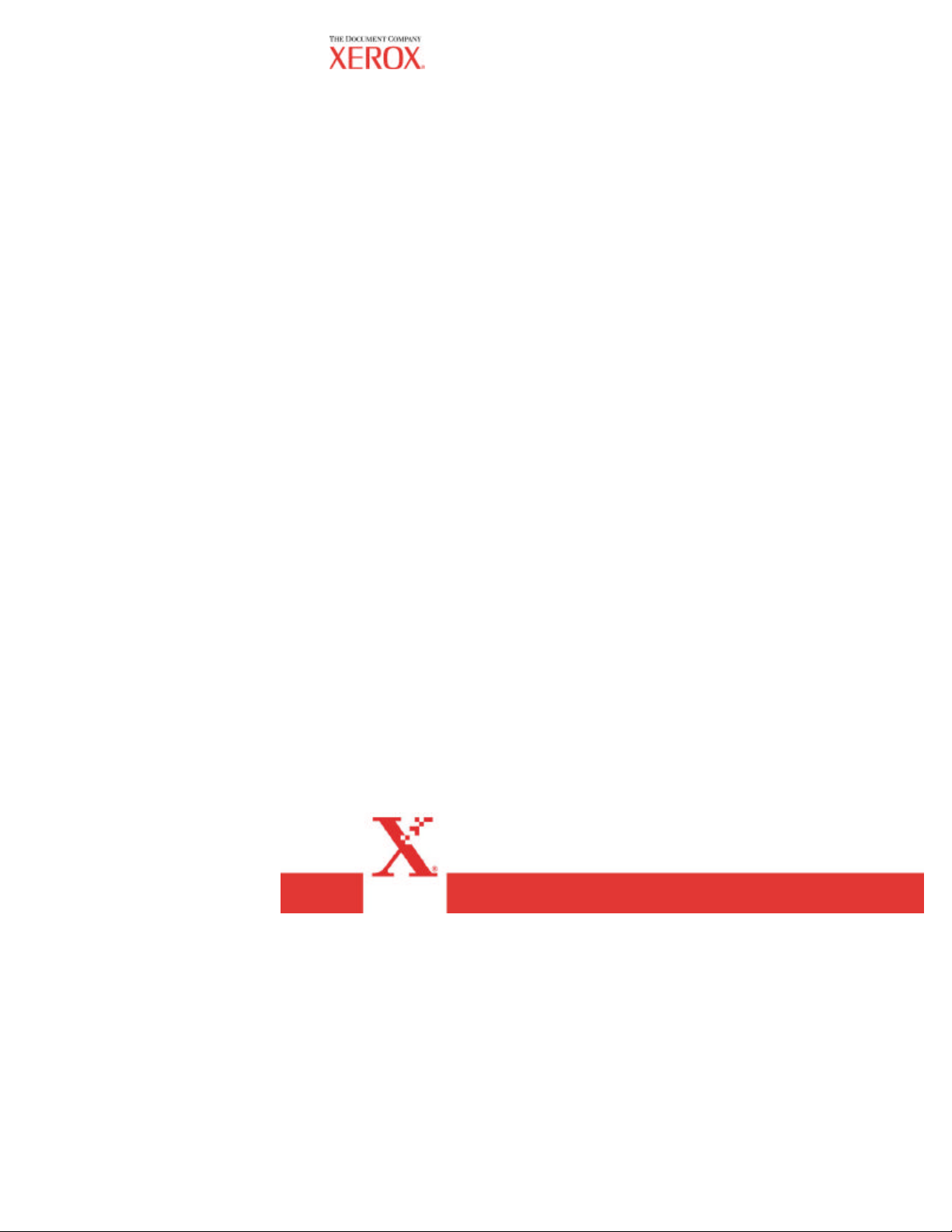
Strumento di gestione della
stampante Web PMT
(per il AccXES firmware 10.0)
701P41621
Maggio 2004
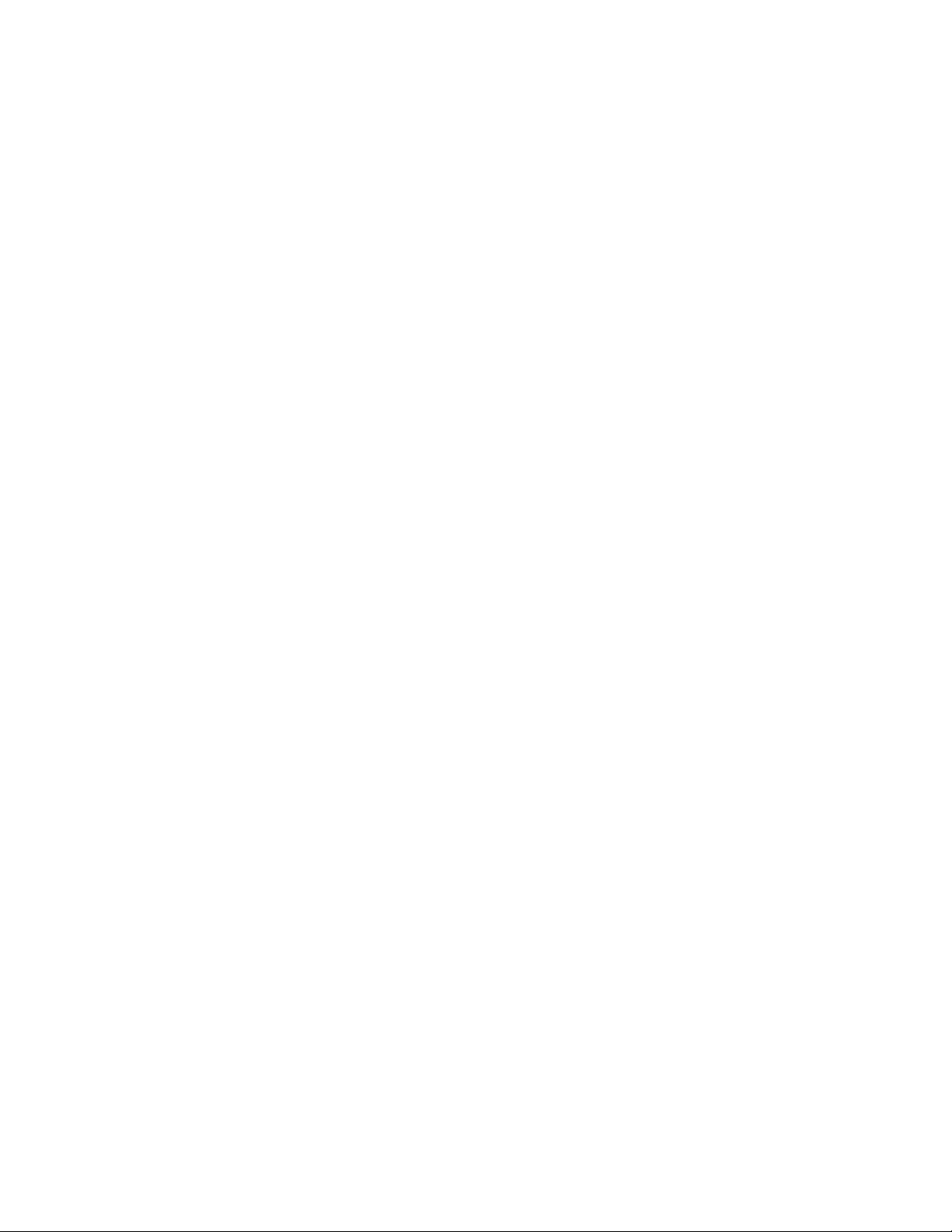
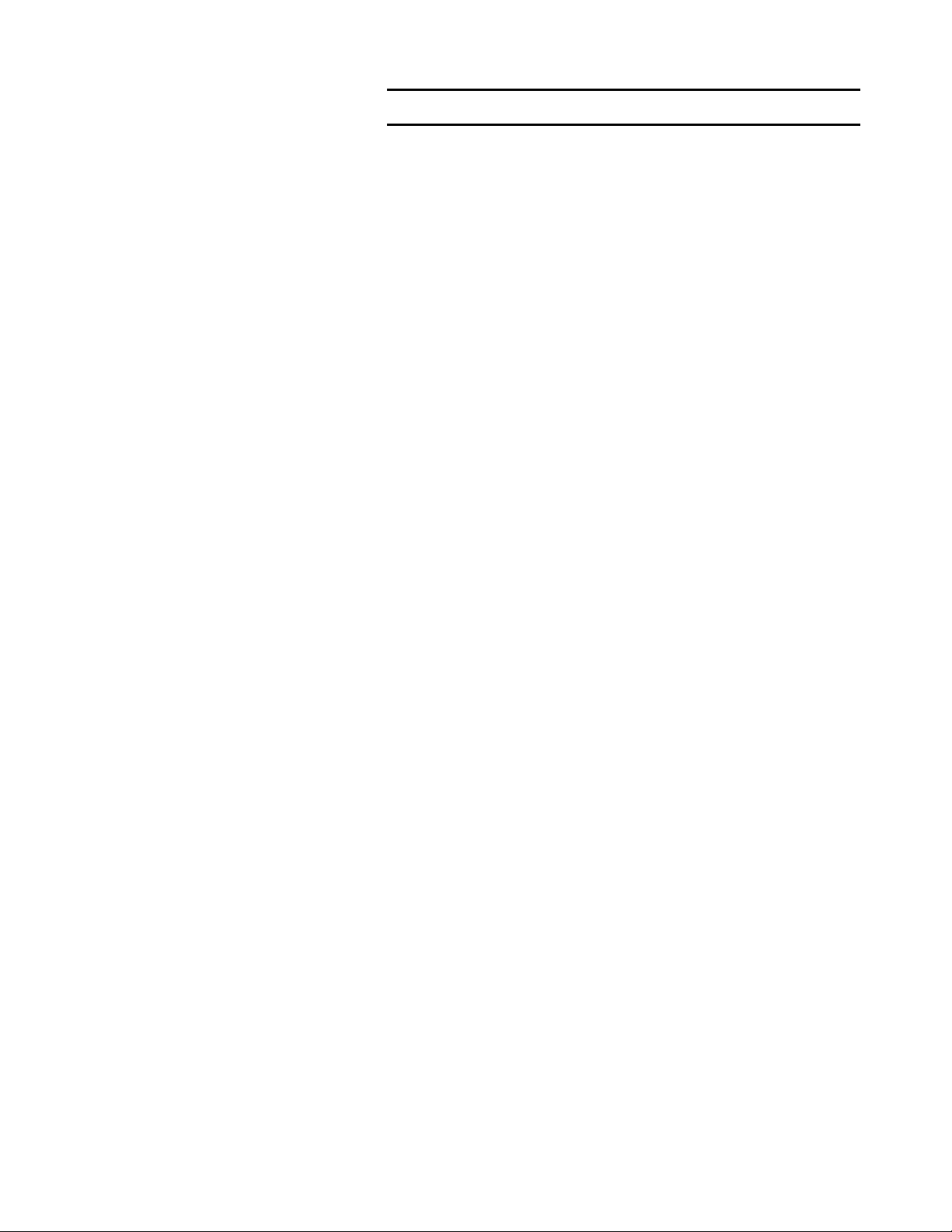
Marchi riconosciuti
XEROX®, WIDE FORMAT PRINT SYSTEM X2 TECH with RACER™, WIDE
FORMAT PRINT SYSTEM 8855, WIDE FORMAT PRINT SYSTEM 8850,
WIDE FORMAT PRINT SYSTEM 8825, WIDE FORMAT PRINT SYSTEM
8830, WIDE FORMAT PRINT SYSTEM 510DP, WIDE FORMAT PRINT
SYSTEM 721P, 6030 WIDE FORMAT, 6050 WIDE FORMAT, Synergix Scan
System, e AccXES sono marchi commerciali di Xerox Corporation, 2003.
Windows® NT è un marchio registrato di Microsoft Corporation.
Internet Explorer è un programma coperto da copyright di Microsoft
Corporation.
Netscape ® è un marchio registrato di Netscape Communications Corporation.
PostScript è un marchio di Adobe Systems Incorporated.
Strumento di gestione della stampante Web PMT
3
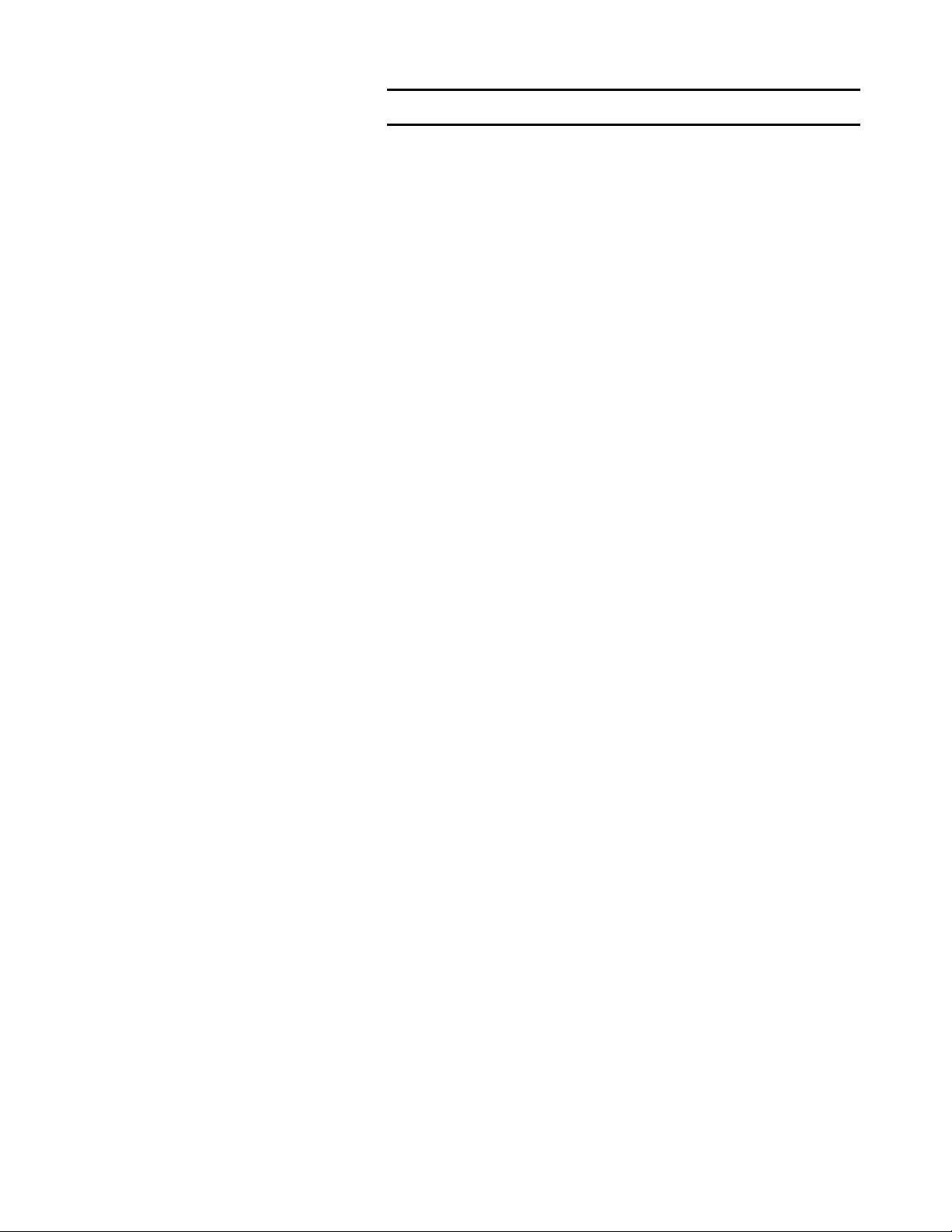
Sommario
Marchi riconosciuti ..............................................................................3
Sommario.............................................................................................4
Requisiti del Web Printer Management Tool..................................7
Descrizione generale del Web PMT.................................................8
Sicurezza........................................................................................................................8
Menu principale.............................................................................................................8
IMPOSTAZIONE SESSIONE................................ ..................................................8
DEFAULT STAMPANTE ................................................................ ..........................8
CONTABILITÀ............................................................................................................9
AIUTO................................................................................................ ..........................9
INFO SU................................ ......................................................................................9
Menu Laterale................................................................................................................9
Avvio rapido .......................................................................................11
Avvio di Web PMT ......................................................................................................11
Visualizzazione Coda lavori e stato supporti..........................................................12
Visualizzazione configurazione stampante e stampa di prova............................13
Inserimento della parola di accesso della stampante ...........................................13
Lingua stampante................................ ........................................................................14
Installa file di Aiuto......................................................................................................14
Trasferimento di un file ...............................................................................................14
Annullamento di un lavoro di stampa.......................................................................14
Pagina Impostare unità del display..........................................................................15
Impostazione del Modo Contabilità..........................................................................15
Aggiunta di un'etichetta..............................................................................................16
Caricamento di uno stampo nella stampante .........................................................16
Modo discordanza supporti .......................................................................................16
Discordanza coda.......................................................................................................17
Selezione parametri colore................................................................ ........................17
Pagina su pporti........................................................................................................17
Pagina Rendering................................................................ ....................................18
SCANSIONE DI IMMAGINI/DOCUMENTI..........................................................18
Caratteri GL/2 residenti nella stampante.................................................................19
Formati Carta e Formati Rullo...................................................................................19
4
Strumento di gestione della stampante Web PMT
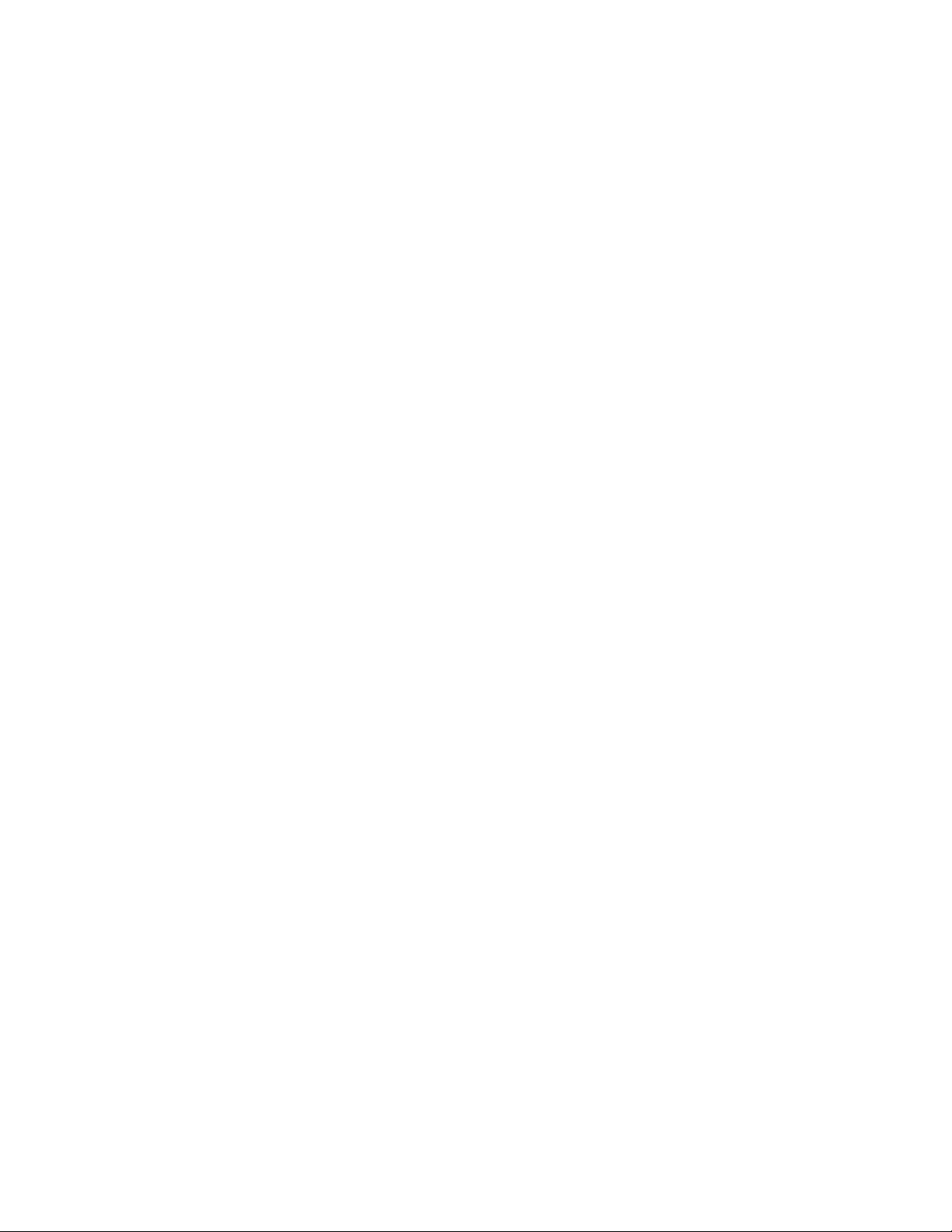
Formati dei file supportati dal controller AccXES AccXES...................................19
Altre Funzioni ...............................................................................................................19
Pagina principale e coda del lavoro della stampante.................20
Menu Principale .......................................................................................................20
Stato della stampante .............................................................................................20
Lista della coda dei lavori .......................................................................................20
Pagina Lavoro di stampa selezionato......................................................................21
Pagina Stampa di prova..................................................................22
IMPOSTAZIONE SESSIONE.........................................................23
Pagina Impostazione della sessione (Parola d'accesso)..................................23
UTILITÀ................................................................ ..............................24
Pagina di Configurazione...........................................................................................24
Pagina Configurazione funzione ...............................................................................24
Pagina Trasferire file ..................................................................................................24
Pagina Cambiare parola d'accesso .........................................................................25
Pagina Configurazione della stampante remota (solo per le stampanti
6030/6050)...................................................................................................................25
Pagina Ripristina default della stampante ...............................................................26
Pagina Ripristina Registro errori (WIDE FORMAT PRINT SYSTEM X2
TECH) ...........................................................................................................................27
Pagina Impostazioni di Web PMT................................................................ ............27
Pagina Installa I file d’Aiuto .......................................................................................27
Pagina Porte .....................................................................................29
RETE................................ ..................................................................30
Pagina EtherTalk (Solo 8830/8825) .........................................................................30
Pagina NetBEUI (Solo 8830/8825) ..........................................................................30
TCP/IP ..........................................................................................................................31
Pagina di IPX/SPX (Solo 8830/8825) ......................................................................32
IMPOSTAZIONE STAMPANTE.....................................................34
Pagina Miscellaneo.....................................................................................................34
Pagina Tavolozze penna ...........................................................................................36
Pagina Modelli penna.................................................................................................38
Pagina Etichette Plot..................................................................................................39
Pagina Caratteri ..........................................................................................................40
Pagina Stampi .............................................................................................................40
Pagina Data/Ora..........................................................................................................42
Strumento di gestione della stampante Web PMT
5
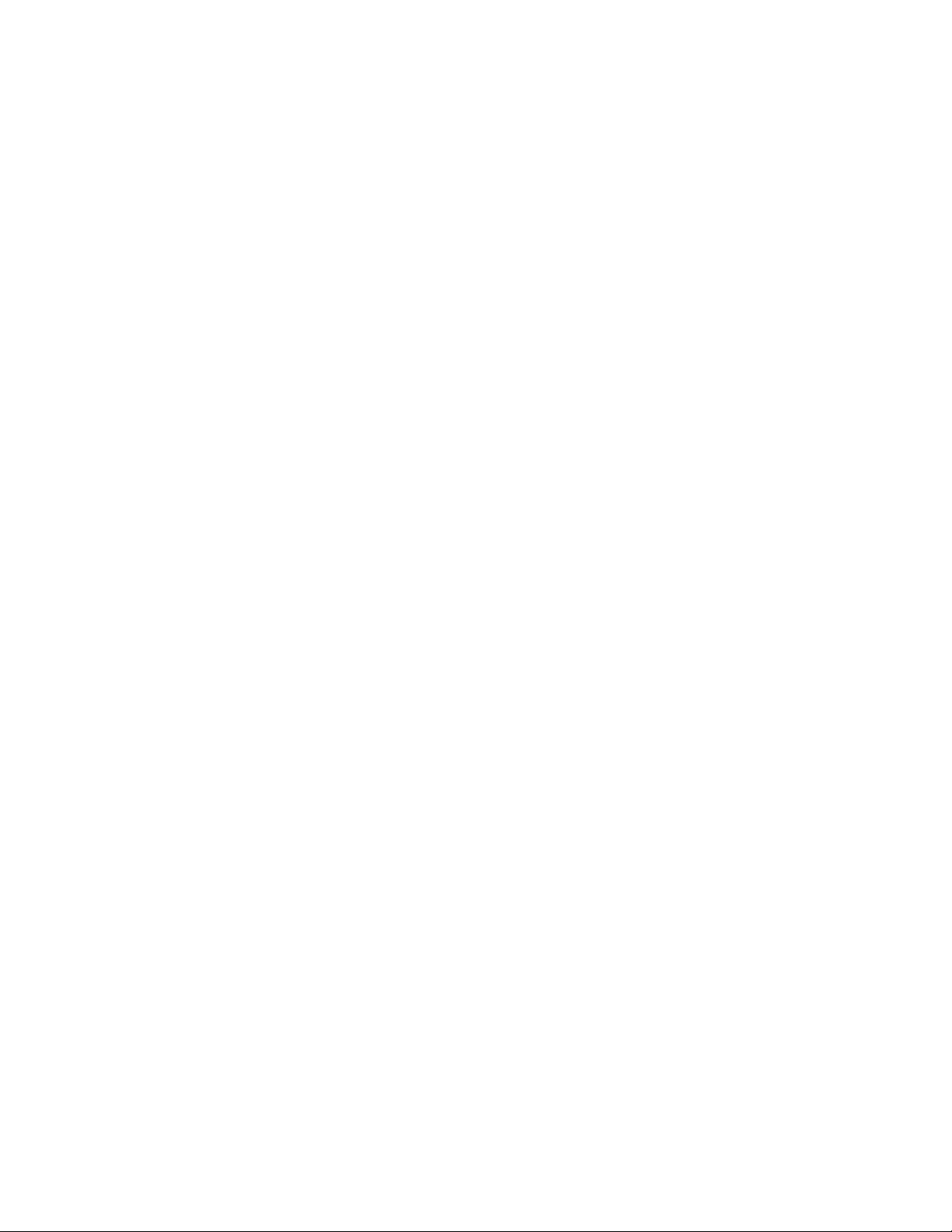
Pagina Economizzatore (8855)................................ ................................................42
EMULAZIONI....................................................................................43
Pagina HPGL...............................................................................................................43
Pagina Calcomp 906/907 ..........................................................................................44
Pagina Versatec Raster .............................................................................................45
Pagina VDS ..................................................................................................................46
Pagina CGM ................................................................ ................................................46
Pagina VCGL ...............................................................................................................47
Pagina TIFF.................................................................................................................49
Pagina PostScript................................ ........................................................................49
DEFAULT DI ELABORAZIONE.....................................................51
Pagina Finitura................................................................................................ ............51
Pagina Allineamento ...................................................................................................52
Pagina Margini.............................................................................................................53
Pagina Supporti...........................................................................................................53
Supporti di Default ................................................................................................53
Impostazioni Specifiche Supporti.......................................................................55
Impostazioni specifiche supporti(solo per stampanti inkjet a colori)...................55
Pagina Trasforma................................ ........................................................................57
Pagina Rendering .......................................................................................................58
Pagina Contabilità............................................................................60
Introduzione...........................................................................................................60
Visualizzazione degli errori della contabilità lavori.............................................62
Indice................................ ..................................................................63
6
Strumento di gestione della stampante Web PMT
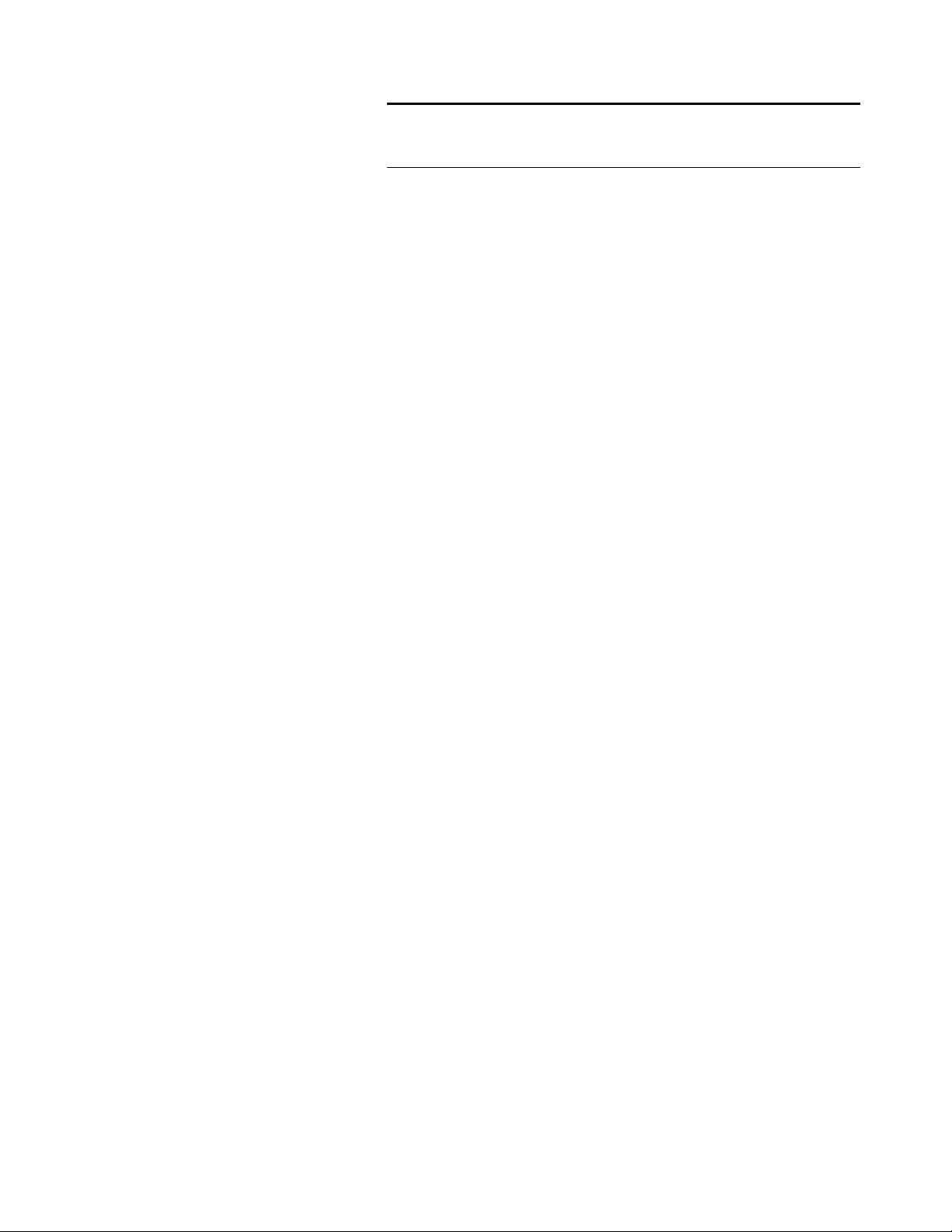
Requisiti del Web Printer Management
Tool
Per usare Web PMT, è necessario utilizzare il seguente software e hardware:
Ÿ
WIDE FORMAT PRINT SYSTEM 8825, 8830, 8850, 8855, 510DP,
721P, o X2 TECH
Ÿ
Controller AccXES
Ÿ Nelle stampanti per 6030 WIDE FORMAT e 6050 WIDE FORMAT,
dotate di controller incorporato, per usare Web PMT è necessario
disporre del Print Server di AccXES. (Vedere Configurazione della
stampante remota.)
Ÿ
Memoria (RAM): La RAM installata in fabbrica varia da 64 MB a 192
MB a seconda del modello del Controller AccXES AccXES.
Ÿ Controller AccXES AccXES con la scheda di rete integrata 10/100
BaseTX. (Accesso a Web PMT non supportato sul 3003 XTP NIC
tramite la porta seriale o la porta parallela).
- Controller AccXES Tower 2.0 (UP8) per 8855
- Controller AccXES incorporato 2.0 (N5T/CNG) per 8830 e 8850
- Controller AccXES incorporato 3.0 (EV4) per 8825
- Controller AccXES Standalone per WIDE FORMAT PRINT
SYSTEM X2 TECH (KLF)
-
Controller AccXES Standalone per tutte le stampan ti (HFT)
Ÿ Notare che un disco rigido di 9GB o più grande è raccomandato per il
supporto di Scan -to-Net a colori e scansione a stampa opzionale.
Ÿ Stazione di finitura opzionale (Piegatrice).
Ÿ Licenza opzionale della funzione di Adobe PostScript per il supporto
della stampa PostScript.
Ÿ Licenza opzionale della funzione di Scan-to-Net per il supporto di
Scan-to- Net
Ÿ Licenza opzionale della funzione di scansione a stampa
Ÿ Computer da tavolo con Netscape Navigator 7.0 (o più recente) o
Microsoft Internet Explorer 5.5 (o più recente) installati.
Ÿ La risoluzione dello schermo richiesta è 800x600 o superiore.
Ÿ
Connessione di rete basata sul protocollo TCP/IP
Strumento di gestione della stampante Web PMT
7
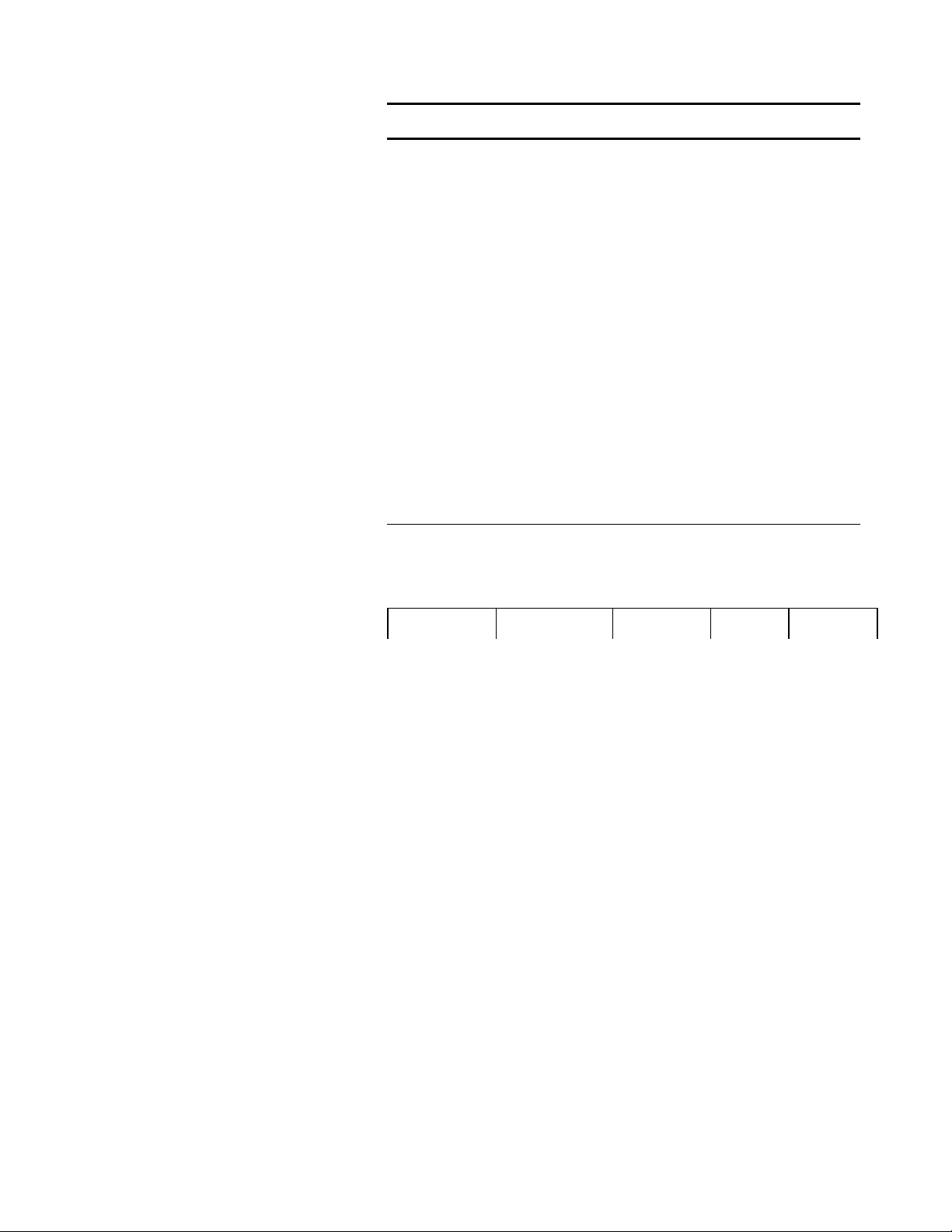
Descrizione generale del Web PMT
Poiché è parte del firmware , è possibile accedere al Web PMT dal proprio
computer utilizzando il browser Web Netscape 7.0 (o più recente) o Internet
Explorer 5.5 (o più recente). Per accedere al Web PMT, digitare l'indirizzo IP
della stampante nella casella URL del browser e premere INVIO.
Web PMT dispone di tre funzioni principali:
Ÿ
Gestione dei lavori di stampa e controllo dello stato
Ÿ Controllo sulle impostazioni di default della stampante
Ÿ Metodo per abilitare la contabilità dell'utilizzo di supporti per le
operazioni di stampa, copia e scansione. Tali dati vengono salvati nel
registro lavori del controller AccXES AccXES e recuperati tramite un
server di contabilità esterno quale AMT (Account Management Tool).
Notare che questo strumento non manipola alcuna coda di stampa del
Sistema Operativo Rete, come code UNIX lpr/lpd o code Novell.
Sicurezza
Tutti gli utenti possono vedere le pagine di Web PMT. È richiesta la parola di
accesso della stampante per effettuare qualsiasi cambiamento.
Menu principale
Il Menu principale contiene cinque selezioni in forma di collegamento
ipertestuale che consentono di passare ad altre pagine Web. Queste selezioni
sono:
IMPOSTAZIONE
SESSIONE
DEFAULT
STAMPANTE
CONTABILITÀ AIUTO INFO SU
IMPOSTAZIONE SESSIONE
Fare clic sul collegamento IMPOSTAZIONE SESSIONE. Verrà
visualizzata la pagina Impostazione sessione. Questa pagina è usata
per impostare la parola di accesso della stampante per la sessione
corrente. Se la parola di accesso impostata corrisponde alla parola di
accesso della stampante, è possibile accedere alle funzionalità
complete di Web PMT.
DEFAULT STAMPANTE
Fare clic sul collegamento DEFAULT STAMPANTE. Verrà visualizzata
la pagina principale di Default della stampante.Le pagine dei Default
della stampante sono organizzate in vari gruppi e sotto gruppi. La
pagina superiore delle pagine dei Default della stampante è il
8
Strumento di gestione della stampante Web PMT
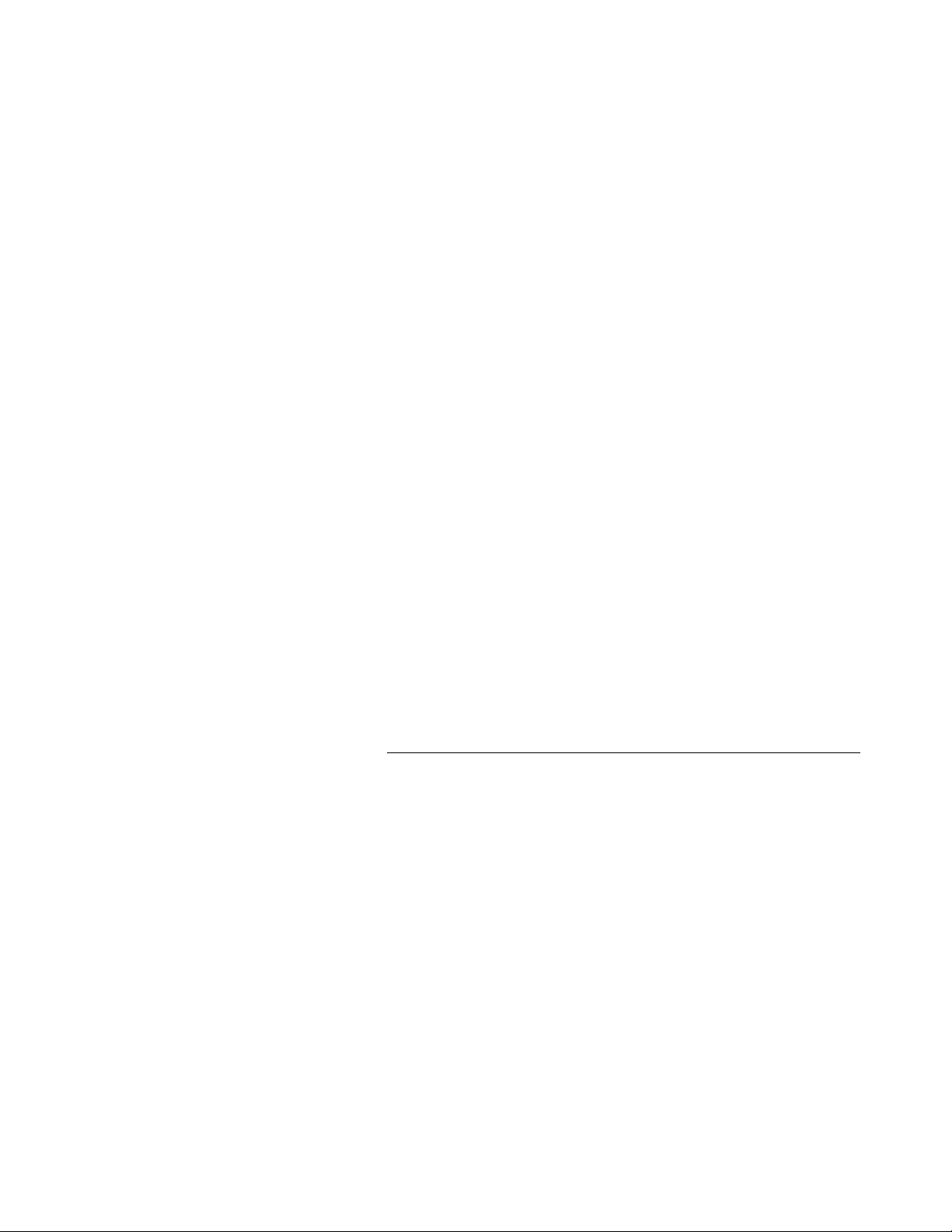
sottogruppo Configurazione del gruppo UTILITÀ (PROGRAMMI DI
UTILITÀ). Il Menu laterale è usato per accedere alle varie pagine dei
Default della stampante. Facendo clic su un gruppo o un sottogruppo
del Menu laterale viene visualizzata al pagina appropriata alla
selezione del menu. È possibile apportare modifiche a queste pagine
solo se si è impostata la parola di accesso della stampante in
Impostazione sessione. Questa pagina viene usata per visualizzare i
dati correnti di configurazione e per andare alle altre pagine dei
Default della stampante.
Il Menu laterale è usato per accedere alle varie pagine dei Default
della stampante. Facendo clic su un gruppo o un sottogruppo del
Menu laterale viene visualizzata al pagina appropriata alla selezione
del menu. È possibile apportare modifiche a queste pagine solo se si
è impostata la parola di accesso della stampante in Impostazione
sessione.
CONTABILITÀ
Fare clic sul collegamento CONTABILITÀ per accedere alla pagina
Contabilità all'interno del la quale è possibile vedere lo stato attuale
della contabilità dei lavori. In questa pagina, l'amministratore di
sistema può inoltre impostare la funzione di registrazione del controller
AccXES AccXES della stampante su "Abilitato," "Disabilitato" o
"Opzionale".
AIUTO
Se sono stati installati i file di aiuto sul disco rigido del controller
AccXES AccXES, facendo clic sul collegamento AIUTO verrà
visualizzato un Aiuto in linea per la pagina corrente di Web PMT in
una nuova pagina del browser.L'Aiuto in linea contiene collegamenti
agli argomenti principali e un indice. In tal modo è possibile ottenere
aiuto su qualsiasi pagina di Web PMT.
INFO SU
Fare clic sul collegamento INFO SU per visualizzare la pagina Info su
che contiene informazioni sulla versione corrente dell'applicazione
Web PMT, la versione del firmware installato nel controller AccXES
AccXES e il copyright.
Menu Laterale
Apparirà un menu laterale con uno più gruppi sulla parte sinistra della pagina.
Quando si fa clic su una voce del gruppo, può comparire un menu di
sottogruppo e sarà visualizzata la pagina associata al primo sottogruppo.
Ciascuna di queste pagine di gruppo o di sottogruppo conterrà un'intestazione
del menu principale e un menu laterale sotto l'intestazione.
Strumento di gestione della stampante Web PMT
9
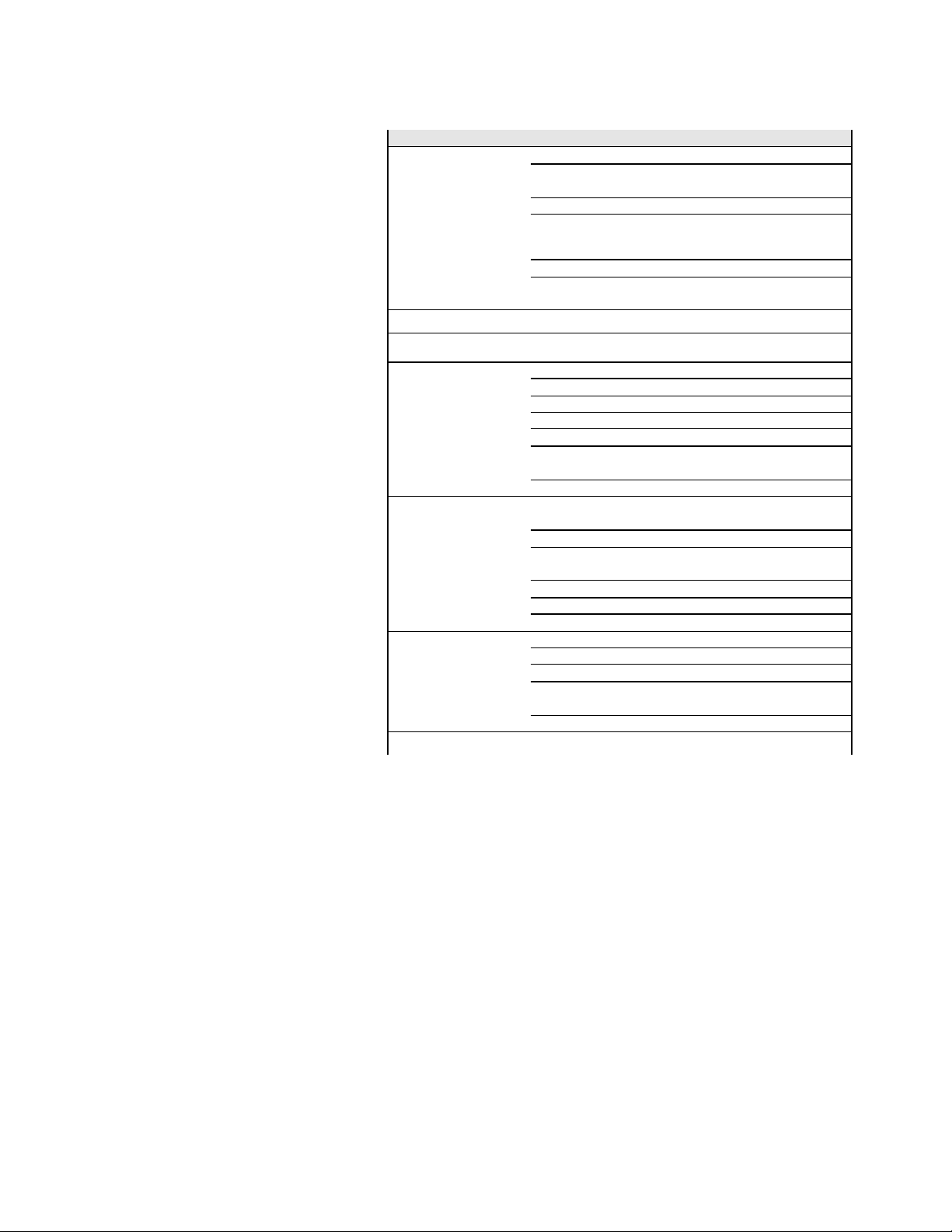
10
Pagine dei default della stampante
Gruppo
UTILITÀ
PORTE
RETE
IMPOSTAZIONE
STAMPANTE
EMULAZIONI
DEFAULT DI
ELABORAZIONE
STAMPA DI PROVA
Sottogruppi (se presenti)
Configurazione
Configurazione funzione
Trasferire file
Cambiare parola di accesso
Configurazione della stampante remota (solo per le
stampanti 6030/6050)
Ripristina default della stampante
Riprist. reg. errori (x2)
Impostazioni di Web PMT
Installare i file d'Aiuto
TCP/IP (EtherTalk, NetBEUI, IPX/SPX con scheda di rete
Ethernet 10BaseT opzionale)
Miscellaneo
Tavolozze penna
Modelli penna
Etichette plot
Caratteri
Stampi
Data / Ora
Economizzatore (solo per la stampante 8855)
HPGL
CalComp 906/907
Versatec Raster
VDS
CGM
VCGL
TIFF
PostScript
Finitura
Allineamento
Margini
Supporti
Trasforma
Rendering
Strumento di gestione della stampante Web PMT è una stampa dei file di
aiuto Web PMT.
Strumento di gestione della stampante Web PMT
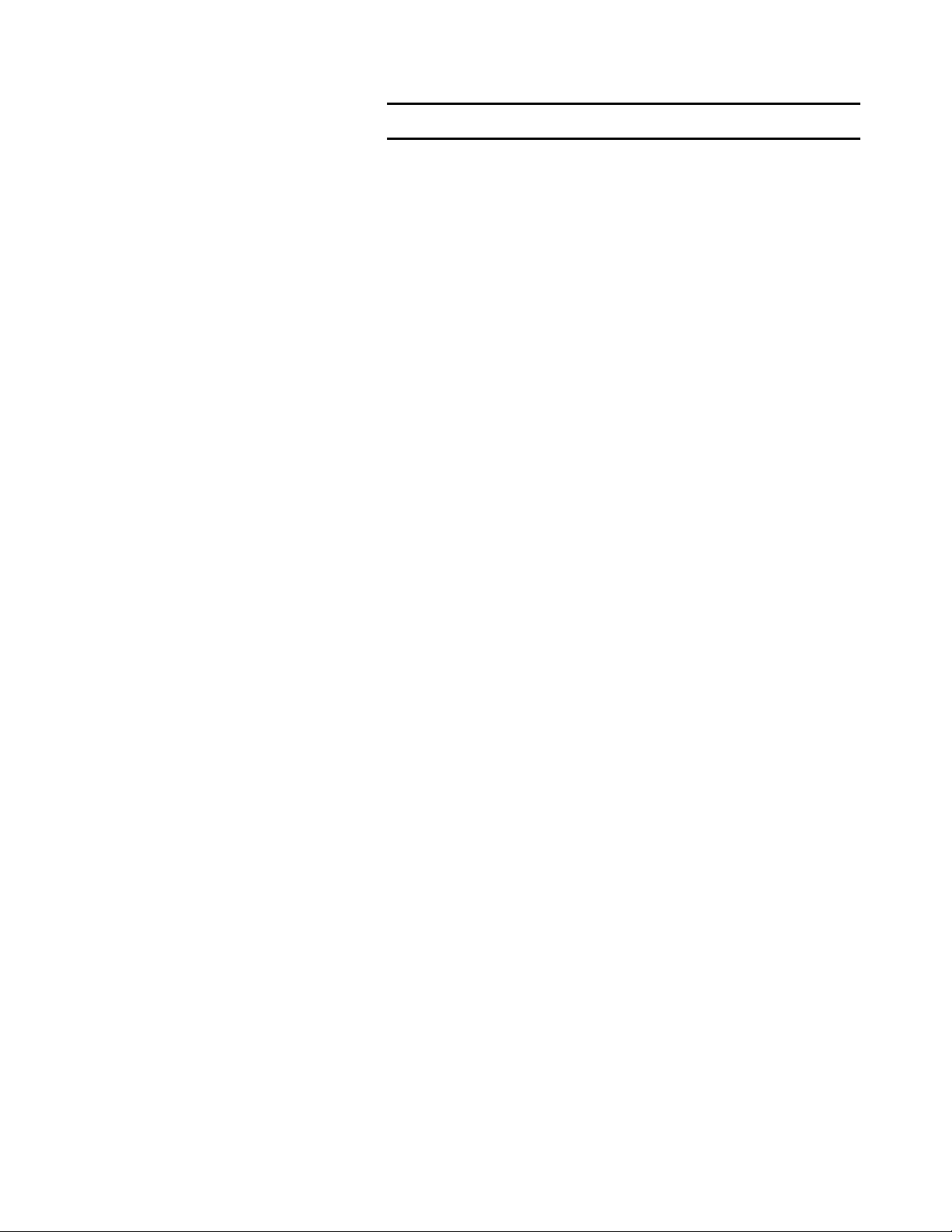
11
Avvio rapido
Avvio di Web PMT
Quando si accede a Web PMT, il computer deve essere collegato al controller
AccXES AccXES della s tampante. Per accedere a Web PMT:
1. Lanciare il browser Web. Se il browser inizia nella modalità Posta o
Notizie, passare alla modalità Browser.
2. Per accedere a Web PMT, accertarsi che il browser utilizzato non usi
un proxy per accedere al controller AccXES AccXES. Per
deselezionare una connessione proxy nel proprio browser, procedere
come segue.
Deselezione di un Proxy in Netscape
Ÿ
Selezionare Preferenze dal menu Modifica.
Ÿ
Fare clic sulla freccia di scorrimento rivolta verso il basso accanto
ad Avanzate e se lezionare Proxy.
Ÿ Nella finestra di dialogo di Proxy selezionare Direct connection to
the Internet (Collegamento diretto a Internet).
Ÿ Fare clic su OK.
Deselezione di un Proxy in Internet Explorer
Ÿ
Selezionare Opzioni Internet da uno dei menu della barra
strumenti.
Ÿ
Selezionare la scheda Connessione>Impostazioni LAN.
Ÿ Deselezionare la casella di controllo Accedi a Internet tramite un
server proxy.
Ÿ Per ulteriori istruzioni, chiedere all'amministratore della rete.
3. Nella casella dell'URL del browser digitare http:// seguito dall'indirizzo
IP della stampante (per esempio, http://13.1.104.62). Se non si
conosce l'indirizzo IP della stampante, contattare il proprio
amministratore del sistema oppure consultare la stampa di prova
eseguita quando la stampante è stata installata. All'accensione il
controller AccXES AccXES invia anche una stampa di prova alla
stampante.
4. Configurazione della stampante remota (solo per le stampanti
6030/6050)
Ÿ Selezionare DEFAULT DELLA STAMPANTE > UTILITÀ >
Configurazione della stampante r emota.
Strumento di gestione della stampante Web PMT
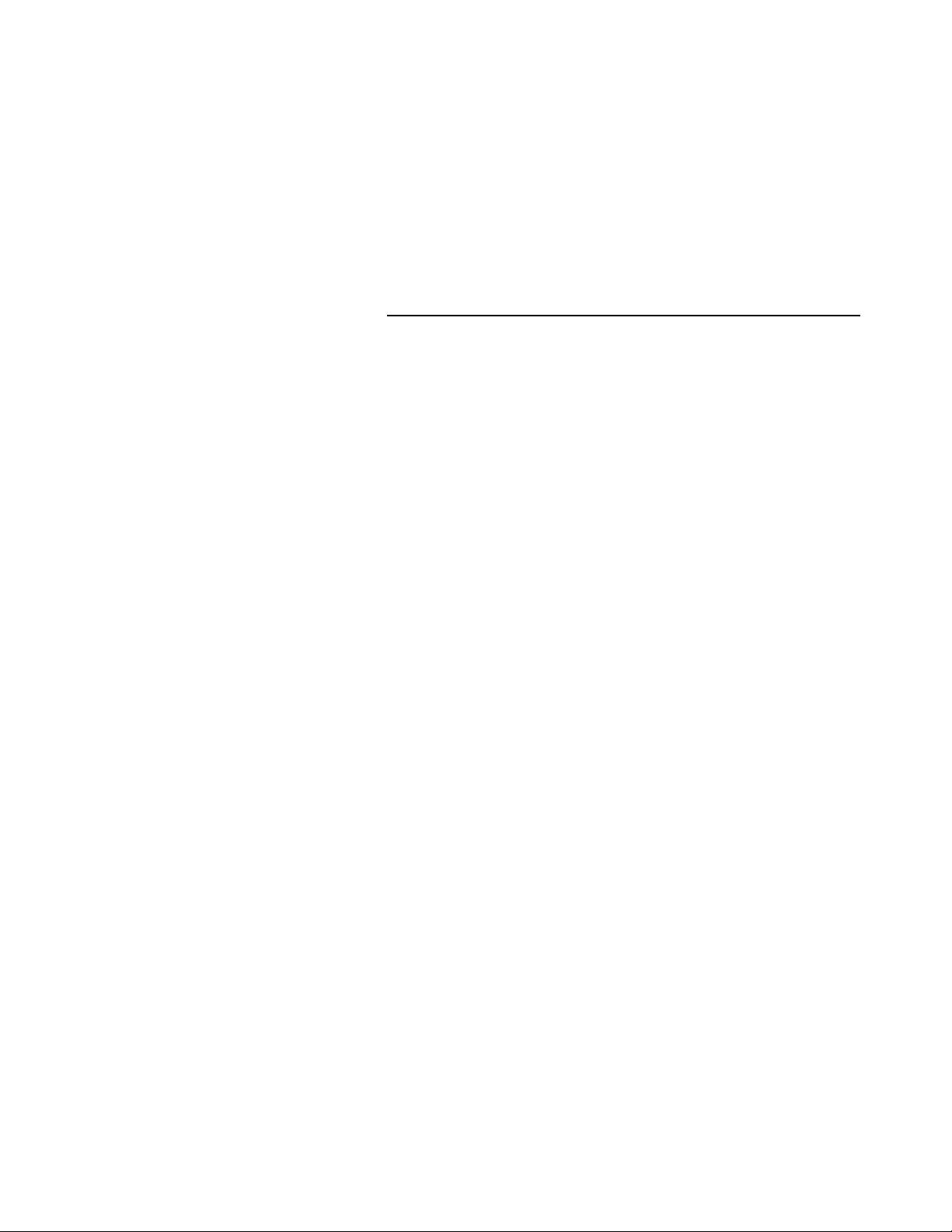
12
Ÿ
Inserire l'indirizzo IP della stampante remota e il nome della coda
lavori della stampante a cui AccXES invierà i dati del lavoro di
stampa. Il nome della coda dei lavori remoti è in formato plt (00-99)
più una lettera di estensione (t, c, h, b, l). Le scelte disponibili
vengono visualizzate sullo schermo (ad esempio, plt00.c).
Ÿ Premere il pulsante Aggiorna stampante remota per confermare le
impostazioni.
5. Selezionare Default stampante > Rete > TCP/IP . Controllare che le
impostazioni di Subnet Mask, Indirizzo IP e Gateway siano corrette.
Queste sono necessarie per consentire al vostro computer di
comunicare con la stampante e lo scanner compatibili con AccXES.
Visualizzazione Coda lavori e stato supporti
1. Selezionare INDIETRO A PRINCIPALE.
Quando si accede per la prima volta a Web PMT o si fa clic sul
collegamento INDIETRO A PRINCIPALE, Web PMT richiede
informazioni al controller AccXES AccXES della stampante ed
informa l'utente, nella pagina principale, sullo stato dei supporti
attualmente installati e dei lavori di stampa inviati. Lo stato non viene
aggiornato automaticamente.
Stato supporti
La tabella Stato supporti segnala lo stato dei rulli della stampante.
Queste informazioni includono il formato dei supporti e quanto
supporto è rimasto sul rullo. Se una piegatrice è collegata alla
stampante, la tabella di finitura visualizzerà il tipo e lo stato della
piegatrice.
Coda lavori
La coda dei lavori si aggiorna automaticamente in base al valore di
timeout impostato in
L'elenco della coda dei lavori consente di visualizzare la coda dei
lavori all'interno del controller AccXES AccXES. L'elenco contiene
informazioni su tutti i lavori da tutte le fonti attualmente presenti nella
coda dello spool. Se il lavoro è giunto tramite la rete, nella colonna
Porta appare l'indirizzo IP dell'host. Per i lavori di copiatura,
scansione a file e scansione a stampa, viene visualizzata la parola
"Scanner".
2. Per visualizzare solo i lavori di stampa attivi (cioè, senza elencare i
lavori annul lati o completati), spuntare la casella Mostrare solo lavori
attivi e premere il tasto Ottieni stato.
3. Per ottenere informazioni sui lavori oggetto di discordanza supporti
riportati nella colonna Stato della Coda lavori, fare clic sulla casella di
controllo visualizzata. Tali discordanze si possono verificare quando il
tipo di supporto caricato nella stampante non è adatto al tipo di
immagine da stampare.
UTILITÀ
> Impostazioni di Web PMT.
Strumento di gestione della stampante Web PMT
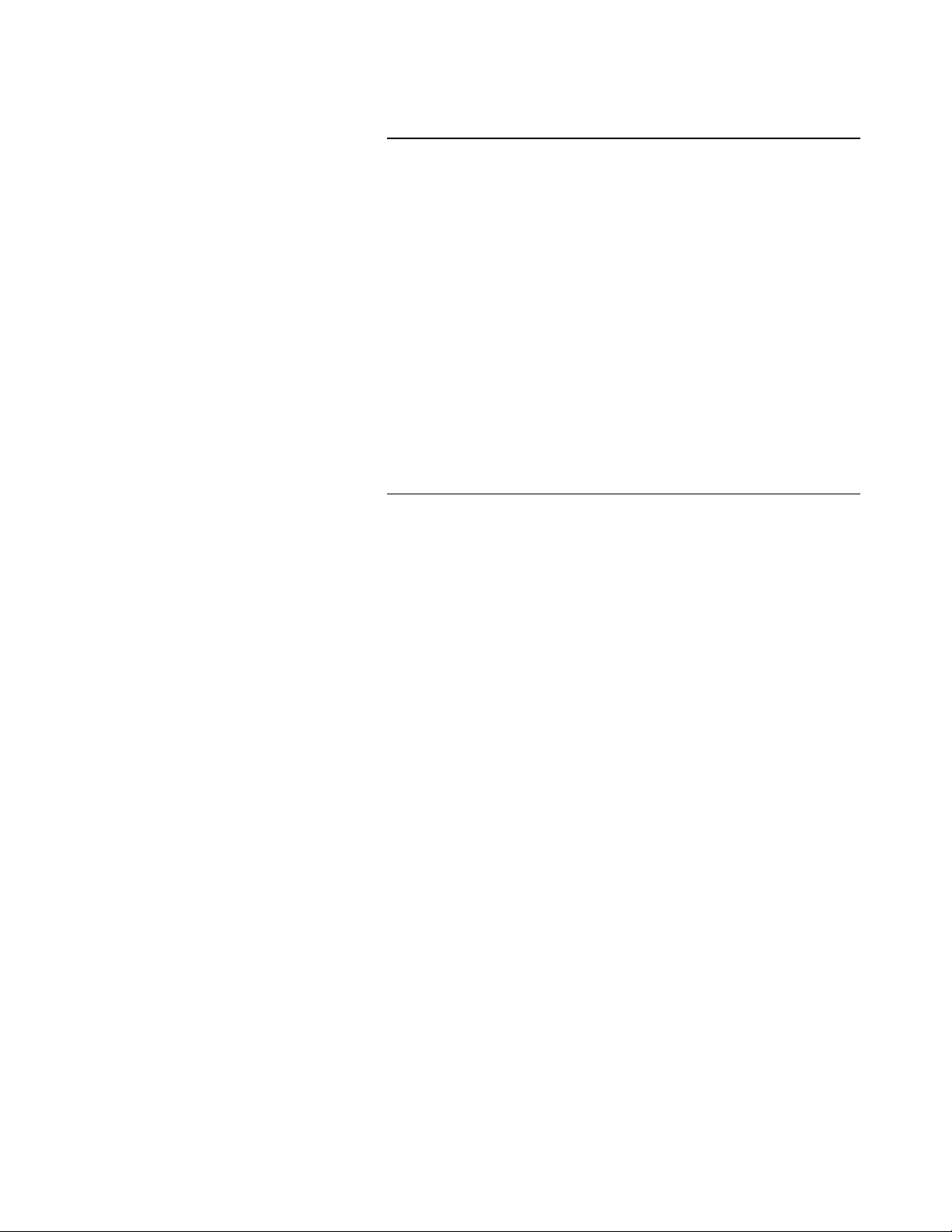
13
Visualizzazione configurazione stampante e
stampa di prova
1. Fare clic su DEFAULT STAMPANTE e si aprirà la pagina di
Configurazione del gruppo UTILITÀ. Questa pagina di sola lettura
consente di visualizzare i parametri di configurazione del sistema per la
stampante.
2. Per stampare i dati di configurazione del sistema ed altre impostazioni
predefinite della stam pante, fare clic su STAMPA DI PROVA nel Menu
laterale.
3. Quando è visualizzata la pagina Stampa di prova, premere il tasto
Minima, Normale, o Completa per selezionare il tipo di stampa di
prova desiderato. La stampa di prova avrà la più alta priorità e sarà
inviata alla stampante. Se è stata installata l'opzione PostScript, è
anche possibile premere il tasto PostScript per stampare una pagina di
prova PostScript.
NOTA: Selezionando " Minima", viene eseguita solo la Stampa di
prova della configurazione della stampante, che include le
informazioni sulla licenza del codice funzione, l'indirizzo IP, la subnet
mask e l'indirizzo del Gateway per la stampante
Inserimento della parola di accesso della
stampante
NOTA: Se non occorre avere l'accesso di scrittura alle impostazioni di default
della stampante, non è necessario impostare una parola di accesso per la
sessione corrente di Web PMT. Se si desidera modificare le impostazioni
della stampante, è NECESSARIO impostare la parola di accesso della
stampante nel collegamento Impostazione sessione del Menu principale. La
parola d'accesso di default è il numero 0. Se viene cambiata la password,
prenderne nota in modo da ricordarla.
1. Fare clic su IMPOSTAZIONE SESSIONE sul Menu principale.
2. Quando è visualizzata la pagina Impostazione sessione (Parola di
accesso), impostare la parola di accesso della stampante nel campo
indicato (un numero compreso tra 0 e 65535). Per motivi di sicurezza,
le cifre della parola di accesso saranno rappresentate da asterischi.
3. Premere il tasto Invia. Se la parola di accesso immessa corrisponde a
quella del sistema, l'utente avrà accesso di scrittura alle impostazioni
della stampante. Il controller AccXES AccXES visualizzerà un
messaggio per informare l'utente se la verifica della parola di accesso
è riuscita o fallita. Se necessario, contattare l'amministratore del
sistema per ottenere la parola di accesso appropriata.
Strumento di gestione della stampante Web PMT
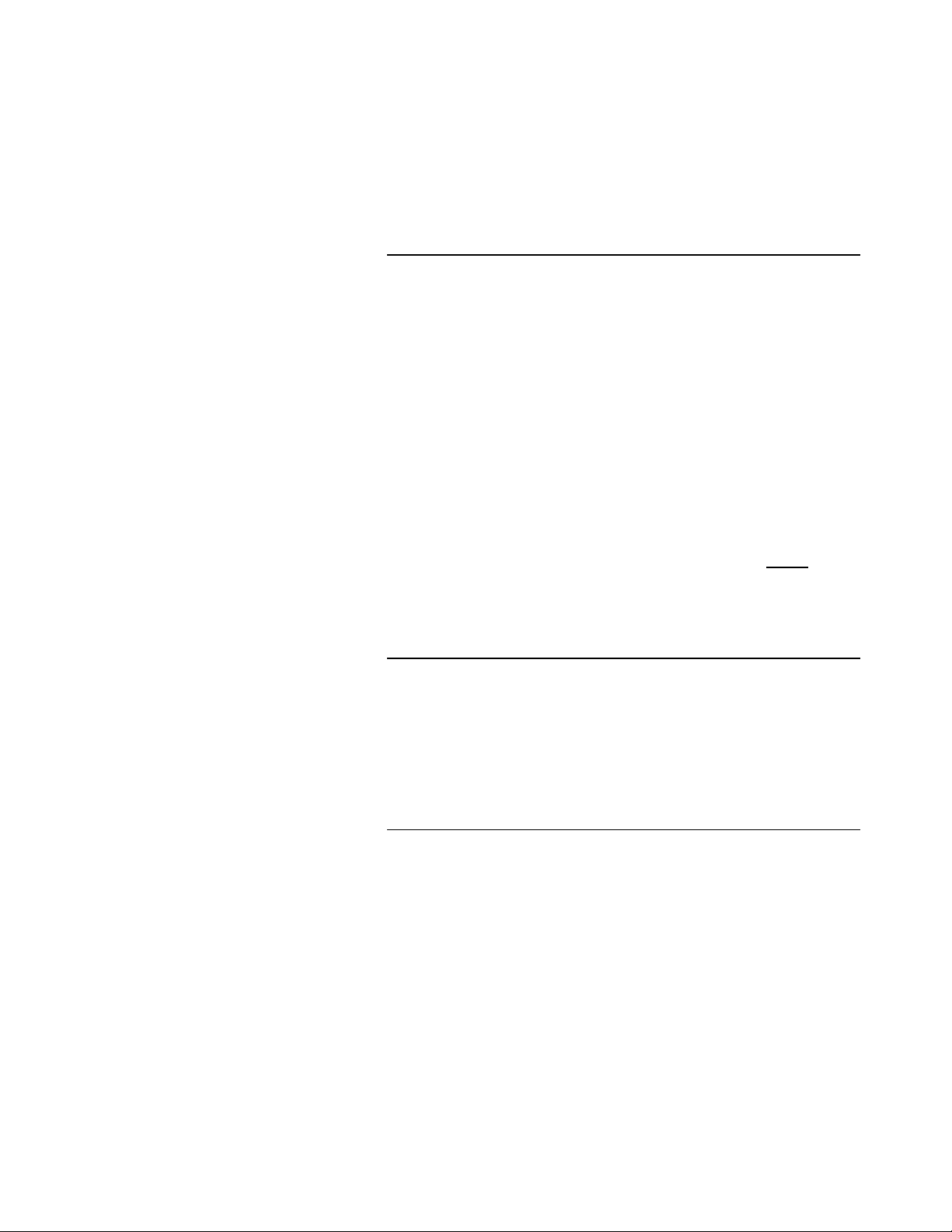
14
Lingua stampante
1. Fare clic su DEFAULT STAMPANTE > IMPOSTAZ. STAMPANTE >
Miscellaneo > Lingua stampante.
2. Fare clic sulla casella di riepilogo Lingua stampante per selezionare la
lingua utilizzata dal sistema e dalle pagine delle Stampe di prova.
3. Premere il tasto Aggiornare stampante.
Installa file di Aiuto
1. Fare clic su DEFAULT STAMPANTE > UTILITÀ > Installa file di
Aiuto e si visualizza la pagina Installa file di Aiuto. Se è stata
impostata la parola d'accesso della stampante nel collegamento
Impostazione sessione sul menu principale ed il controller AccXES
AccXES ha un disco rigido, si può usare questa pagina per caricare i
file di aiuto Web PMT sul disco rigido.
2. Impostare il nome del file d'aiuto nel campo di testo indicato (per
esempio, witalian.hlp). Il file d'aiuto è fornito sul CD-ROM del Web
PMT. Per trovare questo file, premere il tasto Sfoglia... per visualizzare
il dialogo standard del file. Il file di aiuto può anche essere scaricato dal
sito web xerox.com, ma è possibile che si debba selezionare il server
proxy per accedere ad Internet.
3. Premere il tasto Installare per installare i file di aiuto sul disco rigido. Il
controller AccXES AccXES invierà un messaggio di conferma che il file
è stato caricato con successo.
4. Premere l'hyperlink o il tasto Freccia indietro per ritornare all'ultima
pagina Web PMT.
Su qualsiasi pagina Web PMT, ora si può selezionare AIUTO per
accedere ad altre pagine di aiuto.
Per accedere all'esercitazione elettronica, selezionare Aiuto > Índice
> Avvio rapido .
Trasferimento di un file
1. Fare clic su Default stampante > Utilità > Trasferire file.
2. Nel campo Selezionare file da trasferire impostare il nome del file
(con l'estensione) e la sua posizione. Per visualizzare la finestra di
dialogo standard Apri file, premere il tasto Sfoglia.
3. Premere il tasto Trasferire per inviare il file al controller AccXES
AccXES del sistema. Un apposito messaggio informerà sull'esito della
richiesta. Il file verrà stampato.
Annullamento di un lavoro di stampa
1. Inviare alcuni lavori alla stampante in uno dei seguenti modi:
Strumento di gestione della stampante Web PMT
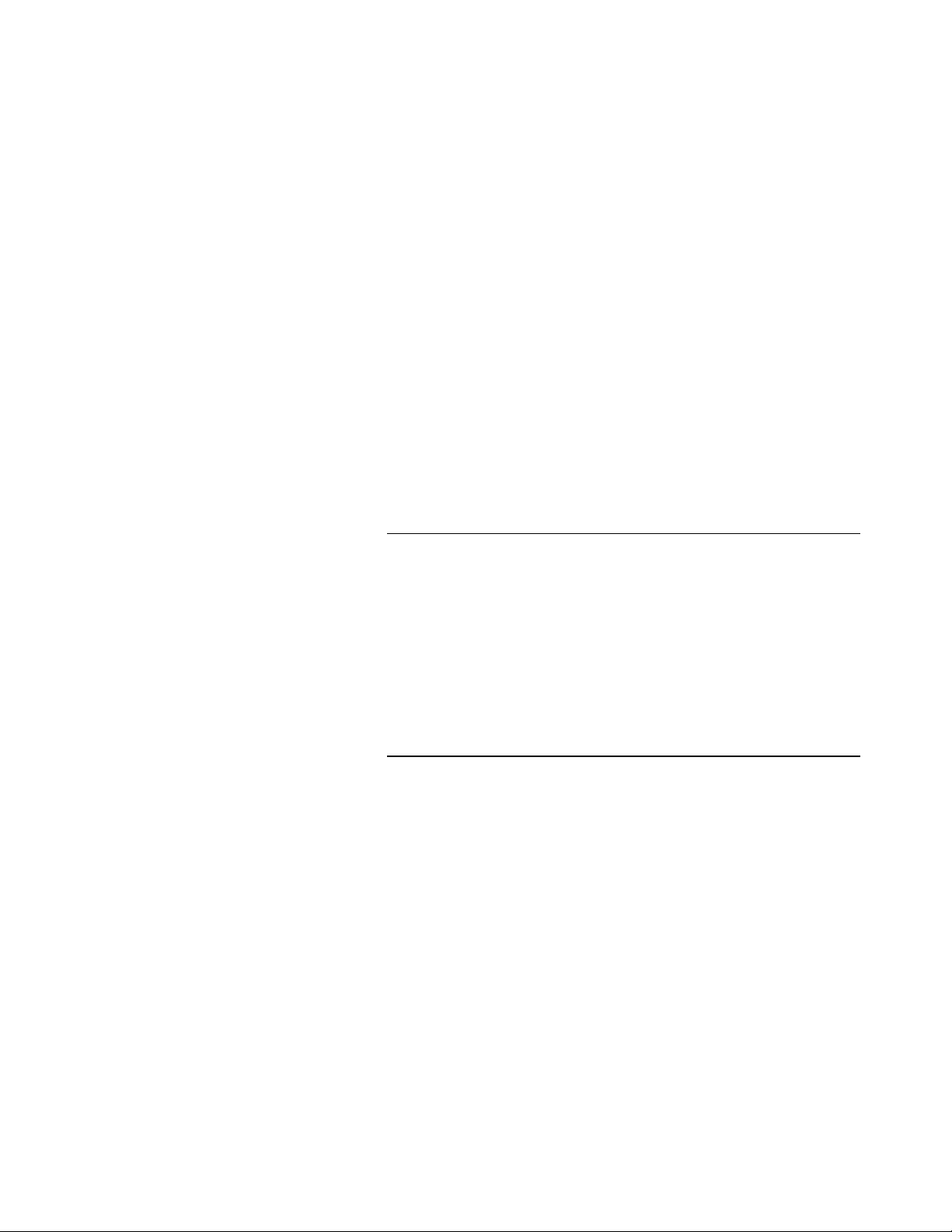
15
Ÿ Inviare una stampa di prova (Default stampante > Stampa di
prova > Prova Normale).
Ÿ Trasferire un file.
Ÿ Scansionare immagini.
2. Selezionare INDIETRO a PRINCIPALE.
3. Premere il pulsante Ottieni stato per aggiornare l'Elenco della coda
dei lavori.
4. Fare clic su un Nome di lavoro attivo (il nome è un collegamento
ipertestuale) e la pagina del Lavoro di stampa selezionato verrà
visualizzata.
5. Premere il tasto Annulla Lavoro per cancellare questo lavoro di
stampa. Verrà visualizzata la pagina Lavoro di stampa annullato che
mostrerà che il lavoro è stato annullato o è in corso di annullamento.
6. Premere il tasto OK o il coll egamento INDIETRO A PRINCIPALE per
ritornare alla Pagina principale.
Per ottenere informazioni sui lavori oggetto di discordanza supporti
riportati nella colonna Stato della Coda lavori, fare clic sulla casella di
controllo visualizzata. La parola d'accesso della stampante non è
necessaria.
NOTA: In AccXES Client Tools, per annullare l’invio di un lavoro ,
evidenziarne il nome nella finestra Coda di stampa e selezionare il
pulsante Annulla Lavora della barra degli strumenti.
Pagina Impostare unità del display
Se è stata impostata la parola d'accesso della stampante in Impostazione
sessione, si possono impostare le unità di misura per le pagine del Web PMT
facendo quanto segue:
1. Fare clic su DEFAULT STAMPANTE > UTILITÀ > Imposta unità
misura.
2. Fare clic sul pulsante di scelta appropriato, mm/cm
(millimetri/centimetri) o pollici, per selezionare le unità del display.
3. Premere il tasto Aggiornare stampante per impostare le unità
selezionate nella stampante. Un apposito messaggio vi informerà sulla
riuscita o meno della richiesta.
Impostazione del Modo Contabilità
1. Fare clic su CONTABILITÀ.
2. Per impostare il modo Contabilità , fare clic su Disabilitato, Abilitato o
Opzionale.
Quando si seleziona Disabilitato, per stampare o scansire non è
necessario inserire un ID conto e utente.
Strumento di gestione della stampante Web PMT
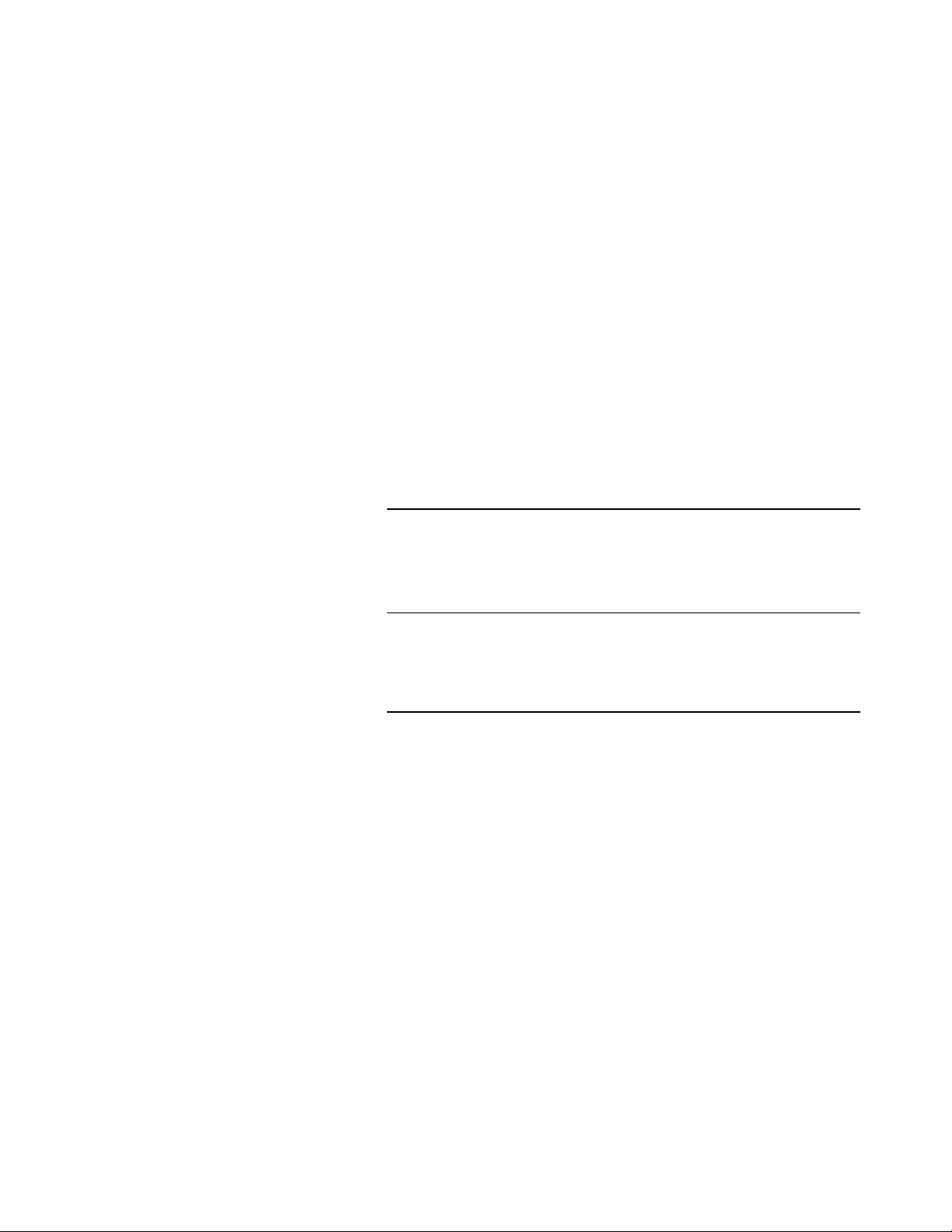
16
Quando si seleziona Abilitato, per stampare è necessario inserire un
ID conto e utente validi. In mancanza di tali ID, lo scanner
visualizzerà un messaggio "ID non valido".
Quando si inviano immagini dal Document Submit Tool, usando un ID
non valido, viene generata una Pagina Errori.
Quando si seleziona Opzionale, per stampare o scansire non è
necessario inserire un ID conto e utente. Tuttavia, se il lavoro di
stampa o scansione contiene ID validi, le informazioni sull'Uso dei
supporti vengono registrate nel registro lavori del controller AccXES
AccXES e assegnate all'utente e al conto indicati.
3. Premere il tasto Aggiornare stampante per aggiornare il modo
contabilità. Verrà visualizzato un messaggio che informa sull'esito della
richiesta.
Con il firmware 7.0, è possibile creare ID utente e conto
NOTA:
usando l'applicazione di contabilità di AccXES (Account Management
Tool) eseguita su una workstation client della rete. Per ulteriori
informazioni, vedere la Guida per l’amministratore AccXES Account
Management Tool.
Aggiunta di un'etichetta
1. Fare clic su DEFAULT STAMPANTE > IMPOSTAZ. STAMPANTE >
Etichette Plot.
2. Fare clic su AIUTO nella parte alta dello schermo per dettagli.
Caricamento di uno stampo nella stampante
1. Fare clic su DEFAULT STAMPANTE > IMPOSTAZ. STAMPANTE >
Stampi.
2. Fare clic su AIUTO nella parte alta dello schermo per dettagli.
Modo discordanza supporti
1. Selezionare DEFAULT STAMPANTE > DEFAULT DI
ELABORAZIONE > Supporti.
2. Discordanza coda - Abilitato - Fare clic su questa casella di controllo
per abilitare/disabilitare la segnalazione di un conflitto supporti. Se
questa casella non è selezionata e si verifica una discordanza di
supporti, nella colonna di stato della coda lavori viene visualizzato
Discordanza/Bloccato e la stampa viene interrotta finché non si carica il
supporto richiesto o si annulla il lavoro. Se, al contrario, questa casella
è selezionata, viene visualizzato Discordanza/Accodato: la stampa
Strumento di gestione della stampante Web PMT
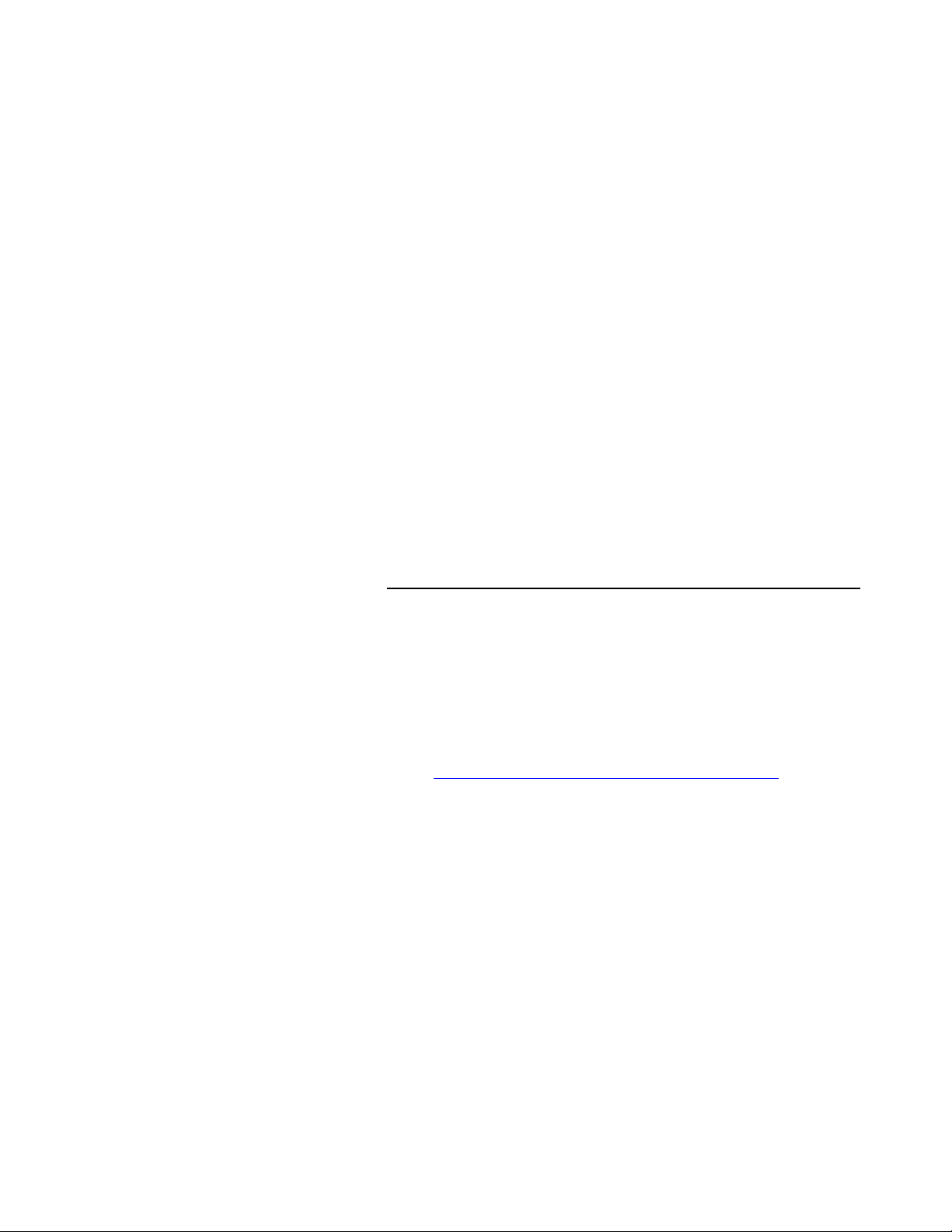
17
delle pagine che necessitano di un supporto particolare viene sospesa
mentre la stampa delle altre pagine prosegue normalmente.
3. Premere il tasto Aggiornare stampante.
Discordanza coda
1. Selezionare DEFAULT STAMPANTE > DEFAULT DI
ELABORAZIONE > Supporti.
2. Fare clic sulla casella di riepilogo Impostazioni specifiche supporti
per selezionare un tipo di supporto.
3. Premere il pulsante Modifica impostazioni (testo) o Modifica
impostazioni (GUI) per aprire la pagina Impostazioni specifiche
supporti.
4. Modo discordanza supporti - Selezionare il modo RICHIESTA, se si
desidera che la stampante ricordi all'operatore, sul pannello di controllo
della stampante, di installare il formato del supporto appropriato.
Selezionare il modo SOSTITUIRE se si desidera che la stampante
faccia le necessarie sostituzioni dei supporti per stampare la pagina.
Selezionare il modo SCALATURA (RIDIMENSIONAMENTO) se si
desidera che la stampante ridimensioni automaticamente il lavoro al
formato di supporto dello stesso tipo, più vicino possibile a quello
richiesto, disponibile nella stampante.
SOSTITUIRE non è una selezione disponibile per le stampanti
NOTA:
a colori perché il supporto selezionato è un componente chiave per la
qualità della stampa a colori.
5.
Premere il tasto Aggiornare stampante.
Selezione parametri colore
Le impostazioni colore e default di elaborazione vengono fatte sulla Pagina
supporti e su quella Rendering come segue:
Pagina supporti
1. Selezionare DEFAULT STAMPANTE > DEFAULT DI
ELABORAZIONE > Supporti.
2. Fare clic sulla casella di riepilogo Impostazioni specifiche supporti
per selezionare un tipo di supporto.
3. Gli utenti che dispongono di un plug-in Java per il proprio browser
(http://java.sun.com/products/archive/j2se/1.4.0/index.html), o che
hanno la possibilità di installarlo possono selezionare il pulsante
Modifica impostazioni (GUI). In caso contrario, selezionare Modifica
impostazioni (testo) per aprire la pagina Impostazioni specifiche
supporti.
Strumento di gestione della stampante Web PMT
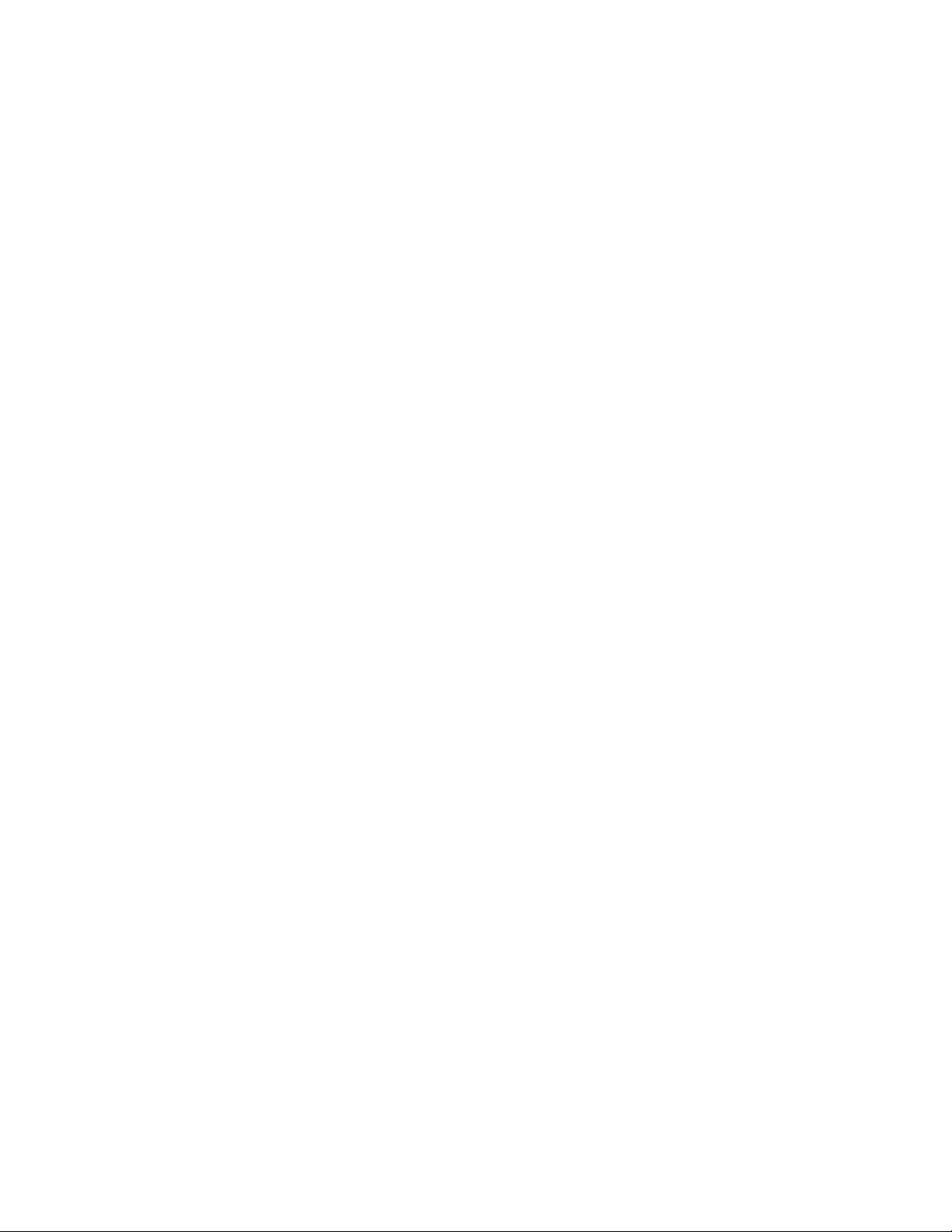
18
4. Fare le selezioni degli inchiostri ciano, magenta, giallo e nero per
impostare il limite di inchiostro e la gamma di uscita che sarà applicata
all'immagine.
Limite inchiostro è usato per cambiare la quantità massima di
inchiostro usata durante la stampa.
Gamma è usato per regolare l'intera curva di colore senza muovere i
punti finali della curva stessa. Questo regola i mezzitoni (una gamma
più alta produce mezzitoni più scuri), con effetto minimo sulle ombre
e sui chiaro-scuri.
Per ulteriori informazioni, consultare la sezione Impostazioni specifiche
supporti della pagina Supporti della Guida.
5. Premere il tasto Aggiornare stampante.
Pagina Rendering
1. Selezionare DEFAULT STAMPANTE > DEFAULT DI
ELABORAZIONE > Rendering.
2. Modo Rendering - Fare clic su questa casella di riepilogo per
impostare il Modo Rendering delle stampanti a colori scegliendo tra
colore e scala grigi. Per le stampanti in bianco e nero, "scala grigi" è
l'unica opzione disponibile. Colore è l'impostazione di default della
stampante X2 -TECH; tuttavia, se il modo Rendering è impostato su
Scala grigi, i lavori a colori verranno stampati nelle scale di grigi
appropriate.
3. Selezionare AIUTO nella parte alta dello schermo per dettagli su altre
opzioni di Rendering.
4. Premere il tasto Aggiornare stampante.
SCANSIONE DI IMMAGINI/DOCUMENTI
Come opzione, è disponibile anche la funzione di scansione a rete per le
immagini a colori, che abilita la scansione dei formati TIFF e JPEG.
Ÿ Allo scanner, selezionare la modalità di scansione usando l'apposito
pulsante.
Ÿ
Per il firmware versione 7.0 o superiore, digitare il nome della
Directory di scansione.
Ÿ
In 9.1 o su periore, quando si sceglie il pulsante Modo campione
all'interno della schermata "Pronto per scansione" viene visualizzato un
menu con le opzioni "scansione a file", "scansione a stampa", o
entrambe.
Non è possibile deselezionare entrambe le caselle di controllo.
NOTA:
Per poter chiudere la schermata è necessario che sia selezionata
almeno una casella.
Ÿ L'area Qualità immagine del pannello comandi dello scanner consente
ll'utente di eseguire le regolazioni correttive all'immagine, per ottenere
la più alta qualità della copia possibile da un documento originale.
Strumento di gestione della stampante Web PMT
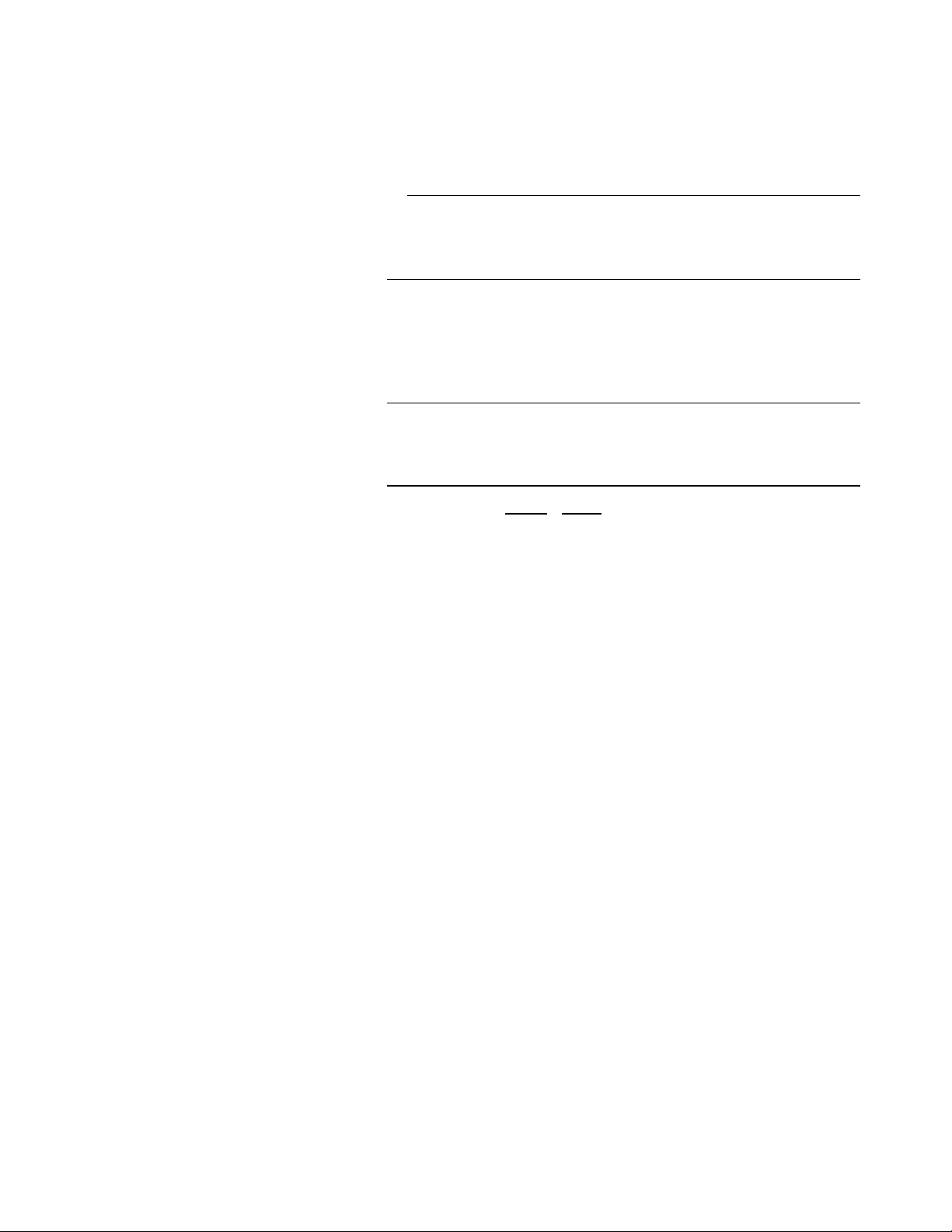
19
Selezionare Foto e Normal se il documento contiene una
combinazione di immagini fotografiche e disegni al tratto o immagini a
mezzetinte. Selezionare Successivo > FORMATO > Invio > JPEG o
TIFF > Invio >Esci.
Caratteri GL/2 residenti nella stampante
Selezionare DEFAULT STAMPANTE > IMPOSTAZIONE
STAMPANTE > Caratteri .
Formati Carta e Formati Rullo
Selezionare DEFAULT STAMPANTE > DEFAULT DI
ELABORAZIONE > Supporti > Formato supporto e Tipo supporto
.
Formati dei file supportati dal controller AccXES
AccXES
Selezionare DEFAULT STAMPANTE > EMULAZIONI. I tipi di file
sono elencati nel menu laterale.
Altre Funzioni
Ÿ Selezionare AIUTO > Índice.
Ÿ Fare doppio clic su un argomento.
FINE DELL'AVVIO RAPIDO.
Il resto di queste pagine/file sono copie dei singoli file di aiuto.
Strumento di gestione della stampante Web PMT
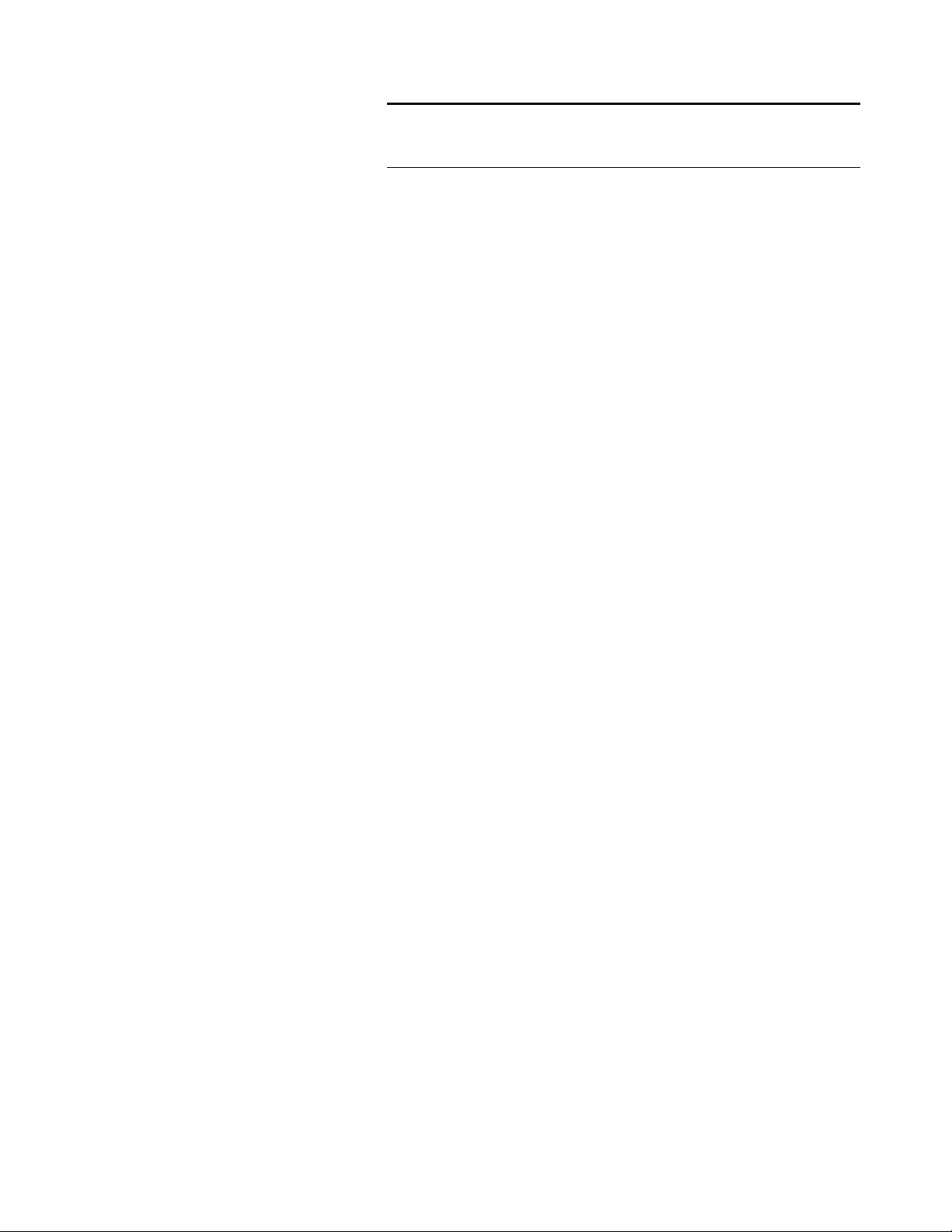
20
Pagina principale e coda del lavoro
della stampante
Navigazione: INDIETRO A PRINCIPALE
La pagina principale contiene la riga del titolo e le seguenti aree:
Ÿ Menu Principale (collegamenti ipertestuali alle regolazioni della
stampante)
Ÿ Stato della stampante che contiene due righe di stato con una casella
di controllo Mostrare solo lavori attivi e il tasto Ottieni stato, una
tabella di supporti ed una di finitura
Ÿ Lista della coda dei lavori
Menu Pr incipale
I collegamenti IMPOSTAZIONE SESSIONE, DEFAULT STAMPANTE e
CONTABILITÀ sono usati per accedere alle altre pagine del Web PMT. Un
collegamento INDIETRO A PRINCIPALE comparirà sulla riga del titolo di ogni
pagina a cui si può accedere tramite quest i collegamenti. Il menu laterale, che
corrisponde alla pagina collegata, sarà visualizzato sotto il menu principale e
sulla parte sinistra della pagina.
Fare clic sul collegamento AIUTO e sarà visualizzata, in una finestra separata
del browser, la Guida in linea per la pagina corrente del Web PMT. Per
visualizzare lo casella standard Info su, fare clic su INFO SU.
Stato della stampante
Per ottenere lo Stato della stampante e l'elenco della coda dei lavori:
1. Spuntare la casella Mostrare solo lavori attivi per vedere solo i lavori
di stampa attivi (cioè, escludere dall'elenco i lavori annullati o
completati).
2. Premere il tasto Ottieni stato per aggiornare lo stato della stampante
(incluso lo stato dei supporti e della stazione di finitura) e la lista della
coda dei lavori.
Lista della coda dei lavori
La coda dei lavori si aggiorna automaticamente in base al valore di timeout
impostato in UTILITÀ > Impostazioni di Web PMT.
La lista della coda dei lavori contiene informazioni su tutti i lavori, provenienti
da tutte le fonti, attualmente presenti nella coda della stampante, una fila per
lavoro. Il testo rosso indica che il lavoro è stato annullato o che un lavoro
attivo ha una condizione di conflitto. Tutti gli altri lavori sono visualizzati in
nero.
Strumento di gestione della stampante Web PMT
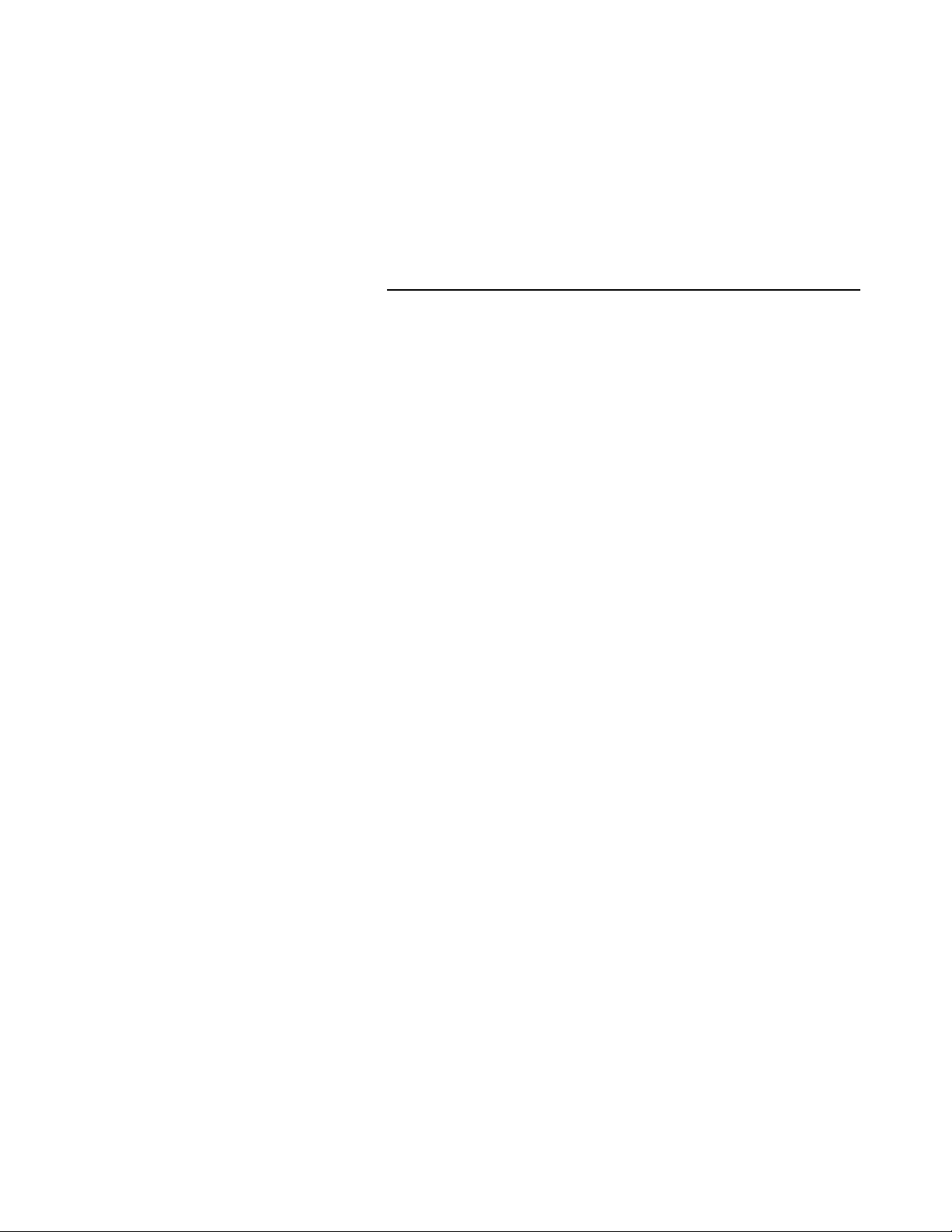
21
Il nome di un lavoro attivo (cioè, un lavoro non annullato o completato) nella
lista della coda dei lavori è un collegamento ipertestuale. Fare clic sul Nome
del lavoro per visualizzarne la Pagina Lavoro di stampa selezionato. Quando
questa pagina è visualizzata, sarà possibile annullare o cambiare la priorità
del lavoro selezionato se è stata impostata la parola d'accesso della
stampante in Impostazione sessione.
NOTA: il firmware di AccXES supporta fino a 128 lavori attivi nella coda di
stampa. Se ne viene inviato un altro prima che il 128° venga stampato, il 129°
lavoro viene rifiutato e si verifica un errore di scansione.
Pagina Lavoro di stampa selezionato
Navigazione: INDIETRO A PRINCIPALE - Collegamento del nome di lavoro
attivo
Se è stata impostata la parola d'accesso della stampante in Impostazione
sessione, si può annullare un lavoro di stampa o cambiarne la priorità.
1. Per annullare il lavoro di stampa selezionato, premere sul pulsante
Annulla Lavoro. Sarà visualizzata la pagina di annullamento del
lavoro, mostrando se l'annullamento è riuscito o fallito. Per ritornare
alla pagina principale, premere sul tasto OK della pagina di
annullamento del lavoro.
2. Per cambiare la priorità del lavoro selezionato, fare clic sulla casella di
riepilogo Priorità. Si può selezionare un valore di priorità fra 1 e 10 (10
rappresenta la più alta priorità). Quindi, premere sul tasto Cambiare
priorità per cambiare la priorità al valore visualizzato nella casella di
riepilogo Priorità. Sarà visualizzata la pagina di cambiamento della
priorità del lavoro, che informerà se il cambiamento è riuscito o fallito.
3. Premere sul tasto OK per ritornare alla pagina principale dalla pagina
di cambiamento della priorità del lavoro.
Se non si desidera fare alcun cambiamento, fare clic sul collegamento
INDIETRO A PRINCIPALE per ritornare alla pagina principale.
Strumento di gestione della stampante Web PMT

22
Pagina Stampa di prova
Navigazione: DEFAULT DELLA STAMPANTE > STAMPA DI PROVA
Usare questa pagina per provare la stampante, per stampare una pagina di
prova di PostScript e stampar e la configurazione della stampante, le
impostazioni e le tavolozze penna. Sono disponibili quattro tipi di stampe di
prova:
1. Premere il tasto Minima per stampare i dati di configurazione della
stampante.
2. Premere il tasto Normale per stampare le informazioni sulla
configurazione e sulle impostazioni della stampante.
3. Premere il tasto Completa per stampare le informazioni sulla
configurazione, sulle impostazioni e sulle tavolozze penna della
stampante.
4. Premere il tasto PostScript per stampare una pagina di prova
PostScript (è richiesto un permesso di PostScript).
Strumento di gestione della stampante Web PMT

23
IMPOSTAZIONE SESSIONE
Pagina Impostazione della sessione (Parola d'accesso)
Navigazione: IMPOSTAZIONE SESSIONE
Non occorre impostare una parola d'accesso per vedere la coda dei lavori o le
regolazioni della stampante o per generare una stampa di prova o un rapporto
su un conto. Se occorre cambiare le impostazioni di default della stampante,
gestire i conti o la coda dei lavori della stampante, fare quanto segue:
1. Impostare la parola d'accesso dell a stampante nel campo appropriato
(un numero tra 0 e 65535). Per motivi di sicurezza, durante
l'impostazione, ogni cifra della parola d'accesso sarà visualizzata come
un asterisco.
2. Premere il tasto Sottomettere. Se la parola d'accesso impostata è
quella della stampante, si avrà accesso alle impostazioni della
stampante con l'autorità di modificarle. La stampante trasmetterà un
messaggio, come "Verifica della parola d'accesso riuscita" o "Verifica
della parola d'accesso fallita".
3. Per uscire da questa pagina, fare clic sul collegamento INDIETRO A
PRINCIPALE o Menu Principale.
Se si imposta una parola d'accesso non accettata dalla stampante, è
NOTA:
come se non fosse stata impostata alcuna parola d'accesso.
Per cambiare la parola d'accesso della stampante, occorre prima impostare la
parola d'accesso corrente sulla pagina Impostazione sessione e quindi
passare alla pagine Cambiare parola d'accesso del gruppo UTILITÀ delle
pagine di Default della stampante.
Strumento di gestione della stampante Web PMT

24
UTILITÀ
Pagina di Configurazione
Navigazione: DEFAULT DELLA STAMPANTE > UTILITÀ > Configurazione
Questa pagina a sola lettura visualizza i dati principali di configurazione del
sistema (hardware, software, e numeri di versione presenti sulla stampante
Xerox Corporation).
Ÿ Digita Cod. Installazione (KIK) - Al cliente viene chiesto questo
numero quando il Coupon Funzione viene scambiato per installare le
licenze del codice funzione. Questo numero è necessario anche
quando si deve riinstallare un codice funzione o quando un codice
funzione installato deve esser e disinstallato per passare ad un’altra
stampante. Un nuovo numero KIK viene generato ogni volta che si
riavvia il controller AccXES AccXES.
Pagina Configurazione funzione
Navigazione: DEFAULT DELLA STAMPANTE > UTILITÀ > Configurazione
funzione
Le licenze delle funzioni presenti nel firmware sono elencate nella sezione
Funzioni AccXES. Per le licenze temporanee, in corrispondenza della colonna
Installata viene visualizzata la parola "Temporanea" e la disponibilità restante
viene indicata nella colonna Note. Le licenze non installate sono
contrassegnate dalla dicitura "Non presente". Per le funzioni indicate con la
dicitura "Presente", in corrispondenza della colonna Stato appare "Abilitato" o
"Disabilitato" a indicare se la funzione è disponibile o meno per essere
utilizzata.
Per lo scanner Synergix la sezione Funzioni scanner riporta le velocità
disponibili e abilitazione colore.
Per la WIDE FORMAT PRINT SYSTEM 510DP la sezione Funzioni
stampante riporta i codici delle funzioni 7D (numero di stampe/minuto),10D (il
valore standard è 5), cassetto 2 e cassetto 3.
Pagina Trasferire file
Navigazione: DEFAULT DELLA STAMPANTE > UTILITÀ > Trasferire file
Se è stata impostata la parola d'accesso della stampante in Impostazione
sessione e la stampante ha un disco rigido, si può trasferire un file dal
sistema di file alla stampante. I file possono essere di qualunque tipo
supportato dalla stampante; possono essere trasferiti anche il controllore, lo
scanner ed il firmware IOT.
Strumento di gestione della stampante Web PMT

25
Per caricare un file:
1. Impostare il nome del file (con l'estensione) e la sua posizione nel
campo di testo. Per selezionare un file, premere il tasto Sfoglia ... per
visualizzare il dialogo standard del file.
2. Premere il tasto di trasferimento per trasferire il file alla stampante.
Durante il trasferimento dei firmware, il WEB PMT non funzionerà.
Pagina Cambiare parola d'accesso
Navigazione: DEFAULT DELLA STAMPANTE > UTILITÀ > Cambia. parola
accesso
Se è stata impostata la parola d'accesso della stampante in Impostazione
sessione, si può cambiare la parola d'accesso della stampante:
1. Impostare la parola d'accesso corrente della stampante nel primo
(quello più alto) campo di testo.
2. Impostare la nuova parola d'accesso della stampante sul campo di
testo centrale e quello basso (un numero tra 0 e 65535).
3. Premere il tasto Aggiorna stampante per trasmettere la parola
d'accesso corrente e quella nuova alla stampante.
Notare che se la parola d'accesso della stampante è stata impostata a 0, la
stampante non sarà protetta dalla parola d'accesso e qualsiasi operatore del
Web PMT può cambiare i parametri di default della stampante (inclusa la
parola d'accesso della stampante), annullare i lavori, o cambiare la priorità dei
lavori.
Per motivi di sicurezza, il simbolo dell'asterisco compare per ogni cif ra della
parola d'accesso. Sarà visualizzato un messaggio che informerà sul successo
o meno dell'impostazione della parola d'accesso della stampante. Se la
stampante accetta il cambiamento della parola d'accesso, l'utente può
continuare ad avere accesso di scrittura (non occorrerà reimpostare la parola
d'accesso della stampante per la sessione corrente del Web PMT).
Pagina Configurazione della stampante remota
(solo per le stampanti 6030/6050)
Navigazione: DEFAULT DELLA STAMPANTE > UTILITÀ > Configurazione
della stampante remota
1. Inserire l'indirizzo IP della stampante remota e il nome della coda lavori
della stampante a cui AccXES invierà i dati del lavoro di stampa. Il
nome della coda dei lavori remoti è in formato plt (00 -99) più una
lettera di estensione (t, c, h, b, l). Le scelte disponibili vengono
visualizzate sullo schermo (ad esempio, plt00.c).
2. Premere il pulsante Aggiorna stampante remota per confermare le
impostazioni.
Strumento di gestione della stampante Web PMT

26
3. Poiché è parte del firmware AccXES, è possibile accedere al Web PMT
Il collegamento con la stampante non è attivo.
dal proprio computer utilizzando il browser Web Netscape 7.0 (o più
recente) o Internet Explorer 5.5 (o più recente). Per accedere al Web
PMT, digitare l'indirizzo IP della stampante nella casella URL del
browser e premere INVIO.
Ecco un elenco dei messaggi di stato che potrebbero essere visualizzati nella
pagina Configura stampante remota.
Messaggio di stato Descrizione
Tentativo di comunicare con la stampante.
Questa pagina si aggiornerà al termine della
procedura.
Seguito da:
Tentativo di contattare la sta mpante remota,
attendere...
Comunicazione con la stampante avvenuta
correttamente.
Il collegamento con la stampante è attivo.
Comunicazione con la stampante non
avvenuta.
Un altro utente sta usando la stampante.
Riprovare più tardi .
L'indirizzo Ethernet della stampante remota
non è valido.
Il numero coda della stampante remota non è
valido.
È stata aperta una sessione per
aggiornare il numero di IP remoto/la
coda.
Il collegamento con la stampante è
andato a buon fine.
Timeout della stampante remota.
Si è tentato di cambiare il numero di
IP quando era già attiva un'altra
sessione di Web PMT.
Il numero di IP inviato non è valido.
Il numero di coda inviato non è
valido.
La sessione è stata annullata.
È in corso l'annullamento della
sessione remota. .
Pagina Ripristina default della stampante
Navigazione: DEFAULT DELLA STAMPANTE > UTILITÀ > Ripristina default
della stampante
Ÿ Se è stata impostata la parola d'accesso della stampante in
Strumento di gestione della stampante Web PMT

27
Impostazione sessione, si può premere il tasto di ripristino per riattivare
le impostazioni di default di fabbrica.
Pagina Ripristina Registro errori (WIDE
FORMAT PRINT SYSTEM X2 TECH)
Navigazione: DEFAULT DELLA STAMPANTE > UTILITÀ > Riprist. reg.
errori
Ÿ Se è stata impostata la parola d’accesso della stampante in
Impostazione sessione, potete premere il pulsante Ripristina per
azzerare il registro errori.
Dopo aver ripristinato il Registro errori, tutte le voci verranno
NOTA:
eliminate.
Pagina Impostazioni di W eb PMT
Navigazione: DEFAULT DELLA STAMPANTE > UTILITÀ > Impostazioni di
Web PMT
Se è stata impostata la parola d'accesso della stampante in Impostazione
sessione, si possono impostare le unità di misura per le pagine del Web PMT
facendo quanto segue:
1. Visualizza tutte le unità in - Selezionare il pulsante radio dell'unità
scegliendo tra mm/cm (millimetri/centimetri) o pollici. Tutti i valori delle
pagine di Web PMT verranno visualizzati nell'unità selezionata.
2. Timeout aggiornamento pagina principale - Questa impostazione
consente di aggiornare la pagina principale con la frequenza indicata.
3. Premere il pulsante Aggiornare stampante per rendere effettive le
modifiche ai parametri della stampante.
Pagina Installa I file d’Aiuto
Navigazione: DEFAULT DELLA STAM PANTE > UTILITÀ > Installa I file
d’Aiuto
Se è stata impostata la parola d'accesso della stampante in Impostazione
sessione e la stampante ha un disco rigido, è possibile installare i file di aiuto
in linea sulla stampante. Per installare questi file:
1. I mpostare il nome del file d'aiuto nel campo di testo. Il file d'aiuto è fornito
sul CD -ROM del Web PMT (vedere la nota seguente). Per trovare questo
file, premere il tasto Sfoglia... per visualizzare il dialogo standard del file.
Strumento di gestione della stampante Web PMT

28
2. Premere il tasto di installazione per installare i file di aiuto sul disco rigido
della stampante.
NOTA: Il file di aiuto può anche essere scaricato dal sito web xerox.com, ma
è possibile che si debba selezionare il server proxy per accedere ad Internet:
Ÿ Accedere a http://www.xerox.com.
Ÿ Scegliere Supporto e Driver.
Ÿ Andare alla sezione Soluzioni per grandi formati.
Ÿ
Selezionare il link relativo a “AccXES 88xx/ X2-Tech/ 510/ 721P”.
Ÿ
Nella sezione Utilities e Applicazioni, scegliere “Web PMT Help Files ”.
Salvare lo zip sul proprio PC.
Ÿ Aprire lo .zip scaricato ed estrarre il file witalian.hlp.
Strumento di gestione della stampante Web PMT

29
Pagina Porte
Navigazione: DEFAULT DELLA STAMPANTE > PORTE
Se è stata impostata la parola d'accesso della stampante in Impostazione
sessione, è possibile cambiare i seguenti parametri delle porte locali di
comunicazione Host e il timeout della porta Host.
1. Timeout porta Host - Questo valore di timeout viene applicato alla
porta centronica (parallela) e seriale del controller AccXES AccXES.
Se per il periodo di tempo specificato come valore di "timeout" non
viene ricevuto nessun dato da una di queste porte, i dati del plot
saranno considerati completati e i dati successivi daranno inizio a un
nuovo plot. I valori validi sono compresi tra 5 e 300 secondi, con un
valore di default di 5 secondi.
2. Timeout VPI abilitato - Selezionando questa opzione (posizionando
un segno di spunta nella casella) il Timeout porta Host verrà applicato
anche alla porta VPI, se presente nel controller AccXES. Se questa
casella non è spuntata, il timeout non influenzerà la porta VPI mentre
attende i dati del plot.
3. SCSI
Ÿ
ID Porta SCSI - Fare clic su questa casella di riepilogo per
selezionare il valore ID SCSI interfaccia Host. La gamma dei valori
possibili è 0-7.
Ÿ Terminazione Bus SCSI - Se la stampante è l'ultimo dispositivo sul
bus SCSI, fare clic su questa casella di riepilogo e selezionare
Abilitato. Questo abiliterà la Terminazione bus SCSI all'interno della
stampante.
4. Porta seriale
Ÿ Velocità Baud - Fare clic su questa casella di riepilogo per
selezionare la velocità baud sulla porta seriale della stampante. I
valori disponibili sono 300, 600, 1200, 2400, 4800, 9600 e 19200.
Ÿ Controllo flusso - Fare clic su questa casella di riepilogo per
regolare il controllo di flusso a NESSUNO, XON/XOFF, RTS/CTS o
ad ENTRAMBI. RTS/CTS fa riferimento al controllo dell'hardware
ed XON/XOFF al controllo del software.
Ÿ Parità - Fare clic su questa casella di riepilogo per regolare Parità a
PARI, DISPARI o a NESSUNA.
5. Premere il tasto Aggiorna stampante per aggiornare i cambiamenti
dei parame tri richiesti nella stampante.
I cambiamenti fatti quì cambiano soltanto le impostazioni della porta
NOTA:
seriale della stampante (non le impostazioni del computer).
Strumento di gestione della stampante Web PMT

30
RETE
Pagina EtherTalk (Solo 8830/8825)
Navigazione: DEFAULT DELLA STAMPANTE > RETE > EtherTalk
Se è stata impostata la parola d'accesso della stampante in Impostazione
sessione, possono essere cambiati i seguenti parametri di EtherTalk nella
stampante:
1. Abilitato - Fare clic su questa casella di attivazione per
abilitare/disabilitare EtherTalk nella stampante.
2. Zona EtherTalk - Impostare, in questa casella di testo, il nome della
zona Appletalk (fino a 31 caratteri) della stampante. Per utilizzare la
zona di default del router di EtherTalk, digitare un asterisco (*).
3. Fase EtherTalk - Fare clic su questa casella di riepilogo per
selezionare Fase 1 o Fase 2.
4. Nome stampante Appletalk - In questa casella di testo, inserire il
nome della stampante (fino a 31 caratteri) per i protocolli Appletalk.
5. Premere il tasto Aggiornare stampante per trasmettere i cambiamenti
dei parametri richiesti alla stampante. Notare che se la casella Abilitato
non è attivata, i parametri saranno aggiornati, ma EtherTalk rimarrà
inattivo sulla stampante.
Pagina NetBEUI (Solo 8830/8825)
Navigazione: DEFAULT DELLA STAMPANTE > RETE > NetBEUI
Se è stata impostata la parola d'accesso della stampante in Impostazione
sessione, si possono cambiare i seguenti parametri di NetBEUI nella
stampante:
1. Abilitato - Fare clic su questa casella di attivazione per
abilitare/disabilitare NetBEUI nella stampante. Quando questa casella
è spuntata, NetBEUI è abilitato.
2. Gruppo NetBEUI - Impostare il nome del gruppo (fino a 15 caratteri)
della stampante in questo campo di testo.
3. Nome machina NetBEUI - Nel campo è visualizzato il Nome
apparecchio NetBEUI della stampante. È un campo di sola lettura.
4. Commento NetBEUI - In questa casella di testo, impostare il
commento (fino a 47 caratteri) per il protocollo NetBEUI. Questo
campo è usato per identificare la stampante con un nome riconoscibile
sulla rete.
Strumento di gestione della stampante Web PMT

31
5. Premere il tasto Aggiornare stampante per trasmettere i cambiamenti
dei parametri richiesti alla stampante. Notare che se la casella
Abilitato non è attivata, i parametri saranno aggiornati, ma NetBEUI
rimarrà inattivo.
6. Il campo Nome macchina NetBEUI visualizza il nome della macchina
NetBEUI per la stampante. Questo è un campo a sola lettura.
TCP/IP
Navigazione: DEFAULT DELLA STAMPANTE > RETE > TCP/IP
I parametri TCP/IP sulle WIDE FORMAT PRINT SYSTEM
8830/8825/8850/510DP sono a sola lettura attraverso il WebPMT e, quindi,
possono essere modificati solo sul pannello di controllo.
Sulla WIDE FORMAT PRINT SYSTEM 8855 e 721P, i parametri TCP/IP
possono essere modificati dagli utenti usando la password per la stampante.
Comunque, in caso di erro re nei parametri TCP/IP, si può verificare una
perdita di comunicazione fra il Web PMT e la stampante.
Questi parametri sono descritti qui di seguito:
1. Abilitazione DHCP -Quando questa casella è spuntata (abilitata), la
scheda di rete utilizza il protocollo DHCP (Dynamic Host Configuration
Protocol) per l'assegnazione di un Indirizzo IP temporaneo per il
dispositivo di rete da un client che fornisce servizi DHCP nella rete.
Poiché gli indirizzi IP in costante cambiamento (temporanei) possono
provocare problemi agli utenti che comunicano in rete, il valore di
default di questa funzione è "non selezionato" (disabilitata).
AVVERTENZA:
sono server DHCP disponibili, Web PMT risulterà completamente
inutilizzabile. Per la WIDE FORMAT PRINT SYSTEM 8825, 8830,
8850, e 510DP è possibile disabilitare l'impostazione usando il
pannello di controllo. Per la WIDE FORMAT PRINT SYSTEM 8855 e
721P, è necessario caricare sul controller AccXES un file di recupero
attraverso la porta seriale o parallela.
2. Abilitazione RARP/BOOTP - Quando questa casella è spuntata
(abilitata), la scheda di rete utilizza i protocolli RARP e BOOTP per
l'assegnazione di un Indirizzo IP dal server appropriato. Poiché
l'amministratore del sistema deve assegnare al controller AccXES un
indirizzo IP fisso, non è necessario che il controller AccXES esegua
una query in rete per scoprire il proprio indirizzo IP. Pertanto,
l'impostazione di default per questa funzione è "non selezionato"
(disabilitata).
AVVERTENZA: Se questa casella è selezionata ma sulla rete non ci
sono server RARP disponibili, Web PMT risulterà completamente
Se questa casella è selezionata ma sulla rete non ci
Strumento di gestione della stampante Web PMT

32
inutilizzabile. Per le stampanti 8825, 8830, 8850 e 510DP è possibile
disabilitare l'impostazione usando il pannello di controllo. Per la
WIDE FORMAT PRINT SYSTEM 8855 e 721P, è necessario caricare
sul controller AccXES un file di recupero attraverso la porta seriale o
parallela.
3. NetMask - Questi campi contengono il valore che la stampante userà
per l'IP subnet mask. Il formato è lo stesso dell'indirizzo TCP/IP
Ethernet.
4. Indirizzo TCP/IP Ethernet - Questi quattro campi contengono
l'indirizzo IP della scheda d'interfaccia di rete sul controllore della
stampante. L'indirizzo è del formato 'w.x.y.z' dove la gamma per w, x e
y è 0-255 e per z 0-254.
5. Gateway TCP/IP Ethernet - Questi campi contengono l'indirizzo IP
del dispositivo che la stampante userà come gateway o router. Il
formato è lo stesso dell'indirizzo TCP/IP Ethernet.
Per la WIDE FORMAT PRINT SYSTEM 8855, 721P, e X2 TECH,
PRIMA di premere il pulsante Aggiornare stampante, fare clic sul
collegamento ipertestuale indicato per salvare il file di recupero TCP/
IP. Se Web PMT risulta inutilizzabile, è possibile inviare il file di
recupero al controller AccXES tramite la porta seriale o parallela.
Dopo la modifica dell'indirizzo IP, della subnet mask o del
NOTA:
Gateway, si consiglia di riavviare (spegnere e riaccendere) il
controller AccXES per rendere effettive le nuove impostazioni.
Pagina di IPX/SPX (Solo 8830/8825)
Navigazione: DEFAULT DELLA STAMPANTE > RETE > IPX/SPX
Se è stata impostata la parola d'accesso della stampante in Impostazione
sessione, si possono cambiare i seguenti parametri Novell IPX/SPX nella
stampante (a patto che sia presente la scheda di interfaccia di rete). Questi
parametri sono descritti qui di seguito:
1. Abilitato - Fare clic su questa casella di abilitazione per
abilitare/disabilitare IPX/NDS sulla stampante.
2. Tipo Frame IPX - Fare clic su questa casella di riepilogo per
selezionare il protocollo Frame IPX (livello di collegamento). I valori
possibili sono AUTO, 802.3, 802.2, SNAP ed ETHERNET2.
3. Velocita scansione coda IPX - Impostare l'intervallo di ricerca in
secondi (0-255). Questo controlla la frequenza della ricerca per
sapere se i file server NetWare hanno lavori di stampa.
4. Modo Bindery (Novell 3.XX) - Fare clic su questo pulsante di
scelta per abilitare il modo bindery; il modo NDS sarà disabilitato.
Server primario IPX - Impostare il nome (fino a 47 caratteri) d'un
server preferito (in una rete Novell). Questo server deve avere il
file di configurazione di rete Novell per la scheda d'interfaccia di
Strumento di gestione della stampante Web PMT

33
rete (Network Interface Card-NIC); questo sarà il primo server
esaminato quando il NIC viene lanciato con la stampante. Se
questo campo è in bianco, tutti i server saranno esaminati.
Questo campo non può restare in bianco, se il modo
NOTA:
bindery è attualmente in uso). All'avvio, il NIC ricercherà la rete
per trovare il server primario che contiene il file di configurazione
che identifica tutti i server di stampa disponibili. Questa casella di
testo sarà ignorata, se il pulsante di scelta Modo NDS è
selezionato (vedere sotto)
.
5. Modo NDS (Novell 4.XX) - Fare clic su questo pulsante di scelta
per abilitare il modo NDS; il modo Bindery sarà disabilitato. Le
caselle di testo del Modo NDS saranno ignorate se il pulsante di
scelta del Modo NDS non è stato selezionato.
Albero IPX NDS - Impostare il nome (fino a 63 caratteri)
dell'albero NDS al quale NIC è collegato.
Nome contenuto IPX - Impostare il nome (fino a 126 caratteri)
del contesto NDS (posizione) della stampante.
6. Premere il tasto Aggiornare stampante per trasmettere i
cambiamenti dei parametri richiesti alla stampante. Notare che se
la casella Abilitato non è attivata, i parametri saranno aggiornati, ma
IPX/SPX rimarrà inattivo sulla stampante.
Strumento di gestione della stampante Web PMT

34
IMPOSTAZIONE STAMPANTE
Pagina Miscellaneo
Navigazione: DEFAULT STAMPANTE > IMPOSTAZ. STAMPANTE >
Miscellaneo
Se è stata impostata la parola d'accesso della stampante in Impostazione
sessione, è possibile cambiare i seguenti parametri nella pagina Miscellaneo
della stampante:
1. Densità toner - Fare clic su questa casella di riepilogo per selezionare
la densità del toner. La gamma dei valori va da 1 (bassa) a 10 (alta).
Densità toner non è disponibile se il dispositivo collegato è una
NOTA:
stampante a getto di inchiostro o una stampante per 6030/6050 WIDE
FORMAT.
2. Lingua - Fare clic su questa casella di riepilogo per selezionare la
lingua utilizzata nell'applicazione Web PMT, nell'interfaccia del
pannello della stampante X2, e nelle pagine di prova. Si deve scegliere
tra le due lingue installate sulla stampante. Web PMT mostrerà la
nuova lingua quando si passa ad una nuova pagina..
3. Pagina Errori - Fare clic su questa casella di riepilogo per selezionare
i parametri della pagina errori della stampante. Le pagine errori
vengono generate per gli errori di elaborazione e non per gli errori
relativi ai supporti. Le scelte sono NESSUNA, LIVELLO 1 (solo errori
seri) e LIVELLO 2 (tutti gli errori ed avvertenze).
4. Impostazione utente attivo - Questo riquadro è usato per specificare
uno dei 10 parametri da usare come parametri di elaborazione di
default. Il valore di default è 0. La gamma valida va da 1 a 9.
5. Lavoro su una sola pagina – Quando si attiva questa funzione, la
stampante tenta di stampare in sequenza su un'unica pagina le pagine
della stessa larghezza di un lavoro. Se si imposta la funzione su uno
dei rulli, l'impostazione relativa al supporto delle singole pagine viene
ignorata e il lavoro viene riprodotto su un'unica pagina. Se la larghezza
o il tipo di una pagina non corrisponde al valore della pagina
precedente, oppure se viene raggiunta la lunghezza massima
supportata dalla stampante, la stampante taglia il lavoro alla fine di
ogni pagina. Quando la funzione è Abilitata , la selezione del supporto
avviene con la normale elaborazione di AccXES. L'impostazione
predefinita di questa funzione è Disabilitata.
Questa funzione può essere abilitata congiuntamente a
Raggruppamento plot per ottenere una matrice di immagini su un unico
foglio.
Strumento di gestione della stampante Web PMT

35
6. Pagina d'introduzione - Fare clic sulla casella di attivazione per
abilitare/disabilitare la pagina d'introduzione. Quando questa casella è
selezionata, per ogni lavoro viene stampata una pagina d'introduzione.
Fare clic sulla ca sella di destra per selezionare PRIMA o DOPO, per
specificare quando deve essere stampata la pagina d'introduzione.
7. Pagina diagnostica - Fare clic su questa casella per
abilitare/disabilitare le pagine diagnostiche. Se questa casella è
spuntata, viene generata una pagina diagnostica dopo la stampa di
ogni pagina.
8. DDS abilitato - Questa casella di selezione consente la configurazione
del controller AccXES da utilizzare in un sistema DDS. Quando la
casella DDS abilitato è selezionata, il controller AccXES viene
configurato automaticamente per lo scanner. Quando la casella DDS
abilitato è deselezionata, il controller AccXES viene configurato
unicamente per la stampante. Per rendere effettiva la modifica dopo
avere selezionato o deselezionato la casella DDS abilitato, riavviare il
controller AccXES.
9. Uso supporto - Questo campo riporta la quantità totale di supporto, in
piedi o metri quadri, utilizzato dalla stampante. Questo parametro è
disponibile solo sulle stampanti 8830, 8825, 8850, 510DP e 721P e
non può essere modificato dall'utente.
10. Il campo Uso supporti lineari segnala la lunghezza totale dei supporti
stampati dalla stampante. Questo parametro non può essere
modificato.
11. Plot Nesting
Ÿ
Abilitato - Fare clic su questa casella di controllo per
abilitare/disabilitare il Plot nesting di uno o più lavori di stampa.
Ÿ Esclusivo - Quando questa casella di controllo è selezionata, la
stampante inizierà un nuovo plot nesting (raggruppamento plot) per
ogni lavoro di stampa (cioè, i plot di due o più lavori non saranno
inclusi sulla stessa pagina di stampa).
Ÿ Timeout - Impostare un periodo massimo di attesa, in secondi,
dopo l'elaborazione di un lavoro di stampa prima che venga
stampata una pagina di raggruppamento non completo.
Ÿ Margini - Impostare lo spazio, stabilito dal la stampante, tra i plot di
una stessa pagina.
Ÿ Lunghezza Nesting - Impostare la lunghezza massima di un
raggruppamento. Se un plot da includere nel nesting supera questa
lunghezza, l'operazione di raggruppamento sarà terminata e il plot
verrà stampato sepa ratamente.
12. Premere il tasto Aggiorna stampante per rendere effettivi i
cambiamenti dei parametri della stampante specificati.
Strumento di gestione della stampante Web PMT

36
Pagina Tavolozze penna
Navigazione: DEFAULT STAMPANTE > IMPOSTAZ. STAMPANTE >
Tavolozze penna
Questa pagina permette di visualizzare o cambiare (se è stata impostata la
parola d'accesso della stampante) le tavolozze penna memorizzate nella
stampante. Le impostazioni della tavolozza penna si applicano ai seguenti
formati file (linguaggi grafici vettoriali): HPGL, CalComp, VDS e CGM. Una
qualsiasi delle 9 tavolozze penna può essere visualizzata o trasferita dalla
stampante. La tavolozza 0 è di sola lettura. Le tavolozze penna da 1 a 8
possono essere cambiate o caricate sulla stampante. La tabella Tavolozze
penna visualizza il numero d i penna e gli attributi relativi alle 256 penne di
ogni tavolozza.
1. Per visualizzare una diversa tavolozza, fare clic sulla casella di
riepilogo Nome tavolozza per selezionare una tavolozza penna
specifica (selezionare un numero tra 0 e 8). Premere il tasto Visualizza
tavolozza e la tabella delle tavolozze penna sarà aggiornata e
visualizzerà la tavolozza selezionata.
2. Per salvare o caricare la tavolozza attualmente selezionata, fare clic
sul nome della tavolozza nella parte alta della tabella delle tavolozze
(ad es., fare clic su Tavolozza #1) per visualizzare la pagina delle
Opzioni della tavolozza penna. Questa pagina è usata per salvare o
caricare una tavolozza penna. Usare questa pagina per salvare o
caricare (se è stata impostata la parola d'accesso della stampante) una
tavolozza penna.
Ÿ Per salvare la tavolozza penna selezionata su un file, premere il
tasto Salva tavolozza e verrà visualizzata la finestra di dialogo di
Salva file della tavolozza. Digitare un nome di directory e di file
nella finestra di dialogo Salva con nome. Premere il tasto OK e la
tavolozza penna selezionata sarà salvata nel file specificato. Il
sistema riporterà l'utente sulla pagina delle opzioni della tavolozza
penna. Per ritornare alla pagina delle tavolozze penna, premere il
tasto del browser Indietro.
Ÿ Per caricare un file di tavolozza penna sulla tavolozza penna
selezionata, premere il tasto Carica tavolozza (questo tasto è
visualizzato soltanto per le tavolozze da 1 a 8) e sarà visualizzata la
pagina Caricare file tavolozza. Sull a pagina Caricare file tavolozza,
impostare, nella casella di testo indicata, il nome completo del
percorso del file della tavolozza penna desiderata. Per facilitare la
selezione di un file, premere il tasto Sfoglia... per visualizzare la
finestra di dialogo standard del file. Quando è stato selezionato un
file di tavolozza penna valido, premere sul tasto Aggiorna
stampante. Sarà visualizzato un messaggio per avvertire della
riuscita o meno della richiesta. Per ritornare alla pagina delle
tavolozze penna, premere il tasto del browser INDIETRO A
Tavolozza sulla pagina del messaggio.
Strumento di gestione della stampante Web PMT

37
3. Per cambiare gli attributi di una penna della tavolozza attualmente
selezionata (per una tavolozza nella gamma 1 - 8), fare clic sul numero
di penna voluto (collegamento ipertestuale nella prima colonna della
tabella delle tavolozze) per visualizzare la pagina Attributi penna.
Questa pagina è usata per cambiare gli attributi della penna
selezionata. Se è stata impostata la parola d'accesso della stampante,
si può usare questa pagin a per cambiare e copiare gli attributi della
penna selezionata su altre penne. La tabella Attributi penna elenca
quattro attributi per nome (collegamento ipertestuale), valore corrente e
valore nuovo (il valore nuovo viene aggiornato mentre si apportano le
modifiche).
Ÿ Fare clic sul nome dell'attributo voluto per collegarsi alla pagina
Cambiare attributo penna per quell'attributo (ad es., fare clic su
Larghezza per visualizzare la pagina Cambiare larghezza penna).
Ÿ Se è stata selezionata Larghezza, impostare la larghezza voluta
nel campo di testo corrispondente e fare clic sui pulsanti di
scelta mm o pollici, per selezionare l'unità voluta.
Ÿ
Se è stato selezionato Modello, fare clic sul pulsante di scelta, a
fianco del modello penna desiderato.
Ÿ Se è stato selez ionato Colore (r,v,b), fare clic sul pulsante di
scelta a fianco del colore di penna desiderato o impostare i
valori per i colori rosso, verde, blu (codice di colore di RVB) nei
campi di testo corrispondenti, nella parte alta della tabella dei
colori. La gamma dei valori per i colori rosso, verde, blu va da 0
a 255.
se la propria stampante non supporta la stampa a
NOTA:
colori, il valore RGB viene convertito in scala di grigi.
Ÿ
Se è stato selezionato Sostituire, fare clic sulle caselle di
controllo corrisp ondenti.
Ÿ
Premere il tasto OK (sulla pagina Cambiare). Sarà visualizzata la
pagina degli attributi della penna e l'attributo cambiato della penna
sostituirà il valore precedentemente mostrato sotto la colonna
Nuovo.
Ÿ Ripetere i punti 1 e 2 per qualsiasi altro attributo penna che si
desidera cambiare. Dopo aver cambiato gli attributi della penna,
continuare con le opzioni di Copia penna, qui di seguito.
Ÿ
Sulla pagina degli attributi penna, selezionare gli attributi penna che
si desidera copiare su una o più penne in questa tavolozza. Nella
riga Copia penna, fare clic su una qualsiasi delle seguenti caselle
di controllo: Larghezza, Modello, Colore e Sostituire.
Ÿ
Nella casella di testo Copia su penna, impostare il numero o i
numeri di penna.
Ÿ Premere il tasto Aggiorna stampante per cambiare gli attributi
della penna selezionata e di qualsiasi penna indicata da Copia su
penna alle impostazioni mostrate nella colonna Nuovo della tabella
Strumento di gestione della stampante Web PMT

38
Attributi penna. Questa operazione cambia soltanto la tavolozza
attualmente selezionata nella stampante.
4. Fare clic sul collegamento INDIETRO A Tavolozza per ritornare alla
pagina Tavolozze penna.
Pagina Modelli penna
Navigazione: DEFAULT STAMPANTE > IMPOSTAZ. STAMPANTE >
Tavolozze penna
Questa pagina visualizza i 64 modelli penna della stampante:
Ÿ 50 modelli penna a sola lettura (incluso 'nessun modello'), numerati da
0 a 49
Ÿ 14 modelli definiti dell'utente, numerati da 50 a 63
1. Fare clic su un modello penna specifico (collegamento immagine) per
visualizzare la pagina Opzioni modello penna, che è usata per salvare o
caricare (per i modelli 50-63) il modello penna selezionato. Si può usare
questa pagina per salvare o caricare (se è stata impostata la parola
d'accesso della stampante) un modello penna.
Ÿ Per salvare un modello penna selezionato su un file, premere il
tasto Salva modello e sarà visualizzata la finestra di dialogo Salva
file del modello. Impostare il nome della directory e del file nella
finestra di dialogo Salva con nome... Premere il tasto OK ed il
modello penna selezionato sarà salvato nel file specificato. Il
sistema ritornerà alla pagina delle opzioni del modello penna. Per
ritornare alla pagina dei modelli penna, premere il tasto Indietro del
browser.
Quando si usa Internet Explorer sotto Windows NT, a
NOTA:
seconda delle associazioni di programmi legate ad alcuni tipi di file,
è possibile che al posto della finestra di dialogo "Salva con nome" si
apre un altro programma, come Microsoft Paint. In questa
circostanza, procedere come descritto di seguito:
Ÿ Selezionare Opzioni dal menu Visualizza di "Risorse del
computer."
Ÿ All'interno della finestra di dialogo Opzioni, selezionare la
scheda dei tipi di file.
Ÿ Selezionare bitmap nell'elenco dei tipi di file registrati e fare clic
sul pulsante Modifica.
Ÿ Nella finestra di dialogo Modifica, selezionare la casella di
controllo "Conferma apertura dopo scaricamento".
Ÿ
Fare clic su OK nelle finestre di dialogo Modifica e Opzioni.
Ÿ Per caricare un file di modello penna nel Modello penna selezionato
(nella gamma 50 - 63), premere il tasto Carica modello nuovo:
viene visualizzata la pagina Carica file nuovo modello. Nella pagina
di caricamento, impostare il nome completo del percorso del file del
Strumento di gestione della stampante Web PMT

39
modello penna desiderato nella casella di testo. In alternativa,
premere il tasto Sfoglia... per visual izzare la finestra di dialogo
standard del file. Una volta selezionato un file di modello penna
valido, premere il tasto Aggiorna stampante. Verrà visualizzato un
messaggio che informerà sulla riuscita o meno della richiesta.
2. Per ritornare alla pagina Modelli penna, fare clic sul collegamento
INDIETRO A Modelli penna nella pagina dei messaggi.
Potrà essere necessario premere il pulsante del browser
NOTA:
Aggiorna
per aggiornare il display dei modelli penna.
Pagina Etichette Plot
Navigazione: DEFAULT STAM PANTE > IMPOSTAZIONE STAMPANTE >
Etichette Plot
Se è stata impostata la parola d'accesso della stampante in Impostazione
sessione, è possibile cambiare i parametri di default delle etichette plot nella
stampante come segue:
1. Le Etichette Plot possono esser e specificate selezionando una delle
tre opzioni disponibili:
Ÿ Senza etichetta - Non sarà stampata alcuna etichetta.
Ÿ
Etichetta di default - Il sistema stampa sul plot un'etichetta con
Nome lavoro/Data/Ora.
Ÿ Etichetta - Verrà stampato il testo immesso nella casella di testo.
Il massimo numero di caratteri consentito è 255. Nel testo
dell'etichetta non usare i simboli "=" e "&" perché i caratteri inseriti di
seguito non verrebbero visualizzati. L'etichetta può includere caratteri
speciali che ordineranno alla stampante di inserire diversi tipi di dati
nell'etichetta (ad esempio, %d significa l'inserimento della data).
I codici di formattazione sono:
%d (data)
%n (nome lavoro)
%f (nome file)
%% (segno di percento)
%p (numero di pagina)
%c (nuova riga)
%t (ora)
2. Fare clic sull'elenco a discesa Caratteri per selezionare un carattere
per l'etichetta.
3. Fare clic sui pulsanti di scelta POSIZIONE X e POSIZIONE Y per
selezionare la posizione relativa o assoluta dell'etichetta sul plot. Se è
stato selezionato Relativo, fare clic sull'elenco a discesa
corrispondente per selezionare una delle posizioni elencate. Se è stato
Strumento di gestione della stampante Web PMT

40
selezionato Assoluto, impostare la distanza nella casella di testo
corrispondente sulla stessa riga.
Esiste una limitazione particolare: Se si è fatto clic su Relativo per la
coordinata X e si è selezionato ESTENDERE dall'elenco a discesa, è
necessario fare clic sul pulsante di scelta Assoluto per la Posizione Y
e impostare una distanza nella casella di testo sulla riga Posizione Y.
In questo caso l'etichetta plot sarà posizionata oltre l'immagine plot
quel tanto specificato nella casella di testo Posizione Y (l'etichetta
viene "estesa" oltre il plot in base alla distanza indicata). La Posizione
Y dell'etichetta sarà lungo la parte inferiore
4. L'etichetta di default del plot della stampante può essere ruotata
relativamente all'immagine del plot. Impostare l'angolo di rotazione (da
0 a 359) nella casella di testo Rotazione.
5. Impostare la dimensione in punti dei caratteri (da 6 a 72) dell'etichetta
nella casella di testo Formato.
6. Impostare la percentuale di ombreggiatura (nella scala grigi) nella
casella di testo Ombreggiatura. 0 indica 'senza ombreggiatura' e 100
indica nero.
Se la lunghezza del testo dell'etichetta supera i 255 caratteri,
NOTA:
è possibile che venga visualizzato un "Errore server - 503". Per
ovviare a questo problema, ridurre il numero di caratteri del nome
dell'etichetta.
7. Premere il tasto Aggiorna stampante per aggiornare i parametri di
default dell'etichetta plot della stampante.
Pagina Caratteri
Navigazione: DEFAULT STAMPANTE > IMPOSTAZIONE STAMPANTE >
Caratteri
Questa pagina a sola lettura visualizza i nomi dei caratteri contenuti nella
stampante.
Pagina Stampi
Navigazione: DEFAULT STAMPANTE > IMPOSTAZIONE STAMPANTE >
Stampi
Usare questa pagina per visualizzare o cambiare (se è stata impostata la
parola d'accesso della stampante) i parametri degli Stampi di default della
stampante (se presenti) e gli Stampi residenti nella stampante.
1. Premere il tasto Carica stampo ; verrà visualizzata la pagina Carica
file dello stampo . Questa pagina è utilizzata per aggiungere uno
stampo all'elenco degli stampi residenti nella stampante.
Strumento di gestione della stampante Web PMT

41
Ÿ
Nella pagina Carica file dello stampo, impostare il nome del file
dello stampo nella casella di testo designata. Per avere aiuto nella
selezione del file, premere il tasto Sfoglia... per visualizzare la
finestra di dialogo standard del file.
Ÿ Premere il tasto Aggiorna stampante . Sarà visualizzata una
pagina di messaggio che informerà l'utente se l'aggiornamento è
riuscito.
Ÿ
Per ritornare alla pagina degli stampi, fare clic sul collegamento
INDIETRO A Stampi sulla pagina del messaggio. Lo stampo
caricato comparirà nell'elenco degli stampi residenti nella
stampante.
Se è stato caricato uno stampo nuovo o è stato impostato lo
NOTA:
stampo di default della stampante, potrà essere necessario
premere il pulsante del browser Aggiorna per aggiornare il display
della pagina degli stampi.
2. Fare clic su un nome di stampo (collegamento ipertestuale) nell'elenco
degli stampi residenti nella stampante; sarà visualizzata la pagina delle
opzioni degli stampi. Dopo aver premuto uno dei tasti seguenti nella
pagina delle opzioni degli stampi, sarà visualizzata la pagina degli
stampi:
Ÿ Premere il tasto Elimina stampo per cancellare lo st ampo
selezionato dall'elenco degli stampi residenti nella stampante.
Ÿ Premere il tasto Stampo di default per rendere lo stampo
selezionato lo stampo di default della stampante (il campo del nome
sulla pagina degli stampi verrà aggiornato).
Ÿ Premere il tasto Senza stampi per rimuovere lo stampo di default
della stampante (nel campo del nome sulla pagina degli stampi
sarà visualizzato Senza stampi ). Lo stampo selezionato non viene
rimosso dall'elenco Stampi residenti nella stampante.
3. Per posizionare e ridimensionare uno stampo di default (se il campo
del Nome mostra Senza stampi, andare al punto 2 per selezionare
uno stampo di default):
Ÿ Fare clic sui pulsanti di scelta POSIZIONE X e POSIZIONE Y per
selezionare la posizione Relativa o Assoluta dello stampo sulla
pagina. Se è stato selezionato Relativo, fare clic sull'elenco a
discesa corrispondente per selezionare una delle posizioni
elencate. Se è stato selezionato Assoluto, impostare la distanza
nella casella di testo corrispondente sulla stessa riga.
Ÿ Fare clic sulla casella di riepilogo Rotazione per selezionare la
rotazione dello stampo relativamente all'immagine del plot.
Ÿ Fare clic sull'elenco a discesa Scalatura per selezionare la
scalatura Relativa o Assoluta. Impostare la percentuale di
ridimensionamento (da 0 a 100) nella casella di testo situata sulla
destra.
Ÿ Premere il tasto Aggiorna stampante per aggiornare i parametri di
default dello stampo.
Strumento di gestione della stampante Web PMT

42
Pagina Data/Ora
Navigazione: DEFAULT STAMPANTE > IMPOSTAZIONE STAMPANTE >
Data/Ora
1. Questa pagina permette di impostare la data, l'ora e il formato della
data nella stampante. Sono disponibili elenchi a discesa per il mese,
giorno, anno, ora, minuti, secondi e formato della data.
2. Sono disponibili i formati data Imperial (MM/GG/AAAA) e
Internazionale (GG/MM/AAAA). Nelle pagine Errori/Avvertenze,
Diagnostica, Pagina d'introduzione e Etichette, la data viene
visualizzata nel formato data selezionato.
3. Premere il tasto Aggiorna stampante. Sarà visualizzata una pagina di
messaggio che informerà l'utente se l'aggiornamento è riuscito.
Pagina Economizzatore (8855)
Navigazione: DEFAULT STAMPANTE > IMPOSTAZIONE STAMPANTE >
Economizzatore
Questa pagina permette di impostare i modi "sleep" e "warm-up" della
stampante.
1. Periodo dal modo Economizzatore al modo Riposo Specificare il
periodo di tempo che deve trascorrere prima che sia attivato il modo
Riposo, inserendo il valore nella casella di testo.
2. Periodo da Pronta ad Economizzatore Specificare il periodo di
tempo che deve trascorrere prima che sia attivato il modo
Economizzatore, inserendo il valore nella casella di testo.
3. Premere il tasto Aggiorna stampante per visualizzare un messaggio
che informi l'utente sull'esito dell'aggiornamento.
Strumento di gestione della stampante Web PMT

43
EMULAZIONI
Pagina HPGL
Navigazione: DEFAULT STAMPANTE > EMULAZIONI > HPGL
Se è stata impostata la parola d'accesso della stampante in Impostazione
sessione, è possibile cambiare i seguenti parametri HPGL nella stampante:
1. Modo HPGL - Fare clic su questa casella di riepilogo per selezionare
HPGL_758X o HPGL/2. Quando i dati del file del plot sono ambigui, la
stampante supporrà che il file sia del formato selezionato.
2. Risoluzione HP RTL - Risoluzione di default utilizzata per la posizione
CAP HP-RTL e la scalatura raster. L'intervallo di valori accettato è 300
- 1200 (il valore di default è 300 ).
3. NP - Questa impostazione permette di definire il numero predefinito di
penne (i valori validi vanno da 2 a 256) e viene utilizzata per i file creati
con versioni precedenti del software che usano più delle 8 penne
predefinite senza tuttavia specificarne il numero mediante il comando
NP. Se un file tenta di usare un numero di penne superiore a quello
specificato da NP, una particolare operazione permette di selezionare
una penna valida (penna_utilizzata = penna_richiesta modulo NP).
4. Tavolozza assegnata - Fare clic su questa casella di riepilogo per
selezionare la tavolozza penna di default (da 0 a 8) per i plot HPGL.
5. Lavoro prevale sulla tavolozza penna assegnata - Fare clic su
questa casella di controllo per abilitare/ disabilitare l'opzione Ignorare.
Se questa casella è spuntata (impostazione di default), qualsiasi
impostazione di penna nel file del plot HPGL(/ 2) prevale sulla
tavolozza penna di default assegnata. Se questa casella non è
spuntata, la tavolozza penna di default assegnata è la fonte degli
attributi di tutte le penne usate per i plot. L'unica eccezione riguarda le
singole penne che utilizzano le impostazioni di Ignora della pagina
Attributi penna, a cui si accede facendo clic su un numero di penna
nella pagina Tavolozze penna del Menu laterale di Default della
stampante.
6. Default Controllo fusione - La funzione Controllo fusione determina
come riprodurre in stampa i pixel di linee e grafica nel punto di fusione.
Quando questa casella non è spuntata (default), una linea o
un'illustrazione sovrascrive l'altra. Quando la funzione di Controllo
fusione è impostata su "ON", nel punto di fusione dei vettori (linee o
grafica) sarà creato un colore di fusione (mezzitoni).
7. Reinizializzare dopo EOF - Se i file di stampa sono inviati per
qualsiasi porta sul sistema, questi sono trattati come un unico lavoro e
non viene fatto alcun ripristino fra di loro. Comunque, se si usa il
protocollo LPD per inviare file di stampa uno alla volta, l’effetto è che la
Strumento di gestione della stampante Web PMT

44
stampante è ripristinata dopo ciascun lavoro. Se "Reinizializzare dopo
EOF" è abilitato, il firmware ripristinerà i parametri di stampa dopo
ciascun file di plot ricevuto da una porta seriale o parallela.
8. Ignora comando PS – Fare clic su questa casella di controllo per fare
ignorare a HP- GL DFI il comando PS (Page Size, formato pagina).
Questa opzione risulta utile per stampare alcuni file difettosi, come, ad
esempio, quelli incompatibili con le stampanti HP-750C.
9. Applica fine riga – Fare clic su questa casella di controllo per fare in
modo che HP-GL DFI stampi le righe con ritorni a capo e senza unioni
righe. Questa funzione imposta l'estremità della riga su estremità
arrotondate, lo stile di unione righe sul parametro “none” (“no”) e rende
inattivo il comando LA (Line Attributes, attributi riga) di HP- GL/2.
Questa opzione risulta utile per stampare alcuni file difettosi, come, ad
esempio, quelli incompatibili con le stampanti HP-750C.
10. Condizioni di terminazione - Fare clic su questo gruppo di caselle di
controllo per abilitare/disabilitare i comandi HPGL che causano la fine
di un plot (completato). Le caselle di controllo disponibili sono AF, AH ,
FR , NR , PG , RP, SP e Plotter Off.
11. Premere il tasto Aggiorna stampante per rendere effettivi i
cambiamenti dei parametri della stampante specificati.
Pagina Ca lcomp 906/907
Navigazione: DEFAULT STAMPANTE > EMULAZIONI > Calcomp 906/907
Se è stata impostata la parola d'accesso della stampante in Impostazione
sessione, è possibile cambiare i seguenti parametri CalComp 906/907 nella
stampante:
1. Dimensione passo (risoluzione) - Impostare la dimensione passo del
plot CalComp (risoluzione) in questa casella di testo. La maggior parte
dei file dei plot CalComp usano una dimensione passo di 2032. La
gamma va da 50 a 4064.
2. Tavolozza assegnata - Fare clic su questa casella di riepilogo per
selezionare la tavolozza penna di default (da 0 a 8) per i plot CalComp.
3. Lavoro prevale sulla tavolozza penna assegnata - Fare clic su
questa casella di controllo per abilitare/ disabilitare l'opzione Ignorare.
Se questa casella è spuntata (impostazione di default), Qualsiasi
impostazione di penna del file del plot CalComp prevale sulla tavolozza
penna di default assegnata. Se questa casella non è spuntata, la
tavolozza penna di default assegnata è la fonte degli attributi di tutte le
penne usate per i plot CalComp. L'unica eccezione riguarda le penne
che utilizzano le impostazioni di Ignorare della pagina Attributi penna, a
cui si accede facendo clic su un numero di penna nella pagina
Tavolozze penna del Menu laterale di Default della stampante.
Strumento di gestione della stampante Web PMT

45
4. Formato messaggio - Questo gruppo di parametri modifica il
funzionamento dell'interprete CalComp 906/907. La stampante
determinerà automaticamente i valori corretti dei tre parametri numerici
se essi non sono impostati correttamente.
Ÿ Carattere EOM - Questa casella di testo è usata per impostare un
carattere EOM su un valore decimale. Inserire un numero
compreso tra 0 e 31.
Ÿ Carattere SYNC AH - Questa casella di testo è usata per
impostare un carattere SYNC su un valore decimale. Inserire un
numero compreso tra 0 e 127.
Ÿ
Numero di caratteri SYNC - Fare clic su questa casella di riepilogo
per selezionare 1 o 2, come numero di caratteri SYNC previsti nei
lavori CalComp trasmessi alla stampante.
Ÿ Abilitazione Checksum - Fare clic su questa casella di controllo
per abilitare/disabilitare l'interprete CalComp per utilizzare il
parametro checksum nei blocchi di messaggi di dati CalComp
906/907.
5. Condizioni di terminazione - Fare clic su questo gruppo di caselle di
controllo per abilitare/disabilitare i comandi Ca lComp che provocano
l'arresto del plottaggio. Per terminare la ricerca di un indirizzo, si può
abilitare 999 o 9999 o entrambi. Quando la casella EOP è attivata, fare
clic sulla casella di riepilogo per selezionare 1 o 2 come numero di
comandi EOP nella sequenza di arresto del plot. Le altre caselle di
controllo disponibili sono Manuale, Nuovo plot, Pausa, Forza plot,
Inizia plot e Parte superiore del foglio.
6. Premere il tasto Aggiorna stampante per rendere effettivi i
cambiamenti dei parametri della stampan te specificati.
Pagina Versatec Raster
Navigazione: DEFAULT STAMPANTE > EMULAZIONI > Versatec Raster
Se è stata impostata la parola d'accesso della stampante in Impostazione
sessione, è possibile cambiare i seguenti parametri del plot Versatec Raster
nella stampante:
1. Codificazione carattere Versatec - Fare clic su questa casella di
riepilogo per selezionare come l'emulazione Versatec deve interpretare
i dati in modo stampa. È possibile selezionare le codificazioni ASCII o
EBCDIC.
2. Emulazione dispositivo raster Versatec - Fare clic su questa casella
di riepilogo per selezionare un dispositivo Versatec come emulazione
di default del dispositivo.
3. Impostazioni personalizzate - Il gruppo Impostazioni personalizzate
sarà ignorato a meno che la casella di riepilogo Emulazione del
dispositivo raster Versatec non sia impostata su PERSONALIZZATO.
Questo gruppo è usato per fare dei cambiamenti a tre parametri del
dispositivo raster:
Strumento di gestione della stampante Web PMT

46
Ÿ Caratteri per riga - Impostare il numero (da 10 a 999) di caratteri
per riga del modo stampa ASCII.
Ÿ Risoluzione - Fare clic su questa casella di riepilogo per
selezionare 100, 200, 300 o 400 pixel per pollice.
Ÿ Byte per riga - Impostare il numero (da 10 a 999) dei byte dei dati
del plot modo raster per riga.
4. Premere il tasto Aggiorna stampante per rendere effettivi i
cambiamenti dei parametri della stampante specificati.
Pagina VDS
Navigazione: DEFAULT DELLA STAMPANTE > EMULAZIONI > VDS
Se è stata impostata la parola d'accesso della stampante in Impostazione
sessione, è possibile cambiare i seguenti parametri di default del plot VDS
nella stampante:
1. Codificazione carattere Versatec - Fare clic su questa casella di
riepilogo per selezionare come l'emulazione Versatec interpreta i dati in
modo stampa. È possibile selezionare le codificazioni ASCII o
EBCDIC.
2. Tavolozza assegnata - Fare clic su questa casella di riepilogo per
selezionare la tavolozza penna di default (da 0 a 8) per i plot VDS.
3. Lavoro prevale sulla tavolozza penna assegnata - Fare clic su
questa casella di controllo per abilitare/ disa bilitare l'opzione Ignorare.
Se questa casella è spuntata (impostazione di default), qualsiasi
impostazione di penna nel file del plot VDS prevale sulla tavolozza
penna di default assegnata. Se questa casella non è spuntata, la
tavolozza penna di default assegnata è l'origine degli attributi di tutte le
penne usate nei plot VDS. L'unica eccezione riguarda le penne che
utilizzano le impostazioni di Ignorare della pagina Attributi penna, a cui
si accede facendo clic su un numero di penna nella pagina Tavolozze
penna del Menu laterale di Default della stampante.
4. Premere il tasto Aggiorna stampante per rendere effettivi i
cambiamenti dei parametri della s tampante specificati.
Pagina CGM
Navigazione: DEFAULT STAMPANTE > EMULAZIONI > CGM
Se è stata impostata la parola d'accesso della stampante in Impostazione
sessione, è possibile cambiare i seguenti parametri di default del plot CGM
nella stampante:
1. Supporto di default - Fare clic su questa casella di riepilogo per
visualizzare e selezionare il formato del supporto di default previsto per
Strumento di gestione della stampante Web PMT

47
CGM. Il formato del supporto di default è usato quando è effettuata la
scalatura assoluta CGM.
2. Colore sfondo - Fare clic su questa casella di riepilogo per
selezionare la gestione del colore CGM. Selezionare CONTROLLO
FILE (il file CGM controlla il colore dello sfondo) o FORZA NERO SU
BIANCO (lo sfondo sarà bianco ed il disegno in nero).
3. Tavolozza assegnata - Fare clic su questa casella di riepilogo per
selezionare la tavolozza penna di default (da 0 a 8) per i plot CGM.
4. Lavoro prevale sulla tavolozza penna assegnata - Fare clic su
questa casella di controllo per abilitare/ disabilitare l'opzione Ignorare.
Se questa casella è spuntata (impostazione di default), qualsiasi
impostazione di penna nel file del plot CGM prevale sulla tavolozza
penna di default assegnata. Se questa casella non è spuntata, la
tavolozza penna di default assegnata è l'origine degli attributi di tutte le
penne usate nei plot CGM. L'unica eccezione riguarda le penne che
utilizzano le impostazioni di Ignorare della pagina Attributi penna, a cui
si accede facendo clic su un numero di penna nella pagina Tavolozze
penna del Menu laterale di Default della stampante.
5. Premere il tasto Aggiorna stampante per rendere effettivi i
cambiamenti dei parametri della stampante specificati.
Pagina VCGL
Navigazione: DEFAULT STAMPANTE > EMULAZIONI > VCGL
Se è stata impostata la parola d'accesso della stampante in Impostazione
sessione, è possibile cambiare i seguenti parametri di default VCGL nella
stampante:
1. Risoluzione - Fare clic su questa casella di riepilogo per selezionare la
risoluzione.
2. Colore sfondo - Fare clic su questa casella di riepilogo per
selezionare la gestione del colore VCGL. Selezionare CONTROLLO
FILE (il file VCGL controlla il colore dello sfondo) o FORZA NERO SU
BIANCO (lo sfondo sarà bianco ed il disegno in nero).
3. Tavolozza assegnata - Fare clic su questa casella di riepilogo per
selezionare la tavolozza penna di default (da 0 a 8) per i plot VCGL.
4. Lavoro prevale sulla tavolozza penna assegnata - Fare clic su
questa casella di controllo per abilitare/ disabilitare l'opzione Ignorare.
Se questa casella è spuntata (impostazione di default), qualsiasi
impostazione di penna nel file del plot VCGL prevale sulla tavolozza
penna di default assegnata. Se questa ca sella non è spuntata, la
tavolozza penna di default assegnata è l'origine degli attributi di tutte le
penne usate nei plot VCGL. L'unica eccezione riguarda le penne che
utilizzano le impostazioni di Ignorare della pagina Attributi penna, a cui
si accede facendo clic su un numero di penna nella pagina Tavolozze
penna del Menu laterale di Default della stampante.
Strumento di gestione della stampante Web PMT

48
5. Premere il tasto Aggiorna stampante per rendere effettivi i
cambiamenti dei parametri della stampante specificati.
Strumento di gestione della stampante Web PMT

49
Pagina TIFF
Navigazione: DEFAULT STAMPANTE > EMULAZIONI > TIFF
Se è stata impostata la parola d'accesso della stampante in Impostazione
sessione, è possibile cambiare i seguenti parametri di default del plot TIFF
nella stampante:
1. Foto di 1 bit - Fare clic su questa casella di riepilogo per selezionare
CONTROLLO FILE o IGNORARE MIN=NERO.
2. Premere il tasto Aggiorna stampante per rendere effettivi i
cambiamenti dei parametri della stampante specificati.
Pagina PostScript
Navigazione: DEFAULT STAMPANTE > EMULAZIONI > PostScript
Se è stata impostata la parola d'accesso della stampante in Impostazione
sessione, è possibile cambiare i seguenti parametri di default del plot
PostScript nella stampante:
1. Supporto di default - Fare clic su questa casella di riepilogo per
visualizzare e selezionare il formato del supporto di default previsto per
PostScript.
2. Metodo mezzitoni Postscript (solo per stampanti a colori) - Fare
clic su questa casella di riepilogo per selezionare Retino mezzitoni o
Diffusione errore.
Retino mezzitoni conferisce alle immagini l’aspetto standard delle
immagini stampate. Questa è l’impostazione di default.
Diffusione errore conferisce alle immagini un aspetto più simile alle
fotografie usando toni continui. Le immagini create con la diffusione
d’errore richiedono tempi di elaborazione e di stampa notevolmente
superiori.
3. EPS Abilitato - Risoluzione di default utilizzata per la posizione CAP
HP-RTL e la scalatura raster. L'intervallo di valori accettato è 300 4064 (il valore di default è 300).
4. Usa colore CIE - La selezione di questa opzione con una stampante a
colori genera colori vividi per l'opzione Auto e i documenti con immagini
grafiche. Nei documenti con linee e testo, i colori risulteranno più saturi
mentre nelle foto i colori saranno più carichi. (Selezionare "Tipo
Documento" in DEFAULT STAMPANTE > DEFAULT DI
ELABORAZIONE > schermata Rendering.) Questa funzione converte i
dati dei colori in entrata in formato CIE e quindi li trasforma in CMYK o
Grigio usando un dizionario di resa dei colori.
Strumento di gestione della stampante Web PMT

50
5. Ottimizzazione PDF - Questa impostazione è selezionata per default
per controllare l'elaborazione in secondo piano nel percorso di
rendering PostScript. Se la stampa di un file PDF risulta problematica,
deselezionare questa funzione e vedere se il problema viene risolto
6. Premere il tasto Aggiorna stampante per rendere effettivi i
cambiamenti dei parametri della stampante specificati.
NOTA: Questa opzione richiede una licenza PostScript.
Strumento di gestione della stampante Web PMT

51
DEFAULT DI ELABORAZIONE
Pagina Finitura
Questa descrizione riguarda la piegatrice Xerox WIDE FORMAT 8830
Navigazione: DEFAULT STAMPANTE > DEFAULT DI ELABORAZIONE >
Finitura
Tipo piegatrice - Questo campo a sola lettura visualizza il tipo di piegatrice
attualmente collegato alla stampante. Web PMT rileva automaticamente il tipo
di piegatrice installa to sulla stampante.
Se è stata impostata la parola d'accesso della stampante in Impostazione
sessione, è possibile cambiare i seguenti default di finitura:
1. Opzioni di piegatura - Fare clic su questa casella di riepilogo per
selezionare l'operazione di piegatura di default della stampante. La
casella di riepilogo visualizzerà tutte le opzioni di piegatura. Si deve
selezionare un'opzione di piegatura valida per il proprio tipo di
piegatrice (il default è SENZA PIEGATURA)
2. Premere il tasto Aggiorna stampante per rendere effettivi i
cambiamenti dei parametri della stampante specificati.
Questa descrizione riguarda la piegatrice GFI.
Navigazione: DEFAULT STAMPANTE > DEFAULT DI ELABORAZIONE >
Finitura
Versione piegatrice - Questo campo a solo lettura visualizza la versione
della piegatrice attualmente collegata alla stampante.
Modello piegatrice - Questo campo a solo lettura visualizza il modello della
piegatrice attualmente collegata alla stampante.
Se è stata impostata la parola d'accesso della stampante in Impo stazione
sessione, è possibile cambiare i seguenti default di finitura:
1. Programmi - Fare clic su questa casella di riepilogo per selezionare
uno dei programmi di finitura disponibili. Proprio sotto l'elenco dei
programmi c'è una più dettagliata descrizione del programma
attualmente selezionato. Tenere presente che la descrizione del
programma non cambia nella pagina di Web PMT finché non è stato
premuto il tasto Aggiorna stampante.
2. Divisori - Fare clic su questa casella di riepilogo per selezionare una
delle impostazioni di Divisori. Le opzioni disponibili sono: Sempre On,
Sempre Off, Usare Programma. Questa ultima è il default.
Strumento di gestione della stampante Web PMT

52
3. Perforazione - Fare clic su questa casella di riepilogo per selezionare
una delle impostazioni di Perforazione. Le opzioni disponib ili sono:
Sempre On, Sempre Off, Usare Programma. Questa ultima è il default.
4. Margini - Fare clic su questa casella di riepilogo per selezionare una
delle impostazioni Margini. Le opzioni disponibili sono: Sempre On,
Sempre Off, Usare Programma. Questa ultima è il default.
5. Piegatura trasversale - Fare clic su questa casella di riepilogo per
selezionare una delle impostazioni di Piegatura trasversale. Le opzioni
disponibili sono: Sempre On, Sempre Off, Usare Programma. Questa
ultima è il default.
6. Posizione titolo - Fare clic su questa casella di riepilogo per
selezionare una delle impostazioni di Posizione titolo. Le opzioni
disponibili sono: Qualsiasi, In alto a sinistra, In alto a destra, In basso a
sinistra, In basso a destra. Il default è Qualsiasi.
7. Scomparto d'uscita - Fare clic su questa casella di riepilogo per
selezionare una delle impostazioni di Scomparto d'uscita. Le opzioni
disponibili sono: Qualsiasi, Scomparto da 1 a 13, Tabulati, Bypass. Il
default è Qualsiasi.
8. Blocco del titolo intelligente -
Per piegare documenti con blocco del titolo negli angoli standard:
se si è specificata la posizione errata per il tipo di piegatura del blocco
del titolo, lasciare la casella di controllo Blocco del titolo intelligente
selezionata in modo che la posizione del titolo venga sistemata
automaticamente.
Per piegare documenti con blocco del titolo in posizione
inaspettata: lasciare deselezionata la casella di controllo Blocco del
titolo intelligente.
9. Premere il tasto Aggiorna stampante per rendere effettivi i
cambiamenti dei parametri della stampante.
Pagina Allineamento
Navigazione: DEFAULT STAMPANTE > DEFAULT DI ELABORAZIONE >
Allineamento
Se è stata impostata la parola d'accesso della stampante in Impostazione
sessione, si possono cambiare i parametri di default dell'allineamento X e Y
della stampante nel modo seguente:
1. Usando i pulsanti di scelta Assoluto e Relativo, si può specificare
indipendentemente l'allineamento X e Y in dimensioni assolute o
relative.
Ÿ Allineamento X - Questa opzione specifica la posizione del
margine sinistro dell'immagine stampata sulla pagina.
Strumento di gestione della stampante Web PMT

53
Ÿ Allineamento Y - Questa opzione specifica la posizione del
margine superiore dell'immagine stampata sulla pagina.
Ÿ Relativo - Fare clic su questo pulsante di scelta per selezionare
l'allineamento relativo per X o Y. Se si seleziona Relativo per la
coordinata X, fare clic sulla casella di riepilogo corrispondente per
selezionare NESSUNO, SINISTRA, CENTRO o DESTRA. Se si
seleziona Relativo per la coordinata Y, fare clic sulla casella di
riepilogo corrispondente per selezionare NESSUNO, ALTO,
CENTRO o BASSO.
Ÿ Assoluto - Fare clic su questo pulsante di scelta per selezionare le
dimensioni assolute per X o Y. Se si seleziona Assoluto per X o Y,
impostare il valore desiderato (compreso tra 0 e 2540 mm o tra 0 e
100 pollici) nella casella di testo corrispondente. Le unità per le
dimensioni assolute sono specificate nella pagina Imposta unità del
display del gruppo UTILITÀ del Menu laterale di Default della
stampante.
2. Premere il tasto Aggiorna stampante per aggiornare i parametri di
allineamento di default della stampante.
Pagina Margini
Navigazione: DEFAULT STAMPANTE > DEFAULT DI ELABORAZIONE >
Margini
Se è stata impostata la parola d'accesso della stampante in Impostazione
sessione, è possibile cambiare i margini di default della stampante nel modo
seguente:
1. Quattro margini possono essere impostati indipendentemente:
sinistro, parte superiore, parte inferiore e destro. Impostare i
margini voluti (da 0 a 2540 mm) nelle rispettive caselle di testo.
2. Premere il tasto Aggiorna stampante per aggiornare i margini di
default della stampante.
Pagina Supporti
Navigazione: DEFAULT STAMPANTE > DEFAULT DI ELABORAZIONE >
Supporti
Supporti di Default
Se è stata impostata la parola d'accesso della stampante in Impostazione
sessione, è possibile cambiare i seguenti parametri di default dei supporti
della stampante:
1. Formato supporto - Fare clic su questa casella di riepilogo per
selezionare il formato carta di default della stampante. I lavori ricevuti
dalla stampante s enza un formato carta specifico sono stampati su
Strumento di gestione della stampante Web PMT

54
questo formato. Se Scalatura automatica è abilitata nella pagina
Trasforma, i seguenti formati carta non sono permessi: QUALSIASI,
QUALSIASI ANSI, QUALSIASI ISO, QUALSIASI JIS e QUALSIASI
ARCH.
2. Tipo supporto - Fare clic su questa casella di riepilogo per
selezionare il tipo di supporto di default della stampante. I lavori ricevuti
dalla stampante senza un tipo di supporto specifico, sono stampati su
questo tipo di supporto. Le scelte sono QUALSIASI, BOND, VEL LUM e
FILM.
3. Origine supporto - Fare clic su questa casella di riepilogo per
selezionare l'origine dei supporti tra quelle disponibili nella stampante.
La selezione AUTO consente alla stampante di selezionare
automaticamente l'origine corretta. Le scelte sono:RULLO 1, RULLO 2,
RULLO 3, RULLO 4, ALIMENTAZIONE MANUALE e AUTO. (Le scelte
dei rulli dipendono dal tipo di stampante).
4. Rilevamento formato supporto - Fare clic su questa casella di
riepilogo per impostare il metodo che la stampante deve usare per
rilevare il formato del supporto richiesto per l'immagine stampata. Le
scelte sono PLOT SPECIFICATO e AREA ILLUSTRATA.
PLOT SPECIFICATO - Se il formato della pagina è descritto nel
lavoro di stampa, viene utilizzato tale formato, indipendentemente
dall'estensione dell'immagine da stampare. Notare che si può
ottenere un accavallamento di immagini.
AREA ILLUSTRATA - Con questo metodo il controller AccXES
posiziona sempre l'immagine da stampare sul supporto più piccolo
possibile, indipendentemente dal formato di pagina specificato nel
lavoro di stampa.
5. Fascicolazione - Fare clic sulla casella di riepilogo di fascicolazione
per selezionare OFF o ON.
6. Copie - Impostare il numero di copie di default della stampante (da 1 a
999) in questa casella di testo.
7. Margine fuori limite - Quando Formato supporto viene impostato su
QUALSIASI, QUALSIASI ANSI, QUALSIASI ARCH o QUALSIASI ISO,
questo parametro determina la percentuale di immagine consentita
oltre il limite del margine prima di selezionare un supporto dello stesso
tipo ma di formato superiore più adatto alle dimensioni dell'immagine. I
valori consentiti sono compresi tra 0 e 100%. L'impostazione di default
è 1%.Impostare la percentuale (da 0 a 100) per un margine più grande
in questa casella di testo.
8. Margine sotto limite - Quando il Formato supporto è impostato su
QUALSIASI, QUALSIASI ANSI, QUALSIASI ARCH o QUALSIASI ISO,
questo parametro determina la percentuale di riduzione accettata
prima di selezionare il formato più piccolo, sempre dello stesso tipo, su
cui ripr odurre l'immagine. I valori consentiti sono compresi tra 0 e
Strumento di gestione della stampante Web PMT

55
100%. L'impostazione di default è 2%.Impostare la percentuale (da 0 a
100) per un margine più piccolo in questa casella di testo.
9. Lunghezza massima plot - Inserire in questa casella di testo la
lunghezza massima del plot che può essere stampato. Nella
stampante 8830/8825/8850/Print System 510DP va da 121,92 cm a
2438,40 cm. La lunghezza massima per la stampante 8855 è 1600,2
cm. La lunghezza massima per la stampante WIDE FORMAT PRINT
SYSTEM 721P è 2400 cm.
10. Discordanza coda - Fare clic su questa casella di controllo per
abilitare/disabilitare la segnalazione di un conflitto supporti. Se questa
casella non è selezionata e si verifica una discordanza di supporti,
nella colonna di stato della coda lavori viene visualizzato
Discordanza/Bloccato e la stampa viene interrotta finché non si carica il
supporto richiesto o si annulla il lavoro. Se, al contrario, questa casella
è selezionata, viene visualizzato Discordanza/Accodato: la stampa
delle pagine che necessitano di un supporto particolare viene sospesa
mentre la stampa delle altre pagine prosegue normalmente.
11. Premere il tasto Aggiorna stampante per aggiornare i parametri di
default dei supporti nella stampante.
Impostazioni Specifiche Supporti
1. Selezionare DEFAULT STAMPANTE > DEFAULT DI ELABORAZIONE
> Supporti > Impostazioni Specifiche Supporti.
2. Fare clic sulla casella di riepilogo Impostazioni specifiche supporti
per selezionare un tipo di supporto.
3. Premere il pulsante Modifica impostazioni (testo) o Modifica
impostazioni (GUI) per aprire la pagina Impostazioni specifiche
supporti.
4. Modo discordanza supporti - Selezionare il modo Ricerca, se si
desidera che la stampante ricordi all'operatore, sul pannello di controllo
della stampante, di installare il formato del supporto appropriato.
Selezionare il modo SOSTITUIRE se si desidera che la stampante
faccia le necessarie sostituzioni dei supporti per stampare la pagina.
Selezionare il modo SCALATURA (RIDIMENSIONAMENTO) se si
desidera che la stampante ridimensioni automaticamente il lavoro al
formato di supporto dello stesso tipo, più vicino possibile a quello
richiesto, disponibile nella stampante.
5. Premere il tasto Aggiorna stampante.
Impostazioni specifiche supporti(solo per
stampanti inkjet a colori)
Le impostazioni dei colori dei supporti possono essere modificate in base alle
esigenze di stampa.
Limite inchiostro è usato per cambiare la quantità massima di inchiostro
usata durante la stampa. Valori validi per Limite inchiostro sono 0% 100%.
Strumento di gestione della stampante Web PMT

56
Gamma è usato per regolare l'intera curva di colore senza muovere i punti
finali della curva stessa. Questo regola i mezzitoni (una gamma più alta
produce mezzitoni più scuri), con effetto minimo sulle ombre e sui chiaroscuri. Valori validi per Gamma di uscita sono 0,5 - 2,2.
1. Nella pagina Supporti, selezionare il tipo di supporto desiderato nella
sezione Impostazioni specifiche supporti.
Gli utenti che dispongono di un plug-in Java per il proprio browser
(http://java.sun.com/products/archive/j2se/1.4.0/index.html), o che hanno
la possibilità di installarlo possono selezionare il pulsante Modifica
impostazioni (GUI). In caso contrario, selezionare Modifica
impostazioni (testo). Quando si seleziona Modifica impostazioni (GUI)
senza avere il plug-in Java installato, viene avviata una procedura che
tenta di scaricare il plug-in dal sito web di Sun (per questa procedura è
necessario disporre di una connessione Internet). Installare il plug-in
seguendo le istruzioni visualizzate.
2. Dalla pagina Impostazioni specifiche supporti (GUI) , seguire la procedura
riportata di seguito. Passare alla sezione seguente se ci si trova nella
pagina della tabella.
Ÿ Per il tipo di supporto indicato in cima alla pagina, selezionare "Tipo
documento" e "Metodo Mezzitoni Raster" dal menu a discesa.
Ÿ Premere il pulsante Ottieni impostazioni. Vengono visualizzate le
impostazioni correnti per il tipo di supporto, metodo mezzitoni raster, e
il tipo di documento selezionati.
Ÿ Selezionare il pulsante Ciano, Magenta, Giallo o Nero. Fare clic su un
puntino colorato e trascinarlo verso l'alto per configurare il tipo di
supporto e di documento specificati. I valori di input e output vengono
riprodotti sotto il grafico. Ripetere l'operazione per ogni colore. La
modifica delle curve di colore effettuata con questa procedura viene
applicata solo al tipo di documento selezionato.
Ÿ Spostare le frecce dei selettori Gamma e Limite inchiostro per regolare
la curva del colore selezionato. Tenere presente ch e i nuovi valori
Gamma e Limite inchiostro vengono applicati a tutti i tipi di documento,
non solo a quello selezionato.
Ÿ Premere il pulsante Annulla per eliminare le modifiche effettuate a
partire dall'ultima volta che si è selezionato il pulsante Aggiorna
stampante.
Ÿ Premere il pulsante Ripeti per ripristinare le impostazioni in vigore
prima che si scegliesse il pulsante Annulla.
Ÿ
Premere il pulsante Ripristina TRC di default per riportare le
impostazioni delle curve TRC per il tipo di supporto e di documento ai
valori di default.
Ÿ
Premere il pulsante Aggiorna stampante per trasmettere i nuovi valori
alla stampante.
Strumento di gestione della stampante Web PMT

57
3. Dalla pagina Impostazioni specifiche supporti (testo), seguire la procedura
riportata di seguito:
Ÿ Per il tipo di supporto indicato in cima alla pagina, selezionare "Tipo
documento" e "Metodo Mezzitoni Raster" dal menu a discesa.
Ÿ Premere il pulsante Ottieni impostazioni . Vengono visualizzate le
impostazioni correnti per il tipo di supporto, metodo mezzitoni raster, e il
tipo di documento selez ionati.
Ÿ Digitare manualmente i valori per le curve dei colori per il tipo di supporto
e di documento selezionati. Tenere presente che i valori inseriti qui
vengono ulteriormente modificati in base all'impostazione Gamma e Limite
inchiostro. Di conseguenza, se si desidera modificare direttamente l'input
e/o l'output, impostare Gamma su 1.0 e Limite inchiostro su 100%.
Ÿ Premere il pulsante Ripristina pagina per riportare i valori in vigore prima
delle ultime modifiche.
Ÿ Premere il pulsante Ripristina TRC di default per riportare ai valori di
default le impostazioni delle curve TRC per il tipo di supporto e di
documento.
Ÿ Premere il pulsante Aggiorna stampante per trasmettere i nuovi valori
alla stampante.
Pagina Trasforma
Navigazione: DEFAULT STAMPANTE > DEFAULT DI ELABORAZIONE >
Trasforma
Se è stata impostata la parola d'accesso della stampante in Impostazione
sessione, è possibile cambiare le seguenti regolazioni di default della
stampante per Scalatura, Rotazione, Immagine specchio e Raster:
1. Scalatura - Fare clic sui pulsanti di scelta Auto o Assoluto per
selezionare il tipo di scalatura.
Ÿ Se si è selezionato Auto, la stampante ridimensiona
automaticamente l'immagine al formato del supporto richiesto.
Scalatura automatica non è permessa per i seguenti formati carta:
QUALSIASI, QUALSIASI ANSI, QUALSIASI ISO, QUALSIASI JJS
e QUALSIASI ARCH.
Ÿ Se si è selezionato Assoluto, impostare la percentuale di scalatura
voluta (da 10 a 999) nel campo di testo corrispondente e l'immagine
sarà ridimensionata secondo la percentuale richiesta. Una
percentuale di 100% corrisponde ad una scalatura 1:1.
2. Rotazione - Fare clic sul pulsante di scelta Auto o Fissa per
selezionare la rotazione voluta.
Ÿ Se si è selezionato Auto, la stampante determina la rotazione più
economica per le pagine del documento.
Ÿ Se si è selezionato Fissa, fare clic sulla casella di riepilogo a destra
per selezionare i gradi di rotazione (0, 90, 180 o 270).
Strumento di gestione della stampante Web PMT

58
3. Immagine specchio - Fare clic sulla casella (o caselle) di attivazione
appropriata(e) per selezionare la creazione di un'immagine speculare
del plot. È possibile disattivare entrambi X e Y, attivarne uno dei due o
attivarli entrambi. Quando uno dei due è attivato, l'immagine sarà
riflessa in quella direzione.
4. Modo scalatura immagine raster - Fare clic sul pul sante di scelta
Foto o Linea per selezionare il metodo in base al quale ridimensionare
le immagini raster. Se si è selezionato Foto, verrà usato un semplice
algoritmo che rimuoverà i pixel. Se invece si è selezionato Linea, verrà
usato un algoritmo che preserverà i pixel.
5. Modo scala linea – Selezionare il pulsante di scelta “On” per scalare
insieme al resto del disegno anche la larghezza delle linee.
6. Premere il tasto Aggiorna stampante per rendere effettivi i
cambiamenti dei parametri di trasformazione dell a stampante.
Pagina Rendering
Navigazione: DEFAULT STAMPANTE > DEFAULT DI ELABORAZIONE >
Rendering
1. Modo Rendering - Fare clic su questa casella di riepilogo per
impostare il Modo Rendering delle stampanti a colori scegliendo tra
colore e scala grigi. Pe r le stampanti in bianco e nero, "scala grigi" è
l'unica opzione disponibile.
2. Modo Qualità stampa - In generale, quanti più passaggi bidirezionali
la stampante fà per creare l’immagine, tanto più alta è la qualità della
stampa, ma anche tanto più tempo impiegherà per produrla. La
selezione VELOCE è un singolo passaggio di stampa bidirezionale
usando tecnologia RACER, NORMALE è una stampa bidirezionale a
due passaggi e MIGLIORE è una stampa bidirezionale a 4 passaggi.
3. Tipo documento - Fare clic su questa casella di riepilogo per
impostare il Tipo documento scegliendo tra auto selezione, grafici,
foto, o linee e testo.
4. Contrasto - Usare questa casella di riepilogo per regolare il contrasto
inserendo un numero intero compreso tra -10 e +10. Il valore "0"
mantiene il contrasto inalterato. I numeri negativi fanno diminuire
progressivamente il contrasto mentre i numeri positivi lo fanno
aumentare.
5. Luminosità - Questa casella di riepilogo permette di specificare il
livello di luminosità. Il valore "0" mantiene la luminosità inalterata. I
numeri negativi fanno diminuire progressivamente la luminosità
dell'immagine mentre i numeri positivi la fanno aumentare, rendendola
più chiara.
6. Mezzitoni Raster - Questo parametro permette la selezione del
metodo di binarizzazione utilizzato per le immagini raster multibit.
L’opzione Retino Mezzitoni offre una stampa più veloce rispetto a
quella prodotta utilizzando la Diffusione Errore, ma potrebbe generare
Strumento di gestione della stampante Web PMT

59
documenti con l’aspetto sgranato. Il settaggio Diffusione Errore
produce generalmente un’immagine stampata più nitida.
7. Mezzitoni Vector - Questo parametro imposta il metodo da usare
quando si processano immagini a mezzitoni. Selezionare
Riempimento area per la migliore riproduzione di pieni poligonali
grandi. Selezionare Linea ottimizzata per accentuare linee fini,
specialmente quelle tratte in aree riempite. L’impostazione di default è
Riempimento area.
8. Rendering grigio linee fini - Quando il Modo Rendering è impostato
su Scala grigi, indicare il parametro per la riproduzione delle linee fini
scegliendo tra Contone e Nero. Con il parametro Contone, le linee fini
di colori molto luminosi, come il giallo, risultano molto chiare. Con il
parametro Nero le linee fini vengono riprodotte in nero.
9. Soglia Pixel linee fini - Questo parametro indica la larghezza
massima delle linee affinché possano essere elaborate come linee fini.
Scegliere un valore compreso tra 1 e 25 .
10. Larghezza min. linea vettore – Usare questa impostazione per
migliorare la visibilità delle linee sottili. Con alcune risoluzioni della
stampante, le linee con uno spessore di qualche pixel possono
apparire chiare o poco visibili. Questa impostazione permette di
migliorare la visibilità delle linee fini impostando la larghezza minima
delle linee su un valore compreso tr a 1 (default) e 10 pixel. Le linee
rese più spesse con questo accorgimento potrebbero non essere più
considerate fini dalla funzione Soglia Pixel linee fini (descritta sopra).
Questa impostazione non influenza i dati in formato raster.
11. Premere il tasto Aggiorna stampante per aggiornare i parametri di
rendering di default della stampante.
Strumento di gestione della stampante Web PMT

60
Pagina Contabilità
Navigazione: CONTABILITÀ
Stato contabilità: questa tabella riporta le informazioni di stato relative a:
Introduzione
Con il firmware versione 7.0 o superiore, la funzione Contabilità di AccXES
Client Tools è disabilitata. È compito del software Account Management Tool
(AMT) monitorare l'utilizzo dei supporti delle varie stampanti, dettagliando
l'uso dei supporti stampati (bond, vellum e film) e delle im magini sottoposte a
scansione. Il monitoraggio dei supporti viene effettuato in base all’ID utente e
conto specificati sullo scanner o nella scheda Invio documenti. Questi dati
vengono memorizzati temporaneamente nel disco fisso del controller
AccXES. e re cuperati dal software di gestione della contabilità. Per conoscere
il numero di record attualmente registrati per una singola stampante,
accedere alla pagina Contabilità di Web PMT, campo del totale dei record.
1. Nome della macchina - visualizza il nome della macchina impostata
per identificare unicamente il controllore . Il valore predefinito deriva
dall'indirizzo di rete dell'hardware (MAC) dei controllori . Se è stata
impostata la parola d'accesso della stampante in Impostazione
sessione, è possibile mo dificare il nome della macchina.
2. EAS collegato - impostare su On quando un server di conto esterno
(EAS - External account Server) è stato in collegamento con il
controller AccXES, in caso contrario viene impostato su Off.
3. Disco utilizzato (%) - Visualizza la percentuale di memoria del
controller AccXES attualmente utilizzata per il registro lavori. Ogni volta
che si usa il software di gestione contabilità per scaricare il contenuto
del registro lavori, la memoria viene liberata e il display azzerato.
Quando la memoria assegnata raggiunte il limite prestabilito,
NOTA:
nella riga di stato della pagina principale di Web PMT viene
visualizzato un messaggio di errore che indica che il disco di
contabilità è pieno. Scaricare il contenuto del registro lavori usando il
software di gestione contabilità.
4. Limite di registrazioni - Visualizza il numero massimo di record di
contabilità che possono essere memorizzati nel registro lavori del
controller AccXES. Il limite viene conservato quando si ripristinano le
impostazioni ai valori predefiniti.
5. Numero di registrazioni - Visualizza il numero di record di contabilità
attualmente memorizzati nel registro lavori del controller AccXES. Ogni
volta che si usa il software di gestione contabilità per scaricare il
contenuto del registro lavori, la memoria viene liberata e il display
azzerato "0". Il limite viene conservato quando si ripristinano le
impostazioni ai valori predefiniti.
Strumento di gestione della stampante Web PMT

61
Quando viene raggiunto il limite di record, nella riga di stato
NOTA:
della pagina principale di Web PMT viene visualizzato un messaggio
che indica che il registro lavori ha esaurito lo spazio. Scaricare il
contenuto del registro lavori usando il software di gestione
contabilità.
Database contabilità lavoro: questa tabella riporta le informazioni di stato
per l'utente e le informazioni sul conto usate dalla funzione Contabilità di
lavoro. L'ora è formattata a seconda dell'impostazione della configurazione
Data / Ora quando si verifica l'evento. I campi sono:
1. Stato Database - visualizza lo stato attuale dei file del database in
uso. Il campo indicherà se il database in uso è stato ripristinato dal
backup.
2. Ora di ripristino o perdita - questo campo compare solo se il campo
"Stato del Database" visualizza una condizione diversa da "Valido".
L'ora in dica quando è avvenuto il ripristino dal backup.
3. Stato Backup - visualizza lo stato corrente dei file di backup per il
database in uso. Verrà indicato se c'è stata una perdita di dati
dell'utente o del conto durante il backup.
4. Ora dello stato del Backup - questo campo compare solo se il campo
"Stato del Backup" visualizza una condizione diversa da "Non
presente". L'ora indica quando è avvenuto l'ultimo backup dei file del
database in uso.
Modo Contabilità: se è stata impostata la parola d'accesso della stampante
in Impostazione sessione, premere su uno dei seguenti pulsanti di scelta
rapida per specificare se sono necessari i numeri di ID del conto o dell'utente
quando si inviano i lavori di stampa alla stampante:
1. Disabilitato - se viene selezionato questo pulsante di opzione, il
numero di ID del conto o dell'utente non è necessario per la stampa
sulla stampante. Le informazioni su Uso supporti non verranno
registrate. Questa modalità è l'impostazione predefinita.
2. Abilitato - se viene selezionato questo p ulsante di opzione, il numero
di ID del conto o dell'utente è necessario per la stampa sulla
stampante. Le informazioni su Uso supporti verranno aggiornate per il
conto specificato dal numero di ID del conto o dell'utente del lavoro di
stampa. Qualsiasi la voro di stampa inviato alla stampante senza un
numero di ID di conto o utente valido viene respinto.
3. Opzionale - se viene selezionato questo pulsante di opzione, il numero
di ID del conto o dell'utente non è necessario per la stampa sulla
stampante. Se il lavoro di stampa contiene un numero di ID del conto,
le informazioni su Uso supporti verranno aggiornate per il conto
specificato dal numero di ID del conto o dell'utente del lavoro di
stampa. Se il numero ID del conto o dell'utente non è specificato, le
informazioni sull'uso supporti verranno aggiornate per il conto generico.
4. Premere il pulsante Aggiornare stampante per aggiornare la modalità
Contabilità nella stampante.
Strumento di gestione della stampante Web PMT

62
Visualizzazione degli errori della contabilità lavori
Con la versione 7.0 del firmware, se il Modo Contabilità del controller AccXES
è stato "abilitato" e se si esegue il software di gestione contabilità su una
workstation client della rete, i messaggi seguenti POTREBBERO essere
visualizzati sulla riga di Stato dispositivo.
ERRORE. DISCO DI CONTABILITÀ PIENO - Le attività di scansione sono
sospese. La memoria assegnata alla contabilità lavori sul disco fisso del
controller AccXES è esaurita. Scaricare il contenuto del registro lavori del
controller AccXES usando Il software di gestione contabilità.
ERRORE. LIMITE RAGGIUNTO DEI RECORD DI CONTABILITÀ - Le attività
di scansione sono sospese. Il numero di record dei lavori del registro lavori
del controller AccXES è arrivato al limite. A titolo informativo, un record
equivale a un lavoro completato. Scaricare il contenuto del registro lavori del
controller AccXES usando Il software di gestione contabilità.
AVVERTENZA. DISCO DI CONTABILITÀ PIENO - Se la modalità contabilità
del controller AccXES è stata disabilitata, intenzionalmente usando la pagina
Modi conto di Web PMT o in seguito a un'impostazione del software di
gestione contabilità, quando il disco di contabilità ha esaurito lo spazio, la
registrazione dei dati di contabilità viene sospesa e viene visualizzata questa
avvertenza. Scaricare il contenuto del registro lavori del controller AccXES
usando Il software di gestione contabilità.
AVVERTENZA. LIMITE RAGGIUNTO DEI RECORD DI CONTABILITÀ - Se
la modalità contabilità del controller AccXES è stata disabilitata,
intenzionalmente usando la pagina Modi conto di Web PMT o in seguito a
un'impostazione del software di gestione contabilità, quando il numero dei
record del registro lavori del controller AccXES raggiunge il limite prestabilito,
la registrazione dei dati di contabilità viene sospesa e viene visualizzata
questa avvertenza. A titolo informativo, un record equivale a un lavoro
completato. Scaricare il contenuto del registro lavori del controller AccXES
usando Il software di gestione contabilità.
Strumento di gestione della stampante Web PMT

63
Indice
A
Abilitazione Checksum
Albero NDS IPX
Alimentazione manuale
Allineamento
Aggiornamento priorità lavoro
Annullare lavoro
AppleTalk
Attributo
Attributi penna
Auto scalatura (ridimensionamento)
Avvio rapido
B
Blocco del titolo
C
Caricamento file
CalComp
Cambiare parola d'acce sso
Cambiare priorità
Caratteri
Caricare modello nuovo
Carica stampo
Carica tavolozza
CGM
Coda
Coda del lavoro
Colore penna
Colore sfondo
Colore - Selezione parametri colore
Commento NetBEUI
Condizione di terminazione, HPGL
Condizione di terminazione, Calcomp
CONTABILITÀ
Configurazione
Configurazione della stampante remota
Configurazione funzione
Copie
Copia penna
D
DHCP
DEFAULT DI ELABORAZIONE
Strumento di gestione della stampante Web PMT

64
Descrizione generale del Web PMT
Dimensione passo
Disco utilizzato
Densità Toner
E
EAS collegato
Elimina stampo
EMULAZIONI
Emulazione dispositivo raster
EOM
Esercitazione - vedere Avvio rapido
Esporta
Ethernet
EtherTalk
Etichette
Etichette del plot
F
Fascicolazione
Fase EtherTalk
Finitura
Formato data
Formato file
Formato carta
Formato suppor to
Formato del messaggio
Formati Rullo
G
Gruppo NetBEUI
H
HPGL
I
Impostazioni di default
Impostazioni di fabbrica (default)
Immagine specchio
Impostazioni specifiche supporti
Immagine raster
IMPOSTAZIONE STAMPANTE
IMPOSTAZIONE SESSIONE
Info su...
Installa i file d'Aiuto
Indirizzo IP
IPX/SPX
ISO
Strumento di gestione della stampante Web PMT

65
L
Lavoro prevale sulla tavolozza penna assegnata, vedere CalComp, CGM, HPGL,
VDS
Larghezza min. linea vettore
Larghezza Penna
Lavoro di stampa
Lavoro selezionato
Lavoro su una sola pagina
Limite di registrazioni
Linguaggio della stampante
Lunghezza massima plot
M
Margine oltre limite
Margine sotto limite
Margini
Mezzi toni
Menu secondario
Menu Principale
Mezzi toni vettoriali
Misc
Modello penna
Modelli Penna
Modo Bindery
Modo CONTABILITÀ
Modo NDS
Mostrare solo i lavori attivi
N
NetBEUI
Nome contenuto IPX
Nome lavoro
Nome macchina
Nome tavolozza
Nome stampante
Novell
NP
Numero di registrazioni
Numero penna
O
Ombreggiatura
Opzioni di piegatura
Opzioni Modello Penna
Opzioni tavolozza penna
Opzioni stampo
Origine Carta
Strumento di gestione della stampante Web PMT

66
Origine supporto
Ottieni stato
P
Pagina d'introduzione
Pagina diagnostica
Pagina errori
Pagina Impostazioni di Web PMT
Pagina principale
Parola d'accesso
Parola d'accesso della stampante
Personalizzato
Posizione etichetta
Posizione stampo
Priorità del lavoro
Plot Nesting
PORTE
Porta Seriale
PostScript
Priorità
R
RARP/BOOT
Rapporti
Reinizializzare dopo EOF
Rendering
Requisiti del Web Printer Management Tool
Rete
Riempi
Ripristina default della stampante
Ripristina Registro errori
Risoluzione
Ricerca Indirizzo
Ricupero discordanza supporti
Rilevamento formato supporto
Rotazione etichetta
Rotazione fissa
Rotazione immagine
Rotazione stampo
Rotazione
S
Salvare tavolozza
Salvare Modello
Scalatura (ridimensionamento)
Scalatura
Stampi
SCSI
SENZA PIEGATURA
Strumento di gestione della stampante Web PMT

67
Senza stampi
Server primario IPX
SYNC
Sicurezza
Sostituire
Sostituire penna
Sottomissione
Specifiche e requisiti del sistema per Web PMT
Stampo di default
Stampi residenti nella sta mpante
Stato lavoro
Stato supporti
Stampa di prova PostScript
Stato stampante
Stampi
Stato
STAMPA DI PROVA
Supporti
Supporto di default
Supporto di default, CGM
Supporto di default, PostScript
T
Tavolozza assegnata, vedere CalComp , CGM, HPGL, VDS
Tavolozze penna
TCP/IP
TIFF
Timeout porta Host
Tipo piegatrice
Tipo Frame IPX
Tipo supporto
Timeout
Trasformare
U
Uso supporti
Uso supporti lineari
Uso supporto
Unità
UTILITÀ
V
VCGL
Velocità baud
Velocità scansione coda IPX
VDS
Versatec
Versatec raster
Versione
Strumento di gestione della stampante Web PMT

68
Visualizzare tavolozza
VPI
W
Web PMT
Z
Zona EtherTalk
Strumento di gestione della stampante Web PMT

A cura di:
Xerox Corporation
Global Knowledge & Language Services
800 Phillips Road
Building 845 -17S
Webster, New York 14580-9791
USA
© 2004 Xerox Corporation. Tutti i diritti riservati.
Stampato negli Stati Uniti d’America
XEROX®, WIDE FORMAT PRINT SYSTEM X2 TECH with RACER™, WIDE FORMAT PRINT
SYSTEM 8855, WIDE FORMAT PRINT SYSTEM 8850, WIDE FORMAT PRINT SYSTEM 8825,
WIDE FORMAT PRINT SYSTEM 8830, WIDE FORMAT PRINT SYSTEM 510DP, WIDE
FORMAT PRINT SYSTEM 721P, 6030 WIDE FORMAT, 6050 WIDE FORMAT, Synergix Scan
System, e AccXES sono marchi commerciali di Xerox Corporation, 2004. Tutti gli altri prodotti
citati in questa pubblicazione sono marchi commerciali delle rispettive società. Tutti i diritti
riservati.
701P41621 Maggio 2004
 Loading...
Loading...