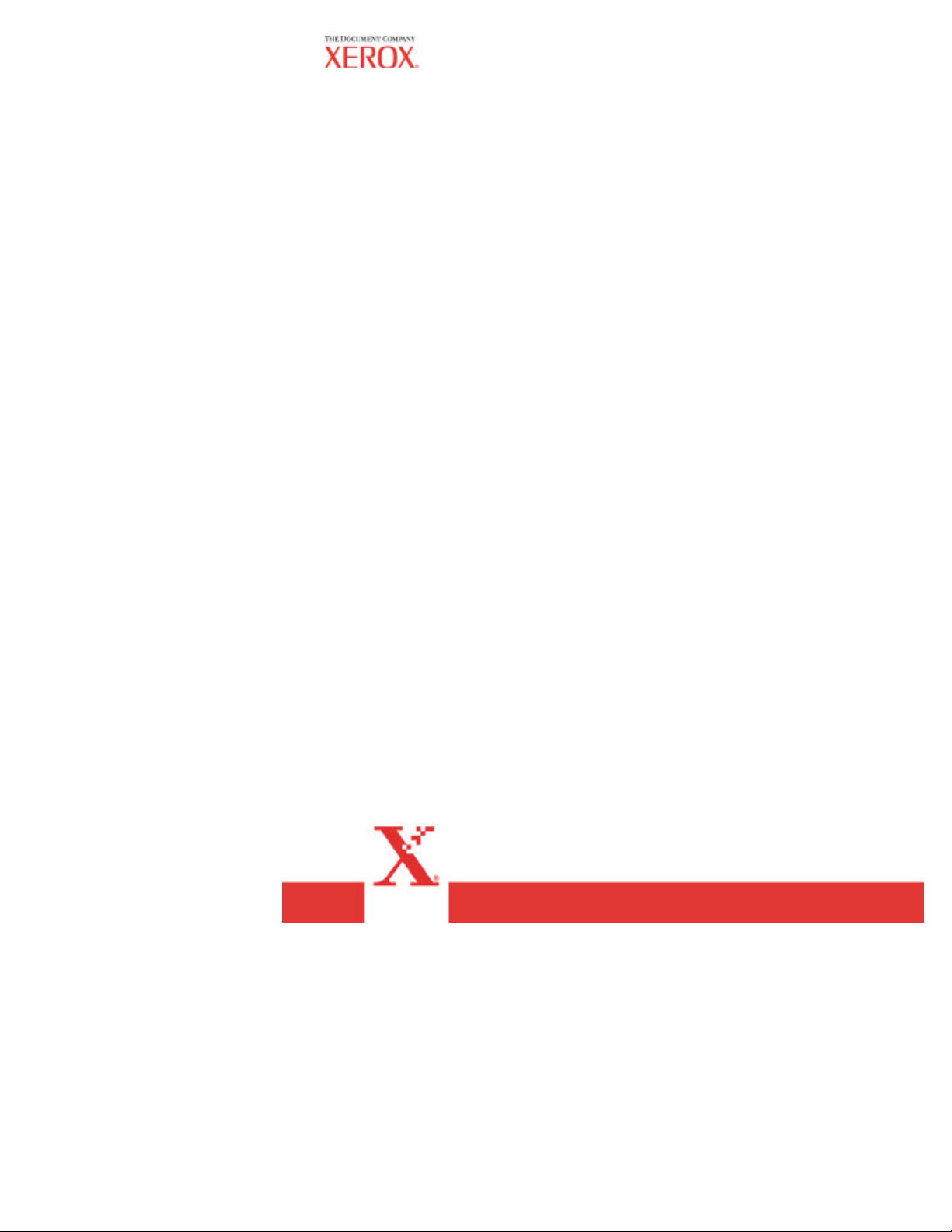
Guia do Usuário da
AccXES Web Printer
Manager Tool
(para firmware versão 10.0)
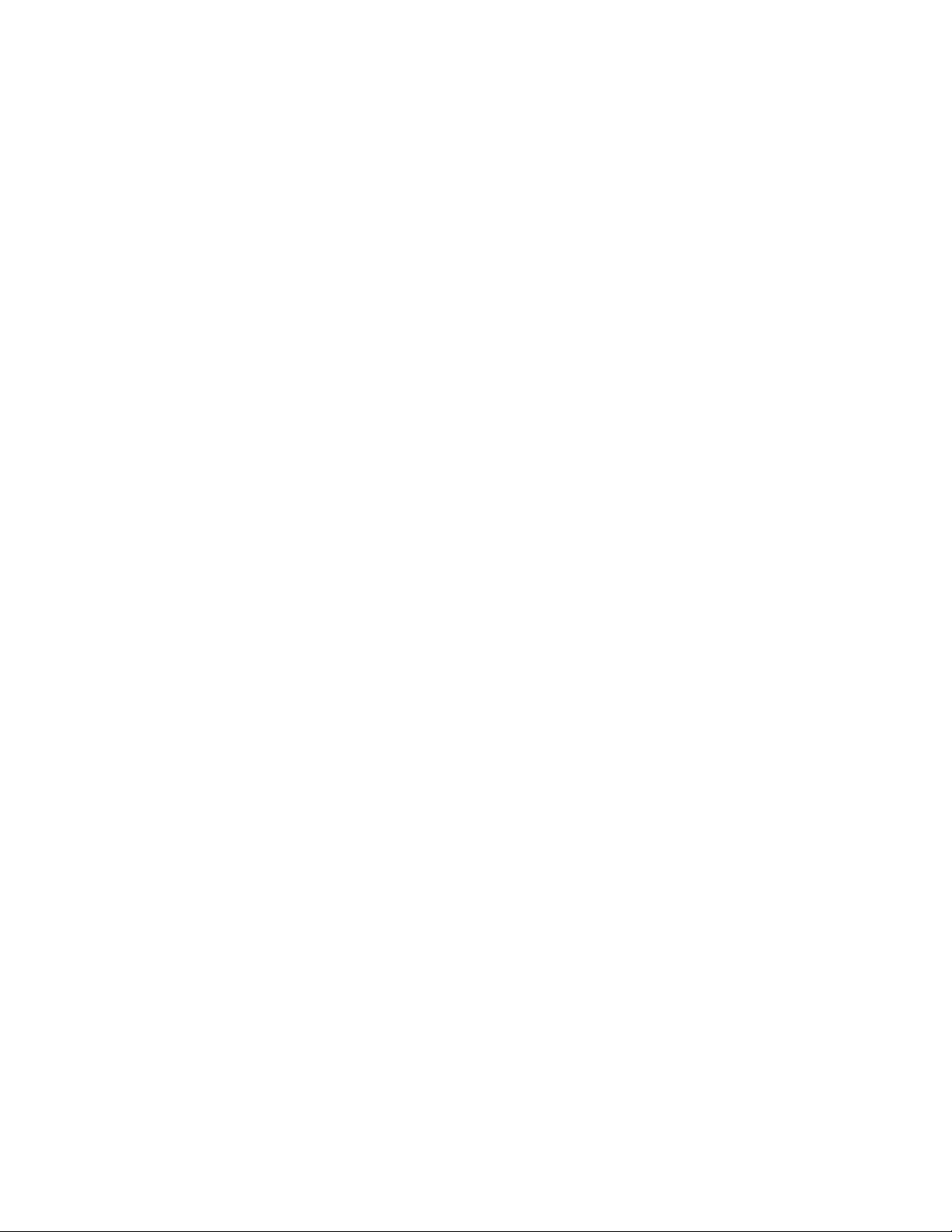
Guia do Usuário da Web Printer Manager Tool
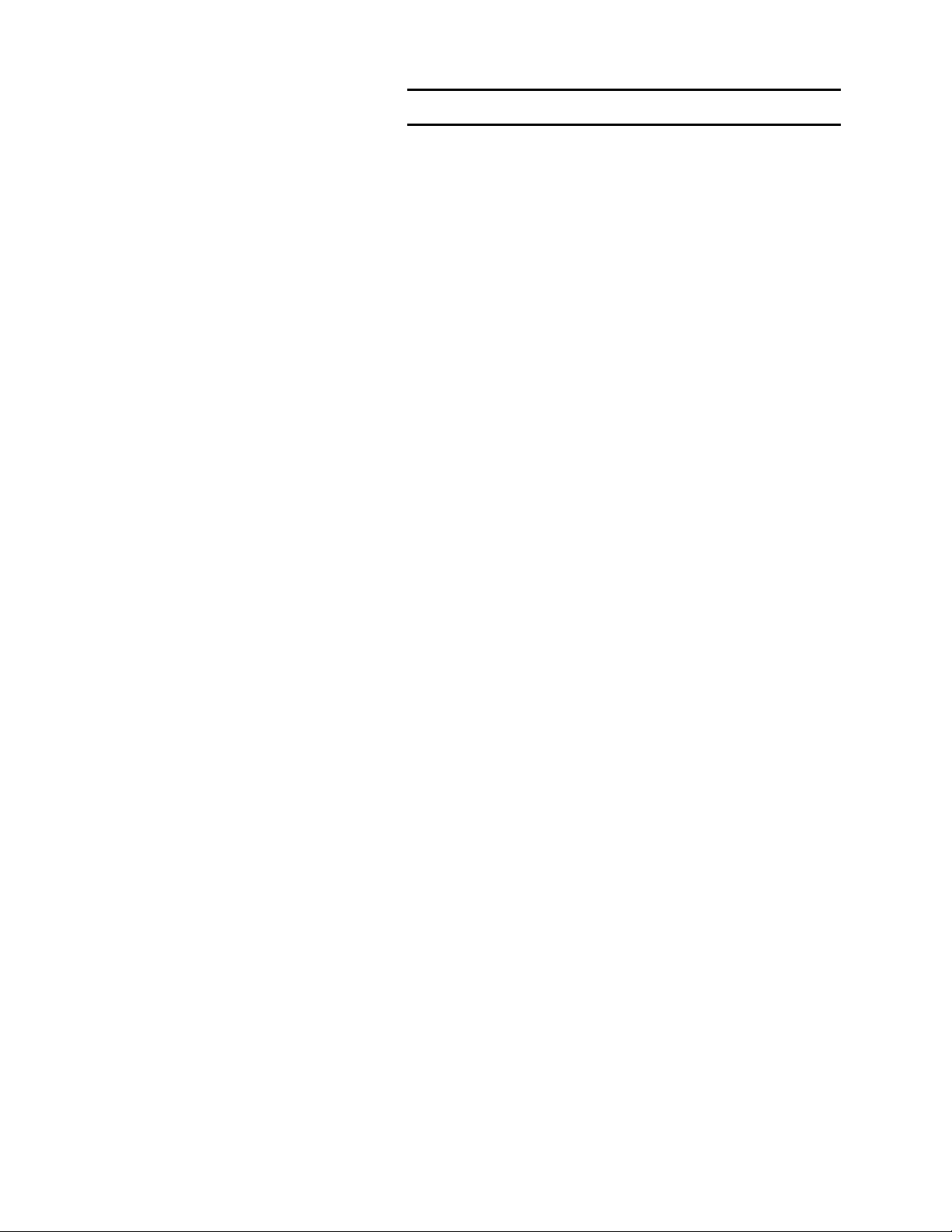
3
Reconhecimento de marcas
XEROX®, WIDE FORMAT PRINT SYSTEM X2 TECH with RACER™,
WIDE FORMAT PRINT SYSTEM 8855, WIDE FORMAT PRINT
SYSTEM 8850, WIDE FORMAT PRINT SYSTEM 8825, WIDE
FORMAT PRINT SYSTEM 8830, WIDE FORMAT PRINT SYSTEM
510 Series, WIDE FORMAT PRINT SYSTEM 721P, 6030 WIDE
FORMAT, 6050 WIDE FORMAT, Synergix Scan System, e AccXES
são marcas da Xerox Corporation.
Windows® NT é marca registrada da Microsoft Corporation.
Internet Explorer é um programa da Microsoft Corporation prot egido
por copyright.
Netscape® é marca registrada da Netscape Communications
Corporation.
PostScript é marca da Adobe Systems Incorporated.
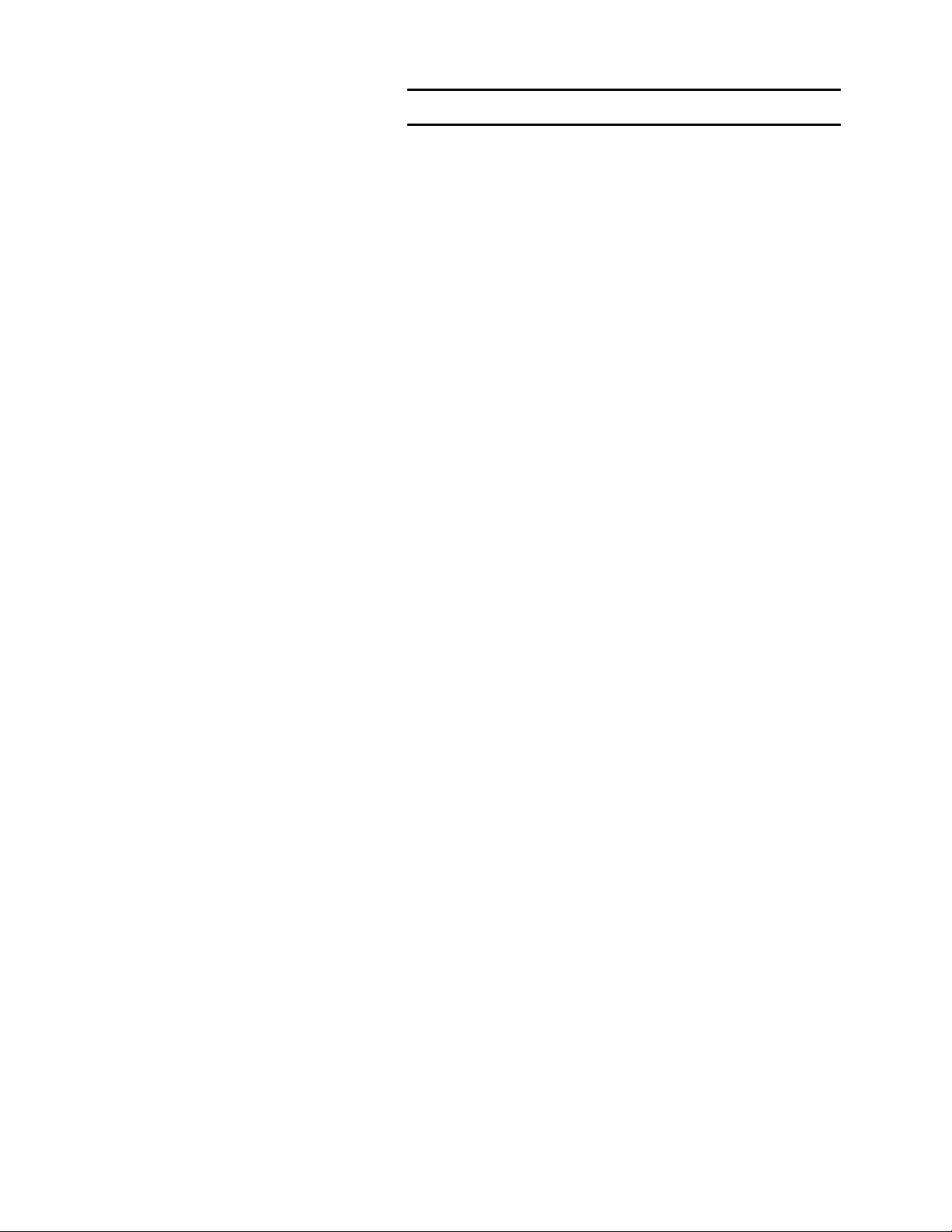
4
Índice
Reconhecimento de marcas...........................................................................................3
Índice..................................................................................................................................4
Especificações do sistema para a Web PMT..............................................................7
Descrição geral da Web PMT................................ ........................................................8
Segurança......................................................................................................................8
O menu Principal...........................................................................................................8
CONFIGURAR SESSÃO.........................................................................................8
PADRÕES DA IMPRESSORA................................................................................8
CONTABILIZAÇÃO...................................................................................................9
AJUDA.........................................................................................................................9
SOBRE................................................................ ........................................................9
Menu Lateral..................................................................................................................9
Início rápido.....................................................................................................................11
Iniciação da Web PMT...............................................................................................11
Fila de trabalhos e Status do material .....................................................................12
Visualização da Configuração da impressora e Impressão de teste .................13
Digitação da senha da impressora...........................................................................13
Idioma da Impressora.................................................................................................14
Página Instalar Arquivos da Ajuda ...........................................................................14
Carregar Arquivo.........................................................................................................14
Cancelamento de um trabalho de impressão.........................................................15
Definir Unidades................................................................ ..........................................15
Definição do Modo de Contabilização.....................................................................16
Adição de etiqueta................................................................................................ ......16
Carregamento de um selo na impressora...............................................................16
Fila de Discordância...................................................................................................16
Modo de Discordância de Materiais.........................................................................17
Seleção de Parâmetros de Cor ................................................................................17
Página Material de Impressão...............................................................................17
Página Renderização................................................................ ..............................18
VARREDURA DE IMAGENS E DE DOCUMENTOS........................................18
Ÿ
A área de Qualidade de imagem do painel de controle do
scanner permite que o operador faça ajustes corretivos à imagem e
Guia do Usuário da Web Printer Manager Tool
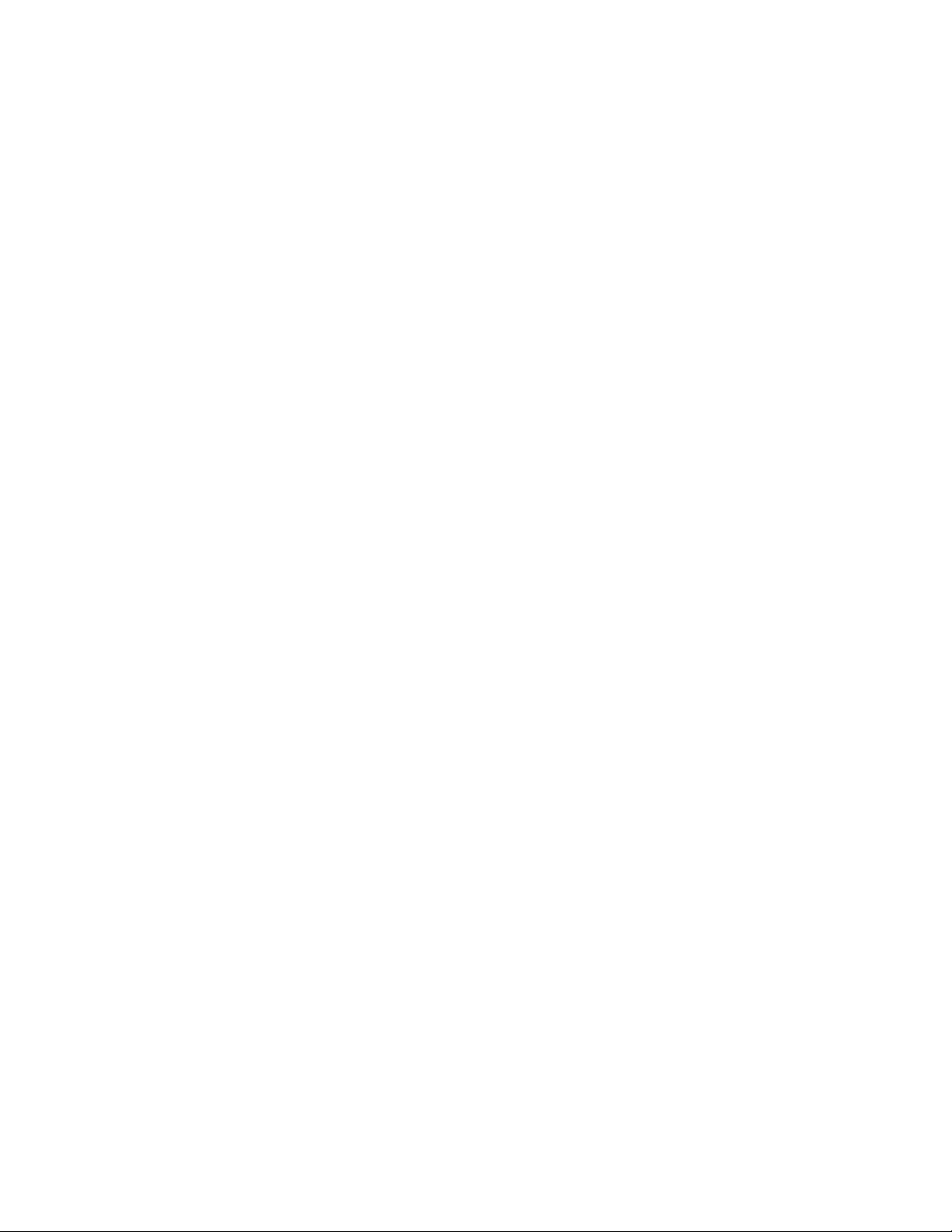
5
extraia a melhor qualidade de cópia possível de um documento
original. Selecione Foto e Normal se houver uma mistura de imagens
fotográficas e gravuras, de cor, ou imagens em meios-tons.
Selecione Próximo > FORMATO >Entrar > JPEG ou TIFF > Entrar >
Sair. ...............................................................................................................................19
Fontes GL/2 residentes na impressora ...................................................................19
Tamanhos do papel e dos rolos ...............................................................................19
Formatos de arquivos suportados pela controladora AccXES............................19
Outras Funções ...........................................................................................................19
Página Principal e Fila de Trabalhos da Impressora................................................20
Menu Principal.........................................................................................................20
Status da impressora................................................................ ..............................20
Lista da Fila de Trabalhos................................ ......................................................20
Página Trabalho de Impressão Selecionado..........................................................21
Página Impressão de Teste..........................................................................................22
Página Configurar da Sessão (Senha).......................................................................23
UTILITÁRIOS................................................................................................ ..................24
Página Configuração................................ ..................................................................24
Página Configuração de funções.............................................................................24
Página Carregar Arquivo ...........................................................................................24
Página Alterar Senha .................................................................................................25
Página Configurar impre ssora remota (impressoras 6030/6050
somente).......................................................................................................................25
Página Restaurar Padrões da Impressora................................ ..............................27
Página Restaurar Registro de Erros (X2)...............................................................27
Página de Configurações da WebPMT...................................................................27
Página Instalar Arquivos da Ajuda ...........................................................................28
Página Portas.................................................................................................................29
REDE................................................................................................................................30
Página EtherTalk (impressoras 8830/8825 somente)...........................................30
Página NetBEUI (impressoras 8830/8825 somente)............................................30
TCP/IP ................................ ..........................................................................................31
Página IPX/SPX (impressoras 8830/8825 somente)............................................32
CONFIGURAÇÃO DA IMPRESSORA .......................................................................34
Página Diversos................................................................ ..........................................34
Página Palhetas da Caneta.......................................................................................36
Página Padrões da Caneta .......................................................................................38
Guia do Usuário da Web Printer Manager Tool
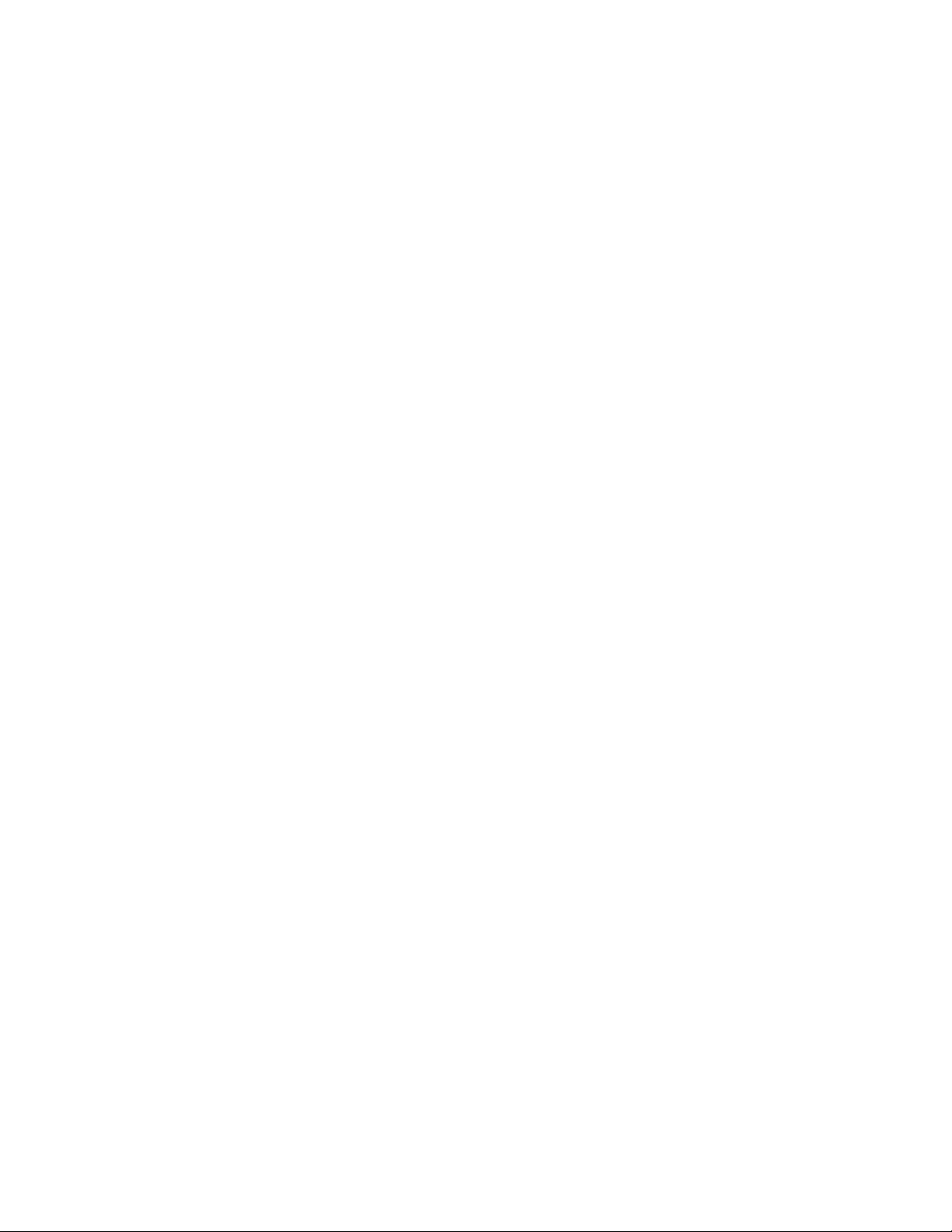
6
Página Etiquetas de Plotagem................................................................ ..................39
Página Fontes................................ ..............................................................................40
Página Selos................................................................................................................40
Página Data/Hora........................................................................................................42
Página Economia de Energia (8855).......................................................................42
EMULAÇÕES.................................................................................................................43
Página HPGL...............................................................................................................43
Página Calcomp 906/907..........................................................................................44
Página Varredura Versatec .......................................................................................45
Página VDS ..................................................................................................................46
Página CGM................................................................................................................47
Página VCGL...............................................................................................................47
Página TIFF .................................................................................................................48
Página PostScript ........................................................................................................48
PADRÕES DE PROCESSAMENTO...........................................................................50
Página Acabamento ...................................................................................................50
Página Alinhamento....................................................................................................52
Página Ma rgens..........................................................................................................52
Página Material Impressão........................................................................................53
Parâmetros do Cor do Material (somente para impressoras a jato de
tinta em cores).............................................................................................................55
Página Transformar ....................................................................................................57
Página Renderização .................................................................................................58
Página Contabilização...................................................................................................60
Introdução ....................................................................................................................60
Mensagens de erro da Contabilização do Trabalho no visor...........................63
Índice................................................................................................................................64
Guia do Usuário da Web Printer Manager Tool
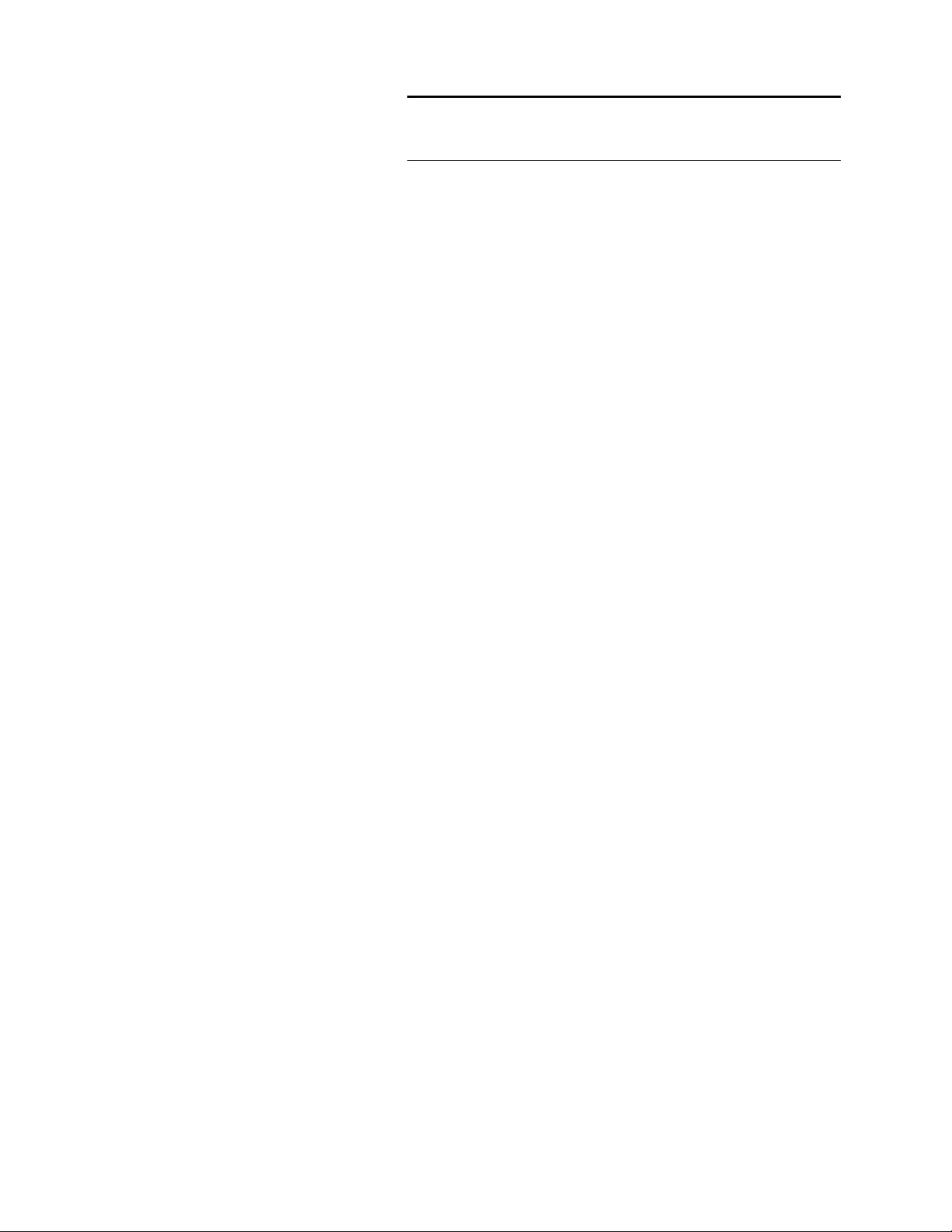
7
Especificações do sistema para a
Web PMT
Para usar a Web Printer Manager Tool (Web PMT), você deve possuir
o seguinte hardware e software:
Ÿ WIDE FORMAT PRINT SYSTEM 8825, 8830, 8850, 8855,
510DP, 721P, ou X2 TECH
Ÿ Controladora AccXES
Ÿ Para as impressoras 6030 WIDE FORMAT e 6050 WIDE
FORMAT, as quais possuem suas próprias controladoras
embutidas, o Servidor de Impressão A ccXES deverá usar a
Web PMT. (Veja Configurar página Impressora remota.)
Ÿ Memória (RAM): A memória RAM instalada na fábrica varia de
64 MB a192 MB dependendo do modelo da controladora
AccXES.
Ÿ Hardware da controladora AccXES com porta 10/100 Base TX
integrada. (O acesso à Web PMT não é suportado em NIC 3003
XTP, da porta serial ou da porta paralela.)
- Torre da Controladora 2.0 (UP8) para 8855
- Controladora Embutida 2.0 (N5T/CNG) para 8830 e 8850
- Controladora Embutida 3.0 (EV4) para 8825
- Controladora independente para Color Print System X2
TECH (KLF)
- Controladora independente para todas as impressoras (HFT)
Ÿ Observe que um disco rígido com capacidade para 9GB ou
mais é recomendado para suportar a opção Varrer para Rede
em Cores e varrer para impressão.
Ÿ Dispositivo de acabamento opcional (Dobrador)
Ÿ Licença de função PostScript da Adobe opcional para suportar a
impressão PostScript
Ÿ Licença de função Varrer para a Rede opcional para suportar a
opção Varrer para a Rede
Ÿ Licença de função Varrer para Impressão
Ÿ Microcomputador com Netscape Navigator 7.0 (ou mais
recente) ou Microsoft Internet Explorer 5.5 (ou mais recente),
instalado
Ÿ A resolução de tela necessária é de 800x600, ou superior.
Ÿ Uma conexão de rede baseada no protocolo TCP/IP
Guia do Usuário da Web Printer Manager Tool
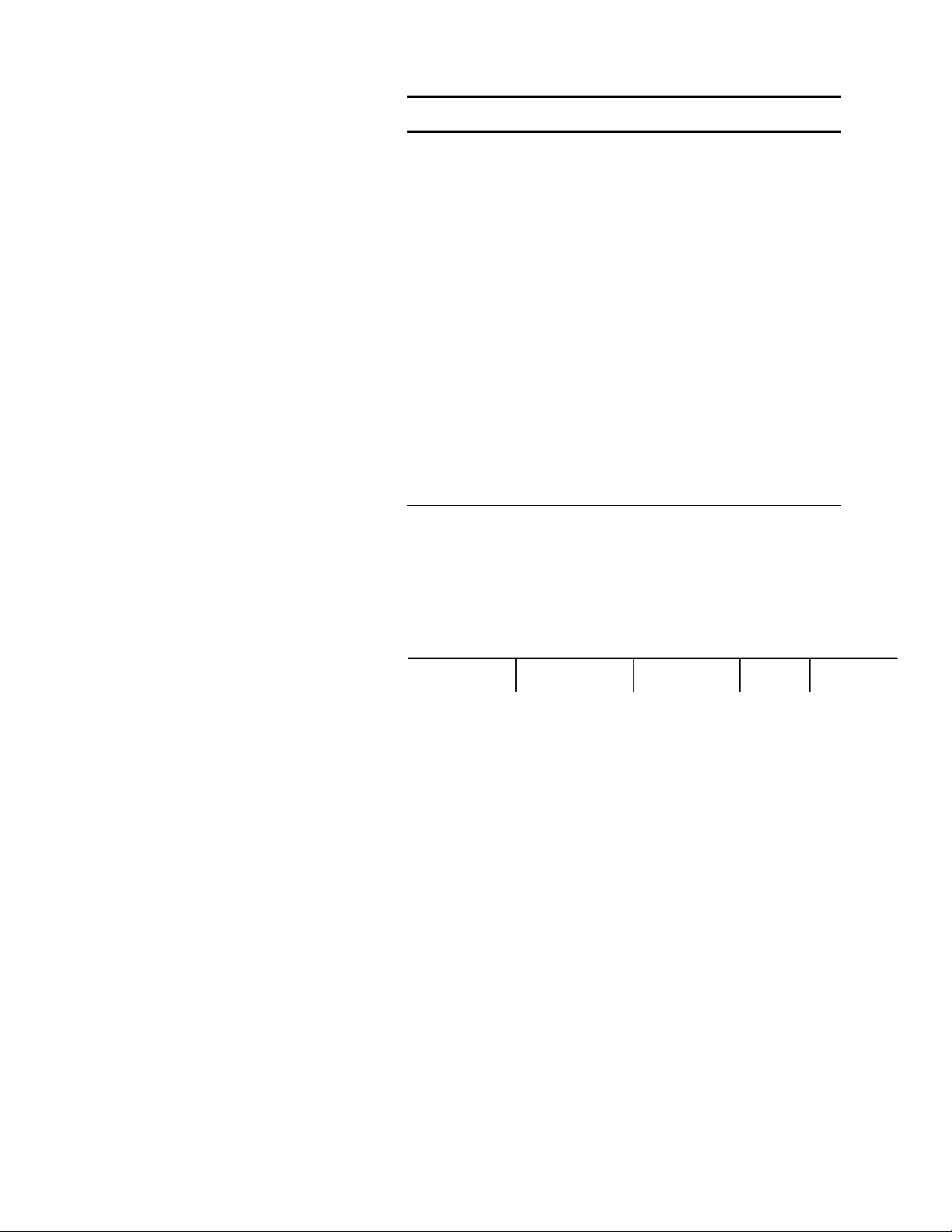
8
Descrição geral da Web PMT
Como parte do firmware AccXES, a Web Printer Manager Tool (Web
PMT) é acessada da estação de trabalho usando um browser da Web,
Netscape 7.0 (ou mais recente) ou Internet Explorer 5.5 (ou mais
recente). Para acessar a Web PMT você digita o endereço IP da
impressora na caixa do URL do browser ("Endereço" no Explorer ou
"Localização" no Netscape) e pressiona ENTRAR.
A Web PMT fornece três funções principais:
Ÿ
Gerenciamento de trabalhos de impressão e acompanhamento
de status
Ÿ
Controle das configurações padrão da impressora
Ÿ
Oferece um método para ativar a contabilidade do trabalho para
os dados de uso de materiais de impressão, cópia e varredura a
serem salvos no arquivo de registros da controladora AccXES.
Os dados são recuperados por um Servidor de Contas Externo,
tal como a Ferramenta de Gerenciamento de Contas (AMT).
Observe que esta ferramenta não manipula quaisquer filas de
impressão do Sistema Operacional da Rede, tais como filas
UNIX lpr/lpd, ou filas de impressão Novell.
Segurança
Todos os usuários podem visualizar as páginas da Web PMT. A senha
da impressora é necessária para a realização de qualquer alteração.
O menu Principal
O menu Principal contém cinco seleções em formato de hipertexto que
permitem a navegação para outras páginas da web. Estas seleções
são:
CONFIGURAR
SESSÃO
PADRÕES DA
IMPRESSORA
CONTABILIZAÇÃO AJUDA ABOUT
CONFIGURAR SESSÃO
Clique no link CONFIGURAR SESSÃO para abrir a página
Configurar Sessão. Esta página é usada para digitar a senha da
impressora para a sessão atual. Se a senha digitada corresponder
à senha da impressora, você poderá acessar todas as funções da
Web PMT.
PADRÕES DA IMPRESSORA
Clique no link PADRÕES DA IMPRESSORA e a página superior
de Padrões da Impressora aparecerá. As páginas de Padrões de
Impressora são organizadas em vários grupos e subgrupos. A
Guia do Usuário da Web Printer Manager Tool
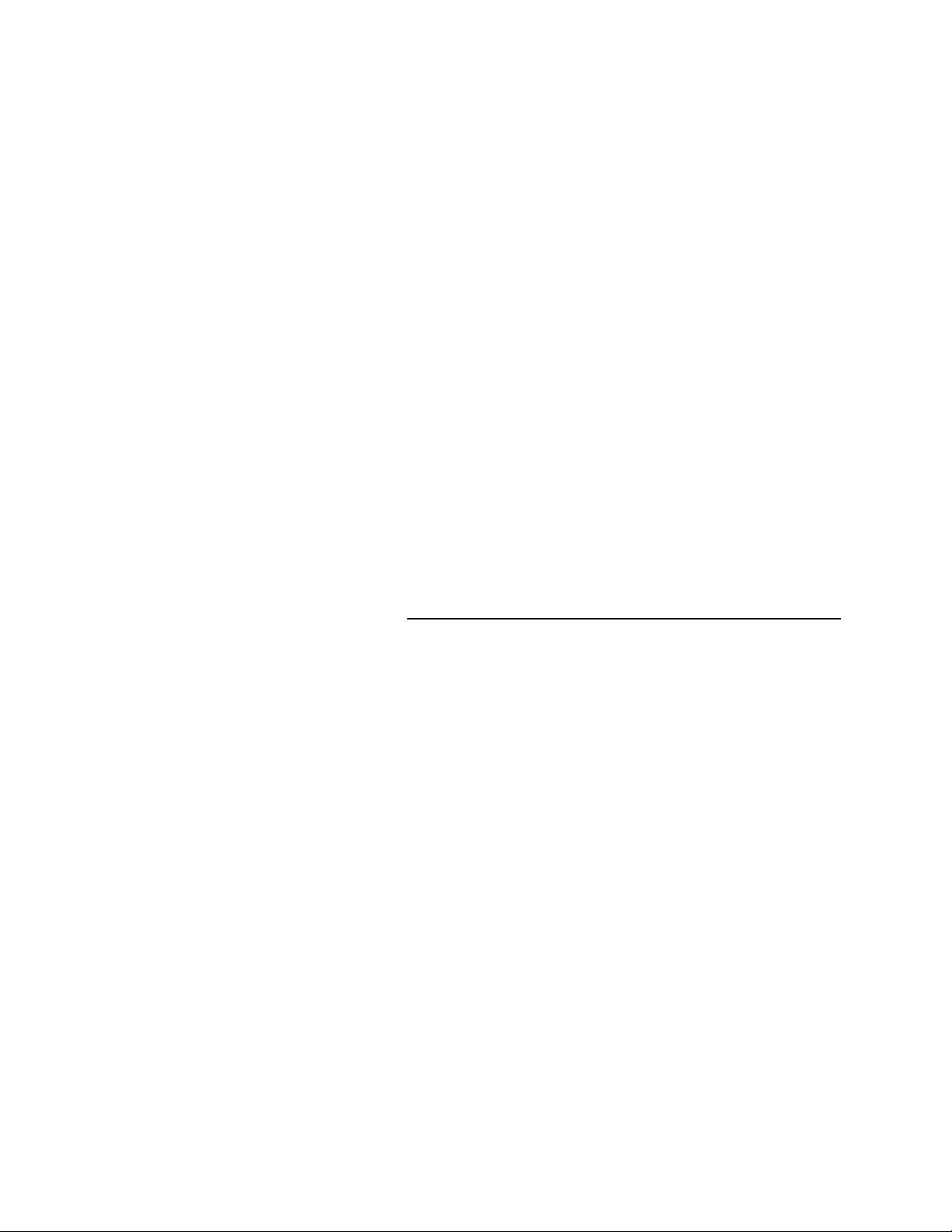
9
página superior das páginas de Padrões da Impressora é um
subgrupo de Configuração do grupo UTILITÁRIOS. Esta página é
usada para exibir os dados da configuração atual e ir para outras
páginas de Padrões da Impressora.
O Menu Lateral é usado para acessar várias páginas de Padrões
da Impressora. Clicar em um grupo ou subgrupo do Menu Lateral
abrirá a página apropriada à seleção do menu. Você só pode
alterar as configurações destas páginas se tiver digitado a senha
da impressora em Configurar Sessão.
CONTABILIZAÇÃO
Clique no link CONTABILIZAÇÃO e a página Contabilização
aparecerá. A página Contabilização é usada na visualização do
status atual da Contabilização do trabalho. Além disso, pode ser
usada pelo Administrador do Sistema para definir a capacidade de
acesso a trabalhos da Controladora AccXES da impressora,
quando necessário, para "Ativada", "Desativada" ou "Opcional".
AJUDA
Se tiver instalado os arquivos de ajuda no disco rígido da
Controladora AccXES, poderá clicar no menu AJUDA para exibir a
ajuda online, referente à página atual da Web PMT, numa janela
separada do browser. A ajuda online contém links para os tópicos
principais e um índice para que você possa obter ajuda sobre
qualquer página da Web PMT.
SOBRE
Clique no menu SOBRE para exibir a página Sobre que contém
informações sobre a versão atual do aplicativo Web PMT, a versão
do firmware instalada na Controladora AccXES e os avisos de
copyright.
Menu Lateral
Um Menu Lateral com um ou mais grupos aparecerá na lateral
esquerda da página. Quando você clicar em um item de um grupo
específico, um menu de subgrupo poderá aparecer e a página
associada ao primeiro subgrupo será exibida. Cada uma delas conterá
um cabeçalho de menu Principal e um Menu Lateral abaixo do
cabeçalho.
Guia do Usuário da Web Printer Manager Tool
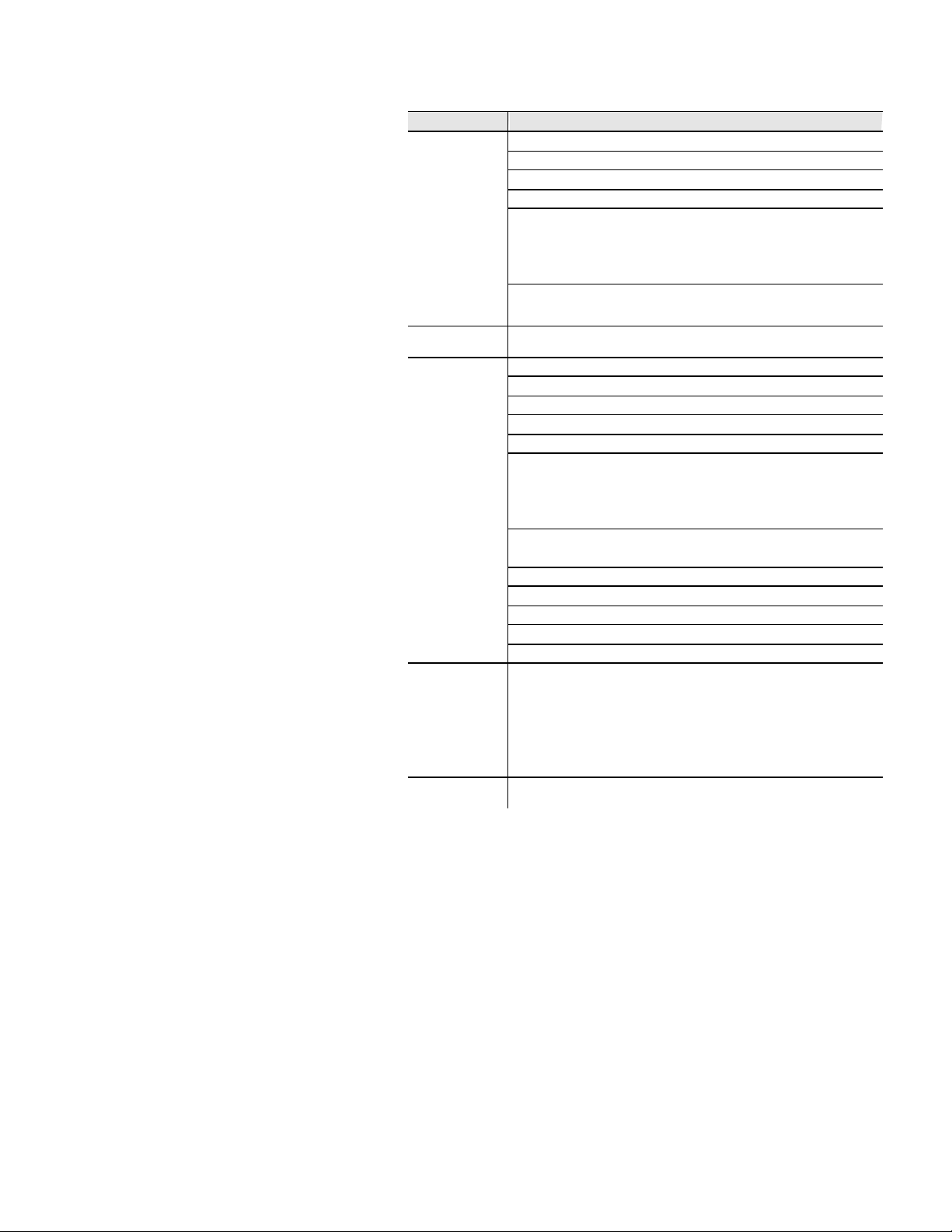
10
Páginas de PADRÕES DA IMPRESSORA
TCP/IP (EtherTalk, NetBEUI, IPX/SPX também mostrado com Ethernet NIC
Grupo
UTILITÁRIOS
PORTAS
REDE
CONFIG.
IMPRESSORA
EMULAÇÕES
PADRÕES DE
PROCESSAME
NTO
IMPRESSÃO DE
TESTE
Subgrupos (se houver)
Configuração
Configuração de funções
Carregar Arquivo
Alterar Senha
Configurar impressora remota (impressoras 6030/6050 somente)
Restaurar Padrões da Impressora
Restaurar Registro de Erros (X2)
Configurações da WebPMT
Instalar Arquivos da Ajuda
T
10 Base T opcional)
Diversos
Palhetas da Caneta
Padrões da Caneta
Etiquetas de Plotagem
Fontes
Selos
Data / Hora
Economia de energia (somente a impressora 8855)
HPGL
CalComp 906/907
Varredura Versatec
VDS
CGM
VCGL
TIFF
PostScript
Acabamento
Alinhamento
Margens
Material impressão
Transformar
Renderização
Guia do Usuário da Web Printer Manager Tool para firmware versão é
uma impressão dos Arquivos de Ajuda da Web PMT.
Guia do Usuário da Web Printer Manager Tool
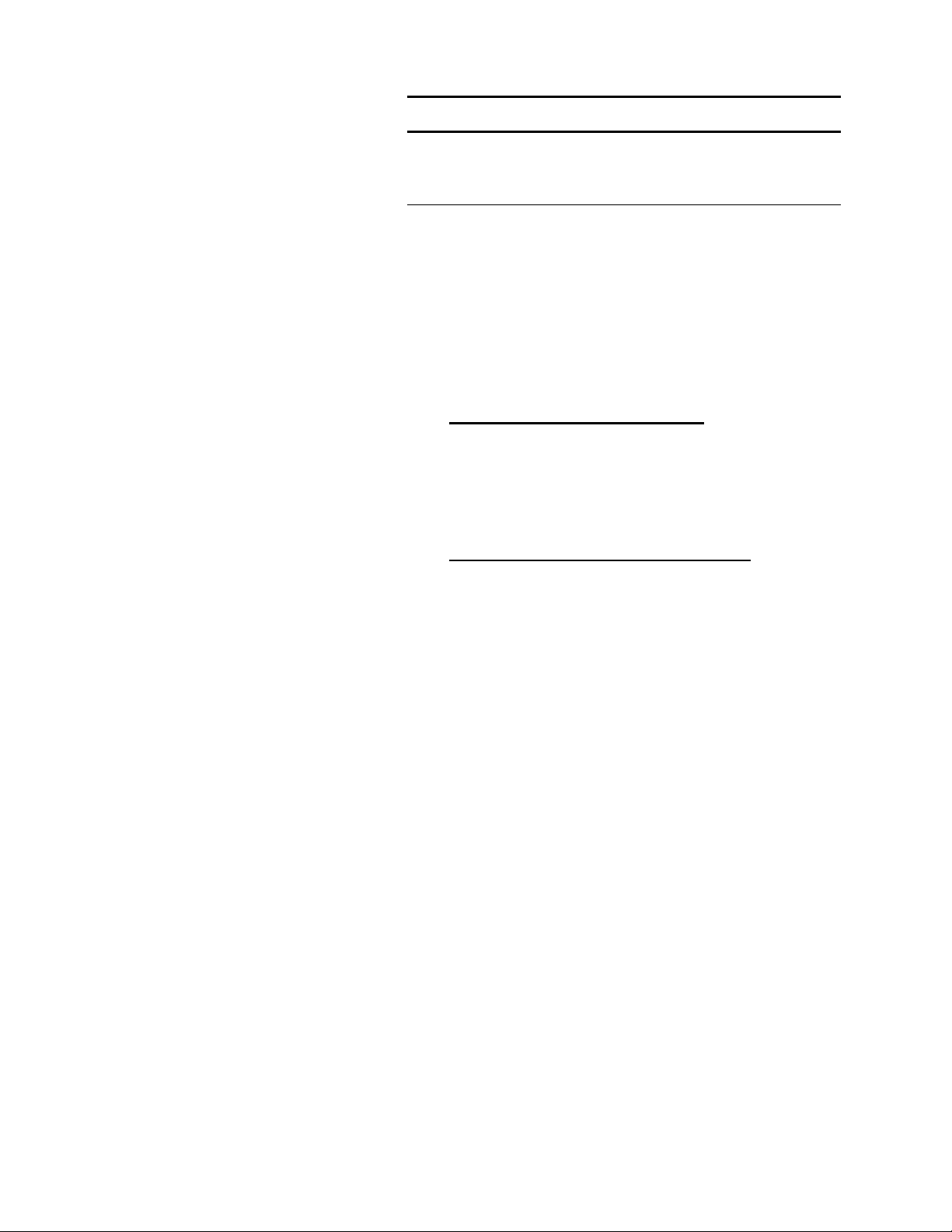
11
Início rápido
Iniciação da Web PMT
Para acessar a Web PMT, você deve ter uma conexão válida entre o
computador e a controladora AccXES da impressora. Para acessar a
Web PMT execute as etapas a seguir:
1. Abra o browser da Web. Se ele inicializar no modo Correio ou
Notícias, vá para o modo de Procura.
2. Para acessar a Web PMT, certifique- se de que o browser não
tentará acessar a Controladora AccXES usando um servidor
proxy. Para anular a conexão proxy do browser, execute as
etapas a seguir.
Anular a seleção de Proxy no Netscape
Ÿ Selecione Preferências no menu Editar.
Ÿ Clique ao lado do item Avançado e, então, em Proxies.
Ÿ
No diálogo Proxies, selecione Conexão direta com a
Internet.
Ÿ
Dê um clique em OK.
Anular a seleção de Proxy no Internet Explorer
Ÿ Selecione Opções da Internet de um dos menus da barra
de ferramentas.
Ÿ Clique na guia Conexão > Configurações LAN.
Ÿ Anule a seleção na caixa Acessar a Internet por um
servidor proxy.
Ÿ Para mais instruções, veja o seu Administrador da Rede.
3. Na caixa URL do browser, digite http:// seguido do endereço IP
da impressora (por exemplo, http://13.1.104.62). Se não souber
o endereço IP, consulte o Administrador do Sistema ou procureo no conjunto de impressões de teste produzido na instalação
da impressora. Quando a alimentação é ligada, a controladora
AccXES também envia uma impressão de teste à impressora.
4. Configurar impressora remota (impressoras 6030/6050
somente)
Ÿ
Selecione PADRÕES DA IMPRESSORA > UTILITÁRIOS >
Configurar página Impressora remota.
Guia do Usuário da Web Printer Manager Tool
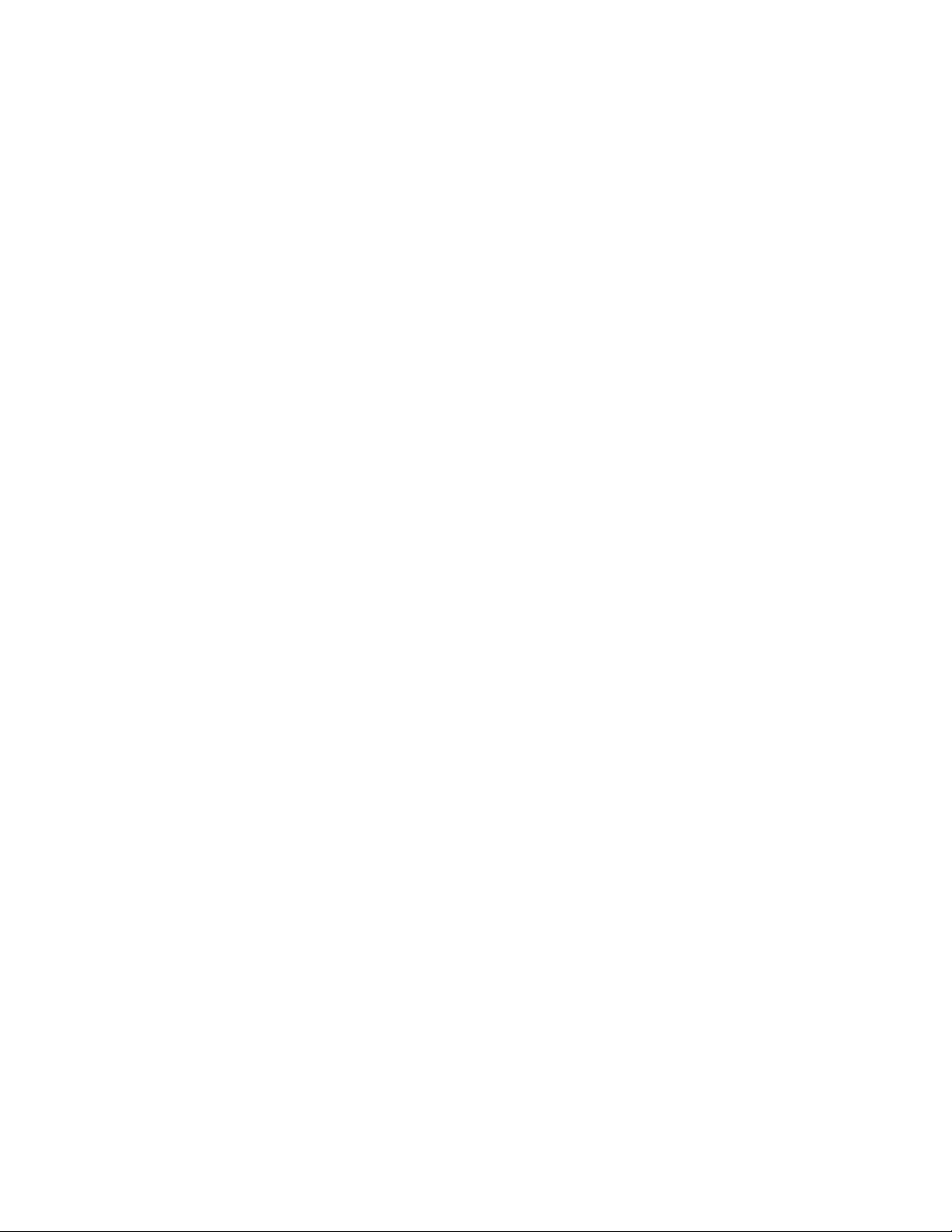
12
Ÿ
Insira o Endereço IP da impressora remota e o nome da fila
do trabalho da impressora no local para onde a AccXES
enviará os dados de impressão do trabalho. A fila de
trabalhos remotos está no formato plt (00-99) e tem uma
extensão t, c, h, b ou l. Suas opções serão mostradas na
tela, por exemplo: (plt00.c).
Ÿ Pressione o botão Atualizar impressora remota para
definir suas opções.
5. Selecione Padrões da Impressora > Rede > TCP/IP.
Assegure-se de que as configurações da Máscara da Rede,
Endereço IP e Gateway estejam corretas. Estas são
necessárias para que a sua estação de trabalho esteja apta a
comunicar-se com o seu scanner e impressoras compatíveis
com AccXES.
Fila de trabalhos e Status do material
1. Selecione VOLTAR PARA PRINCIPAL.
Quando você inicialmente acessa a Web PMT ou clica no link
VOLTAR PARA PRINCIPAL, a Web PMT consulta a
Controladora AccXES e relata o status atual do material de
impressão e dos trabalhos enviados na página Principal. O
status não é automaticamente atualizado.
Status do material
A tabela Material na Área de Status relata o status dos rolos
na impressora, inclusive o tipo, o tamanho de material e o
status do material restante no rolo. Se houver um dobrador
acoplado à impressora, a tabela Acabamento exibirá o Tipo e
o Status do dobrador.
Visualização da Fila de trabalhos
A Fila de trabalhos será automaticamente atualizada, de
acordo com o tempo de espera definido na página
UTILITÁRIOS > Configurações da WebPMT.
A lista Fila de trabalhos exibe a Fila de Trabalhos interna da
controladora AccXES. Esta lista contém informações sobre os
trabalhos, provenientes de todas as origens, que estão na fila
interna de spool da controladora. Na coluna Porta, se o
trabalho tiver sido recebido pela rede, aparecerá o Endereço
IP do host. Para os trabalhos de cópia, varrer para impressão
e varrer para a rede, aparecerá "Scanner".
2. Para visualizar somente os trabalhos de impressão ativos (isto
é, sem listar os cancelados ou concluídos), assinale a caixa
Mostrar Trabalhos Ativos Somente e pressione o botão Obter
Status.
Guia do Usuário da Web Printer Manager Tool
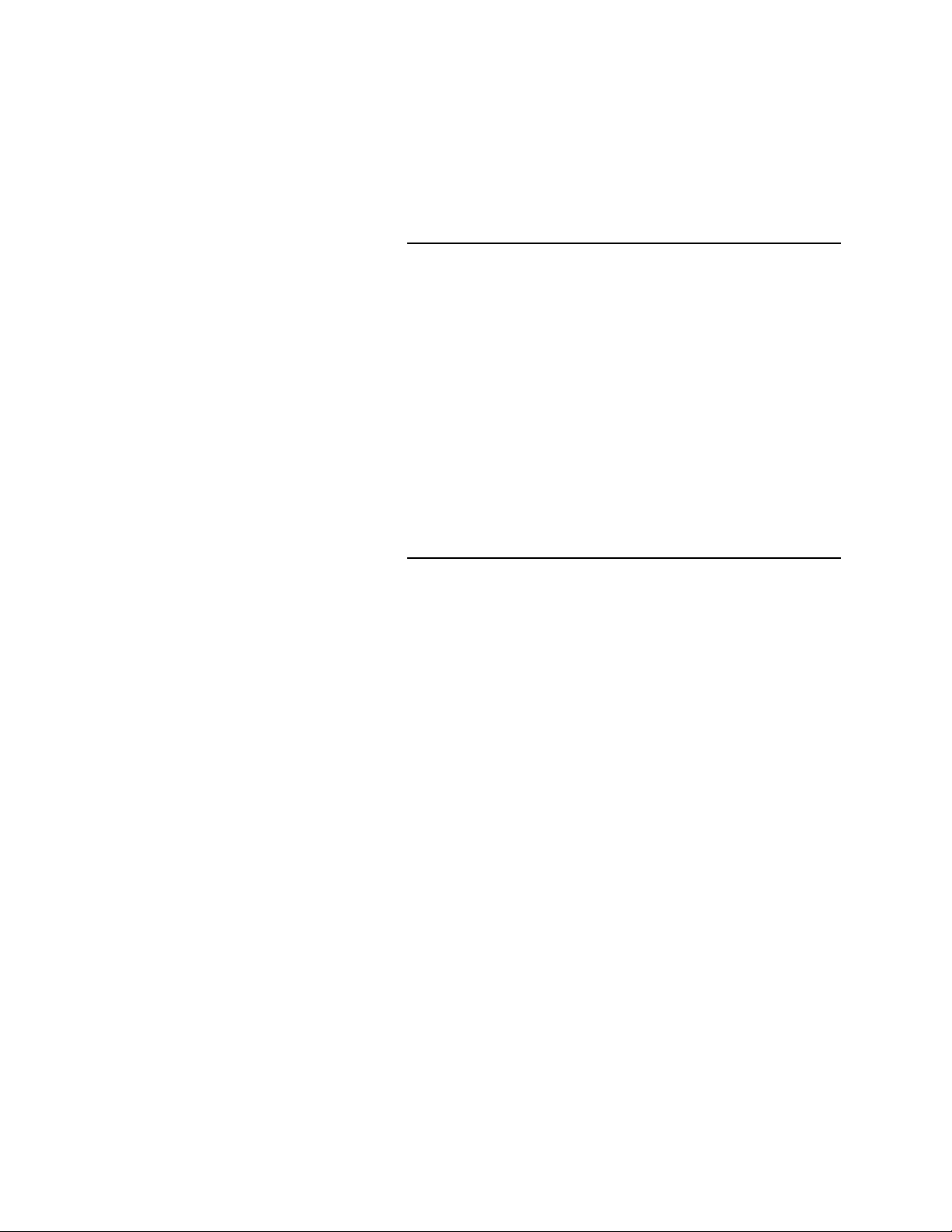
13
3. Para qualquer trabalho discordante, indicado na coluna Status
da fila de trabalhos, clique na caixa de seleção fornecida para
obter informações sobre a condição de discordância. Trabalhos
discordantes podem ocorrer quando houver um tipo ou tamanho
de material incorreto na impressora para o tipo de imagem
sendo impressa.
Visualização da Configuração da
impressora e Impressão de teste
1. Selecione PADRÕES DA IMPRESSORA > UTILITÁRIOS >
Configuração. Esta página para leitura somente, exibe os
parâmetros de configuração do sistema para a impressora.
2. Para imprimir os dados da configuração do sistema e outras
configurações padrão da impressora, clique no item
IMPRESSÃO DE TESTE no Menu Lateral.
3. Quando aparecer a página Impressão de Teste, pressione o
botão Mínimo, Normal ou Completo para selecionar o tipo de
impressão de teste. Esta receberá a prioridade mais alta e será
enviada para a impressora. Você também pode pressionar o
botão PostScript para imprimir uma página de teste PostScript.
A seleção " Mínimo" permite imprimir apenas a
NOTA:
Impressão de Teste da Configuração da Impressora, a qual
contém em sua configuração informações sobre a licença de
chave de função, o Endereço IP, Máscara de Sub-rede e
endereço do Gateway da impressora.
Digitação da senha da impressora
Se você não precisar de acesso de gravação para as
NOTA:
configurações padrão da impressora, não terá de digitar uma senha
para a sessão atual da Web PMT. Se quiser alterar qualquer
configuração, você DEVERÁ digitar a senha da impressora no link
Configurar Sessão no menu Principal. A senha padrão é o número 0.
Se você alterar a senha, anote-a para não esquecer.
1. Clique em CONFIGURAR SESSÃO no menu Principal.
2. Quando a págin a Configurar Sessão (Senha) aparecer, digite a
senha da impressora no campo designado (um número de 0 a
65535). Por segurança, cada dígito da senha aparecerá como
um asterisco.
3. Pressione o botão Enviar. Se a senha digitada corresponder à
da impressora, você terá acesso de gravação para as
configurações da impressora. A controladora AccXES enviará
uma mensagem do tipo "Senha válida" ou "Senha inválida". Se
necessário, consulte o Administrador do Sistema para obter a
senha apropriada.
Guia do Usuário da Web Printer Manager Tool
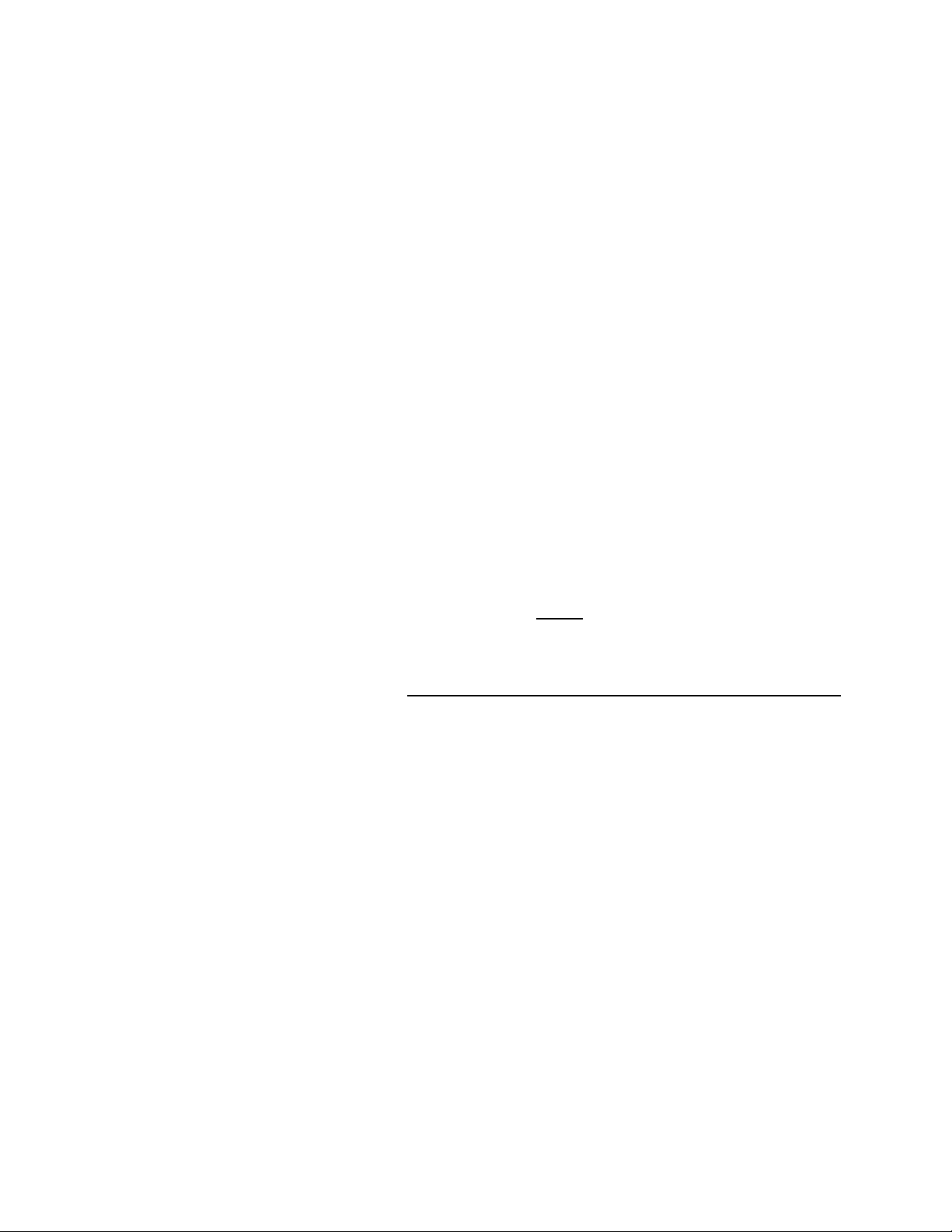
14
Idioma da Impressora
1. Selecione PADRÕES DA IMPRESSORA > CONFIG.
IMPRESSORA > Diversos > Idioma da Impressora .
2. Clique na caixa Idioma da Impressora para selecionar o idioma
a ser usado pelo visor do sistema e páginas de impressão de
teste.
Página Instalar Arquivos da Ajuda
1. Clique em PADRÕES DA IMPRESSORA > UTILITÁRIOS >
Instalar Arquivos da Ajuda e a página Instalar Arquivos da
Ajuda aparecerá. Se você tiver digitado a senha da impressora,
do vínculo Configuração da Sessão no Menu Principal e se a
Controladora AccXES tiver um disco rígido, você pode usar esta
página para carregar os arquivos de ajuda da Web PMT ao
disco rígido.
2. Digite o nome do arquivo de ajuda no campo de texto indicado
(por exemplo wportug.hlp). O arquivo da ajuda é fornecido em
formato compactado no CD-ROM da Web PMT. Para ajudar na
seleção deste arquivo, pressione o botão Procurar... para exibir
o diálogo de arquivo padrão. O arquivo da ajuda pode ser
instalado do website xerox.com, porém você pode precisar
selecionar o servidor de proxy para acessar a Internet.
3. Pressione o botão Instalar para instalar os arquivos da ajuda no
disco rígido da impressora. A Controladora AccXES enviará
uma mensagem informando que o arquivo foi instalado com
sucesso.
4. Pressione o hipertexto ou a tecla Retroceder para retornar à
última página da Web PMT.
Em qualquer página da Web PMT, você pode agora
selecionar a AJUDA para ter acesso à ajuda adicional.
Para visualizar este tutorial eletronicamente, selecione
AJUDA > Índice > Início rápido.
Carregar Arquivo
1. Clique em PADRÕES DA IMPRESSORA > Utilitários >
Carregar Arquivo .
2. No campo Selecione o arquivo a carregar, digite o nome de
arquivo (com extensão) e sua localização. Para abrir o diálogo
padrão Abrir arquivo, pressione o botão Procurar.
3. Pressione o botão Carregar para transferir o arqu ivo para a
Controladora AccXES do sistema. Uma página de mensagem
aparecerá declarando o sucesso ou fracasso do pedido. O
arquivo será impresso.
Guia do Usuário da Web Printer Manager Tool
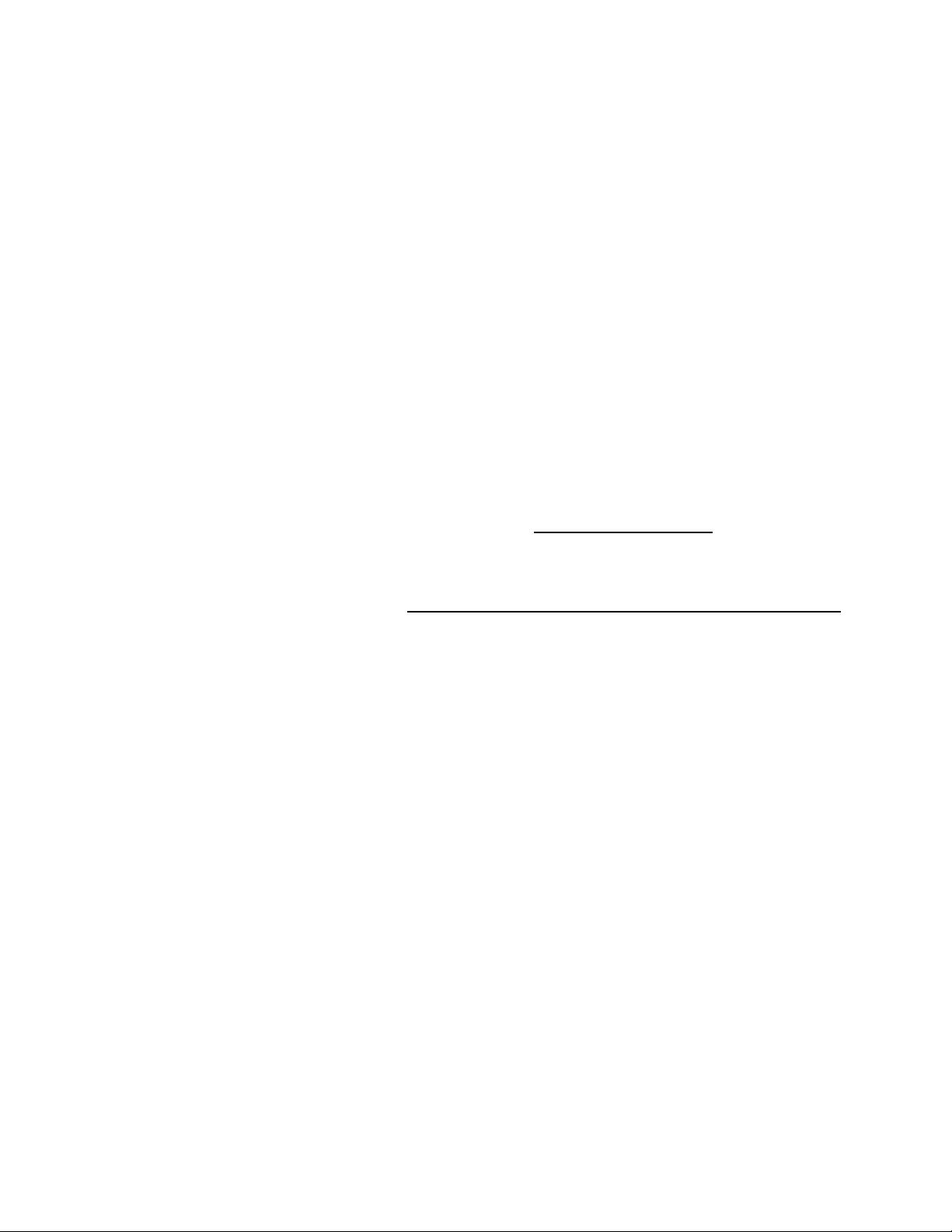
15
Cancelamento de um trabalho de impressão
1. Envie alguns trabalhos de impressão para a impressora
executando uma das atividades seguintes:
Ÿ Envie páginas de impressão de teste (PADRÕES DA
IMPRESSORA > Impressão de Teste > Teste Normal).
Ÿ Carregue um Arquivo.
Ÿ Faça a varredura de algumas imagens.
2. Selecione VOLTAR PARA PRINCIPAL.
3. Pressione o botão Obter Status para atual izar a lista da Fila de
Trabalhos.
4. Clique em um Nome de trabalho de impressão ativo (o nome é
um link de hipertexto) e a página do trabalho selecionado
aparecerá.
5. Pressione o botão Cancelar Trabalho para cancelar este
trabalho de impressão. A página do can celamento do trabalho
aparece, mostrando que o trabalho foi ou está sendo cancelado.
6. Pressione o botão OK, ou o link VOLTAR PARA PRINCIPAL
para voltar à página Principal.
Para qualquer trabalho discordante, indicado na coluna Status
da fila de trabalhos, clique na caixa de seleção fornecida para
obter informações sobre a condição de discordância. Não é
preciso digitar a senha da impressora.
Nas Ferramentas Cliente AccXES
NOTA:
trabalho enviado
impressora. Selecione o botão
ferramentas.
, destaque seu nome na janela da Fila da
Cancelar
, para cancelar um
na barra de
Definir Unidades
Se você tiver digitado a senha da impressora no link Configuração da
Sessão no Menu Principal, você poderá configurar as unidades da
medida das páginas da Web PMT da seguinte forma:
1. Selecione PADRÕES DA IMPRESSORA > UTILITÁRIOS >
Definir Unidades para ir à página Definir Unidades.
2. Clique no botão de rádio apropriado, mm/cm
(milímetros/centímetros) ou pol. (polegadas), para selecionar as
unidades a serem exibidas.
3. Pressione o botão Atualizar Impressora para ajustar as
unidades selecionadas na impressora. Uma mensagem será
exibida indicando o sucesso ou o fracasso do pedido.
Guia do Usuário da Web Printer Manager Tool
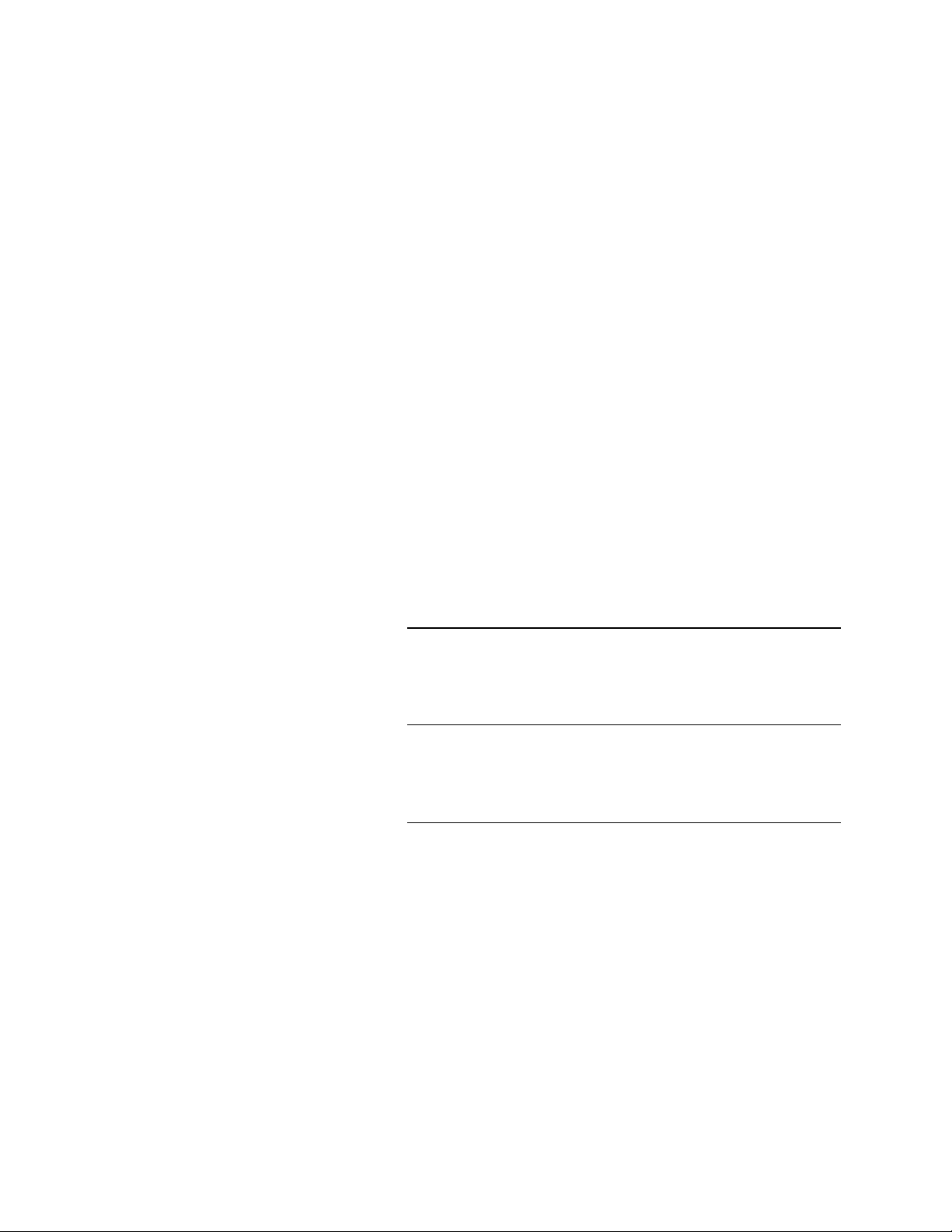
16
Definição do Modo de Contabilização
1. Clique em CONTABILIZAÇÃO no menu Principal.
2. Para configurar o Modo de Contabilização, dê um clique no
botão de rádio Desativado, Ativado ou Opcional.
Com Desativado selecionado, uma ID da conta e uma ID de
usuário válidas não serão necessárias para imprimir na
impressora.
Com Ativado selecionado, uma ID de conta e ID de usuário
válidas serão necessárias para imprimir na impressora. Se IDs
válidas não forem fornecidas no scanner, isto resultará em
uma mensagem de "ID Inválida" no scanner.
Ao enviar imagens da ferramenta de Envio de Documentos
usando IDs inválidas, uma página de erro será impressa.
Com Opcional selecionado, não serão necessárias IDs da
conta e usuário para varrer ou imprimir na impressora. Porém,
se houver IDs válidas no trabalho, as informações de uso de
materiais serão atualizadas na conta e no usuário
especificados no arquivo de registro de trabalhos da
Controladora AccXES.
3. Pressione o botão Atualizar Impressora para configurar o
Modo de Contabilização. A Controladora AccXES enviará uma
mensagem informando o sucesso ou o fracasso do pedido.
A partir do Firmware 7.0, as IDs de Conta e Usuário
NOTA:
são criadas com o Account Management Tool da AccXES,
executando em uma estação de trabalho cliente em rede.
Para obter mais informações, consulte o Guia do
Administrador da Ferramenta de Gerenciamento de Contas
AccXES.
Adição de etiqueta
1. Selecione PADRÕES DA IMPRESSORA > CONFIG. DA
IMPRESSORA > Etiquetas de Plotagem .
2. Selecione AJUDA na parte superior da tela para detalhes.
Carregamento de um selo na impressora
1. Selecione PADRÕES DA IMPRESSORA > CONFIG. DA
IMPRESSORA > Selos.
2. Selecione AJUDA na parte superior da tela para detalhes.
Fila de Discordância
1. Selecione PADRÕES DA IMPRESSORA > PADRÕES DE
PROCESSAMENTO > Material impressão .
Guia do Usuário da Web Printer Manager Tool
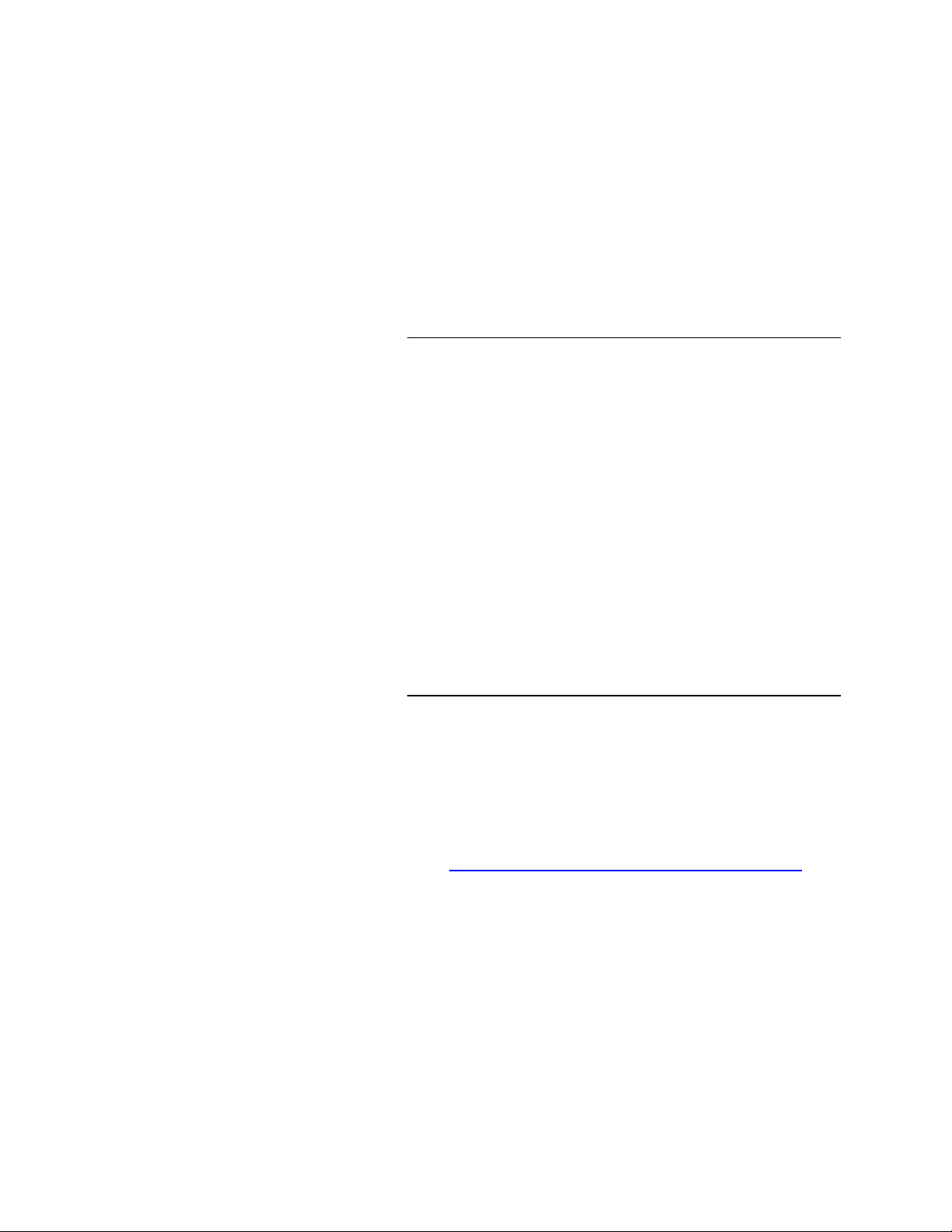
17
2. Fila de Discordância - Ativado - Clique nesta caixa de seleção
para ativar/desativar uma fila de discordância. Se esta caixa
não estiver selecionada ao ocorrer uma discordância de
materiais, a coluna de Status da Lista da Fila de Trabalhos
exibirá a mensagem Discordante/Bloqueado e a impressão será
interrompida até que o material necessário sej a instalado ou o
trabalho cancelado. Se esta caixa estiver selecionada ao
ocorrer uma discordância de materiais, a coluna de Status da
Lista da Fila de Trabalhos exibirá a mensagem
Discordante/Enfileirado. Neste caso, as páginas que
necessitarem do materia l ausente não serão impressas, mas as
demais páginas serão.
3. Pressione o botão Atualizar Impressora
Modo de Discordância de Materiais
1. Selecione PADRÕES DA IMPRESSORA > PADRÕES DE
PROCESSAMENTO > Material impressão .
2. Clique na caixa de lista Configurações específicas de
materiais para selecionar um tipo de material.
3. Pressione o botão Ajus. configs. (IU gráfica) para ir à página
Configurações específicas de materiais.
4. Modo de Discordância de Materiais - Selecione o modo
CONSULTAR se quiser que a impressora peça para o
operador, no painel de controle, instalar um tamanho de
material apropriado. Selecione o modo SUBSTITUIR se quiser
que a impressora substitua o material de impressão conforme
necessário para imprimir a página. Selecione o modo ESCALA
se quiser que a impressora dimensione automaticamente para
chegar ao tamanho mais próximo do mesmo tipo de material.
SUBSTITUIR não é uma seleção listada para as
NOTA:
impressoras em cores pois o material selecionado é um dos
principais componentes da qualidade de impressão em cores.
5. Pressione o botão Atualizar Impressora.
Seleção de Parâmetros de Cor
Parâmetros de Cor e Padrões de Processamento são feitos nas
Páginas Material de Impressão e Renderização como se segue:
Página Material de Impressão
1. Selecione PADRÕES DA IMPRESSORA > PADRÕES DE
PROCESSAMENTO > Material impressão .
2. Clique na caixa de lista Configurações específicas de
materiais para selecionar um tipo de material.
3. Se houver um plug-in Java instalado,
http://java.sun.com/products/archive/j2se/1.4.0/index.html, ou se
Guia do Usuário da Web Printer Manager Tool
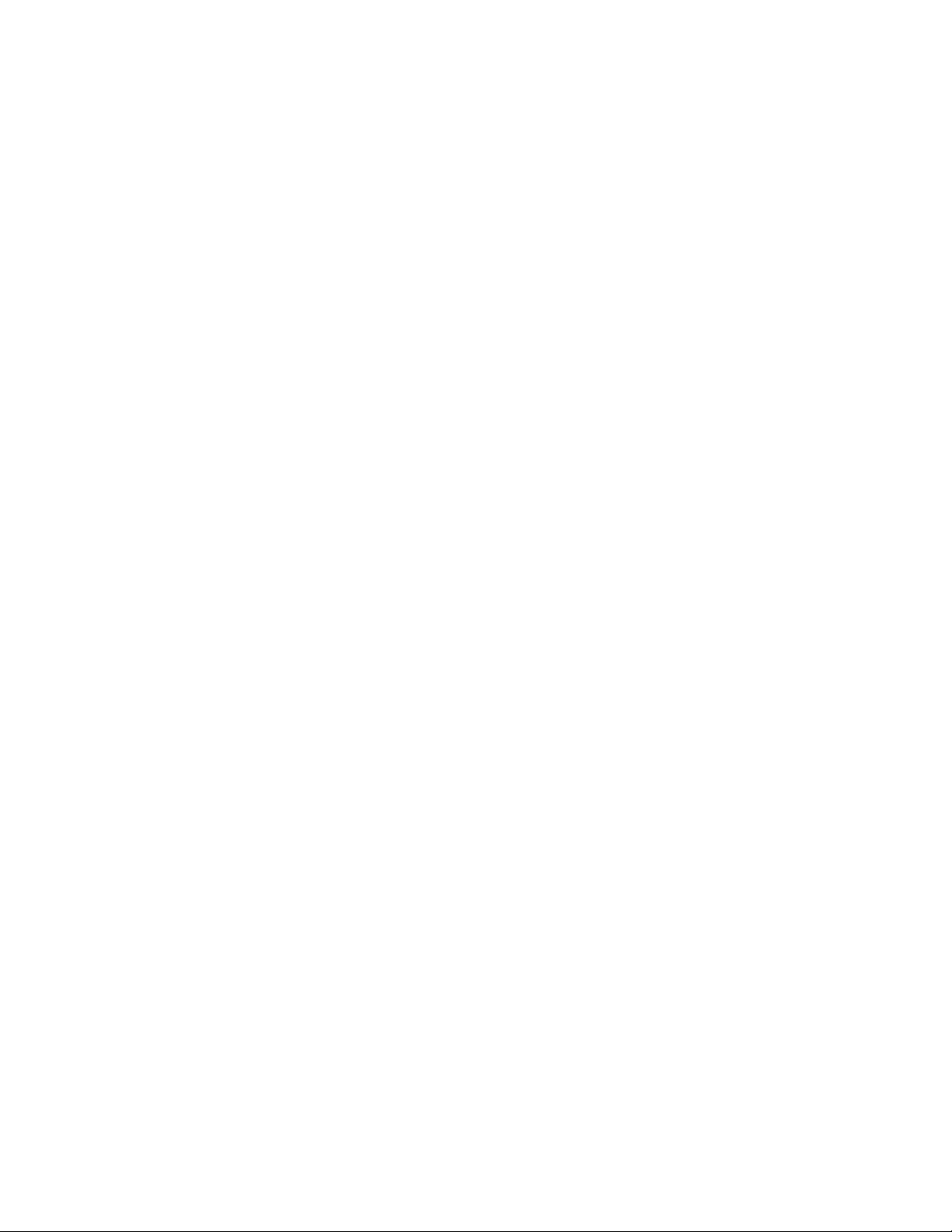
18
você tiver permissão para instalá- lo para o browser, selecione o
botão Ajus. configs. (IU gráfica). Caso contrário, pressione o
botão Ajus. configs. (Form texto) para ir à página
Configurações específicas de materiais. Se não houver um
plug-in Java instalado e você selecionar a Interface gráfica com
o usuário, o plug-in tentará se instalar automaticamente (você
pode obtê-lo por download no site da Sun na web. Assim, será
necessário ter acesso à Internet para este procedimento). Você
deve seguir as instruções na tela para instalar o plug-in.
4. Faça as seleções de tinta ciano, magenta, amarela e preta para
configurar o limite de tinta e a gama de saídas que serão
aplicados à imagem.
Limite da tinta é usado para alterar o máximo de tinta utilizado
durante a impressão.
Gama é usado para ajustar a curva de cor total sem mover os
pontos finais da curva. Isto ajusta os meios-tons (um gama mais
alto produz meios -tons mais escuros), com um efeito mínimo
sobre as sombras e realces.
Consulte a seção Configurações específicas de materiais do
arquivo de ajuda da página Material de Impressão para obter os
detalhes.
5. Pressione o botão Atualizar Impressora.
Página Renderização
1. Selecione P ADRÕES DA IMPRESSORA > PADRÕES DE
PROCESSAMENTO > Renderização para exibir a página
Renderização.
2. Modo de Renderização: Clique nesta caixa de lista para definir
o Modo de Renderização para cor ou tons de cinza para
impressoras em cores. Para impressoras mo nocromáticas, Tons
de cinza é a única opção válida. Cor é a configuração padrão
de fábrica da impressora X2 TECH, entretanto se o Modo de
Renderização for ajustado para Tons de Cinza, os trabalhos em
cores terão uma renderização nos tons de cinza apropriados.
3. Selecione AJUDA na parte superior da tela para detalhes sobre
outras opções de Renderização.
4. Pressione o botão Atualizar Impressora.
VARREDURA DE IMAGENS E DE DOCUMENTOS
A Chave da função Varrer para a rede em cores está
opcionalmente disponível e viabiliza varreduras em cores nos
formatos TIFF e JPEG.
Ÿ No scanner, pressione o botão Modo para selecionar o "Modo
de varredura."
Ÿ Nas versões de firmware 7.0 ou superiores, insira o nome do
Diretório de Digitalização .
Guia do Usuário da Web Printer Manager Tool
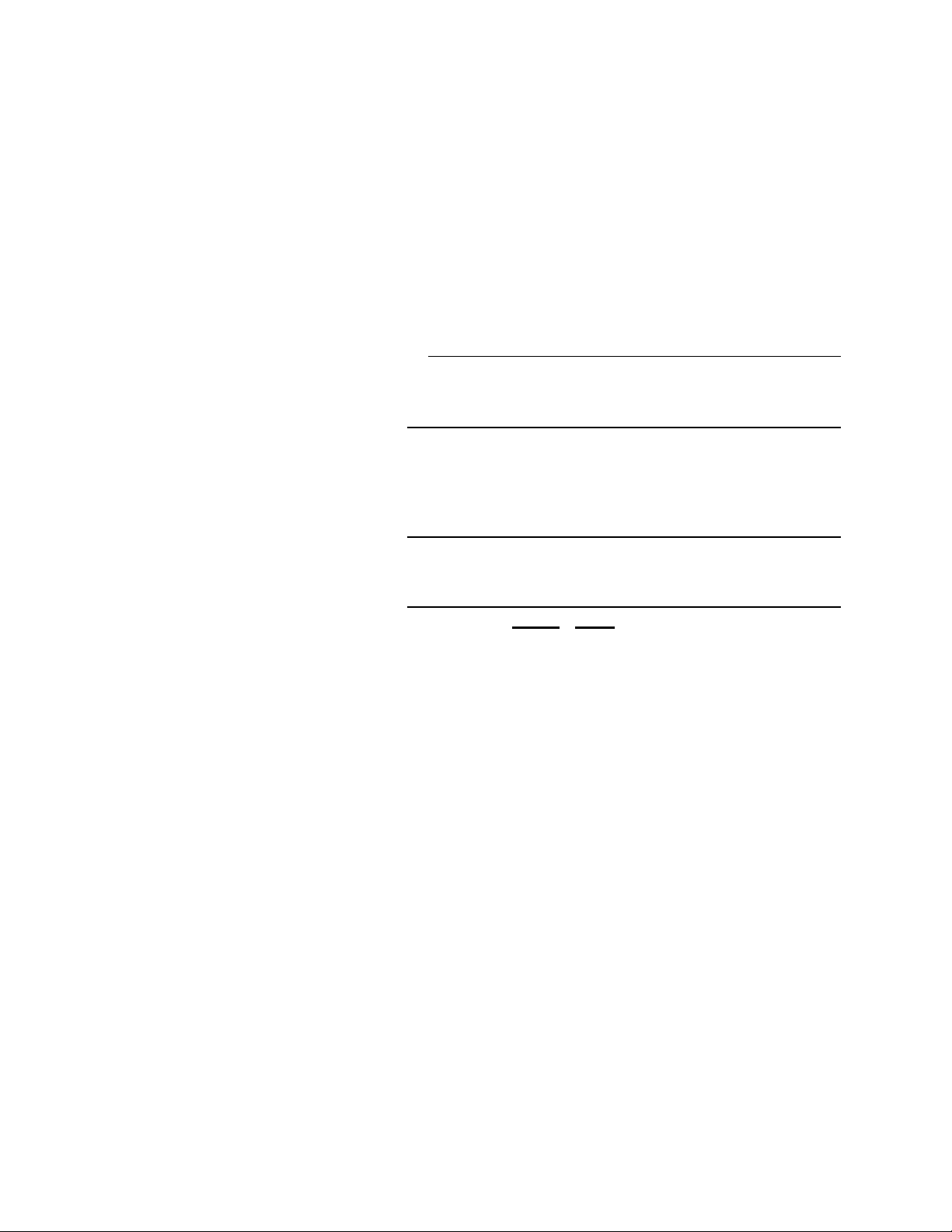
19
Ÿ
Para o firmware 9.1 ou superiores, pressionar o botão Modo de
amostra na tela "Pronta para Varrer", exibirá um menu que
permite selecionar "varrer para arquivo", varrer para impressão"
ou ambos.
Se você desativar ambas as caixas de seleção, não
NOTA:
poderá sair da tela até que selecione pelo menos uma caixa
Ÿ A área de Qualidade de imagem do painel de controle do
scanner permite que o operador faça ajustes corretivos à
imagem e extraia a melhor qualidade de cópia possível de um
documento original. Selecione Foto e Normal se houver uma
mistura de imagens fotográficas e gravuras, de cor, ou imagens
em meios-tons. Selecione Próximo > FORMATO >Entrar >
JPEG ou TIFF > Entrar > Sair.
Fontes GL/2 residentes na impressora
Selecione Padrões da Impressora > Config. da Impressora >
Fontes.
Tamanhos do papel e dos rolos
Selecione PADRÕES DA IMPRESSORA > PADRÕES DE
PROCESSAMENTO > MATERIAL IMPRESSÃO > Tamanho do
Material e Tipo do Material nos menus suspensos.
Formatos de arquivos suportados pela
controladora AccXES
Selecione PADRÕES DA IMPRESSORA > EMULAÇÕES. Os
tipos de arquivos estão listados no menu lateral.
Outras Funções
Ÿ Selecione AJUDA > Índice.
Ÿ Dê um clique duplo em um tópico.
ISTO TERMINA O INÍCIO RÁPIDO.
O resto destas páginas/arquivos são cópias de arquivos de Ajuda
individuais.
Guia do Usuário da Web Printer Manager Tool
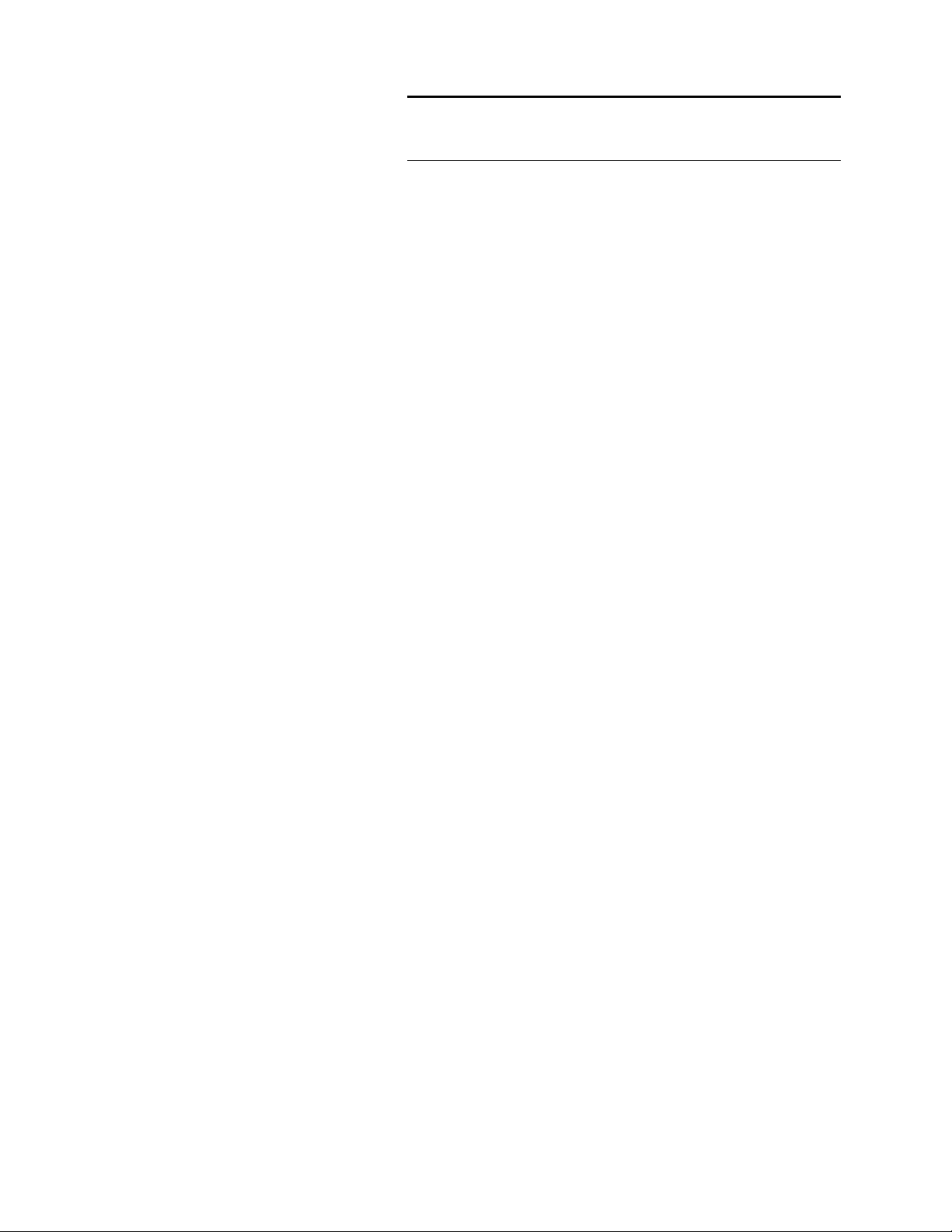
20
Página Principal e Fila de Trabalhos
da Impressora
Navegação: VOLTAR PARA PRINCIPAL
A Página Principal contém a linha de Título e as seguintes áreas:
Ÿ O Menu Principal (links do hipertexto para as configurações da
impressora)
Ÿ A área Status da Impressora que contém duas linhas de status
com uma caixa de seleção Mostrar Trabalhos Ativos
Somente e um botão Obter Status , uma tabela de Material e
uma tabela de Acabamento
Ÿ A Lista da Fila de Trabalhos
Menu Principal
Os links CONFIGURAR DA SESSÃO , PADRÕES DA
IMPRESSORA e CONTABILIZAÇÃO são usados para acessar as
outras páginas da WebPMT. Um link VOLTAR PARA PRINCIPAL
aparecerá na linha de título em cada página que eles acessem. O
Menu Lateral que corresponde à página com link será exibido logo
abaixo do Menu Principal no lado esquerdo da página.
Clique no link AJUDA para abrir a ajuda on line para a página atual
da WebPMT em uma janela separada do navegador. Clique no link
SOBRE para exibir a caixa Sobre padrão.
Status da impressora
Para obter o status da impressora e a Lista da Fila de Trabalhos
atuais:
1. Clique na caixa Mostrar Trabalhos Ativos Somente (coloque
uma marca de seleção) para ver os trabalhos de impressão
ativos (isto é, não listar os trabalhos cancelados ou concluídos).
2. Pressione o botão Obter Status para atualizar o status da
impressora (inclusive o status de Material e Acabamento) e a
Lista da Fila de Trabalhos.
Lista da Fila de Trabalhos
A Fila de trabalhos será automaticamente atualizada, de acordo com o
tempo de espera definido na página UTILITÁRIOS > Configurações da
WebPMT.
A Lista da Fila de Trabalhos contém informações sobre todos os
trabalhos de todas as fontes presentes atualmente na fila interna do
spool da impressora, uma linha por trabalho. O texto em vermelho
indica que o trabalho foi cancelado ou que um trabalho ativo tem um
Guia do Usuário da Web Printer Manager Tool
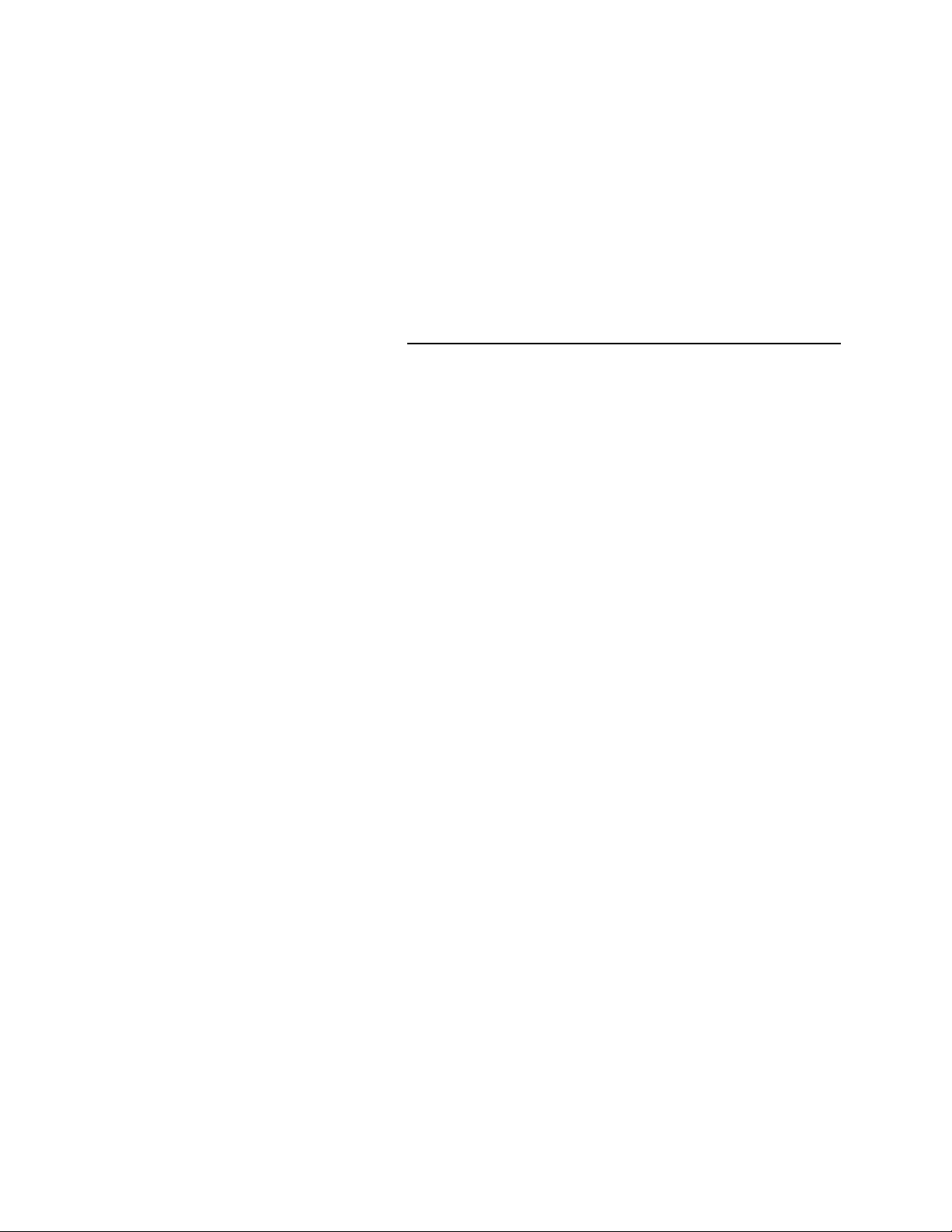
21
Status de Discordância. Todos os outros trabalhos são exibidos com
texto preto.
O Nome do Trabalho (isto é, não cancelado nem concluído) de um
trabalho ativo na Lista da Fila de Trabalhos é um link do hipertexto.
Clique no link Nome do Trabalho para exibir Trabalho de Impressão
Selecionado. Quando esta página for exibida, você poderá cancelar ou
alterar a prioridade do trabalho de impressão selecionado se tiver
digitado a senha da impressora na Configuração da Sessão.
NOTA: O firmware AccXES suporta até 128 trabalhos ativos na fila de
impressão. Se trabalhos subseqüentes forem enviados antes da
impressão do trabalho de número 128, o trabalho será recusado,
resultando em um erro do scanner.
Página Trabalho de Impressão Selecionado
Navegação: VOLTAR AO PRINCIPAL: link Nome do Trabalho Ativo
Se você tiver digitado a senha da impressora na Configuração da
Sessão, poderá cancelar um trabalho de impressão ou alterar sua
prioridade.
1. Para cancelar o trabalho de impressão selecionado, pressione o
botão Cancelar Trabalho. Será exibida a página O trabalho a
seguir foi cancelado:, informando o sucesso ou o fracasso da
solicitação. Pressione o botão OK na página O trabalho a seguir
foi cancelado: para voltar à Página Principal.
2. Para alterar a prioridade do trabalho de impressão selecionado,
clique na caixa de lista Prioridade para selecionar uma nova
prioridade. Você pode selecionar um valor de 1 a 10, sendo 10
a prioridade mais alta. A seguir, pressione o botão Alterar
Prioridade para alterar a prioridade com o valor exibido na
caixa de lista Prioridade. Aparecerá a página A prioridade do
trabalho a seguir foi modificada:, informando o sucesso ou o
fracasso da solicitação. Pressione o botão OK para retornar à
Página Principal vindo da página A prioridade do trabalho a
seguir foi modificada:.
3. Se você não quiser fazer nenhuma alteração, clique no
linkVOLTAR AO PRINCIPAL para retornar à Página Principal.
Guia do Usuário da Web Printer Manager Tool

22
Página Impressão de Teste
Navegação: PADRÕES DA IMPRESSORA > IMPRESSÃO DE
TESTE
Use esta página para testar a impressora, imprimir uma página de
teste PostScript e imprimir a configuração, os parâmetros e as
Palhetas da Caneta da impressora. Quatro tipos de impressão de teste
estão disponíveis:
1. Pressione o botão Mínimo para imprimir os dados da
configuração da impressora.
2. Pressione o botão Normal para imprimir informações sobre a
configuração e os parâmetros da impressora.
3. Pressione o botão Completo para imprimir informações sobre a
configuração, os parâmetros e as palhetas da caneta da
impressora.
4. Pressione o botão de PostScript para imprimir uma página de
teste PostScript (é necessária uma licença de PostScript).
Guia do Usuário da Web Printer Manager Tool

23
Página Configurar da Sessão
(Senha)
Navegação: CONFIGURAR SESSÃO
Você não necessita digitar uma senha para ver a fila de trabalhos ou
os parâmetros da impressora, ou para gerar uma impressão de teste
ou um relatório de ID de conta. Se você precisar alterar os parâmetros
padrão da impressora, manipular contas ou gerenciar a fila de
trabalhos da impressora, faça o seguinte:
1. Digite a senha da impressora no campo designado (um número
na faixa de 0 a 65535). Por razões da segurança, aparecerá um
asterisco no lugar de cada dígito da senha.
2. Pressione o botão Enviar. Se a senha digitada corresponder à
da impressora, você obterá acesso de gravação aos parâmetros
da impressora. Esta enviará de volta uma mensagem
informando Senha Válida ou Senha Inválida;.
3. Para sair desta página, clique no link VOLTAR AO PRINCIPAL
ou em um link do Menu Principal.
O resultado de digitar uma senha diferente da sen ha da
NOTA:
impressora é o mesmo que não digitar uma senha.
Para alterar a senha na impressora, você deve primeiro digitar a senha
atual da impressora na página Configuração da Sessão e, depois, ir
para a página Alterar Senha do grupo UTILITÁRIOS nas páginas
Padrões da Impressora.
Guia do Usuário da Web Printer Manager Tool

24
UTILITÁRIOS
Página Configuração
Navegação: PADRÕES DA IMPRESSORA > UTILITÁRIOS >
Configuração
Esta página de leitura somente exibe os principais dados de
configuração do sistema (hardware, software, e número da versão
presentes na imp ressora Xerox Corporation).
Digitar Chave de Instalação (KIK) - O cliente será solicitado a
digitar este número exclusivo quando o Cupom de Função for
redimido prara instalar as licenças da chave de função. Este
número também será necessário se uma chave de função tiver de
ser reinstalada, ou se uma chave de função instalada precisar ser
desinstalada e transferida para outra impressora. Um novo número
KIK é gerado a cada vez que a Controladora AccXES é
reinicializada.
Página Configuração de funções
Navegação: PADRÕES DA IMPRESSORA > UTILITÁRIOS >
Configuração de funções
As licenças de chaves de funções do firmware estão listadas na seção
Funções AccXES. Se tratar-se de uma licença temporária, a palavra
"temporária" aparecerá na coluna Instalada e o prazo remanescente
na licença aparecerá na coluna Notas. Se não houver uma licença
instalada, "Ausente" aparecerá. Para cada função disponível, a coluna
Estado apresentará uso "Ativado" ou "Desativado".
Para um scanner Synergix, a seção Funções do Scanner lista as
chaves de funções de ativação de cor e a velocidade.
Para a impressora WIDE FORMAT PRINT SYSTEM 510DP, a seção
Funções da impressora lista as chaves de funções para 7D
(velocidade de impressões/minuto), 10D (5 é o padrão), gaveta 2 e
gaveta 3.
Página Carregar Arquivo
Navegação: PADRÕES DA IMPRESSORA > UTILITÁRIOS >
Carregar Arquivo
Se você tiver digitado a senha da impressora na Configuração da
Sessão e a impressora tiver uma unidade de disco rígido, você poderá
transferir um arquivo de seu sistema de arquivos para a impressora.
Os arquivos podem ser de qualquer tipo aceito pela impressora;
Guia do Usuário da Web Printer Manager Tool

25
inclusive carregamentos de controladora AccXES, scanner e firmware
do IOT.
Para carregar um arquivo:
1. Digite o nome do arquivo (com extensão) e sua localização no
campo de texto. Para ajudar na seleção de um arquivo,
pressione o botão Procurar ... para exibir o diálogo de arquivo
padrão.
2. Pressione o botão Carregar para transferir o arquivo para a
impressora. Durante carregamentos do firmware, a WebPMT
não funcionará.
Página Alterar Senha
Navegação: PADRÕES DA IMPRESSORA > UTILITÁRIOS > Alterar
Senha
Se você tiver digitado a senha da impressora na Configuração da
Sessão, poderá alteraresta senha da seguinte forma:
1. Digite a senha atual da impressora no primeiro campo de texto
(o de cima).
2. Digite a nova senha da impressora nos campos de texto do
meio e inferiores (um número na faixa de 0 a 65535).
3. Pressione o botão Atualizar Impressora para enviar as senhas
atual e nova à impressora.
Observe que, se você configurar a senh a da impressora como 0, a
impressora não será protegida por senha e qualquer usuárioda
WebPMT poderá, sem restrição, alterar os parâmetros padrão da
impressora (inclusive a sua senha), cancelar trabalhos ou alterar -lhes
a prioridade.
Por razões de segurança, aparece um asterisco no lugar de cada
dígito da senha. Será exibida uma mensagem informando o sucesso
ou o fracasso da solicitação de alteração da senha da impressora. Se
a impressora aceitar a alteração de sua senha,você continuará a ter
acesso de grav ação (você não necessitará redigitar a senha da
impressora para a sessão atual da WebPMT).
Página Configurar impressora remota
(impressoras 6030/6050 somente)
Navegação: PADRÕES DA IMPRESSORA > UTILITÁRIOS >
Configurar página Impressora remota
1. Insira o Endereço IP da impressora remota e o nome da fila do
trabalho da impressora no local para onde a AccXES enviará os
dados de impressão do trabalho. A fila de trabalhos remotos
Guia do Usuário da Web Printer Manager Tool

26
está no formato plt (00-99) e tem uma extensão t, c, h, b ou l.
Suas opções serão mostradas na tela, por exemplo: (plt00.c).
2. Pressione o botão Atualizar impressora remota para definir
suas opções.
3. Como parte do firmware AccXES, a Web Printer Manager Tool
(Web PMT) é acessada da estação de trabalho usando um
browser da Web, Netscape 7.0 (ou mais recente) ou Internet
Explorer 5.5 (ou mais recente). Para acessar a Web PMT você
digita o endereço IP da impressora na caixa do URL do browser
("Endereço" no Explorer ou "Localização" no Netscape) e
pressiona ENTRA.
As seguintes Mensagens de sta tus poderão aparecer na página
Configurar impressora remota.
Mensagem de status Motivo/Circunstâncias
Tentativa de comunicação com esta
impressora.
Esta página será atualizada até que o
processo esteja completo.
acompanhado por:
Contatando a impressora remota…
Aguarde.
Comunicação satisfatória com a
impressora.
O link para a impressora está ativo.
Falha ao tent ar contatar a impressora.
O link para a impressora está desativado.
A impressora está sendo usada por outro
usuário no momento.
Tente mais tarde
.
O endereço Ethernet da impressora
Inicialização de uma sessão para
atualizar a Fila/IP remoto.
Se o esforço de contatar a impressora
remota tiver sido satisfatório.
Tempo de espera da impressora
remota esgotado.
Tentativa de alterar o IP enquanto
havia outra sessão ativa da WebPMT.
Envio de um número IP inválido.
Guia do Usuário da Web Printer Manager Tool

27
remota é inválido.
O número da fila de impressora remota é
inválido.
Sua sessão foi cancelada.
Envio de um número de fila inválido.
Cancelamento de uma sessão remota.
Página Restaurar Padrões da Impressora
Navegação: PADRÕES DA IMPRESSORA > UTILITÁRIOS >
Restaurar Padrões da Impressora
Ÿ
Se você tiver digitado a senha da impressora na Configuração da
Sessão, poderá pressionar o botão Restaurar para restaurar as
configurações da impressora aos valores padrão de fábrica.
Página Restaurar Registro de Erros (X2)
Navegação: PADRÕES DA IMPRESSORA > UTILITÁRIOS >
Restaurar Registro de Erros
Ÿ
Se você tiver digitado a senha da impressora na Configuração da
Sessão, você pode rá restaurar o registro de erros da impressora.
Após restaurar o registro de erros, todas as entradas serão
NOTA:
perdidas.
Página de Configurações da WebPMT
Navegação: PADRÕES DA IMPRESSORA > UTILITÁRIOS >
Configurações da WebPMT
Se você tiver digitado a senha da impressora na Configuração da
Sessão, poderá configurar as unidades da medida das páginas da
WebPMT:
1. Exibir Unidades Apropriadas em: Clique no botão de seleção
apropriado, mm/cm (milímetros/centímetros) ou em pol.
(polegadas), para selecionar as unidades de exibição. Isso
exibirá as unidades conforme selecionadas em todas as
páginas apropriadas da WebPMT.
Guia do Usuário da Web Printer Manager Tool

28
2. Tempo Esp Atual Pág Princ : Esta configuração é utilizada
para atualizar a Página Principal. A Página Principal será
atualizada de acordo com o número de segundos escolhido.
3. Pressione o botão Atualizar Impressora para atualizar as
alterações de parâmetros especificadas na impressora.
.
Página Instalar Arquivos da Ajuda
Navegação: PADRÕES DA IMPRESSORA > UTILITÁRIOS > Instalar
Arquivos da Ajuda
Se você tiver digitado a senha da impressora na Configuração da
Sessão e a impressora tiver uma unidade de disco rígido, você poderá
instalar os arquivos da ajuda on-line na impressora. Para instalar os
arquivos da ajuda:
1. Digite o nome dos arquivos de ajuda no campo de texto
indicado. O arquivo da ajuda é fornecido em formato
compactado no CD-ROM da WebPMT (veja a nota abaixo).
Para ajudar na seleção deste arquivo, pressione o botão
Procurar ... para exibir o diálogo de arquivo padrão.
2. Pressione o botão Instalar para instalar os arquivos da ajuda no
disco rígido da impressora.
O arquivo da ajuda pode ser instalado do website
NOTA:
xerox.com, porém você pode precisar selecionar o servidor de
proxy para acessar a Internet.
Ÿ
Vá para http://www.xerox.com.
Ÿ Escolha Support & Drivers.
Ÿ Vá para a seção de formato largo.
Ÿ Selecione o hyperlink para “AccXES 88xx/ X2-Tech/ 510/ 721P”.
Ÿ Na seção Utilities & Applications, escolha o “Web PMT Help
Files ”. Salve o arquivo zip no seu PC.
Ÿ Abra o arquivo .zip obtido por down load e extraia o arquivo
wportug.hlp.
Guia do Usuário da Web Printer Manager Tool

29
Página Portas
Navegação: PADRÕES DA IMPRESSORA > PORTAS
Se você tiver digitado a senha da impressora na Configuração da
Sessão, poderá alterar os seguintes parâmetros de portas de
comunicação do host não conectadas e do Tempo de Espera da Porta
do Host.
1. Tempo de Espera da Porta do Host : O valor do tempo de
espera se aplica às portas Centronics (paralela), seriais e da
Controladora AccXES. Se nenhum dado for recebido durante
esse tempo e o trabalho de impressão não tiver terminado com
um comando de fim de plotagem, os dados da plotagem serão
considerados completos e os dados subseqüentes começarão
uma nova plotagem. Os valores válidos estão na faixa de 5 a
300 segundos, com padrão de fábrica de 5 segundos
2. Tempo de espera VPI ativado: Selecionar esta opção
(assinalando a caixa) fará com que o Tempo de Espera da
Porta do Host se aplique também à porta VPI, se presente na
Controladora AccXES. Caso contrário, o tempo de espera da
Porta VIP não expirará enquanto aguarda dados da plotagem.
3. SCSI
Ÿ ID da Porta SCSI: Clique nesta caixa de lista para
selecionar o valor da ID SCSI de destino da interface do
host. A faixa de valores aceitos é de 0 a 7.
Ÿ Terminação Barramento SCSI: Se a impressora for o
último dispositivo no barramento SCSI, clique nesta caixa de
lista e selecione Ativado. Isto ativará a terminação SCSI
dentro da impressora.
4. Porta Serial
Ÿ Taxa de Transmissão : Clique nesta caixa de lista para
selecionar a taxa de transmissão em bauds na porta serial
da impressora. Os valores aceitos são 300, 600, 1200, 2400,
4800, 9600 e 19200.
Ÿ Controle de Fluxo : Clique nesta caixa de lista para
configura o controle de fluxo como NENHUM, XON/XOFF,
RTS/CTS, ou AMBOS. RTS/CTS corresponde ao controle
de hardware e XON/XOFF, ao controle de software.
Ÿ Paridade: clique nesta caixa de lista para não configurar a
paridade como PAR, ÍMPAR ou NENHUMA.
5. Pressione o botão Atualizar Impressora para atualizar as
alterações de parâmetro solicitadas na impressora.
As alterações feitas aqui alteram somente os
NOTA:
parâmetros da porta serial na impressora (e não em seu
computador).
Guia do Usuário da Web Printer Manager Tool

30
REDE
Página EtherTalk (impressoras 8830/8825
somente)
Navegação: PADRÕES DA IMPRESSORA > REDE > EtherTalk
Se você entrar com a senha da impressora na Configuração da
Sessão, poderá al terar os seguintes parâmetros EtherTalk na
impressora:
1. Ativado: Clique nesta caixa de seleção para ativar/desativar
EtherTalk na impressora.
2. Zona EtherTalk: Digite nesta caixa de texto o nome da zona
AppleTalk (até 31 caracteres) em que a impressora funciona.
Digite um * (asterisco) para usar a zona padrão do roteador
EtherTalk.
3. Fase EtherTalk: Clique no botão de rádio Fase 1 ou Fase 2
para selecionar a fase EtherTalk.
4. Nome da Impressora AppleTalk: Digite nesta caixa de texto o
nome da impressora (até 31 caracteres) para os protocolos
AppleTalk.
5. Pressione o botão Atualizar Impressora para enviar as
alterações de parâmetro solicitadas à impressora. Observe que,
se a caixa Ativado não estiver selecionada, os parâmetros
serão atualizados mas EtherTalk permanecerá inativo na
impressora.
Página NetBEUI (impressoras 8830/8825
somente)
Navegação: PADRÕES DA IMPRESSORA > REDE > NetBEUI
Se você tiver digitado a senha da impressora na Configuração da
Sessão, poderá alterar os seguintes parâmetros NetBEUI na
impressora:
1. Ativado: Clique nesta caixa de seleção para ativar/desativar o
NetBEUI na impressora. Quando selecionado, o NetBEUI é
habilitado.
2. Grupo NetBEUI : Digite o nome do grupo (até 15 caracteres) da
impressora neste campo de texto.
Guia do Usuário da Web Printer Manager Tool

31
3. Nome da Máquina NetBEUI : O campo exibe o nome da
máquina NetBEUI referente à impressora. Este é um campo
para leitura somente.
4. Nota NetBEUI : Nesta caixa de texto, digite a string Nota (até 47
caracteres) para o protocolo NetBEUI. Este campo é usado
para identificar a impressora com um nome que seja
reconhecível em sua rede.
5. Pressione o botão Atualizar Impressora para enviar as
alterações de parâmetro solicitadas à impressora. Observe que,
se a caixa Ativado não estiver selecionada, os parâmetros
serão atualizados mas NetBEUI permanecerá inativo na
impressora.
6. O campo Nome da Máquina NetBEUI exibe o nome da
máquina NetBEUI para a impressora. Este é um campo apenas
de leitura.
TCP/IP
Navegação: PADRÕES DA IMPRESSORA > REDE > TCP/IP
Os parâmetros TCP/IP nas WIDE FORMAT PRINT SYSTEMS
8830/8825/8850/510DP são para leitura somente através de webPMT
e portanto, só podem ser modificados no painel de controle.
Nas WIDE FORMAT PRINT SYSTEMS 8855 e 721P, os parâmetros
TCP/IP podem ser modificados pelos usuários com a senha da
impressora.
Entretanto, uma especificação incorreta dos parâmetros TCP/IP
pode resultar na perda de comunicação de Web PMT com a
impressora.
Estes parâmetros são descritos abaixo:
1. Habilitação de DHCP: Com esta caixa selecionada (ativada), a
placa de interface com a rede usa o Dynamic Host
Configuration Protocol para obter um endereço IP temporário
para o dispositivo do cliente conectado em rede que está
fornecendo os serviços DHCP para a rede. Considerando- se
que alterar o endereçamento IP constantemente
(temporariamente) pode causar problemas nas comunicações
da rede para os usuários, o valor padrão para esta função é
"não selecionado" (desativado).
AVISO:
servidor DHCP na rede, a Web PMT não será de forma
alguma utilizáve l. Para as WIDE FORMAT PRINT SYSTEMS
8825, 8830, 8850, e 510DP você pode usar o Painel de
Controle da Impressora para desfazer esta configuração. Para
Se esta caixa estiver assinalada e não houver um
Guia do Usuário da Web Printer Manager Tool

32
as WIDE FORMAT PRINT SYSTEMS 8855 e 721P você
precisará fazer upload do arquivo de recuperação para a
Controladora AccXES usando uma porta paralela ou serial.
2. Habilitação de RARP/BOOTP: Com esta caixa selecionada
(ativada), a placa de interface com a rede usa os protocolos
BOOTP e RARP para obter um endereço IP do servidor
apropriado. Considerando- se que a controladora AccXES deve
receber um Endereço IP fixo do Administrador do Sistema, não
deveria ser necessário à controladora AccXES consultar a rede
para localizar seu Endereço IP. A configuração padrão para
esta função é "não selecionada" (desativada).
AVISO:
servidor RARP na rede, a Web PMT não será de forma
alguma utilizável. Para as WIDE FORMAT PRINT SYSTEMS
8825, 8830, 8850 e 510DP você pode usar o Painel de
Controle da Impressora para desfazer esta config uração. Para
as WIDE FORMAT PRINT SYSTEMS 8855 e 721P você
precisará fazer upload do arquivo de recuperação para a
Controladora AccXES usando uma porta paralela ou serial.
3. Máscara de Rede (NetMask) : Estes campos contêm o valor
que a impressora usará para sua máscara de subrede IP. O
formato corresponde ao Endereço TCP/IP Ethernet.
4. Endereço Ethernet TCP/IP: Estes quatro campos contêm o
endereço IP da placa de interface de rede na controladora
AccXES da impressora. O endereço tem o formato 'w.x.y.z'
onde a faixa para w, x e y é 0-255 e para z é 0-254.
5. Gateway TCP/IP Ethernet: Estes campos contêm o endereço
IP do dispositivo que a impressora usará como o gateway ou o
roteador. O formato corresponde ao Endereço TCP/IP Ethernet.
Para as WIDE FORMAT PRINT SYSTEMS 8855, 721P e X2
TECH, ANTES de pressionar o botão Atualizar Impressora,
clique no link de hipertexto indicado para salvar o arquivo de
Recuperação TCP/ IP. Se a Web PMT não puder ser usada,
você poderá enviar este arquivo de recuperação à Controladora
AccXES usando uma porta serial ou paralela.
NOTA:
Gateway, você deve reinicializar (desligar e, então, ligar) a
Controladora AccXES para usar as novas configurações.
Se esta caixa estiver assinalada e não houver um
Após modificar o Endereço IP, Máscara de Sub - rede ou
Página IPX/SPX (impressoras 8830/8825
somente)
Navegação: PADRÕES DA IMPRESSORA > REDE > IPX/SPX
Guia do Usuário da Web Printer Manager Tool

33
Se você tiver digitado a senha da impressora na Configuração da
Sessão, poderá alterar os parâmetros Novell IPX/SPX na impressora
se tiver uma placa de interface de rede. Estes parâmetros são
descritos abaixo:
1. Ativado: Clique nesta caixa de seleção para ativar/desativar
IPX/NDS na impressora.
2. Tipo de Frame IPX: Clique nesta caixa de lista para selecionar
o protocolo do frame do IPX (nível do link). Os valores possíveis
são AUTO, 802,3, 802,2, SNAP e ETHERNET2.
3. Taxa de Varredura da Fila IPX: Digite o intervalo de consulta
em segundos inteiros (0 -255). Isto controla a freqüência com
que os servidores de arquivo NetWare são consultados sobre
trabalhos de impressão.
4. Modo Bindery (Novell 3.XX) : Clique neste botão de rádio para
ativar o Modo Bindery; o Modo NDS será desativado.
Servidor Primário de IPX: Digite o nome (até 47 caracteres)
de um servidor preferido (em uma rede Novell). Este servidor
deve reter o arquivo de configuração da rede Novell para a
placa de interface de rede (NIC) e será o primeiro servidor
pesquisado quando a NIC for inicializada com a impressora.
Se este campo estiver em branco, todos os servidores serão
pesquisados.
este campo não pode ficar em branco se o Modo
NOTA:
Bindery estiver sendo usado.) Na ativação, a NIC buscará na
rede o servidor primário que contém o arquivo de configuração
que identifica todos os servidores de impressão disponíveis.
Esta caixa de texto será ignorada se o botão de rádio Modo
NDS for selecionado (veja abaixo).
5. Modo NDS (Novell 4.XX): Clique neste botão de rádio para
ativar o Modo NDS; o Modo Bindery será desativado. As caixas
de texto do Modo NDS serão ignoradas se o botão de rádio
Modo NDS não estiver selecionado.
Árvore NDS de IPX: Digite o nome (até 63 caracteres) da
árvore NDS à qual a NIC se conecta.
Nome IPX: Digite o nome (até 126 caracteres) do contexto
NDS (localização) da impressora.
6. Pressione o botão Atualizar Impressora para enviar as
alterações de parâmetro solicitadas à impressora. Observe que,
se a caixa Ativado não estiver selecionada, os parâmetros
serão atualizados mas IPX/SPX permanecerá inativo na
impressora.
Guia do Usuário da Web Printer Manager Tool

34
CONFIGURAÇÃO DA IMPRESSORA
Página Diversos
Navegação: PADRÕES DA IMPRESSORA > CONFIGURAÇÃO
IMPRESSORA > Diversos
Se você tiver digitado a senha da impressora durante a Configuração
da Sessão, poderá alterar os seguintes parâmetros de Diversos:
1. Densidade do Toner: Clique nesta caixa de lista para
selecionar a densidade do toner na impressora. A faixa de
valores é de 1 (baixo) a 10 (alto).
A densidade do toner não estará disponível se a
NOTA:
impressora conectada for do tipo a jato de tinta ou uma
6030/6050 WIDE FORMAT.
2. Idioma da Impressora : Clique nesta caixa de lista para
selecionar o idioma utilizado pela interface do painel dianteiro
da impressora X2, do aplicativo Web PMT, e páginas Impressão
de Teste. Você deve selecionar um dos dois idiomas instalados
na impressora. A Web PMT mostrará o novo idioma quando
você alternar para uma nova página da Web PMT.
3. Página de Erro : Clique nesta caixa de lista para selecionar a
especificação de página de erro da impressora. As páginas de
erro serão geradas para erros de processo, mas não para erros
de manipulação de materiais. As opções são NENHUMA,
NÍVEL1 (somente erros graves) e NÍVEL2 (todos os erros e
avisos).
4. Configuração de Usuário Ativo : Esta caixa de diálogo é usada
para especificar qualquer um dos 10 parâmetros a serem
usados como parâmetros de processamento padrão. O valor
padrão é 0. A faixa válida de entradas vai de 1 a 9.
Trabalho de uma página – Com esta função, a impressora
5.
tentará imprimir as páginas adjacentes de um trabalho que
sejam da mesma largura de forma seqüencial para produzir
uma única cópia longa do trabalho. Configurar o parâmetro para
um dos tamanhos de rolos sobresc reverá a seleção de cada
página do material, assegurando que o trabalho será
satisfatoriamente impresso em uma única página. Se a largura
ou o tipo do material da página for diferente do da página
anterior ou se o comprimento máximo da impressora for
atingido, a impressora cortará o trabalho entre páginas. Ajustar
o parâmetro para Ativado significa que o processamento
normal AccXES será usado para selecionar o material. O
padrão para esta função é Desativado.
Esta função pode ser usada com Posicionar plotagem para
produzir uma matriz de imagens em uma única folha de
material.
Guia do Usuário da Web Printer Manager Tool

35
6. Folha de Rosto: Clique na caixa de seleção Ativada para
ativar/desativar as folhas de rosto. Quando selecionada, uma
folha de rosto será impressa para cada trabalho de impressão.
Clique na caixa de lista à direita para selecionar ANTES DO
TRABALHO ou APÓS O TRABALHO e especificar onde a
página de rosto deve ser impressa.
7. Página de Diagnósticos: Clique nesta caixa para
ativar/desativar páginas de diagnósticos. Se esta caixa estiver
selecionada, uma página de diagnósticos será gerada após a
impressão de cada página.
8. DDS Ativado: Esta caixa de seleção permite a configuração da
controladora AccXES para usá-la em um sistema DDS.
Quando a caixa DDS Ativado está assinalada, a controladora
AccXES se configura automaticamente para ser usada com um
scanner. Caso contrário, a controladora AccXES se configura
automaticamente para ser usada apenas como impressora. A
controladora AccXES deve ser reinicializada após a
seleção/anulação da seleção da caixa DDS Ativado para que a
alteração se efetive.
9. Material/Área: Este campo relata a área total impressa pela
impressora. Este parâmetro só é exibido para as impressoras
8830, 8825, 8850, 510DP e 721P. Você não pode ajustar este
parâmetro.
10. O campo Uso Linear do Material exibe o comprimento total de
materiais impressos pela impressora. Você não pode definir
este parâmetro.
11. Posicionar Plotagem
Ÿ Ativado: Clique nesta caixa de seleção para ativar/desativar
um grupo de plotagens de um ou mais trabalhos de
impressão.
Ÿ Exclusivo: Com esta caixa de seleção selecionada, a
impressora começará um novo grupo de plotagens para
cada trabalho de impressão (isto é, as plotagens de dois ou
mais trabalhos não serão colocadas na mesma página na
saída).
Ÿ Tempo de Espera: Digite o tempo máximo de inatividade,
em segundos, após o processamento de um trabalho de
impressão antes de imprimir uma página de saída
posicionada incompleta.
Ÿ Margens: Digite o espaçamento de margem imposto pela
impressora entre plotagens em uma página de saída
posicionada.
Ÿ Tamanho do Grupo : Digite o comprimento máximo de uma
plotagem. Se a plotagem posicionada exceder este
comprimento, o posicionamento será encerrado e a
plotagem será impressa separadamente.
12. Pressione o botão Atualizar Impressora para atualizar as
alterações de parâmetros especificadas na impressora.
Guia do Usuário da Web Printer Manager Tool

36
Página Palhetas da Caneta
Navegação: PADRÕES DA IMPRESSORA > CONFIGURAÇÃO DA
IMPRESSORA > Palhetas da Caneta
Você pode usar esta página para ver ou alterar (se tiver digitado a
senha da impressora) as Palhetas da Caneta armazenadas na
impressora. Os parâmetros da palheta da caneta aplicam -se aos
seguintes formatos de arquivo (linguagens gráficas vetoriais): HPGL,
CalComp, VDS e CGM. Qualquer uma das 9 Palhetas da Caneta pode
ser exibida ou carregada da impressora. A Palheta 0 é para leitura
somente. As Palhetas da Caneta de 1 a 8 podem ser alteradas ou
carregadas na impressora. A tabela de Palhetas da Caneta exibe o
Número da Caneta e os Atributos da Caneta correspondentes para as
256 canetas em uma palheta.
1. Para exibir uma palheta diferente, clique na caixa de lista Nome
da Palheta e selecione uma Palheta de Caneta específica
(selecione um número de 0 a 8). Pressione o botão Exibir
Palheta para que a Tabela de Palhetas da Caneta seja
atualizada e exiba a palheta selecionada.
2. Para salvar ou carregar a palheta atualmente selecionada,
clique no link do nome da palheta no topo da tabela de palhetas
(p. ex., clique na Palheta 1) para abrir a página Opções de
Palheta da Caneta . Esta página é usada para salvar ou
carregar uma Palheta da Caneta. Use esta página para salvar
ou carregar (se tiver digitado a senha da impressora) uma
palheta da caneta.
Ÿ Para salvar a Palheta da Caneta selecionada em um
arquivo, pressione o botão Salvar Palheta para abrir o
diálogo Salvar Palheta . Digite os nomes do diretório e do
arquivo no diálogo Salvar como.... Pressione o botão OK
para que a palheta selecionada seja salva no arquivo
especificado. Você voltará à página Opções de Palheta da
Caneta. Para retornar à página Palhetas da Caneta,
pressione o botão Voltar do browser.
Ÿ Para carregar um arquivo de palhetas da caneta para a
Palheta de Caneta selecionada, pressione o botão Carregar
Palheta (este botão é exibido somente para as palhetas de
1 a 8) para abrir a página Carregar Arquivo de Palheta. Na
página Carregar Arquivo de Palheta, digite o nome completo
do caminho do arquivo de palheta desejado na caixa de
texto indicada. Para obter ajuda ao selecionar um arquivo,
pressione o botão Procurar... para exibir o diálogo do
arquivo padrão. Após selecionar um arquivo de palheta da
caneta válido, pressione o botão Atualizar Impressora.
Aparecerá uma mensagem informando o sucesso ou o
fracasso da solicitação. Para retornar à página Palhetas da
Guia do Usuário da Web Printer Manager Tool

37
Caneta, clique no link VOLTAR PARA Palheta na página da
mensagem.
3. Para alterar os atributos de uma caneta para a palheta
atualmente selecionada (uma palheta de 1 a 8), clique no
número desejado da caneta (o link de hipertexto na primeira
coluna da Tabela de Palhetas da Caneta) para exibir a pág ina
Atributos da Caneta. Esta página é usada para alterar os
atributos da caneta selecionada. Se você tiver digitado a senha
da impressora, poderá usar esta página para alterar e copiar os
atributos da caneta selecionada para outras canetas. A tabela
Atributos da Caneta lista quatro atributos por nome (link de
hipertexto), pelo valor atual e pelo novo valor (o novo valor será
atualizado de acordo com as alterações).
Ÿ
Clique no nome de atributo desejado para conectar-se à
página do atributo Alterar Caneta re ferente ao atributo em
questão (p. ex., clique em Largura para abrir a página
Alterar Largura da Caneta).
Ÿ
Se tiver selecionado Largura, digite a largura
desejada no campo de texto correspondente e clique
no botão de rádio mm ou pol. para selecionar as
unidades.
Ÿ Se tiver selecionado Padrão, clique no botão de rádio
ao lado do padrão de caneta desejado.
Ÿ
Se tiver selecionado Cor, clique no botão de rádio ao
lado da cor de caneta desejada ou digite os valores
da cor vermelho, verde e azul (código de cor RGB)
nos campos de texto correspondentes no topo da
tabela de cores. A faixa dos valores para vermelho,
verde e azul é de 0 a 255.
NOTA: Se a impressora não suportar cor, o valor
RGB será convertido para um tom de cinza.
Ÿ Se tiver selecionado Anulação, clique nas caixas de
Ÿ Pressione o botão OK (na página Alterar). A página Atributos da
Caneta será exibida e o atributo alterado da caneta atualizará o
valor anterior mostrado no título da coluna Novo.
Ÿ Repita as etapas 1 e 2 para qualquer outro atributo da caneta
que queira alterar. Após concluir as alterações de atributos da
caneta, continue com as opções de Cópia para Caneta abaixo.
Ÿ Na página Atributos da Caneta, selecione os atributos que
deseja copiar para uma ou mais canetas nesta palheta. Na linha
Cópia para Caneta , clique em uma das seguintes caixas de
seleção: Largura, Padrão, Cor e Anulação.
Ÿ
Na caixa de texto Copiar para caneta(s), digite o(s) número(s)
da(s) caneta(s).
Ÿ Pressione o botão Atualizar Impressora para alterar os
atributos da caneta com os parâmetros mostrados na coluna
Novo da tabela de Atributos da Caneta para a caneta
selecionada e todos os copiados para canetas. Isso alterará
seleção de anulação desejadas.
Guia do Usuário da Web Printer Manager Tool

38
somente a palheta atualmente selecionada na impressora.
4. Clique no link VOLTAR PARA Palheta para retornar à página
Palhetas da Caneta.
Página Padrões da Caneta
Navegação: PADRÕES DA IMPRESSORA > CONFIGURAÇÃO DA
IMPRESSORA > Padrões da Caneta
Esta página exibe os 64 padrões de caneta da impressora:
Ÿ 50 padrões de caneta somente para leitura (inclusive 'nenhum
padrão'), numerados de 0 a 49
Ÿ 14 padrões definidos pelo usuário, numerados de 50 a 63
1. Clique em um padrão de caneta específico (link da imagem) para
exibir a página Opções Padrão da Caneta, que é usada para
salvar ou carregar o padrão da can eta selecionado (para padrões
no intervalo de 50 a 63). Você pode utilizar esta página para salvar
ou carregar (se tiver digitado a senha da impressora) um Padrão de
Caneta.
1. Para salvar o Padrão de Caneta selecionado em um arquivo,
pressione o botão Salvar Padrão para abrir o diálogo Salvar
Arquivo Padrão. Digite os nomes do diretório e do arquivo
no diálogo Salvar como.... Pressione o botão OK e o Padrão
de Caneta selecionado será salvo no arquivo especificado.
Você voltará à página Opções de Padrões da Caneta. Para
retornar à página Padrões da Caneta, pressione o botão
Voltar do browser.
Ÿ Para carregar um arquivo de padrões da caneta no Padrão
da Caneta selecionado (na faixa de 50 a 63), pressione o
botão Carregar Novo Padrão para abrir a página Carregar
Novo Padrão. Na página Carregar, digite o caminho
Ao usar o Internet Explorer 4.0 no Windows NT 4.0,
NOTA:
dependendo da associação de programas com certos tipos
de arquivos, é possível a abertura de um programa, tal
como Microsoft Paint, em vez do diálogo "salvar para
arquivo".
Se isso ocorrer, execute as seguintes etapas:
Ÿ Abra o diálogo Opções no menu Exibir de "Meu
computador".
Ÿ Selecione a guia tipos de Arquivos do diálogo
Opções.
Ÿ Selecione bitmap na lista de tipos de arquivos
registrados e dê um clique no botão Editar.
Ÿ No diálogo Editar, assinale a opção para confirmar a
abertura após o download.
Ÿ Dê um clique em OK nos diálogos Editar e Opções.
Guia do Usuário da Web Printer Manager Tool

39
completo do arquivo de padrões da caneta desejado na
caixa de texto indicada. Para obter ajuda ao selecionar um
arquivo, pressione o botão Procurar... para exibir o diálogo
de arquivo padrão. Após selecionar um arquivo padrão de
caneta válido, pressione o botão Atualizar Impressora.
Aparecerá uma mensagem informando o sucesso ou o
fracasso da solicitação.
2. Para retornar à página Padrões da Caneta, clique no link
VOLTAR PARA Padrões da Caneta na página da mensagem.
NOTA: Você talvez tenha que pressionar o botão Atualizar do
browser para atualizar a visualização dos Padrões da Caneta.
Página Etiquetas de Plotagem
Navegação: PADRÕES DA IMPRESSORA > CONFIGURAÇÃO DA
IMPRESSORA > Etiquetas de Plotagem
Se você tiver digitado a senha da impressora durante a Configuração
da Sessão, poderá alterar os parâmetros padrão da etiqueta de
plotagem na impressora como se segue:
1. As Etiquetas de Plotagem podem ser especificadas através de
uma das três opções de etiqueta. Elas são:
Ÿ
Sem Etiqueta: Nenhuma etiqueta de plotagem será
impressa.
Ÿ
Etiqueta Padrão : Haverá uma tentativa de estampar a
plotagem com Nome Trabalho/Data/Hora do arquivo.
Ÿ Etiqueta: O texto digitado na caixa de texto será impresso.
Clique na caixa de texto Etiqueta e digite o texto da etiqueta.
Este só pode ter até 255 caracteres. Não utilize os
caracteres "= " ou " &" no texto pois eles farão com que os
caracteres subseqüentes desapareçam da etiqueta. A
etiqueta pode conter caracteres de formatação incorporados,
que orientam a impressora a inserir vários tipos de dados
(por exemplo, %d indica inserir a data).
Os códigos de formatação são:
%d (data)
%n (nome do trabalho)
%f (nome do arquivo)
%% (sinal de percentual)
%p (número da página)
%c (nova linha)
%t (hora)
2. Clique na lista suspensa Fonte para selecionar uma fonte para
a etiqueta.
3. Clique nos botões de rádio Posição X e Posição Y para
selecionar a posiçã o Relativo ou Absoluto da etiqueta de
Guia do Usuário da Web Printer Manager Tool

40
plotagem. Se Relativo for selecionado, clique na lista
correspondente para selecionar uma das posições. Se
Absoluto for selecionada, digite a distância na caixa de texto
correspondente na mesma linha.
Há uma restrição especial: se você clicar em Relativo para a
coordenada X e selecionar EXTENSÃO na lista, deverá clicar
no botão de rádio Absoluta para a posição Y e digitar a
distância na caixa de texto na linha Posição Y. Neste caso, a
etiqueta de plotagem será posicionada além da plotagem da
imagem de acordo com a quantidade especificada na caixa de
texto Posição Y (a etiqueta é "estendida" além da plotagem
conforme a quantidade indicada). A Posição Y da etiqueta ficará
alinhada à parte Inferior.
4. A etiqueta de plotagem padrão da impressora pode ser girada
em relação à imagem da plotagem. Digite o ângulo de rotação
(0 a 359) na caixa de texto Rotação.
5. Digite o tamanho em pontos da fonte (6 a 72) da etiqueta na
caixa de texto Tamanho.
6. Digite a porcentagem de sombreamento (em uma escala de
cinzas) na caixa de texto Sombreamento. 0 indica nenhum
sombreamento e 100 indica tudo preto.
7. Pressione o botão Atualizar Impressora para atualizar os
parâmetros padrão da etiqueta de plotagem na impressora.
"Erro do Servidor – 503"" pode aparecer se o texto da
NOTA:
etiqueta exceder 255 caracteres de comprimento. Para
solucionar este problema, reduza o comprimento do texto da
etiqueta até atingir o limite de 255 caracteres.
Página Fontes
Navegação: PADRÕES DA IMPRESSORA > CONFIGURAÇÃO DA
IMPRESSORA > Fontes
Esta página para leitura somente exibe os nomes de fontes presentes
na impressora.
Página Selos
Navegação: PADRÕES DA IMPRESSORA > CONFIGURAÇÃO DA
IMPRESSORA > Selos
Use esta página para ver ou alterar (se você tiver digitado a senha da
impressora) os parâmetros de selo padrão da impressora (se houver)
e os Selos Residentes da Impressora.
1. Pressione o botão Carregar Selo para abrir a página Carregar
Guia do Usuário da Web Printer Manager Tool

41
Arquivo de Selo. Esta página é utilizada para incluir um selo à
lista de Selos Residentes na Impressora.
Ÿ
Na página Carregar Arquivo de Selo, digite o nome do
arquivo de selo na caixa de texto designada. Para obter
ajuda ao selecionar um arquivo, pressione o botão
Procurar... para exibir o diálogo do arquivo padrão.
Ÿ Pressione o botão Atualizar Impressora . Aparecerá uma
mensagem informando o sucesso ou o fracasso da
solicitação.
Ÿ Para retornar à página Selos, clique no link VOLTAR PARA
Selos na página da mensagem. O selo carregado aparecerá
na lista de Selos Residentes da Impressora.
2. Clique em um nome de selo (link de hipertexto) na lista de Selos
Residentes na Impressora para abrir a página Opções de Selo.
Após você pressionar um dos seguintes botões na página
Opções de Selo, a página Selos aparecerá:
Ÿ Pressione o botão Apagar Selo para excluir o selo
selecionado da lista de Selos Residentes na Impressora.
Ÿ Pressione o botão Selo Padrão para tornar o selo
selecionado o padrão na impressora (o campo Nome na
página Selos será atualizado).
Ÿ Pressione o botão Nenhum Selo para cancelar o selo
padrão da impressora (aparecerá Nenhum Selo no campo
Nome na página Selos). O selo selecionado não será
removido da lista de Selos Residentes na impressora.
3. Para posicionar e dimensionar o selo padrão (se o campo
Nome exibir Nenhum Selo, passe para a etapa 2 para
selecionar um selo padrão):
Ÿ Clique nos botões de rádio Posição X e Posição Y para
selecionar a posição Relativo ou Absoluto do selo na
página de saída. Se Relativo for selecionado, clique na lista
correspondente para selecionar uma das posições. Se
Absoluto for selecionado, digite a distância na caixa de
texto correspondente na mesma linha.
Ÿ Clique na caixa de lista Rotação para selecionar a rotação
do selo em relação à imagem da plotagem.
Ÿ Clique na lista suspensa Escala para selecionar Relativo ou
Absoluto. Digite a porcentagem de escala (0 a 100) na
caixa de texto à direita.
Ÿ Pressione o botão Atualizar Impressora para atualizar os
parâmetros do selo padrão na impressora.
Se tiver carregado um novo selo ou configurado o
NOTA:
selo padrão da impressora, você talvez tenha que
pressionar o botão
exibição da página Selos.
Atualizar
do browser para atualizar a
Guia do Usuário da Web Printer Manager Tool

42
Página Data/Hora
Navegação: PADRÕES DA IMPRESSORA > CONFIGURAÇÃO DA
IMPRESSORA > Data/Hora
1. Esta página definirá a data, hora e o formato de data na
impressora. São fornecidas listas suspensas para o mês, dia,
ano, hora, minutos e segundos.
2. Os formatos de data Imperial (MM/DD/AAAA) e Internacional
(DD/MM/AAAA) estão disponíveis. Nas páginas de Erro, Aviso,
Diagnósticos, Folha de Rosto e Selos, a data é exibida no
formato selecionado.
3. Pressione o botão Atualizar Impressora. Aparecerá uma
mensagem informando o sucesso ou o fracasso da solicitação.
Página Economia de Energia (8855)
Navegação: PADRÕES DA IMPRESSORA > CONFIGURAÇÃO DA
IMPRESSORA > Economia de Energia
Esta página definirá os modos de espera e tempo de aquecimento da
impressora.
1. Economia de Energia para Repouso Programado Digite um
valor na caixa de texto para especificar a programação de
repouso em minutos.
2. Pronta para Economia de Energia Programada Digite um
valor na caixa de texto para especificar a programação de
economia de energia em minutos.
3. Pressione o botão Atualizar Impressora. Aparecerá uma
mensagem informando o sucesso ou o fracasso da solicitação.
Guia do Usuário da Web Printer Manager Tool

43
EMULAÇÕES
Página HPGL
Navegação: PADRÕES DA IMPRESSORA > EMULAÇÕES > HPGL
Se você tiver digitado a senha da impressora durante a Configuração
da Sessão, poderá alterar os seguintes parâmetros HPGL na
impressora:
1. Modo HPGL: Clique nesta caixa de lista para selecionar
HPGL_758X ou HPGL/2. Quando os dados no arquivo da
plotagem forem ambíguos, a impressora assumirá que o
arquivo está no formato selecionado.
2. Resolução HP RTL: Esta opção é utilizada como a resolução
padrão para a posição CAP (Current Active Position) da caneta
HP-RTL e escala raster. A variação é de 300 a 1200 (o padrão
são 300).
3. NP: Esta configuração é usada para definir o número de
canetas padrão. As configurações válidas são de 2 a 256. Ela
só é necessária com arquivos legados que utilizam mais de oito
canetas padrão, mas não especificam a quantidade por meio do
comando NP. Se o arquivo tentar usar uma caneta além do
número especificado de canetas (NP), a operação do modulo
será usada para a seleção de uma caneta válida (pen_used =
pen_requested mod NP).
4. Palheta Atribuída: Clique nesta caixa de lista para selecionar a
palheta padrão da caneta (0 a 8) para plotagens HPGL.
5. Trabalho anula palheta atribuída: Clique nesta caixa de
seleção para ativar/ desativar a opção de anulação. Com esta
caixa selecionada (padrão de fábrica), qualquer configuração de
caneta no arquivo de plotagem HPGL(/ 2) anulará a palheta
padrão atribuída. Se esta caixa não estiver selecionada, a
palheta de caneta padrão atribuída será a origem dos atributos
de todas as canetas usadas na plotagem. A única exceção é
para canetas individuais usando a configuração de anulação da
página Atributos da Caneta, acessada com um clique no
número da caneta na página Palhetas da Caneta do Menu
Lateral de Padrões da Impressora.
6. Controle de Integração Padrão: A função Controle de
I ntegração determina como os pixels de gráficos ou linhas em
intersecções serão mostrados no trabalho impresso. Se esta
caixa não estiver selecionada (padrão), uma linha ou gráfico
sobrescreverá o outro. Com o Controle de Integração
selecionado como 'LIGADO', uma cor de integração (p.ex.,
meio-tom) será criada na intersecção dos vetores (p.ex., linhas
ou gráficos).
Guia do Usuário da Web Printer Manager Tool

44
7. Reinicializar após EOF: Se os arquivos de impressão forem
manipulados por qualquer porta no sistema, eles serão tratados
como um único trabalho e nenhuma restauração será feita entre
eles. Entretanto, se um arquivo utilizar o protocolo LPD para
enviar arquivos de impressão um de cada vez, a impressora
será restaurada após cada trabalho. Se "Reinicializar após
EOF" estiver ativado, o firmware irá restaurar os parâmetros de
impressão após cada arquivo de plotagem que for recebido por
uma porta serial ou paralela.
8. Ignorar comando PS: Clique nesta caixa de seleção para que
HP-GL DFI ignore o comando Tamanho da Página (PS - Page
Size). Isso pode ser útil na impressão de determinados
arquivos defeituosos (i.e., incompatíveis com impressoras HP750C).
9. Forçar extremidades de linhas arredondadas: Clique nesta
caixa de seleção para fazer com que HP-GL DFI imprima linhas
e junções arredondadas. (Isso inicializará o estilo da ponta de
linha em extremidades arredondadas, definirá o estilo da junção
de linhas para “nenhum” e o comando Atributos da linha (LA Line Attributes) HP-GL/2 será ignorado.) Isso pode ser útil na
impressão de determinados arquivos def eituosos (i.e.,
incompatíveis com impressora HP-750C).
10. Condições de Terminação: Clique neste grupo de caixas de
seleção para ativar/desativar os comandos HPGL que
provocarão o término (conclusão) de uma plotagem. As caixas
de seleção disponíveis são AF, AH , FR , NR , PG , RP, SP e
Plotter Desligada .
11. Pressione o botão Atualizar Impressora Para atualizar as
alterações de parâmetro especificadas na impressora.
Página Calcomp 906/907
Navegação: PADRÕES DA IMPRESSORA > EMULAÇÕES >
Calcomp 906/907
Se você tiver digitado a senha da impressora durante a Configuração
da Sessão, poderá alterar os seguintes parâmetros CalComp 906/907
na impressora:
1. Tamanho do Passo (resolução): Digite a customização do
tamanho da plotter CalComp (resolução) nesta caixa de texto. A
maioria de arquivos de plotagem CalComp usa uma
customização do tamanho de 2032. A faixa é de 50 a 4064.
2. Palheta Atribuída: Clique nesta caixa de lista para selecionar a
palheta padrão da caneta (0 a 8) para plotagens CalComp.
3. Trabalho anula palheta atribuída: Clique nesta caixa de
seleção para ativar/ desativar a opção de anulação. Com esta
caixa selecionada (padrão de fábrica), qualquer configuração de
Guia do Usuário da Web Printer Manager Tool

45
caneta no arquivo de plotagem CalComp anulará a palheta de
caneta padrão atribuída. Se esta caixa não estiver selecionada,
a palheta padrão atribuída será a origem dos atributos de todas
as canetas usadas nas plotagens CalComp. A única exceção é
para canetas individuais usando a configuração de anulação da
página Atributos da Caneta, acessada com um clique no
número da caneta na página Palhetas da Caneta do Menu
Lateral de Padrões da Impressora.
4. Formato da Mensagem: Este grupo de parâmetros modifica a
forma como o interpretador CalComp 906/907 funciona. A
impressora determinará automaticamente os valores corretos
dos três parâmetros numéricos se eles não tiverem sido
configurados corretamente.
Ÿ
Caractere EOM : Esta caixa de texto é usada para configurar
um caractere EOM como um valor decimal. Digite um
número entre 0 e 31.
Ÿ
Caractere de Sincronismo AH: Esta caixa de texto é usada
para definir um caractere de sincronismo para um valor
decimal. Digite um número entre 0 e 127.
Ÿ Número de Caracteres de Sincronismo: Clique nesta
caixa de lista para selecionar 1 ou 2 como o número de
caracteres de sincronismo esperados nos trabalhos
CalComp enviados à impressora.
Ÿ Habilitação da Soma de Verificação : Clique nesta caixa de
seleção para ativar/desativar o interpretador CalComp para
utilizar a soma de verificação nos blocos de mensagem dos
dados CalComp 906/907.
5. Condições de Ter minação: Clique neste grupo de caixas de
seleção para ativar/desativar os comandos CalComp que
provocarão o encerramento de uma plotagem (conclusão). Para
o término do Endereço de Pesquisa, você pode ativar 999 ou
9999 ou ambos. Quando a caixa EOP estiver selecionada,
clique na caixa de lista para selecionar 1 ou 2 como o número
de comandos EOP na seqüência de término da plotagem. As
outras caixas de seleção disponíveis são Manual, Nova
Plotagem, Pausa, Forçar Plotagem, Iniciar Plotagem e Topo
do Formulário.
6. Pressione o botão Atualizar Impressora para atualizar as
alterações de parâmetro especificadas na impressora.
Página Varredura Versatec
Navegação: PADRÕES DA IMPRESSORA > EMULAÇÕES >
Varredura Versatec
Se você tiver digitado a senha da impressora durante a Configuração
da Sessão, poderá alterar os seguintes parâmetros de plotagem da
Varredura Versatec na impressora:
Guia do Usuário da Web Printer Manager Tool

46
1. Codificação de Caracteres Versatec: Clique nesta caixa de
lista para selecionar como a emulação Versatec interpreta
dados do Modo de Impressão. Você pode selecionar a
codificação ASCII ou EBCDIC.
2. Emulação do Dispositivo de Varredura Versatec: Clique
nesta caixa de lista para selecionar um dispositivo Versatec
tradicional como a emulação do dispositivo padrão.
3. Definições Personalizadas: O grupo Definições
Personalizadas será ignorado a menos que a caixa de lista
Emulação do Dispositivo de Varredura Versatec esteja
configurada como PERSONALIZADA. Este grupo é usado para
fazer alterações de dispositivo de varredura personalizada em
três parâmetros:
Ÿ
Caracteres por Linha: Digite o número (10 a 999) de
caracteres por linha do modo de impressão ASCII.
Ÿ Resolução: Clique nesta caixa de lista para selecionar 100,
200, 300 ou 400 para o número de pixels por polegada.
Ÿ Bytes por Linha : Digite o número (10 a 999) de bytes de
dados de varredura do modo de plotagem por linha.
4. Pressione o botão Atualizar Impressora para atualizar as
alterações de parâmetro especificadas na impressora.
Página VDS
Navegação: PADRÕES DA IMPRESSORA > EMULAÇÕES > VDS
Se você tiver digitado a senha da impressora durante a Configuração
da Sessão, poderá alterar os seguintes parâmetros de plotagem VDS
padrão na impressora:
1. Codificação de Caracteres Versatec: Clique nesta caixa de
lista para selecionar como a emulação de Versatec interpreta
dados do modo de impressão. Você pode selecionar
codificação ASCII ou EBCDIC.
2. Palheta Atribuída: Clique nesta caixa de lista para selecionar a
palheta da caneta padrão (0 a 8) para plotagens VDS.
3. Trabalho anula palheta atribuída: Clique nesta caixa de
seleção para ativar/ desativar a opção de anulação. Com esta
caixa selecionada (padrão de fábrica), qualquer configuração de
caneta no arquivo de plotagem VDS anulará a palheta de
caneta padrão atribuída. Se esta caixa não estiver selecionada,
a palheta de c aneta padrão será a origem dos atributos de
todas as canetas usadas em plotagens VDS. A única exceção é
para canetas individuais usando a configuração de anulação da
página Atributos da Caneta acessada com um clique no número
da caneta na Página Palhetas da Caneta do Menu Lateral de
Padrões da Impressora.
Guia do Usuário da Web Printer Manager Tool

47
4. Pressione o botão Atualizar Impressora para atualizar as
alterações de parâmetro especificadas na impressora.
Página CGM
Navegação: PADRÕES DA IMPRESSORA > EMULAÇÕES > CGM
Se você tiver digitado a senha da impressora durante a Configuração
da Sessão, poderá alterar os seguintes parâmetros de plotagem CGM
padrão na impressora:
1. Material Padrão : Clique nesta caixa de lista para ver e
selecionar o tamanho do material padrão esperado por CGM. O
tamanho do material padrão é usado quando a escala absoluta
CGM é executada.
2. Cor do Fundo : Clique nesta caixa de lista para selecionar o
gerenciamento de cor CGM. Selecione CONTROLE DE
ARQUIVO (o arquivo CGM dita a cor de fundo) ou FORÇAR
PRETO NO BRANCO (força o fundo a s er branco com
desenhos em preto).
3. Palheta Atribuída: Clique nesta caixa de lista para selecionar a
palheta da caneta padrão (0 a 8) para plotagens CGM.
4. Trabalho anula palheta atribuída: Clique nesta caixa de
seleção para ativar/ desativar a opção de anulação. Com esta
caixa selecionada, qualquer configuração de caneta no arquivo
de plotagem CGM anulará a palheta de caneta padrão
atribuída. Se esta caixa não estiver selecionada, a palheta de
caneta padrão atribuída será a origem dos atributos de todas as
canetas usadas nas plotagens CGM. A única exceção é para
canetas individuais usando a configuração de anulação da
página Atributos da Caneta, acessada com um clique no
número da caneta na página Palhetas da Caneta do Menu
Lateral de Padrões da Impressora.
5. Pressione o botão Atualizar Impressora para atualizar as
alterações de parâmetro especificadas na impressora.
Página VCGL
Navegação: PADRÕES DA IMPRESSORA > EMULAÇÕES > VCGL
Se você tiver digitado a senha da impressora durante a Configuração
da Sessão, poderá alterar os seguintes parâmetros de plotagem VCGL
padrão na impressora:
1. Resolução: Clique nesta caixa de lista para selecionar a
resolução.
2. Cor do Fundo : Clique nesta caixa de lista para selecionar o
gerenciamento de cores VCGL. Selecione CONTROLE DE
Guia do Usuário da Web Printer Manager Tool

48
ARQUIVO (o arquivo VCGL dita a cor de fundo) ou FORÇAR
PRETO NO BRANCO (força o fundo a ser branco com
desenhos em preto).
3. Palheta Atribuída: Clique nesta caixa de lista para selecionar a
palheta da caneta padrão (0 a 8) para plotagens VCGL.
4. Trabalho anula palheta atribuída: Clique nesta caixa de
seleção para ativar/ desativar a opção de anulação. Se a caixa
estiver selecionada (padrão de fábrica), quaisquer
configurações de caneta no arquivo de plotagem VCGL
anularão a palheta de caneta padrão atribuída. Caso contrário,
a palheta de caneta padrão será a origem para os atributos de
todas as canetas usadas nas plotagens VCGL. A única exceção
é para canetas individuais usando a configuração de anulação
da página Atributos da Caneta, acessada com um clique no
número da caneta na página Palhetas da Caneta no Menu
Lateral de Padrões da Impressora.
5. Pressione o botão Atualizar Impressora para atualizar as
alterações de parâmetro especificadas na impressora.
Página TIFF
Navegação: PADRÕES DA IMPRESSORA > EMULAÇÕES > TIFF
Se você tiver digitado a senha da impressora durante a Configuração
da Sessão, poderá alterar os seguintes parâmetros de plotagem TIFF
padrão na impressora:
1. Foto de 1 Bit: Clique nesta caixa de lista para selecionar
CONTROLE DE ARQUIVO ou IGNORAR MÍN:PRETO.
2. Pressione o botão Atualizar Impressora para atualizar as
alterações de parâmetro especificadas na impressora.
Página PostScript
Navegação:PADRÕES DA IMPRESSORA > EMULAÇÕES >
PostScript
Se você tiver digitado a senha da impressora durante a Configuração
da Sessão, poderá alterar o seguinte parâmetro padrão de plotagem
PostScript na impressora:
1. Material Padrão : Clique nesta caixa de lista para ver e
selecionar o tamanho do material padrão esperado pelo
PostScript.
Guia do Usuário da Web Printer Manager Tool

49
2. Método de Meio-tom Postscript (somente para Impressoras
em Cores) : Clique nesta caixa de lista para selecionar Tela em
Meio-tom ou Difusão de Erro.
A opção Tela de Meio-tom gera imagens com aparência
padrão de gráfica. Esta é a configuração padrão de fábrica.
A opção Difusão de erro produz im agens com aparência de
tom contínuo (aparência fotográfica). Observe que o
processamento e a impressão de imagens com difusão de
erro, que são complexas para computar, demoram muito mais.
3. EPS Ativado: Selecione esta caixa de seleção para ativar o
interpretador PostScript em AccXES para pesquisar e tratar os
comandos EPS (Encapsulated PostScript) ao processar o
arquivo.
4. Usar Cor CIE: Se houver uma impressora em cores conectada,
selecionar esta função produzirá cores brilhantes para
documentos do tipo Auto ou Gráfico. Para documentos do tipo
Linha e Texto, as cores parecerão mais saturadas (densas).
Para documentos do tipo Foto, as cores parecerão mais
verdadeiras como as fotografias originais (A opção "Tipo do
Documento" é selecionada na tela Padrões da Impressora >
Padrões de Processamento > Renderização). Esta função
funciona pela conversão das informações de cor recebidas em
cores CIE. Então, as cores são convertidas em CMYK ou Cinza
usando um Dicionário de Renderização de Cores.
5. Otimizar PDF: Esta função permanece selecionada por padrão
para controlar alguns "processamentos ocultos" no caminho de
renderização PostScript. Se você tiver dificuldade para imprimir
um arquivo PDF, anule a seleção desta função para ver se isso
resolve o problema.
6. Pressione o botão Atualizar Impressora para atualizar as
alterações de parâmetro especificadas na impressora.
Esta opção exige uma autorização PostScript.
NOTA:
Guia do Usuário da Web Printer Manager Tool

50
PADRÕES DE PROCESSAMENTO
Página Acabamento
Esta descrição aplica-se a qualquer pasta Xerox WIDE FORMAT
8830
Navegação: PADRÕES DA IMPRESSORA > PADRÕES DE
PROCESSAMENTO > Acabamento
Tipo do Dobrador : Este campo apenas de leitura exibe o tipo de
dobrador acoplado à impressora. A Web PMT automaticamente
detecta o tipo de dobrador instalado na impressora.
Se você tiver digitado a senha da impressora durante a Configuração
da Sessão, poderá alterar os seguintes padrões da impressora para
acabamento:
1. Opções de Dobra: Clique nesta caixa de lista para selecionar a
operação de dobra da impressora. A caixa de lista ex ibirá todas
as opções de dobra. Você deve selecionar uma opção de dobra
válida para seu tipo de dobrador (o padrão é SEM DOBRAS).
2. Pressione o botão Atualizar Impressora para atualizar as
alterações de parâmetro especificadas na impressora.
Esta descrição aplica-se a qualquer pasta GFI.
Navegação: PADRÕES DA IMPRESSORA > PADRÕES DE
PROCESSAMENTO > Acabamento
Versão do Módulo de Acabamento : Este campo para leitura
somente exibe a versão do dobrador atualmente conectado à
impressora.
Modelo do Módulo de Acabamento : Este campo para leitura
somente exibe o modelo do dobrador atualmente conectado à
impressora.
Se você tiver digitado a senha da impressora durante a Configuração
da Sessão, poderá alterar os seguintes padrões da impressora para
acabamento:
1. Programas: Clique na caixa suspensa para selecionar da lista
de programas do módulo de acabamento disponíveis.
Diretamente abaixo da lista de Programas encontra-se uma
descrição mais detalhada do programa atualmente selecionado.
Observe que a descrição do programa não será alterada na
Guia do Usuário da Web Printer Manager Tool

51
página webPMT até que o botão Atualizar Impressora seja
pressionado.
2. Guias: Clique nesta caixa suspensa para selecionar da lista de
configurações de anulação de guias disponíveis. As opções
disponíveis são Sempre Visível, Sempre O culta, Usar
Programa. O padrão é Usar Programa.
3. Perfuração: Clique nesta caixa suspensa para selecionar da
lista de configurações de anulação de perfuração disponíveis.
As opções disponíveis são Sempre Visível, Sempre Oculta,
Usar Programa. O padrão é Usar Programa.
4. Margens: Clique nesta caixa suspensa para selecionar da lista
de configurações de anulação de margens disponíveis. As
opções disponíveis são Sempre Visível, Sempre Oculta, Usar
Programa. O padrão é Usar Programa.
5. Em Cruz: Clique nesta caixa suspensa para selecionar da lista
de configurações de anulação de dobra em cruz disponíveis. As
opções disponíveis são Sempre Visível, Sempre Oculta, Usar
Programa. O padrão é Usar Programa.
6. Localização do Bloco de Títulos: Clique nesta caixa suspensa
para selecionar da lista de configurações de anulação do bloco
de títulos. As opções disponíveis são Indiferente, Superior
Esquerdo, Superior Direito, Inferior Esquerdo, Inferior Direito. O
padrão é Indiferente.
7. Bloco de título inteligente:
Para dobrar documentos com blocos de títulos nos cantos
padrão: Se você selecionar uma localização de bloco de título
incorreta para o estilo de dobra, assinalar a caixa Bloco de título
inteligente ajustará a localização do bloco de título para o tipo
de dobra apropriado.
Para dobrar documentos com blocos de títulos fora de um
canto padrão esperado: Não assinale a caixa Bloco de título
inteligente.
8. Escaninho de Saída: Clique nesta caixa suspensa para
selecionar da lista de configurações de anulação do escaninho
de saída disponí veis. As opções disponíveis são Indiferente,
Escaninho 1 até Escaninho 13, Formulário Contínuo, Manual. O
padrão é Indiferente.
9. Pressione o botão Atualizar Impressora para atualizar as
alterações de parâmetro especificadas na impressora.
Guia do Usuário da Web Printer Manager Tool

52
Página Alinhamen to
Navegação: PADRÕES DA IMPRESSORA > PADRÕES DE
PROCESSAMENTO > Alinhamento
Se você tiver digitado a senha da impressora durante a Configuração
da Sessão, poderá alterar os parâmetros padrão da impressora para o
alinhamento nas direções X e Y como se segue:
1. Usando os botões de rádio Absoluto e Relativo, você poderá
especificar o alinhamento X e Y independentemente em
dimensões absolutas ou relativas.
Ÿ
Alinhamento X: Esta opção especifica a posição da
margem esquerda da imagem impressa na página.
Ÿ Alinhamento Y: Esta opção especifica a posição da
margem superior da imagem impressa na página.
Ÿ Relativo: Clique neste botão de rádio para selecionar o
alinhamento para X ou Y. Se Relativo for selecionado para X
ou Y, clique na caixa de lista correspondente para selecionar
um dos valores relativos.
Ÿ Absoluto: Clique neste botão de rádio para selecionar
dimensões absolutas para X ou Y. Se Absoluto for
selecionado para X ou Y, digite o valor desejado (0 a 2540
mm ou 0 a 100 polegadas) na caixa de texto
correspondente. As unidades para dimensões absolutas são
especificadas na página Definir Unidades do grupo
UTILITÁRIOS no Menu Lateral Padrões de Impressora.
2. Pressione o botão Atualizar Impressora para atualizar os
parâmetros padrão de alinhamento na impressora.
Página Margens
Navegação: PADRÕES DA IMPRESSORA > PADRÕES DE
PROCESSAMENTO > Margens
Se você tiver digitado a senha da impressora durante a Configuração
da Sessão, poderá alterar as margens padrão da impressora como se
segue:
1. Quatro margens podem ser ajustadas independentemente:
Esquerda, Superior, Direita e Inferior. Digite as margens
desejadas (0 a 2540 mm ou 0 a 100 polegadas) nas caixas de
texto correspondentes.
2. Pressione o botão Atualizar Impressora para atualizar as
margens padrão na impressora.
Guia do Usuário da Web Printer Manager Tool

53
Página Material Impressão
Navegação: PADRÕES DA IMPRESSORA > PADRÕES DE
PROCESSAMENTO > Material impressão
Padrões do Material
Se você tiver digitado a senha da impressora durante a Configuração
da Sessão, poderá alterar os seguintes parâmetros padrão do material
de impressão na impressora:
1. Tamanho do Material : Clique nesta caixa de lista para
selecionar o tamanho do papel padrão da impressora. Os
trabalhos recebidos pela impressora sem um tamanho de papel
especificado são impressos neste tamanho de material. Se a
escala automática estiver ativada na página Transformar , os
seguintes tamanhos de papel não poderão ser utilizados:
QUALQUER, QUALQUER ANSI, QUALQUER ISO,
QUALQUER JIS e QUALQUER ARCH.
2. Tipo do Material: Clique nesta caixa de lista para selecionar o
tipo do material padrão da impressora. Os trabalhos recebidos
pela impressora sem um tipo do material especificado são
impressos neste tipo de material. As opções são QUALQUER,
COMUM, VELLUM e FILME.
3. Origem do Material: Clique na caixa de lista para selecionar o
material de impressão da lista de materiais de impressão
disponíveis na impressora. A seleção AUTO permitirá que a
impressora selecione automaticamente o material de impressão
correto. As opções são: ROLO 1, ROLO 2, ROLO 3, ROLO 4,
ALIMENTAÇÃO MANUAL e AUTO (as escolhas de rolo
dependem do tipo de impressora).
4. Detecção de Tamanho do Material : Clique nesta caixa de lista
para configurar o método que a impressora utilizará para
detectar o tamanho do material exigido para reter a imagem
impressa. As opções são PLOTAGEM ESPECIFICADA e ÁREA
DE DESENHO.
PLOTAGEM ESPECIFICADA: Se houver nos dados do
trabalho um comando solicitando explicitamente um tamanho
determinado de página (por exemplo, o comando PS em
HPGL/ 2), os dados do trabalho serão usados para determinar
o tamanho da página na qual a imagem será traçada.
ÁREA DO DESENHO: A Controladora AccXES determinará o
tamanho de página necessário com base na caixa
delimitadora da imagem desenhada.
5. Alceamento: Clique na caixa de lista Alceamento para
selecionar Desligado ou Ligado.
Guia do Usuário da Web Printer Manager Tool

54
6. Cópias: Digite o número de cópias padrão da impressora (1 a
999) nesta caixa de texto.
7. Margem Tamanho Grande : Quando o Tamanho do Material for
ajustado para QUALQUER, QUALQUER ANSI, QUALQUER
ARCH, ou QUALQUER ISO, este parâmetro determinará a
porcentagem de ampliação de imagem que será aceita antes da
seleção de um material de tamanho maior instalado, do mesmo
tipo, para acomodar a imagem. A faixa é de 0 a 100%, com
configuração padrão de fábrica de 1%.Digite o percentual (de 0
a 100) para a margem de tamanho grande nesta caixa de texto.
8. Margem Tamano Pequeno: Quando o Tamanho do Material for
ajustado para QUALQUER, QUALQUER ANSI, QUALQUER
ARCH, ou QUALQUER ISO, este parâmetro determinará a
porcentagem de redução de imagem que será aceita antes da
seleção de um tamanho de material menor instalado, do mesmo
tipo, para acomodar a imagem impressa. A faixa é de 0 a 100%,
com configuração padrão de fábrica de 2%.
9. Tamanho Máximo da Plotagem : Nesta caixa de texto, digite o
comprimento máximo que a im pressora irá plotar.
Na impressora 8830/8825/8850/Print System 510DP, a escala
vai de 121,92 a 2438,40 cm ou de 48 a 960 polegadas. O
comprimento máximo na impressora 8855 é 1600,2 cm ou 630
polegadas. O comprimento máximo na impressora WIDE
FORMAT PRINT SYSTEM 721P é 2400 cm ou 945 polegadas
10. Fila de Discordância: Clique nesta caixa de seleção para
ativar/desativar uma fila de discordância. Se esta caixa não
estiver selecionada ao ocorrer uma discordância de materiais, a
coluna de Status da Lista da Fila de Trabalhos exibirá a
mensagem Discordante/Bloqueado e a impressão será
interrompida até que o material necessário seja instalado ou o
trabalho cancelado. Se esta caixa estiver selecionada ao
ocorrer uma discordância de materiais, a coluna de Status da
Lista da Fila de Trabalhos exibirá a mensagem
Discordante/Enfileirado. Neste caso, as páginas que
necessitarem do material ausente não serão impressas, mas as
demais páginas serão.
11. Pressione o botão Atualizar Impressora para atualizar os
parâmetros de transformar padrão na impressora.
Modo de Discordância de Materiais
1. Selecione PADRÕES DA IMPRESSORA > PADRÕES DE
PROCESSAMENTO > Material impressão .
2. Clique na caixa de lista Configurações específicas de
materiais para selecionar um tipo de material.
3. Pressione o botão Ajus. configs. (Form texto) ou Ajus.
configs. (IU gráfica) para ir à página Configurações específicas
de materiais.
Guia do Usuário da Web Printer Manager Tool

55
4. Modo Discordância Materiais: Selecione o modo
CONSULTAR se quiser que a impressora peça para o
operador, no painel de controle, instalar um tamanho de
material apropriado. Para impressoras monocromáticas,
selecione o modo SUBSTITUIR se quiser que a impressora
substitua o material de impressão conforme necessário para
imprimir a página. Selecione o modo ESCALA se quiser que a
impressora dimensione automaticamente para chegar ao
tamanho mais próximo do mesmo tipo material.
5. Pressione o botão Atualizar Impressora.
Parâmetros do Cor do Material (somente
para impressoras a jato de tinta em cores)
As configurações de Cor do Material de Impre ssão podem ser
ajustadas para que você obtenha a cor impressa esperada.
Limite da tinta é usado para alterar o máximo de tinta utilizado
durante a impressão. Os valores válidos para o Limite de Tinta estão
entre 0% e 100%.
Gama é usado para ajustar a curva de cor total sem mover os pontos
finais da curva. Isto ajusta os meios-tons (um gama mais alto produz
meios-tons mais escuros), com um efeito mínimo sobre as sombras e
realces. Os valores válidos para a Gama de Saída estão entre 0,5 e
2,2.
1. Na página Material de Impressão, selecione um tipo de material na
seção Configurações específicas de materiais.
Ÿ Se houver um plug-in Java instalado,
http://java.sun.com/products/archive/j2se/1.4.0/index.html, ou se
você tiver permissão para instalá- lo para o browser, selecione o
botão Ajus. configs. (IU gráfica). Caso contrário, pressione o
botão Ajus. configs. (Form texto). Se não houver um plug-in
Java instalado e você selecionar a Interface gráfica com o
usuário, o plug-in tentará se instalar automaticamente (você
pode obtê-lo por download no site da Sun na web. Assim, será
necessário ter acesso à Internet para este procedimento). Você
deve seguir as instruções na tela para instalar o plug-in.
2. Se você estiver na página da Interface gráfica com o usuário das
Configurações específicas de materiais, execute o procedimento a
seguir. Se estiver na página da tabela, vá à próxima seção.
Ÿ Para o Tipo do Material listado no topo da página, selecione
"Tipo do documento" o “Método de Meio -tom Varredura” no
menu suspenso.
Ÿ Pressione o botão Obter configurações. Você obterá as
configurações atuais para os tipos de material, método de meiotom varredura, e documento selecionados.
Guia do Usuário da Web Printer Manager Tool

56
Ÿ
Selecione o botão de seleção de Ciano, Magenta, Amarelo ou
Preto. Clique e arraste os pontos em cores verticalmente na
linha do gráfico para os tipos de material e documento
especificados. Os Valores de Entrada e Saída aparecerão sob o
gráfico. Repita para cada cor. Observe que modificar as curvas
de cores desta forma alterará apenas as cores para o tipo de
documento atualmente selecionado.
Ÿ Mova as setas das barras deslizantes de gama e limite de tinta
para ajustar as configurações para a curva de cor atualmente
selecionada. Observe q ue este procedimento modificará a
Gama e o Limite de Tinta para todos os tipos de documentos,
não apenas do documento selecionado.
Ÿ
Pressionar o botão Desfazer removerá as alterações feitas
desde a última vez que o botão Atualizar Impressora foi
pressionado.
Ÿ
Pressionar o botão Refazer retornará as configurações ao
estado anterior, antes de se pressionar o botão Desfazer.
Observe que Desfazer e Refazer em vários níveis são
compatíveis e que pressionar o botão Atualizar impressora
limpará o buffer de Refazer
Ÿ Pressionar o botão Restaurar TRCs de fábrica retornará as
curvas de TRC para o Tipo do Material e Tipo do Documento
aos valores padrão de fábrica.
Ÿ Pressione o botão Atualizar Impressora para enviar os novos
valores à impressora.
3. Se você não estiver na página Form texto das Configurações
específicas de materiais, faça o seguinte:
Ÿ
Para o Tipo do Material listado no topo da página, selecione
"Tipo do documento" o “Método de Meio -tom Varredura” no
menu suspenso.
Ÿ Pressione o botão Obter configurações. Você obterá as
configurações atuais para os tipos de material, método de meiotom varredura, e documento selecionados.
Ÿ
Digite manualmente os valores da curva de cor para ajustar as
curvas de cor para os tipos de material e documento
selecionados. Observe que os valores digitados serão ajustados
posteriormente pelo limite de tinta e gama. Assim, se você
quiser modificar diretamente a entrada/saída, deve definir a
gama para 1,0 e o limite de tinta para 100%.
Ÿ
Pressionar o botão Restaurar página restaurará os valore s
presentes antes da edição desta tabela.
Ÿ
Pressionar o botão Restaurar TRCs de fábrica retornará as
curvas de TRC para Tipo do Documento aos valores padrão de
fábrica.
Guia do Usuário da Web Printer Manager Tool

57
Ÿ Pressione o botão Atualizar Impressora para enviar os novos
valores à impressora.
Página Transformar
Navegação: PADRÕES DA IMPRESSORA > PADRÕES DE
PROCESSAMENTO > Transformar
Se você tiver digitado a senha da impressora durante a Configuração
da Sessão, poderá alterar os seguintes parâmetros padrão da
impressora para ajuste de escala, rotação, espelho e modo de escala
de imagem raster:
1. Escala: Clique no botão de rádio Auto ou Absoluto para
selecionar o tipo de escala.
Ÿ
Se a opção Auto for selecionada, a impressora
dimensionará automaticamente a imagem ao tamanho do
material solicitado. A escala automática não pode ser
utilizada com os seguintes tamanhos de papel: QUALQUER,
QUALQUER ANSI, QUALQUER ISO, QUALQUER JIS e
QUALQUER ARCH.
Ÿ
Se Absoluto for selecionado, digite a porcentagem de
escala desejada (10 a 999) no campo de texto
correspondente para dimensionar a imagem conforme este
valor. Um valor de 100% corresponde à proporção de 1:1.
2. Rotação: Clique no botão de rádio Auto ou Fixo para
selecionar a opção de rotação.
Ÿ
Se a opção Auto for selecionada, a impressora determinará
a rotação mais econômica para as páginas do documento.
Ÿ Se Fixa for selecionado, clique na caixa de lista à direita
para selecionar 0, 90, 180 ou 270 graus para a rotação.
3. Imagem em Espelho: Clique na caixa de seleção ou nas caixas
apropriadas para selecionar a formação de imagem espelho
para a plotagem. Você pode deixar X e Y sem seleção,
selecionar X ou Y, ou selecionar tanto X quanto Y. Quando
selecionada, a imagem será espelhada nessa direção.
4. Modo de Escala de Imagem Raster : Clique no botão de rádio
Foto ou Linha para s elecionar o método usado quando as
imagens raster forem reduzidas. Se a opção Foto for
selecionada, um algoritmo simples de diminuição de pixels será
usado. Se Linha for selecionada, um algoritmo de preservação
de pixels será usado.
5. Modo de escala de linha: Selecione o botão “Ligado” para
dimensionar as larguras da linha (caneta) junto com o restante
do desenho.
Guia do Usuário da Web Printer Manager Tool

58
6. Pressione o botão Atualizar Impressora para atualizar os
parâmetros padrão de transformar na impressora.
Página Renderização
Navegação: PADRÕES DA IMPRESSORA > PADRÕES DE
PROCESSAMENTO > Renderização
1. Modo de Renderização: Clique nesta caixa de lista para definir
o Modo de Renderização paraCor ou Tons de Cinza para
impressoras em cores. Para impressoras monocromáticas, Tons
de cinza é a única opção válida.
2. Modo de Qualidade de Impressão: Em geral, quanto mais
passes bidirecionais a impressora precisar fazer para criar uma
imagem, mais alta será a qualidade do output, porém maior
será o tempo necessário para produzi-lo. A seleção RÁPIDA é
uma impressão bidirecional de passagem única utilizando a
tecnologia RACER, NORMAL é uma impressão bidirecional
com duas passagens e IDEAL é uma impressão bidirecional
com 4 passagens.
3. Tipo do Documento: Clique nesta caixa de lista para definir o
Tipo do Documento para Seleção Auto, Gráfico, Foto, ou
Linha e Texto.
4. Contraste: Use esta caixa de lista para ajustar o contraste ao
especificar um número inteiro de -10 a +10. Um valor de "0"
significa que nenhum ajuste de contraste foi aplicado. Valores
negativos reduzem o contraste da imagem renderizada,
enquanto que valores positivos o aumentam.
5. Claridade: Especifique os ajustes de claridade nesta caixa de
lista. Um valor de zero significa que nenhum valor de claridade
foi aplicado. Os valores negativos reduzem a claridade da
imagem renderizada, escurecendo-a. Os valores positivos
aumentam a claridade da imagem (o que clareará ainda mais a
imagem).
6. Meio-tom de Varredura : Este parâmetro permite a seleção do
método de binarização utilizado em imagens raster de vários
bits. A opção Tela de Meio -Tom oferece impressão mais rápida
que Difusão de Erro, mas pode produzir impressões com uma
aparência granulada. A configuração de Difusão de Erro
geralmente produz uma imagem impressa mais suave.
7. Meio-tom Vetorial : Este parâmetro estabelece o método a ser
usado ao processar os meios-tons da imagem. Selecione
Preenchimento de Área para otimizar a resolução de
polígonos grandes. Selecione Linha Otimizada para acentuar
linhas finas, especialmente aquelas desenhadas em áreas
preenchidas. O padrão de fábrica é Preenchimento de Área.
Guia do Usuário da Web Printer Manager Tool

59
8. Renderização de Tons Cinza de Linhas Finas: Selecione
Contone ou Preto como o parâmetro para especificar a
renderização de linhas finas quando o Modo de Renderização
estiver definido para Tons de Cinza. No Modo de Renderização
em Tons de Cinza, as linhas finas que são desenhadas em uma
cor clara, como amarelo, aparecerão muito claras se este
parâmetro for definido para Contone. A definição deste
parâmetro para Preto fará com que estas linhas apareçam em
preto.
9. Limite de Pixels de Linhas Finas: Este parâmetro especifica a
largura máxima da linha que será processada como um linha
fina. Os valores aceitáveis estão na faixa de 1 a 25.
10. Largura Mínima de Linha Vetorial - Utilize esta configuração
para melhorar a visibilidade das linhas finas. Dependendo da
resolução da impresssora, as linhas que têm apenas alguns
pixels de largura podem parecer claras e/ou difícies de ver. Esta
configuração permite melhorar a visibilidade pela definição de
uma largura mínima para as linhas traçadas de 1 (o padrão) a
10 pixels. As linhas que forem ampliadas talvez não sejam
consideradas finas de acordo com a função Limite de Pixels
de Linhas Finas (veja acima). Esta configuração não terá
qualquer impacto se os dados renderizados estiverem no
formato raster.
11. Pressione o botão Atualizar Impressora para atualizar os
parâmetros de renderização padrão da impressora.
Guia do Usuário da Web Printer Manager Tool

60
Página Contabilização
Navegação: CONTABILIZAÇÃO
Introdução
Nas versões 7.0 e superiores do firmware , a Ferramenta de
Contabilização das Ferramentas Cliente AccXES estará desativada.
No lugar dela, a AccXES Account Management Tool (AMT) registrará
o uso de materiais de várias impressoras, para gerar detalhes de uso
para todos os materiais impressos (comum, vellum e filme) e imagens
varridas. Este procedimento é realizado de acordo com as ID de
usuário e ID de conta especificadas no scanner ou ao usar a
Ferramenta de Envio de Documentos. As informações são
armazenadas temporariamente na unidade de disco rígido da
controladora AccXES. A AMT recuperará as informações da
controladora AccXES. Você poderá, no entanto, ver o número atual de
todos os registros armazenados para impressoras individuais se
examinar a página Contabilização da Web PMT, no campo Contagem
de registros.
Status da Conta bilização: Esta tabela fornece informações de status
para as seguintes opções:
1. Nome da Máquina: Exibe o nome da máquina definido para
2. EAS Vinculado: Ajustado para Ligado quando o Servidor de
3. Uso do Disco (%):Exibe a porcentagem de uso atual da
4. Limite de Registros: Exibe o número máximo de registros
identificar exclusivamente a Controladora AccXES . O valor
padrão deriva do endereço de rede do hardware das
Controladoras AccXES (MAC). Se você tiver digitado a senha
da impressora na Configuração da Sessão, o nome da máquina
poderá ser alterado.
Contabilização Externo (EAS) estiver em contato com a
controladora AccXES, caso contrário estará ajustado para
Desligado.
memória disponível na Controladora em seu arquivo de
Registro de trabalhos da Contabilização. Observe que o uso da
Account Management Tool para fazer d ownload do conteúdo do
arquivo do Registro de trabalhos eliminará esta memória e
restaurará o visor.
: Quando a memória alocada atingir seu limite, uma
NOTA
mensagem de erro do tipo "Disco da contabilização cheio"
aparecerá na linha de status da página Prin cipal da Web PMT.
Use a Account Management Tool para fazer download do
conteúdo do arquivo de Registro de trabalhos.
contábeis que pode ser armazenado no arquivo de Registro da
Guia do Usuário da Web Printer Manager Tool

61
Controladora AccXES. Este limite será preservado quando os
valores padrão de fábrica forem restaurados.
5. Contagem de Registros: Exibe o número atual de registros
contábeis armazenado no arquivo de Registro de trabalhos da
Controladora AccXES. Observe que o uso da Account
Management Tool para fazer download do conteúdo do arquivo
de Registro de trabalhos eliminará a contagem de registros e
restaurará o visor "0". A contagem de registros será preservada
após uma restauração aos valores padrão de fábrica.
NOTA: Quando o número de reg istros atingir seu limite, uma
mensagem de erro do tipo "Atingido o limite de registros
contábeis" aparecerá na linha de status da página Principal da
Web PMT. Use a Account Management Tool para fazer
download do conteúdo do arquivo de Registro de trabalhos.
Banco de Dados Contabilidade do Trabalho Esta tabela relata as
informações de status para o usuário e informações sobre a conta
utilizadas pela função Contabilidade do Trabalho. Os campos de data
e hora são formatados de acordo com a configuração de Dat a / Hora
quando o evento ocorre. Os campos são:
1. Status do banco de dados Exibe o status atual dos arquivos
do banco de dados atualmente em funcionamento. O campo
indicará se o banco de dados em funcionamento foi restaurado
do backup.
2. Hora da restauração ou perda Este campo somente será
exibido se o campo "Status do banco de dados" for diferente de
"Válido". A hora indica a hora de restauração do backup.
3. Status do backup Exibe o status atual dos arquivos de backup
para o banco de dados em funcionamento. Campo indicará se
algum dado do usuário ou de contabilidade foi perdido durante o
processo de backup.
4. Hora do status do backup Este campo somente será exibido
se o campo "Status do Backup" for diferente de "Ausente". A
hora indica a hora do backup mais recente dos arquivos do
banco de dados em funcionamento.
Modo de Contabilização: Se você tiver digitado a senha da
impressora na Configuração da Sessão, dê um clique em um dos
seguintes botões de rádio para especificar se as IDs da conta/usuário
serão necessárias ao enviar trabalhos de impressão à impressora:
1. Desativado: Se este botão de rádio estiver selecionado, uma ID
de conta/usuário não será necessária para imprimir na
impressora. As informações sobre o Uso de Materiais não serão
registradas. Este modo é o padrão de fábrica.
2. Ativado: Se este botão de rádio for selecionado, uma ID de
conta/usuário válida será necessária ao imprimir para a
impressora. As informações sobre o Uso de Materiais serão
atualizadas para a conta especificada pela ID da conta/usuário
Guia do Usuário da Web Printer Manager Tool

62
do trabalho de impressão. Qualquer trabalho de impressão
enviado à impressora sem uma ID de conta/usuário válida será
rejeitado.
3. Opcional: Se este botão de rádio estiver selecionado, uma ID
de conta/usuário não será necessária para imprimir para a
impressora. Se houver uma ID de conta no trabalho de
impressão, as informações sobre o Uso de Materiais serão
atualizadas para a conta especificada pelo trabalho de
impressão. Caso contrário, as informações sobre uso de
materiais serão atualizadas na conta genérica.
4. Pressione o botão Atualizar Impressora para atualizar o Modo
de Contabilização da impressora.
Guia do Usuário da Web Printer Manager Tool

63
Mensagens de erro da Contabilização do Trabalho no visor
A partir da versão 7.0 do firmware, se o Modo de Contabilização da
Controladora AccXES tiver sid o ajustado para "Ativado" e se você
utilizar a AccXES Account Management Tool em uma estação de
trabalho cliente em rede, dependendo da condição do Arquivo de
registro de trabalhos da controladora AccXES , as seguintes
mensagens PODERÃO aparecer na Linha de Status do dispositivo.
ERRO - DISCO DA CONTABILIZAÇÃO CHEIO : As operações de
impressão serão interrompidas porque a memória alocada para a
Contabilização do trabalho no disco rígido da Controladora AccXES
atingiu seu limite. Use a AccXES Account Management Tool para fazer
download do conteúdo do arquivo de Registro de trabalhos da
Controladora AccXES.
ERRO - LIMITE DE REGISTROS DA CONTABILIZAÇÃO : As
operações de impressão serão interrompidas porque o número total de
registros de trabalhos no arquivo de registro de trabalhos da
Controladora AccXES atingiu seu limite. Para finalidades de referência,
um registro é equivalente a um trabalho concluído. Use a AccXES
Account Management Tool para fazer download do conteúdo do
arquivo de Registro de trabalhos da Controladora AccXES.
AVISO - DISCO DA CONTABILIZAÇÃO CHEIO: O Modo de
Contabilização da Controladora AccXES está desativado,
intencionalmente usando a página Modo de Contabilização da Web
PMT, ou a configuração da Account Management Tool do arquivo de
Registro de trabalhos da Controladora AccXES. Quando o disco da
Contabilização estiver cheio, o registro de dados contábeis cessará e
este aviso aparecerá. Use a Account Management Tool para fazer
download do conteúdo do arquivo de registro de trabalhos da
Controladora AccXES.
AVISO - LIMITE DE REGISTROS DA CONTABILIZAÇÃO: Se o Modo
de Contabilização da Controladora AccXES estiver desativado,
intencionalmente usando a página Modo de Contabilização da Web
PMT, ou a configuração da Account Management Tool da Web PMT.
Quando o número total de registros no arquivo de Registro de
trabalhos da controladora AccXES atingir seu limite, o registro de
dados da conta cessará e esta mensagem aparecerá. Use a Account
Management Tool para fazer download do conteúdo do arquivo de
Registro de trabalhos da controladora AccXES.
Guia do Usuário da Web Printer Manager Tool

64
Índice
Examine o arquivo de Índice remissivo dos Arquivos da Ajuda para acessar os
hyperlinks para os itens na lista do Índice remissivo
A
Acabamento
Alceamento
Alimentação Manual
Alinhamento
Alterar Prioridade
Alterar Senha
Anulação
Anulação da Caneta
Apagar Conta
Apagar Selo
AppleTalk
Árvore de NDS IPX
Atributo
Atributos da Caneta
Atualizar Prioridade do Trabalho
B
Bloco de título
C
CalComp
Cancelar Trabalho de Impressão
Carregar Arquivo
Carregar Novo Pad rão
Carregar Palheta
Carregar Selo
CGM
Comum
Condições de Terminação, HPGL
Condições de Terminação, Calcomp
Configuração
CONFIGURAÇÃO DA IMPRESSORA
CONFIGURAÇÃO DA SESSÃO
Configurações da WebPMT
Configurações de Fábrica (padrão)
Configuração de funções
Configurações específicas de materiais
Configurar página Impressora remota
CONTABILIZAÇÃO
Contagem de Registros
Copiar Caneta
Cópias
Guia do Usuário da Web Printer Manager Tool

65
Cor da Caneta
Cor do Fundo
Cor - Seleção de Parâmetros de Cor
D
Densidade do Toner
Descrição geral da Web PMT
Detecção de Tamanho do Material
Definir Unidades
DHCP
Diversos
E
EAS Vinculado
Emulação do Dispositivo de Varredura
EMULAÇÕES
Endereço IP
Endereço de Pesquisa
Enviar
EOM
Escala
Escala Automática
Escala, Selos
Especificações do sistema para a Web PMT
Ethernet
EtherTalk
Etiquetas
Etiquetas de Plotagem
Exibir Palheta
F
Fase EtherTalk
Fila
Fila de Discordância
Fila de Trabalhos
Folha de Rosto
Fontes
Formato da Data
Formato da Mensagem
Formatos de arquivos suportados pela controladora
G
Grupo NetBEUI
H
Habilitação da Soma de Verificação
HPGL
I
Guia do Usuário da Web Printer Manager Tool

66
Imagem em Espelho
Imagem Raster
IMPRESSÃO DE TESTE
Impressão de Teste PostScript
Início rápido
Instalar Arquivos da Ajuda
IPX/SPX
ISO
L
Largura da Caneta
Largura Mínima de Linha Vetoria
Linguagem da Impressora
Limite de Registros
M
Margem Tamanho Grande
Margem Tamanho Pequeno
Margens
Material/Área
Material impressão
Material, Parâmetros de Cores
Material, Tipo de Material
Material Padrão
Material Padrão, CGM
Material Padrão, PostScript
Meio-tom Vetorial
Meios-tons
Menu Lateral
Menu Principal
Modo Bindery
Modo de Contabilização
Modo NDS
Mostrar Trabalhos Ativos Somente
N
Nenhum Selo
NetBEUI
Nome da Impressora
Nome da Palheta
Nome de Contexto IPX
Nome do Trabalho
Nota NetBEUI
Novell
NP
Número da Caneta
O
Guia do Usuário da Web Printer Manager Tool

67
Obter Status
Opções de Dobra
Opções de Padrão da Caneta
Opções de Palheta da Caneta
Opções de Selo
Origem do Material
Origem do Papel
P
Padrões da Caneta
PADRÕES DE PROCESSAMENTO
Página de Diagnósticos
Página de Erro
Página Principal
Palheta Atribuída, veja CalComp, CGM, HPGL, VDS
Palhetas da Caneta
Personalizar
PORTAS
Porta Serial
Posição da Etiqueta
Posição do Selo
Posicionar Plotagem
PostScript
Preenchimento
Prioridade
Prioridade do Trabalho
R
RARP/BOOT
Recuperação da Discordância de Materiais
Rede
Reinicializar após EOF
Renderização
Resolução
Restaurar Padrões da Impressora
Restaurar Registro de Erros
Rotação
Rotação da Etiqueta
Rotação da Imagem
Rotação Fixa
Rotação do Selo
S
Salvar Padrão
Salvar Palheta
SCSI
Segurança
Selos
Selos Residentes na Impressora
Selo Padrão
Guia do Usuário da Web Printer Manager Tool

68
SEM DOBRA
Senha
Senha da Impressora
Servidor de Impressão AccXES
Servidor Primário IPX
Sincronismo
Sobre
Sombreamento
Status
Status da Impressora
Status do Material
Status do Trabalho
T
Tamanho do Material
Tamanho do Papel
Tamanho do Passo
Tamanho Máximo da Plotagem
Tamanhos de Rolo
Taxa de Transmissão
Taxa de Varredura da Fila IPX
TCP/IP
Tempo de Espera
Tempo de Espera da Porta do Host
TIFF
Tipo do Dobrador
Tipo do Frame IPX
Tipo do Material
Trabalho Anula Palheta Atribuída, veja CalComp, CGM, HPGL, VDS
Trabalho de Impressão
Trabalho de Impressão Selecionado
Trabalho de uma página
Transformar
Tutorial - veja Início rápido
U
Unidades
UTILITÁRIOS
Uso do Disco
Uso dos Materiais
Uso Linear do Material
V
Varredura Versatec
VCGL
VDS
Versão
Versatec
VPI
Guia do Usuário da Web Printer Manager Tool

69
W
Web PMT
Z
Zona EtherTalk
Guia do Usuário da Web Printer Manager Tool

Preparado por:
Xerox Corporation
Global Knowledge & Language Services
800 Phillips Road
Building 845 -17S
Webster, New York 14580-9791
USA
© 2004 Xerox Corporation. Todos os direitos reservados.
Impresso nos Estados Unidos da América
XEROX®, WIDE FORMAT PRINT SYSTEM X2 TECH with RACER™, WIDE FORMAT PRINT
SYSTEM 8855, WIDE FORMAT PRINT SYSTEM 8850, WIDE FORMAT PRINT SYSTEM 8825,
WIDE FORMAT PRINT SYSTEM 8830, WIDE FORMAT PRINT SYSTEM 510DP, WIDE
FORMAT PRINT SYSTEM 721P, 6030 WIDE FORMAT, 60 50 WIDE FORMAT, Synergix Scan
System, e AccXES são marcas da Xerox Corporation.
701P41624
Maio 2004
 Loading...
Loading...