Page 1
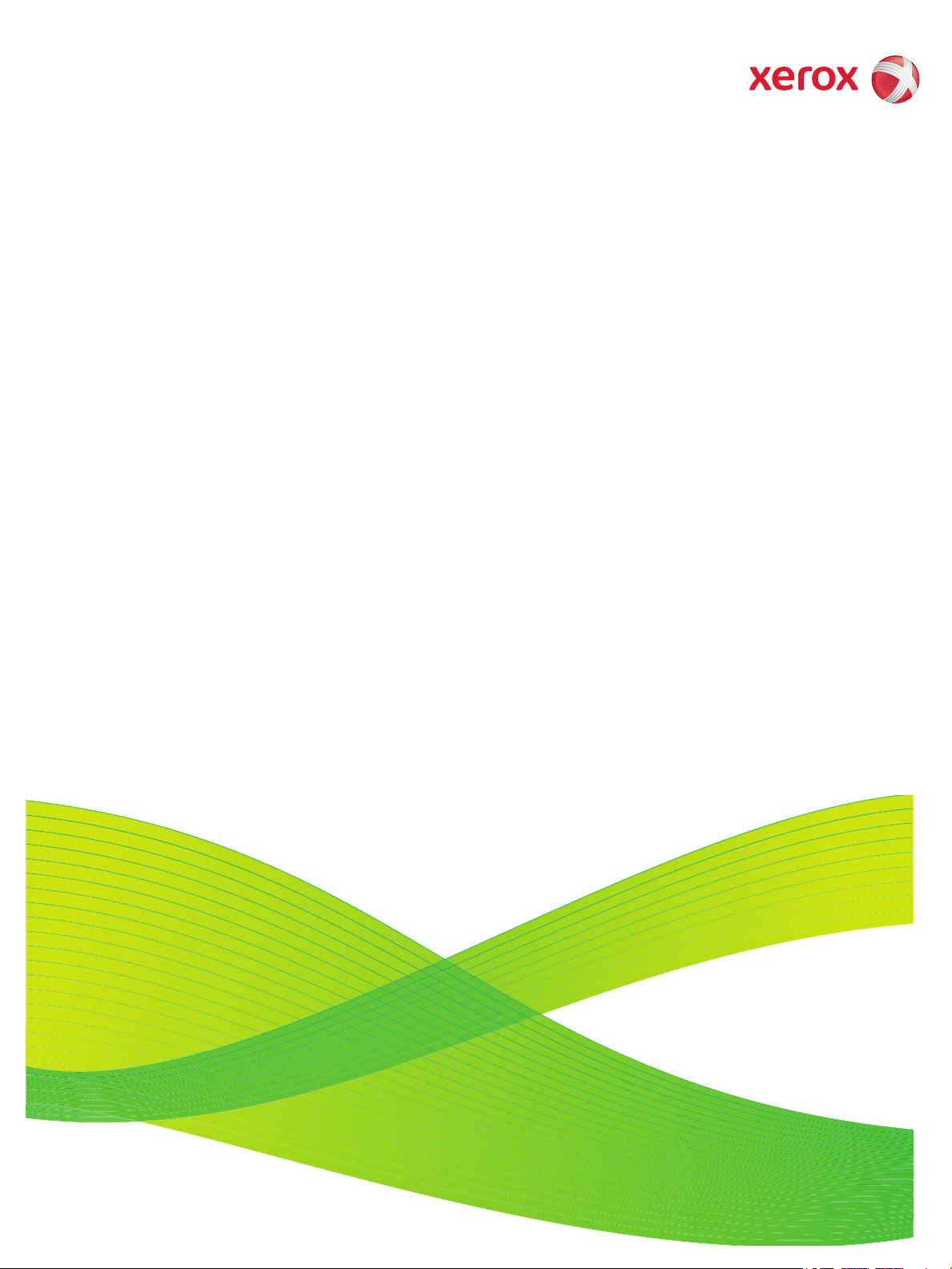
Versie 2.0
09/09
Xerox® ColorQube™
9201/9202/9203
Alle handleidingen
Page 2
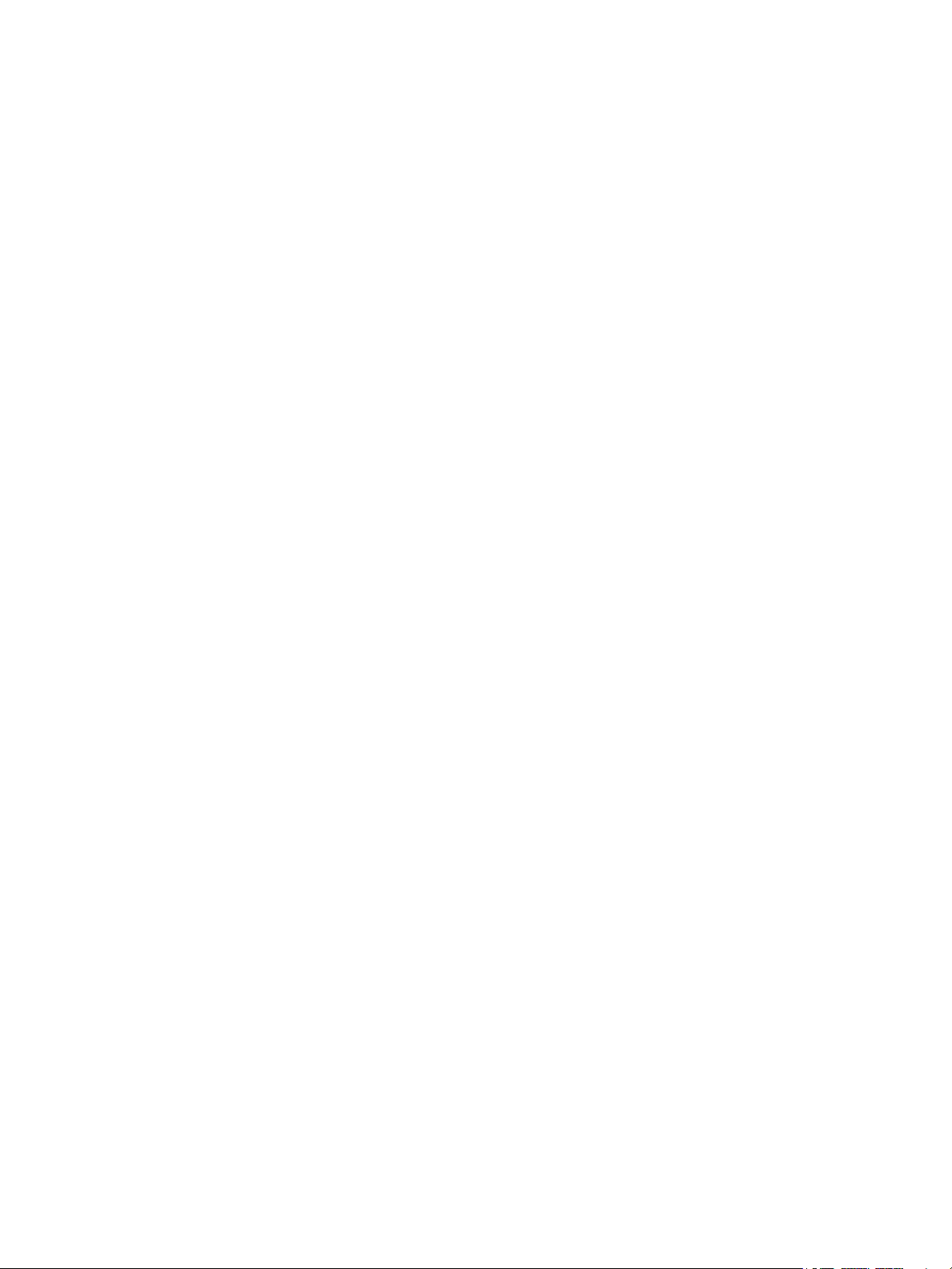
© 2009 Xerox Corporation. Alle rechten voorbehouden. Ongepubliceerde rechten voorbehouden onder de copyrightwetten van de
Verenigde Staten. De inhoud van deze publicatie mag in geen enkele vorm zonder toestemming van Xerox Corporation worden
gereproduceerd.
®
Xerox
en het ontwerp van de connectiviteitsbol zijn handelsmerken van Xerox Corporation in de Verenigde Staten en/of andere
landen.
De auteursrechtelijke bescherming waarop aanspraak wordt gemaakt, bevat alle vormen en zaken van auteursrechtelijk beschermd
materiaal dat en informatie die thans of in de toekomst van rechtswege is toegestaan. Dit omvat, zonder enige beperking, materiaal
dat wordt gegenereerd door de software en dat in het scherm wordt weergegeven, zoals stijlen, sjablonen, pictogrammen, uiterlijk en
inhoud van de schermen, enzovoort.
Dit document wordt regelmatig bijgewerkt. In latere uitgaven zullen wijzigingen, technische onnauwkeurigheden en typefouten
worden gecorrigeerd.
Documentversie 2.0: september 2009
Page 3
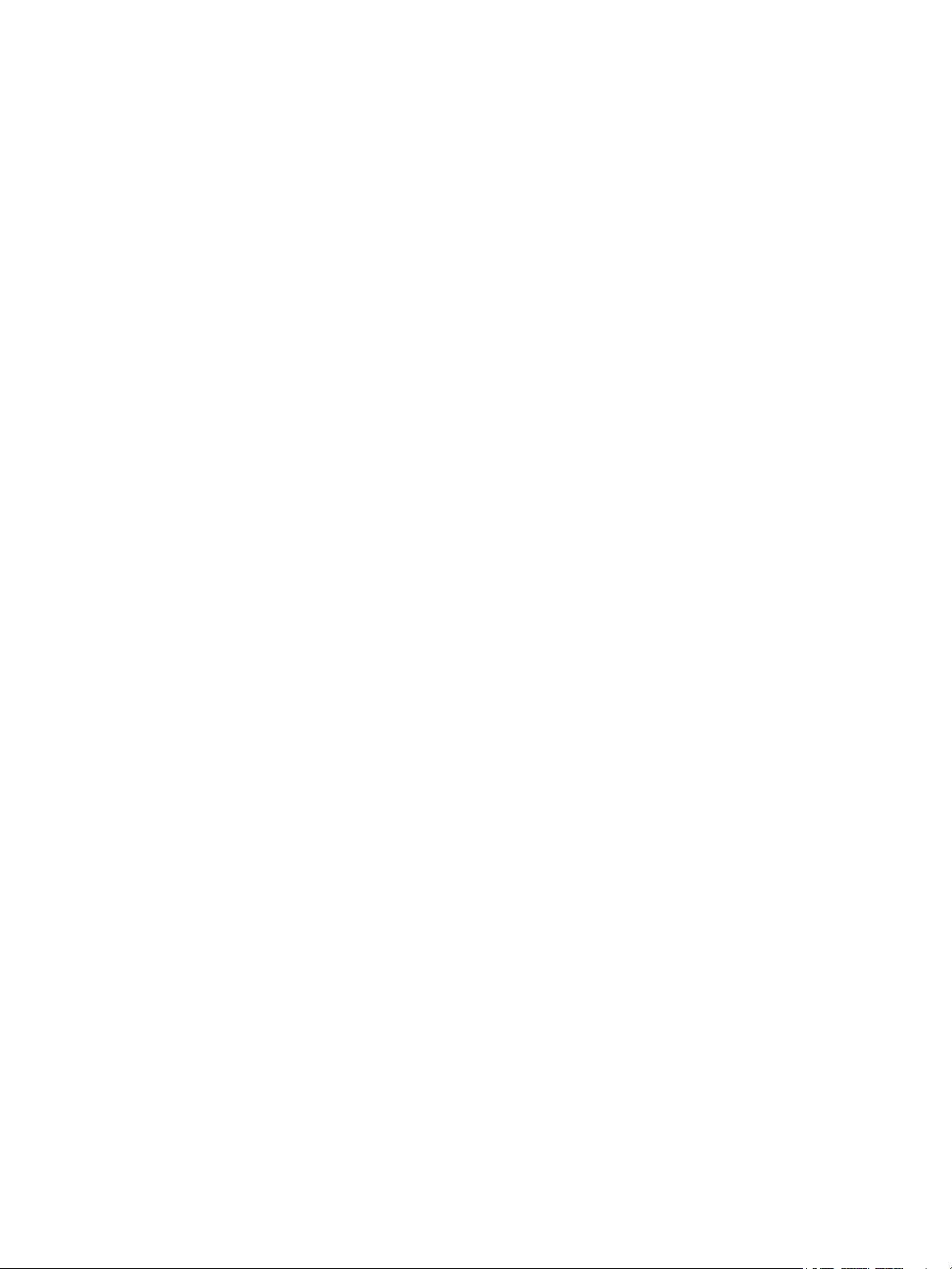
Inhoudsopgave
Kopiëren . . . . . . . . . . . . . . . . . . . . . . . . . . . . . . . . . . . . . . . . . . . . . . . . . . . . . . . . . . . . . . . . . . . . . 11
Inhoudsopgave . . . . . . . . . . . . . . . . . . . . . . . . . . . . . . . . . . . . . . . . . . . . . . . . . . . . . . . . . . . . . . . . . . . . . . . . . 13
Inleiding. . . . . . . . . . . . . . . . . . . . . . . . . . . . . . . . . . . . . . . . . . . . . . . . . . . . . . . . . . . . . . . . . . . . . . . . . . . . . . . . 14
Kopieeropties . . . . . . . . . . . . . . . . . . . . . . . . . . . . . . . . . . . . . . . . . . . . . . . . . . . . . . . . . . . . . . . . . . . . . . . . . . . 14
Afdrukkleur . . . . . . . . . . . . . . . . . . . . . . . . . . . . . . . . . . . . . . . . . . . . . . . . . . . . . . . . . . . . . . . . . . . . . . . . . 15
Verkleinen/vergroten . . . . . . . . . . . . . . . . . . . . . . . . . . . . . . . . . . . . . . . . . . . . . . . . . . . . . . . . . . . . . . . . 15
Papiertoevoer . . . . . . . . . . . . . . . . . . . . . . . . . . . . . . . . . . . . . . . . . . . . . . . . . . . . . . . . . . . . . . . . . . . . . . . 17
2-zijdig kopiëren. . . . . . . . . . . . . . . . . . . . . . . . . . . . . . . . . . . . . . . . . . . . . . . . . . . . . . . . . . . . . . . . . . . . . 17
Aflevering kopieën. . . . . . . . . . . . . . . . . . . . . . . . . . . . . . . . . . . . . . . . . . . . . . . . . . . . . . . . . . . . . . . . . . . 18
Afdrukkwaliteit. . . . . . . . . . . . . . . . . . . . . . . . . . . . . . . . . . . . . . . . . . . . . . . . . . . . . . . . . . . . . . . . . . . . . . . . . . 22
Origineelsoort . . . . . . . . . . . . . . . . . . . . . . . . . . . . . . . . . . . . . . . . . . . . . . . . . . . . . . . . . . . . . . . . . . . . . . . 23
Beeldopties . . . . . . . . . . . . . . . . . . . . . . . . . . . . . . . . . . . . . . . . . . . . . . . . . . . . . . . . . . . . . . . . . . . . . . . . . 24
Beeldverbetering . . . . . . . . . . . . . . . . . . . . . . . . . . . . . . . . . . . . . . . . . . . . . . . . . . . . . . . . . . . . . . . . . . . . 24
Voorinstellingen Kleur. . . . . . . . . . . . . . . . . . . . . . . . . . . . . . . . . . . . . . . . . . . . . . . . . . . . . . . . . . . . . . . . 25
Kleurbalans . . . . . . . . . . . . . . . . . . . . . . . . . . . . . . . . . . . . . . . . . . . . . . . . . . . . . . . . . . . . . . . . . . . . . . . . . 25
Opmaakaanpassing . . . . . . . . . . . . . . . . . . . . . . . . . . . . . . . . . . . . . . . . . . . . . . . . . . . . . . . . . . . . . . . . . . . . . 26
Origineelrichting. . . . . . . . . . . . . . . . . . . . . . . . . . . . . . . . . . . . . . . . . . . . . . . . . . . . . . . . . . . . . . . . . . . . . 26
Origineelformaat . . . . . . . . . . . . . . . . . . . . . . . . . . . . . . . . . . . . . . . . . . . . . . . . . . . . . . . . . . . . . . . . . . . . 27
Boek kopiëren . . . . . . . . . . . . . . . . . . . . . . . . . . . . . . . . . . . . . . . . . . . . . . . . . . . . . . . . . . . . . . . . . . . . . . . 28
Beeldverschuiving . . . . . . . . . . . . . . . . . . . . . . . . . . . . . . . . . . . . . . . . . . . . . . . . . . . . . . . . . . . . . . . . . . . 29
Randen wissen . . . . . . . . . . . . . . . . . . . . . . . . . . . . . . . . . . . . . . . . . . . . . . . . . . . . . . . . . . . . . . . . . . . . . . 29
Beeld omkeren . . . . . . . . . . . . . . . . . . . . . . . . . . . . . . . . . . . . . . . . . . . . . . . . . . . . . . . . . . . . . . . . . . . . . . 30
Afleveringsformaat. . . . . . . . . . . . . . . . . . . . . . . . . . . . . . . . . . . . . . . . . . . . . . . . . . . . . . . . . . . . . . . . . . . . . . 31
Katern maken . . . . . . . . . . . . . . . . . . . . . . . . . . . . . . . . . . . . . . . . . . . . . . . . . . . . . . . . . . . . . . . . . . . . . . . 31
Speciale pagina's. . . . . . . . . . . . . . . . . . . . . . . . . . . . . . . . . . . . . . . . . . . . . . . . . . . . . . . . . . . . . . . . . . . . 33
Aantekeningen . . . . . . . . . . . . . . . . . . . . . . . . . . . . . . . . . . . . . . . . . . . . . . . . . . . . . . . . . . . . . . . . . . . . . . 38
Transparanten met scheidingsvellen. . . . . . . . . . . . . . . . . . . . . . . . . . . . . . . . . . . . . . . . . . . . . . . . . . 43
Pagina-opmaak . . . . . . . . . . . . . . . . . . . . . . . . . . . . . . . . . . . . . . . . . . . . . . . . . . . . . . . . . . . . . . . . . . . . . 43
Opdrachtmodule . . . . . . . . . . . . . . . . . . . . . . . . . . . . . . . . . . . . . . . . . . . . . . . . . . . . . . . . . . . . . . . . . . . . . . . . 45
Opbouwopdracht. . . . . . . . . . . . . . . . . . . . . . . . . . . . . . . . . . . . . . . . . . . . . . . . . . . . . . . . . . . . . . . . . . . . 45
Voorbeeldset. . . . . . . . . . . . . . . . . . . . . . . . . . . . . . . . . . . . . . . . . . . . . . . . . . . . . . . . . . . . . . . . . . . . . . . . 46
Huidige instellingen opslaan . . . . . . . . . . . . . . . . . . . . . . . . . . . . . . . . . . . . . . . . . . . . . . . . . . . . . . . . . 47
Opgeslagen instellingen ophalen . . . . . . . . . . . . . . . . . . . . . . . . . . . . . . . . . . . . . . . . . . . . . . . . . . . . . 48
Aan-/afmelden. . . . . . . . . . . . . . . . . . . . . . . . . . . . . . . . . . . . . . . . . . . . . . . . . . . . . . . . . . . . . . . . . . . . . . . . . . 49
Faxen. . . . . . . . . . . . . . . . . . . . . . . . . . . . . . . . . . . . . . . . . . . . . . . . . . . . . . . . . . . . . . . . . . . . . . . . 51
Inhoudsopgave . . . . . . . . . . . . . . . . . . . . . . . . . . . . . . . . . . . . . . . . . . . . . . . . . . . . . . . . . . . . . . . . . . . . . . . . . 53
Inleiding. . . . . . . . . . . . . . . . . . . . . . . . . . . . . . . . . . . . . . . . . . . . . . . . . . . . . . . . . . . . . . . . . . . . . . . . . . . . . . . . 54
Kiesopties. . . . . . . . . . . . . . . . . . . . . . . . . . . . . . . . . . . . . . . . . . . . . . . . . . . . . . . . . . . . . . . . . . . . . . . . . . . . . . . 55
Kiesopties . . . . . . . . . . . . . . . . . . . . . . . . . . . . . . . . . . . . . . . . . . . . . . . . . . . . . . . . . . . . . . . . . . . . . . . . . . . 55
Kiestekens . . . . . . . . . . . . . . . . . . . . . . . . . . . . . . . . . . . . . . . . . . . . . . . . . . . . . . . . . . . . . . . . . . . . . . . . . . 56
Voorblad. . . . . . . . . . . . . . . . . . . . . . . . . . . . . . . . . . . . . . . . . . . . . . . . . . . . . . . . . . . . . . . . . . . . . . . . . . . . 61
ColorQube™ 9201/9202/9203
Alle handleidingen
1
Page 4
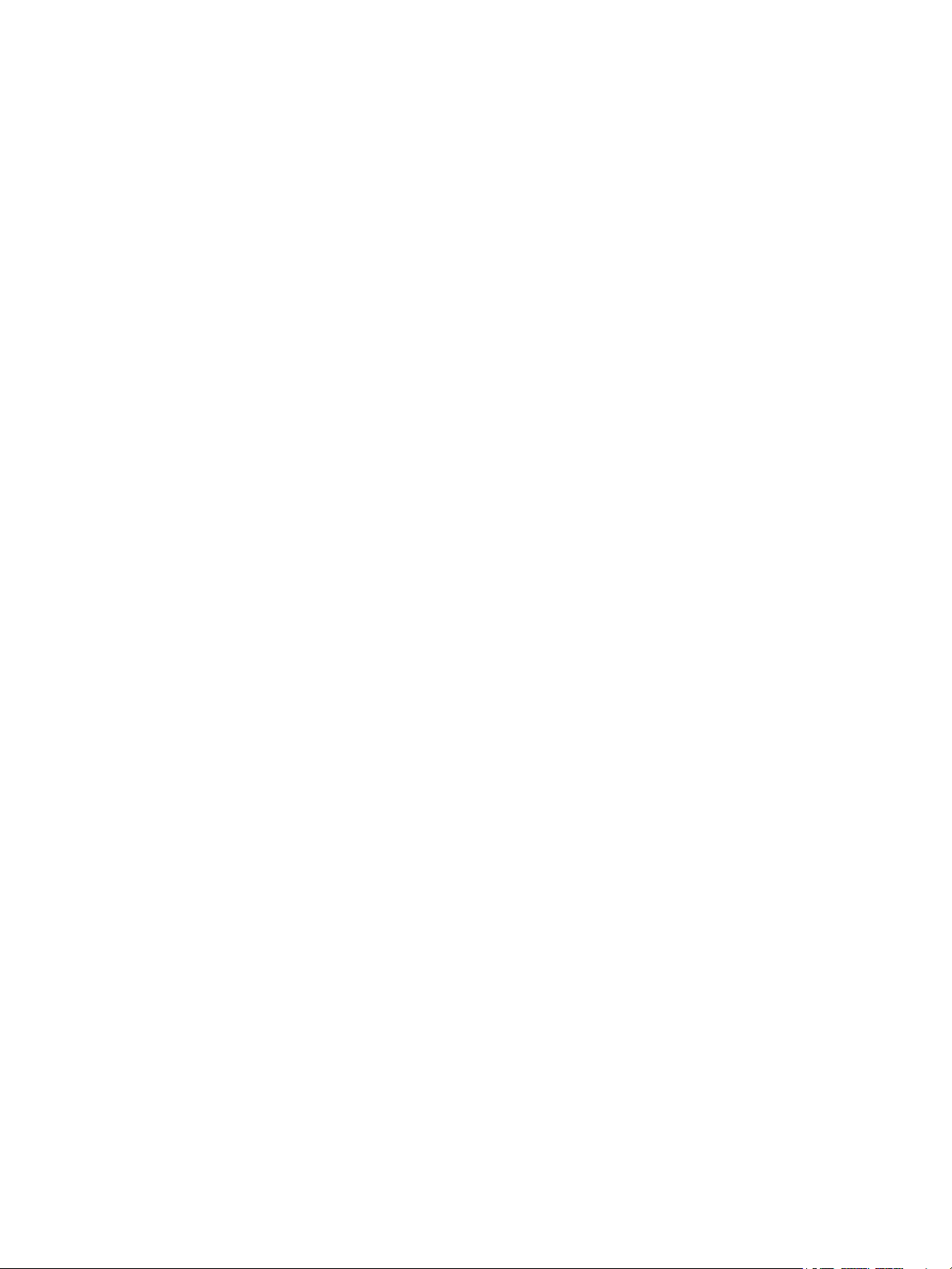
Inhoudsopgave
Faxen . . . . . . . . . . . . . . . . . . . . . . . . . . . . . . . . . . . . . . . . . . . . . . . . . . . . . . . . . . . . . . . . . . . . . . . . . . . . . . . . . . 62
2-zijdig scannen . . . . . . . . . . . . . . . . . . . . . . . . . . . . . . . . . . . . . . . . . . . . . . . . . . . . . . . . . . . . . . . . . . . . . 62
Origineelsoort . . . . . . . . . . . . . . . . . . . . . . . . . . . . . . . . . . . . . . . . . . . . . . . . . . . . . . . . . . . . . . . . . . . . . . . 63
Resolutie. . . . . . . . . . . . . . . . . . . . . . . . . . . . . . . . . . . . . . . . . . . . . . . . . . . . . . . . . . . . . . . . . . . . . . . . . . . . 63
Afdrukkwaliteit. . . . . . . . . . . . . . . . . . . . . . . . . . . . . . . . . . . . . . . . . . . . . . . . . . . . . . . . . . . . . . . . . . . . . . . . . . 64
Beeldopties . . . . . . . . . . . . . . . . . . . . . . . . . . . . . . . . . . . . . . . . . . . . . . . . . . . . . . . . . . . . . . . . . . . . . . . . . 64
Beeldverbetering . . . . . . . . . . . . . . . . . . . . . . . . . . . . . . . . . . . . . . . . . . . . . . . . . . . . . . . . . . . . . . . . . . . . 64
Opmaakaanpassing . . . . . . . . . . . . . . . . . . . . . . . . . . . . . . . . . . . . . . . . . . . . . . . . . . . . . . . . . . . . . . . . . . . . . 65
Origineelformaat . . . . . . . . . . . . . . . . . . . . . . . . . . . . . . . . . . . . . . . . . . . . . . . . . . . . . . . . . . . . . . . . . . . . 65
Verkleinen/splitsen . . . . . . . . . . . . . . . . . . . . . . . . . . . . . . . . . . . . . . . . . . . . . . . . . . . . . . . . . . . . . . . . . . 66
Boek faxen . . . . . . . . . . . . . . . . . . . . . . . . . . . . . . . . . . . . . . . . . . . . . . . . . . . . . . . . . . . . . . . . . . . . . . . . . . 67
Faxopties . . . . . . . . . . . . . . . . . . . . . . . . . . . . . . . . . . . . . . . . . . . . . . . . . . . . . . . . . . . . . . . . . . . . . . . . . . . . . . . 68
Bevestigingsoverzicht. . . . . . . . . . . . . . . . . . . . . . . . . . . . . . . . . . . . . . . . . . . . . . . . . . . . . . . . . . . . . . . . 68
Startsnelheid. . . . . . . . . . . . . . . . . . . . . . . . . . . . . . . . . . . . . . . . . . . . . . . . . . . . . . . . . . . . . . . . . . . . . . . . 69
Uitgesteld verzenden . . . . . . . . . . . . . . . . . . . . . . . . . . . . . . . . . . . . . . . . . . . . . . . . . . . . . . . . . . . . . . . . 69
Koptekst verzenden. . . . . . . . . . . . . . . . . . . . . . . . . . . . . . . . . . . . . . . . . . . . . . . . . . . . . . . . . . . . . . . . . . 70
Mailboxen . . . . . . . . . . . . . . . . . . . . . . . . . . . . . . . . . . . . . . . . . . . . . . . . . . . . . . . . . . . . . . . . . . . . . . . . . . 70
Lokaal pollen . . . . . . . . . . . . . . . . . . . . . . . . . . . . . . . . . . . . . . . . . . . . . . . . . . . . . . . . . . . . . . . . . . . . . . . . 73
Extern pollen . . . . . . . . . . . . . . . . . . . . . . . . . . . . . . . . . . . . . . . . . . . . . . . . . . . . . . . . . . . . . . . . . . . . . . . . 75
Opdrachtmodule . . . . . . . . . . . . . . . . . . . . . . . . . . . . . . . . . . . . . . . . . . . . . . . . . . . . . . . . . . . . . . . . . . . . . . . . 77
Opbouwopdracht. . . . . . . . . . . . . . . . . . . . . . . . . . . . . . . . . . . . . . . . . . . . . . . . . . . . . . . . . . . . . . . . . . . . 77
Beveiligde faxen . . . . . . . . . . . . . . . . . . . . . . . . . . . . . . . . . . . . . . . . . . . . . . . . . . . . . . . . . . . . . . . . . . . . . . . . 78
Aan-/afmelden. . . . . . . . . . . . . . . . . . . . . . . . . . . . . . . . . . . . . . . . . . . . . . . . . . . . . . . . . . . . . . . . . . . . . . . . . . 79
Serverfax. . . . . . . . . . . . . . . . . . . . . . . . . . . . . . . . . . . . . . . . . . . . . . . . . . . . . . . . . . . . . . . . . . . . . 81
Inhoudsopgave . . . . . . . . . . . . . . . . . . . . . . . . . . . . . . . . . . . . . . . . . . . . . . . . . . . . . . . . . . . . . . . . . . . . . . . . . 83
Inleiding. . . . . . . . . . . . . . . . . . . . . . . . . . . . . . . . . . . . . . . . . . . . . . . . . . . . . . . . . . . . . . . . . . . . . . . . . . . . . . . . 84
Kiesopties. . . . . . . . . . . . . . . . . . . . . . . . . . . . . . . . . . . . . . . . . . . . . . . . . . . . . . . . . . . . . . . . . . . . . . . . . . . . . . . 85
Handmatig kiezen . . . . . . . . . . . . . . . . . . . . . . . . . . . . . . . . . . . . . . . . . . . . . . . . . . . . . . . . . . . . . . . . . . . 85
Kiestekens . . . . . . . . . . . . . . . . . . . . . . . . . . . . . . . . . . . . . . . . . . . . . . . . . . . . . . . . . . . . . . . . . . . . . . . . . . 85
Faxkieslijst . . . . . . . . . . . . . . . . . . . . . . . . . . . . . . . . . . . . . . . . . . . . . . . . . . . . . . . . . . . . . . . . . . . . . . . . . . 86
Serverfaxopties . . . . . . . . . . . . . . . . . . . . . . . . . . . . . . . . . . . . . . . . . . . . . . . . . . . . . . . . . . . . . . . . . . . . . . . . . 88
2-zijdig scannen . . . . . . . . . . . . . . . . . . . . . . . . . . . . . . . . . . . . . . . . . . . . . . . . . . . . . . . . . . . . . . . . . . . . . 88
Origineelsoort . . . . . . . . . . . . . . . . . . . . . . . . . . . . . . . . . . . . . . . . . . . . . . . . . . . . . . . . . . . . . . . . . . . . . . . 89
Resolutie. . . . . . . . . . . . . . . . . . . . . . . . . . . . . . . . . . . . . . . . . . . . . . . . . . . . . . . . . . . . . . . . . . . . . . . . . . . . 89
Afdrukkwaliteit. . . . . . . . . . . . . . . . . . . . . . . . . . . . . . . . . . . . . . . . . . . . . . . . . . . . . . . . . . . . . . . . . . . . . . . . . . 90
Beeldopties . . . . . . . . . . . . . . . . . . . . . . . . . . . . . . . . . . . . . . . . . . . . . . . . . . . . . . . . . . . . . . . . . . . . . . . . . 90
Beeldverbetering . . . . . . . . . . . . . . . . . . . . . . . . . . . . . . . . . . . . . . . . . . . . . . . . . . . . . . . . . . . . . . . . . . . . 90
Opmaakaanpassing . . . . . . . . . . . . . . . . . . . . . . . . . . . . . . . . . . . . . . . . . . . . . . . . . . . . . . . . . . . . . . . . . . . . . 91
Origineelrichting. . . . . . . . . . . . . . . . . . . . . . . . . . . . . . . . . . . . . . . . . . . . . . . . . . . . . . . . . . . . . . . . . . . . . 91
Origineelformaat . . . . . . . . . . . . . . . . . . . . . . . . . . . . . . . . . . . . . . . . . . . . . . . . . . . . . . . . . . . . . . . . . . . . 92
Faxopties . . . . . . . . . . . . . . . . . . . . . . . . . . . . . . . . . . . . . . . . . . . . . . . . . . . . . . . . . . . . . . . . . . . . . . . . . . . . . . . 93
Uitgesteld verzenden . . . . . . . . . . . . . . . . . . . . . . . . . . . . . . . . . . . . . . . . . . . . . . . . . . . . . . . . . . . . . . . . 93
Opdrachtmodule . . . . . . . . . . . . . . . . . . . . . . . . . . . . . . . . . . . . . . . . . . . . . . . . . . . . . . . . . . . . . . . . . . . . . . . . 94
Opbouwopdracht. . . . . . . . . . . . . . . . . . . . . . . . . . . . . . . . . . . . . . . . . . . . . . . . . . . . . . . . . . . . . . . . . . . . 94
Aan-/afmelden. . . . . . . . . . . . . . . . . . . . . . . . . . . . . . . . . . . . . . . . . . . . . . . . . . . . . . . . . . . . . . . . . . . . . . . . . . 95
2
ColorQube™ 9201/9202/9203
Alle handleidingen
Page 5
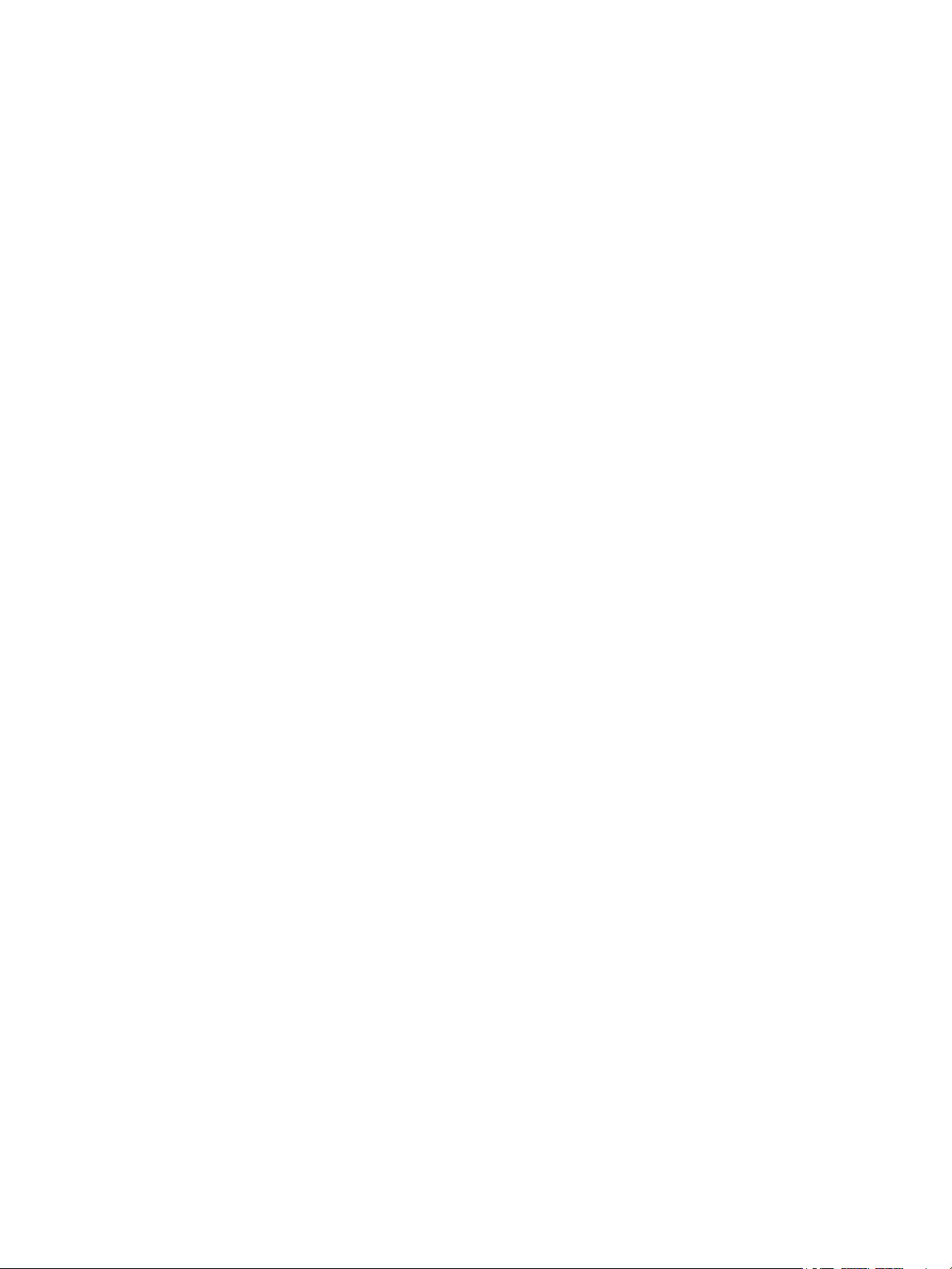
Inhoudsopgave
Internetfax. . . . . . . . . . . . . . . . . . . . . . . . . . . . . . . . . . . . . . . . . . . . . . . . . . . . . . . . . . . . . . . . . . . 97
Documentversie 2.0: september 2009 . . . . . . . . . . . . . . . . . . . . . . . . . . . . . . . . . . . . . . . . . . . . . . . . . . . . 98
Inhoudsopgave . . . . . . . . . . . . . . . . . . . . . . . . . . . . . . . . . . . . . . . . . . . . . . . . . . . . . . . . . . . . . . . . . . . . . . . . . 99
Inleiding. . . . . . . . . . . . . . . . . . . . . . . . . . . . . . . . . . . . . . . . . . . . . . . . . . . . . . . . . . . . . . . . . . . . . . . . . . . . . . . 100
Internetfax . . . . . . . . . . . . . . . . . . . . . . . . . . . . . . . . . . . . . . . . . . . . . . . . . . . . . . . . . . . . . . . . . . . . . . . . . . . . 101
Nieuwe ontvanger . . . . . . . . . . . . . . . . . . . . . . . . . . . . . . . . . . . . . . . . . . . . . . . . . . . . . . . . . . . . . . . . . . 101
Van: . . . . . . . . . . . . . . . . . . . . . . . . . . . . . . . . . . . . . . . . . . . . . . . . . . . . . . . . . . . . . . . . . . . . . . . . . . . . . . . 102
Onderwerp: . . . . . . . . . . . . . . . . . . . . . . . . . . . . . . . . . . . . . . . . . . . . . . . . . . . . . . . . . . . . . . . . . . . . . . . . 102
Adresboek . . . . . . . . . . . . . . . . . . . . . . . . . . . . . . . . . . . . . . . . . . . . . . . . . . . . . . . . . . . . . . . . . . . . . . . . . 103
Afdrukkleur . . . . . . . . . . . . . . . . . . . . . . . . . . . . . . . . . . . . . . . . . . . . . . . . . . . . . . . . . . . . . . . . . . . . . . . . 104
2-zijdig scannen . . . . . . . . . . . . . . . . . . . . . . . . . . . . . . . . . . . . . . . . . . . . . . . . . . . . . . . . . . . . . . . . . . . . 104
Origineelsoort . . . . . . . . . . . . . . . . . . . . . . . . . . . . . . . . . . . . . . . . . . . . . . . . . . . . . . . . . . . . . . . . . . . . . . 104
Geavanceerde instellingen . . . . . . . . . . . . . . . . . . . . . . . . . . . . . . . . . . . . . . . . . . . . . . . . . . . . . . . . . . . . . . 105
Beeldopties . . . . . . . . . . . . . . . . . . . . . . . . . . . . . . . . . . . . . . . . . . . . . . . . . . . . . . . . . . . . . . . . . . . . . . . . 105
Beeldverbetering . . . . . . . . . . . . . . . . . . . . . . . . . . . . . . . . . . . . . . . . . . . . . . . . . . . . . . . . . . . . . . . . . . . 106
Resolutie. . . . . . . . . . . . . . . . . . . . . . . . . . . . . . . . . . . . . . . . . . . . . . . . . . . . . . . . . . . . . . . . . . . . . . . . . . . 107
Kwaliteit/bestandsgrootte . . . . . . . . . . . . . . . . . . . . . . . . . . . . . . . . . . . . . . . . . . . . . . . . . . . . . . . . . . 108
Opmaakaanpassing . . . . . . . . . . . . . . . . . . . . . . . . . . . . . . . . . . . . . . . . . . . . . . . . . . . . . . . . . . . . . . . . . . . . 109
Origineelrichting. . . . . . . . . . . . . . . . . . . . . . . . . . . . . . . . . . . . . . . . . . . . . . . . . . . . . . . . . . . . . . . . . . . . 109
Origineelformaat . . . . . . . . . . . . . . . . . . . . . . . . . . . . . . . . . . . . . . . . . . . . . . . . . . . . . . . . . . . . . . . . . . . 110
Opties Internetfax. . . . . . . . . . . . . . . . . . . . . . . . . . . . . . . . . . . . . . . . . . . . . . . . . . . . . . . . . . . . . . . . . . . . . . 111
Bestandsindeling . . . . . . . . . . . . . . . . . . . . . . . . . . . . . . . . . . . . . . . . . . . . . . . . . . . . . . . . . . . . . . . . . . . 111
Bericht. . . . . . . . . . . . . . . . . . . . . . . . . . . . . . . . . . . . . . . . . . . . . . . . . . . . . . . . . . . . . . . . . . . . . . . . . . . . . 112
Antwoord aan . . . . . . . . . . . . . . . . . . . . . . . . . . . . . . . . . . . . . . . . . . . . . . . . . . . . . . . . . . . . . . . . . . . . . . 112
Bevestigingsoverzicht. . . . . . . . . . . . . . . . . . . . . . . . . . . . . . . . . . . . . . . . . . . . . . . . . . . . . . . . . . . . . . . 113
Opdrachtmodule . . . . . . . . . . . . . . . . . . . . . . . . . . . . . . . . . . . . . . . . . . . . . . . . . . . . . . . . . . . . . . . . . . . . . . . 113
Opbouwopdracht. . . . . . . . . . . . . . . . . . . . . . . . . . . . . . . . . . . . . . . . . . . . . . . . . . . . . . . . . . . . . . . . . . . 113
Aan-/afmelden. . . . . . . . . . . . . . . . . . . . . . . . . . . . . . . . . . . . . . . . . . . . . . . . . . . . . . . . . . . . . . . . . . . . . . . . . 115
Faxen vanaf pc. . . . . . . . . . . . . . . . . . . . . . . . . . . . . . . . . . . . . . . . . . . . . . . . . . . . . . . . . . . . . .117
Inhoudsopgave . . . . . . . . . . . . . . . . . . . . . . . . . . . . . . . . . . . . . . . . . . . . . . . . . . . . . . . . . . . . . . . . . . . . . . . . 119
Inleiding. . . . . . . . . . . . . . . . . . . . . . . . . . . . . . . . . . . . . . . . . . . . . . . . . . . . . . . . . . . . . . . . . . . . . . . . . . . . . . . 120
Faxen vanaf een pc. . . . . . . . . . . . . . . . . . . . . . . . . . . . . . . . . . . . . . . . . . . . . . . . . . . . . . . . . . . . . . . . . . . . . 121
Opties voor Faxen vanaf pc . . . . . . . . . . . . . . . . . . . . . . . . . . . . . . . . . . . . . . . . . . . . . . . . . . . . . . . . . . . . . 123
Ontvangers . . . . . . . . . . . . . . . . . . . . . . . . . . . . . . . . . . . . . . . . . . . . . . . . . . . . . . . . . . . . . . . . . . . . . . . . 123
Voorkeurinstellingen. . . . . . . . . . . . . . . . . . . . . . . . . . . . . . . . . . . . . . . . . . . . . . . . . . . . . . . . . . . . . . . . 123
Voorblad. . . . . . . . . . . . . . . . . . . . . . . . . . . . . . . . . . . . . . . . . . . . . . . . . . . . . . . . . . . . . . . . . . . . . . . . . . . 125
Opties . . . . . . . . . . . . . . . . . . . . . . . . . . . . . . . . . . . . . . . . . . . . . . . . . . . . . . . . . . . . . . . . . . . . . . . . . . . . . 126
Afdrukken. . . . . . . . . . . . . . . . . . . . . . . . . . . . . . . . . . . . . . . . . . . . . . . . . . . . . . . . . . . . . . . . . . .129
Inhoudsopgave . . . . . . . . . . . . . . . . . . . . . . . . . . . . . . . . . . . . . . . . . . . . . . . . . . . . . . . . . . . . . . . . . . . . . . . . 131
Inleiding. . . . . . . . . . . . . . . . . . . . . . . . . . . . . . . . . . . . . . . . . . . . . . . . . . . . . . . . . . . . . . . . . . . . . . . . . . . . . . . 132
Printerdrivers. . . . . . . . . . . . . . . . . . . . . . . . . . . . . . . . . . . . . . . . . . . . . . . . . . . . . . . . . . . . . . . . . . . . . . . 132
ColorQube™ 9201/9202/9203
Alle handleidingen
3
Page 6
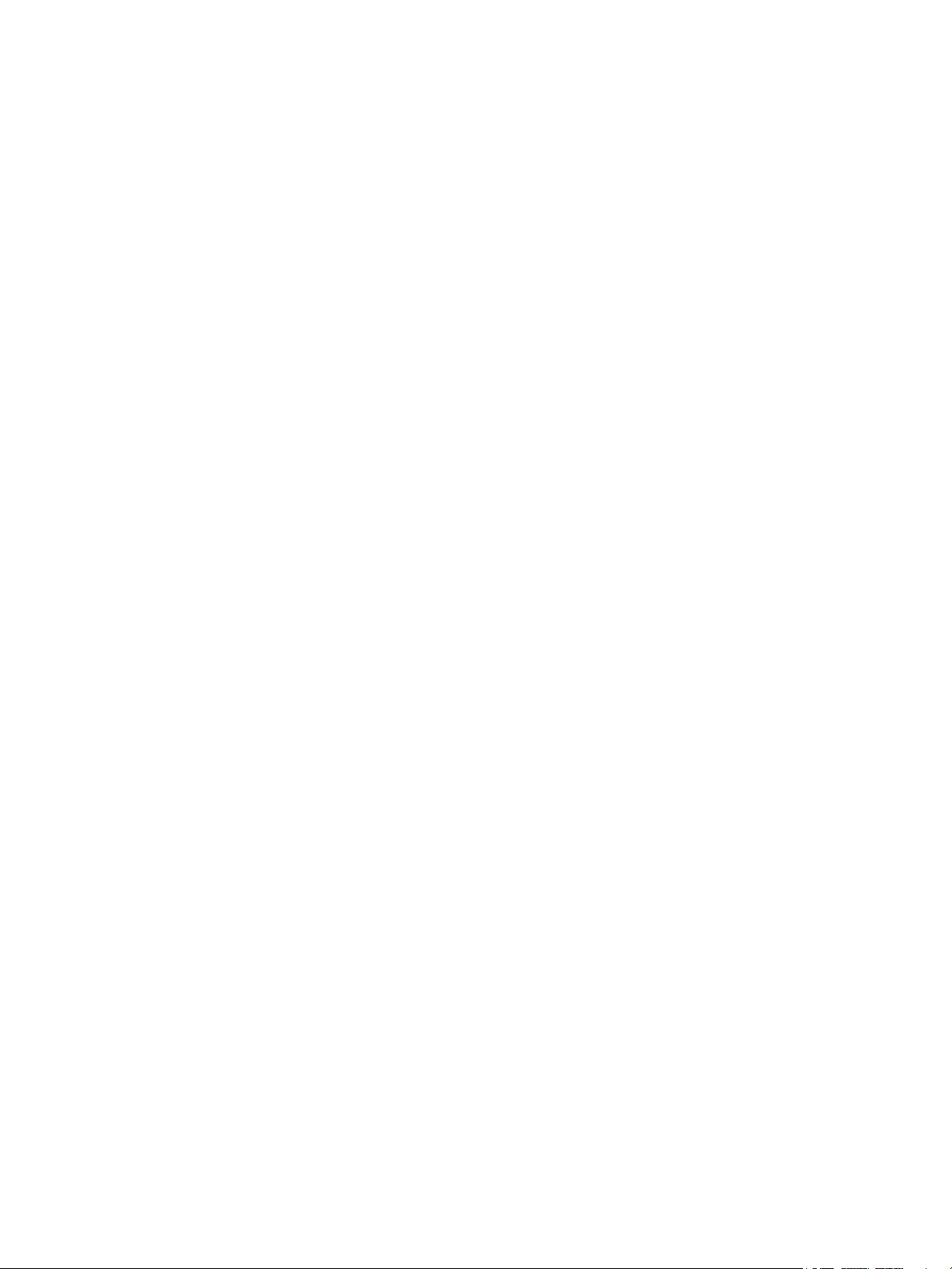
Inhoudsopgave
Papier/aflevering. . . . . . . . . . . . . . . . . . . . . . . . . . . . . . . . . . . . . . . . . . . . . . . . . . . . . . . . . . . . . . . . . . . . . . . 134
Opdrachttype . . . . . . . . . . . . . . . . . . . . . . . . . . . . . . . . . . . . . . . . . . . . . . . . . . . . . . . . . . . . . . . . . . . . . . 134
Papier . . . . . . . . . . . . . . . . . . . . . . . . . . . . . . . . . . . . . . . . . . . . . . . . . . . . . . . . . . . . . . . . . . . . . . . . . . . . . 136
2-zijdig afdrukken . . . . . . . . . . . . . . . . . . . . . . . . . . . . . . . . . . . . . . . . . . . . . . . . . . . . . . . . . . . . . . . . . . 138
Afwerking . . . . . . . . . . . . . . . . . . . . . . . . . . . . . . . . . . . . . . . . . . . . . . . . . . . . . . . . . . . . . . . . . . . . . . . . . . 138
Afdrukkwaliteit . . . . . . . . . . . . . . . . . . . . . . . . . . . . . . . . . . . . . . . . . . . . . . . . . . . . . . . . . . . . . . . . . . . . . 140
Afleveringsbestemming. . . . . . . . . . . . . . . . . . . . . . . . . . . . . . . . . . . . . . . . . . . . . . . . . . . . . . . . . . . . . 140
Speciale pagina's . . . . . . . . . . . . . . . . . . . . . . . . . . . . . . . . . . . . . . . . . . . . . . . . . . . . . . . . . . . . . . . . . . . . . . 141
Omslagen toevoegen . . . . . . . . . . . . . . . . . . . . . . . . . . . . . . . . . . . . . . . . . . . . . . . . . . . . . . . . . . . . . . . 142
Invoegingen toevoegen. . . . . . . . . . . . . . . . . . . . . . . . . . . . . . . . . . . . . . . . . . . . . . . . . . . . . . . . . . . . . 143
Afwijkende documentpagina's toevoegen . . . . . . . . . . . . . . . . . . . . . . . . . . . . . . . . . . . . . . . . . . . 144
Kleuropties. . . . . . . . . . . . . . . . . . . . . . . . . . . . . . . . . . . . . . . . . . . . . . . . . . . . . . . . . . . . . . . . . . . . . . . . . . . . . 145
Kleurcorrectie . . . . . . . . . . . . . . . . . . . . . . . . . . . . . . . . . . . . . . . . . . . . . . . . . . . . . . . . . . . . . . . . . . . . . . 145
Kleurinstellingen afdrukken op pagina . . . . . . . . . . . . . . . . . . . . . . . . . . . . . . . . . . . . . . . . . . . . . . . 146
Opmaak/watermerk . . . . . . . . . . . . . . . . . . . . . . . . . . . . . . . . . . . . . . . . . . . . . . . . . . . . . . . . . . . . . . . . . . . . 147
Pagina-opmaak . . . . . . . . . . . . . . . . . . . . . . . . . . . . . . . . . . . . . . . . . . . . . . . . . . . . . . . . . . . . . . . . . . . . 147
Watermerk. . . . . . . . . . . . . . . . . . . . . . . . . . . . . . . . . . . . . . . . . . . . . . . . . . . . . . . . . . . . . . . . . . . . . . . . . 148
Geavanceerd. . . . . . . . . . . . . . . . . . . . . . . . . . . . . . . . . . . . . . . . . . . . . . . . . . . . . . . . . . . . . . . . . . . . . . . . . . . 150
Werkstroom Scannen. . . . . . . . . . . . . . . . . . . . . . . . . . . . . . . . . . . . . . . . . . . . . . . . . . . . . . . .151
Inhoudsopgave . . . . . . . . . . . . . . . . . . . . . . . . . . . . . . . . . . . . . . . . . . . . . . . . . . . . . . . . . . . . . . . . . . . . . . . . 153
Inleiding. . . . . . . . . . . . . . . . . . . . . . . . . . . . . . . . . . . . . . . . . . . . . . . . . . . . . . . . . . . . . . . . . . . . . . . . . . . . . . . 154
Opslagplaatsen. . . . . . . . . . . . . . . . . . . . . . . . . . . . . . . . . . . . . . . . . . . . . . . . . . . . . . . . . . . . . . . . . . . . . 155
Sjablonen . . . . . . . . . . . . . . . . . . . . . . . . . . . . . . . . . . . . . . . . . . . . . . . . . . . . . . . . . . . . . . . . . . . . . . . . . . 155
Werkstroomscanopties . . . . . . . . . . . . . . . . . . . . . . . . . . . . . . . . . . . . . . . . . . . . . . . . . . . . . . . . . . . . . . . . . 156
Een sjabloon selecteren . . . . . . . . . . . . . . . . . . . . . . . . . . . . . . . . . . . . . . . . . . . . . . . . . . . . . . . . . . . . . 156
Afdrukkleur . . . . . . . . . . . . . . . . . . . . . . . . . . . . . . . . . . . . . . . . . . . . . . . . . . . . . . . . . . . . . . . . . . . . . . . . 156
2-zijdig scannen . . . . . . . . . . . . . . . . . . . . . . . . . . . . . . . . . . . . . . . . . . . . . . . . . . . . . . . . . . . . . . . . . . . . 157
Origineelsoort . . . . . . . . . . . . . . . . . . . . . . . . . . . . . . . . . . . . . . . . . . . . . . . . . . . . . . . . . . . . . . . . . . . . . . 157
Voorinstellingen Scannen . . . . . . . . . . . . . . . . . . . . . . . . . . . . . . . . . . . . . . . . . . . . . . . . . . . . . . . . . . . 158
Geavanceerde instellingen . . . . . . . . . . . . . . . . . . . . . . . . . . . . . . . . . . . . . . . . . . . . . . . . . . . . . . . . . . . . . . 158
Beeldopties . . . . . . . . . . . . . . . . . . . . . . . . . . . . . . . . . . . . . . . . . . . . . . . . . . . . . . . . . . . . . . . . . . . . . . . . 159
Beeldverbetering . . . . . . . . . . . . . . . . . . . . . . . . . . . . . . . . . . . . . . . . . . . . . . . . . . . . . . . . . . . . . . . . . . . 159
Resolutie. . . . . . . . . . . . . . . . . . . . . . . . . . . . . . . . . . . . . . . . . . . . . . . . . . . . . . . . . . . . . . . . . . . . . . . . . . . 160
Kwaliteit/bestandsgrootte . . . . . . . . . . . . . . . . . . . . . . . . . . . . . . . . . . . . . . . . . . . . . . . . . . . . . . . . . . 161
Sjablonen bijwerken . . . . . . . . . . . . . . . . . . . . . . . . . . . . . . . . . . . . . . . . . . . . . . . . . . . . . . . . . . . . . . . . 161
Opmaakaanpassing . . . . . . . . . . . . . . . . . . . . . . . . . . . . . . . . . . . . . . . . . . . . . . . . . . . . . . . . . . . . . . . . . . . . 162
Origineelrichting. . . . . . . . . . . . . . . . . . . . . . . . . . . . . . . . . . . . . . . . . . . . . . . . . . . . . . . . . . . . . . . . . . . . 162
Origineelformaat . . . . . . . . . . . . . . . . . . . . . . . . . . . . . . . . . . . . . . . . . . . . . . . . . . . . . . . . . . . . . . . . . . . 163
Randen wissen . . . . . . . . . . . . . . . . . . . . . . . . . . . . . . . . . . . . . . . . . . . . . . . . . . . . . . . . . . . . . . . . . . . . . 164
Opslagopties. . . . . . . . . . . . . . . . . . . . . . . . . . . . . . . . . . . . . . . . . . . . . . . . . . . . . . . . . . . . . . . . . . . . . . . . . . . 164
Bestandsnaam . . . . . . . . . . . . . . . . . . . . . . . . . . . . . . . . . . . . . . . . . . . . . . . . . . . . . . . . . . . . . . . . . . . . . 164
Bestandsindeling . . . . . . . . . . . . . . . . . . . . . . . . . . . . . . . . . . . . . . . . . . . . . . . . . . . . . . . . . . . . . . . . . . . 165
Als het bestand al bestaat. . . . . . . . . . . . . . . . . . . . . . . . . . . . . . . . . . . . . . . . . . . . . . . . . . . . . . . . . . . 166
Documentbeheer . . . . . . . . . . . . . . . . . . . . . . . . . . . . . . . . . . . . . . . . . . . . . . . . . . . . . . . . . . . . . . . . . . . 167
Bestemmingen toevoegen . . . . . . . . . . . . . . . . . . . . . . . . . . . . . . . . . . . . . . . . . . . . . . . . . . . . . . . . . . 167
4
ColorQube™ 9201/9202/9203
Alle handleidingen
Page 7
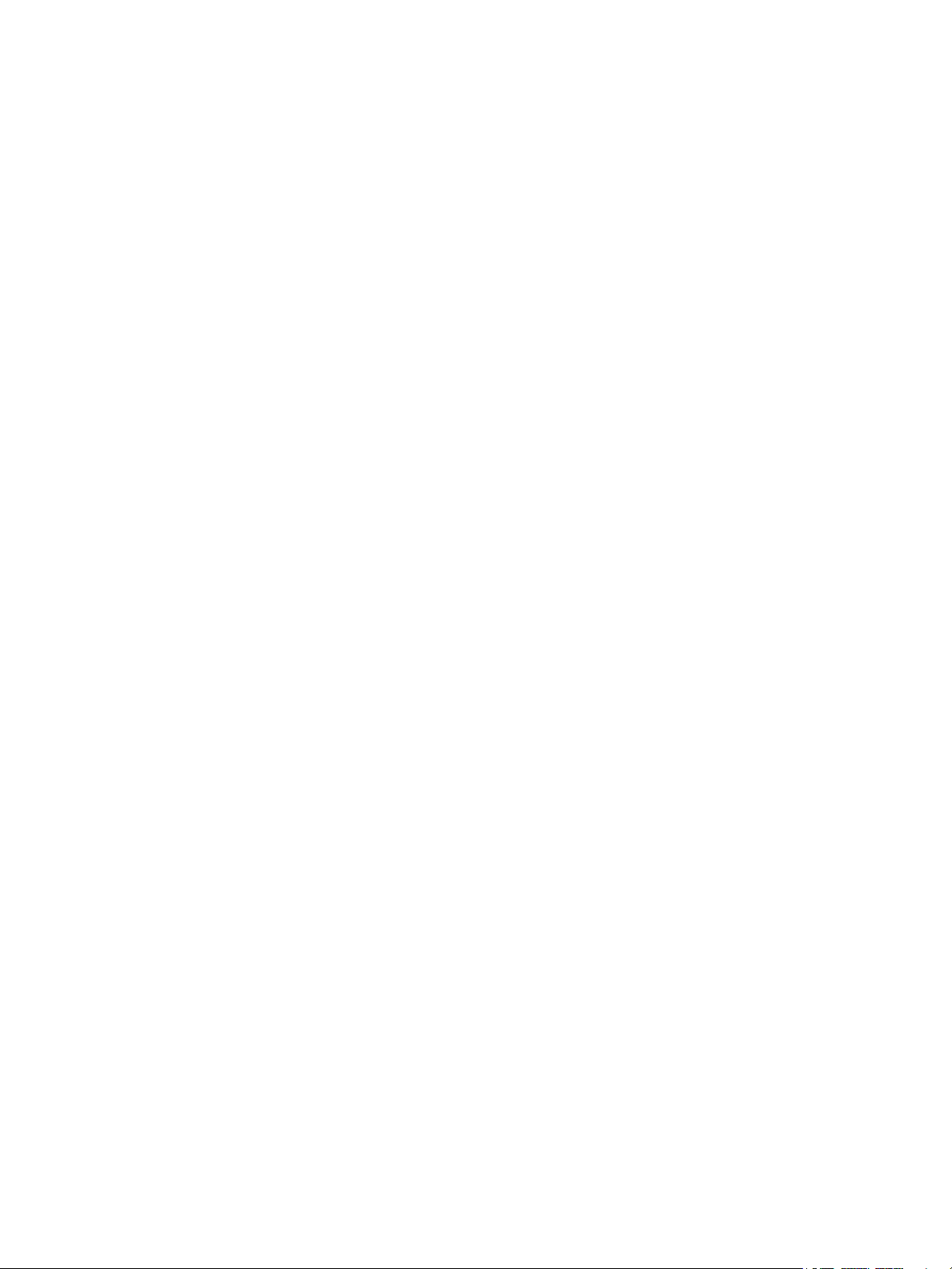
Inhoudsopgave
Opdrachtmodule . . . . . . . . . . . . . . . . . . . . . . . . . . . . . . . . . . . . . . . . . . . . . . . . . . . . . . . . . . . . . . . . . . . . . . . 168
Opbouwopdracht. . . . . . . . . . . . . . . . . . . . . . . . . . . . . . . . . . . . . . . . . . . . . . . . . . . . . . . . . . . . . . . . . . . 168
Sjablonen maken. . . . . . . . . . . . . . . . . . . . . . . . . . . . . . . . . . . . . . . . . . . . . . . . . . . . . . . . . . . . . . . . . . . . . . . 169
Nieuwe sjablonen . . . . . . . . . . . . . . . . . . . . . . . . . . . . . . . . . . . . . . . . . . . . . . . . . . . . . . . . . . . . . . . . . . 169
Een sjabloon wijzigen . . . . . . . . . . . . . . . . . . . . . . . . . . . . . . . . . . . . . . . . . . . . . . . . . . . . . . . . . . . . . . . 170
Een sjabloon kopiëren . . . . . . . . . . . . . . . . . . . . . . . . . . . . . . . . . . . . . . . . . . . . . . . . . . . . . . . . . . . . . . 170
Een sjabloon verwijderen. . . . . . . . . . . . . . . . . . . . . . . . . . . . . . . . . . . . . . . . . . . . . . . . . . . . . . . . . . . . 171
Sjabloonopties . . . . . . . . . . . . . . . . . . . . . . . . . . . . . . . . . . . . . . . . . . . . . . . . . . . . . . . . . . . . . . . . . . . . . 171
Scannen naar mailbox . . . . . . . . . . . . . . . . . . . . . . . . . . . . . . . . . . . . . . . . . . . . . . . . . . . . . . . . . . . . . . . . . . 175
Een privé-map maken. . . . . . . . . . . . . . . . . . . . . . . . . . . . . . . . . . . . . . . . . . . . . . . . . . . . . . . . . . . . . . . 176
Scannen naar mailbox gebruiken . . . . . . . . . . . . . . . . . . . . . . . . . . . . . . . . . . . . . . . . . . . . . . . . . . . . 177
Scannen naar basismap . . . . . . . . . . . . . . . . . . . . . . . . . . . . . . . . . . . . . . . . . . . . . . . . . . . . . . . . . . . . . . . . 179
Scannen naar basismap gebruiken. . . . . . . . . . . . . . . . . . . . . . . . . . . . . . . . . . . . . . . . . . . . . . . . . . . 179
Aan-/afmelden. . . . . . . . . . . . . . . . . . . . . . . . . . . . . . . . . . . . . . . . . . . . . . . . . . . . . . . . . . . . . . . . . . . . . . . . . 181
E-mail . . . . . . . . . . . . . . . . . . . . . . . . . . . . . . . . . . . . . . . . . . . . . . . . . . . . . . . . . . . . . . . . . . . . . .183
Inhoudsopgave . . . . . . . . . . . . . . . . . . . . . . . . . . . . . . . . . . . . . . . . . . . . . . . . . . . . . . . . . . . . . . . . . . . . . . . . 185
Inleiding. . . . . . . . . . . . . . . . . . . . . . . . . . . . . . . . . . . . . . . . . . . . . . . . . . . . . . . . . . . . . . . . . . . . . . . . . . . . . . . 186
E-mailopties . . . . . . . . . . . . . . . . . . . . . . . . . . . . . . . . . . . . . . . . . . . . . . . . . . . . . . . . . . . . . . . . . . . . . . . . . . . 187
Nieuwe ontvanger . . . . . . . . . . . . . . . . . . . . . . . . . . . . . . . . . . . . . . . . . . . . . . . . . . . . . . . . . . . . . . . . . . 187
Van: . . . . . . . . . . . . . . . . . . . . . . . . . . . . . . . . . . . . . . . . . . . . . . . . . . . . . . . . . . . . . . . . . . . . . . . . . . . . . . . 188
Onderwerp: . . . . . . . . . . . . . . . . . . . . . . . . . . . . . . . . . . . . . . . . . . . . . . . . . . . . . . . . . . . . . . . . . . . . . . . . 188
Adresboek . . . . . . . . . . . . . . . . . . . . . . . . . . . . . . . . . . . . . . . . . . . . . . . . . . . . . . . . . . . . . . . . . . . . . . . . . 189
Afdrukkleur . . . . . . . . . . . . . . . . . . . . . . . . . . . . . . . . . . . . . . . . . . . . . . . . . . . . . . . . . . . . . . . . . . . . . . . . 190
2-zijdig scannen . . . . . . . . . . . . . . . . . . . . . . . . . . . . . . . . . . . . . . . . . . . . . . . . . . . . . . . . . . . . . . . . . . . . 190
Origineelsoort . . . . . . . . . . . . . . . . . . . . . . . . . . . . . . . . . . . . . . . . . . . . . . . . . . . . . . . . . . . . . . . . . . . . . . 190
Voorinstellingen Scannen . . . . . . . . . . . . . . . . . . . . . . . . . . . . . . . . . . . . . . . . . . . . . . . . . . . . . . . . . . . 191
Geavanceerde instellingen . . . . . . . . . . . . . . . . . . . . . . . . . . . . . . . . . . . . . . . . . . . . . . . . . . . . . . . . . . . . . . 192
Beeldopties . . . . . . . . . . . . . . . . . . . . . . . . . . . . . . . . . . . . . . . . . . . . . . . . . . . . . . . . . . . . . . . . . . . . . . . . 192
Beeldverbetering . . . . . . . . . . . . . . . . . . . . . . . . . . . . . . . . . . . . . . . . . . . . . . . . . . . . . . . . . . . . . . . . . . . 192
Resolutie. . . . . . . . . . . . . . . . . . . . . . . . . . . . . . . . . . . . . . . . . . . . . . . . . . . . . . . . . . . . . . . . . . . . . . . . . . . 193
Kwaliteit/bestandsgrootte . . . . . . . . . . . . . . . . . . . . . . . . . . . . . . . . . . . . . . . . . . . . . . . . . . . . . . . . . . 194
Opmaakaanpassing . . . . . . . . . . . . . . . . . . . . . . . . . . . . . . . . . . . . . . . . . . . . . . . . . . . . . . . . . . . . . . . . . . . . 194
Origineelrichting. . . . . . . . . . . . . . . . . . . . . . . . . . . . . . . . . . . . . . . . . . . . . . . . . . . . . . . . . . . . . . . . . . . . 195
Origineelformaat . . . . . . . . . . . . . . . . . . . . . . . . . . . . . . . . . . . . . . . . . . . . . . . . . . . . . . . . . . . . . . . . . . . 195
Randen wissen . . . . . . . . . . . . . . . . . . . . . . . . . . . . . . . . . . . . . . . . . . . . . . . . . . . . . . . . . . . . . . . . . . . . . 196
E-mailopties . . . . . . . . . . . . . . . . . . . . . . . . . . . . . . . . . . . . . . . . . . . . . . . . . . . . . . . . . . . . . . . . . . . . . . . . . . . 197
Bestandsnaam . . . . . . . . . . . . . . . . . . . . . . . . . . . . . . . . . . . . . . . . . . . . . . . . . . . . . . . . . . . . . . . . . . . . . 197
Bestandsindeling . . . . . . . . . . . . . . . . . . . . . . . . . . . . . . . . . . . . . . . . . . . . . . . . . . . . . . . . . . . . . . . . . . . 197
Bericht. . . . . . . . . . . . . . . . . . . . . . . . . . . . . . . . . . . . . . . . . . . . . . . . . . . . . . . . . . . . . . . . . . . . . . . . . . . . . 199
Antwoord aan . . . . . . . . . . . . . . . . . . . . . . . . . . . . . . . . . . . . . . . . . . . . . . . . . . . . . . . . . . . . . . . . . . . . . . 199
Opdrachtmodule . . . . . . . . . . . . . . . . . . . . . . . . . . . . . . . . . . . . . . . . . . . . . . . . . . . . . . . . . . . . . . . . . . . . . . . 200
Opbouwopdracht. . . . . . . . . . . . . . . . . . . . . . . . . . . . . . . . . . . . . . . . . . . . . . . . . . . . . . . . . . . . . . . . . . . 200
Aan-/afmelden. . . . . . . . . . . . . . . . . . . . . . . . . . . . . . . . . . . . . . . . . . . . . . . . . . . . . . . . . . . . . . . . . . . . . . . . . 201
ColorQube™ 9201/9202/9203
Alle handleidingen
5
Page 8
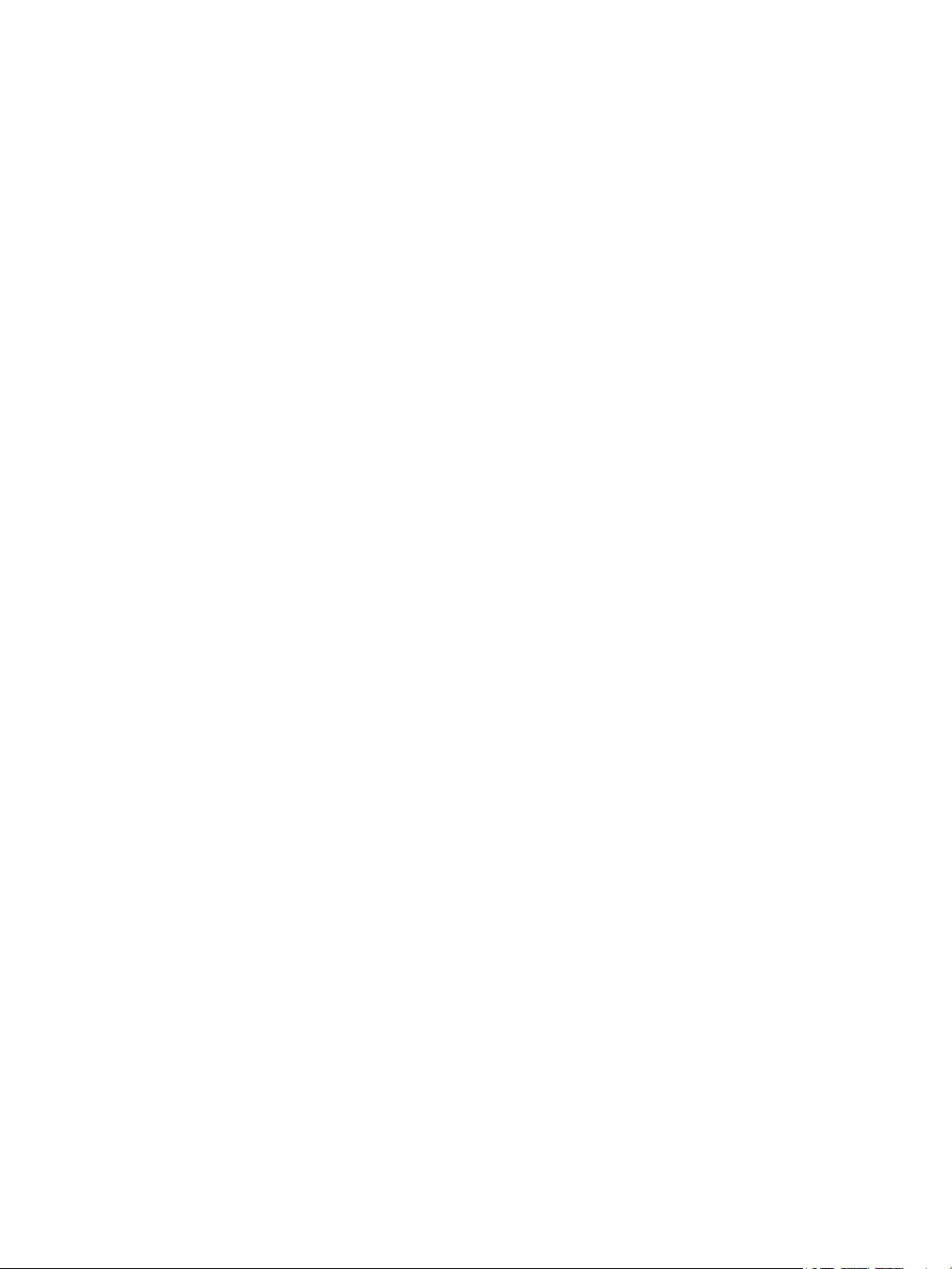
Inhoudsopgave
Opgeslagen opdracht opnieuw afdrukken . . . . . . . . . . . . . . . . . . . . . . . . . . . . . . . . . . . .203
Inhoudsopgave . . . . . . . . . . . . . . . . . . . . . . . . . . . . . . . . . . . . . . . . . . . . . . . . . . . . . . . . . . . . . . . . . . . . . . . . 205
Inleiding. . . . . . . . . . . . . . . . . . . . . . . . . . . . . . . . . . . . . . . . . . . . . . . . . . . . . . . . . . . . . . . . . . . . . . . . . . . . . . . 206
Gebruik van de functie Opgeslagen opdracht opnieuw afdrukken. . . . . . . . . . . . . . . . . . . . . . . . . . 206
Gebruik van de ColorQube™ 9201/9202/9203. . . . . . . . . . . . . . . . . . . . . . . . . . . . . . . . . . . . . . . . 206
Internet Services gebruiken . . . . . . . . . . . . . . . . . . . . . . . . . . . . . . . . . . . . . . . . . . . . . . . . . . . . . . . . . 207
Een opdracht opslaan . . . . . . . . . . . . . . . . . . . . . . . . . . . . . . . . . . . . . . . . . . . . . . . . . . . . . . . . . . . . . . . . . . 208
De printerdriver gebruiken . . . . . . . . . . . . . . . . . . . . . . . . . . . . . . . . . . . . . . . . . . . . . . . . . . . . . . . . . . 208
Internet Services gebruiken . . . . . . . . . . . . . . . . . . . . . . . . . . . . . . . . . . . . . . . . . . . . . . . . . . . . . . . . . 209
Mappen beheren . . . . . . . . . . . . . . . . . . . . . . . . . . . . . . . . . . . . . . . . . . . . . . . . . . . . . . . . . . . . . . . . . . . . . . . 210
Nieuwe map maken . . . . . . . . . . . . . . . . . . . . . . . . . . . . . . . . . . . . . . . . . . . . . . . . . . . . . . . . . . . . . . . . 210
Map wijzigen of verwijderen. . . . . . . . . . . . . . . . . . . . . . . . . . . . . . . . . . . . . . . . . . . . . . . . . . . . . . . . . 211
Aan-/afmelden. . . . . . . . . . . . . . . . . . . . . . . . . . . . . . . . . . . . . . . . . . . . . . . . . . . . . . . . . . . . . . . . . . . . . . . . . 212
Internet Services . . . . . . . . . . . . . . . . . . . . . . . . . . . . . . . . . . . . . . . . . . . . . . . . . . . . . . . . . . . .213
Inhoudsopgave . . . . . . . . . . . . . . . . . . . . . . . . . . . . . . . . . . . . . . . . . . . . . . . . . . . . . . . . . . . . . . . . . . . . . . . . 215
Inleiding. . . . . . . . . . . . . . . . . . . . . . . . . . . . . . . . . . . . . . . . . . . . . . . . . . . . . . . . . . . . . . . . . . . . . . . . . . . . . . . 216
Internet Services gebruiken . . . . . . . . . . . . . . . . . . . . . . . . . . . . . . . . . . . . . . . . . . . . . . . . . . . . . . . . . . . . . 217
Status . . . . . . . . . . . . . . . . . . . . . . . . . . . . . . . . . . . . . . . . . . . . . . . . . . . . . . . . . . . . . . . . . . . . . . . . . . . . . 217
Opdrachten . . . . . . . . . . . . . . . . . . . . . . . . . . . . . . . . . . . . . . . . . . . . . . . . . . . . . . . . . . . . . . . . . . . . . . . . 219
Afdrukken. . . . . . . . . . . . . . . . . . . . . . . . . . . . . . . . . . . . . . . . . . . . . . . . . . . . . . . . . . . . . . . . . . . . . . . . . . 220
Scannen . . . . . . . . . . . . . . . . . . . . . . . . . . . . . . . . . . . . . . . . . . . . . . . . . . . . . . . . . . . . . . . . . . . . . . . . . . . 221
Adresboek . . . . . . . . . . . . . . . . . . . . . . . . . . . . . . . . . . . . . . . . . . . . . . . . . . . . . . . . . . . . . . . . . . . . . . . . . 221
Eigenschappen . . . . . . . . . . . . . . . . . . . . . . . . . . . . . . . . . . . . . . . . . . . . . . . . . . . . . . . . . . . . . . . . . . . . . 222
Ondersteuning . . . . . . . . . . . . . . . . . . . . . . . . . . . . . . . . . . . . . . . . . . . . . . . . . . . . . . . . . . . . . . . . . . . . . 222
Help . . . . . . . . . . . . . . . . . . . . . . . . . . . . . . . . . . . . . . . . . . . . . . . . . . . . . . . . . . . . . . . . . . . . . . . . . . . . . . . 222
Papier en ander afdrukmateriaal . . . . . . . . . . . . . . . . . . . . . . . . . . . . . . . . . . . . . . . . . . . . .223
Inhoudsopgave . . . . . . . . . . . . . . . . . . . . . . . . . . . . . . . . . . . . . . . . . . . . . . . . . . . . . . . . . . . . . . . . . . . . . . . . 225
Inleiding. . . . . . . . . . . . . . . . . . . . . . . . . . . . . . . . . . . . . . . . . . . . . . . . . . . . . . . . . . . . . . . . . . . . . . . . . . . . . . . 226
Lade 1 en lade 2 . . . . . . . . . . . . . . . . . . . . . . . . . . . . . . . . . . . . . . . . . . . . . . . . . . . . . . . . . . . . . . . . . . . . . . . 227
Papier in lade 1 en 2 plaatsen . . . . . . . . . . . . . . . . . . . . . . . . . . . . . . . . . . . . . . . . . . . . . . . . . . . . . . . 228
Lade 3 . . . . . . . . . . . . . . . . . . . . . . . . . . . . . . . . . . . . . . . . . . . . . . . . . . . . . . . . . . . . . . . . . . . . . . . . . . . . . . . . . 229
Papier in lade 3 plaatsen . . . . . . . . . . . . . . . . . . . . . . . . . . . . . . . . . . . . . . . . . . . . . . . . . . . . . . . . . . . . 229
Lade 4 (handmatige invoer). . . . . . . . . . . . . . . . . . . . . . . . . . . . . . . . . . . . . . . . . . . . . . . . . . . . . . . . . . . . . 230
Papier in lade 4 (handmatige invoer) plaatsen. . . . . . . . . . . . . . . . . . . . . . . . . . . . . . . . . . . . . . . . 231
Lade 5 . . . . . . . . . . . . . . . . . . . . . . . . . . . . . . . . . . . . . . . . . . . . . . . . . . . . . . . . . . . . . . . . . . . . . . . . . . . . . . . . . 231
Papier in lade 5 plaatsen . . . . . . . . . . . . . . . . . . . . . . . . . . . . . . . . . . . . . . . . . . . . . . . . . . . . . . . . . . . . 232
Lade 6 (invoegmodule) . . . . . . . . . . . . . . . . . . . . . . . . . . . . . . . . . . . . . . . . . . . . . . . . . . . . . . . . . . . . . . . . . 233
Papier in lade 6 (invoegmodule) plaatsen . . . . . . . . . . . . . . . . . . . . . . . . . . . . . . . . . . . . . . . . . . . . 233
6
ColorQube™ 9201/9202/9203
Alle handleidingen
Page 9
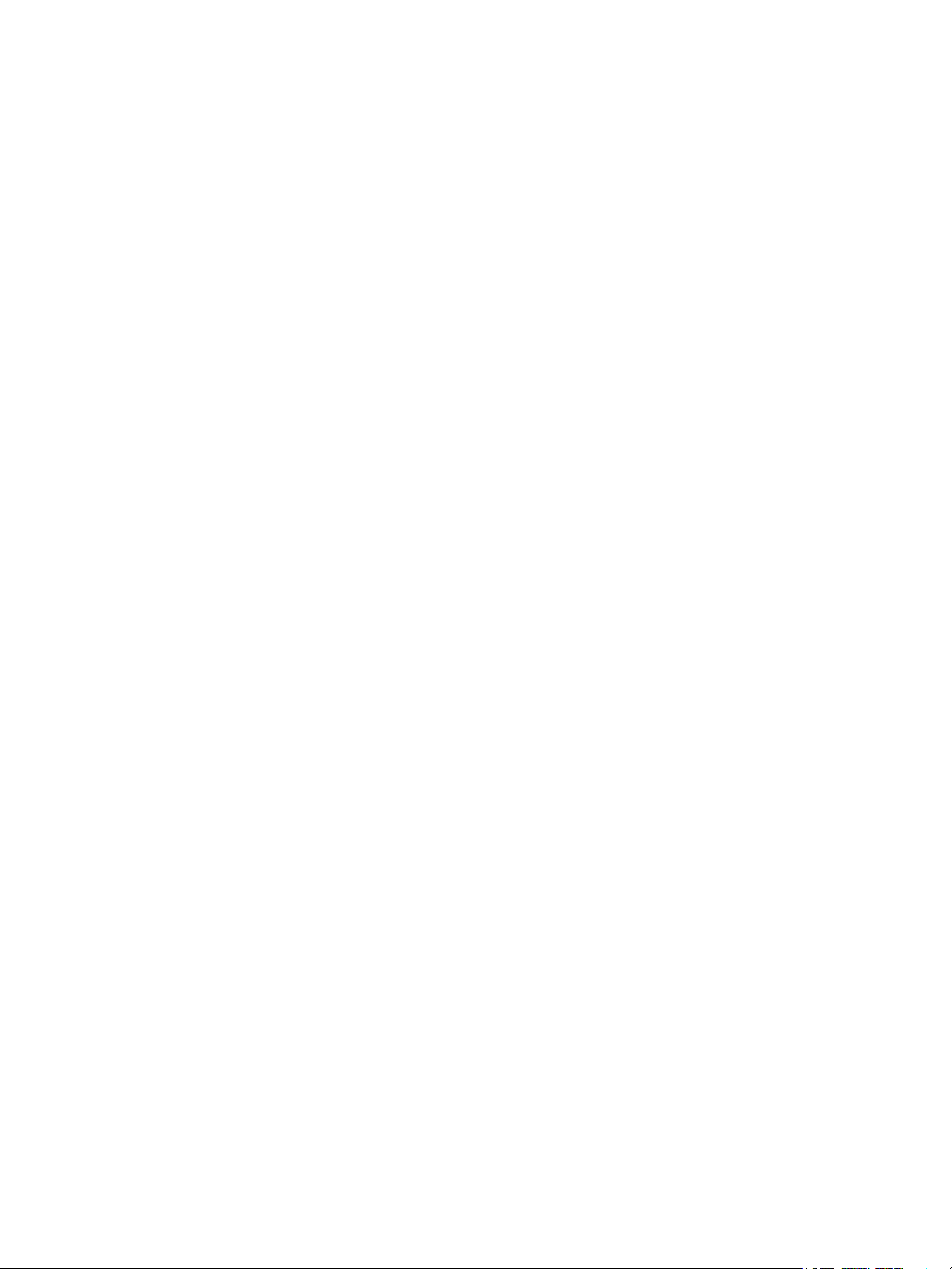
Inhoudsopgave
Mediasoorten . . . . . . . . . . . . . . . . . . . . . . . . . . . . . . . . . . . . . . . . . . . . . . . . . . . . . . . . . . . . . . . . . . . . . . . . . . 235
Gewoon. . . . . . . . . . . . . . . . . . . . . . . . . . . . . . . . . . . . . . . . . . . . . . . . . . . . . . . . . . . . . . . . . . . . . . . . . . . . 235
Voorgeboord . . . . . . . . . . . . . . . . . . . . . . . . . . . . . . . . . . . . . . . . . . . . . . . . . . . . . . . . . . . . . . . . . . . . . . . 236
Transparanten . . . . . . . . . . . . . . . . . . . . . . . . . . . . . . . . . . . . . . . . . . . . . . . . . . . . . . . . . . . . . . . . . . . . . 236
Voorbedrukt. . . . . . . . . . . . . . . . . . . . . . . . . . . . . . . . . . . . . . . . . . . . . . . . . . . . . . . . . . . . . . . . . . . . . . . . 236
Kringlooppapier . . . . . . . . . . . . . . . . . . . . . . . . . . . . . . . . . . . . . . . . . . . . . . . . . . . . . . . . . . . . . . . . . . . . 237
Etiketten . . . . . . . . . . . . . . . . . . . . . . . . . . . . . . . . . . . . . . . . . . . . . . . . . . . . . . . . . . . . . . . . . . . . . . . . . . . 237
Zwaar en Extra zwaar . . . . . . . . . . . . . . . . . . . . . . . . . . . . . . . . . . . . . . . . . . . . . . . . . . . . . . . . . . . . . . . 237
Voorgesneden tabbladen . . . . . . . . . . . . . . . . . . . . . . . . . . . . . . . . . . . . . . . . . . . . . . . . . . . . . . . . . . . 238
Enveloppen . . . . . . . . . . . . . . . . . . . . . . . . . . . . . . . . . . . . . . . . . . . . . . . . . . . . . . . . . . . . . . . . . . . . . . . . 238
Opslag en gebruik . . . . . . . . . . . . . . . . . . . . . . . . . . . . . . . . . . . . . . . . . . . . . . . . . . . . . . . . . . . . . . . . . . . . . . 239
Apparaat- en opdrachtstatus . . . . . . . . . . . . . . . . . . . . . . . . . . . . . . . . . . . . . . . . . . . . . . . .241
Inhoudsopgave . . . . . . . . . . . . . . . . . . . . . . . . . . . . . . . . . . . . . . . . . . . . . . . . . . . . . . . . . . . . . . . . . . . . . . . . 243
Inleiding. . . . . . . . . . . . . . . . . . . . . . . . . . . . . . . . . . . . . . . . . . . . . . . . . . . . . . . . . . . . . . . . . . . . . . . . . . . . . . . 244
Opdrachtstatus . . . . . . . . . . . . . . . . . . . . . . . . . . . . . . . . . . . . . . . . . . . . . . . . . . . . . . . . . . . . . . . . . . . . . . . . 245
Actieve opdrachten. . . . . . . . . . . . . . . . . . . . . . . . . . . . . . . . . . . . . . . . . . . . . . . . . . . . . . . . . . . . . . . . . 245
Voltooide opdrachten. . . . . . . . . . . . . . . . . . . . . . . . . . . . . . . . . . . . . . . . . . . . . . . . . . . . . . . . . . . . . . . 247
Opdrachten beheren. . . . . . . . . . . . . . . . . . . . . . . . . . . . . . . . . . . . . . . . . . . . . . . . . . . . . . . . . . . . . . . . 248
Apparaatstatus . . . . . . . . . . . . . . . . . . . . . . . . . . . . . . . . . . . . . . . . . . . . . . . . . . . . . . . . . . . . . . . . . . . . . . . . 250
Apparaatinformatie . . . . . . . . . . . . . . . . . . . . . . . . . . . . . . . . . . . . . . . . . . . . . . . . . . . . . . . . . . . . . . . . 250
Storingen . . . . . . . . . . . . . . . . . . . . . . . . . . . . . . . . . . . . . . . . . . . . . . . . . . . . . . . . . . . . . . . . . . . . . . . . . . 252
Verbruiksartikelen . . . . . . . . . . . . . . . . . . . . . . . . . . . . . . . . . . . . . . . . . . . . . . . . . . . . . . . . . . . . . . . . . . 252
Factureringsinformatie . . . . . . . . . . . . . . . . . . . . . . . . . . . . . . . . . . . . . . . . . . . . . . . . . . . . . . . . . . . . . 253
Hulpprogramma's . . . . . . . . . . . . . . . . . . . . . . . . . . . . . . . . . . . . . . . . . . . . . . . . . . . . . . . . . . . . . . . . . . 254
Beheer en accountadministratie . . . . . . . . . . . . . . . . . . . . . . . . . . . . . . . . . . . . . . . . . . . . .255
Inhoudsopgave . . . . . . . . . . . . . . . . . . . . . . . . . . . . . . . . . . . . . . . . . . . . . . . . . . . . . . . . . . . . . . . . . . . . . . . . 257
Hulpprogramma's. . . . . . . . . . . . . . . . . . . . . . . . . . . . . . . . . . . . . . . . . . . . . . . . . . . . . . . . . . . . . . . . . . . . . . 258
Toegang tot Hulpprogramma's. . . . . . . . . . . . . . . . . . . . . . . . . . . . . . . . . . . . . . . . . . . . . . . . . . . . . . 258
Apparaatinstellingen . . . . . . . . . . . . . . . . . . . . . . . . . . . . . . . . . . . . . . . . . . . . . . . . . . . . . . . . . . . . . . . . . . . 259
Algemeen. . . . . . . . . . . . . . . . . . . . . . . . . . . . . . . . . . . . . . . . . . . . . . . . . . . . . . . . . . . . . . . . . . . . . . . . . . 259
Papierbeheer. . . . . . . . . . . . . . . . . . . . . . . . . . . . . . . . . . . . . . . . . . . . . . . . . . . . . . . . . . . . . . . . . . . . . . . 263
Timers . . . . . . . . . . . . . . . . . . . . . . . . . . . . . . . . . . . . . . . . . . . . . . . . . . . . . . . . . . . . . . . . . . . . . . . . . . . . . 266
Invoer . . . . . . . . . . . . . . . . . . . . . . . . . . . . . . . . . . . . . . . . . . . . . . . . . . . . . . . . . . . . . . . . . . . . . . . . . . . . . 267
Aflevering. . . . . . . . . . . . . . . . . . . . . . . . . . . . . . . . . . . . . . . . . . . . . . . . . . . . . . . . . . . . . . . . . . . . . . . . . . 268
Startpagina Snelle configuratie. . . . . . . . . . . . . . . . . . . . . . . . . . . . . . . . . . . . . . . . . . . . . . . . . . . . . . 270
Helderheid scherm. . . . . . . . . . . . . . . . . . . . . . . . . . . . . . . . . . . . . . . . . . . . . . . . . . . . . . . . . . . . . . . . . . 272
Configuratie-overzicht/Informatiepagina's. . . . . . . . . . . . . . . . . . . . . . . . . . . . . . . . . . . . . . . . . . . 272
Fabrieksinstellingen interface herstellen. . . . . . . . . . . . . . . . . . . . . . . . . . . . . . . . . . . . . . . . . . . . . . 273
Afdrukken onderbreken . . . . . . . . . . . . . . . . . . . . . . . . . . . . . . . . . . . . . . . . . . . . . . . . . . . . . . . . . . . . . 273
Functie-instellingen. . . . . . . . . . . . . . . . . . . . . . . . . . . . . . . . . . . . . . . . . . . . . . . . . . . . . . . . . . . . . . . . . . . . . 273
Instellingen functie Kopiëren. . . . . . . . . . . . . . . . . . . . . . . . . . . . . . . . . . . . . . . . . . . . . . . . . . . . . . . . 274
Instellingen interne fax . . . . . . . . . . . . . . . . . . . . . . . . . . . . . . . . . . . . . . . . . . . . . . . . . . . . . . . . . . . . . 277
Opdrachtvellen . . . . . . . . . . . . . . . . . . . . . . . . . . . . . . . . . . . . . . . . . . . . . . . . . . . . . . . . . . . . . . . . . . . . . 284
Serviceplan. . . . . . . . . . . . . . . . . . . . . . . . . . . . . . . . . . . . . . . . . . . . . . . . . . . . . . . . . . . . . . . . . . . . . . . . . 284
ColorQube™ 9201/9202/9203
Alle handleidingen
7
Page 10
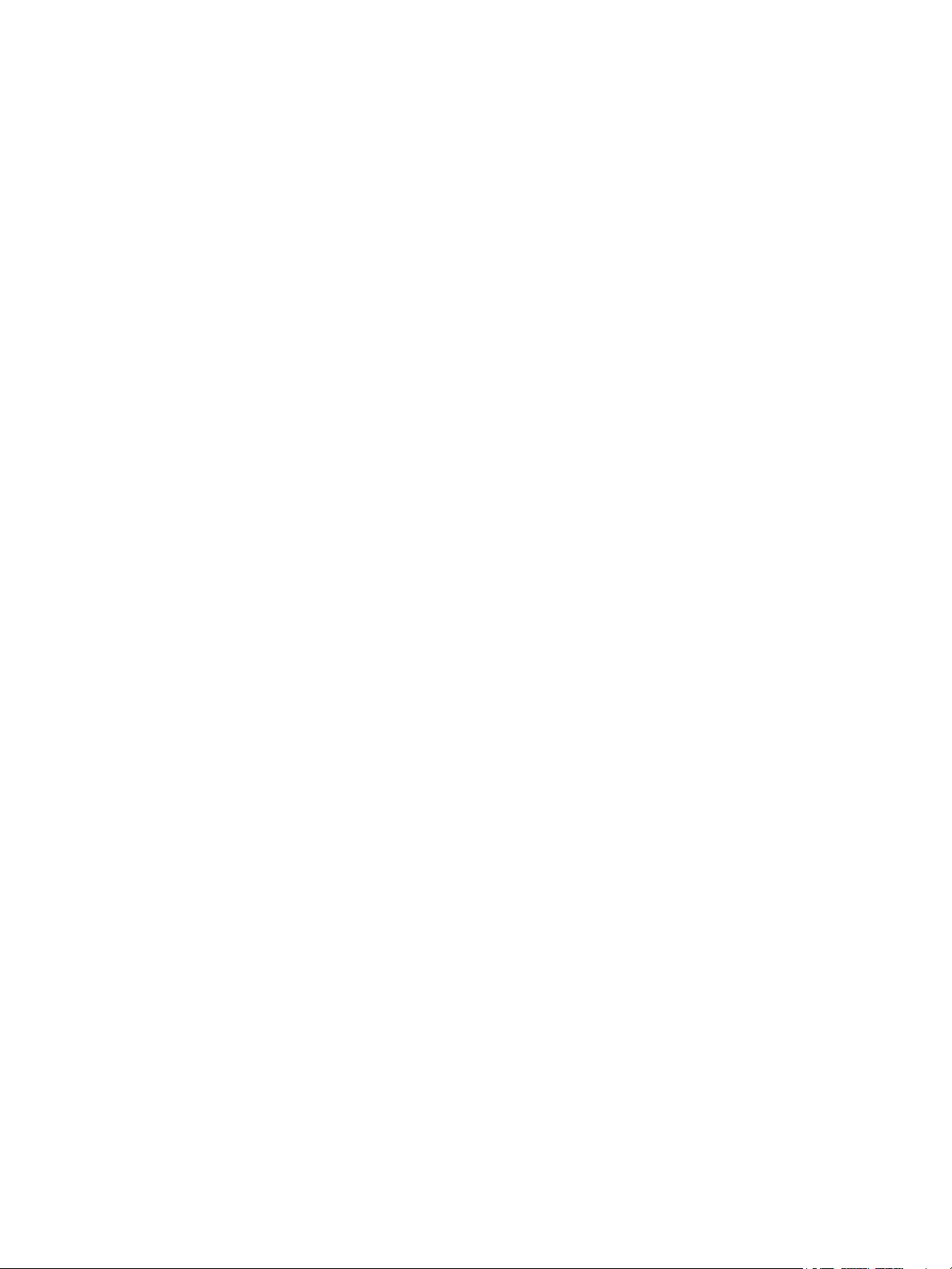
Inhoudsopgave
Netwerkinstellingen . . . . . . . . . . . . . . . . . . . . . . . . . . . . . . . . . . . . . . . . . . . . . . . . . . . . . . . . . . . . . . . . . . . . 285
Online/Offline . . . . . . . . . . . . . . . . . . . . . . . . . . . . . . . . . . . . . . . . . . . . . . . . . . . . . . . . . . . . . . . . . . . . . . 285
TCP/IP-instellingen . . . . . . . . . . . . . . . . . . . . . . . . . . . . . . . . . . . . . . . . . . . . . . . . . . . . . . . . . . . . . . . . . 285
Geavanceerde instellingen . . . . . . . . . . . . . . . . . . . . . . . . . . . . . . . . . . . . . . . . . . . . . . . . . . . . . . . . . . 285
Logbestanden netwerk. . . . . . . . . . . . . . . . . . . . . . . . . . . . . . . . . . . . . . . . . . . . . . . . . . . . . . . . . . . . . . 285
Instellingen accountadministratie. . . . . . . . . . . . . . . . . . . . . . . . . . . . . . . . . . . . . . . . . . . . . . . . . . . . . . . 286
Mode Accountadministratie. . . . . . . . . . . . . . . . . . . . . . . . . . . . . . . . . . . . . . . . . . . . . . . . . . . . . . . . . 286
Kopieeractiviteitenoverzicht . . . . . . . . . . . . . . . . . . . . . . . . . . . . . . . . . . . . . . . . . . . . . . . . . . . . . . . . . 287
Beveiligingsinstellingen . . . . . . . . . . . . . . . . . . . . . . . . . . . . . . . . . . . . . . . . . . . . . . . . . . . . . . . . . . . . . . . . . 288
Verificatie. . . . . . . . . . . . . . . . . . . . . . . . . . . . . . . . . . . . . . . . . . . . . . . . . . . . . . . . . . . . . . . . . . . . . . . . . . 288
Beveiliging door beeldoverschrijving . . . . . . . . . . . . . . . . . . . . . . . . . . . . . . . . . . . . . . . . . . . . . . . . . 288
IP Sec. . . . . . . . . . . . . . . . . . . . . . . . . . . . . . . . . . . . . . . . . . . . . . . . . . . . . . . . . . . . . . . . . . . . . . . . . . . . . . 289
Problemen oplossen . . . . . . . . . . . . . . . . . . . . . . . . . . . . . . . . . . . . . . . . . . . . . . . . . . . . . . . . . . . . . . . . . . . . 289
Ondersteuningspagina's . . . . . . . . . . . . . . . . . . . . . . . . . . . . . . . . . . . . . . . . . . . . . . . . . . . . . . . . . . . . 290
Afdrukkwaliteit corrigeren. . . . . . . . . . . . . . . . . . . . . . . . . . . . . . . . . . . . . . . . . . . . . . . . . . . . . . . . . . . 290
Autom. correctie lichte strepen . . . . . . . . . . . . . . . . . . . . . . . . . . . . . . . . . . . . . . . . . . . . . . . . . . . . . . 290
Opnieuw instellen . . . . . . . . . . . . . . . . . . . . . . . . . . . . . . . . . . . . . . . . . . . . . . . . . . . . . . . . . . . . . . . . . . 291
Netwerk . . . . . . . . . . . . . . . . . . . . . . . . . . . . . . . . . . . . . . . . . . . . . . . . . . . . . . . . . . . . . . . . . . . . . . . . . . . 292
Fax . . . . . . . . . . . . . . . . . . . . . . . . . . . . . . . . . . . . . . . . . . . . . . . . . . . . . . . . . . . . . . . . . . . . . . . . . . . . . . . . 292
Algemene zorg en problemen oplossen . . . . . . . . . . . . . . . . . . . . . . . . . . . . . . . . . . . . . .293
Inhoudsopgave . . . . . . . . . . . . . . . . . . . . . . . . . . . . . . . . . . . . . . . . . . . . . . . . . . . . . . . . . . . . . . . . . . . . . . . . 295
Opties voor in-/uitschakelen. . . . . . . . . . . . . . . . . . . . . . . . . . . . . . . . . . . . . . . . . . . . . . . . . . . . . . . . . . . . . 296
Inschakelen . . . . . . . . . . . . . . . . . . . . . . . . . . . . . . . . . . . . . . . . . . . . . . . . . . . . . . . . . . . . . . . . . . . . . . . . 296
Uitschakelen . . . . . . . . . . . . . . . . . . . . . . . . . . . . . . . . . . . . . . . . . . . . . . . . . . . . . . . . . . . . . . . . . . . . . . . 296
Energiebesparing en versneld opnieuw starten . . . . . . . . . . . . . . . . . . . . . . . . . . . . . . . . . . . . . . . 296
Algemene zorg . . . . . . . . . . . . . . . . . . . . . . . . . . . . . . . . . . . . . . . . . . . . . . . . . . . . . . . . . . . . . . . . . . . . . . . . . 297
Inktpatronen. . . . . . . . . . . . . . . . . . . . . . . . . . . . . . . . . . . . . . . . . . . . . . . . . . . . . . . . . . . . . . . . . . . . . . . 298
Reinigingsmodule . . . . . . . . . . . . . . . . . . . . . . . . . . . . . . . . . . . . . . . . . . . . . . . . . . . . . . . . . . . . . . . . . . 299
Nietcassettes. . . . . . . . . . . . . . . . . . . . . . . . . . . . . . . . . . . . . . . . . . . . . . . . . . . . . . . . . . . . . . . . . . . . . . . 299
De afvalcontainer leegmaken . . . . . . . . . . . . . . . . . . . . . . . . . . . . . . . . . . . . . . . . . . . . . . . . . . . . . . . 301
De afvalcontainer van de perforator legen . . . . . . . . . . . . . . . . . . . . . . . . . . . . . . . . . . . . . . . . . . . 301
Onderhoud van afdrukkwaliteit. . . . . . . . . . . . . . . . . . . . . . . . . . . . . . . . . . . . . . . . . . . . . . . . . . . . . . 302
Reinigingstaken . . . . . . . . . . . . . . . . . . . . . . . . . . . . . . . . . . . . . . . . . . . . . . . . . . . . . . . . . . . . . . . . . . . . 302
Problemen oplossen . . . . . . . . . . . . . . . . . . . . . . . . . . . . . . . . . . . . . . . . . . . . . . . . . . . . . . . . . . . . . . . . . . . . 303
Het probleem definiëren . . . . . . . . . . . . . . . . . . . . . . . . . . . . . . . . . . . . . . . . . . . . . . . . . . . . . . . . . . . . 303
Storingen . . . . . . . . . . . . . . . . . . . . . . . . . . . . . . . . . . . . . . . . . . . . . . . . . . . . . . . . . . . . . . . . . . . . . . . . . . 304
Storingsschermen . . . . . . . . . . . . . . . . . . . . . . . . . . . . . . . . . . . . . . . . . . . . . . . . . . . . . . . . . . . . . . . . . . 305
Storingslog. . . . . . . . . . . . . . . . . . . . . . . . . . . . . . . . . . . . . . . . . . . . . . . . . . . . . . . . . . . . . . . . . . . . . . . . . 306
Papierstoringen . . . . . . . . . . . . . . . . . . . . . . . . . . . . . . . . . . . . . . . . . . . . . . . . . . . . . . . . . . . . . . . . . . . . 307
Afwerkingsstoringen . . . . . . . . . . . . . . . . . . . . . . . . . . . . . . . . . . . . . . . . . . . . . . . . . . . . . . . . . . . . . . . . 308
AOD-storingen . . . . . . . . . . . . . . . . . . . . . . . . . . . . . . . . . . . . . . . . . . . . . . . . . . . . . . . . . . . . . . . . . . . . . 309
Problemen met de afdrukkwaliteit . . . . . . . . . . . . . . . . . . . . . . . . . . . . . . . . . . . . . . . . . . . . . . . . . . . 309
Verklaringen voor het probleem . . . . . . . . . . . . . . . . . . . . . . . . . . . . . . . . . . . . . . . . . . . . . . . . . . . . . 311
Meer hulp. . . . . . . . . . . . . . . . . . . . . . . . . . . . . . . . . . . . . . . . . . . . . . . . . . . . . . . . . . . . . . . . . . . . . . . . . . . . . . 314
Onderhoudsassistent . . . . . . . . . . . . . . . . . . . . . . . . . . . . . . . . . . . . . . . . . . . . . . . . . . . . . . . . . . . . . . . 314
8
ColorQube™ 9201/9202/9203
Alle handleidingen
Page 11
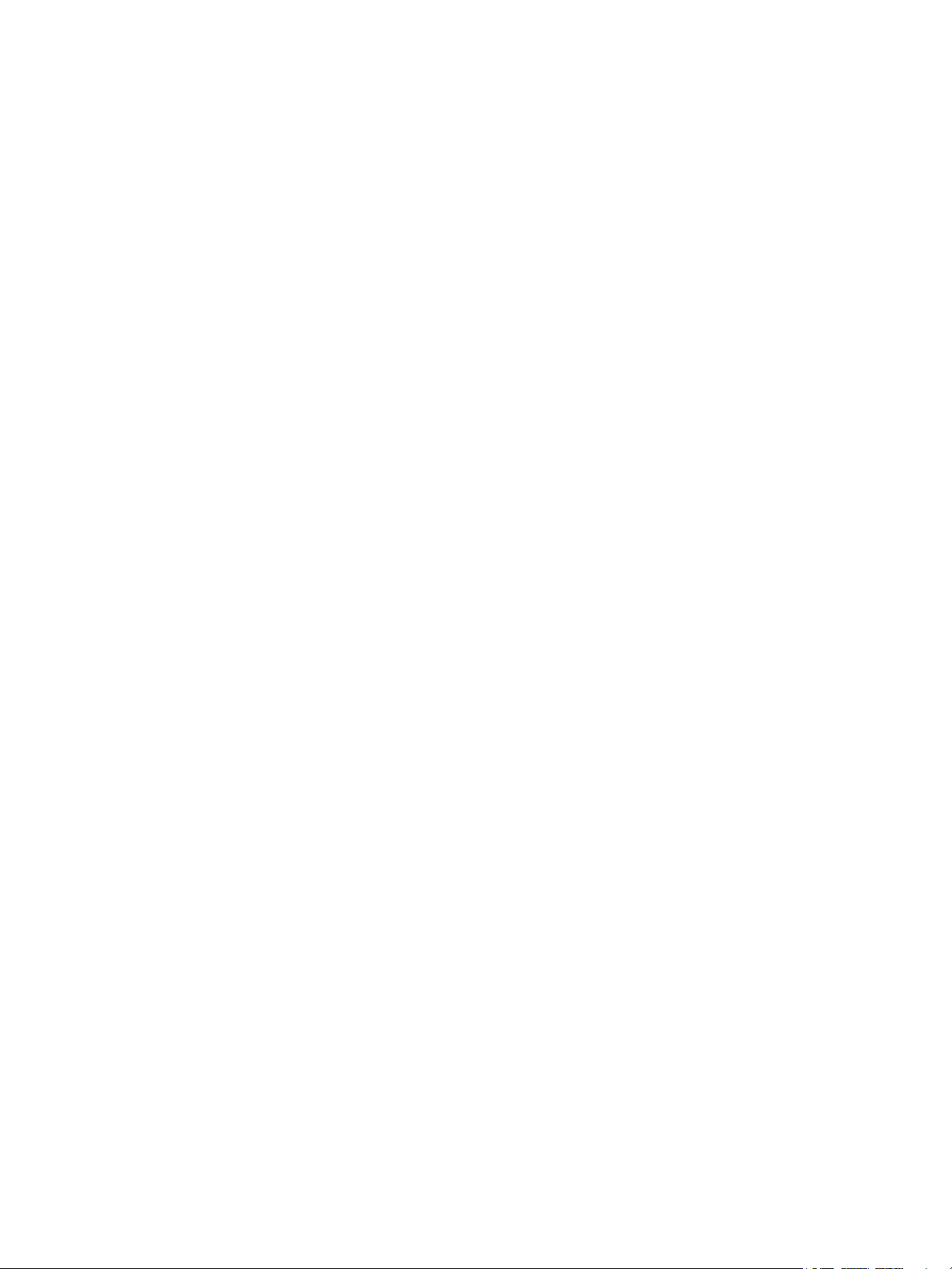
Inhoudsopgave
Veiligheid en regelgeving . . . . . . . . . . . . . . . . . . . . . . . . . . . . . . . . . . . . . . . . . . . . . . . . . . . .315
Inhoudsopgave . . . . . . . . . . . . . . . . . . . . . . . . . . . . . . . . . . . . . . . . . . . . . . . . . . . . . . . . . . . . . . . . . . . . . . . . 317
Kennisgevingen en veiligheid. . . . . . . . . . . . . . . . . . . . . . . . . . . . . . . . . . . . . . . . . . . . . . . . . . . . . . . . . . . . 318
Veiligheidslabels en -symbolen . . . . . . . . . . . . . . . . . . . . . . . . . . . . . . . . . . . . . . . . . . . . . . . . . . . . . . . . . . 318
Informatie voor veilig gebruik . . . . . . . . . . . . . . . . . . . . . . . . . . . . . . . . . . . . . . . . . . . . . . . . . . . . . . . . . . . 319
Elektriciteit. . . . . . . . . . . . . . . . . . . . . . . . . . . . . . . . . . . . . . . . . . . . . . . . . . . . . . . . . . . . . . . . . . . . . . . . . 319
Informatie in verband met onderhoud . . . . . . . . . . . . . . . . . . . . . . . . . . . . . . . . . . . . . . . . . . . . . . . 322
Informatie over verbruiksartikelen . . . . . . . . . . . . . . . . . . . . . . . . . . . . . . . . . . . . . . . . . . . . . . . . . . . 322
Certificering productveiligheid. . . . . . . . . . . . . . . . . . . . . . . . . . . . . . . . . . . . . . . . . . . . . . . . . . . . . . . 322
Basisregels. . . . . . . . . . . . . . . . . . . . . . . . . . . . . . . . . . . . . . . . . . . . . . . . . . . . . . . . . . . . . . . . . . . . . . . . . . . . . 323
Verenigde Staten (FCC-regelgeving) . . . . . . . . . . . . . . . . . . . . . . . . . . . . . . . . . . . . . . . . . . . . . . . . . 323
Canada (regelgeving). . . . . . . . . . . . . . . . . . . . . . . . . . . . . . . . . . . . . . . . . . . . . . . . . . . . . . . . . . . . . . . 323
Europese Unie. . . . . . . . . . . . . . . . . . . . . . . . . . . . . . . . . . . . . . . . . . . . . . . . . . . . . . . . . . . . . . . . . . . . . . 324
Turkse RoHS-regelgeving. . . . . . . . . . . . . . . . . . . . . . . . . . . . . . . . . . . . . . . . . . . . . . . . . . . . . . . . . . . . 324
Regelgeving met betrekking tot het kopiëren van documenten . . . . . . . . . . . . . . . . . . . . . . . . . . . . 325
Verenigde Staten. . . . . . . . . . . . . . . . . . . . . . . . . . . . . . . . . . . . . . . . . . . . . . . . . . . . . . . . . . . . . . . . . . . 325
Canada . . . . . . . . . . . . . . . . . . . . . . . . . . . . . . . . . . . . . . . . . . . . . . . . . . . . . . . . . . . . . . . . . . . . . . . . . . . . 327
Andere landen . . . . . . . . . . . . . . . . . . . . . . . . . . . . . . . . . . . . . . . . . . . . . . . . . . . . . . . . . . . . . . . . . . . . . 327
Regelgeving met betrekking tot het faxen van documenten. . . . . . . . . . . . . . . . . . . . . . . . . . . . . . . 328
Verenigde Staten. . . . . . . . . . . . . . . . . . . . . . . . . . . . . . . . . . . . . . . . . . . . . . . . . . . . . . . . . . . . . . . . . . . 328
Canada . . . . . . . . . . . . . . . . . . . . . . . . . . . . . . . . . . . . . . . . . . . . . . . . . . . . . . . . . . . . . . . . . . . . . . . . . . . . 330
Europa. . . . . . . . . . . . . . . . . . . . . . . . . . . . . . . . . . . . . . . . . . . . . . . . . . . . . . . . . . . . . . . . . . . . . . . . . . . . . 330
Zuid-Afrika . . . . . . . . . . . . . . . . . . . . . . . . . . . . . . . . . . . . . . . . . . . . . . . . . . . . . . . . . . . . . . . . . . . . . . . . . 331
Veiligheidsinformatieblad . . . . . . . . . . . . . . . . . . . . . . . . . . . . . . . . . . . . . . . . . . . . . . . . . . . . . . . . . . . . . . 331
Recycling en weggooien van producten. . . . . . . . . . . . . . . . . . . . . . . . . . . . . . . . . . . . . . . . . . . . . . . . . . 331
VS en Canada . . . . . . . . . . . . . . . . . . . . . . . . . . . . . . . . . . . . . . . . . . . . . . . . . . . . . . . . . . . . . . . . . . . . . . 331
Europese Unie. . . . . . . . . . . . . . . . . . . . . . . . . . . . . . . . . . . . . . . . . . . . . . . . . . . . . . . . . . . . . . . . . . . . . . 332
Naleving van het energieprogramma. . . . . . . . . . . . . . . . . . . . . . . . . . . . . . . . . . . . . . . . . . . . . . . . . . . . 333
Alle markten . . . . . . . . . . . . . . . . . . . . . . . . . . . . . . . . . . . . . . . . . . . . . . . . . . . . . . . . . . . . . . . . . . . . . . . 333
EH&S Contactinformatie. . . . . . . . . . . . . . . . . . . . . . . . . . . . . . . . . . . . . . . . . . . . . . . . . . . . . . . . . . . . . . . . 333
ColorQube™ 9201/9202/9203
Alle handleidingen
9
Page 12
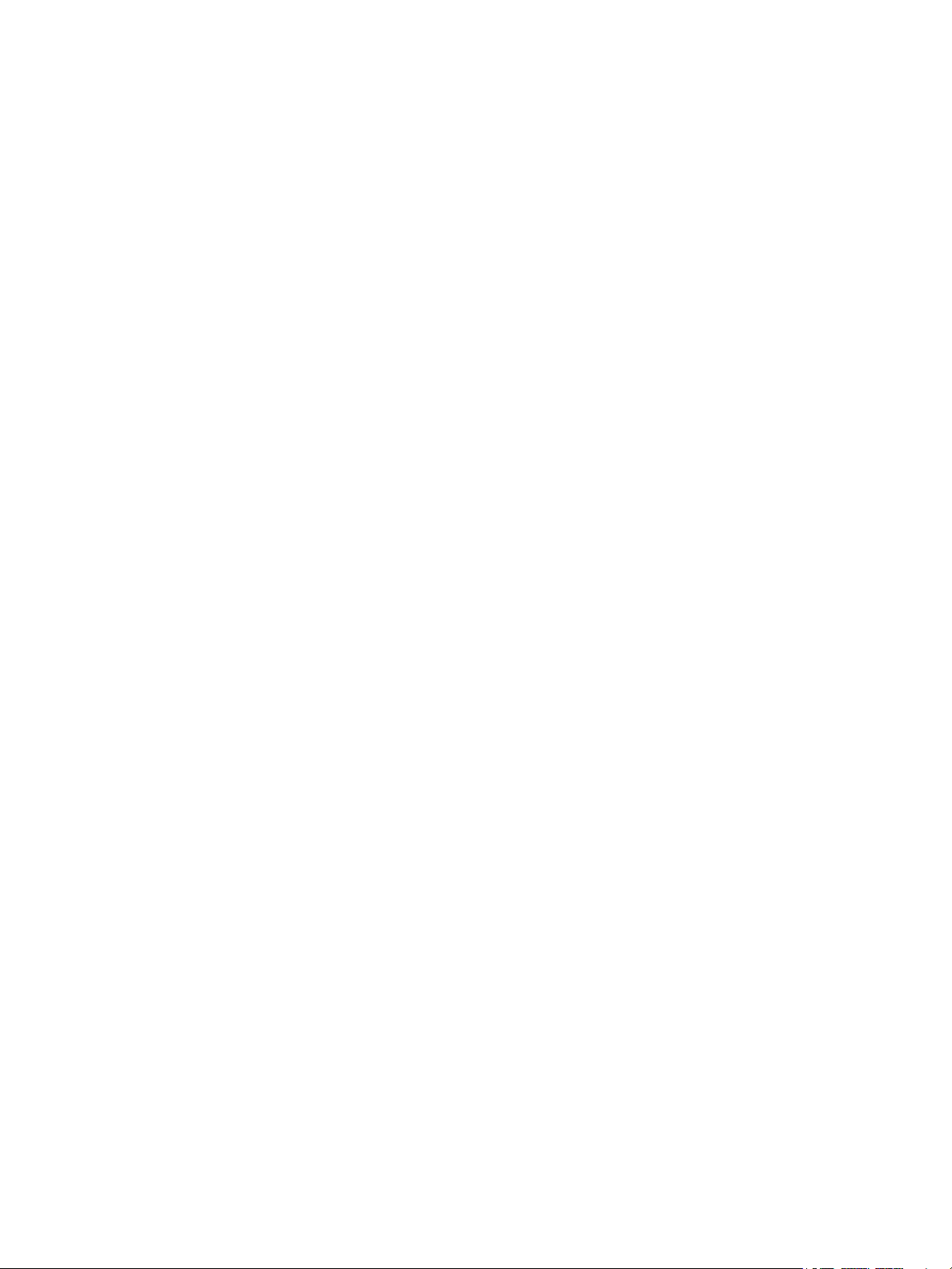
Inhoudsopgave
10
ColorQube™ 9201/9202/9203
Alle handleidingen
Page 13
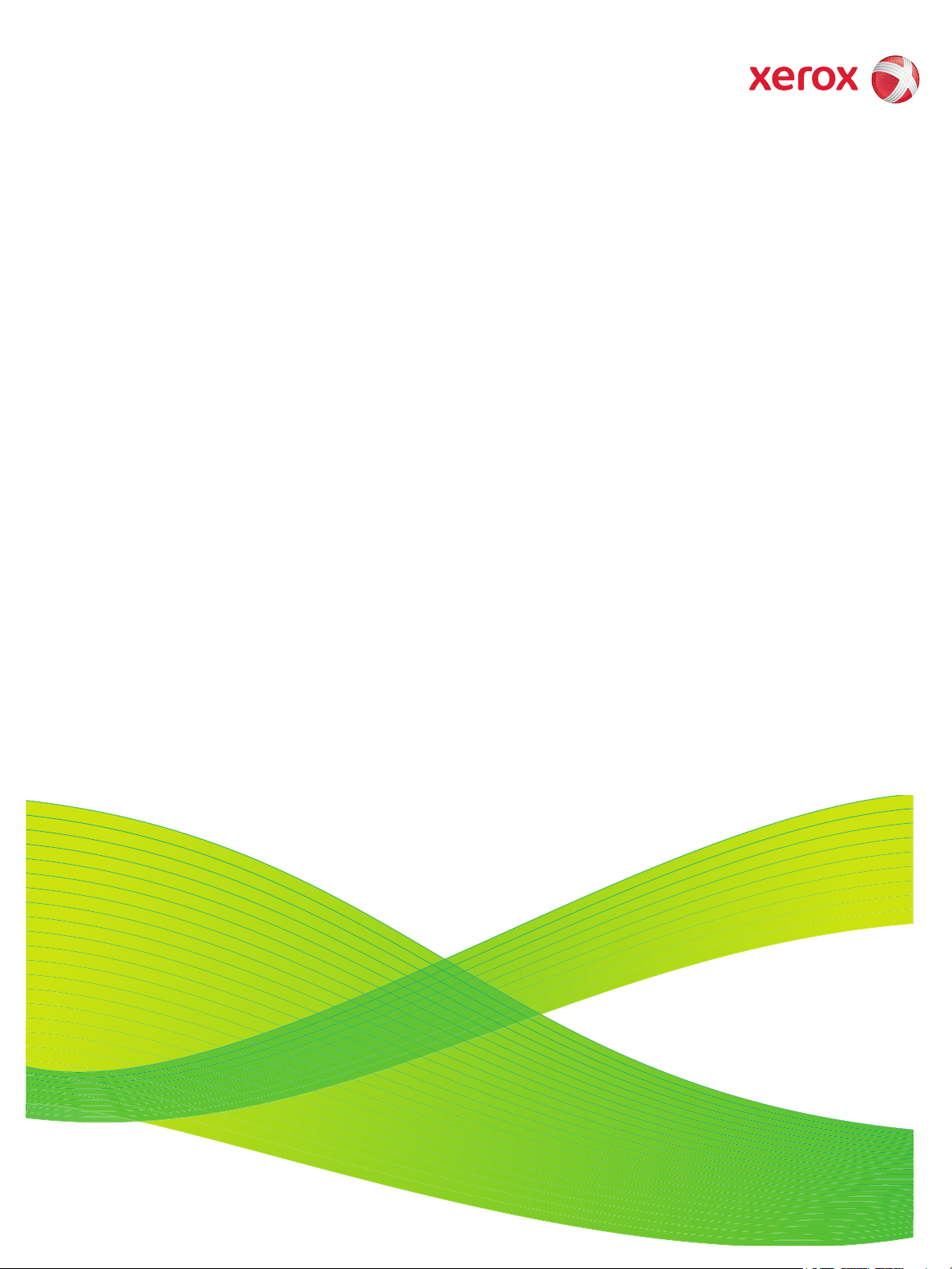
Versie 2.0
09/09
Xerox® ColorQube™
9201/9202/9203
Kopiëren
Page 14
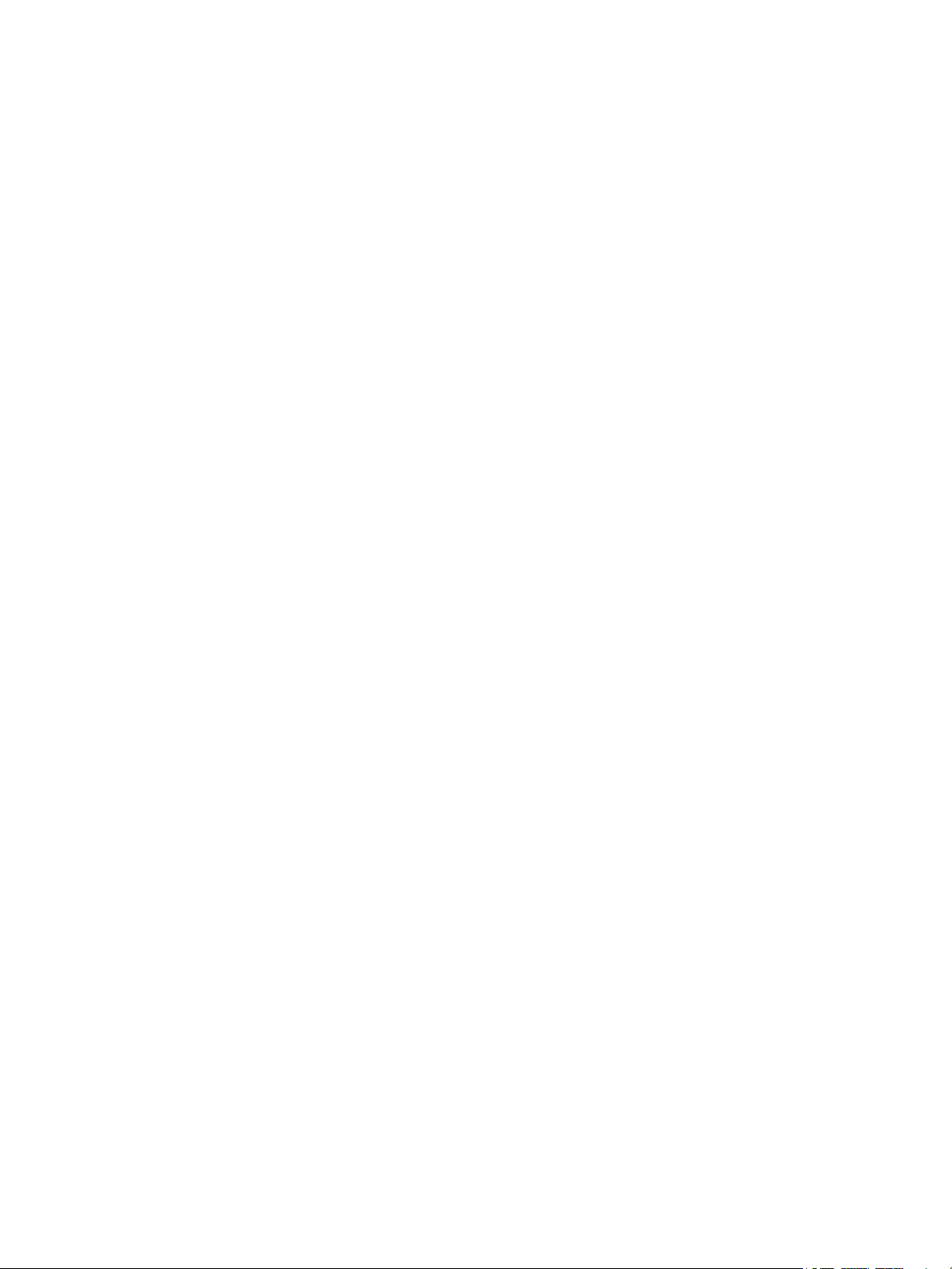
© 2009 Xerox Corporation. Alle rechten voorbehouden. Ongepubliceerde rechten voorbehouden onder de copyrightwetten van de
Verenigde Staten. De inhoud van deze publicatie mag in geen enkele vorm zonder toestemming van Xerox Corporation worden
gereproduceerd.
®
Xerox
en het ontwerp van de connectiviteitsbol zijn handelsmerken van Xerox Corporation in de Verenigde Staten en/of andere
landen.
De auteursrechtelijke bescherming waarop aanspraak wordt gemaakt, bevat alle vormen en zaken van auteursrechtelijk beschermd
materiaal dat en informatie die thans of in de toekomst van rechtswege is toegestaan. Dit omvat, zonder enige beperking, materiaal
dat wordt gegenereerd door de software en dat in het scherm wordt weergegeven, zoals stijlen, sjablonen, pictogrammen, uiterlijk en
inhoud van de schermen, enzovoort.
Dit document wordt regelmatig bijgewerkt. In latere uitgaven zullen wijzigingen, technische onnauwkeurigheden en typefouten
worden gecorrigeerd.
Documentversie 2.0: september 2009
Page 15
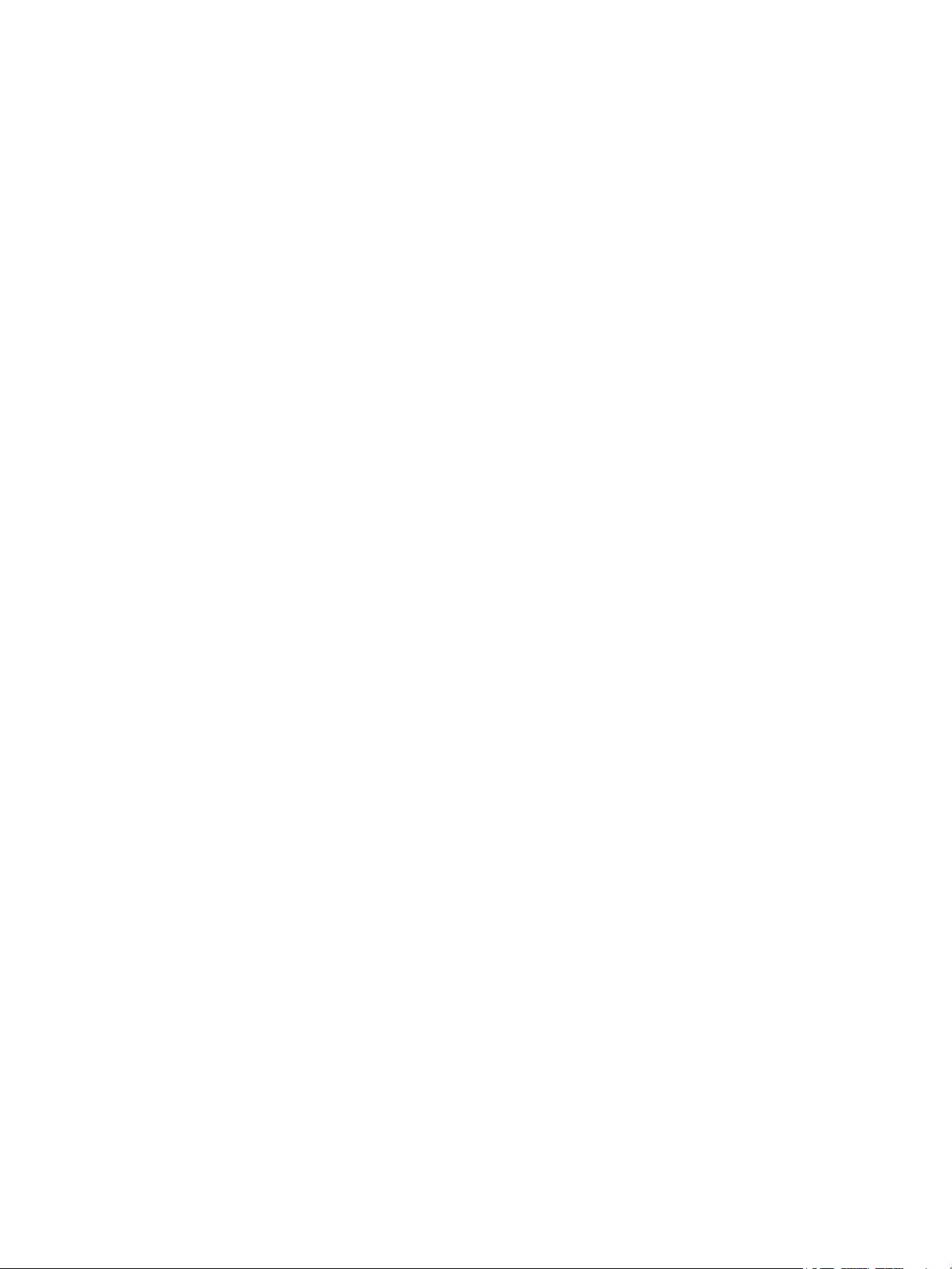
Inhoudsopgave
Inleiding . . . . . . . . . . . . . . . . . . . . . . . . . . . . . . . . . . . . . . . . . . . . . . . . . . . . . . . . . . . . . . . . . . . . . . . . . . . . . . . 14
Kopieeropties . . . . . . . . . . . . . . . . . . . . . . . . . . . . . . . . . . . . . . . . . . . . . . . . . . . . . . . . . . . . . . . . . . . . . . . 14
Afdrukkleur . . . . . . . . . . . . . . . . . . . . . . . . . . . . . . . . . . . . . . . . . . . . . . . . . . . . . . . . . . . . . . . . . . . . . . . . . 15
Verkleinen/vergroten . . . . . . . . . . . . . . . . . . . . . . . . . . . . . . . . . . . . . . . . . . . . . . . . . . . . . . . . . . . . . . . . 15
Papiertoevoer . . . . . . . . . . . . . . . . . . . . . . . . . . . . . . . . . . . . . . . . . . . . . . . . . . . . . . . . . . . . . . . . . . . . . . . 17
2-zijdig kopiëren . . . . . . . . . . . . . . . . . . . . . . . . . . . . . . . . . . . . . . . . . . . . . . . . . . . . . . . . . . . . . . . . . . . . 17
Aflevering kopieën . . . . . . . . . . . . . . . . . . . . . . . . . . . . . . . . . . . . . . . . . . . . . . . . . . . . . . . . . . . . . . . . . . 18
Vouwen . . . . . . . . . . . . . . . . . . . . . . . . . . . . . . . . . . . . . . . . . . . . . . . . . . . . . . . . . . . . . . . . . . . . . . . . . . . . 19
Afdrukkwaliteit . . . . . . . . . . . . . . . . . . . . . . . . . . . . . . . . . . . . . . . . . . . . . . . . . . . . . . . . . . . . . . . . . . . . . . . . . 22
Origineelsoort . . . . . . . . . . . . . . . . . . . . . . . . . . . . . . . . . . . . . . . . . . . . . . . . . . . . . . . . . . . . . . . . . . . . . . 23
Beeldopties . . . . . . . . . . . . . . . . . . . . . . . . . . . . . . . . . . . . . . . . . . . . . . . . . . . . . . . . . . . . . . . . . . . . . . . . . 24
Beeldverbetering . . . . . . . . . . . . . . . . . . . . . . . . . . . . . . . . . . . . . . . . . . . . . . . . . . . . . . . . . . . . . . . . . . . . 24
Voorinstellingen Kleur . . . . . . . . . . . . . . . . . . . . . . . . . . . . . . . . . . . . . . . . . . . . . . . . . . . . . . . . . . . . . . . 25
Kleurbalans . . . . . . . . . . . . . . . . . . . . . . . . . . . . . . . . . . . . . . . . . . . . . . . . . . . . . . . . . . . . . . . . . . . . . . . . . 25
Opmaakaanpassing . . . . . . . . . . . . . . . . . . . . . . . . . . . . . . . . . . . . . . . . . . . . . . . . . . . . . . . . . . . . . . . . . . . . . 26
Origineelrichting . . . . . . . . . . . . . . . . . . . . . . . . . . . . . . . . . . . . . . . . . . . . . . . . . . . . . . . . . . . . . . . . . . . . 26
Origineelformaat . . . . . . . . . . . . . . . . . . . . . . . . . . . . . . . . . . . . . . . . . . . . . . . . . . . . . . . . . . . . . . . . . . . 27
Boek kopiëren . . . . . . . . . . . . . . . . . . . . . . . . . . . . . . . . . . . . . . . . . . . . . . . . . . . . . . . . . . . . . . . . . . . . . . 28
Beeldverschuiving . . . . . . . . . . . . . . . . . . . . . . . . . . . . . . . . . . . . . . . . . . . . . . . . . . . . . . . . . . . . . . . . . . . 29
Randen wissen . . . . . . . . . . . . . . . . . . . . . . . . . . . . . . . . . . . . . . . . . . . . . . . . . . . . . . . . . . . . . . . . . . . . . . 29
Beeld omkeren . . . . . . . . . . . . . . . . . . . . . . . . . . . . . . . . . . . . . . . . . . . . . . . . . . . . . . . . . . . . . . . . . . . . . . 30
Afleveringsformaat . . . . . . . . . . . . . . . . . . . . . . . . . . . . . . . . . . . . . . . . . . . . . . . . . . . . . . . . . . . . . . . . . . . . . 31
Katern maken . . . . . . . . . . . . . . . . . . . . . . . . . . . . . . . . . . . . . . . . . . . . . . . . . . . . . . . . . . . . . . . . . . . . . . . 31
Speciale pagina's . . . . . . . . . . . . . . . . . . . . . . . . . . . . . . . . . . . . . . . . . . . . . . . . . . . . . . . . . . . . . . . . . . . 33
Aantekeningen . . . . . . . . . . . . . . . . . . . . . . . . . . . . . . . . . . . . . . . . . . . . . . . . . . . . . . . . . . . . . . . . . . . . . 38
Transparanten met scheidingsvellen . . . . . . . . . . . . . . . . . . . . . . . . . . . . . . . . . . . . . . . . . . . . . . . . . 43
Pagina-opmaak . . . . . . . . . . . . . . . . . . . . . . . . . . . . . . . . . . . . . . . . . . . . . . . . . . . . . . . . . . . . . . . . . . . . . 43
Opdrachtmodule . . . . . . . . . . . . . . . . . . . . . . . . . . . . . . . . . . . . . . . . . . . . . . . . . . . . . . . . . . . . . . . . . . . . . . . 45
Opbouwopdracht . . . . . . . . . . . . . . . . . . . . . . . . . . . . . . . . . . . . . . . . . . . . . . . . . . . . . . . . . . . . . . . . . . . 45
Voorbeeldset . . . . . . . . . . . . . . . . . . . . . . . . . . . . . . . . . . . . . . . . . . . . . . . . . . . . . . . . . . . . . . . . . . . . . . . 46
Huidige instellingen opslaan . . . . . . . . . . . . . . . . . . . . . . . . . . . . . . . . . . . . . . . . . . . . . . . . . . . . . . . . . 47
Opgeslagen instellingen ophalen . . . . . . . . . . . . . . . . . . . . . . . . . . . . . . . . . . . . . . . . . . . . . . . . . . . . . 48
Aan-/afmelden . . . . . . . . . . . . . . . . . . . . . . . . . . . . . . . . . . . . . . . . . . . . . . . . . . . . . . . . . . . . . . . . . . . . . . . . . 49
ColorQube™ 9201/9202/9203
Kopiëren
13
Page 16
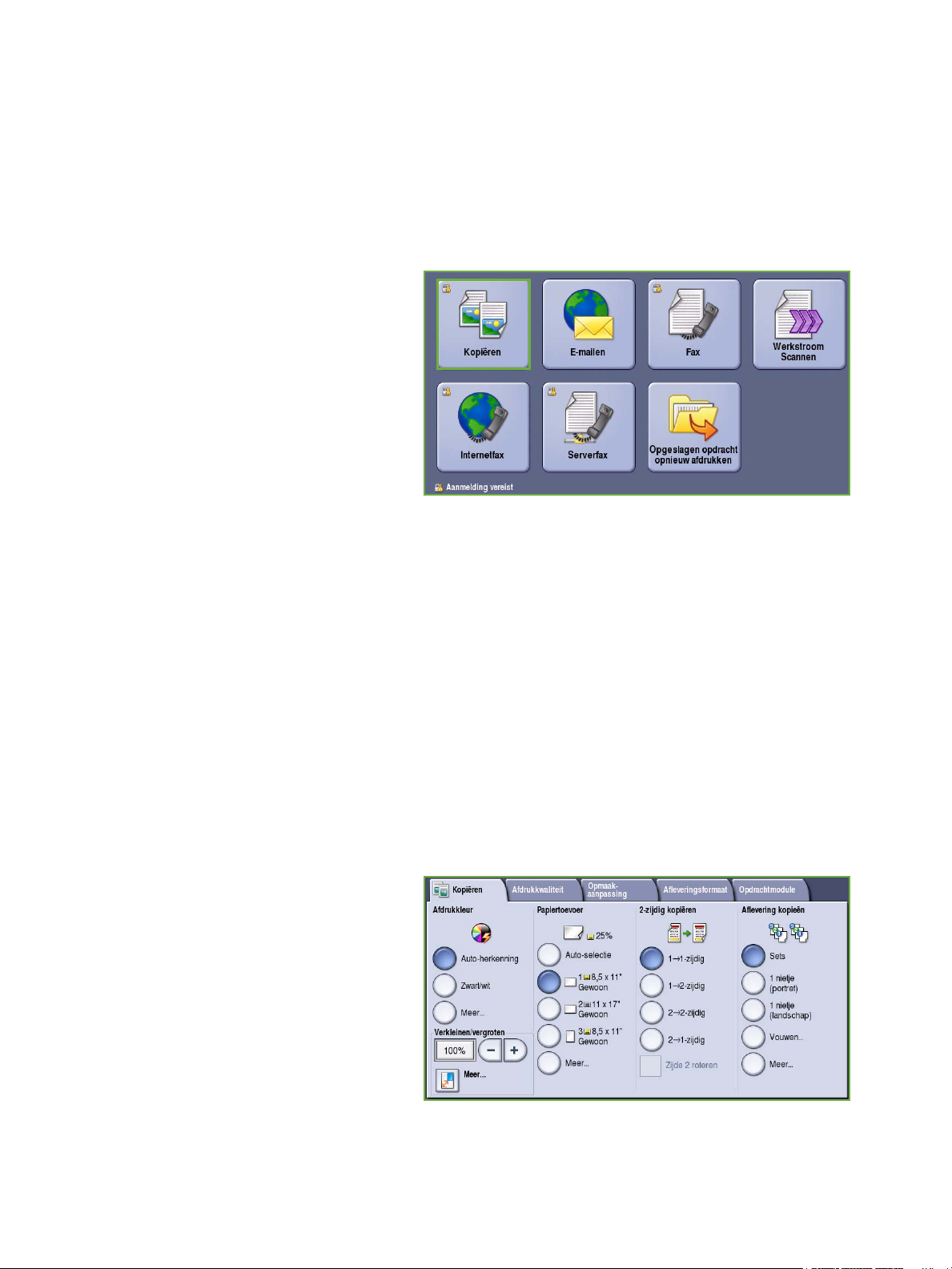
Inleiding
Inleiding
In deze handleiding worden de kopieerfuncties van het apparaat beschreven, waaronder opties voor
Afdrukkleur, Verkleinen/vergroten, 2-zijdig kopiëren, Opmaakaanpassing, Afdrukkwaliteit,
Afleveringsformaat, Opdrachtmodule en andere kopieerfuncties.
Kopiëren is een standaardfunctie die wordt
geselecteerd door de toets Startpagina
Functies en dan Kopiëren in te drukken.
Wanneer Kopiëren wordt geselecteerd,
scant het apparaat uw originelen en slaat
de beelden op. Daarna worden de beelden
afgedrukt op basis van de geselecteerde
instellingen.
Op de meeste functieschermen staan
toetsen waarmee u uw keuzes kunt
bevestigen of annuleren.
•Met Ongedaan maken herstelt u de oorspronkelijke waarden van het huidige scherm.
•Met Annuleren herstelt u de oorspronkelijke waarden van het scherm en keert u terug naar het
vorige scherm.
•Met Opslaan slaat u de gemaakte selecties op en keert u terug naar het vorige scherm.
•Met Sluiten sluit u het scherm en keert u terug naar het vorige scherm.
In de Beknopte gebruikshandleiding van de ColorQube™ 9201/9202/9203 vindt u instructies over het
maken van een kopie en het gebruiken van de standaardfuncties. Als Verificatie of
Accountadministratie op het apparaat is ingeschakeld, moet u wellicht aanmeldgegevens invoeren om
toegang te krijgen tot de functies. Raadpleeg Aan-/afmelden op pagina 49.
Kopieeropties
Het tabblad Kopiëren bevat standaard
kopieeropties, zoals Afdrukkleur,
Verkleinen/vergroten, Papiertoevoer,
2-zijdig kopiëren en Aflevering kopieën.
Hieronder volgt een gedetailleerde
beschrijving van alle opties.
14
ColorQube™ 9201/9202/9203
Kopiëren
Page 17
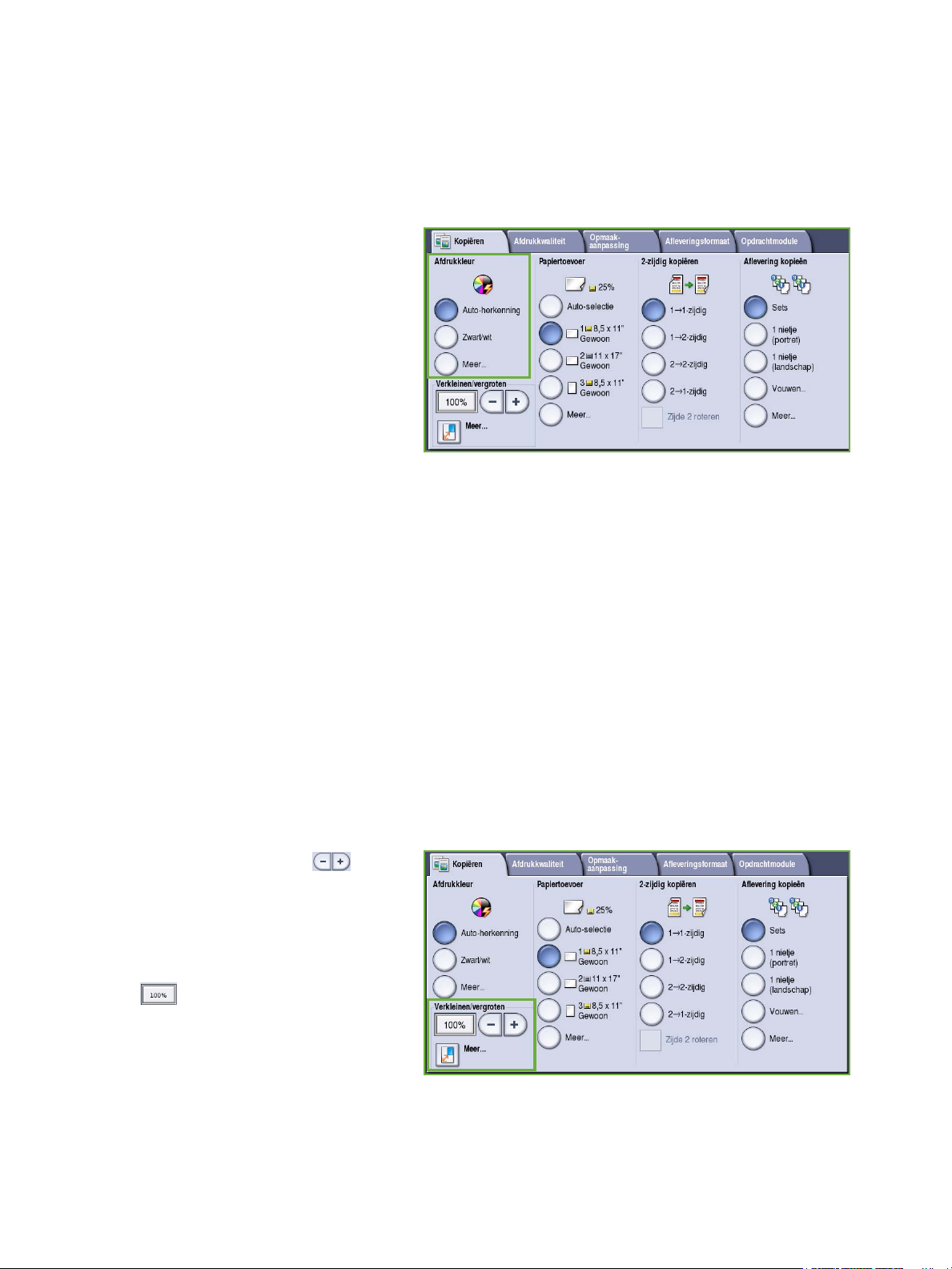
Kopieeropties
Afdrukkleur
Met de opties voor Afdrukkleur kunt u onder meer de kleur van het origineel automatisch laten
detecteren en reproduceren of het origineel in zwart/wit, 4 kleuren of 1 kleur kopiëren. Gebruik de toets
Meer... voor toegang tot alle opties. De opties zijn:
• Auto-herkenning - voor kopieën die
overeenkomen met het origineel.
• Zwart/wit - voor zwart/wit-kopieën,
ongeacht de kleur van het origineel.
• Kleur - om de afdrukkleur van het
origineel te selecteren.
• Eén kleur - om één kleur voor de
kopieën te kiezen, ongeacht de kleur
van het origineel. Kies uit:
• Rood
•Groen
•Blauw
• Cyaan
•Groen
•Geel
•Magenta
Verkleinen/vergroten
Er zijn allerlei opties op uw apparaat beschikbaar om u in staat te stellen de uitvoer groter of kleiner
dan uw origineel te maken. Het gaat hierbij onder andere om het selecteren van een specifiek ratio,
proportioneel of onafhankelijk van elkaar, en het kiezen van een selectie vooraf gedefinieerde toetsen
met voorinstellingen. U kunt het percentage gemakkelijk kiezen in het gedeelte Vergroten/verkleinen
op het tabblad Kopiëren. Gebruik Meer... voor toegang tot alle opties.
Beelden van originelen op de glasplaat kunnen tussen 400% en 25% worden vergroot of verkleind.
Beelden van originelen in de AOD kunnen tussen 200% en 25% worden vergroot of verkleind.
• Gebruik de toetsen - / + op het
scherm Kopiëren om het gewenste
verkleinings- of
vergrotingspercentage te selecteren.
• U kunt het percentage ook zelf
opgeven door de percentagetoets
te selecteren en het gewenste
percentage in te voeren met behulp
van de aantaltoetsen.
• Stel het percentagevenster in op
100% als het afdrukbeeld even groot
moet zijn als het origineel.
ColorQube™ 9201/9202/9203
Kopiëren
15
Page 18
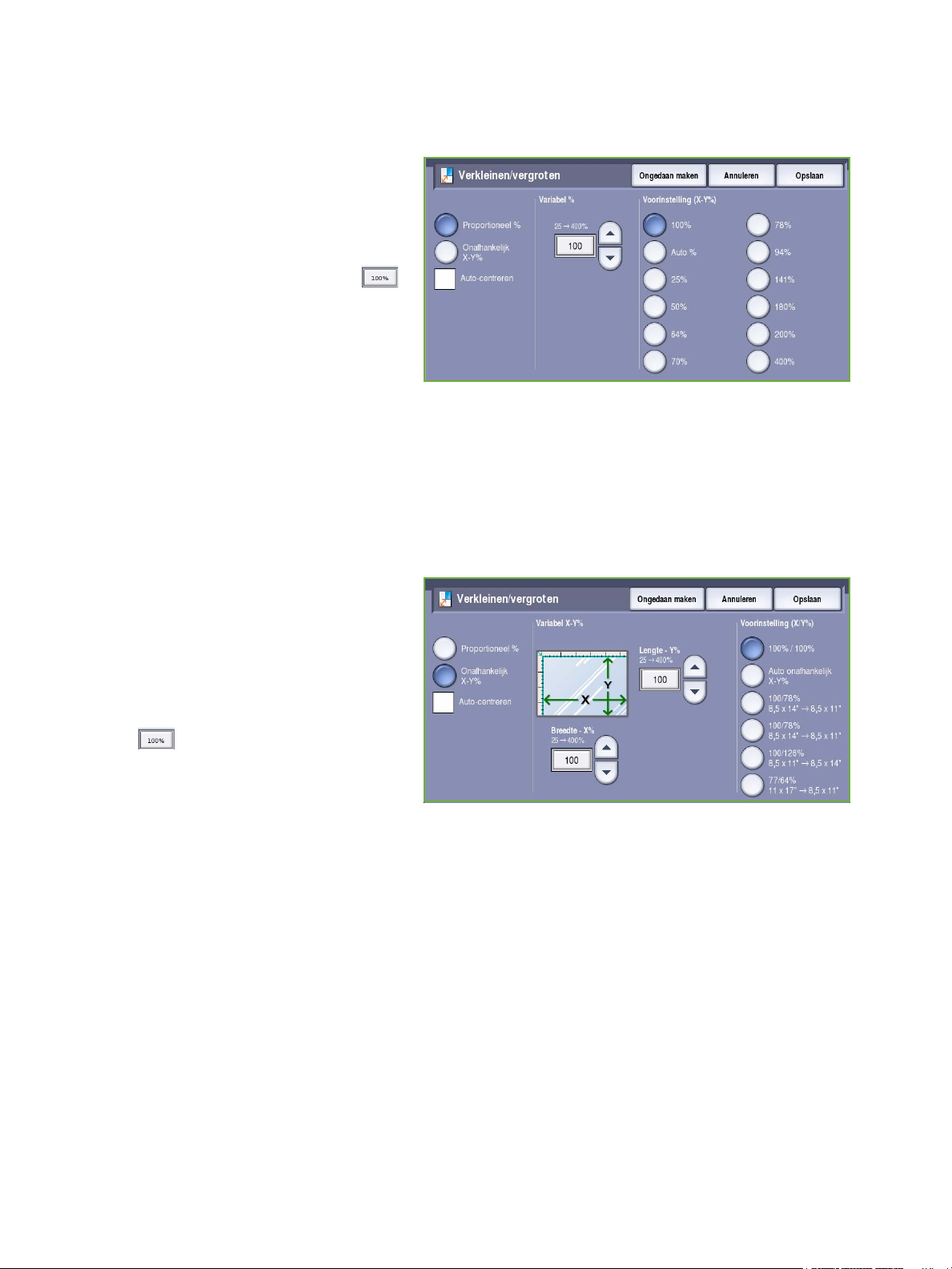
Kopieeropties
Proportioneel %
Met de selecties op dit scherm kunt u het
beeld met dezelfde verhouding in beide
richtingen verkleinen of vergroten. Het
beeld wordt weliswaar groter of kleiner,
maar de verhoudingen blijven gelijk.
• Selecteer de toets Variabel %
en voer het gewenste percentage in
met behulp van de aantaltoetsen of
de pijltoetsen.
•Gebruik de voorinstellingstoetsen
voor het selecteren van 100%, Auto %
of veelgebruikte percentages die door de beheerder kunnen worden ingesteld. De geselecteerde
proportionele percentages worden samen met een voorbeeld naast de toets weergeven.
Als Auto % is geselecteerd, kiest het apparaat het beste percentage voor het verkleinen of
vergroten van het origineel op het geselecteerde papierformaat. Er moet een papierlade worden
ingesteld voordat u deze optie gebruikt.
Onafhankelijk X-Y%
Met deze optie kunt u verschillende
verkleinings- en vergrotingspercentages
instellen voor de X (breedte) en de
Y (hoogte) van het beeld. Hiermee
produceert u een vervormde kopie van het
origineel.
• Selecteer de toetsen Variabel X-Y %
en voer de gewenste
percentages in voor Breedte - X% en
Lengte - Y% met behulp van de
aantaltoetsen of de pijltoetsen.
• Gebruik de toetsen Voorinstelling (X/Y %) voor het selecteren van 100%/100%, Auto
onafhankelijk (X/Y%) of veelgebruikte percentages die door de beheerder kunnen worden
ingesteld. De geselecteerde X- en Y-percentages worden samen met een voorbeeld naast de toets
weergeven.
Met 100% / 100% produceert u een beeld dat hetzelfde formaat heeft als het origineel.
Met Auto onafhankelijk X-Y% past u het beeld van het origineel automatisch op het
geselecteerde papier. De verkleining of vergroting is niet proportioneel. Het apparaat vervormt het
beeld zodat het op het papier past. Er moet een papierlade worden ingesteld voordat u deze optie
gebruikt.
Auto-centreren
Deze optie is beschikbaar bij de opties Proportioneel en Onafhankelijk en wordt gebruikt om het beeld
in het midden van het geselecteerde papier te plaatsen.
16
ColorQube™ 9201/9202/9203
Kopiëren
Page 19
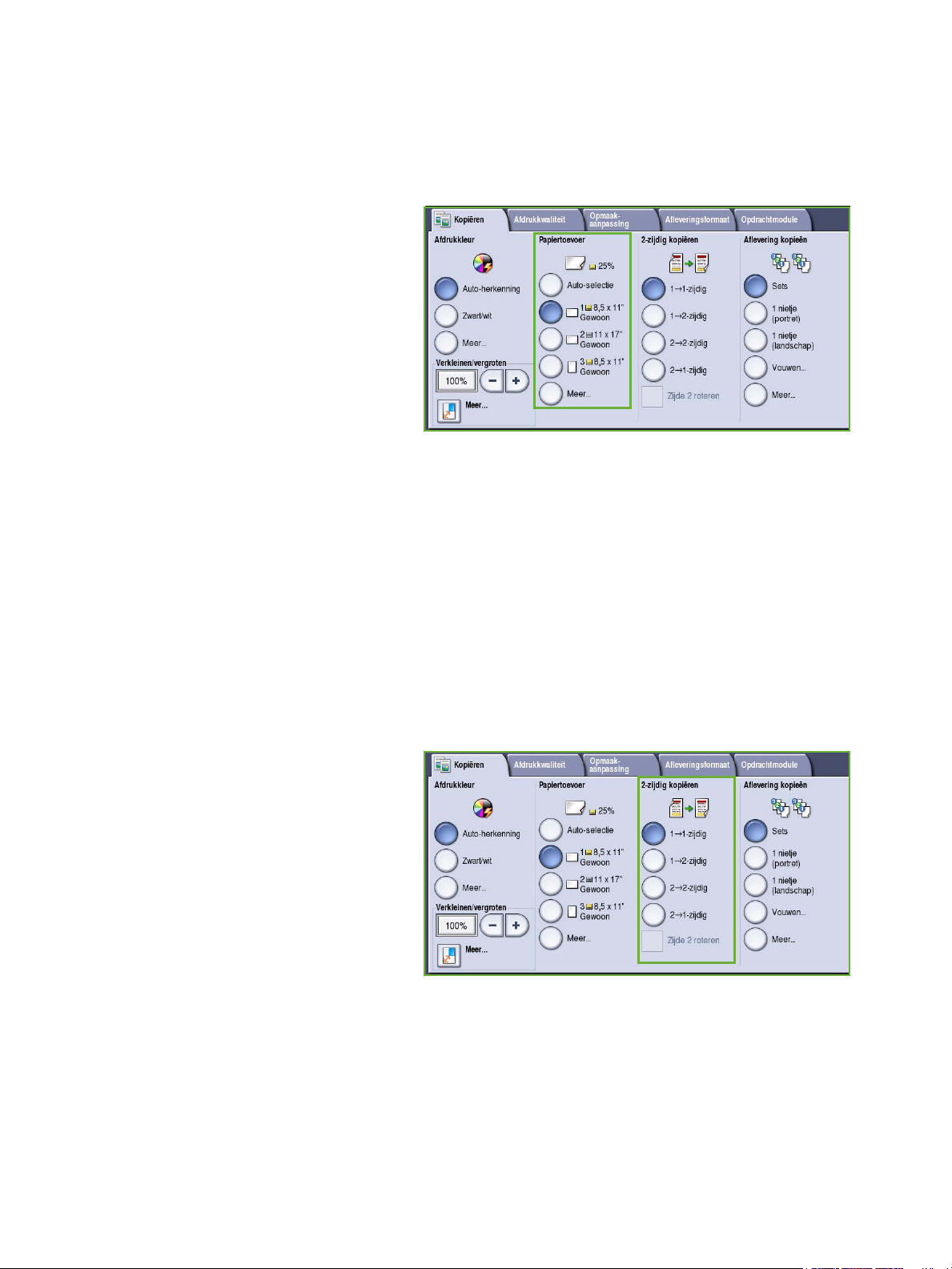
Kopieeropties
Papiertoevoer
In het gedeelte Papiertoevoer op het tabblad Kopiëren kunt u een papierlade kiezen, het gewenste
papierformaat selecteren of Auto-selectie gebruiken. Gebruik Meer... voor toegang tot alle opties.
•Met Auto-selectie wordt voor elk
origineel automatisch het juiste
papierformaat geselecteerd, op basis
van het origineelformaat en direct
geselecteerde
vergrotingspercentages.
• U kunt eventueel ook een papierlade
selecteren die het gewenste
papierformaat en -type bevat.
Er wordt weergegeven welk
mediaformaat en -type in elke lade is
geplaatst.
Als u de toets Meer... selecteert, verschijnt het scherm Papiertoevoer met alle laden en de bevestigde
papierformaten en typen in elke lade.
• Een gebruiker kan kiezen welke lade uit deze lijst moet worden gebruikt. De gekozen lade is blauw
gemarkeerd.
•Als de functie Automatisch laden wisselen door de systeembeheerder is ingeschakeld en hetzelfde
formaat en type papier in meer dan één andere lade is geplaatst, schakelt het apparaat
automatisch over van de ene lade naar de andere wanneer het papier in de actieve lade opraakt.
2-zijdig kopiëren
Het apparaat biedt opties voor het maken van 1- of 2-zijdige kopieën van 1- of 2-zijdige originelen via
de AOD of de glasplaat. De opties zijn:
• 1>1-zijdig - gebruik deze optie als uw
originelen op één zijde zijn bedrukt en
u 1-zijdige kopieën wilt hebben.
• 1>2-zijdig - gebruik deze optie als uw
originelen op één zijde zijn bedrukt en
u 2-zijdige kopieën wilt hebben.
U kunt ook de toets Zijde 2 roteren
selecteren om de tweede pagina 180
te roteren.
• 2>2-zijdig - gebruik deze optie als u
2-zijdige kopieën wilt maken van
2-zijdige originelen. U kunt ook de toets Zijde 2 roteren selecteren om de tweede pagina 180
roteren.
• 2>1-zijdig - met deze optie maakt u 1-zijdige kopieën van 2-zijdige originelen.
Opmerking: Als u de glasplaat gebruikt voor het scannen van originelen, geeft het apparaat een
bericht weer wanneer zijde 2 kan worden gescand.
o
o
te
ColorQube™ 9201/9202/9203
Kopiëren
17
Page 20
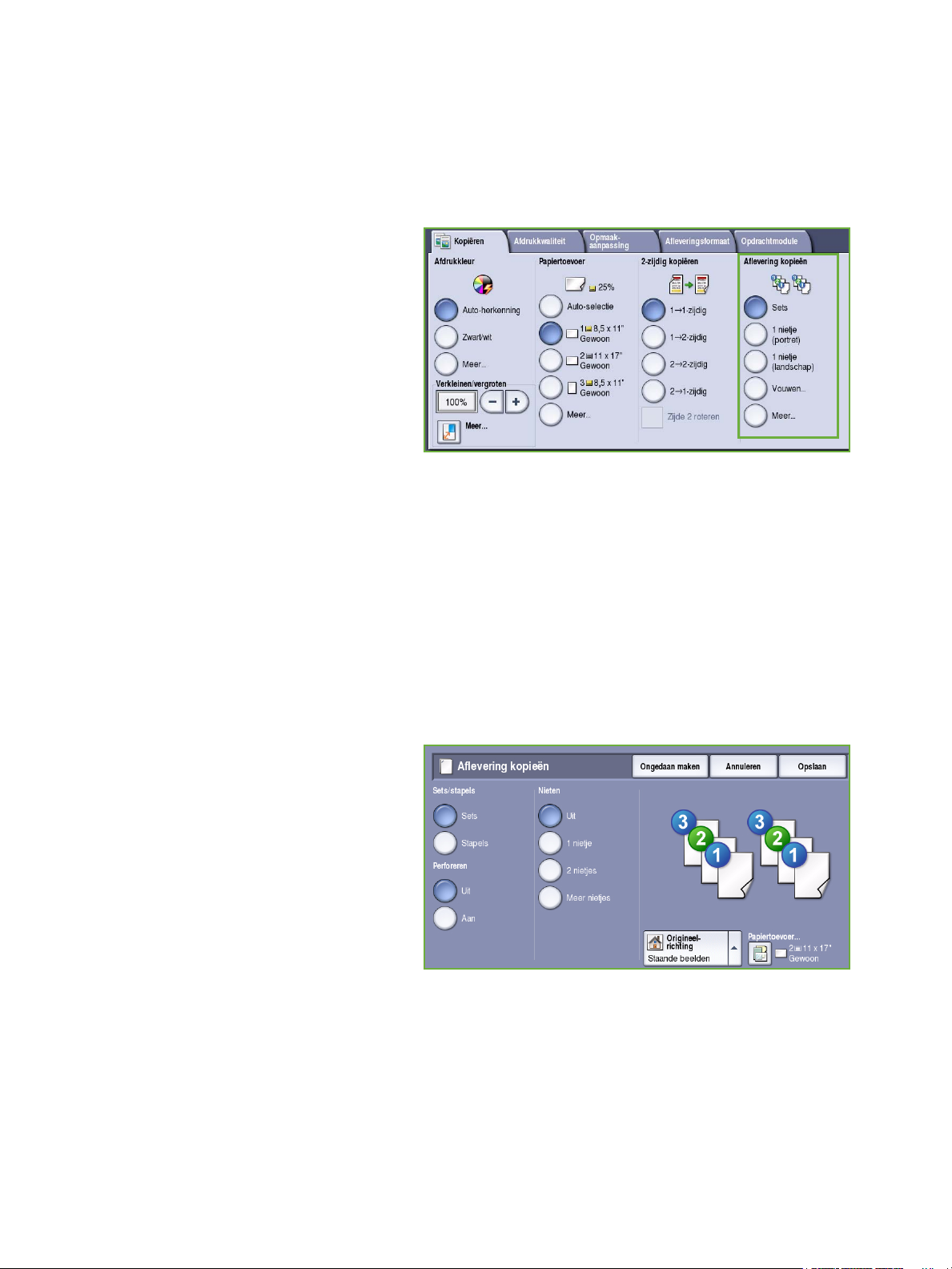
Kopieeropties
Aflevering kopieën
U kunt de meestgebruikte opties voor Aflevering kopieën rechtstreeks op het tabblad Kopiëren
selecteren. De beschikbare opties zijn afhankelijk van de geïnstalleerde afwerkeenheid en pakketten.
Raadpleeg Afwerkeenheden op pagina 21.
• Sets - hiermee worden de kopieën in
sets gesorteerd: 1,2,3 1,2,3 1,2,3.
• Stapels - hiermee worden de kopieën
in stapels gesorteerd: 1,1,1 2,2,2 3,3,3.
• 1 nietje (portret) - hiermee wordt 1
nietje in één van de hoeken aan de
korte kant geplaatst, afhankelijk van
de manier waarop de originelen zijn
geplaatst.
• 1 nietje (landschap) - hiermee wordt
1 nietje in één van de hoeken aan de
lange kant geplaatst, afhankelijk van de manier waarop de originelen zijn geplaatst.
• Vouwen - hiermee opent u een nieuw venster met opties voor vouwen. Raadpleeg Vouwen op
pagina 19.
•Gebruik Meer... voor toegang tot extra afleveringsopties.
Raadpleeg Nietopties op pagina 18 voor informatie over de nietopties.
Raadpleeg Perforeren op pagina 19 voor informatie over de perforatieopties.
Nietopties
De beschikbare nietopties zijn afhankelijk van de beschikbare afwerkeenheid en de configuratieinstellingen. Raadpleeg Afwerkeenheden op pagina 21 voor informatie over de beschikbare
afwerkeenheden.
• 1 nietje - als deze optie is
geselecteerd, wordt er één nietje in de
linkerbovenhoek van de kopieën
geplaatst.
• 2 nietjes - als deze optie is
geselecteerd, worden er twee nietjes
langs de linker- of bovenkant van de
kopieën geplaatst.
• Meer nietjes - als deze optie is
geselecteerd, worden er drie of vier
nietjes langs de linkerkant van de
kopieën geplaatst (afhankelijk van het formaat van het kopieerpapier). Bijvoorbeeld:
• 4 nietjes = A4 LKE, A3, 8,5 x 11 inch LKE, 11 x 17 inch, 8 x 10 inch LKE.
• 3 nietjes = 8 x 10 inch KKE, 8,5 x 11 inch KKE, 8,5 x 5,5 inch LKE, A4 KKE, A5 LKE,
8,5 x 14 inch KKE, B5 KKE.
Opmerking: KKE betekent Korte Kant Eerst en LKE betekent Lange Kant Eerst.
18
ColorQube™ 9201/9202/9203
Kopiëren
Page 21
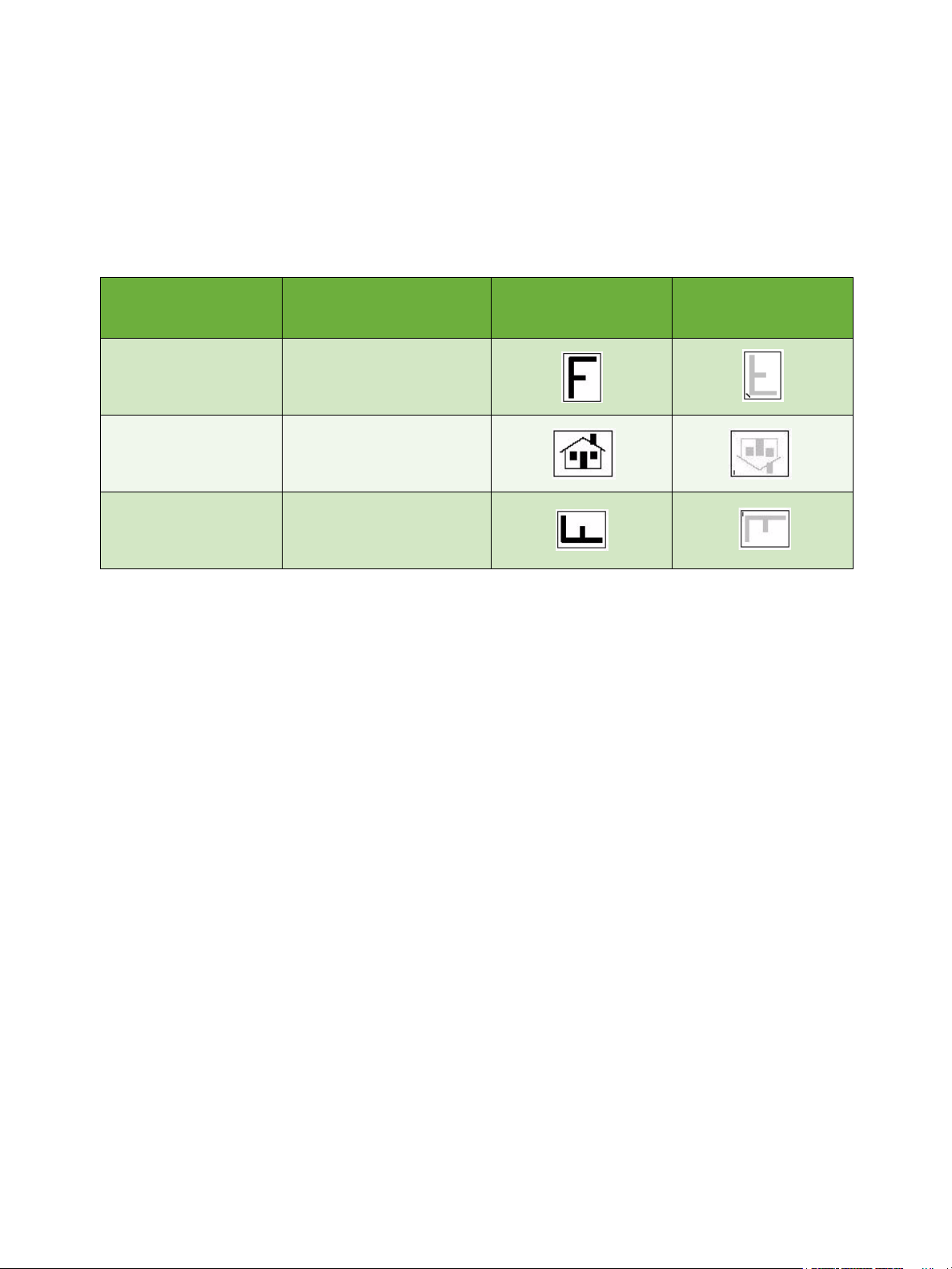
Kopieeropties
• Met de optie Origineelrichting kunt u de richting van de te scannen originelen selecteren. Kies uit
Portret of Landschap.
• Met de optie Papiertoevoer kunt u het gewenste afdrukmateriaal selecteren.
Om bepaalde nietopties mogelijk te maken, moet het kopieerpapier in een specifieke richting in het
apparaat worden geplaatst - met de Lange Kant Eerst (LKE) of met de Korte Kant Eerst (KKE) - zoals
aangegeven in deze tabel.
Papierformaat en richting
A4, 8,5 x 11 inch LKE LKE A4, 8,5 x 11 inch
A4, 8,5 x 11 inch KKE KKE A4, 8,5 x 11 inch
A4, 8,5 x 11 inch KKE KKE A4, 8,5 x 11 inch
Gewenste aflevering Origineelrichting Richting opvangbak
Eén nietje
Linksboven
Eén nietje
Linksboven
Eén nietje
Linksonder
Opmerking: Bij sommige opties wordt het beeld door het apparaat geroteerd. Als u niet kunt
nieten, controleer dan of Beeldrotatie in Hulpprogramma's op Aan staat. Raadpleeg de
handleiding Beheer en accountadministratie voor meer informatie.
Perforeren
Als uw apparaat is uitgerust met een van de optionele perforatorpakketten, is 2 gaten, 3 gaten,
4 gaten, 4 gaten (Zweeds) of 2 gaten (Legal) beschikbaar.
• Perforeren kan alleen worden geselecteerd voor papier met A4-formaat LKE, Legal KKE en A3
(8,5 x 11 inch LKE, Legal KKE en 11 x 17 inch KKE). Perforeren kan desgewenst worden
gecombineerd met een nietoptie.
• Elk vel wordt afzonderlijk geperforeerd. Er is dus geen beperking voor het aantal pagina's per set.
Vouwen
Als de optionele eenheid voor in drieën vouwen op het apparaat is geïnstalleerd, kan A4 of 8,5 x 11 inch
papier met een gewicht tussen 60 en 105 g/m² (16 en 28 lb) met een Enkele Vouw,
C-vouw of Z-vouw worden gevouwen. Originelen moeten altijd met de korte kant eerst (KKE) worden
geplaatst en u kunt de richting van de originelen selecteren - of de beelden zich
pagina bevinden.
ColorQube™ 9201/9202/9203
staand
of liggend op de
19
Kopiëren
Page 22
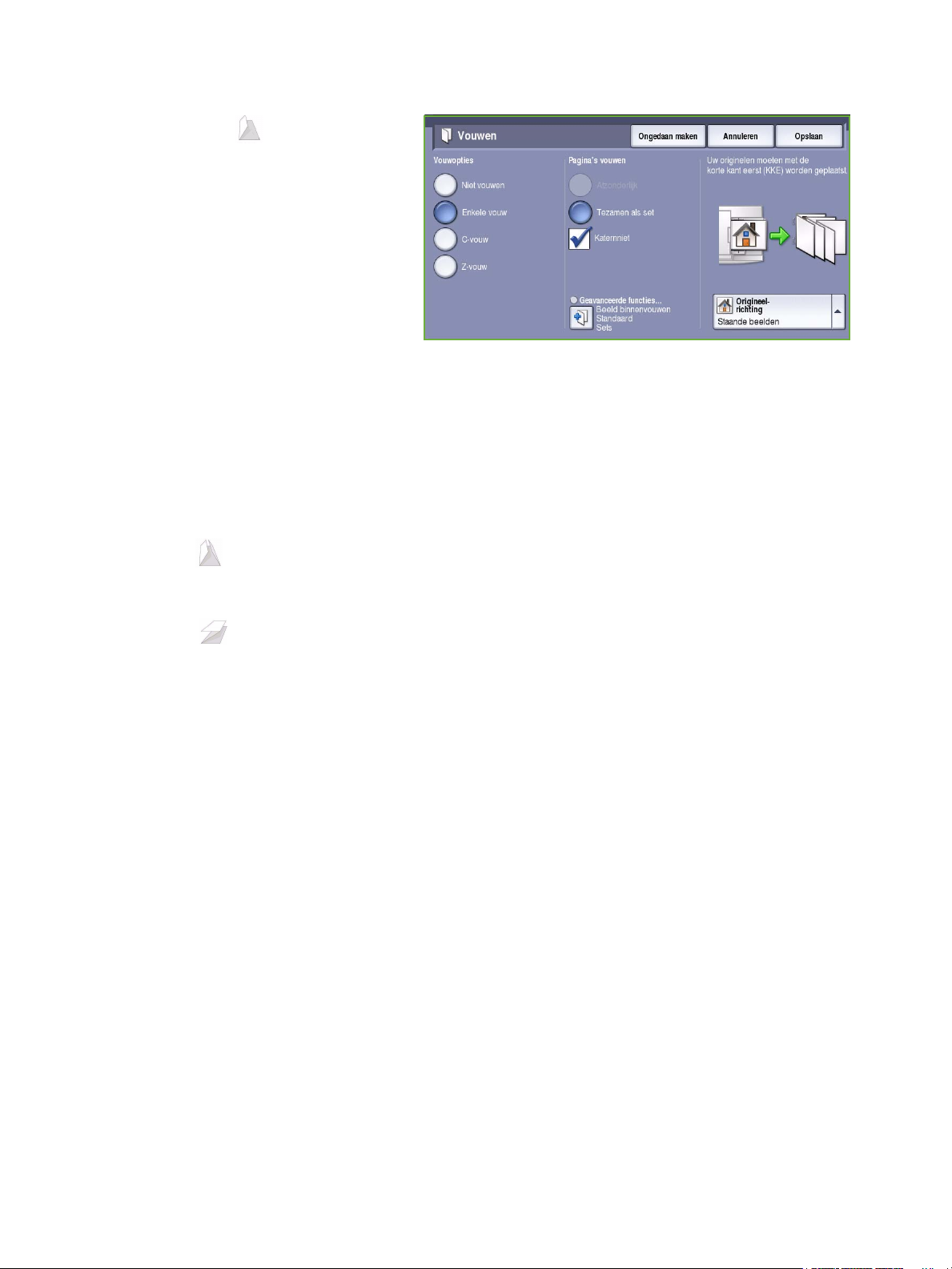
Kopieeropties
• Enkele vouw de pagina wordt in
tweeën gevouwen en u kunt de
volgende opties selecteren:
• Afzonderlijk wordt gebruikt om
elke pagina afzonderlijk te
vouwen.
• Tez am en a l s se t wordt gebruikt
om alle pagina's tegelijk te
vouwen om een boekje te maken.
• Katernniet wordt geselecteerd
om de afdrukken te vouwen en te
nieten. Dit is alleen beschikbaar met de optie Tezamen als set.
• Geavanceerde functies wordt gebruikt om extra opmaakopties te selecteren:
• Selecteer Originelen als uw originelen standaard zijn of al als katern zijn opgemaakt.
•De opties in Beeld op zijde 1 worden gebruikt om te kiezen of het beeld op de eerste
zijde binnen of buiten de vouw wordt afgedrukt.
• Sets/stapels wordt gebruikt om te selecteren of de afdrukken in sets of stapels worden
uitgevoerd.
• C-vouw de pagina wordt gevouwen zoals aangegeven. Geef aan of het beeld op de
binnenkant of buitenkant van de vouw moet worden afgedrukt, en selecteer Sets voor sets of
Stapels voor stapels.
• Z-vouw de pagina wordt gevouwen zoals aangegeven. Geef aan of het beeld op de
binnenkant of buitenkant van de vouw moet worden afgedrukt, en selecteer Sets voor sets of
Stapels voor stapels.
• Met de optie Origineelrichting kunt u de richting van de te scannen originelen selecteren.
Selecteer Staande beelden of Liggende beelden. De beelden worden desgewenst geroteerd.
20
ColorQube™ 9201/9202/9203
Kopiëren
Page 23
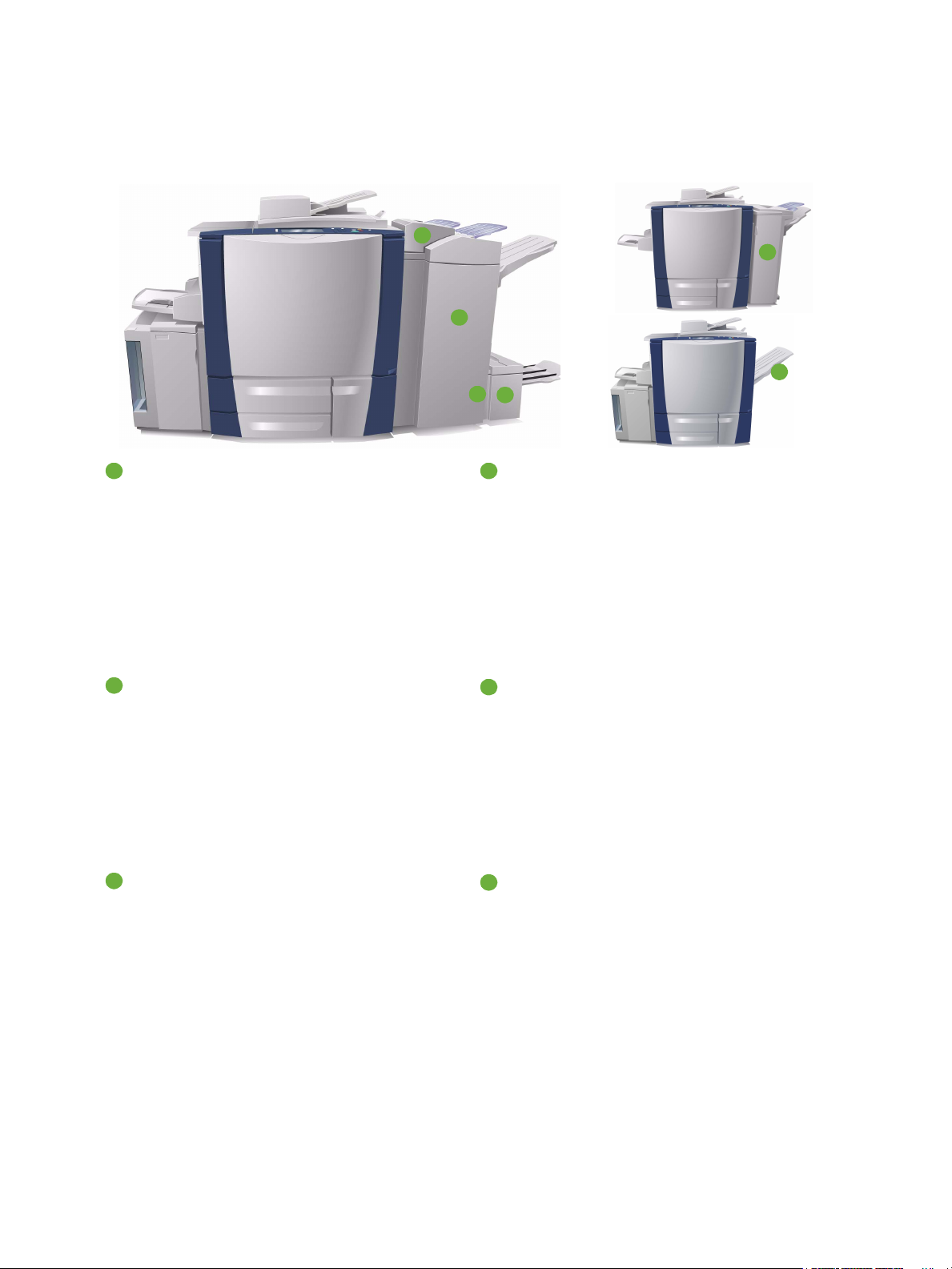
Afwerkeenheden
Het apparaat is met een van de volgende afwerkeenheden uitgerust:
4
1
2
3
Kopieeropties
5
6
Afwerkeenheid voor hoog volume:
1 4
De afwerkeenheid voor hoog volume beschikt
over een uitgebreid aantal afwerkingsopties.
Uw afdrukken kunnen in sets worden afgeleverd,
gestaffeld, gestapeld en geniet. In de bovenste
opvangbak kunnen 250 vellen papier worden
afgeleverd en in de staffelopvangbak
3000 vellen.
Deze afwerkeenheid kan worden uitgerust met
de optionele perforator voor 2, 3 of 4 gaatjes
en lade 6 (invoegmodule voor naverwerking).
AVH-mod ule : De afwerkeenheid voor hoge
2
volumes is tevens beschikbaar met een
AVH-module, waarmee katernen kunnen worden
gevouwen en geniet. Gevouwen vellen en katernen
worden in de katernopvangbak afgeleverd.
Deze kan tussen de 10 en 30 katernen bevatten,
afhankelijk van het aantal pagina's. Als de klep
aan de rechterkant van de lade naar beneden
geklapt is, kan een onbeperkt aantal katernen in
een geschikte bak worden opgevangen.
Eenheid voor in drieën vouwen: Als u over een
3
afwerkeenheid voor hoog volume met AVH-module
beschikt, kunt u ook een eenheid voor in drieën
vouwen aanbrengen. Hiermee kunt u in drieën
gevouwen boekjes met uw apparaat maken. Als de
eenheid voor in drieën vouwen is geïnstalleerd,
kunnen er maximaal 2000 vellen in de
staffelopvangbak van de afwerkeenheid worden
afgeleverd. Raadpleeg Vouwen op pagina 19 voor
informatie over de vouwopties.
Lade 6 (invoegmodule voor naverwerking):
Dit optionele accessoire is een invoereenheid die
zich op de bovenkant van de afwerkeenheid
bevindt. Met deze module kunnen vooraf bedrukte
vellen in door uw apparaat gemaakte sets worden
gevoegd.
De ingevoegde vellen worden niet verwerkt door
het kopieer- of afdrukproces op het apparaat.
Raadpleeg de handleiding Papier en ander
afdrukmateriaal voor meer informatie over het
gebruik van lade 6 (invoegmodule).
Standaardafwerkeenheid:
5
Bij deze
afwerkeenheid kunnen 250 vellen papier in de
bovenste opvangbak en 2000 vellen papier in
de staffelopvangbak worden afgeleverd.
De standaardafwerkeenheid kan worden
uitgerust met de optionele perforator voor
2, 3 of 4 gaten.
Staffelopvangbak:
6
De staffelopvangbak heeft
een maximumcapaciteit van 500 vellen papier
van 80 g/m² (20 lb) en bevindt zich aan de
rechterkant van het apparaat.
ColorQube™ 9201/9202/9203
Kopiëren
21
Page 24
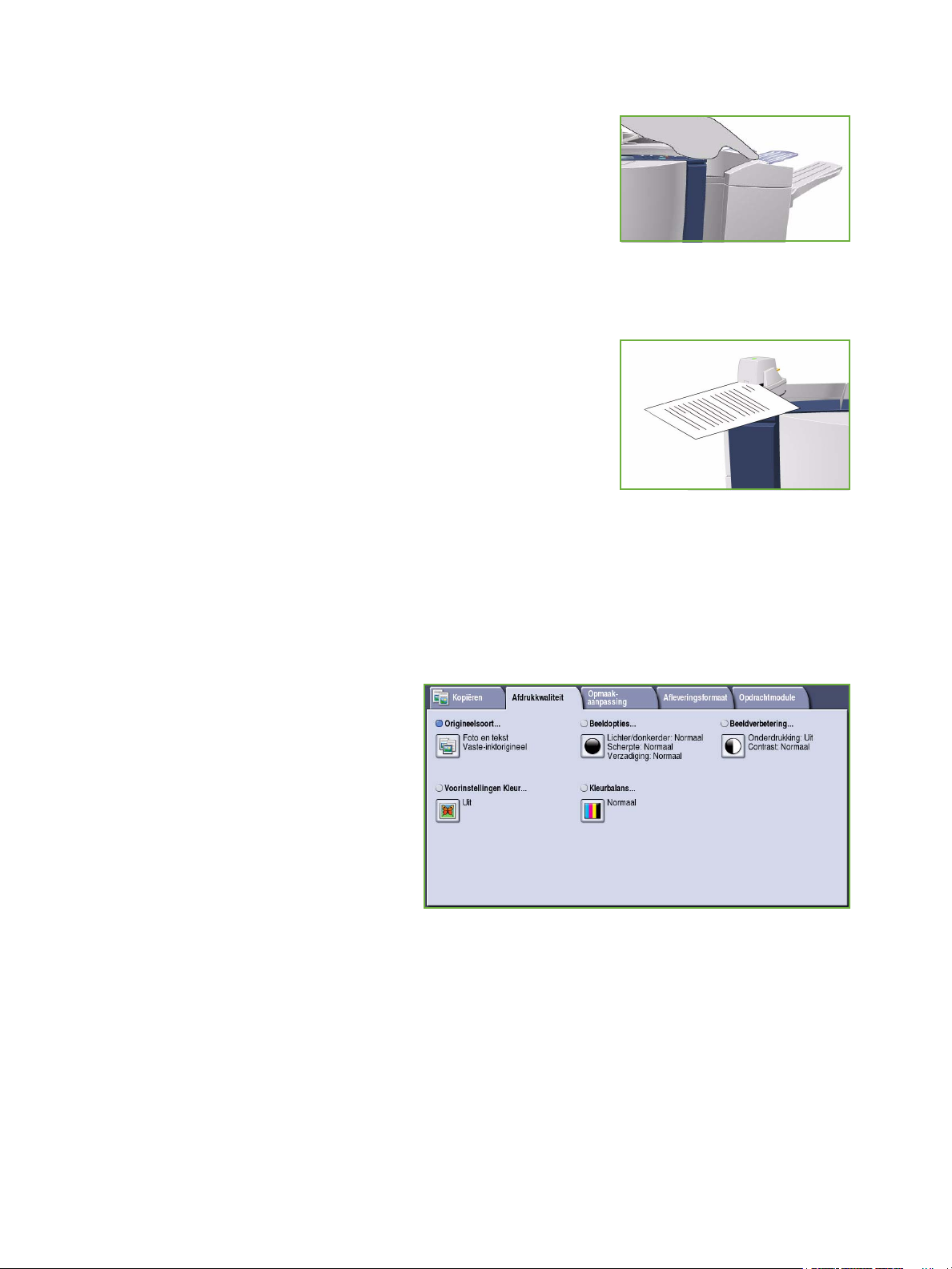
Afdrukkwaliteit
Opmerking: Dikke stapels papier kunnen gemakkelijker uit uw
afwerkeenheid worden verwijderd met behulp van de
pauzefunctie: druk op de knop zoals aangegeven om de
opvangbak naar een handigere hoogte te laten zakken.
Druk nogmaals op de knop om de staffelopvangbak weer naar
de normale hoogte terug te brengen. Als u niets doet, keert de
staffelopvangbak automatisch na 30 seconden weer terug naar
de normale hoogte.
Handmatig nietapparaat
Dit optionele apparaat wordt gebruikt om documenten handmatig te
nieten. Documenten kunnen recht of schuin in een hoek worden
geniet. Met het handmatige nietapparaat kunt u tussen 2 vellen van
64 g/m² (18 lb) en 50 vellen van 80 g/m² (20 lb) nieten.
De nietcassette kan maximaal 5000 nietjes bevatten.
• Als u gebruik maakt van het handmatige nietapparaat, houdt u
de documenten met de beeldzijde omhoog en schuift u de hoek
die moet worden geniet in het nietapparaat.
Tijdens het nieten brandt het indicatielampje bovenop het nietapparaat.
• De documenten worden automatisch door het nietapparaat geniet.
Afdrukkwaliteit
Dit gedeelte beschrijft op welke manier u
de kwaliteit van uw afdrukken kunt
verbeteren en welke opties beschikbaar
zijn. Met de opties kunt u het origineeltype
instellen, het beeld lichter en donkerder
maken, het contrast en de scherpte van
het beeld veranderen en de instellingen
voor kleurenafdrukken wijzigen.
22
ColorQube™ 9201/9202/9203
Kopiëren
Page 25
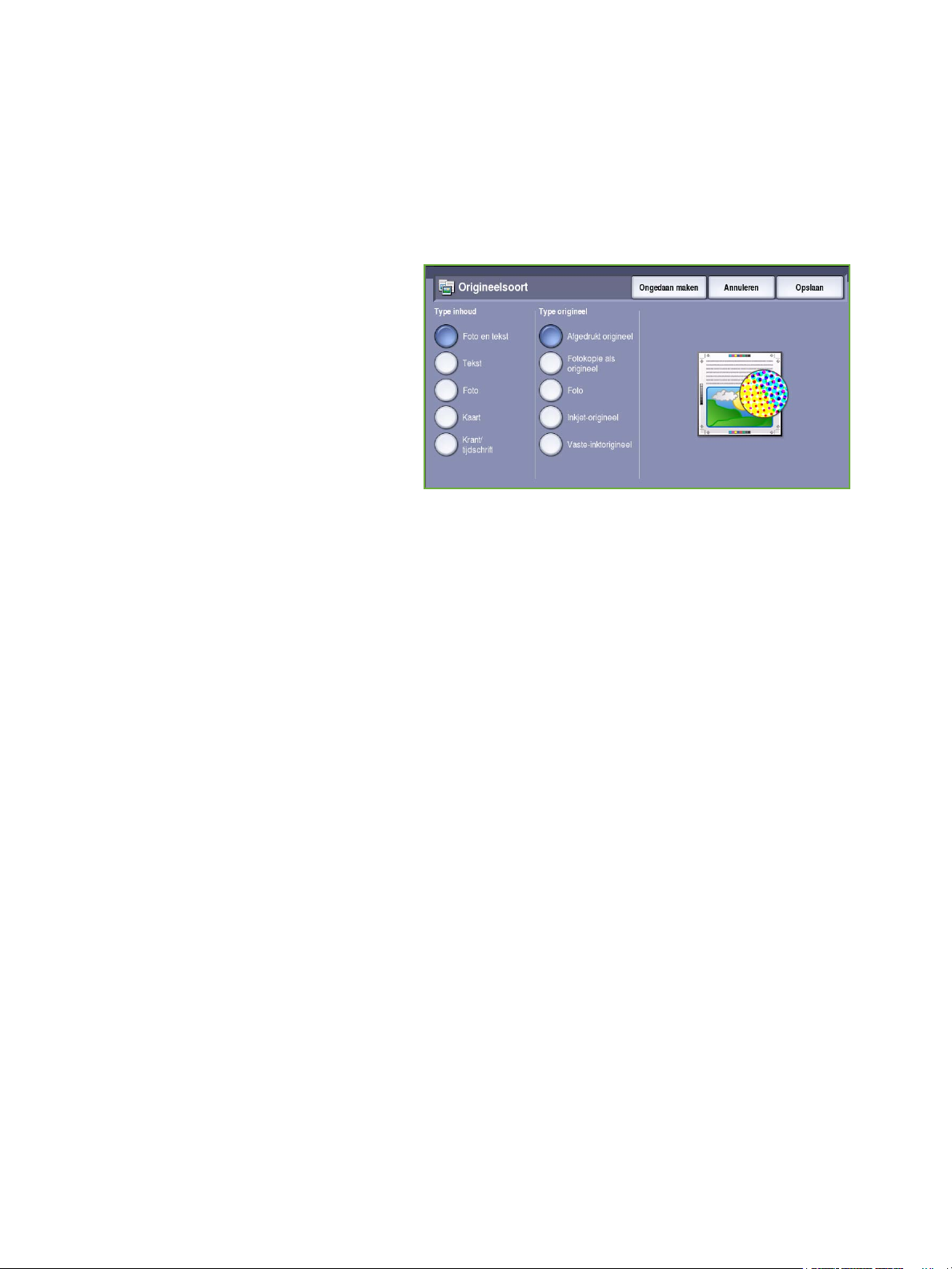
Afdrukkwaliteit
Origineelsoort
Geef met deze optie aan wat voor soort originelen u gaat kopiëren. Door het juiste soort te selecteren,
wordt de kwaliteit van uw afdruk verbeterd. De opties zijn:
Type inhoud
• Foto & tekst wordt aanbevolen voor
originelen met foto's van hoge
kwaliteit en halftonen. Bij deze
instelling zullen de foto's in de afdruk
een redelijke kwaliteit hebben, maar
neemt de scherpte van tekst en
lijntekeningen enigszins af.
• Te ks t produceert scherpere randen en
wordt aanbevolen voor tekst en
lijntekeningen.
• Foto wordt specifiek gebruikt voor
originelen met foto's, tijdschriftfoto's of ongerasterde tonen, zonder tekst of lijntekeningen.
Deze instelling levert de hoogste kwaliteit bij foto's, maar een lagere kwaliteit bij tekst en
lijntekeningen.
• Kaart wordt gebruikt als het origineel een kaart of plattegrond is of complexe lijntekeningen en
tekst bevat.
• Krant/tijdschrift wordt gebruikt als het origineel afkomstig is uit een tijdschrift of krant met foto's
en tekst.
Type origineel
• Afgedrukt origineel is voor originelen die afkomstig zijn uit een tijdschrift, boek of krant of die op
een groot afdrukapparaat zijn afgedrukt.
• Fotokopie als origineel is voor fotogekopieerde originelen.
• Foto is voor foto's van hoge kwaliteit.
• Inkjet-origineel is voor originelen die met behulp van een inkjetprinter zijn geproduceerd.
• Vaste-inktorigineel is voor originelen die met behulp van een afdrukproces met vaste inkt zijn
geproduceerd, zoals afdrukken afkomstig van dit apparaat.
ColorQube™ 9201/9202/9203
Kopiëren
23
Page 26
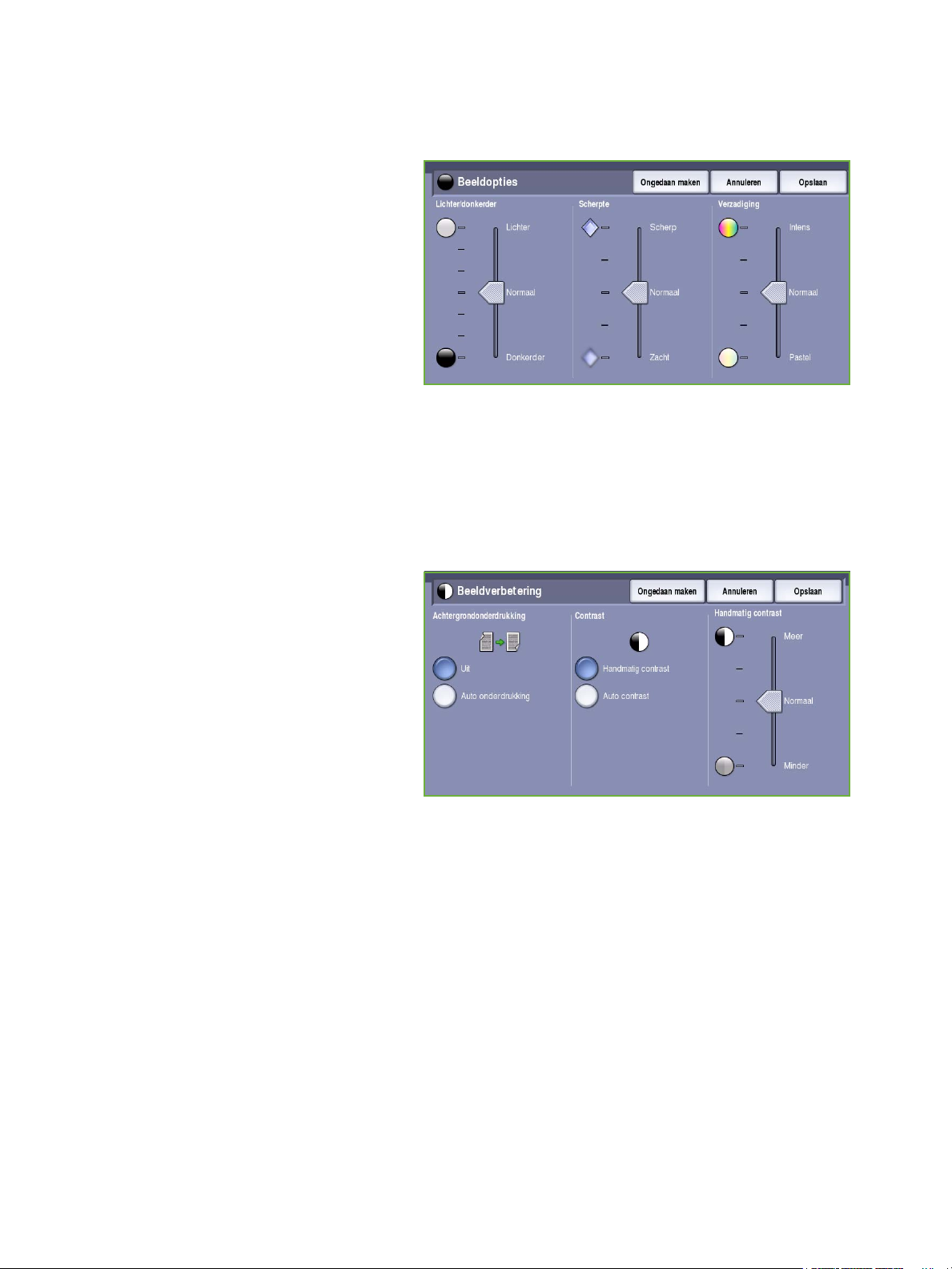
Afdrukkwaliteit
Beeldopties
Beeldopties wordt gebruikt om het uiterlijk
van de kopieën te wijzigen. De opties zijn:
•Met Lichter/donkerder kunt u
handmatig de lichtheid van het
gescande beeld instellen. Schuif de
regelaar omlaag om het beeld
donkerder te maken en omhoog om
het beeld lichter te maken.
•Met Scherpte kunt u handmatig de
scherpte van de gescande beelden
aanpassen. Schuif de regelaar
omhoog om het beeld scherper te maken. Schuif de regelaar omlaag om het gescande beeld
zachter te maken.
•Met Verzadiging wordt de balans tussen intense en pastelkleuren in het beeld geregeld. Schuif de
regelaar richting Intens voor meer verzadigde kleuren. Schuif de regelaar richting Pastel voor
minder verzadigde kleuren.
Beeldverbetering
Beeldverbetering biedt opties waarmee de
kwaliteit van de afdrukken verbeterd kan
worden door de achtergrond te
verminderen of het contrast aan te passen.
De opties zijn:
•Met Achtergrondonderdrukking
kunnen originelen met gekleurde
achtergrond verbeterd worden door
de achtergrond op de kopieën te
verminderen of te verwijderen.
Deze optie komt van pas bij originelen
op gekleurd papier.
• Selecteer Auto-onderdrukking om ongewenste achtergrond automatisch te onderdrukken.
• Selecteer Uit om de functie Achtergrondonderdrukking uit te schakelen, met name wanneer:
• De aanpassing Donkerder geen acceptabele afdrukken produceert van lichte originelen.
• Het origineel een grijze of gekleurde rand heeft, zoals een certificaat.
• U de fijne details naar voren wilt halen die verloren zijn gegaan als gevolg van een
donkere rand bij ingebonden originelen.
•Met Contrast kunt u de beelddensiteit op de afdrukken regelen en een origineel met te veel of te
weinig beeldcontrast verbeteren.
• Selecteer Handmatig contrast om het contrastniveau zelf in te stellen. Schuif de regelaar
richting de instelling Meer om levendiger zwart en wit te reproduceren voor scherpere tekst en
lijnen maar minder details in foto's. Schuif de regelaar richting de instelling Minder om meer
details in de lichte en donkere gebieden van het origineel te reproduceren.
• Selecteer Auto contrast om het contrastniveau automatisch in te stellen afhankelijk van het
origineel dat gescand moet worden.
24
ColorQube™ 9201/9202/9203
Kopiëren
Page 27
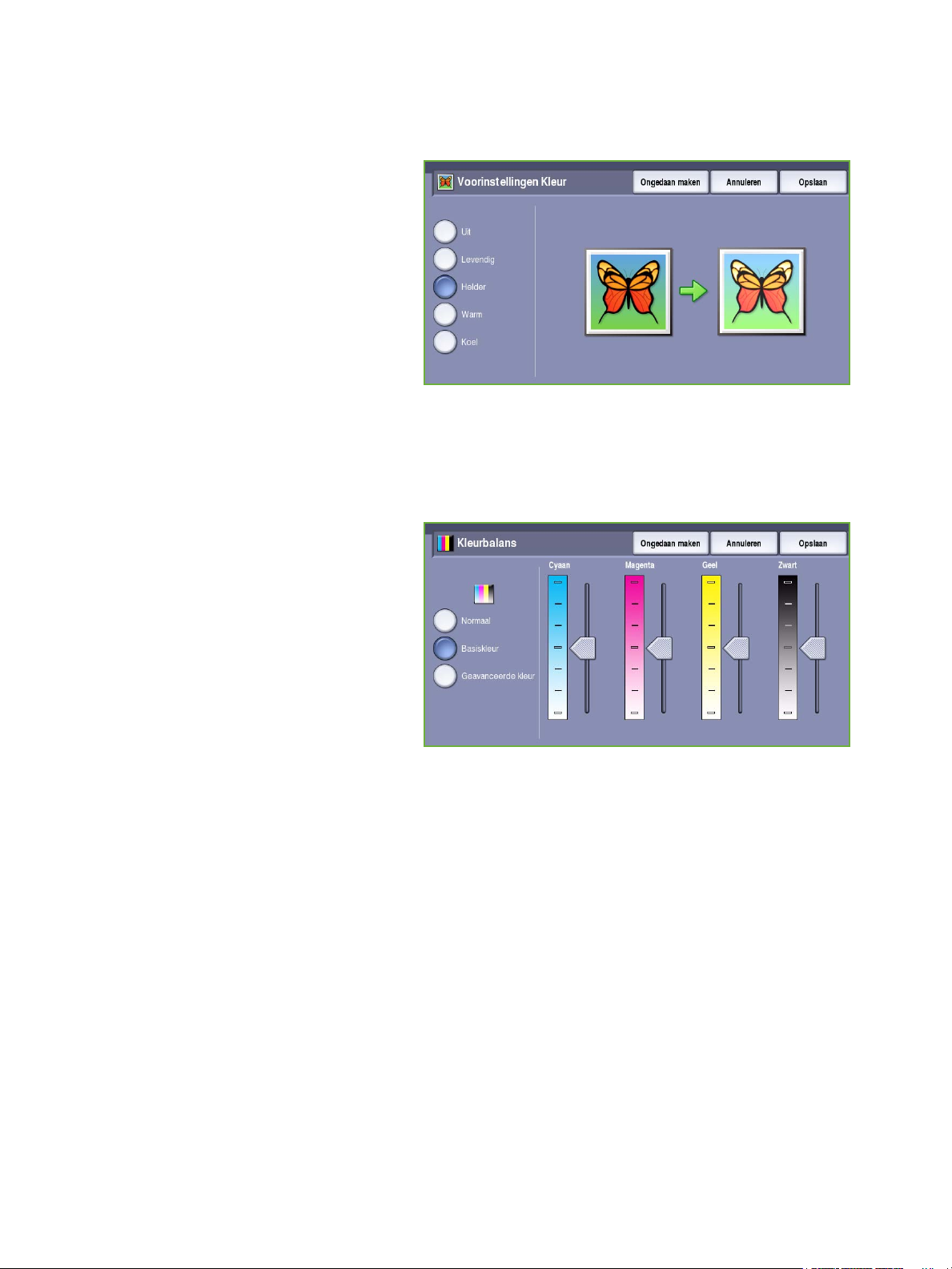
Voorinstellingen Kleur
Voorinstellingen Kleur biedt opties
waarmee de kwaliteit van uw
kleurenkopieën verbeterd kan worden.
Als u een voorinstellingsoptie voor kleur
selecteert, worden alle functies voor
afdrukkwaliteit geoptimaliseerd.
De opties zijn:
• Levendig maakt de kleuren van uw
kopieën dieper.
• Helder maakt de kleuren van uw
kopieën lichter.
• Warm brengt de rode kleuren in de afdrukken naar voren.
• Koel brengt de blauwe kleuren in de afdrukken naar voren.
Kleurbalans
Afdrukkwaliteit
Met de toepassing Kleurbalans kunt u de
balans tussen afzonderlijke kleuren en de
totale hoeveelheid kleur op de kopieën
bijstellen. De opties zijn:
• Normaal - de kleur blijft hetzelfde als
die van het origineel.
• Basiskleur - hiermee worden de
afzonderlijke densiteitsniveaus van
allevier de proceskleuren, geel,
magenta, cyaan en zwart, aangepast.
Schuif de regelaar omhoog voor meer
densiteit en omlaag voor minder densiteit voor iedere kleur.
• Geavanceerde kleur - hiermee worden de niveaus van lichte vlakken, middentonen en
schaduwdensiteit van allevier de proceskleuren aangepast. Selecteer een proceskleur en schuif de
regelaar omhoog voor meer densiteit en omlaag voor minder densiteit van elk van de drie opties.
ColorQube™ 9201/9202/9203
Kopiëren
25
Page 28
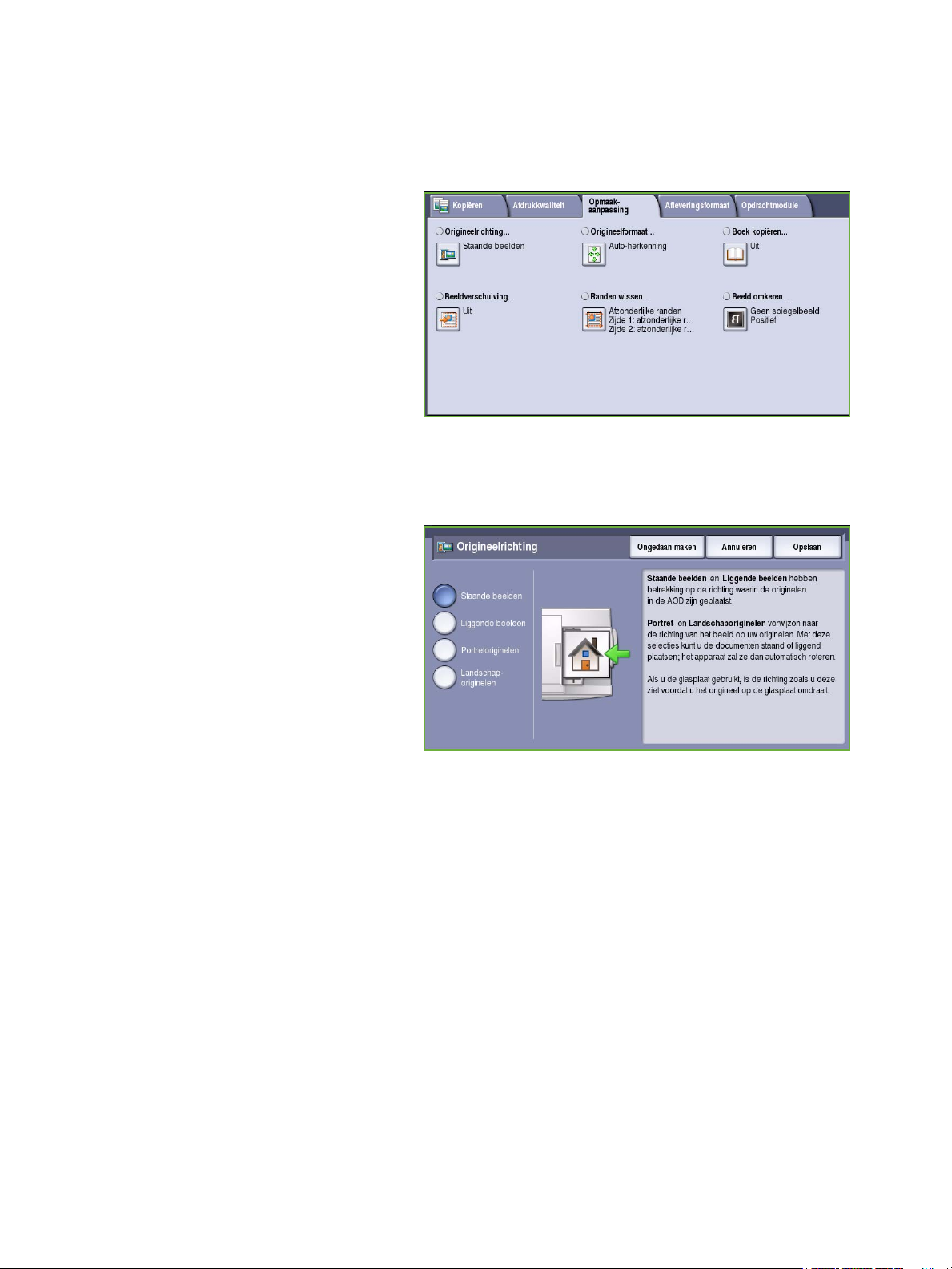
Opmaakaanpassing
Opmaakaanpassing
Met behulp van de functies voor
Opmaakaanpassing kunt u het uiterlijk van
de afdrukken verbeteren. Met de functies
kunt u onder meer het beeld verschuiven,
een spiegelbeeld maken, een deel van één
of alle randen van het origineel
verwijderen en boekoriginelen kopiëren.
Origineelrichting
Hiermee kunt u het formaat opgeven van de originelen die u wilt scannen. De opties zijn:
• Staande beelden heeft betrekking op
de richting waarin de beelden in de
AOD zijn geplaatst. Gebruik deze
optie als de richting van de beelden
overeenkomt met het beeld dat wordt
getoond als u de beelden in de AOD
plaatst.
• Liggende beelden heeft betrekking
op de richting waarin de beelden in de
AOD zijn geplaatst. Gebruik deze
optie als de richting van de beelden
overeenkomt met het beeld dat wordt
getoond als u de beelden in de AOD plaatst.
• Portretoriginelen verwijst naar de beeldrichting van de originele documenten. Gebruik deze optie
om de beeldrichting Portret te kiezen. Originelen kunnen in elke willekeurige richting worden
ingevoerd.
• Landschaporiginelen verwijst naar de beeldrichting van de originele documenten. Gebruik deze
optie om de beeldrichting Landschap te kiezen. Originelen kunnen in elke willekeurige richting
worden ingevoerd.
Selecteer Opslaan om uw selecties op te slaan en af te sluiten.
26
ColorQube™ 9201/9202/9203
Kopiëren
Page 29
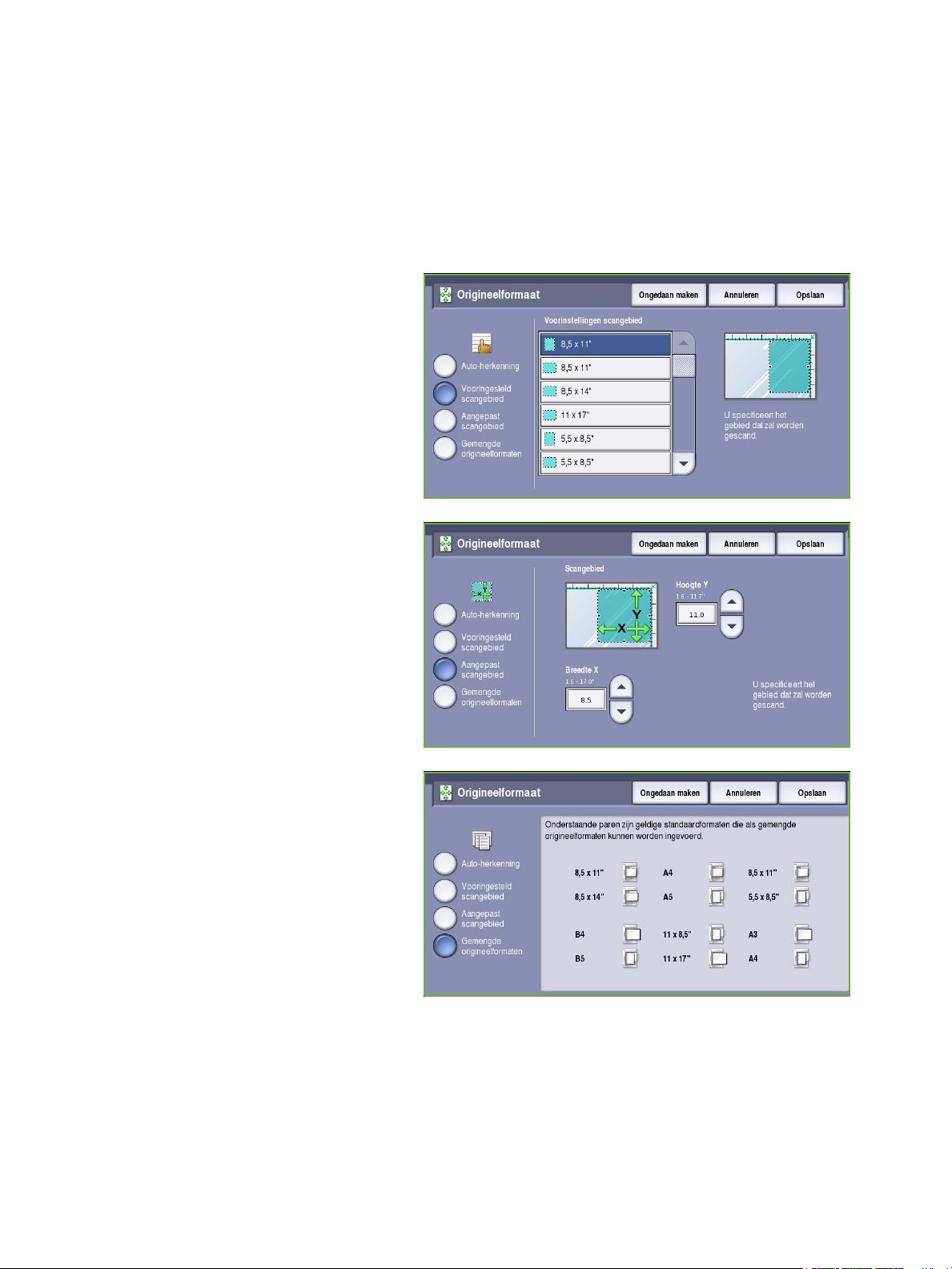
Opmaakaanpassing
Origineelformaat
Met behulp van Origineelformaat specificeert u de automatische formaatherkenning van de
originelen, originelen van gemengde formaten of het specifieke formaat van het beeld dat gescand
moet worden. De opties zijn:
• Auto-herkenning - dit is de standaardinstelling waarmee formaten automatisch worden herkend.
Het herkende formaat wordt gekoppeld aan een standaard papierformaat.
• Vooringesteld scangebied - hiermee
kunt u het formaat van het origineel
kiezen uit een lijst met
voorgeprogrammeerde standaard
origineelformaten. U kunt de lijst
bekijken met behulp van de
schuifbalk.
• Aangepast scangebied - hiermee
kunt u een specifiek scangebied
opgeven. Meet het scangebied op het
origineel en voer in de desbetreffende
velden de afmetingen voor de X- en
Y-as in. Alleen het opgegeven gebied
wordt gescand.
•Met
Gemengde origineelformaten
kunt u documenten met verschillende
paginaformaten scannen.
De pagina's moeten dezelfde breedte
hebben, zoals A4 LKE en A3 KKE
(8,5 x 11 inch LKE en 11 x 17 inch
KKE). Andere combinaties zijn op het
scherm te zien. Het apparaat stelt het
formaat van de documenten vast en
kan de volgende afdrukken
produceren:
•Als Auto verkleinen/vergroten
en een specifieke Papiertoevoer is geselecteerd, worden alle beelden verkleind of vergroot en
op papier van hetzelfde formaat gekopieerd.
•Als Auto papiertoevoer is geselecteerd, worden de beelden elk op hun eigen formaat
afgedrukt, zodat de afdrukken diverse papierformaten hebben.
ColorQube™ 9201/9202/9203
Kopiëren
27
Page 30
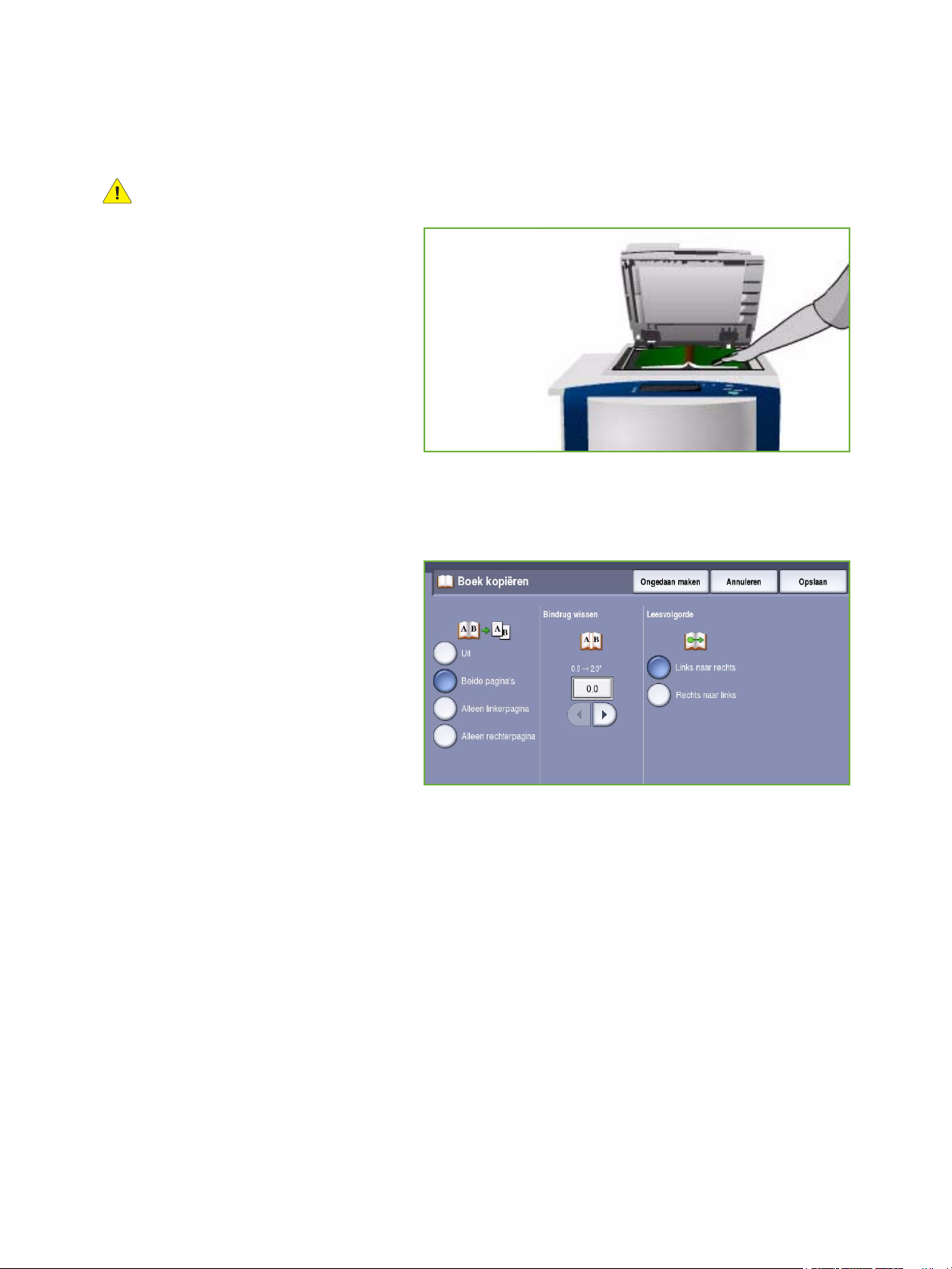
Opmaakaanpassing
Boek kopiëren
VOORZICHTIG: Sluit de AOD niet als u ingebonden originelen scant.
Met deze functie kunt u aangeven welke
pagina's van een boek gescand moeten
worden. Het boekorigineel wordt met de
beeldzijde omlaag op de glasplaat
geplaatst, met de bindrug van het boek
uitgelijnd met de markering aan de
achterrand van de glasplaat. Leg de
bovenzijde van het ingebonden origineel
tegen de achterste rand van de glasplaat.
Tijdens het scannen wordt het formaat
van het origineel vastgesteld door het
apparaat. Als de pagina's een zwarte of donkere rand hebben, gaat het apparaat ervan uit dat de
pagina's kleiner zijn dan in werkelijkheid. U kunt dit oplossen door het exacte formaat van de pagina
op te geven met behulp van de functie Aangepast scangebied in Origineelformaat.
Raadpleeg Origineelformaat op pagina 27.
•Met Beide pagina's kunt u beide
pagina's scannen. De linkerpagina
van het boek wordt als eerste
gescand. Geef met behulp van de
pijltoetsen een hoeveelheid van 0 tot
50 mm (0 to 2 inch) op die uit het
midden van het boek moet worden
verwijderd. Zodoende worden
ongewenste vlekken, veroorzaakt door
de bindrug, verwijderd.
• Alleen linkerpagina - alleen de
linkerpagina wordt gescand. Geef met
behulp van de pijltoetsen een hoeveelheid van 0 tot 25 mm (0 to 1 inch) op die van de rechterkant
van de pagina moet worden verwijderd. Zodoende worden ongewenste vlekken, veroorzaakt door
de bindrug, verwijderd.
• Alleen rechterpagina - alleen de rechterpagina wordt gescand. Geef met behulp van de
pijltoetsen een hoeveelheid van 0 tot 25 mm (0 to 1 inch) op die van de linkerkant van de pagina
moet worden verwijderd. Zodoende worden ongewenste vlekken, veroorzaakt door de bindrug,
verwijderd.
•Met Leesvolgorde kunt u aangeven of de pagina's van Links naar rechts of van Rechts naar links
worden gelezen.
Opmerking: De optie Leesvolgorde wordt alleen weergegeven, als deze in Hulpprogramma's is
ingeschakeld. Raadpleeg de handleiding Beheer en accountadministratie voor meer informatie.
Selecteer Opslaan om uw selecties op te slaan en af te sluiten.
U kunt diverse pagina's van een ingebonden document kopiëren met behulp van de toepassing
Opdrachtmodule. Raadpleeg Opbouwopdracht op pagina 45 voor meer informatie.
28
ColorQube™ 9201/9202/9203
Kopiëren
Page 31

Opmaakaanpassing
Beeldverschuiving
Met Beeldverschuiving kunt u de positie van het beeld op de afdrukpagina kiezen. De opties zijn:
• Auto-centreren - hiermee wordt het gescande beeld automatisch op de afgedrukte pagina
gecentreerd. Om doelmatig te kunnen werken, moet het origineel kleiner te zijn dan het
geselecteerde afdrukpapier of moet het beeld eventueel verkleind worden.
• Kantlijnverschuiving - hiermee kan
het beeld omhoog/omlaag of naar
links/rechts op de pagina worden
verplaatst om de boven- en
linkerkantlijn te vergroten of te
verkleinen. Voer de gewenste
verschuiving in door een veld te
selecteren of gebruik de pijltoetsen.
De verschuiving kan in stappen van
1 mm (0,1 inch) worden opgevoerd
tot een maximum van 50 mm
(2,0 inch).
Als u 2-zijdige kopieën maakt, zijn er twee opties:
• De marge van zijde twee onafhankelijk van zijde een aanpassen.
• Een spiegelbeeld van zijde een maken om een inbindmarge te creëren.
• Voorinstellingen bieden toegang tot veelgebruikte verschuivingsinstellingen en worden door de
systeembeheerder met behulp van Hulpprogramma's aangepast.
Randen wissen
Met Randen wissen kunt u aangeven hoeveel van het beeld langs de randen van het document moet
worden gewist. U kunt bijvoorbeeld vlekken verwijderen die ontstaan als gevolg van gaatjes of nietjes
in het origineel. De opties zijn:
• Alle randen - hiermee wordt een gelijke hoeveelheid van alle randen gewist. Gebruik de pijltoetsen
om de hoeveelheid die gewist moet worden, aan te passen van 1 mm tot 50 mm (0,1 inch tot
2,0 inch). Alle vlekken of onvolmaaktheden binnen die afmetingen worden gewist.
• Afzonderlijke randen - hiermee kunt u een onafhankelijke hoeveelheid van iedere rand op zijde 1
en zijde 2 wissen.
Gebruik de pijltoetsen om de
hoeveelheid voor elke rand aan te
passen van 1 mm tot 50 mm (0,1 inch
tot 2,0 inch).
•Met Zijde 1 spiegelen kunt u precies
dezelfde hoeveelheid laten wissen van
het beeld op zijde 2 als voor zijde 1 is
geselecteerd.
• Voorinstellingen bieden toegang tot
veelgebruikte wisinstellingen en
worden door de systeembeheerder
met behulp van Hulpprogramma's aangepast.
ColorQube™ 9201/9202/9203
Kopiëren
29
Page 32

Opmaakaanpassing
Beeld omkeren
Met Beeld omkeren kunt u het beeld
omkeren of een negatief maken.
Deze toepassing is nuttig voor originelen
met een aanzienlijke hoeveelheid donkere
achtergrond of lichte tekst en beelden.
Met deze toepassing bespaart u toner.
De opties zijn:
• Spiegelbeeld - hiermee wijzigt u de
richting van het originele beeld en
wordt een spiegelbeeld van het
origineel gemaakt.
•Met Negatief beeld worden de
donkere gebieden van het beeld
omgezet in lichte gebieden en vice
versa.
30
ColorQube™ 9201/9202/9203
Kopiëren
Page 33

Afleveringsformaat
Afleveringsformaat
Met de opties voor Aflevering kunt u de
gekopieerde beelden manipuleren en het
uiterlijk en de stijl van uw
kopieeropdrachten verbeteren. U kunt
bijvoorbeeld omslagen of aantekeningen
toevoegen, katernen maken, meerdere
beelden op één pagina combineren en
transparanten invoegen.
Katern maken
Met Katern maken kunt u katernen van 1- of 2-zijdige originelen maken. Het apparaat scant uw
originelen en verkleint en rangschikt de beelden automatisch in de juiste volgorde op het geselecteerde
kopieerpapier, zodat er een katern ontstaat wanneer de set kopieën dubbel wordt gevouwen.
Er kan automatisch een omslag in het katern worden
ingevoegd door de optie Speciale pagina's op het
tabblad Afleveringsformaat te selecteren.
Als het apparaat is uitgerust met een afwerkeenheid
voor hoog volume met AVH-module, kunt u met de
functie Katern maken katernen automatisch laten
vouwen en nieten. De volgende specificaties zijn hierbij
van toepassing op de AVH-module:
• Papierformaten A3, 11 x 17 inch, A4, 8,5 x 11 inch,
8,5 x 13 inch en 8,5 x 14 inch.
• Alle media moeten met de korte kant eerst (KKE) worden ingevoerd.
•Dikte van katern:
• Voor katernen die worden Gevouwen en geniet, geldt een maximum van 15 vellen 80 g/m²
(20 lb) papier of een gelijksoortige dikte. Bijvoorbeeld 13 vellen 80 g/m² (20 lb) papier en een
omslag van 160 g/m² (43 lb) papier.
• Voor katernen die Alleen gevouwen worden, geldt een maximum van 5 vellen 80 g/m² (20 lb)
papier of een gelijksoortige dikte. Bijvoorbeeld 3 vellen 80 g/m² (20 lb) papier en een omslag
van 200 g/m² (53 lb) papier.
Raadpleeg Afwerkeenheden op pagina 21 voor meer informatie.
Een katern maken:
1. Selecteer Katern maken en Aan.
Opmerking: Katern maken is niet beschikbaar als Auto papier is geselecteerd. Selecteer een
andere optie bij Papiertoevoer.
ColorQube™ 9201/9202/9203
Kopiëren
31
Page 34

Afleveringsformaat
2. Selecteer de toets Papiertoevoer en
dan de lade met het papier dat u wilt
gebruiken.
Als u de afwerkeenheid voor hoog
volume met AVH-module gebruikt om
uw afdrukken te vouwen en te nieten,
moet een papiertoevoer met Korte
Kant Eerst (KKE) worden geselecteerd.
3. Selecteer in het vervolgkeuzemenu
Origineleninvoer 1-zijdige originelen
of 2-zijdige originelen
overeenkomstig de originelen die u
gebruikt.
4. Indien beschikbaar, selecteert u
desgewenst Alleen vouwen of
Vouwen en nieten en vervolgens
Opslaan om uw selecties te
bevestigen.
5. Plaats de originelen in de AOD.
6. Gebruik de optie Origineelrichting op
het tabblad Opmaakaanpassing om
de juiste invoer- en beeldrichting voor
de originelen te selecteren. Raadpleeg
Origineelrichting op pagina 26.
7. Selecteer Opslaan om uw selecties te
bevestigen en de opdracht uit te
voeren.
Opmerking: De standaard
leesvolgorde van het katern is van de
linkerpagina naar de rechterpagina.
Als u een andere leesvolgorde wilt, kan de systeembeheerder via Hulpprogramma's toegang
krijgen tot de optie voor leesvolgorde. Raadpleeg de handleiding Beheer en accountadministratie
voor meer informatie.
32
ColorQube™ 9201/9202/9203
Kopiëren
Page 35

Afleveringsformaat
Speciale pagina's
Met de functie Speciale pagina's kunt u speciale pagina's, zoals omslagen en invoegingen, aan de
kopieeropdracht toevoegen. Als u over een afwerkeenheid voor hoog volume beschikt en de optionele
lade 6 (invoegmodule) is geïnstalleerd, kunt u de omslagen of invoegingen vanuit deze lade invoeren.
Media die in lade 6 (invoegmodule) zijn geplaatst, maken geen deel uit van het afdrukproces. Als u
bedrukte omslagen wilt gebruiken, moet u voorbedrukte media gebruiken of een andere lade kiezen.
Raadpleeg voor meer informatie de handleiding Papier en ander afdrukmateriaal.
Opmerking: Speciale pagina's kan niet worden gebruikt in combinatie met Auto papiertoevoer.
Er moet een specifieke papiertoevoer worden opgegeven.
De opties in Speciale pagina's zijn:
• Omslagen - hiermee kunt u blanco of bedrukte pagina's aan de voorkant, aan de achterkant of
aan zowel de voor- als achterkant van de set toevoegen. De omslagen kunnen van een andere
papiersoort dan de rest van de opdracht zijn. Raadpleeg Omslagen op pagina 33.
• Begin hoofdstukken - hiermee zorgt u ervoor dat elk hoofdstuk altijd op de rechter- of
linkerpagina begint. Waar nodig worden blanco pagina's ingevoegd. Raadpleeg Begin
hoofdstukken op pagina 35.
• Invoegingen - hiermee kunt u blanco pagina's op specifieke plekken in de kopieersets invoegen.
U kunt één of meerdere pagina's invoegen. Deze optie wordt ook gebruikt voor het invoegen van
voorgesneden tabbladen in uw document. Raadpleeg Invoegingen op pagina 36.
• Uitzonderingen wordt gebruikt voor pagina's die op andere media dan de rest van de opdracht
moeten worden afgedrukt. Raadpleeg Uitzonderingen op pagina 37.
Opmerking: Bij het identificeren van het paginanummer voor Begin hoofdstukken, Invoegingen en
Uitzonderingen telt u elke zijde als aparte pagina, indien u een 2-zijdig document scant.
Omslagen
Volg de onderstaande instructies op om Omslagen in te stellen:
1. Selecteer op het tabblad Kopiëren het
papier dat u voor het hoofdgedeelte
van de kopieën wilt gebruiken.
Opmerking: Speciale pagina's is niet
beschikbaar als Auto papier is
geselecteerd.
2. Plaats speciale media desgewenst in een andere lade, zodat u zeker weet dat ze in dezelfde
richting zijn geplaatst als het papier voor het hoofdgedeelte van de kopieën.
Werk het scherm Papierinstellingen bij en bevestig uw selecties.
ColorQube™ 9201/9202/9203
Kopiëren
33
Page 36

Afleveringsformaat
3. Selecteer het tabblad
Afleveringsformaat, de toets
Speciale pagina's en dan Omslagen.
4. Selecteer de gewenste Omslagopties:
• Voor en achter hetzelfde wordt
gebruikt als dezelfde papier- en
afdrukopties voor beide
omslagen nodig zijn.
• Voor en achter anders wordt
gebruikt voor voor- en
achteromslagen met andere
programmeereisen.
• Alleen vooromslag wordt
gebruikt als er alleen een
vooromslag nodig is.
• Alleen achteromslag wordt gebruikt als er alleen een achteromslag nodig is.
5. Selecteer een Afdrukoptie in het vervolgkeuzemenu voor elk van de benodigde omslagen:
• Blanco omslag wordt gebruikt als er niet op de omslagen hoeft te worden afgedrukt.
• Afdrukken op zijde 1 wordt gebruikt om de eerste of laatste pagina van uw document op
zijde 1 van de voor- of achteromslag te bedrukken.
• Afdrukken op zijde 2 wordt gebruikt om de eerste of laatste pagina van uw document op
zijde 2 van de voor- of achteromslag te bedrukken.
• Afdrukken op beide zijden wordt gebruikt om de eerste of laatste twee pagina's van uw
document op zijde 1 en 2 van de voor- of achteromslag te bedrukken.
Opmerking: Als Voor en achter hetzelfde wordt geselecteerd, worden dezelfde
programmeringsopties op de voor- en achteromslag toegepast.
6. Selecteer de papierlade met daarin de omslagmedia.
7. Selecteer Sluiten om terug te keren naar het scherm Speciale pagina's.
Op het scherm wordt een lijst met de geselecteerde speciale pagina's weergegeven. Als u
wijzigingen wilt aanbrengen, selecteert u het onderdeel dat u wilt wijzigen in de lijst en gebruikt u
Bewerken. Gebruik Verwijderen of Alle verwijderen om ongewenste invoer te verwijderen.
Selecteer Menu sluiten om het vervolgkeuzemenu af te sluiten.
8. Selecteer Opslaan om uw selecties te bevestigen en de opdracht uit te voeren.
34
ColorQube™ 9201/9202/9203
Kopiëren
Page 37

Begin hoofdstukken
Volg de onderstaande instructies op om Begin hoofdstukken in te stellen:
1. Selecteer het papier dat u voor de
opdracht wilt gebruiken in het tabblad
Kopiëren.
Opmerking: Speciale pagina's is niet
beschikbaar als Auto papier is
geselecteerd.
2. Selecteer het tabblad
Afleveringsformaat, de toets
Speciale pagina's en dan Begin
hoofdstukken.
Afleveringsformaat
3. Selecteer de toets Begin
hoofdstukken.
4. Selecteer het vak Paginanummer en
voer via de aantaltoetsen een
paginanummer in voor het begin van
de hoofdstukken.
5. Selecteer Op rechterpagina om op
zijde 1 af te drukken, of Op
linkerpagina om op zijde 2 af te
drukken.
6. Selecteer de toets To ev oe g en om uw
selecties te bevestigen en het ingestelde Begin hoofdstukken aan de lijst aan de rechterkant toe te
voegen.
Voeg zo nodig meer Begin hoofdstukken toe.
7. Selecteer Sluiten om terug te keren naar het scherm Speciale pagina's.
Op het scherm wordt een lijst met de geselecteerde speciale pagina's weergegeven. Als u
wijzigingen wilt aanbrengen, selecteert u het onderdeel dat u wilt wijzigen in de lijst en gebruikt u
Bewerken. Gebruik Verwijderen of Alle verwijderen om ongewenste invoer te verwijderen.
Selecteer Menu sluiten om het vervolgkeuzemenu af te sluiten.
8. Selecteer Opslaan om uw selecties te bevestigen en de opdracht uit te voeren.
ColorQube™ 9201/9202/9203
Kopiëren
35
Page 38

Afleveringsformaat
Invoegingen
Volg de onderstaande instructies op om Invoegingen in te stellen:
1. Selecteer op het tabblad Kopiëren het
papier dat u voor het hoofdgedeelte
van de kopieën wilt gebruiken.
Opmerking: Speciale pagina's is niet
beschikbaar als Auto papier is
geselecteerd.
2. Plaats speciale media desgewenst in een andere lade, zodat u zeker weet dat ze in dezelfde
richting zijn geplaatst als het papier voor het hoofdgedeelte van de kopieën.
Als u tabbladen voor uw invoegingen gebruikt, raadpleegt u de handleiding Papier en ander
afdrukmateriaal voor informatie over het plaatsen van tabbladen.
Werk het scherm Papierinstellingen bij en bevestig uw selecties.
3. Selecteer het tabblad
Afleveringsformaat, de toets
Speciale pagina's en dan
Invoegingen.
4. Selecteer het vak Na paginanummer
en voer via de aantaltoetsen het
paginanummer in dat voorafgaat aan
de invoeging.
Opmerking: Als u een invoeging voor
pagina 1 van uw document wilt
invoegen, gebruikt u de optie
Omslagen. Raadpleeg Omslagen op
pagina 33.
5. Gebruik de pijltoetsen om aan te
geven hoeveel invoegingen moeten
worden toegevoegd.
6. Selecteer de toets Papiertoevoer en selecteer de lade met daarin de invoegmedia.
Selecteer Opslaan om uw selectie op te slaan.
36
ColorQube™ 9201/9202/9203
Kopiëren
Page 39

Afleveringsformaat
7. Selecteer de toets To ev oe g en om uw selecties te bevestigen en de ingestelde Invoeging aan de
lijst aan de rechterkant toe te voegen. Voeg zo nodig meer Invoegingen toe.
8. Selecteer Sluiten om terug te keren naar het scherm Speciale pagina's.
Op het scherm wordt een lijst met de geselecteerde speciale pagina's weergegeven. Als u
wijzigingen wilt aanbrengen, selecteert u het onderdeel dat u wilt wijzigen in de lijst en gebruikt u
Bewerken. Gebruik Verwijderen of Alle verwijderen om ongewenste invoer te verwijderen.
Selecteer Menu sluiten om het vervolgkeuzemenu af te sluiten.
9. Selecteer Opslaan om uw selecties te bevestigen en de opdracht uit te voeren.
Uitzonderingen
Volg de onderstaande instructies op om Uitzonderingen in te stellen:
1. Selecteer op het tabblad Kopiëren het
papier dat u voor het hoofdgedeelte
van de kopieën wilt gebruiken.
Opmerking: Speciale pagina's is niet
beschikbaar als Auto papier is
geselecteerd.
2. Plaats speciale media desgewenst in
een andere lade, zodat u zeker weet
dat ze in dezelfde richting zijn
geplaatst als het papier voor het
hoofdgedeelte van de kopieën.
Werk het scherm Papierinstellingen bij en bevestig uw selecties.
3. Selecteer het tabblad
Afleveringsformaat, de toets
Speciale pagina's en dan
Uitzonderingen.
4. Selecteer de vakken Paginanummer
en voer via de aantaltoetsen het
paginanummer of de paginareeks in
die u op andere media wilt laten
afdrukken.
5. Selecteer de toets Papiertoevoer en
selecteer de lade met het papier voor
de uitzonderingen. Selecteer Opslaan
om uw selectie op te slaan.
ColorQube™ 9201/9202/9203
Kopiëren
37
Page 40

Afleveringsformaat
6. Selecteer de toets To e vo e g en om uw selecties te bevestigen en de ingestelde Uitzonderingen aan
de lijst aan de rechterkant toe te voegen. Voeg zo nodig meer Uitzonderingen toe.
7. Selecteer Sluiten om terug te keren naar het scherm Speciale pagina's.
Op het scherm wordt een lijst met de geselecteerde speciale pagina's weergegeven. Als u
wijzigingen wilt aanbrengen, selecteert u het onderdeel dat u wilt wijzigen in de lijst en gebruikt u
Bewerken. Gebruik Verwijderen of Alle verwijderen om ongewenste invoer te verwijderen.
Selecteer Menu sluiten om het vervolgkeuzemenu af te sluiten.
8. Selecteer Opslaan om uw selecties te bevestigen en de opdracht uit te voeren.
Aantekeningen
Met de toepassing Aantekeningen kunt u automatisch een
opmerking, paginanummer, datum of Bates-stempel aan de
kopieën toevoegen. U kunt één of alle aantekeningenopties
selecteren en aangeven waar ze op de kopieën moeten
verschijnen. U kunt ook het uiterlijk van de aantekeningen
selecteren, zoals de fontgrootte en fontkleur. De opties zijn:
• Paginanummers - hiermee wordt automatisch een
paginanummer afgedrukt op een opgegeven positie op de
pagina. Paginanummers worden automatisch telkens met één opgehoogd. Bij 2-zijdige kopieën
wordt het paginanummer op beide zijden afgedrukt en telt elke zijde als één pagina.
• Opmerkingen - hiermee kunt u maximaal 50 alfanumerieke tekens invoegen op de opgegeven
positie op de pagina. U kunt een bestaande opmerking toevoegen of een nieuwe opmerking
maken of bewerken.
• Datum - hiermee wordt de huidige datum in een opgegeven indeling en op een opgegeven positie
aan de pagina toegevoegd. De afgedrukte datum is de datum die is ingesteld op het apparaat.
• Bates-stempel - hiermee wordt een geselecteerd Bates-stempel op een opgegeven positie op de
pagina toegevoegd. Een Bates-stempel wordt voornamelijk in wettelijke en zakelijke contexten
gebruikt. Hierbij worden een vast voorvoegsel (bijvoorbeeld de identificatie van een zaak of een
referentienummer van de klant) en een paginanummer tijdens verwerking in het document
vastgelegd. Het voorvoegsel mag maximaal 8 alfanumerieke tekens bevatten. U kunt een nieuw
voorvoegsel toevoegen of een bestaand voorvoegsel uit de lijst kiezen.
Paginanummers
Volg de onderstaande instructies op om Paginanummers in te stellen:
1. Selecteer het tabblad
Afleveringsformaat, de toets
Aantekeningen en dan
Paginanummers.
38
ColorQube™ 9201/9202/9203
Kopiëren
Page 41

Afleveringsformaat
2. Selecteer de toets Aan.
3. Geef de positie van het
paginanummer aan door een van de
pijltoetsen aan de rechterkant te
kiezen.
4. Selecteer het invoervak
Paginanummer en voer via de
aantaltoetsen het eerste
paginanummer in dat u op de
kopieën wilt laten afdrukken.
5. Selecteer in het vervolgkeuzemenu
aan de linkerkant Alle pagina's of Alle pagina's behalve eerste om aan te geven op welke
pagina's het paginanummer moet worden toegepast.
6. Selecteer Opslaan om uw selecties op te slaan en terug te keren naar het scherm Aantekeningen.
Programmeer zo nodig meer aantekeningen.
7. Programmeer de opties Opmaak en stijl die voor uw aantekeningen nodig zijn. Raadpleeg
Opmaak en stijl op pagina 42 voor instructies.
8. Selecteer Opslaan om uw selecties te bevestigen en de opdracht uit te voeren.
Opmerking
Volg de onderstaande instructies op om een Opmerking toe te voegen:
1. Selecteer het tabblad
Afleveringsformaat, de toets
Aantekeningen en dan Opmerking.
2. Selecteer de toets Aan.
3. Selecteer een van de pijltoetsen om te
bepalen waar de opmerking op de
pagina moet worden geplaatst.
4. Geef aan of de opmerking op Alle
pagina's, Alle pagina's behalve
eerste of Alleen eerste pagina moet
verschijnen.
5. Blader met behulp van de schuifbalk
door de lijst met beschikbare
opmerkingen en selecteer de
gewenste opmerking.
ColorQube™ 9201/9202/9203
Kopiëren
39
Page 42

Afleveringsformaat
6. Als u een nieuwe opmerking aan de lijst wilt toevoegen, markeert u een lege regel in de lijst en
voert u maximaal 50 alfanumerieke tekens in met behulp van het toetsenbord. Als u een
bestaande opmerking wilt bewerken, markeert u de opmerking in de lijst en selecteert u de toets
Bewerken. Gebruik het toetsenbord om de invoer te wijzigen en kies dan Opslaan om het
toetsenbord te sluiten.
7. Selecteer Opslaan om uw selecties op te slaan en terug te keren naar het scherm Aantekeningen.
Programmeer desgewenst aanvullende Aantekeningen.
8. Programmeer de opties bij Opmaak en stijl die voor uw Aantekeningen nodig zijn. Raadpleeg
Opmaak en stijl op pagina 42 voor instructies.
9. Selecteer Opslaan om uw selecties te bevestigen en de opdracht uit te voeren.
Datum
Volg de onderstaande instructies op om een Datum toe te voegen:
1. Selecteer het tabblad
Afleveringsformaat, de toets
Aantekeningen en dan Datum.
2. Selecteer de toets Aan.
3. Selecteer een van de pijltoetsen om te
bepalen waar de datum op de pagina
moet worden geplaatst.
4. Stel de datumnotatie in door de toets
DD/MM/JJJJ, MM/DD/JJJJ of
JJJJ/MM/DD te selecteren.
5. Geef aan of de datum op Alle
pagina's, Alle pagina's behalve
eerste of Alleen eerste pagina moet
verschijnen.
6. Selecteer Opslaan om uw selecties op te slaan en terug te keren naar het scherm Aantekeningen.
Programmeer desgewenst aanvullende Aantekeningen.
7. Programmeer de opties bij Opmaak en stijl die voor uw Aantekeningen nodig zijn. Raadpleeg
Opmaak en stijl op pagina 42 voor instructies.
8. Selecteer Opslaan om uw selecties te bevestigen en de opdracht uit te voeren.
40
ColorQube™ 9201/9202/9203
Kopiëren
Page 43

Afleveringsformaat
Bates-stempel
Volg de onderstaande instructies op om Bates-stempel in te stellen:
1. Selecteer het tabblad
Afleveringsformaat, de toets
Aantekeningen en dan Batesstempel.
2. Selecteer de toets Aan.
3. Selecteer een van de pijltoetsen om te
bepalen waar het Bates-stempel op
de pagina moet worden geplaatst.
4. Selecteer het vak
Beginpaginanummer en voer via de
aantaltoetsen een
beginpaginanummer in. U kunt
voorloopnullen invoeren om de lengte
van het beginpaginanummer in te
stellen, bijvoorbeeld 000000001.
5. Geef aan of het Bates-stempel op Alle pagina's of op Alle pagina's behalve eerste moet
verschijnen.
6. Blader met behulp van de schuifbalk door de lijst met beschikbare voorvoegsels en selecteer het
gewenste voorvoegsel. Als u een nieuw voorvoegsel aan de lijst wilt toevoegen, markeert u een
lege regel in de lijst en voert u maximaal 8 alfanumerieke tekens in met behulp van het
toetsenbord. Als u een bestaand voorvoegsel wilt bewerken, markeert u het voorvoegsel in de lijst
en selecteert u de toets Bewerken. Gebruik het toetsenbord om de invoer te wijzigen en kies dan
Opslaan om het toetsenbord te sluiten.
7. Selecteer Opslaan om uw selecties op te slaan en terug te keren naar het scherm Aantekeningen.
Programmeer desgewenst aanvullende Aantekeningen.
8. Programmeer de opties bij Opmaak en stijl die voor uw Aantekeningen nodig zijn.
Raadpleeg Opmaak en stijl op pagina 42 voor instructies.
9. Selecteer Opslaan om uw selecties te bevestigen en de opdracht uit te voeren.
ColorQube™ 9201/9202/9203
Kopiëren
41
Page 44

Afleveringsformaat
Opmaak en stijl
Als u de benodigde Aantekeningen hebt ingesteld, gebruikt u de volgende instructies voor het
selecteren van de gewenste opmaak en stijl:
1. Selecteer het tabblad
Afleveringsformaat, de toets
Aantekeningen en dan Opmaak en
stijl.
2. Geef het uiterlijk van de aantekening
op:
• Ondoorzichtig - de aantekening
wordt met een wit kader op de
kopieën geplaatst. De tekst op de
kopieën is niet zichtbaar onder
de aantekening.
• Doorschijnend - de aantekening
wordt zodanig op de kopieën
geplaatst, dat de tekst van de
kopieën zichtbaar is onder de
aantekening.
3. Gebruik de pijltoetsen om de Puntgrootte font in te voeren. De fontgrootte bepaalt de grootte
van alle aantekeningsopties die op de kopieën verschijnen.
4. Blader met behulp van de schuifbalk door de lijst met fontkleuren en selecteer de gewenste
fontkleur.
5. Kies bij Opties zijde 2 uit de volgende opties:
• Zelfde als zijde 1 - gekozen instellingen zijn van toepassing op zowel zijde 1 als zijde 2 van
de kopieën.
• Zijde 1 spiegelen Horizontaal omslaan - de kopieën openen van rechts naar links als een
boek, met de bindrug aan de linkerkant. De positie van de aantekening op zijde 2 wordt
gespiegeld met zijde 1. Als een paginanummer bijvoorbeeld in de linkeronderhoek van zijde 1
wordt afgedrukt, verschijnt het paginanummer in de rechteronderhoek van zijde 2.
• Zijde 1 spiegelen Verticaal omslaan - de kopieën openen van onder naar boven als een
kalender, met de bindrug aan de bovenkant. De positie van de aantekening op zijde 2 wordt
gespiegeld met zijde 1. Als een paginanummer bijvoorbeeld in de linkeronderhoek van zijde 1
wordt afgedrukt, verschijnt het paginanummer in de rechteronderhoek van zijde 2.
6. Selecteer Opslaan om de opties voor Opmaak en stijl van aantekeningen op te slaan.
7. Selecteer Opslaan om uw selecties te bevestigen en de opdracht uit te voeren.
42
ColorQube™ 9201/9202/9203
Kopiëren
Page 45

Afleveringsformaat
Transparanten met scheidingsvellen
Met Transparanten met scheidingsvellen kunt u blanco scheidingsvellen uit een specifieke papierlade
aan elke bedrukte transparant toevoegen.
1. Plaats de transparanten in lade 4
(handmatige invoer), werk het scherm
Papierinstellingen bij en gebruik dan
Bevestigen om uw selecties te
accepteren. Raadpleeg voor meer
informatie over het plaatsen van
papier, de handleiding Papier en
ander afdrukmateriaal.
Opmerking: Transparanten met
scheidingsvellen is niet beschikbaar
als Auto papier is geselecteerd.
2. Selecteer het tabblad
Afleveringsformaat, Transparanten
met scheidingsvellen en dan Aan.
3. Selecteer de papierlade met daarin
het papier voor de scheidingsvellen.
4. Selecteer de papierlade met daarin de
transparanten.
5. Selecteer Opslaan om de selecties te
bevestigen en de opdracht uit te
voeren.
Pagina-opmaak
De toepassing Pagina-opmaak is ideaal voor handouts, storyboards of archiveringsdoeleinden. Met de
toepassing kunnen er maximaal 36 beelden op één vel papier worden afgedrukt. Het apparaat
verkleint of vergroot de beelden naar behoefte, zodat deze in landschap- of portretrichting worden
weergegeven op één vel papier op basis van de geselecteerde papiertoevoer. De opties zijn:
• Pagina's per zijde - hiermee worden afzonderlijke beelden verkleind
zodat ze op één vel papier passen.
• Beeld herhalen - hiermee worden meerdere exemplaren van hetzelfde
beeld verkleind zodat ze op één vel papier passen. Het werkelijke
aantal rijen en kolommen dat beschikbaar is, wordt beperkt door de
minimale verkleiningswaarde (25%) en het geselecteerde
afdrukpapier.
Opmerking: Bepaalde toepassingen kunnen niet worden gebruikt in combinatie met de
toepassing Pagina-opmaak en worden grijs weergegeven op het aanraakscherm.
ColorQube™ 9201/9202/9203
Kopiëren
43
Page 46

Afleveringsformaat
Hieronder ziet u een aantal voorbeelden
van de soorten afdrukken die kunnen
worden geproduceerd met de toepassing
Pagina-opmaak
Opmerking: De praktische limiet is
16 beelden op een vel papier van
A4-formaat (8,5 x 11 inch).
1. Selecteer het papier dat u voor de
kopieën wilt gebruiken in het tabblad
Kopiëren.
4 originelen met 2
rijen en 2
kolommen
6 originelen met 3
rijen en 2
kolommen
2 originelen met 2
rijen en 1 kolom
2. Selecteer het tabblad
Afleveringsformaat en dan Pagina-
opmaak.
3. Selecteer de gewenste optie voor
pagina-opmaak:
Pagina's per zijde
• Selecteer de toets die het
gewenste aantal beelden per
pagina aangeeft.
• U kunt ook de toets Rijen en
kolommen opgeven selecteren
en de pijltoetsen gebruiken om het aantal rijen en kolommen (van 1 tot 15) te selecteren.
• Selecteer
Portretoriginelen
rechterkant.
Beeld herhalen
• Selecteer de toets die het
gewenste aantal beelden per
pagina aangeeft.
• U kunt ook de toets Rijen en
kolommen opgeven selecteren
en de pijltoetsen gebruiken om
het aantal rijen en kolommen
(van 1 tot 15) te selecteren.
• Selecteer Portretoriginelen of
Landschaporiginelen in het
vervolgkeuzemenu aan de
rechterkant.
of
Landschaporiginelen
in het vervolgkeuzemenu aan de
44
ColorQube™ 9201/9202/9203
Kopiëren
Page 47

Opdrachtmodule
•Als Auto herhalen is
geselecteerd, wordt het formaat
van het origineel gebruikt om
automatisch het
maximumaantal rijen en
kolommen te berekenen dat op
het momenteel geselecteerde
papierformaat past.
• Om te bepalen hoe de beelden
worden afgedrukt, selecteert u
Staande beelden of Liggende
beelden in het
vervolgkeuzemenu aan de rechterkant.
4. Als u uw keuzes heeft gemaakt, selecteert u Opslaan om ze op te slaan en de opdracht uit te
voeren.
Opdrachtmodule
Met de opties onder Opdrachtmodule kunt
u een opdracht programmeren waarvoor
afzonderlijke instellingen voor specifieke
pagina's of gedeelten nodig zijn, een
Proefafdruk maken voordat u de hele
opdracht gaat afdrukken, of veelgebruikte
programma's opslaan en ophalen.
Opbouwopdracht
Met deze toepassing kunt u een opdracht
opbouwen waarbij verschillende instellingen
worden gebruikt voor de verschillende pagina's
of paginasegmenten.
U kunt de verschillende instellingen selecteren
voor de verschillende pagina's of segmenten
van de opdracht. Splits de originelen eerst in
delen op voor afzonderlijke programmering.
1. Selecteer Opbouwopdracht op het tabblad Opdrachtmodule en kies dan de toets Aan.
Pagina's met
tekst en
foto's
2zijdige en
1zijdige
pagina's
Originelen
van versch.
formaten
Meer dan
100
pagina's
ColorQube™ 9201/9202/9203
Kopiëren
45
Page 48

Opdrachtmodule
2. Selecteer Dit venster weergeven
tussen segmenten om het scherm
Opbouwopdracht tijdens het scannen
te kunnen bekijken. Selecteer
vervolgens Opslaan.
3. Selecteer de gewenste opties voor het
eerste segment van de opdracht.
4. Plaats de originelen van het eerste
segment en druk op Start.
5. Verwijder de originelen van het eerste
segment. Het eerste segment wordt
nu in de lijst op het scherm Opbouwopdracht weergegeven. De volgende opties kunnen op elk
willekeurig segment worden toegepast:
• Laatste segment proefafdruk - levert een proefafdruk van het laatste segment dat u heeft
gescand. De proefafdruk wordt naar de afleveringsmodule gestuurd. Als u tevreden bent over
de proefset, kunt u verder gaan met het programmeren van de opbouwopdracht.
• Laatste segment verwijderen - verwijdert het laatste segment dat u heeft gescand. U kunt
verdergaan met het programmeren van de opbouwopdracht.
• Alle segmenten verwijderen - verwijdert de huidige opbouwopdracht en brengt u terug naar
het hoofdscherm Opbouwopdracht.
6. Selecteer via Volgende segment programmeren de gewenste opties voor het tweede segment.
7. Plaats de originelen van het tweede segment en druk op Start.
8. Herhaal deze stappen totdat alle segmenten van de opdracht zijn geprogrammeerd en gescand.
9. Als u het laatste segment hebt gescand, selecteert u Opdracht afdrukken om aan te geven dat u
klaar bent met scannen en dat de opdracht kan worden verwerkt en voltooid.
Voorbeeldset
Bij het kopiëren van grote aantallen sets, kunt u met de functie Voorbeeldset een proefkopie maken
om te controleren of alle afdrukinstellingen juist zijn, voordat u de resterende sets gaat afdrukken.
1. Selecteer de toets Voorbeeldset op het tabblad Opdrachtmodule.
2. Selecteer de toets Aan en de toets
Opslaan.
3. Plaats de originelen in de AOD en
programmeer de opdrachtvereisten.
4. Voer het totale aantal gewenste
kopieën in en druk op de toets Start.
Er wordt één set van de opdracht
afgedrukt: de proefset.
Het scherm Opdrachtstatus verschijnt
en de opdracht staat in de
Opdrachtenlijst.
5. Als de proefset acceptabel is, selecteert u Vrijgeven. Het geprogrammeerde aantal sets wordt
afgedrukt.
46
ColorQube™ 9201/9202/9203
Kopiëren
Page 49

Opdrachtmodule
Als de proefset onacceptabel is, selecteert u Verwijderen en Opdracht verwijderen ter
bevestiging. De opdracht wordt uit de lijst verwijderd.
Opmerking: Als het scherm Opdrachtstatus niet verschijnt, opent u uw opdracht door de toets
Opdrachtstatus te selecteren. Selecteer de opdracht in de lijst en selecteer Vrijgeven of
Ver wijd eren.
Huidige instellingen opslaan
U kunt maximaal tien veelgebruikte combinaties van instellingen in het geheugen van het apparaat
bewaren als Opgeslagen instellingen. Alleen de opdrachtinstellingen worden op het apparaat bewaard,
NIET het beeld. Telkens wanneer opgeslagen instellingen worden opgehaald en gebruikt, moet het
beeld worden gescand.
Opslaan
1. Programmeer de gewenste opdrachtinstellingen.
2. Selecteer de toets Huidige
instellingen opslaan op het tabblad
Opdrachtmodule.
3. Selecteer het vervolgkeuzemenu
Instelling en selecteer met behulp van
de schuifbalk een <beschikbare>
instelling.
4. Gebruik het toetsenbord om een
naam in te voeren voor de opgeslagen
instellingen.
5. Selecteer Opslaan.
De instellingen worden opgeslagen en
zijn toegankelijk via de functie
Instellingen ophalen.
ColorQube™ 9201/9202/9203
Kopiëren
47
Page 50

Opdrachtmodule
Opgeslagen instellingen ophalen
Met deze toepassing kunt u Opgeslagen instellingen ophalen uit het geheugen van het apparaat en de
instellingen toepassen op de huidige opdracht. U kunt de opgehaalde instellingen wijzigen, maar de
wijzigingen worden niet bij de opgeslagen instellingen bewaard.
1. Selecteer de toets Opgeslagen
instellingen ophalen op het tabblad
Opdrachtmodule.
2. Selecteer de benodigde opdrachtinstellingen in de lijst. Gebruik zo nodig de schuifbalk voor
toegang to alle instellingen.
3. Selecteer de toets Instellingen laden
om de geprogrammeerde instellingen
op te halen.
De opgehaalde instellingen worden
geactiveerd.
Om een Instelling te verwijderen,
gebruikt u de optie Instellingen
verwijderen en Verwijderen ter
bevestiging.
4. Wijzig de selecties voor deze opdracht
naar wens. Deze extra aanpassingen
worden niet bij de opgeslagen instellingen bewaard.
5. Plaats de originelen en druk op de toets Start.
48
ColorQube™ 9201/9202/9203
Kopiëren
Page 51

Aan-/afmelden
Aan-/afmelden
Als Verificatie of Accountadministratie op het apparaat is ingeschakeld, moet u wellicht
aanmeldgegevens invoeren om toegang tot sommige of alle functies te krijgen. Een afbeelding van
een toets met een slot erop duidt aan dat u zich moet aanmelden om die functie te kunnen gebruiken.
1. U kunt zich aanmelden door de toets
Aan-/afmelden op het
bedieningspaneel te selecteren. Als u
een vergrendelde functie selecteert,
wordt u eveneens om een
aanmeldnaam en toegangscode
gevraagd.
2. Voer uw gebruikersnaam in via het
toetsenbord en selecteer vervolgens
de toets Volgende.
3. Voer uw toegangscode in via het
toetsenbord en selecteer vervolgens
de toets Enter.
4. Als er een systeem voor
accountadministratie op het
apparaat wordt gebruikt, moet u
eventueel nog meer gegevens
invoeren.
•Als Standaard accountadministratie Xerox is ingeschakeld, moet de gebruiker zich ook
aanmelden met de aanmeldgegevens voor Standaard accountadministratie.
•Als Netwerkaccountadministratie is ingeschakeld, moet de gebruiker een gebruikers-ID en
account-ID invoeren.
• Als er een externe apparaatinterface is geïnstalleerd, wordt u gevraagd zich via het
geïnstalleerde apparaat aan te melden (zoals een kaartlezer of muntapparaat).
Uw gebruikersgegevens worden
weergegeven in het gedeelte
Gebruikersgegevens aan de
rechterkant van het berichtenscherm.
5. U kunt zich afmelden door nogmaals
de toets Aan-/afmelden te selecteren
of het gedeelte Gebruikersgegevens
te selecteren en Afmelden in het
vervolgkeuzemenu te kiezen.
6. Er verschijnt een bevestigingsscherm. Selecteer Afmelden of Annuleren.
ColorQube™ 9201/9202/9203
49
Kopiëren
Page 52

Aan-/afmelden
50
ColorQube™ 9201/9202/9203
Kopiëren
Page 53

Versie 2.0
09/09
Xerox® ColorQube™
9201/9202/9203
Faxen
Page 54

© 2009 Xerox Corporation. Alle rechten voorbehouden. Ongepubliceerde rechten voorbehouden onder de copyrightwetten van de
Verenigde Staten. De inhoud van deze publicatie mag in geen enkele vorm zonder toestemming van Xerox Corporation worden
gereproduceerd.
®
Xerox
en het ontwerp van de connectiviteitsbol zijn handelsmerken van Xerox Corporation in de Verenigde Staten en/of andere
landen.
De auteursrechtelijke bescherming waarop aanspraak wordt gemaakt, bevat alle vormen en zaken van auteursrechtelijk beschermd
materiaal dat en informatie die thans of in de toekomst van rechtswege is toegestaan. Dit omvat, zonder enige beperking, materiaal
dat wordt gegenereerd door de software en dat in het scherm wordt weergegeven, zoals stijlen, sjablonen, pictogrammen, uiterlijk en
inhoud van de schermen, enzovoort.
Dit document wordt regelmatig bijgewerkt. In latere uitgaven zullen wijzigingen, technische onnauwkeurigheden en typefouten
worden gecorrigeerd.
Documentversie 2.0: september 2009
Page 55

Inhoudsopgave
Inleiding . . . . . . . . . . . . . . . . . . . . . . . . . . . . . . . . . . . . . . . . . . . . . . . . . . . . . . . . . . . . . . . . . . . . . . . . . . . . . . . 54
Kiesopties . . . . . . . . . . . . . . . . . . . . . . . . . . . . . . . . . . . . . . . . . . . . . . . . . . . . . . . . . . . . . . . . . . . . . . . . . . . . . . 55
Handmatig kiezen . . . . . . . . . . . . . . . . . . . . . . . . . . . . . . . . . . . . . . . . . . . . . . . . . . . . . . . . . . . . . . . . . . 55
Snelkiezen . . . . . . . . . . . . . . . . . . . . . . . . . . . . . . . . . . . . . . . . . . . . . . . . . . . . . . . . . . . . . . . . . . . . . . . . . . 56
Kiestekens . . . . . . . . . . . . . . . . . . . . . . . . . . . . . . . . . . . . . . . . . . . . . . . . . . . . . . . . . . . . . . . . . . . . . . . . . . 56
Adresboek . . . . . . . . . . . . . . . . . . . . . . . . . . . . . . . . . . . . . . . . . . . . . . . . . . . . . . . . . . . . . . . . . . . . . . . . . . 57
Voorblad . . . . . . . . . . . . . . . . . . . . . . . . . . . . . . . . . . . . . . . . . . . . . . . . . . . . . . . . . . . . . . . . . . . . . . . . . . . 61
Faxen . . . . . . . . . . . . . . . . . . . . . . . . . . . . . . . . . . . . . . . . . . . . . . . . . . . . . . . . . . . . . . . . . . . . . . . . . . . . . . . . . . 62
2-zijdig scannen . . . . . . . . . . . . . . . . . . . . . . . . . . . . . . . . . . . . . . . . . . . . . . . . . . . . . . . . . . . . . . . . . . . . 62
Origineelsoort . . . . . . . . . . . . . . . . . . . . . . . . . . . . . . . . . . . . . . . . . . . . . . . . . . . . . . . . . . . . . . . . . . . . . . 63
Resolutie . . . . . . . . . . . . . . . . . . . . . . . . . . . . . . . . . . . . . . . . . . . . . . . . . . . . . . . . . . . . . . . . . . . . . . . . . . . 63
Afdrukkwaliteit . . . . . . . . . . . . . . . . . . . . . . . . . . . . . . . . . . . . . . . . . . . . . . . . . . . . . . . . . . . . . . . . . . . . . . . . . 64
Beeldopties . . . . . . . . . . . . . . . . . . . . . . . . . . . . . . . . . . . . . . . . . . . . . . . . . . . . . . . . . . . . . . . . . . . . . . . . . 64
Beeldverbetering . . . . . . . . . . . . . . . . . . . . . . . . . . . . . . . . . . . . . . . . . . . . . . . . . . . . . . . . . . . . . . . . . . . . 64
Opmaakaanpassing . . . . . . . . . . . . . . . . . . . . . . . . . . . . . . . . . . . . . . . . . . . . . . . . . . . . . . . . . . . . . . . . . . . . . 65
Origineelformaat . . . . . . . . . . . . . . . . . . . . . . . . . . . . . . . . . . . . . . . . . . . . . . . . . . . . . . . . . . . . . . . . . . . 65
Verkleinen/splitsen . . . . . . . . . . . . . . . . . . . . . . . . . . . . . . . . . . . . . . . . . . . . . . . . . . . . . . . . . . . . . . . . . . 66
Boek faxen . . . . . . . . . . . . . . . . . . . . . . . . . . . . . . . . . . . . . . . . . . . . . . . . . . . . . . . . . . . . . . . . . . . . . . . . . 67
Faxopties . . . . . . . . . . . . . . . . . . . . . . . . . . . . . . . . . . . . . . . . . . . . . . . . . . . . . . . . . . . . . . . . . . . . . . . . . . . . . . 68
Bevestigingsoverzicht . . . . . . . . . . . . . . . . . . . . . . . . . . . . . . . . . . . . . . . . . . . . . . . . . . . . . . . . . . . . . . . 68
Startsnelheid . . . . . . . . . . . . . . . . . . . . . . . . . . . . . . . . . . . . . . . . . . . . . . . . . . . . . . . . . . . . . . . . . . . . . . . 69
Uitgesteld verzenden . . . . . . . . . . . . . . . . . . . . . . . . . . . . . . . . . . . . . . . . . . . . . . . . . . . . . . . . . . . . . . . . 69
Koptekst verzenden . . . . . . . . . . . . . . . . . . . . . . . . . . . . . . . . . . . . . . . . . . . . . . . . . . . . . . . . . . . . . . . . . 70
Mailboxen . . . . . . . . . . . . . . . . . . . . . . . . . . . . . . . . . . . . . . . . . . . . . . . . . . . . . . . . . . . . . . . . . . . . . . . . . . 70
Lokaal pollen . . . . . . . . . . . . . . . . . . . . . . . . . . . . . . . . . . . . . . . . . . . . . . . . . . . . . . . . . . . . . . . . . . . . . . . 73
Extern pollen . . . . . . . . . . . . . . . . . . . . . . . . . . . . . . . . . . . . . . . . . . . . . . . . . . . . . . . . . . . . . . . . . . . . . . . 75
Opdrachtmodule . . . . . . . . . . . . . . . . . . . . . . . . . . . . . . . . . . . . . . . . . . . . . . . . . . . . . . . . . . . . . . . . . . . . . . . 77
Opbouwopdracht . . . . . . . . . . . . . . . . . . . . . . . . . . . . . . . . . . . . . . . . . . . . . . . . . . . . . . . . . . . . . . . . . . . 77
Beveiligde faxen . . . . . . . . . . . . . . . . . . . . . . . . . . . . . . . . . . . . . . . . . . . . . . . . . . . . . . . . . . . . . . . . . . . . . . . . 78
Aan-/afmelden . . . . . . . . . . . . . . . . . . . . . . . . . . . . . . . . . . . . . . . . . . . . . . . . . . . . . . . . . . . . . . . . . . . . . . . . . 79
ColorQube™ 9201/9202/9203
Faxe n
53
Page 56

Inleiding
Inleiding
Fax is een optionele toepassing die op het
apparaat kan worden geïnstalleerd. Als de
faxtoepassing op het apparaat is
geïnstalleerd, is deze toegankelijk door de
toets Startpagina Functies te selecteren
en vervolgens de optie Fax. Met de Fax
kunt u documenten scannen en verzenden
naar de meeste faxapparaten die op het
telefoonnetwerk zijn aangesloten.
Uw apparaat is rechtstreeks op een
telefoonlijn aangesloten, zodat u uw
faxverzendingen zelf kunt regelen. Dit soort faxen wordt verzonden via normale telefoonlijnen en wordt
daarom in rekening gebracht tegen de normale telefoontarieven.
Met de standaardoptie Fax is het mogelijk
een aansluiting met één telefoon tot stand
te brengen. Er is ook een uitgebreide
faxoptie beschikbaar, waarbij gebruik
wordt gemaakt van twee telefoonlijnen.
Wanneer er twee telefoonlijnen worden
gebruikt, kunt u tegelijkertijd faxen
verzenden en ontvangen.
Opmerking: Dit apparaat verwerkt
faxen alleen in zwart/wit.
Op de meeste functieschermen staan
toetsen waarmee u uw keuzes kunt bevestigen of annuleren.
•Met Ongedaan maken herstelt u de oorspronkelijke waarden van het huidige scherm.
•Met Annuleren herstelt u de oorspronkelijke waarden van het scherm en keert u terug naar het
vorige scherm.
•Met Opslaan slaat u de gemaakte selecties op en keert u terug naar het vorige scherm.
•Met Sluiten sluit u het scherm en keert u terug naar het vorige scherm.
In de ColorQube™ 9201/9202/9203 Beknopte gebruikshandleiding vindt u instructies over het
verzenden van een fax en het gebruik van de standaardfuncties. Als Verificatie of Accountadministratie
is ingeschakeld op het apparaat, moet u wellicht aanmeldgegevens invoeren om toegang te krijgen tot
de functies. Raadpleeg Aan-/afmelden op pagina 79.
54
ColorQube™ 9201/9202/9203
Faxe n
Page 57

Kiesopties
Kiesopties
Met de kiesopties kunt u één of meer bestemmingsfaxnummers invoeren. Selecteer de gewenste
kiesoptie voor uw faxopdracht.
Voor toegang tot de kiesopties selecteert u Startpagina Functies en Fax.
Kiesopties
Met de kiesopties kunt u één of meer bestemmingsfaxnummers invoeren. Selecteer de gewenste
kiesoptie voor uw faxopdracht.
Voor toegang tot de kiesopties selecteert u Startpagina Functies en Fax.
Handmatig kiezen
1. Selecteer het veld voor het
faxnummer en voer met behulp van
de aantaltoetsen het gewenste
faxnummer in.
2. Als u speciale tekens wilt gebruiken,
kunt u via de optie Kiestekens een
nummer plus aanvullende kiestekens
invoeren. Raadpleeg Kiestekens op
pagina 56.
3. Selecteer To ev oe g en om het nummer
aan de lijst met ontvangers toe te
voegen. Voer naar wens meer nummers in.
4. De lijst met ontvangers aanpassen:
• Selecteer de vermelding in de lijst. Gebruik zo nodig de schuifbalk voor toegang tot alle
vermeldingen.
•Gebruik Bewerken om de vermelding aan te passen. Gebruik Verwijderen om de vermelding
uit de lijst te verwijderen, of Alle verwijderen om alle vermeldingen te verwijderen. Als u een
vermelding verwijdert, wordt er een bevestigingsscherm weergegeven.
De fax wordt verzonden naar alle nummers in de lijst met ontvangers.
ColorQube™ 9201/9202/9203
55
Faxe n
Page 58

Kiesopties
Snelkiezen
De nummers die in het adresboek zijn
ingevoerd, zijn toegankelijk via een
snelkiesnummer. Aan elke vermelding in
het adresboek wordt een 3-cijferig
snelkiesnummer toegekend.
Dit snelkiesnummer wordt naast de
vermelding weergegeven.
Raadpleeg Adresboek op pagina 57 voor
meer informatie over het Adresboek.
1. Selecteer de optie Snelkiezen.
Er verschijnt een vinkje.
2. Selecteer het invoerveld voor het faxnummer.
3. Voer het 3-cijferige snelkiesnummer in.
4. Selecteer To evo eg en om het nummer aan de lijst met ontvangers toe te voegen. Voer naar wens
meer nummers in.
5. Snelkiezen kan gecombineerd worden met Handmatig kiezen bij het samenstellen van de lijst met
ontvangers.
Kiestekens
Extra kiestekens zijn toegankelijk via de toets Kiestekens. Gebruik deze optie voor het invoeren van het
faxnummer als u speciale tekens wilt gebruiken. Een faxnummer invoeren met behulp van de
kiesnummers:
1. Selecteer de toets Kiestekens.
2. Voer met behulp van de
aantaltoetsen het nummer plus extra
kiestekens in.
De volgende tekens zijn beschikbaar:
• Kiespauze [,] - hiermee kunt u
een pauze in een nummer
inlassen. Voor een langere
pauzetijd voegt u meerdere
pauzes toe. Als u pincodes
gebruikt, voegt u een pauze in na
het faxnummer maar vóór de pincode.
• Puls naar toon [:] - hiermee kunt u overschakelen tussen pulskiezen en toonkiezen.
• Gegevens maskeren [/] - hiermee wordt vertrouwelijke informatie beschermd. Als bij het
kiezen bijvoorbeeld een pincode of creditcardnummer moet worden opgegeven, gebruik u
gewoon het teken Gegevens maskeren. Selecteer het teken / voordat u vertrouwelijke
informatie invoert. Selecteer na het laatste teken van de vertrouwelijke informatie opnieuw /
om het maskeren uit te schakelen. De tekens tussen de kiestekens / worden weergegeven als *.
• Wachten op kiestoon [=] - hiermee wordt het kiezen gepauzeerd totdat de kiestoon wordt
waargenomen. Dit teken kan ook worden gebruikt voor het wachten op een specifieke
gegevenstoon bij het bellen naar een buitenlijn of andere service.
56
ColorQube™ 9201/9202/9203
Faxe n
Page 59

Kiesopties
• Optioneel leesbaar teken [Spatie ( ) - ] - wordt gebruikt voor leesbaarheidsdoeleinden
maar is niet van invloed op het ingevoerde nummer. Als u bijvoorbeeld het netnummer van
een faxnummer wilt zien, gebruikt u het Optioneel leesbaar teken(1234) 567890.
Als er meer dan één faxlijn beschikbaar is, zijn de volgende tekens ook beschikbaar:
• Lijn 1 [<1>] - selecteert lijn 1 om het nummer te bellen. Met de lijnselectie-ID overschrijft u
tijdelijk de faxinstellingen, maar alleen voor de huidige faxopdracht.
• Lijn 2 [<2>] - selecteert lijn 2 om het nummer te bellen. Met de lijnselectie-ID overschrijft u
tijdelijk de faxinstellingen, maar alleen voor de huidige faxopdracht.
Als er een verkeerde vermelding is gemaakt, gebruikt u de linker- en rechterpijlen om door het
nummer te gaan en verwijdert u een teken met de C-toets. Gebruik Te ks t w i ss en om alle tekens te
verwijderen.
3. Als u het gewenste faxnummer en de gewenste kiestekens heeft ingevoerd, selecteert u
To ev oe ge n om het nummer aan de lijst met ontvangers toe te voegen.
4. Selecteer Opslaan om terug te keren naar de faxopties.
Adresboek
Het adresboek wordt gebruikt voor het opslaan van veelgebruikte faxnummers voor personen of
groepen. Er kunnen maximaal 200 persoons- en 40 groepsvermeldingen worden opgeslagen. Bij elk
opgeslagen nummer kunnen ook verzendingsinstellingen worden opgeslagen. Het adresboek is
toegankelijk op alle schermen waar een faxnummer moet worden ingevoerd. Volg de onderstaande
instructies op voor het instellen en gebruiken van persoons-of groepsvermeldingen.
De nummers die in het adresboek zijn ingevoerd, zijn toegankelijk via de toets Adresboek.
1. Selecteer de toets Adresboek.
Er verschijnt een lijst met personen
die in het adresboek zijn ingevoerd.
2. Selecteer de gewenste ontvanger en
selecteer Toevoegen aan ontvangers
in het vervolgkeuzemenu.
Het nummer wordt aan de lijst met
ontvangers toegevoegd.
Voeg naar wens nog meer ontvangers
in.
3. Om een groepsvermelding aan de lijst
toe te voegen, selecteert u het
vervolgkeuzemenu Personen en
selecteer Groepen. De beschikbare
groepen worden weergegeven.
Selecteer de gewenste groep en
selecteer Toevoegen aan ontvangers
in het vervolgkeuzemenu.
De groep wordt aan de lijst met
ontvangers toegevoegd.
Ga naar wens door met het
toevoegen van personen of groepen.
ColorQube™ 9201/9202/9203
Faxe n
57
Page 60

Kiesopties
4. Als u een bestaande vermelding wilt
bewerken, selecteert u de vermelding
in de lijst en selecteert u de toets
Gegevens bewerken. Bewerk de
vermelding naar wens en selecteer
Opslaan.
5. Als u een vermelding uit het
Adresboek wilt verwijderen, selecteert
u de desbetreffende vermelding en
kiest u Vermelding wissen in het
vervolgkeuzemenu. Er verschijnt een
bevestigingsscherm. Selecteer
Vermelding wissen.
6. Selecteer Sluiten om terug te keren naar het scherm voor faxopties.
De fax wordt verzonden naar alle nummers in de lijst met ontvangers.
Opvolgend kiezen gebruiken
Met Opvolgend kiezen kunt u één
faxontvanger maken door twee of meer
faxnummers samen te voegen.
Een netnummer kan bijvoorbeeld apart
worden opgeslagen van het
abonneenummer. Met Opvolgend kiezen
worden deze twee delen gecombineerd tot
één faxnummer.
1. Selecteer Adresboek en vervolgens de
toets Opvolgend kiezen.
2. Als u nummers of speciale tekens vóór
het adresboeknummer wilt gebruiken,
kunt u de gewenste nummers en
tekens invoeren via de aantaltoetsen.
3. Selecteer de gewenste vermelding in
het adresboek en selecteer
Toevoegen aan ontvanger.
Het faxnummer van de ontvanger
wordt toegevoegd aan het nummer in
het invoervak Ontvanger.
Voeg via de aantaltoetsen of het
Adresboek nog meer nummers toe totdat het nummer compleet is.
4. Selecteer Opslaan om het nummer op te slaan en naar het scherm Adresboek terug te keren.
5. Selecteer Opslaan om terug te keren naar de faxopties.
Het nummer wordt in de lijst met ontvangers weergegeven.
58
ColorQube™ 9201/9202/9203
Faxe n
Page 61

Kiesopties
Het adresboek samenstellen
Personen
1. Selecteer het tabblad Fax en de toets
Adresboek.
2. Selecteer de toets Personen in het
vervolgkeuzemenu.
3. Selecteer een lege regel in de lijst met
vermeldingen. Gebruik zonodig de
toetsen voor omhoog en omlaag.
4. Voer in het veld Vermeldingsnaam de
naam van de ontvanger in.
Gebruik de Backspace-toets om een
onjuiste vermelding te verwijderen, of
gebruik de toets Tekst wissen om de volledige vermelding te verwijderen.
Selecteer Opslaan.
5. Voer in het veld Faxnummer het
faxnummer van de ontvanger in.
Gebruik de toets Kiestekens voor het
invoeren van het nummer als u
speciale tekens wilt gebruiken.
Raadpleeg Kiestekens op pagina 56.
6. Selecteer een Startsnelheid voor de
ontvanger. Selecteer via het
vervolgkeuzemenu een snelheid voor
de geselecteerde optie. Raadpleeg
Startsnelheid op pagina 69.
7. Selecteer Voorblad en selecteer Aan om een voorblad te gebruiken voor de ontvanger. Vul de
overige vereiste gegevens in. Raadpleeg Voorblad op pagina 61 voor meer informatie.
8. Selecteer de toets Opslaan. De nieuwe vermelding wordt weergegeven in de lijst.
9. Gebruik de optie Gegevens bewerken om de vermelding aan te passen. Als u een vermelding wilt
verwijderen, gebruikt u de optie Vermelding verwijderen.
Groepen
Met Groepsvermeldingen kunt u individuele vermeldingen onder één nummer scharen voor
veelgebruikte faxrondzendingen. Bij het verzenden van een fax hoeft u dan alleen het groepsnummer
op te geven om de fax naar meerdere bestemmingen te sturen. U kunt een faxnummer pas aan een
groep toevoegen, nadat u het faxnummer eerst als individuele vermelding heeft ingevoerd.
ColorQube™ 9201/9202/9203
Faxe n
59
Page 62

Kiesopties
1. Als u een groepsvermelding wilt maken, selecteert u het tabblad Fax en de toets Adresboek.
2. Selecteer de optie Groepen in het
vervolgkeuzemenu.
3. Selecteer een lege regel in de lijst met
vermeldingen. Gebruik zonodig de
toetsen voor omhoog en omlaag.
4. Voer in het veld Groepsnaam de
naam van de groep in.
Gebruik de Backspace-toets om een
onjuiste vermelding te verwijderen, of
gebruik de toets Tekst wissen om de
volledige vermelding te verwijderen.
Selecteer Opslaan.
5. Selecteer de toets Ontvangers
toevoegen om ontvangers aan de
groep toe te voegen.
6. Er kunnen zowel individuele als
groepsontvangers worden
toegevoegd aan een groep:
Als u een persoonsvermelding wilt
toevoegen, selecteert u Personen in
het vervolgkeuzemenu. Selecteer de
gewenste vermelding en selecteer
Toevoegen aan groep.
Als u een groepsvermelding aan de
nieuwe groep wilt toevoegen,
selecteert u Groep in het
vervolgkeuzemenu. Selecteer de gewenste groepsvermelding en selecteer Toevoegen aan groep.
7. Voeg nog meer personen en groepen toe totdat alle ontvangers zijn toegevoegd.
Als u vermeldingen uit de groep wilt verwijderen, gebruikt u Verwijderen of Alle verwijderen.
8. Selecteer Opslaan als u klaar bent met het toevoegen van ontvangers. De ontvangers worden in
de lijst weergegeven.
9. Selecteer Sluiten om naar het scherm Adresboek terug te keren. De nieuwe groep is gemaakt.
10. Gebruik de optie Gegevens bewerken om de groepsvermelding te selecteren. Als u een groep wilt
verwijderen, gebruikt u de optie Vermelding verwijderen.
60
ColorQube™ 9201/9202/9203
Faxe n
Page 63

Kiesopties
Voorblad
Met de toepassing Voorblad kunt u een voorblad toevoegen aan het faxdocument. Hierdoor hoeft u
niet bij elke faxverzending handmatig een voorblad te verzenden.
Het voorblad bevat de volgende informatie:
• Aan - de naam van de ontvanger. Deze naam kan op het apparaat worden ingevoerd.
• Van - de naam van de afzender, zoals op het apparaat is ingevoerd.
• Opmerking - de opmerking zoals gespecificeerd in de lijst met opmerkingen.
• Starttijd - de datum en tijd van de faxverzending. Afhankelijk van de configuratie wordt de
tijd in 12- of 24-uurs indeling weergegeven. Deze informatie wordt automatisch aan het
voorblad toegevoegd.
• Pagina's - het aantal pagina's, behalve het voorblad. Deze informatie wordt automatisch
aan het voorblad toegevoegd.
• Faxnummer - het telefoonnummer van het verzendende faxapparaat. Deze informatie wordt
automatisch aan het voorblad toegevoegd.
Een voorblad selecteren:
1. Selecteer de toets Voorblad en
selecteer Aan.
2. Selecteer het veld Aan... en voer de
naam van de ontvanger in met
behulp van de aantaltoetsen.
• U kunt maximaal 30
alfanumerieke tekens invoeren.
• U kunt een ingevoerd teken
verwijderen met de toets
Backspace. Om de volledige
vermelding te wissen, selecteert u
Tek st w i s se n.
• Gebruik de toets Keyboards... voor toegang tot extra toetsenborden voor andere talen.
• Selecteer Opslaan.
3. Selecteer het veld Van.. en voer de naam van de ontvanger met behulp van de aantaltoetsen in.
Selecteer vervolgens Opslaan.
4. Selecteer de gewenste opmerking in
de lijst.
Als u een aangepaste opmerking wilt
gebruiken, selecteert u een
<beschikbare> opmerking en gebruikt
u Bewerken om de gewenste tekst in
te voeren. Selecteer vervolgens
Opslaan.
5. Als u een opmerking uit de lijst wilt
verwijderen, selecteert u de
opmerking en vervolgens Wissen.
Er verschijnt een bevestigingsscherm. Selecteer Bevestigen.
De gewiste opmerking wordt <Beschikbaar>.
6. Selecteer Opslaan om uw selecties op te slaan en af te sluiten.
ColorQube™ 9201/9202/9203
Faxe n
61
Page 64

Faxe n
Faxen
Deze faxopties bieden toegang tot
faxtoepassingen die nodig zijn voor het
programmeren van eenvoudige
faxopdrachten. Voor toegang tot de
faxopties selecteert u Startpagina
Functies en Fax. Het tabblad Fax wordt
weergegeven.
2-zijdig scannen
Met de optie 2-zijdig scannen kunt u
instellen of één of beide zijden van het
originele document moeten worden
gescand. De opties zijn:
• 1zijdig - als uw originele documenten
1-zijdig zijn.
• 2zijdig - als uw originele documenten
2-zijdig zijn. Met deze optie moet u
voor het scannen van uw originelen
gebruikmaken van de AOD.
• 2-zijdig, zijde 2 roteren - als uw
originelen worden geopend als een kalender. Met deze optie moet u voor het scannen van uw
originelen gebruikmaken van de AOD.
62
ColorQube™ 9201/9202/9203
Faxe n
Page 65

Faxe n
Origineelsoort
Geef met deze optie aan wat voor soort originelen u gaat scannen. Door het juiste soort te selecteren,
wordt de kwaliteit van het gefaxte beeld verbeterd. De opties zijn:
• Foto & tekst wordt aanbevolen voor
originelen met foto's van hoge
kwaliteit en halftonen. Bij deze
instelling zullen de foto's in het
gescande beeld een redelijke kwaliteit
hebben, maar neemt de scherpte van
tekst en lijntekeningen enigszins af.
• Foto wordt specifiek gebruikt voor
originelen met foto's, tijdschriftfoto's
of ongerasterde tonen, zonder tekst
of lijntekeningen. Deze instelling
levert de hoogste kwaliteit bij foto's,
maar een lagere kwaliteit bij tekst en lijntekeningen.
• Te ks t produceert scherpere randen en wordt aanbevolen voor tekst en lijntekeningen.
Resolutie
De resolutie bepaalt hoe de fax eruit zal zien op de ontvangende faxterminal. Een hogere resolutieinstelling resulteert in een beeld van hogere kwaliteit. Bij een lagere resolutie is de verzendtijd korter.
De opties zijn:
• Standaard (200 x 100 dpi) - wordt
aanbevolen voor tekstoriginelen.
Deze resolutie vraagt minder
verzendtijd, maar levert een minder
hoge kwaliteit bij grafische
afbeeldingen en foto's.
• Fijn (200 dpi) - wordt aanbevolen
voor lijntekeningen en foto's. Dit is de
standaardresolutie en in de meeste
gevallen de beste instelling.
• Zeer fijn (600 dpi) - wordt
aanbevolen voor foto's en halftonen of afbeeldingen die grijstonen bevatten. Deze resolutie vergt
meer verzendtijd, maar levert de hoogste beeldkwaliteit.
ColorQube™ 9201/9202/9203
Faxe n
63
Page 66

Afdrukkwaliteit
Afdrukkwaliteit
De opties voor Afdrukkwaliteit bieden
toegang tot de toepassingen waarmee de
beeldkwaliteit of afdrukkwaliteit verbeterd
kan worden. Voor toegang tot de opties
voor Afdrukkwaliteit selecteert u
Startpagina Functies en Fax. Vervolgens
selecteert u het tabblad Afdrukkwaliteit.
Beeldopties
Beeldopties wordt gebruikt om het uiterlijk
van de kopieën te wijzigen. De opties zijn:
•Met Lichter/donkerder kunt u
handmatig de lichtheid van het
gescande beeld instellen. Schuif de
regelaar omlaag om het beeld
donkerder te maken en omhoog om
het beeld lichter te maken.
•Met Scherpte kunt u handmatig de
scherpte van de gescande beelden
aanpassen. Schuif de regelaar
omhoog om het beeld scherper te maken. Schuif de regelaar omlaag om het gescande beeld
zachter te maken.
Beeldverbetering
Beeldverbetering biedt opties waarmee de
kwaliteit van de afdrukken verbeterd kan
worden door de achtergrond te
verminderen of het contrast aan te passen.
De opties zijn:
•Met Achtergrondonderdrukking
kunnen originelen met gekleurde
achtergrond verbeterd worden door
de achtergrond op de uitvoer te
verminderen of te verwijderen.
Deze optie komt van pas bij originelen
op gekleurd papier.
• Selecteer Auto-onderdrukking om ongewenste achtergrond automatisch te onderdrukken.
64
ColorQube™ 9201/9202/9203
Faxe n
Page 67

Opmaakaanpassing
• Selecteer Uit om de functie Achtergrondonderdrukking uit te schakelen, met name wanneer:
• De aanpassing Donkerder geen acceptabele afdrukken produceert van lichte originelen.
• Het origineel een grijze of gekleurde rand heeft, zoals een certificaat.
• U de fijne details naar voren wilt halen die verloren zijn gegaan als gevolg van een
donkere rand bij ingebonden originelen.
•Met Contrast kunt u de beelddensiteit op de afdrukken regelen en een origineel met te veel of te
weinig beeldcontrast verbeteren.
• Selecteer Handmatig contrast om het contrastniveau zelf in te stellen. Schuif de regelaar
richting de instelling Meer om levendiger zwart en wit te reproduceren voor scherpere tekst en
lijnen maar minder details in foto's. Schuif de regelaar richting de instelling Minder om meer
details in de lichte en donkere gebieden van het origineel te reproduceren.
• Selecteer Auto contrast om het contrastniveau automatisch in te stellen afhankelijk van het
origineel dat gescand moet worden.
Opmaakaanpassing
Met de opties voor Opmaakaanpassing
kunt u wijzigingen in het gescande beeld
aanbrengen en het uiterlijk en de stijl van
het faxdocument verbeteren.
Voor toegang tot de opties voor
Opmaakaanpassing selecteert u
Startpagina Functies en Fax. Selecteer nu
het tabblad Opmaakaanpassing.
Origineelformaat
Selecteer Origineelformaat om het formaat van het document in te voeren als u via de glasplaat of de
AOD gaat scannen. Het apparaat gebruikt deze informatie bij het berekenen van de afmetingen van
het origineel en het gescande beeld. U kunt ook Auto-herkenning selecteren voor automatische
formaatherkenning of Gemengde origineelformaten als u originelen van verschillende formaten gaat
scannen. De opties zijn:
• Auto-herkenning - dit is de
standaardinstelling waarmee
formaten automatisch worden
herkend. Het herkende formaat wordt
gekoppeld aan een standaard
papierformaat.
• Vooringesteld scangebied - hiermee
kunt u het formaat van het origineel
kiezen uit een lijst met
voorgeprogrammeerde standaard
documentformaten. U kunt de lijst
bekijken met behulp van de
schuifbalk.
ColorQube™ 9201/9202/9203
Faxe n
65
Page 68

Opmaakaanpassing
• Aangepast scangebied - hiermee
kunt u een specifiek scangebied
opgeven. Meet het scangebied op het
origineel en voer in de desbetreffende
velden de afmetingen voor de X- en
Y-as in. Alleen het opgegeven gebied
wordt gescand.
•Met Gemengde origineelformaten
kunt u documenten met verschillende
paginaformaten scannen.
De pagina's moeten dezelfde breedte
hebben, zoals A4 LKE en A3 KKE
(8,5 x 11 inch LKE en 11 x 17 inch
KKE). Andere combinaties zijn op het
scherm te zien.
Het apparaat stelt het formaat van de
documenten vast en bepaalt of het
ontvangende faxapparaat de
verschillende papierformaten
ondersteunt. Als het ontvangende faxapparaat de paginaformaten niet ondersteunt, wordt het
beeld vergroot of verkleind en zo passend gemaakt.
Selecteer Opslaan om uw selecties op te slaan en af te sluiten.
Verkleinen/splitsen
Selecteer Verkleinen/splitsen om in te stellen hoe het gefaxte document moet worden afgedrukt als
het formaat van het originele document groter is dan de capaciteit van het ontvangende faxapparaat.
De opties zijn:
• Passend maken - met deze optie
wordt het beeld verkleind zodat het
op het papierformaat van het
ontvangende faxapparaat past.
• Verdelen over pagina's - met deze
optie wordt het document in twee
gelijke delen gesplitst of wordt het
grootste deel van het beeld op één
pagina geplaatst en de rest op de
volgende pagina.
Selecteer Opslaan om uw selecties op te
slaan en af te sluiten.
66
ColorQube™ 9201/9202/9203
Faxe n
Page 69

Opmaakaanpassing
Boek faxen
VOORZICHTIG: Sluit de AOD niet als u ingebonden originelen scant.
Selecteer Boek faxen om aan te geven
welke pagina's van een boek gescand
moeten worden. Het boekorigineel wordt
met de beeldzijde omlaag op de glasplaat
geplaatst, met de bindrug van het boek
uitgelijnd met de markering aan de
achterrand van de glasplaat. Leg de
bovenzijde van het ingebonden origineel
tegen de achterste rand van de glasplaat.
Tijdens het scannen wordt het formaat
van het origineel vastgesteld door het
apparaat. Als de pagina's een zwarte of donkere rand hebben, gaat het apparaat ervan uit dat de
pagina's kleiner zijn dan in werkelijkheid. U kunt dit oplossen door het exacte formaat van de pagina
op te geven met behulp van de functie Aangepast scangebied in Origineelformaat. Raadpleeg
Origineelformaat op pagina 65.
De opties zijn:
•Met Beide pagina's kunt u beide
pagina's scannen. De linkerpagina
van het boek wordt als eerste
gescand. Geef met behulp van de
pijltoetsen een hoeveelheid van 0 tot
50 mm (0 to 2 inch) op die uit het
midden van het boek moet worden
verwijderd. Zodoende worden
ongewenste vlekken, veroorzaakt door
de bindrug, verwijderd.
• Alleen linkerpagina - hiermee wordt
alleen de linkerpagina gescand.
Geef met behulp van de pijltoetsen een hoeveelheid van 0 tot 25 mm (0 to 1 inch) op die van de
rechterkant van de pagina moet worden verwijderd. Zodoende worden ongewenste vlekken,
veroorzaakt door de bindrug, verwijderd.
• Alleen rechterpagina - hiermee wordt alleen de rechterpagina gescand. Geef met behulp van de
pijltoetsen een hoeveelheid van 0 tot 25 mm (0 to 1 inch) op die van de linkerkant van de pagina
moet worden verwijderd. Zodoende worden ongewenste vlekken, veroorzaakt door de bindrug,
verwijderd.
•Met Leesvolgorde kunt u aangeven of de pagina's van Links naar rechts of van Rechts naar links
worden gelezen.
Opmerking: De optie Leesvolgorde wordt alleen weergegeven, als deze in Hulpprogramma's is
ingeschakeld. Raadpleeg de handleiding Beheer en accountadministratie voor meer informatie.
Selecteer Opslaan om uw selecties op te slaan en af te sluiten.
U kunt diverse pagina's van een ingebonden document faxen met behulp van de toepassing
Opdrachtmodule. Raadpleeg Opbouwopdracht op pagina 77 voor meer informatie.
ColorQube™ 9201/9202/9203
Faxe n
67
Page 70

Faxo pt ies
Faxopties
Met de faxopties kunt u instellen hoe het
faxdocument moet worden verzonden en
op het ontvangende faxapparaat moet
worden afgedrukt. Voor toegang tot de
faxopties selecteert u Startpagina
Functies en Fax. Selecteer vervolgens het
tabblad Faxopties.
Bevestigingsoverzicht
Selecteer Bevestigingsoverzicht om een verzendoverzicht af te drukken waarop u kunt zien of de
faxopdracht is gelukt of mislukt. De weergegeven opties zijn afhankelijk van de instellingen die zijn
ingeschakeld in Hulpprogramma's. Raadpleeg de handleiding Beheer en accountadministratie voor
meer informatie.
De opties zijn:
Bevestiging afdrukken
• Hiermee kunt u een verzendoverzicht
afdrukken met daarop details over de
fax en een verkleinde kopie van de
eerste gefaxte pagina.
•Het bevestigingsoverzicht wordt na
elke faxverzending afgedrukt.
• Bij het verzenden van een fax aan
meerdere ontvangers wordt één
overzicht afgedrukt, met daarop alle
ontvangers.
Alleen afdrukken bij fout
• Selecteer deze optie om het bevestigingsoverzicht alleen af te drukken als er fout optreedt bij de
verzending.
Selecteer Opslaan om uw selecties op te slaan en af te sluiten.
68
ColorQube™ 9201/9202/9203
Faxe n
Page 71

Faxopti es
Startsnelheid
Met Startsnelheid kunt u instellen met welke snelheid het apparaat uw faxopdracht verzendt. U kunt
een hogere beginsnelheid in goede verzendgebieden gebruiken, en een lagere snelheid in gebieden
met een slechte kwaliteit. De opties zijn:
Super G3 (33,6 Kbps)
• Bepaalt de verzendsnelheid aan de
hand van de maximale capaciteit van
het ontvangende faxapparaat.
• Hierbij worden verzendfouten
tegengegaan door Error Correction
Mode (ECM) toe te passen.
De beginsnelheid bedraagt 33.600
bps (bits per seconde).
G3 (14,4 Kbps)
• Selecteert de verzendsnelheid aan de
hand van de maximale capaciteit van het ontvangende faxapparaat.
• De beginsnelheid bedraagt 14.400 bps (bits per seconde). Hierbij worden verzendfouten
tegengegaan door Error Correction Mode (ECM) toe te passen.
Geforceerd (4800 bps)
• Wordt gebruikt in gebieden met minder goede communicatiemogelijkheden, wanneer er ruis op
de telefoonlijn aanwezig is of wanneer faxverbindingen gevoelig zijn voor fouten.
• Geforceerd 4800 bps is een lage snelheid, maar er treden minder vaak fouten op. In bepaalde
regio's is het gebruik van Geforceerd 4800 bps aan beperkingen gebonden.
Selecteer Opslaan om uw selecties op te slaan en af te sluiten.
Uitgesteld verzenden
Selecteer Uitgesteld verzenden om een tijdstip binnen de komende 24 uur in te stellen waarop u de
fax wilt verzenden. U kunt deze optie gebruiken om faxen te versturen in de daltariefperiode. Ook kunt
u deze optie gebruiken voor het verzenden van faxen naar andere landen of tijdzones.
Uitgesteld verzenden kan ook worden gebruikt met de opties Mailbox en Pollen.
De opties zijn:
ColorQube™ 9201/9202/9203
Faxe n
69
Page 72

Faxo pt ies
Tijdstip
• Selecteer Tijdstip en selecteer het
veld Uur of Minuut om een tijdstip in
te voeren voor de verzending van uw
fax.
• Voer de uren en minuten in met
behulp van de pijltoetsen of de
aantaltoetsen.
• Als het apparaat is ingesteld op een
tijdsweergave van 12 uur, moet u ook
de toets VM of NM selecteren.
• Selecteer Opslaan om uw selecties op
te slaan en af te sluiten.
De fax wordt in het geheugen opgeslagen en op het opgegeven tijdstip verzonden.
Koptekst verzenden
Met deze toepassing kunt u koptekstinformatie toevoegen aan de fax die u verzendt. Deze informatie
wordt afgedrukt in de kopregel boven aan elke pagina van de fax. De gebruikte informatie wordt
weergegeven op het scherm en kan via Hulpprogramma's worden aangepast. Raadpleeg de
handleiding Beheer en accountadministratie.
• Selecteer Aan om de koptekst om de
fax af te drukken.
Selecteer Opslaan om uw selecties op te
slaan en af te sluiten.
Mailboxen
Mailboxen zijn gedeelten van het
geheugen van het apparaat waarin
inkomende faxen worden opgeslagen en
van waaruit uitgaande faxen kunnen
worden gepold. Met Mailboxen kunt u alle
ontvangen faxdocumenten in een mailbox
opslaan totdat er een geschikt moment is
om ze op te halen. Daarnaast kunt u
faxdocumenten in een mailbox opslaan
om ze te laten pollen, zodat een externe
gebruiker de faxen op verzoek kan
binnenhalen.
70
ColorQube™ 9201/9202/9203
Faxe n
Page 73

Faxopti es
Mailboxen moeten door de systeembeheerder worden geconfigureerd voordat u er faxdocumenten in
kunt opslaan. Het geheugen van het apparaat kan maximaal 200 mailboxen bevatten. Als u wilt dat
externe gebruikers naar uw mailbox kunnen faxen, moeten deze gebruikers uw mailboxnummer
kennen. Om een document uit uw mailbox te kunnen ontvangen, moeten deze gebruikers uw
mailboxnummer en (indien van toepassing) uw toegangscode kennen.
De toegangscode voor de mailbox zorgt ervoor dat de faxdocumenten in de mailbox beveiligd zijn, en
alleen toegankelijk zijn voor een bevoegde gebruiker. De toegangscode is een getal van 4 cijfers.
Als voor een mailbox de toegangscode 0000 is ingesteld, dan geldt elke combinatie van cijfers, en zelfs
het ontbreken van cijfers, als een geldige toegangscode voor de mailbox.
Selecteer de toets Mailboxen. De opties zijn:
Verzenden naar externe mailbox
Met deze toepassing kunt u een fax rechtstreeks naar iemands mailbox op een extern faxapparaat
versturen. Het externe apparaat moet dan wel het gebruik van mailboxen ondersteunen.
1. Selecteer Verzenden naar externe
mailbox.
2. U kunt het faxnummer van de
ontvanger via het bedieningspaneel
invoeren of de toets Adresboek
selecteren en de ontvanger in de
kieslijst selecteren.
3. U kunt alleen naar een externe
mailbox faxen als u het
mailboxnummer van de ontvanger
kent. Voer het mailboxnummer in,
tussen 001 en 200.
4. Voer de Mailbox-toegangscode van 4 cijfers in.
5. Selecteer Opslaan om uw selecties op te slaan en af te sluiten.
6. Met Uitgesteld verzenden kunt u een fax later verzenden op een door uzelf gekozen tijdstip.
Raadpleeg Uitgesteld verzenden op pagina 69.
7. Plaats de originelen en selecteer Start op het bedieningspaneel om de fax naar de mailbox van de
ontvanger te verzenden.
Het bericht Opslaan in externe mailbox wordt ter informatie weergegeven.
Als de systeembeheerder dit zo heeft ingesteld, wordt er een overzicht afgedrukt zodra de
documenten naar de externe mailbox zijn verzonden.
ColorQube™ 9201/9202/9203
Faxe n
71
Page 74

Faxo pt ies
Opslaan in lokale mailbox
Met behulp van deze toepassing kunt u
documenten opslaan om ze te laten
pollen. Het document wordt in uw mailbox
opgeslagen en op verzoek automatisch
naar een extern faxapparaat verzonden.
1. Selecteer de toets Opslaan in lokale
mailbox.
2. Voer het mailboxnummer in, tussen
001 en 200.
3. Voer de Mailbox-toegangscode in.
4. Selecteer Opslaan om uw selecties op
te slaan en af te sluiten.
5. Plaats de originelen en selecteer Start.
De faxopdracht wordt gescand en in de mailbox opgeslagen. U keert terug naar het scherm
Mailboxen.
Lokale mailboxdocumenten afdrukken
De faxen die in uw mailbox zijn
opgeslagen, kunnen worden afgedrukt.
1. Selecteer de toets Lokale
mailboxdocumenten afdrukken.
2. Voer het mailboxnummer in, tussen
001 en 200.
3. Voer de Mailbox-toegangscode in.
4. Selecteer Alle documenten
afdrukken om de inhoud van de
mailbox af te drukken.
De documenten worden na het afdrukken mogelijk verwijderd. Dit is afhankelijk van het ingestelde
Mailbox- en polbeleid.
Lokale mailboxdocumenten verwijderen
Alle faxen die in uw mailbox zijn
opgeslagen, kunnen worden verwijderd.
Lokale mailboxdocumenten zijn faxen die
u heeft klaargezet om te worden gepold en
faxen die u in uw mailbox heeft
ontvangen.
1. Selecteer de toets Lokale
mailboxdocumenten verwijderen.
2. Voer het mailboxnummer in, tussen
001 en 200.
72
ColorQube™ 9201/9202/9203
Faxe n
Page 75

Faxopti es
3. Voer de Mailbox-toegangscode in.
4. Selecteer Alle documenten verwijderen om de inhoud van de mailbox te verwijderen.
Er verschijnt een bevestigingsscherm. Selecteer Alle wissen of Annuleren.
Opmerking: De opslagduur voor faxen wordt ingesteld door de systeembeheerder.
5. Er wordt een bevestigingsscherm weergegeven voordat de opgeslagen faxen in de geselecteerde
mailbox worden verwijderd.
Lokaal pollen
Met de toepassing Lokaal pollen kunt u
een faxdocument in het geheugen van het
apparaat bewaren, zodat het door een
ander faxapparaat kan worden opgehaald.
Als het faxdocument zich in het geheugen
bevindt, kan het eenmalig worden gepold
en vervolgens verwijderd, of het kan
meerdere malen worden gepold,
afhankelijk van het ingestelde Mailbox- en
polbeleid..
Selecteer de toets Lokaal pollen. De opties
zijn:
Onbeveiligd pollen
Met deze toepassing kunt u documenten
scannen en in het geheugen van uw
apparaat opslaan. Wanneer een extern
faxapparaat uw apparaat polt, kan het
externe apparaat de gescande
faxdocumenten of documenten ophalen.
Er is geen toegangscode nodig voor
Onbeveiligd pollen.
1. Selecteer de toets Onbeveiligd
pollen.
2. Selecteer Opslaan om uw selecties op
te slaan en af te sluiten.
3. Plaats de originelen die u voor pollen wilt opslaan en druk op Start.
De originelen worden gescand en in het geheugen opgeslagen. Hier staan ze klaar om te worden
gepold.
ColorQube™ 9201/9202/9203
Faxe n
73
Page 76

Faxo pt ies
Beveiligd pollen
Met deze toepassing kunt u documenten scannen en in het geheugen van uw apparaat opslaan en
klaarzetten voor pollen. Beveiligd pollen wordt gebruikt voor vertrouwelijke documenten. Er wordt
alleen toegang gegeven als de faxnummers van de ophalende apparaten zijn ingevoerd of als de optie
Alle faxnummers in adresboek toegang geven is geselecteerd.
1. Selecteer de toets Beveiligd pollen.
2. Voer de faxnummers in van de
apparaten die het document ophalen
of selecteer Alle faxnummers in
adresboek toegang geven.
Het nummer van het externe
faxapparaat moet in het adresboek
worden opgeslagen.
3. Met To ev oe g en kunt u meer dan één
nummer aan de lijst toevoegen.
U kunt met de optie Adresboek een
specifiek nummer uit de kieslijst toevoegen.
4. Selecteer Opslaan om uw selecties op te slaan en af te sluiten.
5. Plaats de originelen die u voor pollen wilt opslaan en druk op Start.
De originelen worden gescand en in het geheugen opgeslagen. Hier staan ze klaar om te worden
gepold.
Opgeslagen lokaal document
Documenten die in het geheugen zijn
opgeslagen voor lokaal pollen, kunnen
worden afgedrukt of verwijderd.
• Selecteer Alle afdrukken om de
documenten in het geheugen af te
drukken.
• Selecteer Alle verwijderen om alle
opgeslagen documenten te
verwijderen. Er verschijnt een
bevestigingsscherm. Selecteer Alle
wissen of Annuleren.
Selecteer Opslaan om uw selecties op te slaan en af te sluiten.
74
ColorQube™ 9201/9202/9203
Faxe n
Page 77

Faxopti es
Extern pollen
Met de toepassing Extern pollen kunt u een opgeslagen document ophalen van een extern apparaat,
door het apparaat te bellen of te pollen. Met uw apparaat kan een ander faxapparaat op verschillende
manieren worden gepold:
• Externe fax pollen - hiermee wordt onmiddelijk of op een opgegeven tijdstip via Uitgesteld
verzenden een fax opgehaald van een of meerdere externe faxapparaten.
• Externe mailbox pollen - hiermee wordt een faxdocument uit de mailbox of een extern
faxapparaat opgehaald. Het mailboxnummer en, indien van toepassing, de toegangscode
moeten bekend zijn.
Opmerking: Als het apparaat geen verbinding met het externe apparaat tot stand kan brengen bij
het pollen, wordt het nummer opnieuw gekozen. Als er wel een verbinding wordt gemaakt maar de
verzending mislukt, wordt het nummer niet opnieuw gekozen en moet u het pollen opnieuw
starten. U kunt geen extern apparaat pollen als de faxlijn is ingesteld op Alleen verzenden of
Alleen ontvangen.
Selecteer de toets Extern pollen. De opties zijn:
Externe fax pollen
Met de toepassing Externe fax pollen kunt u een extern faxapparaat bellen. Er wordt verbinding
gemaakt en faxen die op het externe apparaat zijn opgeslagen, worden opgehaald. Met Extern pollen
kunt u een extern apparaat onmiddellijk of op een specifiek tijdstip pollen. U kunt meer dan één extern
apparaat tegelijk pollen.
1. Selecteer de toets Externe fax pollen.
2. Voer de faxnummers in van de
apparaten die gepold gaan worden.
Met Toe vo eg en kunt u meer dan één
nummer aan de lijst toevoegen.
U kunt met de optie Snelkiezen of
Adresboek een specifiek nummer uit
de kieslijst toevoegen. Gebruik de
optie Kiestekens voor het invoeren
van speciale tekens die u wilt
gebruiken.
3. Met Uitgesteld verzenden kunt u een specifiek tijdstip instellen waarop het externe apparaat
gepold moet worden. Raadpleeg Uitgesteld verzenden op pagina 69.
4. Selecteer Nu pollen om te gaan pollen.
Het externe apparaat wordt gepold en het opgehaalde document wordt afgedrukt. Selecteer Sluiten
om af te sluiten.
ColorQube™ 9201/9202/9203
Faxe n
75
Page 78

Faxo pt ies
Externe mailbox pollen
Met de toepassing Externe mailbox pollen kunt u een mailbox bellen die op een extern faxapparaat is
ingesteld. Er wordt verbinding gemaakt en faxen die in de gepolde mailbox zijn opgeslagen, worden
opgehaald.
1. Selecteer de toets Externe mailbox
pollen.
2. Voer de faxnummers in van het
apparaat dat gepold gaat worden.
U kunt het nummer zonodig
toevoegen met de optie Adresboek.
Gebruik de optie Kiestekens voor het
invoeren van het nummer als u
speciale tekens wilt gebruiken.
Raadpleeg Kiestekens op pagina 56.
3. Voer het mailboxnummer in, tussen
001 en 200.
4. Voer de Mailbox-toegangscode van 4 cijfers in.
5. Selecteer Nu pollen om de mailbox te gaan pollen.
Het externe apparaat wordt gepold en het opgehaalde document wordt afgedrukt. Selecteer Sluiten
om af te sluiten.
76
ColorQube™ 9201/9202/9203
Faxe n
Page 79

Opdrachtmodule
Dit tabblad geeft toegang tot de
toepassing Opdrachtmodule voor het
compileren van opdrachten met
verschillende originelen of verschillende
vereiste instellingen binnen een opdracht.
Voor toegang tot de opties voor
Opdrachtmodule selecteert u Startpagina
Functies en Fax. Selecteer vervolgens het
tabblad Opdrachtmodule.
Opbouwopdracht
Met deze toepassing kunt u een opdracht
opbouwen waarbij verschillende instellingen
worden gebruikt voor de verschillende pagina's
of paginasegmenten.
U kunt de verschillende instellingen selecteren
voor de verschillende pagina's of segmenten
van de opdracht. Splits de originelen eerst in
delen op voor afzonderlijke programmering.
1. Selecteer Opbouwopdracht op het
tabblad Opdrachtmodule en kies dan
de toets Aan.
2. Selecteer Dit venster weergeven
tussen segmenten om het scherm
Opbouwopdracht te kunnen bekijken
tijdens het scannen. Selecteer
vervolgens Opslaan.
3. Selecteer de gewenste opties voor het
eerste segment van de opdracht.
Pagina's met
tekst en
foto's
2zijdige en
1zijdige
pagina's
Opdrachtmodule
Originelen
van versch.
formaten
Meer dan
100
pagina's
Opmerking: De details over de
faxbestemming moeten voorafgaand
aan het scannen worden ingevoerd.
4. Plaats de originelen van het eerste
segment en druk op Start.
5. Verwijder de originelen van het eerste segment. Het eerste segment wordt nu in de lijst op het
scherm Opbouwopdracht weergegeven. De volgende opties kunnen op elk willekeurig segment
worden toegepast:
• Laatste segment verwijderen - verwijdert het laatste segment dat u heeft gescand. U kunt
verdergaan met het programmeren van de opbouwopdracht.
ColorQube™ 9201/9202/9203
Faxe n
77
Page 80

Beveiligde faxen
• Alle segmenten verwijderen - verwijdert de huidige opbouwopdracht en brengt u terug naar
het hoofdscherm Opbouwopdracht.
6. Selecteer via Volgende segment programmeren de gewenste opties voor het tweede segment.
7. Plaats de originelen van het tweede segment en druk op Start.
8. Herhaal deze stappen totdat alle segmenten van de opdracht zijn geprogrammeerd en gescand.
9. Als u het laatste segment heeft gescand, selecteert u De opdracht verzenden om aan te geven
dat u klaar bent met scannen en de opdracht kan worden verwerkt en voltooid.
Beveiligde faxen
Alle inkomende faxen worden als faxopdrachten toegevoegd aan de lijst Onvoltooide opdrachten en
worden gewoonlijk meteen afgedrukt.
Als de beheerder de optie Beveiligd ontvangen heeft ingeschakeld, is er voor alle inkomende faxen een
toegangscode nodig om ze vrij te geven voor afdrukken.
1. Om een beveiligde fax vrij te geven
voor afdrukken, drukt u op de toets
Opdrachtstatus en selecteert u de
vastgehouden fax in de lijst.
2. Om de fax vrij te geven voor
afdrukken, selecteert u de toets
Vrijgeven in het vervolgkeuzemenu.
3. Voer de toegangscode in via het
toetsenbord en selecteer de toets
Opdracht vrijgeven.
De beveiligde faxopdracht wordt
vrijgegeven voor afdrukken.
78
ColorQube™ 9201/9202/9203
Faxe n
Page 81

Aan-/afmelden
Aan-/afmelden
Als Verificatie of Accountadministratie op het apparaat is ingeschakeld, moet u wellicht
aanmeldgegevens invoeren om toegang tot sommige of alle functies te krijgen. Een afbeelding van
een toets met een slot erop duidt aan dat u zich moet aanmelden om die functie te kunnen gebruiken.
1. U kunt zich aanmelden door de toets
Aan-/afmelden op het
bedieningspaneel te selecteren. Als u
een vergrendelde functie selecteert,
wordt u eveneens om een
aanmeldnaam en toegangscode
gevraagd.
2. Voer uw gebruikersnaam in via het
toetsenbord en selecteer vervolgens
de toets Volgende.
3. Voer uw toegangscode in via het
toetsenbord en selecteer vervolgens
de toets Enter.
4. Als er een systeem voor
accountadministratie op het
apparaat wordt gebruikt, moet u
eventueel nog meer gegevens
invoeren.
•Als Standaard accountadministratie Xerox is ingeschakeld, moet de gebruiker zich ook
aanmelden met de aanmeldgegevens voor Standaard accountadministratie.
•Als Netwerkaccountadministratie is ingeschakeld, moet de gebruiker een gebruikers-ID en
account-ID invoeren.
• Als er een externe apparaatinterface is geïnstalleerd, wordt u gevraagd zich via het
geïnstalleerde apparaat aan te melden (zoals een kaartlezer of muntapparaat).
Uw gebruikersgegevens worden
weergegeven in het gedeelte
Gebruikersgegevens aan de
rechterkant van het berichtenscherm.
5. U kunt zich afmelden door nogmaals
de toets Aan-/afmelden te selecteren
of het gedeelte Gebruikersgegevens
te selecteren en Afmelden in het
vervolgkeuzemenu te kiezen.
Er verschijnt een bevestigingsscherm. Selecteer Afmelden of Annuleren.
ColorQube™ 9201/9202/9203
Faxe n
79
Page 82

Aan-/afmelden
80
ColorQube™ 9201/9202/9203
Faxe n
Page 83

Versie 2.0
09/09
Xerox® ColorQube™
9201/9202/9203
Serverfax
Page 84

© 2009 Xerox Corporation. Alle rechten voorbehouden. Ongepubliceerde rechten voorbehouden onder de copyrightwetten van de
Verenigde Staten. De inhoud van deze publicatie mag in geen enkele vorm zonder toestemming van Xerox Corporation worden
gereproduceerd.
®
Xerox
en het ontwerp van de connectiviteitsbol zijn handelsmerken van Xerox Corporation in de Verenigde Staten en/of andere
landen.
De auteursrechtelijke bescherming waarop aanspraak wordt gemaakt, bevat alle vormen en zaken van auteursrechtelijk beschermd
materiaal dat en informatie die thans of in de toekomst van rechtswege is toegestaan. Dit omvat, zonder enige beperking, materiaal
dat wordt gegenereerd door de software en dat in het scherm wordt weergegeven, zoals stijlen, sjablonen, pictogrammen, uiterlijk en
inhoud van de schermen, enzovoort.
Dit document wordt regelmatig bijgewerkt. In latere uitgaven zullen wijzigingen, technische onnauwkeurigheden en typefouten
worden gecorrigeerd.
Documentversie 2.0: september 2009
Page 85

Inhoudsopgave
Inleiding . . . . . . . . . . . . . . . . . . . . . . . . . . . . . . . . . . . . . . . . . . . . . . . . . . . . . . . . . . . . . . . . . . . . . . . . . . . . . . . 84
Kiesopties . . . . . . . . . . . . . . . . . . . . . . . . . . . . . . . . . . . . . . . . . . . . . . . . . . . . . . . . . . . . . . . . . . . . . . . . . . . . . . 85
Handmatig kiezen . . . . . . . . . . . . . . . . . . . . . . . . . . . . . . . . . . . . . . . . . . . . . . . . . . . . . . . . . . . . . . . . . . 85
Kiestekens . . . . . . . . . . . . . . . . . . . . . . . . . . . . . . . . . . . . . . . . . . . . . . . . . . . . . . . . . . . . . . . . . . . . . . . . . . 85
Faxkieslijst . . . . . . . . . . . . . . . . . . . . . . . . . . . . . . . . . . . . . . . . . . . . . . . . . . . . . . . . . . . . . . . . . . . . . . . . . . 86
Serverfaxopties . . . . . . . . . . . . . . . . . . . . . . . . . . . . . . . . . . . . . . . . . . . . . . . . . . . . . . . . . . . . . . . . . . . . . . . . . 88
2-zijdig scannen . . . . . . . . . . . . . . . . . . . . . . . . . . . . . . . . . . . . . . . . . . . . . . . . . . . . . . . . . . . . . . . . . . . . 88
Origineelsoort . . . . . . . . . . . . . . . . . . . . . . . . . . . . . . . . . . . . . . . . . . . . . . . . . . . . . . . . . . . . . . . . . . . . . . 89
Resolutie . . . . . . . . . . . . . . . . . . . . . . . . . . . . . . . . . . . . . . . . . . . . . . . . . . . . . . . . . . . . . . . . . . . . . . . . . . . 89
Afdrukkwaliteit . . . . . . . . . . . . . . . . . . . . . . . . . . . . . . . . . . . . . . . . . . . . . . . . . . . . . . . . . . . . . . . . . . . . . . . . . 90
Beeldopties . . . . . . . . . . . . . . . . . . . . . . . . . . . . . . . . . . . . . . . . . . . . . . . . . . . . . . . . . . . . . . . . . . . . . . . . . 90
Beeldverbetering . . . . . . . . . . . . . . . . . . . . . . . . . . . . . . . . . . . . . . . . . . . . . . . . . . . . . . . . . . . . . . . . . . . . 90
Opmaakaanpassing . . . . . . . . . . . . . . . . . . . . . . . . . . . . . . . . . . . . . . . . . . . . . . . . . . . . . . . . . . . . . . . . . . . . . 91
Origineelrichting . . . . . . . . . . . . . . . . . . . . . . . . . . . . . . . . . . . . . . . . . . . . . . . . . . . . . . . . . . . . . . . . . . . . 91
Origineelformaat . . . . . . . . . . . . . . . . . . . . . . . . . . . . . . . . . . . . . . . . . . . . . . . . . . . . . . . . . . . . . . . . . . . 92
Faxopties . . . . . . . . . . . . . . . . . . . . . . . . . . . . . . . . . . . . . . . . . . . . . . . . . . . . . . . . . . . . . . . . . . . . . . . . . . . . . . 93
Uitgesteld verzenden . . . . . . . . . . . . . . . . . . . . . . . . . . . . . . . . . . . . . . . . . . . . . . . . . . . . . . . . . . . . . . . . 93
Opdrachtmodule . . . . . . . . . . . . . . . . . . . . . . . . . . . . . . . . . . . . . . . . . . . . . . . . . . . . . . . . . . . . . . . . . . . . . . . 94
Opbouwopdracht . . . . . . . . . . . . . . . . . . . . . . . . . . . . . . . . . . . . . . . . . . . . . . . . . . . . . . . . . . . . . . . . . . . 94
Aan-/afmelden . . . . . . . . . . . . . . . . . . . . . . . . . . . . . . . . . . . . . . . . . . . . . . . . . . . . . . . . . . . . . . . . . . . . . . . . . 95
ColorQube™ 9201/9202/9203
Serverfax
83
Page 86

Inleiding
Inleiding
Serverfax is een standaardtoepassing die
kan worden ingeschakeld. Als de
serverfaxtoepassing op het apparaat is
ingeschakeld, kunt u de functie selecteren
door op de toets Startpagina Functies te
drukken en de optie Serverfax te
selecteren.
Met Serverfax kunt u documenten scannen
en verzenden naar elk type faxapparaat
dat is aangesloten op een
telefoonnetwerk. De beelden worden
vanaf het apparaat naar een externe faxserver gestuurd, die de beelden via het telefoonnetwerk
doorstuurt naar het door u opgegeven faxnummer.
Dit betekent dat uw faxverzendingen
door de server worden geregeld,
waardoor uw faxopties worden beperkt.
De server is bijvoorbeeld ingesteld om
alle faxen tijdens daluren (tegen
daltarieven) te verzamelen en verzenden.
Op de meeste functieschermen staan
toetsen waarmee u uw keuzes kunt
bevestigen of annuleren.
•Met Ongedaan maken herstelt u de
oorspronkelijke waarden van het
huidige scherm.
•Met Annuleren herstelt u de oorspronkelijke waarden van het scherm en keert u terug naar het
vorige scherm.
•Met Opslaan slaat u de gemaakte selecties op en keert u terug naar het vorige scherm.
•Met Sluiten sluit u het scherm en keert u terug naar het vorige scherm.
In de ColorQube™ 9201/9202/9203 Beknopte gebruikshandleiding vindt u instructies over het
verzenden van een serverfax en het gebruik van de standaardfuncties. Als Verificatie of
Accountadministratie op het apparaat is ingeschakeld, moet u wellicht aanmeldgegevens invoeren om
toegang te krijgen tot de functies. Raadpleeg Aan-/afmelden op pagina 95.
84
ColorQube™ 9201/9202/9203
Serverfax
Page 87

Kiesopties
Kiesopties
Met de kiesopties kunt u één of meer bestemmingsfaxnummers invoeren. Selecteer de gewenste
kiesoptie voor uw faxopdracht.
Voor toegang tot de kiesopties selecteert u Startpagina Functies en Serverfax.
Handmatig kiezen
1. Selecteer het veld voor het
faxnummer en voer met behulp van
de aantaltoetsen het gewenste
faxnummer in.
2. Als u speciale tekens wilt gebruiken,
kunt u via de optie Kiestekens een
nummer plus aanvullende kiestekens
invoeren. Raadpleeg Kiestekens op
pagina 85.
3. Selecteer To ev oe g en om het nummer
aan de lijst met ontvangers toe te
voegen. Voer naar wens meer nummers in.
De fax wordt verzonden naar alle nummers in de lijst met ontvangers.
Kiestekens
Extra kiestekens zijn toegankelijk via de toets Kiestekens. Gebruik deze optie voor het invoeren van het
faxnummer als u speciale tekens wilt gebruiken. Een faxnummer invoeren met behulp van de
kiesnummers:
1. Selecteer de toets Kiestekens.
2. Voer met behulp van de
aantaltoetsen het nummer plus extra
kiestekens in.
De volgende tekens zijn beschikbaar:
• Kiespauze [,] - hiermee kunt u
een pauze in een nummer
inlassen. De kiespauze kan
bijvoorbeeld tijdens het kiezen
worden gebruikt om even te
wachten bij het overschakelen
van een binnenlijn naar een buitenlijn. Voor een langere pauzetijd voegt u meerdere pauzes
toe. Als u pincodes gebruikt, voegt u een pauze in na het faxnummer maar vóór de pincode.
• Lange pauze [
|] - hiermee kunt u een lange pauze in een nummer inlassen.
ColorQube™ 9201/9202/9203
Serverfax
85
Page 88

Kiesopties
• Gegevens maskeren [/] - hiermee wordt vertrouwelijke informatie beschermd. Als bij het
kiezen bijvoorbeeld een pincode of creditcardnummer moet worden opgegeven, gebruik u
gewoon het teken Gegevens maskeren. Selecteer het teken / voordat u vertrouwelijke
informatie invoert. Selecteer na het laatste teken van de vertrouwelijke informatie opnieuw /
om het maskeren uit te schakelen. De tekens tussen de kiestekens / worden weergegeven als *.
• Groepskiezen [\] - hiermee kunt u een ander faxnummer aan de vermelding toevoegen als de
fax naar meerdere ontvangers wordt verzonden.
• Puls naar toon [:] - hiermee kunt u overschakelen tussen pulskiezen en toonkiezen.
• Controle toegangscode [S] - hiermee kan de externe terminal worden geïdentificeerd.
Dit teken controleert of het juiste nummer is gekozen.
• Wachten op netwerktoon [W] - pauzeert het kiezen totdat de kiestoon wordt waargenomen.
Dit teken kan ook worden gebruikt voor het wachten op een specifieke gegevenstoon bij het
bellen naar een buitenlijn of andere service.
• Optioneel leesbaar teken [+] - wordt gebruikt voor leesbaarheidsdoeleinden en is niet van
invloed op het ingevoerde nummer. Als u bijvoorbeeld het netnummer van een faxnummer
wilt zien, gebruikt u het Optioneel leesbaar teken 01234+567890.
Als er een verkeerde vermelding is gemaakt, gebruikt u de linker- en rechterpijlen om door het
nummer te gaan en verwijdert u een teken met de C-toets. Gebruik Te ks t w i ss en om alle tekens te
verwijderen.
3. Als u het gewenste faxnummer en de gewenste kiestekens heeft ingevoerd, selecteert u
To ev oe ge n om het nummer aan de lijst met ontvangers toe te voegen.
4. Selecteer Opslaan om terug te keren naar de faxopties.
Faxkieslijst
De faxkieslijst wordt gebruikt voor het opslaan van veelgebruikte faxnummers voor personen.
De faxkieslijst is toegankelijk op alle schermen waar een faxnummer moet worden ingevoerd.
Er kunnen maximaal 29 vermeldingen worden toegevoegd.
Faxkieslijst gebruiken
De nummers die in de faxkieslijst zijn ingevoerd, zijn toegankelijk via de toets Faxkieslijst.
1. Selecteer de toets Faxkieslijst.
Er verschijnt een lijst met alle
faxnummers die in de faxkieslijst zijn
ingevoerd.
2. Selecteer het gewenste nummer en
selecteer Toevoegen aan ontvangers
in het vervolgkeuzemenu.
Het nummer wordt aan de lijst met
ontvangers toegevoegd.
Voeg naar wens nog meer ontvangers in.
3. Als u een vermelding wilt bewerken,
selecteert u de vermelding in de lijst en selecteert u de toets Bewerken.
Bewerk de vermelding naar wens en selecteer Sluiten.
86
ColorQube™ 9201/9202/9203
Serverfax
Page 89

Kiesopties
4. Als u een vermelding uit de lijst wilt verwijderen, selecteert u de desbetreffende vermelding en
selecteert u Vermelding wissen in het vervolgkeuzemenu. Er verschijnt een bevestigingsscherm.
Selecteer Vermelding wissen of Annuleren.
5. Selecteer Opslaan om terug te keren naar de faxopties.
De fax wordt verzonden naar alle nummers in de lijst met ontvangers.
De faxkieslijst instellen
1. Selecteer het tabblad Serverfax en de
toets Faxkieslijst.
2. Selecteer een lege regel in de lijst met
vermeldingen. Gebruik zonodig de
schuifbalk.
3. Voer in het veld Bewerk het
faxnummer het faxnummer in.
Gebruik de C-toets om een onjuiste
vermelding te verwijderen, of gebruik
de toets Tek st wi ss en om de volledige
vermelding te verwijderen.
Selecteer Opslaan.
De nieuwe vermelding wordt
weergegeven in de lijst.
ColorQube™ 9201/9202/9203
Serverfax
87
Page 90

Serverfaxopties
4. Als u de vermelding wilt gebruiken
voor de huidige opdracht, selecteert u
de vermelding in de lijst en selecteert
u Toevoegen aan ontvangers.
Het nummer wordt aan de lijst met
ontvangers toegevoegd.
5. Als u een vermelding wilt bewerken,
selecteert u de vermelding in de lijst
en selecteert u de toets Bewerken.
Bewerk de vermelding naar wens en
selecteer Opslaan.
6. Selecteer Sluiten om de faxkieslijst te sluiten.
Serverfaxopties
Deze serverfaxopties bieden toegang tot
faxtoepassingen die nodig zijn voor het
programmeren van eenvoudige
serverfaxopdrachten. Voor toegang tot de
serverfaxopties selecteert u Startpagina
Functies en Serverfax. Het tabblad
Serverfax wordt weergegeven.
2-zijdig scannen
Met de optie 2-zijdig scannen kunt u
instellen of één of beide zijden van het
originele document moeten worden
gescand. De opties zijn:
• 1zijdig - als uw originele documenten
1-zijdig zijn.
• 2-zijdig - als uw originele documenten
2-zijdig zijn. Met deze optie moet u
voor het scannen van uw originelen
gebruikmaken van de AOD.
• 2-zijdig, zijde 2 roteren - als uw
originelen worden geopend als een kalender. Met deze optie moet u voor het scannen van uw
originelen gebruikmaken van de AOD.
88
ColorQube™ 9201/9202/9203
Serverfax
Page 91

Serverfaxopties
Origineelsoort
Geef met deze optie aan wat voor soort originelen u gaat scannen. Door het juiste soort te selecteren,
wordt de kwaliteit van het gefaxte beeld verbeterd. De opties zijn:
• Foto & tekst wordt aanbevolen voor
originelen met foto's van hoge
kwaliteit en halftonen. Bij deze
instelling zullen de foto's in het
gescande beeld een redelijke kwaliteit
hebben, maar neemt de scherpte van
tekst en lijntekeningen enigszins af.
• Foto wordt specifiek gebruikt voor
originelen met foto's, tijdschriftfoto's
of ongerasterde tonen, zonder tekst
of lijntekeningen. Deze instelling
levert de hoogste kwaliteit bij foto's,
maar een lagere kwaliteit bij tekst en lijntekeningen.
• Te ks t produceert scherpere randen en wordt aanbevolen voor tekst en lijntekeningen.
Resolutie
De resolutie bepaalt hoe de fax eruit zal zien op de ontvangende faxterminal. Een hogere resolutieinstelling resulteert in een beeld van hogere kwaliteit. Bij een lagere resolutie is de verzendtijd korter.
De opties zijn:
• Standaard (200 x 100 dpi) - wordt
aanbevolen voor tekstdocumenten.
Deze resolutie vraagt minder
verzendtijd, maar levert een minder
hoge kwaliteit bij grafische
afbeeldingen en foto's.
• Fijn (200 dpi) - wordt aanbevolen
voor lijntekeningen en foto's. Dit is de
standaardresolutie en in de meeste
gevallen de beste instelling.
ColorQube™ 9201/9202/9203
Serverfax
89
Page 92

Afdrukkwaliteit
Afdrukkwaliteit
De opties voor Afdrukkwaliteit bieden
toegang tot de toepassingen waarmee de
beeldkwaliteit of afdrukkwaliteit verbeterd
kan worden. Voor toegang tot de opties
voor Afdrukkwaliteit selecteert u
Startpagina Functies en Serverfax.
Vervolgens selecteert u het tabblad
Afdrukkwaliteit.
Beeldopties
Beeldopties wordt gebruikt om het uiterlijk
van de kopieën te wijzigen. De opties zijn:
•Met Lichter/donkerder kunt u
handmatig de lichtheid van het
gescande beeld instellen. Schuif de
regelaar omlaag om het beeld
donkerder te maken en omhoog om
het beeld lichter te maken.
Beeldverbetering
Beeldverbetering biedt opties waarmee de
kwaliteit van de afdrukken verbeterd kan
worden door de achtergrond te
verminderen of het contrast aan te passen.
De opties zijn:
•Met Achtergrondonderdrukking
kunnen originelen met gekleurde
achtergrond verbeterd worden door
de achtergrond op de uitvoer te
verminderen of te verwijderen.
Deze optie komt van pas bij originelen
op gekleurd papier.
• Selecteer Auto-onderdrukking om ongewenste achtergrond automatisch te onderdrukken.
• Selecteer Uit om de functie Achtergrondonderdrukking uit te schakelen, met name wanneer:
• De aanpassing Donkerder geen acceptabele afdrukken produceert van lichte originelen.
• Het origineel een grijze of gekleurde rand heeft, zoals een certificaat.
90
ColorQube™ 9201/9202/9203
Serverfax
Page 93

Opmaakaanpassing
• U de fijne details naar voren wilt halen die verloren zijn gegaan als gevolg van een
donkere rand bij ingebonden originelen.
•Met Contrast kunt u de beelddensiteit op de afdrukken regelen en een origineel met te veel of te
weinig beeldcontrast verbeteren.
• Selecteer Handmatig contrast om het contrastniveau zelf in te stellen. Schuif de regelaar
richting de instelling Meer om levendiger zwart en wit te reproduceren voor scherpere tekst en
lijnen maar minder details in foto's. Schuif de regelaar richting de instelling Minder om meer
details in de lichte en donkere gebieden van het origineel te reproduceren.
• Selecteer Auto contrast om het contrastniveau automatisch in te stellen afhankelijk van het
origineel dat gescand moet worden.
Opmaakaanpassing
Met de opties voor Opmaakaanpassing
kunt u wijzigingen in het gescande beeld
aanbrengen en het uiterlijk en de stijl van
het faxdocument verbeteren. De opties
voor opmaakaanpassing zijn toegankelijk
via Serverfax op de Startpagina Functies.
Selecteer nu het tabblad
Opmaakaanpassing.
Origineelrichting
Hiermee kunt u het formaat opgeven van de originelen die u wilt scannen. De opties zijn:
• Staande beelden heeft betrekking op
de richting waarin de beelden in de
AOD zijn geplaatst. Gebruik deze
optie als de richting van de beelden
overeenkomt met het beeld dat wordt
getoond als u de beelden in de AOD
plaatst.
• Liggende beelden heeft betrekking
op de richting waarin de beelden in de
AOD zijn geplaatst. Gebruik deze
optie als de richting van de beelden
overeenkomt met het beeld dat wordt
getoond als u de beelden in de AOD plaatst.
• Portretoriginelen verwijst naar de beeldrichting van de originele documenten. Gebruik deze optie
om de beeldrichting Portret te kiezen. Originelen kunnen in elke willekeurige richting worden
ingevoerd.
• Landschaporiginelen verwijst naar de beeldrichting van de originele documenten. Gebruik deze
optie om de beeldrichting Landschap te kiezen. Originelen kunnen in elke willekeurige richting
worden ingevoerd.
Selecteer Opslaan om uw selecties op te slaan en af te sluiten.
ColorQube™ 9201/9202/9203
Serverfax
91
Page 94

Opmaakaanpassing
Origineelformaat
Selecteer Origineelformaat om het formaat van het document in te voeren als u via de glasplaat of de
AOD gaat scannen. Het apparaat gebruikt deze informatie bij het berekenen van de afmetingen van
het origineel en het gescande beeld. U kunt ook Auto-herkenning selecteren voor automatische
formaatherkenning of Gemengde origineelformaten als u originelen van verschillende formaten gaat
scannen. De opties zijn:
• Auto-herkenning - dit is de
standaardinstelling waarmee
formaten automatisch worden
herkend. Het herkende formaat wordt
gekoppeld aan een standaard
papierformaat.
• Vooringesteld scangebied - hiermee
kunt u het formaat van het origineel
kiezen uit een lijst met
voorgeprogrammeerde standaard
documentformaten. U kunt de lijst
bekijken met behulp van de
schuifbalk.
• Aangepast scangebied - hiermee
kunt u een specifiek scangebied
opgeven. Meet het scangebied op het
origineel en voer in de desbetreffende
velden de afmetingen voor de X- en
Y-as in. Alleen het opgegeven gebied
wordt gescand.
•Met Gemengde origineelformaten
kunt u documenten met verschillende
paginaformaten scannen.
De pagina's moeten dezelfde breedte
hebben, zoals A4 LKE en A3 KKE
(8,5 x 11 inch LKE en 11 x 17 inch
KKE). Andere combinaties zijn op het
scherm te zien.
Het apparaat stelt het formaat van de
documenten vast en bepaalt of het
ontvangende faxapparaat de
verschillende papierformaten
ondersteunt. Als het ontvangende faxapparaat de paginaformaten niet ondersteunt, wordt het
beeld vergroot of verkleind en zo passend gemaakt.
Selecteer Opslaan om uw selecties op te slaan en af te sluiten.
92
ColorQube™ 9201/9202/9203
Serverfax
Page 95

Faxopti es
Faxopties
Met Faxop ties kunt u opgeven wanneer uw
faxdocument wordt verzonden.
Voor toegang tot de serverfaxopties
selecteert u Startpagina Functies en
Serverfax. Selecteer vervolgens het
tabblad Faxopties.
Uitgesteld verzenden
Selecteer Uitgesteld verzenden om een
tijdstip binnen de komende 24 uur in te
stellen waarop u de fax wilt verzenden. U kunt deze optie gebruiken om faxen te versturen in de
daltariefperiode. Ook kunt u deze optie gebruiken voor het verzenden van faxen naar andere landen of
tijdzones. Uitgesteld verzenden kan ook worden gebruikt met de opties Mailbox en Pollen.
De opties zijn:
Tijdstip
• Selecteer Tijdstip en selecteer het
veld Uur of Minuut om een tijdstip in
te voeren voor de verzending van uw
fax.
• Voer de uren en minuten in met
behulp van de pijltoetsen of de
aantaltoetsen.
• Als het apparaat is ingesteld op een
tijdsweergave van 12 uur, moet u ook
de toets VM of NM selecteren.
• Selecteer Opslaan en programmeer
en scan de faxopdracht.
De fax wordt in het geheugen opgeslagen en op het opgegeven tijdstip verzonden.
ColorQube™ 9201/9202/9203
Serverfax
93
Page 96

Opdrachtmodule
Opdrachtmodule
Dit tabblad geeft toegang tot de
toepassing Opdrachtmodule voor het
compileren van opdrachten met
verschillende originelen of verschillende
vereiste instellingen binnen een opdracht.
Voor toegang tot de opties voor
Opdrachtmodule selecteert u Startpagina
Functies en Serverfax. Selecteer
vervolgens het tabblad Opdrachtmodule.
Opbouwopdracht
Met deze toepassing kunt u een opdracht
opbouwen waarbij verschillende instellingen
worden gebruikt voor de verschillende pagina's
of paginasegmenten.
U kunt de verschillende instellingen selecteren
voor de verschillende pagina's of segmenten
van de opdracht. Splits de originelen eerst in
delen op voor afzonderlijke programmering.
1. Selecteer Opbouwopdracht op het
tabblad Opdrachtmodule en kies dan
de toets Aan.
2. Selecteer Dit venster weergeven
tussen segmenten om het scherm
Opbouwopdracht te kunnen bekijken
tijdens het scannen. Selecteer
vervolgens Opslaan.
3. Selecteer de gewenste opties voor het
eerste segment van de opdracht.
Pagina's met
tekst en
foto's
2zijdige en
1zijdige
pagina's
Originelen
van versch.
formaten
Meer dan
100
pagina's
Opmerking: De details over de
faxbestemming moeten voorafgaand aan het scannen worden ingevoerd.
4. Plaats de originelen van het eerste segment en druk op Start.
5. Verwijder de originelen van het eerste segment. Het eerste segment wordt nu in de lijst op het
scherm Opbouwopdracht weergegeven. Alle segmenten verwijderen - verwijdert de huidige
opbouwopdracht en brengt u terug naar het hoofdscherm Opbouwopdracht.
6. Selecteer via Volgende segment programmeren de gewenste opties voor het tweede segment.
7. Plaats de originelen van het tweede segment en druk op Start.
8. Herhaal deze stappen totdat alle segmenten van de opdracht zijn geprogrammeerd en gescand.
9. Als u het laatste segment heeft gescand, selecteert u De opdracht verzenden om aan te geven
dat u klaar bent met scannen en de opdracht kan worden verwerkt en voltooid.
94
ColorQube™ 9201/9202/9203
Serverfax
Page 97

Aan-/afmelden
Aan-/afmelden
Als Verificatie of Accountadministratie op het apparaat is ingeschakeld, moet u wellicht
aanmeldgegevens invoeren om toegang tot sommige of alle functies te krijgen. Een afbeelding van
een toets met een slot erop duidt aan dat u zich moet aanmelden om die functie te kunnen gebruiken.
1. U kunt zich aanmelden door de toets
Aan-/afmelden op het
bedieningspaneel te selecteren. Als u
een vergrendelde functie selecteert,
wordt u eveneens om een
aanmeldnaam en toegangscode
gevraagd.
2. Voer uw gebruikersnaam in via het
toetsenbord en selecteer vervolgens
de toets Volgende.
3. Voer uw toegangscode in via het
toetsenbord en selecteer vervolgens
de toets Enter.
4. Als er een systeem voor
accountadministratie op het
apparaat wordt gebruikt, moet u
eventueel nog meer gegevens
invoeren.
•Als Standaard accountadministratie Xerox is ingeschakeld, moet de gebruiker zich ook
aanmelden met de aanmeldgegevens voor Standaard accountadministratie.
•Als Netwerkaccountadministratie is ingeschakeld, moet de gebruiker een gebruikers-ID en
account-ID invoeren.
• Als er een externe apparaatinterface is geïnstalleerd, wordt u gevraagd zich via het
geïnstalleerde apparaat aan te melden (zoals een kaartlezer of muntapparaat).
Uw gebruikersgegevens worden
weergegeven in het gedeelte
Gebruikersgegevens aan de
rechterkant van het berichtenscherm.
5. U kunt zich afmelden door nogmaals
de toets Aan-/afmelden te selecteren
of het gedeelte Gebruikersgegevens
te selecteren en Afmelden in het
vervolgkeuzemenu te kiezen.
6. Er verschijnt een bevestigingsscherm. Selecteer Afmelden of Annuleren.
ColorQube™ 9201/9202/9203
95
Serverfax
Page 98

Aan-/afmelden
96
ColorQube™ 9201/9202/9203
Serverfax
Page 99

Versie 2.0
09/09
Xerox® ColorQube™
9201/9202/9203
Internetfax
Page 100

© 2009 Xerox Corporation. Alle rechten voorbehouden. Ongepubliceerde rechten voorbehouden onder de copyrightwetten van de
Verenigde Staten. De inhoud van deze publicatie mag in geen enkele vorm zonder toestemming van Xerox Corporation worden
gereproduceerd.
®
Xerox
en het ontwerp van de connectiviteitsbol zijn handelsmerken van Xerox Corporation in de Verenigde Staten en/of andere
landen.
De auteursrechtelijke bescherming waarop aanspraak wordt gemaakt, bevat alle vormen en zaken van auteursrechtelijk beschermd
materiaal dat en informatie die thans of in de toekomst van rechtswege is toegestaan. Dit omvat, zonder enige beperking, materiaal
dat wordt gegenereerd door de software en dat in het scherm wordt weergegeven, zoals stijlen, sjablonen, pictogrammen, uiterlijk en
inhoud van de schermen, enzovoort.
Dit document wordt regelmatig bijgewerkt. In latere uitgaven zullen wijzigingen, technische onnauwkeurigheden en typefouten
worden gecorrigeerd.
Documentversie 2.0: september 2009
 Loading...
Loading...