Page 1
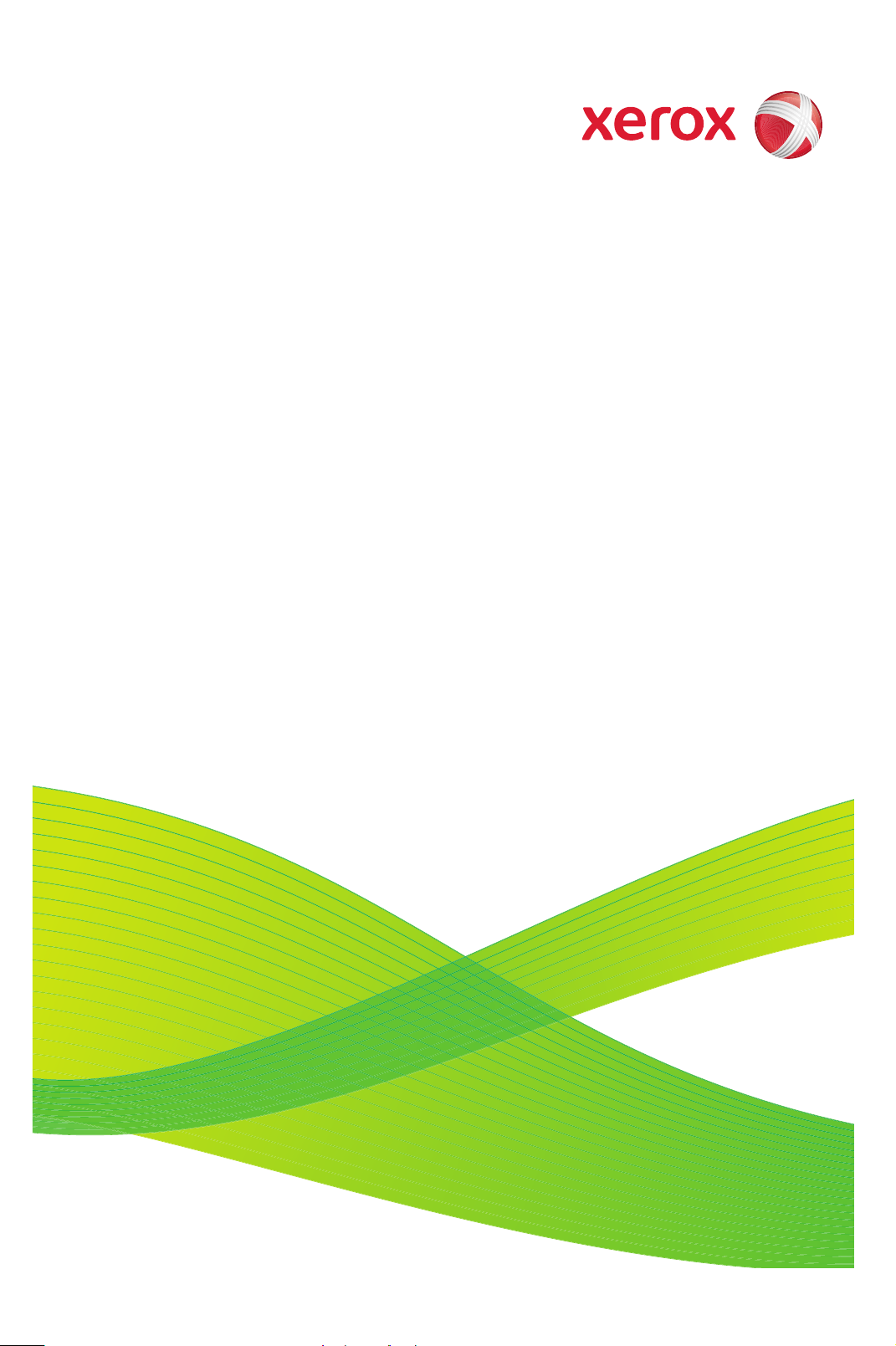
Xerox® ColorQube™
9201/9202/9203
Skrócona instrukcja obsługi
604P19534
Page 2
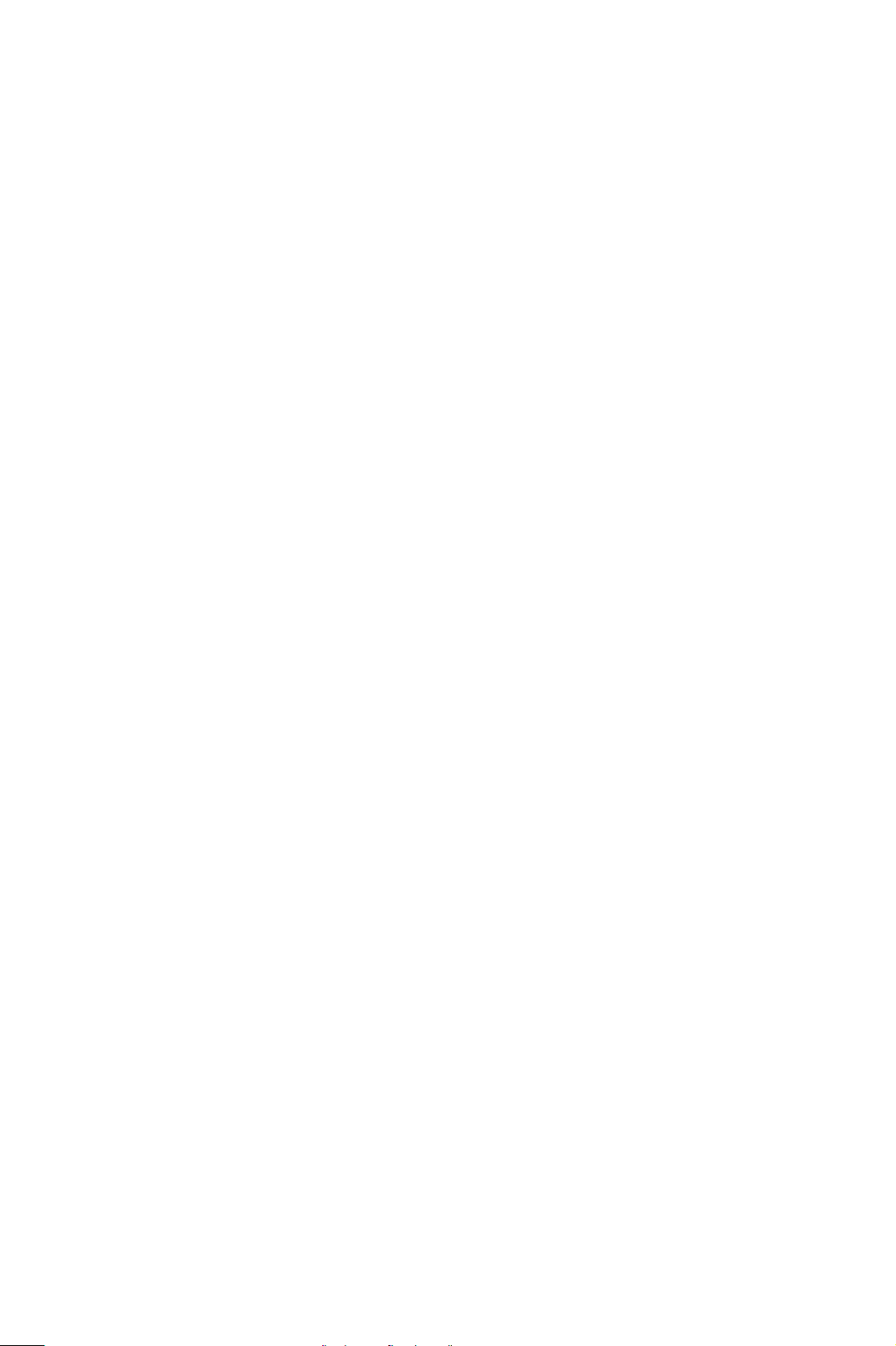
©2009 Xerox Corporation. Wszelkie prawa zastrzeżone. Nieopublikowane prawa
zastrzeżone zgodnie z przepisami prawa autorskiego w Stanach Zjednoczonych.
Powielanie treści niniejszej publikacji w jakiejkolwiek formie bez zezwolenia Xerox
Corporation zabronione.
®
Xerox
i logo kuli łączności są znakami towarowymi Xerox Corporation w Stanach
Zjednoczonych i/lub innych krajach.
Prawami autorskimi chronione są wszystkie formy materiałów i informacji objętych
tymi prawami, w tym również, ale nie wyłącznie, treści generowane przez programy
komputerowe i wyświetlane na ekranie w postaci stylów, szablonów, ikon,
przycisków i okien dialogowych.
Niniejszy dokument ulega okresowo zmianom. Zmiany, techniczne nieścisłości i
błędy typograficzne zostaną skorygowane w kolejnych wersjach.
Wersja dokumentu: wrzesień 2009
Page 3
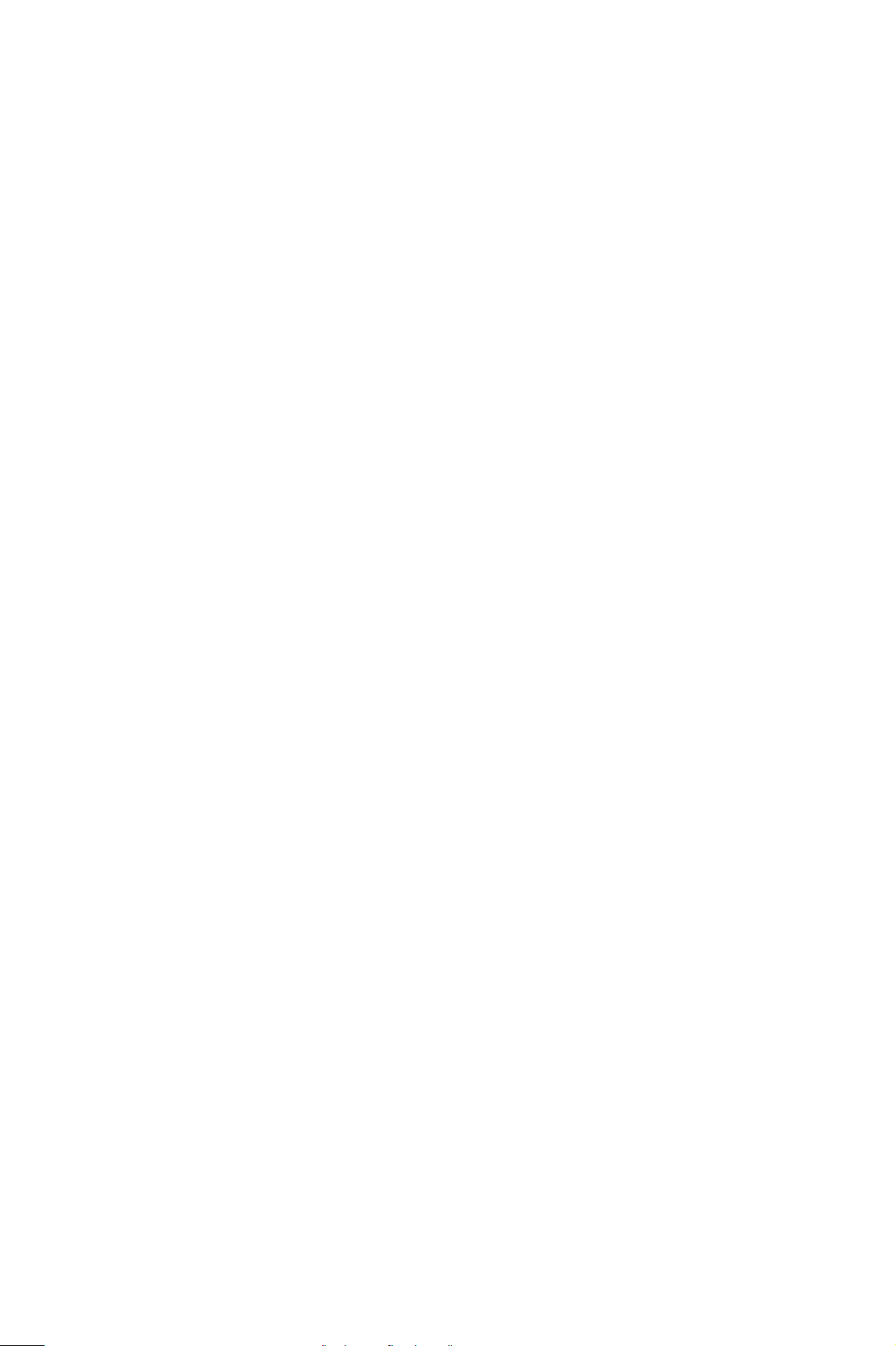
Spis treści
Skrócona instrukcja obsługi . . . . . . . . . . . . . . . . . . . . . . . . . . . . 5
Cel instrukcji . . . . . . . . . . . . . . . . . . . . . . . . . . . . . . . . . . . . . . . . . . 5
Przed rozpoczęciem . . . . . . . . . . . . . . . . . . . . . . . . . . . . . . . . . . . 5
Urządzenie wielofunkcyjne — przegląd . . . . . . . . . . . . . . . . 6
Włączanie i wyłączanie zasilania . . . . . . . . . . . . . . . . . . . . . .10
Ładowanie papieru do tacy papieru . . . . . . . . . . . . . . . . . . .11
Ładowanie dokumentów . . . . . . . . . . . . . . . . . . . . . . . . . . . . .12
Kopiowanie . . . . . . . . . . . . . . . . . . . . . . . . . . . . . . . . . . . . . . . . . .13
Drukowanie dokumentu . . . . . . . . . . . . . . . . . . . . . . . . . . . . . .17
Wysyłanie faksu . . . . . . . . . . . . . . . . . . . . . . . . . . . . . . . . . . . . .19
Faks internetowy. . . . . . . . . . . . . . . . . . . . . . . . . . . . . . . . . . . . .23
Faks serwera. . . . . . . . . . . . . . . . . . . . . . . . . . . . . . . . . . . . . . . . .26
Skanowanie pracy. . . . . . . . . . . . . . . . . . . . . . . . . . . . . . . . . . . .29
Wysyłanie wiadomości e-mail. . . . . . . . . . . . . . . . . . . . . . . . .32
Zwiększanie wydajności . . . . . . . . . . . . . . . . . . . . . . . . . . . . . .35
Konserwacja i materiały eksploatacyjne . . . . . . . . . . . . . . .36
Pomoc . . . . . . . . . . . . . . . . . . . . . . . . . . . . . . . . . . . . . . . . . . . . . .41
ColorQube™ 9201/9202/9203
Skrócona instrukcja obsługi
3
Page 4
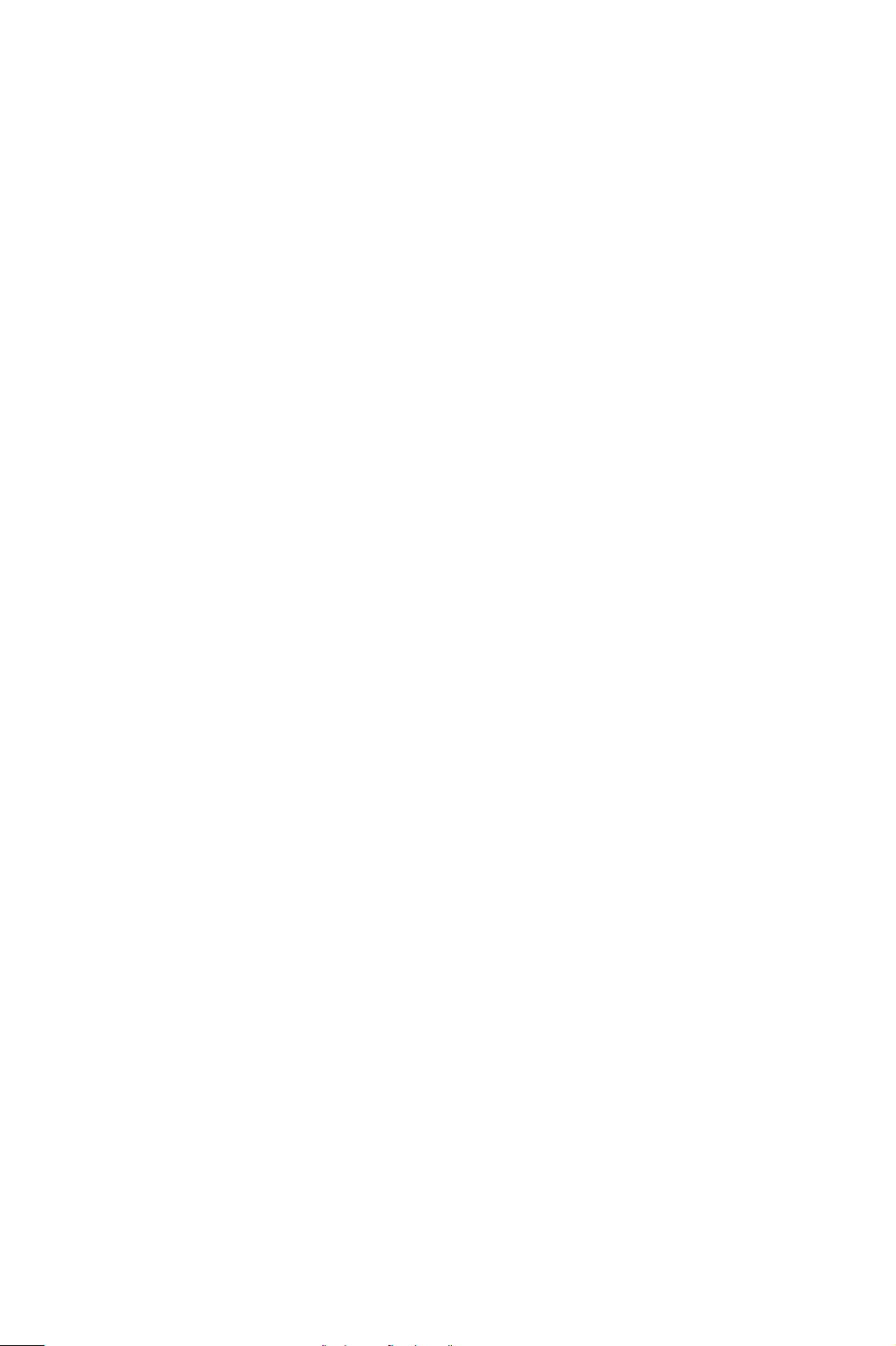
Spis treści
4
ColorQube™ 9201/9202/9203
Skrócona instrukcja obsługi
Page 5
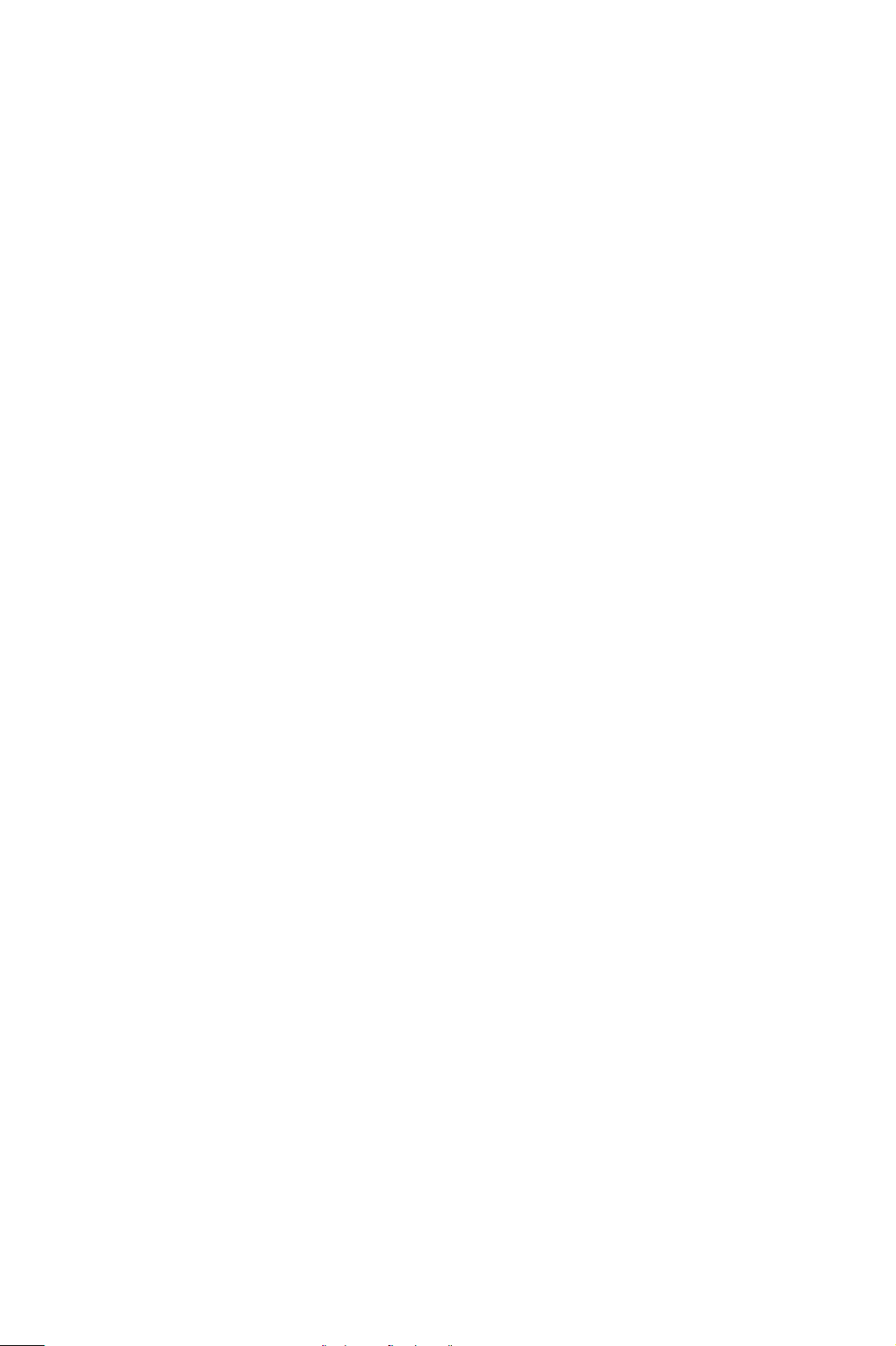
®
Xerox
ColorQube™ Series
Skrócona instrukcja obsługi
Dziękujemy za wybranie naszego urządzenia wielofunkcyjnego. Niniejsza
instrukcja jest przeznaczona dla wszystkich użytkowników i administratorów,
którzy będą korzystać oraz konserwować ColorQube™ 9201/9202/9203.
Cel instrukcji
Niniejsza Skrócona instrukcja obsługi zawiera przegląd funkcji i opcji, które
mogą być dostępne w urządzeniu oraz zasobach w celu zmaksymalizowania
wydajności systemu.
Przed rozpoczęciem
•Urządzenie musi być zainstalowane.
•Urządzenie musi być skonfigurowane do użytku — patrz Podręcznik
administratora systemu.
•Urządzenie musi być skonfigurowane w sieci — patrz Podręcznik
administratora systemu.
• Sterowniki muszą być zainstalowane — patrz Podręcznik administratora
systemu.
ColorQube™ 9201/9202/9203
Skrócona instrukcja obsługi
5
Page 6
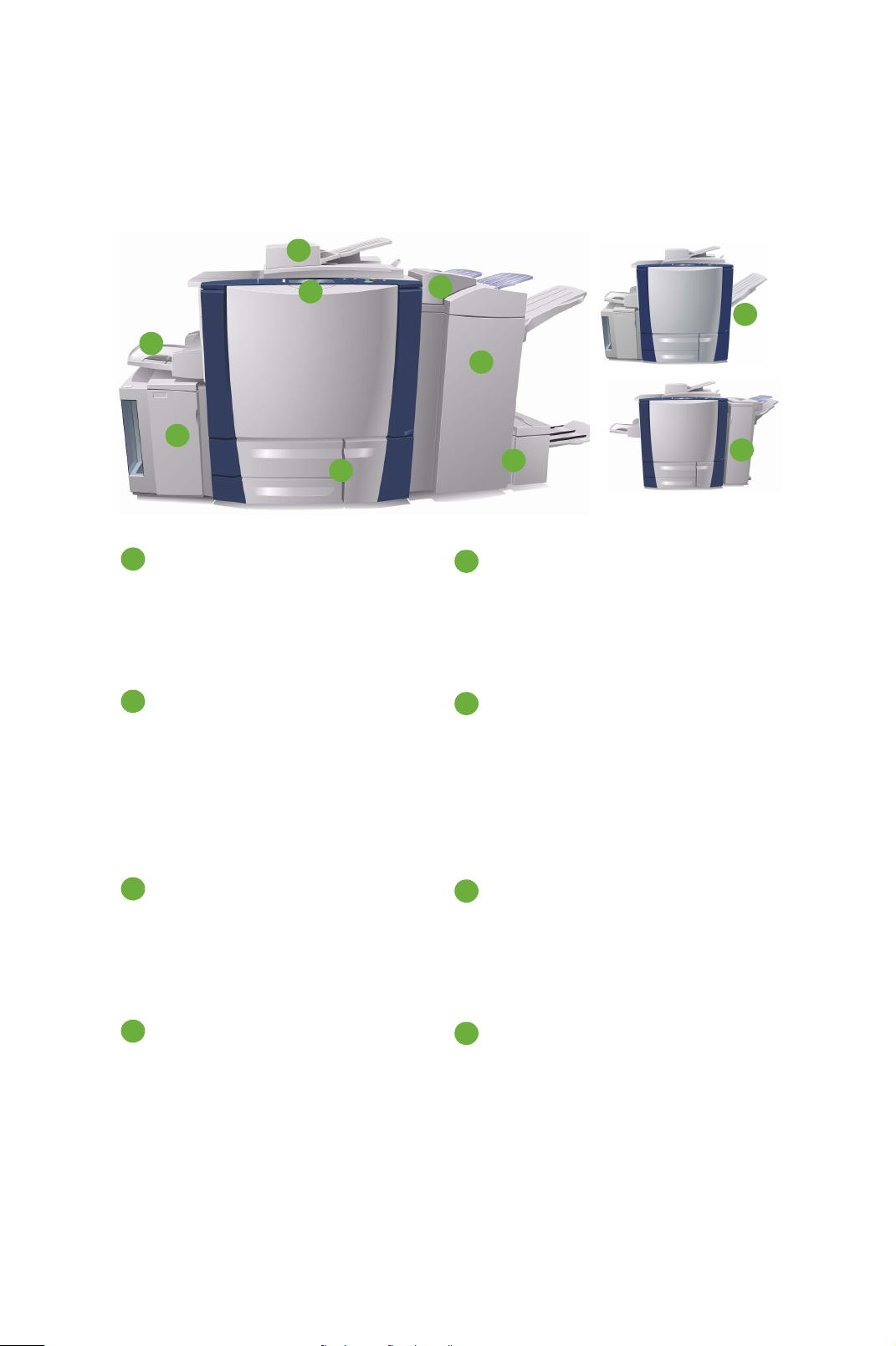
Urządzenie wielofunkcyjne — przegląd
Urządzenie wielofunkcyjne —
przegląd
2
1
4
5
3
Pulpit sterowania: Ekran dotykowy i
1
klawiatura numeryczna.
Podajnik dokumentów i szyba
2
dokumentów: Służą do skanowania
pojedynczych lub wielu dokumentów.
Szyby dokumentów można używać
do skanowania dokumentów
pojedynczych, oprawionych, w
niestandardowym formacie lub
uszkodzonych.
6
9
7
8
Taca 6 ( Z e spół przekładarek
6
10
poprocesowy): Opcjonalna taca
papieru do stosowania z finisherem
dużej pojemności. Służy do wkładania
do zestawów kopii arkuszy po
procesie.
Finisher o dużej pojemności:
7
Ten opcjonalny finisher sortuje,
przesuwa, układa w stosy i zszywa
wydruki. Z finisherem można
zainstalować urządzenie do
wykonywania broszur, urządzenie do
składania na trzy części i dziurkacz.
Tace papieru 1, 2 i 3: Standardowe
3
tace urządzenia. Tace1 i 2 są
przeznaczone do formatu nośników
5,5x8,5” do 11x17” / A5 do A3. Taca 3
jest przeznaczona do nośników o
formacie 8,5x11” / A4.
Taca 4 ( b o c z n a ) : Służy do
4
niestandardowych nośników.
6
ColorQube™ 9201/9202/9203
Skrócona instrukcja obsługi
Urządzenie do wykonywania
8
broszur i składania na trzy części:
Są to urządzenia opcjonalne, które
można zainstalować z finisherem o
dużej pojemności w celu zszywania i
składania broszur lub ulotek.
Offsetowa taca wyjściowa:
9
To urządzenie opcjonalne układa w
stosy, sortuje i przesuwa wydruki.
Page 7
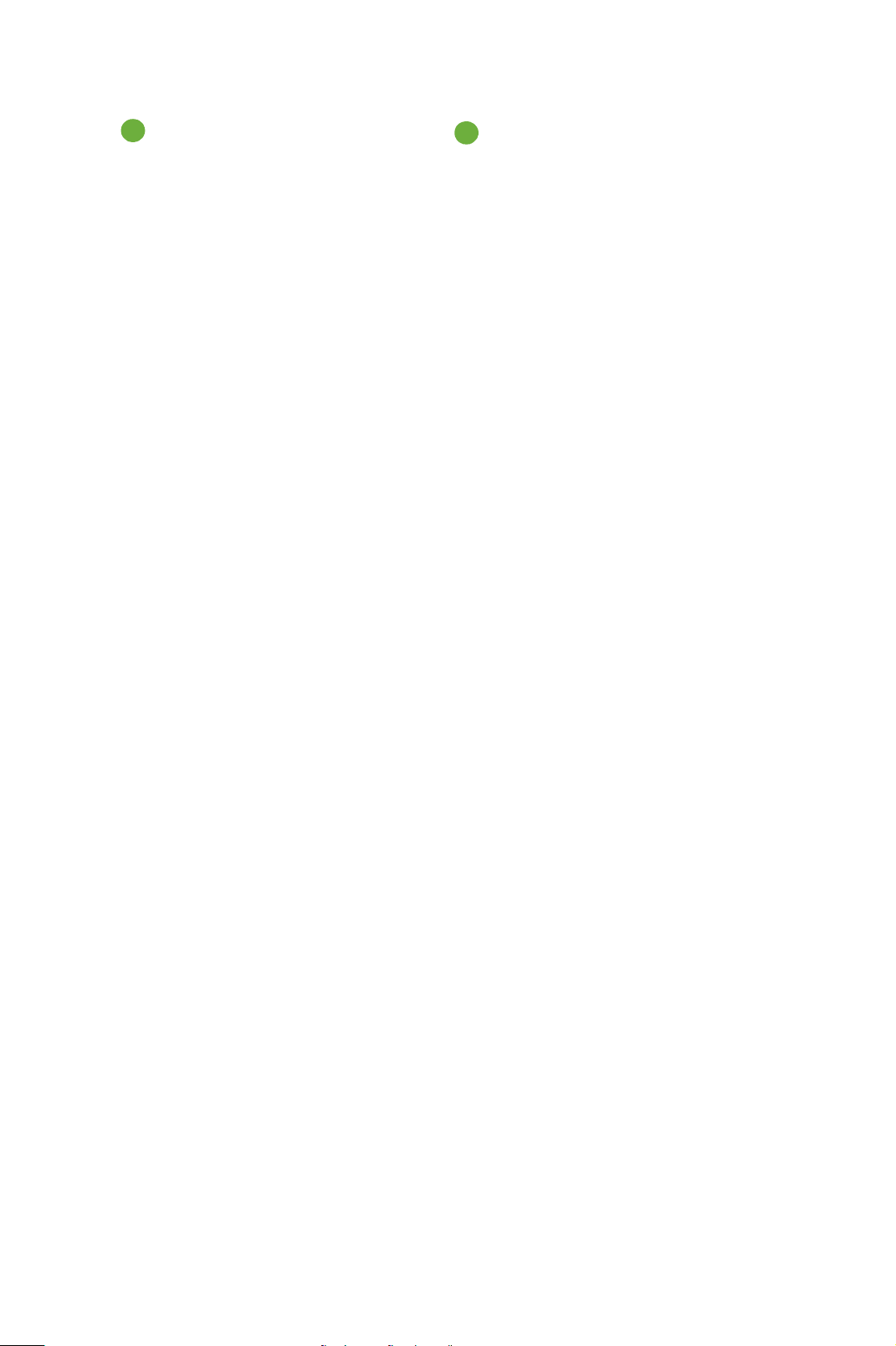
Urządzenie wielofunkcyjne — przegląd
Taca 5 : Opcjonalne, wysokowydajne
5
źródło papieru, w którym
standardowo podawane są nośniki w
formacie A4 lub 8,5x11" podawane
dłuższą krawędzią. Można kupić
dodatkowe zestawy umożliwiające
podawanie różnych formatów
papieru.
Finisher offsetowy: To u r z ądzenie
10
opcjonalne układa w stosy, sortuje,
zszywa i przesuwa wydruki. Do tego
finishera dostępne są także zestawy
dziurkaczy.
Informacje na temat wszystkich funkcji oraz opcji wykańczania są dostępne w
Podręczniku użytkownika.
ColorQube™ 9201/9202/9203
Skrócona instrukcja obsługi
7
Page 8
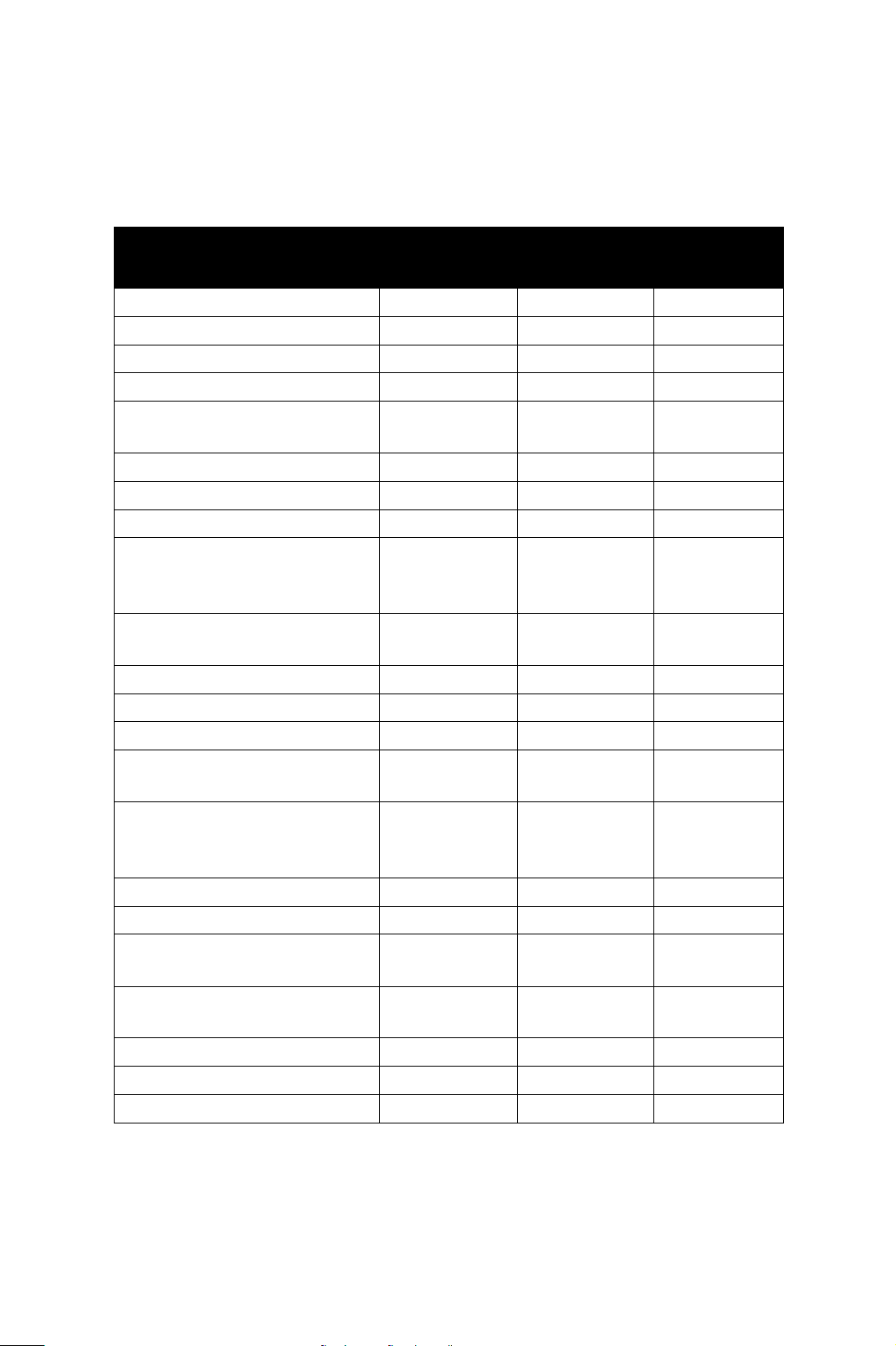
Urządzenie wielofunkcyjne — przegląd
Konfiguracja urządzenia
Po zainstalowaniu i zmontowaniu urządzenia oraz opcji sprzętowych uzyskana
zostanie jedna z następujących konfiguracji.
ColorQube™
9201
Kopiowanie cyfrowe Standardowo Standardowo Standardowo
Drukowanie sieciowe Standardowo Standardowo Standardowo
Skanowanie pracy Standardowo Standardowo Standardowo
E-mail Standardowo Standardowo Standardowo
Faks (wbu dowany 1 lub 2
wiersze)
Faks internetowy i faks serwera Opcjonalnie Opcjonalnie Opcjonalnie
Zliczanie Sieciowe Standardowo Standardowo Standardowo
Taca 1, 2, 3 & 4 (boczna) Standardowo Standardowo Standardowo
Ta c a 5 ( P l a tfo r m a
zewnętrznego podawania
papieru)
Ta c a 6 ( P r z e k ładarka
poprocesowa)
Twardy dysk 80 GB Standardowo Standardowo Standardowo
Finisher biurowy Opcjonalnie Opcjonalnie Opcjonalnie
Offsetowa taca wyjściowa Opcjonalnie Opcjonalnie Opcjonalnie
Finisher o dużej pojemności
(HVF)
Finisher o dużej pojemności z
urządzeniem do tworzenia
broszur/składarką na trzy części
Zewnętrzny interfejs Opcjonalnie Opcjonalnie Opcjonalnie
Podręcznik użytkownika Standardowo Standardowo Standardowo
Skrócona instrukcja obsługi
(niniejsza instrukcja)
Podręcznik administratora
systemu
Kabel telefoniczny Standardowo Standardowo Standardowo
Przewód zasilający Standardowo Standardowo Standardowo
Składarka dokumentów Standardowo Standardowo Standardowo
Opcjonalnie Opcjonalnie Opcjonalnie
Opcjonalnie Opcjonalnie Opcjonalnie
Opcjonalnie Opcjonalnie Opcjonalnie
Opcjonalnie Opcjonalnie Opcjonalnie
Opcjonalnie Opcjonalnie Opcjonalnie
Standardowo Standardowo Standardowo
Standardowo Standardowo Standardowo
ColorQube™
9202
ColorQube™
9203
8
ColorQube™ 9201/9202/9203
Skrócona instrukcja obsługi
Page 9
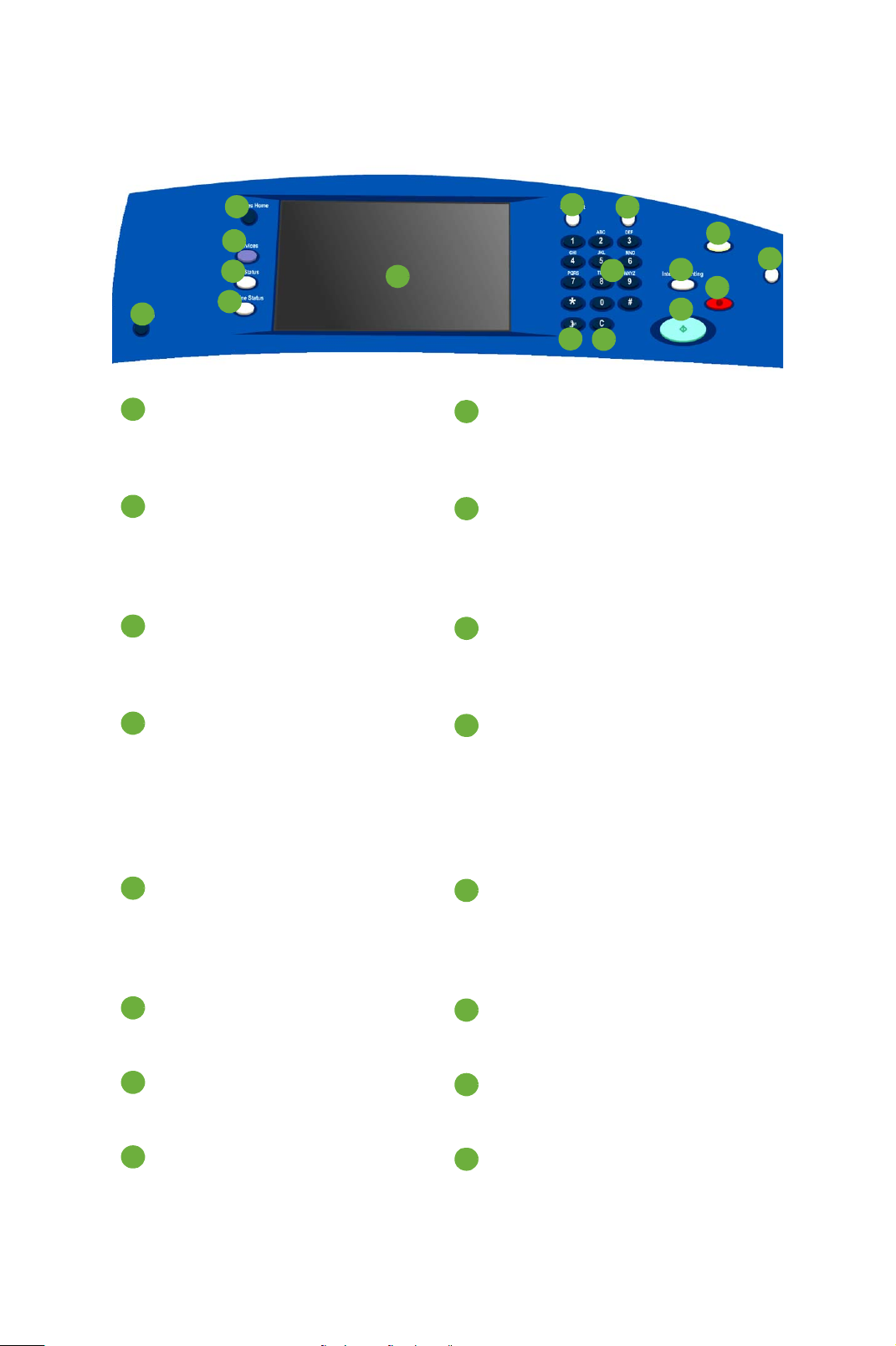
Urządzenie wielofunkcyjne — przegląd
Pulpit sterowania — Przegląd
1
2
3
14
Strona główna usług: Zapewnia
1
4
dostęp do usług dostępnych w
urządzeniu.
Usługi: Przywraca wyświetlanie
2
poprzedniego ekranu funkcji
kopiowania, faksowania lub
skanowania po wyświetleniu ekranu
Stan Pracy lub Stan Maszyny.
Stan Pracy: Użyj, aby sprawdzić
3
postęp aktywnych zadań lub
wyświetlić szczegółowe informacje na
temat wykonanych zadań.
6
5
15
Przerwij: Użyj do wstrzymania
9
16
8
11
7
9
12
10
13
aktualnie drukowanego zadania w
celu wykonania pilniejszego zadania
kopiowania.
Start: Użyj, aby rozpocząć zadanie.
10
Kasuj Wszystko: Naciśnij raz, aby
11
skasować bieżący wpis. Naciśnij
dwukrotnie, aby powrócić do
ustawień domyślnych.
Stan Maszyny: Użyj, aby sprawdzić
4
stan urządzenia, licznik oraz stan
materiałów eksploatacyjnych lub
wydrukować różne raporty.
Tego przycisku można u
żyć także, aby
przejść w tryb Administratora
systemu.
Ekran dotykowy: Służy do wybierania
5
funkcji programowania oraz
wyświetlania procedur usuwania
usterek wyświetlacza, a także
informacji ogólnych.
Logowanie/wylogowanie: Służy do
6
podawania szczegółów logowania
oraz do wylogowywania.
Klawiatura numeryczna: Służy do
7
wpisywania znaków
alfanumerycznych.
Pomoc: Wyświetla komunikaty
8
pomocy dla funkcji urządzenia.
Stop: Zatrzymuje aktualnie
12
drukowane zadanie.
Oszczędzanie energii: Służy do
13
wybierania trybu energooszczędnego
lub wykonania szybkiego ponownego
uruchomienia.
Język: Służy do wybierania innego
14
języka opcji ekranu dotykowego.
Pauza wybierania numeru: Służy do
15
wstawiania pauzy podczas
wybierania numeru faksu.
„C” Anuluj wpis: Anuluje poprzedni
16
wpis wykonany za pomocą klawiatury
numerycznej.
ColorQube™ 9201/9202/9203
Skrócona instrukcja obsługi
9
Page 10
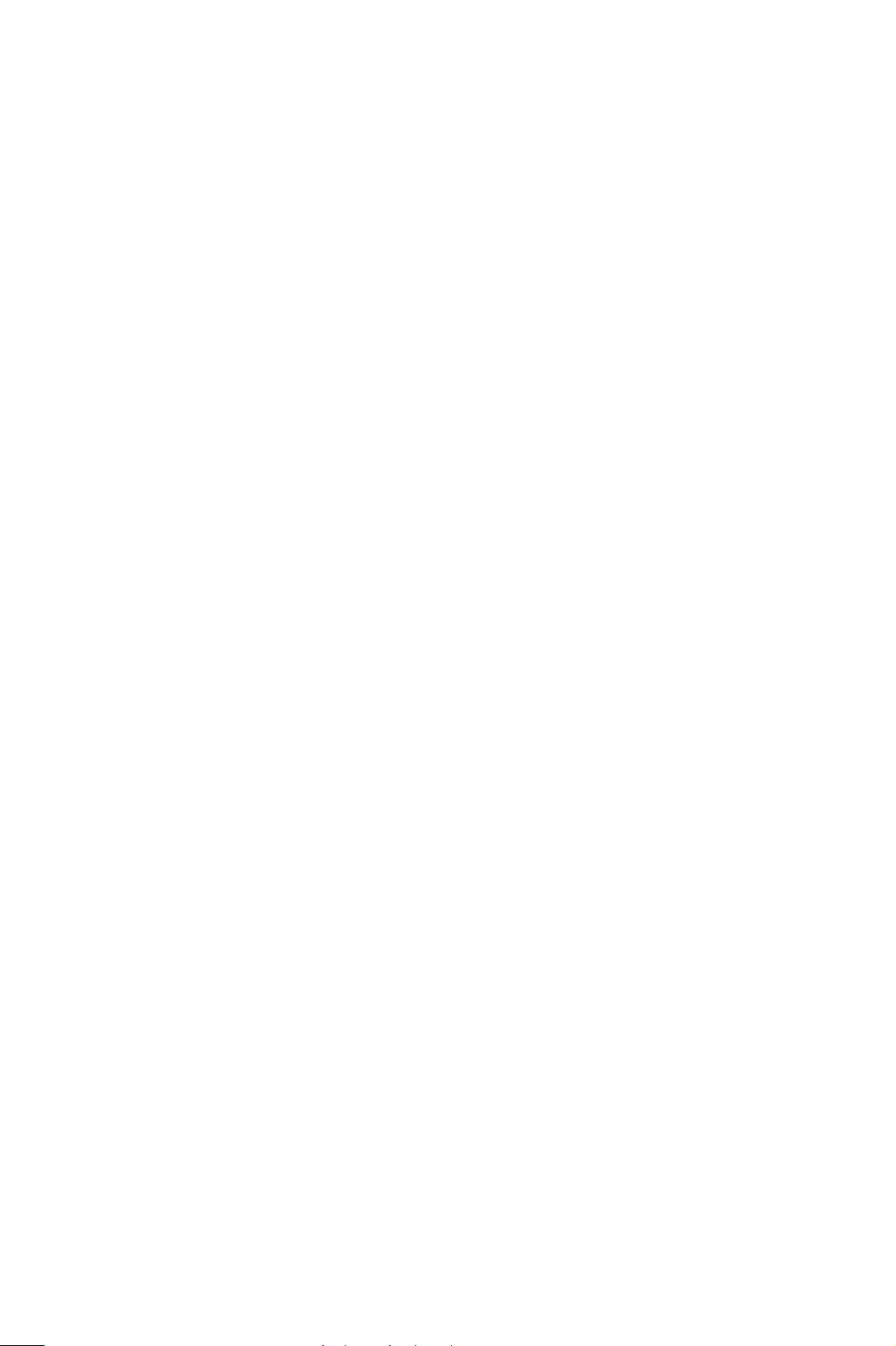
Włączanie i wyłączanie zasilania
Włączanie i wyłączanie zasilania
1. Włączanie zasilania: Naciśnij przełącznik WŁĄCZ/WYŁĄCZ zasilanie po
lewej stronie urządzenia w celu włączenia urządzenia. Niektóre funkcje
będą gotowe wcześniej od pozostałych. Urządzenie będzie gotowe do
skanowania za ok. 3 minuty.
2. Wyłączanie zasilania: Naciśnij przełącznik WŁĄCZ/WYŁĄCZ zasilanie
po lewej stronie urządzenia. Zostanie wyświetlony komunikat z
podświetleniem, dotknij przycisk Odłączanie zasilania.
Uwaga: Urządzenie zostanie automatycznie wyłączone po 60 sekundach,
jeżeli w tym czasie nie zostanie dotknięty przycisk Wyłącz zasilanie.
Wyłączenie zasilania spowoduje usunięcie wszelkich bieżących zadań z
listy. Nie włączaj, dopóki urządzenie nie zostanie całkowicie wyłączone.
Urządzenia nie
upłynie ponad 30 minut.
wolno przemieszczać, dopóki od wyłączenia zasilania nie
Energooszczędność i Szybki restart
Przycisk Oszczędzanie energii na pulpicie sterowania może służyć do
dodatkowych funkcji zasilania.
Wybierz przycisk Oszczędzanie energii na pulpicie sterowania.
•Jeżeli wybrana jest opcja Energooszczędność, urządzenie natychmiast
przechodzi w Tryb Energooszczędny odpowiednio do konfiguracji. Jeżeli
na liście są jakiekolwiek zadania, zostanie wyświetlony drugi ekran.
Aby ponownie uruchomić urządzenie, gdy jest w tym trybie, naciśnij
przycisk na ekranie dotykowym lub pulpicie sterowania.
•Jeżeli zostanie wybrana i potwierdzona opcja Szybki Restart, urządzenie
zostanie uruchomione ponownie. Wszelkie zadania kopiowania zostaną
usunięte z listy; zadania drukowania z listy zostaną odzyskane.
•Jeżeli zostanie wybrana opcja Anuluj, opcje wyłączenia zasilania zostaną
anulowane, a urządzenie będzie dostępne do użytku.
10
ColorQube™ 9201/9202/9203
Skrócona instrukcja obsługi
Page 11

Ładowanie papieru do tacy papieru
Opcje oszczędzania energii
Urządzenie jest zaprojektowane na wydajność i automatycznie redukuje
zużycie mocy po okresie przestoju. Administrator systemu może skonfigurować
następujące opcje Energooszczędności.
• Inteligentna gotowość — automatyczne przechodzenie i wychodzenie
ze stanu spoczynku według poprzedniego użycia. Urządzenie
wykorzystuje algorytmy i dane zebrane na temat profilu użycia, aby
planować okresy prawdopodobnego wykorzystywania urządzenia.
Wykorzystując te informacje urządzenie automatycznie przechodzi w
stan gotowości do pracy.
• Uruchamiane pracą uruchamia się po wykryciu czynności.
• Planowane automatyczne przechodzenie/wychodzenie ze stanu
spoczynku o określonej porze każdego dnia. Urządzenie można ustawić,
aby wychodziło ze stanu spoczynku po wykryciu działania lub o określonej
porze.
• Szybkie wznowienie redukuje czas niezbędny na wyjście ze stanu
spoczynku. Zmienia to domyślny czas spoczynku/niskiego zużycia energii i
zwiększa zużycie energii.
Informacje na temat konfigurowania opcji Energooszczędno
Podręczniku administratora systemu.
ści znajdują się w
Ładowanie papieru do tacy papieru
1. Otwórz tacę papieru i załaduj do niej
papier. NIE wypełniaj powyżej linii
oznaczonej Max.
2. Wyreguluj prowadnice, aby przycisnąć
papier do boku tacy.
3. Po zamknięciu tacy zostanie wyświetlony ekran Ustawienia papieru.
Wprowadź rozmiar, typ oraz kolor załadowanego papieru i dotknij
polecenia Potwierdź.
Uwaga: Otwarcie tacy podczas pobierania z niej papieru może
spowodować blokadę papieru. Nie otwieraj tacy 1, gdy otwarta jest
taca 2.
Więcej informacji na temat ładowania papieru oraz tac papieru znajduje się w
Podręczniku użytkownika.
ColorQube™ 9201/9202/9203
Skrócona instrukcja obsługi
11
Page 12
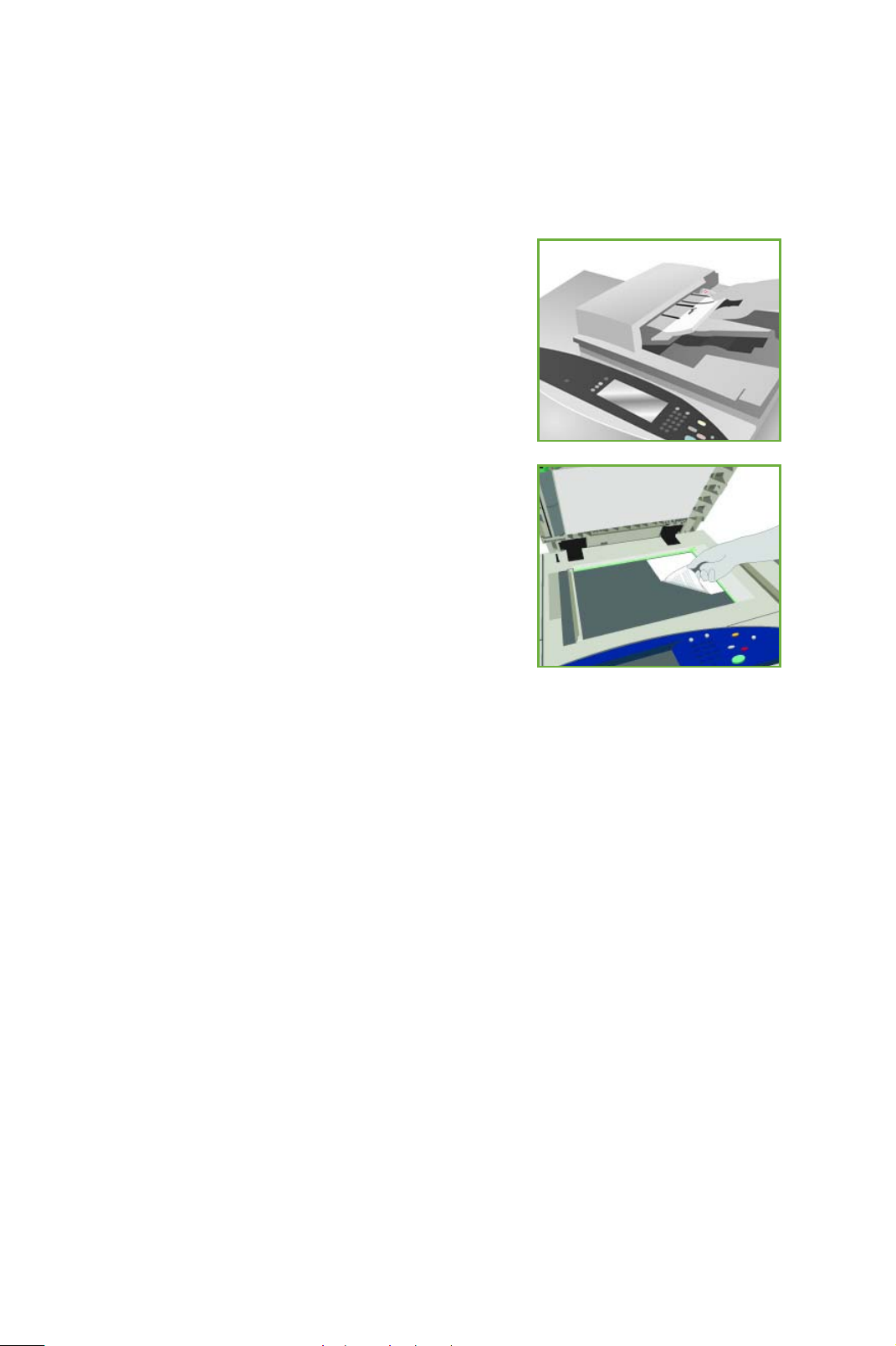
Ładowanie dokumentów
Ładowanie dokumentów
Oryginalne dokumenty można załadować do podajnika dokumentów lub na
szybę dokumentów.
1. Załaduj dokumenty tekstem do góry do
tacy wejściowej podajnika dokumentów.
Dopasuj górną i dolną prowadnicę, aby
dotykały dokumentów.
Lub...
2. Podnieś podajnik dokumentów. Umieść
dokument na szybie dokumentów tekstem
do dołu i dosuń go do strzałki w prawym
tylnym rogu. Zamknij podajnik
dokumentów.
Uwaga: Oryginalne dokumenty są
skanowane tylko raz nawet wtedy, gdy
wybrana jest opcja kilku kopii.
Więcej informacji na temat ładowania dokumentów znajduje się w części Jak
to wykonać Podręcznika użytkownika.
12
ColorQube™ 9201/9202/9203
Skrócona instrukcja obsługi
Page 13
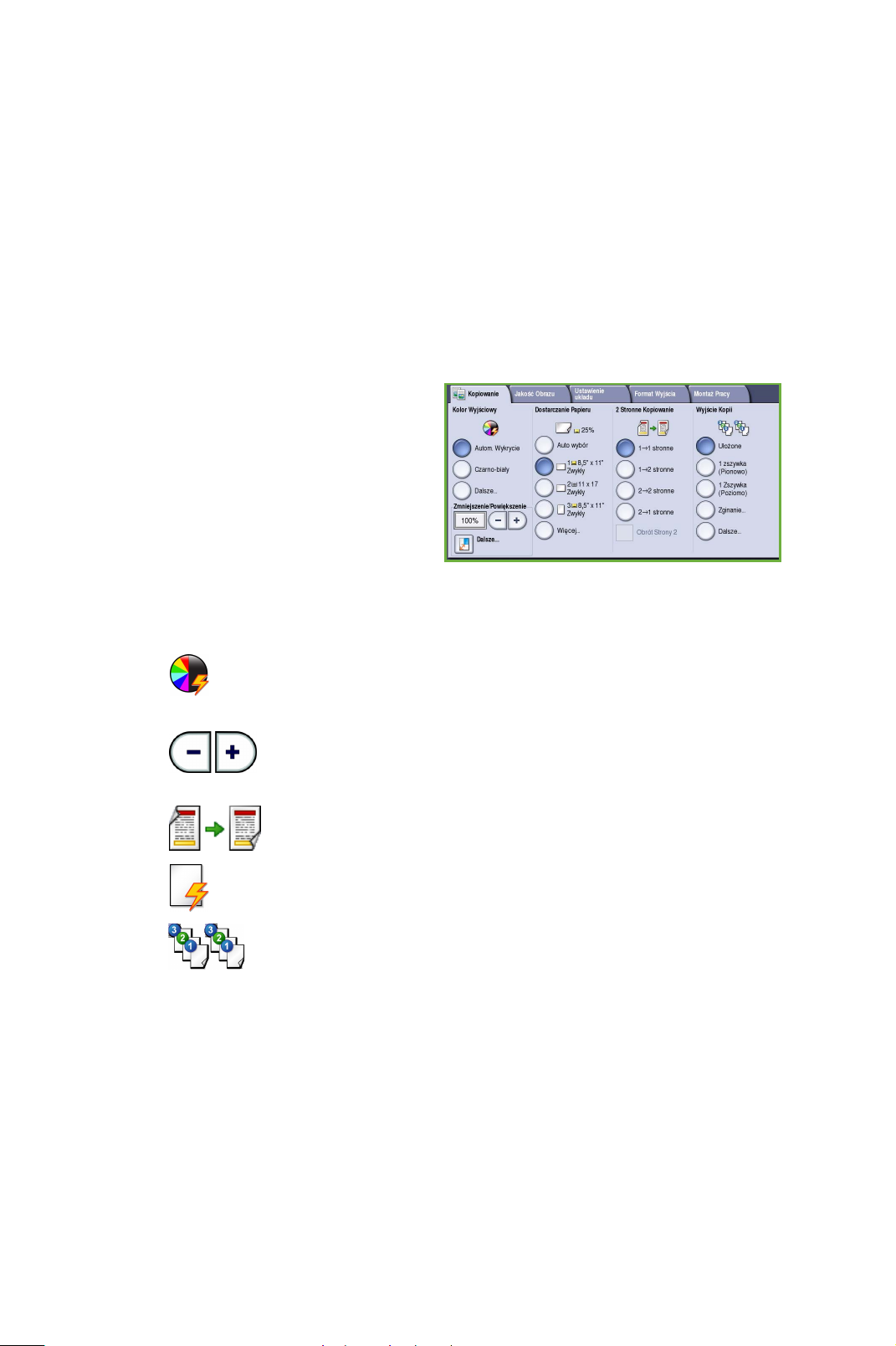
Kopiowanie
Kopiowanie
1. Załaduj dokumenty tekstem do góry do tacy wejściowej podajnika
dokumentów. Dopasuj górną i dolną prowadnicę, aby dotykały
dokumentów.
Lub...
Podnieś podajnik dokumentów. Umieść dokument na szybie
dokumentów tekstem do dołu i dosuń go do strzałki w prawym tylnym
rogu. Zamknij podajnik dokumentów.
2. Naciśnięcie przycisku Usuń
wszystko (AC) spowoduje
anulowanie wszystkich
poprzednich ustawień ekranu.
3. Naciśnij przycisk Strona
główna usług, a następnie
wybierz opcję Kopiowanie.
Funkcje kopiowania zostają
wyświetlone.
4. Do wybierania żądanych funkcji zadań służy ekran dotykowy.
Kolor wyjściowy służy do odtworzenia kolorów oryginału lub
do zmiany koloru wyjściowego na czarno biały, kolorowy lub
jeden kolor.
Opcji Zmniejszanie/Powiększanie można użyć do
zmniejszenia lub powiększenia obrazu w zakresie od 25%
do 400%.
Kopiowanie dwustronne służy do drukowania kopii jedno- lub
dwustronnych.
Opcja Dostarczanie papieru służy do wybierania wymaganej
tacy oraz formatu papieru do kopiowania.
Wyjście kopii służy do wybierania opcji układania, zszywania
lub składania (w zależności od dostępnego finishera).
5. Za pomocą klawiatury numerycznej wprowadź liczbę kopii i naciśnij Start,
aby rozpocząć skanowanie oryginałów.
6. Po zakończeniu skanowania usuń oryginały z podajnika dokumentów lub
szyby dokumentów.
Uwaga:
Praca kopiowania przechodzi do listy prac gotowych do wydruku.
ColorQube™ 9201/9202/9203
Skrócona instrukcja obsługi
13
Page 14

Kopiowanie
7. Wybierz opcję Stan pracy, aby wyświetlić listę prac i sprawdzić stan
swojej pracy.
Jeżeli praca znajduje się na liście, jej wydrukowanie wymaga
dodatkowych zasobów. Aby stwierdzić wymagany zasób, wybierz zadanie
i wybierz opcję Szczegóły pracy. Gdy zasoby będą dostępne, zadanie
zostanie wydrukowane.
Dodatkowe funkcje kopiowania
Karta Jakość obrazu
Umożliwia poprawienie jakości wydruku kopii na podstawie typu i jakości
skanowanego oryginału.
• Typ Oryginału: optymalizuje jakość (np. kolor) skanowanych obrazów
wyjściowych na podstawie zawartości oryginałów.
• Jaśniej/Ciemniej: Służy do ustawiania poziomu jasności dokumentu
wyjściowego.
• Eliminacja tła: Umożliwia automatyczną redukcję lub eliminację
ciemnego tła powstałego w wyniku skanowania oryginałów kolorowych
lub gazet.
• Zadane ustawienia koloru: Używane do optymalizacji funkcji jakości
obrazu.
• Równowaga koloru: Umożliwia ustawienie równowagi pomiędzy
kolorami na kopiach wyjściowych.
14
ColorQube™ 9201/9202/9203
Skrócona instrukcja obsługi
Page 15
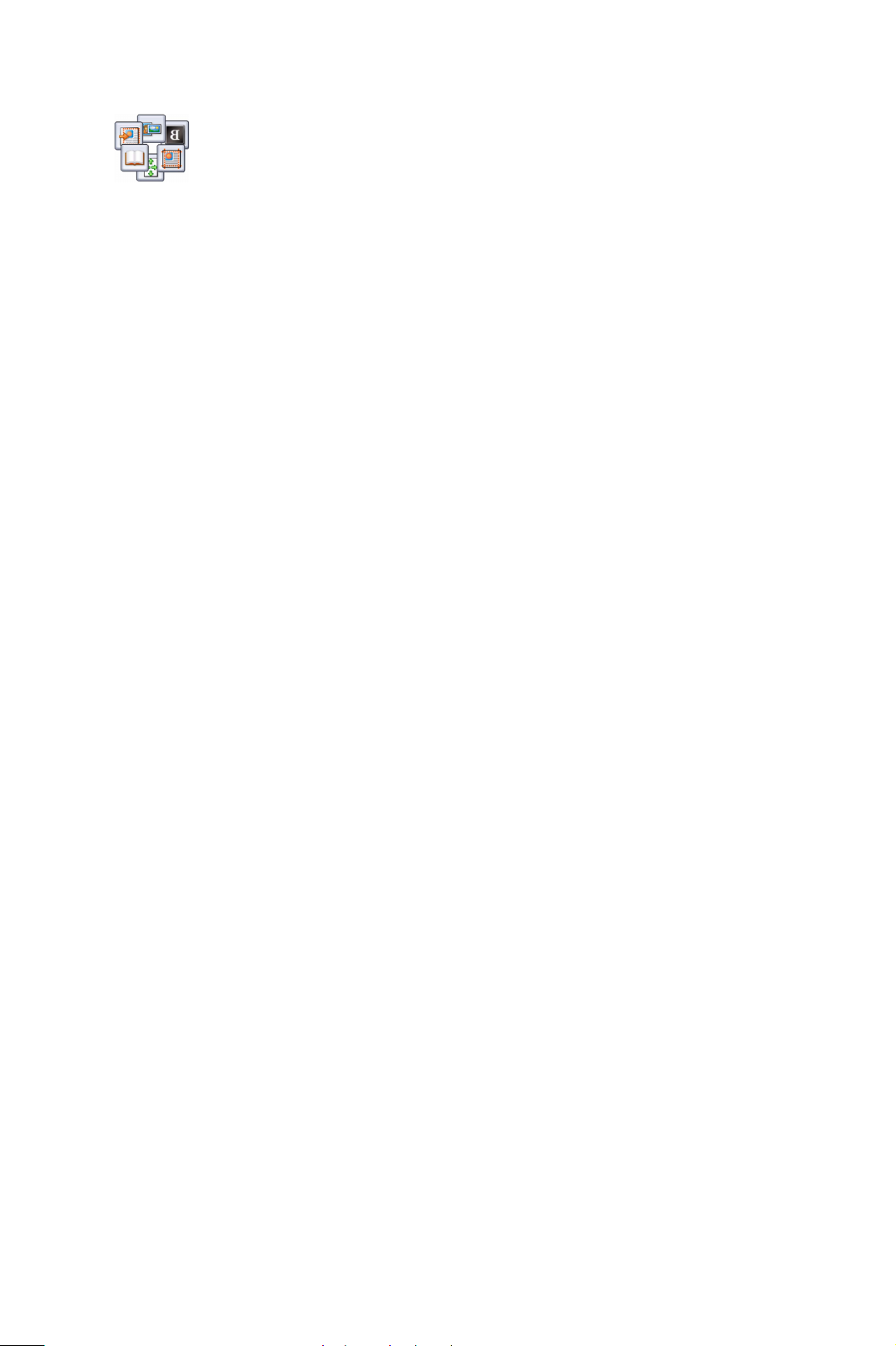
Kopiowanie
Karta Ustawienia układu
• Orientacja oryginału: Pozwala określić orientację oryginalnych
dokumentów, które są załadowane do podajnika dokumentów.
• Rozmiar oryginału: Umożliwia określenie sposobu w jaki system
stwierdza rozmiar oryginałów lub wybranie oryginałów o rozmiarze
Niestandardowym lub Różnych Rozmiarów.
• Przesunięcie obrazu: Umożliwia ustawienie pozycji obrazu na kopii
wyjściowej, na przykład bliżej lub dalej od krawędzi wiodącej.
• Kopiowanie książki: Funkcja umożliwia ustawienie opcji kopiowania
książek lub innych oprawionych dokumentów.
• Kasowanie krawędzi: Funkcja ta służy do kasowania plam,
niepotrzebnych linii, znaków i otworów po dziurkaczu występujących na
oryginalnym dokumencie, lecz niepożądanych na wydruku.
• Obraz odwrócony: Opcja umożliwia wykonanie kopii dokładnej,
odwróconej lub negatywu oryginału.
ColorQube™ 9201/9202/9203
Skrócona instrukcja obsługi
15
Page 16
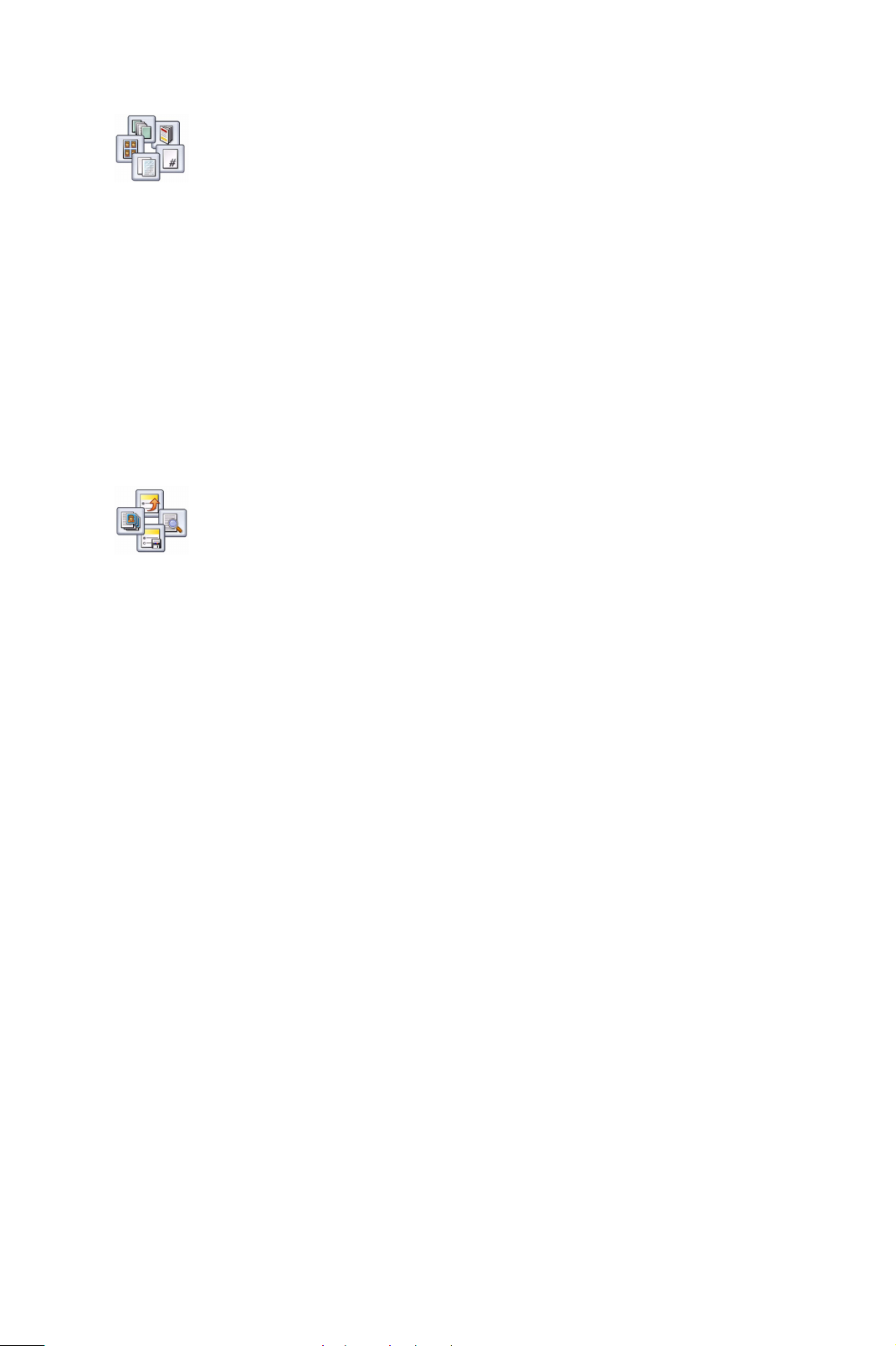
Kopiowanie
Karta Format Wyjścia
• Tworzenie Broszury: Ta funkcja umożliwia zmianę uporządkowanych
zestawów oryginałów do formatu wyjściowego broszury.
• Strony specjalne: Ta funkcja służy do dodawania stron specjalnych do
zadań, na przykład okładek, wkładek i pierwszych stron rozdziałów.
• Adnotacje: Za pomocą tej funkcji można dodawać uwagi, numer strony
lub datę na kopii.
• Przekładki folii: Opcja ta umożliwia umieszczenie między foliami pustych
stron oddzielających.
• Układ strony: Ta funkcja pozwala na umieszczenie określonej liczby stron
na jednej lub obu stronach papieru.
Karta Montaż Pracy
• Tworzenie pracy: Za pomocą tej funkcji można utworzyć pracę, która
wymaga różnych ustawień dla poszczególnych stron oryginału, jako
pojedynczą pracę kopiowania.
• Próbka: Umożliwia wydrukowanie jednego, testowego kompletu kopii
przedstawiającego wszystkie ustawienia kopiowania. Drukowanie
pozostałych kompletów jest wstrzymane do momentu sprawdzenia
dokumentu.
• Zapisz bieżące ustawienia/Odzyskaj zapisane ustawienia: Umożliwia
zapisanie bieżących ustawień kopiowania lub odzyskanie zapisanych
ustawień.
Więcej informacji na temat kopiowania zawiera Podręcznik użytkownika.
16
ColorQube™ 9201/9202/9203
Skrócona instrukcja obsługi
Page 17
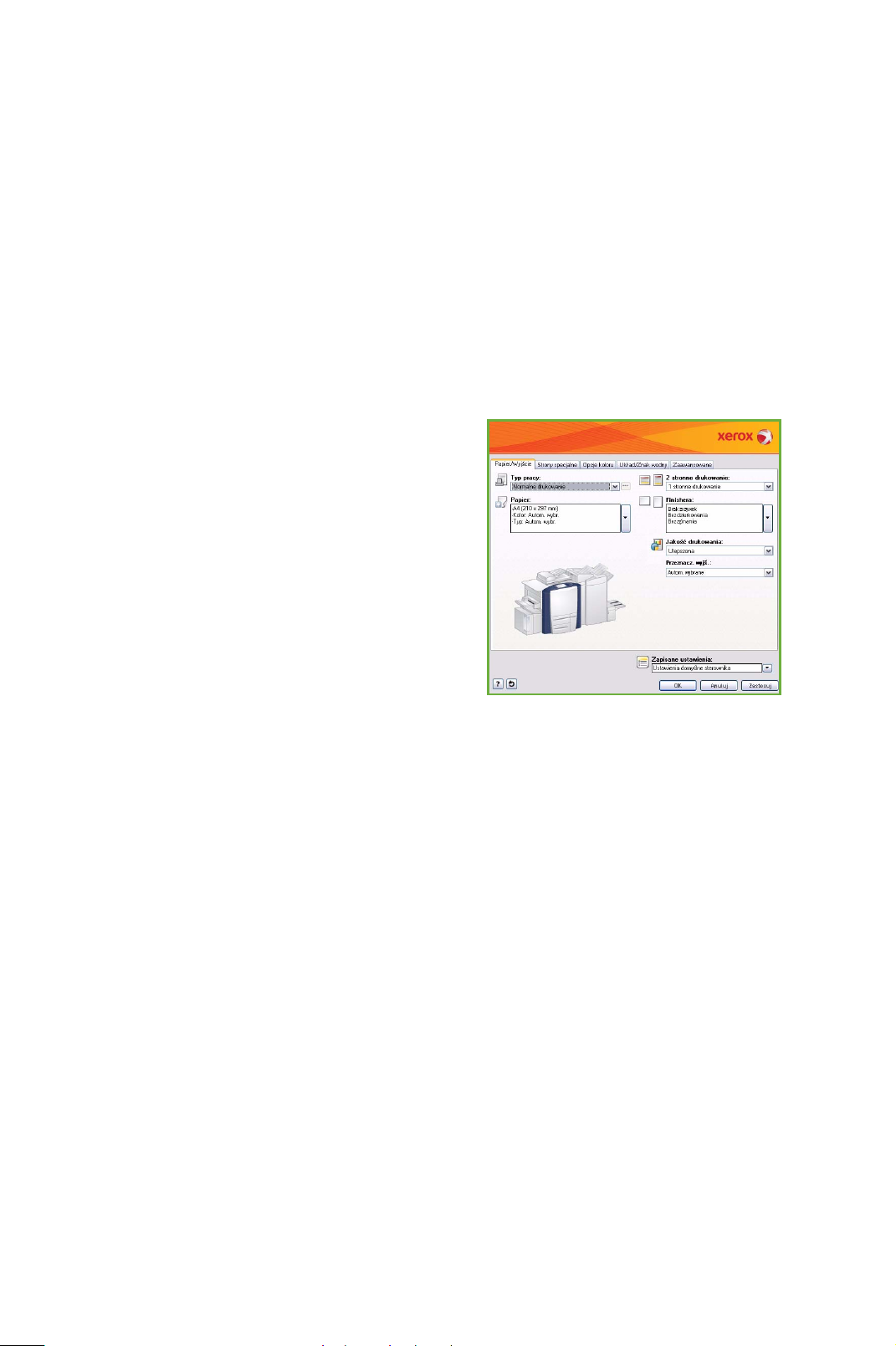
Drukowanie dokumentu
Drukowanie dokumentu
1. Upewnij się, że na komputerze został zainstalowany prawidłowy
sterownik Xerox ColorQube™. Aby zainstalować sterowniki drukarki,
zapoznaj się z Podręcznikiem administratora systemu.
Sterowniki drukarki są też dostępne na płycie CD Drukowanie i usługi
faksu.
2. Otwórz dokument, który ma zostać wydrukowany. Kliknij polecenie
Plik > Drukuj, a następnie z listy wyświetlonych drukarek wybierz
urządzenie Xerox ColorQube™.
3. Aby zmienić domyślne właściwości drukowania, kliknij Właściwości.
W sterowniku drukarki dostępne są
różne karty zawierające opcje i
właściwości.
•Karta Papier/Wyjście umożliwia
wybranie typu nośnika, format
oraz kolor oraz opcje wyjściowe,
na przykład wydruk dwustronny.
•Karta Strony specjalne
umożliwia dodawanie okładek,
przekładek i wyjątków.
•Karta Opcje koloru umożliwia
wybranie opcji koloru wydruku.
•Na karcie Układ/Znak wodny dostępne są różne opcje dodawania do
stron znaków wodnych, zmiany orientacji obrazu (poziomo lub
pionowo) oraz uruchamiania drukowania broszur lub wielu obok
siebie.
•Karta Zaawansowane zawiera różne opcje czcionki, dokumentu oraz
drukowania.
Wybierz opcje wymagane dla danego zadania drukowania, a następnie
kliknij przycisk OK, aby wydrukować dokument.
4. Zadanie drukowania zostanie wysłane do urządzenia i będzie
wyświetlone na liście Bieżące prace. Aby wyświetlić listę na urządzeniu,
naciśnij przycisk Stan Pracy na pulpicie sterowania.
Jeżeli praca znajduje się na liście, jej wydrukowanie wymaga
dodatkowych zasobów lub podania hasła. Aby stwierdzić wymagany
zasób, wybierz zadanie i wybierz opcję Szczegóły pracy. Gdy zasoby będą
dostępne, zadanie zostanie wydrukowane. Jeżeli wymagane jest hasło,
wybierz opcję
Zwolnij i wprowadź hasło.
Więcej informacji na temat drukowania zawiera Podręcznik użytkownika.
ColorQube™ 9201/9202/9203
Skrócona instrukcja obsługi
17
Page 18
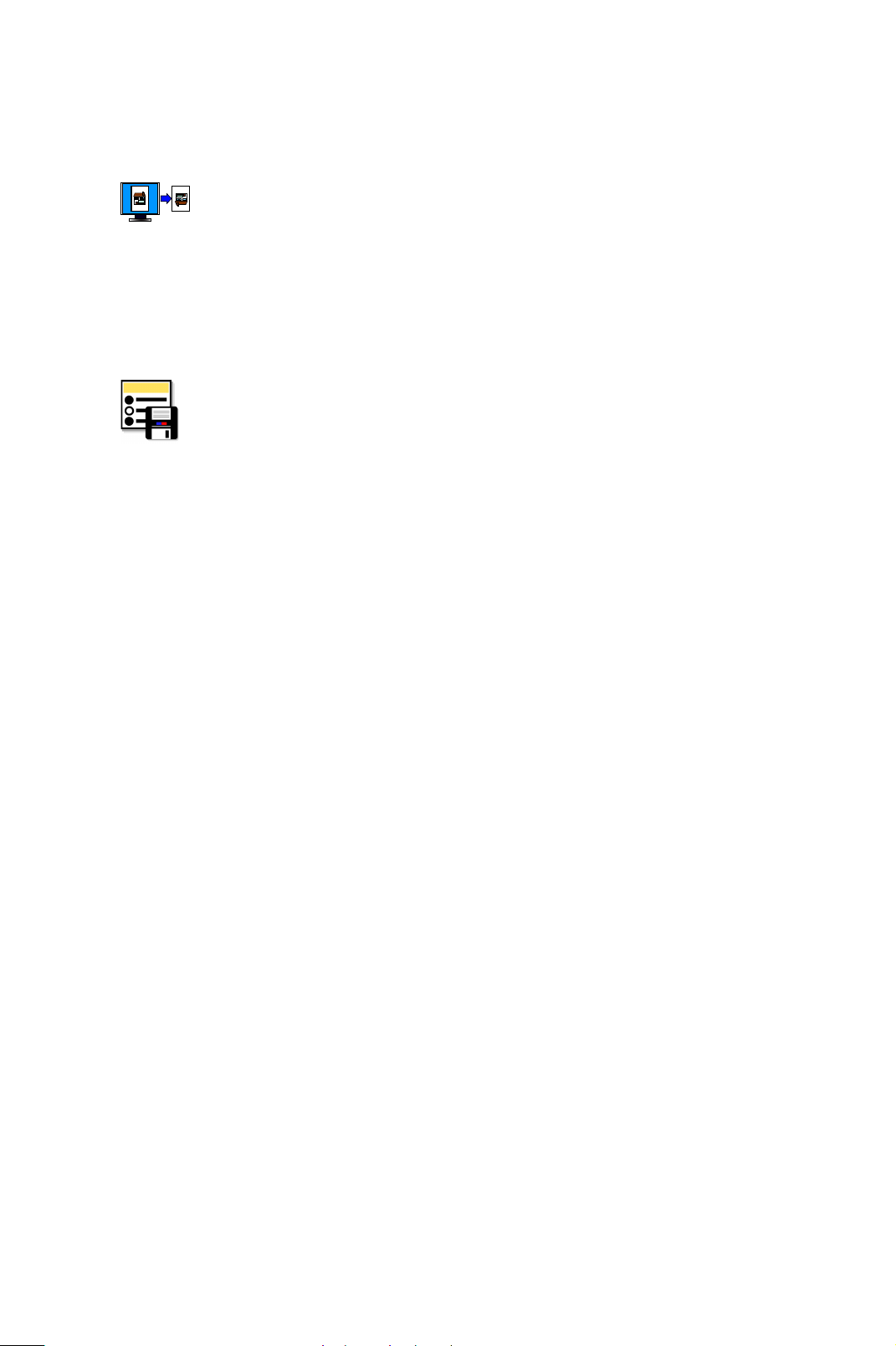
Drukowanie dokumentu
Dodatkowe funkcje drukowania
Obróć obraz
Ta funkcja umożliwia obrócenie strony do 180 stopni. Aby użyć tej opcji, kliknij
kartę Zaawansowane, a następnie kliknij Opcje obrazu. Wybierz opcję Wł., aby
obrócić obrazy stron o 180 stopni w stosunku do ich bieżącej orientacji. Wybierz
opcję Wył., aby wyłączyć tę funkcję.
Zapisane Ustawienia
Często używane funkcje zadania drukowania można zapisać za pomocą opcji
Zapisane Ustawienia. Umożliwia ona nadanie nazwy, zapisanie i przywołanie
prawie wszystkich dostępnych do wyboru opcji zadania drukowania. Można
zapisać maksymalnie 50 różnych ustawień prac. Aby użyć tej opcji, kliknij kartę
Papier/Wyjście. Z menu rozwijanego Zapisane Ustawienia wybierz opcję
Zapisz jako..., aby zapisać bieżące ustawienia. Aby załadować poprzednio
zapisane ustawienia, wybierz poprzednio zapisane ustawienie z menu
rozwijanego Zapisane Ustawienia.
18
ColorQube™ 9201/9202/9203
Skrócona instrukcja obsługi
Page 19

Wysyłanie faksu
Wysyłanie faksu
1. Załaduj dokumenty tekstem do góry do tacy wejściowej podajnika
dokumentów. Dopasuj górną i dolną prowadnicę, aby dotykały
dokumentów.
Lub...
Podnieś podajnik dokumentów. Umieść dokument na szybie
dokumentów tekstem do dołu i dosuń go do strzałki w prawym tylnym
rogu. Zamknij podajnik dokumentów.
2. Naciśnięcie przycisku Usuń
wszystko (AC) spowoduje
anulowanie wszystkich
poprzednich ustawień ekranu.
3. Naciśnij przycisk Strona
główna usług, a następnie
wybierz opcję Fak sowanie .
Funkcje faksowania zostają
wyświetlone.
4. Wpisz numer faksu odbiorcy za pomocą opcji:
• Wybieranie z klawiatury — wybierz obszar Wprowadzanie numeru
na ekranie dotykowym i wpisz numer za pomocą klawiatury
numerycznej.
• Wybieranie ręczne — jeżeli do urządzenia jest dołączona słuchawka
telefoniczna, wybierz klawisz Wybieranie ręczne i wybierz numer za
pomocą słuchawki lub klawiatury numerycznej.
• Szybkie wybieranie — wybierz obszar Wprowadzanie numeru i wpisz
3-cyfrowy numer szybkiego wybierania, a następnie wybierz opcję
Szybkie wybieranie.
• Książka adresowa — wybierz przycisk Książka adresowa, aby przejść
do książki adresowej faksu. Wybierz wpis z Książki adresowej, aby
dodać go do listy odbiorców. Kontynuuj dodawanie odbiorców w
zależności od wymagań, a następnie wybierz Zamknij, aby powrócić
do poprzedniego ekranu.
5. W razie potrzeby wybierz polecenie Dodaj, aby dodać numer
wprowadzony na listę odbiorców.
Wprowadź dodatkowe numery zgodnie z wymaganiami.
Faks zostan ie wysłany pod wszystkie numery znajdujące się na liście
odbiorców.
ColorQube™ 9201/9202/9203
Skrócona instrukcja obsługi
19
Page 20
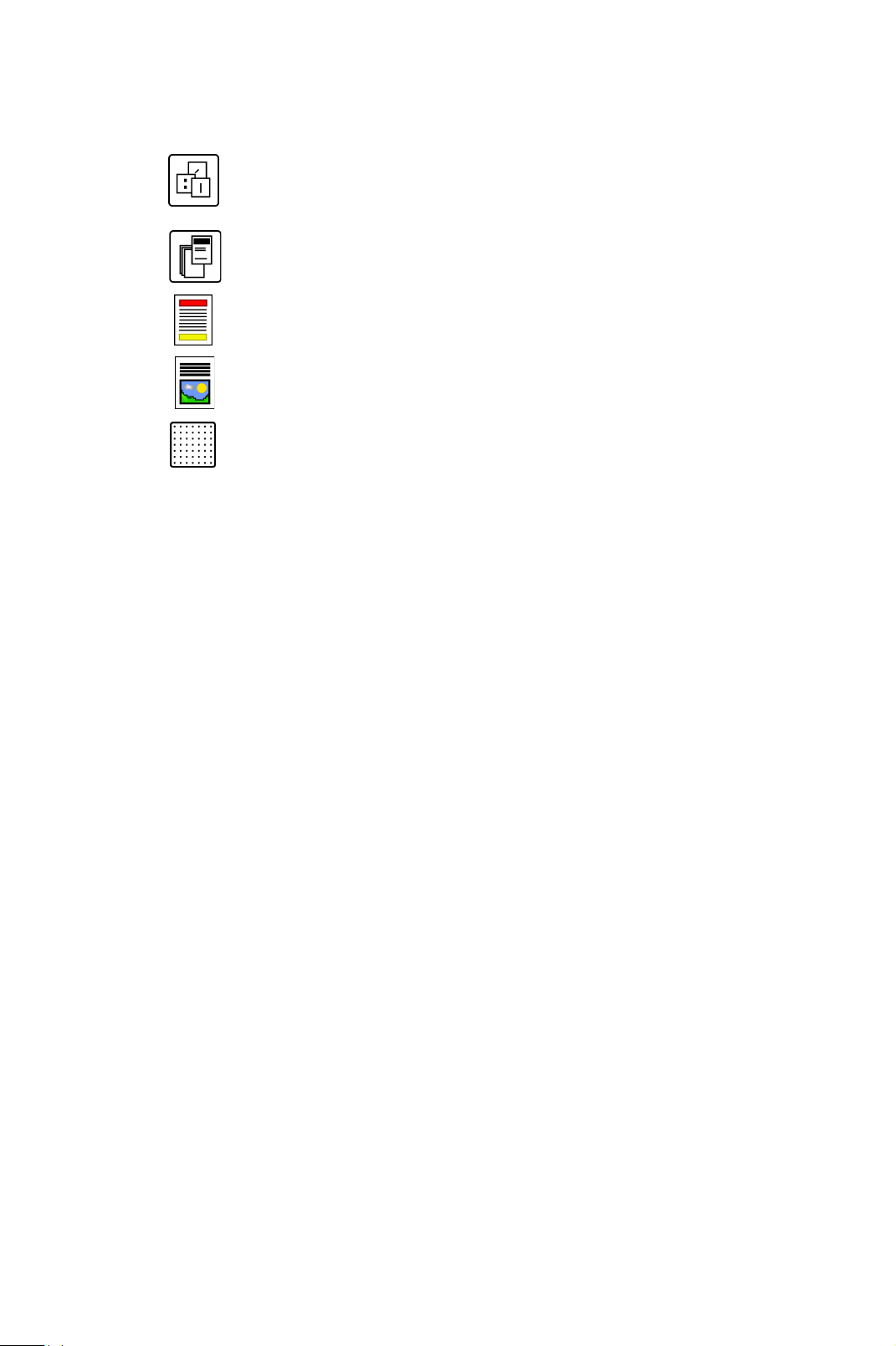
Wysyłanie faksu
6. Do wybierania żądanych funkcji wysyłania faksu służy ekran dotykowy.
Znaki wybierania numerów to znaki alfanumeryczne, do których
przypisane są określone funkcje faksu i można je wprowadzić jako
część numeru faksu.
Strona tytułowa umożliwia wysyłanie faksu ze stroną tytułową.
Skanowanie 2-stronne służy do wybierania oryginałów jedno- lub
dwustronnych.
Typ oryginału to opcja umożliwiająca zdefiniowanie
oryginalnego dokumentu jako tekst, tekst i zdjęcie lub zdjęcie.
Rozdzielczość to opcja, za pomocą której można zoptymalizować
ustawienia rozdzielczości.
7. Naciśnij Start, aby zeskanować oryginały i wykonać faksowan ie.
Po zakończeniu skanowania usuń oryginały z podajnika dokumentów lub
szyby dokumentów.
Uwaga: Praca Faksowanie przechodzi do listy prac gotowych do wysłania.
8. Wybierz opcję Stan pracy, aby wyświetlić listę prac i sprawdzić stan
swojej pracy.
20
ColorQube™ 9201/9202/9203
Skrócona instrukcja obsługi
Page 21
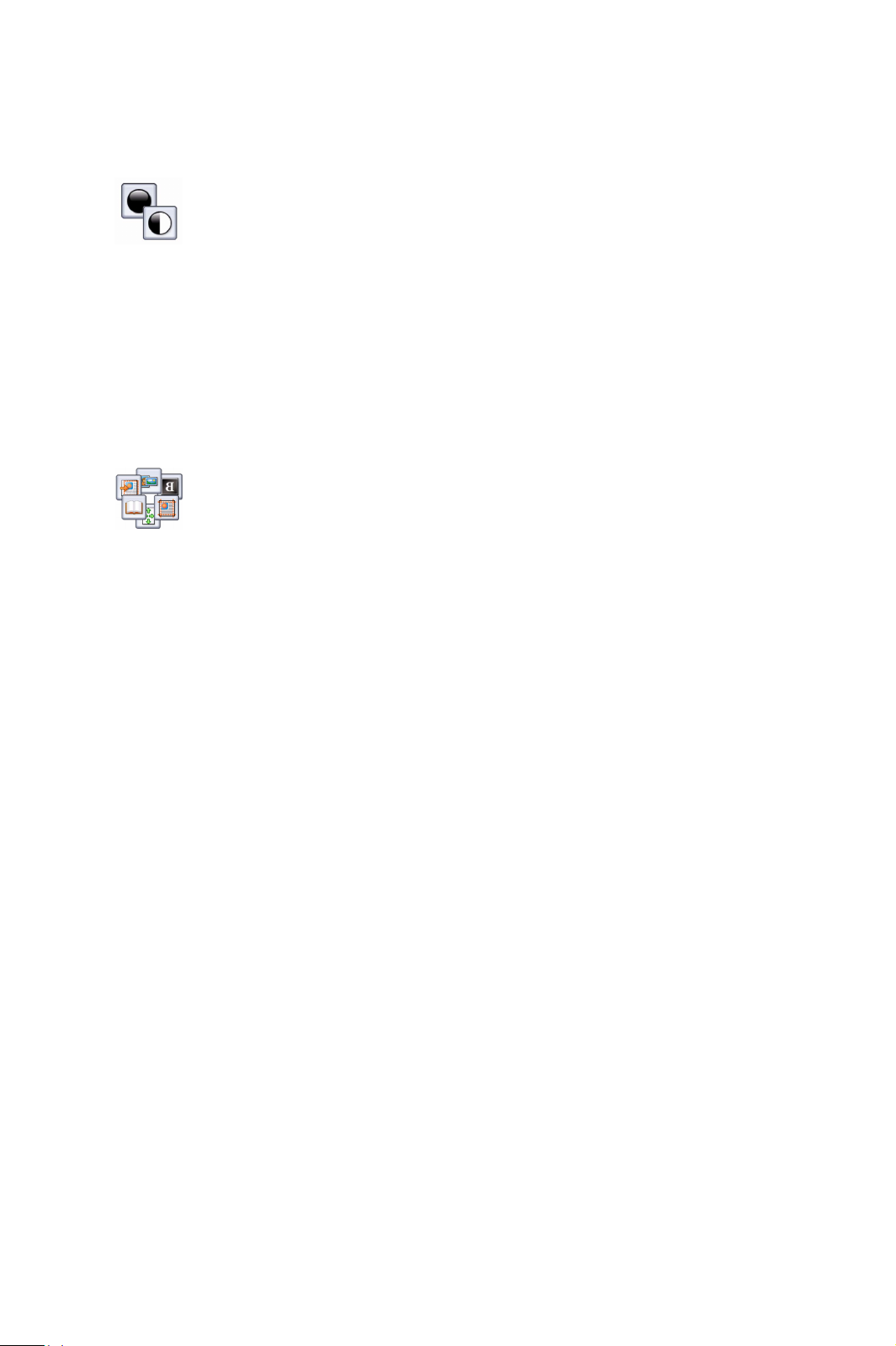
Wysyłanie faksu
Dodatkowe funkcje faksu
Karta Jakość obrazu
Ta funkcja służy do poprawiania jakości wydruku na podstawie typu i jakości
skanowanych oryginałów.
• Opcje obrazu: Służą do ustawiania poziomu jasności dokumentu
wyjściowego.
• Ulepszanie obrazu: Umożliwia automatyczną redukcję lub eliminację
ciemnego tła powstałego w wyniku faksowania oryginałów kolorowych
lub gazet.
Karta Ustawienia układu
• Rozmiar oryginału: Umożliwia określenie sposobu w jaki system
stwierdza rozmiar oryginałów lub wybranie oryginałów o rozmiarze
Niestandardowym lub Różnych Rozmiarów.
• Zmniejszenie/Podział: Funkcja ta określa w jaki sposób urządzenie
odbiorcze będzie obchodziło się z obrazami zbyt dużymi. Ustaw
urządzenie odbiorcze, aby zmniejszało duże dokumenty w celu
zmieszczenia ich na papierze o mniejszym formacie lub dzieliło duży
dokument na kilka stron.
• Faksowanie książki: Funkcja umożliwia ustawienie opcji kopiowania
książek lub innych oprawionych dokumentów.
ColorQube™ 9201/9202/9203
Skrócona instrukcja obsługi
21
Page 22

Wysyłanie faksu
Karta Opcja faksu
• Raport potwierdzenia: Wybierz tę funkcję, aby otrzymywać raport po
wysłaniu faksu.
• Szybkość początkowa: Funkcja ta umożliwia wybranie szybkości
transmisji pracy faksu.
• Opóźnione wysyłanie: Ta f u n kc j a u m o żliwia określenie czasu transmisji
faksu.
• Tekst n a g łówka: Użyj tej funkcji w celu dodania tekstu nagłówka w
faksowanym dokumencie.
• Skrzynki pocztowe: Funkcja ta umożliwia zapisanie faksów
przychodzących w celu odzyskania i wydrukowania w późniejszym
terminie. Skrzynki pocztowe służą także do przechowywania dokumentów
na potrzeby pobierania.
• Pobieranie lokalne: Dokumenty mogą zostać zapisane na danym
urządzeniu i pobrane przez inny faks. Dostępne są opcje zabezpieczeń,
aby w razie potrzeby ograniczyć dostęp do dokumentów.
• Zdalne pobieranie: Funkcja umożliwia pobieranie i pobieranie
zeskanowanych dokumentów z innego urządzenia.
Karta Montaż Pracy
• Tworzenie pracy: Za pomocą tej funkcji można utworzyć pracę, która
wymaga różnych ustawień dla poszczególnych stron oryginału, jako
pojedynczą pracę faksu.
Więcej informacji na temat Faksowania zawiera Podręcznik użytkownika.
22
ColorQube™ 9201/9202/9203
Skrócona instrukcja obsługi
Page 23

Faks intern etowy
Faks internetowy
1. Załaduj dokumenty tekstem do góry do tacy wejściowej podajnika
dokumentów. Dopasuj górną i dolną prowadnicę, aby dotykały
dokumentów.
Lub...
Podnieś podajnik dokumentów. Umieść dokument na szybie
dokumentów tekstem do dołu i dosuń go do strzałki w prawym tylnym
rogu. Zamknij podajnik dokumentów.
2. Naciśnięcie przycisku Usuń
wszystko (AC) spowoduje
anulowanie wszystkich
poprzednich ustawień ekranu.
3. Naciśnij przycisk Strona
główna usług, a następnie
wybierz opcję Fak s
internetowy. Zostaną
wyświetlone funkcje Faksu internetowego.
4. Wprowadź adres odbiorcy wiadomości e-mail wybierając:
• Przycisk Nowy odbiorca. Upewnij się, że w rozwijanym menu
wyświetlona jest opcja Do. Przy pomocy klawiatury wyświetlanej na
ekranie dotykowym wprowadź adres e-mail adresata. Aby usunąć
znak, użyj przycisku z czarną strzałką
wprowadzonego tekstu wybierz Wyczyść tekst. Aby wprowadzić
adres e-mail Do wiadomości, wybierz Cc w rozwijanym menu i
wprowadź adres e-mail odbiorcy kopii wiadomości.
• Wybierz polecenie Dodaj, aby dodać adres e-mail do listy odbiorców.
Aby zapisać ustawienia i powrócić do poprzedniego ekranu, wybierz
przycisk Zamknij.
• Przycisk Książka adresowa — kliknij wpis z Książki adresowej, a
następnie kliknij polecenie Dodaj, aby dodać listę odbiorców i dotknij
przycisku Zamknij.
lub w celu usunięcia całego
ColorQube™ 9201/9202/9203
Skrócona instrukcja obsługi
23
Page 24

Faks internetowy
5. Do wybierania żądanych funkcji wysyłania faksu służy ekran dotykowy.
Kolor wyjściowy służy do odtworzenia kolorów oryginału lub do
zmiany koloru wyjściowego na czarno-biały, skalę szarości lub
kolorowy.
Skanowanie 2-stronne służy do wybierania oryginałów jedno lub
dwustronnych.
Typ oryginału to opcja umożliwiająca zdefiniowanie
oryginalnego dokumentu jako tekstowy, tekst i zdjęcie lub zdjęcie.
6. Naciśnij Start, aby zeskanować oryginały i wysłać Faks internetowy.
Po zakończeniu skanowania usuń oryginały z podajnika dokumentów lub
szyby dokumentów.
Uwaga: Praca Faks internetowy przechodzi do listy prac gotowych do
wysłania.
7. Wybierz opcję Stan pracy, aby wyświetlić listę prac i sprawdzić stan
swojej pracy.
Dodatkowe funkcje faksu internetowego
Karta Ustawienia zaawansowane
Ta funkcja służy do poprawiania jakości wydruku na podstawie typu i jakości
skanowanych oryginałów.
• Opcje obrazu: Służą do ustawiania poziomu jasności dokumentu
wyjściowego.
• Ulepszanie obrazu: Umożliwia automatyczną redukcję lub eliminację
ciemnego tła powstałego w wyniku faksowania oryginałów kolorowych
lub gazet.
• Rozdzielczość: Ta funkcja służy do ustawiania rozdzielczości obrazu w
celu otrzymania wymaganej jakości faksu.
• Jakość/Wielkość pliku: Ta f u nkcja s łuży do poprawy jakości dokumentów
wyjściowych w zależności od wymaganego typu i jakości dokumentów
wyjściowych.
24
ColorQube™ 9201/9202/9203
Skrócona instrukcja obsługi
Page 25

Faks intern etowy
Karta Ustawienia układu
• Orientacja oryginału: Pozwala określić orientację oryginalnych
dokumentów, które są załadowane do podajnika dokumentów.
• Rozmiar oryginału: Umożliwia określenie sposobu w jaki system
stwierdza rozmiar oryginałów lub wybranie oryginałów o rozmiarze
Niestandardowym lub Różnych Rozmiarów.
Karta Opcje Faksu Internetowego
• Format dokumentu: Ta opcja określa typ tworzonego pliku i może być
tymczasowo zmieniana dla bieżącej pracy.
• Wiadomość: Ta o pc j a j e s t używana do tworzenia wiadomości wysyłanej
wraz z faksem internetowym.
• Odpowiedź: Za pomocą tej opcji można ustawić adres e-mail, na który
ma zostać wysłana odpowiedź.
• Raport potwierdzenia: Po włączeniu tej opcji urządzenie wydrukuje
raport potwierdzający dostarczenie faksu.
Karta Montaż Pracy
• Tworzenie pracy: Za pomocą tej funkcji można utworzyć pracę, która
wymaga różnych ustawień dla poszczególnych stron oryginału, jako
pojedynczą pracę faksu.
Więcej informacji na temat Faksu internetowego zawiera Podręcznik
użytkownika.
ColorQube™ 9201/9202/9203
Skrócona instrukcja obsługi
25
Page 26

Faks ser wera
Faks serwera
1. Załaduj dokumenty tekstem do góry do tacy wejściowej podajnika
dokumentów. Dopasuj górną i dolną prowadnicę, aby dotykały
dokumentów.
Lub...
Podnieś podajnik dokumentów. Umieść dokument na szybie
dokumentów tekstem do dołu i dosuń go do strzałki w prawym tylnym
rogu. Zamknij podajnik dokumentów.
2. Naciśnięcie przycisku Usuń
wszystko (AC) spowoduje
anulowanie wszystkich
poprzednich ustawień ekranu.
3. Naciśnij przycisk Strona
główna usług, a następnie
wybierz opcję Fak s serwera.
Zostaną wyświetlone funkcje
opcji Faks serwera.
4. Wpisz numer faksu odbiorcy za pomocą:
• Wybieranie z klawiatury — wybierz obszar Wprowadzanie numeru
na ekranie dotykowym i wpisz numer za pomocą klawiatury
numerycznej.
• Spis faksów — wybierz przycisk Spis faksów, wybierz wpis ze Spisu
faksów, aby dodać do listy odbiorców.
5. Wybierz polecenie Dodaj, aby dodać numer do listy odbiorców.
6. Do wybierania żądanych funkcji wysyłania faksu służy ekran dotykowy.
Znaki wybierania numerów to znaki alfanumeryczne, do których
przypisane są określone funkcje faksu i można je wprowadzić jako
część numeru faksu.
Skanowanie 2-stronne służy do wybierania oryginałów jedno lub
dwustronnych.
Typ oryginału to opcja umożliwiająca zdefiniowanie
oryginalnego dokumentu jako tekstowy, tekst i zdjęcie lub zdjęcie.
Rozdzielczość to opcja, za pomocą której można zoptymalizować
ustawienia rozdzielczości.
26
ColorQube™ 9201/9202/9203
Skrócona instrukcja obsługi
Page 27
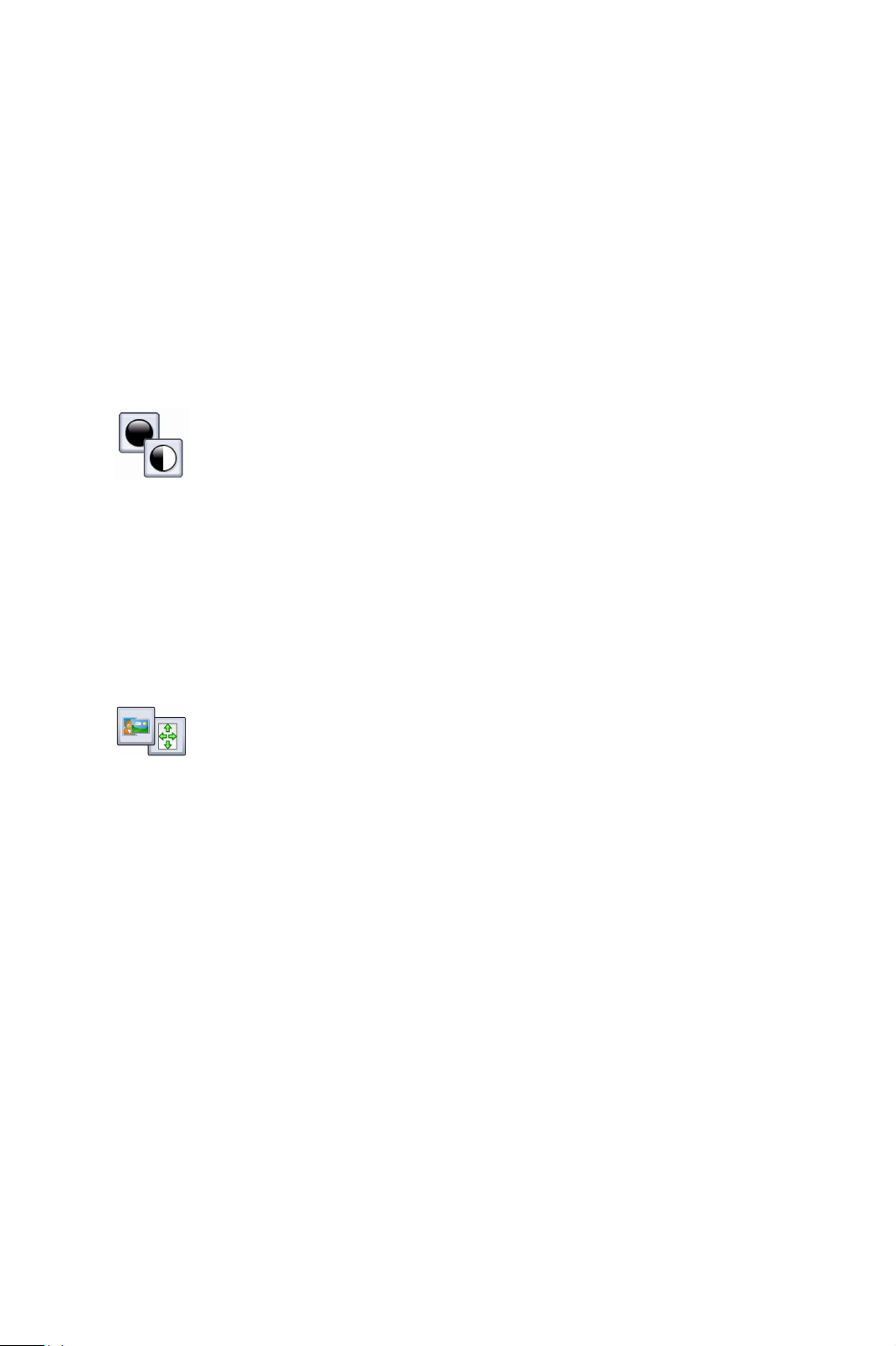
Faks ser wera
7. Naciśnij Start, aby zeskanować oryginały i wysłać Faks serwera .
Po zakończeniu skanowania usuń oryginały z podajnika dokumentów lub
szyby dokumentów.
Uwaga: Praca Faks s erwera przechodzi do listy prac gotowych do
wysłania.
8. Wybierz opcję Stan pracy, aby wyświetlić listę prac i sprawdzić stan
swojej pracy.
Dodatkowe funkcje faksu serwera
Karta Jakość obrazu
Ta funkcja służy do poprawiania jakości wydruku na podstawie typu i jakości
skanowanego oryginału.
• Opcje obrazu: Służą do ustawiania poziomu jasności dokumentu
wyjściowego.
• Ulepszanie obrazu: Umożliwia automatyczną redukcję lub eliminację
ciemnego tła powstałego w wyniku faksowania oryginałów kolorowych
lub gazet.
Karta Ustawienia układu
• Orientacja oryginału: Pozwala określić orientację oryginalnych
dokumentów, które są załadowane do podajnika dokumentów.
• Rozmiar oryginału: Umożliwia określenie sposobu w jaki system
stwierdza rozmiar oryginałów lub wybranie oryginałów o rozmiarze
Niestandardowym lub Różnych Rozmiarów.
ColorQube™ 9201/9202/9203
Skrócona instrukcja obsługi
27
Page 28

Faks ser wera
Karta Opcja faksu
• Opóźnione wysyłanie: Ta f u n kc j a u m o żliwia określenie czasu transmisji
faksu.
Karta Montaż Pracy
• Tworzenie pracy: Za pomocą tej funkcji można utworzyć pracę, która
wymaga różnych ustawień dla poszczególnych stron oryginału, jako
pojedynczą pracę faksu.
Więcej informacji na temat Faksu serwera zawiera Podręcznik użytkownika.
28
ColorQube™ 9201/9202/9203
Skrócona instrukcja obsługi
Page 29

Skanowanie pracy
Skanowanie pracy
Funkcja Skanowanie pracy umożliwia skanowanie drukowanego oryginału i
przetworzenie go na plik elektroniczny. Plik zostaje umieszczony w określonym
miejscu zapisu na serwerze sieciowym, stacji roboczej lub twardym dysku
urządzenia. Ustawienia wykorzystywane podczas skanowania oryginału są
przechowywane w szablonie.
1. Załaduj dokumenty tekstem do góry do tacy wejściowej podajnika
dokumentów. Dopasuj górną i dolną prowadnicę, aby dotykały
dokumentów.
Lub...
Podnieś podajnik dokumentów. Umieść dokument na szybie
dokumentów tekstem do dołu i dosuń go do strzałki w prawym tylnym
rogu. Zamknij podajnik dokumentów.
2. Naciśnięcie przycisku Usuń
wszystko (AC) spowoduje
anulowanie wszystkich
poprzednich ustawień ekranu.
3. Naciśnij przycisk Strona
główna usług, a następnie
wybierz opcję Skanowanie
pracy. Zostaną wyświetlone
funkcje opcji Skanowania pracy.
4. Z wyświetlonej listy wybierz Szablon dla pracy.
Wszystkie bieżące ustawienia są zmieniane w szablonie.
5. Do wybierania żądanych funkcji wysyłania skanowania służ
dotykowy.
W razie potrzeby zmodyfikuj ustawienia szablonu za pomocą opcji kart
Skanowanie Pracy, Ustawienia zaawansowane, Ustawienia układu i Opcje
archiwizacji:
Kolor wyjściowy służy do odtworzenia kolorów oryginału lub do
zmiany koloru wyjściowego na czarno-biały, skalę szarości lub
kolorowy.
Skanowanie 2-stronne służy do wybierania oryginałów jedno lub
dwustronnych. Drugą stronę można obrócić.
Typ oryginału to opcja umożliwiająca zdefiniowanie
oryginalnego dokumentu jako tekstowy, tekst i zdjęcie lub zdjęcie.
Zadane Ustawienia Skanowania to opcja umożliwiająca
wprowadzanie ustawień skanowania dostosowanych do sposobu
wykorzystania skanowanego obrazu.
y ekran
ColorQube™ 9201/9202/9203
Skrócona instrukcja obsługi
29
Page 30

Skanowanie pracy
6. Naciśnij Start, aby zeskanować oryginały i wykonać zadanie Skanowanie
pracy. Po zakończeniu skanowania usuń oryginały z podajnika
dokumentów lub szyby dokumentów.
Uwaga: Praca Skanowanie pracy przechodzi do listy prac gotowych do
archiwizacji.
7. Zeskanowane obrazy są przesyłane do lokalizacji określonej w szablonie i
są gotowe na odzyskanie ich przez użytkownika.
Dodatkowe funkcje Przebiegu prac
Karta Ustawienia zaawansowane
• Opcje obrazu: Ta funkcja służy do ustawiania poziomu jasności
dokumentu wyjściowego.
• Ulepszanie obrazu: Umożliwia automatyczną redukcję lub eliminację
ciemnego tła powstałego w wyniku skanowania oryginałów kolorowych
lub gazet.
• Rozdzielczość: Ta funkcja służy do ustawiania rozdzielczości obrazu w
celu otrzymania wymaganej jakości skanu.
• Jakość/Wielkość pliku: Ta f u nkcja s łuży do poprawy jakości dokumentów
wyjściowych w zależności od wymaganego typu i jakości dokumentów
wyjściowych.
• Aktualizacja szablonu: Ta funkcja aktualizuje istniejące szablony, które
zostały zmienione lub nowe szablony, które zostały utworzone od
ostatniej aktualizacji.
Karta Ustawienia zaawansowane
• Orientacja oryginału: Pozwala określić orientację oryginalnych
dokumentów, które są załadowane do podajnika dokumentów.
• Rozmiar oryginału: Umożliwia określenie sposobu w jaki system
stwierdza rozmiar oryginałów lub wybranie oryginałów o rozmiarze
Niestandardowym lub Różnych Rozmiarów.
• Kasowanie krawędzi: Funkcja ta służy do kasowania plam,
niepotrzebnych linii, znaków i otworów po dziurkaczu występujących na
oryginalnym dokumencie, lecz niepożądanych na zeskanowanym obrazie.
30
ColorQube™ 9201/9202/9203
Skrócona instrukcja obsługi
Page 31

Skanowanie pracy
Karta Opcje archiwizacji
• Nazwa pliku: Opcja umożliwia wybór sposobu nazywania skanowanego
dokumentu oraz wybrać czynności, które mają być wykonane, jeżeli plik o
tej samej nazwie już istnieje.
• Format pliku: Ta opcja jest wykorzystywana do określenia najlepszego
formatu pliku do zapisu oraz optymalizacji pliku wyłącznie do
przeglądania lub drukowania.
• Zarządzanie dokumentem: Umożliwia konfigurację pól wyboru
będących częścią szablonu.
• Dodawanie miejsc docelowych pliku: Umożliwia dodawanie do
szablonu dodatkowych miejsc docelowych skanu.
Karta Montaż Pracy
• Tworzenie pracy: Za pomocą tej funkcji można utworzyć pracę, która
wymaga różnych ustawień dla poszczególnych stron oryginału, jako
pojedynczą pracę skanowania.
Więcej informacji na temat Skanowania Pracy oraz tworzenia szablonów
znajduje się w Podręczniku użytkownika.
ColorQube™ 9201/9202/9203
Skrócona instrukcja obsługi
31
Page 32
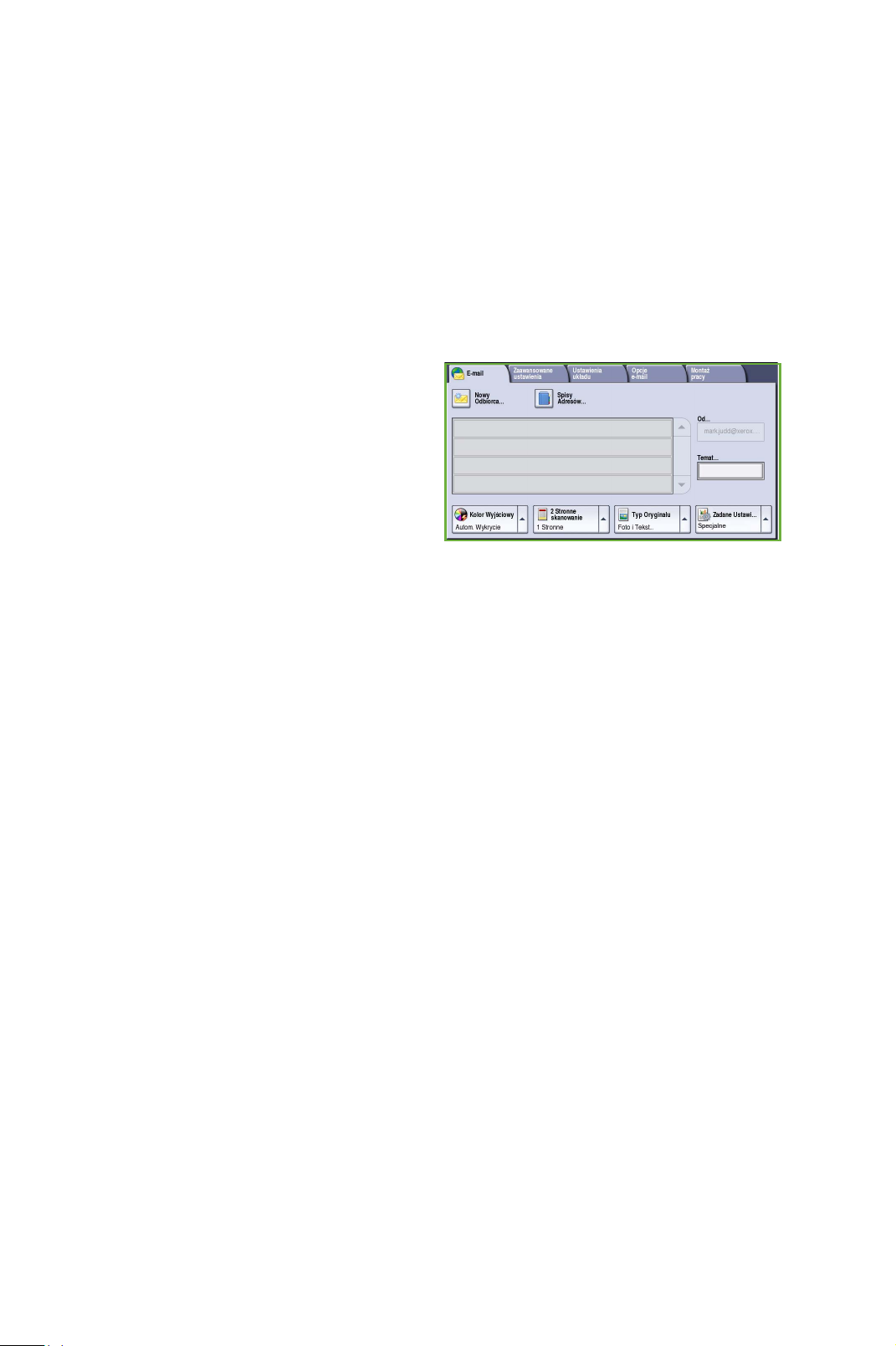
Wysyłanie wiadomości e-mail
Wysyłanie wiadomości e-mail
1. Załaduj dokumenty tekstem do góry do tacy wejściowej podajnika
dokumentów. Dopasuj górną i dolną prowadnicę, aby dotykały
dokumentów.
Lub...
Podnieś podajnik dokumentów. Umieść dokument na szybie
dokumentów tekstem do dołu i dosuń go do strzałki w prawym tylnym
rogu. Zamknij podajnik dokumentów.
2. Naciśnięcie przycisku Usuń
wszystko (AC) spowoduje
anulowanie wszystkich
poprzednich ustawień ekranu.
3. Naciśnij przycisk Strona
główna usług, a następnie
wybierz opcję E-mail.
Wyświetlane są funkcje opcji
E-mail.
4. Dotknij opcji Od i wprowadź adres, który ma być wyświetlany w polu Od
wiadomości e-mail.
Uwaga: To pole mogło zostać wstępnie skonfigurowane przez
Administratora i może nie być edytowalne.
5. Aby wprowadzić temat wiadomości e-mail, wybierz pole Temat. Wpisz
temat za pomoc
powrócić do poprzedniego ekranu, wybierz przycisk Zapisz.
6. Wprowadź adres odbiorcy wiadomości e-mail wybierając:
• Przycisk Nowy odbiorca. Upewnij się, że w rozwijanym menu
wyświetlona jest opcja Do. Przy pomocy klawiatury wyświetlanej na
ekranie dotykowym wprowadź adres e-mail adresata. Aby usunąć
znak, użyj przycisku z czarną strzałką lub w celu usunięcia całego
wprowadzonego tekstu wybierz Wyczyść tekst. Aby wprowadzić
adres e-mail Do wiadomości lub Utajnione - do wiadomości, wybierz
Cc lub Bcc w rozwijanym menu i wprowadź adres e-mail odbiorcy
kopii wiadomości.
• Wybierz polecenie Dodaj, aby dodać adres e-mail do listy odbiorców.
Aby zapisać ustawienia i powrócić do poprzedniego ekranu, wybierz
przycisk Zamknij.
Kontynuuj dodawanie adresów e-mail do momentu dodania wszystkich
odbiorców do listy.
ą klawiatury dotykowej. Aby zapisać ustawienia i
32
ColorQube™ 9201/9202/9203
Skrócona instrukcja obsługi
Page 33
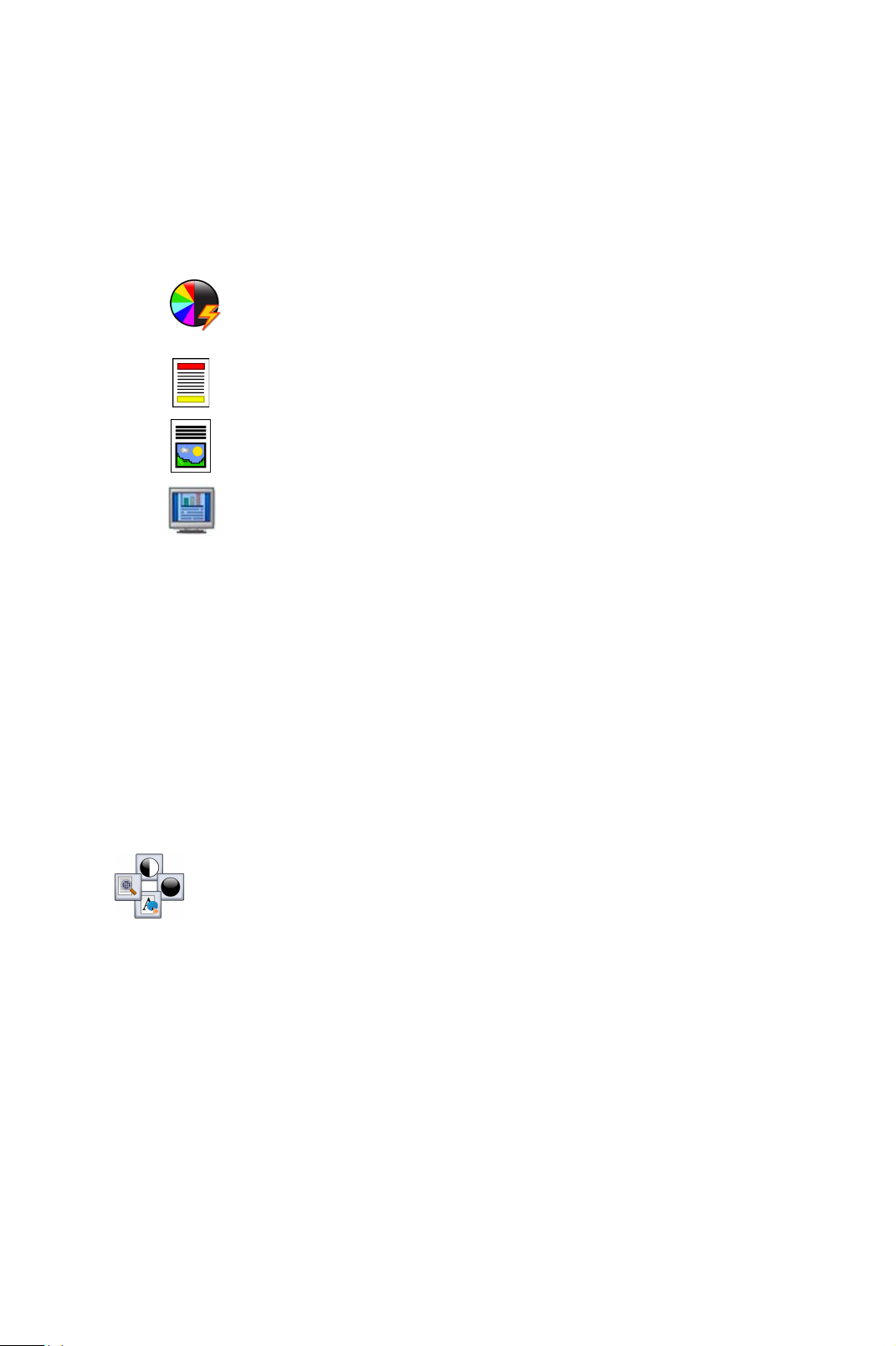
Wysyłanie wiadomości e-mail
7. Jeżeli została skonfigurowana książka adresowa, dotknij opcji Książka
adresowa i wprowadź nazwę odbiorcy. Książka adresowa zostanie
przeszukana, a odbiorcę można wybrać z listy wyszukanych nazw. W ten
sposób na liście adresatów można umieścić większą liczbę numerów.
8. Do wybierania żądanych funkcji wysyłania wiadomości e-mail służy ekran
dotykowy.
Kolor wyjściowy służy do odtworzenia kolorów oryginału lub do
zmiany koloru wyjściowego na czarno-biały, skalę szarości lub
kolorowy.
Skanowanie 2-stronne służy do wybierania oryginałów jedno lub
dwustronnych. Drugą stronę można obrócić.
Typ oryginału to opcja umożliwiająca zdefiniowanie
oryginalnego dokumentu jako tekstowy, tekst i zdjęcie lub zdjęcie.
Zadane Ustawienia Skanowania to opcja umożliwiająca
wprowadzanie ustawień skanowania dostosowanych do sposobu
wykorzystania skanowanego obrazu.
9. Naciśnij Start, aby zeskanować oryginały i wykonać zadanie E-mail.
Po zakończeniu skanowania usuń oryginały z podajnika dokumentów lub
szyby dokumentów.
Uwaga: Praca E-mail przechodzi do listy prac gotowych do wysłania.
10. Wybierz opcję Stan pracy, aby wyświetlić listę prac i sprawdzić
swojej pracy.
stan
Dodatkowe funkcje E-mail
Karta Ustawienia zaawansowane
• Opcje obrazu: Ta f u n kc j a s łuży do ustawiania poziomu jasności
dokumentu wyjściowego.
• Ulepszanie obrazu: Umożliwia automatyczną redukcję lub eliminację
ciemnego tła powstałego w wyniku skanowania oryginałów kolorowych
lub gazet.
• Rozdzielczość: Ta funkcja służy do ustawiania rozdzielczości obrazu w
celu otrzymania wymaganej jakości skanu.
• Jakość/Wielkość pliku: Ta f u nkcja s łuży do poprawy jakości dokumentów
wyjściowych w zależności od wymaganego typu i jakości dokumentów
wyjściowych.
ColorQube™ 9201/9202/9203
Skrócona instrukcja obsługi
33
Page 34
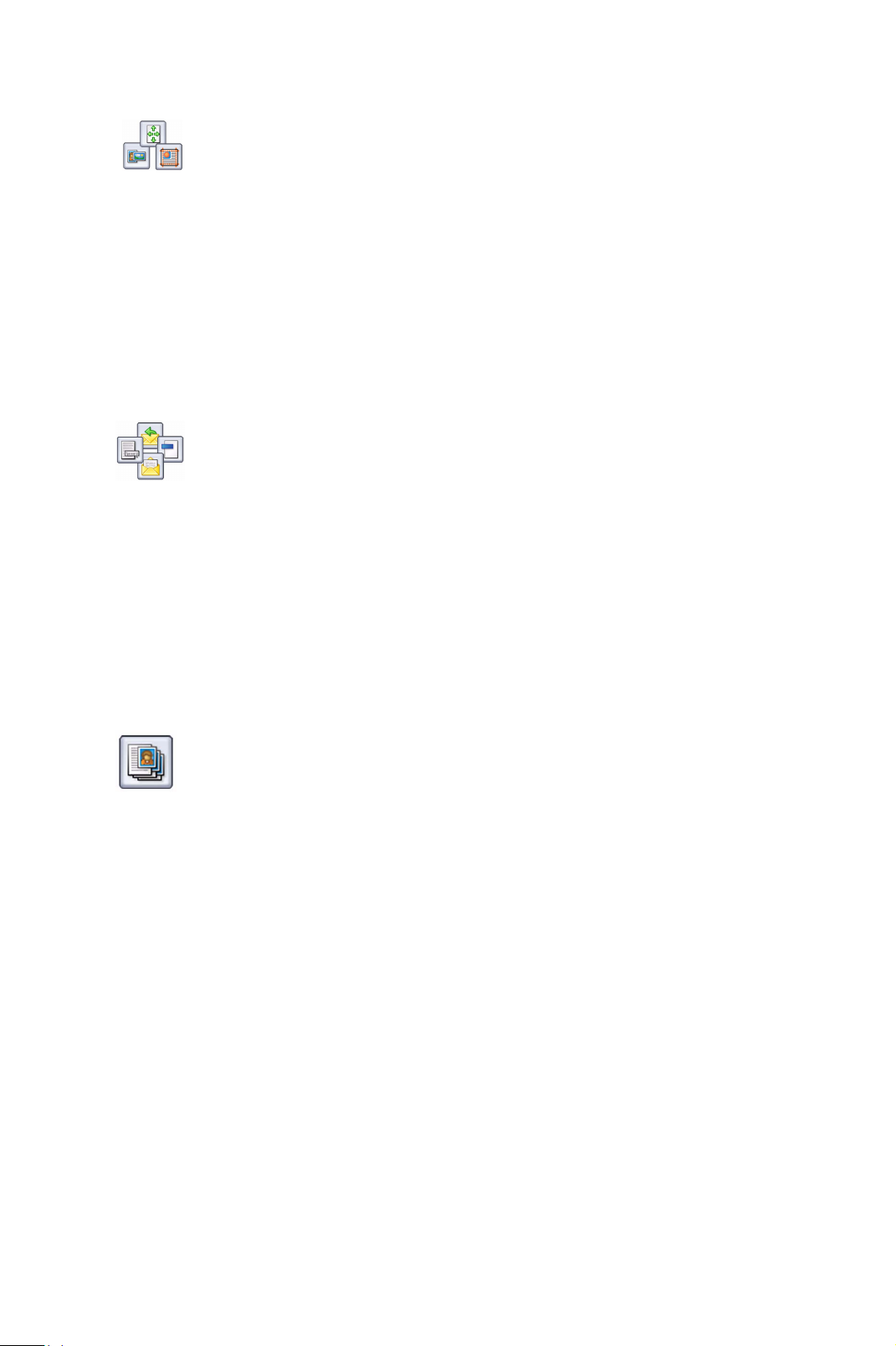
Wysyłanie wiadomości e-mail
Karta Ustawienia układu
• Orientacja oryginału: Pozwala określić orientację oryginalnych
dokumentów, które są załadowane do podajnika dokumentów.
• Rozmiar oryginału: Umożliwia określenie sposobu w jaki system
stwierdza rozmiar oryginałów lub wybranie oryginałów o rozmiarze
Niestandardowym lub Różnych Rozmiarów.
• Kasowanie krawędzi: Funkcja ta służy do kasowania plam,
niepotrzebnych linii, znaków i otworów po dziurkaczu występujących na
oryginalnym dokumencie, lecz niepożądanych na zeskanowanym obrazie.
Karta Opcja e-mail
• Nazwa załącznika: Wpisz nazwę pliku dołączonego zadania.
• Format pliku: Ta opcja jest wykorzystywana do określenia najlepszego
formatu pliku do zapisu oraz optymalizacji pliku wyłącznie do
przeglądania lub drukowania.
• Wiadomość: Ta f u nkc j a u m o żliwia utworzenie wiadomości wysyłanej z
załącznikiem e-mail.
• Odpowiedź do: Za pomocą tej opcji można ustawić adres „odpowiedź
do”, na który ma zostać wysłana odpowiedź.
Karta Montaż Pracy
• Tworzenie pracy: Za pomocą tej funkcji można utworzyć pracę, która
wymaga różnych ustawień dla poszczególnych stron oryginału, jako
pojedynczy załącznik e-mail.
Więcej informacji na temat funkcji E-mail zawiera Podręcznik użytkownika.
34
ColorQube™ 9201/9202/9203
Skrócona instrukcja obsługi
Page 35

Zwiększanie wydajności
Zwiększanie wydajności
Urządzenie serii Xerox ColorQube™ to bardzo wydajne, wielofunkcyjne
urządzenie z wieloma funkcjami cyfrowymi w jednym zintegrowanym systemie.
Jest ono zaprojektowane tak, aby obsługiwać duże grupy robocze w różnych
środowiskach produkcyjnych. Można zrobić więcej przy mniejszym zużyciu
zasobów i usprawnić przebieg prac dzięki takim funkcjom zwiększającym
wydajność jak na przykład:
•Książki adresowe online
• Dostosowywanie do własnych procesów roboczych
• Wysokowydajne funkcje związane z dokumentacją, na przykład
Tworzenie broszury, Strony specjalne, Tworzenie pracy i Adnotacje
Aby zmaksymalizować wydajność prac, użyj przycisku Stan pracy, aby przejść
do listy zadań Aktywne i zarządzać zadaniami. Jeżeli praca jest pilna, użyj opcji
Promuj, aby nadać zadaniom priorytet.
Jeżeli praca na liście ma atrybut Wstrzymane, jej wydrukowanie może
wymagać dodatkowych zasobów lub podania kodu zabezpieczającego. Powód
stanu wstrzymania jest wyświetlany w opcji Szczegóły pracy
wymogów lub wprowadzeniu kodu zabezpieczającego zadanie jest zwalniane
do drukowania.
. Po spełnieniu
Więcej informacji na temat dostosowywania lub używania urządzenia zawiera
Podręcznik użytkownika i Podręcznik administratora systemu.
ColorQube™ 9201/9202/9203
Skrócona instrukcja obsługi
35
Page 36

Konserwacja i materiały eksploatacyjne
Konserwacja i materiały
eksploatacyjne
Aby zapewnić pracę urządzenia na optymalnym poziomie, należy wykonywać
kilka czynności konserwacyjnych:
•Uzupełnij laski tuszu
•Opróżnij tacę zużytego tuszu
•Wymień zespół czyszczący
•Wymień wkłady zszywek (tylko finisher biurowy/finisher o dużej
pojemności)
•Opróżnij pojemnik na odpady dziurkacza (tylko finisher biurowy/finisher o
dużej pojemności)
•Czyszczenie
•Konserwacja dotycząca jakości druku
Aby złożyć zamówienie na materiały eksploatacyjne lub elementy zamienne,
należy skontaktować się z przedstawicielem firmy Xerox, podając nazwę firmy,
numer produktu i numer seryjny urządzenia.
Laski tuszu
Załaduj laski stałego tuszu do obszaru
ładowania tuszu Podczas pracy urządzenia
można załadować do 6 lasek stałego tuszu.
Podczas ładowania lasek stałego tuszu sprawdź,
czy prawidłowy kolor jest załadowany do
prawidłowego otworu tuszu.
1
Taca z u żytego tuszu
Na tacy zużytego tuszu zbierają się
pozostałości tuszu powstałe na skutek
konserwacji głowicy drukującej. Tacę zużytego
tuszu należy od czasu do czasu opróżniać.
Urządzenie nie będzie działać, jeżeli taca
zużytego tuszu będzie pełna. Zużyty tusz jest
nietoksyczny i można go wyrzucać w normalny
sposób.
2
1
2
3
36
ColorQube™ 9201/9202/9203
Skrócona instrukcja obsługi
Page 37

Zespół czyszczący
Konserwacja i materiały eksploatacyjne
Zespół czyszczący nakłada czynnik uwalniający olej silikonowy na bęben
drukujący. Wymień zespół postępując według instrukcji podanych na ekranie
dotykowym oraz dostarczonych w opakowaniu wraz z nowym urządzeniem.
Zużyty zespół należy utylizować zgodnie z wytycznymi na opakowaniu lub
informacjami podanymi przez lokalnego przedstawiciela firmy Xerox.
3
Wkłady zszywek i odpady dziurkacza
Jeżeli urządzenie zostało wyposażone w finisher biurowy lub finisher o dużej
pojemności, po wyświetleniu odpowiedniego komunikatu konieczna będzie
wymiana wkładu lub wkładów zszywek. Jeżeli finisher posiada opcjonalny
zestaw dziurkacza, po wyświetleniu odpowiedniego komunikatu na urządzeniu,
konieczne będzie także opróżnienie pojemnika na odpady dziurkacza.
Szczegółowe instrukcje są podawane na ekranie dotykowym. Wykonuj zadania
przestrzegając instrukcji i etykiet naklejonych na urządzenie.
Czyszczenie
Regularne czyszczenie zapewnia, że urządzenie jest wolne od kurzu i pyłu.
Pokrywy urządzenia, pulpit sterowania oraz ekran dotykowy należy czyścić lekko
zwilżoną wodą miękką szmatką nie pozostawiającą włókien. Do czyszczenia
szyby dokumentów można używać płynu do czyszczenia firmy Xerox lub
antystatycznego środka czyszczącego, lecz należy go nakładać na szmatkę, a
nie bezpośrednio na szybę. Za pomocą czystej ściereczki lub ręcznika
papierowego usuń wszelkie pozostałości.
Konserwacja dotycząca jakości druku
Aby zachować jakość wydruku, urządzenie może wykonywać wiele zadań
automatycznie. Urządzenie okresowo monitoruje jakość obrazu nakładanego
na bęben i automatycznie wykrywa i koryguje parametry według potrzeby.
Ponadto jeżeli wystąpi problem, konieczne może być przepuszczenie przez
ścieżkę papieru urządzenia pustych kartek w celu oczyszczenia systemu.
Strony te zostaną skierowane do tacy górnej i należy je wyrzucić. Jeżeli nadal
występują problemy z jakością wydruku, użytkownik może również
przeprowadzić kalibrację.
Więcej informacji na temat tych oraz innych czynności konserwacyjnych
zawiera Podręcznik użytkownika.
ColorQube™ 9201/9202/9203
Skrócona instrukcja obsługi
37
Page 38

Konserwacja i materiały eksploatacyjne
Rozwiązywanie problemów
Na jakość dokumentów wyjściowych może wpływać wiele czynników. Aby
zapewnić optymalną wydajność pracy urządzenia, należy postępować zgodnie
z wytycznymi zawartymi w Podręczniku użytkownika. Animacje i komunikaty o
usterkach wyświetlane przez urządzenie są pomocne w łatwym zlokalizowaniu i
rozwiązaniu problemu.
Niektóre problemy można rozwiązać przez ponowne uruchomienie urządzenia.
Jeżeli po ponownym uruchomieniu urządzenia problem nie został rozwiązany,
sprawdź poniższe obszary, aby znaleźć rozwiązania.
Problem Rozwiązanie
Nie można
włączyć
urządzenia
Dokumenty nie są
pobierane z
podajnika
dokumentów
Urządzenie nie
drukuje pracy
wysłanej ze stacji
roboczej
Nie można wysłać
wiadomości
e-mail
•Sprawdź, czy urządzenie nie znajduje się w trybie niskiego
poboru energii, co jest wskazywane przez włączony
zielony wskaźnik na panelu sterowania. Dotknij ekranu
interfejsu użytkownika, aby uaktywnić urządzenie.
•Sprawdź, czy kabel zasilający został poprawnie
podłączony.
•Sprawdź, czy otwarty jest odpowiedni ekran.
•Upewnij się, że z oryginałów zostały usunięte wszystkie
spinacze i zszywki.
•Sprawdź, czy nie przekroczono dopuszczalnej pojemności
podajnika dokumentów; można załadować maksymalnie
100 dokumentów.
•Sprawdź, czy prowadnice krawędzi dotykają boków
oryginałów.
•Upewnij się, że działają
do stacji roboczej.
•Sprawdź, czy konfiguracja sieci jest prawidłowa. Aby
uzyskać dalsze informacje, zapoznaj się z Podręcznikiem
administratora systemu.
•Sprawdź, czy urządzenie jest podłączone do sieci.
•Sprawdź, czy opcja E-mail jest włączona. Aby uzyskać
dalsze informacje, zapoznaj się z Podręcznikiem
administratora systemu.
cy kabel sieciowy jest podłączony
Unikanie zacięć
papieru
Nie można
przesłać
dokumentu
faks em
38
ColorQube™ 9201/9202/9203
Skrócona instrukcja obsługi
•Jeśli papier nadmiernie się zwija, odwróć papier na
odpowiedniej tacy papieru.
•Użyj papieru z nowego opakowania.
•Upewnij się, że funkcja Faksowanie jest włączona.
•Upewnij się, że urządzenie jest podłączone do gniazda
telefonu, jeżeli używana jest funkcja Faks owanie lub inne
usługi sieciowe lub us
ługi faksu.
Page 39
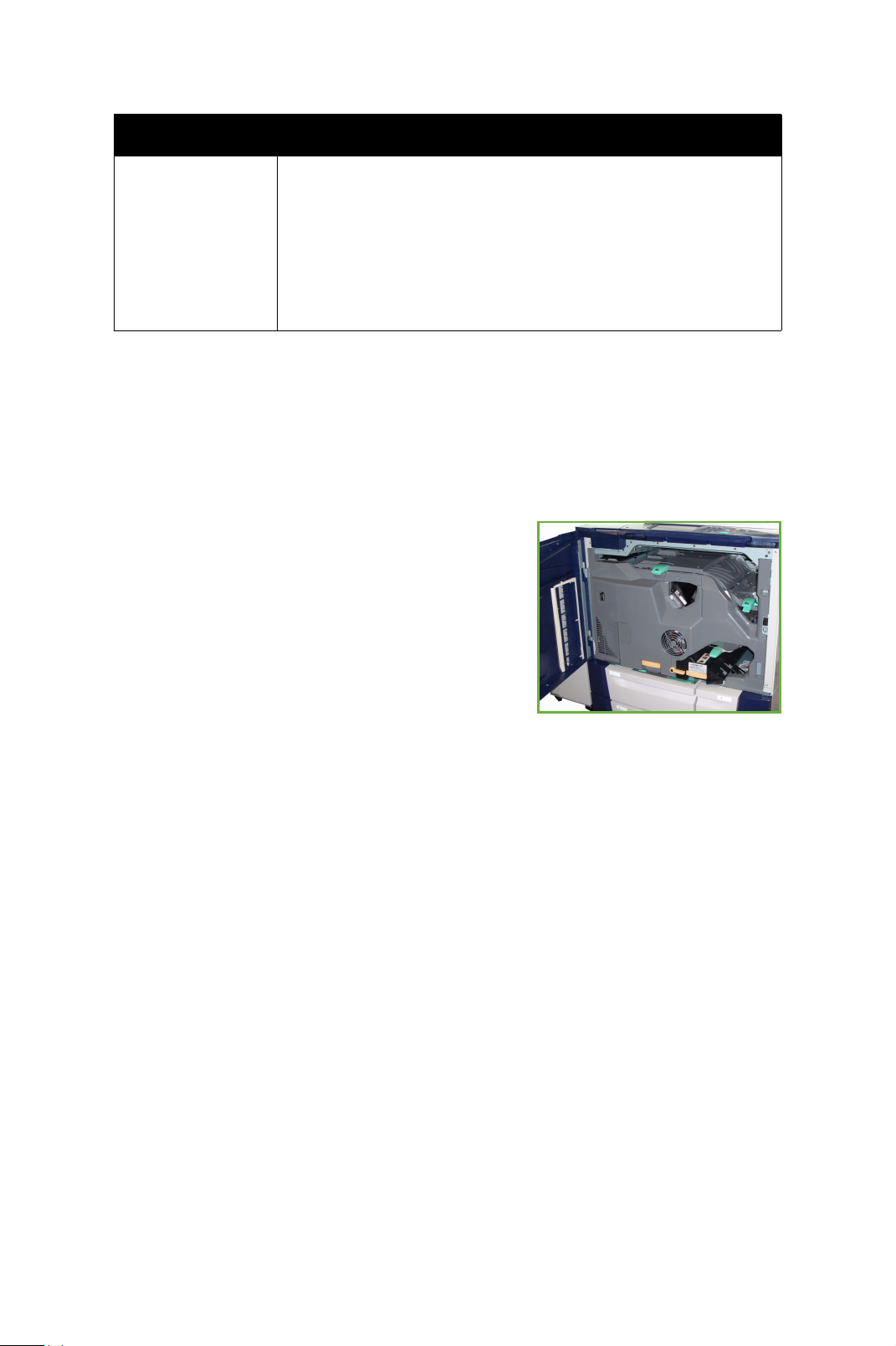
Problem Rozwiązanie
Konserwacja i materiały eksploatacyjne
Zadanie zostało
zeskanowane lub
wysłane z
komputera, ale nie
jest drukowane
•Wybierz przycisk Stan pracy i sprawdź stan.
•Jeżeli zadanie ma stan Wstrzymane, użyj opcji Szczegóły
pracy, aby zidentyfikować zasoby wymagane w celu
wydrukowania zadania.
•Jeżeli zadanie należy do kategorii Zabezpieczone
drukowanie, wybierz polecenie Zwolnij i wpisz wymagany
kod zabezpieczający.
Usuwanie zacięć papieru
Zacięcia papieru i nośników zdarzają się z wielu powodów. Po wystąpieniu
blokady na ekranie urządzenia są wyświetlane instrukcje objaśniające sposoby
jej usunięcia.
Zacięcia papieru
Miejsce zacięcia zostanie wskazane na
wyświetlaczu.
• Wykonaj instrukcje podane na
wyświetlaczu, aby usunąć papier ze ścieżki
papieru.
•Upewnij się, że wszystkie drzwiczki i
pokrywy usuwania blokad zostały
ustawione w poprawnych pozycjach.
Uwaga: Obszary usuwania zacięć mogą się różnić w zależności od modelu
i konfiguracji urządzenia.
ColorQube™ 9201/9202/9203
Skrócona instrukcja obsługi
39
Page 40

Konserwacja i materiały eksploatacyjne
Usuwanie zacięcia z podajnika dokumentów
Na wyświetlaczu pojawi się komunikat, jeżeli wystąpi zacięcie dokumentu.
• Wykonaj instrukcje podane na
wyświetlaczu i usuń wszystkie dokumenty
z podajnika dokumentów oraz szyby
dokumentów. Poniższa ilustracja
przedstawia obszary usuwania zacięć
papieru podajnika dokumentów.
•Jeżeli zostanie podana taka instrukcja, ułóż dokumenty w takim porządku
jak na początku zadania i załaduj ponownie do podajnika dokumentów.
Dokumenty zostaną automatycznie ponownie podane w celu
poprawnego wykonania pracy.
Więcej informacji na temat pomocy zawiera Podręcznik użytkownika.
40
ColorQube™ 9201/9202/9203
Skrócona instrukcja obsługi
Page 41

Pomoc
Pomoc
Podczas korzystania z urządzenia, użytkownik ma łatwy dostęp do szczegółowej
i szybkiej pomocy. Dostęp do Pomocy i wskazówek jest możliwy z różnych
źródeł.
W urządzeniu
Naciśnij przycisk Pomoc, aby w dowolnym
momencie przejść do ekranów pomocy online.
Komunikaty, instrukcje ekranowe i symbole
graficzne zapewniają dodatkowe informacje.
Raporty urządzenia
Informacje na temat urządzenia można uzyskać w urządzeniu; aby wyświetlić
lub wydrukować raporty: naciśnij przycisk Stan Maszyny, dotknij opcji
Informacja o urządzeniu oraz Strony informacyjne.
Wybierz wymaganą informację z listy i dotknij polecenia Drukuj.
Usterki
Informacje o usterkach urządzenia są dostępne w urządzeniu. Na ekranie jest
wyświetlana lista usterek oraz rejestry błędów urządzenia. Strona usterek jest
podzielona na trzy opcje:
•Bieżące usterki
•Bieżące komunikaty
•Historia usterek
Aby przejść do Strony usterek, naciśnij przycisk Stan Maszyny, dotknij opcji
Usterki i wybierz wymaganą opcję.
ColorQube™ 9201/9202/9203
Skrócona instrukcja obsługi
41
Page 42

Pomoc
Dokumentacja
Większość odpowiedzi na Państwa pytania można znaleźć w dokumentacji
dostarczonej z urządzeniem ColorQube™ Series.
• Podręcznik użytkownika — zawiera instrukcje i informacje na temat
funkcji urządzenia za pomocą interaktywnego programu i przewodników
online.
• Podręcznika administratora systemu — zawiera szczegółowe instrukcje i
informacje na temat podłączania urządzenia do sieci i instalacji funkcji
opcjonalnych.
W sterowniku drukarki
Kliknij symbol ? na ekranie sterownika drukarki lub naciśnij przycisk [F1] na
klawiaturze komputera, aby uzyskać informacje na temat wyświetlanego
ekranu sterownika drukarki.
W usługach internetowych
Aby przejść do Usług internetowych, otwórz przeglądarkę internetową na
komputerze. W polu adresu URL wpisz http://, a następnie adres IP urządzenia i
naciśnij klawisz Enter, aby wyświetlić stronę główną.
Kliknij opcję Indeks, aby wyświetlić treść strony Usługi internetowe.
Kliknij opcję Pomoc, aby przejść do strony wsparcia online firmy Xerox.
Dalsza pomoc
Dodatkową pomoc można uzyskać odwiedzając witrynę internetową dla
klientów pod adresem www.xerox.com lub kontaktując się z centrum
serwisowym firmy Xerox i podając numer seryjny urządzenia.
Aby zlokalizować numer seryjny urządzenia oraz informacje kontaktowe,
naciśnij przycisk Stan Maszyny na pulpicie sterowania. Informacje o Serwisie
oraz numer seryjny urządzenia są wyświetlane na karcie Informacja o
urządzeniu.
42
ColorQube™ 9201/9202/9203
Skrócona instrukcja obsługi
 Loading...
Loading...