Page 1
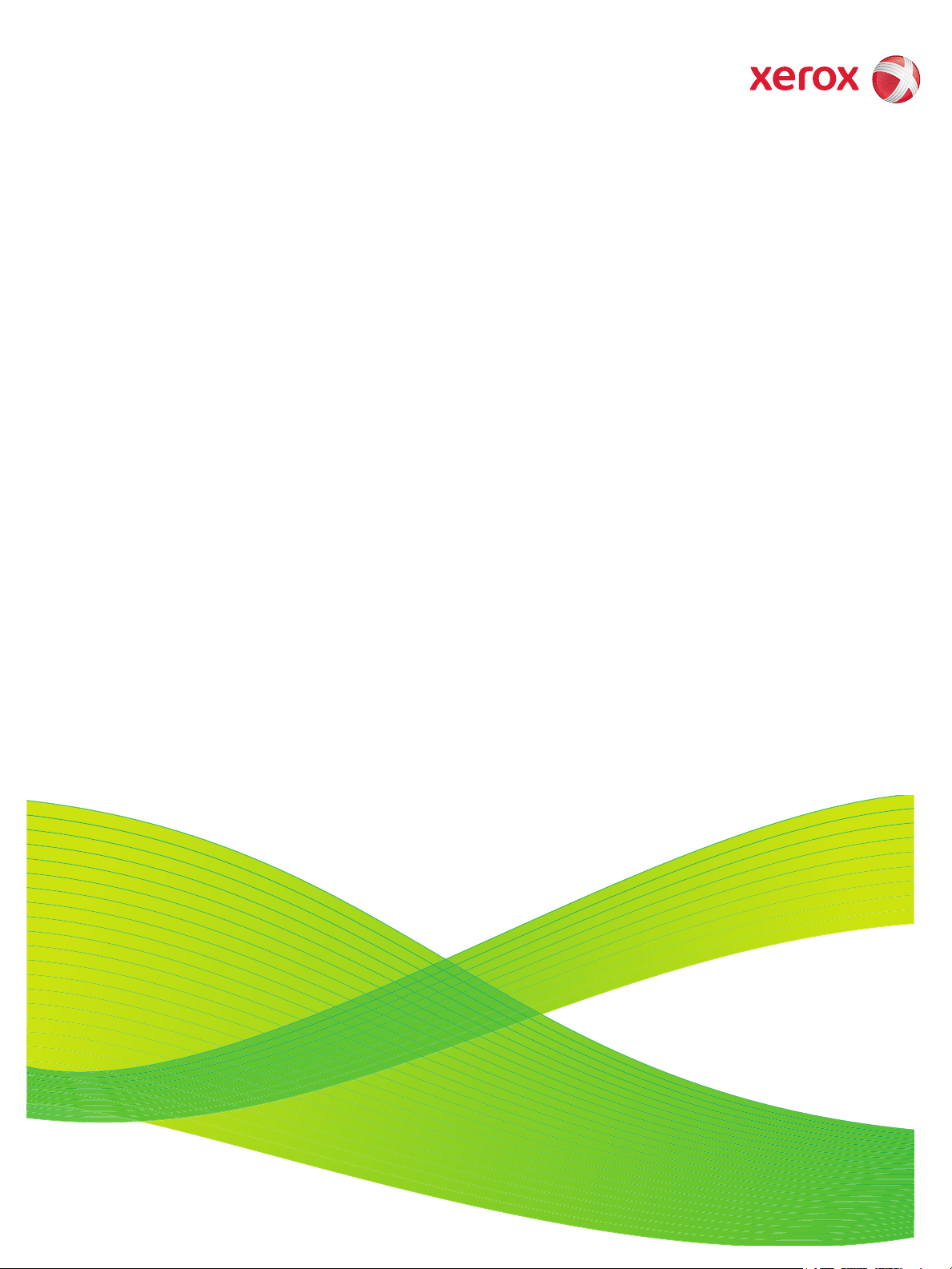
Versjon 2.0
09/09
Xerox® ColorQube™
9201/9202/9203
Alle veiledninger
Page 2
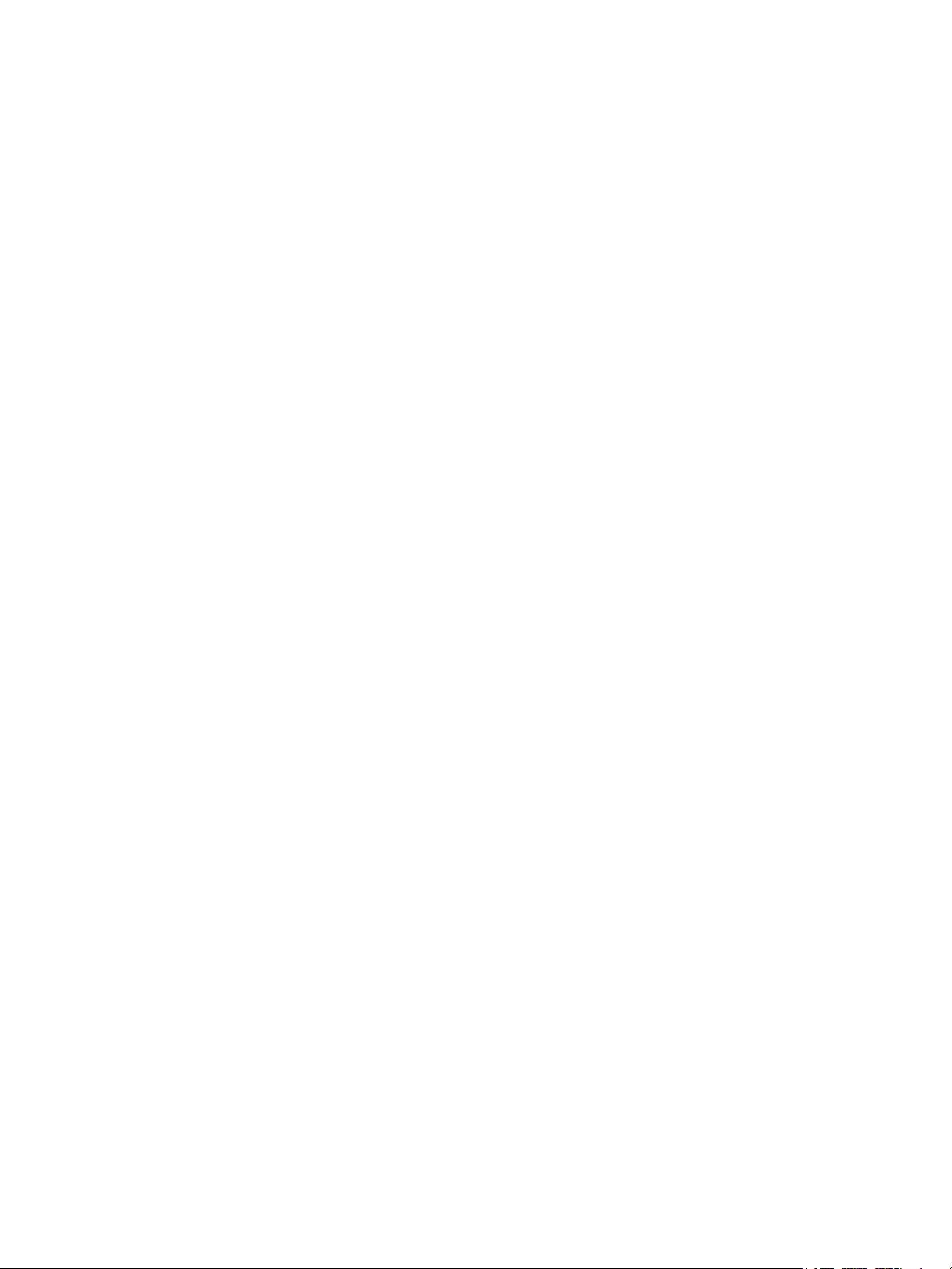
© 2009 ved Xerox Corporation. Forbeholdt alle rettigheter. Upubliserte rettigheter er forbeholdt i henhold til lover om opphavsrett i
USA. Innholdet i dette dokumentet kan ikke gjengis i noen form uten tillatelse fra Xerox Corporation.
®
Xerox
og X-globusen er varemerker for Xerox Corporation i USA og/eller andre land.
Opphavsretten dekker alle versjoner av materiale og informasjon som er, eller vil bli, opphavsrettsbeskyttet i henhold til loven om
opphavsrett. Dette gjelder også uavkortet for materiale basert på programvaren som er vist her, som skjermbilder, symboler osv.
Dette dokumentet oppdateres jevnlig. Eventuelle endringer vil bli utført og tekniske unøyaktigheter og typografiske feil vil bli rettet i
fremtidige utgaver.
Dokumentversjon 2.0. September 2009
Page 3
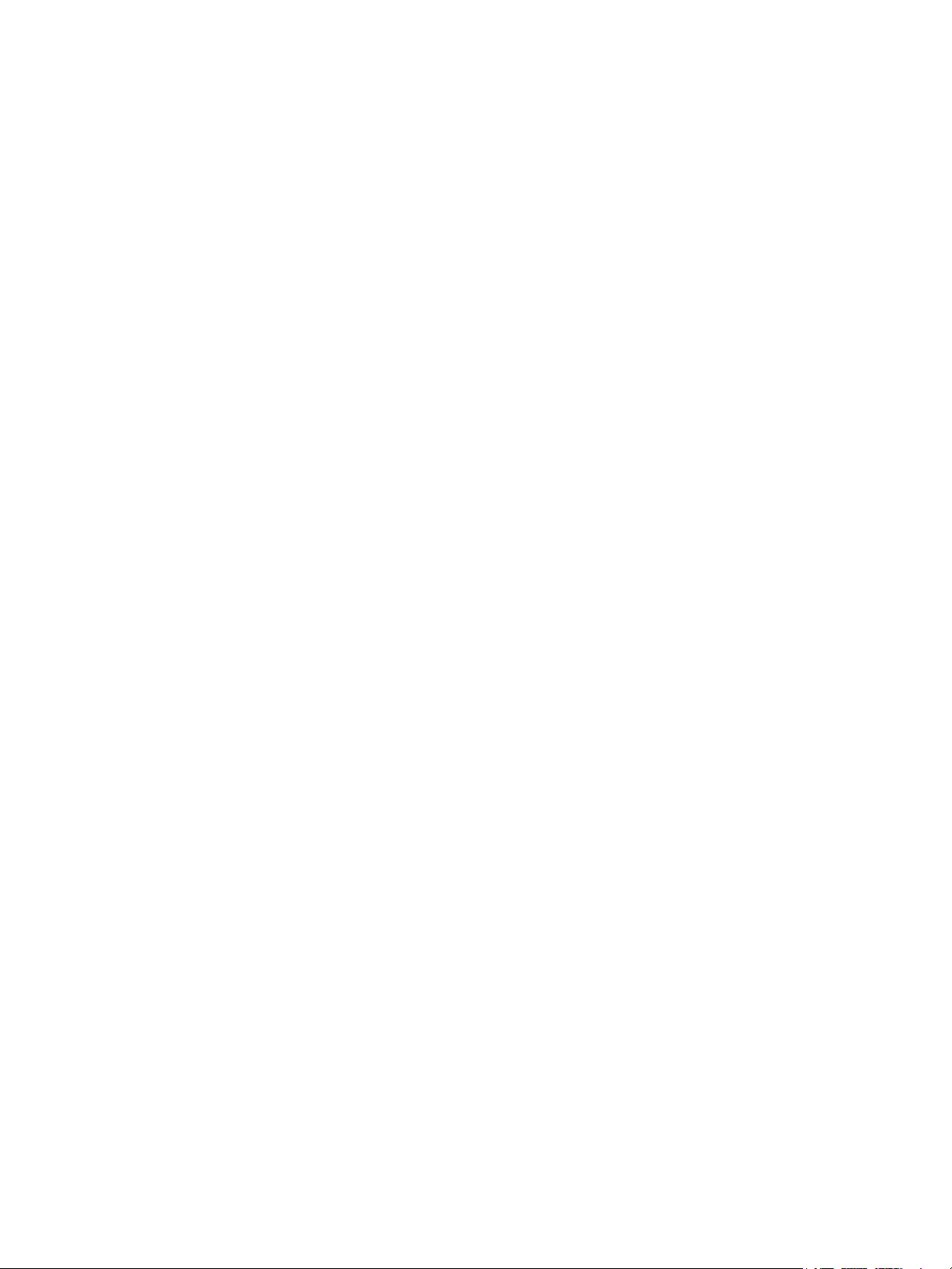
Innholdsfortegnelse
Kopiere . . . . . . . . . . . . . . . . . . . . . . . . . . . . . . . . . . . . . . . . . . . . . . . . . . . . . . . . . . . . . . . . . . . . . . 11
Innholdsfortegnelse . . . . . . . . . . . . . . . . . . . . . . . . . . . . . . . . . . . . . . . . . . . . . . . . . . . . . . . . . . . . . . . . . . . . . 13
Introduksjon . . . . . . . . . . . . . . . . . . . . . . . . . . . . . . . . . . . . . . . . . . . . . . . . . . . . . . . . . . . . . . . . . . . . . . . . . . . . 14
Kopieringsalternativer . . . . . . . . . . . . . . . . . . . . . . . . . . . . . . . . . . . . . . . . . . . . . . . . . . . . . . . . . . . . . . . . . . . 14
Leveringsfarge . . . . . . . . . . . . . . . . . . . . . . . . . . . . . . . . . . . . . . . . . . . . . . . . . . . . . . . . . . . . . . . . . . . . . . 14
Forstørr/forminsk . . . . . . . . . . . . . . . . . . . . . . . . . . . . . . . . . . . . . . . . . . . . . . . . . . . . . . . . . . . . . . . . . . . . 15
Papirmagasiner . . . . . . . . . . . . . . . . . . . . . . . . . . . . . . . . . . . . . . . . . . . . . . . . . . . . . . . . . . . . . . . . . . . . . 17
1- el. 2-sidig kopiering. . . . . . . . . . . . . . . . . . . . . . . . . . . . . . . . . . . . . . . . . . . . . . . . . . . . . . . . . . . . . . . . 17
Kopilevering. . . . . . . . . . . . . . . . . . . . . . . . . . . . . . . . . . . . . . . . . . . . . . . . . . . . . . . . . . . . . . . . . . . . . . . . . 18
Bildekvalitet . . . . . . . . . . . . . . . . . . . . . . . . . . . . . . . . . . . . . . . . . . . . . . . . . . . . . . . . . . . . . . . . . . . . . . . . . . . . 22
Originaltype. . . . . . . . . . . . . . . . . . . . . . . . . . . . . . . . . . . . . . . . . . . . . . . . . . . . . . . . . . . . . . . . . . . . . . . . . 22
Bildevalg. . . . . . . . . . . . . . . . . . . . . . . . . . . . . . . . . . . . . . . . . . . . . . . . . . . . . . . . . . . . . . . . . . . . . . . . . . . . 23
Bildeforbedring. . . . . . . . . . . . . . . . . . . . . . . . . . . . . . . . . . . . . . . . . . . . . . . . . . . . . . . . . . . . . . . . . . . . . . 23
Farger - forhåndsinnstillinger. . . . . . . . . . . . . . . . . . . . . . . . . . . . . . . . . . . . . . . . . . . . . . . . . . . . . . . . . 24
Fargebalanse. . . . . . . . . . . . . . . . . . . . . . . . . . . . . . . . . . . . . . . . . . . . . . . . . . . . . . . . . . . . . . . . . . . . . . . . 24
Justering av oppsett . . . . . . . . . . . . . . . . . . . . . . . . . . . . . . . . . . . . . . . . . . . . . . . . . . . . . . . . . . . . . . . . . . . . . 25
Originalens orientering. . . . . . . . . . . . . . . . . . . . . . . . . . . . . . . . . . . . . . . . . . . . . . . . . . . . . . . . . . . . . . . 25
Originalformat . . . . . . . . . . . . . . . . . . . . . . . . . . . . . . . . . . . . . . . . . . . . . . . . . . . . . . . . . . . . . . . . . . . . . . 26
Bokkopiering . . . . . . . . . . . . . . . . . . . . . . . . . . . . . . . . . . . . . . . . . . . . . . . . . . . . . . . . . . . . . . . . . . . . . . . . 27
Flytting . . . . . . . . . . . . . . . . . . . . . . . . . . . . . . . . . . . . . . . . . . . . . . . . . . . . . . . . . . . . . . . . . . . . . . . . . . . . . 28
Kantfjerning . . . . . . . . . . . . . . . . . . . . . . . . . . . . . . . . . . . . . . . . . . . . . . . . . . . . . . . . . . . . . . . . . . . . . . . . 28
Inverter bilde. . . . . . . . . . . . . . . . . . . . . . . . . . . . . . . . . . . . . . . . . . . . . . . . . . . . . . . . . . . . . . . . . . . . . . . . 29
Leveringsformat. . . . . . . . . . . . . . . . . . . . . . . . . . . . . . . . . . . . . . . . . . . . . . . . . . . . . . . . . . . . . . . . . . . . . . . . . 29
Hefteproduksjon . . . . . . . . . . . . . . . . . . . . . . . . . . . . . . . . . . . . . . . . . . . . . . . . . . . . . . . . . . . . . . . . . . . . 29
Spesialsider . . . . . . . . . . . . . . . . . . . . . . . . . . . . . . . . . . . . . . . . . . . . . . . . . . . . . . . . . . . . . . . . . . . . . . . . . 31
Stempler . . . . . . . . . . . . . . . . . . . . . . . . . . . . . . . . . . . . . . . . . . . . . . . . . . . . . . . . . . . . . . . . . . . . . . . . . . . . 36
Transparentskilleark . . . . . . . . . . . . . . . . . . . . . . . . . . . . . . . . . . . . . . . . . . . . . . . . . . . . . . . . . . . . . . . . . 41
Sideoppsett . . . . . . . . . . . . . . . . . . . . . . . . . . . . . . . . . . . . . . . . . . . . . . . . . . . . . . . . . . . . . . . . . . . . . . . . . 42
Jobber. . . . . . . . . . . . . . . . . . . . . . . . . . . . . . . . . . . . . . . . . . . . . . . . . . . . . . . . . . . . . . . . . . . . . . . . . . . . . . . . . . 44
Bygg jobb. . . . . . . . . . . . . . . . . . . . . . . . . . . . . . . . . . . . . . . . . . . . . . . . . . . . . . . . . . . . . . . . . . . . . . . . . . . 44
Prøvetrykk. . . . . . . . . . . . . . . . . . . . . . . . . . . . . . . . . . . . . . . . . . . . . . . . . . . . . . . . . . . . . . . . . . . . . . . . . . . 45
Lagre gjeldende innstillinger . . . . . . . . . . . . . . . . . . . . . . . . . . . . . . . . . . . . . . . . . . . . . . . . . . . . . . . . . 46
Hent lagrede innstillinger . . . . . . . . . . . . . . . . . . . . . . . . . . . . . . . . . . . . . . . . . . . . . . . . . . . . . . . . . . . . 47
Logg på/av . . . . . . . . . . . . . . . . . . . . . . . . . . . . . . . . . . . . . . . . . . . . . . . . . . . . . . . . . . . . . . . . . . . . . . . . . . . . . 48
Fakse . . . . . . . . . . . . . . . . . . . . . . . . . . . . . . . . . . . . . . . . . . . . . . . . . . . . . . . . . . . . . . . . . . . . . . . . 49
Innholdsfortegnelse . . . . . . . . . . . . . . . . . . . . . . . . . . . . . . . . . . . . . . . . . . . . . . . . . . . . . . . . . . . . . . . . . . . . . 51
Introduksjon . . . . . . . . . . . . . . . . . . . . . . . . . . . . . . . . . . . . . . . . . . . . . . . . . . . . . . . . . . . . . . . . . . . . . . . . . . . . 52
Oppringingsalternativer . . . . . . . . . . . . . . . . . . . . . . . . . . . . . . . . . . . . . . . . . . . . . . . . . . . . . . . . . . . . . . . . . 53
Oppringingsalternativer. . . . . . . . . . . . . . . . . . . . . . . . . . . . . . . . . . . . . . . . . . . . . . . . . . . . . . . . . . . . . . 53
Oppringingstegn . . . . . . . . . . . . . . . . . . . . . . . . . . . . . . . . . . . . . . . . . . . . . . . . . . . . . . . . . . . . . . . . . . . . 54
Faksforside. . . . . . . . . . . . . . . . . . . . . . . . . . . . . . . . . . . . . . . . . . . . . . . . . . . . . . . . . . . . . . . . . . . . . . . . . . 58
ColorQube™ 9201/9202/9203
Alle veiledninger
1
Page 4
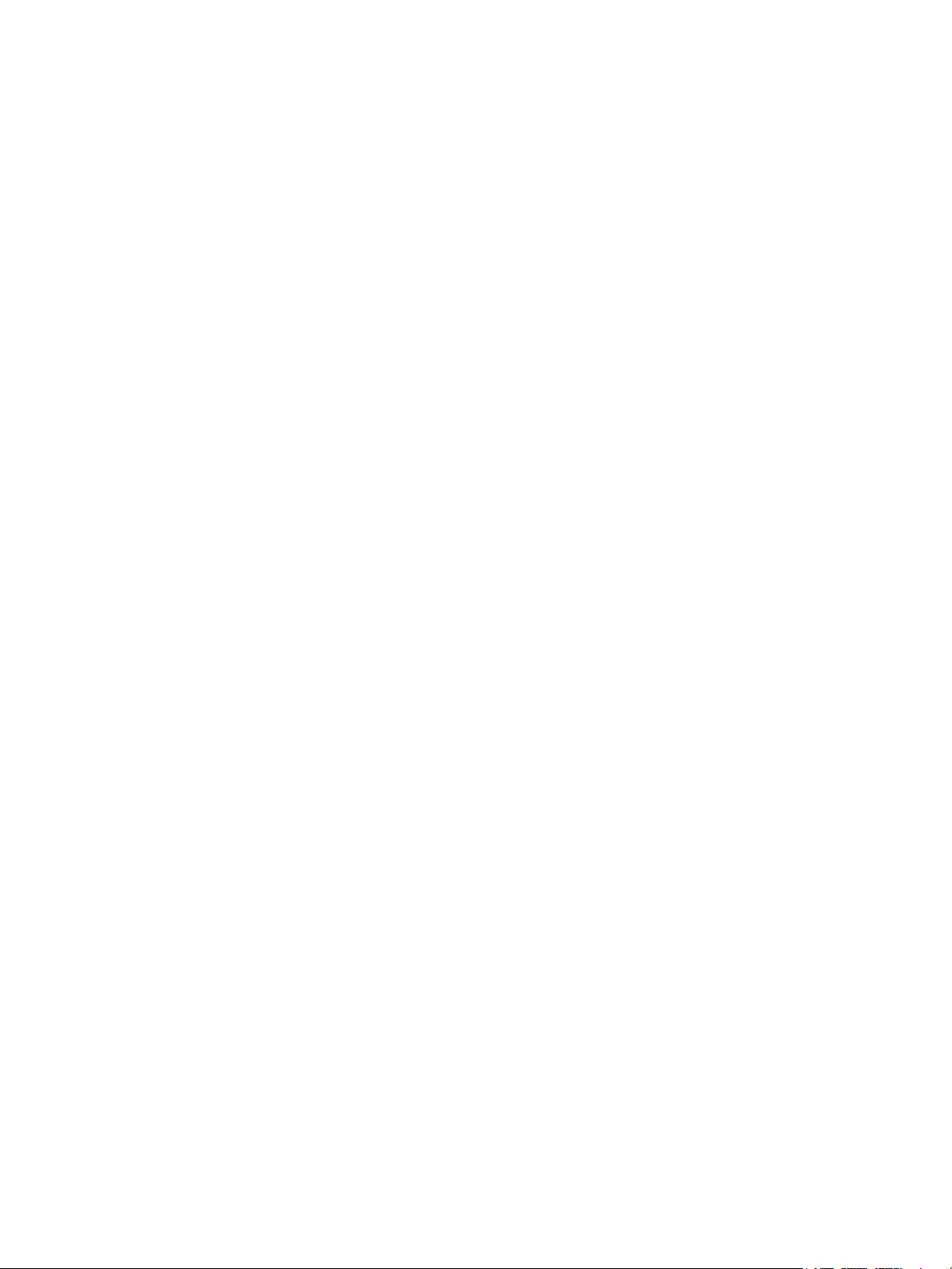
Innholdsfortegnelse
Faks . . . . . . . . . . . . . . . . . . . . . . . . . . . . . . . . . . . . . . . . . . . . . . . . . . . . . . . . . . . . . . . . . . . . . . . . . . . . . . . . . . . . 59
1- el. 2-sidig skanning . . . . . . . . . . . . . . . . . . . . . . . . . . . . . . . . . . . . . . . . . . . . . . . . . . . . . . . . . . . . . . . . 60
Originaltype. . . . . . . . . . . . . . . . . . . . . . . . . . . . . . . . . . . . . . . . . . . . . . . . . . . . . . . . . . . . . . . . . . . . . . . . . 60
Oppløsning. . . . . . . . . . . . . . . . . . . . . . . . . . . . . . . . . . . . . . . . . . . . . . . . . . . . . . . . . . . . . . . . . . . . . . . . . . 60
Bildekvalitet . . . . . . . . . . . . . . . . . . . . . . . . . . . . . . . . . . . . . . . . . . . . . . . . . . . . . . . . . . . . . . . . . . . . . . . . . . . . 61
Bildevalg. . . . . . . . . . . . . . . . . . . . . . . . . . . . . . . . . . . . . . . . . . . . . . . . . . . . . . . . . . . . . . . . . . . . . . . . . . . . 61
Bildeforbedring. . . . . . . . . . . . . . . . . . . . . . . . . . . . . . . . . . . . . . . . . . . . . . . . . . . . . . . . . . . . . . . . . . . . . . 62
Justering av oppsett . . . . . . . . . . . . . . . . . . . . . . . . . . . . . . . . . . . . . . . . . . . . . . . . . . . . . . . . . . . . . . . . . . . . . 62
Originalformat . . . . . . . . . . . . . . . . . . . . . . . . . . . . . . . . . . . . . . . . . . . . . . . . . . . . . . . . . . . . . . . . . . . . . . 62
Forminsk / del opp . . . . . . . . . . . . . . . . . . . . . . . . . . . . . . . . . . . . . . . . . . . . . . . . . . . . . . . . . . . . . . . . . . . 64
Bokfaksing . . . . . . . . . . . . . . . . . . . . . . . . . . . . . . . . . . . . . . . . . . . . . . . . . . . . . . . . . . . . . . . . . . . . . . . . . . 64
Faksalternativer. . . . . . . . . . . . . . . . . . . . . . . . . . . . . . . . . . . . . . . . . . . . . . . . . . . . . . . . . . . . . . . . . . . . . . . . . 65
Kvittering . . . . . . . . . . . . . . . . . . . . . . . . . . . . . . . . . . . . . . . . . . . . . . . . . . . . . . . . . . . . . . . . . . . . . . . . . . . 65
Starthastighet. . . . . . . . . . . . . . . . . . . . . . . . . . . . . . . . . . . . . . . . . . . . . . . . . . . . . . . . . . . . . . . . . . . . . . . 66
Utsatt sending . . . . . . . . . . . . . . . . . . . . . . . . . . . . . . . . . . . . . . . . . . . . . . . . . . . . . . . . . . . . . . . . . . . . . . 67
Send topptekst . . . . . . . . . . . . . . . . . . . . . . . . . . . . . . . . . . . . . . . . . . . . . . . . . . . . . . . . . . . . . . . . . . . . . . 68
Postbokser . . . . . . . . . . . . . . . . . . . . . . . . . . . . . . . . . . . . . . . . . . . . . . . . . . . . . . . . . . . . . . . . . . . . . . . . . . 68
Lokal henting. . . . . . . . . . . . . . . . . . . . . . . . . . . . . . . . . . . . . . . . . . . . . . . . . . . . . . . . . . . . . . . . . . . . . . . . 70
Ekstern henting. . . . . . . . . . . . . . . . . . . . . . . . . . . . . . . . . . . . . . . . . . . . . . . . . . . . . . . . . . . . . . . . . . . . . . 72
Jobber. . . . . . . . . . . . . . . . . . . . . . . . . . . . . . . . . . . . . . . . . . . . . . . . . . . . . . . . . . . . . . . . . . . . . . . . . . . . . . . . . . 74
Bygg jobb. . . . . . . . . . . . . . . . . . . . . . . . . . . . . . . . . . . . . . . . . . . . . . . . . . . . . . . . . . . . . . . . . . . . . . . . . . . 74
Sikrede fakser . . . . . . . . . . . . . . . . . . . . . . . . . . . . . . . . . . . . . . . . . . . . . . . . . . . . . . . . . . . . . . . . . . . . . . . . . . . 75
Logg på/av . . . . . . . . . . . . . . . . . . . . . . . . . . . . . . . . . . . . . . . . . . . . . . . . . . . . . . . . . . . . . . . . . . . . . . . . . . . . . 76
Serverfaks. . . . . . . . . . . . . . . . . . . . . . . . . . . . . . . . . . . . . . . . . . . . . . . . . . . . . . . . . . . . . . . . . . . . 77
Innholdsfortegnelse . . . . . . . . . . . . . . . . . . . . . . . . . . . . . . . . . . . . . . . . . . . . . . . . . . . . . . . . . . . . . . . . . . . . . 79
Introduksjon . . . . . . . . . . . . . . . . . . . . . . . . . . . . . . . . . . . . . . . . . . . . . . . . . . . . . . . . . . . . . . . . . . . . . . . . . . . . 80
Oppringingsalternativer . . . . . . . . . . . . . . . . . . . . . . . . . . . . . . . . . . . . . . . . . . . . . . . . . . . . . . . . . . . . . . . . . 80
Manuell oppringing. . . . . . . . . . . . . . . . . . . . . . . . . . . . . . . . . . . . . . . . . . . . . . . . . . . . . . . . . . . . . . . . . . 81
Oppringingstegn . . . . . . . . . . . . . . . . . . . . . . . . . . . . . . . . . . . . . . . . . . . . . . . . . . . . . . . . . . . . . . . . . . . . 81
Faksliste . . . . . . . . . . . . . . . . . . . . . . . . . . . . . . . . . . . . . . . . . . . . . . . . . . . . . . . . . . . . . . . . . . . . . . . . . . . . 82
Alternativer for Serverfaks . . . . . . . . . . . . . . . . . . . . . . . . . . . . . . . . . . . . . . . . . . . . . . . . . . . . . . . . . . . . . . . 84
1- el. 2-sidig skanning . . . . . . . . . . . . . . . . . . . . . . . . . . . . . . . . . . . . . . . . . . . . . . . . . . . . . . . . . . . . . . . . 84
Originaltype. . . . . . . . . . . . . . . . . . . . . . . . . . . . . . . . . . . . . . . . . . . . . . . . . . . . . . . . . . . . . . . . . . . . . . . . . 84
Oppløsning. . . . . . . . . . . . . . . . . . . . . . . . . . . . . . . . . . . . . . . . . . . . . . . . . . . . . . . . . . . . . . . . . . . . . . . . . . 85
Bildekvalitet . . . . . . . . . . . . . . . . . . . . . . . . . . . . . . . . . . . . . . . . . . . . . . . . . . . . . . . . . . . . . . . . . . . . . . . . . . . . 85
Bildevalg. . . . . . . . . . . . . . . . . . . . . . . . . . . . . . . . . . . . . . . . . . . . . . . . . . . . . . . . . . . . . . . . . . . . . . . . . . . . 85
Bildeforbedring. . . . . . . . . . . . . . . . . . . . . . . . . . . . . . . . . . . . . . . . . . . . . . . . . . . . . . . . . . . . . . . . . . . . . . 86
Justering av oppsett . . . . . . . . . . . . . . . . . . . . . . . . . . . . . . . . . . . . . . . . . . . . . . . . . . . . . . . . . . . . . . . . . . . . . 87
Originalens orientering. . . . . . . . . . . . . . . . . . . . . . . . . . . . . . . . . . . . . . . . . . . . . . . . . . . . . . . . . . . . . . . 87
Originalformat . . . . . . . . . . . . . . . . . . . . . . . . . . . . . . . . . . . . . . . . . . . . . . . . . . . . . . . . . . . . . . . . . . . . . . 88
Faksvalg . . . . . . . . . . . . . . . . . . . . . . . . . . . . . . . . . . . . . . . . . . . . . . . . . . . . . . . . . . . . . . . . . . . . . . . . . . . . . . . . 89
Utsatt sending . . . . . . . . . . . . . . . . . . . . . . . . . . . . . . . . . . . . . . . . . . . . . . . . . . . . . . . . . . . . . . . . . . . . . . 89
Jobber. . . . . . . . . . . . . . . . . . . . . . . . . . . . . . . . . . . . . . . . . . . . . . . . . . . . . . . . . . . . . . . . . . . . . . . . . . . . . . . . . . 90
Bygg jobb. . . . . . . . . . . . . . . . . . . . . . . . . . . . . . . . . . . . . . . . . . . . . . . . . . . . . . . . . . . . . . . . . . . . . . . . . . . 90
Logg på/av . . . . . . . . . . . . . . . . . . . . . . . . . . . . . . . . . . . . . . . . . . . . . . . . . . . . . . . . . . . . . . . . . . . . . . . . . . . . . 91
2
ColorQube™ 9201/9202/9203
Alle veiledninger
Page 5
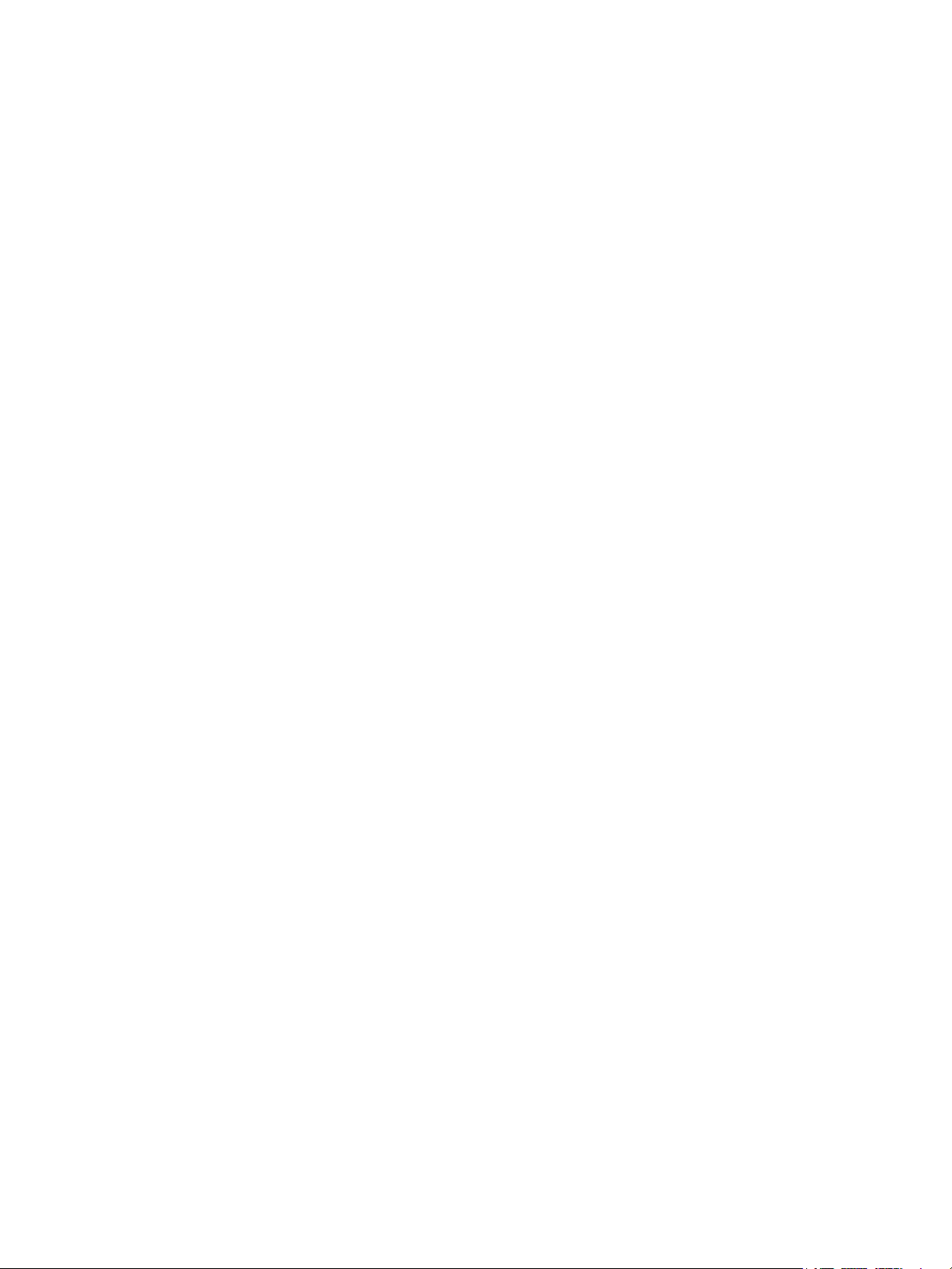
Innholdsfortegnelse
Internett-faks . . . . . . . . . . . . . . . . . . . . . . . . . . . . . . . . . . . . . . . . . . . . . . . . . . . . . . . . . . . . . . . . 93
Dokumentversjon 2.0. September 2009. . . . . . . . . . . . . . . . . . . . . . . . . . . . . . . . . . . . . . . . . . . . . . . . . . . 94
Innholdsfortegnelse . . . . . . . . . . . . . . . . . . . . . . . . . . . . . . . . . . . . . . . . . . . . . . . . . . . . . . . . . . . . . . . . . . . . . 95
Introduksjon . . . . . . . . . . . . . . . . . . . . . . . . . . . . . . . . . . . . . . . . . . . . . . . . . . . . . . . . . . . . . . . . . . . . . . . . . . . . 96
Internett-faks . . . . . . . . . . . . . . . . . . . . . . . . . . . . . . . . . . . . . . . . . . . . . . . . . . . . . . . . . . . . . . . . . . . . . . . . . . . 97
Ny mottaker . . . . . . . . . . . . . . . . . . . . . . . . . . . . . . . . . . . . . . . . . . . . . . . . . . . . . . . . . . . . . . . . . . . . . . . . 97
Fra . . . . . . . . . . . . . . . . . . . . . . . . . . . . . . . . . . . . . . . . . . . . . . . . . . . . . . . . . . . . . . . . . . . . . . . . . . . . . . . . . 98
Emne . . . . . . . . . . . . . . . . . . . . . . . . . . . . . . . . . . . . . . . . . . . . . . . . . . . . . . . . . . . . . . . . . . . . . . . . . . . . . . . 98
Adressebok. . . . . . . . . . . . . . . . . . . . . . . . . . . . . . . . . . . . . . . . . . . . . . . . . . . . . . . . . . . . . . . . . . . . . . . . . . 99
Leveringsfarge . . . . . . . . . . . . . . . . . . . . . . . . . . . . . . . . . . . . . . . . . . . . . . . . . . . . . . . . . . . . . . . . . . . . . . 99
1- el. 2-sidig skanning . . . . . . . . . . . . . . . . . . . . . . . . . . . . . . . . . . . . . . . . . . . . . . . . . . . . . . . . . . . . . . . 100
Originaltype. . . . . . . . . . . . . . . . . . . . . . . . . . . . . . . . . . . . . . . . . . . . . . . . . . . . . . . . . . . . . . . . . . . . . . . . 100
Avanserte innstillinger . . . . . . . . . . . . . . . . . . . . . . . . . . . . . . . . . . . . . . . . . . . . . . . . . . . . . . . . . . . . . . . . . . 101
Bildevalg. . . . . . . . . . . . . . . . . . . . . . . . . . . . . . . . . . . . . . . . . . . . . . . . . . . . . . . . . . . . . . . . . . . . . . . . . . . 101
Bildeforbedring. . . . . . . . . . . . . . . . . . . . . . . . . . . . . . . . . . . . . . . . . . . . . . . . . . . . . . . . . . . . . . . . . . . . . 102
Oppløsning. . . . . . . . . . . . . . . . . . . . . . . . . . . . . . . . . . . . . . . . . . . . . . . . . . . . . . . . . . . . . . . . . . . . . . . . . 102
Kvalitet/filstørrelse. . . . . . . . . . . . . . . . . . . . . . . . . . . . . . . . . . . . . . . . . . . . . . . . . . . . . . . . . . . . . . . . . . 103
Justering av oppsett . . . . . . . . . . . . . . . . . . . . . . . . . . . . . . . . . . . . . . . . . . . . . . . . . . . . . . . . . . . . . . . . . . . . 103
Originalens orientering. . . . . . . . . . . . . . . . . . . . . . . . . . . . . . . . . . . . . . . . . . . . . . . . . . . . . . . . . . . . . . 104
Originalformat . . . . . . . . . . . . . . . . . . . . . . . . . . . . . . . . . . . . . . . . . . . . . . . . . . . . . . . . . . . . . . . . . . . . . 104
Internett-faksalternativer. . . . . . . . . . . . . . . . . . . . . . . . . . . . . . . . . . . . . . . . . . . . . . . . . . . . . . . . . . . . . . . 105
Filformat. . . . . . . . . . . . . . . . . . . . . . . . . . . . . . . . . . . . . . . . . . . . . . . . . . . . . . . . . . . . . . . . . . . . . . . . . . . 106
Melding. . . . . . . . . . . . . . . . . . . . . . . . . . . . . . . . . . . . . . . . . . . . . . . . . . . . . . . . . . . . . . . . . . . . . . . . . . . . 106
Send svar til . . . . . . . . . . . . . . . . . . . . . . . . . . . . . . . . . . . . . . . . . . . . . . . . . . . . . . . . . . . . . . . . . . . . . . . . 107
Kvittering . . . . . . . . . . . . . . . . . . . . . . . . . . . . . . . . . . . . . . . . . . . . . . . . . . . . . . . . . . . . . . . . . . . . . . . . . . 107
Jobber. . . . . . . . . . . . . . . . . . . . . . . . . . . . . . . . . . . . . . . . . . . . . . . . . . . . . . . . . . . . . . . . . . . . . . . . . . . . . . . . . 108
Bygg jobb. . . . . . . . . . . . . . . . . . . . . . . . . . . . . . . . . . . . . . . . . . . . . . . . . . . . . . . . . . . . . . . . . . . . . . . . . . 108
Logg på/av . . . . . . . . . . . . . . . . . . . . . . . . . . . . . . . . . . . . . . . . . . . . . . . . . . . . . . . . . . . . . . . . . . . . . . . . . . . . 109
Fakse fra PC . . . . . . . . . . . . . . . . . . . . . . . . . . . . . . . . . . . . . . . . . . . . . . . . . . . . . . . . . . . . . . . . .111
Innholdsfortegnelse . . . . . . . . . . . . . . . . . . . . . . . . . . . . . . . . . . . . . . . . . . . . . . . . . . . . . . . . . . . . . . . . . . . . 113
Introduksjon . . . . . . . . . . . . . . . . . . . . . . . . . . . . . . . . . . . . . . . . . . . . . . . . . . . . . . . . . . . . . . . . . . . . . . . . . . . 114
Fakse fra en PC. . . . . . . . . . . . . . . . . . . . . . . . . . . . . . . . . . . . . . . . . . . . . . . . . . . . . . . . . . . . . . . . . . . . . . . . . 115
Alternativer for Faks fra PC. . . . . . . . . . . . . . . . . . . . . . . . . . . . . . . . . . . . . . . . . . . . . . . . . . . . . . . . . . . . . . 117
Mottakere . . . . . . . . . . . . . . . . . . . . . . . . . . . . . . . . . . . . . . . . . . . . . . . . . . . . . . . . . . . . . . . . . . . . . . . . . 117
Innstillinger . . . . . . . . . . . . . . . . . . . . . . . . . . . . . . . . . . . . . . . . . . . . . . . . . . . . . . . . . . . . . . . . . . . . . . . . 118
Forside. . . . . . . . . . . . . . . . . . . . . . . . . . . . . . . . . . . . . . . . . . . . . . . . . . . . . . . . . . . . . . . . . . . . . . . . . . . . . 119
Alternativer . . . . . . . . . . . . . . . . . . . . . . . . . . . . . . . . . . . . . . . . . . . . . . . . . . . . . . . . . . . . . . . . . . . . . . . . 120
Skrive ut . . . . . . . . . . . . . . . . . . . . . . . . . . . . . . . . . . . . . . . . . . . . . . . . . . . . . . . . . . . . . . . . . . . .123
Innholdsfortegnelse . . . . . . . . . . . . . . . . . . . . . . . . . . . . . . . . . . . . . . . . . . . . . . . . . . . . . . . . . . . . . . . . . . . . 125
Introduksjon . . . . . . . . . . . . . . . . . . . . . . . . . . . . . . . . . . . . . . . . . . . . . . . . . . . . . . . . . . . . . . . . . . . . . . . . . . . 126
Skriverdrivere. . . . . . . . . . . . . . . . . . . . . . . . . . . . . . . . . . . . . . . . . . . . . . . . . . . . . . . . . . . . . . . . . . . . . . . 126
ColorQube™ 9201/9202/9203
Alle veiledninger
3
Page 6
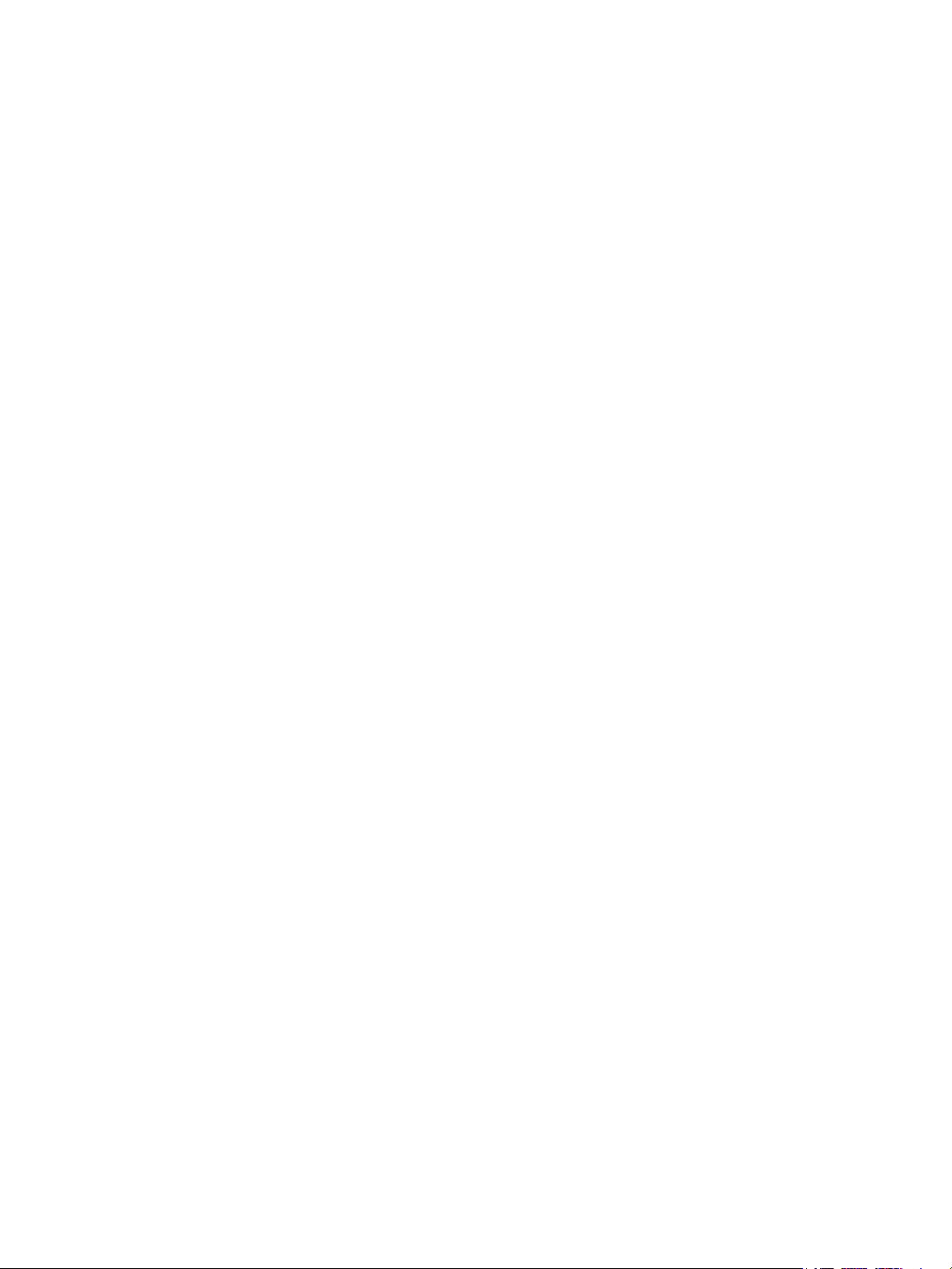
Innholdsfortegnelse
Papir/levering . . . . . . . . . . . . . . . . . . . . . . . . . . . . . . . . . . . . . . . . . . . . . . . . . . . . . . . . . . . . . . . . . . . . . . . . . . 128
Jobbtype. . . . . . . . . . . . . . . . . . . . . . . . . . . . . . . . . . . . . . . . . . . . . . . . . . . . . . . . . . . . . . . . . . . . . . . . . . . 128
Papir. . . . . . . . . . . . . . . . . . . . . . . . . . . . . . . . . . . . . . . . . . . . . . . . . . . . . . . . . . . . . . . . . . . . . . . . . . . . . . . 129
1-sidig/2-sidig utskrift. . . . . . . . . . . . . . . . . . . . . . . . . . . . . . . . . . . . . . . . . . . . . . . . . . . . . . . . . . . . . . . 131
Etterbehandling . . . . . . . . . . . . . . . . . . . . . . . . . . . . . . . . . . . . . . . . . . . . . . . . . . . . . . . . . . . . . . . . . . . . 131
Utskriftskvalitet . . . . . . . . . . . . . . . . . . . . . . . . . . . . . . . . . . . . . . . . . . . . . . . . . . . . . . . . . . . . . . . . . . . . 133
Mottaker. . . . . . . . . . . . . . . . . . . . . . . . . . . . . . . . . . . . . . . . . . . . . . . . . . . . . . . . . . . . . . . . . . . . . . . . . . . 133
Spesialsider . . . . . . . . . . . . . . . . . . . . . . . . . . . . . . . . . . . . . . . . . . . . . . . . . . . . . . . . . . . . . . . . . . . . . . . . . . . . 134
Sett på omslag . . . . . . . . . . . . . . . . . . . . . . . . . . . . . . . . . . . . . . . . . . . . . . . . . . . . . . . . . . . . . . . . . . . . . 134
Sett inn innlegg . . . . . . . . . . . . . . . . . . . . . . . . . . . . . . . . . . . . . . . . . . . . . . . . . . . . . . . . . . . . . . . . . . . . 135
Legg til unntak . . . . . . . . . . . . . . . . . . . . . . . . . . . . . . . . . . . . . . . . . . . . . . . . . . . . . . . . . . . . . . . . . . . . . 136
Fargealternativer. . . . . . . . . . . . . . . . . . . . . . . . . . . . . . . . . . . . . . . . . . . . . . . . . . . . . . . . . . . . . . . . . . . . . . . 137
Fargekorrigering. . . . . . . . . . . . . . . . . . . . . . . . . . . . . . . . . . . . . . . . . . . . . . . . . . . . . . . . . . . . . . . . . . . . 137
Skriverinnstillinger på side. . . . . . . . . . . . . . . . . . . . . . . . . . . . . . . . . . . . . . . . . . . . . . . . . . . . . . . . . . . 138
Oppsett/vannmerke . . . . . . . . . . . . . . . . . . . . . . . . . . . . . . . . . . . . . . . . . . . . . . . . . . . . . . . . . . . . . . . . . . . . 139
Sideoppsett . . . . . . . . . . . . . . . . . . . . . . . . . . . . . . . . . . . . . . . . . . . . . . . . . . . . . . . . . . . . . . . . . . . . . . . . 139
Vannmerke . . . . . . . . . . . . . . . . . . . . . . . . . . . . . . . . . . . . . . . . . . . . . . . . . . . . . . . . . . . . . . . . . . . . . . . . 140
Avansert. . . . . . . . . . . . . . . . . . . . . . . . . . . . . . . . . . . . . . . . . . . . . . . . . . . . . . . . . . . . . . . . . . . . . . . . . . . . . . . 142
Skanne med maler . . . . . . . . . . . . . . . . . . . . . . . . . . . . . . . . . . . . . . . . . . . . . . . . . . . . . . . . . .143
Innholdsfortegnelse . . . . . . . . . . . . . . . . . . . . . . . . . . . . . . . . . . . . . . . . . . . . . . . . . . . . . . . . . . . . . . . . . . . . 145
Introduksjon . . . . . . . . . . . . . . . . . . . . . . . . . . . . . . . . . . . . . . . . . . . . . . . . . . . . . . . . . . . . . . . . . . . . . . . . . . . 146
Lagringssteder . . . . . . . . . . . . . . . . . . . . . . . . . . . . . . . . . . . . . . . . . . . . . . . . . . . . . . . . . . . . . . . . . . . . . 146
Maler . . . . . . . . . . . . . . . . . . . . . . . . . . . . . . . . . . . . . . . . . . . . . . . . . . . . . . . . . . . . . . . . . . . . . . . . . . . . . . 147
Alternativer for Skanning med maler . . . . . . . . . . . . . . . . . . . . . . . . . . . . . . . . . . . . . . . . . . . . . . . . . . . . 147
Velge en mal . . . . . . . . . . . . . . . . . . . . . . . . . . . . . . . . . . . . . . . . . . . . . . . . . . . . . . . . . . . . . . . . . . . . . . . 147
Leveringsfarge . . . . . . . . . . . . . . . . . . . . . . . . . . . . . . . . . . . . . . . . . . . . . . . . . . . . . . . . . . . . . . . . . . . . . 148
1- el. 2-sidig skanning . . . . . . . . . . . . . . . . . . . . . . . . . . . . . . . . . . . . . . . . . . . . . . . . . . . . . . . . . . . . . . . 148
Originaltype. . . . . . . . . . . . . . . . . . . . . . . . . . . . . . . . . . . . . . . . . . . . . . . . . . . . . . . . . . . . . . . . . . . . . . . . 148
Skanning - forhåndsinnstillinger . . . . . . . . . . . . . . . . . . . . . . . . . . . . . . . . . . . . . . . . . . . . . . . . . . . . . 149
Avanserte innstillinger . . . . . . . . . . . . . . . . . . . . . . . . . . . . . . . . . . . . . . . . . . . . . . . . . . . . . . . . . . . . . . . . . . 150
Bildevalg. . . . . . . . . . . . . . . . . . . . . . . . . . . . . . . . . . . . . . . . . . . . . . . . . . . . . . . . . . . . . . . . . . . . . . . . . . . 150
Bildeforbedring. . . . . . . . . . . . . . . . . . . . . . . . . . . . . . . . . . . . . . . . . . . . . . . . . . . . . . . . . . . . . . . . . . . . . 150
Oppløsning. . . . . . . . . . . . . . . . . . . . . . . . . . . . . . . . . . . . . . . . . . . . . . . . . . . . . . . . . . . . . . . . . . . . . . . . . 151
Kvalitet/filstørrelse. . . . . . . . . . . . . . . . . . . . . . . . . . . . . . . . . . . . . . . . . . . . . . . . . . . . . . . . . . . . . . . . . . 152
Oppdatere maler . . . . . . . . . . . . . . . . . . . . . . . . . . . . . . . . . . . . . . . . . . . . . . . . . . . . . . . . . . . . . . . . . . . 152
Justering av oppsett . . . . . . . . . . . . . . . . . . . . . . . . . . . . . . . . . . . . . . . . . . . . . . . . . . . . . . . . . . . . . . . . . . . . 153
Originalens orientering. . . . . . . . . . . . . . . . . . . . . . . . . . . . . . . . . . . . . . . . . . . . . . . . . . . . . . . . . . . . . . 153
Originalformat . . . . . . . . . . . . . . . . . . . . . . . . . . . . . . . . . . . . . . . . . . . . . . . . . . . . . . . . . . . . . . . . . . . . . 154
Kantfjerning . . . . . . . . . . . . . . . . . . . . . . . . . . . . . . . . . . . . . . . . . . . . . . . . . . . . . . . . . . . . . . . . . . . . . . . 155
Lagringsalternativer . . . . . . . . . . . . . . . . . . . . . . . . . . . . . . . . . . . . . . . . . . . . . . . . . . . . . . . . . . . . . . . . . . . . 155
Filnavn. . . . . . . . . . . . . . . . . . . . . . . . . . . . . . . . . . . . . . . . . . . . . . . . . . . . . . . . . . . . . . . . . . . . . . . . . . . . . 156
Filformat. . . . . . . . . . . . . . . . . . . . . . . . . . . . . . . . . . . . . . . . . . . . . . . . . . . . . . . . . . . . . . . . . . . . . . . . . . . 156
Hvis filen allerede finnes . . . . . . . . . . . . . . . . . . . . . . . . . . . . . . . . . . . . . . . . . . . . . . . . . . . . . . . . . . . . 157
Dokumentadministrasjon . . . . . . . . . . . . . . . . . . . . . . . . . . . . . . . . . . . . . . . . . . . . . . . . . . . . . . . . . . . 157
Legg til fillagringssteder. . . . . . . . . . . . . . . . . . . . . . . . . . . . . . . . . . . . . . . . . . . . . . . . . . . . . . . . . . . . . 158
4
ColorQube™ 9201/9202/9203
Alle veiledninger
Page 7
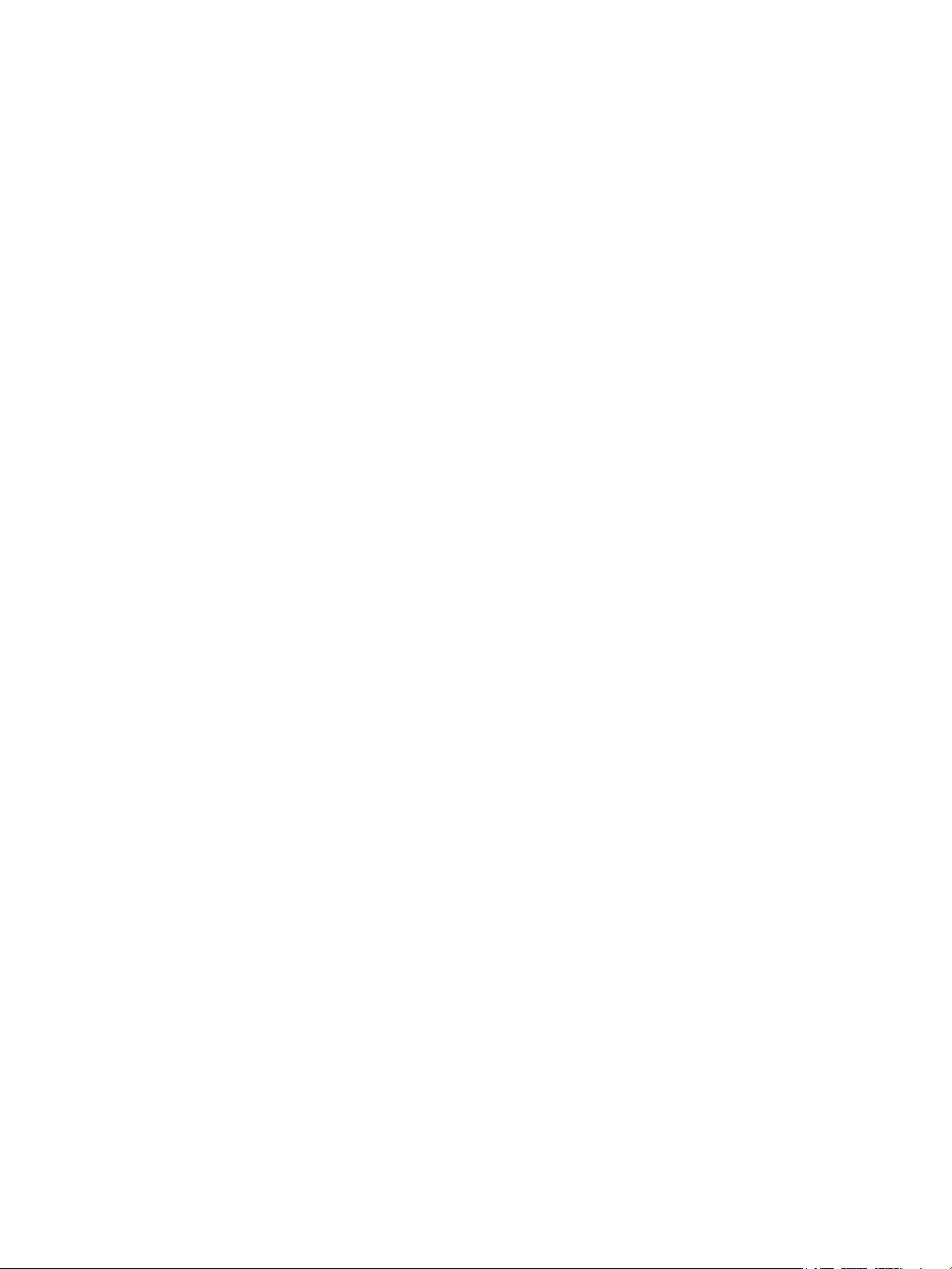
Innholdsfortegnelse
Jobber. . . . . . . . . . . . . . . . . . . . . . . . . . . . . . . . . . . . . . . . . . . . . . . . . . . . . . . . . . . . . . . . . . . . . . . . . . . . . . . . . 158
Bygg jobb. . . . . . . . . . . . . . . . . . . . . . . . . . . . . . . . . . . . . . . . . . . . . . . . . . . . . . . . . . . . . . . . . . . . . . . . . . 158
Opprette maler. . . . . . . . . . . . . . . . . . . . . . . . . . . . . . . . . . . . . . . . . . . . . . . . . . . . . . . . . . . . . . . . . . . . . . . . . 159
Nye maler. . . . . . . . . . . . . . . . . . . . . . . . . . . . . . . . . . . . . . . . . . . . . . . . . . . . . . . . . . . . . . . . . . . . . . . . . . 160
Endre en mal . . . . . . . . . . . . . . . . . . . . . . . . . . . . . . . . . . . . . . . . . . . . . . . . . . . . . . . . . . . . . . . . . . . . . . . 160
Kopiere en mal . . . . . . . . . . . . . . . . . . . . . . . . . . . . . . . . . . . . . . . . . . . . . . . . . . . . . . . . . . . . . . . . . . . . . 161
Slette en mal . . . . . . . . . . . . . . . . . . . . . . . . . . . . . . . . . . . . . . . . . . . . . . . . . . . . . . . . . . . . . . . . . . . . . . . 161
Alternativer for maler . . . . . . . . . . . . . . . . . . . . . . . . . . . . . . . . . . . . . . . . . . . . . . . . . . . . . . . . . . . . . . . 162
Skann til postboks . . . . . . . . . . . . . . . . . . . . . . . . . . . . . . . . . . . . . . . . . . . . . . . . . . . . . . . . . . . . . . . . . . . . . . 165
Opprette en privat mappe. . . . . . . . . . . . . . . . . . . . . . . . . . . . . . . . . . . . . . . . . . . . . . . . . . . . . . . . . . . 165
Bruke Skann til postboks . . . . . . . . . . . . . . . . . . . . . . . . . . . . . . . . . . . . . . . . . . . . . . . . . . . . . . . . . . . . 166
Skann til hjem. . . . . . . . . . . . . . . . . . . . . . . . . . . . . . . . . . . . . . . . . . . . . . . . . . . . . . . . . . . . . . . . . . . . . . . . . . 168
Bruke Skann til hjem . . . . . . . . . . . . . . . . . . . . . . . . . . . . . . . . . . . . . . . . . . . . . . . . . . . . . . . . . . . . . . . . 169
Logg på/av . . . . . . . . . . . . . . . . . . . . . . . . . . . . . . . . . . . . . . . . . . . . . . . . . . . . . . . . . . . . . . . . . . . . . . . . . . . . 170
Sende e-post . . . . . . . . . . . . . . . . . . . . . . . . . . . . . . . . . . . . . . . . . . . . . . . . . . . . . . . . . . . . . . . .173
Innholdsfortegnelse . . . . . . . . . . . . . . . . . . . . . . . . . . . . . . . . . . . . . . . . . . . . . . . . . . . . . . . . . . . . . . . . . . . . 175
Introduksjon . . . . . . . . . . . . . . . . . . . . . . . . . . . . . . . . . . . . . . . . . . . . . . . . . . . . . . . . . . . . . . . . . . . . . . . . . . . 176
E-postalternativer . . . . . . . . . . . . . . . . . . . . . . . . . . . . . . . . . . . . . . . . . . . . . . . . . . . . . . . . . . . . . . . . . . . . . . 177
Ny mottaker . . . . . . . . . . . . . . . . . . . . . . . . . . . . . . . . . . . . . . . . . . . . . . . . . . . . . . . . . . . . . . . . . . . . . . . 177
Fra . . . . . . . . . . . . . . . . . . . . . . . . . . . . . . . . . . . . . . . . . . . . . . . . . . . . . . . . . . . . . . . . . . . . . . . . . . . . . . . . 178
Emne . . . . . . . . . . . . . . . . . . . . . . . . . . . . . . . . . . . . . . . . . . . . . . . . . . . . . . . . . . . . . . . . . . . . . . . . . . . . . . 178
Adressebok. . . . . . . . . . . . . . . . . . . . . . . . . . . . . . . . . . . . . . . . . . . . . . . . . . . . . . . . . . . . . . . . . . . . . . . . . 179
Leveringsfarge . . . . . . . . . . . . . . . . . . . . . . . . . . . . . . . . . . . . . . . . . . . . . . . . . . . . . . . . . . . . . . . . . . . . . 180
1- el. 2-sidig skanning . . . . . . . . . . . . . . . . . . . . . . . . . . . . . . . . . . . . . . . . . . . . . . . . . . . . . . . . . . . . . . . 180
Originaltype. . . . . . . . . . . . . . . . . . . . . . . . . . . . . . . . . . . . . . . . . . . . . . . . . . . . . . . . . . . . . . . . . . . . . . . . 180
Skanning - forhåndsinnstillinger . . . . . . . . . . . . . . . . . . . . . . . . . . . . . . . . . . . . . . . . . . . . . . . . . . . . . 181
Avanserte innstillinger . . . . . . . . . . . . . . . . . . . . . . . . . . . . . . . . . . . . . . . . . . . . . . . . . . . . . . . . . . . . . . . . . . 182
Bildevalg. . . . . . . . . . . . . . . . . . . . . . . . . . . . . . . . . . . . . . . . . . . . . . . . . . . . . . . . . . . . . . . . . . . . . . . . . . . 182
Bildeforbedring. . . . . . . . . . . . . . . . . . . . . . . . . . . . . . . . . . . . . . . . . . . . . . . . . . . . . . . . . . . . . . . . . . . . . 182
Oppløsning. . . . . . . . . . . . . . . . . . . . . . . . . . . . . . . . . . . . . . . . . . . . . . . . . . . . . . . . . . . . . . . . . . . . . . . . . 183
Kvalitet/filstørrelse. . . . . . . . . . . . . . . . . . . . . . . . . . . . . . . . . . . . . . . . . . . . . . . . . . . . . . . . . . . . . . . . . . 184
Justering av oppsett . . . . . . . . . . . . . . . . . . . . . . . . . . . . . . . . . . . . . . . . . . . . . . . . . . . . . . . . . . . . . . . . . . . . 184
Originalens orientering. . . . . . . . . . . . . . . . . . . . . . . . . . . . . . . . . . . . . . . . . . . . . . . . . . . . . . . . . . . . . . 185
Originalformat . . . . . . . . . . . . . . . . . . . . . . . . . . . . . . . . . . . . . . . . . . . . . . . . . . . . . . . . . . . . . . . . . . . . . 185
Kantfjerning . . . . . . . . . . . . . . . . . . . . . . . . . . . . . . . . . . . . . . . . . . . . . . . . . . . . . . . . . . . . . . . . . . . . . . . 186
E-postalternativer . . . . . . . . . . . . . . . . . . . . . . . . . . . . . . . . . . . . . . . . . . . . . . . . . . . . . . . . . . . . . . . . . . . . . . 187
Filnavn. . . . . . . . . . . . . . . . . . . . . . . . . . . . . . . . . . . . . . . . . . . . . . . . . . . . . . . . . . . . . . . . . . . . . . . . . . . . . 187
Filformat. . . . . . . . . . . . . . . . . . . . . . . . . . . . . . . . . . . . . . . . . . . . . . . . . . . . . . . . . . . . . . . . . . . . . . . . . . . 187
Melding. . . . . . . . . . . . . . . . . . . . . . . . . . . . . . . . . . . . . . . . . . . . . . . . . . . . . . . . . . . . . . . . . . . . . . . . . . . . 188
Send svar til . . . . . . . . . . . . . . . . . . . . . . . . . . . . . . . . . . . . . . . . . . . . . . . . . . . . . . . . . . . . . . . . . . . . . . . . 189
Jobber. . . . . . . . . . . . . . . . . . . . . . . . . . . . . . . . . . . . . . . . . . . . . . . . . . . . . . . . . . . . . . . . . . . . . . . . . . . . . . . . . 190
Bygg jobb. . . . . . . . . . . . . . . . . . . . . . . . . . . . . . . . . . . . . . . . . . . . . . . . . . . . . . . . . . . . . . . . . . . . . . . . . . 190
Logg på/av . . . . . . . . . . . . . . . . . . . . . . . . . . . . . . . . . . . . . . . . . . . . . . . . . . . . . . . . . . . . . . . . . . . . . . . . . . . . 191
ColorQube™ 9201/9202/9203
Alle veiledninger
5
Page 8
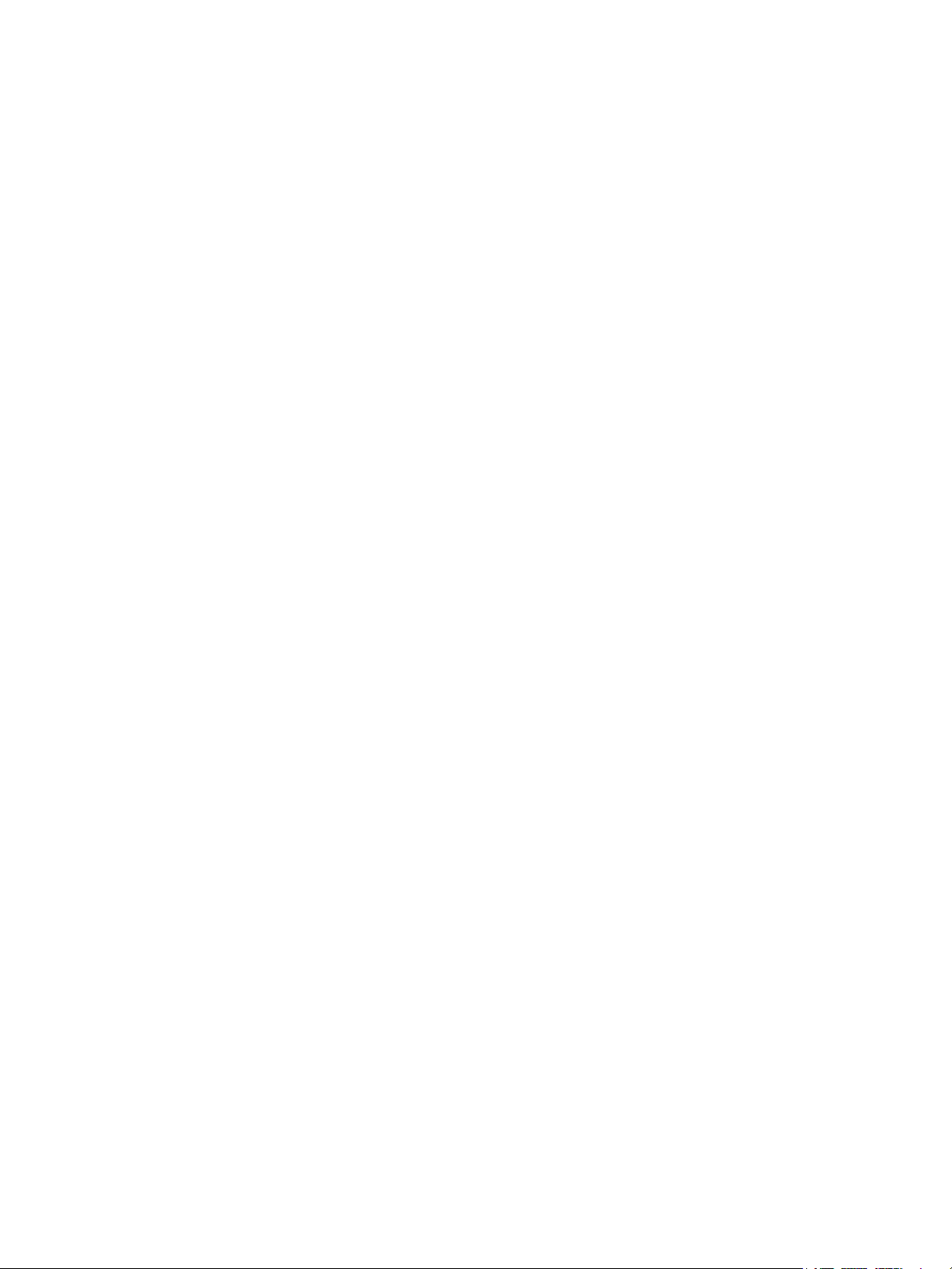
Innholdsfortegnelse
Skrive ut lagret jobb på nytt . . . . . . . . . . . . . . . . . . . . . . . . . . . . . . . . . . . . . . . . . . . . . . . . .193
Innholdsfortegnelse . . . . . . . . . . . . . . . . . . . . . . . . . . . . . . . . . . . . . . . . . . . . . . . . . . . . . . . . . . . . . . . . . . . . 195
Introduksjon . . . . . . . . . . . . . . . . . . . . . . . . . . . . . . . . . . . . . . . . . . . . . . . . . . . . . . . . . . . . . . . . . . . . . . . . . . . 196
Bruke Skriv ut lagret jobb på nytt. . . . . . . . . . . . . . . . . . . . . . . . . . . . . . . . . . . . . . . . . . . . . . . . . . . . . . . . 196
Bruke ColorQube™ 9201/9202/9203. . . . . . . . . . . . . . . . . . . . . . . . . . . . . . . . . . . . . . . . . . . . . . . . . 196
Bruke Internett-tjenester. . . . . . . . . . . . . . . . . . . . . . . . . . . . . . . . . . . . . . . . . . . . . . . . . . . . . . . . . . . . 197
Lagre en jobb . . . . . . . . . . . . . . . . . . . . . . . . . . . . . . . . . . . . . . . . . . . . . . . . . . . . . . . . . . . . . . . . . . . . . . . . . . 198
Bruke skriverdriveren. . . . . . . . . . . . . . . . . . . . . . . . . . . . . . . . . . . . . . . . . . . . . . . . . . . . . . . . . . . . . . . . 198
Bruke Internett-tjenester. . . . . . . . . . . . . . . . . . . . . . . . . . . . . . . . . . . . . . . . . . . . . . . . . . . . . . . . . . . . 199
Administrere mapper . . . . . . . . . . . . . . . . . . . . . . . . . . . . . . . . . . . . . . . . . . . . . . . . . . . . . . . . . . . . . . . . . . . 200
Opprette ny mappe. . . . . . . . . . . . . . . . . . . . . . . . . . . . . . . . . . . . . . . . . . . . . . . . . . . . . . . . . . . . . . . . . 200
Endre eller slette mappe . . . . . . . . . . . . . . . . . . . . . . . . . . . . . . . . . . . . . . . . . . . . . . . . . . . . . . . . . . . . 201
Logg på/av . . . . . . . . . . . . . . . . . . . . . . . . . . . . . . . . . . . . . . . . . . . . . . . . . . . . . . . . . . . . . . . . . . . . . . . . . . . . 201
Internett-tjenester . . . . . . . . . . . . . . . . . . . . . . . . . . . . . . . . . . . . . . . . . . . . . . . . . . . . . . . . . .203
Innholdsfortegnelse . . . . . . . . . . . . . . . . . . . . . . . . . . . . . . . . . . . . . . . . . . . . . . . . . . . . . . . . . . . . . . . . . . . . 205
Introduksjon . . . . . . . . . . . . . . . . . . . . . . . . . . . . . . . . . . . . . . . . . . . . . . . . . . . . . . . . . . . . . . . . . . . . . . . . . . . 206
Bruke Internett-tjenester . . . . . . . . . . . . . . . . . . . . . . . . . . . . . . . . . . . . . . . . . . . . . . . . . . . . . . . . . . . . . . . 207
Status . . . . . . . . . . . . . . . . . . . . . . . . . . . . . . . . . . . . . . . . . . . . . . . . . . . . . . . . . . . . . . . . . . . . . . . . . . . . . 207
Jobber . . . . . . . . . . . . . . . . . . . . . . . . . . . . . . . . . . . . . . . . . . . . . . . . . . . . . . . . . . . . . . . . . . . . . . . . . . . . . 210
Utskrift . . . . . . . . . . . . . . . . . . . . . . . . . . . . . . . . . . . . . . . . . . . . . . . . . . . . . . . . . . . . . . . . . . . . . . . . . . . . 210
Skanning. . . . . . . . . . . . . . . . . . . . . . . . . . . . . . . . . . . . . . . . . . . . . . . . . . . . . . . . . . . . . . . . . . . . . . . . . . . 211
Adressebok. . . . . . . . . . . . . . . . . . . . . . . . . . . . . . . . . . . . . . . . . . . . . . . . . . . . . . . . . . . . . . . . . . . . . . . . . 211
Egenskaper . . . . . . . . . . . . . . . . . . . . . . . . . . . . . . . . . . . . . . . . . . . . . . . . . . . . . . . . . . . . . . . . . . . . . . . . 212
Støtte. . . . . . . . . . . . . . . . . . . . . . . . . . . . . . . . . . . . . . . . . . . . . . . . . . . . . . . . . . . . . . . . . . . . . . . . . . . . . . 212
Hjelp . . . . . . . . . . . . . . . . . . . . . . . . . . . . . . . . . . . . . . . . . . . . . . . . . . . . . . . . . . . . . . . . . . . . . . . . . . . . . . 212
Papir og materiale. . . . . . . . . . . . . . . . . . . . . . . . . . . . . . . . . . . . . . . . . . . . . . . . . . . . . . . . . . .213
Innholdsfortegnelse . . . . . . . . . . . . . . . . . . . . . . . . . . . . . . . . . . . . . . . . . . . . . . . . . . . . . . . . . . . . . . . . . . . . 215
Introduksjon . . . . . . . . . . . . . . . . . . . . . . . . . . . . . . . . . . . . . . . . . . . . . . . . . . . . . . . . . . . . . . . . . . . . . . . . . . . 216
Magasin 1 og 2 . . . . . . . . . . . . . . . . . . . . . . . . . . . . . . . . . . . . . . . . . . . . . . . . . . . . . . . . . . . . . . . . . . . . . . . . 217
Fylle papir i magasin 1 og 2 . . . . . . . . . . . . . . . . . . . . . . . . . . . . . . . . . . . . . . . . . . . . . . . . . . . . . . . . . 218
Magasin 3 . . . . . . . . . . . . . . . . . . . . . . . . . . . . . . . . . . . . . . . . . . . . . . . . . . . . . . . . . . . . . . . . . . . . . . . . . . . . . 219
Fylle papir i magasin 3 . . . . . . . . . . . . . . . . . . . . . . . . . . . . . . . . . . . . . . . . . . . . . . . . . . . . . . . . . . . . . . 219
Magasin 4 (spesialmagasin) . . . . . . . . . . . . . . . . . . . . . . . . . . . . . . . . . . . . . . . . . . . . . . . . . . . . . . . . . . . . 220
Fylle papir i magasin 4 (spesialmagasin) . . . . . . . . . . . . . . . . . . . . . . . . . . . . . . . . . . . . . . . . . . . . . 220
Magasin 5 . . . . . . . . . . . . . . . . . . . . . . . . . . . . . . . . . . . . . . . . . . . . . . . . . . . . . . . . . . . . . . . . . . . . . . . . . . . . . 221
Fylle papir i magasin 5 . . . . . . . . . . . . . . . . . . . . . . . . . . . . . . . . . . . . . . . . . . . . . . . . . . . . . . . . . . . . . . 221
Magasin 6 (innleggsmagasin). . . . . . . . . . . . . . . . . . . . . . . . . . . . . . . . . . . . . . . . . . . . . . . . . . . . . . . . . . . 222
Fylle papir i magasin 6 (innleggsmagasin). . . . . . . . . . . . . . . . . . . . . . . . . . . . . . . . . . . . . . . . . . . . 223
6
ColorQube™ 9201/9202/9203
Alle veiledninger
Page 9
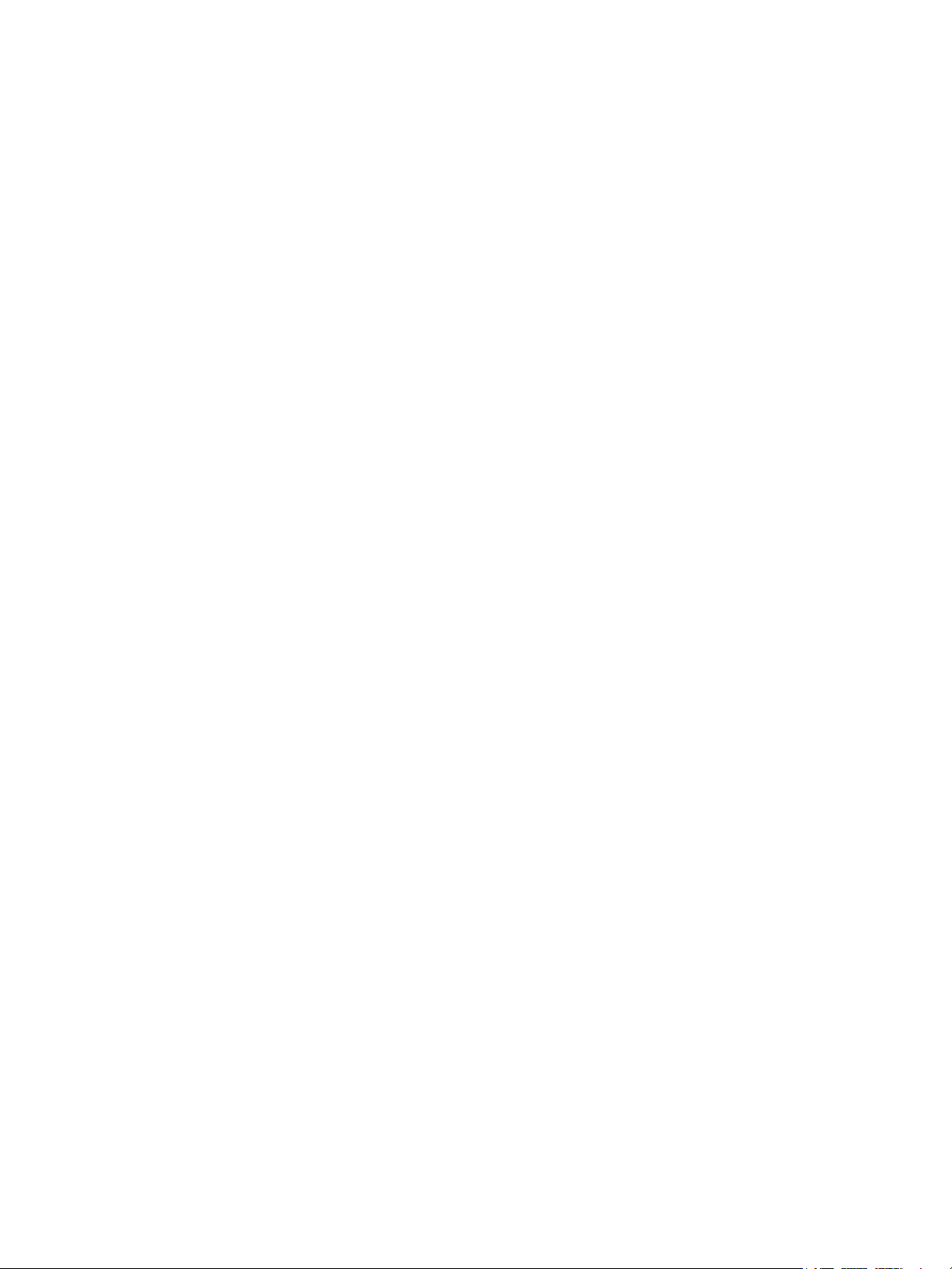
Innholdsfortegnelse
Materialtyper . . . . . . . . . . . . . . . . . . . . . . . . . . . . . . . . . . . . . . . . . . . . . . . . . . . . . . . . . . . . . . . . . . . . . . . . . . 224
Vanlig . . . . . . . . . . . . . . . . . . . . . . . . . . . . . . . . . . . . . . . . . . . . . . . . . . . . . . . . . . . . . . . . . . . . . . . . . . . . . 224
Hullet. . . . . . . . . . . . . . . . . . . . . . . . . . . . . . . . . . . . . . . . . . . . . . . . . . . . . . . . . . . . . . . . . . . . . . . . . . . . . . 225
Transparenter . . . . . . . . . . . . . . . . . . . . . . . . . . . . . . . . . . . . . . . . . . . . . . . . . . . . . . . . . . . . . . . . . . . . . . 225
Fortrykt . . . . . . . . . . . . . . . . . . . . . . . . . . . . . . . . . . . . . . . . . . . . . . . . . . . . . . . . . . . . . . . . . . . . . . . . . . . . 225
Resirkulert papir . . . . . . . . . . . . . . . . . . . . . . . . . . . . . . . . . . . . . . . . . . . . . . . . . . . . . . . . . . . . . . . . . . . . 226
Etiketter . . . . . . . . . . . . . . . . . . . . . . . . . . . . . . . . . . . . . . . . . . . . . . . . . . . . . . . . . . . . . . . . . . . . . . . . . . . 226
Tykt og svært tykt papir. . . . . . . . . . . . . . . . . . . . . . . . . . . . . . . . . . . . . . . . . . . . . . . . . . . . . . . . . . . . . 226
Skillekort med fane . . . . . . . . . . . . . . . . . . . . . . . . . . . . . . . . . . . . . . . . . . . . . . . . . . . . . . . . . . . . . . . . . 226
Konvolutter . . . . . . . . . . . . . . . . . . . . . . . . . . . . . . . . . . . . . . . . . . . . . . . . . . . . . . . . . . . . . . . . . . . . . . . . 227
Oppbevaring og håndtering. . . . . . . . . . . . . . . . . . . . . . . . . . . . . . . . . . . . . . . . . . . . . . . . . . . . . . . . . . . . . 228
Maskin- og jobbstatus . . . . . . . . . . . . . . . . . . . . . . . . . . . . . . . . . . . . . . . . . . . . . . . . . . . . . . .229
Innholdsfortegnelse . . . . . . . . . . . . . . . . . . . . . . . . . . . . . . . . . . . . . . . . . . . . . . . . . . . . . . . . . . . . . . . . . . . . 231
Introduksjon . . . . . . . . . . . . . . . . . . . . . . . . . . . . . . . . . . . . . . . . . . . . . . . . . . . . . . . . . . . . . . . . . . . . . . . . . . . 232
Jobbstatus. . . . . . . . . . . . . . . . . . . . . . . . . . . . . . . . . . . . . . . . . . . . . . . . . . . . . . . . . . . . . . . . . . . . . . . . . . . . . 233
Aktive jobber . . . . . . . . . . . . . . . . . . . . . . . . . . . . . . . . . . . . . . . . . . . . . . . . . . . . . . . . . . . . . . . . . . . . . . . 233
Fullførte jobber. . . . . . . . . . . . . . . . . . . . . . . . . . . . . . . . . . . . . . . . . . . . . . . . . . . . . . . . . . . . . . . . . . . . . 234
Administrere jobber. . . . . . . . . . . . . . . . . . . . . . . . . . . . . . . . . . . . . . . . . . . . . . . . . . . . . . . . . . . . . . . . . 236
Maskinstatus. . . . . . . . . . . . . . . . . . . . . . . . . . . . . . . . . . . . . . . . . . . . . . . . . . . . . . . . . . . . . . . . . . . . . . . . . . . 238
Maskininformasjon . . . . . . . . . . . . . . . . . . . . . . . . . . . . . . . . . . . . . . . . . . . . . . . . . . . . . . . . . . . . . . . . . 238
Feil . . . . . . . . . . . . . . . . . . . . . . . . . . . . . . . . . . . . . . . . . . . . . . . . . . . . . . . . . . . . . . . . . . . . . . . . . . . . . . . . 240
Forbruksartikler. . . . . . . . . . . . . . . . . . . . . . . . . . . . . . . . . . . . . . . . . . . . . . . . . . . . . . . . . . . . . . . . . . . . . 240
Faktureringsinformasjon . . . . . . . . . . . . . . . . . . . . . . . . . . . . . . . . . . . . . . . . . . . . . . . . . . . . . . . . . . . . 241
Verktøy . . . . . . . . . . . . . . . . . . . . . . . . . . . . . . . . . . . . . . . . . . . . . . . . . . . . . . . . . . . . . . . . . . . . . . . . . . . . 241
Administrasjon og kontering . . . . . . . . . . . . . . . . . . . . . . . . . . . . . . . . . . . . . . . . . . . . . . . . .243
Innholdsfortegnelse . . . . . . . . . . . . . . . . . . . . . . . . . . . . . . . . . . . . . . . . . . . . . . . . . . . . . . . . . . . . . . . . . . . . 245
Verktøy. . . . . . . . . . . . . . . . . . . . . . . . . . . . . . . . . . . . . . . . . . . . . . . . . . . . . . . . . . . . . . . . . . . . . . . . . . . . . . . . 246
Tilgang til Verktøy . . . . . . . . . . . . . . . . . . . . . . . . . . . . . . . . . . . . . . . . . . . . . . . . . . . . . . . . . . . . . . . . . . 246
Maskininnstillinger . . . . . . . . . . . . . . . . . . . . . . . . . . . . . . . . . . . . . . . . . . . . . . . . . . . . . . . . . . . . . . . . . . . . . 247
Generelt . . . . . . . . . . . . . . . . . . . . . . . . . . . . . . . . . . . . . . . . . . . . . . . . . . . . . . . . . . . . . . . . . . . . . . . . . . . 247
Administrere papir. . . . . . . . . . . . . . . . . . . . . . . . . . . . . . . . . . . . . . . . . . . . . . . . . . . . . . . . . . . . . . . . . . 251
Tidsavbrudd. . . . . . . . . . . . . . . . . . . . . . . . . . . . . . . . . . . . . . . . . . . . . . . . . . . . . . . . . . . . . . . . . . . . . . . . 253
Originalinnstillinger. . . . . . . . . . . . . . . . . . . . . . . . . . . . . . . . . . . . . . . . . . . . . . . . . . . . . . . . . . . . . . . . . 255
Leveringsinnstillinger . . . . . . . . . . . . . . . . . . . . . . . . . . . . . . . . . . . . . . . . . . . . . . . . . . . . . . . . . . . . . . . 256
Startside for hurtigoppsett . . . . . . . . . . . . . . . . . . . . . . . . . . . . . . . . . . . . . . . . . . . . . . . . . . . . . . . . . . 257
Skjermens lysstyrke . . . . . . . . . . . . . . . . . . . . . . . . . . . . . . . . . . . . . . . . . . . . . . . . . . . . . . . . . . . . . . . . . 259
Konfigurasjons-/Informasjonssider . . . . . . . . . . . . . . . . . . . . . . . . . . . . . . . . . . . . . . . . . . . . . . . . . . 260
Tilbakestill brukergrens. til fabrikkinnstillinger . . . . . . . . . . . . . . . . . . . . . . . . . . . . . . . . . . . . . . . . 260
Avbryt aktivering av utskrift . . . . . . . . . . . . . . . . . . . . . . . . . . . . . . . . . . . . . . . . . . . . . . . . . . . . . . . . . 260
Tjenesteinnstillinger. . . . . . . . . . . . . . . . . . . . . . . . . . . . . . . . . . . . . . . . . . . . . . . . . . . . . . . . . . . . . . . . . . . . 261
Innstillinger for kopieringstjenesten . . . . . . . . . . . . . . . . . . . . . . . . . . . . . . . . . . . . . . . . . . . . . . . . . 261
Innstillinger for Innebygd faks . . . . . . . . . . . . . . . . . . . . . . . . . . . . . . . . . . . . . . . . . . . . . . . . . . . . . . 264
Jobbark . . . . . . . . . . . . . . . . . . . . . . . . . . . . . . . . . . . . . . . . . . . . . . . . . . . . . . . . . . . . . . . . . . . . . . . . . . . . 271
Serviceplan. . . . . . . . . . . . . . . . . . . . . . . . . . . . . . . . . . . . . . . . . . . . . . . . . . . . . . . . . . . . . . . . . . . . . . . . . 271
ColorQube™ 9201/9202/9203
Alle veiledninger
7
Page 10
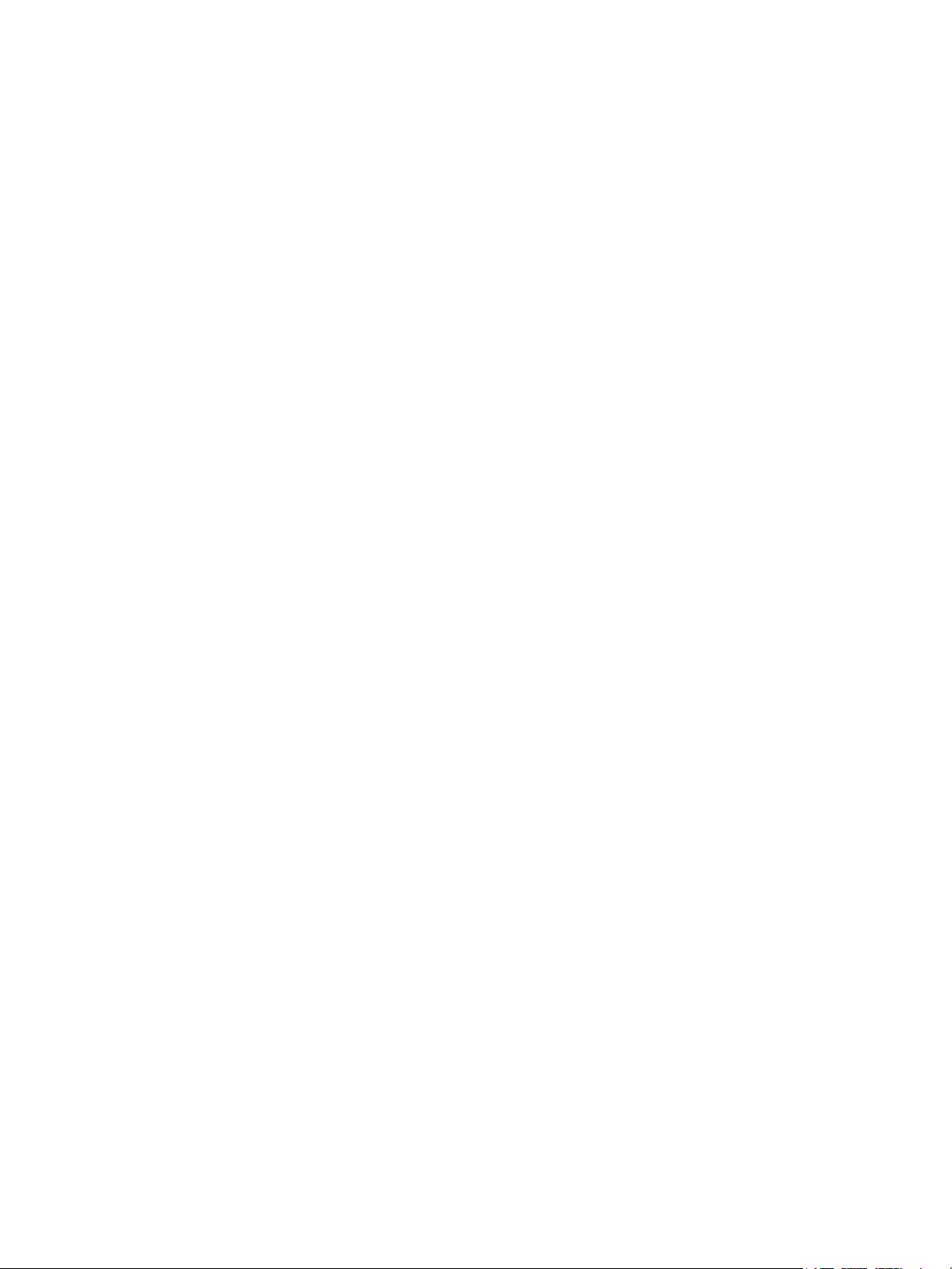
Innholdsfortegnelse
Nettverksinnstillinger . . . . . . . . . . . . . . . . . . . . . . . . . . . . . . . . . . . . . . . . . . . . . . . . . . . . . . . . . . . . . . . . . . . 272
Tilkoplet/Frakoplet . . . . . . . . . . . . . . . . . . . . . . . . . . . . . . . . . . . . . . . . . . . . . . . . . . . . . . . . . . . . . . . . . 272
TCP/IP-innstillinger . . . . . . . . . . . . . . . . . . . . . . . . . . . . . . . . . . . . . . . . . . . . . . . . . . . . . . . . . . . . . . . . . 272
Avanserte innstillinger . . . . . . . . . . . . . . . . . . . . . . . . . . . . . . . . . . . . . . . . . . . . . . . . . . . . . . . . . . . . . . 272
Nettverkslogger . . . . . . . . . . . . . . . . . . . . . . . . . . . . . . . . . . . . . . . . . . . . . . . . . . . . . . . . . . . . . . . . . . . . 272
Konteringsinnstillinger. . . . . . . . . . . . . . . . . . . . . . . . . . . . . . . . . . . . . . . . . . . . . . . . . . . . . . . . . . . . . . . . . . 273
Konteringsmodus. . . . . . . . . . . . . . . . . . . . . . . . . . . . . . . . . . . . . . . . . . . . . . . . . . . . . . . . . . . . . . . . . . . 273
Rapport over kopieringsaktivitet . . . . . . . . . . . . . . . . . . . . . . . . . . . . . . . . . . . . . . . . . . . . . . . . . . . . . 274
Sikkerhetsinnstillinger . . . . . . . . . . . . . . . . . . . . . . . . . . . . . . . . . . . . . . . . . . . . . . . . . . . . . . . . . . . . . . . . . . 275
Godkjenning . . . . . . . . . . . . . . . . . . . . . . . . . . . . . . . . . . . . . . . . . . . . . . . . . . . . . . . . . . . . . . . . . . . . . . . 275
Sikkerhet med bildeoverskriving . . . . . . . . . . . . . . . . . . . . . . . . . . . . . . . . . . . . . . . . . . . . . . . . . . . . . 275
IP Sec. . . . . . . . . . . . . . . . . . . . . . . . . . . . . . . . . . . . . . . . . . . . . . . . . . . . . . . . . . . . . . . . . . . . . . . . . . . . . . 276
Problemløsing. . . . . . . . . . . . . . . . . . . . . . . . . . . . . . . . . . . . . . . . . . . . . . . . . . . . . . . . . . . . . . . . . . . . . . . . . . 277
Støttesider . . . . . . . . . . . . . . . . . . . . . . . . . . . . . . . . . . . . . . . . . . . . . . . . . . . . . . . . . . . . . . . . . . . . . . . . . 277
Korriger bildekvalitet. . . . . . . . . . . . . . . . . . . . . . . . . . . . . . . . . . . . . . . . . . . . . . . . . . . . . . . . . . . . . . . . 277
Auto. korrigering av lyse streker. . . . . . . . . . . . . . . . . . . . . . . . . . . . . . . . . . . . . . . . . . . . . . . . . . . . . . 278
Tilbakestillinger . . . . . . . . . . . . . . . . . . . . . . . . . . . . . . . . . . . . . . . . . . . . . . . . . . . . . . . . . . . . . . . . . . . . 278
Nettverk . . . . . . . . . . . . . . . . . . . . . . . . . . . . . . . . . . . . . . . . . . . . . . . . . . . . . . . . . . . . . . . . . . . . . . . . . . . 279
Faks . . . . . . . . . . . . . . . . . . . . . . . . . . . . . . . . . . . . . . . . . . . . . . . . . . . . . . . . . . . . . . . . . . . . . . . . . . . . . . . 279
Generelt vedlikehold og problemløsing . . . . . . . . . . . . . . . . . . . . . . . . . . . . . . . . . . . . . . .281
Innholdsfortegnelse . . . . . . . . . . . . . . . . . . . . . . . . . . . . . . . . . . . . . . . . . . . . . . . . . . . . . . . . . . . . . . . . . . . . 283
Slå maskinen på og av. . . . . . . . . . . . . . . . . . . . . . . . . . . . . . . . . . . . . . . . . . . . . . . . . . . . . . . . . . . . . . . . . . 284
Slå på maskinen . . . . . . . . . . . . . . . . . . . . . . . . . . . . . . . . . . . . . . . . . . . . . . . . . . . . . . . . . . . . . . . . . . . . 284
Slå av maskinen . . . . . . . . . . . . . . . . . . . . . . . . . . . . . . . . . . . . . . . . . . . . . . . . . . . . . . . . . . . . . . . . . . . . 284
Strømsparing og starte raskt på nytt. . . . . . . . . . . . . . . . . . . . . . . . . . . . . . . . . . . . . . . . . . . . . . . . . 284
Generelt vedlikehold. . . . . . . . . . . . . . . . . . . . . . . . . . . . . . . . . . . . . . . . . . . . . . . . . . . . . . . . . . . . . . . . . . . . 285
Smeltevoksbrikker . . . . . . . . . . . . . . . . . . . . . . . . . . . . . . . . . . . . . . . . . . . . . . . . . . . . . . . . . . . . . . . . . . 286
Rengjøringsenhet. . . . . . . . . . . . . . . . . . . . . . . . . . . . . . . . . . . . . . . . . . . . . . . . . . . . . . . . . . . . . . . . . . . 286
Stiftkassetter. . . . . . . . . . . . . . . . . . . . . . . . . . . . . . . . . . . . . . . . . . . . . . . . . . . . . . . . . . . . . . . . . . . . . . . 287
Tømme avfallsbeholderen for smeltevoks . . . . . . . . . . . . . . . . . . . . . . . . . . . . . . . . . . . . . . . . . . . . 288
Tømme avfallsbeholderen for hulling . . . . . . . . . . . . . . . . . . . . . . . . . . . . . . . . . . . . . . . . . . . . . . . . 288
Vedlikehold av utskriftskvalitet . . . . . . . . . . . . . . . . . . . . . . . . . . . . . . . . . . . . . . . . . . . . . . . . . . . . . . 288
Rengjøringsoppgaver . . . . . . . . . . . . . . . . . . . . . . . . . . . . . . . . . . . . . . . . . . . . . . . . . . . . . . . . . . . . . . . 289
Problemløsing. . . . . . . . . . . . . . . . . . . . . . . . . . . . . . . . . . . . . . . . . . . . . . . . . . . . . . . . . . . . . . . . . . . . . . . . . . 290
Definere problemet. . . . . . . . . . . . . . . . . . . . . . . . . . . . . . . . . . . . . . . . . . . . . . . . . . . . . . . . . . . . . . . . . 290
Feil . . . . . . . . . . . . . . . . . . . . . . . . . . . . . . . . . . . . . . . . . . . . . . . . . . . . . . . . . . . . . . . . . . . . . . . . . . . . . . . . 290
Feilvinduer . . . . . . . . . . . . . . . . . . . . . . . . . . . . . . . . . . . . . . . . . . . . . . . . . . . . . . . . . . . . . . . . . . . . . . . . . 291
Feillogger . . . . . . . . . . . . . . . . . . . . . . . . . . . . . . . . . . . . . . . . . . . . . . . . . . . . . . . . . . . . . . . . . . . . . . . . . . 292
Papirproblemer. . . . . . . . . . . . . . . . . . . . . . . . . . . . . . . . . . . . . . . . . . . . . . . . . . . . . . . . . . . . . . . . . . . . . 293
Problemer med etterbehandleren. . . . . . . . . . . . . . . . . . . . . . . . . . . . . . . . . . . . . . . . . . . . . . . . . . . . 294
Problemer med originalmateren . . . . . . . . . . . . . . . . . . . . . . . . . . . . . . . . . . . . . . . . . . . . . . . . . . . . . 295
Problemer med bildekvalitet. . . . . . . . . . . . . . . . . . . . . . . . . . . . . . . . . . . . . . . . . . . . . . . . . . . . . . . . . 295
Problemer og løsninger . . . . . . . . . . . . . . . . . . . . . . . . . . . . . . . . . . . . . . . . . . . . . . . . . . . . . . . . . . . . . 297
Mer hjelp . . . . . . . . . . . . . . . . . . . . . . . . . . . . . . . . . . . . . . . . . . . . . . . . . . . . . . . . . . . . . . . . . . . . . . . . . . . . . . 300
Vedlikeholdsassistent . . . . . . . . . . . . . . . . . . . . . . . . . . . . . . . . . . . . . . . . . . . . . . . . . . . . . . . . . . . . . . . 300
8
ColorQube™ 9201/9202/9203
Alle veiledninger
Page 11
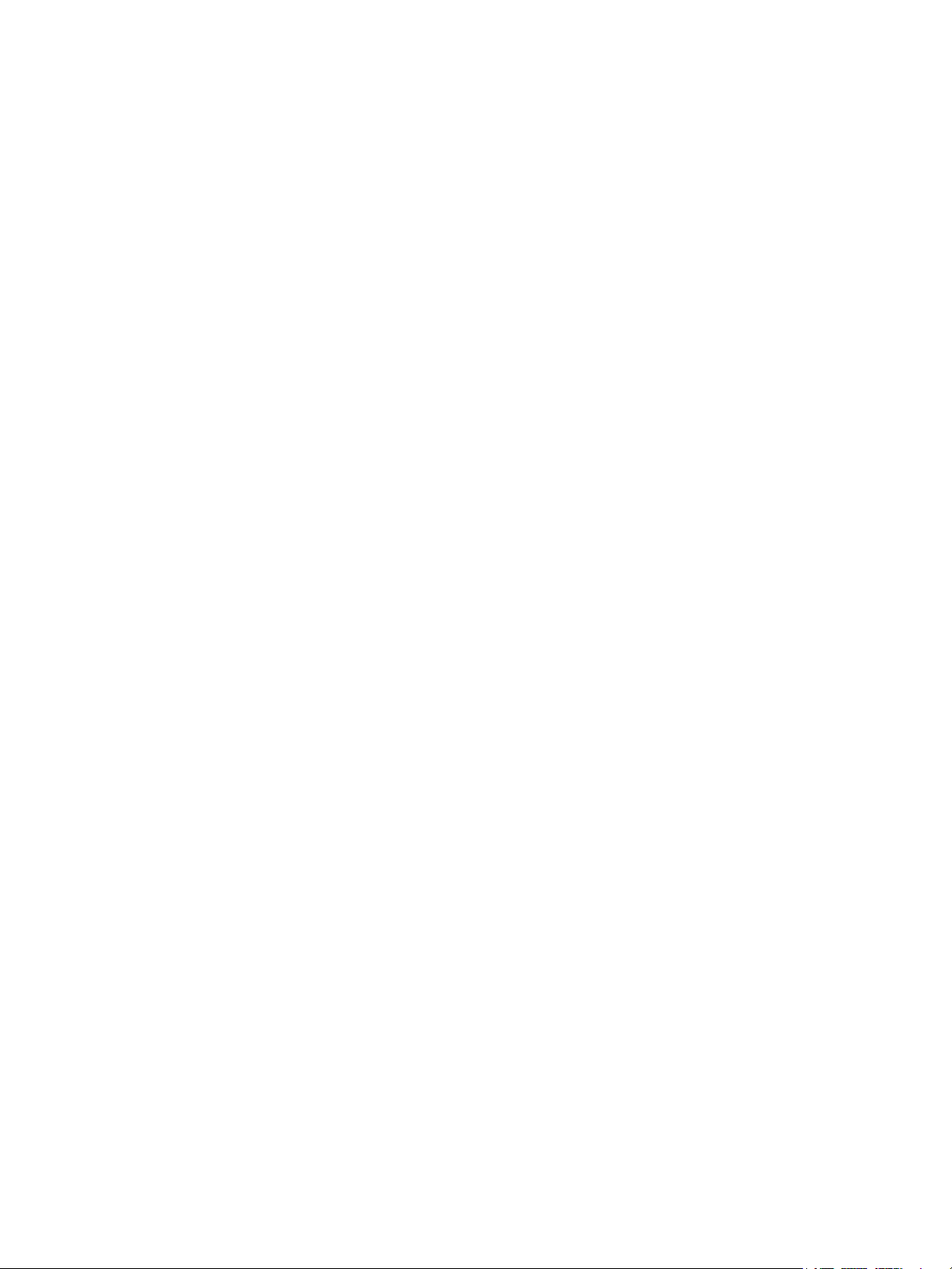
Innholdsfortegnelse
Sikkerhet og bestemmelser . . . . . . . . . . . . . . . . . . . . . . . . . . . . . . . . . . . . . . . . . . . . . . . . . .301
Innholdsfortegnelse . . . . . . . . . . . . . . . . . . . . . . . . . . . . . . . . . . . . . . . . . . . . . . . . . . . . . . . . . . . . . . . . . . . . 303
Merknader og sikkerhet. . . . . . . . . . . . . . . . . . . . . . . . . . . . . . . . . . . . . . . . . . . . . . . . . . . . . . . . . . . . . . . . . 304
Sikkerhetsetiketter og -symboler. . . . . . . . . . . . . . . . . . . . . . . . . . . . . . . . . . . . . . . . . . . . . . . . . . . . . . . . . 304
Driftssikkerhet . . . . . . . . . . . . . . . . . . . . . . . . . . . . . . . . . . . . . . . . . . . . . . . . . . . . . . . . . . . . . . . . . . . . . . . . . 305
Strømforsyning. . . . . . . . . . . . . . . . . . . . . . . . . . . . . . . . . . . . . . . . . . . . . . . . . . . . . . . . . . . . . . . . . . . . . 305
Informasjon om vedlikehold. . . . . . . . . . . . . . . . . . . . . . . . . . . . . . . . . . . . . . . . . . . . . . . . . . . . . . . . . 307
Informasjon om forbruksartikler. . . . . . . . . . . . . . . . . . . . . . . . . . . . . . . . . . . . . . . . . . . . . . . . . . . . . 307
Sikkerhetssertifisering. . . . . . . . . . . . . . . . . . . . . . . . . . . . . . . . . . . . . . . . . . . . . . . . . . . . . . . . . . . . . . . 308
Grunnleggende bestemmelser . . . . . . . . . . . . . . . . . . . . . . . . . . . . . . . . . . . . . . . . . . . . . . . . . . . . . . . . . . 308
USA (FCC-regler) . . . . . . . . . . . . . . . . . . . . . . . . . . . . . . . . . . . . . . . . . . . . . . . . . . . . . . . . . . . . . . . . . . . 308
Canada (bestemmelser). . . . . . . . . . . . . . . . . . . . . . . . . . . . . . . . . . . . . . . . . . . . . . . . . . . . . . . . . . . . . 309
EU. . . . . . . . . . . . . . . . . . . . . . . . . . . . . . . . . . . . . . . . . . . . . . . . . . . . . . . . . . . . . . . . . . . . . . . . . . . . . . . . . 309
RoHS-bestemmelse – Tyrkia. . . . . . . . . . . . . . . . . . . . . . . . . . . . . . . . . . . . . . . . . . . . . . . . . . . . . . . . . 309
Bestemmelser for kopiering . . . . . . . . . . . . . . . . . . . . . . . . . . . . . . . . . . . . . . . . . . . . . . . . . . . . . . . . . . . . . 310
USA . . . . . . . . . . . . . . . . . . . . . . . . . . . . . . . . . . . . . . . . . . . . . . . . . . . . . . . . . . . . . . . . . . . . . . . . . . . . . . . 310
Canada . . . . . . . . . . . . . . . . . . . . . . . . . . . . . . . . . . . . . . . . . . . . . . . . . . . . . . . . . . . . . . . . . . . . . . . . . . . . 312
Andre land . . . . . . . . . . . . . . . . . . . . . . . . . . . . . . . . . . . . . . . . . . . . . . . . . . . . . . . . . . . . . . . . . . . . . . . . . 312
Bestemmelser for faksing . . . . . . . . . . . . . . . . . . . . . . . . . . . . . . . . . . . . . . . . . . . . . . . . . . . . . . . . . . . . . . . 313
USA . . . . . . . . . . . . . . . . . . . . . . . . . . . . . . . . . . . . . . . . . . . . . . . . . . . . . . . . . . . . . . . . . . . . . . . . . . . . . . . 313
Canada . . . . . . . . . . . . . . . . . . . . . . . . . . . . . . . . . . . . . . . . . . . . . . . . . . . . . . . . . . . . . . . . . . . . . . . . . . . . 315
Europa. . . . . . . . . . . . . . . . . . . . . . . . . . . . . . . . . . . . . . . . . . . . . . . . . . . . . . . . . . . . . . . . . . . . . . . . . . . . . 315
South Africa. . . . . . . . . . . . . . . . . . . . . . . . . . . . . . . . . . . . . . . . . . . . . . . . . . . . . . . . . . . . . . . . . . . . . . . . 316
HMS-data. . . . . . . . . . . . . . . . . . . . . . . . . . . . . . . . . . . . . . . . . . . . . . . . . . . . . . . . . . . . . . . . . . . . . . . . . . . . . . 316
Resirkulere og avfallshåndtere produktet . . . . . . . . . . . . . . . . . . . . . . . . . . . . . . . . . . . . . . . . . . . . . . . . 316
USA og Canada . . . . . . . . . . . . . . . . . . . . . . . . . . . . . . . . . . . . . . . . . . . . . . . . . . . . . . . . . . . . . . . . . . . . 316
EU. . . . . . . . . . . . . . . . . . . . . . . . . . . . . . . . . . . . . . . . . . . . . . . . . . . . . . . . . . . . . . . . . . . . . . . . . . . . . . . . . 317
Samsvar med energiprogram . . . . . . . . . . . . . . . . . . . . . . . . . . . . . . . . . . . . . . . . . . . . . . . . . . . . . . . . . . . 318
Alle markeder . . . . . . . . . . . . . . . . . . . . . . . . . . . . . . . . . . . . . . . . . . . . . . . . . . . . . . . . . . . . . . . . . . . . . . 318
Kontaktinformasjon for HMS. . . . . . . . . . . . . . . . . . . . . . . . . . . . . . . . . . . . . . . . . . . . . . . . . . . . . . . . . . . . 318
ColorQube™ 9201/9202/9203
Alle veiledninger
9
Page 12
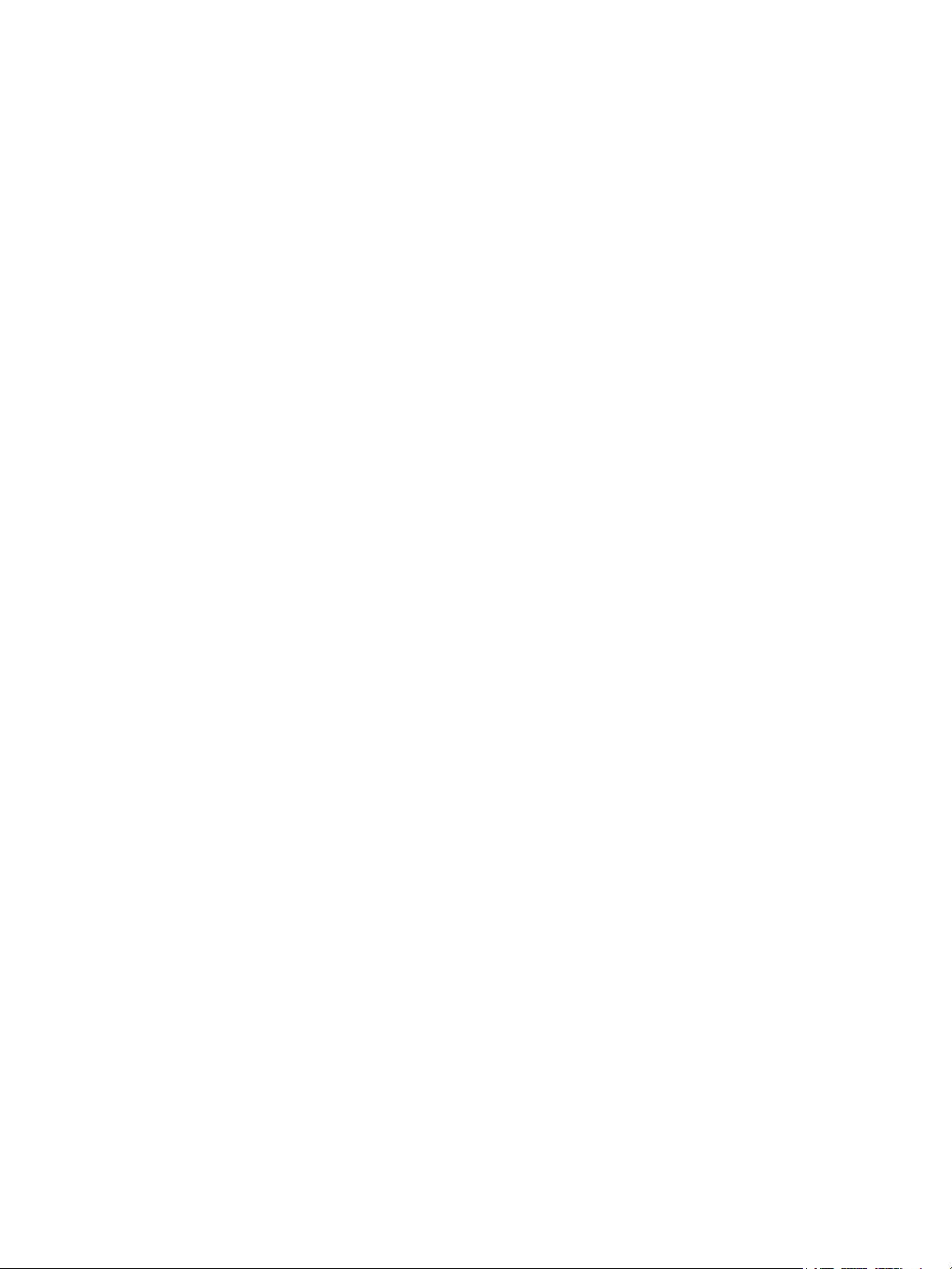
Innholdsfortegnelse
10
ColorQube™ 9201/9202/9203
Alle veiledninger
Page 13
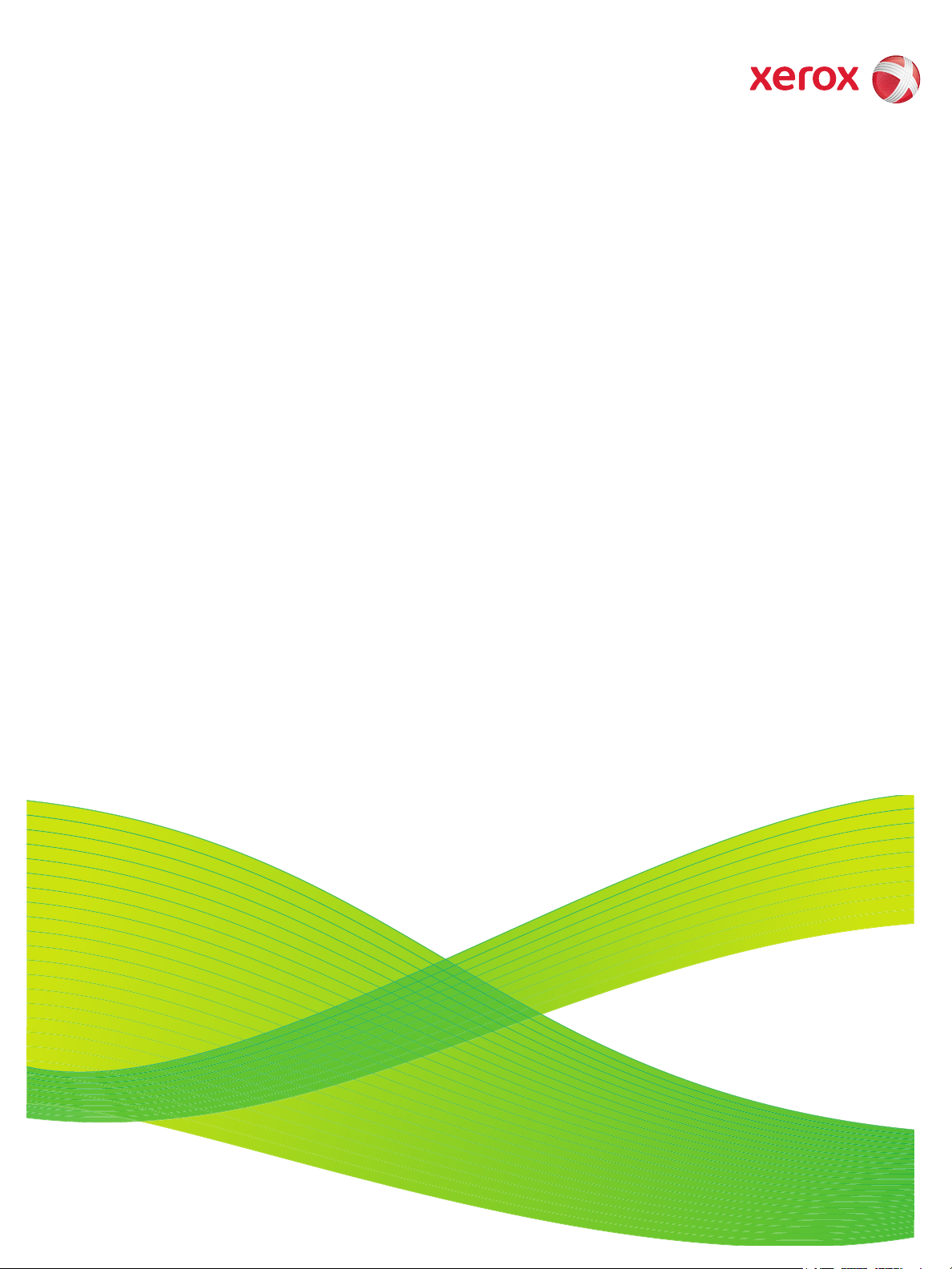
Versjon 2.0
09/09
Xerox® ColorQube™
9201/9202/9203
Kopiere
Page 14
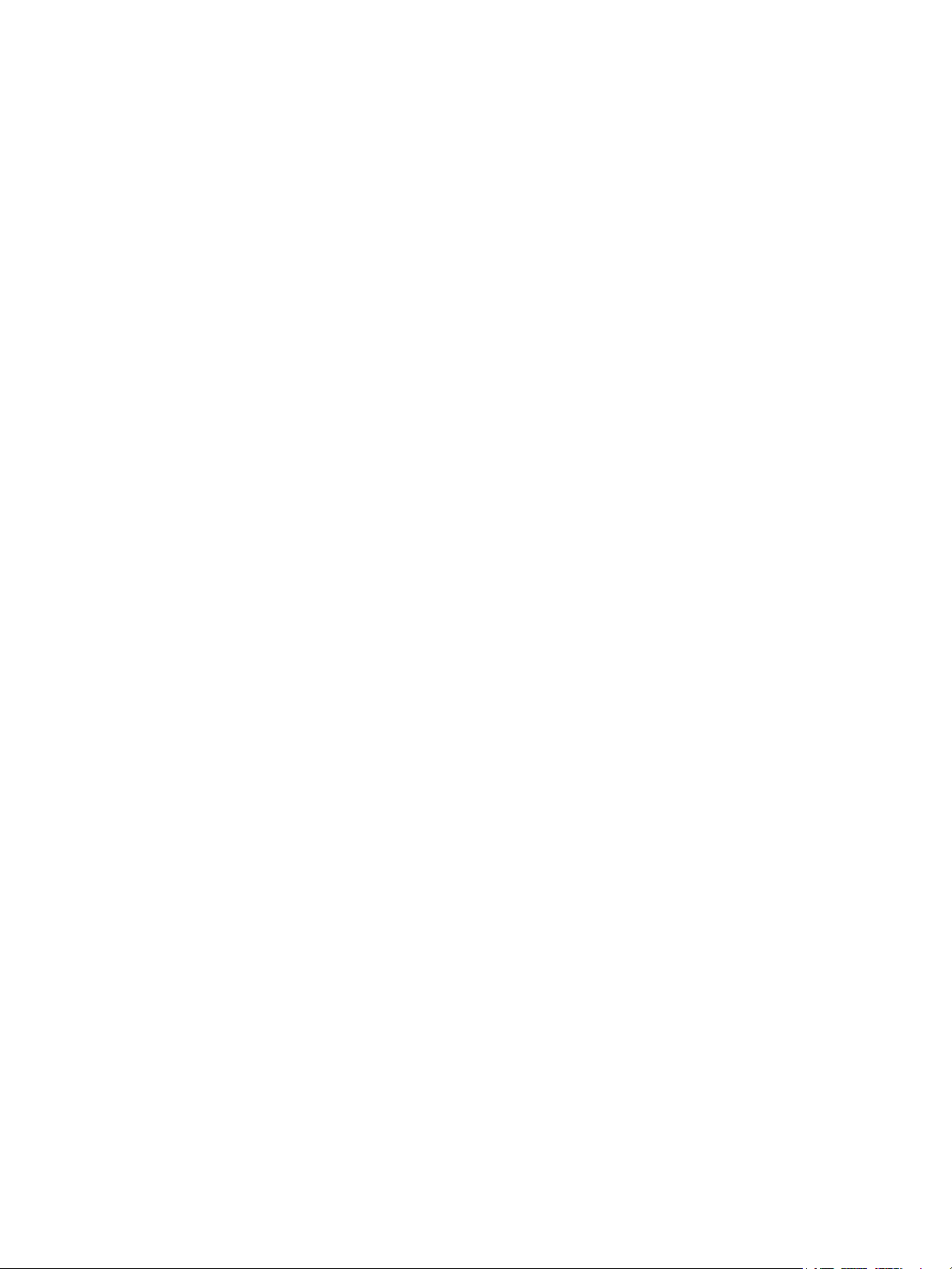
© 2009 ved Xerox Corporation. Forbeholdt alle rettigheter. Upubliserte rettigheter er forbeholdt i henhold til lover om opphavsrett i
USA. Innholdet i dette dokumentet kan ikke gjengis i noen form uten tillatelse fra Xerox Corporation.
®
Xerox
og X-globusen er varemerker for Xerox Corporation i USA og/eller andre land.
Opphavsretten dekker alle versjoner av opphavsrettsbeskyttet materiale og informasjon som er, eller vil bli, opphavsrettsbeskyttet i
henhold til loven om opphavsrett. Dette gjelder også uavkortet for materiale basert på programvaren som er vist her, som stiler,
maler, ikoner, skjermbilder osv.
Dette dokumentet oppdateres jevnlig. Eventuelle endringer vil bli utført og tekniske unøyaktigheter og typografiske feil vil bli rettet i
fremtidige utgaver.
Dokumentversjon 2.0. September 2009
Page 15
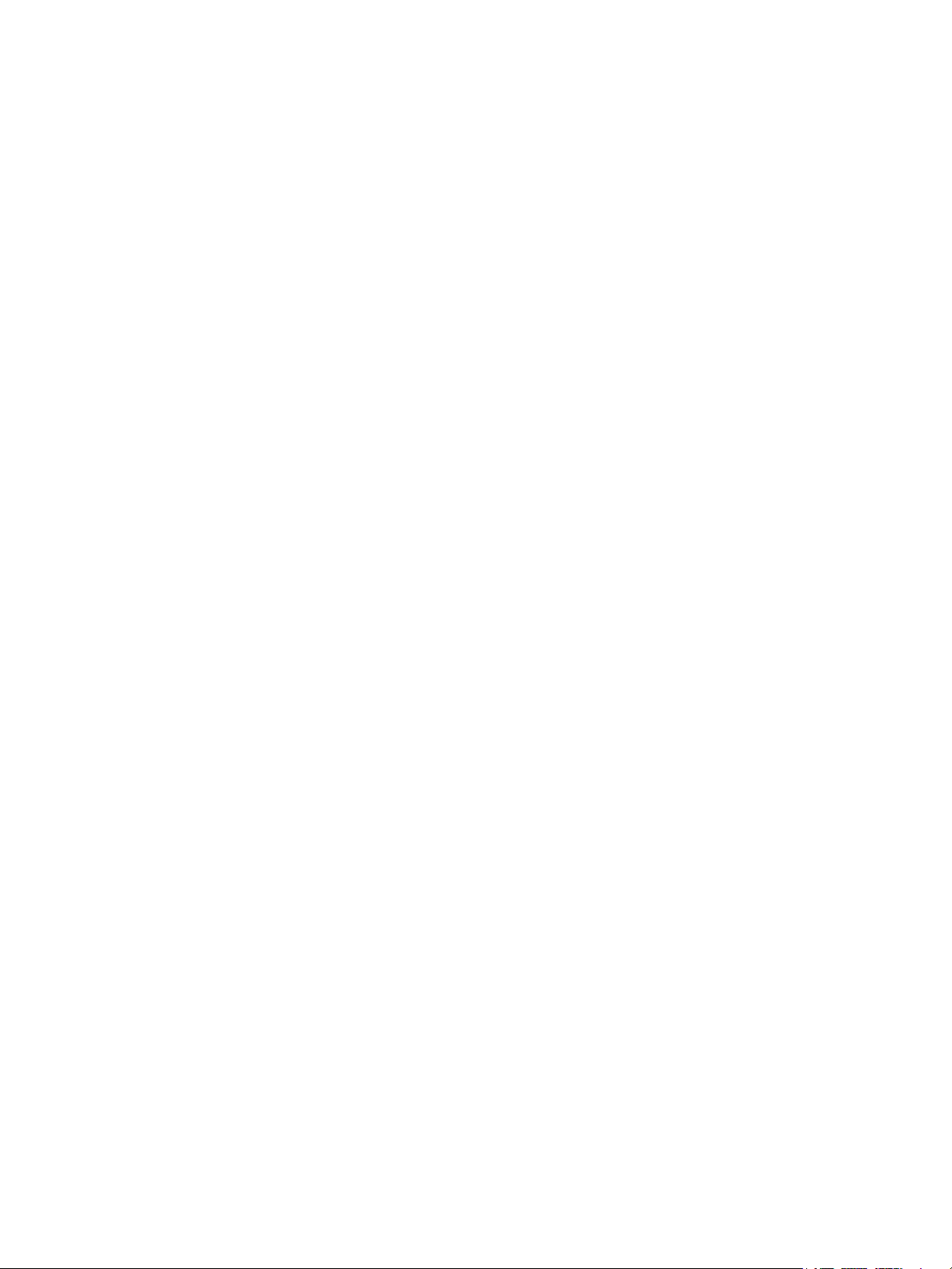
Innholdsfortegnelse
Introduksjon . . . . . . . . . . . . . . . . . . . . . . . . . . . . . . . . . . . . . . . . . . . . . . . . . . . . . . . . . . . . . . . . . . . . . . . . . . . 14
Kopieringsalternativer . . . . . . . . . . . . . . . . . . . . . . . . . . . . . . . . . . . . . . . . . . . . . . . . . . . . . . . . . . . . . . . 14
Leveringsfarge . . . . . . . . . . . . . . . . . . . . . . . . . . . . . . . . . . . . . . . . . . . . . . . . . . . . . . . . . . . . . . . . . . . . . . 14
Forstørr/forminsk . . . . . . . . . . . . . . . . . . . . . . . . . . . . . . . . . . . . . . . . . . . . . . . . . . . . . . . . . . . . . . . . . . . 15
Papirmagasiner . . . . . . . . . . . . . . . . . . . . . . . . . . . . . . . . . . . . . . . . . . . . . . . . . . . . . . . . . . . . . . . . . . . . . 17
1- el. 2-sidig kopiering . . . . . . . . . . . . . . . . . . . . . . . . . . . . . . . . . . . . . . . . . . . . . . . . . . . . . . . . . . . . . . . 17
Kopilevering . . . . . . . . . . . . . . . . . . . . . . . . . . . . . . . . . . . . . . . . . . . . . . . . . . . . . . . . . . . . . . . . . . . . . . . . 18
Falsing . . . . . . . . . . . . . . . . . . . . . . . . . . . . . . . . . . . . . . . . . . . . . . . . . . . . . . . . . . . . . . . . . . . . . . . . . . . . . 19
Bildekvalitet . . . . . . . . . . . . . . . . . . . . . . . . . . . . . . . . . . . . . . . . . . . . . . . . . . . . . . . . . . . . . . . . . . . . . . . . . . . . 22
Originaltype . . . . . . . . . . . . . . . . . . . . . . . . . . . . . . . . . . . . . . . . . . . . . . . . . . . . . . . . . . . . . . . . . . . . . . . . 22
Bildevalg . . . . . . . . . . . . . . . . . . . . . . . . . . . . . . . . . . . . . . . . . . . . . . . . . . . . . . . . . . . . . . . . . . . . . . . . . . . 23
Bildeforbedring . . . . . . . . . . . . . . . . . . . . . . . . . . . . . . . . . . . . . . . . . . . . . . . . . . . . . . . . . . . . . . . . . . . . . 23
Farger - forhåndsinnstillinger . . . . . . . . . . . . . . . . . . . . . . . . . . . . . . . . . . . . . . . . . . . . . . . . . . . . . . . . 24
Fargebalanse . . . . . . . . . . . . . . . . . . . . . . . . . . . . . . . . . . . . . . . . . . . . . . . . . . . . . . . . . . . . . . . . . . . . . . . 24
Justering av oppsett . . . . . . . . . . . . . . . . . . . . . . . . . . . . . . . . . . . . . . . . . . . . . . . . . . . . . . . . . . . . . . . . . . . . 25
Originalens orientering . . . . . . . . . . . . . . . . . . . . . . . . . . . . . . . . . . . . . . . . . . . . . . . . . . . . . . . . . . . . . . 25
Originalformat . . . . . . . . . . . . . . . . . . . . . . . . . . . . . . . . . . . . . . . . . . . . . . . . . . . . . . . . . . . . . . . . . . . . . . 26
Bokkopiering . . . . . . . . . . . . . . . . . . . . . . . . . . . . . . . . . . . . . . . . . . . . . . . . . . . . . . . . . . . . . . . . . . . . . . . . 27
Flytting . . . . . . . . . . . . . . . . . . . . . . . . . . . . . . . . . . . . . . . . . . . . . . . . . . . . . . . . . . . . . . . . . . . . . . . . . . . . . 28
Kantfjerning . . . . . . . . . . . . . . . . . . . . . . . . . . . . . . . . . . . . . . . . . . . . . . . . . . . . . . . . . . . . . . . . . . . . . . . . 28
Inverter bilde . . . . . . . . . . . . . . . . . . . . . . . . . . . . . . . . . . . . . . . . . . . . . . . . . . . . . . . . . . . . . . . . . . . . . . . 29
Leveringsformat . . . . . . . . . . . . . . . . . . . . . . . . . . . . . . . . . . . . . . . . . . . . . . . . . . . . . . . . . . . . . . . . . . . . . . . . 29
Hefteproduksjon . . . . . . . . . . . . . . . . . . . . . . . . . . . . . . . . . . . . . . . . . . . . . . . . . . . . . . . . . . . . . . . . . . . . 29
Spesialsider . . . . . . . . . . . . . . . . . . . . . . . . . . . . . . . . . . . . . . . . . . . . . . . . . . . . . . . . . . . . . . . . . . . . . . . . . 31
Stempler . . . . . . . . . . . . . . . . . . . . . . . . . . . . . . . . . . . . . . . . . . . . . . . . . . . . . . . . . . . . . . . . . . . . . . . . . . . 36
Transparentskilleark . . . . . . . . . . . . . . . . . . . . . . . . . . . . . . . . . . . . . . . . . . . . . . . . . . . . . . . . . . . . . . . . . 41
Sideoppsett . . . . . . . . . . . . . . . . . . . . . . . . . . . . . . . . . . . . . . . . . . . . . . . . . . . . . . . . . . . . . . . . . . . . . . . . . 42
Jobber . . . . . . . . . . . . . . . . . . . . . . . . . . . . . . . . . . . . . . . . . . . . . . . . . . . . . . . . . . . . . . . . . . . . . . . . . . . . . . . . . 44
Bygg jobb . . . . . . . . . . . . . . . . . . . . . . . . . . . . . . . . . . . . . . . . . . . . . . . . . . . . . . . . . . . . . . . . . . . . . . . . . . 44
Prøvetrykk . . . . . . . . . . . . . . . . . . . . . . . . . . . . . . . . . . . . . . . . . . . . . . . . . . . . . . . . . . . . . . . . . . . . . . . . . . 45
Lagre gjeldende innstillinger . . . . . . . . . . . . . . . . . . . . . . . . . . . . . . . . . . . . . . . . . . . . . . . . . . . . . . . . . 46
Hent lagrede innstillinger . . . . . . . . . . . . . . . . . . . . . . . . . . . . . . . . . . . . . . . . . . . . . . . . . . . . . . . . . . . . 47
Logg på/av . . . . . . . . . . . . . . . . . . . . . . . . . . . . . . . . . . . . . . . . . . . . . . . . . . . . . . . . . . . . . . . . . . . . . . . . . . . . . 48
ColorQube™ 9201/9202/9203
Kopiere
13
Page 16
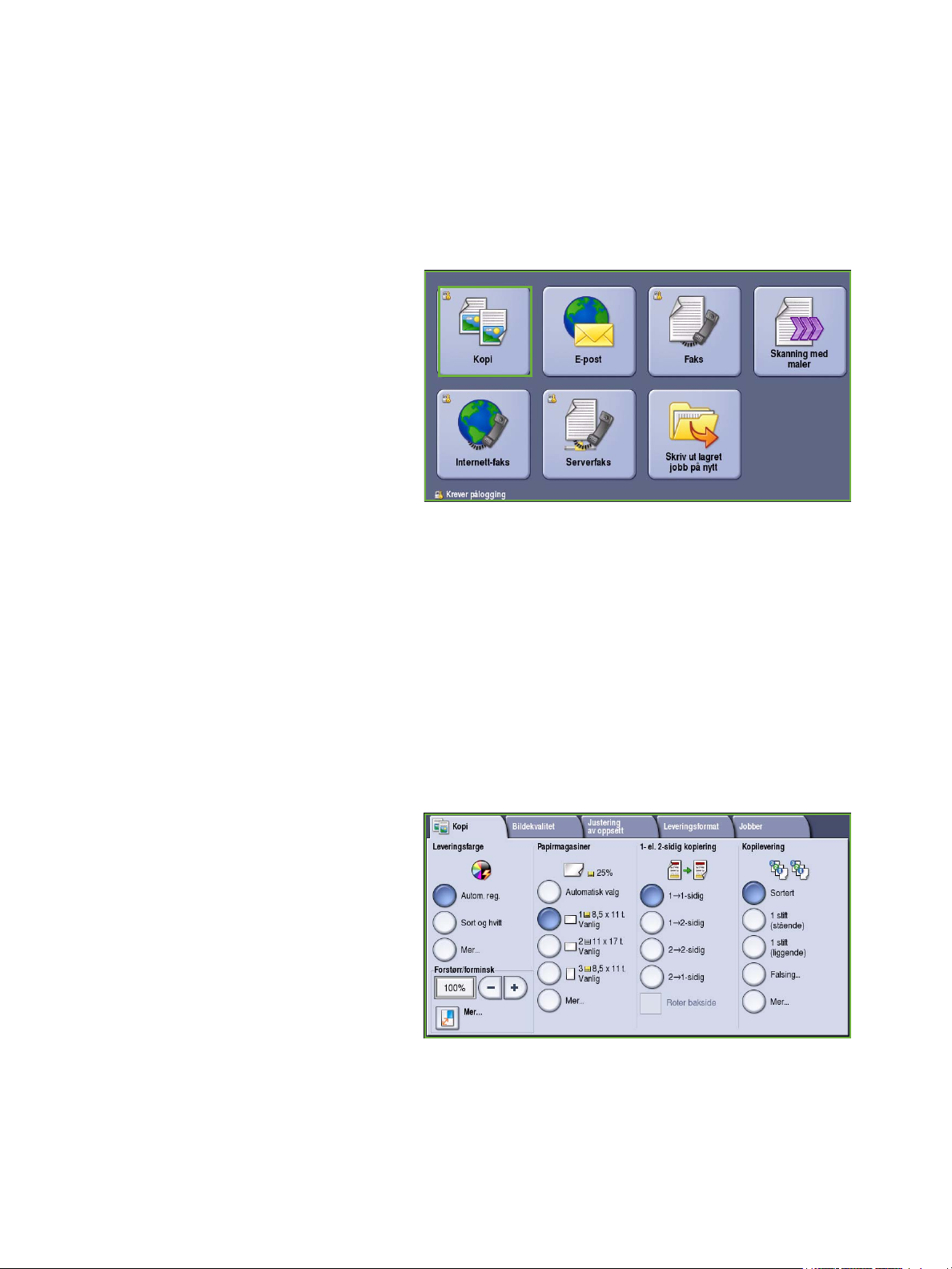
Introduksjon
Introduksjon
Denne veiledningen inneholder instruksjoner om maskinens kopieringsfunksjoner, inkludert
alternativer for Leveringsfarge, Forstørr/forminsk, 1- el. 2-sidig kopiering, Justering av oppsett,
Bildekvalitet, Leveringsformat, Jobber m.m.
Kopi er en standardfunksjon som velges
ved at du trykker på Startvindu for
tjenester og deretter velger Kopi.
Når Kopi er valgt, skanner maskinen
originalene og lagrer bildene. Deretter
skrives bildene ut på bakgrunn av
alternativene som ble valgt.
Du finner følgende knapper i de fleste
funksjonsvinduene. Disse kan brukes til å
bekrefte eller avbryte valg.
• Angre tilbakestiller innstillingene i gjeldende vindu til verdiene de hadde da vinduet ble åpnet.
• Avbryt tilbakestiller innstillingene i vinduet og går tilbake til forrige vindu.
• Lagre lagrer de valgte innstillingene og går tilbake til forrige vindu.
• Lukk lukker vinduet og går tilbake til forrige vindu.
Du finner instruksjoner for hvordan du kopierer og bruker enkle funksjoner, i Hurtigreferanse for
ColorQube™ 9201/9202/9203. Hvis Godkjenning eller Kontering er aktivert på maskinen, kan det være
at du må logge på for å få tilgang til funksjonene. Gå til Logg på/av på side 48.
Kopieringsalternativer
I kategorien Kopi finner du enkle
kopieringsalternativer som Leveringsfarge,
Forstørr/forminsk, Papirmagasiner, 1- el.
2-sidig kopiering og Kopilevering. Nedenfor
finner du en grundig forklaring på hvert
alternativ.
Leveringsfarge
Under Leveringsfarge finner du
alternativer for å registrere og gjengi
fargene i originalen automatisk eller gjenskape den i sort-hvitt, fullfarge eller én farge. Velg Mer hvis du
vil vise alle alternativene. Du kan velge mellom følgende:
14
ColorQube™ 9201/9202/9203
Kopiere
Page 17
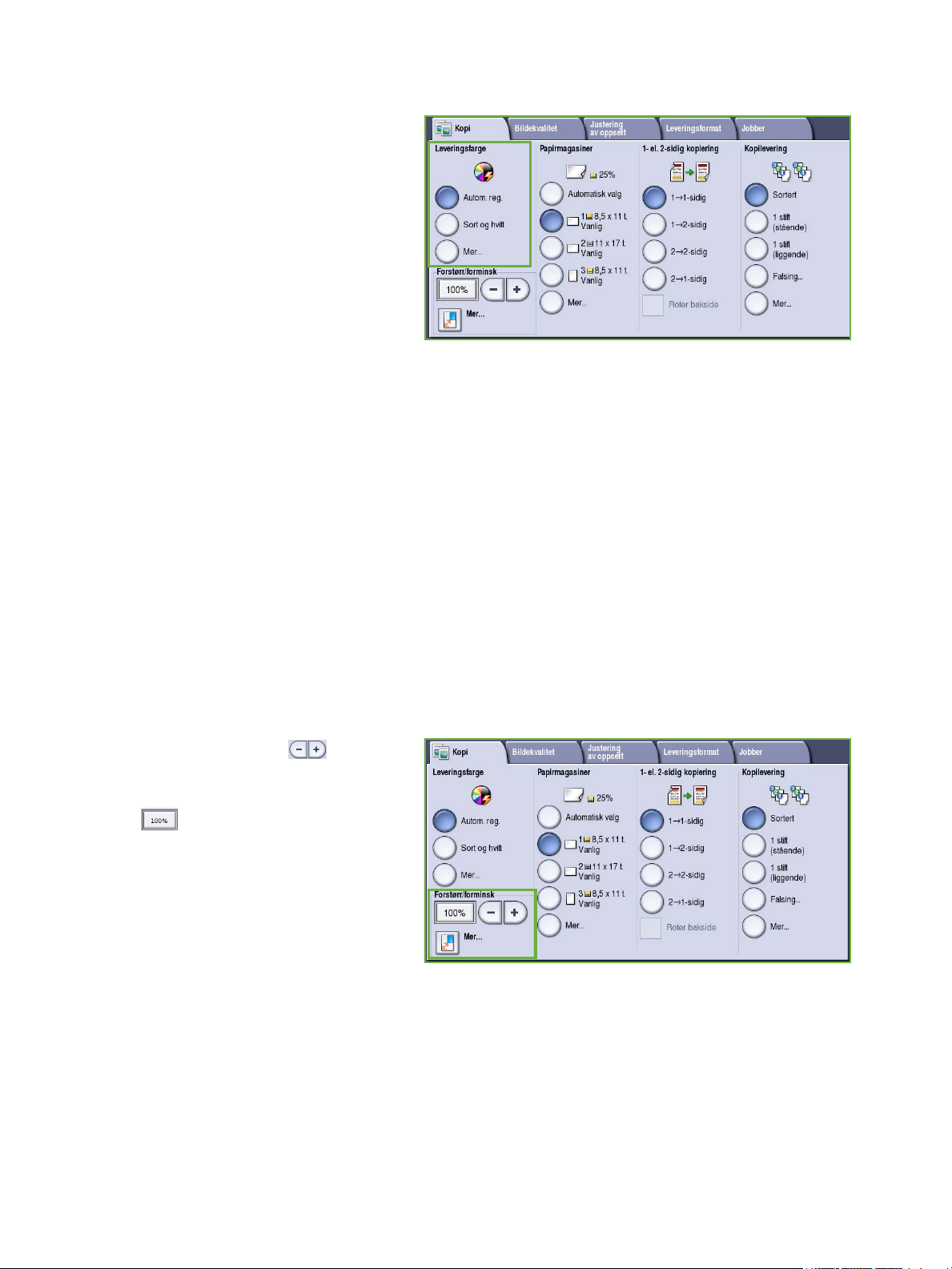
• Autom. reg. for å gjenspeile fargene i
originalen.
• Sort og hvitt for å skrive ut i sort-hvitt
uavhengig av fargene i originalen.
• Farger for å skrive ut i farger.
• En farge for å skrive ut i én farge
uavhengig av fargene i originalen.
Du kan velge mellom følgende:
•Rød
•Grønn
•Blå
•Cyan
•Grønn
•Gul
•Magenta
Forstørr/forminsk
Kopieringsalternativer
En rekke alternativer som du kan bruke til å forminske eller forstørre kopien, er tilgjengelige på
maskinen. Du kan blant annet velge en bestemt gjengivelsesprosent, enten proporsjonal eller
uavhengig, eller velge blant et utvalg forhåndsinnstilte verdier. Du kommer hurtig til
gjengivelsesprosentene i området Forstørr/forminsk i kategorien Kopi. Velg Mer hvis du vil vise alle
alternativene.
Bilder fra originaler som er lagt på glassplaten, kan forstørres eller forminskes med mellom 400 og 25
prosent. Bilder fra originaler som mates via originalmateren kan forstørres eller forminskes med mellom
200 og 25 prosent.
•Bruk - / +-knappene i Kopi-
vinduet til å velge ønsket verdi.
•Du kan også velge prosentknappen
og taste inn ønsket verdi med
talltastene.
• Hvis du vil at det ferdige dokumentet
skal ha samme størrelse som
originalen, velger du 100 prosent.
ColorQube™ 9201/9202/9203
Kopiere
15
Page 18
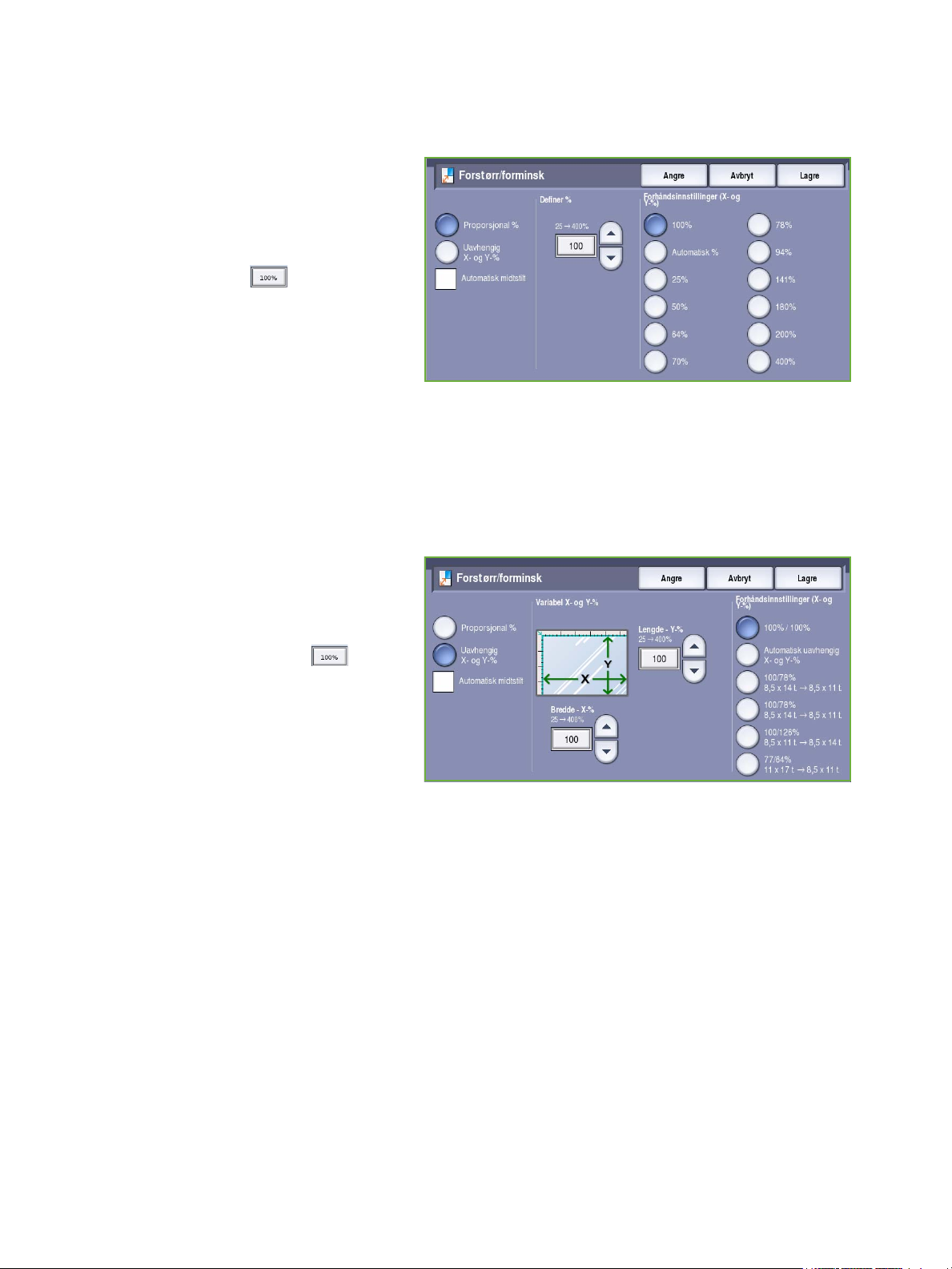
Kopieringsalternativer
Proporsjonal %
Verdiene du angir i dette vinduet,
forstørrer eller forminsker sidebildet med
samme forhold i begge retninger, slik at
bildet blir større eller mindre, men
forholdet er det samme.
•Velg Definer % , og oppgi ønsket
gjengivelsesprosent med enten
talltastaturet eller pilknappene.
•Bruk Forhåndsinnstillinger til å velge
100%, Automatisk % eller mye brukte
gjengivelsesprosenter (som kan angis
av systemadministrator). Valgt verdi vises i prosent ved siden av knappen sammen med et
eksempel.
Hvis du velger Automatisk %, velges den beste verdien for valgt papirformat. Du må angi et
papirmagasin før du kan bruke dette alternativet.
Uavhengig X- og Y-%
Hvis du velger dette alternativet, kan du
angi ulike verdier for kopiens bredde (X) og
høyde (Y). Dette vil gi en fordreid kopi av
originalen.
•Velg Variabel X- og Y-% , og bruk
talltastene eller pilknappene til å
oppgi verdier for Bredde - X-% og
Lengde - Y-%.
•Bruk Forhåndsinnstillinger til å velge
100% / 100%, Automatisk uavhengig
X- og Y-% eller mye brukte verdier
(kan angis av systemadministrator). De valgte X- og Y-verdiene vises i prosent ved siden av
knappen sammen med et eksempel.
Velg 100% / 100% hvis du vil at kopien skal ha samme størrelse som originalen.
Automatisk uavhengig X- og Y-% justerer bildet automatisk slik at det passer på det valgte
papirformatet. Det er mulig at forstørringen/forminskingen ikke blir proporsjonal, det vil si at
maskinen fordreier bildet slik at det passer på kopipapiret. Du må angi et papirmagasin før du kan
bruke dette alternativet.
Automatisk midtstilt
Dette alternativet kan kombineres med enten Proporsjonal eller Uavhengig for å plassere bildet midt
på det valgte papirformatet.
16
ColorQube™ 9201/9202/9203
Kopiere
Page 19
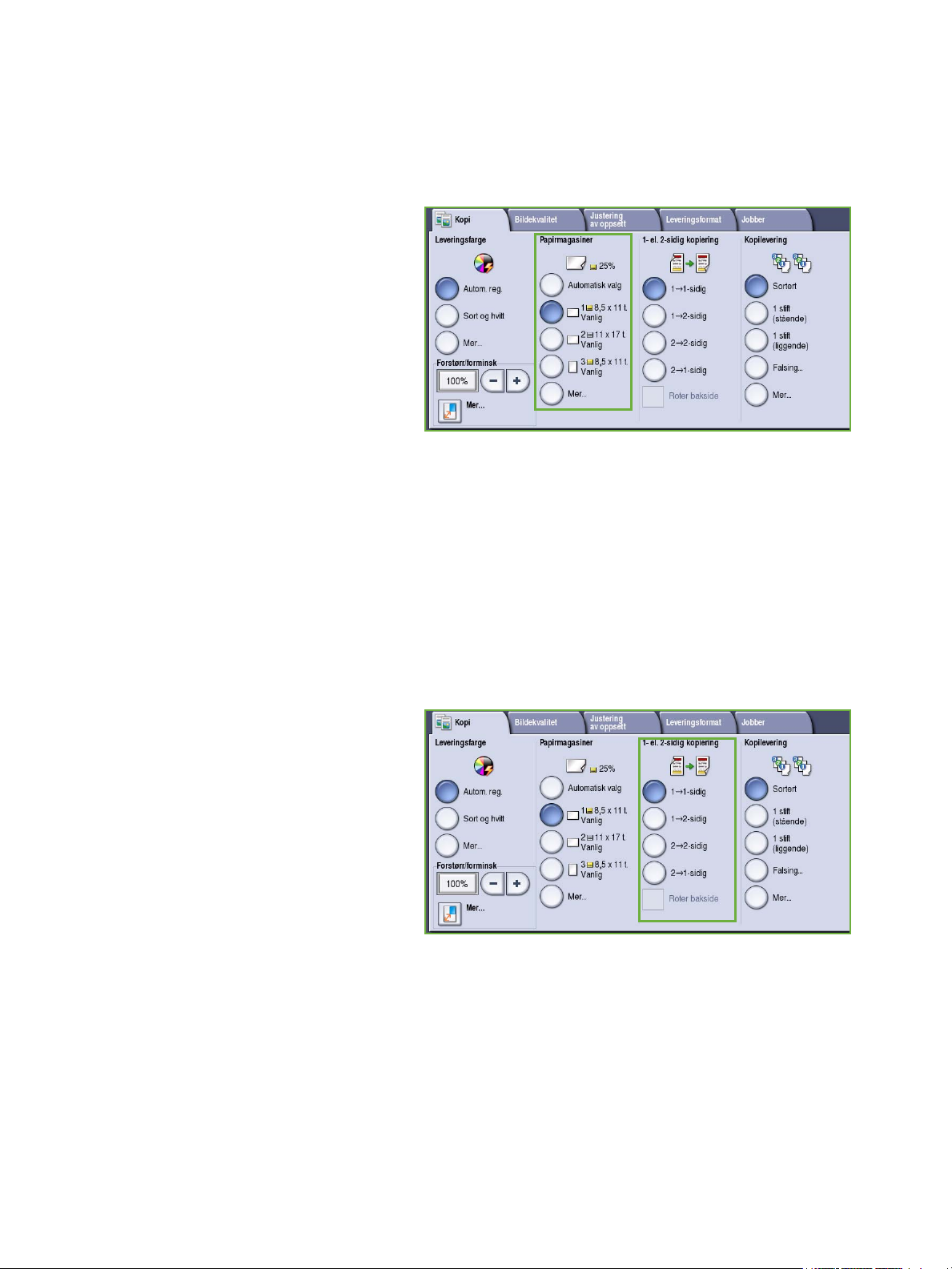
Kopieringsalternativer
Papirmagasiner
Under Papirmagasiner i kategorien Kopi kan du velge et papirmagasin, ønsket papirformat eller
Automatisk valg. Velg Mer hvis du vil vise alle alternativene.
•Med funksjonen Automatisk valg
velges automatisk riktig papirformat
for hver original basert på originalens
format og en eventuell direkte valgt
forstørrelse.
• Du kan også velge et papirmagasin
som inneholder ønsket papirformat
og -type. Papirformatet og
materialtypen som er fylt i de enkelte
magasinene, vises i vinduet.
Hvis du velger Mer, vises vinduet
Papirmagasiner med en oversikt over alle magasinene og papirformatet/materialtypen som er lagt i
hvert enkelt magasin.
• Brukeren kan velge hvilket magasin som skal brukes. Det valgte magasinet utheves i blått.
•Hvis Automatisk magasinveksling er aktivert av systemadministratoren og papir av samme format
og type er lagt i flere magasiner, veksler maskinen automatisk fra ett magasin til et annet når det
er tomt for papir i det aktive magasinet.
1- el. 2-sidig kopiering
På denne maskinen kan du velge mellom å lage en- eller tosidige kopier fra en- eller tosidige originaler
ved hjelp av enten originalmateren eller glassplaten. Dette er alternativene:
• 1>1-sidig Velg dette hvis originalen er
ensidig og du vil ha ensidige kopier.
• 1>2-sidig Velg dette hvis originalen er
ensidig og du vil ha tosidige kopier.
Du kan også velge Roter bakside hvis
du vil at baksiden skal roteres 180
• 2>2-sidig Velg dette hvis originalen er
tosidig og du vil ha tosidige kopier. Du
kan også velge Roter bakside hvis du
vil at baksiden skal roteres 180
• 2>1-sidig Velg dette hvis originalen er
tosidig og du vil ha ensidige kopier.
Merk: Hvis du bruker glassplaten til å skanne originaler, vises det en melding på skjermen når du
kan skanne baksiden.
o
.
o
.
ColorQube™ 9201/9202/9203
Kopiere
17
Page 20
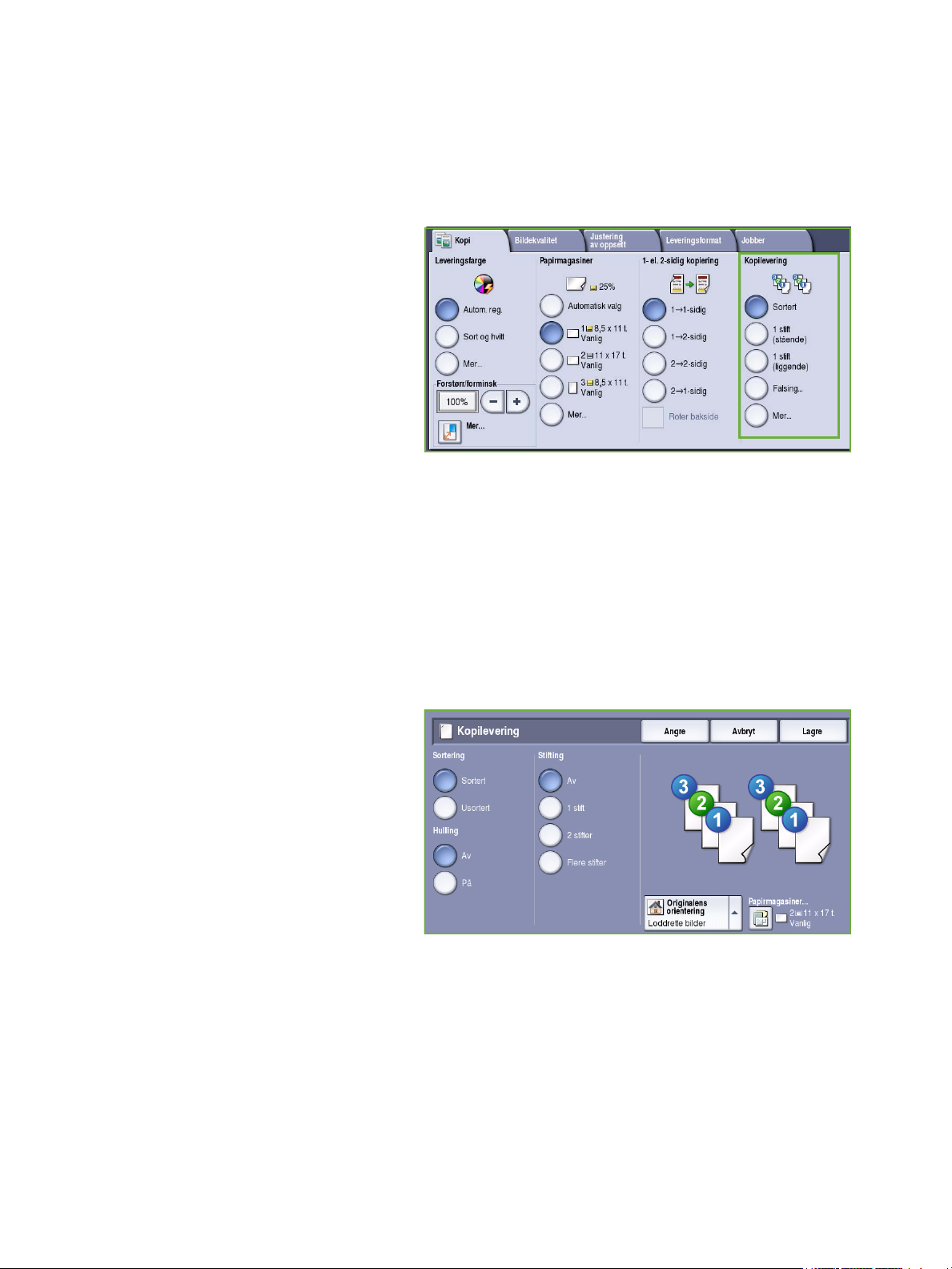
Kopieringsalternativer
Kopilevering
De vanligste alternativene for Kopilevering kan velges direkte i kategorien Kopi. Hvilke alternativer som
er tilgjengelige, avhenger av hvilken etterbehandler du har, og hvilke pakker som er installert. Gå til
Etterbehandlere på side 21.
• Sortert sorterer kopiene i sett – 1,2,3
1,2,3 1,2,3.
• Usortert sorterer kopiene i bunker –
1,1,1 2,2,2 3,3,3.
• 1 stift (stående) plasserer stiften i et
av hjørnene på kortsiden avhengig av
hvordan originalen ble lagt.
• 1 stift (liggende) plasserer stiften i et
av hjørnene på langsiden avhengig av
hvordan originalen ble lagt.
• Falsing åpner et nytt vindu med
falsealternativer. Gå til Falsing på side 19.
•Velg Mer hvis du vil vise flere alternativer.
Hvis du vil vite mer om alternativene for Stifting, går du til Stiftealternativer på side 18.
Hvis du vil vite mer om alternativene for Hulling, går du til Hulling på side 19.
Stiftealternativer
Hvilke stiftealternativer som er tilgjengelige, avhenger av hvilken etterbehandler som er montert, og
hvordan maskinen er konfigurert. Hvis du vil vite mer om hvilke etterbehandlere som er tilgjengelige,
går du til Etterbehandlere på side 21.
• 1 stift plasserer en enkelt stift i øvre,
venstre hjørne av kopien.
• 2 stifter brukes til å plassere to stifter
parallelt med venstre eller øvre kant
av kopiene.
• Flere stifter brukes til å plassere tre
eller fire stifter parallelt med venstre
kant av kopiene avhengig av
papirformatet som er valgt. For
eksempel følgende:
• 4 stifter = A4 LSF, A3, 8,5x11 t.
LSF, 11x17 t., 8x10 t. LSF.
• 3 stifter = 8x10 t. KSF, 8,5x11 t. KSF, 8,5x5,5 t. LSF, A4 KSF, A5 LSF, 8,5x14 t. KSF, B5 KSF.
Merk: KSF betyr at originalen mates med kortsiden først, og LSF betyr at originalen mates med
langsiden først.
•Velg Originalens orientering for å angi orienteringen til originalene som skannes. Velg mellom
Stående eller Liggende.
•Velg Papirmagasiner til å angi ønsket kopipapir.
18
ColorQube™ 9201/9202/9203
Kopiere
Page 21
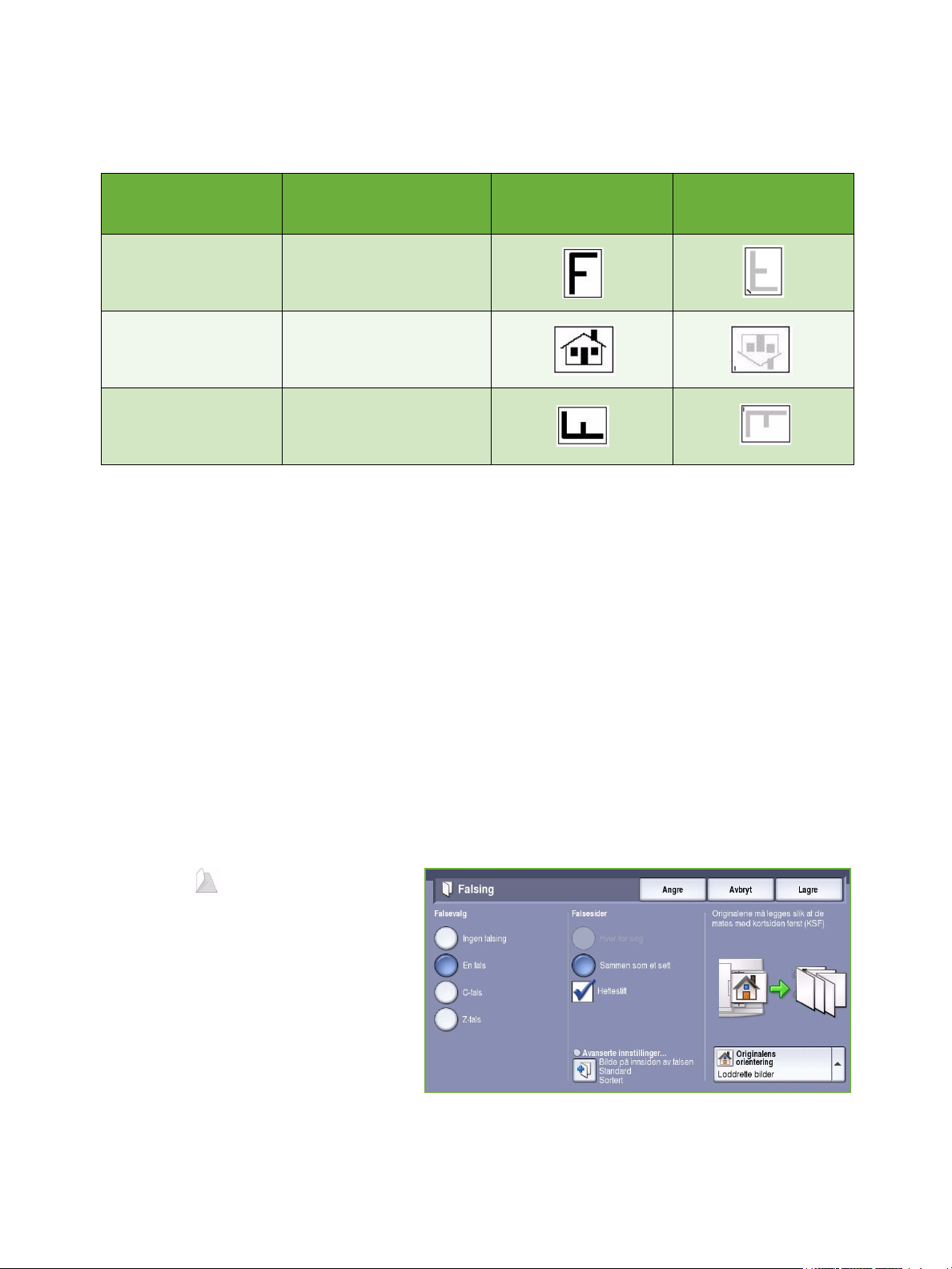
Kopieringsalternativer
Kopipapiret må være lagt i magasinet med en bestemt orientering – enten langsiden først (LSF) eller
kortsiden først (KSF) – for at enkelte av stiftevalgene skal være tilgjengelige. Se tabellen nedenfor.
Papirformat og
-orientering
A4, 8,5x11 t. LSF LSF A4, 8,5x11 t.
A4, 8,5x11 t. KSF KSF A4, 8,5x11 t.
A4, 8,5x11 t. KSF KSF A4, 8,5x11 t.
Ønsket resultat
En stift
Øverst til venstre
En stift
Øverst til venstre
En stift
Nederst til venstre
Originalens
orientering
Orientering i
mottakeren
Merk: Visse valg vil føre til at bildet blir rotert. Hvis du ikke kan velge stifting, kontrollerer du at
Rotering er satt til På i Verktøy. Gå til Administrasjon og kontering hvis du ønsker mer informasjon.
Hulling
Hvis maskinen er utstyrt med en av de valgfrie pakkene for hulling, kan du velge enten 2 hull, 3 hull,
4 hull, 4 hull – svensk standard eller 2 hull – Legal.
• Hulling kan bare velges for papir av typen A4 LSF, Legal KSF og A3 (8,5x11 t. LSF, Legal KSF og
11x17 t. KSF), og kan eventuelt kombineres med stifting.
• Hvert ark hulles separat, slik at det ikke er noen begrensning for antallet sider i et sett.
Falsing
Hvis den valgfrie falsemodulen for to strøk er montert på maskinen, kan A4-papir (8,5x11 t.) på 60 til
105 g/m² falses med en fals, C-fals, Z-fals eller Z-fals, halvt ark. Originalene må alltid mates inn med
kortsiden først (KSF), og du kan velge originalens orientering, dvs. om bildene skal plasseres loddrett
eller vannrett på siden.
• En fals siden blir falset på
midten, og du kan velge følgende
alternativer:
• Hver for seg brukes til å false
hver side separat.
• Sammen som et sett brukes til å
false alle sidene sammen slik at
det dannes et hefte.
• Heftestift velges hvis kopien skal
falses og stiftes. Dette er bare
mulig når Sammen som et sett
er valgt.
ColorQube™ 9201/9202/9203
Kopiere
19
Page 22
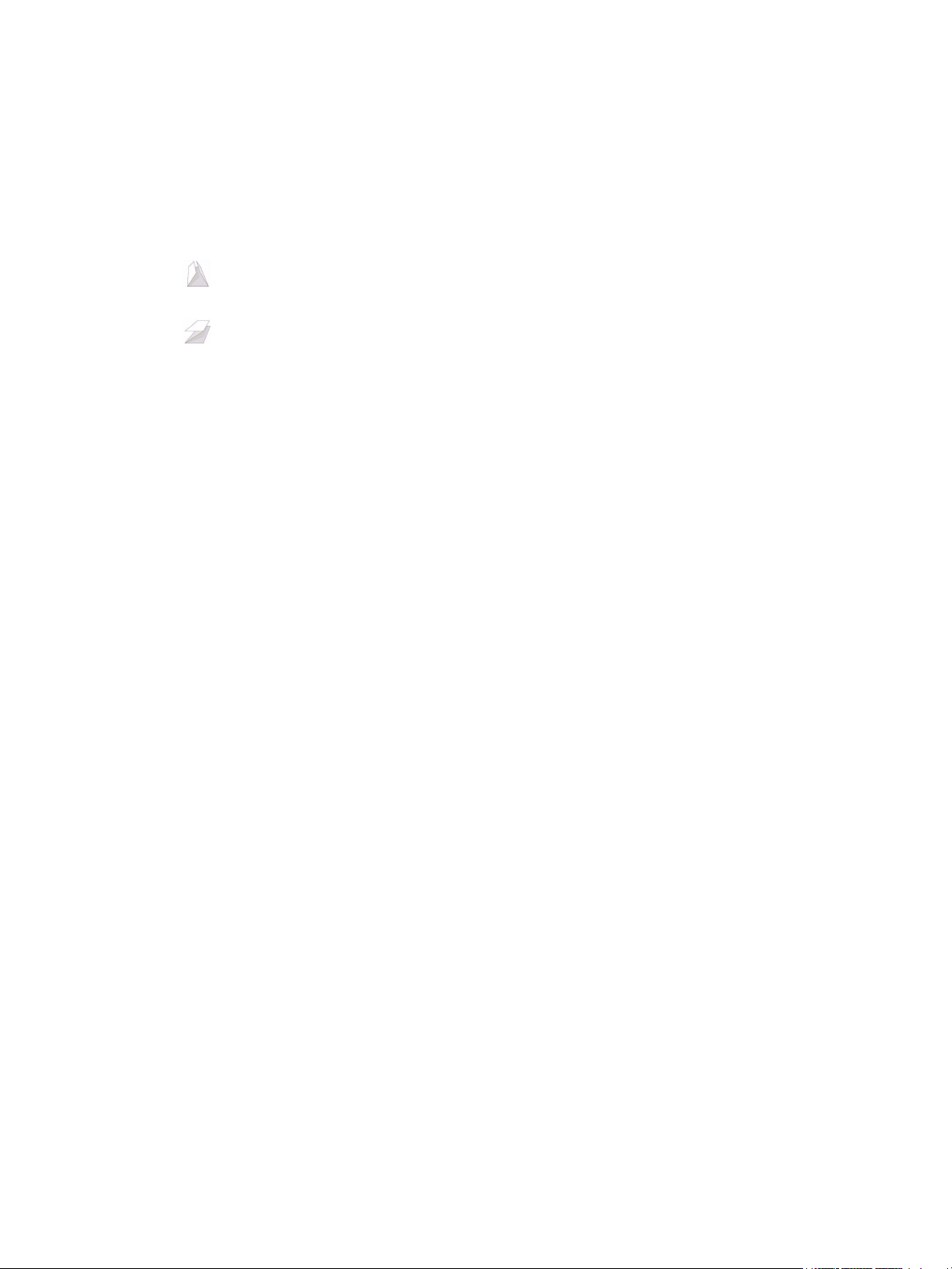
Kopieringsalternativer
• Avanserte innstillinger brukes til å velge flere alternativer for oppett.
• Originaler brukes til å velge om originalene er standard eller allerede formatert som et
hefte.
• Forsidebilde brukes til å velge om bildet på forsiden skal skrives ut på innsiden eller
utsiden av falsen.
• Sortering brukes til å velge om kopiene skal sorteres eller ikke.
• C-fals siden falses som vist. Velg om bildet skal skrives ut på innsiden eller utsiden av falsen,
og velg Sortert hvis du skal skrive ut sett eller Usortert hvis du skal skrive ut bunker.
• Z-fals siden falses som vist. Velg om bildet skal skrives ut på innsiden eller utsiden av falsen,
og velg Sortert hvis du skal skrive ut sett eller Usortert hvis du skal skrive ut bunker.
•Velg Originalens orientering for å angi orienteringen til originalene som skannes. Velg Loddrette
bilder eller Vannrette bilder. Bildene roteres etter behov.
20
ColorQube™ 9201/9202/9203
Kopiere
Page 23
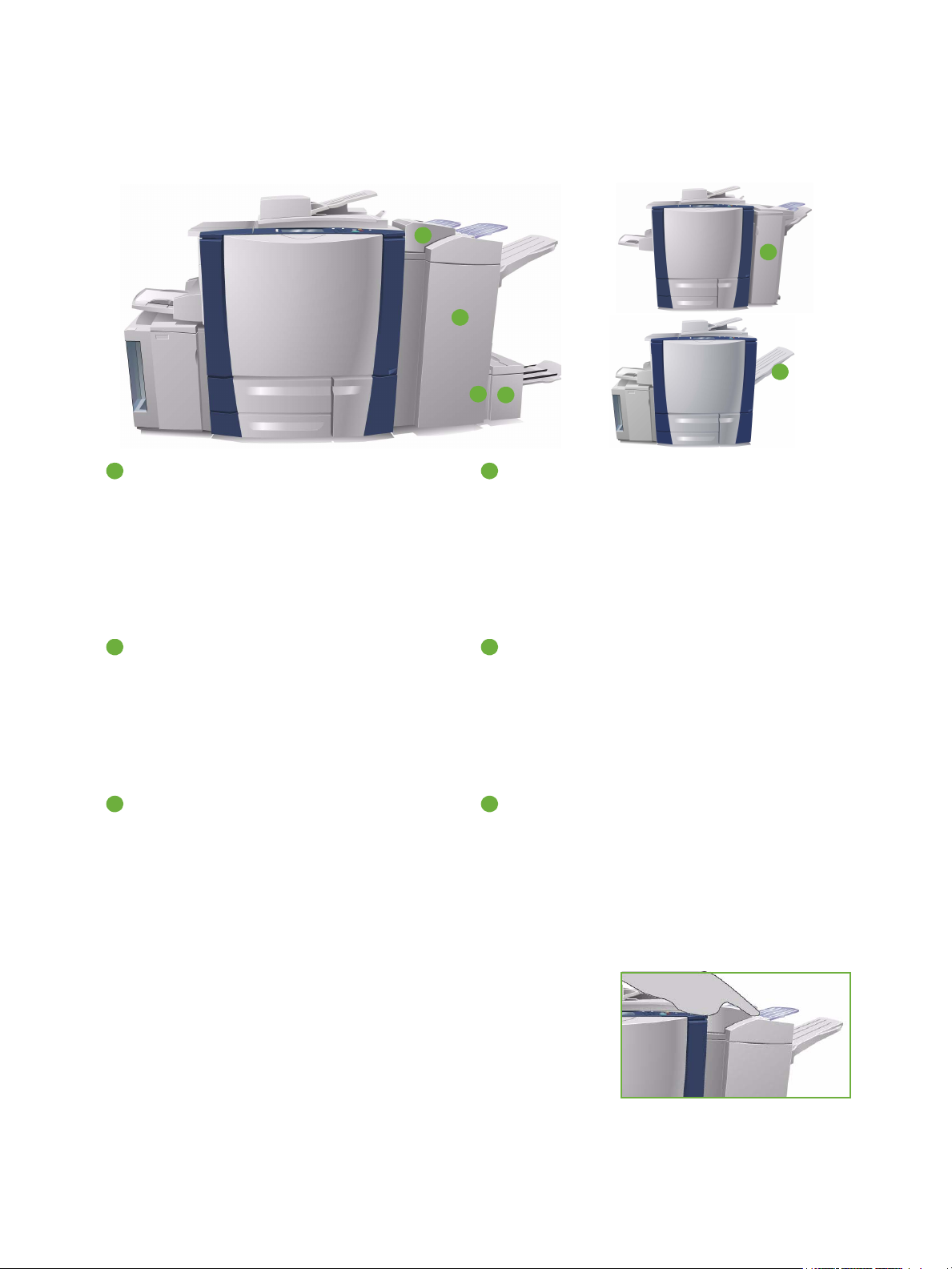
Etterbehandlere
Maskinen er utstyrt med en av følgende etterbehandlere:
4
1
2
3
Kopieringsalternativer
5
6
Etterbehandler med stor kapasitet:
1 4
Etterbehandleren med stor kapasitet tilbyr en rekke
etterbehandlingsvalg. Den sorterer, forskyver,
stabler og stifter kopiene. Den øvre mottakeren har
en kapasitet på opptil 250 ark og utleggeren opptil
3000 ark. Denne etterbehandleren kan brukes med
den valgfrie pakken for hulling (2, 3 eller 4 hull) og
pakken for magasin 6 (innleggsmagasin).
Heftemodul: Etterbehandleren med stor kapasitet
2 5
leveres også med en heftemodul som kan brukes til
å false og stifte hefter. Falsede ark og hefter
leveres til heftemottakeren som har en kapasitet
på mellom 10 og 30 hefter, avhengig av antallet
sider i hvert hefte. Hvis imidlertid klaffen til høyre
på mottakeren er lagt ned, kan et ubegrenset
antall hefter samles i en passende eske.
Falsemodul for to strøk: Hvis du har en
3 6
etterbehandler med stor kapasitet og heftemodul,
kan det også monteres en falsemodul for to strøk.
Dermed kan maskinen false dokumentene med to
strøk. Når denne falsemodulen er montert,
reduseres utleggerkapasiteten til 2000 ark. Gå til
Fal sing på side 19 hvis du vil ha informasjon om de
ulike falsevalgene.
Magasin 6 (innleggsmagasin): Dette valgfrie
tilleggsutstyret er et magasin som plasseres oppå
etterbehandleren. Fra dette magasinet settes
fortykte ark inn i sett som er laget på maskinen.
Arkene som settes inn, går ikke gjennom noen
kopierings- eller utskriftsprosess i maskinen. Hvis du
vil vite mer om hvordan magasin 6
(innleggsmagasin) fungerer, går du til Papir og
materiale.
Kontoretterbehandler: Denne etterbehandleren
kan ta opptil 250 ark i den øvre mottakeren, og
opptil 2000 ark i utleggeren.
Kontoretterbehandleren kan utstyres med en
valgfri pakke for hulling (2, 3 eller 4 hull).
Mottaker med sideforskyvning: Mottakeren med
sideforskyvning tar opptil 500 ark på 80 g/m² og er
plassert på høyre side av maskinen.
Merk: Tykke papirbunker kan fjernes fra etterbehandleren på en
enklere måte ved hjelp av pausefunksjonen. Trykk på knappen
slik illustrasjonen viser, slik at utleggeren senkes til en mer
praktisk høyde. Trykk deretter på knappen igjen for å heve
utleggeren til vanlig høyde. Utleggeren heves automatisk etter
30 sekunder.
ColorQube™ 9201/9202/9203
Kopiere
21
Page 24
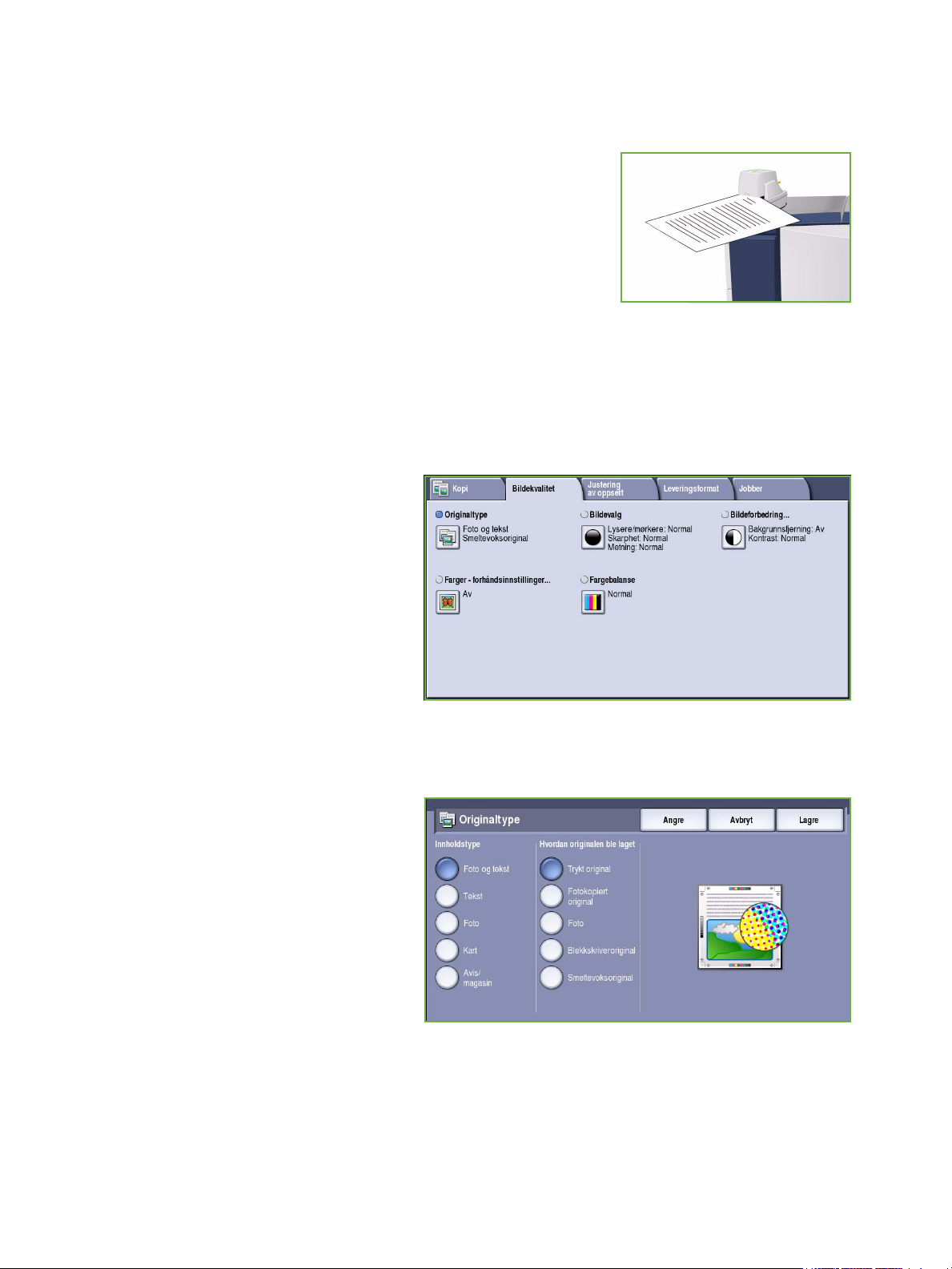
Bildekvalitet
Halvautomatisk stifter
Denne valgfrie enheten brukes til å stifte dokumenter manuelt.
Dokumenter kan stiftes rett eller på skrå. Den halvautomatiske
stifteren kan stifte mellom 2 ark på 64 g/m² og 50 ark på 80 g/m².
Stiftkassetten tar 5000 stifter.
• Når du skal bruke den halvautomatiske stifteren, holder du
dokumentet med forsiden opp og skyver hjørnet som skal stiftes,
inn i stifteren.
Når dokumentet stiftes, lyser lampen på toppen av stifteren.
• Dokumentet stiftes automatisk.
Bildekvalitet
Her får du vite hvordan du forbedrer
kopikvaliteten og hvilke alternativer som er
tilgjengelige. Du kan angi typen original,
justere bildets lyshet, mørkhet, kontrast og
skarphet og tilpasse fargeinnstillingene.
Originaltype
Velg dette alternativet for å definere
hvilken type original som skal kopieres.
Ved å velge riktig alternativ kan du oppnå
bedre kopikvalitet. Dette er alternativene:
Innholdstype
• Foto og tekst anbefales for originaler
som inneholder fotografier med høy
kvalitet og rasterbilder. Hvis du bruker
denne innstillingen, vil kopien
inneholde bilder av middels kvalitet,
og skarpheten i tekst og strekbilder vil
være noe redusert.
• Te ks t gir skarpere kanter og anbefales
for tekst og strektegninger.
• Foto anbefales spesielt for originaler
som inneholder fotografier,
magasinbilder eller urastrerte bilder uten tekst eller strektegninger. Gir best kvalitet for fotografier,
men dårligere kvalitet for tekst og strektegninger.
• Kart brukes når originalen er et kart eller inneholder avanserte strektegninger og tekst.
• Avis/magasin brukes hvis originalen er et blad eller en avis som inneholder både fotografier og
tekst.
22
ColorQube™ 9201/9202/9203
Kopiere
Page 25
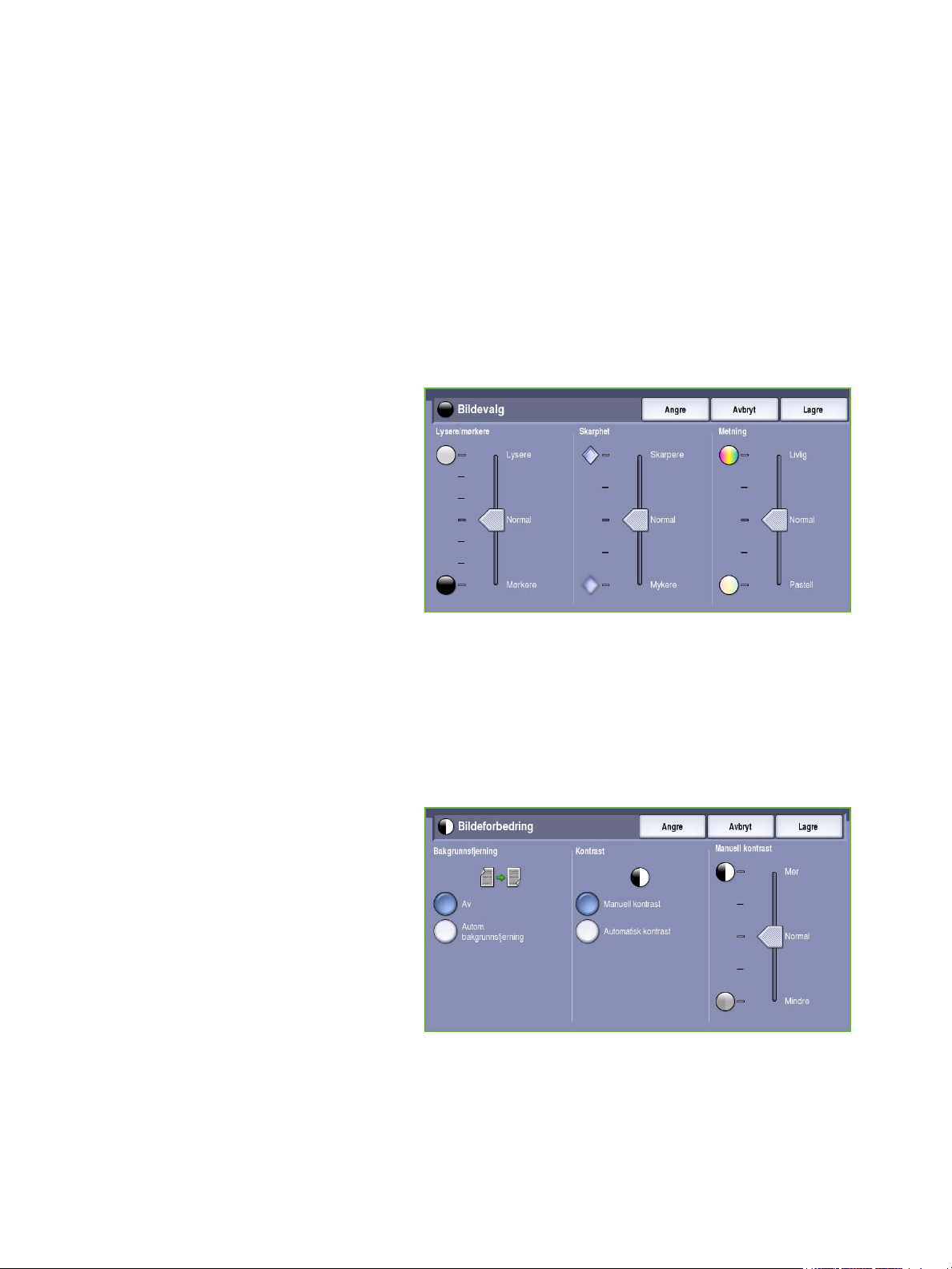
Bildekvalitet
Hvordan originalen ble laget
• Trykt original brukes til originaler som kommer fra blader, bøker eller aviser, og som er trykt på en
stor trykkpresse.
• Fotokopiert original brukes til fotokopierte originaler.
• Foto brukes til originaler som inneholder fotografier med høy kvalitet.
• Blekkskriveroriginal brukes til originaler som er skrevet ut på en blekkskriver.
• Smeltevoksoriginal brukes til originaler som er skrevet ut med smeltevoks, for eksempel på denne
maskinen.
Bildevalg
Bildevalg brukes til å endre utseendet til
kopien. Dette er alternativene:
• Lysere/mørkere er en manuell
kontroll du kan bruke til å justere hvor
lyse eller mørke skannede bilder skal
være. Flytt indikatoren ned for å gjøre
bildet mørkere og opp for å gjøre
bildet lysere.
• Skarphet er en manuell kontroll du
kan bruke til å justere skarpheten i de
skannede bildene. Flytt indikatoren
opp for å gjøre det skannede bildet skarpere. Flytt indikatoren ned for å gjøre det skannede bildet
mykere.
• Metning brukes til å justere balansen mellom livlige farger og pastellfarger i bildet. Flytt
indikatoren mot Livlig hvis du vil ha mer mettede farger. Flytt indikatoren mot Pastell hvis du
mindre mettede farger.
Bildeforbedring
Bildeforbedring omfatter alternativer for å
forbedre kopikvaliteten ved å redusere
bakgrunnen eller justere kontrasten. Dette
er alternativene:
• Bakgrunnsfjerning fremhever
innholdet i originaler med farget
bakgrunn ved at bakgrunnen i kopien
reduseres eller fjernes. Dette er en
nyttig funksjon når originalen er på
farget papir.
•Velg Autom. bakgrunnsfjerning
hvis du vil fjerne en uønsket bakgrunn.
•Velg Av hvis du vil slå av Bakgrunnsfjerning spesielt i disse tilfellene:
•Justering med Mørkere gir ikke en tilfredsstillende kopi fra lyse originaler.
• Originalen har en grå eller farget kantlinje, for eksempel et diplom eller et vitnemål.
ColorQube™ 9201/9202/9203
Kopiere
23
Page 26
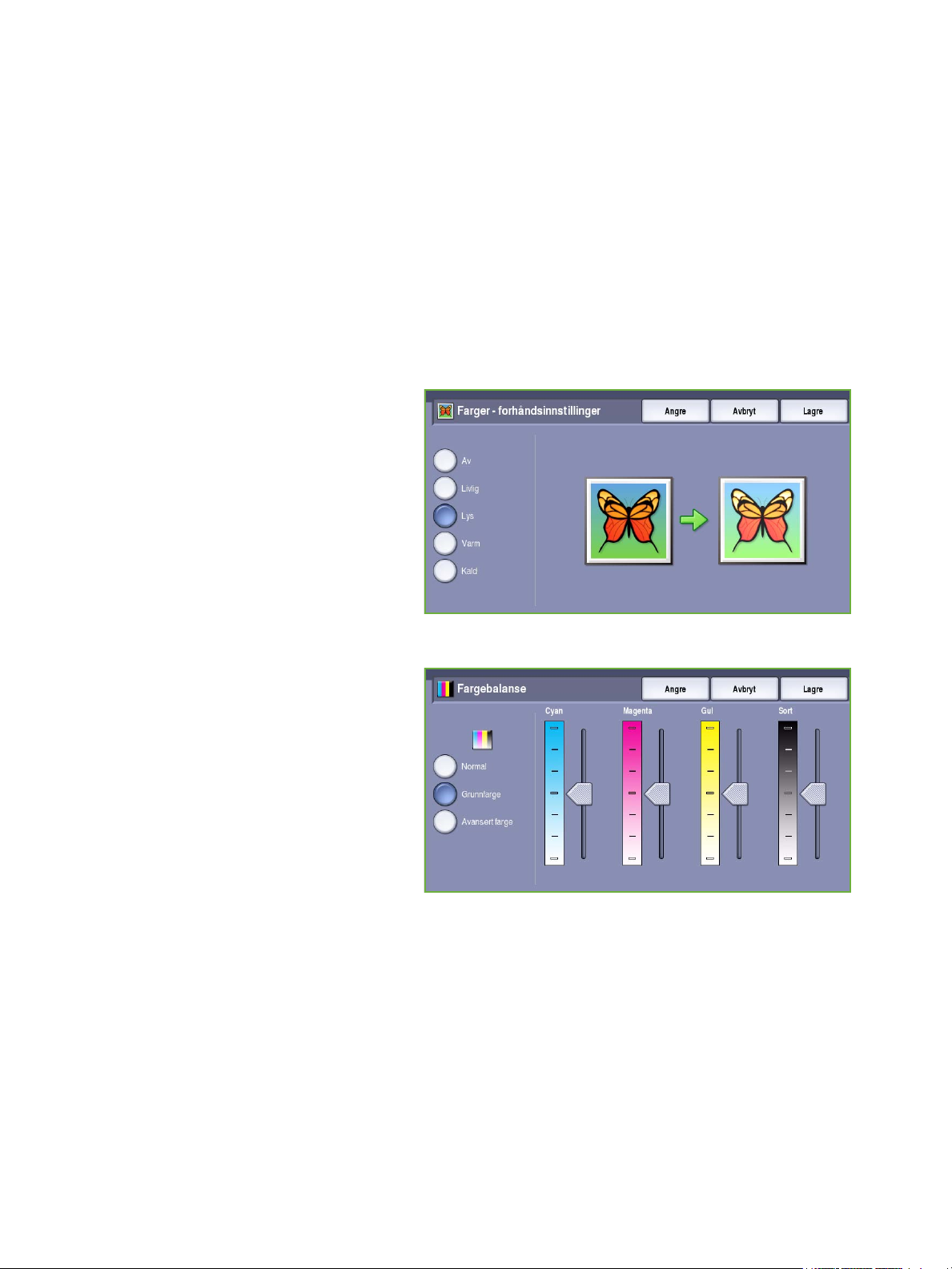
Bildekvalitet
• Du ønsker å få frem fine detaljer som gikk tapt på grunn av en mørk kant da innbundne
originaler ble brukt.
• Kontrast brukes til å justere tettheten i det ferdige dokumentet og kompensere for originaler med
for stor eller for liten bildekontrast.
•Velg Manuell kontrast for å angi kontrastnivå selv. Flytt indikatoren mot Mer for å få større
forskjell mellom sort og hvitt, slik at tekst og linjer blir skarpere, men bilder mindre detaljerte.
Flytt indikatoren mot Mindre for å gi flere detaljer i lyse og mørke områder på originalen.
•Velg Automatisk kontrast for å angi kontrastnivå automatisk ut fra hvilken original som
skannes.
Farger - forhåndsinnstillinger
Med Farger - forhåndsinnstillinger
forbedres fargekvaliteten på kopiene. Når
du velger et forhåndsinnstilt fargevalg,
optimaliseres alle funksjoner for
bildekvalitet. Dette er alternativene:
• Livlig gir økt fargedybde i kopiene.
• Lys gir lysere kopier.
• Var m fremhever rødtonene i kopiene.
• Kald fremhever blåtonene i kopiene.
Fargebalanse
Med Fargebalanse kan du justere balansen
mellom individuelle farger og den totale
fargemengden på kopiene. Dette er
alternativene:
• Normal gir samme farger som i
originalen.
• Grunnfarge justerer tettheten for
hver av de fire prosessfargene – gul,
magenta, cyan og sort. Flytt
indikatoren opp for å øke tettheten og
ned for å redusere den.
• Avansert farge justerer nivåene for utheving, mellomtoner og skyggetetthet for alle de fire
prosessfargene. Velg en farge, og flytt indikatoren opp for å øke tettheten og ned for å redusere
den for alle de tre alternativene.
24
ColorQube™ 9201/9202/9203
Kopiere
Page 27
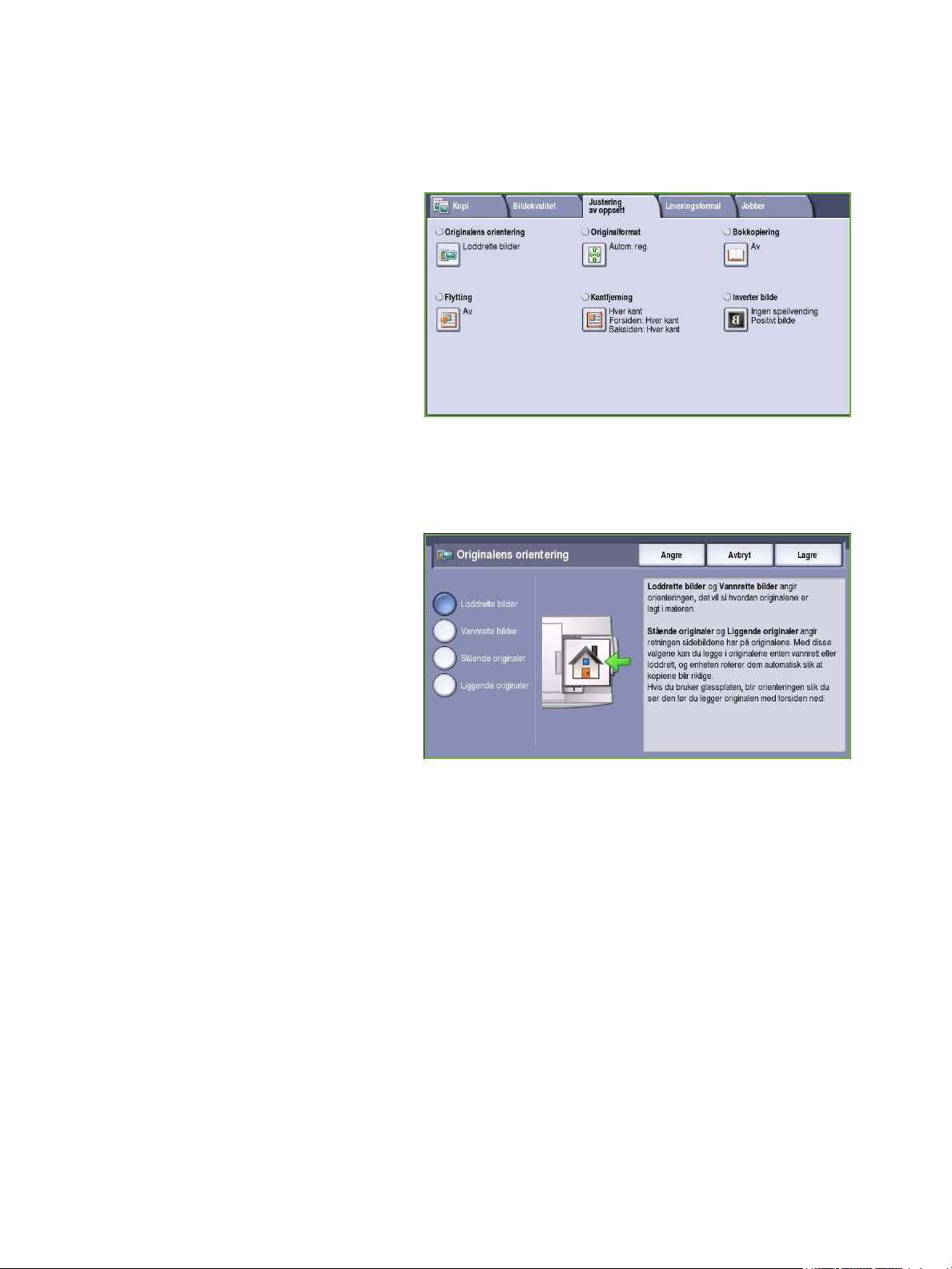
Justering av oppsett
Justering av oppsett
Ved hjelp av Justering av oppsett kan du
endre utseendet til kopien. Dette
inkluderer flytting, speilvending,
kantsletting og kopiering fra innbundne
originaler.
Originalens orientering
Brukes til å angi orienteringen til originalene som skannes. Dette er alternativene:
• Loddrette bilder angir orienteringen,
altså hvordan originalene er lagt i
originalmateren. Velg dette
alternativet hvis bildene legges i
originalmateren med orienteringen
som vises på bildet.
• Vannrette bilder angir orienteringen,
altså hvordan originalene er lagt i
originalmateren. Velg dette
alternativet hvis bildene legges i
originalmateren med orienteringen
som vises på bildet.
• Stående originaler angir orienteringen til bildene på originalene. Velg dette alternativet hvis du
vil ha stående bildeorientering. Originalene kan legges i materen med hvilken som helst
orientering.
• Liggende originaler angir orienteringen til bildene på originalene. Velg dette alternativet hvis du
vil ha liggende bildeorientering. Originalene kan legges i materen med hvilken som helst
orientering.
Trykk på Lagre for å lagre innstillingene før du lukker.
ColorQube™ 9201/9202/9203
Kopiere
25
Page 28
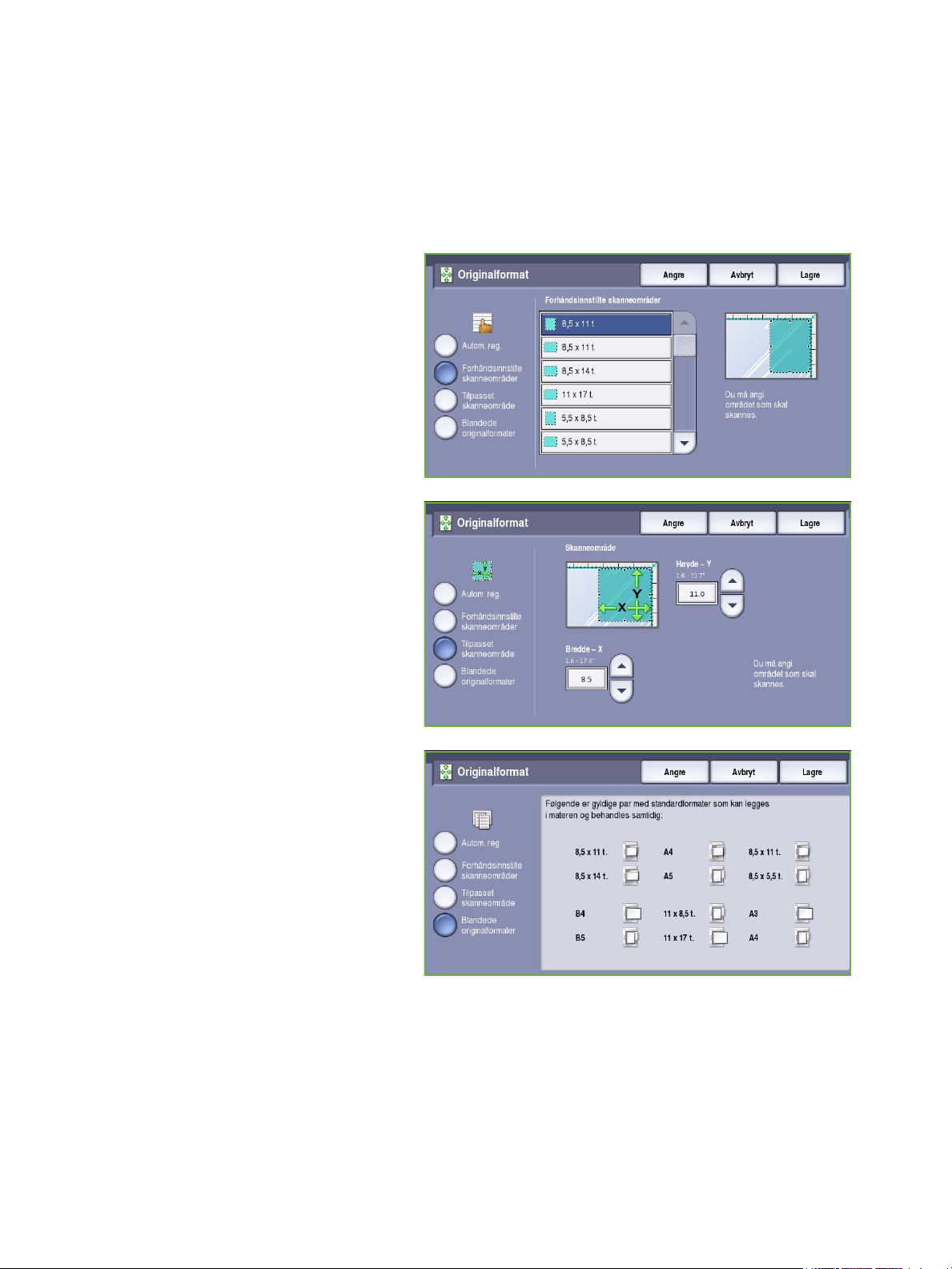
Justering av oppsett
Originalformat
Med Originalformat kan du automatisk registrere formatet til originaler, registrere originaler med
blandede formater og angi formatet til bildet som skal skannes. Dette er alternativene:
• Autom. reg. er standardinnstillingen, og den aktiverer automatisk registrering av format. Formatet
som blir registrert, blir tilpasset et standard papirformat.
•Med Forhåndsinnstilte
skanneområder kan du definere
formatet til originalen fra en liste over
forhåndsdefinerte, standard
dokumentformater. Du kan vise listen
ved hjelp av rullefeltet.
• Tilpasset skanneområde brukes til å
oppgi et bestemt område som skal
skannes. Mål området som skal
skannes på originalen, og skriv inn
målene i feltene for X- og Y-aksen.
Bare området som er oppgitt, vil bli
skannet.
•Med Blandede originalformater kan
du skanne originaler som inneholder
sider med forskjellig format. Sidene
må ha samme bredde, for eksempel
A4 LSF og A3 KSF (8,5x11 t. LSF og
11x17 t. KSF). Andre kombinasjoner
vises på skjermen. Maskinen
registrerer dokumentformatet, og kan
produsere følgende kopier:
•Hvis automatisk
forminsking/forstørring er valgt
sammen med et bestemt
papirmagasin, forminskes eller forstørres alle kopiene slik at de passer på samme
papirformat.
•Hvis Automatisk papirvalg er angitt, kopieres bildene format for format, slik at resultatet blir
en blanding av ulike papirformater.
26
ColorQube™ 9201/9202/9203
Kopiere
Page 29
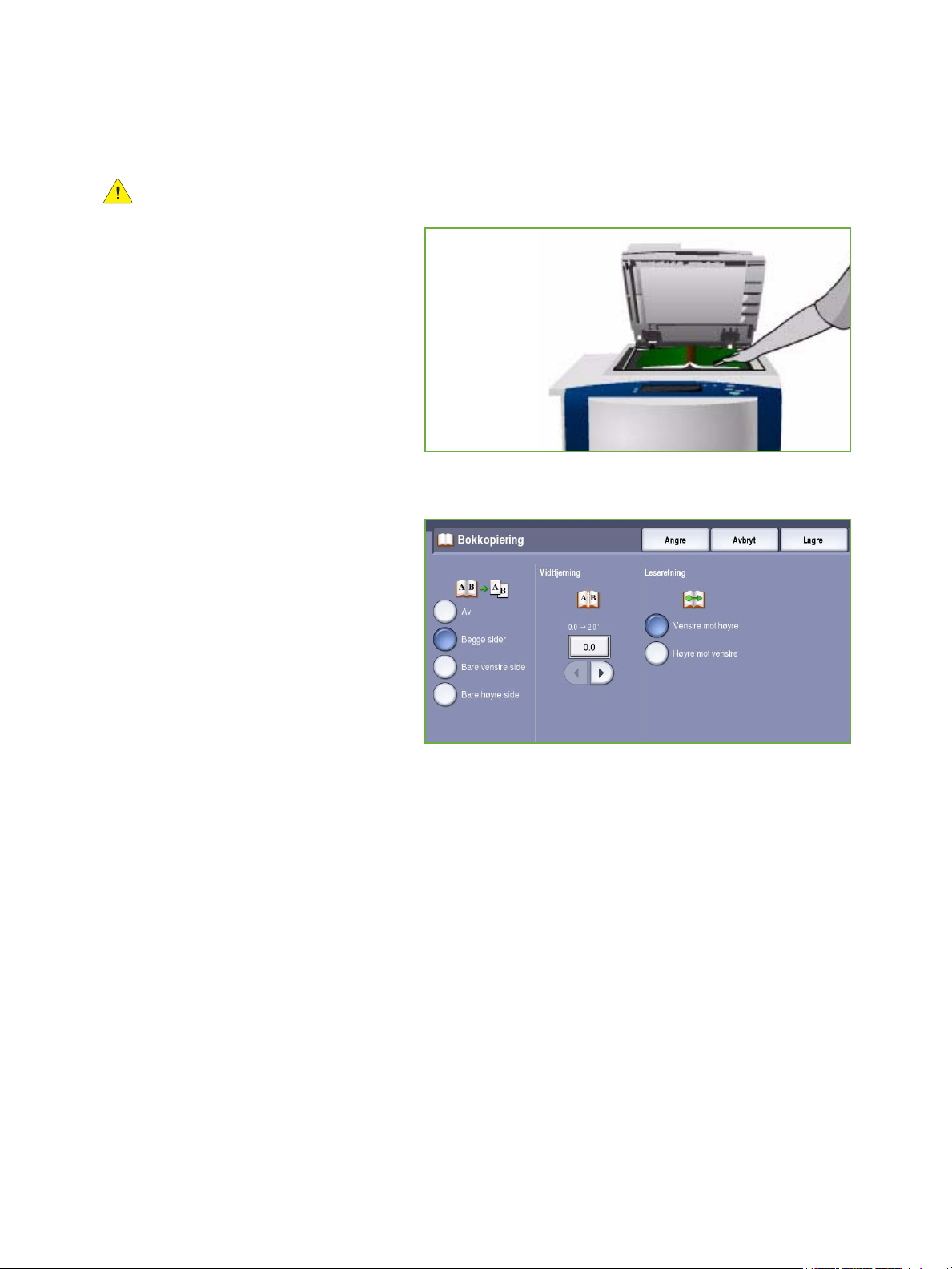
Justering av oppsett
Bokkopiering
FORSIKTIG: Ikke lukk originalmateren når du skanner innbundne originaler.
Med denne funksjonen kan du angi hvilken
side eller hvilke sider av en bok du vil
skanne. Plasser den innbundne originalen
med forsiden ned på glassplaten og med
bokryggen rett overfor merket i bakkanten
av glassplaten. Toppen av boken skal ligge
mot bakkanten av glassplaten.
Maskinen registrerer originalformatet når
originalen skannes. Hvis sidene har en sort
eller mørk ramme, vil maskinen anta at
sidene er mindre enn de faktisk er. Du kan
omgå dette ved å velge funksjonen Tilpasset skanneområde i Originalformat og oppgi nøyaktige mål
for siden. Gå til Originalformat på side 26.
• Begge sider brukes til å skanne begge
sider. Bokens venstre side blir skannet
først. Bruk pilknappene til å angi en
verdi fra 0 til 50 mm som skal slettes
fra midten av boken, for å unngå
uønskede merker fra
innbindingsmargen.
• Bare venstre side brukes til å skanne
bare venstre side. Bruk pilknappene til
å angi en verdi fra 0 til 25 mm som
skal slettes fra høyre del av siden, for å
unngå uønskede merker fra
innbindingsmargen.
• Bare høyre side brukes til å skanne bare høyre side. Bruk pilknappene til å angi en verdi fra 0 til
25 mm som skal slettes fra venstre del av siden, for å unngå uønskede merker fra
innbindingsmargen.
• Leseretning brukes til å angi om sidene leses fra Venstre mot høyre eller Høyre mot venstre.
Merk: Hvis Leseretning ikke er aktivert i Verktøy , kan det være at dette alternativet ikke vises.
Gå til Administrasjon og kontering hvis du ønsker mer informasjon.
Trykk på Lagre for å lagre innstillingene før du lukker.
Du kan kopiere flere sider av en innbundet original ved hjelp av Bygg jobb. Gå til Bygg jobb på side 44
hvis du vil ha mer informasjon.
ColorQube™ 9201/9202/9203
Kopiere
27
Page 30
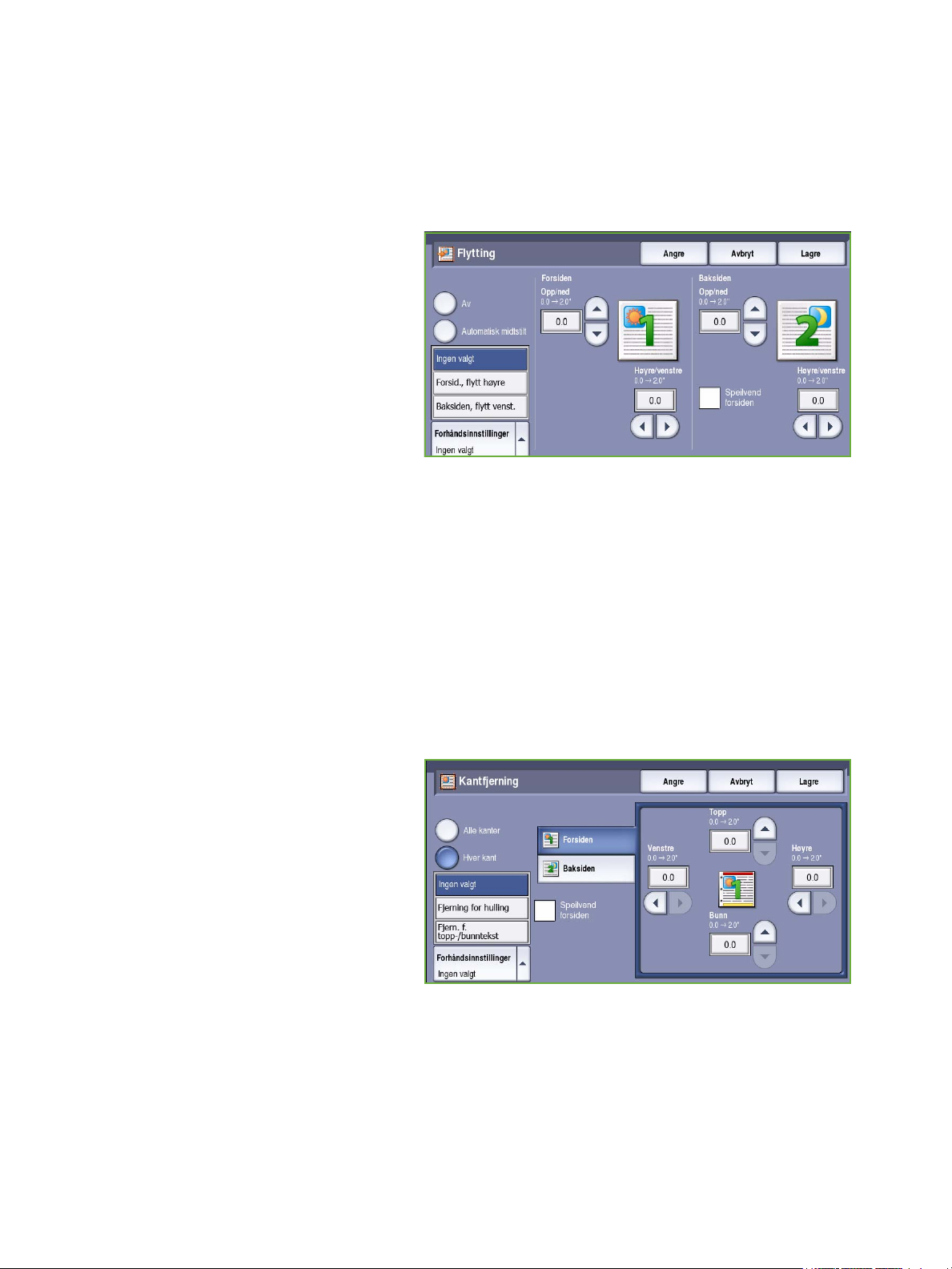
Justering av oppsett
Flytting
Med Flytting kan du velge hvor bildet skal plasseres på kopisiden. Dette er alternativene:
• Automatisk midtstilt sentrerer automatisk det skannede sidebildet på papiret. For at dette skal
fungere bør originalen være mindre enn valgt kopipapir, hvis ikke, bør bildet forminskes.
• Margflytting flytter bildet opp, ned,
til venstre eller til høyre på siden, slik
at du får en bredere eller smalere
marg. Angi ønsket flytting ved å velge
et felt eller ved hjelp av pilknappene.
Flytting angis i trinn på 1 mm opptil
50 mm.
Når du kopierer 2-sidig, kan du velge
mellom disse to alternativene:
•Juster margen på baksiden
uavhengig av forsiden.
• Speilvend forsiden for å lage en innbindingsmarg.
• Forhåndsinnstillinger er mye brukte innstillinger for flytting og tilpasses av systemadministrator i
Ver ktøy.
Kantfjerning
Kantfjerning gjør det mulig å angi hvor mye av bildet du vil fjerne langs kantene av dokumentet.
Du kan for eksempel fjerne merker på kopiene som kommer fra hull eller stifter i originalen. Dette er
alternativene:
• Alle kanter brukes til å fjerne like mye fra alle kanter. Juster hvor mye som skal fjernes, fra 1 til
50 mm, ved hjelp av pilknappene. Alle merker eller defekter langs området som er angitt, slettes.
• Hver kant gjør det mulig å fjerne ulike mengder fra hver kant, både på for- og baksiden.
Juster hvor mye som skal fjernes fra
de enkelte kantene, fra 1 til 50 mm,
ved hjelp av pilknappene.
• Speilvend forsiden sletter nøyaktig
samme mengde på baksiden som på
forsiden.
• Forhåndsinnstillinger er mye brukte
innstillinger for fjerning og tilpasses
av systemadministrator i Verktøy.
28
ColorQube™ 9201/9202/9203
Kopiere
Page 31
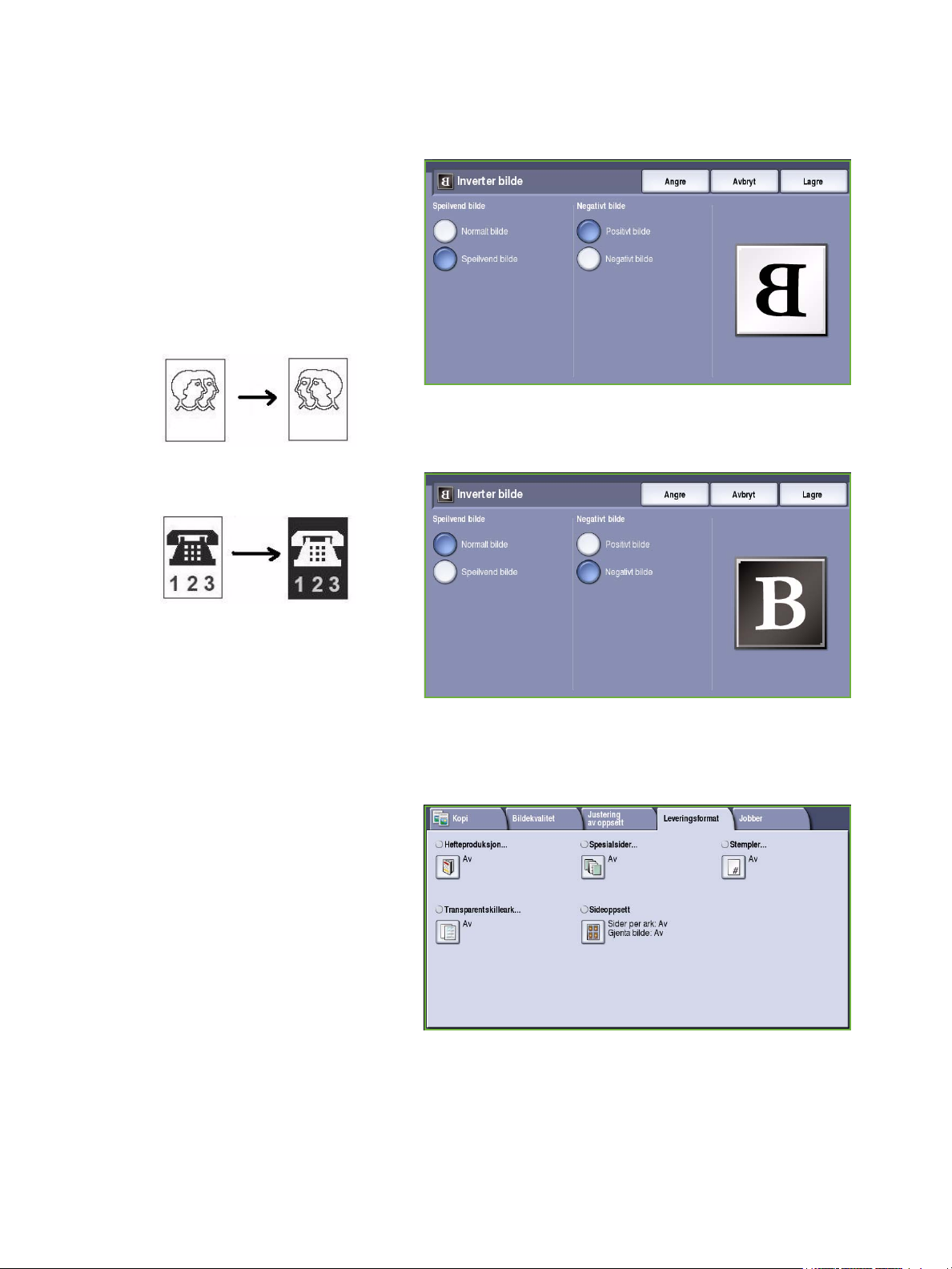
Inverter bilde
Inverter bilde inverterer bildet eller lager et
negativt bilde. Denne funksjonen er nyttig
for originaler som har mye mørk bakgrunn
og/eller lys tekst og bilder, slik at du sparer
fargepulver.
Dette er alternativene:
• Speilvend bilde vender originalbildet,
og lager et speilbilde av originalen.
• Negativt bilde gjør mørke områder
lyse, og omvendt.
Leveringsformat
Leveringsformat
Ved hjelp av alternativene for
Leveringsformat kan du endre de kopierte
bildene og forbedre utseendet og stilen til
kopieringsjobbene. Du kan for eksempel
sette på omslag eller stempler, lage hefter,
kombinere flere bilder på én side og sette
skilleark mellom transparenter.
Hefteproduksjon
Hefteproduksjon gjør det mulig å lage
hefter av 1- eller 2-sidige originaler. Maskinen skanner originalene og forminsker og ordner automatisk
bildene i riktig rekkefølge på det angitte kopipapiret, slik at du får et hefte når det kopierte settet falses
på midten.
ColorQube™ 9201/9202/9203
Kopiere
29
Page 32

Leveringsformat
Et omslag kan automatisk settes på heftet ved å velge
Spesialsider i kategorien Leveringsformat.
Hvis maskinen er utstyrt med en etterbehandler med
stor kapasitet og heftemodul, kan du lage falsede og
stiftede hefter automatisk ved hjelp av
Hefteproduksjon. Følgende spesifikasjoner gjelder for
heftemodulen:
• Papirformatene A3, 11x17 t., A4, 8,5x11 t.,
8,5x13 t. og 8,5x14 t.
• Alt materialet må mates med kortsiden først (KSF).
• For heftets tykkelse gjelder dette:
• Falsede og stiftede hefter kan bestå av maks. 15 ark på 80 g/m² eller tilsvarende tykkelse.
Du kan for eksempel ha 13 ark på 80 g/m² og et omslagsark på 160 g/m².
• Hefter som bare er falset kan bestå av maks. 5 ark på 80 g/m² eller tilsvarende tykkelse.
Du kan for eksempel ha 3 ark på 80 g/m² og et omslagsark på 200 g/m².
Gå til Etterbehandlere på side 21 hvis du vil ha mer informasjon.
Slik lager du et hefte:
1. Velg Hefteproduksjon og På.
Merk: Hefteproduksjon er ikke tilgjengelig hvis Automatisk papirvalg er valgt. Velg et annet
alternativ for Papirmagasiner.
2. Velg Papirmagasiner, og velg
deretter magasinet som inneholder
papiret du ønsker å bruke.
Hvis du bruker en etterbehandler med
stor kapasitet og heftemodul til å
false og stifte kopiene, må du velge et
magasin der papiret mates med
kortsiden først (KSF).
3. Gå til rullegardinmenyen Originaler,
og velg enten 1-sidige originaler eller
2-sidige originaler avhengig av
originalene som brukes.
4. Hvis funksjonene er aktivert, velger du
enten Bare falsing eller Falsing og
stifting etter behov, og deretter
Lagre for å bekrefte innstillingene.
5. Legg originalene i originalmateren.
30
ColorQube™ 9201/9202/9203
Kopiere
Page 33

Leveringsformat
6. Velg Originalens orientering i
kategorien Justering av oppsett for å
angi riktig materetning og
bildeorientering for originalene. Gå til
Originalens orientering på side 25.
7. Velg Lagre for å lagre innstillingene
og kjøre jobben.
Merk: Standard leseretning for heftet
er fra venstre til høyre side. Hvis du
ønsker en annen leseretning, kan
systemadministrator endre
leseretningen i Verktøy. Gå til Administrasjon og kontering hvis du ønsker mer informasjon.
Spesialsider
Med Spesialsider kan du kontrollere hvordan du legger til spesialsider som omslag og innlegg i
kopieringsjobben. Hvis du har en etterbehandler med stor kapasitet, og magasin 6 (spesialmagasinet)
er montert, kan du mate omslagene/innleggene fra dette magasinet. Materialet som legges i magasin
6, er ikke en del av utskriftsprosessen. Hvis omslagene skal ha trykk, må du enten bruke fortrykt
materiale eller et annet magasin. Gå til Papir og materiale hvis du ønsker mer informasjon.
Merk: Spesialsider kan ikke brukes sammen med Automatisk papirvalg. Det må velges et
papirmagasin.
Dette er alternativene for Spesialsider:
• Omslag setter inn en blank eller trykt side foran, bak eller på begge sider av kopisettet. Omslaget
kan være i et annet materiale enn resten av jobben. Gå til Omslag på side 32.
• Kapittelstart sikrer at alle kapitler starter på høyre eller venstre side, og at det settes inn en blank
side hvis det er nødvendig. Gå til Kapittelstart på side 33.
• Innlegg setter inn en blank side på angitte steder i kopisettet. Det kan settes inn en eller flere
sider. Dette alternativet brukes også til å sette inn skillekort med fane i dokumentet. Gå til Innlegg
på side 34.
• Unntak brukes til å programmere sider som skal skrives ut på et annet materiale enn resten av
jobben. Gå til Unntak på side 35.
Merk: Når du skal finne ut hvilket sidenummer som skal angis for Kapittelstart, Innlegg eller
Unntak, teller du hver side som en separat side hvis du skanner en tosidig original.
ColorQube™ 9201/9202/9203
Kopiere
31
Page 34

Leveringsformat
Omslag
Bruk følgende instruksjoner til å programmere Omslag:
1. Velg hvilket papir du vil bruke til
hoveddelen av kopiene, i kategorien
Kopi.
Merk: Spesialsider er ikke tilgjengelig
hvis Automatisk papirvalg er valgt.
2. Legg om nødvendig spesialmateriale i et eget magasin, og kontroller at det har samme
orientering som papiret som brukes til hoveddelen av kopiene.
Oppdater vinduet Papirinnstillinger, og velg Bekreft.
3. Velg kategorien Leveringsformat og
deretter Spesialsider og Omslag.
4. Velg ett av disse alternativene for
Omslagsvalg:
• Foran og bak samme velges hvis
samme materiale og
utskriftsalternativer skal brukes til
begge omslagene.
• Foran og bak forskjellig velges
hvis omslaget foran og bak skal
programmeres forskjellig.
• Bare omslag foran velges hvis
det bare skal være omslag foran.
• Bare omslag bak velges hvis det bare skal være omslag bak.
5. Velg Utskriftsalternativer på rullegardinmenyen for hvert av omslagene.
• Blankt omslag brukes hvis det ikke skal skrives ut på omslaget.
• Skriv ut på forsiden brukes til å skrive ut den første eller siste siden i dokumentet på forsiden
av omslaget foran eller omslaget bak.
32
ColorQube™ 9201/9202/9203
Kopiere
Page 35

Leveringsformat
• Skriv ut på baksiden brukes til å skrive ut den første eller siste siden i dokumentet på
baksiden av omslaget foran eller omslaget bak.
• Skriv ut på begge sider brukes til å skrive ut de første eller siste to sidene i dokumentet på
forsiden og baksiden av omslaget foran eller omslaget bak.
Merk: Hvis Foran og bak samme velges, brukes samme programmering til omslaget foran og
omslaget bak.
6. Velg papirmagasinet som inneholder omslagene.
7. Velg Lukk for å gå tilbake til Spesialsider.
En liste med valgte spesialsider vises i vinduet. Hvis du vil endre noe, velger du elementet du ønsker
å endre, og deretter Rediger. Bruk Slett eller Slett alle til å slette oppføringer du ikke vil ha. Velg
Lukk meny hvis du vil gå ut av rullegardinmenyen.
8. Velg Lagre for å lagre innstillingene og kjøre jobben.
Kapittelstart
Bruk følgende instruksjoner til å programmere Kapittelstart:
1. Velg papiret du vil bruke for jobben, i
kategorien Kopi.
Merk: Spesialsider er ikke tilgjengelig
hvis Automatisk papirvalg er valgt.
2. Velg kategorien Leveringsformat og
deretter Spesialsider og
Kapittelstart.
ColorQube™ 9201/9202/9203
Kopiere
33
Page 36

Leveringsformat
3. Trykk på Kapittelstart.
4. Trykk i boksen Sidenummer, og skriv
inn sidetallet for kapittelstart med
talltastene.
5. Velg enten På høyre side for å skrive
ut på forsiden eller På venstre side for
å skrive ut på baksiden.
6. Velg Legg til for å bekrefte
innstillingene og legge til
programmert kapittelstart i listen til
høyre.
Legg til flere kapittelstarter etter behov.
7. Velg Lukk for å gå tilbake til Spesialsider.
En liste med valgte spesialsider vises i vinduet. Hvis du vil endre noe, velger du elementet du ønsker
å endre, og deretter Rediger. Bruk Slett eller Slett alle til å slette oppføringer du ikke vil ha. Velg
Lukk meny hvis du vil gå ut av rullegardinmenyen.
8. Velg Lagre for å lagre innstillingene og kjøre jobben.
Innlegg
Bruk følgende instruksjoner til å programmere Innlegg:
1. Velg hvilket papir du vil bruke til
hoveddelen av kopiene, i kategorien
Kopi.
Merk: Spesialsider er ikke tilgjengelig
hvis Automatisk papirvalg er valgt.
2. Legg om nødvendig spesialmateriale i et eget magasin, og kontroller at det har samme
orientering som papiret som brukes til hoveddelen av kopiene.
Hvis du bruker skillekort som innlegg, kan du lese mer om hvordan du legger i disse, i Papir og
materiale.
Oppdater vinduet Papirinnstillinger, og velg Bekreft.
34
ColorQube™ 9201/9202/9203
Kopiere
Page 37

3. Velg kategorien Leveringsformat og
deretter Spesialsider og Innlegg.
4. Trykk i boksen Etter sidenummer, og
skriv inn sidetallet som du vil sette inn
innleggene etter.
Merk: Hvis du vil sette inn et innlegg
før side 1 i dokumentet, bruker du
alternativet Omslag. Gå til Omslag på
side 32.
Leveringsformat
5. Oppgi hvor mange innlegg som skal
settes inn, ved hjelp av pilknappene.
6. Velg Papirmagasiner og deretter
magasinet som inneholder
innleggene. Velg Lagre for å lagre innstillingene.
7. Velg Legg til for å bekrefte innstillingene og legge til programmert innlegg i listen til høyre. Legg
til flere innlegg etter behov.
8. Velg Lukk for å gå tilbake til Spesialsider.
En liste med valgte spesialsider vises i vinduet. Hvis du vil endre noe, velger du elementet du ønsker
å endre, og deretter Rediger. Bruk Slett eller Slett alle til å slette oppføringer du ikke vil ha. Velg
Lukk meny hvis du vil gå ut av rullegardinmenyen.
9. Velg Lagre for å lagre innstillingene og kjøre jobben.
Unntak
Bruk følgende instruksjoner til å programmere Unntak:
1. Velg hvilket papir du vil bruke til
hoveddelen av kopiene, i kategorien
Kopi.
Merk: Spesialsider er ikke tilgjengelig
hvis Automatisk papirvalg er valgt.
2. Legg om nødvendig spesialmateriale i
et eget magasin, og kontroller at det
har samme orientering som papiret
som brukes til hoveddelen av kopiene.
Oppdater vinduet Papirinnstillinger,
og velg Bekreft.
ColorQube™ 9201/9202/9203
Kopiere
35
Page 38

Leveringsformat
3. Velg kategorien Leveringsformat og
deretter Spesialsider og Unntak.
4. Trykk i Sidenummer-boksene, og bruk
talltastene til å skrive inn
sidenummeret eller en sekvens med
sider, som du vil skrive ut på et annet
materiale.
5. Velg Papirmagasiner og deretter
magasinet som inneholder
unntaksmaterialet. Velg Lagre for å
lagre innstillingene.
6. Velg Legg til for å bekrefte
innstillingene og legge til
programmerte unntak i listen til høyre. Legg til flere unntak etter behov.
7. Velg Lukk for å gå tilbake til Spesialsider.
En liste med valgte spesialsider vises i vinduet. Hvis du vil endre noe, velger du elementet du ønsker
å endre, og deretter Rediger. Bruk Slett eller Slett alle til å slette oppføringer du ikke vil ha. Velg
Lukk meny hvis du vil gå ut av rullegardinmenyen.
8. Velg Lagre for å lagre innstillingene og kjøre jobben.
Stempler
Med Stempler kan du sette inn merknader, sidenummer, dato
eller sidetallprefiks på kopiene automatisk. Du kan velge en eller
alle disse stemplene, og angi hvor de skal skrives ut på kopien. Du
kan også angi hvordan stemplene skal se ut, ved å angi for
eksempel skriftstørrelse og -farge. Dette er alternativene:
• Sidenumre brukes til automatisk å sette inn et sidenummer
på angitt sted på siden. Sidenumrene økes automatisk med
en. 2-sidige kopier regnes som to sider, og sidenummeret
skrives ut på begge sider. Gå til
• Merknad brukes til å legge til opptil 50 alfanumeriske tegn på en gitt plassering på siden. Du kan
legge til eller redigere en eksisterende merknad, eller opprette en ny merknad.
• Dato brukes til å legge til dagens dato i ønsket format på et angitt sted på siden. Datoen som
skrives ut, er datoen på maskinen.
36
ColorQube™ 9201/9202/9203
Kopiere
Page 39

Leveringsformat
• Sidetallprefiks brukes til å legges til et valgt sidetallprefiks på angitt sted på siden. Sidetallprefiks
brukes hovedsakelig i juridiske dokumenter og forretningsdokumenter og består av et fast prefiks
(for eksempel et saksbehandlingsnummer eller en klientreferanse) og sidetallet for dokumentet.
Prefikset kan bestå av opptil 8 alfanumeriske tegn. Du kan legge til et nytt prefiks eller velge et
eksisterende prefiks fra listen.
Sidenumre
Bruk følgende instruksjoner til å programmere Sidenumre:
1. Velg kategorien Leveringsformat og
deretter Stempler og Sidenumre.
2. Trykk på På.
3. Angi hvor på siden sidenummeret skal
plasseres, ved hjelp av pilknappene til
høyre.
4. Trykk i boksen Sidenummer, og skriv
inn det første sidetallet som skal
skrives ut på kopien.
5. Velg enten Alle sider eller Alle sider
unntatt første fra rullegardinmenyen
til venstre, for å angi hvilke sider som
skal ha sidenumre.
6. Velg Lagre for å lagre innstillingene og gå tilbake til Stempler. Programmer flere stempler etter
behov.
7. Programmer eventuelt alternativene for Format og stil for stemplene. Gå til Format og stil på
side 40 hvis du vil ha instruksjoner.
8. Velg Lagre for å lagre innstillingene og kjøre jobben.
ColorQube™ 9201/9202/9203
Kopiere
37
Page 40

Leveringsformat
Merknad
Bruk følgende instruksjoner til å sette inn en merknad:
1. Velg kategorien Leveringsformat og
deretter Stempler og Merknad.
2. Trykk på På.
3. Angi hvor merknaden skal plasseres,
ved hjelp av pilknappene.
4. Angi om du vil at merknaden skal
vises på Alle sider, Alle sider unntatt
første eller Bare første side.
5. Bruk rullefeltet til å bla gjennom listen
over eksisterende merknader, og velg
ønsket alternativ.
6. Hvis du vil legge til en ny merknad i
listen, merker du en tom oppføring og
skriver inn en merknad på opptil 50 alfanumeriske tegn med tastaturet. Hvis du vil redigere en
eksisterende merknad, merker du den i listen og velger Rediger. Bruk tastaturet til å redigere
oppføringen, og velg Lagre for å lukke tastaturet.
7. Velg Lagre for å lagre innstillingene og gå tilbake til Stempler. Programmer flere stempler etter
behov.
8. Programmer eventuelt alternativene for Format og stil for stemplene. Gå til Format og stil på
side 40 hvis du vil ha instruksjoner.
9. Velg Lagre for å lagre innstillingene og kjøre jobben.
38
ColorQube™ 9201/9202/9203
Kopiere
Page 41

Leveringsformat
Dato
Bruk følgende instruksjoner til å sette inn en dato:
1. Velg kategorien Leveringsformat og
deretter Stempler og Dato.
2. Trykk på På.
3. Angi hvor datoen skal plasseres, ved
hjelp av pilknappene.
4. Angi datoformat ved å velge enten
DD/MM/ÅÅÅÅ, MM/DD/ÅÅÅÅ eller
ÅÅÅÅ/MM/DD.
5. Angi om du vil at datoen skal vises på
Alle sider, Alle sider unntatt første
eller Bare første side.
6. Velg Lagre for å lagre innstillingene
og gå tilbake til Stempler.
Programmer flere stempler etter behov.
7. Programmer eventuelt alternativene for Format og stil for stemplene. Gå til Format og stil på
side 40 hvis du vil ha instruksjoner.
8. Velg Lagre for å lagre innstillingene og kjøre jobben.
Sidetallprefiks
Bruk følgende instruksjoner til å programmere et sidetallprefiks:
1. Velg kategorien Leveringsformat og
deretter Stempler og Sidetallprefiks.
ColorQube™ 9201/9202/9203
Kopiere
39
Page 42

Leveringsformat
2. Trykk på På.
3. Angi hvor sidetallprefikset skal
plasseres, ved hjelp av pilknappene.
4. Trykk i boksen Start nummerering på
side, og tast inn siden
nummereringen skal starte på, med
talltastene. Foranstilte nuller kan
settes inn for å angi sidenummeret for
startsiden, for eksempel 000000001.
5. Angi om du vil at sidetallprefikset skal
vises på Alle sider eller Alle sider
unntatt første.
6. Bruk rullefeltet til å bla gjennom listen over eksisterende prefiks, og velg ønsket alternativ. Hvis du
vil legge til et nytt sidetallprefiks i listen, merker du en tom oppføring og skriver inn et prefiks på
opptil 8 alfanumeriske tegn med tastaturet. Hvis du vil redigere et eksisterende prefiks, merker du
det i listen og velger Rediger. Bruk tastaturet til å redigere oppføringen, og velg Lagre for å lukke
tastaturet.
7. Velg Lagre for å lagre innstillingene og gå tilbake til Stempler. Programmer flere stempler etter
behov.
8. Programmer eventuelt alternativene for Format og stil for stemplene. Gå til Format og stil på
side 40 hvis du vil ha instruksjoner.
9. Velg Lagre for å lagre innstillingene og kjøre jobben.
Format og stil
Når du har programmert Stempler, bruker du følgende instruksjoner til å velge ønsket format og stil:
1. Velg kategorien Leveringsformat og
deretter Stempler og Format og stil.
40
ColorQube™ 9201/9202/9203
Kopiere
Page 43

Leveringsformat
2. Angi ønsket utseende.
• Ugjennomsiktig brukes til å vise
stemplene med en hvit ramme
på kopien. Det er ikke mulig å se
den kopierte teksten under
stemplet.
• Gjennomsiktig brukes til å
plassere stemplene oppå kopien
slik at det er mulig å lese den
kopierte teksten under
stemplene.
3. Bruk pilknappene til å oppgi Punktstørrelse for skrift for alle stemplene på kopien.
4. Bruk rullefeltet til å bla gjennom listen over skriftfarger, og velg ønsket alternativ.
5. Velg en av følgende innstillinger for Alternativer for bakside:
• Samme som forside brukes når innstillingene skal gjelde både for- og baksiden av kopien.
• Speilvend forside – Bla fra vannrett brukes når kopien skal åpnes fra høyre mot venstre som
en bok, med innbindingskanten til venstre. Stemplene på baksiden plasseres motsatt av
stemplene på forsiden. Hvis for eksempel sidenummeret er plassert nede i venstre hjørne på
forsiden, vil det stå nede i høyre hjørne på baksiden.
• Speilvend forside – Bla fra loddrett brukes når kopien skal åpnes fra bunnen mot toppen
som en kalender, med innbindingskanten øverst. Stemplene på baksiden plasseres motsatt av
stemplene på forsiden. Hvis for eksempel sidenummeret er plassert nede i venstre hjørne på
forsiden, vil det stå nede i høyre hjørne på baksiden.
6. Velg Lagre for å lagre alternativene for Format og stil for stemplene.
7. Velg Lagre for å lagre innstillingene og kjøre jobben.
Transparentskilleark
Bruk Transparentskilleark til å sette inn et blankt ark fra et valgt papirmagasin mellom utskrevne
transparenter.
1. Legg transparentene i magasin 4
(spesialmagasinet), oppdater vinduet
Papirinnstillinger og velg Bekreft. Gå
til Papir og materiale hvis du vil vite
hvordan du legger i papiret.
Merk: Transparentskilleark er ikke
tilgjengelig hvis Automatisk
papirvalg er valgt.
ColorQube™ 9201/9202/9203
Kopiere
41
Page 44
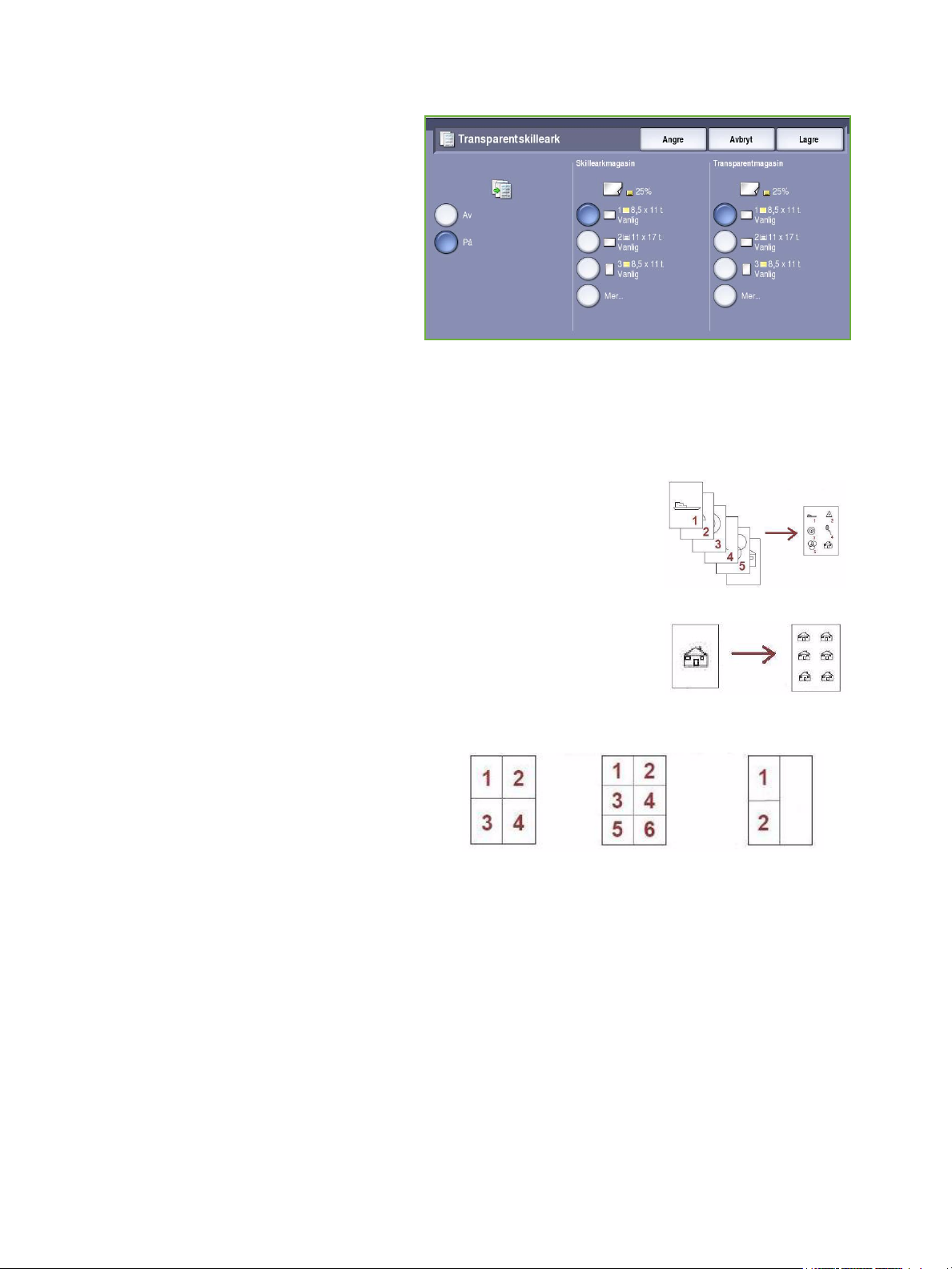
Leveringsformat
2. Velg kategorien Leveringsformat,
Transparentskilleark og deretter På.
3. Velg papirmagasinet som inneholder
skillearkene.
4. Velg magasinet som inneholder
transparentene.
5. Velg Lagre for å lagre innstillingene
og kjøre jobben.
Sideoppsett
Funksjonen Sideoppsett er ideell for referater, plansjer og arkivering. Opptil 36 bilder får plass på én
side. Maskinen forminsker eller forstørrer bildene etter behov, slik at de kan vises i enten stående eller
liggende format på siden, basert på valgt papir. Dette er alternativene:
• Sider per ark brukes til å forminske separate sidebilder slik at de får
plass på ett ark.
• Gjenta bilde brukes til å forminske flere kopier av samme sidebilde slik
at de får plass på ett ark. Det faktiske antallet rader og kolonner
begrenses av minste forminskingsverdi (25 %) og valgt papirformat.
Merk: Noen funksjoner kan ikke benyttes sammen med Sideoppsett og
vil være nedtonet på skjermen.
Nedenfor ser du noen vanlige eksempler på
utskrifter laget ved hjelp av Sideoppsett.
Merk: Den praktiske begrensningen er
16 sidebilder på hver A4-side
(8,5x11 t.).
4 originaler i 2
rader og 2 kolonner
6 originaler i 3
rader og 2
kolonner
2 originaler i 2
rader og 1 kolonne
42
ColorQube™ 9201/9202/9203
Kopiere
Page 45

1. Velg papiret du vil bruke for kopiene, i
kategorien Kopi.
2. Velg kategorien Leveringsformat og
deretter Sideoppsett.
3. Velg ønsket alternativ for Sideoppsett.
Sider per ark
• Velg knappen med ønsket antall
bilder per side.
• Du kan eventuelt velge Angi
rader og kolonner og angi antall
rader og kolonner (fra 1 til 15)
med pilknappene.
•Velg enten Stående originaler
eller Liggende originaler fra rullegardinmenyen til høyre.
Gjenta bilde
• Velg knappen med ønsket antall
bilder per side.
• Du kan eventuelt velge Angi
rader og kolonner og angi antall
rader og kolonner (fra 1 til 15)
med pilknappene.
•Velg enten Stående originaler
eller Liggende originaler fra
rullegardinmenyen til høyre.
Leveringsformat
•Hvis Gjenta automatisk er valgt,
brukes formatet til originalene til
å beregne maksimalt antall rader
og kolonner som får plass på det
valgte papirformatet.
• Angi utskriftsretning for kopiene
ved å velge Loddrette bilder eller
Vannrette bilder fra
rullegardinmenyen til høyre.
4. Når du er ferdig, velger du Lagre for å
lagre innstillingene og kjøre jobben.
ColorQube™ 9201/9202/9203
Kopiere
43
Page 46

Jobber
Jobber
Bruk alternativene for Jobber til å
programmere en jobb som krever
individuelle innstillinger for sider og
avsnitt, lage et prøvetrykk før du skriver ut
hele jobben og lagre og hente innstillinger
som brukes ofte.
Bygg jobb
Bruk denne funksjonen til å sette sammen en
jobb som krever forskjellige innstillinger for hver
side, eller en sekvens med sider.
Du kan velge innstillingene som skal benyttes på
enkeltsider eller for segmenter av en jobb. Del
først originalene inn i deler som skal
programmeres hver for seg.
Noen sider
med tekst og
noen med
fotografier
Noen 2sidige sider
og noen 1sidige sider
Originaler
med
forskjellige
formater
1. Velg Bygg jobb i kategorien Jobber, og velg
deretter På.
2. Velg Vis dette vinduet mellom
segmenter for å vise Bygg jobbvinduet mens originalene skannes.
Deretter trykker du på Lagre.
3. Velg alternativer for det første
segmentet i jobben.
4. Legg i det først segmentet med
originaler, og trykk på Start.
5. Ta ut det første segmentet med
originaler. Bygg jobb-vinduet viser det
første segmentet i listen. Følgende
alternativer kan legges til segmentene:
• Prøvetrykk siste segment brukes til å lage et prøvetrykk av det siste segmentet som ble
skannet. Prøvetrykket leveres til mottakeren. Hvis du er fornøyd med prøvetrykket, kan du
fortsette å programmere med Bygg jobb.
• Slett siste segment brukes til å slette det siste segmentet som ble skannet. Du kan fortsette å
programmere med Bygg jobb.
• Slett alle segmenter brukes til å slette den gjeldende jobben og gå tilbake til hovedvinduet
Bygg jobb.
Flere enn
100 sider
44
ColorQube™ 9201/9202/9203
Kopiere
Page 47

Jobber
6. Velg alternativer for det neste segmentet ved hjelp av Programmer neste segment.
7. Legg i det andre segmentet med originaler, og trykk på Start.
8. Gjenta disse trinnene til alle segmentene i jobben er programmert og skannet.
9. Når det siste segmentet er skannet, velger du Skriv ut jobben for å angi at du er ferdig med å
skanne originalene, og at jobben kan behandles og fullføres.
Prøvetrykk
Når du skal skrive ut et større antall kopisett, kan du bruke Prøvetrykk til å skrive ut et prøvetrykk, slik at
du kan kontrollere at alle innstillingene er riktige, før du skriver ut resten av settene.
1. Velg Prøvetrykk i kategorien Jobber.
2. Velg På og deretter Lagre.
3. Legg originalene i originalmateren, og
velg jobbinnstillinger.
4. Angi ønsket antall, og trykk på Start.
Ett eksemplar av jobben, prøvetrykket,
blir skrevet ut.
Vinduet Jobbfremdrift vises, og
jobben holdes tilbake i jobblisten.
5. Hvis prøvetrykket ser greit ut, velger
du Frigi. Det programmerte antallet
sett vil bli produsert.
Hvis prøvetrykket ikke er som det skal, velger du Slett og Slett jobb for å bekrefte. Jobben blir
slettet fra listen.
Merk: Hvis vinduet Jobbfremdrift ikke vises, viser du jobben ved å trykke på tasten Jobbstatus.
Velg jobben i listen, og trykk på Frigi eller Slett.
ColorQube™ 9201/9202/9203
Kopiere
45
Page 48

Jobber
Lagre gjeldende innstillinger
Du kan lagre opptil ti kombinasjoner av mye brukte funksjonsvalg i maskinminnet som lagrede
innstillinger. Det er bare programmeringen av jobben som lagres, IKKE selve sidene. Sidene må skannes
hver gang de lagrede innstillingene hentes og brukes.
Slik lagrer du:
1. Programmer jobbfunksjonene.
2. Velg Lagre gjeldende innstillinger i
kategorien Jobber.
3. Velg rullegardinmenyen Innstilling, og
bruk rullefeltet til å velge
<Tilgjengelig>.
4. Skriv inn et navn på innstillingene du
vil lagre, med tastaturet.
5. Velg Lagre.
Innstillingene lagres, og de kan
hentes frem ved hjelp av Hent lagrede
innstillinger.
46
ColorQube™ 9201/9202/9203
Kopiere
Page 49

Jobber
Hent lagrede innstillinger
Med denne funksjonen kan du hente lagrede innstillinger fra maskinminnet og bruke dem til den aktive
jobben. Du kan endre de lagrede innstillingene, men endringene vil ikke bli lagret.
1. Velg Hent lagrede innstillinger i
kategorien Jobber.
2. Velg jobbinnstillingene du ønsker, i listen. Du kan eventuelt bla gjennom innstillingene ved hjelp av
rullefeltet.
3. Trykk på Last innstillinger for å hente
den lagrede programmeringen.
Programinnstillingene som er hentet,
aktiveres.
Du sletter en innstillingsoppføring ved
å velge Slett innstillinger og deretter
Slett for å bekrefte.
4. Endre innstillingene for jobben etter
behov. Disse endringene blir ikke
lagret sammen med de lagrede
innstillingene.
5. Legg i originalene, og trykk på Start.
ColorQube™ 9201/9202/9203
Kopiere
47
Page 50

Logg på/av
Logg på/av
Hvis Godkjenning eller Kontering er aktivert på maskinen, må du kanskje logge på for å få tilgang til
enkelte eller alle tjenestene. Et bilde av en låst knapp betyr at du må logge på for å bruke den aktuelle
tjenesten.
1. Trykk på Logg på/av på
kontrollpanelet. Hvis du velger en
tjeneste som er låst, vil du bli bedt om
å logge på med brukernavn og
passord.
2. Skriv inn Brukernavn med tastaturet,
og velg Neste.
3. Skriv inn Passord med tastaturet,
og velg Angi.
4. Hvis det brukes et konteringssystem
på maskinen, kan du bli bedt om å
oppgi ytterligere opplysninger.
•Hvis Xerox Standard kontering er
aktivert, må du logge på med
påloggingsinformasjonen for
Xerox Standard kontering.
•Hvis Nettverkskontering er aktivert, må du logge på med brukerkode og kontokode.
•Hvis et eksternt grensesnitt er montert, vil du bli bedt om å logge på via den installerte
enheten, for eksempel en kortleser eller et myntapparat.
Brukeropplysningene dine vises i
området for brukeropplysninger til
høyre for meldingen.
5. Logg ut ved å velge Logg på/av igjen,
eller ved å velge området for
brukeropplysninger og velge Logg ut
fra rullegardinmenyen.
6. Et bekreftelsesvindu vises. Velg Logg
ut eller Avbryt.
48
ColorQube™ 9201/9202/9203
Kopiere
Page 51

Versjon 2.0
09/09
Xerox® ColorQube™
9201/9202/9203
Fakse
Page 52

© 2009 ved Xerox Corporation. Forbeholdt alle rettigheter. Upubliserte rettigheter er forbeholdt i henhold til lover om opphavsrett i
USA. Innholdet i dette dokumentet kan ikke gjengis i noen form uten tillatelse fra Xerox Corporation.
®
Xerox
og X-globusen er varemerker for Xerox Corporation i USA og/eller andre land.
Opphavsretten dekker alle versjoner av materiale og informasjon som er, eller vil bli, opphavsrettsbeskyttet i henhold til loven om
opphavsrett. Dette gjelder også uavkortet for materiale basert på programvaren som er vist her, som skjermbilder, symboler osv.
Dette dokumentet oppdateres jevnlig. Eventuelle endringer vil bli utført og tekniske unøyaktigheter og typografiske feil vil bli rettet i
fremtidige utgaver.
Dokumentversjon 2.0. September 2009
Page 53

Innholdsfortegnelse
Introduksjon . . . . . . . . . . . . . . . . . . . . . . . . . . . . . . . . . . . . . . . . . . . . . . . . . . . . . . . . . . . . . . . . . . . . . . . . . . . 52
Oppringingsalternativer . . . . . . . . . . . . . . . . . . . . . . . . . . . . . . . . . . . . . . . . . . . . . . . . . . . . . . . . . . . . . . . . . 53
Manuell oppringing . . . . . . . . . . . . . . . . . . . . . . . . . . . . . . . . . . . . . . . . . . . . . . . . . . . . . . . . . . . . . . . . . 53
Bruke kortnumre . . . . . . . . . . . . . . . . . . . . . . . . . . . . . . . . . . . . . . . . . . . . . . . . . . . . . . . . . . . . . . . . . . . . 53
Oppringingstegn . . . . . . . . . . . . . . . . . . . . . . . . . . . . . . . . . . . . . . . . . . . . . . . . . . . . . . . . . . . . . . . . . . . . 54
Adressebok . . . . . . . . . . . . . . . . . . . . . . . . . . . . . . . . . . . . . . . . . . . . . . . . . . . . . . . . . . . . . . . . . . . . . . . . . 55
Faksforside . . . . . . . . . . . . . . . . . . . . . . . . . . . . . . . . . . . . . . . . . . . . . . . . . . . . . . . . . . . . . . . . . . . . . . . . . 58
Faks . . . . . . . . . . . . . . . . . . . . . . . . . . . . . . . . . . . . . . . . . . . . . . . . . . . . . . . . . . . . . . . . . . . . . . . . . . . . . . . . . . . 59
1- el. 2-sidig skanning . . . . . . . . . . . . . . . . . . . . . . . . . . . . . . . . . . . . . . . . . . . . . . . . . . . . . . . . . . . . . . . 60
Originaltype . . . . . . . . . . . . . . . . . . . . . . . . . . . . . . . . . . . . . . . . . . . . . . . . . . . . . . . . . . . . . . . . . . . . . . . . 60
Oppløsning . . . . . . . . . . . . . . . . . . . . . . . . . . . . . . . . . . . . . . . . . . . . . . . . . . . . . . . . . . . . . . . . . . . . . . . . . 60
Bildekvalitet . . . . . . . . . . . . . . . . . . . . . . . . . . . . . . . . . . . . . . . . . . . . . . . . . . . . . . . . . . . . . . . . . . . . . . . . . . . . 61
Bildevalg . . . . . . . . . . . . . . . . . . . . . . . . . . . . . . . . . . . . . . . . . . . . . . . . . . . . . . . . . . . . . . . . . . . . . . . . . . . 61
Bildeforbedring . . . . . . . . . . . . . . . . . . . . . . . . . . . . . . . . . . . . . . . . . . . . . . . . . . . . . . . . . . . . . . . . . . . . . 62
Justering av oppsett . . . . . . . . . . . . . . . . . . . . . . . . . . . . . . . . . . . . . . . . . . . . . . . . . . . . . . . . . . . . . . . . . . . . 62
Originalformat . . . . . . . . . . . . . . . . . . . . . . . . . . . . . . . . . . . . . . . . . . . . . . . . . . . . . . . . . . . . . . . . . . . . . . 62
Forminsk / del opp . . . . . . . . . . . . . . . . . . . . . . . . . . . . . . . . . . . . . . . . . . . . . . . . . . . . . . . . . . . . . . . . . . 64
Bokfaksing . . . . . . . . . . . . . . . . . . . . . . . . . . . . . . . . . . . . . . . . . . . . . . . . . . . . . . . . . . . . . . . . . . . . . . . . . 64
Faksalternativer . . . . . . . . . . . . . . . . . . . . . . . . . . . . . . . . . . . . . . . . . . . . . . . . . . . . . . . . . . . . . . . . . . . . . . . . 65
Kvittering . . . . . . . . . . . . . . . . . . . . . . . . . . . . . . . . . . . . . . . . . . . . . . . . . . . . . . . . . . . . . . . . . . . . . . . . . . . 65
Starthastighet . . . . . . . . . . . . . . . . . . . . . . . . . . . . . . . . . . . . . . . . . . . . . . . . . . . . . . . . . . . . . . . . . . . . . . 66
Utsatt sending . . . . . . . . . . . . . . . . . . . . . . . . . . . . . . . . . . . . . . . . . . . . . . . . . . . . . . . . . . . . . . . . . . . . . . 67
Send topptekst . . . . . . . . . . . . . . . . . . . . . . . . . . . . . . . . . . . . . . . . . . . . . . . . . . . . . . . . . . . . . . . . . . . . . 68
Postbokser . . . . . . . . . . . . . . . . . . . . . . . . . . . . . . . . . . . . . . . . . . . . . . . . . . . . . . . . . . . . . . . . . . . . . . . . . . 68
Lokal henting . . . . . . . . . . . . . . . . . . . . . . . . . . . . . . . . . . . . . . . . . . . . . . . . . . . . . . . . . . . . . . . . . . . . . . . 70
Ekstern henting . . . . . . . . . . . . . . . . . . . . . . . . . . . . . . . . . . . . . . . . . . . . . . . . . . . . . . . . . . . . . . . . . . . . . 72
Jobber . . . . . . . . . . . . . . . . . . . . . . . . . . . . . . . . . . . . . . . . . . . . . . . . . . . . . . . . . . . . . . . . . . . . . . . . . . . . . . . . . 74
Bygg jobb . . . . . . . . . . . . . . . . . . . . . . . . . . . . . . . . . . . . . . . . . . . . . . . . . . . . . . . . . . . . . . . . . . . . . . . . . . 74
Sikrede fakser . . . . . . . . . . . . . . . . . . . . . . . . . . . . . . . . . . . . . . . . . . . . . . . . . . . . . . . . . . . . . . . . . . . . . . . . . . 75
Logg på/av . . . . . . . . . . . . . . . . . . . . . . . . . . . . . . . . . . . . . . . . . . . . . . . . . . . . . . . . . . . . . . . . . . . . . . . . . . . . . 76
ColorQube™ 9201/9202/9203
Fakse
51
Page 54

Introduksjon
Introduksjon
Faks er en tilleggsfunksjon som kan
installeres på maskinen. Når den er
installert, får du tilgang til funksjonen ved
å trykke på Startvindu for tjenester og
deretter velge Faks. Med Fak s kan du
skanne originaler og sende dem til de
fleste typer faksmaskiner som er koplet til
telefonnettet.
Maskinen koples direkte til en telefonlinje
og gir deg derfor full kontroll over
faksoverføringene. Denne typen faks
overføres via telefonlinjene og blir belastet med vanlige tellerskritt.
Standardalternativet Fa ks kan koples til én
telefon. Det finnes også en pakke for
utvidet faksing for to telefonlinjer. Med to
telefonlinjer er det mulig å sende og motta
fakser samtidig.
Merk: Denne maskinen fakser i kun
sort og hvitt.
Du finner følgende knapper i de fleste
funksjonsvinduene. Disse kan brukes til å
bekrefte eller avbryte valg.
• Angre tilbakestiller innstillingene i gjeldende vindu til verdiene de hadde da vinduet ble åpnet.
• Avbryt tilbakestiller innstillingene i vinduet og går tilbake til forrige vindu.
• Lagre lagrer de valgte innstillingene og går tilbake til forrige vindu.
• Lukk lukker vinduet og går tilbake til forrige vindu.
Du finner instruksjoner for hvordan du sender en faks og bruker enkle funksjoner, i Hurtigreferanse for
ColorQube™ 9201/9202/9203 . Hvis Godkjenning eller Kontering er aktivert på maskinen, må du
kanskje logge på for å få tilgang til funksjonene. <Emphasis>Gå til "Logg på/av" på side 76.
52
ColorQube™ 9201/9202/9203
Fakse
Page 55

Oppringingsalternativer
Oppringingsalternativer
Skriv inn mottakers faksnummer/-numre ved hjelp av oppringingsalternativene. Velg ønsket
oppringingsalternativ for faksjobben.
Du får kommer til oppringingsalternativene ved å trykke på Startvindu for tjenester og Faks.
Oppringingsalternativer
Skriv inn mottakers faksnummer/-numre ved hjelp av oppringingsalternativene. Velg ønsket
oppringingsalternativ for faksjobben.
Du får tilgang til Oppringingsalternativer ved å trykke på Startvindu for tjenester og Faks.
Manuell oppringing
1. Tast inn ønsket faksnummer i feltet
ved hjelp av talltastaturet.
2. Ved å trykke på Oppringingstegn får
du tilgang til numre og flere
oppringingstegn. Gå til
Oppringingstegn på side 54.
3. Trykk på Legg til for å legge til
faksnummeret i mottakerlisten. Legg
eventuelt til flere numre.
4. Slik endrer du innholdet i
mottakerlisten:
• Velg en oppføring fra listen. Du kan bla gjennom oppføringene ved hjelp av rullefeltet.
•Trykk på Rediger for å endre oppføringen. Trykk på Fjern for å slette oppføringen fra listen
eller Fjern alt for å slette alle oppføringene. Hvis du fjerner en oppføring, vises et
bekreftelsesvindu.
Faksen sendes til alle numrene i mottakerlisten.
Bruke kortnumre
Du kan gå til numrene i adresseboken ved
hjelp av et kortnummer. Alle oppføringene
i adresseboken tilordnes et kortnummer på
tre sifre som vises ved siden av
oppføringen. Hvis du vil vite mer om
adresseboken, går du til Adressebok på
side 55.
1. Trykk på Kortnummer. Alternativet
merkes med en hake.
2. Trykk i faksnummerfeltet.
ColorQube™ 9201/9202/9203
Fakse
53
Page 56

Oppringingsalternativer
3. Skriv inn et tresifret kortnummer.
4. Trykk på Legg til for å legge til faksnummeret i mottakerlisten. Legg eventuelt til flere numre.
5. Kortnummeroppringing kan kombineres med manuell oppringing for å bygge opp mottakerlisten.
Oppringingstegn
Du får tilgang til flere oppringingstegn ved å trykke på Oppringingstegn. Bruk dette alternativet når
faksnummeret inneholder spesialtegn. Slik taster du inn et faksnummer med spesialtegn:
1. Trykk på Oppringingstegn.
2. Tast inn nummeret og spesialtegnene
ved hjelp av talltastene.
Følgende tegn er tilgjengelige:
• Oppringingspause [,] - brukes til
å sette inn en pause mellom tall.
Hvis du vil ha en lengre pause,
legger du inn flere pauser. Hvis
du bruker et
betalingskodenummer, legger du
inn en pause etter
faksnummeret, men før betalingskodenummeret.
• Puls-til-toneveksling [:] - brukes til å veksle mellom puls- og toneoppringing.
• Skjul data [/] - brukes til å beskytte konfidensiell informasjon. Hvis du for eksempel må bruke
en spesiell faktureringskode eller et kredittkortnummer til en oppringing, kan du bruke Skjul
data til å skjule tegnene. Velg /-tegnet før du angir konfidensielle numre. Etter det siste
konfidensielle nummeret velger du / på nytt for å slå av funksjonen. Tegnene mellom /tegnene blir vist som * (stjerner).
• Vent på summetone [=] - brukes til å vente med oppringing til en forventet nettverkstone blir
registrert. Dette kan også brukes til å registrere en bestemt tone for å få tilgang til en ekstern
linje eller annen tjeneste.
• Valgfrie lesbarhetstegn [Mellomrom ( ) - ] - brukes til å gjøre numrene lettere å lese, men
påvirker ikke numrene som er oppgitt. Hvis du for eksempel vil fremheve retningsnummeret til
faksnummeret, bruker du lesbarhetstegnene (1234) 567890.
Hvis det er mer enn én fakslinje, vil også følgende tegn være tilgjengelige:
• Linje 1 [<1>] brukes til å velge linje 1 for inntasting av nummer. Når du bruker identifikasjon
for linjevalg, overskrives faksinnstillingene midlertidig, men bare for gjeldende jobb.
• Linje 2 [<2>] brukes til å velge linje 2 for inntasting av nummer. Når du bruker identifikasjon
for linjevalg, overskrives faksinnstillingene midlertidig, men bare for gjeldende jobb.
Hvis du skriver inn en feil, bruker du pilknappene til å gå dit og deretter Slett (C) til å slette tegnet.
Bruk Slett tekst til å slette alle tegnene.
3. Når faksnummeret og oppringingstegnene er oppgitt, trykker du på Legg til for å legge til
nummeret i mottakerlisten.
4. Trykk på Lagre for å gå tilbake til faksalternativene.
54
ColorQube™ 9201/9202/9203
Fakse
Page 57

Oppringingsalternativer
Adressebok
I adresseboken lagres enkle faksnumre og grupper med faksnumre som brukes hyppig. Det er mulig å
lagre opptil 200 enkeltoppføringer og 40 gruppeoppføringer. Det er også mulig å oppgi
overføringsinnstillinger for hvert av de lagrede numrene. Adresseboken kan åpnes fra alle vinduer hvor
det er mulig å taste inn et faksnummer. Instruksjonene nedenfor viser hvordan du setter opp og bruker
enkeltoppføringer og gruppeoppføringer.
Du viser numrene i adresseboken ved hjelp av Adressebok.
1. Trykk på Adressebok.
En liste over enkeltoppføringene i
adresseboken vises.
2. Velg ønsket mottaker, og velg Legg til
i mottakere fra rullegardinmenyen.
Nummeret legges til i listen
Mottakere.
Legg eventuelt til flere mottakere.
3. Hvis du vil legge til en
gruppeoppføring i listen, går du til
Enkeltoppføringer og velger Grupper
fra rullegardinmenyen. Alle
tilgjengelige grupper vises. Velg
ønsket gruppe, og velg Legg til i
mottakere fra rullegardinmenyen.
Gruppen legges til i listen Mottakere.
Fortsett å legge til individuelle
mottakere eller grupper etter behov.
4. Hvis du ønsker å redigere en
eksisterende oppføring, velger du den
i listen og trykker på Rediger detaljer.
Rediger oppføringen, og trykk på
Lagre.
5. Hvis du vil slette en oppføring i
adresseboken, velger du oppføringen
og deretter Slett oppføring fra
rullegardinmenyen. Et
bekreftelsesvindu vises. Velg Slett
oppføring.
6. Trykk på Lukk for å gå tilbake til faksalternativene.
Faksen sendes til alle numrene i listen Mottakere.
ColorQube™ 9201/9202/9203
Fakse
55
Page 58

Oppringingsalternativer
Bruke kjedeoppringing
Med Kjedeoppringing kan du opprette en
enkelt faksmottaker ved å legge sammen
to eller flere faksnumre.
Et retningsnummer kan for eksempel
lagres atskilt fra faksnummeret.
Kjedeoppringing kombinerer disse to
oppføringene til ett enkelt faksnummer.
1. Trykk på Adressebok og deretter
Kjedeoppringing.
2. Hvis det skal settes inn numre eller
oppringingstegn før nummeret som
står i adresseboken, bruker du
talltastene til dette.
3. Velg en oppføring i adresseboken, og
velg Legg til i mottakere.
Faksnummeret til mottakeren legges
til nummeret i boksen Mottaker.
Legg eventuelt til flere numre ved
hjelp av talltastene eller Adressebok.
4. Trykk på Lagre for å lagre nummeret i
listen og gå tilbake til vinduet Adressebok.
5. Trykk på Lagre for å gå tilbake til faksalternativene.
Nummeret vises i listen Mottakere.
Konfigurere adresseboken
Enkeltoppføringer
1. Velg kategorien Faks og trykk på
Adressebok.
2. Velg Enkeltoppføringer fra
rullegardinmenyen.
3. Velg et tomt felt i listen over
oppføringer. Bruk eventuelt
pilknappene til å bla gjennom listen.
4. Skriv inn navnet på mottakeren i feltet
Navn på oppføring.
Bruk tilbaketasten til å slette uriktige
tegn, eller trykk på Slett tekst for å
slette hele oppføringen.
Trykk på Lagre.
56
ColorQube™ 9201/9202/9203
Fakse
Page 59

Oppringingsalternativer
5. Skriv inn mottakerens faksnummer i
feltet Faksnummer. Hvis nummeret
inneholder spesialtegn, trykker du på
Oppringingstegn. Gå til
Oppringingstegn på side 54.
6. Velg en starthastighet for
mottakeren. Velg en hastighet fra
rullegardinmenyen. Gå til
Starthastighet på side 66.
7. Trykk på Faksforside og trykk på På
for å legge til en faksforside. Fyll ut de
nødvendige opplysningene. Hvis du vil vite mer om dette, går du til Faksfo rside på side 58.
8. Trykk på Lagre. Oppføringen vises nå i listen.
9. Hvis du vil endre oppføringen, trykker du på Rediger detaljer. Hvis du vil slette oppføringen,
velger du Slett oppføring.
Grupper
Ved hjelp av gruppeoppføringer kan du lagre enkeltoppføringer under ett nummer, for eksempel for
mye brukte gruppesendinger. Når du overfører en faks, trenger du bare å angi det ene
gruppenummeret for å sende til flere mottakere. Faksnumre kan bare legges til en gruppe etter at de er
lagt inn i fakslisten som en enkeltoppføring.
1. Legg til en gruppe ved å velge kategorien Faks og deretter Adressebok.
2. Velg Grupper fra rullegardinmenyen.
3. Velg et tomt felt i listen over
oppføringer. Bruk eventuelt
pilknappene til å bla gjennom listen.
4. Skriv inn navnet på gruppen i feltet
Gruppenavn.
Bruk tilbaketasten til å slette uriktige
tegn, eller trykk på Slett tekst for å
slette hele oppføringen. Trykk på
Lagre.
5. Trykk på Legg til mottakere for å
legge til mottakere i gruppen.
ColorQube™ 9201/9202/9203
Fakse
57
Page 60

Oppringingsalternativer
6. Både enkeltoppføringer og
gruppeoppføringer kan legges til en
gruppe:
Legg til en enkeltoppføring ved å
velge Enkeltoppføringer fra
rullegardinlisten. Velg ønsket
oppføring, og velg Legg til i gruppe.
Legg til en gruppeoppføring ved å
velge Gruppe fra rullegardinmenyen.
Velg ønsket oppføring, og velg Legg
til i gruppe.
7. Fortsett helt til du har lagt til alle enkeltoppføringene og gruppeoppføringene du vil ha.
Hvis du vil slette oppføringer i gruppen, velger du Fjern eller Fjern alt.
8. Trykk på Lagre når du er ferdig med å legge til mottakere. Mottakerne vises i listen.
9. Trykk på Lukk for å gå tilbake til vinduet Adressebok. Den nye gruppen er nå opprettet.
10. Hvis du vil endre en gruppeoppføring, velger du Rediger detaljer. Hvis du vil slette en gruppe,
velger du Slett oppføring.
Faksforside
Med Faksfor side kan du legge til en forside til dokumentet som overføres. Dette erstatter manuell
sending av en forside hver gang du sender et dokument.
Faksforsiden inneholder følgende opplysninger:
• Til – mottakers navn som skrives inn på maskinen.
• Fra – avsenders navn som er angitt på maskinen.
• Merknad – merknaden som er valgt i listen over merknader.
• Starttidspunkt – datoen og klokkeslettet for faksoverføringen. Avhengig av oppsettet på
maskinen blir klokkeslettet vist i 12- eller 24-timersformat. Denne informasjonen legges
automatisk til på faksforsiden.
• Sider – antallet sider, unntatt forsiden. Denne informasjonen legges automatisk til på
faksforside n.
• Faksnummer – nummeret til avsendermaskinen. Denne informasjonen legges automatisk til
på faksforsiden.
58
ColorQube™ 9201/9202/9203
Fakse
Page 61

Slik velger du en faksforside:
1. Trykk på Faksforside og deretter På.
2. Trykk i feltet Til, og skriv inn navnet på
mottakeren ved hjelp av tastaturet.
• Du kan skrive inn opptil 30
alfanumeriske tegn.
• Du kan slette et tegn med
tilbaketasten eller fjerne hele
oppføringen med Slett tekst.
• Hvis du vil legge til tastatur for
andre språk, velger du
Ta st at ur er .
•Trykk på Lagre.
3. Velg Fra-feltet, og skriv inn navnet på mottakeren ved hjelp av tastaturet. Deretter velger du
Lagre.
4. Velg ønsket merknad fra listen.
Hvis du vil legge inn en tilpasset
merknad, velger du <Tilgjengelig>,
trykker på Rediger og skriver inn en
merknad. Deretter trykker du på
Lagre.
5. Hvis du vil slette en merknad, velger
du den i listen og trykker på Slett. Et
bekreftelsesvindu vises. Velg Bekreft.
Feltet hvor merknaden stod, vises nå
som <Tilgjengelig>.
6. Trykk på Lagre for å lagre innstillingene før du lukker.
Faks
Faks
Ved hjelp av disse faksalternativene får du
tilgang til funksjoner som er nødvendige
for programmere grunnleggende
faksjobber. Du får tilgang til
faksalternativene ved å trykke på
Startvindu for tjenester og Faks .
Kategorien Faks vises.
ColorQube™ 9201/9202/9203
Fakse
59
Page 62

Faks
1- el. 2-sidig skanning
Med alternativet 1- el. 2-sidig skanning kan
du velge om forsiden eller forsiden og
baksiden av originalen skal skannes. Dette
er alternativene:
• 1-sidig brukes hvis originalene er
ensidige.
• 2-sidig brukes hvis originalene er
tosidige. Originalmateren må
benyttes når du skanner originalene
med dette alternativet.
•Velg 2-sidig, roter bakside hvis
originalen åpnes som en kalender. Originalmateren må benyttes når du skanner inn originalene
med dette alternativet.
Originaltype
Velg dette alternativet for å definere hvilken type original som skal skannes. Ved å velge riktig
alternativ kan du oppnå bedre kvalitet på det ferdig dokumentet. Dette er alternativene:
• Foto og tekst anbefales for originaler
som inneholder fotografier med høy
kvalitet og rasterbilder. Hvis du bruker
denne innstillingen, vil det skannede
bildet inneholde bilder av middels
kvalitet, og skarpheten i tekst og
strekbilder vil være noe redusert.
• Foto anbefales spesielt for originaler
som inneholder fotografier,
magasinbilder eller urastrerte bilder
uten tekst eller strektegninger. Gir
best kvalitet for fotografier, men
dårligere kvalitet for tekst og strektegninger.
• Te ks t gir skarpere kanter og anbefales for tekst og strektegninger.
Oppløsning
Oppløsningen påvirker utseendet til faksen som mottakeren får. Høy oppløsning gir bilder av høyere
kvalitet. Lav oppløsning gjør at originalen skannes raskere. Dette er alternativene:
60
ColorQube™ 9201/9202/9203
Fakse
Page 63

• Standard (200 x 100 ppt) anbefales
for originaler som inneholder tekst.
Den gir kortere overføringstid, men gir
ikke den beste bildekvaliteten for
grafikk og fotografier.
• Fin (200 ppt) anbefales for
strektegninger og fotografier. Dette er
standardoppløsningen og det beste
valget i de fleste tilfeller.
• Superfin (600 ppt) anbefales til
fotografier og rastrerte bilder, eller
bilder med gråtoner. Overføringstiden øker, men bildekvalitet blir best.
Bildekvalitet
I Bildekvalitet finner du funksjoner som
forbedrer bildekvaliteten og
leveringskvaliteten. Du får tilgang til
alternativene for bildekvalitet ved å trykke
på Startvindu for tjenester og Faks. Velg
deretter kategorien Bildekvalitet.
Bildekvalitet
Bildevalg
Bildevalg brukes til å endre utseendet til
det ferdige bildet. Dette er alternativene:
• Lysere/mørkere er en manuell
kontroll du kan bruke til å justere hvor
lyse eller mørke skannede bilder skal
være. Flytt indikatoren ned for å gjøre
bildet mørkere og opp for å gjøre
bildet lysere.
• Skarphet er en manuell kontroll du
kan bruke til å justere skarpheten i de
skannede bildene. Flytt indikatoren
opp for å gjøre det skannede bildet skarpere. Flytt indikatoren ned for å gjøre det skannede bildet
mykere.
ColorQube™ 9201/9202/9203
Fakse
61
Page 64

Justering av oppsett
Bildeforbedring
Bildeforbedring omfatter alternativer for å
forbedre kopikvaliteten ved å redusere
bakgrunnen eller justere kontrasten. Dette
er alternativene:
• Bakgrunnsfjerning fremhever
innholdet i originaler med farget
bakgrunn ved at bakgrunnen
reduseres eller fjernes. Dette er en
nyttig funksjon når originalen er på
farget papir.
•Velg Auto. bakgrunnsfjerning
for å fjerne en uønsket bakgrunn.
•Velg Av for å slå av Bakgrunnsfjerning spesielt i disse tilfellene:
•Justering med Mørkere ikke gir en tilfredsstillende kopi fra lyse originaler.
• Originalen har en grå eller farget ramme, for eksempel diplomer eller vitnemål.
• Du ønsker å få frem fine detaljer som gikk tapt på grunn av en mørk kant da innbundne
originaler ble brukt.
• Kontrast brukes til å justere tettheten i det ferdige dokumentet og kompensere for originaler med
for stor eller for liten bildekontrast.
•Velg Manuell kontrast for å angi kontrastnivå selv. Flytt indikatoren mot Mer for å få større
forskjell mellom sort og hvitt, slik at tekst og linjer blir skarpere, men bilder mindre detaljerte.
Flytt indikatoren mot Mindre for å gi flere detaljer i lyse og mørke områder på originalen.
•Velg Automatisk kontrast for å angi kontrastnivå avhengig av hvilken original som skannes.
Justering av oppsett
Med Justering av oppsett kan du endre det
skannede bildet og forbedre utseendet og
stilen til dokumentet som skal fakses. Du
får tilgang til alternativene for Justering av
oppsett ved å trykke på Startvindu for
tjenester og Faks. Velg deretter kategorien
Justering av oppsett.
Originalformat
Trykk på Originalformat for å angi
formatet til originalen når du skanner fra glassplaten eller originalmateren. Maskinen bruker disse
opplysningene til å beregne størrelsen på originalen og det skannede bildet. Du kan eventuelt også
velge Autom. reg. for automatisk formatregistrering eller Blandede originalformater hvis du skal
skanne ulike formater. Dette er alternativene:
62
ColorQube™ 9201/9202/9203
Fakse
Page 65

• Autom. reg. er standardinnstillingen,
og den aktiverer automatisk
registrering av format. Formatet som
blir registrert, blir tilpasset et standard
papirformat.
•Med Forhåndsinnstilte
skanneområder kan du definere
formatet til originalen fra en liste over
forhåndsdefinerte, standard
dokumentformater. Du kan vise listen
ved hjelp av rullefeltet.
• Tilpasset skanneområde brukes til å
oppgi et bestemt område som skal
skannes. Mål området som skal
skannes på originalen, og skriv inn
målene i feltene for X- og Y-aksen.
Bare området som er oppgitt, vil bli
skannet.
Justering av oppsett
•Med Blandede originalformater kan
du skanne originaler som inneholder
sider med forskjellig format. Sidene
må ha samme bredde, for eksempel
A4 LSF og A3 KSF (8,5x11 t. LSF og
11x17 t. KSF). Andre kombinasjoner
vises på skjermen.
Maskinen registrerer formatene til
originalen og avgjør om
mottakerfaksen støtter de ulike
formatene. Hvis mottakerfaksen ikke
støtter formatene, forminskes eller
forstørres bildet til tilgjengelig format.
Trykk på Lagre for å lagre innstillingene før du lukker.
ColorQube™ 9201/9202/9203
Fakse
63
Page 66

Justering av oppsett
Forminsk / del opp
Med Forminsk / del opp kan du angi hvordan faksene skal skrives ut hvis papirformatet for dokumentet
er større enn mottakerens faksmaskin kan takle. Dette er alternativene:
• Tilpass til ark – bildet forminskes slik
at det passer til papirformatet i
mottakermaskinen.
• Del opp i flere sider – dokumentet
deles i to like store deler, eller det
meste av bildet skrives ut på den
første siden og resten på den neste.
Trykk på Lagre for å lagre innstillingene før
du lukker.
Bokfaksing
FORSIKTIG: Ikke lukk originalmateren når du skanner innbundne originaler.
Trykk på Bokfaksing, og angi hvilken side
eller hvilke sider av en bok du vil skanne.
Plasser den innbundne originalen med
forsiden ned på glassplaten og med
bokryggen rett overfor merket i bakkanten
av glassplaten. Toppen av boken skal ligge
mot bakkanten av glassplaten.
Maskinen registrerer originalformatet når
originalen skannes. Hvis sidene har en sort
eller mørk ramme, vil maskinen anta at
sidene er mindre enn de faktisk er. Du kan
omgå dette ved å velge funksjonen Tilpasset skanneområde i Originalformat og oppgi nøyaktige mål
for siden. Gå til Originalformat på side 62.
Dette er alternativene:
• Begge sider brukes til å skanne begge
sider, bokens venstre side blir skannet
først. Bruk pilknappene til å angi en
verdi fra 0 til 50 mm som skal slettes
fra midten av boken, for å unngå
uønskede merker fra
innbindingsmargen.
• Bare venstre side brukes til å skanne
bare venstre side. Bruk pilknappene til
å angi en verdi fra 0 til 25 mm som
skal slettes fra høyre del av siden, for å
unngå uønskede merker fra
innbindingsmargen.
64
ColorQube™ 9201/9202/9203
Fakse
Page 67

Faksa lternati ver
• Bare høyre side brukes til å skanne bare høyre side. Bruk pilknappene til å angi en verdi fra 0 til
25 mm som skal slettes fra venstre del av siden, for å unngå uønskede merker fra
innbindingsmargen.
• Leseretning brukes til å angi om sidene leses fra Venstre mot høyre eller Høyre mot venstre.
Merk: Hvis Leseretning ikke er aktivert i Verktøy , kan det være at dette alternativet ikke vises.
Gå til Administrasjon og kontering hvis du ønsker mer informasjon.
Trykk på Lagre for å lagre innstillingene før du lukker.
Du kan fakse flere sider av et innbundet dokument ved hjelp av Bygg jobb. Gå til Bygg jobb på side 74
hvis du vil ha mer informasjon.
Faksalternativer
I kategorien Faksalterna tiver kan du angi
hvordan dokumentet skal overføres, og
hvordan det skal skrives ut på mottakerens
faksmaskin. Du får tilgang til
faksalternativene ved å trykke på
Startvindu for tjenester og Faks . Velg
kategorien Faksalternativer.
Kvittering
Trykk på Kvittering hvis du vil at det skal skrives ut en bekreftelse på om jobben var vellykket eller ikke.
Hvilke alternativer som er tilgjengelige, avhenger av hvilke innstillinger som er valgt i Verktøy. Gå til
Administrasjon og kontering hvis du ønsker mer informasjon.
Dette er alternativene:
ColorQube™ 9201/9202/9203
Fakse
65
Page 68

Faksalternativer
Skriv ut sendekvittering
• Skriver ut en sendekvittering med
informasjon om faksen og en
forminsket kopi av fakses første side.
• Kvitteringen skrives ut etter hver
overføring.
• Når du sender en faks til flere
mottakere, får du én kvittering der alle
mottakerne er oppført.
Skriv ut bare ved feil
• Velg dette alternativet hvis du vil at det skal skrives ut en kvittering bare hvis det skjer en feil med
overføringen.
Trykk på Lagre for å lagre innstillingene før du lukker.
Starthastighet
Med Starthastighet kan du velge hastigheten som maskinen begynner å overføre faksen med. En høy
starthastighet bør brukes i områder med god overføringskvalitet og en lav hastighet i områder med
dårlig kvalitet. Dette er alternativene:
Super G3 (33,6 kbps)
• Bestemmer overføringshastigheten
som skal brukes, basert på maksimal
kapasitet på mottakerens faksmaskin.
• Med dette alternativet reduseres
overføringsfeil ved hjelp av en
feilrettingsmodus (ECM).
Starthastigheten er 33 600 bps.
G3 (14,4 kbps)
• Velger overføringshastigheten som
skal brukes, ut fra maksimal kapasitet
på mottakerens faksmaskin.
• Starthastigheten er 14 400 bps. Med dette alternativet reduseres overføringsfeil ved hjelp av en
feilrettingsmodus.
66
ColorQube™ 9201/9202/9203
Fakse
Page 69

Faksa lternati ver
Tvungen (4800 bps)
• Brukes i områder med dårlige kommunikasjonsforhold, når det er støy på telefonlinjene eller når
fakstilkoplingene er utsatt for feil.
• Tvungen 4800 bps er en langsommere overføringshastighet, men mindre følsom for feil. I visse
områder er bruk av Tvungen 4800 bps begrenset.
Trykk på Lagre for å lagre innstillingene før du lukker.
Utsatt sending
Bruk Utsatt sending til å angi når du vil at faksen skal overføres i løpet av de neste 24 timene. Bruk
denne funksjonen til å overføre fakser i perioder med mindre trafikk, eller når du sender til et annet land
eller en annen tidssone. Utsatt sending kan også brukes sammen med postboks- og
hentefunksjonene.
Dette er alternativene:
Bestemt tidspunkt
•Trykk på Bestemt tidspunkt, og oppgi
sendetidspunktet for faksen i feltene
Time og Minutt.
• Angi klokkeslett ved hjelp av
pilknappene eller talltastene.
• Hvis maskinen er satt opp til å vise
klokkeslett i 12-timers format, må du
også velge AM eller PM.
•Trykk på Lagre for å lagre
innstillingene før du lukker.
Faksen lagres i minnet og sendes til angitt tidspunkt.
ColorQube™ 9201/9202/9203
Fakse
67
Page 70

Faksalternativer
Send topptekst
Med denne funksjonen kan du sette inn en topptekst på en faks. Informasjonen skrives ut som
topptekst øverst på hver faksside. Informasjonen vises på skjermen og kan tilpasses ved hjelp av
Ver ktøy. Gå til Administrasjon og kontering.
•Trykk på På for å aktivere toppteksten
som skal skrives ut på faksen.
Trykk på Lagre for å lagre innstillingene før
du lukker.
Postbokser
Postbokser er områder i maskinminnet
hvor innkommende fakser blir lagret eller
utgående fakser kan hentes. Med
postbokser kan du lagre alle mottatte
faksdokumenter til det passer å hente
dem. Ved å lagre faksdokumenter for
henting i en postboks kan dessuten
eksterne brukere hente faksen ved behov.
Postbokser må settes opp av
systemadministratoren før det kan lagres
faksdokumenter i dem. Maskinen kan ha
opptil 200 elektroniske postbokser i minnet. Hvis en ekstern bruker skal kunne fakse til postboksen din,
må han/hun vite postboksnummeret ditt. For å kunne hente et dokument fra postboksen din må den
eksterne brukeren vite postboksnummeret og eventuelt koden din.
Passordet for postboksen sikrer at faksdokumentene i postboksen er trygge og bare kan nås av en
godkjent bruker. Koden består av et firesifret tall. Hvis postboksen er satt opp med en kode på 0000,
kan alle kombinasjoner av tall, også ingen tall, bli angitt som kode for å få tilgang til postboksen.
Trykk på Postbokser. Dette er alternativene:
68
ColorQube™ 9201/9202/9203
Fakse
Page 71

Faksa lternati ver
Send til ekstern postboks
Med denne funksjonen kan du sende en faks direkte til en persons private postboks på en ekstern
maskin. Den eksterne maskinen må ha postboksfunksjoner.
1. Trykk på Send til ekstern postboks.
2. Angi mottakerens faksnummer ved
hjelp av kontrollpanelet, eller trykk på
Adressebok og velg mottakeren fra
adresseboken.
3. For å kunne sende til en ekstern
postboks må du vite mottakerens
postboksnummer. Tast inn et
postboksnummer mellom 001 og
200.
4. Oppgi den firesifrede postbokskoden.
5. Trykk på Lagre for å lagre innstillingene før du lukker.
6. Trykk på Utsatt sending for å oppgi et bestemt sendetidspunkt for faksen. Gå til Utsatt sending
på side 67.
7. Legg i originalene, og trykk på Start på kontrollpanelet for å sende faksen til mottakerens
postboks.
En melding for Lagre til ekstern postboks vises på skjermen.
Hvis sendekvittering er aktivert av systemadministratoren, skrives den ut når dokumentene er
sendt til den eksterne postboksen.
Lagre til lokal postboks
Med denne funksjonen kan du lagre
dokumenter som skal hentes. Dokumentet
lagres i postboksen og sendes automatisk
til en ekstern faksmaskin ved behov.
1. Trykk på Lagre til lokal postboks.
2. Tast inn et postboksnummer mellom
001 og 200.
3. Oppgi den firesifrede postbokskoden.
4. Trykk på Lagre for å lagre
innstillingene før du lukker.
5. Legg i originalene, og trykk på Start.
Faksjobben skannes og lagres i postboksen, og vinduet Postbokser vises igjen.
ColorQube™ 9201/9202/9203
Fakse
69
Page 72

Faksalternativer
Skriv ut lokale postboksdokumenter
Fakser som er lagret i postboksen, kan
skrives ut
1. Trykk på Skriv ut lokale
postboksdokumenter.
2. Tast inn et postboksnummer mellom
001 og 200.
3. Oppgi den firesifrede postbokskoden.
4. Trykk på Skriv ut alle dokumenter for
å skrive ut innholdet i postboksen.
Avhengig av hvilke innstillinger som er
valgt i Postboks og henting, kan det hende at dokumentene slettes etter at de er skrevet ut.
Slett lokale postboksdokumenter
Alle faksene som er lagret i postboksen,
slettes. Lokale postboksdokumenter er
fakser du har lagret for henting eller som
du har mottatt i postboksen.
1. Trykk på Slett lokale
postboksdokumenter.
2. Tast inn et postboksnummer mellom
001 og 200.
3. Oppgi den firesifrede postbokskoden.
4. Trykk på Slett alle dokumenter for å
slett innholdet i postboksen.
Et bekreftelsesvindu vises. Velg Slett alle eller Avbryt.
Merk: Lagringstiden for fakser settes opp av systemadministratoren.
5. Et bekreftelsesvindu vises før faksene som er lagret i valgt postboks, slettes.
Lokal henting
Med Lokal henting kan et faksdokument
legges i minnet til én faksmaskin og hentes
fra en annen faksmaskin. Hvis
faksdokumentet ligger i minnet, kan det
hentes én gang og slettes, eller hentes
flere ganger, avhengig av innstillingene
som er valgt i Postboks og henting.
Trykk på Lokal henting. Dette er
alternativene:
70
ColorQube™ 9201/9202/9203
Fakse
Page 73

Ikke sikret henting
Med denne funksjonen kan du skanne
originaler og lagre dem i minnet på
maskinen. Når en ekstern faksmaskin
henter fra din maskin, kan den hente ett
eller flere skannede faksdokumenter. Det
kreves ingen kode når Ikke sikret henting er
valgt.
1. Trykk på Ikke sikret henting.
2. Trykk på Lagre for å lagre
innstillingene før du lukker.
3. Legg i originalene som skal lagres for
henting, og trykk på Start.
Originalene skannes og lagres i minnet klare for henting.
Sikret henting
Faksa lternati ver
Med denne funksjonen kan du skanne originaler og lagre dem i minnet på maskinen klare for henting.
Sikret henting brukes til dokumenter som inneholder sensitiv informasjon, og dokumentene kan bare
åpnes ved å taste inn faksnumrene til maskinen som skal hente dokumentene, eller hvis alternativet Gi
alle faksnumrene i adresseboken tilgang er valgt.
1. Trykk på Sikret henting.
2. Tast inn faksnummeret til maskinen
som skal hente dokumentet, eller
merk av for Gi alle faksnumrene i
adresseboken tilgang. Nummeret til
den eksterne faksmaskinen må være
lagret i adresseboken.
3. Trykk på Legg til for å legge til flere
numre i listen. Legg til et bestemt
nummer fra fakslisten ved hjelp av
Adressebok.
4. Trykk på Lagre for å lagre innstillingene før du lukker.
5. Legg i originalene som skal lagres for henting, og trykk på Start.
Originalene skannes og lagres i minnet klare for henting.
ColorQube™ 9201/9202/9203
Fakse
71
Page 74

Faksalternativer
Lokalt lagrede dokumenter
Dokumenter som er lagret i minnet for
lokal henting, kan skrives ut eller slettes.
•Trykk på Skriv ut alle for å skrive ut
alle dokumentene som er lagret i
minnet.
•Trykk på Slett alle hvis du vil slette
alle de lagrede dokumentene. Et
bekreftelsesvindu vises. Velg Slett alle
eller Avbryt.
Trykk på Lagre for å lagre innstillingene før
du lukker.
Ekstern henting
Med Ekstern henting kan du hente lagrede dokumenter fra en ekstern maskin ved å ringe opp eller
hente fra den aktuelle maskinen. Slik kan du hente dokumenter fra en ekstern maskin:
• Hent fra ekstern faksmaskin – en faks som er lagret på en eller flere eksterne maskiner, hentes
umiddelbart, eller til et gitt tidspunkt som er angitt med Utsatt sending.
• Hent fra ekstern postboks – faksdokumentet hentes fra postboksen til en ekstern faksmaskin.
Postboksnummeret og eventuelt et passord må oppgis.
Merk: Hvis maskinen ikke får kontakt med den eksterne maskinen under henting, vil nummeret bli
oppringt på nytt. Hvis maskinen ikke lykkes med å kople til den eksterne maskinen og overføringen
mislykkes, vil ikke nummeret bli oppringt på nytt, og du må begynne hentingen fra begynnelsen
av. Det er ikke mulig å hente fra en ekstern maskin hvis fakslinjen er satt til Bare send eller Bare
motta.
Trykk på Ekstern henting. Dette er alternativene:
Hent fra ekstern faksmaskin
Med Hent fra ekstern faksmaskin kan du ringe opp en ekstern faksmaskin. Oppringingen finner og
henter fakser som er lagret på den eksterne maskinen. Ved hjelp av ekstern henting kan du hente fakser
fra en ekstern maskin umiddelbart eller til et bestemt tidspunkt. Det er mulig å hente fakser fra flere
eksterne maskiner samtidig.
1. Trykk på Hent fra ekstern
faksmaskin.
2. Tast inn faksnummeret til maskinen
du skal hente fra. Trykk på Legg til for
å legge til flere numre i listen.
Legg til et bestemt nummer fra
fakslisten ved hjelp av Kortnummer
eller Adressebok. Bruk eventuelt
Oppringingstegn til å angi et
spesialtegn.
72
ColorQube™ 9201/9202/9203
Fakse
Page 75

Faksa lternati ver
3. Trykk på Utsatt sending for å oppgi et bestemt tidspunkt faksen skal hentes fra den eksterne
maskinen. Gå til Utsatt sending på side 67.
4. Trykk på Hent nå for å starte hentingen.
Dokumentene hentes fra den eksterne maskinen og skrives ut. Velg Lukk.
Hent fra ekstern postboks
Med Hent fra ekstern postboks kan du ringe opp en postboks på den eksterne faksmaskinen.
Oppringingen finner og henter fakser som er lagret i den aktuelle postboksen.
1. Trykk på Hent fra ekstern postboks.
2. Tast inn faksnummeret til maskinen
du skal hente fra. Legg eventuelt til
nummeret fra adresseboken.
Hvis nummeret inneholder
spesialtegn, trykker du på
Oppringingstegn. Gå til
Oppringingstegn på side 54.
3. Tast inn et postboksnummer mellom
001 og 200.
4. Oppgi den firesifrede postbokskoden.
5. Trykk på Hent nå for å starte hentingen fra postboksen.
Dokumentene hentes fra den eksterne maskinen og skrives ut. Velg Lukk.
ColorQube™ 9201/9202/9203
Fakse
73
Page 76
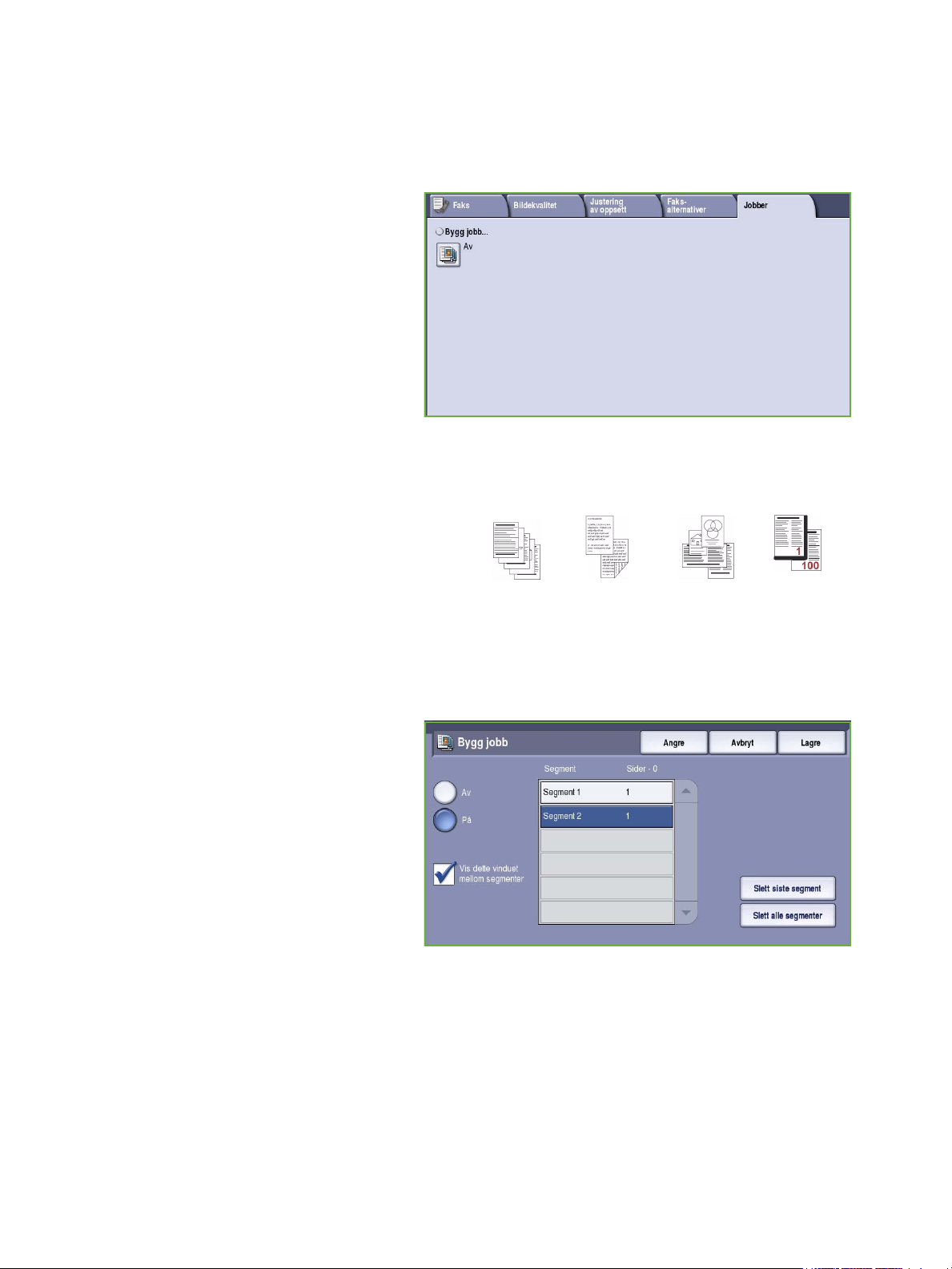
Jobber
Jobber
I denne kategorien får du tilgang til Bygg
jobb. Med denne funksjonen kan du sette
sammen en jobb har ulike originalformater
og programmeringskrav. Du får tilgang til
alternativene for Jobber ved å trykke på
Startvindu for tjenester og Faks . Velg
deretter kategorien Jobber.
Bygg jobb
Bruk denne funksjonen til å sette sammen en
jobb som krever forskjellige innstillinger for hver
side, eller en sekvens med sider.
Du kan velge innstillingene som skal benyttes på
enkeltsider eller for segmenter av en jobb. Del
først originalene inn i deler som skal
programmeres hver for seg.
Noen sider
med tekst og
noen med
fotografier
Noen
2 sidige sider
og noen
1 sidige sider
Originaler
med
forskjellige
formater
Flere enn
100 sider
1. Velg Bygg jobb i kategorien Jobber og
deretter På.
2. Velg Vis dette vinduet mellom
segmenter for å vise vinduet Bygg
jobb mens originalene skannes.
Deretter trykker du på Lagre.
3. Velg alternativer for det første
segmentet i jobben.
Merk: Mottakers faksnummer osv. må
oppgis før dokumentene skannes.
4. Legg i det først segmentet med
originaler, og trykk på Start.
5. Ta ut det første segmentet med originaler. Vinduet Bygg jobb viser det første segmentet i listen.
Følgende alternativer kan brukes til segmentene:
• Slett siste segment brukes til å slette det siste segmentet som ble skannet. Du kan fortsette å
programmere med Bygg jobb.
• Slett alle segmenter brukes til å slette den gjeldende jobben og gå tilbake til hovedvinduet
Bygg jobb.
6. Velg ønskede alternativer for det neste segmentet ved hjelp av Programmer neste segment.
7. Legg i det andre segmentet med originaler, og trykk på Start.
74
ColorQube™ 9201/9202/9203
Fakse
Page 77

Sikrede fakser
8. Gjenta disse trinnene til alle segmentene i jobben er programmert og skannet.
9. Når det siste segmentet er skannet, velger du Send jobben for å angi at du er ferdig med å skanne
originalene, og at jobben kan behandles og fullføres.
Sikrede fakser
Alle innkommende fakser sendes til køen Ufullstendige jobber som faksjobber, og skrives vanligvis ut
øyeblikkelig.
Hvis administrator har aktivert Sikret mottak, må det oppgis en kode for å frigi innkommende fakser
for utskrift.
1. Du kan frigi en sikret faks for utskrift
ved å trykke på Jobbstatus og velge
faksen i listen.
2. Velg Frigi fra rullegardinmenyen for å
frigi en faks for utskrift.
3. Tast inn koden ved hjelp av
talltastene, og trykk på Frigi jobben.
Den sikrede faksen frigis for utskrift.
ColorQube™ 9201/9202/9203
Fakse
75
Page 78

Logg på/av
Logg på/av
Hvis Godkjenning eller Kontering er aktivert på maskinen, må du kanskje logge på for å få tilgang til
enkelte eller alle tjenestene. Et bilde av en låst knapp betyr at du må logge på for å bruke den aktuelle
tjenesten.
1. Trykk på Logg på/av på
kontrollpanelet. Hvis du velger en
tjeneste som er låst, vil du bli bedt om
å logge på med brukernavn og
passord.
2. Skriv inn Brukernavn med tastaturet,
og velg Neste.
3. Skriv inn Passord med tastaturet, og
velg Angi.
4. Hvis det brukes et konteringssystem
på maskinen, kan du bli bedt om å
oppgi ytterligere opplysninger.
•Hvis Xerox Standard kontering er
aktivert, må du logge på med
påloggingsinformasjonen for
Xerox Standard kontering.
•Hvis Nettverkskontering er aktivert, må du logge på med brukerkode og kontokode.
•Hvis et eksternt grensesnitt er montert, vil du bli bedt om å logge på via den installerte
enheten, for eksempel en kortleser eller et myntapparat.
Brukeropplysningene dine vises i
området for brukeropplysninger til
høyre for meldingen.
5. Logg ut ved å velge Logg på/av igjen,
eller ved å velge området for
brukeropplysninger og velge Logg ut
fra rullegardinmenyen.
Et bekreftelsesvindu vises. Velg Logg
ut eller Avbryt.
76
ColorQube™ 9201/9202/9203
Fakse
Page 79

Versjon 2.0
09/09
Xerox® ColorQube™
9201/9202/9203
Serverfaks
Page 80

© 2009 ved Xerox Corporation. Forbeholdt alle rettigheter. Upubliserte rettigheter er forbeholdt i henhold til lover om opphavsrett i
USA. Innholdet i dette dokumentet kan ikke gjengis i noen form uten tillatelse fra Xerox Corporation.
®
Xerox
og X-globusen er varemerker for Xerox Corporation i USA og/eller andre land.
Opphavsretten dekker alle versjoner av materiale og informasjon som er, eller vil bli, opphavsrettsbeskyttet i henhold til loven om
opphavsrett. Dette gjelder også uavkortet for materiale basert på programvaren som er vist her, som skjermbilder, symboler osv.
Dette dokumentet oppdateres jevnlig. Eventuelle endringer vil bli utført og tekniske unøyaktigheter og typografiske feil vil bli rettet i
fremtidige utgaver.
Dokumentversjon 2.0. September 2009
Page 81

Innholdsfortegnelse
Introduksjon . . . . . . . . . . . . . . . . . . . . . . . . . . . . . . . . . . . . . . . . . . . . . . . . . . . . . . . . . . . . . . . . . . . . . . . . . . . 80
Oppringingsalternativer . . . . . . . . . . . . . . . . . . . . . . . . . . . . . . . . . . . . . . . . . . . . . . . . . . . . . . . . . . . . . . . . . 80
Manuell oppringing . . . . . . . . . . . . . . . . . . . . . . . . . . . . . . . . . . . . . . . . . . . . . . . . . . . . . . . . . . . . . . . . . 81
Oppringingstegn . . . . . . . . . . . . . . . . . . . . . . . . . . . . . . . . . . . . . . . . . . . . . . . . . . . . . . . . . . . . . . . . . . . . 81
Faksliste . . . . . . . . . . . . . . . . . . . . . . . . . . . . . . . . . . . . . . . . . . . . . . . . . . . . . . . . . . . . . . . . . . . . . . . . . . . . 82
Alternativer for Serverfaks . . . . . . . . . . . . . . . . . . . . . . . . . . . . . . . . . . . . . . . . . . . . . . . . . . . . . . . . . . . . . . . 84
1- el. 2-sidig skanning . . . . . . . . . . . . . . . . . . . . . . . . . . . . . . . . . . . . . . . . . . . . . . . . . . . . . . . . . . . . . . . 84
Originaltype . . . . . . . . . . . . . . . . . . . . . . . . . . . . . . . . . . . . . . . . . . . . . . . . . . . . . . . . . . . . . . . . . . . . . . . . 84
Oppløsning . . . . . . . . . . . . . . . . . . . . . . . . . . . . . . . . . . . . . . . . . . . . . . . . . . . . . . . . . . . . . . . . . . . . . . . . . 85
Bildekvalitet . . . . . . . . . . . . . . . . . . . . . . . . . . . . . . . . . . . . . . . . . . . . . . . . . . . . . . . . . . . . . . . . . . . . . . . . . . . . 85
Bildevalg . . . . . . . . . . . . . . . . . . . . . . . . . . . . . . . . . . . . . . . . . . . . . . . . . . . . . . . . . . . . . . . . . . . . . . . . . . . 85
Bildeforbedring . . . . . . . . . . . . . . . . . . . . . . . . . . . . . . . . . . . . . . . . . . . . . . . . . . . . . . . . . . . . . . . . . . . . . 86
Justering av oppsett . . . . . . . . . . . . . . . . . . . . . . . . . . . . . . . . . . . . . . . . . . . . . . . . . . . . . . . . . . . . . . . . . . . . 87
Originalens orientering . . . . . . . . . . . . . . . . . . . . . . . . . . . . . . . . . . . . . . . . . . . . . . . . . . . . . . . . . . . . . . 87
Originalformat . . . . . . . . . . . . . . . . . . . . . . . . . . . . . . . . . . . . . . . . . . . . . . . . . . . . . . . . . . . . . . . . . . . . . . 88
Faksvalg . . . . . . . . . . . . . . . . . . . . . . . . . . . . . . . . . . . . . . . . . . . . . . . . . . . . . . . . . . . . . . . . . . . . . . . . . . . . . . . 89
Utsatt sending . . . . . . . . . . . . . . . . . . . . . . . . . . . . . . . . . . . . . . . . . . . . . . . . . . . . . . . . . . . . . . . . . . . . . . 89
Jobber . . . . . . . . . . . . . . . . . . . . . . . . . . . . . . . . . . . . . . . . . . . . . . . . . . . . . . . . . . . . . . . . . . . . . . . . . . . . . . . . . 90
Bygg jobb . . . . . . . . . . . . . . . . . . . . . . . . . . . . . . . . . . . . . . . . . . . . . . . . . . . . . . . . . . . . . . . . . . . . . . . . . . 90
Logg på/av . . . . . . . . . . . . . . . . . . . . . . . . . . . . . . . . . . . . . . . . . . . . . . . . . . . . . . . . . . . . . . . . . . . . . . . . . . . . . 91
ColorQube™ 9201/9202/9203
Serverfaks
79
Page 82

Introduksjon
Introduksjon
Serverfaks er en standardfunksjon som kan
aktiveres. Når funksjonen er aktivert, kan
den velges ved å trykke på Startvindu for
tjenester og deretter velge Serverfaks.
Serverfaks brukes til å skanne originaler og
sende dem til alle typer faksmaskiner som
er koplet til et telefonnett. Bildene sendes
fra maskinen din til en tredjeparts
faksserver, som sender dem via
telefonnettet til faksnummeret du har
valgt.
Det betyr at faksoverføringene
kontrolleres av serveren, og den kan
begrense faksvalgene som er
tilgjengelige. Serveren kan for eksempel
være satt opp til å samle opp og sende
alle faksene i perioder med lite trafikk.
Du finner følgende knapper i de fleste
funksjonsvinduene. Disse kan brukes til å
bekrefte eller avbryte valg.
• Angre tilbakestiller innstillingene i
gjeldende vindu til verdiene de
hadde da vinduet ble åpnet.
• Avbryt tilbakestiller innstillingene i vinduet og går tilbake til forrige vindu.
• Lagre lagrer de valgte innstillingene og går tilbake til forrige vindu.
• Lukk lukker vinduet og går tilbake til forrige vindu.
Du finner instruksjoner for hvordan du sender en serverfaks og bruker enkle funksjoner, i
Hurtigreferanse for ColorQube™ 9201/9202/9203. Hvis Godkjenning eller Kontering er aktivert på
maskinen, kan det være at du må logge på for å få tilgang til funksjonene. Gå til Logg på/av på side 91.
Oppringingsalternativer
Skriv inn mottakers faksnummer/-numre ved hjelp av oppringingsalternativene. Velg ønsket
oppringingsalternativ for faksjobben.
Du får tilgang til oppringingsalternativene ved å trykke på Startvindu for tjenester og Serverfaks.
80
ColorQube™ 9201/9202/9203
Serverfaks
Page 83

Oppringingsalternativer
Manuell oppringing
1. Tast inn ønsket faksnummer i feltet
ved hjelp av talltastaturet.
2. Ved å trykke på Oppringingstegn får
du tilgang til numre og flere
oppringingstegn. Gå til
Oppringingstegn på side 81.
3. Trykk på Legg til for å legge til
faksnummeret i mottakerlisten.
Legg eventuelt til flere numre.
Faksen sendes til alle numrene i
mottakerlisten.
Oppringingstegn
Du får tilgang til flere oppringingstegn ved å trykke på Oppringingstegn. Bruk dette alternativet når
faksnummeret inneholder spesialtegn. Slik taster du inn et faksnummer med spesialtegn:
1. Trykk på Oppringingstegn.
2. Tast inn nummeret og spesialtegnene
ved hjelp av talltastene.
Følgende tegn er tilgjengelige:
• Oppringingspause [,] - brukes til
å sette inn en pause mellom tall.
Pausen gjør det mulig å veksle fra
en intern til en ekstern linje under
automatisk oppringing. Hvis du
vil ha en lengre pause, legger du
inn flere pauser. Hvis du bruker et
betalingskodenummer, legger du inn en pause etter faksnummeret, men før
betalingskodenummeret.
• Lang pause [
• Skjul data [/] - brukes til å beskytte konfidensiell informasjon. Hvis du for eksempel må bruke
en spesiell faktureringskode eller et kredittkortnummer til en oppringing, kan du bruke Skjul
data til å skjule tegnene. Velg /-tegnet før du angir konfidensielle numre. Etter det siste
konfidensielle nummeret velger du / på nytt for å slå av funksjonen. Tegnene mellom /tegnene blir vist som * (stjerner).
• Gruppeoppringing [\] - brukes til å legge til et ekstra faksnummer i oppføringen hvis faksen
overføres til flere mottakere.
• Puls-til-toneveksling [:] - brukes til å veksle mellom puls- og toneoppringing.
• Passordkontrollveksling [S] - brukes til å identifisere eksterne terminaler. Dette tegnet
bekrefter at riktig nummer er blitt oppringt.
• Vent på tonedeteksjon [W] - brukes til å vente med oppringing til en forventet nettverkstone
blir registrert. Dette kan også brukes til å registrere en bestemt tone for å få tilgang til en
ekstern linje eller annen tjeneste.
|] - brukes til å sette inn en pause mellom tall.
ColorQube™ 9201/9202/9203
Serverfaks
81
Page 84

Oppringingsalternativer
• Valgfritt lesbarhetstegn [+] - brukes til å gjøre numrene lettere å lese, men påvirker ikke
numrene som er oppgitt. Hvis du for eksempel vil fremheve retningsnummeret til
faksnummeret, bruker du lesbarhetstegnet 01234+567890.
Hvis du skriver inn en feil, bruker du pilknappene til å gå dit og deretter Slett (C) til å slette tegnet.
Bruk Slett tekst til å slette alle tegnene.
3. Når faksnummeret og oppringingstegnene er oppgitt, trykker du på Legg til for å legge til
nummeret i mottakerlisten.
4. Trykk på Lagre for å gå tilbake til faksalternativene.
Faksliste
I fakslisten kan du lagre enkle faksnumre som brukes mye. Faksliste n kan åpnes fra alle vinduer hvor det
er mulig å taste inn et faksnummer. Opptil 29 oppføringer kan lagres.
Bruke fakslisten
Hvis det er numre i fakslisten, trykker du på Faksliste for å komme til dem.
1. Trykk på Faksliste.
Nå vises en liste over numrene som er
lagret i fakslisten.
2. Velg ønsket nummer, og velg deretter
Legg til i mottakere fra
rullegardinmenyen. Nummeret legges
til i listen Mottakere.
Legg eventuelt til flere mottakere.
3. Hvis du ønsker å redigere en
eksisterende oppføring, velger du den
i listen og trykker på Rediger.
Rediger oppføringen, og trykk på Lagre.
4. Hvis du vil slette en oppføring, velger du den i listen og velger Slett oppføring fra
rullegardinmenyen. Et bekreftelsesvindu vises. Velg Slett oppføring eller Avbryt.
5. Trykk på Lagre for å gå tilbake til faksalternativene.
Faksen sendes til alle numrene i mottakerlisten.
82
ColorQube™ 9201/9202/9203
Serverfaks
Page 85

Sette opp fakslisten
1. Velg kategorien Serverfaks, og trykk
på Faksliste.
2. Velg et tomt felt i listen over
oppføringer. Bla eventuelt gjennom
listen ved hjelp av rullefeltet.
Oppringingsalternativer
3. Skriv inn faksnummeret i feltet
Rediger faksnummer.
Bruk C-knappen til å slette uriktige
tegn, eller trykk på Slett tekst for å
slette hele oppføringen.
Trykk på Lagre.
Den nye oppføringen vises nå i listen.
4. Hvis du vil bruke oppføringen i den
aktive jobben, velger du den fra listen,
og trykker på Legg til i mottakere.
Nummeret legges til i listen
Mottakere.
5. Hvis du ønsker å redigere en
eksisterende oppføring, velger du den
i listen og trykker på Rediger.
Rediger oppføringen, og trykk på
Lagre.
6. Lukk fakslisten ved å trykke på Lukk.
ColorQube™ 9201/9202/9203
Serverfaks
83
Page 86

Alternativer for Serverfaks
Alternativer for Serverfaks
Ved hjelp av disse alternativene for
Serverfaks får du tilgang til funksjoner som
er nødvendige for programmere
grunnleggende serverfaksjobber. Du får
tilgang til alternativene ved å trykke på
Startvindu for tjenester og Serverfaks.
Kategorien Serverfaks vises.
1- el. 2-sidig skanning
Med alternativet 1- el. 2-sidig skanning kan
du velge om forsiden eller forsiden og
baksiden av originalen skal skannes. Dette
er alternativene:
• 1-sidig brukes hvis originalene er
ensidige.
• 2-sidig brukes hvis originalene er
tosidige. Originalmateren må
benyttes når du skanner originalene
med dette alternativet.
•Velg 2-sidig, roter bakside hvis
originalen åpnes som en kalender. Originalmateren må benyttes når du skanner originalene med
dette alternativet.
Originaltype
Velg dette alternativet for å definere hvilken type original som skal skannes. Ved å velge riktig
alternativ kan du oppnå bedre kvalitet på det ferdig dokumentet. Dette er alternativene:
• Foto og tekst anbefales for originaler
som inneholder fotografier med høy
kvalitet og rasterbilder. Hvis du bruker
denne innstillingen, vil det skannede
bildet inneholde bilder av middels
kvalitet, og skarpheten i tekst og
strekbilder vil være noe redusert.
84
ColorQube™ 9201/9202/9203
Serverfaks
Page 87

Bildekvalitet
• Foto anbefales spesielt for originaler som inneholder fotografier, magasinbilder eller urastrerte
bilder uten tekst eller strektegninger. Gir best kvalitet for fotografier, men dårligere kvalitet for
tekst og strektegninger.
• Te ks t gir skarpere kanter og anbefales for tekst og strektegninger.
Oppløsning
Oppløsningen påvirker utseendet til faksen som mottakeren får. Høy oppløsning gir bilder av høyere
kvalitet. Lav oppløsning gjør at originalen skannes raskere. Dette er alternativene:
• Standard (200 x 100 ppt) anbefales
for originaler som inneholder tekst.
Den gir kortere overføringstid, men gir
ikke den beste bildekvaliteten for
grafikk og fotografier.
• Fin (200 ppt) anbefales for
strektegninger og fotografier. Dette er
standardoppløsningen og det beste
valget i de fleste tilfeller.
Bildekvalitet
I kategorien Bildekvalitet får du tilgang til
funksjoner som forbedrer bildekvaliteten
og leveringskvaliteten. Du får tilgang til
alternativene for Bildekvalitet ved å trykke
på Startvindu for tjenester og Serverfaks.
Velg kategorien Bildekvalitet.
Bildevalg
Bildevalg brukes til å endre utseendet til
det ferdige bildet. Dette er alternativene:
• Lysere/mørkere er en manuell
kontroll du kan bruke til å justere hvor
lyse eller mørke skannede bilder skal
være. Flytt indikatoren ned for å gjøre
bildet mørkere og opp for å gjøre
bildet lysere.
ColorQube™ 9201/9202/9203
Serverfaks
85
Page 88

Bildekvalitet
Bildeforbedring
Bildeforbedring omfatter alternativer for å
forbedre kopikvaliteten ved å redusere
bakgrunnen eller justere kontrasten. Dette
er alternativene:
• Bakgrunnsfjerning fremhever
innholdet i originaler med farget
bakgrunn ved at bakgrunnen
reduseres eller fjernes. Dette er en
nyttig funksjon når originalen er på
farget papir.
•Velg Auto. bakgrunnsfjerning
for å fjerne en uønsket bakgrunn.
•Velg Av for å slå av Bakgrunnsfjerning spesielt i disse tilfellene:
•Justering med Mørkere ikke gir en tilfredsstillende kopi fra lyse originaler.
• Originalen har en grå eller farget ramme, for eksempel diplomer eller vitnemål.
• Du ønsker å få frem fine detaljer som gikk tapt på grunn av en mørk kant da innbundne
originaler ble brukt.
• Kontrast brukes til å justere tettheten i det ferdige dokumentet og kompensere for originaler med
for stor eller for liten bildekontrast.
•Velg Manuell kontrast for å angi kontrastnivå selv. Flytt indikatoren mot Mer for å få større
forskjell mellom sort og hvitt, slik at tekst og linjer blir skarpere, men bilder mindre detaljerte.
Flytt indikatoren mot Mindre for å gi flere detaljer i lyse og mørke områder på originalen.
•Velg Automatisk kontrast for å angi kontrastnivå ut fra av hvilken original som skannes.
86
ColorQube™ 9201/9202/9203
Serverfaks
Page 89

Justering av oppsett
Justering av oppsett
Med Justering av oppsett kan du endre det
skannede bildet og forbedre utseendet og
stilen til dokumentet som skal fakses. Du
får tilgang til alternativene for Justering av
oppsett ved å trykke på Startvindu for
tjenester og Serverfaks. Velg deretter
kategorien Justering av oppsett.
Originalens orientering
Brukes til å angi orienteringen til
originalene som skannes. Dette er alternativene:
• Loddrette bilder angir orienteringen,
altså hvordan originalene er lagt i
originalmateren. Velg dette
alternativet hvis bildene legges i
originalmateren med orienteringen
som vises på bildet.
• Vannrette bilder angir orienteringen,
altså hvordan originalene er lagt i
originalmateren. Velg dette
alternativet hvis bildene legges i
originalmateren med orienteringen
som vises på bildet.
• Stående originaler angir orienteringen til bildene på originalene. Velg dette alternativet hvis du
vil ha stående bildeorientering. Originalene kan legges i materen med hvilken som helst
orientering.
• Liggende originaler angir orienteringen til bildene på originalene. Velg dette alternativet for å
velge liggende bildeorientering. Originalene kan legges i materen med hvilken som helst
orientering.
Trykk på Lagre for å lagre innstillingene før du lukker.
ColorQube™ 9201/9202/9203
Serverfaks
87
Page 90

Justering av oppsett
Originalformat
Trykk på Originalformat for å angi formatet til originalen når du skanner fra glassplaten eller
originalmateren. Maskinen bruker disse opplysningene til å beregne størrelsen på originalen og det
skannede bildet. Du kan eventuelt også velge Autom. reg. for automatisk formatregistrering eller
Blandede originalformater hvis du skal skanne ulike formater. Dette er alternativene:
• Autom. reg. er standardinnstillingen,
og den aktiverer automatisk
registrering av format. Formatet som
blir registrert, blir tilpasset et standard
papirformat.
•Med Forhåndsinnstilte
skanneområder kan du definere
formatet til originalen fra en liste over
forhåndsdefinerte, standard
dokumentformater. Du kan vise listen
ved hjelp av rullefeltet.
• Tilpasset skanneområde brukes til å
oppgi et bestemt område som skal
skannes. Mål området som skal
skannes på originalen, og skriv inn
målene i feltene for X- og Y-aksen.
Bare området som er oppgitt, vil bli
skannet.
•Med Blandede originalformater kan
du skanne originaler som inneholder
sider med forskjellig størrelse. Sidene
må ha samme bredde, for eksempel
A4 LSF og A3 KSF (8,5x11 t. LSF og
11x17 t. KSF). Andre kombinasjoner
vises på skjermen.
Maskinen registrerer formatene til
originalen og avgjør om
mottakerfaksen støtter de ulike
formatene. Hvis mottakerfaksen ikke
støtter formatene, forminskes eller
forstørres bildet til tilgjengelig format.
Trykk på Lagre for å lagre innstillingene før du lukker.
88
ColorQube™ 9201/9202/9203
Serverfaks
Page 91

Faksvalg
Med Faksalternativer kan du angi når
faksen skal sendes. Du får tilgang til
Faksalte rnative r ved å trykke på
Startvindu for tjenester og Serverfaks.
Velg kategorien Faksalternativer.
Utsatt sending
Bruk Utsatt sending til å angi når du vil at
faksen skal overføres i løpet av de neste 24
timene. Bruk denne funksjonen til å
overføre fakser i perioder med mindre trafikk, eller når du sender til et annet land eller en annen
tidssone. Funksjonen kan brukes sammen med postboks- og hentefunksjonene.
Dette er alternativene:
Faksvalg
Bestemt tidspunkt
•Trykk på Bestemt tidspunkt, og oppgi
sendetidspunktet for faksen i feltene
Time og Minutt.
• Angi klokkeslett ved hjelp av
pilknappene eller talltastene.
• Hvis maskinen er satt opp til å vise
klokkeslett i 12-timers format, må du
også velge AM eller PM.
•Trykk på Lagre, og programmer og
skann faksjobben.
Faksen lagres i minnet og sendes til angitt tidspunkt.
ColorQube™ 9201/9202/9203
Serverfaks
89
Page 92
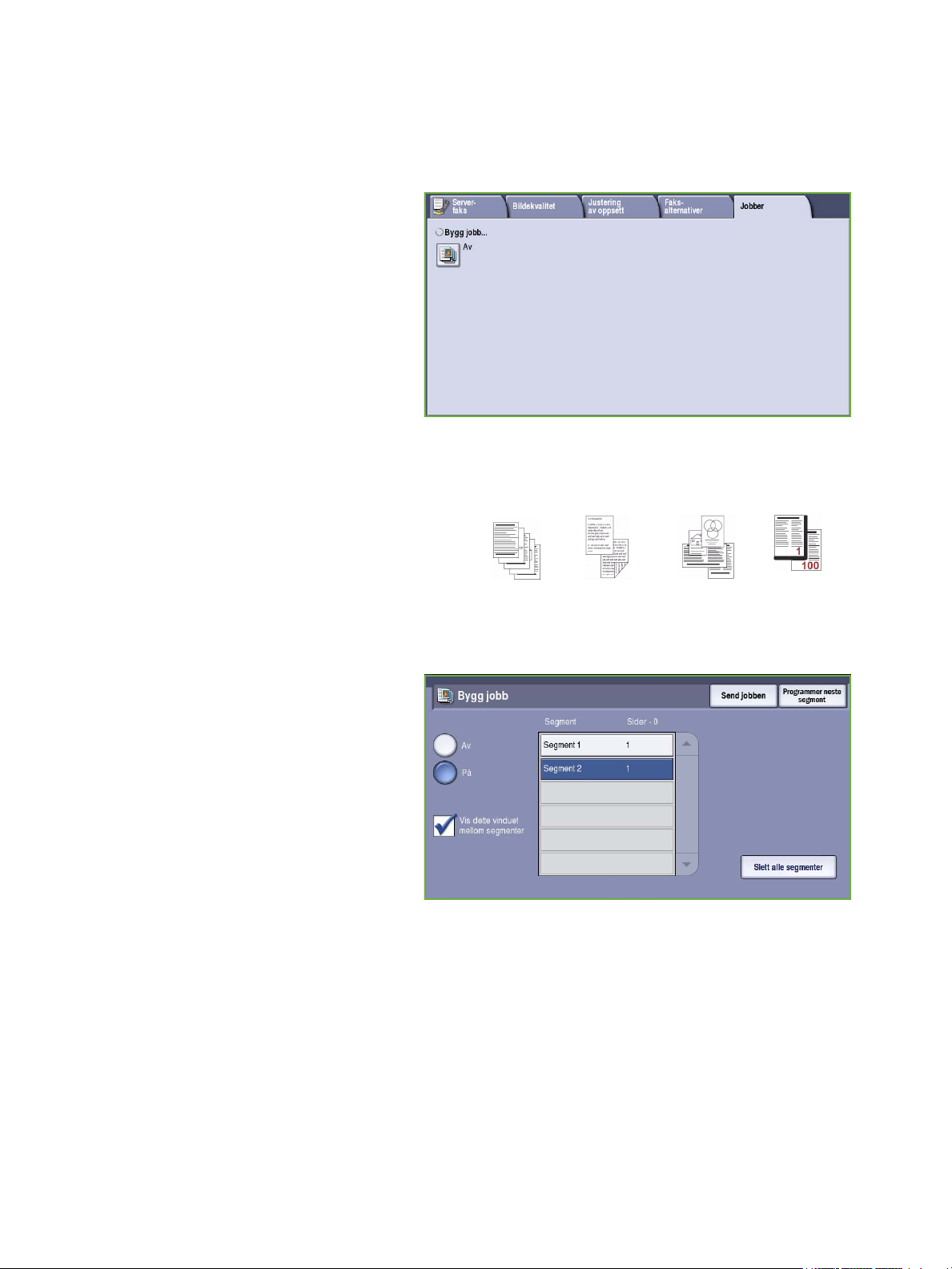
Jobber
Jobber
I denne kategorien får du tilgang til Bygg
jobb. Med denne funksjonen kan du sette
sammen en jobb har ulike originalformater
og programmeringskrav. Du får tilgang til
alternativene for Jobber ved å trykke på
Startvindu for tjenester og Serverfaks.
Velg deretter kategorien Jobber.
Bygg jobb
Bruk denne funksjonen til å sette sammen en
jobb som krever forskjellige innstillinger for hver
side, eller en sekvens med sider.
Du kan velge innstillingene som skal benyttes på
enkeltsider eller for segmenter av en jobb. Del
først originalene inn i deler som skal
programmeres hver for seg.
Noen sider
med tekst og
noen med
fotografier
Noen
2 sidige sider
og noen
1 sidige sider
Originaler
med
forskjellige
formater
Flere enn
100 sider
1. Velg Bygg jobb i kategorien Jobber og
deretter På.
2. Velg Vis dette vinduet mellom
segmenter for å vise vinduet Bygg
jobb mens originalene skannes.
Deretter trykker du på Lagre.
3. Velg alternativer for det første
segmentet i jobben.
Merk: Mottakers faksnummer osv. må
oppgis før originalene skannes.
4. Legg i det først segmentet med originaler, og trykk på Start.
5. Ta ut det første segmentet med originaler. Vinduet Bygg jobb viser det første segmentet i listen.
Slett alle segmenter brukes til å slette den gjeldende jobben og gå tilbake til hovedvinduet Bygg
jobb.
6. Velg alternativer for det neste segmentet ved hjelp av Programmer neste segment.
7. Legg i det andre segmentet med originaler, og trykk på Start.
8. Gjenta disse trinnene til alle segmentene i jobben er programmert og skannet.
9. Når det siste segmentet er skannet, velger du Send jobben for å angi at du er ferdig med å skanne
originalene, og at jobben kan behandles og fullføres.
90
ColorQube™ 9201/9202/9203
Serverfaks
Page 93

Logg på/av
Logg på/av
Hvis Godkjenning eller Kontering er aktivert på maskinen, må du kanskje logge på for å få tilgang til
enkelte eller alle tjenestene. Et bilde av en låst knapp betyr at du må logge på for å bruke den aktuelle
tjenesten.
1. Trykk på Logg på/av på
kontrollpanelet. Hvis du velger en
tjeneste som er låst, vil du bli bedt om
å logge på med brukernavn og
passord.
2. Skriv inn Brukernavn med tastaturet,
og velg Neste.
3. Skriv inn Passord med tastaturet, og
velg Angi.
4. Hvis det brukes et konteringssystem
på maskinen, kan du bli bedt om å
oppgi ytterligere opplysninger.
•Hvis Xerox Standard kontering er
aktivert, må du logge på med
påloggingsinformasjonen for
Xerox Standard kontering.
•Hvis Nettverkskontering er aktivert, må du logge på med brukerkode og kontokode.
•Hvis et eksternt grensesnitt er montert, vil du bli bedt om å logge på via den installerte
enheten, for eksempel en kortleser eller et myntapparat.
Brukeropplysningene dine vises i
området for brukeropplysninger til
høyre for meldingen.
5. Logg ut ved å velge Logg på/av igjen,
eller ved å velge området for
brukeropplysninger og velge Logg ut
fra rullegardinmenyen.
6. Et bekreftelsesvindu vises. Velg Logg
ut eller Avbryt.
ColorQube™ 9201/9202/9203
Serverfaks
91
Page 94

Logg på/av
92
ColorQube™ 9201/9202/9203
Serverfaks
Page 95

Versjon 2.0
09/09
Xerox® ColorQube™
9201/9202/9203
Internett-faks
Page 96

© 2009 ved Xerox Corporation. Forbeholdt alle rettigheter. Upubliserte rettigheter er forbeholdt i henhold til lover om opphavsrett i
USA. Innholdet i dette dokumentet kan ikke gjengis i noen form uten tillatelse fra Xerox Corporation.
®
Xerox
og X-globusen er varemerker for Xerox Corporation i USA og/eller andre land.
Opphavsretten dekker alle versjoner av materiale og informasjon som er, eller vil bli, opphavsrettsbeskyttet i henhold til loven om
opphavsrett. Dette gjelder også uavkortet for materiale basert på programvaren som er vist her, som skjermbilder, symboler osv.
Dette dokumentet oppdateres jevnlig. Eventuelle endringer vil bli utført og tekniske unøyaktigheter og typografiske feil vil bli rettet i
fremtidige utgaver.
Dokumentversjon 2.0. September 2009
Page 97

Innholdsfortegnelse
Introduksjon . . . . . . . . . . . . . . . . . . . . . . . . . . . . . . . . . . . . . . . . . . . . . . . . . . . . . . . . . . . . . . . . . . . . . . . . . . . 96
Internett-faks . . . . . . . . . . . . . . . . . . . . . . . . . . . . . . . . . . . . . . . . . . . . . . . . . . . . . . . . . . . . . . . . . . . . . . . . . . 97
Ny mottaker . . . . . . . . . . . . . . . . . . . . . . . . . . . . . . . . . . . . . . . . . . . . . . . . . . . . . . . . . . . . . . . . . . . . . . . . 97
Fra . . . . . . . . . . . . . . . . . . . . . . . . . . . . . . . . . . . . . . . . . . . . . . . . . . . . . . . . . . . . . . . . . . . . . . . . . . . . . . . . . 98
Emne . . . . . . . . . . . . . . . . . . . . . . . . . . . . . . . . . . . . . . . . . . . . . . . . . . . . . . . . . . . . . . . . . . . . . . . . . . . . . . . 98
Adressebok . . . . . . . . . . . . . . . . . . . . . . . . . . . . . . . . . . . . . . . . . . . . . . . . . . . . . . . . . . . . . . . . . . . . . . . . . 99
Leveringsfarge . . . . . . . . . . . . . . . . . . . . . . . . . . . . . . . . . . . . . . . . . . . . . . . . . . . . . . . . . . . . . . . . . . . . . . 99
1- el. 2-sidig skanning . . . . . . . . . . . . . . . . . . . . . . . . . . . . . . . . . . . . . . . . . . . . . . . . . . . . . . . . . . . . . . 100
Originaltype . . . . . . . . . . . . . . . . . . . . . . . . . . . . . . . . . . . . . . . . . . . . . . . . . . . . . . . . . . . . . . . . . . . . . . . 100
Avanserte innstillinger . . . . . . . . . . . . . . . . . . . . . . . . . . . . . . . . . . . . . . . . . . . . . . . . . . . . . . . . . . . . . . . . . 101
Bildevalg . . . . . . . . . . . . . . . . . . . . . . . . . . . . . . . . . . . . . . . . . . . . . . . . . . . . . . . . . . . . . . . . . . . . . . . . . . 101
Bildeforbedring . . . . . . . . . . . . . . . . . . . . . . . . . . . . . . . . . . . . . . . . . . . . . . . . . . . . . . . . . . . . . . . . . . . . 102
Oppløsning . . . . . . . . . . . . . . . . . . . . . . . . . . . . . . . . . . . . . . . . . . . . . . . . . . . . . . . . . . . . . . . . . . . . . . . . 102
Kvalitet/filstørrelse . . . . . . . . . . . . . . . . . . . . . . . . . . . . . . . . . . . . . . . . . . . . . . . . . . . . . . . . . . . . . . . . . 103
Justering av oppsett . . . . . . . . . . . . . . . . . . . . . . . . . . . . . . . . . . . . . . . . . . . . . . . . . . . . . . . . . . . . . . . . . . . 103
Originalens orientering . . . . . . . . . . . . . . . . . . . . . . . . . . . . . . . . . . . . . . . . . . . . . . . . . . . . . . . . . . . . . 104
Originalformat . . . . . . . . . . . . . . . . . . . . . . . . . . . . . . . . . . . . . . . . . . . . . . . . . . . . . . . . . . . . . . . . . . . . . 104
Internett-faksalternativer . . . . . . . . . . . . . . . . . . . . . . . . . . . . . . . . . . . . . . . . . . . . . . . . . . . . . . . . . . . . . . 105
Filformat . . . . . . . . . . . . . . . . . . . . . . . . . . . . . . . . . . . . . . . . . . . . . . . . . . . . . . . . . . . . . . . . . . . . . . . . . . 106
Melding . . . . . . . . . . . . . . . . . . . . . . . . . . . . . . . . . . . . . . . . . . . . . . . . . . . . . . . . . . . . . . . . . . . . . . . . . . . 106
Send svar til . . . . . . . . . . . . . . . . . . . . . . . . . . . . . . . . . . . . . . . . . . . . . . . . . . . . . . . . . . . . . . . . . . . . . . . 107
Kvittering . . . . . . . . . . . . . . . . . . . . . . . . . . . . . . . . . . . . . . . . . . . . . . . . . . . . . . . . . . . . . . . . . . . . . . . . . . 107
Jobber . . . . . . . . . . . . . . . . . . . . . . . . . . . . . . . . . . . . . . . . . . . . . . . . . . . . . . . . . . . . . . . . . . . . . . . . . . . . . . . . 108
Bygg jobb . . . . . . . . . . . . . . . . . . . . . . . . . . . . . . . . . . . . . . . . . . . . . . . . . . . . . . . . . . . . . . . . . . . . . . . . . 108
Logg på/av . . . . . . . . . . . . . . . . . . . . . . . . . . . . . . . . . . . . . . . . . . . . . . . . . . . . . . . . . . . . . . . . . . . . . . . . . . . . 109
ColorQube™ 9201/9202/9203
Internett-faks
95
Page 98

Introduksjon
Introduksjon
Internett-faks er en standardfunksjon som
kan aktiveres. Når funksjonen er aktivert,
kan den velges ved å trykke på Startvindu
for tjenester og deretter velge Internettfaks.
Med Internett-faks kan du lage en
elektronisk bildefil ved å skanne en
papiroriginal. Det skannede bildet
konverteres til e-postformat, som kan
sendes via Internett eller et internt
nettverk.
Mottakere velges i en adressebok eller
skrives inn manuelt ved hjelp av tastaturet.
Mottatte Internett-fakser sendes
automatisk fra serveren til maskinen som
utskriftsjobber.
Du finner følgende knapper i de fleste
funksjonsvinduene. Disse kan brukes til å
bekrefte eller avbryte valg.
• Angre tilbakestiller innstillingene i
gjeldende vindu til verdiene de hadde
da vinduet ble åpnet.
• Avbryt tilbakestiller innstillingene i vinduet og går tilbake til forrige vindu.
• Lagre lagrer de valgte innstillingene og går tilbake til forrige vindu.
• Lukk lukker vinduet og går tilbake til forrige vindu.
Du finner instruksjoner for hvordan du sender en Internett-faks og bruker enkle funksjoner, i
Hurtigreferanse for ColorQube™ 9201/9202/9203. Hvis Godkjenning eller Kontering er aktivert på
maskinen, kan det være at du må logge på for å få tilgang til funksjonene. Gå til Logg på/av på
side 109.
96
ColorQube™ 9201/9202/9203
Internett-faks
Page 99

Internett-faks
Internett-faks
Ved hjelp av disse alternativene for
Internett-faks får du tilgang til funksjoner
som er nødvendige for programmere
grunnleggende Internett-faksjobber. Du
får tilgang til alternativene for Internettfaks ved å trykke på Startvindu for
tjenester og Internett-faks. Kategorien
Internett-faks vises.
Ny mottaker
Bruk dette alternativet til å skrive inn opplysninger om mottakerne av Internett-faks. Slik oppgir du
opplysninger om mottaker:
1. Velg Ny mottaker.
2. Velg Til eller Kopi for mottakeren ved
hjelp av rullegardinmenyen til venstre
for feltet.
3. Skriv inn e-postadressen ved hjelp av
tastaturet.
• Du kan skrive inn opptil 40
alfanumeriske tegn.
• Du kan slette et tegn med
tilbaketasten eller fjerne hele
oppføringen med Slett tekst.
• Hvis du vil legge til tastatur for andre språk, velger du Ta st at ure r.
4. Velg Legg til for å legge til
e-postadressen i mottakerlisten.
5. Fortsett med å legge til
e-postadresser til alle mottakerne står
oppført i listen.
Velg Lukk.
Alle mottakerne vises i mottakerlisten.
ColorQube™ 9201/9202/9203
Internett-faks
97
Page 100

Internett-faks
Fra
Slik legger du til eller endrer avsenders navn:
1. Velg Fra.
Merk: Det kan være at dette
alternativet ikke er tilgjengelig.
2. Hvis det vises et standardnavn, velger
du Slett tekst for å slette
oppføringen.
3. Tast inn avsenderens e-postadresse
ved hjelp av tastaturet.
• Du kan skrive inn opptil 40
alfanumeriske tegn.
• Du kan slette et tegn med tilbaketasten eller fjerne hele oppføringen med Slett tekst.
• Hvis du vil legge til tastatur for andre språk, velger du Ta st at ure r.
4. Velg Lagre for å lagre og gå tilbake til forrige vindu, eller Avbryt for å avslutte.
E-postadressen som er skrevet inn, vises i Fra-feltet.
Emne
Slik skriver du inn et emne for Internett-faksen:
1. Velg Emne-feltet.
2. Tast inn et emne for Internett-faksen
ved hjelp av tastaturet.
• Du kan skrive inn opptil 40
alfanumeriske tegn.
• Du kan slette et tegn med
tilbaketasten eller fjerne hele
oppføringen med Slett tekst.
• Hvis du vil legge til tastatur for
andre språk, velger du
Ta st at ur er .
3. Velg Lagre for å lagre og gå tilbake til forrige vindu, eller Avbryt for å avslutte.
Emnet som er skrevet inn, vises i Emne-feltet.
98
ColorQube™ 9201/9202/9203
Internett-faks
 Loading...
Loading...