Page 1
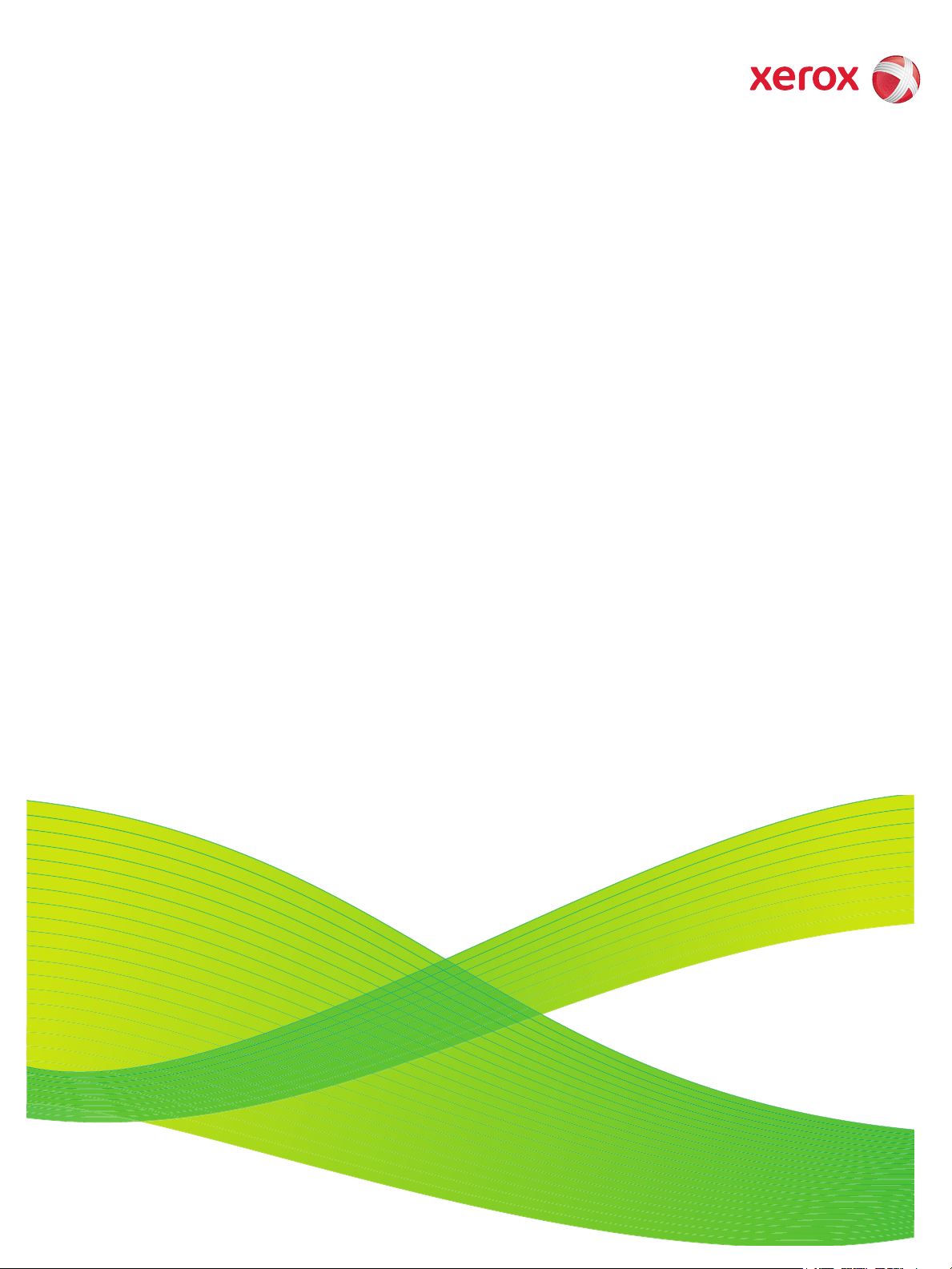
Versione 2.0
09/09
Xerox® ColorQube™
9201/9202/9203
Tutte le guide
Page 2
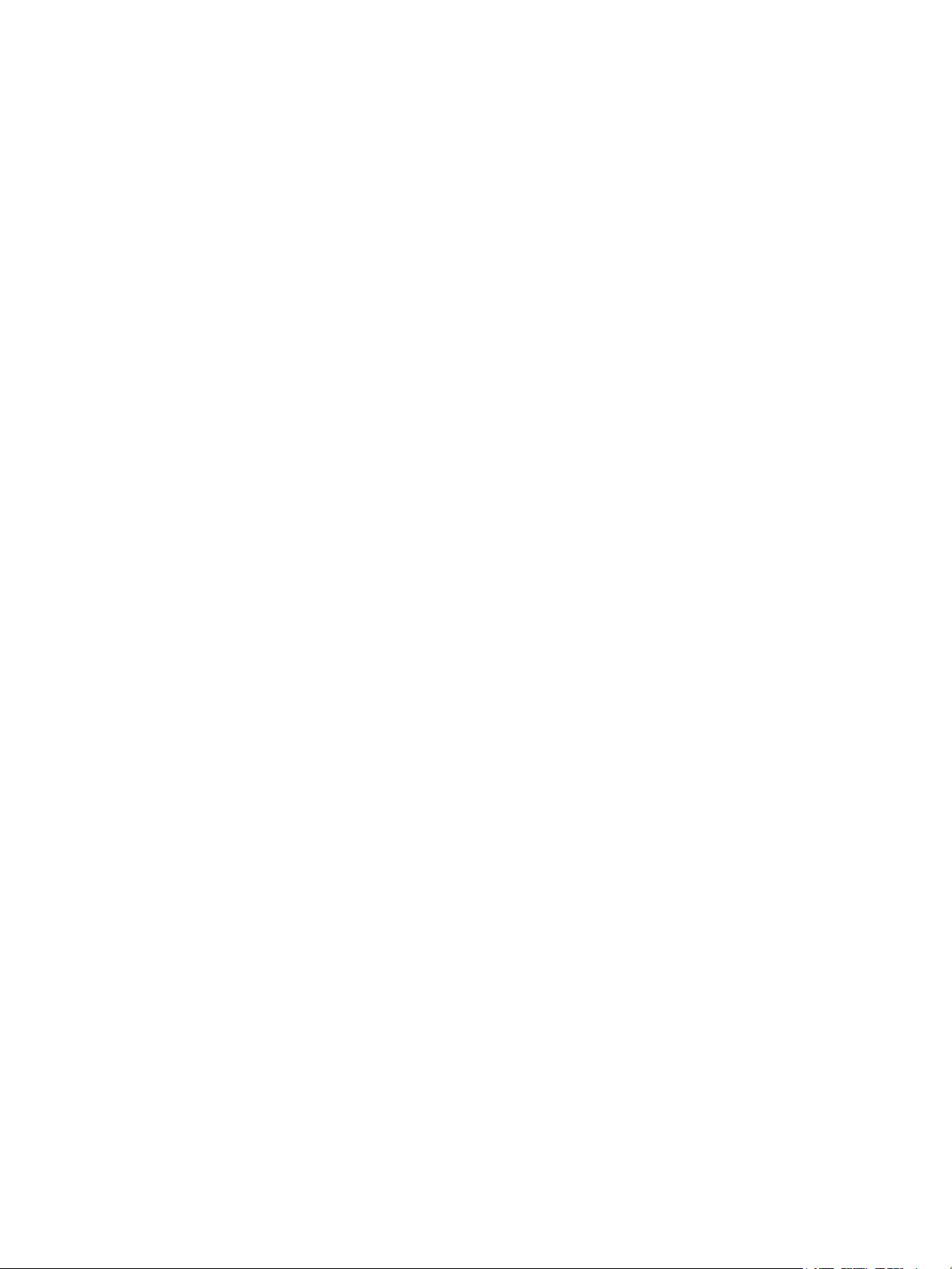
© 2009 Xerox Corporation. Tutti i diritti riservati. I diritti non pubblicati sono protetti ai sensi delle leggi sul copyright degli Stati Uniti.
Il contenuto di questa pubblicazione non può essere riprodotto in nessuna forma senza l'autorizzazione di Xerox Corporation.
®
Xerox
e il design della sfera della connettività sono marchi di Xerox Corporation negli Stati Uniti e/o in altri paesi.
La protezione dei diritti d’autore è rivendicata tra l’altro per tutte le forme e i contenuti di materiale e informazioni soggetti al diritto
d’autore, come ammesso attualmente dalla legge scritta o giudiziale, o come successivamente concesso, compreso, a titolo
esemplificativo, il materiale generato dai programmi software visualizzati sullo schermo, quali gli stili, i modelli, le icone, le schermate
e così via.
A questo documento vengono periodicamente apportate delle modifiche. Eventuali modifiche, correzioni tipografiche e
aggiornamenti tecnici verranno inclusi nelle edizioni successive.
Versione documento 2.0: settembre 2009
Page 3
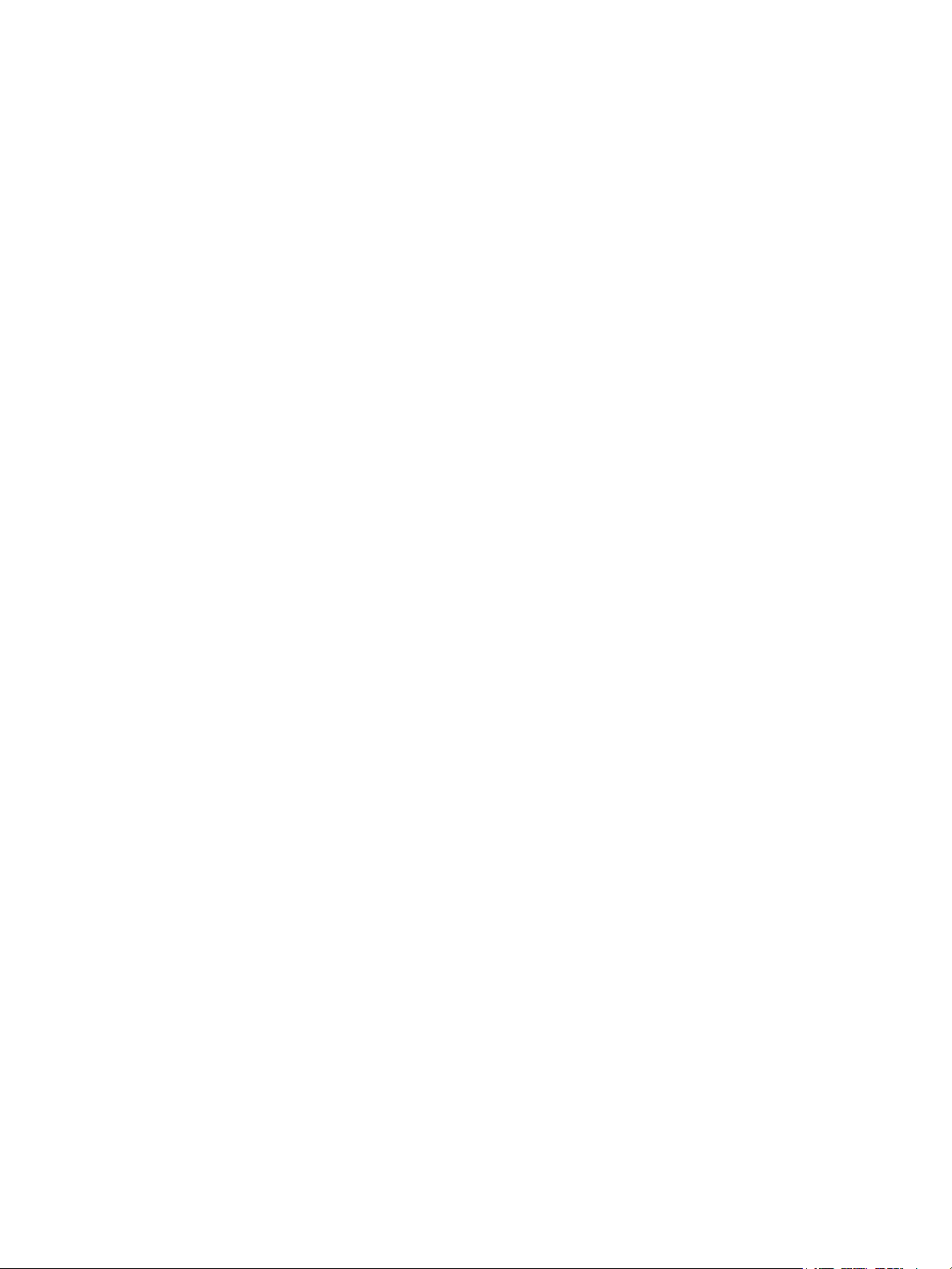
Indice generale
Copia . . . . . . . . . . . . . . . . . . . . . . . . . . . . . . . . . . . . . . . . . . . . . . . . . . . . . . . . . . . . . . . . . . . . . . . . 11
Indice generale . . . . . . . . . . . . . . . . . . . . . . . . . . . . . . . . . . . . . . . . . . . . . . . . . . . . . . . . . . . . . . . . . . . . . . . . . 13
Introduzione . . . . . . . . . . . . . . . . . . . . . . . . . . . . . . . . . . . . . . . . . . . . . . . . . . . . . . . . . . . . . . . . . . . . . . . . . . . . 14
Opzioni di Copia. . . . . . . . . . . . . . . . . . . . . . . . . . . . . . . . . . . . . . . . . . . . . . . . . . . . . . . . . . . . . . . . . . . . . . . . . 14
Colore di uscita. . . . . . . . . . . . . . . . . . . . . . . . . . . . . . . . . . . . . . . . . . . . . . . . . . . . . . . . . . . . . . . . . . . . . . 15
Riduzione/Ingrandimento. . . . . . . . . . . . . . . . . . . . . . . . . . . . . . . . . . . . . . . . . . . . . . . . . . . . . . . . . . . . 15
Vassoi carta. . . . . . . . . . . . . . . . . . . . . . . . . . . . . . . . . . . . . . . . . . . . . . . . . . . . . . . . . . . . . . . . . . . . . . . . . 17
Lati da copiare . . . . . . . . . . . . . . . . . . . . . . . . . . . . . . . . . . . . . . . . . . . . . . . . . . . . . . . . . . . . . . . . . . . . . . 18
Uscita copie. . . . . . . . . . . . . . . . . . . . . . . . . . . . . . . . . . . . . . . . . . . . . . . . . . . . . . . . . . . . . . . . . . . . . . . . . 18
Qualità immagine . . . . . . . . . . . . . . . . . . . . . . . . . . . . . . . . . . . . . . . . . . . . . . . . . . . . . . . . . . . . . . . . . . . . . . . 22
Tipo di originale . . . . . . . . . . . . . . . . . . . . . . . . . . . . . . . . . . . . . . . . . . . . . . . . . . . . . . . . . . . . . . . . . . . . . 22
Opzioni immagine . . . . . . . . . . . . . . . . . . . . . . . . . . . . . . . . . . . . . . . . . . . . . . . . . . . . . . . . . . . . . . . . . . . 23
Qualità immagine avanzata. . . . . . . . . . . . . . . . . . . . . . . . . . . . . . . . . . . . . . . . . . . . . . . . . . . . . . . . . . 24
Preselezioni colore . . . . . . . . . . . . . . . . . . . . . . . . . . . . . . . . . . . . . . . . . . . . . . . . . . . . . . . . . . . . . . . . . . . 24
Bilanciamento colore . . . . . . . . . . . . . . . . . . . . . . . . . . . . . . . . . . . . . . . . . . . . . . . . . . . . . . . . . . . . . . . . 25
Modifica layout . . . . . . . . . . . . . . . . . . . . . . . . . . . . . . . . . . . . . . . . . . . . . . . . . . . . . . . . . . . . . . . . . . . . . . . . . 25
Orientamento originali. . . . . . . . . . . . . . . . . . . . . . . . . . . . . . . . . . . . . . . . . . . . . . . . . . . . . . . . . . . . . . . 26
Formato originale . . . . . . . . . . . . . . . . . . . . . . . . . . . . . . . . . . . . . . . . . . . . . . . . . . . . . . . . . . . . . . . . . . . 26
Originali rilegati . . . . . . . . . . . . . . . . . . . . . . . . . . . . . . . . . . . . . . . . . . . . . . . . . . . . . . . . . . . . . . . . . . . . . 27
Spostamento immagine . . . . . . . . . . . . . . . . . . . . . . . . . . . . . . . . . . . . . . . . . . . . . . . . . . . . . . . . . . . . . 28
Cancellazione margine. . . . . . . . . . . . . . . . . . . . . . . . . . . . . . . . . . . . . . . . . . . . . . . . . . . . . . . . . . . . . . . 29
Immagine invertita . . . . . . . . . . . . . . . . . . . . . . . . . . . . . . . . . . . . . . . . . . . . . . . . . . . . . . . . . . . . . . . . . . 29
Formato copie . . . . . . . . . . . . . . . . . . . . . . . . . . . . . . . . . . . . . . . . . . . . . . . . . . . . . . . . . . . . . . . . . . . . . . . . . . 30
Creazione libretto . . . . . . . . . . . . . . . . . . . . . . . . . . . . . . . . . . . . . . . . . . . . . . . . . . . . . . . . . . . . . . . . . . . 30
Pagine speciali . . . . . . . . . . . . . . . . . . . . . . . . . . . . . . . . . . . . . . . . . . . . . . . . . . . . . . . . . . . . . . . . . . . . . . 32
Annotazioni . . . . . . . . . . . . . . . . . . . . . . . . . . . . . . . . . . . . . . . . . . . . . . . . . . . . . . . . . . . . . . . . . . . . . . . . . 37
Separatori per trasparenti. . . . . . . . . . . . . . . . . . . . . . . . . . . . . . . . . . . . . . . . . . . . . . . . . . . . . . . . . . . . 42
Layout pagina. . . . . . . . . . . . . . . . . . . . . . . . . . . . . . . . . . . . . . . . . . . . . . . . . . . . . . . . . . . . . . . . . . . . . . . 42
Assemblaggio lavoro . . . . . . . . . . . . . . . . . . . . . . . . . . . . . . . . . . . . . . . . . . . . . . . . . . . . . . . . . . . . . . . . . . . . 44
Lavoro composto . . . . . . . . . . . . . . . . . . . . . . . . . . . . . . . . . . . . . . . . . . . . . . . . . . . . . . . . . . . . . . . . . . . . 44
Fascicolo di prova . . . . . . . . . . . . . . . . . . . . . . . . . . . . . . . . . . . . . . . . . . . . . . . . . . . . . . . . . . . . . . . . . . . 45
Salva impostazioni correnti. . . . . . . . . . . . . . . . . . . . . . . . . . . . . . . . . . . . . . . . . . . . . . . . . . . . . . . . . . . 46
Recupera impostazioni salvate . . . . . . . . . . . . . . . . . . . . . . . . . . . . . . . . . . . . . . . . . . . . . . . . . . . . . . . 47
Accesso. . . . . . . . . . . . . . . . . . . . . . . . . . . . . . . . . . . . . . . . . . . . . . . . . . . . . . . . . . . . . . . . . . . . . . . . . . . . . . . . . 48
Fax . . . . . . . . . . . . . . . . . . . . . . . . . . . . . . . . . . . . . . . . . . . . . . . . . . . . . . . . . . . . . . . . . . . . . . . . . . 49
Indice generale . . . . . . . . . . . . . . . . . . . . . . . . . . . . . . . . . . . . . . . . . . . . . . . . . . . . . . . . . . . . . . . . . . . . . . . . . 51
Introduzione . . . . . . . . . . . . . . . . . . . . . . . . . . . . . . . . . . . . . . . . . . . . . . . . . . . . . . . . . . . . . . . . . . . . . . . . . . . . 52
Opzioni di selezione . . . . . . . . . . . . . . . . . . . . . . . . . . . . . . . . . . . . . . . . . . . . . . . . . . . . . . . . . . . . . . . . . . . . . 53
Opzioni di selezione. . . . . . . . . . . . . . . . . . . . . . . . . . . . . . . . . . . . . . . . . . . . . . . . . . . . . . . . . . . . . . . . . . 53
Caratteri selezione. . . . . . . . . . . . . . . . . . . . . . . . . . . . . . . . . . . . . . . . . . . . . . . . . . . . . . . . . . . . . . . . . . . 54
Copertina fax . . . . . . . . . . . . . . . . . . . . . . . . . . . . . . . . . . . . . . . . . . . . . . . . . . . . . . . . . . . . . . . . . . . . . . . 59
ColorQube™ 9201/9202/9203
Tutte le gu ide
1
Page 4
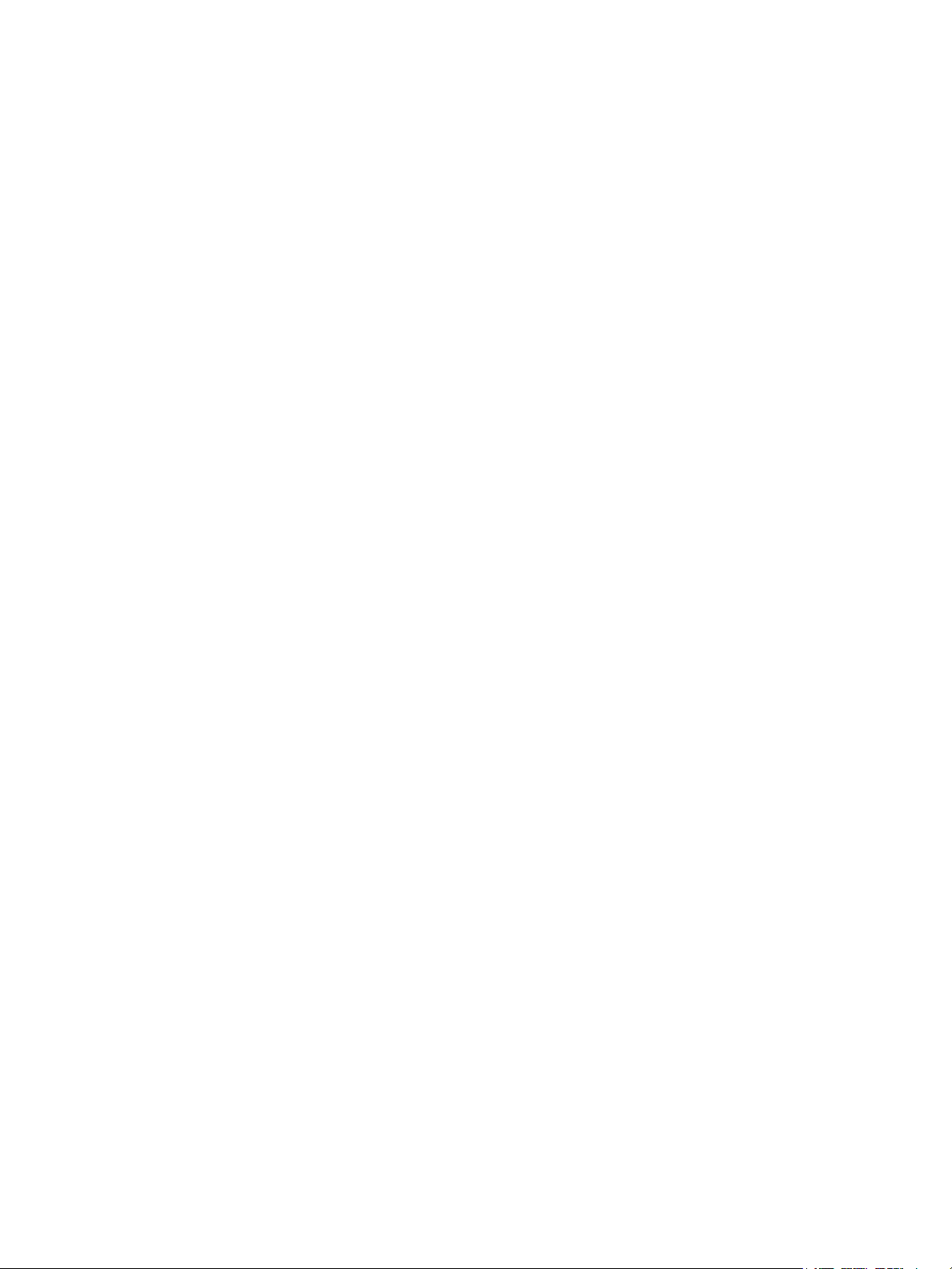
Indice generale
Fax . . . . . . . . . . . . . . . . . . . . . . . . . . . . . . . . . . . . . . . . . . . . . . . . . . . . . . . . . . . . . . . . . . . . . . . . . . . . . . . . . . . . . 60
Scansione fronte/retro . . . . . . . . . . . . . . . . . . . . . . . . . . . . . . . . . . . . . . . . . . . . . . . . . . . . . . . . . . . . . . . 60
Tipo di originale . . . . . . . . . . . . . . . . . . . . . . . . . . . . . . . . . . . . . . . . . . . . . . . . . . . . . . . . . . . . . . . . . . . . . 61
Risoluzione. . . . . . . . . . . . . . . . . . . . . . . . . . . . . . . . . . . . . . . . . . . . . . . . . . . . . . . . . . . . . . . . . . . . . . . . . . 61
Qualità immagine . . . . . . . . . . . . . . . . . . . . . . . . . . . . . . . . . . . . . . . . . . . . . . . . . . . . . . . . . . . . . . . . . . . . . . . 62
Opzioni immagine . . . . . . . . . . . . . . . . . . . . . . . . . . . . . . . . . . . . . . . . . . . . . . . . . . . . . . . . . . . . . . . . . . . 62
Qualità immagine avanzata. . . . . . . . . . . . . . . . . . . . . . . . . . . . . . . . . . . . . . . . . . . . . . . . . . . . . . . . . . 62
Modifica layout . . . . . . . . . . . . . . . . . . . . . . . . . . . . . . . . . . . . . . . . . . . . . . . . . . . . . . . . . . . . . . . . . . . . . . . . . 63
Formato originale . . . . . . . . . . . . . . . . . . . . . . . . . . . . . . . . . . . . . . . . . . . . . . . . . . . . . . . . . . . . . . . . . . . 63
Riduzione/Divisione. . . . . . . . . . . . . . . . . . . . . . . . . . . . . . . . . . . . . . . . . . . . . . . . . . . . . . . . . . . . . . . . . . 64
Originali rilegati . . . . . . . . . . . . . . . . . . . . . . . . . . . . . . . . . . . . . . . . . . . . . . . . . . . . . . . . . . . . . . . . . . . . . 65
Opzioni fax . . . . . . . . . . . . . . . . . . . . . . . . . . . . . . . . . . . . . . . . . . . . . . . . . . . . . . . . . . . . . . . . . . . . . . . . . . . . . 66
Rapporto di conferma . . . . . . . . . . . . . . . . . . . . . . . . . . . . . . . . . . . . . . . . . . . . . . . . . . . . . . . . . . . . . . . 66
Velocità iniziale . . . . . . . . . . . . . . . . . . . . . . . . . . . . . . . . . . . . . . . . . . . . . . . . . . . . . . . . . . . . . . . . . . . . . 67
Invio differito . . . . . . . . . . . . . . . . . . . . . . . . . . . . . . . . . . . . . . . . . . . . . . . . . . . . . . . . . . . . . . . . . . . . . . . 67
Invia testo intestazione . . . . . . . . . . . . . . . . . . . . . . . . . . . . . . . . . . . . . . . . . . . . . . . . . . . . . . . . . . . . . . 68
Mailbox. . . . . . . . . . . . . . . . . . . . . . . . . . . . . . . . . . . . . . . . . . . . . . . . . . . . . . . . . . . . . . . . . . . . . . . . . . . . . 68
Polling locale . . . . . . . . . . . . . . . . . . . . . . . . . . . . . . . . . . . . . . . . . . . . . . . . . . . . . . . . . . . . . . . . . . . . . . . . 71
Polling remoto. . . . . . . . . . . . . . . . . . . . . . . . . . . . . . . . . . . . . . . . . . . . . . . . . . . . . . . . . . . . . . . . . . . . . . . 73
Assemblaggio lavoro . . . . . . . . . . . . . . . . . . . . . . . . . . . . . . . . . . . . . . . . . . . . . . . . . . . . . . . . . . . . . . . . . . . . 75
Lavoro composto . . . . . . . . . . . . . . . . . . . . . . . . . . . . . . . . . . . . . . . . . . . . . . . . . . . . . . . . . . . . . . . . . . . . 75
Fax protetti . . . . . . . . . . . . . . . . . . . . . . . . . . . . . . . . . . . . . . . . . . . . . . . . . . . . . . . . . . . . . . . . . . . . . . . . . . . . . 76
Accesso. . . . . . . . . . . . . . . . . . . . . . . . . . . . . . . . . . . . . . . . . . . . . . . . . . . . . . . . . . . . . . . . . . . . . . . . . . . . . . . . . 77
Fax server . . . . . . . . . . . . . . . . . . . . . . . . . . . . . . . . . . . . . . . . . . . . . . . . . . . . . . . . . . . . . . . . . . . . 79
Indice generale . . . . . . . . . . . . . . . . . . . . . . . . . . . . . . . . . . . . . . . . . . . . . . . . . . . . . . . . . . . . . . . . . . . . . . . . . 81
Introduzione . . . . . . . . . . . . . . . . . . . . . . . . . . . . . . . . . . . . . . . . . . . . . . . . . . . . . . . . . . . . . . . . . . . . . . . . . . . . 82
Opzioni di selezione . . . . . . . . . . . . . . . . . . . . . . . . . . . . . . . . . . . . . . . . . . . . . . . . . . . . . . . . . . . . . . . . . . . . . 83
Selezione manuale . . . . . . . . . . . . . . . . . . . . . . . . . . . . . . . . . . . . . . . . . . . . . . . . . . . . . . . . . . . . . . . . . . 83
Caratteri selezione. . . . . . . . . . . . . . . . . . . . . . . . . . . . . . . . . . . . . . . . . . . . . . . . . . . . . . . . . . . . . . . . . . . 83
Elenco fax. . . . . . . . . . . . . . . . . . . . . . . . . . . . . . . . . . . . . . . . . . . . . . . . . . . . . . . . . . . . . . . . . . . . . . . . . . . 84
Opzioni di Fax server. . . . . . . . . . . . . . . . . . . . . . . . . . . . . . . . . . . . . . . . . . . . . . . . . . . . . . . . . . . . . . . . . . . . . 86
Scansione fronte/retro . . . . . . . . . . . . . . . . . . . . . . . . . . . . . . . . . . . . . . . . . . . . . . . . . . . . . . . . . . . . . . . 86
Tipo di originale . . . . . . . . . . . . . . . . . . . . . . . . . . . . . . . . . . . . . . . . . . . . . . . . . . . . . . . . . . . . . . . . . . . . . 87
Risoluzione. . . . . . . . . . . . . . . . . . . . . . . . . . . . . . . . . . . . . . . . . . . . . . . . . . . . . . . . . . . . . . . . . . . . . . . . . . 87
Qualità immagine . . . . . . . . . . . . . . . . . . . . . . . . . . . . . . . . . . . . . . . . . . . . . . . . . . . . . . . . . . . . . . . . . . . . . . . 88
Opzioni immagine . . . . . . . . . . . . . . . . . . . . . . . . . . . . . . . . . . . . . . . . . . . . . . . . . . . . . . . . . . . . . . . . . . . 88
Qualità immagine avanzata. . . . . . . . . . . . . . . . . . . . . . . . . . . . . . . . . . . . . . . . . . . . . . . . . . . . . . . . . . 88
Modifica layout . . . . . . . . . . . . . . . . . . . . . . . . . . . . . . . . . . . . . . . . . . . . . . . . . . . . . . . . . . . . . . . . . . . . . . . . . 89
Orientamento originali. . . . . . . . . . . . . . . . . . . . . . . . . . . . . . . . . . . . . . . . . . . . . . . . . . . . . . . . . . . . . . . 89
Formato originale . . . . . . . . . . . . . . . . . . . . . . . . . . . . . . . . . . . . . . . . . . . . . . . . . . . . . . . . . . . . . . . . . . . 90
Opzioni fax . . . . . . . . . . . . . . . . . . . . . . . . . . . . . . . . . . . . . . . . . . . . . . . . . . . . . . . . . . . . . . . . . . . . . . . . . . . . . 91
Invio differito . . . . . . . . . . . . . . . . . . . . . . . . . . . . . . . . . . . . . . . . . . . . . . . . . . . . . . . . . . . . . . . . . . . . . . . 91
Assemblaggio lavoro . . . . . . . . . . . . . . . . . . . . . . . . . . . . . . . . . . . . . . . . . . . . . . . . . . . . . . . . . . . . . . . . . . . . 92
Lavoro composto . . . . . . . . . . . . . . . . . . . . . . . . . . . . . . . . . . . . . . . . . . . . . . . . . . . . . . . . . . . . . . . . . . . . 92
Accesso. . . . . . . . . . . . . . . . . . . . . . . . . . . . . . . . . . . . . . . . . . . . . . . . . . . . . . . . . . . . . . . . . . . . . . . . . . . . . . . . . 93
2
ColorQube™ 9201/9202/9203
Tutte le gu ide
Page 5
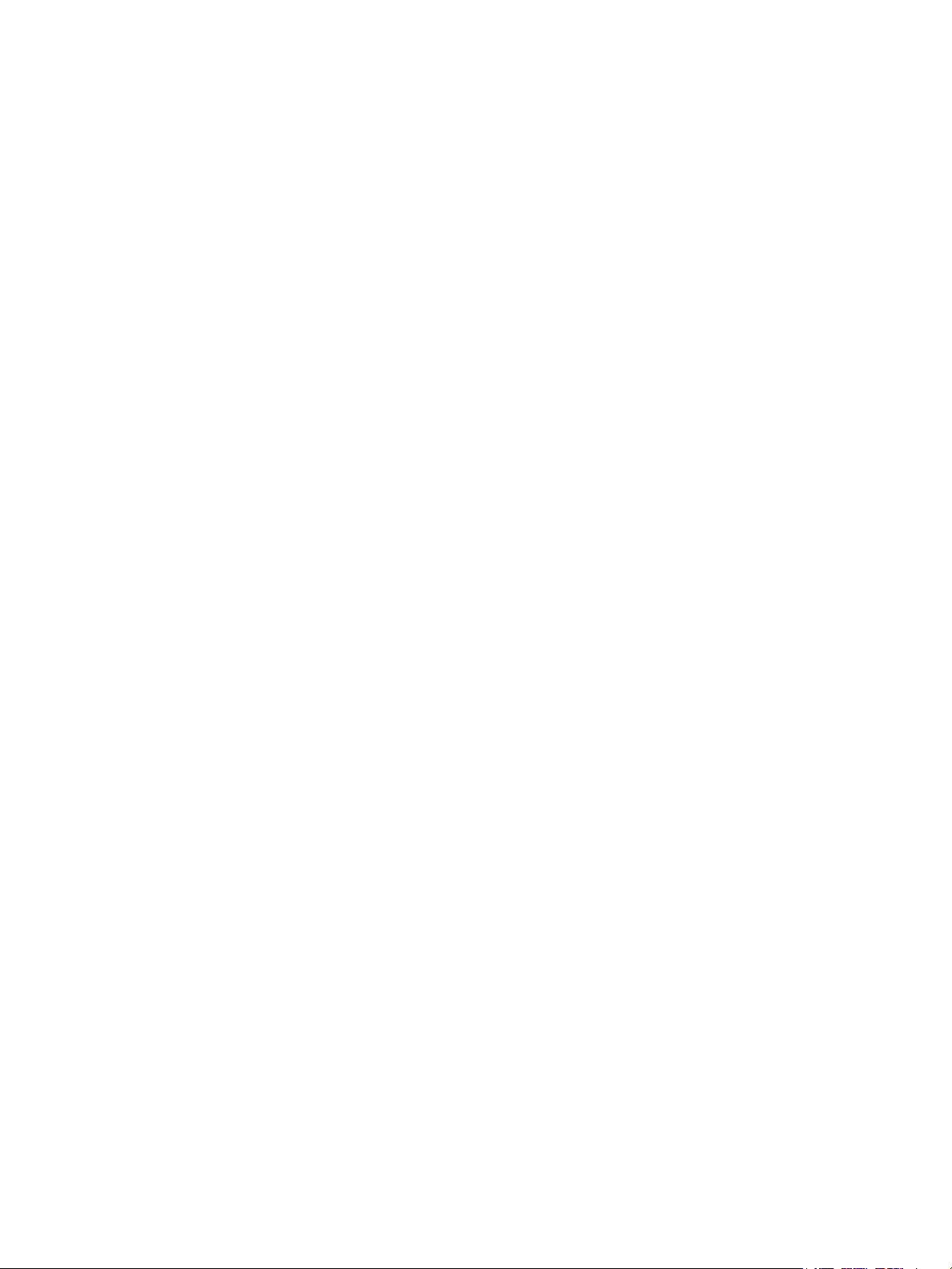
Indice generale
Internet fax . . . . . . . . . . . . . . . . . . . . . . . . . . . . . . . . . . . . . . . . . . . . . . . . . . . . . . . . . . . . . . . . . . 95
Versione documento 2.0: settembre 2009. . . . . . . . . . . . . . . . . . . . . . . . . . . . . . . . . . . . . . . . . . . . . . . . . 96
Indice generale . . . . . . . . . . . . . . . . . . . . . . . . . . . . . . . . . . . . . . . . . . . . . . . . . . . . . . . . . . . . . . . . . . . . . . . . . 97
Introduzione . . . . . . . . . . . . . . . . . . . . . . . . . . . . . . . . . . . . . . . . . . . . . . . . . . . . . . . . . . . . . . . . . . . . . . . . . . . . 98
Internet fax. . . . . . . . . . . . . . . . . . . . . . . . . . . . . . . . . . . . . . . . . . . . . . . . . . . . . . . . . . . . . . . . . . . . . . . . . . . . . 99
Nuovo destinatario . . . . . . . . . . . . . . . . . . . . . . . . . . . . . . . . . . . . . . . . . . . . . . . . . . . . . . . . . . . . . . . . . . 99
Da: . . . . . . . . . . . . . . . . . . . . . . . . . . . . . . . . . . . . . . . . . . . . . . . . . . . . . . . . . . . . . . . . . . . . . . . . . . . . . . . . 100
Oggetto: . . . . . . . . . . . . . . . . . . . . . . . . . . . . . . . . . . . . . . . . . . . . . . . . . . . . . . . . . . . . . . . . . . . . . . . . . . . 100
Rubrica . . . . . . . . . . . . . . . . . . . . . . . . . . . . . . . . . . . . . . . . . . . . . . . . . . . . . . . . . . . . . . . . . . . . . . . . . . . . 101
Colore di uscita. . . . . . . . . . . . . . . . . . . . . . . . . . . . . . . . . . . . . . . . . . . . . . . . . . . . . . . . . . . . . . . . . . . . . 102
Scansione fronte/retro . . . . . . . . . . . . . . . . . . . . . . . . . . . . . . . . . . . . . . . . . . . . . . . . . . . . . . . . . . . . . . 102
Tipo di originale . . . . . . . . . . . . . . . . . . . . . . . . . . . . . . . . . . . . . . . . . . . . . . . . . . . . . . . . . . . . . . . . . . . . 102
Impostazioni avanzate . . . . . . . . . . . . . . . . . . . . . . . . . . . . . . . . . . . . . . . . . . . . . . . . . . . . . . . . . . . . . . . . . 103
Opzioni immagine . . . . . . . . . . . . . . . . . . . . . . . . . . . . . . . . . . . . . . . . . . . . . . . . . . . . . . . . . . . . . . . . . . 103
Qualità immagine avanzata. . . . . . . . . . . . . . . . . . . . . . . . . . . . . . . . . . . . . . . . . . . . . . . . . . . . . . . . . 104
Risoluzione. . . . . . . . . . . . . . . . . . . . . . . . . . . . . . . . . . . . . . . . . . . . . . . . . . . . . . . . . . . . . . . . . . . . . . . . . 105
Qualità/Dimensioni file . . . . . . . . . . . . . . . . . . . . . . . . . . . . . . . . . . . . . . . . . . . . . . . . . . . . . . . . . . . . . 105
Modifica layout . . . . . . . . . . . . . . . . . . . . . . . . . . . . . . . . . . . . . . . . . . . . . . . . . . . . . . . . . . . . . . . . . . . . . . . . 106
Orientamento originali. . . . . . . . . . . . . . . . . . . . . . . . . . . . . . . . . . . . . . . . . . . . . . . . . . . . . . . . . . . . . . 106
Formato originale . . . . . . . . . . . . . . . . . . . . . . . . . . . . . . . . . . . . . . . . . . . . . . . . . . . . . . . . . . . . . . . . . . 107
Opzioni Internet fax . . . . . . . . . . . . . . . . . . . . . . . . . . . . . . . . . . . . . . . . . . . . . . . . . . . . . . . . . . . . . . . . . . . . 108
Formato file. . . . . . . . . . . . . . . . . . . . . . . . . . . . . . . . . . . . . . . . . . . . . . . . . . . . . . . . . . . . . . . . . . . . . . . . 108
Messaggio . . . . . . . . . . . . . . . . . . . . . . . . . . . . . . . . . . . . . . . . . . . . . . . . . . . . . . . . . . . . . . . . . . . . . . . . . 109
Risposta a. . . . . . . . . . . . . . . . . . . . . . . . . . . . . . . . . . . . . . . . . . . . . . . . . . . . . . . . . . . . . . . . . . . . . . . . . . 109
Rapporto di conferma . . . . . . . . . . . . . . . . . . . . . . . . . . . . . . . . . . . . . . . . . . . . . . . . . . . . . . . . . . . . . . 110
Assemblaggio lavoro . . . . . . . . . . . . . . . . . . . . . . . . . . . . . . . . . . . . . . . . . . . . . . . . . . . . . . . . . . . . . . . . . . . 110
Lavoro composto . . . . . . . . . . . . . . . . . . . . . . . . . . . . . . . . . . . . . . . . . . . . . . . . . . . . . . . . . . . . . . . . . . . 111
Accesso. . . . . . . . . . . . . . . . . . . . . . . . . . . . . . . . . . . . . . . . . . . . . . . . . . . . . . . . . . . . . . . . . . . . . . . . . . . . . . . . 112
Fax da PC . . . . . . . . . . . . . . . . . . . . . . . . . . . . . . . . . . . . . . . . . . . . . . . . . . . . . . . . . . . . . . . . . . .113
Indice generale . . . . . . . . . . . . . . . . . . . . . . . . . . . . . . . . . . . . . . . . . . . . . . . . . . . . . . . . . . . . . . . . . . . . . . . . 115
Introduzione . . . . . . . . . . . . . . . . . . . . . . . . . . . . . . . . . . . . . . . . . . . . . . . . . . . . . . . . . . . . . . . . . . . . . . . . . . . 116
Fax da un PC. . . . . . . . . . . . . . . . . . . . . . . . . . . . . . . . . . . . . . . . . . . . . . . . . . . . . . . . . . . . . . . . . . . . . . . . . . . 117
Opzioni di Fax da PC. . . . . . . . . . . . . . . . . . . . . . . . . . . . . . . . . . . . . . . . . . . . . . . . . . . . . . . . . . . . . . . . . . . . 119
Destinatari. . . . . . . . . . . . . . . . . . . . . . . . . . . . . . . . . . . . . . . . . . . . . . . . . . . . . . . . . . . . . . . . . . . . . . . . . 119
Preferenze . . . . . . . . . . . . . . . . . . . . . . . . . . . . . . . . . . . . . . . . . . . . . . . . . . . . . . . . . . . . . . . . . . . . . . . . . 119
Foglio intestazione . . . . . . . . . . . . . . . . . . . . . . . . . . . . . . . . . . . . . . . . . . . . . . . . . . . . . . . . . . . . . . . . . 121
Opzioni . . . . . . . . . . . . . . . . . . . . . . . . . . . . . . . . . . . . . . . . . . . . . . . . . . . . . . . . . . . . . . . . . . . . . . . . . . . . 122
Stampa . . . . . . . . . . . . . . . . . . . . . . . . . . . . . . . . . . . . . . . . . . . . . . . . . . . . . . . . . . . . . . . . . . . . .125
Indice generale . . . . . . . . . . . . . . . . . . . . . . . . . . . . . . . . . . . . . . . . . . . . . . . . . . . . . . . . . . . . . . . . . . . . . . . . 127
Introduzione . . . . . . . . . . . . . . . . . . . . . . . . . . . . . . . . . . . . . . . . . . . . . . . . . . . . . . . . . . . . . . . . . . . . . . . . . . . 128
Driver di stampa. . . . . . . . . . . . . . . . . . . . . . . . . . . . . . . . . . . . . . . . . . . . . . . . . . . . . . . . . . . . . . . . . . . . 128
ColorQube™ 9201/9202/9203
Tutte le gu ide
3
Page 6
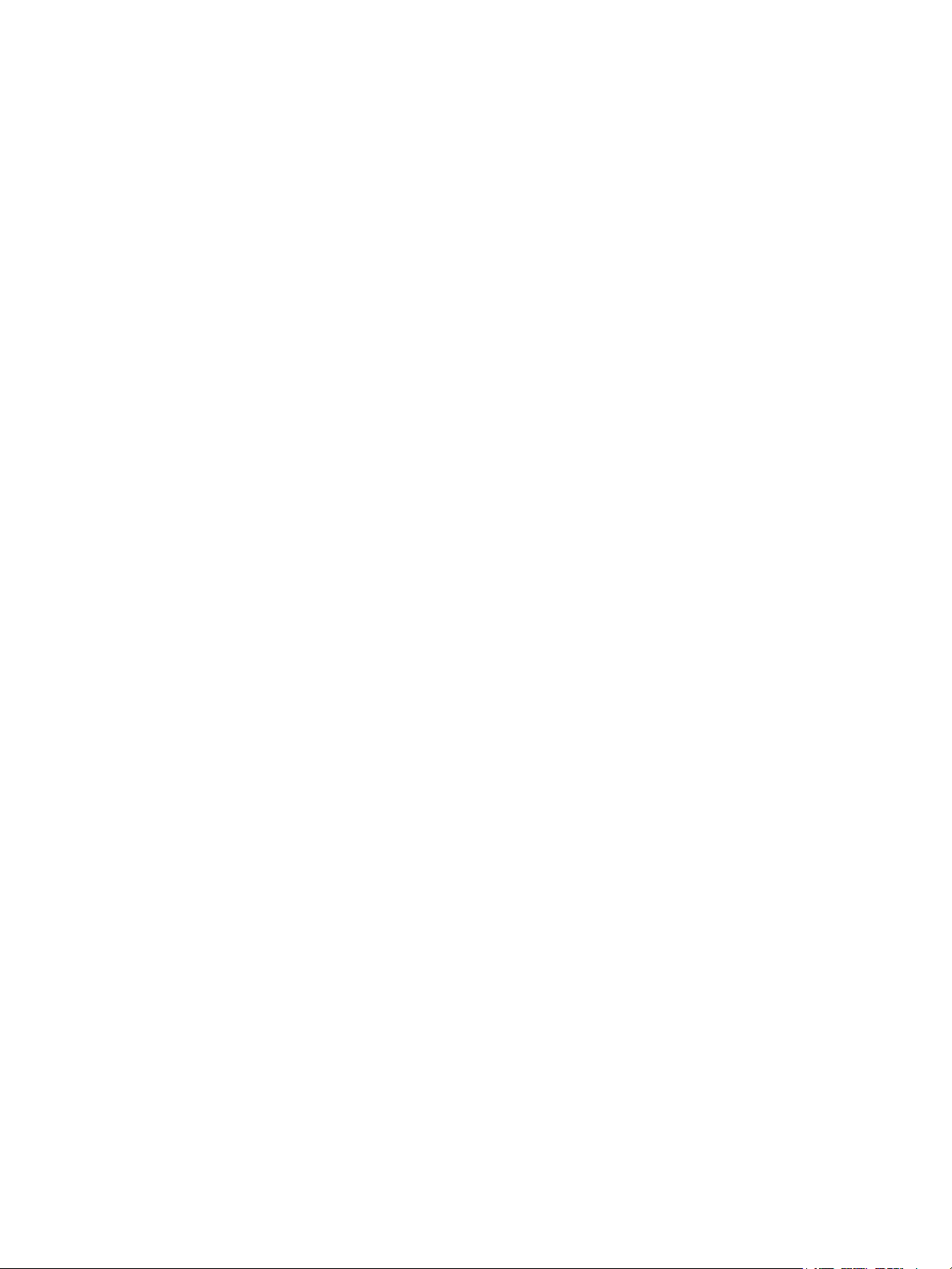
Indice generale
Carta/Copie. . . . . . . . . . . . . . . . . . . . . . . . . . . . . . . . . . . . . . . . . . . . . . . . . . . . . . . . . . . . . . . . . . . . . . . . . . . . 130
Tipo di lavoro . . . . . . . . . . . . . . . . . . . . . . . . . . . . . . . . . . . . . . . . . . . . . . . . . . . . . . . . . . . . . . . . . . . . . . 130
Carta . . . . . . . . . . . . . . . . . . . . . . . . . . . . . . . . . . . . . . . . . . . . . . . . . . . . . . . . . . . . . . . . . . . . . . . . . . . . . . 132
Stampa fronte/retro . . . . . . . . . . . . . . . . . . . . . . . . . . . . . . . . . . . . . . . . . . . . . . . . . . . . . . . . . . . . . . . . 133
Finitura . . . . . . . . . . . . . . . . . . . . . . . . . . . . . . . . . . . . . . . . . . . . . . . . . . . . . . . . . . . . . . . . . . . . . . . . . . . . 133
Qualità di stampa . . . . . . . . . . . . . . . . . . . . . . . . . . . . . . . . . . . . . . . . . . . . . . . . . . . . . . . . . . . . . . . . . . 135
Destinazione lavoro. . . . . . . . . . . . . . . . . . . . . . . . . . . . . . . . . . . . . . . . . . . . . . . . . . . . . . . . . . . . . . . . . 136
Pagine speciali . . . . . . . . . . . . . . . . . . . . . . . . . . . . . . . . . . . . . . . . . . . . . . . . . . . . . . . . . . . . . . . . . . . . . . . . . 136
Aggiungi copertine . . . . . . . . . . . . . . . . . . . . . . . . . . . . . . . . . . . . . . . . . . . . . . . . . . . . . . . . . . . . . . . . . 137
Aggiungi inserti . . . . . . . . . . . . . . . . . . . . . . . . . . . . . . . . . . . . . . . . . . . . . . . . . . . . . . . . . . . . . . . . . . . . 137
Aggiungi pagine non standard . . . . . . . . . . . . . . . . . . . . . . . . . . . . . . . . . . . . . . . . . . . . . . . . . . . . . . 138
Opzioni colore. . . . . . . . . . . . . . . . . . . . . . . . . . . . . . . . . . . . . . . . . . . . . . . . . . . . . . . . . . . . . . . . . . . . . . . . . . 139
Correzione colore . . . . . . . . . . . . . . . . . . . . . . . . . . . . . . . . . . . . . . . . . . . . . . . . . . . . . . . . . . . . . . . . . . . 139
Stampa impostazioni sulla pagina . . . . . . . . . . . . . . . . . . . . . . . . . . . . . . . . . . . . . . . . . . . . . . . . . . . 140
Layout/Filigrana . . . . . . . . . . . . . . . . . . . . . . . . . . . . . . . . . . . . . . . . . . . . . . . . . . . . . . . . . . . . . . . . . . . . . . . 141
Layout pagina. . . . . . . . . . . . . . . . . . . . . . . . . . . . . . . . . . . . . . . . . . . . . . . . . . . . . . . . . . . . . . . . . . . . . . 141
Filigrana . . . . . . . . . . . . . . . . . . . . . . . . . . . . . . . . . . . . . . . . . . . . . . . . . . . . . . . . . . . . . . . . . . . . . . . . . . . 142
Avanzate . . . . . . . . . . . . . . . . . . . . . . . . . . . . . . . . . . . . . . . . . . . . . . . . . . . . . . . . . . . . . . . . . . . . . . . . . . . . . . 144
Scansione flusso di lavoro. . . . . . . . . . . . . . . . . . . . . . . . . . . . . . . . . . . . . . . . . . . . . . . . . . . .145
Indice generale . . . . . . . . . . . . . . . . . . . . . . . . . . . . . . . . . . . . . . . . . . . . . . . . . . . . . . . . . . . . . . . . . . . . . . . . 147
Introduzione . . . . . . . . . . . . . . . . . . . . . . . . . . . . . . . . . . . . . . . . . . . . . . . . . . . . . . . . . . . . . . . . . . . . . . . . . . . 148
Archivi . . . . . . . . . . . . . . . . . . . . . . . . . . . . . . . . . . . . . . . . . . . . . . . . . . . . . . . . . . . . . . . . . . . . . . . . . . . . . 149
Modelli . . . . . . . . . . . . . . . . . . . . . . . . . . . . . . . . . . . . . . . . . . . . . . . . . . . . . . . . . . . . . . . . . . . . . . . . . . . . 149
Opzioni di Scansione flusso di lavoro. . . . . . . . . . . . . . . . . . . . . . . . . . . . . . . . . . . . . . . . . . . . . . . . . . . . . 150
Selezione di un modello. . . . . . . . . . . . . . . . . . . . . . . . . . . . . . . . . . . . . . . . . . . . . . . . . . . . . . . . . . . . . 150
Colore di uscita. . . . . . . . . . . . . . . . . . . . . . . . . . . . . . . . . . . . . . . . . . . . . . . . . . . . . . . . . . . . . . . . . . . . . 150
Scansione fronte/retro . . . . . . . . . . . . . . . . . . . . . . . . . . . . . . . . . . . . . . . . . . . . . . . . . . . . . . . . . . . . . . 151
Tipo di originale . . . . . . . . . . . . . . . . . . . . . . . . . . . . . . . . . . . . . . . . . . . . . . . . . . . . . . . . . . . . . . . . . . . . 151
Preselezioni di scansione . . . . . . . . . . . . . . . . . . . . . . . . . . . . . . . . . . . . . . . . . . . . . . . . . . . . . . . . . . . . 152
Impostazioni avanzate . . . . . . . . . . . . . . . . . . . . . . . . . . . . . . . . . . . . . . . . . . . . . . . . . . . . . . . . . . . . . . . . . 152
Opzioni immagine . . . . . . . . . . . . . . . . . . . . . . . . . . . . . . . . . . . . . . . . . . . . . . . . . . . . . . . . . . . . . . . . . . 153
Qualità immagine avanzata. . . . . . . . . . . . . . . . . . . . . . . . . . . . . . . . . . . . . . . . . . . . . . . . . . . . . . . . . 153
Risoluzione. . . . . . . . . . . . . . . . . . . . . . . . . . . . . . . . . . . . . . . . . . . . . . . . . . . . . . . . . . . . . . . . . . . . . . . . . 154
Qualità/Dimensioni file . . . . . . . . . . . . . . . . . . . . . . . . . . . . . . . . . . . . . . . . . . . . . . . . . . . . . . . . . . . . . 154
Aggiorna modelli . . . . . . . . . . . . . . . . . . . . . . . . . . . . . . . . . . . . . . . . . . . . . . . . . . . . . . . . . . . . . . . . . . . 155
Modifica layout . . . . . . . . . . . . . . . . . . . . . . . . . . . . . . . . . . . . . . . . . . . . . . . . . . . . . . . . . . . . . . . . . . . . . . . . 156
Orientamento originale . . . . . . . . . . . . . . . . . . . . . . . . . . . . . . . . . . . . . . . . . . . . . . . . . . . . . . . . . . . . . 156
Formato originale . . . . . . . . . . . . . . . . . . . . . . . . . . . . . . . . . . . . . . . . . . . . . . . . . . . . . . . . . . . . . . . . . . 157
Cancellazione margine. . . . . . . . . . . . . . . . . . . . . . . . . . . . . . . . . . . . . . . . . . . . . . . . . . . . . . . . . . . . . . 158
Opzioni archiviazione. . . . . . . . . . . . . . . . . . . . . . . . . . . . . . . . . . . . . . . . . . . . . . . . . . . . . . . . . . . . . . . . . . . 158
Nome file . . . . . . . . . . . . . . . . . . . . . . . . . . . . . . . . . . . . . . . . . . . . . . . . . . . . . . . . . . . . . . . . . . . . . . . . . . 159
Formato file. . . . . . . . . . . . . . . . . . . . . . . . . . . . . . . . . . . . . . . . . . . . . . . . . . . . . . . . . . . . . . . . . . . . . . . . 159
Se il file esiste già. . . . . . . . . . . . . . . . . . . . . . . . . . . . . . . . . . . . . . . . . . . . . . . . . . . . . . . . . . . . . . . . . . . 160
Gestione documenti . . . . . . . . . . . . . . . . . . . . . . . . . . . . . . . . . . . . . . . . . . . . . . . . . . . . . . . . . . . . . . . . 161
Aggiungi destinazioni file . . . . . . . . . . . . . . . . . . . . . . . . . . . . . . . . . . . . . . . . . . . . . . . . . . . . . . . . . . . 161
4
ColorQube™ 9201/9202/9203
Tutte le gu ide
Page 7
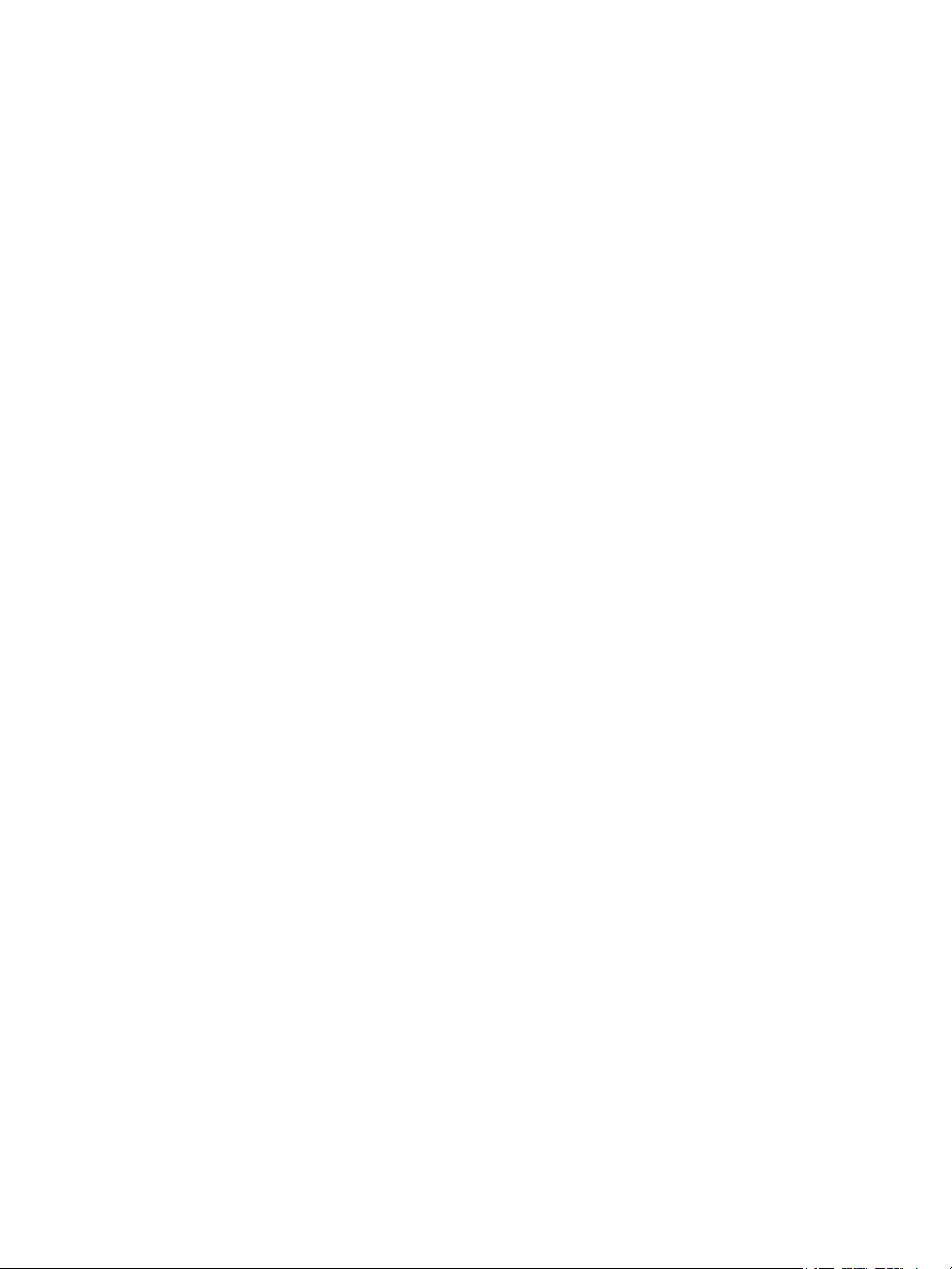
Indice generale
Assemblaggio lavoro . . . . . . . . . . . . . . . . . . . . . . . . . . . . . . . . . . . . . . . . . . . . . . . . . . . . . . . . . . . . . . . . . . . 162
Lavoro composto . . . . . . . . . . . . . . . . . . . . . . . . . . . . . . . . . . . . . . . . . . . . . . . . . . . . . . . . . . . . . . . . . . . 162
Creazione di modelli. . . . . . . . . . . . . . . . . . . . . . . . . . . . . . . . . . . . . . . . . . . . . . . . . . . . . . . . . . . . . . . . . . . . 163
Nuovi modelli . . . . . . . . . . . . . . . . . . . . . . . . . . . . . . . . . . . . . . . . . . . . . . . . . . . . . . . . . . . . . . . . . . . . . . 163
Modifica di un modello . . . . . . . . . . . . . . . . . . . . . . . . . . . . . . . . . . . . . . . . . . . . . . . . . . . . . . . . . . . . . 164
Copia di un modello . . . . . . . . . . . . . . . . . . . . . . . . . . . . . . . . . . . . . . . . . . . . . . . . . . . . . . . . . . . . . . . . 164
Cancellazione di un modello. . . . . . . . . . . . . . . . . . . . . . . . . . . . . . . . . . . . . . . . . . . . . . . . . . . . . . . . . 165
Opzioni per modelli . . . . . . . . . . . . . . . . . . . . . . . . . . . . . . . . . . . . . . . . . . . . . . . . . . . . . . . . . . . . . . . . . 165
Scansione su mailbox. . . . . . . . . . . . . . . . . . . . . . . . . . . . . . . . . . . . . . . . . . . . . . . . . . . . . . . . . . . . . . . . . . . 169
Creazione di una cartella privata . . . . . . . . . . . . . . . . . . . . . . . . . . . . . . . . . . . . . . . . . . . . . . . . . . . . 169
Utilizzo di Scansione su mailbox . . . . . . . . . . . . . . . . . . . . . . . . . . . . . . . . . . . . . . . . . . . . . . . . . . . . . 170
Scansione su home . . . . . . . . . . . . . . . . . . . . . . . . . . . . . . . . . . . . . . . . . . . . . . . . . . . . . . . . . . . . . . . . . . . . . 172
Utilizzo di Scansione su home . . . . . . . . . . . . . . . . . . . . . . . . . . . . . . . . . . . . . . . . . . . . . . . . . . . . . . . 173
Accesso. . . . . . . . . . . . . . . . . . . . . . . . . . . . . . . . . . . . . . . . . . . . . . . . . . . . . . . . . . . . . . . . . . . . . . . . . . . . . . . . 174
E-mail . . . . . . . . . . . . . . . . . . . . . . . . . . . . . . . . . . . . . . . . . . . . . . . . . . . . . . . . . . . . . . . . . . . . . .177
Indice generale . . . . . . . . . . . . . . . . . . . . . . . . . . . . . . . . . . . . . . . . . . . . . . . . . . . . . . . . . . . . . . . . . . . . . . . . 179
Introduzione . . . . . . . . . . . . . . . . . . . . . . . . . . . . . . . . . . . . . . . . . . . . . . . . . . . . . . . . . . . . . . . . . . . . . . . . . . . 180
Opzioni di E-mail . . . . . . . . . . . . . . . . . . . . . . . . . . . . . . . . . . . . . . . . . . . . . . . . . . . . . . . . . . . . . . . . . . . . . . . 181
Nuovo destinatario . . . . . . . . . . . . . . . . . . . . . . . . . . . . . . . . . . . . . . . . . . . . . . . . . . . . . . . . . . . . . . . . . 181
Da: . . . . . . . . . . . . . . . . . . . . . . . . . . . . . . . . . . . . . . . . . . . . . . . . . . . . . . . . . . . . . . . . . . . . . . . . . . . . . . . . 182
Oggetto: . . . . . . . . . . . . . . . . . . . . . . . . . . . . . . . . . . . . . . . . . . . . . . . . . . . . . . . . . . . . . . . . . . . . . . . . . . . 182
Rubrica . . . . . . . . . . . . . . . . . . . . . . . . . . . . . . . . . . . . . . . . . . . . . . . . . . . . . . . . . . . . . . . . . . . . . . . . . . . . 183
Colore di uscita. . . . . . . . . . . . . . . . . . . . . . . . . . . . . . . . . . . . . . . . . . . . . . . . . . . . . . . . . . . . . . . . . . . . . 184
Scansione fronte/retro . . . . . . . . . . . . . . . . . . . . . . . . . . . . . . . . . . . . . . . . . . . . . . . . . . . . . . . . . . . . . . 184
Tipo di originale . . . . . . . . . . . . . . . . . . . . . . . . . . . . . . . . . . . . . . . . . . . . . . . . . . . . . . . . . . . . . . . . . . . . 184
Preselezioni di scansione . . . . . . . . . . . . . . . . . . . . . . . . . . . . . . . . . . . . . . . . . . . . . . . . . . . . . . . . . . . . 185
Impostazioni avanzate . . . . . . . . . . . . . . . . . . . . . . . . . . . . . . . . . . . . . . . . . . . . . . . . . . . . . . . . . . . . . . . . . 186
Opzioni immagine . . . . . . . . . . . . . . . . . . . . . . . . . . . . . . . . . . . . . . . . . . . . . . . . . . . . . . . . . . . . . . . . . . 186
Qualità immagine avanzata. . . . . . . . . . . . . . . . . . . . . . . . . . . . . . . . . . . . . . . . . . . . . . . . . . . . . . . . . 186
Risoluzione. . . . . . . . . . . . . . . . . . . . . . . . . . . . . . . . . . . . . . . . . . . . . . . . . . . . . . . . . . . . . . . . . . . . . . . . . 187
Qualità/Dimensioni file . . . . . . . . . . . . . . . . . . . . . . . . . . . . . . . . . . . . . . . . . . . . . . . . . . . . . . . . . . . . . 188
Modifica layout . . . . . . . . . . . . . . . . . . . . . . . . . . . . . . . . . . . . . . . . . . . . . . . . . . . . . . . . . . . . . . . . . . . . . . . . 188
Orientamento originali. . . . . . . . . . . . . . . . . . . . . . . . . . . . . . . . . . . . . . . . . . . . . . . . . . . . . . . . . . . . . . 188
Formato originale . . . . . . . . . . . . . . . . . . . . . . . . . . . . . . . . . . . . . . . . . . . . . . . . . . . . . . . . . . . . . . . . . . 189
Cancellazione margine. . . . . . . . . . . . . . . . . . . . . . . . . . . . . . . . . . . . . . . . . . . . . . . . . . . . . . . . . . . . . . 190
Opzioni e-mail. . . . . . . . . . . . . . . . . . . . . . . . . . . . . . . . . . . . . . . . . . . . . . . . . . . . . . . . . . . . . . . . . . . . . . . . . . 191
Nome file . . . . . . . . . . . . . . . . . . . . . . . . . . . . . . . . . . . . . . . . . . . . . . . . . . . . . . . . . . . . . . . . . . . . . . . . . . 191
Formato file. . . . . . . . . . . . . . . . . . . . . . . . . . . . . . . . . . . . . . . . . . . . . . . . . . . . . . . . . . . . . . . . . . . . . . . . 191
Messaggio . . . . . . . . . . . . . . . . . . . . . . . . . . . . . . . . . . . . . . . . . . . . . . . . . . . . . . . . . . . . . . . . . . . . . . . . . 193
Risposta a. . . . . . . . . . . . . . . . . . . . . . . . . . . . . . . . . . . . . . . . . . . . . . . . . . . . . . . . . . . . . . . . . . . . . . . . . . 193
Assemblaggio lavoro . . . . . . . . . . . . . . . . . . . . . . . . . . . . . . . . . . . . . . . . . . . . . . . . . . . . . . . . . . . . . . . . . . . 194
Lavoro composto . . . . . . . . . . . . . . . . . . . . . . . . . . . . . . . . . . . . . . . . . . . . . . . . . . . . . . . . . . . . . . . . . . . 194
Accesso. . . . . . . . . . . . . . . . . . . . . . . . . . . . . . . . . . . . . . . . . . . . . . . . . . . . . . . . . . . . . . . . . . . . . . . . . . . . . . . . 195
ColorQube™ 9201/9202/9203
Tutte le gu ide
5
Page 8
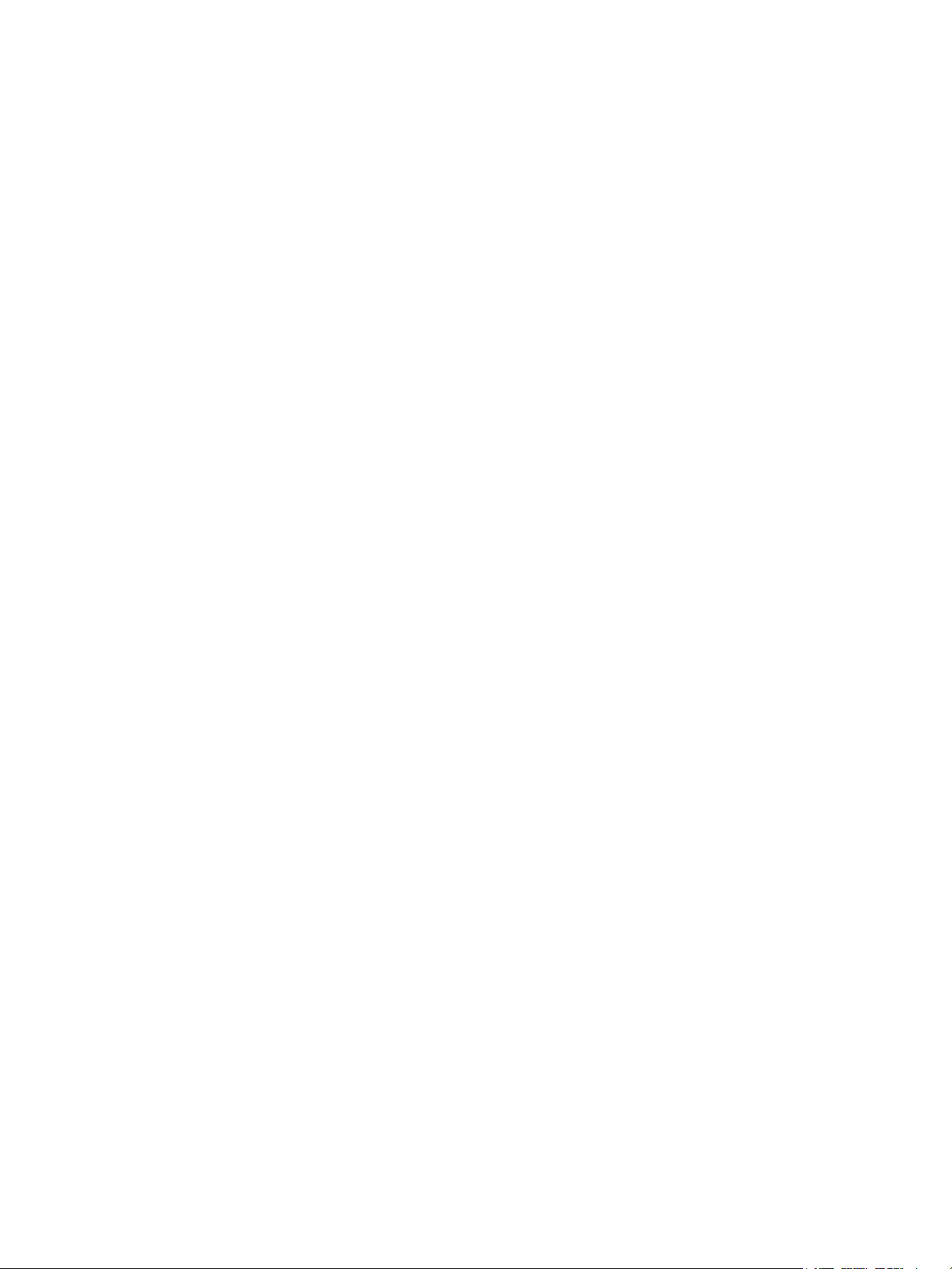
Indice generale
Ristampa lavoro salvato . . . . . . . . . . . . . . . . . . . . . . . . . . . . . . . . . . . . . . . . . . . . . . . . . . . . .197
Indice generale . . . . . . . . . . . . . . . . . . . . . . . . . . . . . . . . . . . . . . . . . . . . . . . . . . . . . . . . . . . . . . . . . . . . . . . . 199
Introduzione . . . . . . . . . . . . . . . . . . . . . . . . . . . . . . . . . . . . . . . . . . . . . . . . . . . . . . . . . . . . . . . . . . . . . . . . . . . 200
Utilizzo di Ristampa lavoro salvato . . . . . . . . . . . . . . . . . . . . . . . . . . . . . . . . . . . . . . . . . . . . . . . . . . . . . . 201
Utilizzo di ColorQube™ 9201/9202/9203. . . . . . . . . . . . . . . . . . . . . . . . . . . . . . . . . . . . . . . . . . . . . 201
Utilizzo di Servizi Internet . . . . . . . . . . . . . . . . . . . . . . . . . . . . . . . . . . . . . . . . . . . . . . . . . . . . . . . . . . . 201
Salvataggio di un lavoro . . . . . . . . . . . . . . . . . . . . . . . . . . . . . . . . . . . . . . . . . . . . . . . . . . . . . . . . . . . . . . . . 202
Utilizzo del driver di stampa. . . . . . . . . . . . . . . . . . . . . . . . . . . . . . . . . . . . . . . . . . . . . . . . . . . . . . . . . 202
Utilizzo di Servizi Internet . . . . . . . . . . . . . . . . . . . . . . . . . . . . . . . . . . . . . . . . . . . . . . . . . . . . . . . . . . . 203
Gestione cartelle . . . . . . . . . . . . . . . . . . . . . . . . . . . . . . . . . . . . . . . . . . . . . . . . . . . . . . . . . . . . . . . . . . . . . . . 204
Crea nuova cartella . . . . . . . . . . . . . . . . . . . . . . . . . . . . . . . . . . . . . . . . . . . . . . . . . . . . . . . . . . . . . . . . . 204
Modifica o cancellazione di una cartella. . . . . . . . . . . . . . . . . . . . . . . . . . . . . . . . . . . . . . . . . . . . . . 205
Accesso. . . . . . . . . . . . . . . . . . . . . . . . . . . . . . . . . . . . . . . . . . . . . . . . . . . . . . . . . . . . . . . . . . . . . . . . . . . . . . . . 206
Servizi Internet . . . . . . . . . . . . . . . . . . . . . . . . . . . . . . . . . . . . . . . . . . . . . . . . . . . . . . . . . . . . . .207
Indice generale . . . . . . . . . . . . . . . . . . . . . . . . . . . . . . . . . . . . . . . . . . . . . . . . . . . . . . . . . . . . . . . . . . . . . . . . 209
Introduzione . . . . . . . . . . . . . . . . . . . . . . . . . . . . . . . . . . . . . . . . . . . . . . . . . . . . . . . . . . . . . . . . . . . . . . . . . . . 210
Utilizzo di Servizi Internet. . . . . . . . . . . . . . . . . . . . . . . . . . . . . . . . . . . . . . . . . . . . . . . . . . . . . . . . . . . . . . . 211
Stato . . . . . . . . . . . . . . . . . . . . . . . . . . . . . . . . . . . . . . . . . . . . . . . . . . . . . . . . . . . . . . . . . . . . . . . . . . . . . . 211
Lavori. . . . . . . . . . . . . . . . . . . . . . . . . . . . . . . . . . . . . . . . . . . . . . . . . . . . . . . . . . . . . . . . . . . . . . . . . . . . . . 213
Stampa . . . . . . . . . . . . . . . . . . . . . . . . . . . . . . . . . . . . . . . . . . . . . . . . . . . . . . . . . . . . . . . . . . . . . . . . . . . . 214
Scansione . . . . . . . . . . . . . . . . . . . . . . . . . . . . . . . . . . . . . . . . . . . . . . . . . . . . . . . . . . . . . . . . . . . . . . . . . . 215
Rubrica . . . . . . . . . . . . . . . . . . . . . . . . . . . . . . . . . . . . . . . . . . . . . . . . . . . . . . . . . . . . . . . . . . . . . . . . . . . . 215
Proprietà. . . . . . . . . . . . . . . . . . . . . . . . . . . . . . . . . . . . . . . . . . . . . . . . . . . . . . . . . . . . . . . . . . . . . . . . . . . 216
Assistenza. . . . . . . . . . . . . . . . . . . . . . . . . . . . . . . . . . . . . . . . . . . . . . . . . . . . . . . . . . . . . . . . . . . . . . . . . . 216
Guida. . . . . . . . . . . . . . . . . . . . . . . . . . . . . . . . . . . . . . . . . . . . . . . . . . . . . . . . . . . . . . . . . . . . . . . . . . . . . . 216
Carta e supporti . . . . . . . . . . . . . . . . . . . . . . . . . . . . . . . . . . . . . . . . . . . . . . . . . . . . . . . . . . . . .217
Indice generale . . . . . . . . . . . . . . . . . . . . . . . . . . . . . . . . . . . . . . . . . . . . . . . . . . . . . . . . . . . . . . . . . . . . . . . . 219
Introduzione . . . . . . . . . . . . . . . . . . . . . . . . . . . . . . . . . . . . . . . . . . . . . . . . . . . . . . . . . . . . . . . . . . . . . . . . . . . 220
Vassoi 1 e 2. . . . . . . . . . . . . . . . . . . . . . . . . . . . . . . . . . . . . . . . . . . . . . . . . . . . . . . . . . . . . . . . . . . . . . . . . . . . 221
Caricamento dei vassoi 1 e 2 . . . . . . . . . . . . . . . . . . . . . . . . . . . . . . . . . . . . . . . . . . . . . . . . . . . . . . . . 222
Vassoio 3 . . . . . . . . . . . . . . . . . . . . . . . . . . . . . . . . . . . . . . . . . . . . . . . . . . . . . . . . . . . . . . . . . . . . . . . . . . . . . . 223
Caricamento vassoio 3. . . . . . . . . . . . . . . . . . . . . . . . . . . . . . . . . . . . . . . . . . . . . . . . . . . . . . . . . . . . . . 223
Vassoio 4 (bypass) . . . . . . . . . . . . . . . . . . . . . . . . . . . . . . . . . . . . . . . . . . . . . . . . . . . . . . . . . . . . . . . . . . . . . 224
Caricamento vassoio 4 (bypass) . . . . . . . . . . . . . . . . . . . . . . . . . . . . . . . . . . . . . . . . . . . . . . . . . . . . . 225
Vassoio 5 . . . . . . . . . . . . . . . . . . . . . . . . . . . . . . . . . . . . . . . . . . . . . . . . . . . . . . . . . . . . . . . . . . . . . . . . . . . . . . 225
Caricamento vassoio 5. . . . . . . . . . . . . . . . . . . . . . . . . . . . . . . . . . . . . . . . . . . . . . . . . . . . . . . . . . . . . . 226
Vassoio 6 (inseritore) . . . . . . . . . . . . . . . . . . . . . . . . . . . . . . . . . . . . . . . . . . . . . . . . . . . . . . . . . . . . . . . . . . . 227
Caricamento vassoio 6 (inseritore). . . . . . . . . . . . . . . . . . . . . . . . . . . . . . . . . . . . . . . . . . . . . . . . . . . 227
6
ColorQube™ 9201/9202/9203
Tutte le gu ide
Page 9
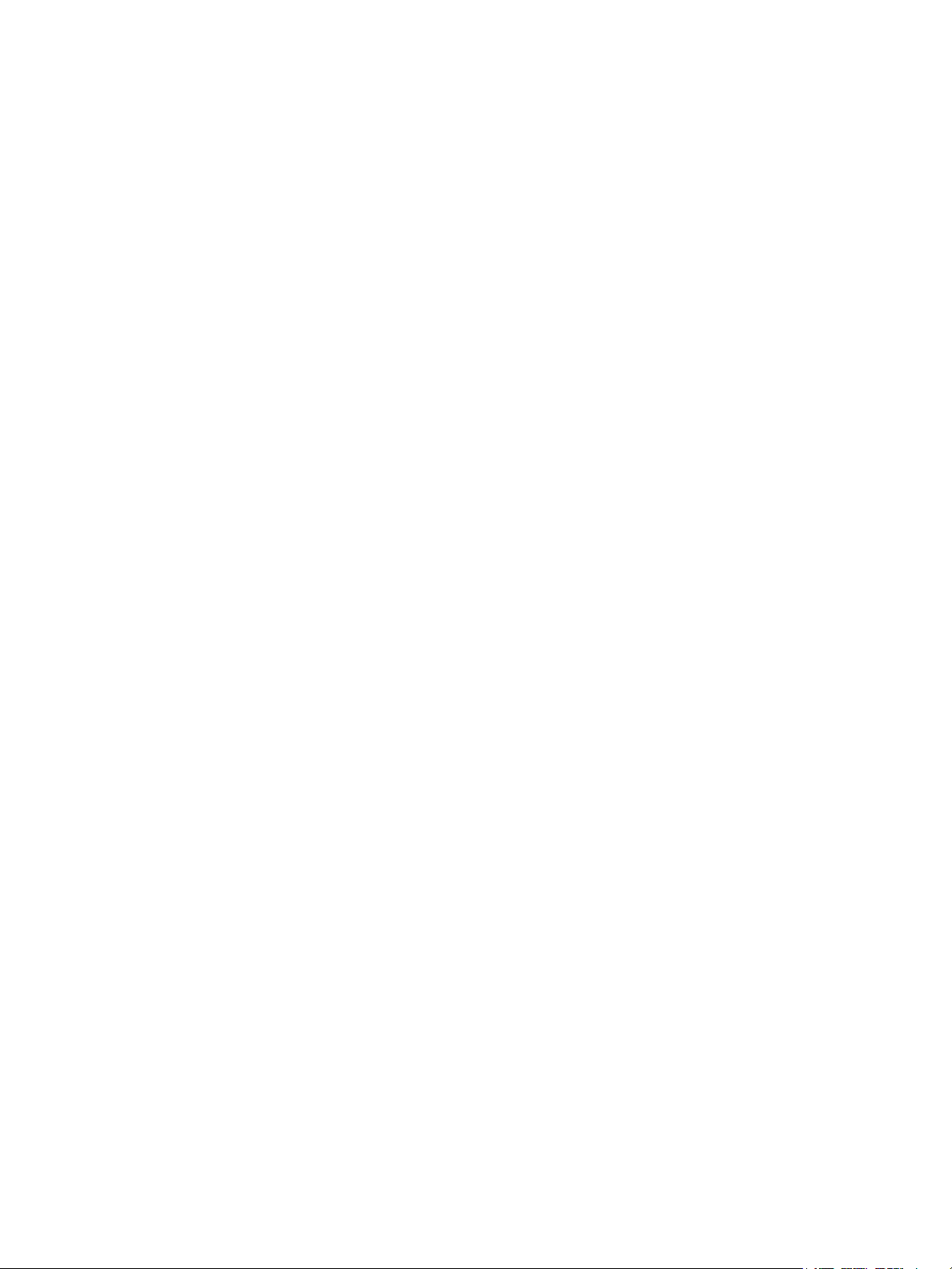
Indice generale
Tipi di supporto . . . . . . . . . . . . . . . . . . . . . . . . . . . . . . . . . . . . . . . . . . . . . . . . . . . . . . . . . . . . . . . . . . . . . . . . 228
Standard. . . . . . . . . . . . . . . . . . . . . . . . . . . . . . . . . . . . . . . . . . . . . . . . . . . . . . . . . . . . . . . . . . . . . . . . . . . 229
Carta perforata. . . . . . . . . . . . . . . . . . . . . . . . . . . . . . . . . . . . . . . . . . . . . . . . . . . . . . . . . . . . . . . . . . . . . 229
Trasparenti . . . . . . . . . . . . . . . . . . . . . . . . . . . . . . . . . . . . . . . . . . . . . . . . . . . . . . . . . . . . . . . . . . . . . . . . 230
Carta prestampata . . . . . . . . . . . . . . . . . . . . . . . . . . . . . . . . . . . . . . . . . . . . . . . . . . . . . . . . . . . . . . . . . 230
Carta riciclata . . . . . . . . . . . . . . . . . . . . . . . . . . . . . . . . . . . . . . . . . . . . . . . . . . . . . . . . . . . . . . . . . . . . . . 230
Etichette . . . . . . . . . . . . . . . . . . . . . . . . . . . . . . . . . . . . . . . . . . . . . . . . . . . . . . . . . . . . . . . . . . . . . . . . . . . 231
Carta pesante ed extra pesante . . . . . . . . . . . . . . . . . . . . . . . . . . . . . . . . . . . . . . . . . . . . . . . . . . . . . 231
Inseriti a rubrica. . . . . . . . . . . . . . . . . . . . . . . . . . . . . . . . . . . . . . . . . . . . . . . . . . . . . . . . . . . . . . . . . . . . 231
Buste . . . . . . . . . . . . . . . . . . . . . . . . . . . . . . . . . . . . . . . . . . . . . . . . . . . . . . . . . . . . . . . . . . . . . . . . . . . . . . 232
Conservazione e gestione . . . . . . . . . . . . . . . . . . . . . . . . . . . . . . . . . . . . . . . . . . . . . . . . . . . . . . . . . . . . . . . 233
Stato macchina e Stato lavori. . . . . . . . . . . . . . . . . . . . . . . . . . . . . . . . . . . . . . . . . . . . . . . .235
Indice generale . . . . . . . . . . . . . . . . . . . . . . . . . . . . . . . . . . . . . . . . . . . . . . . . . . . . . . . . . . . . . . . . . . . . . . . . 237
Introduzione . . . . . . . . . . . . . . . . . . . . . . . . . . . . . . . . . . . . . . . . . . . . . . . . . . . . . . . . . . . . . . . . . . . . . . . . . . . 238
Stato lavori . . . . . . . . . . . . . . . . . . . . . . . . . . . . . . . . . . . . . . . . . . . . . . . . . . . . . . . . . . . . . . . . . . . . . . . . . . . . 239
Lavori attivi . . . . . . . . . . . . . . . . . . . . . . . . . . . . . . . . . . . . . . . . . . . . . . . . . . . . . . . . . . . . . . . . . . . . . . . . 239
Lavori completati. . . . . . . . . . . . . . . . . . . . . . . . . . . . . . . . . . . . . . . . . . . . . . . . . . . . . . . . . . . . . . . . . . . 240
Gestione dei lavori. . . . . . . . . . . . . . . . . . . . . . . . . . . . . . . . . . . . . . . . . . . . . . . . . . . . . . . . . . . . . . . . . . 242
Stato macchina . . . . . . . . . . . . . . . . . . . . . . . . . . . . . . . . . . . . . . . . . . . . . . . . . . . . . . . . . . . . . . . . . . . . . . . . 244
Informazioni macchina . . . . . . . . . . . . . . . . . . . . . . . . . . . . . . . . . . . . . . . . . . . . . . . . . . . . . . . . . . . . . 244
Errori . . . . . . . . . . . . . . . . . . . . . . . . . . . . . . . . . . . . . . . . . . . . . . . . . . . . . . . . . . . . . . . . . . . . . . . . . . . . . . 246
Materiali di consumo . . . . . . . . . . . . . . . . . . . . . . . . . . . . . . . . . . . . . . . . . . . . . . . . . . . . . . . . . . . . . . . 246
Dati fatturazione . . . . . . . . . . . . . . . . . . . . . . . . . . . . . . . . . . . . . . . . . . . . . . . . . . . . . . . . . . . . . . . . . . . 247
Strumenti . . . . . . . . . . . . . . . . . . . . . . . . . . . . . . . . . . . . . . . . . . . . . . . . . . . . . . . . . . . . . . . . . . . . . . . . . . 247
Amministrazione e contabilità . . . . . . . . . . . . . . . . . . . . . . . . . . . . . . . . . . . . . . . . . . . . . . .249
Indice generale . . . . . . . . . . . . . . . . . . . . . . . . . . . . . . . . . . . . . . . . . . . . . . . . . . . . . . . . . . . . . . . . . . . . . . . . 251
Strumenti. . . . . . . . . . . . . . . . . . . . . . . . . . . . . . . . . . . . . . . . . . . . . . . . . . . . . . . . . . . . . . . . . . . . . . . . . . . . . . 252
Accesso a Strumenti . . . . . . . . . . . . . . . . . . . . . . . . . . . . . . . . . . . . . . . . . . . . . . . . . . . . . . . . . . . . . . . . 252
Impostazioni dispositivo . . . . . . . . . . . . . . . . . . . . . . . . . . . . . . . . . . . . . . . . . . . . . . . . . . . . . . . . . . . . . . . . 253
Generale . . . . . . . . . . . . . . . . . . . . . . . . . . . . . . . . . . . . . . . . . . . . . . . . . . . . . . . . . . . . . . . . . . . . . . . . . . . 253
Gestione carta . . . . . . . . . . . . . . . . . . . . . . . . . . . . . . . . . . . . . . . . . . . . . . . . . . . . . . . . . . . . . . . . . . . . . 257
Timer . . . . . . . . . . . . . . . . . . . . . . . . . . . . . . . . . . . . . . . . . . . . . . . . . . . . . . . . . . . . . . . . . . . . . . . . . . . . . . 260
Entrata . . . . . . . . . . . . . . . . . . . . . . . . . . . . . . . . . . . . . . . . . . . . . . . . . . . . . . . . . . . . . . . . . . . . . . . . . . . . 261
Uscita . . . . . . . . . . . . . . . . . . . . . . . . . . . . . . . . . . . . . . . . . . . . . . . . . . . . . . . . . . . . . . . . . . . . . . . . . . . . . 262
Pagina iniziale di impostazione rapida . . . . . . . . . . . . . . . . . . . . . . . . . . . . . . . . . . . . . . . . . . . . . . . 264
Luminosità schermo . . . . . . . . . . . . . . . . . . . . . . . . . . . . . . . . . . . . . . . . . . . . . . . . . . . . . . . . . . . . . . . . 266
Pagine di configurazione/informazione . . . . . . . . . . . . . . . . . . . . . . . . . . . . . . . . . . . . . . . . . . . . . . 266
Ripristina impostazioni predefinite interfaccia utente . . . . . . . . . . . . . . . . . . . . . . . . . . . . . . . . . 267
Abilitazione interruzione stampa . . . . . . . . . . . . . . . . . . . . . . . . . . . . . . . . . . . . . . . . . . . . . . . . . . . . 267
Impostazioni servizio . . . . . . . . . . . . . . . . . . . . . . . . . . . . . . . . . . . . . . . . . . . . . . . . . . . . . . . . . . . . . . . . . . . 267
Impostazioni servizio di copia . . . . . . . . . . . . . . . . . . . . . . . . . . . . . . . . . . . . . . . . . . . . . . . . . . . . . . . 268
Impostazioni fax incorporato. . . . . . . . . . . . . . . . . . . . . . . . . . . . . . . . . . . . . . . . . . . . . . . . . . . . . . . . 271
Fogli lavoro . . . . . . . . . . . . . . . . . . . . . . . . . . . . . . . . . . . . . . . . . . . . . . . . . . . . . . . . . . . . . . . . . . . . . . . . 278
Piano di assistenza . . . . . . . . . . . . . . . . . . . . . . . . . . . . . . . . . . . . . . . . . . . . . . . . . . . . . . . . . . . . . . . . . 278
ColorQube™ 9201/9202/9203
Tutte le gu ide
7
Page 10
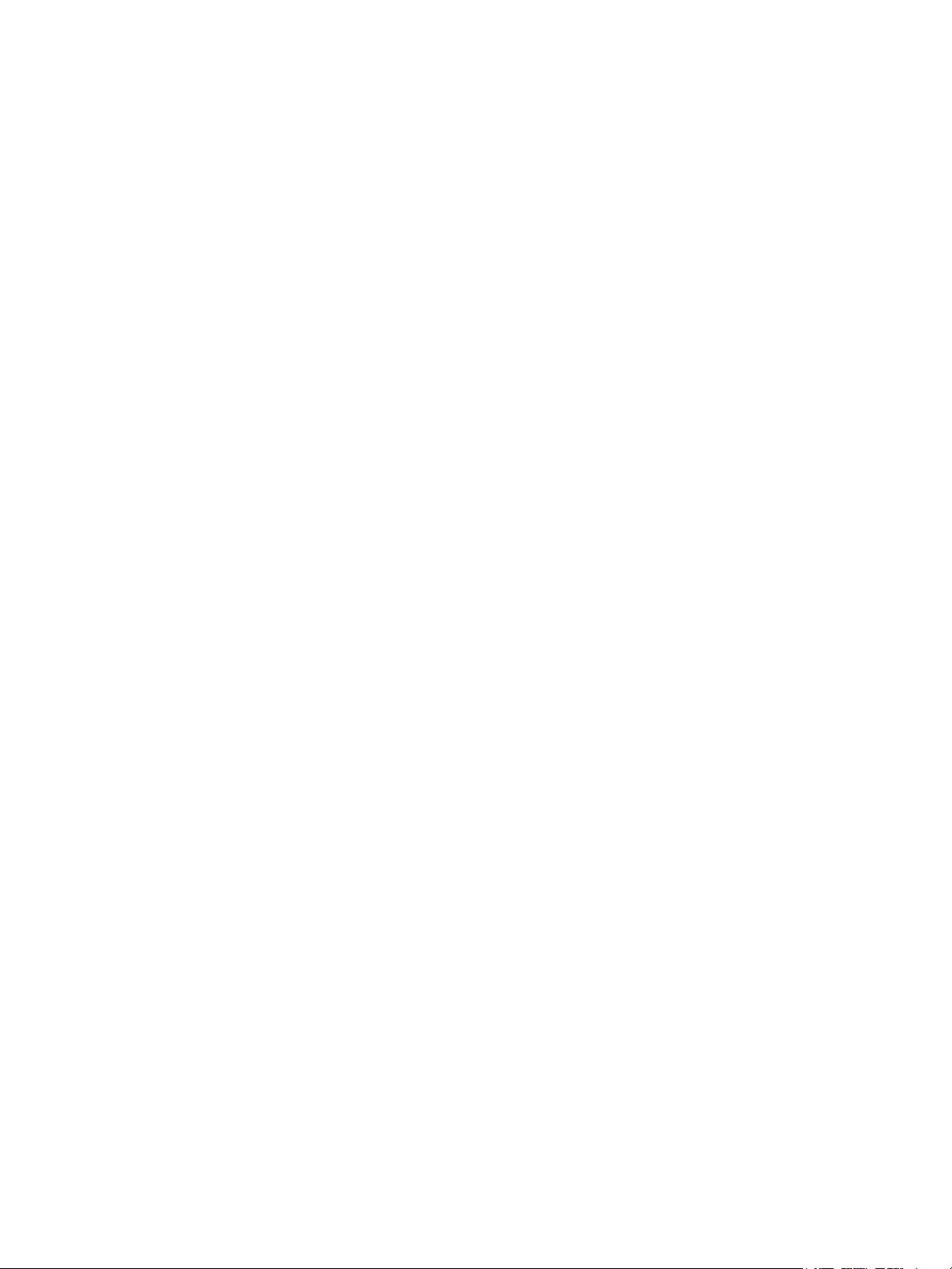
Indice generale
Impostazioni di rete . . . . . . . . . . . . . . . . . . . . . . . . . . . . . . . . . . . . . . . . . . . . . . . . . . . . . . . . . . . . . . . . . . . . 279
Online/Offline . . . . . . . . . . . . . . . . . . . . . . . . . . . . . . . . . . . . . . . . . . . . . . . . . . . . . . . . . . . . . . . . . . . . . . 279
Impostazioni TCP/IP. . . . . . . . . . . . . . . . . . . . . . . . . . . . . . . . . . . . . . . . . . . . . . . . . . . . . . . . . . . . . . . . 279
Impostazioni avanzate. . . . . . . . . . . . . . . . . . . . . . . . . . . . . . . . . . . . . . . . . . . . . . . . . . . . . . . . . . . . . . 279
Registri di rete. . . . . . . . . . . . . . . . . . . . . . . . . . . . . . . . . . . . . . . . . . . . . . . . . . . . . . . . . . . . . . . . . . . . . . 279
Impostazioni contabilità. . . . . . . . . . . . . . . . . . . . . . . . . . . . . . . . . . . . . . . . . . . . . . . . . . . . . . . . . . . . . . . . 280
Modo Contabilità. . . . . . . . . . . . . . . . . . . . . . . . . . . . . . . . . . . . . . . . . . . . . . . . . . . . . . . . . . . . . . . . . . . 280
Rapporto attività di copia . . . . . . . . . . . . . . . . . . . . . . . . . . . . . . . . . . . . . . . . . . . . . . . . . . . . . . . . . . . 281
Impostazioni di sicurezza . . . . . . . . . . . . . . . . . . . . . . . . . . . . . . . . . . . . . . . . . . . . . . . . . . . . . . . . . . . . . . . 282
Autenticazione . . . . . . . . . . . . . . . . . . . . . . . . . . . . . . . . . . . . . . . . . . . . . . . . . . . . . . . . . . . . . . . . . . . . . 282
Sicurezza sovrascrittura immagine. . . . . . . . . . . . . . . . . . . . . . . . . . . . . . . . . . . . . . . . . . . . . . . . . . . 282
IPSec . . . . . . . . . . . . . . . . . . . . . . . . . . . . . . . . . . . . . . . . . . . . . . . . . . . . . . . . . . . . . . . . . . . . . . . . . . . . . . 283
Problemi e soluzioni . . . . . . . . . . . . . . . . . . . . . . . . . . . . . . . . . . . . . . . . . . . . . . . . . . . . . . . . . . . . . . . . . . . . 283
Pagine di assistenza . . . . . . . . . . . . . . . . . . . . . . . . . . . . . . . . . . . . . . . . . . . . . . . . . . . . . . . . . . . . . . . . 284
Correggi qualità immagine. . . . . . . . . . . . . . . . . . . . . . . . . . . . . . . . . . . . . . . . . . . . . . . . . . . . . . . . . . 284
Correzione righe chiare autom. . . . . . . . . . . . . . . . . . . . . . . . . . . . . . . . . . . . . . . . . . . . . . . . . . . . . . . 284
Ripristini . . . . . . . . . . . . . . . . . . . . . . . . . . . . . . . . . . . . . . . . . . . . . . . . . . . . . . . . . . . . . . . . . . . . . . . . . . . 285
Rete . . . . . . . . . . . . . . . . . . . . . . . . . . . . . . . . . . . . . . . . . . . . . . . . . . . . . . . . . . . . . . . . . . . . . . . . . . . . . . . 286
Fax . . . . . . . . . . . . . . . . . . . . . . . . . . . . . . . . . . . . . . . . . . . . . . . . . . . . . . . . . . . . . . . . . . . . . . . . . . . . . . . . 286
Manutenzione generale e risoluzione dei problemi. . . . . . . . . . . . . . . . . . . . . . . . . . . .287
Indice generale . . . . . . . . . . . . . . . . . . . . . . . . . . . . . . . . . . . . . . . . . . . . . . . . . . . . . . . . . . . . . . . . . . . . . . . . 289
Opzioni di alimentazione . . . . . . . . . . . . . . . . . . . . . . . . . . . . . . . . . . . . . . . . . . . . . . . . . . . . . . . . . . . . . . . 290
Accensione. . . . . . . . . . . . . . . . . . . . . . . . . . . . . . . . . . . . . . . . . . . . . . . . . . . . . . . . . . . . . . . . . . . . . . . . . 290
Spegnimento. . . . . . . . . . . . . . . . . . . . . . . . . . . . . . . . . . . . . . . . . . . . . . . . . . . . . . . . . . . . . . . . . . . . . . . 290
Risparmio energetico e riavvio rapido . . . . . . . . . . . . . . . . . . . . . . . . . . . . . . . . . . . . . . . . . . . . . . . . 290
Manutenzione generale. . . . . . . . . . . . . . . . . . . . . . . . . . . . . . . . . . . . . . . . . . . . . . . . . . . . . . . . . . . . . . . . . 292
Barrette di inchiostro . . . . . . . . . . . . . . . . . . . . . . . . . . . . . . . . . . . . . . . . . . . . . . . . . . . . . . . . . . . . . . . 293
Unità di pulizia . . . . . . . . . . . . . . . . . . . . . . . . . . . . . . . . . . . . . . . . . . . . . . . . . . . . . . . . . . . . . . . . . . . . . 293
Cartucce della pinzatrice . . . . . . . . . . . . . . . . . . . . . . . . . . . . . . . . . . . . . . . . . . . . . . . . . . . . . . . . . . . . 294
Svuotamento del vassoio dell'inchiostro di scarto. . . . . . . . . . . . . . . . . . . . . . . . . . . . . . . . . . . . . 295
Svuotamento del contenitore dei residui di perforazione . . . . . . . . . . . . . . . . . . . . . . . . . . . . . . 296
Manutenzione qualità di stampa . . . . . . . . . . . . . . . . . . . . . . . . . . . . . . . . . . . . . . . . . . . . . . . . . . . . 296
Attività di pulizia . . . . . . . . . . . . . . . . . . . . . . . . . . . . . . . . . . . . . . . . . . . . . . . . . . . . . . . . . . . . . . . . . . . 297
Problemi e soluzioni . . . . . . . . . . . . . . . . . . . . . . . . . . . . . . . . . . . . . . . . . . . . . . . . . . . . . . . . . . . . . . . . . . . . 298
Definizione del problema . . . . . . . . . . . . . . . . . . . . . . . . . . . . . . . . . . . . . . . . . . . . . . . . . . . . . . . . . . . 298
Errori . . . . . . . . . . . . . . . . . . . . . . . . . . . . . . . . . . . . . . . . . . . . . . . . . . . . . . . . . . . . . . . . . . . . . . . . . . . . . . 298
Schermate di malfunzionamento . . . . . . . . . . . . . . . . . . . . . . . . . . . . . . . . . . . . . . . . . . . . . . . . . . . . 299
Registri errori. . . . . . . . . . . . . . . . . . . . . . . . . . . . . . . . . . . . . . . . . . . . . . . . . . . . . . . . . . . . . . . . . . . . . . . 300
Problemi con la carta . . . . . . . . . . . . . . . . . . . . . . . . . . . . . . . . . . . . . . . . . . . . . . . . . . . . . . . . . . . . . . . 301
Problemi di finitura . . . . . . . . . . . . . . . . . . . . . . . . . . . . . . . . . . . . . . . . . . . . . . . . . . . . . . . . . . . . . . . . . 302
Problemi con l'alimentatore automatico . . . . . . . . . . . . . . . . . . . . . . . . . . . . . . . . . . . . . . . . . . . . . 303
Problemi di qualità immagine . . . . . . . . . . . . . . . . . . . . . . . . . . . . . . . . . . . . . . . . . . . . . . . . . . . . . . . 303
Descrizione dei problemi . . . . . . . . . . . . . . . . . . . . . . . . . . . . . . . . . . . . . . . . . . . . . . . . . . . . . . . . . . . . 305
Informazioni supplementari . . . . . . . . . . . . . . . . . . . . . . . . . . . . . . . . . . . . . . . . . . . . . . . . . . . . . . . . . . . . 308
Assistente manutenzione . . . . . . . . . . . . . . . . . . . . . . . . . . . . . . . . . . . . . . . . . . . . . . . . . . . . . . . . . . . 308
8
ColorQube™ 9201/9202/9203
Tutte le gu ide
Page 11
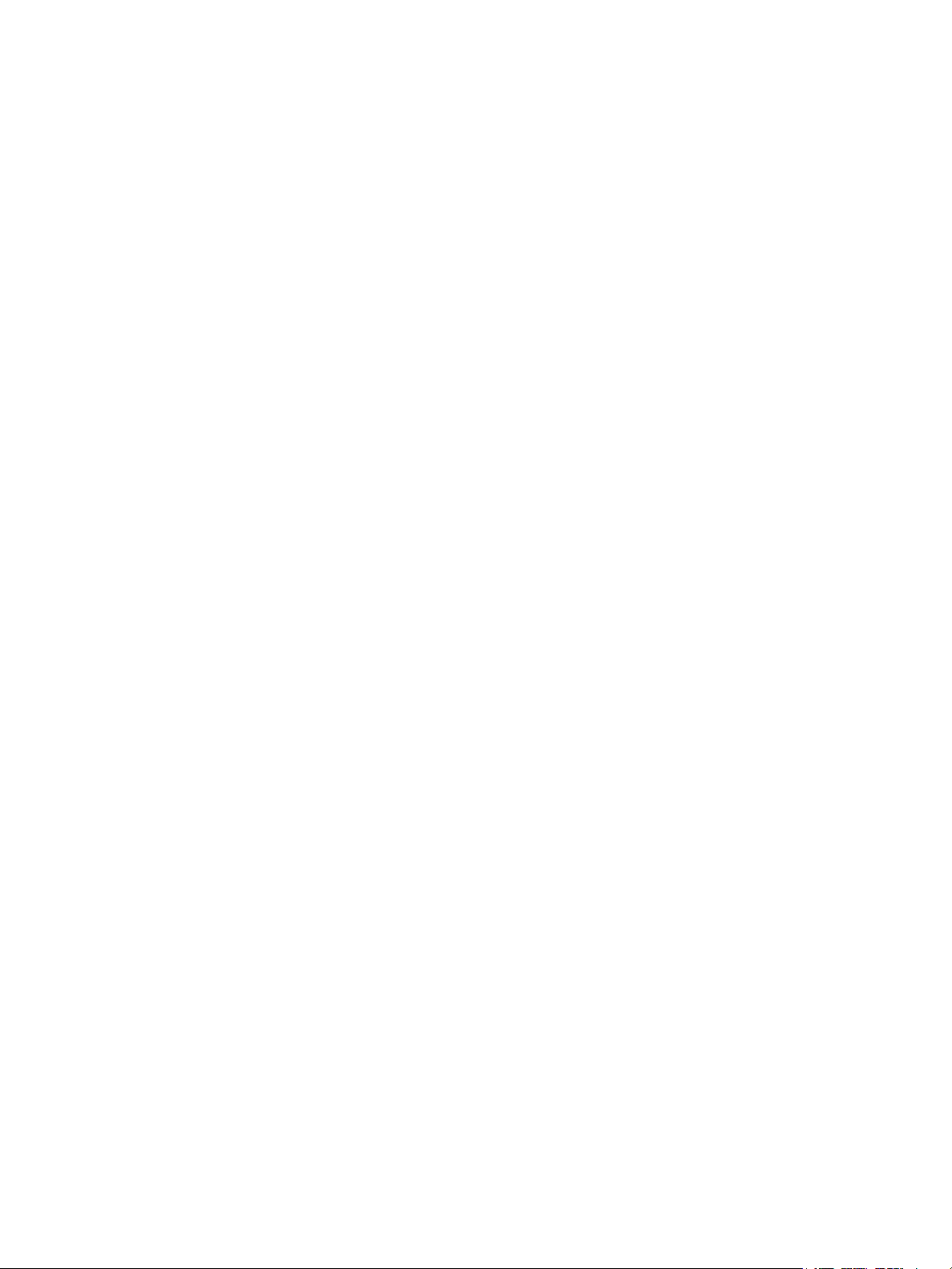
Indice generale
Sicurezza e normative . . . . . . . . . . . . . . . . . . . . . . . . . . . . . . . . . . . . . . . . . . . . . . . . . . . . . . .309
Indice generale . . . . . . . . . . . . . . . . . . . . . . . . . . . . . . . . . . . . . . . . . . . . . . . . . . . . . . . . . . . . . . . . . . . . . . . . 311
Avvisi e sicurezza . . . . . . . . . . . . . . . . . . . . . . . . . . . . . . . . . . . . . . . . . . . . . . . . . . . . . . . . . . . . . . . . . . . . . . . 312
Etichette e simboli di sicurezza . . . . . . . . . . . . . . . . . . . . . . . . . . . . . . . . . . . . . . . . . . . . . . . . . . . . . . . . . . 312
Sicurezza operativa. . . . . . . . . . . . . . . . . . . . . . . . . . . . . . . . . . . . . . . . . . . . . . . . . . . . . . . . . . . . . . . . . . . . . 313
Alimentazione elettrica . . . . . . . . . . . . . . . . . . . . . . . . . . . . . . . . . . . . . . . . . . . . . . . . . . . . . . . . . . . . . 313
Informazioni di manutenzione . . . . . . . . . . . . . . . . . . . . . . . . . . . . . . . . . . . . . . . . . . . . . . . . . . . . . . 316
Informazioni sui materiali di consumo . . . . . . . . . . . . . . . . . . . . . . . . . . . . . . . . . . . . . . . . . . . . . . . 316
Certificazione di sicurezza del prodotto . . . . . . . . . . . . . . . . . . . . . . . . . . . . . . . . . . . . . . . . . . . . . . 316
Normative di base. . . . . . . . . . . . . . . . . . . . . . . . . . . . . . . . . . . . . . . . . . . . . . . . . . . . . . . . . . . . . . . . . . . . . . 317
Stati uniti (normative FCC). . . . . . . . . . . . . . . . . . . . . . . . . . . . . . . . . . . . . . . . . . . . . . . . . . . . . . . . . . 317
Canada (normative) . . . . . . . . . . . . . . . . . . . . . . . . . . . . . . . . . . . . . . . . . . . . . . . . . . . . . . . . . . . . . . . . 318
Unione europea . . . . . . . . . . . . . . . . . . . . . . . . . . . . . . . . . . . . . . . . . . . . . . . . . . . . . . . . . . . . . . . . . . . . 318
Normativa RoHS per la Turchia. . . . . . . . . . . . . . . . . . . . . . . . . . . . . . . . . . . . . . . . . . . . . . . . . . . . . . 318
Normative relative alla copiatura. . . . . . . . . . . . . . . . . . . . . . . . . . . . . . . . . . . . . . . . . . . . . . . . . . . . . . . . 319
Stati Uniti. . . . . . . . . . . . . . . . . . . . . . . . . . . . . . . . . . . . . . . . . . . . . . . . . . . . . . . . . . . . . . . . . . . . . . . . . . 319
Canada . . . . . . . . . . . . . . . . . . . . . . . . . . . . . . . . . . . . . . . . . . . . . . . . . . . . . . . . . . . . . . . . . . . . . . . . . . . . 321
Altri paesi . . . . . . . . . . . . . . . . . . . . . . . . . . . . . . . . . . . . . . . . . . . . . . . . . . . . . . . . . . . . . . . . . . . . . . . . . . 321
Normative fax . . . . . . . . . . . . . . . . . . . . . . . . . . . . . . . . . . . . . . . . . . . . . . . . . . . . . . . . . . . . . . . . . . . . . . . . . 322
Stati Uniti. . . . . . . . . . . . . . . . . . . . . . . . . . . . . . . . . . . . . . . . . . . . . . . . . . . . . . . . . . . . . . . . . . . . . . . . . . 322
Canada . . . . . . . . . . . . . . . . . . . . . . . . . . . . . . . . . . . . . . . . . . . . . . . . . . . . . . . . . . . . . . . . . . . . . . . . . . . . 324
Europa. . . . . . . . . . . . . . . . . . . . . . . . . . . . . . . . . . . . . . . . . . . . . . . . . . . . . . . . . . . . . . . . . . . . . . . . . . . . . 324
Sud Africa. . . . . . . . . . . . . . . . . . . . . . . . . . . . . . . . . . . . . . . . . . . . . . . . . . . . . . . . . . . . . . . . . . . . . . . . . . 325
Scheda sulla sicurezza dei materiali. . . . . . . . . . . . . . . . . . . . . . . . . . . . . . . . . . . . . . . . . . . . . . . . . . . . . . 325
Riciclaggio e smaltimento del prodotto . . . . . . . . . . . . . . . . . . . . . . . . . . . . . . . . . . . . . . . . . . . . . . . . . . 325
Stati Uniti e Canada . . . . . . . . . . . . . . . . . . . . . . . . . . . . . . . . . . . . . . . . . . . . . . . . . . . . . . . . . . . . . . . . 325
Unione europea . . . . . . . . . . . . . . . . . . . . . . . . . . . . . . . . . . . . . . . . . . . . . . . . . . . . . . . . . . . . . . . . . . . . 326
Conformità al programma di risparmio energetico . . . . . . . . . . . . . . . . . . . . . . . . . . . . . . . . . . . . . . . 327
Tutti i mercati . . . . . . . . . . . . . . . . . . . . . . . . . . . . . . . . . . . . . . . . . . . . . . . . . . . . . . . . . . . . . . . . . . . . . . 327
Informazioni relative ad ambiente, salute e sicurezza . . . . . . . . . . . . . . . . . . . . . . . . . . . . . . . . . . . . . 327
ColorQube™ 9201/9202/9203
Tutte le gu ide
9
Page 12
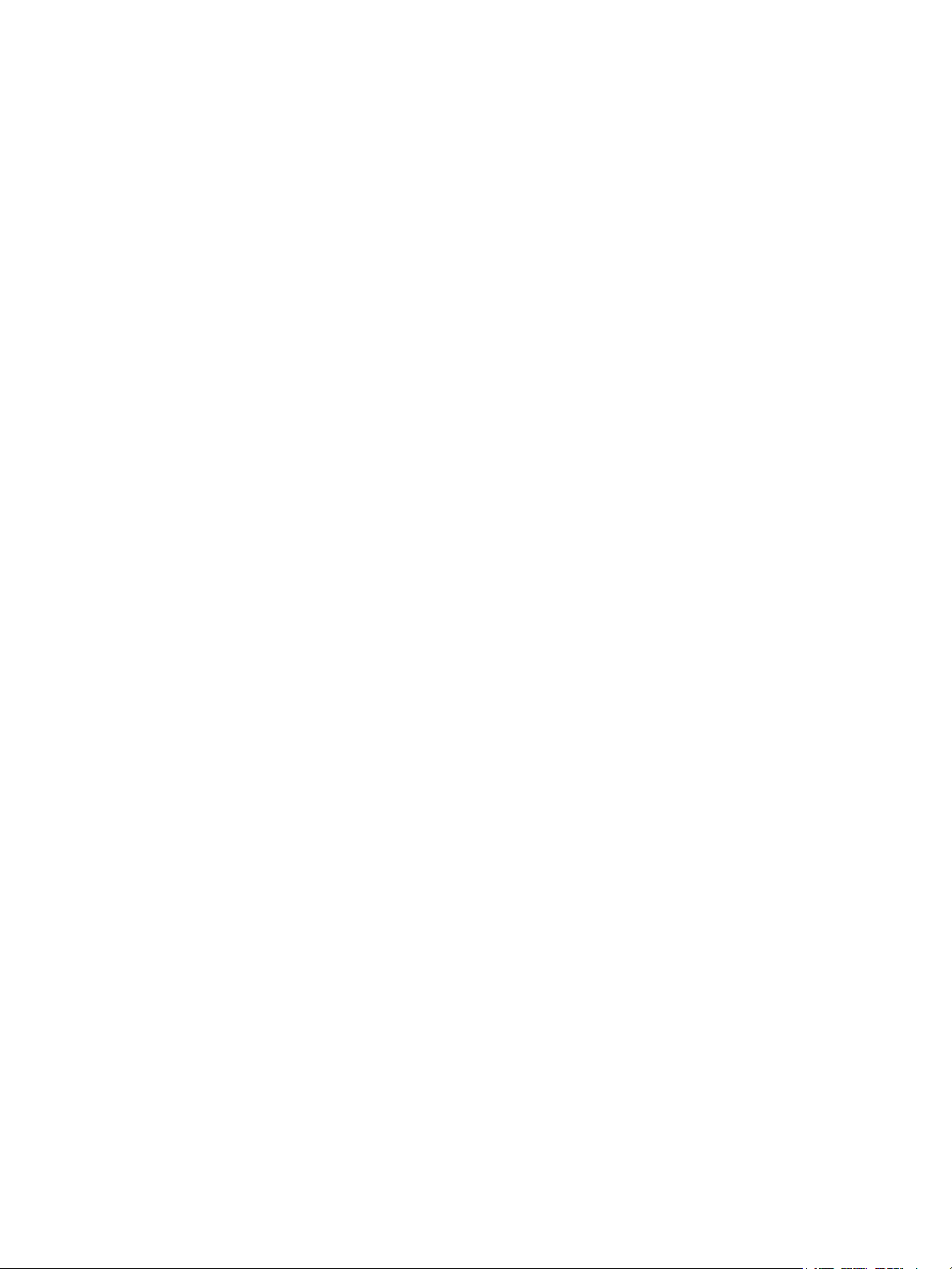
Indice generale
10
ColorQube™ 9201/9202/9203
Tutte le gu ide
Page 13
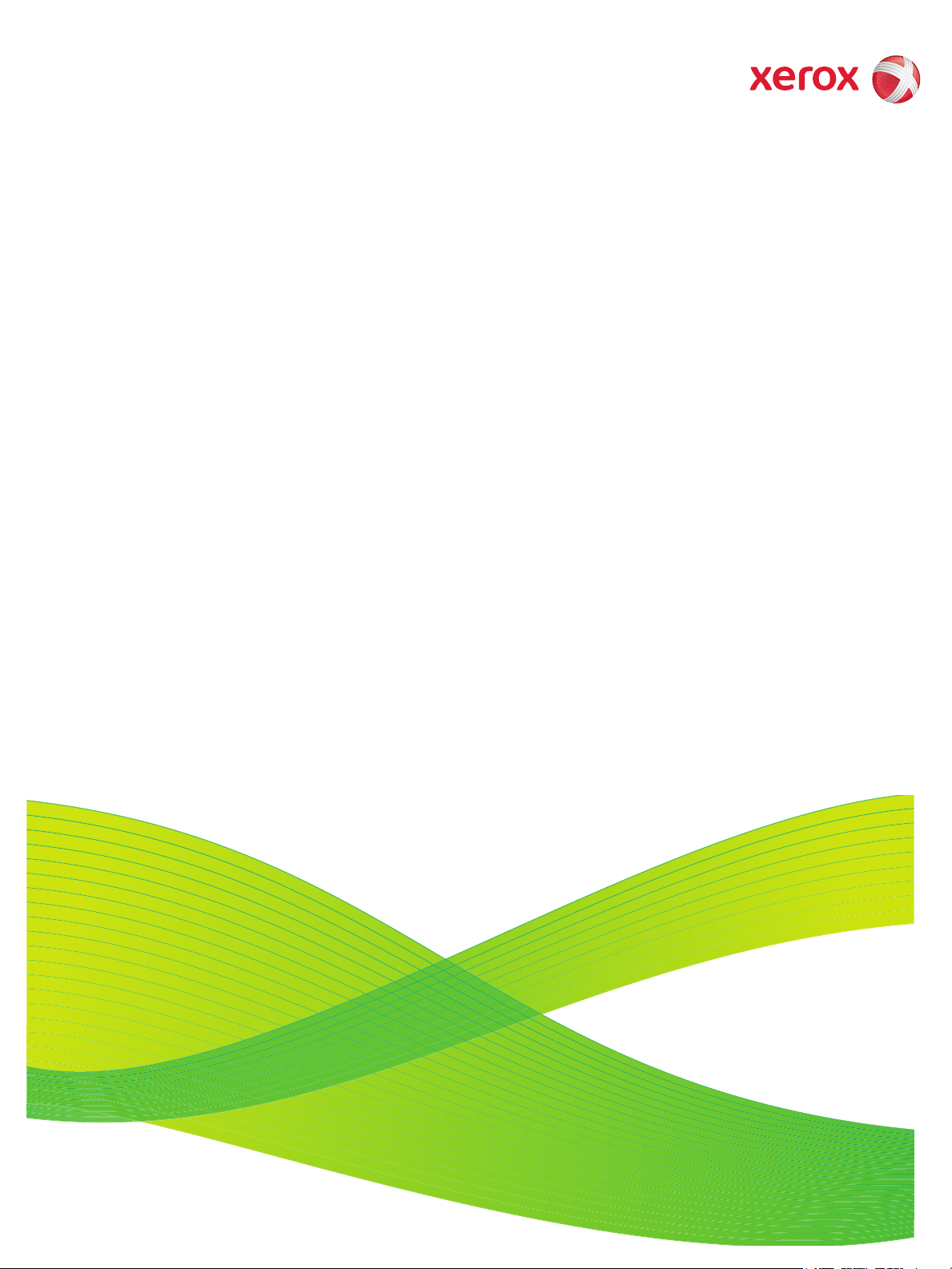
Versione 2.0
09/09
Xerox® ColorQube™
9201/9202/9203
Copia
Page 14
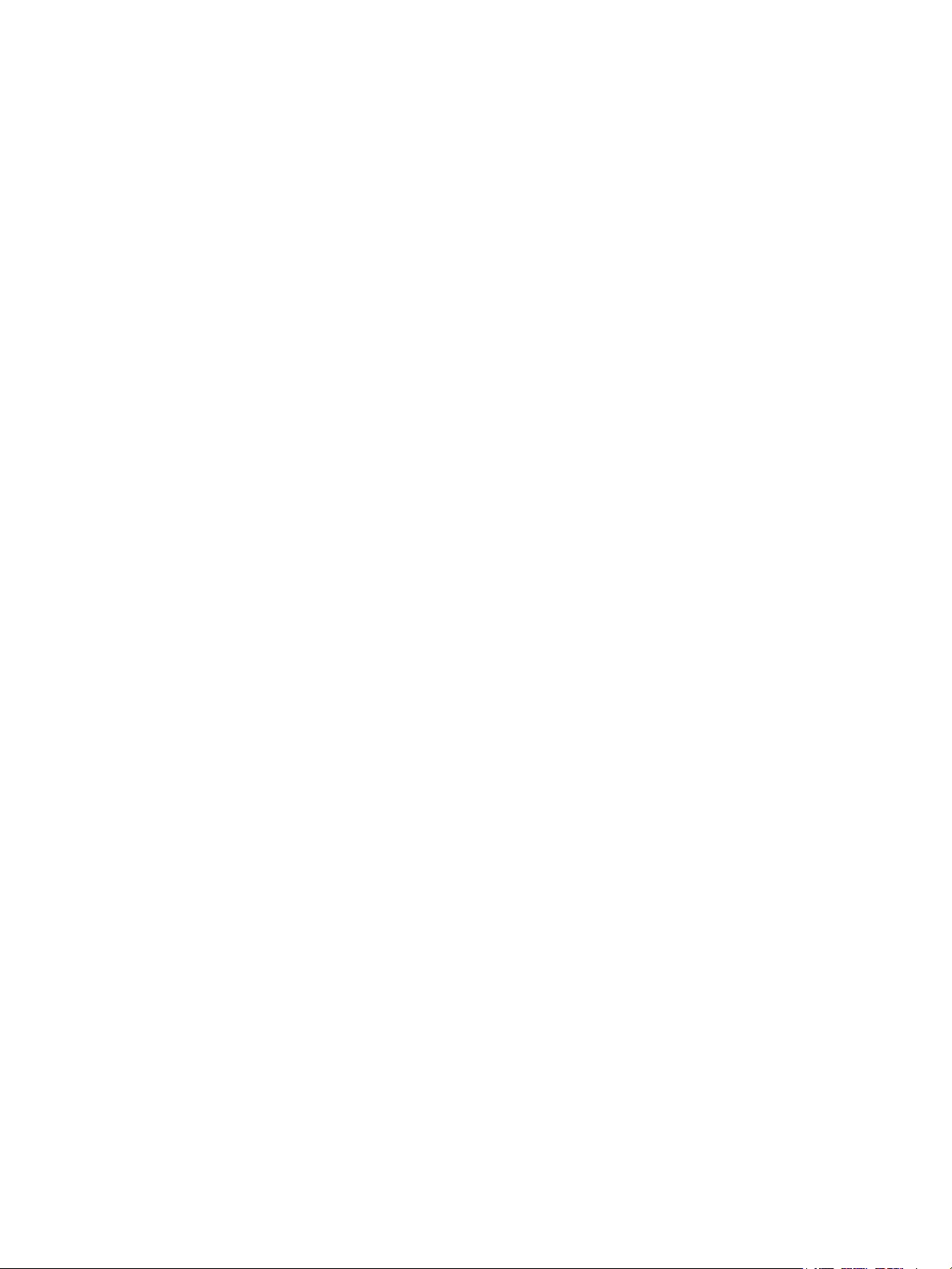
© 2009 Xerox Corporation. Tutti i diritti riservati. I diritti non pubblicati sono protetti ai sensi delle leggi sul copyright degli Stati Uniti.
Il contenuto di questa pubblicazione non può essere riprodotto in nessuna forma senza l'autorizzazione di Xerox Corporation.
®
Xerox
e il design della sfera della connettività sono marchi di Xerox Corporation negli Stati Uniti e/o in altri paesi.
La protezione dei diritti d’autore è rivendicata tra l’altro per tutte le forme e i contenuti di materiale e informazioni soggetti al diritto
d’autore, come ammesso attualmente dalla legge scritta o giudiziale, o come successivamente concesso, compreso, a titolo
esemplificativo, il materiale generato dai programmi software visualizzati sullo schermo, quali gli stili, i modelli, le icone, le schermate
e così via.
A questo documento vengono periodicamente apportate delle modifiche. Eventuali modifiche, correzioni tipografiche e
aggiornamenti tecnici verranno inclusi nelle edizioni successive.
Versione documento 2.0: settembre 2009
Page 15
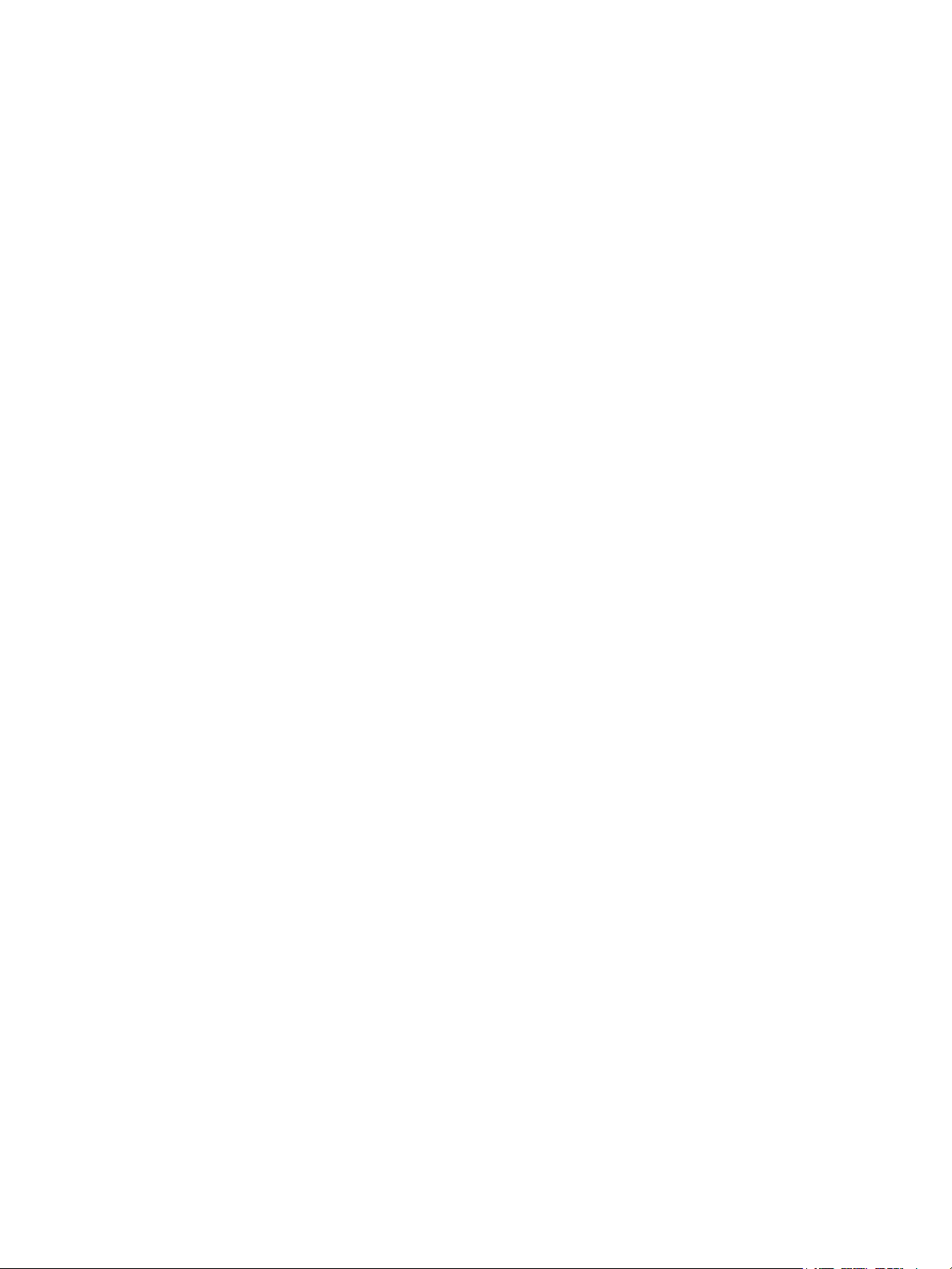
Indice generale
Introduzione . . . . . . . . . . . . . . . . . . . . . . . . . . . . . . . . . . . . . . . . . . . . . . . . . . . . . . . . . . . . . . . . . . . . . . . . . . . 14
Opzioni di Copia . . . . . . . . . . . . . . . . . . . . . . . . . . . . . . . . . . . . . . . . . . . . . . . . . . . . . . . . . . . . . . . . . . . . 14
Colore di uscita . . . . . . . . . . . . . . . . . . . . . . . . . . . . . . . . . . . . . . . . . . . . . . . . . . . . . . . . . . . . . . . . . . . . . 15
Riduzione/Ingrandimento . . . . . . . . . . . . . . . . . . . . . . . . . . . . . . . . . . . . . . . . . . . . . . . . . . . . . . . . . . . 15
Vassoi carta . . . . . . . . . . . . . . . . . . . . . . . . . . . . . . . . . . . . . . . . . . . . . . . . . . . . . . . . . . . . . . . . . . . . . . . . 17
Lati da copiare . . . . . . . . . . . . . . . . . . . . . . . . . . . . . . . . . . . . . . . . . . . . . . . . . . . . . . . . . . . . . . . . . . . . . . 18
Uscita copie . . . . . . . . . . . . . . . . . . . . . . . . . . . . . . . . . . . . . . . . . . . . . . . . . . . . . . . . . . . . . . . . . . . . . . . . 18
Piegatura . . . . . . . . . . . . . . . . . . . . . . . . . . . . . . . . . . . . . . . . . . . . . . . . . . . . . . . . . . . . . . . . . . . . . . . . . . . 20
Qualità immagine . . . . . . . . . . . . . . . . . . . . . . . . . . . . . . . . . . . . . . . . . . . . . . . . . . . . . . . . . . . . . . . . . . . . . . 22
Tipo di originale . . . . . . . . . . . . . . . . . . . . . . . . . . . . . . . . . . . . . . . . . . . . . . . . . . . . . . . . . . . . . . . . . . . . 22
Opzioni immagine . . . . . . . . . . . . . . . . . . . . . . . . . . . . . . . . . . . . . . . . . . . . . . . . . . . . . . . . . . . . . . . . . . 23
Qualità immagine avanzata . . . . . . . . . . . . . . . . . . . . . . . . . . . . . . . . . . . . . . . . . . . . . . . . . . . . . . . . . 24
Preselezioni colore . . . . . . . . . . . . . . . . . . . . . . . . . . . . . . . . . . . . . . . . . . . . . . . . . . . . . . . . . . . . . . . . . . 24
Bilanciamento colore . . . . . . . . . . . . . . . . . . . . . . . . . . . . . . . . . . . . . . . . . . . . . . . . . . . . . . . . . . . . . . . . 25
Modifica layout . . . . . . . . . . . . . . . . . . . . . . . . . . . . . . . . . . . . . . . . . . . . . . . . . . . . . . . . . . . . . . . . . . . . . . . . . 25
Orientamento originali . . . . . . . . . . . . . . . . . . . . . . . . . . . . . . . . . . . . . . . . . . . . . . . . . . . . . . . . . . . . . . 26
Formato originale . . . . . . . . . . . . . . . . . . . . . . . . . . . . . . . . . . . . . . . . . . . . . . . . . . . . . . . . . . . . . . . . . . . 26
Originali rilegati . . . . . . . . . . . . . . . . . . . . . . . . . . . . . . . . . . . . . . . . . . . . . . . . . . . . . . . . . . . . . . . . . . . . . 27
Spostamento immagine . . . . . . . . . . . . . . . . . . . . . . . . . . . . . . . . . . . . . . . . . . . . . . . . . . . . . . . . . . . . . 28
Cancellazione margine . . . . . . . . . . . . . . . . . . . . . . . . . . . . . . . . . . . . . . . . . . . . . . . . . . . . . . . . . . . . . . 29
Immagine invertita . . . . . . . . . . . . . . . . . . . . . . . . . . . . . . . . . . . . . . . . . . . . . . . . . . . . . . . . . . . . . . . . . 29
Formato copie . . . . . . . . . . . . . . . . . . . . . . . . . . . . . . . . . . . . . . . . . . . . . . . . . . . . . . . . . . . . . . . . . . . . . . . . . . 30
Creazione libretto . . . . . . . . . . . . . . . . . . . . . . . . . . . . . . . . . . . . . . . . . . . . . . . . . . . . . . . . . . . . . . . . . . . 30
Pagine speciali . . . . . . . . . . . . . . . . . . . . . . . . . . . . . . . . . . . . . . . . . . . . . . . . . . . . . . . . . . . . . . . . . . . . . . 32
Annotazioni . . . . . . . . . . . . . . . . . . . . . . . . . . . . . . . . . . . . . . . . . . . . . . . . . . . . . . . . . . . . . . . . . . . . . . . . 37
Separatori per trasparenti . . . . . . . . . . . . . . . . . . . . . . . . . . . . . . . . . . . . . . . . . . . . . . . . . . . . . . . . . . . 42
Layout pagina . . . . . . . . . . . . . . . . . . . . . . . . . . . . . . . . . . . . . . . . . . . . . . . . . . . . . . . . . . . . . . . . . . . . . . 42
Assemblaggio lavoro . . . . . . . . . . . . . . . . . . . . . . . . . . . . . . . . . . . . . . . . . . . . . . . . . . . . . . . . . . . . . . . . . . . . 44
Lavoro composto . . . . . . . . . . . . . . . . . . . . . . . . . . . . . . . . . . . . . . . . . . . . . . . . . . . . . . . . . . . . . . . . . . . 44
Fascicolo di prova . . . . . . . . . . . . . . . . . . . . . . . . . . . . . . . . . . . . . . . . . . . . . . . . . . . . . . . . . . . . . . . . . . . 45
Salva impostazioni correnti . . . . . . . . . . . . . . . . . . . . . . . . . . . . . . . . . . . . . . . . . . . . . . . . . . . . . . . . . . 46
Recupera impostazioni salvate . . . . . . . . . . . . . . . . . . . . . . . . . . . . . . . . . . . . . . . . . . . . . . . . . . . . . . . 47
Accesso . . . . . . . . . . . . . . . . . . . . . . . . . . . . . . . . . . . . . . . . . . . . . . . . . . . . . . . . . . . . . . . . . . . . . . . . . . . . . . . . 48
ColorQube™ 9201/9202/9203
Copia
13
Page 16
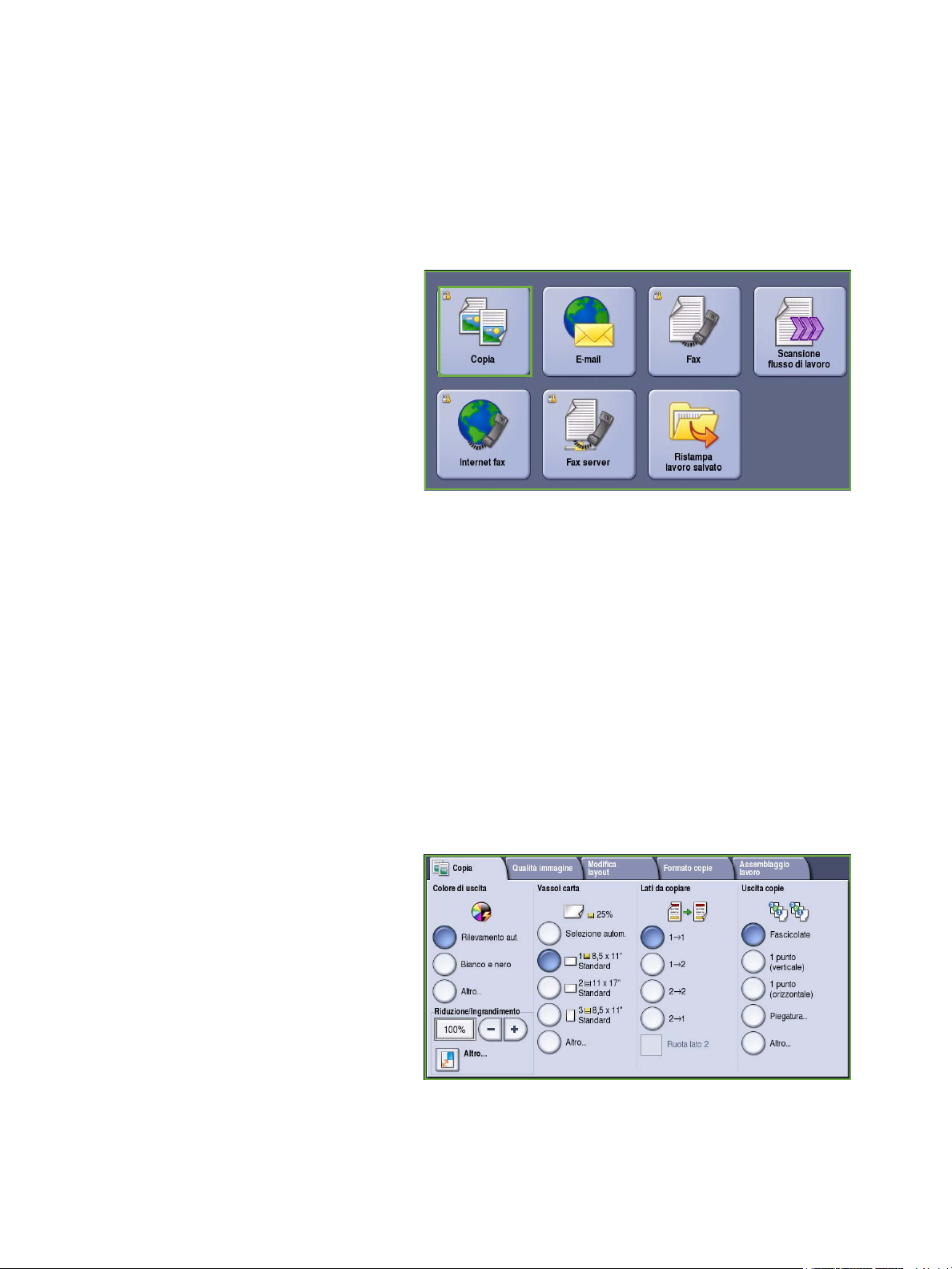
Introduzione
Introduzione
Questa guida descrive le opzioni di copiatura del dispositivo, comprese le opzioni per Colore di uscita,
Riduzione/Ingrandimento, Lati da copiare, Modifica layout, Qualità immagine, Formato copie,
Assemblaggio lavoro e altre funzioni di copiatura.
Copia è una funzione standard selezionata
premendo il pulsante Home page Servizi e
l'opzione Copia.
Quando si seleziona Copia, il dispositivo
esegue la scansione degli originali e
memorizza le immagini. Quindi stampa le
immagini in base alle selezioni effettuate.
I seguenti pulsanti sono presenti su quasi
tutte le schermate delle funzioni per
confermare o annullare le scelte.
• Annulla comando consente di ripristinare i valori della schermata corrente a quelli visualizzati al
momento dell'apertura della schermata.
• Annulla consente di ripristinare la schermata e visualizzare la schermata precedente.
• Salva consente di salvare le selezioni effettuate e visualizzare la schermata precedente.
• Chiudi consente di chiudere la schermata e visualizzare la schermata precedente.
Le istruzioni relative all'esecuzione di una copia e all'utilizzo delle funzioni di base sono fornite nella
Guida rapida per l'utente di ColorQube™ 9201/9202/9203. Se nel dispositivo sono state abilitate le
funzioni di autenticazione o contabilità, per accedervi potrebbe essere necessario immettere i dettagli
di accesso, vedere Accesso a pagina 48.
Opzioni di Copia
La scheda Copia include le selezioni di
copiatura di base, ad esempio Colore di
uscita, Riduzione/Ingrandimento,
Vassoi carta, Lati da copiare e Uscita copie.
Ogni opzione è descritta in dettaglio di
seguito.
14
ColorQube™ 9201/9202/9203
Copia
Page 17
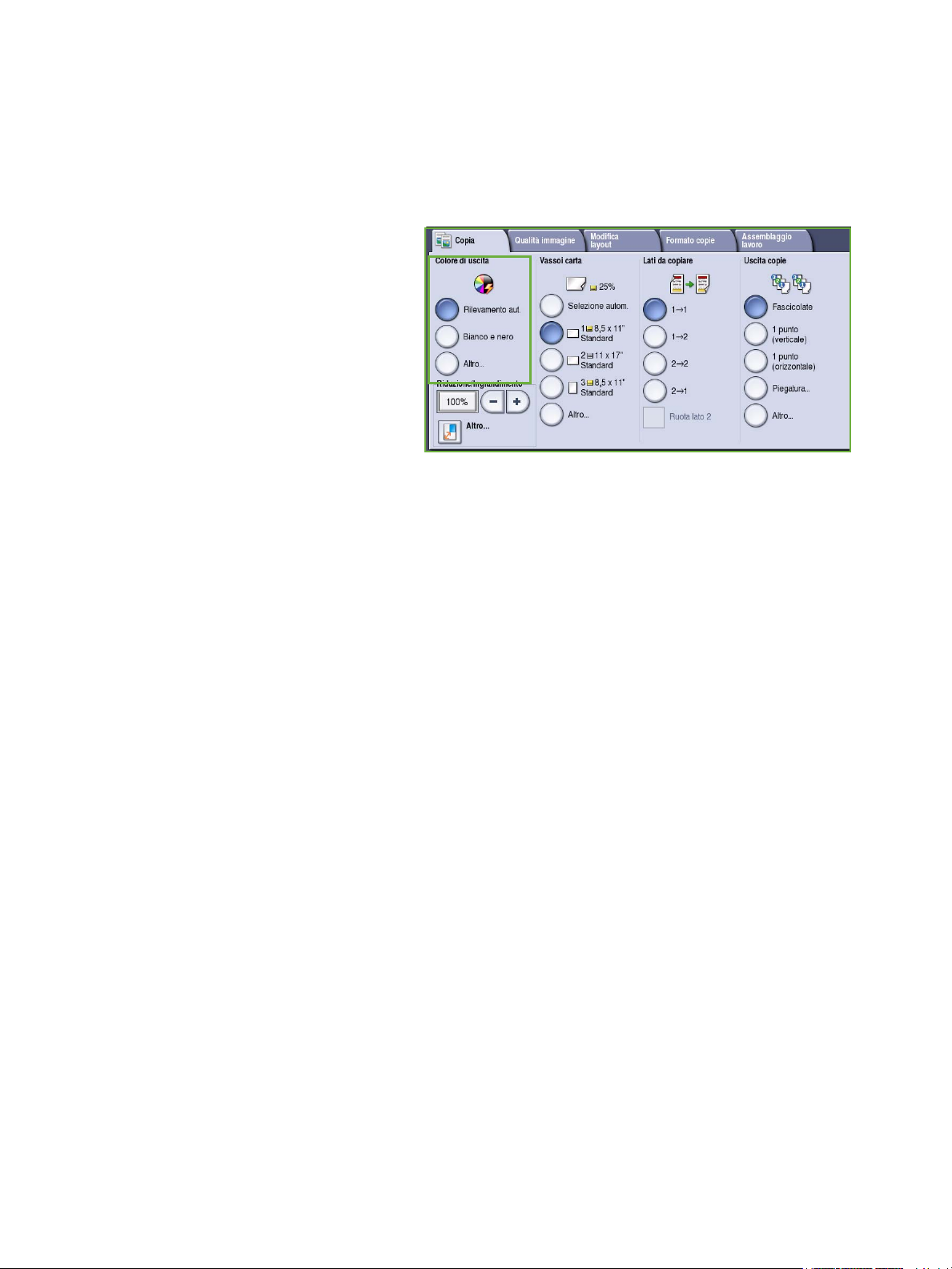
Opzioni di Copia
Colore di uscita
Le opzioni di Colore di uscita includono le selezioni per rilevare e far corrispondere automaticamente il
colore dell'originale o generare dall'originale una copia in tonalità singola, in quadricromia o a colore
singolo. Utilizzare Altro... per accedere a tutte le opzioni. Le opzioni disponibili sono:
• Rilevamento aut. per selezionare
copie che corrispondono all'originale.
• Bianco e nero per selezionare copie a
tonalità singola indipendentemente
dal colore dell'originale.
• Colore per selezionare copie a colori
dall'originale.
• Colore singolo per selezionare una
copia a colore singolo
indipendentemente dal colore
dell'originale. Scegliere tra:
• Rosso
•Verde
•Blu
•Ciano
•Verde
• Giallo
•Magenta
Riduzione/Ingrandimento
Nel dispositivo sono disponibili diverse opzioni per consentire all'utente di ridurre o ingrandire le copie
dell'originale. Questo comprende la selezione di un rapporto specifico, proporzionale o indipendente,
e la scelta da una serie di pulsanti di preselezione predefiniti. Per comodità, un facile accesso alla
selezione dei rapporti è disponibile nella scheda Copia, nell'area Riduzione/Ingrandimento.
Utilizzare Altro... per accedere a tutte le opzioni.
Le immagini di originali posti sulla lastra di esposizione possono essere ingrandite o ridotte di un
rapporto qualsiasi compreso tra 400% e 25%. Le immagini di originali alimentati attraverso
l'alimentatore automatico possono essere ingrandite o ridotte di un rapporto qualsiasi compreso tra
200% e 25%.
ColorQube™ 9201/9202/9203
Copia
15
Page 18
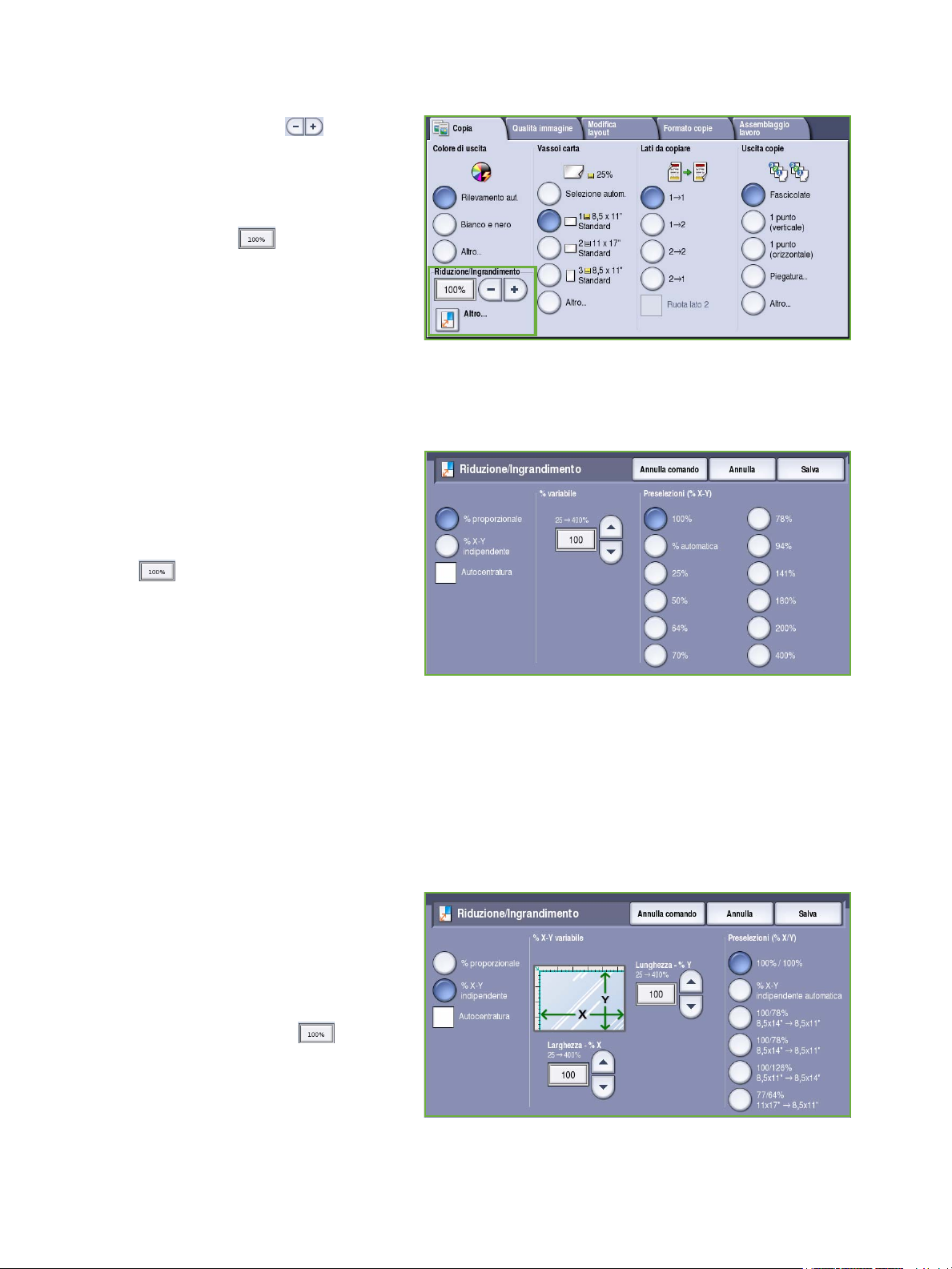
Opzioni di Copia
• Utilizzare i pulsanti nella
schermata Copia per selezionare la
percentuale di riduzione o
ingrandimento richiesta.
• In alternativa, selezionare il pulsante
del rapporto e utilizzare la
tastierina numerica per digitare il
rapporto richiesto.
• Impostare la casella del rapporto su
100% se si desidera che le dimensioni
dell'immagine di uscita siano
identiche a quelle dell'originale.
% proporzionale
Le selezioni eseguite in questa schermata
riducono o ingrandiscono l'immagine
mantenendo lo stesso rapporto in modo
da mantenere le proporzioni.
• Selezionare il pulsante % variabile
e utilizzare la tastierina
numerica o i pulsanti a freccia per
immettere il rapporto richiesto.
• Utilizzare i pulsanti di Preselezione
per selezionare 100%, % automatica
o i rapporti utilizzati più
frequentemente che possono essere impostati dall'amministratore. I rapporti proporzionali
selezionati appaiono come valori percentuali accanto al pulsante, insieme a un'applicazione di
esempio.
Quando si seleziona % automatica, il dispositivo sceglie il rapporto migliore per ridurre o
ingrandire l'originale sul formato carta selezionato. Prima di utilizzare questa opzione, è
necessario specificare un vassoio carta.
% X-Y indipendente
Questa selezione consente di impostare
diversi rapporti di riduzione o
ingrandimento per la dimensione
X (larghezza) e la dimensione Y (altezza)
dell'immagine. Questo produce una copia
distorta dell'originale.
• Selezionare i pulsanti di % X-Y
variabile e utilizzare la tastierina
numerica o i pulsanti a freccia per
immettere i rapporti di Larghezza - %
X e Lunghezza - % Y richiesti.
16
ColorQube™ 9201/9202/9203
Copia
Page 19
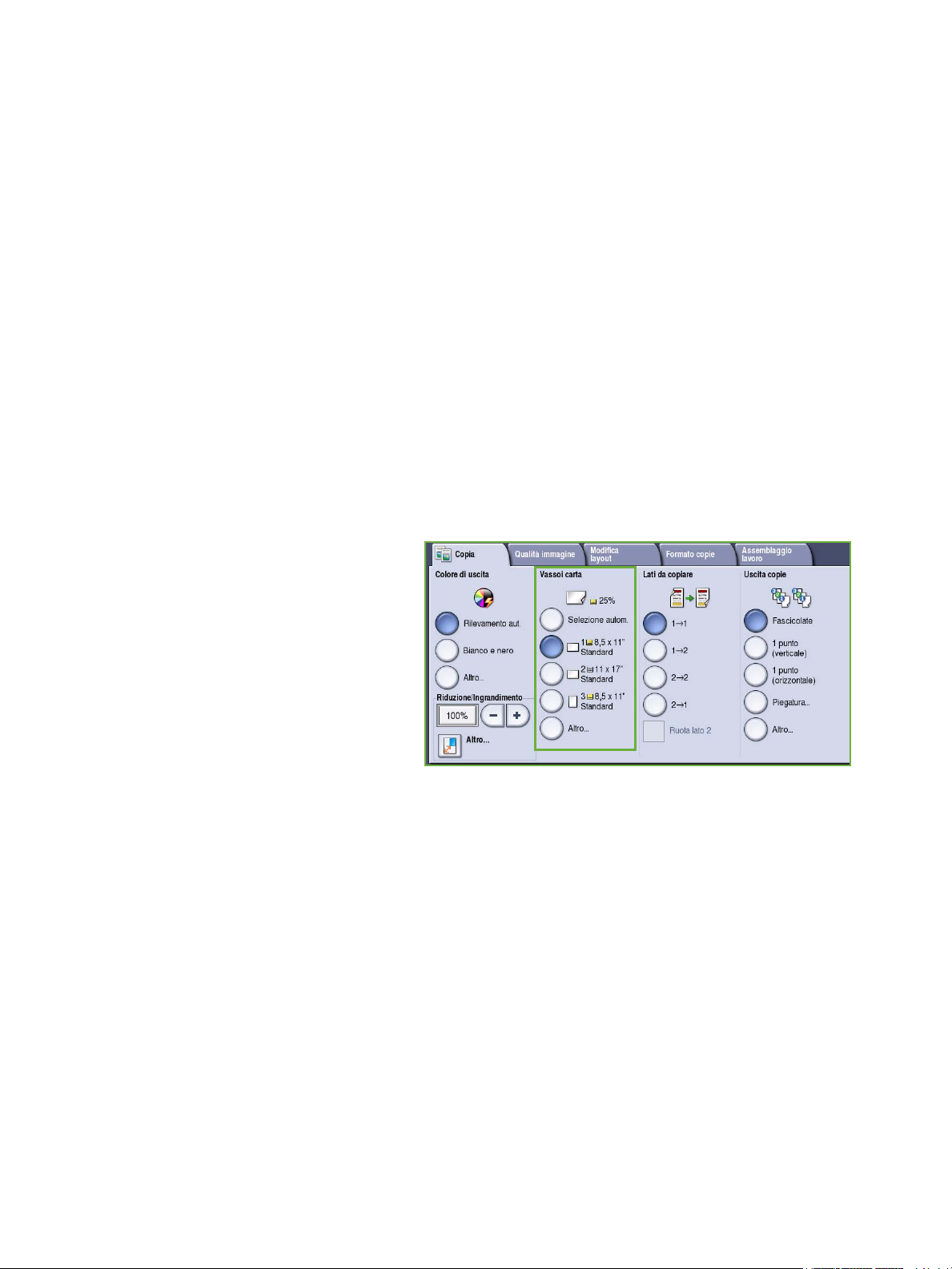
Opzioni di Copia
• Utilizzare i pulsanti di Preselezioni (% X/Y) per selezionare 100%/100%, % X-Y indipendente
automatica o i rapporti utilizzati più frequentemente che possono essere impostati
dall'amministratore. I rapporti X e Y selezionati appaiono come valori percentuali accanto al
pulsante, insieme a un'applicazione di esempio.
Utilizzare 100% / 100% per generare un'immagine delle stesse dimensioni dell'originale.
% X-Y indipendente automatica consente di adattare automaticamente l'immagine
dell'originale alla carta selezionata. La riduzione o l'ingrandimento non sarà proporzionale,
l'immagine verrà distorta per adattarla alla carta. Prima di utilizzare questa opzione, è necessario
specificare un vassoio carta.
Autocentratura
Questa opzione può essere selezionata utilizzando le opzioni % proporzionale o % X-Y indipendente per
posizionare l'immagine al centro della carta selezionata.
Vassoi carta
Nella sezione Vassoi carta della scheda Copia è possibile selezionare un vassoio carta, il formato carta
richiesto o Selezione autom.. Utilizzare Altro... per accedere a tutte le opzioni.
• Selezione autom. consente di
selezionare automaticamente il
formato carta appropriato per ogni
originale in base alle dimensioni
dell'originale e a qualsiasi rapporto di
ingrandimento selezionato
direttamente.
• In alternativa, è possibile selezionare
un vassoio carta contenente il
formato e il tipo di carta richiesti.
Viene visualizzato il formato e il tipo
di supporto caricato in ciascun
vassoio.
Quando si seleziona il pulsante Altro..., viene visualizzata la schermata Vassoi carta in cui appaiono
tutti i vassoi, nonché i formati e i tipi dei supporti caricati in ciascuno di essi.
• Nell'elenco è possibile selezionare il vassoio da utilizzare. Il vassoio scelto viene evidenziato in blu.
•Se la funzione di scambio automatico dei vassoi è stata attivata dall'amministratore del sistema e
in più di un vassoio sono caricati supporti dello stesso tipo e formato, quando si esaurisce il
supporto contenuto nel vassoio attivo, il passaggio da un vassoio all'altro avviene
automaticamente.
ColorQube™ 9201/9202/9203
Copia
17
Page 20
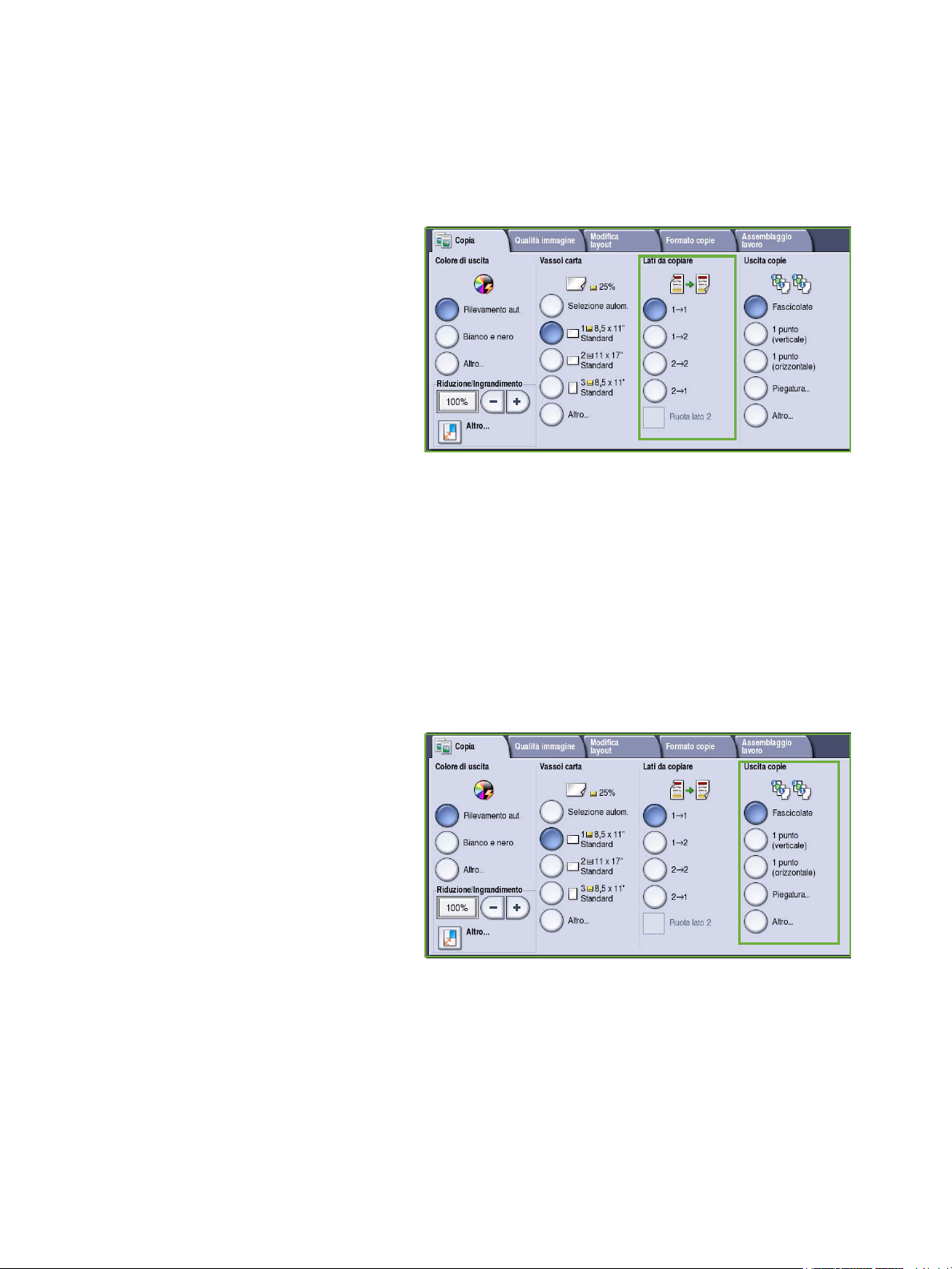
Opzioni di Copia
Lati da copiare
Sono disponibili opzioni che consentono di eseguire copie solo fronte o fronte/retro da originali solo
fronte o fronte/retro utilizzando l'alimentatore automatico o la lastra di esposizione. Le opzioni
disponibili sono:
• 1>1 utilizzare questa opzione se gli
originali sono stampati solo fronte e
sono richieste copie solo fronte.
• 1>2 utilizzare questa opzione se gli
originali sono stampati solo fronte e
sono richieste copie fronte/retro.
È anche possibile selezionare il
pulsante Ruota lato 2 per ruotare la
seconda pagina di 180
• 2>2 utilizzare questa opzione per
stampare copie fronte/retro da
originali fronte/retro. È anche possibile selezionare il pulsante Ruota lato 2 per ruotare la seconda
pagina di 180
o
.
• 2>1 utilizzare questa opzione per eseguire copie solo fronte da originali fronte/retro.
o
.
Nota: se si utilizza la lastra di esposizione per eseguire la scansione degli originali, quando il
dispositivo è pronto per la scansione del lato 2, viene visualizzato un messaggio.
Uscita copie
Le opzioni di Uscita copie utilizzate più spesso sono selezionate direttamente dalla scheda Copia.
Le opzioni disponibili dipendono dal dispositivo di finitura e dai kit installati. Vedere Dispositivi di
finitura a pagina 21.
• Fascicolate consente di ordinare le
copie in fascicoli 1,2,3 1,2,3 1,2,3.
• Non fascicolate consente di ordinare
le copie in pile 1,1,1 2,2,2 3,3,3.
• 1 punto (verticale) il punto viene
posizionato in uno degli angoli del
bordo corto in base alla modalità di
caricamento degli originali.
• 1 punto (orizzontale) il punto viene
posizionato in uno degli angoli del
bordo lungo in base alla modalità di
caricamento degli originali.
• Piegatura viene aperta una nuovo finestra che consente di accedere alle opzioni di piegatura.
Vedere Piegatura a pagina 20.
•Utilizzare Altro... per accedere alle opzioni di uscita aggiuntive.
Per informazioni sulle opzioni di pinzatura, vedere Opzioni di pinzatura a pagina 19.
Per informazioni sulle opzioni di perforazione, vedere Perforazione a pagina 20.
18
ColorQube™ 9201/9202/9203
Copia
Page 21
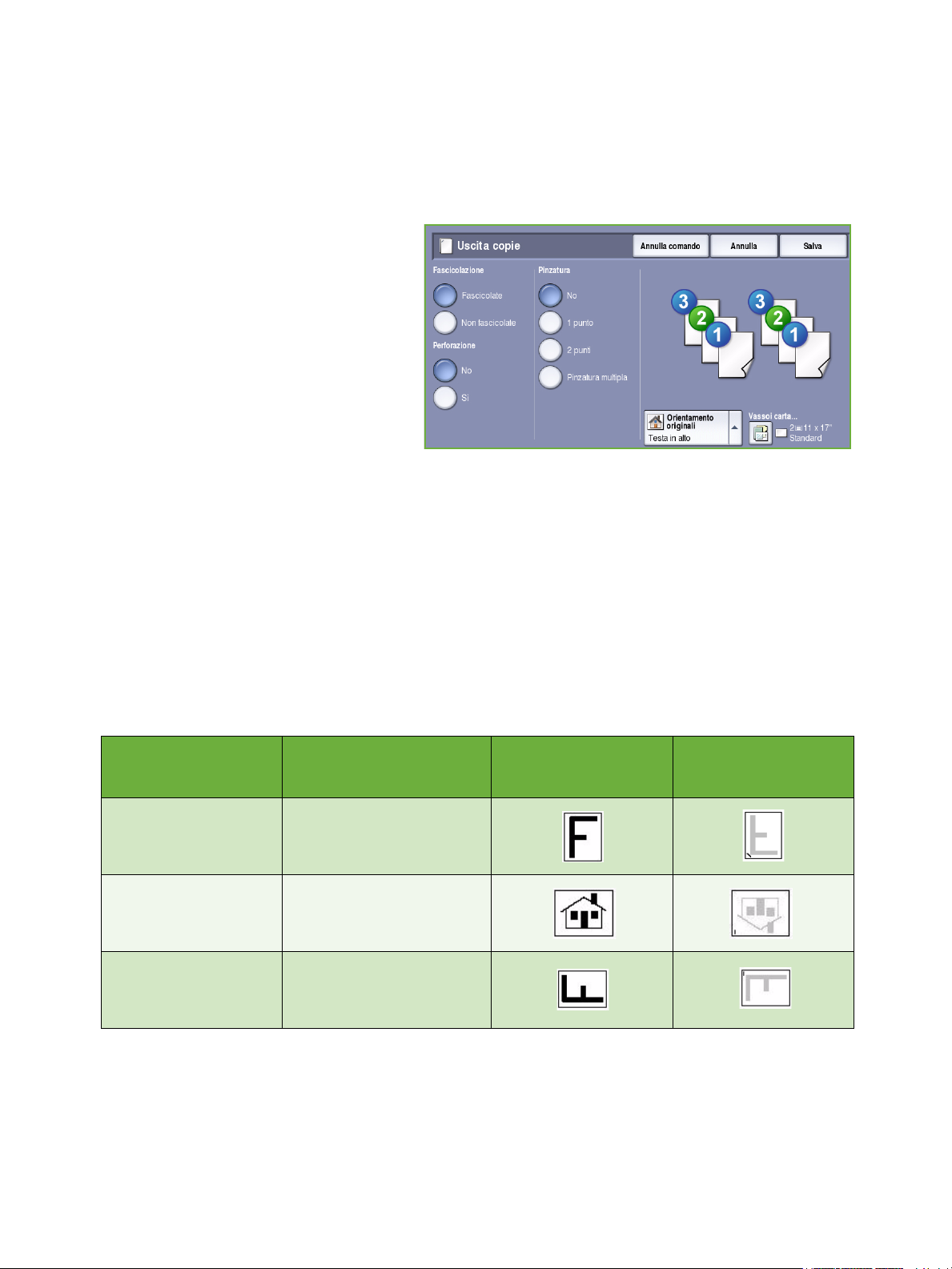
Opzioni di Copia
Opzioni di pinzatura
Le opzioni di pinzatura disponibili dipendono dal dispositivo di finitura installato e dall'impostazione di
configurazione. Per informazioni sui dispositivi di finitura disponibili, vedere Dispositivi di finitura a
pagina 21.
• 1 punto quando si seleziona questa
opzione, un singolo punto viene
posizionato nell'angolo in alto a
sinistra della copia.
• 2 punti quando si seleziona questa
opzione, due punti vengono
posizionati paralleli al bordo sinistro o
superiore delle copie.
• Pinzatura multipla quando si
seleziona questa opzione, in base al
formato della carta, tre o quattro
punti vengono posizionati paralleli al bordo sinistro delle copie. Ad esempio:
• 4 punti = A4 LEF, A3, 8,5 x 11 poll. LEF, 11 x 17 poll., 8 x 10 poll. LEF.
• 3 punti = 8 x 10 poll. SEF, 8,5 x 11 poll. SEF, 8,5 x 5,5 poll. LEF, A4 SEF, A5 LEF, 8,5 x 14 poll.
SEF, B5 SEF.
Nota: SEF indica Alimentazione lato corto, mentre LEF indica Alimentazione lato lungo.
• Utilizzare l'opzione Orientamento originali per selezionare l'orientamento degli originali
sottoposti a scansione. Selezionare verticale o orizzontale.
• Utilizzare l'opzione Vassoi carta per selezionare il supporto richiesto.
Per ottenere alcune delle opzioni di pinzatura, sarà necessario caricare la carta con un orientamento
specifico: alimentazione lato lungo (LEF) o alimentazione lato corto (SEF) come mostrato nella tabella.
Formato carta e
orientamento
A4, 8,5 x 11 poll. LEF A4 LEF, 8,5 x 11 poll.
A4, 8,5 x 11 poll. SEF A4, 8,5 x 11 poll. SEF
A4, 8,5 x 11 poll. SEF A4, 8,5 x 11 poll. SEF
Copia richiesta
Pinzatura singola
In alto a sinistra
Pinzatura singola
In alto a sinistra
Pinzatura singola
In basso a sinistra
Orientamento
originali
Orientamento
vassoio di uscita
Nota: per alcune selezioni il dispositivo ruota l'immagine. Se non è possibile eseguire la pinzatura,
verificare che l'opzione Rotazione immagine sia impostata su Sì in Strumenti. Per ulteriori
informazioni, fare riferimento alla guida Amministrazione e contabilità.
ColorQube™ 9201/9202/9203
Copia
19
Page 22
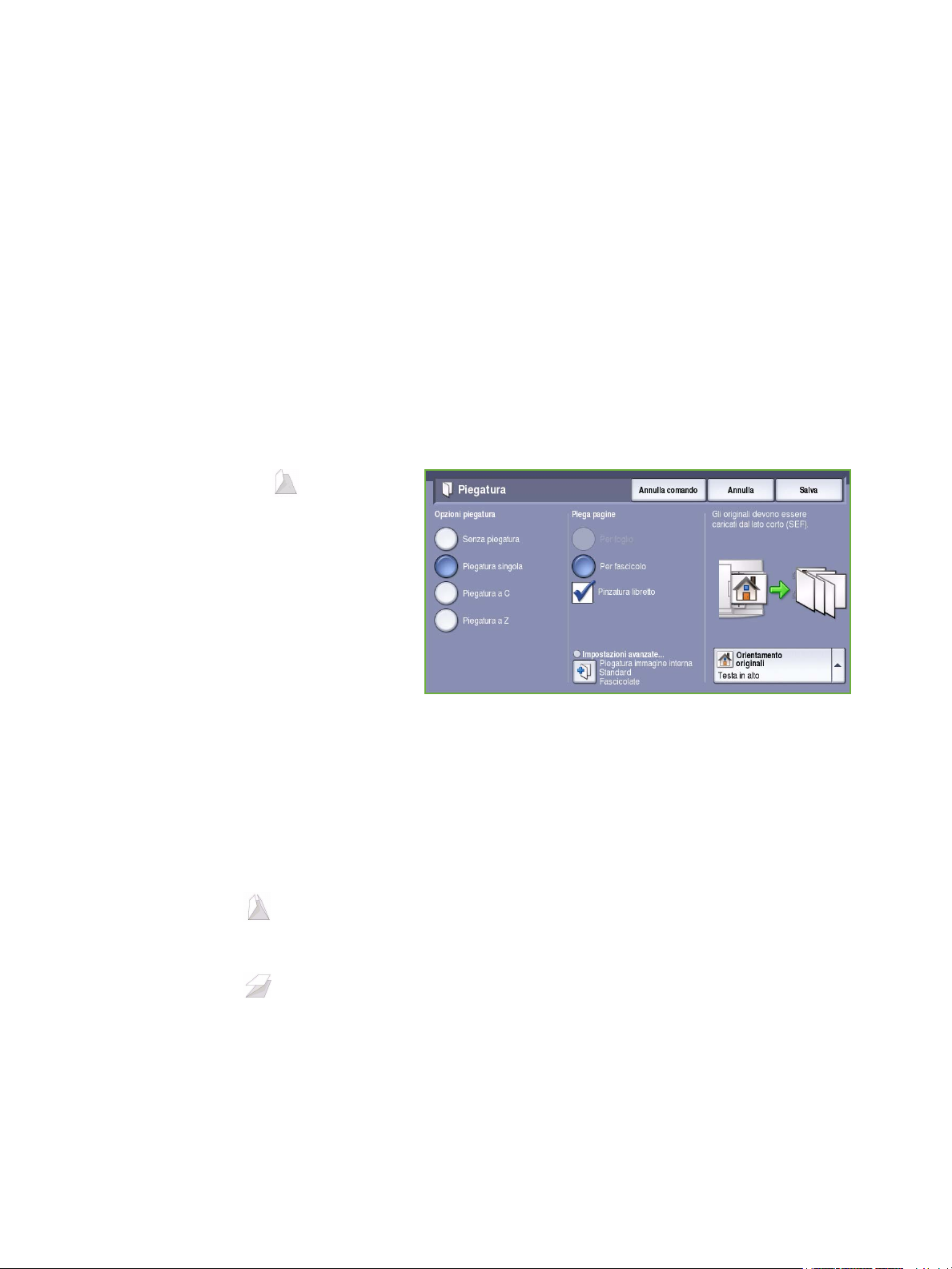
Opzioni di Copia
Perforazione
Se il dispositivo è dotato di uno dei kit di perforazione opzionale, saranno disponibili 2 fori, 3 fori, 4 fori,
4 fori svedesi o 2 fori per formato Legal.
• La perforazione può essere selezionata solo per carta A4 LEF, Legal SEF e A3 (8,5 x 11 poll. LEF,
Legal SEF e 11 x 17 poll.) e può essere combinata con un'opzione di pinzatura, se necessario.
• Poiché ogni foglio viene perforato individualmente, non vi è alcun limite al numero massimo di
fogli nel fascicolo.
Piegatura
Se nel dispositivo è installato il modulo di piegatura tripla opzionale, è possibile piegare i supporti A4 o
8,5 x 11 poll. con grammatura compresa tra 60 e 105 g/m² (da 16 a 28 lb) utilizzando le opzioni
Piegatura singola, Piegatura a C o Piegatura a Z. Gli originali devono essere sempre caricati alimentati
dal lato corto (SEF) ed è possibile selezionarne l'orientamento, a seconda se le immagini sono hanno
orientamento Testa in alto o Testa a sinistra sulla pagina.
• Piegatura singola la pagina
viene piegata a metà ed è possibile
scegliere le seguenti opzioni:
• Per foglio utilizzata per piegare
ogni pagina singolarmente.
• Per fascicolo utilizzata per
piegare tutte le pagine insieme
per creare libretti singoli.
• Pinzatura libretto è selezionata
per piegare e pinzare le copie.
Questa opzione è disponibile solo
con l'opzione Per fascicolo.
• Impostazioni avanzate sono utilizzate per selezionare opzioni di layout aggiuntive:
• Le opzioni di Originali consentono di selezionare se gli originali sono standard o già
formattati come un libretto.
• Le opzioni di Immagine lato 1 consentono di scegliere se l'immagine sul primo lato va
stampata sul lato interno o esterno della piegatura.
• Fascicolazione è utilizzata per selezionare copie fascicolate o non fascicolate.
• Piegatura a C la pagina viene piegata come mostrato. Scegliere se stampare l'immagine sul
lato interno o esterno della piegatura e selezionare Fascicolate per i fascicoli o Non fascicolate
per le pile.
• Piegatura a Z la pagina viene piegata come mostrato. Scegliere se stampare l'immagine sul
lato interno o esterno della piegatura e selezionare Fascicolate per i fascicoli o Non fascicolate
per le pile.
• Utilizzare l'opzione Orientamento originali per selezionare l'orientamento degli originali
sottoposti a scansione. Selezionare Testa in alto o Testa a sinistra. Le immagini verranno ruotate
come richiesto.
20
ColorQube™ 9201/9202/9203
Copia
Page 23
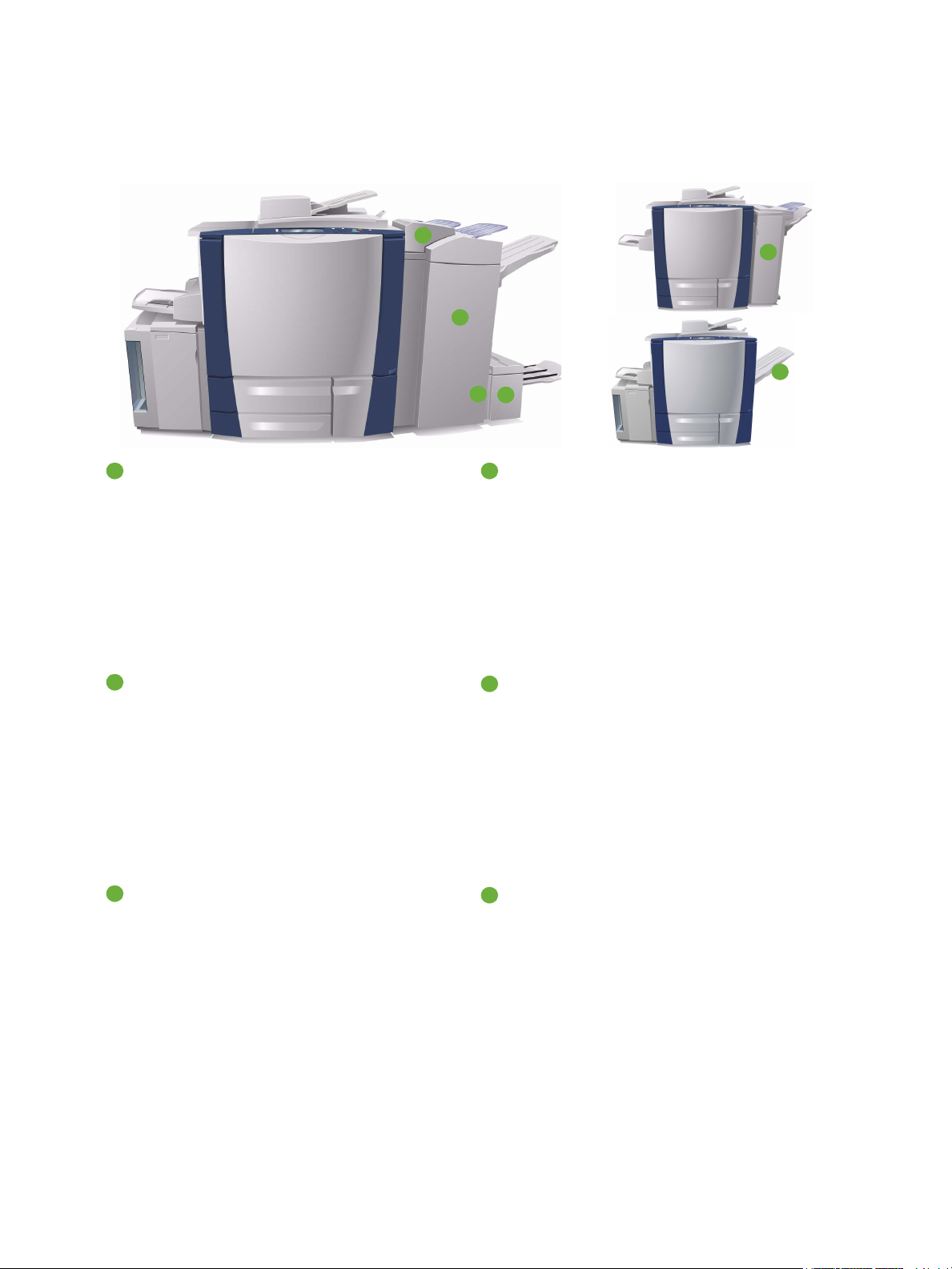
Dispositivi di finitura
Il dispositivo è dotato di uno dei seguenti dispositivi di finitura:
4
1
2
3
Stazione di finitura per grandi volumi: la stazione
1 4
di finitura per grandi volumi fornisce una vasta
gamma di opzioni di finitura, in quanto consente di
fascicolare, sfalsare, impilare e pinzare le copie.
Il vassoio superiore può ricevere fino a 250 fogli,
mentre il vassoio impilatore può ricevere
3000 fogli.
La stazione di finitura può essere
fino a
dotata del kit di perforazione a 2, 3 o 4 fori
opzionale e del kit vassoio 6 (inseritore postelaborazione).
2
Stazione di finitura libretto: la stazione di
finitura per grandi volumi è anche disponibile
con una stazione libretto che consente di
piegare e pinzare i libretti. I fogli e i libretti
piegati vengono inviati al vassoio libretti che
può contenere tra 10 e 30 libretti, in base al
numero delle pagine. Se l'ala sul lato destro
del vassoio è abbassata, è possibile raccogliere
un numero illimitato di libretti in un
contenitore adatto.
3
Modulo di piegatura tripla: se si dispone di
una stazione di finitura per grandi volumi con
stazione libretto, è anche possibile installare
un modulo di piegatura tripla per consentire al
dispositivo di piegare in tre i fogli. Se è
installato il modulo di piegatura tripla,
la capacità del vassoio impilatore della
stazione di finitura è ridotta a 2000 fogli.
Per informazioni sulle opzioni di piegatura,
vedere Piegatura a pagina 20.
Vassoio 6 (inseritore post-elaborazione): questo
accessorio opzionale è un alimentatore
collocato sopra la stazione di finitura che
consente di inserire fogli prestampati in
fascicoli creati dal dispositivo. I fogli inseriti
non passano attraverso il processo di
copiatura o stampa nel dispositivo.
Per ulteriori informazioni sull'utilizzo del
vassoio 6 (inseritore), vedere la guida
Carta e supporti.
Stazione di finitura per ufficio: questa stazione
5
di finitura è in grado di ricevere fino a 250
fogli nel vassoio superiore e fino a 2000 fogli
nel vassoio impilatore. La stazione di finitura
per ufficio può essere equipaggiata con il kit di
perforazione a 2, 3 o 4 fori opzionale.
Vassoio di ricezione a sfalsamento (OCT):
6
il vassoio di ricezione a sfalsamento può
contenere fino a 500 fogli da 80 g/m² (20 lb)
di carta e si trova sul lato destro del
dispositivo.
Opzioni di Copia
5
6
ColorQube™ 9201/9202/9203
Copia
21
Page 24
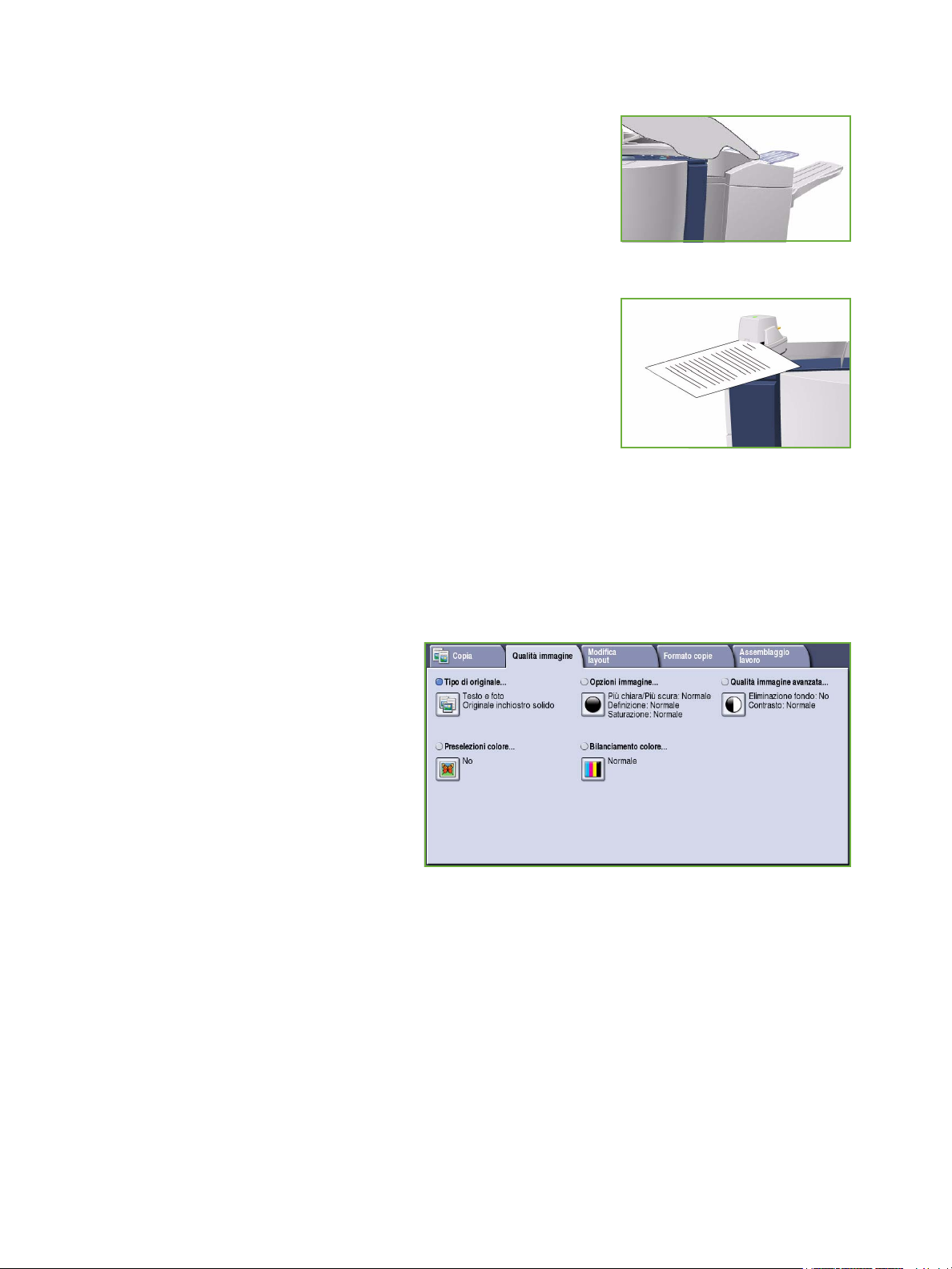
Qualità immagine
Nota: la funzione di pausa facilita la rimozione di grandi pile di
copie dalla stazione di finitura. Premere il pulsante come
illustrato per abbassare il vassoio impilatore a un livello più
comodo. Premere di nuovo il tasto per riportare il vassoio
impilatore all'altezza normale. In alternativa, il vassoio viene
automaticamente ripristinato dopo 30 secondi.
Pinzatrice esterna
Questo dispositivo opzionale è utilizzato per pinzare manualmente i
documenti. È possibile applicare i punti diritti o ad angolo.
La pinzatrice è in grado di pinzare da 2 a 50 fogli di grammatura
compresa tra 64 e 80 g/m² (18-20 lb). La cartuccia della pinzatrice
esterna può contenere 5000 punti metallici.
• Per utilizzare la pinzatrice esterna, tenere i documenti con il lato
stampato rivolto verso l'alto e inserire l'angolo da pinzare nella
pinzatrice.
Durante la pinzatura, la spia luminosa nella parte superiore della pinzatrice è accesa.
• I documenti verranno automaticamente pinzati.
Qualità immagine
In questa sezione viene descritto come
migliorare la qualità delle copie e le
opzioni disponibili. Le opzioni consentono
di impostare il tipo di originale, regolare la
luminosità, il contrasto e la definizione
dell'immagine, nonché personalizzare le
impostazioni per le copie a colori.
Tipo di originale
Utilizzare questa opzione per definire il
tipo di originale che viene copiato. La corretta selezione migliora la qualità delle copie. Le opzioni
disponibili sono:
22
ColorQube™ 9201/9202/9203
Copia
Page 25
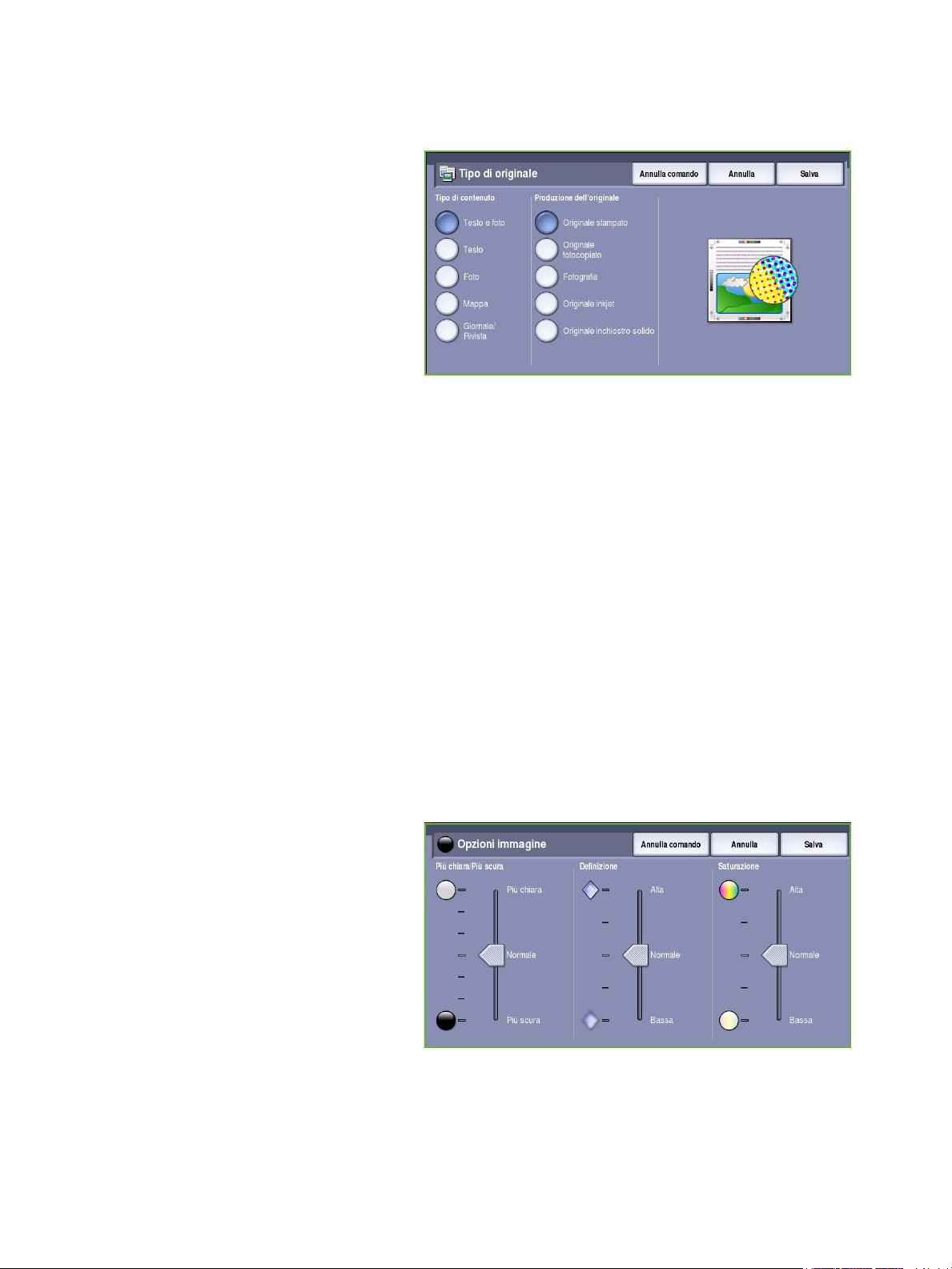
Qualità immagine
Tipo di contenuto
• Tes to e f o t o opzione consigliata per
originali con foto e mezzitoni di alta
qualità. Se si utilizza questa
impostazione, la copia conterrà foto
di media qualità e la definizione di
testo e disegno al tratto sarà
leggermente ridotta.
• Te st o consente di migliorare la
definizione ed è l'opzione consigliata
per testo e disegno al tratto.
• Foto opzione utilizzata in particolare
per originali che contengono fotografie, illustrazioni tratte da riviste o immagini a tono continuo,
senza testo o disegni al tratto. Questa impostazione consente di ottenere la migliore qualità per
fotografie, ma una qualità inferiore per testo e disegni al tratto.
• Mappa opzione utilizzata se l'originale è una mappa o contiene disegni al tratto e testo complessi.
• Giornale/Rivista opzione utilizzata se l'originale è tratto da una rivista o giornale contenente
fotografie o testo.
Produzione dell'originale
• Originale stampato per originali tratti da riviste, libri o giornali o che sono stati stampati su
dispositivi di stampa di grandi dimensioni.
• Originale fotocopiato per originali che sono fotocopie.
• Fotografia per originali fotografici di alta qualità.
• Originale inkjet per originali che sono stati prodotti utilizzando una stampante inkjet.
• Originale inchiostro solido per originali prodotti da un processo di stampa a inchiostro solido, ad
esempio copie generate da questo dispositivo.
Opzioni immagine
Opzioni immagine è utilizzata per
modificare l'aspetto delle copie. Le opzioni
disponibili sono:
• Più chiara/Più scura consente di
regolare manualmente il grado di
luminosità delle immagini scansite.
Spostare l'indicatore verso il
basso/alto per scurire/schiarire
l'immagine.
• Definizione consente di regolare
manualmente la definizione delle
immagini scansite. Spostare l'indicatore verso l'alto per aumentare la definizione delle immagini.
Spostare l'indicatore verso il basso per diminuire la definizione delle immagini scansite.
ColorQube™ 9201/9202/9203
Copia
23
Page 26
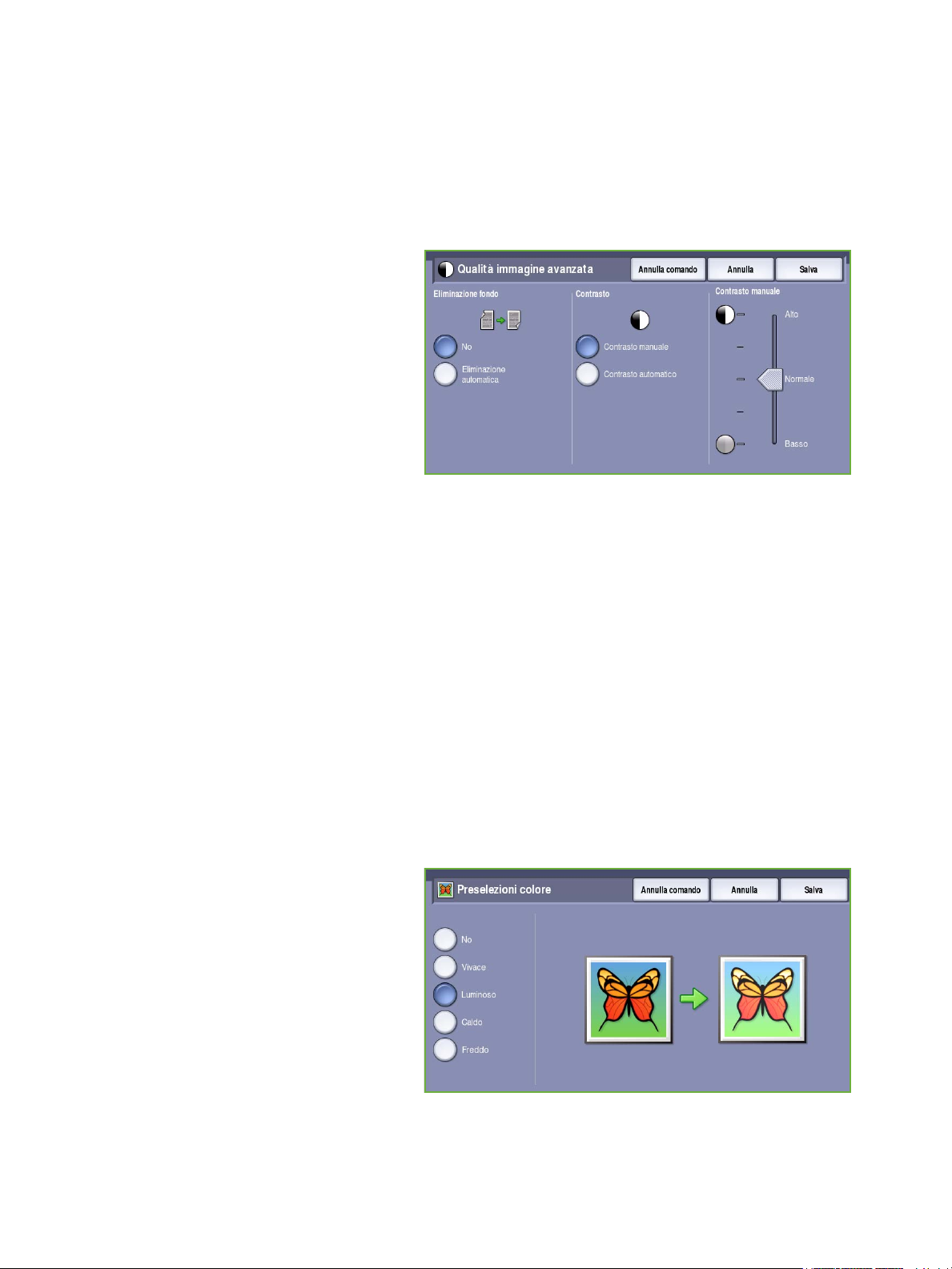
Qualità immagine
• Saturazione consente di controllare il bilanciamento tra sfumature vivide e pastello
dell'immagine. Spostare l'indicatore verso Alta per colori più saturi. Spostare l'indicatore verso
Bassa per colori meno saturi.
Qualità immagine avanzata
Qualità immagine avanzata fornisce
opzioni per migliorare la qualità delle
copie, riducendo il fondo o regolando il
contrasto. Le opzioni disponibili sono:
• Eliminazione fondo consente di
migliorare gli originali caratterizzati
da fondi colorati riducendo o
eliminando il fondo delle copie.
Questa opzione è utile quando
l'originale è su carta colorata.
• Selezionare Eliminazione
automatica per eliminare automaticamente il fondo non desiderato.
• Selezionare No per disattivare l'eliminazione fondo, in particolare quando:
•La regolazione Più scura non produce una copia soddisfacente da originali chiari.
• L'originale possiede un bordo grigio o colorato, come in un certificato.
• Si desidera riottenere dei dettagli persi a causa di un bordo scuro quando si utilizzano
originali rilegati.
• Contrasto consente di controllare la densità dell'immagine sulla copia e di compensare originali
con immagini con troppo o poco contrasto.
• Selezionare Contrasto manuale per impostare personalmente il livello di contrasto.
Spostare l'indicatore verso l'impostazione Alto per riprodurre bianchi e neri più nitidi per
testo e linee ma con minore dettaglio nelle illustrazioni. Spostare l'indicatore verso Basso per
riprodurre più dettagli nelle aree chiaro/scure dell'originale.
• Selezionare Contrasto automatico per impostare automaticamente il livello di contrasto in
base all'originale che viene sottoposto a scansione.
Preselezioni colore
Preselezioni colore fornisce opzioni per
migliorare la qualità delle copie a colori.
La selezione di una preselezione colore
consente di ottimizzare tutte le funzioni di
qualità immagine. Le opzioni disponibili
sono:
• Vivace consente di incrementare la
profondità del colore delle copie.
• Luminoso consente di incrementare
la luminosità delle copie.
• Caldo consente di far risaltare i toni
rossi nelle copie.
• Freddo consente di far risaltare i toni blu nelle copie.
24
ColorQube™ 9201/9202/9203
Copia
Page 27
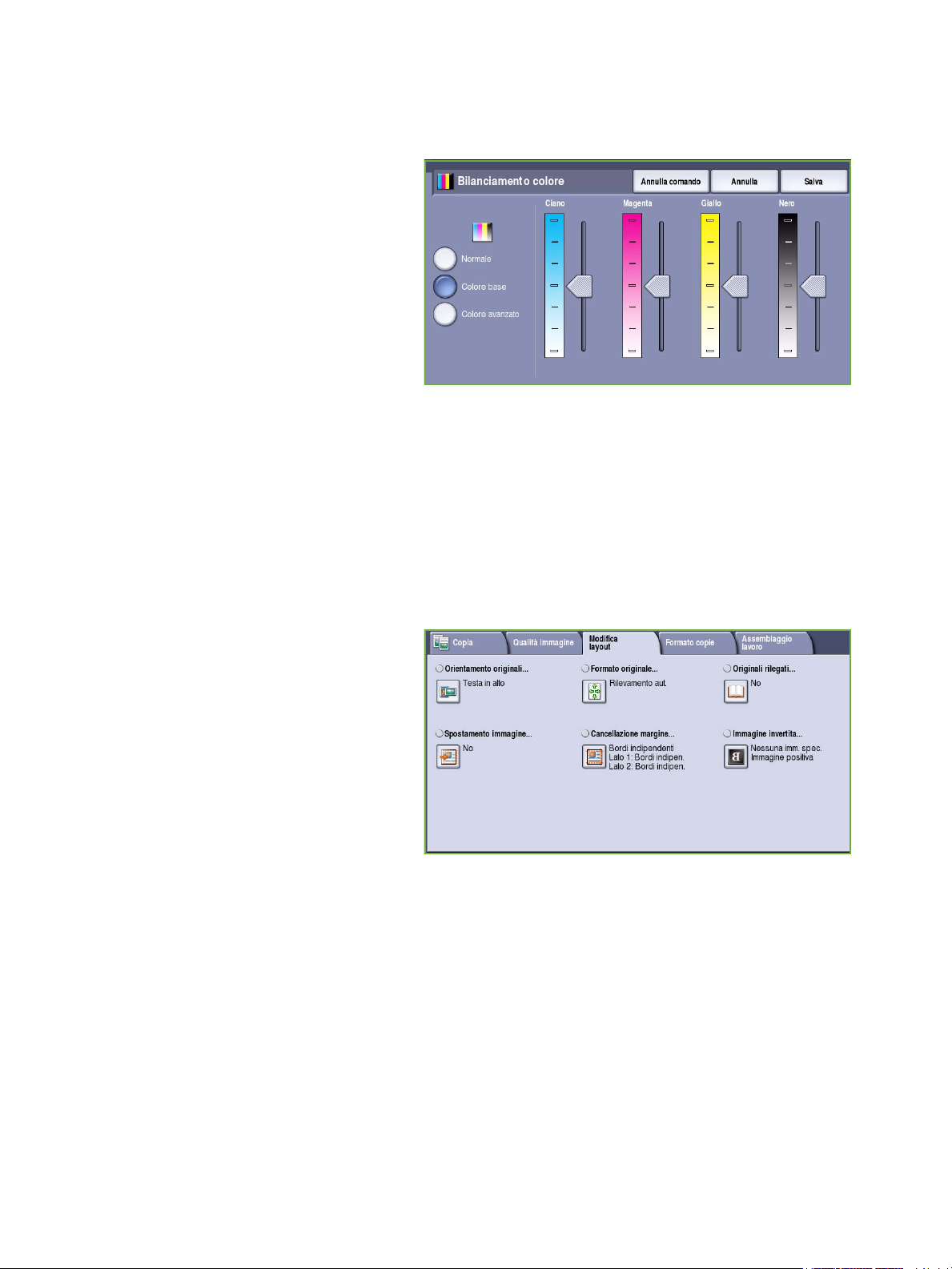
Modifica layout
Bilanciamento colore
Bilanciamento colore consente di stabilire
un equilibrio tra i singoli colori e la
quantità di colore sulle copie. Le opzioni
disponibili sono:
• Normale la quantità di colore è
identica a quella dell'originale.
• Colore base per registrare i singoli
livelli di densità per ciascuno dei
quattro colori di quadricromia: giallo,
magenta, ciano e nero. Per ciascun
colore, spostare l'indicatore verso
l'alto nella scala per aumentare la densità e verso il basso per diminuirla.
• Colore avanzato per registrare i livelli di evidenziazione, mezzitoni e ombreggiatura di tutti e
quattro i colori di quadricromia. Per ciascuna delle tre opzioni, selezionare un colore di
quadricromia e spostare l'indicatore verso l'alto nella scala per aumentare la densità e verso il
basso per diminuirla.
Modifica layout
Con Modifica layout è possibile modificare
l'aspetto delle immagini sulle copie.
Questo include spostare l'immagine,
creare un'immagine invertita, cancellare
un'area da uno o tutti i bordi dell'originale
e copiare da originali rilegati.
ColorQube™ 9201/9202/9203
Copia
25
Page 28
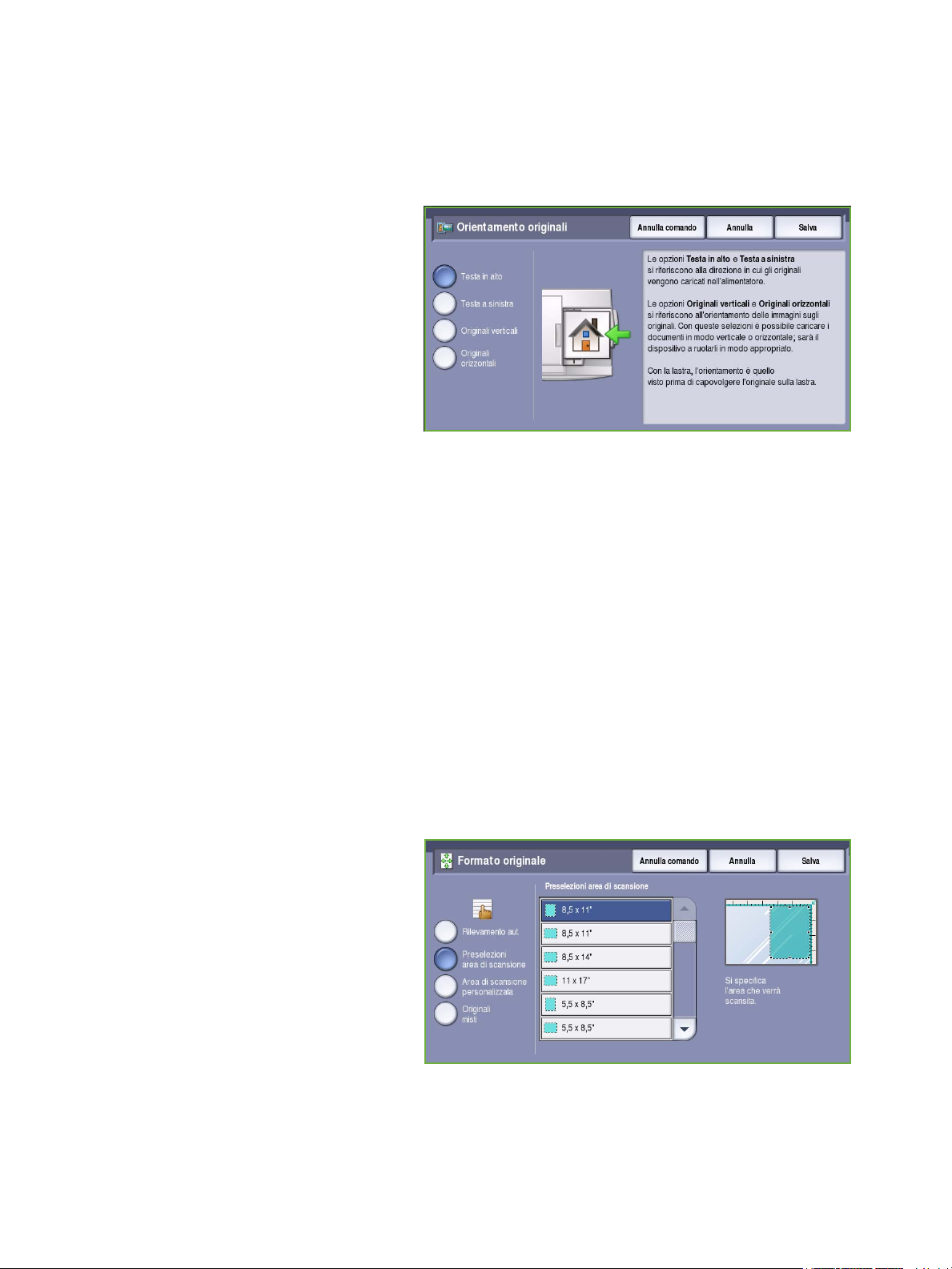
Modifica layout
Orientamento originali
Utilizzare questa opzione per specificare l'orientamento degli originali sottoposti a scansione.
Le opzioni disponibili sono:
• Tes ta in al to si riferisce alla direzione
di caricamento delle immagini
nell'alimentatore automatico.
Utilizzare questa opzione se
l'orientamento delle immagini
corrisponde a quello dell'immagine
mostrata quando gli originali
vengono caricati nell'alimentatore
automatico.
• Testa a sinistra si riferisce alla
direzione in cui le immagini vengono
caricate nell'alimentatore
automatico. Utilizzare questa opzione se l'orientamento delle immagini corrisponde a quello
dell'immagine mostrata quando gli originali vengono caricati nell'alimentatore automatico.
• Originali verticali si riferisce all'orientamento delle immagini sui documenti originali.
Utilizzare questa opzione per selezionare un orientamento immagine verticale. Gli originali
possono essere alimentati in qualsiasi direzione.
• Originali orizzontali si riferisce all'orientamento delle immagini sui documenti originali.
Utilizzare questa opzione per selezionare un orientamento immagine orizzontale. Gli originali
possono essere alimentati in qualsiasi direzione.
Selezionare Salva per salvare le selezioni e uscire.
Formato originale
Formato originale consente di specificare il rilevamento automatico del formato di originali, originali
misti o il formato specifico dell'immagine da scansire. Le opzioni disponibili sono:
• Rilevamento aut. è l'impostazione predefinita e consente il rilevamento formato automatico.
Il formato rilevato viene confrontato a un formato carta standard.
• Preselezioni area di scansione
consente di definire il formato
dell'originale da un elenco di formati
standard preimpostati. È possibile
visualizzare l'elenco utilizzando la
barra di scorrimento.
26
ColorQube™ 9201/9202/9203
Copia
Page 29
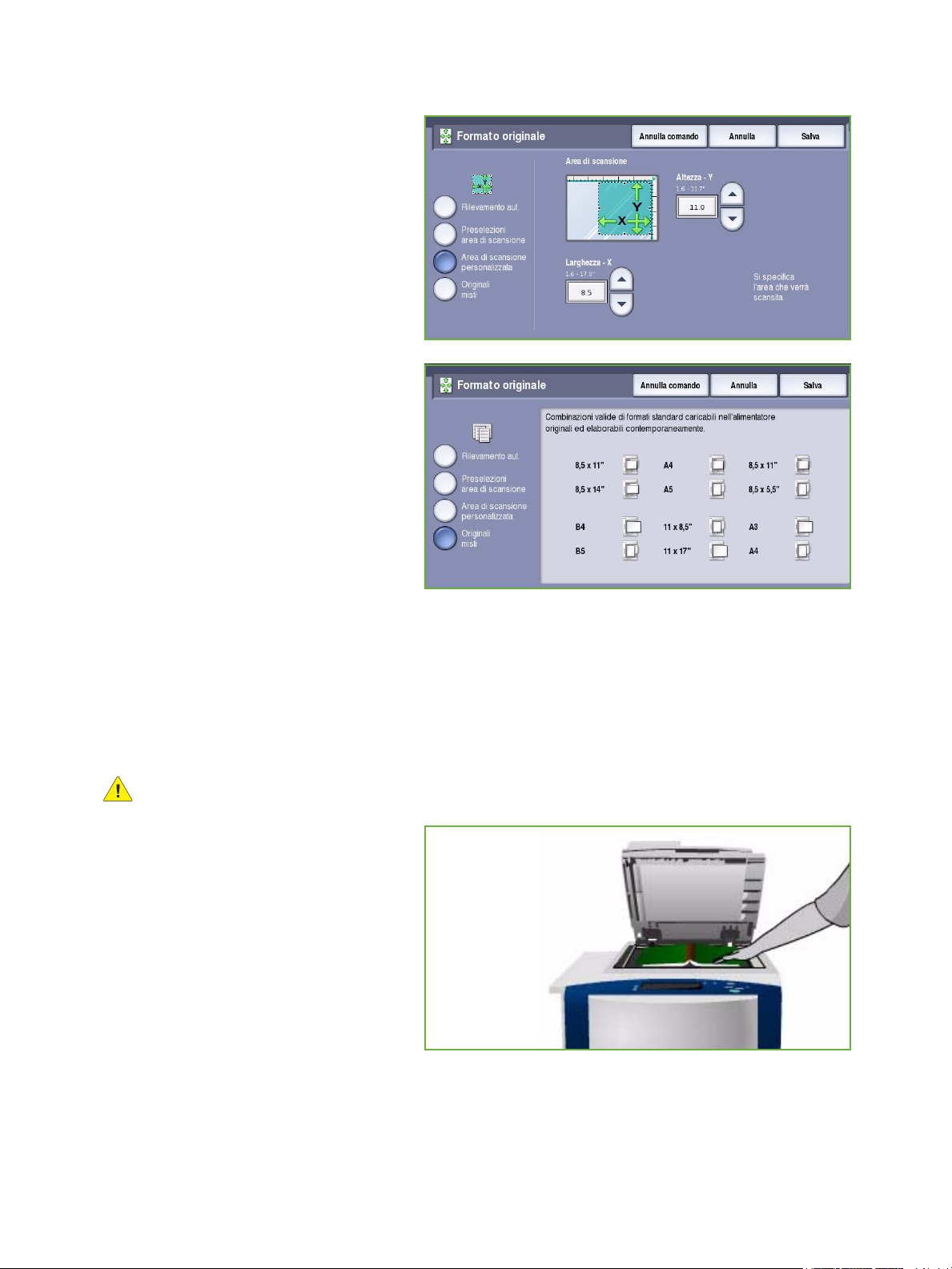
Modifica layout
• Area di scansione personalizzata
consente di immettere un'area
specifica da scansire. Misurare l'area
da scansire sull'originale e immettere
le misure degli assi X e Y nei campi
forniti. Verrà eseguita la scansione
solo dell'area specificata.
• Originali misti consente di scansire
documenti contenenti pagine di
formato diverso. Le pagine devono
avere la stessa larghezza, come i
documenti di formato A4 LEF e
A3 SEF (8,5 x 11" LEF e 11 x 17" SEF).
Altre combinazioni sono visualizzate
sulla schermata. Il dispositivo rileva il
formato dei documenti e può
produrre la seguente uscita:
• Se si seleziona Auto R/I e un
vassoio specifico sotto Vassoi
carta, tutte le immagini vengono ridotte o ingrandite e copiate su carta dello stesso formato.
• Se si seleziona Selezione autom., le immagini vengono copiate in base al formato e quindi
verranno generati formati misti.
Originali rilegati
AT TE N ZI ON E: non chiudere l'alimentatore automatico durante la scansione di originali rilegati.
Questa funzione consente di specificare la
pagina o le pagine di un libro da scansire.
L'originale rilegato deve essere posto sulla
lastra di esposizione con il lato stampato
rivolto verso il basso e il dorso allineato al
contrassegno che si trova sul bordo
posteriore della lastra. Allineare la parte
superiore dell'originale al bordo posteriore
della lastra di esposizione.
Il dispositivo identifica il formato
dell'originale durante la scansione. Se le
pagine hanno un bordo nero o di colore scuro, il dispositivo presume che le dimensioni delle pagine
siano inferiori a quelle reali. Per evitare questo problema, utilizzare la funzione Area di scansione
personalizzata in Formato originale per immettere le dimensioni esatte della pagina. Vedere Formato
originale a pagina 26.
ColorQube™ 9201/9202/9203
Copia
27
Page 30
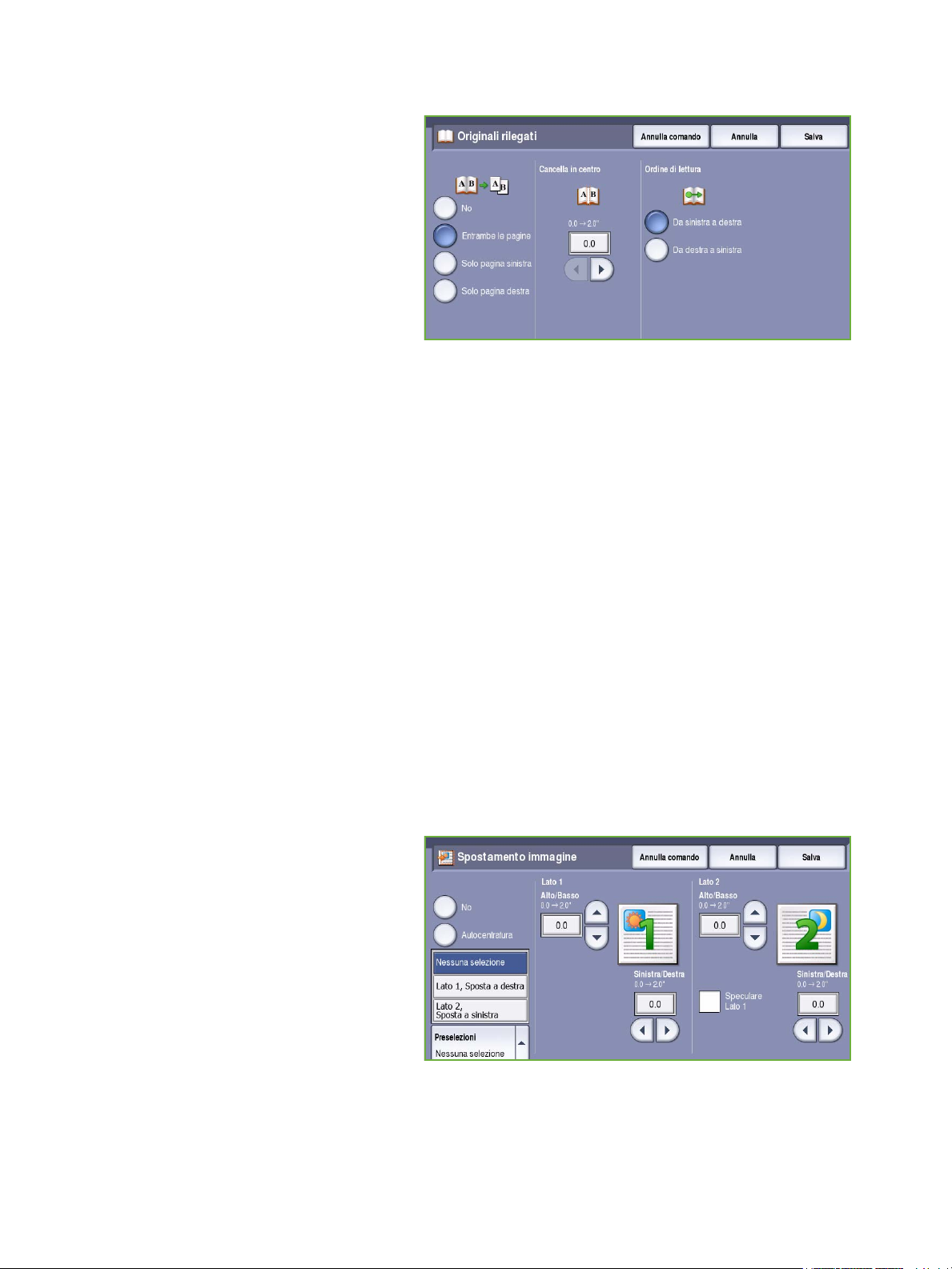
Modifica layout
• Entrambe le pagine per eseguire la
scansione di entrambe le pagine; la
pagina sinistra del libro verrà scansita
per prima. Utilizzare i pulsanti a
freccia per specificare una quantità
compresa tra 0 e 50 mm (da 0 a 2
poll.) da cancellare dal centro del libro
per eliminare segni non desiderati
riprodotti dal margine interno del
libro.
• Pagina sinistra per scansire solo la
pagina sinistra. Utilizzare i pulsanti a
freccia per specificare una quantità compresa tra 0 e 25 mm (da 0 a 1 poll.) da cancellare dal lato
destro del libro per eliminare segni non desiderati riprodotti dal margine interno del libro.
• Pagina destra per scansire solo la pagina destra. Utilizzare i pulsanti a freccia per specificare una
quantità compresa tra 0 e 25 mm (da 0 a 1 poll.) da cancellare dal lato sinistro del libro per
eliminare segni non desiderati riprodotti dal margine interno del libro.
• Ordine di lettura per scegliere se leggere le pagine Da sinistra a destra o Da destra a sinistra.
Nota: l'opzione Ordine di lettura potrebbe non essere visualizzata se non è stata abilitata in
Strumenti. Per ulteriori informazioni, fare riferimento alla guida Amministrazione e contabilità.
Selezionare Salva per salvare le selezioni e uscire.
Con la funzione Lavoro composto è possibile copiare diverse pagine di un documento rilegato.
Per ulteriori informazioni, vedere Lavoro composto a pagina 44.
Spostamento immagine
Spostamento immagine consente di selezionare la posizione dell'immagine sulla copia. Le opzioni
disponibili sono:
• Autocentratura consente di trasferire automaticamente l'immagine scansita al centro del
supporto selezionato. Per risultati ottimali, l'originale deve essere più piccolo del supporto di uscita
o, in alternativa, l'immagine deve essere ridotta.
• Spostamento margine consente di
spostare l'immagine sulla pagina
verso l'alto / il basso oppure verso
sinistra / destra in modo da impostare
un margine più grande o più piccolo
sul bordo superiore e sinistro.
Immettere lo spostamento richiesto
selezionando un campo o utilizzando i
pulsanti a freccia.
Lo spostamento è immesso in
incrementi di 1 mm (0,1 poll.) fino a
50 mm (2,0 poll.).
Quando si esegue la copiatura fronte/retro sono disponibili due opzioni:
• Regolare il margine del lato 2 in modo indipendente dal lato 1.
28
ColorQube™ 9201/9202/9203
Copia
Page 31

Modifica layout
• Creare un'immagine speculare del lato 1 per ottenere un margine di rilegatura.
• Preselezioni consente l'accesso a impostazioni di spostamento utilizzate più spesso,
personalizzate dall'amministratore del sistema utilizzando Strumenti.
Cancellazione margine
Cancellazione margine consente di specificare la quantità di immagine da cancellare intorno ai bordi
del documento. Ad esempio, è possibile rimuovere segni causati da fori e punti metallici nell'originale.
Le opzioni disponibili sono:
• Tutti i bordi consente di cancellare la stessa quantità da tutti i bordi. Utilizzare i pulsanti a freccia
per regolare la quantità da cancellare da 1 a 50 mm (da 0,1 a 2,0 poll.). Tutti i segni o difetti
compresi in questo spazio vengono cancellati.
• Bordi indipendenti consente di cancellare una quantità indipendente da ciascuno dei bordi, sui
lati 1 e 2.
Utilizzare i pulsanti a freccia per
regolare la quantità per ciascun
bordo, nell'intervallo da 1 mm a
50 mm (da 0,1 a 2,0 poll.).
• Speculare - Lato 1 può essere
selezionata per cancellare
esattamente la stessa quantità
sull'immagine del Lato 2 come
selezionato per il Lato 1.
• Preselezioni fornisce l'accesso a
impostazioni di cancellazione
utilizzate più spesso, personalizzate dall'amministratore del sistema utilizzando Strumenti.
Immagine invertita
Immagine invertita consente di invertire
l'immagine o creare un'immagine
negativa. Questa funzione è utile per gli
originali che presentano uno sfondo scuro
e/o testo e immagini chiare.
Consente, inoltre, di ridurre il consumo
di toner.
Le opzioni disponibili sono:
• Immagine speculare consente di
invertire l'immagine originale
creando un'immagine speculare
dell'originale.
ColorQube™ 9201/9202/9203
Copia
29
Page 32

Formato copie
• Immagine negativa consente di
convertire in chiaro le aree scure e in
scuro le aree chiare.
Formato copie
Le opzioni di Formato copie consentono di
modificare le immagini copiate e
migliorare l'aspetto e lo stile dei lavori di
copiatura. Ad esempio, è possibile
aggiungere copertine e annotazioni, creare
libretti, porre più immagini su una pagina
e separare i trasparenti.
Creazione libretto
Creazione libretto consente la produzione di libretti da originali fronte o fronte/retro. Il dispositivo
esegue la scansione degli originali quindi riduce e dispone automaticamente le immagini nella corretta
sequenza sul supporto di uscita selezionato, in modo che, una volta piegati i fogli, si ottenga un libretto.
È possibile inserire una copertina al libretto
automaticamente, selezionando l'opzione Pagine
speciali dalla scheda Formato copie.
Se è installata una stazione di finitura per grandi volumi
con stazione libretto, è possibile utilizzare la funzione
Creazione libretto per generare automaticamente
libretti piegati e pinzati. Sono possibili le seguenti
specifiche di stazione di finitura libretto:
• Formati carta A3, 11 x 17 poll., A4, 8,5 x 11 poll.,
8,5 x 13 poll. e 8,5 x 14 poll.
• Tutti i supporti devono essere alimentati dal lato corto (SEF).
• Spessore libretto:
• Per i libretti piegati e pinzati un massimo di 15 fogli da 80 g/m² (20 lb) o spessore
equivalente. Ad esempio, è possibile avere 13 fogli da 80 g/m² (20 lb) e una copertina da
160g/m² (43lb).
30
ColorQube™ 9201/9202/9203
Copia
Page 33

For mato copie
• Per i libretti solo piegati un massimo di 5 fogli da 80 g/m² (20 lb) o spessore equivalente. Ad
esempio, è possibile avere 3 fogli da 80 g/m² (20 lb) e una copertina da 200 g/m² (53 lb).
Per ulteriori informazioni, vedere Dispositivi di finitura a pagina 21.
Per creare un libretto:
1. Selezionare Creazione libretto e Sì.
Nota: l'opzione Creazione libretto non è disponibile se si seleziona Selezione autom.
Selezionare un'opzione Vassoi carta alternativa.
2. Selezionare il pulsante Vassoi carta e
scegliere il vassoio con la carta da
utilizzare.
Se si utilizzata la stazione di finitura
per grandi volumi con stazione
libretto per piegare e pinzare le copie,
è necessario selezionare un vassoio
carta con alimentazione lato corto
(SEF).
3. Dal menu a discesa Originali,
selezionare Originali solo fronte o
Originali fronte/retro in base
all'originale utilizzato.
4. Se disponibile, selezionare Piegatura
o Piegatura e pinzatura come
richiesto e scegliere Salva per
confermare le selezioni.
5. Caricare gli originali nell'alimentatore
automatico.
6. Utilizzare l'opzione Orientamento
originali nella scheda Modifica layout
per selezionare l'alimentazione e
l'orientamento immagine corretti per
gli originali. Vedere Orientamento
originali a pagina 26.
7. Selezionare Salva per confermare le
selezioni ed eseguire il lavoro.
Nota: l'ordine di lettura di default del
libretto va dalla pagina sinistra alla
pagina destra. Se è richiesto un ordine
di lettura diverso, l'amministratore di sistema può utilizzare Strumenti per visualizzare le opzioni
di ordine di lettura. Per ulteriori informazioni, fare riferimento alla guida Amministrazione e
contabilità.
ColorQube™ 9201/9202/9203
Copia
31
Page 34

Formato copie
Pagine speciali
La funzione Pagine speciali controlla la modalità di aggiunta di pagine speciali, ad esempio copertine e
inserti, al lavoro di copiatura. Se si dispone di una stazione di finitura per grandi volumi ed è installato il
vassoio 6 (inseritore), è possibile alimentare le copertine o gli inserti da questo vassoio. I supporti
caricati nel vassoio 6 non sono parte del processo di stampa. Se sono richieste copertine stampate, è
necessario utilizzare supporti prestampati o un altro vassoio. Per ulteriori informazioni, vedere la guida
Carta e supporti.
Nota: non è possibile utilizzare Pagine speciali con Selezione autom.. È necessario specificare un
vassoio carta.
Le opzioni di Pagine speciali sono:
• Copertine consente di aggiungere pagine vuote o stampate alla parte anteriore, posteriore o a
entrambi i lati del fascicolo. Il supporto utilizzato per le copertine può essere diverso da quello del
resto del lavoro. Vedere Copertine a pagina 32.
• Inizi capitolo garantisce che ogni capitolo inizi su una pagina destra o sinistra come richiesto.
Se necessario, verranno inserite automaticamente pagine vuote. Vedere Inizi capitolo a
pagina 34.
• Inserti consente di inserire pagine vuote in posizioni specificate all'interno dei fascicoli di copia.
È possibile inserire pagine singole o multiple. Questa opzione è utilizzata anche per inserire inserti
a rubrica nel documento. Vedere Inserti a pagina 35.
• Pagine non standard sono utilizzate per programmare pagine che richiedono la stampa su un
supporto diverso dal resto del lavoro. Vedere Pagine non standard a pagina 36.
Nota: quando si identifica il numero di pagina da inserire per Inizi capitolo, Inserti e Pagine non
standard, quando si esegue la scansione di un documento fronte/retro, contare ogni lato come
una pagina separata.
Copertine
Utilizzare le seguenti istruzioni per programmare Copertine:
1. Nella scheda Copia, selezionare la
carta da utilizzare per la parte
principale delle copie.
Nota: l'opzione Pagine speciali non è
disponibile se si seleziona Selezione
autom..
2. Se richiesto, caricare supporti speciali in un altro vassoio carta per garantire che l'orientamento sia
identico a quello della carta utilizzata per la parte principale delle copie.
Aggiornare la schermata Impostazioni supporto e confermare le selezioni.
32
ColorQube™ 9201/9202/9203
Copia
Page 35

For mato copie
3. Selezionare la scheda Formato copie,
il pulsante Pagine speciali e quindi
Copertine.
4. Selezionare l'opzione richiesta sotto
Opzioni copertine:
• Anteriore e posteriore uguali è
utilizzata se per entrambe le
copertine sono richiesti gli stessi
supporti e opzioni di stampa.
• Anteriore e posteriore diversi è
utilizzata per copertine anteriore
e posteriore con requisiti di
programmazione diversi.
• Solo copertina anteriore è
utilizzata se è richiesta solo la copertina anteriore.
• Solo copertina posteriore è utilizzata se è richiesta solo la copertina posteriore.
5. Selezionare un'opzione dal menu a discesa Opzioni di stampa per ciascuna delle copertine
richieste:
• Copertina vuota è utilizzata se non è richiesta alcuna stampa sulla copertina.
• Stampa su lato 1 è utilizzata per stampare la prima o l'ultima pagina del documento sul lato
1 della copertina anteriore o posteriore.
• Stampa su lato 2 è utilizzata per stampare la prima o l'ultima pagina del documento sul lato
2 della copertina anteriore o posteriore.
• Stampa su entrambi i lati è utilizzata per stampare la prima o le ultime due pagine del
documento sul lato 1 e 2 della copertina anteriore o posteriore.
Nota: se si seleziona Anteriore e posteriore uguali, le stesse opzioni di programmazione vengono
applicate alla copertina anteriore e posteriore.
6. Selezionare il vassoio carta contenente i supporti copertine.
7. Selezionare Chiudi per tornare alla schermata Pagine speciali.
Sullo schermo viene visualizzato un elenco di Pagine speciali. Per apportare modifiche, selezionare
l'elemento nell'elenco che si desidera modificare e utilizzare Modifica. Utilizzare Cancella o
Cancella tutto per cancellare le voci non desiderate. Selezionare Chiudi per uscire dal menu a
discesa.
8. Selezionare Salva per confermare le selezioni ed eseguire il lavoro.
ColorQube™ 9201/9202/9203
Copia
33
Page 36

Formato copie
Inizi capitolo
Utilizzare le seguenti istruzioni per programmare Inizi capitolo:
1. Nella scheda Copia, selezionare la
carta da utilizzare per il lavoro.
Nota: l'opzione Pagine speciali non è
disponibile se si seleziona Selezione
autom..
2. Selezionare la scheda Formato copie,
il pulsante Pagine speciali e quindi
Inizi capitolo.
3. Selezionare il pulsante Inizi capitolo.
4. Selezionare la casella Numero pagina
e utilizzare la tastierina numerica per
immettere un numero pagina per
l'inizio capitolo.
5. Selezionare Sulla pagina destra per
stampare sul Lato 1, o Sulla pagina
sinistra per stampare sul Lato 2.
6. Selezionare il pulsante Aggiungi per
confermare le selezioni e aggiungere
l'inizio capitolo programmato
all'elenco sulla destra.
Aggiungere altri inizi capitolo come richiesto.
7. Selezionare Chiudi per tornare alla schermata Pagine speciali.
Sullo schermo viene visualizzato un elenco di Pagine speciali. Per apportare modifiche, selezionare
l'elemento nell'elenco che si desidera modificare e utilizzare Modifica. Utilizzare Cancella o
Cancella tutto per cancellare le voci non desiderate. Selezionare Chiudi per uscire dal menu a
discesa.
8. Selezionare Salva per confermare le selezioni ed eseguire il lavoro.
34
ColorQube™ 9201/9202/9203
Copia
Page 37

For mato copie
Inserti
Utilizzare le seguenti istruzioni per programmare Inserti:
1. Nella scheda Copia, selezionare la
carta da utilizzare per la parte
principale delle copie.
Nota: l'opzione Pagine speciali non è
disponibile se si seleziona Selezione
autom..
2. Se richiesto, caricare supporti speciali in un altro vassoio carta per garantire che l'orientamento sia
identico a quello della carta utilizzata per la parte principale delle copie.
Se si utilizzano divisori a rubrica, vedere la guida Carta e supporti per informazioni sul caricamento
dei divisori a rubrica.
Aggiornare la schermata Impostazioni supporto e confermare le selezioni.
3. Selezionare la scheda Formato copie,
il pulsante Pagine speciali e quindi
Inserti.
4. Selezionare la casella Dopo numero
pagina e utilizzare la tastierina
numerica per inserire il numero
pagina da utilizzare per l'inserto.
Nota: per aggiungere un inserto
prima della pagina 1 del documento,
utilizzare l'opzione Copertine. Vedere
Copertine a pagina 32.
5. Utilizzare i pulsanti a freccia per
inserire il numero di inserti da
aggiungere.
6. Selezionare il pulsante Vassoi carta e scegliere il vassoio con gli inserti. Selezionare Salva per
salvare la selezione.
7. Selezionare il pulsante Aggiungi per confermare le selezioni e aggiungere l'inserto programmato
all'elenco sulla destra. Aggiungere altri inserti come richiesto.
ColorQube™ 9201/9202/9203
Copia
35
Page 38

Formato copie
8. Selezionare Chiudi per tornare alla schermata Pagine speciali.
Sullo schermo viene visualizzato un elenco di Pagine speciali. Per apportare modifiche, selezionare
l'elemento nell'elenco che si desidera modificare e utilizzare Modifica. Utilizzare Cancella o
Cancella tutto per cancellare le voci non desiderate. Selezionare Chiudi per uscire dal menu a
discesa.
9. Selezionare Salva per confermare le selezioni ed eseguire il lavoro.
Pagine non standard
Utilizzare le seguenti istruzioni per programmare Pagine non standard:
1. Nella scheda Copia, selezionare la
carta da utilizzare per la parte
principale delle copie.
Nota: l'opzione Pagine speciali non è
disponibile se si seleziona Selezione
autom..
2. Se richiesto, caricare supporti speciali
in un altro vassoio carta per garantire
che l'orientamento sia identico a
quello della carta utilizzata per la
parte principale delle copie.
Aggiornare la schermata Impostazioni supporto e confermare le selezioni.
3. Selezionare la scheda Formato copie,
il pulsante Pagine speciali e quindi
Pagine non standard.
4. Selezionare la casella Numero pagina
e utilizzare la tastierina numerica per
inserire il numero pagina o la
sequenza di pagine da stampare su
un supporto diverso.
5. Selezionare il pulsante Vassoi carta e
scegliere il vassoio con le pagine non
standard. Selezionare Salva per
salvare la selezione.
6. Selezionare il pulsante Aggiungi per
confermare le selezioni e aggiungere
le Pagine non standard programmate all'elenco sulla destra. Aggiungere altre Pagine non
standard come richiesto.
36
ColorQube™ 9201/9202/9203
Copia
Page 39

For mato copie
7. Selezionare Chiudi per tornare alla schermata Pagine speciali.
Sullo schermo viene visualizzato un elenco di Pagine speciali. Per apportare modifiche, selezionare
l'elemento nell'elenco che si desidera modificare e utilizzare Modifica. Utilizzare Cancella o
Cancella tutto per cancellare le voci non desiderate. Selezionare Chiudi per uscire dal menu a
discesa.
8. Selezionare Salva per confermare le selezioni ed eseguire il lavoro.
Annotazioni
La funzione Annotazioni consente di aggiungere
automaticamente alle copie commenti, numeri pagina, date e
timbri Bates. È possibile selezionare una o tutte le opzioni di
annotazione e specificare dove devono apparire sulla copia.
È anche possibile selezionare l'aspetto delle annotazioni, ad
esempio dimensione e colore font. Le opzioni disponibili sono:
• Numeri pagina per stampare automaticamente un numero
pagina in una posizione specificata sulla pagina. I numeri
pagina vengono incrementati automaticamente di uno. Per copie fronte/retro il numero pagina
viene stampato su entrambi i lati e conteggiato come due pagine.
• Commento per aggiungere fino a 50 caratteri alfanumerici in una posizione specificata sulla
pagina. È possibile aggiungere un commento esistente oppure creare o modificare un nuovo
commento.
• Data per aggiungere la data odierna in un formato e in una posizione specifici sulla pagina.
La data stampata è quella impostata nel dispositivo.
• Timbro Bates per aggiungere un timbro Bates selezionato in una posizione specifica sulla pagina.
Il timbro Bates è utilizzato principalmente nei settori legale e aziendale e consiste di un prefisso
impostato (ad esempio un numero di un caso o un riferimento cliente) insieme a un numero
pagina applicati al documento durante la fase di elaborazione. Il prefisso può contenere un
massimo di 8 caratteri alfanumerici. È possibile aggiungere un nuovo prefisso o sceglierne uno
esistente nell'elenco fornito.
Numeri pagina
Utilizzare le seguenti istruzioni per programmare Numeri pagina:
1. Selezionare la scheda Formato copie,
il pulsante Annotazioni e quindi
Numeri pagina.
ColorQube™ 9201/9202/9203
Copia
37
Page 40

Formato copie
2. Selezionare il pulsante Sì.
3. Specificare la posizione del numero
pagina selezionando uno dei pulsanti
a freccia a destra.
4. Selezionare la casella di immissione
Numero pagina iniziale e utilizzare la
tastierina numerica per inserire il
numero pagina iniziale che si desidera
stampare sulle copie.
5. Dal menu a discesa sulla sinistra,
selezionare Tutte le pagine o Tutt e le
pagine eccetto la prima per determinare a quali pagine verrà applicato il numero pagina.
6. Selezionare Salva per memorizzare le selezioni e tornare alla schermata Annotazioni.
Programmare le annotazioni aggiuntive come richiesto.
7. Programmare le opzioni di Formato e stile richieste per le Annotazioni. Per istruzioni, vedere
Formato e stile a pagina 41.
8. Selezionare Salva per confermare le selezioni ed eseguire il lavoro.
Commento
Utilizzare le seguenti istruzioni per aggiungere un Commento:
1. Selezionare la scheda Formato copie,
il pulsante Annotazioni e quindi
Commento.
2. Selezionare il pulsante Sì.
3. Selezionare uno dei pulsanti a freccia
per determinare la posizione del
commento sulla pagina.
4. Scegliere se visualizzare il commento
su Tutte le pagine, Tutte l e pag ine
eccetto la prima o Solo prima
pagina.
5. Utilizzare la barra di scorrimento per
visualizzare l'elenco dei commenti
disponibili e selezionare il commento
richiesto.
38
ColorQube™ 9201/9202/9203
Copia
Page 41

For mato copie
6. Per aggiungere un nuovo commento all'elenco, evidenziare una voce vuota e utilizzare la
tastierina numerica per immettere un massimo di 50 caratteri alfanumerici. Per modificare un
commento esistente, evidenziare il commento nell'elenco e selezionare il pulsante Modifica.
Utilizzare la tastiera per modificare la voce e selezionare Salva per chiudere la tastiera.
7. Selezionare Salva per memorizzare le selezioni e tornare alla schermata Annotazioni.
Programmare Annotazioni aggiuntive come richiesto.
8. Programmare le opzioni di Formato e stile richieste per le Annotazioni. Per istruzioni, vedere
Formato e stile a pagina 41.
9. Selezionare Salva per confermare le selezioni ed eseguire il lavoro.
Data
Utilizzare le seguenti istruzioni per aggiungere la Data:
1. Selezionare la scheda Formato copie,
il pulsante Annotazioni e quindi
Data.
2. Selezionare il pulsante Sì.
3. Selezionare uno dei pulsanti a freccia
per determinare la posizione della
data sulla pagina.
4. Specificare il formato della data
selezionando il pulsante
GG/MM/AAAA, MM/GG/AAAA o
AAAA/MM/GG.
5. Scegliere se visualizzare la data su
Tutte le pagine, Tutte le pagine
eccetto la prima o Solo prima
pagina.
6. Selezionare Salva per memorizzare le selezioni e tornare alla schermata Annotazioni.
Programmare Annotazioni aggiuntive come richiesto.
7. Programmare le opzioni di Formato e stile richieste per le Annotazioni. Per istruzioni, vedere
Formato e stile a pagina 41.
8. Selezionare Salva per confermare le selezioni ed eseguire il lavoro.
ColorQube™ 9201/9202/9203
Copia
39
Page 42

Formato copie
Timbro Bates
Utilizzare le seguenti istruzioni per programmare un Timbro Bates:
1. Selezionare la scheda Formato copie,
il pulsante Annotazioni e quindi
Timbro Bates.
2. Selezionare il pulsante Sì.
3. Selezionare uno dei pulsanti a freccia
per determinare la posizione del
Timbro Bates sulla pagina.
4. Selezionare la casella Numero pagina
iniziale e utilizzare la tastierina
numerica per immettere un numero
pagina iniziale. Per impostare la
lunghezza del numero di pagina
iniziale è consentito aggiungere degli
zeri iniziali, ad esempio 000000001.
5. Specificare se visualizzare il Timbro Bates su Tutte le p a g ine o Tutte le pagine eccetto la prima.
6. Utilizzare la barra di scorrimento per visualizzare l'elenco dei prefissi disponibili e selezionare
quello richiesto. Per aggiungere un nuovo prefisso all'elenco, evidenziare una voce vuota e
utilizzare la tastierina numerica per immettere un massimo di 8 caratteri alfanumerici.
In alternativa, per modificare un prefisso esistente, evidenziare il prefisso nell'elenco e selezionare
il pulsante Modifica. Utilizzare la tastiera per modificare la voce e selezionare Salva per chiudere
la tastiera.
7. Selezionare Salva per memorizzare le selezioni e tornare alla schermata Annotazioni.
Programmare Annotazioni aggiuntive come richiesto.
8. Programmare le opzioni di Formato e stile richieste per le Annotazioni. Per istruzioni, vedere
Formato e stile a pagina 41.
9. Selezionare Salva per confermare le selezioni ed eseguire il lavoro.
40
ColorQube™ 9201/9202/9203
Copia
Page 43

For mato copie
Formato e stile
Dopo aver programmato le Annotazioni richieste, utilizzare le seguenti istruzioni per selezionare il
formato e lo stile desiderati:
1. Selezionare la scheda Formato copie,
il pulsante Annotazioni e quindi
Form a to e stile.
2. Specificare l'aspetto del testo
annotato:
• Opaco il testo annotato è
posizionato sulla copia con un
bordo bianco. Nessun testo della
copia è visibile sotto il testo
annotato.
• Trasparente il testo annotato è
posizionato sulla copia in modo
che il testo della copia sia visibile
sotto il testo annotato.
3. Utilizzare i pulsanti a freccia per immettere la Dimensione in punti font che determina le
dimensioni di tutte le opzioni di annotazione utilizzate sulle copie.
4. Utilizzare la barra di scorrimento per visualizzare l'elenco dei colori font disponibili e selezionare
quello richiesto.
5. Selezionare sotto Opzioni lato 2 una delle seguenti opzioni:
• Le impostazioni di Uguale al lato 1 scelte verranno applicate al lato 1 e al lato 2 della copia.
•Con Speculare - Lato 1 Capovolgi orizzontalmente le copie si aprono da destra a sinistra
come un libro, con il bordo di rilegatura sulla sinistra. La posizione dell'annotazione sul lato 2
replica quella sul lato 1. Ad esempio, se un numero pagina è posizionato nell'angolo in basso
a sinistra del lato 1, verrà visualizzato nell'angolo in basso a destra del lato 2.
•Con Speculare - Lato 1 Capovolgi verticale le copie si aprono dal basso verso l'alto come un
calendario, con il bordo di rilegatura in alto. La posizione dell'annotazione sul lato 2 replica
quella sul lato 1. Ad esempio, se un numero pagina è posizionato nell'angolo in basso a
sinistra del lato 1, verrà visualizzato nell'angolo in basso a destra del lato 2.
6. Selezionare Salva per salvare le opzioni Formato e stile dell'annotazione.
7. Selezionare Salva per confermare le selezioni ed eseguire il lavoro.
ColorQube™ 9201/9202/9203
Copia
41
Page 44

Formato copie
Separatori per trasparenti
Utilizzare Separatori per trasparenti per separare ogni trasparente stampato con un foglio vuoto
alimentato da un vassoio carta specificato.
1. Caricare i trasparenti nel vassoio 4
(bypass), aggiornare la schermata
Impostazioni supporto e confermare
le selezioni. Per istruzioni di
caricamento, vedere la guida Carta e
supporti.
Nota: l'opzione Separatori per
trasparenti non è disponibile se si
seleziona Selezione autom..
2. Selezionare la scheda Formato copie,
quindi Separatori per trasparenti e
scegliere Sì.
3. Selezionare il vassoio con i separatori.
4. Selezionare il vassoio con i
trasparenti.
5. Selezionare Salva per confermare le
selezioni ed eseguire il lavoro.
Layout pagina
La funzione Layout pagina è ideale per dispense, storyboard e per archiviare. Consente di inserire fino a
36 immagini su una pagina. Le immagini vengono ridotte o ingrandite a seconda dei casi e vengono
stampate su una sola pagina con orientamento orizzontale o verticale in base al vassoio carta
selezionato. Le opzioni disponibili sono:
• Pagine per lato singole immagini ridotte per adattarle su una pagina.
• Immagine ripetuta più copie della stessa immagine ridotte per
adattarle su una pagina. Il numero effettivo di righe e colonne è
limitato dal valore di riduzione minimo (25 %) e dal supporto di
copiatura selezionato.
Nota: alcune funzioni non possono essere utilizzate insieme alla funzione Layout pagina e non
risultano pertanto selezionabili sullo schermo sensibile.
42
ColorQube™ 9201/9202/9203
Copia
Page 45

Gli esempi mostrati qui sono le copie
tipiche che possono essere prodotte
quando si utilizza la funzione Layout
pagina.
Nota: 16 rappresenta il numero
massimo di immagini per carta di
formato A4 (8,5 x 11 poll.).
1. Nella scheda Copia, selezionare la
carta da utilizzare per le copie.
4 originali usando 2
righe e 2 colonne
6 originali usando
3 righe e 2 colonne
For mato copie
2 originali usando
2 righe e 1 colonna
2. Selezionare la scheda Formato copie,
quindi Layout pagina.
3. Selezionare l'opzione Layout pagina
richiesta:
Pagine per lato
• Selezionare il pulsante che
rappresenta il numero di
immagini per pagina richiesto.
• In alternativa, selezionare il
pulsante Specifica righe e
colonne e utilizzare i pulsanti a
freccia per selezionare il numero di righe e colonne, da 1 a 15.
• Selezionare Originali verticali o Originali orizzontali dal menu a discesa sulla destra.
Immagine ripetuta
• Selezionare il pulsante che
rappresenta il numero di
immagini per pagina richiesto.
• In alternativa, selezionare il
pulsante Specifica righe e
colonne e utilizzare i pulsanti a
freccia per selezionare il numero
di righe e colonne, da 1 a 15.
• Selezionare Originali verticali o
Originali orizzontali dal menu a
discesa sulla destra.
ColorQube™ 9201/9202/9203
Copia
43
Page 46

Assemblaggio lavoro
• Se si seleziona Ripetizione
automatica, il formato
dell'originale è utilizzato per
calcolare automaticamente il
numero massimo di righe e
colonne che possono essere
accettate sul formato carta
attualmente selezionato.
• Per determinare la modalità di
stampa delle immagini,
selezionare Testa in a lt o o Te st a
a sinistra dal menu a discesa
sulla destra.
4. Una volta apportate le selezioni, scegliere Salva per salvarle ed eseguire il lavoro.
Assemblaggio lavoro
Utilizzare le opzioni di Assemblaggio
lavoro per programmare un lavoro che
richiede selezioni singole per pagine o
sezioni specifiche, produrre un Fascicolo di
prova prima di stampare l'intero lavoro
oppure per memorizzare e recuperare
programmi eseguiti frequentemente.
Lavoro composto
Utilizzare questa funzione per lavori che
richiedono impostazioni diverse per ogni pagina
o per un gruppo di pagine.
È possibile selezionare le impostazioni da
applicare a pagine singole o segmenti di un
lavoro completato. Suddividere innanzitutto gli
originali in sezioni da programmare
singolarmente.
1. Selezionare Lavoro composto nella scheda Assemblaggio lavoro e scegliere il pulsante Sì.
Alcune
pagine con
testo e altre
con foto
Alcune pagine
fronte/retro e
altre solo
fronte
Originali di
formato
diverso
Più di 100
pagine
44
ColorQube™ 9201/9202/9203
Copia
Page 47

Assemblaggio lavoro
2. Selezionare Mostra questa finestra
tra i segmenti per visualizzare la
schermata Lavoro composto durante
la scansione. Infine selezionare Salva.
3. Selezionare le opzioni richieste per il
primo segmento del lavoro.
4. Caricare gli originali del primo
segmento e premere Avvio.
5. Rimuovere gli originali del primo
segmento. Nella schermata Lavoro
composto viene visualizzato il primo
segmento nell'elenco. Le opzioni seguenti possono essere applicate a qualsiasi segmento:
• Prova ultimo segmento consente di eseguire una stampa di prova dell'ultimo segmento
scansito. La prova viene inviata al modulo di uscita. Se il risultato è soddisfacente, è possibile
continuare la programmazione del lavoro composto.
• Cancella ultimo segmento consente di cancellare l'ultimo segmento scansito. È ora possibile
continuare la programmazione del lavoro composto.
• Cancella tutti i segmenti consente di cancellare il lavoro composto corrente e tornare alla
schermata principale Lavoro composto.
6. Selezionare Programma segmento successivo e quindi le opzioni richieste per il secondo
segmento.
7. Caricare gli originali del secondo segmento e premere Avvio.
8. Ripetere questi passaggi finché non sono state programmate e scansite tutte le sezioni del lavoro.
9. Al termine della scansione dell'ultimo segmento, selezionare Stampa lavoro per indicare che la
scansione è terminata e che è possibile elaborare e completare il lavoro.
Fascicolo di prova
Quando si copiano molti fascicoli, utilizzare la funzione Fascicolo di prova per rivedere una copia di
prova per garantire che tutte le impostazioni di stampa siano corrette prima di stampare i fascicoli
rimanenti.
1. Selezionare il pulsante Fascicolo di prova nella scheda Assemblaggio lavoro.
2. Selezionare il pulsante Sì e quindi
scegliere Salva.
3. Caricare gli originali nell'alimentatore
automatico e programmare i requisiti
del lavoro.
4. Inserire la quantità totale richiesta e
premere il pulsante Avvio.
Viene stampata una sola copia del
lavoro, cioè il fascicolo di prova.
Viene visualizzata la schermata
Avanzamento lavoro e il lavoro
trattenuto nell'elenco lavori.
ColorQube™ 9201/9202/9203
Copia
45
Page 48

Assemblaggio lavoro
5. Se il Fascicolo di prova è accettabile, selezionare Rilascia. Verranno stampati i fascicoli richiesti.
Se il fascicolo di prova non è accettabile, selezionare Cancella e Cancella lavoro per confermare.
Il lavoro viene cancellato nell'elenco.
Nota: se la schermata Avanzamento lavoro non viene visualizzata, accedere al lavoro selezionando
il pulsante Stato lavori. Selezionare il lavoro nell'elenco e scegliere Rilascia o Cancella.
Salva impostazioni correnti
Nella memoria del dispositivo è possibile memorizzare un massimo di dieci combinazioni di selezioni di
funzioni comunemente utilizzate come Impostazioni salvate. È possibile memorizzare solo la
programmazione del lavoro, NON l'immagine. Ogni volta che le impostazioni salvate vengono
recuperate e utilizzate, è necessario eseguire la scansione dell'immagine.
Per salvare
1. Programmare le funzioni lavoro richieste.
2. Selezionare il pulsante Salva
impostazioni correnti nella scheda
Assemblaggio lavoro.
3. Selezionare il menu a discesa
Impostazione e utilizzare la barra di
scorrimento per selezionare
un'impostazione <Disponibile>.
4. Utilizzare la tastiera per immettere un
nome per le impostazioni salvate.
5. Selezionare Salva.
Le impostazioni vengono
memorizzate. Per accedervi utilizzare
la funzione Recupera impostazioni
salvate.
46
ColorQube™ 9201/9202/9203
Copia
Page 49

Assemblaggio lavoro
Recupera impostazioni salvate
Questa funzione consente di recuperare le impostazioni salvate dalla memoria del dispositivo e
applicarle al lavoro corrente. È possibile apportare modifiche alle impostazioni recuperate, ma queste
non verranno memorizzate con le impostazioni salvate.
1. Selezionare il pulsante Recupera
impostazioni salvate nella scheda
Assemblaggio lavoro.
2. Selezionare le impostazioni lavoro richieste nell'elenco. Se necessario, utilizzare la barra di
scorrimento per accedere alle impostazioni.
3. Selezionare il pulsante Carica
impostazioni per recuperare le
informazioni relative alla
programmazione.
Le funzioni di programmazione
richiamate diventano attive.
Per cancellare una voce Impostazioni,
utilizzare l'opzione Cancella
impostazioni e selezionare Cancella
per confermare.
4. Modificare le selezioni come richiesto
per il lavoro. Tali modifiche non vengono salvate con le impostazioni.
5. Caricare gli originali e premere il pulsante Avvio.
ColorQube™ 9201/9202/9203
Copia
47
Page 50

Accesso
Accesso
Se nel dispositivo sono state abilitate le funzioni di autenticazione o contabilità, potrebbe essere
necessario eseguire l'accesso prima di utilizzare alcuni o tutti i servizi. L'immagine di un lucchetto su un
pulsante, indica che è necessario eseguire l'accesso per utilizzare il servizio corrispondente.
1. Per eseguire l'accesso, premere il
tasto Accesso sul pannello comandi.
Se si seleziona un servizio bloccato,
verranno richiesti nome utente e
password di accesso.
2. Utilizzare la tastiera per immettere il
Nome utente, quindi selezionare il
pulsante Seguente.
3. Utilizzare la tastiera per immettere la
Password, quindi selezionare il
pulsante Invio.
4. Se nel dispositivo si utilizza un sistema
di contabilità, potrebbe anche essere
necessario immettere informazioni
aggiuntive.
•Se Contabilità standard Xerox è
abilitata, l'utente dovrà eseguire l'accesso utilizzando i dettagli di Contabilità standard Xerox
corrispondenti.
•Se Contabilità di rete è abilitata, l'utente deve immettere un ID utente e un ID conto.
• Se è installato un Dispositivo interfaccia esterna, viene chiesto di accedere tramite il
dispositivo installato, ad esempio un lettore di schede o una gettoniera.
I dettagli utente vengono visualizzati
nell'area Dettagli utente sul lato
destro della visualizzazione
messaggio.
5. Per eseguire la disconnessione,
premere di nuovo il tasto Accesso,
oppure selezionare l'area Dettagli
utente e scegliere Logout dal menu a
discesa.
6. Viene visualizzata una schermata di conferma; selezionare Logout o Annulla.
48
ColorQube™ 9201/9202/9203
Copia
Page 51

Versione 2.0
09/09
Xerox® ColorQube™
9201/9202/9203
Fax
Page 52

© 2009 Xerox Corporation. Tutti i diritti riservati. I diritti non pubblicati sono protetti ai sensi delle leggi sul copyright degli Stati Uniti.
Il contenuto di questa pubblicazione non può essere riprodotto in nessuna forma senza l'autorizzazione di Xerox Corporation.
®
Xerox
e il design della sfera della connettività sono marchi di Xerox Corporation negli Stati Uniti e/o in altri paesi.
La protezione dei diritti d’autore è rivendicata tra l’altro per tutte le forme e i contenuti di materiale e informazioni soggetti al diritto
d’autore, come ammesso attualmente dalla legge scritta o giudiziale, o come successivamente concesso, compreso, a titolo
esemplificativo, il materiale generato dai programmi software visualizzati sullo schermo, quali gli stili, i modelli, le icone, le schermate
e così via.
A questo documento vengono periodicamente apportate delle modifiche. Eventuali modifiche, correzioni tipografiche e
aggiornamenti tecnici verranno inclusi nelle edizioni successive.
Versione documento 2.0: settembre 2009
Page 53

Indice generale
Introduzione . . . . . . . . . . . . . . . . . . . . . . . . . . . . . . . . . . . . . . . . . . . . . . . . . . . . . . . . . . . . . . . . . . . . . . . . . . . 52
Opzioni di selezione . . . . . . . . . . . . . . . . . . . . . . . . . . . . . . . . . . . . . . . . . . . . . . . . . . . . . . . . . . . . . . . . . . . . . 53
Selezione manuale . . . . . . . . . . . . . . . . . . . . . . . . . . . . . . . . . . . . . . . . . . . . . . . . . . . . . . . . . . . . . . . . . . 53
Selezione veloce . . . . . . . . . . . . . . . . . . . . . . . . . . . . . . . . . . . . . . . . . . . . . . . . . . . . . . . . . . . . . . . . . . . . 54
Caratteri selezione . . . . . . . . . . . . . . . . . . . . . . . . . . . . . . . . . . . . . . . . . . . . . . . . . . . . . . . . . . . . . . . . . . 54
Rubrica . . . . . . . . . . . . . . . . . . . . . . . . . . . . . . . . . . . . . . . . . . . . . . . . . . . . . . . . . . . . . . . . . . . . . . . . . . . . . 55
Copertina fax . . . . . . . . . . . . . . . . . . . . . . . . . . . . . . . . . . . . . . . . . . . . . . . . . . . . . . . . . . . . . . . . . . . . . . . 59
Fax . . . . . . . . . . . . . . . . . . . . . . . . . . . . . . . . . . . . . . . . . . . . . . . . . . . . . . . . . . . . . . . . . . . . . . . . . . . . . . . . . . . . 60
Scansione fronte/retro . . . . . . . . . . . . . . . . . . . . . . . . . . . . . . . . . . . . . . . . . . . . . . . . . . . . . . . . . . . . . . 60
Tipo di originale . . . . . . . . . . . . . . . . . . . . . . . . . . . . . . . . . . . . . . . . . . . . . . . . . . . . . . . . . . . . . . . . . . . . 61
Risoluzione . . . . . . . . . . . . . . . . . . . . . . . . . . . . . . . . . . . . . . . . . . . . . . . . . . . . . . . . . . . . . . . . . . . . . . . . . 61
Qualità immagine . . . . . . . . . . . . . . . . . . . . . . . . . . . . . . . . . . . . . . . . . . . . . . . . . . . . . . . . . . . . . . . . . . . . . . 62
Opzioni immagine . . . . . . . . . . . . . . . . . . . . . . . . . . . . . . . . . . . . . . . . . . . . . . . . . . . . . . . . . . . . . . . . . . 62
Qualità immagine avanzata . . . . . . . . . . . . . . . . . . . . . . . . . . . . . . . . . . . . . . . . . . . . . . . . . . . . . . . . . 62
Modifica layout . . . . . . . . . . . . . . . . . . . . . . . . . . . . . . . . . . . . . . . . . . . . . . . . . . . . . . . . . . . . . . . . . . . . . . . . . 63
Formato originale . . . . . . . . . . . . . . . . . . . . . . . . . . . . . . . . . . . . . . . . . . . . . . . . . . . . . . . . . . . . . . . . . . . 63
Riduzione/Divisione . . . . . . . . . . . . . . . . . . . . . . . . . . . . . . . . . . . . . . . . . . . . . . . . . . . . . . . . . . . . . . . . . 64
Originali rilegati . . . . . . . . . . . . . . . . . . . . . . . . . . . . . . . . . . . . . . . . . . . . . . . . . . . . . . . . . . . . . . . . . . . . . 65
Opzioni fax . . . . . . . . . . . . . . . . . . . . . . . . . . . . . . . . . . . . . . . . . . . . . . . . . . . . . . . . . . . . . . . . . . . . . . . . . . . . . 66
Rapporto di conferma . . . . . . . . . . . . . . . . . . . . . . . . . . . . . . . . . . . . . . . . . . . . . . . . . . . . . . . . . . . . . . . 66
Velocità iniziale . . . . . . . . . . . . . . . . . . . . . . . . . . . . . . . . . . . . . . . . . . . . . . . . . . . . . . . . . . . . . . . . . . . . . 67
Invio differito . . . . . . . . . . . . . . . . . . . . . . . . . . . . . . . . . . . . . . . . . . . . . . . . . . . . . . . . . . . . . . . . . . . . . . . 67
Invia testo intestazione . . . . . . . . . . . . . . . . . . . . . . . . . . . . . . . . . . . . . . . . . . . . . . . . . . . . . . . . . . . . . 68
Mailbox . . . . . . . . . . . . . . . . . . . . . . . . . . . . . . . . . . . . . . . . . . . . . . . . . . . . . . . . . . . . . . . . . . . . . . . . . . . . 68
Polling locale . . . . . . . . . . . . . . . . . . . . . . . . . . . . . . . . . . . . . . . . . . . . . . . . . . . . . . . . . . . . . . . . . . . . . . . 71
Polling remoto . . . . . . . . . . . . . . . . . . . . . . . . . . . . . . . . . . . . . . . . . . . . . . . . . . . . . . . . . . . . . . . . . . . . . . 73
Assemblaggio lavoro . . . . . . . . . . . . . . . . . . . . . . . . . . . . . . . . . . . . . . . . . . . . . . . . . . . . . . . . . . . . . . . . . . . . 75
Lavoro composto . . . . . . . . . . . . . . . . . . . . . . . . . . . . . . . . . . . . . . . . . . . . . . . . . . . . . . . . . . . . . . . . . . . 75
Fax protetti . . . . . . . . . . . . . . . . . . . . . . . . . . . . . . . . . . . . . . . . . . . . . . . . . . . . . . . . . . . . . . . . . . . . . . . . . . . . 76
Accesso . . . . . . . . . . . . . . . . . . . . . . . . . . . . . . . . . . . . . . . . . . . . . . . . . . . . . . . . . . . . . . . . . . . . . . . . . . . . . . . . 77
ColorQube™ 9201/9202/9203
Fax
51
Page 54

Introduzione
Introduzione
Fax è una funzione opzionale che può
essere installata nel dispositivo.
Se installata, l'accesso viene eseguito
selezionando il pulsante Home page
Servizi e quindi l'opzione Fax. Con la
funzione Fax è possibile eseguire la
scansione dei documenti e inviarli alla
maggior parte degli apparecchi fax
connessi alla rete telefonica.
Il dispositivo è connesso direttamente alla
linea o alle linee telefoniche e consente di
controllare direttamente le trasmissioni fax. Questo tipo di fax viene inviato utilizzando le normali linee
telefoniche e il costo viene quindi addebitato in base alle tariffe in vigore.
L'opzione Fax standard consente di
connettersi a un telefono. È disponibile
anche un'opzione Fax estesa che utilizza
due linee telefoniche. L'utilizzo di due linee
telefoniche consente di inviare e ricevere
simultaneamente.
Nota: questo dispositivo consente di
inviare solo fax in bianco e nero.
I seguenti pulsanti sono presenti su quasi
tutte le schermate delle funzioni per
confermare o annullare le scelte.
• Annulla comando consente di ripristinare i valori della schermata corrente a quelli visualizzati al
momento dell'apertura della schermata.
• Annulla consente di ripristinare la schermata e visualizzare la schermata precedente.
• Salva consente di salvare le selezioni effettuate e visualizzare la schermata precedente.
• Chiudi consente di chiudere la schermata e visualizzare la schermata precedente.
Le istruzioni relative all'inviò di un fax e all'utilizzo delle funzioni di base sono fornite nella Guida rapida
per l'utente di ColorQube™ 9201/9202/9203. Se nel dispositivo sono state abilitate le funzioni di
autenticazione o contabilità, per accedervi potrebbe essere necessario immettere i dettagli di accesso.
Vedere Accesso a pagina 77.
52
ColorQube™ 9201/9202/9203
Fax
Page 55

Opzioni di selezione
Opzioni di selezione
Le opzioni di selezione consentono di inserire il numero o i numeri fax di destinazione. Selezionare
l'opzione di selezione appropriata per il lavoro fax.
Per accedere alle opzioni di selezione, selezionare Home page Servizi e Fax.
Opzioni di selezione
Le opzioni di selezione consentono di inserire il numero o i numeri fax di destinazione. Selezionare
l'opzione di selezione appropriata per il lavoro fax.
Per accedere alle opzioni di selezione, selezionare Home page Servizi e Fax.
Selezione manuale
1. Selezionare il campo numero fax e
inserire il numero fax richiesto
utilizzando la tastierina numerica.
2. Se sono richiesti caratteri speciali,
utilizzare l'opzione Caratteri
selezione per inserire il numero e altri
caratteri di selezione aggiuntivi.
Vedere Caratteri selezione a
pagina 54.
3. Selezionare Aggiungi per aggiungere
il numero all'elenco destinatari.
Immettere altri numeri secondo necessità.
4. Per correggere l'elenco destinatari:
• Selezionare la voce nell'elenco. Se necessario, utilizzare la barra di scorrimento per accedere a
tutte le voci.
•Utilizzare Modifica per correggere la voce. Utilizzare Rimuovi per cancellare la voce
nell'elenco, oppure Rimuovi tutto per cancellare tutte le voci. Se si rimuove una voce, viene
visualizzata una schermata di conferma.
Il fax verrà inviato a tutti i numeri nell'elenco dei destinatari.
ColorQube™ 9201/9202/9203
Fax
53
Page 56

Opzioni di selezione
Selezione veloce
Se nella Rubrica sono stato inseriti dei
numeri è possibile selezionarli tramite un
numero di Selezione veloce. Per ogni voce
nella Rubrica è allocato un numero
Selezione veloce di tre cifre, mostrato
accanto alla voce. Per ulteriori informazioni
sulla Rubrica, vedere Rubrica a pagina 55.
1. Selezionare l'opzione Selezione
veloce. Viene visualizzato un segno di
spunta.
2. Selezionare il campo di immissione
del numero fax.
3. Immettere un numero di selezione veloce a 3 cifre.
4. Selezionare Aggiungi per aggiungere il numero all'elenco destinatari. Immettere altri numeri
secondo necessità.
5. L'opzione Selezione veloce può essere combinata con Selezione manuale per creare l'elenco
destinatari.
Caratteri selezione
È possibile accedere a caratteri di selezione aggiuntivi tramite il pulsante Caratteri selezione.
Utilizzare questa opzione per inserire il numero fax se sono richiesti caratteri speciali. Per inserire un
numero fax utilizzando i caratteri di selezione:
1. Selezionare il pulsante Caratteri
selezione.
2. Utilizzare la tastierina numerica per
inserire il numero e altri caratteri di
selezione aggiuntivi.
Sono disponibili i caratteri seguenti:
• Pausa di selezione [,] per inserire
una pausa tra i numeri. Per avere
dei tempi di pausa più lunghi,
aggiungere più pause. Se si
utilizzano numeri di codice di
addebito, inserire una pausa dopo il numero fax ma prima del numero di codice di addebito.
• Impulsi-toni [:] per passare dalla selezione a impulsi a quella a toni, e viceversa.
• Maschera dati [/] per proteggere informazioni confidenziali. Ad esempio, se per una
chiamata è richiesto uno speciale codice di fatturazione o numero di carta di credito, è
sufficiente utilizzare il carattere Maschera dati per proteggere i dati riservati. Selezionare il
carattere / prima di inserire numeri riservati. Dopo l'ultimo numero riservato, selezionare
nuovamente il carattere / per disabilitare la maschera dati. I caratteri compresi tra i simboli /
vengono visualizzati come asterischi (*).
54
ColorQube™ 9201/9202/9203
Fax
Page 57

Opzioni di selezione
• Attesa segnale di linea [=] consente di sospendere la selezione fino a quando non viene
rilevato il segnale di linea previsto. Può inoltre essere utilizzato per rilevare un segnale
specifico durante l'accesso a una linea esterna o ad altri servizi.
• Caratteri leggibilità opzionali [Spazio ( ) - ] questi caratteri sono utilizzati per scopi di
leggibilità ma non incidono sul numero inserito. Ad esempio, per identificare il prefisso del
numero fax, utilizzare i carattere di leggibilità (1234) 567890.
Se sono disponibili più linee fax, è possibile utilizzare anche i seguenti caratteri:
• Linea 1 [<1>] consente di selezionare la linea 1 per comporre il numero. Se si seleziona
l'identificatore selezione di linea, le impostazioni fax vengono temporaneamente
sovrascritte. Questa opzione è valida solo per il lavoro in corso.
• Linea 2 [<2>] consente di selezionare la linea 2 per comporre il numero. Se si seleziona
l'identificatore selezione di linea, le impostazioni fax vengono temporaneamente
sovrascritte. Questa opzione è valida solo per il lavoro in corso.
Se si inserisce una voce errata, utilizzare le frecce sinistra/destra per spostarsi nel numero e
utilizzare il pulsante C per cancellare un carattere. Utilizzare Cancella testo per cancellare tutti i
caratteri.
3. Dopo aver immesso il numero fax e i caratteri di selezione richiesti, selezionare Aggiungi per
aggiungere il numero all'elenco destinatari.
4. Selezionare Chiudi per tornare alle opzioni fax.
Rubrica
La Rubrica è utilizza per memorizzare numeri fax singoli o gruppi di numeri fax utilizzati di frequente.
È possibile memorizzare un massimo di 200 voci singole e 40 voci di gruppo. Per ogni numero
memorizzato, è anche possibile configurare impostazioni di trasmissione. L'accesso alla Rubrica è
possibile da tutte le schermate in cui è necessario inserire un numero fax. Utilizzare le seguenti
istruzioni per impostare e utilizzare voci individuali o di gruppo.
Se nella Rubrica sono stato inseriti dei numeri è possibile selezionarli tramite il pulsante Rubrica.
1. Selezionare il pulsante Rubrica.
Viene visualizzato un elenco di
individui immessi nella Rubrica.
2. Selezionare il destinatario richiesto e
scegliere Aggiungi a destinatari dal
menu a discesa. Il numero viene
aggiunto all'elenco destinatari.
Continuare a aggiungere destinatari
come richiesto.
ColorQube™ 9201/9202/9203
Fax
55
Page 58

Opzioni di selezione
3. Per aggiungere una voce di gruppo
all'elenco, selezionare il menu a
discesa Individui e selezionare
Gruppi. Vengono visualizzati i Gruppi
disponibili. Selezionare il gruppo
richiesto e scegliere Aggiungi a
destinatari dal menu a discesa.
Il gruppo viene aggiunto all'elenco
destinatari.
Continuare aggiungendo voci singole
o di gruppo come richiesto.
4. Per modificare una voce esistente,
selezionare la voce nell'elenco e
scegliere il pulsante Modifica
dettagli. Modificare la voce come
richiesto e scegliere Salva.
5. Per cancellare una voce nell'elenco
Rubrica, selezionare la voce da
cancellare e scegliere Cancella voce
dal menu a discesa. Selezionare
Cancella voce nella schermata di
conferma visualizzata.
6. Selezionare Chiudi per tornare alla schermata delle opzioni fax.
Il fax verrà inviato a tutti i numeri nell'elenco dei destinatari.
Utilizzo di Selezione a catena
La funzione Selezione a catena consente di
creare un singolo destinatario fax
aggiungendo due o più numeri fax
insieme. Ad esempio, un prefisso può
essere memorizzato separatamente dal
numero di telefono. Selezione a catena
combina queste due voci in un unico
numero fax.
1. Selezionare Rubrica e quindi il
pulsante Selezione a catena.
56
ColorQube™ 9201/9202/9203
Fax
Page 59

2. Se prima del numero Rubrica sono
richiesti numeri o caratteri di
selezione speciali, utilizzare la
tastierina numerica per immettere i
numeri e i caratteri richiesti.
3. Selezionare la voce Rubrica richiesta e
scegliere Aggiungi a destinatario.
Il numero fax viene aggiunto al
numero nella casella di immissione
Destinatario.
Continuare ad aggiungere numeri
utilizzando la tastierina numerica o la Rubrica fino a quando il numero non è completo.
4. Selezionare Salva per salvare il numero e tornare alla schermata Rubrica.
5. Selezionare Chiudi per tornare alle opzioni fax.
Il numero viene visualizzato nell'elenco Destinatari.
Impostazione della Rubrica
Opzioni di selezione
Individui
1. Selezionare la scheda Fax e il pulsante
Rubrica.
2. Selezionare il pulsante Individui dal
menu a discesa.
3. Selezionare una posizione vuota
nell'elenco delle voci. Se necessario,
utilizzare i pulsanti di scorrimento.
4. Immettere il nome del destinatario
nel campo Nome voce...
Utilizzare il tasto Backspace per
cancellare un carattere errato, oppure
il pulsante Cancella testo per cancellare tutta la voce.
Selezionare Salva.
5. Inserire il numero fax del destinatario
nel campo Numero fax. Utilizzare il
pulsante Caratteri selezione per
inserire il numero se sono richiesti
caratteri speciali. Vedere Caratteri
selezione a pagina 54.
6. Selezionare una Velocità iniziale per
il destinatario. Utilizzare il menu a
discesa per selezionare una velocità
per l'opzione scelta. Vedere Velocità
iniziale a pagina 67.
7. Selezionare Copertina fax e scegliere Sì per includere una copertina per il destinatario.
Completare i dettagli richiesti. Per ulteriori informazioni, vedere Copertina fax a pagina 59.
ColorQube™ 9201/9202/9203
Fax
57
Page 60

Opzioni di selezione
8. Selezionare il pulsante Salva. La nuova voce viene visualizzata nell'elenco.
9. Per correggere una voce, utilizzare l'opzione Modifica dettagli. Per cancellare la voce, utilizzare
l'opzione Cancella voce.
Gruppi
Le voci gruppo consentono di raggruppare voci singole in un unico numero per trasmissioni broadcast
utilizzate regolarmente. Quando si trasmette un fax a più destinazioni è sufficiente inserire il numero
del gruppo. I numeri fax possono essere aggiunti a un gruppo solo se sono stati prima inseriti in una
rubrica come selezioni individuali.
1. Per creare una voce Gruppo, selezionare la scheda Fax e il pulsante Rubrica.
2. Selezionare l'opzione Gruppi dal
menu a discesa.
3. Selezionare una posizione vuota
nell'elenco delle voci. Se necessario,
utilizzare i pulsanti di scorrimento.
4. Inserire il nome del Gruppo nel campo
Nome gruppo....
Utilizzare il tasto Backspace per
cancellare un carattere errato, oppure
il pulsante Cancella testo per
cancellare tutta la voce. Selezionare
Salva.
5. Selezionare il pulsante Aggiungi
destinatari per aggiungere
destinatari al Gruppo.
6. Destinatari singoli o di gruppo
possono essere aggiunti a un gruppo:
Per aggiungere una voce singola,
selezionare Individui dal menu a
discesa. Selezionare la voce richiesta e
scegliere Aggiungi al gruppo.
Per aggiungere una voce gruppo al
nuovo gruppo, selezionare Gruppo dal
menu a discesa. Selezionare la voce
gruppo richiesta e scegliere Aggiungi
al gruppo.
7. Continuare ad aggiungere individui o gruppi fino a quando non sono stati aggiunti tutti i
destinatari.
58
ColorQube™ 9201/9202/9203
Fax
Page 61

Opzioni di selezione
Per cancellare voci dal Gruppo, utilizzare Rimuovi o Rimuovi tutto.
8. Al termine, selezionare Salva. I destinatari vengono visualizzati nell'elenco.
9. Selezionare Chiudi per tornare alla schermata Rubrica. Il nuovo Gruppo è stato creato.
10. Per correggere una voce gruppo, selezionare l'opzione Modifica dettagli. Per cancellare un
gruppo, utilizzare l'opzione Cancella voce.
Copertina fax
La funzione Copertina fax consente di allegare una copertina fax al documento trasmesso Questo
sostituisce la routine di invio manuale di una copertina fax ogni volta che si invia un documento.
La Copertina fax include le informazioni seguenti:
• A il nome dei destinatari, può essere inserito a livello del dispositivo.
• Da il nome del mittente, come è stato inserito nel dispositivo.
• Commento il commento viene inserito come specificato nell'elenco dei commenti.
• Ora invio la data e l'ora della trasmissione fax. In base all'impostazione, l'ora è visualizzata
nel formato a 12 o 24 ore. Questa informazione viene aggiunta automaticamente alla
copertina fax.
• Pagine il conteggio delle pagine esclusa la copertina fax. Questa informazione viene
aggiunta automaticamente alla copertina fax.
• Numero fax il numero dell'apparecchio fax di invio. Questa informazione viene aggiunta
automaticamente alla copertina fax.
Per selezionare una Copertina fax:
1. Selezionare il pulsante Copertina fax
e scegliere Sì.
2. Selezionare il campo A... e inserire il
nome del destinatario utilizzando la
tastiera.
• È possibile inserire un massimo di
30 caratteri alfanumerici.
• Per eliminare un carattere
utilizzare il tasto freccia indietro;
per cancellare tutta la voce
selezionare Cancella testo.
• Utilizzare il pulsante Tastiere... per accedere alle tastiere di altre lingue.
• Selezionare Salva.
3. Selezionare il campo Da... e inserire il nome del destinatario utilizzando la tastiera, quindi scegliere
Salva.
ColorQube™ 9201/9202/9203
Fax
59
Page 62

Fax
4. Selezionare il commento richiesto
nell'elenco.
Se è richiesto un commento
personalizzato, selezionare un
commento <Disponibile> e utilizzare
Modifica per immettere il testo
richiesto. Infine, selezionare Salva.
5. Per cancellare un commento
nell'elenco, selezionare il commento e
scegliere Cancella. Selezionare
Conferma nella schermata di
conferma visualizzata.
Il commento cancellato diventa <Disponibile>.
6. Selezionare Salva per salvare le selezioni e uscire.
Fax
Queste opzioni Fax offrono l'accesso a
funzioni fax che sono richieste per la
programmazione dei lavori fax di base.
Per accedere alle opzioni Fax, selezionare
Home page Servizi e Fax. Viene
visualizzata la scheda Fax .
Scansione fronte/retro
L'opzione Scansione fronte/retro consente
di impostare la scansione fronte o
fronte/retro del documento originale.
Le opzioni disponibili sono:
• Fronte è utilizzata se gli originali sono
solo fronte.
• Fronte/retro è utilizzata per originali
fronte/retro. Per scansire gli originali
con questa opzione utilizzare
l'alimentatore automatico.
• Fronte/retro, ruota lato 2 se
l'originale si apre come un calendario. Per scansire gli originali con questa opzione utilizzare
l'alimentatore automatico.
60
ColorQube™ 9201/9202/9203
Fax
Page 63

Fax
Tipo di originale
Utilizzare questa opzione per definire il tipo di originale utilizzato per la scansione. La corretta selezione
migliora la qualità dell'immagine di uscita. Le opzioni disponibili sono:
• Tes to e f o t o opzione consigliata per
originali con foto e mezzitoni di alta
qualità. Se si utilizza questa
impostazione, l'immagine scansita
conterrà foto di media qualità e la
definizione di testo e disegno al tratto
sarà leggermente ridotta.
• Foto opzione utilizzata in particolare
per originali che contengono
fotografie, illustrazioni tratte da
riviste o immagini a tono continuo,
senza testo o disegni al tratto.
Questa impostazione consente di ottenere la migliore qualità per fotografie, ma una qualità
inferiore per testo e disegni al tratto.
• Te st o consente di migliorare la definizione ed è l'opzione consigliata per testo e disegno al tratto.
Risoluzione
La Risoluzione influisce sull'aspetto del fax stampato dall'apparecchio ricevente. Un valore di
risoluzione più alto produce una migliore qualità dell'immagine. Un valore di risoluzione più basso
riduce i tempi di comunicazione. Le opzioni disponibili sono:
• Standard (200x100 dpi) opzione
consigliata per originali contenenti
testo. Richiede un tempo di
comunicazione ridotto, ma non
consente di ottenere la migliore
qualità per grafica e foto.
• Fine (200 dpi) consigliata per disegni
al tratto e foto. È la risoluzione
predefinita e la scelta migliore nella
maggior parte dei casi.
• Superfine (600 dpi) consigliata per
foto e mezzitoni, o immagini con toni di grigio. Richiede tempi di trasmissione maggiori ma
genera la qualità immagine migliore.
ColorQube™ 9201/9202/9203
Fax
61
Page 64

Qualità immagine
Qualità immagine
Le opzioni di Qualità immagine offrono
l'accesso a funzioni che migliorano la
qualità delle immagini o delle copie.
Per accedere alle opzioni di Qualità
immagine, selezionare Home page Servizi
e Fax. Quindi selezionare la scheda
Qualità immagine.
Opzioni immagine
Con Opzioni immagine è possibile
modificare l'aspetto delle immagini di
uscita. Le opzioni disponibili sono:
• Più chiara/Più scura consente di
regolare manualmente il grado di
luminosità delle immagini scansite.
Spostare l'indicatore verso il
basso/alto per scurire/schiarire
l'immagine.
• Definizione consente di regolare
manualmente la definizione delle
immagini scansite. Spostare l'indicatore verso l'alto per aumentare la definizione delle immagini.
Spostare l'indicatore verso il basso per diminuire la definizione delle immagini scansite.
Qualità immagine avanzata
Qualità immagine avanzata fornisce
opzioni per migliorare la qualità delle
copie, riducendo il fondo o regolando il
contrasto. Le opzioni disponibili sono:
• Eliminazione fondo consente di
migliorare gli originali caratterizzati
da fondi colorati riducendo o
eliminando il fondo delle copie.
Questa opzione è utile quando
l'originale è su carta colorata.
• Selezionare Eliminazione
automatica per eliminare automaticamente il fondo non desiderato.
• Selezionare No per disattivare l'eliminazione fondo, in particolare quando:
62
ColorQube™ 9201/9202/9203
Fax
Page 65

Modifica layout
•La regolazione Più scura non produce una copia soddisfacente da originali chiari.
• L'originale possiede un bordo grigio o colorato, come in un certificato.
• Si desidera riottenere dei dettagli persi a causa di un bordo scuro quando si utilizzano
originali rilegati.
• Contrasto consente di controllare la densità dell'immagine sulla copia e di compensare originali
con immagini troppo o poco contrastate.
• Selezionare Contrasto manuale per impostare personalmente il livello di contrasto.
Spostare l'indicatore verso l'impostazione Alto per riprodurre bianchi e neri più nitidi per
testo e linee ma con minore dettaglio nelle illustrazioni. Spostare l'indicatore verso Basso per
riprodurre più dettagli nelle aree chiaro/scure dell'originale.
• Selezionare Contrasto automatico per impostare automaticamente il livello di contrasto in
base all'originale che viene sottoposto a scansione.
Modifica layout
Le opzioni di Modifica layout consentono
di modificare l'immagine scansita e
migliorare l'aspetto e lo stile del
documento trasmesso via fax. Per
accedere alle opzioni di Modifica layout,
selezionare Home page Servizi e Fax.
Quindi selezionare la scheda Modifica
layout.
Formato originale
Quando si esegue la scansione dalla lastra di esposizione o dall'alimentatore automatico, selezionare
Formato originale per impostare il formato del documento. Questa informazione viene utilizzata dal
dispositivo per calcolare le dimensioni dell'originale e dell'immagine scansita. È anche possibile
selezionare Rilevamento aut. per il rilevamento automatico del formato, o Originali misti se si esegue
la scansione di formati misti. Le opzioni disponibili sono:
• Rilevamento aut. è l'impostazione
predefinita e consente il rilevamento
automatico del formato. Il formato
rilevato viene confrontato a un
formato carta standard.
• Preselezioni area di scansione
consente di definire il formato
dell'originale da un elenco di formati
standard preimpostati. È possibile
visualizzare l'elenco utilizzando la
barra di scorrimento.
ColorQube™ 9201/9202/9203
Fax
63
Page 66

Modifica layout
• Area di scansione personalizzata
consente di immettere un'area
specifica da scansire. Misurare l'area
da scansire sull'originale e immettere
le misure degli assi X e Y nei campi
forniti. Verrà eseguita la scansione
solo dell'area specificata.
• Originali misti consente di scansire
documenti contenenti pagine di
formato diverso. Le pagine devono
avere la stessa larghezza, come i
documenti di formato A4 LEF e
A3 SEF (216 x 279 mm LEF e
279 x 432 mm SEF). Altre
combinazioni sono visualizzate sulla
schermata.
Il dispositivo rileva il formato dei
documenti automaticamente e
stabilisce se l'apparecchio fax
ricevente supporta i diversi formati. Se l'apparecchio fax ricevente non supporta i formati pagina
inviati, l'immagine viene ridotta o ingrandita per adattarla.
Selezionare Salva per salvare le selezioni e uscire.
Riduzione/Divisione
Selezionare Riduzione/Divisione per specificare come stampare il fax se il formato del documento
inviato è più grande del formato disponibile sull'apparecchio fax ricevente. Le opzioni disponibili sono:
• Riduci e adatta questa opzione
consente di ridurre l'immagine per
adattarla al formato carta
dell'apparecchio fax ricevente.
• Suddividi su più pagine questa
opzione consente di suddividere il
documento in 2 parti uguali, oppure
di inserire la maggior parte
dell'immagine in una pagina e il resto
nella pagina successiva.
Selezionare Salva per salvare le selezioni e
uscire.
64
ColorQube™ 9201/9202/9203
Fax
Page 67

Modifica layout
Originali rilegati
AT TE N ZI ON E: non chiudere l'alimentatore automatico durante la scansione di originali rilegati.
Selezionare Originali rilegati per
specificare la pagina o le pagine di un libro
da scansire. L'originale rilegato deve
essere appoggiato sulla lastra di
esposizione con il lato stampato rivolto
verso il basso e il dorso allineato al
contrassegno che si trova sul bordo
posteriore della lastra. Allineare la parte
superiore dell'originale al bordo posteriore
della lastra di esposizione.
Il dispositivo identifica il formato
dell'originale durante la scansione. Se le pagine hanno un bordo nero o di colore scuro, il dispositivo
presume che le dimensioni delle pagine siano inferiori a quelle reali. Per evitare questo problema,
utilizzare la funzione Area di scansione personalizzata in Formato originale per immettere le
dimensioni esatte della pagina. Vedere Formato originale a pagina 63.
Le opzioni disponibili sono:
• Entrambe le pagine per eseguire la
scansione di entrambe le pagine; la
pagina sinistra del libro verrà scansita
per prima. Utilizzare i pulsanti a
freccia per specificare una quantità
compresa tra 0 e 50 mm (da 0 a 2
poll.) da cancellare dal centro del libro
per eliminare segni non desiderati
riprodotti dal margine interno del
libro.
• Solo pagina sinistra per scansire solo
la pagina sinistra. Utilizzare i pulsanti
a freccia per specificare una quantità compresa tra 0 e 25 mm (da 0 a 1 poll.) da cancellare dal
lato destro del libro per eliminare segni non desiderati riprodotti dal margine interno del libro.
• Solo pagina destra per scansire solo la pagina destra. Utilizzare i pulsanti a freccia per specificare
una quantità compresa tra 0 e 25 mm (da 0 a 1 poll.) da cancellare dal lato sinistro del libro per
eliminare segni non desiderati riprodotti dal margine interno del libro.
• Ordine di lettura per scegliere se leggere le pagine Da sinistra a destra o Da destra a sinistra.
Nota: l'opzione Ordine di lettura potrebbe non essere visualizzata se non è stata abilitata in
Strumenti. Per ulteriori informazioni, fare riferimento alla guida Amministrazione e contabilità.
Selezionare Salva per salvare le selezioni e uscire.
Con la funzione Lavoro composto è possibile inviare via fax diverse pagine di un documento rilegato.
Per ulteriori informazioni, vedere Lavoro composto a pagina 75.
ColorQube™ 9201/9202/9203
Fax
65
Page 68

Opzioni fax
Opzioni fax
Nella scheda Opzioni fax è possibile
specificare le modalità di trasmissione e di
stampa sull'apparecchio fax ricevente.
Per accedere a Opzioni fax, selezionare
Home page Servizi e Fax. Quindi
selezionare la scheda Opzioni fax.
Rapporto di conferma
Selezionare Rapporto di conferma per stampare un rapporto broadcast per identificare la riuscita o
meno di un lavoro fax. Le opzioni visualizzate dipendono dalle impostazioni abilitate in Strumenti.
Per ulteriori informazioni, fare riferimento alla guida Amministrazione e contabilità.
Le opzioni disponibili sono:
Stampa conferma
• Utilizzare questa opzione per
stampare un rapporto di trasmissione
contenente dettagli relativi al fax,
insieme a una copia ridotta della
prima pagina inviata via fax.
•Il Rapporto di conferma è stampato
dopo ogni trasmissione.
• Se si invia un fax a più destinatari,
viene stampato un unico rapporto
contenente l'elenco completo dei
destinatari.
Stampa se errore
• Selezionare questa opzione per stampare il Rapporto di conferma solo se si verifica un errore
durante la trasmissione.
Selezionare Salva per salvare le selezioni e uscire.
66
ColorQube™ 9201/9202/9203
Fax
Page 69

Opzioni fax
Velocità iniziale
Utilizzare Velocità iniziale per selezionare la velocità iniziale di trasmissione del lavoro fax. Utilizzare
una velocità iniziale elevata in aree con buona capacità di trasmissione e una velocità bassa dove la
trasmissione è scarsa. Le opzioni disponibili sono:
Super G3 (33,6 Kbps)
• Determina la modalità di trasmissione
da utilizzare in base alla capacità
massima dell'apparecchio fax
ricevente.
• Questa velocità limita gli errori di
trasmissione utilizzando ECM (Error
Correction Mode). La velocità di
trasmissione iniziale è di 33.600 bit al
secondo (bps).
G3 (14,4 Kbps)
• Seleziona la modalità di trasmissione in base alla capacità massima dell'apparecchio fax
ricevente.
• La velocità di trasmissione iniziale è di 14.400 bit al secondo (bps). Questa velocità limita gli errori
di trasmissione utilizzando ECM (Error Correction Mode).
Forzata (4800 bps)
• Questa opzione viene utilizzata in zone in cui la qualità di trasmissione dei dati è bassa, quando la
linea telefonica è disturbata o quando si possono verificare errori di trasmissione.
• Forza a 4800 bps è una velocità di trasmissione bassa ma meno soggetta ad errori. In alcune zone,
non è consentito l'utilizzo di Forzata (4800 bps).
Selezionare Salva per salvare le selezioni e uscire.
Invio differito
Selezionare Invio differito per specificare l'ora in cui trasmettere il fax (entro 24 ore). Utilizzare questa
funzione per trasmettere fax nelle fasce orarie a tariffa ridotta, all'estero o a paesi con un fuso orario
diverso. Invio differito può anche essere utilizzato con le opzioni Mailbox e Polling.
Le opzioni disponibili sono:
ColorQube™ 9201/9202/9203
Fax
67
Page 70

Opzioni fax
Ora specificata
• Selezionare Ora specificata e
scegliere il campo Ora e Minuti per
immettere un'ora di invio del fax.
•Utilizzare i pulsanti a freccia o la
tastierina numerica per immettere le
ore e i minuti.
• Se il dispositivo è impostato in modo
da visualizzare l'ora nel formato a 12
ore, è necessario selezionare anche il
pulsante AM o PM.
• Selezionare Salva per salvare le
selezioni e uscire.
Il fax verrà memorizzato nella memoria e inviato a un'ora specifica.
Invia testo intestazione
Questa funzione consente di includere le informazioni di intestazione quando si invia il fax.
Le informazioni vengono stampate nell'intestazione nella parte superiore di ogni pagina del fax.
Le informazioni incluse vengono visualizzate sulla schermata e possono essere personalizzate
utilizzando Strumenti. Fare riferimento alla guida Amministrazione e contabilità.
• Selezionare Sì per abilitare Invia testo
intestazione per la stampa sulla copia
fax.
Selezionare Salva per salvare le selezioni e
uscire.
Mailbox
Le mailbox sono aree della memoria del
dispositivo dove vengono memorizzati i fax
in entrata e in uscita. Le mailbox
consentono di memorizzare tutti i fax
ricevuti. I fax in uscita vengono
memorizzati nelle mailbox per consentire
agli utenti in posizione remota di eseguire
il polling su richiesta.
68
ColorQube™ 9201/9202/9203
Fax
Page 71

Opzioni fax
Prima di poter memorizzare i fax, le mailbox devono essere impostate dall'amministratore del sistema.
È possibile memorizzare nel dispositivo fino a 200 mailbox elettroniche. Per consentire a un utente
remoto di inviare un fax a una mailbox, è necessario che il numero della mailbox sia noto.
Per recuperare un fax da una mailbox, l'utente remoto deve conoscere il numero della mailbox e, se
necessario, il codice di accesso.
Il codice di accesso alla mailbox assicura che i fax trattenuti nella mailbox siano protetti e accessibili
solo a utenti autorizzati. Il codice di accesso è composto da 4 cifre. Se la mailbox è stata impostata con
un codice di accesso 0000, è possibile inserire qualsiasi combinazione di numeri come codice di accesso
per la mailbox.
Selezionare il pulsante Mailbox. Le opzioni disponibili sono:
Invia a mailbox remota
Questa funzione consente di inviare un fax direttamente alla mailbox privata di un individuo su una
macchina remota. La mailbox della macchina remota deve essere attiva.
1. Selezionare Invia a mailbox remota.
2. Inserire il numero fax del destinatario
utilizzando il pannello comandi,
oppure selezionare l'opzione Rubrica
e poi il destinatario nella rubrica.
3. Per inviare un documento a una
mailbox remota, è necessario
conoscere il numero di mailbox dei
destinatari. Immettere il Numero
mailbox, compreso tra 001 e 200.
4. Immettere il Codice di accesso
mailbox di 4 cifre.
5. Selezionare Salva per salvare le selezioni e uscire.
6. Utilizzare Invio differito per programmare un'ora di invio del fax specifica. Vedere Invio differito a
pagina 67.
7. Caricare gli originali e selezionare Avvio sul pannello comandi per inviare il fax alla mailbox del
destinatario.
Per informazioni, viene visualizzato il messaggio Archivia su mailbox remota.
Dopo che i documenti sono stati inviati alla mailbox remota viene stampato un rapporto, se è
stato abilitato dall'amministratore del sistema.
ColorQube™ 9201/9202/9203
Fax
69
Page 72

Opzioni fax
Archivia su mbox locale
Questa funzione consente di memorizzare i
documenti di cui eseguire il polling.
Il documento viene memorizzato nella
mailbox e automaticamente inviato su
richiesta a un fax remoto.
1. Selezionare il pulsante Archivia su
mbox locale.
2. Immettere il Numero mailbox,
compreso tra 001 e 200.
3. Immettere il Codice di accesso
mailbox.
4. Selezionare Salva per salvare le selezioni e uscire.
5. Caricare gli originali e selezionare Avvio.
Il lavoro fax viene scansito e archiviato nella mailbox, quindi viene ripristinata la schermata
Mailbox.
Stampa documenti mailbox locale
I fax memorizzati nella mailbox possono
essere stampati.
1. Selezionare il pulsante Stampa
documenti mailbox locale.
2. Immettere il Numero mailbox,
compreso tra 001 e 200.
3. Immettere il Codice di accesso
mailbox.
4. Selezionare Stampa tutti i
documenti per stampare il contenuto
della mailbox.
In base all'impostazione Criteri di polling e mailbox, i documenti possono essere cancellati dopo la
stampa.
70
ColorQube™ 9201/9202/9203
Fax
Page 73

Opzioni fax
Cancella documenti mailbox locale
Tutti i fax memorizzati nella mailbox
possono essere cancellati. I documenti
mailbox locale sono fax memorizzati e
pronti per il polling, nonché fax ricevuti
nella mailbox.
1. Selezionare il pulsante Cancella
documenti mailbox locale.
2. Immettere il Numero mailbox,
compreso tra 001 e 200.
3. Immettere il Codice di accesso
mailbox.
4. Selezionare Cancella tutti i documenti per cancellare il contenuto della mailbox.
Viene visualizzata una schermata di conferma; selezionare Cancella tutto o Annulla.
Nota: l'intervallo di tempo di memorizzazione dei fax è impostato dall'amministratore del
sistema.
5. Prima di cancellare i fax memorizzati nella mailbox selezionata, viene visualizzata una schermata
di conferma.
Polling locale
La funzione Polling locale consente di
lasciare un documento fax nella memoria
del dispositivo per essere recuperato da un
altro apparecchio fax. Se un fax è in
memoria, può essere recuperato una volta
e poi cancellato oppure recuperato più
volte in base all'impostazione Criteri di
polling e mailbox.
Selezionare il pulsante Polling locale.
Le opzioni disponibili sono:
Polling non protetto
Questa funzione consente di eseguire la
scansione dei documenti e di memorizzarli
nella memoria del dispositivo. Il fax
remoto che esegue l'operazione di polling
è in grado di recuperare i documenti fax
scansiti. Non è richiesto nessun codice per
la funzione Polling non protetto.
1. Selezionare il pulsante Polling non
protetto.
2. Selezionare Salva per salvare le
selezioni e uscire.
ColorQube™ 9201/9202/9203
Fax
71
Page 74

Opzioni fax
3. Caricare gli originali da memorizzare per il polling e premere Avvio.
Gli originali vengono scansiti e memorizzati pronti per il polling.
Polling protetto
Questa funzione consente di eseguire la scansione dei documenti e di memorizzarli nella memoria del
dispositivo pronti per il polling. Polling protetto è utilizzato per documenti riservati; l'accesso è concesso
solo se i numeri fax dei dispositivi che eseguono il recupero sono stati inseriti, oppure se è selezionata
l'opzione Accesso autorizzato per tutti i n. fax della rubrica.
1. Selezionare il pulsante Polling
protetto.
2. Immettere i numeri fax dei dispositivi
che recuperano i documenti oppure
selezionare Accesso autorizzato per
tutti i n. fax della rubrica. Il numero
dell'apparecchio fax remoto deve
essere memorizzato nella Rubrica.
3. Utilizzare Aggiungi per aggiungere
più numeri all'elenco. Utilizzare
l'opzione Rubrica per aggiungere un
numero specifico dalla directory.
4. Selezionare Salva per salvare le selezioni e uscire.
5. Caricare gli originali da memorizzare per il polling e premere Avvio.
Gli originali vengono scansiti e memorizzati pronti per il polling.
Documenti memorizzati localmente
I documenti archiviati nella memoria per il
polling locale possono essere stampati o
cancellati.
• Selezionare Stampa tutto per
stampare i documenti archiviati nella
memoria.
• Selezionare Cancella tutto per
cancellare tutti i documenti archiviati.
Viene visualizzata una schermata di
conferma; selezionare Cancella tutto
o Annulla.
Selezionare Salva per salvare le selezioni e uscire.
72
ColorQube™ 9201/9202/9203
Fax
Page 75

Opzioni fax
Polling remoto
La funzione Polling remoto consente di recuperare un documento archiviato da una macchina remota,
richiamando o eseguendo il polling della macchina. Questo dispositivo offre diversi modi per eseguire il
polling di un altro apparecchio fax:
• Polling fax remoto consente di recuperare un fax da uno o più apparecchi fax remoti,
immediatamente o a un'ora specificata utilizzando Invio differito.
• Polling mailbox remota consente di recuperare un documento fax dalla mailbox di un
apparecchio fax remoto. È necessario conoscere il numero mailbox e, se necessario, il codice.
Nota: se il dispositivo non si connette all'apparecchio remoto durante il polling, il numero viene
riselezionato. Se avviene la connessione ma la trasmissione non riesce, il numero non viene
riselezionato ed è necessario avviare nuovamente l'attività di polling. Il polling di un apparecchio
remoto non è disponibile se la linea fax è impostata su Solo invio o Solo ricezione.
Selezionare il pulsante Polling remoto. Le opzioni disponibili sono:
Polling fax remoto
La funzione Polling fax remoto consente di chiamare un apparecchio fax remoto. La chiamata
individua e recupera i fax archiviati presso l'apparecchio remoto. Il polling remoto consente di eseguire
il polling di un apparecchio remoto immediatamente o ad un'ora specificata. È possibile eseguire il
polling di più apparecchi remoti contemporaneamente.
1. Selezionare il pulsante Polling fax
remoto.
2. Immettere i numeri fax dei dispositivi
di cui si esegue il polling. Utilizzare
Aggiungi per aggiungere più numeri
all'elenco.
Utilizzare l'opzione Selezione veloce
o Rubrica per aggiungere un numero
specifico dalla directory. Utilizzare
L'opzione Caratteri selezione per
inserire caratteri speciali se richiesti.
3. Utilizzare Invio differito per programmare un'ora fax specifica per eseguire il polling
dell'apparecchio remoto. Vedere Invio differito a pagina 67.
4. Selezionare Esegui il polling ora per iniziare il polling.
Viene eseguito il polling del dispositivo remoto e il documento recuperato viene stampato. Selezionare
Chiudi per uscire.
ColorQube™ 9201/9202/9203
Fax
73
Page 76

Opzioni fax
Polling mailbox remota
La funzione Polling mailbox remota consente di chiamare una mailbox impostata su un apparecchio
fax remoto. La chiamata individua e recupera i fax memorizzati all'interno della mailbox di cui si
esegue il polling.
1. Selezionare il pulsante Polling
mailbox remota.
2. Inserire il numero fax del dispositivo
di cui si esegue il polling.
Utilizzare l'opzione Rubrica per
aggiungere il numero, se richiesto.
Utilizzare l'opzione Caratteri
selezione per inserire il numero se
sono richiesti caratteri speciali.
Vedere Caratteri selezione a
pagina 54.
3. Immettere il Numero mailbox, compreso tra 001 e 200.
4. Immettere il Codice di accesso mailbox di 4 cifre.
5. Selezionare Esegui il polling ora per iniziare il polling della mailbox.
Viene eseguito il polling del dispositivo remoto e il documento recuperato viene stampato.
Selezionare Chiudi per uscire.
74
ColorQube™ 9201/9202/9203
Fax
Page 77

Assemblaggio lavoro
Questa scheda consente di accedere alla
funzione Lavoro composto per organizzare
lavori con originali diversi o per
programmare dei requisiti all'interno di un
lavoro. Per accedere alle opzioni di
Assemblaggio lavoro, selezionare Home
page Servizi e Fax. Quindi selezionare la
scheda Assemblaggio lavoro.
Lavoro composto
Utilizzare questa funzione per lavori che
richiedono impostazioni diverse per ogni pagina
o per un gruppo di pagine.
Assemblaggio lavoro
È possibile selezionare le impostazioni da
applicare a pagine singole o segmenti di un
lavoro completato. Suddividere innanzitutto gli
originali in sezioni da programmare
singolarmente.
1. Selezionare Lavoro composto nella scheda Assemblaggio lavoro e scegliere il pulsante Sì.
2. Selezionare Mostra questa finestra
tra i segmenti per visualizzare la
schermata Lavoro composto durante
la scansione. Infine, selezionare
Salva.
3. Selezionare le opzioni richieste per il
primo segmento del lavoro.
Nota: i dettagli di destinazione fax
devono essere immessi prima della
scansione.
4. Caricare gli originali del primo
segmento e premere Avvio.
5. Rimuovere gli originali del primo segmento. Nella schermata Lavoro composto viene visualizzato il
primo segmento nell'elenco. Le opzioni seguenti possono essere applicate a qualsiasi segmento:
• Cancella ultimo segmento consente di cancellare l'ultimo segmento scansito. È ora possibile
continuare la programmazione del lavoro composto.
• Cancella tutti i segmenti consente di cancellare il lavoro composto corrente e tornare alla
schermata principale Lavoro composto.
Alcune
pagine con
testo e altre
con foto
Alcune pagine
fronte/retro e
altre
solo fronte
Originali di
formato
diverso
Più di 100
pagine
ColorQube™ 9201/9202/9203
Fax
75
Page 78

Fax protetti
6. Selezionare Programma segmento successivo e quindi le opzioni richieste per il secondo
segmento.
7. Caricare gli originali del secondo segmento e premere Avvio.
8. Ripetere questi passaggi finché non sono state programmate e scansite tutte le sezioni del lavoro.
9. Al termine della scansione dell'ultimo segmento, selezionare Invia il lavoro per indicare che la
scansione è terminata e che è possibile elaborare e completare il lavoro.
Fax protetti
Tutti i fax in arrivo vengono inviati all'elenco lavori incompleti come lavori fax e in genere vengono
stampati immediatamente.
Se l'amministratore ha attivato la funzione Ricezione protetta, tutti i fax in arrivo richiedono un codice
per essere rilasciati per la stampa.
1. Per rilasciare un Fax protetto per la
stampa, premere il pulsante Stato
lavori e selezionare il fax trattenuto
nell'elenco.
2. Per rilasciare un fax per la stampa,
selezionare il pulsante Rilascia dal
menu a discesa.
3. Utilizzare la tastierina numerica per
immettere il codice e selezionare il
pulsante Rilascia lavoro.
Il lavoro fax protetto viene rilasciato
per la stampa.
76
ColorQube™ 9201/9202/9203
Fax
Page 79

Accesso
Accesso
Se nel dispositivo sono state abilitate le funzioni di autenticazione o contabilità, potrebbe essere
necessario eseguire l'accesso prima di utilizzare alcuni o tutti i servizi. Un'immagine di un lucchetto su
un pulsante indica che è necessario eseguire l'accesso per utilizzare il servizio corrispondente.
1. Per eseguire l'accesso, premere
Accesso sul pannello comandi. Se si
seleziona un servizio bloccato,
verranno richiesti nome utente e
password di accesso.
2. Utilizzare la tastiera per immettere il
Nome utente, quindi selezionare il
pulsante Seguente.
3. Utilizzare la tastiera per immettere la
Password, quindi selezionare il
pulsante Invio.
4. Se nel dispositivo si utilizza un sistema
di contabilità, potrebbe anche essere
necessario immettere informazioni
aggiuntive.
•Se Contabilità standard Xerox è
abilitata, l'utente dovrà eseguire l'accesso utilizzando i dettagli di Contabilità standard Xerox
corrispondenti.
•Se Contabilità di rete è abilitata, l'utente deve immettere un ID utente e un ID conto.
• Se è installato un Dispositivo interfaccia esterna, viene chiesto di accedere tramite il
dispositivo installato, ad esempio un lettore di schede o una gettoniera.
I dettagli utente vengono visualizzati
nell'area Dettagli utente sul lato
destro della visualizzazione
messaggio.
5. Per eseguire la disconnessione,
premere di nuovo il tasto Accesso,
oppure selezionare l'area Dettagli
utente e scegliere Logout dal menu a
discesa.
Viene visualizzata una schermata di conferma; selezionare Logout o Annulla.
ColorQube™ 9201/9202/9203
77
Fax
Page 80

Accesso
78
ColorQube™ 9201/9202/9203
Fax
Page 81

Versione 2.0
09/09
Xerox® ColorQube™
9201/9202/9203
Fax server
Page 82

© 2009 Xerox Corporation. Tutti i diritti riservati. I diritti non pubblicati sono protetti ai sensi delle leggi sul copyright degli Stati Uniti.
Il contenuto di questa pubblicazione non può essere riprodotto in nessuna forma senza l'autorizzazione di Xerox Corporation.
®
Xerox
e il design della sfera della connettività sono marchi di Xerox Corporation negli Stati Uniti e/o in altri paesi.
La protezione dei diritti d’autore è rivendicata tra l’altro per tutte le forme e i contenuti di materiale e informazioni soggetti al diritto
d’autore, come ammesso attualmente dalla legge scritta o giudiziale, o come successivamente concesso, compreso, a titolo
esemplificativo, il materiale generato dai programmi software visualizzati sullo schermo, quali gli stili, i modelli, le icone, le schermate
e così via.
A questo documento vengono periodicamente apportate delle modifiche. Eventuali modifiche, correzioni tipografiche e
aggiornamenti tecnici verranno inclusi nelle edizioni successive.
Versione documento 2.0: settembre 2009
Page 83

Indice generale
Introduzione . . . . . . . . . . . . . . . . . . . . . . . . . . . . . . . . . . . . . . . . . . . . . . . . . . . . . . . . . . . . . . . . . . . . . . . . . . . 82
Opzioni di selezione . . . . . . . . . . . . . . . . . . . . . . . . . . . . . . . . . . . . . . . . . . . . . . . . . . . . . . . . . . . . . . . . . . . . . 83
Selezione manuale . . . . . . . . . . . . . . . . . . . . . . . . . . . . . . . . . . . . . . . . . . . . . . . . . . . . . . . . . . . . . . . . . . 83
Caratteri selezione . . . . . . . . . . . . . . . . . . . . . . . . . . . . . . . . . . . . . . . . . . . . . . . . . . . . . . . . . . . . . . . . . . 83
Elenco fax . . . . . . . . . . . . . . . . . . . . . . . . . . . . . . . . . . . . . . . . . . . . . . . . . . . . . . . . . . . . . . . . . . . . . . . . . . 84
Opzioni di Fax server . . . . . . . . . . . . . . . . . . . . . . . . . . . . . . . . . . . . . . . . . . . . . . . . . . . . . . . . . . . . . . . . . . . . 86
Scansione fronte/retro . . . . . . . . . . . . . . . . . . . . . . . . . . . . . . . . . . . . . . . . . . . . . . . . . . . . . . . . . . . . . . 86
Tipo di originale . . . . . . . . . . . . . . . . . . . . . . . . . . . . . . . . . . . . . . . . . . . . . . . . . . . . . . . . . . . . . . . . . . . . 87
Risoluzione . . . . . . . . . . . . . . . . . . . . . . . . . . . . . . . . . . . . . . . . . . . . . . . . . . . . . . . . . . . . . . . . . . . . . . . . . 87
Qualità immagine . . . . . . . . . . . . . . . . . . . . . . . . . . . . . . . . . . . . . . . . . . . . . . . . . . . . . . . . . . . . . . . . . . . . . . 88
Opzioni immagine . . . . . . . . . . . . . . . . . . . . . . . . . . . . . . . . . . . . . . . . . . . . . . . . . . . . . . . . . . . . . . . . . . 88
Qualità immagine avanzata . . . . . . . . . . . . . . . . . . . . . . . . . . . . . . . . . . . . . . . . . . . . . . . . . . . . . . . . . 88
Modifica layout . . . . . . . . . . . . . . . . . . . . . . . . . . . . . . . . . . . . . . . . . . . . . . . . . . . . . . . . . . . . . . . . . . . . . . . . . 89
Orientamento originali . . . . . . . . . . . . . . . . . . . . . . . . . . . . . . . . . . . . . . . . . . . . . . . . . . . . . . . . . . . . . . 89
Formato originale . . . . . . . . . . . . . . . . . . . . . . . . . . . . . . . . . . . . . . . . . . . . . . . . . . . . . . . . . . . . . . . . . . . 90
Opzioni fax . . . . . . . . . . . . . . . . . . . . . . . . . . . . . . . . . . . . . . . . . . . . . . . . . . . . . . . . . . . . . . . . . . . . . . . . . . . . . 91
Invio differito . . . . . . . . . . . . . . . . . . . . . . . . . . . . . . . . . . . . . . . . . . . . . . . . . . . . . . . . . . . . . . . . . . . . . . . 91
Assemblaggio lavoro . . . . . . . . . . . . . . . . . . . . . . . . . . . . . . . . . . . . . . . . . . . . . . . . . . . . . . . . . . . . . . . . . . . . 92
Lavoro composto . . . . . . . . . . . . . . . . . . . . . . . . . . . . . . . . . . . . . . . . . . . . . . . . . . . . . . . . . . . . . . . . . . . 92
Accesso . . . . . . . . . . . . . . . . . . . . . . . . . . . . . . . . . . . . . . . . . . . . . . . . . . . . . . . . . . . . . . . . . . . . . . . . . . . . . . . . 93
ColorQube™ 9201/9202/9203
Fax server
81
Page 84

Introduzione
Introduzione
Fax server è una funzione standard che è
possibile abilitare nel dispositivo.
Se abilitata, l'accesso viene eseguito
selezionando il pulsante Home page
Servizi e quindi l'opzione Fax server.
Fax server consente di eseguire la
scansione dei documenti e inviarli a
qualsiasi apparecchio fax connesso alla
rete telefonica. Le immagini vengono
inviate dal dispositivo al fax server di terze
parti, dal quale vengono poi inoltrate al
numero di fax selezionato tramite la rete telefonica.
La trasmissione dei fax è pertanto
controllata dal server e ciò può limitare le
opzioni fax disponibili. Ad esempio, il
server potrebbe essere impostato in
modo da raccogliere e inviare tutti i fax
nelle fasce orarie più convenienti.
I seguenti pulsanti sono presenti su quasi
tutte le schermate delle funzioni per
confermare o annullare le scelte.
• Annulla comando consente di
ripristinare i valori della schermata
corrente a quelli visualizzati al
momento dell'apertura della schermata.
• Annulla consente di ripristinare la schermata e visualizzare la schermata precedente.
• Salva consente di salvare le selezioni effettuate e visualizzare la schermata precedente.
• Chiudi consente di chiudere la schermata e visualizzare la schermata precedente.
Le istruzioni relative all'invio di un fax server e all'utilizzo delle funzioni di base sono fornite nella Guida
rapida per l'utente di ColorQube™ 9201/9202/9203. Se nel dispositivo sono state abilitate le funzioni di
autenticazione o contabilità, per accedervi potrebbe essere necessario immettere i dettagli di accesso,
vedere Accesso a pagina 93.
82
ColorQube™ 9201/9202/9203
Fax server
Page 85

Opzioni di selezione
Le opzioni di selezione consentono di inserire il numero o i numeri fax di destinazione.
Selezionare l'opzione di selezione appropriata per il lavoro fax.
Per accedere alle opzioni di selezione, selezionare Home page Servizi e Fax se rver.
Selezione manuale
1. Selezionare il campo numero fax e
inserire il numero fax richiesto
utilizzando la tastierina numerica.
2. Se sono richiesti caratteri speciali,
utilizzare l'opzione Caratteri
selezione per inserire il numero e altri
caratteri di selezione aggiuntivi.
Vedere Caratteri selezione a
pagina 83.
3. Selezionare Aggiungi per aggiungere
il numero all'elenco destinatari.
Immettere altri numeri secondo necessità.
Opzioni di selezione
Il fax verrà inviato a tutti i numeri nell'elenco dei destinatari.
Caratteri selezione
È possibile accedere a caratteri di selezione aggiuntivi tramite il pulsante Caratteri selezione.
Utilizzare questa opzione per inserire il numero fax se sono richiesti caratteri speciali. Per inserire un
numero fax utilizzando i caratteri di selezione:
1. Selezionare il pulsante Caratteri
selezione.
2. Utilizzare la tastierina numerica per
inserire il numero e altri caratteri di
selezione aggiuntivi.
Sono disponibili i caratteri seguenti:
• Pausa di selezione [,] per inserire
una pausa tra i numeri. La pausa
consente di passare da una linea
interna a una esterna durante la
selezione automatica. Per avere
dei tempi di pausa più lunghi, aggiungere più pause. Se si utilizzano numeri di codice di
addebito, inserire una pausa dopo il numero fax ma prima del numero di codice di addebito.
• Pausa lunga [
|] per inserire una pausa lunga tra i numeri.
ColorQube™ 9201/9202/9203
Fax server
83
Page 86

Opzioni di selezione
• Maschera dati [/] per proteggere informazioni confidenziali. Ad esempio, se per una
chiamata è richiesto uno speciale codice di fatturazione o numero di carta di credito, è
sufficiente utilizzare il carattere Maschera dati per proteggere i dati riservati. Selezionare il
carattere / prima di inserire numeri riservati. Dopo l'ultimo numero riservato, selezionare
nuovamente il carattere / per disabilitare la maschera dati. I caratteri compresi tra i simboli /
vengono visualizzati come asterischi (*).
• Selezione di gruppo [\] per aggiungere un altro numero fax alla voce se il fax è trasmesso a
più destinatari.
• Impulsi-toni [:] per passare dalla selezione a impulsi a quella a toni, e viceversa.
• Controllo password [S] per identificare i terminali remoti, verificando che sia stato
selezionato il numero corretto.
• Attesa segnale di rete [W] consente di sospendere la selezione fino a quando non viene
rilevato il segnale di rete previsto. Può inoltre essere utilizzato per rilevare un segnale specifico
durante l'accesso a una linea esterna o ad altri servizi.
• Caratteri leggibilità opzionali [+] questi caratteri sono utilizzati per scopi di leggibilità e non
incidono sul numero inserito. Ad esempio, per identificare il prefisso del numero fax, utilizzare
il carattere di leggibilità 01234+567890.
Se si inserisce una voce errata, utilizzare le frecce sinistra/destra per spostarsi nel numero e
utilizzare il pulsante C per cancellare un carattere. Utilizzare Cancella testo per cancellare tutti i
caratteri.
3. Dopo aver immesso il numero fax e i caratteri di selezione richiesti, selezionare Aggiungi per
aggiungere il numero all'elenco destinatari.
4. Selezionare Chiudi per tornare alle opzioni fax.
Elenco fax
L'Elenco fax è utilizzato per memorizzare singoli numeri fax utilizzati di frequente. L'accesso all'Elenco
fax è possibile da tutte le schermate in cui è necessario inserire un numero fax. È possibile aggiungere
un massimo di 29 voci.
Utilizzo dell'Elenco fax
Se nell'Elenco fax sono stato inseriti dei numeri è possibile selezionarli tramite il pulsante Elenco fax.
1. Selezionare il pulsante Elenco fax.
Viene visualizzato un elenco dei
numeri fax immessi nell'Elenco fax.
2. Selezionare il numero richiesto e
scegliere Aggiungi a destinatari dal
menu a discesa. Il numero viene
aggiunto all'elenco destinatari.
Continuare ad aggiungere destinatari
come richiesto.
3. Per modificare una voce, selezionarla
nell'elenco e scegliere il pulsante
Modifica.
Modificare la voce come richiesto e scegliere Salva.
84
ColorQube™ 9201/9202/9203
Fax server
Page 87

Opzioni di selezione
4. Per cancellare una voce nell'elenco, selezionare la voce da cancellare e scegliere Cancella voce dal
menu a discesa. Viene visualizzata una schermata di conferma; selezionare Cancella voce o
Annulla.
5. Selezionare Chiudi per tornare alle opzioni fax.
Il fax verrà inviato a tutti i numeri nell'elenco dei destinatari.
Impostazione dell'elenco fax
1. Selezionare la scheda Fax server e il
pulsante Elenco fax.
2. Selezionare una posizione vuota
nell'elenco delle voci. Se necessario,
utilizzare la barra di scorrimento.
3. Inserire il numero fax nel campo
Modificare il numero fax.
Utilizzare il tasto C per cancellare un
carattere errato, oppure il pulsante
Cancella testo per cancellare tutta la
voce.
Selezionare Salva.
La nuova voce viene visualizzata
nell'elenco.
ColorQube™ 9201/9202/9203
Fax server
85
Page 88

Opzioni di Fax server
4. Per utilizzare la voce per il lavoro
corrente, selezionare la voce
nell'elenco e scegliere Aggiungi a
destinatari.
Il numero viene aggiunto all'elenco
destinatari.
5. Per modificare una voce, selezionarla
nell'elenco e scegliere il pulsante
Modifica.
Modificare la voce come richiesto e
scegliere Salva.
6. Per uscire dall'Elenco fax, selezionare Chiudi.
Opzioni di Fax server
Le opzioni di Fax server offrono l'accesso a
funzioni fax che sono richieste per la
programmazione dei lavori fax server di
base. Per accedere alle opzioni di Fax
server, selezionare Home page Servizi e
Fax s erver. Viene visualizzata la scheda
Fax s erver.
Scansione fronte/retro
L'opzione Scansione fronte/retro consente
di impostare la scansione fronte o
fronte/retro del documento originale.
Le opzioni disponibili sono:
• Fronte è utilizzata se gli originali sono
solo fronte.
• Fronte/retro è utilizzata per originali
fronte/retro. Per scansire gli originali
con questa opzione utilizzare
l'alimentatore automatico.
• Fronte/retro, ruota lato 2 se
l'originale si apre come un calendario. Per scansire gli originali con questa opzione utilizzare
l'alimentatore automatico.
86
ColorQube™ 9201/9202/9203
Fax server
Page 89

Opzioni di Fax server
Tipo di originale
Utilizzare questa opzione per definire il tipo di originale utilizzato per la scansione. La corretta selezione
migliora la qualità dell'immagine di uscita. Le opzioni disponibili sono:
• Tes to e f o t o opzione consigliata per
originali con foto e mezzitoni di alta
qualità. Se si utilizza questa
impostazione, l'immagine scansita
conterrà foto di media qualità e la
definizione di testo e disegno al tratto
sarà leggermente ridotta.
• Foto opzione utilizzata in particolare
per originali che contengono
fotografie, illustrazioni tratte da
riviste o immagini a tono continuo,
senza testo o disegni al tratto.
Questa impostazione consente di ottenere la migliore qualità per fotografie, ma una qualità
inferiore per testo e disegni al tratto.
• Te st o consente di migliorare la definizione ed è l'opzione consigliata per testo e disegno al tratto.
Risoluzione
La Risoluzione influisce sull'aspetto del fax stampato dall'apparecchio ricevente. Un valore di
risoluzione più alto produce una migliore qualità dell'immagine. Un valore di risoluzione più basso
riduce i tempi di comunicazione. Le opzioni disponibili sono:
• Standard (200x100 dpi) consigliata
per documenti contenenti testo.
Richiede un tempo di comunicazione
ridotto, ma non consente di ottenere
la migliore qualità per grafica e foto.
• Fine (200 dpi) consigliata per disegni
al tratto e foto. È la risoluzione
predefinita e la scelta migliore nella
maggior parte dei casi.
ColorQube™ 9201/9202/9203
Fax server
87
Page 90

Qualità immagine
Qualità immagine
Le opzioni di Qualità immagine offrono
l'accesso a funzioni che migliorano la
qualità delle immagini o delle copie.
Per accedere alle opzioni di Qualità
immagine, selezionare Home page Servizi
e Fax server. Quindi selezionare la scheda
Qualità immagine.
Opzioni immagine
Con Opzioni immagine è possibile
modificare l'aspetto delle immagini di
uscita. Le opzioni disponibili sono:
• Più chiara/Più scura consente di
regolare manualmente il grado di
luminosità delle immagini scansite.
Spostare l'indicatore verso il
basso/alto per scurire/schiarire
l'immagine.
Qualità immagine avanzata
Qualità immagine avanzata fornisce
opzioni per migliorare la qualità delle
copie, riducendo il fondo o regolando il
contrasto. Le opzioni disponibili sono:
• Eliminazione fondo consente di
migliorare gli originali caratterizzati
da fondi colorati riducendo o
eliminando il fondo delle copie.
Questa opzione è utile quando
l'originale è su carta colorata.
• Selezionare Eliminazione
automatica per eliminare automaticamente il fondo non desiderato.
• Selezionare No per disattivare l'eliminazione fondo, in particolare quando:
•La regolazione Più scura non produce una copia soddisfacente da originali chiari.
• L'originale possiede un bordo grigio o colorato, come in un certificato.
• Si desidera riottenere dei dettagli persi a causa di un bordo scuro quando si utilizzano
originali rilegati.
88
ColorQube™ 9201/9202/9203
Fax server
Page 91

Modifica layout
• Contrasto consente di controllare la densità dell'immagine sulla copia e di compensare originali
con immagini troppo o poco contrastate.
• Selezionare Contrasto manuale per impostare personalmente il livello di contrasto. Spostare
l'indicatore verso l'impostazione Alto per riprodurre bianchi e neri più nitidi per testo e linee
ma con minore dettaglio nelle illustrazioni. Spostare l'indicatore verso Basso per riprodurre
più dettagli nelle aree chiaro/scure dell'originale.
• Selezionare Contrasto automatico per impostare automaticamente il livello di contrasto in
base all'originale che viene sottoposto a scansione.
Modifica layout
Le opzioni di Modifica layout consentono
di modificare l'immagine scansita e
migliorare l'aspetto e lo stile del
documento trasmesso via fax. Per
accedere alle opzioni di Modifica layout,
selezionare Home page Servizi e Fax
server. Quindi selezionare la scheda
Modifica layout.
Orientamento originali
Utilizzare questa opzione per specificare l'orientamento degli originali sottoposti a scansione.
Le opzioni disponibili sono:
• Tes ta in al to si riferisce alla direzione
di caricamento delle immagini
nell'alimentatore automatico.
Utilizzare questa opzione se
l'orientamento delle immagini
corrisponde a quello dell'immagine
mostrata quando vengono caricate
nell'alimentatore automatico.
• Testa a sinistra si riferisce alla
direzione di caricamento delle
immagini nell'alimentatore
automatico. Utilizzare questa opzione
se l'orientamento delle immagini corrisponde a quello dell'immagine mostrata quando vengono
caricate nell'alimentatore automatico.
• Originali verticali si riferisce all'orientamento delle immagini sui documenti originali.
Utilizzare questa opzione per selezionare un orientamento immagine verticale. Gli originali
possono essere alimentati in qualsiasi direzione.
• Originali orizzontali si riferisce all'orientamento delle immagini sui documenti originali.
Utilizzare questa opzione per selezionare un orientamento immagine orizzontale. Gli originali
possono essere alimentati in qualsiasi direzione.
Selezionare Salva per salvare le selezioni e uscire.
ColorQube™ 9201/9202/9203
Fax server
89
Page 92

Modifica layout
Formato originale
Quando si esegue la scansione dalla lastra di esposizione o dall'alimentatore automatico, selezionare
Formato originale per impostare il formato del documento. Questa informazione viene utilizzata dal
dispositivo per calcolare le dimensioni dell'originale e dell'immagine scansita. È anche possibile
selezionare Rilevamento aut. per il rilevamento automatico del formato, o Originali misti se si esegue
la scansione di formati misti. Le opzioni disponibili sono:
• Rilevamento aut. è l'impostazione
predefinita e consente il rilevamento
automatico del formato. Il formato
rilevato viene confrontato a un
formato carta standard.
• Preselezioni area di scansione
consente di definire il formato
dell'originale da un elenco di formati
standard preimpostati. È possibile
visualizzare l'elenco utilizzando la
barra di scorrimento.
• Area di scansione personalizzata
consente di immettere un'area
specifica da scansire. Misurare l'area
da scansire sull'originale e immettere
le misure degli assi X e Y nei campi
forniti. Verrà eseguita la scansione
solo dell'area specificata.
• Originali misti consente di scansire
documenti contenenti pagine di
formato diverso. Le pagine devono
avere la stessa larghezza, come i
documenti di formato A4 LEF e
A3 SEF (8,5 x 11" LEF e 11 x 17" SEF).
Altre combinazioni sono visualizzate
sulla schermata.
Il dispositivo rileva il formato dei
documenti automaticamente e
stabilisce se l'apparecchio fax
ricevente supporta i diversi formati.
Se l'apparecchio fax ricevente non supporta i formati pagina inviati, l'immagine viene ridotta o
ingrandita per adattarla.
Selezionare Salva per salvare le selezioni e uscire.
90
ColorQube™ 9201/9202/9203
Fax server
Page 93

Opzioni fax
Opzioni fax
Nella scheda Opzioni fax è possibile
specificare l'ora di trasmissione.
Per accedere a Opzioni fax, selezionare
Home page Servizi e Fax server.
Quindi selezionare la scheda Opzioni fax.
Invio differito
Selezionare Invio differito per specificare
l'ora in cui trasmettere il fax (entro 24 ore).
Utilizzare questa funzione per trasmettere
fax nelle fasce orarie a tariffa ridotta o in paesi diversi o in un fuso orario diverso. Invio differito può
anche essere utilizzato con le opzioni Mailbox e Polling.
Le opzioni disponibili sono:
Ora specificata
• Selezionare Ora specificata e
scegliere il campo Ora e Minuti per
immettere un'ora di invio del fax.
•Utilizzare i pulsanti a freccia o la
tastierina numerica per immettere le
ore e i minuti.
• Se il dispositivo è impostato in modo
da visualizzare l'ora nel formato a 12
ore, è necessario selezionare anche il
pulsante AM o PM.
• Selezionare Salva, quindi
programmare ed eseguire la scansione del lavoro fax.
Il fax verrà memorizzato nella memoria e inviato a un'ora specifica.
ColorQube™ 9201/9202/9203
Fax server
91
Page 94

Assemblaggio lavoro
Assemblaggio lavoro
Questa scheda consente di accedere alla
funzione Lavoro composto per organizzare
lavori con originali diversi o per
programmare dei requisiti all'interno di un
lavoro. Per accedere alle opzioni di
Assemblaggio lavoro, selezionare Home
page Servizi e Server fax. Quindi
selezionare la scheda Assemblaggio
lavoro.
Lavoro composto
Utilizzare questa funzione per lavori che
richiedono impostazioni diverse per ogni pagina
o per un gruppo di pagine.
È possibile selezionare le impostazioni da
applicare a pagine singole o segmenti di un
lavoro completato. Suddividere innanzitutto gli
originali in sezioni da programmare
singolarmente.
1. Selezionare Lavoro composto nella
scheda Assemblaggio lavoro e
scegliere il pulsante Sì.
2. Selezionare Mostra questa finestra
tra i segmenti per visualizzare la
schermata Lavoro composto durante
la scansione. Infine, selezionare
Salva.
3. Selezionare le opzioni richieste per il
primo segmento del lavoro.
Nota: i dettagli di destinazione fax
devono essere immessi prima della scansione.
4. Caricare gli originali del primo segmento e premere Avvio.
5. Rimuovere gli originali del primo segmento. Nella schermata Lavoro composto viene visualizzato il
primo segmento nell'elenco. Cancella tutti i segmenti consente di cancellare il lavoro composto
corrente e tornare alla schermata principale Lavoro composto.
6. Selezionare Programma segmento successivo e quindi le opzioni richieste per il secondo
segmento.
7. Caricare gli originali del secondo segmento e premere Avvio.
Alcune
pagine con
testo e altre
con foto
Alcune pagine
fronte/retro e
altre
solo fronte
Originali di
formato
diverso
Più di 100
pagine
92
ColorQube™ 9201/9202/9203
Fax server
Page 95

Accesso
8. Ripetere questi passaggi finché non sono state programmate e scansite tutte le sezioni del lavoro.
9. Al termine della scansione dell'ultimo segmento, selezionare Invia il lavoro per indicare che la
scansione è terminata e che è possibile elaborare e completare il lavoro.
Accesso
Se nel dispositivo sono state abilitate le funzioni di autenticazione o contabilità, potrebbe essere
necessario eseguire l'accesso prima di utilizzare alcuni o tutti i servizi. Un'immagine di un lucchetto su
un pulsante indica che è necessario eseguire l'accesso per utilizzare il servizio corrispondente.
1. Per eseguire l'accesso, premere
Accesso sul pannello comandi.
Se si seleziona un servizio bloccato,
verranno richiesti nome utente e
password di accesso.
2. Utilizzare la tastiera per immettere il
Nome utente, quindi selezionare il
pulsante Seguente.
3. Utilizzare la tastiera per immettere la
Password, quindi selezionare il
pulsante Invio.
4. Se nel dispositivo si utilizza un sistema
di contabilità, potrebbe anche essere
necessario immettere informazioni
aggiuntive.
•Se Contabilità standard Xerox è
abilitata, l'utente dovrà eseguire l'accesso utilizzando i dettagli di Contabilità standard Xerox
corrispondenti.
•Se Contabilità di rete è abilitata, l'utente deve immettere un ID utente e un ID conto.
• Se è installato un Dispositivo interfaccia esterna, viene chiesto di accedere tramite il
dispositivo installato, ad esempio un lettore di schede o una gettoniera.
I dettagli utente vengono visualizzati
nell'area Dettagli utente sul lato
destro della visualizzazione
messaggio.
5. Per eseguire la disconnessione,
premere di nuovo il tasto Accesso,
oppure selezionare l'area Dettagli
utente e scegliere Logout dal menu a
discesa.
6. Viene visualizzata una schermata di conferma; selezionare Logout o Annulla.
ColorQube™ 9201/9202/9203
Fax server
93
Page 96

Accesso
94
ColorQube™ 9201/9202/9203
Fax server
Page 97

Versione 2.0
09/09
Xerox® ColorQube™
9201/9202/9203
Internet fax
Page 98

© 2009 Xerox Corporation. Tutti i diritti riservati. I diritti non pubblicati sono protetti ai sensi delle leggi sul copyright degli Stati Uniti.
Il contenuto di questa pubblicazione non può essere riprodotto in nessuna forma senza l'autorizzazione di Xerox Corporation.
®
Xerox
e il design della sfera della connettività sono marchi di Xerox Corporation negli Stati Uniti e/o in altri paesi.
La protezione dei diritti d’autore è rivendicata tra l’altro per tutte le forme e i contenuti di materiale e informazioni soggetti al diritto
d’autore, come ammesso attualmente dalla legge scritta o giudiziale, o come successivamente concesso, compreso, a titolo
esemplificativo, il materiale generato dai programmi software visualizzati sullo schermo, quali gli stili, i modelli, le icone, le schermate
e così via.
A questo documento vengono periodicamente apportate delle modifiche. Eventuali modifiche, correzioni tipografiche e
aggiornamenti tecnici verranno inclusi nelle edizioni successive.
Versione documento 2.0: settembre 2009
Page 99

Indice generale
Introduzione . . . . . . . . . . . . . . . . . . . . . . . . . . . . . . . . . . . . . . . . . . . . . . . . . . . . . . . . . . . . . . . . . . . . . . . . . . . 98
Internet fax . . . . . . . . . . . . . . . . . . . . . . . . . . . . . . . . . . . . . . . . . . . . . . . . . . . . . . . . . . . . . . . . . . . . . . . . . . . . 99
Nuovo destinatario . . . . . . . . . . . . . . . . . . . . . . . . . . . . . . . . . . . . . . . . . . . . . . . . . . . . . . . . . . . . . . . . . . 99
Da: . . . . . . . . . . . . . . . . . . . . . . . . . . . . . . . . . . . . . . . . . . . . . . . . . . . . . . . . . . . . . . . . . . . . . . . . . . . . . . . . 100
Oggetto: . . . . . . . . . . . . . . . . . . . . . . . . . . . . . . . . . . . . . . . . . . . . . . . . . . . . . . . . . . . . . . . . . . . . . . . . . . 100
Rubrica . . . . . . . . . . . . . . . . . . . . . . . . . . . . . . . . . . . . . . . . . . . . . . . . . . . . . . . . . . . . . . . . . . . . . . . . . . . . 101
Colore di uscita . . . . . . . . . . . . . . . . . . . . . . . . . . . . . . . . . . . . . . . . . . . . . . . . . . . . . . . . . . . . . . . . . . . . 102
Scansione fronte/retro . . . . . . . . . . . . . . . . . . . . . . . . . . . . . . . . . . . . . . . . . . . . . . . . . . . . . . . . . . . . . 102
Tipo di originale . . . . . . . . . . . . . . . . . . . . . . . . . . . . . . . . . . . . . . . . . . . . . . . . . . . . . . . . . . . . . . . . . . . 102
Impostazioni avanzate . . . . . . . . . . . . . . . . . . . . . . . . . . . . . . . . . . . . . . . . . . . . . . . . . . . . . . . . . . . . . . . . . 103
Opzioni immagine . . . . . . . . . . . . . . . . . . . . . . . . . . . . . . . . . . . . . . . . . . . . . . . . . . . . . . . . . . . . . . . . . 103
Qualità immagine avanzata . . . . . . . . . . . . . . . . . . . . . . . . . . . . . . . . . . . . . . . . . . . . . . . . . . . . . . . . 104
Risoluzione . . . . . . . . . . . . . . . . . . . . . . . . . . . . . . . . . . . . . . . . . . . . . . . . . . . . . . . . . . . . . . . . . . . . . . . . 105
Qualità/Dimensioni file . . . . . . . . . . . . . . . . . . . . . . . . . . . . . . . . . . . . . . . . . . . . . . . . . . . . . . . . . . . . . 105
Modifica layout . . . . . . . . . . . . . . . . . . . . . . . . . . . . . . . . . . . . . . . . . . . . . . . . . . . . . . . . . . . . . . . . . . . . . . . . 106
Orientamento originali . . . . . . . . . . . . . . . . . . . . . . . . . . . . . . . . . . . . . . . . . . . . . . . . . . . . . . . . . . . . . 106
Formato originale . . . . . . . . . . . . . . . . . . . . . . . . . . . . . . . . . . . . . . . . . . . . . . . . . . . . . . . . . . . . . . . . . . 107
Opzioni Internet fax . . . . . . . . . . . . . . . . . . . . . . . . . . . . . . . . . . . . . . . . . . . . . . . . . . . . . . . . . . . . . . . . . . . 108
Formato file . . . . . . . . . . . . . . . . . . . . . . . . . . . . . . . . . . . . . . . . . . . . . . . . . . . . . . . . . . . . . . . . . . . . . . . 108
Messaggio . . . . . . . . . . . . . . . . . . . . . . . . . . . . . . . . . . . . . . . . . . . . . . . . . . . . . . . . . . . . . . . . . . . . . . . . . 109
Risposta a . . . . . . . . . . . . . . . . . . . . . . . . . . . . . . . . . . . . . . . . . . . . . . . . . . . . . . . . . . . . . . . . . . . . . . . . . 109
Rapporto di conferma . . . . . . . . . . . . . . . . . . . . . . . . . . . . . . . . . . . . . . . . . . . . . . . . . . . . . . . . . . . . . . 110
Assemblaggio lavoro . . . . . . . . . . . . . . . . . . . . . . . . . . . . . . . . . . . . . . . . . . . . . . . . . . . . . . . . . . . . . . . . . . . 110
Lavoro composto . . . . . . . . . . . . . . . . . . . . . . . . . . . . . . . . . . . . . . . . . . . . . . . . . . . . . . . . . . . . . . . . . . 111
Accesso . . . . . . . . . . . . . . . . . . . . . . . . . . . . . . . . . . . . . . . . . . . . . . . . . . . . . . . . . . . . . . . . . . . . . . . . . . . . . . . 112
ColorQube™ 9201/9202/9203
Internet fax
97
Page 100

Introduzione
Introduzione
Internet fax è una funzione standard che è
possibile abilitare nel dispositivo.
Se abilitata, l'accesso viene eseguito
selezionando il pulsante Home page
Servizi e quindi l'opzione Internet fax.
La funzione Internet fax consente di creare
un file di immagini dalla scansione di un
documento cartaceo. L'immagine scansita
viene convertita in formato e-mail e
trasmessa tramite Internet o Intranet.
I nomi dei destinatari sono selezionati da
una rubrica o immessi manualmente
utilizzando la tastiera. I fax ricevuti tramite
Internet fax sono inviati automaticamente
dal server al dispositivo come lavori di
stampa.
I seguenti pulsanti sono presenti su quasi
tutte le schermate delle funzioni per
confermare o annullare le scelte.
• Annulla comando consente di
ripristinare i valori della schermata
corrente a quelli visualizzati al momento dell'apertura della schermata.
• Annulla consente di ripristinare la schermata e visualizzare la schermata precedente.
• Salva consente di salvare le selezioni effettuate e visualizzare la schermata precedente.
• Chiudi consente di chiudere la schermata e visualizzare la schermata precedente.
Le istruzioni relative all'invio di un Internet fax e all'utilizzo delle funzioni di base sono fornite nella
Guida rapida per l'utente di ColorQube™ 9201/9202/9203. Se nel dispositivo sono state abilitate le
funzioni di autenticazione o contabilità, per accedervi potrebbe essere necessario immettere i dettagli
di accesso, vedere Accesso a pagina 112.
98
ColorQube™ 9201/9202/9203
Internet fax
 Loading...
Loading...