Page 1
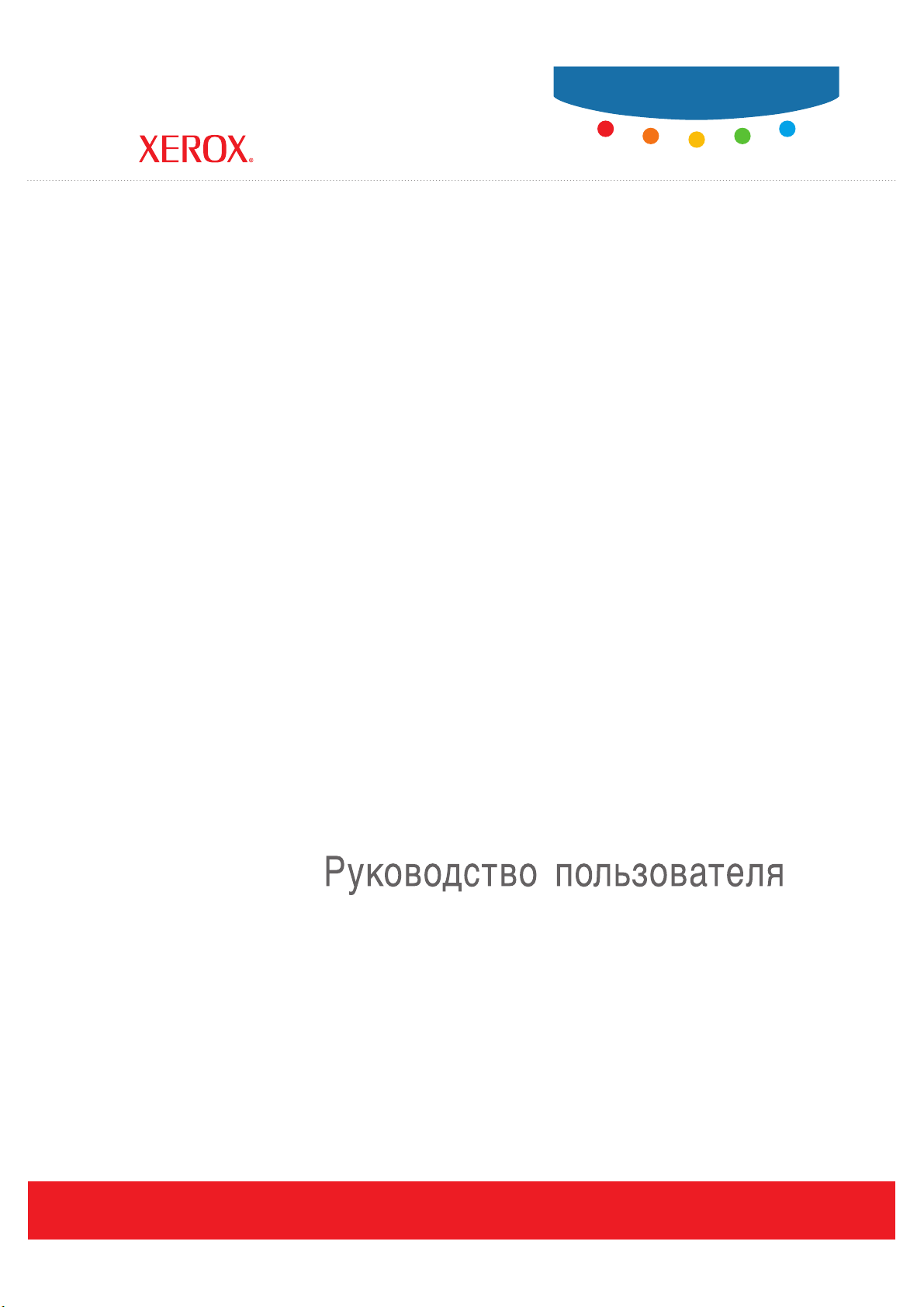
User Guide
Guide d’utilisation
Phaser® 8560
color laser printer
Guida dell'utente
Benutzerhandbuch
Guía del usuario
Guia do Usuário
Gebruikershandleiding
Användarhandbok
Betjeningsvejledning
ǼȖȤİȚȡȓįȚȠȤȡȒıIJȘ
www.xerox.com/support
Page 2
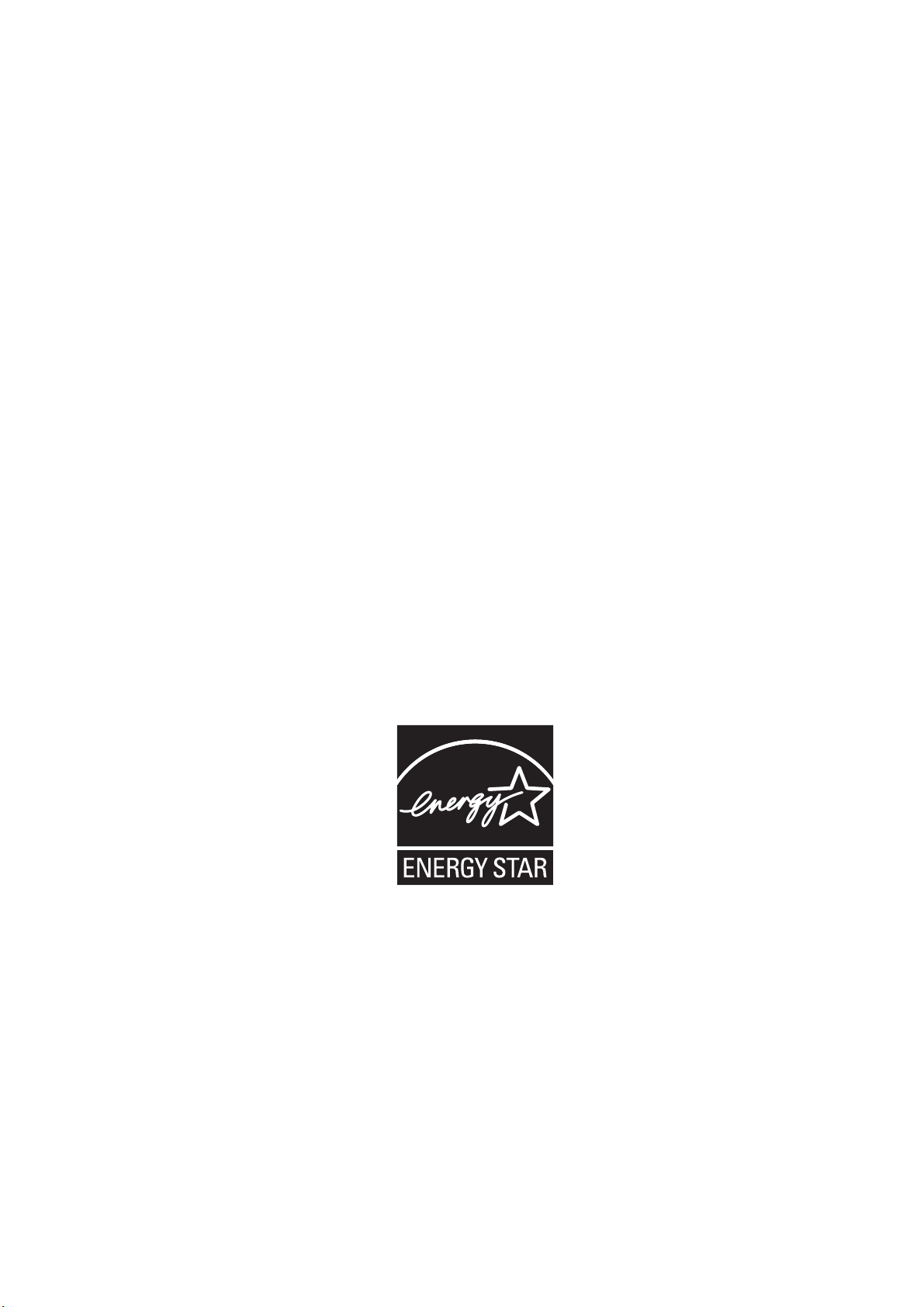
Copyright © 2007 Xerox Corporation. Tous droits réservés. Le programme est soumis aux lois américaines sur la protection des
œuvres non publiées. Il est interdit de reproduire le contenu de cette publication sous quelque forme que ce soit sans l’autorisation
de Xerox Corporation.
La protection garantie par les droits d'auteur s'applique à tout ce qui se rapporte à la forme et au fond des informations et du
matériel étant actuellement permis par les dispositions législatives ou la jurisprudence ou accordés ci-après, y compris sans limite
aucune, le matériel provenant des programmes logiciels apparaissant sur les écrans tels que les styles, les modèles, les icônes,
l'aspect des pages écrans, etc.
®
XEROX
, CentreDirect®, CentreWare®, FinePoint™, Phaser®, PhaserSMART®, PrintingScout™, TekColor™ et Walk-Up® sont
des marques commerciales de Xerox Corporation aux Etats-Unis et/ou dans d'autres pays.
Reader®, Adobe Type Manager®, ATM™, Flash®, Macromedia®, Photoshop® et PostScript® sont des marques
Adobe
commerciales de Adobe Systems Incorporated aux Etats-Unis et/ou dans d'autres pays.
®
, AppleTalk®, Bonjour®, ColorSync®, EtherTalk®, LaserWriter®, LocalTalk®, Macintosh®, Mac OS® et TrueType® sont
Apple
des marques commerciales de Apple Computer, Inc. aux Etats-Unis et/ou dans d'autres pays.
®
HP-GL
, HP-UX® et PCL® sont des marques commerciales de Hewlett-Packard Corporation aux Etats-Unis et/ou dans d'autres
pays.
®
et AIX® sont des marques commerciales de International Business Machines Corporation aux Etats-Unis et/ou dans
IBM
d'autres pays.
®
Microsoft
, Vista™, Windows® et Windows Server™ sont des marques commerciales de Microsoft Corporation aux Etats-Unis
et/ou dans d'autres pays.
®
, NetWare®, NDPS®, NDS®, Novell Directory Services®, IPX™ et Novell Distributed Print Services™ sont des marques
Novell
commerciales de Novell, Incorporated aux Etats-Unis et/ou dans d'autres pays.
SM
, Sun Microsystems™ et Solaris® sont des marques commerciales de Sun Microsystems, Incorporated aux Etats-Unis et/ou
Sun
dans d'autres pays.
®
est une marque commerciale de SWOP, Inc.
SWOP
®
est une marque commerciale aux Etats-Unis et dans d’autres pays, accordée sous licence exclusivement par le biais de
UNIX
X/Open Company Limited.
A titre de partenaire E
directives E
NERGY STAR en matière d’efficacité énergétique. Le nom et le logo ENERGY STAR sont des marques déposées aux
NERGY STAR
®
, Xerox Corporation a déterminé que ce produit complété d’une configuration S répond aux
Etats-Unis.
Il se peut que les couleurs PANTONE
®
produites ne correspondent pas aux normes définies par PANTONE. Reportez-vous aux
publications PANTONE pour rechercher la couleur exacte. PANTONE
propriété de Pantone, Inc. © Pantone, Inc., 2000.
®
et les autres marques commerciales Pantone, Inc. sont la
Page 3
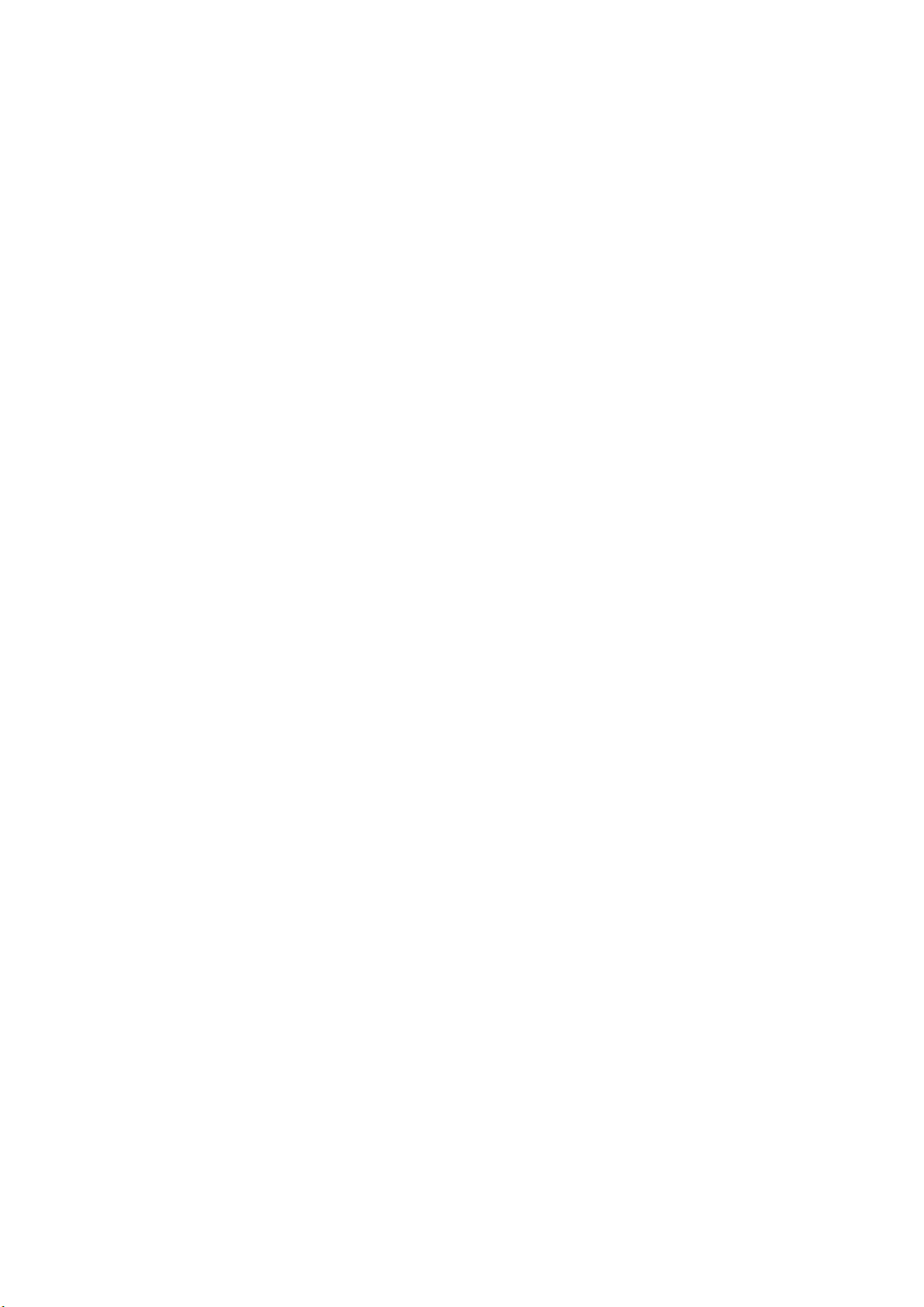
Sommaire
1 Caractéristiques de l’imprimante
Eléments de l'imprimante . . . . . . . . . . . . . . . . . . . . . . . . . . . . . . . . . . . . . . . . . . . . . . . . . . . 1-2
Vue avant latérale droite . . . . . . . . . . . . . . . . . . . . . . . . . . . . . . . . . . . . . . . . . . . . . . . 1-2
Vue latérale droite. . . . . . . . . . . . . . . . . . . . . . . . . . . . . . . . . . . . . . . . . . . . . . . . . . . . 1-3
Vue arrière. . . . . . . . . . . . . . . . . . . . . . . . . . . . . . . . . . . . . . . . . . . . . . . . . . . . . . . . . . 1-3
Configurations de l’imprimante. . . . . . . . . . . . . . . . . . . . . . . . . . . . . . . . . . . . . . . . . . . . . . . 1-4
Caractéristiques standard . . . . . . . . . . . . . . . . . . . . . . . . . . . . . . . . . . . . . . . . . . . . . . 1-4
Configurations disponibles . . . . . . . . . . . . . . . . . . . . . . . . . . . . . . . . . . . . . . . . . . . . . 1-5
Options . . . . . . . . . . . . . . . . . . . . . . . . . . . . . . . . . . . . . . . . . . . . . . . . . . . . . . . . . . . . 1-5
Mises à niveau. . . . . . . . . . . . . . . . . . . . . . . . . . . . . . . . . . . . . . . . . . . . . . . . . . . . . . . 1-5
Panneau de commande . . . . . . . . . . . . . . . . . . . . . . . . . . . . . . . . . . . . . . . . . . . . . . . . . . . . . 1-6
Caractéristiques du panneau de commande . . . . . . . . . . . . . . . . . . . . . . . . . . . . . . . . 1-6
Disposition du panneau de commande . . . . . . . . . . . . . . . . . . . . . . . . . . . . . . . . . . . . 1-7
Carte du menu . . . . . . . . . . . . . . . . . . . . . . . . . . . . . . . . . . . . . . . . . . . . . . . . . . . . . . . 1-7
Pages d'informations . . . . . . . . . . . . . . . . . . . . . . . . . . . . . . . . . . . . . . . . . . . . . . . . . . 1-8
Pages d'échantillons . . . . . . . . . . . . . . . . . . . . . . . . . . . . . . . . . . . . . . . . . . . . . . . . . . 1-8
Informations supplémentaires . . . . . . . . . . . . . . . . . . . . . . . . . . . . . . . . . . . . . . . . . . . . . . . 1-10
Ressources. . . . . . . . . . . . . . . . . . . . . . . . . . . . . . . . . . . . . . . . . . . . . . . . . . . . . . . . . 1-10
Centre de support Xerox . . . . . . . . . . . . . . . . . . . . . . . . . . . . . . . . . . . . . . . . . . . . . . 1-11
2 Notions fondamentales sur le réseau
Présentation de l'installation et de la configuration réseau . . . . . . . . . . . . . . . . . . . . . . . . . . 2-2
Choix d’une connexion . . . . . . . . . . . . . . . . . . . . . . . . . . . . . . . . . . . . . . . . . . . . . . . . . . . . . 2-3
Connexion Ethernet (recommandée) . . . . . . . . . . . . . . . . . . . . . . . . . . . . . . . . . . . . . 2-3
Connexion USB . . . . . . . . . . . . . . . . . . . . . . . . . . . . . . . . . . . . . . . . . . . . . . . . . . . . . 2-4
Configuration de l'adresse réseau . . . . . . . . . . . . . . . . . . . . . . . . . . . . . . . . . . . . . . . . . . . . . 2-5
Adresses TCP/IP et IP. . . . . . . . . . . . . . . . . . . . . . . . . . . . . . . . . . . . . . . . . . . . . . . . . 2-5
Définition automatique de l’adresse IP de l’imprimante . . . . . . . . . . . . . . . . . . . . . . 2-6
Méthodes dynamiques de définition de l’adresse IP de l’imprimante . . . . . . . . . . . . 2-6
Définition manuelle de l’adresse IP de l’imprimante . . . . . . . . . . . . . . . . . . . . . . . . . 2-7
Installation des pilotes d’imprimante . . . . . . . . . . . . . . . . . . . . . . . . . . . . . . . . . . . . . . . . . . 2-9
Pilotes disponibles. . . . . . . . . . . . . . . . . . . . . . . . . . . . . . . . . . . . . . . . . . . . . . . . . . . . 2-9
Windows 2000 ou versions ultérieures . . . . . . . . . . . . . . . . . . . . . . . . . . . . . . . . . . . 2-10
Mac OS X, version 10.2 (et versions ultérieures). . . . . . . . . . . . . . . . . . . . . . . . . . . 2-11
Imprimante couleur Phaser® 8560
i
Page 4
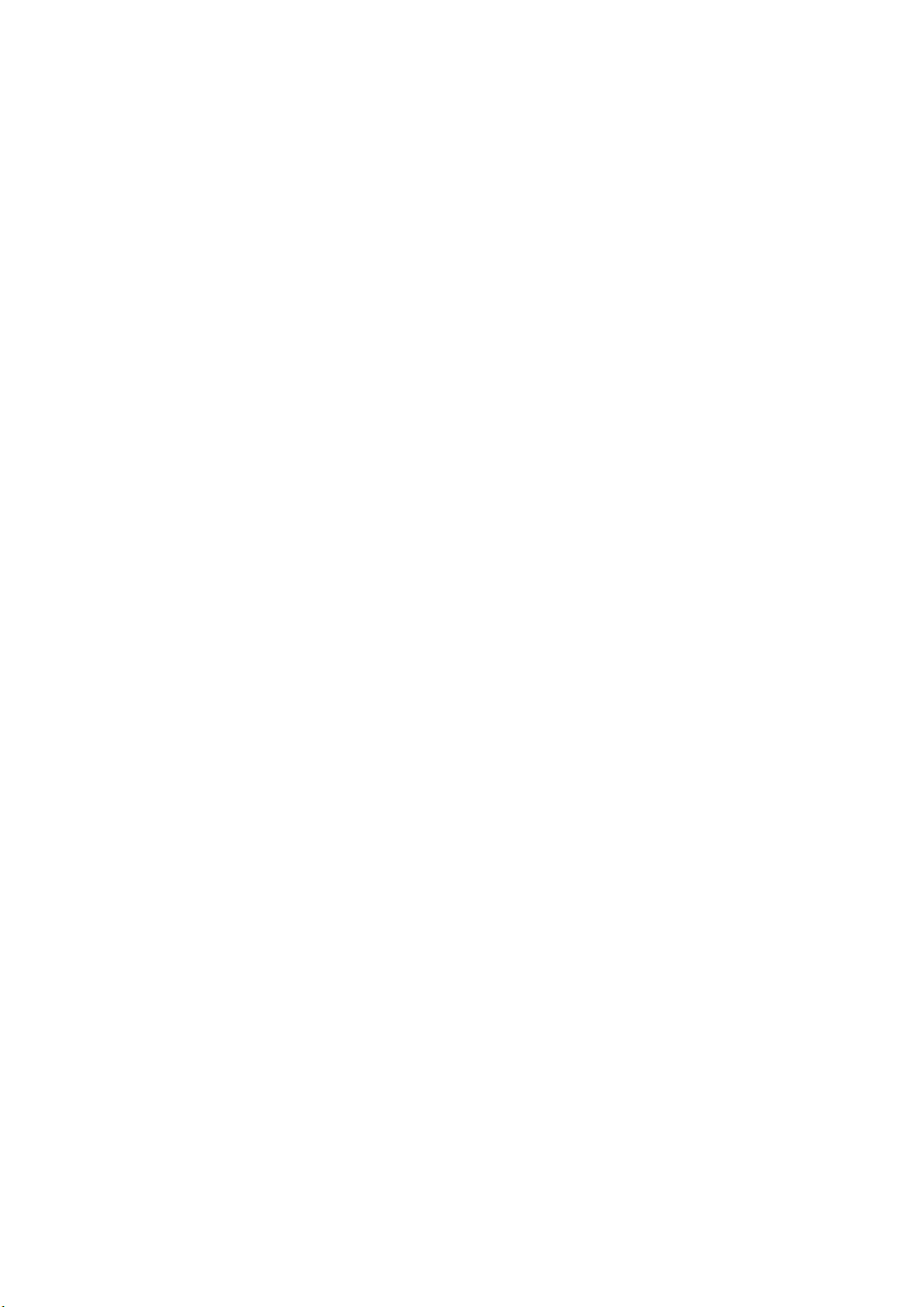
Sommaire
3 Notions fondamentales sur l'impression
Vue d'ensemble des principales étapes . . . . . . . . . . . . . . . . . . . . . . . . . . . . . . . . . . . . . . . . . 3-2
Papier et supports pris en charge . . . . . . . . . . . . . . . . . . . . . . . . . . . . . . . . . . . . . . . . . . . . . . 3-3
Instructions d’utilisation du papier . . . . . . . . . . . . . . . . . . . . . . . . . . . . . . . . . . . . . . . 3-4
Papier pouvant endommager l’imprimante. . . . . . . . . . . . . . . . . . . . . . . . . . . . . . . . . 3-4
Instructions de stockage du papier . . . . . . . . . . . . . . . . . . . . . . . . . . . . . . . . . . . . . . . 3-5
Formats et grammages de papier pris en charge . . . . . . . . . . . . . . . . . . . . . . . . . . . . . 3-5
Chargement du papier . . . . . . . . . . . . . . . . . . . . . . . . . . . . . . . . . . . . . . . . . . . . . . . . . . . . . . 3-9
Chargement de papier dans le bac 1 . . . . . . . . . . . . . . . . . . . . . . . . . . . . . . . . . . . . . . 3-9
Utilisation de l'alimentation manuelle. . . . . . . . . . . . . . . . . . . . . . . . . . . . . . . . . . . . 3-16
Chargement de papier dans les bacs 2, 3 ou 4 . . . . . . . . . . . . . . . . . . . . . . . . . . . . . 3-17
Sélection des options d'impression . . . . . . . . . . . . . . . . . . . . . . . . . . . . . . . . . . . . . . . . . . . 3-22
Sélection des préférences d’impression (Windows) . . . . . . . . . . . . . . . . . . . . . . . . . 3-22
Sélection des options pour un travail individuel (Windows) . . . . . . . . . . . . . . . . . . 3-23
Sélection des options pour un travail individuel (Macintosh) . . . . . . . . . . . . . . . . . 3-25
Impression recto-verso (sur les deux faces des feuilles) . . . . . . . . . . . . . . . . . . . . . . . . . . . 3-28
Impression recto-verso automatique . . . . . . . . . . . . . . . . . . . . . . . . . . . . . . . . . . . . . 3-28
Impression recto-verso manuelle . . . . . . . . . . . . . . . . . . . . . . . . . . . . . . . . . . . . . . . 3-30
Impression sur des supports spéciaux . . . . . . . . . . . . . . . . . . . . . . . . . . . . . . . . . . . . . . . . . 3-32
Impression de transparents . . . . . . . . . . . . . . . . . . . . . . . . . . . . . . . . . . . . . . . . . . . . 3-32
Impression d'enveloppes . . . . . . . . . . . . . . . . . . . . . . . . . . . . . . . . . . . . . . . . . . . . . . 3-39
Impression d’étiquettes . . . . . . . . . . . . . . . . . . . . . . . . . . . . . . . . . . . . . . . . . . . . . . . 3-46
Impression sur du papier glacé . . . . . . . . . . . . . . . . . . . . . . . . . . . . . . . . . . . . . . . . . 3-52
Impression sur du papier au format personnalisé . . . . . . . . . . . . . . . . . . . . . . . . . . . 3-58
Création de types de papier personnalisés. . . . . . . . . . . . . . . . . . . . . . . . . . . . . . . . . . . . . . 3-62
4 Qualité d’impression
Contrôle de la qualité de vos impressions . . . . . . . . . . . . . . . . . . . . . . . . . . . . . . . . . . . . . . . 4-2
Sélection d’un mode de qualité d’impression . . . . . . . . . . . . . . . . . . . . . . . . . . . . . . . 4-2
Réglage des couleurs. . . . . . . . . . . . . . . . . . . . . . . . . . . . . . . . . . . . . . . . . . . . . . . . . . 4-4
Résolution des problèmes de qualité d'impression . . . . . . . . . . . . . . . . . . . . . . . . . . . . . . . . 4-6
Taches ou salissures . . . . . . . . . . . . . . . . . . . . . . . . . . . . . . . . . . . . . . . . . . . . . . . . . . 4-7
Bandes claires aléatoires . . . . . . . . . . . . . . . . . . . . . . . . . . . . . . . . . . . . . . . . . . . . . . . 4-8
Prédominance de bandes claires . . . . . . . . . . . . . . . . . . . . . . . . . . . . . . . . . . . . . . . . . 4-9
Les images des transparents sont trop claires ou trop foncées . . . . . . . . . . . . . . . . . 4-10
Couleurs incorrectes . . . . . . . . . . . . . . . . . . . . . . . . . . . . . . . . . . . . . . . . . . . . . . . . . 4-10
Pas de correspondance avec les couleurs PANTONE . . . . . . . . . . . . . . . . . . . . . . . 4-11
Imprimante couleur Phaser® 8560
ii
Page 5
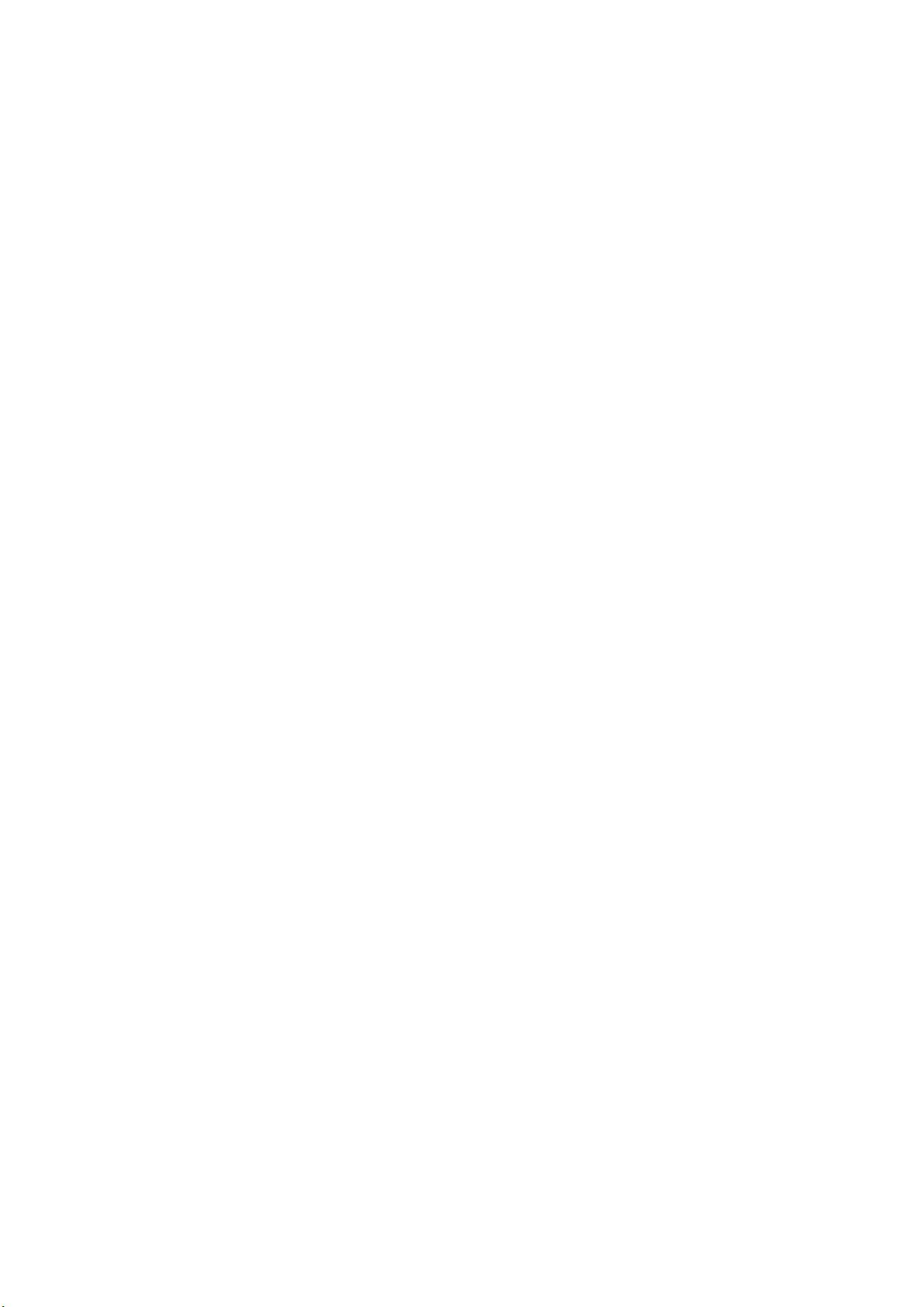
Sommaire
5 Maintenance
Maintenance et nettoyage . . . . . . . . . . . . . . . . . . . . . . . . . . . . . . . . . . . . . . . . . . . . . . . . . . . 5-2
Maintenance courante . . . . . . . . . . . . . . . . . . . . . . . . . . . . . . . . . . . . . . . . . . . . . . . . . 5-2
Nettoyage de la bande de dégagement du papier . . . . . . . . . . . . . . . . . . . . . . . . . . . 5-10
Nettoyage de la bande de nettoyage du kit de maintenance . . . . . . . . . . . . . . . . . . . 5-12
Nettoyage de l’extérieur de l’imprimante . . . . . . . . . . . . . . . . . . . . . . . . . . . . . . . . . 5-14
Commande de consommables . . . . . . . . . . . . . . . . . . . . . . . . . . . . . . . . . . . . . . . . . . . . . . . 5-15
Consommables . . . . . . . . . . . . . . . . . . . . . . . . . . . . . . . . . . . . . . . . . . . . . . . . . . . . . 5-15
Eléments de maintenance courante . . . . . . . . . . . . . . . . . . . . . . . . . . . . . . . . . . . . . . 5-15
Quand faut-il commander des consommables ? . . . . . . . . . . . . . . . . . . . . . . . . . . . . 5-16
Recyclage des consommables. . . . . . . . . . . . . . . . . . . . . . . . . . . . . . . . . . . . . . . . . . 5-16
Déplacement et remballage de l’imprimante. . . . . . . . . . . . . . . . . . . . . . . . . . . . . . . . . . . . 5-17
Précautions à prendre lors du déplacement de l’imprimante . . . . . . . . . . . . . . . . . . 5-17
Déplacement de l’imprimante dans un même bureau. . . . . . . . . . . . . . . . . . . . . . . . 5-17
Préparation de l’imprimante en vue de son transport . . . . . . . . . . . . . . . . . . . . . . . . 5-19
6 Dépannage
Elimination des bourrages papier . . . . . . . . . . . . . . . . . . . . . . . . . . . . . . . . . . . . . . . . . . . . . 6-2
Bourrage au niveau de la sortie. . . . . . . . . . . . . . . . . . . . . . . . . . . . . . . . . . . . . . . . . . 6-2
Bourrage au niveau du capot avant . . . . . . . . . . . . . . . . . . . . . . . . . . . . . . . . . . . . . . . 6-7
Bourrage au niveau des bacs. . . . . . . . . . . . . . . . . . . . . . . . . . . . . . . . . . . . . . . . . . . 6-12
Pour obtenir de l'aide . . . . . . . . . . . . . . . . . . . . . . . . . . . . . . . . . . . . . . . . . . . . . . . . . . . . . . 6-17
Messages du panneau de commande . . . . . . . . . . . . . . . . . . . . . . . . . . . . . . . . . . . . 6-17
Alertes PrintingScout . . . . . . . . . . . . . . . . . . . . . . . . . . . . . . . . . . . . . . . . . . . . . . . . 6-18
Support technique PhaserSMART . . . . . . . . . . . . . . . . . . . . . . . . . . . . . . . . . . . . . . 6-18
Assistant de support en ligne . . . . . . . . . . . . . . . . . . . . . . . . . . . . . . . . . . . . . . . . . . 6-18
Liens Web . . . . . . . . . . . . . . . . . . . . . . . . . . . . . . . . . . . . . . . . . . . . . . . . . . . . . . . . . 6-19
A Sécurité de l’utilisateur
Index
Imprimante couleur Phaser® 8560
iii
Page 6
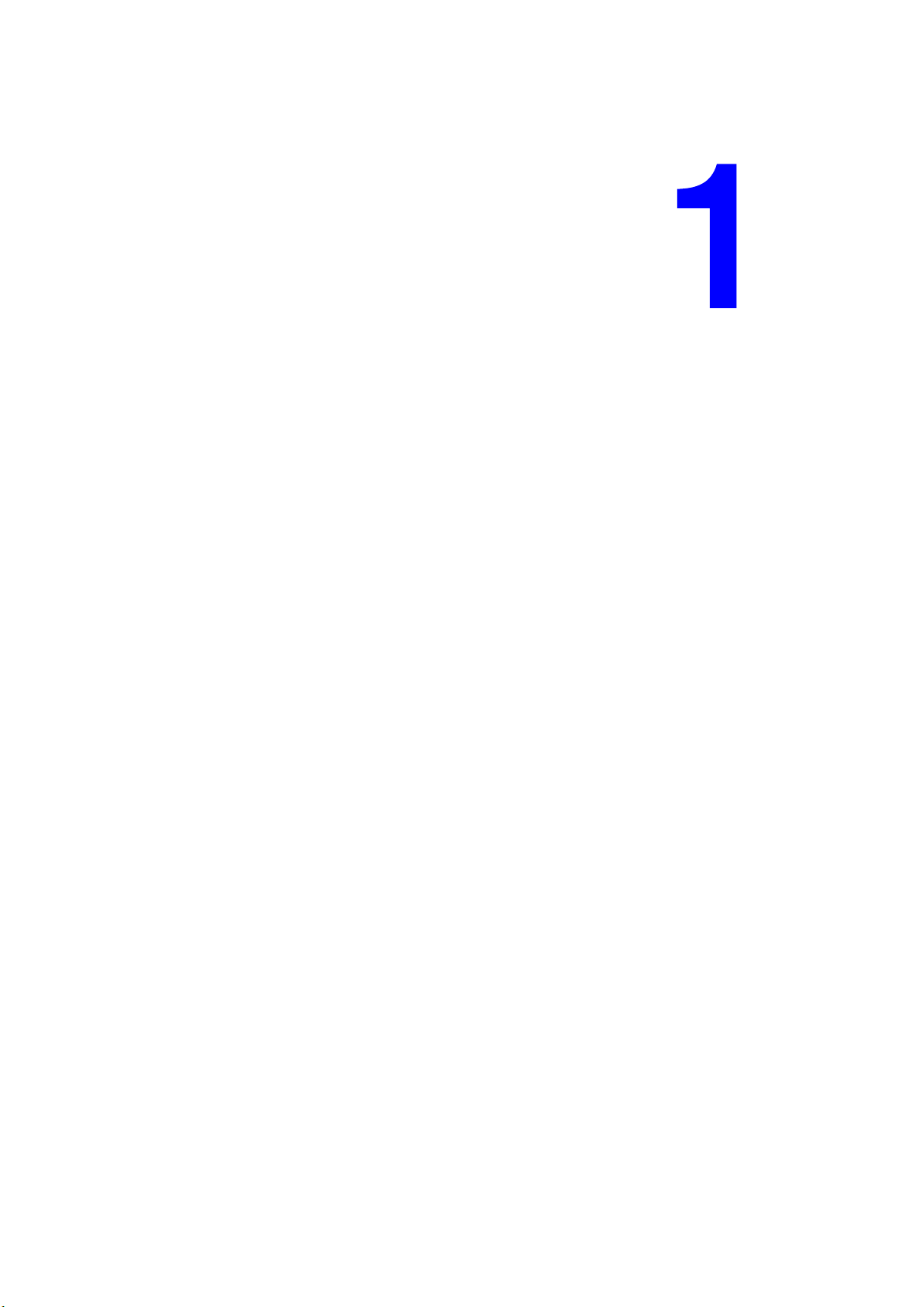
Caractéristiques de l’imprimante
Ce chapitre contient les sections suivantes :
■ Eléments de l'imprimante à la page 1-2
■ Configurations de l’imprimante à la page 1-4
■ Panneau de commande à la page 1-6
■ Informations supplémentaires à la page 1-10
Imprimante couleur Phaser® 8560
1-1
Page 7
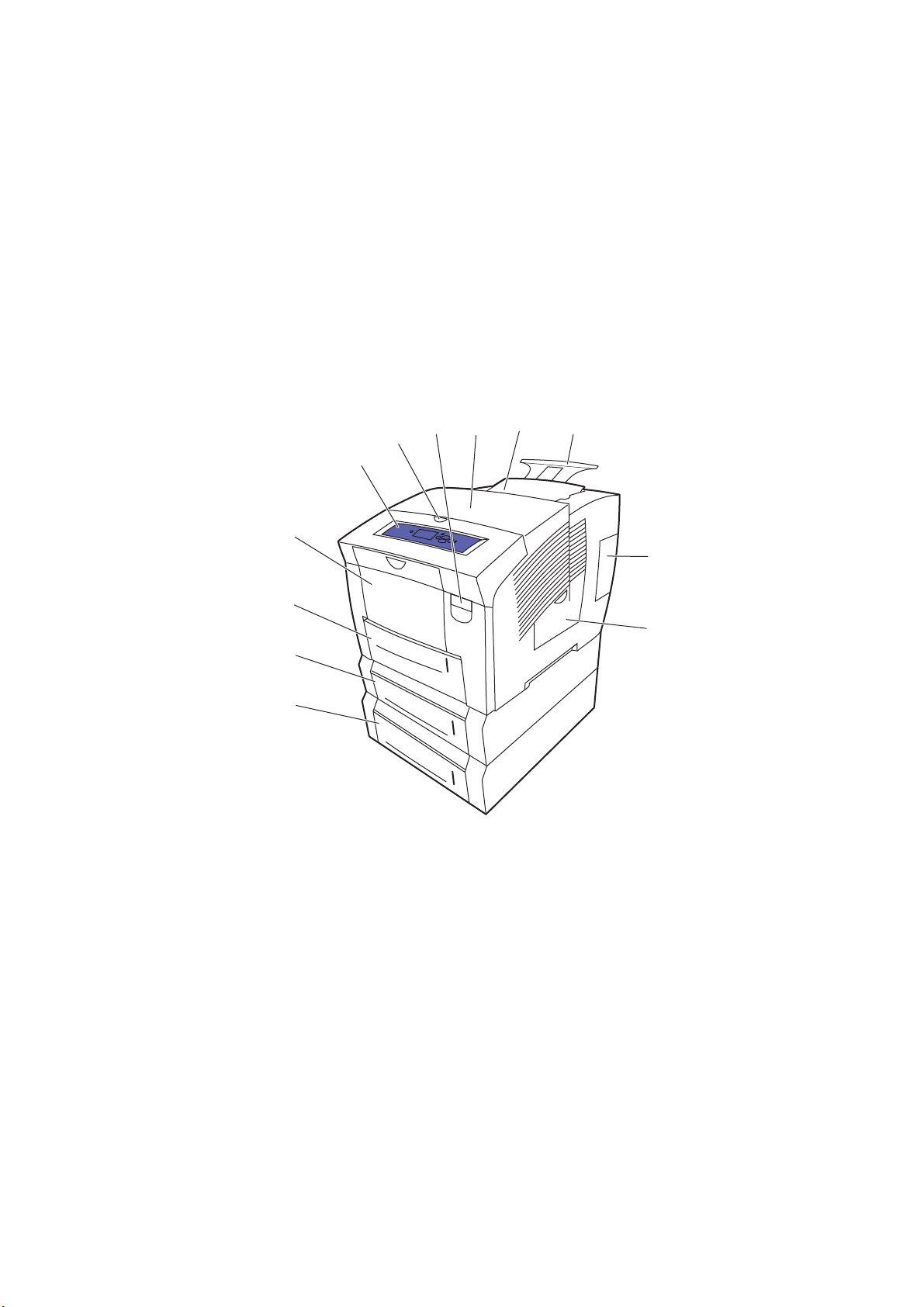
Eléments de l'imprimante
Cette section aborde les points suivants :
■ Vue avant latérale droite à la page 1-2
■ Vue latérale droite à la page 1-3
■ Vue arrière à la page 1-3
Vue avant latérale droite
Eléments de l'imprimante
6
5
4
3
2
1
1. Chargeur 525 feuilles en option (bac 4)
2. Chargeur 525 feuilles en option (bac 3)
3. Bac 525 feuilles en standard (bac 2)
4. Bac 100 feuilles (bac 1)
5. Panneau de commande
6. Déverrouillage du capot de sortie
7. Déverrouillage du capot avant
8. Capot de sortie
9. Chargeur d’encre/Capot supérieur
10. Extension du bac de sortie Legal/A4
11. Panneau d’interface
12. Capot latéral
9
8
7
10
11
12
8560p-044
Imprimante couleur Phaser® 8560
1-2
Page 8
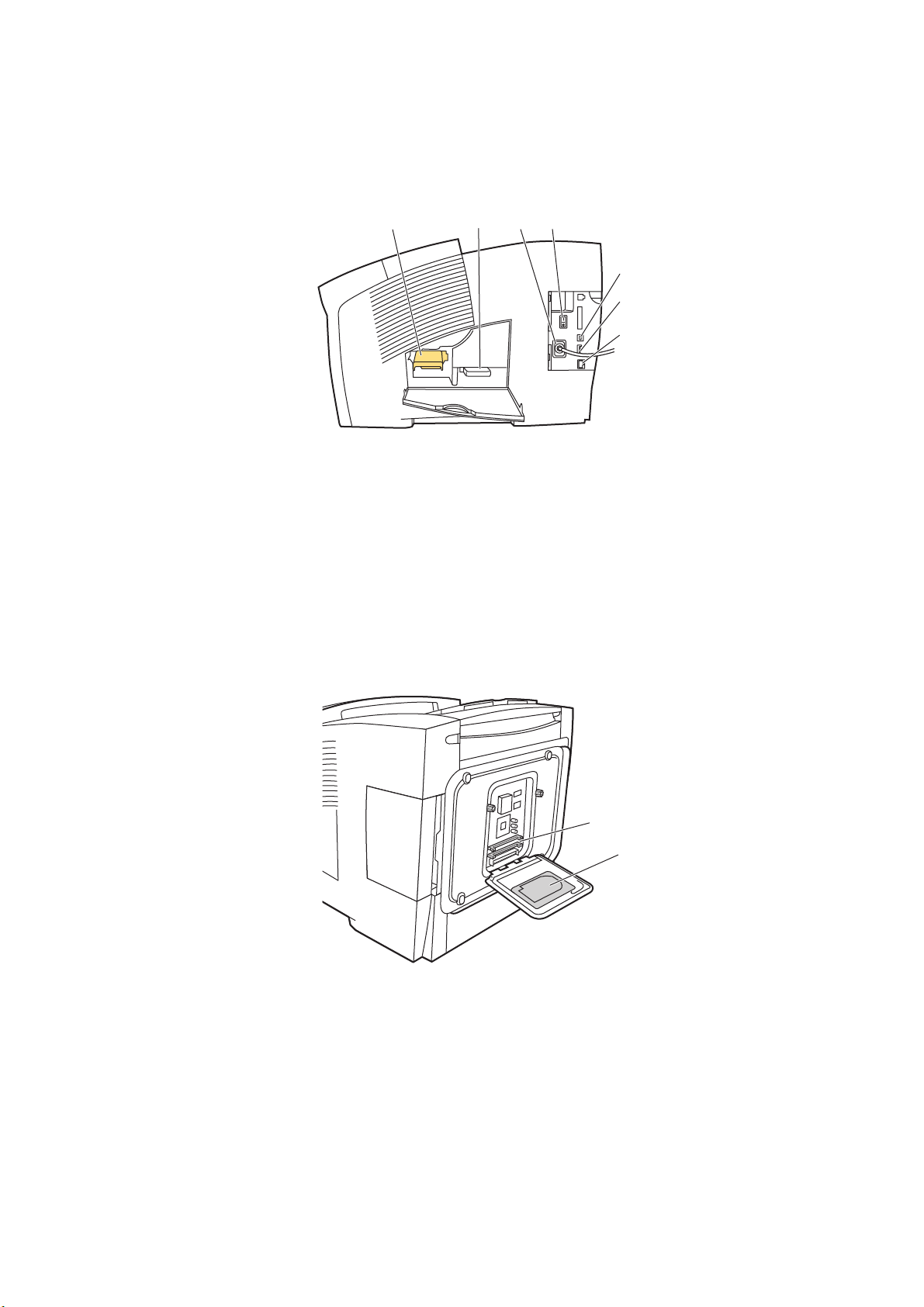
Vue latérale droite
1. Kit de maintenance
2. Bac à déchets
3. Connexion du cordon d’alimentation
4. Commutateur d’alimentation
5. Connexion USB
6. Carte de configuration
7. Connecteur Ethernet 10/100 Base-T
Eléments de l'imprimante
4
1
3
2
5
6
7
8560p-045
Vue arrière
1. Disque dur en option
2. Deux logements pour mémoire vive (RAM)
2
1
8560p-046
Imprimante couleur Phaser® 8560
1-3
Page 9
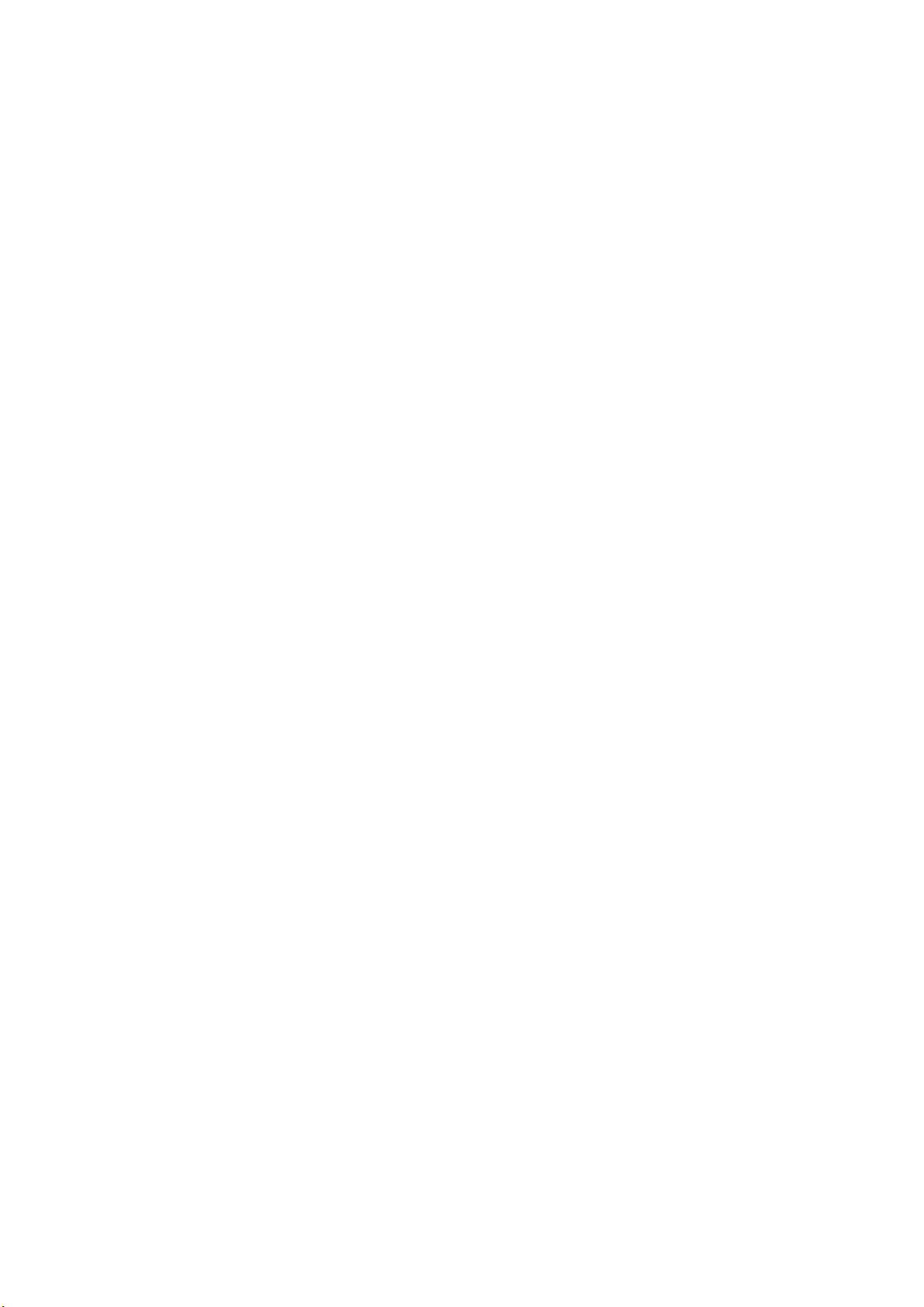
Configurations de l’imprimante
Configurations de l’imprimante
Cette section aborde les points suivants :
■ Caractéristiques standard à la page 1-4
■ Configurations disponibles à la page 1-5
■ Options à la page 1-5
■ Mises à niveau à la page 1-5
Caractéristiques standard
■ Vitesse d'impression maximale (pages par minute) pour les modes de qualité d'impression
PostScript :
■ Rapide : 30 ppm
■ Standard : 24 ppm
■ Améliorée : 16 ppm
■ Haute résolution/Photo : 10 ppm
■ Vitesse d'impression maximale pour les modes de qualité d'impression PCL :
■ 300 x 600 ppp : 15 ppm
■ 300 x 600 ppp : 8 ppm
■ Polices : PostScript et PCL
■ Bacs
■ Bac 1 et Bac 2 : toutes les imprimantes Phaser 8560
■ Bac 3 : Phaser 8560DT
■ Bac 3 et Bac 4 : Phaser 8560DX
■ Connexion : USB, Ethernet 10/100 Base-T
Imprimante couleur Phaser® 8560
1-4
Page 10
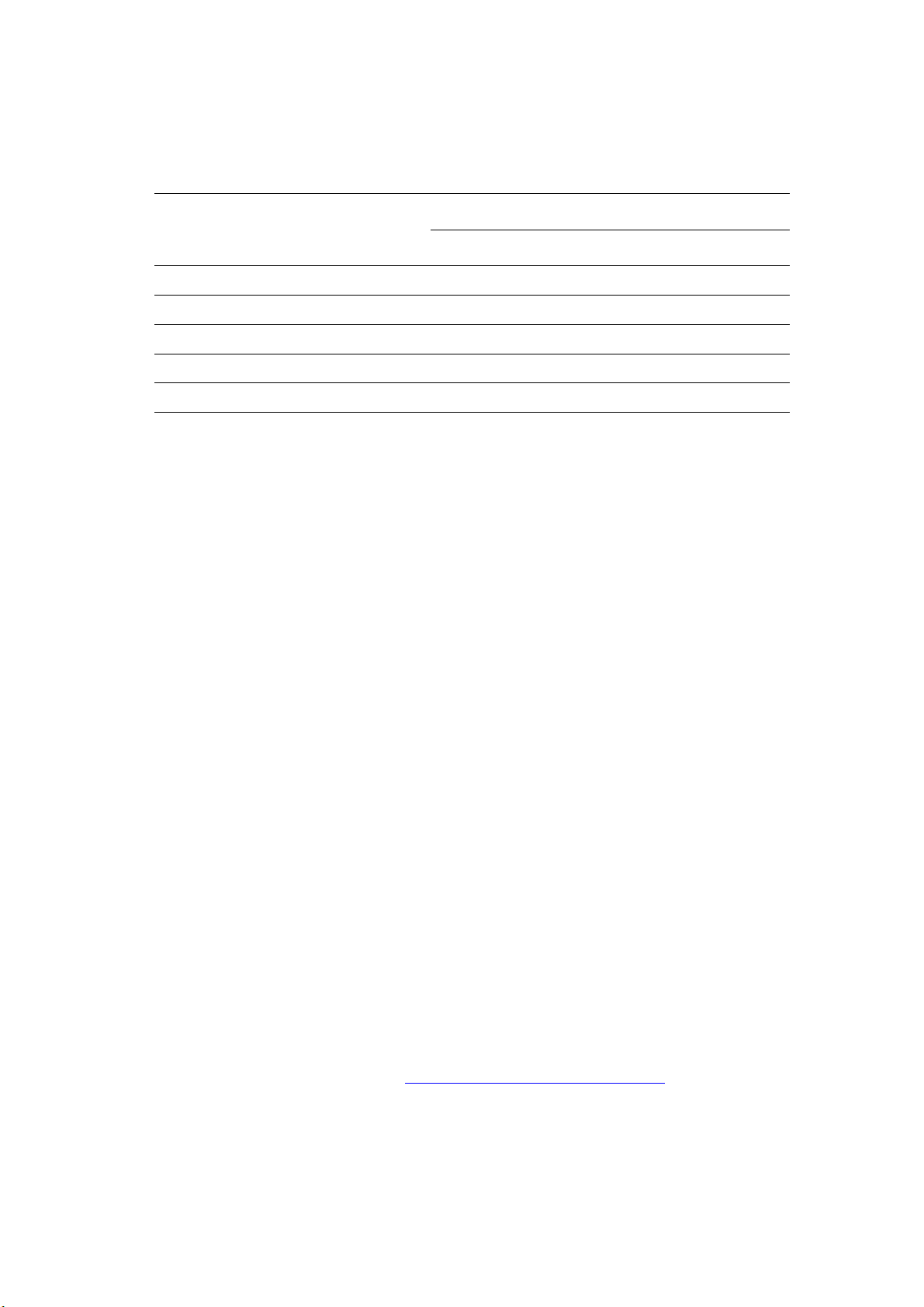
Configurations de l’imprimante
Configurations disponibles
Configurations de l’imprimante
8560N 8560DN 8560DT 8560DX
Mémoire (Mo) 256 256 512 512
Disque dur Non* Non* Non* Oui
Impression recto-verso automatique Non Oui Oui Oui
Chargeur 525 feuilles (bac 3) Non* Non* Oui Oui
Chargeur 525 feuilles (bac 4) Non* Non* Non* Oui
*Cette option peut être acquise séparément pour cette configuration.
Options
Vous pouvez commander des bacs, de la mémoire ainsi qu'un disque dur interne
supplémentaires si ces éléments ne figurent pas dans la configuration standard de votre
imprimante. Imprimez la page de configuration pour connaître les options installées. Pour
savoir comment imprimer la page de configuration, reportez-vous à la section Pages
d'informations à la page 1-8.
Bacs supplémentaires
■ Chargeur 525 feuilles (bac 3)
■ Chargeur 525 feuilles (bac 4)
Mémoire
Cartes de mémoire RAM : 128 Mo, 256 Mo et 512 Mo (pour une RAM totale de 1 Go)
Disque dur
Le disque dur a une capacité minimale de 40 Go et fournit les caractéristiques d'imprimante
additionnelles suivantes :
■ Travaux de type Impression protégée, Impression personnelle, Impression de travaux
enregistrés personnels, Imprimer avec, Impression d'épreuves, Impression enregistrée
■ Stockage des polices
Mises à niveau
Pour commander le kit de mise à niveau Phaser 8560DT à 8560DX, contactez votre revendeur
local ou rendez-vous sur le site Web www.xerox.com/office/8560Psupplies
.
Imprimante couleur Phaser® 8560
1-5
Page 11
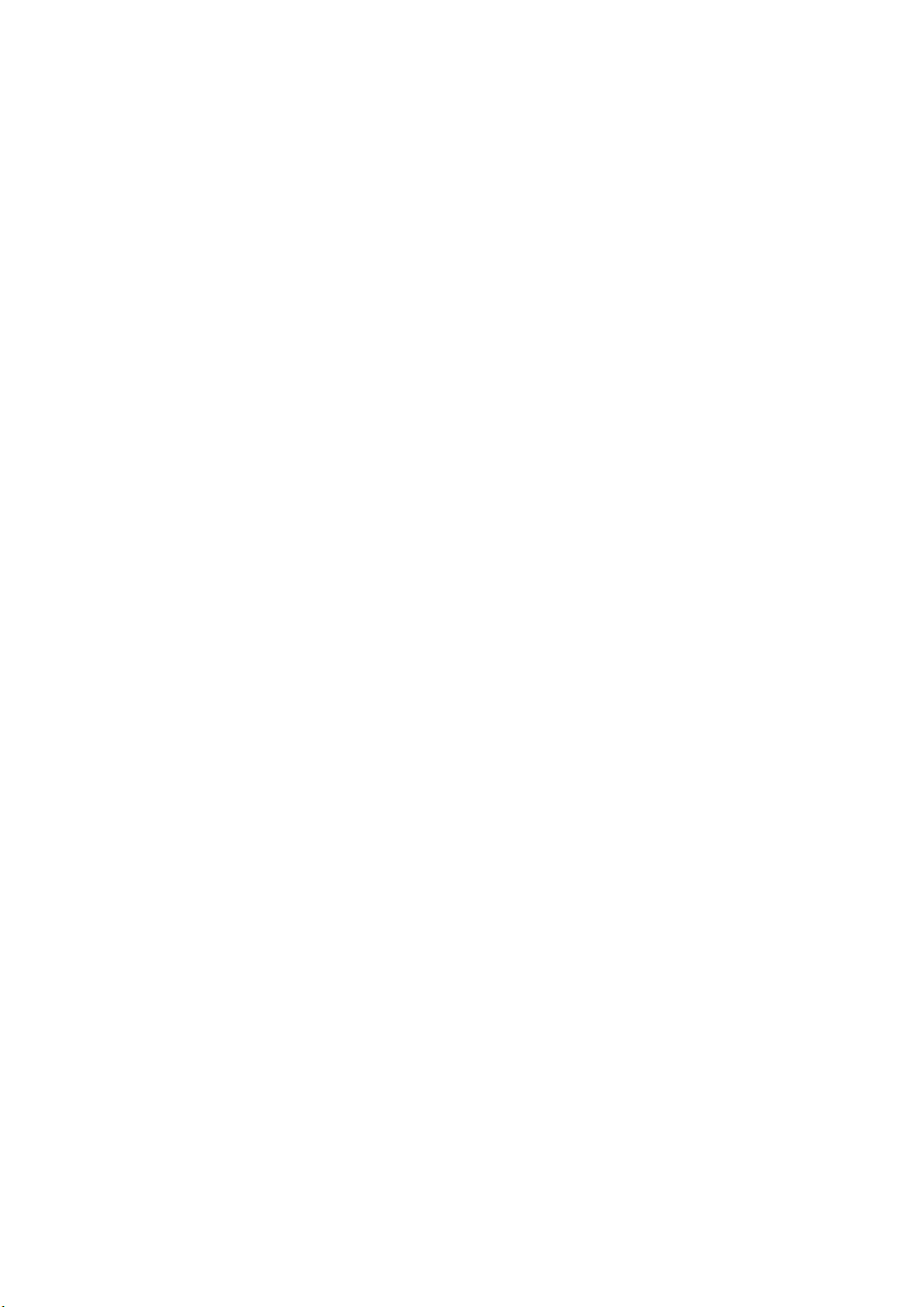
Panneau de commande
Panneau de commande
Cette section aborde les points suivants :
■ Caractéristiques du panneau de commande à la page 1-6
■ Disposition du panneau de commande à la page 1-7
■ Carte du menu à la page 1-7
■ Pages d'informations à la page 1-8
■ Pages d'échantillons à la page 1-8
Caractéristiques du panneau de commande
Le panneau de commande :
■ affiche l’état de fonctionnement de l’imprimante (par exemple, Impression, Prêt à
imprimer
■ avertit de la nécessité de charger du papier, de commander et remplacer des consommables
et d’éliminer des bourrages ;
■ permet d’accéder à des outils et des pages d’informations pour vous aider à résoudre les
problèmes ;
■ permet de modifier les paramètres de l’imprimante et ceux du réseau.
), ainsi que les erreurs d’imprimante et les avertissements ;
Imprimante couleur Phaser® 8560
1-6
Page 12
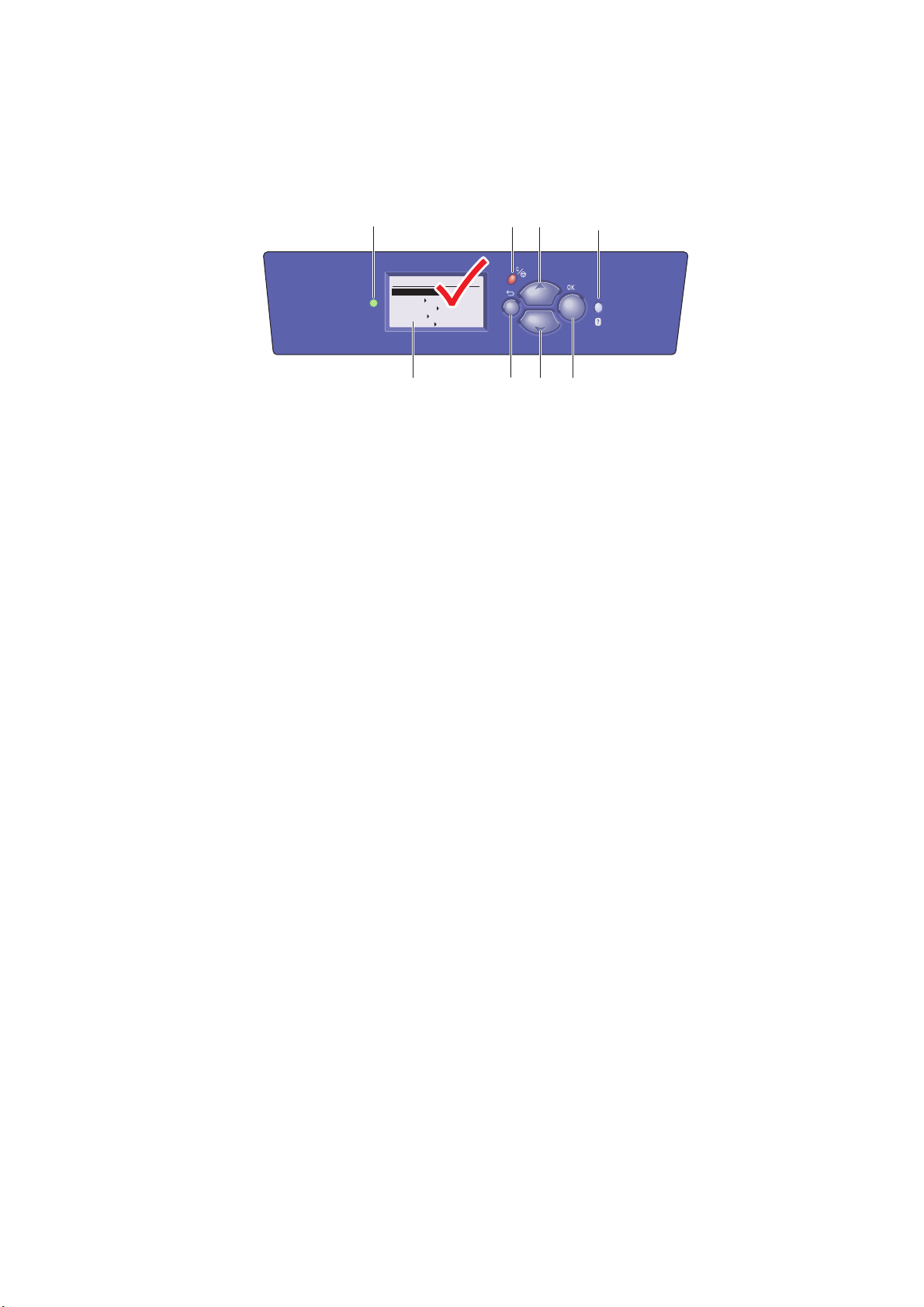
Disposition du panneau de commande
Panneau de commande
1
Phaser 8560
READY TO PRINT
Walk-Up Features
Information
Paper Tray Setup
Printer Setup
Troubleshooting
2
1. Voyant d’état :
Ver t : L'imprimante est prête à imprimer.
Jaune : Condition d'avertissement,
l'impression se poursuit.
Rouge : Séquence de démarrage ou condition
d'erreur.
Clignotement : L'imprimante est occupée ou
en cours de préchauffage.
2. L’affichage graphique affiche les messages
d’état et les menus.
3. Bouton Annuler
Annule le travail d’impression en cours.
5
3
6
4
4. Bouton Précédent
Revient à l’option de menu précédente.
5. Bouton Flèche haut
Permet de faire défiler les menus vers le haut.
6. Bouton Flèche bas
Permet de faire défiler les menus vers le bas.
7. Bouton OK
Accepte le paramètre sélectionné.
8. Bouton Aide (?)
Affiche un message d’aide contenant des
informations sur l’imprimante, telles que son
état, les messages d’erreur et les informations
de maintenance.
8
7
8560p-048
Carte du menu
La carte du menu vous aide à naviguer dans les menus du panneau de commande. Pour
l'imprimer :
1. Sur le panneau de commande, sélectionnez
2. Sélectionnez
Carte du menu et appuyez sur le bouton OK.
Remarque : L'impression de la carte du menu permet de connaître les différentes pages
d'informations disponibles pour l'impression.
Imprimante couleur Phaser® 8560
Informations et appuyez sur le bouton OK.
1-7
Page 13
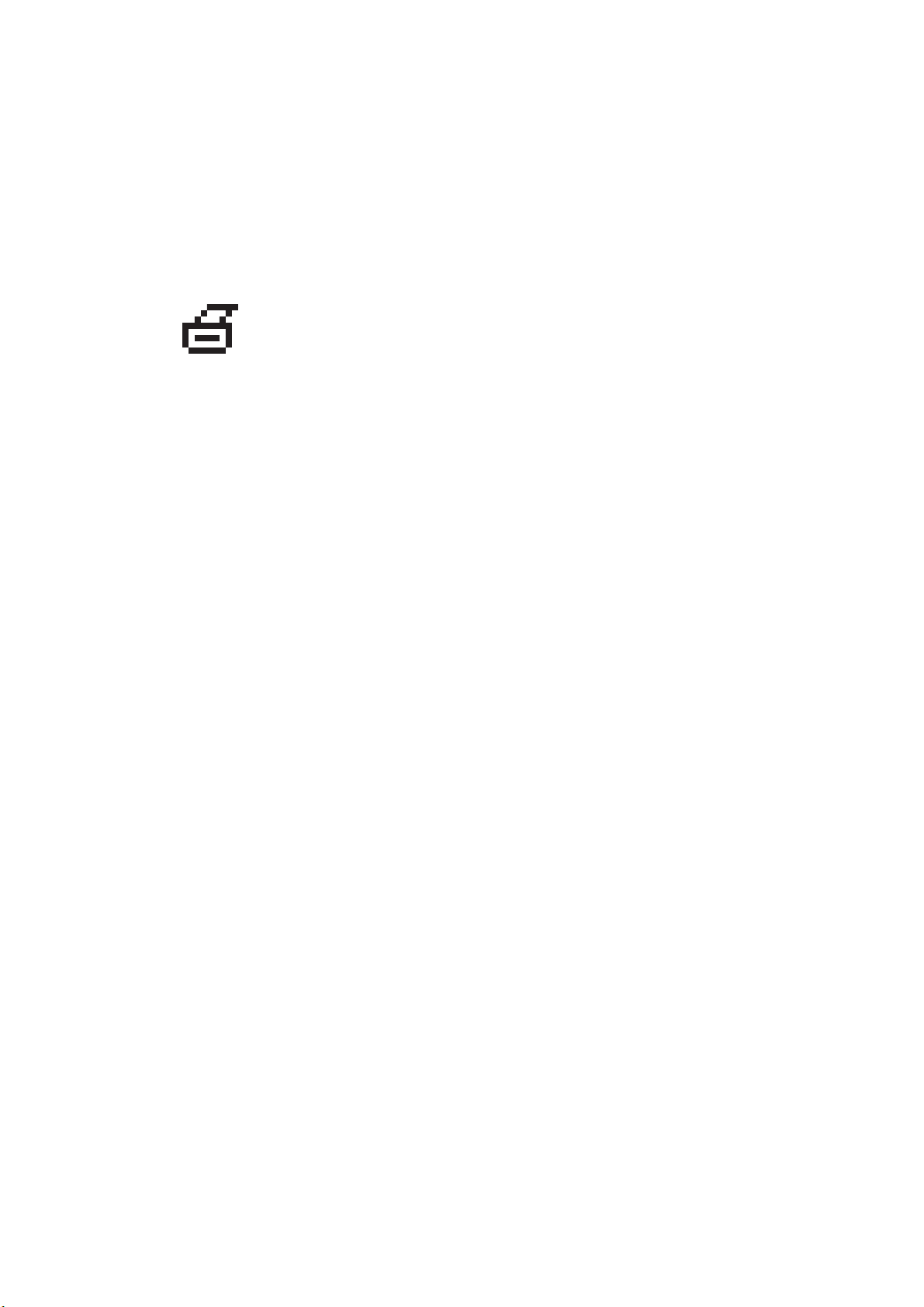
Panneau de commande
Pages d'informations
L’imprimante est livrée avec une série de pages d’informations ayant pour but de vous aider à
obtenir les meilleurs résultats d’impression. Vous accédez à ces pages à partir du panneau de
commande. Pour connaître l'emplacement de ces informations dans la structure du menu du
panneau de commande, imprimez la carte du menu.
Remarque : Cette icône d'impression apparaît en regard des titres de pages
d'informations disponibles pour l'impression. Lorsque la page d'informations
apparaît en surbrillance sur le panneau de commande, appuyez sur le bouton
OK pour l'imprimer.
Par exemple, pour imprimer la page Configuration, qui présente des informations à jour sur
votre imprimante, procédez comme suit :
1. Sur le panneau de commande, sélectionnez
2. Sélectionnez
3. Sélectionnez
Remarque : Vous pouvez également imprimer les pages d'informations à partir de
CentreWare Internet Services (IS) ou depuis le pilote d'imprimante.
Pages d’informations et appuyez sur le bouton OK.
Page de configuration et appuyez sur le bouton OK.
Informations et appuyez sur le bouton OK.
Pages d'échantillons
L’imprimante est livrée avec une série de pages échantillons qui illustrent différentes fonctions
de l’imprimante.
Pour imprimer des pages échantillons :
1. Sur le panneau de commande, sélectionnez
2. Sélectionnez
3. Sélectionnez la page échantillon appropriée et appuyez sur le bouton OK.
Pages échantillons et appuyez sur le bouton OK.
Informations et appuyez sur le bouton OK.
Imprimante couleur Phaser® 8560
1-8
Page 14
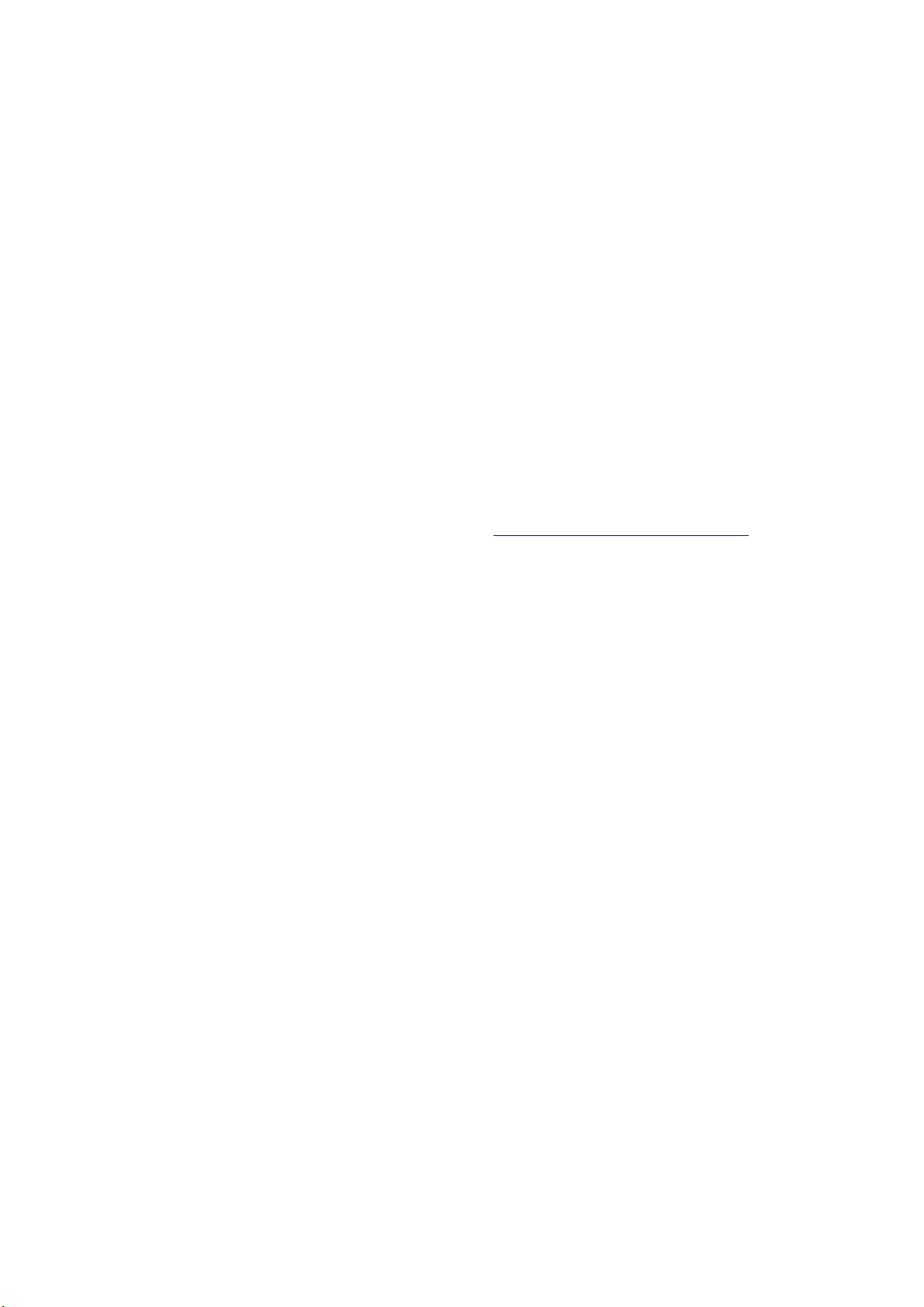
Panneau de commande
Pages d'échantillons de couleurs
Les pages d'échantillons de couleurs vous aident à sélectionner les couleurs à utiliser dans vos
travaux d'impression. Chaque page répertorie soit les pourcentages de cyan, de magenta, de
jaune et de noir utilisés, soit la quantité (comprise entre 0 et 255) de rouge, de vert et de bleu
employée.
Remarque : Avant d'imprimer les pages d'échantillons, sur le panneau de commande,
sélectionnez dans le menu Configuration de l'imprimante le mode de qualité d'impression et la
correction des couleurs par défaut à appliquer à votre travail d'impression.
Pour imprimer les pages d'échantillons de couleurs :
1. Sur le panneau de commande, sélectionnez
2. Sélectionnez
3. Sélectionnez
Pages échantillons et appuyez sur le bouton OK.
Pages échantillons CMJN ou Pages échantillons RVB et appuyez sur le
Informations et appuyez sur le bouton OK.
bouton OK pour lancer l’impression.
Voir aussi :
Guide des fonctions avancées sur le site Web www.xerox.com/office/8560Psupport
Imprimante couleur Phaser® 8560
1-9
Page 15
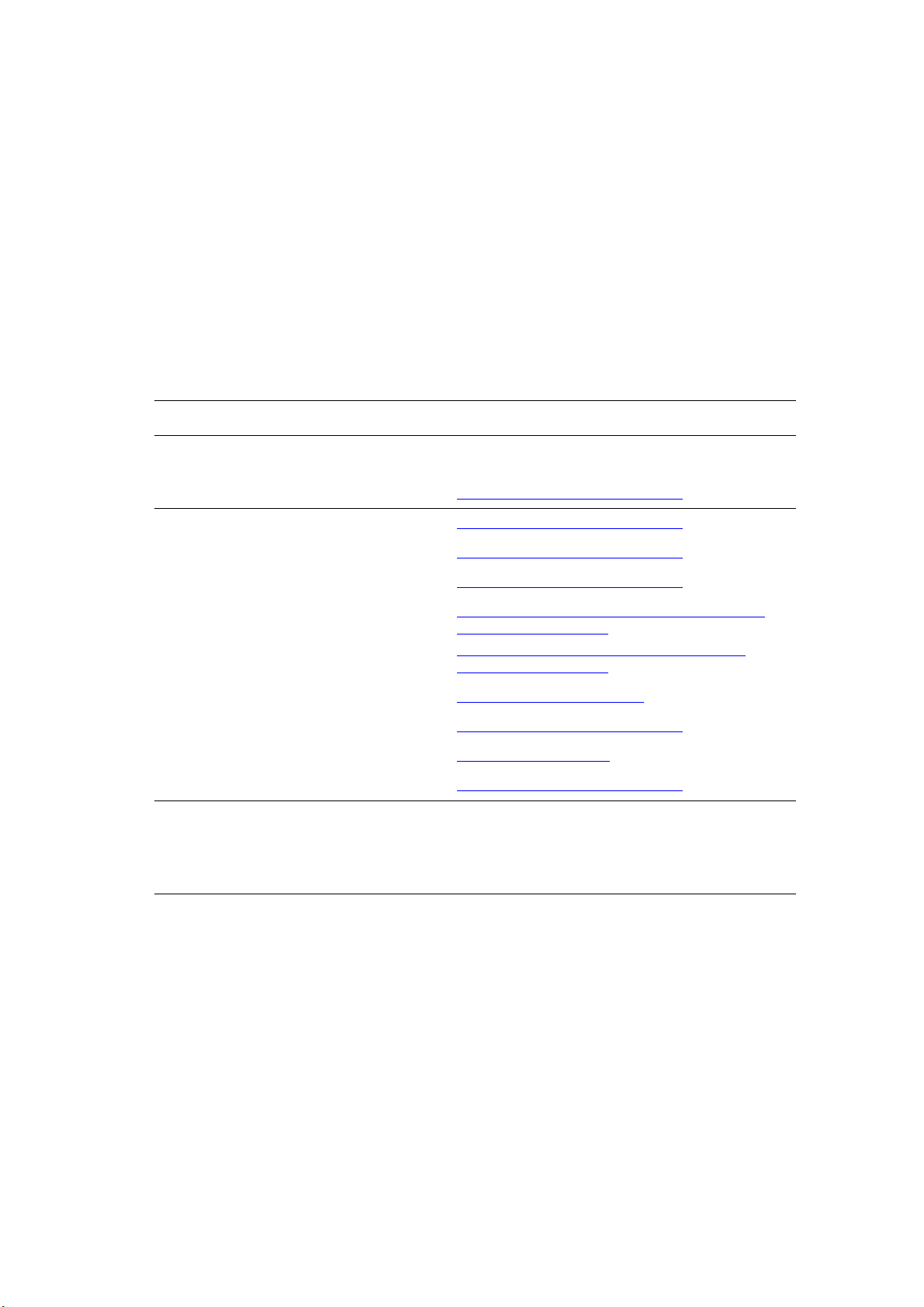
Informations supplémentaires
Informations supplémentaires
Cette section aborde les points suivants :
■ Ressources à la page 1-10
■ Centre de support Xerox à la page 1-11
Pour obtenir des informations supplémentaires concernant votre imprimante et ses capacités,
utilisez les sources suivantes.
Ressources
informations Source
Guide d'installation*
Petit guide d'utilisation*
Guide d'utilisation (PDF)
Guide des fonctions avancées (PDF) www.xerox.com/office/8560Psupport
Didacticiels de démarrage rapide www.xerox.com/office/8560Psupport
Didacticiels vidéo www.xerox.com/office/8560Psupport
Recommended Media List (Liste des
supports recommandés)
Outils de gestion d'imprimante www.xerox.com/office/pmtools
Assistant de support en ligne www.xerox.com/office/8560Psupport
PhaserSMART www.phaserSMART.com
Support technique www.xerox.com/office/8560Psupport
Informations sur la sélection des menus ou
sur des messages d’erreur du panneau de
commande
Pages d’informations Menu du panneau de commande
Fourni avec l’imprimante
Fourni avec l’imprimante
www.xerox.com/office/8560Psupport
Recommended Media List (Etats-Unis) (Liste des
supports recommandés)
Recommended Media List (Europe) (Liste des
supports recommandés)
Bouton Aide (?) du panneau de commande
* Egalement disponible sur le site Web de support.
Imprimante couleur Phaser® 8560
1-10
Page 16
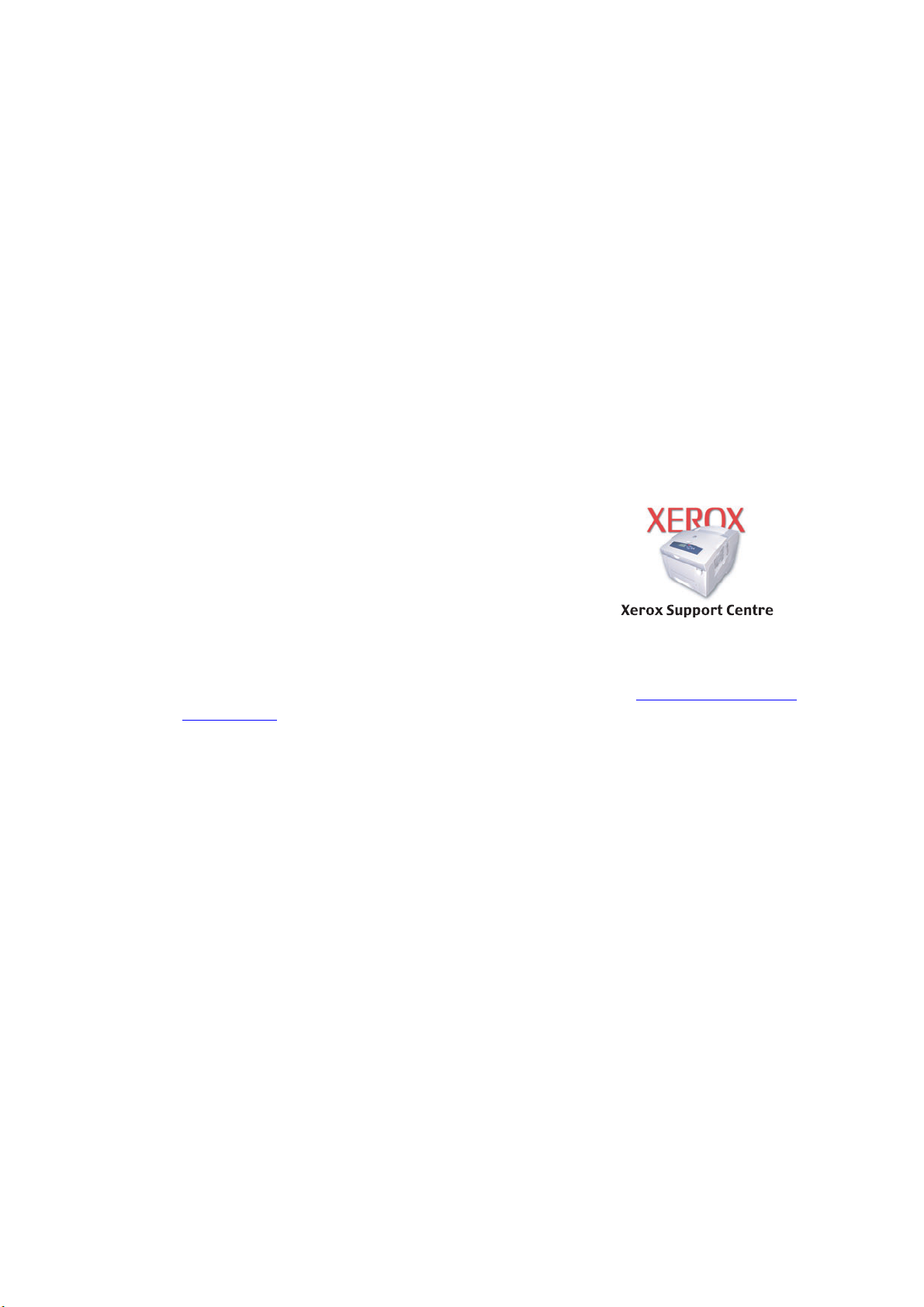
Informations supplémentaires
Centre de support Xerox
Le Centre de support Xerox est un utilitaire qui est installé en même temps que le pilote
d'imprimante. Il est disponible pour les imprimantes fonctionnant sous Windows 2000,
Mac OS X ou les versions ultérieures de ces logiciels.
L'icône Centre de support Xerox apparaît sur le bureau pour les systèmes Windows et dans le
dock pour les systèmes Mac OS X. Il centralise l'accès aux informations suivantes :
■ Manuels d'utilisation et didacticiels vidéo
■ Solutions aux problèmes de dépannage
■ Etat de l'imprimante et des consommables
■ Commande et recyclage des consommables
■ Réponses aux questions fréquemment posées
■ Paramètres par défaut du pilote d'imprimante (Windows uniquement)
Pour démarrer l'utilitaire Centre de support Xerox :
1. Sélectionnez l’une des options suivantes :
■ Windows : double-cliquez sur l'icône Centre de
support Xerox sur votre bureau.
■ Macintosh : cliquez sur l'icône Centre de support
Xerox du dock.
2. Sélectionnez l’imprimante dans la liste déroulante
Sélectionner une imprimante.
Voir aussi :
Didacticiel Utilisation du Centre de support Xerox sur le site Web www.xerox.com/office/
8560Psupport
Remarque : Si vous utilisez une connexion USB, certaines informations d'état ne sont pas
disponibles. Vous devez disposer d'une connexion Internet pour afficher les manuels et les
vidéos disponibles sur le site Web.
Imprimante couleur Phaser® 8560
1-11
Page 17
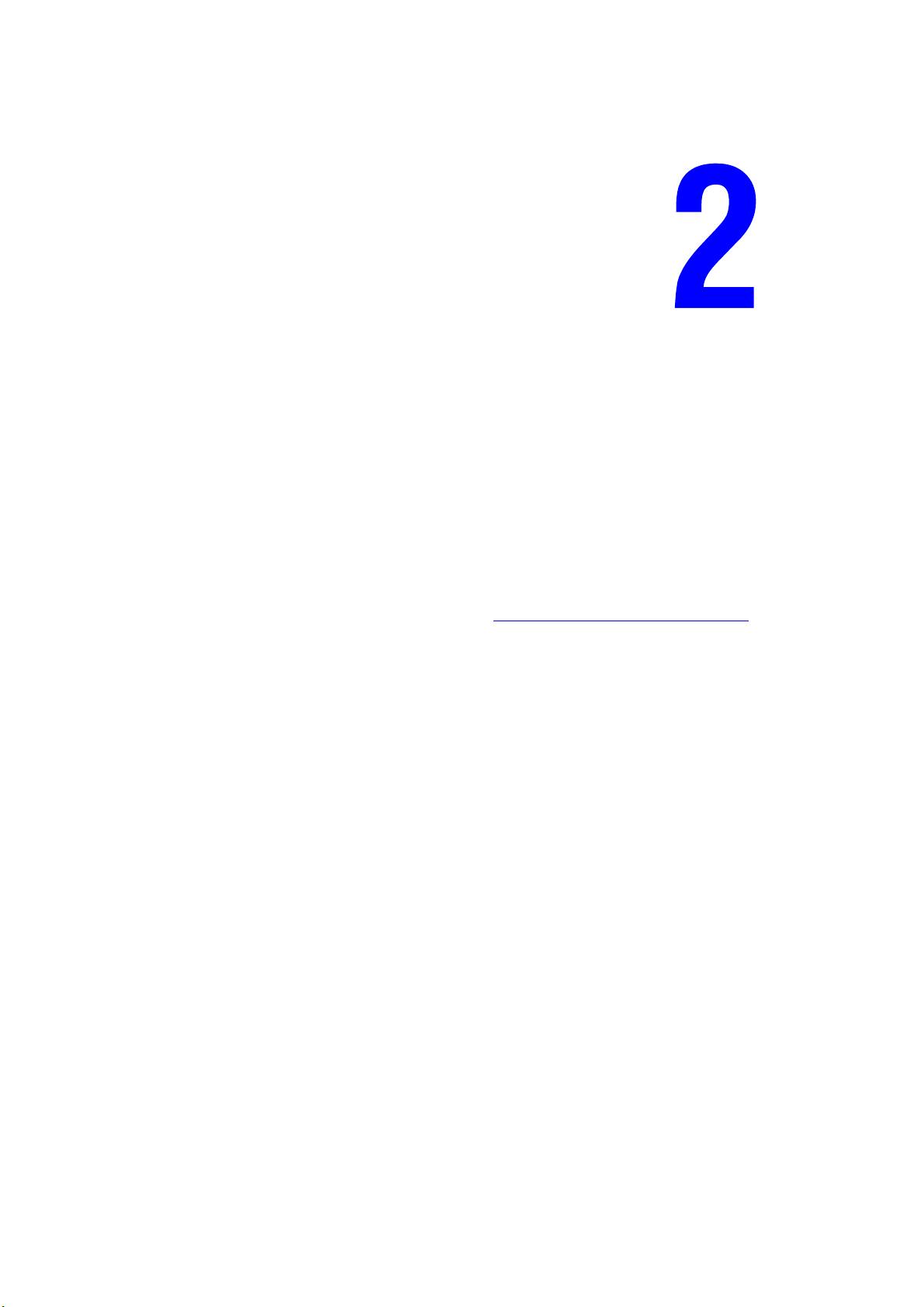
Notions fondamentales sur le réseau
Ce chapitre contient les sections suivantes :
■ Présentation de l'installation et de la configuration réseau à la page 2-2
■ Choix d’une connexion à la page 2-3
■ Configuration de l'adresse réseau à la page 2-5
■ Installation des pilotes d’imprimante à la page 2-9
Ce chapitre fournit des informations élémentaires sur l'installation et la mise en réseau de
l'imprimante.
Voir aussi :
Guide des fonctions avancées sur le site Web www.xerox.com/office/8560Psupport
Imprimante couleur Phaser® 8560
2-1
Page 18
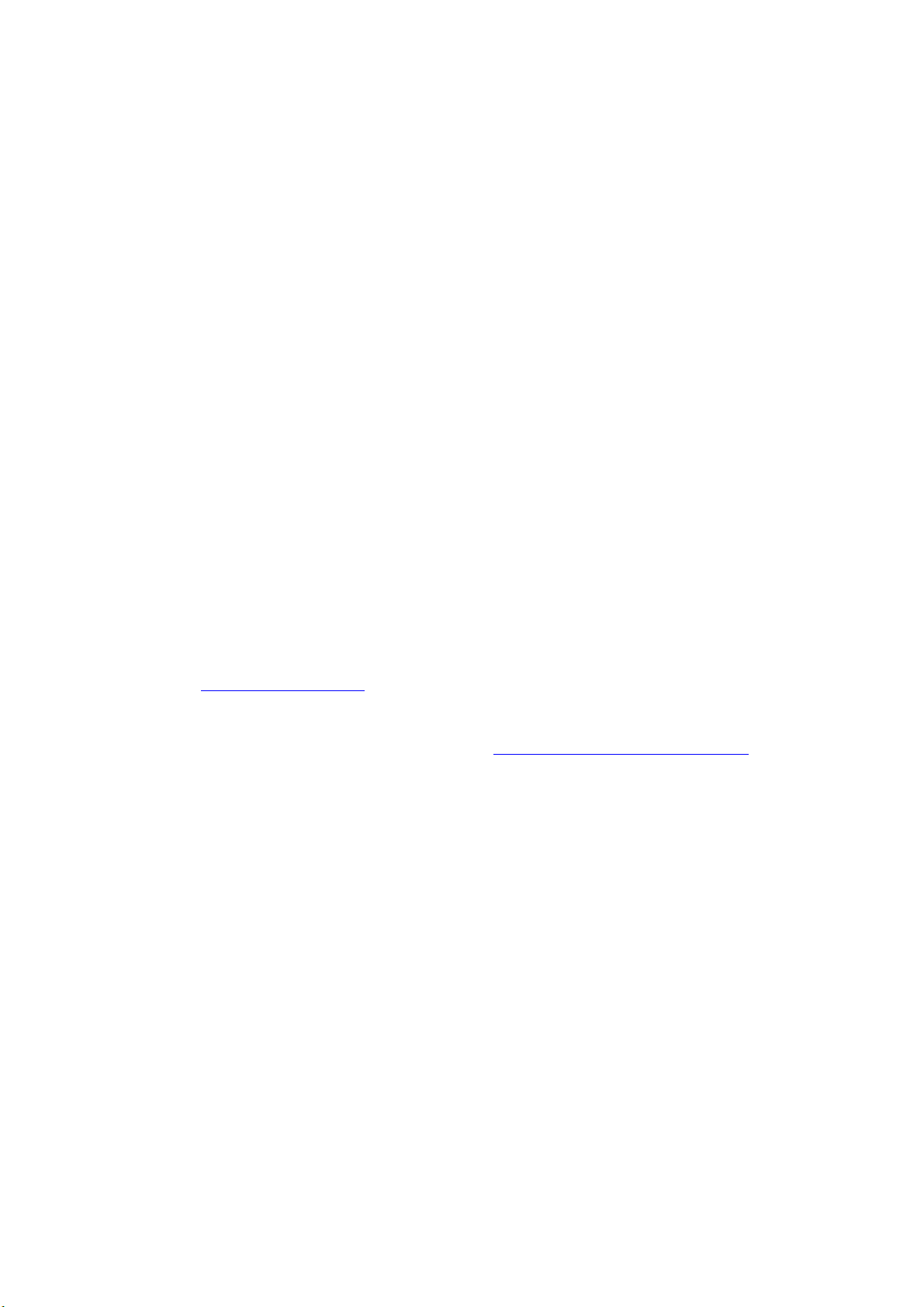
Présentation de l'installation et de la configuration réseau
Présentation de l'installation et de la configuration
réseau
Pour installer et configurer le réseau :
1. Branchez l'imprimante au réseau au moyen de l'équipement matériel et des câbles
recommandés.
2. Mettez sous tension l'imprimante et l'ordinateur.
3. Imprimez la page de configuration et conservez-la pour référencer les paramètres réseau.
4. Configurez l'adresse TCP/IP de l'imprimante. Cette étape est nécessaire pour identifier
l'imprimante sur le réseau.
■ Systèmes d'exploitation Windows : Exécutez le programme d'installation depuis le
CD-ROM Software and Documentation (Logiciels et documentation) afin de définir
automatiquement l'adresse IP de l'imprimante, si l'imprimante est connectée à un
réseau TCP/IP existant. Vous pouvez également définir manuellement l'adresse IP de
l'imprimante sur le panneau de commande.
■ Systèmes Macintosh : Définissez manuellement l'adresse TCP/IP de l'imprimante sur
le panneau de commande.
5. Installez le pilote sur l'ordinateur depuis le CD-ROM Software and Documentation
(Logiciels et documentation). Pour de plus amples informations sur l'installation du pilote,
consultez la section de ce chapitre correspondant au système d'exploitation utilisé.
Remarque : Si le CD-ROM Software and Documentation (Logiciels et documentation) n'est
pas disponible, vous pouvez télécharger la dernière version du pilote depuis le site Web de
Xerox www.xerox.com/drivers
Voir aussi :
Guide des fonctions avancées sur le site Web www.xerox.com/office/8560Psupport
.
Imprimante couleur Phaser® 8560
2-2
Page 19
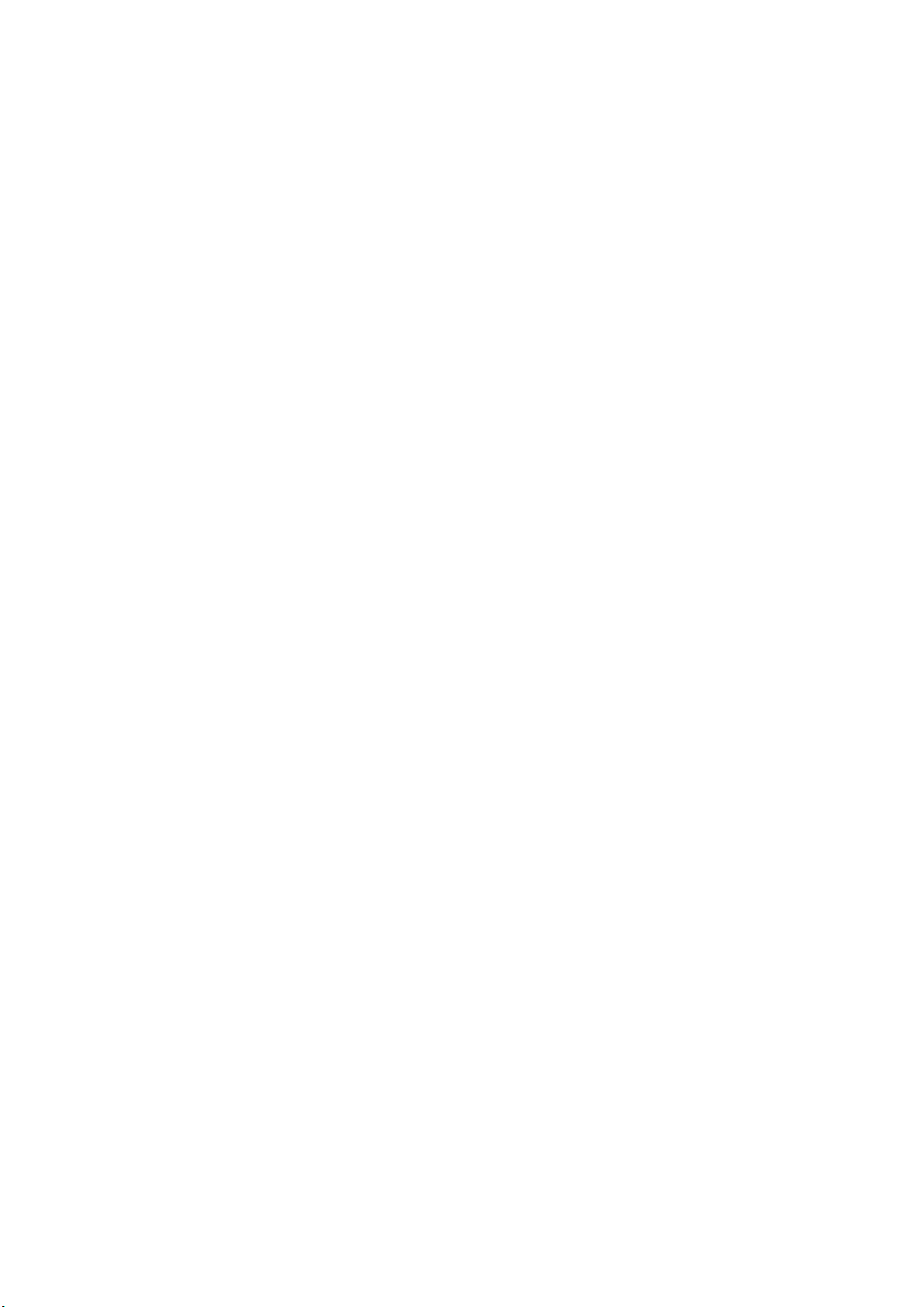
Choix d’une connexion
Choix d’une connexion
Connectez l'imprimante via Ethernet ou USB. Une connexion USB est une connexion directe
entre l'imprimante et l'ordinateur qui ne peut pas être utilisée pour la mise en réseau,
contrairement à une connexion Ethernet. Les conditions requises pour le câblage dépendent de
la méthode de connexion utilisée. Le câblage et le matériel ne sont généralement pas fournis
avec l'imprimante et doivent être acquis séparément.
Cette section aborde les points suivants :
■ Connexion Ethernet (recommandée) à la page 2-3
■ Connexion USB à la page 2-4
Connexion Ethernet (recommandée)
Une connexion Ethernet peut être utilisée pour un ou plusieurs ordinateurs. Cette méthode de
connexion prend en charge de nombreux systèmes et imprimantes sur un réseau Ethernet. Une
connexion Ethernet est recommandée parce qu’elle est plus rapide qu’une connexion USB.
Elle vous permet également d’accéder directement aux Services Internet CentreWare (IS).
L'interface Web de CentreWare IS vous permet de gérer, configurer et contrôler les
imprimantes en réseau à partir de votre bureau.
Connexion réseau
Selon les particularités de votre configuration, le matériel et le câblage ci-après sont requis
pour Ethernet.
■ Pour une connexion à un seul ordinateur, un câble Ethernet croisé RJ-45 est nécessaire.
■ Pour la connexion à un ou plusieurs ordinateurs au moyen d'un concentrateur Ethernet,
d'un câble ou d'un routeur DSL, deux câbles à paires torsadées (catégorie5/RJ-45) ou plus
sont nécessaires (un câble par périphérique).
■ Pour la connexion à un ou plusieurs ordinateurs au moyen d 'un concentrateur, reliez
l'ordinateur à ce dernier au moyen d'un câble, puis reliez l'imprimante au concentrateur en
utilisant le second câble. Utilisez n’importe quel port du concentrateur, à l’exception du
port de liaison ascendante.
Voir aussi :
Configuration de l'adresse réseau à la page 2-5
Installation des pilotes d’imprimante à la page 2-9
Imprimante couleur Phaser® 8560
2-3
Page 20
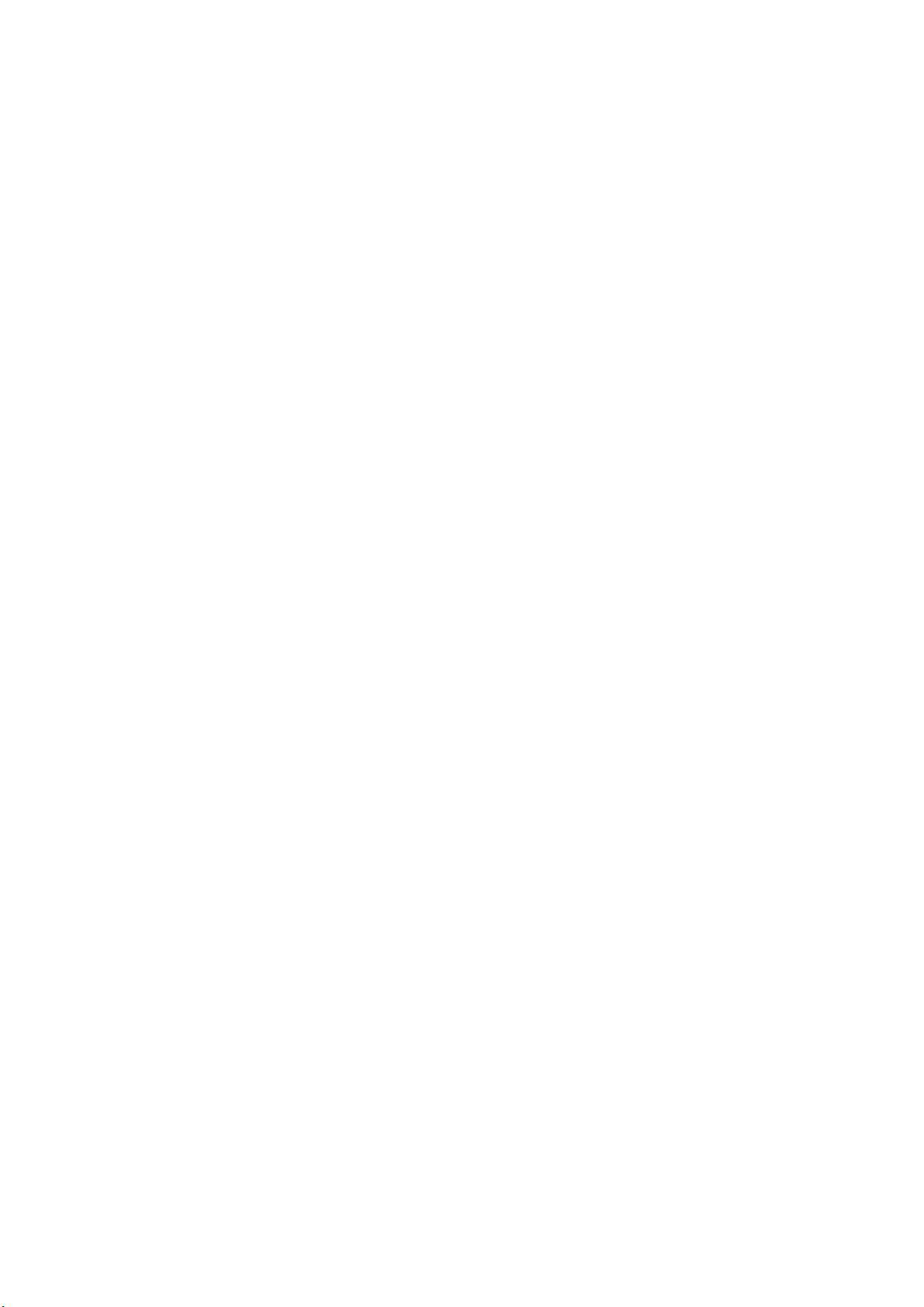
Choix d’une connexion
Connexion USB
En cas de connexion à un seul ordinateur, une connexion USB permet un transfert rapide des
données. Toutefois, une connexion USB n'est pas aussi rapide qu'une connexion Ethernet.
Pour utiliser USB sur un PC, il convient de disposer de Microsoft Windows 2000,
Windows XP, Windows Server 2003 ou une version ultérieure, et sur un système Macintosh,
de Mac OS9.x ou une version ultérieure.
Connexion USB
Une connexion USB nécessite un câble USB A/B standard. Ce câble n’est pas inclus avec
l’imprimante et doit être acheté séparément. Vérifiez que vous utilisez le câble USB (1.x ou
2.0) adapté à votre connexion.
1. Branchez l'une des extrémités du câble USB à l'imprimante, puis mettez cette dernière
sous tension.
2. Reliez l'autre extrémité du câble à l'ordinateur.
Voir aussi :
Installation des pilotes d’imprimante à la page 2-9
Imprimante couleur Phaser® 8560
2-4
Page 21
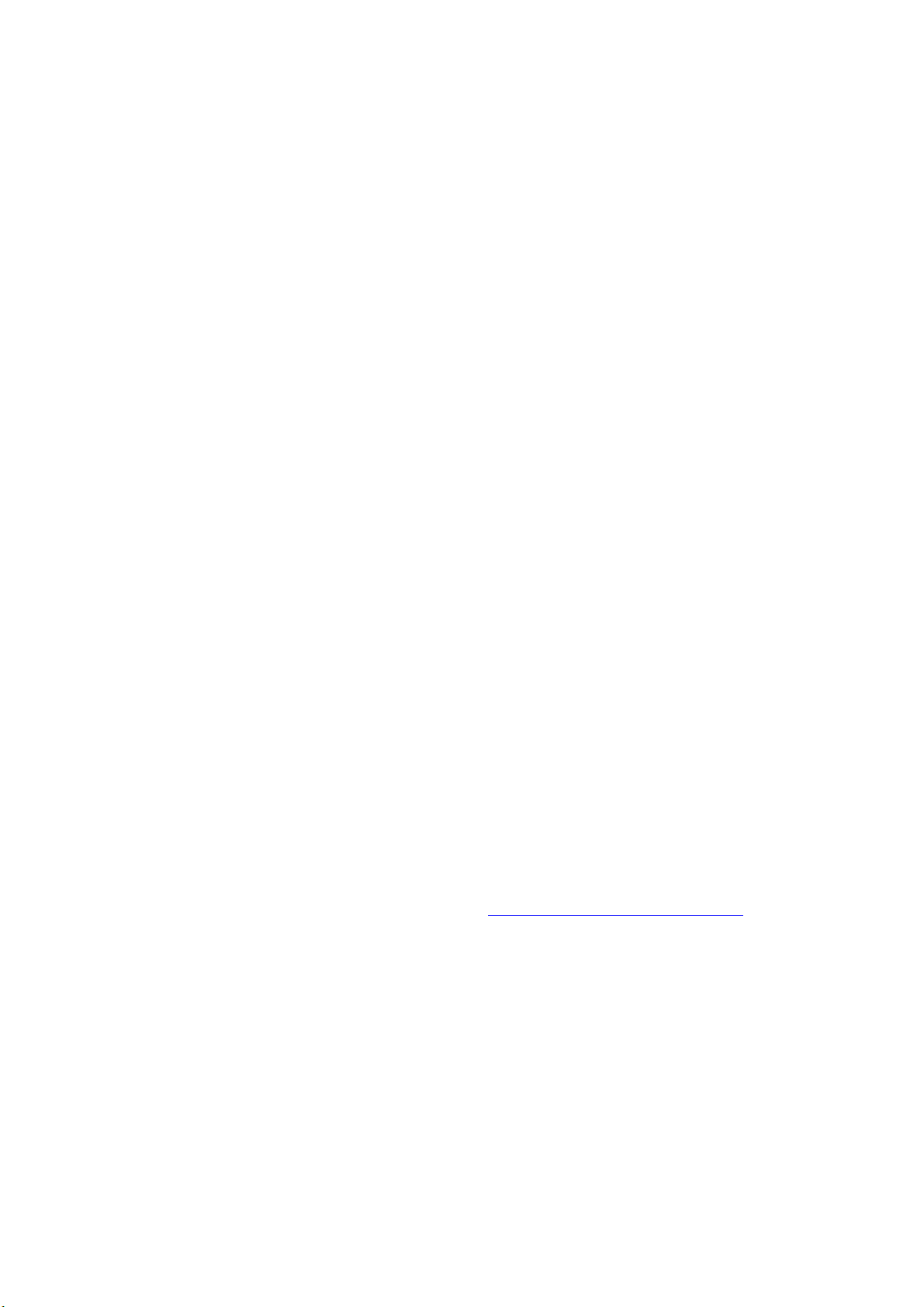
Configuration de l'adresse réseau
Configuration de l'adresse réseau
Cette section aborde les points suivants :
■ Adresses TCP/IP et IP à la page 2-5
■ Définition automatique de l’adresse IP de l’imprimante à la page 2-6
■ Méthodes dynamiques de définition de l’adresse IP de l’imprimante à la page 2-6
■ Définition manuelle de l’adresse IP de l’imprimante à la page 2-7
Adresses TCP/IP et IP
Si votre ordinateur se trouve sur un réseau de grande taille, procurez-vous auprès de
l’administrateur réseau les adresses TCP/IP et autres paramètres de configuration requis.
Si vous créez votre propre réseau local ou connectez l’imprimante directement à l’ordinateur
par Ethernet, suivez la procédure de définition automatique de l’adresse IP (Internet Protocol)
de l’imprimante.
Les ordinateurs de type PC et les imprimantes utilisent essentiellement la famille de protocoles
TCP/IP pour communiquer sur un réseau Ethernet. Avec les protocoles TCP/IP, chaque
imprimante et chaque ordinateur doit posséder sa propre adresse IP. Il est essentiel que les
adresses soient similaires, mais pas identiques ; seul le dernier chiffre doit être différent. Par
exemple, votre imprimante peut avoir l’adresse 192.168.1.2 tandis que l’ordinateur possède
l’adresse 192.168.1.3. Un autre périphérique peut avoir l’adresse 192.168.1.4.
Généralement, les ordinateurs Macintosh utilisent le protocole TCP/IP ou EtherTalk pour
communiquer avec une imprimante réseau. Sur les systèmes OS X, le choix se porte sur TCP/
IP. Néanmoins, à la différence du protocole TCP/IP, avec EtherTalk il n'est pas nécessaire pour
les imprimantes et les ordinateurs de posséder des adresses IP.
De nombreux réseaux comportent un serveur de protocole de configuration d'hôte dynamique
(DHCP). Le serveur DHCP affecte automatiquement une adresse IP à chaque ordinateur de
type PC et à chaque imprimante du réseau configurée pour utiliser le protocole DHCP. Un
serveur DHCP est intégré à la plupart des routeurs câbles et DSL. Si vous utilisez un routeur
câble ou DSL, reportez-vous à la documentation de l'appareil pour de plus amples
informations sur l'adressage IP.
Voir aussi :
Assistant de support en ligne, à la page Web www.xerox.com/office/8560Psupport
Imprimante couleur Phaser® 8560
2-5
Page 22
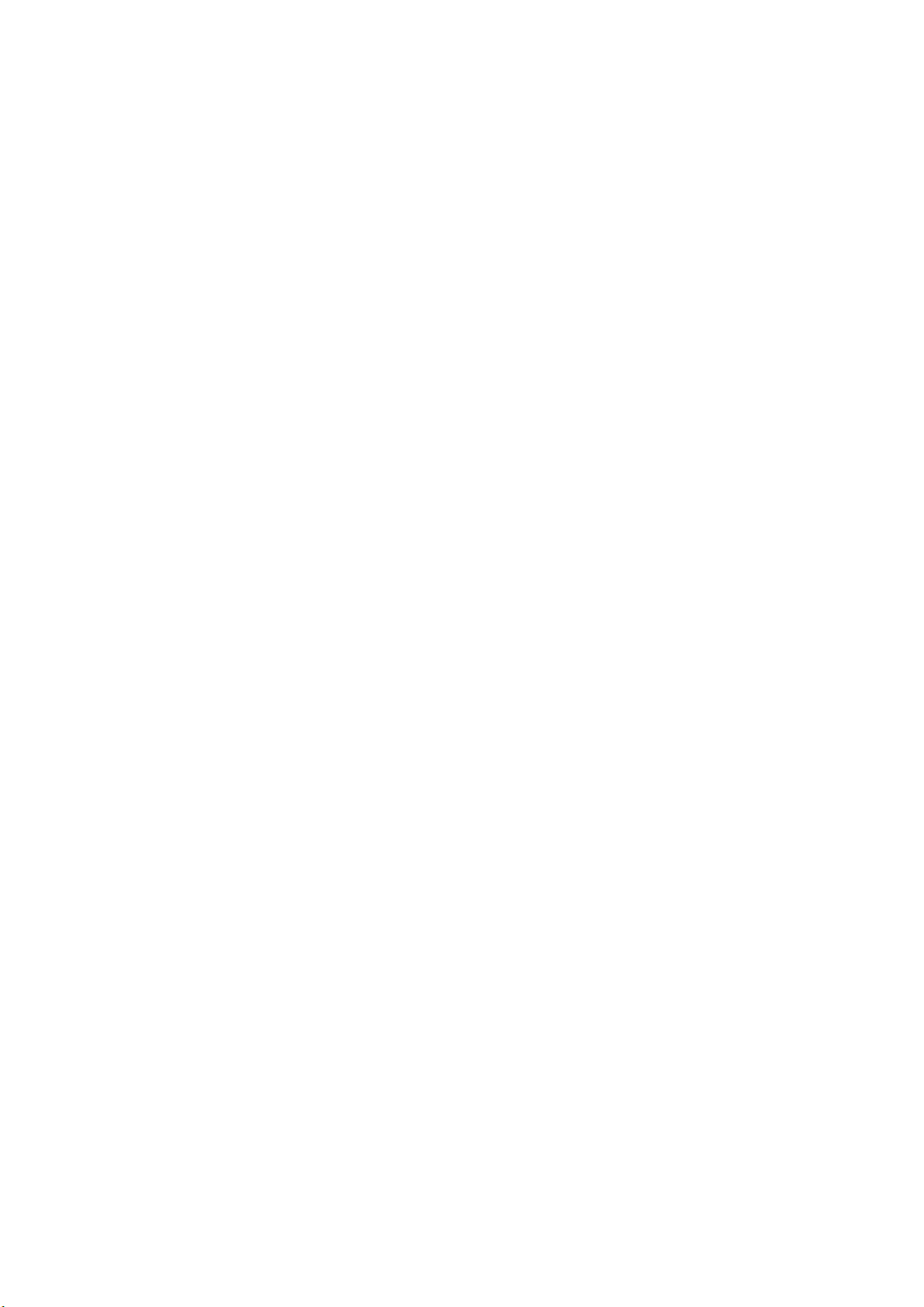
Configuration de l'adresse réseau
Définition automatique de l’adresse IP de l’imprimante
Si l'imprimante est connectée à un petit réseau TCP/IP n'utilisant pas de serveur DHCP,
utilisez le programme d'installation disponible sur le CD-ROM Software and Documentation
(Logiciels et documentation) pour détecter l'adresse IP de l'imprimante ou pour lui en affecter
une. Pour obtenir des instructions détaillées, insérez le CD-ROM Software and Documentation
(Logiciels et documentation) dans son lecteur sur l’ordinateur. Après le démarrage du
programme d'installation, suivez les invites de la procédure d'installation.
Remarque : Pour permettre le bon fonctionnement du programme d’installation
automatique, l’imprimante doit être connectée à un réseau TCP/IP existant.
Méthodes dynamiques de définition de l’adresse IP de l’imprimante
Deux protocoles sont disponibles pour la définition dynamique de l'adresse IP de
l'imprimante :
■ DHCP (activé par défaut sur toutes les imprimantes)
■ AutoIP
Vous pouvez activer/désactiver les deux protocoles via le panneau de commande, ou utiliser
CentreWare IS pour activer/désactiver le protocole DHCP.
Remarque : L'adresse IP de l'imprimante peut être affichée à tout moment. Sélectionnez
Informations sur le panneau de commande, appuyez sur le bouton OK, sélectionnez
Identification de l'imprimante puis appuyez sur le bouton OK.
Utilisation du panneau de commande
Pour activer ou désactiver les protocoles DHCP ou AutoIP :
1. Sur le panneau de commande, sélectionnez
bouton OK.
2. Sélectionnez
3. Sélectionnez
4. Sélectionnez
5. Sélectionnez
6. Appuyez sur le bouton OK pour appliquer la sélection
Configuration de connexion et appuyez sur le bouton OK.
Configuration réseau et appuyez sur le bouton OK.
Configuration TCP/IP et appuyez sur le bouton OK.
DHCP/BOOTP ou AutoIP.
Installation de l'imprimante et appuyez sur le
Activé ou Désactivé.
Utilisation de CentreWare IS
Pour activer/désactiver le protocole DHCP :
1. Lancez votre navigateur Web.
2. Entrez l’adresse IP de l’imprimante dans le champ Adresse du navigateur (http://
xxx.xxx.xxx.xxx).
3. Sélectionnez Propriétés.
4. Sélectionnez le dossier Protocoles dans le volet de navigation gauche.
Imprimante couleur Phaser® 8560
2-6
Page 23
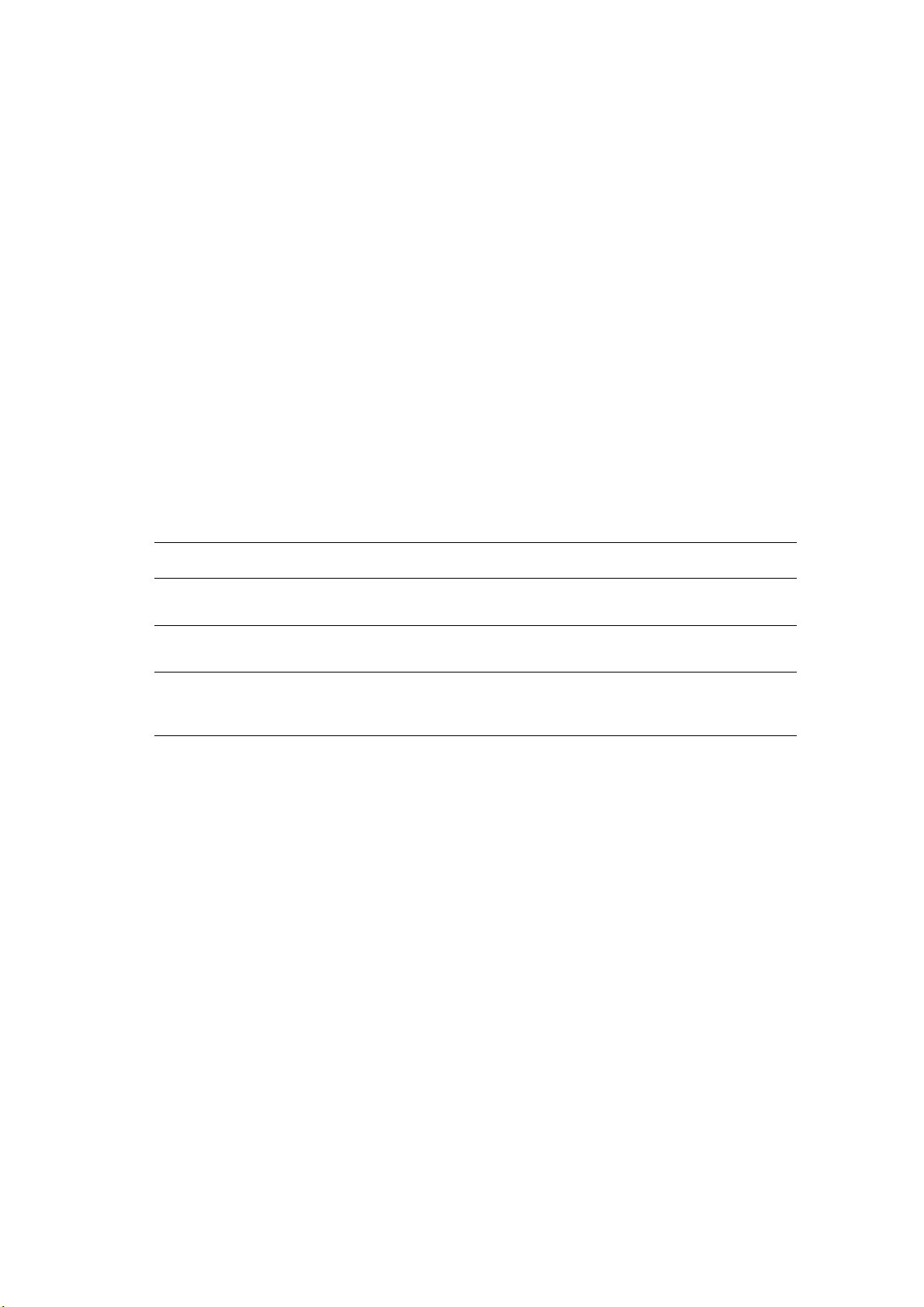
Configuration de l'adresse réseau
5. Sélectionnez TCP/IP.
6. Dans la section Paramètres BOOTP/DHCP, réglez l’option BOOTP/DHCP sur Activé ou
Désactivé.
7. Cliquez en bas de l'écran sur le bouton Enregistrer les modifications.
Définition manuelle de l’adresse IP de l’imprimante
Remarque : Vérifiez que votre ordinateur dispose d'une adresse IP correctement configurée
pour le réseau. Contactez votre administrateur réseau pour de plus amples détails sur ce point.
Si vous utilisez un réseau ne possédant pas de serveur DNS, ou dans le cas où les adresses IP
des imprimantes sont attribuées par l'administrateur réseau, vous pouvez utiliser la méthode ciaprès pour définir les adresses IP. La configuration manuelle des adresses IP a priorité sur le
protocole DHCP et AutoIP. A défaut, si votre environnement est constitué d'un seul ordinateur
de type PC utilisant une connexion par modem, vous pouvez définir manuellement l'adresse IP.
Informations requises pour l’adressage IP manuel
Informations Commentaires
Adresse IP (Internet Protocol) de l’imprimante Le format est xxx.xxx.xxx.xxx, où xxx représente
un nombre décimal compris entre 0 et 255.
Masque de réseau En cas de doute, laissez ce champ vide ;
l’imprimante choisira le masque approprié.
Adresse de routeur/passerelle par défaut L'adresse du routeur est nécessaire pour
communiquer avec le périphérique hôte depuis
un autre endroit que le segment réseau local.
Utilisation du panneau de commande
Pour définir manuellement l'adresse IP :
1. Sur le panneau de commande, sélectionnez
bouton OK.
2. Sélectionnez
3. Sélectionnez
4. Sélectionnez
5. Sélectionnez
6. Sélectionnez
Configuration de connexion et appuyez sur le bouton OK.
Configuration réseau et appuyez sur le bouton OK.
Configuration TCP/IP et appuyez sur le bouton OK.
DHCP/BOOTP et appuyez sur le bouton OK pour sélectionner Désactivé.
Adresse TCP/IP et appuyez sur le bouton OK.
7. Entrez l’adresse IP de l’imprimante et appuyez sur le bouton OK.
Installation de l'imprimante et appuyez sur le
Imprimante couleur Phaser® 8560
2-7
Page 24
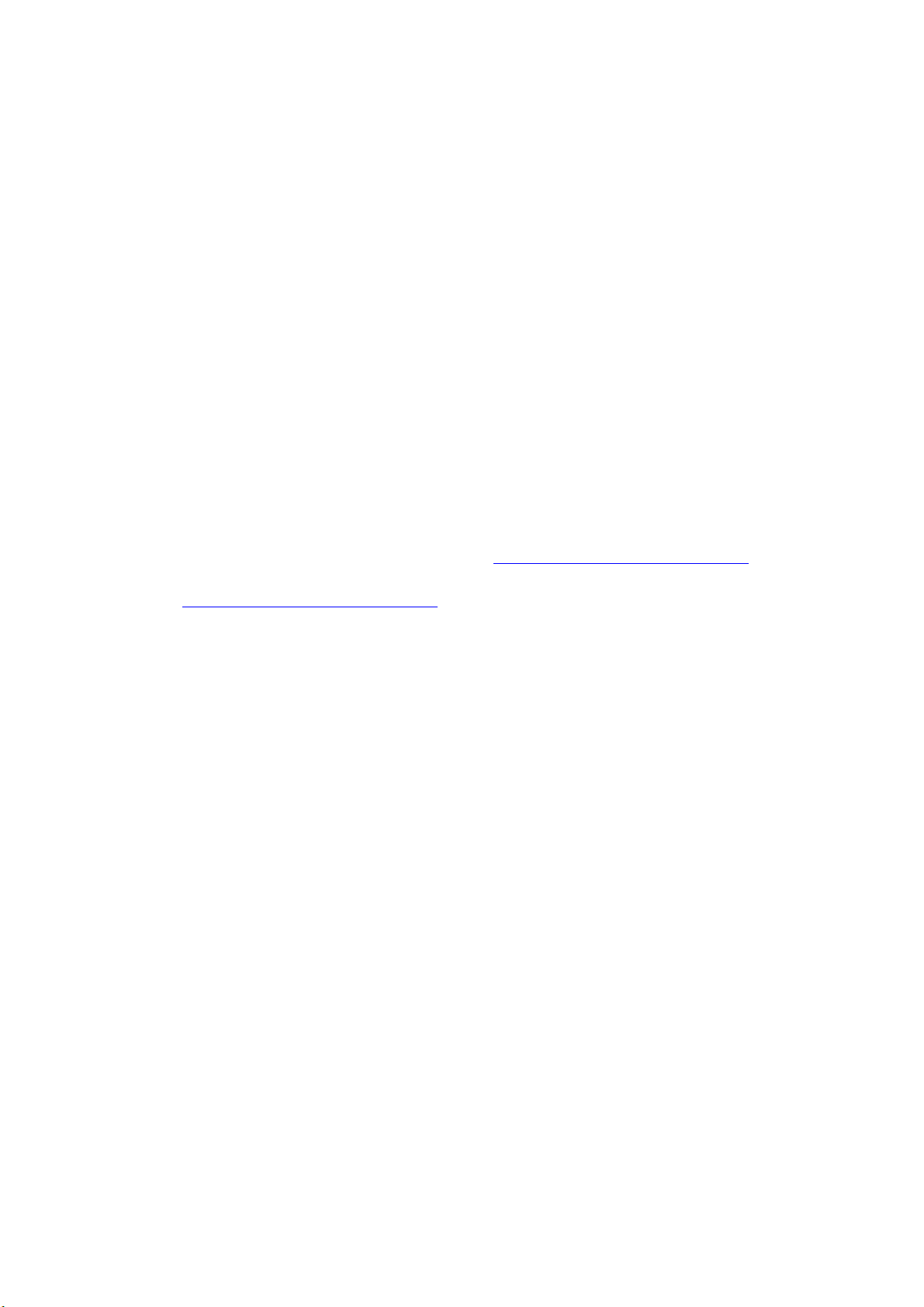
Configuration de l'adresse réseau
Utilisation de CentreWare IS
CentreWare IS possède une interface simple d'utilisation, qui vous permet de gérer, configurer
et contrôler les imprimantes réseau à partir de votre bureau au moyen d'un serveur Web
incorporé. Pour plus d'informations sur CentreWare IS, cliquez sur le bouton Aide dans
CentreWare IS afin d'accéder à son aide en ligne.
Une fois l’adresse IP de l’imprimante définie, vous pouvez modifier la configuration TCP/IP
depuis CentreWare IS.
1. Lancez votre navigateur Web.
2. Entrez l’adresse IP de l’imprimante dans le champ Adresse du navigateur
(http: xxx.xxx.xxx.xxx).
3. Cliquez sur Propriétés.
4. Sélectionnez le dossier Protocoles dans la barre latérale gauche.
5. Sélectionnez TCP/IP.
6. Entrez ou modifiez les paramètres de l’imprimante et cliquez sur Enregistrer les
modifications en bas de la page.
Voir aussi :
Guide des fonctions avancées sur le site Web www.xerox.com/office/8560Psupport
System Administrator Guide (Guide de l'administrateur système) sur le site Web
www.xerox.com/office/8560Psupport
Imprimante couleur Phaser® 8560
2-8
Page 25
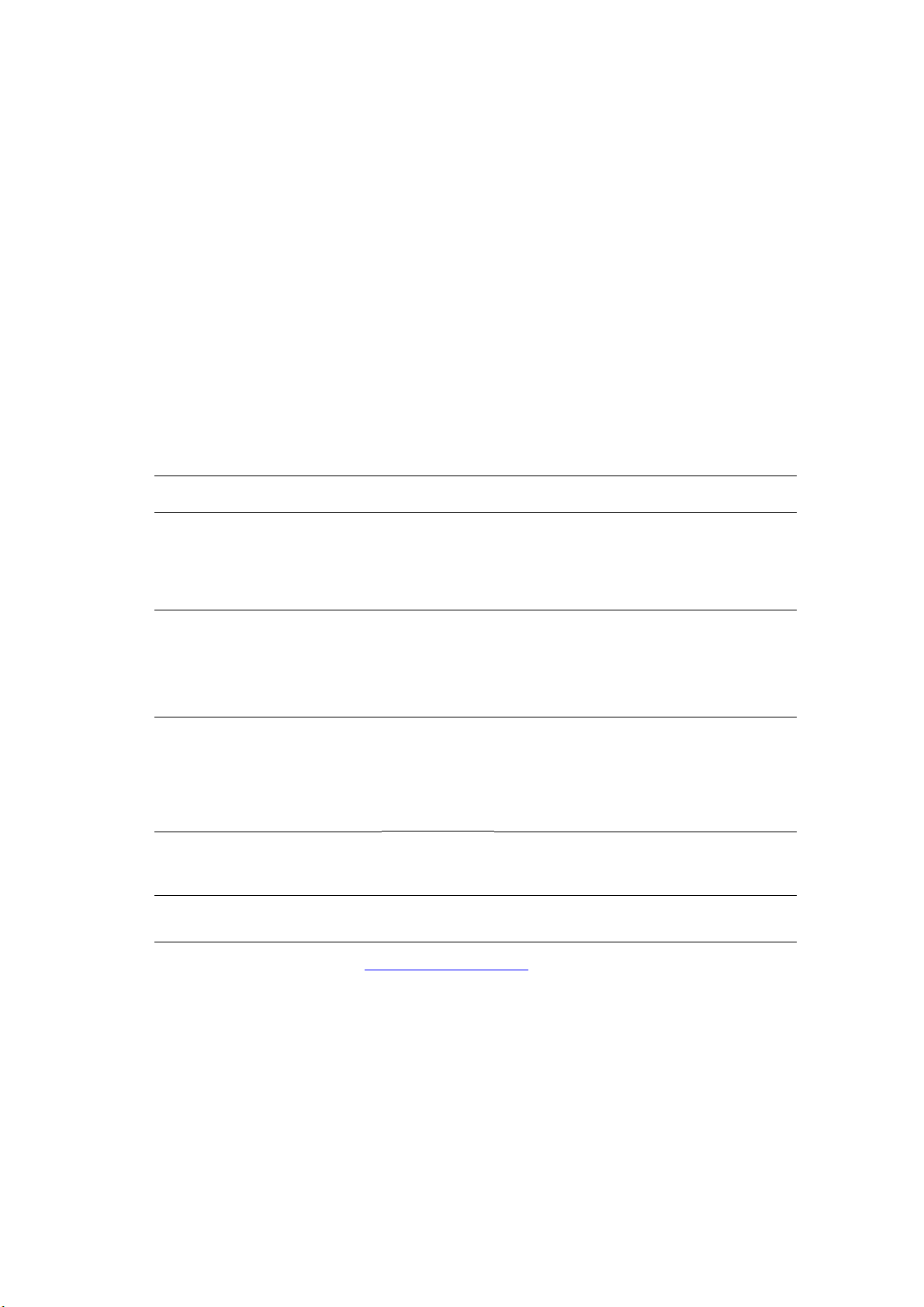
Installation des pilotes d’imprimante
Installation des pilotes d’imprimante
Cette section aborde les points suivants :
■ Pilotes disponibles à la page 2-9
■ Windows 2000 ou versions ultérieures à la page 2-10
■ Mac OS X, version 10.2 (et versions ultérieures) à la page 2-11
Pilotes disponibles
Pour accéder aux options spéciales d’impression, utilisez un pilote d’imprimante Xerox.
Xerox propose des pilotes pour divers langages de description de page et systèmes
d’exploitation. Les pilotes d’imprimante suivants sont disponibles :
Pilote d'imprimante Source* Description
Pilote PostScript Windows CD-ROM et
Web
Pilote PCL Web
seulement
Pilote d'imprimante Walk-Up de
Xerox (Windows et Macintosh)
Pilote Mac OS X (version 10.2
et ultérieure)
Pilote UNIX Web
Web
seulement
CD-ROM et
Web
seulement
Le pilote PostScript est recommandé pour
tirer pleinement parti des fonctions
personnalisées du système et du langage
véritable Adobe® PostScript® (pilote
d’imprimante par défaut).
Le pilote PCL (Printer Command Language)
peut être utilisé pour les applications
nécessitant PCL.
Remarque : Pour Windows 2000/XP
seulement.
Ce pilote permet l’impression depuis un PC
sur n’importe quelle imprimante Xerox
PostScript. Cette fonctionnalité est
particulièrement utile pour les professionnels
qui se déplacent fréquemment et doivent
accéder à différentes imprimantes.
Ce pilote permet l'impression depuis un
système d'exploitation Mac OS X (version
10.2 et ultérieure).
Ce pilote permet l’impression depuis un
système d’exploitation UNIX.
* Rendez-vous sur le site Web www.xerox.com/drivers
les plus récents.
pour obtenir les pilotes d'imprimante
Imprimante couleur Phaser® 8560
2-9
Page 26
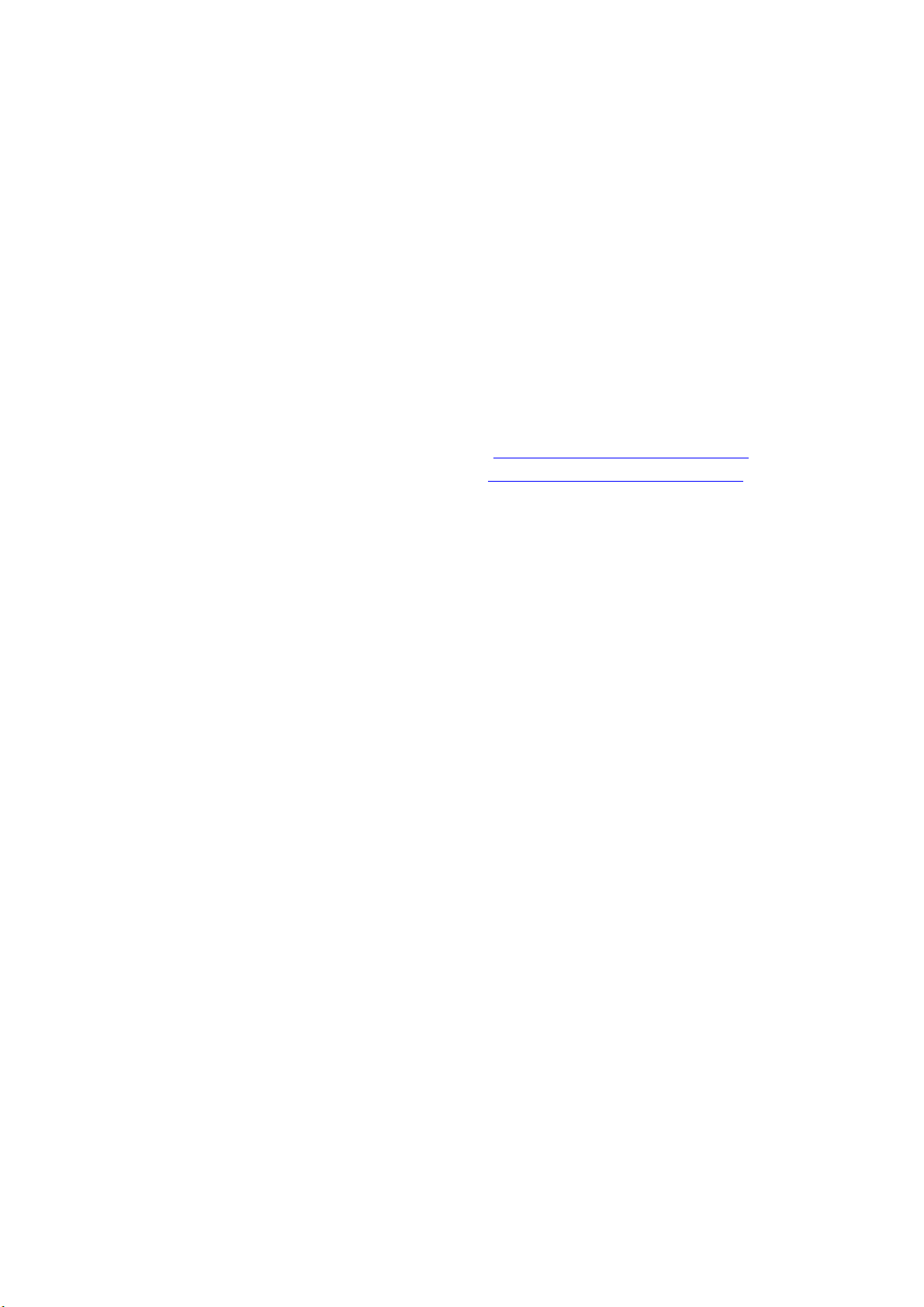
Installation des pilotes d’imprimante
Windows 2000 ou versions ultérieures
Pour installer le pilote d’imprimante depuis le CD-ROM Software and Documentation
(Logiciels et documentation) :
1. Insérez le CD-ROM dans son lecteur sur l'ordinateur. Si le programme d'installation ne
démarre pas, procédez comme suit :
a. Dans le menu Démarrer, cliquez sur Exécuter.
b. Dans la fenêtre Exécuter, tapez <lettre du lecteur de CD>:\INSTALL.EXE.
2. Sélectionnez la langue souhaitée dans la liste proposée.
3. Choisissez Installer le pilote d’imprimante.
4. Sélectionnez la méthode d'installation à utiliser, puis suivez les instructions à l'écran.
Voir aussi :
Guide des fonctions avancées sur le site Web www.xerox.com/office/8560Psupport
Assistant de support en ligne, à la page Web www.xerox.com/office/8560Psupport
Imprimante couleur Phaser® 8560
2-10
Page 27
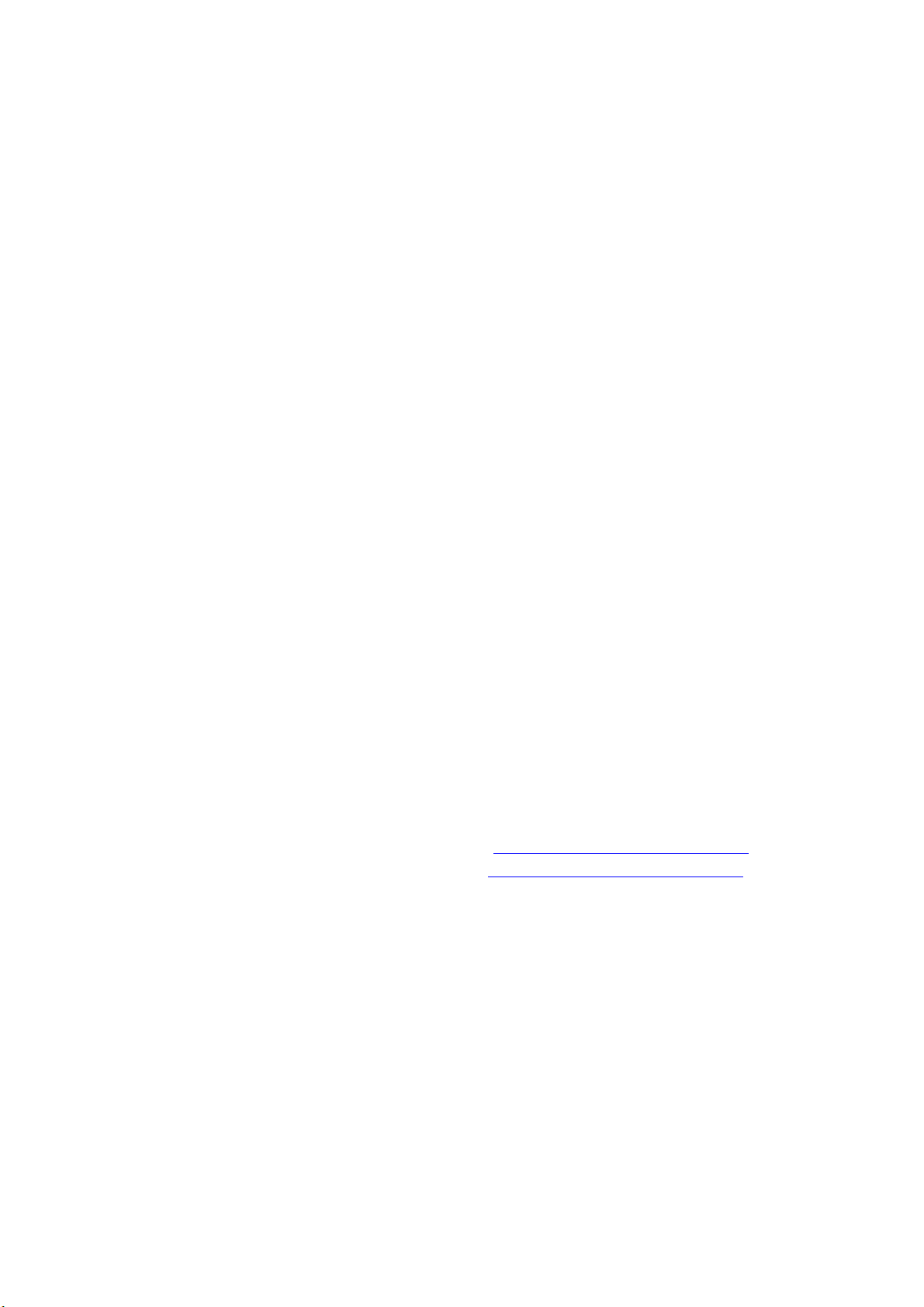
Installation des pilotes d’imprimante
Mac OS X, version 10.2 (et versions ultérieures)
Installez votre imprimante à l'aide de Bonjour (Rendezvous), créez une connexion USB sur
votre bureau, ou utilisez une connexion LPD/LPR pour MacintoshOSX, versions 10.2 et
ultérieures.
Macintosh OS X, versions 10.2 et 10.3
Consultez les sections suivantes pour savoir comment configurer l'imprimante sous
Macintosh OS X version 10.2 et version 10.3.
Connexion Bonjour (Rendezvous)
Pour installer le pilote d’imprimante depuis le CD-ROM intitulé CD-ROM Software and
Documentation (Logiciels et documentation) :
1. Insérez le CD-ROM dans le lecteur prévu à cet effet, puis sélectionnez le programme
d'installation VISE pour lancer l'installation du pilote.
2. Une fois l'installation terminée, effectuez l'une des opérations suivantes :
■ Ouvrez l'utilitaire Centre d'impression (Mac OS X, version 10.2.x).
■ Ouvrez l'utilitaire Configuration d’imprimante (Mac OS X, version 10.3.x).
Remarque : Pour rechercher l'utilitaire sur le disque du Macintosh, ouvrez le dossier
Applications, puis le dossier Utilitaires.
3. Vérifiez que Bonjour (Rendezvous) est sélectionné dans le premier menu déroulant.
4. Sélectionnez l'imprimante dans la fenêtre.
5. Sélectionnez Xerox parmi les constructeurs proposés dans le menu déroulant inférieur.
6. Sélectionnez le modèle d’imprimante approprié dans la liste des périphériques
disponibles.
7. Cliquez sur le bouton Ajouter.
Voir aussi :
Guide des fonctions avancées sur le site Web www.xerox.com/office/8560Psupport
Assistant de support en ligne, à la page Web www.xerox.com/office/8560Psupport
Imprimante couleur Phaser® 8560
2-11
Page 28
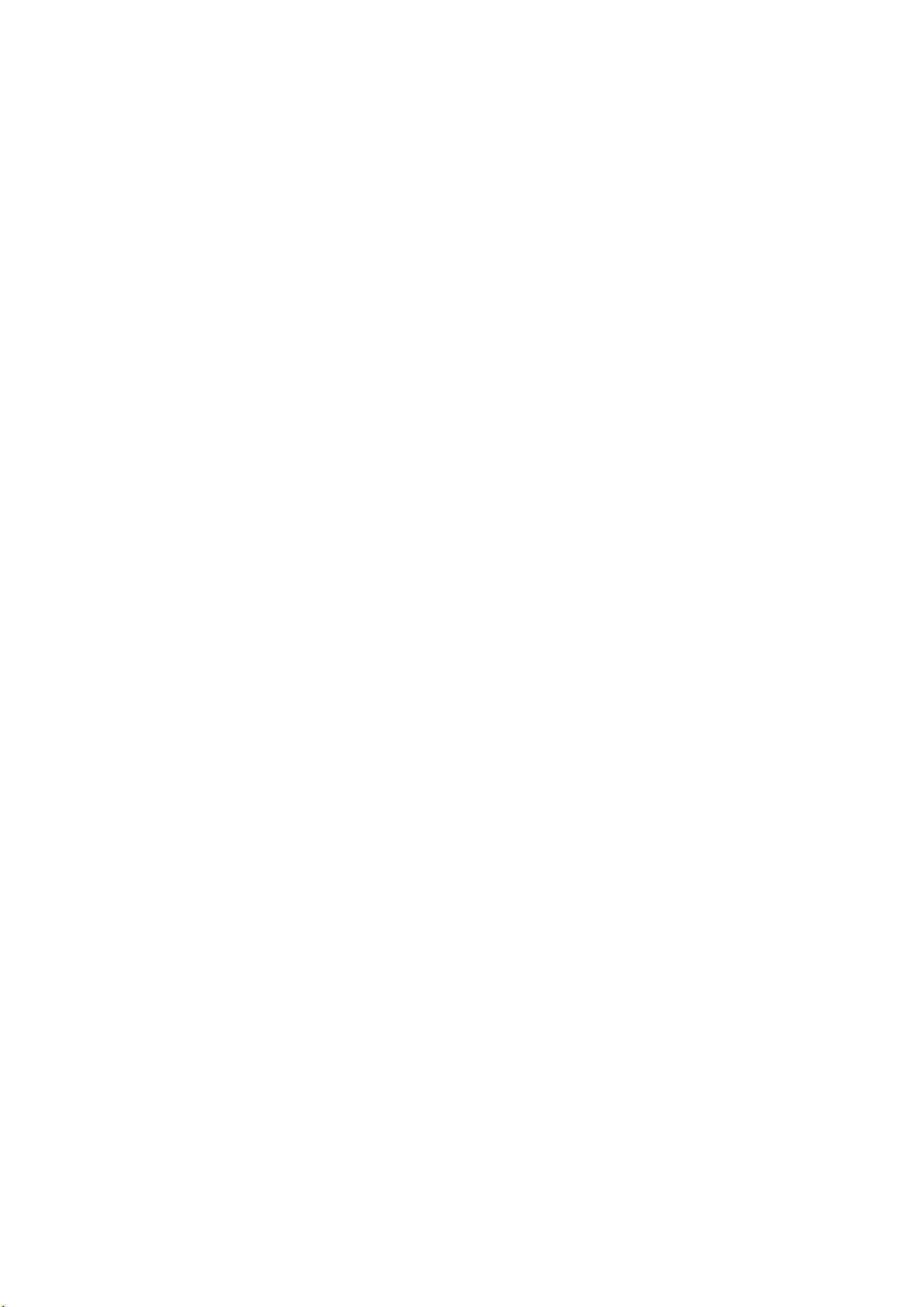
Installation des pilotes d’imprimante
Connexion USB
Pour installer le pilote d’imprimante depuis le CD-ROM intitulé CD-ROM Software and
Documentation (Logiciels et documentation) :
1. Insérez le CD-ROM dans son lecteur.
■ Ouvrez l'utilitaire Centre d'impression (Mac OS X, version 10.2.x).
■ Ouvrez l'utilitaire Configuration d’imprimante (Mac OS X, version 10.3.x).
Remarque : Pour rechercher l'utilitaire sur le disque du Macintosh, ouvrez le dossier
Applications, puis le dossier Utilitaires.
2. Cliquez sur le bouton Ajouter.
3. Sélectionnez USB dans le menu déroulant.
4. Sélectionnez l'imprimante dans la fenêtre.
5. Sélectionnez Xerox parmi les constructeurs proposés dans le menu déroulant
correspondant.
6. Sélectionnez la configuration imprimante appropriée dans la liste des imprimantes
disponibles.
7. Cliquez sur le bouton Ajouter.
Connexion LPD/LPR
Pour installer le pilote d’imprimante depuis le CD-ROM intitulé CD-ROM Software and
Documentation (Logiciels et documentation) :
1. Insérez le CD-ROM dans le lecteur prévu à cet effet, puis sélectionnez le programme
d'installation VISE pour lancer l'installation du pilote.
2. Une fois l'installation terminée, effectuez l'une des opérations suivantes :
■ Ouvrez l'utilitaire Centre d'impression (Mac OS X, version 10.2.x).
■ Ouvrez l'utilitaire Configuration d’imprimante (Mac OS X, version 10.3.x).
Remarque : Pour rechercher l'utilitaire sur le disque du Macintosh, ouvrez le dossier
Applications, puis le dossier Utilitaires.
3. Cliquez sur le bouton Ajouter.
4. Sélectionnez l’une des options suivantes :
■ Mac OS X, Version 10.2 : Sélectionnez Impression IP dans le menu déroulant.
Entrez l'adresse IP de l'imprimante dans le champ Adresse de l'imprimante.
Sélectionnez Xerox dans le menu déroulant Modèle d'imprimante, puis sélectionnez
le fichier PPD voulu. Cliquez sur le bouton Ajouter. L'imprimante est ajoutée à la
liste.
■ Mac OS X, Version 10.3 : Sélectionnez Impression IP dans le premier menu
déroulant. Sélectionnez LPD/LPR dans le deuxième menu déroulant. Entrez l'adresse
IP de l'imprimante dans le champ Adresse de l'imprimante. Vérifiez qu'aucun nom
de file d'attente n'est défini dans le champ correspondant. Sélectionnez Xerox dans le
menu déroulant Modèle d'imprimante, puis sélectionnez le fichier PPD voulu.
Cliquez sur le bouton Ajouter. L'imprimante est ajoutée à la liste.
Imprimante couleur Phaser® 8560
2-12
Page 29
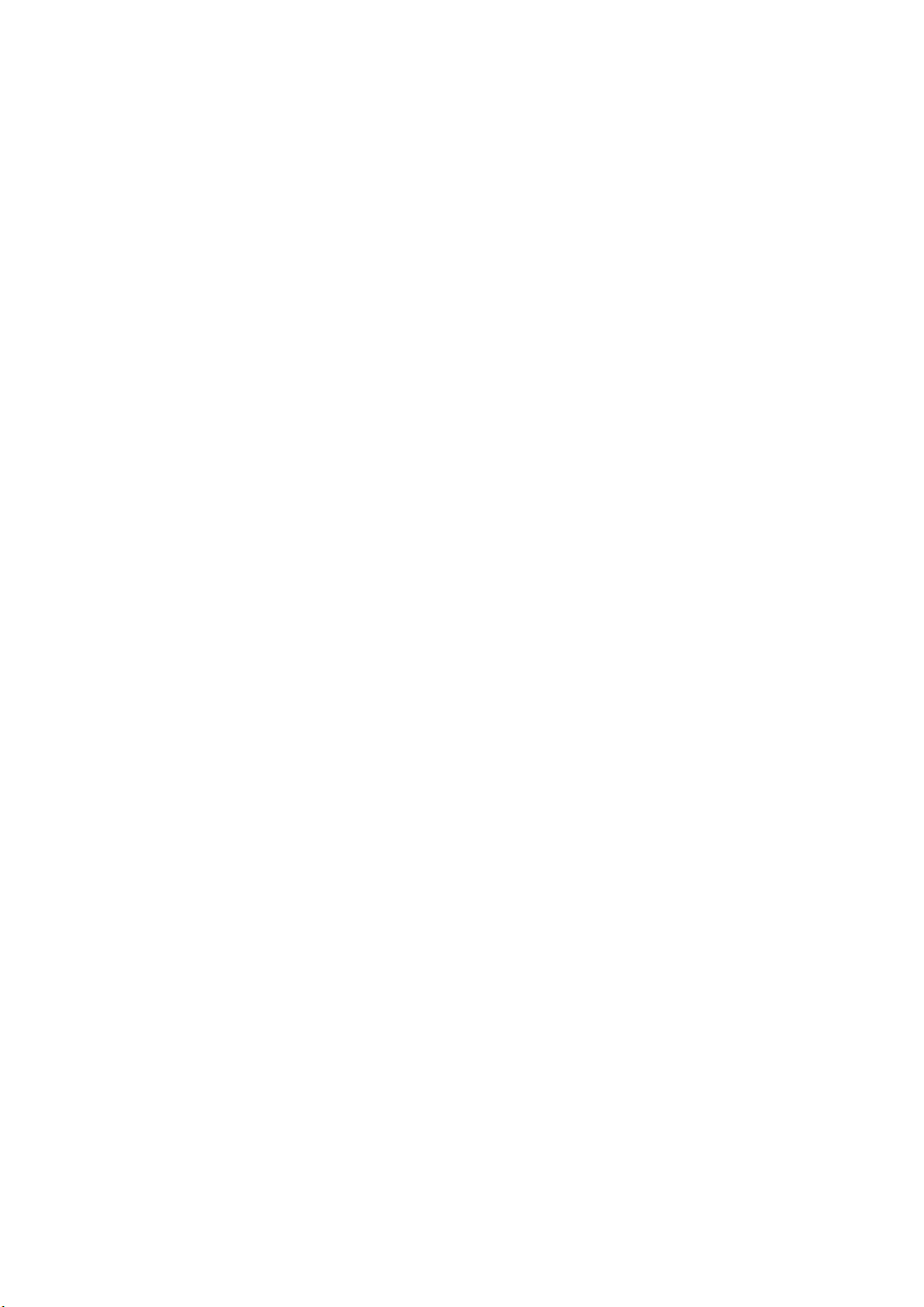
Installation des pilotes d’imprimante
Macintosh OS X, version 10.4
Consultez les sections suivantes pour savoir comment configurer l'imprimante sous
Macintosh OS X version 10.4.
Connexion Bonjour
Pour installer le pilote d’imprimante depuis le CD-ROM intitulé CD-ROM Software and
Documentation (Logiciels et documentation) :
1. Insérez le CD-ROM dans son lecteur.
2. Ouvrez l'utilitaire Configuration d’imprimante.
Remarque : Pour rechercher l'utilitaire sur le disque du Macintosh, ouvrez le dossier
Applications, puis le dossier Utilitaires.
3. Cliquez sur le bouton Ajouter.
4. Sélectionnez le Navigateur par défaut dans Choix de l'imprimante.
5. Sélectionnez l'imprimante Bonjour dans la liste des imprimantes disponibles. Si le
sélecteur d'imprimante (Choix de l'imprimante) :
■ Sélectionne l'imprimante voulue dans la liste déroulante Imprimer via, passez à
l'étape 8.
■ Ne sélectionne pas l'imprimante voulue dans la liste déroulante Imprimer via, passez
à l'étape 6.
6. Sélectionnez Xerox parmi les constructeurs proposés dans le menu déroulant inférieur.
7. Sélectionnez le modèle d’imprimante approprié dans la liste des imprimantes disponibles.
8. Cliquez sur le bouton Ajouter.
Connexion USB
Pour installer le pilote d’imprimante depuis le CD-ROM intitulé CD-ROM Software and
Documentation (Logiciels et documentation) :
1. Insérez le CD-ROM dans son lecteur.
2. Ouvrez l'utilitaire Configuration d’imprimante.
Remarque : Pour rechercher l'utilitaire sur le disque du Macintosh, ouvrez le dossier
Applications, puis le dossier Utilitaires.
3. Cliquez sur le bouton Ajouter.
4. Sélectionnez le Navigateur par défaut dans le coin supérieur gauche de la fenêtre Choix
de l'imprimante.
5. Sélectionnez l'imprimante USB dans la fenêtre. Le sélecteur d'imprimante (Choix de
l'imprimante) sélectionne la configuration imprimante appropriée dans la liste déroulante
Imprimer via.
■ Si la sélection est correcte, passez à l'étape 8.
■ Si la sélection échoue, passez à l'étape 6.
Imprimante couleur Phaser® 8560
2-13
Page 30
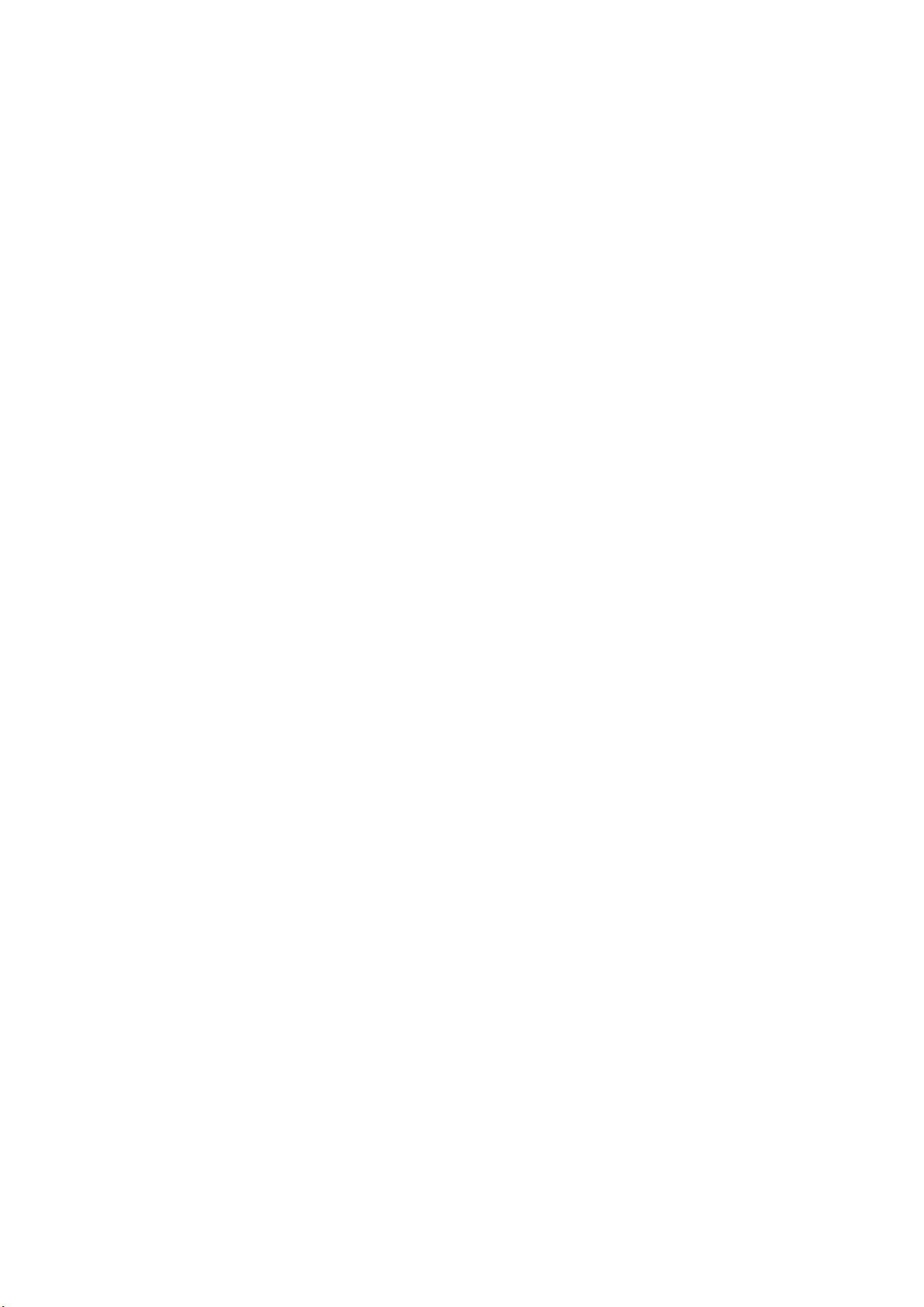
Installation des pilotes d’imprimante
6. Sélectionnez Xerox parmi les constructeurs proposés dans le menu déroulant
correspondant.
7. Sélectionnez la configuration imprimante appropriée dans la liste des imprimantes
disponibles.
8. Cliquez sur le bouton Ajouter. L’imprimante est répertoriée comme imprimante
disponible dans l'utilitaire Configuration de l'imprimante.
Connexion LPD
Pour installer le pilote d’imprimante depuis le CD-ROM intitulé CD-ROM Software and
Documentation (Logiciels et documentation) :
1. Insérez le CD-ROM dans le lecteur prévu à cet effet, puis sélectionnez le programme
d'installation VISE pour lancer l'installation du pilote.
2. Une fois l'installation terminée, ouvrez l'utilitaire Configuration d’imprimante.
Remarque : Pour rechercher l'utilitaire sur le disque du Macintosh, ouvrez le dossier
Applications, puis le dossier Utilitaires.
3. Cliquez sur le bouton Ajouter.
4. Sélectionnez Imprimante IP dans le coin supérieur gauche de la fenêtre Choix de
l'imprimante.
5. Sélectionnez LPD dans le menu déroulant.
6. Entrez l'adresse IP de l'imprimante dans le champ Adresse.
7. Cliquez sur le bouton Ajouter. L'imprimante est ajoutée à la liste.
Imprimante couleur Phaser® 8560
2-14
Page 31

Notions fondamentales sur l'impression
Ce chapitre contient les sections suivantes :
■ Vue d'ensemble des principales étapes à la page 3-2
■ Papier et supports pris en charge à la page 3-3
■ Chargement du papier à la page 3-9
■ Sélection des options d'impression à la page 3-22
■ Impression recto-verso (sur les deux faces des feuilles) à la page 3-28
■ Impression sur des supports spéciaux à la page 3-32
■ Création de types de papier personnalisés à la page 3-62
Voir aussi :
Didacticiels vidéo sur l'utilisation des bacs papier disponibles sur le site Web
www.xerox.com/office/8560Psupport
Imprimante couleur Phaser® 8560
3-1
Page 32

Vue d'ensemble des principales étapes
Vue d'ensemble des principales étapes
1. Chargez du papier dans le bac.
2. Si le panneau de commande vous y invite, confirmez le type et le format de papier ou
modifiez ces informations le cas échéant.
3. A partir de l'application, accédez à la boîte de dialogue Imprimer, puis sélectionnez les
options d'impression dans le pilote d'imprimante.
4. Envoyez le travail à l’imprimante depuis la boîte de dialogue Imprimer de l’application.
Voir aussi :
Chargement du papier à la page 3-9
Sélection des options d'impression à la page 3-22
Impression sur des supports spéciaux à la page 3-32
Imprimante couleur Phaser® 8560
3-2
Page 33

Papier et supports pris en charge
Papier et supports pris en charge
Cette section aborde les points suivants :
■ Instructions d’utilisation du papier à la page 3-4
■ Papier pouvant endommager l’imprimante à la page 3-4
■ Instructions de stockage du papier à la page 3-5
■ Formats et grammages de papier pris en charge à la page 3-5
L’imprimante est conçue pour être utilisée avec divers types de papier. Suivez les instructions
de cette section pour optimiser la qualité d'impression et éviter les bourrages.
Pour obtenir un résultat optimal, utilisez uniquement les supports d'impression Xerox
indiquées pour l'imprimante Phaser 8560. Ils garantissent d'excellents résultats sur votre
imprimante.
Pour commander du papier, des transparents ou d'autres supports spéciaux, contactez votre
revendeur local ou rendez-vous sur le site Web www.xerox.com/office/8560Psupplies
Attention : Les dommages provoqués par l’utilisation de papier, de transparents ou d’autres
supports spéciaux non pris en charge ne sont pas couverts par la garantie, le contrat de
maintenance ou la Total Satisfaction Guarantee (garantie de satisfaction totale) Xerox. La
Total Satisfaction Guarantee (garantie de satisfaction totale) est disponible au Etats-Unis et au
Canada. La couverture peut varier dans les autres pays ; pour plus d'informations, veuillez
contacter votre représentant local.
.
Voir aussi :
Recommended Media List (Etats-Unis) (Liste des supports recommandés)
Recommended Media List (Europe) (Liste des supports recommandés)
Imprimante couleur Phaser® 8560
3-3
Page 34

Papier et supports pris en charge
Instructions d’utilisation du papier
Les bacs de l'imprimante acceptent la plupart des formats et types de papier, transparents ou
autres supports spéciaux. Suivez les instructions ci-après lors du chargement du papier ou du
support dans les bacs :
■ Utilisez uniquement des transparents Xerox recommandés ; la qualité d’impression
pourrait être compromise avec d’autres transparents.
■ N'imprimez pas sur des feuilles d'étiquettes incomplètes (étiquettes manquantes).
■ Utilisez uniquement des enveloppes papier. Imprimez toutes les enveloppes sur un côté
seulement.
■ Evitez de surcharger les bacs papier.
■ Réglez les guides papier en fonction du format de papier.
Voir aussi :
Impression de transparents à la page 3-32
Impression d'enveloppes à la page 3-39
Impression d’étiquettes à la page 3-46
Impression sur du papier glacé à la page 3-52
Impression sur du papier au format personnalisé à la page 3-58
Papier pouvant endommager l’imprimante
L'imprimante a été conçue pour recevoir une diversité de types de support selon les travaux
d'impression. Néanmoins, certains supports peuvent altérer la qualité d'impression, augmenter
la fréquence des bourrages ou endommager l’imprimante.
Les supports à éviter sont les suivants :
■ Supports rugueux ou poreux
■ Support en plastique autres que les transparents pris en charge
■ Papier ayant été photocopié
■ Papier avec découpes ou perforations
■ Papier comportant une perforation au centre du petit côté
■ Papier contenant des agrafes
■ Enveloppes à fenêtre, à fermoir métallique, à joints latéraux ou à bande autocollante
Imprimante couleur Phaser® 8560
3-4
Page 35

Papier et supports pris en charge
Instructions de stockage du papier
La mise en place de conditions de stockage appropriées du papier et d'autres supports
contribue à l'optimisation de la qualité d'impression.
■ Stockez le papier dans des locaux sombres, frais et relativement secs. La plupart des
papiers peuvent être endommagés par le rayonnement ultraviolet (UV) et la lumière
visible. Le rayonnement UV, émis par le soleil et les tubes fluorescents, risque notamment
d’endommager le papier. L’intensité de la lumière visible et la longueur d’exposition du
papier doivent être réduites le plus possible.
■ Maintenez une température et une humidité relative constantes.
■ Evitez de stocker le papier dans des greniers, des cuisines, des garages et des sous-sols.
Les murs intérieurs sont plus secs que les murs extérieurs sur lesquels de l’humidité peut
se former.
■ Stockez le papier à plat. Le papier doit être stocké sur des palettes, dans des cartons, sur
des étagères ou dans des armoires.
■ Evitez de conserver de la nourriture ou des boissons dans les locaux où le papier est stocké
ou manipulé.
■ N’ouvrez pas les paquets de papier avant d’être prêt à procéder au chargement dans
l’imprimante. Laissez le papier dans son emballage d’origine. Pour la plupart des papiers
commerciaux, l’emballage des ramettes comporte un revêtement intérieur qui protège le
papier contre les variations d’humidité.
■ Conservez les supports dans leur emballage jusqu’à ce que vous soyez prêt à les utiliser ;
réinsérez les supports inutilisés dans leur emballage et refermez ce dernier pour assurer
leur stockage dans de bonnes conditions. Certains supports spéciaux sont emballés dans
des sacs en plastique refermables.
Formats et grammages de papier pris en charge
Les sections suivantes fournissent des informations sur les formats et les grammages de papier
utilisés dans les bacs d'imprimante. Pour plus de détails sur les papiers et autres supports
acceptés, imprimez la page Conseils papier :
1. Sur le panneau de commande, sélectionnez
2. Sélectionnez
3. Sélectionnez
Pages d’informations et appuyez sur le bouton OK.
Conseils papier et appuyez sur le bouton OK.
Voir aussi :
Recommended Media List (Etats-Unis) (Liste des supports recommandés)
Recommended Media List (Europe) (Liste des supports recommandés)
Informations et appuyez sur le bouton OK.
Imprimante couleur Phaser® 8560
3-5
Page 36

Papier et supports pris en charge
Formats et grammages de papier pris en charge pour le bac 1
Papier Bac 1
8560p-008
De 60 à 220 g/m2 (Papier à lettre commercial de 16 à 32 livres, Couverture de 22 à
45 livres)
Carte 3 x 5 po. Formats personnalisés
Statement 5,5 x 8,5 po.
Executive 7,25 x 10,5 po.
Letter 8,5 x 11 po.
US Folio 8,5 x 13 po.
Legal 8,5 x 14 po.
A4 210 x 297 mm
A5 148 x 210 mm
A6 105 x 148 mm
B5 JIS 182 x 257 mm
ISO B5 176 x 250 mm
Côté court : 76 à 216 mm (3 à 8,5 po.)
Côté long : 127 à 356 mm (5 à 14 po.)
Marges
5 mm sur tous les côtés
Imprimante couleur Phaser® 8560
3-6
Page 37

Papier Bac 1 (suite)
Monarch 3,87 x 7,5 po. Marges
#10 Commercial 4,12 x 9,5 po.
A7 5,25 x 7,25 po.
Baronial (#5 ½) 4,375 x 5,75 po.
#6 ¾ 3,625 x 6,5 po.
6 x 9 6 x 9 po.
DL 110 x 220 mm
C5 162 x 229 mm
Choukei 3 Gou 120 x 235 mm
Choukei 4 Gou 90 x 205 mm
Papier et supports pris en charge
■ 5 mm sur les côtés, 15 mm en haut et en
bas :
Monarch
#10 Commercial
A7
Baronial (#5 ½)
#6 ¾
Choukei 3 Gou
Choukei 4 Gou
■ 5 mm sur les côtés, 15 mm en haut,
20 mm en bas :
6 x 9
DL
C5
Imprimante couleur Phaser® 8560
3-7
Page 38

Papier et supports pris en charge
Formats et grammages de papier pour les bacs 2, 3 ou 4
8560p-005
Papier du bac 2, 3 ou 4
60 à 120 g/m2 (Commercial 16 à 32 livres)
Statement 5,5 x 8,5 po. Marges
Executive 7,25 x 10,5 po.
Letter 8,5 x 11 po.
US Folio 8,5 x 13 po.
Legal 8,5 x 14 po.
A4 210 x 297 mm
A5 148 x 210 mm
A6 105 x 148 mm
B5 JIS 182 x 257 mm
ISO B5 176 x 250 mm
#10 Commercial 4,12 x 9,5 po. Marges
C5 (rabat latéral
uniquement)
DL 110 x 220 mm
162 x 229 mm
5 mm sur tous les côtés
■ 5 mm sur les côtés, 15 mm
en haut et en bas :
#10 Commercial
■ 5 mm sur les côtés, 15 mm
en haut, 20 mm en bas :
C5
DL
Imprimante couleur Phaser® 8560
3-8
Page 39

Chargement du papier
Chargement du papier
Cette section aborde les points suivants :
■ Chargement de papier dans le bac 1 à la page 3-9
■ Chargement de papier dans les bacs 2, 3 ou 4 à la page 3-17
Chargement de papier dans le bac 1
Utilisez le bac 1 pour la plupart des types de support, notamment :
■ Papier normal, papier à en-tête, papier couleur, papier préimprimé
■ Cartes
■ Etiquettes
■ Enveloppes
■ Transparents
■ Supports spéciaux (cartes de visite, papier photo, cartes postales, papier préperforé, papier
Duradocument, brochures à trois volets)
■ Papier préimprimé (papier déjà imprimé sur une face)
■ Papier au format personnalisé
Voir aussi :
Formats et grammages de papier pris en charge pour le bac 1 à la page 3-6
Impression sur des supports spéciaux à la page 3-32
Remarque : Si vous changez de papier dans le bac 1, sélectionnez le type et le format de
papier appropriés sur le panneau de commande.
La capacité papier du bac 1 est :
■ 100 feuilles de papier normal (Commercial 20 livres)
■ 50 feuilles de transparents, papier glacé ou étiquettes
■ 10 enveloppes
Imprimante couleur Phaser® 8560
3-9
Page 40

Pour charger du papier ou d’autres supports dans le bac 1 :
1. Abaissez la poignée du bac 1 et tirez-la pour ouvrir ce dernier.
2. Ouvrez l'extension du bac.
Chargement du papier
8560p-006
Imprimante couleur Phaser® 8560
3-10
8560p-007
Page 41

Chargement du papier
3. Insérez du papier, des transparents, des enveloppes ou tout autre support spécial dans le
bac.
8560p-090
■ Impression recto : placez la face à imprimer vers le bas, le haut de la page introduit
dans l'imprimante en premier.
Imprimante couleur Phaser® 8560
3-11
8560p-009
Page 42

Chargement du papier
■ Impression recto-verso : placez la première face à imprimer vers le haut, le bas de la
page introduit dans l'imprimante en premier.
XEROX
8560p-106
■ Enveloppes à rabat latéral : placez les enveloppes, le rabat vers le haut et à gauche
du bac.
Imprimante couleur Phaser® 8560
3-12
8560p-010
Page 43

Chargement du papier
■ Enveloppes à rabat en haut : abaissez les rabats avant de placer les enveloppes dans
le bac. Placez les enveloppes, le rabat vers le haut et introduit dans l'imprimante en
premier.
8560p-091
■ Papier préperforé : placez la face à imprimer vers le bas, les perforations placées à
droite du bac.
8560p-111
Remarque : Lors de l’utilisation de papier préperforé, réglez les marges d’impression en
fonction des perforations. L’impression sur les perforations peut engendrer des transferts
d’encre sur les pages suivantes. Il est recommandé de laisser une marge minimale de
19 mm (0,75 pouce).
Imprimante couleur Phaser® 8560
3-13
Page 44

Chargement du papier
4. Réglez les guides papier en fonction du format du papier chargé dans le bac.
8560p-126
5. Pour utiliser la configuration de bac en cours, appuyez sur le bouton OK du panneau de
commande. Si vous chargez un nouveau format et type de papier dans le bac, suivez les
opérations ci-après :
a. Sélectionnez
Modifier la configuration et appuyez sur le bouton OK.
b. Sélectionnez le format de papier et appuyez sur le bouton OK.
c. Sélectionnez le type de papier et appuyez sur le bouton OK.
Voir aussi :
Formats et grammages de papier pris en charge pour le bac 1 à la page 3-6
Impression sur des supports spéciaux à la page 3-32
Impression sur du papier de format personnalisé à partir du bac 1 à la page 3-59
Imprimante couleur Phaser® 8560
3-14
Page 45

Chargement du papier
Mode bac 1
L'option Mode bac 1 permet de définir un mode de traitement des supports mieux adapté au
type d'impression à effectuer. Trois modes sont disponibles, chacun déterminant la façon dont
le format et le type de papier seront configurés pour le bac 1 et désignant le bac à utiliser
lorsque vous ne sélectionnez pas de bac spécifique.
Automatique : si ce mode est activé, les travaux d'impression entrants déterminent le format
et le type de papier utilisés. L'impression est effectuée à partir du bac 1 si ce dernier contient
du papier et si le travail n'a pas sélectionné un autre bac.
Dynamique (mode par défaut) : si ce mode est activé, l'imprimante recherche un bac
contenant le format et le type de papier correspondant au travail d'impression. Si aucun format
ou type de papier approprié n'est présent dans les bacs 2, 3 ou 4 et que le type et le format de
papier du bac 1 n'ont pas été configurés via le panneau de commande de l'imprimante, celle-ci
définit le format et le type de papier en fonction du travail d'impression, puis imprime à partir
du bac 1.
Statique : si ce mode est activé, l'utilisateur peut définir les paramètres de format et de type de
papier pour les bacs à l'aide du menu Installation du bac papier, sur le panneau de commande
de l'imprimante. Pour que l'impression à partir du bac 1 soit possible, le format et le type de
papier du travail d'impression doivent correspondre aux paramètres de format et de type de
papier du bac 1 tels qu'ils ont été configurés sur le panneau de commande.
Voir aussi :
Guide des fonctions avancées sur le site Web www.xerox.com/office/8560Psupport
Imprimante couleur Phaser® 8560
3-15
Page 46

Chargement du papier
Utilisation de l'alimentation manuelle
Vous avez la possibilité de configurer l'imprimante de sorte que vous puissiez charger
manuellement un support papier lorsque votre travail d'impression est sur le point d'être traité.
Cela vous permet, par exemple, d'utiliser un papier à en-tête ou tout autre papier spécial que
vous ne voulez voir personne d'autre employer par erreur.
Windows
Pour sélectionner l'alimentation manuelle sous Windows 2000, Windows XP ou
Windows Server 2003 :
1. Dans le pilote d'imprimante Windows, cliquez sur l'onglet Papier/Qualité.
2. Sélectionnez Imposer l'impression depuis un bac spécifique et sélectionnez Bac 1 dans
la liste.
3. Sélectionnez Alimentation manuelle et cliquez sur OK pour enregistrer les paramètres
du pilote.
4. Soumettez votre travail d'impression.
5. Lorsque le panneau de commande vous y invite, retirez le papier du bac 1.
6. Chargez dans le bac le papier approprié pour votre travail.
Macintosh
Pour sélectionner l'alimentation manuelle sous Macintosh OS X, version 10.2 ou ultérieure :
1. Dans la boîte de dialogue Imprimer, sélectionnez Alimentation papier dans la liste
déroulante.
2. Sélectionnez Alimentation manuelle dans la liste déroulante Toutes les pages depuis.
3. Soumettez votre travail d'impression.
4. Lorsque le panneau de commande vous y invite, retirez le papier du bac 1.
5. Chargez dans le bac le papier approprié pour votre travail.
Voir aussi :
Chargement de papier dans le bac 1 à la page 3-9
Imprimante couleur Phaser® 8560
3-16
Page 47

Chargement du papier
Chargement de papier dans les bacs 2, 3 ou 4
Utilisez les bacs 2, 3 et 4 pour la plupart des supports, notamment :
■ Papier normal, papier à en-tête et papier préimprimé
■ Cartes
■ Etiquettes
■ Enveloppes : #10 Commercial, C5 (rabat latéral uniquement) et DL
■ Transparents
■ Supports spéciaux (papier photo, cartes postales, papier préperforé, papier Duradocument,
brochures à trois volets)
■ Papier préimprimé (papier déjà imprimé sur une face)
Voir aussi :
Formats et grammages de papier pour les bacs 2, 3 ou 4 à la page 3-8
Impression sur des supports spéciaux à la page 3-32
Impression sur du papier au format personnalisé à la page 3-58
La capacité papier des bacs 2, 3 ou 4 est la suivante :
■ 525 feuilles de papier normal (Commercial 20 livres)
■ 400 feuilles de transparents, papier glacé ou étiquettes
■ 40 enveloppes
Imprimante couleur Phaser® 8560
3-17
Page 48

Chargement du papier
Pour charger du papier, des enveloppes ou d’autres types de support dans le bac 2, 3 ou 4 :
1. Retirez le bac de l'imprimante.
8560p-002
2. Insérez du papier, des transparents, des enveloppes ou tout autre support spécial dans le
bac.
■ Impression recto : placez la face à imprimer vers le haut, le haut de la page à
l’avant du bac.
PHASER
8560p-092
Imprimante couleur Phaser® 8560
3-18
Page 49

Chargement du papier
■ Impression recto-verso : placez la première face à imprimer vers le bas, le haut de la
page à l'arrière du bac.
8560p-093
■ Enveloppes à rabat latéral : placez les enveloppes, le rabat vers le bas et à gauche
du bac.
8560p-109
Attention : Le bac comporte des lignes de remplissage distinctes pour les enveloppes et
pour les autres supports. Veillez toujours à ce que la pile de papier ne dépasse pas la ligne
de remplissage. Cela risquerait d'entraîner des bourrages de papier.
8560p-113
Imprimante couleur Phaser® 8560
3-19
Page 50

Chargement du papier
■ Papier préperforé : placez la face à imprimer vers le haut, les perforations placées à
droite du bac.
8560p-112
Remarque : Lors de l’utilisation de papier préperforé, réglez les marges d’impression en
fonction des perforations. L’impression sur les perforations peut engendrer des transferts
d’encre sur les pages suivantes. Il est recommandé de laisser une marge minimale de
19 mm (0,75 pouce).
3. Réglez les guides papier en fonction du format du papier chargé dans le bac (si
nécessaire).
■ Guide de longueur : appuyez sur les côtés, puis faites glisser le guide jusqu’à ce que
sa flèche corresponde au format de papier approprié, indiqué au bas du bac. Cela fait,
le guide doit s'enclencher.
8560p-107
Imprimante couleur Phaser® 8560
3-20
Page 51

Chargement du papier
■ Guides de largeur : faites glisser les guides jusqu'à ce que leurs flèches
correspondent au format papier approprié, indiqué au bas du bac. Cela fait, les guides
doivent s'enclencher.
8560p-108
Remarque : Une fois les guides papier correctement réglés, il peut rester un petit espace
entre eux et le papier.
4. Insérez le bac dans la fente de bac et poussez-le à fond dans l’imprimante.
5. Sur le panneau de commande :
a. Sélectionnez
b. Sélectionnez
du bac 4
Installation du bac papier et appuyez sur le bouton OK.
Type de papier du bac 2, Type de papier du bac 3 ou Type de papier
, puis appuyez sur le bouton OK.
c. Sélectionnez le type de papier approprié et appuyez sur le bouton OK.
Voir aussi :
Impression sur des supports spéciaux à la page 3-32
Imprimante couleur Phaser® 8560
3-21
8560p-005
Page 52

Sélection des options d'impression
Sélection des options d'impression
Cette section aborde les points suivants :
■ Sélection des préférences d’impression (Windows) à la page 3-22
■ Sélection des options pour un travail individuel (Windows) à la page 3-23
■ Sélection des options pour un travail individuel (Macintosh) à la page 3-25
Voir aussi :
Guide des fonctions avancées sur le site Web www.xerox.com/office/8560Psupport
Sélection des préférences d’impression (Windows)
Les préférences d’imprimante s'appliquent à l’ensemble de vos travaux d'impression, sauf si
vous les remplacez spécifiquement pour un travail. Par exemple, si vous souhaitez utiliser une
impression recto-verso automatique pour la plupart des travaux, activez cette option dans les
paramètres de l’imprimante.
Pour sélectionner les préférences d'imprimante :
1. Sélectionnez l’une des options suivantes :
■ Windows 2000, Windows XP et Windows Server 2003 : cliquez sur Démarrer,
sélectionnez Paramètres, puis cliquez sur Imprimantes.
■ Windows XP : cliquez sur Démarrer, puis sélectionnez Imprimantes et
télécopieurs.
2. Dans le dossier Imprimantes, cliquez avec le bouton droit de la souris sur l’icône de votre
imprimante.
3. Dans le menu contextuel, sélectionnez Options d'impression ou Propriétés.
4. Effectuez les sélections voulues dans les différents onglets du pilote, puis cliquez sur OK
pour enregistrer ces dernières.
Remarque : Pour plus d’informations sur les options de pilotes d'imprimante Windows,
cliquez sur le bouton Aide de l'onglet du pilote d'imprimante afin d'afficher l'aide en ligne.
Imprimante couleur Phaser® 8560
3-22
Page 53

Sélection des options d'impression
Sélection des options pour un travail individuel (Windows)
Si vous souhaitez appliquer des options d'impression spéciales à un travail particulier, changez
les paramètres de pilote avant d’envoyer le travail à l’imprimante. Par exemple, si vous voulez
utiliser le mode de qualité d’impression Haute résolution/Photo pour un graphique particulier,
sélectionnez ce paramètre dans le pilote avant d’imprimer ce travail.
1. Une fois le document ou le graphique désiré ouvert dans votre application, accédez à la
boîte de dialogue Imprimer.
2. Sélectionnez l'imprimante Phaser 8560 et cliquez sur le bouton Propriétés correspondant
pour ouvrir le pilote d'imprimante.
3. Effectuez des choix dans les onglets du pilote. Pour les options d’impression spécifiques,
reportez-vous au tableau suivant.
Remarque : Sous Windows 2000, Windows XP et Windows Server 2003, vous pouvez
enregistrer les options d'impression en cours sous un nom unique pour ensuite les
appliquer à d'autres travaux d'impression. Cliquez sur Paramètres enregistrés au bas de
la page. Cliquez sur Aide pour plus d'informations sur ce point.
4. Cliquez sur le bouton OK pour enregistrer vos choix.
5. Imprimez le travail.
Pour les options d’impression spécifiques, reportez-vous au tableau suivant :
Imprimante couleur Phaser® 8560
3-23
Page 54

Sélection des options d'impression
Options d’impression pour les systèmes d’exploitation Windows
Système
d'exploitation Onglet du pilote Options d’impression
Windows Vista,
Windows 2000,
Windows XP ou
Windows Server
2003
Onglet Support/
Réception
Onglet Options
couleur
Onglet Présentation/
Filigrane
Onglet Options
avancées
■ Type de travail
■ Format de papier, Type de papier et Sélection du
bac
■ Impression recto-verso
■ Qualité d'impression
■ Destination
■ Paramètres enregistrés
■ Correction des couleurs
■ Noir et blanc (conversion)
■ Réglage des couleurs
■ Paramètres enregistrés
■ Pages par feuille
■ Disposition brochure
■ Orientation
■ Impression recto-verso
■ Filigrane
■ Support/Réception : Copies, Assemblage
■ Options Image : Réduction/Agrandissement,
Lissage d'image
■ Disposition brochure
Remarque : Si votre pilote ne présente pas les options indiquées dans le tableau qui suit,
accédez au site Web www.xerox.com/drivers
pour télécharger la toute dernière version du
pilote.
Imprimante couleur Phaser® 8560
3-24
Page 55

Sélection des options d'impression
Sélection des options pour un travail individuel (Macintosh)
Pour sélectionner les paramètres d’impression d’un travail particulier, changez les paramètres
du pilote avant d’envoyer le travail à l’imprimante.
1. Une fois le document ouvert dans votre application, cliquez sur Fichier, puis sur
Imprimer.
2. Sélectionnez les options d’impression désirées dans les menus et les listes déroulantes
affichés.
Remarque : Dans Macintosh OS X, cliquez sur Enregistrer les valeurs prédéfinies
dans le menu Imprimer pour enregistrer les paramètres d’imprimante en cours. Vous
pouvez créer plusieurs ensembles de valeurs prédéfinies et enregistrer chacun sous un nom
unique avec des paramètres d’imprimante particuliers. Pour imprimer des travaux en
utilisant des paramètres d’imprimante spécifiques, cliquez sur l’ensemble de valeurs
prédéfinies enregistré correspondant dans la liste Valeurs prédéfinies.
3. Cliquez sur Imprimer pour imprimer le travail.
Pour les options d’impression spécifiques, reportez-vous au tableau suivant :
Imprimante couleur Phaser® 8560
3-25
Page 56

Paramètres du pilote PostScript Macintosh
Sélection des options d'impression
Système
d'exploitation
Mac OS X,
version 10.4
Titre de la liste
déroulante du pilote Options d’impression
Copies & Pages
Disposition
Gestion du papier
■ Copies
■ Pages
■ Pages par feuille
■ Orientation
■ Bordure
■ Impression recto-verso
■ Inverser l'ordre des pages
■ Imprimer (tout, pages paires, pages
impaires)
ColorSync
Page de couverture
Alimentation papier
Types de travail
■ Correspondance des couleurs
■ Pages de couverture
■ Source du papier
■ Impression sécurisée, Impression
personnelle, Impression de travaux
enregistrés personnels, Impression
d’épreuves, Impression enregistrée,
Imprimer avec
Qualité d'image
Caractéristiques de
l’imprimante
■ Qualité d'impression
■ Correction des couleurs ou conversion des
couleurs
■ Lissage d’image
■ Types de papier
■ Pages de séparation
Imprimante couleur Phaser® 8560
3-26
Page 57

Paramètres du pilote PostScript Macintosh (suite)
Sélection des options d'impression
Système
d'exploitation
Mac OS X,
versions 10.2 et 10.3
Titre de la liste
déroulante du pilote Options d’impression
Copies & Pages ■ Copies
■ Pages
Disposition
Gestion du papier
■ Pages par feuille
■ Orientation
■ Bordure
■ Impression recto-verso
■ Inverser l'ordre des pages
■ Imprimer (tout, pages paires, pages
impaires)
ColorSync
Page de couverture
Alimentation papier
Types de travail
■ Correspondance des couleurs
■ Pages de couverture
■ Source du papier
■ Impression sécurisée, Impression
personnelle, Impression d’épreuves et
Impression enregistrée
Qualité d'image
■ Qualité d'impression
■ Correction des couleurs et gris neutres RVB
■ Lissage d’image
Caractéristiques de
l’imprimante
■ Types de papier
■ Pages de séparation
Imprimante couleur Phaser® 8560
3-27
Page 58

Impression recto-verso (sur les deux faces des feuilles)
Impression recto-verso (sur les deux faces des
feuilles)
Cette section aborde les points suivants :
■ Impression recto-verso automatique à la page 3-28
■ Impression recto-verso manuelle à la page 3-30
Voir aussi :
Assistant de support en ligne, à la page Web www.xerox.com/office/8560Psupport
Impression recto-verso automatique
L’impression recto-verso automatique est disponible à partir de tous les bacs dans les
configurations Phaser 8560DN, Phaser 8560DT et Phaser 8560DX. Avant d'effectuer une
impression recto-verso d'un document, vérifiez que le format et le type de papier utilisés sont
pris en charge par le bac.
■ Pour les formats de papier pris en charge, voir Papier et supports pris en charge à la
page 3-3.
■ Pour obtenir une liste des types et grammages de papier, imprimez la page Conseils papier
via le panneau de commande :
a. Sélectionnez
b. Sélectionnez
c. Sélectionnez
Informations et appuyez sur le bouton OK.
Pages d’informations et appuyez sur le bouton OK.
Page Conseils papier et appuyez sur le bouton OK.
Les supports spéciaux suivants ne doivent pas être utilisés pour l'impression recto-verso :
■ Transparents
■ Enveloppes
■ Etiquettes
Voir aussi :
Papier et supports pris en charge à la page 3-3
Configurations de l’imprimante à la page 1-4
Imprimante couleur Phaser® 8560
3-28
Page 59

Impression recto-verso (sur les deux faces des feuilles)
Options de bord de reliure
Lorsque vous configurez l'impression recto-verso dans le pilote d'imprimante, veillez à
également sélectionner le bord de reliure qui détermine la façon dont les pages se feuillettent.
Le résultat final dépend de l'orientation (portrait ou paysage) des images sur la page, tel qu'il
est illustré ci-après.
Portrait Paysage
Reliure côté
Retourner sur les
bords longs
Reliure bord supérieur
Retourner sur les
bords courts
Reliure côté
Retourner sur les
bords courts
Reliure bord supérieur
Retourner sur les
bords longs
Sélection de l'impression recto-verso
Pour sélectionner automatiquement l’impression recto-verso :
1. Insérez le papier dans le bac.
■ Bac 1 : placez la première face à imprimer vers le haut, le bas de la page introduit
dans l'imprimante en premier.
■ Bac 2, 3 ou 4 : placez la première face à imprimer vers le bas avec le haut du papier à
l'arrière du bac.
2. Sélectionnez l'impression recto-verso dans le pilote d'imprimante.
Imprimante couleur Phaser® 8560
3-29
Page 60

Impression recto-verso (sur les deux faces des feuilles)
Pour sélectionner automatiquement l’impression recto-verso :
Système
d'exploitation Etapes
Windows Vista,
Windows 2000,
Windows XP ou
Windows Server 2003
Mac OS X,
version 10.2 (et
versions ultérieures)
1. Sélectionnez l'onglet Papier / Sortie.
2. Sélectionnez Impression recto-verso.
1. Dans la boîte de dialogue Imprimer, cliquez sur Disposition.
2. Sélectionnez Impression recto-verso.
3. Cliquez sur l’icône Reliure correspondant au bord à relier.
Remarque : Si votre pilote ne présente pas les options indiquées dans le tableau qui suit,
accédez au site Web www.xerox.com/drivers
pour télécharger la toute dernière version du
pilote.
Voir aussi :
Chargement de papier dans le bac 1 à la page 3-9
Chargement de papier dans les bacs 2, 3 ou 4 à la page 3-17
Impression recto-verso manuelle
Vous pouvez manuellement imprimer sur les deux faces du papier lorsque vous utilisez des
types de papier qui sont soit trop petits soit trop épais pour l'impression recto-verso.
L'imprimante Phaser 8560N n'intègre pas de fonction d'impression recto-verso automatique.
Elle propose toutefois une fonction d'impression recto-verso manuelle.
Vous pouvez également imprimer manuellement sur la seconde face du papier qui est déjà
imprimé sur une face. Pour les instructions de chargement de papier préimprimé et de
sélection de l'option Verso sur le panneau de commande, voir Impression du verso à la
page 3-31.
Remarque : Avant d'imprimer la seconde face du papier, il convient de toujours sélectionner
Verso comme type de papier sur le panneau de commande et dans le pilote d'imprimante. En
effet, la sélection de
Verso garantit la bonne qualité d'impression lors d'une impression recto-
verso manuelle.
Voir aussi :
Formats et grammages de papier pris en charge à la page 3-5
Imprimante couleur Phaser® 8560
3-30
Page 61

Impression recto-verso (sur les deux faces des feuilles)
Impression du recto
1. Chargez du papier dans le bac.
■ Bac 1 : placez la première face à imprimer vers le bas, le haut de la page introduit
dans l'imprimante en premier.
■ Bac 2, 3 ou 4 : placez la première face à imprimer vers le haut, le haut de la page à
l’avant du bac.
2. Sélectionnez les options appropriées sur le panneau de commande et dans le pilote
d'imprimante concernant le format et le type de papier, puis lancez l'impression de la
première face.
Impression du verso
1. Retirez le papier du bac de sortie et replacez-le dans le bac :
■ Bac 1 : placez la seconde face à imprimer vers le bas, le haut de la page introduit
dans l'imprimante en premier.
■ Bac 2, 3 ou 4 : placez la seconde face à imprimer vers le haut, le haut de la page à
l’avant du bac.
2. Sélectionnez
Verso sur le panneau de commande :
Bac 1 Bac 2, 3 ou 4
Modifier la
et appuyez sur le
Verso et appuyez sur le
3. Dans
a. Sélectionnez
configuration
bouton OK.
b. Sélectionnez le format de papier voulu
et appuyez sur le bouton OK.
c. Sélectionnez
bouton OK.
le pilote de l’imprimante, sélectionnez Ve rs o comme type de papier ou le bac
approprié comme source de papier.
a. Sélectionnez Installation du bac
papier
et appuyez sur le bouton OK.
b. Sélectionnez
bac 2
Type de papier du
, Type de papier du bac 3 ou
Type de papier du bac 4 (selon le
bac utilisé), puis appuyez sur le bouton
OK.
c. Sélectionnez
bouton OK.
Verso et appuyez sur le
Imprimante couleur Phaser® 8560
3-31
Page 62

Impression sur des supports spéciaux
Impression sur des supports spéciaux
Cette section aborde les points suivants :
■ Impression de transparents à la page 3-32
■ Impression d'enveloppes à la page 3-39
■ Impression d’étiquettes à la page 3-46
■ Impression sur du papier glacé à la page 3-52
■ Impression sur du papier au format personnalisé à la page 3-58
Impression de transparents
Vous pouvez imprimer des transparents à partir de n’importe quel bac, en mode recto
uniquement. Utilisez uniquement un film transparent Xerox recommandé.
Pour commander du papier, des transparents ou d'autres supports spéciaux, contactez votre
revendeur local ou rendez-vous sur le site Web www.xerox.com/office/8560Psupplies
Attention : Les dommages provoqués par l’utilisation de papier, de transparents ou d’autres
supports spéciaux non pris en charge ne sont pas couverts par la garantie, le contrat de
maintenance ou la Total Satisfaction Guarantee (Garantie de satisfaction totale) Xerox. Le
programme Total Satisfaction Guarantee (Garantie de satisfaction totale) est disponible au
Etats-Unis et au Canada. La couverture peut varier dans les autres pays ; pour plus
d'informations, veuillez contacter votre représentant local.
.
Voir aussi :
Recommended Media List (Etats-Unis) (Liste des supports recommandés)
Recommended Media List (Europe) (Liste des supports recommandés)
Instructions
■ Retirez tout le papier présent dans le bac avant de charger les transparents.
■ Tenez les transparents par les bords avec les deux mains, les traces de doigts et les pliures
pouvant nuire à la qualité d'impression.
■ Ne chargez pas plus de 50 transparents dans le bac 1 et pas plus 400 transparents dans les
bacs 2 à 4, sous peine de provoquer un bourrage de papier.
■ N’utilisez pas de transparents avec bandes latérales.
■ Après avoir chargé des transparents, modifiez le type de papier au niveau du panneau de
commande (
Installation de l'imprimante/Configuration de la gestion du papier).
Imprimante couleur Phaser® 8560
3-32
Page 63

Impression sur des supports spéciaux
Impression de transparents à partir du bac 1
Pour imprimer des transparents :
1. Abaissez la poignée du bac 1 et tirez-la pour ouvrir ce dernier.
8560p-006
2. Ouvrez l'extension du bac.
8560p-007
Imprimante couleur Phaser® 8560
3-33
Page 64

Impression sur des supports spéciaux
3. Insérez les transparents dans le bac et réglez les guides papier en conséquence.
8560p-101
4. Sur le panneau de commande, appuyez sur le bouton OK si le format de papier approprié
et le type
Transparent sont affichés dans la configuration actuelle. Dans le cas contraire,
sélectionnez le format et le type de transparent ainsi :
a. Sélectionnez
Modifier la configuration et appuyez sur le bouton OK.
b. Sélectionnez le format approprié et appuyez sur le bouton OK.
c. Sélectionnez
Transparent et appuyez sur le bouton OK.
5. Dans le pilote de l’imprimante, sélectionnez le type de papier Trans pare nt ou la source de
papier Bac 1.
Imprimante couleur Phaser® 8560
3-34
Page 65

Impression sur des supports spéciaux
Impression de transparents à partir des bacs 2, 3 ou 4
Pour imprimer des transparents :
1. Retirez le bac de l'imprimante.
8560p-002
Imprimante couleur Phaser® 8560
3-35
Page 66

Impression sur des supports spéciaux
8560p-103
2. Insérez des transparents dans le bac.
8560p-102
Remarque : Ne chargez pas de transparents au-dessus de la ligne de remplissage du bac.
Imprimante couleur Phaser® 8560
3-36
Page 67

Impression sur des supports spéciaux
3. Réglez les guides papier en fonction du format des transparents (si nécessaire).
■ Guide de longueur : appuyez sur les côtés, puis faites glisser le guide jusqu’à ce que
sa flèche corresponde au format de papier approprié, indiqué au bas du bac. Cela fait,
le guide doit s'enclencher.
8560p-114
■ Guides de largeur : faites glisser les guides jusqu'à ce que leurs flèches
correspondent au format papier approprié, indiqué au bas du bac. Cela fait, les guides
doivent s'enclencher.
8560p-115
Remarque : Une fois les guides papier correctement réglés, il peut rester un petit espace
entre eux et les transparents.
Imprimante couleur Phaser® 8560
3-37
Page 68

Impression sur des supports spéciaux
4. Insérez le bac dans la fente de bac et poussez-le à fond dans l’imprimante.
8560p-104
5. Sur le panneau de commande :
a. Sélectionnez
b. Sélectionnez
du bac 4
c. Sélectionnez
Installation du bac papier et appuyez sur le bouton OK.
Type de papier du bac 2, Type de papier du bac 3 ou Type de papier
, puis appuyez sur le bouton OK.
Transparent et appuyez sur le bouton OK.
6. Dans le pilote d’imprimante, sélectionnez Transparent comme type de papier ou le bac
approprié comme source de papier.
Imprimante couleur Phaser® 8560
3-38
Page 69

Impression sur des supports spéciaux
Impression d'enveloppes
Les enveloppes peuvent être imprimées à partir de n'importe quel bac, à condition que ce
dernier accepte le type d'enveloppes utilisé.
Voir aussi :
Formats et grammages de papier pris en charge pour le bac 1 à la page 3-6 et
Formats et grammages de papier pour les bacs 2, 3 ou 4 à la page 3-8
Instructions
■ Utilisez uniquement des enveloppes papier spécifiées dans le tableau des papiers pris en
charge. Les résultats d’impression d’enveloppes sont largement tributaires de la qualité et
de la fabrication des enveloppes.
■ Maintenez une température et une humidité relative constantes.
■ Conservez les enveloppes non utilisées dans leur emballage afin d’éviter que l’humidité ou
la sécheresse ne modifie la qualité d’impression ou n’entraîne un froissement du support.
Une humidité excessive pourrait provoquer la fermeture des enveloppes avant ou pendant
l’impression.
■ Evitez l'utilisation d'enveloppes matelassées ; achetez des enveloppes parfaitement planes,
sans courbure.
■ Eliminez les « bulles » d’air des enveloppes avant de les charger dans le bac, ce en les
plaçant sous un livre lourd.
■ Utilisez des enveloppes présentant des joints diagonaux, plutôt que des joints latéraux.
8560p-088
8560p-089
Attention : N’utilisez jamais d’enveloppes à fenêtre ou à fermoir métallique ; elles risquent
d’endommager l’imprimante. Les dommages causés par l’utilisation d’enveloppes non prises
en charge ne sont pas couverts par la garantie, le contrat de maintenance ou le programme
Total Satisfaction Guarantee (Garantie de satisfaction totale) Xerox. Le programme Total
Satisfaction Guarantee (Garantie de satisfaction totale) est disponible aux Etats-Unis et au
Canada. Sa couverture peut varier selon les régions. Pour plus de détails, veuillez contacter
votre représentant local.
Imprimante couleur Phaser® 8560
3-39
Page 70

Impression sur des supports spéciaux
Impression d’enveloppes à partir du bac 1
Pour imprimer des enveloppes :
1. Abaissez la poignée du bac 1 et tirez-la pour ouvrir ce dernier.
8560p-006
2. Ouvrez l'extension du bac.
8560p-007
Imprimante couleur Phaser® 8560
3-40
Page 71

Impression sur des supports spéciaux
3. Insérez un maximum de 10 enveloppes dans le bac et réglez les guides papier en
conséquence :
■ Enveloppes à rabat latéral : placez les enveloppes, le rabat vers le haut et à gauche
du bac.
8560p-010
■ Enveloppes à rabat en haut : abaissez les rabats avant de placer les enveloppes dans
le bac. Placez les enveloppes, le rabat vers le haut et introduit dans l'imprimante en
premier.
8560p-091
Imprimante couleur Phaser® 8560
3-41
Page 72

Impression sur des supports spéciaux
4. Sur le panneau de commande, appuyez sur le bouton OK si le format et le type
d'enveloppe appropriés sont affichés dans la configuration actuelle, ou sélectionnez
Modifier la configuration et appuyez sur le bouton OK.
■ Si le format d'enveloppe voulu apparaît dans la liste, sélectionnez-le et appuyez sur le
bouton OK. Passez à l’étape 7.
■ Si le format d'enveloppe voulu n'apparaît pas dans la liste, sélectionnez Nouveau
format personnalisé
, puis appuyez sur le bouton OK.
5. Effectuez l'une des opérations suivantes pour le bord court :
■ Appuyez sur le bouton OK si la dimension correcte est actuellement configurée pour
le bord long.
■ Sélectionnez Modifier, puis appuyez sur le bouton OK pour entrer une nouvelle
dimension pour le bord court. Appuyez sur le bouton Flèche haut ou Flèche bas pour
sélectionner la dimension souhaitée pour le bord court de l'enveloppe, puis appuyez
sur le bouton OK.
6. Effectuez l'une des opérations suivantes pour le bord long :
■ Appuyez sur le bouton OK si la dimension correcte est actuellement configurée pour
le bord long.
■ Sélectionnez Modifier, puis appuyez sur le bouton OK pour entrer une nouvelle
dimension pour le bord long. Appuyez sur le bouton Flèche haut ou Flèche bas pour
sélectionner la dimension souhaitée pour le bord long, puis appuyez sur le bouton OK.
7. Sélectionnez
Enveloppe et appuyez sur le bouton OK.
8. Dans le pilote de l’imprimante, sélectionnez Enveloppe comme type de papier ou Bac 1
comme source de papier.
Imprimante couleur Phaser® 8560
3-42
Page 73

Impression d’enveloppes à partir du bac 2, 3 ou 4
Pour imprimer des enveloppes :
1. Retirez le bac de l'imprimante.
Impression sur des supports spéciaux
8560p-002
2. Insérez un maximum de 40 enveloppes dans le bac, le rabat vers le bas et à gauche du
bac.
8560p-109
3. Réglez les guides papier en fonction du format des enveloppes.
Imprimante couleur Phaser® 8560
3-43
Page 74

Impression sur des supports spéciaux
■ Guide de longueur : appuyez sur les côtés, puis faites glisser le guide jusqu’à ce que
sa flèche corresponde au format de papier approprié, indiqué au bas du bac. Cela fait,
le guide doit s'enclencher.
8560p-116
■ Guides de largeur : faites glisser les guides jusqu'à ce que leurs flèches
correspondent au format papier approprié, indiqué au bas du bac. Cela fait, les guides
doivent s'enclencher.
8560p-117
Remarque : Une fois les guides papier correctement réglés, il peut rester un petit espace
entre eux et les enveloppes.
Imprimante couleur Phaser® 8560
3-44
Page 75

Impression sur des supports spéciaux
4. Insérez le bac dans la fente de bac et poussez-le à fond dans l’imprimante.
8560p-127
5. Sur le panneau de commande :
a. Sélectionnez
b. Sélectionnez
du bac 4
c. Sélectionnez
Installation du bac papier et appuyez sur le bouton OK.
Type de papier du bac 2, Type de papier du bac 3 ou Type de papier
, puis appuyez sur le bouton OK.
Enveloppe et appuyez sur le bouton OK.
6. Dans le pilote de l’imprimante, sélectionnez le type de papier Enveloppe ou le bac
approprié comme source de papier.
Imprimante couleur Phaser® 8560
3-45
Page 76

Impression sur des supports spéciaux
Impression d’étiquettes
Vous pouvez imprimer des étiquettes à partir de n’importe quel bac.
Pour commander du papier, des transparents ou d'autres supports spéciaux, contactez votre
revendeur local ou rendez-vous sur le site Web www.xerox.com/office/8560Psupplies
Voir aussi :
Formats et grammages de papier pris en charge pour le bac 1 à la page 3-6 et
Formats et grammages de papier pour les bacs 2, 3 ou 4 à la page 3-8
Instructions
■ N’utilisez pas d’étiquettes vinyle.
■ Imprimez sur une seule face des feuilles d’étiquettes.
■ N’utilisez pas de feuilles d’étiquettes incomplètes ; vous pourriez endommager
l’imprimante.
■ Conservez les étiquettes inutilisées à plat dans leur carton d’emballage. Conservez les
feuilles d’étiquettes dans l’emballage d’origine jusqu’à utilisation. Remettez les feuilles
d’étiquettes inutilisées dans l’emballage d’origine et refermez celui-ci.
■ Evitez de stocker les étiquettes dans des conditions extrêmes de sécheresse, d’humidité ou
de température. En effet, cela pourrait provoquer un bourrage dans l’imprimante ou
entraîner des problèmes de qualité d’impression.
■ Evitez de stocker les étiquettes trop longtemps. Un stockage prolongé dans des conditions
extrêmes peut provoquer la déformation des étiquettes et un bourrage dans l’imprimante.
.
Imprimante couleur Phaser® 8560
3-46
Page 77

Impression sur des supports spéciaux
Impression d’étiquettes à partir du bac 1
Pour imprimer des étiquettes :
1. Abaissez la poignée du bac 1 et tirez-la pour ouvrir ce dernier.
8560p-006
2. Ouvrez l'extension du bac.
8560p-007
Imprimante couleur Phaser® 8560
3-47
Page 78

Impression sur des supports spéciaux
3. Insérez un maximum de 50 feuilles d'étiquettes dans le bac, la face à imprimer vers le bas,
le haut de la page introduit dans l'imprimante en premier.
8560p-110
4. Réglez les guides papier en fonction du format des feuilles d'étiquettes chargées dans le
bac.
8560p-075
5. Sur le panneau de commande, appuyez sur le bouton OK si le format de papier approprié
et le type
Etiquettes sont affichés dans la configuration actuelle. Dans le cas contraire,
sélectionnez le format et le type d'étiquettes ainsi :
a. Sélectionnez
Modifier la configuration et appuyez sur le bouton OK.
b. Sélectionnez le format de papier voulu et appuyez sur le bouton OK.
c. Sélectionnez
Etiquettes et appuyez sur le bouton OK.
6. Dans le pilote de l’imprimante, sélectionnez le type de papier Etiquettes ou la source de
papier Bac 1.
Imprimante couleur Phaser® 8560
3-48
Page 79

Impression d’étiquettes à partir du bac 2, 3 ou 4
Pour imprimer des étiquettes :
1. Retirez le bac de l'imprimante.
Impression sur des supports spéciaux
8560p-002
2. Insérez un maximum de 400 feuilles d'étiquettes dans le bac, la face à imprimer vers le
haut, le haut de la page à l'avant du bac.
8560p-081
Imprimante couleur Phaser® 8560
3-49
Page 80

Impression sur des supports spéciaux
3. Réglez les guides papier en fonction du format des étiquettes (si nécessaire).
■ Guide de longueur : appuyez sur les côtés, puis faites glisser le guide jusqu’à ce que
sa flèche corresponde au format de papier approprié, indiqué au bas du bac. Cela fait,
le guide doit s'enclencher.
8560p-119
■ Guides de largeur : faites glisser les guides jusqu'à ce que leurs flèches
correspondent au format papier approprié, indiqué au bas du bac. Cela fait, les guides
doivent s'enclencher.
8560p-118
Remarque : Une fois les guides papier correctement réglés, il peut rester un petit espace
entre eux et les étiquettes.
Imprimante couleur Phaser® 8560
3-50
Page 81

Impression sur des supports spéciaux
4. Insérez le bac dans la fente de bac et poussez-le à fond dans l’imprimante.
8560p-120
5. Sur le panneau de commande :
a. Sélectionnez
b. Sélectionnez
du bac 4
c. Sélectionnez
Installation du bac papier et appuyez sur le bouton OK.
Type de papier du bac 2, Type de papier du bac 3 ou Type de papier
, puis appuyez sur le bouton OK.
Etiquettes et appuyez sur le bouton OK.
6. Dans le pilote d’imprimante, sélectionnez Etiquettes comme type de papier ou le bac
approprié comme source de papier.
Imprimante couleur Phaser® 8560
3-51
Page 82

Impression sur des supports spéciaux
Impression sur du papier glacé
Vous pouvez imprimer sur du papier glacé en recto ou recto-verso à partir de n’importe quel
bac.
Pour commander du papier, des transparents ou d'autres supports spéciaux, contactez votre
revendeur local ou rendez-vous sur le site Web www.xerox.com/office/8560Psupplies
Instructions
■ N’ouvrez pas les paquets de papier glacé avant d’être prêt à procéder au chargement dans
l’imprimante.
■ Laissez le papier glacé dans l’emballage d’origine et laissez les paquets dans le carton
d’emballage jusqu’à utilisation.
■ Retirez tout le papier du bac avant de charger du papier glacé.
■ Chargez uniquement la quantité de papier que vous prévoyez d'utiliser. Ne laissez pas le
papier glacé dans le bac une fois l’impression terminée. Réinsérez le papier non utilisé
dans l’emballage d’origine et refermez ce dernier.
■ Evitez de stocker le papier trop longtemps. Un stockage prolongé dans des conditions
extrêmes peut provoquer la déformation du papier glacé et un bourrage dans l’imprimante.
.
Imprimante couleur Phaser® 8560
3-52
Page 83

Impression sur des supports spéciaux
Impression sur du papier glacé à partir du bac 1
Pour imprimer sur du papier glacé :
1. Abaissez la poignée du bac 1 et tirez-la pour ouvrir ce dernier.
8560p-006
2. Ouvrez l'extension du bac.
8560p-007
Imprimante couleur Phaser® 8560
3-53
Page 84

Impression sur des supports spéciaux
3. Insérez un maximum de 50 feuilles de papier glacé dans le bac. Réglez les guides papier
en fonction du format de papier.
8560p-075
4. Sur le panneau de commande, appuyez sur le bouton OK si le format et le type de papier
appropriés sont affichés dans la configuration actuelle. Dans le cas contraire, modifiez le
format et le type de papier en procédant comme suit :
a. Sélectionnez
Modifier la configuration et appuyez sur le bouton OK.
b. Sélectionnez le format de papier voulu et appuyez sur le bouton OK.
c. Sélectionnez l'un des types de papier suivants dans la liste proposée, puis appuyez sur
le bouton OK.
■ Type personnalisé 1
■ Type de papier personnalisé utilisé lors de l'impression sur du papier glacé.
5. Dans le pilote de l’imprimante, sélectionnez le type de papier approprié ou le bac 1
comme source de papier.
Voir aussi :
Création de types de papier personnalisés à la page 3-62
Imprimante couleur Phaser® 8560
3-54
Page 85

Impression sur des supports spéciaux
Impression sur du papier glacé à partir du bac 2, 3 ou 4
Pour imprimer sur du papier glacé :
1. Retirez le bac de l'imprimante.
2. Insérez un maximum de 400 feuilles de papier glacé dans le bac.
8560p-003
8560p-002
Imprimante couleur Phaser® 8560
3-55
Page 86

Impression sur des supports spéciaux
3. Réglez les guides papier en fonction du format du papier glacé (si nécessaire).
■ Guide de longueur : appuyez sur les côtés, puis faites glisser le guide jusqu’à ce que
sa flèche corresponde au format de papier approprié, indiqué au bas du bac. Cela fait,
le guide doit s'enclencher.
8560p-107
■ Guides de largeur : faites glisser les guides jusqu'à ce que leurs flèches
correspondent au format papier approprié, indiqué au bas du bac. Cela fait, les guides
doivent s'enclencher.
8560p-108
Remarque : Une fois les guides papier correctement réglés, il peut rester un petit espace
entre eux et le papier.
Imprimante couleur Phaser® 8560
3-56
Page 87

Impression sur des supports spéciaux
4. Insérez le bac dans la fente de bac et poussez-le à fond dans l’imprimante.
8560p-005
5. Sur le panneau de commande :
a. Sélectionnez
b. Sélectionnez
du bac 4
Installation du bac papier et appuyez sur le bouton OK.
Type de papier du bac 2, Type de papier du bac 3 ou Type de papier
, puis appuyez sur le bouton OK.
c. Sélectionnez l'un des types de papier suivants dans la liste proposée, puis appuyez sur
le bouton OK.
■ Type personnalisé 1
■ Type de papier personnalisé utilisé lors de l'impression sur du papier glacé.
6. Dans le pilote de l’imprimante, sélectionnez le type de papier approprié ou le bac
sélectionné comme source de papier.
Voir aussi :
Création de types de papier personnalisés à la page 3-62
Imprimante couleur Phaser® 8560
3-57
Page 88

Impression sur des supports spéciaux
Impression sur du papier au format personnalisé
En plus de la grande diversité de formats de papier standard disponibles pour l'impression,
vous pouvez également imprimer sur du papier au format personnalisé compris entre les
dimensions suivantes.
Remarque : Imprimez le papier de format personnalisé uniquement à partir du bac 1.
Formats
Impression recto Impression recto-verso
Bord court 76–216 mm (3 à 8,5 po.) 140–216 mm (5,5 à 8,5 po.)
Bord long 127–356 mm (5 à 14 po.) 210–356 mm (8,3 à 14 po.)
Grammage
Marges : 5 mm sur tous les côtés
60 à 220 g/m2
(Commercial 16 à 40 livres)
(Couverture 22 à 80 livres)
60 à 120 g/m2
(Commercial 16 à 32 livres)
(Couverture 22 à 45 livres)
Voir aussi :
Formats et grammages de papier pris en charge pour le bac 1 à la page 3-6
Imprimante couleur Phaser® 8560
3-58
Page 89

Impression sur des supports spéciaux
Impression sur du papier de format personnalisé à partir du bac 1
Pour imprimer sur du papier de format personnalisé :
1. Abaissez la poignée du bac 1 et tirez-la pour ouvrir ce dernier.
8560p-006
2. Ouvrez l'extension du bac.
8560p-007
Imprimante couleur Phaser® 8560
3-59
Page 90

Impression sur des supports spéciaux
3. Insérez le papier de format personnalisé dans le bac :
■ Impression recto : placez la face à imprimer vers le bas, le haut de la page introduit
dans l'imprimante en premier.
8560p-009
■ Impression recto-verso : placez la première face à imprimer vers le haut, le bas de la
page introduit dans l'imprimante en premier.
XEROX
8560p-106
4. Réglez les guides papier en fonction du format du papier chargé dans le bac.
Imprimante couleur Phaser® 8560
3-60
Page 91

Impression sur des supports spéciaux
5. Sur le panneau de commande, appuyez sur le bouton OK si le format et le type de papier
appropriés sont affichés dans la configuration actuelle, ou sélectionnez
configuration
■ Si le format de papier personnalisé apparaît dans la liste, sélectionnez-le, puis appuyez
et appuyez sur le bouton OK.
Modifier la
sur le bouton OK. Passez à l’étape 8.
■ Si le format de papier personnalisé n'apparaît pas dans la liste, sélectionnez Nouveau
format personnalisé
, puis appuyez sur le bouton OK.
6. Effectuez l'une des opérations suivantes pour le bord court :
■ Appuyez sur le bouton OK si la dimension correcte est actuellement configurée pour
le bord long.
■ Sélectionnez Modifier, puis appuyez sur le bouton OK pour entrer une nouvelle
dimension pour le bord court. Appuyez sur le bouton Flèche haut ou Flèche bas pour
sélectionner la dimension souhaitée pour le bord court, puis appuyez sur le
bouton OK.
7. Effectuez l'une des opérations suivantes pour le bord long :
■ Appuyez sur le bouton OK si la dimension correcte est actuellement configurée pour
le bord long.
■ Sélectionnez Modifier, puis appuyez sur le bouton OK pour entrer une nouvelle
dimension pour le bord long. Appuyez sur le bouton Flèche haut ou Flèche bas pour
sélectionner la dimension souhaitée pour le bord long, puis appuyez sur le bouton OK.
8. Sélectionnez le type de papier approprié et appuyez sur le bouton OK.
9. Dans le pilote de l’imprimante, sélectionnez Bac 1 comme source de papier.
Remarque : Une fois définis, les nouveaux formats personnalisés sont stockés dans
l'imprimante en vue d'utilisations ultérieures. L'imprimante peut stocker jusqu'à cinq formats
personnalisés. Si vous définissez un sixième nouveau format personnalisé, celui-ci remplace le
format personnalisé le moins récemment utilisé.
Imprimante couleur Phaser® 8560
3-61
Page 92

Création de types de papier personnalisés
Création de types de papier personnalisés
CentreWare IS permet de créer des types de papier personnalisés avec des paramètres
spécifiques pouvant être réutilisés pour l'impression de travaux courants, comme par exemple
des rapports mensuels. Les types de papier personnalisés peuvent être définis dans le pilote
d'imprimante, le panneau de commande et par le biais de CentreWare IS.
Pour créer des types de papier personnalisés :
1. Lancez votre navigateur Web.
2. Entrez l’adresse IP de l’imprimante dans le champ Adresse du navigateur
(http: xxx.xxx.xxx.xxx).
3. Cliquez sur Propriétés.
4. Sélectionnez le dossier Général dans la barre latérale gauche.
5. Sélectionnez Types de papier personnalisés.
6. Entrez ou modifiez les paramètres et cliquez sur Enregistrer les modifications en bas de
la page.
Remarque : Pour plus d’informations sur la création de types de papier personnalisés,
cliquez sur le bouton Aide de l'onglet Propriétés du pilote d'imprimante afin d'afficher l'aide
en ligne.
Imprimante couleur Phaser® 8560
3-62
Page 93

Qualité d’impression
Ce chapitre contient les sections suivantes :
■ Contrôle de la qualité de vos impressions à la page 4-2
■ Résolution des problèmes de qualité d'impression à la page 4-6
Imprimante couleur Phaser® 8560
4-1
Page 94

Contrôle de la qualité de vos impressions
Contrôle de la qualité de vos impressions
Cette section aborde les points suivants :
■ Sélection d’un mode de qualité d’impression à la page 4-2
■ Réglage des couleurs à la page 4-4
Le mode de qualité d’impression et la correction des couleurs contrôlent directement la qualité
des impressions. Le mode de qualité d'impression et le type de papier déterminent quant à eux
directement la vitesse d'impression. Vous pouvez modifier ces paramètres dans le pilote
d’imprimante ou sur le panneau de commande.
Remarque : Les paramètres du pilote ont priorité sur ceux du panneau de commande.
Voir aussi :
Guide des fonctions avancées sur le site Web www.xerox.com/office/8560Psupport
Sélection d’un mode de qualité d’impression
Les modes de qualité d'impression disponibles sur les imprimantes Phaser 8560 sont les
suivants :
Mode de qualité
d’impression Type de travail d’impression
Couleur rapide Mode couleur le plus rapide, idéal pour la copie d’un grand nombre
d’images et pour la prévisualisation de votre travail. Produit rapidement
des documents à réviser ; pratique pour les travaux urgents. Non
recommandé pour des documents contenant du texte en petits
caractères, des détails très fins ou de grandes zones de remplissage
uni.
Standard Mode polyvalent pour impression couleur. Produit des impressions
nettes et éclatantes à haute vitesse. Recommandé pour obtenir des
impressions couleur éclatantes et saturées.
Amélioré Mode optimal pour les présentations professionnelles. Produit un texte
de haute résolution avec des couleurs claires très lissées. Dans ce
mode, le traitement et l’impression sont plus lents qu’en mode Standard
ou Couleur rapide.
Haute résolution/Photo Mode de la plus haute qualité pour les impressions couleur. Fournit les
meilleurs détails et garantit la subtilité des nuances des images
photographiques. Produit des impressions couleur de qualité optimale,
avec la meilleure résolution texte et de subtiles nuances des couleurs.
Dans ce mode, le traitement et l’impression sont plus lents que dans les
autres modes.
Imprimante couleur Phaser® 8560
4-2
Page 95

Contrôle de la qualité de vos impressions
Pour sélectionner le mode de qualité d’impression dans un pilote pris en charge :
Système
d'exploitation Etapes
Windows Vista,
Windows 2000,
Windows XP ou
Windows Server 2003
Mac OS X,
version 10.2 (et
versions ultérieures)
1. Sélectionnez l'onglet Support/Réception.
2. Sélectionnez un mode de qualité d’impression.
1. Dans la boîte de dialogue Imprimer, sélectionnez Qualité d'image
dans la liste déroulante.
2. Sélectionnez un mode de qualité d'impression dans la liste déroulante
Qualité impression.
Remarque : Si votre pilote ne présente pas les options indiquées dans le tableau qui suit,
accédez au site Web www.xerox.com/drivers
pour télécharger la toute dernière version du
pilote.
Imprimante couleur Phaser® 8560
4-3
Page 96

Contrôle de la qualité de vos impressions
Réglage des couleurs
Les options de correction des couleurs fournissent des simulations de différents dispositifs
couleur. La correction Automatique est utilisée par défaut pour le traitement général des
images. Reportez-vous au tableau suivant pour déterminer l’option à utiliser.
Correction des couleurs Description
Automatique Applique la meilleure correction des couleurs à chaque
élément graphique : Texte, illustrations et
photographies.
Couleur bureau Affichage sRVB Utilise des couleurs proches de celles d'un écran
d'ordinateur.
sRVB Vive Produit des couleurs plus vives, plus saturées que la
correction Affichage sRVB.
Ecran LCD Utilise des couleurs proches de celles d'un écran
d'ordinateur LCD.
Correspondance
presse
Aucune N’applique aucune correction des couleurs. Utilisez
Noir et blanc Convertit toutes les couleurs en nuances de gris.
Utiliser le réglage
du panneau de
commande de
l’imprimante
Presse SWOP Correspond aux spécifications de publications sur
rotatives offset.
Euroscale Correspond aux spécifications de papier glacé
FOGRA.
Commercial Correspond à des caractéristiques d'impression
proches des spécifications de presse commerciale
américaines.
Presse SNAP Correspond aux spécifications SNAP (Specifications
for Newsprint Advertising Production).
Japan Color Correspond aux spécifications Japan Color 2001.
ISO Couché Correspond à la spécification FOGRA 27L.
ISO Non couché Correspond à la spécification FOGRA 29L.
cette option avec d’autres outils de gestion des
couleurs, tels que des profils ICC (International Color
Consortium), ColorSync ou la charte des couleurs
PA NT ON E
Utilise la correction des couleurs définie au niveau de
l’imprimante. La correction des couleurs peut être
définie au moyen du panneau de commande ou du
logiciel CentreWare (si disponible).
®
pour votre imprimante.
Voir aussi :
Assistant de support en ligne, à la page Web www.xerox.com/office/8560Psupport
Imprimante couleur Phaser® 8560
4-4
Page 97

Contrôle de la qualité de vos impressions
Pour sélectionner la correction des couleurs dans un pilote pris en charge :
Système
d'exploitation Etapes
Windows Vista,
Windows 2000,
Windows XP ou
Windows Server 2003
Mac OS X,
version 10.2 (et
versions ultérieures)
1. Sélectionnez l'onglet Options de couleur.
2. Sélectionnez la correction des couleurs voulue. Certaines corrections
des couleurs sont regroupées sous Couleur bureau ou
Correspondance presse.
1. Dans la boîte de dialogue Imprimer, sélectionnez Qualité d'image
dans la liste déroulante.
2. Sélectionnez la correction des couleurs à utiliser dans la liste
déroulante correspondante.
Remarque : Si votre pilote ne présente pas les options indiquées dans le tableau qui suit,
accédez à la page Web www.xerox.com/drivers
pour télécharger la toute dernière version du
pilote.
Imprimante couleur Phaser® 8560
4-5
Page 98

Résolution des problèmes de qualité d'impression
Résolution des problèmes de qualité d'impression
Cette section aborde les points suivants :
■ Taches ou salissures à la page 4-7
■ Bandes claires aléatoires à la page 4-8
■ Prédominance de bandes claires à la page 4-9
■ Les images des transparents sont trop claires ou trop foncées à la page 4-10
Imprimante couleur Phaser® 8560
4-6
Page 99

Taches ou salissures
Cause possible Solution
Résolution des problèmes de qualité d'impression
Des taches ou des salissures
apparaissent sur
l’impression.
Pour éviter l'apparition de taches ou de salissures sur la page :
1. Vérifiez que le type de papier utilisé est compatible avec
l’imprimante et qu’il est correctement chargé dans le bac
adéquat. Pour de plus amples détails sur les types et les
grammages de support pris en charge, imprimez la page
Conseils papier :
a. Sur le panneau de commande, sélectionnez
et appuyez sur le bouton OK.
b. Sélectionnez
bouton OK.
c. Sélectionnez
bouton OK.
2. Si le problème persiste, faites circuler des pages de nettoyage
dans l'imprimante :
a. Sur le panneau de commande, sélectionnez
appuyez sur le bouton OK.
b. Sélectionnez
appuyez sur le bouton OK.
c. Sélectionnez
appuyez sur le bouton OK. L’imprimante élimine l’encre des
rouleaux en faisant circuler plusieurs feuilles de papier dans
l’imprimante. Recommencez l'étape 2 jusqu'à trois fois si les
salissures apparaissent toujours.
3. Si le problème persiste :
a. Ouvrez le capot situé à droite de l'imprimante et retirez le kit
de maintenance.
b. Essuyez la bande de nettoyage en plastique avec un chiffon
non pelucheux.
c. Replacez le kit de maintenance et refermez le capot.
Pages d’informations et appuyez sur le
Page Conseils papier et appuyez sur le
Problèmes de qualité d’impression et
Retirer les salissures d’impression et
Informations
Dépannage et
Remarque : Des taches ou des stries sont susceptibles d'apparaître si vous imprimez sur le verso
d'un papier préimprimé sans sélectionner le type de papier Verso. Sélectionnez l'option
panneau de commande et dans le pilote d'imprimante
.
Verso sur le
Impression recto-verso manuelle à la page 3-30
Nettoyage de la bande de nettoyage du kit de maintenance à la page 5-12
Imprimante couleur Phaser® 8560
4-7
Page 100

Résolution des problèmes de qualité d'impression
Bandes claires aléatoires
Light Stripes Test
Cause possible Solution
Des bandes claires
apparaissent de façon
aléatoire sur la page de
test lorsqu'il manque une
ou plusieurs barres de
couleur.
Pour éviter l'apparition de bandes claires aléatoires sur la page :
1. Sur le panneau de commande, sélectionnez
appuyez sur le bouton OK.
2. Sélectionnez
sur le bouton OK.
3. Sélectionnez
bouton OK.
4. Effectuez les procédures Standard, Avancée et Substitution jet
comme indiqué ci-après.
Procédure avancée
1. Sélectionnez
2. Une fois la procédure standard terminée, répétez-la afin d'éliminer
les bandes claires restantes.
Si le problème persiste, sélectionnez l'option Procédure avancée.
Procédure avancée
1. Sélectionnez
2. Suivez les instructions pour sélectionner la couleur et le numéro de
buse manquante. Reportez-vous à la page Test des bandes claires
pour déterminer la couleur et le numéro de la buse manquante.
Si le problème persiste, sélectionnez
remplacer la buse défectueuse à l'origine des bandes claires par une
buse de substitution.
Mode substitution jet
1. Sélectionnez
OK.
2. Suivez les instructions du panneau de commande pour sélectionner
la couleur et le numéro de la buse défectueuse indiquée sur la page
Test des bandes claires.
Remarque : Lorsque le mode Substitution jet a été activé, un point
apparaît à côté du numéro de chaque buse remplacée. Les buses
remplacées peuvent continuer à indiquer des couleurs manquantes car
la page de test des bandes claires ignore le mode Substitution jet. Le
mode Substitution jet ne peut être utilisé que pour l'impression normale.
Problèmes de qualité d’impression et appuyez
Eliminer les bandes claires, puis appuyez sur le
Procédure standard et appuyez sur le bouton OK.
Procédure avancée et appuyez sur le bouton OK.
Mode substitution jet, puis appuyez sur le bouton
Dépannage et
Mode substitution jet pour
Voir aussi :
Assistant de support en ligne, à la page Web www.xerox.com/office/8560Psupport
Imprimante couleur Phaser® 8560
4-8
 Loading...
Loading...