Page 1
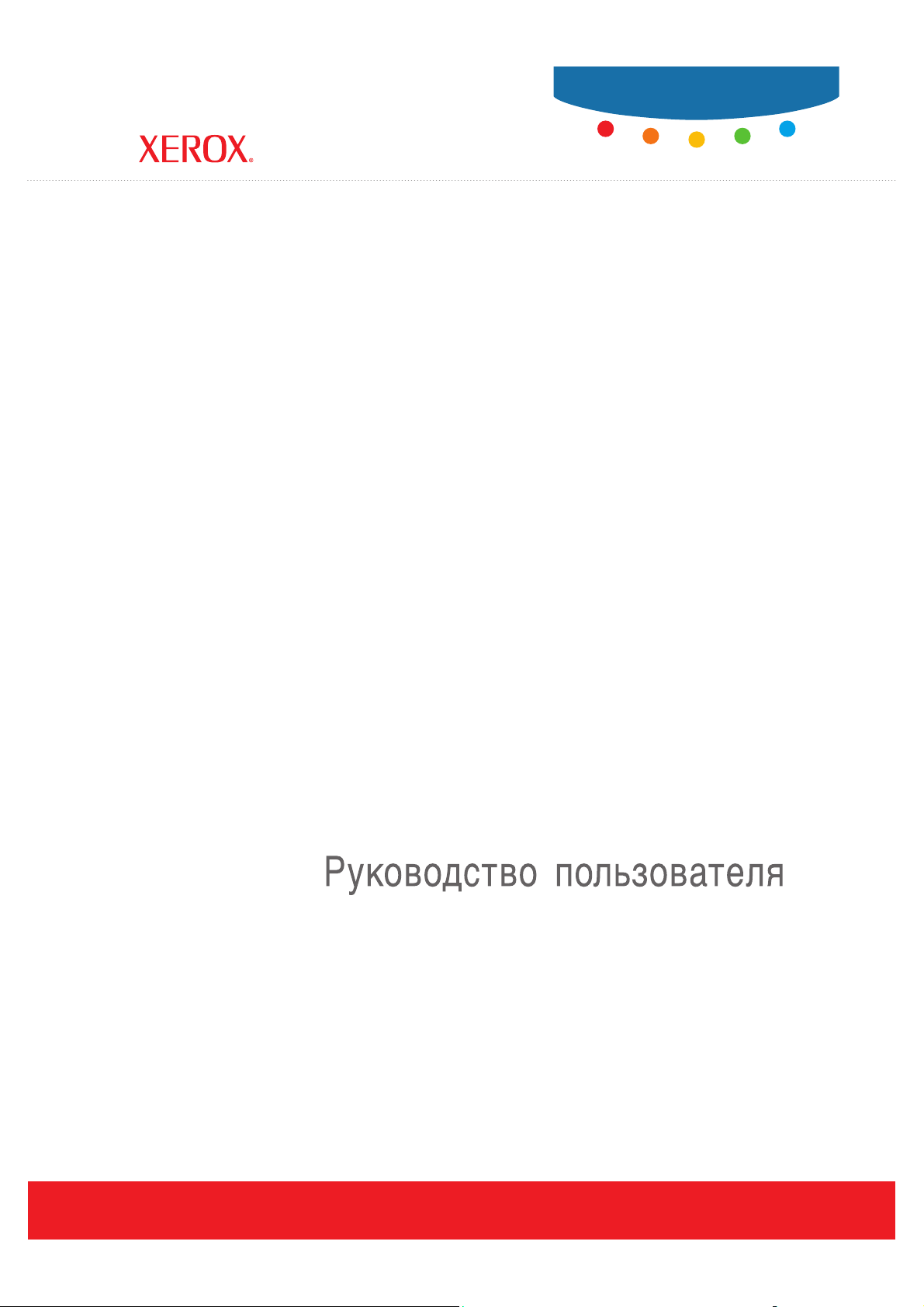
User Guide
Guide d’utilisation
Phaser® 8560
color laser printer
Guida dell'utente
Benutzerhandbuch
Guía del usuario
Guia do Usuário
Gebruikershandleiding
Användarhandbok
Betjeningsvejledning
ǼȖȤİȚȡȓįȚȠȤȡȒıIJȘ
www.xerox.com/support
Page 2

Copyright © 2007 Xerox Corporation. Tutti i diritti riservati. I diritti non pubblicati sono protetti ai sensi delle leggi sul copyright
in vigore negli Stati Uniti. Il contenuto di questa pubblicazione non può essere riprodotto in alcuna forma senza l'autorizzazione di
Xerox Corporation.
La protezione del copyright rivendicata comprende tutti i materiali e le informazioni tutelabili dalle leggi sul copyright ora
permessi per legge scritta o giudiziale o concessi più avanti, incluso, senza limitazione, il materiale generato dai programmi
software visualizzati sullo schermo quali stili, modelli, icone, schede video, aspetti, ecc.
XEROX
®
, CentreDirect®, CentreWare®, FinePoint™, Phaser®, PhaserSMART®, PrintingScout™, TekColor™, and Walk-Up
®
sono marchi di Xerox Corporation negli Stati Uniti e/o in altri paesi.
Reader®, Adobe Type Manager®, ATM™, Flash®, Macromedia®, Photoshop® e PostScript® sono marchi di
Adobe
Adobe Systems Incorporated negli Stati Uniti e/o in altri paesi.
®
, AppleTalk®, Bonjour®, ColorSync®, EtherTalk®, LaserWriter®, LocalTalk®, Macintosh®, Mac OS® e TrueType® sono
Apple
marchi di Apple Computer, Inc. negli Stati Uniti e/o in altri paesi.
®
, HP-UX® e PCL® sono marchi di Hewlett-Packard Corporation negli Stati Uniti e/o in altri paesi.
HP-GL
®
e AIX® sono marchi di International Business Machines Corporation negli Stati Uniti e/o in altri paesi.
IBM
®
Microsoft
Novell
, Vista™, Windows® e Windows Server™ sono marchi di Microsoft Corporation negli Stati Uniti e/o in altri paesi.
®
, NetWare®, NDPS®, NDS®, Novell Directory Services®, IPX™ e Novell Distributed Print Services™sono marchi di
Novell, Incorporated negli Stati Uniti e/o in altri paesi.
SM
, Sun Microsystems™ e Solaris™ sono marchi di Sun Microsystems, Incorporated negli Stati Uniti e/o in altri paesi.
Sun
®
è un marchio di SWOP Inc.
SWOP
®
è un marchio negli Stati Uniti e in altri paesi, concesso su licenza esclusiva di X/Open Company Limited.
UNIX
In qualità di partner E
direttive E
NERGY STAR per il risparmio energetico. Il nome e il logo ENERGY STAR sono marchi registrati negli Stati Uniti.
NERGY STAR
®
, Xerox Corporation garantisce che questo prodotto, con la configurazione S, soddisfa le
I colori generati PANTONE
®
potrebbero non corrispondere agli standard identificati da PANTONE. Consultare le pubblicazioni
PANTONE aggiornate per verificare l'accuratezza dei colori. PANTONE
Pantone, Inc. © Pantone, Inc., 2000.
®
e gli altri marchi Pantone, Inc. sono proprietà di
Page 3
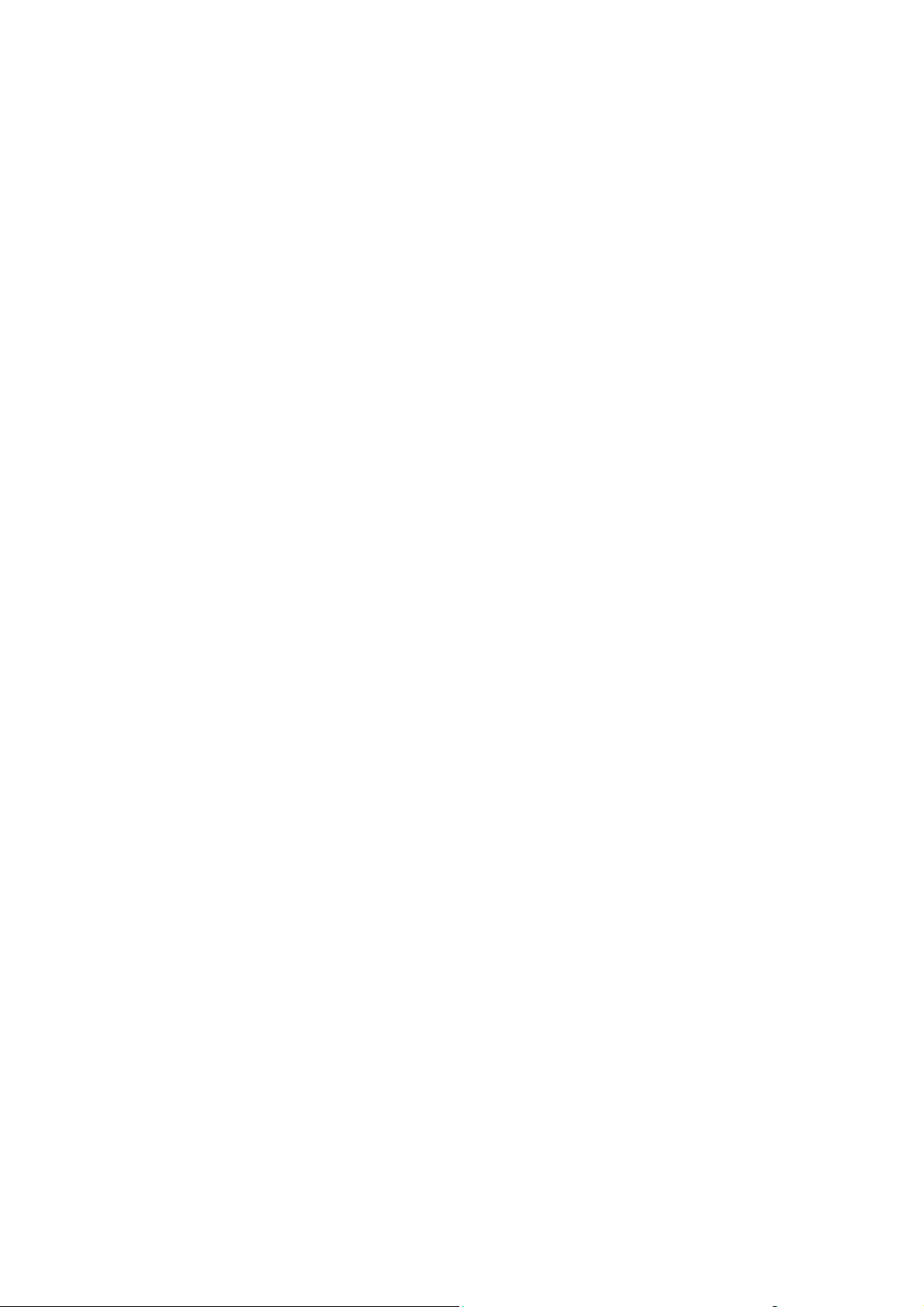
Sommario
1 Funzioni della stampante
Parti della stampante . . . . . . . . . . . . . . . . . . . . . . . . . . . . . . . . . . . . . . . . . . . . . . . . . . . . . . . 1-2
Vista anteriore destra . . . . . . . . . . . . . . . . . . . . . . . . . . . . . . . . . . . . . . . . . . . . . . . . . 1-2
Vista laterale destra. . . . . . . . . . . . . . . . . . . . . . . . . . . . . . . . . . . . . . . . . . . . . . . . . . . 1-3
Vista posteriore . . . . . . . . . . . . . . . . . . . . . . . . . . . . . . . . . . . . . . . . . . . . . . . . . . . . . . 1-3
Configurazioni stampante . . . . . . . . . . . . . . . . . . . . . . . . . . . . . . . . . . . . . . . . . . . . . . . . . . . 1-4
Funzioni standard . . . . . . . . . . . . . . . . . . . . . . . . . . . . . . . . . . . . . . . . . . . . . . . . . . . . 1-4
Configurazioni disponibili . . . . . . . . . . . . . . . . . . . . . . . . . . . . . . . . . . . . . . . . . . . . . 1-5
Opzioni . . . . . . . . . . . . . . . . . . . . . . . . . . . . . . . . . . . . . . . . . . . . . . . . . . . . . . . . . . . . 1-5
Aggiornamenti . . . . . . . . . . . . . . . . . . . . . . . . . . . . . . . . . . . . . . . . . . . . . . . . . . . . . . 1-5
Pannello di controllo . . . . . . . . . . . . . . . . . . . . . . . . . . . . . . . . . . . . . . . . . . . . . . . . . . . . . . . 1-6
Funzioni del pannello di controllo . . . . . . . . . . . . . . . . . . . . . . . . . . . . . . . . . . . . . . . 1-6
Layout del pannello di controllo . . . . . . . . . . . . . . . . . . . . . . . . . . . . . . . . . . . . . . . . 1-7
Diagramma dei menu . . . . . . . . . . . . . . . . . . . . . . . . . . . . . . . . . . . . . . . . . . . . . . . . . 1-7
Pagine di informazioni . . . . . . . . . . . . . . . . . . . . . . . . . . . . . . . . . . . . . . . . . . . . . . . . 1-8
Pagine di esempio . . . . . . . . . . . . . . . . . . . . . . . . . . . . . . . . . . . . . . . . . . . . . . . . . . . . 1-8
Ulteriori informazioni . . . . . . . . . . . . . . . . . . . . . . . . . . . . . . . . . . . . . . . . . . . . . . . . . . . . . 1-10
Risorse. . . . . . . . . . . . . . . . . . . . . . . . . . . . . . . . . . . . . . . . . . . . . . . . . . . . . . . . . . . . 1-10
Centro assistenza Xerox . . . . . . . . . . . . . . . . . . . . . . . . . . . . . . . . . . . . . . . . . . . . . . 1-11
2 Nozioni di base sulla rete
Panoramica dell'installazione e della configurazione della connessione di rete . . . . . . . . . . 2-2
Scelta di un metodo di connessione. . . . . . . . . . . . . . . . . . . . . . . . . . . . . . . . . . . . . . . . . . . . 2-3
Connessione Ethernet (consigliata). . . . . . . . . . . . . . . . . . . . . . . . . . . . . . . . . . . . . . . 2-3
Connessione USB . . . . . . . . . . . . . . . . . . . . . . . . . . . . . . . . . . . . . . . . . . . . . . . . . . . . 2-4
Configurazione dell'indirizzo di rete . . . . . . . . . . . . . . . . . . . . . . . . . . . . . . . . . . . . . . . . . . . 2-5
Indirizzi TCP/IP e IP. . . . . . . . . . . . . . . . . . . . . . . . . . . . . . . . . . . . . . . . . . . . . . . . . . 2-5
Impostazione automatica dell'indirizzo IP della stampante . . . . . . . . . . . . . . . . . . . . 2-6
Metodi dinamici per impostare l'indirizzo IP della stampante . . . . . . . . . . . . . . . . . . 2-6
Impostazione manuale dell'indirizzo IP della stampante . . . . . . . . . . . . . . . . . . . . . . 2-7
Installazione dei driver della stampante . . . . . . . . . . . . . . . . . . . . . . . . . . . . . . . . . . . . . . . . 2-9
Driver disponibili . . . . . . . . . . . . . . . . . . . . . . . . . . . . . . . . . . . . . . . . . . . . . . . . . . . . 2-9
Windows 2000 o versioni successive . . . . . . . . . . . . . . . . . . . . . . . . . . . . . . . . . . . . 2-10
Macintosh OS X 10.2 e versioni successive . . . . . . . . . . . . . . . . . . . . . . . . . . . . . . . 2-11
Stampante a colori Phaser® 8560
i
Page 4
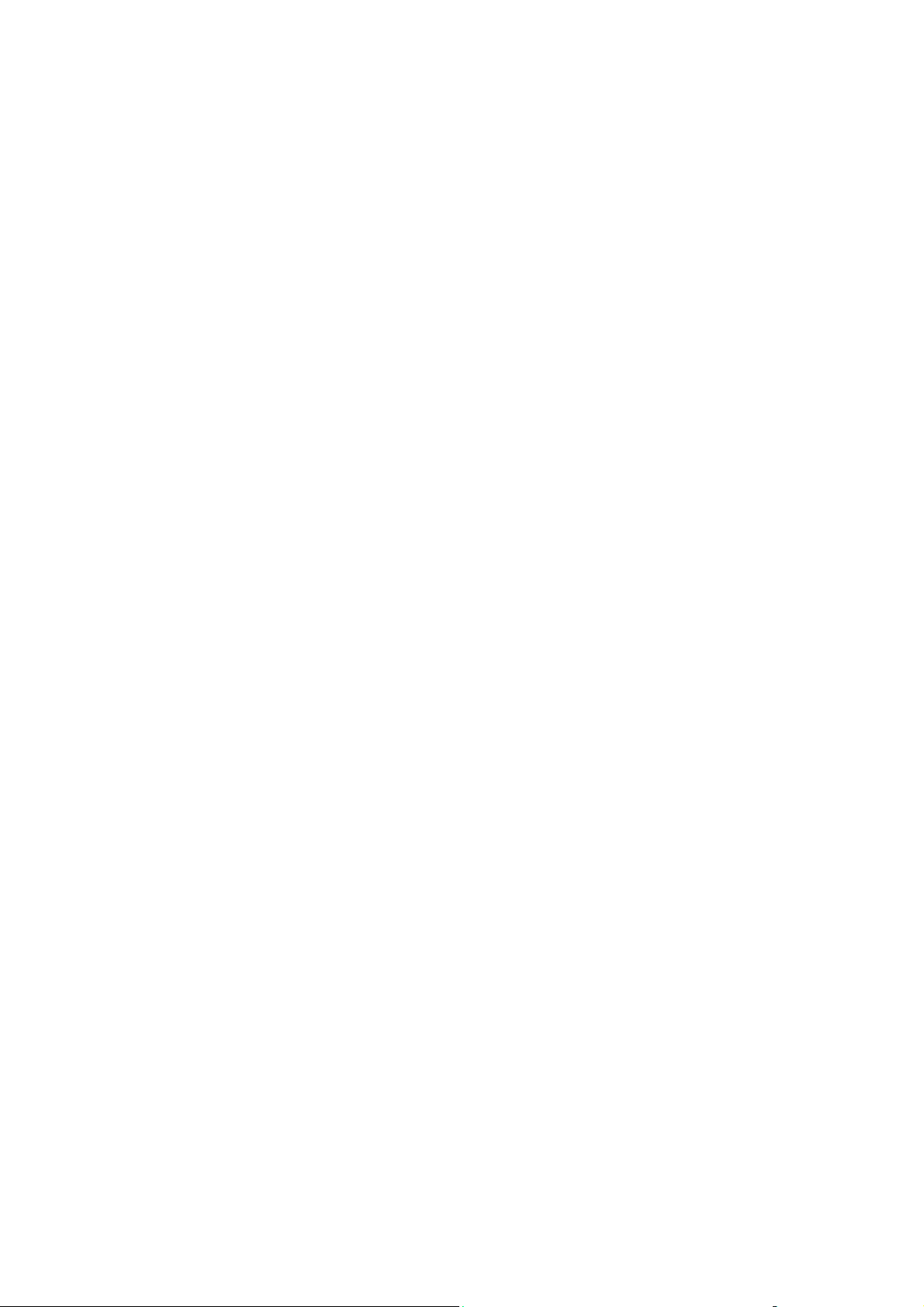
Sommario
3 Nozioni di base sulla stampa
Panoramica dei passaggi di base . . . . . . . . . . . . . . . . . . . . . . . . . . . . . . . . . . . . . . . . . . . . . . 3-2
Carta e supporti utilizzabili . . . . . . . . . . . . . . . . . . . . . . . . . . . . . . . . . . . . . . . . . . . . . . . . . . 3-3
Istruzioni per l'uso della carta . . . . . . . . . . . . . . . . . . . . . . . . . . . . . . . . . . . . . . . . . . . 3-4
Carta che può danneggiare la stampante. . . . . . . . . . . . . . . . . . . . . . . . . . . . . . . . . . . 3-4
Istruzioni per la conservazione della carta . . . . . . . . . . . . . . . . . . . . . . . . . . . . . . . . . 3-5
Grammature e formati carta supportati . . . . . . . . . . . . . . . . . . . . . . . . . . . . . . . . . . . . 3-5
Caricamento della carta . . . . . . . . . . . . . . . . . . . . . . . . . . . . . . . . . . . . . . . . . . . . . . . . . . . . . 3-9
Caricamento della carta nel cassetto 1 . . . . . . . . . . . . . . . . . . . . . . . . . . . . . . . . . . . . 3-9
Alimentazione manuale. . . . . . . . . . . . . . . . . . . . . . . . . . . . . . . . . . . . . . . . . . . . . . . 3-16
Caricamento della carta nel cassetto 2, 3 o 4 . . . . . . . . . . . . . . . . . . . . . . . . . . . . . . 3-17
Selezione delle opzioni di stampa . . . . . . . . . . . . . . . . . . . . . . . . . . . . . . . . . . . . . . . . . . . . 3-22
Selezione delle preferenze di stampa (Windows) . . . . . . . . . . . . . . . . . . . . . . . . . . . 3-22
Selezione delle opzioni per un singolo lavoro (Windows) . . . . . . . . . . . . . . . . . . . . 3-23
Selezione delle opzioni per un singolo lavoro (Macintosh) . . . . . . . . . . . . . . . . . . . 3-24
Stampa fronte retro . . . . . . . . . . . . . . . . . . . . . . . . . . . . . . . . . . . . . . . . . . . . . . . . . . . . . . . 3-27
Stampa fronte retro automatica. . . . . . . . . . . . . . . . . . . . . . . . . . . . . . . . . . . . . . . . . 3-27
Stampa fronte retro manuale. . . . . . . . . . . . . . . . . . . . . . . . . . . . . . . . . . . . . . . . . . . 3-29
Stampa su supporti speciali . . . . . . . . . . . . . . . . . . . . . . . . . . . . . . . . . . . . . . . . . . . . . . . . . 3-31
Stampa su lucidi . . . . . . . . . . . . . . . . . . . . . . . . . . . . . . . . . . . . . . . . . . . . . . . . . . . . 3-31
Stampa su buste. . . . . . . . . . . . . . . . . . . . . . . . . . . . . . . . . . . . . . . . . . . . . . . . . . . . . 3-38
Stampa su etichette . . . . . . . . . . . . . . . . . . . . . . . . . . . . . . . . . . . . . . . . . . . . . . . . . . 3-45
Stampa su carta lucida. . . . . . . . . . . . . . . . . . . . . . . . . . . . . . . . . . . . . . . . . . . . . . . . 3-51
Stampa su carta di formato personalizzato . . . . . . . . . . . . . . . . . . . . . . . . . . . . . . . . 3-57
Creazione di tipi di carta personalizzata . . . . . . . . . . . . . . . . . . . . . . . . . . . . . . . . . . . . . . . 3-61
4 Qualità di stampa
Controllo della qualità delle stampe . . . . . . . . . . . . . . . . . . . . . . . . . . . . . . . . . . . . . . . . . . . 4-2
Selezione della Modalità qualità di stampa. . . . . . . . . . . . . . . . . . . . . . . . . . . . . . . . . 4-2
Regolazione del colore . . . . . . . . . . . . . . . . . . . . . . . . . . . . . . . . . . . . . . . . . . . . . . . . 4-4
Risoluzione dei problemi di qualità di stampa . . . . . . . . . . . . . . . . . . . . . . . . . . . . . . . . . . . 4-6
Macchie o sbavature . . . . . . . . . . . . . . . . . . . . . . . . . . . . . . . . . . . . . . . . . . . . . . . . . . 4-7
Strisce chiare casuali. . . . . . . . . . . . . . . . . . . . . . . . . . . . . . . . . . . . . . . . . . . . . . . . . . 4-8
Prevalenza di strisce chiare. . . . . . . . . . . . . . . . . . . . . . . . . . . . . . . . . . . . . . . . . . . . 4-10
Immagini dei lucidi troppo chiare o troppo scure. . . . . . . . . . . . . . . . . . . . . . . . . . . 4-11
Colori errati. . . . . . . . . . . . . . . . . . . . . . . . . . . . . . . . . . . . . . . . . . . . . . . . . . . . . . . . 4-11
Colori PANTONE non corrispondenti . . . . . . . . . . . . . . . . . . . . . . . . . . . . . . . . . . . 4-12
Stampante a colori Phaser® 8560
ii
Page 5
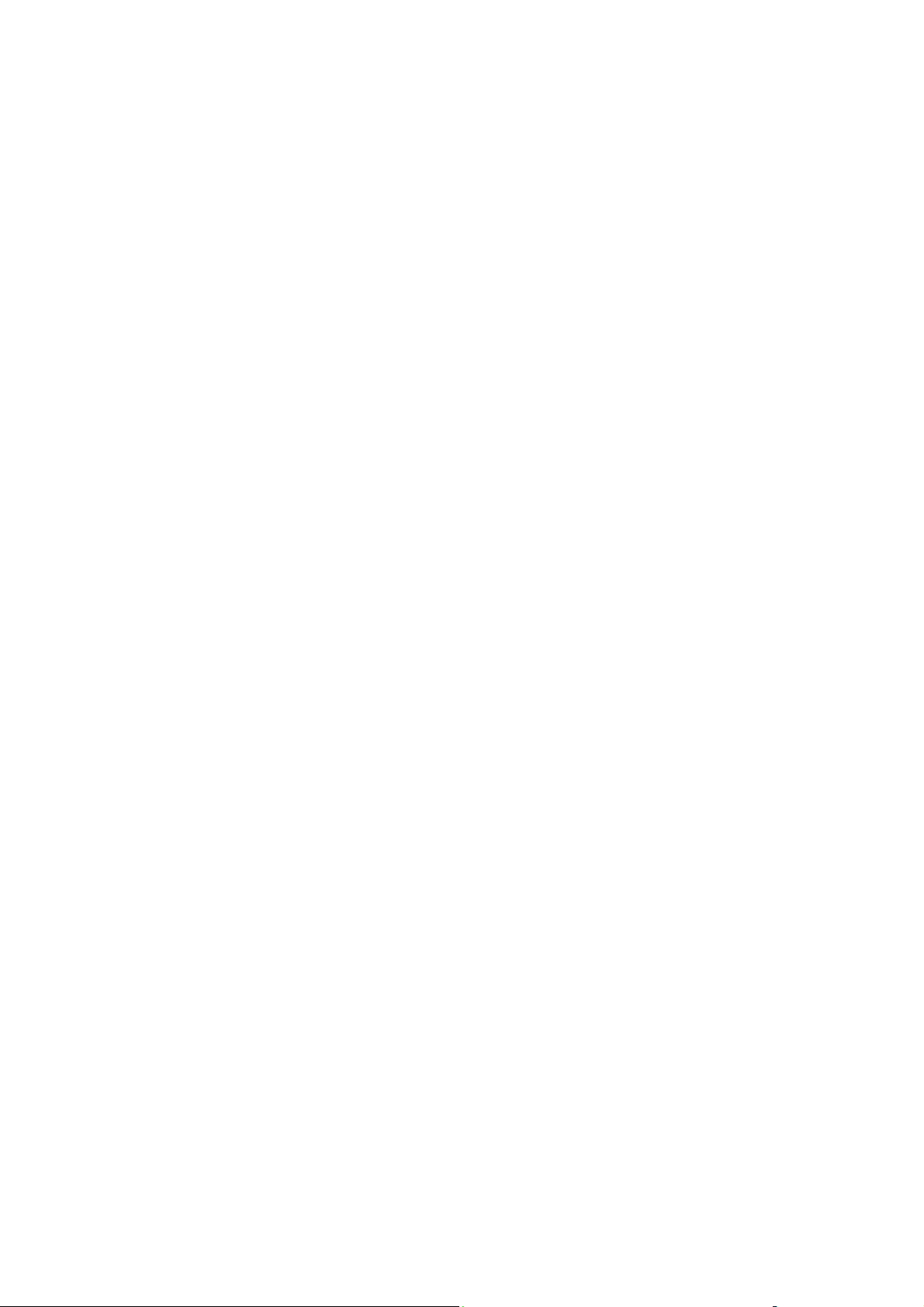
Sommario
5 Manutenzione
Manutenzione e pulizia . . . . . . . . . . . . . . . . . . . . . . . . . . . . . . . . . . . . . . . . . . . . . . . . . . . . . 5-2
Manutenzione ordinaria . . . . . . . . . . . . . . . . . . . . . . . . . . . . . . . . . . . . . . . . . . . . . . . 5-2
Pulizia della lama di rilascio della carta . . . . . . . . . . . . . . . . . . . . . . . . . . . . . . . . . . 5-10
Pulizia della lama pulitrice del kit di manutenzione. . . . . . . . . . . . . . . . . . . . . . . . . 5-12
Pulizia della parte esterna della stampante . . . . . . . . . . . . . . . . . . . . . . . . . . . . . . . . 5-14
Ordinazione dei materiali di consumo. . . . . . . . . . . . . . . . . . . . . . . . . . . . . . . . . . . . . . . . . 5-15
Materiali di consumo . . . . . . . . . . . . . . . . . . . . . . . . . . . . . . . . . . . . . . . . . . . . . . . . 5-15
Elementi della procedura di manutenzione. . . . . . . . . . . . . . . . . . . . . . . . . . . . . . . . 5-15
Quando ordinare i materiali di consumo. . . . . . . . . . . . . . . . . . . . . . . . . . . . . . . . . . 5-16
Riciclaggio dei materiali di consumo . . . . . . . . . . . . . . . . . . . . . . . . . . . . . . . . . . . . 5-16
Spostamento e imballaggio della stampante . . . . . . . . . . . . . . . . . . . . . . . . . . . . . . . . . . . . 5-17
Precauzioni per lo spostamento della stampante. . . . . . . . . . . . . . . . . . . . . . . . . . . . 5-17
Spostamento della stampante all'interno dell'ufficio. . . . . . . . . . . . . . . . . . . . . . . . . 5-17
Preparazione della stampante per il trasporto . . . . . . . . . . . . . . . . . . . . . . . . . . . . . . 5-19
6 Risoluzione dei problemi
Rimozione degli inceppamenti della carta. . . . . . . . . . . . . . . . . . . . . . . . . . . . . . . . . . . . . . . 6-2
Inceppamento in uscita . . . . . . . . . . . . . . . . . . . . . . . . . . . . . . . . . . . . . . . . . . . . . . . . 6-2
Inceppamento nel coperchio anteriore . . . . . . . . . . . . . . . . . . . . . . . . . . . . . . . . . . . . 6-7
Inceppamento nei cassetti . . . . . . . . . . . . . . . . . . . . . . . . . . . . . . . . . . . . . . . . . . . . . 6-12
Informazioni utili. . . . . . . . . . . . . . . . . . . . . . . . . . . . . . . . . . . . . . . . . . . . . . . . . . . . . . . . . 6-17
Messaggi sul pannello di controllo . . . . . . . . . . . . . . . . . . . . . . . . . . . . . . . . . . . . . 6-17
Avvisi PrintingScout. . . . . . . . . . . . . . . . . . . . . . . . . . . . . . . . . . . . . . . . . . . . . . . . . 6-18
Assistenza tecnica PhaserSMART . . . . . . . . . . . . . . . . . . . . . . . . . . . . . . . . . . . . . . 6-18
Assistenza Tecnica Online . . . . . . . . . . . . . . . . . . . . . . . . . . . . . . . . . . . . . . . . . . . . 6-18
Collegamenti Web. . . . . . . . . . . . . . . . . . . . . . . . . . . . . . . . . . . . . . . . . . . . . . . . . . . 6-19
A Sicurezza dell’utente
Indice
Stampante a colori Phaser® 8560
iii
Page 6
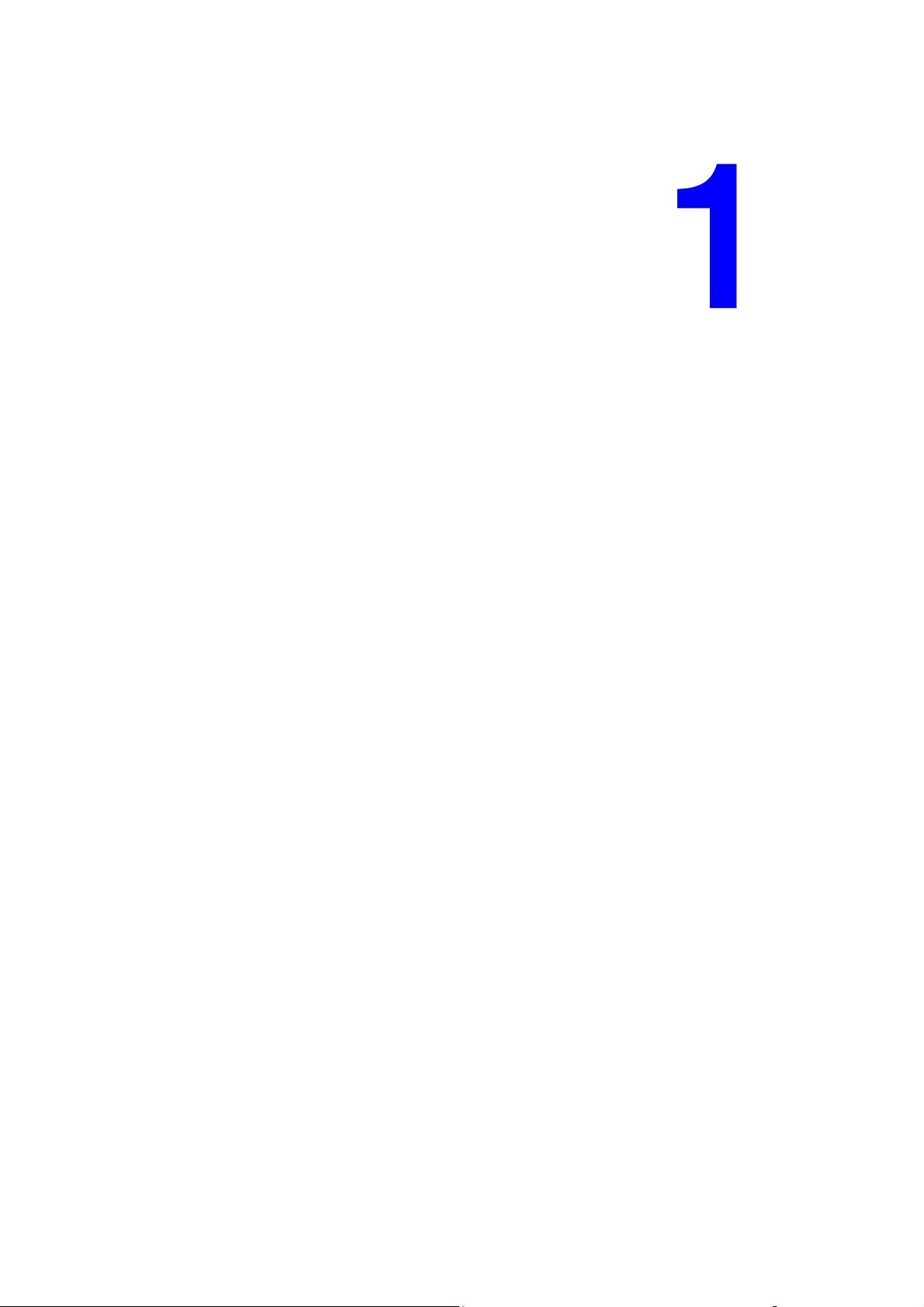
Funzioni della
stampante
Questo capitolo comprende:
■ Parti della stampante a pagina 1-2
■ Configurazioni stampante a pagina 1-4
■ Pannello di controllo a pagina 1-6
■ Ulteriori informazioni a pagina 1-10
Stampante a colori Phaser® 8560
1-1
Page 7
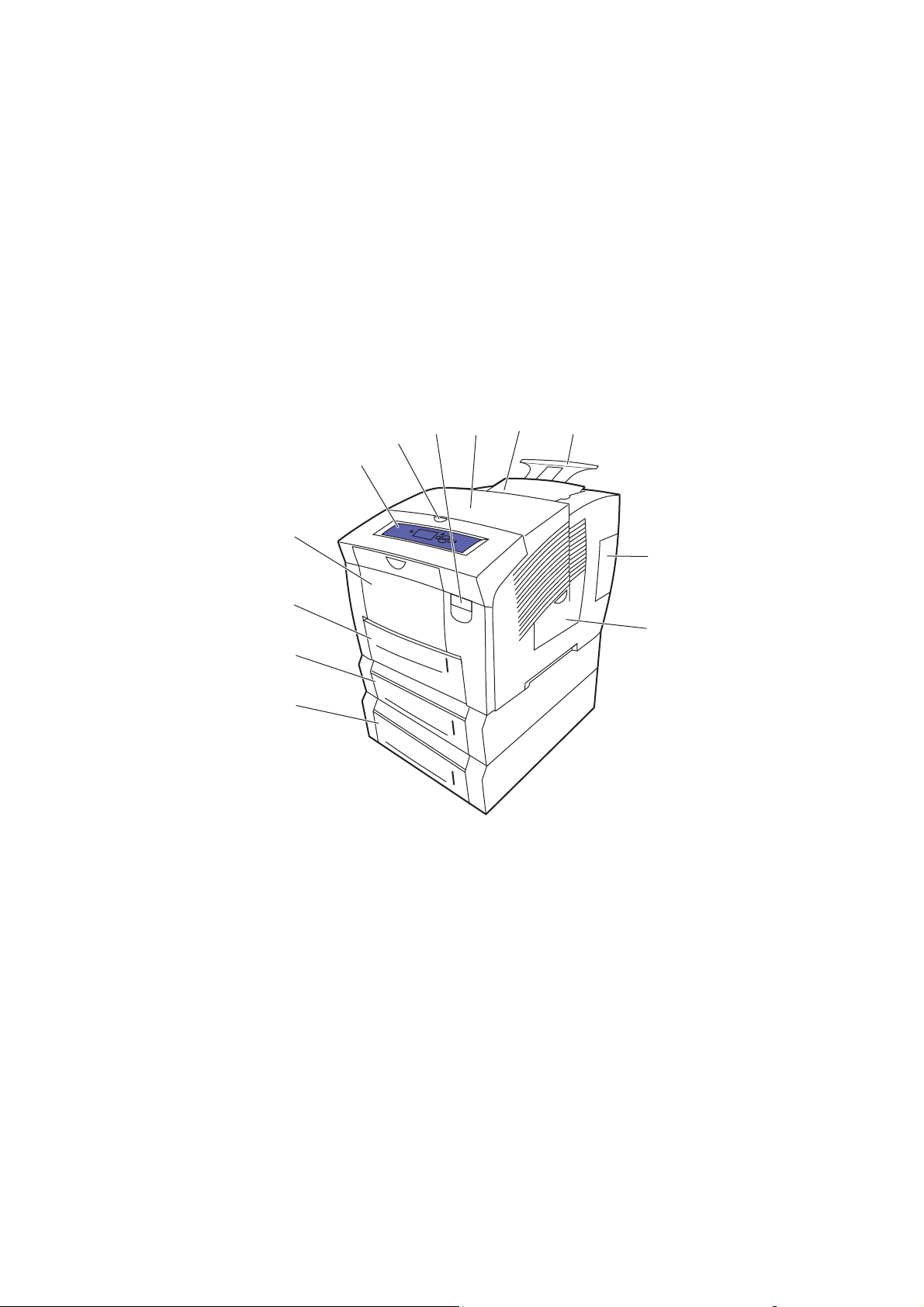
Parti della stampante
Questa sezione comprende:
■ Vista anteriore destra a pagina 1-2
■ Vista laterale destra a pagina 1-3
■ Vista posteriore a pagina 1-3
Vista anteriore destra
Parti della stampante
7
6
5
4
3
2
1
1. Alimentatore opzionale da 525 fogli (cassetto 4)
2. Alimentatore opzionale da 525 fogli (cassetto 3)
3. Cassetto 2 standard da 525 fogli
4. Cassetto 1 da 100 fogli
5. Pannello di controllo
6. Sblocco del coperchio di uscita
7. Sblocco del coperchio anteriore
8. Coperchio di uscita
9. Caricatore dell'inchiostro/Coperchio superiore
10. Estensione del cassetto di uscita Legal/A4
11. Coperchio interfaccia
12. Sportello laterale
9
8
10
11
12
8560p-044
Stampante a colori Phaser® 8560
1-2
Page 8
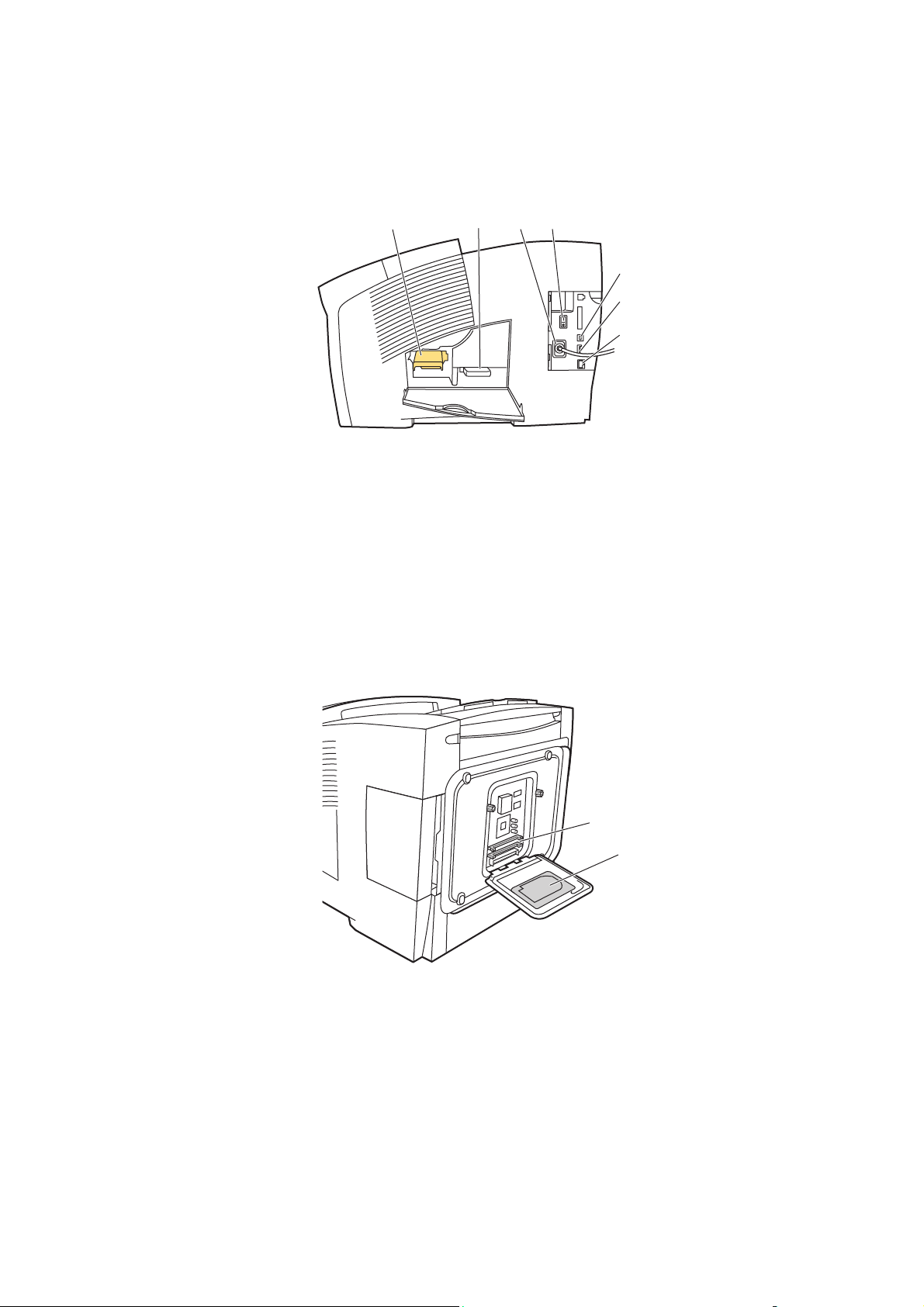
Vista laterale destra
1
1. Kit di manutenzione
2. Contenitore scorie
3. Connessione del cavo di alimentazione
4. Interruttore di alimentazione
5. Connessione USB
6. Scheda di configurazione
7. Connessione Ethernet 10/100 Base-T
Parti della stampante
4
3
2
5
6
7
8560p-045
Vista posteriore
1. Unità disco rigido opzionale
2. Due slot per la RAM
2
1
8560p-046
Stampante a colori Phaser® 8560
1-3
Page 9
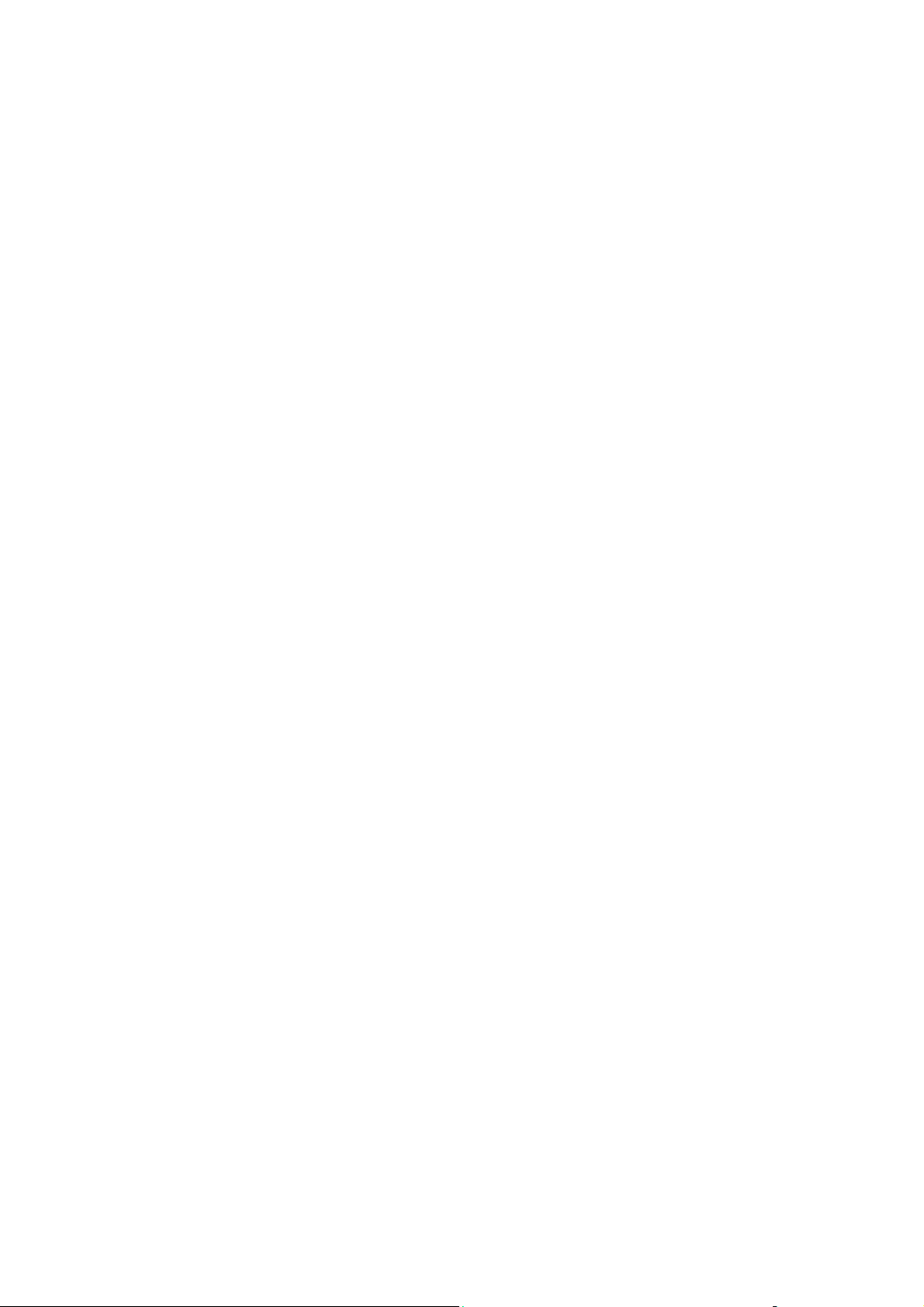
Configurazioni stampante
Configurazioni stampante
Questa sezione comprende:
■ Funzioni standard a pagina 1-4
■ Configurazioni disponibili a pagina 1-5
■ Opzioni a pagina 1-5
■ Aggiornamenti a pagina 1-5
Funzioni standard
■ Velocità massima di stampa (pagine per minuto) per modalità qualità di stampa PostScript
■ Rapida: 30 ppm
■ Standard: 24 ppm
■ Avanzata: 16 ppm
■ Alta risoluzione/Foto: 10 ppm
■ Velocità massima di stampa per modalità qualità di stampa PCL:
■ 300 x 600 dpi 15 ppm
■ 600 x 600 dpi 8 ppm
■ Font: PostScript e PCL
■ Cassetti
■ Cassetto 1 e Cassetto 2: Tutte le stampanti Phaser 8560
■ Cassetto 3: Phaser 8560DT
■ Cassetto 3 e Cassetto 4: Phaser 8560DX
■ Connessione: USB, Ethernet 10/100 Base-T
Stampante a colori Phaser® 8560
1-4
Page 10
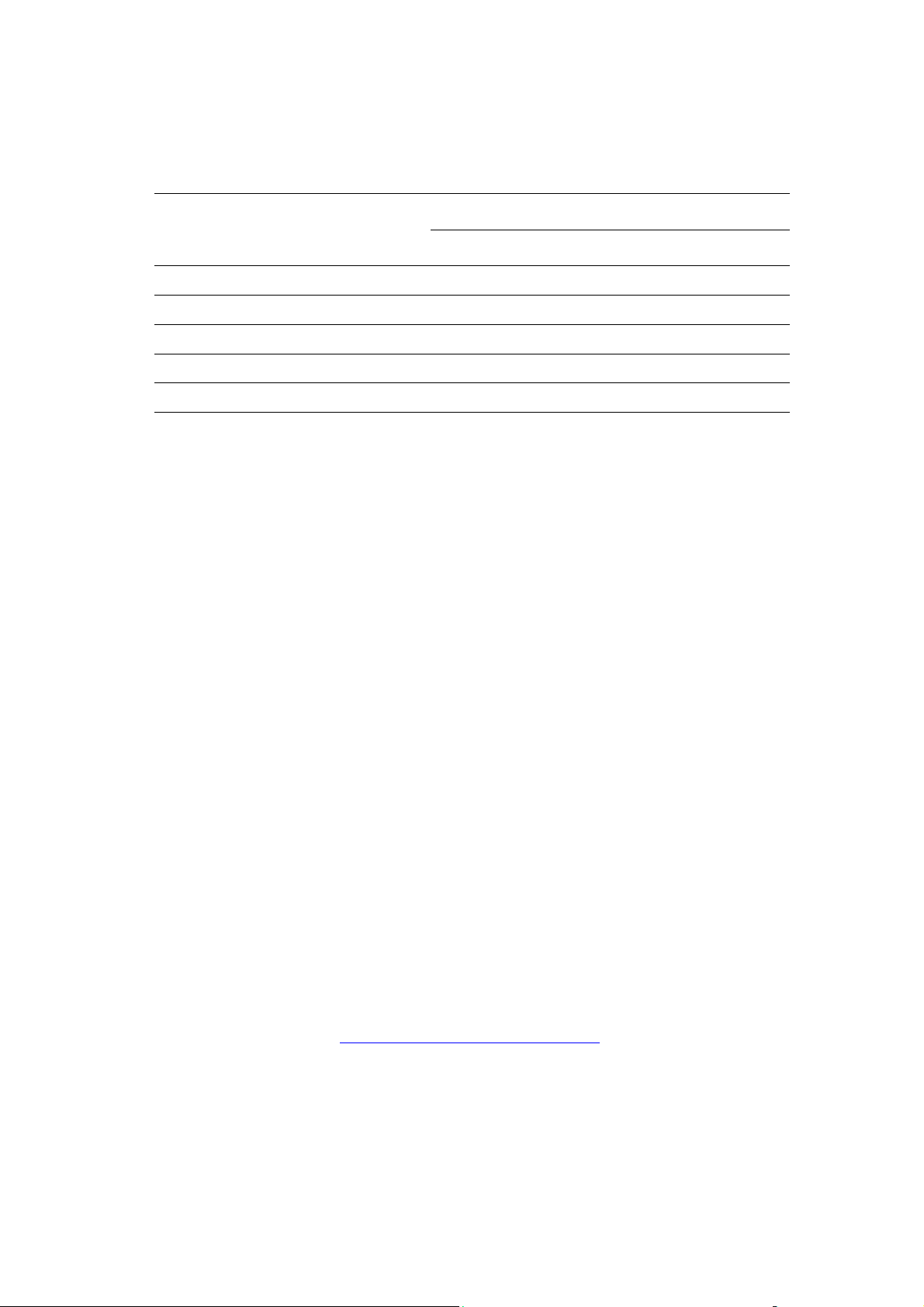
Configurazioni stampante
Configurazioni disponibili
Configurazioni stampante
8560N 8560DN 8560DT 8560DX
Memoria (MB) 256 256 512 512
Disco rigido No* No* No* Sì
Stampa fronte retro automatica No Sì Sì Sì
Alimentatore da 525 fogli (cassetto 3) No* No* Sì Sì
Alimentatore da 525 fogli (cassetto 4) No* No* No* Sì
*Questa opzione può essere acquistata separatamente per questa configurazione.
Opzioni
Se non inclusi come standard con la stampante, è possibile ordinare componenti aggiuntivi
quali cassetti, memoria e un disco rigido interno. Stampare la pagina di configurazione per
individuare le opzioni installate. Per stampare la pagina di configurazione, vedere Pagine di
informazioni a pagina 1-8.
Cassetti aggiuntivi
■ Alimentatore da 525 fogli (cassetto 3)
■ Alimentatore da 525 fogli (cassetto 4)
Memoria
Schede di memoria RAM: 128 MB, 256 MB e 512 MB (fino a 1 GB)
Disco rigido
Disco rigido da 40 GB o superiore in grado di fornire funzioni aggiuntive alla stampante:
■ Stampa protetta, Stampa personale, Stampa dei lavori salvati personali, Stampa di prova,
Stampa salvata, Stampa con
■ Memorizzazione di font
Aggiornamenti
Per ordinare il kit di aggiornamento da Phaser 8560DT a 8560DX, rivolgersi al rivenditore di
zona oppure visitare il sito www.xerox.com/office/8560Psupplies
.
Stampante a colori Phaser® 8560
1-5
Page 11
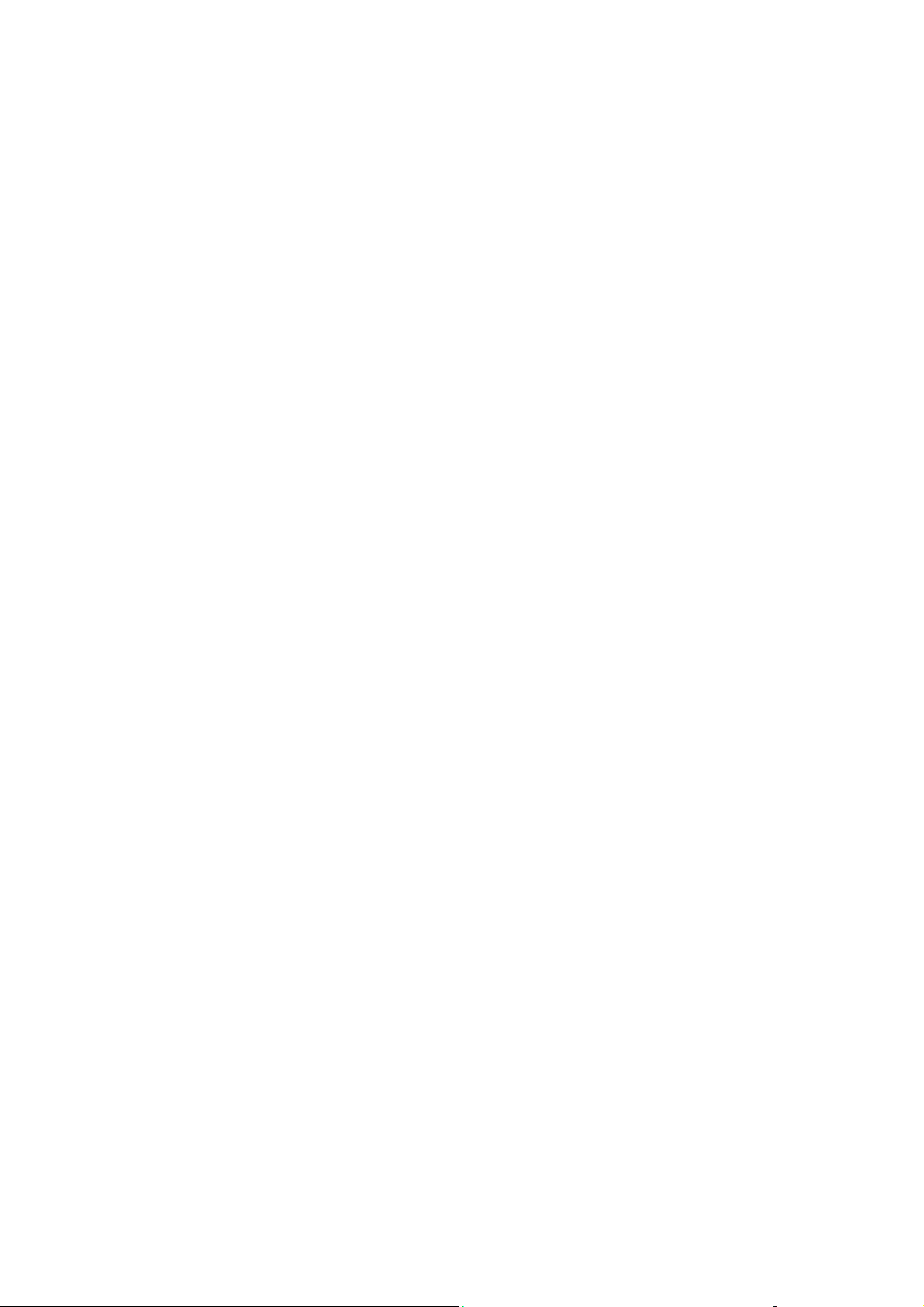
Pannello di controllo
Pannello di controllo
Questa sezione comprende:
■ Funzioni del pannello di controllo a pagina 1-6
■ Layout del pannello di controllo a pagina 1-7
■ Diagramma dei menu a pagina 1-7
■ Pagine di informazioni a pagina 1-8
■ Pagine di esempio a pagina 1-8
Funzioni del pannello di controllo
Il pannello di controllo:
■ Visualizza lo stato di funzionamento della stampante (ad esempio, Stampa in corso,
Pronta per stampare
■ Visualizza messaggi per il caricamento della carta, l'ordinazione e la sostituzione dei
materiali di consumo e la rimozione degli inceppamenti.
■ Consente di accedere agli strumenti e alle pagine di informazioni per la risoluzione dei
problemi.
■ Consente di modificare le impostazioni di stampa e di rete.
), errori e avvertenze della stampante.
Stampante a colori Phaser® 8560
1-6
Page 12
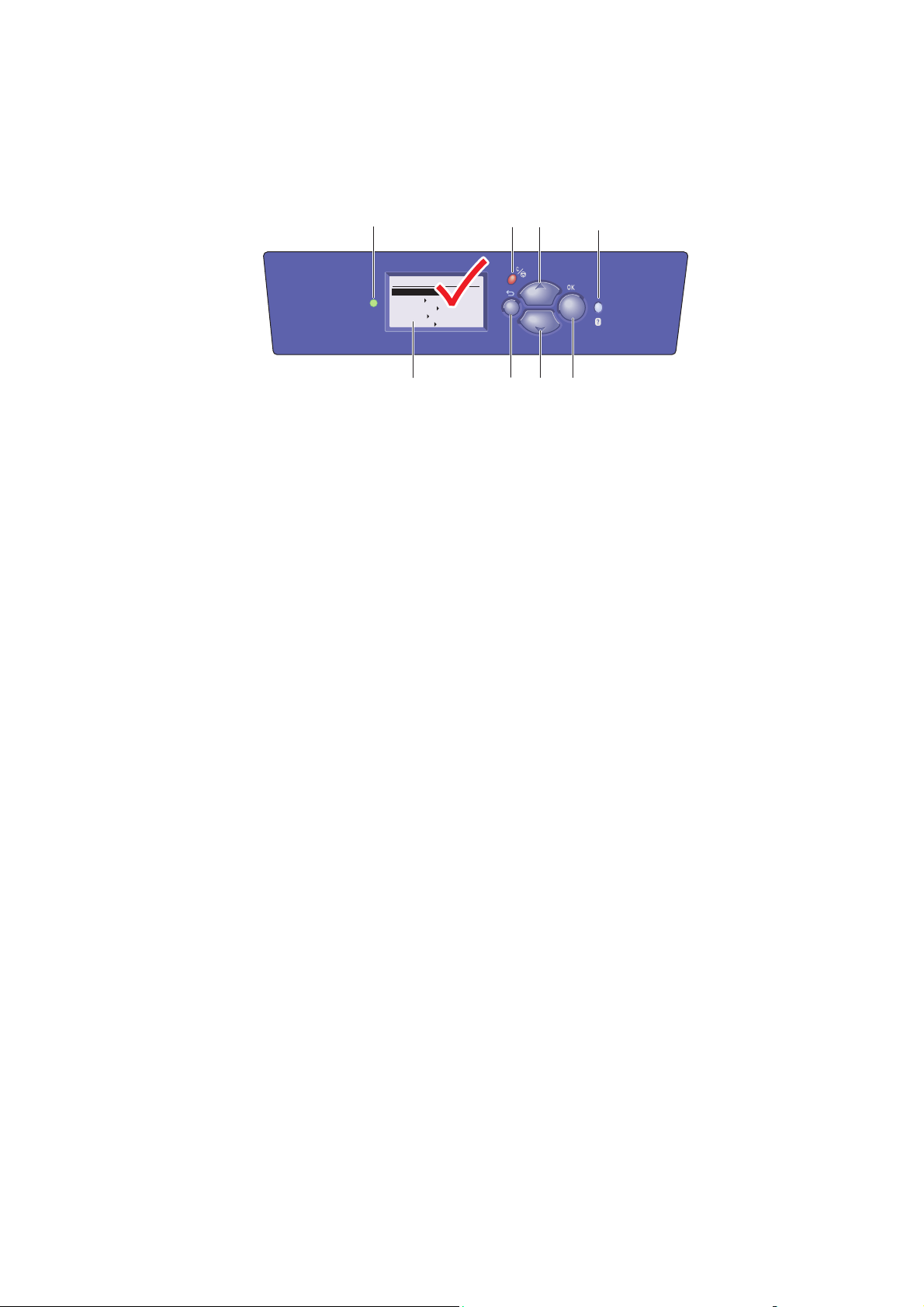
Layout del pannello di controllo
Pannello di controllo
1
Phaser 8560
READY TO PRINT
Walk-Up Features
Information
Paper Tray Setup
Printer Setup
Troubleshooting
2
1. LED indicatore di stato:
Verde : stampante pronta per la stampa
Giallo: condizione di avvertenza, la stampante
continua a stampare.
Rosso: sequenza di avvio o condizione di
errore.
Lampeggiante: stampante occupata o in fase
di riscaldamento.
2. Il display grafico indica messaggi di stato e
menu.
3. Pulsante Annulla
Consente di annullare il lavoro di stampa
corrente.
5
3
6
4
4. Pulsante Indietro
Consente di ritornare alla voce di menu
precedente.
5. Pulsante Freccia su
Consente di scorrere i menu verso l'alto.
6. Pulsante Freccia giù
Consente di scorrere i menu verso il basso.
7. Pulsante OK
Consente di accettare l'impostazione
selezionata.
8. Pulsante Guida (?)
Consente di visualizzare un messaggio della
guida con informazioni sulla stampante, come
stato della stampante, messaggi di errore e
informazioni di manutenzione.
8
7
8560p-048
Diagramma dei menu
Il Diagramma dei menu assiste negli spostamenti da un menu all'altro del pannello di
controllo. Per stampare il Diagramma dei menu, procedere come segue.
1. Dal pannello di controllo, selezionare
2. Selezionare
Diagramma dei menu, quindi premere il pulsante OK per stampare la
pagina.
Nota: stampare il Diagramma dei menu per individuare le altre pagine di informazioni
disponibili.
Stampante a colori Phaser® 8560
Informazioni e premere il pulsante OK.
1-7
Page 13
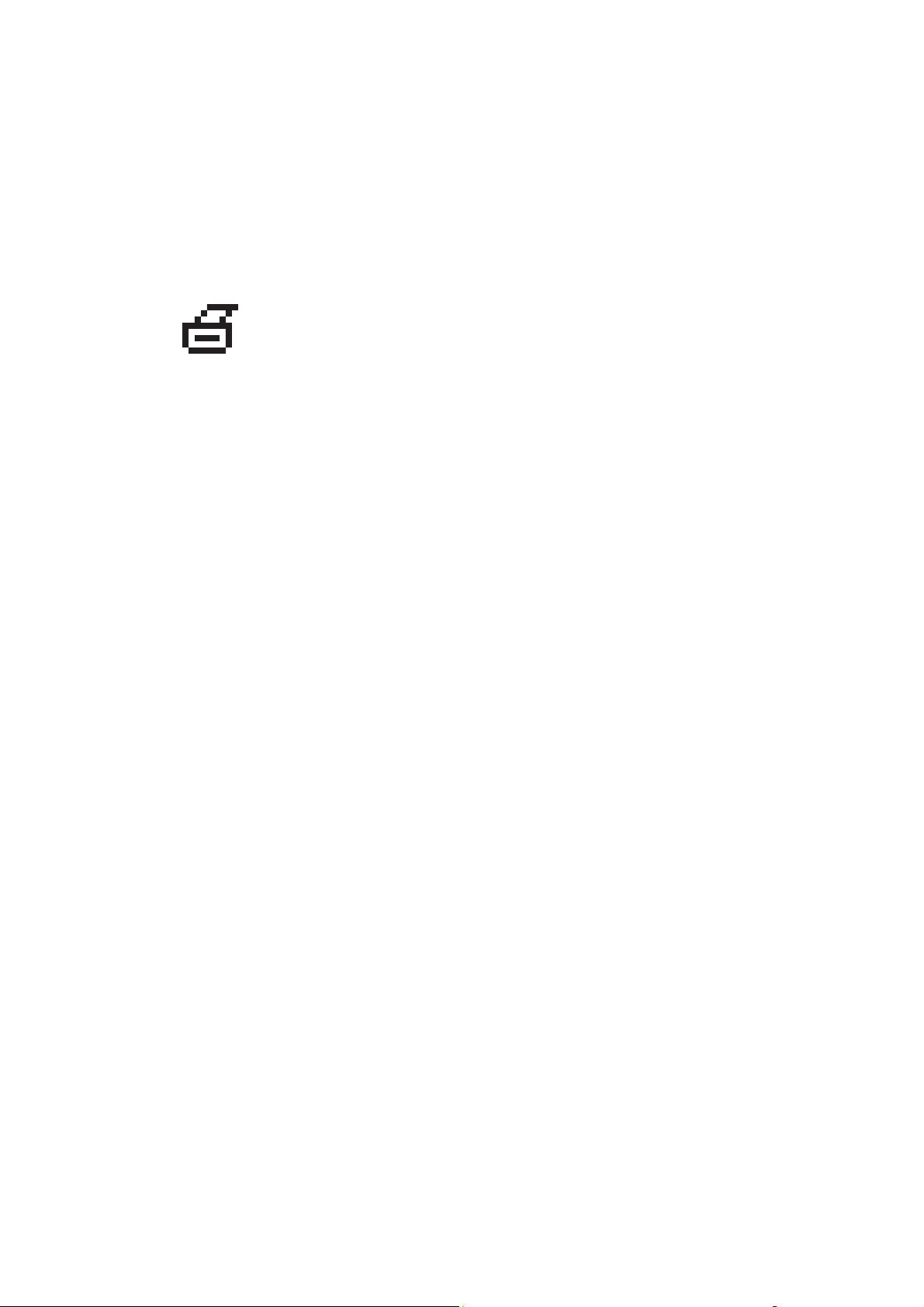
Pannello di controllo
Pagine di informazioni
La stampante viene fornita con una serie di pagine di informazioni utili per ottenere risultati
ottimali. Accedere a queste pagine dal pannello di controllo. Stampare il Diagramma dei menu
per vedere dove si trovano le pagine di informazioni nella struttura dei menu sul pannello di
controllo.
Nota: questa icona di stampa appare prima dei titoli delle pagine stampabili.
Quando sul pannello di controllo viene evidenziata la pagina di
informazioni, premere il pulsante OK per stampare tale pagina.
Ad esempio, per stampare la pagina di configurazione, che visualizza le informazioni correnti
sulla stampante, procedere come segue.
1. Dal pannello di controllo, selezionare
2. Selezionare
3. Selezionare
Nota: è anche possibile stampare pagine di informazioni da CentreWare Internet Services (IS)
e dal driver della stampante.
Pagine di informazioni e premere il pulsante OK.
Pagina di configurazione e premere il pulsante OK per stampare.
Informazioni e premere il pulsante OK.
Pagine di esempio
Insieme alla stampante vengono fornite delle pagine di esempio che dimostrano le differenti
funzioni della stampante.
Per stampare le pagine di esempio:
1. Dal pannello di controllo, selezionare
2. Selezionare
3. Selezionare la pagina di esempio desiderata e premere il pulsante OK per stampare.
Pagine di esempio e premere il pulsante OK.
Informazioni e premere il pulsante OK.
Stampante a colori Phaser® 8560
1-8
Page 14
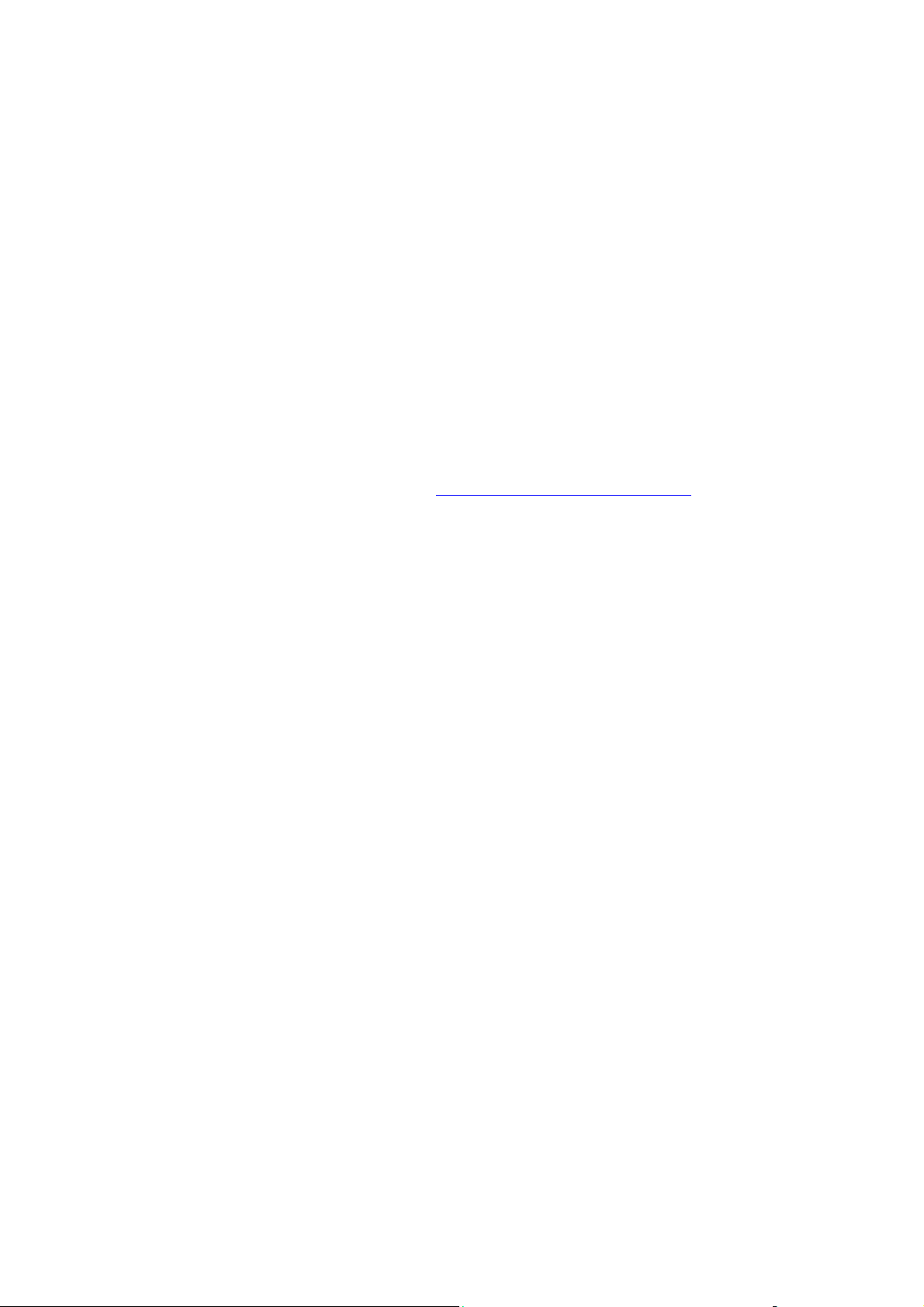
Pannello di controllo
Pagine campione colori
Le pagine campione colori assistono nella scelta dei colori da utilizzare per le stampe. Ogni
pagina campione elenca le percentuali di ciano, magenta, giallo e nero o le quantità (da 0 a
255) di rosso, verde e blu utilizzate.
Nota: prima di stampare le pagine dei campioni, selezionare la modalità di qualità di stampa e
la correzione del colore dal menu Impostazioni della stampante sul pannello di controllo.
Per stampare le pagine campione colori:
1. Dal pannello di controllo, selezionare
2. Selezionare
3. Selezionare
Pagine di esempio e premere il pulsante OK.
Pagine campioni CMYK o Pagine campioni RGB e premere il pulsante
Informazioni e premere il pulsante OK.
OK per stampare.
Ve d e re a nc he :
Guida alle funzioni avanzate sul sito www.xerox.com/office/8560Psupport
Stampante a colori Phaser® 8560
1-9
Page 15
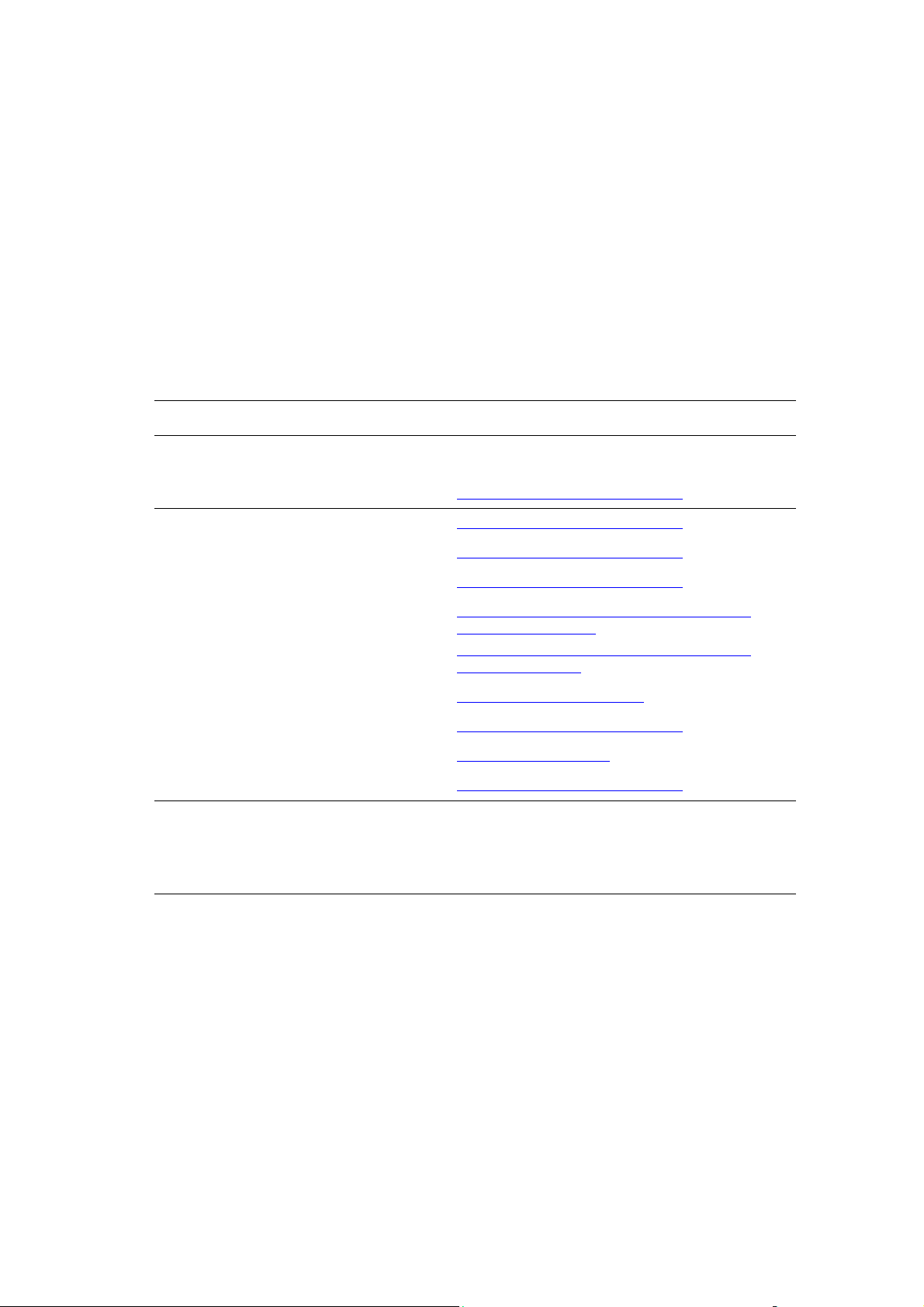
Ulteriori informazioni
Ulteriori informazioni
Questa sezione comprende:
■ Risorse a pagina 1-10
■ Centro assistenza Xerox a pagina 1-11
È possibile ottenere informazioni sulla stampante e sulle relative funzionalità dalle seguenti
fonti.
Risorse
Informazioni Origine
Guida all'installazione*
Guida rapida*
Guida dell'utente (PDF)
Guida alle funzioni avanzate (PDF) www.xerox.com/office/8560Psupport
Guide introduttive www.xerox.com/office/8560Psupport
Esercitazioni su video www.xerox.com/office/8560Psupport
Recommended Media List (Elenco dei
supporti consigliati)
Strumenti di gestione della stampante www.xerox.com/office/pmtools
Assistenza Tecnica Online www.xerox.com/office/8560Psupport
PhaserSMART www.phaserSMART.com
Assistenza tecnica www.xerox.com/office/8560Psupport
Informazioni relative alla selezione dei menu
o ai messaggi di errore sul pannello di
controllo
Pagine di informazioni Menu del pannello di controllo
In dotazione con la stampante
In dotazione con la stampante
www.xerox.com/office/8560Psupport
Recommended Media List (Elenco dei supporti
consigliati) (Stati Uniti)
Recommended Media List (Elenco dei supporti
consigliati) (Europa)
Pulsante Guida (?) sul pannello di controllo
* Disponibile anche sul sito Web dell'assistenza tecnica.
Stampante a colori Phaser® 8560
1-10
Page 16
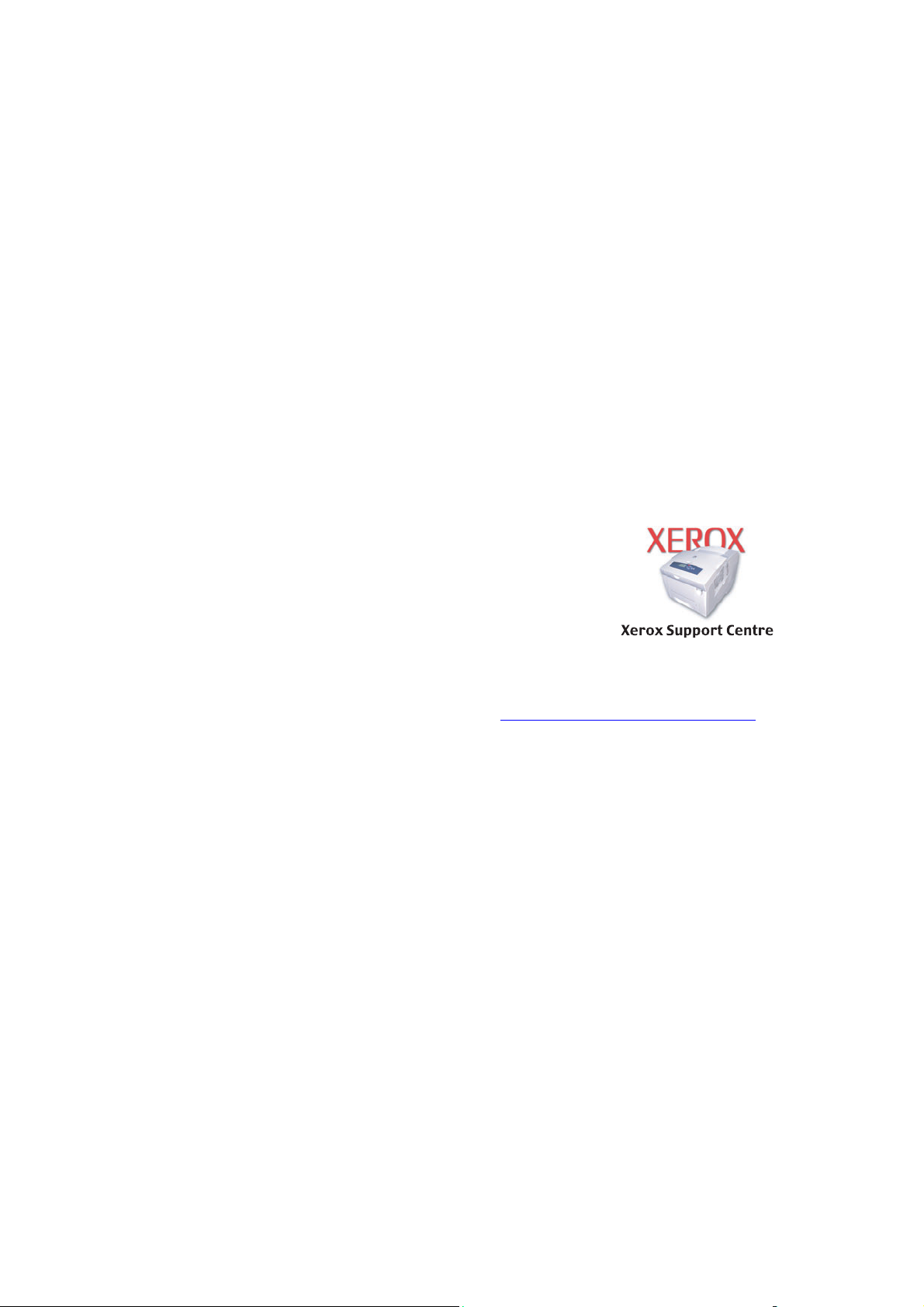
Ulteriori informazioni
Centro assistenza Xerox
L'utilità Centro assistenza Xerox viene caricata durante l'installazione del driver della
stampante. È disponibile per le stampanti con sistemi Windows 2000 (e versioni successive) o
Mac OS X 10.2 (e versioni successive)
L'icona Centro assistenza Xerox appare sul desktop per le stampanti Windows o viene
collocata nel Dock di Mac OS X. Rappresenta il punto di partenza per accedere alle
informazioni elencate di seguito.
■ Manuali dell'utente ed esercitazioni su video
■ Problemi e soluzioni
■ Stato della stampante e dei materiali di consumo
■ Ordinazione e riciclaggio dei materiali di consumo
■ Risposte a domande frequenti
■ Impostazioni predefinite del driver della stampante (solo Windows)
Per avviare l'utilità Centro assistenza Xerox:
1. Selezionare una delle seguenti opzioni.
■ Windows: Fare doppio clic sull'icona Centro assistenza
Xerox sul desktop.
■ Macintosh: Fare doppio clic sull'icona Centro
assistenza Xerox nel Dock.
2. Selezionare la stampante nell'elenco a discesa Seleziona
stampante.
Ve d e re a nc he :
Esercitazione Centro assistenza Xerox sul sito www.xerox.com/office/8560Psupport
Nota: se si utilizza una connessione USB, alcune delle informazioni sullo stato non sono
disponibili. Per visualizzare manuali e filmati sul sito Web, è necessario disporre di una
connessione a Internet.
Stampante a colori Phaser® 8560
1-11
Page 17
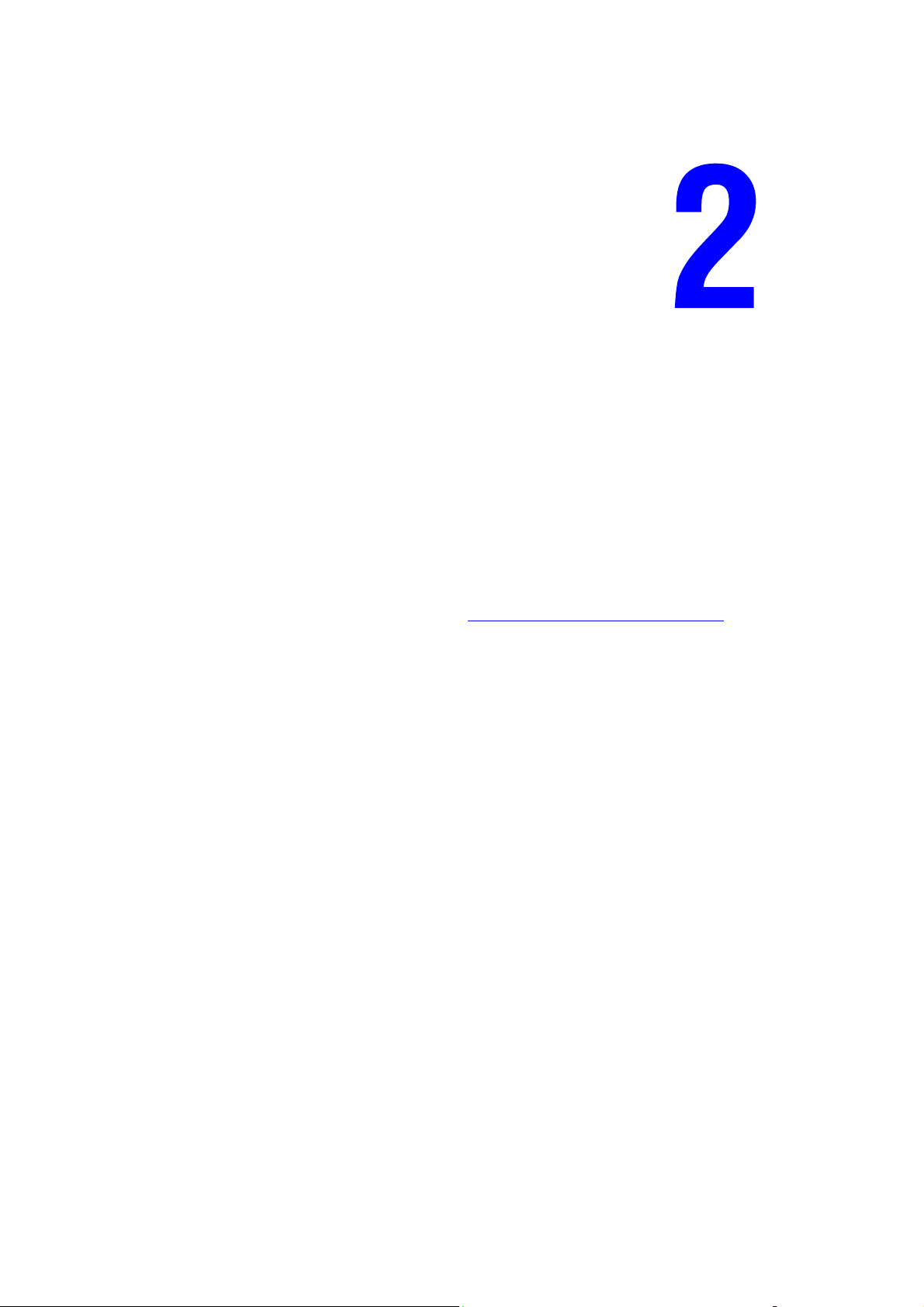
Nozioni di base sulla
rete
Questo capitolo comprende:
■ Panoramica dell'installazione e della configurazione della connessione di rete a pagina 2-2
■ Scelta di un metodo di connessione a pagina 2-3
■ Configurazione dell'indirizzo di rete a pagina 2-5
■ Installazione dei driver della stampante a pagina 2-9
Questo capitolo fornisce informazioni di base sull'impostazione e sulla connessione della
stampante.
Ve d e re a nc he :
Guida alle funzioni avanzate all'indirizzo www.xerox.com/office/8560Psupport
Stampante a colori Phaser® 8560
2-1
Page 18
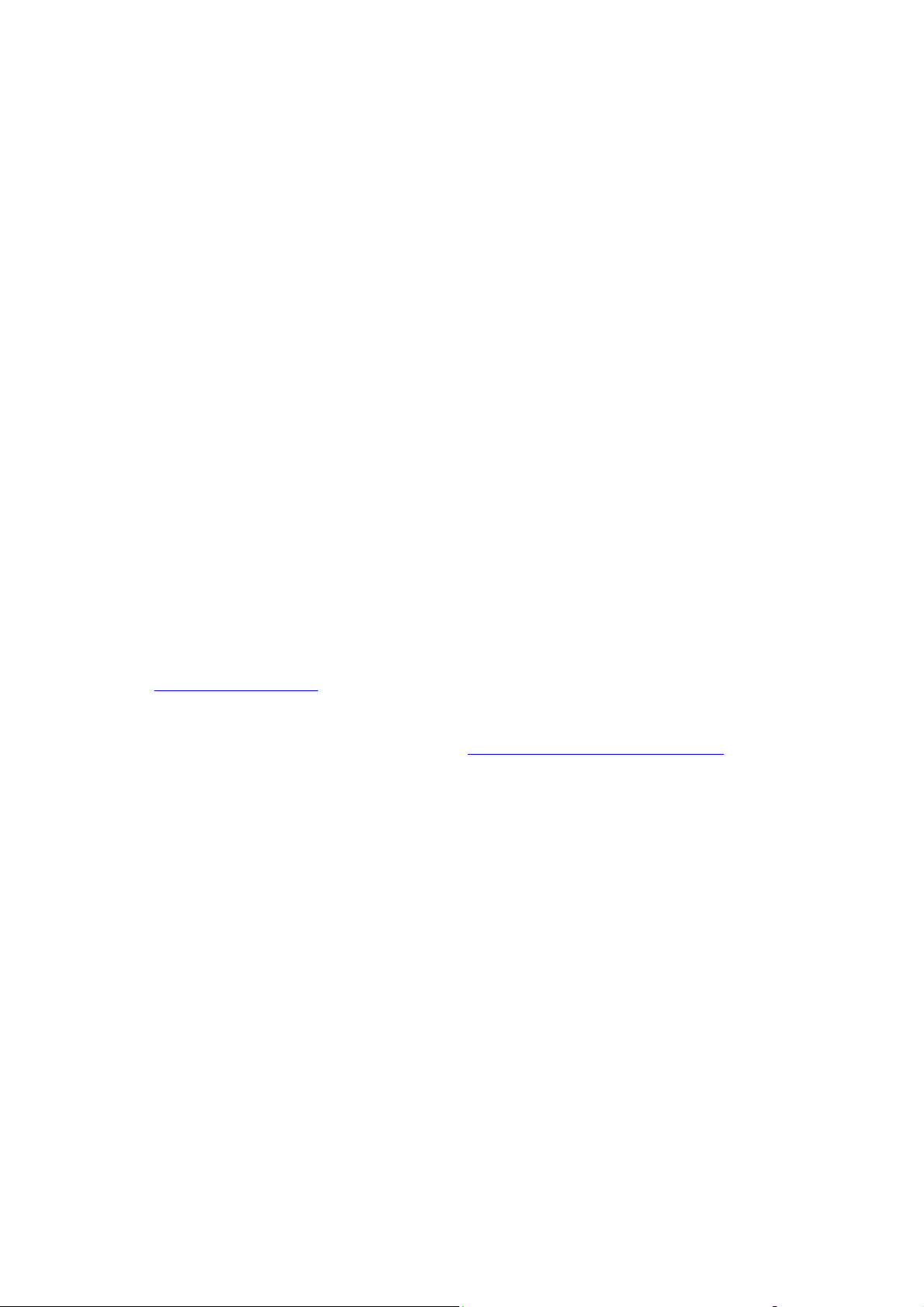
Panoramica dell'installazione e della configurazione della connessione di rete
Panoramica dell'installazione e della
configurazione della connessione di rete
Per impostare e configurare la rete:
1. Collegare la stampante alla rete usando l'hardware e i cavi consigliati.
2. Accendere la stampante e il computer.
3. Stampare la pagina di configurazione e conservarla come riferimento per le impostazioni
di rete.
4. Configurare l'indirizzo TCP/IP della stampante, necessario per identificare la stampante
all'interno della rete.
■ Sistemi operativi Windows: se la stampante viene collegata a una rete TCP/IP già
esistente, lanciare il programma di installazione dal Software and Documentation
CD-ROM (CD-ROM software e documentazione) per configurare automaticamente
l'indirizzo IP della stampante. È possibile anche impostare manualmente l'indirizzo IP
della stampante sul pannello di controllo.
■ Sistemi operativi Macintosh: impostare manualmente l'indirizzo TCP/IP della
stampante sul pannello di controllo.
5. Installare il driver sul computer dal Software and Documentation CD-ROM (CD-ROM
software e documentazione). Per informazioni sull'installazione dei driver, consultare la
sezione di questo capitolo relativa al sistema operativo in uso.
Nota: se il Software and Documentation CD-ROM (CD-ROM software e documentazione)
non è disponibile, è possibile scaricare la versione più aggiornata del driver dal sito
www.xerox.com/drivers
Ve d e re a nc he :
Guida alle funzioni avanzate all'indirizzo www.xerox.com/office/8560Psupport
.
Stampante a colori Phaser® 8560
2-2
Page 19
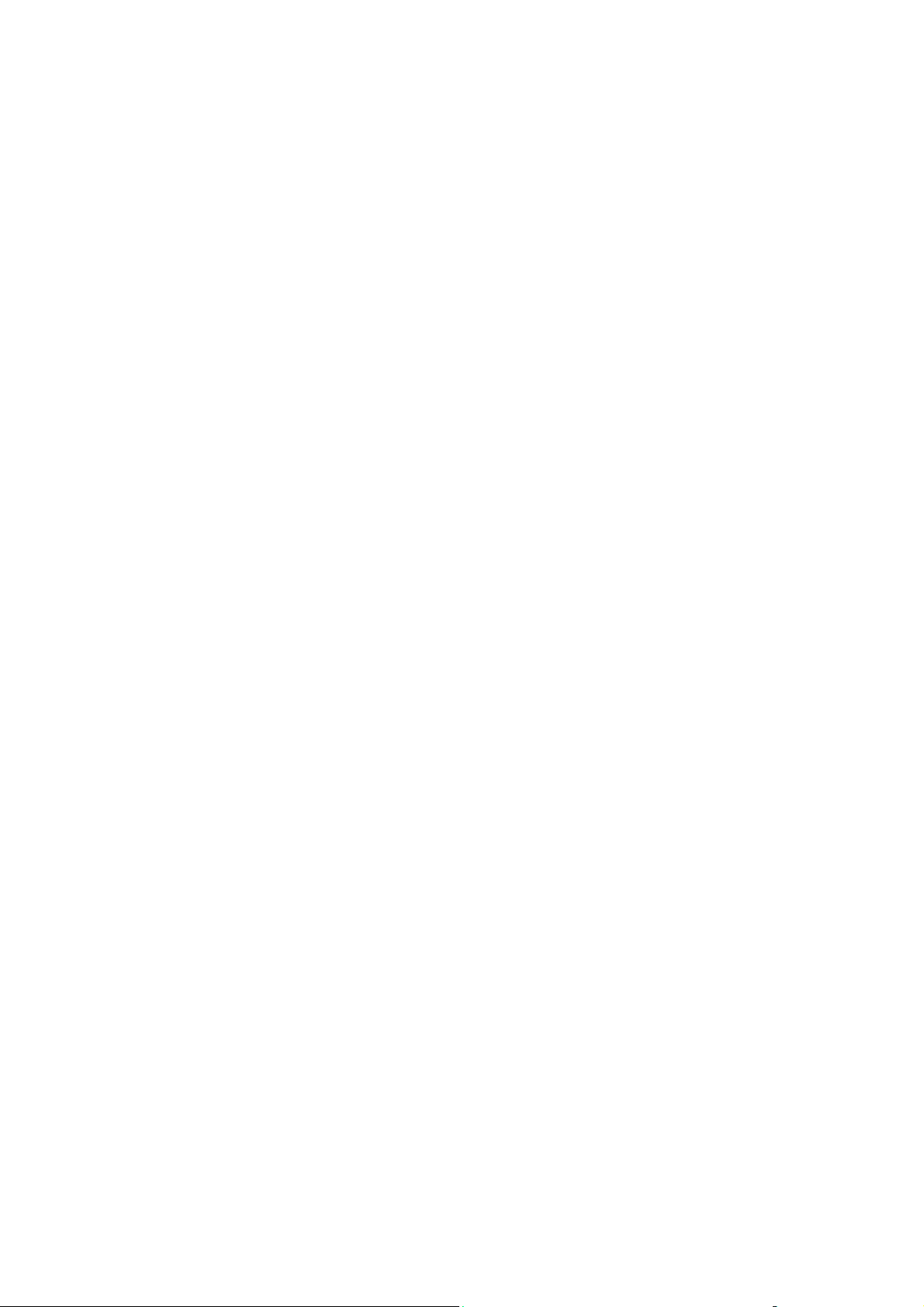
Scelta di un metodo di connessione
Scelta di un metodo di connessione
Connettere la stampante tramite Ethernet o USB. Una connessione USB è una connessione
diretta dalla stampante al computer e non è utilizzata per la connettività di rete. Per il
collegamento alla rete è necessario utilizzare la connessione Ethernet. L'hardware e i cavi
richiesti variano in base al tipo di connessione scelto. I cavi e l'hardware non sono
generalmente forniti con la stampante e devono, pertanto, essere acquistati separatamente.
Questa sezione comprende:
■ Connessione Ethernet (consigliata) a pagina 2-3
■ Connessione USB a pagina 2-4
Connessione Ethernet (consigliata)
La connessione Ethernet può essere utilizzata per più computer. Supporta più stampanti e
sistemi sulla rete Ethernet. La connessione Ethernet è consigliata poiché è più veloce rispetto a
una connessione USB. Inoltre, consente all'utente l'accesso diretto a CentreWare Internet
Services (IS). L'interfaccia Web CentreWare IS consente all'utente di gestire, configurare e
monitorare stampanti di rete dal desktop.
Connessione di rete
A seconda della configurazione del sistema in uso, per la connessione Ethernet è necessario
disporre dell'hardware e dei cavi seguenti.
■ Per la connessione a un solo computer, è necessario un cavo crossover Ethernet RJ-45.
■ Per la connessione a uno o più computer tramite hub Ethernet, cavo o router DSL, sono
necessari due o più cavi a doppino intrecciato (categoria 5/RJ-45). Un cavo per
dispositivo.
■ Per la connessione a uno o più computer tramite hub, collegare il computer all'hub con un
cavo e poi collegare la stampante all'hub con il secondo cavo. Utilizzare una qualsiasi
porta dell'hub, eccetto la porta uplink.
Ve d e re a nc he :
Configurazione dell'indirizzo di rete a pagina 2-5
Installazione dei driver della stampante a pagina 2-9
Stampante a colori Phaser® 8560
2-3
Page 20
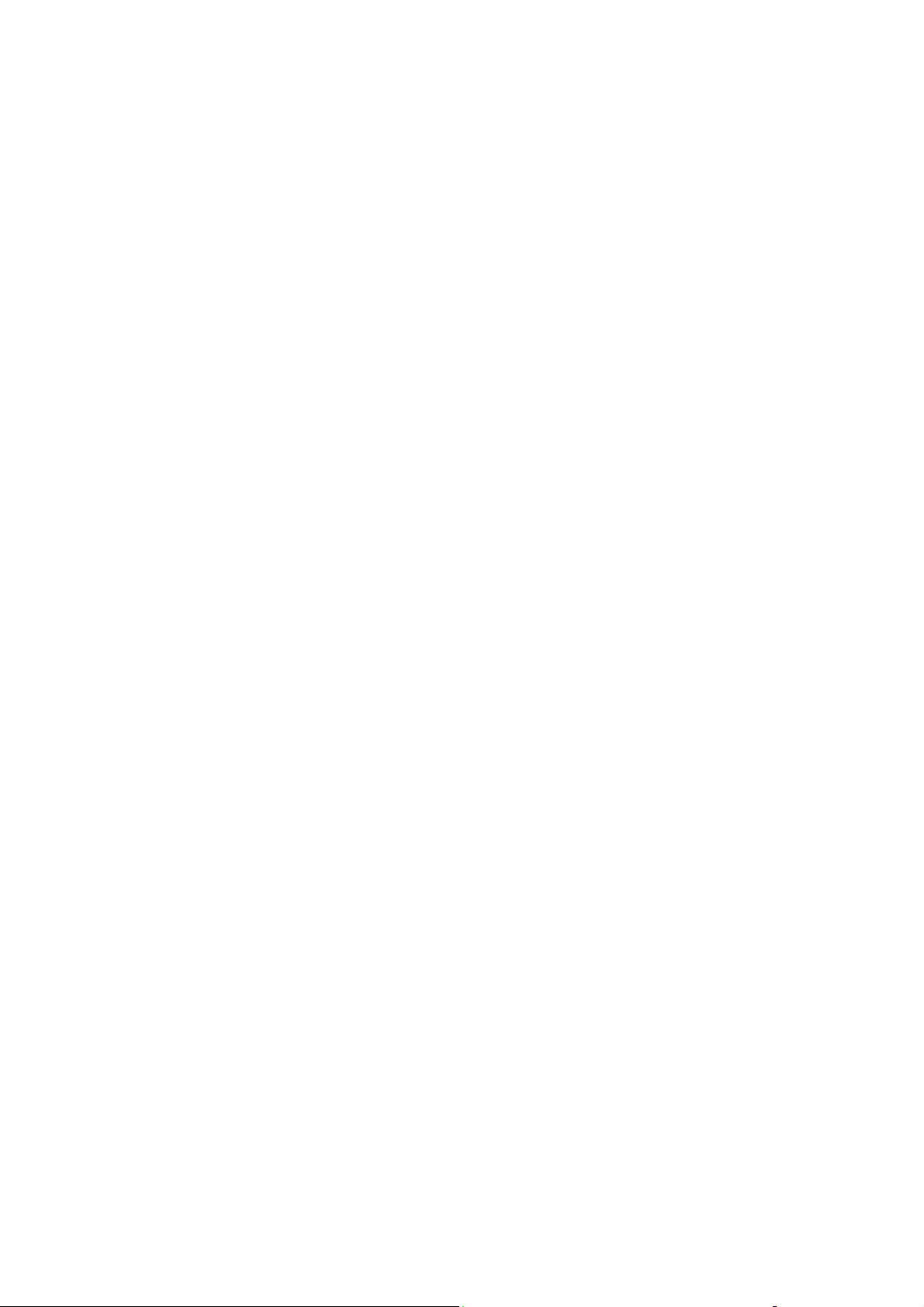
Scelta di un metodo di connessione
Connessione USB
Se si prevede di collegare un solo computer alla stampante, la connessione USB ha una buona
velocità di trasmissione dati, anche se inferiore alla velocità di una connessione Ethernet. Per
utilizzare USB, è necessario disporre di Microsoft Windows 2000, Windows XP,
Windows Server 2003 o un sistema operativo più recente. Gli utenti Macintosh devono
utilizzare Mac OS 9.x e versioni superiori.
Connessione USB
Per la connessione tramite porta USB si utilizza un cavo standard USB A/B. Il cavo non è
incluso con la stampante e deve essere acquistato separatamente. Accertarsi di utilizzare il
cavo USB (1.x o 2.0) corretto per la connessione in uso.
1. Collegare il cavo USB alla stampante quindi accendere la stampante.
2. Collegare l'altra estremità del cavo USB al computer.
Ve d e re a nc he :
Installazione dei driver della stampante a pagina 2-9
Stampante a colori Phaser® 8560
2-4
Page 21
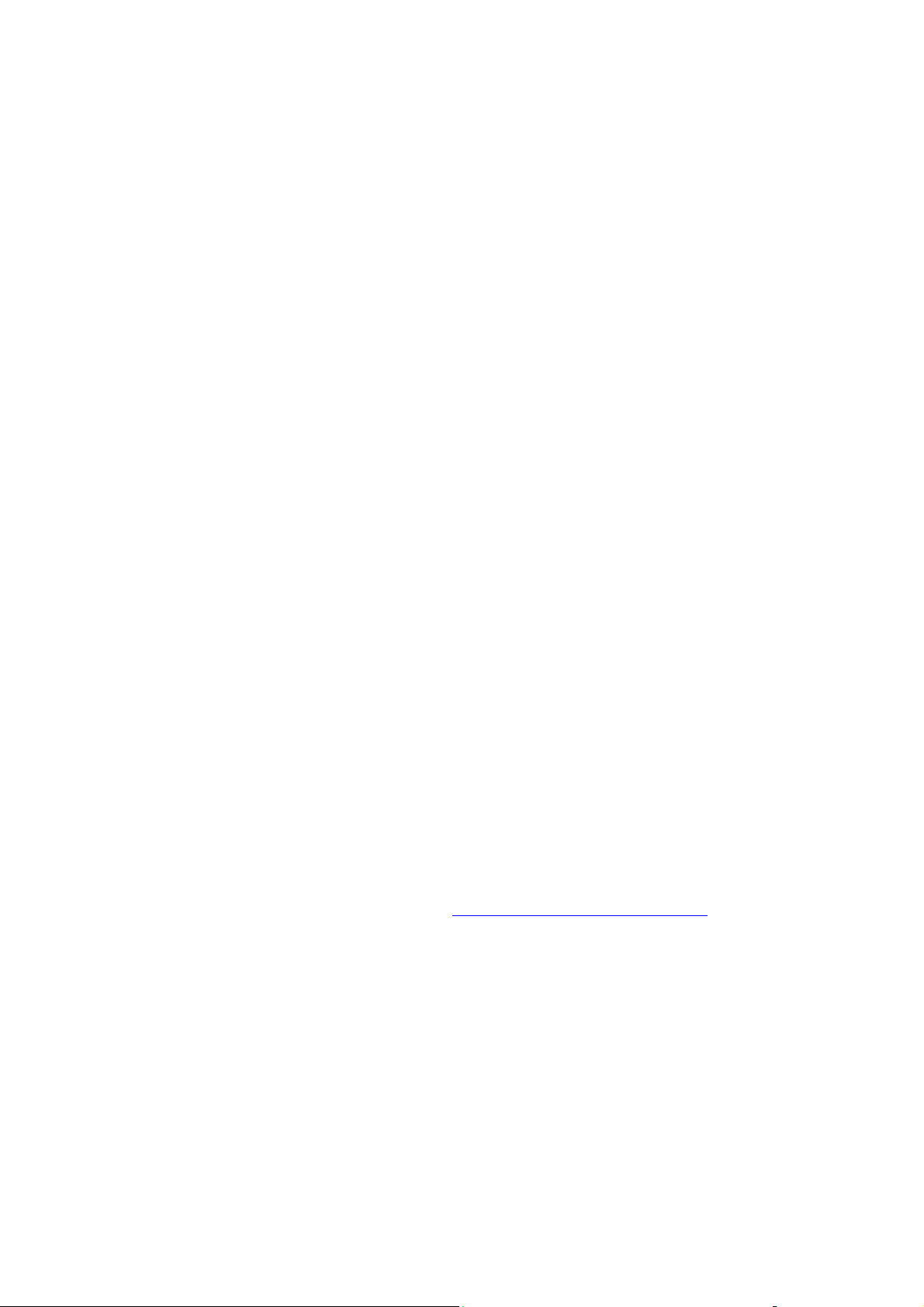
Configurazione dell'indirizzo di rete
Configurazione dell'indirizzo di rete
Questa sezione comprende:
■ Indirizzi TCP/IP e IP a pagina 2-5
■ Impostazione automatica dell'indirizzo IP della stampante a pagina 2-6
■ Metodi dinamici per impostare l'indirizzo IP della stampante a pagina 2-6
■ Impostazione manuale dell'indirizzo IP della stampante a pagina 2-7
Indirizzi TCP/IP e IP
In una rete di grandi dimensioni, rivolgersi all’amministratore di rete per gli indirizzi TCP/IP
adatti e le informazioni di configurazione aggiuntive.
Se si sta creando una rete LAN di dimensioni ridotte o si sta collegando la stampante
direttamente al computer tramite una connessione Ethernet, seguire la procedura per
l'impostazione automatica dell'indirizzo IP della stampante.
In genere, nelle reti Ethernet i PC e le stampanti comunicano tra loro mediante i protocolli
TCP/IP. Per poter attivare una connessione TCP/IP, è necessario che ogni stampante e ogni
computer siano contraddistinti da un indirizzo IP univoco. Anche se non possono essere
uguali, è importante che gli indirizzi siano simili: è sufficiente che l'ultima cifra sia diversa. Ad
esempio, a una stampante può essere assegnato l'indirizzo 192.168.1.2, mentre al computer è
assegnato l'indirizzo 192.168.1.3. A un altro dispositivo potrà essere assegnato l'indirizzo
192.168.1.4.
Generalmente, i computer Macintosh comunicano con le stampanti della rete mediante il
protocollo TCP/IP o EtherTalk. Per i sistemi Mac OS X, è preferibile utilizzare TCP/IP. A
differenza di quanto avviene con il protocollo TCP/IP, tuttavia, EtherTalk non richiede
indirizzi IP per stampanti e computer.
Molte reti sono dotate di un server DHCP (Dynamic Host Configuration Protocol). Il server
DHCP programma automaticamente un indirizzo IP in ogni PC e stampante della rete
configurati per l'utilizzo di DHCP. Il server DHCP è integrato nella maggior parte dei router
via cavo e DSL in circolazione. Se si usa un router via cavo o DSL, consultare la
documentazione del dispositivo per informazioni sull'assegnazione degli indirizzi IP.
Ve d e re a nc he :
Assistenza Tecnica Online all'indirizzo www.xerox.com/office/8560Psupport
Stampante a colori Phaser® 8560
2-5
Page 22
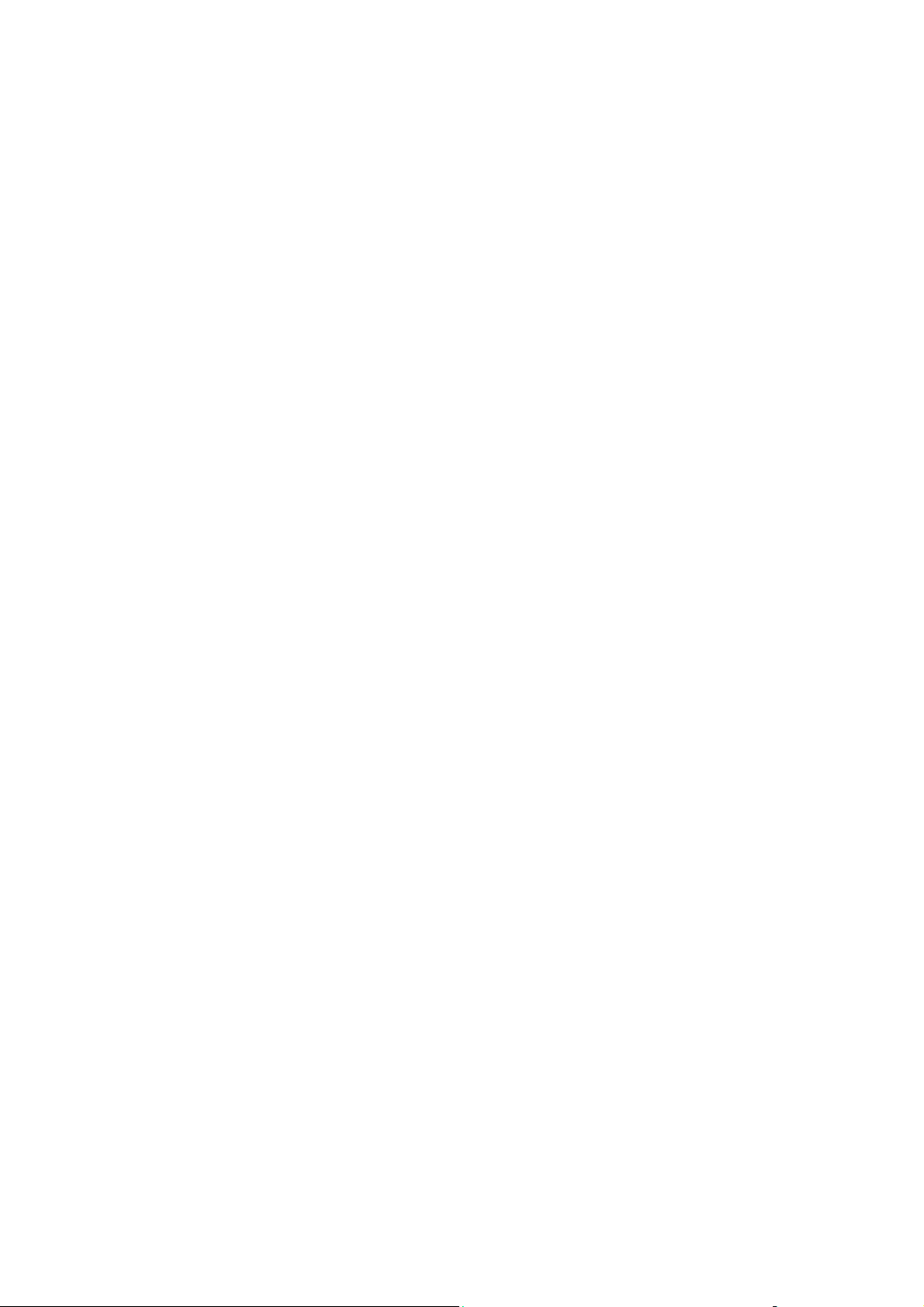
Configurazione dell'indirizzo di rete
Impostazione automatica dell'indirizzo IP della stampante
Se la stampante viene collegata a una piccola rete TCP/IP già esistente e sprovvista di server
DHCP, usare il programma di installazione del Software and Documentation CD-ROM (CD-
ROM software e documentazione) per rilevare l'indirizzo IP della stampante o assegnarne uno.
Per ulteriori informazioni, inserire il Software and Documentation CD-ROM (CD-ROM
software e documentazione) nell'unità CD-ROM del computer. Dopo l'avvio del programma di
installazione, attenersi alle istruzioni visualizzate sullo schermo.
Nota: per un corretto funzionamento del programma di installazione automatica, la stampante
deve essere collegata a una rete TCP/IP funzionante.
Metodi dinamici per impostare l'indirizzo IP della stampante
Vi sono due protocolli disponibili per l'impostazione dinamica dell'indirizzo IP della
stampante:
■ DHCP (abilitato su tutte le stampanti come impostazione predefinita)
■ IP automatico
È possibile attivare/disattivare entrambi i protocolli utilizzando il pannello di controllo o
utilizzare CentreWare IS per attivare/disattivare il DHCP.
Nota: l'utente può visualizzare l'indirizzo IP della stampante in ogni momento. Sul pannello
di controllo, selezionare
stampante
e poi premere il pulsante OK.
Informazioni, premere il pulsante OK, selezionare Identificazione
Utilizzo del pannello di controllo
Per attivare/disattivare il protocollo DHCP o quello IP automatico:
1. Nel pannello di controllo della stampante, selezionare
Impostazioni della stampante e
premere il pulsante OK.
2. Selezionare
3. Selezionare
4. Selezionare
5. Selezionare
6. Premere il pulsante OK per effettuare la selezione
Impostazione connessione e premere il pulsante OK.
Impostazione rete e premere il pulsante OK.
Impostazione TCP/IP e premere il pulsante OK.
DHCP/BOOTP o IP automatico.
Attivato o Disattivato.
Utilizzo di CentreWare IS
Per attivare/disattivare il protocollo DHCP:
1. Avviare il browser Web.
2. Immettere l'indirizzo IP della stampante nel campo Indirizzo del browser Web
(http://xxx.xxx.xxx.xxx).
3. Selezionare Proprietà.
4. Selezionare la cartella Protocolli nel pannello di navigazione sinistro.
Stampante a colori Phaser® 8560
2-6
Page 23
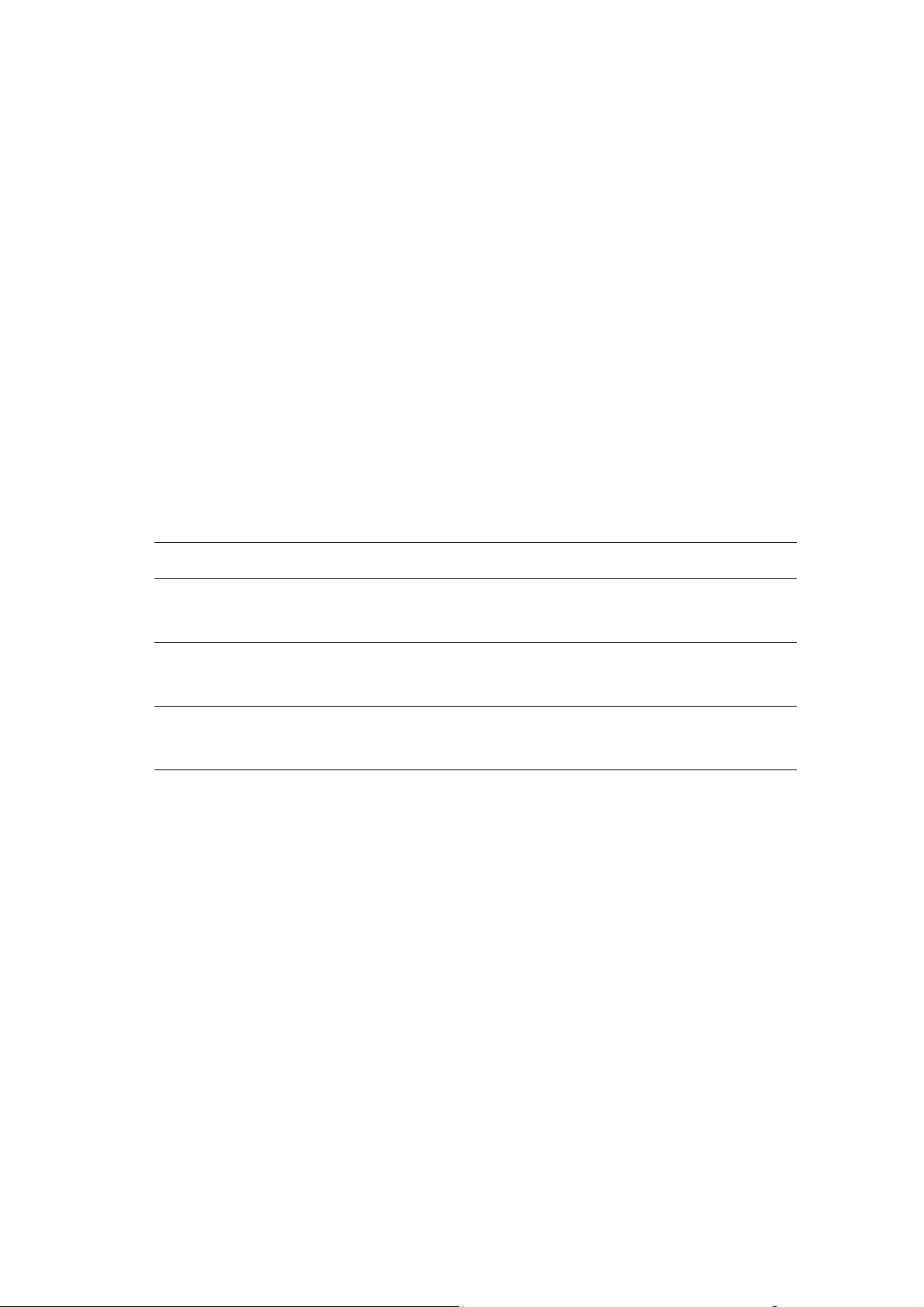
Configurazione dell'indirizzo di rete
5. Selezionare TCP/IP.
6. Nella sezione Impostazioni BOOTP/DHCP, impostare l'opzione BOOTP/DHCP su
Attivato o Disattivato.
7. Fare clic sul pulsante Salva modifiche nella parte inferiore della pagina.
Impostazione manuale dell'indirizzo IP della stampante
Nota: verificare che l'indirizzo IP del computer sia stato configurato correttamente per la rete.
Contattare l'amministratore di rete per ottenere maggiori informazioni.
Se la rete in cui si opera è sprovvista di server DNS o l'assegnazione degli indirizzi IP alle
stampanti è compito dell'amministratore, è possibile impostare manualmente l'indirizzo IP
seguendo la procedura descritta sotto. L'indirizzo IP impostato manualmente sovrascrive gli
indirizzi assegnati da DHCP e da IP automatico. Se si opera in un ufficio piccolo con un unico
PC e una connessione remota via modem, l'indirizzo IP può essere impostato manualmente.
Informazioni necessarie per l'indirizzamento IP manuale
Informazioni Commenti
Indirizzo IP della stampante Il formato è xxx.xxx.xxx.xxx, dove xxx
rappresenta un numero decimale compreso tra 0
e 255.
Maschera di rete Se non si è sicuri, lasciare questa opzione vuota.
La stampante sceglierà una maschera
appropriata.
Indirizzo router/gateway predefinito L'indirizzo del router è necessario per attivare la
comunicazione con l'host da un segmento
diverso da quello della rete locale.
Utilizzo del pannello di controllo
Per impostare manualmente l'indirizzo IP:
1. Nel pannello di controllo della stampante, selezionare
premere il pulsante OK.
2. Selezionare
3. Selezionare
4. Selezionare
5. Selezionare
6. Selezionare
Impostazione connessione e premere il pulsante OK.
Impostazione rete e premere il pulsante OK.
Impostazione TCP/IP e premere il pulsante OK.
DHCP/BOOTP e premere il pulsante OK per selezionare Disattivato.
Indirizzo TCP/IP e premere il pulsante OK.
7. Inserire l'indirizzo IP della stampante e premere il pulsante OK.
Impostazioni della stampante e
Stampante a colori Phaser® 8560
2-7
Page 24
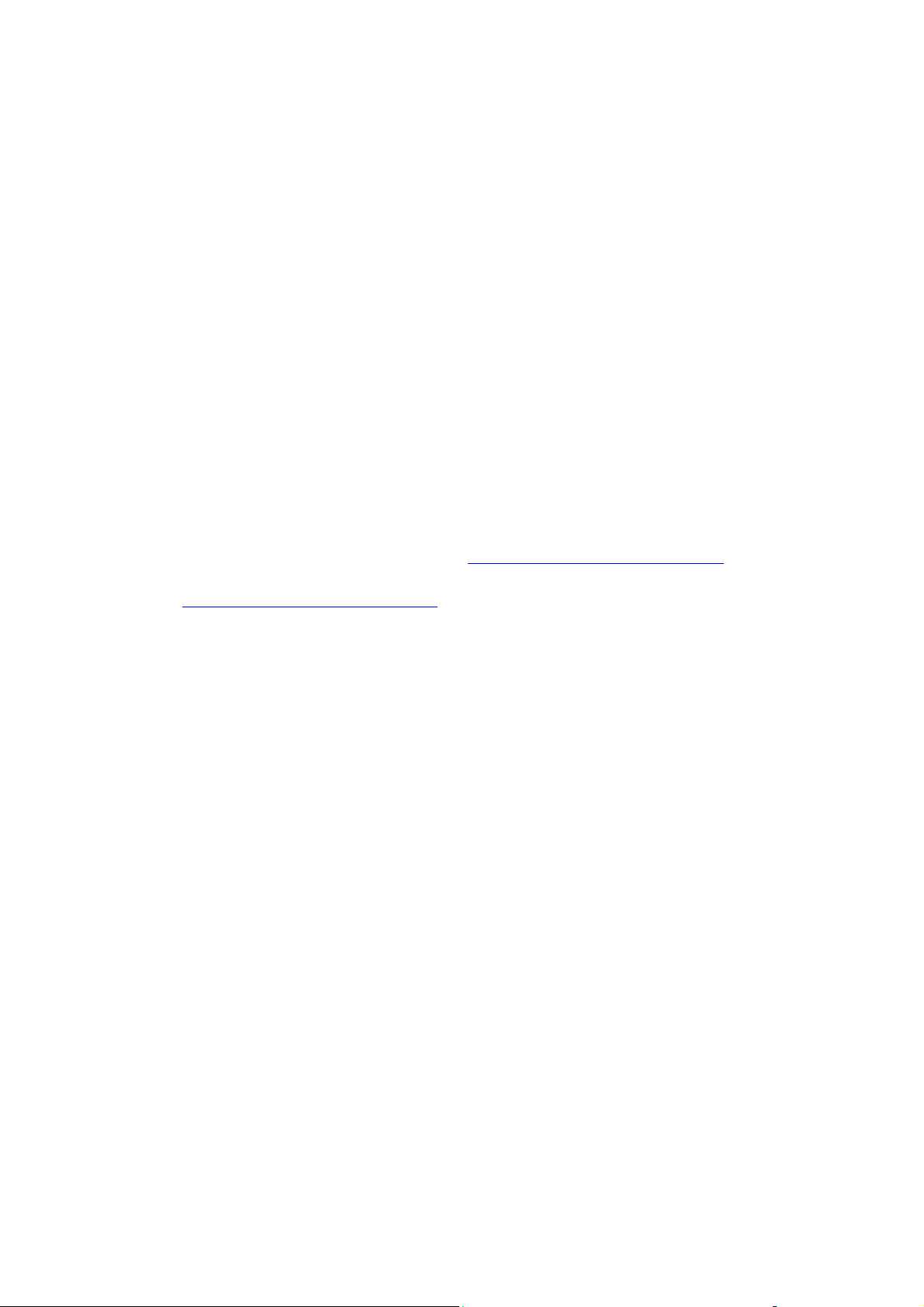
Configurazione dell'indirizzo di rete
Utilizzo di CentreWare IS
CentreWare IS fornisce una semplice interfaccia che permette di gestire, configurare e
monitorare le stampanti della rete direttamente dal desktop usando un server Web incorporato.
Per informazioni più dettagliate su CentreWare IS, fare clic sul pulsante Guida di
CentreWare IS per accedere alla Guida online di CentreWare IS.
Dopo aver impostato l'indirizzo IP della stampante, è possibile modificare il protocollo
TCP/IP usando CentreWare IS.
1. Avviare il browser Web.
2. Immettere l'indirizzo IP della stampante nel campo Indirizzo del browser Web
(http://xxx.xxx.xxx.xxx).
3. Fare clic su Proprietà.
4. Selezionare la cartella Protocolli nella barra laterale sinistra.
5. Selezionare TCP/IP.
6. Immettere o modificare le impostazioni e fare clic su Salva modifiche in fondo alla
pagina.
Ve d e re a nc he :
Guida alle funzioni avanzate all'indirizzo www.xerox.com/office/8560Psupport
System Administrator Guide (Guida per l'amministratore di sistema) all'indirizzo
www.xerox.com/office/8560Psupport
Stampante a colori Phaser® 8560
2-8
Page 25
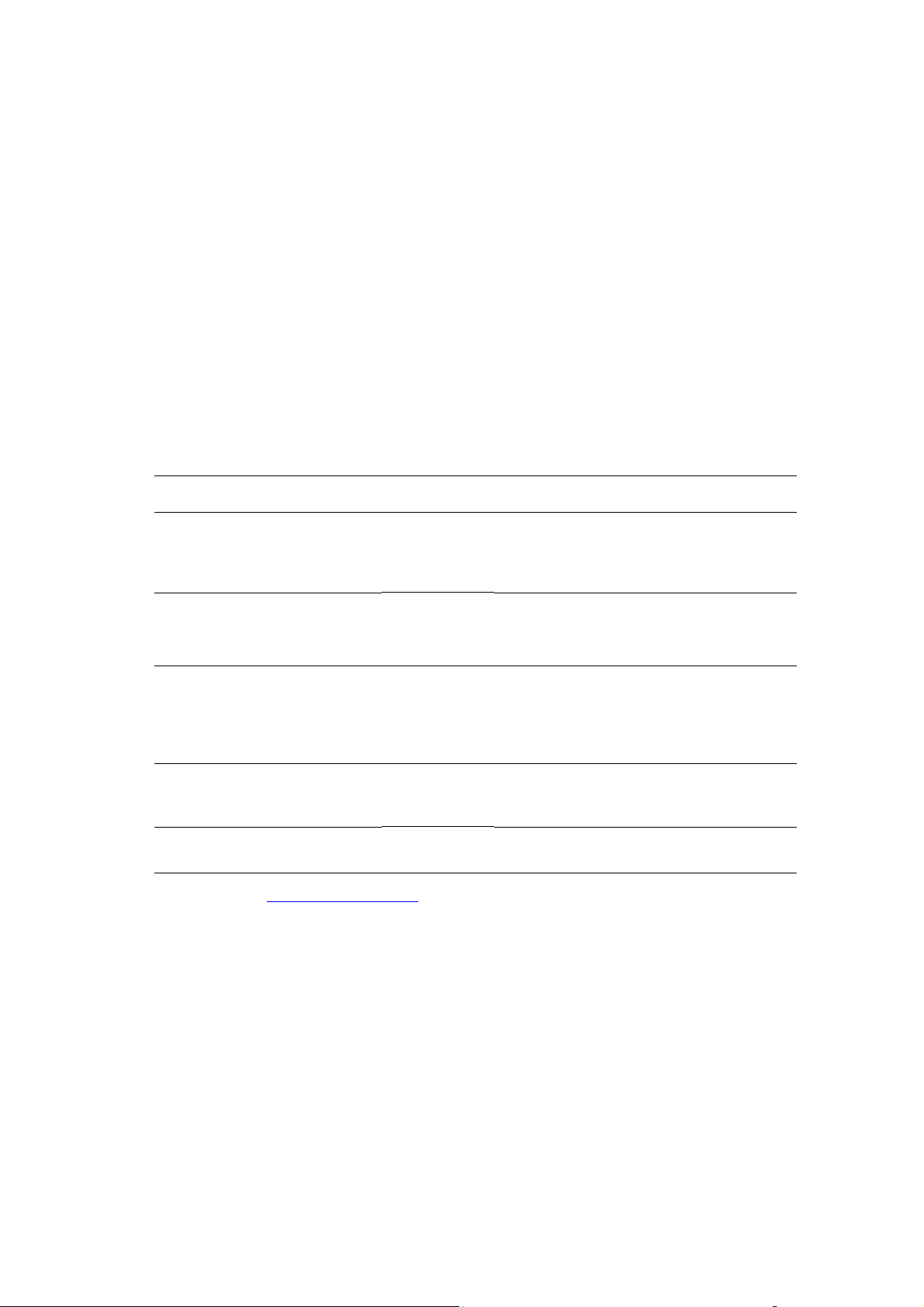
Installazione dei driver della stampante
Installazione dei driver della stampante
Questa sezione comprende:
■ Driver disponibili a pagina 2-9
■ Windows 2000 o versioni successive a pagina 2-10
■ Macintosh OS X 10.2 e versioni successive a pagina 2-11
Driver disponibili
Per accedere alle opzioni di stampa speciali, utilizzare il driver della stampante Xerox.
Xerox fornisce i driver per numerosi linguaggi di descrizione della pagina e sistemi operativi.
Sono disponibili i seguenti driver della stampante:
Driver stampante Origine* Descrizione
Driver PostScript per Windows CD-ROM e
Web
Driver PCL Solo sul Web Il driver PCL può essere utilizzato per
Driver di stampa Xerox Walk-Up
(per Windows e Macintosh)
Driver per Mac OS X (versione
10.2 e successive)
Driver UNIX Solo sul Web Questo driver permette di stampare da un
* Andare al sito ww.xerox.com/drivers
Solo sul Web Questo driver permette di stampare da PC su
CD-ROM e
Web
per scaricare i driver aggiornati della stampante.
Il driver PostScript è consigliato per sfruttare
al meglio le funzioni personalizzate del
sistema e l'originale Adobe® PostScript®.
(Driver della stampante predefinito)
applicazioni che richiedono il linguaggio PCL.
Nota: solo per Windows 2000 e Windows XP.
qualsiasi stampante Xerox abilitata per
PostScript ed è particolarmente utile per i
professionisti che si spostano di frequente e
che devono utilizzare stampanti diverse.
Questo driver consente di stampare da un
sistema operativo Mac OS X (versione 10.2 e
successive).
sistema operativo UNIX.
Stampante a colori Phaser® 8560
2-9
Page 26
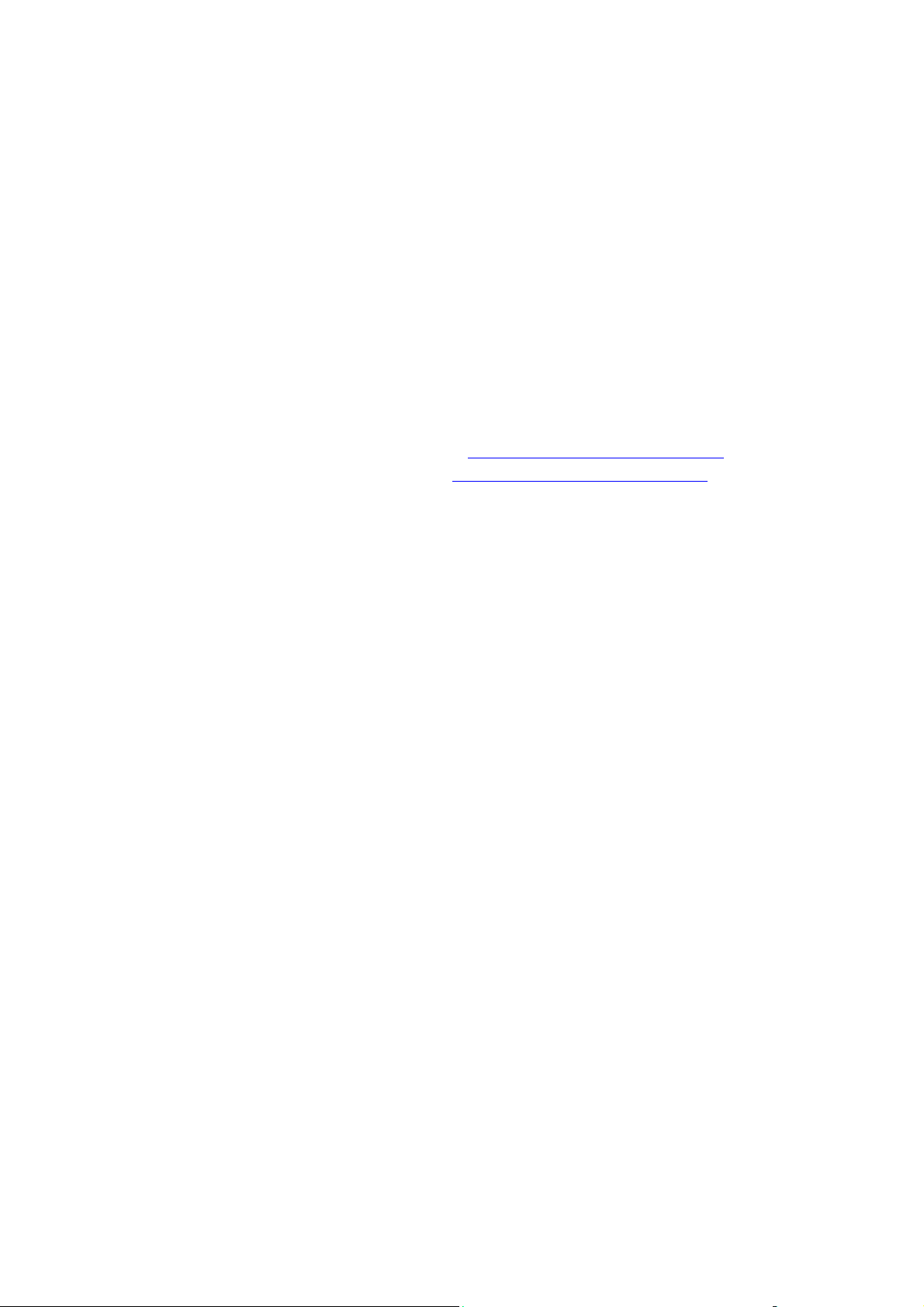
Installazione dei driver della stampante
Windows 2000 o versioni successive
Per installare il driver della stampante dal Software and Documentation CD-ROM (CD-ROM
software e documentazione):
1. Inserire il CD nell'unità CD-ROM del computer. Se il programma di installazione non
viene avviato, procedere come segue:
a. Fare clic su Start, quindi su Esegui.
b. Nella casella Esegui, digitare: <unità CD>:\INSTALL.EXE.
2. Selezionare la lingua desiderata dall'elenco visualizzato.
3. Selezionare Installa driver della stampante.
4. Selezionare il metodo di installazione e quindi seguire le istruzioni sullo schermo.
Ve d e re a nc he :
Guida alle funzioni avanzate all'indirizzo www.xerox.com/office/8560Psupport
Assistenza Tecnica Online all'indirizzo www.xerox.com/office/8560Psupport
Stampante a colori Phaser® 8560
2-10
Page 27
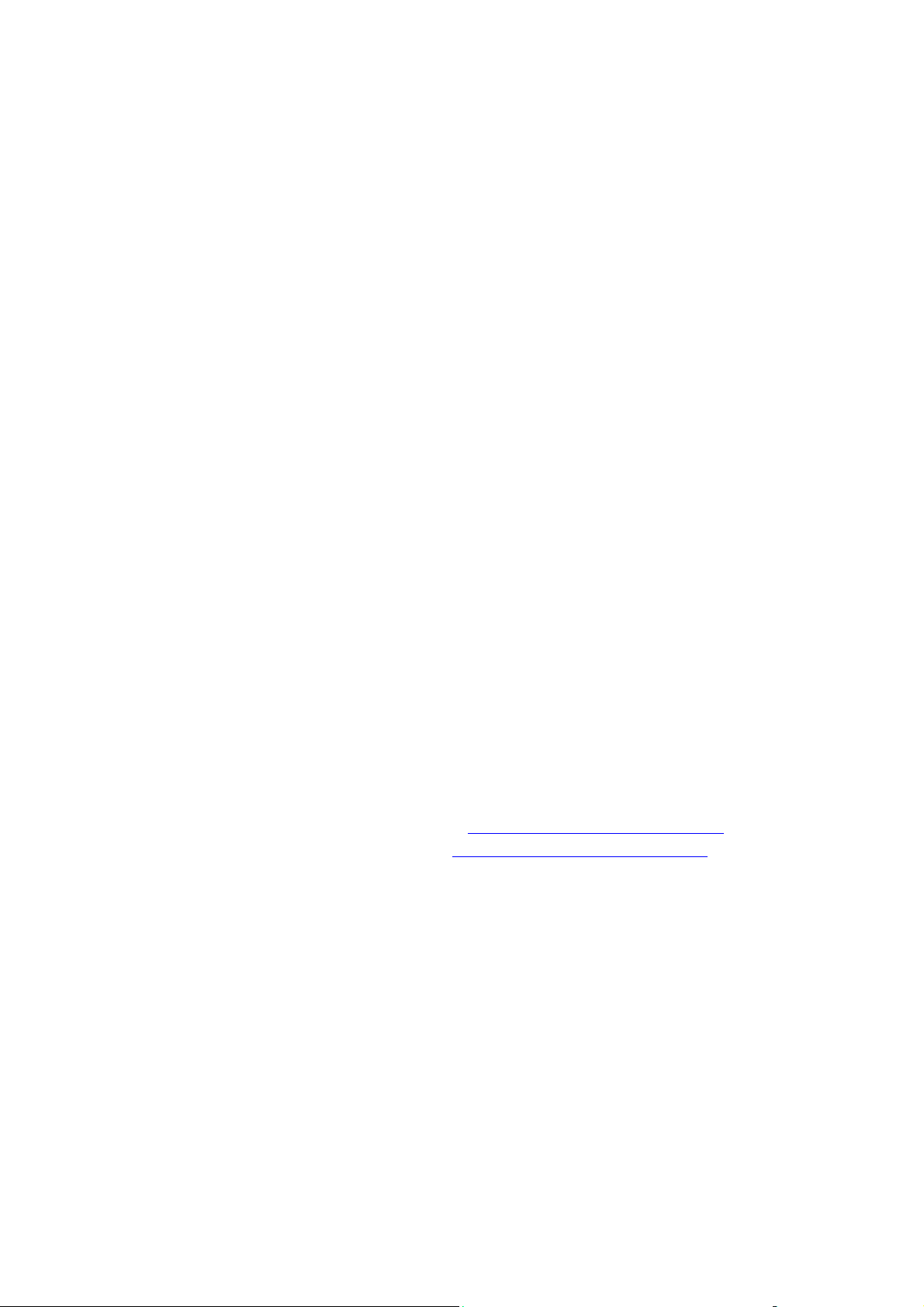
Installazione dei driver della stampante
Macintosh OS X 10.2 e versioni successive
Impostare la stampante utilizzando Bonjour (Rendezvous), creare una connessione USB sulla
scrivania oppure utilizzare una connessione LPD/LPR per Macintosh OS X versione 10.2 e
superiori.
Macintosh OS X, versione 10.2 e 10.3
Consultare le seguenti sezioni per l'impostazione della stampante su Macintosh OS X,
versione 10.2 e versione 10.3.
Connessione Bonjour (Rendezvous)
Per installare il driver della stampante dal Software and Documentation CD-ROM (CD-ROM
software e documentazione):
1. Inserire il CD nell'unità CD-ROM e selezionare il programma di installazione VISE per
installare il software della stampante.
2. Ad installazione completata, selezionare una delle opzioni sottoelencate:
■ Aprire l'utilità Centro stampa per Mac OS X versione 10.2.x.
■ Aprire la Utility di configurazione stampante per Mac OS X versione 10.3.x.
Nota: Per individuare le utilità nel disco rigido di Macintosh, aprire la cartella
Applicazione e poi la cartella Utility.
3. Verificare che il primo menu a discesa sia impostato su Bonjour (Rendezvous).
4. Selezionare la stampante nella finestra.
5. Dall'elenco di produttori nel menu a discesa in basso, scegliere Xerox.
6. Selezionare il modello di stampante appropriato dall'elenco dei dispositivi disponibili.
7. Fare clic sul pulsante Aggiungi.
Ve d e re a nc he :
Guida alle funzioni avanzate all'indirizzo www.xerox.com/office/8560Psupport
Assistenza Tecnica Online all'indirizzo www.xerox.com/office/8560Psupport
Stampante a colori Phaser® 8560
2-11
Page 28
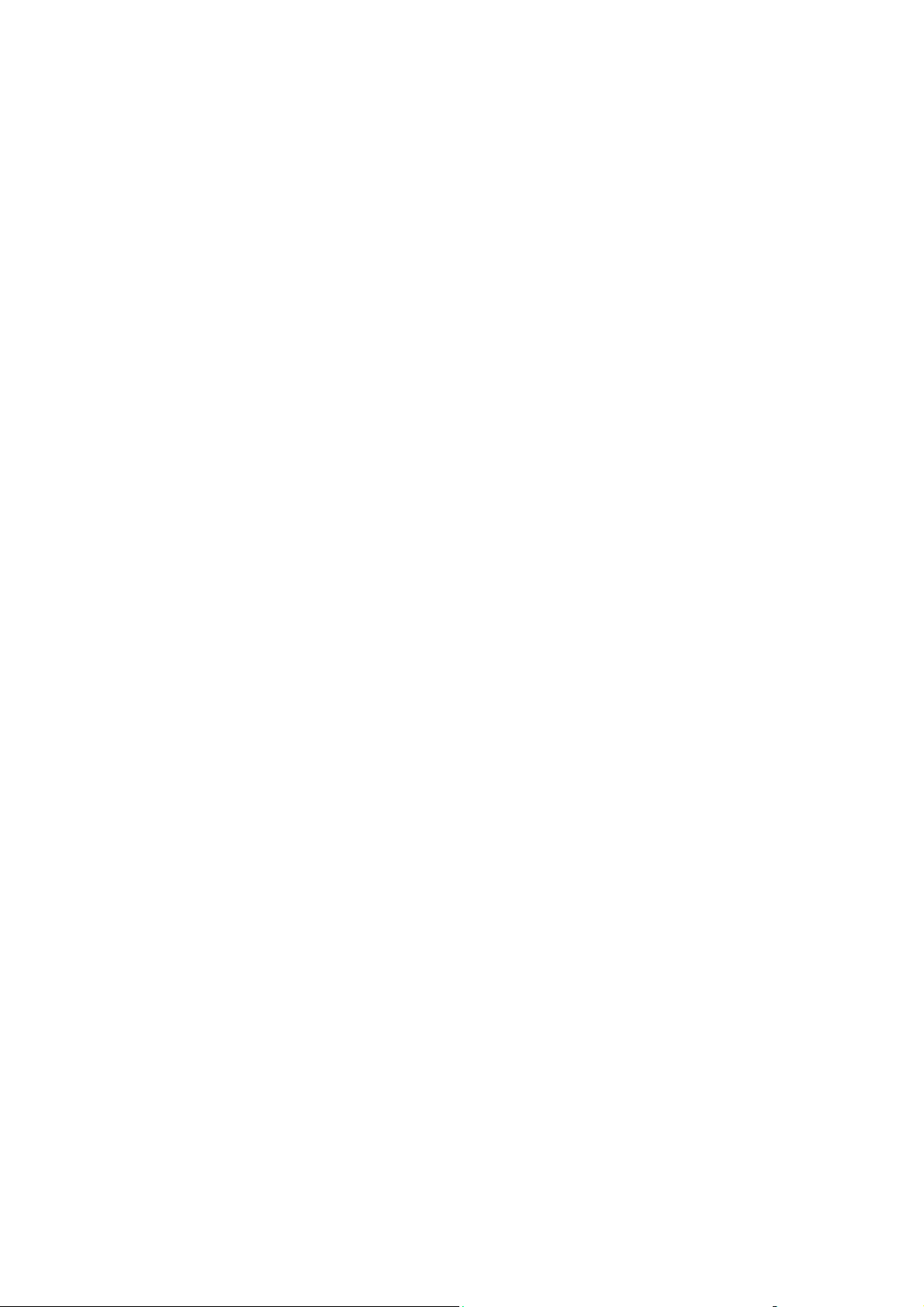
Installazione dei driver della stampante
Connessione USB
Per installare il driver della stampante dal Software and Documentation CD-ROM (CD-ROM
software e documentazione):
1. Inserire il CD nell'unità CD-ROM.
■ Aprire l'utilità Centro stampa per Mac OS X versione 10.2.x.
■ Aprire la Utility di configurazione stampante per Mac OS X versione 10.3.x.
Nota: per individuare le utilità nel disco rigido di Macintosh, aprire la cartella
Applicazione e poi la cartella Utility.
2. Fare clic sul pulsante Aggiungi.
3. Nel menu a discesa, scegliere USB.
4. Selezionare la stampante nella finestra.
5. Nel menu a discesa dell'elenco produttori, scegliere Xerox.
6. Nell’elenco delle stampanti disponibili, selezionare la configurazione stampante corretta.
7. Fare clic sul pulsante Aggiungi.
Connessione LPD/LPR
Per installare il driver della stampante dal Software and Documentation CD-ROM (CD-ROM
software e documentazione):
1. Inserire il CD nell'unità CD-ROM e selezionare il programma di installazione VISE per
installare il software della stampante.
2. Una volta completata l'installazione, selezionare una delle opzioni sottoelencate.
■ Aprire l'utilità Centro stampa per Mac OS X versione 10.2.x.
■ Aprire la Utility di configurazione stampante per Mac OS X versione 10.3.x.
Nota: per individuare le utilità nel disco rigido di Macintosh, aprire la cartella
Applicazione e poi la cartella Utility.
3. Fare clic sul pulsante Aggiungi.
4. Selezionare una delle seguenti opzioni.
■ Mac OS X, versione 10.2: Selezionare Stampa IP dall’elenco a discesa. Immettere
l’indirizzo IP della stampante nel campo Indirizzo Stampante. Nel menu a discesa
Modello Stampante, selezionare Xerox e poi il corrispondente file PPD. Fare clic sul
pulsante Aggiungi. La stampante viene aggiunta all'elenco.
■ Mac OS X, versione 10.3: Selezionare Stampa IP dal primo elenco a discesa.
Selezionare LPD/LPR nel secondo elenco a discesa. Immettere l’indirizzo IP della
stampante nel campo Indirizzo Stampante. Verificare che il campo Nome Coda sia
vuoto. Nel menu a discesa Modello Stampante, selezionare Xerox e poi il
corrispondente file PPD. Fare clic sul pulsante Aggiungi. La stampante viene aggiunta
all'elenco.
Stampante a colori Phaser® 8560
2-12
Page 29
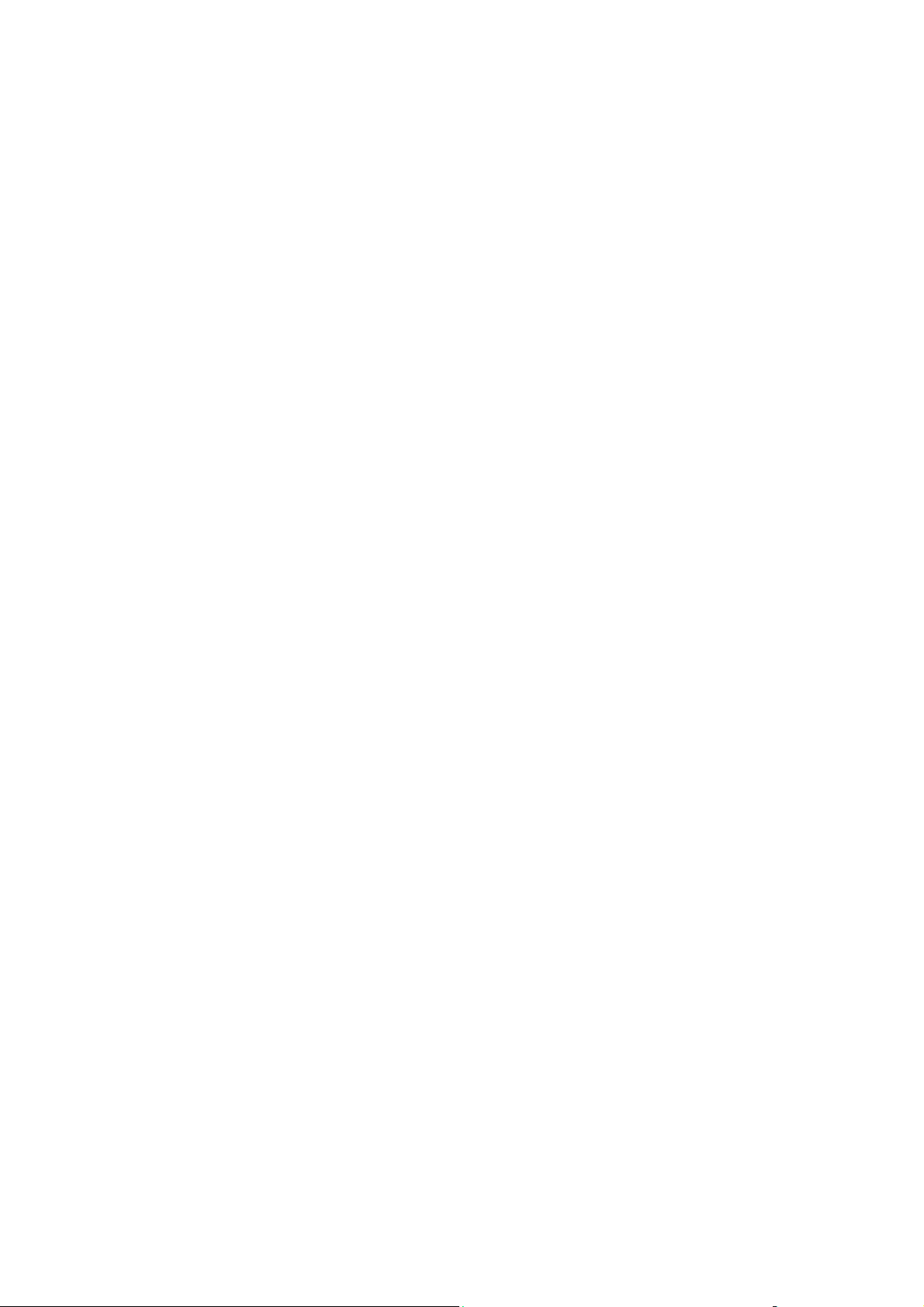
Installazione dei driver della stampante
Macintosh OS X, versione 10.4
Consultare le seguenti sezioni per l'impostazione della stampare su Macintosh OS X, versione
10.4.
Connessione Bonjour
Per installare il driver della stampante dal Software and Documentation CD-ROM (CD-ROM
software e documentazione):
1. Inserire il CD nell'unità CD-ROM.
2. Aprire la Utility di configurazione stampante.
Nota: per individuare le utilità nel disco rigido di Macintosh, aprire la cartella
Applicazione e poi la cartella Utility.
3. Fare clic sul pulsante Aggiungi.
4. Nel Browser stampante, selezionare Browser di default.
5. Nell'elenco delle stampanti disponibili, selezionare la stampante Bonjour. Se nel Browser
stampante:
■ Viene selezionata la stampante corretta nell'elenco a discesa Stampa con, andare al
punto 8.
■ Non viene selezionata la stampante corretta nell'elenco a discesa Stampa con, andare
al punto 6.
6. Dall'elenco di produttori nel menu a discesa in basso, scegliere Xerox.
7. Dall'elenco delle stampanti disponibili, selezionare il modello di stampante corretto.
8. Fare clic sul pulsante Aggiungi.
Connessione USB
Per installare il driver della stampante dal Software and Documentation CD-ROM (CD-ROM
software e documentazione):
1. Inserire il CD nell'unità CD-ROM.
2. Aprire la Utility di configurazione stampante.
Nota: per individuare le utilità nel disco rigido di Macintosh, aprire la cartella
Applicazione e poi la cartella Utility.
3. Fare clic sul pulsante Aggiungi.
4. Nell'angolo superiore sinistro del Browser stampante, selezionare Browser di default.
5. Selezionare la stampante connessa via USB nella finestra. Il Browser stampante seleziona
la configurazione stampante corretta nell'elenco a discesa Stampa con.
■ Se viene selezionata la configurazione stampante corretta, andare al punto 8.
■ Se non viene selezionata la configurazione stampante corretta, andare al punto 6.
Stampante a colori Phaser® 8560
2-13
Page 30
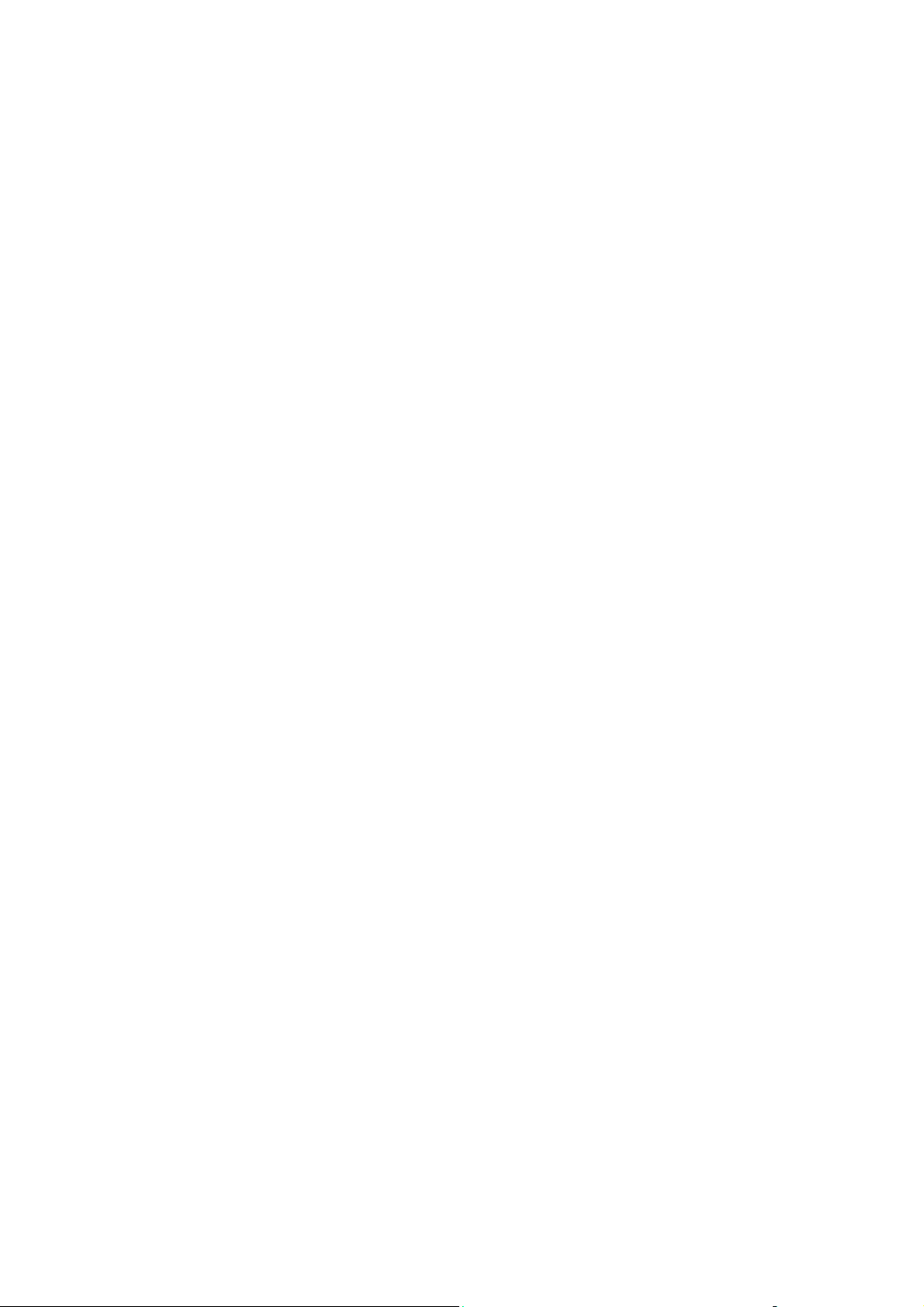
Installazione dei driver della stampante
6. Nel menu a discesa dell'elenco produttori, scegliere Xerox.
7. Nell’elenco delle stampanti disponibili, selezionare la configurazione stampante corretta.
8. Fare clic sul pulsante Aggiungi. Nell'Utility di configurazione stampante, la stampante
viene visualizzata come stampante disponibile.
Connessione LPD
Per installare il driver della stampante dal Software and Documentation CD-ROM (CD-ROM
software e documentazione):
1. Inserire il CD nell'unità CD-ROM e selezionare il programma di installazione VISE per
installare il software della stampante.
2. Una volta completata l'installazione, aprire l'Utility di configurazione stampante.
Nota: per individuare le utilità nel disco rigido di Macintosh, aprire la cartella
Applicazione e poi la cartella Utility.
3. Fare clic sul pulsante Aggiungi.
4. Nell'angolo superiore sinistro del Browser stampante, selezionare Stampanti IP.
5. Nel menu a discesa, selezionare LPD.
6. Immettere l'indirizzo IP della stampante nel campo Indirizzo.
7. Fare clic sul pulsante Aggiungi. La stampante viene aggiunta all'elenco.
Stampante a colori Phaser® 8560
2-14
Page 31

Nozioni di base sulla
stampa
Questo capitolo comprende:
■ Panoramica dei passaggi di base a pagina 3-2
■ Carta e supporti utilizzabili a pagina 3-3
■ Caricamento della carta a pagina 3-9
■ Selezione delle opzioni di stampa a pagina 3-22
■ Stampa fronte retro a pagina 3-27
■ Stampa su supporti speciali a pagina 3-31
■ Creazione di tipi di carta personalizzata a pagina 3-61
Ve d e re a nc he :
Esercitazioni su video per l'utilizzo dei cassetti della carta sul sito
www.xerox.com/office/8560Psupport
Stampante a colori Phaser® 8560
3-1
Page 32

Panoramica dei passaggi di base
Panoramica dei passaggi di base
1. Caricare la carta nel cassetto.
2. Se richiesto dal pannello di controllo, confermare il tipo di supporto e il formato carta o, se
necessario, cambiare le impostazioni.
3. Dall'applicazione software, accedere alla finestra di dialogo Stampa e selezionare le
opzioni di stampa dal driver della stampante.
4. Inviare il lavoro alla stampante dalla finestra di dialogo Stampa dell'applicazione
software.
Ve d e re a nc he :
Caricamento della carta a pagina 3-9
Selezione delle opzioni di stampa a pagina 3-22
Stampa su supporti speciali a pagina 3-31
Stampante a colori Phaser® 8560
3-2
Page 33

Carta e supporti utilizzabili
Carta e supporti utilizzabili
Questa sezione comprende:
■ Istruzioni per l'uso della carta a pagina 3-4
■ Carta che può danneggiare la stampante a pagina 3-4
■ Istruzioni per la conservazione della carta a pagina 3-5
■ Grammature e formati carta supportati a pagina 3-5
La stampante è progettata per l'uso con diversi tipi di carta. Seguire le istruzioni fornite in
questa sezione per garantire la migliore qualità di stampa possibile ed evitare inceppamenti
della carta.
Per ottenere risultati ottimali, usare solo i supporti di stampa Xerox specificati per la
Stampante Phaser 8560. I supporti di stampa Xerox garantiscono risultati eccellenti con la
stampante.
Per ordinare carta, lucidi o altri supporti speciali, rivolgersi al rivenditore di zona oppure
visitare il sito wwww.xerox.com/office/8560Psupplies
Attenzione: i danni causati dall'utilizzo di carta, lucidi e altri supporti di stampa speciali di
tipo non supportato non sono coperti dalla garanzia, dall'accordo di manutenzione o dalla Total
Satisfaction Guarantee (Garanzia "soddisfatti o rimborsati") Xerox. La Total Satisfaction
Guarantee (Garanzia "soddisfatti o rimborsati") è disponibile negli Stati Uniti e in Canada. La
copertura della garanzia può variare al di fuori di questi Paesi; per ulteriori informazioni,
rivolgersi al rappresentante locale.
.
Ve d e re a nc he :
Recommended Media List (Elenco dei supporti consigliati) (Stati Uniti)
Recommended Media List (Elenco dei supporti consigliati) (Europa)
Stampante a colori Phaser® 8560
3-3
Page 34

Carta e supporti utilizzabili
Istruzioni per l'uso della carta
I cassetti della stampante sono progettati in modo da contenere la maggior parte dei formati e
tipi di carta, lucidi o altri supporti di stampa speciali. Seguire queste istruzioni quando si
caricano carta e supporti di stampa nei cassetti.
■ Utilizzare solo lucidi Xerox consigliati, poiché la qualità di stampa può variare con altri
tipi di lucidi.
■ Non stampare su fogli di etichette da cui siano state rimosse una o più etichette.
■ Utilizzare solo buste di carta. Stampare tutte le buste su un solo lato.
■ Non sovraccaricare i cassetti della carta.
■ Adattare le guide al formato della carta.
Ve d e re a nc he :
Stampa su lucidi a pagina 3-31
Stampa su buste a pagina 3-38
Stampa su etichette a pagina 3-45
Stampa su carta lucida a pagina 3-51
Stampa su carta di formato personalizzato a pagina 3-57
Carta che può danneggiare la stampante
La stampante è progettata per utilizzare diversi tipi di supporti per i lavori di stampa. Alcuni
tipi di supporti di stampa possono, tuttavia, dare una scarsa qualità di stampa, provocare
frequenti inceppamenti della carta o danneggiare la stampante.
Supporti di stampa non accettati:
■ Supporti di stampa ruvidi o porosi
■ Supporti plastificati diversi dai lucidi supportati
■ Carta fotocopiata
■ Carta con ritagli o perforazioni
■ Carta preperforata con il foro al centro del lato corto
■ Carta con graffette
■ Buste con finestre, fermagli metallici, piegature laterali o strisce adesive con protezione.
Stampante a colori Phaser® 8560
3-4
Page 35

Carta e supporti utilizzabili
Istruzioni per la conservazione della carta
Una qualità di stampa ottimale dipende anche dal rispetto di alcune condizioni ambientali e di
conservazione dei supporti di stampa.
■ Conservare la carta in un locale buio, fresco e relativamente asciutto. La maggior parte dei
supporti di stampa è sensibile agli ultravioletti (UV) e alla luce visibile. I raggi
ultravioletti, emessi dal sole e dalle lampade a fluorescenza, sono particolarmente dannosi
per la carta. L'intensità e la durata dell'esposizione della carta alla luce visibile dovrebbero
essere limitate il più possibile.
■ Mantenere costanti i valori di temperatura e umidità relativa.
■ Evitare di conservare la carta in soffitte, cucine, garage e cantine. Le pareti interne sono
più asciutte delle pareti esterne, dove può accumularsi l'umidità.
■ Conservare la carta in piano. Conservare la carta su pallet, nella scatola originale, su
ripiani o in armadi.
■ Non mangiare e non bere nel locale in cui viene conservata la carta.
■ Non aprire le confezioni sigillate di carta fino al momento di caricare la carta nella
stampante. Lasciare la carta nella confezione originale. Per la maggior parte delle carte di
qualità commerciale nei formati consueti, la risma è confezionata con un incarto
contenente un rivestimento interno a protezione dalla perdita o dall'acquisizione di
umidità.
■ Lasciare i supporti di stampa nella busta finché non si è pronti per usarli; reinserire quelli
non utilizzati nella busta e richiuderla. Alcuni supporti speciali sono confezionati in
involucri in plastica risigillabili.
Grammature e formati carta supportati
Le sezioni seguenti forniscono informazioni sulle grammature e sui formati carta utilizzati dai
cassetti della stampante. Per ulteriori informazioni sui supporti di stampa utilizzabili, stampare
la pagina Suggerimenti sulla carta.
1. Dal pannello di controllo della stampante, selezionare
pulsante OK.
2. Selezionare
3. Selezionare
Pagine di informazioni e premere il pulsante OK.
Suggerimenti sulla carta e premere il pulsante OK per stampare.
Ve d e re a nc he :
Recommended Media List (Elenco dei supporti consigliati) (Stati Uniti)
Recommended Media List (Elenco dei supporti consigliati) (Europa)
Informazioni e quindi premere il
Stampante a colori Phaser® 8560
3-5
Page 36

Grammature e formati carta supportati per il cassetto 1
Carta cassetto 1
Carta e supporti utilizzabili
8560p-008
60-220 g/m2 (carta da lettera da 16-40 lb., cartoncino da 50-80 lb.)
Scheda 3,0 x 5.0 poll. Formati personalizzati
Statement 5,5 x 8,5 poll.
Executive 7,25 x 10,5 poll.
Letter 8,5 x 11,0 poll.
US Folio 8,5 x 13,0 poll.
Legal 8,5 x 14,0 poll.
A4 210 x 297 mm
A5 148 x 210 mm
A6 105 x 148 mm
B5 JIS 182 x 257 mm
ISO B5 176 x 250 mm
Lato corto: 76-216 mm (3,0–8,5 poll.)
Lato lungo: 127-356 mm (5,0–14,0 poll.)
Margini
5 mm su tutti i lati
Stampante a colori Phaser® 8560
3-6
Page 37

Carta cassetto 1 (Continua)
Monarch 3,87 x 7,5 poll. Margini
Commercial n. 10 4,12 x 9,5 poll.
A7 5,25 x 7,25 poll.
Baronial (n. 5 ½) 4,375 x 5,75 poll.
#6 ¾ 3,625 x 6,5 poll.
6 x 9 6 x 9 poll.
DL 110 x 220 mm
C5 162 x 229 mm
Choukei 3 Gou 120 x 235 mm
Choukei 4 Gou 90 x 205 mm
Carta e supporti utilizzabili
■ 5 mm sul lato, 15 mm in alto e in basso:
Monarch
Commercial n. 10
A7
Baronial (n. 5 ½)
#6 ¾
Choukei 3 Gou
Choukei 4 Gou
■ 5 mm sul lato, 15 mm in alto; 20 mm in
basso:
6 x 9
DL
C5
Stampante a colori Phaser® 8560
3-7
Page 38

Grammature e formati carta supportati per i cassetti 2, 3 o 4
Carta e supporti utilizzabili
8560p-005
Carta per i cassetti 2, 3 o 4
60-120 g/m2 (carta da lettera da 16–32 lb.)
Statement 5,5 x 8,5 poll. Margini
Executive 7,25 x 10,5 poll.
Letter 8,5 x 11,0 poll.
US Folio 8,5 x 13,0 poll.
Legal 8,5 x 14,0 poll.
A4 210 x 297 mm
A5 148 x 210 mm
A6 105 x 148 mm
B5 JIS 182 x 257 mm
ISO B5 176 x 250 mm
Commercial n. 10 4,12 x 9,5 poll. Margini
C5 (solo lembo laterale) 162 x 229 mm
DL 110 x 220 mm
5 mm sui lati
■ 5 mm sul lato, 15 mm in alto
e in basso:
Commercial n. 10
■ 5 mm sul lato, 15 mm in alto;
20 mm in basso:
C5
DL
Stampante a colori Phaser® 8560
3-8
Page 39

Caricamento della carta
Caricamento della carta
Questa sezione comprende:
■ Caricamento della carta nel cassetto 1 a pagina 3-9
■ Caricamento della carta nel cassetto 2, 3 o 4 a pagina 3-17
Caricamento della carta nel cassetto 1
È possibile utilizzare il cassetto 1 per diversi supporti di stampa, quali:
■ Carta normale, carta intestata, carta colorata e carta prestampata
■ Cartoncino
■ Etichette
■ Buste
■ Lucidi
■ Supporti di stampa speciali (quali biglietti da visita, carta fotografica, cartoline, carta
preperforata, carta duradocument e brochure a tre ante)
■ Carta prestampata (carta già stampata su un lato)
■ Formato carta personalizzato
Ve d e re a nc he :
Grammature e formati carta supportati per il cassetto 1 a pagina 3-6
Stampa su supporti speciali a pagina 3-31
Nota: se si cambia la carta nel cassetto 1, selezionare il formato e il tipo di carta corretti sul
pannello di controllo.
La capacità carta del cassetto 1 è:
■ 100 fogli di carta normale (carta da lettera da 20 lb.)
■ 50 fogli di lucidi, carta lucida o etichette
■ 10 buste
Stampante a colori Phaser® 8560
3-9
Page 40

Caricamento della carta
Per caricare carta o altri supporti nel cassetto 1:
1. Tirare verso il basso e verso l'esterno la maniglia per aprire il cassetto 1.
8560p-006
2. Aprire l'estensione del cassetto.
Stampante a colori Phaser® 8560
3-10
8560p-007
Page 41

Caricamento della carta
3. Inserire la carta, i lucidi, le buste o i supporti di stampa speciali nel cassetto.
8560p-090
■ Stampa singola: Inserire il lato da stampare rivolto verso il basso in modo che il lato
superiore del foglio entri nella stampante per primo.
Stampante a colori Phaser® 8560
3-11
8560p-009
Page 42

Caricamento della carta
■ Stampa fronte retro: inserire la carta con il lato da stampare rivolto verso l'alto in
modo che il bordo inferiore del foglio entri nella stampante per primo.
XEROX
8560p-106
■ Buste con lembo laterale: Inserire le buste con il lembo rivolto verso l'alto e
orientato verso il lato sinistro del cassetto.
Stampante a colori Phaser® 8560
3-12
8560p-010
Page 43

Caricamento della carta
■ Buste con lembo di chiusura: Piegare verso il basso i lembi prima di posizionare le
buste nel cassetto. Inserire le buste con il lembo rivolto verso l'alto e orientato in
modo che entri per primo nella stampante.
8560p-091
■ Carta pre-perforata: Inserire il lato da stampare rivolto verso il basso e con i fori
verso il lato destro del cassetto.
8560p-111
Nota: quando si utilizza carta preperforata, regolare i margini di stampa per adattarli ai
fori. La stampa sui fori può provocare il trasferimento dell’inchiostro sulle pagine
successive. Si consiglia un margine minimo di 19 mm.
Stampante a colori Phaser® 8560
3-13
Page 44

Caricamento della carta
4. Regolare le guide della carta per adattarle al formato della carta caricata.
8560p-126
5. Per utilizzare l'impostazione corrente dei cassetti, premere il pulsante OK sul pannello di
controllo. Se si carica un nuovo tipo e formato di carta nel cassetto, procedere come segue:
a. Selezionare
Modifica impostazione e premere il pulsante OK.
b. Selezionare il formato carta, quindi premere il pulsante OK.
c. Selezionare il tipo di carta, quindi premere il pulsante OK.
Ve d e re a nc he :
Grammature e formati carta supportati per il cassetto 1 a pagina 3-6
Stampa su supporti speciali a pagina 3-31
Stampa su formato carta personalizzato dal cassetto 1 a pagina 3-58
Stampante a colori Phaser® 8560
3-14
Page 45

Caricamento della carta
Modo cassetto 1
Il Modo cassetto 1 definisce la modalità di gestione dei supporti della stampante per adattarla
al meglio al tipo di stampa che si desidera eseguire. Sono disponibili tre modi per determinare
l'impostazione del tipo e del formato carta per il cassetto 1 e quale cassetto viene utilizzato se
non si seleziona un cassetto specifico:
Automatico: L'impostazione automatica consente ai lavori di stampa in arrivo di impostare il
tipo e il formato della carta. Stampa dal cassetto 1 se la carta è presente all'inizio di un lavoro e
quando il lavoro non ha selezionato un altro cassetto.
Dinamico (impostazione predefinita): L'impostazione dinamica indica alla stampante di
effettuare una ricerca nei cassetti allo scopo di individuare il tipo e il formato carta
corrispondenti al lavoro di stampa. Se non viene rilevato alcun tipo o formato di carta
corrispondente nel cassetto 2, 3 o 4 e il tipo e formato dei supporti del cassetto 1 non sono stati
impostati nel pannello di controllo della stampante, la stampante imposta il tipo e il formato
carta dal lavoro di stampa e quindi stampa dal cassetto 1.
Statico: L'impostazione statica consente di selezionare il tipo e formato carta per i cassetti
utilizzando l'opzione di menu Impostazione cassetto per la carta dal pannello di controllo della
stampante. Per stampare dal cassetto 1, il tipo e il formato carta del lavoro di stampa devono
corrispondere alle impostazioni del tipo e del formato del cassetto 1 sul pannello di controllo.
Ve d e re a nc he :
Guida alle funzioni avanzate sul sito www.xerox.com/office/8560Psupport
Stampante a colori Phaser® 8560
3-15
Page 46

Caricamento della carta
Alimentazione manuale
Se si utilizza, ad esempio, carta intestata, per evitare che qualcuno la utilizzi per sbaglio è
possibile impostare la stampante in modo che venga visualizzato un messaggio quando è il
momento di caricare la carta per il lavoro di stampa.
Windows
Per selezionare l'alimentazione manuale in Windows 2000, Windows XP o Windows Server
2003:
1. Dal driver della stampante di Windows, selezionare la scheda Carta/Qualità.
2. Selezionare Stampa da un determinato cassetto, quindi Cassetto 1 nell'elenco.
3. Selezionare Alimentazione manuale, quindi OK per salvare le impostazioni del driver.
4. Inviare il lavoro alla stampante.
5. Quando richiesto dal messaggio visualizzato sul pannello di controllo, svuotare il
cassetto 1.
6. Caricare la carta corretta nel cassetto.
Macintosh
Per selezionare l'alimentazione manuale in Macintosh OS X, versione 10.2 o successiva:
1. Nella finestra di dialogo Stampa, selezionare Alimentazione dall'elenco a discesa.
2. Nell’elenco a discesa Tutte le pagine da, selezionare Alimentazione manuale.
3. Inviare il lavoro alla stampante.
4. Quando richiesto dal messaggio visualizzato sul pannello di controllo, svuotare il
cassetto 1.
5. Caricare la carta corretta nel cassetto.
Ve d e re a nc he :
Caricamento della carta nel cassetto 1 a pagina 3-9
Stampante a colori Phaser® 8560
3-16
Page 47

Caricamento della carta
Caricamento della carta nel cassetto 2, 3 o 4
Utilizzare i cassetti 2, 3 e 4 per diversi supporti di stampa, quali:
■ Carta normale, carta intestata e carta prestampata
■ Cartoncino
■ Etichette
■ Buste: Commercial n. 10, C5 (solo lembo laterale) e DL
■ Lucidi
■ Supporti di stampa speciali (quali carta fotografica, cartoline, carta preperforata, carta
duradocument e brochure)
■ Carta prestampata (carta già stampata su un lato)
Ve d e re a nc he :
Grammature e formati carta supportati per i cassetti 2, 3 o 4 a pagina 3-8
Stampa su supporti speciali a pagina 3-31
Stampa su carta di formato personalizzato a pagina 3-57
La capacità dei cassetti 2, 3 e 4 è:
■ 525 fogli di carta normale (carta da lettera da 20 lb.)
■ 400 fogli di lucidi, carta lucida o etichette
■ 40 buste
Stampante a colori Phaser® 8560
3-17
Page 48

Per caricare carta, buste o altri supporti di stampa nel cassetto 2, 3 o 4:
1. Rimuovere il cassetto dalla stampante.
Caricamento della carta
8560p-002
2. Inserire la carta, i lucidi, le buste o i supporti di stampa speciali nel cassetto.
■ Stampa singola: Inserire il lato da stampare rivolto verso l'alto con il bordo
superiore della pagina verso la parte anteriore del cassetto.
PHASER
8560p-092
Stampante a colori Phaser® 8560
3-18
Page 49

Caricamento della carta
■ Stampa fronte retro: Inserire il lato uno da stampare a faccia in giù con il bordo
superiore della pagina rivolto verso la parte posteriore del cassetto.
8560p-093
■ Buste con lembo laterale: Inserire le buste con il lembo rivolto verso il basso e
orientato verso il lato sinistro del cassetto.
8560p-109
Attenzione: per le buste e altri supporti di stampa sono presenti linee di riempimento
separate all’interno del cassetto. Non caricare il cassetto oltre la corrispondente linea di
riempimento. Una quantità eccessiva di carta nei cassetti può causare inceppamenti.
8560p-113
Stampante a colori Phaser® 8560
3-19
Page 50

Caricamento della carta
■ Carta pre-perforata: Inserire il lato da stampare rivolto verso l'alto e con i fori verso
il lato destro del cassetto.
8560p-112
Nota: quando si utilizza carta preperforata, regolare i margini di stampa per adattarli ai
fori. La stampa sui fori può provocare il trasferimento dell’inchiostro sulle pagine
successive. Si consiglia un margine minimo di 19 mm.
3. Regolare le guide della carta per adattarle al formato della carta caricata, se necessario.
■ Guida della lunghezza: Premere i lati della guida, quindi farla scorrere finché la
freccia posta su di essa non punta il formato carta appropriato impresso sulla parte
inferiore del cassetto. Quando è sistemata correttamente, la guida scatta in posizione.
Stampante a colori Phaser® 8560
3-20
8560p-107
Page 51

Caricamento della carta
■ Guide della larghezza: Far scorrere le guide della larghezza finché le frecce su di
esse non puntano il formato carta appropriato impresso sulla parte inferiore del
cassetto. Quando sono sistemate correttamente, le guide scattano in posizione.
8560p-108
Nota: quando le guide della carta sono regolate correttamente, potrebbe restare un piccolo
spazio tra la carta e le guide.
4. Inserire il cassetto nel rispettivo alloggiamento e spingerlo completamente all'interno della
stampante.
5. Dal pannello di controllo:
a. Selezionare
b. Selezionare
cassetto 4
Impostazione cassetto per la carta e premere il pulsante OK.
Tipo di carta cassetto 2, Tipo di carta cassetto 3 o Tipo di carta
e premere il pulsante OK.
c. Selezionare il tipo di carta appropriato e premere il pulsante OK.
Ve d e re a nc he :
Stampa su supporti speciali a pagina 3-31
Stampante a colori Phaser® 8560
3-21
8560p-005
Page 52

Selezione delle opzioni di stampa
Selezione delle opzioni di stampa
Questa sezione comprende:
■ Selezione delle preferenze di stampa (Windows) a pagina 3-22
■ Selezione delle opzioni per un singolo lavoro (Windows) a pagina 3-23
■ Selezione delle opzioni per un singolo lavoro (Macintosh) a pagina 3-24
Ve d e re a nc he :
Guida alle funzioni avanzate sul sito www.xerox.com/office/8560Psupport
Selezione delle preferenze di stampa (Windows)
Le preferenze della stampante controllano tutti i lavori di stampa, a meno che non vengano
ignorate specificamente per un lavoro. Ad esempio, se si desidera utilizzare la stampa fronte
retro automatica per la maggior parte dei lavori, selezionare questa opzione nelle impostazioni
della stampante.
Per selezionare le preferenze della stampante:
1. Selezionare una delle seguenti opzioni.
■ Windows 2000, Windows XP e Windows Server 2003: Fare clic su Start,
Impostazioni, quindi scegliere Stampanti.
■ Windows XP: Fare clic su Start e selezionare Stampanti e fax.
2. Nella cartella Stampanti, fare clic con il pulsante destro del mouse sull'icona della
stampante.
3. Dal menu a comparsa scegliere Preferenze stampa o Proprietà.
4. Nelle schede del driver, effettuare le selezioni prescelte e fare clic sul pulsante OK per
salvarle.
Nota: per ulteriori informazioni sulle opzioni di stampa del driver Windows, fare clic sul
pulsante Guida della scheda del driver della stampante per visualizzare la Guida in linea.
Stampante a colori Phaser® 8560
3-22
Page 53

Selezione delle opzioni di stampa
Selezione delle opzioni per un singolo lavoro (Windows)
Se si desidera utilizzare opzioni di stampa speciali per un particolare lavoro, modificare le
impostazioni del driver prima di inviare il lavoro alla stampante. Ad esempio, se si desidera
utilizzare la modalità di qualità di stampa Alta risoluzione/Foto per un particolare grafico,
selezionare questa impostazione nel driver prima di stampare tale lavoro.
1. Con il documento o la grafica aperti nell'applicazione, aprire la finestra di dialogo
Stampa.
2. Selezionare Stampante Phaser 8560 e fare clic sul pulsante Proprietà per aprire il driver
della stampante.
3. Effettuare le selezioni dalle schede del driver. Per le opzioni di stampa specifiche, fare
riferimento alla tabella che segue.
Nota: in Windows 2000, Windows XP e Windows Server 2003, è possibile salvare
opzioni di stampa correnti con un nome univoco e applicarle ad altri lavori di stampa.
Selezionare Impostazioni salvate in fondo alla pagina. Per ulteriori informazioni, fare
clic sul pulsante della Guida.
4. Per salvare le selezioni effettuate, fare clic sul pulsante OK.
5. Stampare il lavoro.
Per le specifiche opzioni di stampa, fare riferimento alla tabella riportata di seguito.
Stampante a colori Phaser® 8560
3-23
Page 54

Opzioni di stampa per i sistemi operativi Windows
Sistema
operativo Scheda Driver Opzioni di stampa
Selezione delle opzioni di stampa
Windows Vista,
Windows 2000,
Windows XP o
Windows Server
2003
Scheda Carta/Opzioni
di uscita
Scheda Opzioni
colore
Scheda
Layout/Filigrana
Scheda Avanzate
■ Tipo di lavoro
■ Dimensione documento, tipo carta e selezione
cassetto
■ Stampa fronte retro
■ Qualità di stampa
■ Destinazione di uscita
■ Impostazioni salvate
■ Correzione del colore
■ Conversione bianco e nero
■ Regolazioni del colore
■ Impostazioni salvate
■ Pagine per foglio
■ Layout booklet
■ Orientamento
■ Stampa fronte retro
■ Filigrana
■ Carta/Opzioni di uscita: Copie, Fascicoli
■ Opzioni immagine: Riduci/Ingrandisci, Immagini
uniformi
■ Layout booklet
Nota: se il driver non visualizza le opzioni elencate nella tabella sopra, visitare il sito
www.xerox.com/drivers
per scaricare il driver più recente.
Selezione delle opzioni per un singolo lavoro (Macintosh)
Per selezionare le impostazioni di stampa per un particolare lavoro, modificare le impostazioni
del driver prima di inviare il lavoro alla stampante.
1. Con il documento aperto nell'applicazione, fare clic su Archivio, quindi su Stampa.
2. Selezionare le opzioni di stampa desiderate nei menu e negli elenchi a discesa visualizzati.
Nota: in Macintosh OS X, fare clic su Registra preimpostazioni nel menu Stampa per
salvare le impostazioni correnti della stampante. È possibile creare più preimpostazioni e
salvare ognuna con un nome distinto e con le relative impostazioni della stampante. Per
stampare i lavori usando specifiche impostazioni della stampante, fare clic sulla
preimpostazione salvata applicabile nell'elenco Preimpostazioni.
3. Fare clic su Stampa per stampare il lavoro.
Per le specifiche opzioni di stampa, fare riferimento alla tabella riportata di seguito.
Stampante a colori Phaser® 8560
3-24
Page 55

Impostazioni del driver Macintosh PostScript
Titolo elenco a discesa
Sistema operativo
del driver Opzioni di stampa
Selezione delle opzioni di stampa
Mac OS X, versione
10.4
Copie & Pagine
Layout
Gestione carta
ColorSync
Copertina
Alimentazione
Tipi di lavoro
Qualità immagine
Caratteristiche
stampante
■ Copie
■ Pagine
■ Pagine per foglio
■ Orientamento
■ Margine
■ Stampa fronte retro
■ Inverti ordine pagine
■ Stampa (tutte, dispari, pari)
■ Corrispondenza colori
■ Copertine
■ Alimentazione carta
■ Stampa protetta, Stampa personale,
Stampa dei lavori salvati personali, Stampa
di prova, Stampa salvata, Stampa con
■ Qualità di stampa;
■ Correzione del colore o conversione dei
colori
■ Immagini uniformi
■ Tipi di carta
■ Pagine di separazione
Stampante a colori Phaser® 8560
3-25
Page 56

Impostazioni del driver Macintosh PostScript (Continua)
Titolo elenco a discesa
Sistema operativo
del driver Opzioni di stampa
Selezione delle opzioni di stampa
Mac OS X, versione
10.2 e 10.3
Copie & Pagine ■ Copie
■ Pagine
Layout
Gestione carta
ColorSync
Copertina
Alimentazione
Tipi di lavoro
■ Pagine per foglio
■ Orientamento
■ Margine
■ Stampa fronte retro
■ Inverti ordine pagine
■ Stampa (tutte, dispari, pari)
■ Corrispondenza colori
■ Copertine
■ Alimentazione carta
■ Stampe protette, personali, di prova e
salvate
Qualità immagine
Caratteristiche
stampante
■ Qualità di stampa
■ Grigi neutrali di correzione del colore RGB
■ Immagini uniformi
■ Tipi di carta
■ Pagine di separazione
Stampante a colori Phaser® 8560
3-26
Page 57

Stampa fronte retro
Stampa fronte retro
Questa sezione comprende:
■ Stampa fronte retro automatica a pagina 3-27
■ Stampa fronte retro manuale a pagina 3-29
Ve d e re a nc he :
Assistenza Tecnica Online all'indirizzo www.xerox.com/office/8560Psupport
Stampa fronte retro automatica
La stampa fronte retro automatica è disponibile da tutti i cassetti nelle configurazioni
Phaser 8560DN, Phaser 8560DT o Phaser 8560DX. Prima di stampare un documento fronte
retro, verificare che il tipo e il formato della carta sia supportato per il cassetto.
■ Per l'elenco dei formati carta supportati, vedere Carta e supporti utilizzabili a pagina 3-3.
■ Per un elenco completo dei tipi di carta e delle grammature, stampare la pagina
Suggerimenti sulla carta sul pannello di controllo.
a. Selezionare
b. Selezionare
c. Selezionare la
Informazioni e premere il pulsante OK.
Pagine di informazioni e premere il pulsante OK.
Pagina suggerimenti sulla carta e premere il pulsante OK.
I supporti speciali elencati di seguito non vanno utilizzati per la stampa fronte retro:
■ Lucidi
■ Buste
■ Etichette
Ve d e re a nc he :
Carta e supporti utilizzabili a pagina 3-3
Configurazioni stampante a pagina 1-4
Stampante a colori Phaser® 8560
3-27
Page 58

Stampa fronte retro
Opzioni di rilegatura
Quando si utilizza il driver della stampante per selezionare la stampa fronte retro, selezionare
anche il bordo di rilegatura che stabilisce come vengono girate le pagine. Il risultato dipende
dall'orientamento (verticale o orizzontale) delle immagini sulla pagina, come visualizzato
nelle seguenti illustrazioni.
Verticale Orizzontale
Rilegatura sul bordo
laterale
Rotazione sul lato
lungo
Rilegatura sul bordo
superiore
Rotazione sul lato
corto
Rilegatura sul bordo
laterale
Rotazione sul lato
corto
Rilegatura sul bordo
superiore
Rotazione sul lato
lungo
Selezione della stampa fronte retro
Per selezionare la stampa fronte retro automatica
1. Caricare la carta nel cassetto.
■ Cassetto 1: inserire il lato uno rivolto verso l'alto in modo che il bordo inferiore della
pagina entri nella stampante per primo.
■ Cassetto 2, 3 o 4: Inserire il lato uno da stampare a faccia in giù con il bordo
superiore della pagina rivolto verso la parte posteriore del cassetto.
2. Selezionare la stampa fronte retro dal driver della stampante.
Per selezionare la stampa fronte retro automatica
Sistema operativo Procedura
Windows Vista,
Windows 2000,
Windows XP o
Windows Server 2003
1. Selezionare la scheda Carta/Opzioni di uscita.
2. Selezionare Stampa su due lati in Stampa fronte retro.
Mac OS X, versione
10.2 e successive
1. Nella finestra di dialogo Stampa, selezionare Layout.
2. Selezionare Stampa su entrambi i lati.
3. Fare clic sull'icona Rilegatura corrispondente al bordo da rilegare.
Nota: se il driver non visualizza le opzioni elencate nella tabella sopra, visitare il sito Web
www.xerox.com/drivers
per scaricare il driver più recente.
Ve d e re a nc he :
Caricamento della carta nel cassetto 1 a pagina 3-9
Caricamento della carta nel cassetto 2, 3 o 4 a pagina 3-17
Stampante a colori Phaser® 8560
3-28
Page 59

Stampa fronte retro
Stampa fronte retro manuale
È possibile eseguire la stampa manuale su entrambi i lati del foglio quando si utilizzano tipi di
carta troppo piccoli o troppo pesanti per la stampa fronte retro automatica. La stampante
Phaser 8560N non dispone della funzione di stampa fronte retro automatica; è tuttavia
possibile eseguire la stampa fronte retro manuale.
È inoltre possibile eseguire stampe manuali sul secondo lato dei fogli prestampati su un lato.
Per istruzioni sul caricamento della carta prestampata e la selezione dell'opzione Altro lato dal
pannello di controllo, vedere Stampa del lato due a pagina 3-30.
Nota: Prima di eseguire la stampa del secondo lato del foglio, selezionare sempre
come tipo di carta dal pannello di controllo e nel driver della stampante. La selezione di
lato
assicura una buona qualità di stampa per le stampe fronte retro manuali.
Altro lato
Altro
Ve d e re a nc he :
Grammature e formati carta supportati a pagina 3-5
Stampa del lato uno
1. Caricare la carta nel cassetto.
■ Cassetto 1: Inserire il lato uno rivolto verso il basso in modo che il bordo superiore
della pagina entri nella stampante per primo.
■ Cassetto 2, 3 o 4: Inserire il lato uno rivolto verso l'alto con il bordo superiore della
pagina rivolto verso la parte anteriore del cassetto.
2. Sul pannello di controllo e nel driver della stampante, selezionare le opzioni appropriate
per il formato e il tipo di carta ed eseguire la stampa del lato uno.
Stampante a colori Phaser® 8560
3-29
Page 60

Stampa fronte retro
Stampa del lato due
1. Rimuovere la carta dal cassetto di uscita e ricaricarla nel cassetto per la carta:
■ Cassetto 1: Inserire il lato due rivolto verso il basso in modo che il bordo superiore
della pagina entri nella stampante per primo.
■ Cassetto 2, 3 o 4: Inserire il lato due rivolto verso l'alto con il bordo superiore della
pagina verso la parte anteriore del cassetto.
2. Selezionare
Altro lato dal pannello di controllo:
Cassetto 1 Cassetto 2, 3 o 4
Modifica
e premere il pulsante
Altro lato e premere il
3. Dal
a. Selezionare
impostazione
OK.
b. Selezionare il formato carta corretto e
premere il pulsante OK.
c. Selezionare
pulsante OK.
driver della stampante, selezionare Altro lato come tipo di carta o il cassetto
appropriato come alimentazione carta.
a. Selezionare
per la carta
b. Selezionare
2
, Tipo di carta cassetto 3 o Tipo
di carta cassetto 4
cassetto utilizzato), quindi premere il
pulsante OK.
c. Selezionare
pulsante OK.
Impostazione cassetto
e premere il pulsante OK.
Tipo di carta cassetto
(in base al
Altro lato e premere il
Stampante a colori Phaser® 8560
3-30
Page 61

Stampa su supporti speciali
Stampa su supporti speciali
Questa sezione comprende:
■ Stampa su lucidi a pagina 3-31
■ Stampa su buste a pagina 3-38
■ Stampa su etichette a pagina 3-45
■ Stampa su carta lucida a pagina 3-51
■ Stampa su carta di formato personalizzato a pagina 3-57
Stampa su lucidi
È possibile stampare lucidi da qualsiasi cassetto. È però necessario stamparli da un solo lato.
Usare solo lucidi consigliati da Xerox.
Per ordinare carta, lucidi o altri supporti speciali, rivolgersi al rivenditore di zona oppure
visitare il sito all'indirizzo wwww.xerox.com/office/8560Psupplies
Attenzione: I danni causati dall'utilizzo di carta, lucidi e altri supporti di stampa speciali di
tipo non supportato non sono coperti dalla garanzia, dall'accordo di manutenzione o dalla Total
Satisfaction Guarantee (Garanzia "soddisfatti o rimborsati") Xerox. La Total Satisfaction
Guarantee (Garanzia "soddisfatti o rimborsati") è disponibile negli Stati Uniti e in Canada. La
copertura della garanzia può variare al di fuori di questi Paesi; per ulteriori informazioni,
rivolgersi al rappresentante locale.
.
Ve d e re a nc he :
Recommended Media List (Elenco dei supporti consigliati) (Stati Uniti)
Recommended Media List (Elenco dei supporti consigliati) (Europa)
Istruzioni
■ Prima di caricare i lucidi nel cassetto, rimuovere la carta, se presente.
■ Tenere i lucidi per i bordi usando entrambe le mani. Impronte digitali o pieghe possono
essere causa di una qualità di stampa scadente.
■ Non caricare più di 50 lucidi nel cassetto 1. Non caricare più di 400 lucidi nei cassetti 2-4.
Una quantità eccessiva di supporti nei cassetti può causare inceppamenti.
■ Non utilizzare lucidi con strisce laterali.
■ Dopo aver caricato i lucidi, modificare il tipo di carta dal pannello di controllo
Impostazioni della stampante/Impostazione della gestione della carta).
(
Stampante a colori Phaser® 8560
3-31
Page 62

Stampa su supporti speciali
Stampa su lucidi dal cassetto 1
Per stampare lucidi:
1. Tirare verso il basso e verso l'esterno la maniglia per aprire il cassetto 1.
8560p-006
2. Aprire l'estensione del cassetto.
8560p-007
Stampante a colori Phaser® 8560
3-32
Page 63

Stampa su supporti speciali
3. Inserire i lucidi nel cassetto e regolare le guide per adattarle ai lucidi.
8560p-101
4. Sul pannello di controllo premere il pulsante OK per utilizzare il formato e il tipo di carta
Lucidi visualizzati come impostazione corrente oppure modificare le impostazioni:
a. Selezionare
Modifica impostazione e premere il pulsante OK.
b. Selezionare il formato carta appropriato, quindi premere il pulsante OK.
c. Selezionare
Lucidi e premere il pulsante OK.
5. Dal driver della stampante, selezionare Lucidi come tipo di carta o Cassetto 1 come
alimentazione carta.
Stampante a colori Phaser® 8560
3-33
Page 64

Stampa su lucidi dai cassetti 2, 3 o 4
Per stampare lucidi:
1. Rimuovere il cassetto dalla stampante.
Stampa su supporti speciali
8560p-002
Stampante a colori Phaser® 8560
3-34
Page 65

Stampa su supporti speciali
8560p-103
2. Inserire i lucidi nel cassetto.
8560p-102
Nota: non caricare i lucidi sopra la linea di riempimento presente nel cassetto.
Stampante a colori Phaser® 8560
3-35
Page 66

Stampa su supporti speciali
3. Regolare le guide della carta per adattarle ai lucidi, se necessario.
■ Guida della lunghezza: Premere i lati della guida, quindi farla scorrere finché la
freccia posta su di essa non punta il formato carta appropriato impresso sulla parte
inferiore del cassetto. Quando è sistemata correttamente, la guida scatta in posizione.
8560p-114
■ Guide della larghezza: Far scorrere le guide della larghezza finché le frecce su di
esse non puntano il formato carta appropriato impresso sulla parte inferiore del
cassetto. Quando sono sistemate correttamente, le guide scattano in posizione.
8560p-115
Nota: quando le guide della carta sono regolate correttamente, potrebbe restare un piccolo
spazio tra i lucidi e le guide.
Stampante a colori Phaser® 8560
3-36
Page 67

Stampa su supporti speciali
4. Inserire il cassetto nell'alloggiamento e spingerlo completamente all'interno della
stampante.
8560p-104
5. Dal pannello di controllo:
a. Selezionare
b. Selezionare
cassetto 4
c. Selezionare
Impostazione cassetto per la carta e premere il pulsante OK.
Tipo di carta cassetto 2, Tipo di carta cassetto 3 o Tipo di carta
e premere il pulsante OK.
Lucidi e premere il pulsante OK.
6. Nel driver della stampante, selezionare Lucidi come tipo di carta o il cassetto impostato
per l'opzione di alimentazione.
Stampante a colori Phaser® 8560
3-37
Page 68

Stampa su supporti speciali
Stampa su buste
Le buste possono essere stampate da qualsiasi cassetto, in base al tipo di buste utilizzate.
Ve d e re a nc he :
Grammature e formati carta supportati per il cassetto 1 a pagina 3-6 e
Grammature e formati carta supportati per i cassetti 2, 3 o 4 a pagina 3-8
Istruzioni
■ Utilizzare solo le buste di carta specificate nella tabella dei tipi di carta supportati. La
riuscita della stampa su busta dipende in larga misura dalla qualità e dalla struttura della
busta.
■ Mantenere costanti i valori di temperatura e umidità relativa.
■ Conservare sempre le buste non utilizzate nella confezione originale per evitare che gli
effetti dell'umidità e dell'aria secca compromettano la qualità di stampa e causino la
formazione di grinze. Un'eccessiva umidità può sigillare le buste prima o durante la
stampa.
■ Evitare le buste imbottite; acquistare buste che rimangono piatte.
■ Eliminare le bolle d’aria dalle buste prima di caricarle nel cassetto, ponendovi sopra un
libro pesante.
■ Utilizzare buste con linguette diagonali, non laterali.
8560p-088
8560p-089
Attenzione: non utilizzare buste con finestre o chiusure metalliche poiché possono
danneggiare la stampante. I danni causati dall'uso di buste di tipo non supportato non sono
coperti dalla garanzia, dal contratto di assistenza o dalla Total Satisfaction Guarantee
(Garanzia "soddisfatti o rimborsati") Xerox. La Total Satisfaction Guarantee (Garanzia
"soddisfatti o rimborsati") è disponibile negli Stati Uniti e in Canada. La copertura può variare
negli altri paesi, pertanto è consigliabile contattare il rappresentante locale per ottenere
ulteriori dettagli.
Stampante a colori Phaser® 8560
3-38
Page 69

Stampa su supporti speciali
Stampa su buste dal cassetto 1
Per stampare buste:
1. Tirare verso il basso e verso l'esterno la maniglia per aprire il cassetto 1.
8560p-006
2. Aprire l'estensione del cassetto.
8560p-007
Stampante a colori Phaser® 8560
3-39
Page 70

Stampa su supporti speciali
3. Inserire non più di 10 buste nel cassetto e regolare le guide della carta per adattarle alle
buste:
■ Buste con lembo laterale: Inserire le buste con il lembo rivolto verso l'alto e
orientato verso il lato sinistro del cassetto.
8560p-010
■ Buste con lembo di chiusura: Piegare verso il basso i lembi prima di posizionare le
buste nel cassetto. Inserire le buste con il lembo rivolto verso l'alto e orientato in
modo che entri per primo nella stampante.
8560p-091
Stampante a colori Phaser® 8560
3-40
Page 71

Stampa su supporti speciali
4. Sul pannello di controllo, premere il pulsante OK per utilizzare il formato e il tipo di busta
visualizzati come impostazione corrente oppure selezionare
Modifica impostazione e
premere il pulsante OK.
■ Se il formato delle buste viene visualizzato nell'elenco, selezionarlo e premere il
pulsante OK. Andare al passaggio 7.
■ Se il formato delle buste non viene visualizzato nell'elenco, selezionare Nuovo
formato personalizzato
e premere il pulsante OK.
5. Selezionare una delle seguenti opzioni per Lato corto:
■ Premere il pulsante OK se viene visualizzato il corretto formato per il lato corto come
impostazione corrente.
■ Selezionare Modifica e premere il pulsante OK per specificare un nuovo formato per
il lato corto. Premere i pulsanti Freccia su e Freccia giù per specificare il formato per
il lato corto della busta e premere il pulsante OK.
6. Selezionare una delle seguenti opzioni per Lato lungo:
■ Premere il pulsante OK se viene visualizzato il formato corretto per il lato lungo come
impostazione corrente.
■ Selezionare Modifica e premere il pulsante OK per specificare un nuovo formato per
il lato lungo. Premere i pulsanti Freccia su e Freccia giù per specificare il formato per
il lato lungo della busta e premere il pulsante OK.
7. Selezionare
Busta e premere il pulsante OK.
8. Dal driver della stampante, selezionare Busta come tipo di carta o Cassetto 1 come
alimentazione carta.
Stampante a colori Phaser® 8560
3-41
Page 72

Stampa su buste dai cassetti 2, 3 o 4
Per stampare buste:
1. Rimuovere il cassetto dalla stampante.
Stampa su supporti speciali
8560p-002
2. Inserire non più di 40 buste nel cassetto, con il lembo rivolto verso il basso e orientato
verso il lato sinistro del cassetto.
8560p-109
3. Regolare le guide della carta per adattarle al formato delle buste caricate.
Stampante a colori Phaser® 8560
3-42
Page 73

Stampa su supporti speciali
■ Guida della lunghezza: Premere i lati della guida, quindi farla scorrere finché la
freccia posta su di essa non punta il formato carta appropriato impresso sulla parte
inferiore del cassetto. Quando è sistemata correttamente, la guida scatta in posizione.
8560p-116
■ Guide della larghezza: Far scorrere le guide della larghezza finché le frecce su di
esse non puntano il formato carta appropriato impresso sulla parte inferiore del
cassetto. Quando sono sistemate correttamente, le guide scattano in posizione.
8560p-117
Nota: quando le guide della carta sono regolate correttamente, potrebbe restare un piccolo
spazio tra le buste e le guide.
Stampante a colori Phaser® 8560
3-43
Page 74

Stampa su supporti speciali
4. Inserire il cassetto nell'alloggiamento e spingerlo completamente all'interno della
stampante.
8560p-127
5. Dal pannello di controllo:
a. Selezionare
b. Selezionare
cassetto 4
c. Selezionare
Impostazione cassetto per la carta e premere il pulsante OK.
Tipo di carta cassetto 2, Tipo di carta cassetto 3 o Tipo di carta
e premere il pulsante OK.
Busta e premere il pulsante OK.
6. Dal driver della stampante, selezionare Busta come tipo di carta o il cassetto appropriato
da impostare come alimentazione carta.
Stampante a colori Phaser® 8560
3-44
Page 75

Stampa su supporti speciali
Stampa su etichette
È possibile stampare etichette da qualsiasi cassetto.
Per ordinare carta, lucidi o altri supporti speciali, rivolgersi al rivenditore di zona oppure
visitare il sito all'indirizzo wwww.xerox.com/office/8560Psupplies
Ve d e re a nc he :
Grammature e formati carta supportati per il cassetto 1 a pagina 3-6 e
Grammature e formati carta supportati per i cassetti 2, 3 o 4 a pagina 3-8
Istruzioni
■ Non utilizzare etichette in vinile.
■ Stampare i fogli di etichette solo su un lato.
■ Non utilizzare fogli in cui mancano alcune etichette altrimenti si potrebbe danneggiare la
stampante.
■ Conservare le etichette non utilizzate in posizione orizzontale nella confezione originale.
Lasciare i fogli di etichette nella confezione originale fino al momento dell'uso. Rimettere
tutti i fogli di etichette non utilizzati nella confezione originale e richiudere la confezione.
■ Non conservare le etichette in ambienti estremamente asciutti o umidi ovvero troppo caldi
o freddi. La conservazione in condizioni estreme può causare inceppamenti all'interno
della stampante o problemi di qualità di stampa.
■ Ruotare frequentemente i supporti di stampa. Lunghi periodi di conservazione in
condizioni estreme possono arricciare le etichette e causare inceppamenti nella stampante.
.
Stampante a colori Phaser® 8560
3-45
Page 76

Stampa su supporti speciali
Stampa di etichette dal cassetto 1
Per stampare etichette:
1. Tirare verso il basso e verso l'esterno la maniglia per aprire il cassetto 1.
8560p-006
2. Aprire l'estensione del cassetto.
8560p-007
Stampante a colori Phaser® 8560
3-46
Page 77

Stampa su supporti speciali
3. Inserire nel cassetto non più di 50 fogli di etichette con il lato da stampare rivolto verso il
basso e il bordo superiore della pagina orientato in modo che entri per primo nella
stampante.
8560p-110
4. Regolare le guide della carta per adattarle al formato delle etichette caricate nel cassetto.
8560p-075
5. Sul pannello di controllo, premere il pulsante OK per utilizzare il formato e il tipo di carta
Etichette visualizzati come impostazione corrente oppure modificare le impostazioni:
a. Selezionare
Modifica impostazione e premere il pulsante OK.
b. Selezionare il formato carta corretto e premere il pulsante OK.
c. Selezionare
Etichette e premere il pulsante OK.
6. Dal driver della stampante, selezionare Etichette come tipo di carta o Cassetto 1 come
alimentazione carta.
Stampante a colori Phaser® 8560
3-47
Page 78

Stampa di etichette dai cassetti 2, 3 e 4
Per stampare etichette:
1. Rimuovere il cassetto dalla stampante.
Stampa su supporti speciali
8560p-002
2. Inserire nel cassetto non più di 400 fogli di etichette con il lato da stampare rivolto verso
l'alto e il bordo superiore della pagina rivolto verso la parte anteriore del cassetto.
8560p-081
Stampante a colori Phaser® 8560
3-48
Page 79

Stampa su supporti speciali
3. Regolare le guide della carta per adattarle alle etichette, se necessario.
■ Guida della lunghezza: Premere i lati della guida, quindi farla scorrere finché la
freccia posta su di essa non punta il formato carta appropriato impresso sulla parte
inferiore del cassetto. Quando è sistemata correttamente, la guida scatta in posizione.
8560p-119
■ Guide della larghezza: Far scorrere le guide della larghezza finché le frecce su di
esse non puntano il formato carta appropriato impresso sulla parte inferiore del
cassetto. Quando sono sistemate correttamente, le guide scattano in posizione.
8560p-118
Nota: quando le guide della carta sono regolate correttamente, potrebbe restare un piccolo
spazio tra le etichette e le guide.
Stampante a colori Phaser® 8560
3-49
Page 80

Stampa su supporti speciali
4. Inserire il cassetto nell'alloggiamento e spingerlo completamente all'interno della
stampante.
8560p-120
5. Dal pannello di controllo:
a. Selezionare
b. Selezionare
cassetto 4
c. Selezionare
Impostazione cassetto per la carta e premere il pulsante OK.
Tipo di carta cassetto 2, Tipo di carta cassetto 3 o Tipo di carta
e premere il pulsante OK.
Etichette e premere il pulsante OK.
6. Nel driver della stampante, selezionare Etichette come tipo di carta o il cassetto impostato
per l'opzione di alimentazione.
Stampante a colori Phaser® 8560
3-50
Page 81

Stampa su supporti speciali
Stampa su carta lucida
È possibile stampare la carta lucida da qualsiasi cassetto, in modalità stampa singola o fronte
retro.
Per ordinare carta, lucidi o altri supporti speciali, rivolgersi al rivenditore di zona oppure
visitare il sito all'indirizzo wwww.xerox.com/office/8560Psupplies
Istruzioni
■ Non aprire le confezioni sigillate di carta lucida fino al momento di caricare la carta nella
stampante.
■ Lasciare la carta lucida nella confezione originale e lasciare le confezioni nella scatola
fino al momento dell'uso.
■ Rimuovere la carta utilizzata in precedenza dal cassetto prima di caricare la carta lucida.
■ Caricare solo la quantità di carta lucida che si prevede di usare. Non lasciare la carta lucida
nel cassetto una volta terminata la stampa. Reinserire la carta lucida non utilizzata nella
confezione originale e richiuderla.
■ Ruotare frequentemente i supporti di stampa. Lunghi periodi di conservazione in
condizioni estreme possono arricciare la carta lucida e causare inceppamenti nella
stampante.
.
Stampante a colori Phaser® 8560
3-51
Page 82

Stampa su supporti speciali
Stampa su carta lucida dal cassetto 1
Per stampare su carta lucida:
1. Tirare verso il basso e verso l'esterno la maniglia per aprire il cassetto 1.
8560p-006
2. Aprire l'estensione del cassetto.
8560p-007
Stampante a colori Phaser® 8560
3-52
Page 83

Stampa su supporti speciali
3. Inserire non più di 50 fogli di carta lucida nel cassetto. Regolare le guide della carta per
adattarle al formato della carta.
8560p-075
4. Sul pannello di controllo premere il pulsante OK per utilizzare il formato e il tipo di carta
visualizzati come impostazione corrente oppure modificare le impostazioni:
a. Selezionare
Modifica impostazione e premere il pulsante OK.
b. Selezionare il formato carta corretto e premere il pulsante OK.
c. Selezionare una delle seguenti opzioni per il tipo di carta appropriato dall'elenco
visualizzato e premere il pulsante OK.
■ Tipo personalizzato 1
■ Un tipo di carta personalizzato utilizzato durante la stampa su carta lucida
5. Nel driver della stampante, selezionare il tipo di carta appropriato o Cassetto 1 come
alimentazione carta.
Ve d e re a nc he :
Creazione di tipi di carta personalizzata a pagina 3-61
Stampante a colori Phaser® 8560
3-53
Page 84

Stampa su carta lucida dai cassetti 2, 3 o 4
Per stampare su carta lucida:
1. Rimuovere il cassetto dalla stampante.
Stampa su supporti speciali
2. Inserire non più di 400 fogli di carta lucida nel cassetto.
8560p-002
8560p-003
Stampante a colori Phaser® 8560
3-54
Page 85

Stampa su supporti speciali
3. Regolare le guide della carta per adattarle alla carta lucida, se necessario.
■ Guida della lunghezza: Premere i lati della guida, quindi farla scorrere finché la
freccia posta su di essa non punta il formato carta appropriato impresso sulla parte
inferiore del cassetto. Quando è sistemata correttamente, la guida scatta in posizione.
8560p-107
■ Guide della larghezza: Far scorrere le guide della larghezza finché le frecce su di
esse non puntano il formato carta appropriato impresso sulla parte inferiore del
cassetto. Quando sono sistemate correttamente, le guide scattano in posizione.
8560p-108
Nota: quando le guide della carta sono regolate correttamente, potrebbe restare un piccolo
spazio tra la carta e le guide.
Stampante a colori Phaser® 8560
3-55
Page 86

Stampa su supporti speciali
4. Inserire il cassetto nell'alloggiamento e spingerlo completamente all'interno della
stampante.
8560p-005
5. Dal pannello di controllo:
a. Selezionare
b. Selezionare
cassetto 4
Impostazione cassetto per la carta e premere il pulsante OK.
Tipo di carta cassetto 2, Tipo di carta cassetto 3 o Tipo di carta
e premere il pulsante OK.
c. Selezionare una delle seguenti opzioni per il tipo di carta appropriato dall'elenco
visualizzato e premere il pulsante OK.
■ Tipo personalizzato 1
■ Un tipo di carta personalizzato utilizzato durante la stampa di carta lucida
6. Nel driver della stampante, selezionare il tipo di carta appropriato o il cassetto della carta
selezionato per l'alimentazione.
Ve d e re a nc he :
Creazione di tipi di carta personalizzata a pagina 3-61
Stampante a colori Phaser® 8560
3-56
Page 87

Stampa su supporti speciali
Stampa su carta di formato personalizzato
Oltre alla grande varietà di formati carta standard utilizzabili per la stampa, è anche possibile
stampare su un formato carta personalizzato che rispetti le seguenti dimensioni.
Nota: stampare su carta con formato personalizzato solo dal cassetto 1.
Dimensioni
Stampa singola Stampa fronte retro
Lato corto 76–216 mm (3–8,5 poll.) 140–216 mm (5,5–8,5 poll.)
Lato lungo 127–356 mm (5-14 poll.) 210–356 mm (8,3-14 poll.)
Peso
Margini: 5 mm sui lati
60–220 g/m2
(carta da lettera da 16-40 lb.)
(cartoncino da 22-80 lb.)
60–120 g/m2
(carta da lettera da 16–32 lb.)
(cartoncino da 22–45 lb.)
Ve d e re a nc he :
Grammature e formati carta supportati per il cassetto 1 a pagina 3-6
Stampante a colori Phaser® 8560
3-57
Page 88

Stampa su supporti speciali
Stampa su formato carta personalizzato dal cassetto 1
Per stampare su un formato carta personalizzato:
1. Tirare verso il basso e verso l'esterno la maniglia per aprire il cassetto 1.
8560p-006
2. Aprire l'estensione del cassetto.
8560p-007
Stampante a colori Phaser® 8560
3-58
Page 89

Stampa su supporti speciali
3. Inserire la carta di formato personalizzato nel cassetto:
■ Stampa singola: Inserire il lato da stampare rivolto verso il basso in modo che il lato
superiore della pagina entri nella stampante per primo.
8560p-009
■ Stampa fronte retro: inserire il lato uno rivolto verso l'alto in modo che il bordo
inferiore della pagina entri nella stampante per primo.
XEROX
8560p-106
4. Regolare le guide della carta per adattarle al formato della carta caricata.
Stampante a colori Phaser® 8560
3-59
Page 90

Stampa su supporti speciali
5. Sul pannello di controllo, premere il pulsante OK per utilizzare il formato e il tipo di carta
visualizzati come impostazione corrente oppure selezionare
Modifica impostazione e
premere il pulsante OK.
■ Se il formato carta personalizzato viene visualizzato nell'elenco, selezionarlo e
premere il pulsante OK. Andare al passaggio 8.
■ Se il formato carta personalizzato non viene visualizzato nell'elenco, selezionare
Nuovo formato personalizzato e premere il pulsante OK.
6. Selezionare una delle seguenti opzioni per Lato corto:
■ Premere il pulsante OK se viene visualizzato il corretto formato per il lato corto come
impostazione corrente.
■ Selezionare Modifica e premere il pulsante OK per specificare un nuovo formato per
il lato corto. Premere i pulsanti Freccia su e Freccia giù per specificare il formato per
il lato corto e premere il pulsante OK.
7. Selezionare una delle seguenti opzioni per Lato lungo:
■ Premere il pulsante OK se viene visualizzato il formato corretto per il lato lungo come
impostazione corrente.
■ Selezionare Modifica e premere il pulsante OK per specificare un nuovo formato per
il lato lungo. Premere i pulsanti Freccia su e Freccia giù per specificare il formato per
il lato lungo e premere il pulsante OK.
8. Selezionare il tipo di carta appropriato e premere il pulsante OK.
9. Dal driver della stampante, selezionare Cassetto 1 come alimentazione carta.
Nota: quando si definisce un nuovo formato personalizzato, quest'ultimo viene memorizzato
nella stampante per poterlo riutilizzare. È possibile memorizzare fino a cinque formati
personalizzati. Quando si definisce un nuovo formato carta personalizzato, il formato meno
recente viene sostituito.
Stampante a colori Phaser® 8560
3-60
Page 91

Creazione di tipi di carta personalizzata
Creazione di tipi di carta personalizzata
Con CentreWare IS, è possibile creare un tipo di carta personalizzato con impostazioni
specifiche da poter riutilizzare per lavori di stampa ripetuti in maniera regolare, ad esempio i
rapporti mensili. È possibile accedere a questi tipi personalizzati dal driver della stampante,
dal pannello di controllo e da CentreWare IS.
Per creare tipi di carta personalizzati:
1. Avviare il browser Web.
2. Immettere l'indirizzo IP della stampante nel campo Indirizzo del browser Web
(http://xxx.xxx.xxx.xxx).
3. Fare clic su Proprietà.
4. Selezionare la cartella Generale nella barra laterale sinistra.
5. Selezionare Tipi di carta personalizzata.
6. Immettere o modificare le impostazioni e fare clic su Salva modifiche in fondo alla
pagina.
Nota: per ulteriori informazioni sulla creazione di tipi di carta personalizzati, fare clic sul
pulsante Guida della scheda Proprietà per visualizzare la Guida in linea.
Stampante a colori Phaser® 8560
3-61
Page 92

Qualità di stampa
Questo capitolo comprende:
■ Controllo della qualità delle stampe a pagina 4-2
■ Risoluzione dei problemi di qualità di stampa a pagina 4-6
Stampante a colori Phaser® 8560
4-1
Page 93

Controllo della qualità delle stampe
Controllo della qualità delle stampe
Questa sezione comprende:
■ Selezione della Modalità qualità di stampa a pagina 4-2
■ Regolazione del colore a pagina 4-4
La modalità di qualità di stampa e la correzione del colore
delle stampe. La modalità di qualità di stampa e il tipo di carta controllano direttamente la
velocità di stampa. È possibile modificare queste impostazioni nel driver o dal pannello di
controllo della stampante.
Nota: le impostazioni del driver hanno la precedenza su quelle selezionate sul pannello di
controllo.
Ve d e re a nc he :
Guida alle funzioni avanzate sul sito www.xerox.com/office/8560Psupport
Selezione della Modalità qualità di stampa
controllano direttamente la qualità
Le modalità di stampa disponibili con la stampante Phaser 8560 sono:
Modalità qualità di
stampa Tipo di lavoro di stampa
Colore rapido Il modo più rapido per la stampa a colori, utile per molte immagini e per
visualizzare il lavoro in anteprima. Consente di ottenere rapidamente
bozze di documenti ed è utile per i lavori con tempi ristretti. Non è
consigliata per i documenti con testo in formato ridotto o dettagli
particolari o se si desiderano riempimenti a colori luminosi per ampie
aree.
Standard Modalità generale per la stampa a colori. Produce stampe nitide e
brillanti in modo veloce. È consigliata per ottenere stampe con colori
saturi e vivaci.
Avanzata Ideale per presentazioni aziendali. Consente di ottenere una risoluzione
di testo superiore e colori molto più uniformi. Questa modalità richiede
tempi di elaborazione e stampa più lunghi rispetto a quella Standard o
Colore rapido.
Alta risoluzione/Foto Modalità di qualità superiore per stampe a colori. Consente di ottenere
dettagli più precisi e migliore uniformità per le immagini fotografiche.
Produce la migliore qualità di stampa a colori, con la massima
risoluzione del testo e la massima uniformità dei colori chiari. Questa
modalità richiede tempi di elaborazione maggiori rispetto alle altre
modalità.
Stampante a colori Phaser® 8560
4-2
Page 94

Controllo della qualità delle stampe
Per selezionare la modalità di qualità di stampa in un driver supportato:
Sistema operativo Procedura
Windows Vista,
Windows 2000,
Windows XP o
Windows Server 2003
Mac OS X versione
10.2 e successive
1. Selezionare la scheda Carta/Opzioni di uscita.
2. Selezionare la modalità di qualità di stampa.
1. Nella finestra di dialogo Stampa, selezionare Qualità immagine
dall'elenco a discesa.
2. Nell'elenco a discesa Qualità di stampa, selezionare l'opzione
prescelta.
Nota: se il driver non visualizza le opzioni elencate nella tabella sopra, visitare il sito
www.xerox.com/drivers per scaricare il driver più recente.
Stampante a colori Phaser® 8560
4-3
Page 95

Controllo della qualità delle stampe
Regolazione del colore
Le opzioni di correzione del colore consentono di simulare sistemi a colori diversi.
Automatica è la correzione predefinita per l'elaborazione delle immagini di tipo generico.
Vedere la tabella riportata di seguito per determinare quale opzione utilizzare.
Correzione del colore Descrizione
Automatico Ottimizza automaticamente la correzione dei colori di
ciascun elemento della pagina (testo, grafica e
fotografie).
Colore Ufficio Display sRGB I colori stampati sono simili a quelli visualizzati su uno
schermo di computer.
sRGB brillante Produce colori più brillanti e più saturi di Display sRGB.
Display LCD Simula i colori visualizzati su uno schermo LCD.
Corrispondenza
nella stampa
Nessuna Non applica la correzione del colore. Utilizzare questa
Bianco e nero Converte i colori in scala di grigi.
Usa le
impostazioni
pannello di
controllo della
stampante
Stampa SWOP Conforme alle specifiche per le pubblicazioni offset a
bobina.
Euroscale Consente di ottenere la corrispondenza con la
specifica relativa alla carta lucida FOGRA.
Commercial Usata per corrispondere agli standard di stampa degli
Stati Uniti.
Stampa SNAP Conforme alla stampa pubblicitaria a freddo.
Japan Color Conforme alla specifica Japan Color 2001.
Patinato ISO Conforme alla specifica FOGRA 27L.
Non patinato ISO Conforme alla specifica FOGRA 29L.
opzione con altri strumenti di gestione del colore come
i profili ICC (International Color Consortium),
ColorSync o al grafico dei colori PANTONE
stampante.
Utilizza la correzione del colore impostata nella
stampante. La correzione colori può essere impostata
utilizzando il pannello di controllo o il software
CentreWare (se disponibile).
®
per la
Ve d e re a nc he :
Assistenza Tecnica Online all'indirizzo www.xerox.com/office/8560Psupport
Stampante a colori Phaser® 8560
4-4
Page 96

Controllo della qualità delle stampe
Per specificare la correzione del colore in un driver supportato:
Sistema operativo Procedura
Windows Vista,
Windows 2000,
Windows XP o
Windows Server 2003
Mac OS X versione
10.2 e successive
1. Selezionare la scheda Opzioni colore.
2. Selezionare la correzione del colore richiesta. Alcune correzioni del
colore sono raggruppate in Colore Ufficio oppure in Corrispondenza
nella stampa.
1. Nella finestra di dialogo Stampa, selezionare Qualità immagine
nell'elenco a discesa.
2. Nell'elenco a discesa Correzione del colore, selezionare l'opzione
richiesta.
Nota: se il driver non visualizza le opzioni elencate nella tabella sopra, visitare il sito
www.xerox.com/drivers
per scaricare il driver più recente.
Stampante a colori Phaser® 8560
4-5
Page 97

Risoluzione dei problemi di qualità di stampa
Risoluzione dei problemi di qualità di stampa
Questa sezione comprende:
■ Macchie o sbavature a pagina 4-7
■ Strisce chiare casuali a pagina 4-8
■ Prevalenza di strisce chiare a pagina 4-10
■ Immagini dei lucidi troppo chiare o troppo scure a pagina 4-11
Stampante a colori Phaser® 8560
4-6
Page 98

Macchie o sbavature
Causa possibile Soluzione
Risoluzione dei problemi di qualità di stampa
Macchie o sbavature sulla
pagina stampata.
Per evitare che appaiano macchie o sbavature sulla pagina:
1. Assicurarsi di utilizzare il tipo di carta corretto per la stampante e
che i fogli siano stati caricati correttamente nel cassetto. Per
informazioni sui tipi di carta e sulle grammature supportate,
stampare la pagina Suggerimenti sulla carta.
a. Dal pannello di controllo, selezionare
premere il pulsante OK.
b. Selezionare
OK.
c. Selezionare la pagina
premere il pulsante OK.
2. Se il problema persiste, far passare nella stampante alcune
pagine per la pulizia:
a. Dal pannello di controllo della stampante, selezionare
Pagine di informazioni e premere il pulsante
Suggerimenti sulla carta e
Informazioni e
Risoluzione dei problemi e quindi premere il pulsante
OK.
b. Selezionare
quindi premere il pulsante OK.
c. Selezionare
pulsante OK. I rulli verranno ripuliti dall'inchiostro facendo
passare alcuni fogli di carta nella stampante. Se le sbavature
continuano a presentarsi, ripetere il passaggio 2 fino a tre
volte.
3. Se il problema persiste:
a. Aprire lo sportello sul lato destro della stampante e rimuovere
il kit di manutenzione.
b. Pulire la lama di pulizia in plastica con un panno privo di peli.
c. Riposizionare il kit di manutenzione e chiudere lo sportello.
Problemi relativi alla qualità di stampa,
Rimuovi macchie di stampa e premere il
Nota: macchie o sbavature possono presentarsi se si esegue la stampa sul lato due di fogli
prestampati, ma non si seleziona Altro lato come tipo di carta. Selezionare l'opzione
pannello di controllo e nel driver della stampante
.
Altro lato dal
Ve d e re a nc he :
Stampa fronte retro manuale a pagina 3-29
Pulizia della lama pulitrice del kit di manutenzione a pagina 5-12
Stampante a colori Phaser® 8560
4-7
Page 99

Strisce chiare casuali
Light Stripes Test
Causa possibile Soluzione
Risoluzione dei problemi di qualità di stampa
Appaiono strisce chiare
casuali sulla pagina di prova
quando mancano una o più
barre di colore.
Per evitare che appaiano strisce chiare casuali sulla pagina:
1. Dal pannello di controllo, selezionare
problemi
2. Selezionare
premere il pulsante OK.
3. Selezionare
4. Eseguire le procedure Base, Avanzata e Sostituzione effusore
come indicato nei passi qui di seguito.
Base
1. Selezionare Base e premere il pulsante OK.
2. Una volta completata la procedura Base, ripetere la procedura
per eliminare le strisce chiare restanti.
Se il problema persiste, selezionare l'opzione Avanzata.
Avanzata
1. Selezionare l'opzione
2. Seguire le istruzioni per la selezione del colore e del numero
dell'effusore necessari. Vedere la pagina Test strisce chiare per
determinare il colore e il numero dell'effusore mancante.
Se il problema persiste, selezionare la
sostituzione effusore
causa la striscia chiara.
e premere il pulsante OK.
Problemi relativi alla qualità di stampa e
Elimina strisce chiare e premere il pulsante OK.
Avanzata e premere il pulsante OK.
per sostituire l'effusore difettoso che
Risoluzione dei
Modalità di
Stampante a colori Phaser® 8560
4-8
Page 100

Risoluzione dei problemi di qualità di stampa
Causa possibile Soluzione
Modalità di sostituzione effusore
1. Selezionare
pulsante OK.
2. Seguire i messaggi di richiesta del pannello di controllo per
selezionare il colore e il numero dell'effusore non funzionante
indicato nella pagina Test strisce chiare.
Nota: quando la Modalità di sostituzione effusore è attivata, accanto
al numero degli effusori sostituiti è presente un punto. È possibile
che gli effusori sostituiti continuino a mostrare colori mancanti dal
momento che la pagina Test strisce chiare ignora la modalità di
sostituzione effusore. La sostituzione effusore funziona solo durante
la stampa regolare.
Modalità di sostituzione effusore e premere il
Ve d e re a nc he :
Assistenza Tecnica Online all'indirizzo www.xerox.com/office/8560Psupport
Stampante a colori Phaser® 8560
4-9
 Loading...
Loading...