Xerox 7970 User Guide
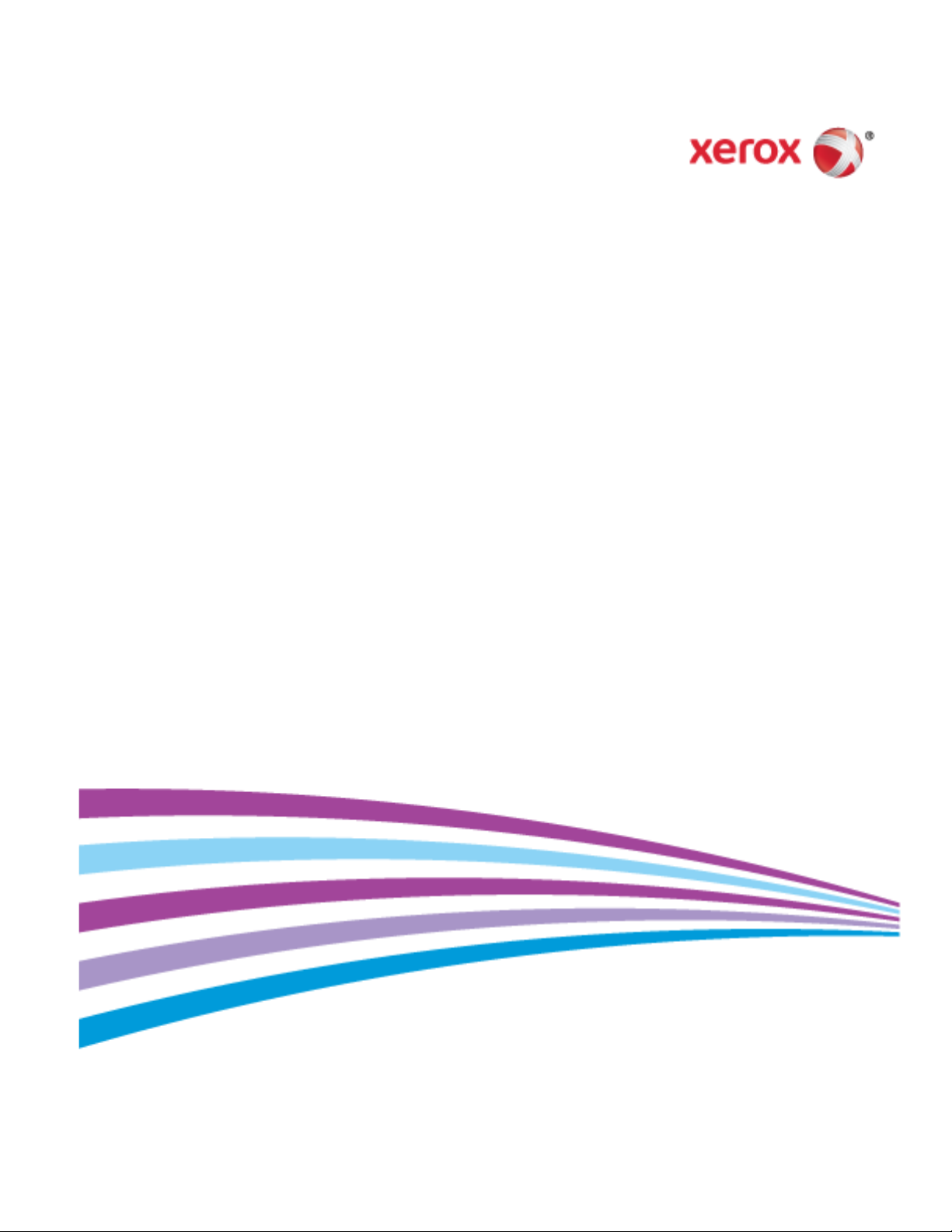
Xerox® WorkCentre® 7970
Color Multifunction Printer
Xerox
®
ConnectKey® 1.5 Technology
User Guide
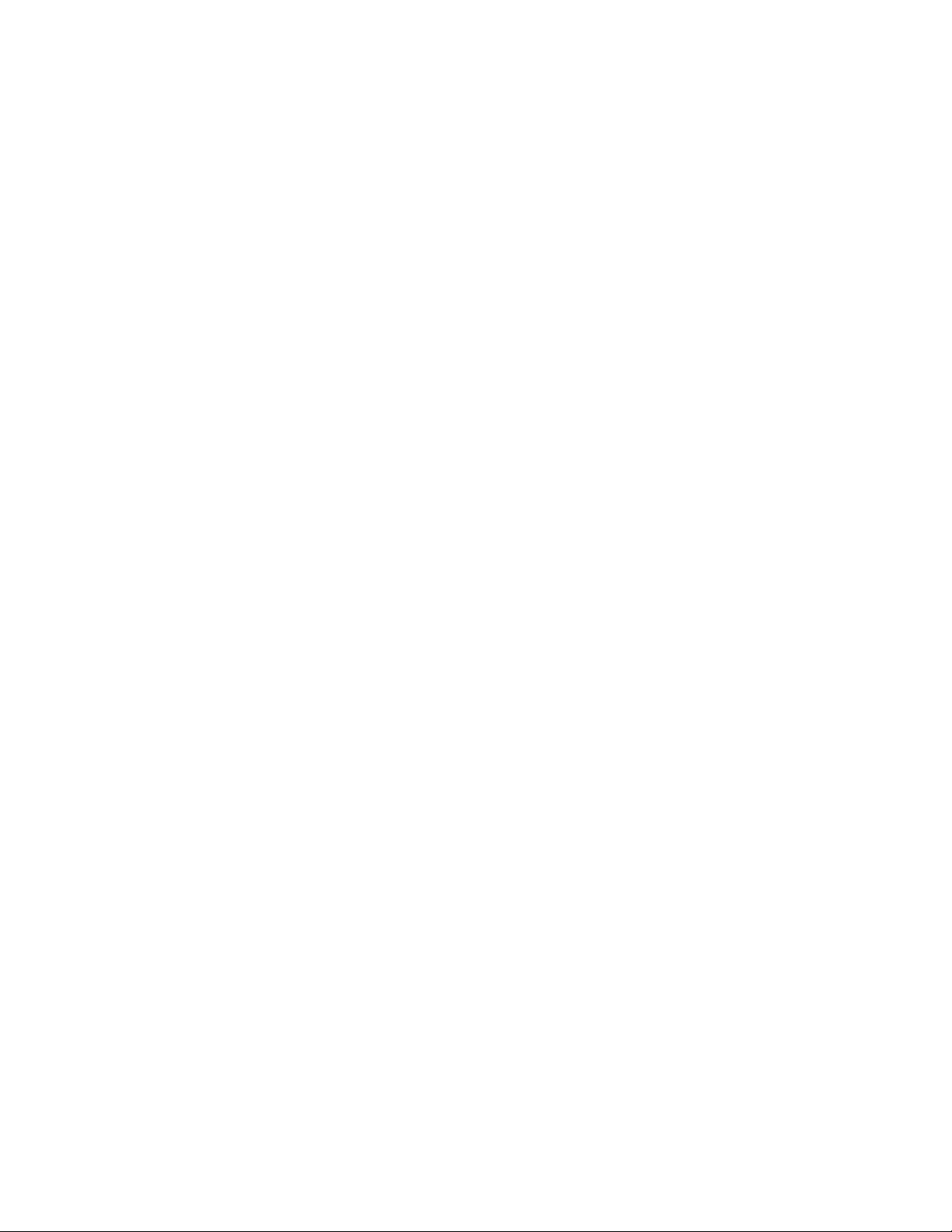
© 2014 Xerox Corporation. All rights reserved. Unpublished rights reserved under the copyright laws of the United States. Contents of
this publication may not be reproduced in any form without permission of Xerox Corporation.
Copyright protection claimed includes all forms of matters of copyrightable materials and information now allowed by statutory or
judicial law or hereinafter granted, including without limitation, material generated from the software programs which are displayed on
the screen such as styles, templates, icons, screen displays, looks, and so on.
®
Xerox
and Xerox and Design®, Phaser®, PhaserSMART®, PhaserMatch®, PhaserCal®, PhaserMeter™, CentreWare®, PagePack®, eClick®,
PrintingScout
Secure Access Unified ID System
®
, Walk-Up®, WorkCentre®, FreeFlow®, SMARTsend®, Scan to PC Desktop®, MeterAssistant®, SuppliesAssistant®, Xerox
®
, Xerox Extensible Interface Platform®, ColorQube®, Global Print Driver®, and Mobile Express Driver®
are trademarks of Xerox Corporation in the United States and/or other countries.
®
Adobe
Reader®, Adobe® Type Manager®, ATM™, Flash®, Macromedia®, Photoshop®, and PostScript® are trademarks of
Adobe Systems Incorporated in the United States and/or other countries.
Apple, Bonjour, EtherTalk, TrueType, iPad, iPhone, iPod, iPod touch, Mac and Mac OS are trademarks of Apple Inc., registered in the U.S.
and other countries. AirPrint and the AirPrint logo are trademarks of Apple Inc.
®
HP-GL
, HP-UX®, and PCL® are trademarks of Hewlett-Packard Corporation in the United States and/or other countries.
®
IBM
and AIX® are trademarks of International Business Machines Corporation in the United States and/or other countries.
Microsoft
®
, Windows Vista®, Windows®, and Windows Server® are trademarks of Microsoft Corporation in the United States and other
countries.
®
Novell
, NetWare®, NDPS®, NDS®, IPX™, and Novell Distributed Print Services™ are trademarks of Novell, Inc. in the United States and
other countries.
®
SGI
and IRIX® are trademarks of Silicon Graphics International Corp. or its subsidiaries in the United States and/or other countries.
Sun, Sun Microsystems, and Solaris are trademarks or registered trademarks of Oracle and/or its affiliates in the United States and other
countries.
®
McAfee
, ePolicy Orchestrator®, and McAfee ePO™ are trademarks or registered trademarks of McAfee, Inc. in the United States and
other countries.
®
UNIX
is a trademark in the United States and other countries, licensed exclusively through X/ Open Company Limited.
®
PANTONE
and other Pantone, Inc. trademarks are the property of Pantone, Inc.
Document version 1.0: September 2014
BR9778_en-us
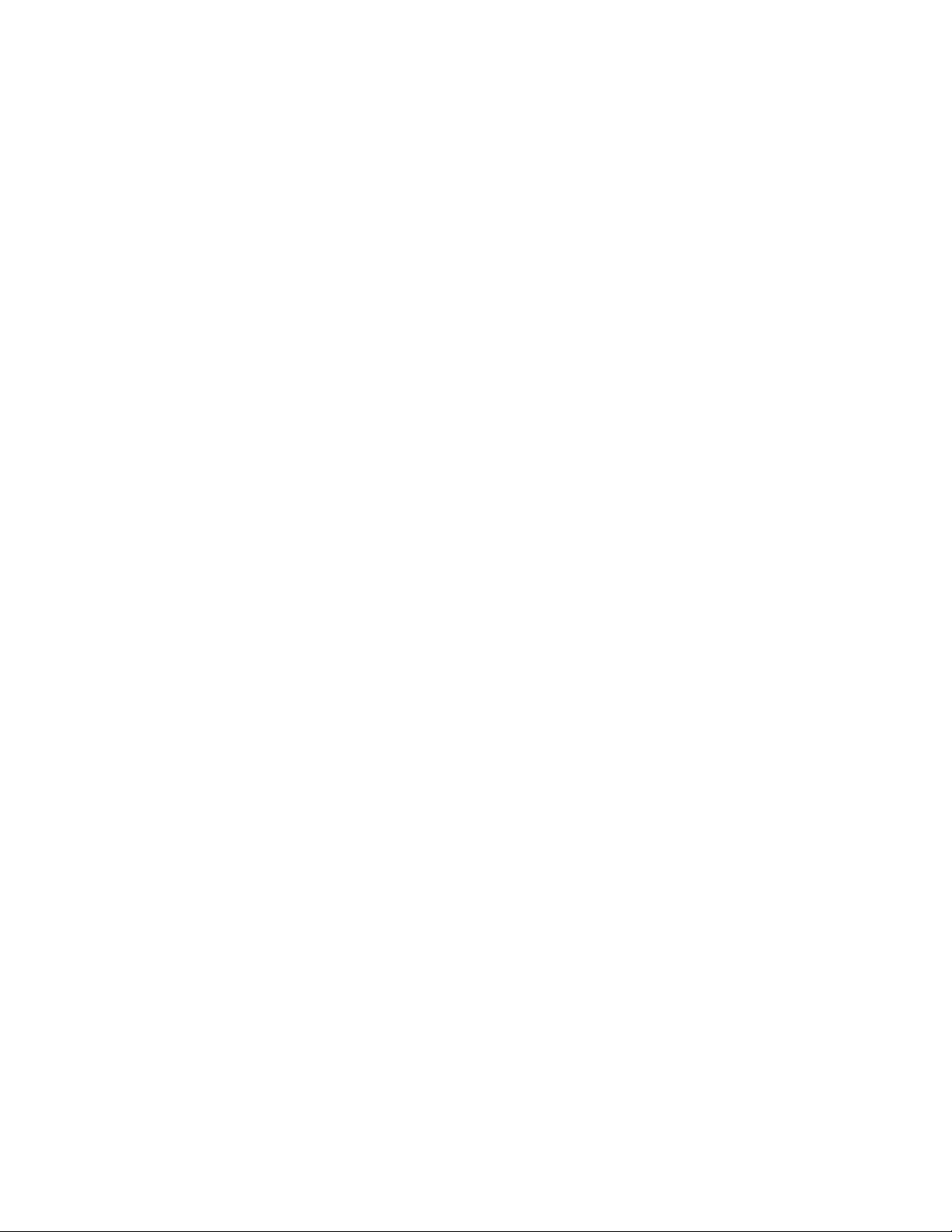
Contents
1 Safety 11
Warning Symbols .......................................................................................................................................................... 12
Notices and Safety ....................................................................................................................................................... 13
Emergency Turn Off ............................................................................................................................................. 13
General Guidelines................................................................................................................................................ 13
Electrical Safety ............................................................................................................................................................. 15
Electrical Supply ..................................................................................................................................................... 15
Emergency Turn Off ............................................................................................................................................. 15
Power Cord Safety Information ...................................................................................................................... 16
Operational Safety ....................................................................................................................................................... 17
Printer Location ..................................................................................................................................................... 17
Operational Guidelines ....................................................................................................................................... 17
Consumables Information................................................................................................................................. 18
Ozone Release ........................................................................................................................................................ 18
Maintenance Safety .................................................................................................................................................... 19
Printer Symbols .............................................................................................................................................................. 20
Environmental, Health, and Safety Contact Information ............................................................................. 21
2 Features 23
Parts of the Printer ....................................................................................................................................................... 24
Left Front View ....................................................................................................................................................... 24
Left Rear View ........................................................................................................................................................ 25
Internal Components .......................................................................................................................................... 25
Document Feeder ................................................................................................................................................. 26
Control Panel .......................................................................................................................................................... 26
Business Ready Finisher with Optional Booklet Maker ........................................................................... 28
Business Ready Finisher with Optional C/Z Folder ...................................................................................
Wireless Network Adapter ................................................................................................................................. 29
Information Pages ....................................................................................................................................................... 30
Printing the Configuration Report .................................................................................................................. 30
Administration Features ............................................................................................................................................. 31
Accessing the Printer ........................................................................................................................................... 31
CentreWare Internet Services .......................................................................................................................... 33
Finding the IP Address of the Printer ............................................................................................................ 34
Automatic Data Collection ................................................................................................................................ 34
Billing and Usage Information ........................................................................................................................ 34
More Information ......................................................................................................................................................... 35
Welcome Center .................................................................................................................................................... 36
28
Xerox® WorkCentre® 7970 Multifunction Printer 3
User Guide
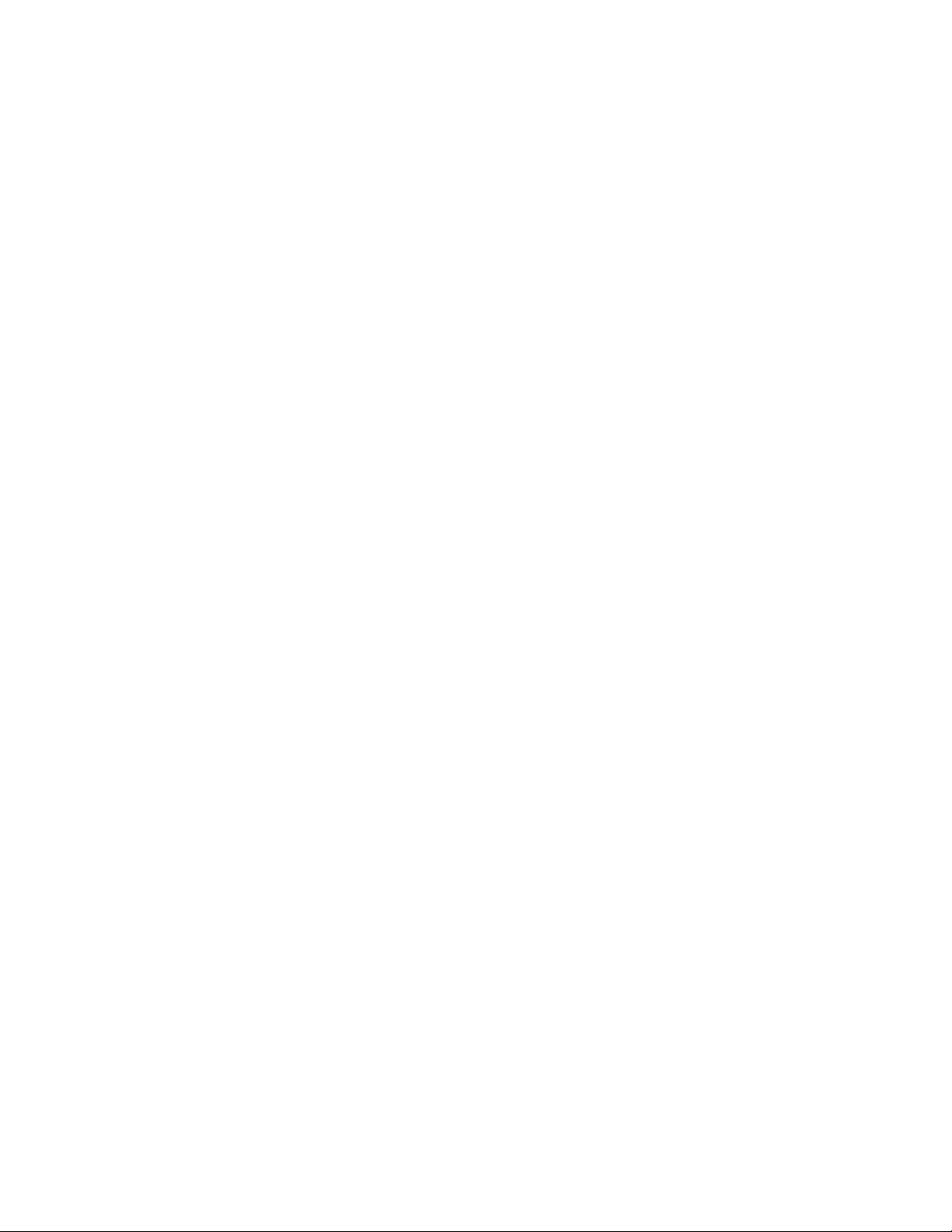
Contents
3 Installation and Setup 37
Installation and Setup Overview ............................................................................................................................. 38
Initial Printer Setup .............................................................................................................................................. 38
Physically Connecting the Printer to the Network .................................................................................... 38
Connecting to a Telephone Line ..................................................................................................................... 39
Turning the Printer On and Off ........................................................................................................................ 39
Preventing Printer Malfunction........................................................................................................................ 41
USB Cover ................................................................................................................................................................ 41
Optimizing Printer Performance ...................................................................................................................... 41
Modifying General Settings ...................................................................................................................................... 42
Setting Energy Saver Mode ............................................................................................................................... 42
Setting the Date and Time at the Control Panel ...................................................................................... 43
Installing the Software ............................................................................................................................................... 44
Operating System Requirements .................................................................................................................... 44
Installing Drivers and Utilities for Windows ............................................................................................... 44
Installing Print Drivers and Utilities for Macintosh OS X Versions 10.7 and Later ....................... 45
Installing Print Drivers and Utilities for UNIX and Linux Printing ...................................................... 46
Other Drivers ........................................................................................................................................................... 48
4 Paper and Media 49
Supported Paper............................................................................................................................................................ 50
Recommended Media ......................................................................................................................................... 50
Ordering Paper ....................................................................................................................................................... 50
General Paper Loading Guidelines ................................................................................................................. 50
Paper That Can Damage Your Printer........................................................................................................... 51
Paper Storage Guidelines ................................................................................................................................... 51
Supported Paper Types and Weights ............................................................................................................ 52
Supported Standard Paper Sizes ..................................................................................................................... 52
Supported Paper Sizes and Weights for Automatic 2-Sided Printing ............................................... 53
Supported Paper Sizes for the Envelope Tray ............................................................................................ 54
Supported Custom Paper Sizes ........................................................................................................................ 54
Loading Paper ................................................................................................................................................................ 55
Loading Paper in Trays 1–4 ............................................................................................................................... 55
Setting the Guide Locks in the 500-Sheet Adjustable Trays................................................................. 58
Changing Paper Size, Type, and Color .......................................................................................................... 59
Loading Paper in Trays 3 and 4 of the Tandem Tray Module ............................................................. 60
Loading Paper in Tray 5 (Bypass Tray) ......................................................................................................... 61
Loading Paper in Tray 6 (High-Capacity Feeder) ...................................................................................... 62
Configuring Tray 6 in the High-Capacity Feeder ...................................................................................... 63
Printing on Special Paper ........................................................................................................................................... 65
Envelopes ................................................................................................................................................................. 65
Labels ......................................................................................................................................................................... 68
Glossy Cardstock ................................................................................................................................................... 72
Transparencies ....................................................................................................................................................... 73
4 Xerox® WorkCentre® 7970 Multifunction Printer
User Guide
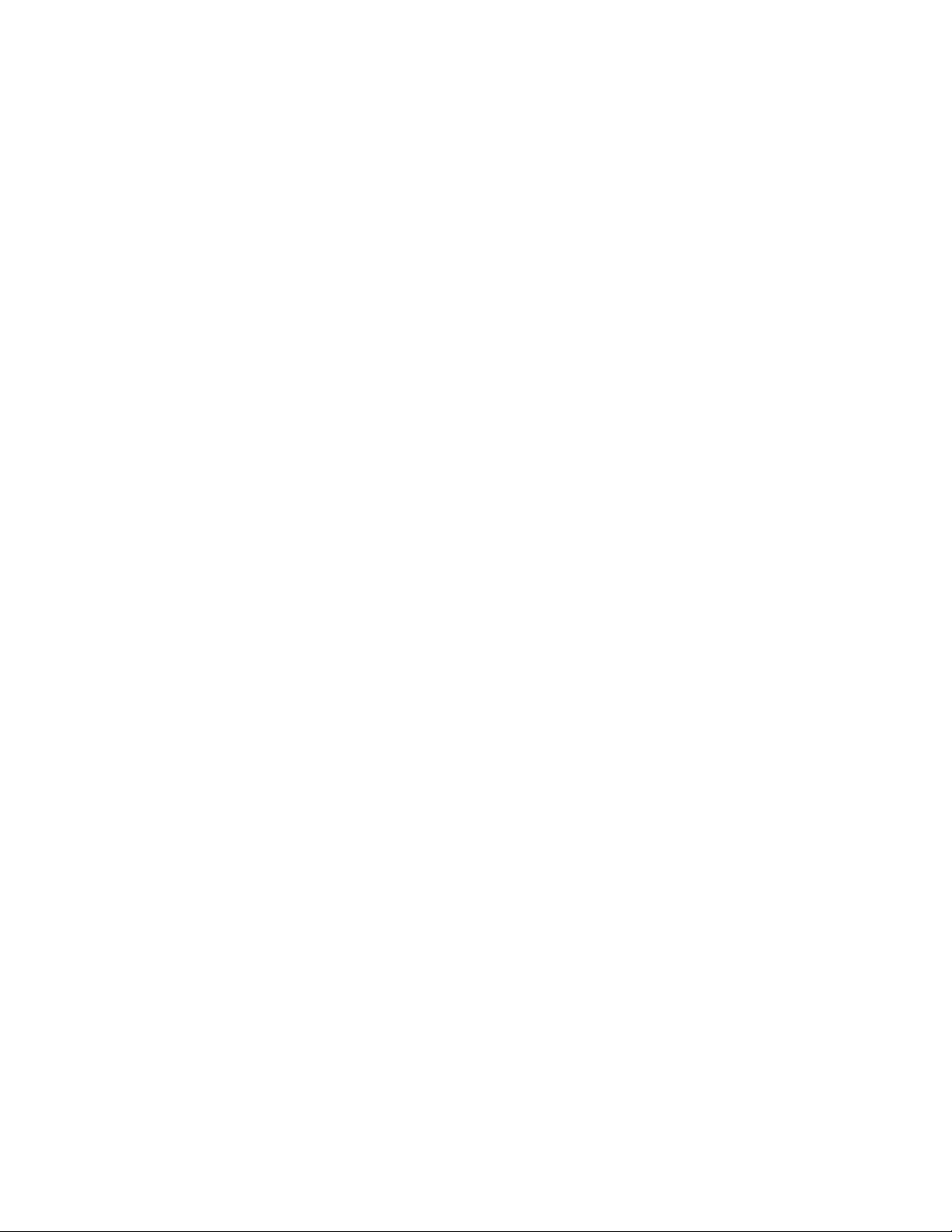
Contents
5 Printing 75
Printing Overview .......................................................................................................................................................... 76
Selecting Printing Options ......................................................................................................................................... 77
Print Driver Help .................................................................................................................................................... 77
Windows Printing Options ................................................................................................................................. 78
Macintosh Printing Options .............................................................................................................................. 80
Linux Printing Options ......................................................................................................................................... 81
Managing Jobs .............................................................................................................................................................. 83
Managing Jobs at the Control Panel ............................................................................................................. 83
Managing Secure and Held Print Jobs .......................................................................................................... 84
Managing Jobs in CentreWare Internet Services ..................................................................................... 85
Printing Features ........................................................................................................................................................... 86
Printing on Both Sides of the Paper ............................................................................................................... 86
Selecting Paper Options for Printing .............................................................................................................. 87
Printing Multiple Pages to a Single Sheet .................................................................................................... 87
Printing Booklets ................................................................................................................................................... 88
Using Image Options .......................................................................................................................................... 88
Printing Cover Pages ............................................................................................................................................ 89
Printing Insert Pages............................................................................................................................................ 90
Printing Exception Pages .................................................................................................................................... 90
Scaling ....................................................................................................................................................................... 91
Printing Watermarks ............................................................................................................................................ 92
Printing Mirror Images ........................................................................................................................................ 93
Creating and Saving Custom Sizes ................................................................................................................. 93
Selecting Job Completion Notification for Windows .............................................................................. 94
Printing Special Job Types .........................................................................................................................................
Secure Print ............................................................................................................................................................. 95
Sample Set ............................................................................................................................................................... 97
Delay Print ............................................................................................................................................................... 98
Saved Job ................................................................................................................................................................. 98
Held Print Jobs ............................................................................................................................................................. 101
Releasing Held Print Jobs ................................................................................................................................. 101
Print From ...................................................................................................................................................................... 102
Printing from a USB Flash Drive .................................................................................................................... 102
Printing from Saved Jobs ................................................................................................................................. 102
Printing from Mailbox ....................................................................................................................................... 103
Printing from CentreWare Internet Services ............................................................................................ 103
95
6 Copying 105
Basic Copying ............................................................................................................................................................... 106
Document Glass................................................................................................................................................... 106
Duplex Automatic Document Feeder .......................................................................................................... 107
Selecting Copy Settings ............................................................................................................................................ 108
Basic Settings ....................................................................................................................................................... 109
Image-Quality Settings .................................................................................................................................... 112
Xerox® WorkCentre® 7970 Multifunction Printer 5
User Guide
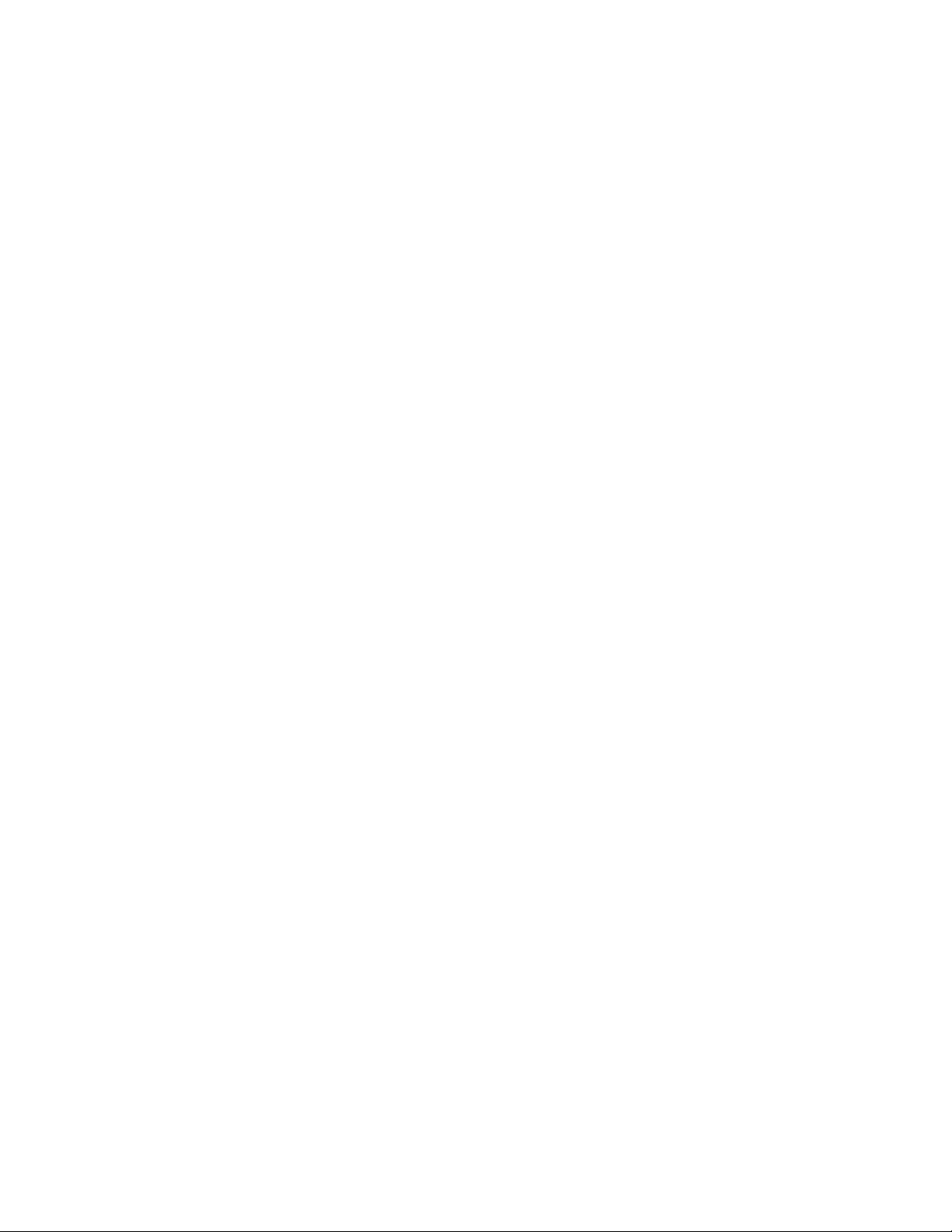
Contents
Layout Settings .................................................................................................................................................... 115
Output Format Settings .................................................................................................................................... 118
ID Card Copying .................................................................................................................................................. 125
Advanced Copying.............................................................................................................................................. 129
7 Scanning 131
Basic Scanning ............................................................................................................................................................. 132
Document Glass................................................................................................................................................... 133
Duplex Automatic Document Feeder .......................................................................................................... 133
Scanning to a Folder .................................................................................................................................................. 134
Scanning to the Public Folder ......................................................................................................................... 134
Scanning to a Private Folder ........................................................................................................................... 135
Creating a Private Folder ................................................................................................................................. 135
Retrieving Scan Files .......................................................................................................................................... 136
Scanning to Network File Repositories ............................................................................................................... 137
Scanning to a Predefined Network File Repository ................................................................................ 137
Adding a Scan Destination .............................................................................................................................. 138
Scanning to Your Home Directory ........................................................................................................................ 139
Setting Scan Options ................................................................................................................................................. 140
Changing the Basic Scan Settings ................................................................................................................ 140
Selecting Advanced Settings .......................................................................................................................... 140
Selecting Layout Adjustments ....................................................................................................................... 142
Selecting Filing Options .................................................................................................................................... 143
Building a Scan Job ............................................................................................................................................ 143
Scanning to a USB Flash Drive ............................................................................................................................... 145
Scanning to an Email Address ................................................................................................................................ 146
Sending a Scanned Image to an Email Address ..................................................................................... 146
Setting Email Options ........................................................................................................................................ 147
Scanning to a Destination ....................................................................................................................................... 148
Sending a Scanned Image to a Destination............................................................................................. 148
8 Faxing 149
Basic Faxing .................................................................................................................................................................. 150
Document Glass................................................................................................................................................... 151
Duplex Automatic Document Feeder .......................................................................................................... 151
Sending an Embedded Fax ..................................................................................................................................... 152
Selecting Fax Options ........................................................................................................................................ 154
Sending a Server Fax ................................................................................................................................................. 162
Selecting Server Fax Options .......................................................................................................................... 163
Sending an Internet Fax .......................................................................................................................................... 166
Selecting Internet Fax Options ...................................................................................................................... 168
Sending a LAN Fax ..................................................................................................................................................... 172
Using the Address Book ............................................................................................................................................ 173
Adding an Individual Entry to the Device Address Book ..................................................................... 173
6 Xerox® WorkCentre® 7970 Multifunction Printer
User Guide
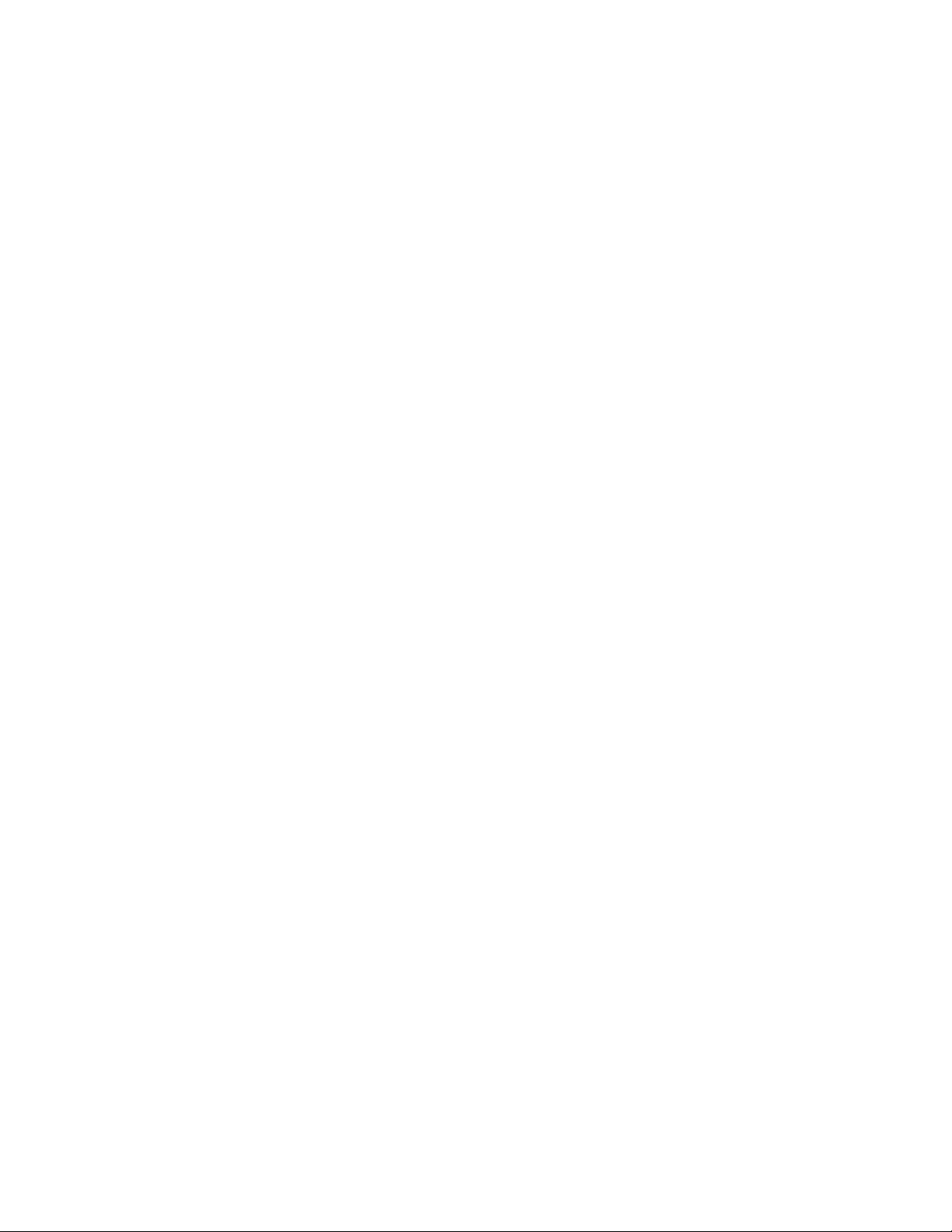
Contents
Editing an Individual Address Book Entry.................................................................................................. 174
Editing or Deleting Favorites in the Device Address Book ................................................................... 175
Printing a Fax Report ......................................................................................................................................... 175
9 Maintenance 177
General Precautions ................................................................................................................................................... 178
Cleaning the Printer ................................................................................................................................................... 179
Cleaning the Document Glass and Document Cover ............................................................................ 179
Cleaning the Document Feed Rollers .......................................................................................................... 180
Cleaning the Second-Side Scanning Lens Assembly .............................................................................. 181
Cleaning the Printer Exterior ........................................................................................................................... 183
Cleaning the Printer Interior ........................................................................................................................... 184
Routine Maintenance ................................................................................................................................................ 186
Replacing the Toner Cartridges ..................................................................................................................... 186
Replacing the Waste Toner Container ........................................................................................................ 189
Replacing the Drum Cartridges ..................................................................................................................... 191
Replacing the Transfer Belt Cleaner ............................................................................................................ 194
Replacing the Second Bias Transfer Roller ................................................................................................ 197
Resetting Supply Life Counters ...................................................................................................................... 199
Replacing Staple Cartridges ............................................................................................................................ 200
Emptying the Hole Punch Waste Container ............................................................................................. 204
Billing and Usage Information .............................................................................................................................. 206
Ordering Supplies ........................................................................................................................................................ 207
Locating the Serial Number ............................................................................................................................ 207
Consumables ........................................................................................................................................................ 207
Routine Maintenance Items ........................................................................................................................... 207
Other Supplies ...................................................................................................................................................... 208
When to Order Supplies ....................................................................................................................................
Viewing Printer Supply Status ........................................................................................................................ 208
Recycling Supplies ............................................................................................................................................... 208
Moving the Printer ...................................................................................................................................................... 209
208
10 Troubleshooting 211
General Troubleshooting ......................................................................................................................................... 212
Printer Has Two Power Switches ................................................................................................................... 212
Restarting the Printer ........................................................................................................................................ 213
Printer Does Not Turn On ................................................................................................................................. 213
Printer Resets or Turns Off Frequently ........................................................................................................ 214
Printing Takes Too Long ................................................................................................................................... 214
Document Fails to Print .................................................................................................................................... 215
Document Prints from Wrong Tray .............................................................................................................. 216
Printer is Making Unusual Noises.................................................................................................................. 216
Automatic 2-Sided Printing Problems ......................................................................................................... 216
Date and Time Are Incorrect .......................................................................................................................... 217
Scanner Errors ....................................................................................................................................................... 218
Jams ................................................................................................................................................................................. 219
Xerox® WorkCentre® 7970 Multifunction Printer 7
User Guide
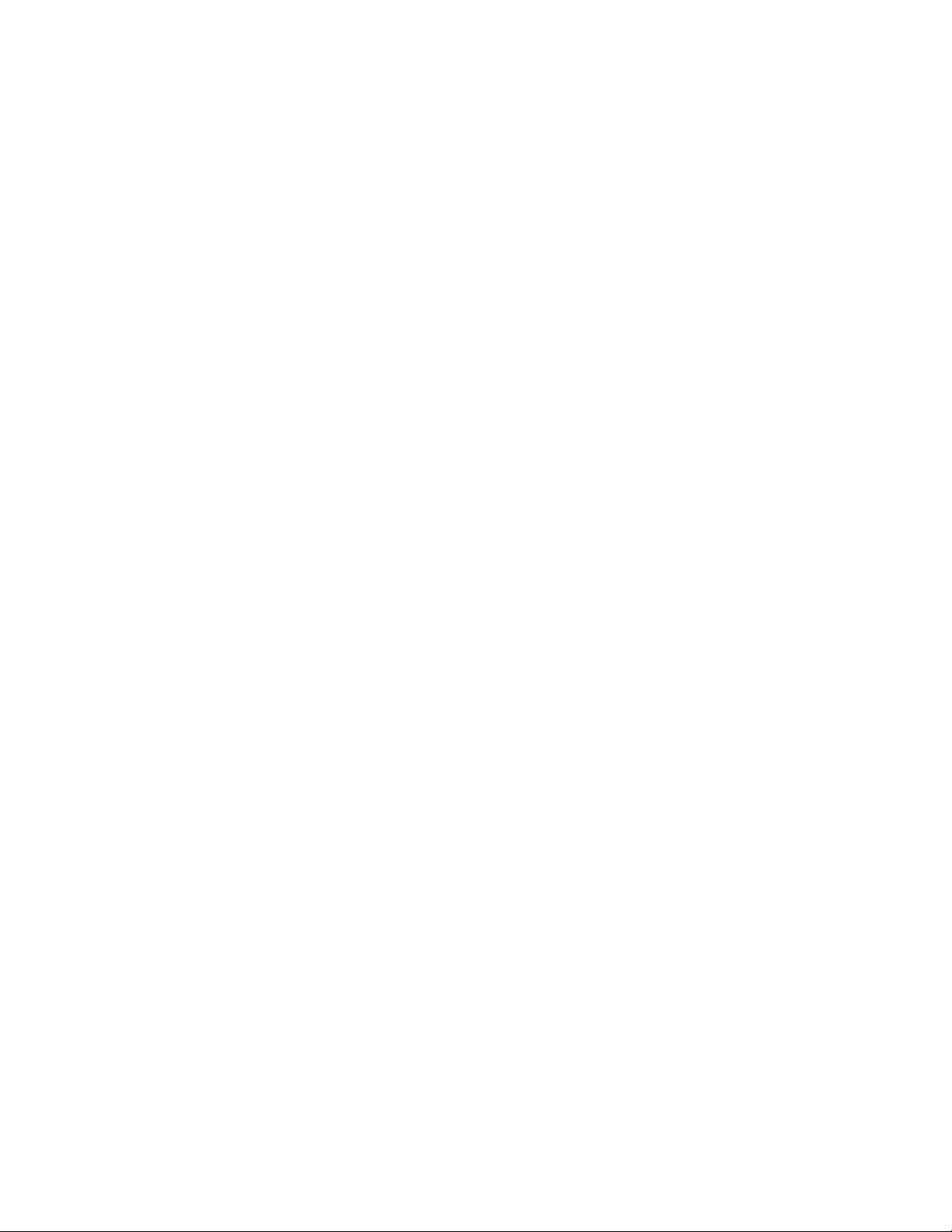
Contents
Clearing Paper Jams .......................................................................................................................................... 220
Clearing Jams in the Business Ready Finisher .......................................................................................... 234
Clearing Jams in the CZ Folder ...................................................................................................................... 246
Minimizing Paper Jams ..................................................................................................................................... 256
Troubleshooting Paper Jams .......................................................................................................................... 257
Clearing Staple Jams ......................................................................................................................................... 260
Clearing Hole Punch Jams ............................................................................................................................... 264
Print-Quality Problems .............................................................................................................................................. 265
Controlling Print Quality ................................................................................................................................... 266
Troubleshooting Print-Quality Problems .................................................................................................... 268
Copy and Scan Problems ......................................................................................................................................... 273
Fax Problems ................................................................................................................................................................ 274
Problems Sending Faxes ................................................................................................................................... 274
Problems Receiving Faxes ................................................................................................................................ 275
Getting Help .................................................................................................................................................................. 276
Control Panel Messages ................................................................................................................................... 276
Using the Integrated Troubleshooting Tools ........................................................................................... 277
More Information ............................................................................................................................................... 280
A Specifications 281
Printer Configurations and Options ..................................................................................................................... 282
Standard Features .............................................................................................................................................. 282
Options and Upgrades ...................................................................................................................................... 283
Physical Specifications .............................................................................................................................................. 284
Base Configuration ............................................................................................................................................. 284
Configuration with Business Ready Finisher and Booklet Maker ...................................................... 284
Configuration with Business Ready Finisher, Booklet Maker, and CZ Folder ............................... 284
Configuration with Business Ready Finisher, Booklet Maker, CZ Folder, and High-Capacity
Feeder ...................................................................................................................................................................... 284
Clearance Requirements .................................................................................................................................. 285
Environmental Specifications ................................................................................................................................. 289
Temperature ......................................................................................................................................................... 289
Relative Humidity ............................................................................................................................................... 289
Elevation ................................................................................................................................................................. 289
Electrical Specifications ............................................................................................................................................ 290
Performance Specifications .................................................................................................................................... 291
Printing Resolution ............................................................................................................................................. 291
Print Speed ............................................................................................................................................................ 291
Environmental, Health, and Safety Contact Information ........................................................................... 292
B Regulatory Information 293
Basic Regulations ........................................................................................................................................................ 294
United States FCC Regulations ...................................................................................................................... 294
Canada .................................................................................................................................................................... 294
Certifications in Europe .................................................................................................................................... 295
8 Xerox® WorkCentre® 7970 Multifunction Printer
User Guide
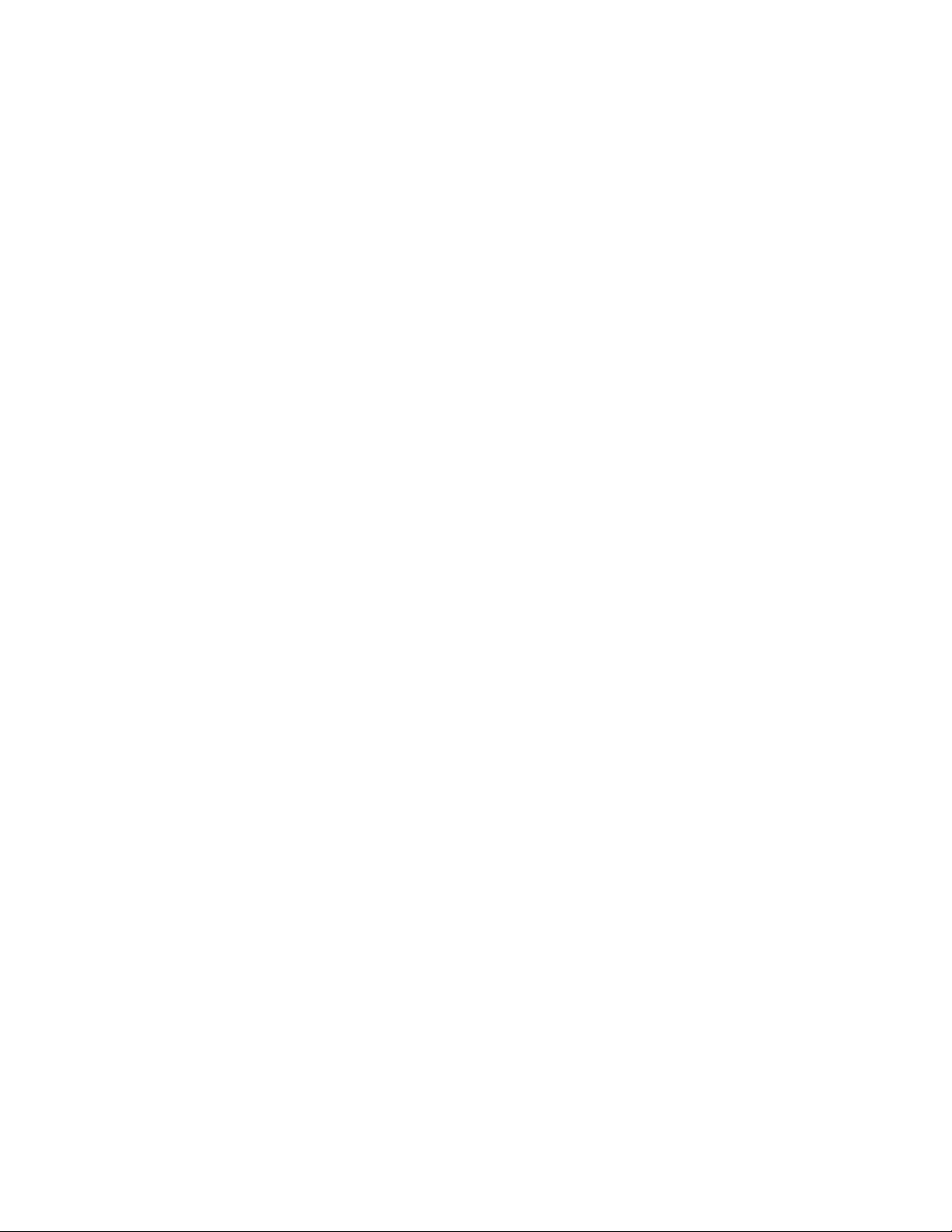
European Union Lot 4 Imaging Equipment Agreement Environmental Information .............. 296
Germany ................................................................................................................................................................. 297
Turkey RoHS Regulation ................................................................................................................................... 298
Eurasian Economic Community Certification .......................................................................................... 298
Regulatory Information for 2.4 GHz Wireless Network Adapter ...................................................... 298
Ozone Release ...................................................................................................................................................... 298
Copy Regulations ........................................................................................................................................................ 300
United States ........................................................................................................................................................ 300
Canada .................................................................................................................................................................... 301
Other Countries .................................................................................................................................................... 302
Fax Regulations ........................................................................................................................................................... 303
United States ........................................................................................................................................................ 303
Canada .................................................................................................................................................................... 305
European Union ................................................................................................................................................... 305
New Zealand ......................................................................................................................................................... 306
South Africa .......................................................................................................................................................... 307
Safety Certification .................................................................................................................................................... 308
Material Safety Data Sheets .................................................................................................................................. 309
Contents
C Recycling and Disposal 311
All Countries .................................................................................................................................................................. 312
North America .............................................................................................................................................................. 313
European Union ........................................................................................................................................................... 314
Domestic/Household Environment .............................................................................................................. 314
Professional/Business Environment ............................................................................................................. 314
Collection and Disposal of Equipment and Batteries ............................................................................ 315
Battery Symbol ....................................................................................................................................................
Battery Removal .................................................................................................................................................. 315
Other Countries............................................................................................................................................................ 316
315
Xerox® WorkCentre® 7970 Multifunction Printer 9
User Guide
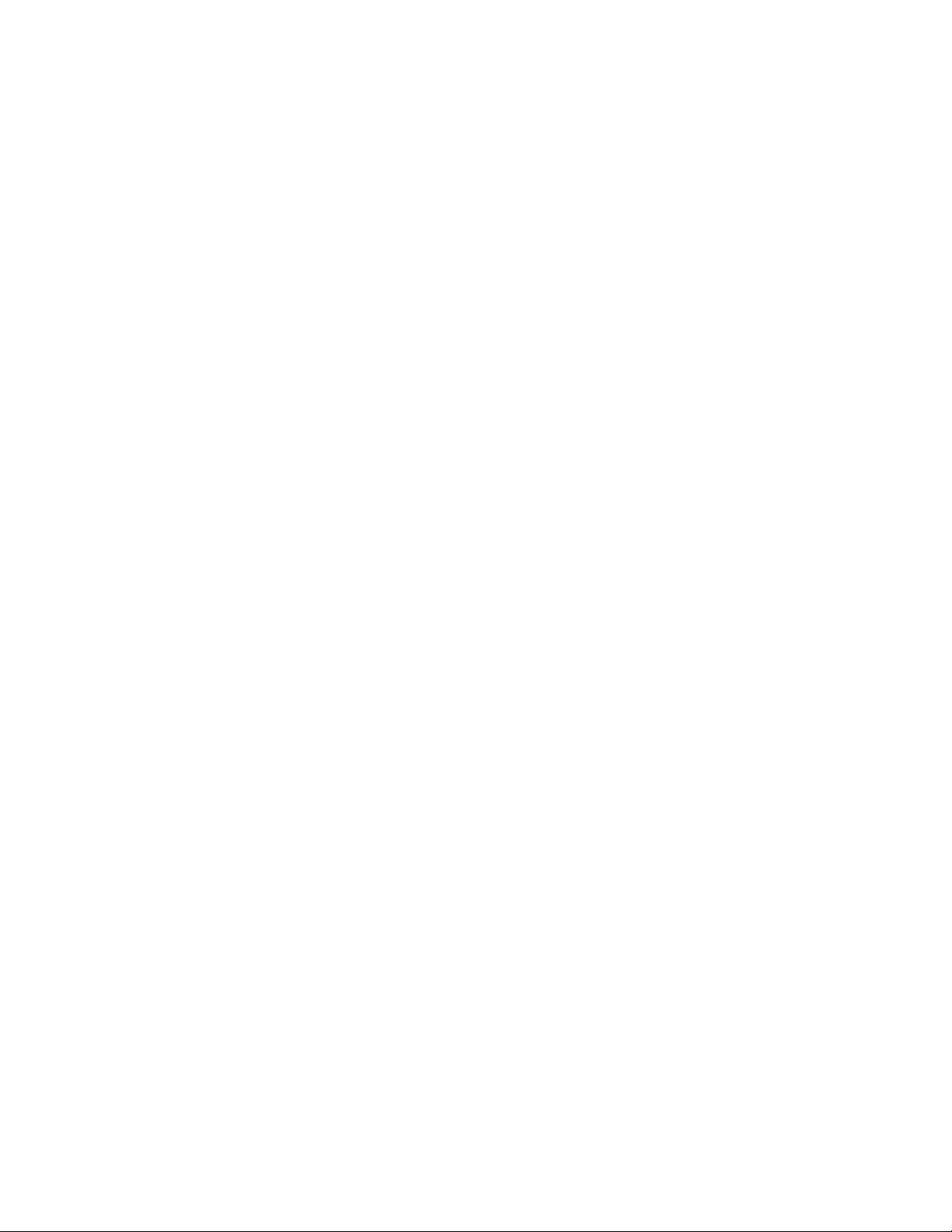
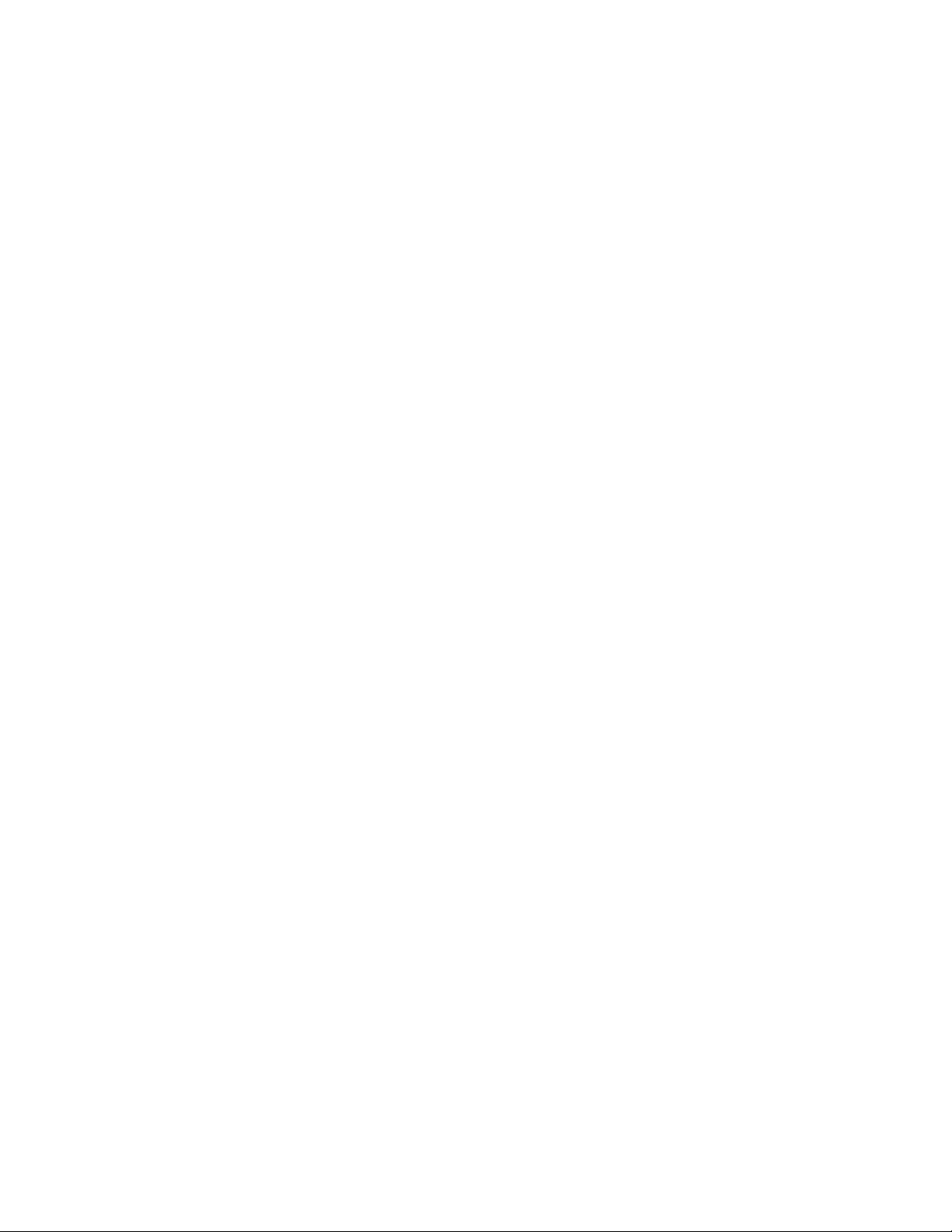
• Environmental, Health, and Safety Contact Information ................................................................................ 21
1
Safety
This chapter includes:
• Warning Symbols ............................................................................................................................................................. 12
• Notices and Safety .......................................................................................................................................................... 13
• Electrical Safety ................................................................................................................................................................ 15
• Operational Safety .......................................................................................................................................................... 17
• Maintenance Safety ....................................................................................................................................................... 19
• Printer Symbols ................................................................................................................................................................. 20
Your printer and the recommended supplies have been designed and tested to meet strict safety
requirements. Attention to the following information ensures the continued safe operation of your Xerox
printer.
Xerox® WorkCentre® 7970 Multifunction Printer 11
User Guide
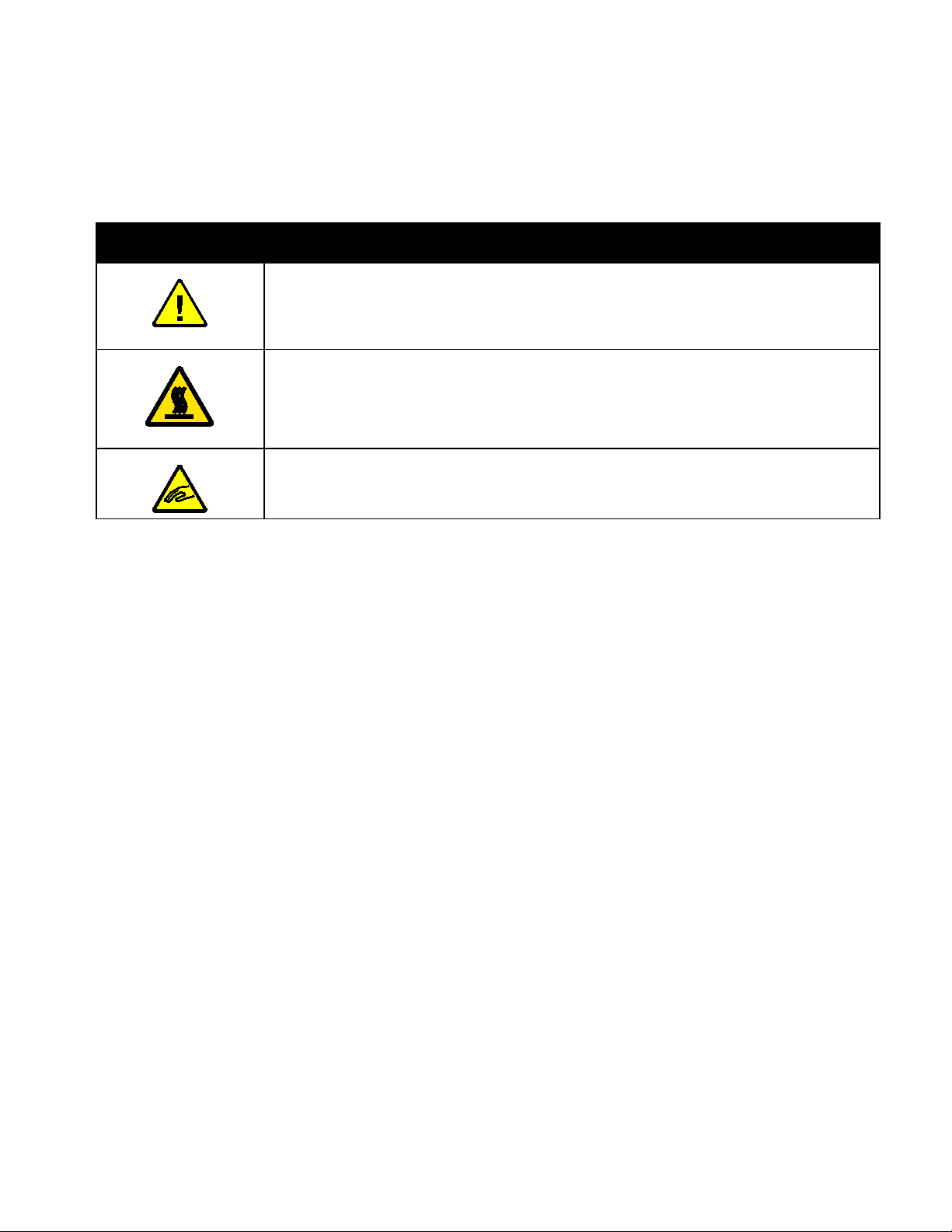
Safety
WARNING:
Warning Symbols
Symbol Description
WARNING or CAUTION:
Ignoring this warning could cause serious injury or even death.
To avoid personal injury, use caution.
To avoid property damage, use caution.
Hot surface on or in the printer. Use caution to avoid personal injury.
WARNING:
Moving parts. To avoid personal injury, use caution.
12 Xerox® WorkCentre® 7970 Multifunction Printer
User Guide
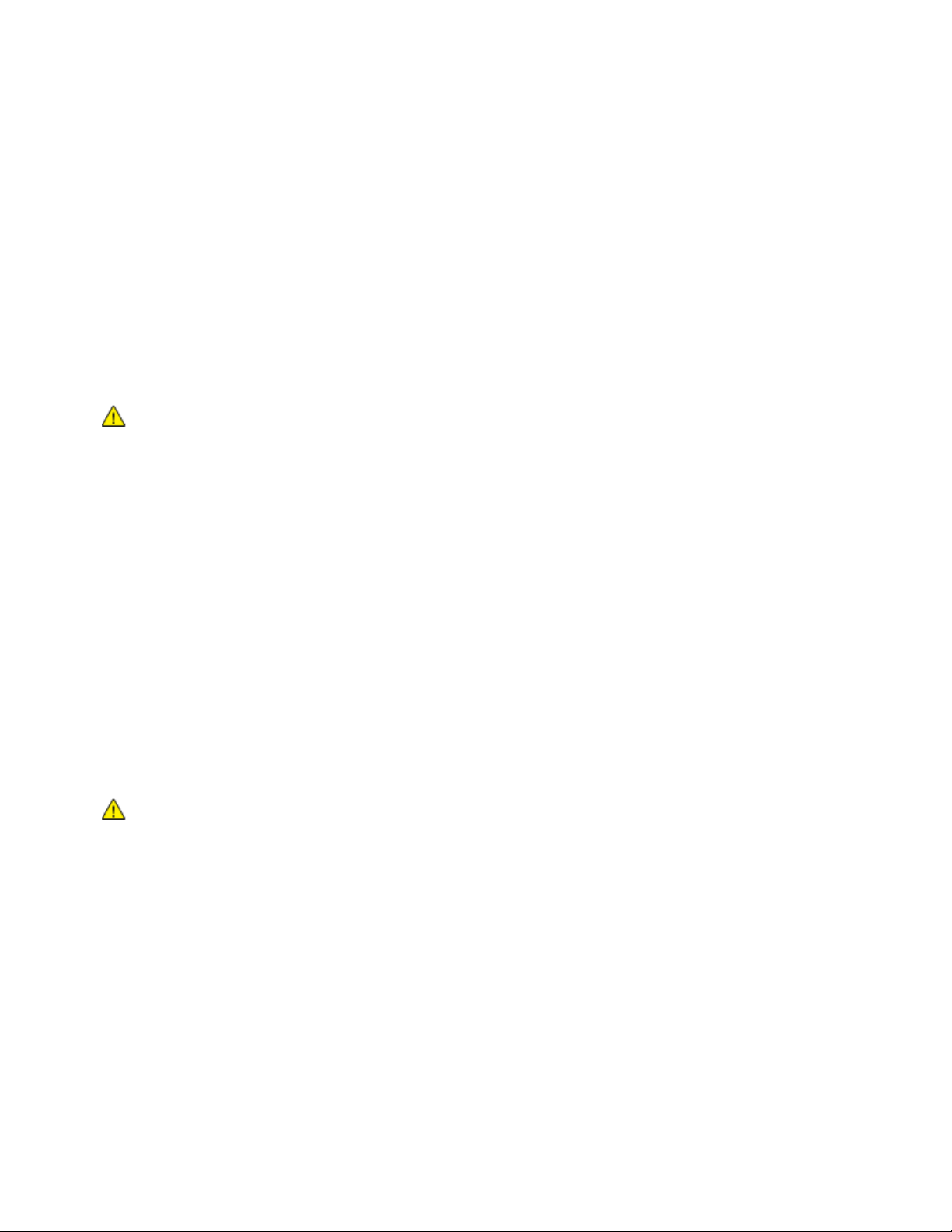
Safety
Notices and Safety
Carefully read the following instructions before operating your printer. Refer to these instructions to
ensure the continued safe operation of your printer.
®
Your Xerox
requirements include safety agency evaluation and certification, and compliance with electromagnetic
regulations and established environmental standards.
The safety and environment testing and performance of this product have been verified using Xerox
materials only.
Emergency Turn Off
printer and supplies are designed and tested to meet strict safety requirements. Safety
®
WARNING: Unauthorized alterations, which can include the addition of new functions or connection
of external devices, can affect the product certification. For details, contact your Xerox representative.
If any of the following conditions occur, turn off the printer immediately and disconnect the power cord
from the electrical outlet. Contact an authorized Xerox service representative to correct the problem if:
• The equipment emits unusual odors or makes unusual noises.
• The power cable is damaged or frayed.
• A wall panel circuit breaker, fuse, or other safety device has been tripped.
• Liquid is spilled into the printer.
• The printer is exposed to water.
• Any part of the printer is damaged.
General Guidelines
WARNINGS:
• Do not push objects into slots or openings on the printer. Touching a voltage point or shorting out
a part could result in fire or electric shock.
• Do not remove the covers or guards that are fastened with screws unless you are installing
optional equipment and are instructed to do so. Turn off the printer when performing these
installations. Disconnect the power cord when removing covers and guards for installing optional
equipment. Except for user-installable options, there are no parts that you can maintain or service
behind these covers.
Xerox® WorkCentre® 7970 Multifunction Printer 13
User Guide
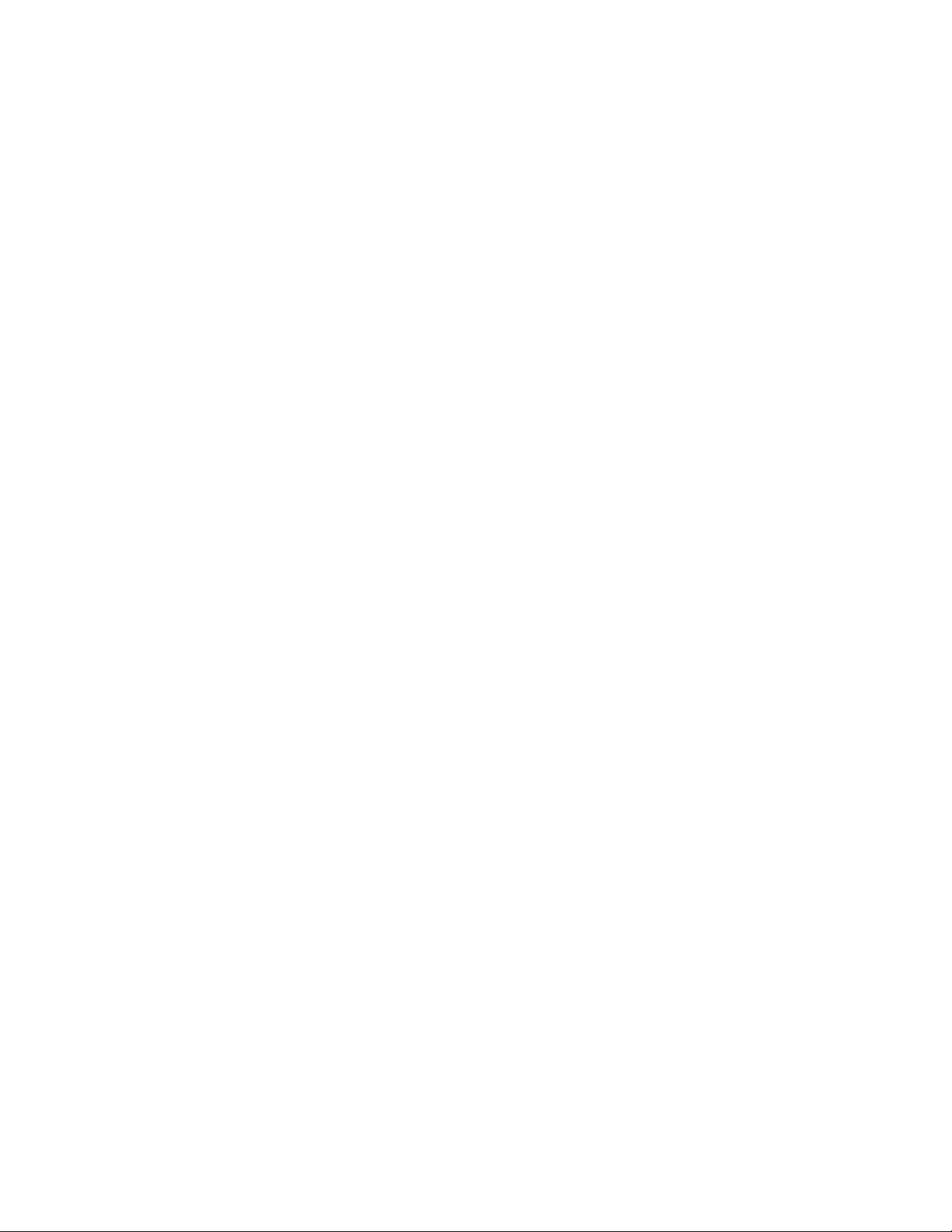
Safety
The following are hazards to your safety:
• The power cord is damaged or frayed.
• Liquid is spilled into the printer.
• The printer is exposed to water.
• The printer emits smoke, or the surface is unusually hot.
• The printer emits unusual noise or odors.
• The printer causes a circuit breaker, fuse, or other safety device to activate.
If any of these conditions occur, do the following:
1. Turn off the printer immediately.
2. Disconnect the power cord from the electrical outlet.
3. Call an authorized service representative.
14 Xerox® WorkCentre® 7970 Multifunction Printer
User Guide
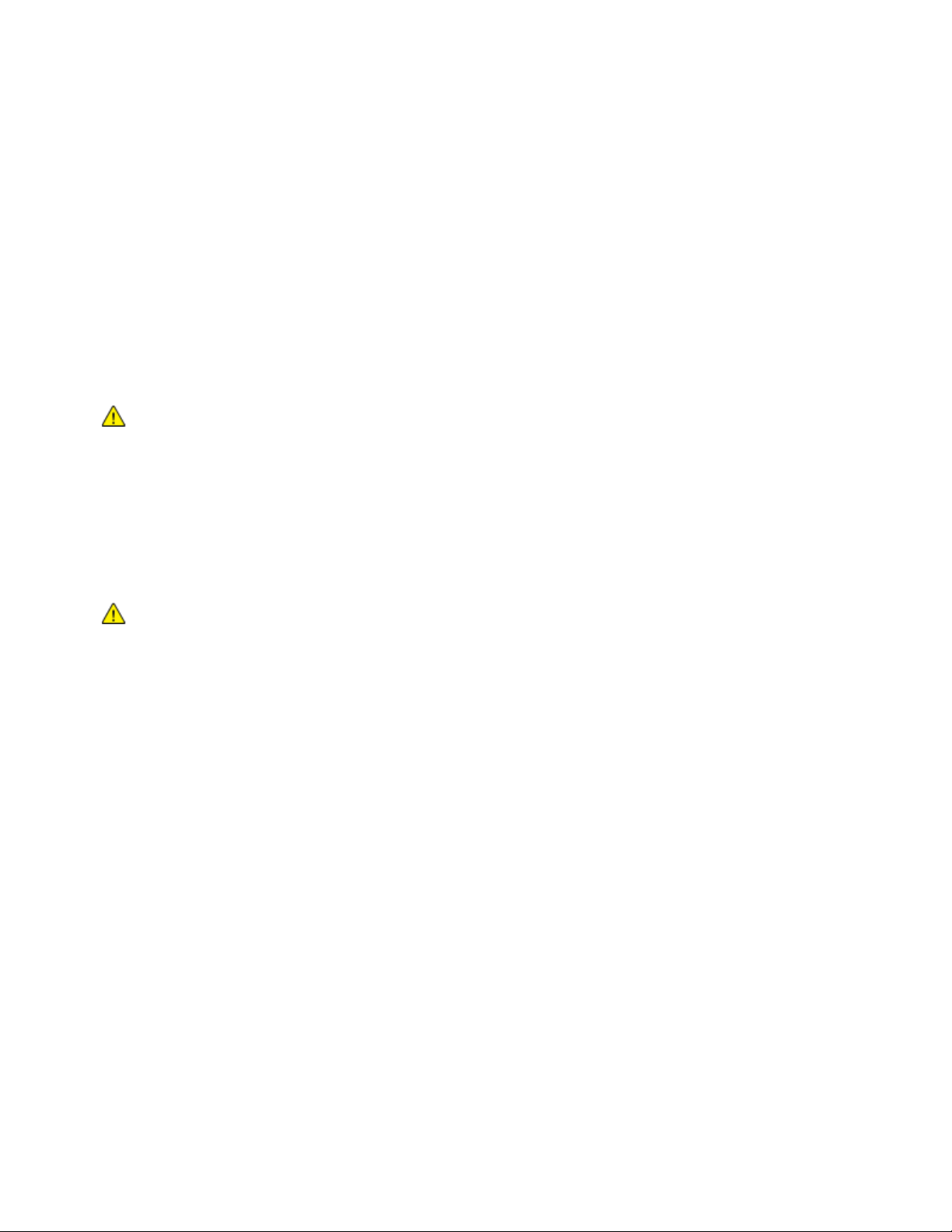
Safety
The device must be connected to a grounded electrical circuit. The device is supplied with
fits into a grounded electrical outlet. The power cord plug only fits into
Electrical Safety
Carefully read the following instructions before operating your printer. Refer to these instructions to
ensure the continued safe operation of your printer.
®
Your Xerox
requirements include safety agency evaluation and certification, and compliance with electromagnetic
regulations and established environmental standards.
The safety and environment testing and performance of this product have been verified using Xerox
materials only.
Electrical Supply
printer and supplies are designed and tested to meet strict safety requirements. Safety
®
WARNING: Unauthorized alterations, which can include the addition of new functions or connection
of external devices, can affect the product certification. For details, contact your Xerox representative.
The electrical supply for the device must meet the requirements stated on the data plate on the rear of
the device. If you are not sure that your electrical supply meets the requirements, consult your local
electricity provider or a licensed electrician.
WARNING:
a grounded electrical plug that
a grounded electrical outlet. The power cord design is a safety feature. If you are unable to insert the
power cord plug into your electrical outlet, consult your local electricity provider or a licensed
electrician. Always connect the device to a properly grounded electrical outlet.
Emergency Turn Off
If any of the following conditions occur, turn off the printer immediately and disconnect the power cord
from the electrical outlet. Contact an authorized Xerox service representative to correct the problem if:
• The equipment emits unusual odors or makes unusual noises.
• The power cable is damaged or frayed.
• A wall panel circuit breaker, fuse, or other safety device has been tripped.
• Liquid is spilled into the printer.
• The printer is exposed to water.
• Any part of the printer is damaged.
Xerox® WorkCentre® 7970 Multifunction Printer 15
User Guide
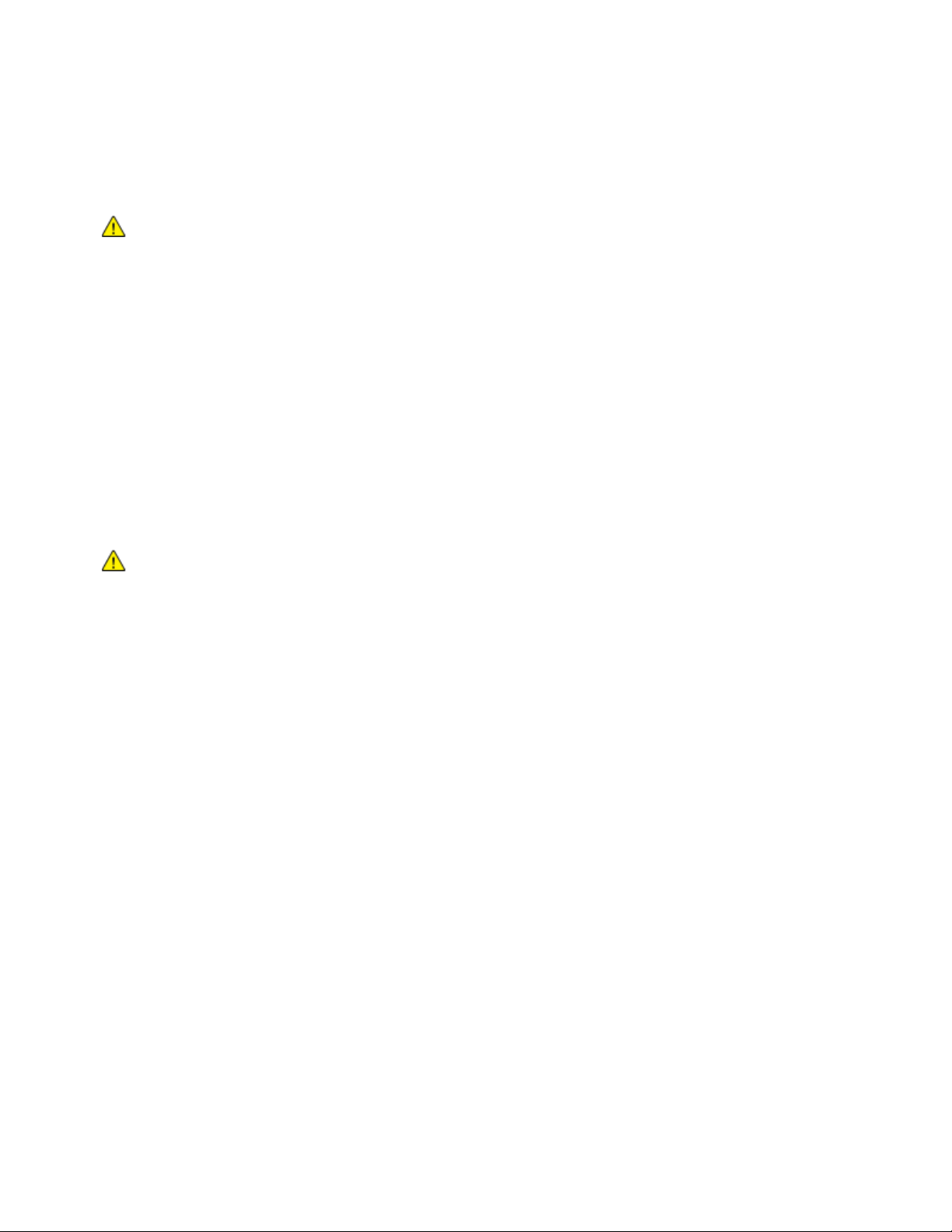
Safety
Power Cord Safety Information
Carefully read the following instructions before operating your printer. For details, contact your Xerox
representative.
WARNINGS:
• The electrical supply for the device must meet the requirements stated on the data plate on the
rear of the device. If you are not sure that your electrical supply meets the requirements, consult
your local electricity provider or a licensed electrician.
• Do not use an extension cord.
Refer to these instructions to ensure the continued safe operation of your printer.
• Use the power cord supplied with your printer.
• Plug the power cord directly into a properly grounded electrical outlet. Ensure that each end of the
• Do not use a ground adapter plug to connect the printer to an electrical outlet that does not have a
• Verify that the printer is plugged into an outlet that is providing the correct voltage and power.
• Do not place the printer in an area where people can step on the power cord.
• Do not place objects on the power cord.
• Replace the power cord if it becomes frayed or worn.
• Do not unplug or plug the power cord while the printer is turned on.
• To avoid electrical shock and damage to the cord, grasp the plug when unplugging the power cord.
• The electrical outlet must be near the printer and must be easily accessible.
• Do not remove or modify the power cord.
cord is connected securely. If you do not know if an outlet is grounded, ask an electrician to check the
outlet.
ground connection terminal.
WARNING: Avoid the potential of electrical shock by ensuring that the printer is grounded properly.
Electrical products can be hazardous if misused.
Review the electrical specification of the printer with an electrician if necessary.
The power cord is attached to the printer as a plug-in device on the back of the printer. If it is necessary to
disconnect all electrical power from the printer, disconnect the power cord from the electrical outlet. For
details, see Turning the Printer On and Off on page 39.
16 Xerox® WorkCentre® 7970 Multifunction Printer
User Guide
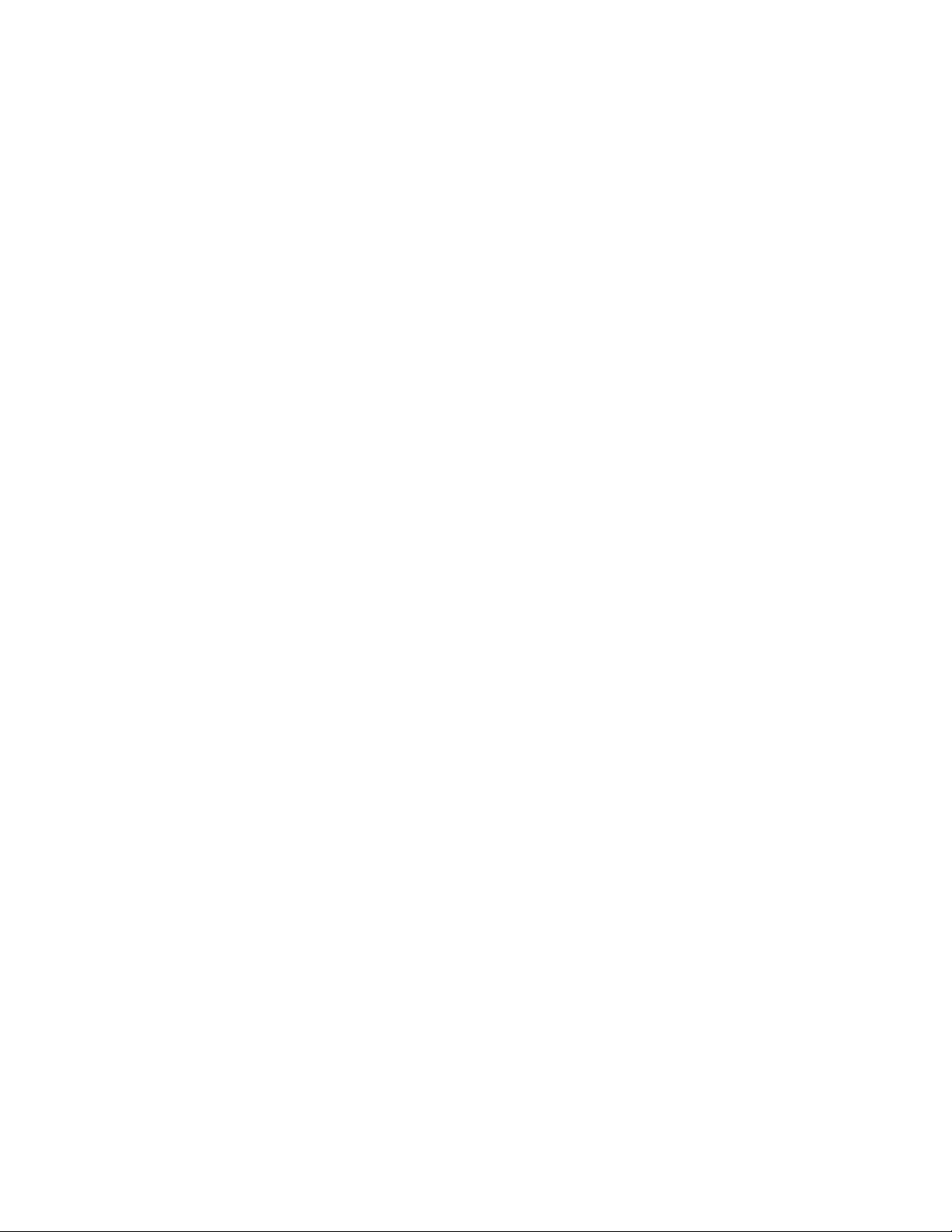
Safety
Operational Safety
Your printer and supplies were designed and tested to meet strict safety requirements. These include
safety agency examination, approval, and compliance with established environmental standards.
Your attention to the following safety guidelines helps to ensure the continued, safe operation of your
printer.
Printer Location
• Place the printer on a level, solid, non-vibrating surface with adequate strength to hold the weight of
the printer. To find the weight for your printer configuration, see Physical Specifications on page
284.
• Do not block or cover the slots or openings on the printer. These openings are provided for
ventilation and to prevent overheating of the printer.
• Place the printer in an area where there is adequate space for operation and servicing.
• Place the printer in a dust-free area.
• Do not store or operate the printer in an extremely hot, cold, or humid environment.
• Do not place the printer near a heat source.
• Do not place the printer in direct sunlight to avoid exposure to light-sensitive components.
• Do not place the printer where it is directly exposed to the cold air flow from an air conditioning
system.
• Do not place the printer in locations susceptible to vibrations.
• For optimum performance, use the printer at elevations recommended in Elevation on page 289.
Operational Guidelines
• Do not remove the paper source tray that you selected using either the print driver or control panel
while the printer is printing.
• Do not open the doors when the printer is printing.
• Do not move the printer when it is printing.
• Keep hands, hair, neckties, and so on, away from the exit and feed rollers.
• Covers, which require tools for removal, protect the hazard areas within the printer. Do not remove
the protective covers.
• Ensure that the rear right cover is attached. Open this cover when connecting an interface cable.
Xerox® WorkCentre® 7970 Multifunction Printer 17
User Guide
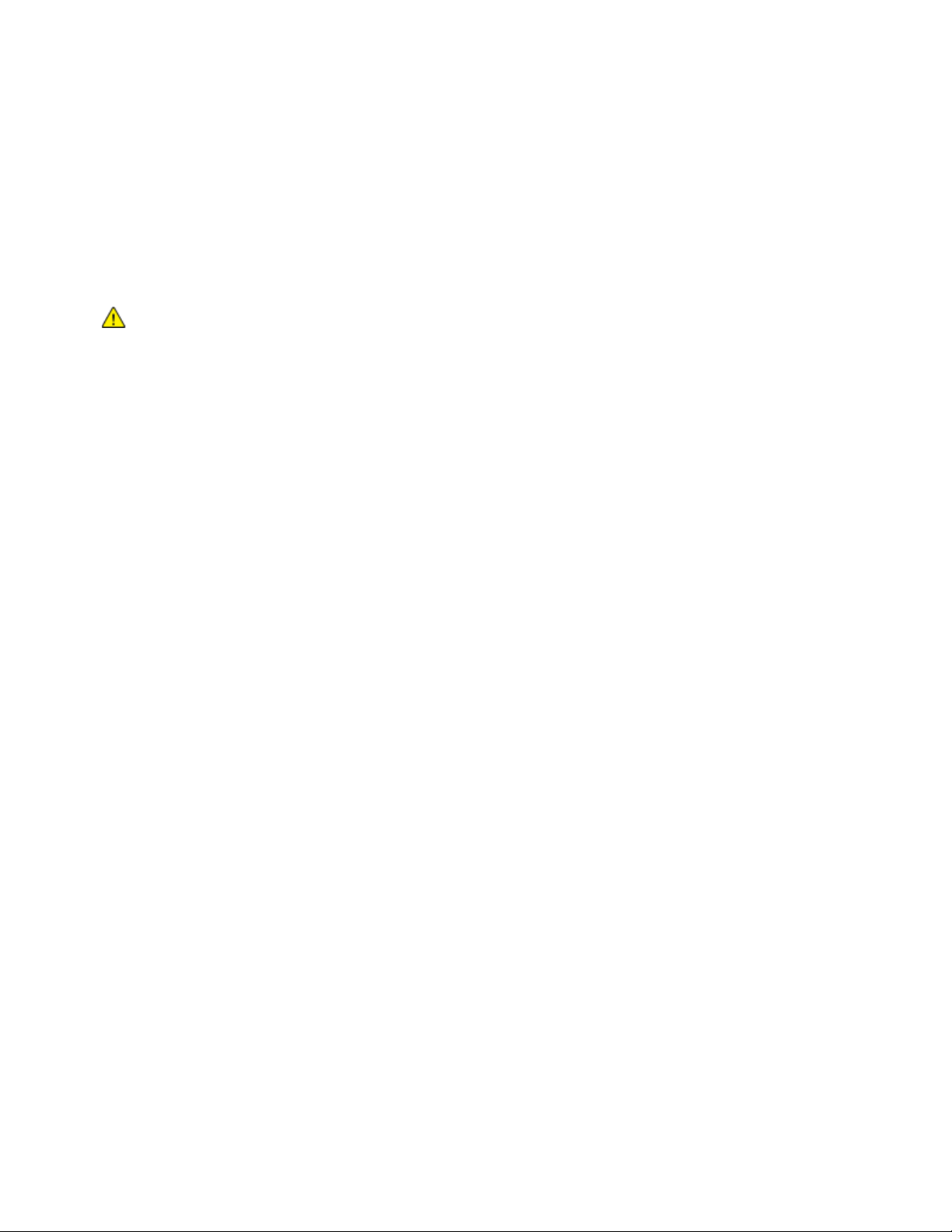
Safety
Consumables Information
• Store all supplies in accordance with the instructions given on the package or container.
• Keep all supplies away from the reach of children.
• Never throw toner, print/drum cartridges, or toner containers into an open flame.
• When handling supplies, avoid skin or eye contact. Eye contact can cause irritation and
inflammation. Do not attempt to disassemble supplies, which can increase the risk of skin or eye
contact.
CAUTION: Use of non-Xerox supplies is not recommended. The Xerox Warranty, Service Agreement,
and Total Satisfaction Guarantee do not cover damage, malfunction, or degradation of performance
caused by use of non-Xerox supplies, or the use of Xerox supplies not specified for this printer. The
Total Satisfaction Guarantee is available in the United States and Canada. Coverage could vary
outside these areas. Please contact your Xerox representative for details.
Vacuum Cleaner Use for Toner Spills
Use a broom or wet cloth to wipe off spilled toner. To minimize generation of dust particles, sweep or
wipe slowly. Avoid using a vacuum. If you must use a vacuum, ensure the unit is designed to contain
combustible dusts. Ensure that the vacuum includes an explosion rated motor and non-conductive hose.
Ozone Release
This printer produces ozone during normal operation. The amount of ozone produced is dependent on
copy volume. Ozone is heavier than air and is not produced in amounts large enough to harm anyone.
Install the printer in a well-ventilated room.
For more information in the United States and Canada, go to www.xerox.com/environment. In other
markets, please contact your local Xerox representative or go to www.xerox.com/environment_europe.
18 Xerox® WorkCentre® 7970 Multifunction Printer
User Guide
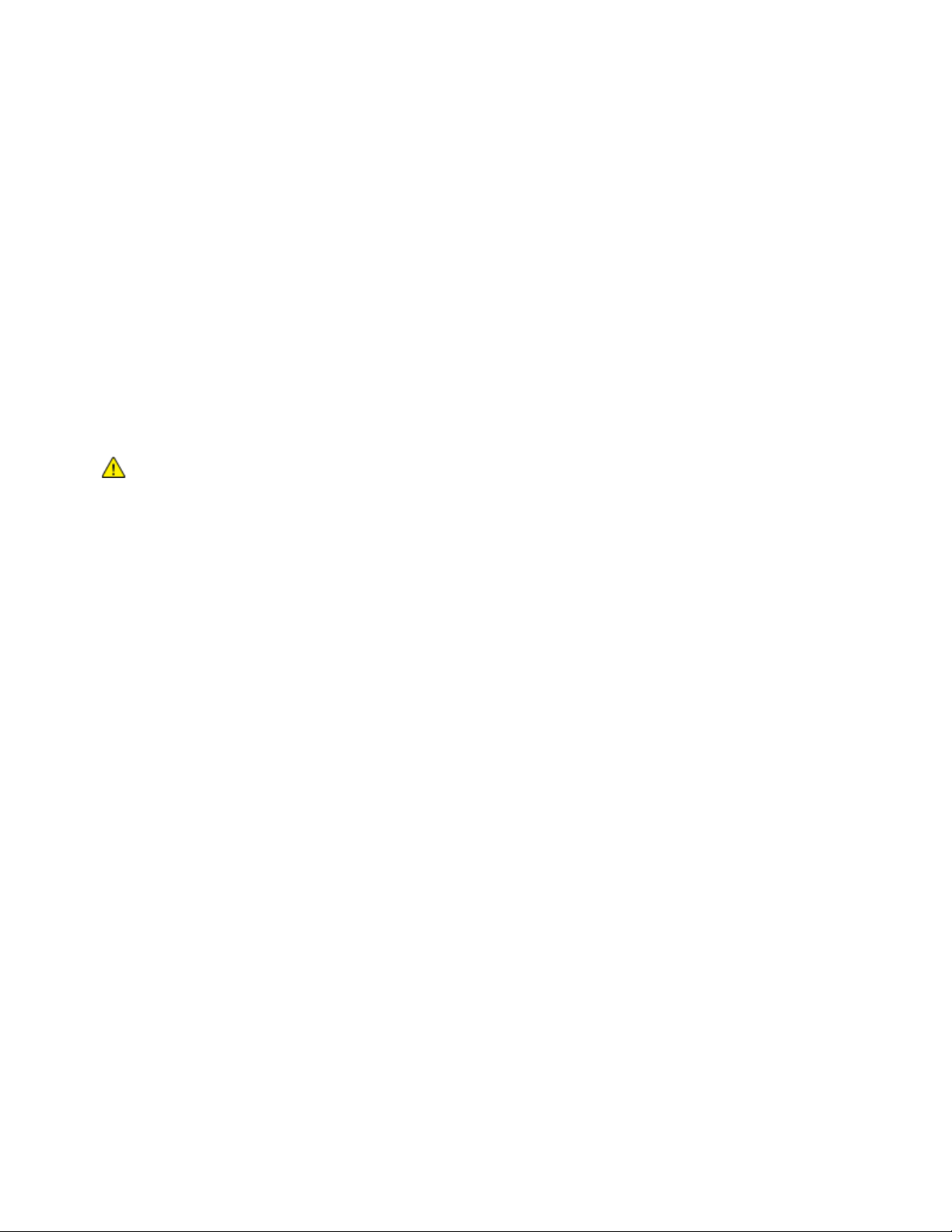
Safety
Maintenance Safety
Your Xerox® printer and supplies are designed and tested to meet strict safety requirements. Safety
requirements include safety agency evaluation and certification, and compliance with electromagnetic
regulations and established environmental standards. Refer to these instructions to ensure the continued
safe operation of your printer. For details, contact your Xerox representative.
• Follow all warnings and instructions marked on, or supplied with, the product, options, and supplies.
• Do not attempt any maintenance procedure that is not specifically described in the documentation
supplied with your printer.
• Always exercise care when moving or relocating your printer. Contact your Xerox representative to
arrange the relocation of your printer.
• Never throw toner, print/drum cartridges, or toner containers into an open flame.
WARNINGS:
• Before cleaning the printer, unplug it from the electrical outlet.
• Do not use aerosol cleaners. Aerosol cleaners can cause explosions or fires when used on
electromechanical equipment.
• The metallic surfaces in the fuser area are hot. To avoid personal injury, use caution.
• Do not attempt to remove paper that is jammed deeply inside the product. Switch off the
product promptly and contact your local Xerox representative.
• Do not apply excessive force on the document glass.
• Do not override any electrical or mechanical interlock devices.
Xerox® WorkCentre® 7970 Multifunction Printer 19
User Guide
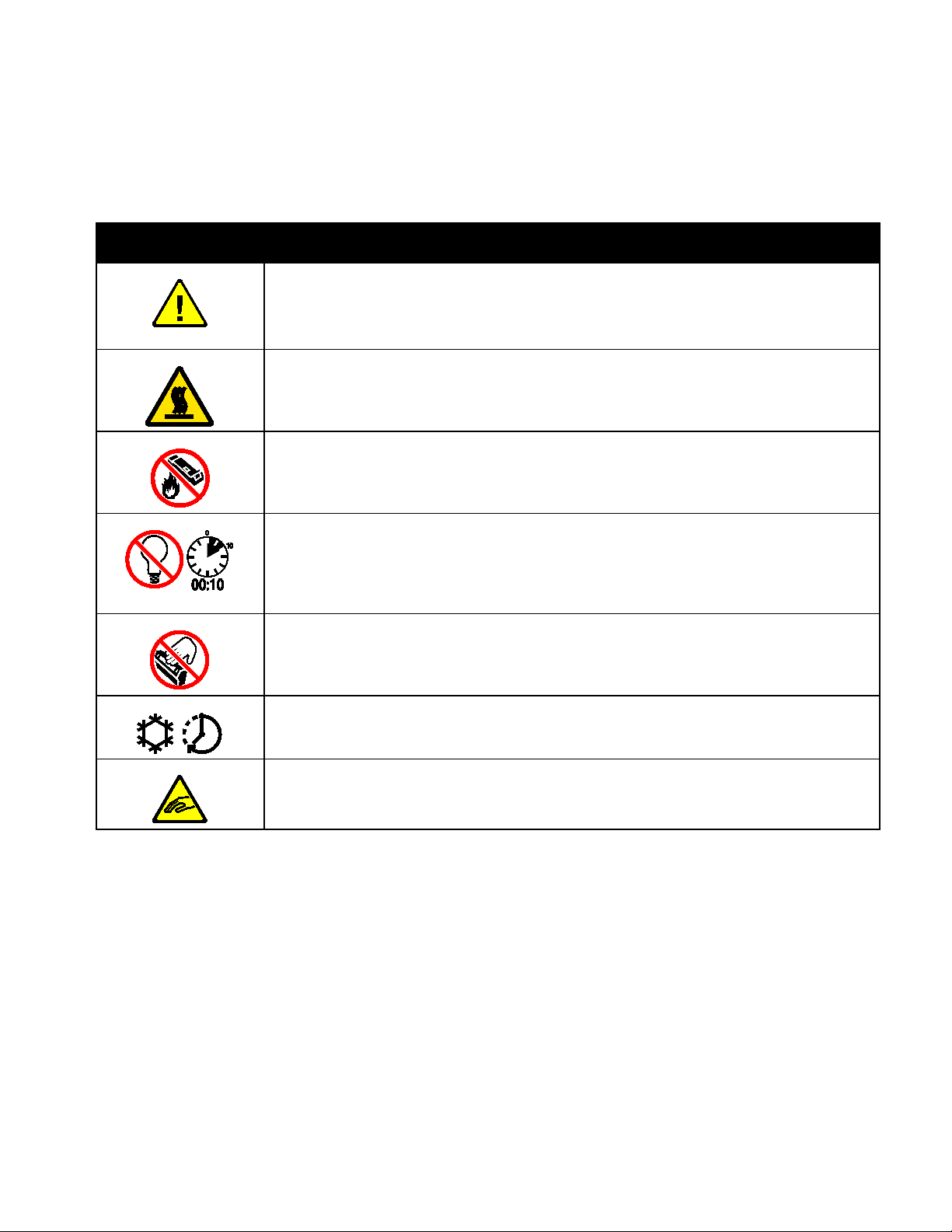
Safety
WARNING:
Do not touch the drum cartridge.
Printer Symbols
Symbol Description
WARNING or CAUTION:
Ignoring this warning could cause serious injury or even death.
To avoid personal injury, use caution.
To avoid property damage, use caution.
Hot surface on or in the printer. Use caution to avoid personal injury.
Do not burn the waste container.
Do not expose the drum cartridge to light for more than 10 minutes.
Hot surface. Wait the indicated time before handling.
WARNING:
Moving parts. To avoid personal injury, use caution.
20 Xerox® WorkCentre® 7970 Multifunction Printer
User Guide
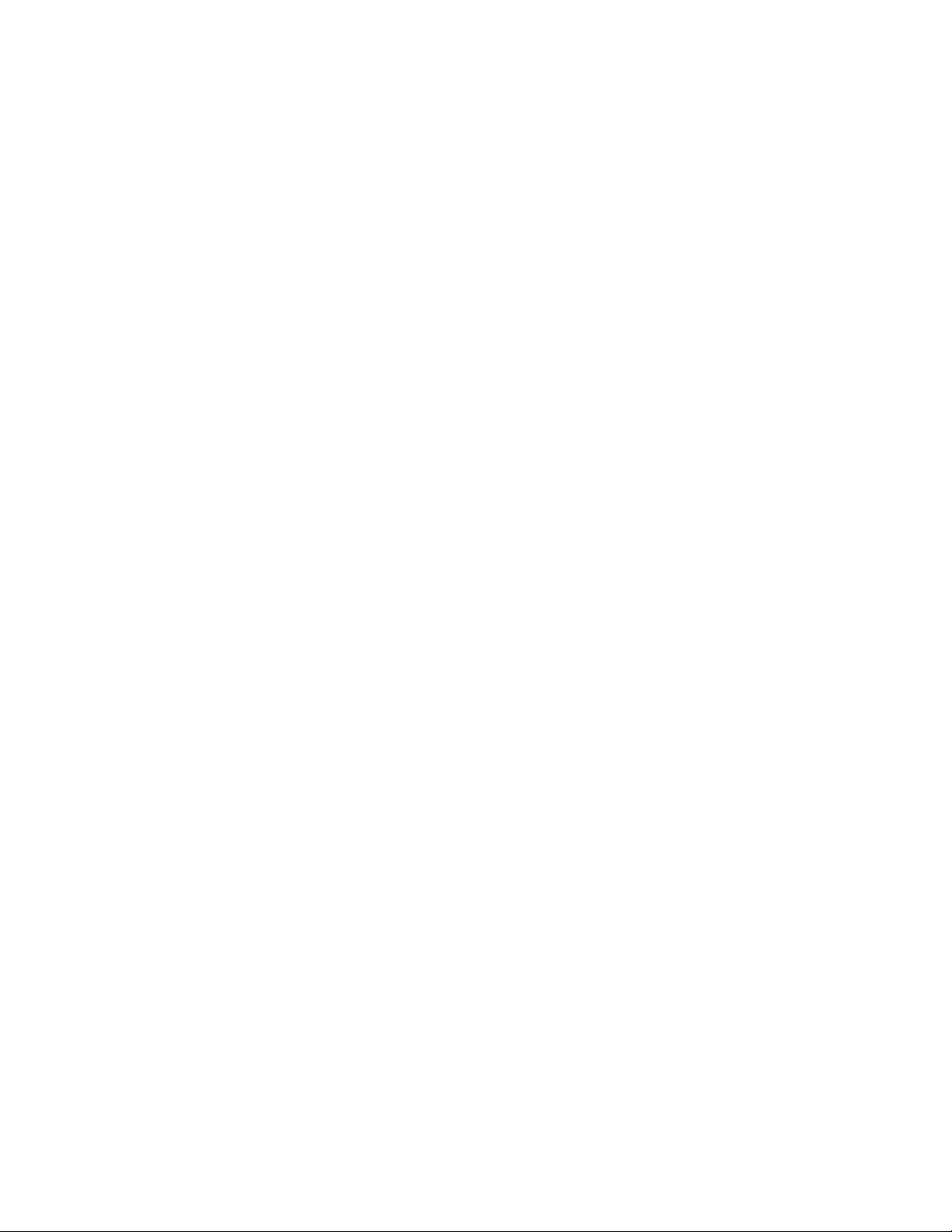
Safety
Environmental, Health, and Safety Contact Information
For more information on Environment, Health, and Safety in relation to this Xerox product and supplies,
contact the following customer help lines:
United States and Canada: 1-800-ASK-XEROX (1-800-275-9376)
Europe: +44 1707 353 434
For product safety information in the United States and Canada, go to www.xerox.com/environment.
For product safety information in Europe, go to www.xerox.com/environment_europe.
Xerox® WorkCentre® 7970 Multifunction Printer 21
User Guide
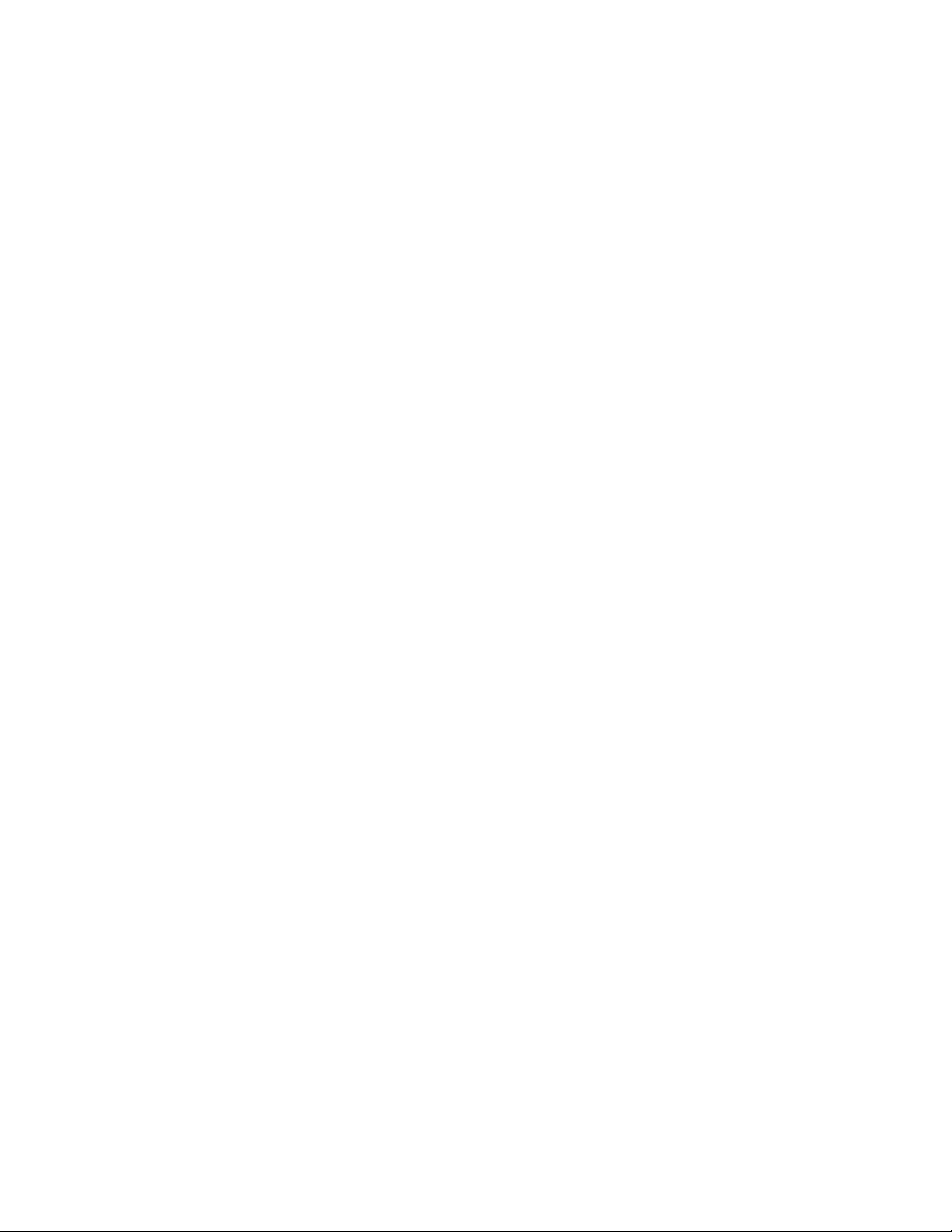
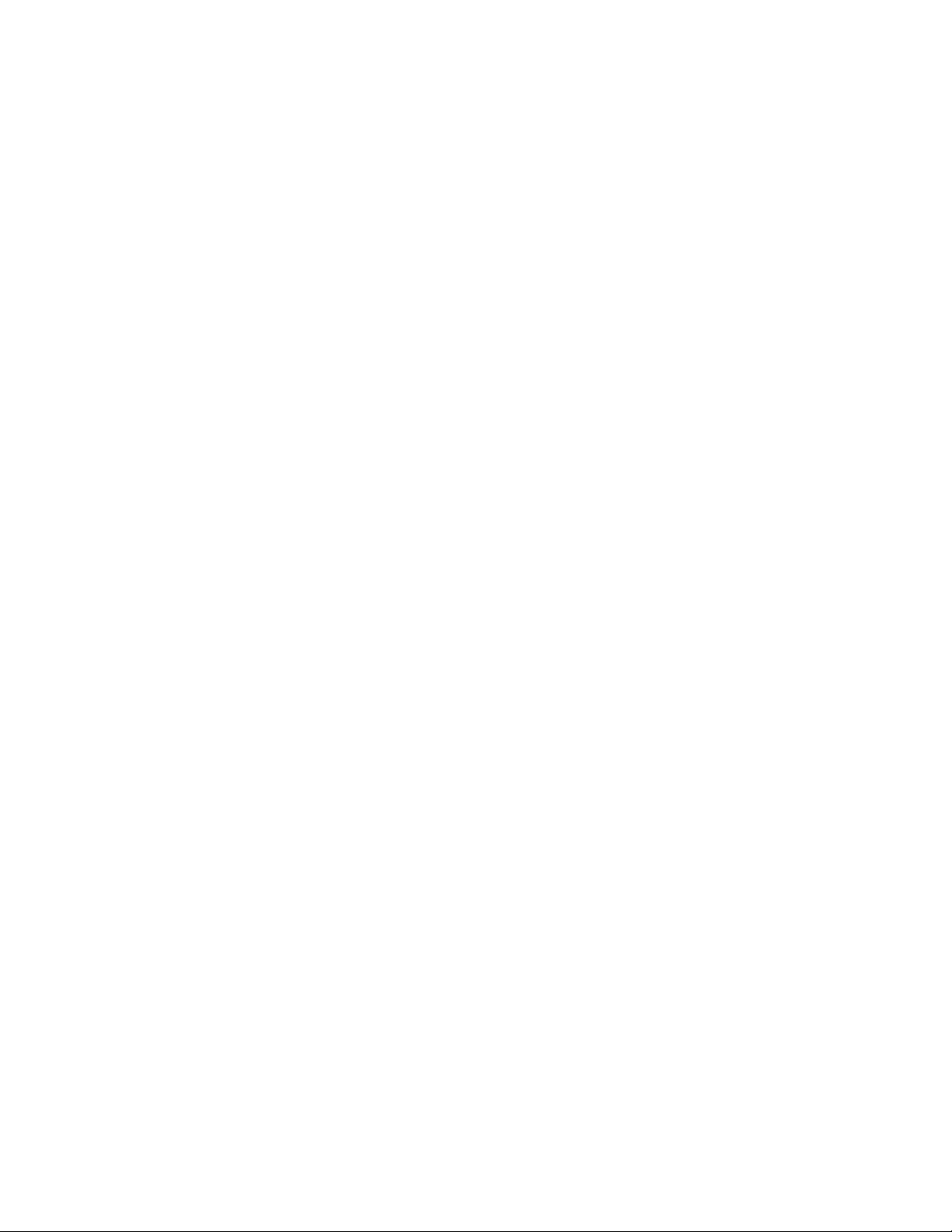
• More Information ............................................................................................................................................................ 35
2
Features
This chapter includes:
• Parts of the Printer ........................................................................................................................................................... 24
• Information Pages ........................................................................................................................................................... 30
• Administration Features ................................................................................................................................................ 31
Xerox® WorkCentre® 7970 Multifunction Printer 23
User Guide
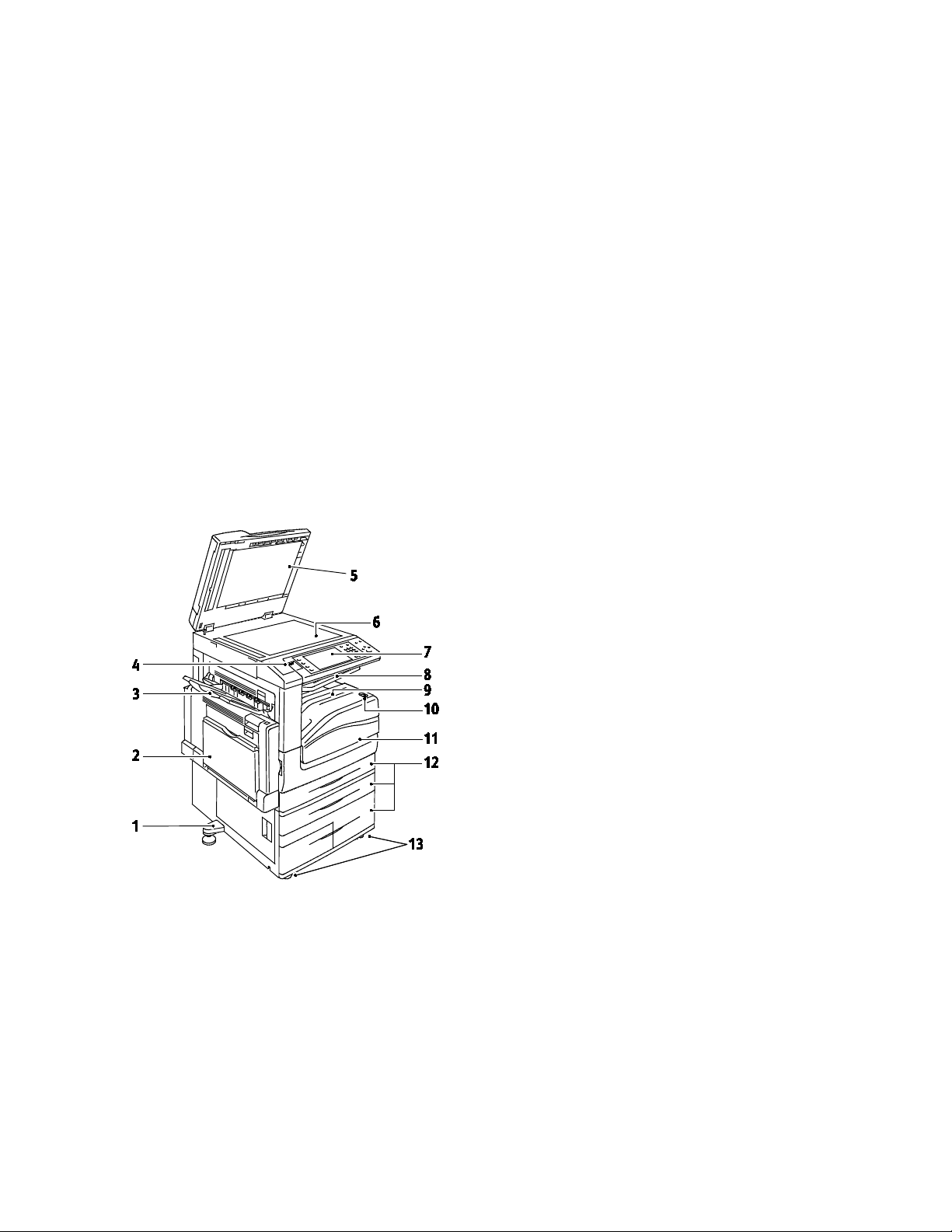
Features
Parts of the Printer
This section includes:
• Left Front View .................................................................................................................................................................. 24
• Left Rear View ................................................................................................................................................................... 25
• Internal Components ..................................................................................................................................................... 25
• Document Feeder ............................................................................................................................................................ 26
• Control Panel ..................................................................................................................................................................... 26
• Business Ready Finisher with Optional Booklet Maker ...................................................................................... 28
• Business Ready Finisher with Optional C/Z Folder .............................................................................................. 28
• Wireless Network Adapter ............................................................................................................................................ 29
Left Front View
1. Leveler Foot
2. Tray 5
3. Left Tray
4. USB Port
5. Document Cover
6. Document Glass
7. Control Panel
8. Center Output Tray
9. Center Bottom Tray
10. Secondary Power Switch
11. Front Door
12. Trays 1–4
13. Locking Casters
24 Xerox® WorkCentre® 7970 Multifunction Printer
User Guide
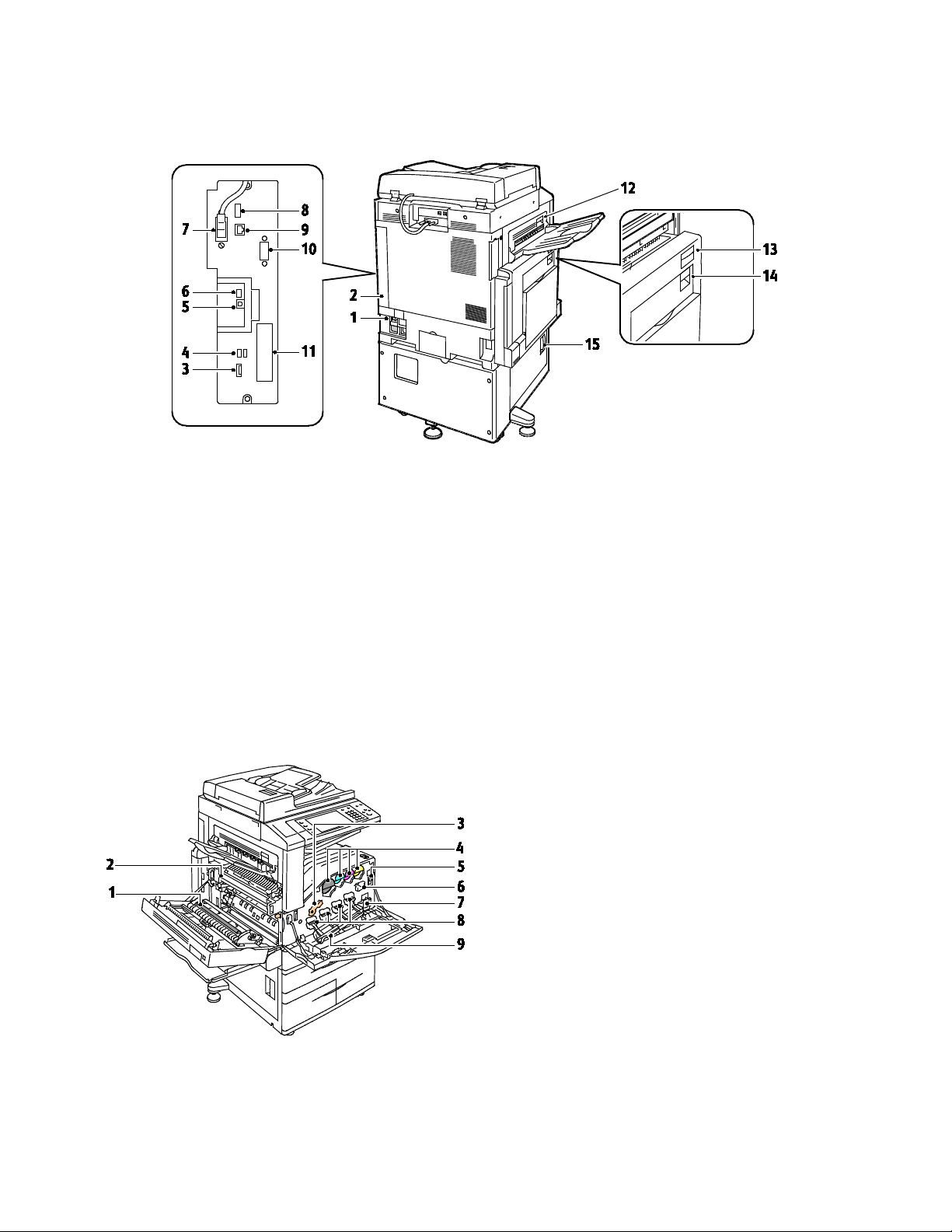
Left Rear View
1. Circuit Breaker
2. Rear Right Cover
3. USB Memory Card Connections
4. USB Port, Type A
5. USB Port, Type B
6. Status Indicator
7. Side 2 Scan Cable
8. USB Memory Port, for service only
Note: Ensure that the rear right cover is attached. To connect an interface cable, open this cover.
9. Ethernet Connection
10. Foreign Device Interface
11. Fax Connections (optional)
12. Door D Release Lever
13. Door A Release Lever
14. Door B Release Lever
15. Door C Release Lever
Features
Internal Components
1. Second Bias Transfer Roller
2. Fuser Assembly
3. Drum Cartridge Release Lever
4. Toner Cartridges
5. Main Power Switch
6. Transfer Belt Cleaner
7. Waste Container
8. Drum Cartridges
9. Drum Cartridge Cover
Xerox® WorkCentre® 7970 Multifunction Printer 25
User Guide
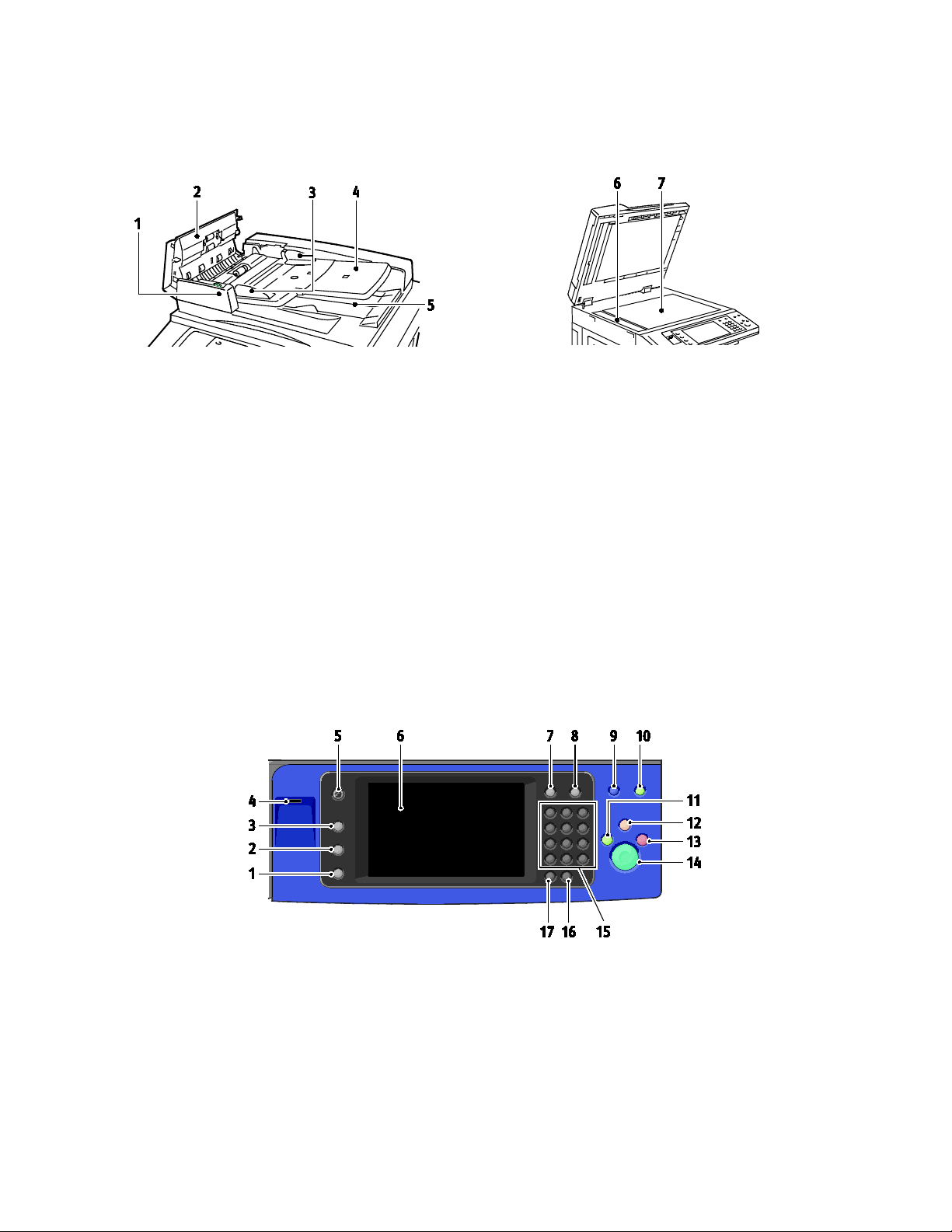
Features
Document Feeder
1. Confirmation Indicator
2. Top Cover
3. Document Guides
4. Document Feeder Tray
5. Document Output Tray
6. CVT Glass
7. Document Glass
Control Panel
The control panel consists of the touch screen, USB port, and buttons you press to control the functions
available on the printer. The control panel:
• Displays the current operating status of the printer.
• Provides access to copy, print, scan, and fax features.
• Provides access to information pages.
• Prompts you to load paper, replace supplies, and clear jams.
• Displays errors and warnings.
• Connects to a USB Flash drive for scan and print access.
26 Xerox® WorkCentre® 7970 Multifunction Printer
User Guide
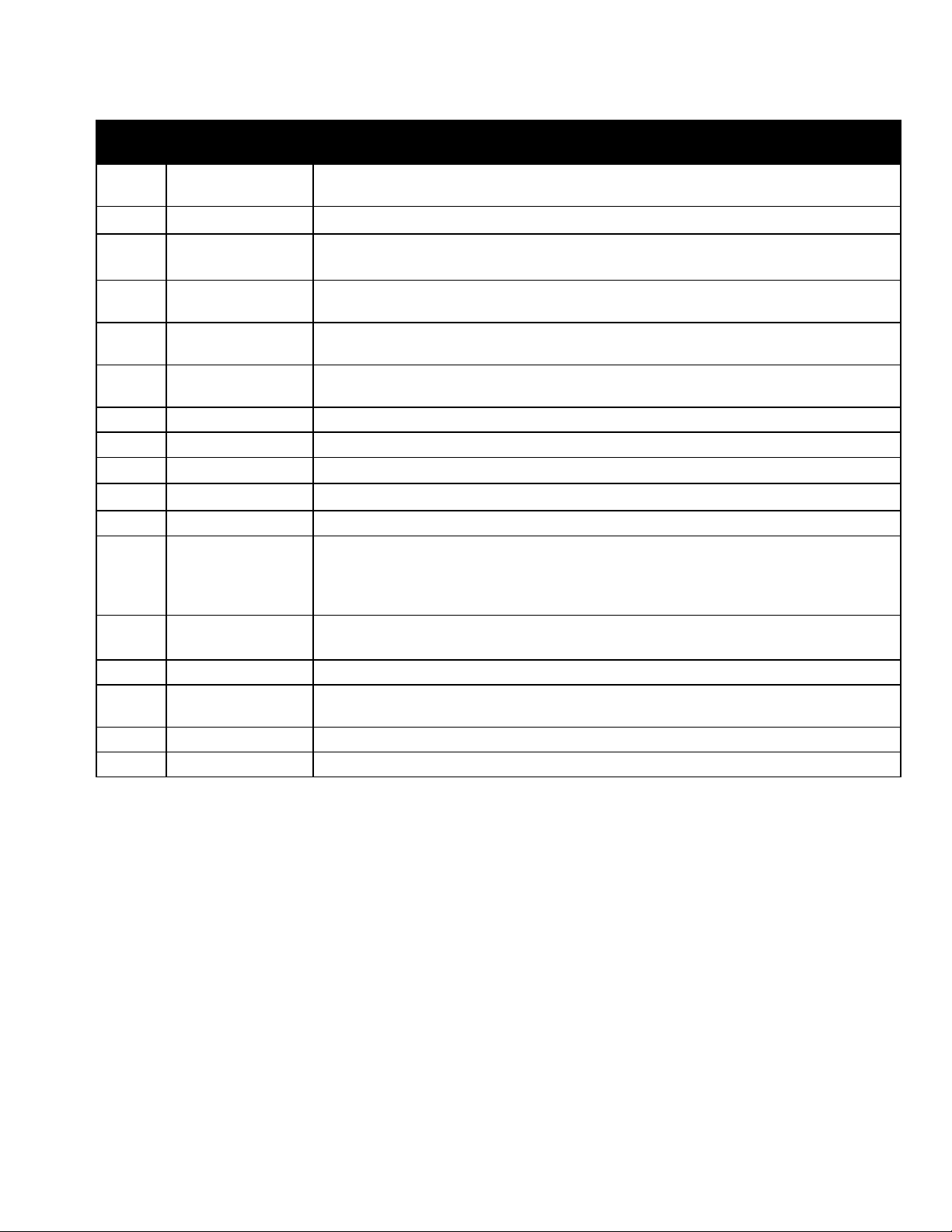
Features
Machine Status
Services Home
This button provides access to printer features, such as copy, scan, and fax, on the touch
Alphanumeric
17
Dial Pause Button
This button inserts a pause in a telephone number when it transmits a fax.
Item
1
Name Description
Button
This button displays the status of the printer on the touch screen.
2 Job Status Button This button displays lists of all active, secure, or completed jobs on the touch screen.
3 Services Button
4 USB Port
5
6
Button
Touch Screen
Display
This button returns to the active service from the Job Status or Machine Status screens, or
to a preset service.
The port provides USB Flash drive connection for storage use for the Scan to USB and
Print from USB functions.
screen.
The screen displays information, and provides access to printer functions.
7 Log In/Out Button This button provides access to password-protected features.
8 Help Button This button displays information about the current selection on the touch screen.
9 Language Button This button changes the touch screen language and keyboard settings.
10 Energy Saver Button This button enters and exits the low-power mode.
11 Interrupt Button This button pauses the current job to run a more urgent print, copy, or fax job.
This button clears previous and changed settings for the current selection. To
12 Clear All Button
reset all features to their default settings and clear existing scans, press this
button twice.
13 Stop Button
This button stops the current job temporarily. To cancel or resume your job, follow the
onscreen instructions.
14 Start Button This button starts the selected copy, scan, fax, or Print From job, such as Print from USB.
15
Keypad
The keypad enters alphanumeric information.
16 C (clear) Button This button deletes numeric values or the last digit entered using the alphanumeric keys.
Xerox® WorkCentre® 7970 Multifunction Printer 27
User Guide
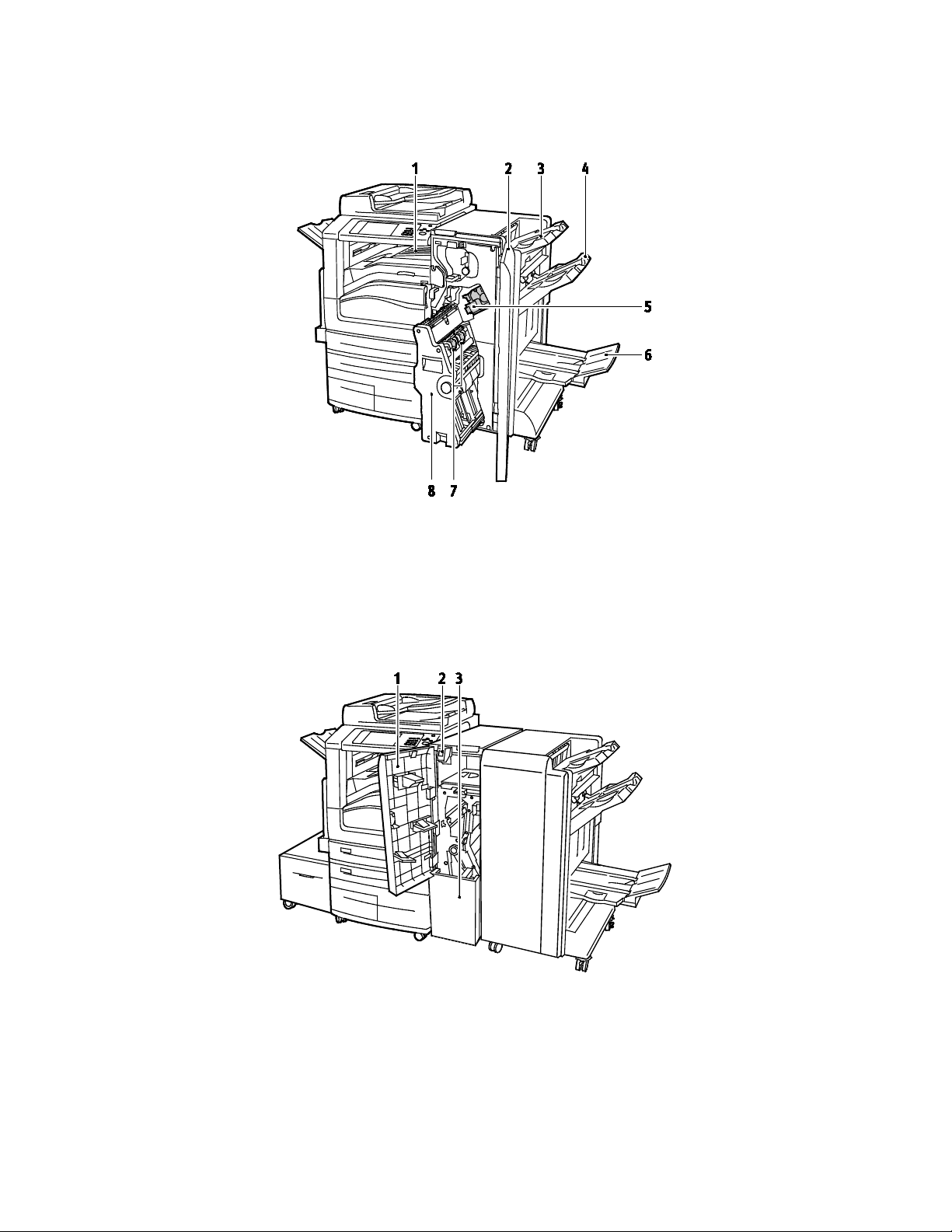
Features
Business Ready Finisher with Optional Booklet Maker
1. Horizontal Transport Unit
2. Finisher Front Cover
3. Right Top Tray
4. Right Middle Tray
5. Staple Cartridge
6. Booklet Maker Tray
7. Booklet Staple Unit
8. Booklet Maker Unit
Business Ready Finisher with Optional C/Z Folder
1. Folder Front Cover
2. Folder Bin Release Button
3. Folder Bin
28 Xerox® WorkCentre® 7970 Multifunction Printer
User Guide
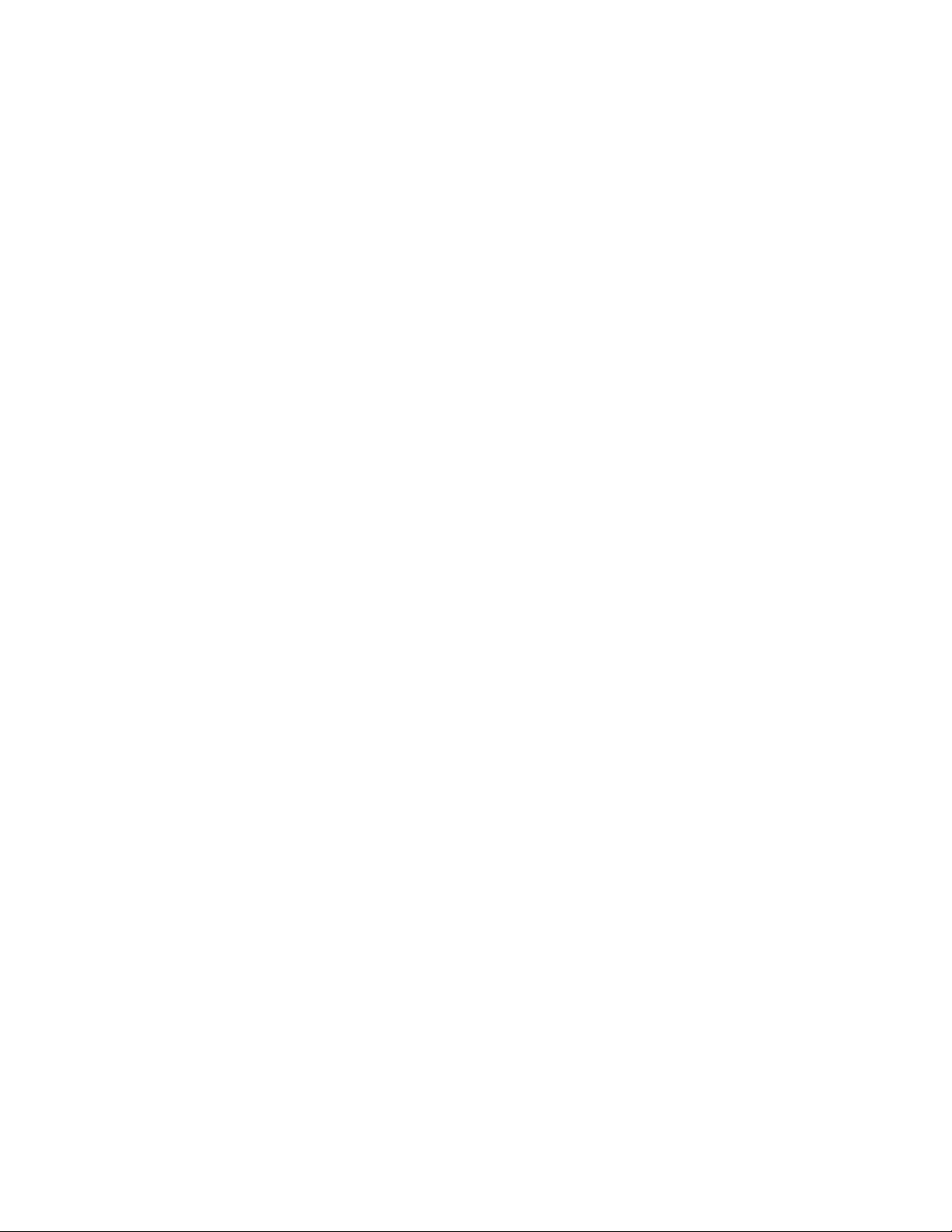
Features
Wireless Network Adapter
The wireless network adapter is a USB device that transfers data between the printer and a wireless local
area network (LAN). The wireless network adapter supports common wireless security protocols, such as
WEP, WPA, WPA2, and 802.1X standard port-based network access control.
®
The wireless network adapter allows multiple users on a wireless LAN to print to and scan from Xerox
printers. The wireless network adapter also supports printers that include network scan and fax features.
Xerox® WorkCentre® 7970 Multifunction Printer 29
User Guide
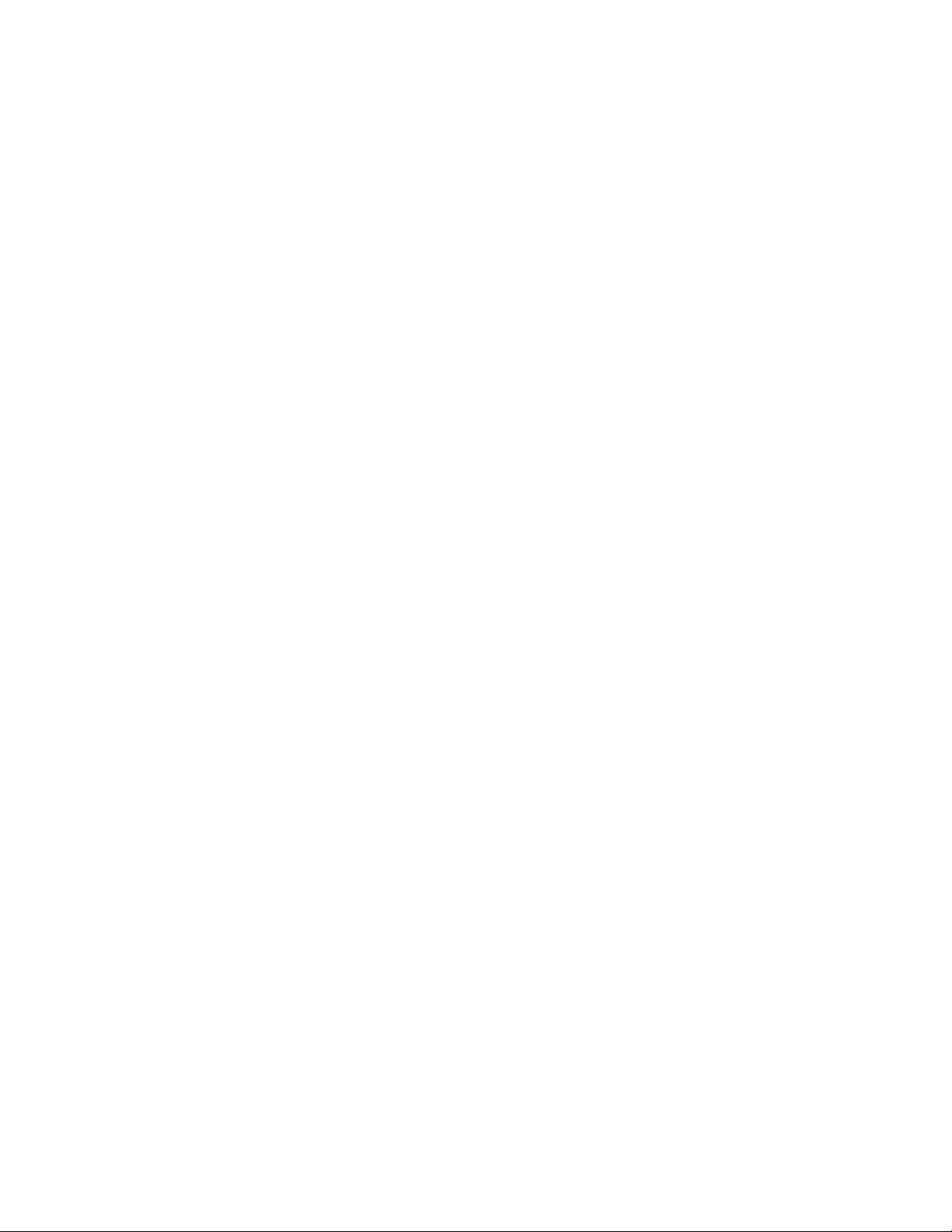
Features
Information Pages
Your printer has a printable set of information pages stored on its internal hard drive. Information pages
include configuration and font information, demonstration pages, and more.
1. At the printer control panel, press the Machine Status button.
2. On the Machine Information tab, touch Information Pages, then touch the desired information
page.
3. Touch Print.
Note: Information pages can also be printed from CentreWare Internet Services.
Printing the Configuration Report
1. At the printer control panel, press the Machine Status button.
2. On the Machine Information tab, touch Information Pages>Configuration Report>Print.
3. Touch Close after the report prints.
30 Xerox® WorkCentre® 7970 Multifunction Printer
User Guide
 Loading...
Loading...