Page 1
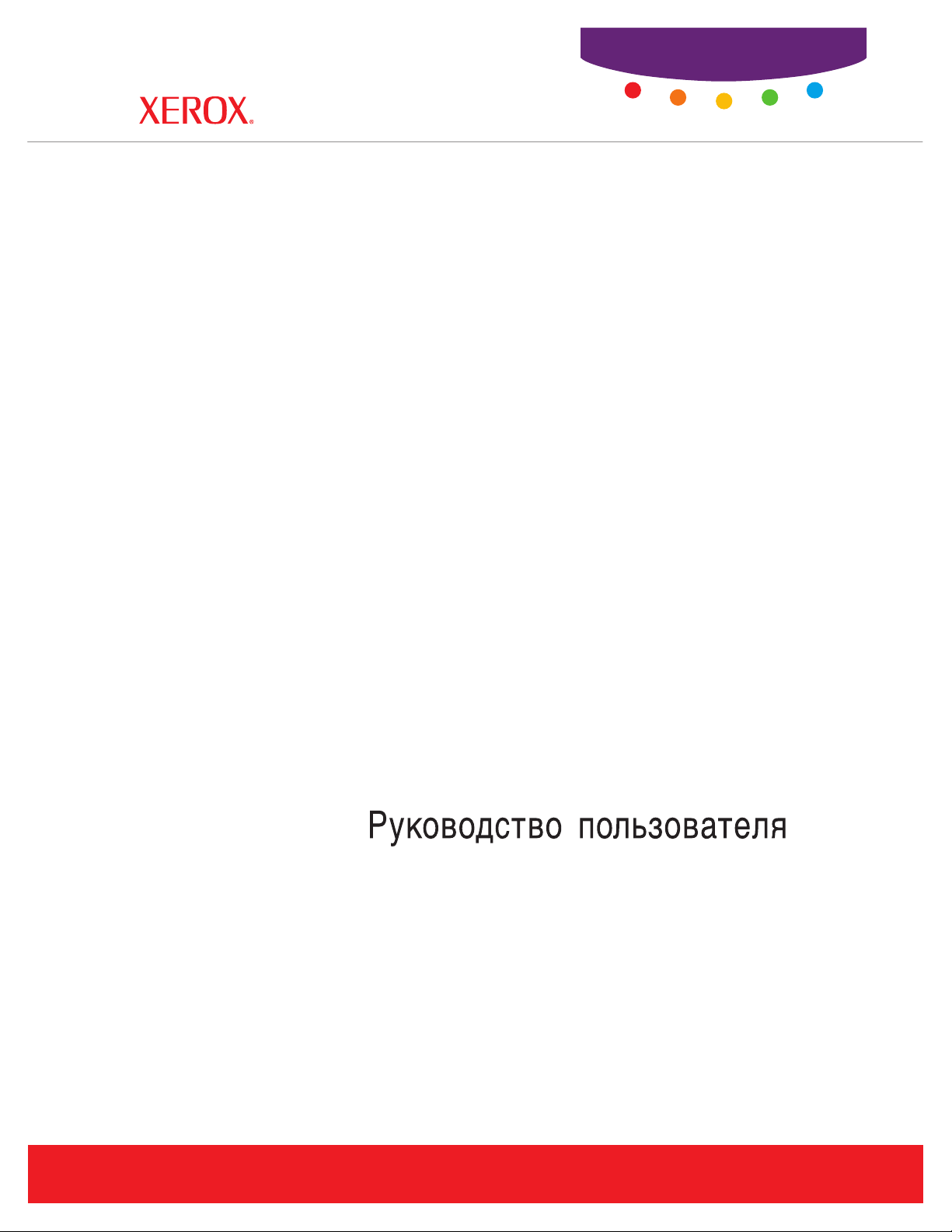
User Guide
Guide d’utilisation
WorkCentre® C2424
copier-printer
Guida dell'utente
Benutzerhandbuch
Guía del usuario
Guia do Usuário
Gebruikershandleiding
Användarhandbok
www.xerox.com/office/support
Page 2
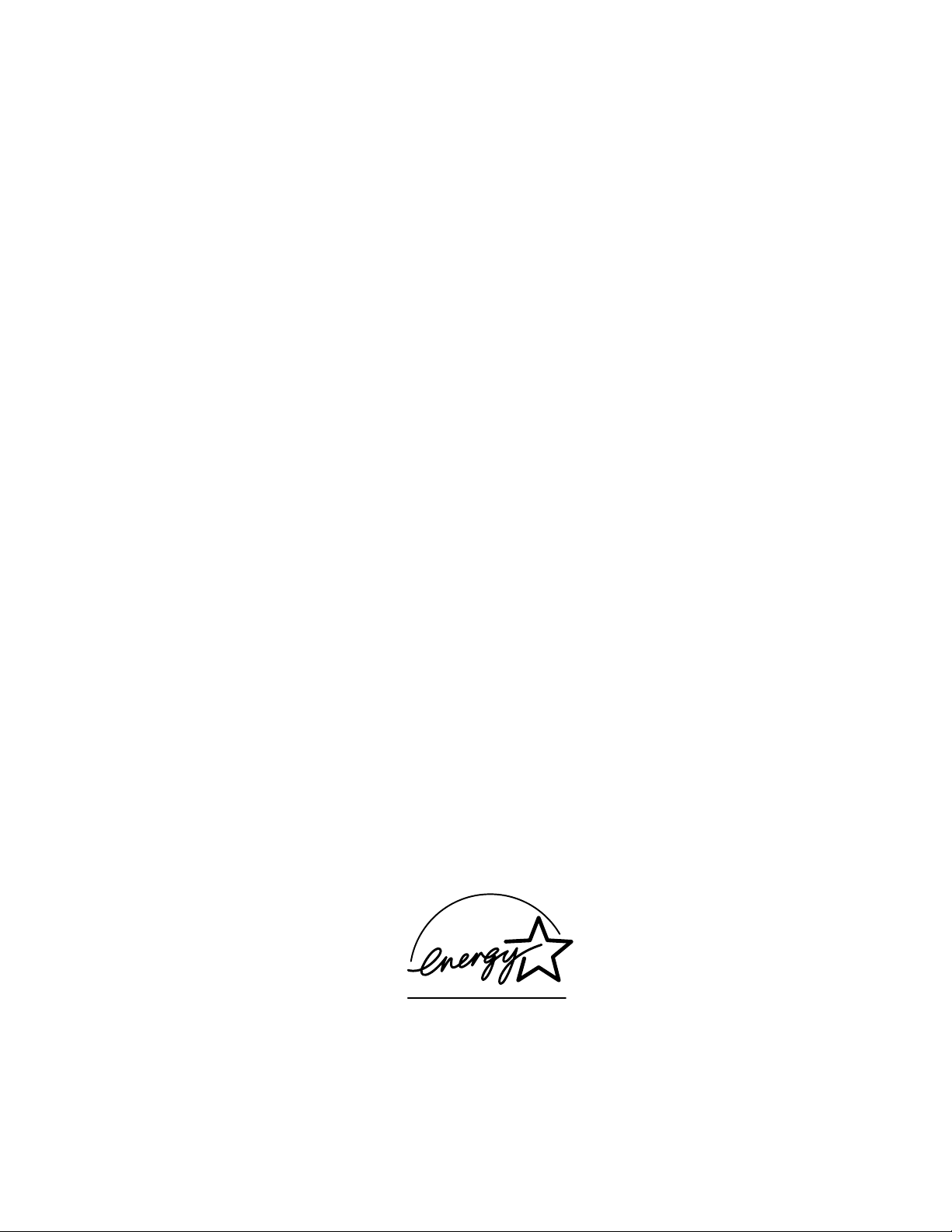
Copyright © 2005 Xerox Corporation. Todos os direitos reservados. Direitos reservados de não publicação, de acordo com as leis
de direitos autorais dos Estados Unidos. O conteúdo desta publicação não pode ser reproduzido de forma alguma sem a permissão
da Xerox Corporation.
A proteção de direitos autorais reivindicada inclui qualquer forma e conteúdo de materiais e informações passíveis de direitos
autorais, permitidos atualmente por leis estatutárias ou judiciais, ou doravante concedidos, incluindo, sem limitar-se a eles,
materiais gerados a partir de programas de software que sejam exibidos na tela, tais como estilos, máscaras, ícones,
exibições de telas, aparências etc.
®
XEROX
PhaserSMART
Adobe
Adobe Jenson
, The Document Company®, the stylized X®, CentreWare®, infoSMART®, Made For Each Other®, Phaser®,
®
, Walk-Up™ e Wor kC en tr e® são marcas comerciais da Xerox Corporation nos Estados Unidos e/ou outros países.
®
Reader®, Illustrator®, PageMaker®, Photoshop®, PostScript®, ATM®, Adobe Brilliant® Screens, Adobe Garamond®,
™
, Birch®, Carta®, IntelliSelect®, Mythos®, Quake® e Tekton® são marcas comerciais da Adobe Systems
Incorporated nos Estados Unidos e/ou outros países.
®
, AppleTalk®, LaserWriter®, LocalTalk®, Macintosh®, Mac OS®, TrueType®, Apple Chancery®, Chicago®, Geneva®,
Apple
®
Monaco
Marigold
Ave ry
PCL
, New York® e QuickDraw® são marcas comerciais da Apple Computer, Inc. nos Estados Unidos e/ou outros países.
™
e Oxford™ são marcas comerciais da AlphaOmega Typography.
™
é marca comercial da Avery Dennison Corporation.
®
e HP-GL® são marcas comerciais da Hewlett-Packard Corporation nos Estados Unidos e/ou outros países.
Hoefler Text foi projetado por Hoefler Type Foundry.
®
é marca comercial da International Business Machines Corporation nos Estados Unidos e/ou outros países.
IBM
®
ITC Avant Guard Gothic
e ITC Zapf Dingbats
Bernhard Modern
Stempel Garamond
®
Windows
, Windows NT® e Wingdings® são marcas comerciais da Microsoft Corporation nos Estados Unidos e/ou
, ITC Bookman®, ITC Lubalin Graph®, ITC Mona Lisa®, ITC Symbol®, ITC Zapf Chancery®
®
são marcas comerciais da International Typeface Corporation.
™
, Clarendon™, Coronet™, Helvetica™, New Century Schoolbook™, Optima™, Palatino™,
™
, Times™ e Univers™ são marcas comerciais da Linotype-Hell AG e/ou de suas subsidiárias.
outros países.
™
Albertus
Antique Olive
Eurostile
Novell
, Arial™, Gill Sans™, Joanna™ e Times New Roman™ são marcas comerciais da Monotype Corporation.
®
é marca comercial da M. Olive.
™
é marca comercial da Nebiolo.
®
, NetWare®, NDPS®, NDS®, Novell Directory Services®, IPX™ e Novell Distributed Print Services™são marcas
comerciais da Novell, Incorporated nos Estados Unidos e/ou outros países.
®
e Sun Microsystems® são marcas comerciais da Sun Microsystems, Incorporated nos Estados Unidos e/ou outros países.
Sun
®
é marca comercial da SWOP, Inc.
SWOP
®
é marca comercial nos Estados Unidos e em outros países, licenciada exclusivamente pela X/Open Company Limited.
UNIX
Como parceira da E
NERGY STAR
atende às diretrizes da E
®
, a Xerox Corporation determinou que este produto, com uma opção de economia de energia,
NERGY STAR em termos de eficiência no consumo de energia. O nome e o logotipo ENERGY STAR
são marcas registradas nos EUA.
Este produto usa codificação para SHA-1, desenvolvida por John Halleck, cuja utilização foi por ele autorizada.
Este produto inclui uma implementação da LZW licenciada sob a Patente 4.558.302 dos Estados Unidos.
®
As cores PANTONE
publicação PANTONE para uma cor exata. PANTONE
geradas podem não corresponder às cores PANTONE de padrões identificados. Consulte a atual
®
e outras marcas comerciais da Pantone, Inc. são propriedade da Pantone,
Inc. © Pantone, Inc., 2000.
Page 3
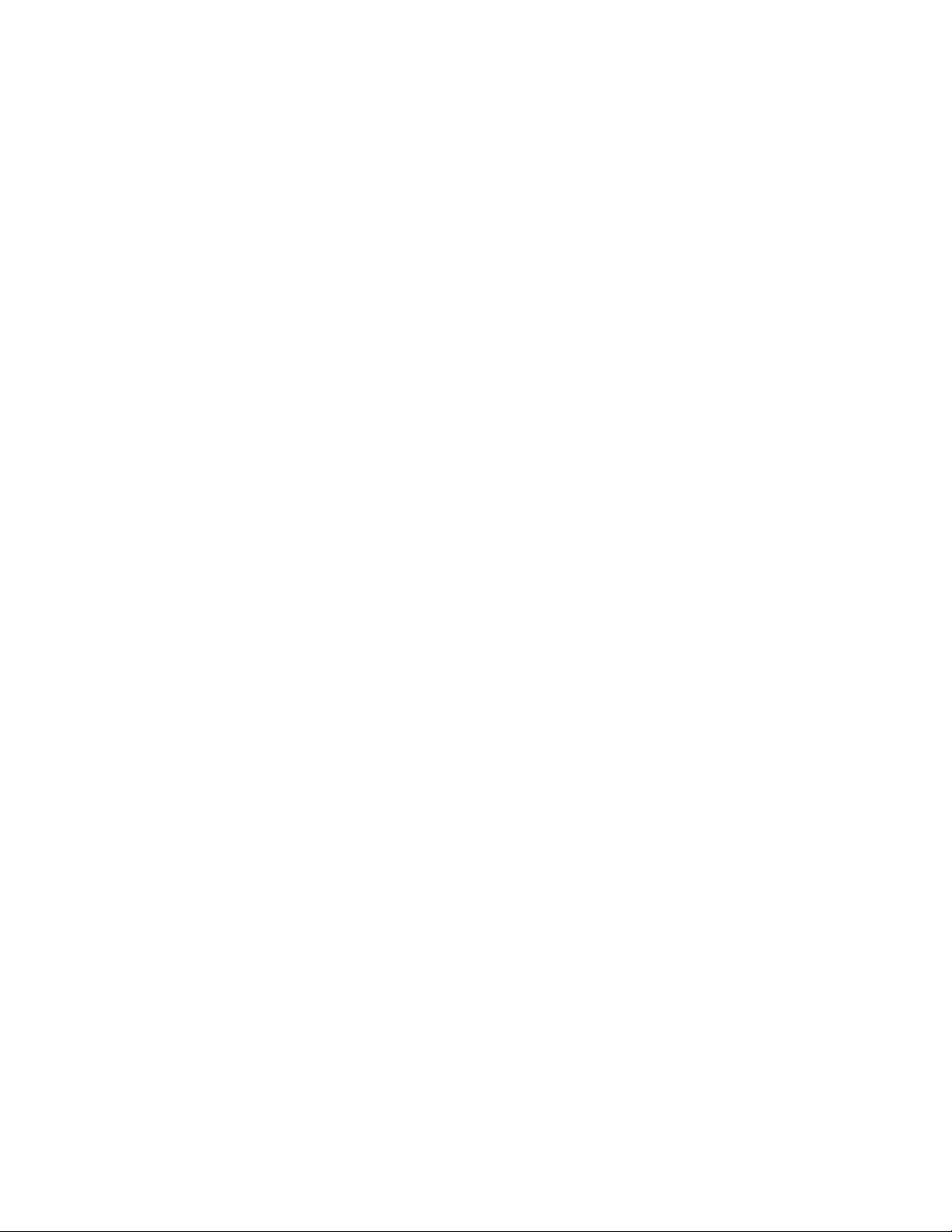
Conteúdo
1 Recursos
Visão geral do sistema. . . . . . . . . . . . . . . . . . . . . . . . . . . . . . . . . . . . . . . . . . . . . . . . . . . . . . 1-2
Recursos do sistema . . . . . . . . . . . . . . . . . . . . . . . . . . . . . . . . . . . . . . . . . . . . . . . . . . 1-2
Vista dianteira . . . . . . . . . . . . . . . . . . . . . . . . . . . . . . . . . . . . . . . . . . . . . . . . . . . . . . . 1-3
Vista lateral . . . . . . . . . . . . . . . . . . . . . . . . . . . . . . . . . . . . . . . . . . . . . . . . . . . . . . . . . 1-3
Vista traseira . . . . . . . . . . . . . . . . . . . . . . . . . . . . . . . . . . . . . . . . . . . . . . . . . . . . . . . . 1-4
Vista da abertura . . . . . . . . . . . . . . . . . . . . . . . . . . . . . . . . . . . . . . . . . . . . . . . . . . . . . 1-4
Opções e acessórios do sistema . . . . . . . . . . . . . . . . . . . . . . . . . . . . . . . . . . . . . . . . . 1-5
Drivers de impressora e scanner . . . . . . . . . . . . . . . . . . . . . . . . . . . . . . . . . . . . . . . . . 1-5
Recursos adicionais. . . . . . . . . . . . . . . . . . . . . . . . . . . . . . . . . . . . . . . . . . . . . . . . . . . 1-6
O painel de controle. . . . . . . . . . . . . . . . . . . . . . . . . . . . . . . . . . . . . . . . . . . . . . . . . . . . . . . . 1-7
Recursos do Painel de controle . . . . . . . . . . . . . . . . . . . . . . . . . . . . . . . . . . . . . . . . . 1-7
Layout do Painel de controle . . . . . . . . . . . . . . . . . . . . . . . . . . . . . . . . . . . . . . . . . . . 1-7
Mapa de menus . . . . . . . . . . . . . . . . . . . . . . . . . . . . . . . . . . . . . . . . . . . . . . . . . . . . . 1-10
Páginas de informações e páginas de amostra . . . . . . . . . . . . . . . . . . . . . . . . . . . . . 1-11
Gerenciando o sistema. . . . . . . . . . . . . . . . . . . . . . . . . . . . . . . . . . . . . . . . . . . . . . . . . . . . . 1-12
Endereço IP do sistema. . . . . . . . . . . . . . . . . . . . . . . . . . . . . . . . . . . . . . . . . . . . . . . 1-12
CentreWare Internet Services (IS) . . . . . . . . . . . . . . . . . . . . . . . . . . . . . . . . . . . . . . 1-12
PhaserSMART . . . . . . . . . . . . . . . . . . . . . . . . . . . . . . . . . . . . . . . . . . . . . . . . . . . . . 1-13
PrintingScout. . . . . . . . . . . . . . . . . . . . . . . . . . . . . . . . . . . . . . . . . . . . . . . . . . . . . . . 1-13
Configurações do sistema . . . . . . . . . . . . . . . . . . . . . . . . . . . . . . . . . . . . . . . . . . . . . . . . . . 1-14
Controlando a impressão da página de inicialização . . . . . . . . . . . . . . . . . . . . . . . . 1-14
Alterando o tempo limite do modo de economia de energia . . . . . . . . . . . . . . . . . . 1-15
Alterando o modo Intelligent Ready. . . . . . . . . . . . . . . . . . . . . . . . . . . . . . . . . . . . . 1-16
Bloqueando os menus do painel de controle. . . . . . . . . . . . . . . . . . . . . . . . . . . . . . . 1-17
Alterando o tempo limite da colocação de papel . . . . . . . . . . . . . . . . . . . . . . . . . . . 1-18
Ajustando o brilho do painel de controle . . . . . . . . . . . . . . . . . . . . . . . . . . . . . . . . . 1-19
Ajustando o contraste do painel de controle. . . . . . . . . . . . . . . . . . . . . . . . . . . . . . . 1-19
Configuração do idioma do painel de controle . . . . . . . . . . . . . . . . . . . . . . . . . . . . . 1-19
Configurando a data e a hora do sistema . . . . . . . . . . . . . . . . . . . . . . . . . . . . . . . . . 1-20
2 Colocação de material
Material suportado. . . . . . . . . . . . . . . . . . . . . . . . . . . . . . . . . . . . . . . . . . . . . . . . . . . . . . . . . 2-2
Instruções de uso de bandeja e materiais . . . . . . . . . . . . . . . . . . . . . . . . . . . . . . . . . . 2-2
Instruções do alimentador de documentos automático frente e verso . . . . . . . . . . . . 2-3
Papéis, transparências e outros materiais especiais suportados . . . . . . . . . . . . . . . . . 2-4
Envelopes suportados . . . . . . . . . . . . . . . . . . . . . . . . . . . . . . . . . . . . . . . . . . . . . . . . . 2-6
Instruções de armazenamento de materiais. . . . . . . . . . . . . . . . . . . . . . . . . . . . . . . . . 2-7
Materiais que podem danificar o sistema . . . . . . . . . . . . . . . . . . . . . . . . . . . . . . . . . . 2-7
Copiadora e Impressora WorkCentre® C2424
i
Page 4
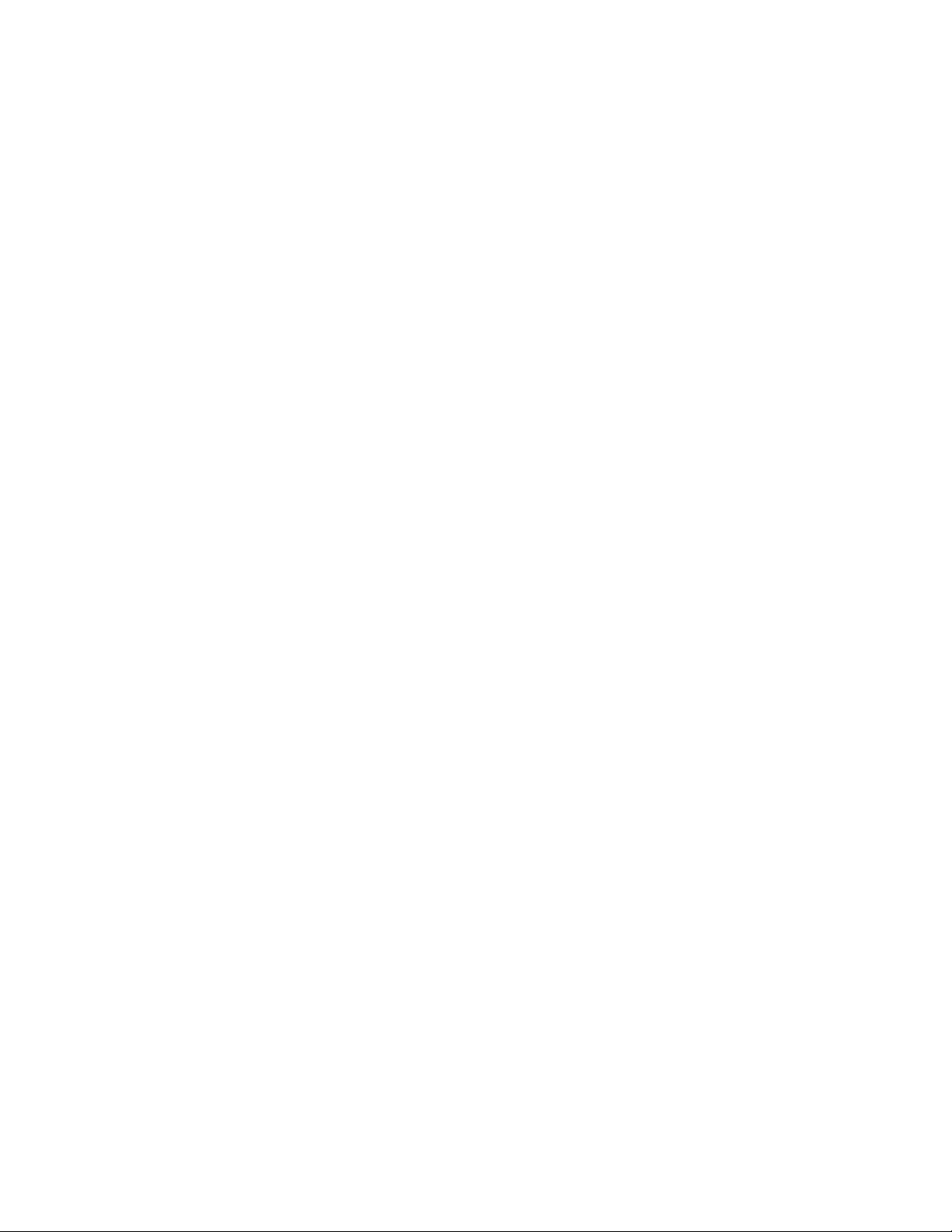
Conteúdo
Carregando material na bandeja 1 . . . . . . . . . . . . . . . . . . . . . . . . . . . . . . . . . . . . . . . . . . . . . 2-8
Colocação de material na bandeja 2, 3 ou 4 . . . . . . . . . . . . . . . . . . . . . . . . . . . . . . . . . . . . 2-14
3Cópia
Cópia básica. . . . . . . . . . . . . . . . . . . . . . . . . . . . . . . . . . . . . . . . . . . . . . . . . . . . . . . . . . . . . . 3-2
Ajustando as opções de cópia . . . . . . . . . . . . . . . . . . . . . . . . . . . . . . . . . . . . . . . . . . . . . . . . 3-4
Configuração básica . . . . . . . . . . . . . . . . . . . . . . . . . . . . . . . . . . . . . . . . . . . . . . . . . . 3-5
Ajustes de imagem . . . . . . . . . . . . . . . . . . . . . . . . . . . . . . . . . . . . . . . . . . . . . . . . . . . 3-9
Ajustes de posicionamento de imagem. . . . . . . . . . . . . . . . . . . . . . . . . . . . . . . . . . . 3-13
Ajustes de saída. . . . . . . . . . . . . . . . . . . . . . . . . . . . . . . . . . . . . . . . . . . . . . . . . . . . . 3-15
Cópia avançada . . . . . . . . . . . . . . . . . . . . . . . . . . . . . . . . . . . . . . . . . . . . . . . . . . . . . 3-17
Gerenciando funções de cópia. . . . . . . . . . . . . . . . . . . . . . . . . . . . . . . . . . . . . . . . . . . . . . . 3-19
Definindo se um trabalho de cópia interrompe um trabalho de impressão. . . . . . . . 3-19
Usando uma senha de cópia em cores. . . . . . . . . . . . . . . . . . . . . . . . . . . . . . . . . . . . 3-20
4 Digitalização
Digitalização básica. . . . . . . . . . . . . . . . . . . . . . . . . . . . . . . . . . . . . . . . . . . . . . . . . . . . . . . . 4-2
Visão geral . . . . . . . . . . . . . . . . . . . . . . . . . . . . . . . . . . . . . . . . . . . . . . . . . . . . . . . . . 4-2
Digitalizando originais no sistema . . . . . . . . . . . . . . . . . . . . . . . . . . . . . . . . . . . . . . . 4-3
Recuperando as imagens digitalizadas . . . . . . . . . . . . . . . . . . . . . . . . . . . . . . . . . . . . 4-4
Instalando o driver de digitalização. . . . . . . . . . . . . . . . . . . . . . . . . . . . . . . . . . . . . . . . . . . . 4-4
Ajustando as opções de digitalização . . . . . . . . . . . . . . . . . . . . . . . . . . . . . . . . . . . . . . . . . . 4-5
Configurando uma pasta privada para digitalização . . . . . . . . . . . . . . . . . . . . . . . . . . 4-5
Configurando o destino da digitalização. . . . . . . . . . . . . . . . . . . . . . . . . . . . . . . . . . . 4-6
Configurando a resolução da digitalização . . . . . . . . . . . . . . . . . . . . . . . . . . . . . . . . . 4-7
Suprimindo automaticamente variações de segundo plano . . . . . . . . . . . . . . . . . . . . 4-7
Selecionando cópias em cores ou preto e branco . . . . . . . . . . . . . . . . . . . . . . . . . . . . 4-8
Especificando originais de 1 lado ou frente e verso . . . . . . . . . . . . . . . . . . . . . . . . . . 4-8
Especificando o tipo de original . . . . . . . . . . . . . . . . . . . . . . . . . . . . . . . . . . . . . . . . . 4-9
Configurando o tamanho do original . . . . . . . . . . . . . . . . . . . . . . . . . . . . . . . . . . . . . 4-9
Configurando uma senha de digitalização para o computador
(somente Windows) . . . . . . . . . . . . . . . . . . . . . . . . . . . . . . . . . . . . . . . . . . . . . . . 4-10
Ajustando o scanner . . . . . . . . . . . . . . . . . . . . . . . . . . . . . . . . . . . . . . . . . . . . . . . . . 4-10
Recuperando imagens . . . . . . . . . . . . . . . . . . . . . . . . . . . . . . . . . . . . . . . . . . . . . . . . . . . . . 4-11
Exibindo e recuperando imagens digitalizadas. . . . . . . . . . . . . . . . . . . . . . . . . . . . . 4-12
Importando imagens digitalizadas para outro aplicativo . . . . . . . . . . . . . . . . . . . . . 4-14
Gerenciando arquivos e controlando opções de digitalização. . . . . . . . . . . . . . . . . . . . . . . 4-18
Exibindo imagens . . . . . . . . . . . . . . . . . . . . . . . . . . . . . . . . . . . . . . . . . . . . . . . . . . . 4-18
Excluindo arquivos de imagens . . . . . . . . . . . . . . . . . . . . . . . . . . . . . . . . . . . . . . . . 4-19
Controlando as políticas de digitalização . . . . . . . . . . . . . . . . . . . . . . . . . . . . . . . . . 4-21
Copiadora e Impressora WorkCentre® C2424
ii
Page 5
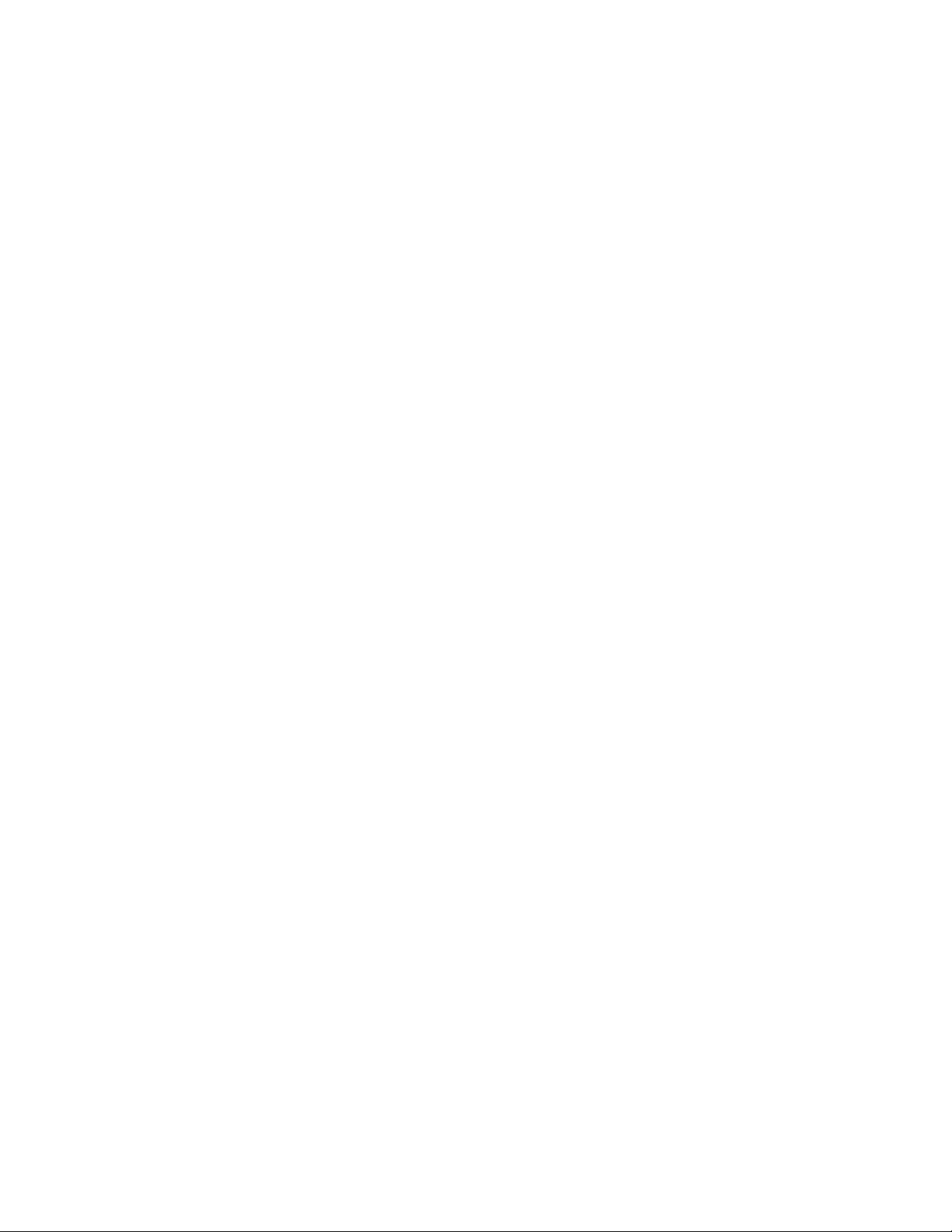
Conteúdo
5Impressão
Impressão básica . . . . . . . . . . . . . . . . . . . . . . . . . . . . . . . . . . . . . . . . . . . . . . . . . . . . . . . . . . 5-2
Visão geral das etapas básicas . . . . . . . . . . . . . . . . . . . . . . . . . . . . . . . . . . . . . . . . . . 5-2
Fatores que afetam o desempenho da impressão . . . . . . . . . . . . . . . . . . . . . . . . . . . . 5-2
Imprimir fontes . . . . . . . . . . . . . . . . . . . . . . . . . . . . . . . . . . . . . . . . . . . . . . . . . . . . . . . . . . . 5-3
Tipos de fontes . . . . . . . . . . . . . . . . . . . . . . . . . . . . . . . . . . . . . . . . . . . . . . . . . . . . . . 5-3
Exibindo uma lista de fontes do sistema disponíveis para impressão. . . . . . . . . . . . . 5-3
Imprimindo uma lista de fontes do sistema . . . . . . . . . . . . . . . . . . . . . . . . . . . . . . . . 5-4
Fazendo download de fontes. . . . . . . . . . . . . . . . . . . . . . . . . . . . . . . . . . . . . . . . . . . . 5-5
Ajustando as opções de impressão . . . . . . . . . . . . . . . . . . . . . . . . . . . . . . . . . . . . . . . . . . . . 5-6
Obtendo o driver da impressora . . . . . . . . . . . . . . . . . . . . . . . . . . . . . . . . . . . . . . . . . 5-6
Configurando a bandeja de impressão padrão . . . . . . . . . . . . . . . . . . . . . . . . . . . . . . 5-7
Selecionando as preferências de impressão (Windows) . . . . . . . . . . . . . . . . . . . . . . . 5-8
Selecionando as opções de impressão de um trabalho individual (Windows) . . . . . . 5-8
Selecionando as opções de impressão de um trabalho individual (Macintosh) . . . . 5-10
Impressão automática em frente e verso . . . . . . . . . . . . . . . . . . . . . . . . . . . . . . . . . . . . . . . 5-12
Instruções . . . . . . . . . . . . . . . . . . . . . . . . . . . . . . . . . . . . . . . . . . . . . . . . . . . . . . . . . 5-12
Borda de encadernação . . . . . . . . . . . . . . . . . . . . . . . . . . . . . . . . . . . . . . . . . . . . . . . 5-12
Visão geral das etapas para impressão em frente e verso . . . . . . . . . . . . . . . . . . . . . 5-13
Selecionando impressão em frente e verso no driver . . . . . . . . . . . . . . . . . . . . . . . . 5-13
Transparências. . . . . . . . . . . . . . . . . . . . . . . . . . . . . . . . . . . . . . . . . . . . . . . . . . . . . . . . . . . 5-14
Instruções . . . . . . . . . . . . . . . . . . . . . . . . . . . . . . . . . . . . . . . . . . . . . . . . . . . . . . . . . 5-14
Impressão de transparências na bandeja 1 . . . . . . . . . . . . . . . . . . . . . . . . . . . . . . . . 5-15
Imprimindo transparências da bandeja 2, 3 ou 4 . . . . . . . . . . . . . . . . . . . . . . . . . . . 5-16
Envelopes. . . . . . . . . . . . . . . . . . . . . . . . . . . . . . . . . . . . . . . . . . . . . . . . . . . . . . . . . . . . . . . 5-18
Instruções . . . . . . . . . . . . . . . . . . . . . . . . . . . . . . . . . . . . . . . . . . . . . . . . . . . . . . . . . 5-18
Imprimindo envelopes da bandeja 1 . . . . . . . . . . . . . . . . . . . . . . . . . . . . . . . . . . . . . 5-20
Imprimindo envelopes da bandeja 2, 3 ou 4 . . . . . . . . . . . . . . . . . . . . . . . . . . . . . . . 5-21
Etiquetas, cartões de visita e cartões index . . . . . . . . . . . . . . . . . . . . . . . . . . . . . . . . . . . . . 5-23
Instruções . . . . . . . . . . . . . . . . . . . . . . . . . . . . . . . . . . . . . . . . . . . . . . . . . . . . . . . . . 5-23
Imprimindo etiquetas da bandeja 1 . . . . . . . . . . . . . . . . . . . . . . . . . . . . . . . . . . . . . . 5-24
Imprimindo etiquetas da bandeja 2, 3 ou 4 . . . . . . . . . . . . . . . . . . . . . . . . . . . . . . . . 5-25
Imprimindo cartões de visita ou cartões index da bandeja 1 . . . . . . . . . . . . . . . . . . 5-27
Papel especial . . . . . . . . . . . . . . . . . . . . . . . . . . . . . . . . . . . . . . . . . . . . . . . . . . . . . . . . . . . 5-28
Papel fotográfico. . . . . . . . . . . . . . . . . . . . . . . . . . . . . . . . . . . . . . . . . . . . . . . . . . . . 5-28
Cartões postais e folhetos com três dobras . . . . . . . . . . . . . . . . . . . . . . . . . . . . . . . . 5-32
Papel resistente . . . . . . . . . . . . . . . . . . . . . . . . . . . . . . . . . . . . . . . . . . . . . . . . . . . . . 5-36
Papel brilhante. . . . . . . . . . . . . . . . . . . . . . . . . . . . . . . . . . . . . . . . . . . . . . . . . . . . . . 5-40
Papel para cópia sem carbono. . . . . . . . . . . . . . . . . . . . . . . . . . . . . . . . . . . . . . . . . . 5-43
Papel de tamanho personalizado . . . . . . . . . . . . . . . . . . . . . . . . . . . . . . . . . . . . . . . . . . . . . 5-49
Instruções . . . . . . . . . . . . . . . . . . . . . . . . . . . . . . . . . . . . . . . . . . . . . . . . . . . . . . . . . 5-49
Imprimindo papel de tamanho personalizado da bandeja 1 . . . . . . . . . . . . . . . . . . . 5-50
Copiadora e Impressora WorkCentre® C2424
iii
Page 6
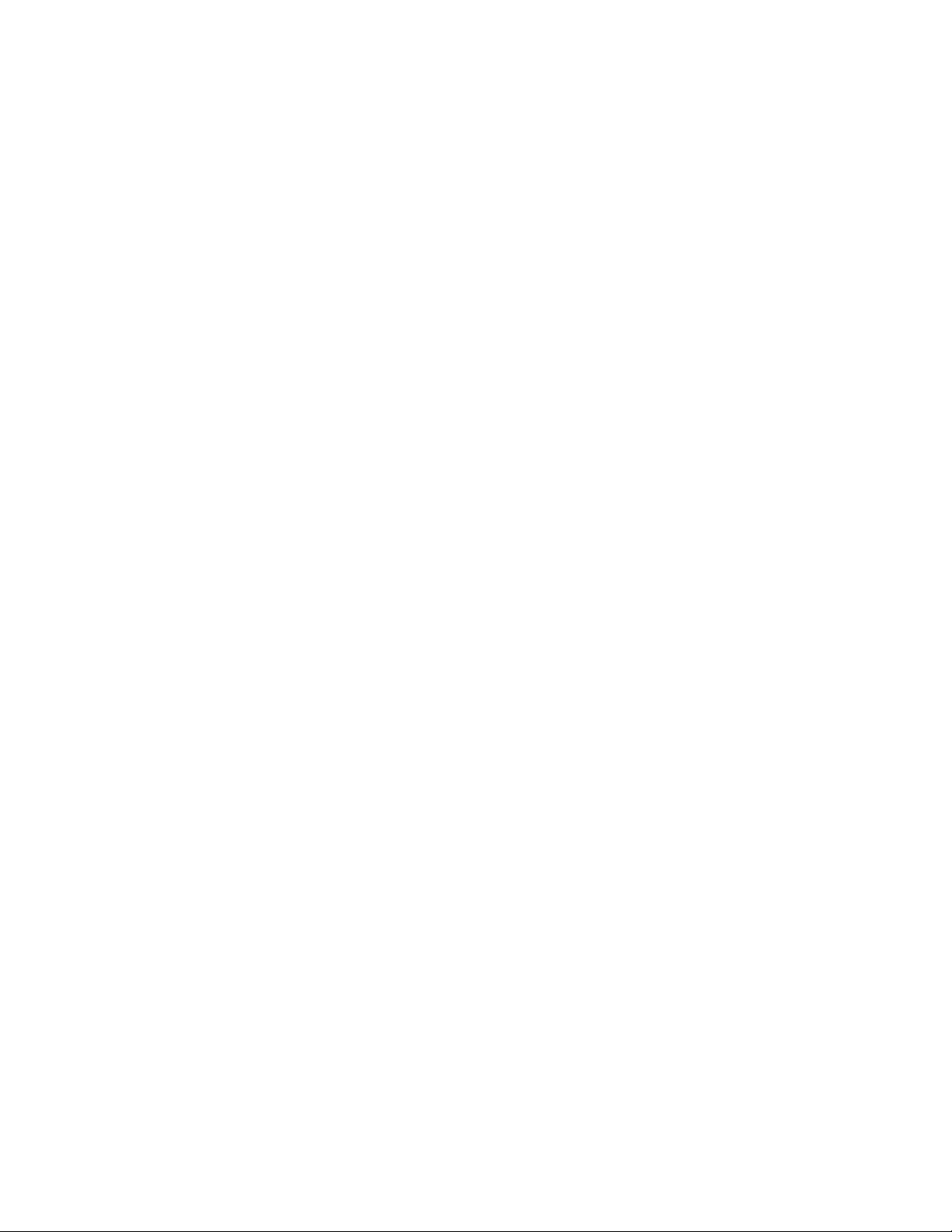
Conteúdo
Opções avançadas . . . . . . . . . . . . . . . . . . . . . . . . . . . . . . . . . . . . . . . . . . . . . . . . . . . . . . . . 5-52
Selecionando modos de qualidade de impressão . . . . . . . . . . . . . . . . . . . . . . . . . . . 5-53
Ajustando a cor com as correções TekColor . . . . . . . . . . . . . . . . . . . . . . . . . . . . . . 5-54
Imprimindo em preto e branco . . . . . . . . . . . . . . . . . . . . . . . . . . . . . . . . . . . . . . . . . 5-55
Imprimindo várias páginas em uma única folha de papel (várias em 1). . . . . . . . . . 5-56
Imprimindo livretos. . . . . . . . . . . . . . . . . . . . . . . . . . . . . . . . . . . . . . . . . . . . . . . . . . 5-57
Imprimindo páginas de separação. . . . . . . . . . . . . . . . . . . . . . . . . . . . . . . . . . . . . . . 5-58
Imprimindo capas . . . . . . . . . . . . . . . . . . . . . . . . . . . . . . . . . . . . . . . . . . . . . . . . . . . 5-59
Escala . . . . . . . . . . . . . . . . . . . . . . . . . . . . . . . . . . . . . . . . . . . . . . . . . . . . . . . . . . . . 5-61
Imprimindo marcas d'água . . . . . . . . . . . . . . . . . . . . . . . . . . . . . . . . . . . . . . . . . . . . 5-62
Imprimindo imagens em negativo e em espelho. . . . . . . . . . . . . . . . . . . . . . . . . . . . 5-63
Suavizando imagens . . . . . . . . . . . . . . . . . . . . . . . . . . . . . . . . . . . . . . . . . . . . . . . . . 5-64
Imprimindo trabalhos de impressão protegida, de prova e salva . . . . . . . . . . . . . . . 5-64
6 Rede
Conexões e protocolo Internet (TCP/IP) . . . . . . . . . . . . . . . . . . . . . . . . . . . . . . . . . . . . . . . . 6-2
Visão geral da instalação e configuração da rede . . . . . . . . . . . . . . . . . . . . . . . . . . . . 6-2
Como escolher um método de conexão . . . . . . . . . . . . . . . . . . . . . . . . . . . . . . . . . . . 6-3
Conexão via Ethernet (recomendada). . . . . . . . . . . . . . . . . . . . . . . . . . . . . . . . . . . . . 6-3
Conexão via USB . . . . . . . . . . . . . . . . . . . . . . . . . . . . . . . . . . . . . . . . . . . . . . . . . . . . 6-4
Configuração do endereço de rede . . . . . . . . . . . . . . . . . . . . . . . . . . . . . . . . . . . . . . . 6-5
Documentos da base de conhecimentos infoSMART (somente em inglês) . . . . . . . . 6-8
Software de gerenciamento de dispositivos. . . . . . . . . . . . . . . . . . . . . . . . . . . . . . . . . . . . . . 6-9
Usando o software CentreWare . . . . . . . . . . . . . . . . . . . . . . . . . . . . . . . . . . . . . . . . . 6-9
Usando os recursos de gerenciamento de dispositivos . . . . . . . . . . . . . . . . . . . . . . . 6-11
Windows 2000, Windows XP e Windows Server 2003 . . . . . . . . . . . . . . . . . . . . . . . . . . . 6-15
Etapas preliminares. . . . . . . . . . . . . . . . . . . . . . . . . . . . . . . . . . . . . . . . . . . . . . . . . . 6-15
Etapas de instalação rápida em CD-ROM . . . . . . . . . . . . . . . . . . . . . . . . . . . . . . . . 6-15
Outros métodos de instalação . . . . . . . . . . . . . . . . . . . . . . . . . . . . . . . . . . . . . . . . . . 6-16
Solução de problemas do Windows 2000, Windows XP
e Windows Server 2003 (TCP/IP) . . . . . . . . . . . . . . . . . . . . . . . . . . . . . . . . . . . . 6-19
Documentos da base de conhecimentos infoSMART (somente em inglês) . . . . . . . 6-20
Windows NT 4.x . . . . . . . . . . . . . . . . . . . . . . . . . . . . . . . . . . . . . . . . . . . . . . . . . . . . . . . . . 6-21
Etapas preliminares. . . . . . . . . . . . . . . . . . . . . . . . . . . . . . . . . . . . . . . . . . . . . . . . . . 6-21
Etapas de instalação rápida em CD-ROM . . . . . . . . . . . . . . . . . . . . . . . . . . . . . . . . 6-21
Outros métodos de instalação . . . . . . . . . . . . . . . . . . . . . . . . . . . . . . . . . . . . . . . . . . 6-22
Solução de problemas do Windows NT 4.x (TCP/IP) . . . . . . . . . . . . . . . . . . . . . . . 6-24
Documentos da base de conhecimentos infoSMART (somente em inglês) . . . . . . . 6-25
Windows 98 e Windows Me . . . . . . . . . . . . . . . . . . . . . . . . . . . . . . . . . . . . . . . . . . . . . . . . 6-26
Etapas preliminares. . . . . . . . . . . . . . . . . . . . . . . . . . . . . . . . . . . . . . . . . . . . . . . . . . 6-26
Etapas de instalação rápida em CD-ROM . . . . . . . . . . . . . . . . . . . . . . . . . . . . . . . . 6-27
Outros métodos de instalação . . . . . . . . . . . . . . . . . . . . . . . . . . . . . . . . . . . . . . . . . . 6-27
Solução de problemas do Windows 98 e Windows Me . . . . . . . . . . . . . . . . . . . . . . 6-29
Documentos da base de conhecimentos infoSMART (somente em inglês) . . . . . . . 6-31
Copiadora e Impressora WorkCentre® C2424
iv
Page 7
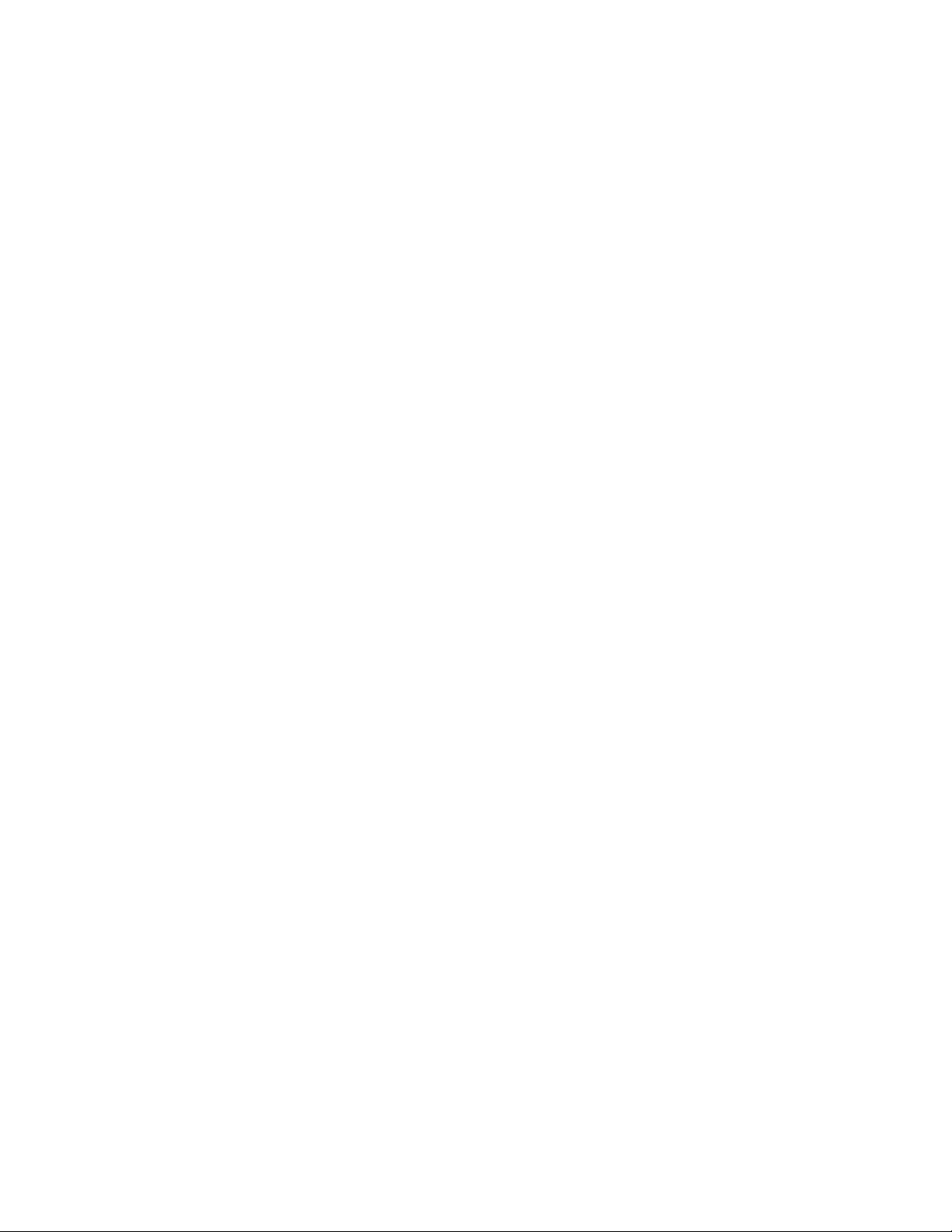
Conteúdo
Macintosh . . . . . . . . . . . . . . . . . . . . . . . . . . . . . . . . . . . . . . . . . . . . . . . . . . . . . . . . . . . . . . 6-32
Requisitos . . . . . . . . . . . . . . . . . . . . . . . . . . . . . . . . . . . . . . . . . . . . . . . . . . . . . . . . . 6-32
Etapas de instalação rápida em CD-ROM . . . . . . . . . . . . . . . . . . . . . . . . . . . . . . . . 6-32
Ativando e usando o EtherTalk para Mac OS 9.x. . . . . . . . . . . . . . . . . . . . . . . . . . . 6-32
Ativando e usando o TCP/IP para Mac OS 9.x. . . . . . . . . . . . . . . . . . . . . . . . . . . . . 6-33
Ativando ou usando TCP/IP ou AppleTalk para Mac OS X,
versão 10.1 e posterior. . . . . . . . . . . . . . . . . . . . . . . . . . . . . . . . . . . . . . . . . . . . . 6-35
Solução de problemas do Macintosh (Mac OS 9.x, Mac OS X,
versões 10.1 e posterior) . . . . . . . . . . . . . . . . . . . . . . . . . . . . . . . . . . . . . . . . . . . 6-37
Documentos da base de conhecimentos infoSMART (somente em inglês) . . . . . . . 6-38
Novell NetWare. . . . . . . . . . . . . . . . . . . . . . . . . . . . . . . . . . . . . . . . . . . . . . . . . . . . . . . . . . 6-39
Software de configuração para redes NetWare. . . . . . . . . . . . . . . . . . . . . . . . . . . . . 6-39
Instalação rápida . . . . . . . . . . . . . . . . . . . . . . . . . . . . . . . . . . . . . . . . . . . . . . . . . . . . 6-39
Advanced Setup . . . . . . . . . . . . . . . . . . . . . . . . . . . . . . . . . . . . . . . . . . . . . . . . . . . . 6-39
Configuração do servidor de impressão NetWare 4.x,
NetWare 5.x e NetWare 6.x. . . . . . . . . . . . . . . . . . . . . . . . . . . . . . . . . . . . . . . . . 6-40
Solução do problemas do Novell NetWare. . . . . . . . . . . . . . . . . . . . . . . . . . . . . . . . 6-40
UNIX (Linux) . . . . . . . . . . . . . . . . . . . . . . . . . . . . . . . . . . . . . . . . . . . . . . . . . . . . . . . . . . . 6-44
Etapas de instalação rápida . . . . . . . . . . . . . . . . . . . . . . . . . . . . . . . . . . . . . . . . . . . . 6-44
Recursos adicionais. . . . . . . . . . . . . . . . . . . . . . . . . . . . . . . . . . . . . . . . . . . . . . . . . . 6-45
7 Solução de problemas
Ferramentas de diagnóstico automático . . . . . . . . . . . . . . . . . . . . . . . . . . . . . . . . . . . . . . . . 7-2
Botão Ajuda do painel de controle . . . . . . . . . . . . . . . . . . . . . . . . . . . . . . . . . . . . . . . 7-2
Assistência técnica PhaserSMART. . . . . . . . . . . . . . . . . . . . . . . . . . . . . . . . . . . . . . . 7-3
PrintingScout. . . . . . . . . . . . . . . . . . . . . . . . . . . . . . . . . . . . . . . . . . . . . . . . . . . . . . . . 7-3
Atolamentos de papel . . . . . . . . . . . . . . . . . . . . . . . . . . . . . . . . . . . . . . . . . . . . . . . . . . . . . . 7-4
Atolamento na tampa de saída . . . . . . . . . . . . . . . . . . . . . . . . . . . . . . . . . . . . . . . . . . 7-4
Atolamento no trajeto de saída . . . . . . . . . . . . . . . . . . . . . . . . . . . . . . . . . . . . . . . . . . 7-9
Atolamento na tampa frontal. . . . . . . . . . . . . . . . . . . . . . . . . . . . . . . . . . . . . . . . . . . 7-12
Atolamento na bandeja 2, 3 ou 4. . . . . . . . . . . . . . . . . . . . . . . . . . . . . . . . . . . . . . . . 7-18
Atolamento no alimentador de documentos . . . . . . . . . . . . . . . . . . . . . . . . . . . . . . . 7-22
Problemas na qualidade de saída. . . . . . . . . . . . . . . . . . . . . . . . . . . . . . . . . . . . . . . . . . . . . 7-26
Solução de problemas de qualidade de impressão . . . . . . . . . . . . . . . . . . . . . . . . . . 7-27
Diagnóstico de problemas de qualidade de cópia . . . . . . . . . . . . . . . . . . . . . . . . . . . 7-29
Solução de problemas de qualidade de digitalização . . . . . . . . . . . . . . . . . . . . . . . . 7-29
Copiadora e Impressora WorkCentre® C2424
v
Page 8

Conteúdo
Manutenção . . . . . . . . . . . . . . . . . . . . . . . . . . . . . . . . . . . . . . . . . . . . . . . . . . . . . . . . . . . . . 7-31
Adicionando tinta . . . . . . . . . . . . . . . . . . . . . . . . . . . . . . . . . . . . . . . . . . . . . . . . . . . 7-32
Esvaziando a bandeja de cera . . . . . . . . . . . . . . . . . . . . . . . . . . . . . . . . . . . . . . . . . . 7-36
Substituindo o kit de manutenção . . . . . . . . . . . . . . . . . . . . . . . . . . . . . . . . . . . . . . . 7-39
Limpando a lâmina de liberação de papel. . . . . . . . . . . . . . . . . . . . . . . . . . . . . . . . . 7-41
Limpando a lâmina do limpador do kit de manutenção . . . . . . . . . . . . . . . . . . . . . . 7-45
Limpando a parte externa do sistema . . . . . . . . . . . . . . . . . . . . . . . . . . . . . . . . . . . . 7-47
Limpando o vidro de documentos e o alimentador de documentos . . . . . . . . . . . . . 7-47
Movendo e embalando novamente o sistema . . . . . . . . . . . . . . . . . . . . . . . . . . . . . . . . . . . 7-51
Executando o procedimento Copiadora e Impressora WorkCentre C2424
de encerramento. . . . . . . . . . . . . . . . . . . . . . . . . . . . . . . . . . . . . . . . . . . . . . . . . . 7-51
Movendo o sistema no escritório . . . . . . . . . . . . . . . . . . . . . . . . . . . . . . . . . . . . . . . 7-53
Reembalando o sistema para transporte . . . . . . . . . . . . . . . . . . . . . . . . . . . . . . . . . . 7-53
Links da Web. . . . . . . . . . . . . . . . . . . . . . . . . . . . . . . . . . . . . . . . . . . . . . . . . . . . . . . . . . . . 7-58
A Segurança do usuário
B Especificações do sistema (apenas em inglês)
C Informações sobre regulamentação (apenas em inglês)
D Cópia ilegal (apenas em inglês)
E Folha de Dados de Segurança do Material (apenas em inglês)
F Reciclagem e eliminação do produto (apenas em inglês)
Índice
Copiadora e Impressora WorkCentre® C2424
vi
Page 9
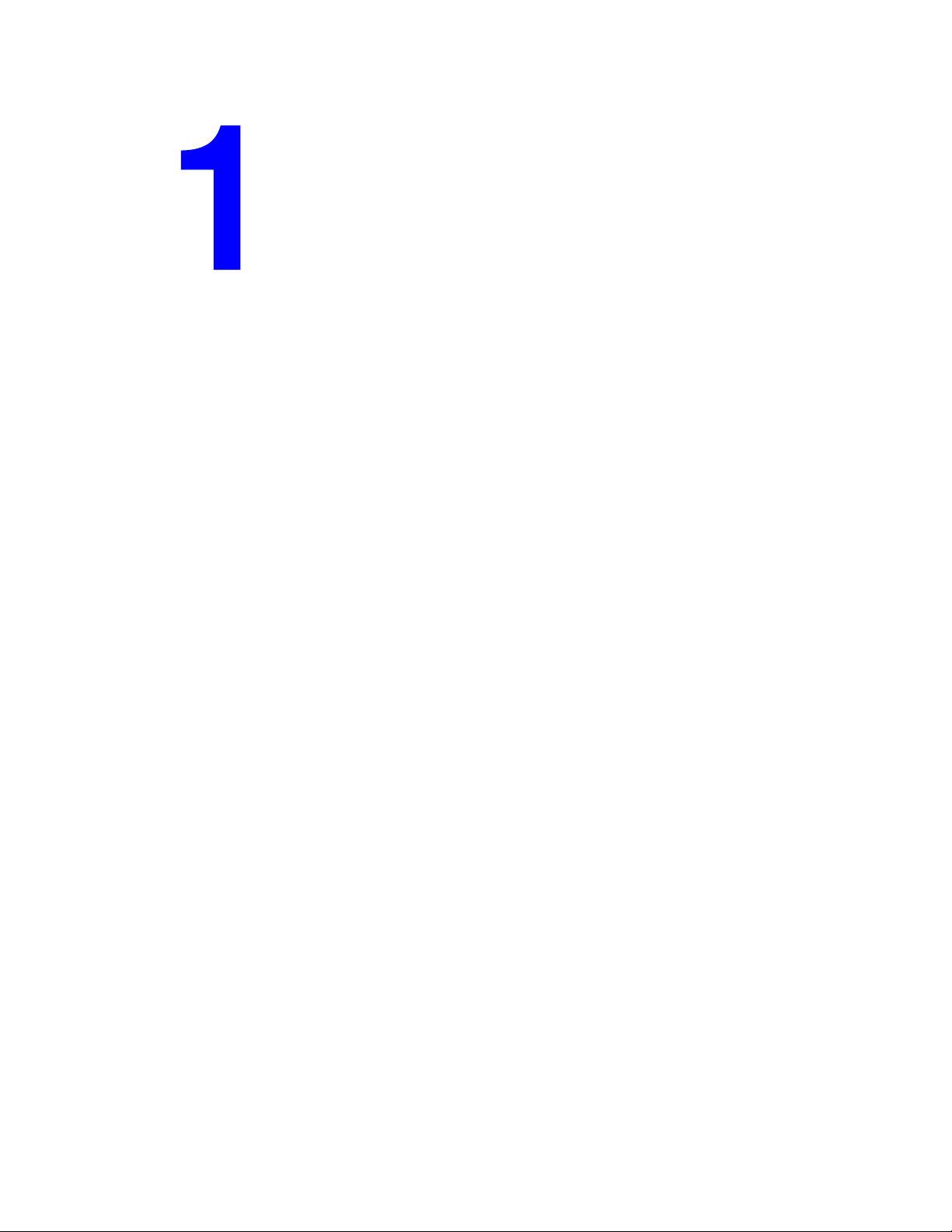
Recursos
Este capítulo inclui:
■ “Visão geral do sistema” na página 1-2
■ “O painel de controle” na página 1-7
■ “Gerenciando o sistema” na página 1-12
■ “Configurações do sistema” na página 1-14
Copiadora e Impressora WorkCentre® C2424
Copyright © 2005 Xerox Corporation. Todos os direitos reservados.
1-1
Page 10
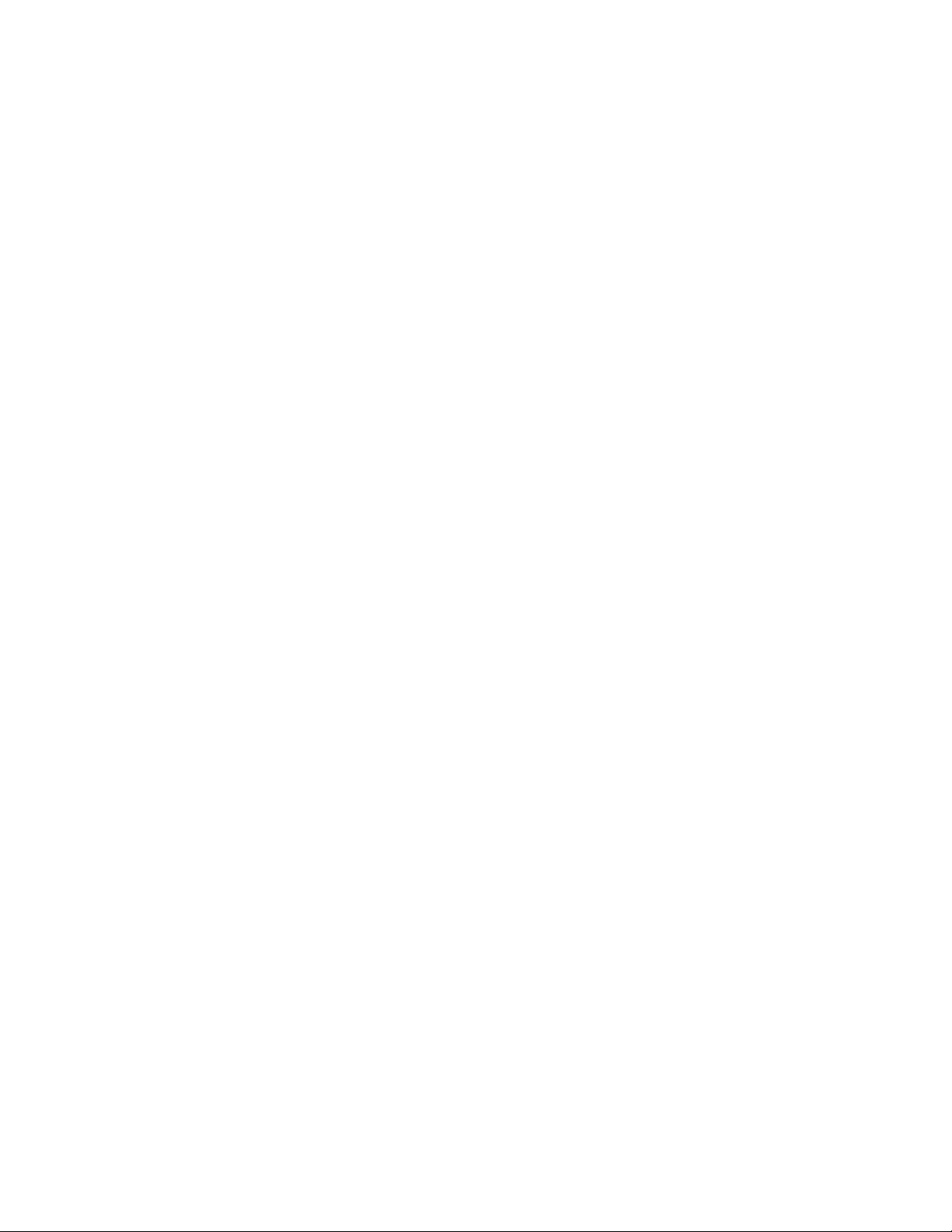
Visão geral do sistema
Visão geral do sistema
Esta seção inclui:
■ “Recursos do sistema” na página 1-2
■ “Vista dianteira” na página 1-3
■ “Vista lateral” na página 1-3
■ “Vista traseira” na página 1-4
■ “Vista da abertura” na página 1-4
■ “Opções e acessórios do sistema” na página 1-5
■ “Drivers de impressora e scanner” na página 1-5
■ “Recursos adicionais” na página 1-6
Recursos do sistema
A Copiadora e Impressora WorkCentre C2424 inclui muitos recursos para atender às suas
necessidades no escritório:
■ Excelente desempenho e qualidade de impressão superior
■ 24 páginas por minuto (ppm) com impressões e cópias em cores consistentes,
vibrantes e naturais
■ A primeira página da impressão em cores é impressa em 6 segundos
■ 256 MB de RAM padrão; opcional até 1 GB de RAM
■ Enfileiramento de trabalhos
■ Cópia e digitalização rápidas e fáceis
■ Alimentador de documento automático frente e verso para originais de 1 lado
e em frente e verso
■ Primeira página da cópia em cores em 15 segundos, com as cópias subseqüentes
na velocidade da impressora
■ Ajustes de cópia predefinidos para originais vinculados, ampliações/reduções
e pôsters 4x4
■ Resoluções de digitalização até 600 dpi
■ Manuseio flexível de papel
■ Bandeja 1: capacidade para 100 folhas
■ Bandeja 2: capacidade para 525 folhas
■ Bandeja 3: capacidade opcional para 525 folhas
■ Bandeja 4: capacidade opcional para 525 folhas
■ Acomoda uma ampla variedade de tipos de material e papel de tamanho personalizado
■ Ampla variedade de recursos de produtividade
■ Cores de alta qualidade
■ Bastões de tinta fáceis de substituir
■ Solução de problemas on-line PhaserSMART
■ O CentreWare IS fornece um servidor da Web interno para ajudar a gerenciar,
configurar e resolver problemas do sistema no computador
■ A Usage Analysis Tool fornece um controle de custos detalhado que registra cada
trabalho e o custo de cada página
Copiadora e Impressora WorkCentre® C2424
1-2
Page 11
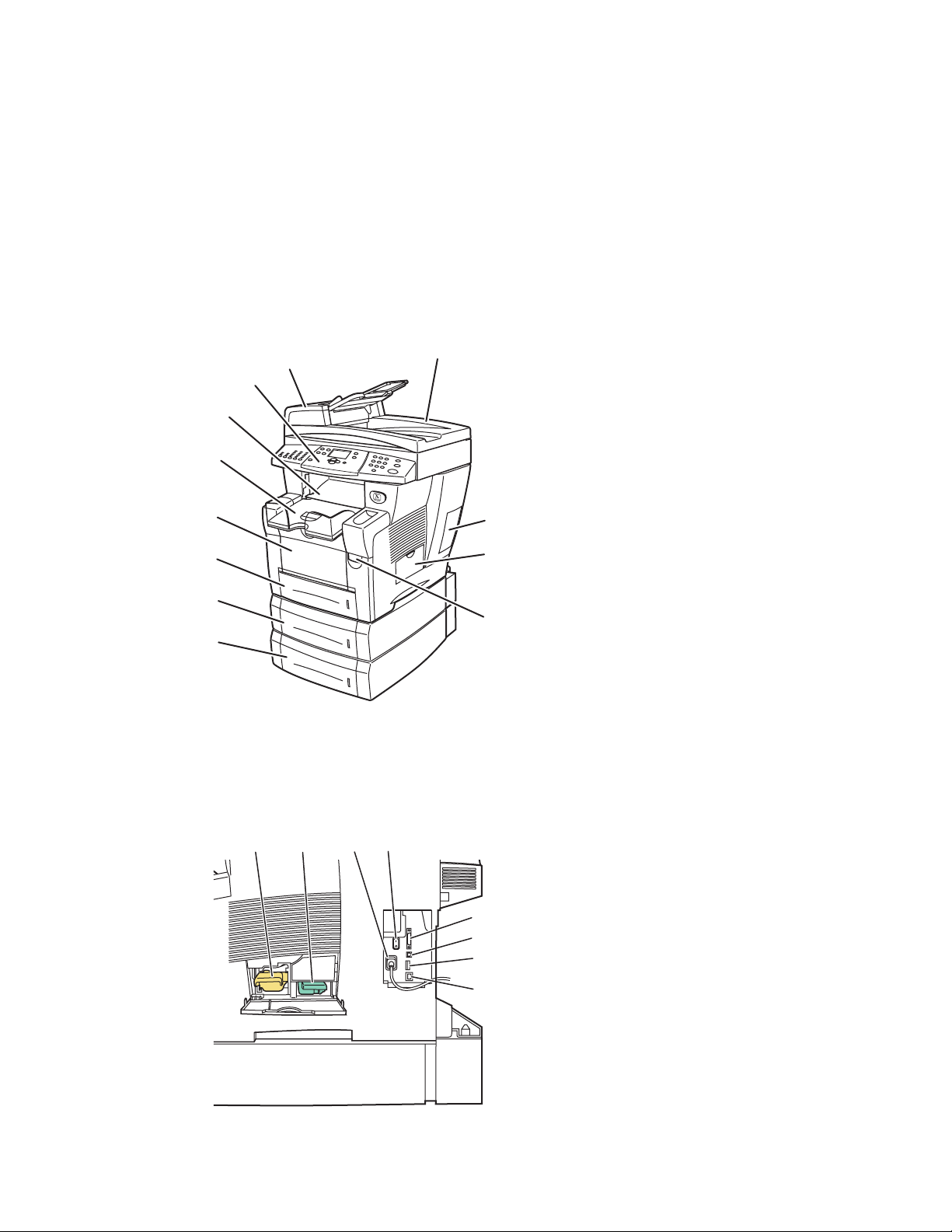
Visão geral do sistema
■ O PrintingScout fornece notificação e orientação na tela, caso o sistema precise
de ajuda
■ O e-mail do MaiLinX notifica uma pessoa específica quando há necessidade
de suprimentos ou manutenção
■ O MaiLinX permite a impressão no sistema de rede a partir de qualquer local no
qual você tenha e-mail
Vista dianteira
1. Bandeja 4 (opcional)
8
9
7
6
5
4
3
10
11
2
12
1
2. Bandeja 3 (opcional)
3. Bandeja 2
4. Bandeja 1
5. Bandeja de saída
6. Tampa de saída
7. Painel de controle
8. Tampa de acesso do alimentador
de documento
9. Alimentador de documentos
automático frente e verso
10. Tampa da interface
11. Porta lateral
12. Liberação de tampa frontal
(o número de série do produto
está atrás da tampa frontal)
Vista lateral
1
2424-080
1. Kit de manutenção
4
2
3
5
6
7
2. Bandeja de cera
3. Conexão do cabo de alimentação
4. Interruptor de alimentação
5. Conexão por cabo do scanner
6. Conexão USB
7. Cartão de configuração
8. Conexão Ethernet 10/100 base-T
8
2424-081
Copiadora e Impressora WorkCentre® C2424
1-3
Page 12
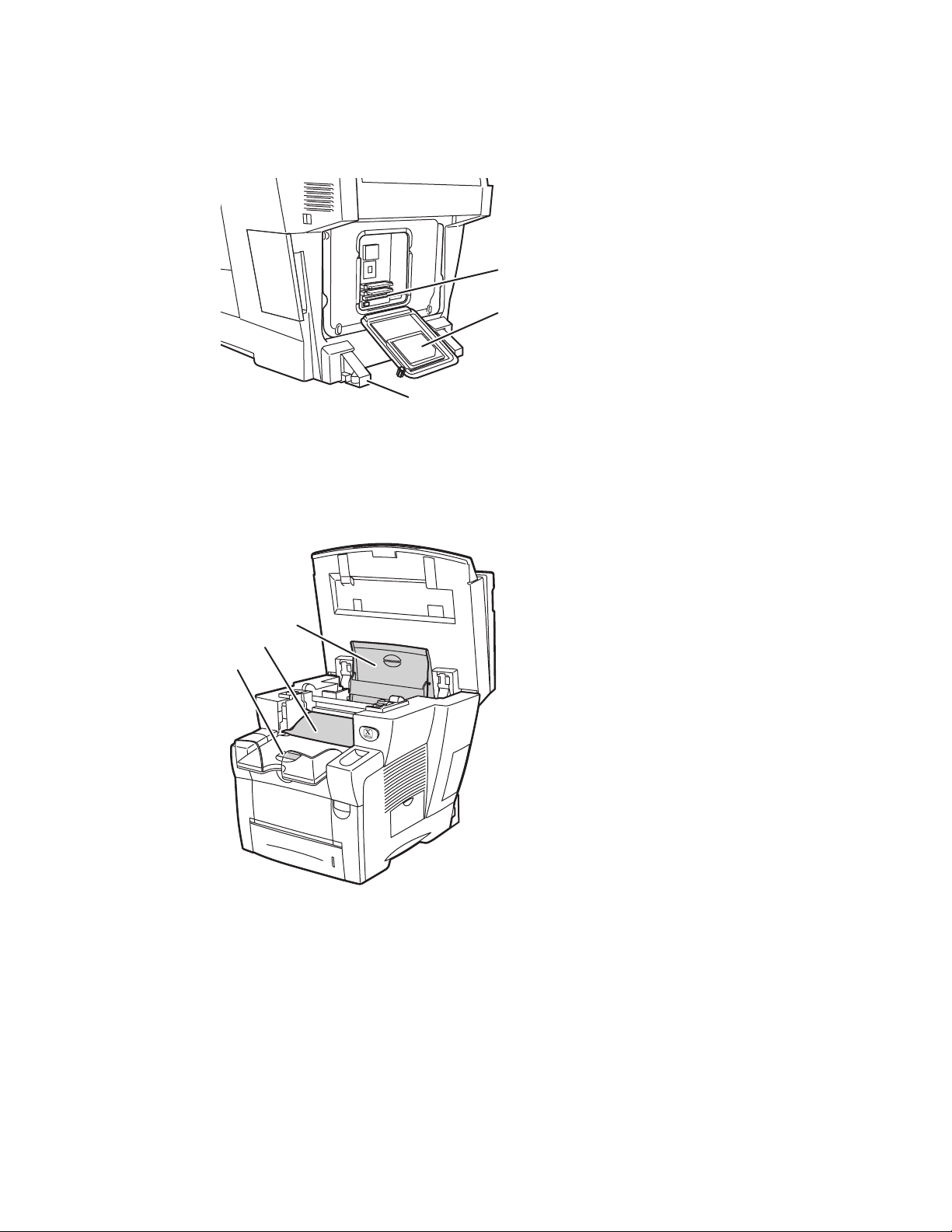
Vista traseira
Vista da abertura
Visão geral do sistema
1. Unidade de disco rígido
2. Slots de RAM
3. Estabilizador
2
1
3
2424-082
1. Delimitador de papel curto
2. Tampa de saída
3. Tampa de tinta
3
2
1
2424-171
Copiadora e Impressora WorkCentre® C2424
1-4
Page 13
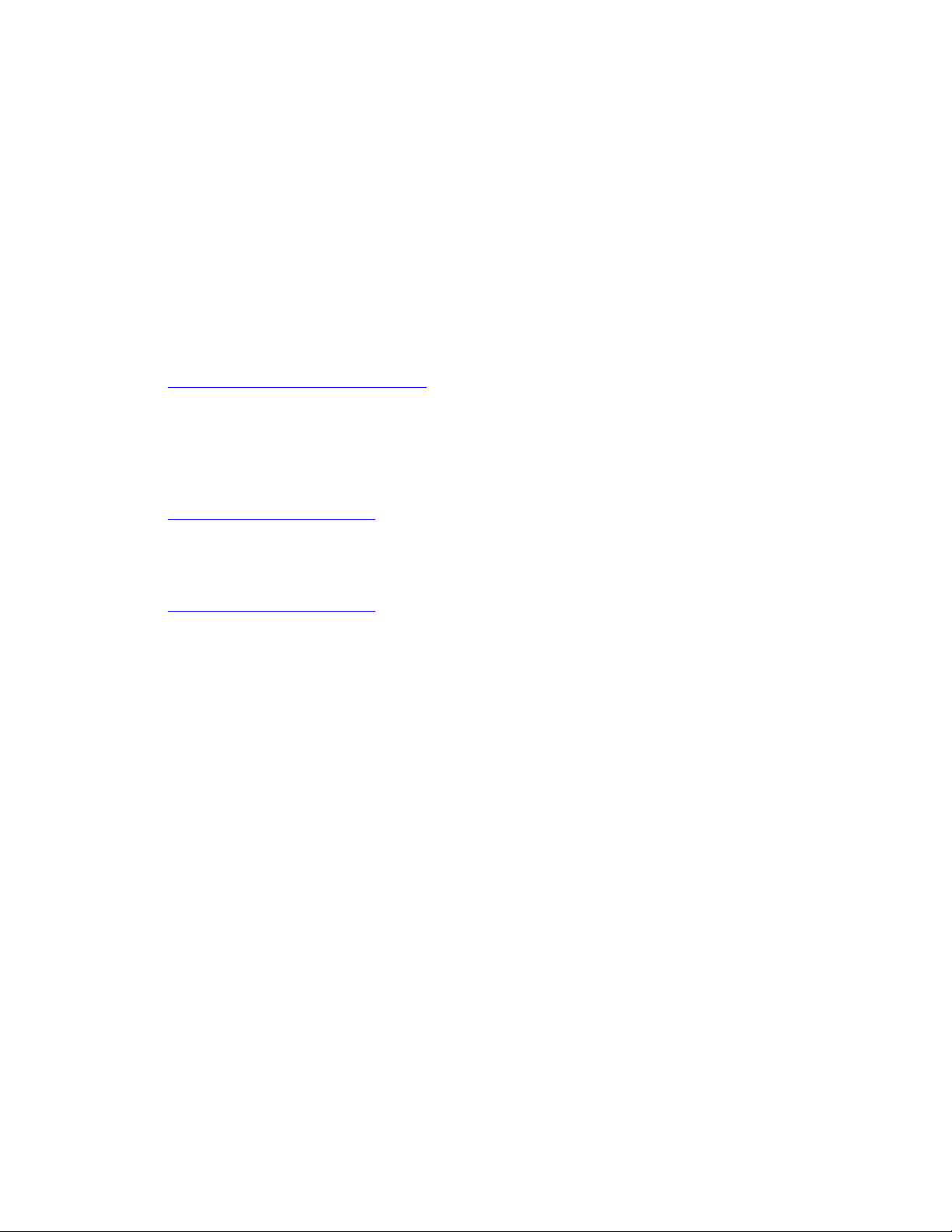
Visão geral do sistema
Opções e acessórios do sistema
Opções
■ Dois slots de RAM, que suportam cartões de memória de 128, 256 e 512 MB
(máximo de 1 GB)
■ Dois alimentadores de 525 folhas
Acessório
■ Cartão do sistema
Para obter mais informações sobre opções e acessórios, vá para
www.xerox.com/office/c2424supplies
.
Drivers de impressora e scanner
Para acessar todos os recursos do seu sistema, instale os drivers de impressora e scanner
do CD-ROM do software da WorkCentre C2424 ou do site de drivers na Web em
www.xerox.com/office/drivers
.
Os drivers da impressora permitem a comunicação entre ela e o computador e fornecem
acesso aos seus recursos. A Xerox facilita a instalação de drivers com a tecnologia Walk-Up.
Para obter mais informações sobre drivers da impressora, consulte o vídeo em
www.xerox.com/office/drivers
.
Para obter mais informações sobre como usar o driver da impressora para acessar os recursos
especiais, consulte o capítulo Impressão deste guia.
Com os drivers de scanner você pode:
■ Digitalizar imagens diretamente no computador pessoal
■ Adquirir imagens digitalizadas diretamente para um aplicativo
Para obter informações sobre como instalar e usar o driver de scanner, consulte o capítulo
Digitalização deste guia.
Copiadora e Impressora WorkCentre® C2424
1-5
Page 14
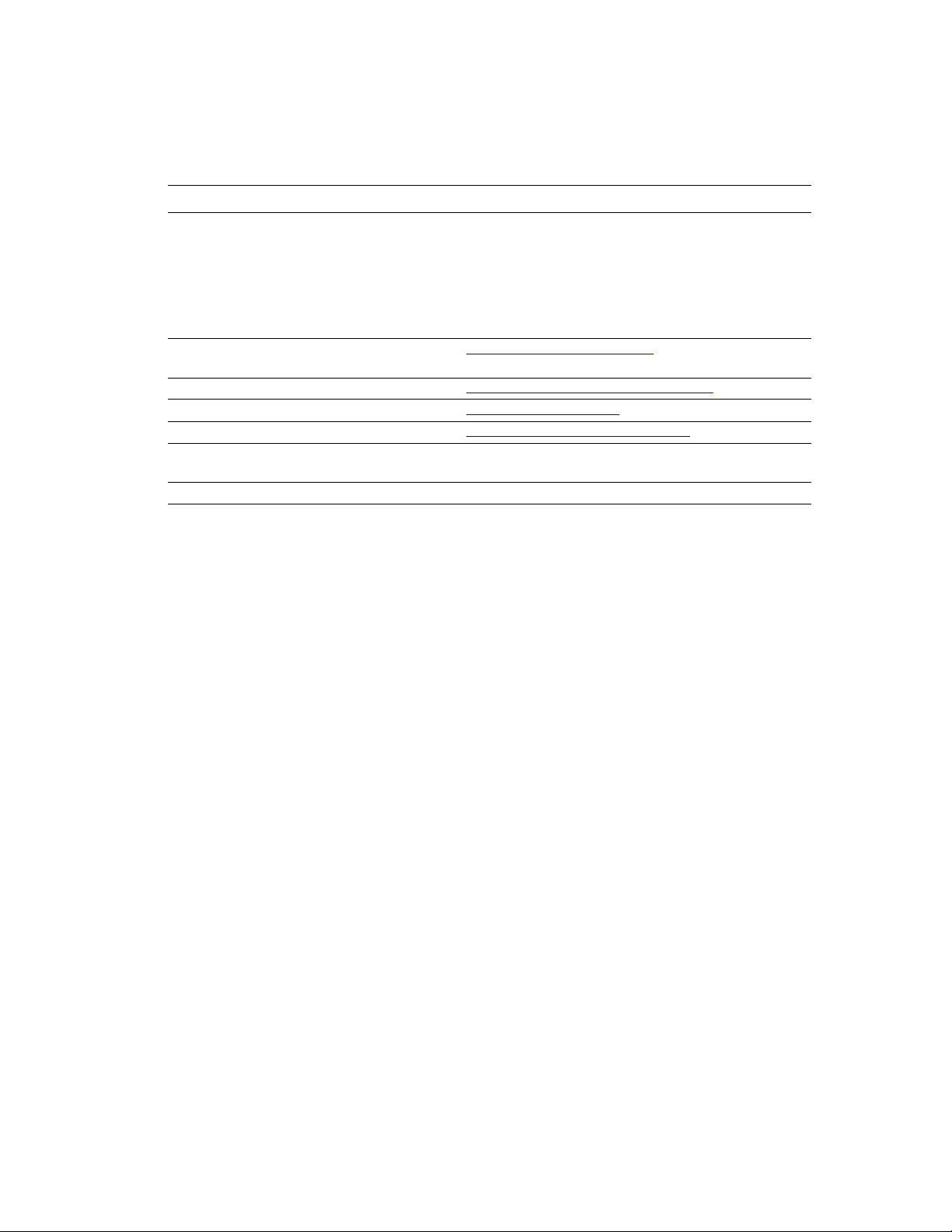
Visão geral do sistema
Recursos adicionais
Você pode obter informações relacionadas ao sistema e seus recursos nas seguintes fontes:
Informações Fonte
Guia de configuração*
Guia de referência rápida*
Supplies and Services Guide
(Guia de suprimentos e serviços)
Guia do usuário e vídeos* Embalado com o sistema
Ferramentas de gerenciamento
da impressora
Base de conhecimentos infoSMART www.xerox.com/office/c2424infoSMART
PhaserSMART www.phaserSMART.com
Assistência técnica www.xerox.com/office/c2424support
Informações sobre seleção de menu ou
mensagens de erro no painel de controle
Páginas de informações Menu do painel de controle
* Também disponível no site da Assistência Técnica na Web.
Embalado com o sistema
Embalado com o sistema
Embalado com o sistema
(CD-ROM de documentação do usuário)
www.xerox.com/office/pmtools
Botão Ajuda (?) do painel de controle
Copiadora e Impressora WorkCentre® C2424
1-6
Page 15
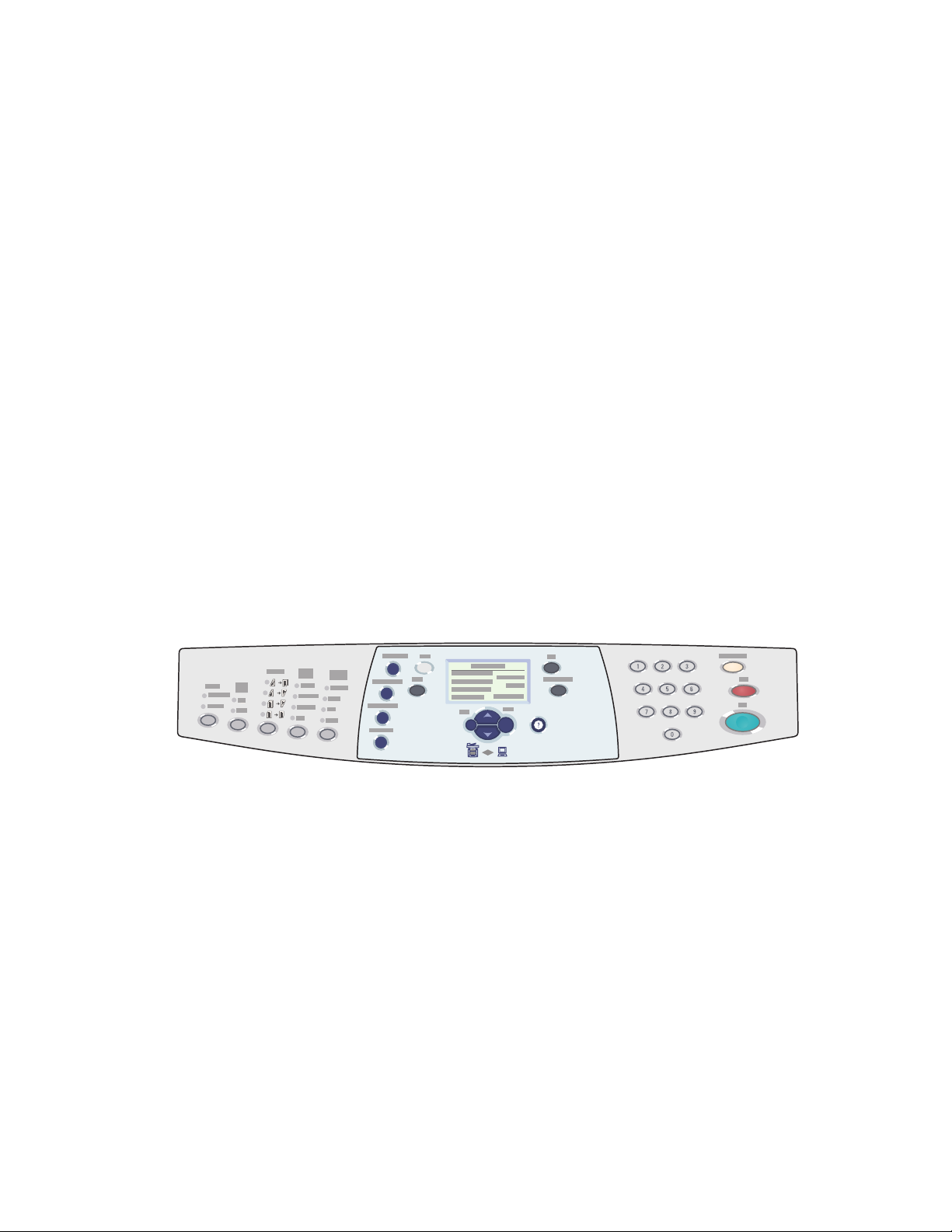
O painel de controle
O painel de controle
■ “Recursos do Painel de controle” na página 1-7
■ “Layout do Painel de controle” na página 1-7
■ “Mapa de menus” na página 1-10
■ “Páginas de informações e páginas de amostra” na página 1-11
Recursos do Painel de controle
O painel de controle:
■ Exibe o status operacional do sistema, os erros e avisos.
■ Fornece alertas para colocação de papel, substituição de suprimentos e eliminação
de atolamentos.
■ Permite a seleção de configurações para trabalhos de impressão, cópia e digitalização.
■ Exibe menus que permitem a alteração das configurações do sistema e o acesso a
ferramentas para ajudar a resolver problemas.
Consulte “Configurações do sistema” na página 1-14 para obter os detalhes sobre como
alterar as configurações do sistema.
Layout do Painel de controle
O painel de controle divide-se em três áreas principais.
2
1
2
2
2
1
11
Lado esquerdo
Botões e LEDs das funções de
cópia e digitalização
Meio
Tela de exibição de gráficos,
botões de modo, botões de
navegação do menu, botões
de atalho e LEDs de status
2424-172
Lado direito
Teclado numérico, Limpar/
Limpar tudo, botões Parar
e Iniciar
Copiadora e Impressora WorkCentre® C2424
1-7
Page 16
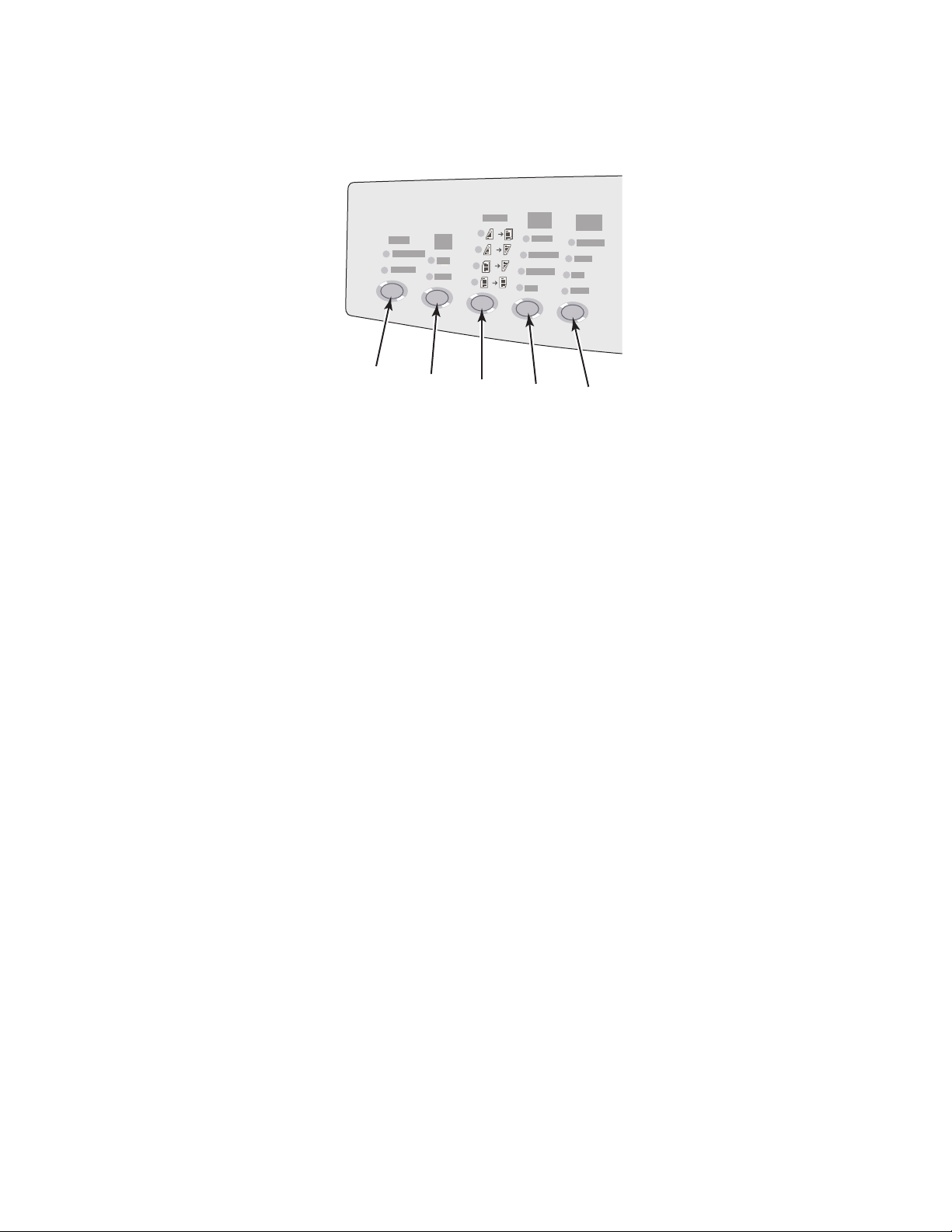
Lado esquerdo do Painel de controle
3
2
1
2
2
2
1
11
O painel de controle
1
2
O lado esquerdo do painel de controle contém
os seguintes botões e LEDs das funções de cópia
e digitalização. Um LED verde mostra a seleção
atual. Mais detalhes sobre como usar esses
botões são fornecidos nos capítulos Cópia
e Digitalização deste guia.
1. Botão Saída e LEDs (somente cópia)
Pressione para selecionar Não Alceado
ou Alceado para as suas cópias.
2. Botão Modo de cor e LEDs
Pressione para selecionar P/B (preto e branco)
ou Cor para o seu trabalho de cópia
ou digitalização.
3
4
5
2424-17
3. Botão 2 Faces e LEDs
Pressione para selecionar se o original é
frente e verso e se você deseja que a saída
também seja.
4. Botão Qualidade da saída e LEDs
(somente cópia)
Pressione para selecionar a qualidade
de saída do trabalho de cópia.
5. Botão Tipo de original e LEDs
Pressione para selecionar o tipo de original
do trabalho de cópia ou digitalização.
Copiadora e Impressora WorkCentre® C2424
1-8
Page 17
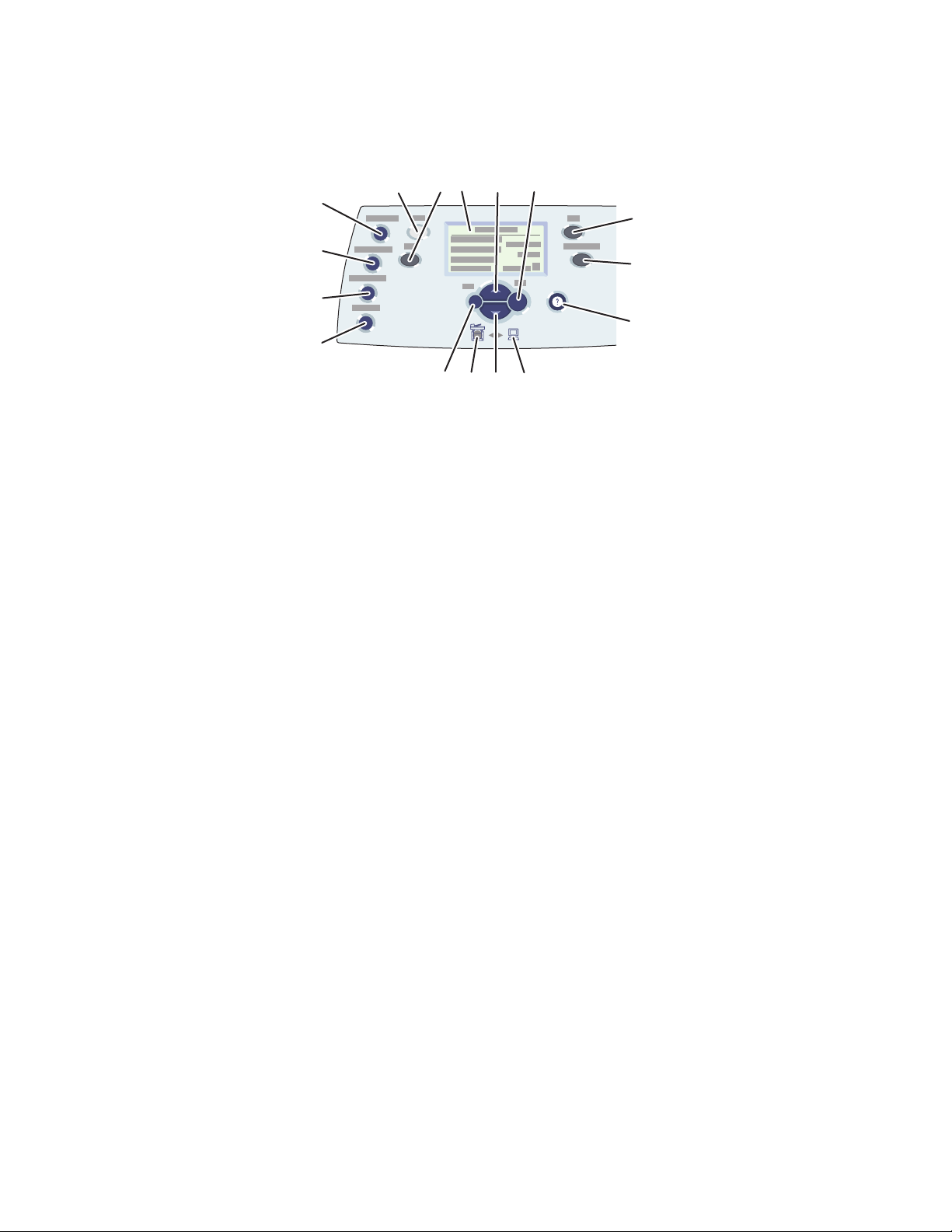
Meio do painel de controle
O painel de controle
5
4
3
2
1
1. Botão Tamanho do original
Pressione para ir até a opção
Tamanho original no menu.
2. Botão Clarear/Escurecer
Pressione para ir até a opção Clarear/
Escurecer no menu.
3. Botão Reduzir/Ampliar
Pressione para ir até a opção Reduzir/
Ampliar no menu.
4. Botão Suprimento de papel
Pressione para ir até a opção Suprimento
de papel no menu.
5. Botão Copiar
Pressione para exibir o menu Copiar
no visor gráfico.
6. Botão Digitalizar
Pressione para exibir o menu Digitalizar
no visor gráfico.
7. O visor gráfico mostra mensagens
de status e menus.
8. Botão de seta para cima
Rola para cima.
7
6
8
9
14
15
16
1213
11 10
9. Botão Entrar
Aceita a configuração selecionada.
10. LED indicador de status:
Verde piscando = O sistema está ocupado,
em modo de espera ou em modo de
economia de energia
Verde constante = Pronto
11. Botão de seta para baixo
Rola para baixo.
12. LED indicador de status:
Vermelho piscando = Condição de erro,
o trabalho pára
Amarelo = Aviso, o trabalho continua
13. Botão Vol ta r
Retorna ao item de menu anterior.
14. Botão Impressão
Pressione para exibir o menu Imprimir
no visor gráfico.
15. Botão Configuração do sistema
Pressione para exibir o menu Configuração
do sistema no visor gráfico.
16. Botão Ajuda (?)
Pressione para exibir a mensagem de ajuda
que explica o menu ou mensagem exibida
no visor gráfico.
2424-174
Copiadora e Impressora WorkCentre® C2424
1-9
Page 18
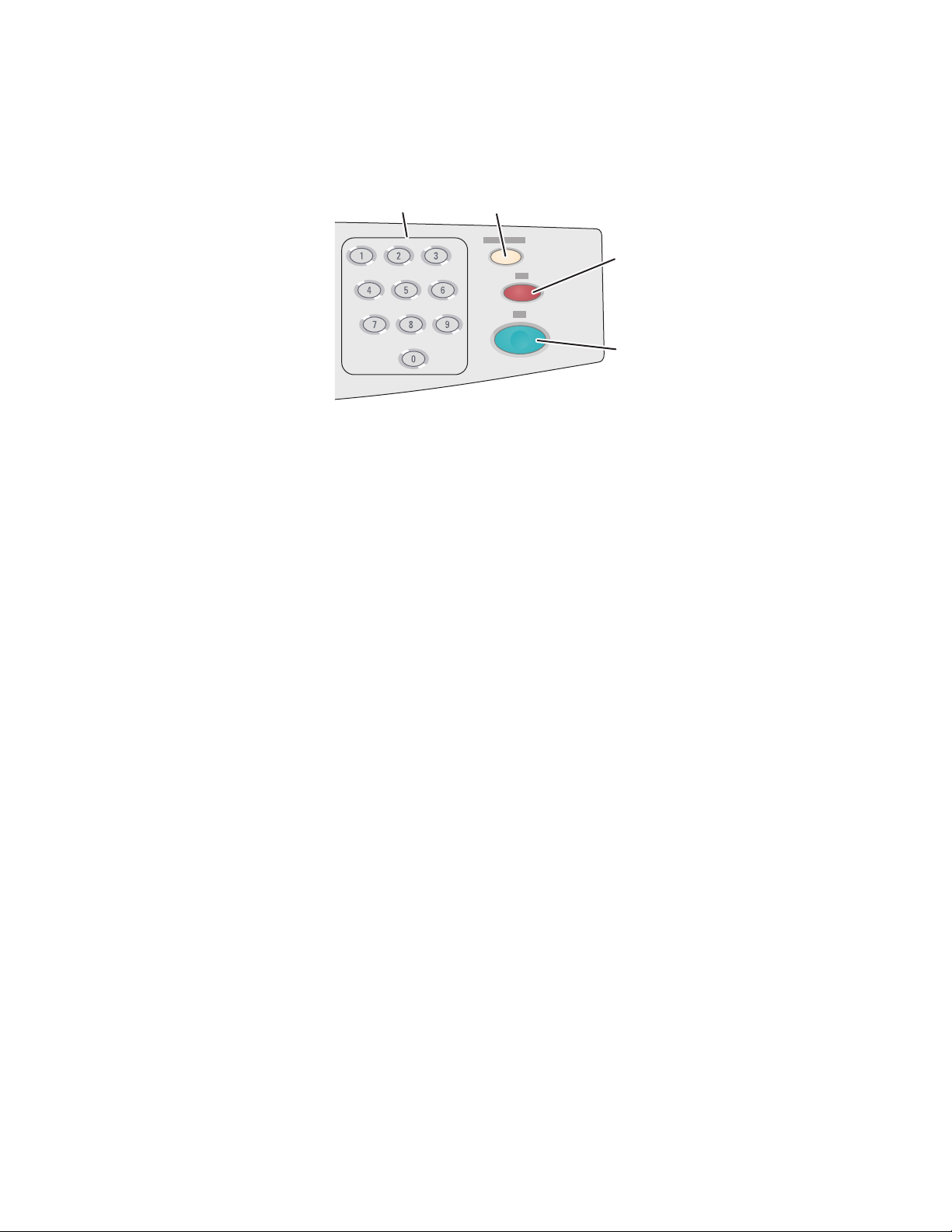
Lado direito do Painel de controle
5
O painel de controle
1
1. Teclas numéricas
Pressione para digitar um número, como o
número de cópias ou uma senha numérica.
2. Botão Limpar/Limpar tudo
Pressione uma vez para reconfigurar a seleção
de menu atual; pressione duas vezes para
reconfigurar o sistema.
2
3
4
2424-17
3. Botão Parar
Pressione para interromper a impressão
do trabalho atual de cópia ou impressão.
Para cancelar o trabalho, siga as instruções
no visor gráfico.
4. Botão Iniciar
Pressione para iniciar um trabalho de cópia
ou digitalização.
Mapa de menus
O Mapa de menus é uma representação visual da estrutura de menus do painel de controle.
Você pode usá-lo para ver como acessar as configurações do sistema e as páginas de
informações. Para imprimir o Mapa de menus:
1. No painel de controle, pressione o botão Configuração do sistema.
2. No menu, selecione Informações e, em seguida, pressione o botão Entrar.
3. Selecione Mapa de menus e pressione o botão Entrar para imprimir.
Copiadora e Impressora WorkCentre® C2424
1-10
Page 19
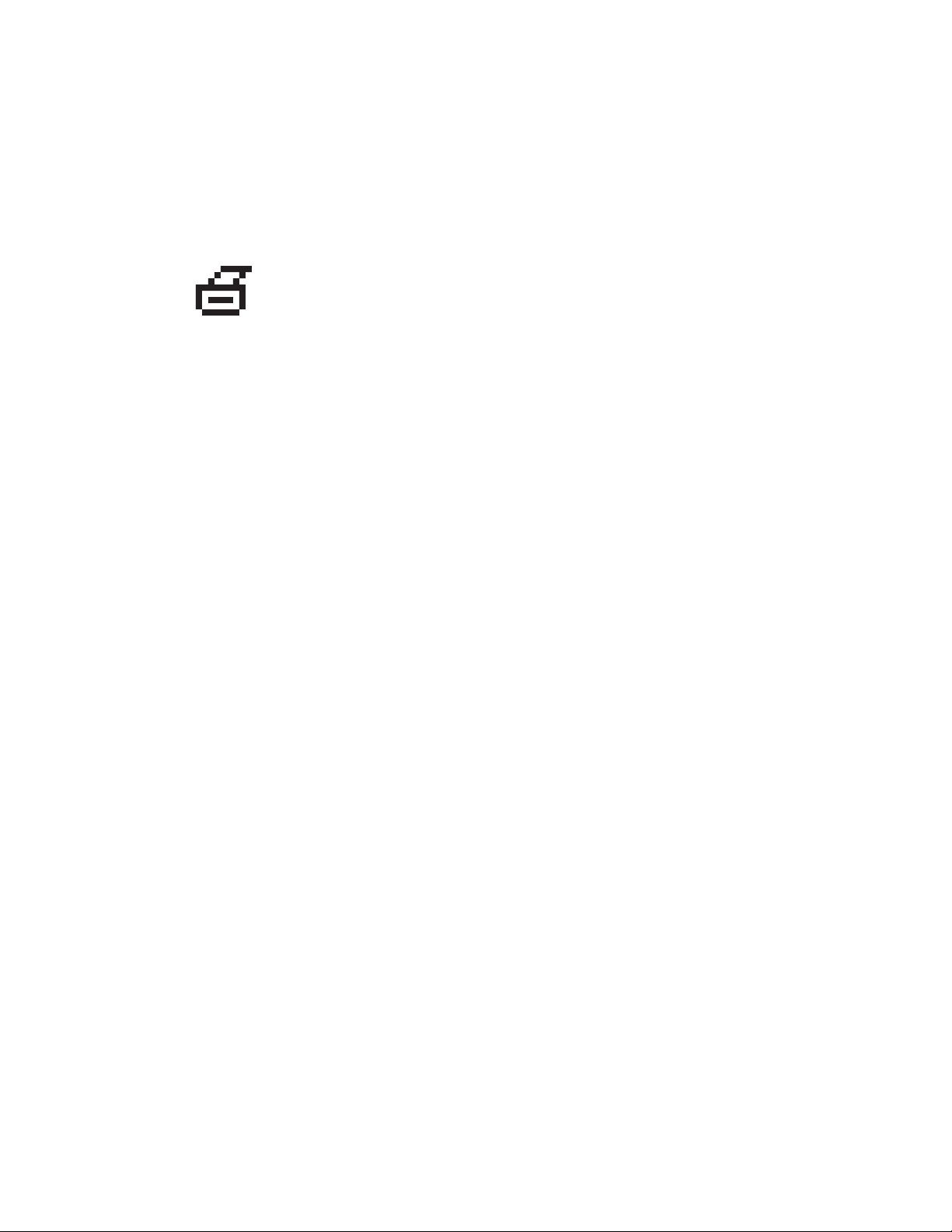
O painel de controle
Páginas de informações e páginas de amostra
O sistema vem com um conjunto de informações de páginas de amostra para ajudá-lo a
obter os melhores resultados do sistema. Você acessa essas páginas do painel de controle.
Imprima o Mapa de menus para ver onde essas páginas de informações se localizam na
estrutura de menus do painel de controle.
Este ícone de impressão é exibido antes dos títulos das páginas de
informações que podem ser impressas. Quando a página de informações
estiver realçada no painel de controle, pressione o botão Entrar para
imprimir essa página.
Por exemplo, para imprimir a “Página de configuração”, que mostra as informações atuais
sobre o sistema, faça o seguinte:
1. No painel de controle, pressione o botão Configuração do sistema.
2. No menu, selecione Informações e, em seguida, pressione o botão Entrar.
3. No menu, selecione Páginas de informações e, em seguida, pressione o botão Entrar.
4. No menu, selecione Página de configuração e, em seguida, pressione o botão Entrar
para imprimir.
Observação
Você também pode imprimir a “Página de configuração” do CentreWare IS e do driver
da impressora.
Páginas de escala de cores
A função de impressão do sistema usa correções de cores para converter a cor do computador
para o sistema. Para exibir cores CMYK ou RGB impressas pelo sistema, imprima as páginas
de escala de cores:
1. No painel de controle, pressione o botão Configuração do sistema.
2. No menu, selecione Informações e, em seguida, pressione o botão Entrar.
3. Selecione Páginas de amostra e pressione o botão Entrar.
4. Selecione Páginas de escala de cores CMYK ou Páginas de escala de
cores RGB e pressione o botão Entrar para imprimir.
Observação
As amostras de cores são impressas de acordo com as configurações PostScript do sistema
para qualidade de impressão e correção de cores. Para obter informações sobre o ajuste
dessas configurações, consulte o capítulo Impressão deste guia.
Copiadora e Impressora WorkCentre® C2424
1-11
Page 20
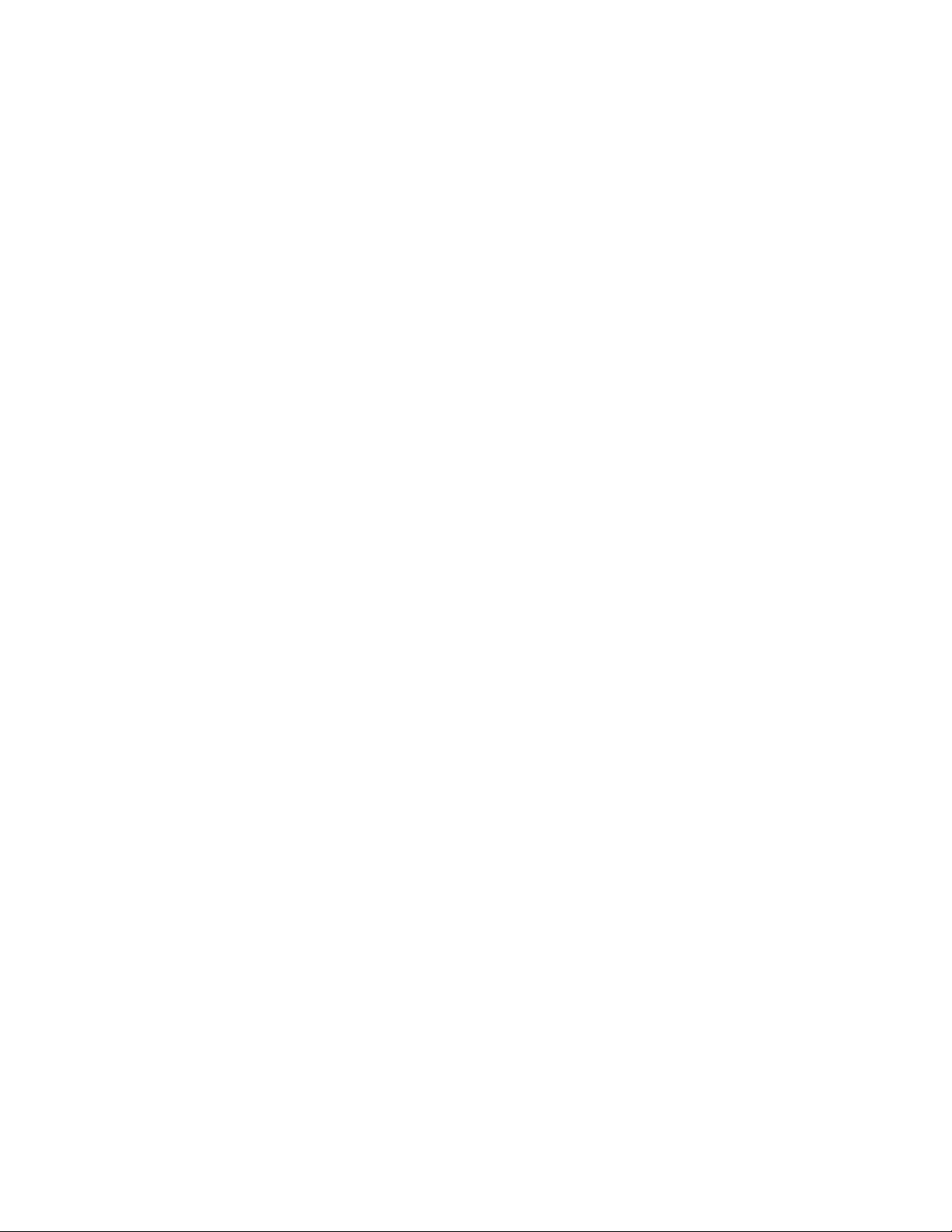
Gerenciando o sistema
Gerenciando o sistema
Quando o sistema está conectado ao seu computador por uma rede, há vários recursos
disponíveis para ajudá-lo a gerenciar o sistema.
Esta seção inclui:
■ “Endereço IP do sistema” na página 1-12
■ “CentreWare Internet Services (IS)” na página 1-12
■ “PhaserSMART” na página 1-13
■ “PrintingScout” na página 1-13
Endereço IP do sistema
Você precisa do endereço IP do sistema para exibir o status do sistema e alterar as
configurações do sistema por meio do CentreWare Internet Services. Para ver o endereço IP
do sistema:
1. No painel de controle, pressione o botão Configuração do sistema.
2. No menu, selecione Informações e, em seguida, pressione o botão Entrar.
3. Selecione Identificação do sistema e pressione o botão Entrar.
4. Role para baixo para localizar o Endereço IP.
CentreWare Internet Services (IS)
O CentreWare IS é uma ferramenta que pode ser usada no computador para gerenciar tarefas
em impressoras em rede e produtos multifunção. O CentreWare IS usa o protocolo TCP/IP e
um navegador da Web para se comunicar diretamente com um servidor da Web incorporado
na impressora ou sistema. Com o CentreWare IS você pode:
■ Configurar e gerenciar impressoras de vários fornecedores e produtos multifunção.
■ Acessar diagnósticos remotos e informações sobre solução de problemas.
■ Monitorar o status da impressora e do sistema.
■ Monitorar o status dos suprimentos.
■ Estabelecer link direto com atualizações de software e suporte técnico.
Iniciando o CentreWare IS
Para iniciar o CentreWare IS:
1. Inicie o seu navegador da Web.
2. Insira o endereço IP do sistema no campo Endereço do navegador
(http://xxx.xxx.xxx.xxx).
3. Para obter informações detalhadas sobre as informações na tela do CentreWare IS,
clique no botão Ajuda na parte superior direita da tela do CentreWare IS.
Para obter mais informações sobre o CentreWare IS, consulte o capítulo Rede deste guia.
Copiadora e Impressora WorkCentre® C2424
1-12
Page 21
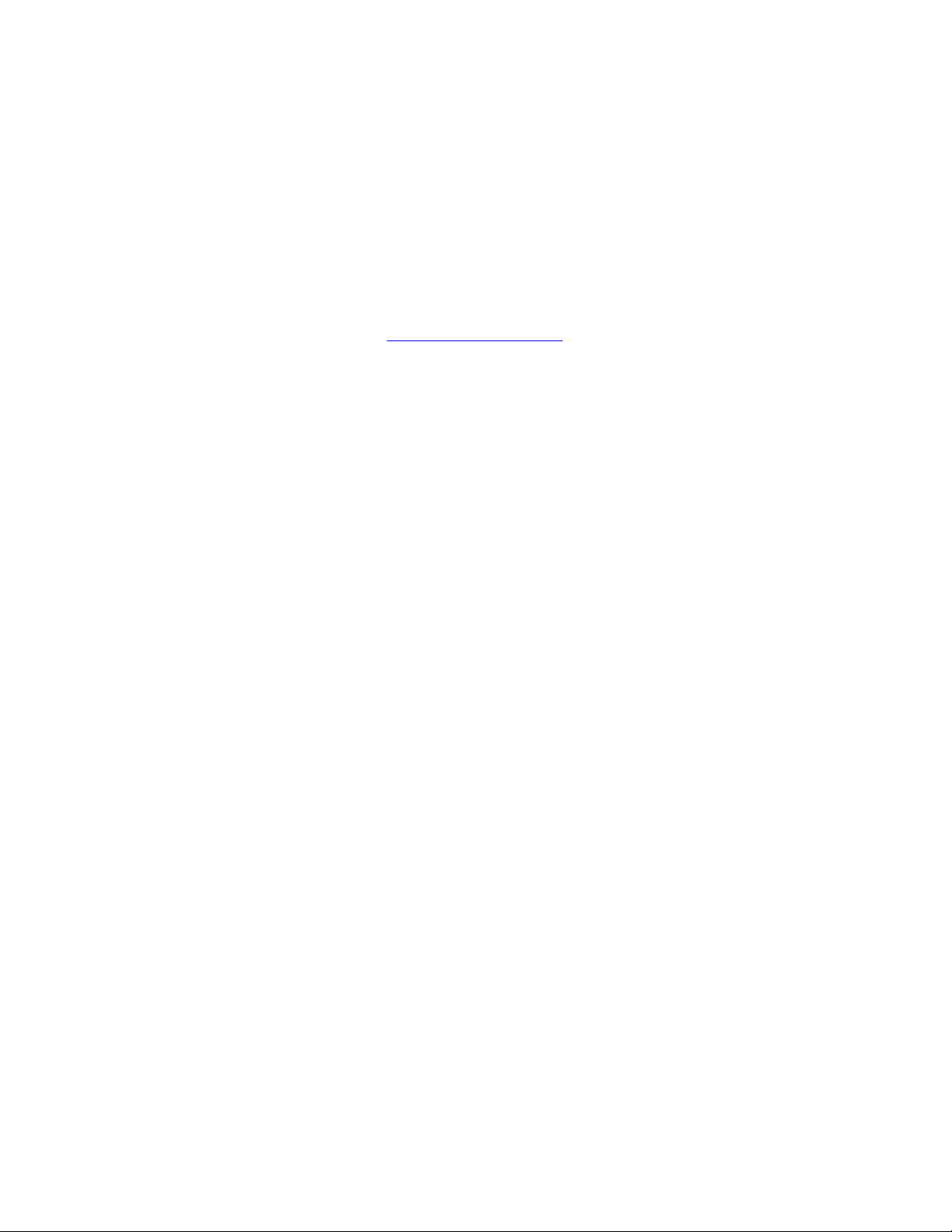
Gerenciando o sistema
PhaserSMART
A Assistência técnica PhaserSMART é um sistema de assistência técnica automatizado,
baseado na Internet. Use o navegador da Web padrão para enviar ao nosso site as informações
de diagnóstico do sistema para análise. A Assistência técnica PhaserSMART examina as
informações, diagnostica o problema e propõe uma solução. Se o problema não for resolvido
com a solução proposta, a Assistência técnica PhaserSMART ajudará você a abrir uma
solicitação de serviço no Atendimento ao cliente Xerox.
Para acessar a Assistência técnica PhaserSMART:
1. Abra o navegador e vá para www.phaserSMART.com
2. Digite o endereço IP do sistema na janela do navegador.
3. Siga as instruções na tela.
.
PrintingScout
PrintingScout é uma ferramenta instalada com o driver da impressora Windows. Ela verifica
automaticamente o status da impressora quando envia um trabalho de impressão. Se a
impressora não pode imprimir o trabalho, o PrintingScout exibe automaticamente uma
mensagem na tela do computador para permitir que você saiba que a impressora precisa de
atenção. A mensagem também explica como resolver o problema.
Observação
O PrintingScout está disponível no driver da impressora Windows para a impressora
conectada à rede via TCP/IP.
Copiadora e Impressora WorkCentre® C2424
1-13
Page 22

Configurações do sistema
Configurações do sistema
Esta seção inclui:
■ “Controlando a impressão da página de inicialização” na página 1-14
■ “Alterando o tempo limite do modo de economia de energia” na página 1-15
■ “Alterando o modo Intelligent Ready” na página 1-16
■ “Bloqueando os menus do painel de controle” na página 1-17
■ “Alterando o tempo limite da colocação de papel” na página 1-18
■ “Ajustando o brilho do painel de controle” na página 1-19
■ “Ajustando o contraste do painel de controle” na página 1-19
■ “Configuração do idioma do painel de controle” na página 1-19
■ “Configurando a data e a hora do sistema” na página 1-20
Observação
Você pode imprimir o mapa de menus para ver o caminho nos menus para fazer outras
seleções; consulte “Mapa de menus” na página 1-10. Também é possível pressionar
obotão Ajuda (?) a qualquer momento para obter mais informações sobre seleções
de menu.
Controlando a impressão da página de inicialização
O sistema gera automaticamente uma “Página de inicialização” cada vez que o sistema
é ligado ou reinicializado. Você pode desativar a impressão automática da “Página de
inicialização” e, posteriormente, imprimi-la pelo menu páginas de informações.
Para ativar/desativar a “Página de inicialização” use:
■ O painel de controle
■ O CentreWare IS
Usando o painel de controle:
Para ativar/desativar a impressão automática da “Página de inicialização”:
1. No painel de controle, pressione o botão Configuração do sistema.
2. No menu, selecione Configuração geral e, em seguida, pressione o botão Entrar.
3. Selecione Controles do sistema e pressione o botão Entrar.
4. Selecione Página de inicialização e pressione o botão Entrar.
5. Selecione Ligado ou Desligado. Em seguida, pressione o botão Entrar.
Copiadora e Impressora WorkCentre® C2424
1-14
Page 23
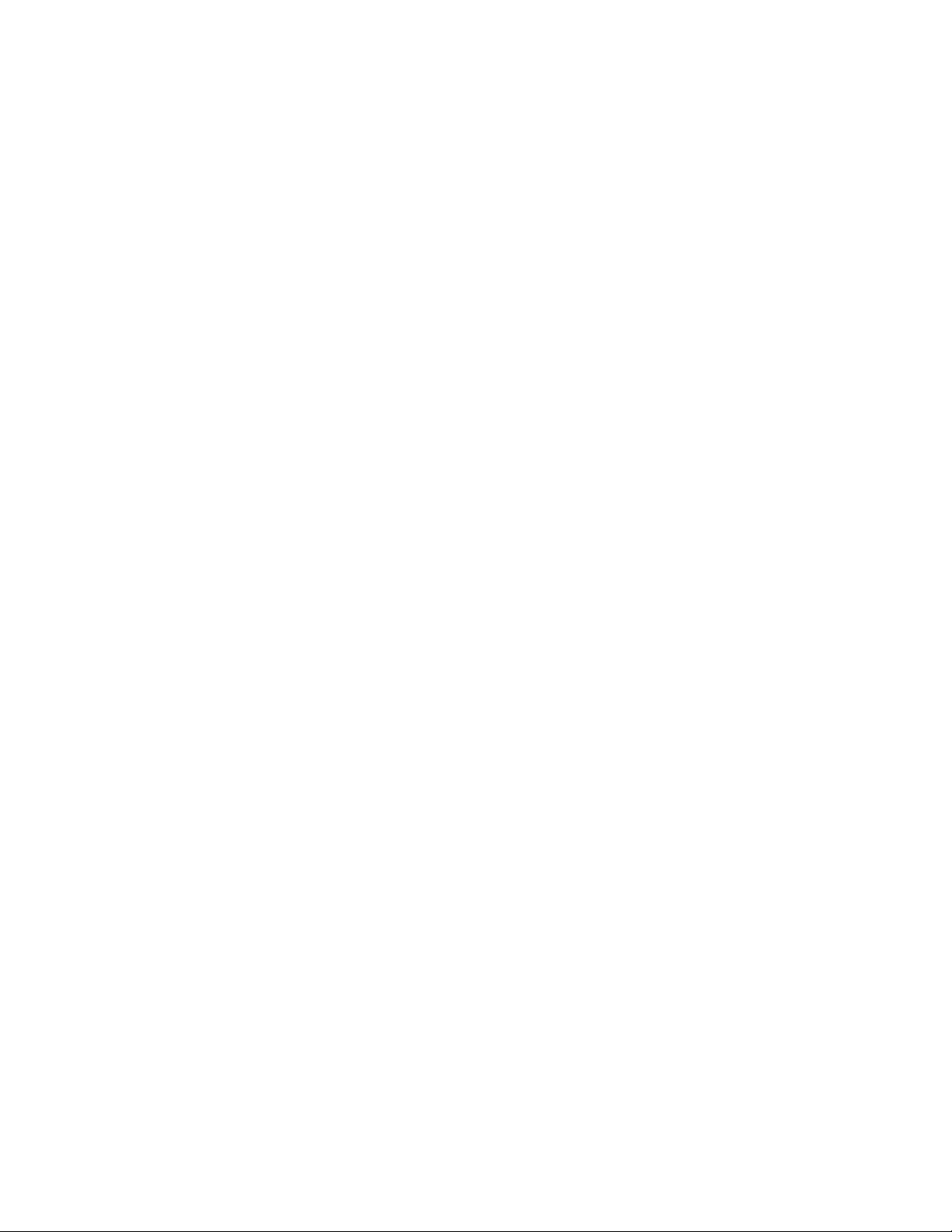
Configurações do sistema
Usando o CentreWare IS
Para ativar/desativar a impressão automática da “Página de inicialização”:
1. Inicie o seu navegador da Web.
2. Insira o endereço IP do sistema no campo Endereço do navegador
(http://xxx.xxx.xxx.xxx).
3. Selecione Propriedades.
4. Clique na pasta Geral da barra lateral esquerda e clique em Padrões da impressora.
5. Em Preferências do usuário, selecione Desligado ou Ligado na lista suspensa da
Página de inicialização para alterar as configurações.
6. Clique em Salvar alterações na parte inferior da página.
Imprimindo a página de inicialização
Para imprimir a “Página de inicialização”:
1. No painel de controle, pressione o botão Configuração do sistema.
2. No menu, selecione Informações e, em seguida, pressione o botão Entrar.
3. Selecione Páginas de informações e pressione o botão Entrar.
4. Selecione Página de inicialização e pressione o botão Entrar para imprimir.
Observação
Você também pode imprimir a Página de inicialização da guia Solução de problemas no
driver da impressora do Windows.
Alterando o tempo limite do modo de economia de energia
Para economizar energia, o sistema entra em um modo de baixo consumo de energia depois de
um período de tempo predefinido a partir de sua última atividade. Neste modo, a maioria dos
sistemas elétricos é desligada. Quando um trabalho de impressão é enviado ao sistema, ele
entra no modo de aquecimento. Você também pode aquecer o sistema pressionando o botão
Entrar no painel de controle.
Observação
Quando o sistema entrar no modo de economia de energia, você ouvirá o movimento da
cabeça de impressão. Isso é parte da operação normal do sistema.
Se perceber que o sistema está entrando no modo de economia de energia com muita
freqüência e não quiser esperar enquanto ele é aquecido, aumente o tempo de espera.
Para alterar o tempo limite do modo de economia de energia, use:
■ O painel de controle
■ O CentreWare IS
Copiadora e Impressora WorkCentre® C2424
1-15
Page 24
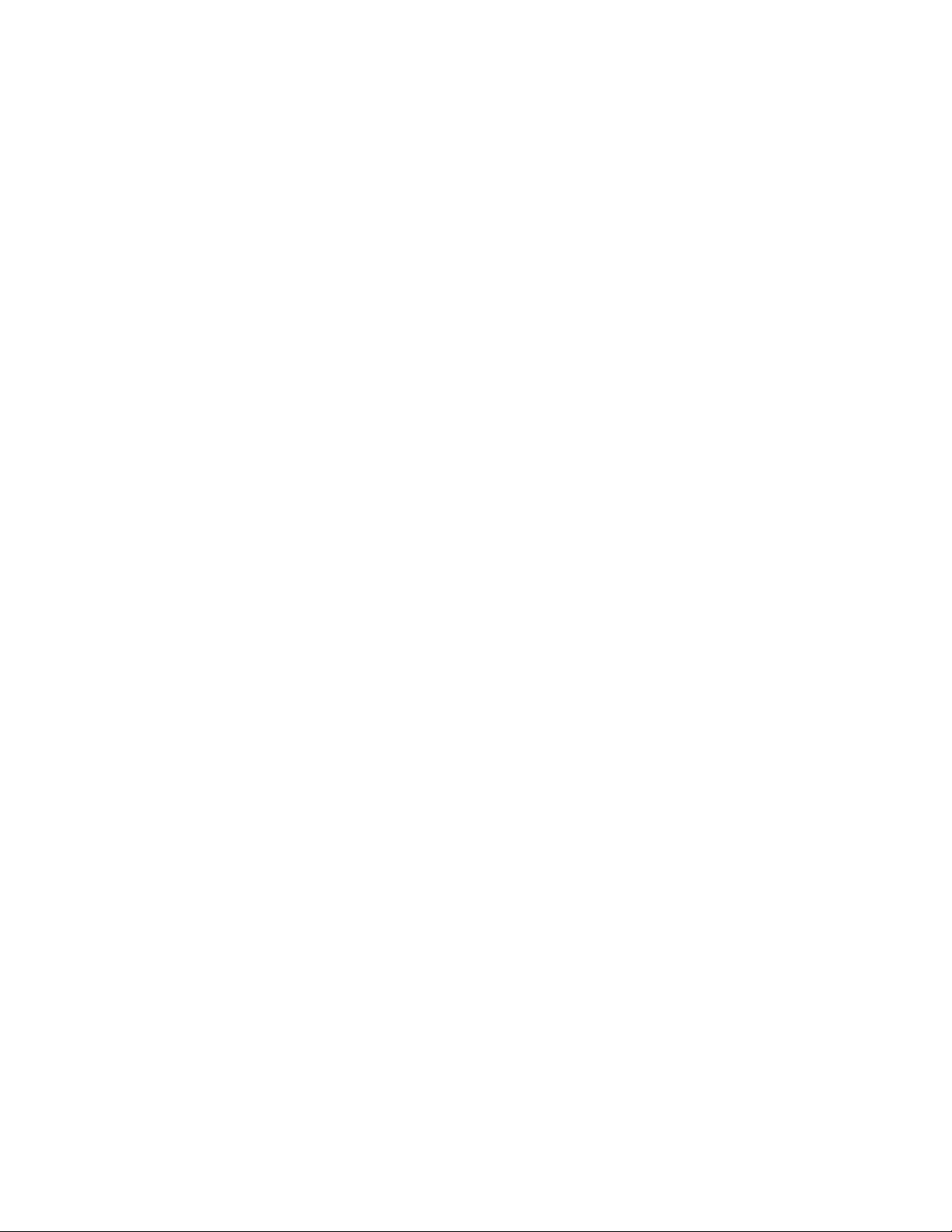
Configurações do sistema
Usando o painel de controle:
1. No painel de controle, pressione o botão Configuração do sistema.
2. No menu, selecione Configuração geral e, em seguida, pressione o botão Entrar.
3. Selecione Controles do sistema e pressione o botão Entrar.
4. Selecione Tempo limite do modo de economia de energia e pressione o
botão Entrar.
5. Pressione o botão de seta para baixo ou seta para cima a fim de selecionar o valor
do tempo limite do modo de economia de energia. Selecione um valor maior para
aumentar o tempo de espera.
6. Pressione o botão Entrar.
Usando o CentreWare IS
1. Inicie o seu navegador da Web.
2. Insira o endereço IP do sistema no campo Endereço do navegador
(http://xxx.xxx.xxx.xxx).
3. Selecione Propriedades.
4. Clique na pasta Geral da barra lateral esquerda e clique em Aquecimento.
5. Selecione um valor da lista suspensa Tempo limite do modo de economia de energia
para alterar as configurações.
6. Clique em Salvar alterações na parte inferior da página.
Alterando o modo Intelligent Ready
O modo Intelligent Ready é um sistema automatizado que:
■ Monitora a utilização do sistema.
■ Aquece o sistema no momento em que, provavelmente, você precisará mais dele,
com base nos padrões de utilização anteriores.
Para ligar/desligar o modo Intelligent Ready, use:
■ O painel de controle
■ O CenterWare IS
Usando o painel de controle:
Para ativar/desativar o modo Intelligent Ready:
1. No painel de controle, pressione o botão Configuração do sistema.
2. No menu, selecione Configuração geral e, em seguida, pressione o botão Entrar.
3. Selecione Controles do sistema e pressione o botão Entrar.
4. Selecione Intelligent Ready.
5. Selecione Ligado ou Desligado. Em seguida, pressione o botão Entrar.
Copiadora e Impressora WorkCentre® C2424
1-16
Page 25
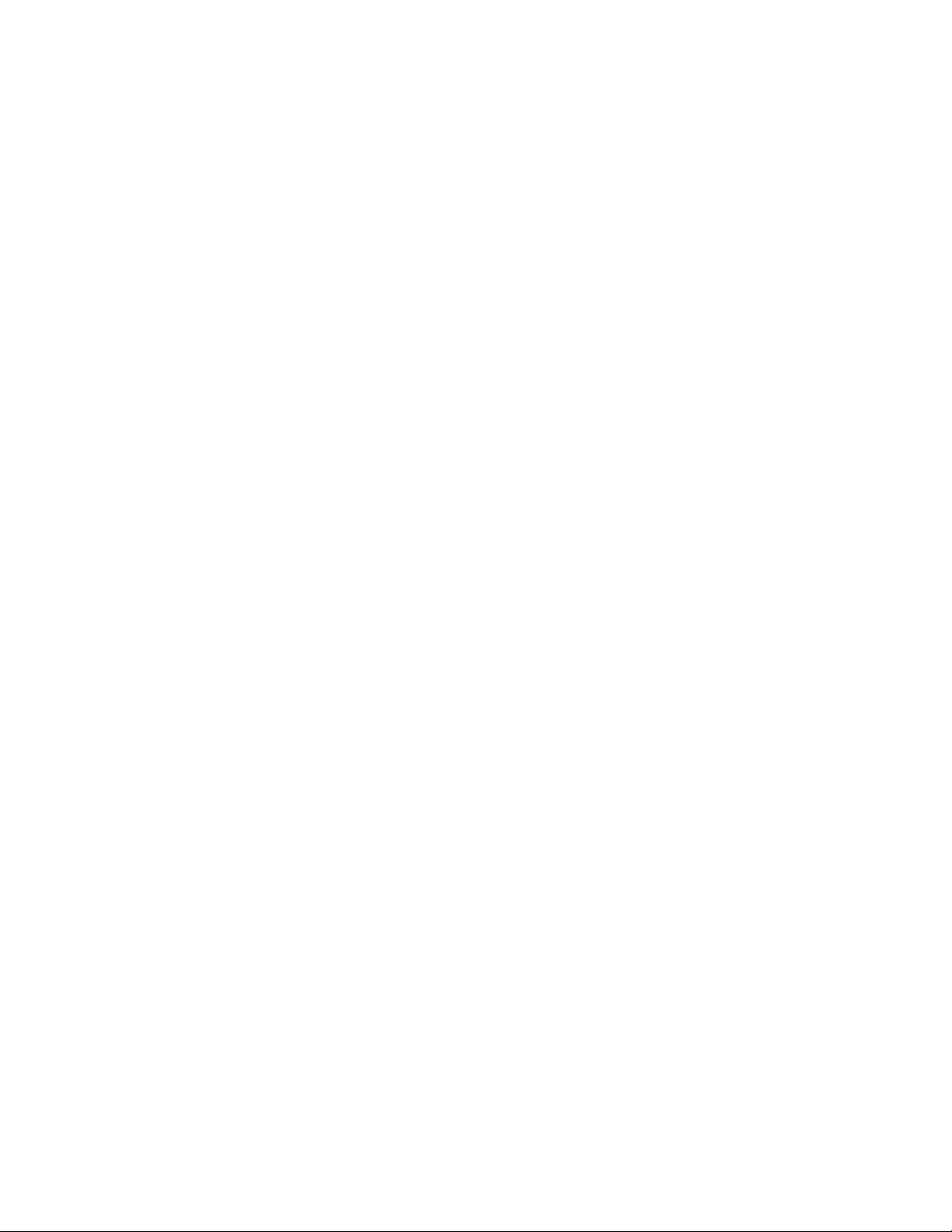
Configurações do sistema
Usando o CentreWare IS
Para selecionar o modo Intelligent Ready ou programar configurações de aquecimento/espera:
1. Inicie o seu navegador da Web.
2. Insira o endereço IP do sistema no campo Endereço do navegador
(http://xxx.xxx.xxx.xxx).
3. Clique em Propriedades.
4. Clique na pasta Geral da barra lateral esquerda e clique em Aquecimento.
5. Clique na lista suspensa Modo de aquecimento e selecione Intelligent Ready,
Programado ou Trabalho ativado.
6. Se você selecionar Programado na etapa 5, faça as seleções de configuração de
aquecimento e de espera para cada dia.
7. Clique em Salvar alterações na parte inferior da tela.
Observação
Embora as seleções do painel de controle só permitam ativar ou desativar o modo
Intelligent Ready, o CentreWare IS permite especificar tempos específicos de modos
de aquecimento e configurações do sistema.
Bloqueando os menus do painel de controle
Bloqueie os menus do painel de controle para impedir que outras pessoas alterem a
configuração nos menus de configuração do sistema. Para bloquear ou desbloquear os
menus de configuração do sistema, use o CentreWare IS.
1. Inicie o seu navegador da Web.
2. Insira o endereço IP do sistema no campo Endereço do navegador
(http://xxx.xxx.xxx.xxx).
3. Clique em Propriedades.
4. Abra a pasta Geral da barra lateral esquerda e clique em Padrões da impressora.
5. Clique na lista suspensa dos menus do painel de controle e selecione Ligado
ou Desligado.
■ Selecione Ligado para que todos os menus fiquem disponíveis do painel de controle.
■ Selecione Desligado para impedir o acesso aos menus de configuração do sistema no
painel de controle.
6. Clique em Salvar alterações na parte inferior da página.
Copiadora e Impressora WorkCentre® C2424
1-17
Page 26
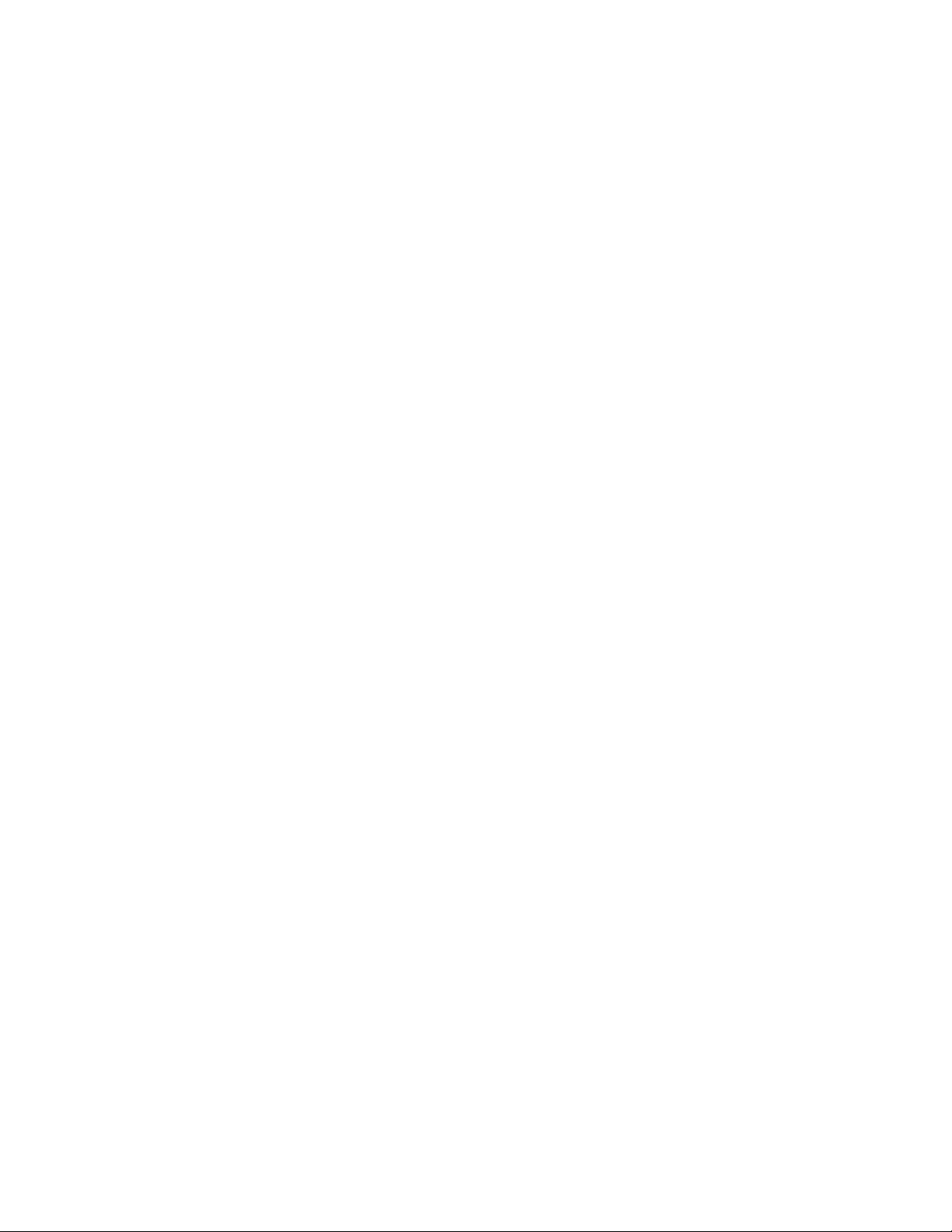
Configurações do sistema
Alterando o tempo limite da colocação de papel
Quando o trabalho de impressão está formatado para um tipo ou tamanho de papel que não
está carregado no sistema, o painel de controle exibe uma mensagem solicitando que você
carregue o papel apropriado. O tempo limite da colocação de papel controla o tempo que
o sistema espera antes de imprimir em outro tipo ou tamanho de papel.
Para alterar o tempo limite da colocação de papel, use:
■ O painel de controle
■ O CentreWare IS
Usando o painel de controle:
Para alterar o tempo limite da colocação de papel:
1. No painel de controle, pressione o botão Configuração do sistema.
2. No menu, selecione Configuração dos padrões do trabalho e, em seguida,
pressione o botão Entrar.
3. Selecione Configuração dos padrões de impressão e pressione o botão Entrar.
4. Selecione Configuração do gerenciamento de papel e pressione Entrar.
5. Selecione Tempo limite da colocação de papel e pressione o botão Entrar.
6. Selecione o valor desejado para o tempo de espera. Os valores (Nenhum, 1, 3, 5 ou
10 minutos, 1 hora ou 24 horas) indicam o tempo que a impressora deve aguardar a
colocação de papel antes de imprimir. Se você selecionou Nenhum, a impressora não
espera que o papel seja inserido e usa imediatamente o papel da bandeja padrão.
7. Pressione o botão Entrar para salvar a alteração.
Usando o CentreWare IS
Para alterar o tempo limite da colocação de papel:
1. Inicie o seu navegador da Web.
2. Insira o endereço IP do sistema no campo Endereço do navegador
(http://xxx.xxx.xxx.xxx).
3. Clique em Propriedades.
4. Clique na pasta Geral da barra lateral esquerda e clique em Padrões da impressora.
5. Selecione Configurações do tempo de espera e escolha um valor na lista suspensa
Tempo limite da colocação de papel. Os valores (Nenhum, 1, 3, 5 ou 10 minutos,
1 ou 24 horas) indicam o tempo que o sistema aguardará a colocação de papel antes
da impressão. Se você selecionar o valor Nenhum, o sistema não esperará que o papel
seja inserido e usará imediatamente o papel da bandeja padrão.
6. Clique em Salvar alterações na parte inferior da tela.
Copiadora e Impressora WorkCentre® C2424
1-18
Page 27

Configurações do sistema
Ajustando o brilho do painel de controle
Para ajustar o brilho da iluminação de segundo plano do painel de controle:
1. No painel de controle, pressione o botão Configuração do sistema.
2. No menu, selecione Configuração geral e, em seguida, pressione o botão Entrar.
3. Selecione Configuração do painel de controle e pressione o botão Entrar.
4. Selecione Brilho do painel de controle e pressione o botão Entrar.
5. Pressione o botão de seta para baixo ou seta para cima ou use o teclado para
aumentar ou diminuir o valor do brilho do painel de controle. Os valores de brilho
variam de 0 (sem luz de segundo plano) a 10 (luz de segundo plano mais clara).
6. Pressione o botão Entrar para salvar a alteração.
Ajustando o contraste do painel de controle
Para ajustar o contraste entre o texto e o segundo plano a fim de tornar o texto do painel
de controle mais legível:
1. No painel de controle, pressione o botão Configuração do sistema.
2. No menu, selecione Configuração geral e, em seguida, pressione o botão Entrar.
3. Selecione Configuração do painel de controle e pressione o botão Entrar.
4. Selecione Contraste do painel de controle e pressione o botão Entrar.
5. Pressione o botão de seta para baixo ou seta para cima ou use o teclado para
aumentar ou diminuir o valor do contraste do painel de controle. Os valores de
contraste variam de 1 (menor contraste) a 10 (maior contraste).
6. Pressione o botão Entrar para salvar a alteração.
Configuração do idioma do painel de controle
Para selecionar o idioma padrão do painel de controle, use:
■ O painel de controle
■ O CentreWare IS
Usando o painel de controle:
Para selecionar o idioma padrão do painel de controle:
1. No painel de controle, pressione o botão Configuração do sistema.
2. No menu, selecione Configuração geral e, em seguida, pressione o botão Entrar.
3. Selecione Configuração do painel de controle e pressione o botão Entrar.
4. Selecione Idioma do painel de controle e pressione o botão Entrar.
5. Selecione o idioma desejado e pressione o botão Entrar.
Copiadora e Impressora WorkCentre® C2424
1-19
Page 28
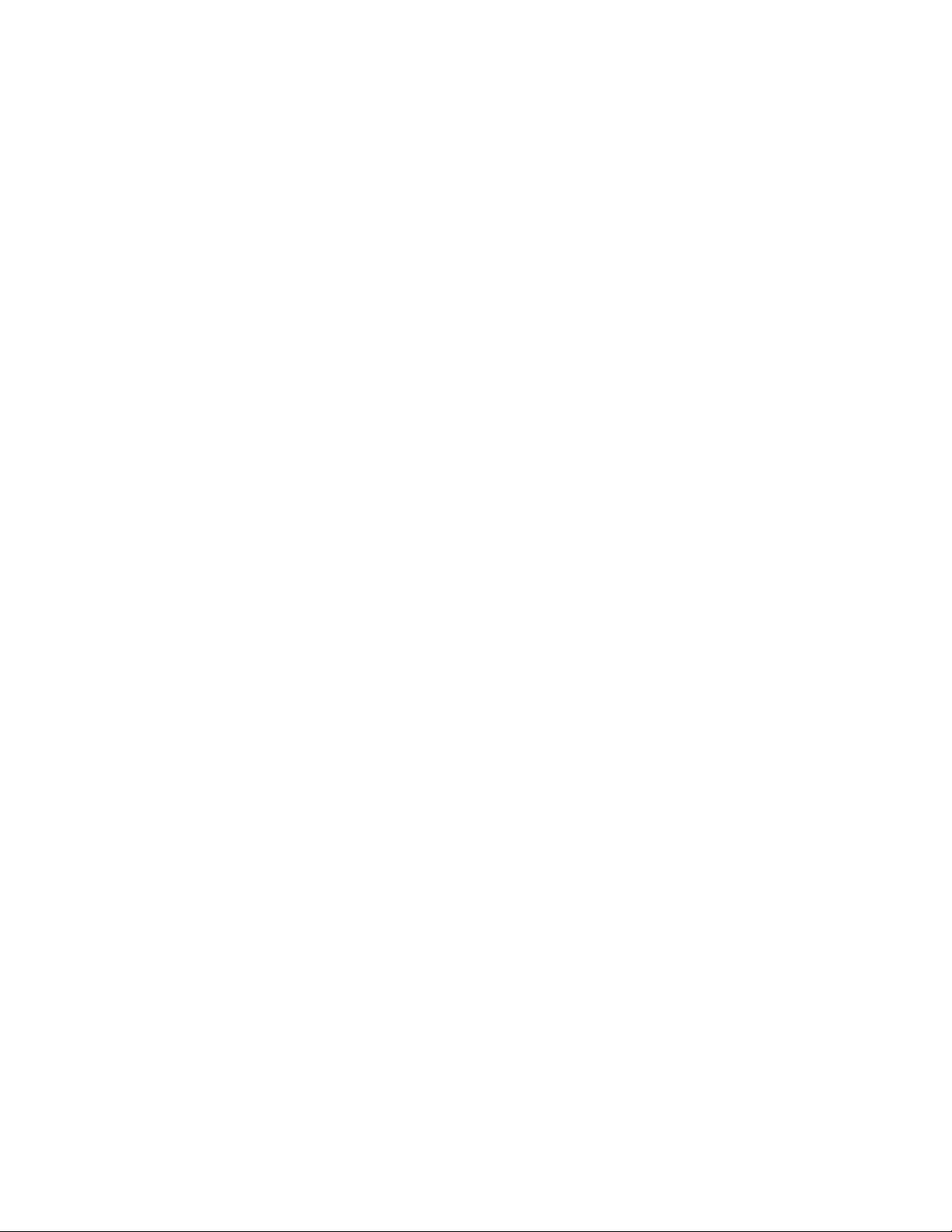
Configurações do sistema
Usando o CentreWare IS
Para selecionar o idioma padrão do painel de controle:
1. Inicie o seu navegador da Web.
2. Insira o endereço IP do sistema no campo Endereço do navegador
(http://xxx.xxx.xxx.xxx).
3. Clique em Propriedades.
4. Clique na pasta Geral da barra lateral esquerda e clique em Padrões da impressora.
5. Na caixa Preferências do usuário, selecione o idioma na lista suspensa Definir o idioma
do painel de controle.
6. Clique em Salvar alterações na parte inferior da tela.
Configurando a data e a hora do sistema
O sistema cria nomes de arquivos para imagens digitalizadas usando a data e a hora atuais.
Para alterar a data e a hora do sistema, use:
■ O painel de controle
■ O CentreWare IS
Usando o painel de controle:
Para alterar a data e a hora do sistema:
1. No painel de controle, pressione o botão Configuração do sistema.
2. No menu, selecione Configuração geral e, em seguida, pressione o botão Entrar.
3. Selecione Controles do sistema e pressione o botão Entrar.
4. Selecione Data e hora e pressione o botão Entrar. O sistema exibe as configurações
atuais para Ano, Mês, Dia, Hora, Minuto e Segundo.
5. Para alterar uma das configurações de data/hora, selecione a configuração apropriada,
pressione o botão Entrar, pressione o botão de seta para cima ou seta para baixo ou use
o teclado para inserir um valor e, em seguida, pressione o botão Entrar.
Copiadora e Impressora WorkCentre® C2424
1-20
Page 29
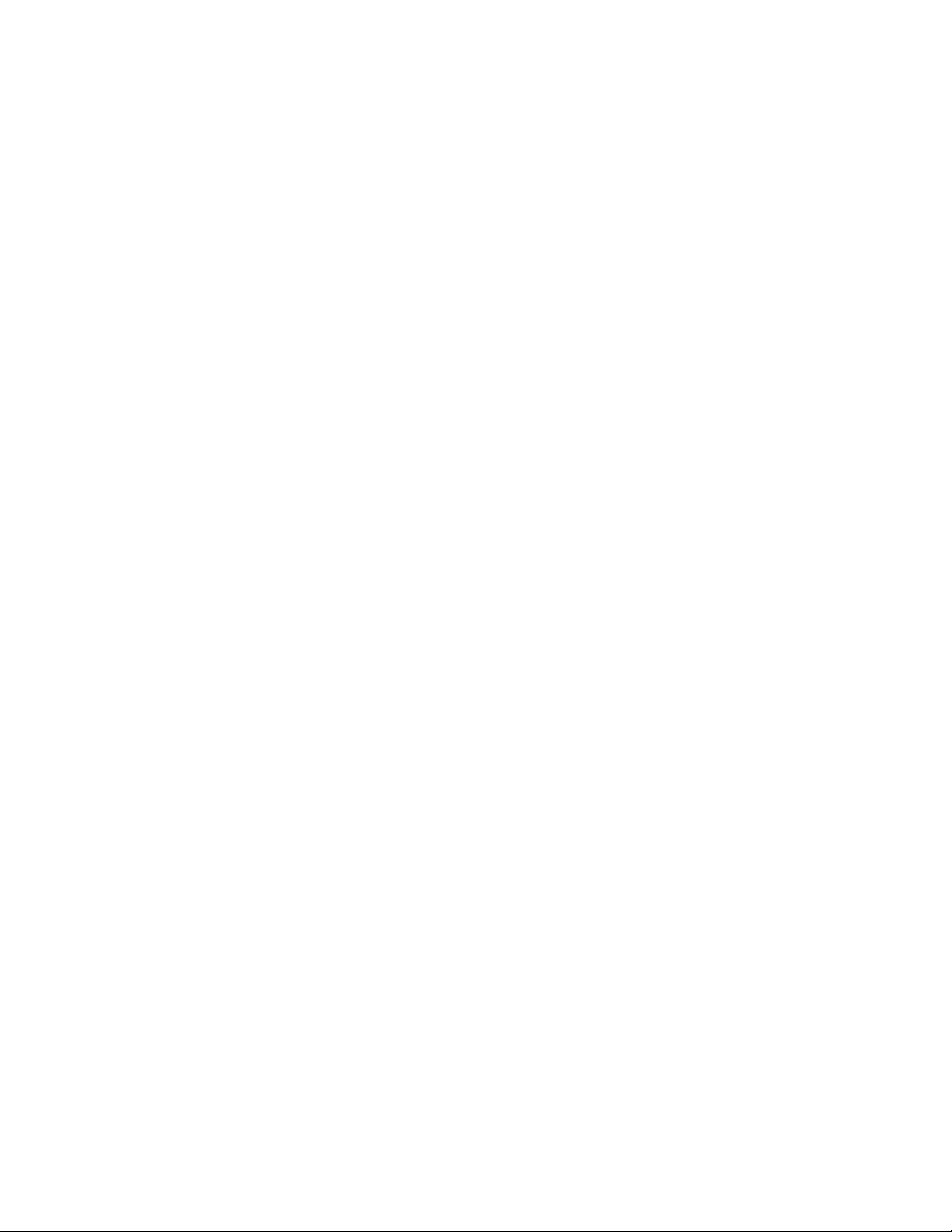
Configurações do sistema
Usando o CentreWare IS
Para alterar a data e a hora do sistema:
1. Inicie o seu navegador da Web.
2. Insira o endereço IP do sistema no campo Endereço do navegador
(http://xxx.xxx.xxx.xxx).
3. Clique em Propriedades.
4. Clique na pasta Geral da barra lateral esquerda e clique em Data e hora. A janela exibe
a data e a hora atuais do sistema.
5.
Para alterar a data ou a hora, selecione um valor nas caixas suspensas
6. Clique em Salvar alterações na parte inferior da tela.
Observação
Para obter mais informações sobre arquivos de imagens digitalizadas, consulte o capítulo
Digitalização deste guia.
Novo dia
ou
Nova hora
.
Copiadora e Impressora WorkCentre® C2424
1-21
Page 30
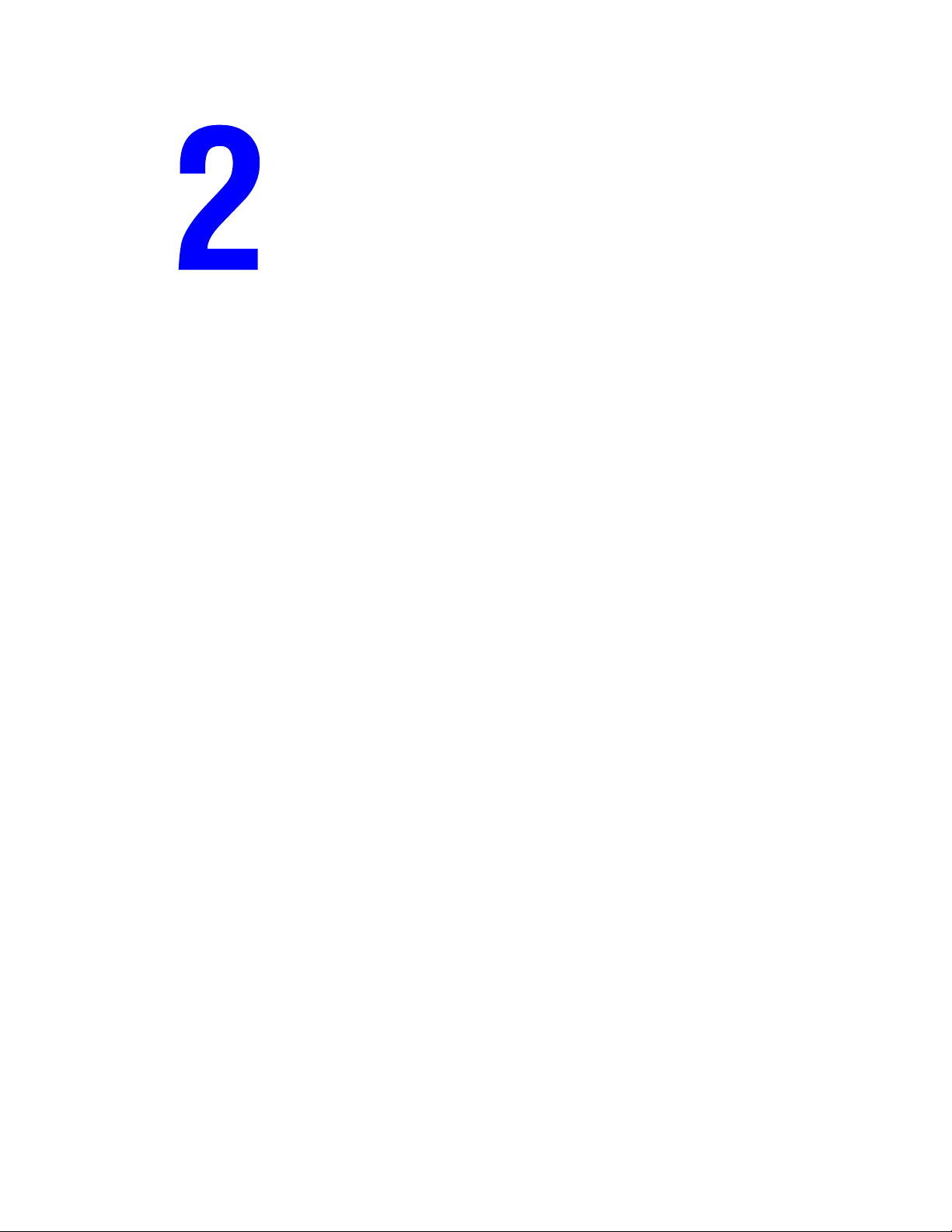
Copiadora e Impressora WorkCentre® C2424
Colocação de material
Este capítulo inclui:
■ “Material suportado” na página 2-2
■ “Carregando material na bandeja 1” na página 2-8
■ “Colocação de material na bandeja 2, 3 ou 4” na página 2-14
Copyright © 2005 Xerox Corporation. Todos os direitos reservados.
2-1
Page 31

Material suportado
Material suportado
Esta seção inclui:
■ “Instruções de uso de bandeja e materiais” na página 2-2
■ “Instruções do alimentador de documentos automático frente e verso” na página 2-3
■ “Papéis, transparências e outros materiais especiais suportados” na página 2-4
■ “Envelopes suportados” na página 2-6
■ “Instruções de armazenamento de materiais” na página 2-7
■ “Materiais que podem danificar o sistema” na página 2-7
O sistema foi projetado para ser usado com vários tipos de papel. Siga as diretrizes nesta seção
para garantir as melhores qualidades de impressão e de cópia, e evitar atolamentos.
Para obter melhores resultados, use os materiais de impressão da Xerox especificados
para a Copiadora e Impressora WorkCentre C2424. Para obter informações mais recentes
sobre o material de impressão Xerox, vá para www.xerox.com/office/c2424support
Cuidado
Os danos causados pelo uso de papel, transparências e outros materiais especiais sem
suporte não são cobertos pela garantia, pelo contrato de prestação de serviços ou pela
Garantia de satisfação total da Xerox. A Garantia de satisfação total está disponível nos
Estados Unidos e no Canadá. A cobertura pode variar fora dessas áreas; entre em contato
com o representante local para obter detalhes.
.
Instruções de uso de bandeja e materiais
As bandejas do sistema acomodam a maioria dos tamanhos e tipos de papel, transparências
ou outros materiais especiais.
■ Não sobrecarregue a bandeja de papel. Não coloque papel acima da linha de
preenchimento no lado interno da guia do papel.
■ Ajuste as guias do papel para que correspondam ao tamanho do papel. Nas bandejas 2, 3
e 4 as guias do papel encaixam no lugar quando são ajustadas corretamente.
■ Se ocorrerem muitos atolamentos, use papel, transparências ou outros materiais especiais
de um novo pacote.
■ Papel de tamanho personalizado pode ser impresso somente na bandeja 1.
■ Papel fotográfico profissional para tinta sólida Xerox, papel brilhante profissional para
tinta sólida Xerox e folheto com três dobras profissional para tinta sólida Xerox podem
ser impressos de qualquer bandeja, embora eles excedam as instruções de gramatura
recomendadas para as bandejas 2–4.
■ Use transparências profissionais para tinta sólida Xerox. A qualidade da impressão pode
variar com outras transparências.
■ Ao imprimir fotos, cartões postais ou brochuras, pode ser necessário prestar atenção ao
empilhamento de papel na bandeja de saída.
Copiadora e Impressora WorkCentre® C2424
2-2
Page 32

Material suportado
■ Use apenas envelopes de papel. Não use envelopes com janelas, grampos metálicos
ou fitas adesivas que se desprendem.
■ Não imprima rótulos de CD neste sistema.
■ Ao usar papel pré-perfurado, ele deve ser colocado com os orifícios alinhados com o
lado direito da bandeja. Ajuste as margens de cópia e impressão para acomodar os
orifícios pré-perfurados.
Instruções do alimentador de documentos automático frente e verso
O alimentador de documentos acomoda tamanhos de originais de 114 x 140 mm
(4,5 x 5,5 pol) a 216 x 356 mm (8,5 x 14,0 pol), com gramaturas no seguinte intervalo
2
60–120 g/m
(Encadernação: 7,2–14,5 kg) (Brochura: 9,9–20,4kg).
Há vídeos disponíveis com instruções para o uso do alimentador de documentos.
Os vídeos estão no CD-ROM de documentação do usuário e em
www.xerox.com/office/c2424support
.
Siga estas instruções ao colocar originais no alimentador.
■ Coloque os originais voltados para cima, de maneira que o topo do documento
entre primeiro.
■ Coloque apenas folhas soltas de papel no alimentador.
■ Ajuste as guias de papel de modo que se ajustem aos originais.
■ Insira o papel no alimentador de documentos apenas quando a tinta no papel já estiver
totalmente seca.
Use o vidro, em vez do alimentador de documentos, para copiar ou digitalizar os seguintes
tipos de originais:
■ Papéis presos com clipes ou grampos
■ Papel com vincos, rugas, dobras, rasgões ou cortes
■ Papel revestido ou para cópias sem carbono, transparências ou itens diferentes de papel,
como tecido ou metal
■ Envelopes
Copiadora e Impressora WorkCentre® C2424
2-3
Page 33

Material suportado
Papéis, transparências e outros materiais especiais suportados
Gramatura do papel/
Tamanhos de papel Tipos de papel
Carta (8,5 x 11,0 pol)
A4 (210 x 297 mm)
Ofício I (8,5 x 14,0 pol)
Papel comum,
timbrado
Cartolina
Executivo (7,25 x 10,5 pol)
A5 (148 x 210 mm)
Statement (5,5 x 8,5 pol)
US Folio (8,5 x 13 pol)
B5 ISO (176 x 250 mm)
B5 JIS (182 x 257 mm)
Carta (8,5 x 11,0 pol)
A4 (210 x 297 mm)
Especial (papel pré-
perfurado, cartões de visita,
papel fotográfico, papel
resistente, papel para
cópia sem carbono,
papel brilhante)
descrição
60–120 g/m2
(Encadernação: 7,2–14,5 kg)
(Brochura: 9,9–20,4 kg)
121–220 g/m2
(Encadernação: 14,9–18,1 kg)
(Brochura: 20,8–36,2 kg)
60–120 g/m2
(Encadernação: 7,2–14,5 kg)
(Brochura: 9,9–20,4 kg)
121–220 g/m2
(Encadernação: 14,9–18,1 kg)
(Brochura: 20,8–36,2 kg)
Qualquer bandeja
Apenas bandeja 1
Impressão em frente e verso automática
Impressão em um lado
● ●
● ●
● ●
● ●
Especial
Cartões postais Xerox Phaser
Papel brilhante profissional para
tinta sólida Xerox
Folhetos com três dobras
Xerox Phaser
Transparências,
etiquetas
Copiadora e Impressora WorkCentre® C2424
2-4
● ●
● ●
● ●
● ●
Page 34

Material suportado
Papéis, transparências e outros materiais especiais suportados
(continuação)
Gramatura do papel/
Tamanhos de papel Tipos de papel
A6 (105 x 148 mm)
Cartão index (3 x 5 pol)
Papel comum,
cartolina
Personalizado
descrição
60–220 g/m2
(Encadernação: 7,2–18,1 kg)
(Brochura: 9,9–36,2 kg)
Largura: 140–216 mm (5,5–8,5 pol) e
Altura: 210–356 mm (8,3–14,0 pol)
Largura: 76–139 mm (3,0–5,4 pol) ou
Altura: 127–209 mm (5,0–8,2 pol)
Gramatura: 60–120 g/m2
(Encadernação: 7,2–14,5 kg)
(Brochura: 9,9–20,4 kg)
Gramatura: 121–220 g/m2
(Encadernação: 14,9–18,1 kg)
(Brochura: 20,8–36,2 kg)
Qualquer bandeja
Apenas bandeja 1
Impressão em frente e verso automática
● ●
●●
● ●
●●
● ●
Impressão em um lado
Para obter melhores resultados, use os materiais de impressão da Xerox recomendados para
a Copiadora e Impressora WorkCentre C2424. Para obter informações mais recentes sobre o
material de impressão Xerox, vá para www.xerox.com/office/c2424support
.
Copiadora e Impressora WorkCentre® C2424
2-5
Page 35

Material suportado
Envelopes suportados
Observação
Todos os envelopes devem ser impressos em um só lado. Use apenas envelopes de papel.
Não use envelopes com janelas, grampos metálicos ou fitas adesivas que se desprendem.
Poderão ocorrer enrugamentos e impressões em relevo ao imprimir envelopes. Consulte
Impressão no CD-ROM de documentação do usuário para obter informações sobre como
minimizar essas ocorrências.
Bandeja Tamanho/descrição
Coloque estes envelopes para impressão
em qualquer bandeja
Coloque estes envelopes para impressão
apenas na bandeja 1
■ Nº 10 Comercial (4,12 x 9,5 pol.)
■ Envelope DL (110 x 220 mm)
■ C5 (162 x 229 mm)
■ Nº 5-½ (Baronial 4,375 x 5,75 pol)
■ #6 ¾ Comercial (3,625 x 6,5 pol)
■ Monarch (3,87 x 7,5 pol)
■ Nº 6 ½ Folheto (6 x 9 pol)
■ Lee (5,25 x 7,25 pol)
Observação
Envelopes com vincos laterais, abas de fechamento promocionais ou comuns podem
causar atolamento.
Suportado Não Suportado
Consulte o CD-ROM de documentação do usuário ou visite a Base de conhecimentos
infoSMART em www.xerox.com/office/c2424infoSMART
para obter mais informações
sobre papéis, transparências ou outros materiais especiais suportados.
Copiadora e Impressora WorkCentre® C2424
2-6
Page 36

Material suportado
Instruções de armazenamento de materiais
O estabelecimento de um bom ambiente e de condições de manuseio e armazenamento
seguras para o seu papel e outros materiais contribui para a obtenção de uma qualidade de
impressão ideal.
■ Guarde o papel em locais escuros, frescos e relativamente secos. A maioria dos papéis é
suscetível a danos causados por luz ultravioleta (UV) e comum. A radiação UV, emitida
pelo sol e por lâmpadas fluorescentes, é especialmente prejudicial ao papel. A intensidade
e o tempo de exposição do papel à luz comum devem ser reduzidos ao máximo.
■ Mantenha constantes a temperatura e a umidade relativa.
■ Evite luz, calor e umidade.
■ Evite guardar papel em sótãos, cozinhas, garagens e porões. Áreas internas são mais secas
que as externas, as quais podem absorver umidade.
■ Guarde o papel em posição reta. Ele deve ser armazenado em paletes, caixas de papelão,
prateleiras ou em gabinetes.
■ Evite comer ou beber nas áreas onde o papel é armazenado ou manipulado.
■ Não abra pacotes fechados de papel enquanto não estiver pronto para colocá-los no
sistema. Deixe o papel na embalagem original. Na maioria das embalagens comerciais,
os pacotes das resmas contêm um revestimento interno que protege o papel contra perda
ou ganho de umidade.
■ Alguns materiais especiais são embalados em sacos plásticos que podem ser vedados
novamente. Deixe o material na embalagem até o momento de usá-lo. Coloque o material
não usado novamente na embalagem e feche-a para proteção.
Materiais que podem danificar o sistema
O sistema foi planejado para usar vários tipos de material para imprimir e copiar trabalhos.
Entretanto, alguns tipos de material podem causar uma qualidade de saída ruim, aumentar os
atolamentos ou danificar o sistema.
Dentre os materiais inaceitáveis para bandejas 1–4 estão:
■ Material áspero ou poroso
■ Material plástico
■ Papel que foi dobrado ou amassado
■ Papel que foi usado em fotocopiadora
■ Papel com grampos
■ Envelopes com janelas, grampos metálicos ou fitas adesivas que se desprendem
■ Envelopes acolchoados
■ Etiquetas de CD
■ Materiais com menos de 60 g/m
2
ou mais de 220 g/m
2
Copiadora e Impressora WorkCentre® C2424
2-7
Page 37
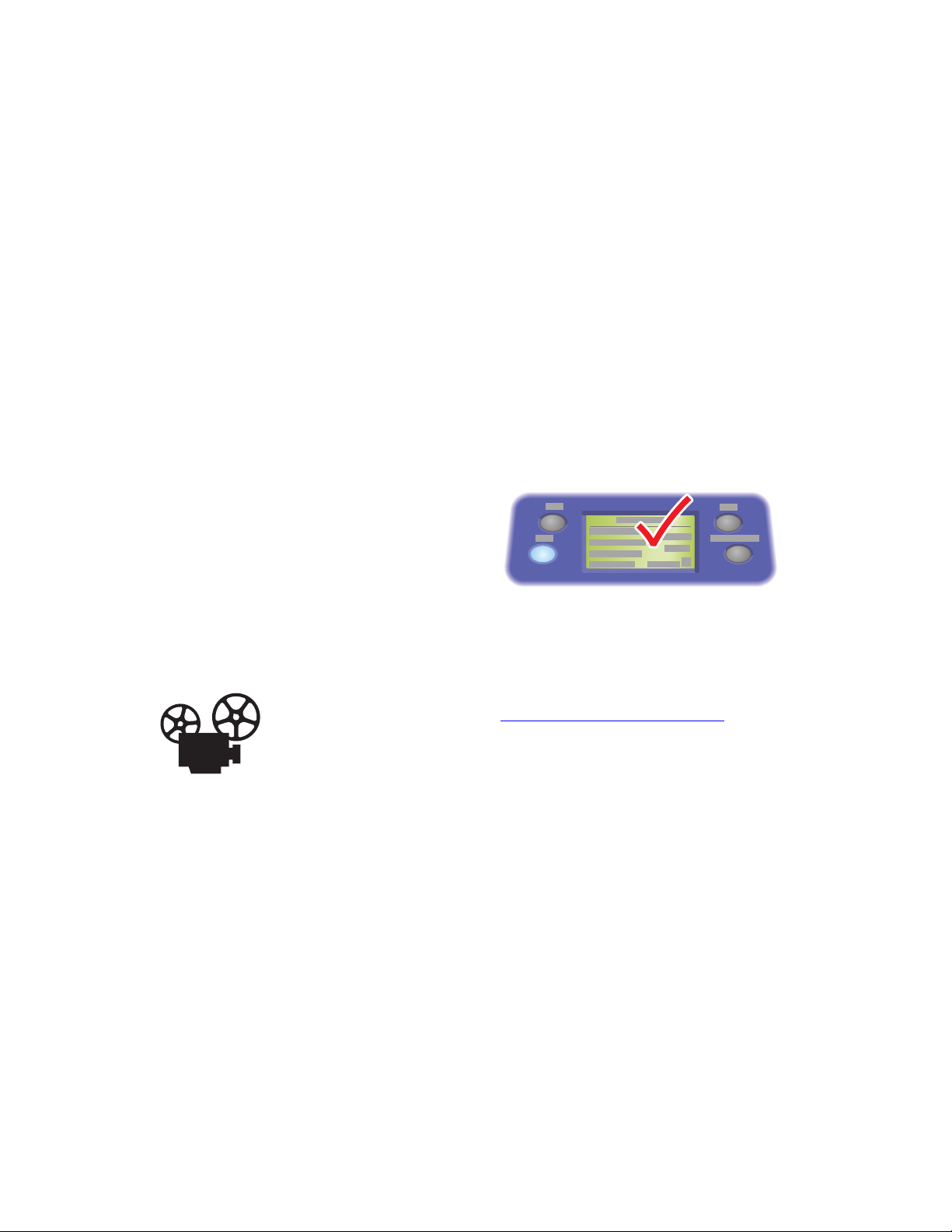
Carregando material na bandeja 1
Carregando material na bandeja 1
Use a bandeja 1 para uma grande variedade de materiais, incluindo:
■ Papel comum
■ Transparências
■ Cartolina
■ Etiquetas
■ Envelopes
■ Alguns materiais especiais, como papel fotográfico, cartões index, cartões de
visita, folhetos com três dobras, papel brilhante, papel para cópia sem carbono e
papel resistente.
■ O papel de tamanho personalizado varia de 76 x 127 mm (3,0 x 5,0 pol) a
216x356mm (8,5x14,0pol).
Observação
Se você mudar o papel na bandeja 1, será
solicitado pelo painel de controle a aceitar
o tipo e o tamanho de papel indicados ou
alterá-los.
2424-176
Os vídeos estão disponíveis com instruções de uso da bandeja 1, no CD-ROM
de documentação do usuário e em www.xerox.com/office/c2424support
.
Copiadora e Impressora WorkCentre® C2424
2-8
Page 38

Carregando material na bandeja 1
Para colocar papel ou outros materiais na bandeja 1:
1. Abra a bandeja 1 empurrando a alça para cima e para fora.
2. Abra a extensão da bandeja.
2424-006
2424-007
Copiadora e Impressora WorkCentre® C2424
2-9
Page 39

Carregando material na bandeja 1
7
2
3. Insira papel ou outro material na bandeja.
■ Impressão em um lado: Insira o lado a ser impresso com a face para baixo e a
parte superior da página próxima aos rolos.
■ Impressão em frente e verso: Insira o primeiro lado a ser impresso com a face
para cima e a parte inferior da página próxima aos rolos.
2424-17
■ Papel pré-perfurado: Coloque o papel pré-perfurado com os orifícios perto da guia
do papel à direita.
2424-18
Cuidado
Ao usar papel perfurado, ajuste as margens de cópia e impressão para acomodar
os orifícios. A impressão sobre os orifícios pode transferir a tinta para as próximas
páginas. Recomenda-se uma margem mínima de 19 mm (0,75 pol).
Copiadora e Impressora WorkCentre® C2424
2-10
Page 40

Carregando material na bandeja 1
■ Envelopes: Coloque os envelopes com a aba para cima e virada para a esquerda do
sistema. Deslize as guias laterais até que as setas dessas guias correspondam ao
tamanho de envelope apropriado.
2424-010
Cuidado
Não coloque papel acima da linha preenchimento no lado interno da guia esquerda.
Uma bandeja sobrecarregada pode causar atolamentos de papel.
2424-009
Copiadora e Impressora WorkCentre® C2424
2-11
Page 41

Carregando material na bandeja 1
4. Verifique se o papel está preso no rolo até que ele pare e verifique se as guias laterais estão
pressionando o papel.
2424-041
5. Quando solicitado no painel de controle:
■ Se o tipo e o tamanho de papel estiverem corretos, pressione o botão Entrar.
■ Caso contrário, selecione Alterar e pressione o botão Entrar; selecione o tamanho do
papel e pressione o botão Entrar; selecione o tipo de papel e, em seguida, pressione
obotão Entrar.
■ Se você estiver usando papel de tamanho personalizado, consulte o capítulo Impressão
neste guia para obter instruções sobre a inserção da Largura personalizada e da
Altura personalizada do papel.
Observação
Se o painel de controle não mostrar o tipo de papel carregado, deslize as guias para
que se ajustem ao papel e repita a etapa 5.
Copiadora e Impressora WorkCentre® C2424
2-12
Page 42

6. Ajuste a bandeja de saída para material curto ou longo.
6
Carregando material na bandeja 1
Para materiais menores que 190 mm (7,5 pol),
vire para cima o delimitador de papel.
2424-18
Para materiais maiores que 297 mm
(11,7 pol), estenda a bandeja de saída.
2424-056
Copiadora e Impressora WorkCentre® C2424
2-13
Page 43

Colocação de material na bandeja 2, 3 ou 4
Colocação de material na bandeja 2, 3 ou 4
Use as bandejas 2, 3 e 4 para uma grande variedade de materiais, incluindo:
■ Papel comum
■ Transparências
■ Etiquetas
■ Envelopes nº 10 Comercial, DL e C5
■ Alguns materiais especiais, como papel fotográfico e papel brilhante profissional
para tinta sólida Xerox, e cartões postais, folhetos com três dobras e papel resistente
Xerox Phaser.
Para colocar papel ou outros materiais na bandeja 2, 3 ou 4:
1. Retire completamente a bandeja do sistema.
.
2424-001
Copiadora e Impressora WorkCentre® C2424
2-14
Page 44

Colocação de material na bandeja 2, 3 ou 4
2. Se necessário, ajuste as guias laterais e de extensão do papel, de modo que correspondam
ao tamanho do papel.
■ Pressione os lados da guia de extensão e deslize-a até que a seta da guia corresponda
ao tamanho de papel apropriado e se encaixe na posição correta.
■ Deslize as guias laterais até que as setas apontem para o tamanho de papel apropriado
e elas encaixem no lugar.
2424-094
Observação
Quando as guias do papel estiverem ajustadas corretamente, poderá haver um pequeno
espaço entre o papel e as guias.
3. Insira papel na bandeja.
■ Impressão em um lado: Insira o lado a ser impresso com a face para cima e
a parte superior da página no sentido da parte frontal da bandeja.
■ Impressão em frente e verso: Insira o primeiro lado a ser impresso com a face
para baixo e a parte superior da página no sentido da parte traseira da bandeja.
2424-095
Impressão em um lado Impressão em frente e verso
2424-096
Copiadora e Impressora WorkCentre® C2424
2-15
Page 45

Colocação de material na bandeja 2, 3 ou 4
■ Papel pré-perfurado: Coloque o papel pré-perfurado com os orifícios perto da guia
do papel à direita.
2424-183
Cuidado
Ao usar papel perfurado, ajuste as margens de cópia e impressão para acomodar
os orifícios. A impressão sobre os orifícios pode transferir a tinta para as próximas
páginas. Recomenda-se uma margem mínima de 19 mm (0,75 pol).
■ Envelopes: Coloque os envelopes com a aba para baixo e virada para a esquerda
do sistema.
2424-100
Cuidado
Há linhas de preenchimento dentro da bandeja para envelopes e outros materiais.
Não coloque a bandeja acima da linha de preenchimento apropriada. Uma bandeja
sobrecarregada pode causar atolamentos de papel.
Copiadora e Impressora WorkCentre® C2424
2-16
Page 46
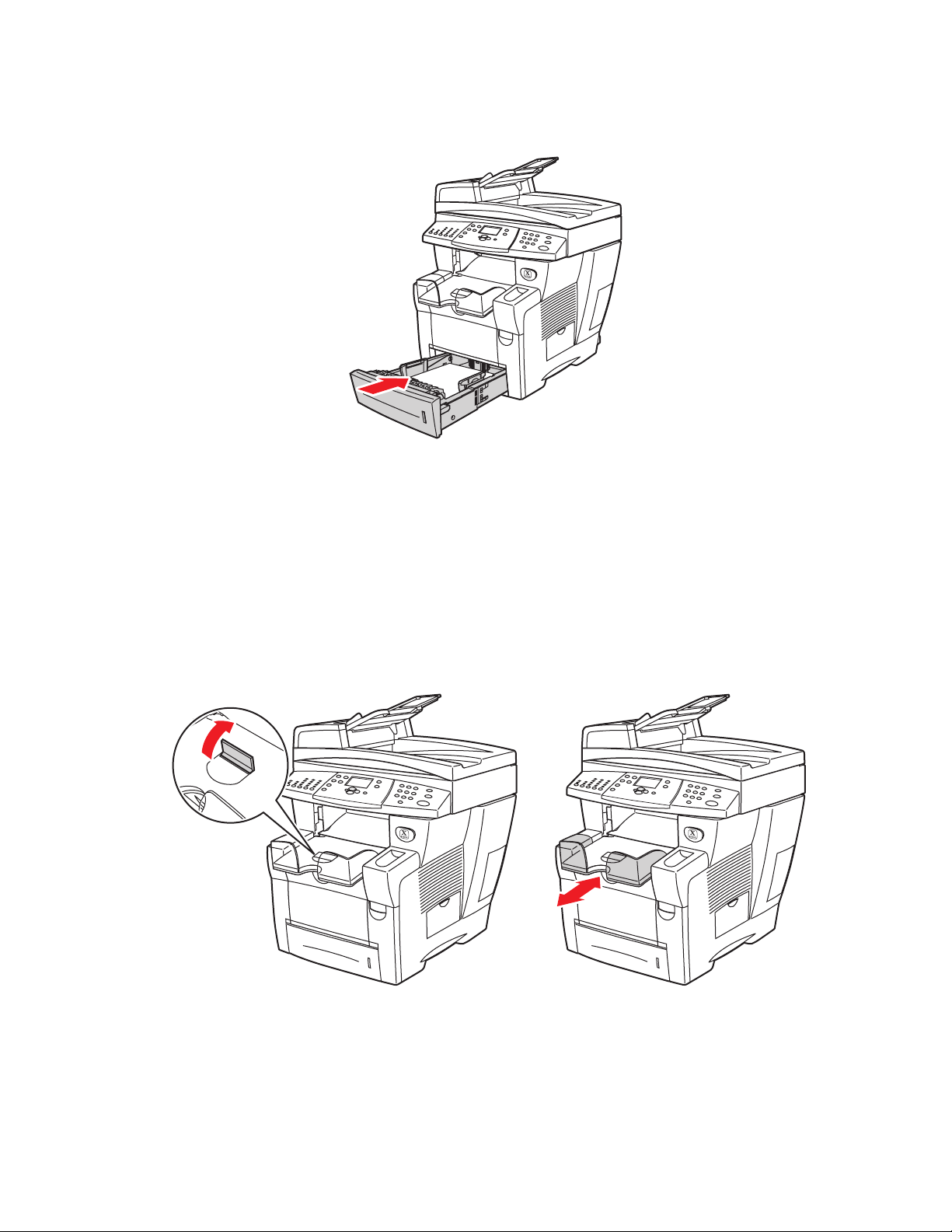
Colocação de material na bandeja 2, 3 ou 4
6
4. Insira a bandeja no respectivo slot e empurre-a para encaixá-la completamente no sistema.
2424-004
5. Se você mudar o tipo de papel, selecione o tipo de papel da bandeja:
a. No painel de controle, pressione o botão Copiar ou Impressão.
b. No menu, selecione Suprimento de papel, e, em seguida, pressione o
botão Entrar.
c. Selecione Tipo de papel da bandeja 2, 3 ou 4 e, em seguida, pressione o
botão Entrar.
d. Selecione o tipo de papel apropriado e pressione o botão Entrar para salvar
sua seleção.
6. Ajuste a bandeja de saída para material curto ou longo.
Para materiais menores que 190 mm (7,5 pol),
vire para cima o delimitador de papel.
Copiadora e Impressora WorkCentre® C2424
2424-18
2-17
2424-056
Para materiais maiores que
297 mm (11,7 pol), estenda a
bandeja de saída.
Page 47

Copiadora e Impressora WorkCentre® C2424
Cópia
Este capítulo inclui:
■ “Cópia básica” na página 3-2
■ “Ajustando as opções de cópia” na página 3-4
■ “Configuração básica” na página 3-5
■ “Ajustes de imagem” na página 3-9
■ “Ajustes de posicionamento de imagem” na página 3-13
■ “Ajustes de saída” na página 3-15
■ “Cópia avançada” na página 3-17
■ “Gerenciando funções de cópia” na página 3-19
Copyright © 2005 Xerox Corporation. Todos os direitos reservados.
3-1
Page 48

Cópia básica
5
Cópia básica
Siga estas etapas para fazer cópias.
Observação
Para limpar as configurações do trabalho anterior, pressione o botão Limpar tudo
duas vezes.
1. Coloque os originais a serem copiados. Use ou o vidro de documentos ou o alimentador
de documentos.
2424-076
2424-06
Vidro de documentos
Levante o alimentador de documentos e
posicione a face do documento original
com a face para baixo na extremidade
esquerda posterior do vidro do documento.
Alimentador de documentos
Insira os originais com a face para cima e
com a parte superior entrando primeiro no
alimentador. Ajuste as guias de papel de
modo que se ajustem aos originais.
2. No painel de controle, pressione o botão Copiar.
3. Use o teclado no painel de controle para inserir o número desejado de cópias. O número
de cópias aparece no canto superior direito do visor.
4. Caso esteja fazendo mais de uma cópia, pressione o botão Output para ativar ou desativar
a intercalação.
Observação
Quando a Saída é definida para intercalação e você estiver fazendo cópias com o vidro
de originais, o sistema irá copiar a primeira página e perguntará Outro original para
cópia?. Caso não deseje ver essa mensagem, pressione o botão Saída para selecionar
Não intercalar antes de iniciar o trabalho de cópia.
Copiadora e Impressora WorkCentre® C2424
3-2
Page 49

Cópia básica
5. Pressione o botão Iniciar.
Se você colocou os originais no alimentador de documento, a cópia continua até que o
alimentador de documento esteja vazio.
Observação
Como a Copiadora e Impressora WorkCentre C2424 é usada freqüentemente
em redes, o sistema pode estar imprimindo um trabalho enquanto você faz cópias.
O sistema pode ser configurado para permitir que trabalhos de cópias interrompam
trabalhos de impressão. Consulte página 3-19 para obter informações sobre a
configuração dessa opção.
Copiadora e Impressora WorkCentre® C2424
3-3
Page 50

Ajustando as opções de cópia
Ajustando as opções de cópia
Esta seção inclui:
Configuração básica
■ “Configurando a bandeja de cópia padrão” na página 3-5
■ “Especificando o uso de uma bandeja diferente” na página 3-5
■ “Selecionando cópias em cores ou preto e branco” na página 3-6
■ “Especificando originais ou cópias em frente e verso” na página 3-6
■ “Selecionando a qualidade das cópias” na página 3-7
■ “Especificando o tipo de original” na página 3-8
Ajustes de imagem
■ “Configurando o tamanho do original” na página 3-9
■ “Reduzindo ou ampliando a imagem” na página 3-9
■ “Clareando ou escurecendo a imagem” na página 3-10
■ “Ajustando o contraste da imagem” na página 3-10
■ “Suprimindo automaticamente variações de segundo plano” na página 3-11
■ “Ajustando o equilíbrio de cores” na página 3-11
■ “Apagando as bordas de documentos de cópias” na página 3-12
Ajustes de posicionamento de imagem
■ “Imprimindo várias imagens em uma folha (várias em 1)” na página 3-13
■ “Imagens repetitivas em uma folha” na página 3-13
■ “Centralizando a imagem” na página 3-14
■ “Deslocando a imagem” na página 3-14
Ajustes de saída
■ “Intercalação de cópias” na página 3-15
■ “Fazendo documentos de cópia com capas” na página 3-16
■ “Usando separadores em branco” na página 3-16
Cópia avançada
■ “Copiando livros” na página 3-17
■ “Criando livretos” na página 3-18
Copiadora e Impressora WorkCentre® C2424
3-4
Page 51

Ajustando as opções de cópia
Configuração básica
Esta seção inclui:
■ “Configurando a bandeja de cópia padrão” na página 3-5
■ “Especificando o uso de uma bandeja diferente” na página 3-5
■ “Selecionando cópias em cores ou preto e branco” na página 3-6
■ “Especificando originais ou cópias em frente e verso” na página 3-6
■ “Selecionando a qualidade das cópias” na página 3-7
■ “Especificando o tipo de original” na página 3-8
Configurando a bandeja de cópia padrão
Para configurar a bandeja de suprimento de papel padrão para trabalhos de cópia:
1. No painel de controle, pressione o botão Configuração do sistema.
2. No menu, selecione Configuração dos padrões do trabalho e, em seguida,
pressione o botão Entrar.
3. Selecione Configuração dos padrões de impressão e pressione o botão Entrar.
4. Selecione Suprimento de papel e pressione o botão Entrar.
5. Selecione a bandeja desejada ou Seleção automática.
6. Pressione o botão Entrar para salvar as alterações.
Especificando o uso de uma bandeja diferente
Em alguns casos, você pode fazer cópias em papel timbrado, colorido ou em transparências.
Após colocar o papel especial na bandeja, selecione a bandeja que será usada para as cópias.
Para fazer isso:
1. No painel de controle, pressione o botão Copiar.
2. No menu, selecione Suprimento de papel e, em seguida, pressione o botão Entrar.
Observação
É possível pressionar o botão de atalho Suprimento de papel no painel de controle
para ignorar as etapas 1 e 2.
3. Selecione uma das seguintes bandejas para as cópias e, em seguida, pressione o
botão Entrar.
■ Bandeja 1
■ Bandeja 2 (valor padrão de fábrica)
■ Bandeja 3 (se disponível no sistema)
■ Bandeja 4 (se disponível no sistema)
Observação
Para obter melhores resultados, especifique o tamanho e o tipo de papel, se estiver usando
a bandeja 1. Especifique o tipo de papel, se estiver usando a bandeja 2, 3 ou 4.
Copiadora e Impressora WorkCentre® C2424
3-5
Page 52

Ajustando as opções de cópia
Selecionando cópias em cores ou preto e branco
Se o original tem cor, você pode criar cópias coloridas ou em preto e branco.
Pressione o botão Modo de cor no painel de controle para alterar a seleção para Cor ou P/B.
2
1
2
2
2
1
11
2424-166
Se você selecionar Cor, e o sistema solicitar uma senha, use o teclado numérico para inserir
a senha e pressione o botão Entrar.
Observação
Um administrador pode limitar o uso da função de cópia em cores configurando uma
senha. Para obter mais informações, consulte “Usando uma senha de cópia em cores”
na página 3-20.
Especificando originais ou cópias em frente e verso
Ao usar o alimentador de documentos com original em frente e verso, um ou os dois lados
podem ser digitalizados para cópia. Também é possível escolher se deseja criar cópias de
1 lado ou frente e verso.
Pressione o botão 2 Faces no painel de controle para alterar a seleção para:
■ 1 a 1 – Digitaliza apenas um lado dos originais e produz cópias de 1 lado.
(valor padrão de fábrica)
■ 1 a 2 – Digitaliza apenas um lado dos originais e produz cópias frente e verso.
■ 2 a 2 – Digitaliza os dois lados dos originais e produz cópias frente e verso.
■ 2 a 1 – Digitaliza os dois lados dos originais e produz cópias de 1 lado.
2
1
2
2
2
1
11
2424-167
Copiadora e Impressora WorkCentre® C2424
3-6
Page 53

Ajustando as opções de cópia
Selecionando a qualidade das cópias
Pressione o botão Qualidade da saída no painel de controle para selecionar um dos seguintes
modos de qualidade de saída:
Modo de qualidade
de saída
Tipo de trabalho de cópia
Alta resolução Modo de mais alta qualidade para cópias em cores. Oferece o mais alto
grau de detalhes e suavidade para imagens fotográficas. Produz cópias
em cores de alta qualidade, com a melhor resolução de texto e as cores
claras mais suaves. Esse modo leva mais tempo para processar e gerar
impressões do que os outros modos.
Aperfeiçoada
(configuração
padrão de fábrica)
Melhor modo para apresentações comerciais. Resulta em uma resolução
de texto superior e em cores claras bem suaves. Esse modo demora
mais para processar e imprimir que o modo Padrão ou Fast.
Padrão Modo de finalidade geral para cópias em quatro cores. Produz cópias
claras e brilhantes em alta velocidade. Recomendável para impressões
com cores saturadas e vibrantes.
Rápida Modo de impressão em quatro cores mais rápido, útil para muitas
imagens e para visualização do trabalho. Produz documentos de revisão
rapidamente e é útil para trabalhos urgentes. Não é recomendável para
documentos que contenham texto pequeno, detalhes ou grandes áreas
de preenchimento sólido brilhante.
2
1
2
2
2
1
11
2424-168
Copiadora e Impressora WorkCentre® C2424
3-7
Page 54

Ajustando as opções de cópia
Especificando o tipo de original
O scanner otimiza a aparência da saída de acordo com o conteúdo do original.
Pressione o botão Tipo de original no painel de controle para alterar a seleção para:
■ Foto – Otimiza para impressões de fotografias.
■ Gráficos – Otimiza as áreas coloridas constantes.
■ Misto – Otimiza as fotografias de revistas e jornais.
■ Tex to – Otimiza o texto em preto e branco ou colorido.
2
1
2
2
2
1
11
2424-169
Copiadora e Impressora WorkCentre® C2424
3-8
Page 55

Ajustando as opções de cópia
Ajustes de imagem
Esta seção inclui:
■ “Configurando o tamanho do original” na página 3-9
■ “Reduzindo ou ampliando a imagem” na página 3-9
■ “Clareando ou escurecendo a imagem” na página 3-10
■ “Ajustando o contraste da imagem” na página 3-10
■ “Suprimindo automaticamente variações de segundo plano” na página 3-11
■ “Ajustando o equilíbrio de cores” na página 3-11
■ “Apagando as bordas de documentos de cópias” na página 3-12
Configurando o tamanho do original
Você pode especificar o tamanho do original de maneira que a área correta seja copiada.
Para fazer isso:
1. No painel de controle, pressione o botão Copiar.
2. No menu, selecione Tamanho original e, em seguida, pressione o botão Entrar.
Observação
É possível pressionar o botão de atalho Tamanho do original no painel de controle
para ignorar as etapas 1 e 2.
3. Selecione um dos tamanhos predefinidos ou Bandeja/Auto (o padrão de fábrica) e,
em seguida, pressione o botão Entrar.
■ Para cópias no vidro de documentos, a opção Bandeja/Auto funciona com as opções
Agendar cópia, Reduzir/Ampliar automaticamente, Pôster 4x4, Apagar borda
e Centralização automática para pré-digitalizar cada original e determinar seu
tamanho. Caso contrário, a área de cópia é do mesmo tamanho que o papel de cópias.
■ Para cópias do alimentador de documentos, a opção Bandeja/Auto define a área
copiada com o mesmo tamanho do papel de cópias.
Reduzindo ou ampliando a imagem
Você pode reduzir a imagem até 25% do seu tamanho original ou ampliá-la até 400% do seu
tamanho original. Se desejar, as imagens podem ser ampliadas e impressas em dezesseis
páginas, de maneira que você possa reuni-las em um pôster.
Para reduzir ou ampliar a imagem:
1. No painel de controle, pressione o botão Copiar.
2. No menu, selecione Reduzir/Ampliar e, em seguida, pressione o botão Entrar.
Observação
É possível pressionar o botão de atalho Reduzir/Ampliar no painel de controle para
ignorar as etapas 1 e 2.
Copiadora e Impressora WorkCentre® C2424
3-9
Page 56

Ajustando as opções de cópia
3. Selecione uma das seguintes opções e pressione o botão Entrar:
■ 100% – Mantém a imagem da cópia com o mesmo tamanho do original (valor padrão
de fábrica).
■ Auto – Reduz ou amplia a imagem da maneira necessária para ajustar o tamanho
completo do papel de cópias.
■ Predefinir – Reduz ou amplia a imagem da maneira necessária para ajustá-la ao
tamanho do papel de cópias selecionado.
■ 25%-400% – Reduz ou amplia a imagem em um percentual selecionado.
■ Pôster 4x4 – Amplia a imagem para ajustá-la a 16 páginas de cópias, de maneira
que possa ser montada em um pôster 4x4.
4. Se você selecionou Predefinir, selecione o valor predefinido e o tamanho do original
seguido pelo tamanho do papel de cópias.
5. Se você selecionou 25%-400%, use o teclado para digitar um valor de 25% a 400%
(em incrementos de 1%) ou pressione o botão de seta para cima ou seta para baixo
para ir até o valor desejado e, em seguida, pressione o botão Entrar.
Clareando ou escurecendo a imagem
Para clarear ou escurecer a imagem quando ela for copiada:
1. No painel de controle, pressione o botão Copiar.
2. No menu, selecione Clarear/Escurecer e, em seguida, pressione o botão Entrar.
Observação
É possível pressionar o botão de atalho Clarear/Escurecer no painel de controle
para ignorar as etapas 1 e 2.
3. Pressione o botão seta para cima ou seta para baixo para ir até um número inteiro
de mais escuro (+3) a mais claro (-3). Em seguida, pressione o botão Entrar.
Ajustando o contraste da imagem
Para reduzir ou aumentar o contraste da imagem quando ela é copiada:
1. No painel de controle, pressione o botão Copiar.
2. No menu, selecione Contraste e, em seguida, pressione o botão Entrar.
3. Pressione o botão seta para cima ou seta para baixo para ir até um número inteiro de
mais alto (+3) a mais baixo (-3). Em seguida, pressione o botão Entrar. O padrão
de fábrica é 0.
Copiadora e Impressora WorkCentre® C2424
3-10
Page 57

Ajustando as opções de cópia
Suprimindo automaticamente variações de segundo plano
Às vezes, originais em frente e verso em papel fino mostram parte do texto ou imagem no
verso do papel. Para melhorar as cópias desse tipo de original, use a configuração Supressão
automática para minimizar a sensibilidade do scanner a variações nas cores claras do pano
de fundo.
Para alterar essa configuração:
1. No painel de controle, pressione o botão Copiar.
2. No menu, selecione Supressão automática e, em seguida, pressione o botão Entrar.
3. Selecione Ligado ou Desligado. Em seguida, pressione o botão Entrar. O padrão de
fábrica é Desligado.
Ajustando o equilíbrio de cores
Às vezes, as cores no original não são ótimas. Você pode ajustar os níveis de cada cor
primária: ciano, magenta, amarelo e preto.
Para ajustar esses níveis de cores:
1. No painel de controle, pressione o botão Copiar.
2. No menu, selecione Equilíbrio de cores e, em seguida, pressione o botão Entrar.
3. Para ajustar o nível de ciano:
a. Selecione Equilíbrio da cor ciano e pressione o botão Entrar.
b. Pressione o botão seta para cima ou seta para baixo para ir até um número inteiro
de mais escuro (+3) a mais claro (-3). Em seguida, pressione o botão Entrar.
4. Para ajustar o nível de magenta:
a. Selecione Equilíbrio da cor magenta e pressione o botão Entrar.
b. Pressione o botão seta para cima ou seta para baixo para ir até um número inteiro
de mais escuro (+3) a mais claro (-3). Em seguida, pressione o botão Entrar.
5. Para ajustar o nível de amarelo:
a. Selecione Equilíbrio da cor amarela e pressione o botão Entrar.
b. Pressione o botão seta para cima ou seta para baixo para ir até um número inteiro
de mais escuro (+3) a mais claro (-3). Em seguida, pressione o botão Entrar.
6. Para ajustar o nível de preto:
a. Selecione Equilíbrio de cor preta e pressione o botão Entrar.
b. Pressione o botão seta para cima ou seta para baixo para ir até um número inteiro
de mais escuro (+3) a mais claro (-3). Em seguida, pressione o botão Entrar.
Observação
O padrão de fábrica é Desligado (ajuste 0 para cada cor).
Copiadora e Impressora WorkCentre® C2424
3-11
Page 58

Ajustando as opções de cópia
Apagando as bordas de documentos de cópias
Você pode limpar as bordas das cópias, eliminando material indesejado da impressão,
especificando a quantidade que será apagada nas bordas direita, esquerda, superior e/ou
inferior. Para fazer isso:
1. No painel de controle, pressione o botão Copiar.
2. No menu, selecione Apagar borda e, em seguida, pressione o botão Entrar.
3. Para apagar a borda esquerda da página original:
a. Selecione Esquerda e pressione o botão Entrar.
b. Pressione o botão seta para cima ou seta para baixo para ir até um número
de 0,0 a1,0 pol (em incrementos de 0,1 pol) ou de 0 a 25 mm (em incrementos
de 1 mm). Em seguida, pressione o botão Entrar.
4. Para apagar a borda direita da página original:
a. Selecione Direita e pressione o botão Entrar.
b. Vá até um número de 0,0 a 1,0 pol (em incrementos de 0,1 pol) ou de 0 a 25 mm
(em incrementos de 1 mm). Em seguida, pressione o botão Entrar.
5. Para apagar a borda superior da página original:
a. Selecione Superior e pressione o botão Entrar.
b. Vá até um número de 0,0 a 1,0 pol (em incrementos de 0,1 pol) ou de 0 a 25 mm
(em incrementos de 1 mm). Em seguida, pressione o botão Entrar.
6. Para apagar a borda inferior da página original:
a. Selecione Inferior e pressione o botão Entrar.
b. Vá até um número de 0,0 a 1,0 pol (em incrementos de 0,1 pol) ou de 0 a 25
(em incrementos de 1 mm). Em seguida, pressione o botão Entrar.
mm
Quando você seleciona Apagar borda, o lado direito do visor do painel de controle apresenta
um ícone de página sombreado nas bordas configuradas para serem apagadas.
Observação
O padrão de fábrica é Desligado (apagar borda de 0 em todos os lados).
Copiadora e Impressora WorkCentre® C2424
3-12
Page 59

Ajustando as opções de cópia
Ajustes de posicionamento de imagem
Esta seção inclui:
■ “Imprimindo várias imagens em uma folha (várias em 1)” na página 3-13
■ “Imagens repetitivas em uma folha” na página 3-13
■ “Centralizando a imagem” na página 3-14
■ “Deslocando a imagem” na página 3-14
Imprimindo várias imagens em uma folha (várias em 1)
Você pode ter duas ou quatro imagens da página original copiadas em um lado de uma
folha de papel. O tamanho das imagens é reduzido proporcionalmente para que se ajuste
ao papel selecionado.
Para selecionar uma opção Várias em 1:
1. No painel de controle, pressione o botão Copiar.
2. No menu, selecione Várias em 1 e, em seguida, pressione o botão Entrar.
3. Selecione uma das seguintes opções e pressione o botão Entrar:
■ Desligado – Copia uma imagem da página original em um lado de uma
folha de papel (valor padrão de fábrica).
■ Retrato 2 em 1 – Copia duas imagens originais de retrato em um lado de
uma folha de papel, como mostrado.
■ Paisagem 2 em 1 – Copia duas imagens originais de paisagem em um
lado de uma folha de papel, com a primeira página acima da segunda,
como mostrado.
■ Retrato 4 em 1 – Copia quatro imagens originais de retrato em um lado
de uma folha de papel, com a primeira página e a segunda imagens acima
da terceira e da quarta, como mostrado.
■ Paisagem 4 em 1 – Copia quatro imagens originais de paisagem em um
lado de uma folha de papel, com a primeira página e a segunda imagens
1
2
1
2
12
34
12
34
acima da terceira e da quarta, como mostrado.
Observação
As cópias não começam a ser impressas até que o sistema tenha digitalizado todos os
originais para a primeira página.
Imagens repetitivas em uma folha
Você pode copiar várias cópias de uma imagem original em um lado de uma folha de papel.
Esse procedimento é útil para fazer várias cópias de uma imagem pequena.
Para repetir a imagem em uma folha:
1. No painel de controle, pressione o botão Copiar.
2. No menu, selecione Repetir imagem e, em seguida, pressione o botão Entrar.
Copiadora e Impressora WorkCentre® C2424
3-13
Page 60

Ajustando as opções de cópia
3. Para repetir a imagem em várias linhas:
a. Selecione Linhas e pressione o botão Entrar.
b. Pressione o botão seta para cima ou seta para baixo para ir até um número
de 1 a 10. Em seguida, pressione o botão Entrar.
4. Para repetir a imagem em várias colunas:
a. Selecione Colunas e pressione o botão Entrar.
b. Pressione o botão seta para cima ou seta para baixo para ir até um número
de 1 a 10. Em seguida, pressione o botão Entrar.
O padrão de fábrica é Desligado (1 linha e 1 coluna).
Centralizando a imagem
Você pode centralizar automaticamente a imagem copiada na página, ou em cada área de uma
página que tenha várias imagens copiadas (várias em 1). Para fazer isso:
1. No painel de controle, pressione o botão Copiar.
2. No menu, selecione Centralização automática e, em seguida, pressione o
botão Entrar.
3. Selecione Ligado (para centralizar automaticamente a imagem) ou Desligado.
Em seguida, pressione o botão Entrar. O padrão de fábrica é Desligado.
Deslocando a imagem
Em alguns casos, você pode fazer cópias em papel timbrado, colorido ou em transparências.
Após colocar o papel especial na bandeja, selecione a bandeja que será usada para as cópias.
Para fazer isso:
1. No painel de controle, pressione o botão Copiar.
2. No menu, selecione Deslocar margem e, em seguida, pressione o botão Entrar.
3. Para aumentar a margem na borda longa da cópia:
a. Selecione Borda longa e pressione o botão Entrar.
b. Pressione o botão seta para cima ou seta para baixo para ir até um número de
0 a 2,0 pol (em incrementos de 0,1 pol) ou de 0 a 50 mm (em incrementos de 1 mm).
Em seguida, pressione o botão Entrar.
4. Para aumentar a margem na borda curta da cópia:
a. Selecione Borda curta e pressione o botão Entrar.
b. Pressione o botão seta para cima ou seta para baixo para ir até um número de
0 a 2,0 pol (em incrementos de 0,1 pol) ou de 0 a 50 mm (em incrementos de 1 mm).
Em seguida, pressione o botão Entrar.
Quando você seleciona Apagar borda, o lado direito do visor do painel de controle apresenta
um ícone de página sombreado nas bordas configuradas para serem apagadas.
O padrão de fábrica é Desligado (margem da borda longa de 0 e margem da borda
curta de 0).
Copiadora e Impressora WorkCentre® C2424
3-14
Page 61

Ajustando as opções de cópia
Ajustes de saída
Esta seção inclui:
■ “Intercalação de cópias” na página 3-15
■ “Fazendo documentos de cópia com capas” na página 3-16
■ “Usando separadores em branco” na página 3-16
Intercalação de cópias
Ao fazer diversas cópias de um original com várias páginas, você pode intercalar
automaticamente a saída. Por exemplo, se você estiver fazendo três cópias para face de um
original com seis páginas e selecionar intercalado, as cópias serão impressas nesta ordem:
1, 2, 3, 4, 5, 6, 1, 2, 3, 4, 5, 6, 1, 2, 3, 4, 5, 6
Se você selecionar não intercalado, as cópias serão impressas nesta ordem:
1, 1, 1, 2, 2, 2, 3, 3, 3, 4, 4, 4, 5, 5, 5, 6, 6, 6
Pressione o botão Saída no painel de controle para alterar a seleção para Alceada ou
Não alceada.
2
1
2
2
2
1
11
2424-165
Copiadora e Impressora WorkCentre® C2424
3-15
Page 62
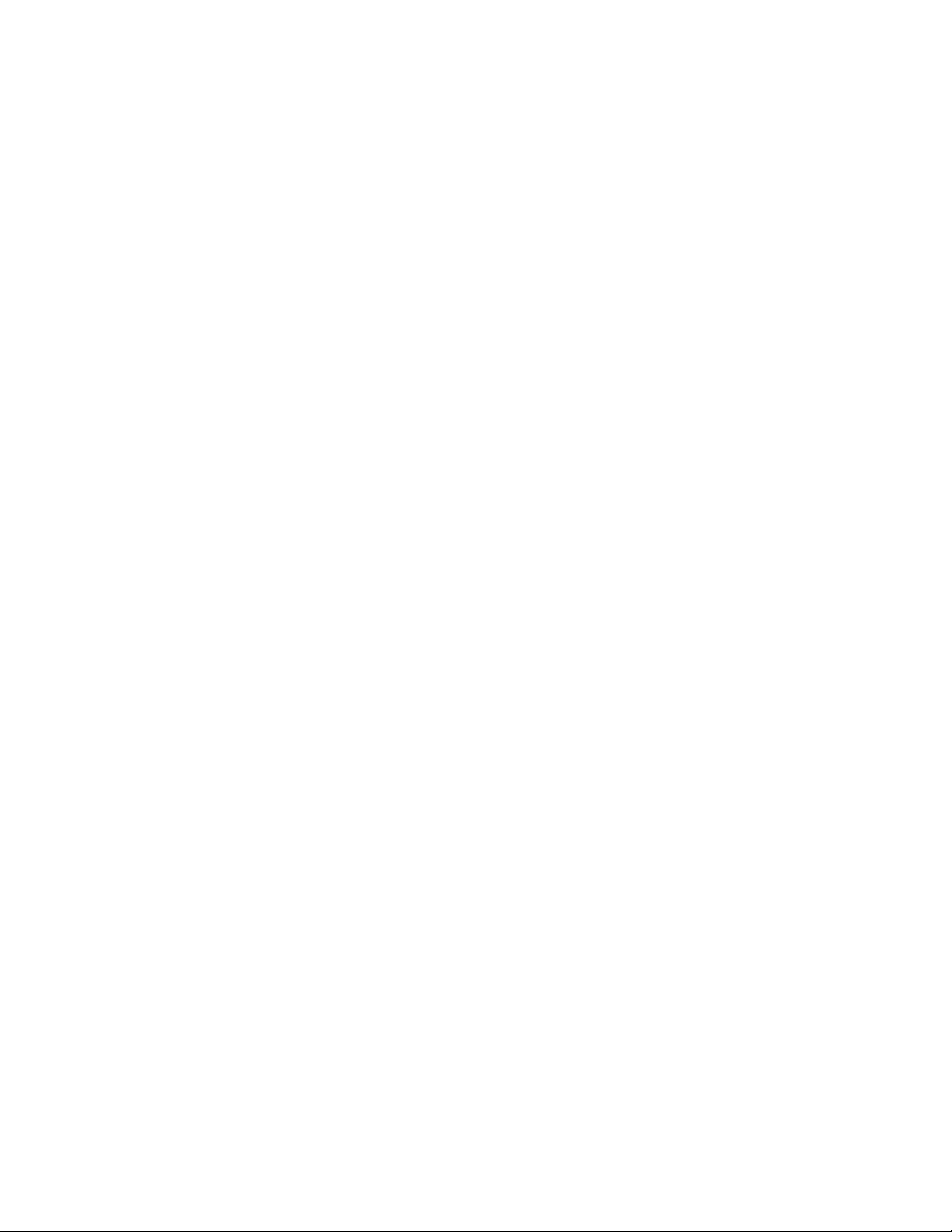
Ajustando as opções de cópia
Fazendo documentos de cópia com capas
Você pode imprimir a primeira e/ou última página do trabalho de cópia no papel de outra
bandeja. Essa bandeja pode conter papel colorido ou cartolina.
Para selecionar o tipo de capa e a bandeja que será usada para o papel para capa:
1. No painel de controle, pressione o botão Copiar.
2. No menu, selecione Capas e, em seguida, pressione o botão Entrar.
3. Selecione uma das seguintes opções e pressione o botão Entrar:
■ Desligada – Imprime todas as páginas do trabalho de cópia no mesmo papel.
(valor padrão de fábrica).
■ Parte dianteira – Imprime a primeira página do trabalho de cópia no papel de
outra bandeja.
■ Parte traseira – Imprime a última página do trabalho de cópia de outra bandeja.
■ Parte dianteira e Parte traseira – Imprime a primeira e a última páginas do
trabalho de cópia no papel de outra bandeja.
4. Se você selecionou capas, a Bandeja de cobertura é exibida. Selecione uma bandeja
para as capas e, em seguida, pressione o botão Entrar.
Quando você seleciona capas, o lado direito do visor do painel de controle tem um ícone
da capa.
Usando separadores em branco
Ao criar cópias em transparências ou outro material especial, você pode inserir páginas
separadoras em branco entre cada cópia.
Depois de selecionar a bandeja que contém o material desejado para as cópias (consulte
“Configurando a bandeja de cópia padrão” na página 3-5), use o painel de controle para ativar
os separadores em branco e selecionar a bandeja para as páginas de separação:
1. No painel de controle, pressione o botão Copiar.
2. No menu, selecione Separadores em branco e, em seguida, pressione o botão Entrar.
3. Selecione uma das seguintes opções e pressione o botão Entrar:
■ Desligado – Não insere as páginas de separação entre as suas cópias (valor padrão
de fábrica).
■ Ligado – Insere uma página de separação em branco entre todas as páginas do
trabalho de cópia.
4. Se você selecionou Ligado, selecione a bandeja para os separadores em branco e,
em seguida, pressione o botão Entrar.
Copiadora e Impressora WorkCentre® C2424
3-16
Page 63

Ajustando as opções de cópia
Cópia avançada
Esta seção inclui:
■ “Copiando livros” na página 3-17
■ “Criando livretos” na página 3-18
Copiando livros
Ao copiar de um livro, você tem muitas opções. É possível copiar as páginas esquerda e/ou
direita de um livro aberto, como imagens separadas, ou copiar só a página esquerda ou só a
página direita.
Observação
Você deve usar o vidro de documentos para fazer cópias de livros.
Para selecionar cópia de livro especial:
1. No painel de controle, pressione o botão Copiar.
2. No menu, selecione Agendar cópia e, em seguida, pressione o botão Entrar.
3. Selecione uma das seguintes opções e pressione o botão Entrar:
■ Desligado – Copia um livro aberto como uma imagem. (valor padrão de fábrica).
■ Ambas as páginas – Copia a página esquerda e direita de um livro aberto como
duas imagens.
■ Somente página esquerda – Copia somente a página esquerda de um livro aberto.
■ Somente página direita – Copia somente a página direita de um livro aberto.
4. Se você selecionou agendar cópia, a opção Apagar medianiz é exibida, de maneira
que você possa especificar a medida da medianiz (a distância entre as páginas esquerda
e direita). Pressione o botão Seta para cima ou Seta para baixo para se mover:
■ Um valor de 0,0 a 2,0 pol (em incrementos de 0,1 pol) e pressione o botão Entrar.
■ Um valor de 0 a 50 mm (em incrementos de 1 mm) e pressione o botão Entrar.
Copiadora e Impressora WorkCentre® C2424
3-17
Page 64

Ajustando as opções de cópia
Criando livretos
Você pode copiar duas páginas originais de cada lado de uma folha de papel na ordem correta,
de maneira que seja possível dobrar as páginas copiadas como um livreto. O tamanho das
imagens é reduzido proporcionalmente para que se ajuste ao papel selecionado. Você pode
combinar esse recurso com a opção Agendar cópia para reproduzir documentos vinculados.
Para selecionar cópias de livreto:
1. No painel de controle, pressione o botão Copiar.
2. No menu, selecione Criar livreto e, em seguida, pressione o botão Entrar.
3. Selecione uma das seguintes opções e pressione o botão Entrar:
■ Desligado – Não cria um livreto. (valor padrão de fábrica).
■ Original de 1 face – Cria um livreto de originais de 1 face.
■ Original em frente e verso – Cria um livreto de originais em frente e verso.
Quando você seleciona uma opção de livreto, o lado direito do visor do painel de controle tem
um ícone do livreto.
Observação
O sistema não imprime as cópias até que tenha digitalizado todos os originais.
Observação
Quando você cria um livreto, a saída é definida automaticamente com frente e verso sem
separadores em branco.
Copiadora e Impressora WorkCentre® C2424
3-18
Page 65

Gerenciando funções de cópia
Gerenciando funções de cópia
Esta seção inclui:
■ “Definindo se um trabalho de cópia interrompe um trabalho de impressão” na página 3-19
■ “Usando uma senha de cópia em cores” na página 3-20
Definindo se um trabalho de cópia interrompe um trabalho de impressão
Normalmente, o sistema interrompe os trabalhos de impressão quando os usuários fazem
cópias. A impressão continua enquanto o sistema digitaliza os originais. Quando as cópias
estão prontas para serem impressas, o trabalho de impressão faz uma pausa, as cópias são
impressas e, em seguida, o trabalho de impressão continua.
Definir a opção de interromper impressão no painel de controle.
1. No painel de controle, pressione o botão Configuração do sistema.
2. No menu, selecione Configuração geral e, em seguida, pressione o botão Entrar.
3. Selecione Controles do sistema e pressione o botão Entrar.
4. Selecione Interrupção do trabalho de impressão e pressione o botão Entrar.
5. Selecione uma das seguintes opções e pressione o botão Entrar:
■ Ligado – Interrompe os trabalhos de impressão quando você faz cópias.
(valor padrão de fábrica).
■ Desligado – Permite que os trabalhos de impressão sejam finalizados antes de
imprimir as cópias.
Para obter mais informações sobre os controles do sistema, consulte o capítulo Recursos
deste guia.
Copiadora e Impressora WorkCentre® C2424
3-19
Page 66

Gerenciando funções de cópia
Usando uma senha de cópia em cores
Você pode definir uma senha para limitar o acesso à função de cópia em cores. O sistema
solicita que os usuários insiram a senha quando eles pressionam o botão Modo de cor para
selecionar cópias em cores.
Use o painel de controle para ativar, desativar ou alterar a senha de cópia em cores.
1. No painel de controle, pressione o botão Configuração do sistema.
2. No menu, selecione Configuração geral e, em seguida, pressione o botão Entrar.
3. Selecione Controles do sistema e pressione o botão Entrar.
4. Selecione Senha de cópia em cores e pressione o botão Entrar.
5. Selecione uma das seguintes opções e pressione o botão Entrar:
■ Ativar senha – Define uma senha de cópia em cores. Ao ser solicitado, use o
teclado numérico para inserir os quatro dígitos da senha e, em seguida, pressione
obotão Entrar.
■ Desativar senha – Permite cópias em cores sem uma senha. Ao ser solicitado,
use o teclado numérico para inserir a senha de cópia em cores atual e, em seguida,
pressione o botão Entrar.
■ Alterar senha – Altera a senha de cópia em cores existente. Ao ser solicitado, use o
teclado numérico para inserir a senha de cópia em cores atual e, em seguida, pressione
o botão Entrar, insira uma nova senha de 4 dígitos e pressione o botão Entrar.
Observação
As opções Desativar e Alterar senha só estão disponíveis quando uma senha já foi ativada.
Observação
Se você esquecer a senha de cópia em cores, será possível redefinir os controles do sistema
para desativar a senha. Selecione Configuração geral, pressione o botão Entrar,
selecione Controles do sistema, pressione o botão Entrar, selecione Restaurar
controles do sistema e, em seguida, pressione o botão Entrar. Para obter mais
informações sobre os controles do sistema, consulte o capítulo Recursos deste guia.
Copiadora e Impressora WorkCentre® C2424
3-20
Page 67

Copiadora e Impressora WorkCentre® C2424
Digitalização
Este capítulo inclui:
■ “Digitalização básica” na página 4-2
■ “Instalando o driver de digitalização” na página 4-4
■ “Ajustando as opções de digitalização” na página 4-5
■ “Recuperando imagens” na página 4-11
■ “Gerenciando arquivos e controlando opções de digitalização” na página 4-18
Copyright © 2005 Xerox Corporation. Todos os direitos reservados.
4-1
Page 68

Digitalização básica
Digitalização básica
Esta seção inclui:
■ “Visão geral” na página 4-2
■ “Digitalizando originais no sistema” na página 4-3
■ “Recuperando as imagens digitalizadas” na página 4-4
Há vídeos disponíveis com instruções para digitalização básica.
Os vídeos estão no CD-ROM de documentação do usuário e em
www.xerox.com/office/c2424support
Visão geral
O procedimento de digitalização usado com a Copiadora e Impressora WorkCentre C2424
difere dos procedimentos usados com scanners de mesa. Como o sistema está normalmente
conectado a uma rede, em vez de diretamente a um computador, o usuário digitaliza um
documento ou imagem no sistema, e depois usa o computador para recuperar a
imagem digitalizada.
.
As imagens digitalizadas ficam armazenadas normalmente no disco rígido do sistema, na
Pasta pública ou em uma pasta privada. Os usuários também podem digitalizar imagens
diretamente no computador (somente Windows).
Observação
Os trabalhos podem ser impressos enquanto você está digitalizando originais ou
recuperando arquivos da unidade de disco rígido do sistema.
Nomes de arquivos
O sistema cria nomes de arquivos para imagens digitalizadas usando a data e a hora atuais.
Para obter informações sobre a configuração de data e hora do sistema, consulte o capítulo
Recursos deste guia.
Tamanhos de arquivo
O tamanho dos arquivos de imagens digitalizadas varia com base na imagem digitalizada e na
resolução da digitalização e as opções de cor selecionadas:
■ Quanto maior a resolução da digitalização, maior o tamanho do arquivo.
■ Uma imagem digitalizada em cores terá um tamanho de arquivo maior que a mesma
imagem digitalizada em preto e branco.
Para obter mais informações, consulte “Configurando a resolução da digitalização” na
página 4-7 e “Selecionando cópias em cores ou preto e branco” na página 4-8.
Para obter informações sobre como gerenciar o espaço em disco do sistema, consulte
“Excluindo arquivos de imagens” na página 4-19.
Copiadora e Impressora WorkCentre® C2424
4-2
Page 69

Digitalização básica
5
Digitalizando originais no sistema
Siga os passos para digitalizar uma imagem no sistema:
Observação
Para limpar as configurações do trabalho anterior, pressione o botão Limpar tudo
duas vezes.
1. Coloque os originais a serem digitalizados. Use o vidro de documentos ou o alimentador
de documentos.
2424-076
2424-06
Alimentador de documentos
Insira os originais com a face para cima e
com a parte superior entrando primeiro no
alimentador. Ajuste as guias de papel de
modo que se ajustem aos originais.
Vidro de documentos
Levante o alimentador de documentos e
posicione a face do documento original
com a face para baixo na extremidade
esquerda posterior do vidro do documento.
2. Pressione o botão Digitalizar. Será exibida uma lista de opções de digitalização na tela do
painel de controle.
3. Se desejar, altere o destino das imagens digitalizadas. Se você escolher uma pasta
privada ou um nome de PC, pode ser necessário inserir também a senha numérica correta.
Para obter informações, consulte “Configurando o destino da digitalização” na página 4-6.
4. Pressione o botão Iniciar no lado direito do painel de controle.
A menos que você altere o destino na etapa 3, a imagem é digitalizada para a pasta pública
no disco rígido do sistema.
Observação
Se você colocou os originais no alimentador de documento, as imagens são colocadas
em um arquivo com várias páginas. A digitalização continua até que o alimentador de
documentos fique vazio.
5. Quando terminar de digitalizar para um local protegido por senha, pressione o botão
Limpar/Limpar tudo duas vezes. Isto evitará que a próxima pessoa que utilizar o sistema
digitalize ou exclua arquivos daquele local.
Copiadora e Impressora WorkCentre® C2424
4-3
Page 70

Instalando o driver de digitalização
Recuperando as imagens digitalizadas
O método usado para recuperar imagens digitalizadas depende de como o sistema está
conectado à rede e do destino escolhido para a imagem digitalizada.
■ Se o sistema estiver conectado a uma rede, você poderá copiar os arquivos de imagens
da Pasta pública ou de uma pasta privada na unidade de disco rígido do sistema para a
unidade de disco rígido do computador que usa o CentreWare IS ou o Utilitário de
digitalização da Xerox (somente Windows).
■ Se o sistema tem uma conexão USB ou de rede, você pode importar as imagens da Pasta
pública ou de uma pasta privada na unidade de disco rígido do sistema para um aplicativo
no computador usando a seleção de menu Inserir, Adquirir ou Importar do aplicativo.
■ Caso tenha digitalizado imagens diretamente para o computador com Windows, você
poderá recuperar as imagens da pasta Minhas imagens digitalizadas no computador.
Para obter mais informações, consulte “Recuperando imagens” na página 4-11.
Instalando o driver de digitalização
Se você planeja importar imagens digitalizadas diretamente para um aplicativo (como
Photoshop ou Word) ou digitalizar diretamente para o seu computador, instale o driver de
digitalização da Xerox.
A Xerox fornece drivers de digitalização para os sistemas operacionais Windows e Macintosh
junto com os drivers de impressora no CD-ROM do software da WorkCentre C2424 que
acompanha o seu sistema.
Observação
Os drivers de digitalização Xerox podem ser localizados na Web em
www.xerox.com/office/drivers
Para instalar o driver de digitalização:
1. Insira o CD-ROM do software da WorkCentre C2424 no computador.
2. Clique no link Instalar drivers.
3. Clique no link Instale os drivers da impressora e do scanner e siga as instruções
para instalar os drivers.
.
Copiadora e Impressora WorkCentre® C2424
4-4
Page 71

Ajustando as opções de digitalização
Ajustando as opções de digitalização
Esta seção inclui:
■ “Configurando uma pasta privada para digitalização” na página 4-5
■ “Configurando o destino da digitalização” na página 4-6
■ “Configurando a resolução da digitalização” na página 4-7
■ “Suprimindo automaticamente variações de segundo plano” na página 4-7
■ “Selecionando cópias em cores ou preto e branco” na página 4-8
■ “Especificando originais de 1 lado ou frente e verso” na página 4-8
■ “Especificando o tipo de original” na página 4-9
■ “Configurando o tamanho do original” na página 4-9
■ “Configurando uma senha de digitalização para o computador (somente Windows)” na
página 4-10
■ “Ajustando o scanner” na página 4-10
Configurando uma pasta privada para digitalização
Se o sistema estiver conectado a uma rede, você poderá criar uma pasta privada na unidade
de disco rígido do sistema na qual poderá digitalizar imagens. É possível proteger a pasta
privada com uma senha para impedir que outras pessoas exibam ou recuperem as
imagens digitalizadas.
Para criar uma pasta privada:
1. Acesse o CentreWare IS:
a. Inicie o seu navegador da Web.
b. Insira o endereço IP do sistema no campo
Endereço do navegador (http://xxx.xxx.xxx.xxx).
Observação
Você pode localizar o endereço IP na “Página de configuração” ou na “Página de
inicialização”. Também é possível exibir o endereço IP no painel de controle.
Pressione o botão Configuração do sistema, selecione Informações, pressione o
botão Entrar, selecione Identificação do sistema, pressione o botão Entrar e
mova para baixo até ver o endereço IP.
2. Clique no botão Digitalizações e exiba a guia Digitalizações.
3. Em Pastas privadas, no lado esquerdo da tela, clique em Criar pasta.
4. Na janela Criar pasta:
a. Digite o nome desejado para a pasta privada. O nome pode ter no máximo
10 caracteres alfanuméricos.
b. Se desejar, digite a senha numérica de 4 dígitos duas vezes.
c. Clique no botão Salvar alterações.
Copiadora e Impressora WorkCentre® C2424
4-5
Page 72

Ajustando as opções de digitalização
Configurando o destino da digitalização
É possível selecionar um dos três destinos para a sua imagem digitalizada:
■ Pasta pública – Coloca a imagem digitalizada na Pasta pública na unidade de disco
rígido do sistema, onde ela pode ser acessada por qualquer usuário na rede que se conecte
ao sistema. (Seleção dos padrões de fábrica)
■ <Pasta privada> – Coloca a imagem digitalizada em uma pasta privada na unidade de
disco rígido do sistema.
■ <Nome do usuário> – Coloca a imagem digitalizada na pasta Minhas imagens
digitalizadas na unidade de disco rígido do computador do usuário (somente Windows).
Para obter informações sobre como criar pastas privadas, consulte “Configurando uma pasta
privada para digitalização” na página 4-5.
Para selecionar o destino das imagens digitalizadas:
1. No painel de controle, pressione o botão Digitalizar.
2. No menu, selecione Digitalizar para e, em seguida, pressione o botão Entrar. O sistema
exibe uma lista de destinos disponíveis.
Observação
As pastas privadas e os nomes de usuários são listados em ordem alfabética abaixo da
Pasta pública. Se houver mais de 10, os nomes serão colocados em subgrupos em
ordem alfabética. Se o Utilitário de digitalização da Xerox estiver aberto no
computador, os dois primeiros nomes de usuário serão exibidos com um * na parte
superior da lista.
3. Selecione Pasta pública, <pasta privada> ou <nome de usuário> e, em seguida,
pressione o botão Entrar.
Se houver mais de 10 pastas privadas ou nomes de usuários, selecione o menu do
subgrupo em ordem alfabética, pressione o botão Entrar, selecione a pasta privada
ou o nome de usuário e, em seguida, pressione o botão Entrar.
4. Se você selecionou uma pasta privada protegida por senha ou nome de usuário na etapa 3,
use o teclado no painel de controle para inserir a senha numérica correta de 4 dígitos e
pressione o botão Entrar.
Observação
Quando terminar de digitalizar para um local protegido por senha, pressione o botão
Limpar/Limpar tudo duas vezes. Isto evitará que a próxima pessoa que utilizar o sistema
digitalize ou exclua arquivos daquele local.
Copiadora e Impressora WorkCentre® C2424
4-6
Page 73

Ajustando as opções de digitalização
Configurando a resolução da digitalização
Dependendo da maneira que a imagem digitalizada será usada, você pode alterar a resolução
da digitalização. A resolução da digitalização afeta o tamanho do arquivo de imagens
digitalizadas, bem como a qualidade.
Para selecionar a resolução de digitalização:
1. No painel de controle, pressione o botão Digitalizar.
2. No menu, selecione Resolução da digitalização e, em seguida, pressione o
botão Entrar.
3. Selecione uma das seguintes opções e pressione o botão Entrar:
■ 100x100 – Produz a resolução mais baixa e o menor tamanho de arquivo.
■ 200x200 – Produz a resolução mais alta e o maior tamanho de arquivo.
■ 300x300 – Produz uma resolução média e um tamanho de arquivo médio.
As seguintes opções de resolução estão disponíveis em sistemas configurados com
512 MB RAM ou mais:
■ 400x400 – Produz a resolução mais alta e o maior tamanho de arquivo.
■ 600x600 – Produz a resolução mais alta e o maior tamanho de arquivo.
Suprimindo automaticamente variações de segundo plano
Às vezes, originais em frente e verso em papel fino mostram parte do texto ou imagem no
verso do papel. Para melhorar as imagens digitalizadas desse tipo de original, use a
configuração Supressão automática para minimizar a sensibilidade do scanner a variações
nas cores claras do pano de fundo.
Para alterar essa configuração:
1. No painel de controle, pressione o botão Digitalizar.
2. No menu, selecione Supressão automáticae, em seguida, pressione o botão Entrar.
3. Selecione Ligado ou Desligado. Em seguida, pressione o botão Entrar. O padrão de
fábrica é Desligado.
Copiadora e Impressora WorkCentre® C2424
4-7
Page 74

Ajustando as opções de digitalização
Selecionando cópias em cores ou preto e branco
Você pode digitalizar a imagem em cores ou em preto e branco. A seleção de preto e branco
reduz significativamente o tamanho do arquivo das imagens digitalizadas.
Pressione o botão Modo de cor no painel de controle para alterar a seleção para Cor ou P/B.
2
1
2
2
2
1
11
2424-166
Especificando originais de 1 lado ou frente e verso
Ao usar o alimentador de documento para digitalizar originais em frente e verso, configure
esta opção para digitalizar os dois lados e produzir um arquivos de imagem digitalizada em
várias páginas.
Pressione o botão 2 Faces no painel de controle para alterar a seleção para:
■ 1 a 1 – Digitaliza apenas um lado dos originais (valor padrão de fábrica).
■ 2 a 1 – Digitaliza os dois lados dos originais
2
1
2
2
2
1
11
2424-167
Copiadora e Impressora WorkCentre® C2424
4-8
Page 75

Ajustando as opções de digitalização
Especificando o tipo de original
O scanner pode otimizar a aparência da saída de acordo com o conteúdo do original.
Pressione o botão Tipo de original no painel de controle para alterar a seleção para:
■ Foto – Otimiza para impressões de fotografias.
■ Gráficos – Otimiza as áreas coloridas constantes.
■ Misto – Otimiza as fotografias de revistas e jornais.
■ Tex to – Otimiza o texto em preto e branco ou colorido.
2
1
2
2
2
1
11
2424-169
Configurando o tamanho do original
Você pode especificar o tamanho do original de maneira que a área correta seja digitalizada.
Para fazer isso:
1. No painel de controle, pressione o botão Digitalizar.
2. No menu, selecione Tamanho original e, em seguida, pressione o botão Entrar.
3. Selecione um dos tamanhos predefinidos ou Bandeja/Auto (o padrão de fábrica) e, em
seguida, pressione o botão Entrar.
Se você selecionar Bandeja/Auto e estiver usando o vidro de documentos, cada original
será pré-digitalizado para determinar seu tamanho.
Se você selecionar Bandeja/Auto e estiver usando o alimentador de documentos, a área
digitalizada terá o mesmo tamanho do papel de cópias.
Copiadora e Impressora WorkCentre® C2424
4-9
Page 76
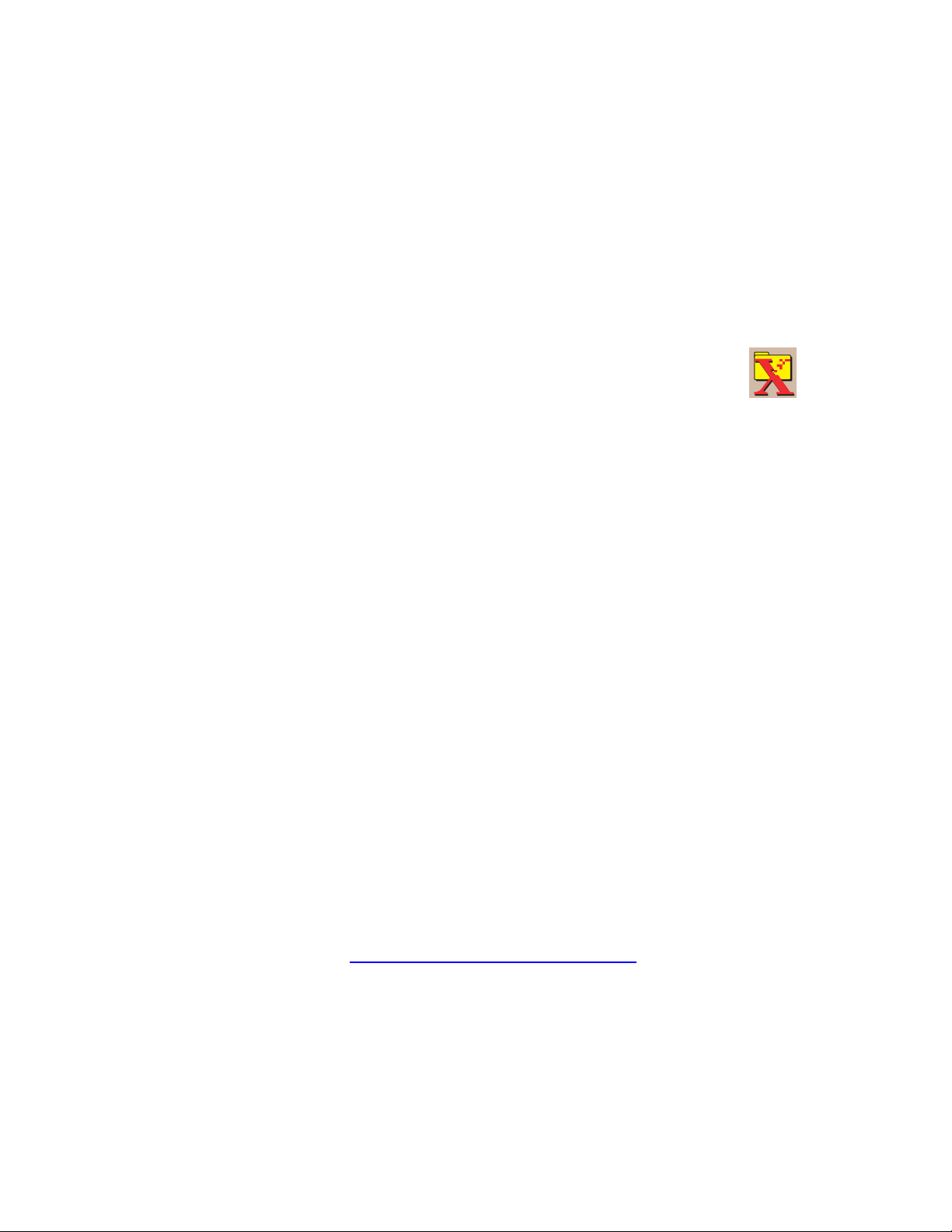
Ajustando as opções de digitalização
Configurando uma senha de digitalização para o computador (somente Windows)
Você pode impedir que outras pessoas digitalizem imagens diretamente no seu computador
configurando uma senha. O painel de controle solicitará uma senha aos usuários quando eles
selecionarem o seu computador como destino da digitalização.
Use o Utilitário de digitalização da Xerox para configurar uma senha de digitalização para o
seu computador.
1. Clique com o botão direito no ícone na barra de tarefas (no canto inferior direito
da tela) e selecione Utilitário de digitalização da Xerox no menu popup.
Observação
Se o ícone não estiver na barra de tarefas, selecione o menu Iniciar do
Windows, Programas, Office Printing da Xerox, Digitalização e
Utilitário de digitalização da Xerox.
2. Na caixa suspensa Localização, selecione Minhas imagens digitalizadas.
3. No menu Configurações, selecione Digitalizar para PC.
4. Digite a senha numérica de 4 dígitos desejada em cada caixa de senha.
5. Clique no botão OK.
Observação
Consulte “Usando o Utilitário de digitalização da Xerox (somente Windows)” na
página 4-13 para obter mais informações sobre o Utilitário de digitalização da Xerox.
Consulte “Configurando o destino da digitalização” na página 4-6 para obter mais
informações sobre a digitalização de imagens no computador.
Ajustando o scanner
Realize o procedimento de ajuste do scanner se você substituir o scanner original ou
alimentador de documentos. A calibração do scanner ajusta a qualidade de saída de impressão
das páginas frontais e posteriores de originais impressos em frente e verso entre si. Este
procedimento não precisa ser executado como parte normal da operação do sistema.
Para obter mais informações sobre como calibrar o scanner, vá até a Base de conhecimentos
infoSMART da Xerox em www.xerox.com/office/c2424infoSMART
.
Copiadora e Impressora WorkCentre® C2424
4-10
Page 77

Recuperando imagens
Recuperando imagens
Esta seção inclui:
■ “Exibindo e recuperando imagens digitalizadas” na página 4-12
■ “Usando o CentreWare IS” na página 4-12
■ “Usando o Utilitário de digitalização da Xerox (somente Windows)” na página 4-13
■ “Importando imagens digitalizadas para outro aplicativo” na página 4-14
■ “Uso do Importador de Imagens Xerox no Windows 2000, Windows XP e
Windows Server 2003 (TCP/IP)” na página 4-14
■ “Uso do Gerenciador de imagens WIA no Windows XP e no
Windows Server 2003 (USB)” na página 4-15
■ “Usando o Importador de imagens Xerox no Macintosh OS X” na página 4-16
A tabela a seguir lista os vários métodos para exibir e recuperar arquivos de imagens
digitalizada e mostra os métodos que estão disponíveis para sistemas operacionais específicos.
Windows Macintosh Unix
XP,
Método 98, Me NT4 2000
Usando o CentreWare IS
Usando o Utilitário de
digitalização da Xerox
Importando para outro
aplicativo
● = Disponível com uma conexão de rede TCP/IP.
■ = Disponível com uma conexão de rede USB.
* = A instalação padrão permite a recuperação de imagens da Pasta pública.
●●●● ● ● ●
Server
2003
●●
●
■
OS 9.x
●
■*
Observação
Usar um método diferente do CentreWare IS exige a instalação do driver de
digitalização do CD-ROM do software da WorkCentre C2424. Para obter mais
informações, consulte “Instalando o driver de digitalização” na página 4-4.
OS X,
Versão
10.x
●
■
Copiadora e Impressora WorkCentre® C2424
4-11
Page 78

Recuperando imagens
Exibindo e recuperando imagens digitalizadas
Usando o CentreWare IS
Se o sistema multifunção estiver conectado a uma rede, você pode usar o CentreWare IS para
exibir, recuperar e excluir imagens digitalizadas da Pasta pública ou de uma pasta privada na
unidade de disco rígido do sistema.
1. Acesse o CentreWare IS:
a. Inicie o seu navegador da Web.
b. Insira o endereço IP do sistema no campo
Endereço do navegador (http://xxx.xxx.xxx.xxx).
Observação
Você pode localizar o endereço IP na “Página de configuração” ou na “Página de
inicialização”. Também é possível exibir o endereço IP no painel de controle.
Pressione o botão Configuração do sistema, selecione Informações, pressione o
botão Entrar, selecione Identificação do sistema, pressione o botão Entrar e
mova para baixo até ver o endereço IP.
2. Clique no botão Digitalizações e exiba a guia Digitalizações.
O CentreWare IS exibe miniaturas das imagens na Pasta pública na unidade de disco
rígido do sistema.
3. Para ver as miniaturas das imagens em uma pasta privada:
a. No lado esquerdo da tela, em Pastas privadas, clique no nome da pasta
privada na lista.
b. Se a pasta privada tiver uma senha numérica, digite a senha e clique no botão OK.
4. Na lista suspensa Recuperar como, à direita da imagem que você deseja recuperar,
selecione o formato de arquivo desejado.
5. Clique no botão Ir desse arquivo.
Observação
Para excluir esse arquivo, clique no botão Excluir. Para excluir todos os arquivos
nessa pasta, clique no botão Excluir todas abaixo das miniaturas.
6. Siga as solicitações para salvar a imagem no local desejado no computador (Windows), ou
salve a imagem no aplicativo em que está aberta (Macintosh).
Copiadora e Impressora WorkCentre® C2424
4-12
Page 79

Recuperando imagens
Usando o Utilitário de digitalização da Xerox (somente Windows)
Você pode usar o Utilitário de digitalização da Xerox para exibir, abrir e excluir arquivos de
imagens digitalizadas.
1. Se você digitalizou imagens diretamente no computador, o Utilitário de
digitalização da Xerox é aberto automaticamente. Se ele não estiver aberto,
clique com o botão direito no ícone na barra de tarefas (no canto inferior
direito da tela) e selecione Utilitário de digitalização da Xerox no
menu popup.
Observação
Se o ícone não estiver na barra de tarefas, selecione o menu Iniciar do Windows,
Programas, Office Printing da Xerox, Digitalização e Utilitário de digitalização
da Xerox.
2. Na lista suspensa Localização, selecione uma pasta para exibir as imagens digitalizadas.
A janela exibe miniaturas das imagens no local selecionado. A data e a hora em que a
imagem foi digitalizada são exibidas abaixo de cada miniatura.
Observação
Se você digitalizou uma imagem recentemente e não a vê exibida, clique no
botão Atualizar.
3. Para alterar o tamanho das miniaturas, selecione o menu Exibir, selecione Tamanho da
miniatura e selecione um tamanho.
4. Para recuperar uma imagem da Pasta pública ou de uma pasta privada, clique para realçar
a imagem e, em seguida, clique no botão Recuperar.
O utilitário de digitalização recupera a imagem do sistema e a coloca na pasta Minhas
imagens digitalizadas.
Observação
Para excluir a imagem selecionada, clique no botão Excluir.
Para obter mais informações, selecione Ajuda no item de menu para ver a ajuda on-line.
Copiadora e Impressora WorkCentre® C2424
4-13
Page 80

Recuperando imagens
Importando imagens digitalizadas para outro aplicativo
Se o sistema tem uma conexão USB ou TCP/IP, você pode importar imagens digitalizadas
diretamente para um aplicativo no computador usando a seleção de menu Inserir, Adquirir
ou Importar do aplicativo.
Uso do Importador de Imagens Xerox no Windows 2000, Windows XP e
Windows Server 2003 (TCP/IP)
Se o sistema possui uma conexão em rede TCP/IP, use o procedimento a seguir para importar
imagens para um aplicativo:
1. Inicie o aplicativo e abra o arquivo no qual deseja colocar a imagem.
2. Selecione o item de menu para obter a imagem.
Por exemplo, se estiver usando o Word para colocar uma imagem em um documento,
selecione Inserção personalizada, Imagem, Do scanner ou câmera, selecione o scanner
e clique no botão de Inserção personalizada.
3. Na parte superior esquerda da janela do Importador de Imagens Xerox, selecione o local
da imagem na lista suspensa Local. É possível selecionar a Pasta pública, uma
<pasta privada> ou a pasta Minhas imagens digitalizadas.
Observação
Se for solicitado, digite a senha numérica de 4 dígitos da pasta selecionada.
A janela Importador de Imagens Xerox exibe miniaturas das imagens nessa pasta.
A data e a hora em que a imagem foi digitalizada são exibidas abaixo de cada miniatura.
■ Se você mover o mouse sobre a miniatura, uma mensagem popup mostrará as
informações, incluindo a resolução e o tamanho do arquivo de imagens.
■ Para alterar o tamanho das miniaturas, selecione o menu Exibir, selecione Tamanho
da miniatura e selecione Pequeno, Médio ou Grande. Se você digitalizou uma
imagem recentemente e não a vê exibida, clique no botão Atualizar.
4. Se desejar, você pode alterar a cor e a resolução da imagem importada. Para obter mais
informações, consulte “Alterando as configurações do Importador de imagens Xerox no
Windows” na página 4-15.
5. Clique para realçar a imagem que deseja importar.
Alguns aplicativos permitem que você importe várias imagens de uma só vez. Para
selecionar mais de uma imagem, mantenha pressionado o botão Ctrl ou Shift no teclado
enquanto seleciona outra imagem. Para importar todas as imagens da pasta, selecione o
menu Editar e selecione Selecionar tudo.
6. Clique no botão Importar. Uma cópia da imagem é transferida para aquele local no
seu aplicativo.
Observação
Para excluir as imagens selecionadas, clique no botão Excluir. Para obter mais
informações sobre o Importador de imagens, selecione Ajuda no item de menu
para ver a ajuda on-line.
Copiadora e Impressora WorkCentre® C2424
4-14
Page 81

Recuperando imagens
Alterando as configurações do Importador de imagens Xerox no Windows
Ao importar imagens usando o Importador de Imagens Xerox, você pode alterar a cor e
a resolução da imagem importada.
1. Selecione o menu Configurações, e, em seguida, Opções de importação para abrir
a caixa de diálogo Opções de importação de imagens.
2. Se desejar, mova o controle deslizante para alterar a resolução.
■ Se você selecionar Ótima, as imagens serão importadas usando a mesma resolução
em que foram digitalizadas.
■ Se você selecionar Razoável, as imagens serão importadas em uma resolução de
100x100. Quanto menor a resolução, menor será o tempo de importação da imagem.
3. Para que todas as imagens sejam importadas em preto e branco, selecione Importar
imagem em preto e branco. Essa seleção reduz o tempo de importação da imagem.
4. Clique no botão OK para salvar suas alterações e sair da caixa de diálogo.
Para excluir automaticamente a imagem do disco rígido do sistema WorkCentre C2424 após
sua importação, selecione o menu Configurações e selecione Excluir após a importação,
de maneira que haja uma marca de seleção nesse item de menu.
Uso do Gerenciador de imagens WIA no Windows XP e no
Windows Server 2003 (USB)
Se o sistema possui uma conexão USB, é possível importar imagens da pasta pública para o
disco rígido do sistema.
Observação
Para importar imagens usando o gerenciador de imagens WIA,
o Utilitário de digitalização da Xerox deve estar ativado na barra
de tarefas. Se o ícone não estiver na barra de tarefas, selecione o
menu Iniciar do Windows, Programas, Office Printing da Xerox,
Digitalização e Utilitário de digitalização da Xerox.
Para importar imagens digitalizadas para um aplicativo:
1. Inicie o aplicativo e abra o arquivo no qual deseja colocar a imagem.
2. Selecione o item de menu para obter a imagem.
Por exemplo, se estiver usando o Word para colocar uma imagem em um documento,
selecione Inserir, Imagem, Do scanner ou câmera, selecione o scanner e clique no
botão OK.
3. Na janela Obter imagens do WIA Xerox WorkCentre C2424, abra a Pasta pública para
exibir as miniaturas das imagens contidas na pasta.
Copiadora e Impressora WorkCentre® C2424
4-15
Page 82

Recuperando imagens
4. Para ver os detalhes de um arquivo de imagem:
a. Clique para selecionar a imagem.
b. Clique em Exibir informações da imagem para exibir a caixa de diálogo
Propriedades, que mostra a data e a hora em que a imagem foi digitalizada
e o tamanho do arquivo.
c. Clique no botão OK para fechar a caixa de diálogo.
5. Clique para realçar a imagem que deseja importar.
Alguns aplicativos permitem que você importe várias imagens de uma só vez.
Para selecionar mais de uma imagem, mantenha pressionado o botão Ctrl ou Shift
no teclado enquanto seleciona outra imagem. Para importar todas as imagens da pasta,
selecione o menu Editar e escolha Selecionar tudo.
6. Clique no botão Obter imagens.
Uma cópia da imagem é transferida para aquele local no seu aplicativo.
Observação
Para excluir as imagens selecionadas, clique no botão Excluir.
Usando o Importador de imagens Xerox no Macintosh OS X
O driver Importador de imagens Xerox (TWAIN) é parte da instalação padrão do Macintosh
OS X. Para importar imagens para um aplicativo:
1. Inicie o aplicativo e abra o arquivo no qual deseja colocar a imagem.
2. Selecione o item de menu para obter a imagem.
Por exemplo, se estiver usando o Word para colocar uma imagem em um documento,
selecione Inserção personalizada, Imagem, Do scanner ou câmera, selecione o scanner
e clique no botão de Inserção personalizada.
3. Na parte superior esquerda da janela do Importador de Imagens Xerox, selecione o
local da imagem na lista suspensa Local. Você pode selecionar a Pasta pública ou uma
pasta privada.
Observação
Se for solicitado, digite a senha numérica de 4 dígitos da pasta selecionada.
A janela Importador de Imagens Xerox exibe miniaturas das imagens nessa pasta.
A data e a hora em que a imagem foi digitalizada são exibidas abaixo de cada miniatura.
■ Se você mover o mouse sobre a miniatura, uma mensagem popup mostrará
as informações, incluindo a resolução e o tamanho do arquivo de imagens.
■ Para alterar o tamanho das miniaturas, mova o controle deslizante para perto
da extremidade inferior direita da janela.
Observação
Para obter mais informações sobre o Importador de imagens, clique no botão
Ajuda para ver a ajuda on-line.
Copiadora e Impressora WorkCentre® C2424
4-16
Page 83

Recuperando imagens
4. Se desejar, altere as configurações de importação. Para obter mais informações, consulte
“Alterando as configurações do Importador de imagens Xerox no Macintosh” na
página 4-17.
5. Clique para realçar uma ou mais imagens que deseja importar. Para selecionar mais de
uma imagem, mantenha pressionado o botão Comando no teclado enquanto seleciona
uma imagem.
Para importar todas as imagens da pasta, clique na caixa de seleção Selecionar tudo.
Observação
Se você digitalizou uma imagem recentemente e não a vê exibida, clique no
botão Atualizar.
6. Clique no botão Importar.
Uma cópia da imagem é transferida para aquele local no seu aplicativo.
Observação
Para excluir as imagens selecionadas, clique no botão Excluir.
Alterando as configurações do Importador de imagens Xerox no Macintosh
Para alterar a cor e a resolução usadas quando as imagens são importadas:
1. Clique no botão Configurações para abrir a caixa de diálogo Opções de importação
de imagens.
2. Se desejar, mova o controle deslizante para alterar a resolução. Se você selecionar
Conforme digitalizado, as imagens serão importadas usando a mesma resolução em
que foram digitalizadas. Se você selecionar Mínima, as imagens serão importadas em
uma resolução de 100x100. Quanto menor a resolução, menor será o tempo de importação
da imagem.
3. Para que todas as imagens sejam importadas em preto, branco e cinza, selecione Importar
imagem em preto e branco. Essa seleção reduz o tempo de importação da imagem.
4. Clique no botão OK para salvar suas alterações e sair da caixa de diálogo.
Para excluir automaticamente a imagem do disco rígido do sistema WorkCentre C2424 após
sua importação, selecione Excluir após a importação na extremidade inferior esquerda da
janela Importador de Imagens.
Copiadora e Impressora WorkCentre® C2424
4-17
Page 84

Gerenciando arquivos e controlando opções de digitalização
Gerenciando arquivos e controlando opções
de digitalização
Esta seção inclui:
■ “Exibindo imagens” na página 4-18
■ “Excluindo arquivos de imagens” na página 4-19
■ “Controlando as políticas de digitalização” na página 4-21
Exibindo imagens
Os arquivos de imagens são armazenados na unidade de disco rígido do sistema com nomes de
arquivos exclusivos, que indicam a data e a hora da digitalização: aaaa-mm-dd@hh.mm.ss.tif.
Entretanto, esses nomes de arquivos não descrevem a imagem. Para ver o conteúdo dos
arquivos de imagem:
■ Exiba as miniaturas das imagens usando o CentreWare IS (página 4-12)
ou o Controle de digitalização da Xerox (página 4-13).
■ Exiba as miniaturas das imagens usando outro aplicativo (página 4-14).
Copiadora e Impressora WorkCentre® C2424
4-18
Page 85

Gerenciando arquivos e controlando opções de digitalização
Excluindo arquivos de imagens
Quando você pressiona o botão Digitalizar no painel de controle, a tela mostra o <%> cheio
indicando quanto espaço na unidade de disco rígido foi usado para armazenar as imagens
digitalizadas. Se uma nova imagem digitalizada exceder o espaço disponível na unidade de
disco rígido, o painel de controle exibirá uma mensagem de erro indicando que a unidade de
disco rígido está cheia. A digitalização não poderá continuar até que alguns arquivos sejam
excluídos para criar espaço suficiente.
Observação
O tamanho dos arquivos de imagens digitalizadas varia com base na resolução da
digitalização e nas opções de cor selecionadas.
Para economizar espaço na unidade de disco rígido, exclua periodicamente as imagens
digitalizadas que não são mais necessárias. É possível excluir arquivos usando:
■ O painel de controle
■ O CentreWare IS
Observação
Ao recuperar uma imagem digitalizada diretamente em um aplicativo, você pode exlcuir
a imagem automaticamente da unidade de disco rígido do sistema WorkCentre após
sua importação para um aplicativo. Para obter mais informações, consulte “Uso do
Importador de Imagens Xerox no Windows 2000, Windows XP e Windows Server 2003
(TCP/IP)” na página 4-14 e “Usando o Importador de imagens Xerox no Macintosh OS
X” na página 4-16.
Usando o painel de controle para excluir arquivos de imagens
Para remover todos os arquivos digitalizados de uma pasta:
1. No painel de controle, pressione o botão Digitalizar.
2. No menu, selecione a pasta. Consulte “Configurando o destino da digitalização” na
página 4-6.
3. Selecione Limpar pasta e pressione o botão Entrar.
4. Quando o sistema perguntar se você deseja excluir todos os arquivos de digitalização
desta pasta, selecione Sim e pressione o botão Entrar.
Copiadora e Impressora WorkCentre® C2424
4-19
Page 86
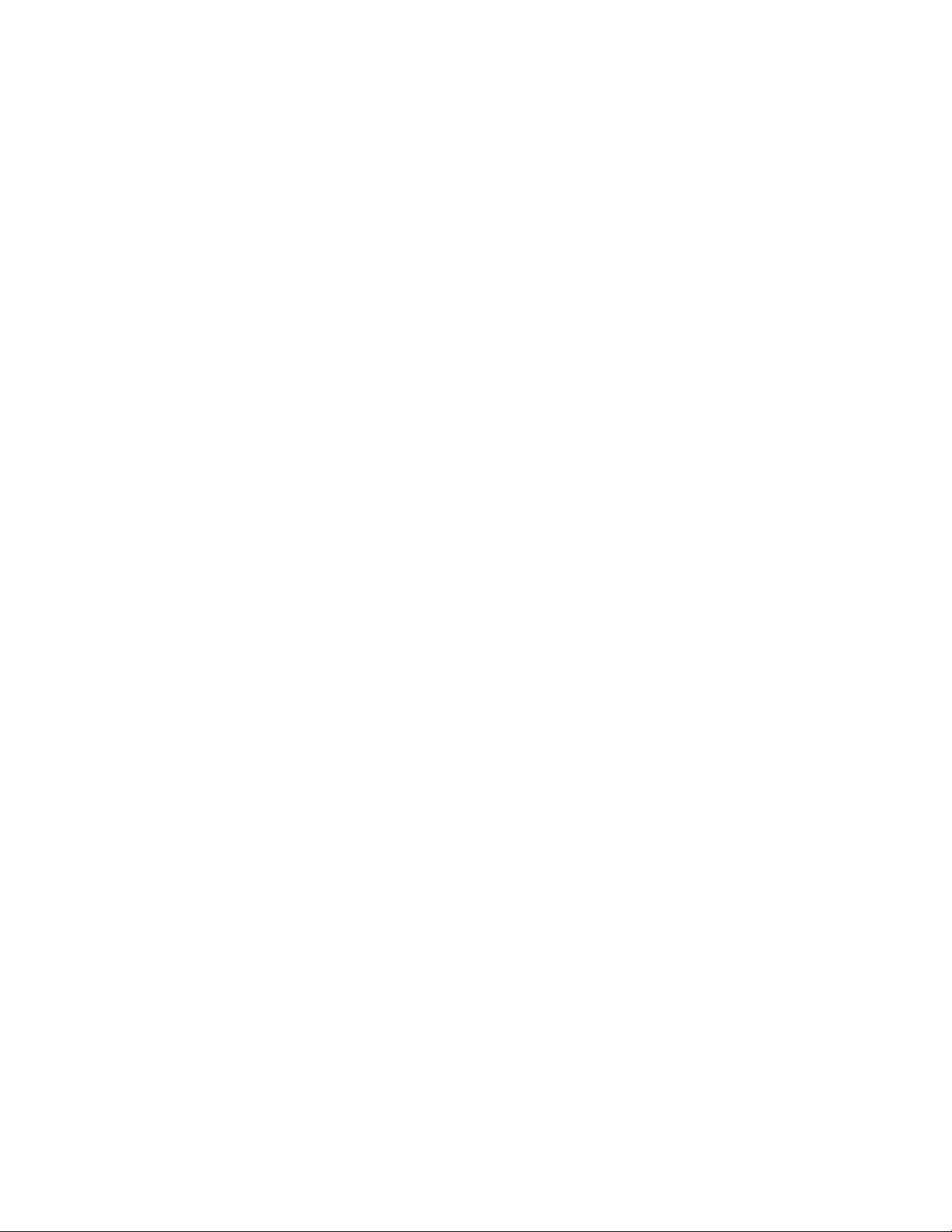
Gerenciando arquivos e controlando opções de digitalização
Usando o CentreWare IS para excluir arquivos de imagens
Você pode remover alguns ou todos os arquivos digitalizados de uma pasta:
1. Acesse o CentreWare IS:
a. Inicie o seu navegador da Web.
b. Insira o endereço IP do sistema no campo
Endereço do navegador (http://xxx.xxx.xxx.xxx).
Observação
Você pode localizar o endereço IP na “Página de configuração” ou na “Página de
inicialização”. Também é possível exibir o endereço IP no painel de controle.
Pressione o botão Configuração do sistema, selecione Informações, pressione o
botão Entrar, selecione Identificação do sistema, pressione o botão Entrar e
mova para baixo até ver o endereço IP.
2. Clique no botão Digitalizações e exiba a guia Digitalizações.
3. Para excluir imagens digitalizadas de uma pasta privada:
a. No lado esquerdo da tela, clique no nome da pasta privada na lista.
b. Digite a senha dessa pasta privada.
4. Para excluir todos os arquivos de imagens nessa pasta, clique no botão Excluir todos.
5. Para excluir um arquivo específico, clique no botão Excluir à direita do arquivo.
Observação
Você pode excluir imagens automaticamente da pasta pública ou das pastas privadas.
Em Administrativo no lado esquerdo da tela, clique em Limpeza de pasta e digite a
sua senha (se solicitada). Consulte a ajuda on-line para obter mais informações.
Copiadora e Impressora WorkCentre® C2424
4-20
Page 87

Gerenciando arquivos e controlando opções de digitalização
Controlando as políticas de digitalização
Os administradores podem controlar as políticas de digitalização, incluindo as exigências de
senhas ao configurar pastas privadas.
1. Acesse o CentreWare IS:
a. Inicie o seu navegador da Web.
b. Insira o endereço IP do sistema no campo
Endereço do navegador (http://xxx.xxx.xxx.xxx).
Observação
Você pode localizar o endereço IP na “Página de configuração” ou na “Página de
inicialização”. Também é possível exibir o endereço IP no painel de controle.
Pressione o botão Configuração do sistema, selecione Informações, pressione o
botão Entrar, selecione Identificação do sistema, pressione o botão Entrar e
mova para baixo até ver o endereço IP.
2. Clique no botão Digitalizações e exiba a guia Digitalizações.
3. Em Administrativo no lado esquerdo da tela, clique em Geral e digite a sua senha
(se solicitada).
4. Faça as alterações desejadas nas configurações da política de digitalização.
Consulte a ajuda on-line para obter mais informações.
Copiadora e Impressora WorkCentre® C2424
4-21
Page 88

Copiadora e Impressora WorkCentre® C2424
Impressão
Este capítulo inclui:
■ "Impressão básica" na página 5-2
■ "Imprimir fontes" na página 5-3
■ "Ajustando as opções de impressão" na página 5-6
■ "Impressão automática em frente e verso" na página 5-12
■ "Transparências" na página 5-14
■ "Envelopes" na página 5-18
■ "Etiquetas, cartões de visita e cartões index" na página 5-23
■ "Papel especial" na página 5-28
■ "Papel de tamanho personalizado" na página 5-49
■ "Opções avançadas" na página 5-52
Copyright © 2005 Xerox Corporation. Todos os direitos reservados.
5-1
Page 89

Impressão básica
Impressão básica
Esta seção inclui:
■ "Visão geral das etapas básicas" na página 5-2
■ "Fatores que afetam o desempenho da impressão" na página 5-2
Visão geral das etapas básicas
Siga estas etapas para imprimir trabalhos:
1. Coloque papel na bandeja. Para obter mais informações sobre abastecimento de bandejas,
consulte o capítulo Colocação de material deste guia ou vá para Introdução/Colocação de
material no CD-ROM de documentação do usuário.
2. Se for solicitado no painel de controle, confirme o tipo e o tamanho de papel, ou altere-o,
se necessário.
3. No aplicativo, acesse a caixa de diálogo Imprimir.
4. Se desejar, selecione as opções de impressão no driver de impressora.
■ Para obter informações sobre como acessar e usar o driver, consulte "Obtendo o driver
da impressora" na página 5-6.
■ Para obter informações sobre como especificar as opções de impressão, consulte
"Ajustando as opções de impressão" na página 5-6.
5. Envie o trabalho para a impressora usando a caixa de diálogo Imprimir do aplicativo.
Fatores que afetam o desempenho da impressão
Muitos fatores afetam um trabalho de impressão. Eles incluem a velocidade da impressão
(estabelecida em número de páginas por minuto), o material usado, o tempo de download e o
tempo de processamento do sistema.
O tempo de download do computador e o tempo de processamento do sistema são afetados por
vários fatores, incluindo:
■ Memória do sistema
■ Tipo de conexão (rede ou USB)
■ Sistema operacional da rede
■ Configuração do sistema
■ Tamanho e tipo dos gráficos
■ Velocidade do computador
Observação
Memória (RAM) adicional no sistema pode melhorar as funções dele de forma geral, mas
não aumentará sua capacidade de páginas por minuto (ppm).
Copiadora e Impressora WorkCentre® C2424
5-2
Page 90
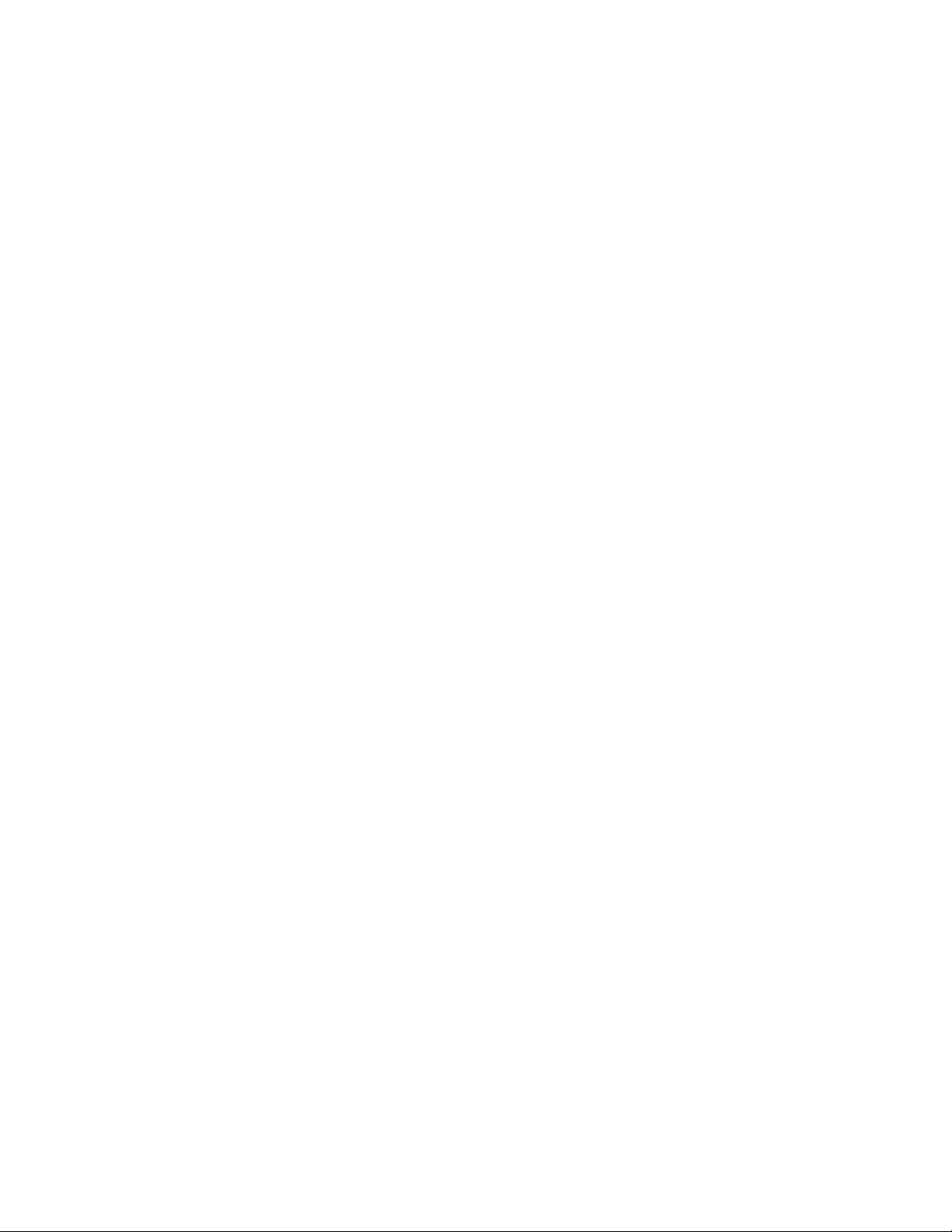
Imprimir fontes
Imprimir fontes
Esta seção inclui:
■ "Tipos de fontes" na página 5-3
■ "Exibindo uma lista de fontes do sistema disponíveis para impressão" na página 5-3
■ "Imprimindo uma lista de fontes do sistema" na página 5-4
■ "Fazendo download de fontes" na página 5-5
Tipos de fontes
O sistema usa os seguintes tipos de fontes para impressão:
■ Fontes PostScript e PCL residentes da impressora, que estão sempre disponíveis para
impressão
■ Fontes carregadas na memória do sistema
■ Fontes transferidas do aplicativo, juntamente com o trabalho de impressão
O software ATM (Adobe Type Manager) permite ao computador exibir essas fontes na tela, tal
como elas aparecerão nas impressões.
Se você não tiver o ATM em seu computador:
1. Instale-o usando o CD-ROM do software da WorkCentre C2424.
2. Instale as fontes de tela do sistema em seu computador; use a pasta ATM.
Exibindo uma lista de fontes do sistema disponíveis para impressão
Para exibir uma lista de fontes PCL ou PostScript disponíveis, use o CentreWare IS:
1. Inicie o seu navegador da Web.
2. Insira o endereço IP do sistema no campo Endereço do navegador
(http://xxx.xxx.xxx.xxx).
3. Clique no botão Propriedades.
4. Clique na pasta Servidor da Web na barra lateral esquerda e clique em
Arquivos de fonte.
Copiadora e Impressora WorkCentre® C2424
5-3
Page 91

Imprimir fontes
Imprimindo uma lista de fontes do sistema
Para imprimir uma lista de fontes PostScript ou PCL disponíveis, use:
■ O painel de controle
■ O CentreWare IS
■ O driver da impressora
Usando o painel de controle:
Para imprimir uma lista de fontes PCL ou uma lista de fontes PostScript e amostras no painel
de controle:
1. Pressione o botão Configuração do sistema.
2. No menu, selecione Informações e, em seguida, pressione o botão Entrar.
3. Selecione Páginas de informações e pressione o botão Entrar.
4. Selecione Lista de fontes PCL ou Lista de fontes PostScript e pressione o botão
Entrar para imprimir.
Usando o CentreWare IS
Para imprimir uma lista de fontes PostScript ou PCL a partir do CenterWare IS:
1. Inicie o seu navegador da Web.
2. Insira o endereço IP do sistema no campo Endereço do navegador
(http://xxx.xxx.xxx.xxx).
3. Clique no botão Imprimir.
4. Selecione a Lista de fontes apropriada.
5. Clique no botão Imprimir.
Usando um driver de impressora Windows
Para imprimir uma lista de fontes PostScript ou PCL a partir do driver da impressora:
1. Selecione Iniciar, Configurações e Impressoras.
2. Clique com o botão direito do mouse no sistema WorkCentre C2424 e
selecione Propriedades.
3. Selecione a guia Solução de problemas.
4. Na lista suspensa Impressora Páginas de informações, selecione Lista de fontes
PostScript ou Lista de fontes PCL.
5. Clique no botão Imprimir.
Copiadora e Impressora WorkCentre® C2424
5-4
Page 92

Imprimir fontes
Fazendo download de fontes
Para suplementar as fontes residentes (que estão sempre disponíveis para impressão), as fontes
disponíveis para download podem ser enviadas do seu computador e armazenadas na memória
ou no disco rígido do sistema.
Observação
Se você desligar o sistema, as fontes carregadas na memória serão excluídas. Será preciso
fazer download novamente quando o sistema for ligado.
Antes de imprimir, verifique se as fontes especificadas no documento estão instaladas no
sistema ou configuradas corretamente para fazer download. Se o seu documento tiver uma
fonte que não esteja no sistema ou que não foi carregada com seu trabalho de impressão, uma
fonte diferente será usada.
O sistema aceita os seguintes tipos de fontes disponíveis para download para impressão:
■ PCL
■ Tipo 1
■ Tipo 3
■ TrueType (pode ser ajustada a qualquer tamanho de ponto e tem a mesma aparência
na tela e impressa).
Download de fontes do CentreWare Font Management Utility (Utilitário de
gerenciamento de fontes do CentreWare)
O CentreWare Font Management Utility (FMU) é um aplicativo do Windows e do Macintosh
que ajuda a gerenciar fontes, macros e formulários na unidade de disco rígido de uma
impressora. Fazer download de fontes para uma impressora pode melhorar o desempenho da
impressão e reduzir o tráfego da rede. Você pode listar, imprimir, excluir e fazer download de
fontes PostScript e PCL, usando o Font Management Utility.
Para fazer download do Font Management Utility, vá para www.xerox.com/office/drivers
pesquise a palavra-chave FMU.
e
Copiadora e Impressora WorkCentre® C2424
5-5
Page 93

Ajustando as opções de impressão
Ajustando as opções de impressão
Esta seção inclui:
■ "Obtendo o driver da impressora" na página 5-6
■ "Configurando a bandeja de impressão padrão" na página 5-7
■ "Selecionando as preferências de impressão (Windows)" na página 5-8
■ "Selecionando as opções de impressão de um trabalho individual (Windows)" na
página 5-8
■ "Selecionando as opções de impressão de um trabalho individual (Macintosh)" na
página 5-10
Para obter informações sobre opções de impressão especiais, consulte "Opções avançadas" na
página 5-52.
Obtendo o driver da impressora
Para acessar as opções de impressão especiais, use um driver de impressora Xerox.
A Xerox oferece drivers para várias linguagens de descrição de página (PDL) e vários sistemas
operacionais. Os drivers da impressora a seguir estão disponíveis:
Driver da impressora Origem* Descrição
Driver Windows PostScript CD-ROM
eWeb
Driver PCL Apenas
na Web
Driver Xerox Impressão do
Walk-Up (Windows)
Driver Macintosh OS CD-ROM
Driver UNIX (Linux, Solaris) Apenas
Apenas
na Web
eWeb
na Web
O driver PostScript é recomendado para
obter todos os benefícios dos recursos
personalizados do sistema e do
Adobe® PostScript® genuíno. (Driver
da impressora padrão)
O driver PCL (Printer Command Language,
linguagem de comandos da impressora) pode
ser utilizado em aplicativos que exigem PCL.
NoteNoteObservação
Apenas para Windows 2000 e
Windows XP.
Esse driver permite a impressão de um PC
em qualquer impressora Xerox habilitada para
PostScript. Isso é especialmente útil para
profissionais móveis que viajam para vários
locais e precisam imprimir em impressoras
diferentes.
Esse driver permite a impressão de um
Macintosh OS 9.x ou OS X (versão 10.1
ou posterior).
Esse driver permite impressão de um sistema
operacional UNIX.
Localize drivers específicos no CD-ROM do software da WorkCentre C2424 que acompanha o
sistema. Todos esses drivers da impressora podem ser localizados na Web em
www.xerox.com/office/drivers
.
Copiadora e Impressora WorkCentre® C2424
5-6
Page 94

Ajustando as opções de impressão
Configurando a bandeja de impressão padrão
Para selecionar a bandeja de impressão padrão:
■ O painel de controle
■ O CentreWare IS
Observação
O driver da impressora anula as configurações do painel de controle e do
CentreWare IS.
Usando o painel de controle:
Para selecionar a bandeja de impressão padrão:
1. No painel de controle, pressione o botão Configuração do sistema.
2. No menu, selecione Configuração dos padrões do trabalho e, em seguida,
pressione o botão Entrar.
3. Selecione Configuração dos padrões de impressão e pressione o botão Entrar.
4. Selecione Configuração do gerenciamento de papel e pressione Entrar.
5. Selecione Origem do papel e pressione o botão Entrar.
6. Selecione a bandeja desejada ou Seleção automática.
7. Pressione o botão Entrar para salvar as alterações.
Usando o CentreWare IS
Para selecionar a bandeja de impressão padrão:
1. Inicie o seu navegador da Web.
2. Insira o endereço IP do sistema no campo Endereço do navegador
(http://xxx.xxx.xxx.xxx).
3. Clique em Propriedades.
4. Clique na pasta Geral da barra lateral esquerda e clique em Padrões da impressora.
5. Selecione Configurações do modo de impressão e escolha a bandeja na lista suspensa
Origem do papel.
6. Clique em Salvar alterações na parte inferior da tela.
Copiadora e Impressora WorkCentre® C2424
5-7
Page 95

Ajustando as opções de impressão
Selecionando as preferências de impressão (Windows)
As preferências da impressora controlam todos os trabalhos, a menos que sejam substituídas
em um trabalho específico. Por exemplo, para usar a impressão automática em frente e verso
na maioria dos trabalhos, defina essa opção nas configurações da impressora.
1. Clique em Iniciar, selecione Configurações e clique em Impressoras.
2. Na pasta Impressoras, clique com o botão direito do mouse no ícone da sua impressora.
3. No menu popup, selecione Preferências da impressora ou Propriedades.
4. Faça seleções nas guias do driver. Consulte a tabela “Opções de impressão nos sistemas
operacionais Windows” para obter opções de impressão específicas.
5. Clique no botão OK para salvar as seleções.
Observação
Para obter mais informações sobre as opções do driver da impressora Windows, clique no
botão Ajuda na guia do driver da impressora para ver a ajuda on-line.
Selecionando as opções de impressão de um trabalho individual (Windows)
Para usar opções de impressão especiais em um trabalho específico, altere as configurações do
driver antes de enviá-lo à impressora. Por exemplo, para usar o modo de qualidade de
impressão Alta resolução / Foto em um gráfico específico, selecione essa configuração no
driver antes de imprimir o trabalho.
1. Com o documento ou o gráfico desejado aberto no aplicativo, acesse a caixa de diálogo
Imprimir.
2. Selecione Copiadora e Impressora WorkCentre C2424 para usar e clique no botão
Propriedades para abrir o driver da impressora.
3. Faça seleções nas guias do driver. Consulte a tabela a seguir para obter opções de
impressão específicas.
4. Clique no botão OK para salvar as seleções.
5. Imprima o trabalho.
Observação
Para obter mais informações sobre as opções do driver da impressora Windows, clique no
botão Ajuda na guia do driver da impressora para ver a ajuda on-line.
Copiadora e Impressora WorkCentre® C2424
5-8
Page 96

Opções de impressão nos sistemas operacionais Windows
Ajustando as opções de impressão
Sistema
operacional
Windows 2000,
Guia Driver Opções de impressão
Guia Layout
Windows XP ou
Windows Server
2003
Guia Papel/qualidade
Guia Opções de saída
Guia TekColor
Windows NT Guia Configurar
página
Guia Papel/qualidade
■ Orientação
■ Impressão em frente e verso
■ Páginas por folha
■ Seleção de bandeja, tipo e tamanho do papel
■ Capas
■ Qualidade da impressão
■ Páginas de separação
■ Impressões protegidas, impressões de prova e
impressões salvas
■ Notificação de conclusão do trabalho
■ Correções de cores
■ Conversão em preto e branco
■ Orientação
■ Impressão em frente e verso
■ Seleção de bandeja, tipo e tamanho do papel
■ Capas
■ Qualidade da impressão
Windows 98 ou
Windows Me
Guia Opções de saída
Guia TekColor
Guia Configuração
Guia Opções de saída
Guia TekColor
■ Páginas de separação
■ Impressões protegidas, impressões de prova e
impressões salvas
■ Correções de cores
■ Conversão em preto e branco
■ Seleção de bandeja, tipo e tamanho do papel
■ Orientação
■ Impressão em frente e verso
■ Qualidade da impressão
■ Notificação de conclusão do trabalho
■ Páginas de separação
■ Capas
■ Impressões protegidas, impressões de prova e
impressões salvas
■ Correções de cores
■ Conversão em preto e branco
Copiadora e Impressora WorkCentre® C2424
5-9
Page 97

Ajustando as opções de impressão
Selecionando as opções de impressão de um trabalho individual (Macintosh)
Para selecionar configurações de impressão para um trabalho específico, altere as configurações do
driver antes de enviar o trabalho à impressora.
1. Com o documento aberto no aplicativo, clique em Arquivo e em Imprimir.
2. Selecione as opções de impressão desejadas nos menus e nas listas suspensas exibidos.
Observação
No Macintosh OS X, clique em Salvar predefinição na tela do menu Imprimir para
salvar as configurações atuais da impressora. Você pode criar várias predefinições e
salvar cada uma com seu próprio nome e suas próprias configurações da impressora.
Para imprimir trabalhos usando configurações específicas da impressora, clique na
predefinição aplicável salva na lista Predefinições.
3. Clique em Imprimir para imprimir o trabalho.
Consulte a tabela a seguir para obter opções de impressão específicas. Para obter mais
informações, consulte "Opções avançadas" na página 5-52.
Configurações de driver PostScript do Macintosh
Sistema operacional
Mac OS X, versão
10.1 e posterior
Título suspenso do
driver
Cópias e páginas
Layout
Opções de saída
Recursos da impressora
Qualidade da imagem
Gerenciamento de erros
Alimentação do papel
Opções de impressão
■ Cópias
■ Páginas
■ Páginas por folha
■ Direção do layout
■ Borda
■ Salvar como arquivo
■ Formatar
■ Bandeja de origem de página de separação
■ Página de separação (ligada/desligada)
■ Conjuntos de recursos
■ Qualidade da impressão
■ Erros de PostScript
■ Alternância de bandejas
■ Todas as páginas de
■ Primeira página de
■ Restante de
Resumo Resumo de todas as configurações de driver
da impressora
Copiadora e Impressora WorkCentre® C2424
5-10
Page 98

Configurações de driver PostScript do Macintosh (continuação)
Ajustando as opções de impressão
Sistema operacional
Título suspenso do
driver
Opções de impressão
Mac OS 9.x Geral ■ Cópias
■ Páginas
■ Origem do papel
Impressão em
segundo plano
Correspondência
de cores
Capa
Configurações de fonte
Registro de trabalhos
Layout
■ Imprimir em
■ Hora da impressão
■ Cor da impressão
■ Tentativa
■ Perfil da impressora
■ Imprimir capa
■ Origem de páginas para capa
■ Documentação da fonte
■ Download de fonte
■ Se houver um erro de PostScript
■ Documentação do trabalho
■ Pasta de documentação do trabalho
■ Páginas por folha
■ Borda
■ Imprimir nos dois lados
Salvar como arquivo
Qualidade da impressão
Tipo de trabalho
Opções avançadas 1
Opções avançadas 2
■ Formatar
■ Nível de PostScript
■ Formato de dados
■ Inclusão de fonte
■ 600 x 600 dpi
■ True 1200 x 1200 dpi
■ Suavização de imagem
■ Normal
■ Impressão de prova
■ Impressão salva
■ Impressão protegida
■ Destino do papel
■ Tipos de papel
■ Deslocar conjuntos intercalados
■ Impressão de borda a borda
■ Política de não correspondência de
material
■ Bandeja de origem de página de separação
■ Página de separação
■ Origem do papel para a última página
■ Modo rascunho
Copiadora e Impressora WorkCentre® C2424
5-11
Page 99

Impressão automática em frente e verso
Impressão automática em frente e verso
Esta seção inclui:
■ "Instruções" na página 5-12
■ "Borda de encadernação" na página 5-12
■ "Visão geral das etapas para impressão em frente e verso" na página 5-13
■ "Selecionando impressão em frente e verso no driver" na página 5-13
Instruções
Antes de imprimir um documento em frente e verso, verifique se você está usando um papel
que atenda aos seguintes requisitos:
Tipo/Tamanho/Gramatura Bandeja
Papel comum
Carta, A4, Ofício I, Executivo, A5, Statement, US Folio, B5 ISO, B5 JIS
2
60–120 g/m
Cartões postais Xerox Phaser
Folhetos com três dobras Xerox Phaser
Papel brilhante profissional para tinta sólida Xerox Phaser
Papel de tamanho personalizado
Largura: 140–216 mm (5,5–8,5 pol) e altura: 210–356 mm (8,3–14,0 pol)
60–120 g/m
(Encadernação: 7,2–14,5 kg) (Brochura: 9,9–20,4 kg)
2
(Encadernação: 7,2–14,5 kg) (Brochura: 9,9–20,4 kg)
Todas as
bandejas
Todas as
bandejas
Bandeja 1
Borda de encadernação
Ao usar o driver de impressora para selecionar impressão em frente e verso, selecione também
borda de encadernação, que determina como as páginas viram. O resultado real depende da
orientação (retrato ou paisagem) das imagens na página, como mostra a tabela a seguir.
Retrato
Encadernar na
borda lateral
Virar na borda longa
Retrato
Encadernar na
borda superior
Virar na borda curta
Paisagem
Encadernar na
borda lateral
Virar na borda curta
Paisagem
Encadernar na
borda superior
Virar na borda longa
Copiadora e Impressora WorkCentre® C2424
5-12
Page 100

Impressão automática em frente e verso
Visão geral das etapas para impressão em frente e verso
Para selecionar impressão em frente e verso automática:
1. Insira papel na bandeja. Para obter mais informações, consulte o capítulo Colocação de
material deste guia ou vá para Introdução/Colocação de material no CD-ROM de
documentação do usuário.
■ Bandeja 1: Insira o primeiro lado a ser impresso com a face para cima e a parte
inferior da página próxima aos rolos.
■ Bandeja 2, 3 ou 4: Insira o primeiro lado a ser impresso com a face para baixo e a
parte superior da página no sentido da parte traseira da bandeja.
2. No driver da impressora, selecione impressão em frente e verso. A localização das
seleções depende do sistema operacional do computador.
3. Clique em OK para aceitar as configurações do driver da impressora e, em seguida, clique
em OK para imprimir.
Selecionando impressão em frente e verso no driver
Para selecionar impressão automática em frente e verso em um driver suportado:
■ Driver PostScript do Windows 98 e Windows Me:
Na guia Configuração, em Layout da página, selecione Imprimir em frente e verso.
Se desejar, você também pode selecionar Encadernar na borda superior.
■ Driver PostScript do Windows 2000, Windows XP e Windows Server 2003
Na guia Layout em Imprimir nos dois lados (frente e verso), selecione Virar na
borda longa ou Virar na borda curta, dependendo da borda de encadernação desejada
para a saída.
■ Driver PostScript do Windows NT:
Na guia Configuração de página em Imprimir nos dois lados (frente e verso),
selecione Virar na borda longa ou Virar na borda curta, dependendo da borda de
encadernação desejada para a saída.
■ Driver do Mac OS 9:
Na caixa de diálogo Imprimir, selecione Layout na lista suspensa, escolha Imprimir nos
dois lados e, em seguida, clique no ícone Encadernação que corresponda à borda que
será encadernada.
■ Driver do Mac OS X (versão 10.1 e posterior):
Na caixa de diálogo Imprimir, selecione Frente e verso na lista suspensa, escolha
Imprimir nos dois lados e, em seguida, clique no ícone Encadernação que corresponda
à borda que será encadernada.
Copiadora e Impressora WorkCentre® C2424
5-13
 Loading...
Loading...