Page 1
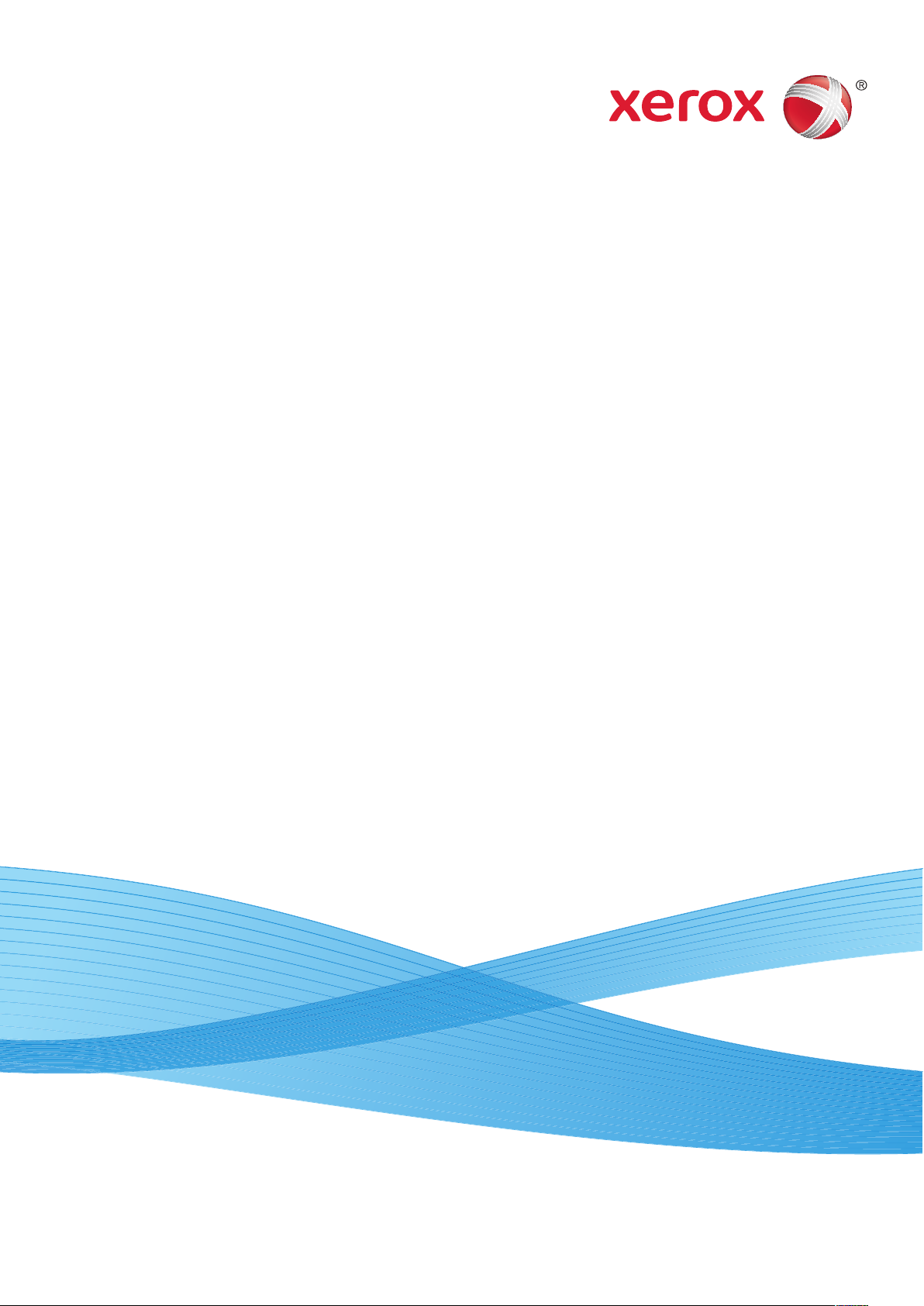
Xerox 6705
Stručný průvodce
Page 2
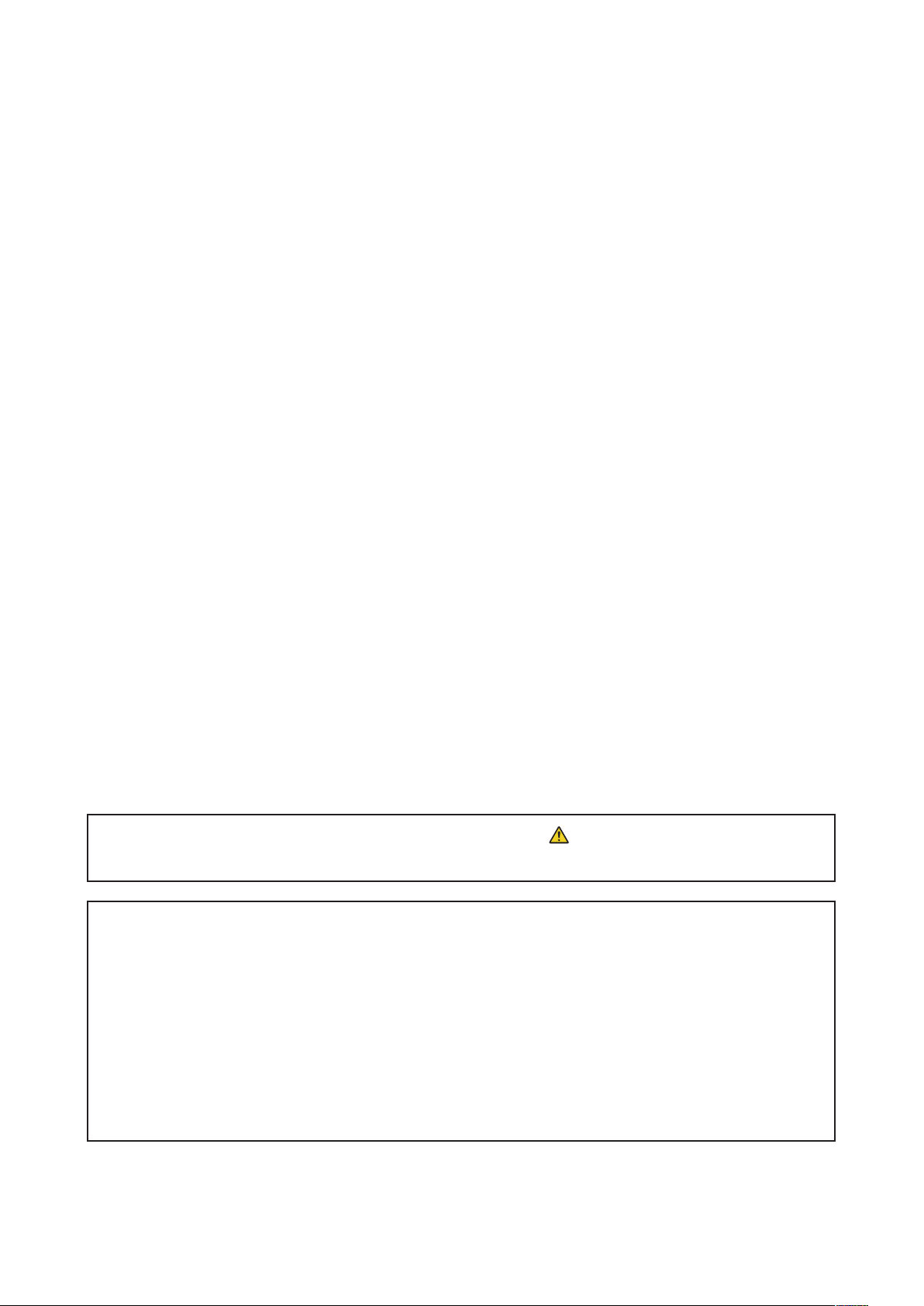
Úvod
Děkujeme, že jste si vybrali velkoformátové zařízení Xerox 6705.
Tento průvodce přináší základní přehled o funkcích a vlastnostech zařízení dále popisuje základní operace a procesy
údržby pro jeho bezchybný provoz.
Tento průvodce předpokládá Vaše základní znalosti používání osobního počítače a síťového prostředí. Pro základní informace
a instrukce použití Vašeho počítače v síťovém prostředí se obraťte na dokumentaci spojenou s Vaším osobním počítačem
a síťovým systémem.
Po přečtení tohoto průvodce jej uchovejte na dostupném místě pro případ potřeby pomoci, v případě vzniklých problémů
s nastavením zařízení nebo dojde-li k technické poruše.
Značky Microsoft a Windows jsou ochrannou známkou společnosti Microsoft Corporation v U.S.A. a v dalších zemích.
Veškeré produkty/značky jsou ochrannou známkou příslušných vlastníků.
Reprodukce screenshotu(ů) aplikací společnosti Microsoft je povoleno pouze s povolením společnosti Microsoft Corporation.
V tomto manuálu jsou bezpečnostní pokyny a informace označeny symbolem . Před použitím doporučujeme vždy přečíst
tyto informace a postupovat dle uvedených pokynů.
DŮLEŽITÉ:
1. Tento manuál je vlastnictvím výrobce a vztahují se na něj veškerá práva a povinnosti vyplývající z autorského zákona.
Bez písemného souhlasu vydavatele nelze tento manuál kopírovat, distribuovat či ho měnit ať už v celkovém
rozsahu nebo jen vybrané části.
2. Části tohoto dokumentu mohou být vydavatelem změněny bez předešlého upozornění.
3. Uvítáme veškeré připomínky týkající se nepřesností, chyb, vynechání textu či dokonce chybějících stránek.
4. Používejte zařízení k předepsaným úkonům. Veškeré nepopsané procesy a úkony mohou vést k poškození zařízení.
Fuji Xerox není zodpovědná za jakékoliv problémy se zařízením vzniklých z nedoporučených úkonů a nesprávným
používáním zařízení.
Export tohoto zařízení je přísně kontrolováno ve spojení se zákony zahraničního obchodu Japonska a /nebo regulacím
vývozu U. S. A.
Xerox a jeho loga, CentreWare a DocuWide jsou ochrannými známkami společnosti Xerox ve Spojených státech amerických
nebo společnosti Fuji Xerox Co., Ltd.
Page 3
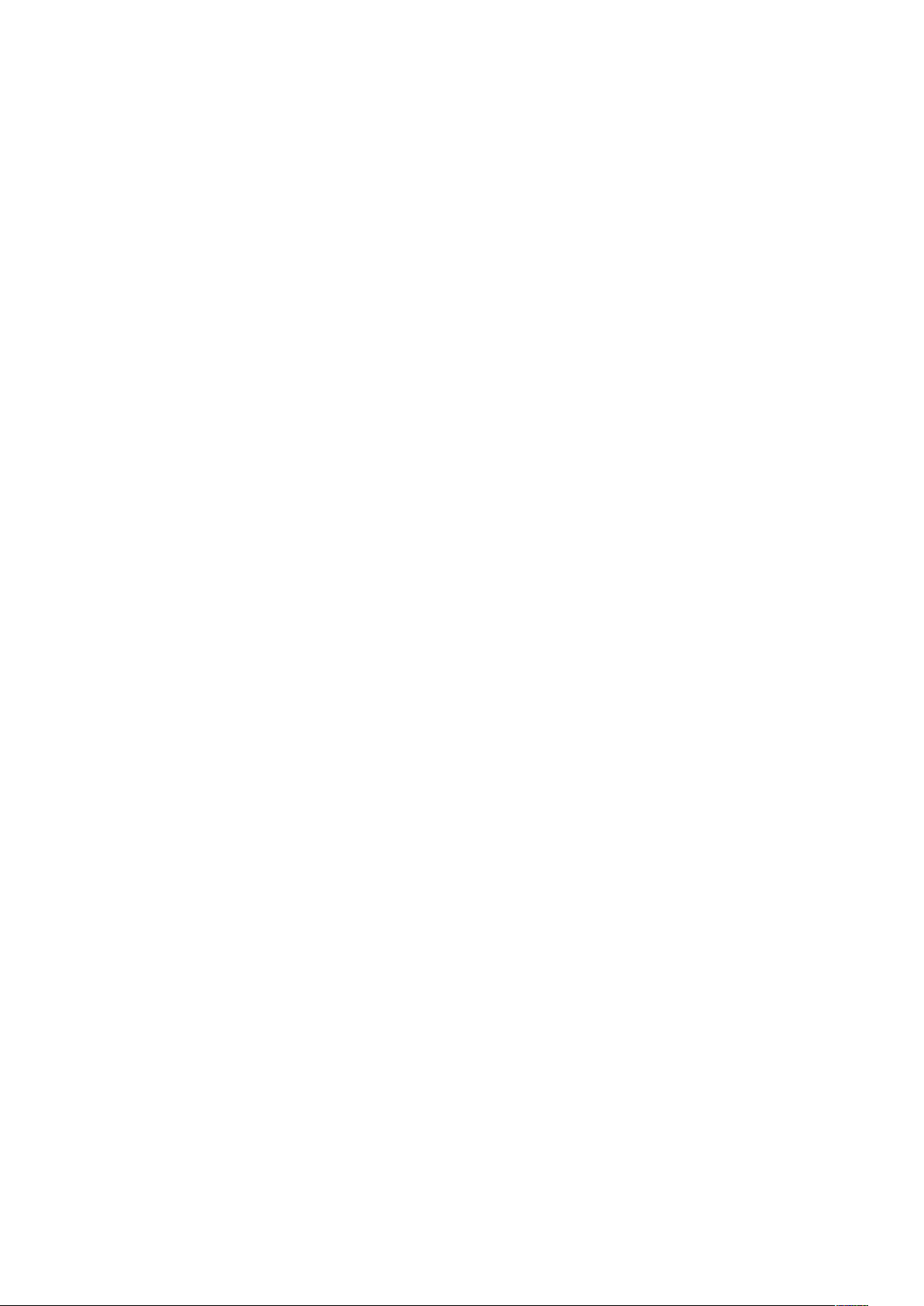
Obsah
Úvod 2
Obsah 3
Vlastnosti zařízení 4
Manuály 6
Obecné zásady 7
O zařízení 8
Zapnutí/ vypnutí zařízení 9
Opuštění módu energetické úspory 9
Kopírování 10
Kopírování v definované velikosti papíru (Automatický mód) 10
Vložení papíru manuálně 12
Kopírování dlouhých dokumentů 13
Kopírování více dokumentů 14
Další funkce a vlastnosti pro nastavení při kopírování 15
Skenovaní 16
Krok 1 Vytvoření a sdílení složky 16
Krok 2 Registrace zabezpečené PC adresy 18
Krok 3 Specifikace uložené destinace v PC 20
Krok 4 Skenování dokumentu 21
Tisk 22
Tisk pomocí tiskového ovladače 22
Zabezpečený tisk 23
Výměna/seříznutí papírové role 26
Výměna spotřebního materiálu 28
Doplnění toneru 28
Výměna odpadní nádoby na toner 29
Odstranění zaseknutého papíru 31
Odstranění zaseknutého papíru 31
Odstranění zaseknutých dokumentů 33
Řešení problémů 34
Page 4
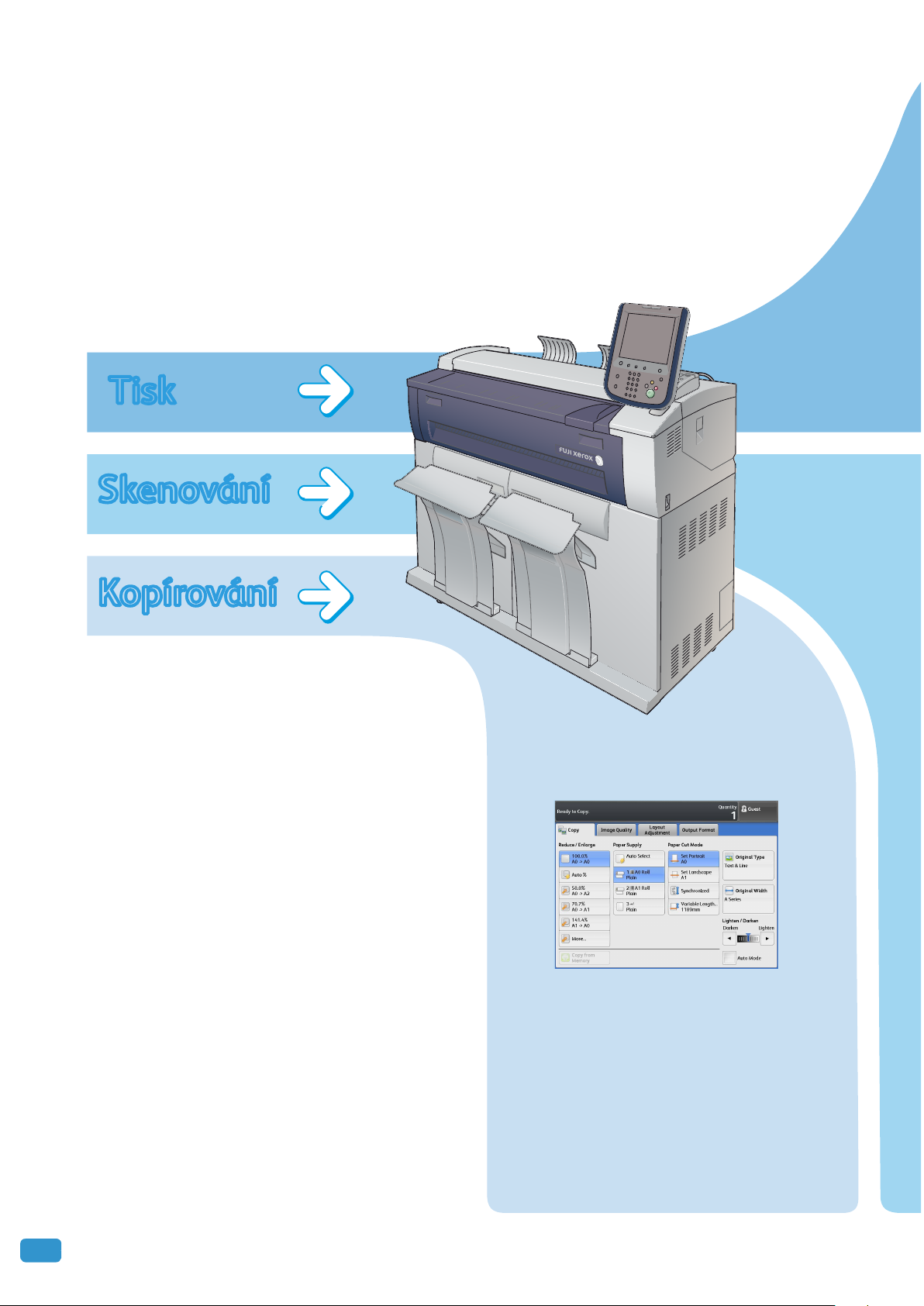
4
Vlastnosti zařízení
Tisk
Skenování
Kopírování
Kopírování: umožňuje jednoduše kopírovat pomocí
dotykového panelu soubory různých velikostí
s možností zvetšení/zmenšení kopie vůči originálu.
(více na straně 10)
Page 5
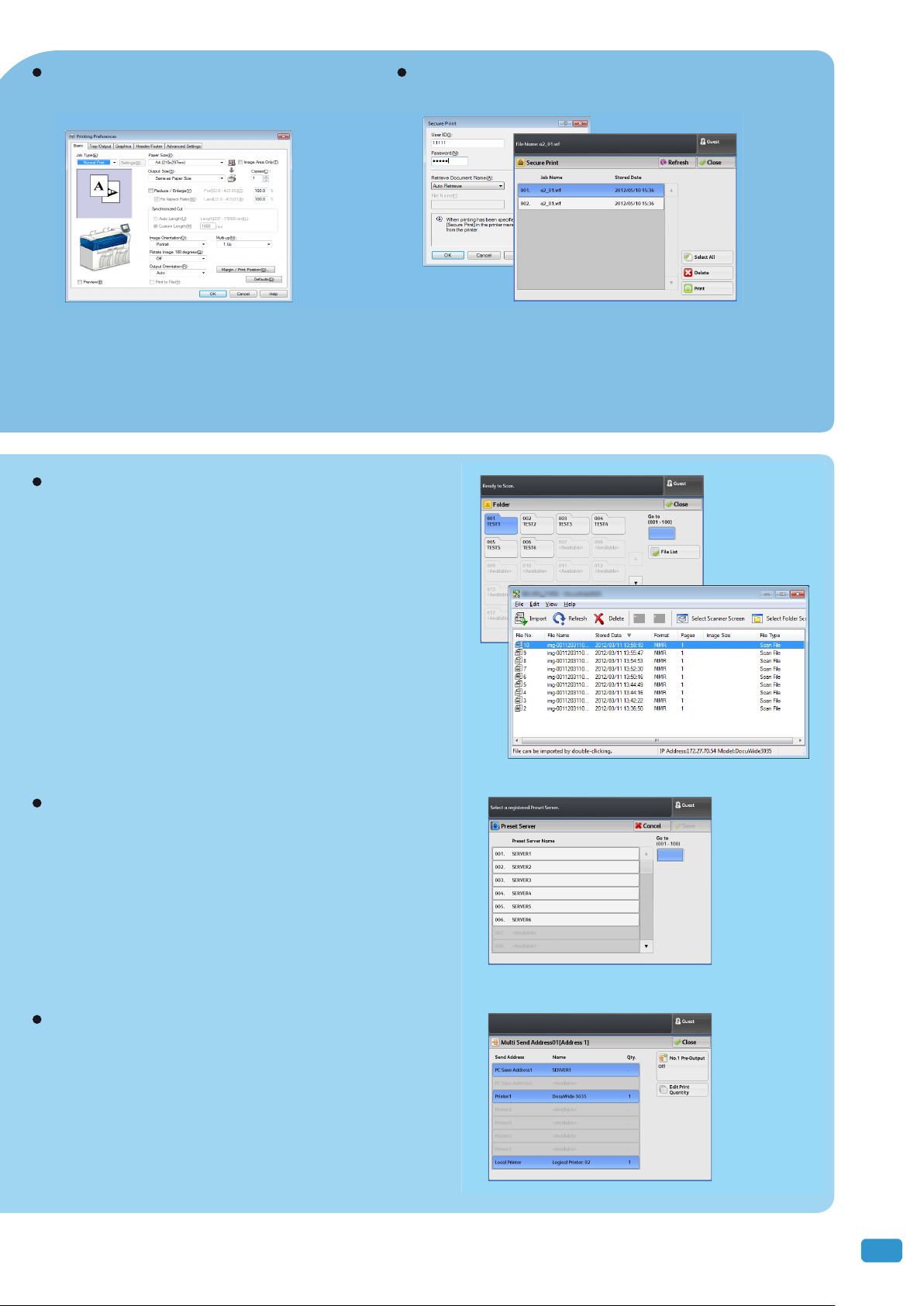
Tisk s použitím tiskového ovladače
Důvěrný tisk
Umožňuje tisk z libovolné aplikace pomocí
tiskového ovladače (více na straně 22)
Skenování dat do složek
Skenované dokumenty mohou být ukládány do složek
na pevném disku zařízení. Tyto dokumenty mohou být
následně importovány síťovým připojením pomocí
následujících metod:
• Import přes TWAIN-podporující aplikace
• Import přes Folder Viewer 3
• Import použitím CentreWare Internet Services
Tiskové úlohy mohou být v tiskovém zařízení dočasně
uchovávány a vytištěny pomocí příkazu na tiskovém
zařízení. Toto je nazýváno „důvěrným tiskem“, který lze
rozdělit na dva typy: Zabezpečený tisk a Soukromý tisk
(více na straně 23)
Skenování do PC
Skenované dokumenty lze ukládat na síťové úložiště
(PC, Server). (Více na straně 16)
Multisend
Skenované dokumenty mohou být ukládány
na počítače (servery) registrované ve skupině
adres a mohou být tištěny na tiskovém zařízení.
(Více v uživatelském návodu)
5
Page 6
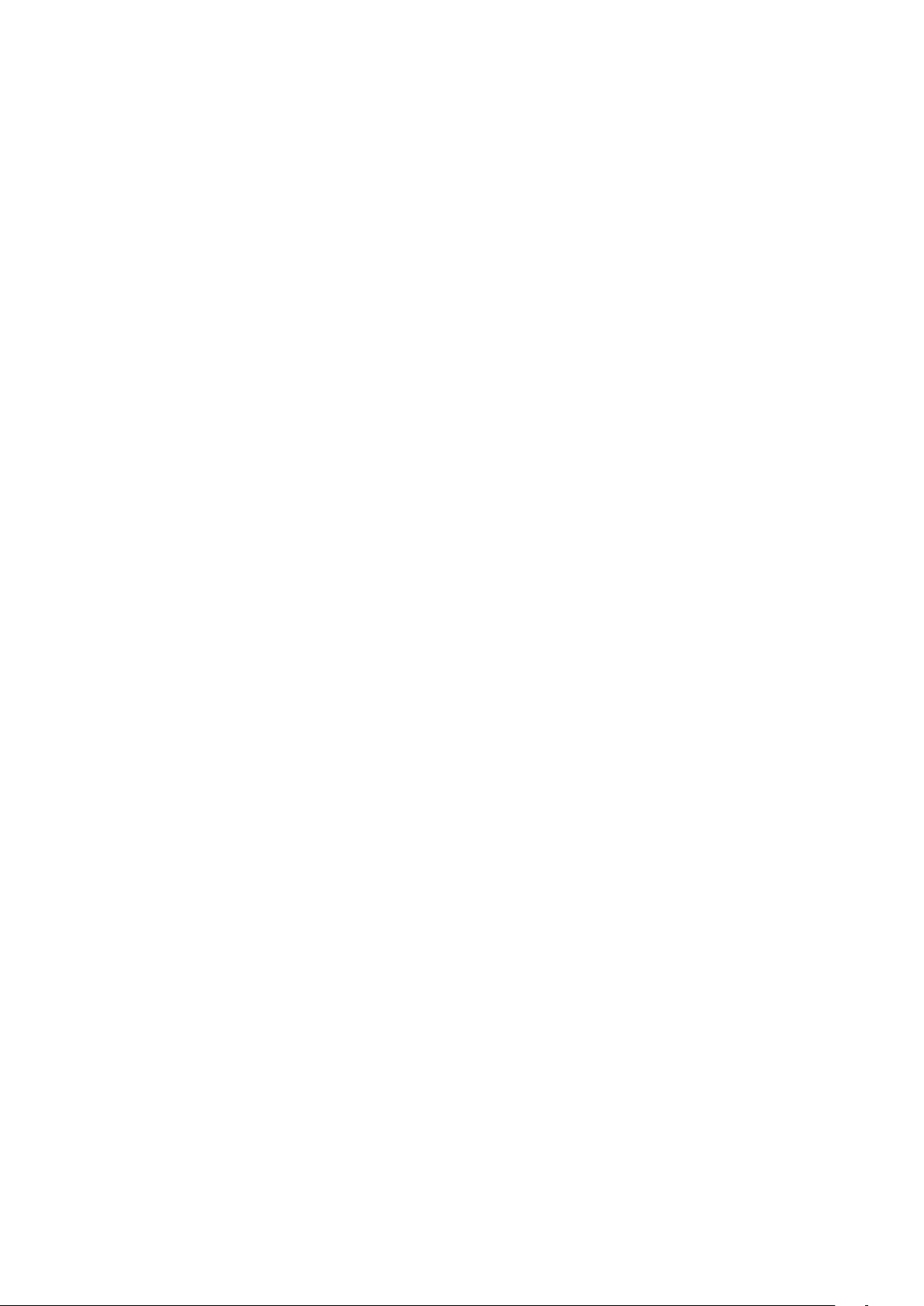
Manuály
Následující návody a manuály jsou poskytovány se zařízením.
Průvodce pro tiskové zařízení
● Stručný průvodce (tento dokument)
Představuje hlavní vlastnosti a funkce zařízení. Popisuje základní procesy pro použití zařízení a důležité kroky pro údržbu
zařízení.
● Uživatelský průvodce
Popisuje procesy údržby zařízení. Jak používat funkce kopírování/skenování/tisku, jak odstranit zaseknutý papír či jak
pracovat s různými nastaveními zařízení. Dále jsou zde popsány varování a omezení při použití zařízení.
Průvodce pro volitelné příslušenství
Tento průvodce poskytuje informace o použití volitelných doplňků a informace o instalaci potřebného softwaru.
Page 7
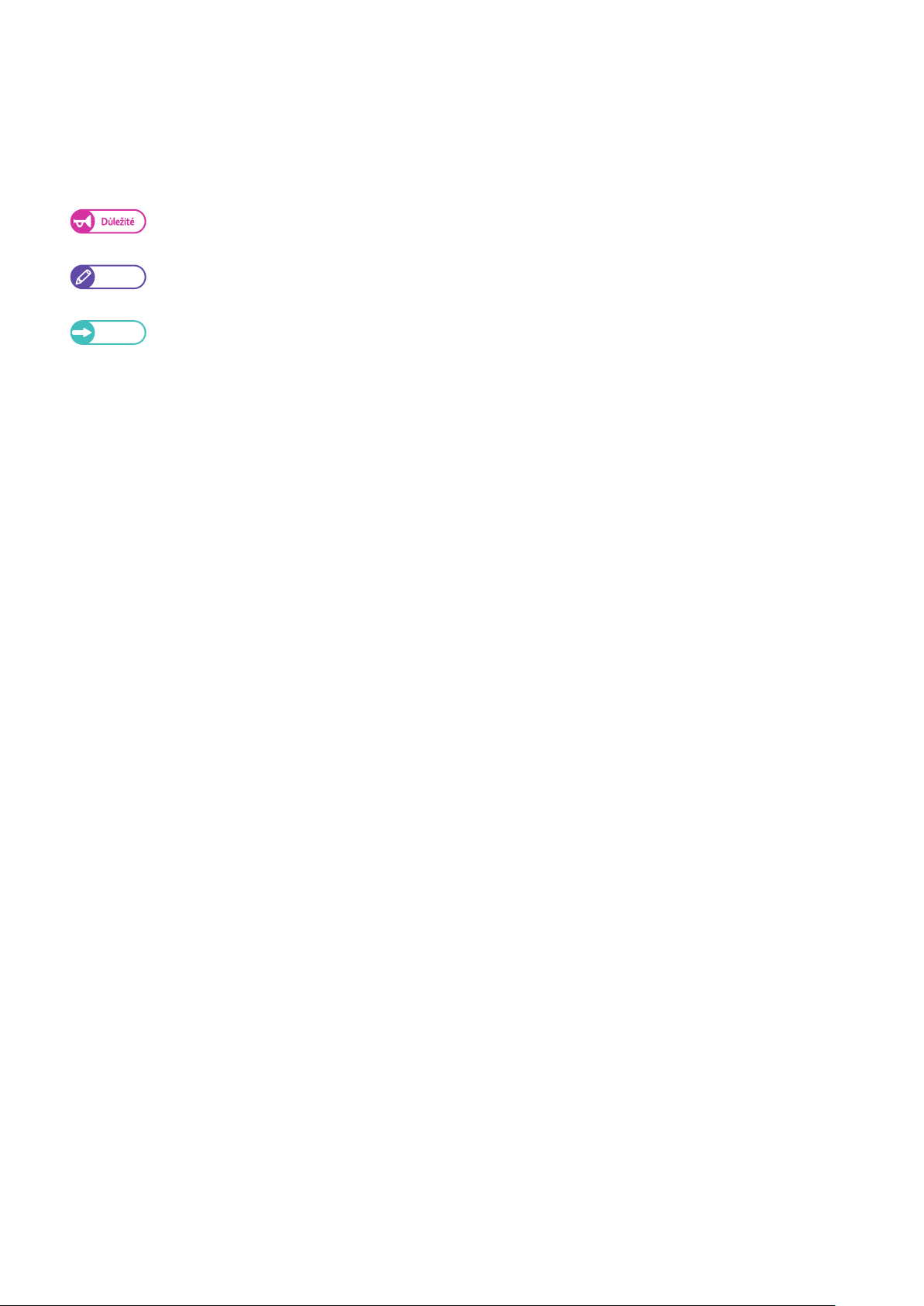
Conventions
This guide uses the following marks depending on the described contents.
Important
Provides important information that you should know and check before using or operating the
machine.
Note
Provides information that may be useful when you are using or operating the machine.
Refer
Provides cross-references to the content.
The following symbols are used in this guide.
z The screen shots and machine illustrations in this guide are of the machine with various optional components
installed. Some of the items and features on the screen shots or illustrations may not be displayed or available on
your machine depending on its configuration.
z The information on various drivers and utility software in this guide may not apply to your drivers and utility
software depending on their version upgrade.
z In this guide, "personal computer" and "work station" are collectively called "computer".
z Microsoft
®
Windows® Operating System is referred to as "Windows".
z The description of operations in this guide are mainly based on Windows
®
7. If using an operating system other
than Windows
®
7, the operating procedures and the screen appearance may be different in your environment.
" "
z
A cross-reference included in this guide.
z
Indicates the names of features, input values, input examples, and the messages displayed on
the touch screen.
[ ]
z
Indicates the names of the screens, menus, buttons, and tabs displayed on the touch screen.
z
Indicates the names of the menus, windows, dialog boxes, buttons, tabs, files, and folders
displayed on your computer screen.
< >
z
Indicates the buttons and indicators on the control panel.
z
Indicates the keys on your computer keyboard.
>
z
Indicates the order of selecting the menu items.
Example: Select [Start] > [All Programs].
Obecné zásady
Tento průvodce obsahuje následující značky v závislosti na typu obsahu
Jedná se o důležité informace, které by měl uživatel znát před použitím zařízení.
Poznámka
Odkaz
Jedná se o informace, které mohou být užitečné při používání zařízení.
Jedná se o poskytnutí reference na jiný obsah.
Ostatní symboly použité v tomto průvodci
„ „ • Jedná se o odkaz na obsah, který je součástí tohoto dokumentu. Takto jsou označovány názvy funkcí,
hodnoty, příklady vložených hodnot a zprávy zobrazené na dotykovém panelu.
[ ] • Takto jsou označeny názvy panelů, menu, tlačítek nebo oddělovačů či záložek, souborů a složek zobra zených na dotykovém panelu. Taktéž jsou takto označována menu, okna, dialogová okna, tlačítka,
oddělovače či záložky, soubory a složky zobrazené na monitoru PC.
< > • Označuje tlačítka a ukazatele na kontrolním panelu. Taktéž jsou takto označovány klávesy
na klávesnici PC.
> • Označuje pořadí položek v menu.
Příklad: Select [Start] > [All Programs].
● Použité ilustrace a zobrazení dotykového displeje se mohou měnit dle použitých a instalovaných doplňků. Některé prvky
nebo menu nejsou dostupné ve vybraných konfiguracích.
● Informace týkající se tiskového řadiče a funkcí instalovaného softwaru se mohou měnit v závislosti na typu řadiče a verzi
instalovaného softwaru.
● V tomto průvodci je název „PC“ souhrnně vztahován vůči osobnímu počítači, tak i k pracovní stanici.
● Microsoft® Windows® Operating System je zkráceně nazýván „Windows“.
● Popisované činnosti v tomto průvodci jsou spojeny s operačním systémem Windows 7. Pokud používáte jiný typ OS, tak
některé procesy, či vzhled menu mohou být rozdílné.
Page 8
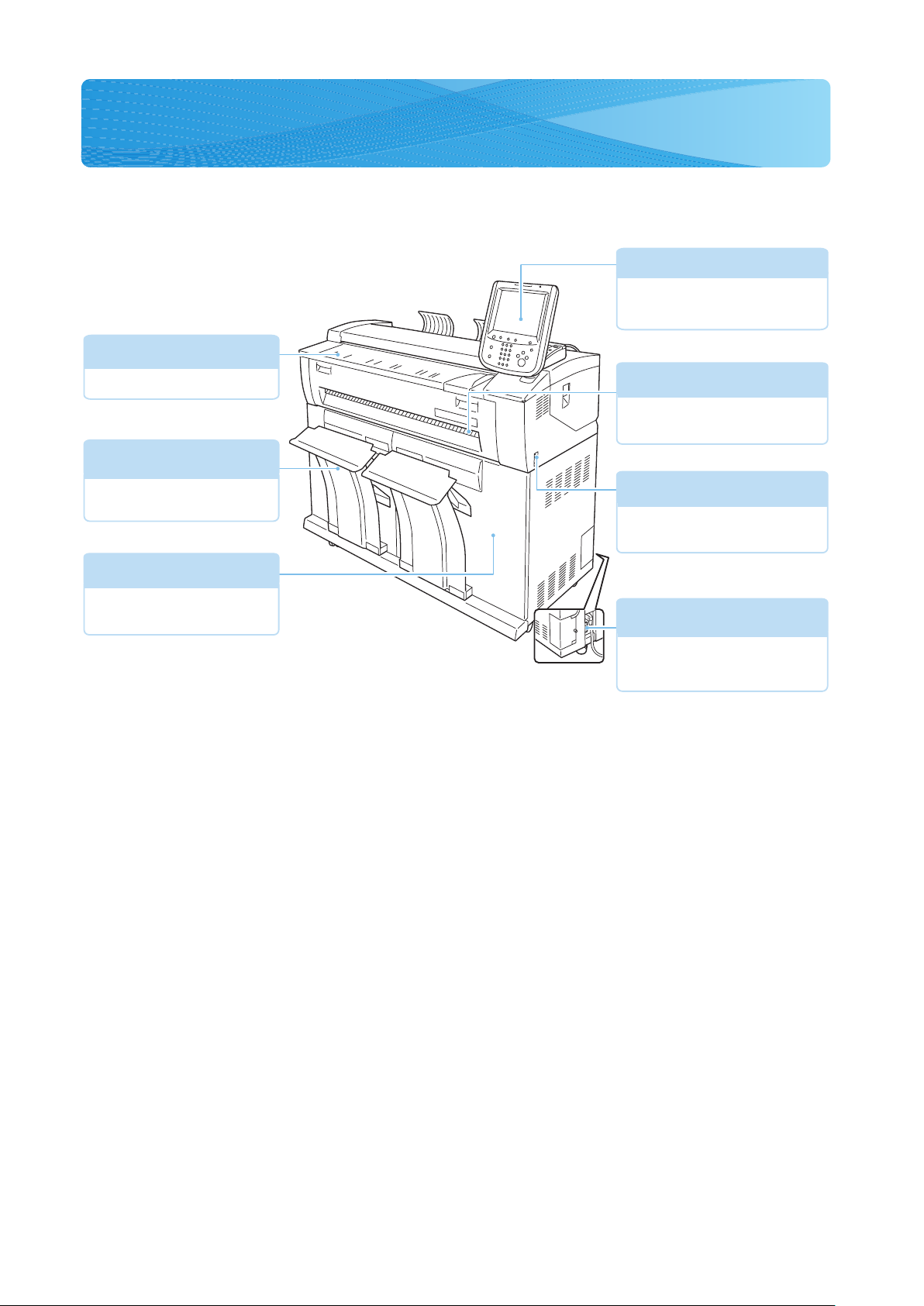
Zařízení
Podavač dokumentů
Zde podávejte dokumenty
určené ke skenování.
Výstupní vykladač
Zde jsou ukládány dokumenty
ze zařízení.
Čelní dveře zařízení
Použijte tyto dveře pro výměnu
typu papíru.
Kontrolní panel
Tlačítka, indikátory a dotykový
displej pro ovládání zařízení.
Výstupní podavač
Kopírované nebo tištěné
dokumenty budou vykládány zde
horní stranou vzhůru.
Zapnutí/vypnutí
Zapnutí/vypnutí zařízení se zapnutým elektrickým jističem.
Elektrický jistič
Vypněte elektrický jistič pro vypnutí
zařízení ze sítě.
Page 9
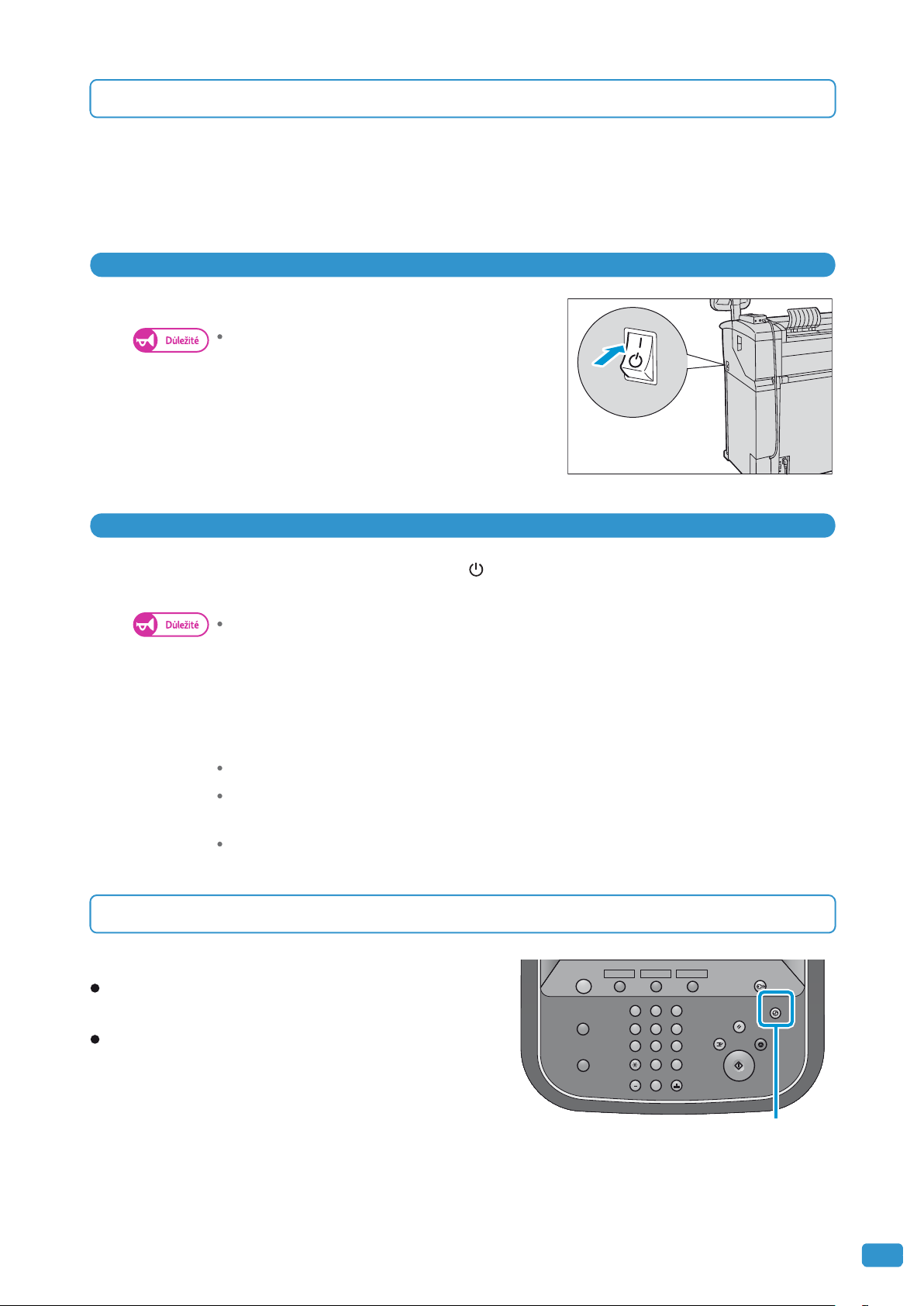
Zapnutí/vypnutí zařízení
Následující informace popisují jak zapnout/vypnout zařízení.
Zapnutí zařízení
Kroky
1.
Pro zapnutí zařízení zmáčkněte tlačítko do pozice [ | ].
Po zapnutí zařízení počkejte do okamžiku, kdy je
zařízení bezpečně nastartováno a displeje korektně
fungují. Pokud dojde po zapnutí k opětovnému
vypnutí, hrozí ztráta zpracovávaných dat.
Vypnutí zařízení
Kroky
Pro vypnutí zařízení zmáčkněte tlačítko do pozice [ ] .
1.
Po zobrazení zprávy na displeji dojde k vypnutí zařízení.
Nevypínejte zařízení při následujících situacích.
Pokud tak učiníte hrozí ztráta zpracovávaných dat.
- Data jsou přijímána (Indikátor <Data> bliká).
- Probíhá tisk
- Probíhá kopírování
- Probíhá skenování
Po opuštění papíru ze zařízení (tisk/kopírování/skenování) čekejte minimálně 5 vteřin, než vypnete zařízení.
Při vypnutí zařízení a opětovném spuštění se ujistěte, že indikátor <Main Power> je vypnut
ještě předtím, než dojde k opětovnému spuštění.
Nevypínejte elektrický jistič při zapnutí zařízení. Může dojít k poškození zařízení.
Opuštění módu energetické úspory
Mód energetické úspory je ukončen při následujících podmínkách:
Při zmáčknutí tlačítka <Energy Saver> na kontrolním panelu.
Při přijetí úlohy ke zpracování.
Services Home
Job Status
Machine Status
Copy (Not In Use) Review
ABC DEF
1 2 3
GHI JKL MNO
4 5 6
PQRS TUV WXYZ
7 8 9
0
Dial Pause Speed Dial
#
C
Interrupt
Log In / Out
Energy Saver
Clear All
Stop
Start
Tlačítko <Energy Saver>
9
Page 10
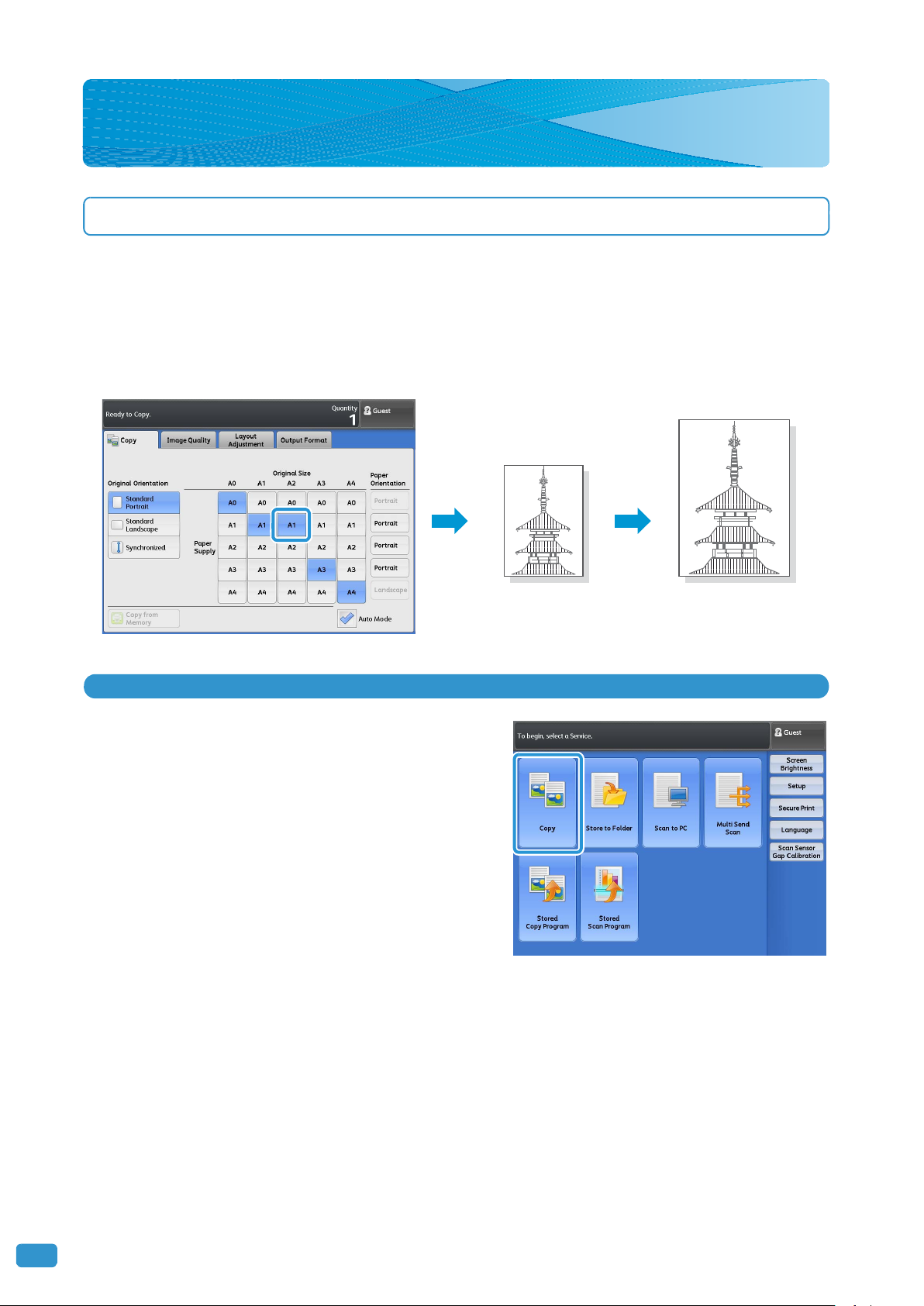
Kopírování
Copy
Copying in the Specified Paper Size (Auto Mode)
Auto Mode is a feature that allows you to pre-configure an output paper size for each document size using a matrix.
The feature automatically reduces/enlarges images based on this configuration when copying.
The following describes as an example how to insert an A2 standard-size document in the portrait orientation, and
make enlarged copies (141.4%) thereof on A1 paper (A1 roll paper in the portrait orientation) (The value
surrounded with a square in the figure below is the set value).
Document
A2
A1
Copied output
Enlarging
Document
A1
Copied output
Enlarging
Kopírování v definované velikosti papíru (Automatický mód)
Automatický mód je funkce umožňující přednastavení velikosti výstupního formátu pro každý dokument pomocí
tabulky. Funkce automaticky zvětšuje/zmenšuje obraz podle velikosti nastavení pro kopírování.
Následující příklad popisuje jak vložit originální dokument formátu A2 (orientace portrét) a kopírovat zvětšený
formát na hodnotu 141,4% na roli papíru A1. (A1 v roli při orientaci portrétu). (Zvýrazněná hodnota je nastavena).
A1
A2
Enlarging
zvětšení
1.
Kroky
V hlavním menu zmáčkněte tlačítko kopírovat [Copy]
Document
originál
Copied output
kopie
10
Page 11
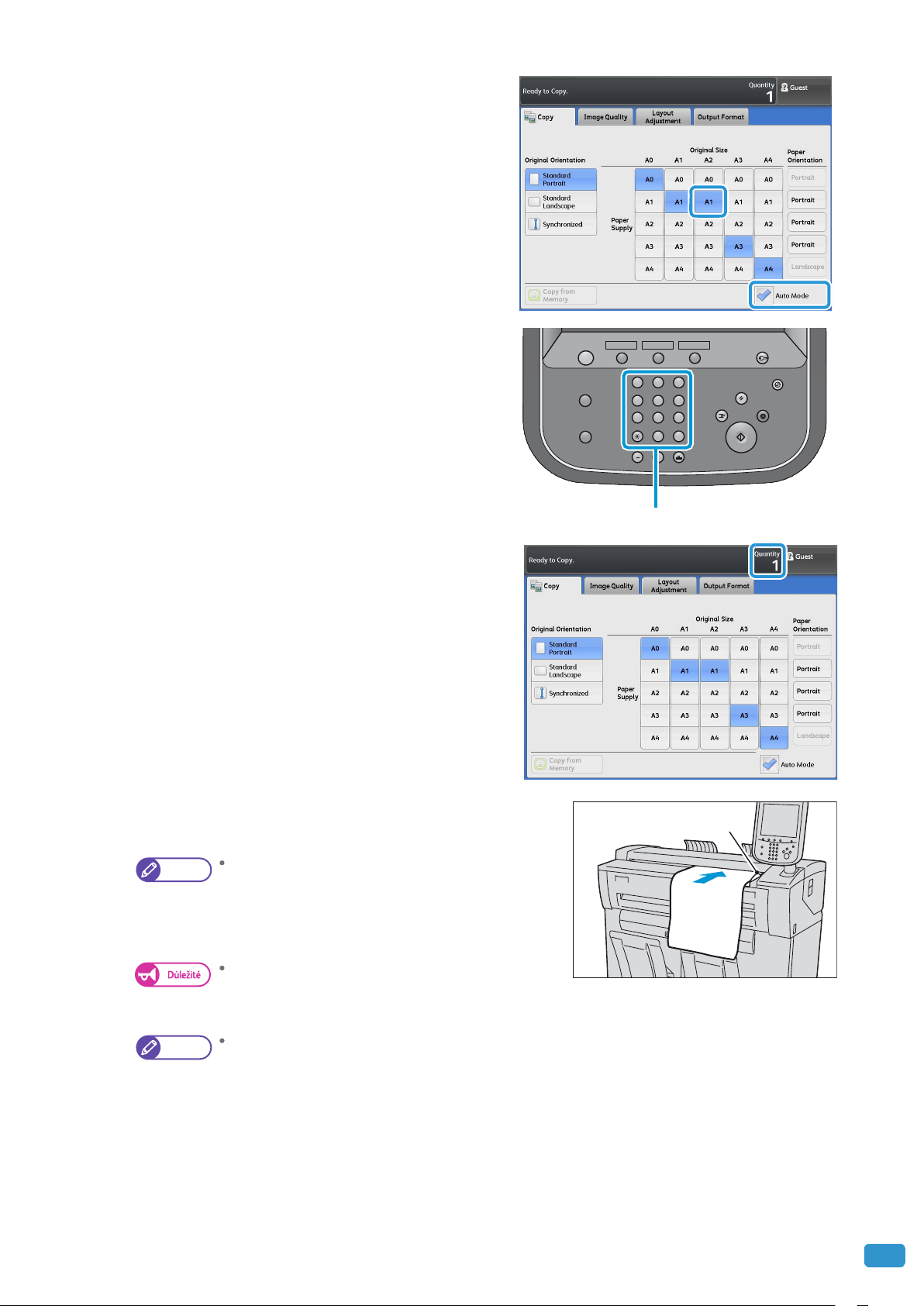
2.
Job Status
Machine Status
Services Home
Copy
(Not In Use)
Review
1 2 3
4 5 6
7 8 9
0
#
C
ABC DEF
GHI JKL MNO
PQRS TUV WXYZ
Dial Pause Speed Dial
Interrupt
Start
Stop
Energy Saver
Log In / Out
Clear All
Numeric Keypad
Vyberte Automatický mód [Auto Mode].
3.
4.
5.
V tabulce vyberte formát [A2] pro [Originální velikost]
a formát [A1] pro [Zdroj papíru].
V případě potřeby nastavte další vlastnost.
Zvolte pomocí klávesnice počet požadovaných kopií.
Počet zvolených kopií se objeví v menu vpravo nahoře.
Services Home
Job Status
Machine Status
Copy
(Not In Use)
1 2 3
GHI JKL MNO
4 5 6
PQRS TUV WXYZ
7 8 9
Dial Pause Speed Dial
ABC DEF
0
C
Interrupt
Log In / Out
Energy Saver
Clear All
Stop
Start
Review
#
6.
Zarovnejte originální dokument s vodičem do podavače
skenovanou stranou dolů. Vkládejte dokument dokud se proces
nezastaví.
Poznámka
Je možné posunout vodič dokumentu vpravo pro
zarovnání skenovaného dokumentu.
Dokument je automaticky unášen a krátkodobě zastavován.
Následně zařízení začne skenovat dokument automaticky.
Podržte dokument ve správné pozici do doby, než bude
unášen. Pokud je dokument dlouhý je možné vypadnutí
ze zařízení.
Pokud se objeví chybová zpráva na displeji, postupujte podle
návodu na displeji.
7.
Poznámka
Odeberte dokument při výstupu ze zařízení
11
Page 12

Vložení papíru manuálně
Nestandardní velikosti papíru, nebo formáty, které nepoužíváte příliš často lze vkládat manuálně ze vstupního
podavače.
Pokud vložíte rozdílný formát, než je specifikováno může dojít ke ztrátě části obrazu nebo obraz může být kopírován s nežádoucími okraji.
Poznámka
Kroky
1.
V menu vyberte kopírovat [Copy].
Ujistěte se, že automatický mód [Auto Mode] je vypnut.
2.
Zmáčkněte [ ].
3.
Vyberte sadu papíru [Paper Series], typ papíru [Paper Type]
4.
a plošnou hmotnost [Paper Weight]
Může být vložen papír o maximální délce 2000mm.
5.
5.
Zmáčkněte [Close]
V případě potřeby zvolte další nastavení.
Pro otevření podavače ho sklopte směrem k sobě.
6.
12
Page 13

7.
Zarovnejte pravý roh dokumentu naproti měřítku a vkládejte
papír, dokud neuslyšíte pípnutí. Papír je automaticky unášen
a následně zastaven.
Vždy vkládejte pouze jeden arch
Pokud se papír kroutí, podržte jej oběma rukama
v rozích. Zajistíte tak správné vložení do podavače.
Nepouštějte papír dokud není zařízením navinut.
Pokud upustíte papír a uslyšíte zvuk, je možné,
že došlo k jeho zaseknutí.
8.
9.
Important
Zarovnejte dokument oproti vodítku kopírovanou stranou dolů
a vložte celý dokument, dokud nedojde k jeho zastavení.
Dokument je automaticky unášen a je náhodně zastavován.
Následně dojde k automatickému spuštění skenování.
Po ukončení kopírování vraťte podavač do původní polohy.
Kopírování dlouhých dokumentů
Níže je popsán příklad kopírování dokumentu se šířkou formátu A1 a délkou 3000 mm na roli papíru o šířce A1
beze změny proporcí.
1.
2.
3.
4.
5.
6.
7.
Kroky
V menu vyberte kopírovat [Copy].
Vyberte Automatický mód [Auto mode].
Zmáčkněte položku Synchronizováno [Synchronized].
V tabulce se ujistěte, že zvolený formát originálu
[Original Size] i kopie [Paper Supply] je formát [A1].
V případě potřeby zvolte další nastavení.
Vložte počet kopií pomocí numerické klávesnice.
Zarovnejte dokument skenovanou stranou dolů
a postupně vkládejte celý dokument do zařízení.
Dokument je automaticky unášen a je náhodně zastavován.
Následně dojde k automatickému spuštění skenování.
13
Page 14

Kopírování více dokumentů
Více dokumentů lze spojit do sady, pokud jsou jejich kopie na výstupu.
Kroky
V menu vyberte kopírovat [Copy].
1.
2.
Vyberte záložku výstupního formátu [Output Format].
Zmáčkněte kopírovat výstup [Copy Output…].
3.
4.
Zmáčkněte [Collated].
Vyberte požadované položky.
5.
Vložený arch
Vyberte si, zda chcete využít vloženého archu. Tento arch
bude mít na sobě vytištěn počet kopií a čas produkce.
Pořadí složení
Vyberte, zda se kopie mají skládat v pořadí od prvního
skenovaného dokumentu (In Order) anebo od posledního
dokumentu (Reverse Order).
6.
Zmáčkněte zavřít [Close].
Nastavte další parametry v případě potřeby.
Vložte požadovaný počet kopií pomocí numerické klávesnice.
7.
Vložte první dokument.
8.
Skenování začíná.
9.
Vložte další dokument.
Opakujte tento krok v případě většího množství dokumentů.
10.
Po naskenování posledního dokumentu zmáčkněte
tlačítko poslední originál [Last Original].
14
Page 15

Další funkce a vlastnosti pro nastavení při kopírování
Background Suppression Adjust Color Density*
[Image Quality] tab > [Adjust Color Density]
Adjusts density level of a color in order to enhance or suppress
the color.
Background Suppression Adjust Color Density*
[Image Quality] tab > [Adjust Color Density]
Adjusts density level of a color in order to enhance or suppress
the color.
Image Shift Edge Erase
[Layout Adjustment] tab > [Edge Erase]
When you copy a document with borders, the edges of the
document may be printed as black shadows. This setting can
erase such shadows when copying.
Background Suppression Adjust Color Density*
[Image Quality] tab > [Adjust Color Density]
Adjusts density level of a color in order to enhance or suppress
the color.
Image Shift Edge Erase
[Layout Adjustment] tab > [Edge Erase]
When you copy a document with borders, the edges of the
document may be printed as black shadows. This setting can
erase such shadows when copying.
Sample Copy* Copy from Memory*
Makes additional copies of the last copied document without
reloading.
Potlačení pozadí
Záložka obrazové kvality [Image Quality] > Potlačení pozadí
[Background Suppression]
Dojde k potlačení barvy pozadí dokumentu při kopírování.
Posunutí obrazu
Záložka Nastavení layoutu [Layout Adjustment] > Posun
obrazu[Image Shift]
Posune pozici obrazu tak, aby kopírované obrazy byly
vytištěny: vlevo, vpravo, nahoře, dole, nebo na středu papíru.
Záložka obrazové kvality [Image Quality] > Nastavení barevné
denzity [Adjust Color Density]
Nastavte barevnou denzitu barev pro a za účelem zvýraznění/
potlačení barvy.
Záložka Nastavení layoutu [Layout Adjustment] > Smazání
hran [Edge Erase]
Při kopírování dokumentů s okraji mohou být tyto okraje
tištěny jako černý stín. Tato funkce může odstranit tyto stíny
při kopírování dokumentů.
Nastavení barevné denzity*
Smazání okrajů
Vzorová kopie*
Záložka výstupního formátu [Output Format] > Vzorová kopie
[Sample Copy]
Umožňuje tisk části dokumentu jako vzorek.
Umožňuje tisk kopií posledního skenovaného dokumentu
z paměti zařízení bez předchozího skenování.
Kopírování z paměti*
*Volitelná paměť pro Color Board & Page pro IIT je požadována pro tyto funkce.
15
Page 16

Skenování
Následující příklady popisují základní funkce skenování do PC úložiště.
Krok 1 Vytvoření a sdílení složky
Krok 2 Registrace bezpečné PC adresy
Krok 3 Specifikace destinace úložiště
Krok 4 Skenování dokumentu
Poznámka
Pro využití této funkce je nutné nastavení sítě. (Konzultujte s administrátorem sítě.)
Krok 1 Vytvoření a sdílení složky
Vytvořte sdílenou složku na vašem PC a nastavte parametry na její sdílení. Nastavte právo na možnost zápisu dat
v této složce.
Nastavení sdílené složky
Kroky
1.
Kdekoliv na vašem počítači vytvořte složku ke sdílení.
Poznámka
Klikněte pravým tlačítkem myši na složku a vyberte Vlastnosti [Properties].
2.
Tato složka bude používána k ukládání skenovaných dokumentů. Je doporučeno pojmenovat tuto
složku stručně jako např. „scan001“, při použití jednobytových alfanumerických znaků.
3.
Klikněte na záložku Sdílení [Sharing].
4.
Vyberte rozšířené vlastnosti sdílení [Advanced Sharing].
16
Page 17

5.
1..
Vyberte sdílet tuto složku [Share this folder].
Poznámka
Klikněte na Oprávnění [Permissions].
6.
Nastavte odpovídající oprávnění na sdílení složky.
7.
Poznámka
Klikněte OK
8.
Klikněte na záložku zabezpečení [Security].
9.
Vyberte Editovat [Edit] nebo rozšířené možnosti [Advanced]
10.
a nastavte odpovídající oprávnění.
Poznámka
Klikněte na Zavřít [Close].
11.
Ujistěte se, že název sdílené složky je shodný
se jménem vytvořené složky.
Nastavte citlivě parametry sdílení v souladu
s bezpečnostními pravidly ve vaší společnosti.
• Nastavte oprávnění s ohledem na bezpečnostní pravidla
ve vaší společnosti.
1..
Nastavení Windows Firewall
Kroky
Vyberte [Start] > Ovládací panely[Control Panel] > Systém a zabezpečení
1.
[System and Security] > [Windows Firewall].
2.
2.
Z menu vlevo vyberte Zapnout nebo
vypnout bránu Windows Firewall.
17
Page 18

Zaškrtněte „Vypnout bránu
3.
Windows Firewall (nedoporučuje se)“.
4.
Potvrďte [OK].
Krok 2 Registrace zabezpečené PC adresy
Můžete uložit bezpečné PC adresy, které často používáte. Lze zadat až 100 adres. Typ registrované adresy může mít
server (SMB).
Kroky
V menu zařízení vyberte [Setup].
1.
2.
Vyberte položku [Server (PC Save Address)].
18
Page 19

Vyberte číslo serveru, který chcete registrovat.
3.
Poznámka
Vyberte a nastavte požadované položky.
4.
Zmáčknete šipku nahoru pro zobrazení
předchozího panelu a šipku dolů pro zobrazení
dalšího panelu s čísly serverů.
Pokud chcete zobrazit specifické číslo serveru,
zadejte jeho číslo a klikněte na [Go to].
Název
Zadejte název serveru v max. délce
36 jednobytových znaků.
Název Serveru/IP adresa
Zadejte název serveru a IP adresu destinace.
Sdílený název
Zadejte sdílený název nastavený na složce SMB.
Uložit na
Zadejte adresář pro uložení dokumentů ve formátu UNC.
• Příklad: Pro uložení dokumentů v adresáři „bbb“ v adresáři „aaa“ při specifickém objemu „aaa“
vložte „aaa\bbb“.
aaa\bbb
Uživatelské jméno
Pokud cílový adresář serveru vyžaduje vložit uživatelské jméno, vložte uživatelské jméno.
• Pro aktivní adresář:
uživatelskéjméno@názevdomény (uživatelské jméno: až 32 znaků; název domény: až 64 znaků)
Příklad: příklad\uživatel1 (příklad: názevdomeny; uživatel1: uživatelské jméno)
• Pro doménu ve Windows NT
názevdomény\uživatelské jméno (název domény: až 64 znaků; uživatelské jméno: až 32 znaků)
Příklad: příklad\uživatel1 (příklad: názevdomény; uživatel1: uživatelské jméno)
• Pro pracovní skupiny
lokální uživatel (až 32 znaků)
Příklad: test - uživatel
Heslo
Pokud cílový server vyžaduje heslo, vložte heslo. Heslo může být v max. délce 32 znaků.
Číslo portu
Upřesněte číslo portu destinace v rozsahu 1 až 65535.
Pro zakázání této funkce zvolte [Default Port].
Při zvolení tlačítka procházet [Browse]
Je zobrazena hierarchie uložených názvů uložených destinací, serverů a složek. Projděte složky ke konkrétní
destinaci pro uložení dokumentů.
19
Page 20

Při zvolení tlačítka smazat vstup [Delete Entry].
Data ve vybraném adresáři mohou být smazána. Pro smazání uložených dat vyberte Smazat [Delete].
Important
Po vyplnění všech parametrů zmáčkněte Uložit [Save].
5.
Smazaná nastavení již nelze obnovit.
Krok 3 Specifikace uložené destinace v PC
Specifikace destinace pro uložení skenovaných dokumentů.
Kroky
V menu na displeji vyberte Skenování do PC [Scan to PC].
1.
Vyberte [Server Save Destination].
2.
3.
Vyberte přednastavené úložiště [Preset Server].
20
Page 21

Vyberte serverové úložiště.
Document guide
4.
Poznámka
Zmáčkněte uložit [Save].
5.
Poznámka
Vybrána mohou být pouze
registrovaná čísla.
Pro zobrazení předchozího panelu zmáčkněte
šipku nahoru. Pro zobrazení následujícího
panelu zmáčkněte šipku dolů.
Pokud chcete zobrazit specifické číslo serveru,
zadejte jeho číslo a klikněte na [Go to].
Zařízení zkontroluje připojení
na vybranou destinaci.
V případě nenavázání spojení se na dotykovém displeji zobrazí chybová hláška.
Prosím potvrďte a zkontrolujte nastavení.
Krok 4 Skenování dokumentu
Vložte dokument a začněte skenovat.
Při táhnutí dokumentu nebo jeho postrkávání vpřed můžete způsobit poškození skenu.
V případě skenování děrovaného dokumentu, vkládejte dokument tak, aby děrovaná část procházela skenerem
jako poslední. V opačném případě může dojít k poškození dokumentu.
Kroky
Zarovnejte originální dokument s vodičem do podavače skenovanou
1.
stranou dolů. Vkládejte dokument, dokud se proces nezastaví.
Poznámka
Dokument je automaticky unášen a krátkodobě zastavován.
Následně zařízení začne automaticky skenovat dokument.
Important
Note
Poznámka
Je možné posunout vodič dokumentu vpravo
pro zarovnání skenovaného dokumentu.
Podržte dokument ve správné pozici do doby,
než bude unášen. Pokud je dokument dlouhý
je možné vypadnutí ze zařízení doporučuje
se držet dokument v dané pozici.
Pokud se objeví chybová zpráva na displeji,
postupujte podle návodu na displeji.
Document guide
Odeberte dokumenty na výstupním podavači zařízení.
2.
21
Page 22

Tisk
Tisk pomocí tiskového ovladače
Následující informace popisují tisk pomocí tiskového kontroléru.
Proces tisku je závislý na používané aplikaci. Více informací naleznete v dokumentaci pro danou aplikaci.
Následující informace popisují příklad tisku z aplikace Windows WordPad
Poznámka
Reference
Kroky
Steps
Z menu soubor [File] vyberte tisk [Print].
1.
Vyberte zařízení [FX DocuWide 3035] a v případě potřeby zvolte Vlastnosti [Preferences].
2.
3.
Vyberte položky podle potřeby.
4.
Potvrďte [OK].
5.
V dialogovém okně, klikněte na tisk [Print].
Ujistěte se, že máte nainstalovaný tiskový kontrolér na vašem počítači z dodaného DVD.
Reference – Více informací o vlastnostech a možnostech tisku naleznete v nápovědě pro tiskový kontrolér na
zařízení. Pro její zobrazení zmáčkněte Pomoc [Help].
22
Page 23

Zabezpečený tisk
Zabezpečený tisk je funkce umožňující dočasné uchování dat k tisku (spojeno s ID uživatelem a nastaveným heslem) a jejich následný tisk po zadání hesla z ovládacího panelu zařízení.
Jedná se o vhodnou funkci, umožňující nastavení ID uživatele a hesla pro vybraný dokument. Uživatel tak může
bezpečně tisknout citlivé dokumenty bez obav, že je zhlédne jiný uživatel.
Krok 1 Zadání úlohy zabezpečeného tisku pomocí tiskového kontroléru ....................................................strana 23
Krok 2 Tisk úlohy zabezpečeného tisku z ovládacího panelu zařízení............................................................strana 24
Zadání úlohy zabezpečeného tisku pomocí tiskového kontroléru
Kroky
Příklad: Zabezpečený tisk z aplikace Windows WordPad.
Z menu soubor [File] vyberte tisk [Print].
1.
2.
Vyberte zařízení [FX DocuWide 3035] a v případě potřeby zvolte Vlastnosti [Preferences].
3.
Vyberte záložku Základní [Basic].
V položce typ úlohy [Job Type]
4.
vyberte zabezpečený tisk [Secure Print].
Vložte uživatelské ID [User ID] a heslo [Password].
5.
Poznámka
Z položky nahrazení jména dokumentu [Retrieve
6.
Document Name], vyberte [EnterDocument Name]
nebo [Auto Retrieve].
Poznámka
Potvrďte [OK].
7.
Nastavte všechny položky podle potřeby a potvrďte [OK] v záložce Základní [Basic].
8.
V dialogovém okně, klikněte na tisk [Print].
9.
Vložte uživatelské ID [User ID]
v maximální délce 24 jednobytových alfanumerických znaků a číselné heslo [Password]
v rozsahu 4 až 12 jednobytových znaků.
Při výběru vložení jména dokumentu vyberte
[EnterDocument Name], vložte název
dokumentu v max. délce 24 jednobytových
alfanumerických znaků
23
Page 24

Krok 2 Tisk úlohy zabezpečeného tisku z ovládacího panelu zařízení
Pro tisk zabezpečené úlohy použijte dotykový panel zařízení.
Kroky
Na hlavním panelu vyberte zabezpečený tisk [Secure Print].
1.
Vyberte uživatelské ID spojené s dokumentem.
2.
Poznámka
3.
Vyberte seznam tiskových úloh [Job List].
Vložte heslo a potvrďte [Confirm].
4.
Poznámka
Zmáčkněte Obnovit [Refresh] pro zobrazení
nejnovějších informací.
Pomocí šipek se posunete v panelu vzhůru
a níže na další panely.
Pokud není zvoleno heslo nebo jste
u prostředí Administrátora, tak se tato
obrazovka nezobrazí.
24
Page 25

5.
Vyberte dokument k tisku.
Poznámka
6.
Potvrďte tisk [Print].
Na potvrzovacím panelu vyberte z možností Tisknout
7.
a Smazat [Print and Delete] nebo Tisknout a Uložit [Print
and Save].
Poznámka
Zmáčkněte Obnovit [Refresh] pro zobrazení
nejnovějších informací.
Pomocí šipek se posunete v panelu vzhůru
a níže na další panely.
Pro stornování tisku úlohy zmáčkněte
storno [Cancel].
Tisknout a smazat
Po vytištění úlohy dojde ke smazání dat uživatele.
Tisknout a uložit
Po vytištění zůstanou data uložená na disku zařízení.
25
Page 26

Výměna/seříznutí papírové role
Zavedení papíru na roli číslo 1 a 2.
Jakmile je papír zaveden, odřízněte náběhovou hranu papíru.
POZOR
Role papíru je těžká. Při zvedání role papíru, držte roli vždy oběma rukama, pro bezpečnost Vašich zad pokrčte
kolena.
Shození či kymácení role může vést ke zranění. Vždy manipulujte s rolí s nejvyšší opatrností.
Při manipulaci s rolí dejte pozor na přiskřípnutí prstů.
Při odlepování pásky držící papír na konci role se ujistěte, že veškeré lepící materiály byly odebrány z papíru.
Jakýkoliv zbytek lepidla může způsobit snížení tiskové kvality.
Neotevírejte kryt na nože pro odřezávání papíru pro roli 1 a 2.
Při změně typu papíru, jeho formátu, plošné hmotnosti vždy změňte nastavení v knihovně médií.
Více informací o změně nastavení v knihovně médií naleznete v uživatelském průvodci (User Guide).
Mějte před výměnou připravenou novou roli papíru a proveďte výměnu dle následujících instrukcí.
Kroky
Steps
1.
Otevřete čelní dveře.
2.
Vytáhněte oběma rukama jednotku s rolí.
Poznámka
Vyndejte násadu na roli papíru.
3.
Pokud chcete pouze oříznout
náběhovou hranu, postupte k bodu 8.
8..
26
Page 27

4.
Při vytahování zmáčkněte páčku na konci násady (➀), vytáhněte
násadu z jádra role papíru (➁).
Poznámka
5.
Při zvednutí západky na konci násady (➀) nasaďte novou roli
papíru v souladu s velikostí papírové role podle měřítek
na násadě (➁).
6.
Zkontrolujte směr odvinutí papíru z role a vraťte násadu s rolí
zpět na místo.
Uvolnění západky jejím zvednutím umožní vytáhnout
násadu z jádra papírové role.
Při nasazování nové role dejte pozor, abyste nandávali
roli na stabilní podlaze bez rizika podklouznutí,
pádu nebo převrhnutí.
2
2
1
1
Otáčejte rolí, dokud se hrana papírové role nedotýká válce.
7.
Papír je automaticky navinut dle potřeb a následně zastaven
v požadované pozici.
Pokud papír není navíjen pravidelně je možné,
že je poškozena náběhová hrana papíru role.
Odřízněte správně náběhovou hranu pomocí
dedikovaného nástroje před vložením nebo pro
opakované vložení papíru.
Zmáčkněte tlačítko řezání <Cutter>.
8.
Náběhová hrana je oříznuta.
Poznámka
9.
Odeberte odříznutý papír.
10.
Lehce postrčte jednotku s rolí zpět do zařízení a čekejte dokud
se nezastaví.
Zavřete přední dveře.
11.
Pokud zmáčknete tlačítko pouze jednou, dojde
k odříznutí papíru o délce 210mm. Pokud tlačítko
podržíte, bude papír navíjen do doby, než tlačítko
pustíte a řez se provede v této pozici.
27
Page 28

Výměna spotřebního materiálu
Doporučujeme následující spotřební materiál, který je vyráběn pro toto zařízení a splňuje tak vysoké
nároky na kvalitu zařízení.
Typ kód produktu množství/krabice
Nádoba s tonerem CT200647 1 jednotka/krabice
Odpadní nádoba na toner CWAA0608 1 jednotka/krabice
Použití nedoporučeného spotřebního materiálu může vést ke snížení tiskové kvality, snížení výkonu a zkrácení
životnosti zařízení či jeho dílů. Používejte pouze doporučený spotřební materiál společnosti Fuji Xerox.
Při výměně nádoby s tonerem či odpadní nádoby na odpadní toner může dojít k vysypání toneru na zem.
Doporučuje se položit papír na zem nebo jinou vrstvu pro ochránění podlahy.
Poznámka
Je doporučeno, abyste vždy měli tyto náhradní díly (materiál) k dispozici.
Objednání odpadní nádoby na toner je závislé na typu smlouvy.
Doplnění toneru
Když dojde ke snížení množství toneru, zařízení zobrazí na dotykovém displeji následující zprávy.
Doplňte brzy toner
Poznámka
Doplňte toner
Doplňte toner. Zařízení nebude dlouho schopné tisknout či kopírovat, pokud dojde k zobrazení této zprávy.
Poznámka
Mějte připraveny náhradní nádoby s tonerem pro výměnu dle následujících pokynů.
Zřízení může kopírovat přibližně dalších 500 stran od prvního zobrazení zprávy.
Pokud je nízká hladina toneru, může dojít k zastavení tisku či kopírování. Obnovení funkce bude až po
jeho doplnění.
28
Steps
Kroky
1.
Ujistěte se, že zařízení není v procesu tisku, skenování, kopírování.
Otevřete zadní kryt.
Poznámka
Pokud je používáno řešení na zachytávání skenovaných
dokumentů, je zapotřebí ho složit.
Page 29

2.
Zatřeste s novou náplní toneru.
Poznámka
3.
Připevněte nádobu s tonerem do uchycení pro naplnění toneru.
(1) Zarovnejte výstupek na patroně nádoby toneru do správné
pozice na místo uchycení (➀).
(2) Snižujte levou část náplně nádoby toneru a zatlačte jej do
pozice pro uchycení až do polohy, kdy zapadne na místo (➁).
4.
Posuňte páčku vlevo a zarovnejte ji do pozice se symbolem .
Lehce klepněte na horní část nádoby toneru, dokud všechen
5.
toner není v zařízení.
S nádobou zatřeste přibližně 20x.
2
1
6.
Vraťte páčku do původní polohy (➀).
7.
Odeberte prázdnou nádobu na toner (➁).
Spodní část použité nádoby na toner může nést malé
množství toneru. Manipulujte s nádobou opatrně,
aby nedošlo k přenosu toneru na vaše ruce či oblečení.
Prázdné nádoby na toner vraťte zpět společnosti
Fuji Xerox.
8.
Zavřete zadní kryt.
1
2
Výměna odpadní nádoby na toner
V okamžiku naplnění odpadní nádoby na toner se na dotykovém displeji zařízení objeví jedna z následujících zpráv.
Postupujte dle pokynu na displeji.
Vyměňte brzy odpadní nádobu na toner.
Poznámka
Zařízení může tisknout nebo kopírovat přibližně 2000 stran než bude zobrazena tato zpráva.
Vyměňte odpadní nádobu na toner.
Vyměňte odpadní nádobu na toner. Pokud se zobrazí tato zpráva, není možné tisknout ani kopírovat.
29
Page 30

Při výměně mějte připravenou novou odpadní nádobu na toner. Nádobu vyměňte dle následujících pokynů.
Kroky
1.
Ujistěte se, že zařízení nepracuje. Pro otevření horní jednotky
zatáhněte za uvolňovací páčku.
Opatrně odeberte odpadní nádobu na toner.
2.
3.
Uzavřete nádobu přiloženým uzávěrem.
Uložte odpadní nádobu do dodané tašky a vraťte jej
společnosti Fuji Xerox nebo vašemu dealerovi.
Připevněte prázdnou odpadní nádobu na toner.
4.
Zavřete horní jednotku.
5.
Dejte pozor na přiskřípnutí prstů.
Poznámka
Ujistěte se, že jste prázdnou nádobu na toner umístili
správně. Pokud ne, zařízení samo rozpozná špatné
umístění a po uzavření horní části zařízení zobrazí
zprávu na displeji. Než bude provedena náprava,
nebude zařízení provozuschopné.
30
Page 31

Odstranění zaseknutého papíru
Odstranění zaseknutého papíru
V případě zaseknutí papíru dojde k zastavení zařízení a k zobrazení zprávy na dotykovém displeji. Postupujte dle
pokynu na displeji.
VAROVÁNÍ
Nepokoušejte se odstranit papír zaseknutý uvnitř produktu, speciálně papír zaseknutý v oblasti fixační jednotky nebo nahřívacím válci.
V opačném případě může dojít ke zranění či spálení. Vypněte zařízení a kontaktujte servis společnosti Fuji
Xerox.
Vždy následujte bezpečnostní pokyny na zařízení nebo na dodaném spotřebním materiálu.
Nedotýkejte se oblastí s označením „vysoká teplota“ nebo „vysoké napětí“ pro minimalizaci rizika popálení
nebo elektrického šoku.
Zaseknutí papíru v jednotce s rolí
Kroky
Otevřete čelní dveře.
1.
2.
Vytáhněte jednotku s rolí oběma rukama ven.
Papír je oříznut
Odstraňte zaseknutý papír.
Papír není oříznut
Otáčejte rolí papíru zpět. Poté znovu navinujte papír.
31
Page 32

Papír je zaseknut na roli číslo 2, ale papír
nelze nalézt na roli číslo 2.
Vytáhněte roli číslo 1 a odstraňte zaseknutý papír.
3.
Opatrně zastrčte roli zpět do zařízení
Zavřete čelní dveře
4.
Zaseknutý papír v horní jednotce
Kroky
Pro otevření horní jednotky zatáhněte vzhůru za uvlňovací páčku.
1.
Uvolňovací páčka
pro otevření horní
jednotky.
Odstraňte zaseknutý papír ze zařízení.
2.
Pokud po otevření není papír vidět, zmáčkněte
3.
zelenou záložku [A] a odstraňte papír
z podávacího prostoru.
Vraťte zelenou záložku [A] do původní polohy.
4.
Zavřete horní jednotku.
5.
Provádějte opatrně z důvodů rizika přiskřípnutí prstů.
Zaseknutý papír ve fixační jednotce
32
Kroky
1.
Otevřete horní jednotku a odstraňte zaseknutý papír ze zařízení.
Reference
Návod naleznete v krocích 1 a 2 pro “Zaseknutý papír v horní jednotce“ (strana 32).
Page 33

2.
Pokud zaseknutý papír není vidět po otevření zařízení, sklopte
směrem k sobě manuální nakládací stůl (➀)
a kryt fixační jednotky (2).
Vytáhněte zelenou páčku (➀) a odstraňte papír
3.
z vykládacího podavače (➁).
4.
Vraťte zelenou páčku do původní pozice.
Zavřete kryt fixační jednotky a odklopte manuální podávací stůl.
5.
2
1
1
6.
Zavřete horní jednotku.
Provádějte opatrně z důvodů rizika přiskřípnutí prstů.
2
Odstranění zaseknutých dokumentů
Pokud dojde k zaseknutí dokumentu ve skenovací jednotce, zařízení zastaví činnost a zobrazí odpovídající zprávu na
dotykovém panelu. Odeberte zaseknutý dokument dle pokynů na displeji a znovu vložte dokument pro skenování.
Kroky
Vytáhněte kryt skeneru k sobě a poté ho zvedněte.
1.
2.
Odeberte zaseknutý dokument.
3.
Vraťte kryt skeneru do původní pozice.
33
Page 34

Řešení problémů
1 2 3
4 5 6
7 8 9
0
#
C
Services Home
Copy (Not In Use) Review
Job Status
Machine Status
Dial Pause Speed Dial
ABC DEF
GHI JKL MNO
PQRS TUV WXYZ
Interrupt
Start
Stop
Clear All
Log In / Out
Energy Saver
<Energy Saver> button
Obecné
Otázka 1: Zařízení je zapnuté, ale dotykový displej nenaběhl.
Odpověď: Zkontrolujte, zda není zařízení v energeticky
úsporném módu. Pro opuštění tohoto režimu
zmáčkněte tlačítko <Energy Saver> na panelu
zařízení.
Otázka 2: Kde zkontroluji informace o vyúčtování?
Odpověď: Toto je možné zkontrolovat na dotykové obrazovce
v panelu [Billing Information]. Zmáčkněte tlačítko
<Machine Status> a poté v záložce [Billing Information].
Měření 1
Zobrazí celkovou potištěnou plochu
zařízením. (Jednotka m2)
Měření 2
Zobrazí celkovou délku potištěného média.
(Jednotka m nebo 0,1m)
Services Home
Job Status
Machine Status
Copy (Not In Use) Review
ABC DEF
1 2 3
GHI JKL MNO
4 5 6
PQRS TUV WXYZ
7 8 9
0
Dial Pause Speed Dial
#
C
Interrupt
Log In / Out
Energy Saver
Clear All
Stop
Start
Otázka 3: Čáry nejsou při tisku či kopírování zarovnány.
Odpověď: Zkontrolujte, zda nenajdete mezery ve spojení skenovacích senzorů. Následně proveďte skenování
kalibrace [Scan Sensor Gap Calibration] > [Auto Adjust] v menu displeje v tomto pořadí. Pak můžete
automaticky kalibrovat mezery pomocí použití kalibračního archu, který je součástí zařízení.
Problémy se skenováním
Otázka 4: Jak velký objem dat skenovaných dokumentů lze uložit ve složce zařízení?
Odpověď: Lze uložit okolo 12 GB.
Pravidelně data ukládejte na počítač nebo mažte nepotřebná data.
Otázka 5: Mohou být smazána data ve složce skenování?
Odpověď: Lze nastavit mazání souborů po jejich kopírování do PC. Případně lze data mazat manuálně. Použijte
CentreWare Internet Services pro následující výběr v tomto pořadí [Scan] > [Mailbox List] > [Open
Mailbox] > [Delete]
34
Page 35

Xerox 6705 Stručný průvodce
Autor: Fuji Xerox Co., Ltd. Vydání: 1. srpna 2012
Vydavatel: Fuji Xerox Co., Ltd.
ME5859E2-1
 Loading...
Loading...