Page 1
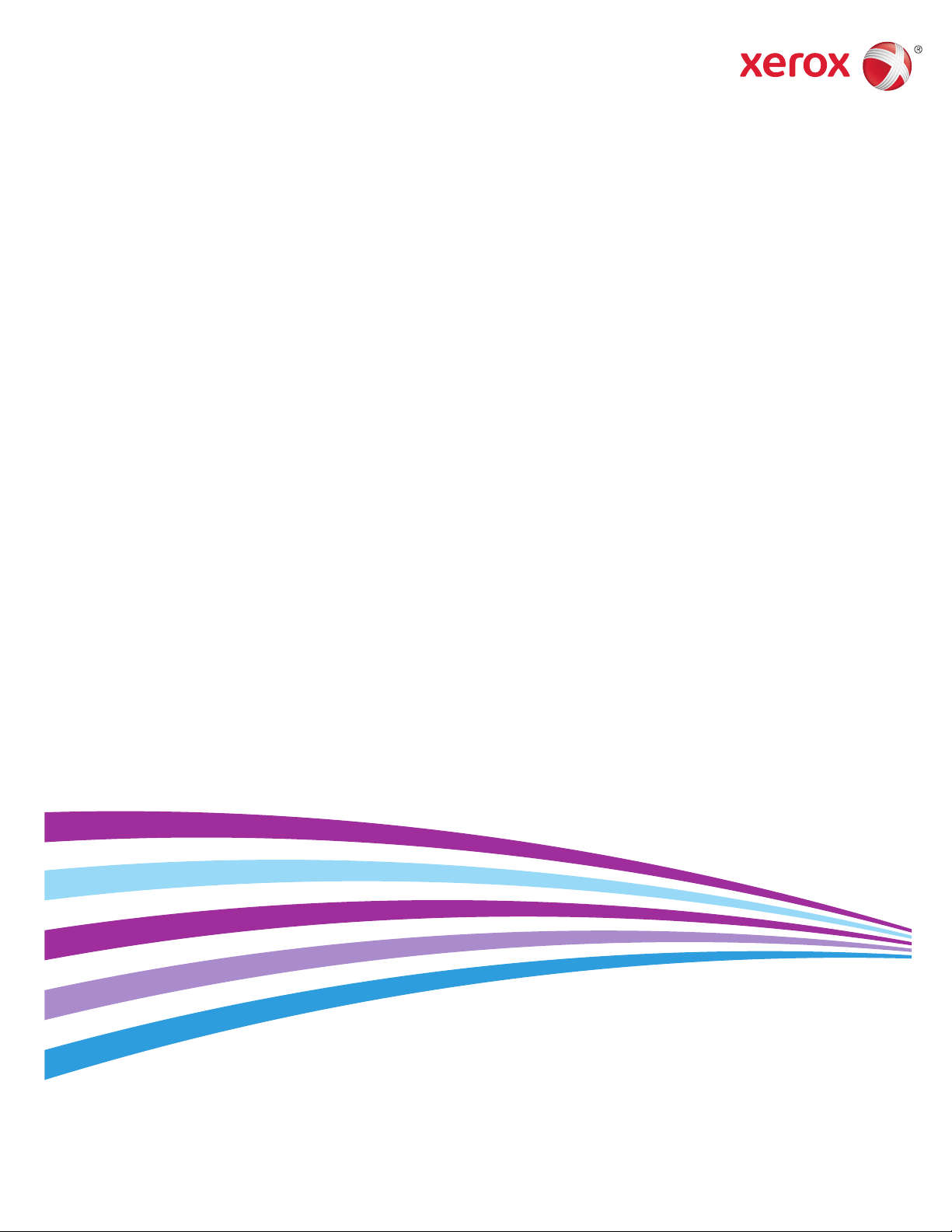
Xerox® WorkCentre® 6605
Color Multifunction Printer
Imprimante multifonction couleur
User Guide
Guide d'utilisation
Italiano Guida per l’utente
Deutsch Benutzerhandbuch
Español Guía del usuario
Português Guia do usuário
Nederlands Gebruikershandleiding
Svenska Användarhandbok
Dansk Betjeningsvejledning
Suomi Käyttöopas
Norsk Brukerhåndbok
Русский Руководство пользователя
Čeština Uživatelská příručka
Polski Przewodnik użytkownika
Magyar
Felhasználói útmutató
Türkçe
Kullanıcı Kılavuzu
Ελληνικά Εγχειρίδιο χρήστη
Page 2
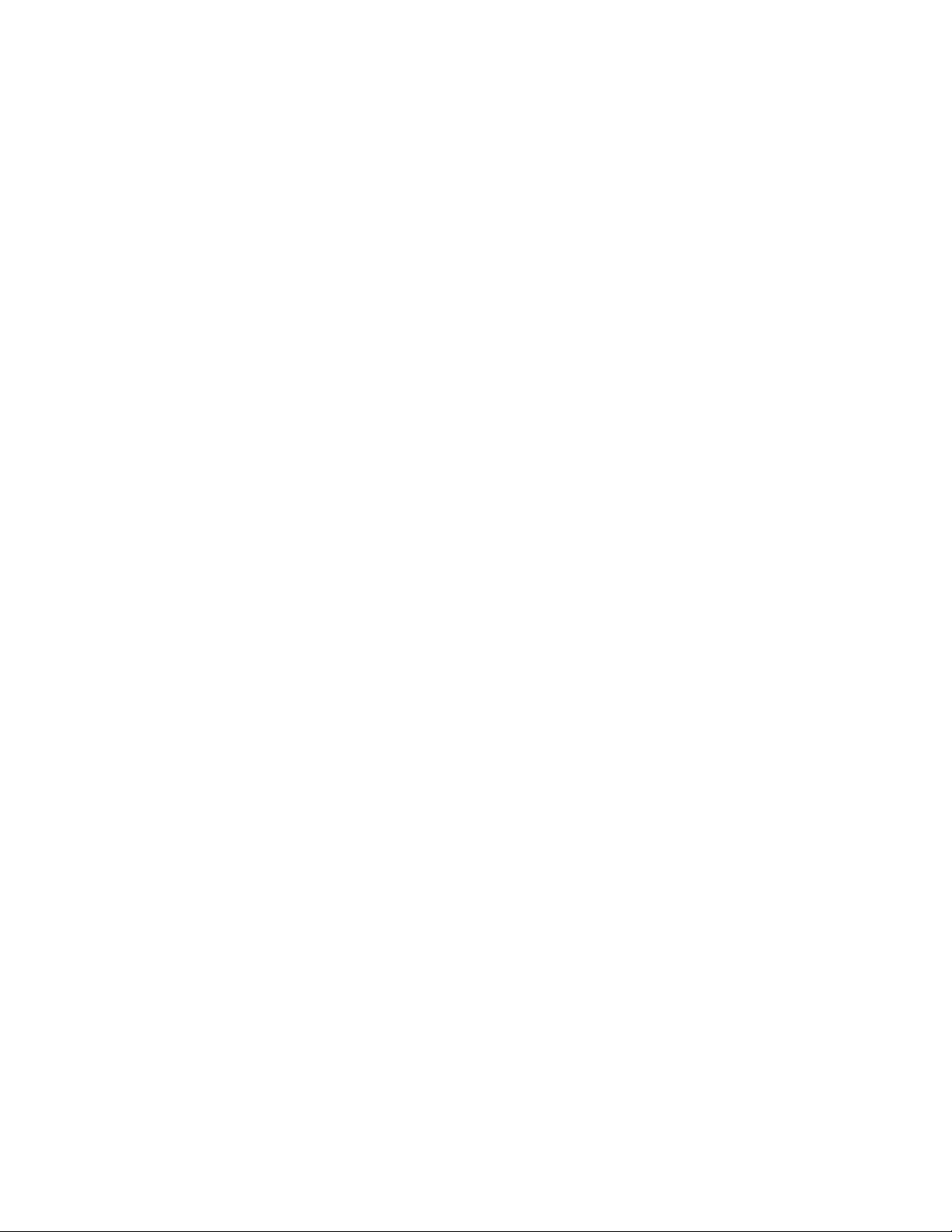
© 2014 Xerox Corporation. All rights reserved. Unpublished rights reserved under the copyright laws of the United States. Contents of
this publication may not be reproduced in any form without permission of Xerox Corporation.
Copyright protection claimed includes all forms of matters of copyrightable materials and information now allowed by statutory or
judicial law or hereinafter granted, including without limitation, material generated from the software programs which are displayed on
the screen such as styles, templates, icons, screen displays, looks, and so on.
®
Xerox
and Xerox and Design®, Phaser®, PhaserSMART®, PhaserMatch®, PhaserCal®, PhaserMeter™, CentreWare®, PagePack®, eClick®,
PrintingScout
Secure Access Unified ID System
®
, Walk-Up®, WorkCentre®, FreeFlow®, SMARTsend®, Scan to PC Desktop®, MeterAssistant®, SuppliesAssistant®, Xerox
®
, Xerox Extensible Interface Platform®, ColorQube®, Global Print Driver®, and Mobile Express Driver®
are trademarks of Xerox Corporation in the United States and/or other countries.
®
Reader®, Adobe® Type Manager®, ATM™, Flash®, Macromedia®, Photoshop®, and PostScript® are trademarks of
Adobe
Adobe Systems Incorporated in the United States and/or other countries.
Apple, Bonjour, EtherTalk, TrueType, iPad, iPhone, iPod, iPod touch, Mac and Mac OS are trademarks of Apple Inc., registered in the U.S.
and other countries. AirPrint and the AirPrint logo are trademarks of Apple Inc.
®
, HP-UX®, and PCL® are trademarks of Hewlett-Packard Corporation in the United States and/or other countries.
HP-GL
®
IBM
and AIX® are trademarks of International Business Machines Corporation in the United States and/or other countries.
Microsoft
®
, Windows Vista®, Windows®, and Windows Server® are trademarks of Microsoft Corporation in the United States and other
countries.
®
Novell
, NetWare®, NDPS®, NDS®, IPX™, and Novell Distributed Print Services™ are trademarks of Novell, Inc. in the United States and
other countries.
®
SGI
and IRIX® are trademarks of Silicon Graphics International Corp. or its subsidiaries in the United States and/or other countries.
Sun, Sun Microsystems, and Solaris are trademarks or registered trademarks of Oracle and/or its affiliates in the United States and
other countries.
®
McAfee
, ePolicy Orchestrator®, and McAfee ePO™ are trademarks or registered trademarks of McAfee, Inc. in the United States and
other countries.
®
UNIX
is a trademark in the United States and other countries, licensed exclusively through X/ Open Company Limited.
®
PANTONE
and other Pantone, Inc. trademarks are the property of Pantone, Inc.
Document version 1.1: June 2014
10045
Page 3
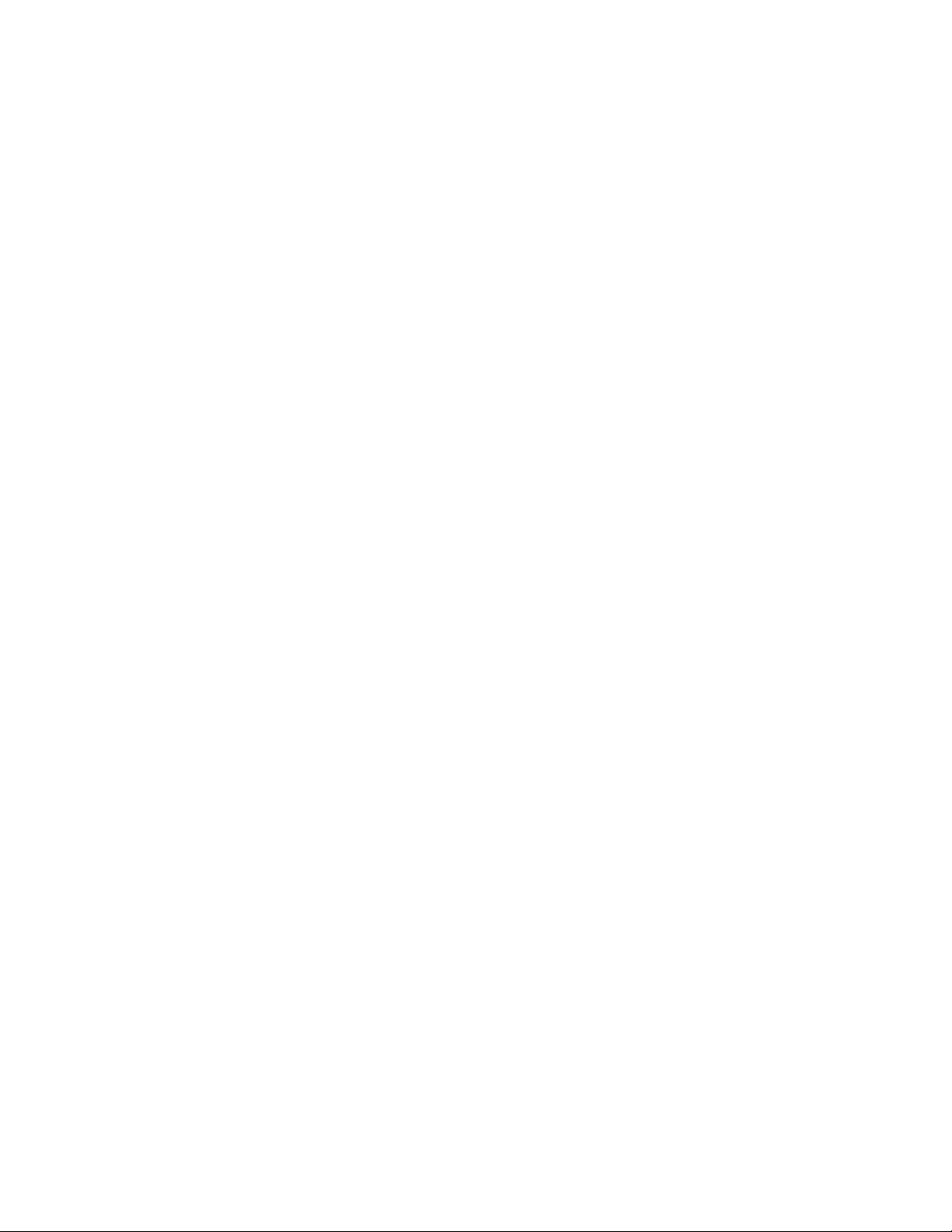
Contents
1 Safety 13
Electrical Safety ................................................................................................................................................................. 14
General Guidelines ................................................................................................................................................... 14
Power Cord .................................................................................................................................................................. 15
Emergency Turn Off ................................................................................................................................................ 15
Telephone Line Cord ............................................................................................................................................... 15
Laser Safety ................................................................................................................................................................ 16
Operational Safety ........................................................................................................................................................... 17
Operational Guidelines ........................................................................................................................................... 17
Ozone Release ............................................................................................................................................................ 17
Printer Location ......................................................................................................................................................... 17
Printer Supplies .......................................................................................................................................................... 18
Maintenance Safety ........................................................................................................................................................ 19
Printer Symbols .................................................................................................................................................................. 20
Environmental, Health, and Safety Contact Information ............................................................................... 21
2 Features 23
Parts of the Printer ........................................................................................................................................................... 24
Front View .................................................................................................................................................................... 24
Rear View ..................................................................................................................................................................... 25
Internal Parts .............................................................................................................................................................. 26
Control Panel .............................................................................................................................................................. 26
Energy Saver Mode .......................................................................................................................................................... 28
Exiting Energy Saver Mode ................................................................................................................................... 28
Information Pages ...........................................................................................................................................................
Configuration Report .............................................................................................................................................. 29
Printing a Configuration Report ......................................................................................................................... 29
Administrative Features ................................................................................................................................................. 30
CentreWare Internet Services ............................................................................................................................. 30
Finding the IP Address of the Printer ............................................................................................................... 30
Accessing the Printer ............................................................................................................................................... 31
Meter Readings.......................................................................................................................................................... 32
Billing and Usage Information ........................................................................................................................... 32
More Information ............................................................................................................................................................. 33
29
3 Installation and Setup 35
Installation and Setup Overview ................................................................................................................................ 36
Selecting a Location for the Printer .......................................................................................................................... 37
Connecting the Printer.................................................................................................................................................... 38
Selecting a Connection Method ......................................................................................................................... 38
®
Xerox
User Guide
WorkCentre® 6605 Color Multifunction Printer 3
Page 4
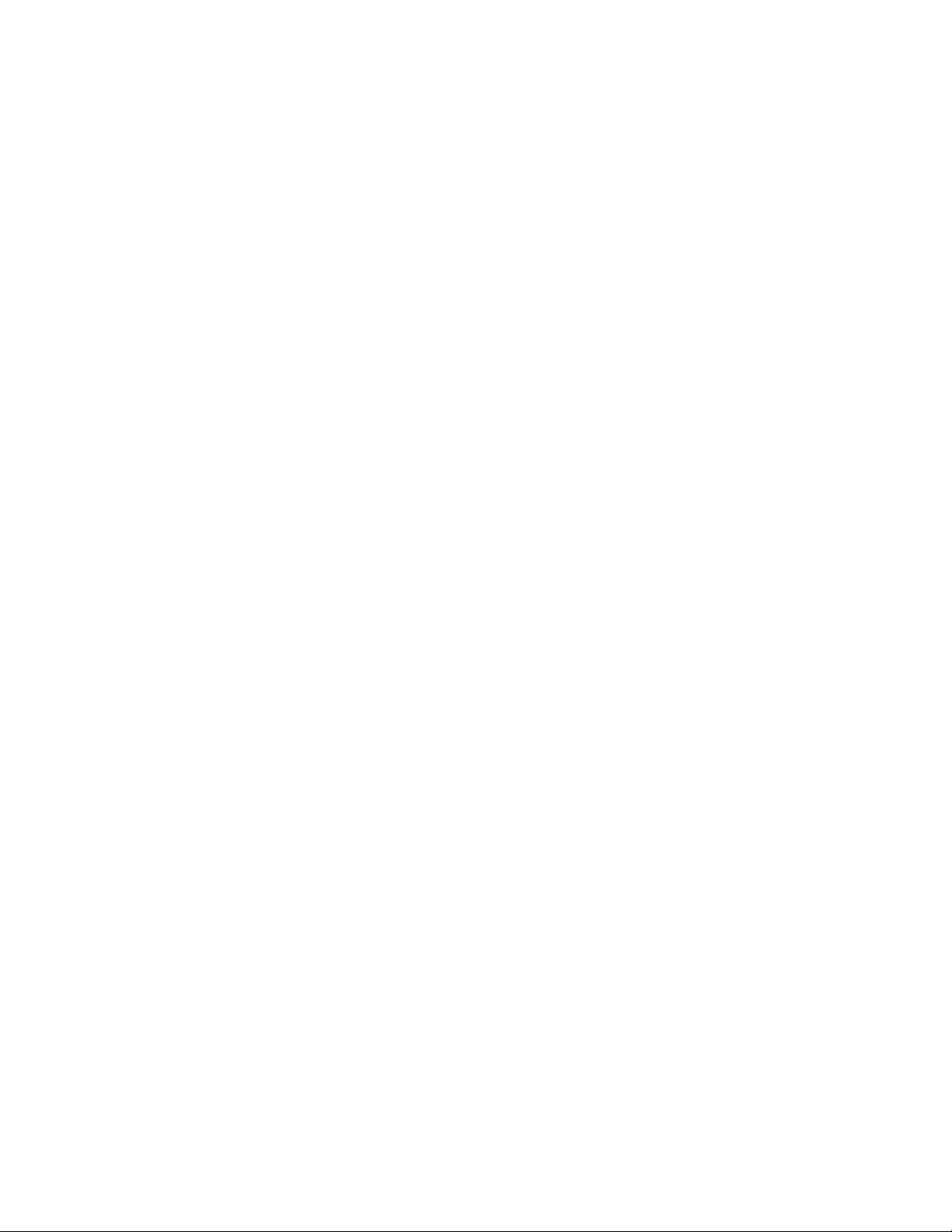
Contents
Connecting to a Computer Using USB ............................................................................................................ 39
Connecting to a Wired Network ......................................................................................................................... 39
Connecting to a Wireless Network .................................................................................................................... 39
Connecting to a Telephone Line ........................................................................................................................ 49
Configuring Network Settings ..................................................................................................................................... 50
About TCP/IP and IP Addresses ......................................................................................................................... 50
Assigning the Printer IP Address ................................................................................................................................ 51
Assigning the IP Address Automatically ......................................................................................................... 51
Finding the IP Address of the Printer ............................................................................................................... 52
Changing the IP Address Using CentreWare Internet Services ............................................................ 52
Assigning the IP Address Manually ................................................................................................................... 53
Setting Up the Network Address Book .................................................................................................................... 55
Configuring General Setup Using CentreWare Internet Services ................................................................ 56
Opening General Setup Settings ........................................................................................................................ 56
Viewing Printer Information ................................................................................................................................ 56
Cloning Printer Settings ......................................................................................................................................... 57
Configuring Mail Alerts .......................................................................................................................................... 57
Configuring System Settings ............................................................................................................................... 58
Configuring Clock Settings ................................................................................................................................... 58
Configuring Tray Settings ..................................................................................................................................... 59
Setting Up a Proxy Server ..................................................................................................................................... 59
Resetting Service Defaults .................................................................................................................................... 60
Configuring General Setup Using the Control Panel ......................................................................................... 61
Accessing Information About the Printer Using the Control Panel .................................................... 61
Using the Power On Wizard ................................................................................................................................. 61
Configuring General Settings ..............................................................................................................................
Configuring the Timers .......................................................................................................................................... 66
Configuring Output Settings ................................................................................................................................ 67
Configuring Tray Settings ..................................................................................................................................... 68
Configuring AirPrint ......................................................................................................................................................... 69
Configuring Fax Defaults and Settings ................................................................................................................... 70
Setting Fax Defaults from CentreWare Internet Services ....................................................................... 70
Configuring Fax Settings from CentreWare Internet Services .............................................................. 71
Setting Fax Defaults from the Control Panel................................................................................................ 72
Configuring Fax Settings at the Control Panel (Bridgetown) ................................................................ 72
Setting Up Scanning ........................................................................................................................................................ 77
Scanning Setup Overview ...................................................................................................................................... 77
Setting Up Scanning to a Shared Folder on Your Computer ................................................................. 78
Setting Up Scanning to an FTP Server ............................................................................................................. 80
Setting Up Scanning to an Email Address ..................................................................................................... 81
Setting Up Scanning With USB .......................................................................................................................... 82
Configuring Security Settings Using CentreWare Internet Services ........................................................... 83
Opening the Security Menu .................................................................................................................................. 83
Configuring Administrative Security Settings .............................................................................................. 84
Configuring Secure Settings ................................................................................................................................. 84
Network Authentication ........................................................................................................................................ 86
LDAP Server ................................................................................................................................................................. 87
63
4 Xerox
User Guide
®
WorkCentre® 6605 Color Multifunction Printer
Page 5
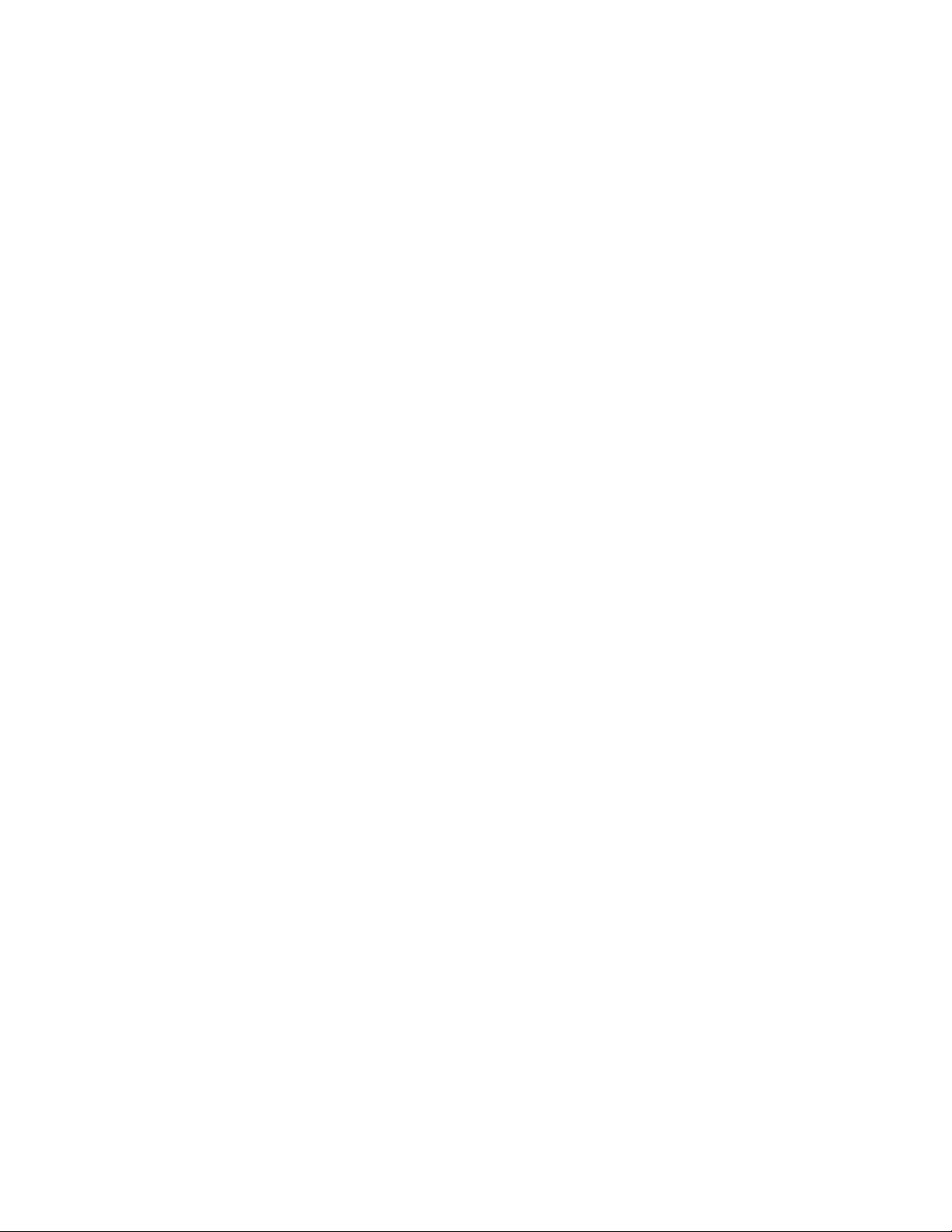
Configuring an LDAP Authentication System .............................................................................................. 87
LDAP User Mapping................................................................................................................................................. 88
Configuring a Kerberos Authentication System .......................................................................................... 89
Configuring Xerox Secure Access Settings ..................................................................................................... 90
Configuring LDAP Authentication ..................................................................................................................... 90
Configuring the Host Access List ........................................................................................................................ 91
Configuring IPsec Settings ................................................................................................................................... 92
Configuring 802.1x Settings ................................................................................................................................ 93
Configuring SSL Settings ....................................................................................................................................... 93
Configuring SMTP Domain Filtering ................................................................................................................. 93
Configuring Secure Settings Using the Control Panel ....................................................................................... 94
Accessing the Secure Settings Menu ................................................................................................................ 94
Setting Panel Lock .................................................................................................................................................... 94
Managing Panel Lock .............................................................................................................................................. 95
Authentication Using a Card Reader System ............................................................................................... 95
Setting Service Locks ............................................................................................................................................... 96
Configuring Secure Settings ................................................................................................................................. 96
Configuring the Data Encryption Settings ..................................................................................................... 97
Configuring the USB Setup Menu ..................................................................................................................... 97
Managing Certificates .................................................................................................................................................... 98
About Security Certificates ................................................................................................................................... 98
Overview of Setting Up Digital Certificates .................................................................................................. 99
Before You Begin ...................................................................................................................................................... 99
Preparing to Manage Certificates ................................................................................................................... 100
Importing a Digital Certificate ......................................................................................................................... 101
Configuring the Digital Certificate Purpose ................................................................................................ 101
Verifying the Digital Certificate Purpose ...................................................................................................... 102
Deleting a Digital Certificate ............................................................................................................................. 102
Exporting a Digital Certificate .......................................................................................................................... 103
Configuring Smart eSolutions ................................................................................................................................... 104
Using Smart eSolutions ........................................................................................................................................ 104
Overview for Setting Up Smart eSolutions .................................................................................................. 104
Enabling the Proxy Server ................................................................................................................................... 105
Validate DNS Settings and Enable SSL ......................................................................................................... 105
Registering with the Xerox Communication Server ................................................................................. 106
Setting Up Email Notifications for Billing Meter Read Alerts .............................................................. 106
Setting Up Email Notifications for Supplies Data Send Alerts ............................................................ 107
Enabling the Printer for Scanning ............................................................................................................................ 108
Installing the Software ................................................................................................................................................. 109
Operating System Requirements ..................................................................................................................... 109
Installing the Print Drivers for a Windows Network Printer .................................................................. 110
Installing the Print Drivers for a Windows USB Printer .......................................................................... 111
Installing Print Drivers for Macintosh OS X Version 10.5 and Later ................................................. 112
Installing Scan Drivers for Macintosh ............................................................................................................ 113
Installing LAN Fax Drivers for Macintosh ..................................................................................................... 113
Adding a LAN Fax Printer for Macintosh ...................................................................................................... 114
Installing the Printer as a Web Service on Devices .......................................................................................... 115
Contents
Xerox
User Guide
®
WorkCentre® 6605 Color Multifunction Printer 5
Page 6
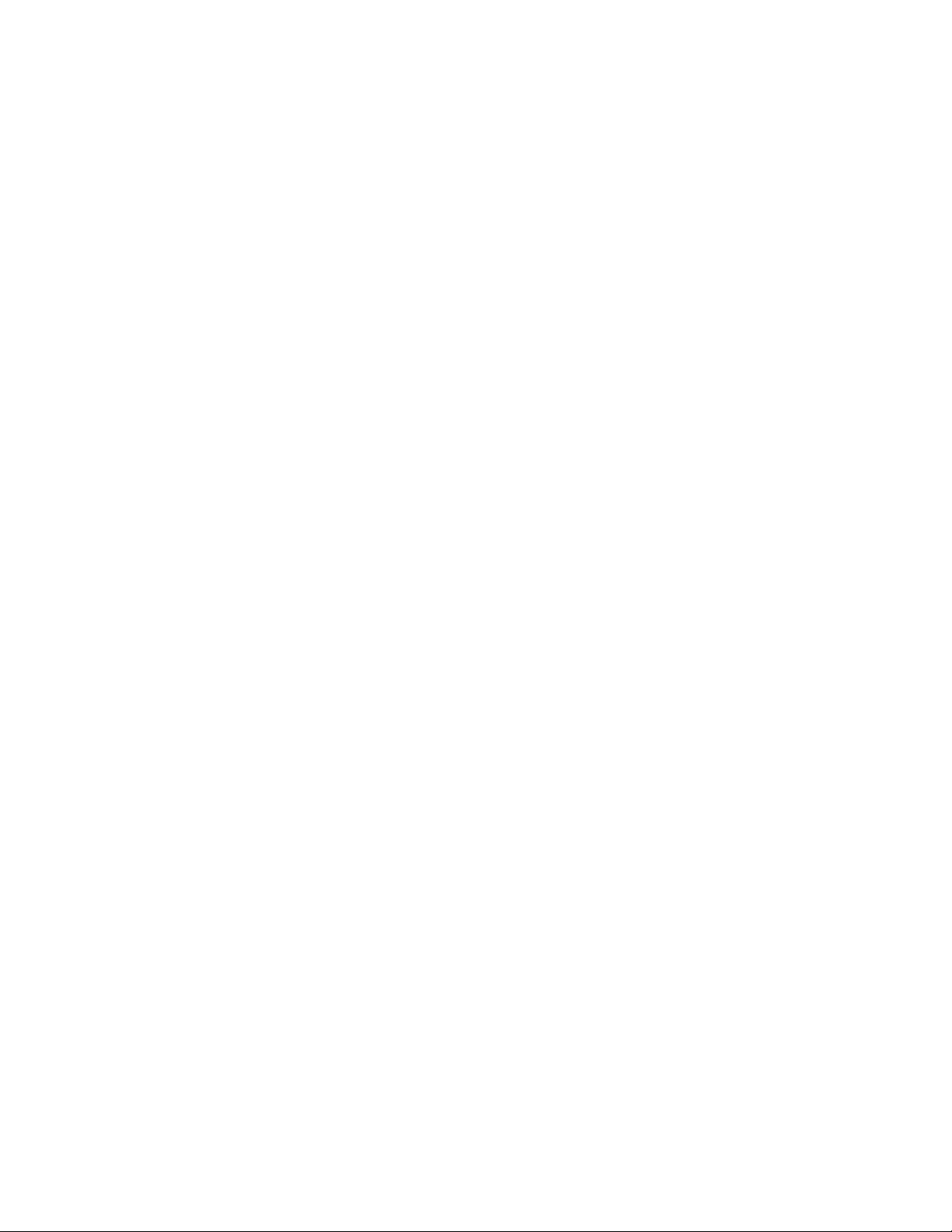
Contents
4 Paper and Media 117
Supported Paper ............................................................................................................................................................. 118
Recommended Media .......................................................................................................................................... 118
Ordering Paper ......................................................................................................................................................... 118
General Paper Loading Guidelines .................................................................................................................. 118
Paper That Can Damage Your Printer ........................................................................................................... 119
Paper Storage Guidelines .................................................................................................................................... 119
Supported Paper Types and Weights ............................................................................................................. 120
Supported Standard Paper Sizes ...................................................................................................................... 120
Supported Paper Types and Weights for Automatic 2-Sided Printing ............................................ 120
Supported Standard Paper Sizes for Automatic 2-Sided Printing ...................................................... 121
Supported Custom Paper Sizes ......................................................................................................................... 121
Loading Paper .................................................................................................................................................................. 122
Loading Paper in the Bypass Tray ................................................................................................................... 122
Configuring Trays 1 or 2 for the Paper Length .......................................................................................... 124
Loading Paper in Trays 1 and 2 ........................................................................................................................ 125
Printing on Special Paper ............................................................................................................................................. 128
Envelopes ................................................................................................................................................................... 128
Labels ........................................................................................................................................................................... 132
Glossy Cardstock ..................................................................................................................................................... 133
5 Printing 135
Printing Overview ............................................................................................................................................................ 136
Selecting Printing Options ........................................................................................................................................... 137
Print Driver Help ...................................................................................................................................................... 137
Windows Printing Options ..................................................................................................................................
Macintosh Printing Options ................................................................................................................................ 139
Printing Features ............................................................................................................................................................. 140
Printing on Both Sides of the Paper ................................................................................................................ 140
Orientation ................................................................................................................................................................ 142
Selecting Paper Options for Printing .............................................................................................................. 142
Printing Multiple Pages to a Single Sheet .................................................................................................... 142
Printing Booklets ..................................................................................................................................................... 143
Print Quality .............................................................................................................................................................. 143
Image Options ......................................................................................................................................................... 144
Printing Watermarks ............................................................................................................................................. 144
Scaling ......................................................................................................................................................................... 145
Printing Mirror Images ......................................................................................................................................... 145
Selecting Job Completion Notification for Windows .............................................................................. 145
Printing Special Job Types .................................................................................................................................. 146
Printing from a USB Flash Drive ....................................................................................................................... 147
Using Custom Paper Sizes ........................................................................................................................................... 148
Defining Custom Paper Sizes ............................................................................................................................. 148
Printing on Custom Paper Sizes ........................................................................................................................ 149
138
6 Copying 151
6 Xerox
User Guide
®
WorkCentre® 6605 Color Multifunction Printer
Page 7
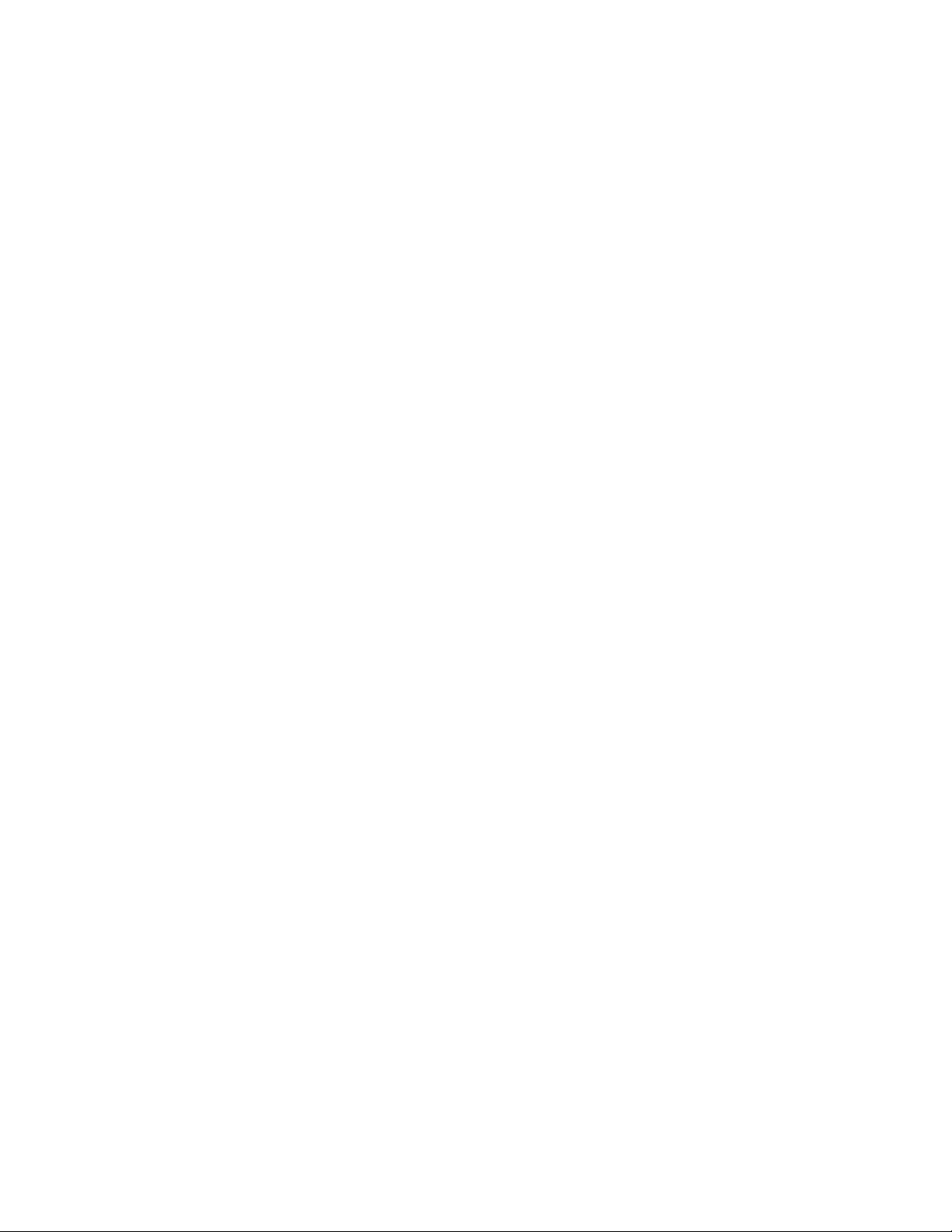
Making Copies .................................................................................................................................................................. 152
Duplex Automatic Document Feeder Guidelines ...................................................................................... 153
Document Glass Guidelines ................................................................................................................................ 153
Copying an ID Card ............................................................................................................................................... 154
Adjusting Copying Options ......................................................................................................................................... 155
Basic Settings ........................................................................................................................................................... 156
Image-Quality Settings ........................................................................................................................................ 158
Output Adjustments .............................................................................................................................................. 159
Changing the Default Copy Settings ..................................................................................................................... 162
Changing Output Color ........................................................................................................................................ 162
Changing the Paper Tray .................................................................................................................................... 162
Changing Collation ................................................................................................................................................ 163
Changing Reduce/Enlarge .................................................................................................................................. 163
Changing the Original Size ................................................................................................................................. 163
Changing the Original Document Type ........................................................................................................ 163
Changing Lighten/Darken ................................................................................................................................... 163
Changing the Default for Sharpness .............................................................................................................. 163
Changing the Saturation ..................................................................................................................................... 164
Changing Auto Background Suppression ..................................................................................................... 164
Changing Auto Background Suppression Level ......................................................................................... 164
Changing the Default Color Balance ............................................................................................................. 164
Changing 2-Sided Copying ................................................................................................................................. 164
Changing Print Multiple Pages per Side ........................................................................................................ 165
Changing Edge Erase ............................................................................................................................................ 165
Limiting Access to Copying ......................................................................................................................................... 166
Contents
7 Scanning 167
Loading Documents for Scanning ........................................................................................................................... 168
Duplex Automatic Document Feeder Guidelines ...................................................................................... 168
Document Glass Guidelines ................................................................................................................................ 169
Scanning to a USB Flash Drive .................................................................................................................................. 170
Scanning to a Folder on a USB Connected Computer .................................................................................... 171
Scanning to a PC from the Printer ........................................................................................................................... 172
Scanning to a User Home Folder ............................................................................................................................. 173
Before You Begin .................................................................................................................................................... 173
Scanning to a Home Directory .......................................................................................................................... 173
Scanning to a Shared Folder on a Network Computer ................................................................................... 174
Sharing a Folder on a Windows Computer .................................................................................................. 174
Sharing a Folder Using Macintosh OS X Version 10.5 and Later ....................................................... 175
Adding a Folder as an Address Book Entry Using CentreWare Internet Services ....................... 175
Adding a Folder as an Address Book Entry Using the Address Book Editor ................................... 176
Scanning to a Folder on a Network Computer ........................................................................................... 176
Scanning to an Email Address ................................................................................................................................... 177
Scanning to Web Services on Devices .................................................................................................................... 178
Scanning Images into an Application on a USB Connected Computer .................................................. 179
Scanning an Image into an Application ....................................................................................................... 179
Xerox
User Guide
®
WorkCentre® 6605 Color Multifunction Printer 7
Page 8
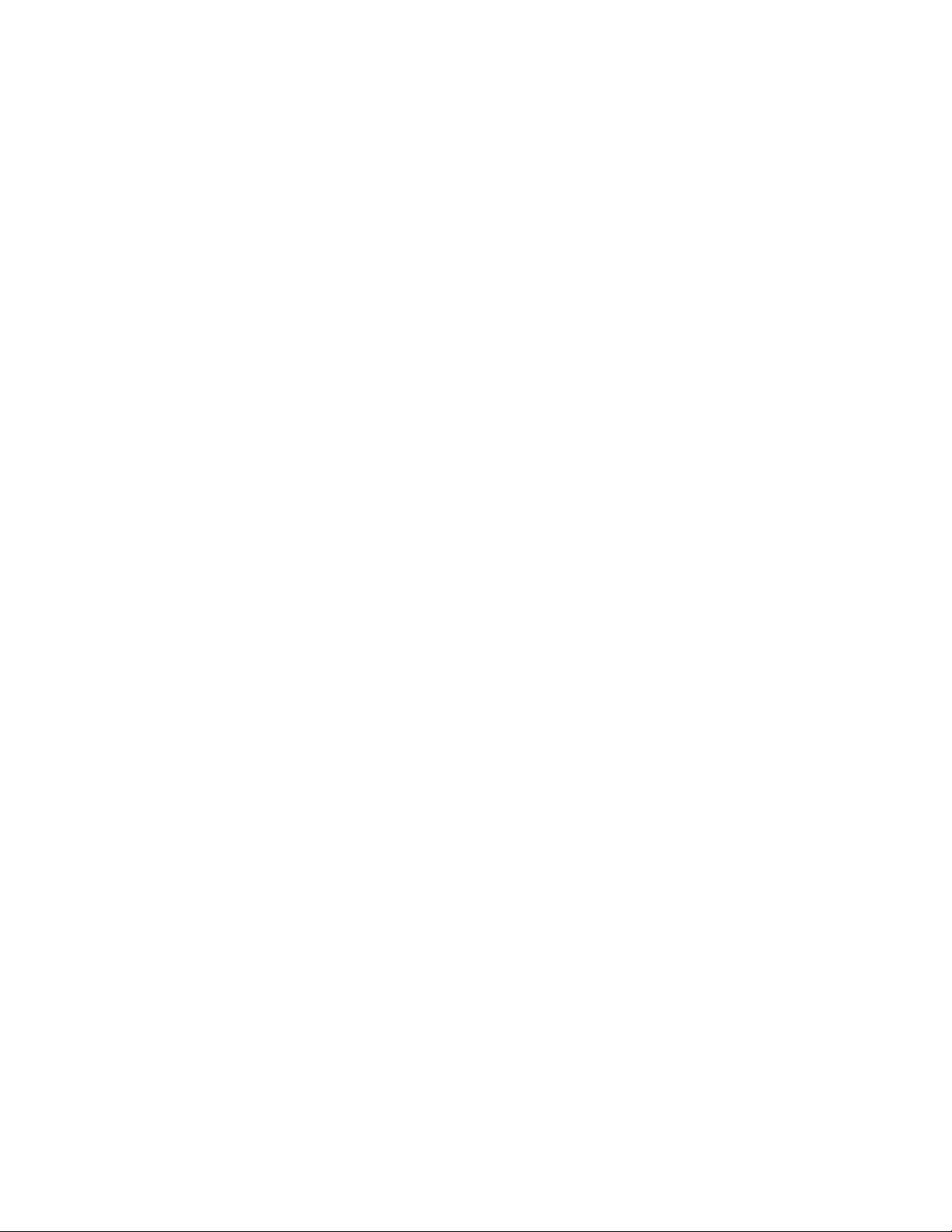
Contents
Scanning an Image Using Windows XP ........................................................................................................ 179
Scanning an Image Using Windows Vista or Windows 7 ..................................................................... 180
Adjusting Scanning Settings ...................................................................................................................................... 181
Setting the Output Color ..................................................................................................................................... 181
Setting the Scan Resolution ............................................................................................................................... 182
Selecting 2-Sided Scanning ................................................................................................................................ 182
Setting the File Format ........................................................................................................................................ 182
Making the Image Lighter or Darker .............................................................................................................. 182
Adjusting the Sharpness ...................................................................................................................................... 183
Adjusting the Contrast ......................................................................................................................................... 183
Specifying the Original Size ................................................................................................................................ 183
Erasing Edges ........................................................................................................................................................... 183
Changing the Default Scan Settings ...................................................................................................................... 184
Changing the Default for File Format ........................................................................................................... 184
Changing Output Color ........................................................................................................................................ 184
Changing the Default Scan Resolution ......................................................................................................... 185
Changing the Original Size ................................................................................................................................. 185
Changing the Default for 2-Sided Scanning ............................................................................................... 185
Changing Lighten/Darken ................................................................................................................................... 185
Changing the Default for Sharpness .............................................................................................................. 185
Changing the Default for Contrast ................................................................................................................. 185
Changing Auto Background Suppression ..................................................................................................... 185
Changing Auto Background Suppression Level ......................................................................................... 186
Changing Edge Erase ............................................................................................................................................ 186
Changing the Default for TIFF File Format .................................................................................................
Changing the Default for Quality/File Size .................................................................................................. 186
Changing the Default for Maximum Email Size ........................................................................................ 186
Limiting Access to Scanning ....................................................................................................................................... 187
186
8 Faxing 189
Configuring the Printer for Faxing ........................................................................................................................... 190
Loading Documents for Faxing ................................................................................................................................ 191
Sending a Fax from the Printer ................................................................................................................................. 192
Sending a Delayed Fax ................................................................................................................................................. 193
Sending a Cover Page with a Fax ............................................................................................................................ 194
Sending a Fax From Your Computer ...................................................................................................................... 195
Sending a Fax Using Windows Applications ............................................................................................... 195
Sending a Fax Using Macintosh Applications ............................................................................................ 196
Printing a Secure Fax ..................................................................................................................................................... 197
Polling a Remote Fax Machine ................................................................................................................................. 198
Manually Sending, Receiving, or Polling Using OnHook ................................................................................ 199
Manually Sending, Receiving, or Polling Using OnHook ........................................................................ 199
Editing the Fax Address Book .................................................................................................................................... 200
Adding or Editing Contacts in the Fax Address Book in CentreWare Internet Services ........... 200
Adding or Editing Groups in the Fax Address Book in CentreWare Internet Services ............... 200
Adding or Editing Contacts in the Fax Address Book at the Control Panel ................................... 201
8 Xerox
User Guide
®
WorkCentre® 6605 Color Multifunction Printer
Page 9
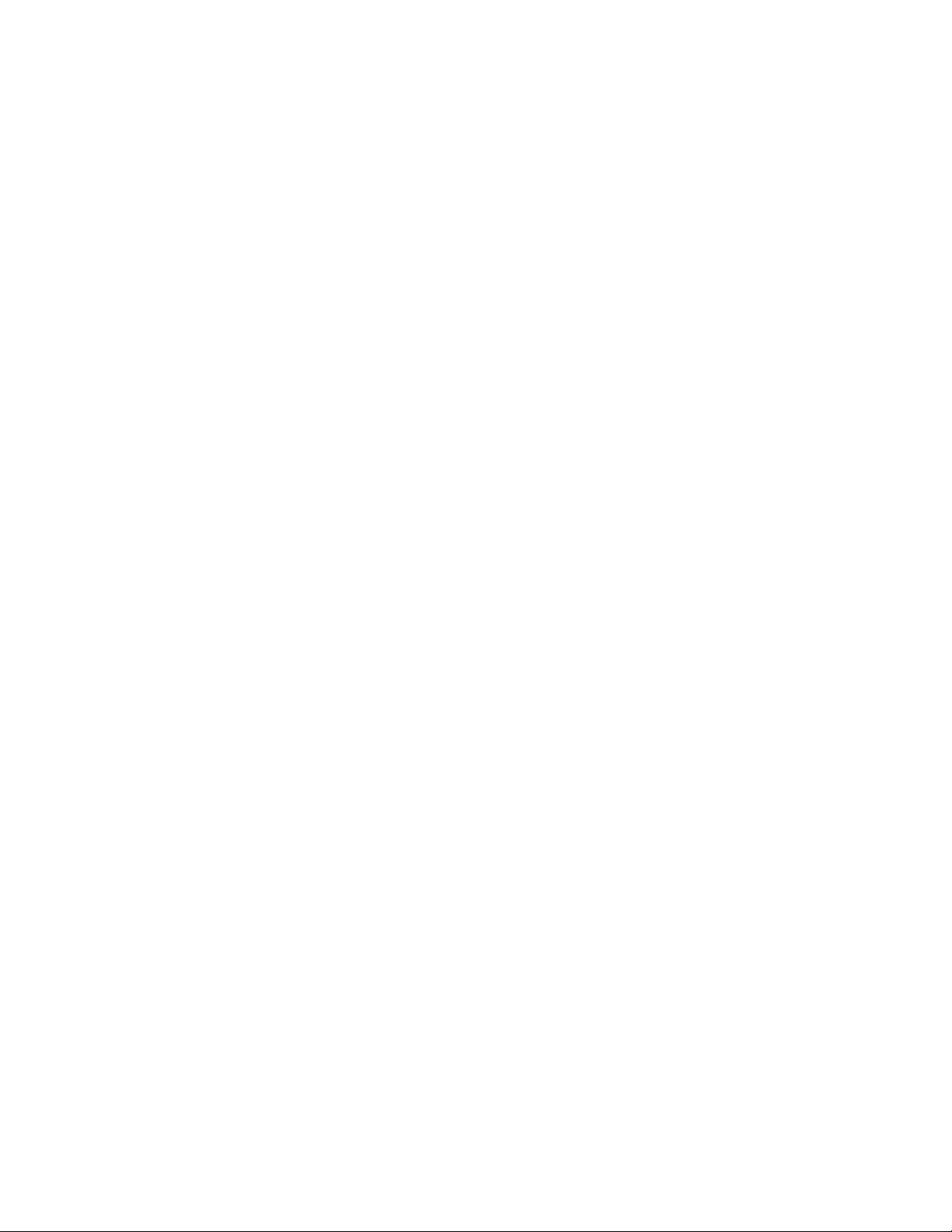
Contents
Adding or Editing Groups in the Fax Address Book at the Control Panel ....................................... 201
Using the Address Book Editor Utility ............................................................................................................ 201
9 Maintenance 203
Cleaning the Printer ....................................................................................................................................................... 204
General Precautions ............................................................................................................................................... 204
Cleaning the Exterior ............................................................................................................................................. 205
Cleaning the Scanner ............................................................................................................................................ 205
Cleaning the Interior ............................................................................................................................................. 208
Adjustments and Maintenance Procedures ........................................................................................................ 219
Color Registration ................................................................................................................................................... 219
Adjusting for the Paper Type ............................................................................................................................. 222
Adjusting the Transfer Belt Unit ...................................................................................................................... 222
Adjusting the Fuser ................................................................................................................................................ 223
Adjusting the Transfer Roller ............................................................................................................................. 223
Initializing NVM ...................................................................................................................................................... 224
Initializing the Print Meter .................................................................................................................................. 224
Resetting the Transfer Unit ................................................................................................................................ 225
Clearing Storage ..................................................................................................................................................... 225
Formatting the Hard Disk Drive ........................................................................................................................ 226
Adjusting the Altitude........................................................................................................................................... 226
Clearing Job History ............................................................................................................................................... 227
Adjusting the Touchscreen ................................................................................................................................. 227
Ordering Supplies ............................................................................................................................................................ 228
Consumables ............................................................................................................................................................ 228
Routine Maintenance Items ..............................................................................................................................
When to Order Supplies ....................................................................................................................................... 229
Toner Cartridges ..................................................................................................................................................... 230
Recycling Supplies .................................................................................................................................................. 230
Managing the Printer .................................................................................................................................................... 231
Checking Page Counts .......................................................................................................................................... 231
Changing the Passcode Using the Control Panel ...................................................................................... 231
Moving the Printer .......................................................................................................................................................... 232
228
10 Troubleshooting 235
General Troubleshooting ............................................................................................................................................. 236
Printer Does Not Turn On .................................................................................................................................... 236
Printer Resets or Turns Off Frequently ........................................................................................................... 237
Printer Does Not Print ........................................................................................................................................... 237
Printing Takes Too Long ...................................................................................................................................... 238
Document Prints From Wrong Tray ................................................................................................................ 239
Automatic 2-Sided Printing Problems ............................................................................................................ 239
Printer is Making Unusual Noises .................................................................................................................... 239
Paper Tray Will Not Close.................................................................................................................................... 239
Condensation has Formed Inside the Printer ............................................................................................. 240
Paper Jams ........................................................................................................................................................................ 241
Xerox
User Guide
®
WorkCentre® 6605 Color Multifunction Printer 9
Page 10
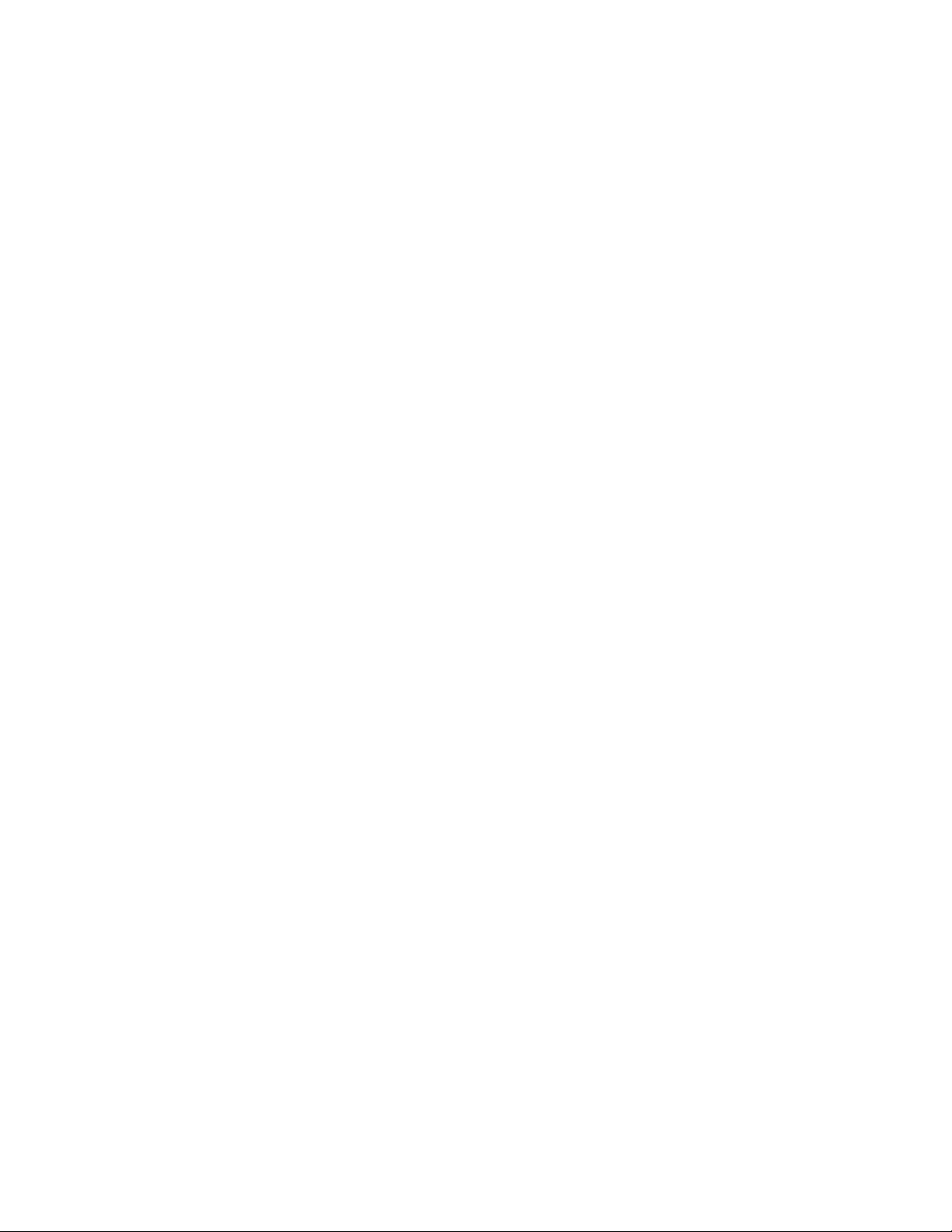
Contents
Locating Paper Jams ............................................................................................................................................. 241
Clearing Paper Jams .............................................................................................................................................. 242
Troubleshooting Paper Jams ............................................................................................................................. 253
Print-Quality Problems .......................................................................................................................................... 255
Copy and Scan Problems ..................................................................................................................................... 262
Fax Problems ............................................................................................................................................................ 263
Getting Help ...................................................................................................................................................................... 265
Control Panel Messages ....................................................................................................................................... 265
Using the Integrated Troubleshooting Tools ............................................................................................. 266
Online Support Assistant ..................................................................................................................................... 267
Information Pages ................................................................................................................................................. 267
More Information ................................................................................................................................................... 267
A Specifications 269
Printer Configurations and Options ........................................................................................................................ 270
Available Configurations ..................................................................................................................................... 270
Standard Features .................................................................................................................................................. 270
Options and Upgrades ......................................................................................................................................... 271
Physical Specifications.................................................................................................................................................. 272
Weights and Dimensions ..................................................................................................................................... 272
Standard Configuration ....................................................................................................................................... 272
Configurations with Optional 550-Sheet Feeder ...................................................................................... 273
Total Space Requirements .................................................................................................................................. 273
Clearance Requirements ...................................................................................................................................... 274
Clearance Requirements with Optional 550-Sheet Feeder .................................................................. 275
Environmental Specifications .................................................................................................................................... 276
Temperature ............................................................................................................................................................. 276
Relative Humidity ................................................................................................................................................... 276
Elevation ..................................................................................................................................................................... 276
Electrical Specifications ................................................................................................................................................ 277
Power Supply Voltage and Frequency ........................................................................................................... 277
Power Consumption .............................................................................................................................................. 277
ENERGY STAR Qualified Product ..................................................................................................................... 277
Performance Specifications ........................................................................................................................................ 278
Print Speed ................................................................................................................................................................ 278
Controller Specifications .............................................................................................................................................. 279
Processor ..................................................................................................................................................................... 279
Memory ....................................................................................................................................................................... 279
Interfaces ................................................................................................................................................................... 279
B Regulatory Information 281
Basic Regulations ............................................................................................................................................................ 282
United States FCC Regulations ......................................................................................................................... 282
Canada ........................................................................................................................................................................ 282
European Union ...................................................................................................................................................... 283
European Union Lot 4 Imaging Equipment Agreement Environmental Information .............. 283
10 Xerox
User Guide
®
WorkCentre® 6605 Color Multifunction Printer
Page 11
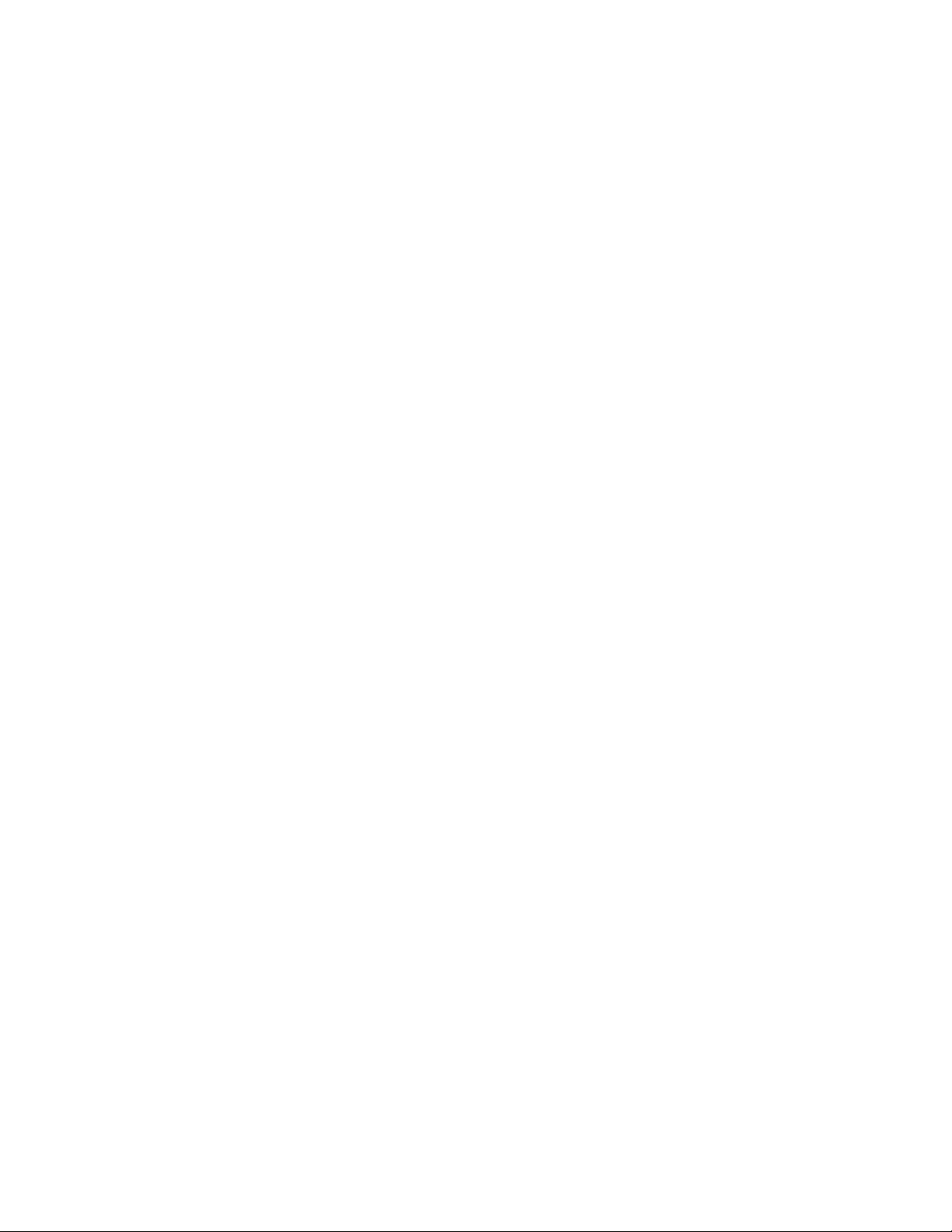
Contents
Germany ..................................................................................................................................................................... 285
Turkey RoHS Regulation ...................................................................................................................................... 285
Regulatory Information for 2.4 GHz Wireless Network Adapter ........................................................ 285
Copy Regulations ............................................................................................................................................................ 286
United States ............................................................................................................................................................ 286
Canada ........................................................................................................................................................................ 288
Other Countries ....................................................................................................................................................... 288
Fax Regulations ............................................................................................................................................................... 289
United States ............................................................................................................................................................ 289
Canada ........................................................................................................................................................................ 291
European Union ...................................................................................................................................................... 291
South Africa .............................................................................................................................................................. 291
New Zealand ............................................................................................................................................................. 292
Material Safety Data Sheets...................................................................................................................................... 293
C Recycling and Disposal 295
All Countries ...................................................................................................................................................................... 296
North America .................................................................................................................................................................. 297
European Union ............................................................................................................................................................... 298
Domestic/Household Environment ................................................................................................................. 298
Professional/Business Environment ................................................................................................................ 298
Collection and Disposal of Equipment and Batteries .............................................................................. 299
Battery Symbol Note ............................................................................................................................................. 299
Battery Removal ...................................................................................................................................................... 299
Other Countries................................................................................................................................................................ 300
Xerox
User Guide
®
WorkCentre® 6605 Color Multifunction Printer 11
Page 12
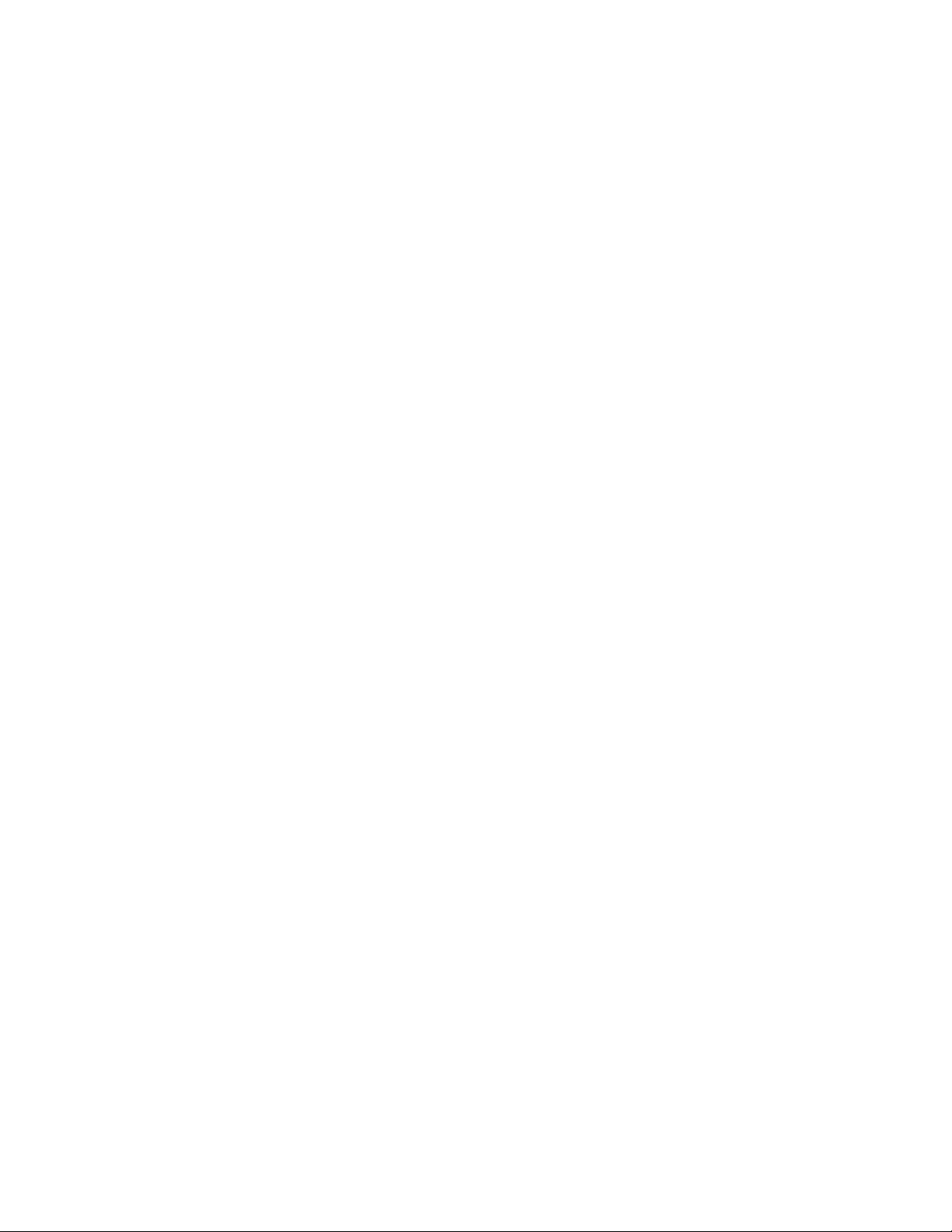
Page 13
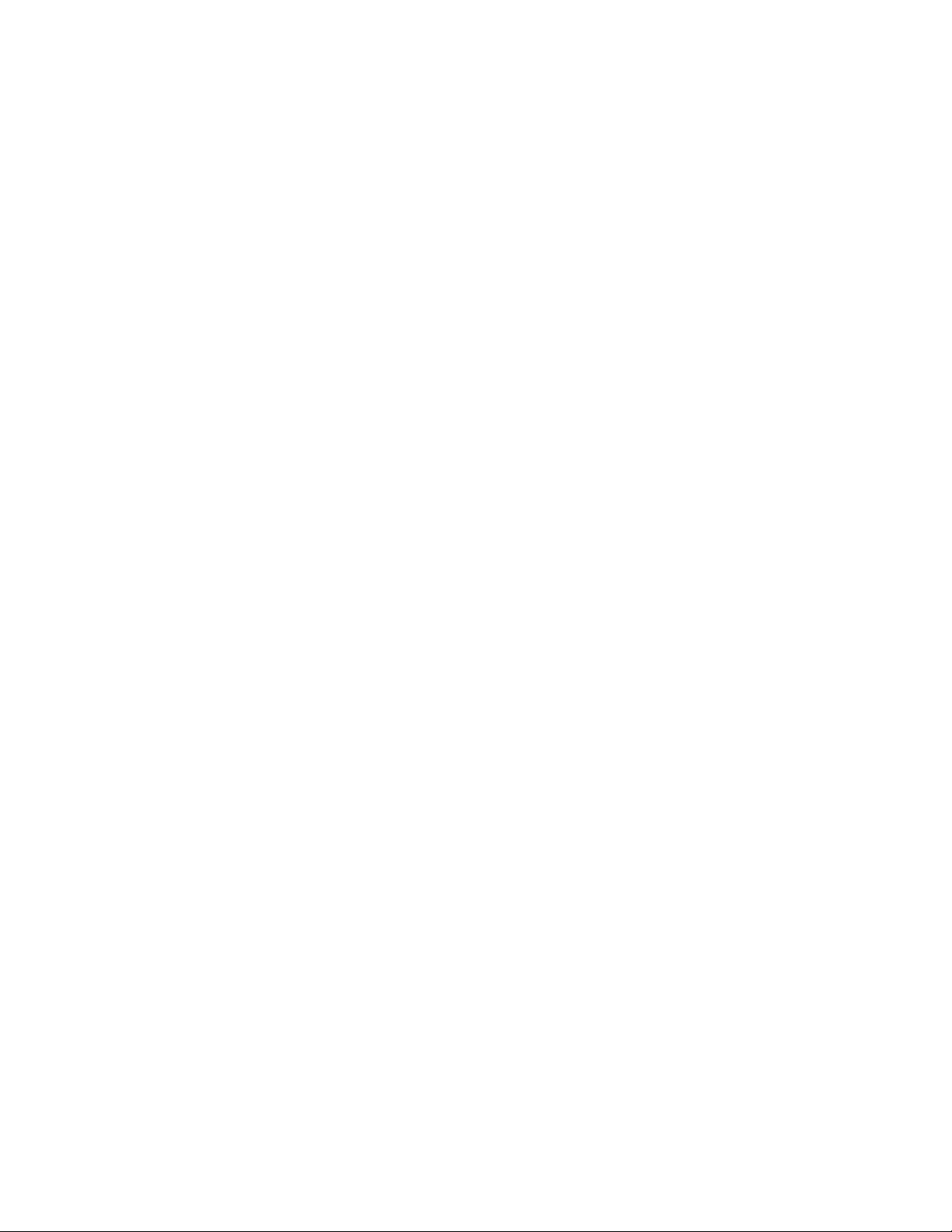
1
Safety
This chapter includes:
• Electrical Safety .................................................................................................................................................................... 14
• Operational Safety .............................................................................................................................................................. 17
• Maintenance Safety ........................................................................................................................................................... 19
• Printer Symbols ..................................................................................................................................................................... 20
• Environmental, Health, and Safety Contact Information .................................................................................. 21
Your printer and the recommended supplies have been designed and tested to meet strict safety
requirements. Attention to the following information ensures the continued safe operation of your Xerox
printer.
®
Xerox
User Guide
WorkCentre® 6605 Color Multifunction Printer 13
Page 14
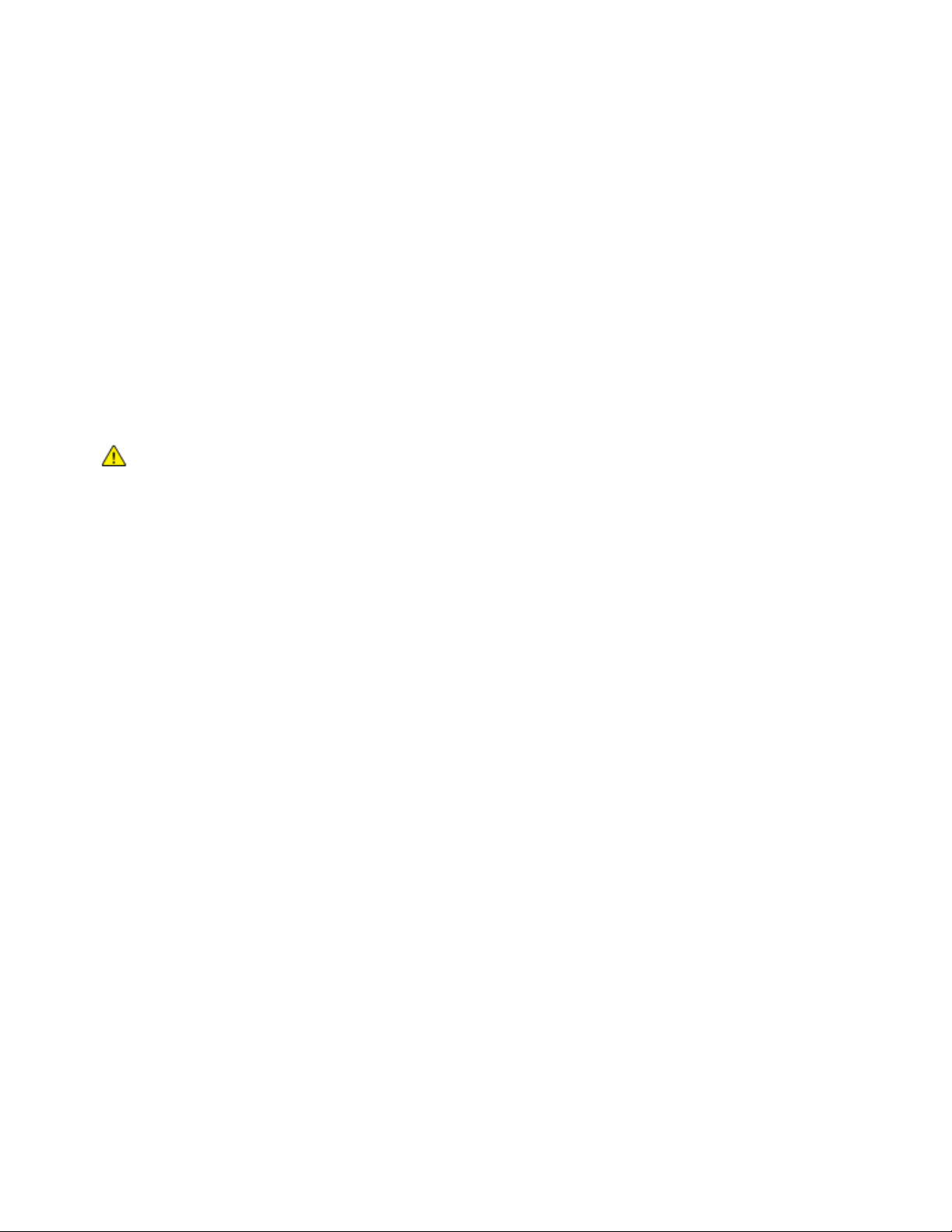
Safety
Electrical Safety
This section includes:
• General Guidelines .............................................................................................................................................................. 14
• Power Cord .............................................................................................................................................................................. 15
• Emergency Turn Off ............................................................................................................................................................ 15
• Telephone Line Cord ........................................................................................................................................................... 15
• Laser Safety ............................................................................................................................................................................ 16
General Guidelines
WARNINGS:
• Do not push objects into slots or openings on the printer. Touching a voltage point or shorting
out a part could result in fire or electric shock.
• Do not remove the covers or guards that are fastened with screws unless you are installing
optional equipment and are instructed to do so. Turn off the printer when performing these
installations. Disconnect the power cord when removing covers and guards for installing optional
equipment. Except for user-installable options, there are no parts that you can maintain or
service behind these covers.
The following are hazards to your safety:
• The power cord is damaged or frayed.
• Liquid is spilled into the printer.
• The printer is exposed to water.
• The printer emits smoke, or the surface is unusually hot.
• The printer emits unusual noise or odors.
• The printer causes a circuit breaker, fuse, or other safety device to activate.
If any of these conditions occur, do the following:
1. Turn off the printer immediately.
2. Disconnect the power cord from the electrical outlet.
3. Call an authorized service representative.
14 Xerox
User Guide
®
WorkCentre® 6605 Color Multifunction Printer
Page 15
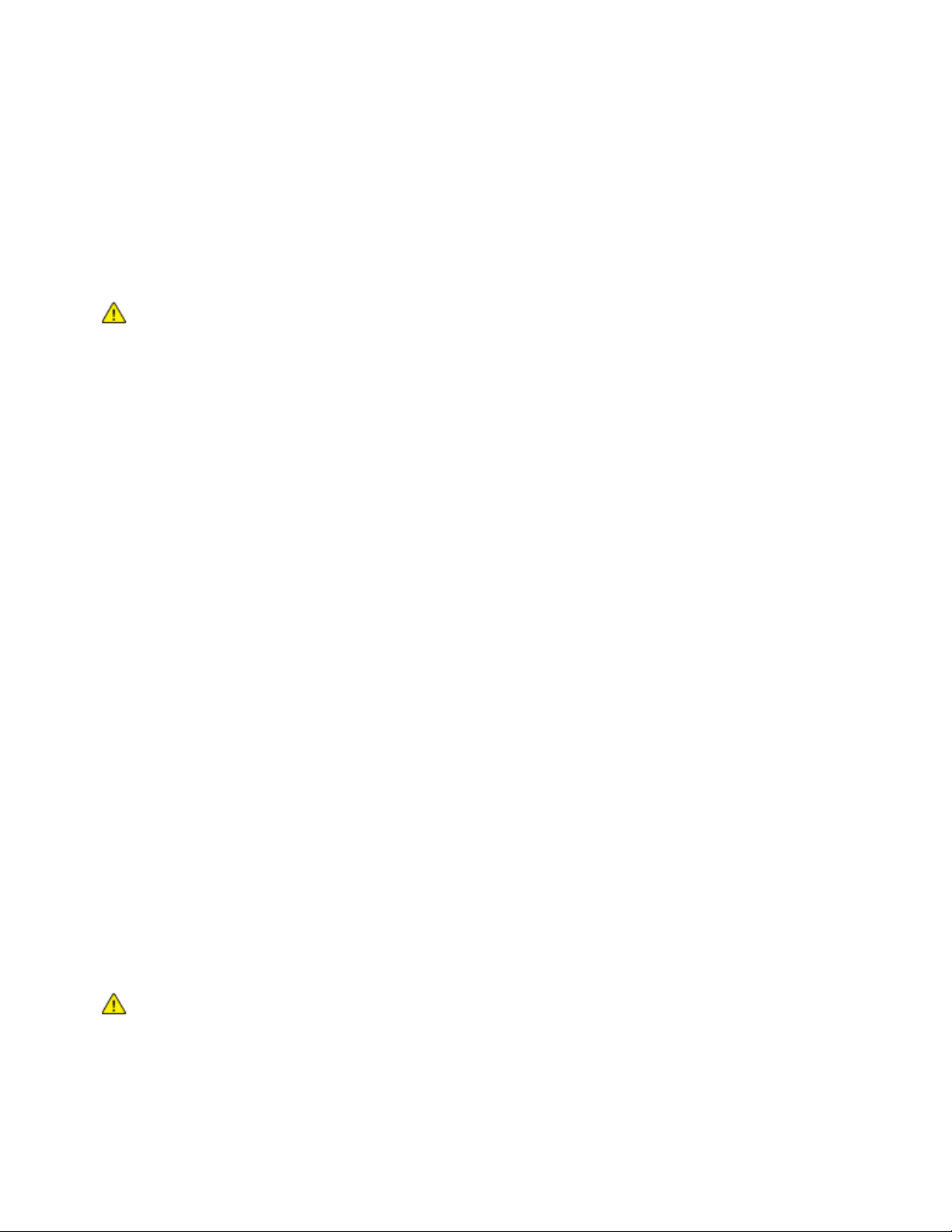
Safety
Power Cord
• Use the power cord supplied with your printer.
• Plug the power cord directly into a properly grounded electrical outlet. Ensure that each end of the
cord is connected securely. If you do not know if an outlet is grounded, ask an electrician to check
the outlet.
• Do not use a ground adapter plug to connect the printer to an electrical outlet that does not have a
ground connection terminal.
WARNING: Avoid the potential of electrical shock by ensuring that the printer is grounded properly.
Electrical products can be hazardous if misused.
• Only use an extension cord or power strip designed to handle the electrical current capacity of the
printer.
• Verify that the printer is plugged into an outlet that is providing the correct voltage and power.
Review the electrical specification of the printer with an electrician if necessary.
• Do not place the printer in an area where people can step on the power cord.
• Do not place objects on the power cord.
• Replace the power cord if it becomes frayed or worn.
• Do not unplug or plug the power cord while the printer is turned on.
• To avoid electrical shock and damage to the cord, grasp the plug when unplugging the power cord.
• The electrical outlet must be near the printer and must be easily accessible.
The power cord is attached to the printer as a plug-in device on the back of the printer. If it is necessary
to disconnect all electrical power from the printer, disconnect the power cord from the electrical outlet.
Emergency Turn Off
If any of the following conditions occur, turn off the printer immediately and disconnect the power cord
from the electrical outlet. Contact an authorized Xerox service representative to correct the problem if:
• The equipment emits unusual odors or makes unusual noises.
• The power cable is damaged or frayed.
• A wall panel circuit breaker, fuse, or other safety device has been tripped.
• Liquid is spilled into the printer.
• The printer is exposed to water.
• Any part of the printer is damaged.
Telephone Line Cord
WARNING: To reduce the risk of fire, use only No. 26 American Wire Gauge (AWG) or larger
telecommunication line cord.
Xerox
®
WorkCentre® 6605 Color Multifunction Printer 15
User Guide
Page 16
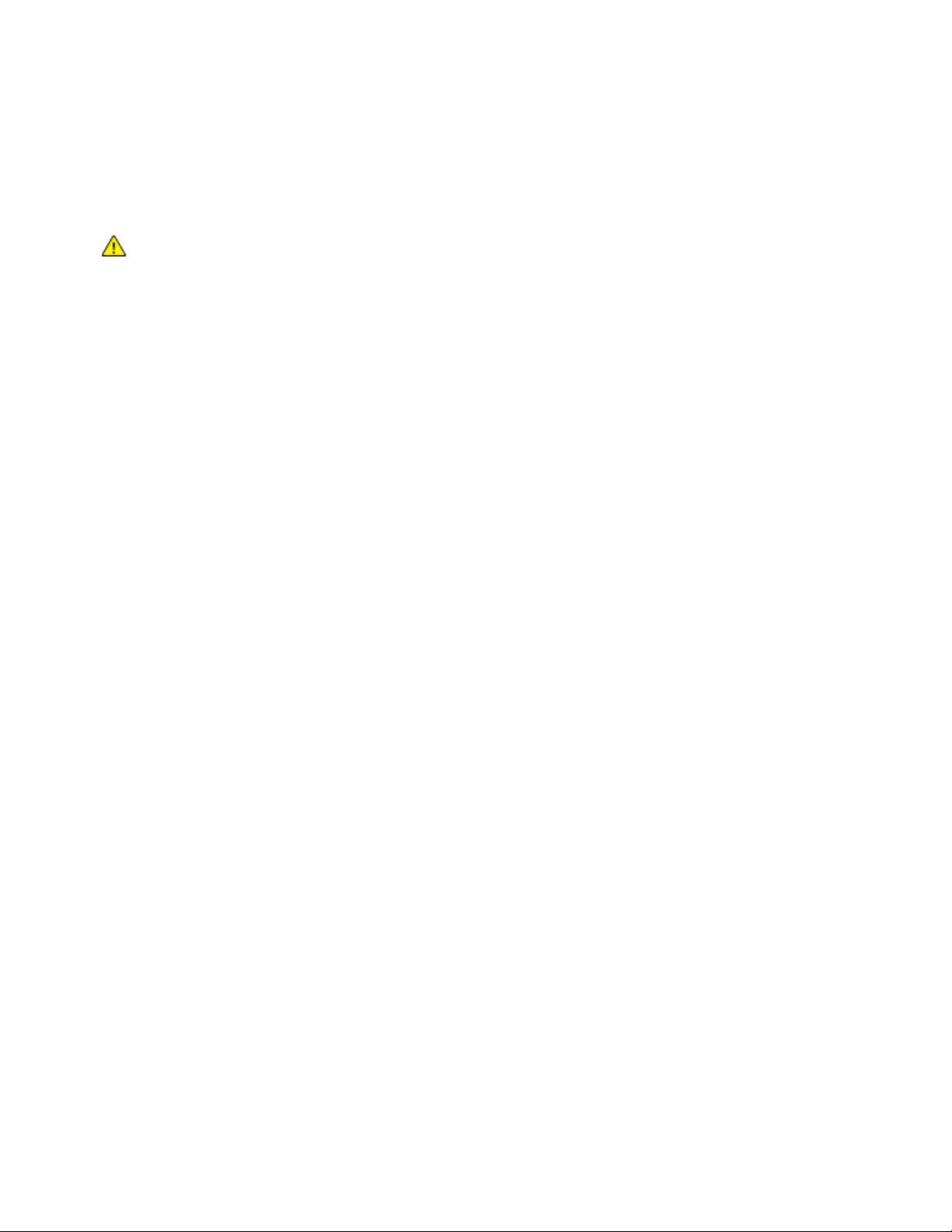
Safety
Laser Safety
This printer complies with laser product performance standards set by governmental, national, and
international agencies and is certified as a Class 1 Laser Product. The printer does not emit hazardous
light because the beam is totally enclosed during all modes of customer operation and maintenance.
WARNING: Use of controls, adjustments, or performance of procedures other than those specified in
this manual can result in hazardous radiation exposure.
16 Xerox
®
WorkCentre® 6605 Color Multifunction Printer
User Guide
Page 17
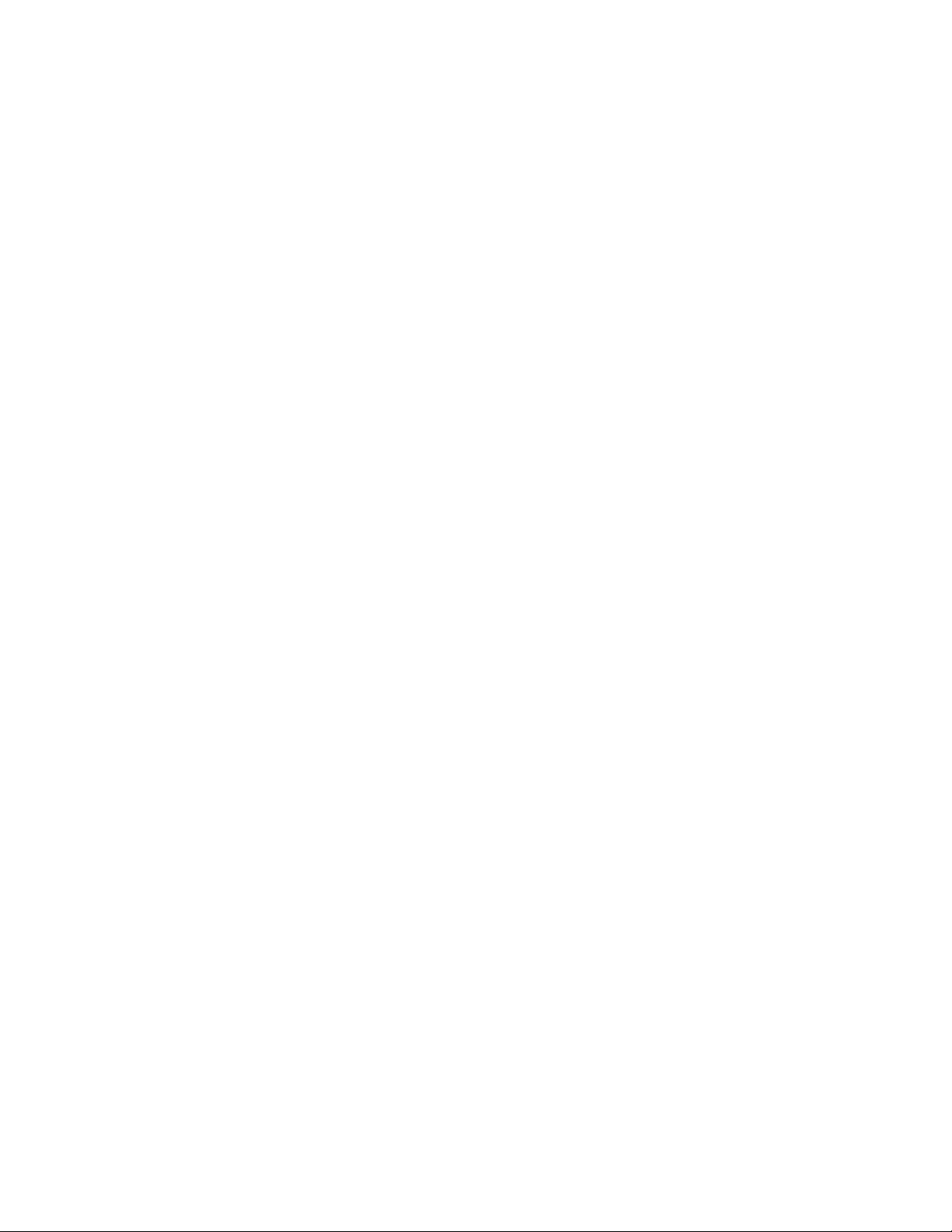
Safety
Operational Safety
Your printer and supplies were designed and tested to meet strict safety requirements. These include
safety agency examination, approval, and compliance with established environmental standards.
Your attention to the following safety guidelines helps to ensure the continued, safe operation of your
printer.
Operational Guidelines
• Do not remove any paper trays while the printer is printing.
• Do not open the doors when the printer is printing.
• Do not move the printer when it is printing.
• Keep hands, hair, neckties, and so on, away from the exit and feed rollers.
• Covers, which require tools for removal, protect the hazard areas within the printer. Do not remove
the protective covers.
Ozone Release
This printer produces ozone during normal operation. The amount of ozone produced is dependent on
copy volume. Ozone is heavier than air and is not produced in amounts large enough to harm anyone.
Install the printer in a well-ventilated room.
For more information in the United States and Canada, go to www.xerox.com/environment. In other
markets, please contact your local Xerox representative or go to www.xerox.com/environment_europe.
Printer Location
• Place the printer on a level, solid, non-vibrating surface with adequate strength to hold its weight.
To find the weight for your printer configuration, see Physical Specifications on page 272.
• Do not block or cover the slots or openings on the printer. These openings are provided for
ventilation and to prevent overheating of the printer.
• Place the printer in an area where there is adequate space for operation and servicing.
• Place the printer in a dust-free area.
• Do not store or operate the printer in an extremely hot, cold, or humid environment.
• Do not place the printer near a heat source.
• Do not place the printer in direct sunlight to avoid exposure to light-sensitive components.
• Do not place the printer where it is directly exposed to the cold air flow from an air conditioning
system.
• Do not place the printer in locations susceptible to vibrations.
• For optimum performance, use the printer at the elevations specified in Elevation on page 276.
Xerox
User Guide
®
WorkCentre® 6605 Color Multifunction Printer 17
Page 18
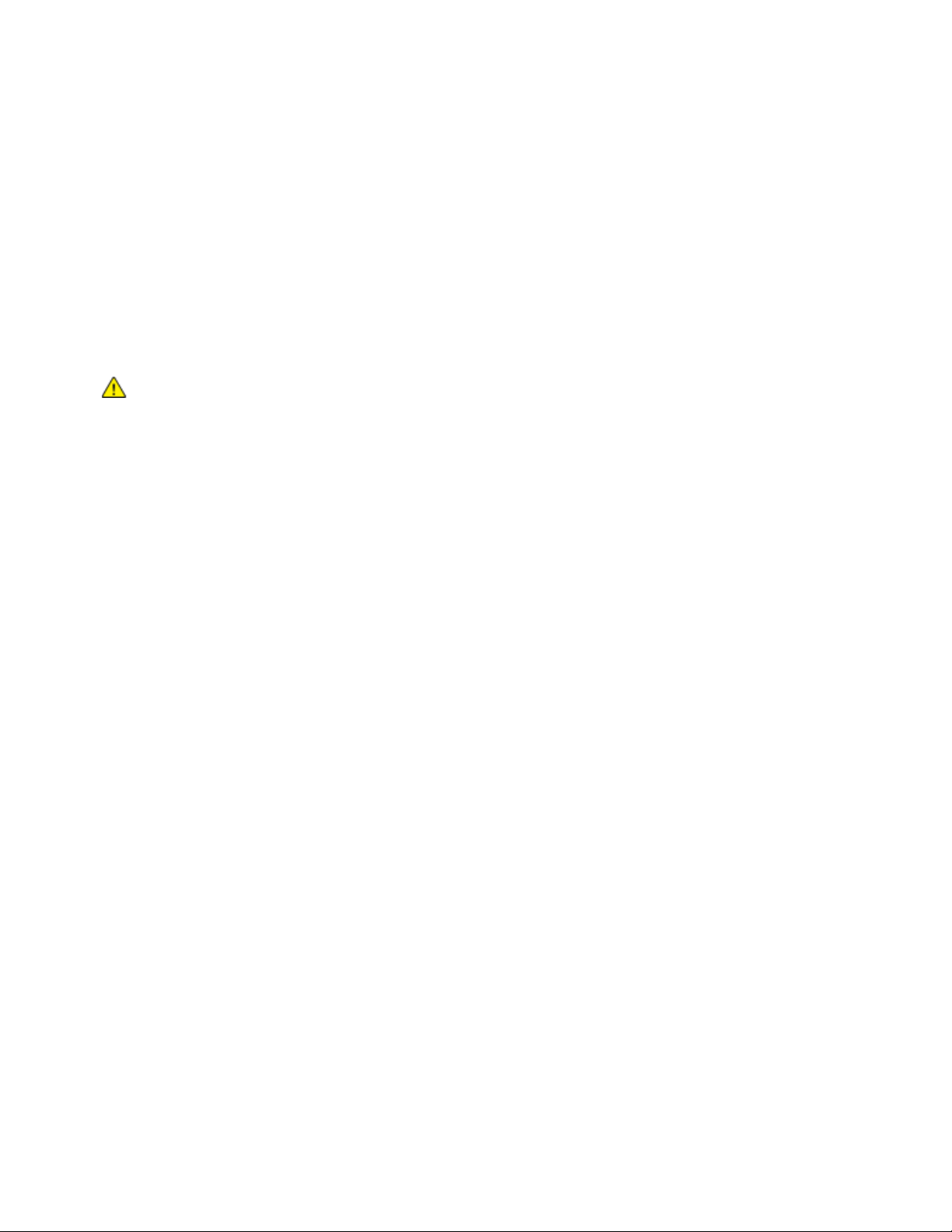
Safety
Printer Supplies
• Use the supplies designed for your printer. The use of unsuitable materials can cause poor
performance and a possible safety hazard.
• Follow all warnings and instructions marked on, or supplied with, the product, options, and supplies.
• Store all consumables in accordance with the instructions given on the package or container.
• Keep all consumables away from the reach of children.
• Never throw toner, print/drum cartridges, or toner containers into an open flame.
• When handling cartridges, for example toner and such, avoid skin or eye contact. Eye contact can
cause irritation and inflammation. Do not attempt to disassemble the cartridge, which can increase
the risk of skin or eye contact.
CAUTION: Use of non-Xerox supplies is not recommended. The Xerox Warranty, Service Agreement,
and Total Satisfaction Guarantee do not cover damage, malfunction, or degradation of performance
caused by use of non-Xerox supplies, or the use of Xerox supplies not specified for this printer. The
Total Satisfaction Guarantee is available in the United States and Canada. Coverage could vary
outside these areas. Please contact your Xerox representative for details.
18 Xerox
®
WorkCentre® 6605 Color Multifunction Printer
User Guide
Page 19
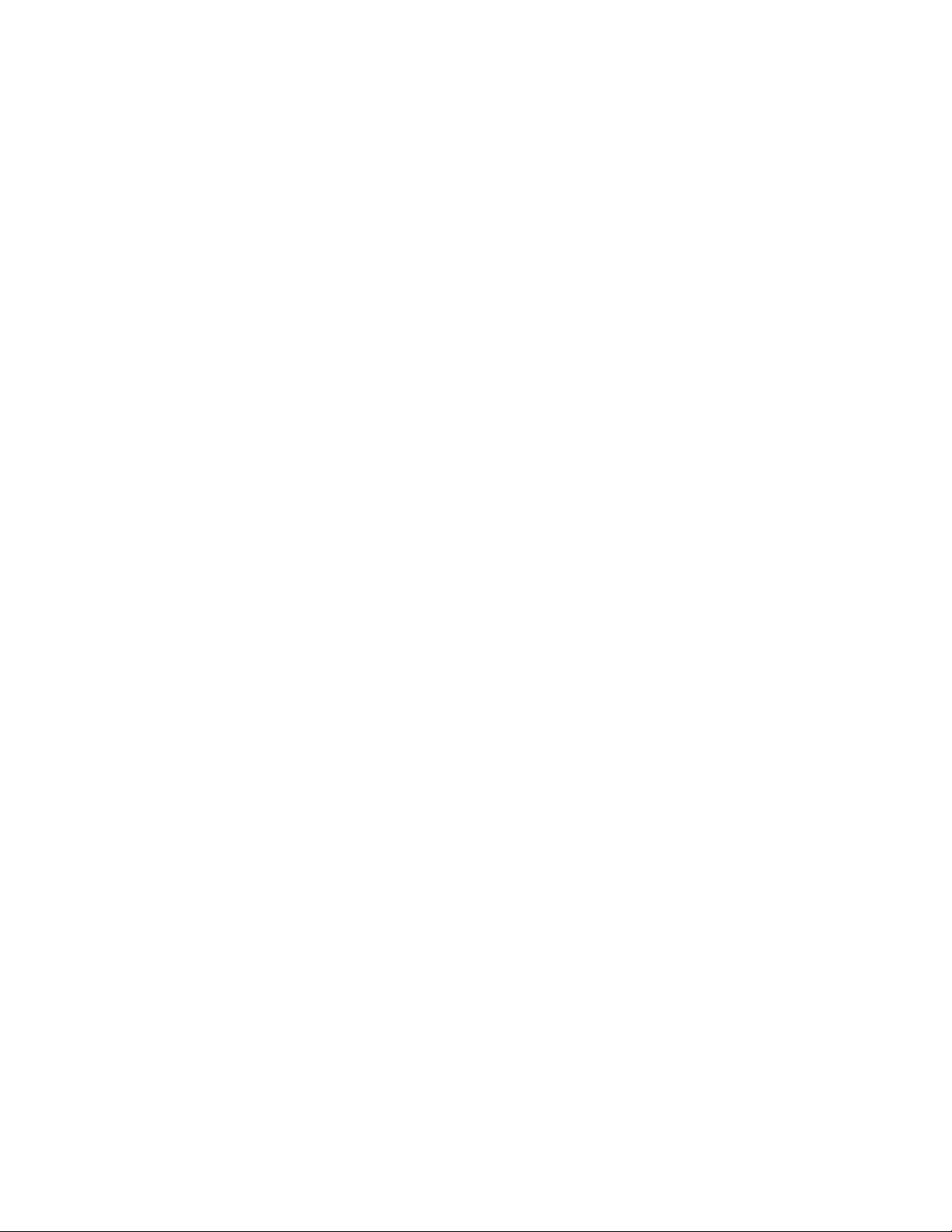
Safety
Maintenance Safety
• Do not attempt any maintenance procedure that is not specifically described in the documentation
supplied with your printer.
• Do not use aerosol cleaners. Clean with a dry lint-free cloth only.
• Do not burn any consumables or routine maintenance items. For information on Xerox supplies
recycling programs, go to www.xerox.com/gwa.
Xerox
User Guide
®
WorkCentre® 6605 Color Multifunction Printer 19
Page 20
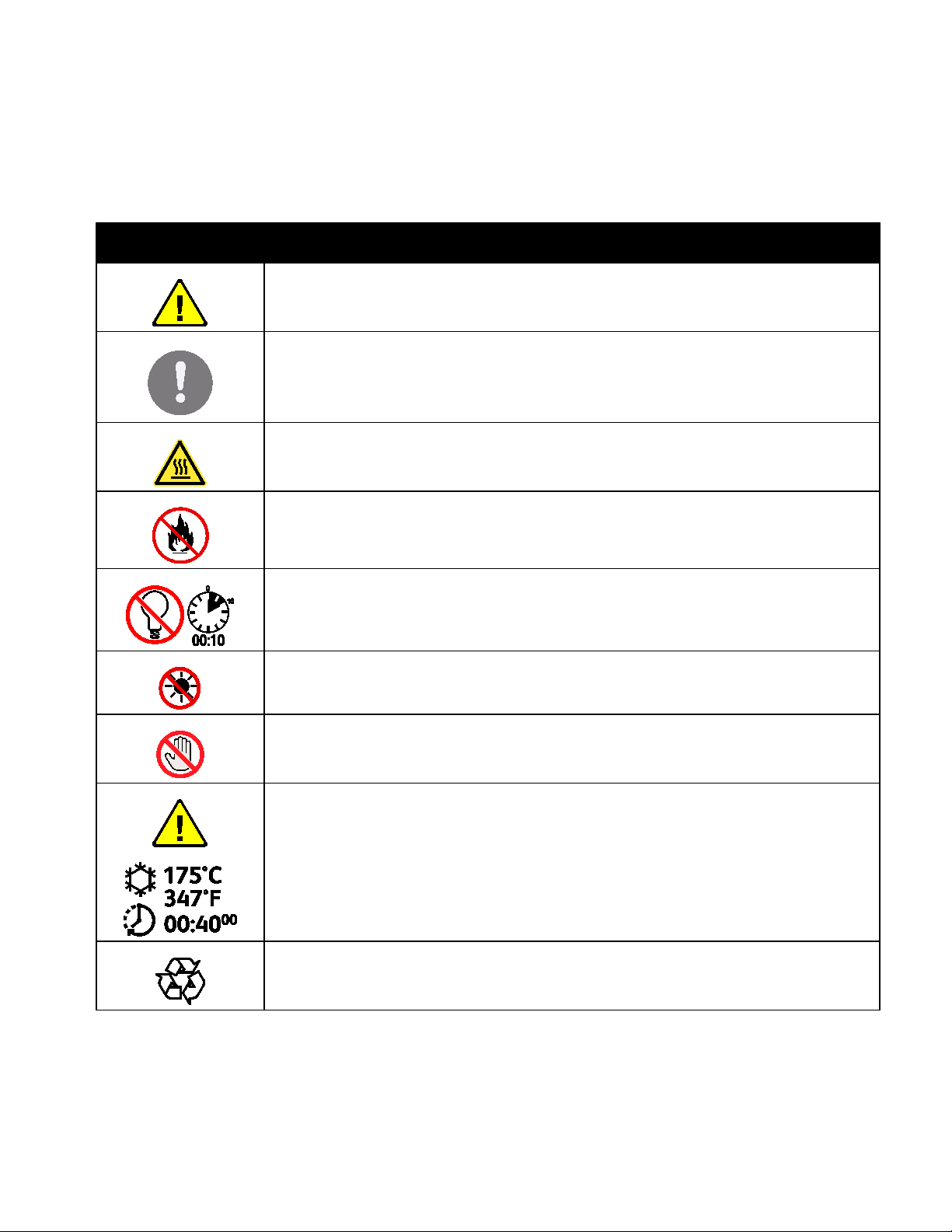
Safety
Printer Symbols
Symbol Description
Warning:
Indicates a hazard which, if not avoided, could result in death or serious injury.
Caution:
Indicates a mandatory action to take in order to avoid damage to the property.
Hot surface on or in the printer. Use caution to avoid personal injury.
Do not burn the item.
Do not expose the imaging unit to light for more than 10 minutes.
Do not expose the imaging unit to direct sunlight.
Do not touch the part or area of the printer.
Warning:
Wait for the printer to cool for the specified time before touching the fuser.
This item can be recycled. For details, see Recycling and Disposal on page 295.
20 Xerox
User Guide
®
WorkCentre® 6605 Color Multifunction Printer
Page 21
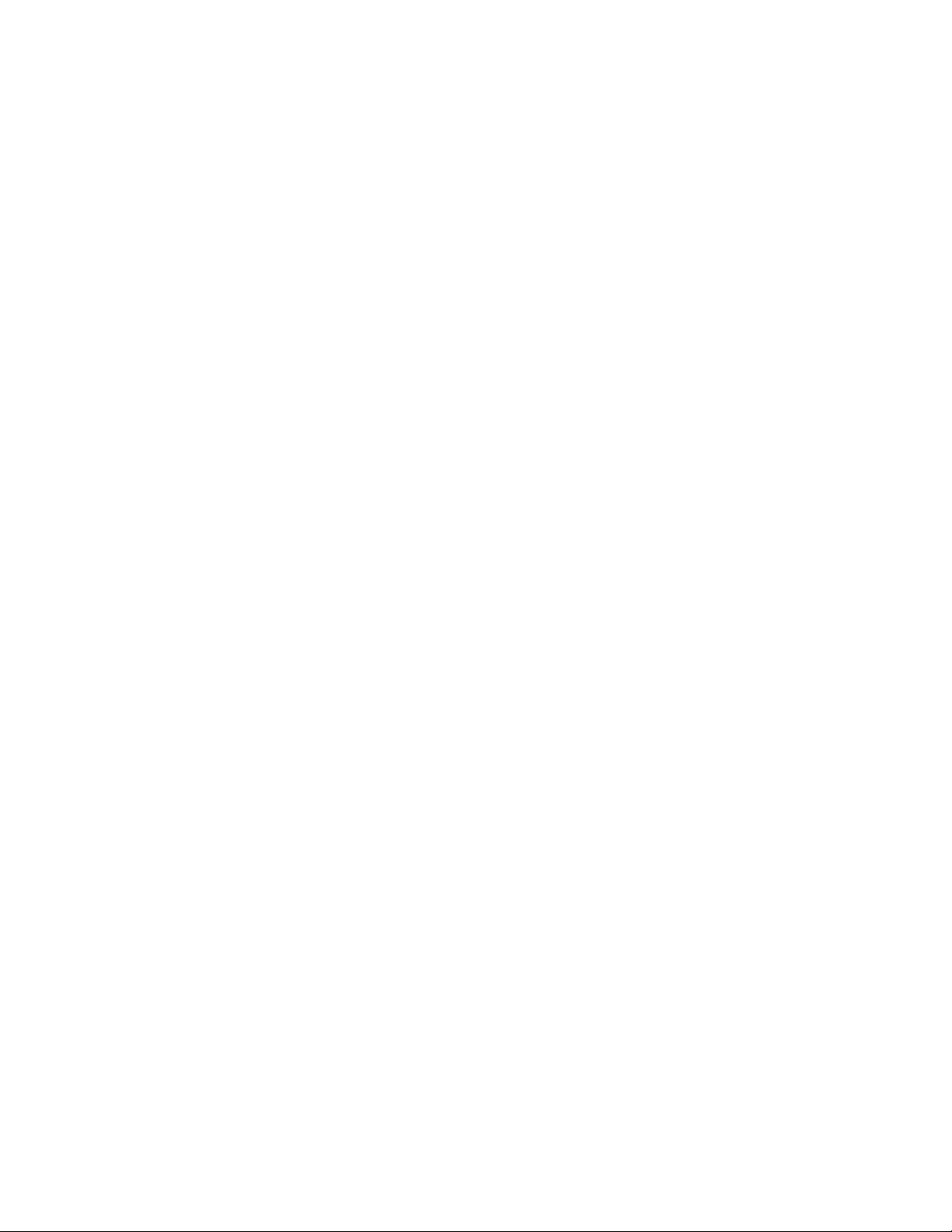
Safety
Environmental, Health, and Safety Contact Information
For more information on Environment, Health, and Safety in relation to this Xerox product and supplies,
contact the following customer help lines:
United States: 1-800 828-6571
Canada: 1-800 828-6571
Europe: +44 1707 353 434
For product safety information in the United States, go to www.xerox.com/environment.
For product safety information in Europe, go to www.xerox.com/environment_europe.
Xerox
User Guide
®
WorkCentre® 6605 Color Multifunction Printer 21
Page 22
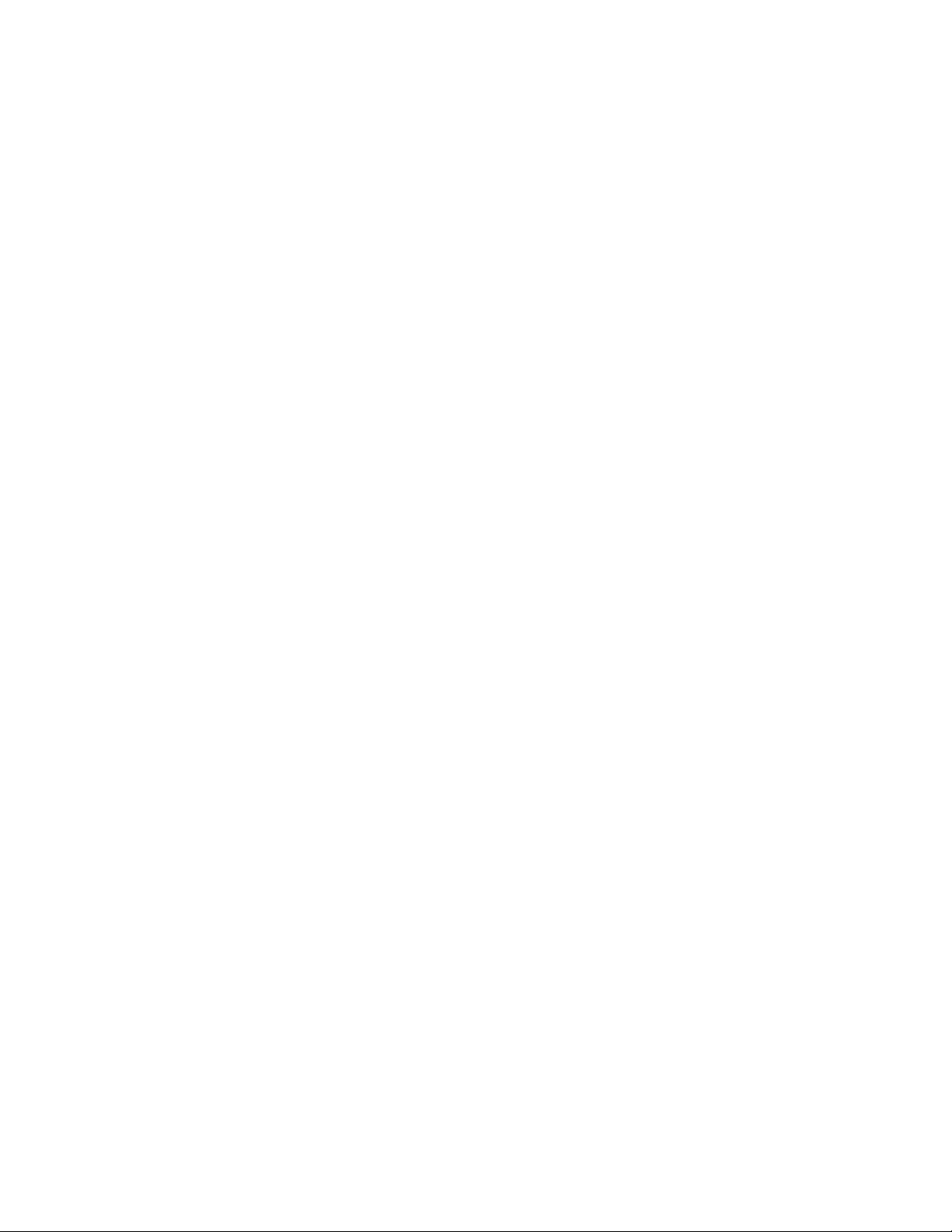
Page 23
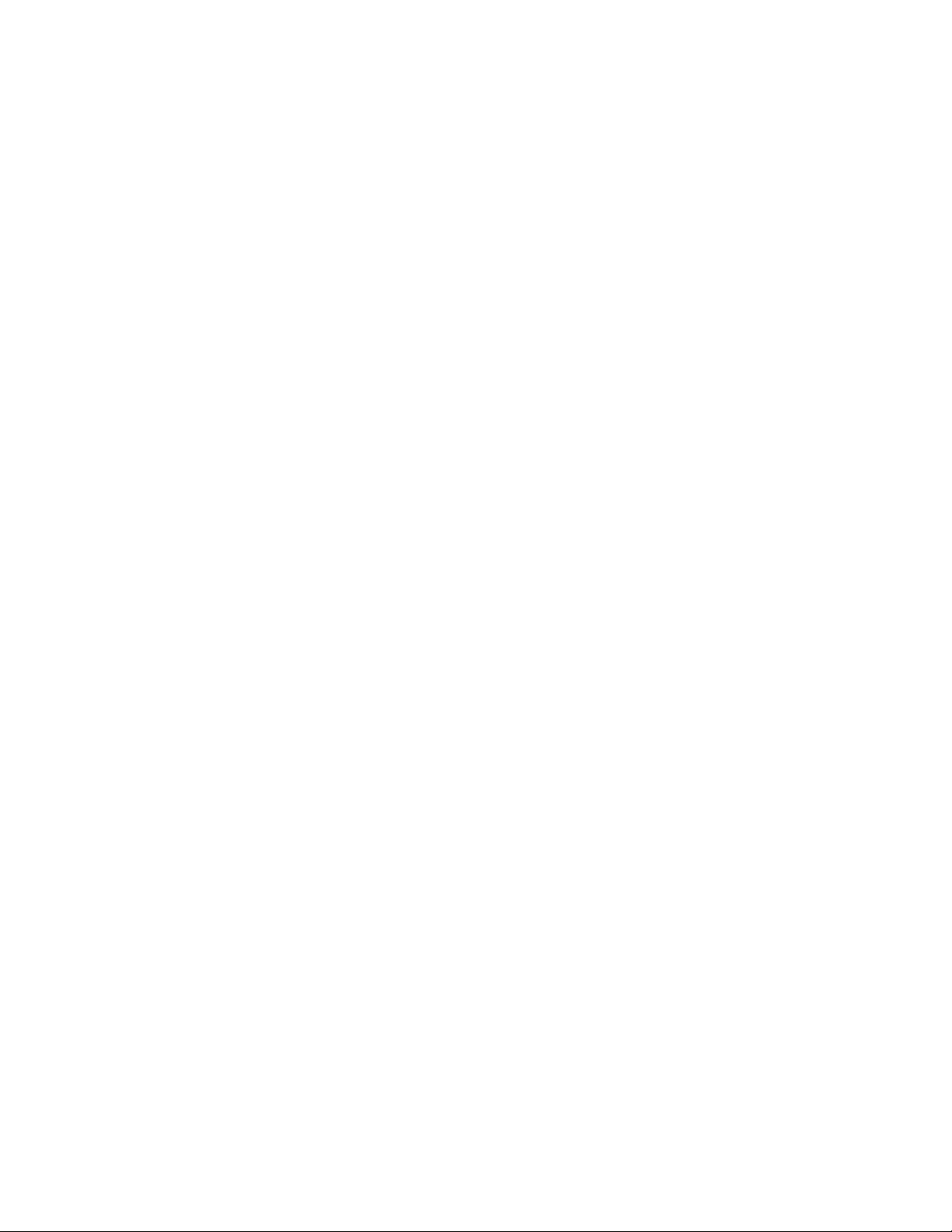
2
Features
This chapter includes:
• Parts of the Printer............................................................................................................................................................... 24
• Energy Saver Mode ............................................................................................................................................................. 28
• Information Pages .............................................................................................................................................................. 29
• Administrative Features .................................................................................................................................................... 30
• More Information ................................................................................................................................................................ 33
®
Xerox
User Guide
WorkCentre® 6605 Color Multifunction Printer 23
Page 24
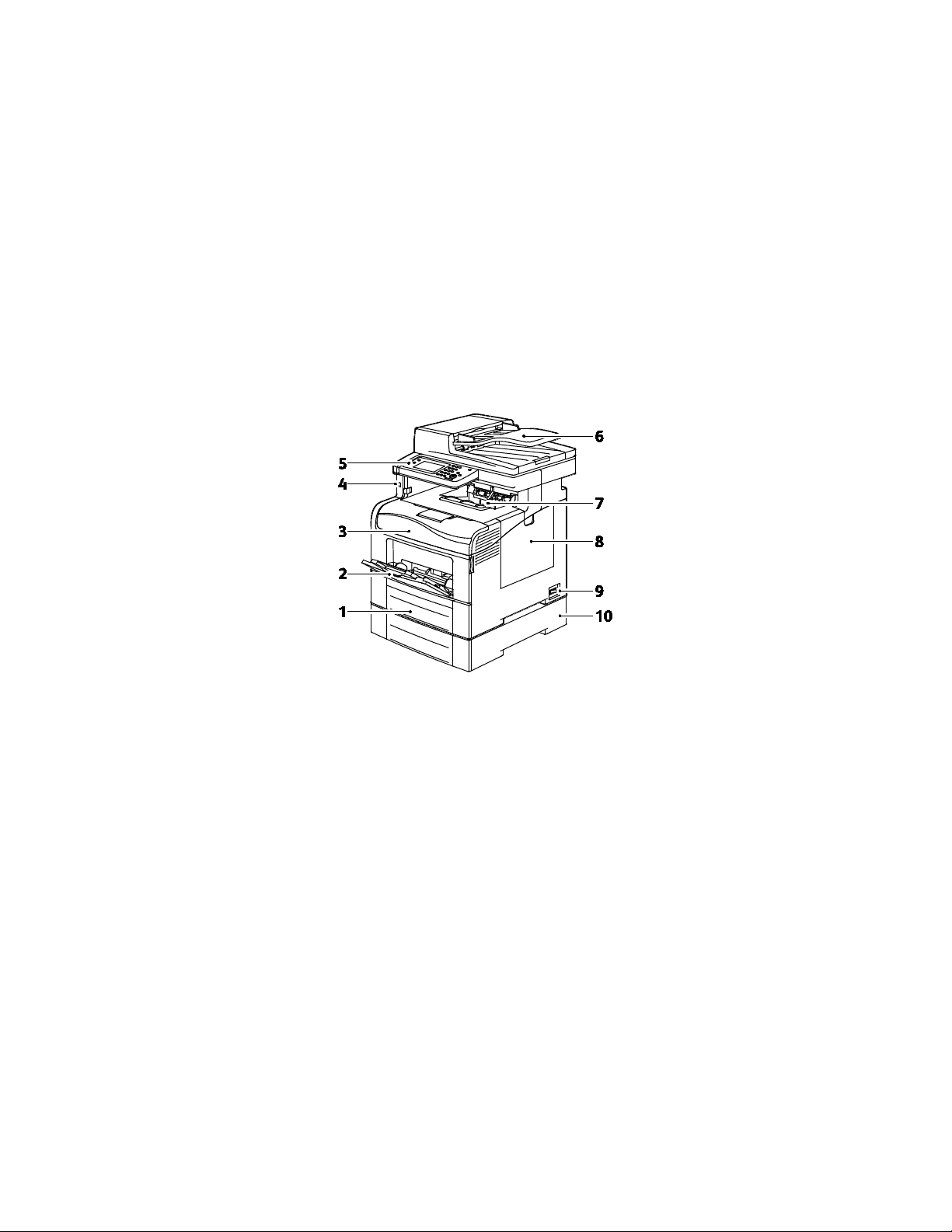
Features
Parts of the Printer
This section includes:
• Front View ............................................................................................................................................................................... 24
• Rear View ................................................................................................................................................................................. 25
• Internal Parts ......................................................................................................................................................................... 26
• Control Panel.......................................................................................................................................................................... 26
Front View
1. Tray 1
2. Bypass Tray
3. Front Door
4. USB Memory Port
5. Control Panel
6. Duplex Automatic Document Feeder
7. Output Tray
8. Right Side Door
9. Power Switch
10. Tray 2, Optional 550-Sheet Feeder
24 Xerox
User Guide
®
WorkCentre® 6605 Color Multifunction Printer
Page 25
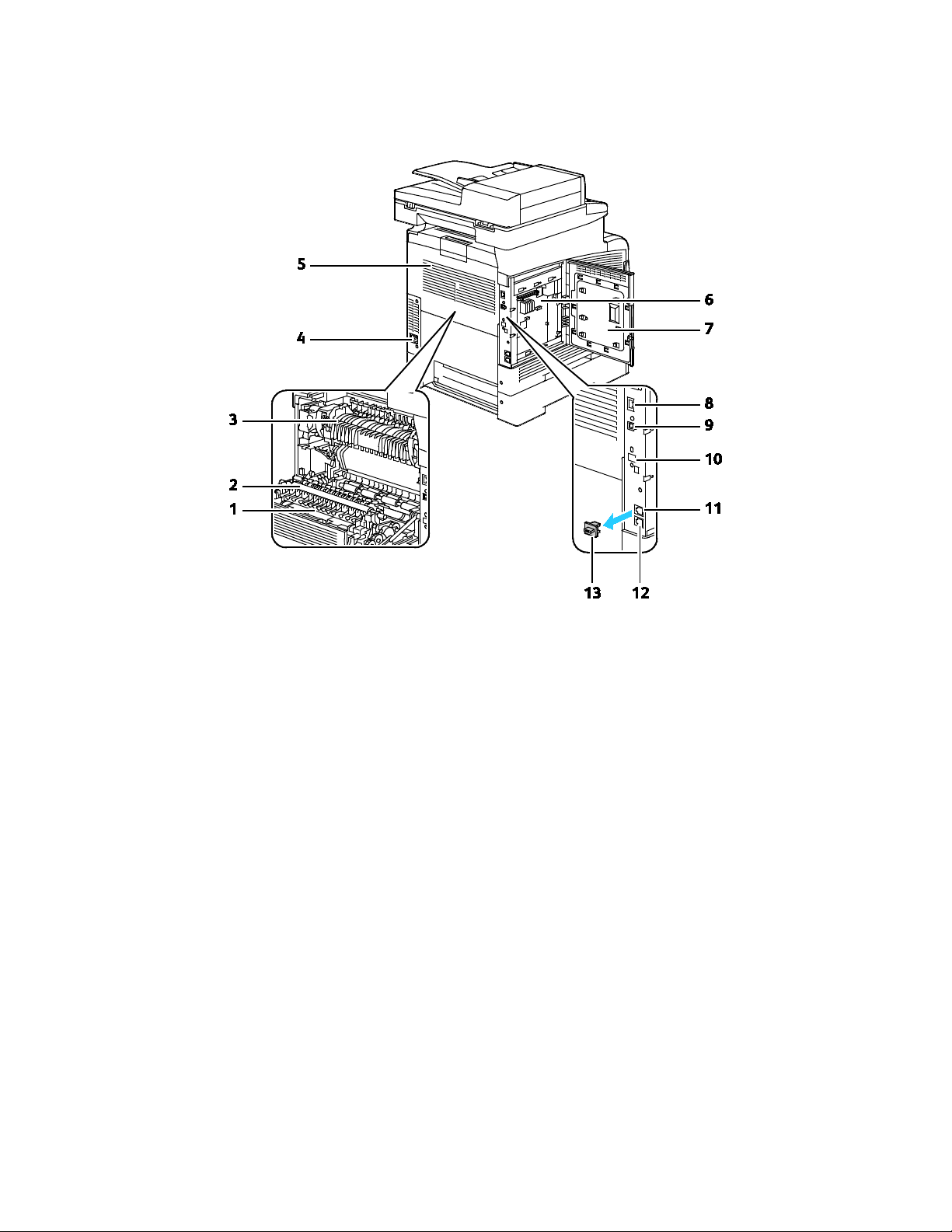
Rear View
Features
1. Duplex Unit
2. Transfer Roller
3. Fuser
4. Power Connector
5. Rear Door
6. Control Board
7. Left Side Door
8. Ethernet Connection
9. USB Port
10. Wireless Network Adapter Port
11. Phone Connector
12. Fax Line Connector
13. Phone Line Cover
Xerox
®
WorkCentre® 6605 Color Multifunction Printer 25
User Guide
Page 26
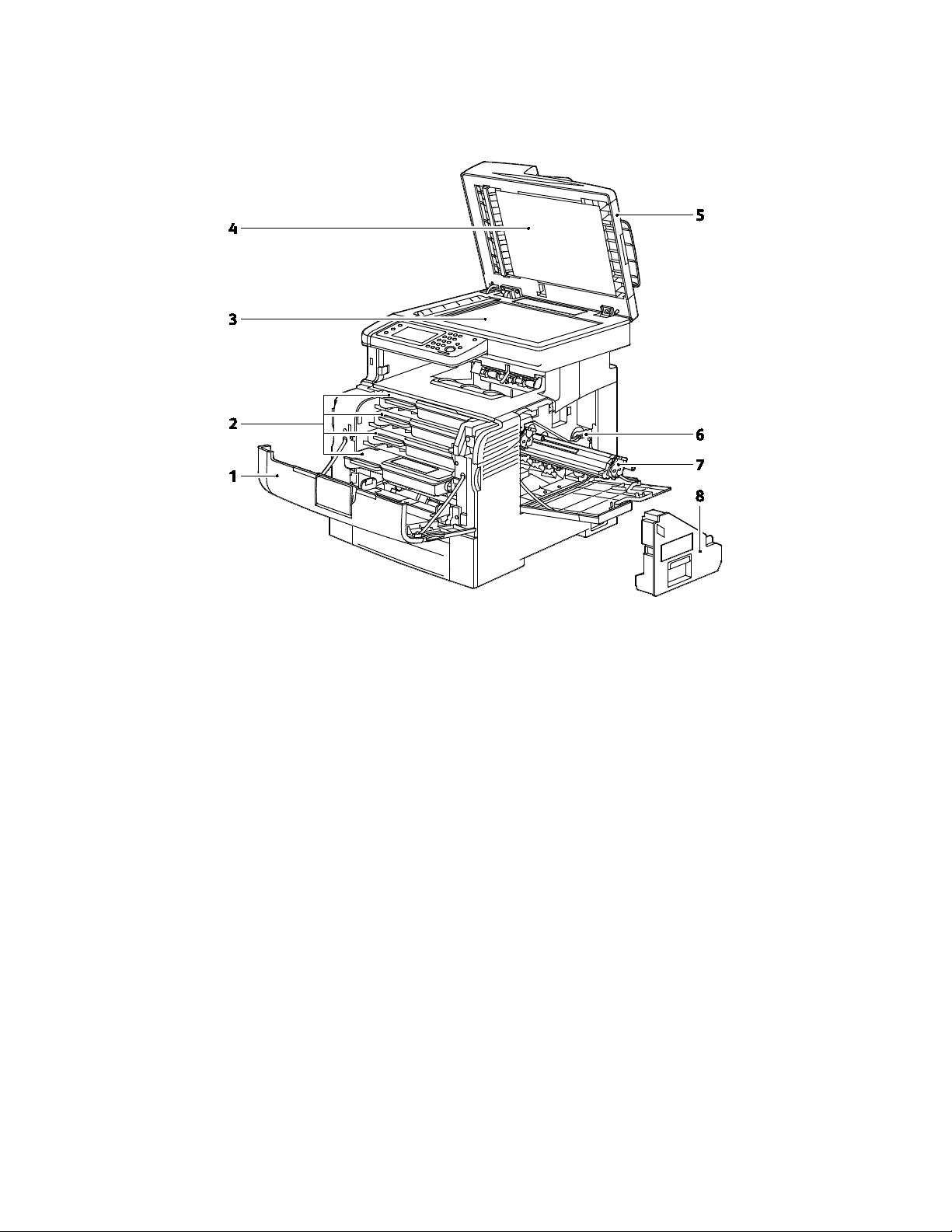
Features
Internal Parts
1. Front Door
2. Toner Cartridges
3. Document Glass
4. Document Cover
5. Duplex Automatic Document Feeder
6. Waste Cartridge Lock
7. Imaging Units
8. Waste Cartridge
Control Panel
The control panel consists of a touch screen and buttons you press to control the functions available on
the printer. The control panel:
• Displays the current operating status of the printer.
• Provides access to print features.
• Provides access to reference materials.
• Provides access to Tools and Setup menus.
• Provides access to Troubleshooting menus and videos.
• Prompts you to load paper, replace supplies, and clear jams.
• Displays errors and warnings.
26 Xerox
User Guide
®
WorkCentre® 6605 Color Multifunction Printer
Page 27
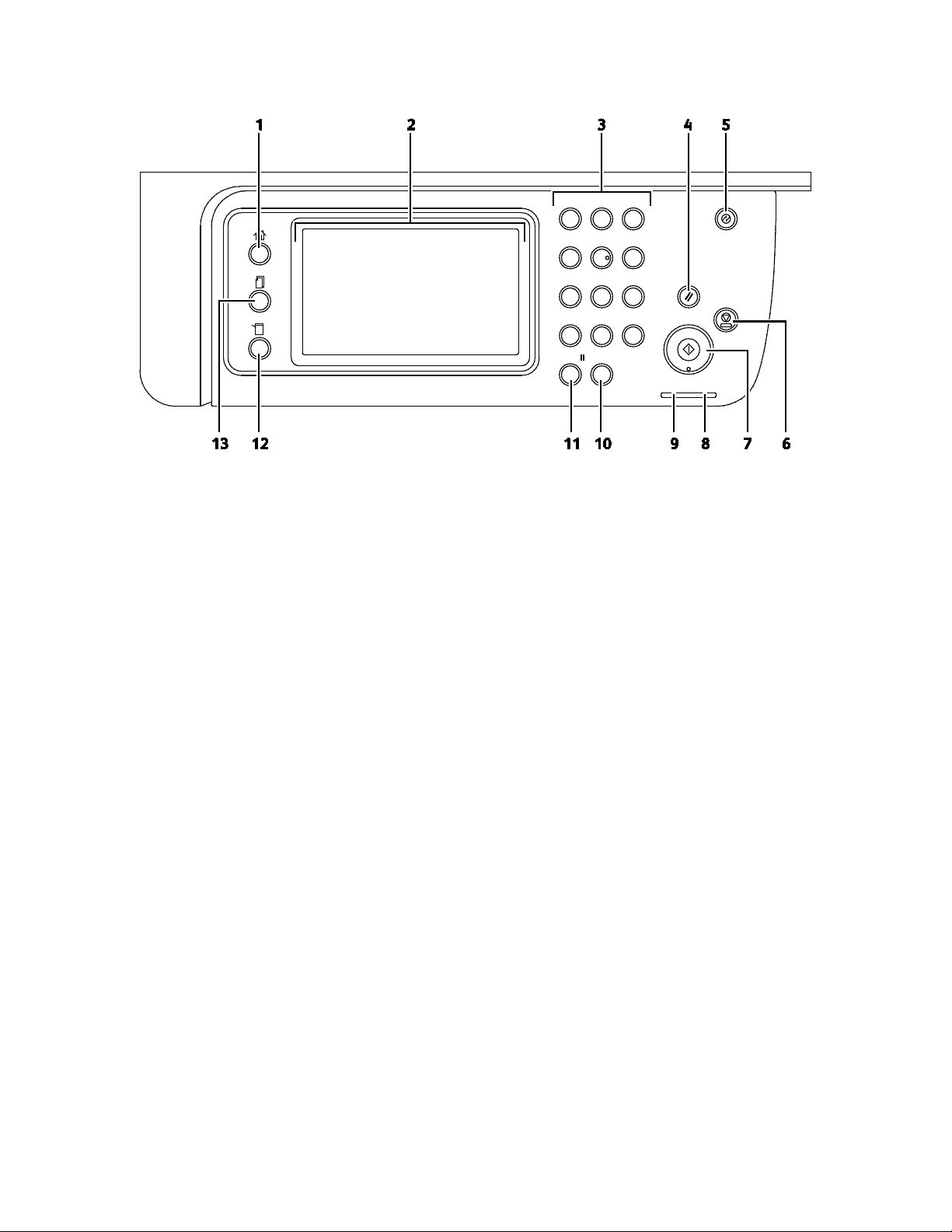
Features
1. Services Home button invokes the Services home menu for access to printer features, such as copy,
scan, and fax.
2. Touch Screen displays information and provides access to printer functions.
3. Alphanumeric Keypad enters alphanumeric information.
4. Clear All clears previous and changed settings for the current selection.
5. Power Saver enters and exits low-power mode.
6. Stop cancels the current job.
7. Start starts the selected copy, scan, fax, or Print From job, such as Print from USB.
8. Error Indicator
− This light indicates an error condition or warning that requires your attention.
− This light blinks red when an error occurs that requires technical support.
9. Ready Indicator
− The light appears green when the printer is ready to receive data, and blinks when the printer is
busy receiving data.
− The light blinks green when the printer is busy receiving data.
10. Clear clears a number field or clears the last number of a numeric entry.
11. Redial/Pause recalls the last fax number used or inserts pauses in fax numbers.
12. Machine Status button switches the display to the System menus.
13. Job Status displays the active jobs, Secure Print Jobs, and Secure Fax Jobs available in Job Status on
the touch screen.
Xerox
User Guide
®
WorkCentre® 6605 Color Multifunction Printer 27
Page 28
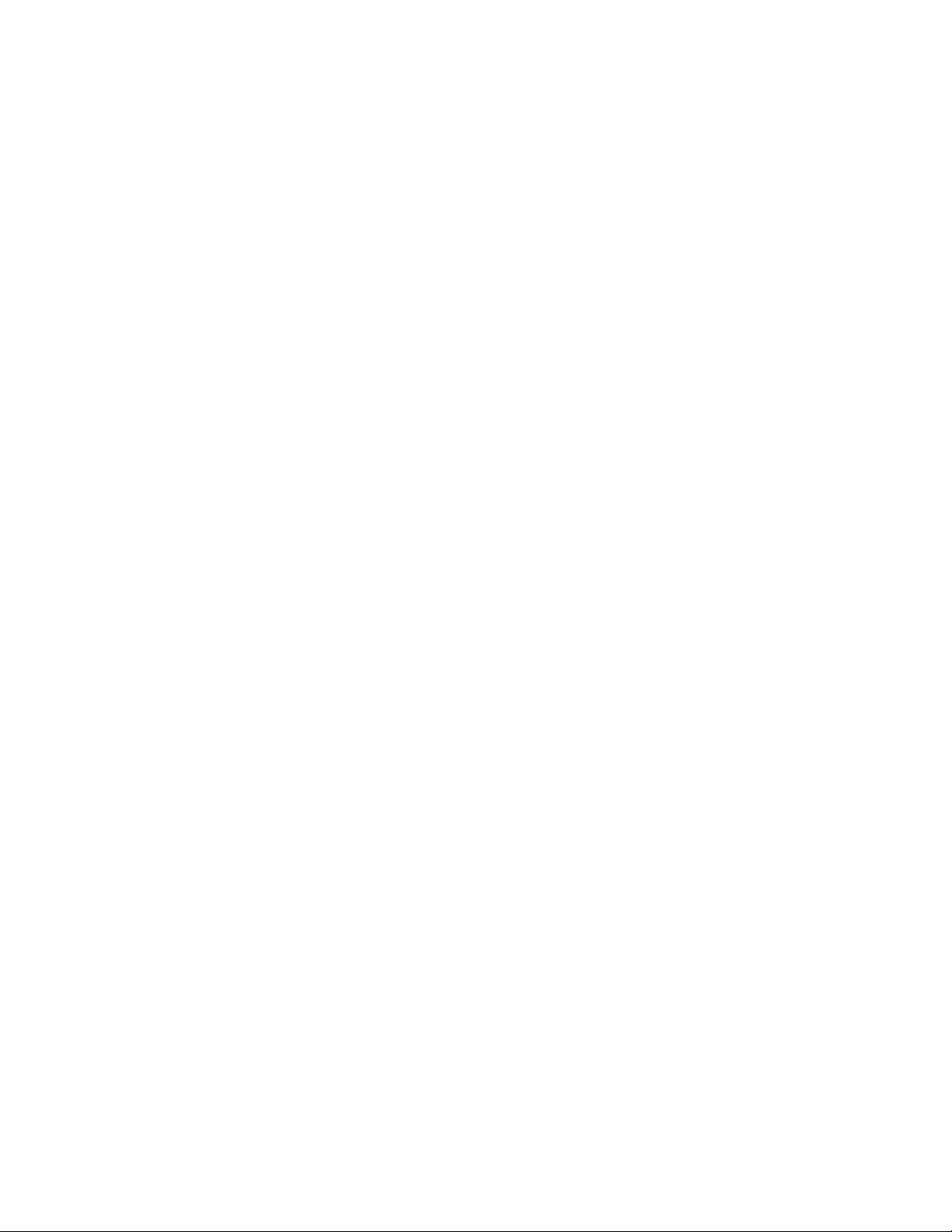
Features
Energy Saver Mode
You can set the time the printer spends idle in ready mode before the printer transitions to a lower
power level.
Exiting Energy Saver Mode
The printer automatically cancels Energy Saver mode when it receives data from a connected computer.
To exit Energy Saver mode manually, press the Power Saver button on the control panel.
28 Xerox
User Guide
®
WorkCentre® 6605 Color Multifunction Printer
Page 29
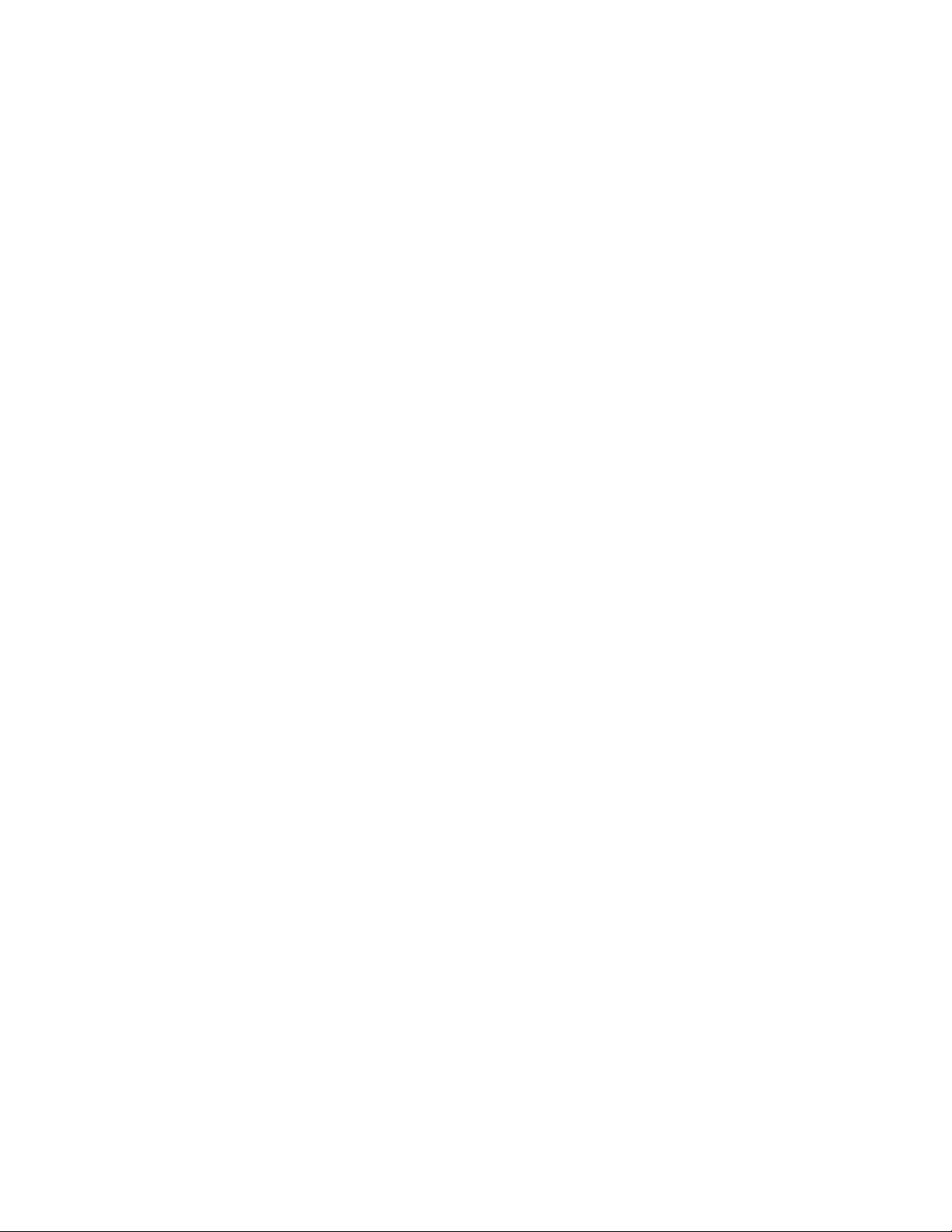
Features
Information Pages
Your printer has a printable set of information pages. These include configuration and font information,
demonstration pages, and more.
Configuration Report
The Configuration Report lists printer information such as default settings, installed options, network
settings including IP address, and font settings. Use the information on this page to help you configure
network settings for your printer, and to view page counts and system settings.
Printing a Configuration Report
1. At the printer control panel, press the Machine Status button.
2. Touch Information Pages.
3. Touch Configuration, then touch Print.
Xerox
User Guide
®
WorkCentre® 6605 Color Multifunction Printer 29
Page 30
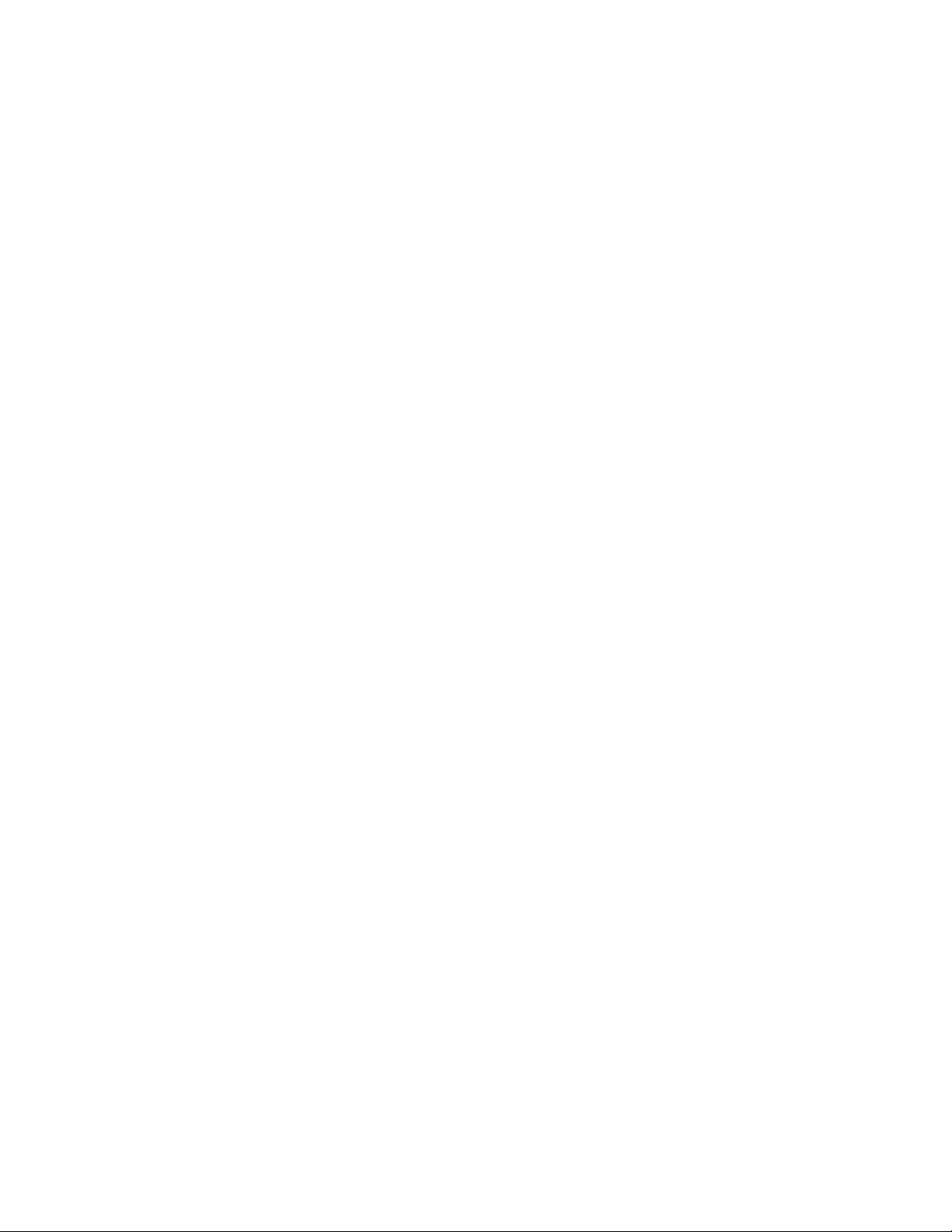
Features
Administrative Features
CentreWare Internet Services
CentreWare Internet Services is the administration and configuration software installed on the
embedded Web server in the printer. It allows you to configure and administer the printer from a Web
browser.
CentreWare Internet Services requires:
• A TCP/IP connection between the printer and the network in Windows, Macintosh, UNIX, or Linux
environments.
• TCP/IP and HTTP enabled in the printer.
• A network-connected computer with a Web browser that supports JavaScript.
Accessing CentreWare Internet Services
At your computer, open a Web browser, in the address field, type the IP address of the printer, then press
Enter or Return.
Finding the IP Address of the Printer
You can view the IP address of your printer on the control panel or on the Configuration Report.
Finding the IP Address at the Control Panel
If Display Network Settings is set to Show IPv4 Address, the address appears in the top left corner of the
touch screen display. To display the IPv4 Address on the control panel, do one of the following:
To configure Display Network Settings using CentreWare Internet Services:
Click Properties>Security>Secure Settings>Display Network Settings>Show IPv4 Address>Save
Changes. For details, see the Help in CentreWare Internet Services.
To configure Display Network Settings at the control panel:
1. At the printer control panel, press the Machine Status button.
2. Touch Tools>Admin Settings.
3. To change the page to 2 of 2, on the right side, touch the Down arrow.
4. Touch Secure Settings. To change the page to 2 of 3, on the right side, touch the Down arrow.
5. Touch Display Network Settings>Show IPv4 Address.
6. To save the setting, touch OK.
30 Xerox
User Guide
®
WorkCentre® 6605 Color Multifunction Printer
Page 31

Features
To view the IP address on the control panel when Display Network Settings is not enabled:
1. At the printer control panel, press the Machine Status button.
2. Touch Tools>Admin Settings>Network>Ethernet>TCP/IP.
3. Record the IP address from the display.
4. To return to the Services Home menu, press the Services Home button.
Finding the IP Address on the Configuration Report
1. At the printer control panel, press the Machine Status button.
2. Touch Information Pages.
3. Touch Configuration, then touch Print.
IPv4 and IPv6 address information is located in the Network Setup section of the Configuration
Report under TCP/IPv4 and TCP/IPv6.
Accessing the Printer
The system administrator can set access rights on the printer to ensure that unauthorized users cannot
access the printer. If the system administrator configures authentication and authorization, users require
a login and password to access some or all of the features of the printer. The administrator can also
configure accounting to require an accounting code to access tracked features.
Logging In
Logging in is the process by which you identify yourself to the printer for authentication. If
authentication is set, to access printer features, you log in with your user credentials.
Logging In at the Control Panel
1. At the printer control panel, press the Machine Status button.
2. Touch Tools>Admin Settings.
3. Type the passcode using the keypad.
4. Touch OK.
Note: Repeat steps 3 and 4 of the procedure to access each service that is password protected.
Xerox
®
WorkCentre® 6605 Color Multifunction Printer 31
User Guide
Page 32

Features
Logging In to CentreWare Internet Services
When Administrator Mode is enabled, the Jobs, Address Book, Properties, and Support tabs are locked
until you enter the administrator user name and password.
To log in to CentreWare Internet Services as the administrator:
1. At your computer, open a Web browser, in the address field, type the IP address of the printer, then
press Enter or Return.
Note: If you do not know the IP address of your printer, see Finding the IP Address of Your Printer on
page 30.
2. Click the Jobs, Address Book, Properties, or Support tab.
3. Type the administrator user name.
4. Type the password, then type the password again to verify.
Meter Readings
The Meter Readings menu shows the number of processed print jobs. The meter is divided according to
the color mode. You cannot reset the meter readings; they track the total number of pages printed for
the life of the printer.
To view the Billing Meter at the control panel:
1. At the printer control panel, press the Machine Status button.
2. Touch Meter Readings.
3. After viewing the readings, touch X to close the window or press the Services Home button to return
to the Services Home menu.
Billing and Usage Information
Billing and printer usage information appears on the Print Volume Report. The impression counts shown
are used for billing. The report lists usage information by user names, then divides usage into page size
and sheets for each user. Page count is printed on the Configuration Report and appears in the control
panel Meter Readings.
Printing the Print Volume Report
1. At the printer control panel, press the Machine Status button.
2. Touch Information Pages.
3. Use the Up or Down arrows to navigate, then touch Print Meter.
4. Touch Print.
32 Xerox
®
WorkCentre® 6605 Color Multifunction Printer
User Guide
Page 33

More Information
You can obtain more information about your printer from these sources:
Resource Location
Features
Installation Guide
Other documentation for your printer www.xerox.com/office/WC6605docs
Recommended Media List United States: www.xerox.com/paper
Technical support information for your printer;
including online technical support, Online Support
Assistant, and driver downloads.
Information about menus or error messages
Information Pages Print from the control panel, or from CentreWare
CentreWare Internet Services documentation
Order supplies for your printer www.xerox.com/office/WC6605supplies
A resource for tools and information, including
interactive tutorials, printing templates, helpful tips,
and customized features to meet your individual
needs.
Local sales and support center www.xerox.com/office/worldcontacts
Printer registration www.xerox.com/office/register
Xerox® Direct online store www.direct.xerox.com/
Packaged with the printer.
European Union: www.xerox.com/europaper
www.xerox.com/office/WC6605support
Press the control panel Help (?) button.
Internet Services, click Status>Information Pages.
In CentreWare Internet Services, click Help.
www.xerox.com/office/businessresourcecenter
Xerox
User Guide
®
WorkCentre® 6605 Color Multifunction Printer 33
Page 34

Page 35

3
Installation and Setup
This chapter includes:
• Installation and Setup Overview ................................................................................................................................... 36
• Selecting a Location for the Printer .............................................................................................................................. 37
• Connecting the Printer ....................................................................................................................................................... 38
• Configuring Network Settings ........................................................................................................................................ 50
• Assigning the Printer IP Address .................................................................................................................................... 51
• Setting Up the Network Address Book ........................................................................................................................ 55
• Configuring General Setup Using CentreWare Internet Services ................................................................... 56
• Configuring General Setup Using the Control Panel ............................................................................................ 61
• Configuring AirPrint ............................................................................................................................................................ 69
• Configuring Fax Defaults and Settings ...................................................................................................................... 70
• Setting Up Scanning ........................................................................................................................................................... 77
• Configuring Security Settings Using CentreWare Internet Services .............................................................. 83
• Configuring Secure Settings Using the Control Panel .......................................................................................... 94
• Managing Certificates ....................................................................................................................................................... 98
• Configuring Smart eSolutions ....................................................................................................................................... 104
• Enabling the Printer for Scanning ............................................................................................................................... 108
• Installing the Software .................................................................................................................................................... 109
• Installing the Printer as a Web Service on Devices .............................................................................................. 115
See also:
Installation Guide packaged with your printer.
Online Support Assistant at www.xerox.com/office/WC6605support
®
Xerox
User Guide
WorkCentre® 6605 Color Multifunction Printer 35
Page 36

Installation and Setup
Installation and Setup Overview
Before printing, your computer and the printer must be plugged in, turned on, and connected. Configure
the initial settings of the printer, then install the driver software and utilities on your computer.
You can connect to your printer directly from your computer using USB, or connect over a network using
an Ethernet cable or wireless connection. Hardware and cabling requirements vary for the different
connection methods. Routers, network hubs, network switches, modems, Ethernet cables, and USB cables
are not included with your printer and must be purchased separately. Xerox recommends an Ethernet
connection because it is typically faster than a USB connection, and it provides access to CentreWare
Internet Services.
Note: If the Software and Documentation disc is not available, you can download the latest drivers
from www.xerox.com/office/WC6605drivers.
See also:
Selecting a Location for the Printer on page 37
Choosing a Connection Method on page 38
Connecting the Printer on page 38
Configuring Network Settings on page 50
Installing the Software on page 109
36 Xerox
®
WorkCentre® 6605 Color Multifunction Printer
User Guide
Page 37

Installation and Setup
Selecting a Location for the Printer
1. Select a dust-free area with temperatures from 10--- 32°C (50--- 90°F), and relative humidity 15- -- 85%.
Note: Sudden temperature fluctuations can affect print quality. Rapid heating of a cold room can
cause condensation inside the printer, directly interfering with image transfer.
2. Place the printer on a level, solid, non-vibrating surface with adequate strength for the weight of the
printer. The printer must be horizontal with all four feet in solid contact with the surface. To find the
weight for your printer configuration, see Physical Specifications on page 272.
After positioning the printer, you are ready to connect it to the power source and computer or network.
See also:
Total Space Requirements on page 273
Clearance Requirements on page 274
Xerox
®
WorkCentre® 6605 Color Multifunction Printer 37
User Guide
Page 38

Installation and Setup
Connecting the Printer
This section includes:
• Selecting a Connection Method .................................................................................................................................... 38
• Connecting to a Computer Using USB ....................................................................................................................... 39
• Connecting to a Wired Network .................................................................................................................................... 39
• Connecting to a Wireless Network................................................................................................................................ 39
• Connecting to a Telephone Line .................................................................................................................................... 49
Selecting a Connection Method
The printer can be connected to your computer using a USB cable or an Ethernet cable. The method you
select depends on how your computer is connected to the network. A USB connection is a direct
connection and is the easiest to set up. An Ethernet connection is used for networking. If you are using a
network connection, it is important to understand how your computer is connected to the network. For
details, see About TCP/IP and IP Addresses on page 50.
Note: Hardware and cabling requirements vary for the different connection methods. Routers,
network hubs, network switches, modems, Ethernet cables, and USB cables are not included with
your printer and must be purchased separately.
• Network: If your computer is connected to an office network or home network, use an Ethernet
cable to connect the printer to the network. You cannot connect the printer directly to the computer.
It must be connected through a router or hub. An Ethernet network can be used for one or more
computers and supports many printers and systems simultaneously. Ethernet connection is typically
faster than USB and allows you direct access to the settings of the printer using CentreWare
Internet Services.
• Wireless Network: If your computer includes a wireless router or wireless access point, you can
connect the printer to the network with a wireless connection. A wireless network connection
provides the same access and services as a wired connection provides. A wireless network
connection is typically faster than USB and allows direct access to the setting of the printer using
CentreWare Internet Services.
• USB: If you connect the printer to one computer and do not have a network, use a USB connection.
A USB connection offers fast data speeds, but typically not as fast as an Ethernet connection. In
addition, a USB connection does not provide access to CentreWare Internet Services.
• Telephone: To send and receive faxes, the multifunction printer must be connected to a dedicated
telephone line.
38 Xerox
User Guide
®
WorkCentre® 6605 Color Multifunction Printer
Page 39

Installation and Setup
Connecting to a Computer Using USB
To use USB, you must have Windows XP SP1 and later, Windows Server 2003 and later, or Macintosh OS
X version 10.5 and later.
To connect the printer to the computer using a USB cable:
1. Ensure that the printer is turned off.
2. Connect the B end of a standard A/B USB 2.0 cable to the USB Port on the back of the printer.
3. Attach the power cord and then plug in the printer and turn it on.
4. Connect the A end of the USB cable to the USB Port on the computer.
5. When the Windows Found New Hardware Wizard appears, cancel it.
6. You are ready to install the print drivers. For details, see Installing the Software on page 109.
Connecting to a Wired Network
1. Ensure that the printer is turned off.
2. Attach a Category 5 or better Ethernet cable from the printer to the network or router socket. Use
an Ethernet hub or router, and two or more Ethernet cables. Connect the computer to the hub or
router with one cable, then connect the printer to the hub or router with the second cable. Connect
to any port on the hub or router except the uplink port.
3. Attach the power cord, then plug in the printer and turn it on.
4. Set or automatically discover the network IP address of the printer.
For details, see Assigning the IP address of the printer on page 51.
Connecting to a Wireless Network
A wireless local area network (WLAN) provides the means to connect two or more devices in a LAN
without a physical connection. The printer can connect to a wireless LAN that includes a wireless router
or wireless access point. Before connecting the printer to a wireless network, the wireless router must be
configured with a service set identifier (SSID), a passphrase, and security protocols.
Note: Wireless networking is available only on printers with the optional Wireless Network Adapter
installed.
Xerox
User Guide
®
WorkCentre® 6605 Color Multifunction Printer 39
Page 40

Installation and Setup
Installing the Wireless Network Adapter
The optional wireless network adapter plugs in to the back of the control board. After the adapter is
installed, and wireless networking is enabled and configured, the adapter is able to connect to a wireless
network.
To install the Wireless Network Adapter:
1. Turn off the printer.
2. Remove the packaging from the Wireless Network Adapter.
3. Follow the installation sheet and install the Wireless Network Adapter on the printer.
Note: When the Wireless Network Adapter is installed, remove it only as needed and after reading
the instructions for removing the Wireless Network Adapter.
4. To enable the Wireless Network Adapter, disconnect the Ethernet cable from the printer.
40 Xerox
User Guide
®
WorkCentre® 6605 Color Multifunction Printer
Page 41

5. Turn on the printer.
6. In the Admin Menu, configure the Wi-Fi Settings.
See also:
Connecting to a network with a Wi-Fi protected setup on page 43
Connecting to a wireless network using the control panel on page 45
Installation and Setup
Connecting to a wireless network manually on page 45
Connecting to a wireless network using CentreWare Internet Services on page 46
Removing the Wireless Network Adapter
1. Turn off the printer.
Xerox
User Guide
®
WorkCentre® 6605 Color Multifunction Printer 41
Page 42

Installation and Setup
2. Unscrew the thumbscrew on the back of the left door, then open the left door.
3. Locate the plastic latch release on the Wireless Network Adapter protruding through the back of the
chassis.
4. Reach into the chassis and push inward, then back on the latch release to remove the Wireless
Network Adapter.
CAUTION: Do not use force to pull on the Wireless Network Adapter. If the latch is released properly,
the adapter pulls out easily. Pulling on the adapter can damage it.
5. Close the left door, then screw in the thumbscrew on the back of the door.
6. Using an Ethernet cable, connect the printer to your computer with a USB cable or through the
network.
7. Turn on the printer.
42 Xerox
®
WorkCentre® 6605 Color Multifunction Printer
User Guide
Page 43

Installation and Setup
Resetting Wireless Settings
If the printer was previously installed in a wireless network environment, it could retain setup and
configuration information.
To prevent the printer from trying to connect to the previous network, perform the following steps:
1. At the printer control panel, press the Machine Status button.
2. Touch the Tools tab.
3. Touch Admin Setting>Network>Wi-Fi.
4. Touch the Down arrow to navigate to the next screen.
5. Touch Reset Wi-Fi>Reset>Yes, Reset.
Connecting to a Network with a Wi-Fi Protected Setup
Wi-Fi Protected Setup (WPS) is a network standard for setting up a wireless network. The WPS protocols
allow you with no wireless network experience to set up devices in a secure wireless network. With a
WPS-certified router, you can use tools in the router and the printer to connect the printer to the
network. In order to use the tools, the wireless router must be configured properly and must be
compliant with the WPS.
• Push Button Connection (PBC) is the easiest way to connect the printer to a wireless network. It
automatically connects when you push a button on the router and on the printer. After the router
and printer exchange information, the printer accepts the security and configuration information
from the router and connects to the network. The PBC is a moderately secure way to connect the
printer to the network. You do not need to enter any information to make the network connection.
• PIN (Personal Identification Number) automatically connects the printer to wireless router by using
a common PIN. The printer generates and prints a PIN for use in the setup process. When you enter
the PIN into the router, the router broadcasts network information using the PIN. When both
devices recognize the PIN, the router provides the security and configuration information to the
printer, which uses it to connect to the network.
To connect to a WPS wireless network using the PBC method:
Note: The wireless router must be connected and properly configured for the network before you
install the printer.
1. On the wireless router, push the PBC button.
The router broadcasts setup information for 120 seconds.
Note: If the wireless router does not have a physical PBC button, use your computer to select the
virtual button in the router control panel. For details, see your router documentation.
2. At the printer control panel, press the Machine Status button.
3. Touch the Tools tab.
4. Touch Admin Setting>Network>Wi-Fi.
5. Touch WPS Setup>Push Button Control>Start Configuration.
6. After the printer restarts, wait 20 seconds, then print a Configuration Report to get network
information including the IP address.
To connect to a WPS wireless network using the PIN method:
Xerox
User Guide
®
WorkCentre® 6605 Color Multifunction Printer 43
Page 44

Installation and Setup
Note: Connect and configure the wireless router for the network before you install the printer.
1. At your computer, open the router control panel, then select Add WPS Client.
Note: For details, see your router documentation.
2. Select PIN Method. The router control panel opens to a dialog box ready for the PIN number.
Note: The following steps can vary with different router manufacturers.
3. At the printer control panel, press the Machine Status button.
4. Touch the Tools tab.
5. Touch Admin Setting>Network>Wi-Fi.
6. Touch PIN Code, then touch Print PIN Code or record the PIN from the screen.
7. Touch Start Configuration.
The printer starts advertising using the PIN Code that it printed on the sheet.
Note: The printer continues to advertise for 120 seconds. If it does not find the wireless router
within 120 seconds, the connection attempt is aborted and the printer generates a new PIN.
8. At your computer, enter the PIN Code in the Client PIN Code field of the router control panel, then
click Next.
The printer communicates with the router to resolve setup and configuration information. When the
printer has the correct information, it connects to the router and restarts with the proper setup and
configuration information. If it does not connect with the printer within 120 seconds, the
connection stops.
9. After the printer restarts, wait 20 seconds, then print a Configuration Report to get network
information including the IP address.
Note: If the printer does not connect to the wireless router, it generates a new PIN Code for the next
attempt. Do not try to use the old PIN Code for another attempt.
Collecting Wireless Network Information for Connecting to a Wireless Network Manually
When connecting to a wireless network that does not include a WPS-compliant router, set up and
configure the printer manually. Before starting, you must get the setup and configuration information,
such as name and passphrase, from the router. After you collect the network information, you can set up
the printer from the control panel or from CentreWare Internet Services. For the easiest manual
connection, use CentreWare Internet Services.
To record the network information from the wireless router or access point:
1. On your computer, use your Web browser to open the control panel for the wireless router.
2. Click Wireless Settings.
3. Record the following information. The network name and passphrase are case sensitive. Ensure that
you record them exactly as they appear in the wireless router control panel.
− Name (SSID)
− Security Options (Encryption Type)
− Passphrase
44 Xerox
User Guide
®
WorkCentre® 6605 Color Multifunction Printer
Page 45

Installation and Setup
Note: The wireless router must be connected and properly configured for the network before you
install the printer. For details, see your router documentation.
Connecting to a Wireless Network Using the Control Panel Wi-Fi Setup Wizard
Before you begin, ensure that you have the wireless network Service Set Identifier (SSID), encryption
type, and passphrase. For details, see Collecting Wireless Network Information for Connecting to a
Wireless Network Manually on page 44.
To connect to a wireless network using the Wi-Fi Setup Wizard:
1. At the printer control panel, press the Machine Status button.
2. Touch the Tools tab.
3. Touch Admin Setting>Network>Wi-Fi.
4. Touch Wi-Fi Setup Wizard.
5. Select the desired network.
Note: If the wireless network does not appear in the list, see Connecting to a Wireless Network
Manually on page 45.
6. Touch Next.
7. Enter the passcode for the selected network, then touch OK.
8. To view the new IP address and ensure that the connection is successful, print a Configuration
Report.
Connecting to a Wireless Network Manually
Before you begin, ensure that you have the wireless network Service Set Identifier (SSID), encryption
type, and passphrase. For details, see Collecting Wireless Network Information for Connecting to a
Wireless Network Manually on page 44.
To connect to a wireless network manually:
1. At the printer control panel, press the Machine Status button.
2. Touch the Tools tab.
3. Touch Admin Setting>Network>Wi-Fi.
4. Touch Wi-Fi Setup Wizard.
5. Select Manual SSID Setup, then touch Next.
6. Enter the network SSID, then touch Next.
7. Select the Infrastructure type, then touch Next.
8. Enter the passcode for the selected network, then touch OK.
9. To exit the menu, touch OK.
10. Restart the printer, then wait two minutes for the printer to connect.
11. To view the new IP address and ensure that the connection is successful, print a Configuration
Report.
Xerox
User Guide
®
WorkCentre® 6605 Color Multifunction Printer 45
Page 46

Installation and Setup
Connecting to a Wireless Network Using CentreWare Internet Services
Before you begin, ensure that you have the wireless network Service Set Identifier (SSID), encryption
type, and passphrase. For details, see Collecting Wireless Network Information for Connecting to a
Wireless Network Manually on page 44.
Note: To use CentreWare Internet Services to set up the printer on a wireless network, connect the
printer to your computer through an Ethernet wired network.
To connect to a wireless network manually using the CentreWare Internet Services:
1. At your computer, open a Web browser, in the address field, type the IP address of the printer, then
press Enter or Return.
Note: If you do not know the IP address of your printer, see Finding the IP Address of Your Printer on
page 30.
2. Click Properties.
3. In the Properties pane at the left of the window, under Physical Connection, click Wi-Fi.
4. In the SSID field, enter the SSID.
5. To select the Network Type, from the drop-down menu, select Infrastructure or AdHoc.
Note: Infrastructure provides the greatest selection of security options. AdHoc provides only WEP
encryption in most networks.
6. To select Encryption, under Security Settings, select the appropriate security option for your router.
7. To remove the dots in the Passphrase field, select them, then press Backspace.
8. In the Passphrase field, enter the network passphrase. To remove the dots in the Re-enter
Passphrase field, select them, then press Backspace.
9. In the Re-enter Passphrase field, re-enter the network passphrase.
10. Click Save Changes.
11. Disconnect the Ethernet cable from the printer.
12. Turn off the printer, then turn it on again.
When the printer restarts, it uses the information from CentreWare Internet Services to connect
with the wireless router.
Wait about two minutes, then print a Configuration Report to check the connection. If the printer does
not successfully connect with the wireless network, check your network information and try again.
46 Xerox
User Guide
®
WorkCentre® 6605 Color Multifunction Printer
Page 47

Installation and Setup
Connecting to a Wireless Network Using the Printer Setup Utility
Before you begin, ensure that you have the wireless network Service Set Identifier (SSID), encryption
type, and passphrase. For details, see Collecting Wireless Network Information for Connecting to a
Wireless Network Manually on page 44.
Note: To use the Printer Setup Utility for setting up on a wireless network, connect your printer to
your computer through the Ethernet wired network. You can also use the Printer Setup Utility to set
up the printer connected with a USB cable
1. Open the Printer Setup Utility.
2. At the Select Configuration screen, select Wi-Fi Configuration, then click Next.
3. At Select the current connection to printer screen, select the connection type the printer is currently
using.
4. Click Next.
5. From the Access Point list, select the SSID for the network to which you wish to connect.
6. If the desired network does not appear in the list, select Input the SSID directly, then enter the
network name in the SSID field.
7. Click Next.
8. In the Password field, enter the password for the selected network.
9. Click Next.
10. On the IP Address Settings screen, select the IP Mode to use for the connection:
− Dual Stack: Allows the router to assign IPv4 and IPv6 IP addresses, as needed.
− IPv4: Directs the router to assign an appropriate IPv4 address only.
− IPv6: Directs the router to assign an appropriate IPv6 address only.
11. Select the type of method of assigning the IP address:
− DHCP allows your DHCP server to assign an IP address to the printer. This option enables
Dynamic DNS Registration.
− Auto IP allows the printer to assign an IP address to itself, in the absence of a DHCP-capable
router or access point.
− Static IP enables the system administrator to assign an IP address to the printer.
12. If you selected Static IP, do the following:
a. Enter an IP address that is in the range of the IP address of the access point or router.
b. Enter the Network Mask, and Gateway Address.
c. If you need a specific IPv6 address, under IPv6 Settings, select Use Manual Address, then
enter the IP Address and Gateway Address.
Note: If the network and wireless router are IPv6 compatible, the router assigns an IPv6 address as
appropriate. Do not use Manual Address unless you are experienced assigning and using IPv6
addresses.
13. Click Next.
14. At Confirm the Settings, select your Panel Language, then click Apply.
Xerox
User Guide
®
WorkCentre® 6605 Color Multifunction Printer 47
Page 48

Installation and Setup
15. If any of the settings are incorrect, click the Back button to return to the previous screen.
16. To print a record of the IP settings, click Print Printer Settings.
17. Click Finish.
When the printer restarts, it uses the information from Printer Setup Utility to connect with the
wireless router.
18. If the Ethernet cable is connected to the printer, disconnect it.
19. Wait approximately two minutes, then print a Configuration Report to check the connection.
20. If the printer does not successfully connect with the wireless network, check your network
information and try again.
Setting Up the Printer for Wireless LAN WPA-Enterprise
WPA-Enterprise Encryption is supported only when Infrastructure is selected as the Network Type in the
Wi-Fi settings section.
Note: To manage digital certificates, enable the HDD Data Encryption and HTTPS communication.
1. Import the certificate to use with the wireless LAN. For details, see Importing a Digital Certificate on
page 101.
Note: Use Internet Explorer to import the certificate from Windows. Use Safari to import certificates
from Macintosh.
2. Configure the digital certificate Purpose for wireless LAN (server or root certificate). For details, see
Configuring the Digital Certificate Purpose on page 101.
3. Verify the Certificate Authorities within the Category. For details, see Verifying the Digital
Certificate Purpose on page 102.
4. Configure WPA-Enterprise for PEAPVO-MS-CHAPV2, EAP-TLS, EAP-TTLS PAP, or EAP-TTLS CHAP.
a. At your computer, open a Web browser, in the address field, type the IP address of the printer,
then press Enter or Return.
b. Click Properties.
c. In the left navigation panel, scroll down to Physical Connection, then select Wi-Fi.
d. Configure the SSID.
e. At Network Type, select Infrastructure.
f. In the Security Settings section, select one of the following:
• WPA-Enterprise-AES/WPA2-Enterprise-AES
• WPA-Enterprise-TKIP
g. In the WPA-Enterprise section, configure the EAP Identity, Login Name, and Password.
h. From the Authentication Method list, select one of the following:
• PEAPVO-MS-CHAPV2
• EAP-TLS
• EAP-TTLS PAP
• EAP-TTLS CHAP
i. Click Save Changes.
48 Xerox
User Guide
®
WorkCentre® 6605 Color Multifunction Printer
Page 49

Installation and Setup
Connecting to a Telephone Line
1. Ensure that the printer is turned off.
2. Connect a standard RJ11 cable, No. 26 American Wire Gauge (AWG) or larger, to the Line port on
the back of the printer.
3. Connect the other end of the RJ11 cable to an operating telephone line.
4. Enable and configure the Fax functions.
For details, see Configuring Fax Settings from the Control Panel on page 72.
Xerox
User Guide
®
WorkCentre® 6605 Color Multifunction Printer 49
Page 50

Installation and Setup
Configuring Network Settings
This section includes:
• About TCP/IP and IP Addresses ..................................................................................................................................... 50
About TCP/IP and IP Addresses
Computers and printers primarily use TCP/IP protocols to communicate over an Ethernet network.
Generally, Macintosh computers use either TCP/IP or the Bonjour protocol to communicate with a
network printer. For Macintosh OS X systems, TCP/IP is preferred. Unlike TCP/IP, however, Bonjour does
not require printers or computers to have IP addresses.
With TCP/IP protocols, each printer and computer must have a unique IP address. Many networks and
cable and DSL routers have a Dynamic Host Configuration Protocol (DHCP) server. A DHCP server
automatically assigns an IP address to every computer and printer on the network that is configured to
use DHCP.
If you use a Cable or DSL router, see the documentation for your router for information on IP addressing.
50 Xerox
User Guide
®
WorkCentre® 6605 Color Multifunction Printer
Page 51

Installation and Setup
Assigning the Printer IP Address
This section includes:
• Assigning the IP Address Automatically .................................................................................................................... 51
• Finding the IP Address of the Printer .......................................................................................................................... 52
• Changing the IP Address Using CentreWare Internet Services ....................................................................... 52
• Assigning the IP Address Manually .............................................................................................................................. 53
By default, the printer is set to acquire an IP address from the network server using DHCP. Network
addresses assigned by DHCP are temporary, however. After a specified time, the network could assign a
new IP address to the printer. If the print driver is set to an IP address that changes periodically, you can
experience connectivity issues. To avoid problems, or if your network administrator requires a static IP
address for the printer, you can assign the IP address to the printer.
Note: You can view the IP address of your printer on the control panel or on the Configuration
Report. For details, see Printing the Configuration Report on page 29.
See also:
Assigning the IP Address Manually on page 51
Finding the IP Address of Your Printer on page 30
Assigning the IP Address Automatically
1. At the printer control panel, press the Machine Status button.
2. Touch the Tools tab.
3. Touch Admin Setting>Network.
4. Touch Ethernet>TCP/IP>Get IP Address.
5. To configure the printer to get an IP address from the server automatically or set its own IP address,
select an option:
− DHCP allows your DHCP server to assign an IP address to the printer. This option enables
Dynamic DNS Registration.
− Auto IP allows the printer to assign an IP address to itself, in the absence of a DHCP-capable
router or access point.
− BOOTP allows the printer to obtain an IP address from a BOOTP server that does not respond
to DHCP requests.
− RARP allows the printer to obtain an IPv4 address from an administrative host server.
Note: For best results in most networks, select DHCP/AutoIP.
6. Touch OK.
7. At the Restart System prompt, touch Close.
Xerox
User Guide
®
WorkCentre® 6605 Color Multifunction Printer 51
Page 52

Installation and Setup
Finding the IP Address of the Printer
To install the print drivers for a network-connected printer, you need the IP address of your printer. You
also need the IP address to access the settings of your printer through CentreWare Internet Services. You
can view the IP address of your printer from the Configuration Report or on the printer control panel.
Note: After the printer has been on for two minutes, print the Configuration Report. The TCP/IP
address appears in the Network section of the page. If the IP address listed on the page is 0.0.0.0,
the printer needs more time to acquire an IP address from the DHCP server. Wait two minutes, then
print the Configuration Report again.
To print the Configuration Report:
1. At the printer control panel, press the Machine Status button.
2. Touch Information Pages.
3. Touch Configuration, then touch Print.
To view the IP address of the printer on the control panel:
1. At the printer control panel, press the Machine Status button.
2. Touch Tools>Admin Settings>Network>Ethernet>TCP/IP.
3. Record the IP address from the display.
4. To return to the Services Home menu, press the Services Home button.
Changing the IP Address Using CentreWare Internet Services
To change the IP address of the printer using CentreWare Internet Services:
1. At your computer, open a Web browser, in the address field, type the IP address of the printer, then
press Enter or Return.
Note: If you do not know the IP address of your printer, see Finding the IP Address of Your Printer on
page 30.
2. Click the Properties link.
If the Protocols link is not expanded under Properties, scroll to the Protocols link and expand it.
3. Click TCP/IP.
4. In the IPv4 section of the page, make the desired changes. For example, to change the way the
printer acquires the IP address, in the Get IP Address field, select a method from the drop-down list.
5. After changing the address information, scroll to the bottom of the page and click Save Changes.
52 Xerox
User Guide
®
WorkCentre® 6605 Color Multifunction Printer
Page 53

Installation and Setup
Assigning the IP Address Manually
You can assign a static IP address to your printer from the printer control panel. Once an IP address is
assigned, you can change it using CentreWare Internet Services.
To assign a static IP address to the printer, you need the following information:
• An IP address properly configured for your network
• The Network Mask address
• The default Router/Gateway address
If you are on a network managed by a network administrator, contact your network administrator to
obtain the network information.
For a home network using routers or other devices to connect the printer to the network, refer to the
device instructions on assigning network addresses. The router or device documentation can give you a
range of acceptable address numbers you can use. It is important that the addresses be similar to the IP
addresses used by other printers and computers on the network, but not the same. Only the last digit
must be different. For example, your printer can have the IPv4 address 192.168.1.2 while your computer
has the IP address 192.168.1.3. Another device can have the IP address 192.168.1.4.
The router could assign the static IP address of the printer to another computer that obtains its IP
address dynamically. To avoid having the IP address reassigned, give the printer an address at the
higher end of the range allowed by the router or device. For example, if your computer has IP address
192.168.1.2, and your device allows IP addresses to 192.168.1.25, select an address between
192.168.1.20 and 192.168.1.25.
In IPv6 network configurations, the IPv6 address is assigned automatically.
To assign a static IP address to the printer:
1. At the printer control panel, press the Machine Status button.
2. Touch the Tools tab.
3. Touch Admin Setting>Network.
4. Touch Ethernet>TCP/IP>Get IP Address.
5. Touch Panel>OK.
6. At the Restart System prompt, touch Close.
7. Touch IP Address.
8. Using the keypad, enter the address as X.X.X.X, where X is a number from 0--- 255:
− To clear an existing number from a cell, press Clear.
− To enter a one or two-digit number, to advance to the next cell, touch the Right arrow.
When you enter the third digit of a three-digit number, the cursor automatically advances to
the next cell.
− After entering the number in the last cell, touch OK.
9. At the Restart System prompt, touch Close.
10. Touch Subnet Mask.
Xerox
User Guide
®
WorkCentre® 6605 Color Multifunction Printer 53
Page 54

Installation and Setup
11. Using the keypad, enter the address as X.X.X.X, where X is a number from 0- -- 255:
− To clear an existing number from a cell, press Clear.
− To enter a one or two-digit number, to advance to the next cell, touch the Right arrow.
When you enter the third digit of a three-digit number, the cursor automatically advances to
the next cell.
− After entering the number in the last cell, touch OK.
12. At the Restart System prompt, touch Close.
13. Touch Gateway Address.
14. Using the keypad, enter the address as X.X.X.X, where X is a number from 0- -- 255:
− To clear an existing number from a cell, press Clear.
− To enter a one or two-digit number, to advance to the next cell, touch the Right arrow.
When you enter the third digit of a three-digit number, the cursor automatically advances to
the next cell.
− After entering the number in the last cell, touch OK.
15. At the Restart System prompt, touch Close.
16. Turn off the printer, then turn it on again.
See also:
Online Support Assistant at: www.xerox.com/office/WC6605support
54 Xerox
User Guide
®
WorkCentre® 6605 Color Multifunction Printer
Page 55

Installation and Setup
Setting Up the Network Address Book
Before you can use the Network Address Book, configure the printer to communicate with the LDAP
server.
To set up the Network Address Book:
1. At your computer, open a Web browser, in the address field, type the IP address of the printer, then
press Enter or Return.
2. Click Properties.
3. In the left navigation panel, scroll to Protocols, then select LDAP Server.
4. Next to IP Address/Host Name & Port, enter the IP address or DNS name for the LDAP server, then
enter the port number for LDAP.
Note: If the optional hard drive is installed and the HDD Data Encryption is enabled, the settings for
the LDAP-SSL/TLS appear. Ensure that you save all changes on the LDAP Server page before clicking
the SSL link to enable LDAP-SSL/TLS.
5. Enter the Search Directory Root.
6. Enter a valid login name and password.
7. Select one or more of the following:
− To enable the Network Address Book for the Scan to Email service, select Server Email Address
Book.
− To enable the Network Address Book for the fax service, select Server Fax Address Book.
8. Click Save Changes.
9. At the prompt to restart the system, click Restart.
Xerox
User Guide
®
WorkCentre® 6605 Color Multifunction Printer 55
Page 56

Installation and Setup
Configuring General Setup Using CentreWare Internet Services
This section includes:
• Opening General Setup Settings ................................................................................................................................... 56
• Viewing Printer Information ........................................................................................................................................... 56
• Cloning Printer Settings ..................................................................................................................................................... 57
• Configuring Mail Alerts ...................................................................................................................................................... 57
• Configuring System Settings ........................................................................................................................................... 58
• Configuring Clock Settings ............................................................................................................................................... 58
• Configuring Tray Settings ................................................................................................................................................ 59
• Setting Up a Proxy Server ................................................................................................................................................. 59
• Resetting Service Defaults ............................................................................................................................................... 60
General Setup in CentreWare Internet Services allows you to configure printer settings onscreen using
your Web browser.
Opening General Setup Settings
1. At your computer, open a Web browser, in the address field, type the IP address of the printer, then
press Enter or Return.
2. In CentreWare Internet Services, click Properties.
3. To expand the menu, in the Properties pane, next to the General Setup folder, click the plus symbol
(+).
Viewing Printer Information
1. At your computer, open a Web browser, in the address field, type the IP address of the printer, then
press Enter or Return.
2. In CentreWare Internet Services, click Properties.
3. To expand the menu, in the Properties pane, next to the General Setup folder, click the plus symbol
(+).
4. Under Version Information, find the printer model number, serial number, and the firmware version
number for the operating systems.
5. Under Page Description Language, find the version numbers of each of the page description
languages installed in the printer.
6. In the Memory section, find the amount of RAM and size of the hard drive.
56 Xerox
User Guide
®
WorkCentre® 6605 Color Multifunction Printer
Page 57

Installation and Setup
Cloning Printer Settings
You can use cloning to copy configuration settings from one printer to another printer on the same
network. To use the clone feature, both the source printer and the destination printer must be the same
model and have the same version of firmware.
Note: Before you copy the address book, verify that the address book of the target printer is empty.
To clone the printer settings:
1. From the General Setup menu, click Cloning.
2. Select the parameters to clone from this printer:
a. To clone the settings from this printer, select Printer Settings.
b. To clone the contact information from the address book, select Address Book.
3. To use the password for the destination printer, under Enter IP Address of Destination Printer, select
Use the printer's password.
4. In the IP Address field, enter the IP address of the destination printer.
5. If you selected Use the printer's password, in the Password field, enter the password for the
destination printer.
6. Click Clone Selected Settings.
Configuring Mail Alerts
You can define groups to receive email notifications when selected status alerts occur on the printer.
To configure mail alerts:
1. From the General Setup menu, click Mail Alerts.
2. To have the printer send email alerts, select Enable Mail Alerts.
3. To send email alerts to the printer system administrator, next to SysAdmin Mail Address, enter a
valid address for the system administrator.
4. To send email alerts to a service representative, next to Service Mail Address, enter a valid address
for the service representative.
5. Under Notification Items, select each of the items to generate an email notification for the system
administrator or service representative.
Xerox
User Guide
®
WorkCentre® 6605 Color Multifunction Printer 57
Page 58

Installation and Setup
6. Click Save Changes.
7. Next to Connection Setup, click Email Settings.
a. Enter the From: Email Address for the printer.
b. Next to SMTP Server, enter the IP Address or DNS Name of the SMTP server to which the
printer is connected.
If you do not know the IP Address or DNS Name of the SMTP server, click Auto Detect SMTP
Server.
Note: Before clicking Auto Detect SMTP Server, to save any entries that you have made, click Save
Changes.
c. Next to SMTP Port, enter the port number for the SMTP server.
d. If the SMTP server requires authentication, select the Authentication Type, then enter the
SMTP Login Name and SMTP Password in the appropriate fields.
e. Click Save Changes.
Configuring System Settings
Use this menu to configure general settings of the printer. For example, time to Energy Saver mode,
alarm settings, and so on.
To configure the system settings:
1. From the General Setup menu, click System Settings.
2. Under General, enter values for the Energy Saver modes and Display Brightness, then select values
for the other selections from each list.
3. Under Timers, select the timeout for the Control Panel from the list, then enter the time in seconds
for the Fault Timeout and Job Timeout.
4. Under Output Settings, select a value from the list of each of the items.
5. Click Save Changes.
Configuring Clock Settings
Use this menu to set the date and clock settings of the printer.
To configure the clock settings:
1. From the General Setup menu, click Clock Settings.
2. Next to Date Format, Time Format, and Time Zone, select the setting for each from the
corresponding list.
3. Using the selected format, next to Set Date, enter the date.
4. Using the selected format, next to Set Time, enter the time.
5. Click Save Changes.
58 Xerox
User Guide
®
WorkCentre® 6605 Color Multifunction Printer
Page 59

Installation and Setup
Configuring Tray Settings
Use this menu to configure the paper trays for the paper size and type, set custom sizes, and turn the
display prompts on and off.
To configure the tray settings:
1. From the General Setup menu, click Tray Settings.
2. To use the panel or print driver settings to select the Bypass Tray mode, under Tray Settings select
Bypass Tray Mode.
3. Under Tray Settings, next to each tray selection, select the paper size and paper type from the lists.
4. Under Tray Settings, enter the custom paper sizes for the paper width (X) and the paper length (Y).
5. To have the display prompt you for the paper settings each time the paper tray is loaded, next to
the corresponding tray, select On.
6. Under Tray Priority, select the tray priority for paper usage.
7. Click Save Changes.
Setting Up a Proxy Server
This feature allows you to set up and enable proxy services on the printer. You can enter your
authentication login at the printer control panel, and access a set of features and options designed
specifically for your business needs. You can scan and capture paper documents, preview thumbnails,
and add them to frequently used document storage locations.
To set up a proxy server:
1. From the Protocols menu, click Proxy Server.
2. To enable a proxy server, next to Use Proxy Server, select Enabled.
3. Next to Server Name, enter the name for the proxy server.
4. Next to Port Number, enter the port number of the proxy server.
5. If the proxy server requires login for authentication, next to Authentication, select Enabled.
6. If you enabled authentication, enter the login name and password for the server.
7. Click Save Changes.
Xerox
User Guide
®
WorkCentre® 6605 Color Multifunction Printer 59
Page 60

Installation and Setup
Resetting Service Defaults
Use this menu to restart the printer or to reset the default settings for faxing, scanning, printer, and
network settings using CentreWare Internet Services.
To reset the printer or to reset system or service defaults:
1. From the General Setup menu, click Resets.
2. To reset a service default, next to Reset Fax Defaults or Reset Scan Defaults, click Power Off/On
Printer.
3. To reset a system default, next to Reset System Defaults or Reset Network Defaults, click Power
Off/On Printer.
4. To restart the printer without resetting any of the default settings, next to Power Off/On the Printer,
click Power Off/On Printer.
5. Click Save Changes.
60 Xerox
User Guide
®
WorkCentre® 6605 Color Multifunction Printer
Page 61

Installation and Setup
Configuring General Setup Using the Control Panel
This section includes:
• Accessing Information About the Printer Using the Control Panel ................................................................ 61
• Using the Power On Wizard ............................................................................................................................................. 61
• Configuring General Settings .......................................................................................................................................... 63
• Configuring the Timers ...................................................................................................................................................... 66
• Configuring Output Settings ........................................................................................................................................... 67
• Configuring Tray Settings ................................................................................................................................................ 68
Accessing Information About the Printer Using the Control Panel
1. At the printer control panel, press the Machine Status button.
2. Touch Information Pages.
3. To scroll through the lists of information pages, use the Up or Down arrows on the touch screen.
4. To print a specific information page, touch the page, then touch Print.
Using the Power On Wizard
The Power On Wizard helps to configure several preliminary settings for the printer, including the
country, date, time, and time zone.
To use the Power On Wizard to set up the printer:
1. At the printer control panel, press the Machine Status button.
2. Touch Tools>Admin Settings.
3. Touch System Settings, then touch General.
4. To navigate to the Power On Wizard, use the Up or Down arrows, then select Power On Wizard.
5. At the prompt, touch Start.
6. At the message for Restart is Required, touch Yes, Restart.
7. To select your language, use the Up or Down arrows to navigate, touch your language, then touch
Next.
8. To select your time zone:
a. Touch Time Zone.
b. Use the Up or Down arrows to navigate, select your geographic region and your time zone,
then touch OK.
Xerox
User Guide
®
WorkCentre® 6605 Color Multifunction Printer 61
Page 62

Installation and Setup
9. To set the date:
a. Touch Date.
b. Touch Format touch the date format that you want to use, then touch X.
c. Touch Month, then use the keypad to enter the month.
d. Touch Day, then use the keypad to enter the date.
e. Touch Year, then use the keypad to enter the year.
f. Touch OK.
10. To set the time:
a. Touch Time.
b. To select the format, touch 12 Hour or 24 Hour.
c. Touch Hour, then use the keypad to enter the hour.
d. Touch Minute, then use the keypad to enter the minutes.
e. Touch OK.
11. Touch Next.
12. At Do you want to set up Fax now?, select an option.
13. To set up the fax:
a. Use the keypad to enter the fax number.
b. Touch Country.
c. Use the Up or Down arrows to navigate, then touch the name of your country.
d. Touch Next.
14. At Do you want to set up Email now?, select an option.
15. To select how you would like to find an outgoing mail server, select Find It For Me or I Know My
SMTP.
16. If you selected Find It For Me:
a. Touch Next.
b. Select a server from the list.
c. Touch Next.
The printer runs a test on the SMTP mail server.
17. If you selected I Know My SMTP:
a. Touch Next.
b. Use the keypad to enter the SMTP server name.
c. Touch Next.
d. Enter the port number for the SMTP server.
e. Touch Next.
The printer runs a test on the SMTP mail server.
18. Touch Done.
62 Xerox
User Guide
®
WorkCentre® 6605 Color Multifunction Printer
Page 63

Installation and Setup
Configuring General Settings
This section includes:
• Accessing the General Settings Menu ......................................................................................................................... 63
• Configuring the Energy Saver Timers .......................................................................................................................... 63
• Setting the Date and Time .............................................................................................................................................. 64
• Setting the Measurement Units .................................................................................................................................... 64
• Setting the Display Brightness ....................................................................................................................................... 64
• Configuring Audio Tones .................................................................................................................................................. 65
• Setting the Startup Page .................................................................................................................................................. 65
• Configuring the Low Toner Alert Message ................................................................................................................ 65
• Setting the OffHook Wake Up........................................................................................................................................ 65
• Setting the Auto Log Print ................................................................................................................................................ 66
Use this menu to configure general settings of the printer. For example, time to Energy Saver mode,
alarm settings, and so on.
Accessing the General Settings Menu
1. At the printer control panel, press the Machine Status button.
2. Touch Tools>Admin Settings.
3. Touch System Settings, then touch General.
Configuring the Energy Saver Timers
1. At the printer control panel, press the Machine Status button.
2. Touch Tools>Admin Settings.
3. Touch System Settings, then touch General.
4. Touch Energy Saver.
5. To set the delay before the printer enters Low Power mode, use the keypad to enter the time, then
touch OK. The range is 1- -- 60 minutes.
6. To return to the General menu, touch the Back arrow.
Xerox
User Guide
®
WorkCentre® 6605 Color Multifunction Printer 63
Page 64

Installation and Setup
Setting the Date and Time
1. Use this menu to configure general settings of the printer. For example, time to Energy Saver mode,
alarm settings, and so on.
2. Touch Date and Time.
3. To select your time zone:
a. Touch Time Zone.
b. Use the Up or Down arrows to navigate, select your geographic region and time zone, then
touch OK.
4. To set the date:
a. Touch Date.
b. Touch Format, touch the date format that you wish to use, then touch X to close the list.
c. Touch Month, then use the keyboard to enter the month.
d. Touch Day, then use the keyboard to enter the date.
e. Touch Year, then use the keyboard to enter the year.
f. Touch OK.
5. To set the time:
a. Touch Time.
b. To select the format, touch 12 Hour or 24 Hour.
c. Touch Hour, then use the keypad to enter the hour.
d. Touch Minute, then use the keypad to enter the minutes.
6. Touch OK.
7. To return to the General menu, touch the Back arrow.
Setting the Measurement Units
1. At the printer control panel, press the Machine Status button.
2. Touch Tools>Admin Settings.
3. Touch System Settings, then touch General.
4. Touch Measurement.
5. To select an option for units, touch millimeter (mm) or inches (").
6. Touch OK.
Setting the Display Brightness
1. At the printer control panel, press the Machine Status button.
2. Touch Tools>Admin Settings.
3. Touch System Settings, then touch General.
4. Touch Display Brightness.
5. Touch - or + on the display or use the keypad to enter a number from 1 through 10.
6. Touch OK.
64 Xerox
User Guide
®
WorkCentre® 6605 Color Multifunction Printer
Page 65

Configuring Audio Tones
1. At the printer control panel, press the Machine Status button.
2. Touch Tools>Admin Settings.
3. Touch System Settings, then touch General.
4. Touch Audio.
5. Select the tone you want to change, then select an option.
6. Repeat step 2 for each tone you want to set.
7. To return to the General menu, touch the Back arrow.
Setting the Startup Page
1. At the printer control panel, press the Machine Status button.
2. Touch Tools>Admin Settings.
3. Touch System Settings, then touch General.
4. Touch Startup Page.
5. To print a Startup Page when the printer is turned on, touch On.
6. Touch OK.
Installation and Setup
Configuring the Low Toner Alert Message
1. At the printer control panel, press the Machine Status button.
2. Touch Tools>Admin Settings.
3. Touch System Settings, then touch General.
4. Touch Low Toner Alert Message.
5. To display an alert message when the toner is low, touch On.
6. Touch OK.
Setting the OffHook Wake Up
1. At the printer control panel, press the Machine Status button.
2. Touch Tools>Admin Settings.
3. Touch System Settings, then touch General.
4. Touch OffHook Wake Up.
5. To have the printer leave Energy Saver mode when you pick up the handset of the external
telephone, touch On.
6. Touch OK.
Xerox
®
WorkCentre® 6605 Color Multifunction Printer 65
User Guide
Page 66

Installation and Setup
Setting the Auto Log Print
1. At the printer control panel, press the Machine Status button.
2. Touch Tools>Admin Settings.
3. Touch System Settings, then touch General.
4. Touch Auto Log Print.
5. To print a job history log after every 20 print jobs automatically, touch Auto Log Print.
6. Touch OK.
7. At the Restart System prompt, touch Close.
Configuring the Timers
Use the Timers menu to set the timeouts for the control panel touch screen, for faults, and for jobs being
sent to the printer.
To configure the timers:
1. At the printer control panel, press the Machine Status button.
2. Touch Tools>Admin Settings.
3. Touch System Settings>Timers.
4. To set the delay before the control panel times out, touch Control Panel, touch the delay you want,
then touch OK.
5. To set how long the printer waits before canceling a print job that stops abnormally:
a. Touch Fault Timeout>On.
b. Use the keypad minutes to enter a delay time. The range is 3- -- 300 seconds.
c. Touch OK.
6. To set how long the printer waits for data to arrive from a computer:
a. Touch Job Timeout>On.
b. Use the keypad to enter a delay time. The range is 5- -- 300 seconds.
c. Touch OK.
7. To return to the System Settings, touch the Back arrow. To return to the Services Home menu, press
the Services Home button.
66 Xerox
User Guide
®
WorkCentre® 6605 Color Multifunction Printer
Page 67

Installation and Setup
Configuring Output Settings
Use this menu to configure settings concerning the output of the printer.
To configure settings for the printer output:
1. To set the default paper size, touch Default Paper Size, touch an option, then touch OK.
Note: The default for Default Paper Size varies depending on the country-specific factory default.
2. To print the user ID on the output page, touch Print ID, touch a position where the ID is printed,
then touch OK.
3. To have the printer output PDL data as text, touch Print Text>On>OK. The printer does not support
printing in PDL.
4. To specify if a banner page is printed:
a. Touch Banner Page.
b. Touch an option:
• Off: Directs the printer not to print a banner page.
• Front: Directs the printer to insert a banner page before the first page of each copy.
• Back: Directs the printer to insert a banner page after the last page of every copy.
• Front and Back: Directs the printer to insert a banner page before the first page and after
the last page of every copy.
c. Touch OK.
d. To select the tray from which the banner page is printed, touch Specify Tray, then touch an
option.
e. Touch OK.
f. To return to the Output Settings menu, touch the Back arrow.
5. To select what action the printer takes when a paper size mismatch occurs:
a. Touch Size Mismatch, then select an option:
• Off directs the printer to print with no further action.
• Crop to Size directs the printer to trim the print to fit the printable area of the page.
• Scale to Size directs the printer to reduce or enlarge the print image to fit the printable
area of the page.
• Use Size in Bypass Tray directs the printer to use the paper size in the Bypass Tray.
b. Touch OK.
6. To have letterhead print on both sides of the page, touch Letterhead 2-Sided>Enable>OK.
7. To have information pages print on both sides of the page, touch Report 2-Sided
Print>2-Sided>OK.
8. Touch the Back arrow to return to the previous menu, or press the Services Home button to return
to Service Home.
Xerox
User Guide
®
WorkCentre® 6605 Color Multifunction Printer 67
Page 68

Installation and Setup
Configuring Tray Settings
Use this menu to configure the paper trays for the paper size and type, set custom sizes, and turn the
display prompts on and off.
To configure the tray settings:
1. At the printer control panel, press the Machine Status button.
2. Touch the Tools>Tray Management>Tray Settings.
3. To configure the Bypass Tray settings:
a. Touch Bypass.
b. To have the printer prompt you to set the paper type and size when paper is loaded, select
Display Tray Prompt.
c. To use the paper size and type from the print driver, select Use Driver Settings for Print Job.
d. To dedicate the Bypass Tray for a paper size and type, clear Display Tray Prompt and User
Driver Settings for Print Job.
• To select a paper or envelope size, touch Size, touch the Up or Down arrows to navigate,
touch a size, then touch Size again.
• To select a paper type, touch Type, touch the Up or Down arrows to navigate, touch a
paper type, then touch Type again.
e. Touch OK.
4. To configure a paper tray:
a. Touch Tray 1 or Tray 2.
b. To have the printer prompt you to set the paper type and size when paper is loaded, select
Display Tray Prompt.
• To select a paper or envelope size, touch Size, touch the Up or Down arrows to navigate,
touch a size, then touch Size again.
• To select a paper type from the list, touch Type, touch the Up or Down arrows to navigate,
touch a type, then touch Type again.
c. Touch OK.
5. Touch the Back arrow to return to the previous menu, or press the Services Home button to return
to Service Home.
68 Xerox
User Guide
®
WorkCentre® 6605 Color Multifunction Printer
Page 69

Installation and Setup
Configuring AirPrint
Use AirPrint to print directly from a wired or wireless device without using a print driver. AirPrint is a
software feature that allows for driverless printing from Apple iOS-based mobile devices and Mac
OS-based devices. AirPrint-enabled printers let you print directly from a Mac or from an iPhone, iPad, or
iPod touch.
Notes:
• Not all applications support AirPrint.
• Wireless devices must join the same wireless network as the printer.
• For AirPrint to function, both IPP and Bonjour (mDNS) protocols must be enabled.
• The device that submits the AirPrint job must be on the same subnet as the printer. To allow
devices to print from different subnets, configure your network to pass multicast DNS traffic
across subnets.
• The Mac OS device must be Mac OS 10.7 or later.
• AirPrint-enabled printers work with iPad (all models), iPhone (3GS or later), and iPod touch (3rd
generation or later), running the latest version of iOS.
1. At your computer, open a Web browser, in the address field, type the IP address of the printer, then
press Enter or Return.
Note: If you do not know the IP address of your printer, see Finding the IP Address of Your Printer
on page 30.
2. Click Properties.
3. If the Protocols link is not expanded under Properties, scroll to the Protocols link and expand it.
4. Under Protocols, click AirPrint.
5. To enable AirPrint, next to Enable AirPrint, click Turn On AirPrint.
Note: AirPrint is enabled by default when IPP and Bonjour (mDNS) are both enabled. When AirPrint
is enabled, Turn On AirPrint is not selectable. To disable AirPrint, disable either IPP or Bonjour
(mDNS) protocols.
− To change the printer name, in the Name field, enter a new name.
− To enter a location for the printer, in the Location field, enter the location of the printer.
− To enter a physical location or address for the printer, in the Geo-Location field, enter the
geographic latitude and longitude coordinates in decimal form. For example, use coordinates
like 45.325026, -122.766831 for a location.
6. Click Save Changes.
7. At the prompt, click Restart, or click Back to cancel.
If you click Restart, the printer takes several minutes to restart and apply the new settings.
Xerox
User Guide
®
WorkCentre® 6605 Color Multifunction Printer 69
Page 70

Installation and Setup
Configuring Fax Defaults and Settings
This section includes:
• Setting Fax Defaults from CentreWare Internet Services .................................................................................. 70
• Configuring Fax Settings from CentreWare Internet Services ......................................................................... 71
• Setting Fax Defaults from the Control Panel ........................................................................................................... 72
• Configuring Fax Settings at the Control Panel (Bridgetown) ........................................................................... 72
It is unlawful to send a message from a fax machine without the proper Fax Send Header information.
The following information must appear on the first transmitted page, or in the top or bottom margin of
each transmitted page:
• Identity of the business or individual sending the fax
• Telephone number of the sending machine
• Date and time of the transmission
Proper configuration of the fax requires setting up the Fax Defaults and Configuring the Fax Settings.
You can configure the defaults and settings from the printer control panel or from CentreWare Internet
Services.
Setting Fax Defaults from CentreWare Internet Services
1. At your computer, open a Web browser, in the address field, type the IP address of the printer, then
press Enter or Return.
Note: If you do not know the IP address of your printer, see Finding the IP Address of Your Printer on
page 30.
2. In CentreWare Internet Services, click Properties.
3. In the Properties pane, under Fax, click Fax Defaults.
4. Next to Resolution, select the resolution for the fax transmissions.
5. Next to 2-Sided Scanning, select 1-Sided or 2-Sided.
6. Next to Rotate Side 2, to have side two of the transmitted fax pages rotated to flip on the long
edge, select On.
7. Next to Lighten/Darken, to lighten or darken the transmitted copy, select an option.
8. Next to Delayed Send, enter the time at which you want to transmit the faxes.
9. Click Save Changes.
70 Xerox
User Guide
®
WorkCentre® 6605 Color Multifunction Printer
Page 71

Installation and Setup
Configuring Fax Settings from CentreWare Internet Services
If your printer is connected to your computer through a wired or wireless network connection, use
CentreWare Internet Services to configure the fax settings.
To configure fax settings using CentreWare Internet Services:
1. At your computer, open a Web browser, in the address field, type the IP address of the printer, then
press Enter or Return.
Note: If you do not know the IP address of your printer, see Finding the IP Address of Your Printer on
page 30.
2. In CentreWare Internet Services, click Properties>Fax>Fax Settings.
Note: For details, see the Help in CentreWare Internet Services.
3. In the Fax Line Settings, enter the Fax Number and Company Name, then select the other fax line
settings from each of the lists.
4. For Incoming Defaults, configure settings as needed.
5. In the Forward Settings section, for Forward Settings, select an option.
− To disable fax forwarding, select Off.
− To direct all incoming faxes to the forwarding number, select Forward.
− To print incoming faxes and forward them to the forwarding number, select Print and
Forward.
− To forward faxes to an email address, select Forward to Email.
− To print incoming faxes and forward them to an email address, select Print and Email.
Note: For the Forward to Email and Print and Email functions to operate, configure the Email
Settings with a valid SMTP server.
− To forward incoming faxes to a server, select Forward to Server.
− To print incoming faxes and forward them to a server, select Print and Forward to Server.
6. To enter a forwarding fax number, under Forward to Fax, enter a number in the Forwarding number
field.
7. To enter server information, for Forward to Server, configure the settings as needed.
8. For Transmission Defaults, select the modes for Prefix Dial and Fax Cover Page, then enter the
Prefix Dial Number and redial information.
9. In the Fax Reports section, from each list, select the condition when the printer prints a fax report.
10. Click Save Changes.
Xerox
User Guide
®
WorkCentre® 6605 Color Multifunction Printer 71
Page 72

Installation and Setup
Setting Fax Defaults from the Control Panel
Note: If your printer is connected to your computer through a wired or wireless network connection,
use CentreWare Internet Services to configure the fax settings.
1. At the printer control panel, press the Machine Status button.
2. Touch Tools, then touch Service Defaults.
3. Touch Fax Defaults.
4. Touch Resolution, select the default resolution for fax transmissions, then touch OK.
5. Touch 2-Sided Scanning, select 1-Sided or 2-Sided, then touch OK.
6. Touch Lighten/Darken, use the scale to make the fax lighter or darker, then touch OK.
7. To select a delayed transmission time, touch Delayed Send.
a. Touch the hour field, then use the keypad to enter the hour.
b. Touch the minute field, then use the keypad to enter the minutes.
c. Touch AM or PM.
d. To save the setting, touch OK.
8. To return to the Services Home menu, press the Services Home button.
Configuring Fax Settings at the Control Panel (Bridgetown)
Note: If your printer is connected to your computer through a wired or wireless network connection,
use CentreWare Internet Services to configure the fax settings.
There are four areas to configure in Fax Settings:
• Fax Line Settings
• Incoming Defaults
• Transmission Defaults
• Fax Reports
For proper fax operation, before you use the fax, configure all of the settings. You can change the
settings using the control panel or CentreWare Internet Services.
72 Xerox
User Guide
®
WorkCentre® 6605 Color Multifunction Printer
Page 73

Installation and Setup
Configuring Fax Line Settings from the Control Panel
1. At the printer control panel, press the Machine Status button.
2. Touch Tools>Admin Settings.
3. Touch Fax Settings.
4. Touch Fax Line Settings.
5. Touch Fax Number, enter the fax line number, then touch OK.
6. Touch Country, use the arrow keys to scroll through the lists, select your country, then touch OK.
7. At the Restart is Required message, to save the settings and restart the printer, click Yes, Save.
Note: If this time is the first for fax setup, restart the printer to have the remaining menu selections
appear.
8. At the printer control panel, press the Machine Status button.
9. Touch Tools>Admin Settings.
10. Touch Company Name, enter the company name on the touch pad, then touch OK.
11. Touch Line Type, select PSTN or PBX, then touch OK. At the Restart System prompt, touch Close.
12. To select the next screen, touch the Up and Down arrows on the display.
13. Touch Line Monitor, touch to select the level, then touch OK. At the Restart System prompt, touch
Close.
14. Touch DRPD Patterns, touch to select a pattern, then touch OK. At the Restart System prompt,
touch Close.
15. Touch Extel Hook Threshold, touch to select the level, then touch OK. At the Restart System
prompt, touch Close.
16. Touch the Back arrow to return to the Fax Settings menu or press the Services Home button to
return to Service Home.
Configuring Fax Incoming Defaults from the Control Panel
1. At the printer control panel, press the Machine Status button.
2. Touch Tools>Admin Settings.
3. Touch Fax Settings.
4. Touch Incoming Defaults.
5. Use the Up and Down arrows to navigate between the lists.
6. Touch Receive Mode, touch the mode to select it, then touch OK.
7. Touch Ring Tone Volume, select the volume, then touch OK. At the Restart System prompt, touch
Close.
8. Touch Auto Answer Setup.
a. Select the appropriate setup for your fax set:
• Auto Answer for a fax line that is hooked up without a telephone or answering machine.
• Auto Answer TEL/FAX for a fax line that is hooked up with a telephone.
• Auto Answer ANS/FAX for a fax line that is hooked up with an answering machine.
b. Next to your selection, use the keypad to enter the delay before the printer answers.
c. To return to incoming defaults, touch the Back arrow.
Xerox
User Guide
®
WorkCentre® 6605 Color Multifunction Printer 73
Page 74

Installation and Setup
9. To reject faxes sent from unwanted sources:
a. Touch Junk Filter, then touch On or Off.
b. Touch OK.
c. At the Restart System prompt, touch Close.
d. To return to incoming defaults, touch the Back arrow.
10. To configure Secure Receive:
Note: To use Secure Receive, set up Panel Lock first.
a. Touch Secure Receive.
b. Touch Secure Receive Set, select Enable, then enter a four-digit PIN.
c. Touch the Back arrow to return to Incoming Defaults.
11. To configure how faxes are forwarded:
a. Touch Forward Settings.
b. To forward the fax without printing, touch Forward, enter the forwarding number, then touch
OK.
c. To print the fax then forward it to another number, touch Print and Forward, enter the
forwarding number, then touch OK.
d. At the Restart System prompt, touch Close.
12. To have faxes printed on both sides of the sheets:
a. Touch 2-Sided Printing, select On, then touch OK.
b. At the Restart System prompt, touch Close.
13. To receive a fax while using the external telephone after hearing a fax tone:
a. Touch Remote Receive, then touch On.
b. Enter a two-digit tone code, then touch OK.
c. At the Restart System prompt, touch Close.
14. To instruct the printer what to do when it receives a document longer than the paper loaded in your
printer:
a. Touch Discard Size.
b. To have the printer print oversized faxes on two sheets of paper, select Off.
c. To have the printer reduce the size of the incoming fax so that it fits the selected paper, select
Auto Reduction.
d. To have the printer discard the data or image that falls outside the margins of the selected
paper, select On.
e. Touch OK.
f. At the Restart System prompt, touch Close.
g. Touch the Back arrow to return to the previous menu, or press the Services Home button to
return to Service Home.
74 Xerox
User Guide
®
WorkCentre® 6605 Color Multifunction Printer
Page 75

Installation and Setup
Configuring Fax Transmission Defaults from the Control Panel
1. At the printer control panel, press the Machine Status button.
2. Touch Tools>Admin Settings.
3. Touch Fax Settings.
4. Touch Transmission Defaults.
5. To configure the printer to auto redial a busy number or a line that does not answer:
a. Touch Auto Redial Setup.
b. To change the number of redial attempts, touch Number of Redial, enter a number from 0- -- 9,
then touch OK.
c. Touch OK.
d. At the Restart System prompt, touch Close.
6. To change the interval between the redial attempts:
a. Touch Redial Interval, then enter a number from 1- -- 15 for the delay in minutes.
b. Touch OK.
c. At the Restart System prompt, touch Close.
7. To change the interval between resend attempts:
a. Touch Interval Timer, then enter a number from 3- -- 255 for the delay in seconds.
b. Touch OK.
c. At the Restart System prompt, touch Close.
d. Touch the Back arrow to return to Transmission Defaults.
8. To select the dialing type for your outgoing faxes:
a. Touch Dial Type.
b. Select an option:
• PB uses push-button tone dialing.
• DP (10 PPS) sets 10 pulse per second dialing pulses as the dial type.
• DP (20 PPS) sets 20 pulse per second dialing pulses as the dial type.
c. Touch OK.
d. At the Restart System prompt, touch Close.
9. To enter a prefix dial number:
a. Touch Prefix Dial, then select On.
b. Enter the prefix number, then touch OK.
c. At the Restart System prompt, touch Close.
Xerox
User Guide
®
WorkCentre® 6605 Color Multifunction Printer 75
Page 76

Installation and Setup
10. To have the printer generate a cover page for each fax transmission, touch Fax Cover Page, touch
On, then touch OK.
11. To enable or disable the Error Correction Mode:
a. Touch ECM, then touch On or Off.
b. Touch OK.
c. At the Restart System prompt, touch Close.
12. To select the modem speed, touch Modem Speed, select the transmission speed, then touch OK.
13. When sending a manual fax, to have the number of the recipient appear on the Sending Fax screen:
a. Touch Display Manual Fax Recipients, then touch On.
b. Touch OK.
14. Touch the Back arrow to return to the previous menu, or press the Services Home button to return
to Service Home.
Configuring Fax Reports from the Control Panel
1. At the printer control panel, press the Machine Status button.
2. Touch Tools>Admin Settings.
3. Touch Fax Settings.
4. Touch Fax Reports.
5. To print a fax activity report after every 50 fax communications, touch Fax Activity, touch Auto
Print, then touch OK.
6. To print a report of the transmission results after sending a fax, touch Fax Transmit, select an
option, then touch OK.
7. To print a report of the transmission results after sending a fax to multiple destinations, touch Fax
Broadcast, select an option, then touch OK.
8. To print a fax protocol report to help troubleshoot fax problems, touch Fax Protocol, select an
option, then touch OK.
9. Touch the Back arrow to return to the previous menu, or press the Services Home button to return
to Service Home.
76 Xerox
User Guide
®
WorkCentre® 6605 Color Multifunction Printer
Page 77

Installation and Setup
Setting Up Scanning
This section includes:
• Scanning Setup Overview ................................................................................................................................................. 77
• Setting Up Scanning to a Shared Folder on Your Computer ............................................................................. 78
• Setting Up Scanning to an FTP Server ........................................................................................................................ 80
• Setting Up Scanning to an Email Address ................................................................................................................. 81
• Setting Up Scanning With USB ...................................................................................................................................... 82
See also:
Scanning on page 167
Scanning Setup Overview
If the printer is connected to a network, it is enabled for scanning. Before you can scan, you must do the
following:
• If you are scanning to a shared folder on your computer, share the folder, set the correct
permissions, and add the folder as an Address Book entry in CentreWare Internet Services.
• If you are scanning to an FTP server, add the FTP server and set the correct folder permissions as an
Address Book entry in CentreWare Internet Services.
• If you are scanning to an email address, configure the email server in CentreWare Internet Services.
If the printer is connected using a USB cable, you cannot scan to an email address or a network location.
You can scan to a folder on your computer, or scan into an application after installing the scan drivers
and the Express Scan Manager utility.
For details, see Installing the Software on page 109.
Xerox
User Guide
®
WorkCentre® 6605 Color Multifunction Printer 77
Page 78

Installation and Setup
Setting Up Scanning to a Shared Folder on Your Computer
This section includes:
• Sharing a Folder on a Windows Computer ............................................................................................................... 78
• Sharing a Folder Using Macintosh OS X Version 10.5 and Later ..................................................................... 79
• Adding a Folder as an Address Book Entry Using CentreWare Internet Services .................................... 79
• Adding a Folder as an Address Book Entry Using the Address Book Editor ................................................ 80
Before you can scan to a shared folder, you must share the folder, then add the folder as an Address
Book entry in CentreWare Internet Services.
For details, see CentreWare Internet Services on page 30.
Sharing a Folder on a Windows Computer
1. Open Windows Explorer.
2. Right-click the folder you want to share, then select Properties.
3. Click the Sharing tab, then click Advanced Sharing.
4. Select Share this folder.
5. Click Permissions.
6. Select the Everyone group, and verify that all permissions are enabled.
7. Click OK.
Note: Remember the Share name for later use.
8. Click OK again.
9. Click Close.
78 Xerox
User Guide
®
WorkCentre® 6605 Color Multifunction Printer
Page 79

Installation and Setup
Sharing a Folder Using Macintosh OS X Version 10.5 and Later
1. From the Apple menu, select System Preferences.
2. From the View menu, select Sharing.
3. From the Services list, select File Sharing.
4. Click the plus icon (+) below the Shared Folders field. A folder list appears.
5. Select the folder you want to share on the network, then click Add.
6. From the Users list, click Everyone.
7. From the list to the right of the Users window, use the arrow buttons to set user privileges to Read &
Write.
8. Click the Options button.
9. To share this folder with Windows computers, select Share files and folders using SMB.
10. Select the On check box to the left of File Sharing in the Service pane.
The folder and its contents are shared with network users.
11. Close the System Preferences window.
Note: When you open a shared folder, a Shared Folder banner appears in the Finder for the folder
and its subfolders.
Adding a Folder as an Address Book Entry Using CentreWare Internet Services
1. At your computer, open a Web browser, in the address field, type the IP address of the printer, then
press Enter or Return.
Note: If you do not know the IP address of your printer, see Finding the IP Address of Your Printer
on page 30.
2. Click Address Book.
3. Under Network Scan (Comp./Serv.), click Computer/Server Address Book.
4. Next to any empty field, click Add, then enter the following information:
− Name: Enter the name that you want to appear in the Address Book.
− Server Type: Select Computer (SMB).
− Host Address: Enter the IP address of your computer.
− Port Number: Enter the default port number for SMB, 139, or select a number from the range
provided.
− Login Name: Enter your computer user name.
− Login Password: Enter your computer login password.
− Re-enter Password: Enter your login password again.
− Name of Shared Directory: Enter a name for the directory or folder. For example, if you want
the scanned files to go in a folder named scans, type scans.
− Subdirectory Path: Enter the path of the folder on the SMB server. For example, if you want
the scanned files to go in a folder named colorscans inside the scans folder, type \colorscans.
5. Click Save Changes.
Xerox
User Guide
®
WorkCentre® 6605 Color Multifunction Printer 79
Page 80

Installation and Setup
Adding a Folder as an Address Book Entry Using the Address Book Editor
1. On your computer, select Start>All Programs>Xerox Office Printing>WorkCentre 6605.
2. In the left navigation pane, under Printer Address Book, click Server.
3. For Name, enter the name of the shared file on your computer.
4. For Server Type, select Computer (SMB).
5. Click Computer Settings Wizard, then click Browse.
6. Navigate to a shared folder on your computer.
7. Click OK, then click Next.
8. To give the printer access to the shared folder, enter a login name and password.
9. Click Next, then click Finish.
10. Click OK.
The new entry appears in the Server pane.
11. Click Save All.
Setting Up Scanning to an FTP Server
Before you set up scanning to an FTP Server, the server must have the proper software installed and be
configured with shared folders for each user.
1. At your computer, open a Web browser, in the address field, type the IP address of the printer, then
press Enter or Return.
Note: If you do not know the IP address of your printer, see Finding the IP Address of Your Printer
on page 30.
2. In CentreWare Internet Services, click Address Book.
3. Under Network Scan (Comp./Serv.), click Computer/Server Address Book.
4. Click Add next to any blank field, then enter the following information:
− Name: Enter the name that you want to appear in the Address Book.
− Network Type: Select Server (FTP).
− Host Address: Enter the IP address or DNS name of the FTP server.
− Port Number: Enter the default port number for FTP, 21, or select a number from the range
provided.
− Login Name: Enter a valid login name for your FTP server.
− Password: Enter a valid password for your FTP server.
− Re-enter Password: Enter the password again.
− Name of Shared Directory: Enter a name for the directory or folder. For example, if you want
the scanned files to go in a folder named scans, type scans.
− Subdirectory Path: Enter the path of the folder on the FTP server. For example, if you want the
scanned files to go in a folder named colorscans inside the scans folder, type /colorscans.
5. Click Save Changes. A new address book entry is created.
Now you can scan to the FTP server.
80 Xerox
User Guide
®
WorkCentre® 6605 Color Multifunction Printer
Page 81

Installation and Setup
Setting Up Scanning to an Email Address
Before you can scan to an email address, you must configure the printer to communicate with your
SMTP email server.
To configure the SMTP server settings:
1. At your computer, open a Web browser, in the address field, type the IP address of the printer, then
press Enter or Return.
Note: If you do not know the IP address of your printer, see Finding the IP Address of Your Printer
on page 30.
2. Click Properties.
3. In the left pane, under Protocols, click Email Settings.
4. Type the following information:
− Next to Enter the "From" Email Address, type an appropriately formatted email address to
appear in the From field of emails from the printer.
− For SMTP Server (IP Address or DNS Name), type the IP address or DNS name of the SMTP
server.
If you do not know the IP Address or DNS Name of the SMTP server, click Auto Detect SMTP
Server.
− For SMTP Port, type the default port number of 25 for SMTP, or select a number from the
range provided.
5. Select an Authentication Type.
Note: Ensure that the authentication type is compatible with your SMTP server.
6. If authentication is required, enter a valid SMTP Login Name for the SMTP Server.
7. If authentication is required, enter a valid password for the SMTP server.
8. Re-enter the password.
9. Scroll down, then click Save Changes.
Note: Contact your Internet service provider or system administrator to obtain your SMTP server
name or IP address. Some Internet service providers require authentication. Ensure that you confirm
the authentication type, login, and password.
Now you can scan to an email address. For details, see Setting Up Scanning to an Email Address on page
81.
Xerox
User Guide
®
WorkCentre® 6605 Color Multifunction Printer 81
Page 82

Installation and Setup
Setting Up Scanning With USB
If the printer is connected using a USB cable, you cannot scan to an email address or a network location.
You can scan to a folder on your computer, or scan into an application after installing the scan drivers
and the Express Scan Manager utility. For details, see Installing the Software on page 109.
Setting Up Scanning to a Folder on Your Computer With USB
1. Start Express Scan Manager:
− Windows: Click Start>Programs>Xerox. Select your printer from the list. Double-click Express
Scan Manager.
− Macintosh: Navigate to Applications>Xerox. Select your printer from the list. Double-click
Express Scan Manager.
2. Click OK to accept the default Destination Path folder, or click Browse to navigate to another folder.
3. Press OK.
Now you can scan to a folder on your computer. For details, see Scanning to a Folder on USB Connected
Computer on page 171.
82 Xerox
User Guide
®
WorkCentre® 6605 Color Multifunction Printer
Page 83

Installation and Setup
Configuring Security Settings Using CentreWare Internet Services
This section includes:
• Opening the Security Menu ............................................................................................................................................. 83
• Configuring Administrative Security Settings .......................................................................................................... 84
• Configuring Secure Settings ............................................................................................................................................ 84
• Network Authentication .................................................................................................................................................... 86
• LDAP Server ............................................................................................................................................................................ 87
• Configuring an LDAP Authentication System .......................................................................................................... 87
• LDAP User Mapping ............................................................................................................................................................ 88
• Configuring a Kerberos Authentication System ..................................................................................................... 89
• Configuring Xerox Secure Access Settings ................................................................................................................ 90
• Configuring LDAP Authentication ................................................................................................................................ 90
• Configuring the Host Access List ................................................................................................................................... 91
• Configuring IPsec Settings ............................................................................................................................................... 92
• Configuring 802.1x Settings ........................................................................................................................................... 93
• Configuring SSL Settings .................................................................................................................................................. 93
• Configuring SMTP Domain Filtering ............................................................................................................................ 93
Use security settings to configure administrative settings, authentication, user access and privileges, and
service access.
Note: For details, see the Help in CentreWare Internet Services.
Opening the Security Menu
1. At your computer, open a Web browser, in the address field, type the IP address of the printer, then
press Enter or Return.
2. In CentreWare Internet Services, click Properties.
3. In the Properties pane, to expand the menu, click the plus (+) symbol next to the Security folder.
Xerox
User Guide
®
WorkCentre® 6605 Color Multifunction Printer 83
Page 84

Installation and Setup
Configuring Administrative Security Settings
1. At your computer, open a Web browser, in the address field, type the IP address of the printer, then
press Enter or Return.
2. In CentreWare Internet Services, click Properties.
3. In the Properties pane, to expand the menu, click the plus (+) symbol next to the Security folder.
4. Click Administrator Security Settings.
5. To turn on administrator privileges, select Enable Administrator Mode.
6. Enter the user name and password, then re-enter the password.
7. Next to Access denial by the authentication failure of the Administrator, enter the number of login
attempts allowed before locking out the user.
8. Click Save Changes.
Configuring Secure Settings
1. At your computer, open a Web browser, in the address field, type the IP address of the printer, then
press Enter or Return.
2. In CentreWare Internet Services, click Properties.
3. In the Properties pane, to expand the menu, click the plus (+) symbol next to the Security folder.
4. Click Secure Settings.
5. Configure security features as needed.
To enable network authentication:
1. For Network Authentication, select On.
2. Click Save Changes.
To limit access to the control panel menus:
1. For Panel Lock Set, select Enable.
2. Type, then retype a passcode.
3. To view service lock setting options, click Save Changes.
To set access rights for non-authorized users:
1. For a service name, from the lists, select an access level.
2. To allow users to make copies, for Copy, select Enabled.
3. To allow users to scan and email documents, for Email, select Enabled.
4. To allow users to fax documents, for Fax, select Enabled.
5. To allow faxes to send from the fax driver, for Send via Fax Driver, select Enable.
6. To allow users to scan documents and send them to a network server, for Scan to Network, select
Enabled.
7. To allow users to scan documents and send them to a computer, for Scan to PC, select Enabled.
8. To allow users to scan documents using TWAIN or WIA, for PC Scan, select Enabled.
9. To allow users to scan to a USB drive, for Scan to USB, select Enabled.
10. To allow users to print documents from a USB drive, for Print from USB, select Enabled.
84 Xerox
User Guide
®
WorkCentre® 6605 Color Multifunction Printer
Page 85

Installation and Setup
11. To enable the printer to copy ID cards front and back, for ID Card Copy, select Enable.
12. To set the USB menu to pop up when a USB Flash drive is inserted, for USB Services - Show USB Pop
Up Menu, select Enable.
13. To select when the USB Memory appears, for USB Services - Display USB Memory Services, select an
option.
14. Type, then retype a passcode.
15. Click Save Changes.
To prevent unauthorized users from viewing incoming faxes:
1. For Secure Receive Set, select Enable.
2. Type, then retype a passcode.
3. Click Save Changes.
To allow users to edit the From field in emails sent from the printer:
1. To allow users to edit the From field in emails sent from the printer, for Edit Email From Field, select
Enable.
2. Click Save Changes.
To limit users to selecting recipients from the phonebook or address book only:
1. To allow users to edit the From field in emails sent from the printer, for Edit Email From Field, select
Enable.
2. Click Save Changes.
To allow download of firmware updates:
1. To allow download of firmware updates, for Software Downloads, select Enable.
2. Click Save Changes.
To set the IP address or host name to appear on the control panel screen:
1. To set the IP address or host name to appear on the control panel screen, for Display Network
Information, select an option.
2. Click Save Changes.
To encrypt the data on the hard drive:
1. To set hard drive data encryption, click HDD Data Encryption.
2. For Encryption, select On.
3. Enter an Encryption Key for the printer, then reenter the key.
Note: All stored data is deleted after you change the Data Encryption Settings.
Click Save Changes.
1. For Encryption, select On.
2. Enter an Encryption Key for the printer, then reenter the key.
Note: All stored data is deleted after you change the Data Encryption Settings.
3. Click Save Changes.
Xerox
User Guide
®
WorkCentre® 6605 Color Multifunction Printer 85
Page 86

Installation and Setup
To erase the hard drive data by overwriting it with random data:
1. For HDD Overwrite, select the number of overwrites that the printer is to perform.
2. Click Save Changes.
To limit the number of attempts allowed when a user logs in as an administrator:
1. To limit the number of attempts allowed when logging in as an administrator, for Login Attempts,
select an option.
2. Click Save Changes.
Network Authentication
Network Authentication is a security protocol that requires users to provide their login credentials before
they can access the printer. The printer compares the user credentials to the information stored on an
authentication server. To prove their identity, users can type their user credentials at the control panel, in
CentreWare Internet Services, or they can use a card reader.
To configure access rights using network authentication:
• Provide information about your authentication server and configure authentication server settings.
• Enable Panel Lock. For details, see Managing Panel Lock on page 95.
• Ensure that service locks are set. For details, see Setting Service Locks on page 96.
• Ensure that Network Authentication is enabled. For details, see Configuring Secure Settings.
To access the authentication system:
1. In CentreWare Internet Services, click Properties>Security.
2. Click Authentication System.
See also:
• Configuring a Kerberos Authentication System on page 89
• Configuring Xerox Secure Access Settings on page 90
• Configuring LDAP Authentication on page 90
86 Xerox
User Guide
®
WorkCentre® 6605 Color Multifunction Printer
Page 87

Installation and Setup
LDAP Server
Lightweight Directory Access Protocol (LDAP) is a protocol used to process queries and updates to an
LDAP information directory, on an external server. LDAP can also be used for network authentication and
authorization. LDAP directories are heavily optimized for read performance. Use this page to define how
the printer retrieves user information from an LDAP directory.
1. At your computer, open a Web browser, in the address field, type the IP address of the printer, then
press Enter or Return.
Note: If you do not know the IP address of your printer, see Finding the IP Address of Your Printer on
page 30.
2. Click Properties>Protocols>LDAP Server.
3. Type the LDAP IP address or host name and port number.
Notes:
• The settings for the LDAP-SSL/TLS appear only if the optional Device Memory Data is installed
and Device Memory Data encryption is enabled under Secure Settings.
• Before you click the SSL link, save any changes on the LDAP Server page.
4. To enable LDAP-SSL/TLS, click SSL.
5. Configure the optional LDAP server information as needed.
a. Type the root path of the search directory in the Search Directory Root field using Base DN
format. For example, DC=xerox, DC=net.
b. If you select System, type the Login Name and Password used to access the server. None
instructs the printer to access the server without providing credentials.
c. For Search Timeout, specify the type of timeout to use for the server. You can set the LDAP
server to limit the time or you can set the time limit manually in the seconds field.
d. For Search Name Order, specify the method to search names.
e. To enable the Network Address Book for the Scan to Email service, for Server Email Address
Book, select On.
f. To enable the Network Address Book for the fax service, for Server Fax Address Book, select On.
6. Click Save Changes.
Configuring an LDAP Authentication System
Before using LDAP servers for authentication, configure the settings in CentreWare Internet Services. To
use an LDAP server, see Properties>Protocols in CentreWare Internet Services.
Note: The Authentication System is an extra authentication option that is used only when searching
the Network Address Book from the printer control panel. First, the printer authenticates using the
Authentication System specified. If successful, the printer proceeds to search the network address
book.
Xerox
User Guide
®
WorkCentre® 6605 Color Multifunction Printer 87
Page 88

Installation and Setup
Configuring the Authentication System
1. At your computer, open a Web browser, in the address field, type the IP address of the printer, then
press Enter or Return.
2. In CentreWare Internet Services, click Properties.
3. In the Properties pane, to expand the menu, click the plus (+) symbol next to the Security folder.
4. Click Authentication System.
5. For Authentication Type (for User Authentication), select an authentication system settings option.
6. To configure the Kerberos Server, click Kerberos Server.
7. To configure the LDAP Directory settings, click LDAP Server.
8. To configure Xerox Secure Access Settings, click Xerox Secure Access Settings.
9. For Authentication Type (for Server Address/Phone Book), select an authentication type option.
10. To configure the Kerberos Server, click Kerberos Server.
11. To configure the LDAP Directory settings, click LDAP Server.
12. Under Option Information, for the Server Response Timeout and Search Timeout, enter the timeout
in seconds.
13. Click Save Changes.
LDAP User Mapping
LDAP servers display different results depending on how they implement mappings. Use this page to
map LDAP fields to fields on your printer. Editing current map settings allows you to fine-tune server
search results.
Before you begin:
• Ensure that you have configured the LDAP server settings. For details, see LDAP on page 87.
• Ensure that you have set LDAP for authentication. For details, see Configuring LDAP Authentication
on page 90.
• Ensure that LDAP is enabled. For details, see Network Authentication on page 86.
• Ensure that Network Authentication is enabled. For details, see Configuring Secure Settings.
To define LDAP user mappings:
1. At your computer, open a Web browser, in the address field, type the IP address of the printer, then
press Enter or Return.
2. Click Properties>Protocols>LDAP User Mappings.
3. In the User Mapping fields, type the information. For example, the Surname and Given Name fields
allow you to search for the last and first name of the user.
4. If Network Authentication is enabled, the Home field appears. The Home field indicates the location
the personal directory of the user. The system administrator defines the default for homeDirectory
when the user account is created.
5. Click Save Changes.
88 Xerox
User Guide
®
WorkCentre® 6605 Color Multifunction Printer
Page 89

Installation and Setup
Configuring a Kerberos Authentication System
Before using Kerberos servers for authentication, configure the settings in CentreWare Internet Services.
To use a Kerberos server, see Properties>Security>Kerberos Server.
Note: The Kerberos Server is an extra authentication option that is only used by the Authentication
System when searching the Network Address Book from the printer control panel. First, the printer
authenticates using the Authentication System specified. If successful, the printer proceeds to
search the network address book.
Note: For Kerberos authentication to be successful, configure the printer with the current time and
date. See Setting the Date and Time on page 64. To use a Network Time Server, see
Properties>Protocols>SNTP in CentreWare Internet Services.
Configuring Kerberos Server Settings
1. At your computer, open a Web browser, in the address field, type the IP address of the printer, then
press Enter or Return.
2. In CentreWare Internet Services, click Properties.
3. In the Properties pane, to expand the menu, click the plus (+) symbol next to the Security folder.
4. Click Kerberos Server.
5. Next to IP Address/Host Name and Port, enter the IP address or the network host name for the
Kerberos server, then enter the port number.
6. Next to Domain Name, enter the domain name of your authentication server.
7. Next to Login Name, enter the user name for logging in to the server.
8. Next to Password, enter and re-enter the password for the server.
9. Click Save Changes.
Xerox
User Guide
®
WorkCentre® 6605 Color Multifunction Printer 89
Page 90

Installation and Setup
Configuring Xerox Secure Access Settings
When Xerox Secure Access is enabled, users swipe a pre-programmed identification card through a
proximity card reader at the control panel. To use this method, purchase and install a USB card reader
and an authentication server that supports the Convenience Authentication API.
For recommended authentication servers and supported USB card readers, see
www.xerox.com/office/WC6605support.
To configure Xerox Secure Access Settings:
1. At your computer, open a Web browser, in the address field, type the IP address of the printer, then
press Enter or Return.
2. In CentreWare Internet Services, click Properties>Security.
3. Click Xerox Secure Access Settings.
Note:When you register the printer, most authentication servers automatically configure the Xerox
Secure Access Server setting. If prompted to set these fields manually, you can set the IP
Address/Host Name and Path fields as specified in your authentication server documentation.
4. For IP Address/Host Name and Port, type the appropriately formatted address and port number.
5. For Path, type the HTTP path that your authentication server provides.
6. Enter additional information as needed.
− Connection Time-Out: This option sets the length of time the printer waits for a response from
the server before it cancels the operation.
− Alternate Login: When an authentication server enables the feature, this setting provides an
option for the user to enter login credentials using a keyboard.
− Default Title and Default Prompt: These fields set the instructional text that appears when
the user attempts to enter a locked service.
7. For USB Card Reader, choose a detection policy.
8. Click Save Changes.
Configuring LDAP Authentication
1. At your computer, open a Web browser, in the address field, type the IP address of the printer, then
press Enter or Return.
2. In CentreWare Internet Services, click Properties.
3. In the Properties pane, to expand the menu, click the plus (+) symbol next to the Security folder.
4. Click LDAP Authentication.
5. To use a text string to add to the user name, next to Use Added Text String, select Enable.
6. Next to Text String Added to User Name, enter the text string to add to the user name for
authentication.
7. Click Save Changes.
90 Xerox
User Guide
®
WorkCentre® 6605 Color Multifunction Printer
Page 91

Installation and Setup
Configuring the Host Access List
The host access list controls access to the printer over LPR or Port 9100. You can enter up to 20 IPv4 or
IPv6 address/mask combinations. You can also select to accept, reject, or turn off the filtering for each IP
address. You can enter a specific IP address and address mask, or you can enter a range of IP addresses
and address masks. If you leave IP address and Address Mask blank, anyone can access the printer.
You can choose to allow printing from one specific IP address only. The following table shows an
example.
Access List IP Address Address Mask Operation
1 192.168.200.10 255.255.255.255 Accept
You can reject one specific IP address but allow printing from any other address. The following table
shows an example.
Access List IP Address Address Mask Operation
1 192.168.200.10 255.255.255.255 Reject
2 0.0.0.0 0.0.0.0 Accept
The first row of the access list is the highest priority. When configuring a list with multiple rows, enter the
smallest range first. Make the first row the most specific and the last row the most general.
For example, you can set up the host access list to do the following:
• Accept printing from a specific network.
• Reject printing from a particular network mask within that network.
• Accept printing from one particular IP address within that network mask.
The following table shows an example.
Access List IP Address Address Mask Operation
1 192.168.200.10 255.255.255.255 Accept
2 192.168.200.0 255.255.255.0 Reject
3 192.168.0.0 255.255.0.0 Accept
To configure the Host Access List:
1. At your computer, open a Web browser, in the address field, type the IP address of the printer, then
press Enter or Return.
2. In CentreWare Internet Services, click Properties.
3. In the Properties pane, to expand the menu, click the plus (+) symbol next to the Security folder.
4. Click Host Access List.
5. In the IP Address field, enter the IP address of the host as X.X. X.X, where X is a number from 0
through 255. For example, 192.168.200.10.
Xerox
®
WorkCentre® 6605 Color Multifunction Printer 91
User Guide
Page 92
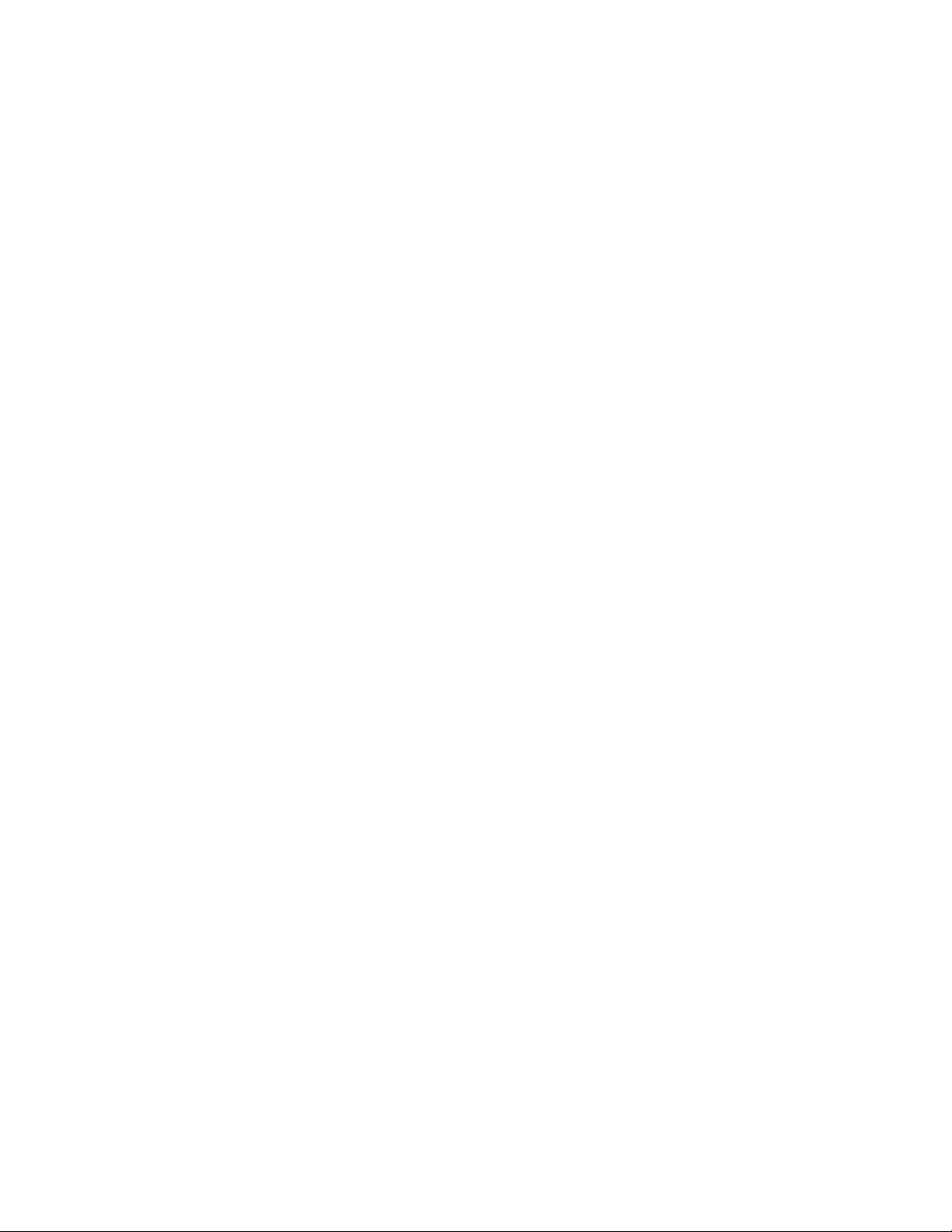
Installation and Setup
6. In the Address Mask field, enter the network mask for the host as X.X. X.X, where X is a number from
0 through 255. For example, 255.255.255.255.
7. Under Operation, for the action the host takes with the IP address:
− Off indicates that this row of the access list is inactive. This setting lets you enter a specific IP
address or range of addresses before you plan to enforce the Accept or Reject operation.
− Accept allows the specified IP address or range of addresses access to the printer.
− Reject denies the specified IP address or range of addresses access to the printer.
8. Click Save Changes.
Configuring IPsec Settings
IPsec is a protocol suite that uses authentication or encryption of each IP packet in a datastream to
secure Internet Protocol (IP) communications. IPsec also includes protocols for cryptographic key
establishment and can be implemented as part of the overall security policy for your company.
To configure IPsec Help:
1. At your computer, open a Web browser, in the address field, type the IP address of the printer, then
press Enter or Return.
2. In CentreWare Internet Services, click Properties.
3. In the Properties pane, to expand the menu, click the plus (+) symbol next to the Security folder.
4. Click IPsec.
5. To use the IPsec protocol, next to Protocol, select Enabled.
6. Next to Shared Key, enter the shared key value, up to 255 characters long.
7. Next to Verify Shared Key, re-enter the shared key value.
8. To specify the lifetime of the secure association, next to IKE SA Lifetime, enter a number. The range
is 5--- 28800 minutes.
9. To set the maximum time that a secure association is linked without activity, next to IPsec SA
Lifetime, enter a number. The range is 5- -- 2880 minutes.
10. To set the level of cryptographic strength, next to DH Group, select G1 for low, and G2 for strong.
11. To turn on Perfect Forward Security, next to PFS, select Enabled.
12. In the Specify Destination IPv4 Address, enter the IP address and port number as X.X. X.X/P.
X must be a number from 0 through 255.
13. In the Specify Destination IPv6 Address, enter the IP address and port exactly as it appears for the
destination server.
14. To specify how the printer treats data from non-IPsec devices, next to Communicate with Non-IPsec
device, select an option:
− Bypass directs the printer to bypass the IPsec security protocol and use the data.
− Discard directs the printer to discard the data without using it.
15. Click Save Changes.
92 Xerox
User Guide
®
WorkCentre® 6605 Color Multifunction Printer
Page 93

Installation and Setup
Configuring 802.1x Settings
1. At your computer, open a Web browser, in the address field, type the IP address of the printer, then
press Enter or Return.
2. In CentreWare Internet Services, click Properties.
3. In the Properties pane, to expand the menu, click the plus (+) symbol next to the Security folder.
4. Click 802.1X.
5. If the printer is connected to a RADIUS server, next to Enable IEEE 802.1X, select Enabled.
6. Next to Authentication Method, select the authentication method.
7. Next to Login Name, enter the login name for the printer.
8. Type a Password for the user, then retype it to verify.
9. To have the printer validate certificates, next to Certificate Validation, select Enabled.
10. Click Save Changes.
Configuring SSL Settings
1. At your computer, open a Web browser, in the address field, type the IP address of the printer, then
press Enter or Return.
2. In CentreWare Internet Services, click Properties.
3. In the Properties pane, to expand the menu, click the plus (+) symbol next to the Security folder.
4. Click SSL.
5. For Enable SSL, select the Enable SSL check box.
6. For Encryption Strength, select an option.
7. For Port Number, type a valid port number.
8. For LDAP - SSL/TLS Communication, select Enabled.
9. For SMTP - SSL/TLS Communication, select an option.
10. For Verify Remote Server Certificate, select Enabled.
11. To view certificate details, click Certificate Management.
12. Click Save Changes.
Configuring SMTP Domain Filtering
1. At your computer, open a Web browser, in the address field, type the IP address of the printer, then
press Enter or Return.
2. In CentreWare Internet Services, click Properties.
3. In the Properties pane, to expand the menu, click the plus (+) symbol next to the Security folder.
4. Click SMTP Domain Filtering.
5. To enable domain filtering, next to Domain Filtering, select Allow Domains.
6. In the Allow Domain List area, under Destination Domain, enter the names of the domains to allow.
7. Click Save Changes.
Xerox
User Guide
®
WorkCentre® 6605 Color Multifunction Printer 93
Page 94

Installation and Setup
Configuring Secure Settings Using the Control Panel
This section includes:
• Accessing the Secure Settings Menu ........................................................................................................................... 94
• Setting Panel Lock ............................................................................................................................................................... 94
• Managing Panel Lock ......................................................................................................................................................... 95
• Authentication Using a Card Reader System .......................................................................................................... 95
• Setting Service Locks .......................................................................................................................................................... 96
• Configuring Secure Settings ............................................................................................................................................ 96
• Configuring the Data Encryption Settings ................................................................................................................ 97
• Configuring the USB Setup Menu ................................................................................................................................. 97
Use this menu for controlling access to printer features.
Accessing the Secure Settings Menu
1. At the printer control panel, press the Machine Status button.
2. Touch Tools>Admin Settings.
3. Use the Up or Down arrows to navigate, then touch Secure Settings.
Setting Panel Lock
1. At the Secure Settings screen, touch Panel Lock>Enable>OK.
2. At the prompt, enter a four-digit passcode, then touch OK.
3. At the prompt, re-enter the passcode.
4. Touch the Back arrow to return to the previous menu, or press the Services Home button to return
to Service Home.
94 Xerox
User Guide
®
WorkCentre® 6605 Color Multifunction Printer
Page 95

Installation and Setup
Managing Panel Lock
The Panel Lock password limits access to the Admin menu.
To set the Panel Lock password:
1. At the printer control panel, press the Machine Status button.
2. Touch Tools>Admin Settings.
3. Touch Secure Settings.
4. At the Secure Settings screen, touch Panel Lock>Enable>OK.
5. At the prompt, enter a four-digit passcode, then touch OK.
6. At the prompt, re-enter the passcode.
7. Touch the Back arrow to return to the previous menu, or press the Services Home button to return
to Service Home.
To change the passcode:
1. At the printer control panel, press the Machine Status button.
2. Touch Tools>Admin Settings.
3. At the prompt, enter a four-digit passcode, then touch OK.
4. Use the Up or Down arrows to navigate, then touch Secure Settings.
5. Touch Panel Lock, then touch Change Passcode.
6. At the prompt, enter a four-digit passcode, then touch OK.
7. At the prompt, enter the new passcode, then touch OK.
8. At the prompt, re-enter the passcode, then touch OK.
9. Touch the Back arrow to return to the previous menu, or press the Services Home button to return
to Service Home.
Authentication Using a Card Reader System
When Xerox® Secure Access authentication is configured, users swipe a pre-programmed identification
card at the control panel. The printer compares the user credentials to the information stored on the
Convenience Authentication server.
For details, refer to the documentation provided with your authentication software.
Xerox
User Guide
®
WorkCentre® 6605 Color Multifunction Printer 95
Page 96

Installation and Setup
Setting Service Locks
A list of installed services appears in this menu and lets you configure the way they appear on the
control panel for non-authorized users. Each service can be set from a selection of access levels.
• Enabled allows the non-authorized users access to the service.
• Passcode Locked allows authorized users access to the service after entering a passcode.
• Color Passcode Locked allows authorized users access to a color service, such as copying, after
entering a passcode.
• Disabled blocks access to the service for non-authorized users.
Note: Panel Lock must be enabled before setting the service locks.
To set the service locks:
1. From the Secure Settings menu, use the Up or Down arrows to navigate to the menu with their
service listed.
2. Touch a service name.
3. Touch an access option, then touch OK.
Note: After setting a service lock for fax access, at the Restart prompt, touch Close.
Configuring Secure Settings
1. To allow users to edit the From Field in emails sent from the printer, touch Edit Email From
Field>Enable>OK.
2. To allow users to select recipients only from the phonebook or address book, touch Confirm
Recipients>Confirm Recipients>OK.
3. To restrict emails to only selected domains, touch Domain Filtering>Enable>OK.
4. To enable downloading firmware upgrades, touch Software Download>Enable>OK.
5. To have the IP address or host name appear on the control panel screen, touch Display Network
Information, touch an option, then touch OK.
6. To enable data encryption of the hard drive:
a. Touch HDD Data Encryption, then touch On.
b. When prompted, enter a passphrase, then touch OK.
c. To delete stored documents on the drive and restart the printer, at the prompt, touch Yes,
Delete.
7. To change the encryption key for HDD encryption, touch Encryption Key, enter the passphrase,
then at the prompt, touch Yes, Delete.
8. To erase the hard drive by overwriting it with random data, touch HDD Overwrite, then select the
number of times to overwrite the data.
9. To limit the number of attempts allowed when logging in as an administrator, touch Login
Attempts, enter number of times from 1--- 10, then touch OK.
10. Touch the Back arrow to return to the previous menu, or press the Services Home button to return
to Service Home.
96 Xerox
User Guide
®
WorkCentre® 6605 Color Multifunction Printer
Page 97

Installation and Setup
Configuring the Data Encryption Settings
1. At the printer control panel, press the Machine Status button.
2. Touch Tools>Admin Settings.
3. Use the Up or Down arrows to navigate, then touch Secure Settings.
4. Touch HDD Data Encryption, then touch On.
5. When prompted, enter a passphrase, then touch OK.
6. To delete stored documents on the drive and restart the printer, at the prompt, touch Yes, Delete.
7. To change the encryption key for HDD encryption, touch Encryption Key, enter the passphrase,
then at the prompt, touch Yes, Delete.
8. To erase the hard drive by overwriting it with random data, touch HDD Overwrite, then select the
number of times to overwrite the data.
9. Touch the Back arrow to return to the previous menu, or press the Services Home button to return
to Service Home.
Configuring the USB Setup Menu
1. At the printer control panel, press the Machine Status button.
2. Touch Tools>Admin Settings.
3. Touch USB Setup.
4. To have the USB port status appear on the display, touch Port Status>Enable>OK.
5. At the Restart System prompt, touch Close.
6. To select the Adobe protocol, touch Adobe Protocol, select an option from the list, then touch OK.
7. At the Restart System prompt, touch Close.
8. To restart the system, turn off the power switch, then turn it on again.
Xerox
User Guide
®
WorkCentre® 6605 Color Multifunction Printer 97
Page 98

Installation and Setup
Managing Certificates
This section includes:
• About Security Certificates .............................................................................................................................................. 98
• Overview of Setting Up Digital Certificates .............................................................................................................. 99
• Before You Begin .................................................................................................................................................................. 99
• Preparing to Manage Certificates ............................................................................................................................... 100
• Importing a Digital Certificate ..................................................................................................................................... 101
• Configuring the Digital Certificate Purpose ........................................................................................................... 101
• Verifying the Digital Certificate Purpose ................................................................................................................. 102
• Deleting a Digital Certificate ........................................................................................................................................ 102
• Exporting a Digital Certificate ...................................................................................................................................... 103
About Security Certificates
A digital certificate is a file that contains data used to verify the identity of the client or server in a
network transaction. A certificate also contains a public key used to create and verify digital signatures.
One device proves its identity to another by presenting a certificate trusted by the other device. Or, the
device can present a certificate signed by a trusted third party and a digital signature proving its
ownership of the certificate.
A digital certificate includes the following data:
• Information about the owner of the certificate
• The certificate serial number and expiration date
• The name and digital signature of the certificate authority (CA) that issued the certificate
• A public key
• A purpose defining how the certificate and public key can be used
There are three types of certificates:
• Device Certificate: A certificate for which the printer has a private key, and the purpose specified in
the certificate allows it to be used to prove identity.
• CA Certificate: A certificate with authority to sign other certificates.
• Trusted Certificate: A self-signed certificate from another device that you want to trust.
To ensure that the printer can communicate with other devices over a secure trusted connection, both
devices must have certain certificates installed.
98 Xerox
User Guide
®
WorkCentre® 6605 Color Multifunction Printer
Page 99

Installation and Setup
For protocols such as HTTPS, the printer is the server, and must prove its identity to the client Web
browser. For protocols such as 802.1X, the printer is the client, and must prove its identity to the
authentication server, typically a RADIUS server.
• Install a device certificate on the printer.
Note: To enable HTTPS, create a self-signed Certificate from the SSL page in CentreWare Internet
Services.
• Install a copy of the CA certificate that was used to sign the device certificate of the printer on the
other device.
Protocols such as LDAP and IPsec require both devices to prove their identity to each other.
Overview of Setting Up Digital Certificates
This is an overview of the steps to take to set up and use digital certificates:
1. Preparing the printer to manage digital certificates.
a. Changing the encryption settings of the hard drive.
b. Enabling HTTPS communications.
2. Importing and setting up digital certificates.
a. Importing the digital certificates.
b. Configuring the digital certificate purpose.
c. Verifying the digital certificate purpose.
3. Configuring desired security features to use the imported digital certificates.
Use the following topics to set up the digital certificates for your printer.
Before You Begin
Before you can manage certificates, do the following:
• Install the optional Productivity Kit (HD).
• Enable HDD Encryption. For details, see Configuring the Data Encryption Settings on page 97.
• Configure SSL. For details, see Configuring SSL settings on page 93.
Xerox
User Guide
®
WorkCentre® 6605 Color Multifunction Printer 99
Page 100

Installation and Setup
Preparing to Manage Certificates
Some settings are available only when the encryption setting on the optional hard drive is enabled. To
use these settings, enable data encryption and set up an encryption key.
Note: All stored data is deleted after you change the Data Encryption Settings.
To enable data encryption of the hard drive:
1. At the printer control panel, press the Machine Status button.
2. Touch Tools, then touch Admin Settings.
3. Enter the Panel Lock passcode as needed, then touch OK.
4. Use the Up or Down arrows to navigate, then touch Secure Settings.
5. Use the Up or Down arrows to navigate, then touch HDD Data Encryption.
6. Touch On, then touch OK.
7. Using the keypad, enter an encryption key, then touch OK.
Note: Use characters for 0 to 9, a to z, A to Z, and null values for the encryption key.
WARNING: All stored data is deleted after you change the Data Encryption Settings.
8. At the message, to confirm the setting, touch Yes, Delete.
The printer automatically restarts.
To enable HTTPS communication:
1. At your computer, open a Web browser, in the address field, type the IP address of the printer, then
press Enter or Return.
2. Click Properties.
3. In the left navigation panel, scroll to Security, then select SSL.
4. Click Create New Certificate.
5. Under Public Key Method, select an option.
6. Under Public Key Size, select an option.
7. Confirm the issuer of the SSL self-signed certificate.
8. In Validity, specify the validity period of the certificate.
9. Click Generate Signed Certificate.
The printer creates a digital certificate and places it in the certificate list.
10. After the settings are changed, to restart the printer, click Restart Printer.
11. Enter the IP address of the printer in the address bar, then press the Enter key.
12. To display the SSL page, repeat steps 2, 3, and 4.
13. Ensure that Enabled SSL is selected.
100 Xerox
User Guide
®
WorkCentre® 6605 Color Multifunction Printer
 Loading...
Loading...