Page 1
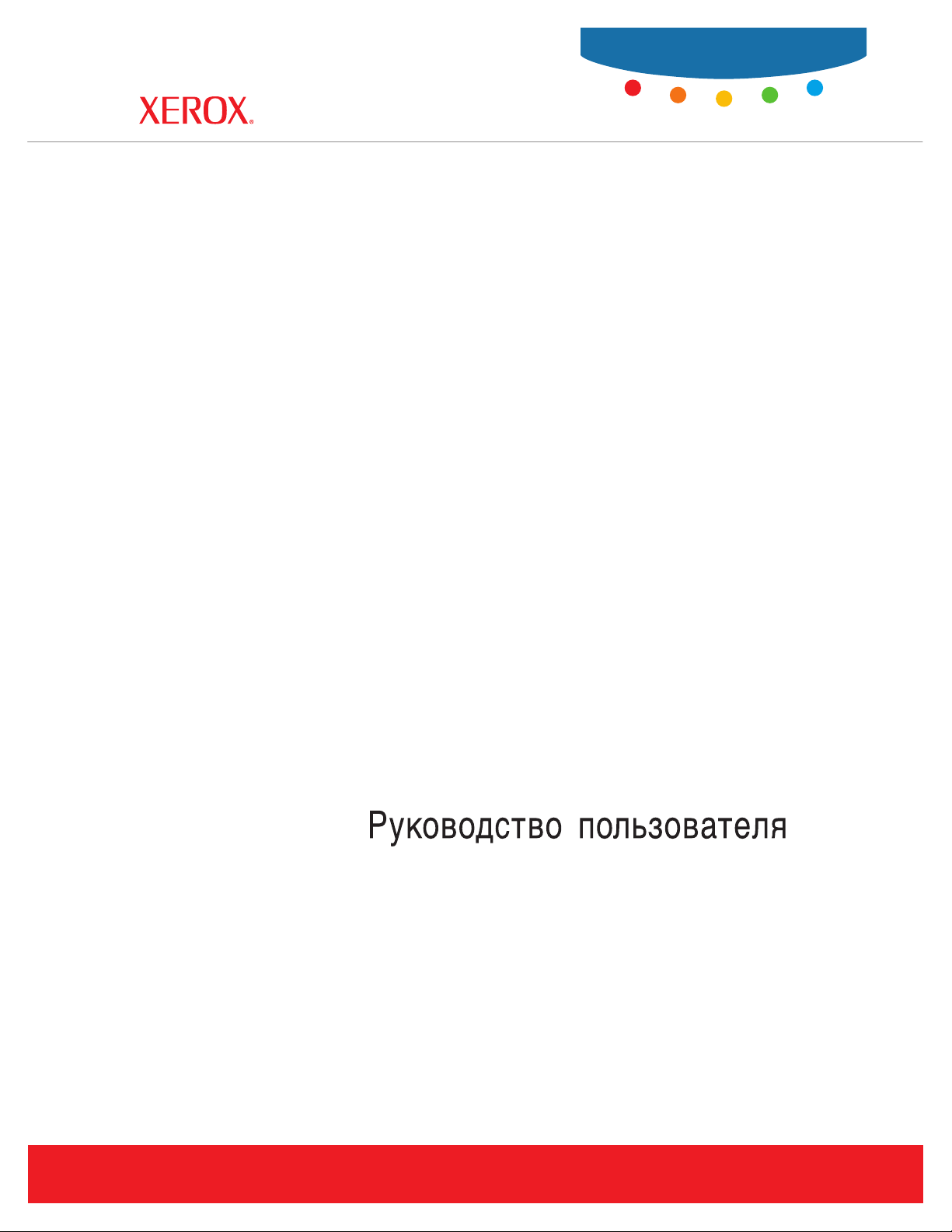
User Guide
Guide d’utilisation
Phaser® 6300/6350
color laser printer
Guida dell'utente
Benutzerhandbuch
Guía del usuario
Guia do Usuário
Gebruikershandleiding
Användarhandbok
www.xerox.com/office/support
Page 2
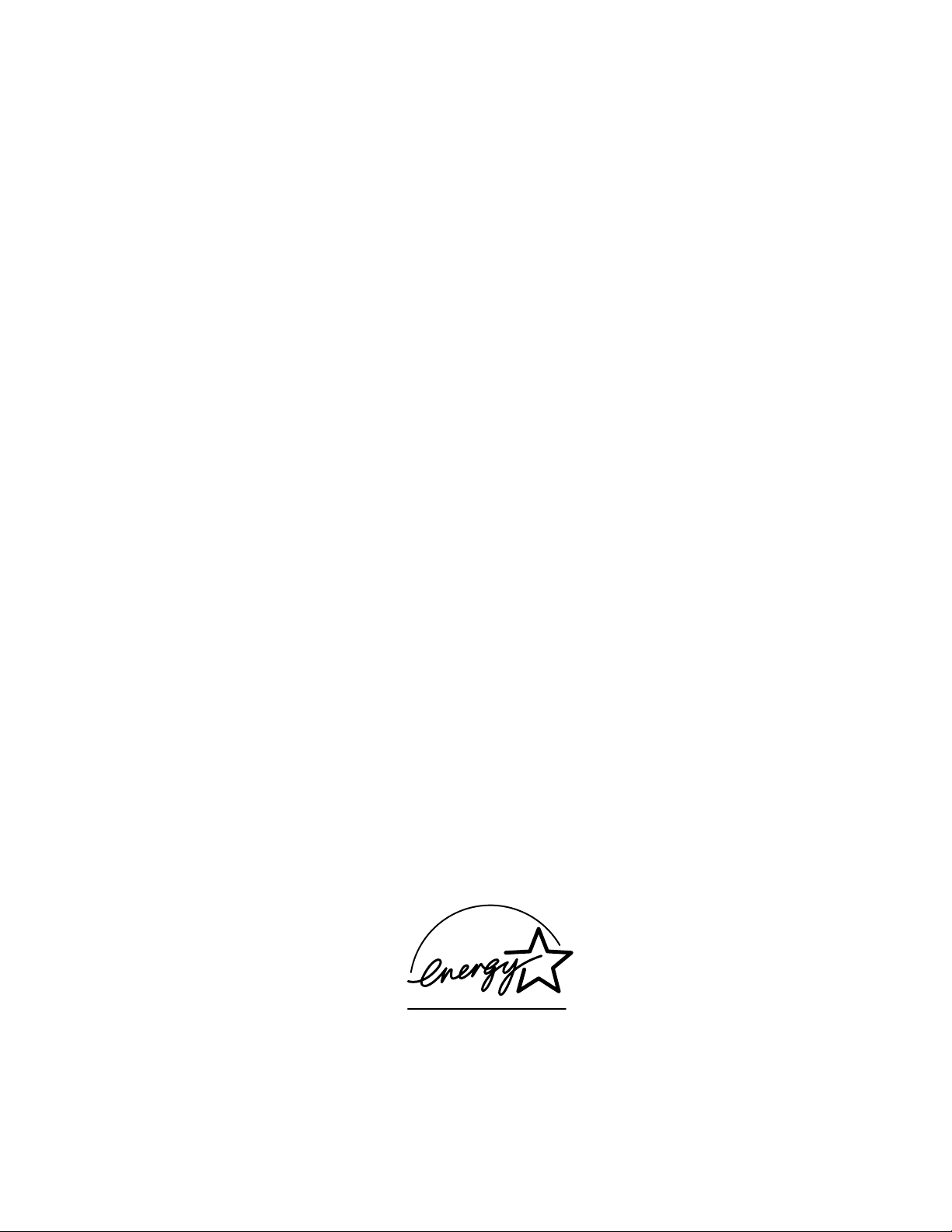
Copyright © 2005 Xerox Corporation. All Rights Reserved. Unpublished rights reserved under the copyright laws of the United
States. Contents of this publication may not be reproduced in any form without permission of Xerox Corporation.
Copyright protection claimed includes all forms of matters of copyrightable materials and information now allowed by statutory
or judicial law or hereinafter granted, including without limitation, material generated from the software programs which are
displayed on the screen such as styles, templates, icons, screen displays, looks, etc.
®
XEROX
PhaserSMART
Acrobat
Brilliant
, The Document Company®, the digital X®, CentreWare®, infoSMART®, Made For Each Other®, Phaser®,
®
, and Walk-Up™ are trademarks of Xerox Corporation in the United States and/or other countries.
®
, Adobe® Reader®, Adobe Type Manager®, ATM™, Illustrator®, PageMaker®, Photoshop®, PostScript®, Adobe
®
Screens, Adobe Garamond®, Adobe Jenson™, Birch®, Carta®, IntelliSelect®, Mythos®, Quake®, and Tekton® are
trademarks of Adobe Systems Incorporated in the United States and/or other countries.
®
, AppleTalk®, EtherTalk®, LaserWriter®, LocalTalk®, Macintosh®, Mac OS®, TrueType®, Apple Chancery®, Chicago®,
Apple
®
, Monaco®, New York® , and QuickDraw® are trademarks of Apple Computer, Inc. in the United States and/or other
Geneva
countries.
™
Marigold
Ave ry
HP-GL
and Oxford™ are trademarks of Alpha Omega Typography.
™
is a trademark of Avery Dennison Corporation.
®
, HP-UX®, and PCL®are trademarks of Hewlett-Packard Corporation in the United States and/or other countries.
Hoefler Text was designed by the Hoefler Type Foundry.
®
and AIX® are trademarks of International Business Machines Corporation in the United States and/or other countries.
IBM
®
ITC Avant Guard Gothic
ITC Zapf Dingbats
Bernhard Modern
™
Garamond
Macromedia
Windows
, Times™, and Univers™ are trademarks of Linotype-Hell AG and/or its subsidiaries.
®
and Flash® are trademarks of Macromedia, Inc.
®
, Windows NT®, Windows Server™, and Wingdings® are trademarks of Microsoft Corporation in the United States
, ITC Bookman®, ITC Lubalin Graph®, ITC Mona Lisa®, ITC Symbol®, ITC Zapf Chancery®, and
®
are trademarks of International Typeface Corporation.
™
, Clarendon™, Coronet™, Helvetica™, New Century Schoolbook™, Optima™, Palatino™, Stempel
and/or other countries.
™
Albertus
Antique Olive
Eurostile
Novell
, Arial™, Gill Sans™, Joanna™, and Times New Roman™ are trademarks of Monotype Corporation.
®
is a trademark of M. Olive.
™
is a trademark of Nebiolo.
®
, NetWare®, NDPS®, NDS®, Novell Directory Services® , IPX™, and Novell Distributed Print Services™are trademarks
of Novell, Incorporated in the United States and/or other countries.
SM
, Sun Microsystems™, and Solaris® are trademarks of Sun Microsystems, Incorporated in the United States and/or other
Sun
countries.
®
is a trademark of SWOP, Inc.
SWOP
®
is a trademark in the United States and other countries, licensed exclusively through X/Open Company Limited.
UNIX
NERGY STAR
As an E
efficiency. The E
®
partner, Xerox Corporation has determined that this product meets the ENERGY STAR guidelines for energy
NERGY STAR name and logo are registered U.S. marks.
This product uses code for SHA-1 written by John Halleck, which is being used with his permission.
This product includes an implementation of LZW licensed under U.S. Patent 4,558,302.
®
PANTONE
accurate color. PANTONE
Colors generated may not match PANTONE-identified standards. Consult current PANTONE Publications for
®
and other Pantone, Inc. trademarks are the property of Pantone, Inc. © Pantone, Inc., 2000.
Page 3
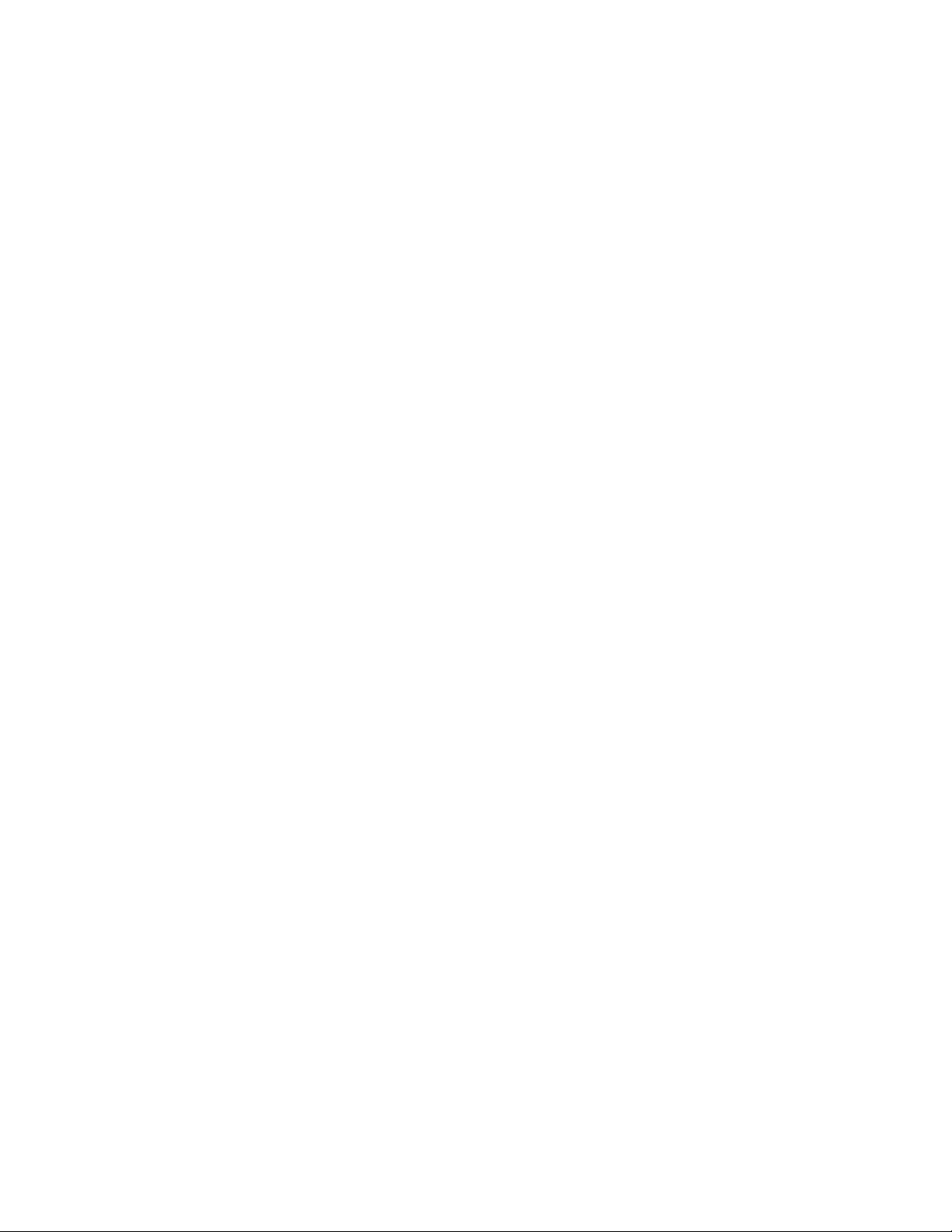
Contents
1 Printer Features
Printer Parts . . . . . . . . . . . . . . . . . . . . . . . . . . . . . . . . . . . . . . . . . . . . . . . . . . . . . . . . . . . . . . 1-2
Front-Right View . . . . . . . . . . . . . . . . . . . . . . . . . . . . . . . . . . . . . . . . . . . . . . . . . . . . 1-2
Rear-Left View . . . . . . . . . . . . . . . . . . . . . . . . . . . . . . . . . . . . . . . . . . . . . . . . . . . . . . 1-3
Inside View . . . . . . . . . . . . . . . . . . . . . . . . . . . . . . . . . . . . . . . . . . . . . . . . . . . . . . . . 1-3
Printer Configurations . . . . . . . . . . . . . . . . . . . . . . . . . . . . . . . . . . . . . . . . . . . . . . . . . . . . . . 1-4
Standard Features . . . . . . . . . . . . . . . . . . . . . . . . . . . . . . . . . . . . . . . . . . . . . . . . . . . . 1-4
Available Configurations . . . . . . . . . . . . . . . . . . . . . . . . . . . . . . . . . . . . . . . . . . . . . . 1-4
Options . . . . . . . . . . . . . . . . . . . . . . . . . . . . . . . . . . . . . . . . . . . . . . . . . . . . . . . . . . . . 1-5
Upgrades . . . . . . . . . . . . . . . . . . . . . . . . . . . . . . . . . . . . . . . . . . . . . . . . . . . . . . . . . . . 1-5
Control Panel . . . . . . . . . . . . . . . . . . . . . . . . . . . . . . . . . . . . . . . . . . . . . . . . . . . . . . . . . . . . . 1-6
Control Panel Features . . . . . . . . . . . . . . . . . . . . . . . . . . . . . . . . . . . . . . . . . . . . . . . . 1-6
Control Panel Layout . . . . . . . . . . . . . . . . . . . . . . . . . . . . . . . . . . . . . . . . . . . . . . . . . 1-6
Menu Map . . . . . . . . . . . . . . . . . . . . . . . . . . . . . . . . . . . . . . . . . . . . . . . . . . . . . . . . . . 1-7
Information Pages . . . . . . . . . . . . . . . . . . . . . . . . . . . . . . . . . . . . . . . . . . . . . . . . . . . . 1-7
Sample Pages . . . . . . . . . . . . . . . . . . . . . . . . . . . . . . . . . . . . . . . . . . . . . . . . . . . . . . . 1-7
More Information . . . . . . . . . . . . . . . . . . . . . . . . . . . . . . . . . . . . . . . . . . . . . . . . . . . . . . . . . 1-8
Resources . . . . . . . . . . . . . . . . . . . . . . . . . . . . . . . . . . . . . . . . . . . . . . . . . . . . . . . . . . 1-8
Xerox Support Centre . . . . . . . . . . . . . . . . . . . . . . . . . . . . . . . . . . . . . . . . . . . . . . . . . 1-9
2Network Basics
Overview of Network Setup and Configuration . . . . . . . . . . . . . . . . . . . . . . . . . . . . . . . . . . 2-2
Setting Up the Network . . . . . . . . . . . . . . . . . . . . . . . . . . . . . . . . . . . . . . . . . . . . . . . . . . . . . 2-3
Choosing a Connection Method . . . . . . . . . . . . . . . . . . . . . . . . . . . . . . . . . . . . . . . . . 2-3
Connecting via Ethernet (Recommended) . . . . . . . . . . . . . . . . . . . . . . . . . . . . . . . . . 2-3
Connecting via USB . . . . . . . . . . . . . . . . . . . . . . . . . . . . . . . . . . . . . . . . . . . . . . . . . . 2-4
Configuring the Network Address. . . . . . . . . . . . . . . . . . . . . . . . . . . . . . . . . . . . . . . . . . . . . 2-5
TCP/IP and IP Addresses . . . . . . . . . . . . . . . . . . . . . . . . . . . . . . . . . . . . . . . . . . . . . . 2-5
Automatically Setting the Printer’s IP Address . . . . . . . . . . . . . . . . . . . . . . . . . . . . . 2-5
Dynamic Methods of Setting the Printer’s IP Address . . . . . . . . . . . . . . . . . . . . . . . . 2-6
Manually Setting the Printer’s IP Address . . . . . . . . . . . . . . . . . . . . . . . . . . . . . . . . . 2-8
Installing the Printer Drivers . . . . . . . . . . . . . . . . . . . . . . . . . . . . . . . . . . . . . . . . . . . . . . . . 2-9
Available Drivers . . . . . . . . . . . . . . . . . . . . . . . . . . . . . . . . . . . . . . . . . . . . . . . . . . . . 2-9
Windows 98 SE or Later and Windows 2000 or Later . . . . . . . . . . . . . . . . . . . . . . . 2-10
Macintosh OS 9.X. . . . . . . . . . . . . . . . . . . . . . . . . . . . . . . . . . . . . . . . . . . . . . . . . . . 2-10
Macintosh OS X, Version 10.2 and Higher . . . . . . . . . . . . . . . . . . . . . . . . . . . . . . . 2-11
infoSMART Knowledge Base Networking Documents (English only) . . . . . . . . . . . . . . . 2-12
Phaser® 6300/6350 Color Laser Printer
i
Page 4
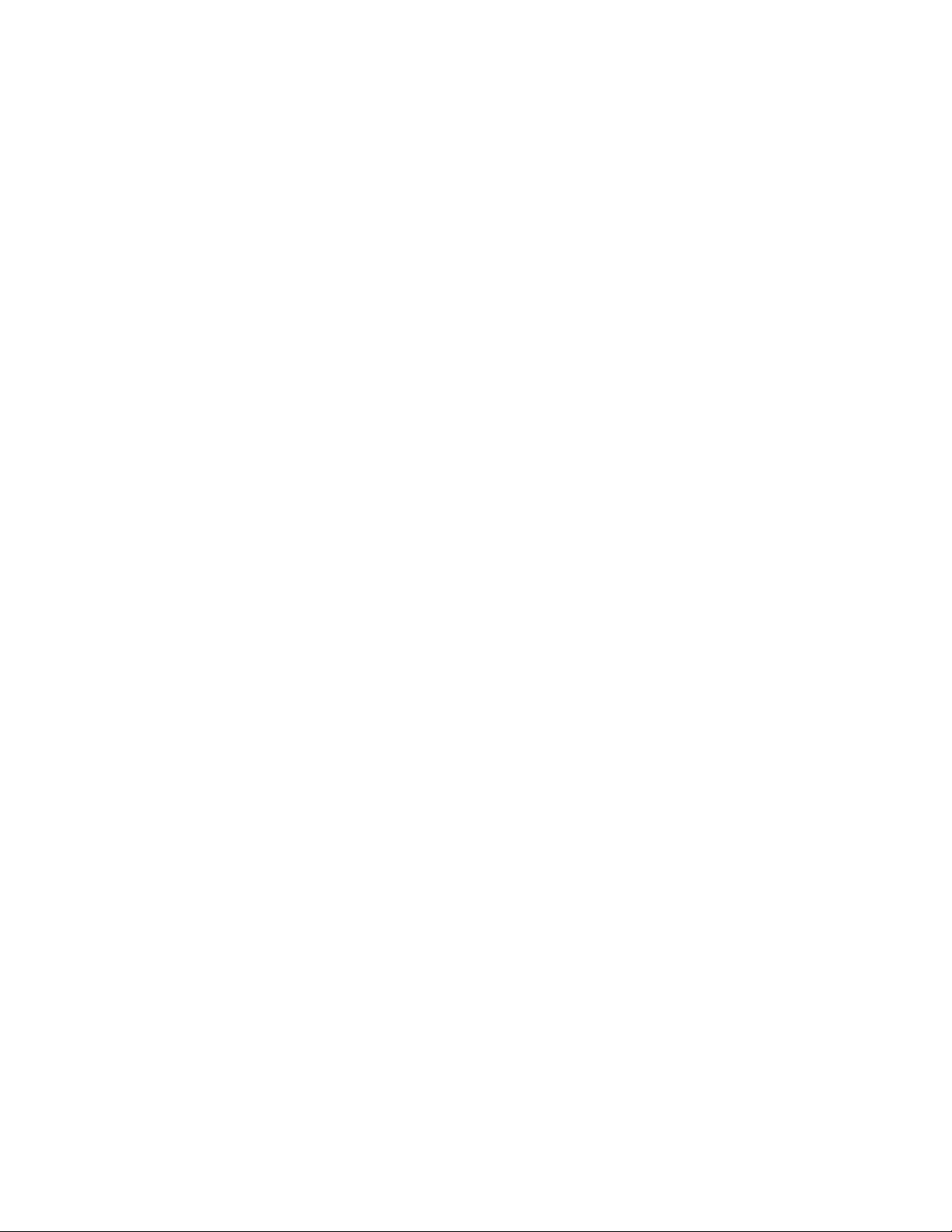
Contents
3 Printing Basics
Overview of Basic Steps . . . . . . . . . . . . . . . . . . . . . . . . . . . . . . . . . . . . . . . . . . . . . . . . . . . . 3-2
Supported Paper and Media. . . . . . . . . . . . . . . . . . . . . . . . . . . . . . . . . . . . . . . . . . . . . . . . . . 3-3
Paper Usage Guidelines . . . . . . . . . . . . . . . . . . . . . . . . . . . . . . . . . . . . . . . . . . . . . . . 3-4
Paper That May Damage Your Printer . . . . . . . . . . . . . . . . . . . . . . . . . . . . . . . . . . . . 3-4
Paper Storage Guidelines . . . . . . . . . . . . . . . . . . . . . . . . . . . . . . . . . . . . . . . . . . . . . . 3-5
Supported Paper Sizes and Weights . . . . . . . . . . . . . . . . . . . . . . . . . . . . . . . . . . . . . . 3-5
Loading Paper . . . . . . . . . . . . . . . . . . . . . . . . . . . . . . . . . . . . . . . . . . . . . . . . . . . . . . . . . . . . 3-8
Loading Paper in Tray 1 (MPT) . . . . . . . . . . . . . . . . . . . . . . . . . . . . . . . . . . . . . . . . . 3-8
Using Manual Feed . . . . . . . . . . . . . . . . . . . . . . . . . . . . . . . . . . . . . . . . . . . . . . . . . . 3-11
Loading Paper in Trays 2–5 . . . . . . . . . . . . . . . . . . . . . . . . . . . . . . . . . . . . . . . . . . . 3-11
Selecting Printing Options. . . . . . . . . . . . . . . . . . . . . . . . . . . . . . . . . . . . . . . . . . . . . . . . . . 3-16
Selecting Printing Preferences (Windows) . . . . . . . . . . . . . . . . . . . . . . . . . . . . . . . . 3-16
Selecting Options for an Individual Job (Windows). . . . . . . . . . . . . . . . . . . . . . . . . 3-16
Selecting Options for an Individual Job (Macintosh) . . . . . . . . . . . . . . . . . . . . . . . . 3-18
Printing on Both Sides of the Paper. . . . . . . . . . . . . . . . . . . . . . . . . . . . . . . . . . . . . . . . . . . 3-20
Automatic 2-Sided Printing Guidelines . . . . . . . . . . . . . . . . . . . . . . . . . . . . . . . . . . 3-20
Binding Edge Options. . . . . . . . . . . . . . . . . . . . . . . . . . . . . . . . . . . . . . . . . . . . . . . . 3-21
Selecting 2-Sided Printing . . . . . . . . . . . . . . . . . . . . . . . . . . . . . . . . . . . . . . . . . . . . 3-21
Printing on Specialty Media . . . . . . . . . . . . . . . . . . . . . . . . . . . . . . . . . . . . . . . . . . . . . . . . 3-22
Printing Transparencies. . . . . . . . . . . . . . . . . . . . . . . . . . . . . . . . . . . . . . . . . . . . . . . 3-22
Printing Envelopes . . . . . . . . . . . . . . . . . . . . . . . . . . . . . . . . . . . . . . . . . . . . . . . . . . 3-27
Printing Labels . . . . . . . . . . . . . . . . . . . . . . . . . . . . . . . . . . . . . . . . . . . . . . . . . . . . . 3-30
Printing Glossy Paper . . . . . . . . . . . . . . . . . . . . . . . . . . . . . . . . . . . . . . . . . . . . . . . . 3-34
Printing Custom Size Paper . . . . . . . . . . . . . . . . . . . . . . . . . . . . . . . . . . . . . . . . . . . 3-39
4 Print Quality
Controlling the Quality of Your Prints . . . . . . . . . . . . . . . . . . . . . . . . . . . . . . . . . . . . . . . . . 4-2
Selecting a Print-Quality Mode. . . . . . . . . . . . . . . . . . . . . . . . . . . . . . . . . . . . . . . . . . 4-2
Adjusting Color. . . . . . . . . . . . . . . . . . . . . . . . . . . . . . . . . . . . . . . . . . . . . . . . . . . . . . 4-3
Phaser® 6300/6350 Color Laser Printer
ii
Page 5
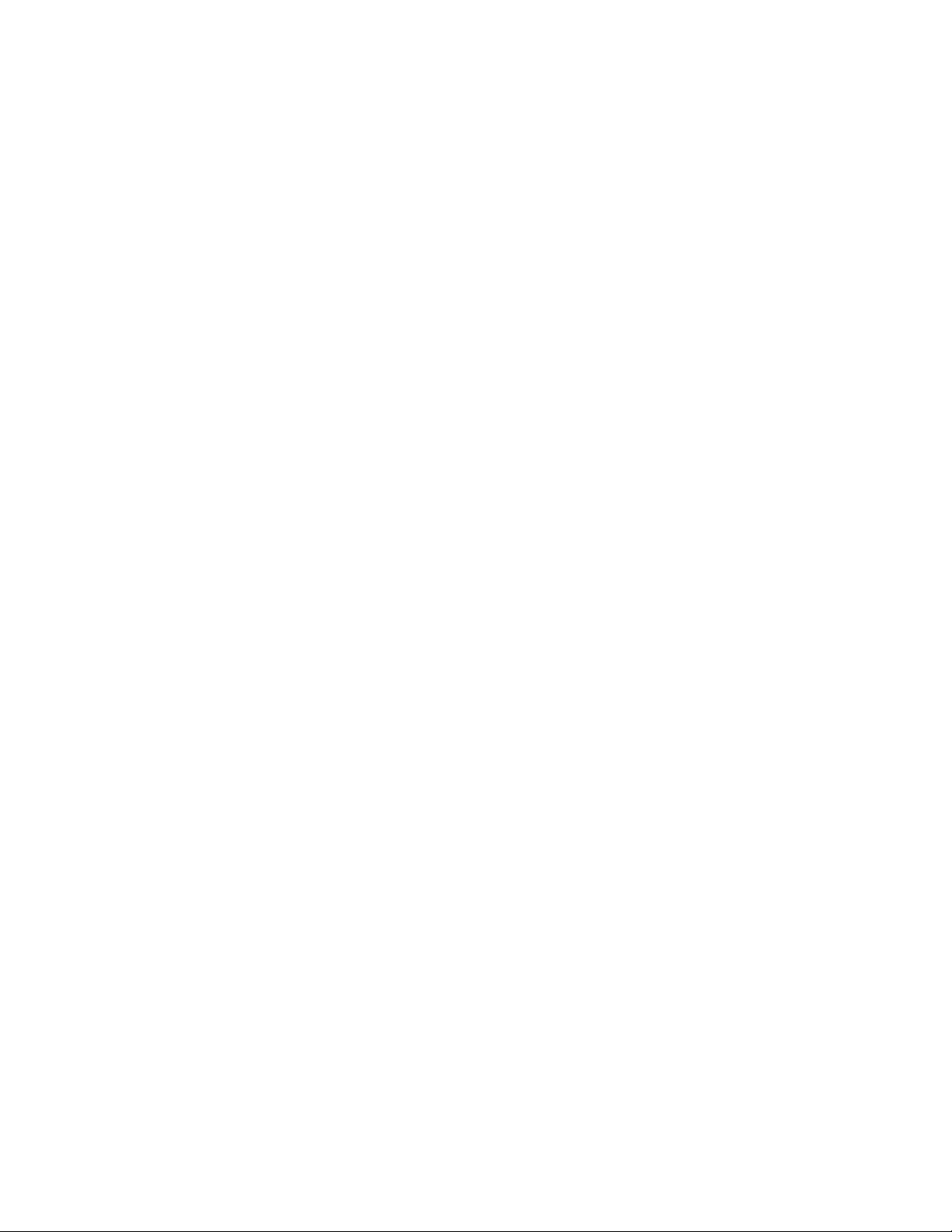
Contents
Solving Print-Quality Problems. . . . . . . . . . . . . . . . . . . . . . . . . . . . . . . . . . . . . . . . . . . . . . . 4-5
Lines, Smudges, or Streaks . . . . . . . . . . . . . . . . . . . . . . . . . . . . . . . . . . . . . . . . . . . . . 4-5
Repeating Defects . . . . . . . . . . . . . . . . . . . . . . . . . . . . . . . . . . . . . . . . . . . . . . . . . . . . 4-6
Colors Align Incorrectly . . . . . . . . . . . . . . . . . . . . . . . . . . . . . . . . . . . . . . . . . . . . . . . 4-7
Fusing Is Incomplete. . . . . . . . . . . . . . . . . . . . . . . . . . . . . . . . . . . . . . . . . . . . . . . . . . 4-7
All Colors Are Too Light or Too Dark . . . . . . . . . . . . . . . . . . . . . . . . . . . . . . . . . . . 4-8
Poor Transparency Print Quality. . . . . . . . . . . . . . . . . . . . . . . . . . . . . . . . . . . . . . . . . 4-9
Grays Not Neutral . . . . . . . . . . . . . . . . . . . . . . . . . . . . . . . . . . . . . . . . . . . . . . . . . . . . 4-9
Colors Vary Between Computers . . . . . . . . . . . . . . . . . . . . . . . . . . . . . . . . . . . . . . . 4-10
Color Settings Not Applied. . . . . . . . . . . . . . . . . . . . . . . . . . . . . . . . . . . . . . . . . . . . 4-10
Colors Do Not Match . . . . . . . . . . . . . . . . . . . . . . . . . . . . . . . . . . . . . . . . . . . . . . . . 4-11
Printed Colors Do Not Match Monitor Colors . . . . . . . . . . . . . . . . . . . . . . . . . . . . . 4-11
PANTONE Colors Do Not Match . . . . . . . . . . . . . . . . . . . . . . . . . . . . . . . . . . . . . . 4-12
Print Area Is Not Centered on the Paper. . . . . . . . . . . . . . . . . . . . . . . . . . . . . . . . . . 4-12
5 Maintenance
Cleaning the Printer. . . . . . . . . . . . . . . . . . . . . . . . . . . . . . . . . . . . . . . . . . . . . . . . . . . . . . . . 5-2
Cleaning the Outside of the Printer. . . . . . . . . . . . . . . . . . . . . . . . . . . . . . . . . . . . . . . 5-2
Cleaning the Density Sensor . . . . . . . . . . . . . . . . . . . . . . . . . . . . . . . . . . . . . . . . . . . . 5-2
Ordering Supplies . . . . . . . . . . . . . . . . . . . . . . . . . . . . . . . . . . . . . . . . . . . . . . . . . . . . . . . . . 5-5
Consumables . . . . . . . . . . . . . . . . . . . . . . . . . . . . . . . . . . . . . . . . . . . . . . . . . . . . . . . . 5-5
Routine Maintenance Items . . . . . . . . . . . . . . . . . . . . . . . . . . . . . . . . . . . . . . . . . . . . 5-5
When to Order Supplies . . . . . . . . . . . . . . . . . . . . . . . . . . . . . . . . . . . . . . . . . . . . . . . 5-6
Recycling Supplies . . . . . . . . . . . . . . . . . . . . . . . . . . . . . . . . . . . . . . . . . . . . . . . . . . . 5-6
Requesting a Maintenance Kit. . . . . . . . . . . . . . . . . . . . . . . . . . . . . . . . . . . . . . . . . . . . . . . . 5-7
Moving and Repacking the Printer . . . . . . . . . . . . . . . . . . . . . . . . . . . . . . . . . . . . . . . . . . . . 5-8
Precautions for Moving the Printer. . . . . . . . . . . . . . . . . . . . . . . . . . . . . . . . . . . . . . . 5-8
Moving the Printer Within the Office. . . . . . . . . . . . . . . . . . . . . . . . . . . . . . . . . . . . . 5-8
Preparing the Printer for Shipment . . . . . . . . . . . . . . . . . . . . . . . . . . . . . . . . . . . . . . . 5-8
Phaser® 6300/6350 Color Laser Printer
iii
Page 6
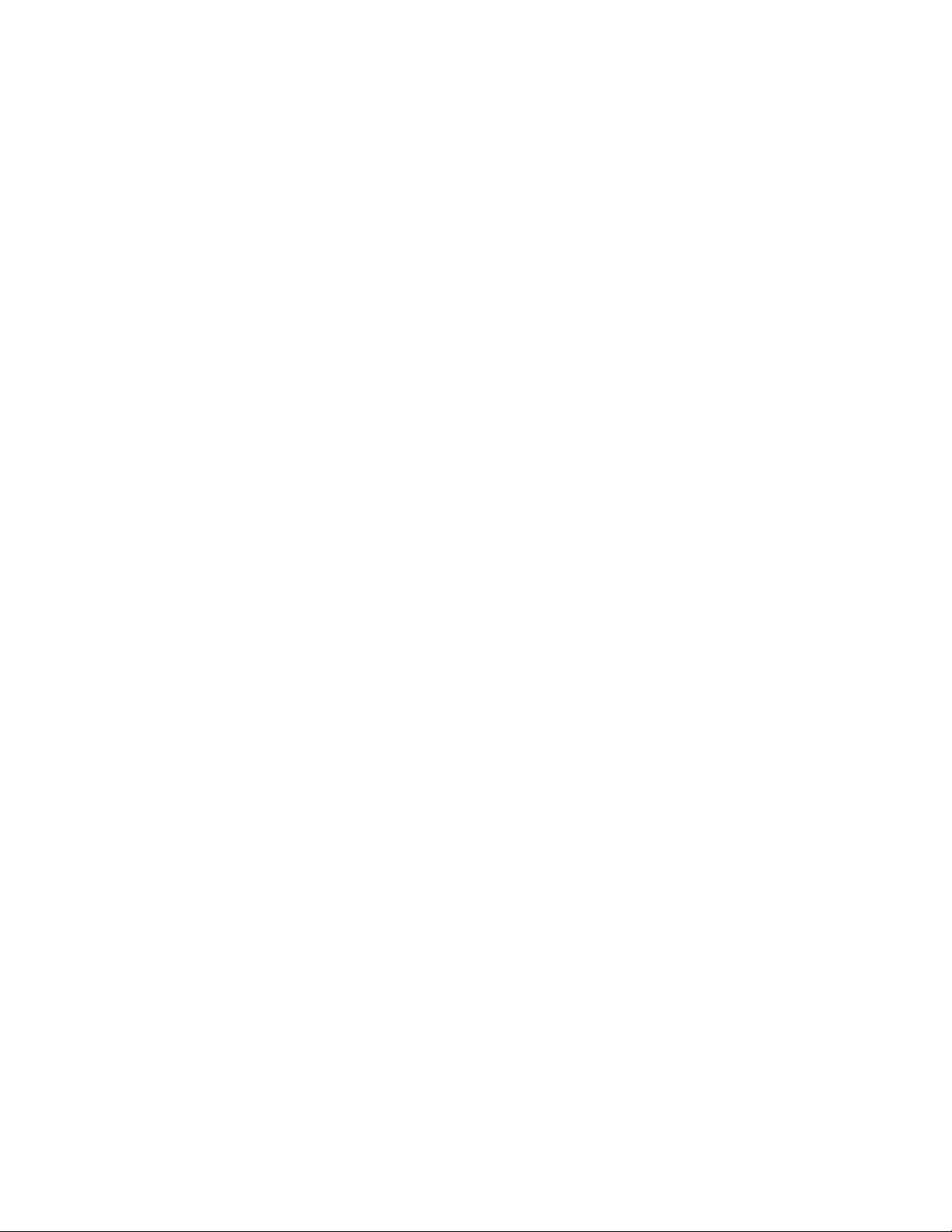
Contents
6 Troubleshooting
Clearing Paper Jams . . . . . . . . . . . . . . . . . . . . . . . . . . . . . . . . . . . . . . . . . . . . . . . . . . . . . . . 6-2
Preventing Jams . . . . . . . . . . . . . . . . . . . . . . . . . . . . . . . . . . . . . . . . . . . . . . . . . . . . . 6-2
Misfeed at Tray 1 (MPT) . . . . . . . . . . . . . . . . . . . . . . . . . . . . . . . . . . . . . . . . . . . . . . 6-2
Misfeed at Trays 2-5 . . . . . . . . . . . . . . . . . . . . . . . . . . . . . . . . . . . . . . . . . . . . . . . . . . 6-4
Jam at the Fuser. . . . . . . . . . . . . . . . . . . . . . . . . . . . . . . . . . . . . . . . . . . . . . . . . . . . . . 6-7
Jam at the Duplex Unit . . . . . . . . . . . . . . . . . . . . . . . . . . . . . . . . . . . . . . . . . . . . . . . . 6-9
Jam at Registration Roller. . . . . . . . . . . . . . . . . . . . . . . . . . . . . . . . . . . . . . . . . . . . . 6-10
Getting Help . . . . . . . . . . . . . . . . . . . . . . . . . . . . . . . . . . . . . . . . . . . . . . . . . . . . . . . . . . . . 6-12
Control Panel Messages . . . . . . . . . . . . . . . . . . . . . . . . . . . . . . . . . . . . . . . . . . . . . . 6-12
PrintingScout Alerts . . . . . . . . . . . . . . . . . . . . . . . . . . . . . . . . . . . . . . . . . . . . . . . . . 6-12
PhaserSMART Technical Support . . . . . . . . . . . . . . . . . . . . . . . . . . . . . . . . . . . . . . 6-13
Web Links . . . . . . . . . . . . . . . . . . . . . . . . . . . . . . . . . . . . . . . . . . . . . . . . . . . . . . . . . 6-13
A User Safety
Index
Phaser® 6300/6350 Color Laser Printer
iv
Page 7
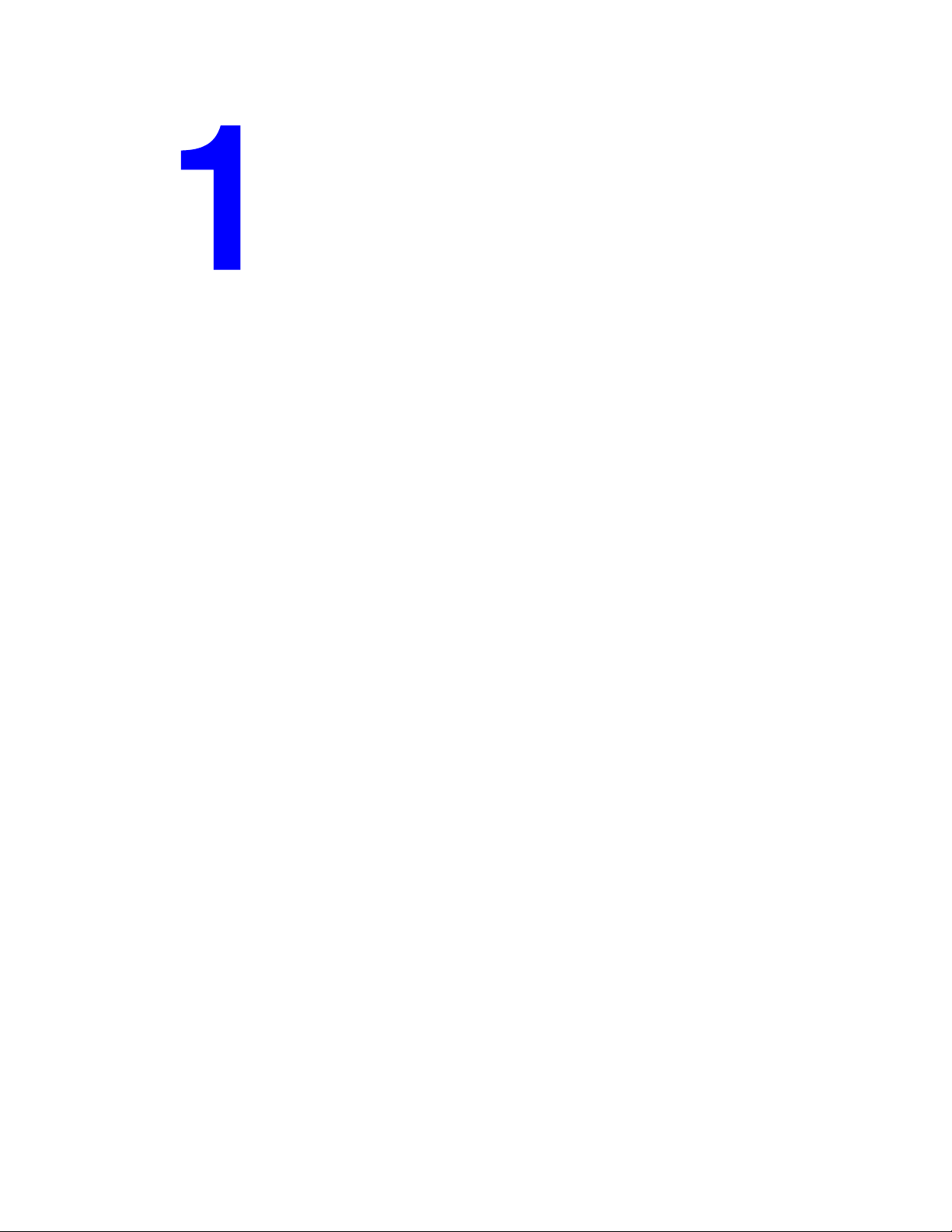
Printer Features
This chapter includes:
■ Printer Parts on page 1-2
■ Printer Configurations on page 1-4
■ Control Panel on page 1-6
■ More Information on page 1-8
Phaser® 6300/6350 Color Laser Printer
1-1
Page 8
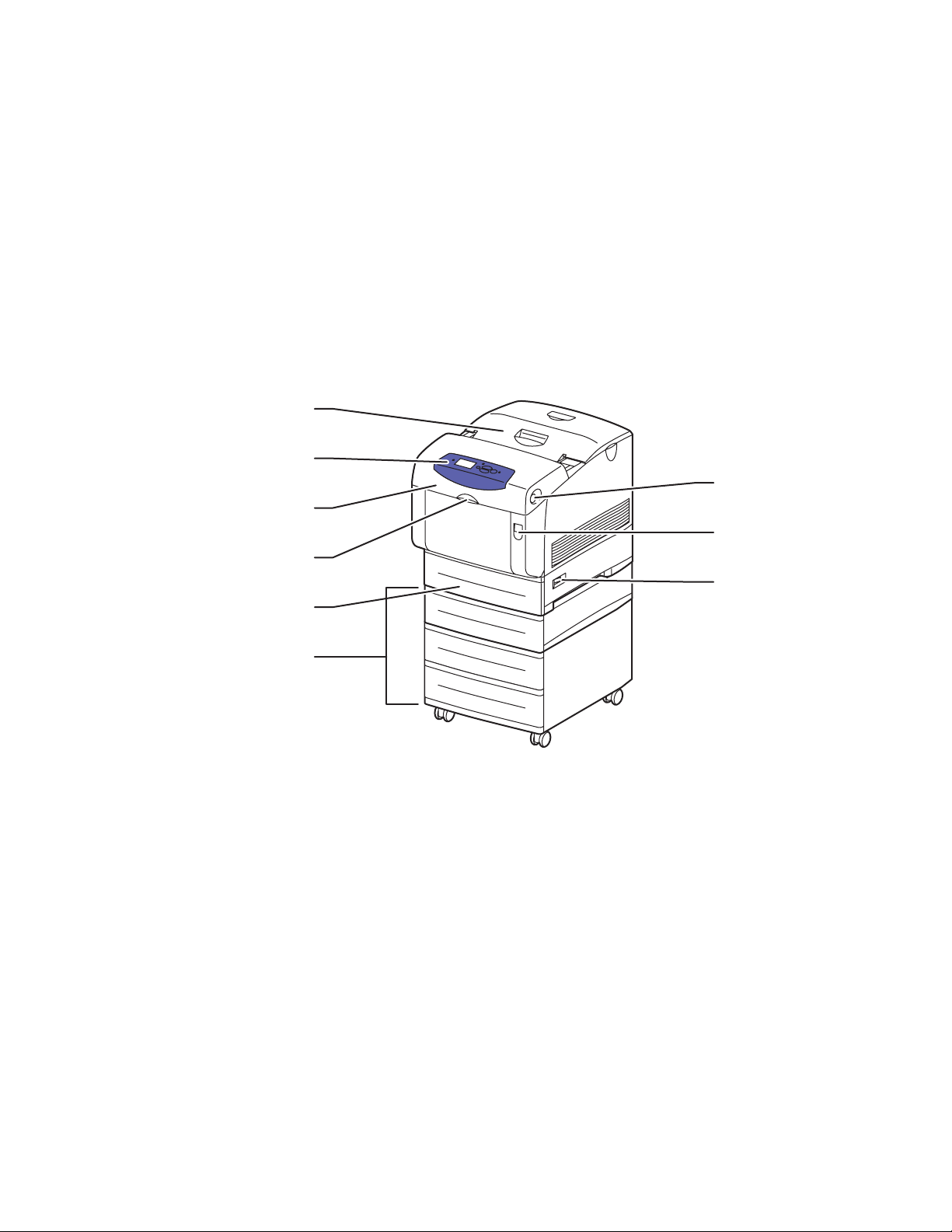
Printer Parts
This section includes:
■ Front-Right View on page 1-2
■ Rear-Left View on page 1-3
■ Inside View on page 1-3
Front-Right View
1
2
3
4
5
Printer Parts
7
8
9
6
1. Top cover
2. Control panel
3. Front Door
4. Handle to open Tray 1 (Multi-Purpose Tray)
5. Tray 2
6. Trays 3, 4, and 5
7. Button to open Front Door B
8. Latch to open Front Door A
9. Power switch
6300-099
Phaser® 6300/6350 Color Laser Printer
1-2
Page 9
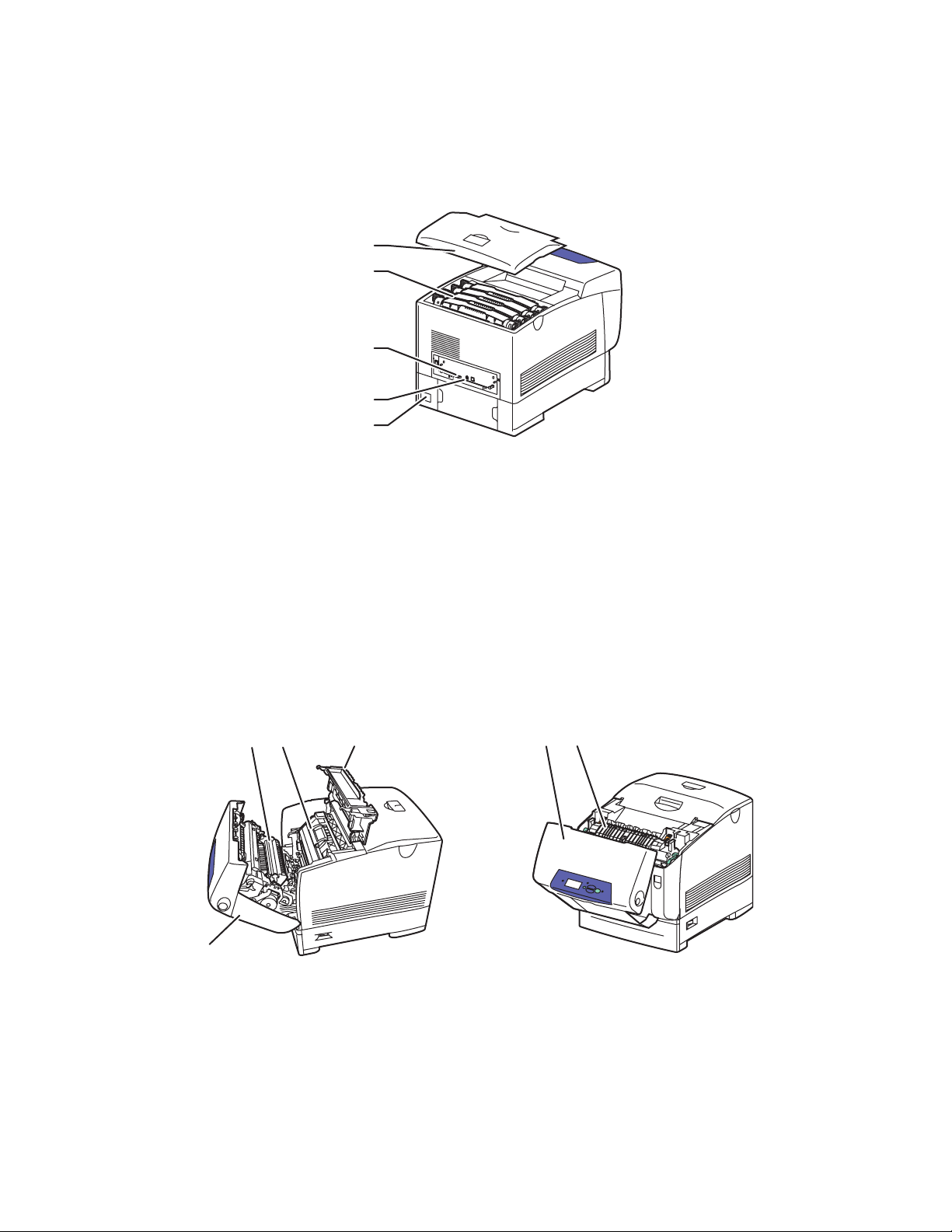
Rear-Left View
1. Top cover
2. Toner cartridges
3. USB connection
4. Ethernet 10/100 Base-T connection
5. Power cord connection
Printer Parts
1
2
3
4
5
6300-053
Inside View
Doors A and C Open Door B Open
432
1
1. Front Door A
2. Transfer Roller
3. Imaging Unit
4. Door C
6300-076
1. Front Door B
2. Fuser
21
6300-034
Phaser® 6300/6350 Color Laser Printer
1-3
Page 10
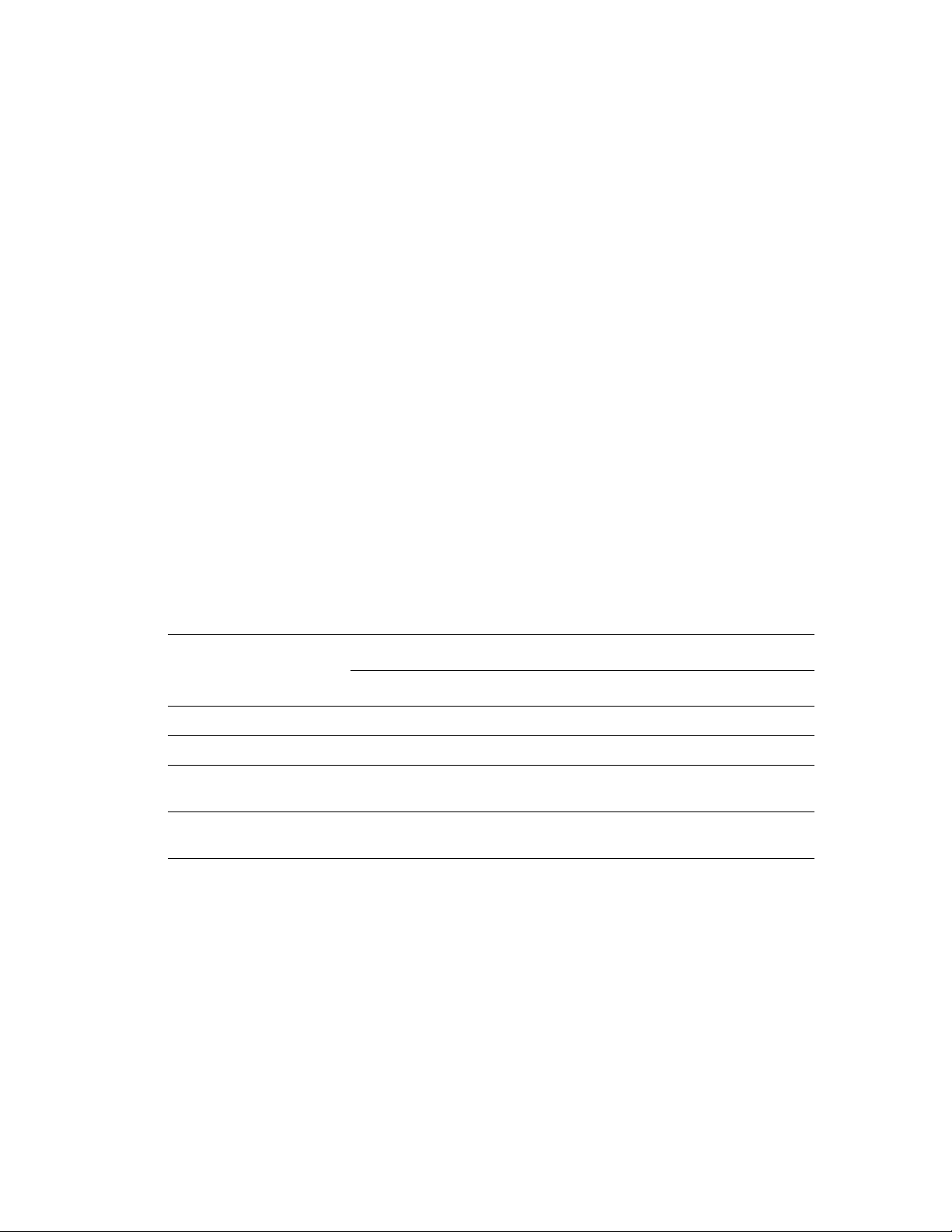
Printer Configurations
Printer Configurations
This section includes:
■ Standard Features on page 1-4
■ Available Configurations on page 1-4
■ Options on page 1-5
■ Upgrades on page 1-5
Standard Features
■ Maximum print speed (pages per minute):
■ Phaser 6300N and Phaser 6300DN printers: 36 ppm black and white, 26 ppm color
■ Phaser 6350DP, Phaser 6350DT, and Phaser 6350DX printers: 36 ppm
■ Maximum resolution (dpi): 2400
■ Fonts: PostScript and PCL
■ Trays: Tray 1 (MPT) and Tray 2
■ Connection: USB
Available Configurations
Printer Configurations
6300N 6300DN 6350DP 6350DT 6350DX
Memory (MB) 256 256 256 512 512
Internal Hard Drive No* No* No* No* Yes
Automatic 2-Sided
Printing
10/100 Ethernet
Connection
*This option can be purchased separately for these configurations.
No Yes Yes Yes Yes
Ye s Ye s Ye s Ye s Ye s
Phaser® 6300/6350 Color Laser Printer
1-4
Page 11
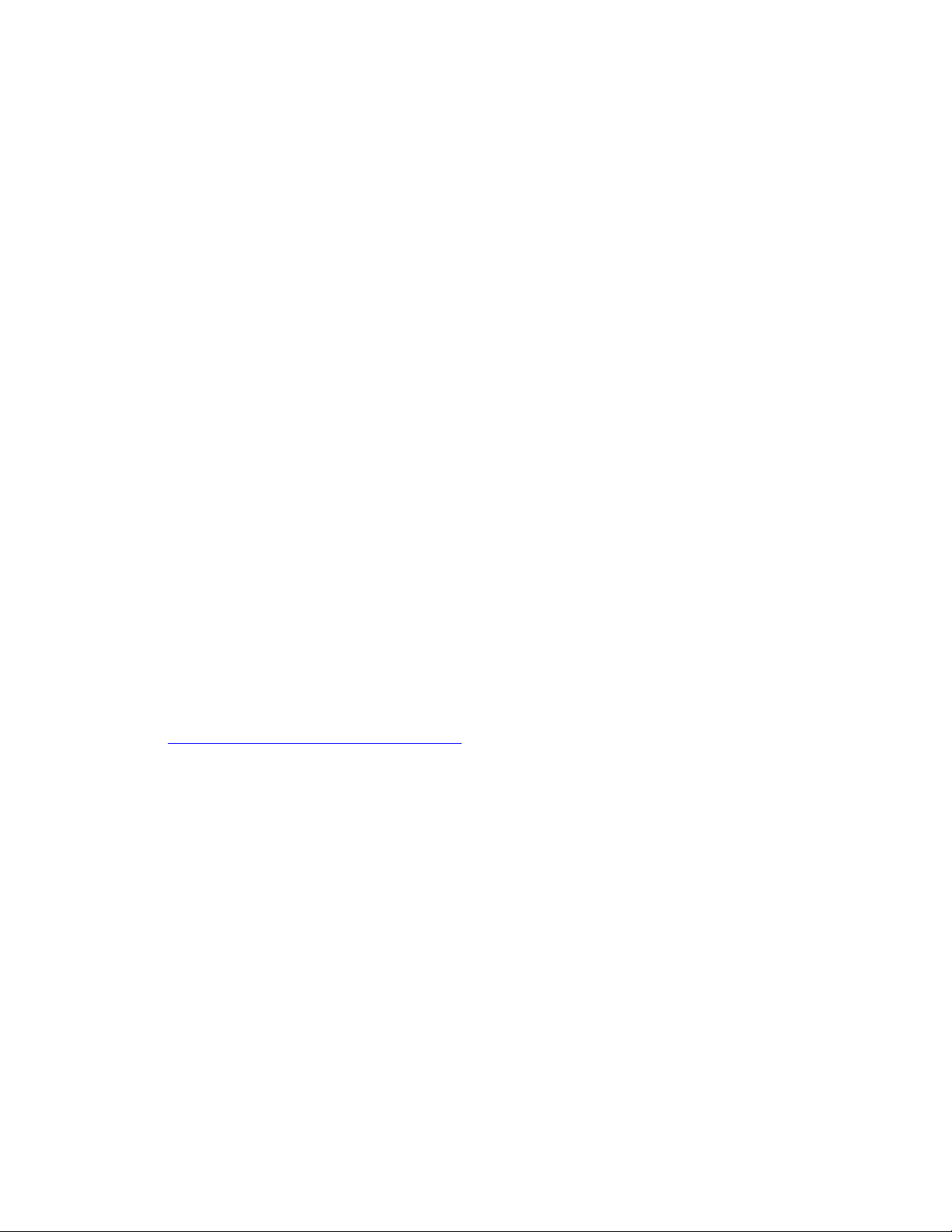
Printer Configurations
Options
You can order additional trays, memory, and an internal hard drive if these items are not
standard on your printer.
Additional Trays
■ 550-Sheet Feeder
■ 1100-Sheet High-Capacity Feeder
Phaser 6300⁄6350 printers can have feeders in the following combinations:
■ One 550-Sheet Feeder (Tray 3)
■ One 1100-Sheet High-Capacity Feeder (Trays 3 and 4)
■ One 550-Sheet Feeder (Tray 3) and one 1100-Sheet High-Capacity Feeder (Trays 4 and 5)
Memory
RAM memory cards: 128 MB, 256 MB, and 512 MB (up to a total of 1 GB)
Internal Hard Drive
The internal hard drive provides additional printer features:
■ Secure, personal, proof, and saved print jobs
■ Font storage
■ Collation
Upgrades
To order the Phaser 6300N to 6300DN upgrade kit, contact your local reseller or go to
www.xerox.com/office/6300_6350supplies
.
Phaser® 6300/6350 Color Laser Printer
1-5
Page 12

Control Panel
Control Panel
This section includes:
■ Control Panel Features on page 1-6
■ Control Panel Layout on page 1-6
■ Menu Map on page 1-7
■ Information Pages on page 1-7
■ Sample Pages on page 1-7
Control Panel Features
The control panel:
■ Displays the printer’s operating status (for example, Printing, Ready to Print), printer
errors, and warnings.
■ Prompts you to load paper, replace supplies, and clear jams.
■ Enables you to access tools and information pages to help resolve problems.
■ Enables you to change printer and network settings.
Control Panel Layout
READY TO PRINT
Walk-Up Features
Information
Paper Tray Setup
Printer Setup
Troubleshooting
1
1. Status Indicator LED:
Green: Printer is ready to print.
Yellow: Warning condition, printer continues to
print.
Red: Startup sequence or error condition.
Blinking: Printer is busy or warming up.
2. Graphic display indicates status messages
and menus.
3. Cancel button
Cancels the current print job.
3
5
CMYK
2
4 687
4. Back button
Returns to the previous menu item.
5. Up Arrow button
Scrolls upward through the menus.
6. Down Arrow button
Scrolls downward through the menus.
7. OK button
Accepts the setting selected.
8. Help (?) button
Displays a help message with information
about the printer, such as printer status, error
messages, and maintenance information.
6300-068
Phaser® 6300/6350 Color Laser Printer
1-6
Page 13
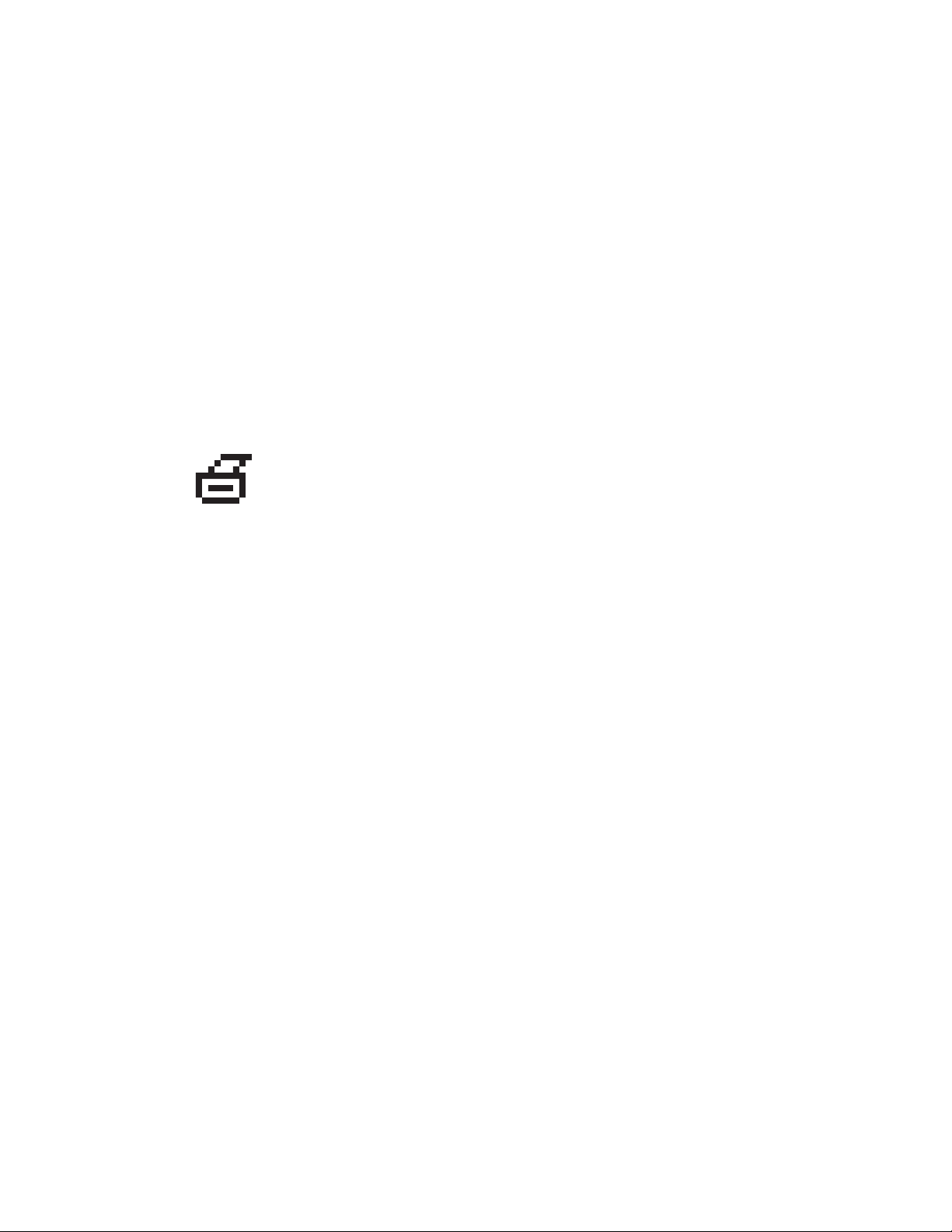
Control Panel
Menu Map
The Menu Map helps you navigate the control panel menus. To print the Menu Map:
1. On the control panel, select Information, and then press the OK button.
2. Select Menu Map, and then press the OK button to print.
Note: Print the Menu Map to see other information pages available for printing.
Information Pages
Your printer comes with a set of information pages to help you obtain the best results from
your printer. Access these pages from the control panel. Print the Menu Map to see where
these information pages are located in the control panel menu structure.
Note: This print icon appears before the titles of information pages that can
be printed. When the information page is highlighted on the control panel,
press the OK button to print that page.
For example, to print the Configuration page or the Supplies Usage page to view current
information about your printer, do the following:
1. On the control panel, select Information, and then press the OK button.
2. Select Information Pages, and then press the OK button.
3. Select Configuration Page or Supplies Usage Page, and then press the OK button
to print.
Note: You can also print these pages from CentreWare Internet Services (IS) and from the
printer driver.
Sample Pages
Your printer comes with a set of sample pages that demonstrate different printer functions.
To print sample pages:
1. On the control panel, select Information, and then press the OK button.
2. Select Sample Pages, and then press the OK button.
3. Select the desired sample page, and then press the OK button to print.
Phaser® 6300/6350 Color Laser Printer
1-7
Page 14
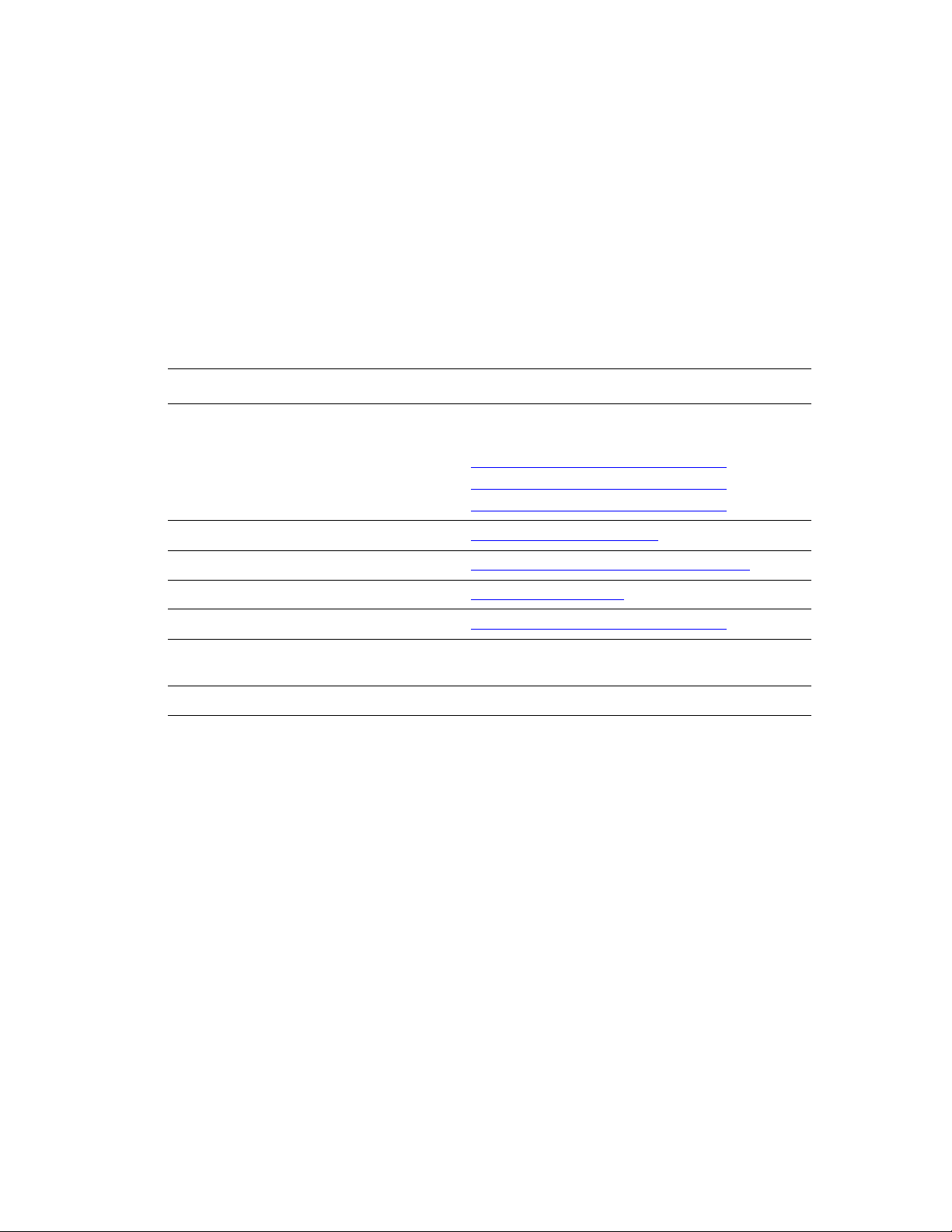
More Information
More Information
This section includes:
■ Resources on page 1-8
■ Xerox Support Centre on page 1-9
You can obtain information regarding your printer and its capabilities from the following
sources.
Resources
Information Source
Setup Guide*
Quick Reference Guide*
User Guide (PDF)
Advanced Features Guide (PDF)
Videos
Printer Management Tools www.xerox.com/office/pmtools
infoSMART Knowledge Base www.xerox.com/office/6300_6350infoSMART
PhaserSMART www.phaserSMART.com
Technical Support www.xerox.com/office/6300_6350support
Information about menu selection or error
messages on the control panel
Information pages Control panel menu
* Also available on the Support website.
Packaged with printer
Packaged with printer
www.xerox.com/office/6300_6350support
www.xerox.com/office/6300_6350support
www.xerox.com/office/6300_6350support
Control panel Help (?) button
Phaser® 6300/6350 Color Laser Printer
1-8
Page 15
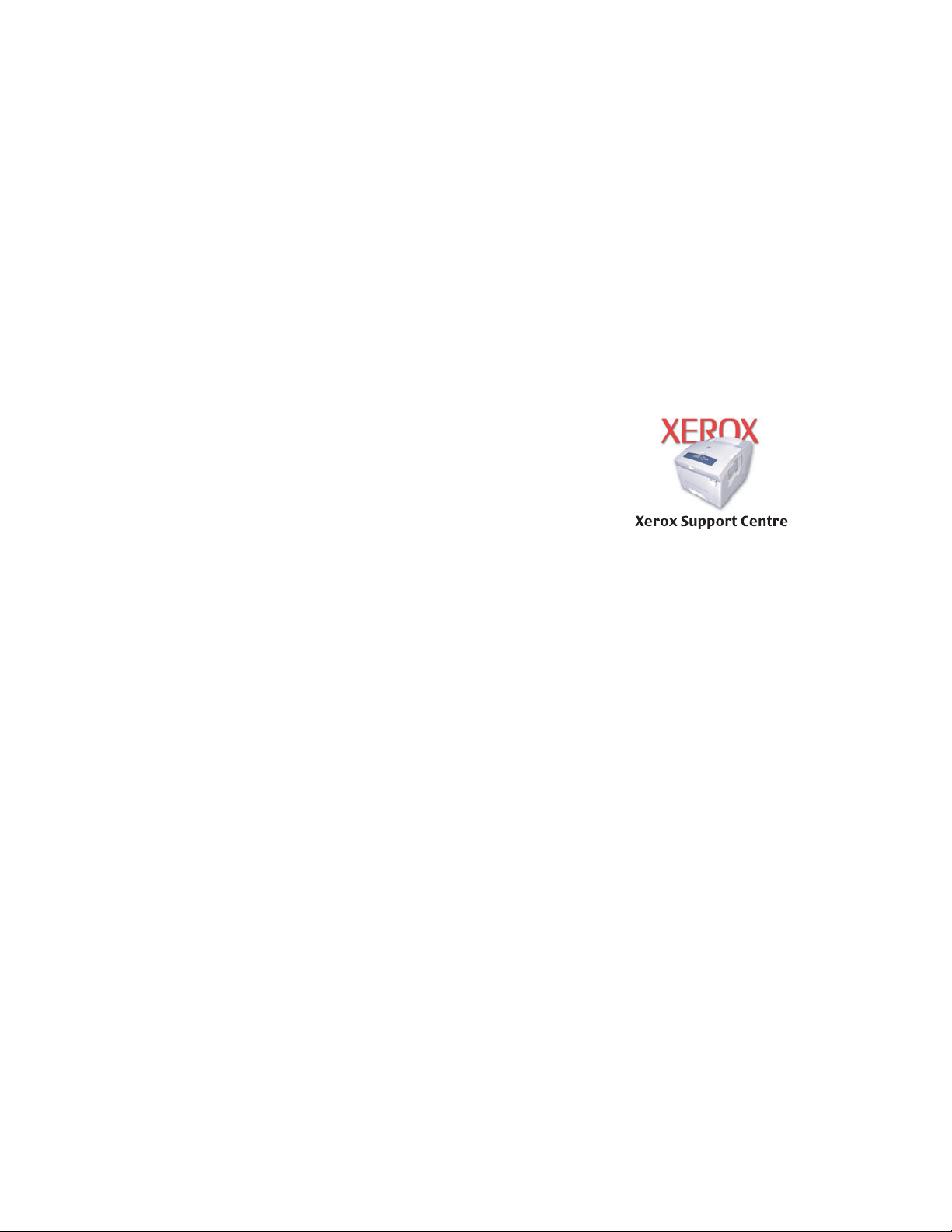
More Information
Xerox Support Centre
The Xerox Support Centre is a utility that is installed during printer driver installation. It
appears on the desktop for Windows systems and is placed in the Utilities folder for Mac
systems. It provides a central location for accessing the following information:
■ User manuals and video tutorials
■ Solutions to troubleshooting problems
■ Printer and supplies status
■ Supplies ordering and recycling
■ Answers to frequently asked questions
■ Default printer driver settings (Windows only)
To start the Xerox Support Centre utility:
1. Select one of the following options:
■ Windows: Double-click the Xerox Support Centre icon
on your desktop.
■ Macintosh: Select the Applications folder, select the
Utilities folder, and then double-click Xerox Support
Centre.
2. Select your printer from the Select Printer drop-down list.
Phaser® 6300/6350 Color Laser Printer
1-9
Page 16
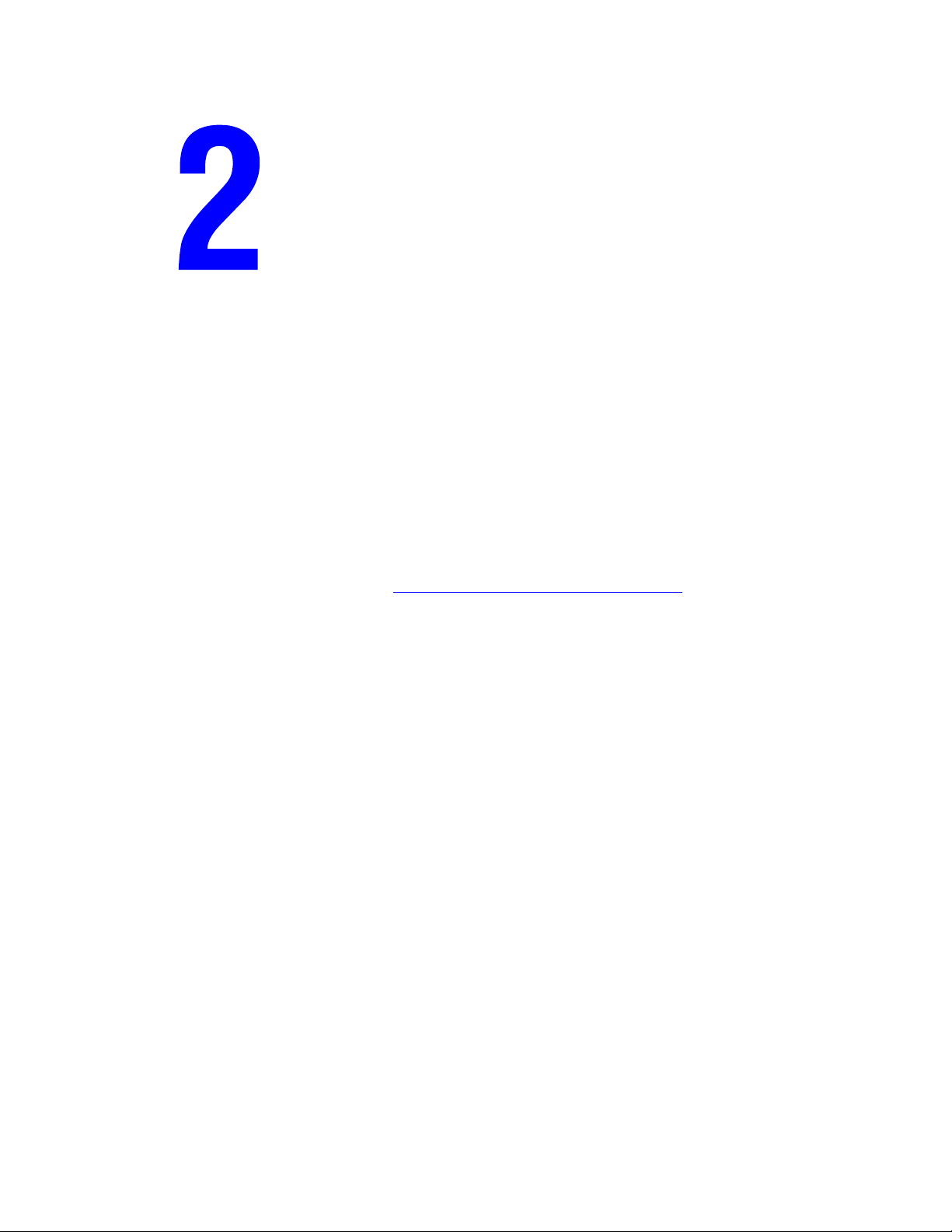
Network Basics
This chapter includes:
■ Overview of Network Setup and Configuration on page 2-2
■ Setting Up the Network on page 2-3
■ Configuring the Network Address on page 2-5
■ Installing the Printer Drivers on page 2-9
■ infoSMART Knowledge Base Networking Documents (English only) on page 2-12
This chapter provides basic information about setting up and connecting to your printer.
See also:
Advanced Features Guide at www.xerox.com/office/6300_6350support
Phaser® 6300/6350 Color Laser Printer
2-1
Page 17
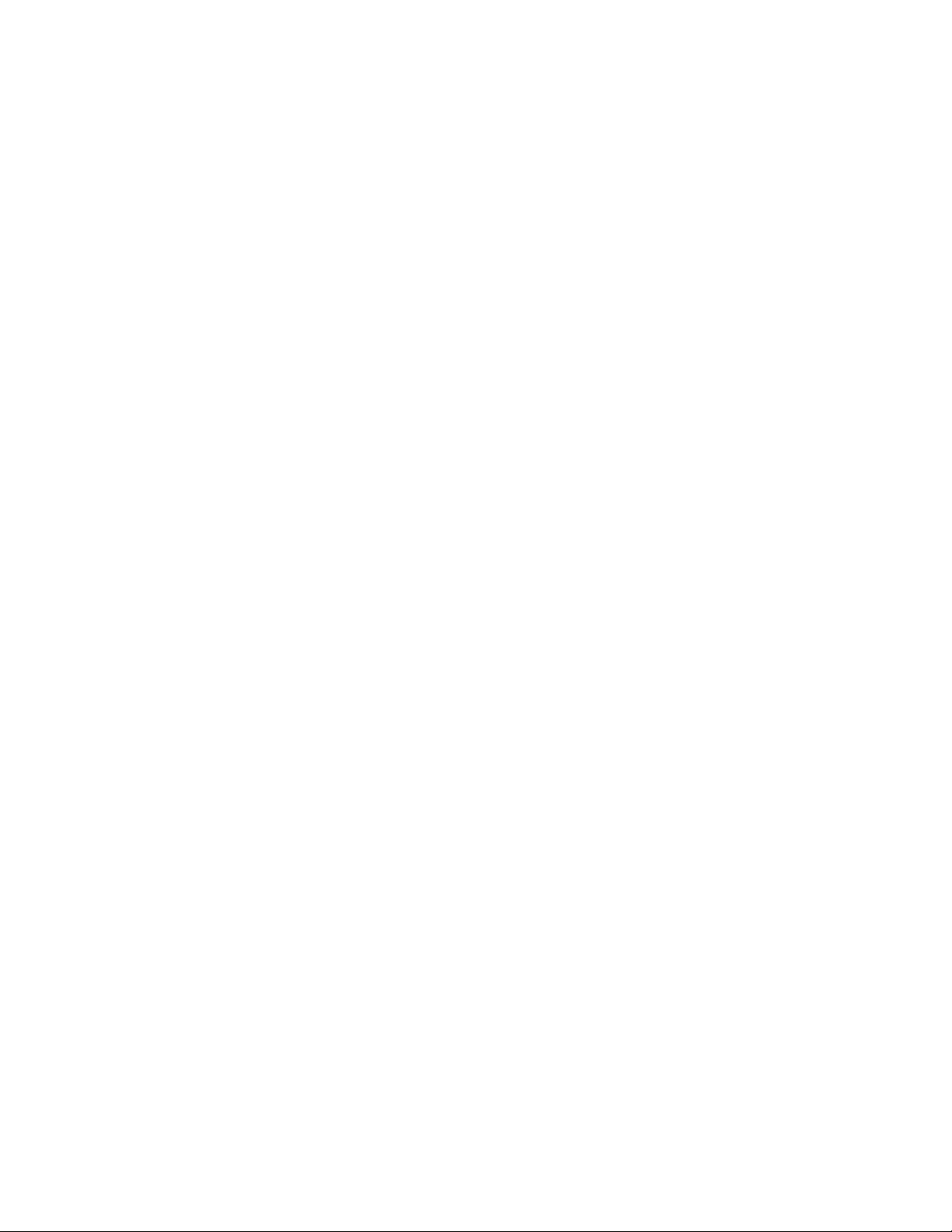
Overview of Network Setup and Configuration
Overview of Network Setup and Configuration
To set up and configure the network:
1. Turn on the printer and the computer.
2. Connect the printer to the network using the recommended hardware and cables.
3. Configure the printer’s network address, which is required to identify the printer on the
network.
■ Windows operating systems: Run the Installer on the Software and Documentation
CD-ROM to automatically set the printer’s IP address if the printer is connected to an
established TCP/IP network. You can also manually set the printer’s IP address on the
control panel.
■ Macintosh systems: Manually set the printer’s network address (for TCP/IP) on the
control panel.
4. Install the driver software on the computer from the Software and Documentation
CD-ROM. For information on driver installation, see the section in this chapter for the
specific operating system you are using.
Phaser® 6300/6350 Color Laser Printer
2-2
Page 18
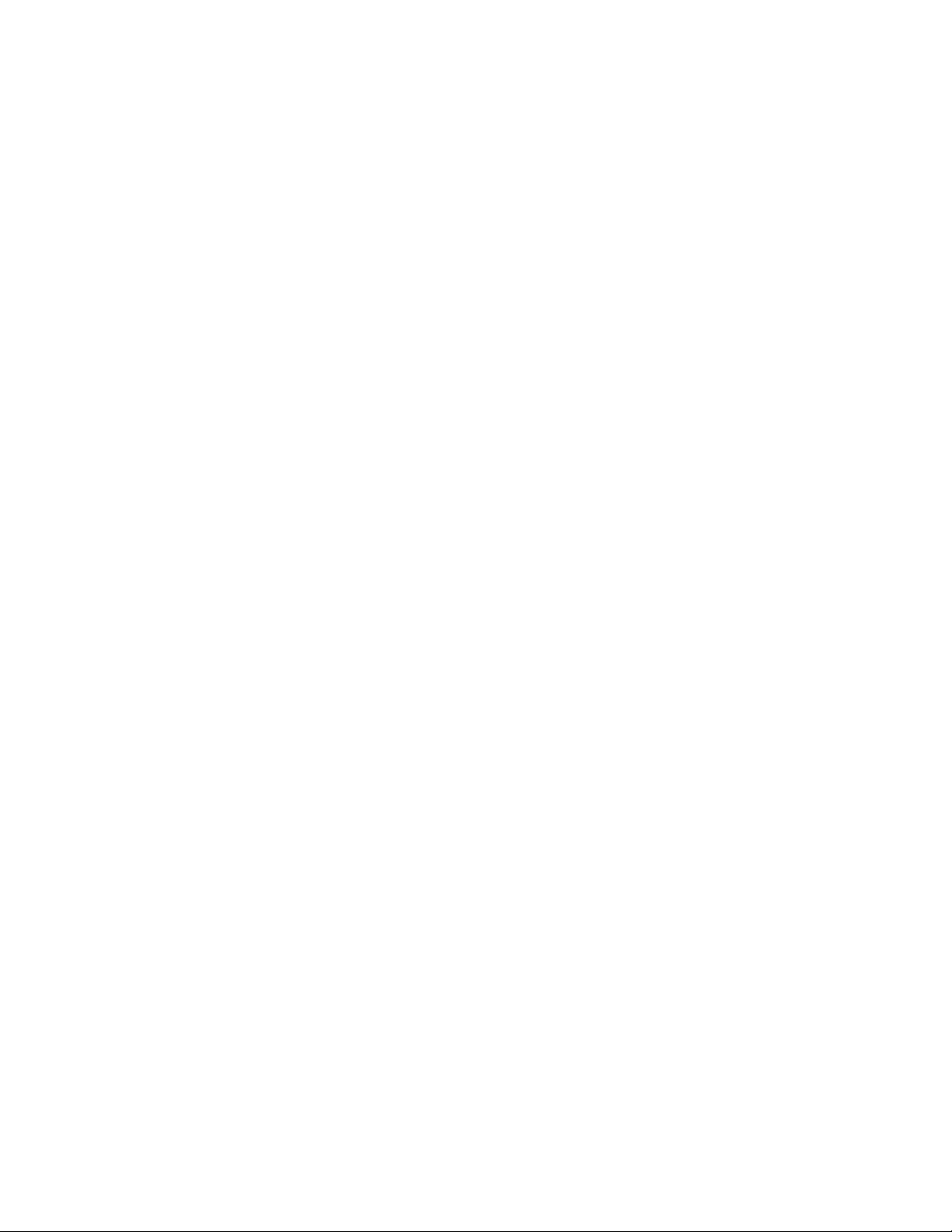
Setting Up the Network
Setting Up the Network
This section includes:
■ Choosing a Connection Method on page 2-3
■ Connecting via Ethernet (Recommended) on page 2-3
■ Connecting via USB on page 2-4
Choosing a Connection Method
Connect the printer to the network via Ethernet or USB. Hardware and cabling requirements
vary for the different connection methods. Cabling and hardware are generally not included
with your printer and must be purchased separately.
Connecting via Ethernet (Recommended)
Ethernet can be used for one or more computers. It supports many printers and systems on an
Ethernet network. An Ethernet connection is recommended because it is faster than a USB
connection. It also allows you direct access to CentreWare Internet Services (IS).
CentreWare IS provides a simple interface that enables you to manage, configure, and monitor
networked printers from your desktop using an embedded web server. For complete
information about CentreWare IS, click the Help button in CentreWare IS to go to the
CentreWare IS Online Help.
Network Connection
Depending on your particular setup, the following hardware and cabling is required for
Ethernet.
■ If you are connecting to one computer, an Ethernet RJ-45 crossover cable is required.
■ If you are connecting to one or more computers with a hub, an Ethernet hub and two
twisted-pair (category 5/RJ-45) cables are required.
■ If you are connecting to one or more computers using a cable or DSL router, a cable or
DSL router and two or more twisted-pair (category 5/RJ-45) cables are required. (One
cable for each device.)
■ If you are connecting to one or more computers with a hub, connect the computer to the
hub with one cable, and then connect the printer to the hub with the second cable. Connect
to any port on the hub except the uplink port.
TCP/IP and EtherTalk are the most common protocols used with Ethernet. To print using a
TCP/IP protocol, each computer and printer requires a unique IP address.
See also:
Configuring the Network Address on page 2-5
Installing the Printer Drivers on page 2-9
Phaser® 6300/6350 Color Laser Printer
2-3
Page 19
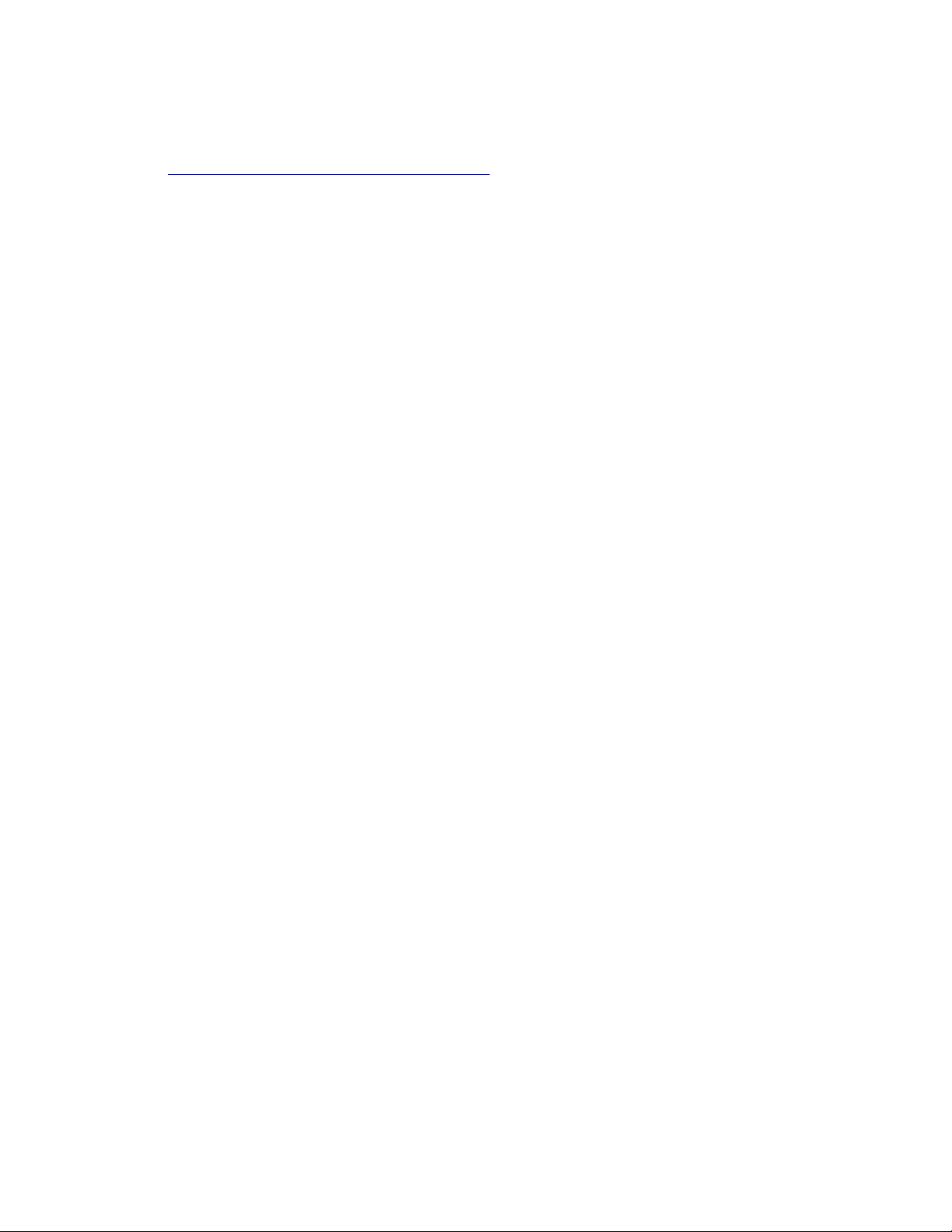
Setting Up the Network
Standalone (Cable or DSL) Network Connection
For information about setting up a cable or DSL connection for your printer, go to
www.xerox.com/office/6300_6350infoSMART
See also:
infoSMART Knowledge Base Networking Documents (English only) on page 2-12
.
Connecting via USB
If you are connecting to one computer, a USB connection offers fast data speeds. However, a
USB connection is not as fast as an Ethernet connection. To use USB, PC users must have
Microsoft Windows 98 SE, Windows Me, Windows XP, or Windows 2000. Macintosh users
must use Mac OS 9.x and higher.
USB Connection
A USB connection requires a standard A/B USB cable. This cable is not included with your
printer and must be purchased separately. Verify that you are using the correct USB cable for
your connection.
1. Connect one end of the USB cable to the printer and turn it on.
2. Connect the other end of the USB cable to the computer.
See also:
Configuring the Network Address on page 2-5
Installing the Printer Drivers on page 2-9
Phaser® 6300/6350 Color Laser Printer
2-4
Page 20
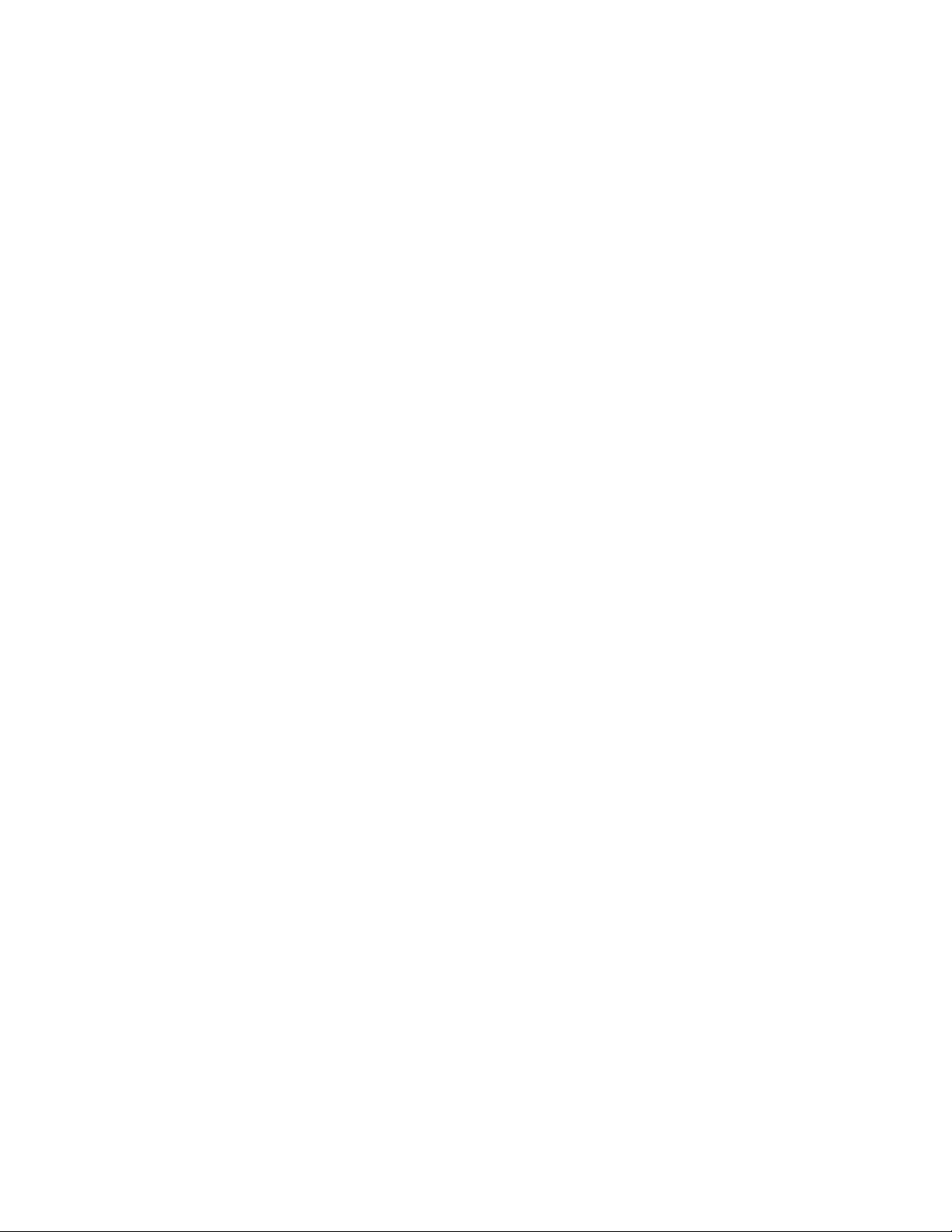
Configuring the Network Address
Configuring the Network Address
This section includes:
■ TCP/IP and IP Addresses on page 2-5
■ Automatically Setting the Printer’s IP Address on page 2-5
■ Dynamic Methods of Setting the Printer’s IP Address on page 2-6
■ Manually Setting the Printer’s IP Address on page 2-8
TCP/IP and IP Addresses
If your computer is on a large network, contact your network administrator for the appropriate
TCP/IP addresses and additional configuration information.
If you are creating your own small Local Area Network or connecting the printer directly to
your computer using Ethernet, follow the procedure for automatically setting the printer’s
Internet Protocol (IP) address.
PCs and printers primarily use TCP/IP protocols to communicate over an Ethernet network.
With TCP/IP protocols, each printer and computer must have a unique IP address. It is
important that the addresses are similar, but not the same; only the last digit needs to be
different. For example, your printer can have the address 192.168.1.2 while your computer has
the address 192.168.1.3. Another device can have the address 192.168.1.4.
Generally, Macintosh computers use either TCP/IP or the EtherTalk protocol to talk to a
networked printer. For Mac OS X systems, TCP/IP is preferred. Unlike TCP/IP, however,
EtherTalk does not require printers or computers to have IP addresses.
Many networks have a Dynamic Host Configuration Protocol (DHCP) server. A DHCP server
automatically programs an IP address into every PC and printer on the network that is
configured to use DHCP. A DHCP server is built into most cable and DSL routers. If you use a
cable or DSL router, see your router’s documentation for information on IP addressing.
See also:
infoSMART Knowledge Base Networking Documents (English only) on page 2-12
Automatically Setting the Printer’s IP Address
If the printer is connected to a small established TCP/IP network without a DHCP server, use
the installer on the Software and Documentation CD-ROM to detect or assign an IP address to
your printer. For further instructions, insert the Software and Documentation CD-ROM into
your computer’s CD-ROM drive. After the Installer launches, follow the prompts for
installation.
Note: For the automatic Installer to function, the printer must be connected to an established
TCP/IP network.
Phaser® 6300/6350 Color Laser Printer
2-5
Page 21
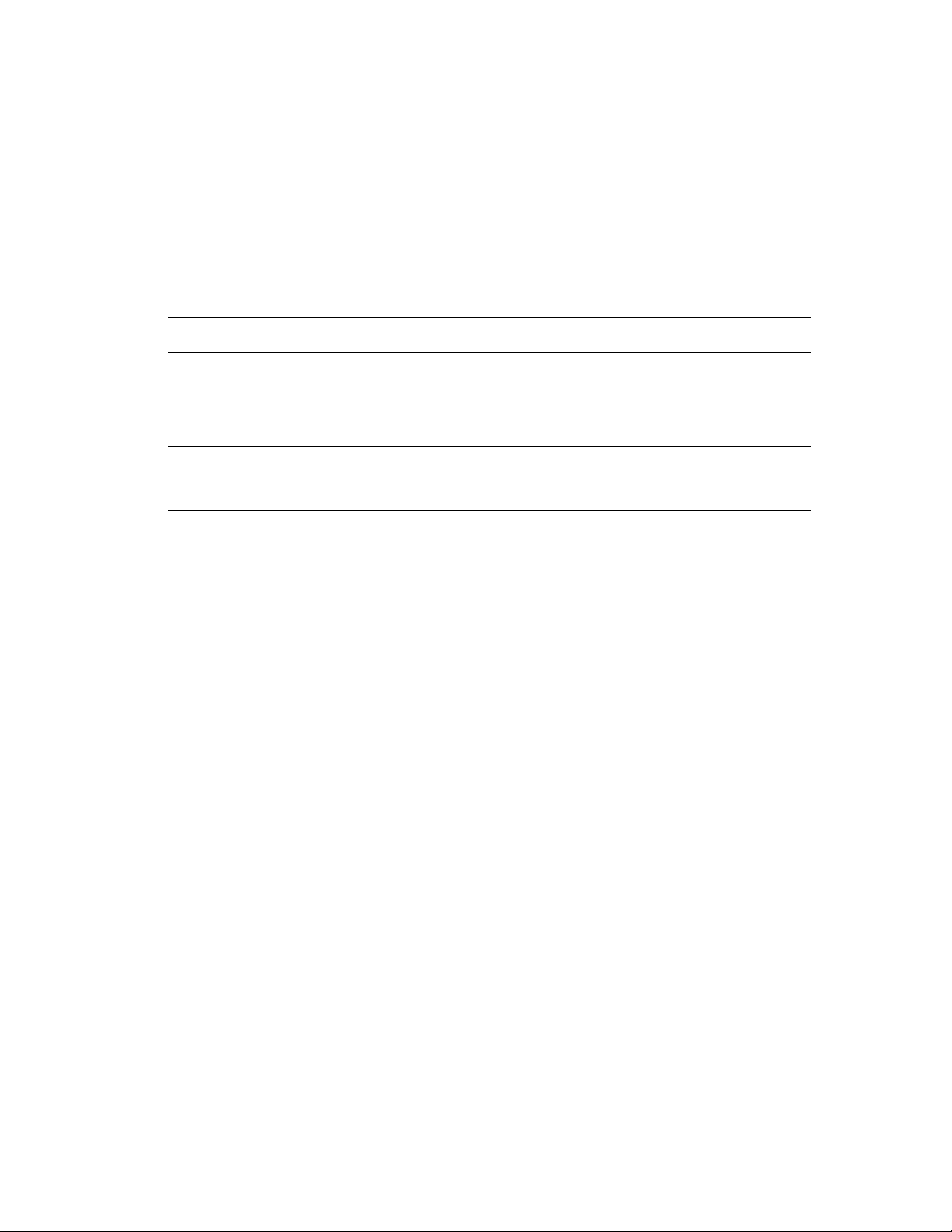
Configuring the Network Address
Dynamic Methods of Setting the Printer’s IP Address
Set the printer’s IP address using any of the following methods. DHCP is enabled by default on
all Phaser printers.
■ DHCP
■ CentreWare IS
■ AutoIP
Information Required for Manual IP Addressing
Information Comments
Internet Protocol (IP) address of the printer Format is xxx.xxx.xxx.xxx, where xxx represents
a decimal number from 0–255.
Network Mask If you are unsure, leave this blank; the printer
chooses an appropriate mask.
Default Router/Gateway address Router address is required to communicate with
the host device from anywhere other than the
local network segment.
Enabling DHCP on the Printer
Verify that the printer DHCP protocol is enabled by setting the control panel or by using
CentreWare IS. DHCP is enabled by default on all Phaser printers.
Note: To determine the printer’s IP address, select Printer Identification on the control
panel.
See also:
Control Panel Features on page 1-6
Changing or Modifying the IP Address Using CentreWare IS
CentreWare IS provides a simple interface that enables you to manage, configure, and monitor
networked printers from your desktop using an embedded web server. For complete
information about CentreWare IS, click the Help button in CentreWare IS to go to the
CentreWare IS Online Help.
After setting the printer’s IP address, you can modify TCP/IP settings using CentreWare IS.
1. Launch your web browser.
2. Enter the printer’s IP address in the browser’s Address field (http://xxx.xxx.xxx.xxx).
3. Click Properties.
4. Select the Protocols folder on the left sidebar.
5. Select TCP/IP.
6. Enter or modify the settings, and then click Save Changes at the bottom of the page.
Phaser® 6300/6350 Color Laser Printer
2-6
Page 22
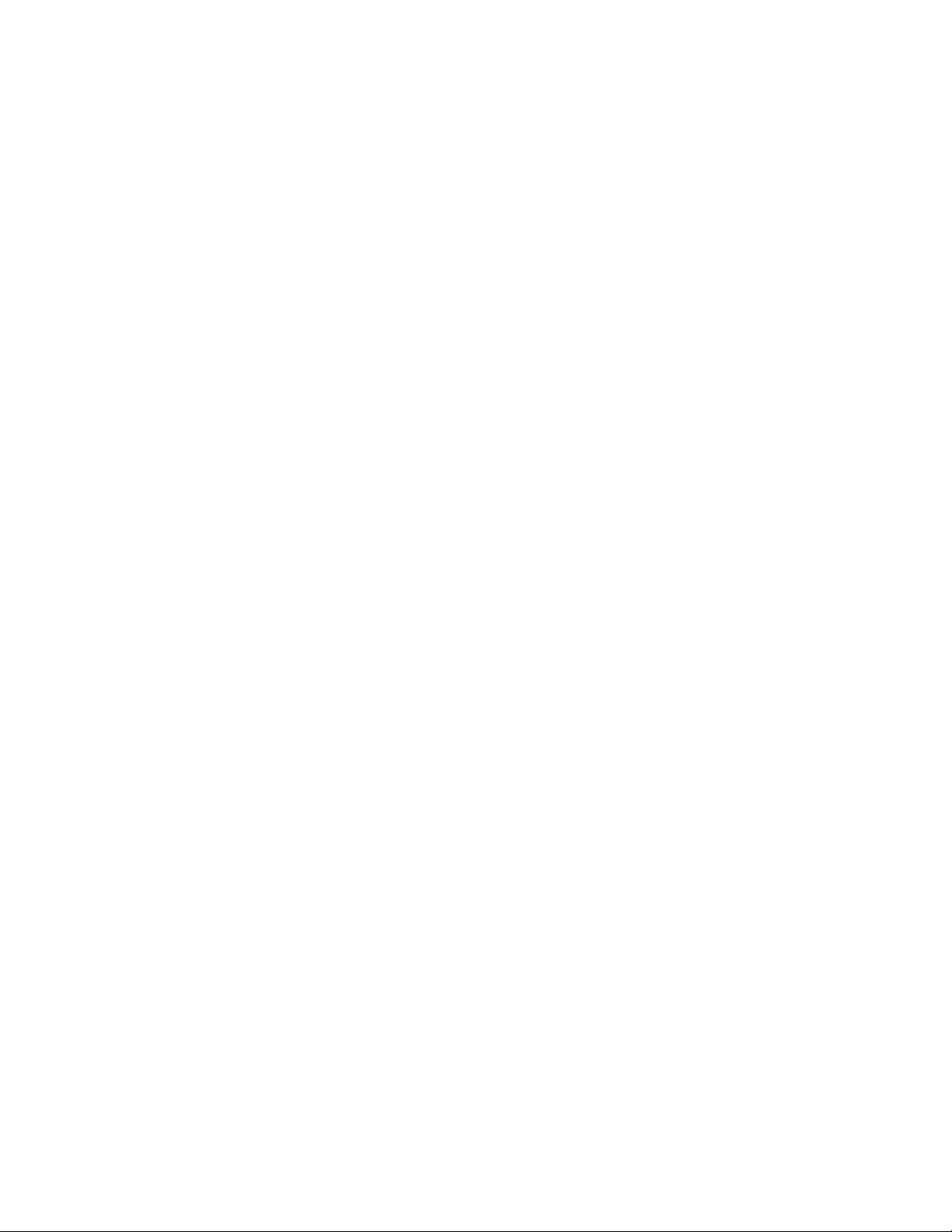
Configuring the Network Address
Using Host Names with the Domain Name Service (DNS)
The printer supports DNS through an embedded DNS resolver. The DNS resolver protocol
communicates with one or more DNS servers to resolve the IP address for a given host name
or the host name for a given IP address.
To use an IP host name for the printer, the system administrator must configure one or more
DNS servers and a local DNS domain name space database. To set up the printer for DNS,
supply a maximum of two DNS name server IP addresses.
Dynamic Domain Name Service (DDNS)
The printer supports Dynamic DNS through DHCP. You must have DHCP enabled on the
printer for DDNS to function. Your network’s DHCP server must also support Dynamic DNS
updates through option 12 or option 81 support. See your network administrator for details.
1. Launch your web browser.
2. Enter the printer’s IP address in the browser’s Address field (http://xxx.xxx.xxx.xxx).
3. Select Properties.
4. Select the Protocols folder on the left sidebar.
5. Select TCP/IP.
6. In the BOOTP/DHCP Settings section, set the BOOTP/DHCP option to ON.
7. To enable DDNS, enter the following DDNS/WINS settings information:
■ DDNS: Set to ON.
■ Release Host Name: Set to NO.
■ DDNS/WINS Name: Use the default name provided by Xerox or enter another name.
■ Primary WINS Server (optional)
■ Secondary WINS Server (optional)
8. Click Save Changes when you are finished entering the settings.
Phaser® 6300/6350 Color Laser Printer
2-7
Page 23
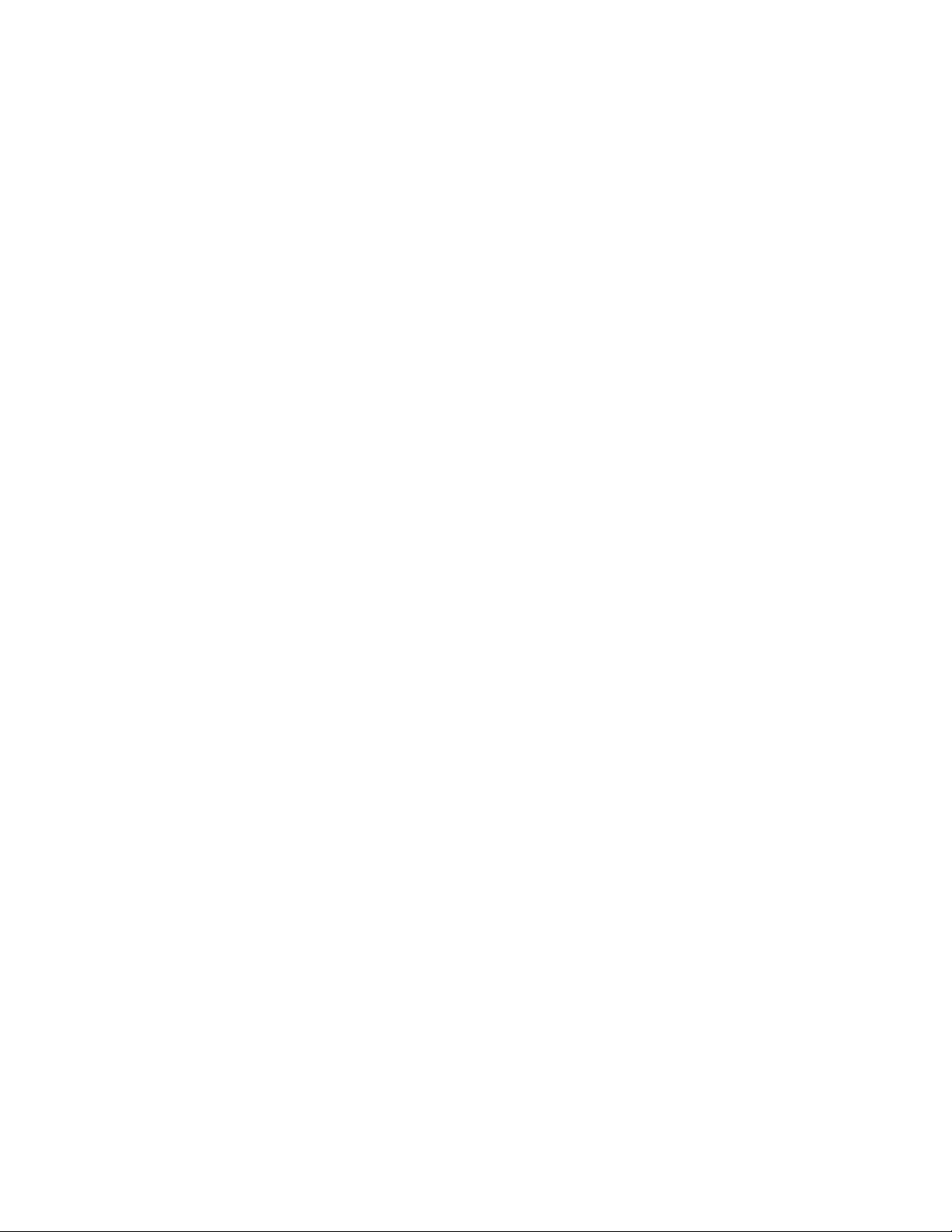
Configuring the Network Address
Manually Setting the Printer’s IP Address
Note: Verify that your computer has a properly configured IP address for your network.
Contact your network administrator for more information.
If you are on a network without a DNS server, or in an environment where the network
administrator assigns printer IP addresses, you can use this method to manually set the IP
address. Manually setting the IP address overrides DHCP and AutoIP. Alternatively, if you are
in a small office with a single PC and use a dialup modem connection, you can manually set
the IP address.
1. On the control panel, select Printer Setup, and then press the OK button.
2. Select Connection Setup, and then press the OK button.
3. Select Network Setup, and then press the OK button.
4. Select TCP/IP Setup, and then press the OK button.
5. Select DHCP/BOOTP, and then press the OK button to select Off.
6. Select TCP/IP Address, and then press the OK button.
7. Enter the printer’s IP address, and then press the OK button.
Phaser® 6300/6350 Color Laser Printer
2-8
Page 24
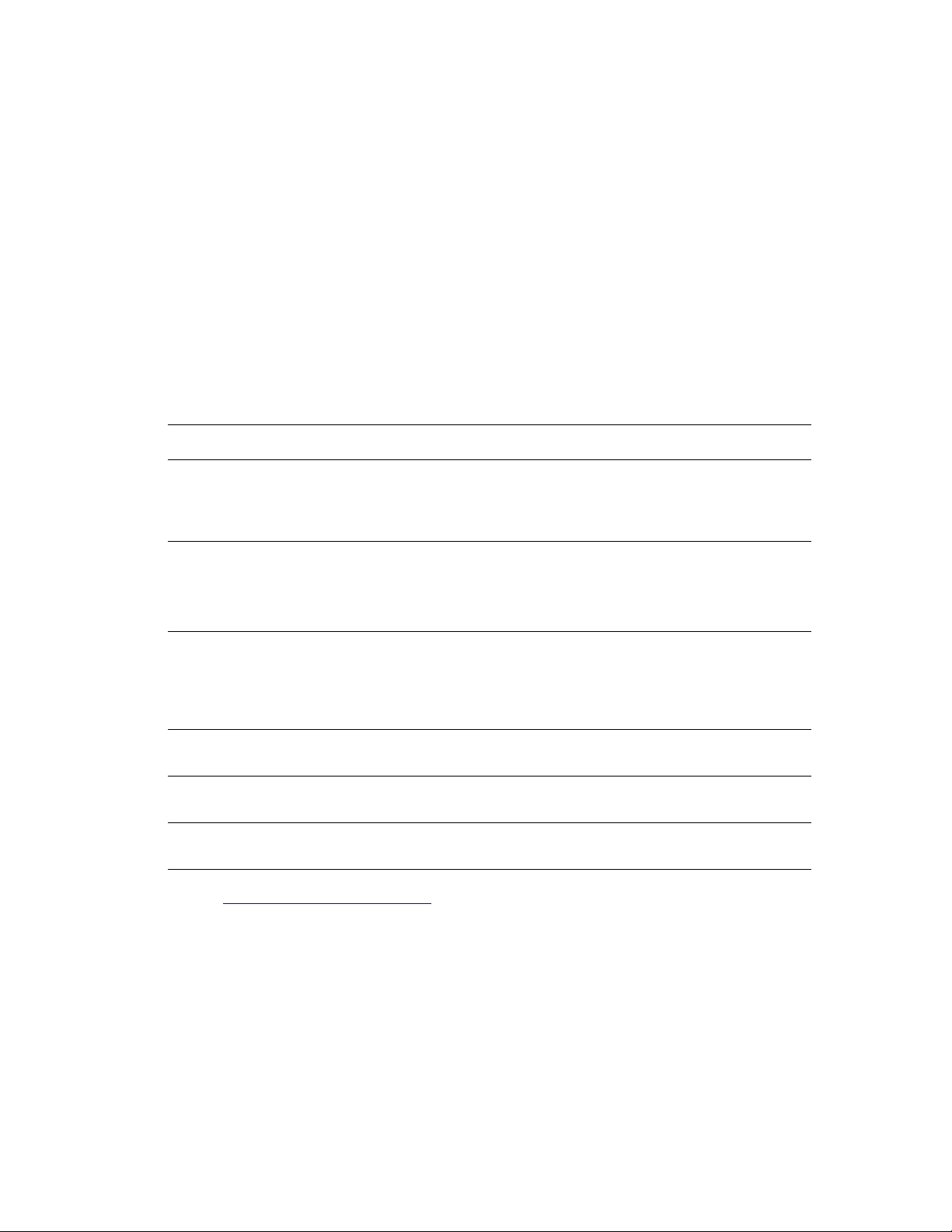
Installing the Printer Drivers
Installing the Printer Drivers
This section includes:
■ Available Drivers on page 2-9
■ Windows 98 SE or Later and Windows 2000 or Later on page 2-10
■ Macintosh OS X, Version 10.2 and Higher on page 2-11
Available Drivers
To access special printing options, use a Xerox printer driver.
Xerox provides drivers for a variety of page description languages and operating systems. The
following printer drivers are available:
Printer Driver Source* Description
Windows PostScript Driver CD-ROM and
Web
PCL Driver Web only The Printer Command Language driver can
Xerox Walk-Up Printing Driver
(Windows)
Macintosh OS 9.x Driver CD-ROM and
Mac OS X (version 10.2 and
higher) Driver
UNIX Driver Web only This driver enables printing from a UNIX
* Go to www.xerox.com/office/drivers
Web only This driver enables printing from a PC to any
Web
CD-ROM and
Web
for the latest printer drivers.
The PostScript driver is recommended to take
full advantage of your system's custom
features and genuine Adobe® PostScript®.
(Default printer driver)
be used for applications requiring PCL.
Note: For Windows 2000 and Windows XP
only.
Xerox PostScript-enabled printer. This is
especially helpful for mobile professionals
who travel to multiple locations and need to
print to different printers.
This driver enables printing from a Mac OS
9.x operating system.
This driver enables printing from a Mac OS X
(version 10.2 and higher) operating system.
operating system.
Phaser® 6300/6350 Color Laser Printer
2-9
Page 25
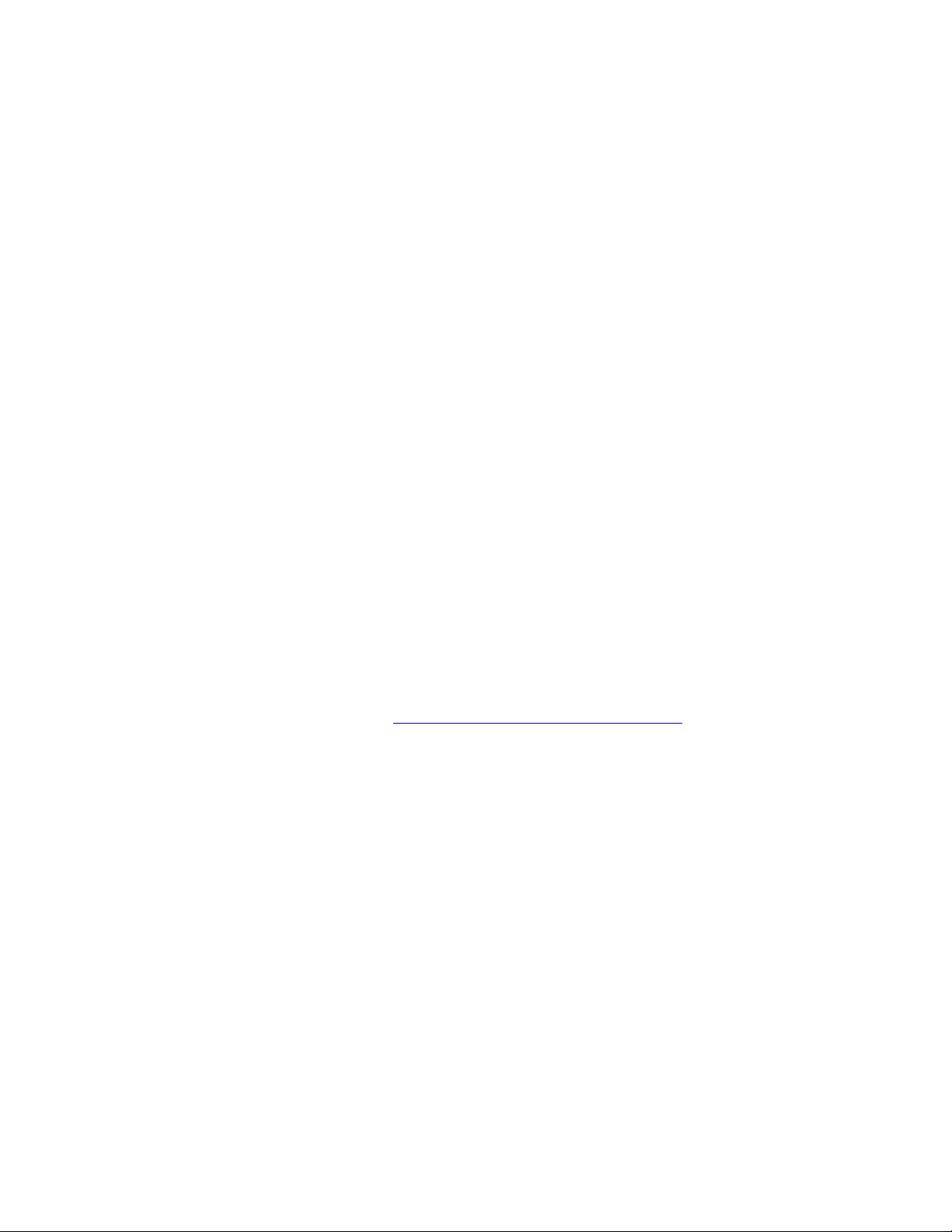
Installing the Printer Drivers
Windows 98 SE or Later and Windows 2000 or Later
To install the printer driver from the Software and Documentation CD-ROM:
1. Insert the CD-ROM into the computer’s CD-ROM drive. If the installer does not launch,
do the following:
a. Click Start, and then click Run.
b. In the Run window, type: <CD drive>:\INSTALL.EXE.
2. Select your desired language from the list.
3. Select Install Printer Driver.
4. Select the installation method you want to use, and then follow the onscreen instructions.
See also:
infoSMART Knowledge Base Networking Documents (English only) on page 2-12
Macintosh OS 9.X
USB
A USB-connected printer does not display in the Chooser. To create a desktop USB printer:
1. Insert the Software and Documentation CD-ROM into the CD-ROM drive.
2. Use the Desktop Printer Utility to create a desktop USB printer. The utility is located in
the PhaserTools folder that is created during the software installation.
See also:
infoSMART Knowledge Base Networking Documents (English only) on page 2-12
Advanced Features Guide at www.xerox.com/office/6300_6350support
EtherTalk
Note: If you use EtherTalk, Macintosh computers do not require IP addresses.
Follow these steps to install the printer driver:
1. Open the AppleTalk Control Panel.
2. Verify that the Ethernet port is the selected network port.
3. Double-click the installer on the Software and Documentation CD-ROM to install the
printer driver.
4. Open the Chooser, and then click the LaserWriter driver.
5. From the right column of the Chooser, select the printer, and then click Create to create
the desktop printer.
Phaser® 6300/6350 Color Laser Printer
2-10
Page 26
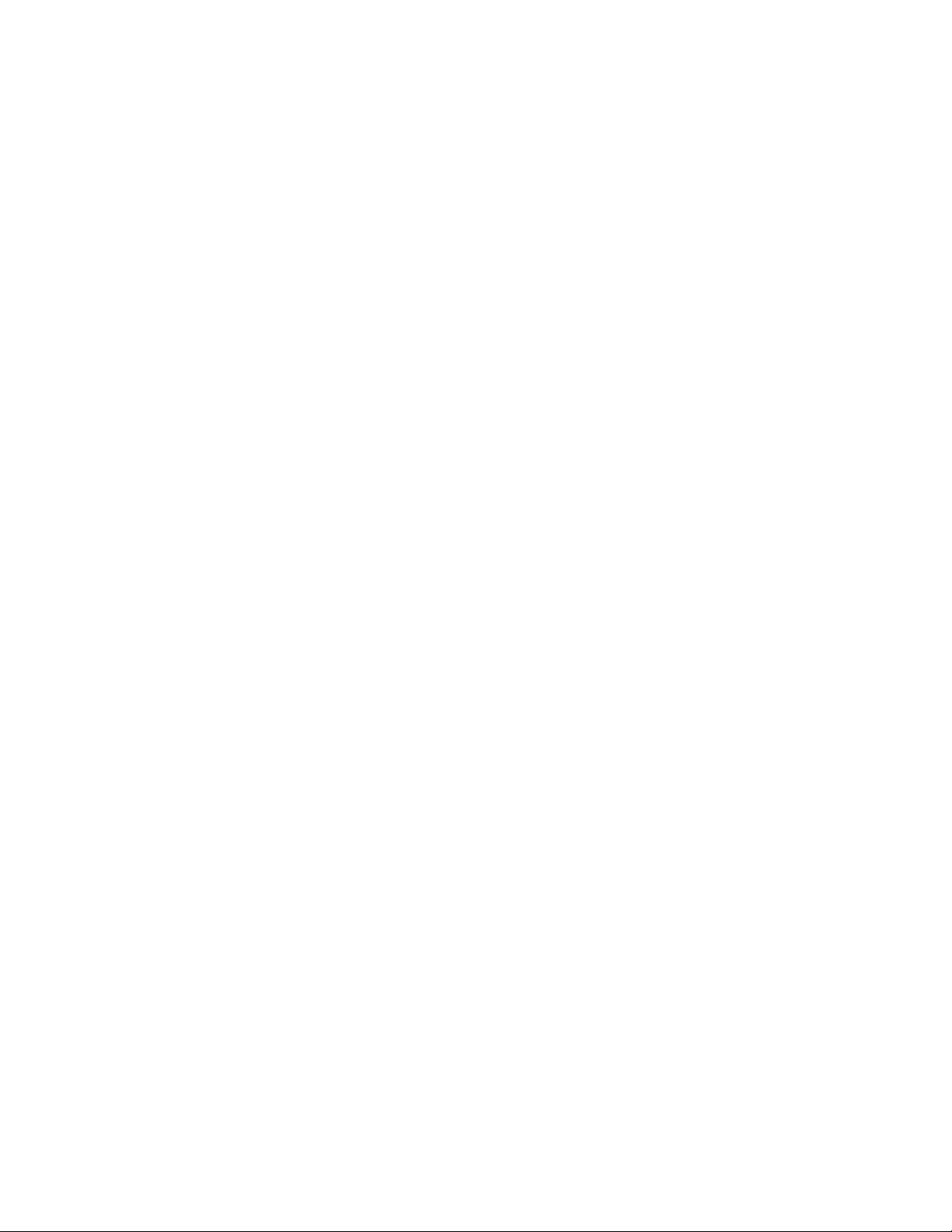
Installing the Printer Drivers
Macintosh OS X, Version 10.2 and Higher
To install the printer driver from the Software and Documentation CD-ROM:
1. Insert the CD-ROM into the CD-ROM drive.
2. Open the Print Center utility.
Note: In Macintosh OS X version 10.3 or higher, the utility is called Printer Setup
Utility. To locate utilities on the Macintosh hard drive, open the Applications folder, and
then open the Utilities folder.
3. Click the Add icon in the Printer List window, and then select Rendezvous from the drop-
down menu.
4. Select the printer in the window.
5. Select Xerox from the list of manufacturers in the lower drop-down menu.
6. Select the appropriate printer model from the list of available devices.
7. Click the Add button.
See also:
infoSMART Knowledge Base Networking Documents (English only) on page 2-12
Phaser® 6300/6350 Color Laser Printer
2-11
Page 27
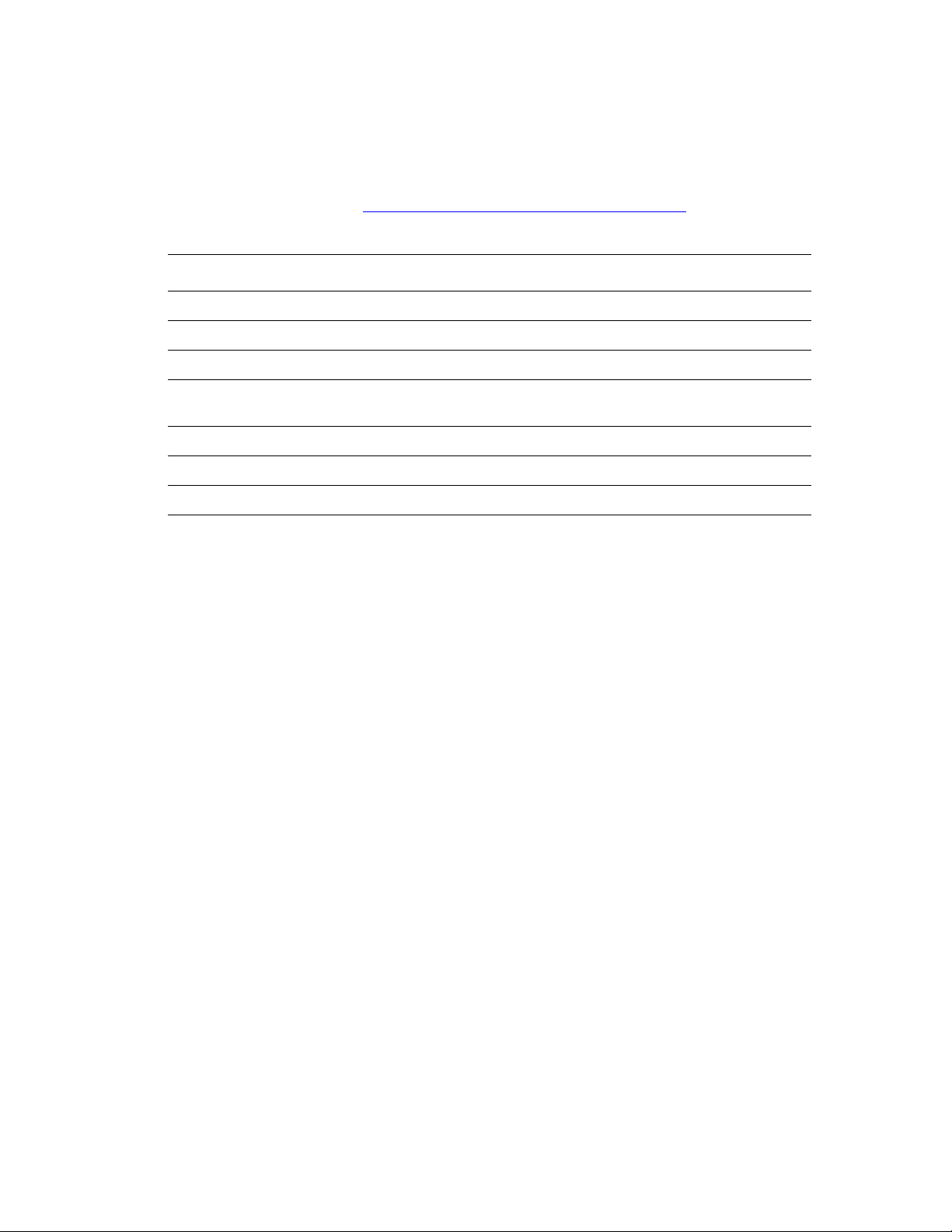
infoSMART Knowledge Base Networking Documents (English only)
infoSMART Knowledge Base Networking
Documents (English only)
For more information, go to www.xerox.com/office/6300_6350infoSMART to view these
documents.
Reference Name Title
R1019019389 Basic TCP/IP Tutorial and Home Networking Guidlines
R1019019367 Understanding TCP/IP Addressing and Subnetting Basics
R1019019442 Installing the Printer Driver in Windows 9x When Using a USB Connection
R1019019447 Installing the Printer Driver in Windows 2000 When Using a USB
Connection
R1019019479 Installing the Printer Driver in Windows XP When Using a USB Connection
R1019019483 Installing the Printer for a USB Connection in Mac OS 9
R1019019485 Installing the Printer for a USB Connection in Mac OS X 10.3.1 (and later)
Phaser® 6300/6350 Color Laser Printer
2-12
Page 28
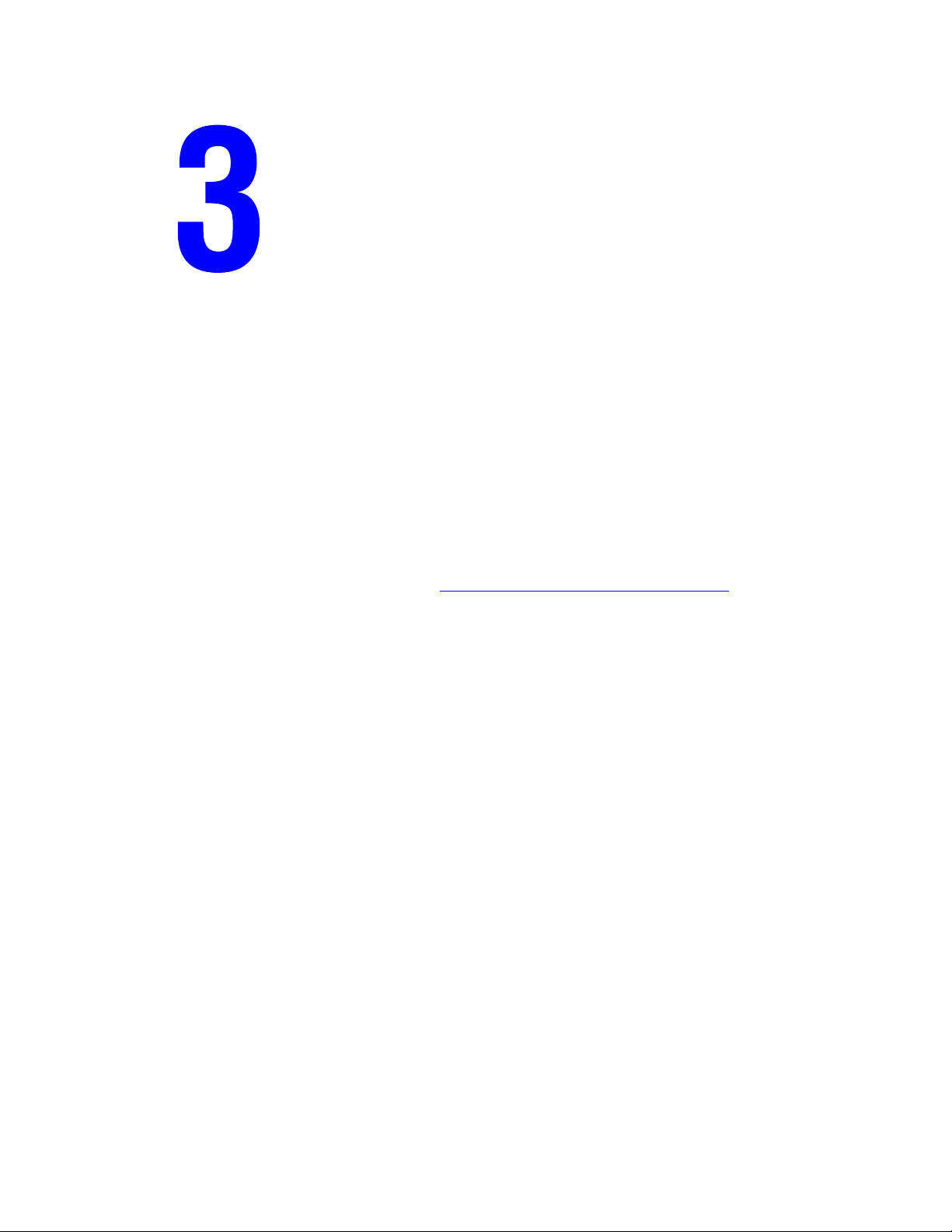
Printing Basics
This section includes:
■ Overview of Basic Steps on page 3-2
■ Supported Paper and Media on page 3-3
■ Loading Paper on page 3-8
■ Selecting Printing Options on page 3-16
■ Printing on Both Sides of the Paper on page 3-20
■ Printing on Specialty Media on page 3-22
See also:
Using paper trays video tutorials at www.xerox.com/office/6300_6350support
Phaser® 6300/6350 Color Laser Printer
3-1
Page 29
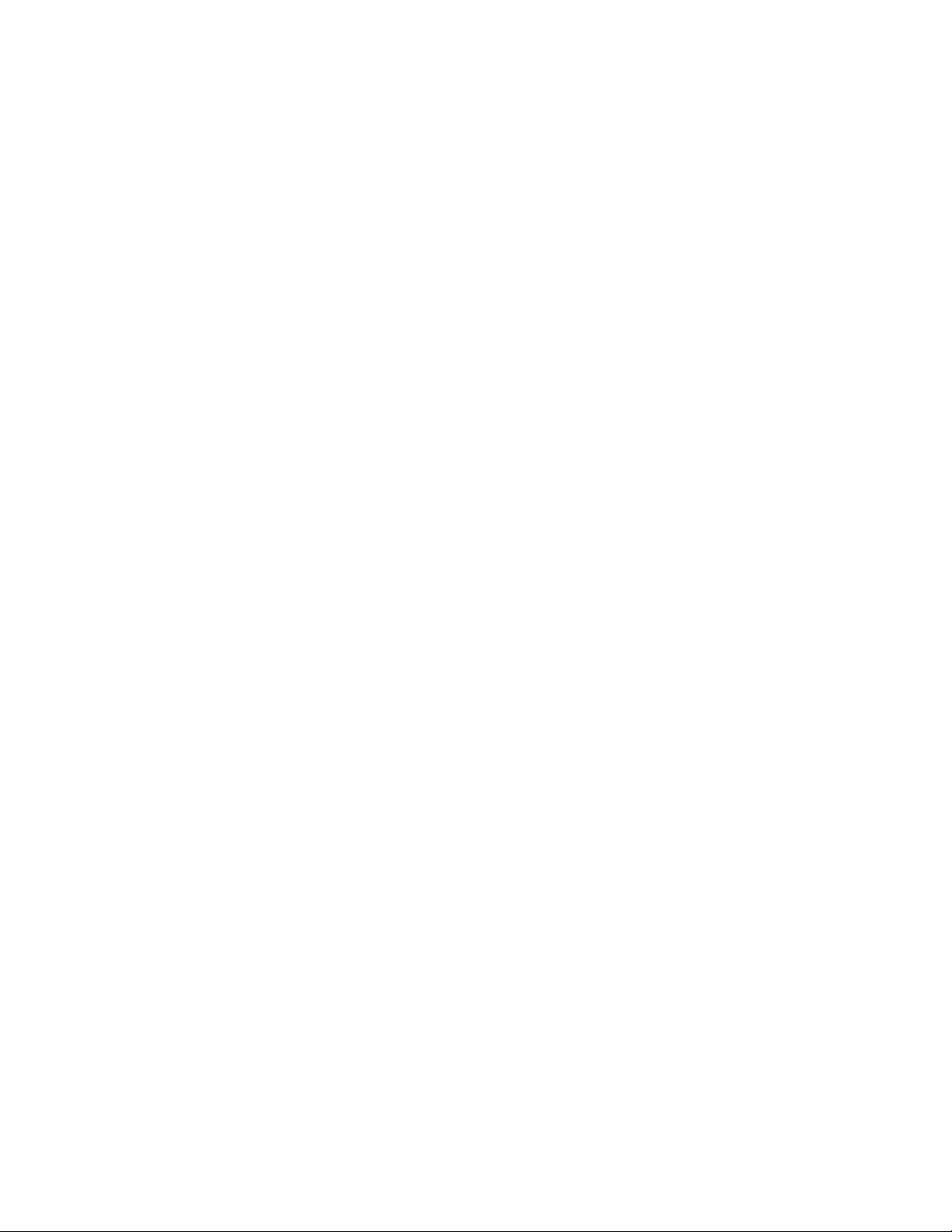
Overview of Basic Steps
Overview of Basic Steps
To print jobs:
1. Load paper in the tray.
2. If you are prompted by the control panel, either confirm the paper type and size or change
it as required.
3. From the software application, access the Print dialog box, and then select printing
options in the printer driver.
4. Send the job to the printer from the software application’s Print dialog box.
See also:
Loading Paper on page 3-8
Selecting Printing Preferences (Windows) on page 3-16
Selecting Printing Options on page 3-16
Phaser® 6300/6350 Color Laser Printer
3-2
Page 30
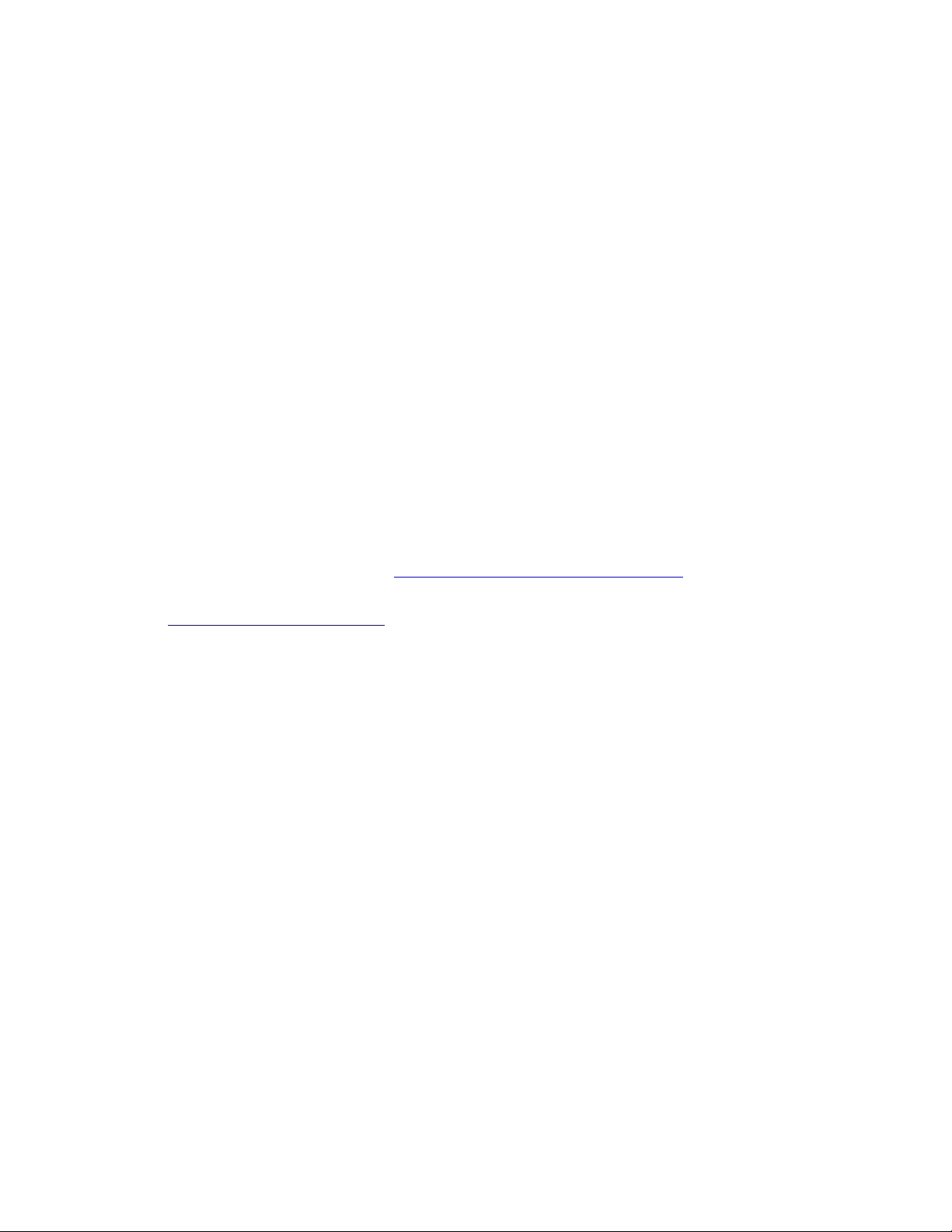
Supported Paper and Media
Supported Paper and Media
This section includes:
■ Paper Usage Guidelines on page 3-4
■ Paper That May Damage Your Printer on page 3-4
■ Paper Storage Guidelines on page 3-5
■ Supported Paper Sizes and Weights on page 3-5
Your printer is designed to be used with a variety of paper types. Follow the guidelines in this
section to ensure the best print quality and to avoid jams.
For best results, use Xerox printing media specified for your Phaser 6300⁄6350 printer.
They are guaranteed to produce excellent results with your printer.
Caution: Damage caused by using unsupported paper, transparencies, and other specialty
media is not covered by the Xerox warranty, service agreement, or Total Satisfaction
Guarantee. The Total Satisfaction Guarantee is available in the United States and Canada.
Coverage may vary outside these areas; please contact your local representative for details.
See also:
Recommended Media List at www.xerox.com/office/6300_6350support
To order paper, transparencies, or other specialty media, contact your local reseller or go to
www.xerox.com/office/supplies
.
Phaser® 6300/6350 Color Laser Printer
3-3
Page 31

Supported Paper and Media
Paper Usage Guidelines
The printer trays accommodate most sizes and types of paper, transparencies, or other
specialty media. Follow these guidelines when loading paper and media in the trays:
■ Use Tray 1 (MPT) for envelopes, thick card stock, and custom size paper.
■ Fan paper, transparencies, or other specialty media before loading in the paper tray.
■ Print envelopes, labels, and transparencies on one-side only.
■ See Printing Envelopes on page 3-27 for information on how to minimize wrinkling and
embossing that may occur when printing envelopes.
■ Do not overload the paper trays. Do not load paper above the fill line indicated on the
paper guide.
■ Adjust the paper guides to fit the paper. For Trays 2–5, the paper guides click into place
when they are adjusted correctly.
■ Use paper or other approved media from a new package if excessive jams occur.
See also:
Printing Transparencies on page 3-22
Printing Envelopes on page 3-27
Printing Labels on page 3-30
Printing Glossy Paper on page 3-34
Printing Custom Size Paper on page 3-39
Paper That May Damage Your Printer
Your printer is designed to use a variety of media types for print jobs. However, some media
can cause poor output quality, increased paper jams, or damage to your printer.
Unacceptable media includes:
■ Rough or porous media
■ Plastic media other than supported transparencies
■ Paper that has been folded or wrinkled
■ Paper with staples
■ Envelopes with windows or metal clasps
■ Padded envelopes
■ Non-laser glossy or coated paper
■ Perforated media
Phaser® 6300/6350 Color Laser Printer
3-4
Page 32

Supported Paper and Media
Paper Storage Guidelines
Providing good storage conditions for your paper and other media contributes to optimum
print quality.
■ Store paper in dark, cool, relatively dry locations. Most paper items are susceptible to
damage from ultraviolet (UV) and visible light. UV radiation, which is emitted by the sun
and fluorescent bulbs, is particularly damaging to paper items. The intensity and length of
exposure to visible light on paper items should be reduced as much as possible.
■ Maintain constant temperatures and relative humidity.
■ Avoid attics, kitchens, garages, and basements for storing paper. Inside walls are drier than
outside walls where moisture can collect.
■ Store paper flat. Paper should be stored on pallets, cartons, shelves, or in cabinets.
■ Avoid having food or drinks in the area where paper is stored or handled.
■ Do not open sealed packages of paper until you are ready to load them into the printer.
Leave paper in the original packaging. For most commercial cut-size grades, the ream
wrapper contains an inner lining that protects the paper from moisture loss or gain.
■ Leave the media inside the bag until you are ready to use it; reinsert unused media in the
bag and reseal it for protection. Some specialty media is packaged inside resealable plastic
bags.
Supported Paper Sizes and Weights
The following sections provide information about paper sizes and weights supported in the
printer trays. For more detailed information about supported paper and other media, print the
Paper Tips page:
1. On the control panel, select Information, and then press the OK button.
2. Select Information Pages, and then press the OK button.
3. Select Paper Tips, and then press the OK button to print.
See also:
Recommended Media List at www.xerox.com/office/6300_6350support
To order paper, transparencies, or other specialty media, contact your local reseller or go to
www.xerox.com/office/supplies
.
Phaser® 6300/6350 Color Laser Printer
3-5
Page 33

Supported Paper Sizes and Weights for Tray 1 (MPT)
1 (MPT)
Tray 1 (MPT)
65 – 216 g/m2 (17 – 40 lb. Bond, 50 – 80 lb. Cover)
Supported Paper and Media
6300-101
Statement 5.5 x 8.5 in.
Executive 7.25 x 10.5 in.
Letter 8.5 x 11 in.
US Folio 8.5 x 13 in.
Legal 8.5 x 14.0 in.
A4 210 x 297 mm
A5 148 x 210 mm
A6 105 x 148 mm
B5 JIS 182 x 257 mm
ISO B5 176 x 250 mm
#10 Commercial 4.12 x 9.5 in.
Monarch 3.87 x 7.5 in.
A7 5.25 x 7.25 in.
DL 110 x 220 mm
C6 114 x 162 mm
C5 162 x 229 mm
B5 176 x 250 mm
Custom Sizes
Width: 89 – 216 mm (3.5 – 8.5 in.)
Height: 140 – 900 mm (5.5 – 35.45 in.)
Phaser® 6300/6350 Color Laser Printer
3-6
Page 34

Supported Paper Sizes and Weights for Trays 2–5
2
3
4
5
Supported Paper and Media
6300-103
Trays 2– 5
65 – 163 g/m2 (17 – 40 lb. Bond, 50 – 60 lb. Cover)
Executive 7.25 x 10.5 in.
Letter 8.5 x 11 in.
US Folio 8.5 x 13 in.
Legal 8.5 x 14.0 in.
A4 210 x 297 mm
A5 148 x 210 mm
B5 JIS 182 x 257 mm
Phaser® 6300/6350 Color Laser Printer
3-7
Page 35

Loading Paper
Loading Paper
This section includes:
■ Loading Paper in Tray 1 (MPT) on page 3-8
■ Using Manual Feed on page 3-11
■ Loading Paper in Trays 2–5 on page 3-11
Loading Paper in Tray 1 (MPT)
Use Tray 1 (MPT) for a wide range of media including:
■ Plain paper, heavy plain paper, letterhead, colored paper, glossy paper, preprinted paper,
and prepunched paper
■ Thin and thick card stock
■ Transparencies
■ Envelopes
■ Labels
■ Specialty media including business cards, postcards, trifold brochures, and weatherproof
paper
See also:
Supported Paper Sizes and Weights for Tray 1 (MPT) on page 3-6
Advanced Features Guide at www.xerox.com/office/6300_6350support
Note: If you change the paper in Tray 1 (MPT),
select the correct paper type and size on the control
panel.
READY TO PRINT
Walk-Up Features
Information
Paper Tray Setup
Printer Setup
Troubleshooting
CMYK
Phaser® 6300/6350 Color Laser Printer
3-8
Page 36

To load paper in Tray 1 (MPT):
1. Open Tray 1 (MPT) by pulling out on the handle.
2. Pull out the tray extension, and open the paper guides.
Loading Paper
6300-006
6300-007
Phaser® 6300/6350 Color Laser Printer
3-9
Page 37

Loading Paper
3. Fan the paper to release sheets that are stuck together.
4. Insert the paper into the tray, and adjust the paper guides to fit the paper. If you are using
preprinted or prepunched paper, follow these guidelines:
■ For single-sided printing, place the side to be printed facedown with the top of the
paper entering the printer first.
■ For 2-sided printing, place the first side to be printed faceup with the bottom of the
page entering the printer first.
■ For prepunched paper, place the paper with the holes toward the right side of the tray.
Note: Do not load paper above the fill line indicated on the paper guides. Overloading the
paper tray may cause jams.
MAX
6300-008
5. To use the current tray setup, press the OK button on the control panel. If you load a new
type or size of paper in the tray, do the following:
a. Select Change setup, and then press the OK button.
b. Select the paper type, and then press the OK button.
c. Select the paper size, and then press the OK button.
Phaser® 6300/6350 Color Laser Printer
3-10
Page 38

Loading Paper
Using Manual Feed
If you are using paper, such as letterhead, and do not want others to use it by mistake, you can
have the printer prompt you when it is time to load the paper for your print job.
Windows
To select this option using Windows:
1. In the Windows printer driver, click the Paper/Quality tab.
2. Select Force Printing from a Specific Tray, and then select Tray 1 (MPT) from the list.
3. Select Manual Feed, and then click OK to save the driver settings.
4. Submit your print job.
5. When prompted by the control panel, remove the paper from Tray 1 (MPT).
6. Load the appropriate paper for your job into the tray, and then press the OK button.
Macintosh
To select this option using Macintosh:
1. In the Print dialog box, select Paper Feed from the drop-down list.
2. Select Manual Feed in the All pages from drop-down list.
3. Submit your print job.
4. When prompted by the control panel, remove the paper from Tray 1 (MPT).
5. Load the appropriate paper for your job into the tray, and then press the OK button.
See also:
Loading Paper in Tray 1 (MPT) on page 3-8
Loading Paper in Trays 2–5
Use Trays 2–5 for a wide range of media including:
■ Plain paper, heavy plain paper, letterhead, colored paper, preprinted paper, prepunched
paper, and glossy paper
■ Thin card stock
■ Transparencies
■ Labels
See also:
Supported Paper Sizes and Weights for Trays 2–5 on page 3-7
Advanced Features Guide at www.xerox.com/office/6300_6350support
Phaser® 6300/6350 Color Laser Printer
3-11
Page 39
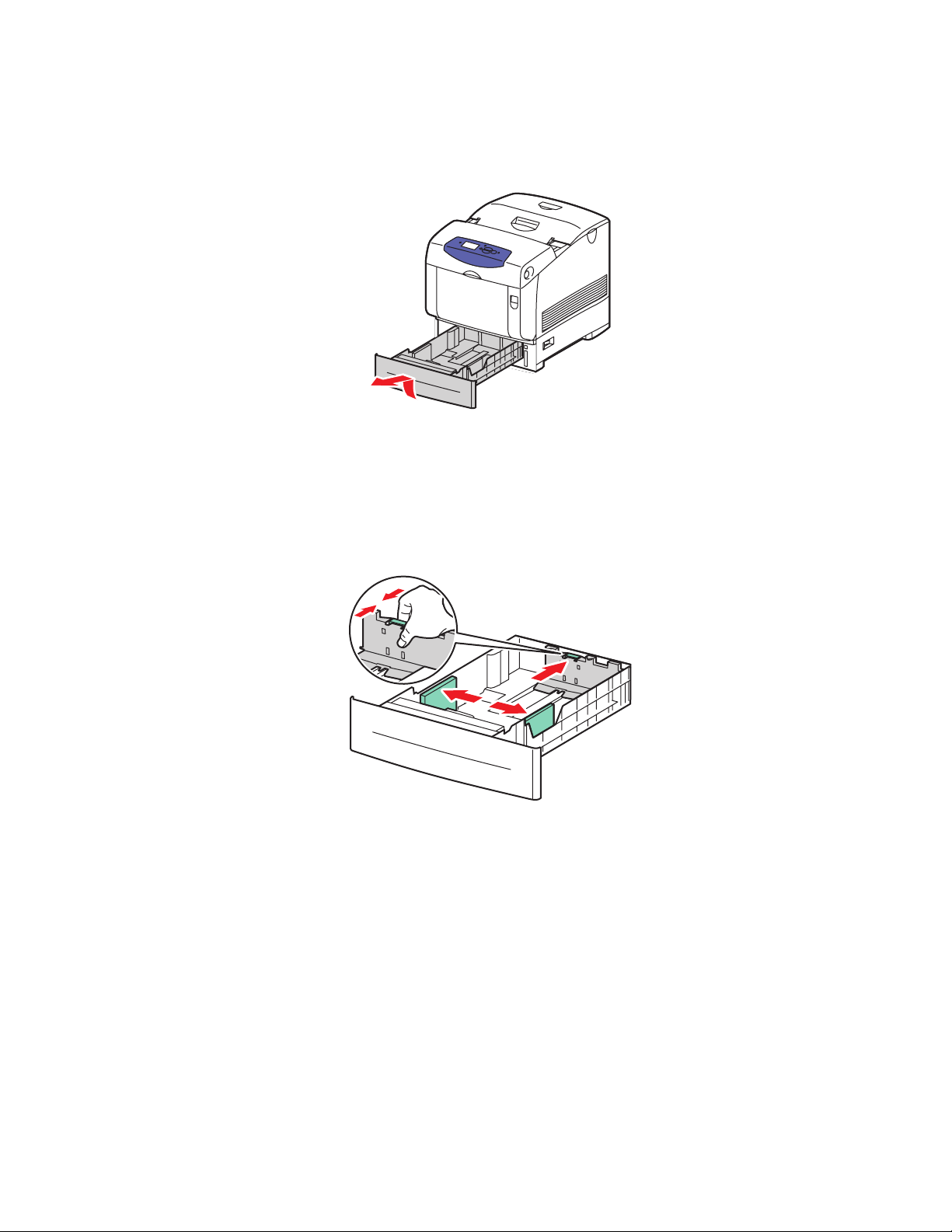
Loading Paper
To load paper into Trays 2–5:
1. Pull out the tray.
6300-035
2. If necessary, open the paper guides:
■ Squeeze the green tab on the length guide, and then slide it back. The guide clicks into
place.
■ Slide the green side guides outward.
6300-001
Phaser® 6300/6350 Color Laser Printer
3-12
Page 40

Loading Paper
3. Fan the paper to release sheets that are stuck together.
4. Insert paper into the tray. If you are using preprinted or prepunched paper, follow these
guidelines:
■ For single-sided printing, place the side to be printed faceup with the top of the page
toward the front of the tray.
XEROX
6300-041
Phaser® 6300/6350 Color Laser Printer
3-13
Page 41

Loading Paper
■ For 2-sided printing, place the first side to be printed with the odd-numbered pages
facedown and the top of the page toward the back of the tray. For more information
on 2-sided printing, see Printing on Both Sides of the Paper on page 3-20.
■ For prepunched paper, place the paper with the holes toward the right side of the
tray.
6300-074
Caution: Do not load paper above the fill line indicated on the tray. Overloading the tray
may cause jams. In the following illustration, 1 indicates the maximum fill line for paper
and 2 indicates the maximum fill line for transparencies, labels, glossy paper, and thin card
stock.
MAX
MAX
1
2
6300-003
Phaser® 6300/6350 Color Laser Printer
3-14
Page 42

Loading Paper
5. If necessary, press the paper guides inward to fit the paper.
6300-105
Note: When the paper guides are adjusted correctly, there may be a small space between
the paper and the guides.
6. Insert the tray into the tray slot, and push the tray completely into the printer.
6300-036
7. To use the current tray setup, press the OK button on the control panel. If you load a new
type of paper in the tray:
a. Select Change setup, and then press the OK button.
b. Select the paper type, and then press the OK button.
Phaser® 6300/6350 Color Laser Printer
3-15
Page 43

Selecting Printing Options
Selecting Printing Options
This section includes:
■ Selecting Printing Preferences (Windows) on page 3-16
■ Selecting Options for an Individual Job (Windows) on page 3-16
■ Selecting Options for an Individual Job (Macintosh) on page 3-18
For information about special printing options, see the Advanced Features Guide at
www.xerox.com/office/6300_6350support
Selecting Printing Preferences (Windows)
Printer preferences control all of your print jobs, unless you override them specifically for a
job. For example, if you want to use automatic 2-sided printing for most jobs, set this option in
printer settings.
1. Click Start, select Settings, and then click Printers.
2. In the Printers folder, right-click the icon for your printer.
3. From the popup menu, select Printer Preferences or Properties.
4. Make selections on the driver tabs, and then click the OK button to save your selections.
.
Note: For more information about Windows printer driver options, click the Help button on
the printer driver tab to view the online help.
Selecting Options for an Individual Job (Windows)
If you want to use special printing options for a particular job, change the driver settings before
sending the job to the printer. For example, if you want to use High-Resolution/Photo printquality mode for a particular graphic, select this setting in the driver before printing that job.
1. With the desired document or graphic open in your application, access the Print dialog
box.
2. Select the Phaser 6300⁄6350 printer and click its Properties button to open the printer
driver.
3. Make selections from the driver tabs. See the following table for specific printing options.
Note: In Windows 2000, Windows XP, and Windows Server 2003, you can save current
printing options with a distinctive name and apply them to other print jobs. Select either
the Paper Quality, Output Options, or Te kCo lo r tab, and then press the Saved Settings
button. Click the Help button for more information.
4. Click the OK button to save your selections.
5. Print the job.
Phaser® 6300/6350 Color Laser Printer
3-16
Page 44

Printing Options for Windows Operating Systems
Operating
System Driver Tab Printing Options
Selecting Printing Options
Windows 2000,
Layout tab ■ Orientation
Windows XP, or
Windows Server
2003
Paper/Quality tab
Output Options tab
TekColor tab
Window NT 4.x Page Setup tab
Paper/Quality tab
Output Options tab
■ Automatic 2-sided printing
■ Pages per sheet
■ Paper size, type, and tray selection
■ Print quality
■ Cover pages
■ Secure prints, personal prints, proof prints, and
saved prints
■ Separation pages
■ End of job notification
■ Color corrections
■ Black and white
■ Number of copies
■ Orientation
■ Automatic 2-sided printing
■ Paper type, size, and tray selection
■ Print quality
■ Cover Pages
■ Secure prints, personal prints, proof prints, and
saved prints
■ Separation pages
Windows 98 SE
or Windows Me
TekColor tab
Setup tab
Output Options tab
■ Color corrections
■ Black and white
■ Paper type, size, and tray selection
■ Orientation
■ Automatic 2-sided printing
■ Print quality
■ End of job notification
■ Separation pages
■ Cover pages
■ Secure prints, personal prints, proof prints, and
saved prints
TekColor tab
■ Color corrections
■ Black and white
Phaser® 6300/6350 Color Laser Printer
3-17
Page 45

Selecting Printing Options
Selecting Options for an Individual Job (Macintosh)
To select print settings for a particular job, change the driver settings before sending the job to
the printer.
1. With the document open in your application, click File, and then click Print.
2. Select the desired printing options from the menus and drop-down lists that are displayed.
Note: In Macintosh OS X, click Save Preset on the Print menu screen to save the current
printer settings. You can create multiple presets and save each with its own distinctive
name and printer settings. To print jobs using specific printer settings, click the applicable
saved preset in the Presets list.
3. Click Print to print the job.
See the following table for specific printing options. For more information about using these
options, see the Advanced Features Guide at www.xerox.com/office/6300_6350support
Macintosh PostScript Driver Settings
.
Operating System Driver Drop-Down Title Printing Options
Mac OS X, version
10.2 and higher
Copies & Pages
Layout
Paper Handling
ColorSync
Cover Page
Paper Feed
Job Type
■ Copies
■ Pages
■ Pages per sheet
■ Layout direction
■ Border
■ Two-sided printing
■ Reverse page order
■ Print (all, odd, even)
■ Color conversion
■ Cover pages
■ Paper source
■ Secure prints, personal prints, proof prints,
and saved prints
Image Quality
Printer Features
■ Print quality
■ Color correction and sRGB neutral grays
■ Image smoothing
■ Paper types
■ Separation pages
Phaser® 6300/6350 Color Laser Printer
3-18
Page 46

Macintosh PostScript Driver Settings (Continued)
Operating System Driver Drop-Down Title Printing Options
Mac OS 9.x General ■ Copies
■ Pages
■ Paper source
Selecting Printing Options
Color Matching
Cover Page
Layout
Print Quality
Job Type
Advanced Options
■ Print color
■ Cover pages
■ Pages per sheet
■ Border
■ Two-sided printing
■ Print quality
■ Image smoothing
■ Secure prints, personal prints, proof prints,
and saved prints
■ Paper types
■ Offset collated sets
■ Separation pages
Phaser® 6300/6350 Color Laser Printer
3-19
Page 47

Printing on Both Sides of the Paper
Printing on Both Sides of the Paper
This section includes:
■ Automatic 2-Sided Printing Guidelines on page 3-20
■ Binding Edge Options on page 3-21
■ Selecting 2-Sided Printing on page 3-21
Note: For information about manual 2-sided printing, go to the infoSMART Knowledge Base
at www.xerox.com/office/6300_6350infoSMART
Automatic 2-Sided Printing Guidelines
Automatic 2-sided printing is available from all trays. Before printing a 2-sided document,
verify the following requirements:
■ You must have a Phaser 6300DN, Phaser 6350DP, Phaser 6350DT, or Phaser 6350DX
printer to perform automatic 2-sided printing. For more information, see the Printer
Features chapter of this guide.
■ The paper must be a supported size for the tray. For a list of supported paper sizes, see
Supported Paper and Media on page 3-3. For a list of paper types and weights, print the
Paper Tips page:
a. Select Information, and then press the OK button.
b. Select Information Pages, and then press the OK button.
c. Select Paper Tips Page, and then press the OK button.
.
The following specialty media should not be used for 2-sided printing:
■ Transparencies
■ Envelopes
■ Labels
■ Any die-cut specialty media, such as business cards
■ Thick card stock
Phaser® 6300/6350 Color Laser Printer
3-20
Page 48

Printing on Both Sides of the Paper
Binding Edge Options
When you use the printer driver to select 2-sided printing, also select the binding edge, which
determines how the pages turn. The actual outcome depends on the orientation (portrait or
landscape) of images on the page, as displayed in the following illustrations.
Portrait Landscape
Bind on Side Edge
Flip on Long Edge
Bind on Top Edge
Flip on Short Edge
Bind on Side Edge
Flip on Short Edge
Bind on Top Edge
Flip on Long Edge
Selecting 2-Sided Printing
To select automatic 2-sided printing:
1. Insert paper in the tray. For more information, see Loading Paper on page 3-8.
2. In the printer driver, select 2-sided printing as shown in the following table, and then press
the OK button.
To select automatic 2-sided printing:
Operating System Steps
Windows 98 SE or
Windows Me
Windows 2000,
Windows XP, or
Windows Server 2003
Windows NT 4.x 1. Select the Page Setup tab.
1. Select the Setup tab.
2. Select Print on 2 Sides.
3. Select or deselect Bind On Top Edge.
1. Select the Layout tab.
2. Select either Flip On Long Edge or Flip On Short Edge under Print
On Both Sides (Duplex).
2. Select either Flip on Long Edge or Flip on Short Edge under Print
On Both Sides (Duplex Printing).
Mac OS 9.x 1. In the Print dialog box, select Layout.
2. Select Print on Both Sides.
3. Click the Binding icon that matches the edge to bind.
Mac OS X, version
10.2 and higher
1. In the Print dialog box, select Duplex.
2. Select Print on Both Sides.
3. Click the Binding icon that matches the edge to bind.
Phaser® 6300/6350 Color Laser Printer
3-21
Page 49

Printing on Specialty Media
Printing on Specialty Media
This section includes:
■ Printing Transparencies on page 3-22
■ Printing Envelopes on page 3-27
■ Printing Labels on page 3-30
■ Printing Glossy Paper on page 3-34
■ Printing Custom Size Paper on page 3-39
Printing Transparencies
Transparencies can be printed from all trays. They should be printed on one side only. For best
results, use only recommended Xerox transparencies. See the Recommended Media List at
www.xerox.com/office/6300_6350support
To order paper, transparencies, or other specialty media, contact your local reseller or go to
www.xerox.com/office/supplies
.
.
Caution: Damage caused by using unsupported paper, transparencies, and other specialty
media is not covered by the Xerox warranty, service agreement, or Total Satisfaction
Guarantee. The Total Satisfaction Guarantee is available in the United States and Canada.
Coverage may vary outside these areas; please contact your local representative for details.
Transparency Guidelines
■ Remove all paper before loading transparencies in the tray.
■ Do not load more than 25 sheets in Tray 1 (MPT). Do not load more than 200 sheets in
Trays 2–5. Overloading the tray may cause the printer to jam.
■ Handle transparencies by the edges using both hands to avoid fingerprints and creases,
which may cause poor print quality.
■ Fan transparencies before loading in the paper tray.
Phaser® 6300/6350 Color Laser Printer
3-22
Page 50

Printing Transparencies from Tray 1 (MPT)
1. Open Tray 1 (MPT) by pulling out on the handle.
2. Pull out the tray extension, and open the paper guides.
Printing on Specialty Media
6300-006
6300-007
Phaser® 6300/6350 Color Laser Printer
3-23
Page 51

Printing on Specialty Media
3. Fan the transparencies to release sheets that are stuck together.
6300-050
4. Insert the transparencies into Tray 1 (MPT), and adjust the paper guides to fit the
transparencies. Do not load more than 25 transparencies.
MAX
6300-054
5. On the control panel, select the transparency type and size:
a. Select Change setup, and then press the OK button.
b. Select Transparency, and then press the OK button.
c. Select the transparency size, and then press the OK button.
6. In the printer driver, select either Transparency as the paper type or Tray 1 (MPT) as the
paper source.
Phaser® 6300/6350 Color Laser Printer
3-24
Page 52
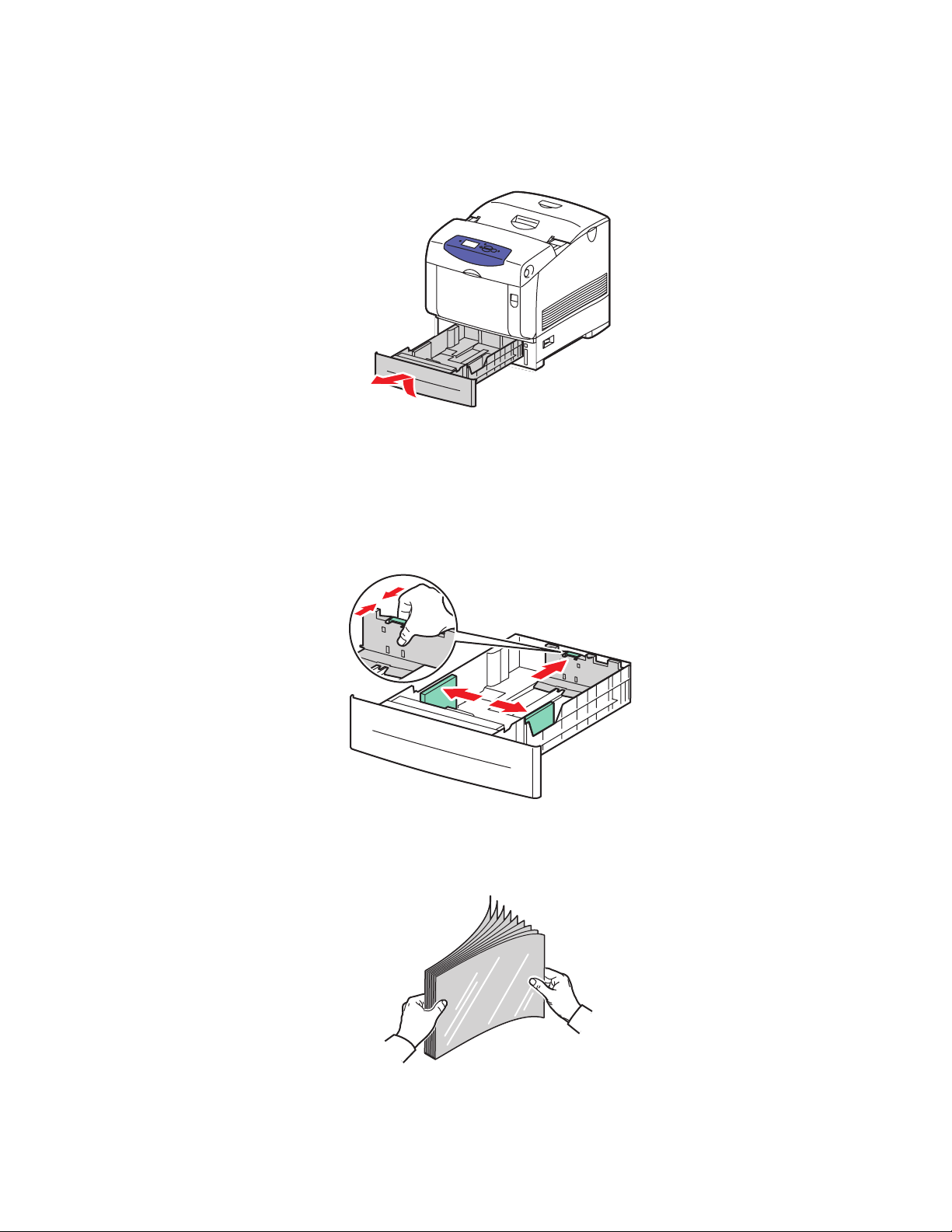
Printing on Specialty Media
Printing Transparencies from Trays 2–5
1. Pull the tray out of the printer.
6300-035
2. If necessary, open the paper guides:
■ Squeeze the green tab on the length guide, and then slide it back. The guide clicks into
place.
■ Slide the green side guides outward.
6300-001
3. Fan the transparencies to release sheets that are stuck together.
6300-050
Phaser® 6300/6350 Color Laser Printer
3-25
Page 53

Printing on Specialty Media
4. Insert the transparencies into the tray.
Caution: Do not load transparencies above the fill line indicated on the paper tray.
Overloading the tray may cause jams. In the following illustration, 2 indicates the
maximum fill line for transparencies, labels, glossy paper, and thin card stock.
MAX
1
MAX
2
6300-059
5. If necessary, press the guides inward to fit the transparencies.
6300-109
6. Insert the tray into the tray slot, and push the tray completely into the printer.
6300-110
Phaser® 6300/6350 Color Laser Printer
3-26
Page 54

Printing on Specialty Media
7. On the control panel, select the transparency type:
a. Select Change setup, and then press the OK button.
b. Select Transparency, and then press the OK button.
8. In the printer driver, select either Tran s parenc y as the paper type or the appropriate tray
as the paper source.
Printing Envelopes
Envelopes can be printed only from Tray 1 (MPT).
See also:
Supported Paper Sizes and Weights for Tray 1 (MPT) on page 3-6
Envelopes Guidelines
■ Use only paper envelopes specified in the Supported Paper Sizes and Weights table.
Successful envelope printing is highly dependent on the quality and construction of the
envelopes. Use envelopes made specifically for laser printers.
■ It is recommended that you maintain constant temperatures and relative humidity.
■ Store unused envelopes in their packaging to avoid the effects of moisture and dryness
which can affect print quality and cause wrinkling. Excessive moisture can cause the
envelopes to seal before or during printing.
■ Avoid padded envelopes; purchase envelopes that lie flat on a surface.
■ Remove air bubbles from the envelopes before loading by setting a heavy book on top of
the envelopes.
■ If wrinkling or embossing problems occur, use a different brand of envelopes made
specifically for laser printers.
Caution: Never use envelopes with windows or metal clasps; they can damage the printer.
Damage caused by using unsupported envelopes is not covered under the Xerox warranty,
service agreement, or Total Satisfaction Guarantee. The Total Satisfaction Guarantee is
available in the United States and Canada. Coverage may vary outside these areas, please
contact your local representative for details.
Phaser® 6300/6350 Color Laser Printer
3-27
Page 55

Printing Envelopes from Tray 1 (MPT)
1. Open Tray 1 (MPT) by pulling out on the handle.
2. Pull out the tray extension, and open the paper guides.
Printing on Specialty Media
6300-006
6300-007
Phaser® 6300/6350 Color Laser Printer
3-28
Page 56

Printing on Specialty Media
3. Insert the envelopes into Tray 1, and adjust the paper guides to fit the envelopes.
■ For #10 Commercial, C5, and B5 envelopes, place the envelopes in the tray flap-side
up with the top of the envelopes toward the left of the printer.
■ Do not load more than 10 envelopes.
6300-010
■ For Monarch, A7, DL, and C6 envelopes, place the envelopes in the tray flap-side up
with the bottom of the envelope entering first.
6300-104
4. On the control panel, select the envelope type and size:
a. Select Change setup, and then press the OK button.
b. Select Envelope as the paper type, and then press the OK button.
c. Select the envelope size, and then press the OK button.
5. In the printer driver, select either Envelope as the paper type or Tray 1 (MPT) as the
paper source.
Phaser® 6300/6350 Color Laser Printer
3-29
Page 57

Printing on Specialty Media
Printing Labels
Labels can be printed from all trays.
See also:
Supported Paper Sizes and Weights for Tray 1 (MPT) on page 3-6
Supported Paper Sizes and Weights for Trays 2–5 on page 3-7
Label Guidelines
■ Do not use vinyl labels.
■ Print only on one side of the sheet of labels.
■ Do not use any sheet where labels are missing; it may damage the printer.
■ Store unused labels flat in their original packaging. Leave the sheets of labels inside the
original packaging until ready to use. Return any unused sheets of labels to the original
packaging and reseal it.
■ Do not store labels in extremely dry or humid conditions or extremely hot or cold
conditions. Storing them in extreme conditions may cause print-quality problems or cause
them to jam in the printer.
■ Rotate stock frequently. Long periods of storage in extreme conditions can cause labels to
curl and jam the printer.
Printing Labels from Tray 1 (MPT)
1. Open Tray 1 (MPT) by pulling out on the handle.
6300-006
Phaser® 6300/6350 Color Laser Printer
3-30
Page 58

2. Pull out the tray extension, and open the paper guides.
3. Fan the labels to release sheets that are stuck together.
Printing on Specialty Media
6300-007
4. Insert the labels into Tray 1 (MPT), and adjust the paper guides to fit the sheets.
■ Place the side to be printed facedown with the top of the sheets entering first.
■ Do not load more than 25 sheets.
MAX
6300-008
Phaser® 6300/6350 Color Laser Printer
3-31
Page 59

Printing on Specialty Media
5. On the control panel, select the paper type and size:
a. Select Change setup, and then press the OK button.
b. Select Labels, and then press the OK button.
c. Select the label sheet size, and then press the OK button.
6. In the printer driver, select either Labels as the paper type or Tray 1 (MPT) as the paper
source.
Printing Labels from Trays 2–5
1. Pull the tray out of the printer.
6300-035
2. If necessary, open the paper guides:
■ Squeeze the green tab on the length guide, and then slide it back. The guide clicks into
place.
■ Slide the green side guides outward.
6300-001
Phaser® 6300/6350 Color Laser Printer
3-32
Page 60

Printing on Specialty Media
3. Fan the label sheets to release sheets that are stuck together.
4. Insert the label sheets into the tray. Place the top of the page toward the front of the
printer.
Note: Do not load the paper above the fill line indicated on the tray. Overloading the tray
may cause jams. In the following illustration, 2 indicates the maximum fill line for
transparencies, labels, glossy paper, and thin card stock.
5. If necessary, press the paper guides inward to fit the sheets.
MAX
MAX
1
2
6300-003
6300-105
Phaser® 6300/6350 Color Laser Printer
3-33
Page 61

Printing on Specialty Media
6. Insert the tray into the tray slot, and push the tray completely into the printer.
6300-036
7. On the control panel, select the paper type:
a. Select Change setup, and then press the OK button.
b. Select Labels, and then press the OK button.
8. In the printer driver, select either Labels as the paper type or the appropriate tray as the
paper source.
Printing Glossy Paper
Glossy paper can be printed from any tray. It can be printed on both sides.
To order paper, transparencies, or other specialty media, contact your local reseller or go to
www.xerox.com/office/supplies
Glossy Paper Guidelines
■ Do not open sealed packages of glossy paper until you are ready to load them into the
printer.
■ Leave glossy paper in the original wrapper, and leave the packages in the shipping carton
until ready to use.
■ Remove all other paper from the tray before loading glossy paper.
■ Load only the amount of glossy paper you are planning to use. Do not leave glossy paper
in the tray when you are finished printing. Reinsert unused glossy paper in the original
wrapper and seal.
■ Rotate stock frequently. Long periods of storage in extreme conditions can cause glossy
paper to curl and jam the printer.
.
Phaser® 6300/6350 Color Laser Printer
3-34
Page 62

Printing Glossy Paper from Tray 1 (MPT)
1. Open Tray 1 (MPT) by pulling out on the handle.
2. Pull out the tray extension, and open the paper guides.
Printing on Specialty Media
6300-006
6300-007
3. Fan the glossy paper to release sheets that are stuck together.
Phaser® 6300/6350 Color Laser Printer
3-35
Page 63
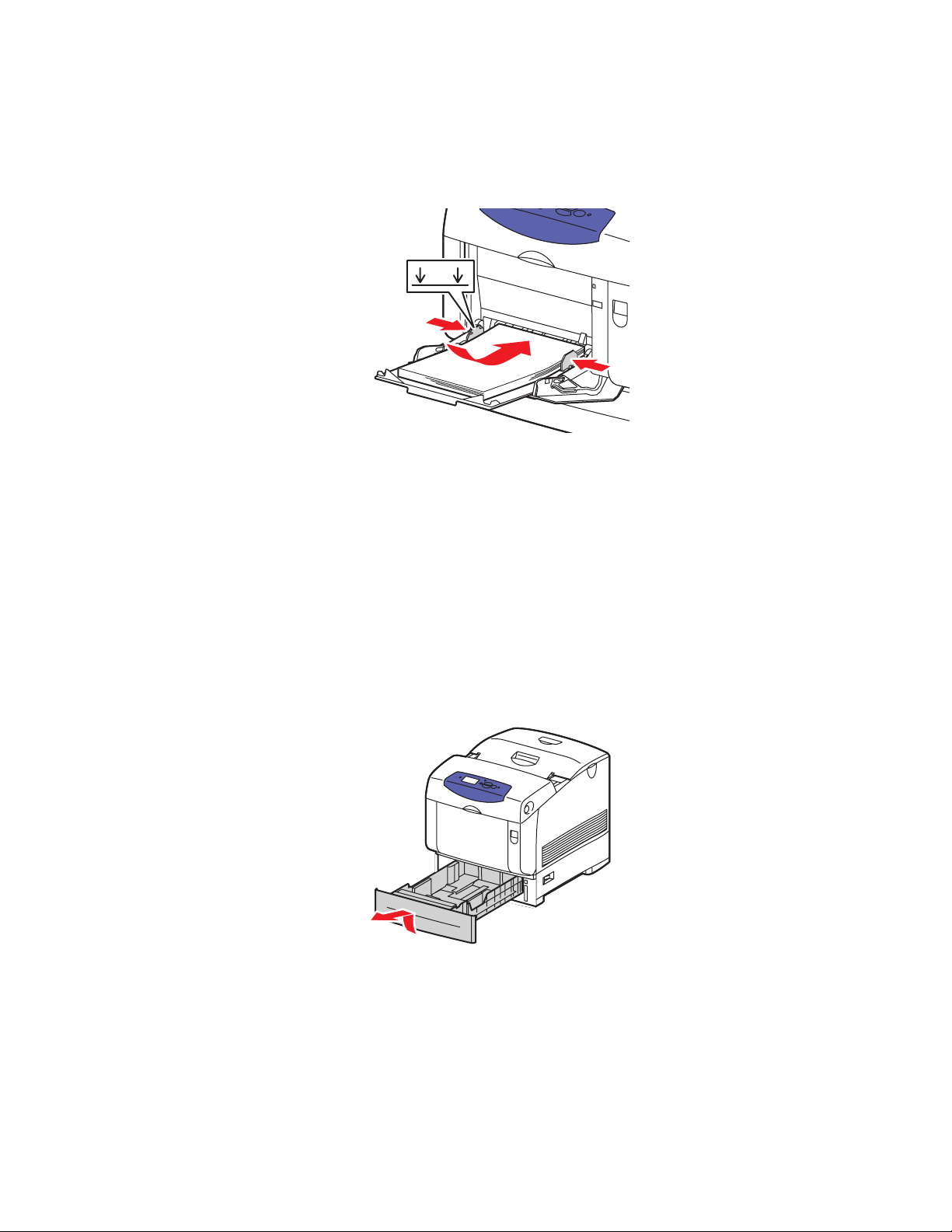
Printing on Specialty Media
4. Insert the glossy paper into Tray 1 (MPT), and adjust the paper guides to fit the paper.
■ Place the side to be printed facedown.
■ Do not load more than 25 sheets.
MAX
6300-008
5. On the control panel, select the glossy paper type and size:
a. Select Change setup, and then press the OK button.
b. Select Glossy Paper, and then press the OK button.
c. Select the paper size, and then press the OK button.
6. In the printer driver, select either Glossy Paper as the paper type or Tray 1 (MPT) as the
paper source.
Printing Glossy Paper from Trays 2–5
1. Pull the tray out of the printer.
6300-035
Phaser® 6300/6350 Color Laser Printer
3-36
Page 64

Printing on Specialty Media
2. If necessary, open the paper guides:
■ Squeeze the green tab on the length guide, and then slide it back. The guide clicks into
place.
■ Slide the green side guides outward.
6300-001
3. Fan the paper to release sheets that are stuck together.
Phaser® 6300/6350 Color Laser Printer
3-37
Page 65

Printing on Specialty Media
4. Insert the paper into the tray.
Note: Do not load the paper above the fill line indicated on the tray. Overloading the tray
may cause jams. In the following illustration, 2 indicates the maximum fill line for
transparencies, labels, glossy paper, and thin card stock.
MAX
1
MAX
2
6300-003
5. If necessary, press the paper guides inward to fit the paper.
6300-105
6. Insert the tray into the tray slot, and push the tray completely into the printer.
6300-036
Phaser® 6300/6350 Color Laser Printer
3-38
Page 66

Printing on Specialty Media
7. On the control panel, select the glossy paper type:
a. Select Change setup, and then press the OK button.
b. Select Glossy Paper, and then press the OK button.
8. In the printer driver, select either Glossy Paper as the paper type or the appropriate tray as
the paper source.
Printing Custom Size Paper
In addition to the wide variety of standard paper sizes that you can use for printing, you can
also print on custom size paper within the following dimensions.
Tray 1 (MPT)
Width: 89 – 216 mm (3.5 – 8.5 in.)
Height: 140 – 900 mm (5.5 – 35.45 in.)
Printing Custom Size Paper from Tray 1 (MPT)
1. Open Tray 1 (MPT) by pulling out on the handle.
6300-006
Phaser® 6300/6350 Color Laser Printer
3-39
Page 67

Printing on Specialty Media
2. Pull out the tray extension, and open the paper guides.
6300-007
3. Insert the paper into Tray 1 (MPT), and adjust the paper guides to fit the paper.
■ The paper can be loaded with either the long or short edge entering first, as shown in
the illustrations.
■ The maximum width (X) is 212.5 mm (8.5 in.).
■ For single-sided printing, if you are using preprinted or prepunched paper, place the
side to be printed facedown with the top of the paper entering the printer first.
■ For 2-sided printing, if you are using preprinted or prepunched paper, place the first
side to be printed faceup with the bottom of the page entering the printer first.
X
H
6300-111
Long-Edge Feed Short-Edge Feed
X
H
4. On the control panel, select Change setup, and then press the OK button.
5. Select the paper type, and then press the OK button.
6. Do one of the following:
■ If your custom paper size is listed in the menu, select it, and then press the OK button.
■ If your custom paper size is not listed in the menu, select New Custom Size, and
then press the OK button.
Phaser® 6300/6350 Color Laser Printer
3-40
6300-112
Page 68

Printing on Specialty Media
7. If you selected New Custom Size, select the custom width and height:
a. For Custom Width, use the Up Arrow and Down Arrow buttons to select the distance
between the Tray 1 (MPT) guides, and then press the OK button.
b. For Custom Height, use the Up Arrow and Down Arrow buttons to select the height
of the paper, and then press the OK button.
Note: When you define a new custom size, it is stored in the printer so it can be used
again. Up to five custom sizes can be stored in the printer. If you define a new custom size
after five custom sizes have been stored, the new custom size replaces the oldest custom
size defined.
8. Either use the custom size as the document size in the application or select Tray 1 (MPT)
as the paper source.
Phaser® 6300/6350 Color Laser Printer
3-41
Page 69

Print Quality
This chapter includes:
■ Controlling the Quality of Your Prints on page 4-2
■ Solving Print-Quality Problems on page 4-5
Phaser® 6300/6350 Color Laser Printer
4-1
Page 70

Controlling the Quality of Your Prints
Controlling the Quality of Your Prints
This section includes:
■ Selecting a Print-Quality Mode on page 4-2
■ Adjusting Color on page 4-3
The print-quality mode and TekColor
print-quality mode and paper type directly control the print speed. You can change these
settings in the printer driver or on the control panel.
Note: Driver settings override the control panel settings.
See also:
Advanced Features Guide at www.xerox.com/office/6300_6350support
Selecting a Print-Quality Mode
There are four print-quality modes:
correction directly control the quality of your prints. The
Print-Quality Mode Description
Automatic Automatically selects the optimal print-quality mode for the paper type
selected. For example, Photo print-quality mode is used when printing
on Glossy Paper and Standard print-quality mode is used when printing
on Plain Paper. (This setting is only available in the printer driver.)
Standard High-speed, general-purpose mode for crisp, bright, color prints.
Recommended for most office use and quick prints.
Enhanced High-quality mode for fine lines and detail. Recommended for vibrant,
saturated, color prints. Balances printing speed with quality.
Photo Highest-quality mode for color prints and smoothest light colors.
Recommended for photographs, smooth shaded drawings, and vibrant
color.
Note: The print job may take longer to process when you select the Enhanced or Photo print-
quality mode.
Phaser® 6300/6350 Color Laser Printer
4-2
Page 71

To select the print-quality mode in a supported driver:
Operating System Steps
Controlling the Quality of Your Prints
Windows 98 SE or
Windows Me
Windows 2000,
Windows XP,
Windows Server
2003, or Windows
NT 4.x
Mac OS 9.x 1. In the Print dialog box, select General.
Mac OS X, version
10.2 and higher
1. Select the Setup tab.
2. Select a print-quality mode.
1. Select the Paper/Quality tab.
2. Select a print-quality mode.
2. Select Print Quality from the drop-down list.
3. Select the desired mode for Quality.
1. In the Print dialog box, select Image Quality from the drop-down list.
2. Select a print-quality mode from the Print Quality drop-down list.
Adjusting Color
The TekColor correction options provide simulations of different color devices. Automatic is
the default correction for general image processing. See the following table to determine what
option you want to use.
TekColor Correction Description
Automatic Applies the best color correction to each graphic
element: text, artwork, and photographs.
Office Color sRGB Display Approximates the colors on a computer display.
sRGB Vivid Produces brighter, more saturated colors than sRGB
Display.
Press Match SWOP Press Matches Specifications for Web Offset Publications.
Euroscale Matches FOGRA glossy paper specification.
Commercial Approximates U.S. commercial press target.
SNAP Press Matches Specifications for Newsprint Advertising
Production.
None Applies no color correction. Use with other color
management tools, such as ICC (International Color
Consortium) profiles, ColorSync, or the PANTONE
Color Chart for your printer.
Black and White Converts all colors to shades of gray.
For information about color matching and ICC profiles, go to www.xerox.com/office/
6300_6350infoSMART.
®
Phaser® 6300/6350 Color Laser Printer
4-3
Page 72

To select the color correction in a supported driver:
Operating System Steps
Controlling the Quality of Your Prints
Windows 98 SE or
Windows Me,
Windows 2000,
Windows XP,
Windows Server
2003, or Windows
NT 4.x
Mac OS 9.x 1. In the Print dialog box, select General.
Mac OS X, version
10.2 and higher
1. Select the Tek Color tab.
2. Select the desired color correction. Some of the color corrections are
grouped under Office Color or Press Match.
2. Select TekColor from the drop-down list.
3. Select the desired color correction for Color.
1. In the Print dialog box, select Image Quality from the drop-down list.
2. Select the desired color correction from the Color Correction drop-
down list.
Phaser® 6300/6350 Color Laser Printer
4-4
Page 73

Solving Print-Quality Problems
This section includes:
■ Lines, Smudges, or Streaks on page 4-5
■ Repeating Defects on page 4-6
■ Colors Align Incorrectly on page 4-7
■ Fusing Is Incomplete on page 4-7
■ All Colors Are Too Light or Too Dark on page 4-8
■ Poor Transparency Print Quality on page 4-9
■ Grays Not Neutral on page 4-9
■ Colors Vary Between Computers on page 4-10
■ Color Settings Not Applied on page 4-10
■ Colors Do Not Match on page 4-11
■ Printed Colors Do Not Match Monitor Colors on page 4-11
■ PANTONE Colors Do Not Match on page 4-12
■ Print Area Is Not Centered on the Paper on page 4-12
Solving Print-Quality Problems
Lines, Smudges, or Streaks
Problem
Black and/or colored areas appear on the page in all colors and/or in non-printed areas.
Solutions
■ Verify that the paper you are using is the correct type for the printer and is properly loaded.
For more information on supported paper types, print the Paper Tips page:
a. On the control panel, select Information, and then press the OK button.
b. Select Information Pages, and then press the OK button.
c. Select Paper Tips Page, and then press the OK button.
■ Verify that the paper loaded in the tray matches the paper type selected on the control
panel and in the computer’s printer driver.
Phaser® 6300/6350 Color Laser Printer
4-5
Page 74

Solving Print-Quality Problems
■ Run the Remove Print Smears procedure:
a. Select Troubleshooting, and then press the OK button.
b. Select Print Quality Problems, and then press the OK button.
c. Select Remove Print Smears, and then press the OK button. Three cleaning pages
run through the printer.
d. Repeat the previous step until no toner appears on the pages.
Repeating Defects
Problem
Marks or voids are regularly repeated on a page.
Solution
Print the Repeating Defects page to view instructions for correcting the problem. To print the
Repeating Defects page:
1. On the control panel, select Troubleshooting, and then press the OK button.
2. Select Print Quality Problems, and then press the OK button.
3. Select Repeating Defects, and then press the OK button.
The Repeating Defects page prints.
4. Follow the instructions on the page to measure the distance between the defects and
identify the item causing the defects.
Phaser® 6300/6350 Color Laser Printer
4-6
Page 75

Colors Align Incorrectly
Problem
Printed items appear to be blurry, hazy, or have halos.
P6250 (2400 x 600dpi)
P6250 (2400 x 600dpi)
Solutions
Solving Print-Quality Problems
■ Verify that the printer is on a solid, level, flat surface.
■ On the control panel, print the Color Registration page:
a. Select Troubleshooting, and then press the OK button.
b. Select Print Quality Problems, and then press the OK button.
c. Select Color Registration, and then press the OK button.
d. Follow the instructions on the page.
Fusing Is Incomplete
Problem
The toner appears to be missing from the print, or is easy to rub off.
Phaser® 6300/6350 Color Laser Printer
4-7
Page 76

Solving Print-Quality Problems
Solutions
■ Verify that the paper you are using is the correct type for the printer and is correctly loaded
in the tray. For more information on supported paper types, print the Paper Tips page:
a. On the control panel, select Information, and then press the OK button.
b. Select Information Pages, and then press the OK button.
c. Select Paper Tips Page, and then press the OK button.
■ Verify that the paper loaded in the tray matches the paper type selected on the control
panel and in the computer’s printer driver.
■ If the problem persists, set the paper type to the next heavier type of paper:
a. Open and close the tray or re-insert the paper loaded in Tray 1 (MPT).
b. When the control panel prompts you to confirm or change the paper type, select
Change Setup, and then press the OK button.
c. Select the next heavier type of paper, and then press the OK button.
Note: Paper types from lightest to heaviest are: Plain Paper, Heavy Plain Paper, Thin Card
Stock, and Thick Card Stock.
All Colors Are Too Light or Too Dark
Problem
Colors appear faded or too dark.
Solution
1. Use a different TekColor correction in the printer driver.
Note: Setting the TekColor correction to Automatic produces the best results for most
documents.
2. If the problem continues, in the Xerox printer driver (Windows 2000 or later), select the
Tek Col or tab, click the More Options button, and then adjust the Lightness level.
3. If the problem continues, calibrate the colors using the procedures on the Color
Calibration Tutorial page. To print the Color Calibration Tutorial page:
a. Select Troubleshooting, and then press the OK button.
b. Select Print Quality Problems, and then press the OK button.
c. Select Calibrate Colors, and then press the OK button.
d. Select Tuto rial Pag e, and then press the OK button.
e. Follow the instructions on the page.
See also:
Adjusting Color on page 4-3
Phaser® 6300/6350 Color Laser Printer
4-8
Page 77

Solving Print-Quality Problems
Poor Transparency Print Quality
Problem
Print-quality defects are occurring on transparency film, such as:
■ Light and/or dark spots
■ Smeared toner
■ Light bands on print
Solution
Use only recommended Xerox transparencies. See the Recommended Media List at
www.xerox.com/office/6300_6350support
print-quality problems or damage the printer’s fuser.
Caution: Damage caused by using unsupported paper, transparencies, and other specialty
media is not covered by the Xerox warranty, service agreement, or Total Satisfaction
Guarantee. The Total Satisfaction Guarantee is available in the United States and Canada.
Coverage may vary outside these areas; please contact your local representative for details.
. Using non-recommended transparencies can cause
To order paper, transparencies, or other specialty media, contact your local reseller or go to
www.xerox.com/office/supplies
.
Grays Not Neutral
Problem
The grays on the printed page are not neutral; they contain color tints.
Solution
Follow the procedures on the Color Calibration Tutorial page to calibrate the printer’s colors.
To print the Color Calibration Tutorial page:
1. Select Troubleshooting, and then press the OK button.
2. Select Print Quality Problems, and then press the OK button.
3. Select Calibrate Colors, and then press the OK button.
4. Select Tu tori al Pag e, and then press the OK button.
5. Follow the instructions on the page.
Phaser® 6300/6350 Color Laser Printer
4-9
Page 78

Solving Print-Quality Problems
Colors Vary Between Computers
Problem
The colors printed from one computer do not match the colors printed from a different
computer.
Solution
To prevent color differences in print jobs:
1. Confirm that the driver settings for Print-Quality and Color Correction are identical on
both computers.
2. Adjust the settings as needed.
For detailed instructions, see Selecting a Print-Quality Mode on page 4-2 and Adjusting Color
on page 4-3.
Note: Driver settings override the settings selected on the control panel.
Color Settings Not Applied
Problem
Changing color settings on the control panel does not affect the colors in the printed document.
Solution
In the printer driver, change the settings for Print-Quality and Color Correction.
Note: Driver settings override the settings selected on the control panel.
For detailed instructions, see Selecting a Print-Quality Mode on page 4-2 and Adjusting Color
on page 4-3.
Phaser® 6300/6350 Color Laser Printer
4-10
Page 79

Solving Print-Quality Problems
Colors Do Not Match
Problem
The color produced by the printer is different from the color that it must match.
Solution
For help with color matching problems, go to www.xerox.com/office/6300_6350infoSMART.
If the problem continues, follow these steps to ensure that the colors produced by the printer
are accurate:
1. Confirm that the settings for Print Quality and Color Correction are identical in the
printer driver and on the control panel.
2. Print the RGB Sampler pages or CMYK Sampler pages.
a. On the control panel, highlight Information, and then press the OK button.
b. Select Sample Pages, and then press the OK button.
c. Select RGB Sampler Pages or CMYK Sampler Pages, and then press the OK
button.
3. Use the values on the color sampler to set the colors in your document.
Printed Colors Do Not Match Monitor Colors
Problem
The color produced by the printer looks different from the color that appears on the monitor.
Solution
For information about color matching between the monitor and the printed document, go to
www.xerox.com/office/6300_6350infoSMART
.
Phaser® 6300/6350 Color Laser Printer
4-11
Page 80

Solving Print-Quality Problems
PANTONE Colors Do Not Match
Problem
Colors printed on the document do not match the Phaser 6300⁄6350 printer PANTONE
color chart.
Solution
For information about PANTONE color matching, go to www.xerox.com/office/
6300_6350infoSMART.
Print Area Is Not Centered on the Paper
Problem
The printed area appears outside the margins on the page.
Solution
Use the Calibrate Margins page to adjust the print area on the paper. The print area appears as
a dashed rectangle on the Calibrate Margins page; the printer does not print outside this
rectangle.
To print the Calibrate Margins page:
1. On the control panel:
a. Select Troubleshooting, and then press the OK button.
b. Select Print Quality Problems, and then press the OK button.
c. Select Calibrate Margins, and then press the OK button.
d. Select Calibrate Margins Page, and then press the OK button.
e. Select the appropriate tray to calibrate, and then press the OK button.
The Calibrate Margins page prints.
2. Follow the instructions on the Calibrate Margins page.
Note: The standard margins are 5 mm on all sides.
Phaser® 6300/6350 Color Laser Printer
4-12
Page 81

Maintenance
This chapter includes:
■ Cleaning the Printer on page 5-2
■ Ordering Supplies on page 5-5
■ Requesting a Maintenance Kit on page 5-7
■ Recycling Supplies on page 5-6
■ Moving and Repacking the Printer on page 5-8
See also:
Maintenance video tutorials at www.xerox.com/office/6300_6350support
Replacing supplies video tutorials at www.xerox.com/office/6300_6350support
Phaser® 6300/6350 Color Laser Printer
5-1
Page 82

Cleaning the Printer
Cleaning the Printer
This section includes:
■ Cleaning the Outside of the Printer on page 5-2
■ Cleaning the Density Sensor on page 5-2
See also:
User Safety on page A-1
Cleaning the Outside of the Printer
To remove stains, clean the outside of the printer using a soft, damp, cloth moistened with a
mild neutral detergent. Do not spray detergent directly onto the printer.
Warning: To prevent electric shock, turn the printer off and unplug the power cord from the
electrical outlet before cleaning the printer.
Use only an approved toner vacuum to clean the printer. Do not lubricate the printer with oil.
Cleaning the Density Sensor
The printer displays a message when the density sensor needs cleaning. To clean the density
sensor:
1. Push up the latch on the front of the printer to open Front Door A.
6300-006
Phaser® 6300/6350 Color Laser Printer
5-2
Page 83

Cleaning the Printer
2. Remove the transfer roller. Squeeze together the orange tabs at both sides of the transfer
roller, and gently lift it out of the printer.
Caution: Avoid touching the surface of the roller.
6300-023
3. Use a dry towel or cotton swab to clean the density sensor.
Caution: Do not use isopropyl alcohol or canned air on the sensor.
6300-012
Phaser® 6300/6350 Color Laser Printer
5-3
Page 84

Cleaning the Printer
4. Reinstall the transfer roller.
■ Insert the rounded ends of the transfer roller into the curved black guides inside the
printer.
6300-024
■ Lock the transfer roller into the printer by pushing down on the orange tabs until you
hear a click.
5. Close Front Door A.
6300-025
6300-064
Phaser® 6300/6350 Color Laser Printer
5-4
Page 85

Ordering Supplies
Ordering Supplies
This section includes:
■ Consumables on page 5-5
■ Routine Maintenance Items on page 5-5
■ When to Order Supplies on page 5-6
■ Recycling Supplies on page 5-6
Certain consumables and routine maintenance items need to be ordered occasionally. Each
item includes installation instructions in the package.
Consumables
Toner cartridges (Cyan, Magenta, Yellow, and Black)
Note: When ordering toner cartridges from your local reseller or www.xerox.com/office/
6300_6350supplies, be sure to order the correct replacement for your printer.
The high-capacity toner cartridges for the Phaser 6300 and the Phaser 6350 printers are
different and not compatible.
Routine Maintenance Items
■ Fuser
■ Transfer Roller
■ Imaging Unit
■ Feed Roller Kit
Phaser® 6300/6350 Color Laser Printer
5-5
Page 86

Ordering Supplies
When to Order Supplies
The control panel displays a warning when the supply nears its replacement time. Verify that
you have replacements on hand. It is important to order these supplies when the messages first
appear to avoid interruptions to your printing. The control panel displays an error message
when the supply must be replaced.
To view the current status of your printer supplies, print the Supplies Usage page:
1. On the control panel, select Information, and then press the OK button.
2. Select Supplies Info, and then press the OK button.
3. Select Supplies Usage Page to print.
To order supplies, contact your local reseller or go to www.xerox.com/office/
6300_6350supplies.
Caution: Use of non-Xerox supplies is not recommended. The Xerox Warranty, Service
Agreements, and Total Satisfaction Guarantee do not cover damage, malfunction, or
degradation of performance caused by use of non-Xerox supplies, or the use of Xerox supplies
not specified for this printer. The Total Satisfaction Guarantee is available in the United States
and Canada. Coverage may vary outside these areas; please contact your local representative
for details.
Recycling Supplies
For information on Xerox supplies recycling programs, go to www.xerox.com/gwa.
Phaser® 6300/6350 Color Laser Printer
5-6
Page 87

Requesting a Maintenance Kit
Requesting a Maintenance Kit
A long-life maintenance kit is required once your printer reaches 300,000 pages. The long-life
maintenance kit contains:
■ Developers (Cyan, Magenta, Yellow, and Black)
■ Feed Roller Kit
■ Registration Roller
When you receive a warning message, contact a Xerox support representative. For the
Customer Support phone numbers, see the information sheet that shipped with your printer, or
go to www.xerox.com/office/contacts
.
Phaser® 6300/6350 Color Laser Printer
5-7
Page 88

Moving and Repacking the Printer
Moving and Repacking the Printer
This section includes:
■ Precautions for Moving the Printer on page 5-8
■ Moving the Printer Within the Office on page 5-8
■ Preparing the Printer for Shipment on page 5-8
See also:
User Safety on page A-1
Precautions for Moving the Printer
To view precautions and guidelines for safely moving your printer, see the User Safety
appendix in this user guide.
Moving the Printer Within the Office
The printer can be safely moved from one location within an office to another as long as it
travels in an upright position, gently over smooth surfaces. Any jarring movement, such as
pushing the printer over a raised door threshold or across a parking lot, can damage the printer.
Preparing the Printer for Shipment
Repack the printer using the original packing material and boxes or a Xerox repackaging kit.
Additional instructions for repacking the printer are provided in the repackaging kit. If you do
not have all the original packaging, or are unable to repackage the printer, contact your local
Xerox service representative.
Caution: Do not remove the toner cartridges; leave them locked in the normal operating
position.
Phaser® 6300/6350 Color Laser Printer
5-8
Page 89

Troubleshooting
This chapter includes:
■ Clearing Paper Jams on page 6-2
■ Getting Help on page 6-12
See also:
Troubleshooting video tutorials at www.xerox.com/office/6300_6350support
Phaser® 6300/6350 Color Laser Printer
6-1
Page 90
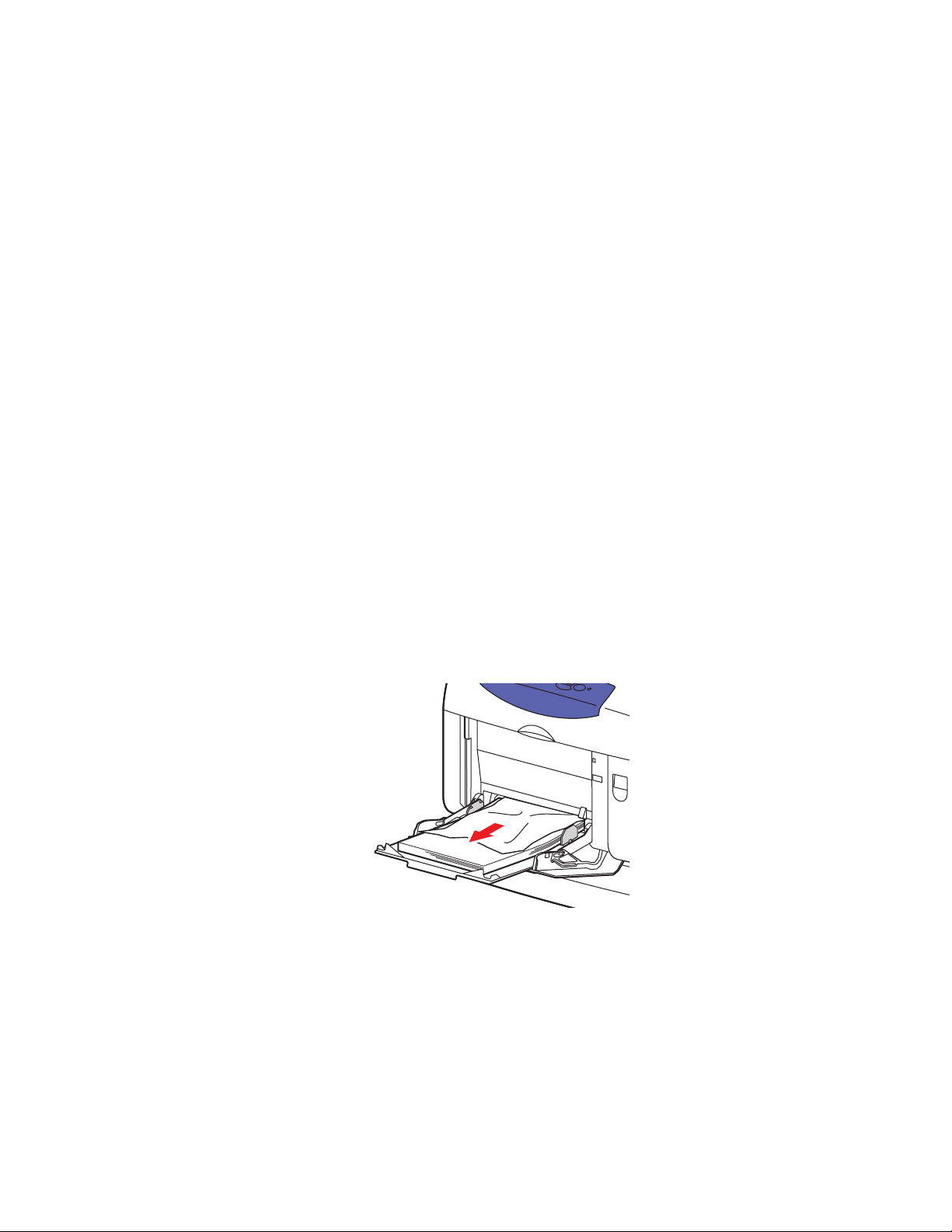
Clearing Paper Jams
Clearing Paper Jams
This section includes:
■ Preventing Jams on page 6-2
■ Misfeed at Tray 1 (MPT) on page 6-2
■ Misfeed at Trays 2-5 on page 6-4
■ Jam at the Fuser on page 6-7
■ Jam at the Duplex Unit on page 6-9
■ Jam at Registration Roller on page 6-10
See also:
User Safety on page A-1
Preventing Jams
To reduce the frequency of paper jams, follow the guidelines and instructions in the Printing
Basics chapter of this guide. It includes information about supported paper and media,
guidelines for usage, and instructions for properly loading paper in the trays.
Misfeed at Tray 1 (MPT)
To clear the misfeed:
1. Remove the jammed paper from Tray 1 (MPT).
6300-013
Phaser® 6300/6350 Color Laser Printer
6-2
Page 91

2. Push up the latch on the front of the printer to open Front Door A.
6300-066
3. Remove any jammed paper.
Clearing Paper Jams
4. Close Front Door A.
6300-016
6300-064
Phaser® 6300/6350 Color Laser Printer
6-3
Page 92

5. Load the paper in Tray 1 (MPT).
■ Verify that the paper is clean and not stuck together.
■ Do not load the paper above the fill line.
■ Adjust the paper guides to fit the paper.
MAX
Clearing Paper Jams
6300-008
Misfeed at Trays 2-5
To clear the misfeed:
1. Pull the tray specified on the control panel completely out of the printer.
6300-113
2. Remove any crumpled paper from the tray.
6300-014
Phaser® 6300/6350 Color Laser Printer
6-4
Page 93

Clearing Paper Jams
3. Verify that the paper is loaded correctly in the tray below the fill line. Adjust the paper
guides to fit the paper.
6300-105
4. Remove any jammed paper from inside the printer tray slot. Verify that all scraps of paper
are removed.
6300-015
5. Insert the tray into the tray slot, and push it completely into the printer.
6300-036
Phaser® 6300/6350 Color Laser Printer
6-5
Page 94

6. Push up the latch on the front of the printer to open Front Door A.
6300-066
7. Remove any jammed paper.
Clearing Paper Jams
8. Close Front Door A.
6300-016
6300-064
Phaser® 6300/6350 Color Laser Printer
6-6
Page 95

Jam at the Fuser
To clear the jam:
1. Press the button on the right side of the printer to open Front Door B.
6300-039
2. Pull up the two green levers at both ends of the fuser.
Clearing Paper Jams
Warning: The fuser is hot. To prevent burns, do not touch the black part of the fuser.
6300-061
Phaser® 6300/6350 Color Laser Printer
6-7
Page 96

3. Remove the jammed paper.
6300-063
4. Completely push down the two green levers at both ends of the fuser.
Clearing Paper Jams
5. Close Front Door B.
6300-062
6300-094
Phaser® 6300/6350 Color Laser Printer
6-8
Page 97

Jam at the Duplex Unit
To clear the jam:
1. Press the button on the right side of the printer to open Front Door B.
6300-039
2. Remove the jammed paper.
Clearing Paper Jams
3. Close Front Door B.
6300-019
6300-094
Phaser® 6300/6350 Color Laser Printer
6-9
Page 98

Clearing Paper Jams
Jam at Registration Roller
To clear the jam:
1. Pull Tray 2 completely out of the printer.
6300-113
2. Remove the jammed paper from inside the printer tray slot. Confirm that all scraps of
paper are removed.
6300-014
3. Insert Tray 2 into the tray slot, and push the tray completely into the printer.
6300-036
Phaser® 6300/6350 Color Laser Printer
6-10
Page 99

4. Push up the latch on the front of the printer to open Front Door A.
6300-066
5. Remove any jammed paper.
Clearing Paper Jams
6. Close Front Door A.
6300-016
6300-064
Phaser® 6300/6350 Color Laser Printer
6-11
Page 100

Getting Help
Getting Help
This section includes:
■ Control Panel Messages on page 6-12
■ PrintingScout Alerts on page 6-12
■ PhaserSMART Technical Support on page 6-13
■ Web Links on page 6-13
Xerox provides several automatic diagnostic tools to help you produce and maintain print
quality.
See also:
Xerox Support Centre on page 1-9
Control Panel Messages
The control panel provides you with information and troubleshooting help. When an error or
warning condition occurs, the control panel displays a message informing you of the problem.
In many cases, the control panel also displays an animated graphic showing the location of the
problem, such as the location of a paper jam.
Press the Help button on the control panel to view additional information about the message or
menu displayed. The Help button is labeled with an ?.
READY TO PRINT
Walk-Up Features
Information
Paper Tray Setup
Printer Setup
Troubleshooting
CMYK
6300-069
PrintingScout Alerts
PrintingScout is a tool that is installed with your Xerox printer driver. It automatically checks
the printer status when you send a print job. If the printer is unable to print your job,
PrintingScout automatically displays an alert on your computer screen to let you know that the
printer needs attention. Click the alert to view instructions explaining how to fix the problem.
Phaser® 6300/6350 Color Laser Printer
6-12
 Loading...
Loading...