Page 1
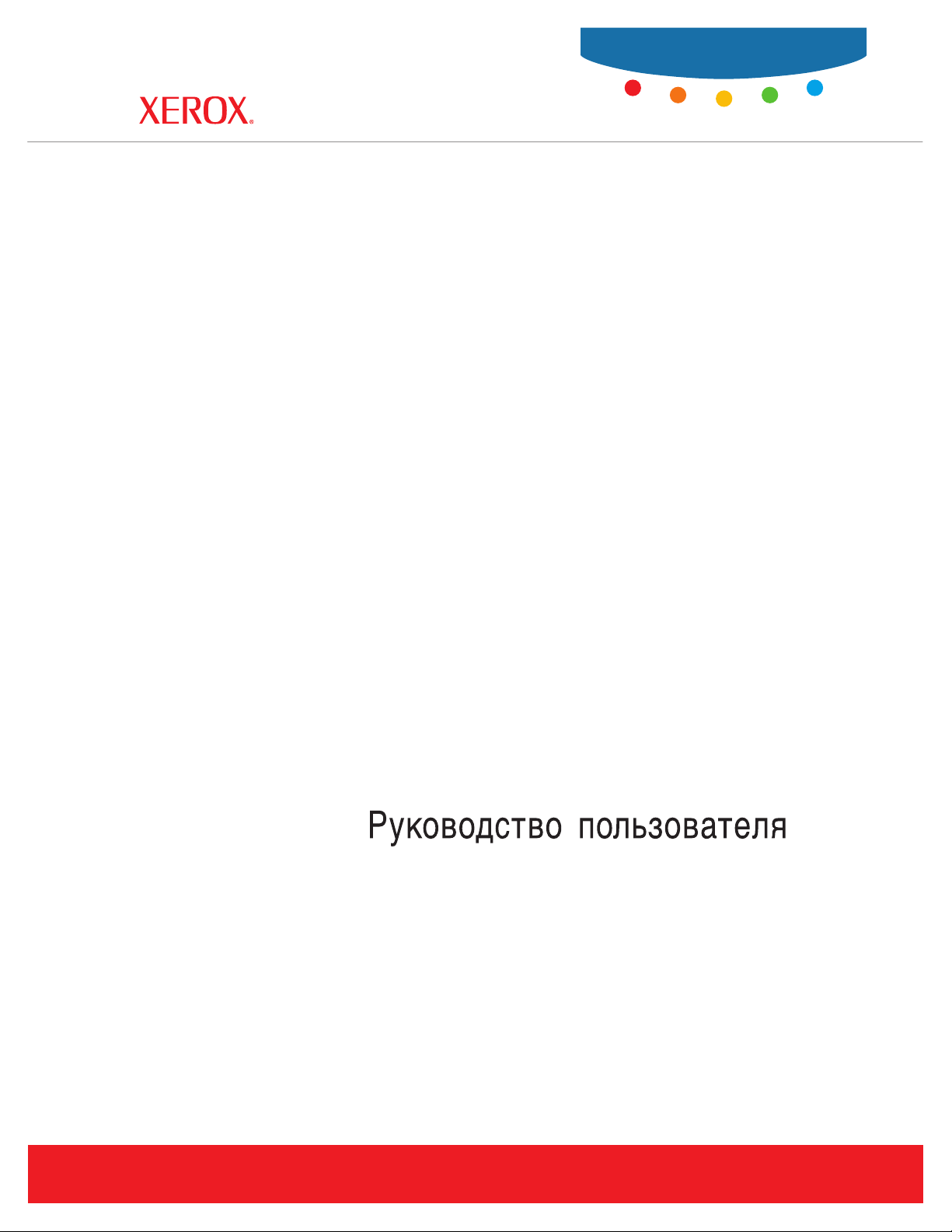
User Guide
Guide d’utilisation
Phaser® 6300/6350
color laser printer
Guida dell'utente
Benutzerhandbuch
Guía del usuario
Guia do Usuário
Gebruikershandleiding
Användarhandbok
www.xerox.com/office/support
Page 2
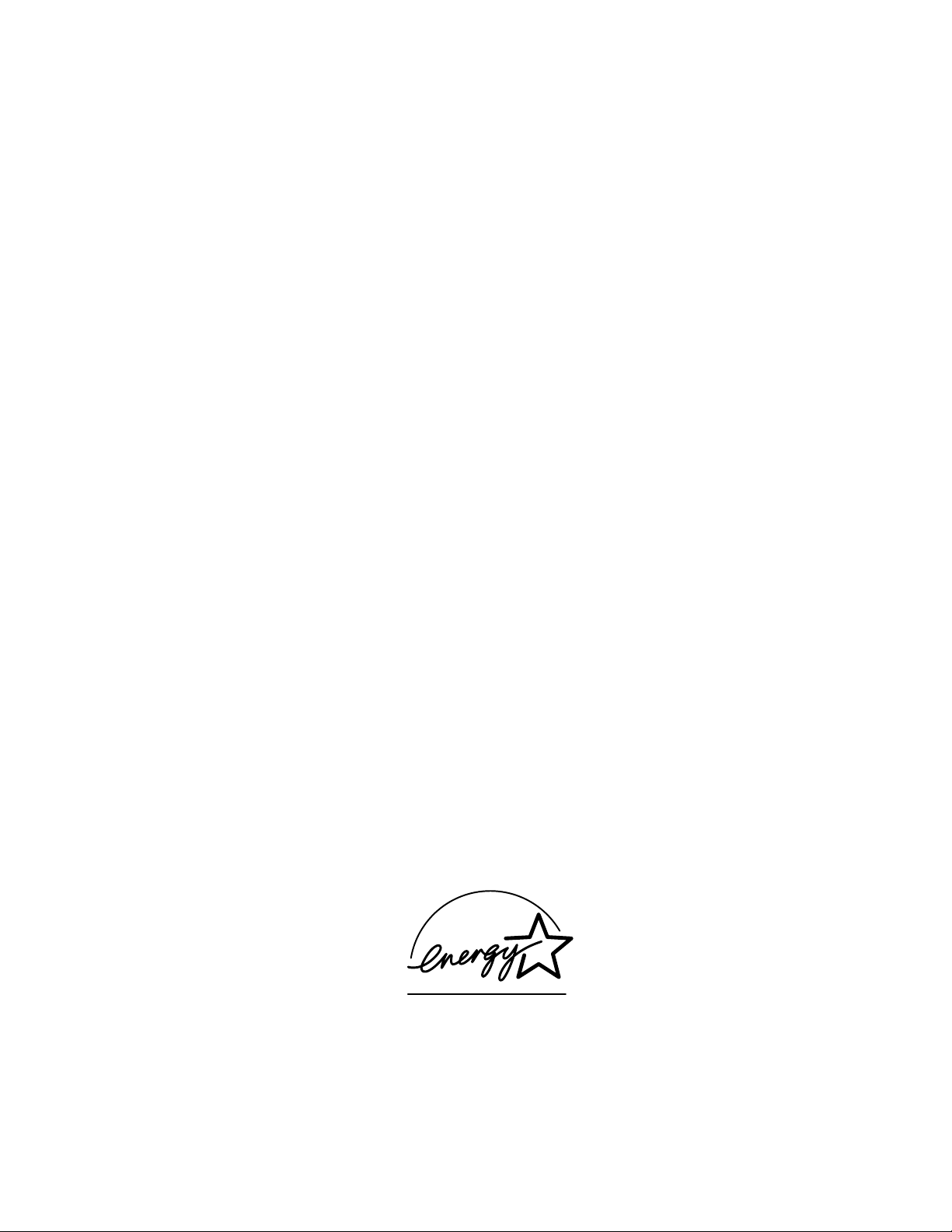
© 2005 Xerox Corporation. Все права защищены. Права на неопубликованные результаты защищены
законодательством США. Содержание настоящего документа не может быть воспроизведено ни в какой
форме без разрешения корпорации Xerox.
Охрана авторских прав распространяется на все виды материалов и информации, защита которых разрешена
существующим законодательством, в том числе на экранные материалы, генерируемые программным
способом, например стили, шаблоны, значки, изображения и т.п.
XEROX
Phaser
Acrobat
Adobe Brilliant
Tekton
Apple
Chicago
®
, The Document Company®, стилизованная буква X®, CentreWare®, infoSMART®, Made For Each Other®,
®
, PhaserSMART® и Walk-Up™ являются зарегистрированными торговыми марками Xerox Corporation.
®
, Adobe® Reader®, Adobe Type Manager®, ATM™, Illustrator®, PageMaker®, Photoshop®, PostScript®,
®
®
являются зарегистрированными торговыми марками Adobe Systems Incorporated.
®
, AppleTalk®, EtherTalk®, LaserWriter®, LocalTalk®, Macintosh®, Mac OS®, TrueType®, Apple Chancery®,
Screens, Adobe Garamond®, Adobe Jenson™, Birch®, Carta®, IntelliSelect®, Mythos®, Quake® и
®
, Geneva®, Monaco®, New York
®
и QuickDraw
®
являются зарегистрированными торговыми марками
Apple Computer, Inc.
Marigold
Avery
HP-GL
™
и Oxford™ являются торговыми марками компании AlphaOmega Typography.
™
является торговым знаком корпорации Avery Dennison.
®
, HP-UX® и PCL® являются торговыми марками Hewlett-Packard Corporation.
Шрифт Hoefler Text разработан компанией Hoefler Type Foundry.
®
и AIX® являются торговыми марками International Business Machines Corporation.
IBM
®
Шрифты ITC Avant Guard Gothic
Chancery
Bernhard Modern
Garamond
Macromedia
Windows
Albertus
®
и ITC Zapf Dingbats® являются торговыми марками International Typeface Corporation.
™
™
®
, Windows NT®, Windows Server™ и Wingdings® являются торговыми марками Microsoft Corporation.
™
, Arial™, Gill Sans™, Joanna™ и Times New Roman™ являются торговыми марками
, Clarendon™, Coronet™, Helvetica™, New Century Schoolbook™, Optima™, Palatino™, Stempel
, Times™ и Univers™ являются торговыми марками компании Linotype-Hell AG или ее филиалов.
®
и Flash® являются торговыми марками Macromedia, Inc.
, ITC Bookman®, ITC Lubalin Graph®, ITC Mona Lisa®, ITC Symbol®, ITC Zapf
Monotype Corporation.
Antique Olive
Eurostile
Novell
®
является торговой маркой M. Olive.
™
является торговой маркой Nebiolo.
®
, NetWare®, NDPS®, NDS®, Novell Directory Services®, IPX™ и Novell Distributed Print Services™ являются
торговыми марками Novell, Incorporated.
SM
Sun
, Sun Microsystems™ и Solaris® являются торговыми марками Sun Microsystems, Incorporated.
®
является торговой маркой SWOP, Inc.
SWOP
®
является торговой маркой, зарегистрированной в США и других странах, с эксклюзивной лицензией
UNIX
через компанию X/Open Company Limited.
Являясь партнером компании E
требованиям E
NERGY STAR по экономичному использованию электроэнергии. Имя и эмблема ENERGY STAR
NERGY STAR
®
, корпорация Xerox установила, что данный продукт отвечает
являются знаками, зарегистрированными в США.
В данном продукте с разрешения Джона Халлека (John Halleck) использована программа, написанная им
для SHA-1.
В данном продукте применяется технология LZW, лицензированная патентом США № 4.558.302.
Генерируемые цвета PANTONE
точного цвета см. текущие публикации PANTONE. PANTONE
®
Colors могут не соответствовать стандартам PANTONE. Для определения
®
и другие товарные знаки Pantone Inc.
являются собственностью этой корпорации. © Корпорация Pantone Inc., 200 0.
Page 3
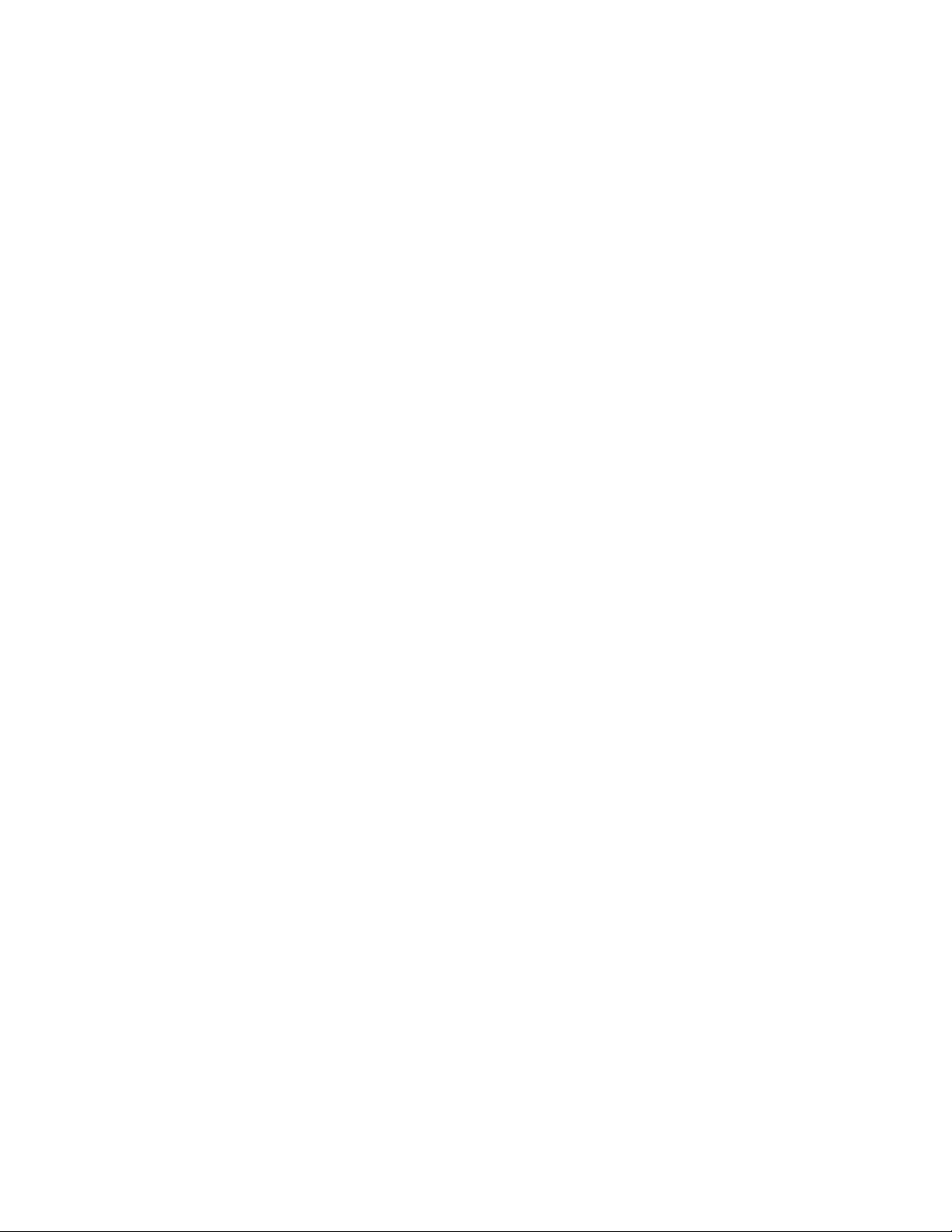
Содержание
1 Функции принтера
Части принтера . . . . . . . . . . . . . . . . . . . . . . . . . . . . . . . . . . . . . . . . . . . . . . . . . . . . . . . . . 1-2
Вид спереди справа. . . . . . . . . . . . . . . . . . . . . . . . . . . . . . . . . . . . . . . . . . . . . . . . . 1-2
Вид сзади слева . . . . . . . . . . . . . . . . . . . . . . . . . . . . . . . . . . . . . . . . . . . . . . . . . . . . 1-3
Вид внутри . . . . . . . . . . . . . . . . . . . . . . . . . . . . . . . . . . . . . . . . . . . . . . . . . . . . . . . . 1-3
Конфигурации принтера . . . . . . . . . . . . . . . . . . . . . . . . . . . . . . . . . . . . . . . . . . . . . . . . . 1-4
Стандартные функции. . . . . . . . . . . . . . . . . . . . . . . . . . . . . . . . . . . . . . . . . . . . . . 1-4
Доступные конфигурации. . . . . . . . . . . . . . . . . . . . . . . . . . . . . . . . . . . . . . . . . . . 1-4
Дополнительные устройства . . . . . . . . . . . . . . . . . . . . . . . . . . . . . . . . . . . . . . . . 1-5
Обновления . . . . . . . . . . . . . . . . . . . . . . . . . . . . . . . . . . . . . . . . . . . . . . . . . . . . . . . 1-5
Панель управления . . . . . . . . . . . . . . . . . . . . . . . . . . . . . . . . . . . . . . . . . . . . . . . . . . . . . . 1-6
Функции панели управления . . . . . . . . . . . . . . . . . . . . . . . . . . . . . . . . . . . . . . . . 1-6
Расположение элементов панели управления . . . . . . . . . . . . . . . . . . . . . . . . . 1-7
Карта меню . . . . . . . . . . . . . . . . . . . . . . . . . . . . . . . . . . . . . . . . . . . . . . . . . . . . . . . 1-7
Информационные страницы . . . . . . . . . . . . . . . . . . . . . . . . . . . . . . . . . . . . . . . . 1-8
Страницы образцов . . . . . . . . . . . . . . . . . . . . . . . . . . . . . . . . . . . . . . . . . . . . . . . . 1-8
Дополнительные сведения . . . . . . . . . . . . . . . . . . . . . . . . . . . . . . . . . . . . . . . . . . . . . . . 1-9
Ресурсы . . . . . . . . . . . . . . . . . . . . . . . . . . . . . . . . . . . . . . . . . . . . . . . . . . . . . . . . . . . 1-9
Программа поддержки Xerox . . . . . . . . . . . . . . . . . . . . . . . . . . . . . . . . . . . . . . 1-10
2 Сетевое подключение
Общее описание сетевых настроек и конфигураций . . . . . . . . . . . . . . . . . . . . . . . . 2-2
Настройка сети . . . . . . . . . . . . . . . . . . . . . . . . . . . . . . . . . . . . . . . . . . . . . . . . . . . . . . . . . 2-3
Выбор типа подключения. . . . . . . . . . . . . . . . . . . . . . . . . . . . . . . . . . . . . . . . . . . 2-3
Подключение через Ethernet (рекомендуется) . . . . . . . . . . . . . . . . . . . . . . . . 2-3
Подключение через USB . . . . . . . . . . . . . . . . . . . . . . . . . . . . . . . . . . . . . . . . . . . 2-4
Конфигурирование сетевого адреса . . . . . . . . . . . . . . . . . . . . . . . . . . . . . . . . . . . . . . . 2-5
Адреса TCP/IP и IP. . . . . . . . . . . . . . . . . . . . . . . . . . . . . . . . . . . . . . . . . . . . . . . . . 2-5
Автоматическая настройка IP-адреса принтера . . . . . . . . . . . . . . . . . . . . . . . 2-6
Динамические способы задания IP-адреса принтера . . . . . . . . . . . . . . . . . . . 2-6
Настройка IP-адреса принтера вручную . . . . . . . . . . . . . . . . . . . . . . . . . . . . . 2-8
Цветной лазерный принтер Phaser® 6300/6350
i
Page 4
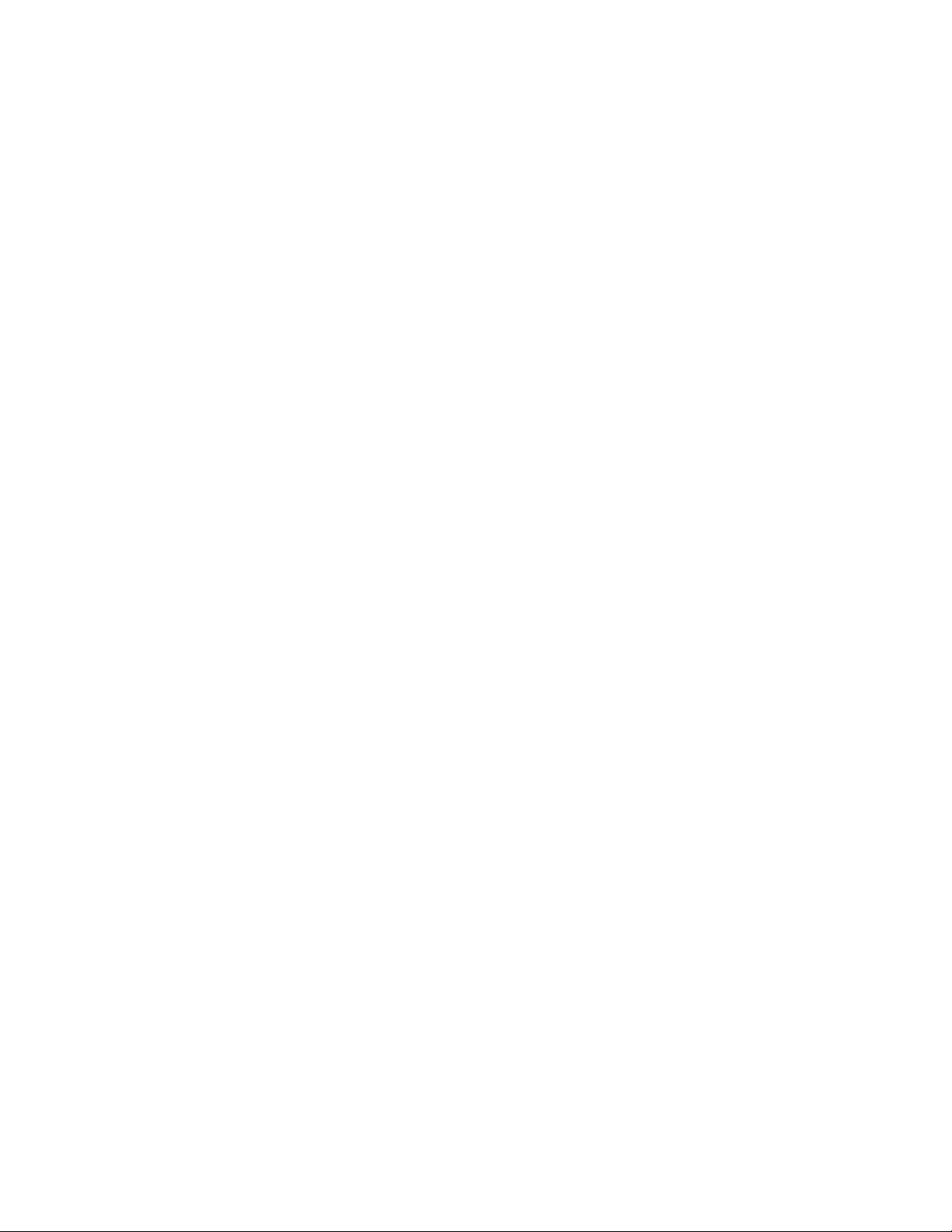
Содержание
Установка драйвера принтера . . . . . . . . . . . . . . . . . . . . . . . . . . . . . . . . . . . . . . . . . . . . 2-9
Доступные драйверы . . . . . . . . . . . . . . . . . . . . . . . . . . . . . . . . . . . . . . . . . . . . . . . 2-9
Windows 98 SE или более поздней версии и Windows 2000
или более поздней версии . . . . . . . . . . . . . . . . . . . . . . . . . . . . . . . . . . . . . . . 2-10
Macintosh OS 9.X. . . . . . . . . . . . . . . . . . . . . . . . . . . . . . . . . . . . . . . . . . . . . . . . . . 2-10
Macintosh OS X (версия 10.2 и выше). . . . . . . . . . . . . . . . . . . . . . . . . . . . . . . . 2-11
Сетевые документы базы данных infoSMART (только на английском языке) 2-12
3 Основные правила печати
Краткий обзор основных шагов . . . . . . . . . . . . . . . . . . . . . . . . . . . . . . . . . . . . . . . . . . 3-2
Поддерживаемые типы бумаги и других материалов для печати . . . . . . . . . . . . . 3-3
Инструкции по использованию бумаги . . . . . . . . . . . . . . . . . . . . . . . . . . . . . . 3-4
Бумага, которая может повредить принтер . . . . . . . . . . . . . . . . . . . . . . . . . . . 3-4
Инструкции по хранению бумаги . . . . . . . . . . . . . . . . . . . . . . . . . . . . . . . . . . . . 3-5
Поддерживаемые форматы и плотность бумаги. . . . . . . . . . . . . . . . . . . . . . . 3-5
Загрузка бумаги. . . . . . . . . . . . . . . . . . . . . . . . . . . . . . . . . . . . . . . . . . . . . . . . . . . . . . . . . 3-8
Загрузка бумаги в лоток 1 (MPT) . . . . . . . . . . . . . . . . . . . . . . . . . . . . . . . . . . . . 3-8
Использование ручной подачи . . . . . . . . . . . . . . . . . . . . . . . . . . . . . . . . . . . . . 3-11
Загрузка бумаги в лотки 2–5 . . . . . . . . . . . . . . . . . . . . . . . . . . . . . . . . . . . . . . . 3-12
Выбор опций печати. . . . . . . . . . . . . . . . . . . . . . . . . . . . . . . . . . . . . . . . . . . . . . . . . . . . 3-16
Настройка параметров печати в Windows . . . . . . . . . . . . . . . . . . . . . . . . . . . 3-16
Настройка параметров отдельного задания (Windows). . . . . . . . . . . . . . . . 3-17
Настройка параметров отдельного задания (Macintosh). . . . . . . . . . . . . . . 3-19
Двусторонняя печать . . . . . . . . . . . . . . . . . . . . . . . . . . . . . . . . . . . . . . . . . . . . . . . . . . . 3-21
Инструкции по автоматической двусторонней печати . . . . . . . . . . . . . . . . 3-21
Опции сшивания . . . . . . . . . . . . . . . . . . . . . . . . . . . . . . . . . . . . . . . . . . . . . . . . . . 3-22
Выбор двусторонней печати . . . . . . . . . . . . . . . . . . . . . . . . . . . . . . . . . . . . . . . 3-23
Печать на специальных материалах . . . . . . . . . . . . . . . . . . . . . . . . . . . . . . . . . . . . . . 3-24
Печать на пленках . . . . . . . . . . . . . . . . . . . . . . . . . . . . . . . . . . . . . . . . . . . . . . . . 3-24
Печать на конвертах . . . . . . . . . . . . . . . . . . . . . . . . . . . . . . . . . . . . . . . . . . . . . . 3-29
Печать на наклейках . . . . . . . . . . . . . . . . . . . . . . . . . . . . . . . . . . . . . . . . . . . . . . 3-32
Печать на глянцевой бумаге . . . . . . . . . . . . . . . . . . . . . . . . . . . . . . . . . . . . . . . 3-36
Печать на бумаге нестандартного размера . . . . . . . . . . . . . . . . . . . . . . . . . . 3-41
Цветной лазерный принтер Phaser® 6300/6350
ii
Page 5
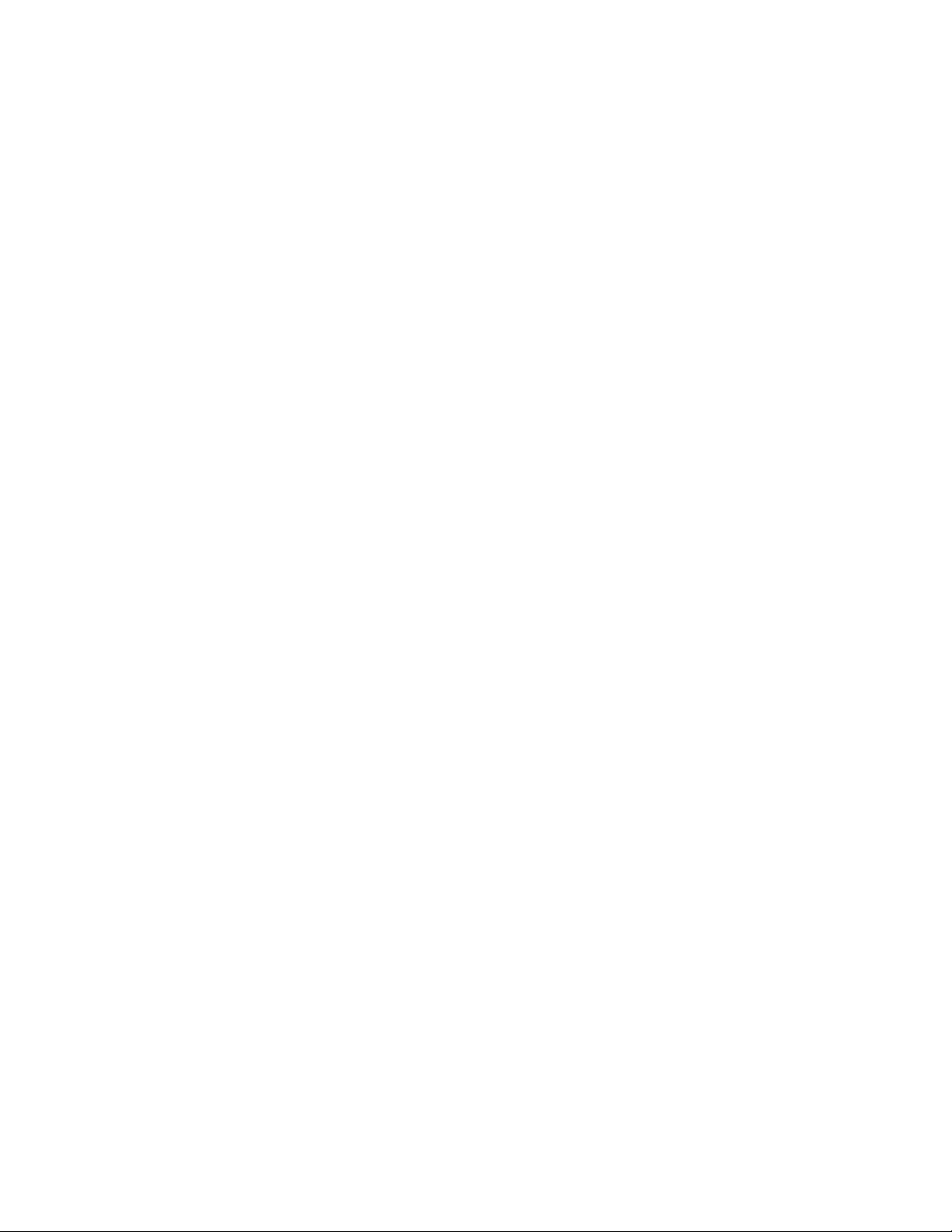
Содержание
4 Качество печати
Контроль качества отпечатков . . . . . . . . . . . . . . . . . . . . . . . . . . . . . . . . . . . . . . . . . . . 4-2
Выбор режима качества печати . . . . . . . . . . . . . . . . . . . . . . . . . . . . . . . . . . . . . 4-2
Настройка цвета . . . . . . . . . . . . . . . . . . . . . . . . . . . . . . . . . . . . . . . . . . . . . . . . . . . 4-4
Решение проблем, связанных с качеством печати. . . . . . . . . . . . . . . . . . . . . . . . . . . 4-6
Полосы, пятна или смазывание. . . . . . . . . . . . . . . . . . . . . . . . . . . . . . . . . . . . . . 4-7
Повторяющиеся дефекты. . . . . . . . . . . . . . . . . . . . . . . . . . . . . . . . . . . . . . . . . . . 4-8
Неправильное выравнивание цветов . . . . . . . . . . . . . . . . . . . . . . . . . . . . . . . . . 4-9
Неполное термическое закрепление . . . . . . . . . . . . . . . . . . . . . . . . . . . . . . . . 4-10
Все цвета печатаются слишком светлыми либо слишком темными . . . . 4-11
Низкое качество печати на прозрачных пленках . . . . . . . . . . . . . . . . . . . . . 4-12
Серые полутона с оттенками. . . . . . . . . . . . . . . . . . . . . . . . . . . . . . . . . . . . . . . 4-12
Цвета различны для разных компьютеров. . . . . . . . . . . . . . . . . . . . . . . . . . . 4-13
Параметры цветов не вступают в силу . . . . . . . . . . . . . . . . . . . . . . . . . . . . . . 4-13
Цвета не совпадают . . . . . . . . . . . . . . . . . . . . . . . . . . . . . . . . . . . . . . . . . . . . . . . 4-14
Цвета при печати не совпадают с цветами на мониторе . . . . . . . . . . . . . . . 4-14
Цвета PANTONE не совпадают . . . . . . . . . . . . . . . . . . . . . . . . . . . . . . . . . . . . 4-15
Область печати не отцентрирована . . . . . . . . . . . . . . . . . . . . . . . . . . . . . . . . . 4-15
5 Обслуживание
Чистка принтера . . . . . . . . . . . . . . . . . . . . . . . . . . . . . . . . . . . . . . . . . . . . . . . . . . . . . . . . 5-2
Чистка внешней поверхности принтера . . . . . . . . . . . . . . . . . . . . . . . . . . . . . . 5-2
Чистка датчика плотности . . . . . . . . . . . . . . . . . . . . . . . . . . . . . . . . . . . . . . . . . . 5-2
Заказ материалов . . . . . . . . . . . . . . . . . . . . . . . . . . . . . . . . . . . . . . . . . . . . . . . . . . . . . . . 5-5
Расходные материалы . . . . . . . . . . . . . . . . . . . . . . . . . . . . . . . . . . . . . . . . . . . . . . 5-5
Регулярно заменяемые компоненты . . . . . . . . . . . . . . . . . . . . . . . . . . . . . . . . . 5-5
Когда заказывать материалы . . . . . . . . . . . . . . . . . . . . . . . . . . . . . . . . . . . . . . . 5-6
Утилизация материалов . . . . . . . . . . . . . . . . . . . . . . . . . . . . . . . . . . . . . . . . . . . . 5-6
Заказ набора для обслуживания . . . . . . . . . . . . . . . . . . . . . . . . . . . . . . . . . . . . . . . . . . 5-7
Перемещение и повторная упаковка принтера . . . . . . . . . . . . . . . . . . . . . . . . . . . . . 5-8
Меры предосторожности при перемещении принтера . . . . . . . . . . . . . . . . . 5-8
Перемещение принтера в пределах офиса . . . . . . . . . . . . . . . . . . . . . . . . . . . . 5-8
Подготовка принтера к транспортировке. . . . . . . . . . . . . . . . . . . . . . . . . . . . . 5-8
Цветной лазерный принтер Phaser® 6300/6350
iii
Page 6
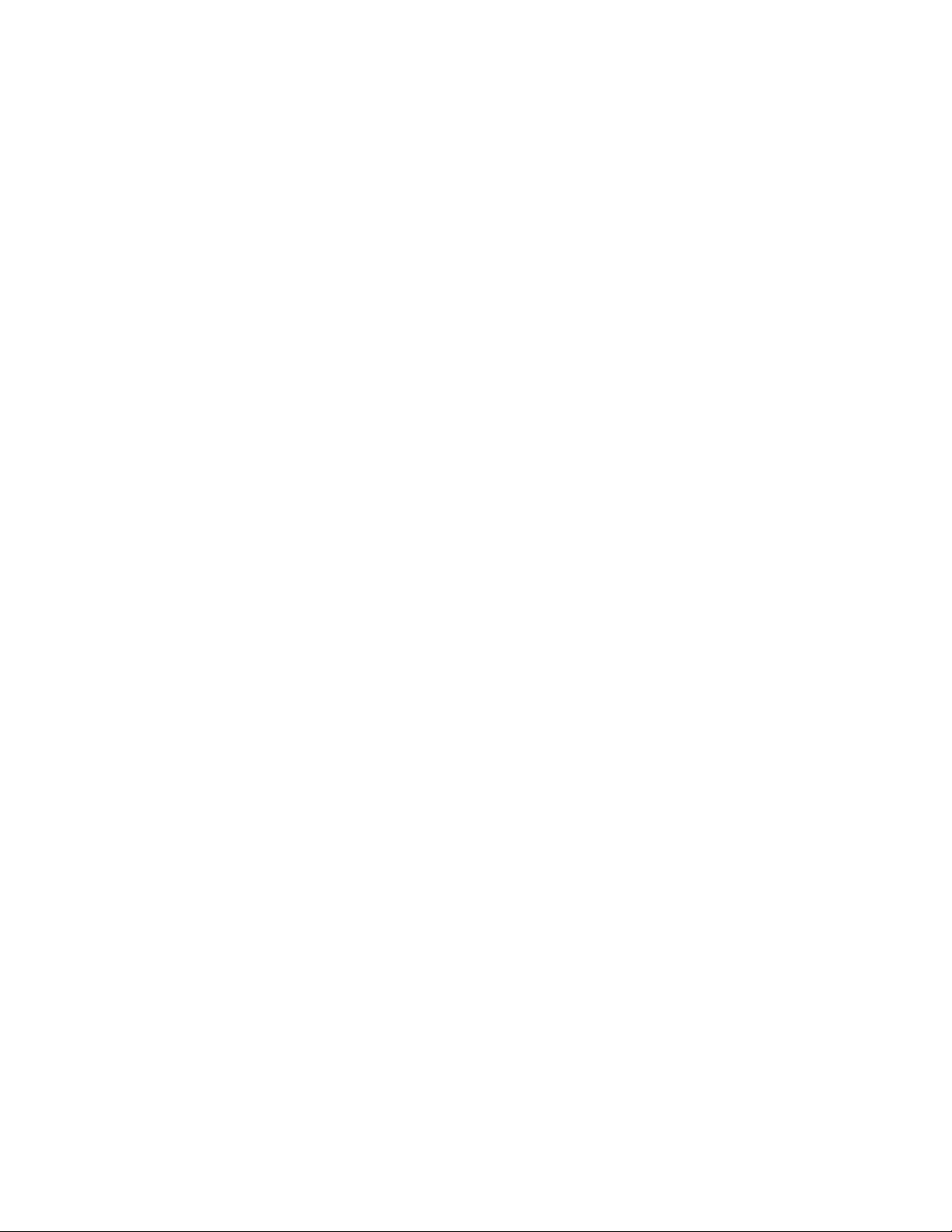
Содержание
6 Устранение неисправностей
Устранение застреваний бумаги . . . . . . . . . . . . . . . . . . . . . . . . . . . . . . . . . . . . . . . . . . 6-2
Предотвращение застревания бумаги . . . . . . . . . . . . . . . . . . . . . . . . . . . . . . . . 6-2
Отсутствие подачи бумаги из лотка 1 (MPT) . . . . . . . . . . . . . . . . . . . . . . . . . . 6-2
Отсутствие подачи из лотков 2 – 5 . . . . . . . . . . . . . . . . . . . . . . . . . . . . . . . . . . . 6-4
Застревание в блоке термического закрепления . . . . . . . . . . . . . . . . . . . . . . 6-7
Застревание в блоке двусторонней печати. . . . . . . . . . . . . . . . . . . . . . . . . . . . 6-9
Застревание у ролика регистрации. . . . . . . . . . . . . . . . . . . . . . . . . . . . . . . . . . 6-10
Получение справки . . . . . . . . . . . . . . . . . . . . . . . . . . . . . . . . . . . . . . . . . . . . . . . . . . . . . 6-12
Сообщения на панели управления . . . . . . . . . . . . . . . . . . . . . . . . . . . . . . . . . . 6-12
Предупреждения PrintingScout . . . . . . . . . . . . . . . . . . . . . . . . . . . . . . . . . . . . . 6-13
Техническая поддержка PhaserSMART . . . . . . . . . . . . . . . . . . . . . . . . . . . . . 6-13
Ссылки на веб-страницы. . . . . . . . . . . . . . . . . . . . . . . . . . . . . . . . . . . . . . . . . . . 6-14
A Меры безопасности
Индекс
Цветной лазерный принтер Phaser® 6300/6350
iv
Page 7
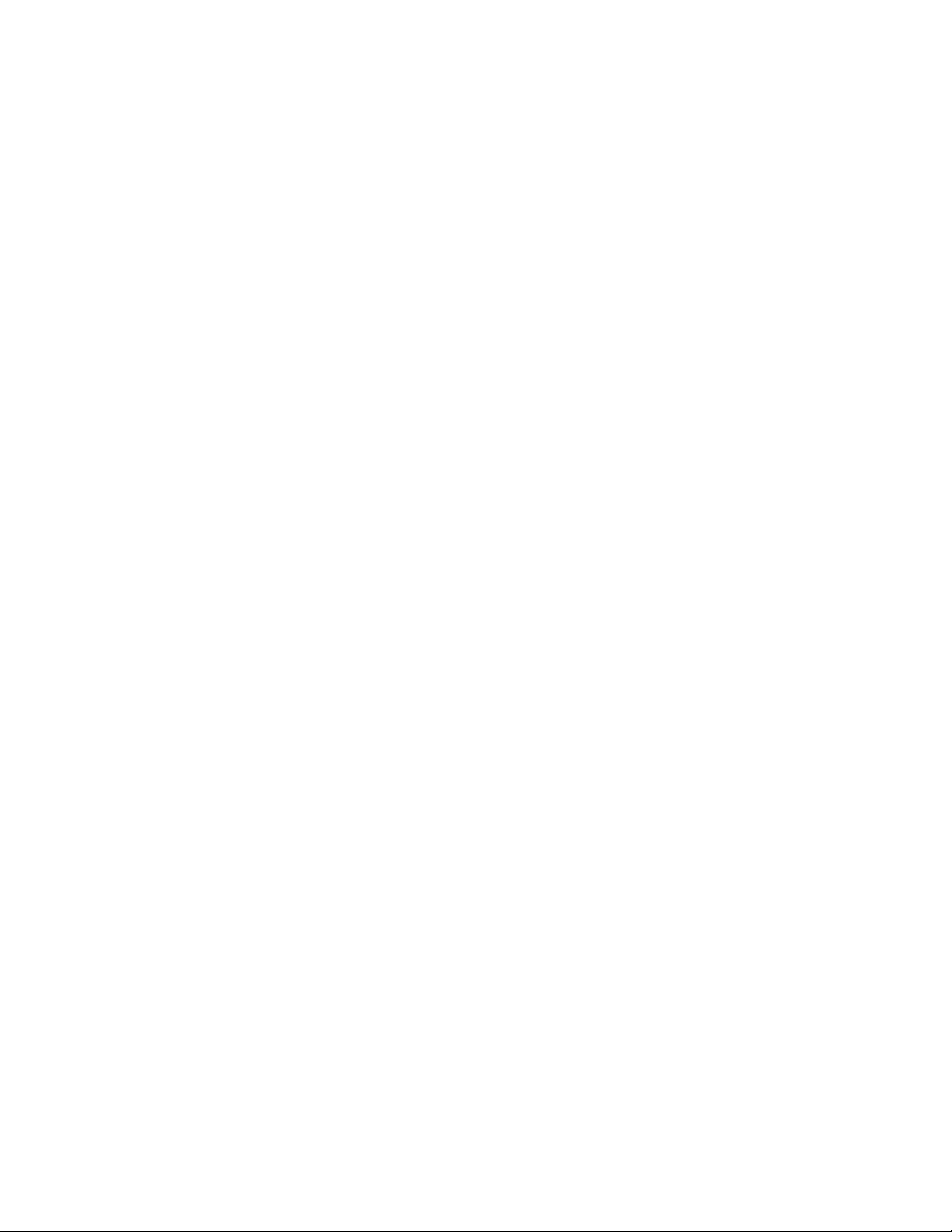
Функции принтера
1
В этой главе рассматриваются следующие вопросы:
■ Части принтера на стр. 1-2
■ Конфигурации принтера на стр. 1-4
■ Панель управления на стр. 1-6
■ Дополнительные сведения на стр. 1-9
Цветной лазерный принтер Phaser® 6300/6350
1-1
Page 8
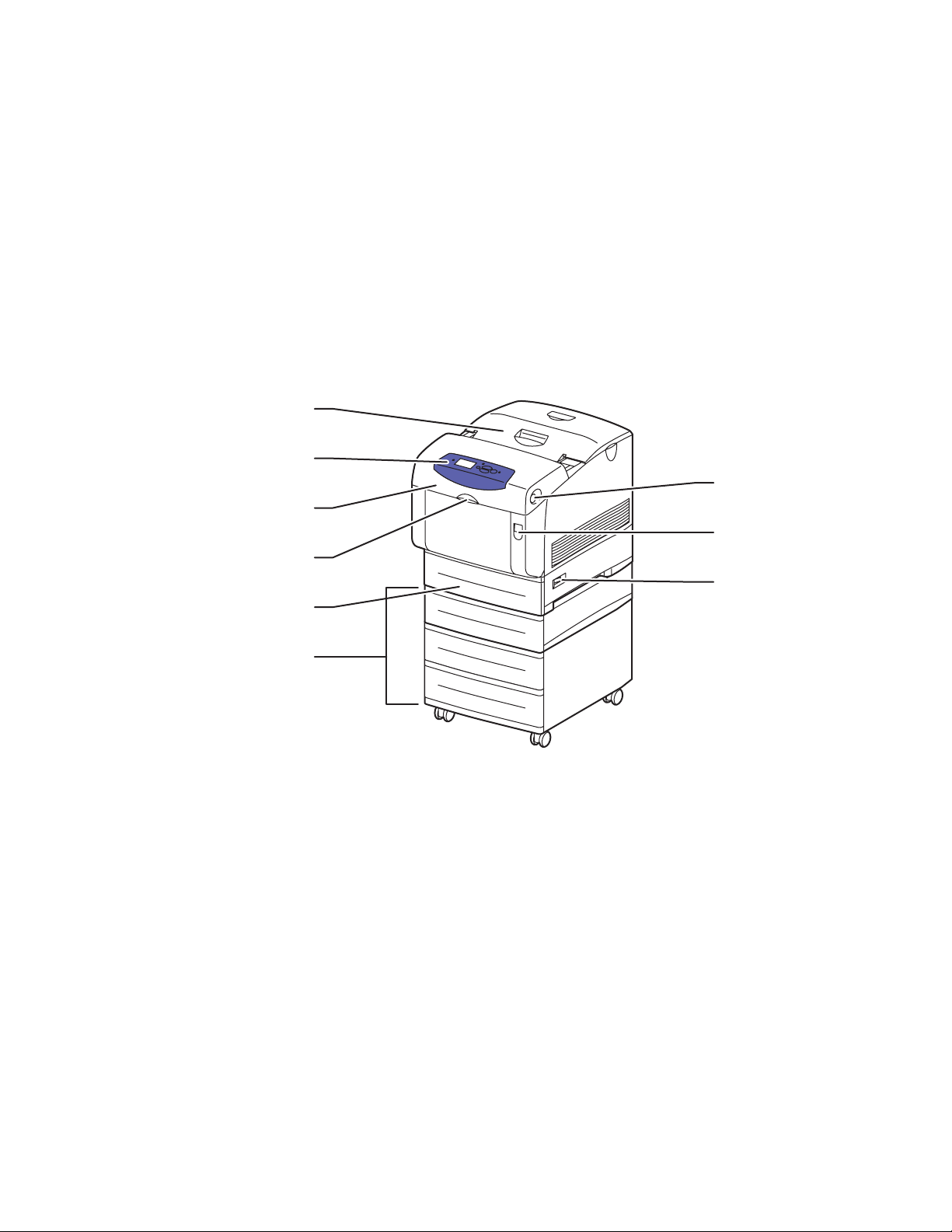
Части принтера
Данная глава содержит:
■ Вид спереди справа на стр. 1-2
■ Вид сзади слева на стр. 1-3
■ Вид внутри на стр. 1-3
Вид спереди справа
1
2
3
4
5
Части принтера
7
8
9
6
1. Верхняя крышка
2. Панель управления
3. Передняя дверца
4. Рукоятка для открывания лотка 1 (многоцелевого)
5. Лоток 2
6. Лотки 3, 4 и 5
7. Кнопка для открывания передней дверцы B
8. Защелка передней дверцы А
9. Выключатель питания
6300-099
Цветной лазерный принтер Phaser® 6300/6350
1-2
Page 9
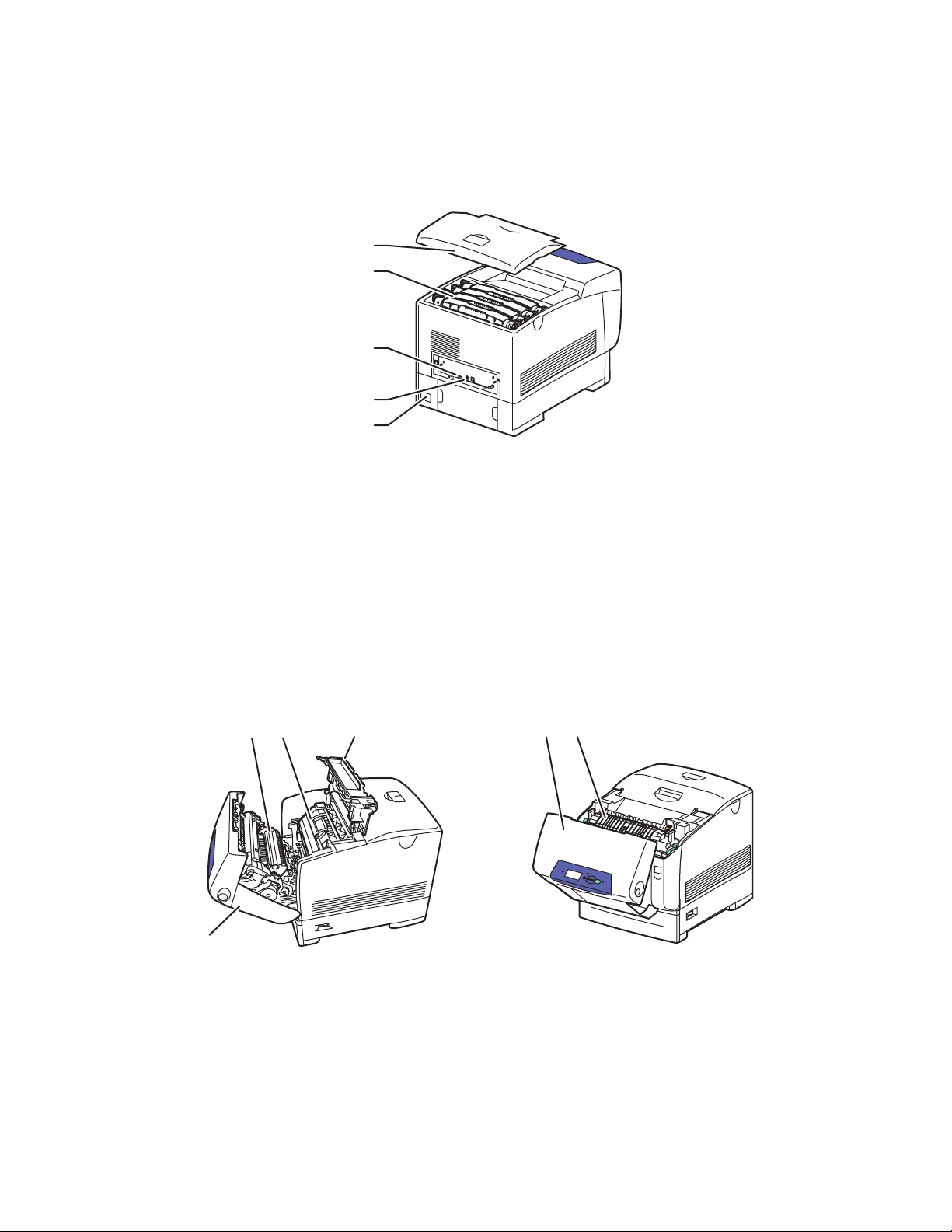
Вид сзади слева
1. Верхняя крышка
2. Картриджи с тонером
3. Порт USB
4. Разъем сетевого интерфейса Ethernet 10/100 Base-T
5. Разъем шнура питания
Части принтера
1
2
3
4
5
6300-053
Вид внутри
С открытыми дверцами A и B С открытой дверцей B
21
1
1. Передняя дверца A
2. Ролик переноса
3. Копи-картридж
4. Дверца C
432
6300-076
1. Передняя дверца B
2. Блок термического закрепления
6300-034
Цветной лазерный принтер Phaser® 6300/6350
1-3
Page 10
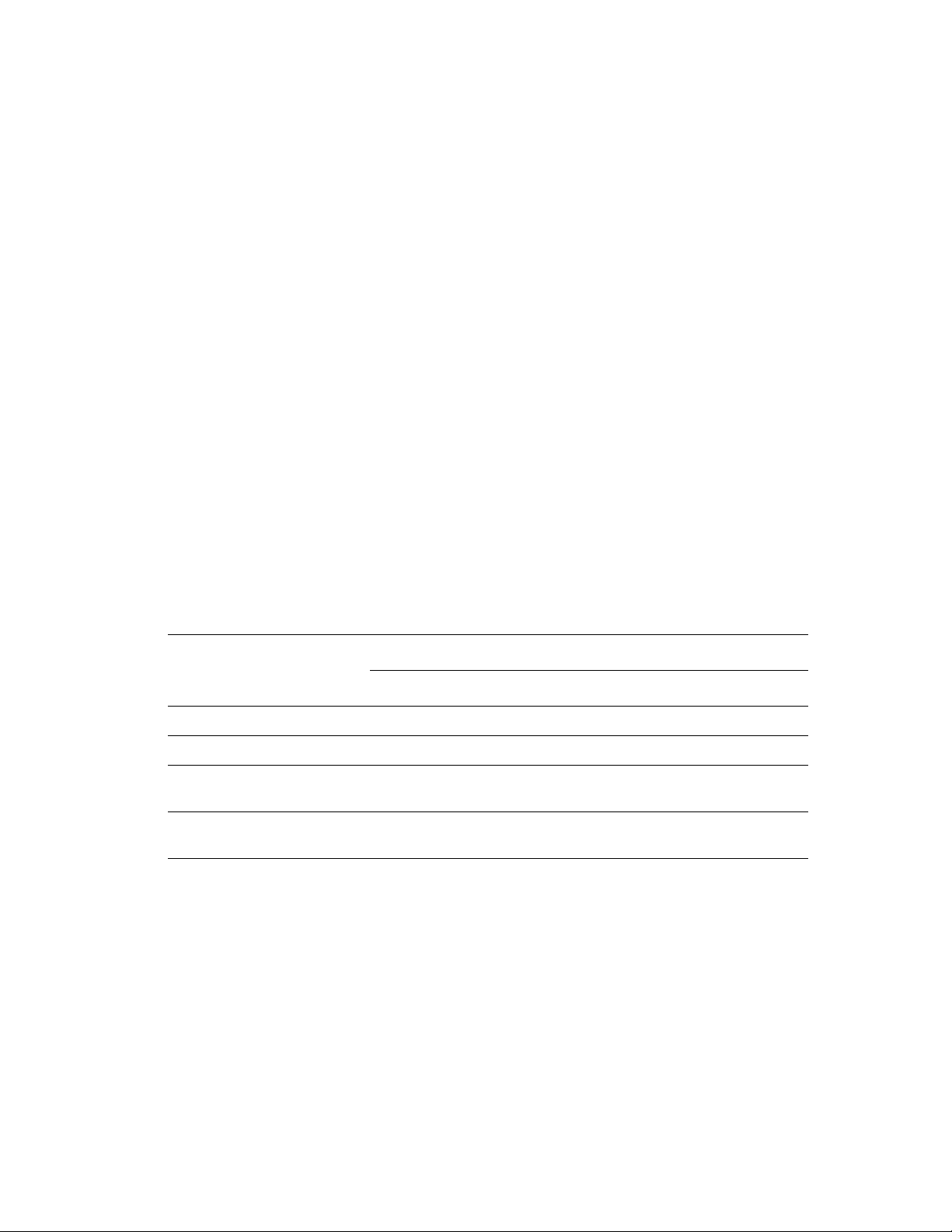
Конфигурации принтера
Конфигурации принтера
Данная глава содержит:
■ Стандартные функции на стр. 1-4
■ Доступные конфигурации на стр. 1-4
■ Дополнительные устройства на стр. 1-5
■ Обновления на стр. 1-5
Стандартные функции
■ Максимальная скорость печати (страниц в минуту):
■ Принтеры Phaser 6300N и Phaser 6300DN: 36 стр./мин. черно белая печать,
26 стр./мин. цветная печать
■ Принтеры Phaser 6350DP, Phaser 6350DT и Phaser 6350DX: 36 стр./мин.
■ Максимальное разрешение (dpi):
■ Шрифты: PostScript и PCL
■ Лотки: Лоток 1 (MPT) и Лоток 2
■ Подключение: порт USB
Доступные конфигурации
Конфигурации принтера
6300N 6300DN 6350DP 6350DT 6350DX
Память (МБ) 256 256 256 512 512
Внутренний жесткий диск Нет* Нет* Нет* Нет* Да
Автоматическая
двусторонняя печать
Подключение через
10/100 Ethernet
*Для данных конфигураций эту опцию следует приобретать отдельно.
НетДаДаДаДа
Да Да Да Да Да
Цветной лазерный принтер Phaser® 6300/6350
1-4
Page 11
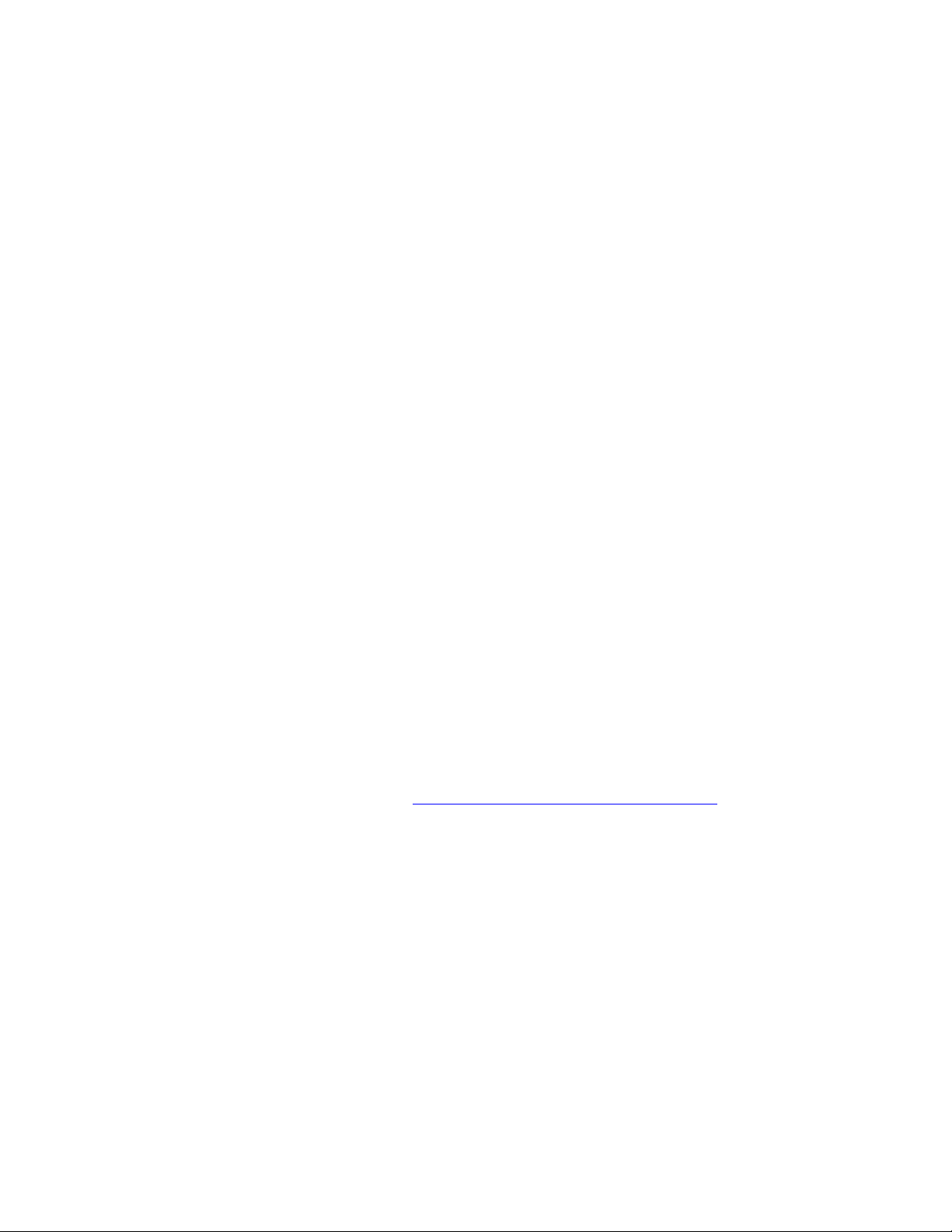
Конфигурации принтера
Дополнительные устройства
Можно заказать дополнительные лотки, память и жесткий диск, если эти позиции
не входят в стандартную конфигурацию вашего принтера.
Дополнительные лотки
■ Устройство подачи на 550 листов
■ Устройство подачи большой емкости на 1100 листов
Принтер 6300/6350 могут быть оборудованы податчиками в следующих
комбинациях:
■ Одно устройство подачи на 550 листов (лоток 3)
■ Одно устройство подачи большой емкости на 1100 листов (лотки 3 и 4)
■ Одно устройство подачи на 550 листов (лоток 3) и одно устройство подачи
большой емкости на 1100 листов (лотки 4 и 5)
Память
Модули памяти RAM:128 МБ, 256 МБ и 512 МБ (всего до 1 ГБ)
Внутренний жесткий диск
Наличие внутреннего жесткого диска обеспечивает следующие
дополнительные функции:
■ Защищенная, пробная, личная печать и сохранение заданий
■ Сохранение шрифтов
■ Сортировка
Обновления
Чтобы заказать комплект для обновления Phaser 6300N до 6300DN, обратитесь к
местному дилеру или посетите www.xerox.com/office/6300_6350supplies
.
Цветной лазерный принтер Phaser® 6300/6350
1-5
Page 12
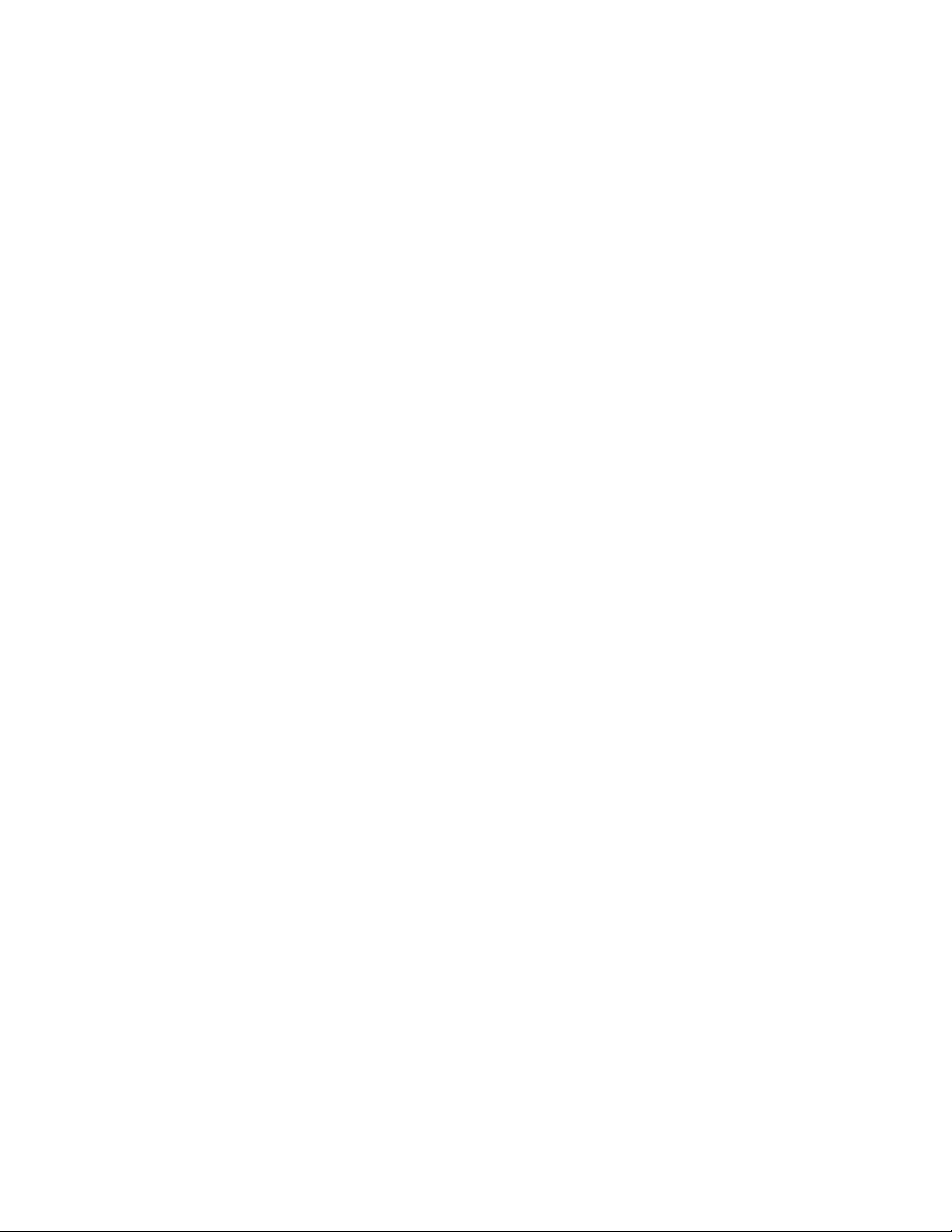
Панель управления
Панель управления
Данная глава содержит:
■ Функции панели управления на стр. 1-6
■ Расположение элементов панели управления на стр. 1-7
■ Карта меню на стр. 1-7
■ Информационные страницы на стр. 1-8
■ Страницы образцов на стр. 1-8
Функции панели управления
Панель управления:
■ Отображение сведений о состоянии принтера (такие как Печать,
Готов к печати), сообщения об ошибках и предупреждения.
■ Предупреждения о необходимости загрузить бумагу, заменить расходные
материалы или устранить застревание.
■ Доступ к информационным страницам и средствам устранения возможных
неисправностей.
■ Изменение настроек принтера и сетевых параметров.
Цветной лазерный принтер Phaser® 6300/6350
1-6
Page 13

Панель управления
Расположение элементов панели управления
3
5
READY TO PRINT
Walk-Up Features
Information
Paper Tray Setup
Printer Setup
Troubleshooting
CMYK
1
1. Индикатор состояния:
Зеленый: Принтер готов к печати.
Желтый: Состояние предупреждения,
принтер продолжает печатать.
Красный: Процедура пуска или
состояние ошибки.
Мигает: Принтер занят или прогревается.
2. На графическом дисплее отображаются
сообщения о состоянии принтера и меню.
3. Кнопка Отмена
Используется для отмены печати
текущего задания.
2
4 687
6300-068
4. Кнопка Назад
Возврат к предыдущему пункту меню.
5. Кнопка Стрелка вверх
Перемещение по меню вверх.
6. Кнопка Стрелка вниз
Перемещение по меню вниз.
7. Кнопка OK
Подтверждение выбранного значения.
8. Кнопка Справка (?)
Выводит сообщение, содержащее сведения
о принтере, например его состояние,
сообщения об ошибках и информацию
об обслуживании.
Карта меню
Карта меню облегчает навигацию по меню панели управления. Чтобы
распечатать карту меню, выполните следующее:
1. На панели управления выберите Сведения и нажмите кнопку OK.
2. Выберите параметр Карта меню и нажмите кнопку OK.
Примечание: Для просмотра других доступных для печати информационных
страниц напечатайте карту меню.
Цветной лазерный принтер Phaser® 6300/6350
1-7
Page 14
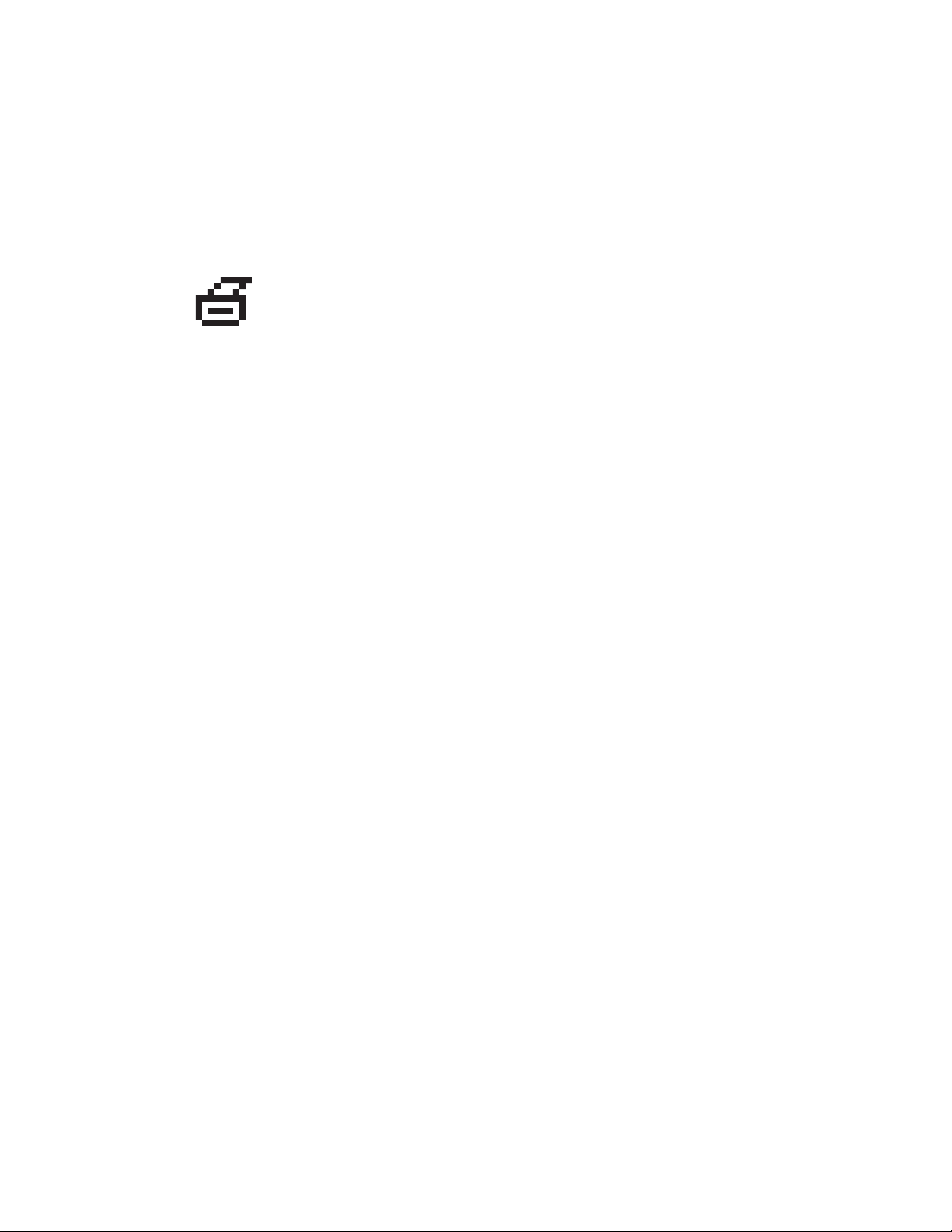
Панель управления
Информационные страницы
Принтер поставляется с набором информационных страниц, которые помогают
достигать наилучших результатов печати. Доступ к этим страницам
осуществляется с панели управления. Напечатайте карту меню, чтобы увидеть,
где в структуре меню находятся информационные страницы.
Примечание: Этот значок печати стоит перед заголовками тех
информационных страниц, которые можно распечатать. Если
информационная страница подсвечена на панели управления,
чтобы ее распечатать, нажмите кнопку OK.
Например, чтобы распечатать страницу конфигурации или страницу
использования расходных материалов, содержащие текущую информацию о
принтере, выполните следующее:
1. На панели управления выберите Сведения и нажмите кнопку OK.
2. Выберите параметр Информационные страницы и нажмите кнопку OK.
3. Выберите параметр Страница конфигурации или Страница
использования материалов и затем нажмите кнопку OK для печати.
Примечание: Эти страницы также можно распечатать из программного
обеспечения CentreWare Internet Services (IS) и из драйвера принтера.
Страницы образцов
Вместе с принтером поставляется набор страниц образцов, которые наглядно
показывают различные функции принтера.
Чтобы распечатать страницы образцов:
1. На панели управления выберите Сведения и нажмите кнопку OK.
2. Выберите параметр Страницы образцов и нажмите кнопку OK.
3. Выберите нужную страницу образцов и нажмите кнопку OK, чтобы
распечатать ее.
Цветной лазерный принтер Phaser® 6300/6350
1-8
Page 15
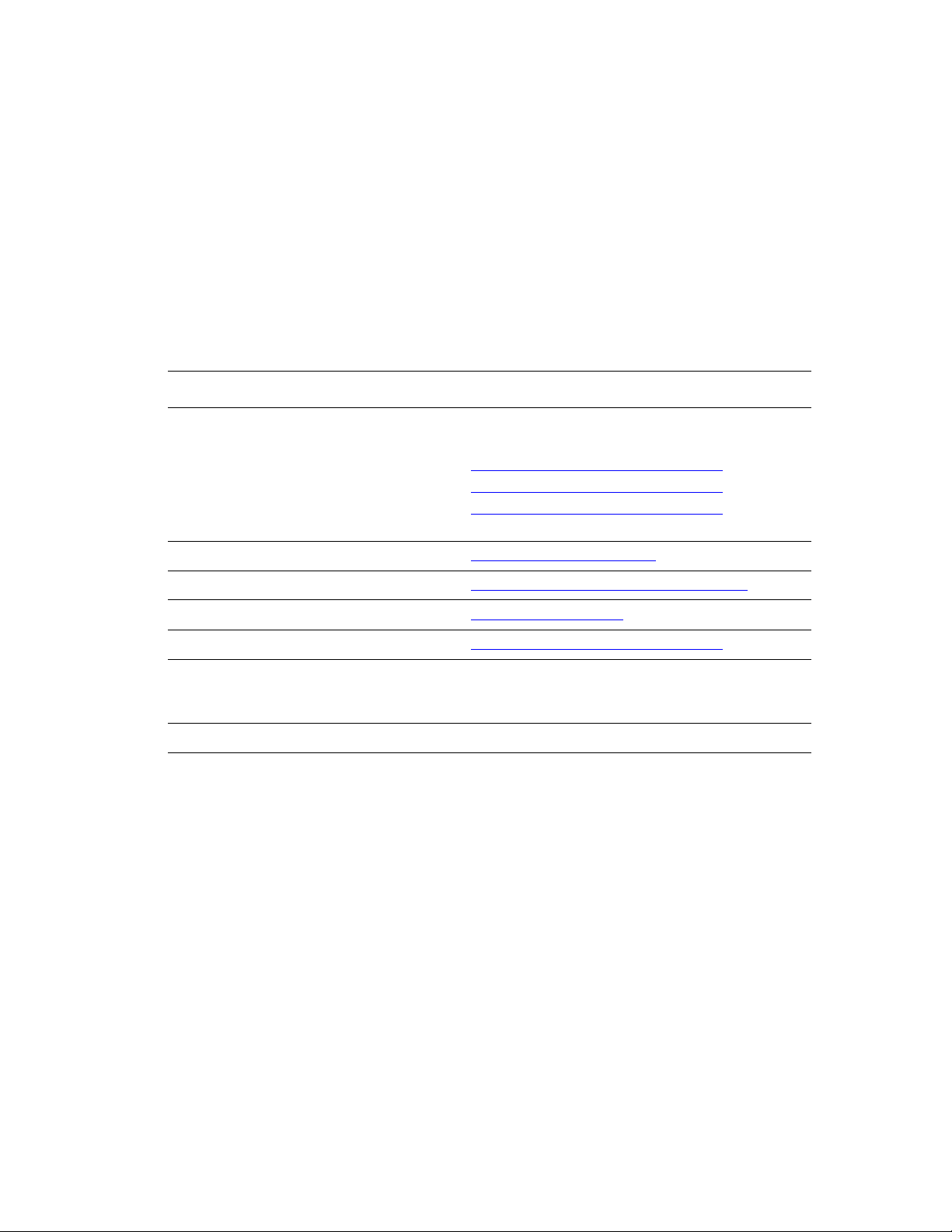
Дополнительные сведения
Дополнительные сведения
Данная глава содержит:
■ Ресурсы на стр. 1-9
■ Программа поддержки Xerox на стр. 1-10
Информацию о принтере и его возможностях можно найти в
следующих источниках.
Ресурсы
Информация Источник
Справочник по установке*
Краткий справочник*
Руководство пользователя (PDF)
Руководство по дополнительным
функциям (PDF)
Видеоматериалы
Средства управления принтером www.xerox.com/office/pmtools
База данных infoSMART www.xerox.com/office/6300_6350infoSMART
PhaserSMART www.phaserSMART.com
Техническая поддержка www.xerox.com/office/6300_6350support
Информация о выборе меню и
сообщениях об ошибках на панели
управления
Информационные страницы Меню панели управления
* Также доступно на сайте поддержки.
Поставляется вместе с принтером
Поставляется вместе с принтером
www.xerox.com/office/6300_6350support
www.xerox.com/office/6300_6350support
www.xerox.com/office/6300_6350support
Кнопка Справка (?) на панели управления
Цветной лазерный принтер Phaser® 6300/6350
1-9
Page 16
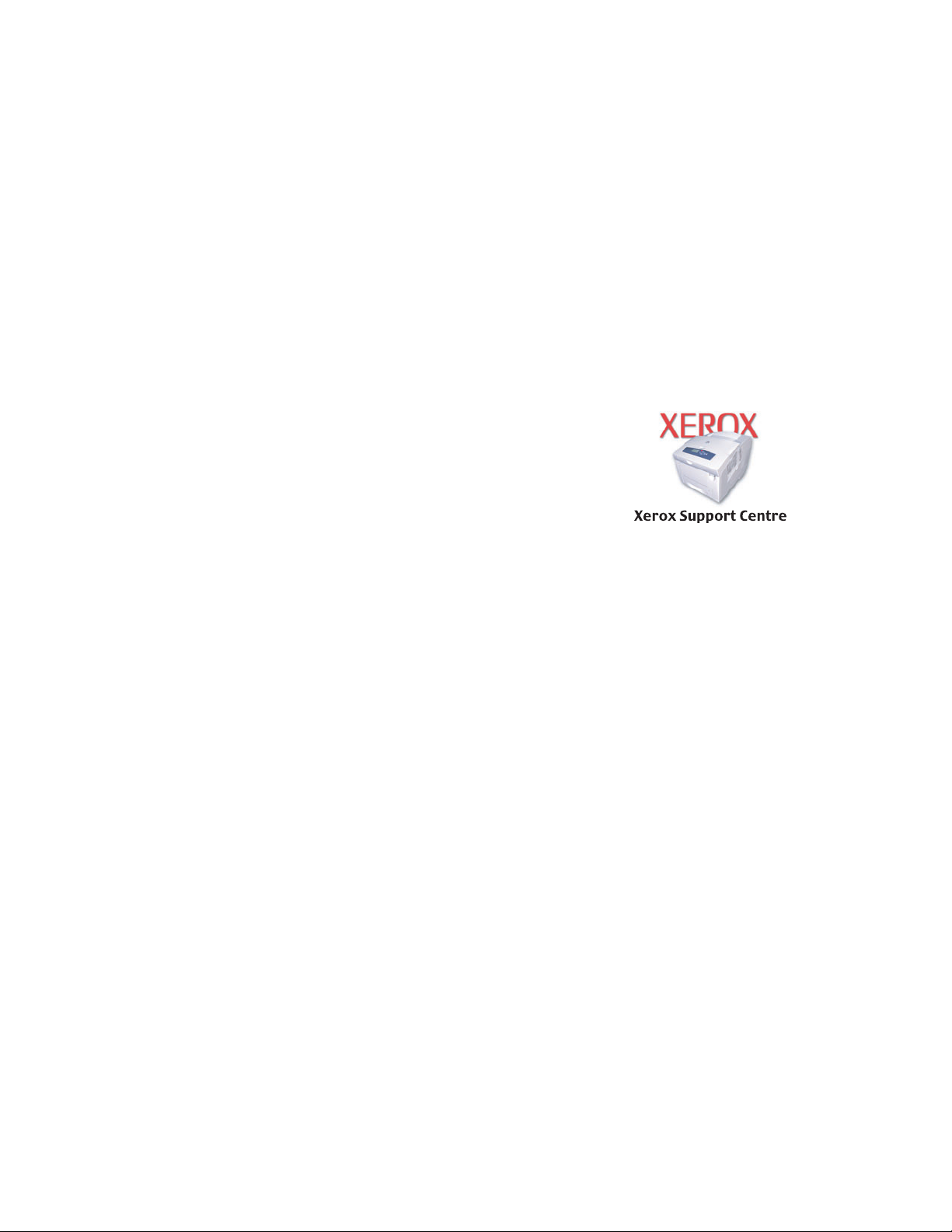
Дополнительные сведения
Программа поддержки Xerox
Утилита Программа поддержки Xerox инсталлируется при установке драйвера
принтера. Значок появляется на рабочем столе Windows или в папке утилит для
систем Mac. Это центр доступа к следующей информации:
■ Руководства пользователя и видеокурсы
■ Разрешение проблем
■ Состояние принтера и расходных материалов
■ Заказ расходных материалов и их утилизация
■ Ответы на часто задаваемые вопросы
■ Настройки драйвера принтера по умолчанию (только для Windows)
Чтобы запустить утилиту Программа поддержки Xerox:
1. Выберите один из следующих вариантов:
■ Windows: Дважды щелкните значок Программа
поддержки Xerox на рабочем столе.
■ Macintosh: Выберите папку Приложения, затем
папку Утилиты и дважды щелкните по значку
Программа поддержки Xerox.
2. Выберите свой принтер в раскрывающемся списке
Выбор принтера.
Цветной лазерный принтер Phaser® 6300/6350
1-10
Page 17
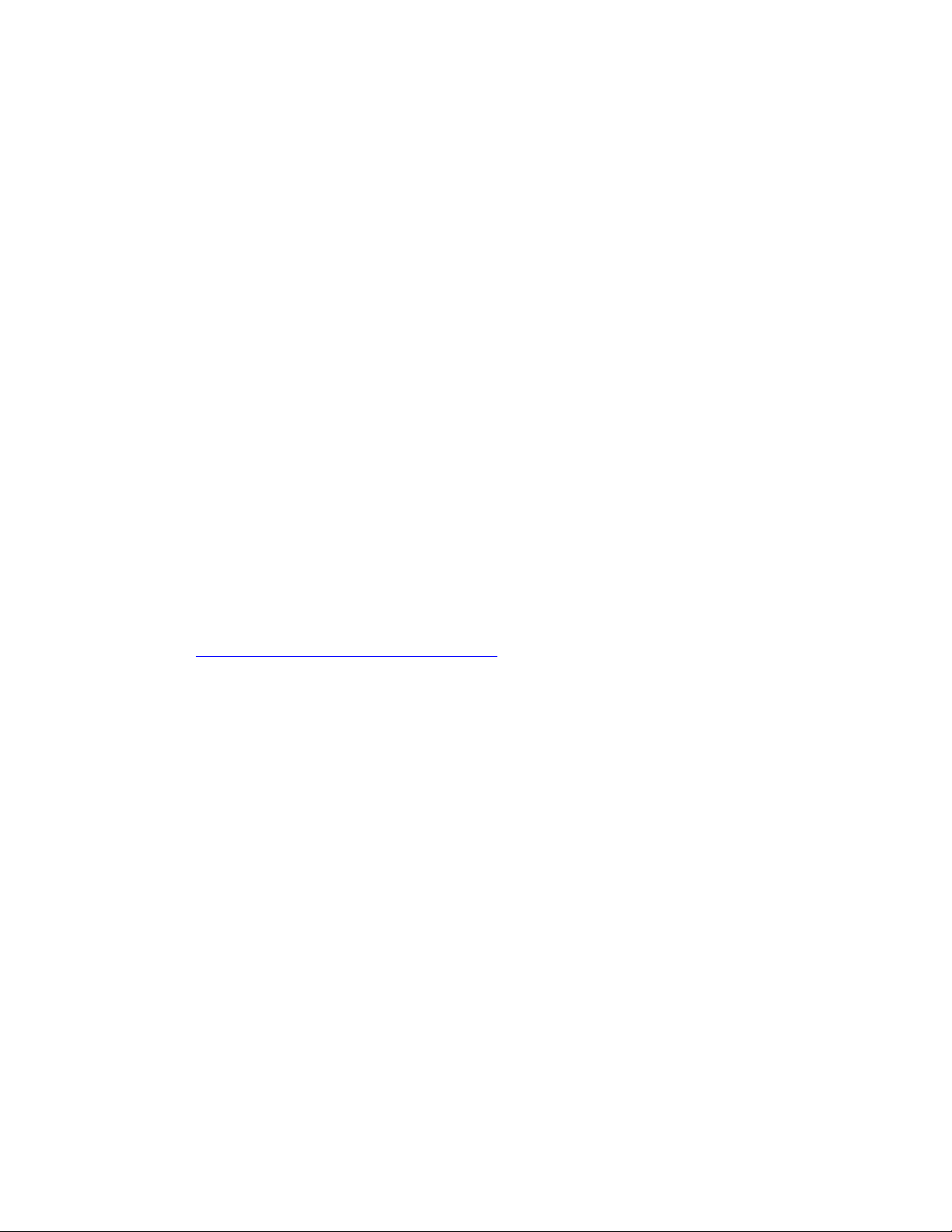
Сетевое подключение
2
В этой главе рассматриваются следующие вопросы:
■ Общее описание сетевых настроек и конфигураций на стр. 2-2
■ Настройка сети на стр. 2-3
■ Конфигурирование сетевого адреса на стр. 2-5
■ Установка драйвера принтера на стр. 2-9
■ Сетевые документы базы данных infoSMART (только на английском языке)
на стр. 2-12
В данной главе рассмотрены основные вопросы настройки и подключения
принтера к компьютерной сети.
См. также:
Руководство по дополнительным функциям на
www.xerox.com/office/6300_6350support
Цветной лазерный принтер Phaser® 6300/6350
2-1
Page 18
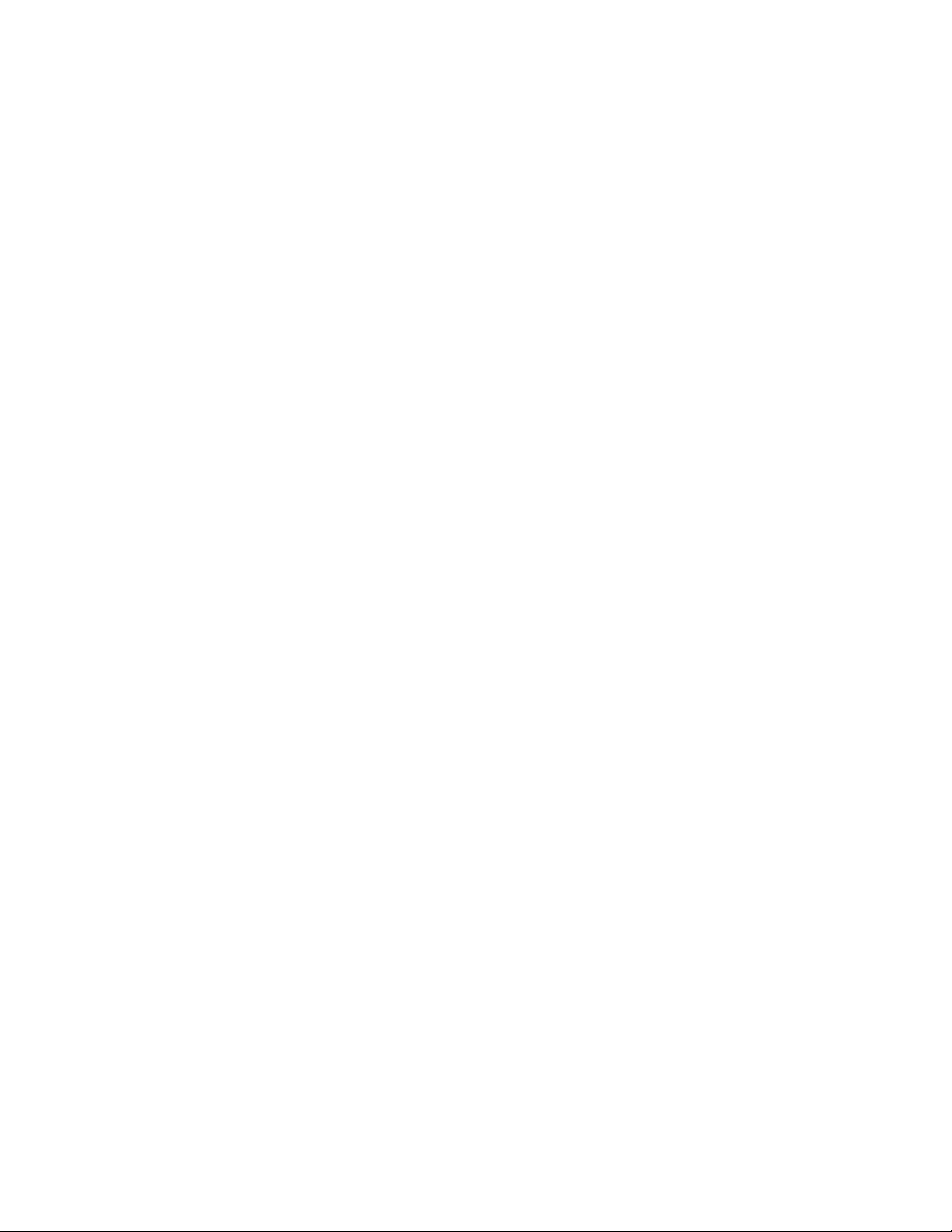
Общее описание сетевых настроек и конфигураций
Общее описание сетевых настроек и
конфигураций
Чтобы настроить сетевую конфигурацию, выполните следующее:
1. Включите принтер и компьютер.
2. Подсоединять принтер к сети следует с помощью рекомендованного
аппаратного обеспечения и кабелей.
3. Задайте конфигурацию сетевого адреса принтера. Это необходимо для
идентификации принтера в сети.
■ Операционные системы Windows: Если принтер подключен к сети с
протоколом TCP/IP, чтобы автоматически установить IP-адрес принтера,
запустите программу установки с Software and Documentation CD-ROM
(Программное обеспечение и документация). IP-адрес принтера также
можно указать вручную с панели управления.
■ Системы Macintosh: Задайте сетевой адрес принтера (для TCP/IP)
вручную с панели управления.
4. Установите на компьютер драйвер с Software and Documentation CD-ROM
(Программное обеспечение и документация). Для получения сведений об
установке драйвера обратитесь к разделу в данной главе, относящемуся к
вашей операционной системе.
Цветной лазерный принтер Phaser® 6300/6350
2-2
Page 19
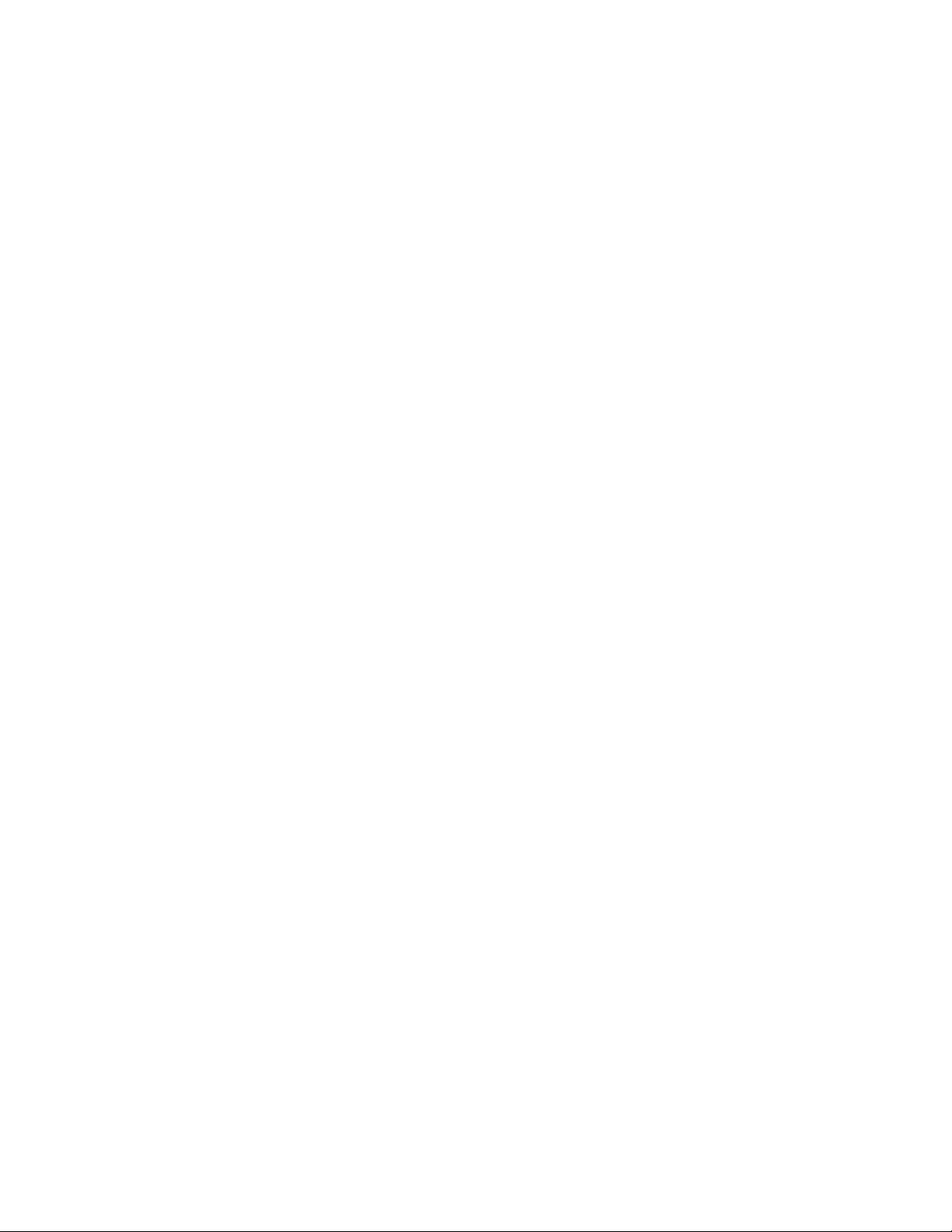
Настройка сети
Настройка сети
Данная глава содержит:
■ Выбор типа подключения на стр. 2-3
■ Подключение через Ethernet (рекомендуется) на стр. 2-3
■ Подключение через USB на стр. 2-4
Выбор типа подключения
Подключите принтер к сети через разъемы Ethernet или USB. Требования к
устройствам и кабелям могут различаться для разных методов соединения.
Аппаратное обеспечение и кабели, как правило, не включены в комплект
поставки принтера и их следует приобретать отдельно.
Подключение через Ethernet (рекомендуется)
Ethernet можно использовать для одного или нескольких компьютеров. Этот
стандарт поддерживает множество принтеров и устройств, работающих в сети
Ethernet. Рекомендуется подключение через Ethernet, поскольку оно
обеспечивает более высокую скорость передачи, чем USB. При таком
подключении пользователи получают прямой доступ к CentreWare Internet
Services (IS). CentreWare IS предоставляет простой интерфейс, позволяющий
управлять сетевыми принтерами, задавать их конфигурацию и наблюдать за их
работой с компьютера, используя встроенный Web-сервер. Для получения
дополнительных сведений о CentreWare IS нажмите кнопку Help (Справка) в
окне CentreWare IS. Вы получите оперативную помощь по CentreWare IS.
Подключение к сети
В зависимости от настройки, для сети Ethernet необходима следующая
аппаратура и кабели:
■ Если производится подключение к одному компьютеру, требуется кабель
"кроссовер" для Ethernet RJ-45.
■ Для подключения одного или нескольких компьютеров к концентратору,
необходимы концентратор Ethernet и два кабеля типа “витая пара”
(категории 5/RJ-45).
■ Для подключения одного или нескольких компьютеров с помощью кабеля
или маршрутизатора, необходимы также два или несколько кабелей типа
“витая пара” (категории 5/RJ-45). (По одному кабелю на каждое устройство.)
■ Если Вы подключаетесь к одному или нескольким компьютерам через
концентратор, подсоедините компьютер к концентратору одним кабелем, а
принтер к концентратору другим. Можно подключаться к любому порту
концентратора, кроме порта uplink.
Цветной лазерный принтер Phaser® 6300/6350
2-3
Page 20
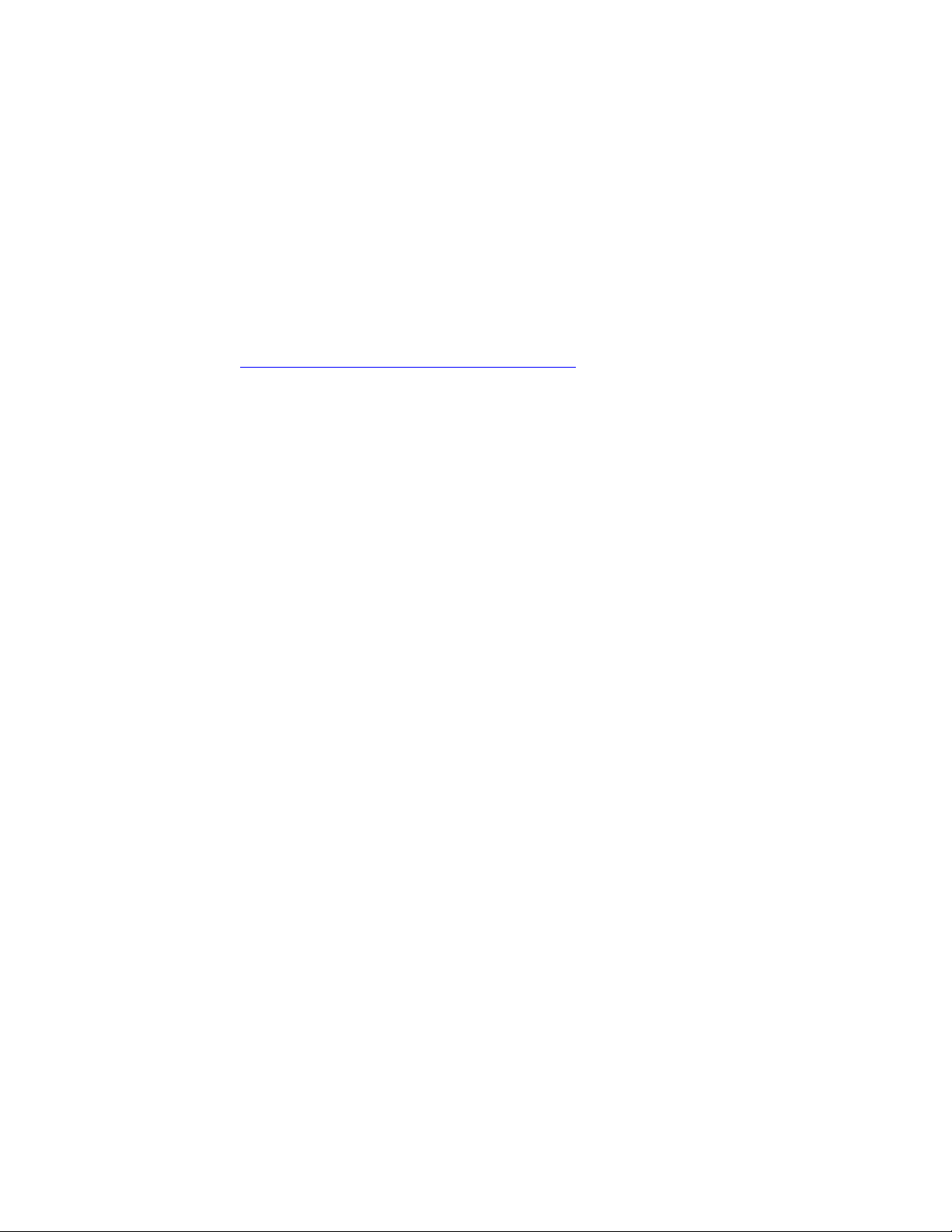
Настройка сети
Для Ethernet чаще всего используются протоколы TCP/IP и EtherTalk. Для печати
с помощью протокола TCP/IP каждый компьютер и принтер должны иметь
уникальный IP-адрес.
См. также:
Конфигурирование сетевого адреса на стр. 2-5
Установка драйвера принтера на стр. 2-9
Автономное подключение к сети (с помощью кабеля или DSL)
Для получения дополнительной информации о подключении с помощью кабеля
или DSL www.xerox.com/office/6300_6350infoSMART
См. также:
Сетевые документы базы данных infoSMART (только на английском языке)
на стр. 2-12
.
Подключение через USB
При подключении к одному компьютеру соединение USB обеспечивает быструю
передачу данных. Но при соединении по USB не обеспечивается такая же
быстрая передача информации, как по Ethernet. Для использования USB
пользователи компьютеров PC должны иметь операционную систему Microsoft
Windows 98 SE, Windows Me, Windows XP или Windows 2000. Пользователи
Macintosh должны работать с системой Mac OS 9.x или выше.
Подключение через порт USB
Для подключения через порт USB нужен стандартный кабель A/B USB. Этот
кабель не поставляется вместе с принтером и его необходимо приобретать
дополнительно. Убедитесь, что для подключения используется правильный
кабель USB.
1. Подсоедините один разъем кабеля USB к принтеру и включите принтер.
2. Другой разъем кабеля USB подключите к компьютеру.
См. также:
Конфигурирование сетевого адреса на стр. 2-5
Установка драйвера принтера на стр. 2-9
Цветной лазерный принтер Phaser® 6300/6350
2-4
Page 21
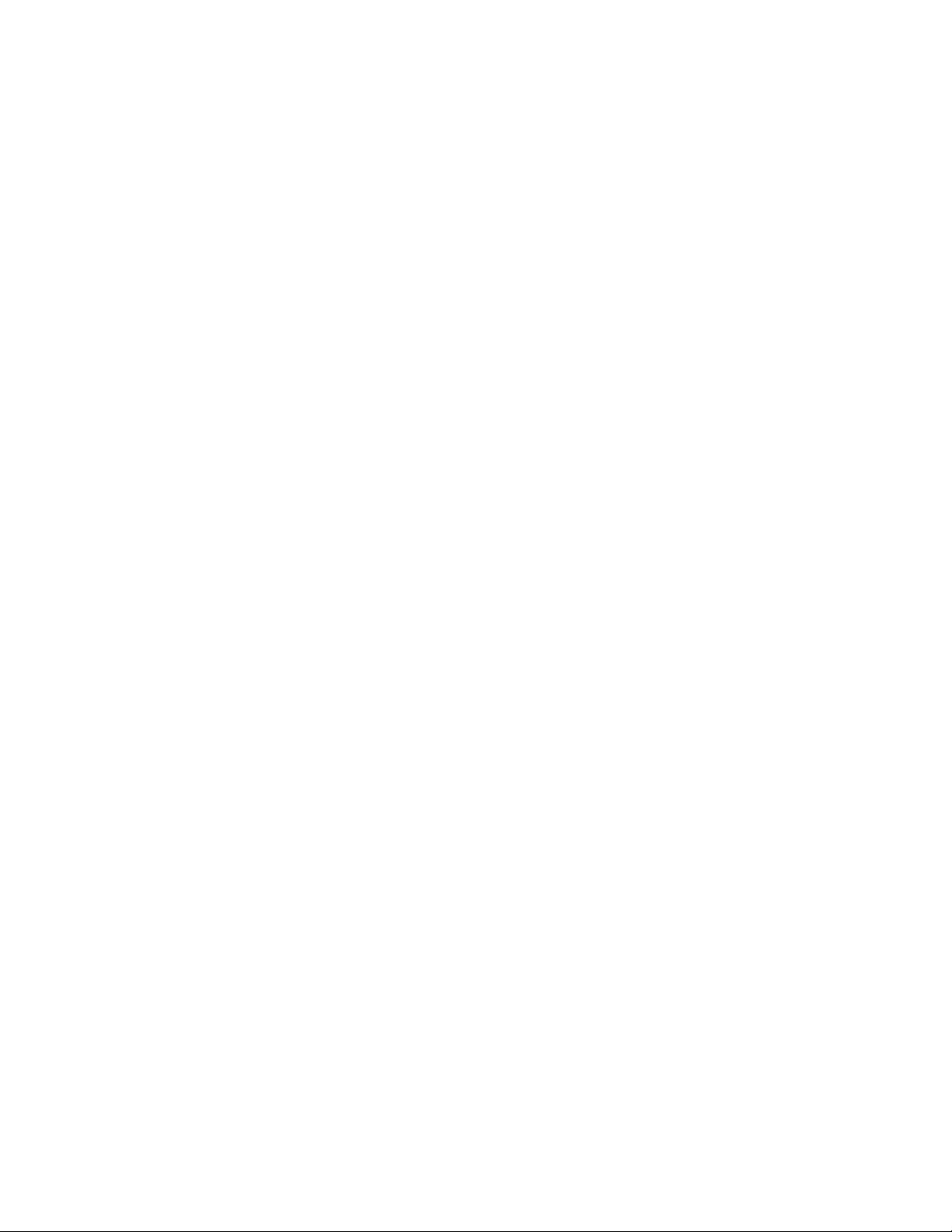
Конфигурирование сетевого адреса
Конфигурирование сетевого адреса
Данная глава содержит:
■ Адреса TCP/IP и IP на стр. 2-5
■ Автоматическая настройка IP-адреса принтера на стр. 2-6
■ Динамические способы задания IP-адреса принтера на стр. 2-6
■ Настройка IP-адреса принтера вручную на стр. 2-8
Адреса TCP/IP и IP
Если компьютер подключен к большой сети, обратитесь к администратору сети,
чтобы получить соответствующей TCP/IP адрес и другие сведения о
конфигурации сети.
При создании собственной небольшой локальной сети или при подключении
принтера к компьютеру через порт Ethernet для автоматической настройки
IP-адреса принтера выполните следующие действия.
Для передачи данных в сети Ethernet персональные компьютеры и принтеры
обычно используют протокол TCP/IP. При использовании протокола TCP/IP
каждый принтер и компьютер должны иметь уникальный IP-адрес. Важно,
чтобы адреса были похожими, но не одинаковыми. Должны различаться
только последние цифры. Например, адрес принтера может быть 192.168.1.2,
а адрес компьютера 192.168.1.3. У какого-либо другого устройства может быть
адрес 192.168.1.4.
Компьютеры Macintosh для связи с сетевым принтером обычно используют
протокол TCP/IP или EtherTalk. Для систем Mac OS X предпочтительнее TCP/IP.
В отличие от протокола TCP/IP, протокол EtherTalk не требует наличия у
компьютеров и принтеров IP-адресов.
Во многих сетях используется сервер DHCP (Dynamic Host Configuration
Protocol). Сервер DHCP автоматически задает IP-адрес для каждого сетевого
компьютера и принтера, настроенного на поддержку протокола DHCP. Сервер
DHCP встроен в большинство кабельных маршрутизаторов и маршрутизаторов
DSL. При использовании кабеля или маршрутизатора DSL для получения
информации об IP-адресе см. документацию на маршрутизатор.
См. также:
Сетевые документы базы данных infoSMART (только на английском языке)
на стр. 2-12
Цветной лазерный принтер Phaser® 6300/6350
2-5
Page 22
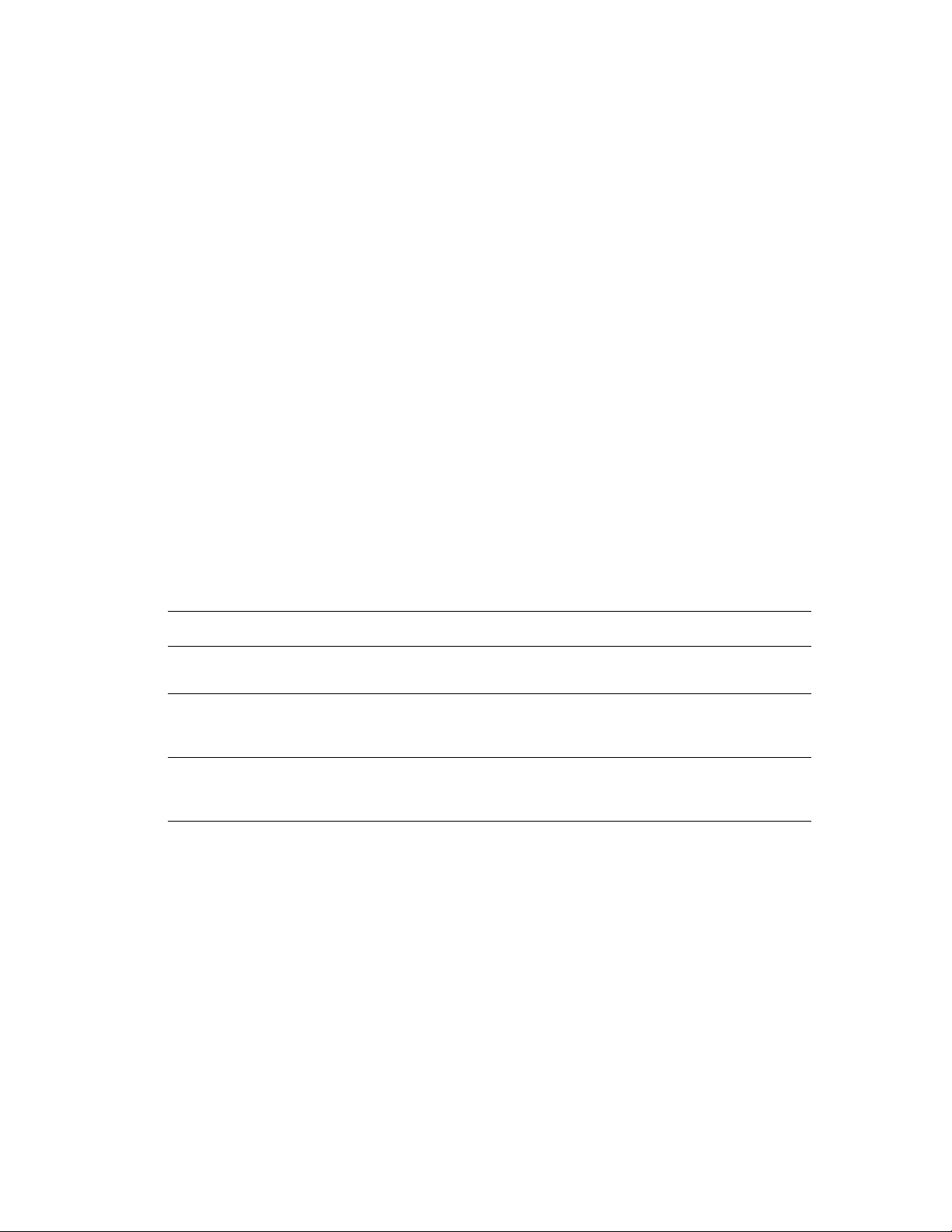
Конфигурирование сетевого адреса
Автоматическая настройка IP-адреса принтера
Если принтер подключен к небольшой сети, использующей протокол TCP/IP без
сервера DHCP, для определения или назначения IP-адреса принтера используйте
программу установки на Software and Documentation CD-ROM (Программное
обеспечение и документация). Для получения дополнительных инструкций
вставьте Software and Documentation CD-ROM (Программное обеспечение и
документация) в дисковод компакт-дисков компьютера. После запуска
программы установки следуйте ее инструкциям.
Примечание: Для выполнения автоматической программы установки нужно,
чтобы принтер был подключен к сети TCP/IP.
Динамические способы задания IP-адреса принтера
Задайте IP-адрес одним из следующих способов: Протокол DHCP используется
по умолчанию на всех принтерах Phaser.
■ DHCP
■ Программа CentreWare IS
■ Авто-IP
Данные, необходимые для IP-адресации
Информация Примечания
IP-адрес принтера Используется формат xxx.xxx.xxx.xxx, где xxx
– десятичное число от 0 до 255.
Маска сети Если маска сети точно неизвестна, ее не
следует задавать; принтер выберет
соответствующую маску автоматически.
Адрес маршрутизатора/шлюза по умолчанию Адрес маршрутизатора необходим для связи
с хостом за пределами вашей локальной
сети.
Включение DHCP на принтере
Убедитесь, что протокол DHCP включен при настройке панели управления или с
помощью службы CentreWare IS. Протокол DHCP используется по умолчанию
на всех принтерах Phaser.
Примечание: Чтобы определить IP-адрес принтера, выберите на передней
панели параметр Идентификация принтера.
См. также:
Функции панели управления на стр. 1-6
Цветной лазерный принтер Phaser® 6300/6350
2-6
Page 23
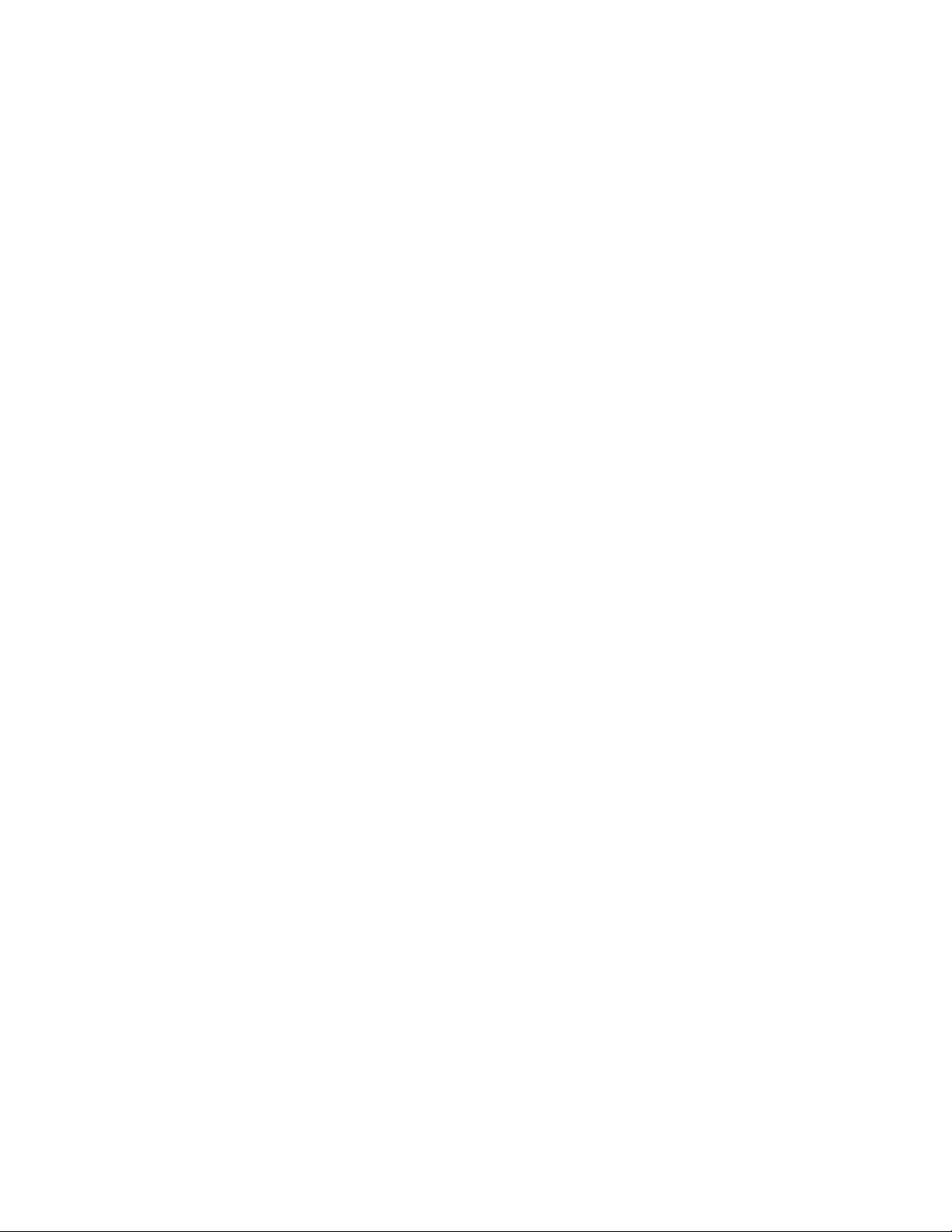
Конфигурирование сетевого адреса
Изменение или модификация IP-адреса с помощью CentreWare IS
CentreWare IS предоставляет простой интерфейс, позволяющий управлять
сетевыми принтерами, задавать их конфигурацию и наблюдать за их работой с
компьютера, используя встроенный Web-сервер. Для получения дополнительных
сведений о CentreWare IS нажмите кнопку Help (Справка) в окне CentreWare IS.
Вы получите оперативную помощь по CentreWare IS.
После установки IP-адреса принтера можно с помощью CentreWare IS изменить
настройки TCP/IP.
1. Запустите web-браузер.
2. Введите IP-адрес принтера в поле Address браузера (http://xxx.xxx.xxx.xxx).
3. Щелкните Properties (Свойства).
4. Выберите папку Protocols (Протоколы) на левой панели.
5. Выберите параметр TCP/IP.
6. Введите или измените параметры и нажмите кнопку Save Changes (Сохранить
изменения) в нижней части страницы.
Использование имен узлов в службе имен доменов (DNS)
Принтер поддерживает DNS с помощью встроенной области клиента имен DNS.
Протокол клиента DNS связывается с одним или несколькими DNS-серверами
для запроса IP-адреса данного имени хоста или имени хоста с этим IP-адресом.
Для использования имени IP-узла принтера системный администратор должен
настроить один или несколько DNS-серверов и локальную базу данных
пространства имен доменов DNS. Чтобы настроить принтер для DNS, укажите до
двух IP-адресов серверов имен DNS.
Динамическая служба имен доменов (DDNS)
Принтер поддерживает динамическую DNS с помощью протокола DHCP.
Для функционирования DDNS необходимо включить протокол DHCP. Сетевой
DHCP-сервер должен также поддерживать обновления DDNS с параметра 12 до
81. Более подробную информацию можно получить у сетевого администратора.
1. Запустите браузер.
2. Введите IP-адрес принтера в поле Address браузера (http://xxx.xxx.xxx.xxx).
3. Выберите команду Properties (Свойства).
4. Выберите папку Protocols (Протоколы) на левой панели.
5. Выберите параметр TCP/IP.
6. В разделе BOOTP/DHCP Settings (Параметры BOOTP/DHCP) выберите для
параметра BOOTP/DHCP значение ON (Включено).
Цветной лазерный принтер Phaser® 6300/6350
2-7
Page 24
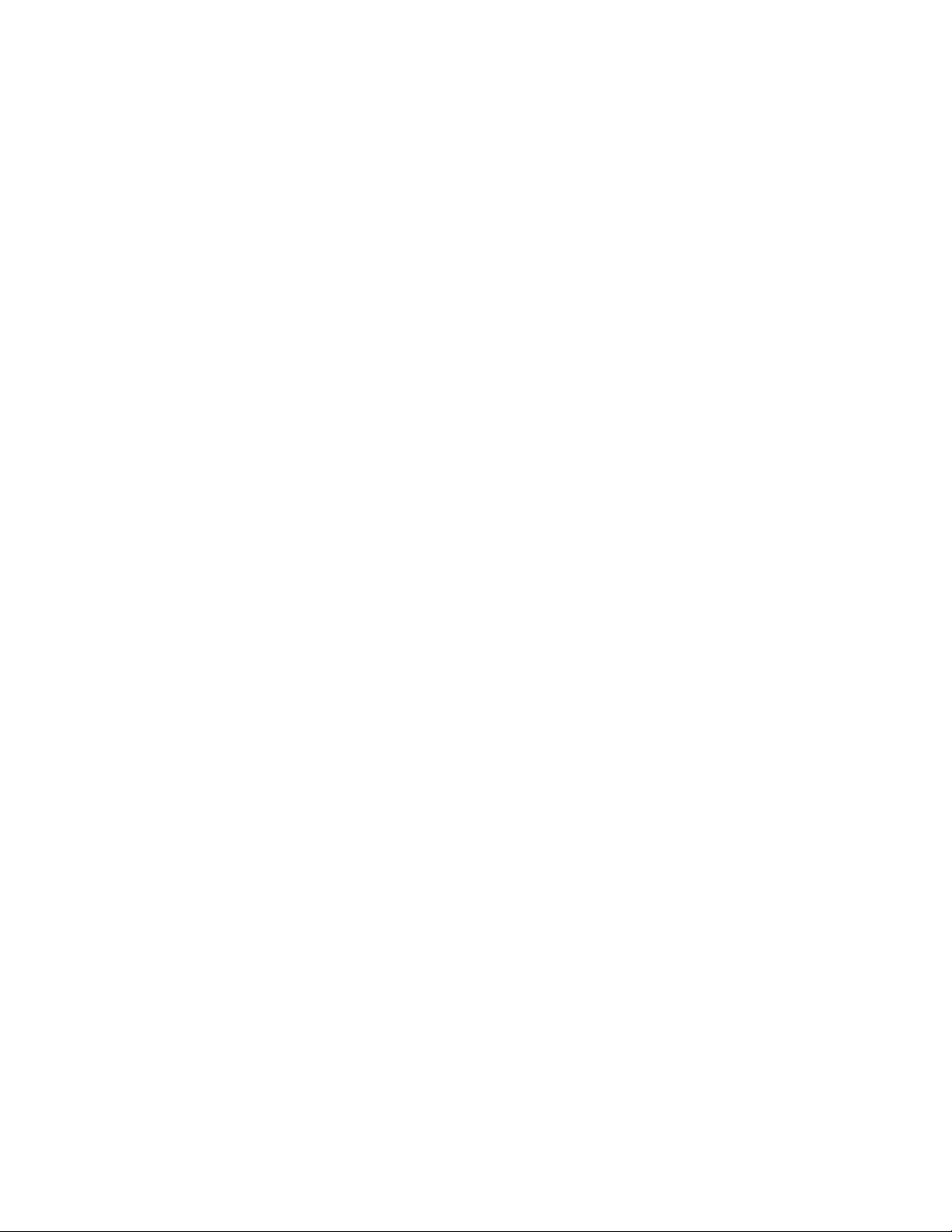
Конфигурирование сетевого адреса
7. Чтобы включить протокол DDNS, установите следующие параметры для
DDNS/WINS.
■ DDNS: Установите значение ON (Включено).
■ Release Host Name: Установите значение NO (Нет).
■ DDNS/WINS Name: Используйте имя по умолчанию, присвоенное
корпорацией Xerox, или введите другое имя.
■ Primary WINS Server (Основной WINS-сервер) (необязательно)
■ Secondary WINS Server (Дополнительный WINS-сервер) (необязательно)
8. По окончании ввода настроек нажмите кнопку Save Changes (Сохранить
изменения).
Настройка IP-адреса принтера вручную
Примечание: Убедитесь, что компьютер имеет правильно сконфигурированный
IP-адрес для вашей сети. При возникновении вопросов свяжитесь с сетевым
администратором.
Если вы работаете в сети без сервера DNS или в окружении, где IP-адреса задает
системный администратор, чтобы указать IP-адрес вручную, можно
воспользоваться следующим способом. Настройка IP-адреса вручную отменяет
DHCP и AutoIP. Кроме того, если у вас малый офис, где находится только один
компьютер с автоматическим соединением, можно задать IP-адрес вручную.
1. На панели управления выберите Настройка принтера и нажмите
кнопку OK.
2. Выберите параметр Настройка подключения и нажмите кнопку OK.
3. Выберите параметр Установка сети и нажмите кнопку OK.
4. Выберите параметр Настройка TCP/IP и нажмите кнопку OK.
5. Выберите параметр DHCP/BOOTP и нажмите кнопку OK, чтобы выбрать
режим Выключено.
6. Выберите параметр Адрес TCP/IP и нажмите кнопку OK.
7. Введите IP-адрес принтера и нажмите кнопку OK.
Цветной лазерный принтер Phaser® 6300/6350
2-8
Page 25
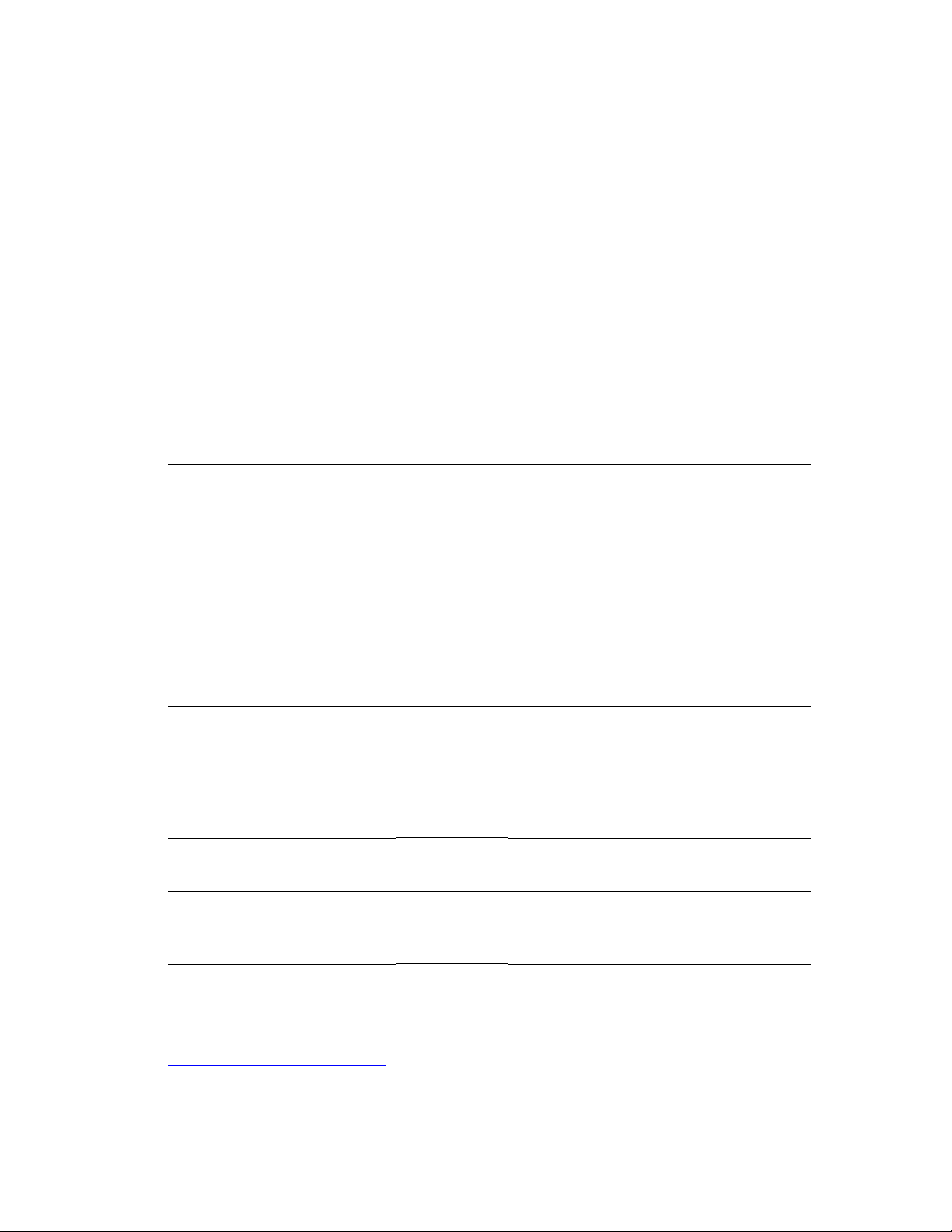
Установка драйвера принтера
Установка драйвера принтера
Данная глава содержит:
■ Доступные драйверы на стр. 2-9
■ Windows 98 SE или более поздней версии и Windows 2000
или более поздней версии на стр. 2-10
■ Macintosh OS X (версия 10.2 и выше) на стр. 2-11
Доступные драйверы
Доступ к специальным параметрам печати можно получить из драйвера
принтера Xerox.
Корпорация Xerox предоставляет драйверы для разных языков описания страниц
и операционных систем. Доступны следующие драйверы принтера:
Драйвер принтера Источник* Описание
Драйвер Windows
PostScript
Драйвер PCL
Драйвер Xerox печати
Walk-Up (Windows)
Драйвер для
Macintosh OS 9.x
Драйвер для Mac OS X
(версия 10.2 или
более поздняя)
Компакт-диск
и Web-узел
То л ь ко н а
Web-узле
То л ь ко н а
Web-узле
Компакт-диск
и Web-узел
Компакт-диск
и Web-узел
Драйвер PostScript рекомендуется для
использования всех возможностей
устройства и технологии Adobe®
PostScript®. (Драйвер принтера по
умолчанию)
Драйвер PCL (Printer Command Language)
можно использовать для приложений,
требующих наличия PCL.
Примечание: Только для Windows 2000 и
Windows XP.
Этот драйвер позволяет выполнять печать
с ПК на любом принтере Xerox с
включенной поддержкой PostScript. Такая
возможность особенно полезна для тех,
кто много путешествует, часто переезжая
с места на место, и вынужден печатать на
разных принтерах.
Драйвер обеспечивает печать из среды
Mac OS 9.x.
Драйвер обеспечивает печать из среды
Mac OS X (версия 10.2 или более поздняя).
Драйвер для UNIX
То л ь ко н а
Web-узле
Этот драйвер позволяет выполнять печать
в операционной системе UNIX.
* Для получения последних версий драйверов посетите
www.xerox.com/office/drivers
.
Цветной лазерный принтер Phaser® 6300/6350
2-9
Page 26
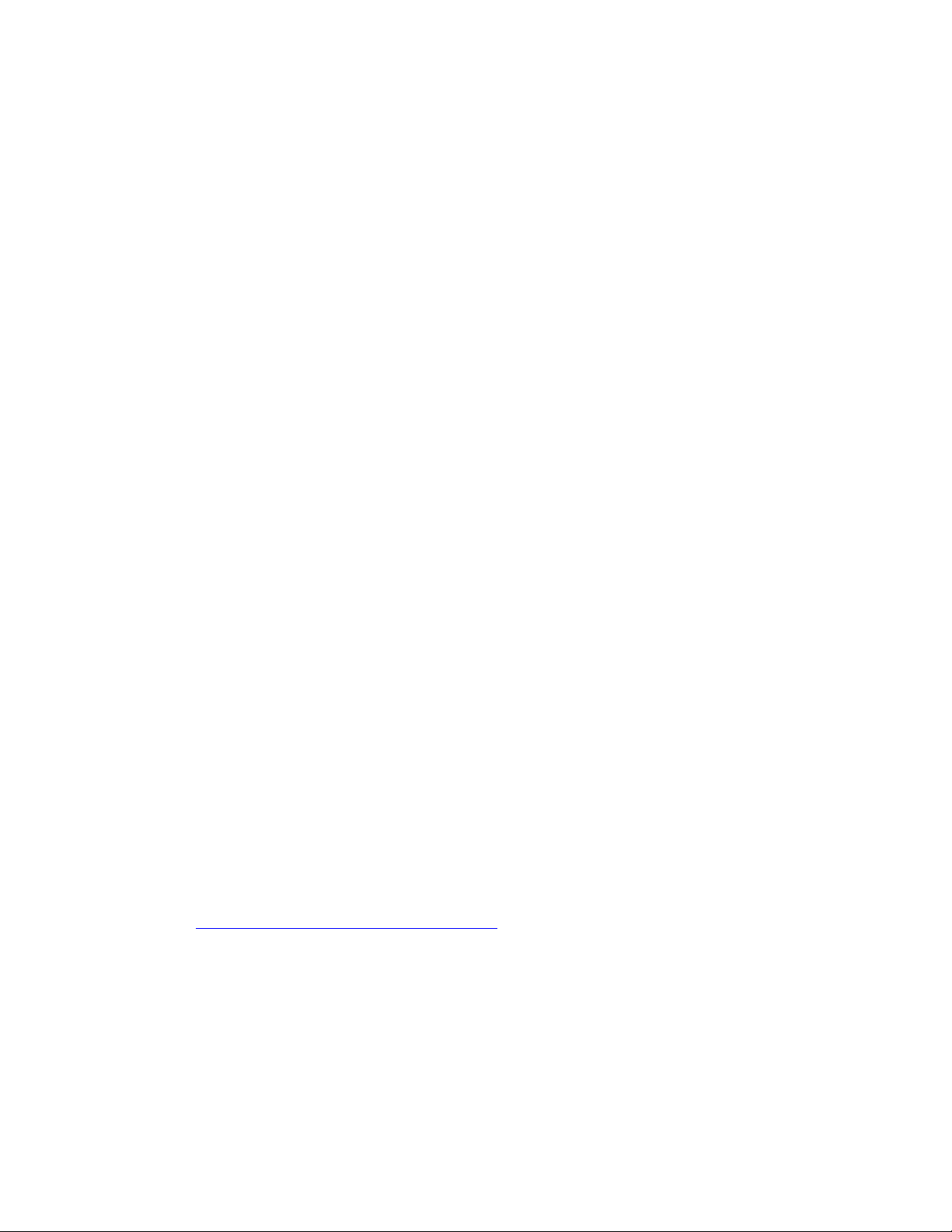
Установка драйвера принтера
Windows 98 SE или более поздней версии и Windows 2000 или более поздней версии
Чтобы установить драйвер с Software and Documentation CD-ROM (Программное
обеспечение и документация):
1. Вставьте компакт-диск в привод CD-ROM компьютера. Если программа
установки не запускается, выполните следующие действия:
a. Нажмите кнопку Пуск и выберите Выполнить.
b. В диалоговом окне Запуск программы введите: <буква дисковода
компакт-дисков>:\INSTALL.EXE.
2. Выберите нужный язык из списка.
3. Выберите команду Установка драйвера принтера.
4. Выберите нужный метод установки и следуйте инструкциям на экране.
См. также:
Сетевые документы базы данных infoSMART (только на английском языке)
на стр. 2-12
Macintosh OS 9.X
USB
Принтер, подключенный через порт USB, не отображается в окне Chooser.
Чтобы создать принтер USB, выполните следующее:
1. Вставьте компакт-диск Software and Documentation CD-ROM (Программное
обеспечение и документация) в дисковод CD-ROM компьютера.
2. Для создания настольного принтера USB используйте программу Desktop
Printer Utility (Утилита настольного принтера). Утилита находится в папке
PhaserTools, созданной в процессе установки программного обеспечения.
См. также:
Сетевые документы базы данных infoSMART (только на английском языке)
на стр. 2-12
Руководство по дополнительным функциям на
www.xerox.com/office/6300_6350support
Цветной лазерный принтер Phaser® 6300/6350
2-10
Page 27
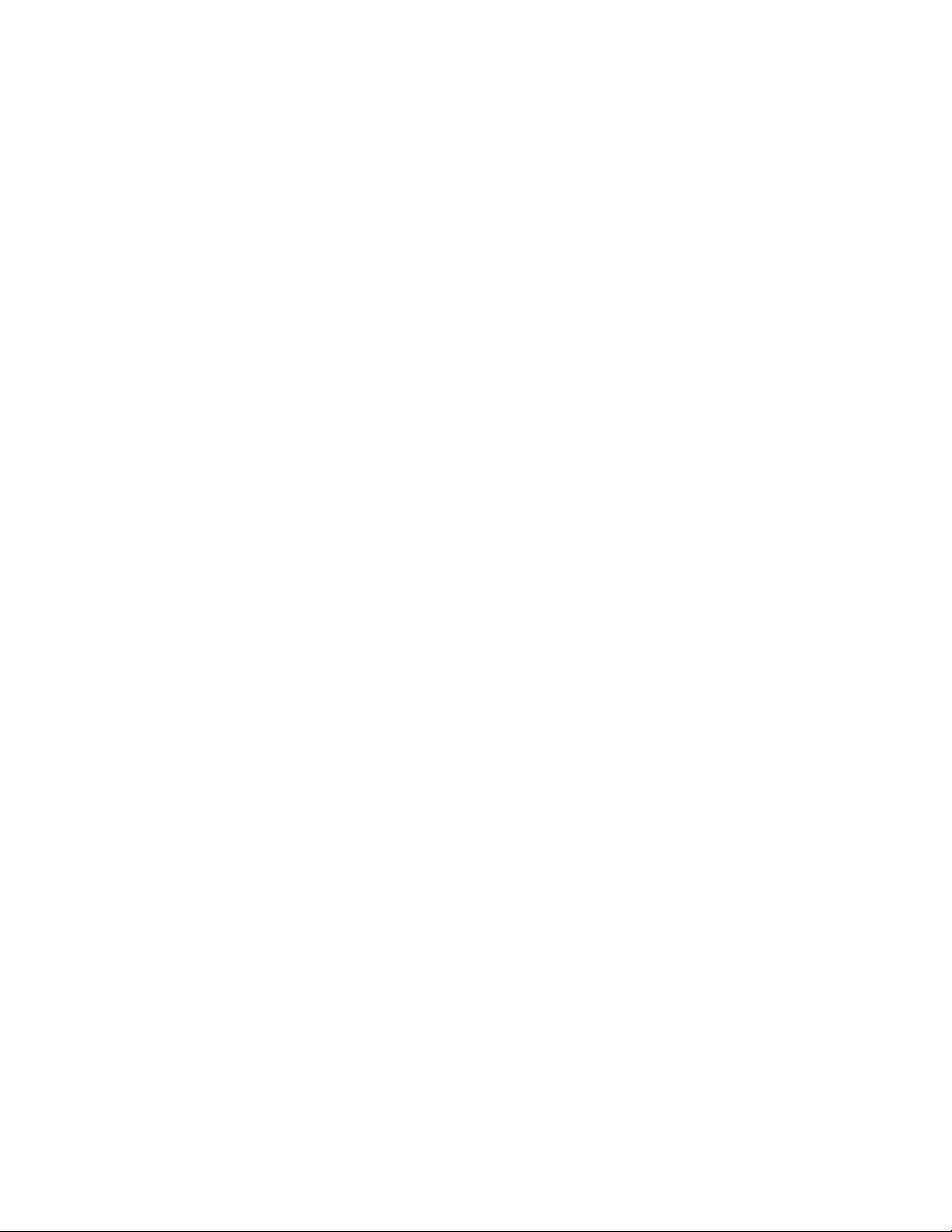
Установка драйвера принтера
EtherTalk
Примечание: При использовании EtherTalk IP-адреса для компьютеров
Macintosh не нужны.
Чтобы установить драйвер принтера, выполните следующее:
1. Откройте панель управления AppleTalk Control Panel.
2. Убедитесь, что в качестве сетевого порта выбран порт Ethernet.
3. Дважды щелкните по значку программы установки на компакт-диске Software
and Documentation CD-ROM (Программное обеспечение и документация).
4. Откройте Chooser, выберите драйвер LaserWriter.
5. В правом столбце окна Chooser выберите принтер и нажмите кнопку Create
(Создать) для создания настольного принтера.
Macintosh OS X (версия 10.2 и выше)
Чтобы установить драйвер с Software and Documentation CD-ROM (Программное
обеспечение и документация):
1. Вставьте компакт-диск в привод CD-ROM компьютера.
2. Откройте утилиту Центр печати.
Примечание: В операционной системе Macintosh OS X версии 10.3 или более
поздней эта утилита называется Утилита настройки принтера. На жестком
диске Macintosh откройте папку Приложения, а затем папку Утилиты.
3. Щелкните по значку Добавить в окне списка принтеров, а затем выберите в
раскрывающемся меню пункт Rendezvous.
4. Выберите принтер в окне принтеров.
5. В раскрывающемся списке производителей оборудования выберите Xerox.
6. Выберите нужную модель принтера из списка принтеров.
7. Нажмите кнопку Добавить.
См. также:
Сетевые документы базы данных infoSMART (только на английском языке)
на стр. 2-12
Цветной лазерный принтер Phaser® 6300/6350
2-11
Page 28
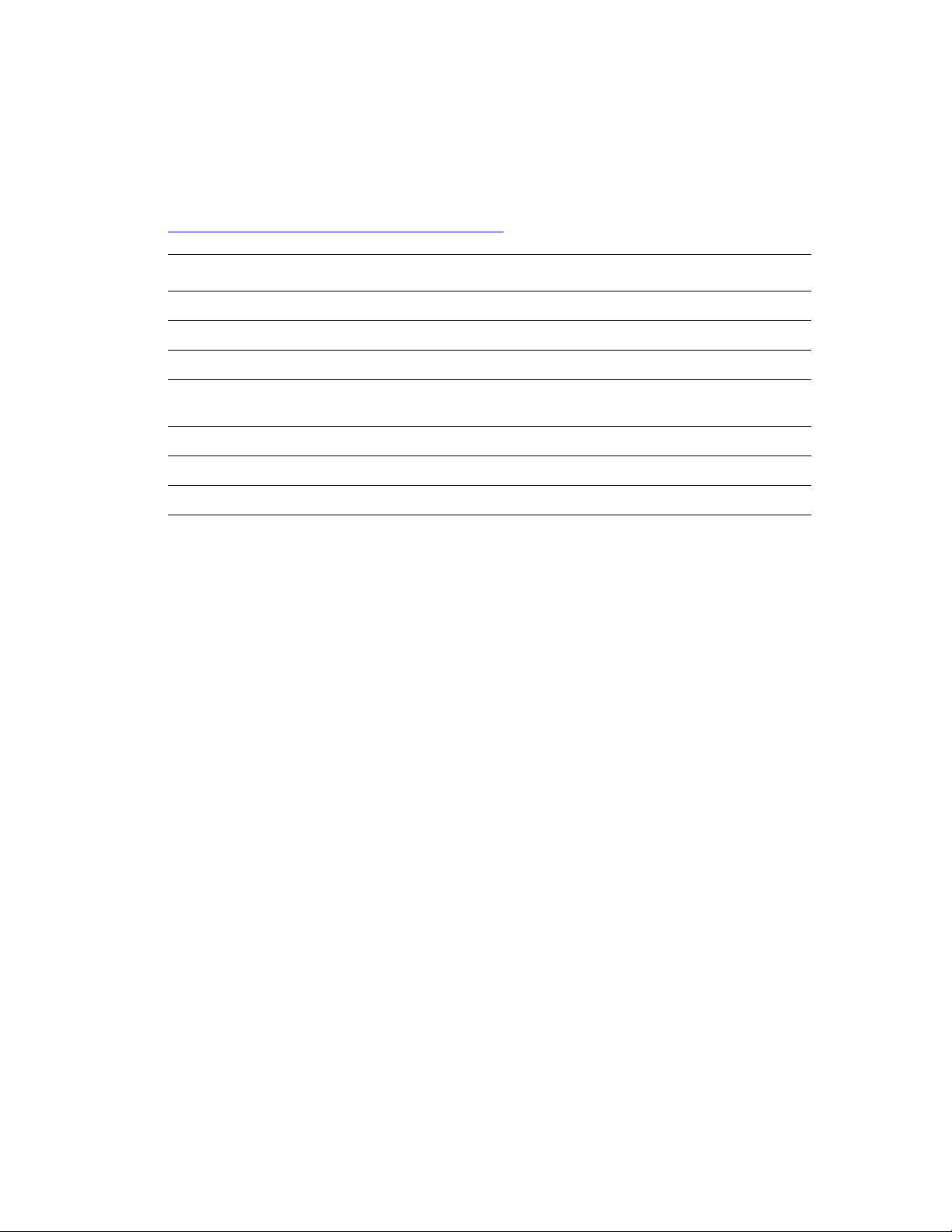
Сетевые документы базы данных infoSMART (только на английском языке)
Сетевые документы базы данных infoSMART
(только на английском языке)
Для получения информации, содержащейся в этих документах, посетите
www.xerox.com/office/6300_6350infoSMART
Имя для ссылки Название
R1019019389 Basic TCP/IP Tutorial and Home Networking Guidelines
R1019019367 Understanding TCP/IP Addressing and Subnetting Basics
R1019019442 Installing the Printer Driver in Windows 9x When Using a USB Connection
R1019019447 Installing the Printer Driver in Windows 2000 When Using a USB
Connection
R1019019479 Installing the Printer Driver in Windows XP When Using a USB Connection
R1019019483 Installing the Printer for a USB Connection in Mac OS 9
R1019019485 Installing the Printer for a USB Connection in Mac OS X 10.3.1 (and later)
.
Цветной лазерный принтер Phaser® 6300/6350
2-12
Page 29
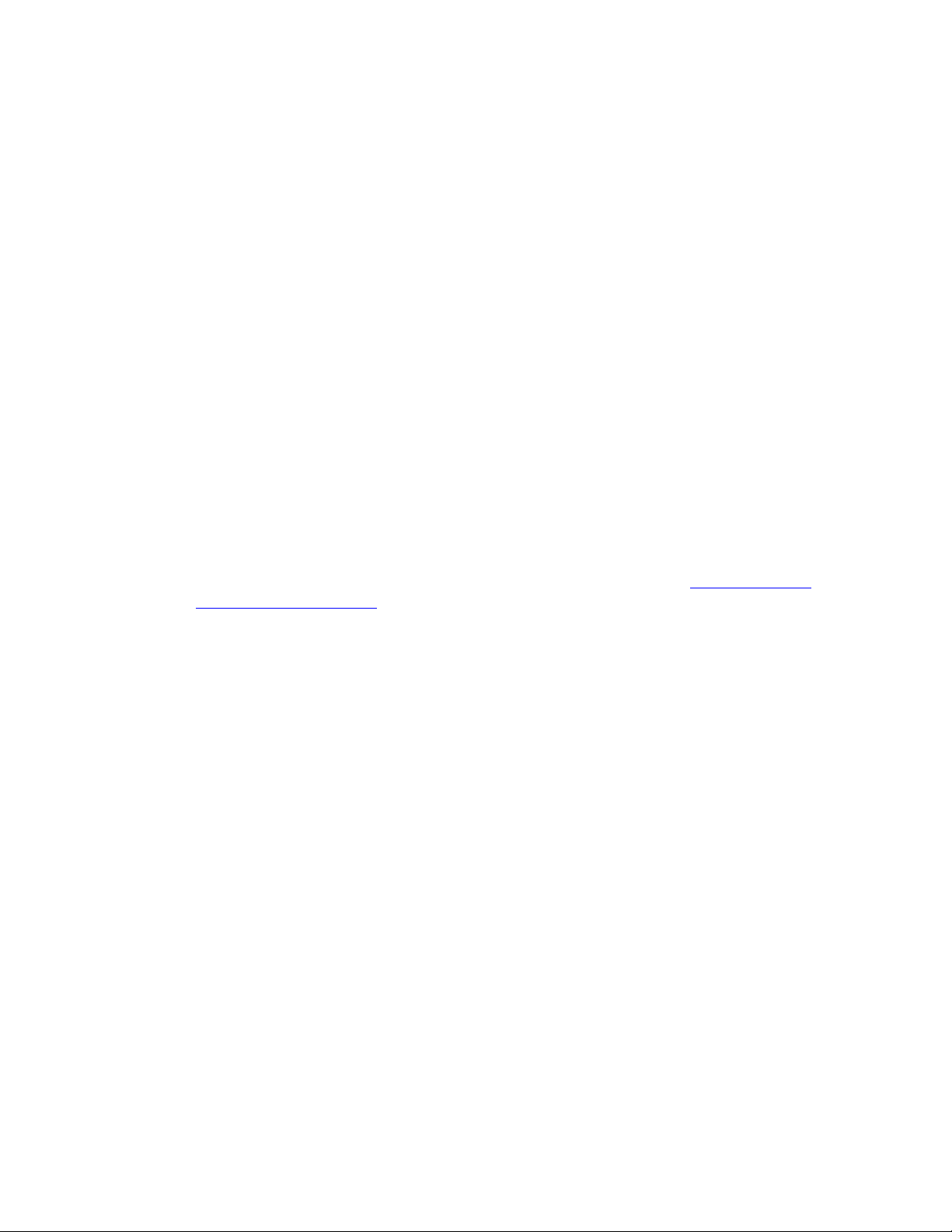
Основные правила печати
3
Данная глава содержит:
■ Краткий обзор основных шагов на стр. 3-2
■ Поддерживаемые типы бумаги и других материалов для печати на стр. 3-3
■ Загрузка бумаги на стр. 3-8
■ Выбор опций печати на стр. 3-16
■ Двусторонняя печать на стр. 3-21
■ Печать на специальных материалах на стр. 3-24
См. также:
Использование лотков для бумаги отражено в видеоклипах на www.xerox.com/
office/6300_6350support
Цветной лазерный принтер Phaser® 6300/6350
3-1
Page 30
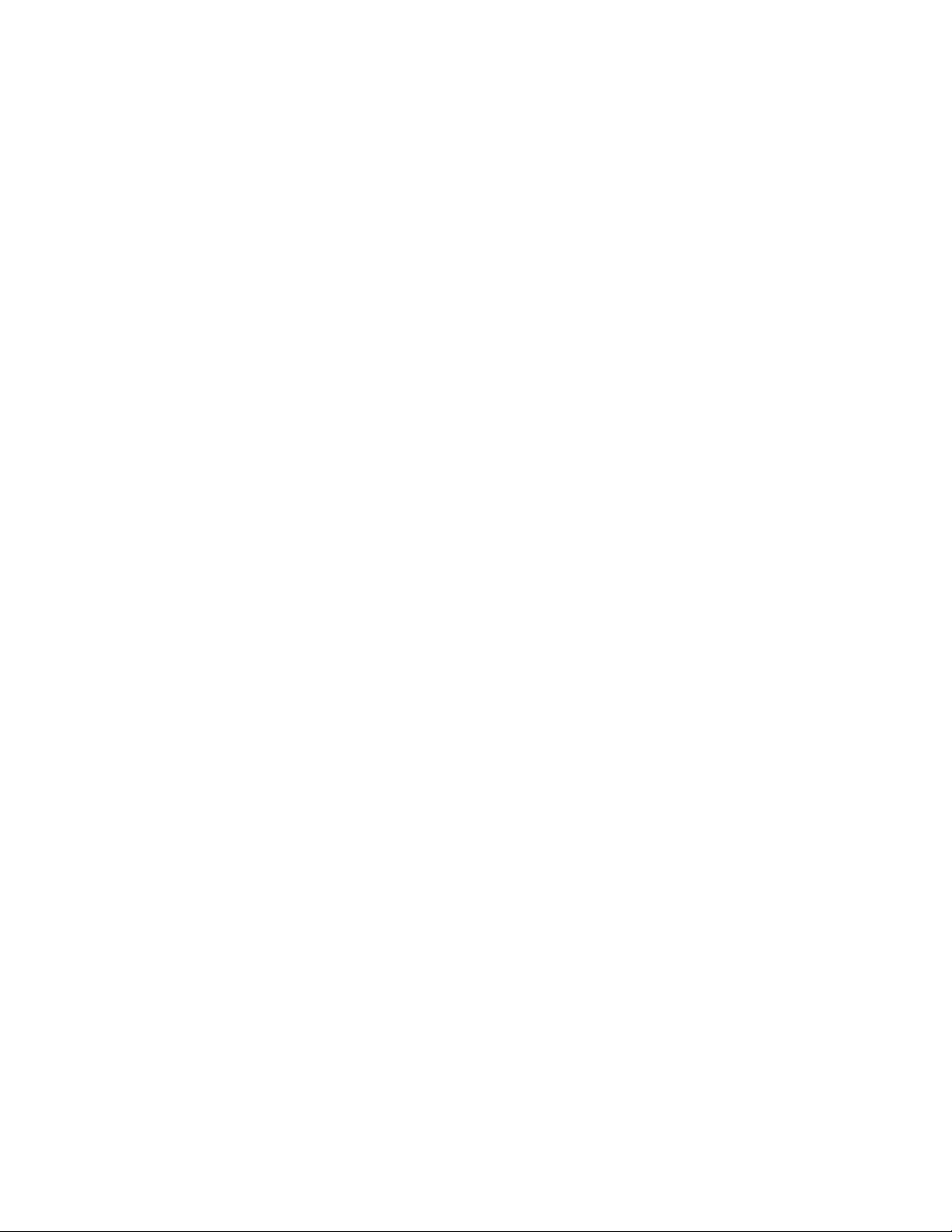
Краткий обзор основных шагов
Краткий обзор основных шагов
Чтобы распечатать задания:
1. Загрузите бумагу в лоток.
2. Если на панели управления появится соответствующее приглашение,
подтвердите тип и размер бумаги или измените их.
3. В приложении откройте диалоговое окно Печать и выберите параметры
печати в драйвере принтера.
4. Отправьте задание на принтер из диалогового окна Печать приложения.
См. также:
Загрузка бумаги на стр. 3-8
Настройка параметров печати в Windows на стр. 3-16
Выбор опций печати на стр. 3-16
Цветной лазерный принтер Phaser® 6300/6350
3-2
Page 31

Поддерживаемые типы бумаги и других материалов для печати
Поддерживаемые типы бумаги и других
материалов для печати
Данная глава содержит:
■ Инструкции по использованию бумаги на стр. 3-4
■ Бумага, которая может повредить принтер на стр. 3-4
■ Инструкции по хранению бумаги на стр. 3-5
■ Поддерживаемые форматы и плотность бумаги на стр. 3-5
Принтер может поддерживать печать на различных типах бумаги. Для
достижения наилучшего качества печати и во избежание частого застревания
бумаги следуйте инструкциям, приведенным в данном разделе.
Для достижения лучших результатов используйте только материалы Xerox,
указанные для Принтер 6300/6350. В этом случае вы добьетесь гарантированного
отличного качества печати.
ВНИМАНИЕ: На поломки, вызванные использованием не рекомендованных
Xerox бумаги, прозрачных пленок и других специальных материалов не
распространяются гарантийные обязательства, соглашения по техническому
обслуживанию и гарантия Total Satisfaction Guarantee, действующая в США и
Канаде. Узнайте в местном представительстве корпорации Xerox,
распространяется ли эта гарантия на ваш регион.
См. также:
Recommended Media List
Чтобы заказать бумагу, прозрачные пленки или другие специальные материалы,
обратитесь к местному торговому представителю или посетите www.xerox.com/
office/supplies.
см. на www.xerox.com/office/6300_6350support
Цветной лазерный принтер Phaser® 6300/6350
3-3
Page 32

Поддерживаемые типы бумаги и других материалов для печати
Инструкции по использованию бумаги
Принтер может работать с бумагой, пленками и прочими специальными
материалами большинства форматов и типов. При загрузке материала в лотки
выполняйте следующее:
■ Лоток 1 (MPT) используют для конвертов, плотного картона и бумаги
пользовательского формата.
■ Прежде чем загружать в лоток бумагу, пленки и другие специальные
материалы, пролистайте их.
■ Печать на конвертах, наклейках и прозрачной пленке производят только с
одной стороны.
■ Для получения информации о том, как уменьшить деформацию бумаги при
печати на конвертах см. Печать на конвертах на стр. 3-29.
■ Не перегружайте лотки. Не загружайте лоток выше линии загрузки,
указанной на направляющей бумаги.
■ Отрегулируйте ограничители по размеру бумаги. Если в лотках 2 – 5
направляющие отрегулированы правильно, они встают на место со щелчком.
■ Если возникает слишком много застреваний, используйте материал из
новой упаковки.
См. также:
Печать на пленках на стр. 3-24
Печать на конвертах на стр. 3-29
Печать на наклейках на стр. 3-32
Печать на глянцевой бумаге на стр. 3-36
Печать на бумаге нестандартного размера на стр. 3-41
Бумага, которая может повредить принтер
Для печати работ в принтере можно использовать указанный ассортимент
материалов. Использование материалов другого типа может привести к
снижению качества печати, более частым замятиям и к повреждению принтера.
К неприменимым материалам относятся:
■ Грубая или пористая бумага
■ Пластиковый материал, кроме поддерживаемых прозрачных пленок
■ Смятая или сложенная бумага
■ Бумага со скрепками
■ Конверты с окошками и металлическими зажимами
■ Конверты с полимерным покрытием
■ Глянцевая бумага или бумага с покрытием, не предназначенная для
лазерных принтеров
■ Перфорированный материал
Цветной лазерный принтер Phaser® 6300/6350
3-4
Page 33

Поддерживаемые типы бумаги и других материалов для печати
Инструкции по хранению бумаги
Правильные условия хранения бумаги и других материалов для печати
обеспечивают оптимальное качество печати.
■ Храните бумагу в темном, прохладном и достаточнло сухом месте.
Большинство типов бумаги чувствительны к воздействию ультрафиолетовых
лучей (УФ) и прямого света. Ультрафиолетовое излучение, источником
которого являются солнце и лампы дневного света, особенно разрушительно
действует на бумагу. Интенсивность и длительность воздействия прямого
света на бумагу должны быть сокращены до минимума.
■ При хранении бумаги не допускайте колебаний окружающей температуры и
относительной влажности.
■ Не храните бумагу на чердаках, в кухонных помещениях, гаражах и подвалах.
Хранение в помещении гарантирует защиту от скопления влаги, возможного
при хранении на открытом воздухе.
■ Храните бумагу на ровной поверхности. Бумагу следует хранить в поддонах,
картонных коробках, на полках или в шкафу.
■ Не храните еду и напитки в местах хранения и использования бумаги.
■ Не открывайте запечатанные упаковки, если не собираетесь загружать
бумагу в принтер. Храните бумагу в оригинальной упаковке. Упаковка
большинства сортов малоформатной бумаги для коммерческого применения
имеет внутренний изолирующий слой для защиты бумагу от потери или
поглощения влаги.
■ До момента использования храните материалы внутри пакета; во избежание
повреждения неиспользованные материалы нужно снова поместить в пакет и
герметично закрыть. Некоторые материалы поставляются в герметично
закрываемых пластиковых пакетах.
Поддерживаемые форматы и плотность бумаги
Ниже приведена информация о форматах и плотности бумаги, которую можно
загружать в лотки принтера. Для получения подробной информации о
поддерживаемых форматах и типах бумаги распечатайте страницу советов по
использованию бумаги:
1. На панели управления выберите Сведения и нажмите кнопку OK.
2. Выберите параметр Информационные страницы и нажмите кнопку OK.
3. Выберите параметр Страница советов по работе с бумагой и нажмите
кнопку OK для начала печати.
См. также:
Recommended Media List см. на www.xerox.com/office/6300_6350support
Чтобы заказать бумагу, прозрачные пленки или другие специальные материалы,
обратитесь к местному торговому представителю или посетите www.xerox.com/
office/supplies.
Цветной лазерный принтер Phaser® 6300/6350
3-5
Page 34

Поддерживаемые типы бумаги и других материалов для печати
Поддерживаемые форматы и плотность бумаги для лотка 1 (MPT)
1 (MPT)
6300-101
Лоток 1 (MPT)
65 – 216 г/м
Statement 5,5 x 8,5 дюйма (139,7 х 215,9 мм)
Executive 7,25 x 10,5 дюйма (184,2 х 266,7 мм)
Letter 8,5 x 11 дюймов (215,9 х 279,4 мм)
US Folio 8,5 x 13 дюймов (215,9 х 330,2 мм)
Legal 8,5 x 14 дюймов (215,9 х 355,6 мм)
A4 210 x 297 мм
A5 148 x 210 мм
A6 105 x 148 мм
B5 JIS 182 x 257 мм
ISO B5 176 x 250 мм
#10 Commercial 104,9 х 241,3 мм
Monarch 98,6 х 190,5 мм
A7 133 х 184 мм
DL 110 x 220 мм
2
C6 114 x 162 мм
C5 162 x 229 мм
B5 176 x 250 мм
Нестандартные размеры
Ширина: 89 – 216 мм
Высота: 140 – 900 мм
Цветной лазерный принтер Phaser® 6300/6350
3-6
Page 35

Поддерживаемые типы бумаги и других материалов для печати
Поддерживаемые форматы и плотность для лотков 2 – 5
2
3
4
5
6300-103
Лотки 2 – 5
65 – 163 г/м
Executive 7,25 x 10,5 дюйма
Letter 8,5 x 11 дюймов
US Folio 8,5 x 13 дюймов
Legal 8,5 x 14 дюймов
A4 210 x 297 мм
A5 148 x 210 мм
B5 JIS 182 x 257 мм
2
(184,2 х 266,7 мм)
(215,9 х 279,4 мм)
(215,9 х 330,2 мм)
(215,9 х 355,6 мм)
Цветной лазерный принтер Phaser® 6300/6350
3-7
Page 36
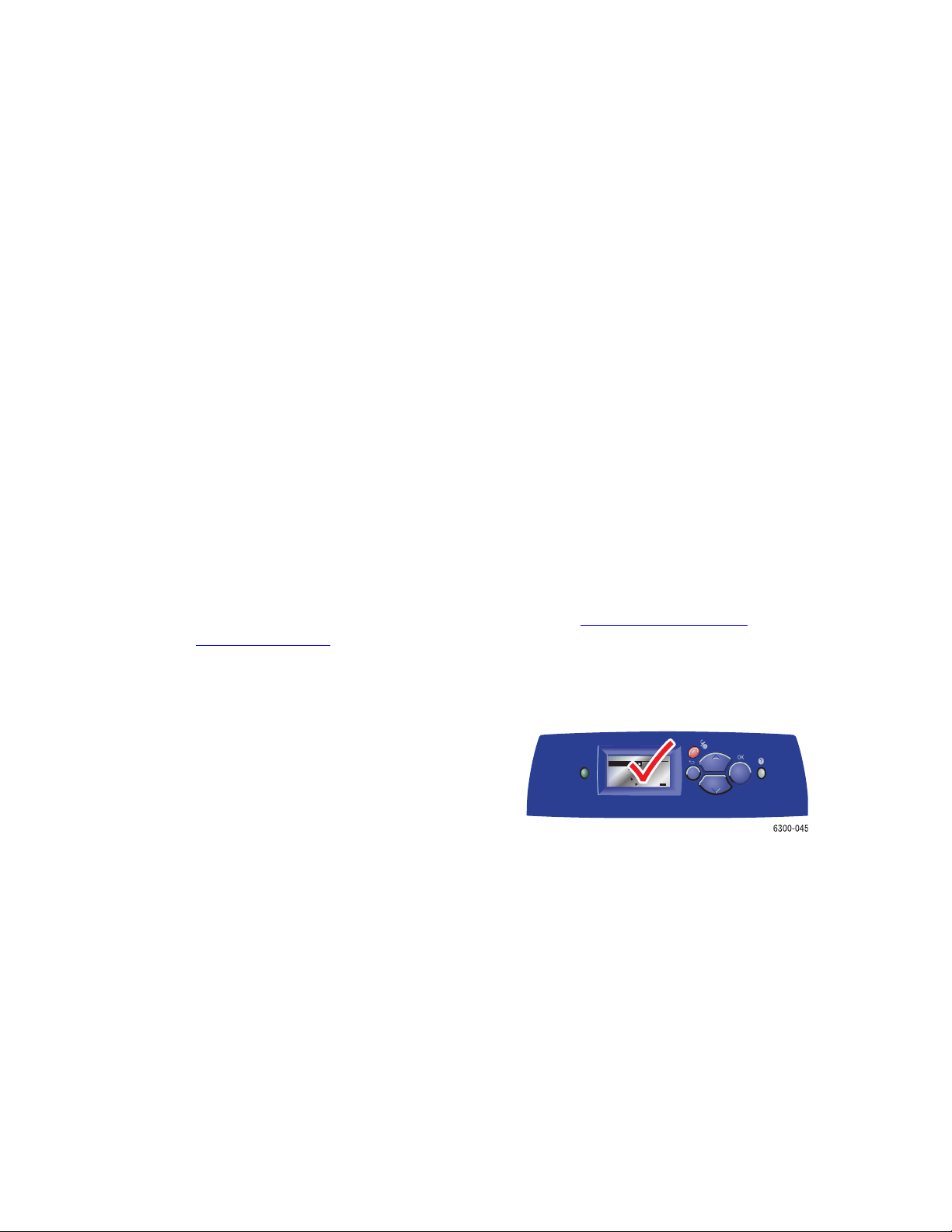
Загрузка бумаги
Загрузка бумаги
Данная глава содержит:
■ Загрузка бумаги в лоток 1 (MPT) на стр. 3-8
■ Использование ручной подачи на стр. 3-11
■ Загрузка бумаги в лотки 2–5 на стр. 3-12
Загрузка бумаги в лоток 1 (MPT)
В лоток 1 (MPT) можно загружать различные типы бумаги:
■ Обычная бумага, обычная плотная бумага, бланки, окрашенная и глянцевая
бумага, бумага с предварительной печатью и перфорированная бумага
■ Плотный и тонкий картон
■ Пленки
■ Конверты
■ Наклейки
■ Специальные материалы, включая визитные карточки, открытки, буклеты в
два сложения и водоотталкивающую бумагу
См. также:
Поддерживаемые форматы и плотность бумаги для лотка 1 (MPT) на стр. 3-6
Руководство по дополнительным функциям на www.xerox.com/office/
6300_6350support
Примечание: Если вы заменяете бумагу в
лотке 1 (MPT), правильно выберите тип и
формат бумаги на панели управления.
READY TO PRINT
Walk-Up Features
Information
Paper Tray Setup
Printer Setup
Troubleshooting
CMYK
Цветной лазерный принтер Phaser® 6300/6350
3-8
Page 37

Загрузка бумаги
Чтобы загрузить бумагу в лоток 1 (MPT):
1. Откройте лоток 1 (MPT), потянув за рукоятку.
6300-006
2. Вытяните расширение лотка и раздвиньте ограничители бумаги.
6300-007
Цветной лазерный принтер Phaser® 6300/6350
3-9
Page 38

Загрузка бумаги
3. Пролистайте бумагу веером, чтобы разделить листы.
4. Уложите бумагу в лоток и установите направляющие по размеру бумаги.
При использовании бумаги с предварительной печатью или с перфорацией
следуйте приведенным ниже инструкциям:
■ Для односторонней печати расположите печатаемую сторону
изображением вниз так, чтобы верхняя часть листа входила в принтер.
■ Для двусторонней печати расположите печатаемую сторону
изображением вверх так, чтобы нижняя часть листа сначала
входила в принтер.
■ При использовании перфорированной бумаги располагайте перфорацию
к правой стороне лотка.
Примечание: Не загружайте лоток выше линии загрузки, указанной на
направляющей бумаги. Чрезмерная загрузка лотка может вызывать
застревание бумаги.
MAX
6300-008
Цветной лазерный принтер Phaser® 6300/6350
3-10
Page 39

Загрузка бумаги
5. Чтобы использовать текущие настройки лотка, нажмите кнопку OK на
панели управления. При загрузке бумаги другого типа или формата
выполните следующее:
a. Выберите параметр Сменить настройку и нажмите кнопку OK.
b. Выберите нужный тип бумаги и нажмите кнопку OK.
c. Выберите нужный формат бумаги и нажмите кнопку OK.
Использование ручной подачи
Если вы используете особую бумагу, например, бланки, и не хотите, чтобы
другие пользователи применяли ее по ошибке, можно сделать так, чтобы
принтер напоминал о необходимости ее загрузки в нужное время для вашей
работы печати.
Windows
Чтобы активизировать эту опцию на платформе Windows,
выполните следующее:
1. В драйвере принтера щелкните вкладку Бумага/Качество.
2. Выберите Принудительная печать из определенного лотка, затем выберите
из списка Лоток 1 (MPT).
3. Выберите Ручная подача и нажмите кнопку OK. Настройки драйвера
будут сохранены.
4. Отправьте работу на печать.
5. Если будет соответствующая информация на панели управления, удалите
бумагу из лотка 1 (MPT).
6. Загрузите необходимую для работы бумагу и нажмите кнопку OK.
Macintosh
Чтобы активизировать эту опцию на платформе Macintosh,
выполните следующее:
1. В диалоговом окне Печать в раскрывающемся меню выберите команду
Подача бумаги.
2. Выберите Ручная подача в раскрывающемся списке Все страницы с.
3. Отправьте работу на печать.
4. Если будет соответствующая информация на панели управления, удалите
бумагу из лотка 1 (MPT).
5. Загрузите необходимую для работы бумагу и нажмите кнопку OK.
См. также:
Загрузка бумаги в лоток 1 (MPT) на стр. 3-8
Цветной лазерный принтер Phaser® 6300/6350
3-11
Page 40

Загрузка бумаги
Загрузка бумаги в лотки 2–5
В лотки 2–5 можно загружать различные типы бумаги:
■ Обычная бумага, обычная плотная бумага, бланки, окрашенная и глянцевая
бумага, бумага с предварительной печатью и перфорированная бумага
■ Тонкая картотечная
■ Пленки
■ Наклейки
См. также:
Поддерживаемые форматы и плотность для лотков 2 – 5 на стр. 3-7
Руководство по дополнительным функциям на www.xerox.com/office/
6300_6350support
Для загрузки бумаги в лотки 2–5 выполните следующее:
1. Выдвиньте лоток.
6300-035
2. Если нужно, раздвиньте ограничители бумаги:
■ Сожмите зеленые язычки на ограничителе длины и отодвиньте его назад.
Ограничитель защелкнется на месте.
■ Раздвиньте зеленые боковые ограничители в стороны.
6300-001
Цветной лазерный принтер Phaser® 6300/6350
3-12
Page 41

Загрузка бумаги
3. Пролистайте бумагу веером, чтобы разделить листы.
4. Загрузите бумагу в лоток. При использовании бумаги с предварительной
печатью или с перфорацией следуйте изложенным ниже инструкциям:
■ В случае односторонней печати расположите печатную сторону
изображением вверх так, чтобы верхняя часть страницы находилась у
передней стенки лотка.
XEROX
6300-041
Цветной лазерный принтер Phaser® 6300/6350
3-13
Page 42

Загрузка бумаги
■ В случае двусторонней печати расположите печатную сторону так, чтобы
нечетные страницы были обращены изображением вниз и верхняя часть
страницы находилась у задней стенки лотка. Для получения
дополнительной информации о двусторонней печати см. Двусторонняя
печать на стр. 3-21.
■ При использовании перфорированной бумаги сторона с отверстиями
должна быть обращена к правой стороне лотка.
6300-074
ВНИМАНИЕ: Не загружайте умагу в лоток выше линии заполнения.
Чрезмерная загрузка лотка может вызывать застревание бумаги. На
приведенном ниже рисунке позиция 1 соответствует линии заполнения для
бумаги, а позиция 2 соответствует линии заполнения для прозрачных пленок,
наклеек, глянцевой и тонкой картотечной бумаги.
MAX
MAX
1
2
6300-003
Цветной лазерный принтер Phaser® 6300/6350
3-14
Page 43
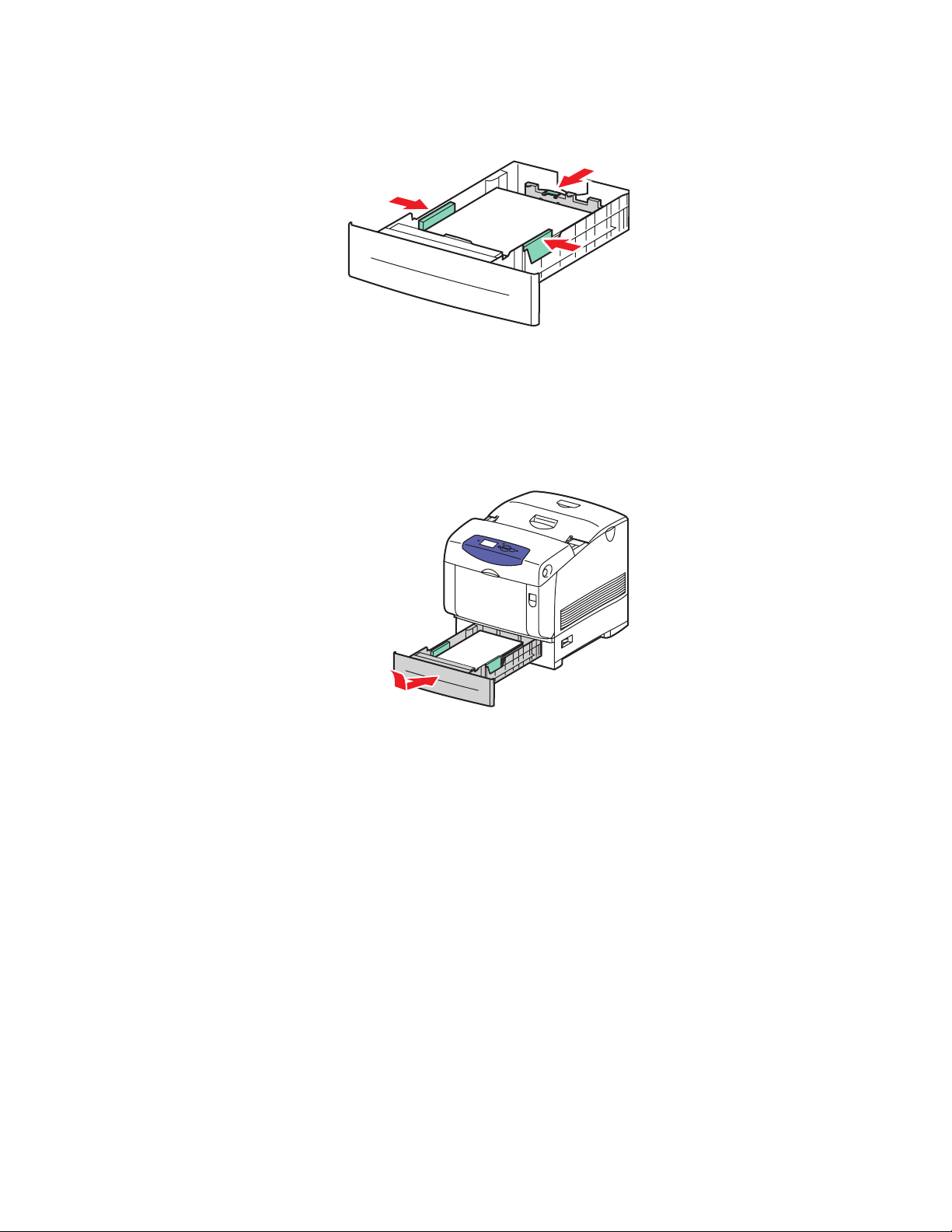
Загрузка бумаги
5. Если нужно, сдвиньте ограничители внутрь по размеру бумаги.
6300-105
Примечание: Если ограничители бумаги отрегулированы правильно, между
ними и бумагой может оставаться небольшой зазор.
6. Вставьте лоток в щель и задвиньте его в принтер до упора.
6300-036
7. Чтобы использовать текущие настройки лотка, нажмите кнопку OK
на панели управления. При загрузке в лоток бумаги другого типа
выполните следующее:
a. Выберите параметр Сменить настройку и нажмите кнопку OK.
b. Выберите нужный тип бумаги и нажмите кнопку OK.
Цветной лазерный принтер Phaser® 6300/6350
3-15
Page 44
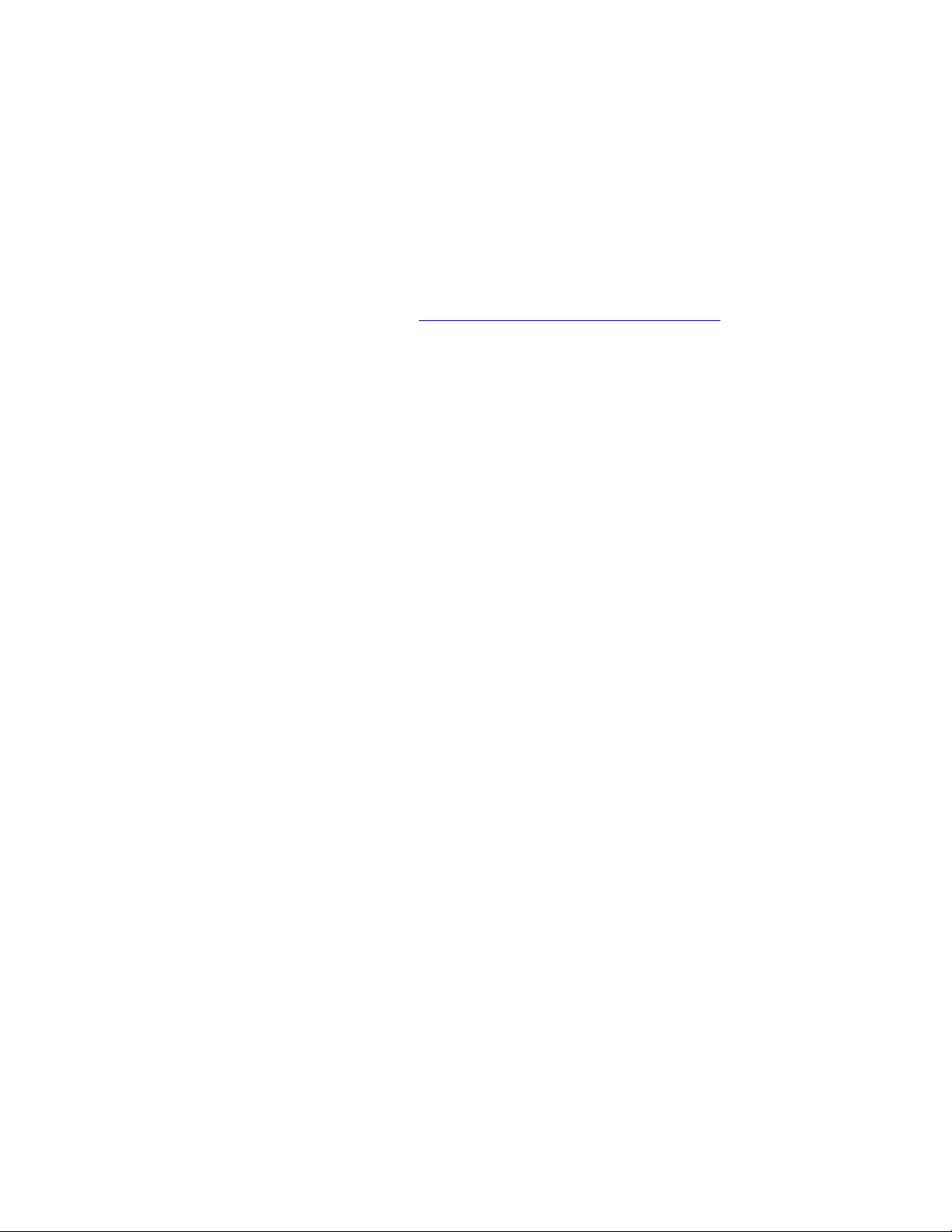
Выбор опций печати
Выбор опций печати
Данная глава содержит:
■ Настройка параметров печати в Windows на стр. 3-16
■ Настройка параметров отдельного задания (Windows) на стр. 3-17
■ Настройка параметров отдельного задания (Macintosh) на стр. 3-19
Для получения информации о специальных опциях печати см. Руководство по
дополнительным функциям на www.xerox.com/office/6300_6350support
Настройка параметров печати в Windows
Параметры принтера применяются ко всем заданиям печати, если они не были
изменены специально для конкретного задания. Например, если для большинства
заданий требуется использовать автоматическую двустороннюю печать,
установите этот параметр в настройках принтера.
1. Нажмите кнопку Пуск и в меню Настройка выберите Принтеры.
2. В папке Принтеры щелкните правой кнопкой мыши по значку
своего принтера.
3. В раскрывающемся меню выберите пункт Свойства принтера или Свойства.
4. Выберите параметры на вкладках драйвера и щелкните кнопку OK для
сохранения настроек.
.
Примечание: Для получения дополнительной информации об опциях драйвера
принтера для Windows щелкните кнопку Справка на вкладке драйвера принтера.
Цветной лазерный принтер Phaser® 6300/6350
3-16
Page 45

Выбор опций печати
Настройка параметров отдельного задания (Windows)
Чтобы задать параметры печати отдельного задания, перед отправкой задания на
принтер нужно изменить настройки драйвера. Например, если для отдельного
графического изображения требуется использовать режим печати Высокое
разрешение/Фото, перед печатью задания установите эту настройку в
драйвере принтера.
1. В приложении, где открыт документ или графический файл, откройте
диалоговое окно Печать.
2. Выберите Принтер 6300/6350 и щелкните кнопку Свойства. Откроется
драйвер принтера.
3. Задайте нужные параметры на вкладках драйвера. См. далее таблицу с
параметрами печати.
Примечание: В среде Windows 2000, Windows XP и Windows Server 2003
можно сохранить текущие настройки печати под соответствующим именем
и применять их для печати других заданий. Выберите вкладку Бумага/
Качество, Варианты вывода илиTe k C o l o r и нажмите кнопкуСохраненные
конфигурации. Для получения дополнительной информации нажмите
кнопку Справка.
4. Нажмите кнопку OK для сохранения выбора.
5. Отправьте задание на печать.
Параметры печати для операционных систем Windows
Операционная
система Вкладка драйвера Параметры печати
Windows 2000,
Windows XP
или Windows
Server 2003
Вкладка Макет
Вкладка Бумага/
Качество
Вкладка Опции
вывода
Вкладка TekColor
■ Ориентация
■ Автоматическая двусторонняя печать
■ Страниц на листе
■ Формат и тип бумаги, и выбор лотка
■ Качество печати
■ Титульные страницы
■ Защищенная, личная, пробная и
сохраненная печать
■ Разделительные страницы
■ Уведомление о конце задания
■ Цветовая коррекция
■ Черно-белая
Цветной лазерный принтер Phaser® 6300/6350
3-17
Page 46

Выбор опций печати
Параметры печати для операционных систем Windows (Продолжение)
Операционная
система Вкладка драйвера Параметры печати
Window NT 4.x Вкладка Параметры
страницы
Вкладка Бумага/
Качество
Вкладка Опции
вывода
Вкладка TekColor
Windows 98 SE
Вкладка Установка
или
Windows Me
Вкладка Опции
вывода
■ Число копий
■ Ориентация
■ Автоматическая двусторонняя печать
■ Выбор типа бумаги, размера и лотка
■ Качество печати
■ Титульные страницы
■ Защищенная, личная, пробная и сохраненная
печать
■ Разделительные страницы
■ Цветовая коррекция
■ Черно-белая
■ Выбор типа бумаги, размера и лотка
■ Ориентация
■ Автоматическая двусторонняя печать
■ Качество печати
■ Уведомление о конце задания
■ Разделительные страницы
■ Титульные страницы
■ Защищенная, личная, пробная и сохраненная
печать
Вкладка TekColor
■ Цветовая коррекция
■ Черно-белая
Цветной лазерный принтер Phaser® 6300/6350
3-18
Page 47

Выбор опций печати
Настройка параметров отдельного задания (Macintosh)
Чтобы указать параметры печати конкретного задания, перед началом печати
нужно изменить настройки драйвера.
1. В приложении, где открыт документ, выберите меню Файл, а затем
пункт Печать.
2. Выберите нужные параметры печати в меню и отображаемых
раскрывающихся списках.
Примечание: Чтобы сохранить текущие настройки принтера, в среде
Macintosh OS X нажмите кнопку Сохранить предварительную настройку в
меню Печать. Можно создать несколько предварительных настроек и
сохранить каждую из них под собственным именем. Для печати заданий с
определенными параметрами щелкните соответствующую предварительно
сохраненную настройку в списке Предварительные настройки.
3. Нажмите кнопку Печать для печати задания.
См. далее таблицу с параметрами печати. Для получения дополнительной
информации об использовании этих опций см. Руководство по дополнительным
функциям на www.xerox.com/office/6300_6350support
.
Цветной лазерный принтер Phaser® 6300/6350
3-19
Page 48

Настройки драйвера Macintosh PostScript
Выбор опций печати
Операционная
система
Mac OS X (версия
10.2 и выше)
Раскрывающийся
заголовок драйвера Параметры печати
Копии и страницы
Макет
Работа с бумагой
ColorSync
Титульные страницы
Подача бумаги
Тип печати
■ Копии
■ Страницы
■ Страниц на листе
■ Направление макета
■ Границы
■ Двусторонняя печать
■ Обратный порядок страниц
■ Печатать (все, нечетные, четные)
■ Преобразование цвета
■ Титульные страницы
■ Источник бумаги
■ Защищенная, личная, пробная и
сохраненная печать
Качество
изображения
■ Качество печати
■ Цветовая коррекция и серая
шкала sRGB
■ Сглаживание изображений
Функции принтера
Mac OS 9.x Общее
Уравнивание цветов
Титульная страница
Макет
Качество печати
Тип печати
Дополнительные
параметры
■ Ти п ы б у м а г и
■ Разделительные страницы
■ Копии
■ Страницы
■ Источник бумаги
■ Цвета печати
■ Титульные страницы
■ Страниц на листе
■ Границы
■ Двусторонняя печать
■ Качество печати
■ Сглаживание изображений
■ Защищенная, личная, пробная и
сохраненная печать
■ Ти п ы б у м а г и
■ Подобранные комплекты со сдвигом
■ Разделительные страницы
Цветной лазерный принтер Phaser® 6300/6350
3-20
Page 49

Двусторонняя печать
Двусторонняя печать
Данная глава содержит:
■ Инструкции по автоматической двусторонней печати на стр. 3-21
■ Опции сшивания на стр. 3-22
■ Выбор двусторонней печати на стр. 3-23
Примечание: Для получения информации о руководстве по двусторонней
печати обратитесь к базе данных infoSMART на www.xerox.com/office/
6300_6350infoSMART.
Инструкции по автоматической двусторонней печати
Автоматическая двусторонняя печать осуществляется из всех лотков.
Перед печатью двустороннего документа проверьте соответствие
следующим требованиям:
■ Автоматическую двустороннюю печать можно выполнять на моделях
Phaser 6300DN, Phaser 6350DP, Phaser 6350DT и Phaser 6350DX. Для получения
дополнительной информации см. главу Функции принтера этого руководства.
■ Загружайте только бумагу, поддерживаемую данным лотком. Список
поддерживаемых форматов бумаги см. в Поддерживаемые типы бумаги и
других материалов для печати на стр. 3-3. Для получения информации о
поддерживаемых типах и плотности бумаги распечатайте страницу советов по
использованию бумаги:
a. Выберите параметр Сведения и нажмите кнопку OK.
b. Выберите параметр Информационные страницы и нажмите кнопку OK.
c. Выберите параметр Страница советов по работе с бумагой и нажмите
кнопку OK.
Для двусторонней печати нельзя использовать материал следующих
специальных типов:
■ Пленки
■ Конверты
■ Наклейки
■ Любые специальные материалы с выступами, такие, например,
как визитные карточки
■ Толстая картотечная
Цветной лазерный принтер Phaser® 6300/6350
3-21
Page 50

Двусторонняя печать
Опции сшивания
При использовании драйвера принтера для двусторонней печати задавайте также
положение переплета, которое будет определять характер разворота страниц.
Фактический результат будет зависеть от ориентации изображений на странице
(вертикальная или горизонтальная), как это показано на следующих
иллюстрациях.
Вертикальная Горизонтальная
Брошюровка по
боковому краю
Сгиб вдоль
длинного края
Брошюровка по
верхнему краю
Сгиб вдоль
короткого края
Брошюровка по
боковому краю
Сгиб вдоль
короткого края
Брошюровка по
верхнему краю
Сгиб вдоль
длинного края
Цветной лазерный принтер Phaser® 6300/6350
3-22
Page 51

Двусторонняя печать
Выбор двусторонней печати
Чтобы выбрать двустороннюю автоматическую печать, выполните следующее:
1. Загрузите бумагу в лоток. Для получения дополнительной информации см.
Загрузка бумаги на стр. 3-8.
2. В драйвере принтера выберите двустороннюю печать, как показано в таблице
ниже, и нажмите кнопку OK.
Чтобы выбрать автоматическую двустороннюю печать:
Операционная
система Действия
Windows 98 SE
или Windows Me
Windows 2000,
Windows XP или
Windows Server
1. Перейдите на вкладку Установка.
2. Выберите Печать на 2 сторонах.
3. Выберите или отмените опцию Брошюровка по верхней кромке.
1. Перейдите на вкладку Макет.
2. Выберите опцию Вдоль длинной кромки или Вдоль короткой
кромки в группе Печать на обеих сторонах (дуплексная).
2003
Windows NT 4.x
1. Перейдите на вкладку Параметры страницы.
2. Выберите вариант Вдоль длинной кромки или Вдоль короткой
кромки в группе Печать на обеих сторонах (дуплексная).
Mac OS 9.x 1. В диалоговом окне Печать выберите Макет.
2. Выберите параметр Печать на обеих сторонах.
3. Щелкните значок Брошюровка, соответствующий кромке для
сшивания листов.
Mac OS X (версия
10.2 и выше)
1. В диалоговом окне Печать выберите Двусторонняя печать.
2. Выберите параметр Печать на обеих сторонах.
3. Щелкните значок Брошюровка, соответствующий кромке для
сшивания листов.
Цветной лазерный принтер Phaser® 6300/6350
3-23
Page 52

Печать на специальных материалах
Печать на специальных материалах
Данная глава содержит:
■ Печать на пленках на стр. 3-24
■ Печать на конвертах на стр. 3-29
■ Печать на наклейках на стр. 3-32
■ Печать на глянцевой бумаге на стр. 3-36
■ Печать на бумаге нестандартного размера на стр. 3-41
Печать на пленках
Печатать на прозрачных пленках можно из любого лотка. Печатать на них
можно только с одной стороны. Для достижения наилучших результатов
используйте только рекомендуемые Xerox прозрачные пленки. Recommended
Media List
Чтобы заказать бумагу, прозрачные пленки или другие специальные материалы,
обратитесь к местному торговому представителю или посетите www.xerox.com/
office/supplies.
см. на www.xerox.com/office/6300_6350support.
ВНИМАНИЕ: На поломки, вызванные использованием не рекомендованных
Xerox бумаги, прозрачных пленок и других специальных материалов не
распространяются гарантийные обязательства, соглашения по техническому
обслуживанию и гарантия Total Satisfaction Guarantee, действующая в США и
Канаде. Узнайте в местном представительстве корпорации Xerox,
распространяется ли эта гарантия на ваш регион.
Инструкции по печати на прозрачных пленках
■ Перед загрузкой пленок в лоток удалите из него всю бумагу.
■ В лоток 1 (MPT) загружайте не более 25 листов. В лотки 2–5 загружайте
не более 200 листов. Чрезмерная загрузка лотка может вызвать
застревание материала.
■ Пленки следует брать за края двумя руками, чтобы не оставлять отпечатков
пальцев и царапин, которые могут снизить качество печати.
■ Пролистайте пленки веером перед загрузкой в лоток.
Цветной лазерный принтер Phaser® 6300/6350
3-24
Page 53

Печать на специальных материалах
Печать на пленках из лотка 1 (MPT)
1. Откройте лоток 1 (MPT), потянув за рукоятку.
6300-006
2. Вытяните расширение лотка и раздвиньте ограничители бумаги.
6300-007
Цветной лазерный принтер Phaser® 6300/6350
3-25
Page 54

Печать на специальных материалах
3. Пролистайте стопку пленок веером, чтобы разделить слипшиеся листы.
6300-050
4. Загрузите пленки в лоток 1 (MPT) и отрегулируйте направляющие по размеру
пленки. Загружайте не более 25 пленок.
MAX
6300-054
5. Выберите на панели управления тип и формат пленки:
a. Выберите параметр Сменить настройку и нажмите кнопку OK.
b. Выберите Прозрачные пленки и нажмите кнопку OK.
c. Выберите нужный формат пленки и нажмите кнопку OK.
6. В драйвере принтера выберите в качестве типа бумаги Пленка или в качестве
источника бумаги Лоток 1 (MPT).
Цветной лазерный принтер Phaser® 6300/6350
3-26
Page 55

Печать на специальных материалах
Печать на пленках из лотков 2–5
1. Снимите лоток с принтера.
6300-035
2. Если нужно, раздвиньте ограничители бумаги:
■ Сожмите зеленые язычки на ограничителе длины и отодвиньте его назад.
Ограничитель защелкнется на месте.
■ Раздвиньте зеленые боковые ограничители в стороны.
6300-001
3. Пролистайте стопку пленок веером, чтобы разделить слипшиеся листы.
6300-050
Цветной лазерный принтер Phaser® 6300/6350
3-27
Page 56

Печать на специальных материалах
4. Вставьте пленки в лоток.
ВНИМАНИЕ: Не загружайте пленку в лоток выше линии заполнения.
Чрезмерная загрузка лотка может вызывать застревание. На рисунке ниже
позиция 2 соответствует линии загрузки для пленок, наклеек, глянцевой и
тонкой картотечной бумаги.
MAX
1
MAX
2
6300-059
5. Если нужно, сдвиньте направляющие внутрь по размеру пленки.
6300-109
6. Вставьте лоток в щель и задвиньте его в принтер до упора.
6300-110
Цветной лазерный принтер Phaser® 6300/6350
3-28
Page 57

Печать на специальных материалах
7. Выберите на панели управления тип пленки:
a. Выберите параметр Сменить настройку и нажмите кнопку OK.
b. Выберите Пленка и нажмите кнопку OK.
8. В драйвере принтера выберите либо тип бумаги Пленка или лоток как
источник бумаги.
Печать на конвертах
Печатать на конвертах можно только из лотка 1 (MPT).
См. также:
Поддерживаемые форматы и плотность бумаги для лотка 1 (MPT) на стр. 3-6
Инструкции по печати на конвертах
■ Используйте только бумажные конверты, указанные в таблице
"Поддерживаемые форматы и плотность бумаги". Успешная печать
конвертов во многом зависит от качества и конструкции конвертов.
Используйте конверты, специально предназначенные для
лазерных принтеров.
■ В местах хранения конвертов рекомендуется поддерживать постоянную
температуру и относительную влажность.
■ Храните неиспользованные конверты в упаковке, чтобы они не отсырели и не
пересохли, поскольку это может повлиять на качество печати или привести к
образованию складок. Повышенная влажность может привести к склеиванию
конвертов до или во время печати.
■ Не используйте конверты с окном; приобретайте только плоские конверты.
■ Перед загрузкой удалите из конвертов воздух, положив на них тяжелую книгу.
■ При образовании складок или вздутий используйте конверты другой марки,
предназначенные специально для лазерных принтеров.
ВНИМАНИЕ: Не используйте конверты с окошками или металлическими
зажимами, поскольку они могут повредить принтер. На поломки, вызванные
использованием неподдерживаемых видов конвертов, не распространяется
действие гарантийных обязательств Xerox, соглашений по техническому
обслуживанию и гарантии Total Satisfaction Guarantee, действующей в США и
Канаде. Узнайте в местном представительстве корпорации Xerox,
распространяется ли эта гарантия на ваш регион.
Цветной лазерный принтер Phaser® 6300/6350
3-29
Page 58

Печать на специальных материалах
Печать на конвертах из Лотка 1 (MPT)
1. Откройте лоток 1 (MPT), потянув за рукоятку.
6300-006
2. Вытяните расширение лотка и раздвиньте ограничители бумаги.
6300-007
Цветной лазерный принтер Phaser® 6300/6350
3-30
Page 59

Печать на специальных материалах
3. Загрузите конверты в лоток 1 и отрегулируйте направляющие по
размеру конвертов.
■ Конверты #10 Commercial, C5 и B5 загружайте в лоток клапаном вверх
так, чтобы верхняя сторонаконвертов была обращена клевой
стороне принтера.
■ Загружайте не более 10 конвертов.
6300-010
■ Конверты Monarch, A7, DL и C6 загружайте в лоток клапаном вверх так,
чтобы нижняя сторона конверта входила в принтер первой.
6300-104
4. Выберите на панели управления тип и формат конвертов:
a. Выберите параметр Сменить настройку и нажмите кнопку OK.
b. Выберите тип бумаги Конверт и нажмите кнопку OK.
c. Выберите нужный формат конвертов и нажмите кнопку OK.
5. В драйвере принтера выберите в качестве типа бумаги Конверт или в
качестве источника бумаги Лоток 1 (MPT).
Цветной лазерный принтер Phaser® 6300/6350
3-31
Page 60

Печать на специальных материалах
Печать на наклейках
Печатать на наклейках можно из любого лотка.
См. также:
Поддерживаемые форматы и плотность бумаги для лотка 1 (MPT) на стр. 3-6
Поддерживаемые форматы и плотность для лотков 2 – 5 на стр. 3-7
Инструкции по печати на наклейках
■ Не используйте виниловые наклейки.
■ Печать на листах наклеек допускается только с одной стороны.
■ Не используйте листы без наклеек. Это может повредить принтер.
■ Храните неиспользованные наклейки в фирменной упаковке. Не вынимайте
листы из упаковки до момента печати. Все неиспользованные наклейки снова
положите в упаковку и запечатайте.
■ Не храните наклейки в помещениях с очень сухим или очень влажным
воздухом или при слишком высокой или низкой температуре. Хранение этих
материалов в экстремальных условиях может привести к их застреванию в
принтере или к снижению качества печати.
■ Запасы должны периодически обновляться. Длительное хранение в
экстремальных условиях может привести к скручиванию листов с наклейками
и застреванию их в принтере.
Печать на наклейках из лотка 1 (MPT)
1. Откройте лоток 1 (MPT), потянув за рукоятку.
6300-006
Цветной лазерный принтер Phaser® 6300/6350
3-32
Page 61
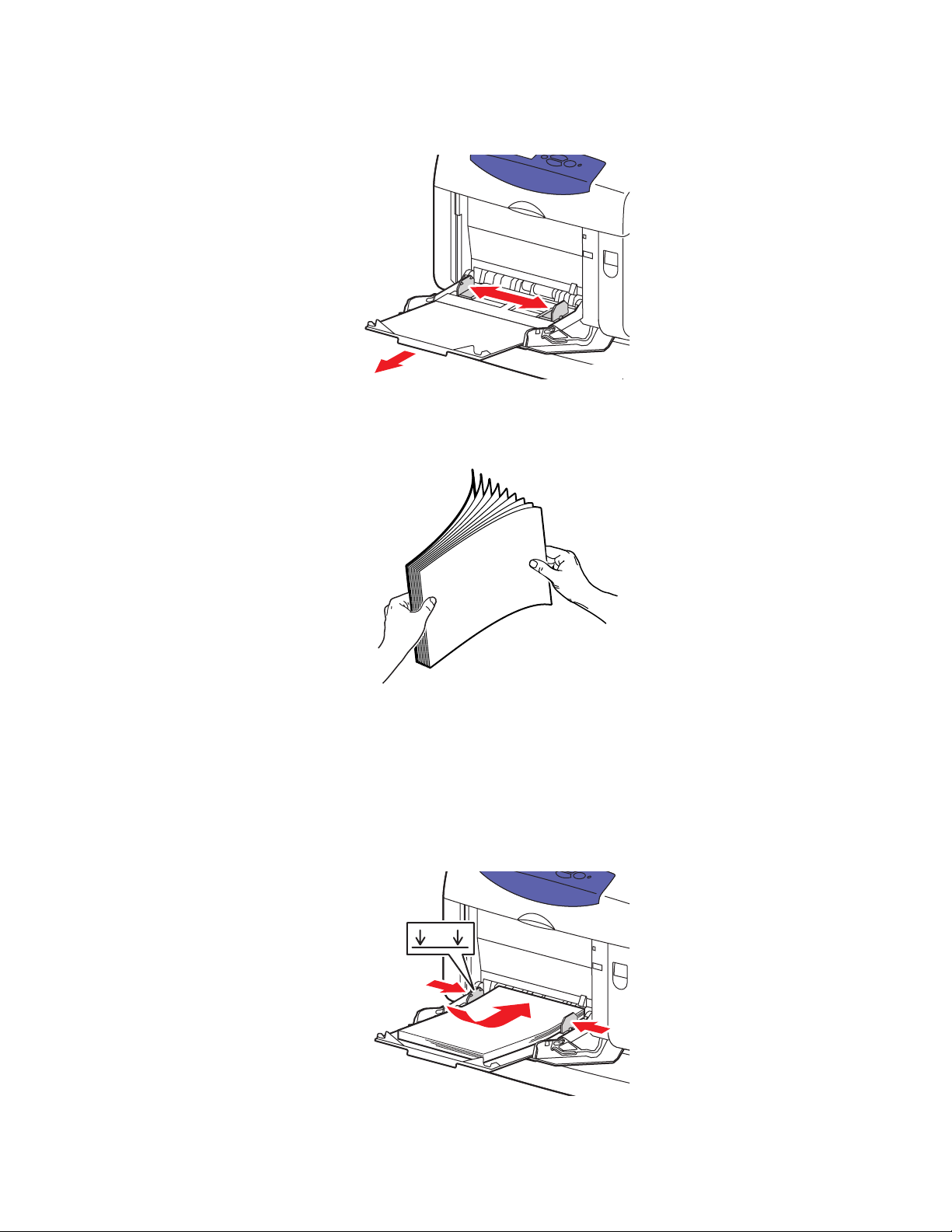
Печать на специальных материалах
2. Вытяните расширение лотка и раздвиньте ограничители бумаги.
6300-007
3. Пролистайте веером стопку наклеек, чтобы разделить слипшиеся листы.
4. Загрузите наклейки в лоток 1 (MPT) и отрегулируйте направляющие по
размеру наклеек.
■ Расположите печатную сторону изображением вниз так, чтобы верхний
край листа входил в принтер первым.
■ Загружайте не более 25 листов.
MAX
6300-008
Цветной лазерный принтер Phaser® 6300/6350
3-33
Page 62

Печать на специальных материалах
5. Выберите на панели управления тип и формат бумаги:
a. Выберите параметр Сменить настройку и нажмите кнопку OK.
b. Выберите Наклейки и нажмите кнопку OK.
c. Выберите нужный формат наклеек и нажмите кнопку OK.
6. В драйвере принтера выберите в качестве типа бумаги Наклейки или в
качестве источника бумаги Лоток 1 (MPT).
Печать наклеек из лотков 2–5
1. Снимите лоток с принтера.
6300-035
2. Если нужно, раздвиньте ограничители бумаги:
■ Сожмите зеленые язычки на ограничителе длины и отодвиньте его назад.
Ограничитель защелкнется на месте.
■ Раздвиньте зеленые боковые ограничители в стороны.
6300-001
Цветной лазерный принтер Phaser® 6300/6350
3-34
Page 63

Печать на специальных материалах
3. Пролистайте веером стопку наклеек, чтобы разделить слипшиеся листы.
4. Загрузите наклейки в лоток. Расположите верхнюю часть страницы по
направлению к передней стороне принтера.
Примечание: Не загружайте бумагу выше ограничительной линии,
указанной на лотке. Чрезмерная загрузка лотка может вызывать застревание
бумаги. На рисунке ниже позиция 2 соответствует линии загрузки для пленок,
наклеек, глянцевой и тонкой картотечной бумаги.
MAX
1
MAX
5. Если нужно, сдвиньте направляющие внутрь по размеру листов.
2
6300-003
6300-105
Цветной лазерный принтер Phaser® 6300/6350
3-35
Page 64

Печать на специальных материалах
6. Вставьте лоток в щель и задвиньте его в принтер до упора.
6300-036
7. Выберите на панели управления тип бумаги:
a. Выберите параметр Сменить настройку и нажмите кнопку OK.
b. Выберите Наклейки и нажмите кнопку OK.
8. В драйвере принтера выберите тип бумаги Наклейки или лоток, который вы
выбрали в качестве источника бумаги.
Печать на глянцевой бумаге
На глянцевой бумаге можно печатать из любого лотка. Печать можно выполнять
на обеих сторонах листа.
Чтобы заказать бумагу, прозрачные пленки или другие специальные материалы,
обратитесь к местному торговому представителю или посетите www.xerox.com/
office/supplies.
Инструкции по печати на глянцевой бумаге
■ Не открывайте запечатанные упаковки с глянцевой бумагой, если не
собираетесь загружать бумагу в принтер.
■ Храните бумагу в оригинальной упаковке, не вынимайте пачки с бумагой из
картонных коробок до начала использования.
■ Удалите всю бумагу из лотка, прежде чем загружать глянцевую бумагу.
■ Загружайте столько бумаги, сколько собираетесь использовать.
Не оставляйте глянцевую бумагу в лотке после окончания печати.
Неиспользованную бумагу поместите обратно в оригинальную
упаковку и запечатайте.
■ Запасы должны периодически обновляться. Длительное хранение в
экстремальных условиях может привести к деформации листов глянцевой
бумаги и застреванию их в принтере.
Цветной лазерный принтер Phaser® 6300/6350
3-36
Page 65

Печать на специальных материалах
Печать на глянцевой бумаге из лотка 1 (MPT)
1. Откройте лоток 1 (MPT), потянув за рукоятку.
6300-006
2. Вытяните расширение лотка и раздвиньте ограничители бумаги.
6300-007
3. Пролистайте глянцевую бумагу веером, чтобы разделить листы.
Цветной лазерный принтер Phaser® 6300/6350
3-37
Page 66

Печать на специальных материалах
4. Уложите бумагу в лоток 1 (MPT) и отрегулируйте направляющие по
размеру бумаги.
■ Укладывайте печатной стороной вниз.
■ Загружайте не более 25 листов.
MAX
6300-008
5. Выберите на панели управления тип и формат глянцевой бумаги:
a. Выберите параметр Сменить настройку и нажмите кнопку OK.
b. Выберите Глянцевая бумага и нажмите кнопку OK.
c. Выберите нужный формат бумаги и нажмите кнопку OK.
6. В драйвере принтера выберите в качестве типа бумаги Глянцевая бумага или
в качестве источника бумаги Лоток 1 (MPT).
Печать на глянцевой бумаге из лотков 2–5
1. Снимите лоток с принтера.
6300-035
Цветной лазерный принтер Phaser® 6300/6350
3-38
Page 67

Печать на специальных материалах
2. Если нужно, раздвиньте ограничители бумаги:
■ Сожмите зеленые язычки на ограничителе длины и отодвиньте его назад.
Ограничитель защелкнется на месте.
■ Раздвиньте зеленые боковые направляющие в стороны.
6300-001
3. Пролистайте бумагу веером, чтобы разделить листы.
Цветной лазерный принтер Phaser® 6300/6350
3-39
Page 68

Печать на специальных материалах
4. Загрузите бумагу в лоток.
Примечание: Не загружайте бумагу выше ограничительной линии,
указанной на лотке. Чрезмерная загрузка лотка может вызывать застревание
бумаги. На рисунке ниже позиция 2 соответствует линии загрузки для пленок,
наклеек, глянцевой и тонкой картотечной бумаги.
MAX
1
MAX
2
6300-003
5. Если нужно, сдвиньте ограничители внутрь по размеру бумаги.
6300-105
6. Вставьте лоток в щель и задвиньте его в принтер до упора.
6300-036
Цветной лазерный принтер Phaser® 6300/6350
3-40
Page 69

Печать на специальных материалах
7. Выберите на панели управления тип глянцевой бумаги:
a. Выберите параметр Сменить настройку и нажмите кнопку OK.
b. Выберите Глянцевая бумага и нажмите кнопку OK.
8. В драйвере принтера выберите тип бумаги Глянцевая бумага или лоток,
который вы выбрали в качестве источника бумаги.
Печать на бумаге нестандартного размера
Кроме бумаги стандартных форматов, для печати можно использовать
пользовательские форматы, размер которых укладывается в следующие рамки.
Лоток 1 (MPT)
Ширина: 89 – 216 мм
Высота: 140 – 900 мм
Печать на бумаге нестандартного размера из лотка 1 (MPT)
1. Откройте лоток (MPT), потянув за рукоятку.
6300-006
Цветной лазерный принтер Phaser® 6300/6350
3-41
Page 70

Печать на специальных материалах
2. Вытяните расширение лотка и раздвиньте ограничители бумаги.
6300-007
3. Уложите бумагу в лоток 1 (MPT) и отрегулируйте направляющие по
размеру бумаги.
■ Бумагу можно загружать для подачи длинной или короткой стороной, как
показано на рисунках.
■ Максимальная ширина (X) составляет 212,5 мм.
■ Для односторонней печати с использованием перфорированной бумаги
или бумаги с предварительной печатью расположите печатную сторону
изображением вниз так, чтобы верхняя часть листа входила в
принтер первой.
■ Для дву-сторонней печати с использованием перфорированной бумаги
или бумаги с предварительной печатью расположите печатную сторону
изображением вверх так, чтобынижняя часть листа входила в
принтер первой.
X
H
6300-111
Подача длинным краем Подача коротким краем
X
H
6300-112
4. Выберите на панели управления Сменить настройку и нажмите кнопку OK.
5. Выберите нужный тип бумаги и нажмите кнопку OK.
Цветной лазерный принтер Phaser® 6300/6350
3-42
Page 71

Печать на специальных материалах
6. Выберите один из следующих вариантов.
■ Если нужный нестандартный формат присутствует в списке, выберите его
и нажмите кнопку OK.
■ Если нужного формата в списке нет, выберите Новый нестандартный
размер и нажмите кнопку OK.
7. Если вы выбрали Новый нестандартный размер, введите длину и
ширину листа:
a. Для назначения расстояния по ширине между направляющими
лотка 1 (MPT) используйте кнопки со стрелками вверх и вниз,
а затем нажмите кнопку OK.
b. Чтобы выбрать длину листа, используйте кнопки со стрелками вверх и
вниз, а затем нажмите кнопку OK.
Примечание: При задании нового нестандартного формата он сохраняется в
принтере, и его можно использовать снова. Можно сохранить до пяти
нестандартных форматов. Если вы задаете новый нестандартный формат,
когда пять форматов уже записаны, новый формат будет записан вместо
самого старого формата из сохраняемых.
8. Выберите в приложении в качестве формата документа нестандартный
формат или выберите в качестве источника бумаги Лоток 1 (MPT).
Цветной лазерный принтер Phaser® 6300/6350
3-43
Page 72
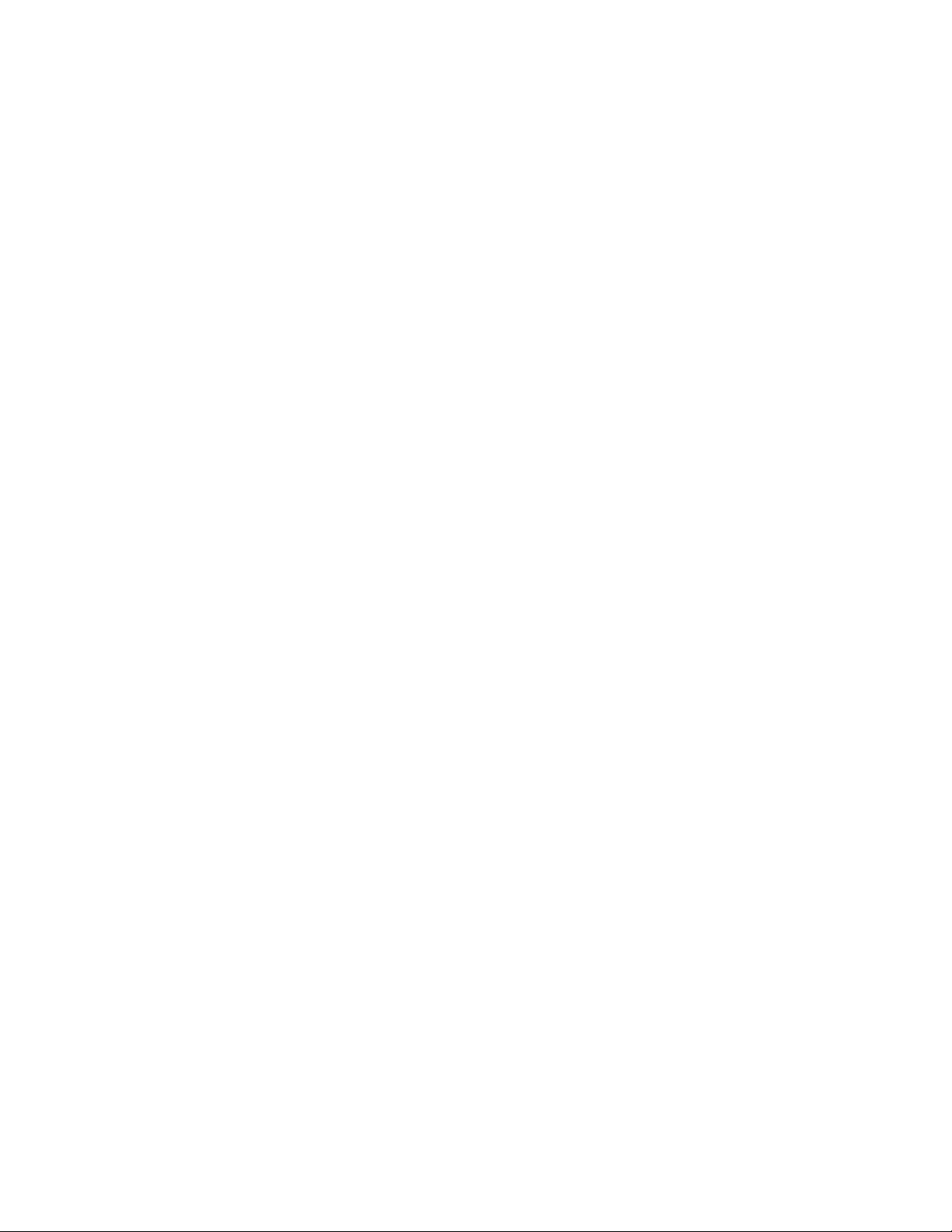
Качество печати
4
В этой главе рассматриваются следующие вопросы:
■ Контроль качества отпечатков на стр. 4-2
■ Решение проблем, связанных с качеством печати на стр. 4-6
Цветной лазерный принтер Phaser® 6300/6350
4-1
Page 73

Контроль качества отпечатков
Контроль качества отпечатков
Данная глава содержит:
■ Выбор режима качества печати на стр. 4-2
■ Настройка цвета на стр. 4-4
Режим качества печати и средство коррекции цвета TekColor обеспечивают
управление качеством отпечатков. Режим качества печати и тип бумаги
непосредственно влияют на скорость печати. Эти настройки можно изменять в
драйвере принтера или на панели управления.
Примечание: Установки драйвера отменяют установки панели управления.
См. также:
Руководство по дополнительным функциям см. www.xerox.com/office/
6300_6350support
Выбор режима качества печати
Есть четыре режима качества печати:
Режим качества печати Описание
Автоматическая Автоматический выбор оптимального режима качества для
выбранного типа бумаги. Например, при печати на глянцевой
бумаге будет выбран режим Фото, а при печати на обычной
бумаге режим Стандартная. (Эту настройку можно выполнить
только в драйвере.)
Стандартная Обычный режим цветной печати для получения ярких, отчетливых
изображений. Особенно рекомендуется для быстрой печати и
использования в офисе.
Повышенного
качества
Фото Режим наивысшего качества для цветной печати с богатыми
Режим высокого качества печати для большей четкости линий и
отчетливости текста. Рекомендуется для реалистичной печати
изображений с высокой цветовой насыщенностью. При этом
сбалансированы скорость и качество.
переходами цветов. Рекомендуется для фотографий, полутоновых
рисунков и насыщенной графики.
Примечание: Если выбрать режим качества печати Повышенного качества или
Фото, печать будет выполняться дольше.
Цветной лазерный принтер Phaser® 6300/6350
4-2
Page 74

Выбор режима качества печати в драйвере:
Операционная
система Действия
Контроль качества отпечатков
Windows 98 SE
или Windows Me
Windows 2000,
Windows XP,
Windows Server
2003 или Windows
NT 4.x
Mac OS 9.x
Mac OS X (версия
10.2 и выше)
1. Перейдите на вкладку Установка.
2. Выберите режим качества печати.
1. Перейдите на вкладку Бумага/Качество.
2. Выберите режим качества печати.
1. В диалоговом окне Печать откройте вкладку Общие.
2. В раскрывающемся списке выберите Качество печати.
3. Установите требуемый режим с помощью параметра Качество.
1. В диалоговом окне Печать в раскрывающемся меню выберите
команду Качество изображения.
2. В раскрывающемся списке выберите Качество печати.
Цветной лазерный принтер Phaser® 6300/6350
4-3
Page 75

Контроль качества отпечатков
Настройка цвета
Средство корректировки цвета TekColor обеспечивает имитацию различных
цветов при печати. Автоматическая - это настройка по умолчанию для обычной
обработки изображения. Чтобы выбрать нужный вариант коррекции, см.
следующую таблицу.
Коррекция с помощью TekColor Описание
Автоматическая Для каждого графического элемента: текста,
рисунков и фотографий, применяется наиболее
подходящая цветокорректировка.
Офисная печать sRGB-дисплей Приближает цвета к отображаемым на экране.
sRGB яркий Позволяет получить более яркие, насыщенные
цвета, чем sRGB-дисплей.
Соответствие
печати
Нет Цветовая коррекция не применяется. Используйте
Черно-белая Конвертирует цвета в оттенки серого.
Печать SWOP Соответствует спецификации для Web
Offset Publications.
Еврошкала Соответствует спецификации FOGRA по
глянцевой бумаге.
Коммерческая Практически соответствует спецификации для
коммерческой печати США.
Печать SNAP Соответствует спецификации для Newsprint
Advertising Production.
с другими средствами управления цветом, такими
как профили ICC, ColorSync или цветовая таблица
PA N TO N E
®
для вашего принтера.
Для получения дополлнительной информации о соответствии цветов и профилях
ICC посетите www.xerox.com/office/6300_6350infoSMART
.
Цветной лазерный принтер Phaser® 6300/6350
4-4
Page 76

Контроль качества отпечатков
Чтобы выбрать тип цветовой коррекции в поддерживаемом драйвере:
Операционная
система Действия
Windows 98 SE или
Windows Me,
Windows 2000,
Windows XP,
Windows Server 2003
или Windows NT 4.x
Mac OS 9.x 1. В диалоговом окне Печать выберите Макет.
Mac OS X (версия
10.2 и выше)
1. Перейдите на вкладку TekColor.
2. Выберите требуемую цветовую коррекцию. Некоторые типы
цветовой коррекции сведены в группы Офисная печать и
Соответствие печати.
2. В раскрывающемся списке выберите TekColor.
3. Выберите требуемую коррекцию для параметра Цвет.
1. В диалоговом окне Печать, в раскрывающемся менювыберите
команду Качество изображения.
2. Выберите нужную цветовую коррекцию в раскрывающемся
списке Цветовая коррекция.
Цветной лазерный принтер Phaser® 6300/6350
4-5
Page 77

Решение проблем, связанных с качеством печати
Решение проблем, связанных с
качеством печати
Данная глава содержит:
■ Полосы, пятна или смазывание на стр. 4-7
■ Повторяющиеся дефекты на стр. 4-8
■ Неправильное выравнивание цветов на стр. 4-9
■ Неполное термическое закрепление на стр. 4-10
■ Все цвета печатаются слишком светлыми либо слишком темными на стр. 4-11
■ Низкое качество печати на прозрачных пленках на стр. 4-12
■ Серые полутона с оттенками на стр. 4-12
■ Цвета различны для разных компьютеров на стр. 4-13
■ Параметры цветов не вступают в силу на стр. 4-13
■ Цвета не совпадают на стр. 4-14
■ Цвета при печати не совпадают с цветами на мониторе на стр. 4-14
■ Цвета PANTONE не совпадают на стр. 4-15
■ Область печати не отцентрирована на стр. 4-15
Цветной лазерный принтер Phaser® 6300/6350
4-6
Page 78

Решение проблем, связанных с качеством печати
Полосы, пятна или смазывание
Проблема
Черные и/или цветные пятна появляются на странице во всех цветах и/или в
областях, в которых печать не выполняется.
Решение
■ Проверьте правильность выбора типа бумаги и правильность загрузки бумаги
в принтер. Для получения дополнительной информации о поддерживаемых
типах материала распечатайте страницу советов по использованию бумаги:
a. На панели управления выберите Сведения и нажмите кнопку OK.
b. Выберите параметр Информационные страницы и нажмите кнопку OK.
c. Выберите параметр Страница советов по работе с бумагой и нажмите
кнопку OK.
■ Убедитесь, что бумага, загруженная в лоток, соответствует типу бумаги,
указанному на передней панели принтера и в драйвере принтера.
■ Выполните процедуру удаления пятен при печати:
a. Выберите параметр Устранение неисправностей и нажмите кнопку OK.
b. Выберите параметр Проблемы качества печати и нажмите кнопку OK.
c. Выберите параметр Удалить пятна и нажмите кнопку OK. Принтер
напечатает три страницы для очистки.
d. Повторяйте эту операцию до тех пор, пока на страницах не будет
пятен тонера.
Цветной лазерный принтер Phaser® 6300/6350
4-7
Page 79

Решение проблем, связанных с качеством печати
Повторяющиеся дефекты
Проблема
На странице периодически повторяются пятна или пустые места.
Решение
Распечатайте страницу повторяющихся дефектов и прочитайте инструкции по
устранению проблемы. Чтобы распечатать страницу повторяющихся дефектов,
выполните следующее:
1. На панели управления выберите Устранение неисправностей и нажмите
кнопку OK.
2. Выберите параметр Проблемы качества печати и нажмите кнопку OK.
3. Выберите Повторяющиеся дефекты и нажмите кнопку OK.
Будет распечатана страница повторяющихся дефектов.
4. Следуя инструкциям на странице, измерьте расстояние между
появляющимися дефектами и определите причину их возникновения.
Цветной лазерный принтер Phaser® 6300/6350
4-8
Page 80

Решение проблем, связанных с качеством печати
Неправильное выравнивание цветов
Проблема
Объекты печатаются размыто, нечетко или имеют ореол.
P6250 (2400 x 600dpi)
P6250 (2400 x 600dpi)
Решение
■ Убедитесь, что принтер установлен на твердую, плоскую и
ровную поверхность.
■ Распечатайте с панели управления страницу регистрации цветов:
a. Выберите параметр Устранение неисправностей и нажмите кнопку OK.
b. Выберите параметр Проблемы качества печати и нажмите кнопку OK.
c. Выберите параметр Регистрация цветов и нажмите кнопку OK.
d. Следуйте указаниям на этой странице.
Цветной лазерный принтер Phaser® 6300/6350
4-9
Page 81

Решение проблем, связанных с качеством печати
Неполное термическое закрепление
Проблема
На поверхности распечатанного изображения не хватает тонера или он
легко стирается.
Решение
■ Убедитесь, что для печати используется бумага требуемого типа и она
правильно загружена в принтер. Для получения дополнительной информации
о поддерживаемых типах материала распечатайте страницу советов по
использованию бумаги:
a. На панели управления выберите Сведения и нажмите кнопку OK.
b. Выберите параметр Информационные страницы и нажмите кнопку OK.
c. Выберите параметр Страница советов по работе с бумагой и нажмите
кнопку OK.
■ Убедитесь, что бумага, загруженная в лоток, соответствует типу бумаги,
указанному на передней панели принтера и в драйвере принтера.
■ Если проблема остается, выберите ближайшую более плотную бумагу:
a. Откройте и закройте лоток или извлеките и загрузите бумагу в
лоток 1 (MPT).
b. Когда на панели управления появится приглашение подтвердить или
изменить тип бумаги, выберите Сменить настройку и нажмите
кнопку OK.
c. Выберите ближайшую более плотную бумагу и нажмите кнопку OK.
Примечание: Типы бумаги по возрастанию плотности следующие: обычная
бумага, толстая обычная бумага, тонкая картотечная бумага и толстая
картотечная бумага.
Цветной лазерный принтер Phaser® 6300/6350
4-10
Page 82

Решение проблем, связанных с качеством печати
Все цвета печатаются слишком светлыми либо слишком темными
Проблема
Цвета слишком темные или слишком светлые.
Решение
1. Используйте в драйвере принтера другую настройку TekColor.
Примечание: Для большинства документов лучшие результаты достигаются
при настройке TekColor на значение Автоматическая.
2. Если ошибка повторяется, откройте драйвер принтера Xerox (в среде
Windows 2000 или новее), выберите вкладку TekColor, щелкните кнопку
Дополнительные параметры и отрегулируйте уровень яркости.
3. Если ошибка повторяется, откалибруйте цвета с помощью процедуры,
описанной на странице указаний по калибровке цветов. Чтобы распечатать
страницу Учебника по калибровке цвета, выполните следующие действия:
a. Откройте вкладку Поиск и устранение неисправностей и нажмите
кнопку OK.
b. Выберите параметр Проблемы качества печати и нажмите кнопку OK.
c. Выберите параметр Калибровка цветов и нажмите кнопку OK.
d. Выберите параметр Страница руководства и нажмите кнопку OK.
e. Следуйте указаниям на этой странице.
См. также:
Настройка цвета на стр. 4-4
Цветной лазерный принтер Phaser® 6300/6350
4-11
Page 83

Решение проблем, связанных с качеством печати
Низкое качество печати на прозрачных пленках
Проблема
Возможные дефекты печати на прозрачных пленках:
■ Светлые или темные пятна
■ Размазывание тонера
■ Светлые полосы
Решение
Используйте только рекомендуемые Xerox прозрачные пленки. Recommended
Media List
нерекомендованных прозрачных пленок может привести к проблемам качества
печати или повреждению блока термического закрепления фьюзера.
ВНИМАНИЕ: На поломки, вызванные использованием не рекомендованных
Xerox бумаги, прозрачных пленок и других специальных материалов не
распространяются гарантийные обязательства, соглашения по техническому
обслуживанию и гарантия Total Satisfaction Guarantee, действующая в США и
Канаде. Узнайте в местном представительстве корпорации Xerox,
распространяется ли эта гарантия на ваш регион.
см. на www.xerox.com/office/6300_6350support. Использование
Чтобы заказать бумагу, прозрачные пленки или другие специальные материалы,
обратитесь к местному торговому представителю или посетите www.xerox.com/
office/supplies.
Серые полутона с оттенками
Проблема
Серые области напечатанных страниц имеют цветной оттенок.
Решение
Для калибровки цветов принтера следуйте инструкциям страницы Учебника по
калибровке цвета. Чтобы распечатать страницу Учебника по калибровке цвета,
выполните следующие действия:
1. Выберите Устранение неисправностей и нажмите кнопку OK.
2. Выберите параметр Проблемы качества печати и нажмите кнопку OK.
3. Выберите параметр Калибровка цветов и нажмите кнопку OK.
4. Выберите параметр Страница руководства и нажмите кнопку OK.
5. Следуйте указаниям на этой странице.
Цветной лазерный принтер Phaser® 6300/6350
4-12
Page 84

Решение проблем, связанных с качеством печати
Цвета различны для разных компьютеров
Проблема
Цвета на страницах, напечатанных с одного компьютера, не совпадают с цветами
на страницах, напечатанных с другого компьютера.
Решение
Чтобы избежать несоответствия цветов при печати, выполните следующее:
1. Убедитесь, что настройки драйвера для качества печати и цветовой
коррекции одинаковы у обоих компьютеров.
2. При необходимости измените настройки.
Для получения подробной информации см. Выбор режима качества печати на
стр. 4-2 и Настройка цвета на стр. 4-4.
Примечание: Настройки драйвера отменяют настройки панели управления.
Параметры цветов не вступают в силу
Проблема
Изменение параметров цветов на панели управления принтера не отражается на
цветах напечатанных документов.
Решение
Измените параметры драйвера принтера на вкладках Качество печати и
Цветовая коррекция.
Примечание: Настройки драйвера отменяют настройки панели управления.
Для получения подробной информации см. Выбор режима качества печати на
стр. 4-2 и Настройка цвета на стр. 4-4.
Цветной лазерный принтер Phaser® 6300/6350
4-13
Page 85

Решение проблем, связанных с качеством печати
Цвета не совпадают
Проблема
Цвета на печатаемых страницах не совпадают с образцовыми цветами.
Решение
За справкой по решению проблемы соответствия цветов обращайтесь на сайт
www.xerox.com/office/6300_6350infoSMART
Если проблема остается, выполните указанные действия для обеспечения
точности воспроизведения цветов принтером:
1. Убедитесь, что настройки для качества печати и цветовой коррекции
одинаковые в драйвере принтера и на панели управления.
2. Распечатайте страницы с образцами цветов RGB или страницы набора
образцов CMYK.
a. На панели управления выберите Сведения и нажмите кнопку OK.
b. Выберите параметр Страницы образцов и нажмите кнопку OK.
c. Выберите Страницы с образцами RGB или Страницы набора
образцов CMYK и нажмите кнопку OK.
3. Для настойки цветов в своих документах используйте значения на
странице с образцами.
.
Цвета при печати не совпадают с цветами на мониторе
Проблема
Цвета на печатаемых страницах отличаются от цветов на мониторе.
Решение
Для получения информации о совпадении цветов на мониторе и отпечатанном
документе посетите www.xerox.com/office/6300_6350infoSMART
.
Цветной лазерный принтер Phaser® 6300/6350
4-14
Page 86

Решение проблем, связанных с качеством печати
Цвета PANTONE не совпадают
Проблема
Цвета в напечатанном документе не совпадают с цветами PANTONE таблицы
цветов Принтер 6300/6350.
Решение
Для получения информации о совпадении цветов PANTONE посетите
www.xerox.com/office/6300_6350infoSMART
.
Область печати не отцентрирована
Проблема
Область печати выходит за пределы полей страницы.
Решение
Для задания области печати на бумаге используйте страницу калибровки полей.
Область изображения выглядит как прямоугольник, границы которого
обозначены пунктиром. Принтер не будет выполнять печать за пределами
этого прямоугольника.
Чтобы распечатать страницу калибровки полей выполните следующее:
1. На панели управления:
a. Выберите параметр Устранение неисправностей и нажмите кнопку OK.
b. Выберите параметр Проблемы качества печати и нажмите кнопку OK.
c. Выберите параметр Калибровка полей и нажмите кнопку OK.
d. Выберите параметр Страница калибровки полей и нажмите
кнопку OK.
e. Выберите для калибровки соответствующий лоток и нажмите кнопку OK.
Будет распечатана страница калибровки полей.
2. Следуйте указаниям на странице калибровки полей.
Примечание: Стандартные поля составляют 5 мм со всех сторон.
Цветной лазерный принтер Phaser® 6300/6350
4-15
Page 87

Обслуживание
5
В этой главе рассматриваются следующие вопросы:
■ Чистка принтера на стр. 5-2
■ Заказ материалов на стр. 5-5
■ Заказ набора для обслуживания на стр. 5-7
■ Утилизация материалов на стр. 5-6
■ Перемещение и повторная упаковка принтера на стр. 5-8
См. также:
Видеоклипы по обслуживанию принтера можно найти на
www.xerox.com/office/6300_6350support
Видеоклипы по замене материалов можно найти на
www.xerox.com/office/6300_6350support
Цветной лазерный принтер Phaser® 6300/6350
5-1
Page 88

Чистка принтера
Чистка принтера
Данная глава содержит:
■ Чистка внешней поверхности принтера на стр. 5-2
■ Чистка датчика плотности на стр. 5-2
См. также:
Меры безопасности на стр. A-1
Чистка внешней поверхности принтера
Для удаления пятен с внешней поверхности принтера используйте мягкую ткань,
смоченную мягким нейтральным очистителем. Не распыляйте очиститель
непосредственно в принтер.
Предупреждение: Во избежание поражения током перед чисткой поверхности
выключите принтер и выньте шнур питания из розетки.
Для чистки принтера используйте только рекомендуемый пылесос для тонера.
Не смазывайте принтер маслом.
Чистка датчика плотности
Когда датчику плотности требуется чистка, принтер выводит соответствующее
сообщение. Для чистки датчика плотности выполните следующее:
1. Откройте переднюю дверцу A, освободив защелку на передней
панели принтера.
6300-006
Цветной лазерный принтер Phaser® 6300/6350
5-2
Page 89

Чистка принтера
2. Снимите ролик переноса. Одновременно нажмите на оранжевые выступы,
расположенные по обеим сторонам ролика переноса, и осторожно вытащите
его из принтера.
ВНИМАНИЕ: Не прикасайтесь к поверхности ролика.
6300-023
3. Протрите датчик плотности сухой салфеткой или ватным тампоном.
ВНИМАНИЕ: Датчик нельзя чистить сжатым воздухом или
изопропиловым спиртом.
6300-012
Цветной лазерный принтер Phaser® 6300/6350
5-3
Page 90

Чистка принтера
4. Установите ролик переноса обратно.
■ Вставьте закругленные края ролика в изогнутые черные направляющие
внутри принтера.
6300-024
■ Зафиксируйте ролик в принтере, нажимая на оранжевые выступы
до щелчка.
5. Закройте переднюю дверцу A.
Цветной лазерный принтер Phaser® 6300/6350
6300-025
6300-064
5-4
Page 91

Заказ материалов
Заказ материалов
Данная глава содержит:
■ Расходные материалы на стр. 5-5
■ Регулярно заменяемые компоненты на стр. 5-5
■ Когда заказывать материалы на стр. 5-6
■ Утилизация материалов на стр. 5-6
Время от времени следует заменять расходные материалы и регулярно
заменяемые компоненты. С каждым компонентом поставляются инструкции
по установке.
Расходные материалы
■ Картриджи с тонером (голубой, желтый, пурпурный и черный)
ВНИМАНИЕ: При заказе картриджей с тонером у регионального дилера или
по адресу www.xerox.com/office/6300_6350supplies
что заказываемые расходные материалы подходят к имеющемуся принтеру.
Картриджи с тонером повышенной емкости для принтеров Phaser 6300 и
Phaser 6350 отличаются и не являются взаимозаменяемыми.
следует убедиться в том,
Регулярно заменяемые компоненты
■ Блок термического закрепления
■ Ролик переноса
■ Копи-картридж
■ Набор роликов подачи
Цветной лазерный принтер Phaser® 6300/6350
5-5
Page 92

Заказ материалов
Когда заказывать материалы
Когда ресурс расходных материалов заканчиваются, на панель управления
выводится предупреждение. Убедитесь, что у вас есть материал для замены.
Чтобы избежать перерывов в печати, нужно заказывать материалы заранее,
после первого появления предупреждения. Когда требуется замена расходных
материалов или блоков, на панель управления выводится сообщение об ошибке.
Для просмотра текущего состояния принтера распечатайте страницу
использования материалов:
1. На панели управления выберите Сведения и нажмите кнопку OK.
2. Выберите параметр Сведения о материалах и нажмите кнопку OK.
3. Выберите Страница использования материалов для начала печати.
Чтобы заказать материалы, свяжитесь с местным дилером или посетите
www.xerox.com/office/6300_6350supplies
ВНИМАНИЕ: Не рекомендуется использовать расходные материалы других
производителей. Гарантийные обязательства Xerox, соглашения об обслуживании
и гарантия Total Satisfaction Guarantee не распространяются на поломки,
неправильную работу или снижение качества, вызванные использованием
расходных материалов других производителей или использованием расходных
материалов Xerox, не предназначенных для этого принтера. Гарантия Total
Satisfaction Guarantee действует в США и Канаде. Узнайте в местном
представительстве Xerox, распространяется ли эта гарантия на ваш регион.
.
Утилизация материалов
Информацию о программах утилизации расходных материалов Xerox можно
получить на сайте www.xerox.com/gwa
.
Цветной лазерный принтер Phaser® 6300/6350
5-6
Page 93

Заказ набора для обслуживания
Заказ набора для обслуживания
Набор для долгосрочного обслуживания требуется, если на принтере отпечатано
300000 страниц. В набор входят следующие компоненты:
■ Картриджи с тонером (голубой, желтый, пурпурный и черный)
■ Набор роликов подачи
■ Ролик регистрации
При получении сообщения об ошибке свяжитесь с представителем по
техническому обслуживанию Xerox. Номера телефонов сервисной службы
приведены в информационном листе, поставляемом с аппаратом, а также на сайте
www.xerox.com/office/contacts
.
Цветной лазерный принтер Phaser® 6300/6350
5-7
Page 94

Перемещение и повторная упаковка принтера
Перемещение и повторная
упаковка принтера
Данная глава содержит:
■ Меры предосторожности при перемещении принтера на стр. 5-8
■ Перемещение принтера в пределах офиса на стр. 5-8
■ Подготовка принтера к транспортировке на стр. 5-8
См. также:
Меры безопасности на стр. A-1
Меры предосторожности при перемещении принтера
Для получения дополнительной информации о перемещении принтера см.
приложение Меры безопасности данного руководства.
Перемещение принтера в пределах офиса
Принтер можно не опасаясь передвигать в пределах офиса в вертикальном
положении по ровной поверхности. Любые перемещения по неровной
поверхности, например через высокий дверной порог или в соседнее здание,
могут привести к повреждению принтера.
Подготовка принтера к транспортировке
Повторно упакуйте принтер, используя оригинальную упаковку и коробки
или комплект Xerox для повторной упаковки. Дополнителные инструкции по
повторной упаковке можно найти в комплекте по повторной упаковке. Если у
вас нет оригинальной упаковки или вы не можете повторно упаковать принтер,
обратитесь в местное сервисное представительство Xerox.
ВНИМАНИЕ: Не вынимайте картриджи с тонером; оставьте их в
рабочем положении.
Цветной лазерный принтер Phaser® 6300/6350
5-8
Page 95

Устранение неисправностей
6
В этой главе рассматриваются следующие вопросы:
■ Устранение застреваний бумаги на стр. 6-2
■ Получение справки на стр. 6-12
См. также:
Видеоклипы по устранению неисправностей можно найти на
www.xerox.com/office/6300_6350support
Цветной лазерный принтер Phaser® 6300/6350
6-1
Page 96

Устранение застреваний бумаги
Устранение застреваний бумаги
Данная глава содержит:
■ Предотвращение застревания бумаги на стр. 6-2
■ Отсутствие подачи бумаги из лотка 1 (MPT) на стр. 6-2
■ Отсутствие подачи из лотков 2 – 5 на стр. 6-4
■ Застревание в блоке термического закрепления на стр. 6-7
■ Застревание в блоке двусторонней печати на стр. 6-9
■ Застревание у ролика регистрации на стр. 6-10
См. также:
Меры безопасности на стр. A-1
Предотвращение застревания бумаги
Чтобы снизить частоту застреваний бумаги, следуйте инструкциям главы
Основные правила печати данного руководства. Сюда входит информация о
поддерживаемых типах бумаги и других материалов, инструкции по
использованию и по правильной загрузке бумаги в лотки.
Отсутствие подачи бумаги из лотка 1 (MPT)
Чтобы устранить проблему неправильной подачи бумаги, выполните следующее:
1. Вытащите застрявшую бумагу из лотка 1 (MPT).
6300-013
Цветной лазерный принтер Phaser® 6300/6350
6-2
Page 97

Устранение застреваний бумаги
2. Откройте переднюю дверцу A, освободив защелку на передней
панели принтера.
6300-066
3. Вытащите застрявшую бумагу.
4. Закройте переднюю дверцу A.
6300-016
6300-064
Цветной лазерный принтер Phaser® 6300/6350
6-3
Page 98

Устранение застреваний бумаги
5. Загрузите бумагу в лоток 1 (MPT).
■ Убедитесь, что листы бумаги чистые и не слиплись между собой.
■ Не кладите бумагу выше линии заполнения лотка для бумаги.
■ Отрегулируйте ограничители по размеру бумаги.
MAX
6300-008
Отсутствие подачи из лотков 2 – 5
Чтобы устранить отсутствие подачи, выполните следующее:
1. Полностью вытащите из принтера лоток, указанный на панели управления.
6300-113
2. Вытащите из лотка мятую бумагу.
6300-014
Цветной лазерный принтер Phaser® 6300/6350
6-4
Page 99

Устранение застреваний бумаги
3. Убедитесь, что бумага правильно загружена в лоток, и не переходит за линию
загрузки. Отрегулируйте ограничители по размеру бумаги.
6300-105
4. Вытащите застрявшую бумагу из щели лотка. Проверьте, не осталось ли
обрывков бумаги.
6300-015
5. Вставьте лоток в щель и задвиньте его в принтер до упора.
6300-036
Цветной лазерный принтер Phaser® 6300/6350
6-5
Page 100

Устранение застреваний бумаги
6. Откройте переднюю дверцу A, освободив защелку на передней
панели принтера.
6300-066
7. Вытащите застрявшую бумагу.
8. Закройте переднюю дверцу A.
6300-016
6300-064
Цветной лазерный принтер Phaser® 6300/6350
6-6
 Loading...
Loading...