Page 1

Phaser® 6140
Color Laser Printer
Phaser® 6140
User Guide
English
Français Guide d'utilisation
Italiano Guida dell'utente
Deutsch Benutzerhandbuch
Español Guía del usuario
Português Guia do usuário
Nederlands Gebruikershandleiding
Svenska Användarhandbok
Dansk Betjeningsvejledning
Čeština
Polski Przewodnik użytkownika
Uživatelská příručka
Magyar Felhasználói útmutató
Русский Руководство пользователя
Türkçe Kullanıcı Kılavuzu
Ελληνικά Εγχειρίδιο χρήστη
Page 2

Copyright © 2009 Xerox Corporation. All Rights Reserved. Unpublished rights reserved under the copyright laws of the United States.
Contents of this publication may not be reproduced in any form without permission of Xerox Corporation.
Copyright protection claimed includes all forms of matters of copyrightable materials and information now allowed by statutory or
judicial law or hereinafter granted, including without limitation, material generated from the software programs which are displayed
on the screen such as styles, templates, icons, screen displays, looks, etc.
®
Xerox
, CentreWare®, Phaser®, PrintingScout®, Walk-Up® and the sphere of connectivity design are trademarks of
Xerox Corporation in the United States and/or other countries.
Adobe
Reader®, Adobe Type Manager®, ATM™, Flash®, Macromedia®, Photoshop®, and PostScript® are trademarks of
Adobe Systems Incorporated in the United States and/or other countries.
®
Apple
, AppleTalk®, Bonjour®, EtherTalk®, Macintosh®, Mac OS®, and TrueType® are trademarks of Apple Computer, Inc. in the
United States and/or other countries.
®
, HP-UX®, and PCL® are trademarks of Hewlett-Packard Corporation in the United States and/or other countries.
HP-GL
®
IBM
and AIX® are trademarks of International Business Machines Corporation in the United States and/or other countries.
Microsoft
®
, Windows Vista®, Windows®, and Windows Server® are trademarks of Microsoft Corporation in the United States and/or
other countries.
®
Novell
, NetWare®, NDPS®, NDS®, Novell Directory Services®, IPX™, and Novell Distributed Print Services™are trademarks of
Novell, Incorporated in the United States and/or other countries.
®
SGI
IRIX® is a trademark of Silicon Graphics, Inc.
SM
, Sun Microsystems™, and Solaris™ are trademarks of Sun Microsystems, Incorporated in the United States and/or other
Sun
countries.
®
UNIX
is a trademark in the United States and other countries, licensed exclusively through X/ Open Company Limited.
As an E
NERGY STAR
efficiency. The E
®
partner, Xerox Corporation has determined that this product meets the ENERGY STAR guidelines for energy
NERGY STAR name and logo are registered U.S. marks.
Page 3
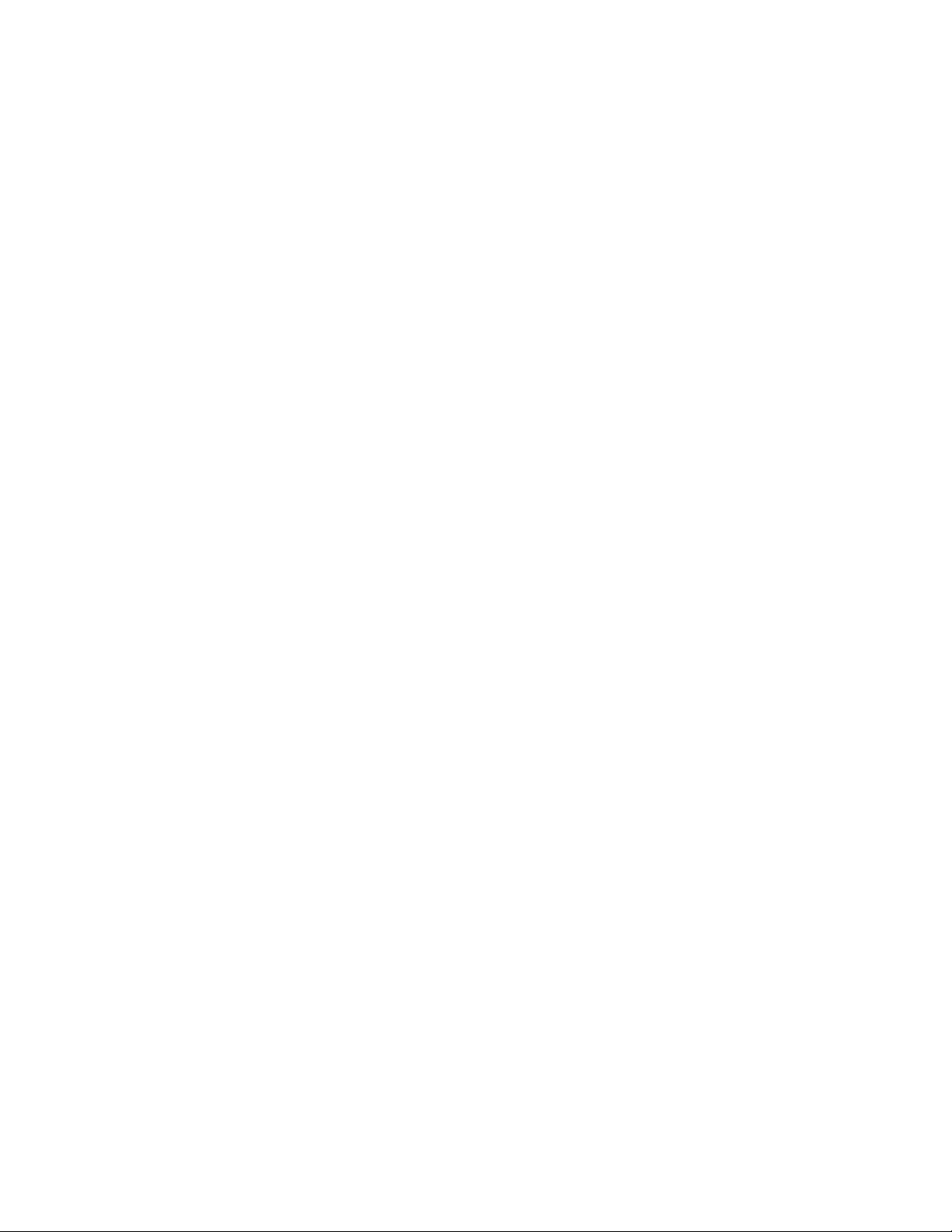
Contents
1Safety
Electrical Safety . . . . . . . . . . . . . . . . . . . . . . . . . . . . . . . . . . . . . . . . . . . . . . . . . . . . . . . . . . . . . . . . . . . . . . . . . . . . . . . 10
General Guidelines. . . . . . . . . . . . . . . . . . . . . . . . . . . . . . . . . . . . . . . . . . . . . . . . . . . . . . . . . . . . . . . . . . . . . . . . . 10
Laser Safety . . . . . . . . . . . . . . . . . . . . . . . . . . . . . . . . . . . . . . . . . . . . . . . . . . . . . . . . . . . . . . . . . . . . . . . . . . . . . . . 10
Power Cord . . . . . . . . . . . . . . . . . . . . . . . . . . . . . . . . . . . . . . . . . . . . . . . . . . . . . . . . . . . . . . . . . . . . . . . . . . . . . . . . 10
Operational Safety . . . . . . . . . . . . . . . . . . . . . . . . . . . . . . . . . . . . . . . . . . . . . . . . . . . . . . . . . . . . . . . . . . . . . . . . . . . . 12
Operational Guidelines . . . . . . . . . . . . . . . . . . . . . . . . . . . . . . . . . . . . . . . . . . . . . . . . . . . . . . . . . . . . . . . . . . . . . 12
Ozone Release . . . . . . . . . . . . . . . . . . . . . . . . . . . . . . . . . . . . . . . . . . . . . . . . . . . . . . . . . . . . . . . . . . . . . . . . . . . . . 12
Printer Location. . . . . . . . . . . . . . . . . . . . . . . . . . . . . . . . . . . . . . . . . . . . . . . . . . . . . . . . . . . . . . . . . . . . . . . . . . . . 12
Printer Supplies . . . . . . . . . . . . . . . . . . . . . . . . . . . . . . . . . . . . . . . . . . . . . . . . . . . . . . . . . . . . . . . . . . . . . . . . . . . . 13
Maintenance Safety . . . . . . . . . . . . . . . . . . . . . . . . . . . . . . . . . . . . . . . . . . . . . . . . . . . . . . . . . . . . . . . . . . . . . . . . . . . 14
Printer Symbols. . . . . . . . . . . . . . . . . . . . . . . . . . . . . . . . . . . . . . . . . . . . . . . . . . . . . . . . . . . . . . . . . . . . . . . . . . . . . . . . 15
2Features
Main Components and Their Functions . . . . . . . . . . . . . . . . . . . . . . . . . . . . . . . . . . . . . . . . . . . . . . . . . . . . . . . . . 18
Front View . . . . . . . . . . . . . . . . . . . . . . . . . . . . . . . . . . . . . . . . . . . . . . . . . . . . . . . . . . . . . . . . . . . . . . . . . . . . . . . . 18
Rear View . . . . . . . . . . . . . . . . . . . . . . . . . . . . . . . . . . . . . . . . . . . . . . . . . . . . . . . . . . . . . . . . . . . . . . . . . . . . . . . . . 19
Internal Components . . . . . . . . . . . . . . . . . . . . . . . . . . . . . . . . . . . . . . . . . . . . . . . . . . . . . . . . . . . . . . . . . . . . . . 20
Control Panel . . . . . . . . . . . . . . . . . . . . . . . . . . . . . . . . . . . . . . . . . . . . . . . . . . . . . . . . . . . . . . . . . . . . . . . . . . . . . . 21
Configurations and Options . . . . . . . . . . . . . . . . . . . . . . . . . . . . . . . . . . . . . . . . . . . . . . . . . . . . . . . . . . . . . . . . . . . . 22
Configurations . . . . . . . . . . . . . . . . . . . . . . . . . . . . . . . . . . . . . . . . . . . . . . . . . . . . . . . . . . . . . . . . . . . . . . . . . . . . 22
Standard Features . . . . . . . . . . . . . . . . . . . . . . . . . . . . . . . . . . . . . . . . . . . . . . . . . . . . . . . . . . . . . . . . . . . . . . . . . 22
Additional Capabilities . . . . . . . . . . . . . . . . . . . . . . . . . . . . . . . . . . . . . . . . . . . . . . . . . . . . . . . . . . . . . . . . . . . . . 22
Optional Features. . . . . . . . . . . . . . . . . . . . . . . . . . . . . . . . . . . . . . . . . . . . . . . . . . . . . . . . . . . . . . . . . . . . . . . . . . 23
Power Saver Mode. . . . . . . . . . . . . . . . . . . . . . . . . . . . . . . . . . . . . . . . . . . . . . . . . . . . . . . . . . . . . . . . . . . . . . . . . . . . . 24
Setting the Power Saver Time . . . . . . . . . . . . . . . . . . . . . . . . . . . . . . . . . . . . . . . . . . . . . . . . . . . . . . . . . . . . . . 24
Exiting Power Saver Mode . . . . . . . . . . . . . . . . . . . . . . . . . . . . . . . . . . . . . . . . . . . . . . . . . . . . . . . . . . . . . . . . . . 24
Starting Power Saver Mode. . . . . . . . . . . . . . . . . . . . . . . . . . . . . . . . . . . . . . . . . . . . . . . . . . . . . . . . . . . . . . . . . 24
Information Pages . . . . . . . . . . . . . . . . . . . . . . . . . . . . . . . . . . . . . . . . . . . . . . . . . . . . . . . . . . . . . . . . . . . . . . . . . . . . 25
Menu Map . . . . . . . . . . . . . . . . . . . . . . . . . . . . . . . . . . . . . . . . . . . . . . . . . . . . . . . . . . . . . . . . . . . . . . . . . . . . . . . . 25
Configuration Page . . . . . . . . . . . . . . . . . . . . . . . . . . . . . . . . . . . . . . . . . . . . . . . . . . . . . . . . . . . . . . . . . . . . . . . . 25
CentreWare Internet Services . . . . . . . . . . . . . . . . . . . . . . . . . . . . . . . . . . . . . . . . . . . . . . . . . . . . . . . . . . . . . . . . . . 26
More Information . . . . . . . . . . . . . . . . . . . . . . . . . . . . . . . . . . . . . . . . . . . . . . . . . . . . . . . . . . . . . . . . . . . . . . . . . . . . . 27
3 Installation and Setup
Installation and Setup Overview . . . . . . . . . . . . . . . . . . . . . . . . . . . . . . . . . . . . . . . . . . . . . . . . . . . . . . . . . . . . . . . . 30
Choosing a Location for the Printer . . . . . . . . . . . . . . . . . . . . . . . . . . . . . . . . . . . . . . . . . . . . . . . . . . . . . . . . . . . . . 31
Phaser 6140 Color Laser Printer
User Guide
3
Page 4
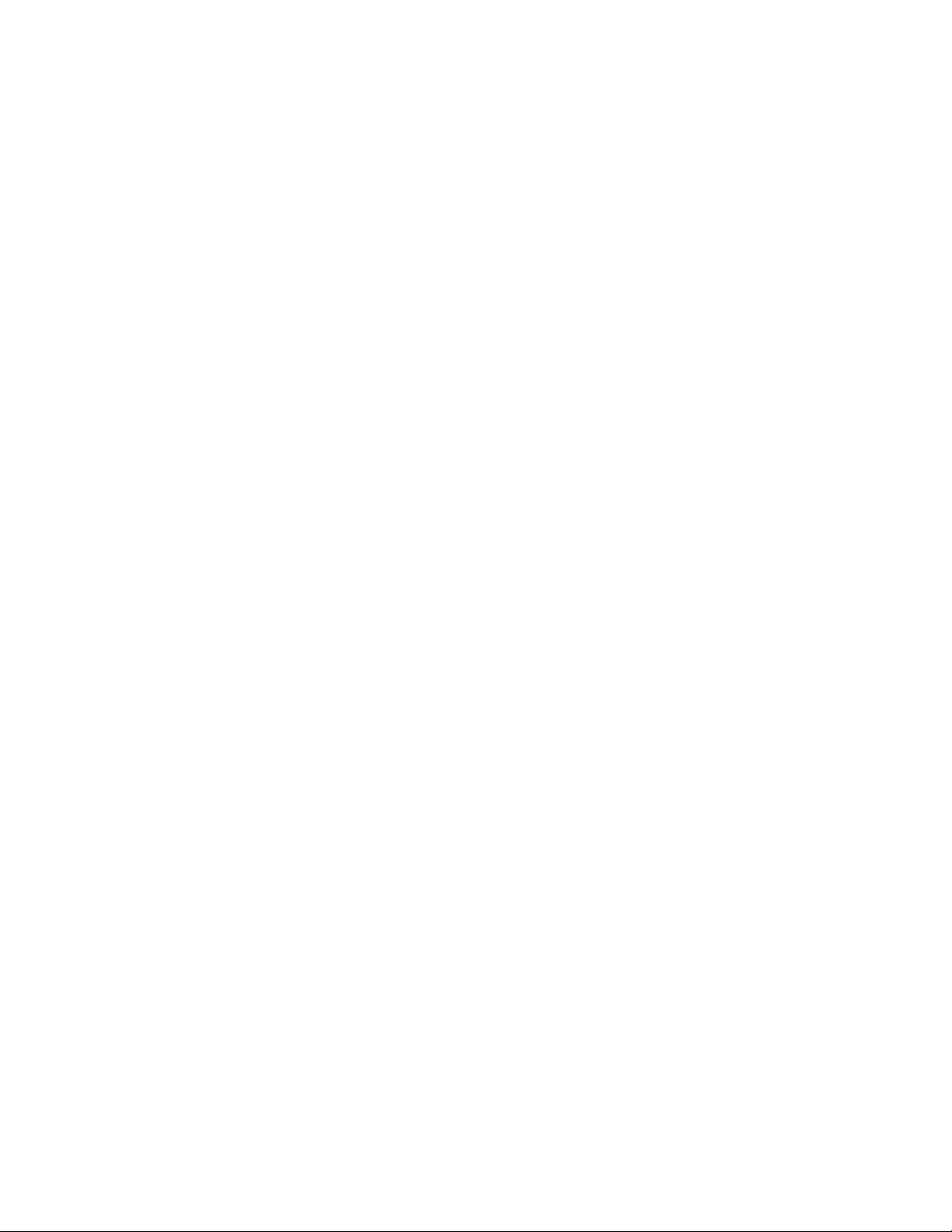
Contents
Connecting the Printer . . . . . . . . . . . . . . . . . . . . . . . . . . . . . . . . . . . . . . . . . . . . . . . . . . . . . . . . . . . . . . . . . . . . . . . . . 32
Choosing a Connection Method . . . . . . . . . . . . . . . . . . . . . . . . . . . . . . . . . . . . . . . . . . . . . . . . . . . . . . . . . . . . 32
Connecting via a Network . . . . . . . . . . . . . . . . . . . . . . . . . . . . . . . . . . . . . . . . . . . . . . . . . . . . . . . . . . . . . . . . . . 32
Connecting via USB . . . . . . . . . . . . . . . . . . . . . . . . . . . . . . . . . . . . . . . . . . . . . . . . . . . . . . . . . . . . . . . . . . . . . . . . 33
Configuring Network Settings . . . . . . . . . . . . . . . . . . . . . . . . . . . . . . . . . . . . . . . . . . . . . . . . . . . . . . . . . . . . . . . . . . 34
About TCP/IP and IP Addresses . . . . . . . . . . . . . . . . . . . . . . . . . . . . . . . . . . . . . . . . . . . . . . . . . . . . . . . . . . . . . 34
Assigning the Printer’s IP Address. . . . . . . . . . . . . . . . . . . . . . . . . . . . . . . . . . . . . . . . . . . . . . . . . . . . . . . . . . . 34
Finding Your Printer’s IP Address . . . . . . . . . . . . . . . . . . . . . . . . . . . . . . . . . . . . . . . . . . . . . . . . . . . . . . . . . . . 37
Installing the Printer Drivers. . . . . . . . . . . . . . . . . . . . . . . . . . . . . . . . . . . . . . . . . . . . . . . . . . . . . . . . . . . . . . . . . . . . 38
Operating System Requirements. . . . . . . . . . . . . . . . . . . . . . . . . . . . . . . . . . . . . . . . . . . . . . . . . . . . . . . . . . . . 38
Available Drivers. . . . . . . . . . . . . . . . . . . . . . . . . . . . . . . . . . . . . . . . . . . . . . . . . . . . . . . . . . . . . . . . . . . . . . . . . . . 38
Installing the Printer Drivers for Windows . . . . . . . . . . . . . . . . . . . . . . . . . . . . . . . . . . . . . . . . . . . . . . . . . . . 39
Installing the Printer Driver for Macintosh OS X . . . . . . . . . . . . . . . . . . . . . . . . . . . . . . . . . . . . . . . . . . . . . . 39
Adding the Printer for Macintosh . . . . . . . . . . . . . . . . . . . . . . . . . . . . . . . . . . . . . . . . . . . . . . . . . . . . . . . . . . . 40
Installing PrintingScout . . . . . . . . . . . . . . . . . . . . . . . . . . . . . . . . . . . . . . . . . . . . . . . . . . . . . . . . . . . . . . . . . . . . . . . . 43
Enabling Optional Features . . . . . . . . . . . . . . . . . . . . . . . . . . . . . . . . . . . . . . . . . . . . . . . . . . . . . . . . . . . . . . . . . . . . 44
Enabling Optional Features for the Windows PostScript Driver . . . . . . . . . . . . . . . . . . . . . . . . . . . . . . . . 44
Enabling Optional Features for the Windows PCL Driver . . . . . . . . . . . . . . . . . . . . . . . . . . . . . . . . . . . . . . 45
Enabling Optional Features for Macintosh. . . . . . . . . . . . . . . . . . . . . . . . . . . . . . . . . . . . . . . . . . . . . . . . . . . 46
Enabling Optional Features for Linux. . . . . . . . . . . . . . . . . . . . . . . . . . . . . . . . . . . . . . . . . . . . . . . . . . . . . . . . 47
4Printing
Supported Paper and Media. . . . . . . . . . . . . . . . . . . . . . . . . . . . . . . . . . . . . . . . . . . . . . . . . . . . . . . . . . . . . . . . . . . . 50
Paper Usage Guidelines . . . . . . . . . . . . . . . . . . . . . . . . . . . . . . . . . . . . . . . . . . . . . . . . . . . . . . . . . . . . . . . . . . . . 50
Paper That Can Damage Your Printer . . . . . . . . . . . . . . . . . . . . . . . . . . . . . . . . . . . . . . . . . . . . . . . . . . . . . . . 51
Paper Storage Guidelines. . . . . . . . . . . . . . . . . . . . . . . . . . . . . . . . . . . . . . . . . . . . . . . . . . . . . . . . . . . . . . . . . . . 51
Usable Paper . . . . . . . . . . . . . . . . . . . . . . . . . . . . . . . . . . . . . . . . . . . . . . . . . . . . . . . . . . . . . . . . . . . . . . . . . . . . . . 52
Loading Paper. . . . . . . . . . . . . . . . . . . . . . . . . . . . . . . . . . . . . . . . . . . . . . . . . . . . . . . . . . . . . . . . . . . . . . . . . . . . . . . . . 55
Loading Paper in Tray 1 . . . . . . . . . . . . . . . . . . . . . . . . . . . . . . . . . . . . . . . . . . . . . . . . . . . . . . . . . . . . . . . . . . . . 55
Loading Paper in the Manual Feed Slot. . . . . . . . . . . . . . . . . . . . . . . . . . . . . . . . . . . . . . . . . . . . . . . . . . . . . . 57
Loading Paper in the 250-Sheet Feeder (Tray 2) . . . . . . . . . . . . . . . . . . . . . . . . . . . . . . . . . . . . . . . . . . . . . 59
Setting Paper Types and Sizes . . . . . . . . . . . . . . . . . . . . . . . . . . . . . . . . . . . . . . . . . . . . . . . . . . . . . . . . . . . . . . . . . . 62
Setting the Paper Type. . . . . . . . . . . . . . . . . . . . . . . . . . . . . . . . . . . . . . . . . . . . . . . . . . . . . . . . . . . . . . . . . . . . . 62
Setting the Paper Size. . . . . . . . . . . . . . . . . . . . . . . . . . . . . . . . . . . . . . . . . . . . . . . . . . . . . . . . . . . . . . . . . . . . . . 62
Selecting Printing Options. . . . . . . . . . . . . . . . . . . . . . . . . . . . . . . . . . . . . . . . . . . . . . . . . . . . . . . . . . . . . . . . . . . . . . 64
Selecting Printing Defaults in Windows. . . . . . . . . . . . . . . . . . . . . . . . . . . . . . . . . . . . . . . . . . . . . . . . . . . . . . 64
Selecting Printing Defaults in Windows for a Shared Network Printer . . . . . . . . . . . . . . . . . . . . . . . . . . 65
Selecting Printing Options for an Individual Job in Windows . . . . . . . . . . . . . . . . . . . . . . . . . . . . . . . . . . 65
Selecting Printing Options for an Individual Job in Macintosh. . . . . . . . . . . . . . . . . . . . . . . . . . . . . . . . . 70
Printing on Specialty Media . . . . . . . . . . . . . . . . . . . . . . . . . . . . . . . . . . . . . . . . . . . . . . . . . . . . . . . . . . . . . . . . . . . . 75
Printing Envelopes . . . . . . . . . . . . . . . . . . . . . . . . . . . . . . . . . . . . . . . . . . . . . . . . . . . . . . . . . . . . . . . . . . . . . . . . . 75
Printing Labels. . . . . . . . . . . . . . . . . . . . . . . . . . . . . . . . . . . . . . . . . . . . . . . . . . . . . . . . . . . . . . . . . . . . . . . . . . . . . 78
Printing on Glossy Paper . . . . . . . . . . . . . . . . . . . . . . . . . . . . . . . . . . . . . . . . . . . . . . . . . . . . . . . . . . . . . . . . . . . 80
Printing on Card Stock . . . . . . . . . . . . . . . . . . . . . . . . . . . . . . . . . . . . . . . . . . . . . . . . . . . . . . . . . . . . . . . . . . . . . 82
Phaser 6140 Color Laser Printer
4
User Guide
Page 5
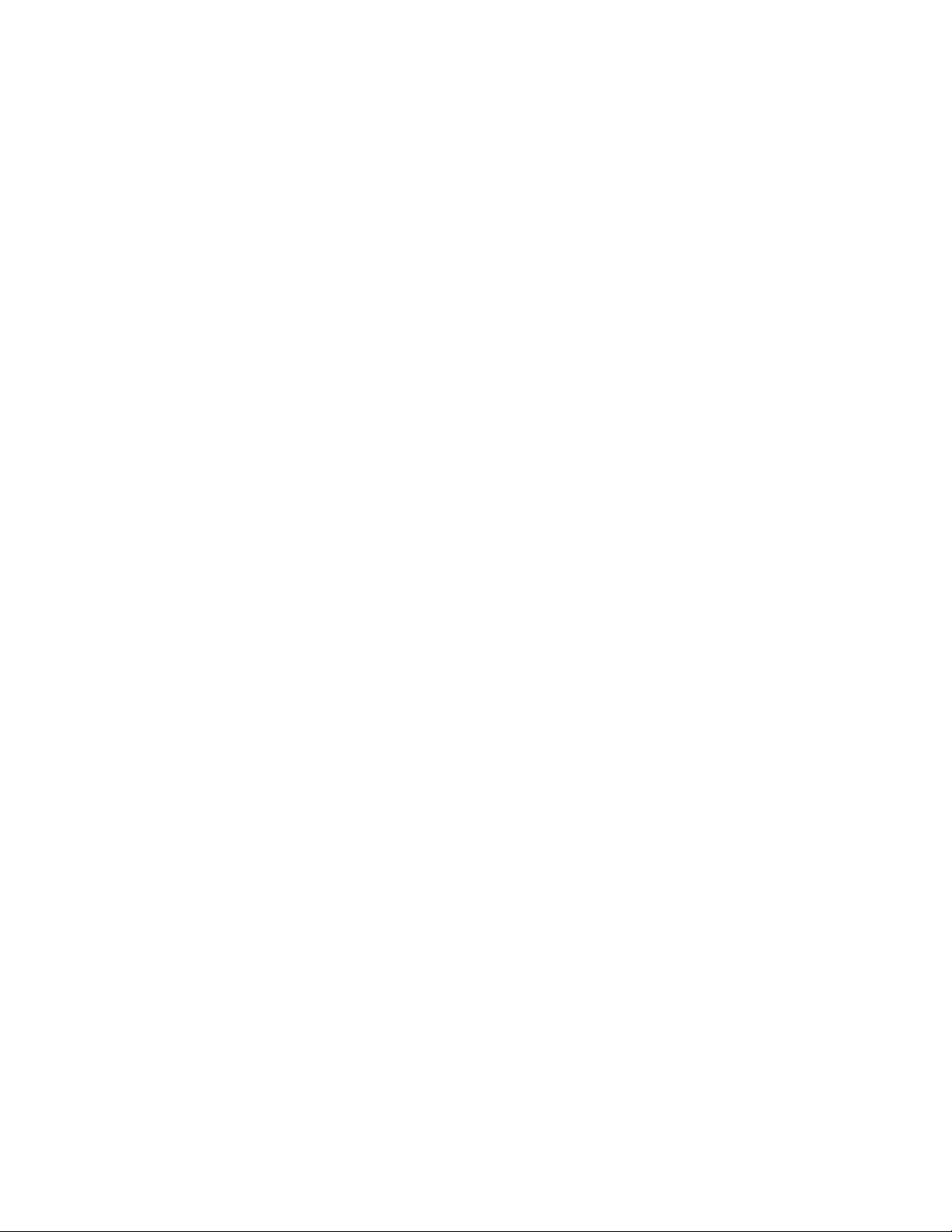
Contents
Printing Custom Sizes . . . . . . . . . . . . . . . . . . . . . . . . . . . . . . . . . . . . . . . . . . . . . . . . . . . . . . . . . . . . . . . . . . . . . . . . . . 84
Defining Custom Paper Sizes . . . . . . . . . . . . . . . . . . . . . . . . . . . . . . . . . . . . . . . . . . . . . . . . . . . . . . . . . . . . . . . 84
Printing on Custom-size Paper . . . . . . . . . . . . . . . . . . . . . . . . . . . . . . . . . . . . . . . . . . . . . . . . . . . . . . . . . . . . . . 86
Printing on Both Sides of the Paper . . . . . . . . . . . . . . . . . . . . . . . . . . . . . . . . . . . . . . . . . . . . . . . . . . . . . . . . . . . . . 87
Automatic 2-Sided Printing Guidelines . . . . . . . . . . . . . . . . . . . . . . . . . . . . . . . . . . . . . . . . . . . . . . . . . . . . . . 87
Binding Edge Options . . . . . . . . . . . . . . . . . . . . . . . . . . . . . . . . . . . . . . . . . . . . . . . . . . . . . . . . . . . . . . . . . . . . . . 87
Automatic 2-Sided Printing . . . . . . . . . . . . . . . . . . . . . . . . . . . . . . . . . . . . . . . . . . . . . . . . . . . . . . . . . . . . . . . . . 88
Manual 2-Sided Printing. . . . . . . . . . . . . . . . . . . . . . . . . . . . . . . . . . . . . . . . . . . . . . . . . . . . . . . . . . . . . . . . . . . . 88
Printing Using Secure Print . . . . . . . . . . . . . . . . . . . . . . . . . . . . . . . . . . . . . . . . . . . . . . . . . . . . . . . . . . . . . . . . . . . . . 90
Setting Up a Secure Print Job . . . . . . . . . . . . . . . . . . . . . . . . . . . . . . . . . . . . . . . . . . . . . . . . . . . . . . . . . . . . . . . 90
Printing a Secure Print Job. . . . . . . . . . . . . . . . . . . . . . . . . . . . . . . . . . . . . . . . . . . . . . . . . . . . . . . . . . . . . . . . . . 91
Storing a Print Job in Memory . . . . . . . . . . . . . . . . . . . . . . . . . . . . . . . . . . . . . . . . . . . . . . . . . . . . . . . . . . . . . . 92
Printing a Stored Job. . . . . . . . . . . . . . . . . . . . . . . . . . . . . . . . . . . . . . . . . . . . . . . . . . . . . . . . . . . . . . . . . . . . . . . 92
Printing Using Proof Print . . . . . . . . . . . . . . . . . . . . . . . . . . . . . . . . . . . . . . . . . . . . . . . . . . . . . . . . . . . . . . . . . . . . . . 93
Setting Up a Proof Print Job . . . . . . . . . . . . . . . . . . . . . . . . . . . . . . . . . . . . . . . . . . . . . . . . . . . . . . . . . . . . . . . . 93
Printing a Proof Print Job . . . . . . . . . . . . . . . . . . . . . . . . . . . . . . . . . . . . . . . . . . . . . . . . . . . . . . . . . . . . . . . . . . . 94
5 Control Panel Menus
Navigating the Control Panel Menus. . . . . . . . . . . . . . . . . . . . . . . . . . . . . . . . . . . . . . . . . . . . . . . . . . . . . . . . . . . . 96
Information Pages Menu . . . . . . . . . . . . . . . . . . . . . . . . . . . . . . . . . . . . . . . . . . . . . . . . . . . . . . . . . . . . . . . . . . . . . . 97
Billing Meters Menu . . . . . . . . . . . . . . . . . . . . . . . . . . . . . . . . . . . . . . . . . . . . . . . . . . . . . . . . . . . . . . . . . . . . . . . . . . . 98
Admin Menu . . . . . . . . . . . . . . . . . . . . . . . . . . . . . . . . . . . . . . . . . . . . . . . . . . . . . . . . . . . . . . . . . . . . . . . . . . . . . . . . . . 99
Network Setup Menu . . . . . . . . . . . . . . . . . . . . . . . . . . . . . . . . . . . . . . . . . . . . . . . . . . . . . . . . . . . . . . . . . . . . . . 99
USB Setup Menu . . . . . . . . . . . . . . . . . . . . . . . . . . . . . . . . . . . . . . . . . . . . . . . . . . . . . . . . . . . . . . . . . . . . . . . . . 100
System Setup Menu. . . . . . . . . . . . . . . . . . . . . . . . . . . . . . . . . . . . . . . . . . . . . . . . . . . . . . . . . . . . . . . . . . . . . . . 101
Maintenance Mode Menu . . . . . . . . . . . . . . . . . . . . . . . . . . . . . . . . . . . . . . . . . . . . . . . . . . . . . . . . . . . . . . . . . 103
PCL Setup Menu . . . . . . . . . . . . . . . . . . . . . . . . . . . . . . . . . . . . . . . . . . . . . . . . . . . . . . . . . . . . . . . . . . . . . . . . . . 104
PostScript Setup Menu . . . . . . . . . . . . . . . . . . . . . . . . . . . . . . . . . . . . . . . . . . . . . . . . . . . . . . . . . . . . . . . . . . . . 106
Control Panel Menu . . . . . . . . . . . . . . . . . . . . . . . . . . . . . . . . . . . . . . . . . . . . . . . . . . . . . . . . . . . . . . . . . . . . . . . 107
Tray Settings Menu. . . . . . . . . . . . . . . . . . . . . . . . . . . . . . . . . . . . . . . . . . . . . . . . . . . . . . . . . . . . . . . . . . . . . . . . . . . 108
Tray 1 Settings . . . . . . . . . . . . . . . . . . . . . . . . . . . . . . . . . . . . . . . . . . . . . . . . . . . . . . . . . . . . . . . . . . . . . . . . . . . 108
250-Sheet Feeder (Tray 2) Settings . . . . . . . . . . . . . . . . . . . . . . . . . . . . . . . . . . . . . . . . . . . . . . . . . . . . . . . . 109
6 Maintenance
Cleaning the Printer . . . . . . . . . . . . . . . . . . . . . . . . . . . . . . . . . . . . . . . . . . . . . . . . . . . . . . . . . . . . . . . . . . . . . . . . . . 112
General Precautions . . . . . . . . . . . . . . . . . . . . . . . . . . . . . . . . . . . . . . . . . . . . . . . . . . . . . . . . . . . . . . . . . . . . . . 112
Cleaning the Exterior. . . . . . . . . . . . . . . . . . . . . . . . . . . . . . . . . . . . . . . . . . . . . . . . . . . . . . . . . . . . . . . . . . . . . . 112
Cleaning the Interior . . . . . . . . . . . . . . . . . . . . . . . . . . . . . . . . . . . . . . . . . . . . . . . . . . . . . . . . . . . . . . . . . . . . . . 113
Ordering Supplies. . . . . . . . . . . . . . . . . . . . . . . . . . . . . . . . . . . . . . . . . . . . . . . . . . . . . . . . . . . . . . . . . . . . . . . . . . . . . 114
Consumables . . . . . . . . . . . . . . . . . . . . . . . . . . . . . . . . . . . . . . . . . . . . . . . . . . . . . . . . . . . . . . . . . . . . . . . . . . . . . 114
Routine Maintenance Items . . . . . . . . . . . . . . . . . . . . . . . . . . . . . . . . . . . . . . . . . . . . . . . . . . . . . . . . . . . . . . . 114
When to Order Supplies . . . . . . . . . . . . . . . . . . . . . . . . . . . . . . . . . . . . . . . . . . . . . . . . . . . . . . . . . . . . . . . . . . . 114
Recycling Supplies . . . . . . . . . . . . . . . . . . . . . . . . . . . . . . . . . . . . . . . . . . . . . . . . . . . . . . . . . . . . . . . . . . . . . . . . 115
Phaser 6140 Color Laser Printer
User Guide
5
Page 6
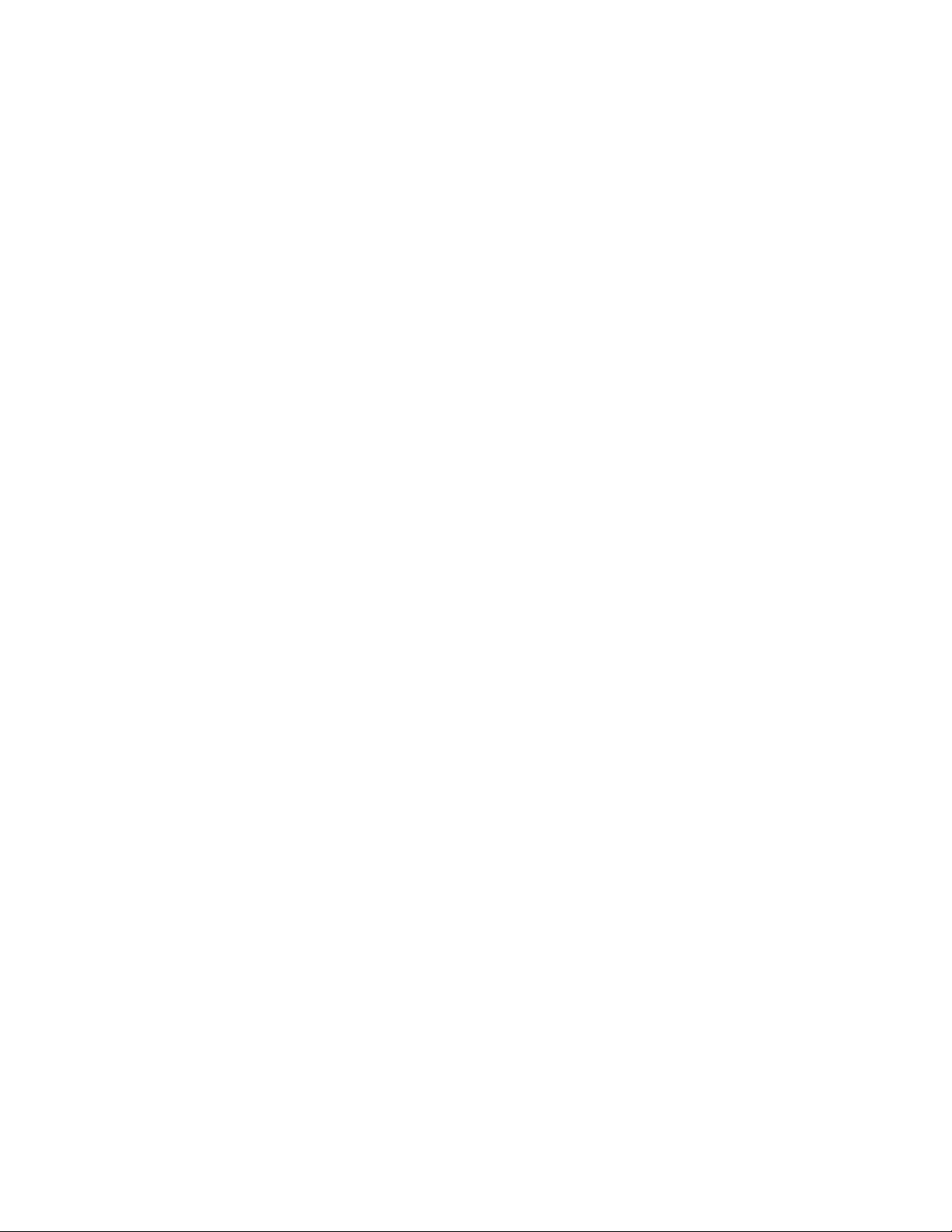
Contents
Managing the Printer . . . . . . . . . . . . . . . . . . . . . . . . . . . . . . . . . . . . . . . . . . . . . . . . . . . . . . . . . . . . . . . . . . . . . . . . . 116
Managing the Printer with CentreWare IS . . . . . . . . . . . . . . . . . . . . . . . . . . . . . . . . . . . . . . . . . . . . . . . . . . 116
Checking Printer Status with PrintingScout . . . . . . . . . . . . . . . . . . . . . . . . . . . . . . . . . . . . . . . . . . . . . . . . . 117
Checking Printer Status via Email . . . . . . . . . . . . . . . . . . . . . . . . . . . . . . . . . . . . . . . . . . . . . . . . . . . . . . . . . . 118
Checking Page Counts . . . . . . . . . . . . . . . . . . . . . . . . . . . . . . . . . . . . . . . . . . . . . . . . . . . . . . . . . . . . . . . . . . . . . . . . 121
Viewing the Billing Meter. . . . . . . . . . . . . . . . . . . . . . . . . . . . . . . . . . . . . . . . . . . . . . . . . . . . . . . . . . . . . . . . . . 121
Printing the Print Volume Report. . . . . . . . . . . . . . . . . . . . . . . . . . . . . . . . . . . . . . . . . . . . . . . . . . . . . . . . . . . 121
Moving the Printer. . . . . . . . . . . . . . . . . . . . . . . . . . . . . . . . . . . . . . . . . . . . . . . . . . . . . . . . . . . . . . . . . . . . . . . . . . . . 123
7 Troubleshooting
Troubleshooting Overview . . . . . . . . . . . . . . . . . . . . . . . . . . . . . . . . . . . . . . . . . . . . . . . . . . . . . . . . . . . . . . . . . . . . 126
Error and Status Messages . . . . . . . . . . . . . . . . . . . . . . . . . . . . . . . . . . . . . . . . . . . . . . . . . . . . . . . . . . . . . . . . 126
PrintingScout Alerts . . . . . . . . . . . . . . . . . . . . . . . . . . . . . . . . . . . . . . . . . . . . . . . . . . . . . . . . . . . . . . . . . . . . . . . 126
Online Support Assistant . . . . . . . . . . . . . . . . . . . . . . . . . . . . . . . . . . . . . . . . . . . . . . . . . . . . . . . . . . . . . . . . . . 126
Information Pages. . . . . . . . . . . . . . . . . . . . . . . . . . . . . . . . . . . . . . . . . . . . . . . . . . . . . . . . . . . . . . . . . . . . . . . . 126
Web Links . . . . . . . . . . . . . . . . . . . . . . . . . . . . . . . . . . . . . . . . . . . . . . . . . . . . . . . . . . . . . . . . . . . . . . . . . . . . . . . . 127
Control Panel Messages. . . . . . . . . . . . . . . . . . . . . . . . . . . . . . . . . . . . . . . . . . . . . . . . . . . . . . . . . . . . . . . . . . . . . . . 128
Supply Status Messages. . . . . . . . . . . . . . . . . . . . . . . . . . . . . . . . . . . . . . . . . . . . . . . . . . . . . . . . . . . . . . . . . . . 128
Error Messages . . . . . . . . . . . . . . . . . . . . . . . . . . . . . . . . . . . . . . . . . . . . . . . . . . . . . . . . . . . . . . . . . . . . . . . . . . . 129
Problems with the Printer . . . . . . . . . . . . . . . . . . . . . . . . . . . . . . . . . . . . . . . . . . . . . . . . . . . . . . . . . . . . . . . . . . . . . 132
Print-Quality Problems . . . . . . . . . . . . . . . . . . . . . . . . . . . . . . . . . . . . . . . . . . . . . . . . . . . . . . . . . . . . . . . . . . . . . . . . 135
Cleaning the Imaging Unit and Laser Lens . . . . . . . . . . . . . . . . . . . . . . . . . . . . . . . . . . . . . . . . . . . . . . . . . . . . . 140
Color Registration . . . . . . . . . . . . . . . . . . . . . . . . . . . . . . . . . . . . . . . . . . . . . . . . . . . . . . . . . . . . . . . . . . . . . . . . . . . . 143
Enabling/Disabling Automatic Color Registration . . . . . . . . . . . . . . . . . . . . . . . . . . . . . . . . . . . . . . . . . . . 143
Performing an Automatic Color Registration Adjustment . . . . . . . . . . . . . . . . . . . . . . . . . . . . . . . . . . . . 143
Performing a Manual Color Registration Adjustment . . . . . . . . . . . . . . . . . . . . . . . . . . . . . . . . . . . . . . . .144
Paper Jams . . . . . . . . . . . . . . . . . . . . . . . . . . . . . . . . . . . . . . . . . . . . . . . . . . . . . . . . . . . . . . . . . . . . . . . . . . . . . . . . . . 146
Preventing Paper Jams . . . . . . . . . . . . . . . . . . . . . . . . . . . . . . . . . . . . . . . . . . . . . . . . . . . . . . . . . . . . . . . . . . . . 146
Clearing Paper Jams . . . . . . . . . . . . . . . . . . . . . . . . . . . . . . . . . . . . . . . . . . . . . . . . . . . . . . . . . . . . . . . . . . . . . . 147
8 Printer Specifications
Physical Specifications . . . . . . . . . . . . . . . . . . . . . . . . . . . . . . . . . . . . . . . . . . . . . . . . . . . . . . . . . . . . . . . . . . . . . . . . 154
Weights and Dimensions . . . . . . . . . . . . . . . . . . . . . . . . . . . . . . . . . . . . . . . . . . . . . . . . . . . . . . . . . . . . . . . . . . 154
Environmental Specifications. . . . . . . . . . . . . . . . . . . . . . . . . . . . . . . . . . . . . . . . . . . . . . . . . . . . . . . . . . . . . . . . . . 155
Temperature . . . . . . . . . . . . . . . . . . . . . . . . . . . . . . . . . . . . . . . . . . . . . . . . . . . . . . . . . . . . . . . . . . . . . . . . . . . . . 155
Relative Humidity. . . . . . . . . . . . . . . . . . . . . . . . . . . . . . . . . . . . . . . . . . . . . . . . . . . . . . . . . . . . . . . . . . . . . . . . . 155
Elevation . . . . . . . . . . . . . . . . . . . . . . . . . . . . . . . . . . . . . . . . . . . . . . . . . . . . . . . . . . . . . . . . . . . . . . . . . . . . . . . . . 155
Electrical Specifications . . . . . . . . . . . . . . . . . . . . . . . . . . . . . . . . . . . . . . . . . . . . . . . . . . . . . . . . . . . . . . . . . . . . . . . 156
Power Source . . . . . . . . . . . . . . . . . . . . . . . . . . . . . . . . . . . . . . . . . . . . . . . . . . . . . . . . . . . . . . . . . . . . . . . . . . . . . 156
Power Consumption . . . . . . . . . . . . . . . . . . . . . . . . . . . . . . . . . . . . . . . . . . . . . . . . . . . . . . . . . . . . . . . . . . . . . . 156
Performance Specifications . . . . . . . . . . . . . . . . . . . . . . . . . . . . . . . . . . . . . . . . . . . . . . . . . . . . . . . . . . . . . . . . . . . 157
Phaser 6140 Color Laser Printer
6
User Guide
Page 7
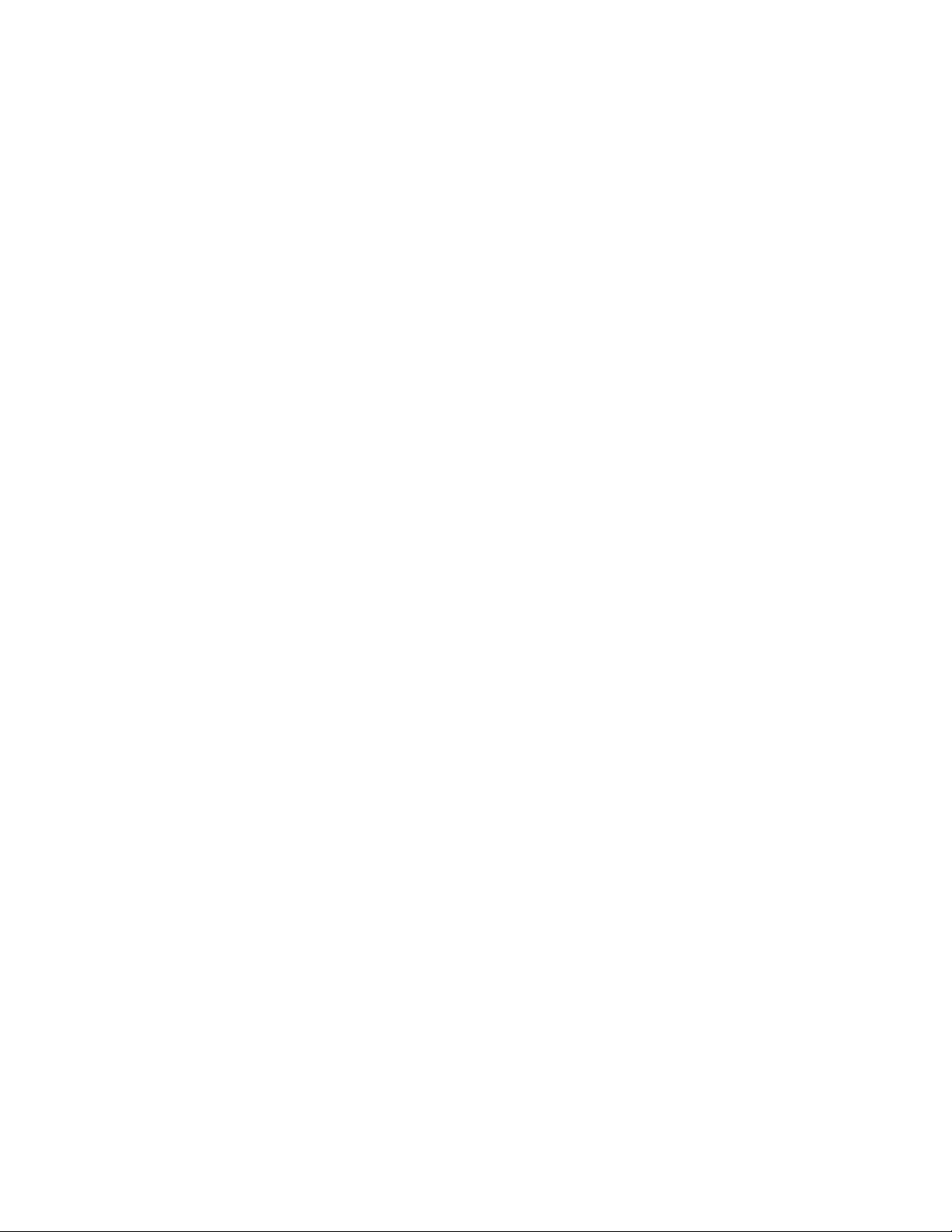
Contents
A Regulatory Information
Electromagnetic Interference . . . . . . . . . . . . . . . . . . . . . . . . . . . . . . . . . . . . . . . . . . . . . . . . . . . . . . . . . . . . . . . . . 160
United States (FCC Regulations) . . . . . . . . . . . . . . . . . . . . . . . . . . . . . . . . . . . . . . . . . . . . . . . . . . . . . . . . . . . 160
Canada (Regulations) . . . . . . . . . . . . . . . . . . . . . . . . . . . . . . . . . . . . . . . . . . . . . . . . . . . . . . . . . . . . . . . . . . . . . 160
European Union . . . . . . . . . . . . . . . . . . . . . . . . . . . . . . . . . . . . . . . . . . . . . . . . . . . . . . . . . . . . . . . . . . . . . . . . . . 161
Material Safety Data Sheets . . . . . . . . . . . . . . . . . . . . . . . . . . . . . . . . . . . . . . . . . . . . . . . . . . . . . . . . . . . . . . . . . . 162
B Recycling and Disposal
All Countries. . . . . . . . . . . . . . . . . . . . . . . . . . . . . . . . . . . . . . . . . . . . . . . . . . . . . . . . . . . . . . . . . . . . . . . . . . . . . . 163
North America. . . . . . . . . . . . . . . . . . . . . . . . . . . . . . . . . . . . . . . . . . . . . . . . . . . . . . . . . . . . . . . . . . . . . . . . . . . . 163
Other Countries. . . . . . . . . . . . . . . . . . . . . . . . . . . . . . . . . . . . . . . . . . . . . . . . . . . . . . . . . . . . . . . . . . . . . . . . . . . 163
European Union . . . . . . . . . . . . . . . . . . . . . . . . . . . . . . . . . . . . . . . . . . . . . . . . . . . . . . . . . . . . . . . . . . . . . . . . . . 163
Index
Phaser 6140 Color Laser Printer
User Guide
7
Page 8
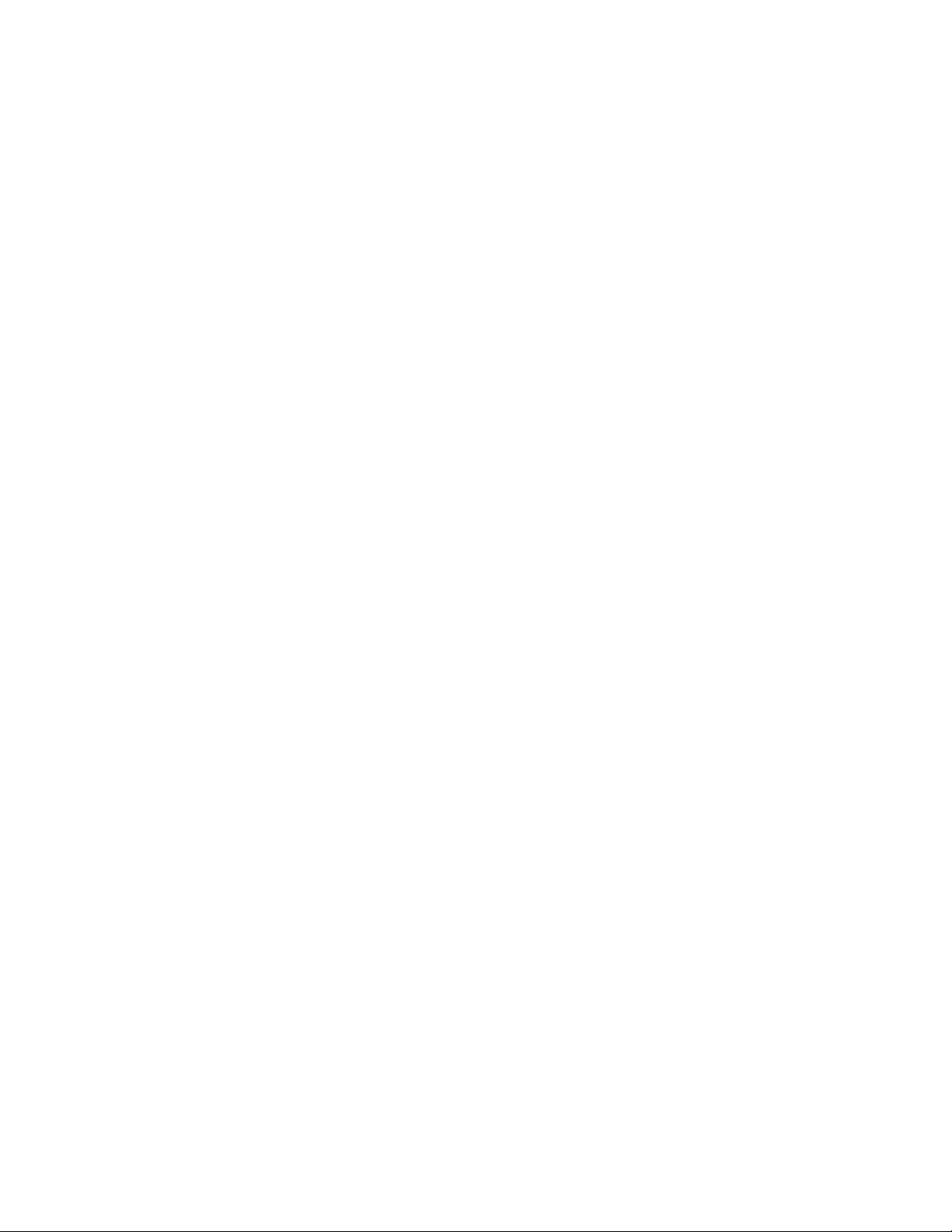
Contents
Phaser 6140 Color Laser Printer
8
User Guide
Page 9
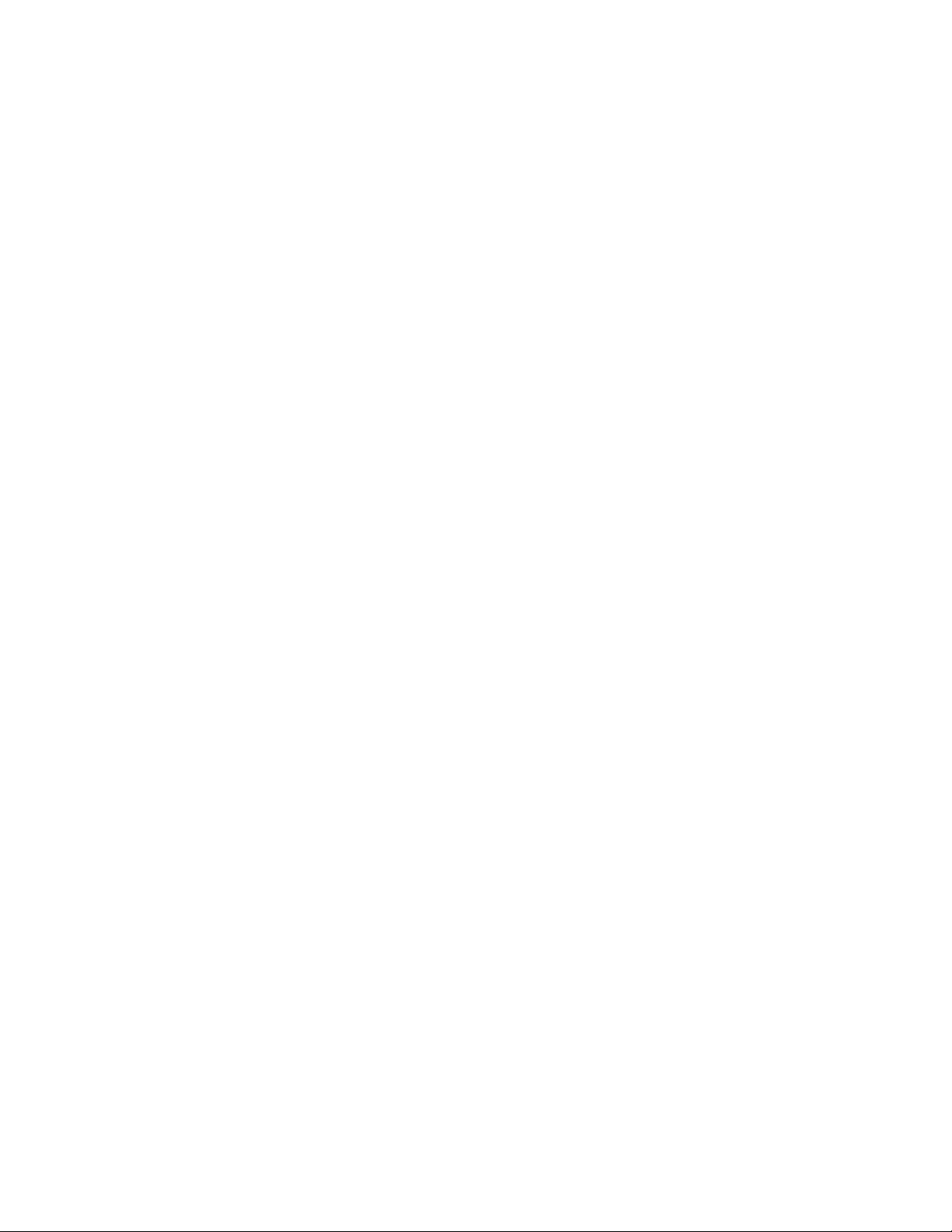
Safety
This chapter includes:
• Electrical Safety on page 10
• Operational Safety on page 12
• Maintenance Safety on page 14
• Printer Symbols on page 15
Your printer and the recommended supplies have been designed and tested to meet strict safety
requirements. Attention to the following information ensures the continued safe operation of your
printer.
1
Phaser 6140 Color Laser Printer
User Guide
9
Page 10
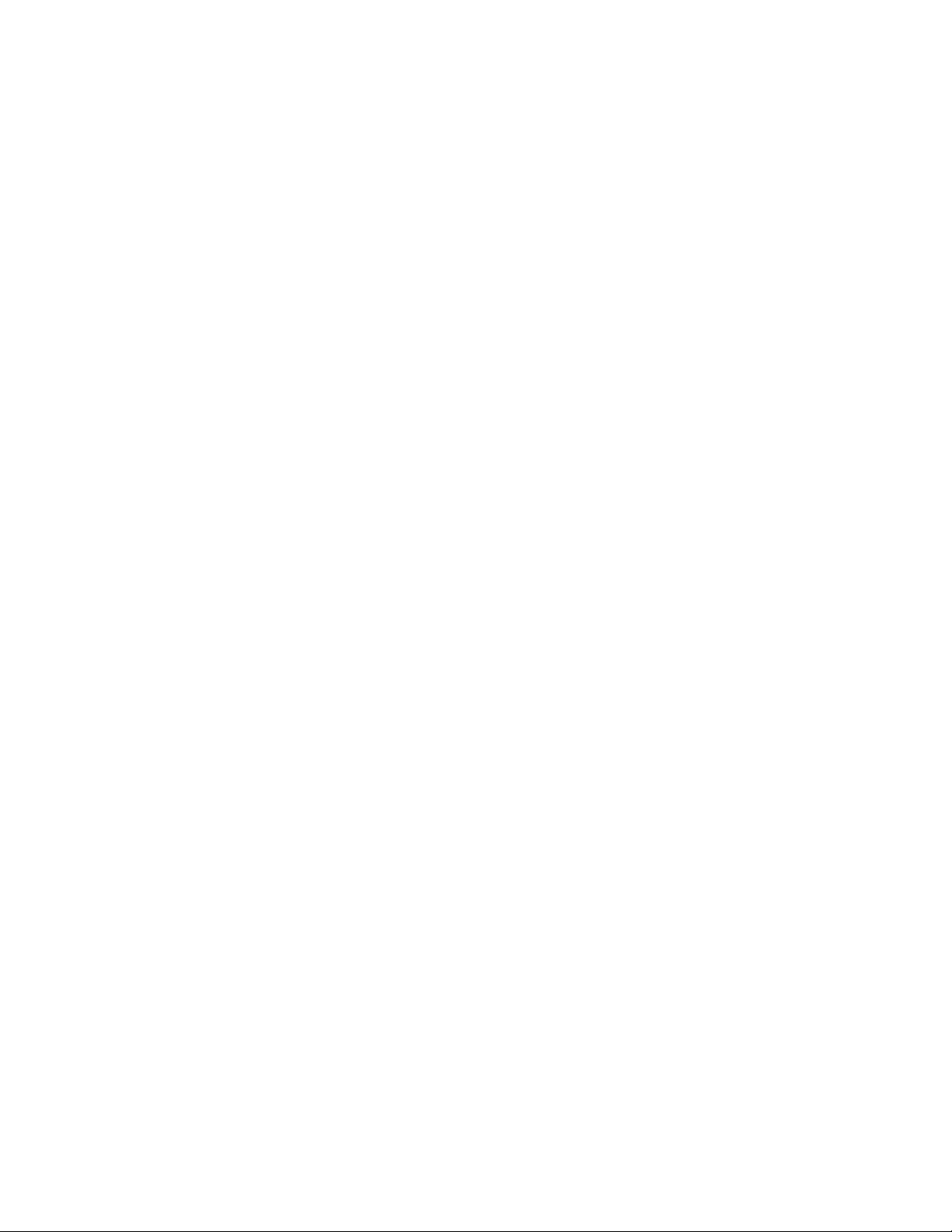
Safety
Electrical Safety
General Guidelines
Warning: Do not push objects (including paper clips or staples) into slots or openings on the
printer. Making contact with a voltage point or shorting out a part could result in fire or electrical
shock.
Warning: Do not remove the covers or guards that are fastened with screws unless you are
installing optional equipment and are specifically instructed to do so. Power should be OFF when
performing these installations. Disconnect the power cord when removing covers and guards for
installing optional equipment. Except for user-installable options, there are no parts that you can
maintain or service behind these covers.
Note: Leave the printer on for optimum performance; it does not pose a safety hazard. If, however,
the printer will not be used over an extended period of time, it should be turned off and unplugged.
The following are hazards to your safety:
• The power cord is damaged or frayed.
• Liquid is spilled into the printer.
• The printer is exposed to water.
If any of these conditions occur, do the following:
1. Turn off the printer immediately.
2. Disconnect the power cord from the electrical outlet.
3. Call an authorized service representative.
Laser Safety
This printer complies with laser printer performance standards set by governmental, national, and
international agencies and is certified as a Class 1 Laser Product. The printer does not emit hazardous
light because the beam is totally enclosed during all modes of customer operation and maintenance.
Warning: Use of controls, adjustments, or performance of procedures other than those specified in
this manual can result in hazardous radiation exposure.
Power Cord
• Use the power cord supplied with your printer.
• Plug the power cord directly into a properly-grounded electrical outlet. Make sure each end of the
cord is securely connected. If you do not know if an outlet is grounded, ask an electrician to check
the outlet.
• Do not use a ground adapter plug to connect the printer to an electrical outlet that does not have
a ground connection terminal.
• Only use an extension cord or power strip designed to handle the electrical current capacity of the
printer.
Phaser 6140 Color Laser Printer
10
User Guide
Page 11
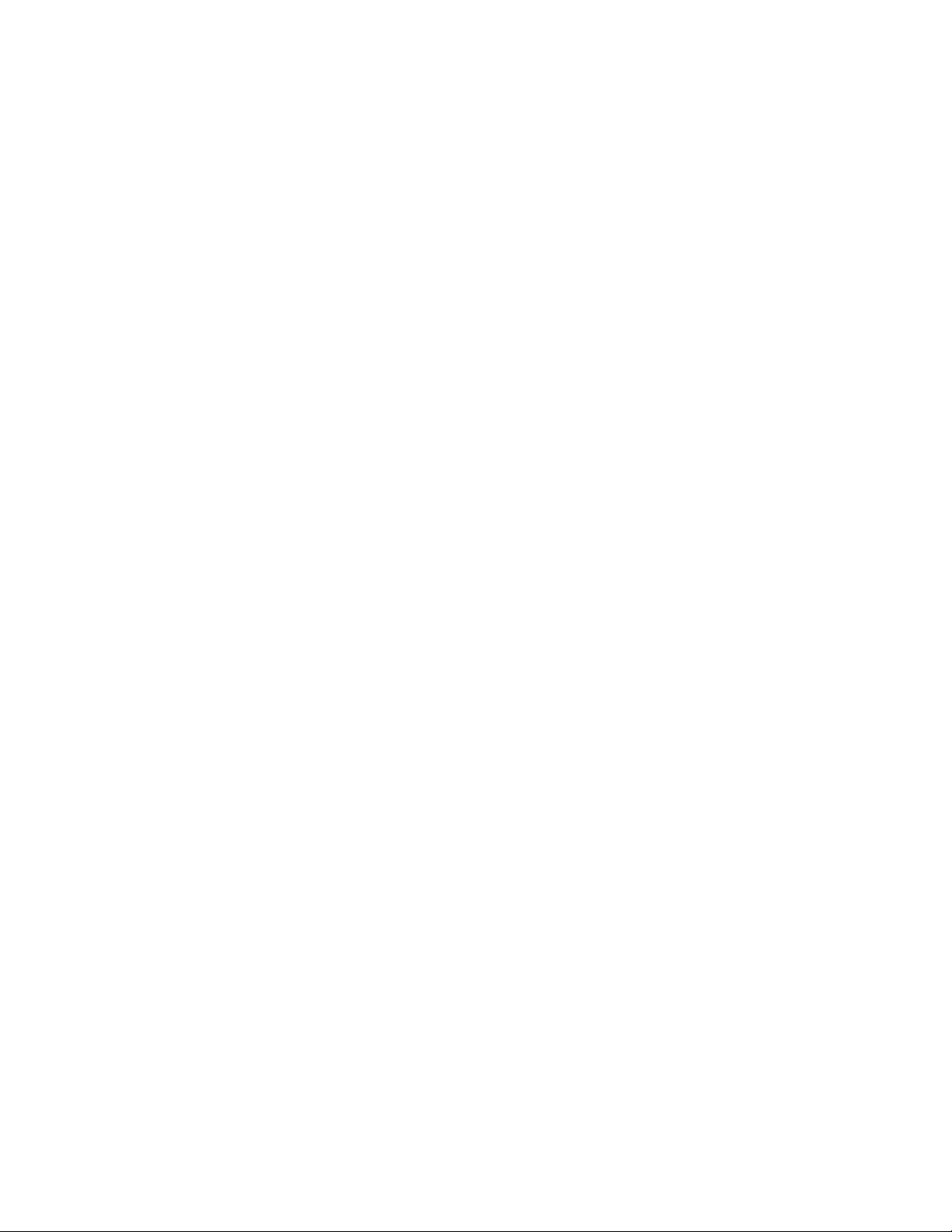
Safety
• Verify that the printer is plugged into an outlet that is capable of providing the correct voltage and
power. Review the printer’s electrical specification with an electrician if necessary.
Warning: Avoid the potential of electrical shock by ensuring that the printer is properly grounded.
Electrical products may be hazardous if misused.
• Do not place the printer in an area where people might step on the power cord.
• Do not place objects on the power cord.
The power cord is attached to the printer as a plug-in device on the back of the printer. If it is necessary
to disconnect all electrical power from the printer, disconnect the power cord from the electrical outlet.
Phaser 6140 Color Laser Printer
User Guide
11
Page 12
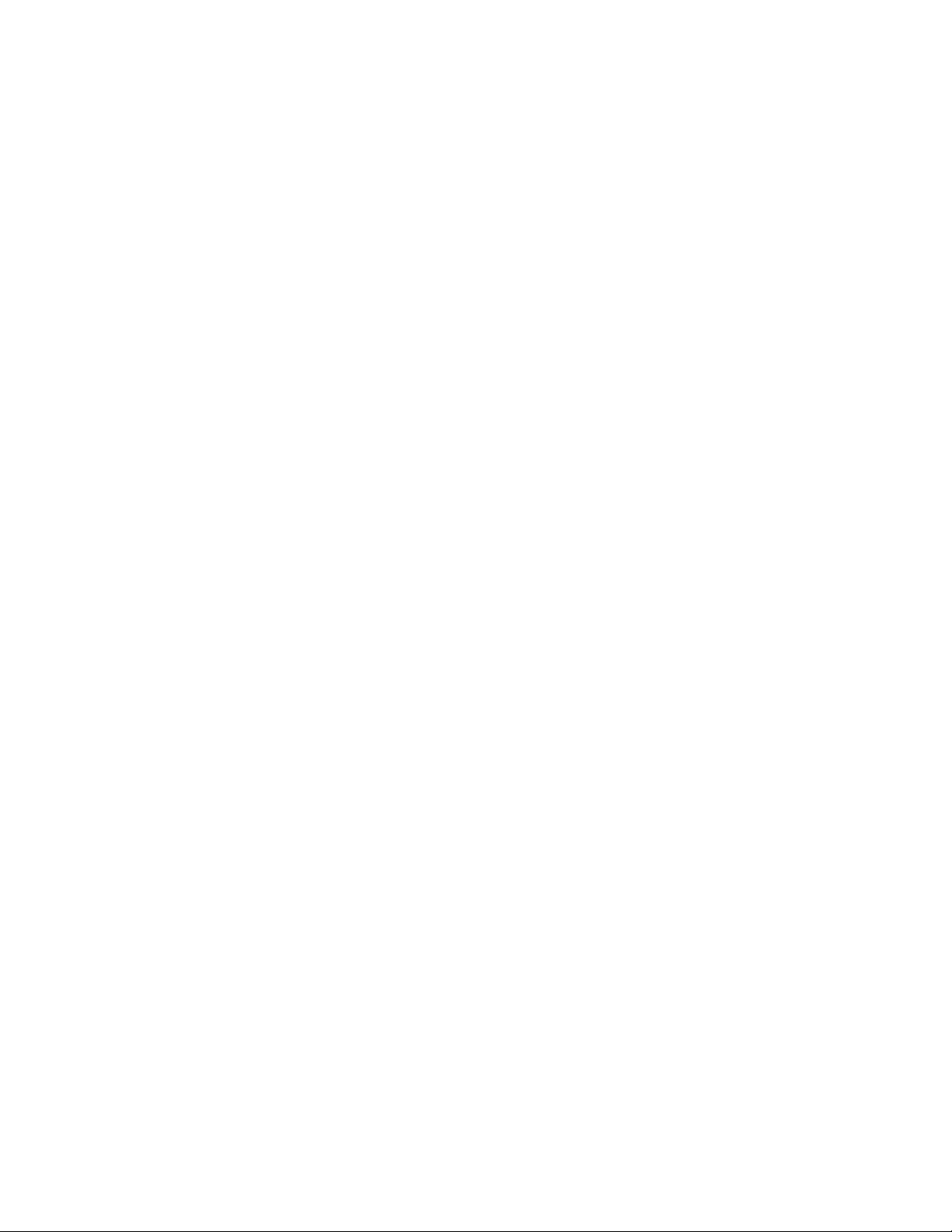
Safety
Operational Safety
Your printer and supplies were designed and tested to meet strict safety requirements. These include
safety agency examination, approval, and compliance with established environmental standards. Your
attention to the following safety guidelines helps to ensure the continued, safe operation of your
printer.
Operational Guidelines
• Do not remove the paper source tray that you selected in either the printer driver or the control
panel, when the printer is printing.
• Do not open the doors when the printer is printing.
• Do not move the printer when it is printing.
• Keep hands, hair, neckties, etc., away from the exit and feed rollers.
Ozone Release
During print operation, a small quantity of ozone is released. This amount is not large enough to harm
anyone adversely. However, be sure the room where the printer is being used has adequate ventilation,
especially if you are printing a high volume of materials, or if the printer is being used continuously
over a long period.
Printer Location
• Do not block or cover the slots or openings on the printer. These openings are provided for
ventilation and to prevent overheating of the printer.
• Place the printer in a dust-free area where there is adequate space for operation and servicing. For
details, see Choosing a Location for the Printer on page 31.
• Do not store or operate the printer in an extremely hot, cold, or humid environment. For
specifications on optimum performance environment, see Environmental Specifications on
page 155.
• Place the printer on a level, solid, non-vibrating surface with adequate strength to hold the weight
of the printer. The base printer weight without any packaging materials is approximately 18.4 kg
(40.57 lb.).
• Do not place the printer near a heat source.
• Do not place the printer in direct sunlight to avoid exposure to light-sensitive components.
• Do not place the printer where it is directly exposed to the cold air flow from an air conditioning
unit.
• Do not place the printer in locations susceptible to vibrations.
• For optimum performance, use the printer at elevations below 3,000 m (11,480 ft.).
Phaser 6140 Color Laser Printer
12
User Guide
Page 13
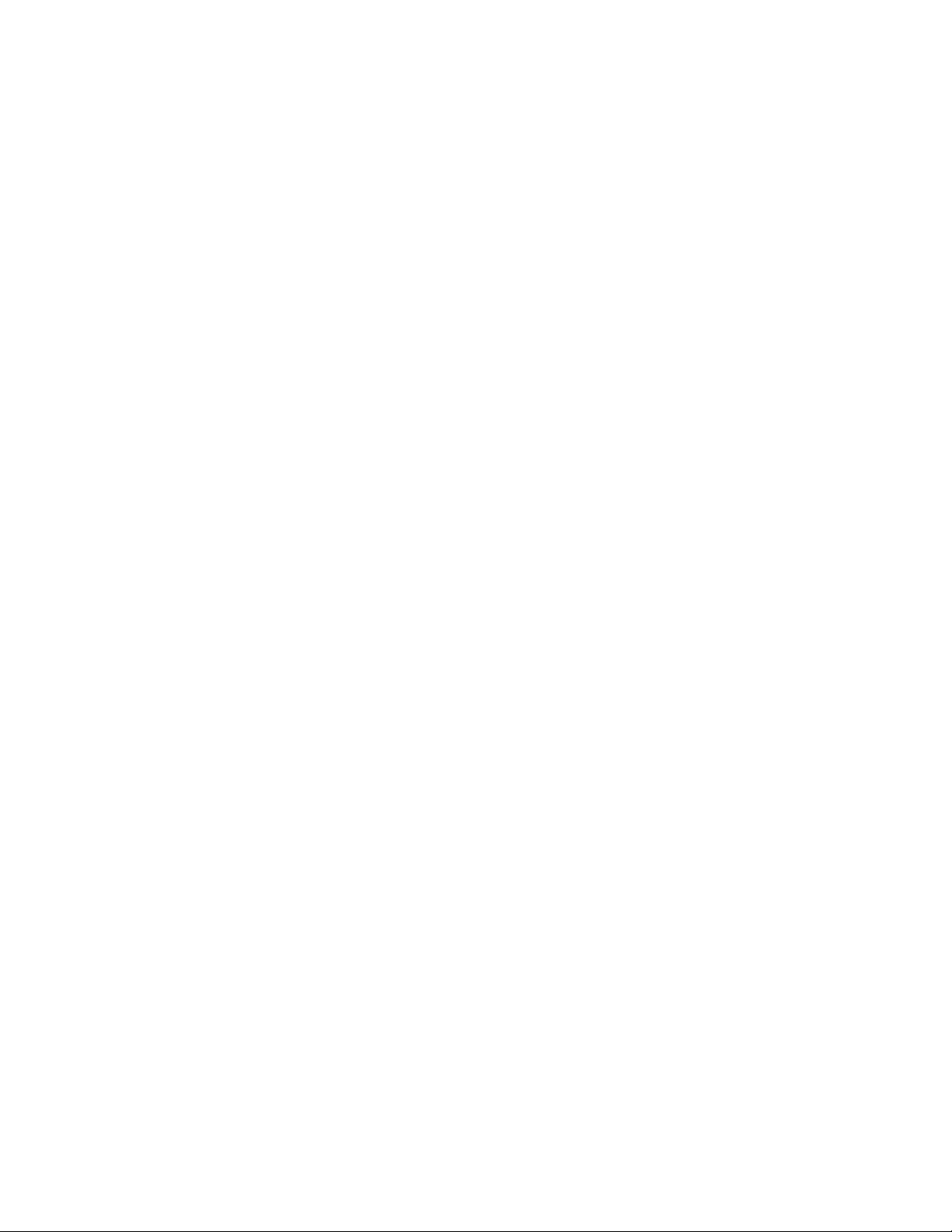
Safety
Printer Supplies
• Use the supplies specifically designed for your printer. The use of unsuitable materials may cause
poor performance and a possible safety hazard.
• Follow all warnings and instructions marked on, or supplied with, the printer, options, and supplies.
Caution: Use of non-Xerox supplies is not recommended. The Xerox Warranty, Service Agreements,
and Total Satisfaction Guarantee do not cover damage, malfunction, or degradation of
performance caused by use of non-Xerox supplies, or the use of Xerox supplies not specified for this
printer. The Total Satisfaction Guarantee is available in the United States and Canada. Coverage
may vary outside these areas; please contact your local representative for details.
Phaser 6140 Color Laser Printer
User Guide
13
Page 14
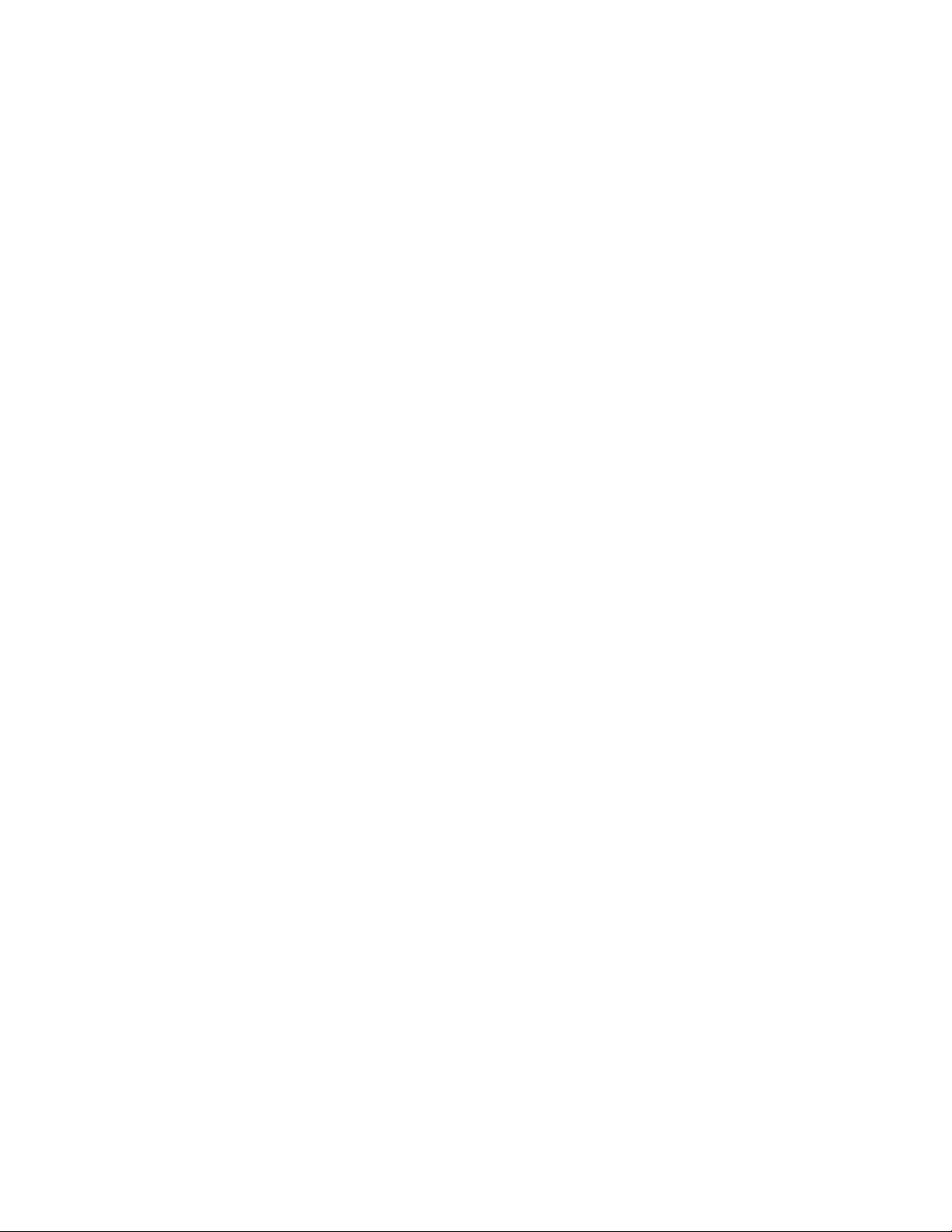
Safety
Maintenance Safety
• Do not attempt any maintenance procedure that is not specifically described in the
documentation supplied with your printer.
• Do not use aerosol cleaners. Clean with a dry, lint-free cloth only.
• Do not burn any consumables or routine maintenance items. For information on Xerox supplies
recycling programs, go to www.xerox.com/gwa.
See also:
Cleaning the Printer on page 112
Moving the Printer on page 123
Phaser 6140 Color Laser Printer
14
User Guide
Page 15
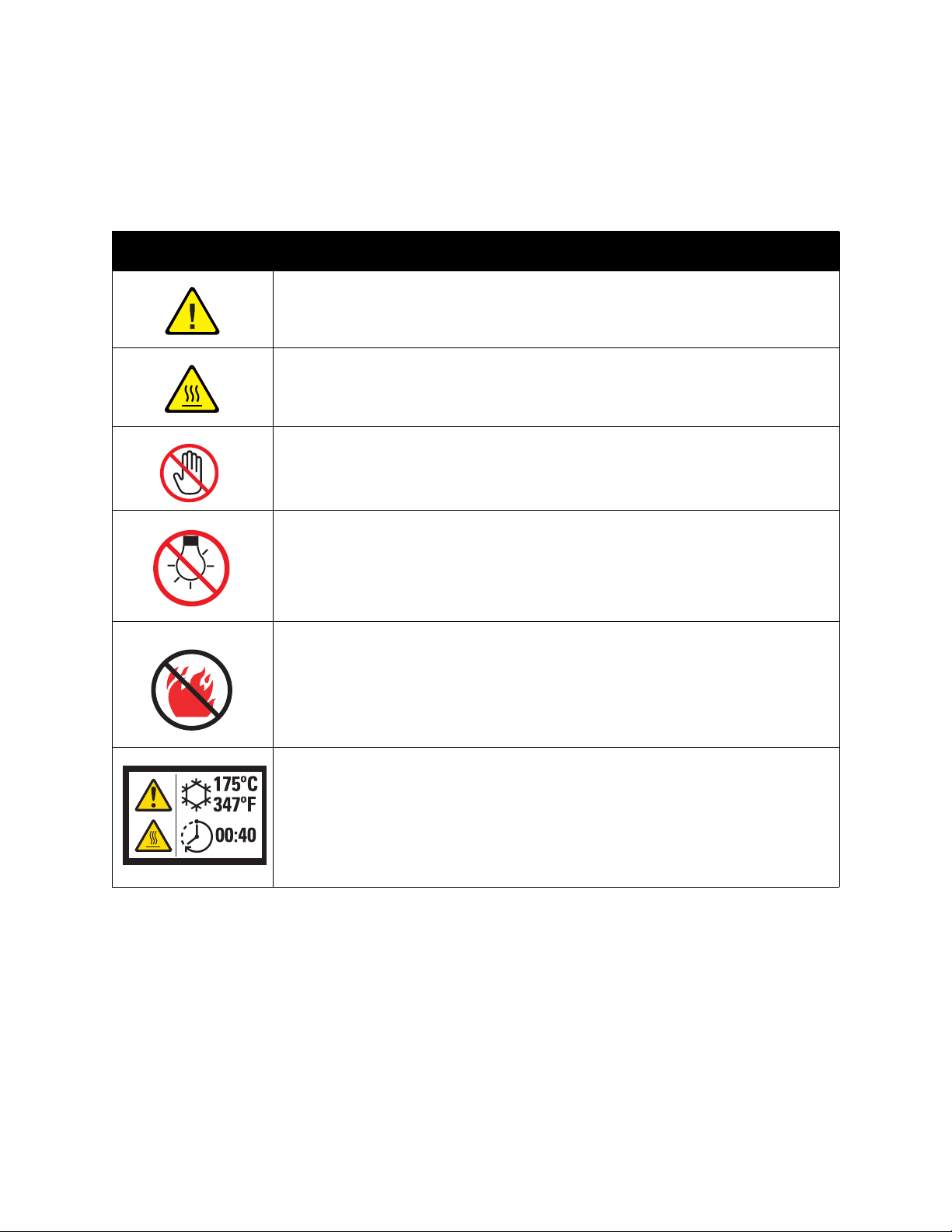
Printer Symbols
The following safety symbols are marked on the printer.
Symbol Description
Warning or Caution:
Ignoring this warning could cause serious injury or even death.
Ignoring this caution could cause injury or damage to the property.
Hot surface on or in the printer. Use caution to avoid personal injury.
Do not touch components with this symbol as personal injury could result.
Safety
6140-040
Do not expose the item to light.
Do not burn.
It may take 40 minutes for the fuser to cool down.
Phaser 6140 Color Laser Printer
User Guide
15
Page 16
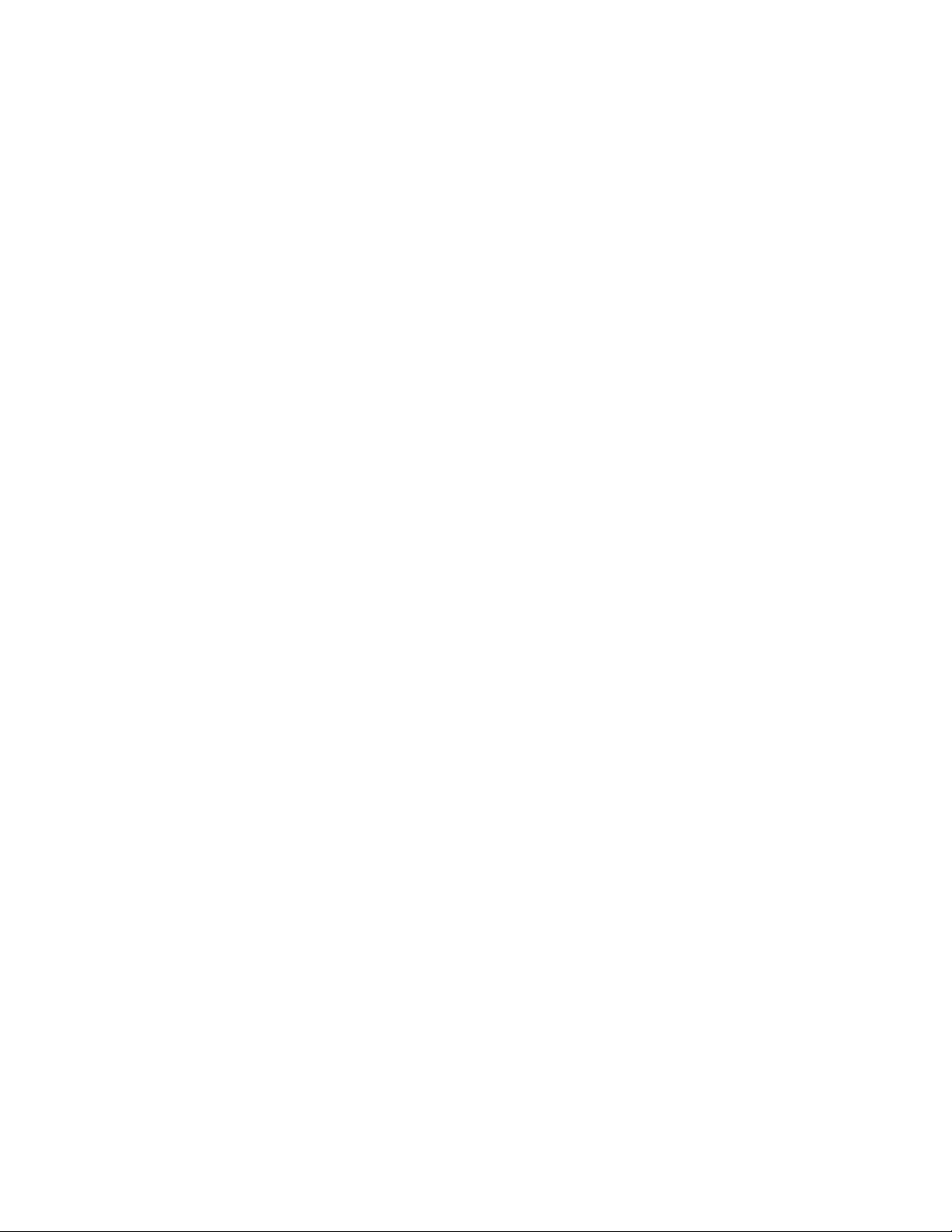
Safety
Phaser 6140 Color Laser Printer
16
User Guide
Page 17
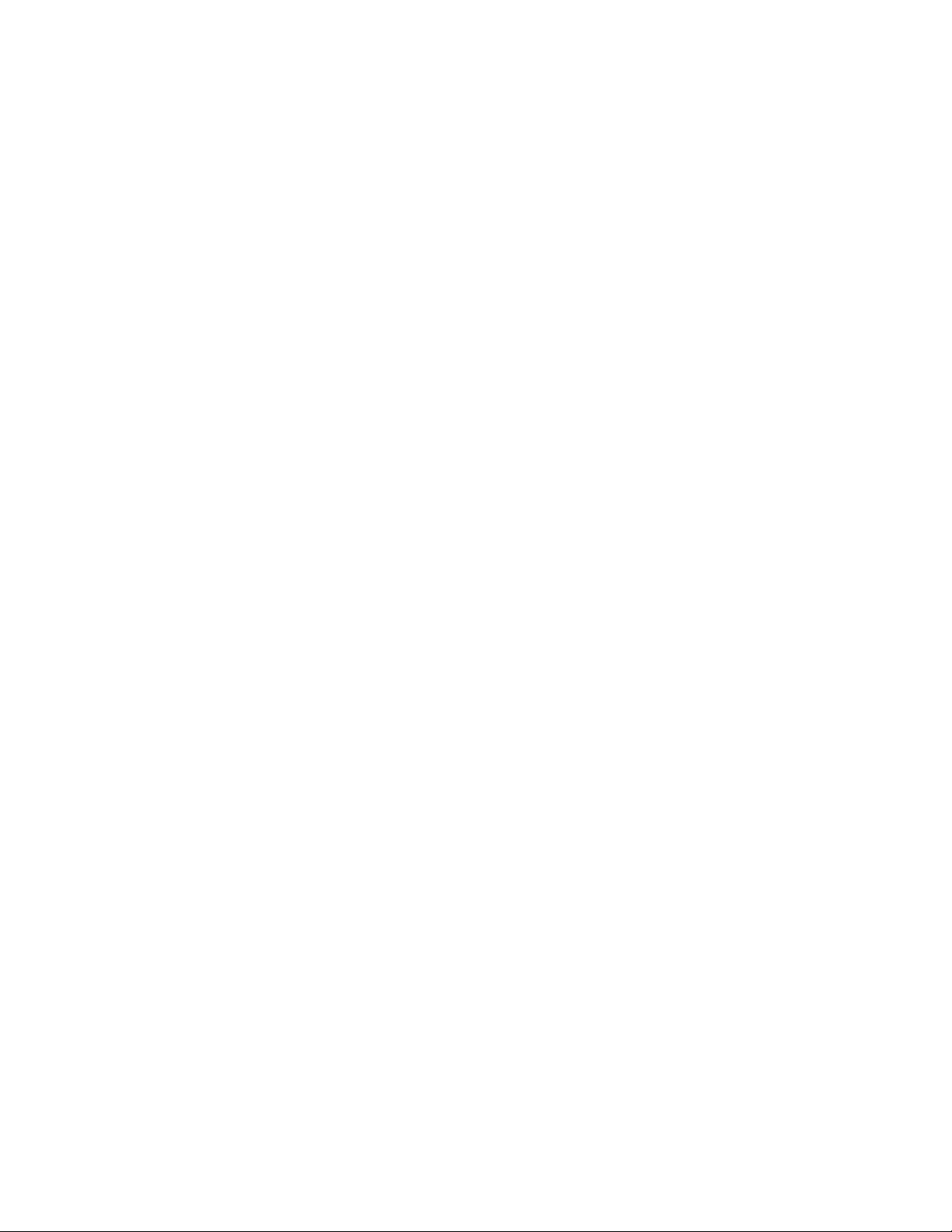
Features
This chapter includes:
• Main Components and Their Functions on page 18
• Configurations and Options on page 22
• Power Saver Mode on page 24
• Information Pages on page 25
• CentreWare Internet Services on page 26
• More Information on page 27
2
Phaser 6140 Color Laser Printer
User Guide
17
Page 18
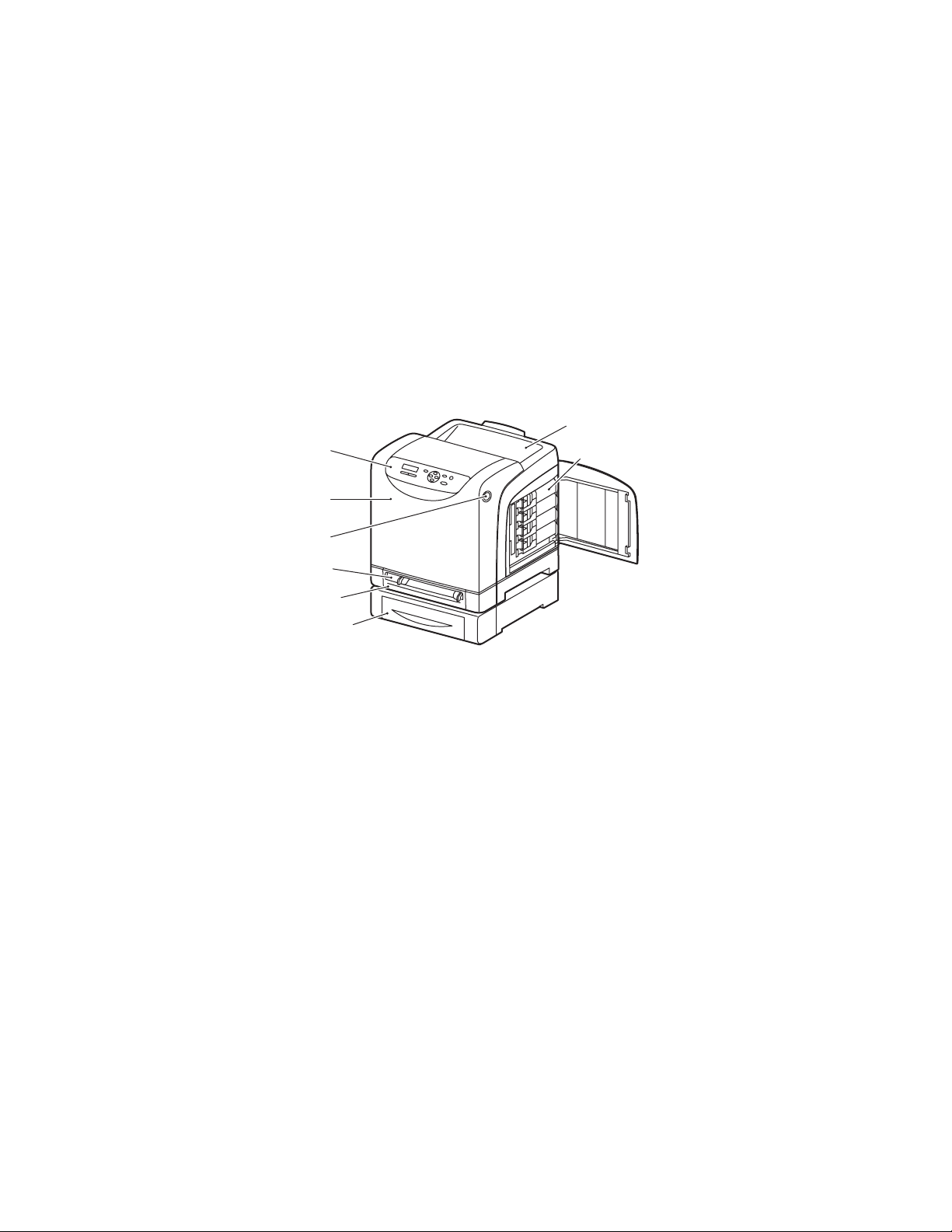
Fea ture s
Main Components and Their Functions
This section includes:
• Front View on page 18
• Rear View on page 19
• Internal Components on page 20
• Control Panel on page 21
Front View
7
1
2
8
3
4
5
6
Phaser 6140 printer (with optional 250-sheet feeder)
1. Control panel
2. Front cover
3. Button for opening the front cover and for releasing the duplex unit.
4. Manual feed slot
5. Paper tray (Tray 1 if optional 250-sheet feeder is installed).
6. Optional 250-sheet feeder (Tray 2)
7. Output tray
8. Toner cartridges
6140-001
Phaser 6140 Color Laser Printer
18
User Guide
Page 19
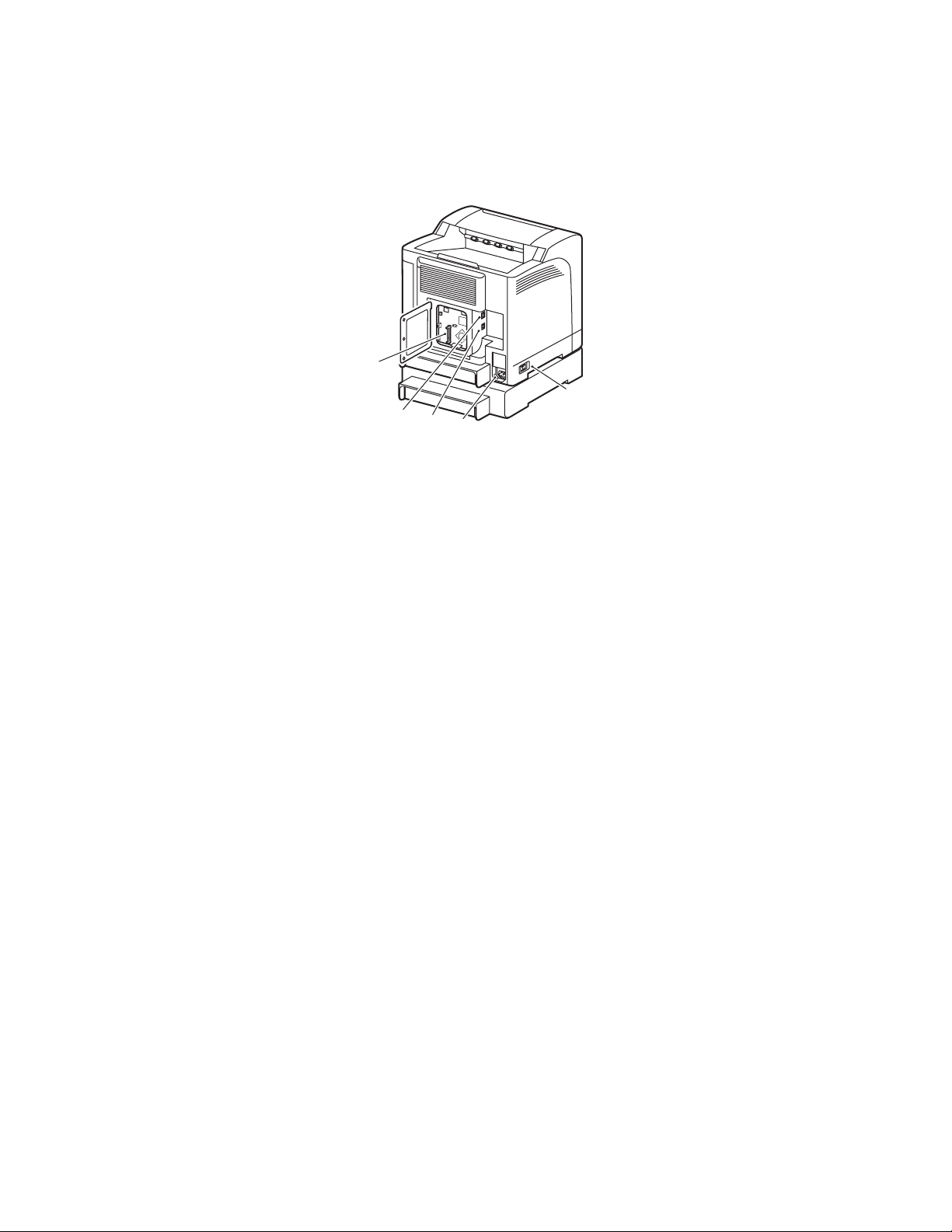
Rear View
1. Optional memory slot
2. Network connector
Fea tures
1
5
2
3
4
6140-002
3. USB port
4. Power cord connector
5. Power switch
Phaser 6140 Color Laser Printer
User Guide
19
Page 20
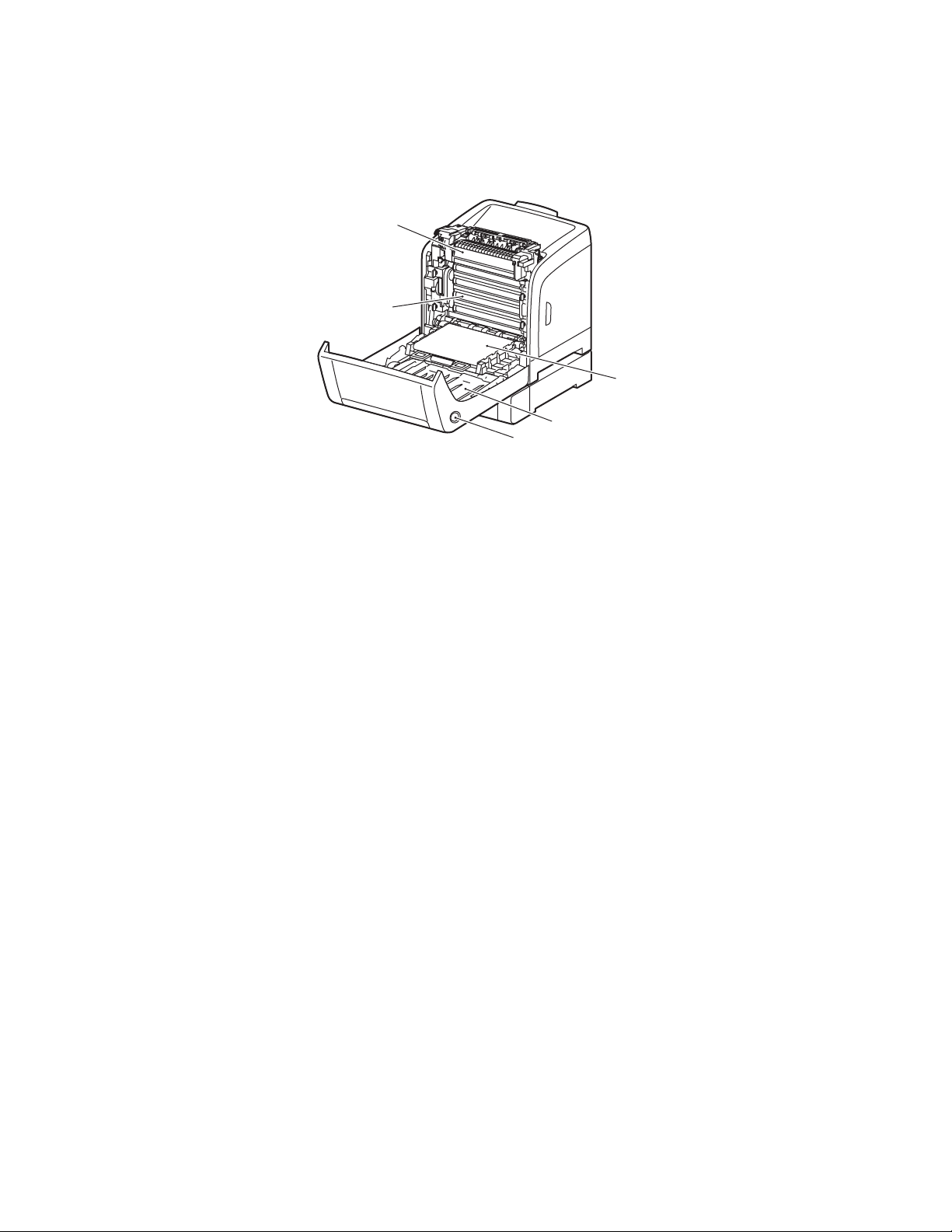
Fea ture s
Internal Components
Phaser 6140/DN
1. Fuser
1
2
5
4
3
6140-003
2. Imaging unit
3. Button for opening the front cover and releasing the duplex unit.
4. Duplex unit
5. Transfer belt unit (with Tray 1 removed so the transfer belt unit folds down completely).
Phaser 6140 Color Laser Printer
20
User Guide
Page 21
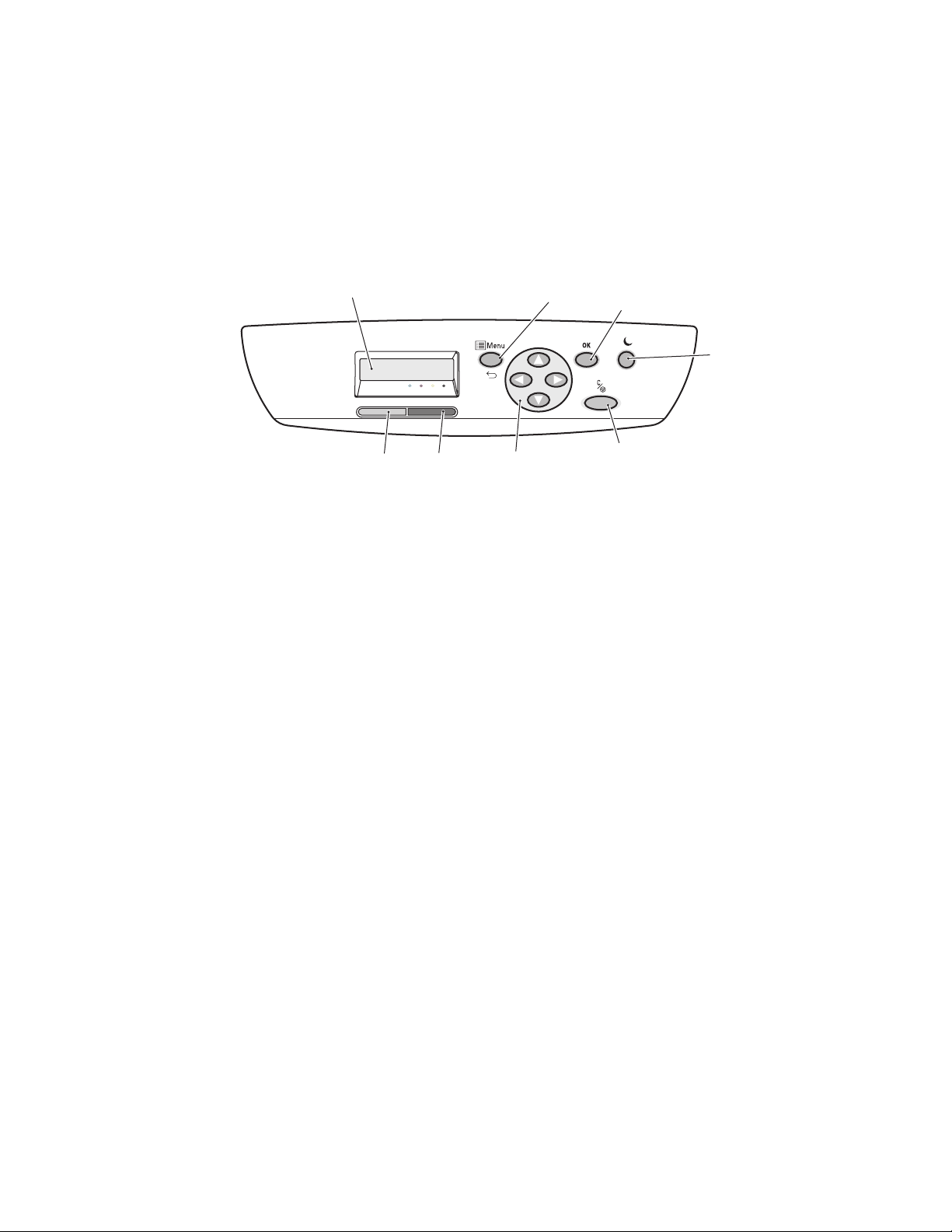
Control Panel
The control panel displays two screen types:
• Print screens, for displaying printer status.
• Menu screens, for configuring settings.
Fea tures
1. Menu Display window
Displays status messages,
menus, and toner levels.
2. Menu button
Scrolls to the menu option.
Switches the display between
the menus and the print
screen.
3. OK button
Selects the displayed menu
option and also prints reports
and lists.
1
Phaser 6140
8
4. Wake Up / Power Saver
button
Stays lit in Power Save mode.
Press to exit Power Save mode
and “wake up” the printer
when in sleep mode. When
printer is idle, press to
manually put the printer in
sleep mode.
5. Cancel Job button
Cancels the current print job.
6. Navigation / Menu select
buttons
Up / Down Arrow buttons:
Press to scroll up and down
through the menu display.
Back / Forward Arrow buttons:
Press to move left and right
through the menu display.
Back Arrow button:
Press to back out of a menu
level. Press to display the WalkUp Features menu.
7
6
2
3
4
5
6140-004
7. Error Indicator light
Lights up to indicate an error
condition or warning that can
be resolved by the user.
Blinks when an error occurs
that cannot be resolved by the
user.
Off when the printer is
operating properly.
8. Ready Indicator light
Lights up when the printer is
ready to receive data.
Blinks when the printer is busy
receiving data.
Off when an error occurs or
when the printer is in Power
Saver mode.
Phaser 6140 Color Laser Printer
User Guide
21
Page 22
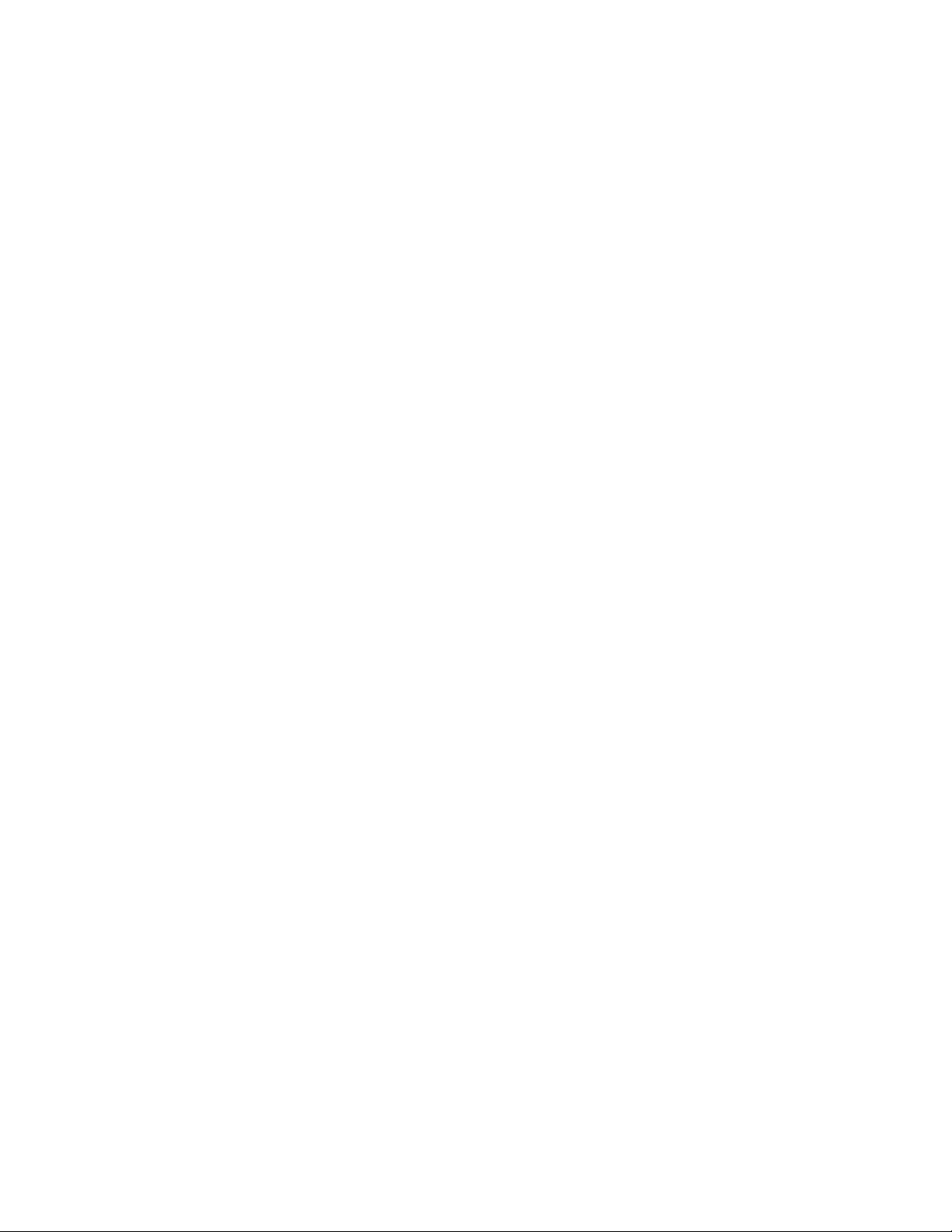
Fea ture s
Configurations and Options
This section includes:
• Configurations on page 22
• Standard Features on page 22
• Additional Capabilities on page 22
• Optional Features on page 23
Configurations
The Phaser 6140 printer is available in two configurations:
• Phaser 6140/N: All standard features listed below in the Standard Features section.
• Phaser 6140/DN: All standard features listed below plus a duplex unit.
Note: You can order additional memory, trays, and the duplex unit (for automatic 2-sided printing)
if these items are not standard on your printer.
Standard Features
All configurations of the Phaser 6140 printer come with the following features:
•250-sheet tray (Tray 1)
• Single-sheet manual feed slot
• 256 MB Memory (RAM)
Note: All printer configurations have one memory slot supporting 256 MB, 512 MB, 768 MB, or
1024 MB DDR2 DIMMs, to a maximum of 1280 MB (256 MB standard + 1024 MB optional).
• 10Base-T/100Base-TX Ethernet interface (Network connection)
• USB 2.0 connection
•Power Saver Mode
• PrintingScout printer monitoring utility (Windows only)
• Printer information pages (Menu Map, Configuration Page, Demo Page)
• Billing meters
• Admin menu with control panel lock
Additional Capabilities
These features are built in to the printer but require additional memory to function. You can purchase
additional memory. For details, see Optional Features on page 23.
• Walk-Up Printing: Printing a stored print job directly from the printer control panel.
• RAM Disk: Allocates memory to the RAM Disk file system for Collation, Secure Print, Proof Print,
Form Overlay, and Font Download.
• Collation: Allows jobs to be stored in memory so that multiple copies can be printed in page
sequence order: 123, 123, 123, 123, instead of 1111, 2222, 3333.
Phaser 6140 Color Laser Printer
22
User Guide
Page 23
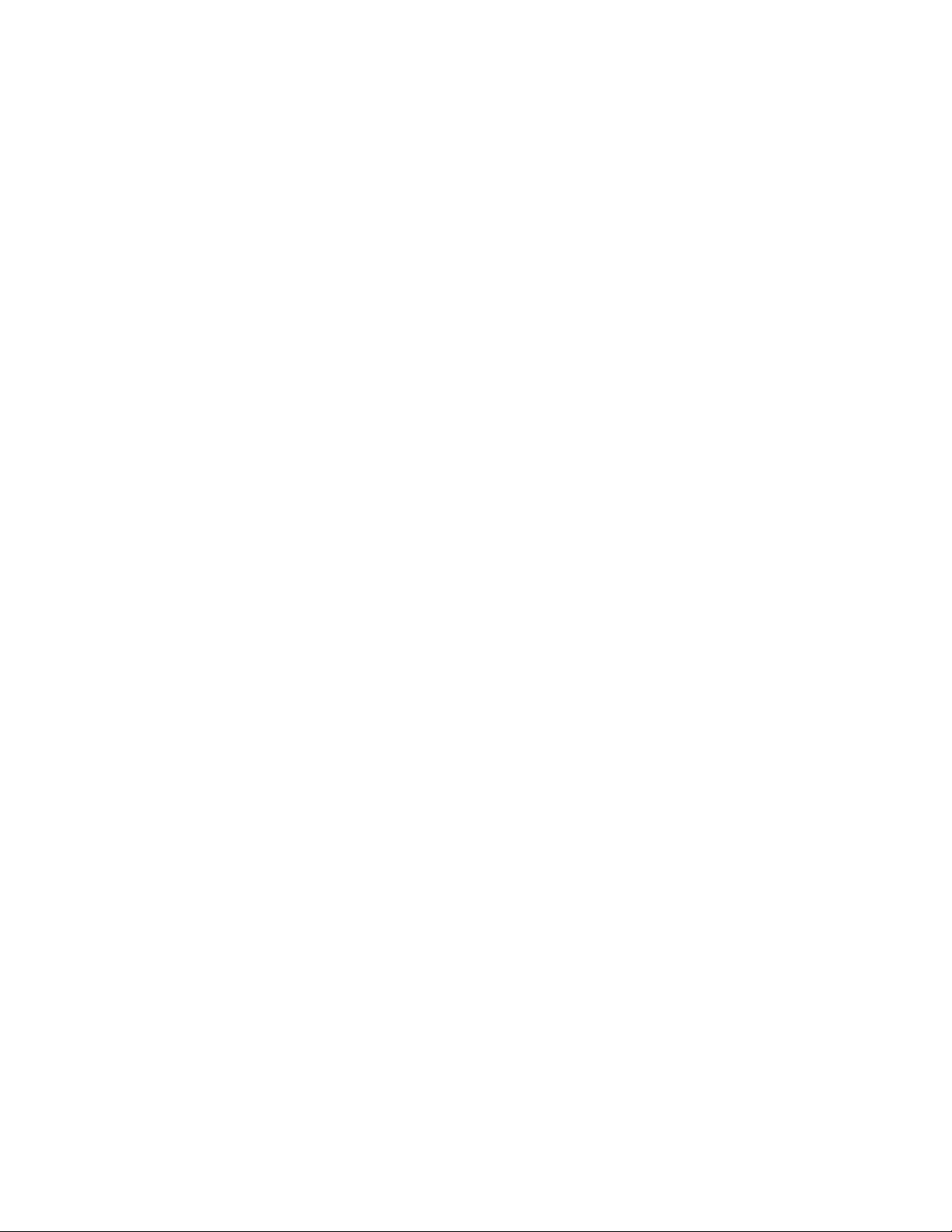
Fea tures
• Secure Print: Data can be stored in memory and require a password to be printed.
• Proof Print: Multiple copies can be stored in memory but allow you to print only the first set to
check the print results. If satisfactory, the rest can be printed from the printer control panel.
• Form Overlay: Enables writing PCL5 forms.
• Font Download: Enables the downloading of fonts to the RAM Disk.
Optional Features
You can purchase equipment for the following features:
• Duplex unit for automatic 2-sided printing (optional for Phaser 6140/N).
• 250-sheet feeder (Tray 2)
• Wireless LAN
• 512 MB / 1024 MB memory upgrade
See also:
Printer Specifications on page 153
Enabling Optional Features on page 44
Phaser 6140 Color Laser Printer
User Guide
23
Page 24
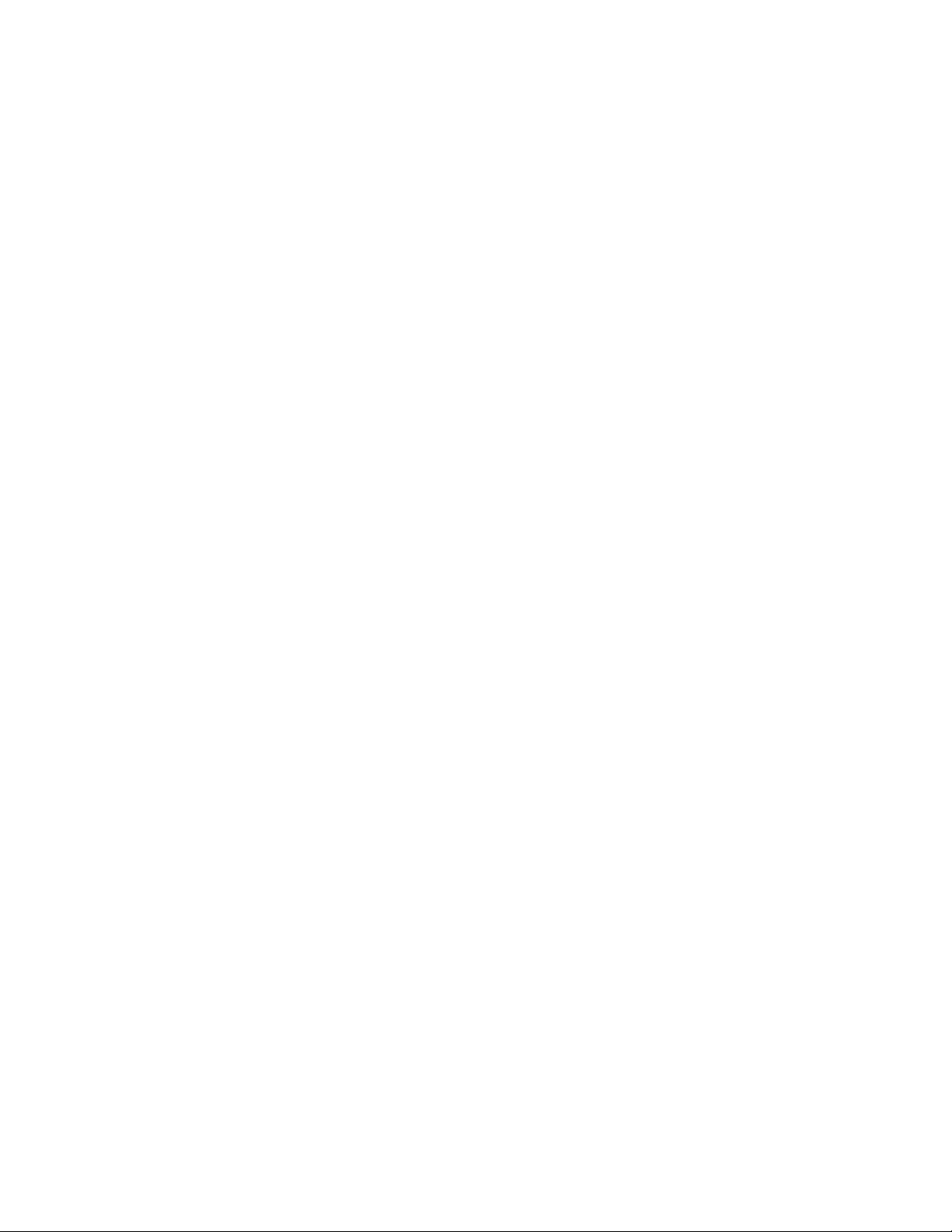
Fea ture s
Power Saver Mode
This section includes:
• Setting the Power Saver Time on page 24
• Exiting Power Saver Mode on page 24
• Starting Power Saver Mode on page 24
The printer is equipped with a Power Saver mode to reduce power consumption when it is left idle for a
specified period of time. When no print data is received for the duration set in the Power Saver Time,
(30 minutes is the default), the printer enters Power Saver mode. Time ranges from 5 minutes to 60
minutes can be specified, in one-minute increments. Power consumption during Power Saver mode is 8
W or less, and the time required to exit from Power Saver mode to a print-ready status is about 20
seconds.
Setting the Power Saver Time
1. On the printer control panel, press the Menu button.
2. Press the Down Arrow button to go to Admin Menu and then press the OK button.
3. Arrow down to System Setup and then press OK.
4. At Power Saver Time, press OK.
• Do one of the following:
• To increase the amount of time, press the Up Arrow button until the desired time is reached
(maximum is 60 minutes).
• To decrease the amount of time, press the Down Arrow button until the desired time is
reached (minimum is 5 minutes).
5. Press OK.
Exiting Power Saver Mode
The printer automatically cancels Power Saver mode when it receives data from a connected computer.
However, you can cancel Power Saver mode by pressing the Wake Up button on the printer control
panel. For an illustration showing the location of the Wake Up button, see Control Panel on page 21.
Starting Power Saver Mode
If you will not be using the printer for a while and want to switch into Power Saver mode without
having to wait for it to do so automatically from the default settings, press the Wake Up button on the
printer control panel. The printer must currently be idle and have been idle for at least one minute
when you press the Wake Up button. If the printer is receiving data, or is calibrating after having been
in Power Saver mode or having been restarted after a cleared jam, or if you have pressed another
button within the last minute, it will not go into Power Saver mode.
Phaser 6140 Color Laser Printer
24
User Guide
Page 25
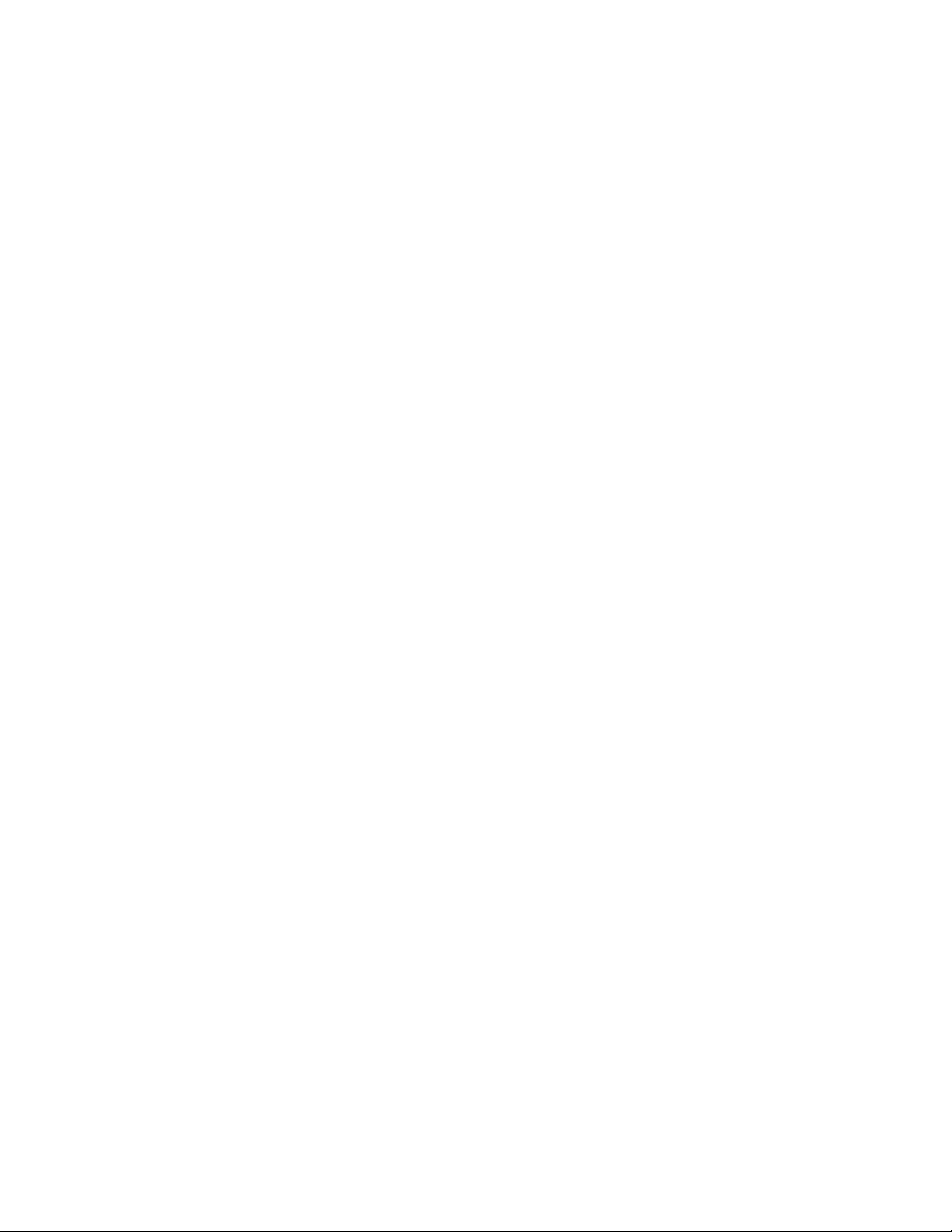
Fea tures
Information Pages
This section includes:
• Menu Map on page 25
• Configuration Page on page 25
Your printer comes with a set of information pages to help you track the printer’s performance and
diagnose problems so you can obtain the best results from your printer. You access these pages from
the printer control panel. Listed below are the two most commonly used information pages. For a
complete list and explanation of printer information pages, see Information Pages Menu on page 97.
Menu Map
The Menu Map lists all main and second-level menu headings that you can use to help you navigate
the printer control panel menus. The Menu Map also lists other information pages available for
printing.
To print the Menu Map:
1. On the printer control panel, press the Menu button.
2. At Information Pgs, press the OK button.
3. At Menu Map, press OK.
Configuration Page
This page lists printer information such as default printer settings, installed options, network settings
(IP address, for example), and font settings. Use the information on this page to help you configure
network settings for your printer, and to see page counts and system settings.
Note: By default, the Configuration page prints automatically each time the printer is turned on.
You can disable this feature in the System Setup Menu under the Admin Menu settings. For details,
see System Setup Menu on page 101.
To print the Configuration page:
1. On the printer control panel, press the Menu button.
2. At Information Pgs, press the OK button.
3. Press the Down Arrow button to go to Configuration and then press OK to print.
Phaser 6140 Color Laser Printer
User Guide
25
Page 26
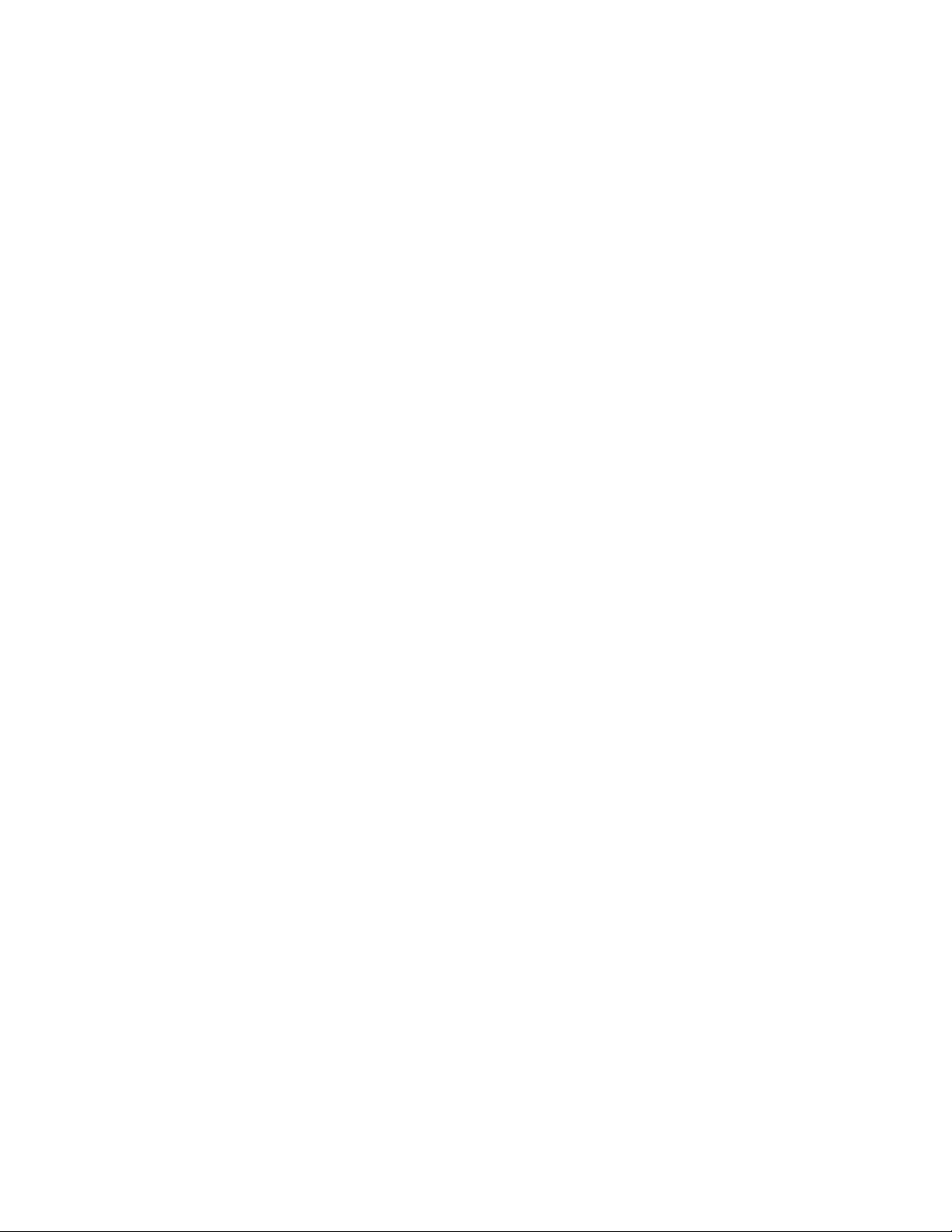
Fea ture s
CentreWare Internet Services
Note: This section applies to Phaser 6140/N or Phaser 6140/DN printer configurations connected
to a network.
CentreWare Internet Services (CentreWare IS) enables you to easily manage, configure, and monitor a
network printer using a Web browser on a network computer. CentreWare IS gives you access to printer
status, configuration, security settings, diagnostic functions, and more.
To access CentreWare IS, first make sure your printer is turned on, then enter your printer’s IP address
in your computer’s Web browser. For details, see Finding Your Printer’s IP Address on page 37.
CentreWare IS enables you to:
• Configure the printer, email, and network settings from your computer.
• See printer information such as serial number, memory, and installed options.
• Check supplies status from your desktop, saving a trip to the printer.
• View a usage summary.
Note: CentreWare IS requires a Web browser and a TCP/IP connection between the printer and the
network (in Windows or Macintosh environments). TCP/IP and HTTP must be enabled in the
printer, and a browser that supports JavaScript is required. If JavaScript is disabled, a warning
message appears and CentreWare IS may not function properly.
Phaser 6140 Color Laser Printer
26
User Guide
Page 27
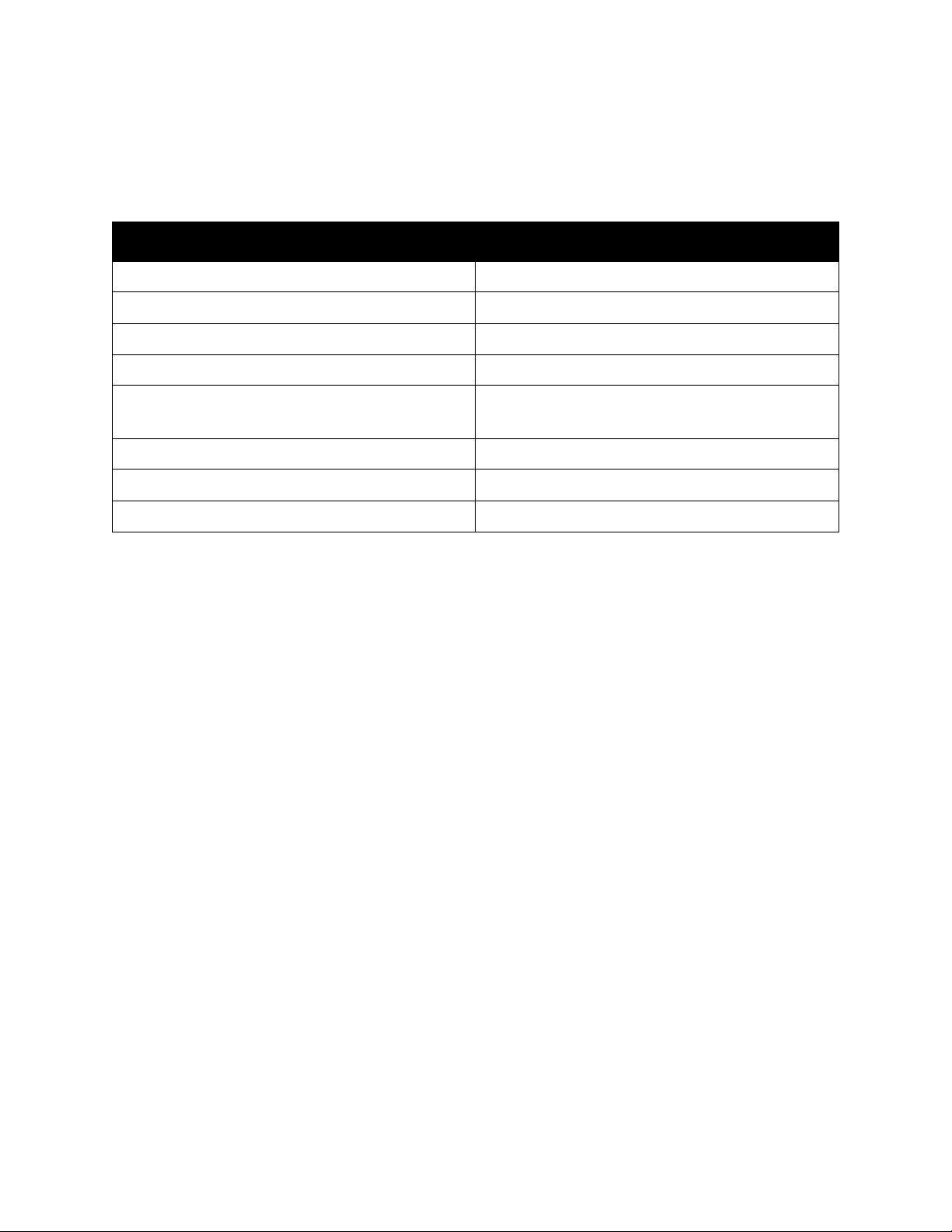
More Information
The following links provide more information about your printer and its capabilities.
Information Source
Installation Guide Packaged with printer.
Quick Use Guide Packaged with printer.
User Guide (PDF) Software and Documentation CD
Video Tutorials www.xerox.com/office/6140docs
Recommended Media List Europe: www.xerox.com/europaper
North America: www.xerox.com/paper
Online Support Assistant www.xerox.com/office/6140support
Tec hni cal Su p po r t www.xerox.com/office/6140support
Fea tures
Information pages Print from the control panel menu.
Phaser 6140 Color Laser Printer
User Guide
27
Page 28
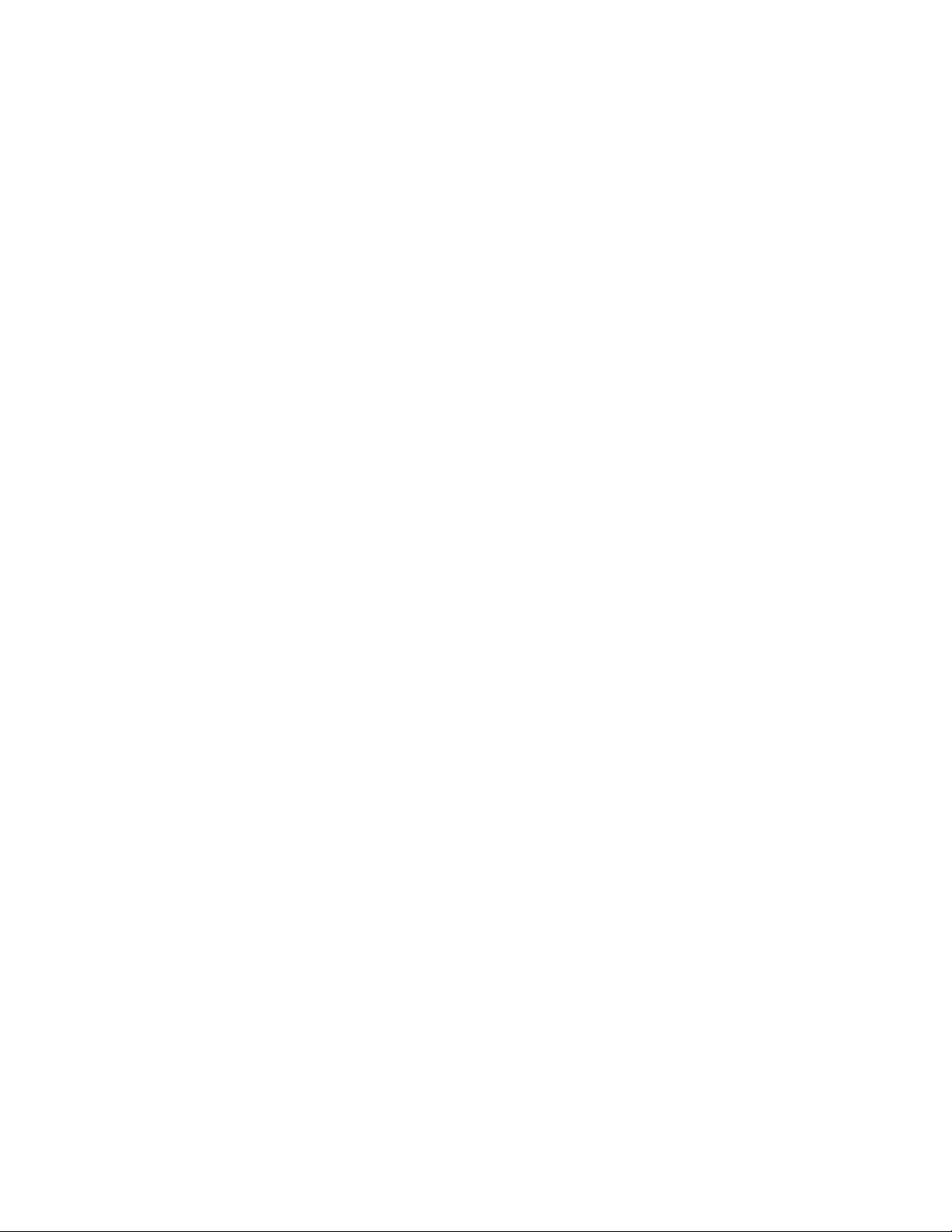
Fea ture s
Phaser 6140 Color Laser Printer
28
User Guide
Page 29
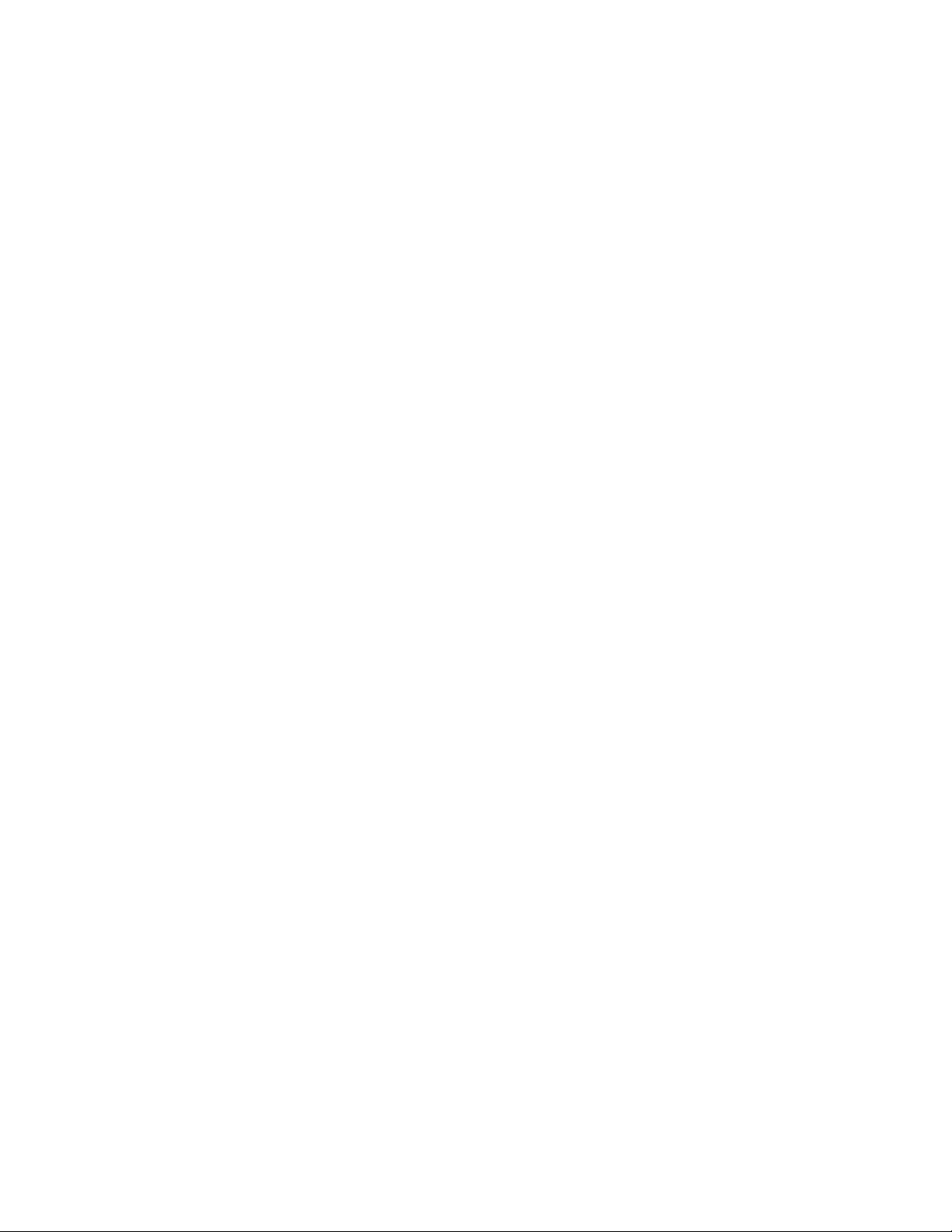
Installation and Setup
This chapter includes:
• Installation and Setup Overview on page 30
• Choosing a Location for the Printer on page 31
• Connecting the Printer on page 32
• Configuring Network Settings on page 34
• Installing the Printer Drivers on page 38
• Installing PrintingScout on page 43
• Enabling Optional Features on page 44
See also:
Online Support Assistant at www.xerox.com/office/6140support
3
Phaser 6140 Color Laser Printer
User Guide
29
Page 30
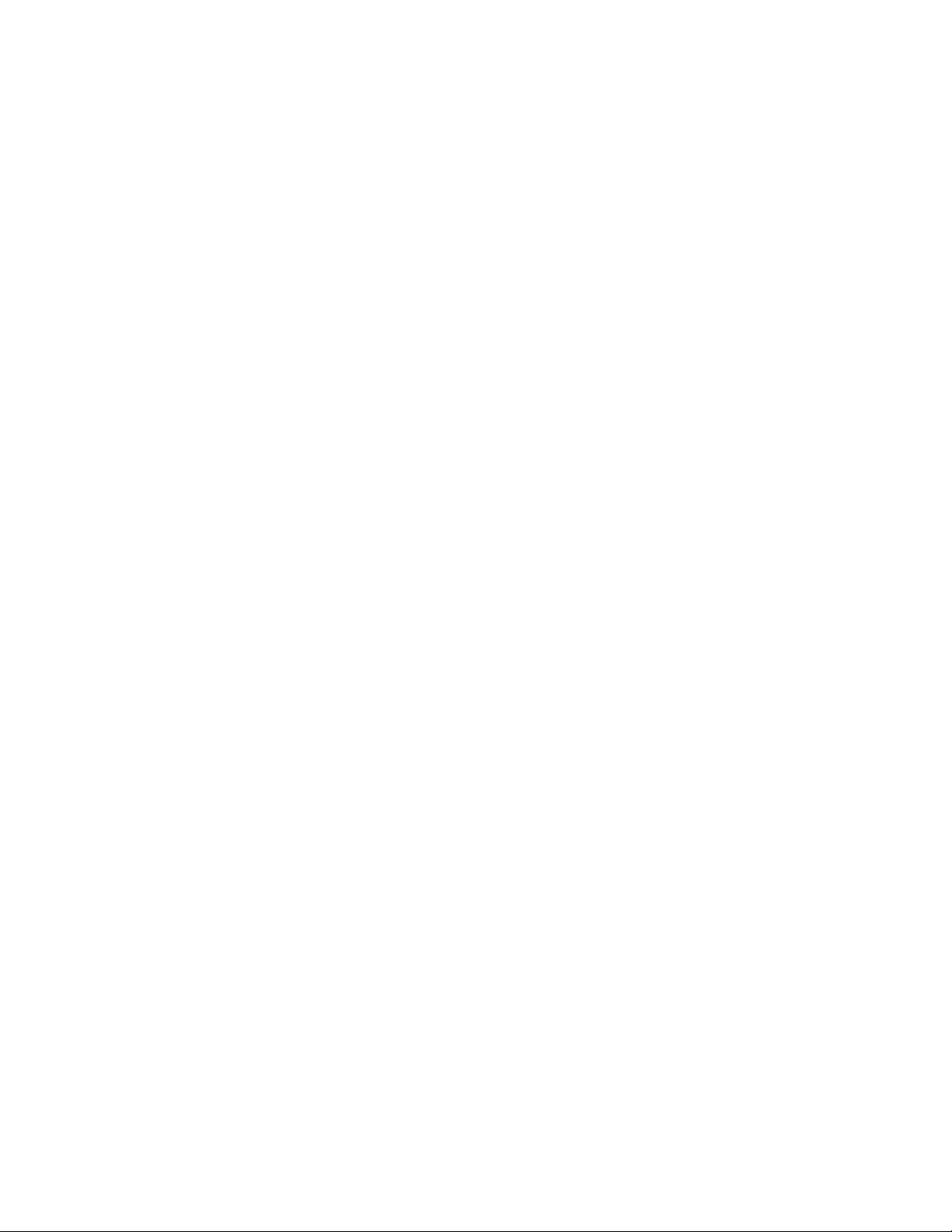
Installation and Setup
Installation and Setup Overview
Before using the printer, you must:
1. Make sure the printer is set up correctly in an appropriate location. For details, see Choosing a
Location for the Printer on page 31.
2. Select a connection method. For details, see Choosing a Connection Method on page 32.
3. Make sure the printer is connected correctly. For details, see Connecting the Printer on page 32.
4. Turn on the printer and the computer. The printer’s Configuration page should print by default. If it
does not, see Configuration Page on page 25. If you are connected to a network, keep the
Configuration page for referencing network settings such as your printer’s IP address.
5. If connected to a network, configure network settings. For details, see Configuring Network
Settings on page 34.
6. Install drivers and software utilities from the Software and Documentation CD. The software
installation procedure used depends on your connection type (network or USB). For details, see
Installing the Printer Drivers on page 38.
Note: If the Software and Documentation CD is not available, you can download the latest drivers
from www.xerox.com/office/6140drivers.
Phaser 6140 Color Laser Printer
30
User Guide
Page 31

Installation and Setup
Choosing a Location for the Printer
1. Select a dust-free area with temperatures between 10°–32°C (50°–90°F), and relative humidity
between 15–85%.
Note: Sudden temperature fluctuations can affect print quality. Rapid heating of a cold room can
cause condensation inside the printer, directly interfering with image transfer.
2. Place the printer on a level, solid, non-vibrating surface with adequate strength for the weight of
the printer. The printer should be horizontal with all four feet in solid contact with the surface. The
printer weight, without the options or paper, is 18.4 kg (40.57 lb.). With the 250-sheet feeder, the
duplex unit, and consumables, the weight is 23.8 kg (52.47 lb.).
3. Ensure your printer has the proper amount of clearance for all of its features, including any options
you purchased. See the following measurements.
The recommended minimal spacing for the printer is:
Overhead Clearance:
200 mm (7.9 in.) above the printer for clearance when opening the front door
Height Requirement:
• Printer: 415 mm (16.3 in.)
• With 250-sheet feeder: add 108 mm (4.25 in.)
Other Clearances:
• 100 mm (3.9 in.) behind the printer
• 600 mm (23.6 in.) in front of the printer
• 100 mm (3.9 in.) on the left side of the printer
• 250 mm (9.8 in.) on the right side of the printer
4. After positioning the printer, you are ready to connect it to the power source and computer or
network. Go to the next section, Connecting the Printer on page 32.
Phaser 6140 Color Laser Printer
User Guide
31
Page 32

Installation and Setup
Connecting the Printer
This section includes:
• Choosing a Connection Method on page 32
• Connecting via a Network on page 32
• Connecting via USB on page 33
Choosing a Connection Method
The printer can be connected to your computer via a USB cable or an Ethernet cable. The method you
choose depends on whether or not your computer is connected to a network. A USB connection is a
direct connection, is not used for networking, and is the easiest to set up. An Ethernet connection is
used for networking. There are many ways that printers and computers can be connected on a
network, so if you are going to use a network connection, you will need to know how your computer is
connected to your network (for example, via a router connected to a cable or DSL modem). For more
information, see About TCP/IP and IP Addresses on page 34.
Note: Hardware and cabling requirements vary for the different connection methods. Routers,
network hubs, network switches, modems, Ethernet and USB cables are not included with your
printer and must be purchased separately.
• Network: If your computer is connected to an office network or a home network (whether a hard
connection or wireless), you will use an Ethernet cable to connect the printer to the network instead
of directly to the computer. An Ethernet network can be used for one or more computers and
supports many printers and systems simultaneously. An Ethernet connection is recommended
because it is faster than a USB connection and it allows you direct access to the printer’s settings
via CentreWare IS.
• USB: If you are connecting the printer to one computer and do not have a network, you will use a
USB connection. While a USB connection offers fast data speeds, it is not as fast as an Ethernet
connection and does not provide access to CentreWare IS. To use USB, PC users must have
Windows 2000/XP/Server 2003 or newer. Macintosh users must use Mac OS X, version 10.3 and
higher.
Connecting via a Network
To connect the printer to a network:
1. Make sure the printer is turned off.
2. Attach an Ethernet RJ-45 cable from the printer to the network or router socket. You will need an
Ethernet hub, or a DSL or Cable router (direct or wireless), and two or more twisted-pair Ethernet
RJ-45 cables (one cable for each device). To connect using an Ethernet hub or router, first connect
the computer to the hub/router with one cable and then connect the printer to the hub/router with
the second cable. Connect to any port on the hub/router except the uplink port.
3. Attach the power cord and then plug in the printer and turn it on. For safety information, see Power
Cord on page 10.
4. You will need to manually set or automatically discover the printer’s IP (network) address. Go to
Assigning the Printer’s IP Address on page 34.
Phaser 6140 Color Laser Printer
32
User Guide
Page 33

Installation and Setup
Connecting via USB
To use USB, PC users must have Windows 2000/XP/Server 2003 or newer. Macintosh users must use
Mac OS X, version 10.3 and higher.
To connect the printer to the computer via USB cable:
1. Make sure the printer is turned off.
2. Connect one end of a standard A/B USB 2.0 cable to the printer’s USB port.
3. Attach the power cord and then plug in the printer and turn it on. For safety information, see Power
Cord on page 10.
4. Connect the other end of the USB cable to the computer’s USB port.
5. When the Windows Found New Hardware Wizard appears, cancel it.
6. You are ready to install the printer drivers. Go to Installing the Printer Drivers on page 38.
Phaser 6140 Color Laser Printer
User Guide
33
Page 34

Installation and Setup
Configuring Network Settings
This section includes:
• About TCP/IP and IP Addresses on page 34
• Assigning the Printer’s IP Address on page 34
• Changing the IP Address Using CentreWare IS on page 36
• Finding Your Printer’s IP Address on page 37
Note: These instructions apply to the printer when it is connected to a network. If you have a USB
connection to the printer, you can skip this section.
About TCP/IP and IP Addresses
PCs and printers primarily use TCP/IP protocols to communicate over an Ethernet network. Generally,
Macintosh computers use either TCP/IP or the Bonjour protocol to communicate with a network
printer. For Macintosh OS X systems, TCP/IP is preferred. Unlike TCP/IP, however, Bonjour does not
require printers or computers to have IP addresses.
With TCP/IP protocols, each printer and computer must have a unique IP address. Many networks and
Cable and DSL routers have a Dynamic Host Configuration Protocol (DHCP) server. A DHCP server
automatically assigns an IP address to every PC and printer on the network that is configured to use
DHCP.
If you use a Cable or DSL router, see your router’s documentation for information on IP addressing.
Assigning the Printer’s IP Address
This section includes:
• Allowing the IP Address to be Assigned Automatically on page 35
• Assigning the IP Address Manually on page 35
• Changing the IP Address Using CentreWare IS on page 36
By default, the printer is set to be automatically recognized by the network, acquiring an IP address
using DHCP. Network addresses assigned by DHCP are temporary, however. After a specified time, the
network may assign a new IP address to the printer. This may cause a connectivity problem if the
printer driver is set to an IP address that changes periodically. If this becomes a problem for you, or if
your network administrator requires a static IP address for the printer, you can assign the IP address to
the printer manually. For details, see Assigning the IP Address Manually on page 35.
Note: You can view your printer’s IP address from either the Configuration page or the printer
control panel. For details, see Finding Your Printer’s IP Address on page 37.
Phaser 6140 Color Laser Printer
34
User Guide
Page 35

Installation and Setup
Allowing the IP Address to be Assigned Automatically
If you have specified a static IP address and at some point want to re-enable automatic assigning of
the printer’s IP address, you can do this from the printer control panel.
1. On the printer control panel, press the Menu button.
2. Press the Down Arrow button to go to Admin Menu and then press the OK button.
3. At Network Setup, press OK.
4. Arrow down to TCP/IP and press OK.
5. Arrow down to IPv4 and press OK.
6. At Get IP Address, press OK.
7. Arrow down to DHCP/AutoIP and press OK.
Assigning the IP Address Manually
These instructions are for assigning a static IP address to your printer from the printer’s control panel.
Once an IP address is assigned, you can change it using CentreWare IS.
To assign a static IP address to the printer:
1. You will need the following information to assign the IP address:
•An IP address properly configured for your network.
•The Network Mask address
•The default Router/Gateway address
If you are on a network managed by a network administrator, contact your network administrator
to obtain the network information.
If you are on a home network that uses a router or other device to connect the printer to the
network, refer to the router/device documentation for instructions on assigning network addresses.
The router/device documentation should give you a range of acceptable address numbers you can
use. It is important that the addresses be similar to those used by other printers and computers on
the network, but not the same; only the last digit needs to be different. For example, your printer
can have the IP address 192.168.1.2 while your computer has the IP address 192.168.1.3. Another
device can have the IP address 192.168.1.4.
Note: To reduce the chance of the router assigning the printer’s static IP address to another
computer that obtains its IP address dynamically, give the printer an address at the higher end of
the address range allowed by the router/device. For example, if your computer has the IP address
192.168.1.2, and your router/device allows IP addresses up to 192.168.1.25, select an IP address
between 192.168.1.20 and 192.168.1.25.
2. On the printer control panel, press the Menu button.
3. Press the Down Arrow button to go to Admin Menu and then press the OK button.
4. At Network Setup, press OK.
5. Arrow down to TCP/IP and press OK.
6. Arrow down to IPv4 and press OK.
7. At Get IP Address, press OK.
8. Arrow down to Panel and press OK to enable this option.
Phaser 6140 Color Laser Printer
User Guide
35
Page 36

Installation and Setup
9. Press the Back Arrow button once to return to the IPv4 menu and then arrow down to IP Address
and press OK.
You use the Up, Down, Back and Forward Arrow buttons to select the IP address. When undefined,
the address is 000.000.000.000. Beginning with the first bank of numbers, use the following
method to select the IP address:
10. Press the Up Arrow button to scroll through the numbers until you reach the desired number, then
press the Forward Arrow button once to go to the next bank of numbers. Repeat the process: press
the Up Arrow button until you reach the desired number, then press the Forward Arrow button
once to move to the next bank, etc. To scroll down through the numbers, press the Down Arrow
button. To scroll quickly to a high number, hold down the arrow button. To go back to a bank of
numbers, press the Back Arrow button.
11. When finished, press OK to confirm the address.
12. Press the Back Arrow button once and then press the Down Arrow button to go to Network Mask
and then press OK. Repeat steps 10 and 11 to select the Network Mask address.
13. Press the Back Arrow button once and then press the Down Arrow button to go to Gateway
Address and then press OK. Repeat steps 10 and 11 to select the Gateway Address.
14. Print the Configuration page to verify the new settings. For details, see Configuration Page on
page 25.
15. You are ready to install software. Go to Installing the Printer Drivers on page 38.
See also:
Online Support Assistant at www.xerox.com/office/6140support
Changing the IP Address Using CentreWare IS
To change the printer’s IP address using CentreWare IS:
1. Launch your computer’s Web browser and then type the printer’s IP address into the browser’s
Address field using this format: http://xxx.xxx.xxx. Type the address separating the groups of
numbers by periods. If the address only has two numbers in a group instead of three, then enter
only those two numbers; do not enter a zero as a placeholder.
2. On the right side of the page, click the Properties button.
3. In the navigation pane on the left of the page, expand the Protocols link if it is not already
expanded, then click TCP/IP.
4. The TCP/IP - IPv4 page opens. In the middle box, make the desired changes. For example, to
change the way the printer acquires the IP address, in the Get IP Address field, select a method
from the drop-down list.
5. When done making changes, scroll to the bottom of the page and click the Save Changes button.
Phaser 6140 Color Laser Printer
36
User Guide
Page 37

Installation and Setup
Finding Your Printer’s IP Address
To access your printer’s settings from CentreWare IS, and to install the printer drivers for a networkconnected printer, you need to know your printer’s IP address. The printer’s IP address is printed on the
Configuration page and can be displayed on the printer control panel.
To print the Configuration page:
1. On the printer control panel, press the Menu button.
2. At Information Pgs, press the OK button.
3. Press the Down Arrow button to go to Configuration and then press OK.
The printer’s IP address is listed in the Network Setup section of the page.
Note: The first time you plug in your printer, it will automatically print the Configuration page. If
the IP address listed on the page is 0.0.0.0, the printer has not had time to acquire an IP address
from the DHCP server. Wait a minute or two and then print the Configuration page again.
To get the printer’s IP address from the printer control panel:
1. On the printer control panel, press the Menu button.
2. Press the Down Arrow button to go to Admin Menu and then press the OK button.
3. At Network Setup, press OK.
4. Arrow down to TCP/IP and press OK.
5. Arrow down to IPv4 and press OK.
6. Arrow down to IP Address and press OK.
The printer’s IP address is displayed.
Phaser 6140 Color Laser Printer
User Guide
37
Page 38
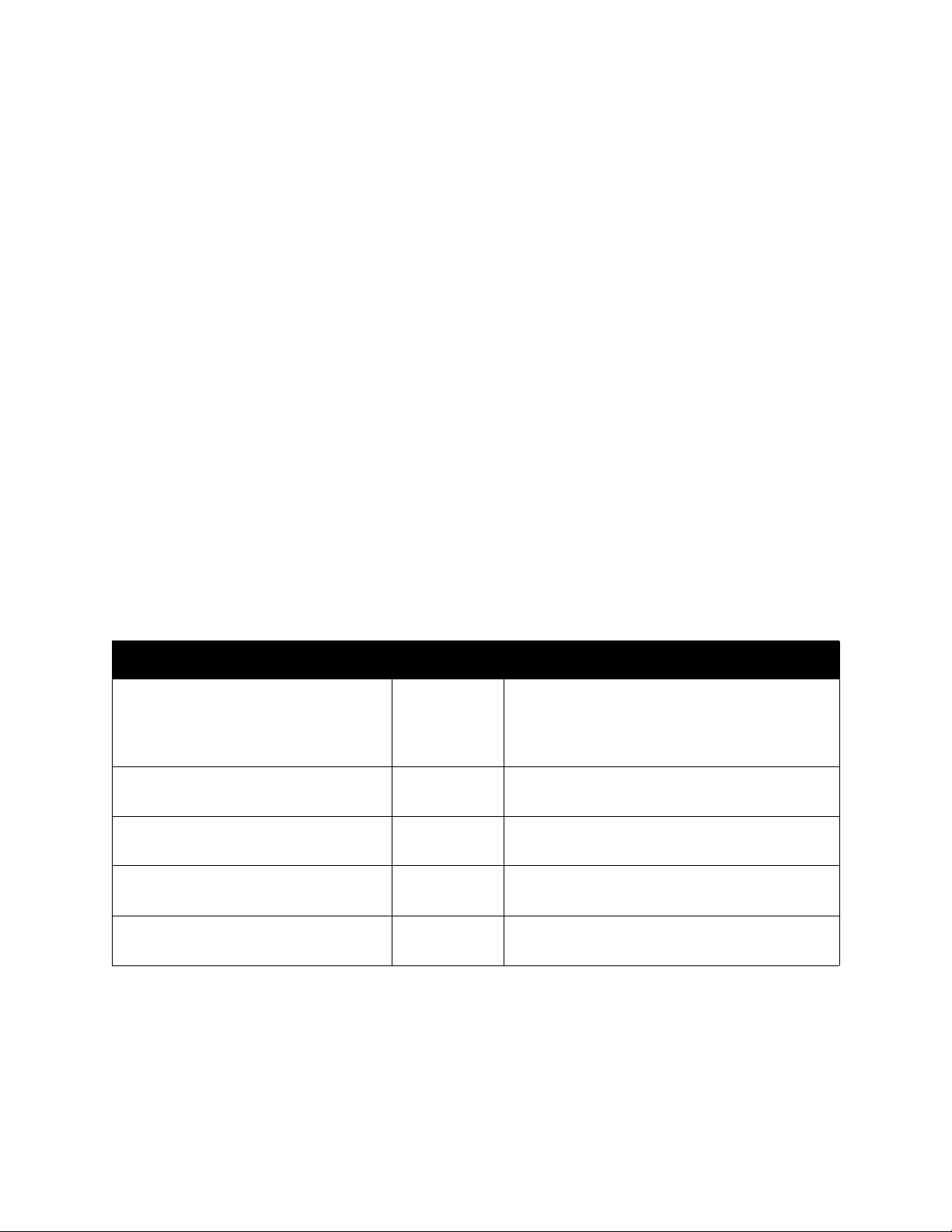
Installation and Setup
Installing the Printer Drivers
This section includes:
• Operating System Requirements on page 38
• Available Drivers on page 38
• Installing the Printer Drivers for Windows on page 39
• Installing the Printer Driver for Macintosh OS X on page 39
• Adding the Printer for Macintosh on page 40
Operating System Requirements
• PC: Windows 2000/2003 server / XP pro / XP / Vista
• Macintosh: OS version 10.3.9 to 10.5
• Linux/UNIX: Red Hat / SuSe / TurboLinux 10 Desktop
Available Drivers
To access special printing options, use a Xerox printer driver. Xerox provides drivers for a variety of page
description languages and operating systems. The following printer drivers are available. The software
CD listed in the Source column refers to the Software and Documentation CD that came packaged with
your printer. The website from which you can download drivers is www.xerox.com/office/6140drivers.
Printer Driver Source Description
Adobe PostScript 3 Driver Software CD
and Web
PCL6 Software CD
and Web
Mac OS X (version 10.3 and higher)
Driver
UNIX Web only This driver enables printing from a UNIX
Linux Software CD This driver enables printing from a Linux
Software CD
and Web
The PostScript driver is recommended to take full
advantage of your system's custom features and
genuine Adobe PostScript. (Default printer
driver.)
The Printer Command Language driver can be
used for applications requiring PCL.
This driver enables printing from a Mac OS X
(version 10.3 and higher) operating system.
operating system.
operating system.
Phaser 6140 Color Laser Printer
38
User Guide
Page 39

Installation and Setup
Installing the Printer Drivers for Windows
To install the printer driver from the Software and Documentation CD:
1. Insert the CD into your computer’s CD drive. If the installer does not start automatically, navigate
to your computer’s CD drive and double-click the Setup.exe installer file.
2. At the bottom of the installer screen, click the Language button, select your language, then click
OK.
3. Click Install Print Driver.
4. At the License Agreement screen, click I Agree to accept the license agreement. The Xerox Printer
Installation screen appears.
5. In the Discovered Printers list, select your Phaser 6140 printer and then click Next.
Note: If you are installing drivers for a network-connected printer and you do not see your printer
displayed in the list, click the IP Address or DNS Name button on the right. In the IP Address or
DNS Name field, type your printer’s IP address and then click Search to locate your printer. If you
do not have your printer’s IP address, see Finding Your Printer’s IP Address on page 37.
6. In the Installation Options screen, select PostScript and/or PCL 6.
Note: You can install both drivers at once. Each will be displayed in your printer list after
installation.
7. Click Install to start the installation.
8. When the installation is complete, at the Installation Status screen, select the following:
• Set Printer As Default (optional)
• Print a Test Page
• Share Printer (optional)
9. Click Finish.
10. At the Product Registration screen, select your country from the list and then click Next. Complete
the registration form and submit it.
If you selected to print a test page, the printer prints a test page for each driver you installed.
Note: PrintingScout is a separate option from the printer driver. To install PrintingScout, go to
Installing PrintingScout on page 43.
See also:
Online Support Assistant at www.xerox.com/office/6140support
Installing the Printer Driver for Macintosh OS X
The installation process for Macintosh OS X is the same for versions 10.3, 10.4, and 10.5.
To install the printer driver from the Software and Documentation CD:
1. Insert the Software and Documentation CD into your computer’s CD drive.
2. On your desktop, double-click the Phaser 6140 icon.
3. Click Phaser 6140 Installer.
4. If prompted to enter your password, do so and then click OK.
Phaser 6140 Color Laser Printer
39
User Guide
Page 40

Installation and Setup
5. At the Introduction installer window, click Continue.
6. Read the license agreement, click Continue and then click Agree.
7. Click Install.
When the driver is finished installing, your browser opens to an online registration form.
8. Complete the online registration and then close the browser.
9. At the Finish Up window, click Quit.
10. Next, add the printer to your printer queue. For details, see Adding the Printer for Macintosh on
page 40.
Adding the Printer for Macintosh
This section includes:
• Adding the Printer: OS X Version 10.3 on page 40
• Adding the Printer: OS X Version 10.3 LPR (IP Address) Connection on page 41
• Adding the Printer: OS X Version 10.4 on page 41
• Adding the Printer: OS X Version 10.4 LPD (IP Address) Connection on page 41
• Adding the Printer: OS X Version 10.5 on page 42
For networking, you can set up your printer using Bonjour (Rendezvous), or connect using your printer’s
IP address for an LPD/LPR connection for Macintosh OS X, version 10.3 and higher. For a non-network
printer, create a desktop USB connection.
See also:
Online Support Assistant at www.xerox.com/office/6140support
Adding the Printer: OS X Version 10.3
1. Do one of the following:
• Open the Applications folder and then open the Utilities folder. Open the Printer Setup
Utility.
• From the dock, click the Printer Setup Utility.
2. In the top row of the window, click the Add icon.
3. Do one of the following:
• If your computer has a network connection to the printer, confirm that the first drop-down
menu is set to Rendezvous.
• If your computer has a USB connection to the printer, confirm that the first drop-down menu is
set to USB.
4. In the window, select your printer.
5. From the Printer Model drop-down list, select Xerox.
Phaser 6140 Color Laser Printer
40
User Guide
Page 41

Installation and Setup
6. Select your printer model from the list of Xerox printers and then click Add.
Note: If your printer was not detected, verify that the printer is on and that the Ethernet or USB
cable is connected properly. If you have verified that the printer is on and connected correctly and
you are using an Ethernet cable to connect to a network, try adding the printer using the IP
address. See the following set of instructions for details.
Adding the Printer: OS X Version 10.3 LPR (IP Address) Connection
1. Open the Printer Setup Utility for Mac OS X, version 10.3.
2. Click the Add button.
3. From the Printer Browser menu, select IP Printing.
4. From the second pull-down menu, select LPD/LPR.
5. In the Printer Address field, enter the printer’s IP address. To find your printer’s IP address, see
Finding Your Printer’s IP Address on page 37.
6. Verify that the Queue Name field is blank.
7. Select Xerox from the Printer Model pull-down menu and then select the corresponding PPD file
with your printer name, either Xerox Phaser 6140DN PS or Xerox Phaser 6140N PS.
8. Click the Add button. The printer is added to the list.
Adding the Printer: OS X Version 10.4
1. Open the Applications folder and then open System Preferences.
2. Open Print & Fax and then select the Printing tab.
3. Click the plus button (+) below the list of printers.
4. In the top row of the window, click the Default icon.
5. In the list of printers, select your printer and then click Add.
Note: If your printer was not detected, verify that the printer is on and that the Ethernet or USB
cable is connected properly.
Adding the Printer: OS X Version 10.4 LPD (IP Address) Connection
1. Click the Apple menu and select System Preferences and then select Print and Fax.
2. Click the plus button (+) below the list of printers.
3. Click the Add Printer button.
4. From the drop-down menu, select IP Printing.
5. In the Address field, enter the printer’s IP address.
6. Verify that the Queue field is blank.
7. Click Print Using and then select Xerox from the Printer Model menu. Select the corresponding PPD
file for your printer.
8. Click the Add button. The printer is added to the list.
9. Close the Print and Fax window.
Phaser 6140 Color Laser Printer
User Guide
41
Page 42

Installation and Setup
Adding the Printer: OS X Version 10.5
1. From the Applications folder or from the dock, open System Preferences.
2. Open Print & Fax. The list of printers appears on the left of the window.
3. Click the plus (+) button under the list of printers.
4. Click the Default icon at the top of the window.
5. Select your printer from the list and click Add.
Note: If your printer was not detected, verify that the printer is on and that the Ethernet or USB
cable is connected properly.
Phaser 6140 Color Laser Printer
42
User Guide
Page 43

Installation and Setup
Installing PrintingScout
Note: PrintingScout is a Windows-only utility.
The PrintingScout utility enables you to monitor the status of print jobs and printer supplies from your
computer. It automatically checks the printer status when you send a print job. If the printer is unable
to print your job, PrintingScout automatically displays an alert on your computer screen to let you
know that the printer needs attention.
1. Insert the Software and Documentation CD into your computer’s CD drive. If the installer does not
start automatically, navigate to your computer’s CD drive and double-click the Setup.exe installer
file.
2. At the installer screen, click Install PrintingScout.
3. In the Choose Setup Language window, select your language and then click Next.
4. At the Xerox PrintingScout screen, click Next.
5. Read the license agreement and then click I accept the terms of the license agreement. Click
Next.
6. At the next screen, accept the default installation destination by clicking Next.
7. Click Next.
8. Click Finish.
The PrintingScout icon appears on the right in your Window’s Taskbar.
See also:
Checking Printer Status with PrintingScout on page 117
Phaser 6140 Color Laser Printer
User Guide
43
Page 44

Installation and Setup
Enabling Optional Features
This section includes:
• Enabling Optional Features for the Windows PostScript Driver on page 44
• Enabling Optional Features for Macintosh on page 46
• Enabling Optional Features for Linux on page 47
If your printer includes the duplex unit (Phaser 6140/DN printer configuration), 250-sheet feeder, RAM
Disk, or extra memory, you must enable these options in each printer driver before you can use these
features.
Enabling Optional Features for the Windows PostScript Driver
This section includes:
• Enabling Optional Features for a Network-Connected Printer on page 44
• Enabling Optional Features for a USB Cable-Connected Printer on page 44
Enabling Optional Features for a Network-Connected Printer
1. Navigate to your computer’s list of printers:
• For Windows XP, click Start > Settings > Printers and Faxes.
• For Windows Vista, click Start > Control Panel > Hardware and Sound > Printers.
• For Windows 2000 and Windows Server 2003, click Start > Settings > Printers.
• For Windows Server 2008, click Start > Settings > Printers.
2. In the list of printers, right-click the Phaser 6140 PS printer and select Properties.
3. Click the Configuration tab and then click the Get Information from Printer button.
The printer’s IP address should appear in the Network Address section.
4. Click Apply.
5. You can verify that the installed optional features have been enabled: click the Device Settings tab
and then scroll down to view the Installable Options section.
6. Click OK to close the Properties dialog box.
Enabling Optional Features for a USB Cable-Connected Printer
1. Navigate to your computer’s list of printers:
• For Windows XP, click Start > Settings > Printers and Faxes.
• For Windows Vista, click Start > Control Panel > Hardware and Sound > Printers.
• For Windows 2000 and Windows Server 2003, click Start > Settings > Printers.
• For Windows Server 2008, click Start > Settings > Printers.
2. In the list of printers, right-click the Phaser 6140 PS printer and select Properties.
3. In the Properties dialog box, click the Device Settings tab.
4. Click the plus sign (+) to the left of Installable Options to expand and see the list of optional
features.
Phaser 6140 Color Laser Printer
44
User Guide
Page 45

Installation and Setup
5. Enable the installed features:
• To specify the amount of RAM memory available, click Memory and then select the amount of
memory from the drop-down list.
• To enable the 250-sheet feeder, click Paper Tray Configuration and select 2-Tray from the
drop-down list.
• If you have enough memory to use the RAM Disk feature (minimum of 512 MB required), click
RAM Disk and select Available from the drop-down list.
• To enable the duplex unit, click Duplex Unit and select Available from the drop-down list.
6. Click OK.
Enabling Optional Features for the Windows PCL Driver
This section includes:
• Enabling Optional Features for a Network-Connected Printer on page 44
• Enabling Optional Features for a USB Cable-Connected Printer on page 44
Enabling Optional Features for a Network-Connected Printer
1. Navigate to your computer’s list of printers:
• For Windows XP, click Start > Settings > Printers and Faxes.
• For Windows Vista, click Start > Control Panel > Hardware and Sound > Printers.
• For Windows 2000 and Windows Server 2003, click Start > Settings > Printers.
• For Windows Server 2008, click Start > Settings > Printers.
2. In the list of printers, right-click the Phaser 6140 PCL printer and select Properties.
3. In the Properties dialog box, click the Options tab.
4. Click the Get Information from Printer button.
The printer’s IP address should appear in the Network Address section, the installed optional
features should be listed as Available in the Items list, and the amount of memory installed should
appear in the Memory Capacity field.
5. Click OK.
Enabling Optional Features for a USB Cable-Connected Printer
1. Navigate to your computer’s list of printers:
• For Windows XP, click Start > Settings > Printers and Faxes.
• For Windows Vista, click Start > Control Panel > Hardware and Sound > Printers.
• For Windows 2000 and Windows Server 2003, click Start > Settings > Printers.
• For Windows Server 2008, click Start > Settings > Printers.
2. In the list of printers, right-click the Phaser 6140 PCL printer and select Properties.
3. In the Properties dialog box, click the Options tab.
The Items box lists the printer options. To the right of each item is the status, either Available or
Not Available, or in the case of Memory Capacity, the amount of RAM in MB.
Phaser 6140 Color Laser Printer
User Guide
45
Page 46

Installation and Setup
4. To enable the items that are installed in your printer, select the item in the list and then, in the
Settings for: drop-down list, select Available. If you are enabling additional memory, then in
Memory Capacity, select the amount of RAM in MB from the list.
5. Click OK.
Enabling Optional Features for Macintosh
This section includes:
• Enabling Optional Features for Macintosh OS X Version 10.3 on page 46
• Enabling Optional Features for Macintosh OS X Versions 10.4 and 10.5 on page 46
Enabling Optional Features for Macintosh OS X Version 10.3
1. From the Applications folder or from the dock, open System Preferences.
2. Open Print & Fax. The list of printers appears on the left of the window.
3. In the Printer list, select your printer and then click the Show Info icon in the top row of the
window.
4. In the Printer Info window, from the first drop-down list, select Installable Options.
5. Select all that apply:
• If you have added the optional additional memory, select the amount of total memory from
the Memory list.
• If you have the optional 250-sheet feeder installed (Tray 2), then select 2-Tray from the Paper
Tray Configuration list.
• If you have enough memory to use the RAM Disk function (minimum 512 MB required), select
the RAM Disk check box.
• If the duplex unit is installed, select the Duplex Unit check box.
6. Click the Apply Changes button.
7. Close the window.
Enabling Optional Features for Macintosh OS X Versions 10.4 and 10.5
These instructions apply to Macintosh OS X version 10.5. If your version of OS X is 10.4, the steps may
vary slightly.
1. From the Applications folder or from the dock, open System Preferences.
2. Open Print & Fax. The list of printers appears on the left of the window.
3. Select your printer in the list and then click the Options & Supplies button.
4. In the window, click the Driver tab and select the printer’s driver from the Print Using list.
5. Enable the installed features:
• To specify the amount of RAM memory available, select the amount of memory from the drop-
down Memory Capacity list.
• To enable the optional 250-sheet feeder, click Paper Tray Configuration and select 2-Tray
from the drop-down list.
• If you have enough memory to use the RAM Disk feature (minimum of 512 MB required),
select Available from the RAM Disk drop-down list.
Phaser 6140 Color Laser Printer
46
User Guide
Page 47

Installation and Setup
• To enable the duplex unit, select Available from the Duplex Unit drop-down list.
6. Click OK.
Enabling Optional Features for Linux
Note: These instructions are for using Common UNIX Printing System (CUPS), accessed through a
Web browser.
1. Open your computer’s Web browser. In the address field, type http://127.0.0.1:631 and then press
Enter.
2. At the CUPS Home tab, click the Manage Printers button.
3. Locate your printer in the list and then click the Set Printer Options button for your printer.
4. At the Set Printer Options page, enable the optional features installed on your printer:
• In the Memory field, select the amount of Memory in MB.
• If you have the 250-sheet feeder installed, select 2-Tray in the Paper Tray Configuration field.
• To enable RAM Disk (minimum 512 MB required), select the Available option.
• To enable automatic 2-sided printing, at the Duplex Unit field, select the Available option.
5. Click Set Printer Options to save the settings.
Phaser 6140 Color Laser Printer
User Guide
47
Page 48

Installation and Setup
Phaser 6140 Color Laser Printer
48
User Guide
Page 49

Printing
This chapter includes:
• Supported Paper and Media on page 50
• Loading Paper on page 55
• Setting Paper Types and Sizes on page 62
• Selecting Printing Options on page 64
• Printing on Specialty Media on page 75
• Printing Custom Sizes on page 84
• Printing on Both Sides of the Paper on page 87
• Printing Using Secure Print on page 90
• Printing Using Proof Print on page 93
4
Phaser 6140 Color Laser Printer
User Guide
49
Page 50

Printing
Supported Paper and Media
This section includes:
• Paper Usage Guidelines on page 50
• Paper That Can Damage Your Printer on page 51
• Paper Storage Guidelines on page 51
• Usable Paper on page 52
Your printer is designed to be used with a variety of paper types. Follow the guidelines in this section to
ensure the best print quality and to avoid jams.
For best results, use Xerox printing media specified for your Phaser 6140 printer. They are guaranteed
to produce excellent results with your printer.
To order paper or other specialty media, contact your local reseller or go to:
www.xerox.com/office/6140supplies.
Caution: Damage caused by using unsupported paper, transparencies and other specialty media is
not covered by the Xerox warranty, service agreement, or Total Satisfaction Guarantee. The Total
Satisfaction Guarantee is available in the United States and Canada. Coverage may vary outside
these areas; please contact your local representative for details.
See also:
Recommended Media List (North America): www.xerox.com/paper
Recommended Media List (Europe): www.xerox.com/europaper
Paper Usage Guidelines
Each printer tray accommodates certain sizes and types of paper or other specialty media. Follow these
guidelines when loading paper and media in the trays:
• Fan paper or other specialty media before loading in the tray.
• Do not print on label stock once a label has been removed from a sheet.
• Use only paper envelopes. Do not use envelopes with windows, metal clasps, or adhesives with
release strips.
• All envelopes should be printed single-sided only.
• Some wrinkling and embossing may occur when printing envelopes.
• Do not overload the paper trays. Do not load paper above the fill line on the inside of the paper
guide.
• Adjust the paper guides to fit the paper size. The paper guides click into place when they are
adjusted correctly.
• If excessive jams occur, use paper or other media from a new package.
Phaser 6140 Color Laser Printer
50
User Guide
Page 51

Printing
See also:
Loading Paper on page 55
Paper Jams on page 146
Paper That Can Damage Your Printer
Your printer is designed to use a variety of media types for print jobs; however, some media can cause
poor output quality, increased paper jams, or damage to your printer.
Unacceptable media includes:
• Rough or porous media
• Transparencies
• Paper that has been folded or wrinkled
• Paper with staples
• Envelopes with windows or metal clasps
• Padded envelopes
• Non-laser glossy or coated paper
• Perforated media
• Carbon backed
• Pressure sensitive
• Paper designed for use in inkjet printers
Paper Storage Guidelines
Providing good storage conditions for your paper and other media contributes to optimum print
quality.
• Store paper in dark, cool, relatively dry locations. Most paper items are susceptible to damage from
ultraviolet (UV) and visible light. UV radiation, which is emitted by the sun and fluorescent bulbs, is
particularly damaging to paper items. The intensity and length of exposure to visible light on
paper items should be reduced as much as possible.
• Maintain constant temperatures and relative humidity.
• Avoid moisture, excessive humidity, and heat above 32°C (90°F).
• Avoid attics, kitchens, garages, and basements for storing paper. Inside walls are drier than outside
walls where moisture can collect.
• Store paper flat. Paper should be stored on pallets, cartons, shelves, or in cabinets.
• Avoid having food or drinks in the area where paper is stored or handled.
• Do not open sealed packages of paper until you are ready to load them into the printer. Leave
paper in the original packaging. For most commercial cut-size grades, the ream wrapper contains
an inner lining that protects the paper from moisture loss or gain.
Phaser 6140 Color Laser Printer
User Guide
51
Page 52

Printing
Usable Paper
Using unsuitable paper may lead to paper jams, poor print quality, printer breakdown, and damage to
your printer. To use the features of this printer effectively, use the paper recommended here. The types
of paper that can be used with this printer are listed in the following tables.
Printing on paper that has settings different from the paper size or paper type selected in the printer
driver, or loading paper into a paper tray unsuitable for the type of print job, may lead to paper jams.
To ensure that printing is done correctly, select the correct paper size, paper type, and paper tray.
The printed image may fade due to moisture, such as water, rain or vapor. For details, contact your
reseller.
Tray 1
Paper Size • Letter (8.5 x 11 in.)
• US Folio (8.5 x 13 in.)
• Legal (8.5 x 14 in.)
• Executive (7.25 x 10.5 in.)
• A4 (210 x 297 mm / 8.2 x 11.5 in.)
• A5 (148 x 210 mm / 5.2 x 8.2 in.)
• B5 JIS (182 x 257 mm)
• #10 Envelope (4.1 x 9.5 in.)
• Monarch Envelope (3.8 x 7.5 in.)
• DL Envelope (110 x 220 mm)
• C5 Envelope (162 x 229 mm)
• Custom size range:
Width: 3–8.5 in. (76.2–215.9 mm)
Height: 5–14 in. (127–355.6 mm)
Paper Type and Weight
Loading Capacity 250 sheets (20 lb.)
Phaser 6140 Color Laser Printer
52
User Guide
• Plain (65–120 g/m
• Thin Card Stock (100–163 g/m
• Thick Card Stock (160–220 g/m
•Envelope
•Labels
• Letterhead
• Glossy Paper (100–160 g/m
• Thick Glossy (160–220 g/m
•Prepunched
• Colored Paper
• Special (Heavyweight 1)
2
/ 17–32 lb. Bond)
2
/ 37–60 lb. Cover)
2
/ 60–80 lb. Cover)
2
/ 37–60 lb. Cover)
2
/ 60–80 lb. Cover)
Page 53

250-Sheet Feeder (Tray 2)
Paper Size • Letter (8.5 x 11 in.)
• US Folio (8.5 x 13 in.)
• Legal (8.5 x 14 in.)
• Executive (7.25 x 10.5 in.)
• A4 (210 x 297 mm)
• A5 (148 x 210 mm)
• B5 JIS (182 x 257 mm)
• Custom size range:
Width: 5.8–8.5 in. (147.3–215.9 mm)
Height: 8.3–14 in. (210.8–355.6 mm)
Printing
Paper Type and Weight
Loading Capacity 250 sheets (20 lb.)
• Plain Paper (60–105 g/m
• Letterhead (plain)
•Prepunched (plain)
• Colored Paper (plain)
Manual Feed Slot
Paper Size • Letter (8.5 x 11 in.)
• Legal (8.5 x 14 in.)
• Executive (7.25 x 10.5 in.)
• US Folio (8.5 x 13 in.)
• #10 Commercial Envelope (4.1 x 9.5 in.)
• Monarch Envelope (3.8 x 7.5 in.)
• DL Envelope (110 x 220 mm)
• C5 Envelope (162 x 229 mm)
• A4 (210 x 297 mm)
• A5 (148 x 210 mm)
• B5 JIS (182 x 257 mm)
• Custom size range:
Width: 3–8.5 in. (76.2–215.9 mm)
Height: 5–14 in. (127–355.6 mm)
2
/ 16–28 lb. Bond)
Phaser 6140 Color Laser Printer
User Guide
53
Page 54

Printing
Manual Feed Slot
Paper Type and Weight
• Plain (65–120 g/m
• Letterhead (plain)
• Thin Card Stock (100–163 g/m
• Thick Card Stock (160–220 g/m
• Glossy Paper (100–160 g/m
• Thick Glossy Paper (160–200 g/m
•Prepunched (plain)
• Colored Paper (plain)
•Labels
• Envelope (short-edge feed only for Monarch and DL envelopes)
•Special
Loading Capacity 1 sheet at a time
Duplex Unit (2-Sided Printing)
Paper Size • A4 (210 x 297 mm)
• Letter (8.5 x 11 in.)
• US Folio (8.5 x 13 in.)
• Legal (8.5 x 14 in.)
• Custom size range:
Width: 3–8.5 in. (76.2–215.9 mm)
Height: 5–14 in. (127–355.6 mm)
2
/ 17–32 lb. Bond)
2
/ 28–60 lb. Cover)
2
/ 60–80 lb. Cover)
2
/ 28–60 lb. Cover)
2
/ 60–80 lb. Cover)
Paper Type and Weight
• Plain (60–105 g/m
• Letterhead (plain)
•Prepunched (plain)
• Colored paper (plain)
Loading Capacity 1 sheet at a time
2
/ 16–28 lb. Bond)
Phaser 6140 Color Laser Printer
54
User Guide
Page 55

Loading Paper
This section includes:
• Loading Paper in Tray 1 on page 55
• Loading Paper in the Manual Feed Slot on page 57
• Loading Paper in the 250-Sheet Feeder (Tray 2) on page 59
Loading Paper in Tray 1
You can use Tray 1 for a wide variety of media, including:
• Plain paper
•Card stock
•Labels
•Envelopes
• Glossy paper
• Pre-printed paper (paper already printed on one side)
• Custom-size paper
Printing
For a more complete list of paper types and sizes usable in Tray 1, see Usable Paper on page 52.
Make sure of the following points when loading paper into Tray 1:
• You can load up to 250 sheets or a stack of paper (65–220 gms / 17–40 lb. Bond, 40–80 lb. Cover)
less than 15 mm high (0.60 in.).
• Tray 1 accepts print media within the following dimensions:
• Width: 76.2–216 mm (3–8.5 in.)
• Length:127–355.6 mm (5–14 in.)
• For automatic 2-sided printing, you can load media in the range of 60–105
Bond).
• Do not load different types of paper at the same time.
• To print high quality, use high-quality paper intended for laser printers.
• Do not remove or add paper to Tray 1 during printing or if there is still paper in the tray. Doing so
may cause a paper jam. Remove the paper, align it with the new paper and insert both into the tray
together.
• Do not put any objects other than paper on Tray 1. Also, do not push or force down Tray 1.
• Always load paper short-edge feed first.
For more paper usage guidelines, see Supported Paper and Media on page 50.
2
g/m
(16–28 lb.
Phaser 6140 Color Laser Printer
User Guide
55
Page 56

Printing
To load paper in Tray 1:
1. Gently pull the paper tray all the way out and then open the output tray to hold the printed sheets.
6140-005
6140-007
2. Slide the paper width guides to the edge of the tray. The width guides should be fully extended as
shown (see picture below).
6140-006
3. Before loading the print media, flex the sheets back and forth, and then fan them. Straighten the
edges of the stack on a level surface.
Phaser 6140 Color Laser Printer
56
User Guide
6140-008
Page 57

4. Insert all media faceup and top edge first into the paper tray.
6140-010
Notes:
• Do not force the paper into the tray.
• Be careful not to bend the paper.
6140-009
5. Slide the paper width guides until they rest lightly against the edge of the paper stack.
Note: When Size Mismatch (in the PCL driver’s Advanced tab, or in the PostScript driver’s Details
section in the Advanced tab) is set to Use Printer Settings, you must set the paper type and size
for the tray you intend to use on the printer control panel in advance.
6. Insert the tray back into the printer until it stops.
Caution: Be careful not to use excessive force on the tray. Doing so could damage the printer.
Printing
See also:
Setting Paper Types and Sizes on page 62
Loading Paper in the Manual Feed Slot
Use the manual feed slot for a wide range of media including:
• Plain paper
•Thin card stock
• Glossy paper (Coated 2 and Coated 3)
•Labels
•Envelopes
For a more complete list of paper types and sizes usable in the Manual Feed Slot, see Usable Paper on
page 52.
To avoid problems during printing, make sure of the following points:
• Use several sheets of the media only when adjusting the paper width guides.
• Holding the media on both sides, slowly and evenly insert the media into the printer.
• If the media looks skewed after the printer pulls it in, gently remove the media and reseat it. Then
press the OK button or wait for the automatic calibration to start.
Phaser 6140 Color Laser Printer
User Guide
57
Page 58

Printing
To load paper in the manual feed slot:
1. Slide the paper guides of the manual feed slot to fit the media you are using.
6140-011
6140-007
2. Open the output tray to hold the printed sheets.
3. Place the print media into the slot with the print side facedown and the top of the sheet entering
the printer first.
Note: You can insert paper during the printer’s ready mode or sleep mode. The printer
automatically detects the paper and holds it while it waits for a print job to be sent.
6140-012
Phaser 6140 Color Laser Printer
58
User Guide
Page 59

Printing
Loading Paper in the 250-Sheet Feeder (Tray 2)
You can use the 250-sheet feeder for the following types of media:
• Plain paper
•Letterhead
• Prepunched
•Colored paper
For supported paper sizes and weights, see Usable Paper on page 52.
To avoid problems during printing, make sure of the following points:
• Do not load different types of paper at the same time.
• To print high quality, use high-quality paper intended for laser printers.
• Do not remove or add paper to the 250-sheet feeder during printing, or if there is still paper in the
tray. Doing so may cause a paper jam. Remove the paper, align it with the new paper, and insert
both into the tray together.
• Do not put any objects other than paper on the tray. Also, do not push or force down the tray.
• Always load paper short-edge feed first.
Caution: Do not remove the tray during printing because it may cause a paper jam.
To load paper in the 250-sheet feeder:
1. Gently pull the paper tray out of the printer.
6140-014
2. Open the output tray to hold the printed sheets.
Phaser 6140 Color Laser Printer
User Guide
59
Page 60

Printing
A5 B5 A4 8.5”
7.25”
14”
13”
A4
A4
B5
11”
10.5”
3. Slide the paper width guides to the edge of the tray. The width guides should be fully extended as
shown (see picture below).
6140-013
4. Squeeze the green tab on the length guide and then slide the tray until the arrow lines up with the
appropriate paper size. The guide clicks into place.
5. Before loading the print media, flex the sheets back and forth, and then fan them. Straighten the
6. Place the print media into the tray with the print side faceup.
60
6140-015
edges of the stack on a level surface.
6140-008
Note: Do not exceed the maximum fill line in the tray. Overfilling the tray may cause paper jams.
Phaser 6140 Color Laser Printer
User Guide
Page 61

Printing
7. Slide the width and length guides until they rest lightly against the edge of the print media stack.
Note: Be careful not to bend the paper.
6140-010
Note: When Size Mismatch (in the PCL driver’s Advanced tab, or in the PostScript driver’s Details
section in the Advanced tab) is set to Use Printer Settings, you must set the paper type and size
for the tray you intend to use on the printer control panel in advance.
8. Insert the tray back into the printer until it stops.
Caution: Be careful not to use excessive force on the tray. Doing so could damage the printer.
See also:
Setting Paper Types and Sizes on page 62
Phaser 6140 Color Laser Printer
User Guide
61
Page 62

Printing
Setting Paper Types and Sizes
This section includes:
• Setting the Paper Type on page 62
• Setting the Paper Size on page 62
When loading paper in paper Tray 1 or the 250-sheet feeder (Tray 2), you must set the paper type on
the printer control panel.
Notes:
• If None is selected in the Paper Type menu in the printer driver, printing will default to the
control panel settings. Printing will be performed only when the settings for the paper size and
type configured in the printer driver match the settings on the control panel. If the settings in
the printer driver and control panel do not match, follow the instructions displayed on the control
panel.
• You can also select to display a message prompting the user to set the paper size and type on
the control panel every time paper is loaded into a tray. For details, see Tray Settings Menu on
page 108.
Setting the Paper Type
Caution: Paper type settings must match those of the actual paper loaded in the tray; otherwise,
print-quality problems can occur.
Note: If None is selected in the Paper Type menu in the printer driver, printing will default to the
control panel settings. Printing will be performed only when the settings for the paper size and type
configured in the printer driver match the settings on the control panel. If the settings in the
printer driver and control panel do not match, follow the instructions displayed on the control
panel.
To set the paper type for paper in a tray:
1. On the printer control panel, press the Menu button to display the Menu screen.
2. Press the Down Arrow button to go to Tray Settings and then press the OK button.
3. Arrow down to the tray you are setting and then press OK.
4. At Paper Type, press OK.
5. Arrow down to the type of paper that is loaded in the tray and then press OK.
6. When done, press the Menu button to leave the menu.
Setting the Paper Size
To set the paper size for paper in a tray:
1. On the printer control panel, press the Menu button to display the Menu screen.
2. Press the Down Arrow button to go to Tray Settings and then press the OK button.
3. Arrow down to the tray you are setting and then press OK.
4. Arrow down to Paper Size and press the OK button.
Phaser 6140 Color Laser Printer
62
User Guide
Page 63

5. Select the paper size and then press OK.
6. When done, press the Menu button to leave the menu.
Printing
Phaser 6140 Color Laser Printer
User Guide
63
Page 64

Printing
Selecting Printing Options
This section includes:
• Selecting Printing Defaults in Windows on page 64
• Selecting Printing Defaults in Windows for a Shared Network Printer on page 65
• Selecting Printing Options for an Individual Job in Windows on page 65
• Selecting Printing Options for an Individual Job in Macintosh on page 70
Note: Printer driver settings override those set at the printer control panel when you print from the
driver on your computer.
Selecting Printing Defaults in Windows
Notes:
• These instructions are for setting printer driver defaults for the printer drivers installed on your
computer. If the printer is shared on a network, you can set defaults that will apply to that
printer for every user who accesses it over the network. For details, see Selecting Printing Defaults
in Windows for a Shared Network Printer on page 65.
• When you select printing preferences using this method, these will be the default settings used
for all print jobs sent to the printer from your computer using the specific driver unless you
override them for an individual print job.
1. Navigate to your computer’s list of printers:
• For Windows XP, click Start > Settings > Printers and Faxes.
• For Windows Vista, click Start > Control Panel > Hardware and Sound > Printers.
• For Windows 2000 and Windows Server 2003, click Start > Settings > Printers.
• For Windows Server 2008, click Start > Settings > Printers.
2. In the Printers folder, right-click the name of your printer driver (printer name + PCL 6 or PS) and
select Printing Preferences.
3. Make selections on the driver tabs as desired and then click OK to save your selections.
4. Set defaults for the other printer driver if applicable.
Note: For more information about Windows printer driver options, click the Help button in the
Printing Preferences dialog box to view the online help.
Phaser 6140 Color Laser Printer
64
User Guide
Page 65

Printing
Selecting Printing Defaults in Windows for a Shared Network Printer
If the printer is shared on a network, you can set printing defaults that apply to anyone who accesses it
from the network. These network-level defaults can be overridden by the driver settings on an
individual user’s computer, however.
1. Navigate to your computer’s list of printers:
• For Windows XP, click Start > Settings > Printers and Faxes.
• For Windows Vista, click Start > Control Panel > Hardware and Sound > Printers.
• For Windows 2000 and Windows Server 2003, click Start > Settings > Printers.
• For Windows Server 2008, click Start > Settings > Printers.
2. In the Printers folder, right-click the name of your printer driver (printer name + PCL 6 or PS) and
select Properties.
3. In the printer Properties dialog box, click the Advanced tab.
4. In the Advanced tab, click the Printing Defaults button.
5. Make selections on the driver tabs as desired and then click Apply to apply your selections.
6. Click OK to save your selections.
Selecting Printing Options for an Individual Job in Windows
This section includes:
• Printing Options for Windows PostScript Driver on page 66
• Printing Options for Windows PCL Driver on page 68
If you want to use special printing options for a particular job only, change the printer driver settings in
the application you are printing from before sending the job to the printer.
Note: The printer driver has its own online help you can use for more information on selecting
printing options. In the driver dialog boxes, click the Help button.
To select printing options:
1. With the desired document or graphic open in your application, open the Print dialog box.
2. Select your Phaser 6140 printer (either PostScript or PCL) and then click the Properties button to
open the printer driver dialog box.
3. Make selections from the driver dialog box tabs as desired, beginning with settings in the
Paper/Output tab. For a list of options, see Printing Options for Windows PostScript Driver on
page 66, and Printing Options for Windows PCL Driver on page 68.
Note: In the PCL driver for Windows, you can save a set of printing options with a distinctive name
and apply them to other print jobs. For instructions, refer to the online help: click the Help button in
the printer driver dialog box.
Phaser 6140 Color Laser Printer
User Guide
65
Page 66

Printing
Printing Options for Windows PostScript Driver
For detailed information on using the printer driver options, click the Help button in the printer driver
dialog boxes to access the driver online help.
Note: For optional printer features to be available in the printer driver dialogs, the optional features
must be installed and enabled. If you have not enabled your installed optional features, see
Enabling Optional Features on page 44.
Driver Tab Printing Option
Paper/Output • Job Type: Specifies the type of print job: Normal Print, Secure Print,
Proof Print (Secure and Proof print available with extra RAM memory
only).
• 2-Sided Print: 1-Sided Print, Flip on long edge, Flip on short edge.
• Paper Size: Specifies the size of the paper to print on, including
specifying a custom paper size.
• Paper Tray: Specifies which paper tray to print to when the Paper Tray
setting in the PostScript printer driver is set to Auto Select.
• Paper Type: Specifies the type of paper in the tray.
• Image Orientation: Portrait or Landscape.
• Output Color: Color or Black and White.
• Saved Settings: Enables you to save the current settings under a
specific name so that they can be used repeatedly. Also enables you to
load and edit a set of saved settings.
• Printer Status button: Opens the printer’s internal settings page in
CentreWare IS, in your computer’s Web browser (if the printer is
connected to a network).
• Defaults button: Returns all of the Paper/Output tab settings to their
defaults.
• Default All button: Returns all settings in the printer’s Properties dialog
to their defaults.
• Help button: Opens the printer driver’s online help for the Paper/Output
tab.
Image Options • Image Quality: Affects the quality of the print by specifying the speed
at which the page prints.
• Brightness: Makes the printed image or page darker or lighter.
• Color Correction: Specifies how color is applied to printed images, text,
and photographs.
• Color Balance button: Enables you to specify the density of each color
used for printing.
• Defaults button: Returns all of the Image Options tab settings to their
defaults.
• Help button: Opens the printer driver’s online help for the Image
Options tab.
Phaser 6140 Color Laser Printer
66
User Guide
Page 67

Printing
Driver Tab Printing Option
Layout • Pages per Sheet (N-up): For multiple-page documents, enables you to
print more than one page per sheet of paper, including Booklet print.
• Draw Outlines: When multiple pages are printed per sheet, prints a
border around each page.
• Fit to New Paper Size: Select the output paper size to fit the page to.
• Defaults button: Returns all of the Layout tab settings to their defaults.
• Help button: Opens the printer driver’s online help for the Layout tab.
Advanced • Image Options: Enables you to set print resolution, image color
management and method used, True Type font configuration, and
image magnification or reduction percentage for printed images.
• Document Options: Enables you to set PostScript print speed, True Type
font download method, PostScript error reporting, page orientation for
the printer’s manual feed slot, various color settings, order of pages
printed, etc.
• Help button: Opens the printer driver’s online help for the Advanced
tab.
• Set Features to Default button: Returns all of the Advanced tab
settings to their defaults.
Phaser 6140 Color Laser Printer
User Guide
67
Page 68

Printing
Printing Options for Windows PCL Driver
For detailed information on using the printer driver options, click the Help button in the printer driver
dialog boxes to access the online help.
Note: For optional printer features to be available in the printer driver dialogs, the optional features
must be installed and enabled. If you have not enabled your installed optional features, see
Enabling Optional Features on page 44.
Driver Tab Printing Option
Paper/Output • Job Type: Specifies the type of print job: Normal Print, Secure Print,
Proof Print (Secure and Proof print available with extra RAM memory
only).
• 2-Sided Print: 1-Sided Print, Flip on long edge, Flip on short edge.
• Paper Size: Specifies the size of the paper to print on, including
specifying a custom paper size.
• Output Color: Color or Black and White.
• Paper Type: Specifies the type of paper in the tray.
• Saved Settings: Enables you to save the current settings under a
specific name so that they can be used repeatedly. Also enables you to
load and edit a set of saved settings.
• Paper Tray: Specifies which paper tray to print to when the Paper Tray
setting in the PCL driver is set to Auto Select.
• Manual Feed Slot Orientation: Portrait or Landscape.
• Covers / Separators button: Enables you to specify cover and separator
pages for print jobs.
• Printer Status button: Opens the printer’s internal settings page in
CentreWare IS, in your computer’s Web browser (if the printer is
connected to a network).
• Defaults button: Returns all of the Paper/Output tab settings to their
defaults.
Phaser 6140 Color Laser Printer
68
User Guide
Page 69

Printing
Driver Tab Printing Option
Image Options • Image Quality: Affects the print quality by specifying the speed at
which the page prints.
• Output Color: Specifies Color or Black and White.
• Output Recognition: When Color is selected in the Output Color field,
selecting this check box causes some chromatic colors to be considered
as black color and to be printed as black.
• Image Adjustment Mode: Recommended, ICM Adjustment (System),
CMS Adjustment (Application), Complementary Color Conversion.
• Image Types: Enables you to specify a printing mode to match the
characteristics of the image to be printed.
• Image Auto Correction: Determines the characteristics of a specified
image type, such as photographs on a page, and automatically
performs correction for it.
• Image Settings button: Opens the Image Settings tab of the Graphics
Properties dialog box.
• Color Balance button: Opens the Color Balance tab of the Graphics
Properties dialog box.
• Profile Settings button: Opens the Profile Settings tab of the Graphics
Properties dialog box.
• Defaults button: Returns all of the Image Option tab settings to their
defaults.
Layout • Pages per Sheet (N-up): For multiple-page documents, enables you to
print more than one page on one sheet of paper.
• Image Order: (Available only if more than one page is being printed on
a sheet.) Determines the order in which pages are printed on the sheet.
• Draw Outlines: When multiple pages are printer per sheet, prints a
border around each page.
• Booklet/Poster/Mixed Document/Rotation button: Provides settings
for printing documents in booklet format, for printing one page of data
enlarged over multiple pages of paper (poster print), and for specifying
an orientation for files with pages that have mixed orientations.
• Fit to New Paper Size: Select the output paper size to fit the page to.
• Reduce/Enlarge: Specifies percentage to reduce or enlarge the image
being printed.
• Image Orientation: Specifies Portrait or Landscape.
• Margin Shift/Margins button: Provides access to page margin settings.
• Defaults button: Returns all of the Layout tab settings to their defaults.
Watermarks/Overlays Provides access to settings for creating watermarks and overlays to print on
pages. A page overlay is a group of PCL commands and/or data created
from a page image and is stored as an external file.
Advanced Provides access to advanced printer options such as skipping blank pages,
printing in draft mode, banner mode, size mismatch settings, certain
graphic settings, and font settings.
Phaser 6140 Color Laser Printer
User Guide
69
Page 70

Printing
Selecting Printing Options for an Individual Job in Macintosh
If you want to use special printing options for a particular job only, change the printer driver settings in
the application you are printing from before sending the job to the printer.
Note: The printer driver has its own online help you can use for more information on selecting
printing options.
1. With the document open in your application, click File and then click Print.
2. Select the desired printing options from the menus and drop-down lists that are displayed. For a list
of options, see Printing Options for Macintosh OS X on page 70.
Note: In Macintosh OS X, click Save from the Presets drop-down list on the Print menu screen to
save the current printer settings. You can create multiple presets and save each with its own
distinctive name and printer settings. To print jobs using specific printer settings, select the
applicable saved preset in the Presets list.
3. Click Print to print the job.
Printing Options for Macintosh OS X
For detailed information on using the printer driver options, click the question mark button in the
printer driver dialog boxes to access the online help.
Phaser 6140 Color Laser Printer
70
User Guide
Page 71

Printing
Mac OS X Versions 10.4 and 10.5
Driver Drop-Down Title Printing Options
Copies & Pages • Copies: Specifies number of copies and whether to collate.
• Pages: All, Current, Selection, From x to x, Page range.
Layout • Pages per Sheet: Specifies the number of pages to print on each sheet
of paper.
• Layout Direction: Specifies the order in which to print the pages when
printing multiple pages on one sheet of paper.
• Border: Specifies the type and width of boarder to print around each
page printed on the sheet of paper.
• Two-Sided: When selected, specifies whether to flip the page on the
long edge or the short edge (duplex unit required).
Color Matching (version 10.5
only)
Paper Handling • Pages To Print: All Pages, Odd Only, Even Only
Paper Feed • All pages from: Specifies the tray to print all pages from: Auto Select,
Cover Page • Print Cover Page: None, Before document, After document.
Scheduler • Print Document: Now, At [time], On Hold
• ColorSync: This selection allows you to choose a profile from the Profile
selection menu.
•In printer
• Destination paper size: (Active only when Scale to fit paper size is
selected.) Specifies the paper size to print to.
• Page Order: Automatic, Normal, Reverse
Manual Feed Slot, Tray 1, Tray 2 (only if installed).
• First page from: Specifies the tray from which to print the first page.
• Remaining from: Specifies the tray from which to print the remaining
pages.
When an option other than None is selected, a cover page prints.
• Cover Page Type: Classified, Confidential, Secret, Standard, Topsecret,
Unclassified
• Billing Info: A field in which you can specify billing information to print
on the cover page.
• Priority: Urgent, High, Medium, Low
Job Type Specifies the type of print job: Normal Print, Secure Print, Proof Print
(Secure and Proof print available with extra RAM memory only).
Job Control • Account Mode: User, Administrator
• User Settings: Specifies account settings such as name and password.
Phaser 6140 Color Laser Printer
User Guide
71
Page 72

Printing
Driver Drop-Down Title Printing Options
Printer Features • Print Quality/Color: Specifies output color, image quality, brightness,
color correction method, halftone screen settings, and adjust color
balance.
• Color Adjustment: Specifies RGB color adjustment settings.
• Color Balance (C, M, Y, K): Specifies amount of color to use.
• Media Handling: Specifies manual feed slot orientation, paper type,
size mismatch setting, and custom paper auto orientation.
• Printer-specific Options: Image Enhancement, Draft Mode, Skip Blank
Pages, Halftone Screen Lock, Faster B/W documents.
Supply Levels Displays bar graph showing level of toner left in each toner cartridge, and
the useful life remaining of the Imaging Unit.
Summary Summarizes the driver selections.
Phaser 6140 Color Laser Printer
72
User Guide
Page 73

Printing
Mac OS X Version 10.3
Driver Drop-Down Title Printing Options
Copies & Pages • Copies: Specifies number of copies and whether to collate.
• Pages: All, From x to x.
Layout • Pages per Sheet: Specifies the number of pages to print on each sheet
of paper.
• Layout Direction: Specifies the order in which to print the pages when
printing multiple pages on one sheet of paper.
• Border: Specifies the type and width of boarder to print around each
page printed on the sheet of paper.
• Two-Sided: When selected, specifies whether to flip the page on the
long edge or the short edge (duplex unit required).
Output Options Save File As:
• PDF
• PostScript
Scheduler • Print document: Now, At [time], On Hold
• Priority: Urgent, High, Medium, Low
Paper Handling • Reverse page order
• Print: All, Odd, Even
ColorSync • Color matching
• Quartz filter
Cover Page • Print cover page: When selected prints a cover page before or after the
document.
• Cover Page Type: Standard, Classified, Confidential, Secret, Topsecret,
Unclassified
• Billing Info: A field in which you can specify billing information to print
on the cover page.
Error Handling • PostScript errors
• Tray Switching
Paper Feed • All pages from: Specifies the tray to print all pages from: Auto Select,
Manual Feed Slot, Tray 1, Tray 2 (only if installed).
• First page from: Specifies the tray from which to print the first page.
• Remaining from: Specifies the tray from which to print the remaining
pages.
Job Control • Account Mode: User, Administrator
• User Settings: Specifies account settings such as name and password.
Job Type Specifies the type of print job: Normal Print, Secure Print, Proof Print
(Secure and Proof print available with extra RAM memory only).
Phaser 6140 Color Laser Printer
User Guide
73
Page 74

Printing
Driver Drop-Down Title Printing Options
Printer Features • Print Quality/Color: Specifies output color, image quality, brightness,
color correction method, halftone screen settings, and adjust color
balance.
• Color Adjustment: Specifies RGB color adjustment settings.
• Color Balance (C, M, Y, K): Specifies amount of color to use.
• Media Handling: Specifies manual feed slot orientation, paper type,
size mismatch setting, and custom paper auto orientation.
• Printer-specific Options: Image Enhancement, Draft Mode, Skip Blank
Pages, Halftone Screen Lock, Faster B/W documents.
Summary Summarizes the driver selections.
Phaser 6140 Color Laser Printer
74
User Guide
Page 75
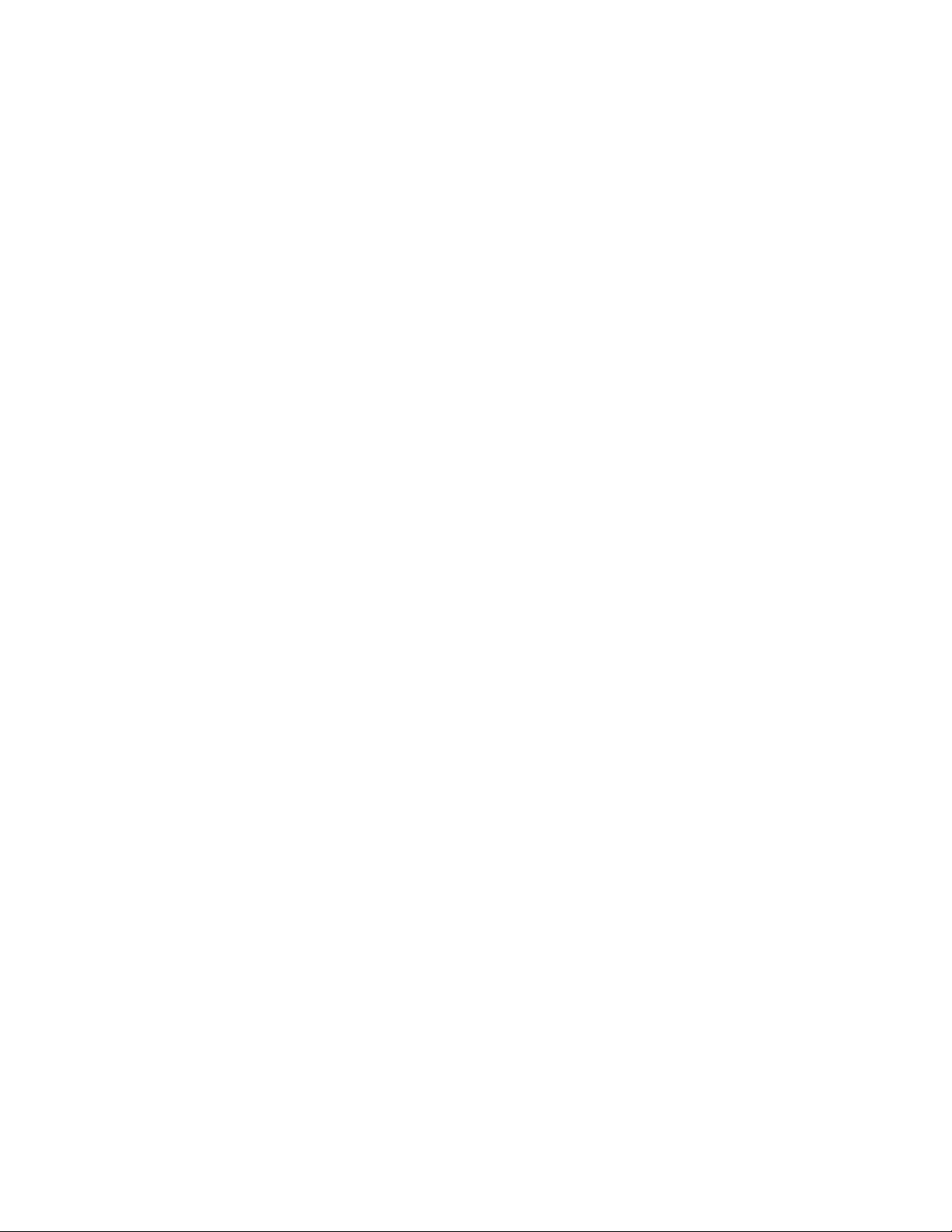
Printing on Specialty Media
This section includes:
• Printing Envelopes on page 75
• Printing Labels on page 78
• Printing on Glossy Paper on page 80
• Printing on Card Stock on page 82
Printing Envelopes
This section includes:
• Envelope Printing Guidelines on page 75
• Printing Envelopes from Tray 1 on page 76
• Printing Envelopes from the Manual Feed Slot on page 77
• Printing Envelopes using the PostScript Driver on page 77
• Printing Envelopes using the PCL Driver on page 78
Printing
Envelope Printing Guidelines
• Envelopes can be printed from Tray 1 and from the manual feed slot.
• You cannot perform automatic 2-sided printing using envelopes.
• Successful envelope printing is highly dependent on the quality and construction of the envelopes.
Use envelopes made specifically for laser printers, in the supported sizes. For a listing of supported
envelope sizes for Tray 1 and the manual feed slot, see Usable Paper on page 52.
• Store unused envelopes in their packaging to avoid the effects of moisture and dryness which can
affect print quality and cause wrinkling. Excessive moisture can cause the envelopes to seal before
or during printing. For best results, maintain constant temperatures and relative humidity.
• Do not use padded envelopes; purchase envelopes that lie flat.
• Remove air bubbles from the envelopes before loading by setting a heavy book on top of the
envelopes.
• If wrinkling or embossing problems occur, use a different brand of envelope made specifically for
laser printers.
Caution: Never use envelopes with windows or metal clasps because they can damage the printer.
Damage caused by using unsupported envelopes is not covered under the Xerox warranty, service
agreement, or Total Satisfaction Guarantee. The Total Satisfaction Guarantee is available in the
United States and Canada. Coverage may vary outside these areas; please contact your local
representative for details.
Phaser 6140 Color Laser Printer
User Guide
75
Page 76

Printing
Printing Envelopes from Tray 1
To load envelopes:
1. Gently pull out the paper tray and then open the output tray to hold the printed envelopes. For
details, see Loading Paper in Tray 1 on page 55.
2. Slide the paper guides to the edge of the tray.
3. Insert the envelopes with the flaps closed and the side to be printed faceup. You can load
envelopes up to the maximum fill line in the tray.
Note: You cannot print on the reverse side of the envelope. Envelopes can get wrinkled or the print
quality can be reduced, depending on the envelope type used.
6140-016
4. Slide the media guides so they rest lightly against the edges of the envelopes.
5. Insert the tray back into the printer until it stops.
6. On the printer control panel, press the Menu button to display the Menu screen.
7. Press the Down Arrow button to go to Tray Settings and then press the OK button.
8. At Tray 1, press OK.
9. At Paper Type, press OK.
10. At Envelope, press OK.
11. Press the Back Arrow button once to back out of the menu and then press the Down Arrow button
to select Paper Size and then press OK.
12. Arrow down the desired envelope size and then press OK.
13. Do one of the following:
• If you are printing using the PostScript driver, go to Printing Envelopes using the PostScript
Driver on page 77.
• If you are printing using the PCL driver, go to Printing Envelopes using the PCL Driver on
page 78.
Phaser 6140 Color Laser Printer
76
User Guide
Page 77

Printing
Printing Envelopes from the Manual Feed Slot
Note: You can load only one envelope at a time in the manual feed slot.
To load an envelope:
1. Slide the paper guides of the manual feed slot to fit the media you are using and then open the
output tray to hold the printed envelopes. For details, see Loading Paper in the Manual Feed Slot on
page 57.
2. Insert one envelope with the side to be printed facedown and the flap on the right as shown in the
illustration.
6140-017
3. Slide the paper guides so they rest lightly against the edge of the envelope.
4. Do one of the following:
• If you are printing using the PostScript driver, go to Printing Envelopes using the PostScript
Driver on page 77.
• If you are printing using the PCL driver, go to Printing Envelopes using the PCL Driver on
page 78.
Printing Envelopes using the PostScript Driver
1. After loading the envelopes in the appropriate tray or the manual feed slot, in the application you
are printing from, open the Print dialog.
2. Select the Phaser 6140 PostScript printer from the list of printers and then click the Properties (or
Preferences) button.
3. In the Paper/Output tab, do the following:
a. From the Paper Type list, select Envelope.
b. From the Paper Size list, select the envelope size.
c. From the Paper Tray list, select the tray you are using.
4. Click OK and then, in the Print dialog box, click OK (or Print) to start printing.
Phaser 6140 Color Laser Printer
User Guide
77
Page 78

Printing
Printing Envelopes using the PCL Driver
1. After loading the envelopes in the appropriate tray, in the application you are printing from, open
the Print dialog.
2. Select the Phaser 6140 PCL printer from the list of printers and then click the Properties (or
Preferences) button.
3. In the Paper/Output tab, do the following:
a. From the Paper Type list, select Envelope.
b. From the Paper Size list, select the envelope size.
c. From the Paper Tray list, select the tray you are using.
4. Select the Layout tab and then, from the Fit to New Paper Size list, select the envelope size.
Note: Some applications do not allow you to rotate the information to be printed on the envelope
so that it will match the way the envelopes are fed into the printer. Since you cannot change the
way the envelope is fed into the printer, you can use the printer driver’s special rotation setting. In
the Layout tab, click the Booklet/Poster/Mixed Document/Rotation button and select Portrait &
Landscape [For envelopes] from the Image Rotation (180deg) list and then click OK.
5. Click OK and then, in the Print dialog box, click OK (or Print) to start printing.
Printing Labels
This section includes:
• Label Printing Guidelines on page 78
• Printing Labels from Tray 1 on page 79
• Printing Labels from the Manual Feed Slot on page 79
To order paper or other specialty media, contact your local reseller or go to the Xerox Supplies website
at www.xerox.com/office/6140supplies.
Label Printing Guidelines
Note: Labels can be printed from Tray 1 and from the manual feed slot.
• Do not use vinyl labels.
• Print only on one side of the sheet of labels. Use full sheet labels only.
Caution: Do not use any sheet where labels are missing; it may damage the printer.
• Do not use labels that are perforated, have backing sheets that have partially peeled away or that
have parts of the labels already removed.
• Store unused labels flat in their original packaging. Leave the sheets of labels inside the original
packaging until ready to use. Return any unused sheets of labels to the original packaging and
reseal it.
• Do not store label sheets in extremely dry or humid conditions or extremely hot or cold conditions.
Storing them in extreme conditions may cause print quality problems or cause them to jam in the
printer.
• Rotate stock frequently. Long periods of storage in extreme conditions can cause labels to curl and
jam in the printer.
Phaser 6140 Color Laser Printer
78
User Guide
Page 79

Printing
Printing Labels from Tray 1
1. Gently pull out the paper tray and slide open the paper guides, then open the output tray to hold
the printed labels. For details, see Loading Paper in Tray 1 on page 55.
2. Fan the labels to release sheets that are stuck together.
3. Insert the labels with the side to be printed faceup and with the top of the sheets entering first
into the tray. Do not load more than 25 sheets.
4. Adjust the paper guides to fit the sheets.
6140-018
5. In the application you are using to print the labels, open the Print dialog box and then click the
Properties (or Preferences) button.
6. In the Paper/Output tab of the printer driver, do the following:
a. From the Paper Tray list, select Tray 1.
b. From the Paper Size list, select the label sheet size.
c. From the Paper Type list, select Labels.
7. Click OK and then, in the Print dialog box, click OK (or Print) to start printing.
Printing Labels from the Manual Feed Slot
1. Slide the paper guides of the manual feed slot to fit the label sheet and then open the printer’s
output tray. For details, see Loading Paper in the Manual Feed Slot on page 57.
2. With the top of the sheet toward the printer, slowly insert one label sheet facedown into the
manual feel slot until it stops. Ensure that the sheet is entered straight, not crooked. If necessary,
reposition the paper guides to fit the sheet.
6140-019
3. In the application you are using to create the labels, open the Print dialog box and select the
Phaser 6140 printer (if you have both the PCL and the PostScript drivers installed, you can use
either one).
Phaser 6140 Color Laser Printer
User Guide
79
Page 80

Printing
4. Click the Properties button.
5. In the Paper/Output tab, do the following:
a. From the Paper Size list, select the size of the sheet of labels.
b. From the Paper Type list, select Labels.
c. From the Paper Tray list, select Manual Feed Slot.
6. Click OK and then, in the Print dialog box, click OK (or Print) to start printing.
Printing on Glossy Paper
This section includes:
• Glossy Paper Printing Guidelines on page 80
• Printing on Glossy Paper from Tray 1 on page 80
• Printing on Glossy Paper from the Manual Feed Slot on page 81
Glossy Paper Printing Guidelines
• You can print on glossy paper from Tray 1 and from the manual feed slot.
• You cannot perform automatic 2-sided printing using glossy paper.
• Do not open sealed packages of glossy paper until you are ready to load them into the printer.
• Leave glossy paper in the original wrapper and store unopened packages in the original shipping
carton until ready to use.
• Remove all other paper from the tray before loading glossy paper.
• Load only the amount of glossy paper you plan to use, and remove the unused portion from the
tray when you are finished printing. Put the unused glossy paper back in the original wrapper and
seal it for later use.
• Rotate stock frequently. Long periods of storage in extreme conditions can cause glossy paper to
curl and jam the printer.
Printing on Glossy Paper from Tray 1
1. Gently pull out the paper tray and slide open the paper guides, then open the output tray to hold
the printed sheets. For details, see Loading Paper in Tray 1 on page 55.
2. Fan the sheets to release any that are stuck together.
3. Insert the glossy paper into the tray with the side to be printed faceup.
Note: Do not load more than 25 sheets. Do not load the paper above the fill line indicated on the
tray. Overloading the tray may cause jams.
6140-020
Phaser 6140 Color Laser Printer
80
User Guide
Page 81

Printing
4. In the application you are using to print from, open the Print dialog box and select the
Phaser 6140 printer (if you have both the PCL and the PostScript drivers installed, you can use
either one).
5. Click the Properties button.
6. In the Paper/Output tab, do the following:
a. From the Paper Size list, select the paper size.
b. From the Paper Type list, select Glossy Paper.
c. From the Paper Tray list, select Tray 1.
7. Select any other desired settings, such as page orientation, and then click OK.
8. In the Print dialog box, click OK (or Print) to start printing.
Printing on Glossy Paper from the Manual Feed Slot
1. Slide the paper guides of the manual feed slot to fit the sheet and then open the printer’s output
tray. For details, see Loading Paper in the Manual Feed Slot on page 57.
2. With the top of the sheet toward the printer, slowly insert one sheet into the manual feel slot until
it stops. Ensure that the sheet is entered straight, not crooked. If necessary, reposition the paper
guides to fit the sheet.
6140-021
3. In the application you are using to print from, open the Print dialog box and select the
Phaser 6140 printer (if you have both the PCL and the PostScript drivers installed, you can use
either one).
4. Click the Properties button.
5. In the Paper/Output tab, do the following:
a. From the Paper Size list, select the size of the glossy paper.
b. From the Paper Type list, select Glossy Paper (or Thick Glossy Paper if you are using thick
glossy).
c. From the Paper Tray list, select Manual Feed Slot.
6. Click OK and then, in the Print dialog box, click OK (or Print) to start printing.
Phaser 6140 Color Laser Printer
User Guide
81
Page 82

Printing
Printing on Card Stock
This section includes:
• Card Stock Printing Guidelines on page 82
• Printing on Card Stock from Tray 1 on page 82
• Printing on Card Stock from the Manual Feed Slot on page 83
Card Stock Printing Guidelines
• You can print on thin card stock and thick card stock from Tray 1 and from the manual feed slot.
• You cannot perform automatic 2-sided printing using card stock.
• Thin card stock acceptable for this printer is 100–163
• Thick card stock acceptable for this printer is 160–220
ensure acceptable performance.
• Do not load card stock of mixed thicknesses in the tray at the same time; use only one thicknesses
in the tray per print job.
• Do not use card stocks that are coated or designed for inkjet printers.
2
g/m
/ 37–60 lb. cover.
2
g/m
/ 60–80 lb. cover. Test all thick stock to
Printing on Card Stock from Tray 1
1. Gently pull out the paper tray and slide open the paper guides, then open the output tray to hold
the printed sheets. For details, see Loading Paper in Tray 1 on page 55.
2. Fan the sheets to release any that are stuck together.
3. Insert the card stock into the tray with the side to be printed faceup.
Note: Do not load a stack of card stock higher than 27.6 mm (1.08 in.) in the tray.
4. In the application you are printing from, open the Print dialog box and select the Phaser 6140
printer (if you have both the PCL and the PostScript drivers installed, you can use either one).
5. Click the Properties button.
6. In the Paper/Output tab, do the following:
a. From the Paper Size list, select the size of the card stock.
b. From the Paper Type list, select either Thin Card Stock or Thick Card Stock as appropriate.
c. From the Paper Tray list, select Tray 1.
7. Click OK and then, in the Print dialog box, click OK (or Print) to start printing.
Phaser 6140 Color Laser Printer
82
User Guide
Page 83

Printing
Printing on Card Stock from the Manual Feed Slot
1. Slide the paper guides of the manual feed slot to fit the sheet and then open the printer’s output
tray. For details, see Loading Paper in the Manual Feed Slot on page 57.
2. With the top of the sheet toward the printer, slowly insert one sheet into the manual feel slot until
it stops. Ensure that the sheet is entered straight, not crooked. If necessary, reposition the paper
guides to fit the sheet.
6140-021
3. In the application you are using to print, open the Print dialog box and select the Phaser 6140
printer (if you have both the PCL and the PostScript drivers installed, you can use either one).
4. Click the Properties button.
5. In the Paper/Output tab, do the following:
a. From the Paper Size list, select the size of the card stock.
b. From the Paper Type list, select Thin Card Stock or Thick Card Stock as appropriate.
c. From the Paper Tray list, select Manual Feed Slot.
6. Click OK and then, in the Print dialog box, click OK (or Print) to start printing.
Phaser 6140 Color Laser Printer
User Guide
83
Page 84
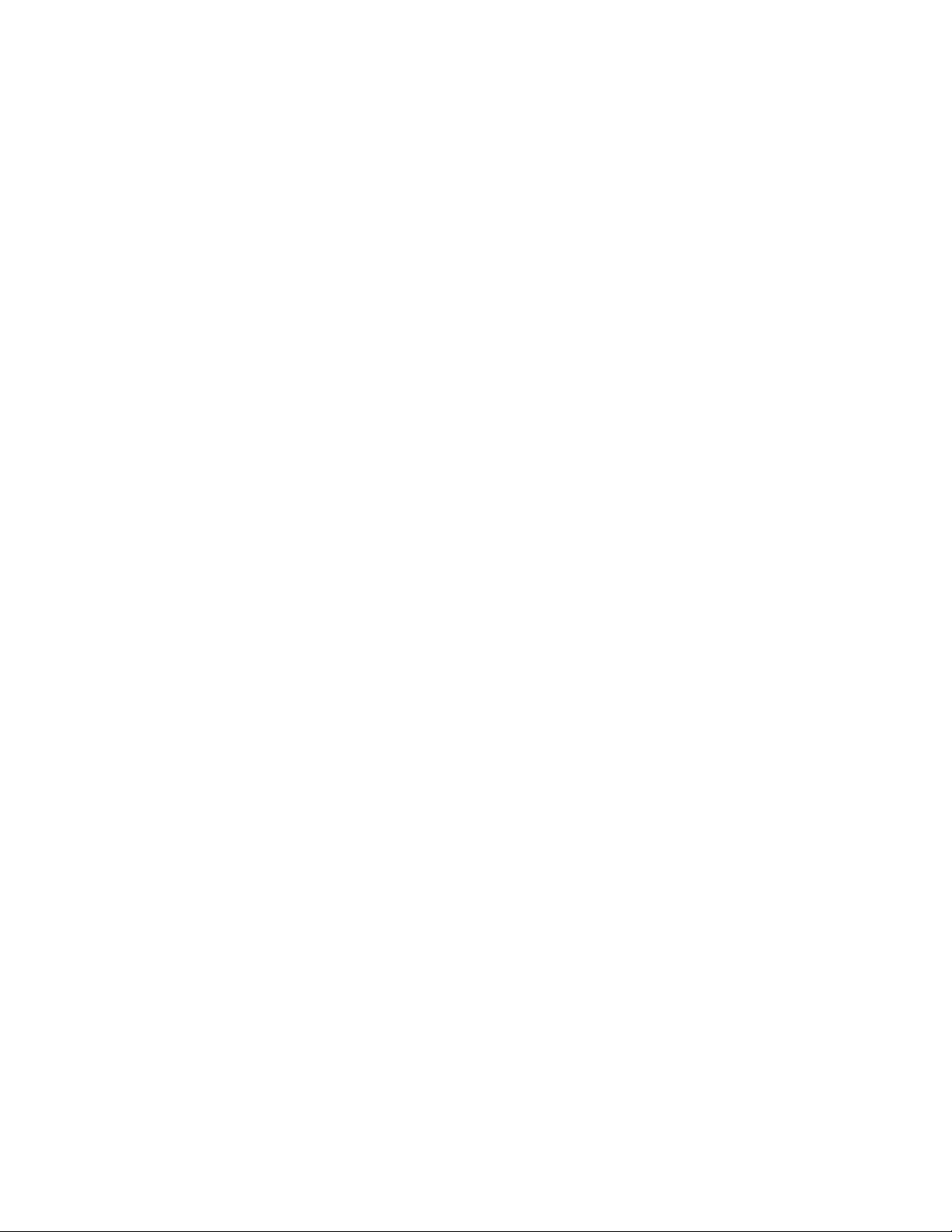
Printing
Printing Custom Sizes
This section includes:
• Defining Custom Paper Sizes on page 84
• Printing on Custom-size Paper on page 86
Note: Custom-size paper can be loaded into all trays.
Defining Custom Paper Sizes
This section includes:
• Defining the Custom Page Size in the PostScript Driver on page 84
• Creating a Custom Paper Size for the PostScript Driver on page 85
• Creating a Custom Paper Size for the PCL Driver on page 85
Notes:
• The custom size defined must be within the maximum and minimum size ranges for the printer
paper tray you are using. For details, see the custom size paper ranges given for each tray in
Usable Paper on page 52.
• You can create custom paper sizes for use with both the PostScript and PCL printer drivers, but
the method for each is different. For optimum success, follow the instructions carefully.
• If you get an error message when attempting to create a custom size, you may not have
permission to save custom paper sizes on your computer system. See your system administrator
for help.
Defining the Custom Page Size in the PostScript Driver
Note: This method does not allow you to save the custom size under a unique name in the printer
driver. You can save only one custom page size at a time under the Paper Size Custom Page Size.
Once saved, the dimensions will be retained until you change them. If you want to create a custom
paper size for the PostScript driver and save it under a unique name for repeat use, see Creating a
Custom Paper Size for the PostScript Driver on page 85.
1. Open the PostScript printer driver’s settings:
• In Windows, navigate to your printer directory or list and then right-click the Phaser 6140
PostScript driver and select Properties. In the Properties dialog box, click the Printing
Preferences button.
• In Macintosh, from the application’s Print menu, select the Phaser 6140 printer and then click
the Properties button.
2. In the Paper/Output tab of the printer driver, from the Paper Size list, select Custom Page Size.
3. In the PostScript Custom Size Settings dialog box, select the units of measurement to use for
creating the page size, and then, in the Custom Size Settings section, specify the size for the short
edge (width) and the long edge (length) of the paper. Click OK.
4. In the Printing Preferences dialog box, click OK.
Phaser 6140 Color Laser Printer
84
User Guide
Page 85

Printing
To change the saved custom size later, in the Paper/Output tab, click the Edit button below the
Paper Size field and make the desired changes in the dialog box. Save your changes in all
applicable dialog boxes.
Creating a Custom Paper Size for the PostScript Driver
Note: This method allows you to create and save a custom paper size under a unique name for use
with the PostScript driver. You can create as many custom sizes as your printer trays can handle.
1. In Windows, navigate to your printer directory or list. In the Printers and Faxes folder, click the File
menu and select Server Properties. The Print Server Properties dialog box appears.
2. In the Forms tab, select the Create a new form check box.
3. In the Form name field, type a name for your custom size (overwrite the name that appears in the
field).
4. In the Form description section, select the units of measurement to use for creating the paper size
and then define the width and height and printer margins in the corresponding fields.
5. Click the Save Form button and then click Close.
The custom size will be available as an option in the Print dialog box of most applications when you
select the Phaser 6140 PostScript driver in the application’s Print dialog box (exact location varies
with the application).
Creating a Custom Paper Size for the PCL Driver
Notes:
• The PCL printer driver is available for Windows only.
• When you create a custom paper size in the PCL driver, it becomes available in the Paper Size list
of the printer driver’s Paper/Output tab and in most applications’ Print dialog box (exact
location varies with the application).
1. Navigate to your printer directory or list and then right-click the Phaser 6140 PCL driver and select
Properties.
2. In the Properties dialog box, click the Configuration tab.
3. At the bottom of the Configuration tab, click the Custom Paper Size button. The Custom Paper
Size dialog box opens.
4. In the Units section, select the units of measurement to use for defining the page size.
5. In the Short Edge field, specify the width of the page. In the Long Edge field, specify the length of
the page.
6. To save this custom size under a unique name, verify that the Name Paper Size check box is
selected and then, in the Paper Name field, type a name for this custom size.
7. Click OK.
8. In the driver’s Properties dialog box, click OK.
The custom size will be available as an option in the Print dialog box of most applications when you
select the Phaser 6140 PCL driver in the application’s Print dialog box. The custom size will also be
available in the PCL driver’s Paper Size field in the Paper/Output tab.
Phaser 6140 Color Laser Printer
User Guide
85
Page 86

Printing
Printing on Custom-size Paper
This section includes the following:
• Printing on Custom-size Paper Using the PostScript Driver on page 86
• Printing on Custom-size Paper Using the PCL Driver on page 86
Note: When setting the paper size in the printer driver and control panel, be sure to specify the
same size as the actual paper used. Setting the wrong size for printing can cause a printer error.
This is especially true if you configure a bigger size when using a narrow-width paper.
Printing on Custom-size Paper Using the PostScript Driver
1. Load the custom-size paper in the tray you want to use. For details, see Loading Paper on page 55.
2. In the application you are printing from, open the Print dialog box and select the Phaser 6140
PostScript driver.
3. Do one of the following:
• To print using a custom size you saved under a unique name, in the Print dialog box, select the
custom paper size name from the dialog box size menu or list. Click the Properties button and
skip to step 4.
• To print using the driver’s Custom Page Size defined in the PostScript driver’s properties, in the
Print dialog box, click the Properties button and then, in the Paper/Output tab, select Custom
Page Size from the Paper Size list. In the PostScript Custom Size Settings dialog box, leave the
settings as is or change them if needed to match the paper you are printing on and then click
OK.
4. In the Paper/Output tab, do the following:
a. From the Paper Type list, select the paper type.
b. From the Paper Tray list, select the tray to print from.
5. Select any other desired options and then click OK.
6. In the Print dialog box, click OK (or Print) to start printing.
Printing on Custom-size Paper Using the PCL Driver
1. Load the custom-size paper in the tray you want to use. For details, see Loading Paper on page 55.
2. In the application you are printing from, open the Print dialog box and select the Phaser 6140 PCL
driver.
3. Click the Properties button.
4. In the Paper/Output tab, do the following:
a. From the Paper Size list, select the name of a custom-size you created.
b. From the Paper Type list, select the paper type.
c. From the Paper Tray list, select the tray to print to.
5. Select any other desired options and then click OK.
6. In the Print dialog box, click OK (or Print) to start printing.
Phaser 6140 Color Laser Printer
86
User Guide
Page 87

Printing on Both Sides of the Paper
This section includes:
• Automatic 2-Sided Printing Guidelines on page 87
• Binding Edge Options on page 87
• Automatic 2-Sided Printing on page 88
• Manual 2-Sided Printing on page 88
Note: Automatic 2-sided printing is available for the Phaser 6140/DN printer configuration.
Manual 2-sided printing using Tray 1 is available for both Phaser 6140 configurations, but only
using the PCL 6 printer driver (Windows only). For details, see Performing Manual 2-sided Printing
from Tray 1 on page 88. However, you can use the manual feed slot to print double-sided pages
one sheet at a time using the PostScript driver. For details, see Performing Manual 2-sided Printing
from the Manual Feed Slot on page 89.
Automatic 2-Sided Printing Guidelines
Printing
Before printing a 2-sided document, verify that the paper is a supported size for the tray. For a list of
supported sizes, see Supported Paper and Media on page 50.
Do not use the following media for automatic 2-sided printing:
• Transparencies
•Envelopes
•Labels
• Any die-cut specialty media, such as business cards
•Card stock
Binding Edge Options
When you use the printer driver to select 2-sided printing, you also select the binding edge. The binding
edge determines how the pages turn. The actual outcome depends on the orientation (portrait or
landscape) of images on the page, as shown in the following illustrations.
Portrait Landscape
Flip on Long Edge Flip on Short Edge Flip on Long Edge Flip on Short Edge
Phaser 6140 Color Laser Printer
User Guide
87
Page 88

Printing
Automatic 2-Sided Printing
You can perform automatic 2-sided printing from Tray 1 and, if installed, the 250-sheet feeder (Tray 2).
To perform automatic 2-sided printing:
1. Insert the paper into the desired tray. For more information, see Loading Paper on page 55.
2. In the printer driver, select 2-sided printing:
• Windows users: In the Paper/Output tab, from the 2-Sided Print drop-down list, select either
Flip on long edge or Flip on short edge.
• Macintosh users: In the Print dialog box, from the Presets menu, select Layout. Then select
either Long-edged printing or Short-edged printing.
For details, see Binding Edge Options on page 87.
3. Select any other desired printing options and then click OK and then click OK again (or Print) to
start printing.
Note: For optional printer features to be available in the printer driver dialogs, the optional features
must be installed and enabled. If you have not enabled your installed optional features, see
Enabling Optional Features on page 44.
See also:
Automatic 2-Sided Printing Guidelines on page 87
Manual 2-Sided Printing
This section includes:
• Performing Manual 2-sided Printing from Tray 1 on page 88
• Performing Manual 2-sided Printing from the Manual Feed Slot on page 89
If you do not have the optional duplex unit installed, or if you want to print on media incompatible
with the duplex unit, you can still print on both sides of certain kinds of media using the instructions in
this section.
Caution: Use only paper specified for use with this printer. Damage caused by unsupported paper
is not covered under the Xerox warranty, service agreement, or Total Satisfaction Guarantee. The
Total Satisfaction Guarantee is available in the United States and Canada. Coverage may vary
outside these areas, so contact your local sales representative for details.
Performing Manual 2-sided Printing from Tray 1
Notes:
• This method of manual 2-sided printing is only available using the PCL printer driver.
• You cannot perform manual 2-sided printing on thick card stock or glossy paper using this
method.
1. Load Tray 1 with the desired paper acceptable for use in Tray 1. For details, see Usable Paper on
page 52.
Phaser 6140 Color Laser Printer
88
User Guide
Page 89

Printing
2. In the application you are printing from, open the Print dialog box and select the Phaser 6140 PCL
driver.
3. Click the Properties button.
4. Click the Advanced tab.
5. In the Other Settings section, in the Items list, select Electronic Sort. In the Electronic Sort field
below the Items list, select Off.
6. Click the Paper/Output tab and do the following:
a. From the Paper Tray list, select Tray 1.
b. From the 2-Sided Print list, select either Flip on long edge (Manual) or Flip on short edge
(Manual).
c. From the Paper Type field, select the paper type.
d. Select any other desired settings and then click OK.
7. In the Print dialog box, select the pages to print and then click OK (or Print) to start printing.
Note: You do not need to select to print odd or even pages only. Either select to print all pages or a
page range. The driver will print the even pages first and then the printer will wait for you to reinsert the printed pages back into Tray 1.
8. The Setting Method for Paper Tray 1 Duplex window appears on your computer screen. Keep this
window open until you are finished with the entire print job, since you cannot get it back once you
close it. This window explains how to reload the printed pages into the paper tray. However, in case
you did close the window, do the following: without turning the pages over or around, lift them as
they are and place them into the paper tray. If you have done this correctly, the blank side of the
pages will be facing up. Close the tray.
9. On the printer control panel, click the OK button to resume printing.
Performing Manual 2-sided Printing from the Manual Feed Slot
1. After printing on one side of a sheet of paper, adjust the paper guides in the manual feed slot to fit
the paper.
2. Slowly and evenly insert the paper (one sheet only) into the manual feed slot with the side to be
printed on facedown. The printer will “grab” and hold the paper.
3. If the paper looks skewed after the printer pulls it in, gently remove the paper and re-insert it.
4. Open the file to be printed if it is not already open and then select Print from the File menu.
5. In the Print dialog box, select the desired printer driver and then click the Properties button.
6. In the Paper/Output tab, select the following:
a. From the Paper Size list, select the paper size.
b. From the Paper Type list, select the paper type.
c. From the Paper Tray list, select Manual Feed Slot.
7. Click OK.
8. In the Print dialog box, select the page you want to print on the sheet and then click Print (or OK)
to start printing.
Phaser 6140 Color Laser Printer
User Guide
89
Page 90

Printing
Printing Using Secure Print
This section includes:
• Setting Up a Secure Print Job on page 90
• Printing a Secure Print Job on page 91
• Storing a Print Job in Memory on page 92
• Printing a Stored Job on page 92
Notes:
• This special job type requires that you have a minimum of 256 MB of additional memory
installed in the printer for a minimum total of 512 MB of RAM. For information on your printer
configuration and available optional features, see Configurations and Options on page 22.
• The printer’s RAM Disk feature must also be enabled for you to use Secure Print. For information
on enabling this option, see Enabling Optional Features on page 44.
The Secure Print feature enables you to temporarily store a print job in the printer and then print it
from the printer control panel using a pre-assigned password. You can use this feature to send
confidential documents to the printer but not have them print until you retrieve them when you are at
the printer.
You can also store data in the printer without assigning a password. By storing frequently-used data in
the printer, you can print the data with just an operation from the printer, and without sending the
data from the computer repeatedly.
Setting Up a Secure Print Job
You set up Secure Print print jobs in the printer driver at your computer. Both the PCL and PostScript
drivers can be used for Secure Print. After setup, you print the job from the printer’s control panel.
1. From the application you are using to print, open the Print dialog box (for example, from the File
menu, select Print).
2. Select your Phaser 6140 printer (PostScript or PCL printer driver) and then click the Properties
button.
3. In the Paper/Output tab of the printer driver Properties dialog box, do the following:
a. From the Job Type list, select Secure Print.
b. If you are using the PostScript driver, click the Setup button. If you are using the PCL driver,
click the Setting button.
c. In the Secure Print dialog box, type your name (8-character limit) in the Username field and
then enter a numeric password (numbers only) in the Password field.
d. At the Retrieve Document Name field, do one of the following:
• If you want to use a specific document name to access the document from the printer
control panel at the time of printing, select Enter Document Name. In the Document
Name field, type the name of the document as you want it to appear on the printer control
panel (12-character limit).
Phaser 6140 Color Laser Printer
90
User Guide
Page 91

Printing
• If you want a timestamp to be displayed on the control panel instead of a document
name, select Use Existing Name if you are using the PostScript driver. If you are using the
PCL driver, select Auto Retrieve.
e. Click OK.
4. Select any other desired printing options including paper tray, paper type and paper size, and then
click OK.
5. In the Print dialog box, click OK (or Print).
6. When you are ready to print, follow the instructions in Printing a Secure Print Job on page 91.
Note: Any print jobs stored in the RAM are erased when the printer is switched off or loses power.
Printing a Secure Print Job
1. After sending the document to be printed as a Secure Print job type, at the printer control panel,
press the Back Arrow button to access the Walk-Up printing feature.
2. At Secure Print, press the OK button.
3. At your user name (the name you supplied to use for retrieving the document when you set up this
Secure Print job), press OK.
4. To enter the password, use the arrow buttons to select the password numbers one at a time: press
the Up Arrow button to increase the number, press the Down Arrow button to decrease the
number. After entering each number, press the Forward Arrow button. The number you just
entered displays as an asterisk to keep it private. Enter the next number in the password using the
same process as before. After entering all of the numbers in the password, press OK.
5. Do one of the following:
• If you selected to retrieve the document using a specific name, then arrow down to the name
and press OK.
• If you selected to retrieve the document using a timestamp, you will see Select Document and
a time stamp displayed on the control panel menu. Press OK.
6. Select from the following:
• To delete the document from memory after printing, at Delete after Print press OK.
• To print the document and keep it in the printer’s memory after printing, arrow down to Print
and Save and then press OK.
Note: Any print jobs stored in the RAM are erased when the printer is switched off or loses power.
To delete the document without printing it, arrow down to Delete and then press OK.
7. Set the number of copies to print using Up Arrow or Down Arrow buttons and then press OK to
start printing.
See also:
Setting Up a Secure Print Job on page 90
Phaser 6140 Color Laser Printer
User Guide
91
Page 92

Printing
Storing a Print Job in Memory
If you have enough RAM installed in your printer (minimum of 512 MB) and you have the RAM Disk
feature enabled, you can store a frequently-used print job in the printer’s RAM for printing at any time.
The print job will stay in the printer’s memory until it is deleted or the printer is switched off.
To create a stored print job:
1. From the application you are using to print, open the Print dialog box.
2. Select your Phaser 6140 printer driver, either PCL or PostScript, and then click the Properties
button.
3. In the Paper/Output tab of the printer driver Properties dialog box, do the following:
a. From the Job Type list, select Secure Print. The Setup (or Setting) button becomes enabled.
b. Click the Setup (or Setting) button.
c. In the Username field of the Secure Print dialog box, type the username you want to associate
with this print job (8-character limit).
d. You can enter a numeric password in the Password field or, to make this job available to
anyone, leave the password field empty.
e. At the Retrieve Document Name field, select Enter Document Name. In the Document Name
field, type the name of the document as you want it to appear on the printer control panel (12character limit).
f. Click OK.
4. Select any other desired printing options including paper tray, paper type and paper size, and then
click OK.
5. In the Print dialog box, click OK (or Print).
See also:
Enabling Optional Features on page 44
Printing a Stored Job
1. At the printer control panel, press the Back Arrow button to access the Walk-Up printing menu.
2. At Secure Print, press the OK button.
3. Arrow to the username associated with the stored document you want to print and then press OK.
4. If a password was set for this stored job and you know what it is, follow step 4 in Printing a Secure
Print Job on page 91.
5. Arrow down to the document name (the one entered in the Document Name field of the Secure
Print dialog box) and then press OK.
6. Arrow down to Print and Save and press OK.
Note: The stored print job can be deleted after printing if you select Delete after Print instead of
Print and Save. The print job will also be deleted if the printer is switched off.
7. Set the number of copies to print using the Up Arrow or Down Arrow button and then press OK to
start printing.
Phaser 6140 Color Laser Printer
92
User Guide
Page 93

Printing
Printing Using Proof Print
This section contains:
• Setting Up a Proof Print Job on page 93
• Printing a Proof Print Job on page 94
Notes:
• This special job type requires that you have a minimum of 256 MB of additional memory
installed in the printer for a minimum total of 512 MB of RAM. For information on your printer
configuration and available optional features, see Configurations and Options on page 22.
• The printer’s RAM Disk feature must also be enabled for you to use Proof Print. For information
on enabling this option, see Enabling Optional Features on page 44.
The Proof Print feature enables you to temporarily store a multiple-copy print job in the printer, print
only one set to check the print results and then, if satisfactory, print the remaining copies from the
control panel.
Setting Up a Proof Print Job
You set up Proof Print print jobs in the printer driver at your computer. Both the PCL and PostScript
drivers can be used for Proof Print. After setup, one copy of the job prints for you to review. Then you
can print the rest of the copies or delete them from the printer control panel.
1. From the application you are using to print, open the Print dialog box.
2. Select your Phaser 6140 printer (PostScript or PCL printer driver) and then click the Properties
button.
3. In the Paper/Output tab of the printer driver Properties dialog box, do the following:
a. From the Job Type list, select Proof Print.
b. If you are using the PostScript driver, click the Setup button. If you are using the PCL driver,
click the Setting button.
c. In the Proof Print dialog box, type your name (8-character limit) in the Username field.
d. At the Retrieve Document Name field, do one of the following:
• If you want to use a specific document name to access the document from the printer
control panel at the time of printing, select Enter Document Name. In the Document
Name field, type the name of the document as you want it to appear on the printer control
panel (12-character limit).
• If you want a timestamp to be displayed on the printer control panel instead of a
document name, select Use Existing Name if you are using the PostScript driver. If you are
using the PCL driver, select Auto Retrieve.
e. Click OK.
4. Select any other desired printing options including paper tray, paper type and paper size, and then
click OK.
Note: Do NOT select the number of copies in the printer driver; you will do that at the control panel
later when you print.
5. In the Print dialog box, click OK (or Print).
Phaser 6140 Color Laser Printer
User Guide
93
Page 94

Printing
6. One set of the job prints. Review this set. If the set is OK, then when you are ready to print more
sets, go to the printer and print the rest from the control panel. For details, see Printing a Proof Print
Job on page 94.
Printing a Proof Print Job
1. After reviewing the first set that printed when you sent the document to be printed as a Proof Print
job type, at the printer control panel, press the Back Arrow button to access the Walk-Up printing
feature.
2. Press the Down Arrow button to go to Proof Print and then press the OK button.
3. At your user name, or the name you supplied to use for retrieving the document when you set up
this Proof Print job, press OK.
4. Do one of the following:
• If you selected to retrieve the document using a specific name, then at the name of the
document, press OK.
• If you selected to retrieve the document using a timestamp, you will see Select Document and
a time stamp displayed on the control panel menu. Press OK.
5. Select from the following:
• To print the document and then delete it from memory after printing, at Delete after Print,
press OK.
• To print the document and keep it in the printer’s memory after printing, arrow down to Print
and Save and then press OK.
Note: Any print jobs stored in the RAM are erased when the printer is switched off or loses power.
6. Use the Up or Down Arrow buttons to set the number of sets to print and then press OK.
See also:
Setting Up a Proof Print Job on page 93
Phaser 6140 Color Laser Printer
94
User Guide
Page 95

Control Panel Menus
This chapter includes:
• Navigating the Control Panel Menus on page 96
• Information Pages Menu on page 97
• Billing Meters Menu on page 98
• Admin Menu on page 99
• Tray Settings Menu on page 108
5
Phaser 6140 Color Laser Printer
User Guide
95
Page 96

Control Panel Menus
Navigating the Control Panel Menus
The following table describes the navigation and function buttons on the control panel used to select
menu options and operate certain printer features.
Button Operation
Menu Use to access control panel menus.
OK Use to confirm menu selections and to print reports
and lists.
Up arrow (moves cursor up)
Down arrow (moves cursor down)
Forward arrow (moves cursor to the right)
Back arrow (moves cursor to the left)
Power Saver / Wake Up Lit when in Power Saver mode. Use to wake up the
Cancel Use to cancel the current print job.
Use to scroll through control panel menus and to
increase or decrease setting increments.
Use to scroll forward and backward through control
panel menus. Also use the Back Arrow button to
display the printer’s Walk-Up Features menu.
printer from Power Saver mode or to put the printer in
Power Saver mode.
Phaser 6140 Color Laser Printer
96
User Guide
Page 97

Control Panel Menus
Information Pages Menu
Your printer comes with a set of information pages to help you track the printer’s performance and
diagnose problems so you can obtain the best results from your printer. Access these pages from the
printer control panel. Print the Menu Map to see where these information pages are located in the
control panel menu structure.
Information Page Contents
Menu Map Prints a list of all main and second-level menu headings that you can use to
help you navigate the control panel menus.
Demo Page Prints an image using all printer colors to show the printer’s current ability
to print color.
Configuration Prints information such as default printer settings, installed options,
network settings, and font settings.
PCL Fonts List Prints information about the printer’s installed PCL fonts and prints
samples of each.
PCL Macro List Prints a list of configured PCL macros.
PS Fonts List Prints information about the printer’s installed PostScript fonts and prints
samples of each.
Job History Prints recent print-job history on up to the last 22 jobs.
Error History Prints information on up to the last 42 printer errors that occurred. The
Error History Report provides a list of error messages and Chain Link codes
relating to paper jam errors in the system (fatal errors). The printer can
retain up to 42 jam errors and 42 system fail errors at a time.
Print Meter Prints the print meter. The print meter contains job accounting information,
broken down by username, showing how many pages of which size were
printed in both color and in black and white. The print meter can be reset.
Stored Document Prints a list of documents stored in the printer’s RAM when the Secure Print
and Proof Print features are used.
See also:
Information Pages on page 25
Phaser 6140 Color Laser Printer
User Guide
97
Page 98

Control Panel Menus
Billing Meters Menu
Billing meters display the number of processed print jobs on the printer control panel. The meters are
divided according to the color modes. You cannot print the billing meters and you cannot reset them;
they track the total number of pages printed for the life of the printer.
The print meter, in contrast, can be reset, and you can print the information as the Print Volume report.
For details, see Checking Page Counts on page 121.
Item Contents
Total Impression Displays the total number of pages printed.
Color Impression Displays the total number of pages printed in color.
Black Impression Displays the total number of pages printed in black and white. Grayscale
images printed with the composite black setting count as color pages,
because color consumables are used. This is the default setting on most
printers.
See also:
Checking Print Job Status on page 117
Checking Page Counts on page 121
Phaser 6140 Color Laser Printer
98
User Guide
Page 99

Admin Menu
This section includes information about the following Admin menu sub menus:
• Network Setup Menu on page 99
• USB Setup Menu on page 100
• System Setup Menu on page 101
• Maintenance Mode Menu on page 103
• PCL Setup Menu on page 104
• PostScript Setup Menu on page 106
• Control Panel Menu on page 107
You use the Admin menu to access the printer’s configuration settings.
The following table lists the sub menus contained in the Admin Menu.
Network Setup Menu
Control Panel Menus
Use this menu to configure printer settings for jobs sent to the printer via a network port.
Notes:
• The settings in the Network Setup menu cannot be selected when you enter this menu during
printing.
• You need to restart the printer to activate menu setting changes. After making changes, switch
off the printer and then switch it on again.
Item Description
Ethernet Specifies the Ethernet communication speed and modes.
• Auto (default): Automatically changes between 10M Half Duplex, 10M
Full Duplex, 100M Half Duplex, and 100M Full Duplex.
• 10Base Half
• 10Base Full
• 100Base Half
• 100Base Full
TCP/IP Specifies the settings to use for the TCP/IP protocol:
• IP Mode: IPv4 Mode, IPv6 Mode, or Dual Stack
• IPv4: Get IP Address, IP Address, Network Mask, Gateway Address
• IPsec (IP security protocol; available when enabled)
Phaser 6140 Color Laser Printer
User Guide
99
Page 100

Control Panel Menus
Item Description
Protocol When a protocol is set to Enable, it can be used. When set to Disable, it
cannot be used.
• LPR
• Port 9100
• IPP
• SMB TCP/IP
• SMB NetBEUI
• FTP
• WSD
• SNMP
• Email Alerts
• CentreWare IS
• Bonjour (mDNS)
Host Access List Limits the IP addresses that can access this printer.
Reset Defaults Resets all network settings back to their factory defaults.
Adobe Protocol Specifies the PostScript communication protocol to use:
• Standard
• BCP
• TBCP
• Binary
• Auto
USB Setup Menu
Use this menu to configure the USB port status.
Item Description
Port Status Use to enable or disable the USB port status. This port must be enabled for
you to print to a USB-connected printer.
• Enable
• Disable
Adobe Protocol Specifies the PostScript communication protocol to use:
• Standard
• BCP
• TBCP
• Binary
• Auto
Phaser 6140 Color Laser Printer
100
User Guide
 Loading...
Loading...