Page 1

Page 2
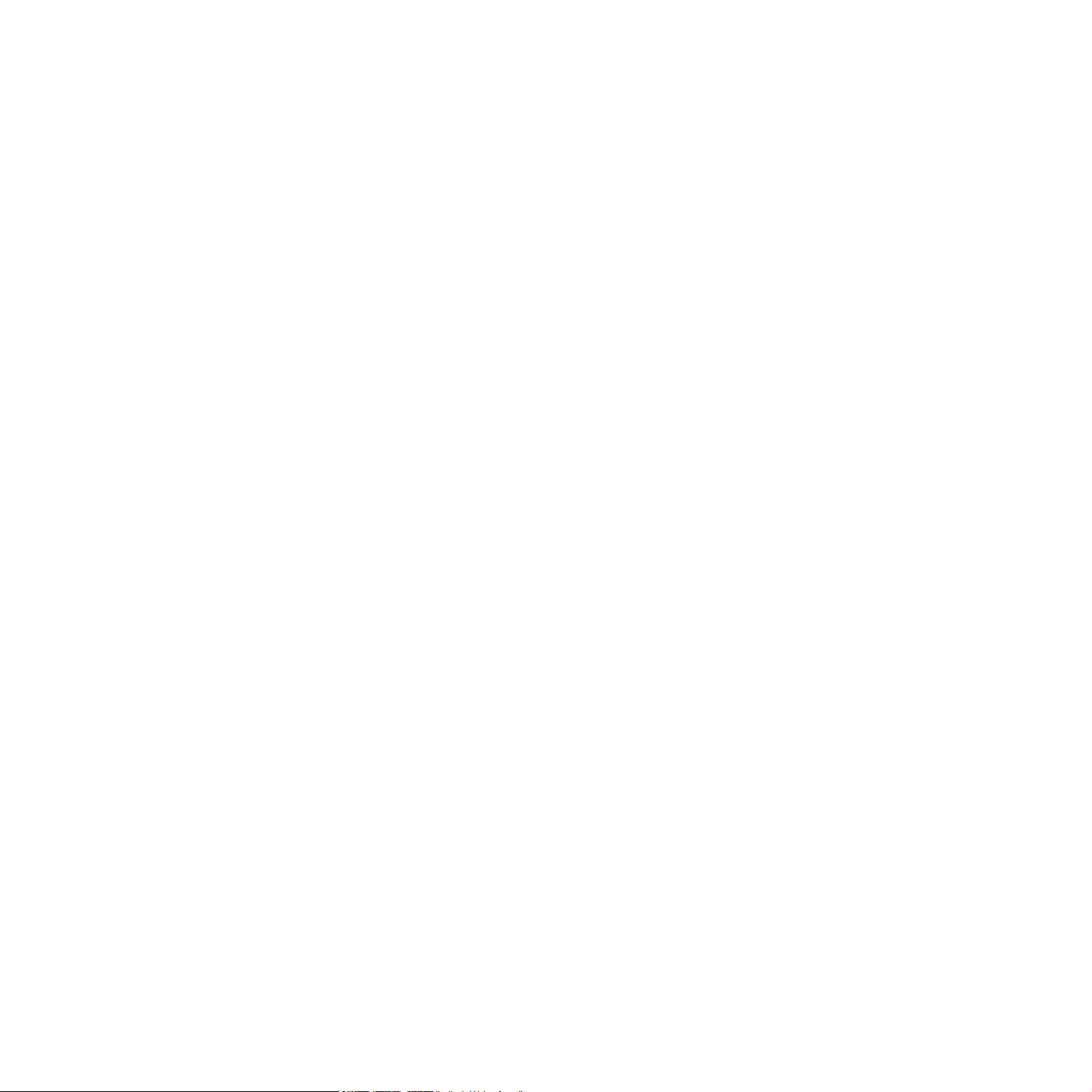
Denne håndboken er utarbeidet utelukkende til informasjonsformål. Informasjonen i håndboken kan endres uten varsel. Xerox Corporation er ikke ansvar lig
for eventuelle endringer, direkte eller indirekte, som skyldes eller er relatert til bruken av denne håndboken.
© 2006 Xerox Corporation. Alle rettigheter forbeholdt.
• Phaser 6110 og Phaser 6110N er modellnavn for
• Xerox og Xerox-logoen er varemerker for
Xerox Corporation
Xerox Corporation
.
.
• Ap ple, TrueType , La serWriter og M aci ntos h er varemerker for Apple Computer, Inc.
• Microsoft, Windows, Windows 98, Windows Me, Windows 2000, Windows 2003, Windows NT 4.0 og Windows XP er registrerte varemerker for
Microsoft Corporation.
• Alle andre merke- og produktnavn er varemerker for sine respektive selskaper eller organisasjoner.
1
Page 3

INNHOLD
1.Innledning
Spesielle funksjoner ............................................................................................................... 1.1
Skriverkomponenter ............................................................................................................... 1.2
Bli kjent med kontrollpanelet ................................................................................................... 1.3
2.Oppsett av skriveren
Pakke ut maskinen ................................................................................................................. 2.1
Sette inn tonerkassetter .......................................................................................................... 2.2
Legge i papir ......................................................................................................................... 2.3
Koble til en skriverkabel .......................................................................................................... 2.6
Slå på skriveren ..................................................................................................................... 2.7
Skrive ut en demoside ............................................................................................................ 2.7
Installere skriverprogramvaren ................................................................................................ 2.8
Sett fra forsiden ............................................................................................................... 1.2
Sett fra baksiden .............................................................................................................. 1.2
LED-indikatorer ................................................................................................................ 1.3
Stop
-knapp() ................................................................................................................. 1.3
Legge papir av en annen størrelse i skuffen .......................................................................... 2.5
For lokal utskrift ............................................................................................................... 2.6
For nettverksutskrift (kun Phaser 6110N) ............................................................................ 2.6
Systemkrav ..................................................................................................................... 2.8
Skriverdriverfunksjoner ..................................................................................................... 2.8
3.Bruke utskriftsmaterialer
Velge papir og annet utskriftsmateriale ..................................................................................... 3.1
Type og kapasitet ............................................................................................................. 3.1
Retningslinjer for papir og spesialmateriale .......................................................................... 3.1
Kontrollere utskuff ................................................................................................................. 3.2
Legge i papir ......................................................................................................................... 3.2
Bruke skuffen .................................................................................................................. 3.2
Bruke manuell matemodus ................................................................................................ 3.2
Skrive ut på spesielt utskriftsmateriale ...................................................................................... 3.3
Skrive ut på konvolutter .................................................................................................... 3.3
Skrive ut på etiketter ........................................................................................................ 3.3
Skrive ut på transparenter ................................................................................................. 3.4
Skrive ut på forhåndstrykt papir ......................................................................................... 3.4
Skrive ut på kartong eller egendefinert utskriftsmateriale ....................................................... 3.5
4.Grunnleggende utskrift
Skrive ut et dokument ............................................................................................................ 4.1
Avbryte en utskriftsjobb .......................................................................................................... 4.1
2
Page 4

5.Forbruksvarer og utskiftbare deler
Skrive ut en konfigurasjonsside ............................................................................................... 5.1
Bytte ut forbruksvarer og utskiftbare deler ................................................................................ 5.1
Behandle tonerkassetter ......................................................................................................... 5.2
Oppbevare tonerkassetter .................................................................................................. 5.2
Tonerkassetters levetid ..................................................................................................... 5.2
Omfordele toner ............................................................................................................... 5.2
Skifte tonerkassetter .............................................................................................................. 5.3
Skifte bildeenhet .................................................................................................................... 5.4
Skifte resttonerbeholder ......................................................................................................... 5.6
Rengjøre skriveren ................................................................................................................. 5.7
Rengjøre skriveren utvendig .............................................................................................. 5.7
Rengjøre skriveren innvendig ............................................................................................. 5.7
6.Løse problemer
Sjekkliste for problemløsing ..................................................................................................... 6.1
Løse generelle utskriftsproblemer ............................................................................................. 6.2
Fjerne papirstopp ................................................................................................................... 6.3
Tips for å unngå papirstopp ............................................................................................... 6.5
Løse problemer med utskriftskvalitet ........................................................................................ 6.5
Feilmeldinger ved feilsøking ..................................................................................................... 6.7
LED-statusforklaring ......................................................................................................... 6.7
Vanlige Windows-problemer .................................................................................................... 6.8
Vanlige Macintosh-problemer ................................................................................................... 6.8
Vanlige Linux-problemer ......................................................................................................... 6.8
7.Bruke skriveren i et nettverk
Om å dele skriveren i et nettverk ............................................................................................. 7.1
Konfigurere en nettverkstilkoblet skriver(kun Phaser 6110N) ....................................................... 7.1
8.Spesifikasjoner
Skriverspesifikasjoner ............................................................................................................. 8.1
Papirspesifikasjoner ................................................................................................................ 8.1
Oversikt .......................................................................................................................... 8.1
Papirformater som støttes ................................................................................................. 8.2
Retningslinjer for bruk av papir .......................................................................................... 8.2
Papirspesifikasjoner .......................................................................................................... 8.3
Utskuffkapasitet ............................................................................................................... 8.3
Innskuffkapasitet .............................................................................................................. 8.3
Oppbevaring av skriver og papir ......................................................................................... 8.3
Konvolutter ...................................................................................................................... 8.3
Etiketter .......................................................................................................................... 8.4
3
Page 5

Viktige forholdsregler og sikkerhetsinformasjon
Disse grunnleggende sikkerhetsreglene alltid følges når maskinen brukes, for å
redusere faren for brann, elektrisk støt og personskade:
1 Alle instruksjoner må være lest og forstått.
2 Bruk alltid sunn fornuft ved bruk av elektriske apparater.
3 Følg alle advarsler og instruksjoner på maskinen og i veiledningene som ble levert
sammen med den.
4 Hvis brukerveiledningen ser ut til være i konflikt med sikkerhetsinformasjonen, har
sikkerhetsinformasjonen prioritet. Det kan være at du har misforstått
brukerveiledningen. Hvis du ikke finner ut av motsetningen, må du rådføre deg
med salgs- eller servicerepresentant.
5 Trekk ut strømledningen før maskinen rengjøres. Unngå å bruke flytende
rengjøringsmidler eller midler på sprayflaske Bruk ikke flytende rengjøringsmidler
eller midler på sprayboks. Bruk bare en fuktig klut til rengjøring.
6 Maskinen må ikke plasseres på en ustabil vogn, stativ eller bord. Dette kan føre til
at maskinen faller ned og forårsaker alvorlig skade.
7 Maskinen må aldri plasseres på, ved eller over en radiator, varmeovn, klimaanlegg
eller ventilasjonsåpning.
8 Unngå at maskinen eller andre gjenstander står på strømledningen. Maskinen må
ikke plasseres slik at ledningene blir utsatt for unødig slitasje ved at personer
tråkker på dem.
9 Vegguttak og skjøteledninger må ikke overbelastes. Dette kan gi redusert ytelse,
og kan føre til fare for brann eller elektrisk sjokk.
10 Pass på at kjæledyr ikke tygger på strømledningen eller tilkoplingsledningene.
11 Forsøk aldri å dytte gjenstander inn i maskinen gjennom kabinettet eller åpninger.
Dette kan føre til at gjenstanden kommer i kontakt med farlige strømførende
punkter, slik at fare for brann eller elektrisk støt oppstår. Unngå at væske søles på
eller inn i maskinen.
12 For å redusere faren for elektrisk støt må maskinen aldri demonteres. Ta
maskinen med til en kvalifisert servicetekniker hvis reparasjon er nødvendig. Hvis
dekslene åpnes eller fjernes fører dette til fare for elektrisk støt eller andre farlige
situasjoner. Feil montering av maskinen kan føre til elektrisk støt når den tas i bruk
igjen.
13 Koble maskinen fra datamaskinen og strømuttaket, og kontakt kvalifisert
servicepersonell dersom noen av disse situasjonene oppstår:
• Hvis strømledningen eller tilkoplingsledningen er skadet eller slitt.
• Hvis det er sølt væske inn i maskinen.
• Hvis maskinen har vært utsatt for regn eller vann.
• Hvis maskinen ikke fungerer som den skal selv om instruksjonene er fulgt.
• Hvis maskinen har falt ned, eller kabinettet ser ut til å være skadet.
• Hvis maskinens ytelse plutselig endres merkbart.
14 Justeringer må bare foretas på de kontroller som dekkes av brukerveiledningen.
Feil justering av andre kontroller kan føre til skade, og det kan bli nødvendig med
omfattende arbeid utført av en kvalifisert servicetekniker for å tilbakestille
maskinen til vanlig bruk.
15 Unngå å bruke maskinen i lyn- og tordenvær. Det kan være risiko for elektrisk støt
fra lyn. Trekk om mulig ut strømledningen så lenge tordenværet varer.
16 Utskuffen kan bli varm hvis du skriver ut mange sider fortløpende. Unngå å berøre
overflaten, og hold barn borte fra de varme flatene.
17 For å sikre trygg bruk bør du bruke strømledningen som følger med maskinen.
Hvis du bruker en ledning som er lengre enn 2 meter, på en 110 V maskin, bør den
være 16 AWG* eller større.
18
TA VARE PÅ DISSE INSTRUKSJONENE
.
Miljø og sikkerhet
Laser Safety Statement
Skriveren er sertifisert i USA som samsvarende med kravene i DHHS 21 CFR,
kapittel 1, underkapittel J for laserprodukter av klasse I (1), og er også
sertifisert som samsvarende med kravene i IEC 825 for laserprodukter av
klasse I.
Laserprodukter av klasse I anses ikke som farlig utstyr. Lasersystemet og
skriveren for øvrig er konstruert slik at personer ikke kan utsettes for
laserstråling over nivå I under normal bruk eller normalt vedlikehold eller
under service foretatt i samsvar med instruksjonene.
A
DVARSEL
Du må aldri bruke eller uføre service på skriveren hvis beskyttelsesdekselet
er fjernet fra laser/skanner-enheten. Den reflekterte strålen kan, selv om
den usynlig, skade øynene. Når du bruker dette produktet, kan du redusere
faren for brann, elektrisk støt og personskade ved alltid å følge disse
grunnleggende forsiktighetsreglene:
* AWG: American Wire Guage
i
Page 6

Ozon
Maskinen produserer ozon under normal bruk. Ozongassen
som produseres, er ikke farlig for brukeren. Det anbefales
imidlertid at maskinen plasseres på et sted med god
ventilasjon.
Hvis du vil ha mer informasjon om ozon, kan du kontakte
nærmeste Xerox-forhandler.
Resirkulering
Produktinnpakningen bør resirkuleres eller avhendes på
annen miljømessig forsvarlig måte.
Korrekt avhending av dette produkt
(Avfall elektrisk og elektronisk utstyr)
Denne merkingen som vises på produktet eller dens
dokumentasjon, indikerer at den ikke skal kastes sammen
med annet husholdningsavfall ved slutten av sin levetid. For
å hindre mulig skade på miljøet eller menneskelig helse fra
ukontrollert avfallsavhending, vennligst atskill dette fra
andre typer avfall og resirkuler det ansvarlig for å fremme
bærekraftig gjenbruk av materielle ressurser.
Husholdningsbrukere bør kontakte enten forhandleren de kjøpte produktet
av, eller lokale myndigheter, for detaljer om hvor og hvordan de kan frakte
denne artikkelen for miljømessig trygg resirkulering.
Forretningsbrukere bør kontakte sin leverandør og undersøke vilkårene i
kjøpekontrakten. Dette produktet skal ikke blandes med annet kommersielt
avfall som skal kastes.
F
ORSIKTIG
av produsenten som er ansvarlig for å overholde standardene, kan frata
brukeren retten til å bruke utstyret.
: Endringer og modifikasjoner som ikke uttrykkelig er godkjent
Bestemmelser om radiointerferens i Canada
Denne digitale enheten overskrider ikke grenseverdiene for klasse B med
hensyn til avgivelse av radiostøy fra digitalt utstyr, slik dette fremgår av
standarden "Digital Apparatus", ICES-003, til Industry and Science Canada.
Cet appareil numérique respecte les limites de bruits radioélectriques
applicables aux appareils numériques de Classe B prescrites dans la norme
sur le matériel brouilleur: "Appareils Numériques", ICES-003 édictée par
l’Industrie et Sciences Canada.
Samsvarserklæring (land i Europa)
Godkjenninger og sertifiseringer
CE-merket på dette produktet symboliserer
samsvarserklæringen til Xerox Corporation. i forhold til
følgende relevante EU-direktiver 93/68/EØF, angitt ved dato:
1. januar 1995: Rådsdirektiv 73/23/EØF om tilnærming av
medlemsstatenes lovgivning om lavspenningsutstyr.
1. januar 1996: Rådsdirektiv 89/336/EØF (92/31/EØF) om tilnærming av
medlemsstatenes lovgivning om elektromagnetisk kompatibilitet.
9. mars 1999: Rådsdirektiv 1999/5/EF om radioutstyr og teleterminalutstyr
og gjensidig godkjenning av utstyrets samsvar.
En fullstendig erklæring med opplysninger om de relevante direktiver og
standarder kan skaffes fra representanten for Xerox Corporation.
Radiostøy
FCC-bestemmelser
Dette utstyret er testet og funnet ikke å overskride grenseverdiene for
digitalt utstyr av klasse B, slik disse fremgår av del 15 av FCCbestemmelsene. Grenseverdiene er utformet for å gi en rimelig grad av
beskyttelse mot uønsket interferens i bomiljøer. Utstyret produserer, bruker
og kan utstråle signaler i radiofrekvensområdet, og det kan forstyrre
radiokommunikasjon hvis det ikke installeres og brukes i samsvar med
instruksjonene. Det kan imidlertid aldri garanteres at forstyrrelser ikke vil
forekomme. Hvis utstyret virker forstyrrende på mottak av radio- eller TVsignaler, noe som kan fastslås ved å slå utstyret av og på, ber vi brukeren
forsøke å eliminere forstyrrelsene med ett eller flere av følgende tiltak:
•Still på eller endre plassering av mottakerantennen.
•Øk avstanden mellom utstyret og mottakeren.
•Koble utstyret til en stikkontakt på en annen strømkrets enn den
mottakeren er koblet til.
•Søk hjelp hos forhandleren eller hos en erfaren radio- eller TVtekniker.
ii
Page 7

Spare tid og penger
1 Innledning
Gratulerer med anskaffelsen av din nye skriver!
Dette kapittelet inneholder:
• Spesielle funksjoner
• Skriverkomponenter
• Bli kjent med kontrollpanelet
Spesielle funksjoner
Den nye skriveren din er utstyrt med en rekke
spesialfunksjoner som forbedrer utskriftskvaliteten. Du kan
gjøre følgende:
Skrive ut i farger med enestående kvalitet og
hastighet
• Du kan skrive ut i alle farger ved hjelp av cyan, magenta,
gult og svart.
• Du kan skrive ut opptil 2 400 x 600 dpi (effektiv utskrift). Du
finner flere detaljer i
Om programvaren
1 2
3 4
• Du kan skrive ut flere sider på ett ark for å spare papir.
• Du kan skrive ut manuelt på begge sider av papiret
Manuell, dobbeltsidig utskrift
(
Du finner flere detaljer i
• Du kan bruke fortrykte skjemaer og brevhoder. Du finner
flere detaljer i
• Skriveren har en automatisk
reduserer strømforbruket betraktelig når skriveren ikke er i
bruk.
Om programvaren
Om programvaren
) i Windows og Macintosh.
.
.
strømsparefunksjon
som
Skrive ut i ulike miljøer
Du kan skrive ut i
. Windows NT 4.0 støttes bare av Phaser 6110N.
XP
• Skriveren er kompatibel med
versjoner av Linux OS
• Skriveren leveres med
• Phaser 6110N leveres med innebygd
10/100 Base TX. Phaser 6110 støtter ikke nettverk.
.
Windows 98/Me/NT 4.0/2000/2003/
Macintosh og ulike
.
USB
-grensesnitt.
nettverkskontakt
,
• Skriveren skriver ut 16 A4-papir per minutt i svart-hvitt og
4 sider/min i farger.
Enkel bruk av flere medietyper
•
Standard 150-arks skuff
og spesielle materialer som brevpapir, konvolutter, etiketter,
spesialformater, postkort, transparenter og kraftig papir.
støtter papir i A4/Letter-format
Opprette profesjonelle dokumenter
9
8
•Skriv ut
med et vannmerke, for eksempel ordet ”Fortrolig”. Du finner
flere detaljer i
•Skriv ut
kan forstørres og skrives ut på tvers av flere ark, og arkene
kan deretter limes sammen til en plakat. Du finner flere
detaljer i
•Skriv ut
måte skrive ut sider for en bok. Når alle sidene er skrevet ut,
trenger du bare å brette og stifte dem. Du finner flere
detaljer i
vannmerker
plakater
Om programvaren
hefter
Om programvaren
. Du kan skreddersy dokumentene
Om programvaren
. Teksten og bildene på hver dokumentside
. Med denne funksjonen kan du på en enkel
.
.
.
1.
1
Innledning
Page 8

Skriverkomponenter
Dette er hovedbestanddelene i skriveren. Legg merke til at alle
illustrasjonene i brukerhåndboken er av Phaser 6110N og at
noen deler kan være forskjellige fra din skriver.
Sett fra forsiden
Utgangs-
støtte
Frontdeksel
(Åpne for å få tilgang
til tonerkassetter og
bildeenhet.)
Utskuff
(Vendt ned)
Toppdeksel
(Åpne for å fjerne
papirstopp.)
Strøm-
bryter
Nettverks-
port
Sett fra baksiden
Bakre deksel
(Åpne for å fjerne
papirstopp.)
*
Tonerkassetter
(Arkmater for 150 ark)
MERK
: Overflaten på utskuffen kan bli varm hvis du skriver ut
Skuff
Kontrollpanel
(Se 1.3.)
Håndtak
(Brukes til å løfte
skriveren.)
mange sider fortløpende. Pass på at du, og spesielt barn, ikke
berører overflaten.
USB-port
* Kun Phaser 6110N leveres med nettverksport.
Strømkontakt
1.
2
Innledning
Page 9

Bli kjent med kontrollpanelet
Toner-LED
Status-LED ( ) Toner-LED Beskrivelse
lyser grønt alle LED-
lampene
blinker
rødt i en
gjentatt
rekkefølge
M
ERK
: Alle feil på skriveren vises i programvinduet Status
Monitor.
Skriveren varmer opp.
Stop-knapp( )
Funksjon Beskrivelse
LED-indikatorer
Status-LED ( ) Toner-LED Beskrivelse
lyser grønt
blinker langsomt
grønt
blinker hurtig grønt
lyser rødt
lyser grønt Hver LED
Alle LED av
Alle LED av
Alle LED av
Alle LED av
blinker
rødt
Skriveren er klar til utskrift.
Skriveren mottar data fra
datamaskinen.
Skriveren skriver ut data.
• Det er en feil på skriveren, for
eksempel papirstopp, åpent
deksel, tom for papir, ikke
installert resttonerbeholder eller
full resttonerbeholder.
• Det er en feil på skriveren som
krever service, for eksempel feil
på LSU, varmeelement eller ITB.
Kontakt salgs- eller
servicerepresentant.
Hver fargetonerkassett er snart tom.
Skrive ut
demoside
Skrive ut
konfigurasjo
nssider
Avbryte en
utskrift
Trykk og hold inne denne knappen i klarmodus i ca. 2 sekunder inntil -LED
blinker hurtig, og slipp den.
Trykk og hold inne denne knappen i klarmodus i ca. 5 sekunder inntil -LED
blinker hurtig, og slipp den.
Trykk på denne knappen under utskrift.
Den røde LED blinker når utskriftsjobben er
fjernet fra både skriver og datamaskin, og
deretter går skriveren tilbake til klarmodus. Dette kan ta litt tid, avhengig av
størrelsen på utskriften.
blinker rødt Hver LED
lyser rødt
lyser rødt Hver LED
lyser rødt
Hver tonerkassett er nesten tom.
Du kan skrive ut
ikke pålitelig.
• Hver fargetonerkassett er helt
oppbrukt. Du kan ikke skrive ut.
• Hver fargetonerkassett er feil.
,
but kvaliteten er
1.
3
Innledning
Page 10

2 Oppsett av skriveren
Dette kapittelet gir trinn for trinn-informasjon om oppsett av
skriveren.
Dette kapittelet inneholder:
• Pakke ut maskinen
• Sette inn tonerkassetter
• Legge i papir
• Koble til en skriverkabel
• Slå på skriveren
• Skrive ut en demoside
• Installere skriverprogramvaren
Pakke ut maskinen
1
Ta skriveren og alt tilbehøret ut av pakken. Kontroller at
følgende tilbehør følger med skriveren:
2
Fjern pakketapen foran på skuffen, og trekk skuffen ut.
Fjern pakketapen og beskyttelsesmaterialet fra skuffen.
3
Velg installasjonssted:
• La det være nok plass til å åpne skuff og deksler og til
at ventilasjonen blir tilstrekkelig.
• Plasser skriveren i egnede omgivelser:
- Et fast, plant underlag
- På god avstand fra direkte luftstrømmer fra
klimaanlegg, varmeapparater eller ventilatorer
- Uten ekstreme eller store svingninger i temperaturer,
sollys eller fuktighet
- Rent, tørt og støvfritt
Tonerkassetter
Skriverdriver-CD Hurtiginstalleringsguide
MERK
:
• Hvis noe mangler eller er skadet, må du straks ta kontakt
med din forhandler.
Komponentene kan variere fra land til land.
•
• Skriverdriver-CD-en inneholder skriverdriver, brukerhåndbok
og programmet Adobe Acrobat Reader.
• Utseendet på strømledningen kan avvike fra bildet, SetIP, alt
etter spesifikasjonene for ditt land. Strømledningen må
kobles til en jordet stikkontakt.
FORSIKTIG:
tonerkassett og skuff, kan den bevege seg når du bruker den,
for eksempel når du åpner/lukker skuffen eller setter inn/tar
ut tonerkassett. Pass på at du ikke flytter på skriveren.
Siden skriveren veier 13,6 kg inklusiv
Strømledning
FORSIKTIG:
• Du må passere skriveren på et plant underlag for å unngå at
det oppstår problemer med utskriftskvaliteten.
• Når du flytter skriveren, må du ikke vippe den eller vende
den opp ned, da dette kan føre til tonersøl inne i skriveren.
Dette kan igjen føre til skade på skriveren eller dårlig
utskriftskvalitet.
2.
1
Oppsett av skriveren
Page 11

Sette inn tonerkassetter
1
Åpne frontdekselet.
2
Trekk ut og fjern papiret som beskytter bildeenheten.
4
Ta ut tonerkassettene fra posene.
5
Rist kassettene forsiktig fra side til side slik at toneren
fordeles jevnt.
6
Ta av kassettlokkene.
3
Fjern de fire hettene på bildeenhetens innganger for
tonerkassetten. Når du fjerner dekslet fra kassetten, løfter
du håndtaket og trekker det ut.
MERK
: Hvis du trekker for hardt i dekslene, kan det oppstå
problemer.
MERK
: Hvis du får toner på tøyet, tørker du toneren av med
en tørr klut og vasker tøyet i kaldt vann. Varmt vann får
toneren til å feste seg i stoffet.
7
På skriverens bildeenhet er det etiketter som viser hvilken
kassett som hører til i hvert spor.
Magenta
Cyan
Gul
Svart
2.
2
Oppsett av skriveren
Page 12
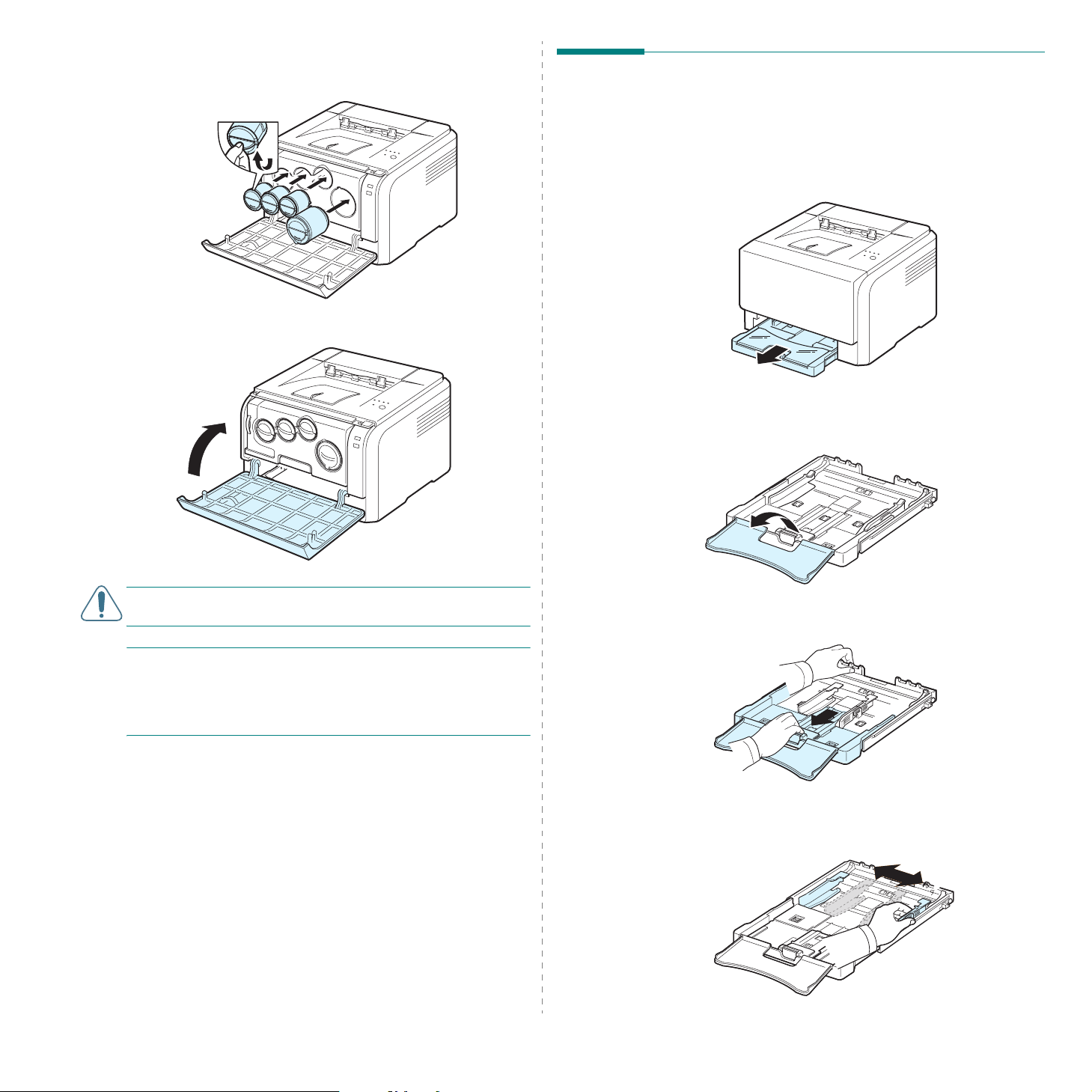
8
Ta tak i tonerkassettene og rett dem inn etter de
tilhørende sporene inne i skriveren. Sett dem inn i de
tilhørende sporene til de smekker på plass.
Legge i papir
9
Lukk frontdekselet. Kontroller at dekselet er helt lukket.
Skuffen kan ta maks. 150 ark vanlig
bruke ulike typer papir inklusiv vanlig papir.
Slik legger du i papir:
1
Dra skuffen ut av skriveren.
2
Åpne papirdekselet.
75 g/m2 papir. Du kan
FORSIKTIG:
ikke skriveren.
MERK
tonerkassettene gjennomsnittlig 2 000 sider for svart/hvittutskrifter og 1 000 sider for fargeutskrift. Kapasiteten til
tonerkassetten som følger med skriveren, er 1 500 sider for
svart/hvitt og 700 sider for farge.
Hvis frontdekselet ikke er helt stengt, fungerer
: Ved utskrift av tekst med 5 % dekning, varer
3
Juster skuffestørrelsen til du hører et klikk.
4
Utvid skuffen ved å justere papirbreddeføreren.
2.
3
Oppsett av skriveren
Page 13

5
Bøy papirarkene frem og tilbake for å skille dem fra
hverandre, og luft deretter bunken mens du holder i den
ene kanten. Dunk kanten av bunken mot et flatt underlag
til arkene ligger jevnt.
6
Legg i papiret
med utskriftssiden opp
.
7
Trykk sammen papirlengdeføreren og før den inn mot
papiret til den så vidt berører papirbunken.
8
Lukk papirdekselet.
Se til at du ikke overfyller skuffen og at alle fire hjørner
ligger flatt i skuffen og under brakettene, som vist
nedenfor. Overfylling kan føre til papirstopp.
MERK
: Hvis du vil endre formatet på papiret i skuffen, se
”Legge papir av en annen størrelse i skuffen” på side 2.5.
9
Skyv skuffen tilbake i skriveren.
MERK
: Etter at du har lagt i papir, må du konfigurer papirtype,
-format og -kilde for skriveren ut fra hva du har lagt i. Du
finner flere detaljer i
Om programvaren
.
2.
4
Oppsett av skriveren
Page 14

Legge papir av en annen størrelse i skuffen
Du endrer skuffestørrelsen til en annen størrelse ved å justere
papirlengdeføringen til riktig lengde.
1
Dra skuffen ut av skriveren. Åpne papirdekselet og ta ut
papir fra skuffen hvis nødvendig.
2
Ved å trykke inn og låse opp føringslåsen øverst i skuffen,
kan du trekke ut skuffen manuelt.
4
Før inn papirlengdeføreren til den så vidt berører enden av
papirbunken. Skyv breddeføringen og skyv den mot
kanten av papirbunken uten at den bøyes.
For papir som er mindre enn Letter-format skal
papirføringene føres tilbake til originalstilling. Juster
papirlengdeføringen og papirbreddeføringen.
3
Legg papir i skuffen.
MERK
:
• Ikke skyv breddeføreren så langt at papiret blir liggende
skjevt.
• Hvis du ikke stiller inn breddeføringen riktig, kan det oppstå
papirstopp.
5
Lukk papirdekselet.
6
Skyv skuffen tilbake i skriveren.
2.
5
Oppsett av skriveren
Page 15

Koble til en skriverkabel
For lokal utskrift
For nettverksutskrift (kun Phaser 6110N)
Du kan koble -skriveren til et nettverk med en Ethernet-kabel
(UTP-kabel med RJ.45-kontakt). Phaser 6110N har et innebygd
nettverkskort.
Hvis du vil skrive ut fra datamaskinen i et lokalt miljø, må du
koble skriveren til datamaskinen med en USB-kabel.
MERK
: Hvis du vil koble skriveren til datamaskinens USB-port,
må du bruke en godkjent USB-kabel. Du må anskaffe en USB
2.0-kompatibel kabel med en lengde på maks 3 m.
1
Kontroller at både skriveren og datamaskinen er slått av.
2
Koble USB-kabelen til kontakten på baksiden av skriveren.
3
Koble den andre enden av kabelen til USB-porten på
datamaskinen.
1
Kontroller at både skriveren og datamaskinen er slått av.
2
Koble den ene enden av Ethernet-kabelen til Ethernetnettverksporten på baksiden av porten.
Til LAN-forbindelsen
3
Koble den andre enden av kabelen til en LAN-forbindelse.
MERK
: Etter at skriveren er koblet til, må du konfigurere
nettverksparametrene ved hjelp av programvaren som følger
med skriveren.
MERK
: Hvis du skal skrive ut med USB-grensesnittet, må du
kjøre Windows 98/Me/2000/2003/XP eller Macintosh med OS
10.3 ~ 10.4.
Oppsett av skriveren
2.
6
Page 16

Slå på skriveren
Skrive ut en demoside
1
Koble strømledningen til kontakten på baksiden av
skriveren.
2
Plugg den andre enden inn i et forsvarlig jordet
vekselstrømsuttak, og slå på strømmen.
FORSIKTIG:
en knasende lyd, må du
installere bildeenheten på nytt.
Bildeenheten er ikke riktig
installert.
Hvis du hører
Skriv ut en demoside for å kontrollere at skriveren fungerer
som den skal.
Slik skriver du ut en demoside:
I klar-modus trykker du og holder inne -knappen i
2 sekunder.
En demoside som viser skriverens funksjoner og muligheter,
skrives ut.
FORSIKTIG
• Noen deler inni skriveren kan være varme når strømmen er
på, etter utskrift. Vær forsiktig så du ikke brenner deg.
• Skriveren må ikke demonteres med strømmen på eller
koblet til strømnettet. Du kan få elektrisk støt.
M
ERK
er klar. Dette tar ca. 1,5 minutter.
:
:
Hver LED blinker rødt i en gjentatt rekkefølge. Vent til skriveren
Oppsett av skriveren
2.
7
Page 17

Installere skriverprogramvaren
Du må installere programvare ved hjelp av den
medfølgende skriverdriver-CD-en etter at du har installert
skriveren og koblet den til datamaskinen. Du finner flere
detaljer i
På skriverdriver-CD-en finner du følgende programvare:
Programmer for Windows
Du kan installere følgende skriverprogramvare fra CD-en:
•
Skriverdriver
kunne bruke alle skriverfunksjonene. Se
hvis du ønsker flere opplysninger om installering av
skriverdriveren.
•
Status Monitor
programvaren
installering av Status Monitor-programmet.
•
Printer Setting Utility
Macintosh-skriverdriver
Du kan skrive ut fra en Macintosh med skriveren. Gå til
programvaren
av skriverprogramvare og utskrift fra Macintosh.
Linux-driver
Du kan skrive ut fra en Linux-basert datamaskin med skriveren.
Gå til
installering av Linux-driveren og utskrift i Linux-miljø.
Systemkrav
Før du setter i gang må du undersøke om systemet oppfyller
minimumskravene. Skriveren har støtte for følgende
operativsystem.
• Windows 98/Me/NT 4.0/2000/XP/2003 - Følgende tabell
viser krav til Windows.
Operativsystem Windows 98/ME/NT 4.0/2000/XP/2003
RAM 98/ME 32 MB
Ledig diskplass 98/Me/NT 4.0/
Internet Explorer 5.0 eller høyere
Om programvaren
for Windows. Installer denne driveren for å
. Vises når det oppstår utskriftsfeil. Se
hvis du ønsker flere opplysninger om
: Du kan konfigurere utskriftsinnstillinger.
hvis du ønsker informasjon om installering
Om programvaren
Komponent Krav
NT 4.0/2000 64 MB
XP 128 MB
2003 256 MB
2000/XP/2003
.
Om programvaren
hvis du ønsker informasjon om
Om
Om
300 MB
MERK
:
• For Windows NT 4.0/2000/XP/2003 bør
systemadministratoren installere Dell-programvare.
• Windows NT 4.0 støttes bare av Phaser 6110N.
• Macintosh 10.3 ~10.4 - nærmere detaljer er å finne i
programvaren
• Ulike Linux-OS- nærmere detaljer er å finne i
.
Om programvaren
Om
Skriverdriverfunksjoner
Skriverdriveren støtter følgende standardalternativer:
• Valg av papirkilde
• Papirstørrelse, papirretning og medietype
• Antall eksemplarer
Tabellen under gir en generell oversikt over funksjonene som
støttes av dine skriverdrivere.
Skriverdriver
Funksjon
Fargemodus J J J
Black & White J J J
Valg av
utskriftskvalitet
Plakatutskrift J N N
Manuell dobbeltsidig
utskrift
Flere sider per ark
(N opp)
Tilpass utskrift til
side
Skalering av utskrift J N J
Hefteutskrift J N N
Vannmerke J N N
Overlegg
*
Overleggfunksjonen støttes ikke i NT 4.0.
MERK
og tilhørende funksjoner i
*
: Du finner flere detaljer om installering av programvare
Win98/Me/NT
4.0/2000/XP/
2003
JJJ
JNN
JJJ
JNN
JNN
Om programvaren
Linux Macintosh
(CUPS)
.
.
2.
8
Oppsett av skriveren
Page 18

3
Bruke utskriftsmaterialer
Dette kapittelet gir en veiledning i hvilke typer papir du kan
bruke i skriveren og hvordan papiret mates riktig i de
forskjellige papirskuffene slik at best mulig utskriftskvalitet
oppnås.
Dette kapittelet inneholder:
• Velge papir og annet utskriftsmateriale
• Kontrollere utskuff
• Legge i papir
• Skrive ut på spesielt utskriftsmateriale
Velge papir og annet utskriftsmateriale
Du kan skrive ut på en rekke forskjellige utskriftsmaterialer,
som vanlig papir, konvolutter, etiketter, postkort og
transparenter. Se ”Skrive ut på spesielt utskriftsmateriale” på
side 3.3. Bruk bare papir av høy kvalitet for kopimaskin eller
skriver, slik at best mulig utskriftskvalitet oppnås.
Ha følgende i tankene når du skal velge utskriftsmateriale:
Ønsket resultat
•
aktuelle prosjektet.
•
Format
mellom papirførerne i papirskuffen.
•
Vekt
•
Lyshet
skarpere og mer livaktige bilder.
•
Overflateglatthet
hvor klart trykket blir på papiret.
FORSIKTIG
spesifikasjoner enn dem som finnes i tabellen på side 8.3 kan
føre til problemer som krever service. Denne typen service
dekkes ikke av garantien eller serviceavtaler.
: Du kan bruke alle papirformater som passer
: Skriveren støtter følgende papirkvaliteter:
-60~90 g/m
-60~163 g/m
: Noen typer papir er hvitere enn andre og gir
: Bruk av utskriftsmateriale med andre
: Papiret du velger må være egnet til det
2
vanlig papir i papirskuffen
2
vanlig papir for manuell mating
: Papirets glatthet har innvirkning på
Type og kapasitet
Papirtype
Vanlig papir
Konvolutter
Etiketter
Transparenter
Kartong
*Maksimumskapasiteten kan være lavere, avhengig av papirtykkelsen.
** Hvis du legger i mer enn ett ark, vil det oppstå papirstopp. Du må
bare legge ett ark om gangen i papirskuffen.
**
**
**
**
Kapasitet
*
150
1
1
1
1
Retningslinjer for papir og spesialmateriale
Når du velger papirtype eller legger inn papir, konvolutter eller
annet spesielt materiell, må du ta hensyn til disse
retningslinjene:
• Utskrift på fuktig, krøllet, skrukket eller istykkerrevet papir
kan føre til papirstopp eller dårlig utskriftskvalitet.
• Bruk bare enkeltark. Flerlagspapir kan ikke brukes.
• Bruk bare godt papir av kopikvalitet for å få best mulig
utskriftskvalitet.
• Ikke bruk papir med uregelmessigheter, for eksempel klaffer
eller stifter.
• Ikke legg papir i skuffen mens utskrift pågår, og legg aldri i
for mye papir. Det kan føre til papirstopp.
• Unngå papir med preget påtrykk, perforeringer eller tekstur
som er for glatt eller for grov.
• Farget papir bør være av samme høye kvalitet som hvitt
kopieringspapir. Pigmentene må kunne tåle skriverens
fikseringstemperatur på 180 °C i 0,1 sekunder uten at de
forringes. Ikke bruk papir som er fargebestrøket etter
fremstillingen.
• Forhåndstrykte skjemaer må trykkes med flammesikkert,
varmebestandig blekk som ikke smelter, fordamper eller
avgir farlige stoffer når det utsettes for skriverens
fikseringstemperatur.
• Spesialpapir bør mates ett ark av gangen.
• Oppbevar papiret i originalemballasjen til det skal brukes.
Legg kartonger på paller eller hyller, ikke på gulvet.
• Ikke legg tunge gjenstander oppå papiret, enten det er
pakket eller upakket.
• Unngå at papiret utsettes for fuktighet, direkte sollys eller
andre forhold som kan føre til at det krøller eller krummer
seg.
3.
1
Bruke utskriftsmaterialer
Page 19
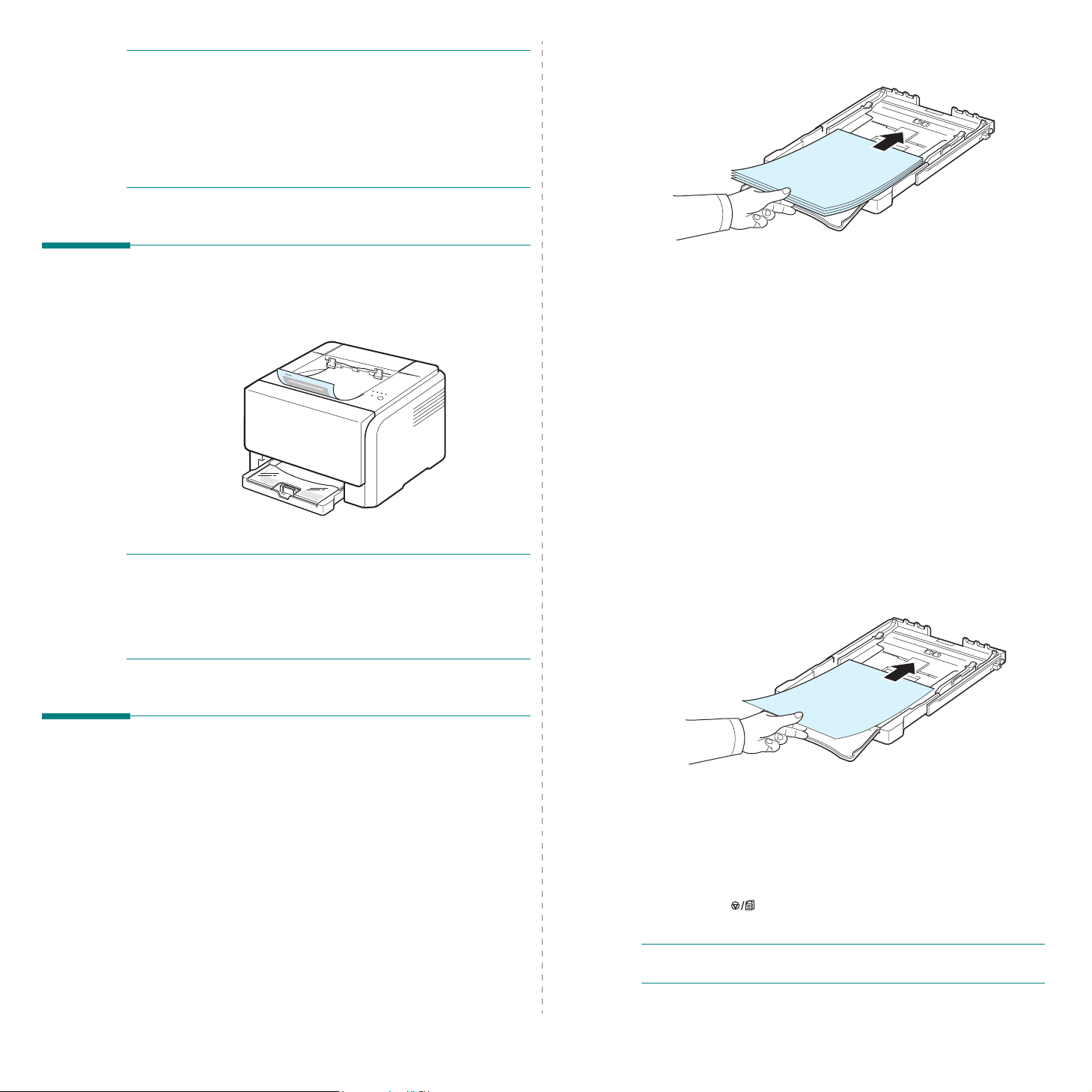
M
ERK
:
• Ikke bruk selvkopierende papir (karbonfritt kopipapir) eller
kalkerpapir. Disse papirtypene blir ustabile ved
fikseringstemperatur og kan avgi gasser eller føre til skade
på skriveren.
• Noen ganger kan fuktig papir føre til at det dannes damp i
forbindelse med fiksering under utskrift. Dette er ikke noe
problem.
Du legger i papir ved å trekke ut papirskuffen og legge i papiret
med utskriftssiden opp
.
Kontrollere utskuff
Skriveren har en utskuff der utskriftene samles opp med
forsiden ned, i riktig rekkefølge.
MERK
:
• Utskuffen kan bli varm hvis du skriver ut mange sider
fortløpende. Unngå å berøre overflaten, og hold barn borte
fra de varme flatene.
• Utskuffen for papir har plass til opptil 100 ark. Fjern arkene
slik at skuffen ikke blir overfylt.
Se ”Legge i papir” på side 2.3 hvis du vil ha mer informasjon
om hvordan du legger papir i skuffen.
Hvis du skal skrive ut på papir det allerede er skrevet ut noe på,
legger du papiret i med den trykte siden opp og med en jevn
kant mot skriveren. Hvis det oppstår problemer med
papirmatingen, vender du papiret.
Bruke manuell matemodus
Hvis du velger
legge i papiret manuelt i skuffen. Manuell mating kan være
nyttig når du vil kontrollere utskriftskvaliteten for hver side som
skrives ut.
Hvis du opplever papirstopp fra skuffen, prøv å mate ett ark av
gangen inn i skuffen.
1
Legg utskriftsmaterialet i skuffen
opp
Manuell mating
.
som kildealternativ, kan du
med utskriftssiden
Legge i papir
Legg i papir på riktig måte for å unngå papirstopp og sikre feilfri
utskrift. Ikke ta ut skuffen mens en utskriftsjobb pågår. Det kan
føre til papirstopp. Se en oversikt over papirformater og
kapasitet for hver skuff i ”Type og kapasitet” på side 3.1.
Bruke skuffen
Papirskuffen kan ta maks. 150 ark vanlig papir i A4- eller
Letter-format. Den kan også ta 1 ark spesialmateriale, som
kort, konvolutter, etiketter og transparent.
Bruke utskriftsmaterialer
3.
Juster papirførerne inn til papiret uten at papiret bøyes.
2
Når du skal skrive ut et dokument, må du velge
under Source i programmet, og deretter velge riktig
papirstørrelse og -type. Du finner flere detaljer i
programvaren
3
Trykk på -knappen på skriveren for å starte
matingen.
MERK
: Hvis du ikke trykker på knappen etter en pause, blir
papiret automatisk matet inn i skriveren.
4
Utskriften er startet.
.
Manual Feed
Om
2
Page 20

5
Hvis du skriver ut flere sider, mater du inn neste ark når den
første siden er skrevet ut, og trykker på -knappen.
Gjenta dette trinnet for hver side som skal skrives ut.
Skrive ut på spesielt utskriftsmateriale
Skrive ut på konvolutter
• Bruk bare konvolutter som anbefales for din skriver.
Kontroller at konvoluttene er uskadde og at de ikke er
sammenklistret før du legger dem i magasinet.
• Ikke legg i pregede konvolutter.
Skrive ut på etiketter
• Bruk bare etiketter som anbefales for din skriver.
• Kontroller at etikettenes selvklebende materiale tåler en
fikseringstemperatur på 180 °C i 0,1 sekunder.
• Kontroller at ingenting av underlagspapiret mellom
etikettene er synlig. Eksponerte områder kan føre til at
etiketter løsner under utskrift, og dette kan føre til
papirstopp. Skriveren eller skriverkomponentene kan også
skades.
• Skriv aldri ut på samme etikettark mer enn én gang, eller på
et etikettark der noen av etikettene er tatt av.
• Ikke bruk etiketter som er løsnet fra underlagsarket, eller
som er skrukket eller skadet.
• Fjern etikettarkene fra skriveren etter hvert som de skrives
ut, for å unngå at etikettene klistres sammen.
• Ikke bruk konvolutter med spenner, lås, vinduer, belagt
fôring eller selvklebende lim.
Slik skriver du ut på en konvolutt:
1
Press sammen papirlengdeføringen og trekk den ut til full
lengde.
2
Legg en konvolutt i skuffen,
Frimerkeenden skal mates inn først.
3
Før fram papirlengdeføreren til den så vidt berører enden
av papirbunken.
4
Skyv papirbreddeføringen mot kanten av
konvoluttstabelen uten at den bøyes.
FORSIKTIG
20 sider fortløpende. Vær forsiktig.
: Utskuffen kan bli svært varm hvis du skriver ut
med klaffsiden ned
.
Slik skriver du ut på etiketter:
1
Press sammen papirlengdeføringen og trekk den ut til full
lengde.
2
Legg i et etikettark i skuffen,
og øvre kortende først
og bredden på etiketten.
3
Når du skal skrive ut, må du velge
Labels
papirtypen
Du finner flere detaljer i
4
Trykk på -knappen på skriveren for å starte
matingen.
og velge riktig størrelse i programvaren.
med utskriftssiden opp,
. Juster føringene etter lengden
Manual Feed
Om programvaren
og
.
5
Når du skal skrive ut, må du velge
papirtypen
programvaren. Du finner flere detaljer i
programvaren
6
Trykk på -knappen på skriveren for å starte
matingen.
Envelope
og velge riktig størrelse i
.
Manual Feed
Om
og
3.
3
Bruke utskriftsmaterialer
Page 21
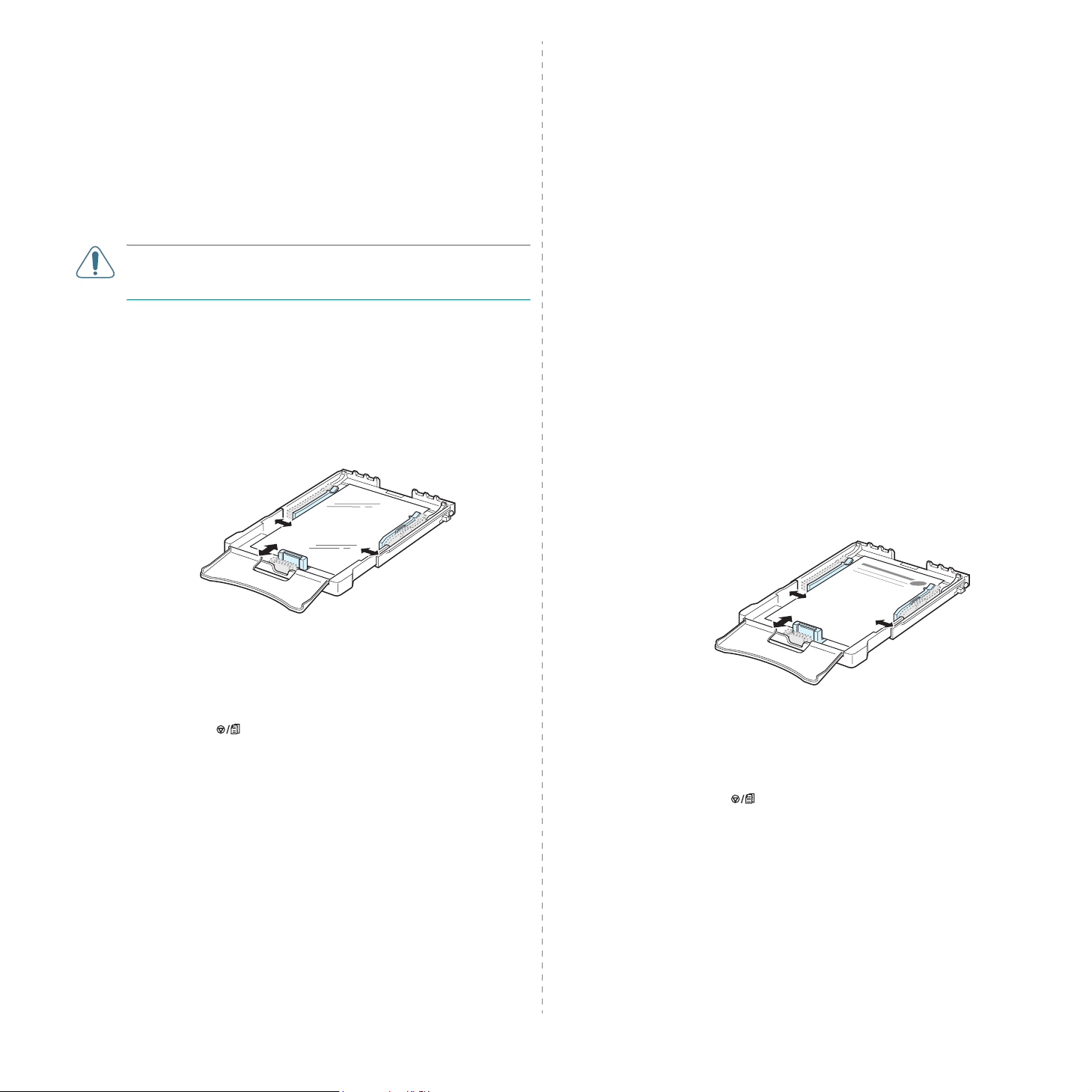
Skrive ut på transparenter
Skrive ut på forhåndstrykt papir
• Legg utskrevne transparenter på et flatt underlag.
• Ikke la transparenter bli liggende i papirskuffen i lengre tid.
Støv og smuss kan samle seg på dem og føre til flekker på
utskriften.
• For å unngå flekker forårsaket av fingeravtrykk, må
transparenter og bestrøket papir håndteres forsiktig.
• For å unngå falming må ikke transparenter utsettes for
langvarig sollys.
FORSIKTIG
med papirbakside, for eksempel Xerox 3R91334. De kan føre
til papirstopp, eller transparentene kan ripes opp.
Slik skriver du ut på en transparent:
1
Press sammen papirlengdeføringen og trekk den ut til full
lengde.
2
Legg i en transparent i skuffen,
og øvre kortende først
og bredden på transparenten.
: Det anbefales at du ikke bruker transparenter
med utskriftssiden opp,
. Juster føringene etter lengden
• Forhåndstrykt papir er papir med ferdig påtrykk (for
eksempel en forhåndstrykt logo øverst på siden).
• Brevhodeark må trykkes med varmebestandig blekk som
ikke smelter, fordamper eller avgir farlige stoffer når det
utsettes for skriverens fikseringstemperatur på 180 °C i
0,1 sekunder.
• Blekk på brevhodeark må være flammesikkert og må ikke
påvirke skrivervalsene negativt.
• Skjemaer og brevhodeark må være innpakket i
fuktighetsbeskyttet omslag for å forhindre forandringer i
papiret under lagring.
• Før du legger i forhåndstrykt papir, for eksempel skjemaer
eller brevhodeark, må du kontrollere at blekket på papiret er
tørt. Under fikseringsprosessen kan det sive ut vått blekk fra
det forhåndstrykte papiret, noe som reduserer
utskriftskvaliteten.
Slik skriver du ut på forhåndstrykt papir:
1
Press sammen papirlengdeføringen og trekk den ut til full
lengde.
2
Legg i brevpapiret i skuffen,
øvre kortende
papirbunken.
først
med utskriftssiden opp, og
. Juster papirføreren etter kanten på
3
Når du skal skrive ut, må du velge
papirtypen
programvaren. Du finner flere detaljer i
programvaren
4
Trykk på -knappen på skriveren for å starte
matingen.
Transparency
.
og velge riktig størrelse i
Manual Feed
Om
og
3.
4
Bruke utskriftsmaterialer
3
Når du skal skrive ut, må du velge
papirtypen
programvaren.
programvaren
4
Trykk på -knappen på skriveren for å starte
matingen.
Preprinted
Du finner flere detaljer i Om
.
og velge riktig størrelse i
Manual Feed
og
Page 22

Skrive ut på kartong eller egendefinert utskriftsmateriale
• Postkort, 76 x 127 mm (kartotek) kort og annet materiell i
spesielle formater kan skrives ut med denne maskinen.
Minimumsformatet er 76 x 127 mm, og maksimumsformatet
er 216 x 356 mm.
• Sett alltid kortsiden først inn i skuffen. Hvis du skal skrive ut
i liggende papirretning, velger du retningen i programmet.
Hvis du setter inn disse materialene med langsiden først,
kan det oppstå papirstopp.
• Ikke skriv ut på materialer som er mindre enn 76 mm brede
eller 127 mm lange.
• Still margen minst 4 mm fra kanten på utskriftsmaterialet i
programmet du skriver ut fra.
Slik skriver du ut på kartong:
1
Press sammen papirlengdeføringen og trekk den ut til full
lengde.
2
Legg utskriftsmaterialet i skuffen
opp og den korte enden først
lengden og bredden på materialet.
med utskriftssiden
. Juster føringene etter
MERK
: Hvis du opplever papirstopp ved bruk av postkort, kan
du snu papiret og forsøke på nytt.
3
Når du skal skrive ut, må du velge
aktuell størrelse og type i programvaren.
detaljer i
Hvis størrelsen på utskriftsmaterialet ikke finnes under
Size
størrelsen manuelt.
4
Trykk på -knappen på skriveren for å starte
matingen.
Om programvaren.
i kategorien
Paper
, klikker du på
Manual Feed
Du finner flere
Custom
og velge
og angir
3.
5
Bruke utskriftsmaterialer
Page 23

4 Grunnleggende utskrift
Skrive ut et dokument
I dette kapittelet blir det redegjort for vanlige
utskriftsoppgaver.
• Skrive ut et dokument
• Avbryte en utskriftsjobb
Du kan bruke skriveren til å skrive ut fra forskjellige Windowsprogrammer og fra Macintosh- og Linux-maskiner. Den
nøyaktige fremgangsmåten for å skrive ut et dokument kan
variere, avhengig av hvilket program du bruker.
Du finner flere opplysninger om utskrift i
Om programvaren
Avbryte en utskriftsjobb
Hvis utskriftsjobben venter i utskriftskøen, for eksempel i
skrivergruppen i Windows, gjør du følgende for å slette jobben:
1
Klikk på
2
I Windows 98/Me/NT 4.0/2000: Velg
deretter
I Windows XP/2003: Velg
3
Dobbeltklikk på
4
Velg
(Windows NT 4.0/2000/XP/2003) på
MERK
skriverikonet i nedre, høyre hjørne på Windows-skrivebordet.
Start
-knappen i Windows.
Innstillinger
Skrivere
Avbryt utskrift
: Du kan åpne dette vinduet ved å dobbeltklikke på
.
Skrivere og fakser
Xerox Phaser 6110 Series
(Windows 98/Me) eller
Dokument
og
.
-ikonet.
Avbryt
-menyen.
.
Du kan også avbryte gjeldende jobb ved å trykke på knappen på skriverens kontrollpanel.
4.
1
Grunnleggende utskrift
Page 24

5
Forbruksvarer og utskiftbare deler
Dette kapittelet inneholder informasjon om vedlikehold av
skriveren og tonerkassetter.
Dette kapittelet inneholder:
• Skrive ut en konfigurasjonsside
• Bytte ut forbruksvarer og utskiftbare deler
• Behandle tonerkassetter
• Skifte tonerkassetter
• Skifte bildeenhet
• Skifte resttonerbeholder
• Rengjøre skriveren
Se nedenfor.
Komponent(er) Sider utskrevet
Svart tonerkassett
Fargetonerkassetter
Bildeenhet
Ca. 2 000 sider
Ca. 1 000 sider
Ca. 20 000 svarte
sider eller ca.
50 000 bilder
*
Artikkelnummer
RegionRegionliste A:
106R01203
RegionRegionliste B:
106R01274
RegionRegionliste A:
106R01206:Cyan
106R01205:Magenta
106R01204:Gul
RegionRegionliste B:
106R01271:Cyan
106R01272:Magenta
106R01273:Gul
RegionRegionliste A:
108R00721
RegionRegionliste B:
108R00744
Se side
5.3
5.3
5.4
Skrive ut en konfigurasjonsside
Du kan skrive ut en konfigurasjonsside fra skriverens
kontrollpanel. Bruk konfigurasjonssiden til å vise gjeldende
innstillinger og som hjelp til feilsøking av problemer.
Slik skriver du ut en konfigurasjonsside:
I klar-modus trykker du og holder inne -knappen på
kontrollpanelet i 5 sekunder.
En konfigurasjonsside skrives ut.
Bytte ut forbruksvarer og utskiftbare deler
Fra tid til annen må du bytte følgende elementer for å
opprettholde topp ytelse og unngå problemer med
utskriftskvaliteten på grunn av slitte deler.
Følgende deler må byttes etter at du har skrevet ut et angitt
antall sider eller når levetiden til hver del er utløpt.
Programvinduet for Status Monitor vises på datamaskinen og
angir hvilke elementer som skal skiftes.
Resttonerbeholder
Pickup-valse
Varmeelement
T2-valse
ITB Ca. 60 000 bilder
* Gjennomsnittlig antall sider i A4-/Letter-størrelse, basert på 5 % dekning av enkeltfarger på
hver side. Resultatene kan variere, avhengig av bruksforhold og utskriftsmønstre.
** Bildetall basert på én farge på hver side. Hvis du skriver ut dokumenter i full farge (cyan,
magenta, gul, svart), reduseres levetiden for dette elementet med 25 %.
Regionliste A
Chile, Colombia, De karibiske øyene (unntatt Puerto Rico og De
amerikanske Jomfruøyene), Ecuador, Egypt, Estland, Gibraltar,
India, Kroatia, Kypros, Latvia, Litauen, Malta, Marokko,
Mellom-Amerika, Mexico, Midtøsten, Nigeria, Oman, Pakistan,
Paraguay, Peru, Polen, resten
av Afrika, resten av Sør-Amerika, Romania, Russland/CIS,
Slovakia, Slovenia, Sri Lanka, Sør-Afrika, Tsjekkia, Tunisia,
Tyrkia, Ukraina, Ungarn, Uruguay, Venezuela.
Regionliste B
Hellas, Irland, Italia, Nederland, Norge, Portugal, Puerto Rico,
Spania, Storbritannia, Sveits, Sverige, Tyskland, USA,
Østerrike, resten av Beneluxområdet.
Hvis du vil kjøpe reservedeler, tar du kontakt med din Xeroxforhandler eller forhandleren du kjøpte skriveren hos. Vi
anbefaler sterkt at elementene settes inn av en servicetekniker
med spesiell opplæring, bortsett fra tonerkassetter (se 5.3),
bildeenhet (se 5.4) og resttonerbeholder (se 5.6).
Hvis du bruker refill-tonerkassetter, kan utskriftskvaliteten bli
forringet.
Ca. 5 000 bilder**
eller ca. 1 250 sider
(fullfarge, 5 % bilde)
Ca. 50 000 sider Ta kontakt med en
Ca. 100 000 svarte
sider eller 50 000
fargesider
Ca. 100 000 sider
: Algerie, Argentina, Bermuda, Brasil, Bulgaria,
: Belgia, Canada, Danmark, Finland, Frankrike,
108R00722 5.6
servicerepresentant.
5.
1
Forbruksvarer og utskiftbare deler
Page 25

Slik omfordeler du toner:
Behandle tonerkassetter
Oppbevare tonerkassetter
Ta hensyn til følgende for å få best mulig utskriftskvalitet med
tonerkassetter:
• Ikke ta ut tonerkassetter fra emballasjen før du skal bruke
dem.
• Ikke etterfyll tonerkassetter.
ikke skader som skyldes bruk av en etterfylt kassett.
• Oppbevar tonerkassetter i samme type omgivelser som
skriveren.
• Tonerkassetter må ikke utsettes for lys i mer enn noen få
minutter. For mye lys kan skade dem.
Tonerkassetters levetid
Levetiden til en tonerkassett avhenger av hvor mye toner
utskriftsjobbene bruker. Ved utskrift av tekst med 5 % dekning,
varer tonerkassettene gjennomsnittlig 2 000 sider for svart/
hvitt-utskrifter og 1 000 sider for fargeutskrift. Kapasiteten til
tonerkassetten som følger med skriveren, er 1 500 sider for
svart/hvitt og 700 sider for farge.
Skrivergarantien dekker
1
Åpne frontdekselet.
2
Trekk den aktuelle tonerkassetten ut av skriveren.
Omfordele toner
Når det er lite toner igjen i en tonerkassett, kan enkelte
områder på utskriften bli blasse eller lyse. Dessuten kan
fargebilder skrives ut med feil farger fordi fargene blandes feil
når det er lite toner igjen i en fargekassett. Programvinduet i
StatusMonitor vises på datamaskinen og forteller deg om hvilken
fargekassett som inneholder lite toner. Når toner-LED for hver
tonerkassett i en bestemt farge blinker på kontrollpanelet,
inneholder tonerkassetten lite toner.
Skriveren er fortsatt i stand til å skrive ut ved hjelp av
gjeldende tonerkassett inntil Status Monitor-programvinduet
vises på datamaskinen og ber deg bytte kassett.
Du kan kanskje forbedre utskriftskvaliteten midlertidig ved å
omfordele toneren.
3
Rist kassetten forsiktig fra side til side slik at toneren
fordeles jevnt.
5.
2
Forbruksvarer og utskiftbare deler
Page 26

4
Ta tak i tonerkassetten og rett den inn etter de tilhørende
sporene inne i skriveren. Sett den tilbake inn i sporet til
den smekker på plass.
M
ERK
: Hvis du får toner på tøyet, tørker du toneren av med en
tørr klut og vasker tøyet i kaldt vann. Varmt vann får toneren til å
feste seg i stoffet.
5
Lukk frontdekselet. Kontroller at dekselet er helt lukket.
2
Åpne frontdekselet.
3
Trekk den aktuelle tonerkassetten ut og bort fra skriveren.
Skifte tonerkassetter
Skriveren bruker fire farger og har en ulik tonerkassett for hver
farge: gul (Y), magenta (M), cyan (C) og svart (K).
Når toner-LED for hver tonerkassett i en bestemt farge lyser på
kontrollpanelet og -LED lyser rødt, er tonerkassetten helt
oppbrukt Skriveren slutter å skrive ut.
Dessuten vises programvinduet for Status Monitor på
datamaskinen med beskjed om at tonerkassetten må byttes.
M
ERK
: En etterfylt tonerkassett kan resultere i dårlig utskriftskvalitet
fordi kassetten kan avvike vesentlig fra en originalkassett.
Slik bytter du tonerkassett:
4
Pakk ut en ny tonerkassett.
5
Rist kassetten forsiktig fra side til side slik at toneren
fordeles jevnt.
6
Ta av kassettlokkene.
1
Slå av skriveren, og vent noen minutter til skriveren er
avkjølt.
Forbruksvarer og utskiftbare deler
5.
3
Page 27

M
ERK
: Hvis du får toner på tøyet, tørker du toneren av med en
tørr klut og vasker tøyet i kaldt vann. Varmt vann får toneren til å
feste seg i stoffet.
7
Ta tak i tonerkassetten og rett den inn etter de tilhørende
sporene inne i skriveren. Sett den inn i sporet til den
smekker på plass.
8
Lukk frontdekselet. Kontroller at dekselet er forsvarlig
lukket, og slå på skriveren.
Skifte bildeenhet
Levetiden til bildeenheten er ca. 20 000 sider i svart eller
50 000 bilder (det som inntreffer først). Når levetiden til
bildeenheten er utløpt, vises programvinduet for Status Monitor
på datamaskinen og angir at bildeenheten må skiftes. Ellers
slutter skriveren å skrive ut.
Slik bytter du bildeenhet:
1
Slå av skriveren, og vent noen minutter til skriveren er
avkjølt.
2
Åpne frontdekselet.
FORSIKTIG:
ikke skriveren.
M
ERK
:
•
Hver LED blinker rødt i en gjentatt rekkefølge. Vent til skriveren er
klar. Dette tar ca. 1,5 minutter.
• Ved utskrift av tekst med 5 % dekning iht. Varer
tonerkassettene gjennomsnittlig 2 000 sider for svart/hvittutskrifter og 1 000 sider for fargeutskrift. Kapasiteten til
tonerkassetten som følger med skriveren, er 1 500 sider for
svart/hvitt og 700 sider for farge.
Hvis frontdekselet ikke er helt stengt, fungerer
3
Ta ut alle tonerkassettene og resttonerbeholderen fra
skriveren.
4
Trekk ut bildeenheten fra skriveren ved hjelp av håndtaket
i bunnen.
5.
4
Forbruksvarer og utskiftbare deler
Page 28

5
Trekk ut topphåndtaket på bildeenheten og bruk det til å
trekke bildeenheten helt ut av skriveren.
6
Fjern beskyttelsen på begge sider av bildeenheten, og papiret som
beskytter overflaten på bildeenheten.
8
Fjern de fire hettene på bildeenhetens innganger for
tonerkassetten. Når du fjerner dekslet fra kassetten, løfter
du håndtaket og trekker det ut.
MERK
: Hvis du trekker for hardt i dekslene, kan det oppstå
problemer.
9
Skyv inn tonerkassettene og resttonerbeholderen i de
tilhørende sporene til de smekker på plass.
10
Lukk frontdekselet bestemt.
FORSIKTIG:
• Ikke bruk skarpe gjenstander, som kniv eller saks, til å åpne
pakken med bildeenheten. Overflaten på bildeenheten kan
skades.
• Vær forsiktig så du ikke skraper overflaten på bildeenheten.
• Bildeenheten må ikke utsettes for lys i mer enn noen få
minutter. For mye lys kan skade enheten. Dekk den til med
en papirbit for å beskytte den om nødvendig.
7
Hold i håndtakene på den nye bildeenheten, og skyv den
inn i skriveren til den klikker på plass.
FORSIKTIG:
ikke skriveren.
11
Slå på skriveren.
FORSIKTIG:
en knasende lyd, må du
installere bildeenheten på
nytt. Bildeenheten er ikke
riktig installert.
M
ERK
: Hver LED blinker rødt i en gjentatt rekkefølge. Vent til
skriveren er klar. Dette tar ca. 1,5 minutter.
Hvis frontdekselet ikke er helt stengt, fungerer
Hvis du hører
5.
5
Forbruksvarer og utskiftbare deler
Page 29

Skifte resttonerbeholder
Levetiden til resttonerbeholderen er ca. 1 250 sider for fullfarge ved 5 %
dekning, eller 5 000 sider for svart.
resttonerbeholderen er utløpt, vises programvinduet for Status
Monitor på datamaskinen og angir at resttonerbeholderen må
skiftes.
Slik bytter du resttonerbeholder:
1
2
Ellers slutter skriveren å skrive ut.
Slå av skriveren, og vent noen minutter til skriveren er
avkjølt.
Åpne frontdekselet.
Når levetiden til
4
Fjern lokket fra beholderen som vist nedenfor, og bruk det til å
lukke åpningen på resttonerbeholderen.
FORSIKTIG:
5
Pakk ut en ny resttonerbeholder.
6
Sett inn den nye beholderen på riktig plass og skyv den
helt inn så den sitter forsvarlig fast.
Ikke vippe eller vri beholderen.
3
Trekk ut resttonerbeholderen fra skriveren ved hjelp av
håndtaket.
MERK
: Påse at du legger resttonerbeholderen på et plant
underlag slik at du ikke søler toner.
7
Lukk frontdekselet bestemt.
FORSIKTIG:
ikke skriveren.
8
Slå på skriveren.
Hvis frontdekselet ikke er helt stengt, fungerer
5.
6
Forbruksvarer og utskiftbare deler
Page 30

Rengjøre skriveren
Under utskrift kan det samles opp papirpartikler, toner og støv
inni skriveren. Over tid kan dette føre til problemer med
utskriftskvaliteten, for eksempel tonerflekker. Skriveren har en
rengjøringsmodus som kan løse og forhindre denne typen
problemer.
Rengjøre skriveren utvendig
Rengjør skriverkabinettet med en myk, lofri klut. Du kan fukte
kluten lett med vann, men pass på at det ikke drypper vann på
eller inn i skriveren.
4
Trekk ut topphåndtaket på bildeenheten og bruk det til å
trekke bildeenheten helt ut av skriveren.
FORSIKTIG
mengder alkohol, løsemidler eller andre sterke stoffer, kan
misfarge skriverkabinettet eller føre til at det dannes sprekker.
: Bruk av rengjøringsmidler som inneholder store
Rengjøre skriveren innvendig
1
Slå av skriveren, trekk ut strømledningen og vent noen
minutter til skriveren er avkjølt.
2
Åpne frontdekselet.
3
Trekk ut bildeenheten fra skriveren ved hjelp av håndtaket
i bunnen.
FORSIKTIG
• Ikke berør den grønne flaten på bildeenheten med hendene
eller noe annet materiale. Bruk håndtaket for å unngå å
berøre dette området.
• Vær forsiktig så du ikke skraper overflaten på bildeenheten.
• Bildeenheten må ikke utsettes for lys i mer enn noen få
minutter. For mye lys kan skade enheten. Dekk den til med
en papirbit for å beskytte den om nødvendig.
5
Kontroller innsiden av skriveren. Fjern støv, papirpartikler
og tonerflekker med en fuktig, lofri klut.
MERK
:
: Etter rengjøring må skriveren tørke helt.
6
5.
7
Forbruksvarer og utskiftbare deler
Trekk bildeenheten omtrent halvveis ut, og skyv den inn til
den klikker på plass. Gjenta dette to eller tre ganger.
Page 31

7
Skyv inn bildeenheten i skriveren til den klikker på plass.
8
Lukk frontdekselet bestemt.
FORSIKTIG:
ikke skriveren.
9
Koble til strømledningen, og slå på skriveren.
FORSIKTIG:
en knasende lyd, må du
installere bildeenheten på nytt.
Bildeenheten er ikke riktig
installert.
Hvis frontdekselet ikke er helt stengt, fungerer
Hvis du hører
5.
8
Forbruksvarer og utskiftbare deler
Page 32

6 Løse problemer
Sjekkliste for problemløsing
Dette kapittelet inneholder nyttig informasjon om hva du kan
gjøre hvis det oppstår problemer under bruk av skriveren.
Dette kapittelet inneholder:
• Sjekkliste for problemløsing
• Løse generelle utskriftsproblemer
• Fjerne papirstopp
• Løse problemer med utskriftskvalitet
• Vanlige Windows-problemer
• Vanlige Macintosh-problemer
• Vanlige Linux-problemer
Bruk sjekklisten nedenfor hvis skriveren ikke fungerer som den
skal. Hvis et av punktene i sjekklisten ikke kan utføres, følger
du de respektive løsningsforslagene.
Status Reaksjon
Kontroller at -LED
knappen på
kontrollpanelet lyser
grønt og at det står
”Klar” i Status Monitorvinduet.
Skriv ut en demoside for
å kontrollere at skriveren
mater papir riktig. Se
side 2.7.
Kontroller demosiden for
å se om den er skrevet
ut riktig.
Skriv ut et kort
dokument fra et program
for å kontrollere at
datamaskinen og
skriveren er koblet til
hverandre og at de
kommuniserer riktig.
• Hvis -LED er av, kontrollerer du
strømledningstilkoblingen. Kontroller
strømbryteren. Kontroller strømkilden ved å
koble strømledningen til et annet uttak.
• Hvis -LED blinker eller lyser rødt, må du
løse problemene. Se ”Feilmeldinger ved
feilsøking” på side 6.7 eller kontakt
servicerepresentanten.
• Hvis demosiden ikke skrives ut, kontrollerer du
at det er papir i skuffen.
• Hvis papiret setter seg fast i skriveren, går du
til ”Fjerne papirstopp” på side 6.3.
Hvis du har problemer med utskriftskvaliteten,
går du til ”Løse problemer med utskriftskvalitet”
på side 6.5.
• Hvis siden ikke blir skrevet ut, kontrollerer du
kabeltilkoblingen mellom skriveren og
datamaskinen.
• Kontroller utskriftskøen for å se om skriveren
er midlertidig stanset.
• Kontroller at riktig skriverdriver og
kommunikasjonsport er valgt i programmet.
Hvis siden stopper under utskriften, går du til
”Løse generelle utskriftsproblemer” på
side 6.2.
Hvis skriverproblemet
ikke løses etter at alle
punktene i sjekklisten er
utført, slår du opp i
følgende avsnitt om
problemløsing.
6.
1
Løse problemer
• Se ”Løse generelle utskriftsproblemer” på
side 6.2.
• Se ”Løse problemer med utskriftskvalitet” på
side 6.5.
• Se ”Vanlige Windows-problemer” på side 6.8.
• Se ”Vanlige Macintosh-problemer” på side 6.8.
• Se ”Vanlige Linux-problemer” på side 6.8.
Page 33

Løse generelle utskriftsproblemer
Se løsningsforslagene i tabellen nedenfor hvis det oppstår
problemer med bruk av skriveren.
Problem Mulig årsak Løsning
Skriveren
skriver ikke
ut.
Skriveren mottar
ikke strøm.
Skriveren er ikke
valgt som
standardskriver.
Kontroller følgende: Finn årsaken til problemet, og løs
• Om skriverdekselet
er lukket.
•Om det har
oppstått
papirstopp.
• Det er ikke lagt inn
papir.
• Tonerkassetten er
ikke satt inn.
Skriveren kan være i
modus for manuell
mating og er tom for
papir.
Tilkoblingskabelen
mellom
datamaskinen og
skriveren er ikke
koblet til riktig.
Kontroller at strømledningen er
tilkoblet. Kontroller strømbryteren
og strømkilden.
Velg
Xerox Phaser 6110 Series
som standardskriver.
det. Hvis det oppstår en feil i
skriversystemet, må du ta kontakt
med en servicerepresentant.
• Lukk skriverdekselet.
• Fjern papirstoppen. Se 6.3.
• Legg i papir. Se 2.3.
• Sett inn tonerkassetten. Se 5.3.
Kontroller meldingen i
programvinduet for Status Monitor,
legg papir i skuffen og trykk på
-knappen på skriverens
kontrollpanel.
Koble fra skriverkabelen og koble
den til igjen.
Problem Mulig årsak Løsning
Skriveren
skriver ikke
ut. (forts.)
Papiret
mates ikke
inn i
skriveren.
En
utskriftsjobb
går ekstremt
tregt.
Skriverdriveren kan
være feil installert.
Skriveren fungerer
ikke.
Dokumentet er så
stort at det ikke er
plass til
utskriftsjobben på
harddisken på
datamaskinen.
Papiret er lagt i feil. Ta ut papiret fra skuffen, og legg det
Det er for mye papir i
papirskuffen.
Papiret er for tykt. Bruk bare papir som oppfyller
Jobben kan være
svært kompleks.
Du kan ha skrevet ut
et dokument med høy
tetthet, og som bruker
mye toner.
Installer skriveren på nytt. Dette er
beskrevet under
programvaren
testside.
Kontroller om LED-indikatorene på
skriverens kontrollpanel viser
systemfeil.
Frigjør plass på harddisken, og prøv
å skrive ut dokumentet på nytt.
i riktig.
Kontroller at papirføringene er riktig
innstilt.
Fjern noe av papiret fra skuffen.
skriverspesifikasjonene.
Gjør siden(e) mindre kompleks(e),
eller prøv å justere innstillingene for
utskriftskvalitet.
Juster innstillingene for utskriftskvalitet. Reduser for eksempel oppløsningen. Hvis du har satt
oppløsningen til
den til
Normal
programvaren
Skriveren skriver ut 16 A4-papir per
minutt i svart-hvitt og 4 sider/min i
farger.
Det tar vanligvis lengre tid enn
normalt å skrive ut denne typen
jobber. Vær tålmodig og vent.
Om
. Prøv å skrive ut en
Best
, endrer du
eller
Draft
. Se
Om
.
Tilkoblingskabelen
mellom
datamaskinen og
skriveren er defekt.
Portinnstillingen er
feil.
Skriveren kan være
feil konfigurert.
Koble om mulig kabelen til en annen
datamaskin som fungerer som den
skal, og prøv å skrive ut et
dokument. Du kan også prøve å
bruke en annen skriverkabel.
Åpne skriverinnstillingene i Windows
og kontroller at utskriftsjobben er
sendt til riktig port. Hvis
datamaskinen har mer enn en port,
må du kontrollere at skriveren er
koblet til riktig port.
Kontroller skriveregenskapene for å
være sikker på at alle
utskriftsinnstillingene er riktige.
Løse problemer
6.
Hvis du bruker
Windows 98/Me, kan
utskriftskøinnstillingen
være feil.
Velg
Start
-menyen, klikk på
Innstillinger
Høyreklikk på ikonet for
Phaser 6110 Series
velg
Egenskaper
Detaljer
Utskriftskøinnstillinger
ønsket utskriftskøinnstilling.
og
Skrivere
Xerox
-skriveren,
, velg kategorien
og klikk på knappen
. Velg
.
2
Page 34

Problem Mulig årsak Løsning
Problem Mulig årsak Løsning
Halvparten
av siden er
tom.
Det oppstår
stadig
papirstopp.
Skriveren
skriver ut,
men teksten
er feil,
forvansket
eller
ufullstendig.
Innstillingen for
papirretning kan
være feil.
Papirformatet og
innstillingene for
papirformat stemmer
ikke overens.
Det er for mye papir i
papirskuffen.
Feil type papir er
brukt.
Det kan være rusk
inni skriveren.
Skriverkabelen er løs
eller defekt.
Feil skriverdriver er
valgt.
Det aktuelle
programmet fungerer
ikke som det skal.
Endre papirretningen i programmet.
Du finner flere detaljer i
programvaren
Kontroller at papirformatet i
skriverdriverinnstillingene stemmer
overens med papiret i skuffen.
Eller: Kontroller at papirformatet i
skriverdriverinnstillingene stemmer
overens med papirvalget i
programmet.
Fjern noe av papiret fra skuffen.
Kontroller at papirføringene er riktig
innstilt.
Bruk bare papir som oppfyller
skriverspesifikasjonene.
Etter at du har åpnet frontdekselet,
tar du ut bildeenheten og fjerner
rusket.
Koble fra skriverkabelen, og koble
den til igjen. Prøv med en
utskriftsjobb du har skrevet ut med
godt resultat tidligere. Koble om
mulig kabelen og skriveren til en
annen datamaskin, og prøv å skrive
ut en jobb som du vet fungerer. Prøv
til slutt en ny skriverkabel.
Kontroller at riktig skriver er valgt
på programmets skrivervalgmeny.
Prøv å skrive ut fra et annet
program.
.
Om
Utskriftskvalit
eten på
fotografier er
ikke god.
Bildene er
ikke skarpe.
Skriveren
lukter rart
første gang
den brukes.
Oppløsningen er satt
til
Normal
Draft
Oppløsningen til
fotografiet er svært
lav.
Oljen som brukes til
å beskytte
varmeelementet,
fordamper.
eller
.
Endre oppløsningen til
prøv å skrive ut igjen.
Hvis du øker størrelsen på
fotografiet i programmet, vil
oppløsningen reduseres. Reduser
størrelsen på fotografiet.
Lukten vil forsvinne etter ca.
100 fargeutskrifter. Dette går over
etter hvert.
Best
, og
Fjerne papirstopp
MERK
: Når du fjerner fastkjørt papir fra skriveren, må du om
mulig alltid dra papiret i normal utskriftsretning for å unngå
skade på innvendige komponenter Dra hardt og jevnt, og ikke
rykk i papiret. Hvis papiret rives i stykker, må du sørge for at
alle papirbiter fjernes, ellers vil det oppstå papirstopp igjen.
Hvis papirstopp oppstår, lyser -indikatoren på
kontrollpanelet rødt. Finn og fjern papiret som sitter fast.
For å fortsette utskriften etter at du har fjernet et papirstopp,
må du åpne og lukke det fremre eller bakre dekselet.
1
Trekk skuffen ut av skriveren og ta ut papiret som har satt
seg fast.
Sider skrives
ut, men de
er tomme.
Når du bruker
Windows 98,
skrives
illustrasjoner
feil ut fra
Adobe
Illustrator.
Operativsystemet
fungerer ikke som
det skal.
Tonerkassetten er
defekt eller tom for
toner.
Filen kan inneholde
blanke sider.
Noen deler i
skriveren kan være
defekt.
Innstillingene i
programmet er feil.
Avslutt Windows, og start
datamaskinen på nytt. Slå skriveren
av og deretter på igjen.
Omfordel toneren. Se side 5.2.
Skift tonerkassett om nødvendig.
Kontroller at filen ikke inneholder
blanke sider.
Ta k on ta kt m ed en
servicerepresentant.
Velg
Last ned som binærbilde
under
Avanserte alternativer
grafikkegenskapene. Skriv ut
dokumentet igjen.
i
Løse problemer
6.
Hvis du ikke finner papir som har satt seg fast, går du
videre til neste trinn.
3
Page 35

2
Fjern det fastkjørte papiret ved å åpne bakre deksel.
3
Dra forsiktig ut papiret i den angitte retningen. Oftest kan
fastkjørt papir fjernes på denne måten.
5
Hold det indre dekselet åpent mens du forsiktig tar det
fastkjørte papiret ut av skriveren. Det indre dekselet
lukkes deretter automatisk.
FORSIKTIG:
dekselet. Det er varmt og kan gi brannskader!
Varmeelementets driftstemperatur er 180 °C. Vær forsiktig
når du tar ut papir fra skriveren.
6
Lukk toppdekselet. Kontroller at det er helt lukket.
Ikke rør varmeelementet innenfor det innvendige
Hvis du ikke finner det fastkjørte papiret eller hvis du
merker motstand når du prøver å dra det ut, må du slutte
å dra og gå til neste trinn.
MERK
: Hvis papiret rives i stykker, må du sørge for at alle
papirbiter fjernes fra skriveren.
4
Lukk det bakre dekselet og åpne deretter toppdekselet.
7
Fortsett utskriften ved å åpne og lukke bakre eller fremre
deksel.
6.
4
Løse problemer
Page 36

Tips for å unngå papirstopp
De fleste papirstopp kan unngås ved å velge riktig papirtype.
Hvis det oppstår papirstopp, følger du fremgangsmåten under
”Fjerne papirstopp” på side 6.3.
Løse problemer med utskriftskvalitet
• Følg fremgangsmåtene på side 3.2. Kontroller at de
justerbare papirføringene er riktig innstilt.
• Ikke legg for mye papir i papirskuffen.
• Ikke ta ut papir fra skuffen mens utskrift pågår.
• Bøy, luft og rett ut papiret før du legger det i skuffen.
• Ikke bruk brettet, fuktig eller kraftig bøyd papir.
• Ikke legg flere typer papir i en skuff samtidig.
• Bruk bare anbefalt utskriftsmateriale. Se
”Papirspesifikasjoner” på side 8.1.
• Kontroller at anbefalt utskriftsside for utskriftsmateriellet
vender opp i skuffen.
Smuss inni skriveren eller feil ilegging av papir kan redusere
utskriftskvaliteten. Se tabellen nedenfor for å feilsøke
problemet.
Problem Løsning
Lys eller blass
utskrift
AaBbCc
AaBbCc
AaBbCc
AaBbCc
AaBbCc
Tonerflekker
AaBbCc
Hvis det er en vertikal hvit strek eller blast område på
siden:
• Tonerkassetten er nesten tom. Du kan kanskje
forlenge levetiden til tonerkassetten midlertidig. Se
”Omfordele toner” på side 5.2. Hvis
utskriftskvaliteten ikke blir bedre, må du skifte
tonerkassett.
• Papiret oppfyller kanskje ikke spesifikasjonene (det
kan for eksempel være for fuktig eller for grovt). Se
”Papirspesifikasjoner” på side 8.1.
• En kombinasjon av blasse områder og flekker kan
tyde på at tonerkassetten må rengjøres. Se
side 5.7.
Papiret oppfyller kanskje ikke spesifikasjonene (det
kan for eksempel være for fuktig eller for grovt). Se
”Papirspesifikasjoner” på side 8.1.
AaBbCc
AaBbCc
AaBbCc
AaBbCc
Deler faller ut
6.
5
Løse problemer
AaBbCc
AaBbCc
AaBbCc
AaBbCc
AaBbCc
Hvis det vises avrundede, blasse områder vilkårlige
steder på siden:
• Det kan være feil med et enkeltark. Prøv å skrive ut
jobben igjen.
• Fuktighetsinnholdet i papiret er ujevnt fordelt, eller
papiret har fuktige flekker på overflaten. Prøv papir
fra en annen produsent. Se ”Papirspesifikasjoner”
på side 8.1.
• Hele papirleveringen er dårlig.
Fremstillingsprosessen kan føre til at enkelte
områder avviser toner. Prøv å bruke papir av en
annen type eller et annet merke.
• Tonerkassetten kan være defekt. Se ”
loddrette merker
• Endre skriveralternativet, og prøv på nytt. Gå til
skriveregenskapene, klikk på kategorien
sett papirtypen til
hvis du vil ha mer informasjon.
• Hvis problemet vedvarer, tar du kontakt med en
servicerepresentant.
” på neste side.
Thick
. Se
Om programvaren
Gjentatte
Paper
, og
Page 37

Problem Løsning
Problem Løsning
Loddrette
streker
AaBbCc
AaBbCc
AaBbCc
AaBbCc
AaBbCc
Farget eller
svart bakgrunn
AaBbCc
AaBbCc
AaBbCc
AaBbCc
AaBbCc
Tonerflekker
Hvis det vises svarte, loddrette streker på siden:
• Det er sannsynligvis riper i bildeenheten. Fjern
bildeenheten og sett inn en ny. Se side 5.3.
Hvis det vises hvite, loddrette streker på siden:
• Rengjør skriveren innvendig. Se ”Rengjøre
skriveren innvendig” på side 5.7. Hvis problemet
fremdeles består etter dette, monterer du ny
tonerkassett. Se side 5.3.
Hvis det er for mye bakgrunnsskygge på utskriftene,
kan du prøve følgende for å løse problemet:
• Bytt til en lettere papirtype. Se
”Papirspesifikasjoner” på side 8.1.
• Kontroller skriveromgivelsene. Svært tørre (lav
fuktighet) omgivelser eller høy fuktighet (høyere
enn 80 % RH) kan redusere bakgrunnsskyggen.
• Fjern en av de eldre tonerkassettene og sett inn en
ny.
• Rengjør skriveren innvendig. Se ”Rengjøre
skriveren innvendig” på side 5.7.
• Kontroller papirtype og -kvalitet. Se
”Papirspesifikasjoner” på side 8.1.
• Fjern bildeenheten og sett inn en ny. Se ”Skifte
bildeenhet” på side 5.4.
Deformerte
tegn
Skjevt
utskriftsbilde
AaBbCc
AaBbCc
AaBbCc
AaBbCc
AaBbCc
Krøll eller
bølge
• Hvis tegn har feil form og bilder ser hule ut, kan
papirmaterialet være for glatt. Prøv en annen
papirtype. Se ”Papirspesifikasjoner” på side 8.1.
• Hvis tegn har feil form og ser bølgeformet ut, kan
det hende at skriveren trenger service. Kontroller at
problemet også oppstår på en demoside. Se
side 2.7. Ta kontakt med en servicerepresentant
hvis du trenger service.
• Kontroller at papiret er lagt i riktig.
• Kontroller papirtype og -kvalitet. Se
”Papirspesifikasjoner” på side 8.1.
• Kontroller at papiret eller materialet er lagt riktig i,
og at papirførerne står passe tett (ikke for hardt,
ikke for løst) inntil papirbunken.
• Kontroller at papiret er lagt i riktig.
• Kontroller papirtype og -kvalitet. Både høy
temperatur og høy fuktighet kan føre til at papiret
krøller seg. Se ”Papirspesifikasjoner” på side 8.1.
• Snu papirbunken i skuffen. Prøv også å rotere
papiret 180° i skuffen.
Gjentatte
loddrette
merker
AaBbCc
AaBbCc
AaBbCc
AaBbCc
AaBbCc
Prikker på
bakgrunnen
A
Hvis det oppstår gjentatte merker jevnt plassert på
utskriften:
• Rengjør skriveren innvendig. Se ”Rengjøre
skriveren innvendig” på side 5.7. Hvis problemet
vedvarer etter rengjøring, må du skifte
tonerkassett. Se ”Skifte tonerkassetter” på
side 5.3.
• Det kan være tonerflekker på noen av
komponentene i skriveren. Hvis det oppstår merker
på baksiden av arket, vil problemet antakelig løses
av seg selv når du har skrevet ut noen flere sider.
• Varmeelementet kan være skadet. Ta kontakt med
en servicerepresentant.
Prikker på bakgrunnen kan skyldes tonerstøv på
arket.
• Papiret kan være for fuktig. Prøv å skrive ut på
papir fra en annen pakke. Ikke åpne pakker med
papir før papiret skal brukes. Da unngår du at det
trekker til seg for mye fuktighet.
• Hvis det oppstår bakgrunnsflekker på en konvolutt,
endrer du utskriftslayouten slik at du unngår å
skrive ut på områder som har overlappende
papirskjøter på motsatt side. Utskrift over
overlappinger kan gi problemer.
• Hvis prikkene dekker hele utskriften, justerer du
utskriftsoppløsningen i programmet eller i
skriveregenskapene.
Skrukker eller
bretter
Baksiden av
utskriftene er
tilsmusset
• Kontroller at papiret er lagt i riktig.
• Kontroller papirtype og -kvalitet. Se
”Papirspesifikasjoner” på side 8.1.
• Snu papirbunken i skuffen. Prøv også å rotere
papiret 180° i skuffen.
• Kontroller om det lekker ut toner. Rengjør skriveren
innvendig. Se ”Rengjøre skriveren innvendig” på
side 5.7.
6.
6
Løse problemer
Page 38

Problem Løsning
Fargede eller
svarte sider
• Tonerkassetten kan være satt inn feil. Ta ut
tonerkassetten og sett den inn igjen.
• Tonerkassetten kan være defekt og må byttes ut.
Sett inn ny tonerkassett.
• Skriveren trenger kanskje reparasjon. Ta kontakt
med en servicerepresentant.
A
Løs toner
Manglende
dekning i tegn
• Rengjør skriveren innvendig.
• Kontroller papirtype og -kvalitet. Se
”Papirspesifikasjoner” på side 8.1.
• Sett inn ny tonerkassett. Se ”Skifte tonerkassetter”
på side 5.3.
• Hvis problemet vedvarer, kan det hende at
skriveren trenger reparasjon. Ta kontakt med en
servicerepresentant.
Manglende dekning er hvite områder i deler av tegn
som skulle vært helt svarte:
• Det kan være at du skriver ut på feil side av
papiret. Ta ut papiret, og snu det.
• Papiret oppfyller kanskje ikke spesifikasjonene. Se
side 8.1.
Feilmeldinger ved feilsøking
Når det oppstår en feil i skriveren, angir kontrollpanelet en
feilmelding med indikatorlampene, og StatusMonitorprogramvinduet viser skriverens status eller feil. Finn det
lysmønsteret i oversikten under som stemmer med
lysmønsteret på skriveren, og følg den angitte
fremgangsmåten for å løse feilen.
LED-statusforklaring
symbol for grønt lys på
symbol for rødt lys på
LED-mønster Mulig problem og løsning
Den blinkende tonerkassetten har lite toner
igjen. Bestill ny tonerkassett. Du kan
forbedre utskriftskvaliteten midlertidig ved å
omfordele toneren. Se ”Omfordele toner” på
side 5.2.
symbol for rødt blinkende lys
symbol for lys av
A
Vannrette
streker
AaBbCc
AaBbCc
AaBbCc
AaBbCc
AaBbCc
Krølling
Et ukjent bilde vises
gjentatte ganger på
de neste arkene,
eller løs toner, lys
trykk eller smuss
forekommer.
Hvis det vises fargede eller svarte, vannrette streker
eller flekker:
• En tonerkassett kan være satt inn feil. Ta ut
tonerkassetten og sett den inn igjen.
• En tonerkassett kan være defekt. Sett inn ny
tonerkassett.
• Hvis problemet vedvarer, kan det hende at
skriveren trenger reparasjon. Ta kontakt med en
servicerepresentant.
Hvis utskriften krøller seg eller papiret ikke mates inn
i skriveren:
• Snu papirbunken i skuffen. Prøv også å rotere
papiret 180° i skuffen.
• Endre skriveralternativet, og prøv på nytt. Gå til
Paper
skriveregenskapene, klikk på kategorien
sett papirtypen til
hvis du vil ha mer informasjon.
Skriveren brukes sannsynligvis i en høyde på 2 500
meter (8 200 fot) eller høyere. Den store høyden kan
påvirke utskriftskvaliteten, for eksempel føre til løs toner
eller lys trykk. Du kan stille inn dette alternativet via
Printer Settings Utility
egenskapene for skriverdriveren. Se
hvis du vil ha mer informasjon.
Thin
. Se
Om programvaren
eller kategorien
Skriver
Om programvaren
, og
i
Den lysende tonerkassetten er tom. Ta ut
tonerkassetten, og sett inn en ny. Se ”Skifte
tonerkassetter” på side 5.3.
• Den lysende tonerkassetten er helt
oppbrukt. Ta ut tonerkassetten, og sett inn
en ny. Se ”Skifte tonerkassetter” på
side 5.3.
• Den lysende tonerkassetten er feil. Sett
bare inn en Xerox-godkjent
tonerkassett som er konstruert for
skriveren.
• Det har oppstått en papirstopp. Se ”Fjerne
papirstopp” på side 6.3 for å løse
problemet.
• Front- eller toppdekselet er åpent. Lukk
front- eller toppdekselet.
• Det er ikke papir i skuffen. Legg inn papir i
skuffen.
• Resttonerbeholderen er ikke installert,
eller den er full. Kontroller beholderen.
• Systemet har problemer. Hvis dette
problemet oppstår, må du kontakte en
servicerepresentant.
6.
7
Løse problemer
Page 39

Vanlige Windows-problemer
Vanlige Linux-problemer
Problem Mulig årsak og løsning
Meldingen ”Filen er i
bruk” vises under
installering.
Meldingen ”Generell
beskyttelsesfeil”,
”Unntak OE”, ”Spool32”
eller ”Ugyldig
operasjon” vises.
Meldingene ”Utskrift
mislyktes”, ”Det
oppstod et tidsavbrudd”
vises.
Skriveren skriver ikke
ut PDF-fil riktig. Deler
av grafikk, tekst eller
illustrasjoner mangler.
Avslutt alle programmer. Fjern alle programmer
fra Oppstart-gruppen, og start Windows på nytt.
Installer skriverdriveren på nytt.
Lukk alle andre programmer, start Windows på
nytt og prøv å skrive ut igjen.
Disse meldingene kan vises under utskrift. Vent til
skriveren er ferdig med å skrive ut. Hvis
meldingen vises i ventemodus eller etter at
utskriften er ferdig, kontrollerer du tilkoblingen
og/eller om det har oppstått en feil.
Inkompatibilitet mellom PDF-fil og Acrobatprodukter:
Problemet kan løses ved å skrive ut PDF-filen
som et bilde. Aktiver
utskriftsalternativene for Acrobat.
Merk: Utskriften tar lengre tid når du skriver ut
en PDF-fil som et bilde.
Print As Image
i
Problem Mulig årsak og løsning
Jeg kan ikke endre innstillinger i konfigurasjonsverktøyet.
Jeg bruker KDEskrivebordet, men
konfigurasjonsverktøye
t og LLPR starter ikke.
Jeg har akkurat
installert denne
pakken, men jeg kan
ikke finne oppføringene
på KDE-/Gnomemenyen.
Jeg får meldingen
”Some options are not
selected” når jeg
endrer
skriverinnstillinger.
Du må ha administratortilgang for å kunne endre
globale innstillinger.
GTK-bibliotekene er kanskje ikke installert. Disse
leveres vanligvis med de fleste Linux-distribusjoner,
men det kan hende at du må installere dem
manuelt. Hvis du vil ha mer informasjon om
installering av tilleggspakker, se
installeringshåndboken for distribusjonen.
Enkelte versjoner av KDE- og GNOMEskrivebordsmiljøet kan kreve at du starter økten på
nytt for at endringene skal aktiveres.
Enkelte skrivere har motstridende innstillinger, det
vil si at enkelte innstillinger for to alternativer ikke
kan velges samtidig. Når du endrer en innstilling og
skriverpakken registrerer en slik konflikt, endres
verdien for det aktuelle alternativet til ”No Choice”.
Du må velge et alternativ som ikke er i konflikt, før
du kan aktivere endringene.
MERK
: Hvis du vil ha mer informasjon om feilmeldinger i
Windows, se brukerhåndboken for Microsoft Windows 98/Me/
NT 4.0/2000/2003/XP/som fulgte med datamaskinen.
Vanlige Macintosh-problemer
Problem Mulig årsak og løsning
Skriveren skriver ikke
ut PDF-fil riktig. Deler
av grafikk, tekst eller
illustrasjoner mangler.
Dokumentet er skrevet
ut, men utskriftsjobben
er ikke forsvunnet fra
utskriftskøen i
Mac OS 10.3.2.
Inkompatibilitet mellom PDF-fil og Acrobatprodukter:
Problemet kan løses ved å skrive ut PDF-filen som
et bilde. Aktiver
utskriftsalternativene for Acrobat.
Merk: Utskriften tar lengre tid når du skriver ut en
PDF-fil som et bilde.
Oppdater Mac OS til OS 10.3.3 eller høyere.
Print As Image
i
Jeg kan ikke gjøre en
skriver til
standardskriver for
systemet.
I enkelte tilfeller er det ikke mulig å endre
standardkøen. Dette skjer med enkelte varianter av
LPRng, spesielt på nyere RedHat-systemer som
bruker ”printconf”-kødatabasen.
Når du bruker printconf, oppdateres filen
printcap
administreres av systemet (vanligvis via
kommandoen ”printtool”), og køene i
printcap.local
standardkøen i LPRng defineres som første kø i
/etc./printcap
skriverpakken å endre standardverdien når noen
køer er definert på annen måte med printtool.
LPD-systemer identifiserer køen ”lp” som
standardkø. Hvis det allerede finnes en kø med
dette navnet og den ikke har noe alias, kan du
derfor ikke endre standardverdien. Du kan unngå
dette problemet ved å slette køen eller gi den et
nytt navn manuelt ved å redigere filen
printcap
automatisk fra skriverdatabasen som
legges til i resultatfilen. Siden
, er det ikke mulig for Linux-
.
/etc./
/etc./
/etc./
6.
8
Løse problemer
Page 40

Problem Mulig årsak og løsning
Problem Mulig årsak og løsning
Funksjonen ”N sider/
ark” fungerer ikke
riktig for enkelte
dokumenter.
Jeg bruker BSD lpr
(Slackware, Debian,
eldre distribusjoner),
og enkelte alternativer
som velges i LLPR, ser
ikke ut til å virke.
Jeg prøver å skrive ut
et dokument i
liggende modus, men
det skrives ut rotert
og beskåret.
Noen sider skrives ut
helt hvite (ingenting
er skrevet ut), og jeg
bruker CUPS.
Jeg kan ikke skrive ut
til en SMB-skriver
(Windows).
Det virker som om
programmet mitt
”fryses” mens LLPR
kjører.
Utskrift av ”N sider/ark” er mulig via
etterbehandling av PostScript-data som sendes til
utskriftssystemet. Slik etterbehandling kan
imidlertid bare gjøres hvis PostScript-dataene følger
Adobe Document Structuring Conventions. Hvis
dokumentet ikke er kompatibelt, kan det oppstå
problemer ved bruk av denne funksjonen og andre
funksjoner som er basert på etterbehandling.
Eldre BSD lpr-systemer har en hard
lengdebegrensning for valgstrengen som kan
sendes til utskriftssystemet. Hvis du velger flere
forskjellige alternativer, kan lengden på
valgstrengen overskrides slik at noen av valgene
ikke overføres til programmene som er ansvarlige
for å implementere dem. Prøv å velge færre
alternativer som avviker fra standardalternativene,
for å spare minne.
De fleste Unix-programmer som har et alternativ for
utskrift i liggende retning, vil generere riktig
PostScript-kode som burde kunne skrives ut som
den er. I så fall må du la LLPR-alternativet være
innstilt på stående papirretning, som er
standardinnstillingen, for å unngå at siden roteres
og beskjæres.
Hvis de sendte dataene er i EPS-format
(Encapsulated PostScript), har enkelte tidligere
versjoner av CUPS (1.1.10 og tidligere) en
programfeil som gjør at disse dataene ikke kan
behandles riktig. Når dataene sendes til utskrift via
LLPR, vil skriverpakken omgå dette problemet ved å
konvertere dataene til vanlig PostScript. Hvis
programmet imidlertid omgår LLPR og mater
EPS-data til CUPS, kan det hende at dokumentet
ikke skrives ut riktig.
For å kunne konfigurere og bruke SMB-delte
skrivere (for eksempel skrivere som deles på en
Windows-skriver), må du ha en riktig installasjon av
SAMBA-pakken som aktiverer denne funksjonen.
Kommandoen ”smbclient” skal være tilgjengelig og
klar til bruk på systemet.
De fleste Unix-programmer antar at en kommando
som den vanlige ”lpr”-kommandoen ikke er
interaktiv, og returnerer dermed umiddelbart.
Ettersom LLPR venter på inndata fra brukeren før
jobben sendes til utskriftskøen, vil programmet
svært ofte vente på at prosessen skal returnere.
Dermed virker det som om det ”fryses”
(programvinduet oppdateres ikke). Dette er
normalt, og programmet burde fungere som det
skal igjen når brukeren avslutter LLPR.
Hvordan angir jeg
IP-adressen til min
SMB-server?
Noen dokumenter
skrives ut helt hvite.
Jeg har CUPS, og
enkelte alternativer
(blant annet ”N-up”)
ser alltid ut til å være
aktivert, selv om jeg
ikke har valgt dem i
LLPR.
Jeg har konfigurert en
skriver til å skrive til
fil, men jeg får ”Ingen
tilgang”-feil.
Min PCL-skriver (eller
GDI-skriver) skriver
noen ganger ut
feilmeldinger i stedet
for dokumentet.
Noen fargebilder
skrives ut helt svarte.
Maskinen skriver ikke
ut.
Den kan angis i ”Add Printer”-dialogboksen i
konfigurasjonsverktøyet, såfremt du ikke bruker
CUPS-utskriftssystemet. CUPS tillater ikke at du
angir IP-adresse for SMB-skrivere. Du må derfor
kunne bla gjennom ressursen med SAMBA for å
kunne skrive ut.
Enkelte versjoner av CUPS, spesielt dem som
leveres med tidligere versjoner av Mandrake Linux
enn 8.1, har noen kjente programfeil som berører
behandling av PostScript-utdata fra enkelte
programmer. Prøv å oppgradere til nyeste versjon
av CUPS (minst 1.1.14). Noen RPM-pakker for de
mest brukte distribusjonene leveres sammen med
denne Linux-skriverpakken.
/.lpoptions
I filen
lokale alternativer som behandles av kommandoen
”lpoptions”. Disse alternativene brukes alltid,
såfremt de ikke overstyres av LLPR-innstillinger.
Hvis du vil fjerne alle alternativene for en skriver,
kjører du følgende kommando, der du bytter ut
”printer” med navnet på køen: lpoptions -x printer.
De fleste utskriftssystemer kjører ikke som
superbruker, men som en spesiell bruker (vanligvis
”lp”). Derfor må filen som skal skrives ut, være
tilgjengelig for brukeren som eier spoler-daemonen.
Enkelte Unix-programmer kan generere
inkompatible PostScript-utdata som kanskje ikke
støttes av Ghostscript, eller av skriveren selv i
PostScript-modus. Du kan prøve å skrive utdataene
til en fil og vise resultatet med Ghostscript (med gv
eller ghostview kan du gjøre dette interaktiv) for å
se om du får feilmeldinger. Men siden det antakelig
er noe feil med programmet, bør du ta kontakt med
programvareleverandøren og informere om
problemet.
Dette er en kjent programfeil i Ghostscript (til og
med GNU Ghostscript versjon 7.05) som oppstår
når basisfargeområdet for dokumentet er
indekserte farger og konverteres via
CIE-fargeområdet. Ettersom PostScript bruker
CIE-fargeområdet som fargetilpasningssystem, bør
du oppgradere Ghostscript på ditt system til minst
GNU Ghostscript versjon 7.06. Du finner nye
Ghostscript-versjoner på www.ghostscript.com.
CUPS-versjonen (Common Unix Printing System)
som leveres med SuSE Linux 9.2 (cups-1.1.21), har
problemer med IPP-utskrift (Internet Printing
Protocol).
Bruk Socket-utskrift i stedet for IPP, eller installer
en nyere versjon av CUPS (cups-1.1.22 eller
senere).
kan det være definert noen
6.
9
Løse problemer
Page 41

Problem Mulig årsak og løsning
Noen fargebilder
skrives ut i uventede
farger.
Skriveren skriver ikke
ut PDF-fil riktig. Deler
av grafikk, tekst eller
illustrasjoner mangler.
Dette er en kjent Ghostscript-programfeil (til og
med GNU Ghostscript versjon 7.xx) som oppstår når
basisfargeområdet for dokumentet er indeksert
RGB-fargeområde og konverteres via CIEfargeområdet.
Ettersom PostScript bruker CIE-fargeområdet som
fargetilpasningssystem, bør du oppgradere
Ghostscript på ditt system til GNU Ghostscript
versjon 8.xx eller senere. Du finner nye Ghostscriptversjoner på www.ghostscript.com.
Inkompatibilitet mellom PDF-fil og Acrobatprodukter:
Problemet kan løses ved å skrive ut PDF-filen som
et bilde. Aktiver
utskriftsalternativene for Acrobat.
Merk: Utskriften tar lengre tid når du skriver ut en
PDF-fil som et bilde.
Print As Image
i
6.
10
Løse problemer
Page 42

7
Bruke skriveren i et nettverk
Konfigurere en nettverkstilkoblet
Hvis du arbeider i et nettverksmiljø, kan skriveren deles av flere
brukere i nettverket.
Dette kapittelet inneholder:
• Om å dele skriveren i et nettverk
• Konfigurere en nettverkstilkoblet skriver(kun Phaser
6110N)
M
ERK
: Hvis du er en bruker av Phaser 6110N, kan du bare koble
til skriveren til et nettverk lokalt, til bruk via en enkelt
datamaskin.
Om å dele skriveren i et nettverk
Hvis du arbeider i et nettverksmiljø, kan du koble skriveren til
nettverket.
Lokalt delt skriver
Du kan koble skriveren direkte til en valgt datamaskin, som kalles
”vertsmaskin”, på nettverket. Andre brukere på nettverket kan
dermed dele skriveren via en nettverksskrivertilkobling i Windows
98/Me/XP/NT 4.0/2000/2003.
Hvordan du deler skriveren lokalt er beskrevet i
programvaren
.
Skriver koblet til et kablet nettverk
(kun Phaser 6110N)
Om
skriver(kun Phaser 6110N)
Du må konfigurere nettverksprotokollene på skriveren for å kunne
bruke den som nettverksskriver. Du kan angi protokoller ved hjelp
av SetIP-programmet.
Operativsystemer som støttes
MERK
: Nettverkskortet kan støtte andre operativsystemer enn
skriveren. Tabellen nedenfor viser nettverksmiljøet som
støttes av skriveren.
Komponent Krav
Nettverkskort Ethernet 10/100 Base-TX (standard)
Nettverksoperativsystem
Nettverksprotokoller • TCP/IP i Windows
Dynamisk
adresseringsserver
• TCP/IP: Transmission Control Protocol/Internet Protocol
• DHCP: Dynamic Host Configuration Protocol
• BOOTP: Bootstrap Protocol
• Windows 98/Me/NT 4.0/2000/2003/
XP
• Forskjellige utgaver av Linux
• Macintosh OS 10.3 ~ 10.4
•IPP, SNMP
DHCP, BOOTP
Skriveren Phaser 6110N jar et innebygd nettverkskort. Hvis du
vil ha mer informasjon om hvordan du kobler skriveren til et
nettverk, se 2.6.
Skrive ut via et nettverk
Enten skriveren er lokalt tilkoblet eller nettverkstilkoblet, må du
installere skriverprogramvaren for Phaser 6110 på alle
datamaskiner som skal skrive ut dokumenter på denne skriveren.
Bruke skriveren i et nettverk
7.
1
Page 43

8 Spesifikasjoner
Dette kapittelet inneholder:
• Skriverspesifikasjoner
• Papirspesifikasjoner
Skriverspesifikasjoner
Komponent Spesifikasjoner og beskrivelse
Utskriftshastighet*Svart/hvitt: opptil 16 sider/min i A4 (17 sider/min i
Letter)
Farge: opptil 4 sider/min i A4
Oppløsning Opp til 2400 x 600 dpi effektivt resultat
Første utskriftstid Fra ”klar”
Svart/hvitt: mindre enn 14 sekunder
Farge: mindre enn 26 sekunder
Komponent Spesifikasjoner og beskrivelse
Driftsmiljø Temperatur: 10 ~ 32,5 °C
Fuktighet: 20 ~ 80 % RF
Skriverspråk GDI
Minne Phaser 6110: 32 MB(kan ikke utvides)
Phaser 6110N: 64 MB(kan ikke utvides)
Grensesnitt Phaser 6110: USB 2.0
Phaser 6110N: USB 2.0, Ethernet 10/100 Base TX
Operativ-
systemer
* Utskriftshastigheten påvirkes av operativsystemet som brukes, dataytelsen, programvaren,
tilkoblingsmetoden, medietypen, medieformatet og jobbens kompleksitet.
** Lydtrykknivå, ISO7779.
*** Kan påvirkes av driftsmiljø, utskriftsintervall, papirtype og papirformat.
**** Siste programvareversjon kan lastes ned fra www.xerox.com.
****
Windows 98/Me/NT 4.0/2000/XP/2003, ulike Linux OS,
Mac OS 10.3 ~10.4
Windows NT 4.0 støttes bare av Phaser 6110N.
Fra ”kaldstart”
Svart/hvitt: mindre enn 45 sekunder
Farge: mindre enn 57 sekunder
Oppvarmingstid Mindre enn 35 sekunder
Strømforsyning AC 110 ~ 127 V, 5 A, 50/60 Hz
AC 220 ~ 240 V, 3 A, 50/60 Hz
Strømforbruk Gjennomsnittlig: 300 W
Strømsparemodus: mindre enn 17 W
Støynivå
Levetid for
forbruksvarer
Driftssyklus Månedlig: opptil 24 200 bilder
Vekt 13,6 kg (inkl. forbruksvarer) (30 lb)
Emballasjevekt Papir: 2,4 kg, plast: 380 g
Utvendige mål
(B x D x H)
**
***
Utskriftsmodus
Svart/hvitt: mindre enn 49 dBA
Farge: mindre enn 48 dBA
Ventemodus: mindre enn 35 dBA
• Svart tonerkassett
Ca. 2 000 A4-/Letter-sider med 5 % dekning
(Leveres med starttonerkassett for 1 500 sider)
• Gul/magenta/cyan tonerkassett:
Ca. 1 000 A4-/Letter-sider med 5 % dekning
(Leveres med starttonerkassett for 700 sider)
Bildeenhet: ca. 20 000 svarte eller 50 000 bilder
Resttonerbeholder: ca. 1 250 sider (fullfarge 5 %
dekning) eller 5 000 bilder
390 x 344 x 265 mm
Papirspesifikasjoner
Oversikt
Skriveren støtter en rekke utskriftsmaterialer, blant annet
enkeltark (inkludert 100 % resirkulert fiberpapir), konvolutter,
etiketter og egendefinert utskriftsmateriale. Egenskaper som
vekt, sammensetning, struktur og fuktighetsinnhold er viktige
faktorer som påvirker skriverytelsen og utskriftskvaliteten.
Papir som ikke er i samsvar med retningslinjene i denne
brukerhåndboken, kan føre til følgende problemer:
• Dårlig utskriftskvalitet
• Hyppigere papirstopp
• Økt slitasje på skriveren
MERK
:
• Noen papirtyper vil kanskje være i samsvar med alle
retningslinjene i denne håndboken, men likevel ikke gi
tilfredsstillende resultater. Dette kan skyldes feilhåndtering,
uakseptable temperatur- og fuktighetsnivåer eller andre
forhold som Xerox ikke har noen kontroll over.
• Før du kjøper inn papir i store kvanta, bør du kontrollere at
papiret overholder kravene i denne brukerhåndboken.
FORSIKTIG
spesifikasjonene, kan føre til problemer som krever
reparasjon. Denne typen reparasjoner dekkes ikke av Xerox
garanti eller serviceavtaler.
: Bruk av papir som ikke oppfyller disse
8.
1
Spesifikasjoner
Page 44

Papirformater som støttes
Retningslinjer for bruk av papir
Skuff*(mm) Papirskuff Vekt
Vanlig papir
Letter (216 x 279 mm)
A4 (210 x 297 mm)
A5 (148 x 210 mm)
Executive (184 x 267 mm)
Legal (216 x 356 mm)
JIS B5 (182 x 257 mm)
A6 (105 x 148 mm)
Oficio (216 x 343 mm)
Folio (216 x 330 mm)
Konvolutter
Nr.10 (105 x 241 mm)
DL (110 x 220 mm)
C5 (162 x 229 mm)
C6 (114 x 162 mm)
Monarch (98 x 191 mm)
Nr.9 (98 x 225 mm)
6 3/4 Konvolutter (92 x 165 mm)
Etiketter
***
Letter (216 x 279 mm)
A4 (210 x 297 mm)
Transparenter
Letter (216 x 279 mm)
A4 (210 x 297 mm)
Kartong
Postkort (101,6 x 152,4)
Skuff 1 60 til
90 g/m
papir
Manuell
mating
60 til
105 g/m
fint papir
Manuell
mating
75 til
90 g/m
papir
Manuell
mating
Manuell
mating
Manuell
mating
120 til
150 g/m
138 til
146 g/m
105 til
163 g/m
2
fint
2
2
fint
2
2
2
Kapasi-
**
tet
150 ark
75 g/m2
bestrøket
papir
1 papirark
1 papirark
1 papirark
1 papirark
1 papirark
For å få best mulig resultat bør du bruke vanlig 75 g/m2 papir.
Pass på at papiret er av god kvalitet, uten kutt, hakk, rifter,
flekker, løse partikler, støv, skrukker, porer eller bøyde eller
brettede kanter.
Hvis du er usikker på hvilken papirtype du bruker, for eksempel
om det er fint papir eller resirkulert papir, kan du se etiketten
på pakken.
Følgende problemer kan føre til avvik i utskriftskvalitet,
papirstopp eller til og med skade på skriveren.
Symptom
Dårlig
utskriftskvalitet
eller tonerfeste,
problemer med
mating
Utfall, papirstopp,
krølling
Problem med
papiret
For fuktig, for
grovt, for glatt
eller preget, eller
papiret er feilvare
Løsning
Prøv en annen
papirtype, mellom
100 ~ 250 Sheffield,
4~ 5%
fuktighetsinnhold.
Feil lagring Oppbevar papiret flatt
i den
fuktighetsbeskyttede
innpakningen.
Økt grå
For tungt Bruk lettere papir.
bakgrunnsskygge/
slitasje på
skriveren
Store problemer
med krølling
under mating
For fuktig, feil
fiberretning eller
korte fibre
Bruk papirtyper med
lange fibre.
Minimumsstørrelse
(tilpasset, 76 x 127/3 x 5)
Maks. format (Legal) Manuell
Manuell
mating
60 til
120 g/m2
fint papir
1 papirark
1 papirark
mating
* Skriveren støtter en rekke mediestørrelser.
** Kapasiteten kan variere, avhengig av utskriftsmateriellets vekt og tykkelse samt forhold i
omgivelsene.
*** Glatthet: 100 to 250 (Sheffield)
MERK
: Du kan oppleve papirstopp når du skriver ut på
materialer som er kortere enn 140 mm. Hvis du ønsker best
mulig ytelse, må papiret oppbevares og håndteres riktig. Se
”Oppbevaring av skriver og papir” på side 8.3.
Spesifikasjoner
8.
Papirstopp eller
skade på
skriveren
Problemer med
mating
MERK
:
Utskjæringer eller
perforeringer
Ikke bruk papir med
utskjæringer eller
perforeringer.
Frynsete kanter Bruk papir av god
kvalitet.
• Ikke bruk papir med brevhode som er trykt med
lavtempererte blekktyper, for eksempel slike som brukes ved
enkelte typer termisk overføring.
• Ikke bruk hevet eller preget brevhode.
• Skriveren bruker varme og trykk for å feste toner til papiret.
Forsikre deg om at alt farget papir og alle forhåndstrykte
skjemaer bruker blekk som tåler fikseringstemperaturen
(180 °C i 0,1 sekunder).
2
Page 45

Papirspesifikasjoner
Oppbevaring av skriver og papir
Kategori Spesifikasjoner
Syreinnhold 5,5~8,0 pH
Tykkelse 0,094~0,18 mm
Krølling i omslag Flatt innenfor 5 mm
Skjærekanter Kuttet med skarpe blader som ikke gir
frynsete kanter
Smeltekompatibilitet Må ikke brenne, smelte, forskyves eller
avgi farlige stoffer ved oppvarming til
180 °C i 0,1 sekunder
Fiber Lange fibre
Fuktighetsinnhold 4~6 % etter vekt
Glatthet 100~250 Sheffield
Utskuffkapasitet
Utskuff Kapasitet
Forside ned 100 ark 75 g/m2 fint papir
Omgivelsene papiret lagres i, har direkte innvirkning på
papirmatingen.
Skriveren og papiret bør lagres ved eller nær romtemperatur,
og ikke i tørre eller fuktige omgivelser. Husk at papir er
vannabsorberende. Det trekker til seg og skiller ut fuktighet
raskt.
Både varme og fuktighet skader papiret. Varme fører til at
fuktigheten i papiret fordamper, mens kulde fører til kondens på
arkene. Oppvarmingssystemer og klimaanlegg fjerner det
meste av fuktigheten i et rom. Når papiret pakkes ut og tas i
bruk, taper det fuktighet, noe som fører til streker og flekker.
Fuktig vær og vannkjølere kan føre til økt fuktighet i et rom. Når
papir pakkes ut og brukes, trekker det til seg
overskuddsfuktighet, noe som fører til lyse utskrifter og utfall.
Papiret kan også få formfeil når det avgir og tar opp fuktighet.
Dette kan føre til papirstopp.
Du bør ikke kjøpe inn mer papir enn det du skal bruke i løpet
av relativt kort tid (rundt tre måneder). Papir som lagres i lang
tid, kan utsettes for store svingninger i varme og fuktighet, og
dermed skades. Planlegging er viktig for å unngå skade på
store papirkvanta.
Uåpnet papir i tett omslag kan holde seg stabilt i flere måneder
før bruk. Åpne papirpakker er mer utsatt for skade fra
omgivelsene, spesielt hvis de ikke er pakket inn i
fuktighetsbestandig emballasje.
Innskuffkapasitet
Innskuff Kapasitet
Skuff 150 ark 75 g/m2 fint papir
2
Manuell mating 1 ark 60~163 g/m
fint papir
Riktige oppbevaringsomgivelser sikrer optimal skriverytelse.
Kravet til miljøet er 20 til 24 °C, med en relativ fuktighet på 45
til 55 %. Ta hensyn til følgende når du skal velge lagringsmiljø:
• Papir bør oppbevares ved eller nær romtemperatur.
• Luften bør ikke være for tørr eller for fuktig.
• Den beste måten å lagre en åpnet papirpakke på, er å pakke
den godt inn i den fuktighetsbestandige emballasjen igjen.
Hvis skriveromgivelsene utsettes for ekstreme luftforhold,
bør du bare pakke ut så mye papir som du trenger i løpet av
dagen. Da unngår du uønskede fuktighetsendringer.
Konvolutter
Konvoluttens utforming er svært viktig. Konvoluttenes
brettekanter kan variere betraktelig, ikke bare fra produsent til
produsent, men i en pakke fra samme produsent. Det er
kvaliteten på konvoluttene som bestemmer om utskriften blir
vellykket. Når du skal velge konvolutter, bør du ta hensyn til
følgende:
• Vekt: Vekten på konvoluttpapiret bør ikke overstige 90 g/m
ellers kan det oppstå papirstopp.
• Konstruksjon: Før utskrift skal konvoluttene ligge flatt med
mindre enn 6 mm krumming, og de skal være lufttomme.
2
,
8.
3
Spesifikasjoner
• Tilstand: Pass på at konvoluttene ikke har skrukker, bretter
eller andre former for skader.
Page 46

• Temperatur: Du bør bruke konvolutter som tåler varmen og
trykket i skriveren.
• Størrelse: Du bør bare bruke konvolutter med følgende
størrelser:
Minimum Maksimum
Skuff (76 x 127 mm) (216 x 356 mm)
MERK
: Du kan oppleve papirstopp hvis du bruker materialer
som er kortere enn 127 mm
papir som er påvirket av omgivelsene. Hvis du ønsker best
mulig ytelse, må papiret oppbevares og håndteres riktig. Se
”Oppbevaring av skriver og papir” på side 8.3.
(
5 in). Dette kan forårsakes av
Konvoluttmarger
Følgende adressemarger er vanlig for nr. 10- eller
DL-forretningskonvolutter:
Adressetype Minimum Maksimum
Returadresse 15 mm 51 mm
Leveringsadresse 51 mm 90 mm
MERK
:
• For at utskriftskvaliteten skal bli best mulig, bør ikke
margene være nærmere enn 15 mm fra konvoluttkantene.
• Unngå å skrive over området der konvoluttsømmene møtes.
Konvolutter med doble sidesømmer
Konvolutter med doble sidesømmer har loddrette sømmer, ikke
diagonale, i begge ender. Denne utførelsen har lettere for å bli
skrukket. Kontroller at sømmen går helt ned til hjørnet av
konvolutten, som vist nedenfor.
Riktig
Feil
Konvolutter med selvklebende remser eller
klaffer
Konvolutter med en selvklebende avrivningsremse eller med
mer enn én forseglende klaff, må ha en limtype som tåler
varmen og trykket i skriveren. De ekstra klaffene og remsene
kan føre til skrukker, bretter og til og med papirstopp som kan
skade varmeelementet.
Lagring av konvolutter
Riktig lagring av konvolutter bidrar til god utskriftskvalitet.
Konvolutter bør lagres flatt. Hvis konvoluttene inneholder luft
som lager luftbobler, kan de få skrukker under utskrift. se
”Skrive ut på konvolutter” på side 3.3.
Etiketter
FORSIKTIG
• For å unngå skade på skriveren bør du bare bruke etiketter
som er anbefalt for laserskrivere.
• Skriv aldri ut på samme etikettark mer enn én gang, eller på
et etikettark der noen av etikettene er tatt av.
Når du skal velge etiketter, bør du ta hensyn til kvaliteten på
følgende komponenter:
• Selvklebende materiale: Det selvklebende materialet må
være stabilt ved 180 °C, som er skriverens
fikseringstemperatur.
• Oppsett: Bruk bare etiketter uten synlige områder med
underlagspapir. Hvis det er mellomrom mellom etikettene,
kan de løsne fra arket og føre til store fastkjøringsproblemer.
• Krøller: Før utskrift skal etikettene ligge flatt med mindre
enn 13 mm krumming i hver retning.
• Tilstand: Ikke bruk etiketter med skrukker, bobler eller
andre tegn som tyder på at de er i ferd med å løsne.
Se ”Skrive ut på etiketter” på side 3.3.
:
8.
4
Spesifikasjoner
Transparenter
Transparenter som brukes i maskinen, må kunne tåle 180 °C,
som er maskinens smeltetemperatur.
F
ORSIKTIG
bruke transparenter som anbefales for laserskrivere.
: For å unngå skade på skriveren bør du bare
Page 47

STIKKORDREGISTER
B
Bildeenhet
levetid
skifte
8.1
5.4
D
demoside, skrive ut
2.7
E
egendefinert utskriftsmateriale, skrive
ut
3.5
Ethernet-kabel, koble til
etiketter, skrive ut
2.6
3.3
F
fortrykt papir, skrive ut
funksjoner
1.1
3.4
K
kartong, skrive ut
komponenter
konfigurasjonsside, skrive ut
konvolutter, skrive ut
kvalitetsproblemer, løse
3.5
1.2
5.1
3.3
6.5
L
LED-status
Linux
driver, installere
vanlige problemer
1.3
2.8
6.8
M
Macintosh
driver, installere
vanlige problemer
manuell mating, bruke
2.8
6.8
3.2
N
nettverksutskrift
kabel, koble til
nettverkstilkoblet skriver, angi
2.6
P
papir
rengjøre
retningslinjer
spesifikasjoner
størrelser og kapasiteter
velge
papir, legge inn
papirkapasitet
papirstopp, fjerne
papirstørrelse, endre i skuffen
problem, løse
generelt
Linux
Macintosh
papirstopp
sjekkliste
utskriftskvalitet
Windows
3.2
3.1
8.1
3.1
3.1
2.3
3.1
6.3
6.2
6.8
6.8
6.3
6.1
6.5
6.8
R
rengjøre
innvendig
utsiden
5.7
5.7
2.5
7.1
resttonerbeholder
levetid
skifte
8.1
5.6
S
skifte
Bildeenhet
resttonerbeholder
tonerkassett
skrive ut
demoside
konfigurasjonsside
skriverdriver, installere
spesifikasjoner
papir
utskrift
5.4
5.6
5.3
2.7
5.1
2.8
8.3
8.1
T
tilkobling
nettverk
USB
tonerkassett
omfordele
skifte
vedlikeholde
transparenter, skrive ut
2.6
2.6
5.2
5.3
5.2
3.4
U
USB, koble til
utskriftskvalitet, løse problemer
2.6
6.5
1
Page 48

Software section
Page 49

OM
I
PROGRAMVAREN
NNHOLD
Kapittel 1:
Kapittel 2:
Kapittel 3:
INSTALLERE SKRIVERPROGRAMVARE I WINDOWS
Installere skriverprogramvaren .......................................................................................................................................... 3
Fjerne skriverprogramvaren .............................................................................................................................................. 3
BRUKE SETIP
GRUNNLEGGENDE UTSKRIFT
Skrive ut et dokument ........................................................................................................................................................ 5
Skriverinnstillinger ............................................................................................................................................................. 6
Kategorien Oppsett ..................................................................................................................................................... 6
Kategorien Papir ......................................................................................................................................................... 7
Kategorien Grafikk ...................................................................................................................................................... 8
Kategorien Tilleggsfunksjoner ..................................................................................................................................... 9
Bruke en favorittinnstilling ........................................................................................................................................... 9
Bruke Hjelp ................................................................................................................................................................. 9
Kapittel 4:
AVANSERT UTSKRIFT
Skrive ut flere sider på ett ark (N opp-utskrift) ................................................................................................................. 10
Skrive ut plakater ............................................................................................................................................................. 11
Skrive ut hefter ................................................................................................................................................................ 11
Skrive ut på begge sider av arket .................................................................................................................................... 12
Skrive ut et forminsket eller forstørret dokument ............................................................................................................. 12
Tilpasse dokumentet til en valgt papirstørrelse ............................................................................................................... 12
Bruke vannmerker ........................................................................................................................................................... 13
Bruke et eksisterende vannmerke ............................................................................................................................ 13
Opprette et vannmerke ............................................................................................................................................. 13
Redigere et vannmerke ............................................................................................................................................ 13
Slette et vannmerke .................................................................................................................................................. 13
1
Page 50

Bruke overlegg ................................................................................................................................................................ 14
Hva er et overlegg? ................................................................................................................................................... 14
Opprette et nytt sideoverlegg .................................................................................................................................... 14
Bruke et sideoverlegg ............................................................................................................................................... 14
Slette et sideoverlegg ............................................................................................................................................... 14
Kapittel 5:
Kapittel 6:
Kapittel 7:
DELE SKRIVEREN LOKALT
Konfigurere en vertsdatamaskin ...................................................................................................................................... 15
Konfigurere en klientdatamaskin ..................................................................................................................................... 15
BRUKE PROGRAMVERKTØY
Bruke Verktøy for skriverinnstillinger ............................................................................................................................... 16
Bruke den elektroniske hjelpen ................................................................................................................................. 16
Åpne feilsøkingsguiden ................................................................................................................................................... 16
Endre innstillingene for statusovervåkingsprogrammet ................................................................................................... 16
BRUKE SKRIVEREN I LINUX
Systemkrav ...................................................................................................................................................................... 17
Installere skriverdriveren ................................................................................................................................................. 18
Endre skrivertilkoblingsmetoden ............................................................................................................................... 19
Avinstallere skriverdriveren ....................................................................................................................................... 20
Kapittel 8:
Bruke konfigurasjonsverktøyet ........................................................................................................................................ 20
Endre LLPR-egenskaper ................................................................................................................................................. 21
BRUKE SKRIVEREN MED MACINTOSH
Installere programvare for Macintosh .............................................................................................................................. 22
Installere skriveren .......................................................................................................................................................... 23
For en nettverkstilkoblet Macintosh-maskin .............................................................................................................. 23
For en USB-tilkoblet Macintosh-maskin .................................................................................................................... 23
Skrive ut .......................................................................................................................................................................... 24
Skrive ut et dokument ............................................................................................................................................... 24
Endre skriverinnstillinger ........................................................................................................................................... 24
Skrive ut flere sider på ett ark ................................................................................................................................... 25
2
Page 51

1
Installere skriverprogramvare
Fjerne skriverprogramvaren
iWindows
Installere skriverprogramvaren
Alle programmer må avsluttes på PCen før du starter installeringen.
MERK
: Hvis vinduet med veiviseren for ny maskinvare vises under
installeringen, klikker du på øverst i høyre hjørne av boksen for
å lukke vinduet, eller du klikker på
1
Sett inn den medfølgende CDen i CD-stasjonen.
CDen skal starte automatisk, og et installasjonsvindu åpnes.
Avbryt
.
1
Start Windows.
2
På
Start
-menyen velger du
Xerox Phaser 6110
3
Det vises en komponentliste, slik at du kan velge hvilke(t)
element(er) du vil fjerne.
4
Når datamaskinen ber deg om å bekrefte valget, klikker du på
Den valgte driveren og alle komponentene fjernes fra
datamaskinen.
5
Når programvaren er fjernet, klikker du på
Programmer
→ Maintenance
.
eller
Alle programmer
Finish
→
Yes
.
.
2
Velg installasjonstype.
3
Følg instruksjonene på skjermen for å fullføre installasjonen.
MERK
: Hvis installeringsvinduet ikke vises, klikker du på
deretter
representerer stasjonen, og klikk på OK.
Kjør
. Skriv inn
X:\Setup.exe
: Bytt ut X med bokstaven som
Installere skriverprogramvare i Windows
Start
og
3
Page 52

2 Bruke SetIP
MERK
: Du installerer SetIP ved å velge
installasjonsvinduet som åpnes. Hvis du vil ha mer informasjon, se
“Installere skriverprogramvaren” på side 3.
1
Hvis du bruker Windows, kan du fra
Programmer
SetIP
Programmet finner og viser automatisk nye og konfigurerte
utskriftsservere på nettverket.
→
SetIP
eller
Alle programmer
.
Install SetIP Utility
Start
-menyen velge
→
Xerox Phaser 6110
i
→
2
Velg navnet på din skriver, og klikk på . Hvis du ikke
finner skrivernavnet, klikker du på for å oppdatere listen.
MERK
:
•
Du finner MAC-adressen på TESTSIDE FOR
NETTVERKSSKRIVER. TESTSIDE FOR NETTVERKSSKRIVER
skrives ut etter konfigurasjonssiden.
•
Hvis skriveren ikke vises i den oppdaterte listen, klikker du på og
skriver inn nettverksskriverkortets IP-adresse, delnettverksmaske og
standard gateway. Deretter klikker du på
3
Klikk på OK for å bekrefte innstillingene.
4
Klikk på
Exit
for å lukke SetIP-programmet.
Apply
.
4
Bruke SetIP
Page 53

3 Grunnleggende utskrift
Dette kapitlet forklarer utskriftsalternativene og vanlige utskriftsoppgaver
i Windows.
Dette kapitlet inneholder:
• Skrive ut et dokument
• Skriverinnstillinger
- Kategorien Oppsett
- Kategorien Papir
- Kategorien Grafikk
- Kategorien Tilleggsfunksjoner
- Bruke en favorittinnstilling
- Bruke Hjelp
1
Åpne dokumentet som skal skrives ut.
2
Velg
Skriv ut
kan se noe annerledes ut, avhengig av programmet.
De grunnleggende utskriftsinnstillingene velges i utskriftsvinduet.
Disse innstillingene inkluderer antall eksemplarer og utskriftsområde.
på
Fil
-menyen. Utskriftsvinduet vises. Vinduet
Kontroller at skriveren
er valgt.
Skrive ut et dokument
M
ERK
:
•
Skriverdrivervinduet
kan være forskjellig, avhengig av skriveren som er i bruk.
Sammensetningen av skriveregenskapsvinduet er imidlertid lik.
• Kontroller at operativsystemet er kompatibelt med skriveren.
Se i delen som omhandler operativsystemkompatibilitet under
skriverspesifikasjoner i skriverens brukerhåndbok.
Hvis du må vite det nøyaktige navnet på skriveren, se CDen som
•
fulgte med.
Nedenfor beskrives den generelle fremgangsmåten for utskrift fra
ulike Windows-programmer. Den nøyaktige fremgangsmåten for å
skrive ut et dokument kan variere, avhengig av hvilket program du
bruker. Se brukerhåndboken for det aktuelle programmet hvis du vil
ha den nøyaktige utskriftsprosedyren.
Egenskaper
som vises i denne brukerhåndboken,
3
Velg
skriverdriveren
4
Hvis du vil bruke funksjonene som følger med skriverdriveren,
klikker du på
utskriftsvindu. Hvis du vil ha mer informasjon, se
“Skriverinnstillinger” på side 6.
Hvis knappen
i utskriftsvinduet, klikker du på denne i stedet. Deretter
klikker du på
5
Klikk på OK for å lukke egenskapsvinduet.
6
Start utskriftsjobben ved å klikke på OK eller
i utskriftsvinduet.
Egenskaper
Egenskaper
i rullegardinlisten
eller
Oppsett, Skriver
i det neste skjermbildet.
Navn
Innstillinger
eller
Alternativer
.
i programmets
Skriv ut
vises
5
Grunnleggende utskrift
Page 54

Skriverinnstillinger
Du kan bruke egenskapsvinduet for skriveren, som gir deg tilgang
til alle skriveralternativene du trenger når du bruker skriveren. Når
egenskapsvinduet for skriveren vises, kan du se gjennom og endre
innstillingene du trenger for utskriftsjobben.
Egenskapsvinduet for skriveren kan være forskjellig, avhengig av
operativsystemet. Denne brukerhåndboken for programvaren viser
egenskapsvinduet for Windows XP.
Skriverdrivervinduet
kan være forskjellig, avhengig av skriveren som er i bruk.
M
ERK
:
•
De fleste Windows-programmer overstyrer innstillingene du angir
i skriverdriveren. Endre først alle tilgjengelige utskriftsinnstillinger i
programmet, og endre deretter eventuelle gjenværende innstillinger
i skriverdriveren.
•
Innstillingene du endrer, vil bare være aktive så lenge du bruker
gjeldende program.
må du endre innstillingene i mappen Skrivere.
•
Den følgende fremgangsmåten er for Windows XP. For andre
Windows-operativsystemer se brukerhåndboken eller hjelpen
for Windows.
1. Klikk på
2. Velg
3. Velg
4. Høyreklikk på ikonet for skriverdriveren og velg
5. Endre innstillingene i hver kategori, og klikk på OK.
Skrivere og telefakser
ikonet for skriverdriveren
Egenskaper
Hvis du vil gjøre endringene permanente
Start
-knappen i Windows.
som vises i denne brukerhåndboken,
.
.
Utskriftsinnstillinger
Kategorien Oppsett
Kategorien
dokumentet skal se ut på den utskrevne siden.
inneholder
dokument” på side 5 hvis du vil ha mer informasjon om hvordan
du får tilgang til skriveregenskapene.
,
1
.
Med
ut i på en side.
• Med
• Med
Layout
inneholder alternativer for å angi hvordan
Multiple Pages per Side
1
2
3
Orientation
Orientation
Portrait
Landscape
kan du velge hvilken retning informasjonen skal skrives
kan du skrive ut på tvers av siden (brevstil).
kan du skrive ut på langs av siden (regnearkstil).
og
Layout Options
Poster
. Se “Skrive ut et
6
Grunnleggende utskrift
Stående
Rotate 180 Degrees
• Med
2
Layout Options
Med
Layout Options
velge
Multiple Pages per Side, Poster
Hvis du vil ha mer informasjon, se
•
ark (N opp-utskrift)” på side 10.
•
Hvis du vil ha mer informasjon, se
Hvis du vil ha mer informasjon, se
•
3
Double-sided Printing
Med
Double-sided Printing
•
Hvis du vil ha mer informasjon, se
på side 12.
Liggende
kkan du rotere siden 180 grader.
kan du velge avanserte utskriftsalternativer. Du kan
kan du skrive ut på begge sider av arket.
og Hefteutskrift
“Skrive ut flere sider på ett
“Skrive ut plakater” på side 11.
“Skrive ut hefter” på side 11.
“Skrive ut på begge sider av arket”
.
Page 55

Kategorien Papir
Bruk følgende alternativer for å angi grunnleggende
papirbehandlingsspesifikasjoner i skriveregenskapene. Se “Skrive ut et
dokument” på side 5 hvis du vil ha mer informasjon om hvordan du får
tilgang til skriveregenskapene.
Klikk på kategorien
1
2
3
4
Paper
for å få tilgang til forskjellige papiregenskaper.
3
Source
Kontroller at riktig papirskuff er angitt for
Manual Feed
Bruk
konvolutter og transparenter. Du må da legge ett ark om gangen i den
manuelle skuffen.
4
Typ e
Angi
Type
slik at det svarer til papiret som er lagt i skuffen som du vil skrive
ut fra. Dermed får du en utskrift med best mulig resultat. Hvis ikke, blir ikke
nødvendigvis utskriftskvaliteten som du ønsker.
Cotton
: 75~90 g/m2 bomullspapir, for eksempel Gilbert 25 % og Gilbert
100 %.
Plain Paper
hvittskriver og skriver ut på 60 g/m
Recycled
Farget
: 75~90 g/m2 resirkulert papir.
: 75~90 g/m2 papir med farget bakgrunn.
ved utskrift på spesialmaterialet, for eksempel
: Vanlig papir. Velg denne typen hvis du bruker en svart-/
Source
2
bomullspapir.
.
5
1
Copies
Copies
lar deg velge hvor mange eksemplarer du vil skrive ut. Du kan
velge fra 1 til 999 eksemplarer.
2
Size
Med
Size
kan du angi størrelsen på papiret som er lagt i skuffen.
Size
Hvis den ønskede størrelsen ikke finnes i
Custom
på
papirstørrelsen og klikke på
kan velge den.
. Når vinduet
Custom Page Size
OK
. Innstillingen vises i listen, slik at du
-boksen, klikker du
vises, kan du angi
5
Scaling
Med
Scaling
manuelt. Du kan velge mellom
Hvis du vil ha mer informasjon, se
•
dokument” på side 12.
•
Hvis du vil ha mer informasjon, se
papirstørrelse” på side 12.
kan du skalere utskriftsjobben på en side, automatisk eller
None, Reduce/Enlarge
og
Fit to Page
“Skrive ut et forminsket eller forstørret
“Tilpasse dokumentet til en valgt
.
7
Grunnleggende utskrift
Page 56

Kategorien Grafikk
Bruk grafikkalternativene nedenfor til å justere utskriftskvaliteten etter
behov. Se “Skrive ut et dokument” på side 5 hvis du vil ha mer informasjon
om hvordan du får tilgang til skriveregenskapene.
Klikk på kategorien
nedenfor.
Graphics
for å vise egenskapene som vises
Advanced Options
Du kan angi avanserte innstillinger ved å klikke på knappen
Advanced Options
•
TrueType Options:
skal avbilde teksten i dokumentet. Velg en passende innstilling, avhengig
av dokumentets status.
hende at dette alternativet bare er tilgjengelig i Windows 9x/Me.
-
Download as Bit Image
driveren ned skriftdata som punktgrafikkbilder. Dokumenter med
kompliserte skrifter, for eksempel med koreanske, kinesiske eller
forskjellige andre skrifttyper, skrives ut raskere med denne innstillingen.
Print as Graphics
alle skrifter som grafikk. Når du skriver ut dokumenter med mye grafikk
og relativt få TrueType-skrifter, kan utskriftsytelsen (hastigheten)
forbedres når denne innstillingen er valgt.
•
Print All Text Black:
vil all tekst i dokumentet skrives ut med hel, svart farge, uansett hvilken
farge den har på skjermen.
Darken Text:
•
dokumentet ut mørkere enn i et vanlig dokument.
.
Dette alternativet angir hvordan skriveren
Avhengig av skrivermodellen kan det
: Når dette alternativet er valgt, laster
: Når dette alternativet er valgt, laster driveren ned
Hvis det er merket av for
Hvis det er merket av for
Print All Text Black,
Darken Text
, skrives all tekst i
Quality
Alternativene for oppløsning varierer mellom skrivermodellene.
høyere innstilling, desto skarpere og klarere blir tegn og grafikk på
utskriften. Det kan ta lengre tid å skrive ut et dokument med høye
innstillinger.
Colour Mode
Du kan angi fargealternativer.
utskriftskvalitet for fargedokumenter. Hvis du vil skrive ut et fargedokument i
svart og hvitt, velger du
fargealternativene manuelt, velger du
-knappen
Adjust
•
Colour Adjust
innstillingene under
Colour Matching
•
skjermen med alternativet
eller Colour Matching
: Du kan justere utseendet på bildene ved å endre
: Du kan tilpasse utskriftsfargene til fargene på
Colour
Black & White
Levels
.
Settings
gir vanligvis best mulig
. Hvis du vil justere
Manual
og klikker på
-knappen.
.
Colour
Jo
8
Grunnleggende utskrift
Page 57

Kategorien Tilleggsfunksjoner
Bruke en favorittinnstilling
Du kan velge utmatingsalternativer for dokumentet. Se “Skrive ut et
dokument” på side 5 hvis du vil ha mer informasjon om hvordan du
får tilgang til skriveregenskapene.
Klikk på kategorien
funksjoner:
1
2
3
1
Watermark
Du kan opprette tekstbilde i bakgrunnen som skal skrives ut på hver side
i dokumentet.
side 13.
Other Features
Hvis du vil ha mer informasjon, se
for å få tilgang til følgende
“Bruke vannmerker” på
Under alternativet
kan du lagre gjeldende egenskapsinnstillinger for senere bruk.
Slik lagrer du et
1
Velg de ønskede innstillingene i hver kategori.
2
Skriv inn et navn på elementet i
3
Klikk på
Når du lagrer
Hvis du vil bruke en lagret innstilling, velger du elementet i rullegardinlisten
Favorites
valgte Favoritter-innstillingen.
Hvis du vil slette et Favoritter-element, velger du elementet i listen
og klikker på
Du kan også gjenopprette skriverdriverens standardinnstillinger ved
åvelge
. Skriveren er nå konfigurert til å skrive ut i samsvar med den
Printer Default
Favorites
Save
Delete
Favorites
.
Favorites
.
i listen.
, som er tilgjengelig i alle kategorier,
-element:
Favorites
, lagres alle gjeldende driverinnstillinger.
-boksen.
Bruke Hjelp
2
Overlay
Overlegg brukes ofte i stedet for forhåndstrykte skjemaer og ark med brevhode.
Hvis du vil ha mer informasjon, se
M
ERK
: Overleggfunksjonen støttes ikke i NT 4.0.
3
Output Options
•
Print Order
utskriftsrekkefølgen i rullegardinlisten.
Normal
-
-
Reverse All Pages
Print Odd Pages
-
Print Even Pages
-
: Du kan angi hvilken rekkefølge sidene skal skrives ut i. Velg
: Alle sidene blir skrevet ut fra første til siste side.
: Alle sidene blir skrevet ut fra siste til første side.
: Bare oddetallssidene blir skrevet ut.
: Bare partallssidene blir skrevet ut.
“Bruke overlegg” på side 14.
Skriveren har en elektronisk hjelpefunksjon som kan aktiveres ved
Help
åklikke på
inneholder detaljert informasjon om skriverfunksjonene som finnes
i skriverdriveren.
Du kan også klikke på øverst i høyre hjørne i vinduet, og deretter
klikke på en hvilken som helst innstilling.
-knappen i skriverens egenskapsvindu. Hjelpen
9
Grunnleggende utskrift
Page 58

4 Avansert utskrift
Skrive ut flere sider på ett ark
Dette kapitlet forklarer utskriftsalternativer og avanserte utskriftsoppgaver.
M
ERK
:
•
Skriverdrivervinduet
kan være forskjellig, avhengig av skriveren som er i bruk.
Sammensetningen av skriveregenskapsvinduet er imidlertid lik.
•
Hvis du må vite det nøyaktige navnet på skriveren, se CDen som
følger med.
Dette kapitlet inneholder:
• Skrive ut flere sider på ett ark (N opp-utskrift)
• Skrive ut plakater
• Skrive ut hefter
• Skrive ut på begge sider av arket
• Skrive ut et forminsket eller forstørret dokument
• Tilpasse dokumentet til en valgt papirstørrelse
• Bruke vannmerker
• Bruke overlegg
Properties
som vises i denne brukerhåndboken,
1 2
3 4
(N opp-utskrift)
Du kan velge hvor mange sider du vil skrive ut på et enkeltark. Hvis du
vil skrive ut mer enn én side per ark, forminskes sidene og ordnes i angitt
rekkefølge på arket. Du kan skrive ut opptil 16 sider på ett ark.
1
Hvis du vil endre utskriftsinnstillingene fra programmet, gjør du dette
i skriveregenskapene. Se “Skrive ut et dokument” på side 5.
2
I kategorien
i rullegardinlisten
3
Velg hvor mange sider du vil skrive ut per ark (1, 2, 4, 6, 9 eller 16)
i rullegardinlisten
4
Velg om nødvendig siderekkefølgen i rullegardinlisten
Order
Merk av for
side på arket.
5
Klikk på kategorien
6
Klikk på OK, og skriv ut dokumentet.
Layout
Type
Pages per Side
.
Print Page Border
velger du
Paper
Multiple Pages per Side
.
.
for å skrive ut en kant rundt hver
, og velg papirkilde, -størrelse og -type.
Page
10
Avansert utskrift
Page 59

Skrive ut plakater
Skrive ut hefter
Med funksjonen for plakatutskrift kan du skrive ut et enkeltsidig dokument
på 4, 9 eller 16 ark, som du deretter kan lime sammen til et dokument i
plakatstørrelse.
1
Hvis du vil endre utskriftsinnstillingene fra programmet, gjør du dette
i skriveregenskapene. Se “Skrive ut et dokument” på side 5.
2
Klikk kategorien
3
Konfigurer plakatalternativer:
Du kan velge sideoppsettet
vil utskriften automatisk bli strukket for å dekke 4 fysiske sider.
Angi en overlapping i millimeter eller tommer for å gjøre det lettere
å lime arkene sammen.
Layout,
og velg
2x2, 3x3
Poster
i rullegardinlisten
eller
4x4
Typ e
. Hvis du velger
0,15 tommer
.
2x2
Med funksjonen for hefteutskrift kan du skrive ut et dokument på begge
9
9
8
,
sider av arket og ordne sidene slik at arkene kan brettes i to til et hefte
8
når de er skrevet ut.
1
Du kan endre utskriftsinnstillinger i skriveregenskapene
i programmet. Se “Skrive ut et dokument” på side 5.
2
I kategorien
for
Type
M
ERK
: Hefteutskrift er bare tilgjengelig når A4, Letter, Legal eller Folio
er valgt under
3
Klikk på kategorien
4
Klikk på OK, og skriv ut dokumentet.
5
Når sidene er skrevet ut, bretter og stifter du dem.
Layout
.
Size
i kategorien
velger du
Paper
Booklet Printing
Paper
.
og velg papirkilde, -størrelse og -type.
i rullegardinlisten
4
Klikk på kategorien
5
Klikk på OK, og skriv ut dokumentet. Gjør ferdig plakaten ved å lime
arkene sammen.
Paper
, og velg papirkilde, -størrelse og -type.
0,15 tommer
11
Avansert utskrift
Page 60

Skrive ut på begge sider av arket
Skrive ut et forminsket eller forstørret
Du kan skrive ut på begge sider av et ark. Før du skriver ut, må du
bestemme hvilken retning dokumentet skal skrives ut i.
Følgende alternativer finnes:
•
None
•
Long Edge
•
Short Edge
25
M
ERK
•
Ikke skriv ut på begge sider av etiketter, transparenter, konvolutter
eller tykt papir. Det kan føre til papirstopp og skade på skriveren.
•
Du kan bare bruke følgende papirstørrelser ved utskrift på begge
sider av arket: A4, Letter, Legal og Folio som veier 75 til 90 g/m
(20 til 24 lbs).
1
Hvis du vil endre utskriftsinnstillingene fra programmet, gjør
du dette i skriveregenskapene. Se “Skrive ut et dokument” på
side 5.
2
Velg papirretning i kategorien
3
Velg ønsket alternativ for innbinding under
Printing[Manual]
4
Klikk på kategorien
5
Klikk på OK, og skriv ut dokumentet.
Skriveren skriver først ut annenhver side av dokumentet.
: Det vanlige oppsettet for bøker som skal bindes inn.
: Brukes ofte for kalendere.
2
2
▲
:
3
Langside
3
5
.
Paper
3
5
▲
Kortside
Layout
.
, og velg papirkilde, -størrelse og -type.
2
Double-sided
dokument
Du kan endre størrelsen på sideinnholdet, slik at det blir større eller
mindre på den utskrevne siden.
1
Hvis du vil endre utskriftsinnstillingene fra programmet, gjør du dette
i skriveregenskapene. Se “Skrive ut et dokument” på side 5.
2
I kategorien
Type
3
Angi skaleringsgraden i
3
5
Du kan også klikke på knappen eller .
4
Velg papirkilden, -størrelsen og -typen under
5
Klikk på OK, og skriv ut dokumentet.
Paper
velger du
.
Reduce/Enlarge
Percentage
-boksen.
i rullegardinlisten
Paper Options
.
Tilpasse dokumentet til en valgt papirstørrelse
2
A
Med denne funksjonen kan du skalere utskriften til en hvilken som helst
valgt papirstørrelse, uansett størrelse på det digitale dokumentet. Dette
kan være nyttig hvis du vil undersøke fine detaljer i et lite dokument.
1
Hvis du vil endre utskriftsinnstillingene fra programmet, gjør du dette
i skriveregenskapene. Se “Skrive ut et dokument” på side 5.
2
I kategorien
3
Velg riktig størrelse i rullegardinlisten
4
Velg papirkilden, -størrelsen og -typen under
5
Klikk på OK, og skriv ut dokumentet.
Paper
velger du
Fit to Page
Target Page
i rullegardinlisten
.
Paper Options
Type
.
.
M
ERK
: Hvis skriveren ikke har en dupleksenhet, må du fullføre
utskriftsjobben manuelt. Skriveren skriver først ut annenhver side av
dokumentet. Når den første siden av jobben er skrevet ut, vises vinduet
for utskriftstips. Følg instruksjonene på skjermen for å fullføre utskriften.
Avansert utskrift
12
Page 61

Bruke vannmerker
Med vannmerkealternativet kan du skrive ut tekst oppå et eksisterende
dokument. Du kan for eksempel legge på store grå bokstaver med teksten
UTKAST eller FORTROLIG diagonalt over førstesiden eller alle sidene
i et dokument.
Det følger flere forhåndsdefinerte vannmerker med skriveren, og du kan
endre disse eller legge til nye vannmerker.
Redigere et vannmerke
1
Hvis du vil endre utskriftsinnstillingene fra programmet, gjør du dette
i skriveregenskapene. Se “Skrive ut et dokument” på side 5.
2
Klikk på kategorien
Watermark
3
Velg det vannmerket du ønsker å redigere, i listen
Watermarks
4
Klikk på
5
Klikk på OK til utskriftsvinduet lukkes.
. Vinduet
Update
Other Features
Edit Watermark
, og endre vannmerkemeldingen og -alternativene.
for å lagre endringen.
, og klikk på
vises.
Edit
under
Current
Bruke et eksisterende vannmerke
1
Hvis du vil endre utskriftsinnstillingene fra programmet, gjør
du dette i skriveregenskapene. Se “Skrive ut et dokument” på
side 5.
2
Klikk på kategorien
vannmerket i rullegardinlisten
vises på forhåndsvisningsbildet.
3
Klikk på OK, og start utskriften.
M
ERK
: Forhåndsvisningsbildet viser hvordan siden vil se ut når den
er skrevet ut.
Other Features
Watermark
, og velg det ønskede
. Det valgte vannmerket
Opprette et vannmerke
1
Hvis du vil endre utskriftsinnstillingene fra programmet, gjør du dette
i skriveregenskapene. Se “Skrive ut et dokument” på side 5.
2
Klikk på kategorien
Watermark
3
Skriv inn en tekstmelding i boksen
skrive inn opptil 40 tegn. Meldingen vises i forhåndsvisningsvinduet.
Hvis du merker av for
ut på første side.
4
Velg vannmerkealternativer.
Du kan velge skriftnavn, stil, størrelse og gråtonenivå under
Attributes
5
Klikk på
6
Når du er ferdig med å redigere, klikker du på OK og starter
utskriften.
Hvis du vil stoppe utskriften av vannmerket, velger du
i rullegardinlisten
. Vinduet
, og angi vannmerkevinkel under
Add
Other Features
Edit Watermark
First Page Only
for å legge til det nye vannmerket i listen.
Watermark
.
, og klikk på
vises.
Watermark Message
, skrives vannmerket bare
Edit
Message Angle
<No Watermark>
under
. Du kan
Font
.
Slette et vannmerke
1
Hvis du vil endre utskriftsinnstillingene fra programmet, gjør du dette
i skriveregenskapene. Se “Skrive ut et dokument” på side 5.
2
I kategorien
Vinduet
3
Velg vannmerket du vil slette i listen
på
Delete
4
Klikk på OK til utskriftsvinduet lukkes.
Other Features
Edit Watermark
.
klikker du på
vises.
Edit
under Vannmerke.
Current Watermarks
, og klikk
13
Avansert utskrift
Page 62

Dear ABC
Regards
WORLD BEST
WORLD BEST
Bruke overlegg
Hva er et overlegg?
Et overlegg er tekst og/eller bilder som er lagret på datamaskinens harddisk
(HDD) i et spesielt filformat som kan skrives ut i et hvilket som helst
dokument. Overlegg brukes ofte i stedet for forhåndstrykte skjemaer og
ark med brevhode. I stedet for å bruke et forhåndstrykt brevhode, kan du
opprette et overlegg som inneholder nøyaktig samme informasjon som
brevhodet. Når du vil skrive ut et brev med firmaets brevhode, trenger du
ikke legge inn forhåndstrykt papir med brevhode. Du trenger bare å gi
skriveren beskjed om å skrive ut brevhodet i dokumentet ditt.
M
ERK
: Overleggfunksjonen støttes ikke i NT 4.0.
Opprette et nytt sideoverlegg
Hvis du vil bruke et sideoverlegg, må du opprette et nytt sideoverlegg
som inneholder logoen eller bildet.
1
Opprett eller åpne et dokument som inneholder en tekst eller et
bilde som skal brukes i et nytt sideoverlegg. Plasser elementene
nøyaktig slik de skal vises når de er skrevet ut som et overlegg.
2
Hvis du vil lagre dokumentet som et overlegg, gjør du dette i
skriveregenskapene. Se “Skrive ut et dokument” på side 5.
3
Klikk på kategorien
Overlay
4
I vinduet Rediger overlegg klikker du på
5
Skriv inn et navn i
Velg om nødvendig målbanen. (Standardbanen er C:\FormOver.)
6
Klikk på
7
Klikk på OK eller
Filen blir ikke skrevet ut. Den lagres i stedet på datamaskinens
harddisk.
M
ERK
for dokumentet det skal skrives ut sammen med. Ikke opprett et overlegg
med et vannmerke.
.
Save
: Størrelsen på overleggsdokumentet må være den samme som
Other Features
Filnavn
-boksen i Opprett overlegg-vinduet.
. Navnet vises i
Yes
for å fullføre opprettingen.
, og klikk på
Create Overlay
Overlay List
Edit
-boksen.
under
.
Bruke et sideoverlegg
Når et overlegg er opprettet, kan det skrives ut sammen med dokumentet.
Slik skriver du ut et overlegg sammen med et dokument:
1
Opprett eller åpne dokumentet som skal skrives ut.
2
Hvis du vil endre utskriftsinnstillingene fra programmet, gjør du dette
i skriveregenskapene. Se “Skrive ut et dokument” på side 5.
3
Klikk på kategorien
4
Velg det ønskede overlegget i rullegardinlisten
5
Hvis den ønskede overleggfilen ikke vises i
klikker du på
overleggfilen.
Hvis du har lagret overleggfilen du ønsker å bruke, i et eksternt
lager, kan du også laste inn filen når du går til vinduet
Overlay
Når du har valgt filen, klikker du på
List
List
6
Klikk på
Hvis denne boksen er avmerket, åpnes et meldingsvindu hver
gang du sender et dokument til skriveren. I meldingen blir du
bedt om å bekrefte at du vil skrive ut et overlegg sammen med
dokumentet.
Hvis denne boksen er tom, og du har valgt et overlegg, blir overlegget
automatisk skrevet ut sammen med dokumentet.
7
Klikk på OK eller
Det valgte overlegget lastes ned sammen med utskriftsjobben
og skrives ut på dokumentet.
M
ERK
som for dokumentet overlegget skal skrives ut sammen med.
.
-boksen og er klar til å skrives ut. Velg overlegget i
-boksen.
Confirm Page Overlay When Printing
: Oppløsningen til overleggdokumentet må være den samme
Other Features
Edit
og deretter på
Yes
til utskriften starter.
.
Overlay
Load Overlay
Open
. Filen vises i
Overlay
og velger
.
-listen,
Load
Overlay
Overlay
om nødvendig.
Slette et sideoverlegg
Du kan slette sideoverlegg du ikke lenger har bruk for.
1
I vinduet for skriveregenskaper klikker du på kategorien
Features
2
Klikk på
3
Velg overlegget du vil slette, i
4
Klikk på
5
Når det vises et vindu der du blir bedt om å bekrefte, klikker du på
Yes
6
Klikk på OK til utskriftsvinduet lukkes.
.
Edit
under
Delete Overlay
.
Overlay
.
.
Overlay List
-boksen.
Other
14
Avansert utskrift
Page 63

5 Dele skriveren lokalt
Du kan koble skriveren direkte til en valgt datamaskin, som kalles
“vertsdatamaskinen”, i nettverket.
Den følgende fremgangsmåten er for Windows XP. For andre Windowsoperativsystemer se brukerhåndboken eller hjelpen for Windows.
M
ERKNADER
• Kontroller hvilke operativsystemer som er kompatible med skriveren.
Se i delen som omhandler operativsystemkompatibilitet under
skriverspesifikasjoner i skriverens brukerhåndbok.
• Hvis du må vite det nøyaktige navnet på skriveren, se CDen som
følger med.
:
Konfigurere en vertsdatamaskin
1
Start Windows.
2
På
Start
3
Dobbeltklikk på
4
Velg
5
Merk av for
6
Fyll ut feltet
-menyen velger du
skriverdriverikonet
Deling
på
Skriver
Del denne skriveren
Delt navn
Skrivere og telefakser
.
-menyen.
.
, og klikk på OK.
.
Konfigurere en klientdatamaskin
1
Høyreklikk på
2
Åpne nettverksmappen i venstre kolonne.
3
Klikk på det delte navnet.
4
På
Start
5
Dobbeltklikk på
6
Velg
Egenskaper
7
I kategorien
8
Velg
Lokal port
9
Fyll ut feltet
10
Klikk OK og deretter
11
Klikk på
Start
-knappen i Windows, og velg
-menyen velger du
skriverdriverikonet
på
Porter
klikker du
, og klikk på
Skriv inn navnet på en port
Bruk
, og deretter på OK.
Skrivere og telefakser
Skriver
-menyen.
Legg til port
Ny port
Lukk
.
Utforsk
.
.
.
.
med det delte navnet.
.
15
Dele skriveren lokalt
Page 64

6 Bruke programverktøy
Åpne feilsøkingsguiden
Hvis det oppstår en feil under utskrift, vises Statusovervåking-vinduet
med feilen.
M
ERKNADER
•
Hvis du vil bruke Statusovervåking-programmet, trenger du:
- en USB- eller nettverkstilkobling
- Windows 98 eller nyere (Windows NT 4.0 kan bare brukes for
skrivere med nettverksstøtte)
- Hvis du vil kontrollere hvilke operativsystemer som er kompatible
med skriveren, se Skriverspesifikasjoner i brukerhåndboken for
skriveren.
•
Hvis du må vite det nøyaktige navnet på skriveren, se CDen som
følger med.
:
Bruke Verktøy for skriverinnstillinger
Ved hjelp av Verktøy for skriverinnstillinger kan du konfigurere og
kontrollere skriverinnstillinger.
1
Hvis du bruker Windows, kan du fra
Programmer
Printer Settings Utility
2
Endre innstillingene.
3
Hvis du vil sende endringene til skriveren, klikker du på
knappen.
eller
Alle programmer
Start
-menyen velge
→
Xerox Phaser 6110 →
.
Apply (Bruk)
Dobbeltklikk Statusovervåking-ikonet på oppgavelinjen i Windows.
Dobbeltklikk på dette ikonet.
På
Start
-menyen velger du
Phaser 6110
→
Troubleshooting Guide
Programs
eller
All Programs →
.
Xerox
Endre innstillingene for statusovervåkingsprogrammet
Velg Statusovervåking-ikonet på oppgavelinjen i Windows, og høyreklikk
på Statusovervåking-ikonet. Velg
Følgende vindu åpnes:
-
Option
.
Bruke den elektroniske hjelpen
Hvis du vil ha mer informasjon om Printer Settings Utility,
klikker du på .
Bruke programverktøy
16
• Display when job is finished for network printer viser
Statusovervåking-boblen når jobben er fullført.
• Display when error occurs during printing viser
Statusovervåking-vinduet når det oppstår en feil under utskrift.
• Schedule an automatic status checking every tillater at
datamaskinen oppdaterer skriverstatusen regelmessig. Hvis du
setter verdien i nærheten av 1 sekund, kontrolleres
skriverstatusen oftere, og dermed får du raskere tilbakemelding
ved eventuelle skriverfeil.
M
ERK
: Når Statusovervåking-boblen viser en feil, kan du avbryte
gjeldende utskriftsjobb eller vise tilhørende løsning. Hvis du velger
Cancel Printing
Det kan ta flere minutter. Legg merke til at data som sendes til
skriveren via nettverket, går tapt.
, kan du slå av skriveren og deretter klikke på OK.
Page 65

7 Bruke skriveren i Linux
Systemkrav
Du kan bruke skriveren i et Linux-miljø.
Dette kapitlet inneholder:
•Systemkrav
• Installere skriverdriveren
• Endre skrivertilkoblingsmetoden
• Avinstallere skriverdriveren
• Bruke konfigurasjonsverktøyet
• Endre LLPR-egenskaper
Operativsystem som støttes
• Red Hat 8.0 ~ 9.0
• Fedora Core 1, 2, 3
• Mandrake 9.2 ~ 10.1
• SuSE 8.2 ~ 9.2
Anbefalt kapasitet
• Pentium IV 1 GHz eller kraftigere
• RAM 256 MB eller mer
• HDD 1 GB eller mer
Programvare
• Glibc 2.1 eller nyere
• GTK+ 1.2 eller nyere
•GhostScript
M
ERK
:
•
Egenskapsvinduet for Linux-skriveren som vises i denne
brukerhåndboken, kan være forskjellig, avhengig av skriveren
som er i bruk. Sammensetningen er egenskapene er imidlertid lik.
• Du kan kontrollere skrivernavnet på CDen som fulgte med.
17
Bruke skriveren i Linux
Page 66

Installere skriverdriveren
1
Kontroller at du har koblet skriveren til datamaskinen. Slå på både
datamaskinen og skriveren.
2
Når vinduet for administratorpålogging vises, skriver du inn
ifeltet
Login
og skriver inn systempassordet.
M
ERK
: Du må logge på som superbruker (root) for å installere
skriverprogramvaren. Hvis du ikke er superbruker, kan du spørre
den systemansvarlige.
3
Sett inn CDen med skriverprogramvaren. CDen startes automatisk.
M
ERK
: Hvis CDen ikke kjøres automatisk, klikker du på ikonet
nederst i vinduet. Når terminalskjermbildet vises, skriver du inn følgende:
[root@local /root]#
/dev/hdc er din CD med skriverprogramvare, og at katalogen /mnt/
cdrom finnes)
[root@local /root]#
[root@local cdrom]#
4
Velg installeringstype
deretter på
mount -t iso9660 /dev/hdc /mnt/cdrom
cd /mnt/cdrom
./setup.sh
Recommended
Continue
.
(CD-ROM-katalogen)
eller
Expert
, og klikk
root
(forutsatt at
For
Expert
velger du det ønskede alternativet og klikker deretter
på
Begin Install
6
Installeringen av skriverdriveren starter. Når installeringen er fullført,
klikker du på
Start
.
.
Recommended
å foreta deg noe. Med
eller utskriftssystem.
5
Hvis du valgte
er fullstendig automatisert, og du trenger ikke
Expert
kan du velge installeringsbane
Recommended
, går du til trinn 6.
Bruke skriveren i Linux
18
7
Skriverkonfigurasjonsvinduet for Linux åpnes. Klikk på ikonet
Add Printer
M
ERK
: Vinduet for administratorpålogging kan vises, avhengig av
utskriftssystemet du bruker. Skriv inn
systempassordet.
8
Skriverne som er installert i systemet, vises. Velg ønsket skriver.
Funksjonskategoriene for den valgte skriveren vises øverst i vinduet
Add a Printer.
M
ERK
: Hvis skriveren støtter PS-utskrift, anbefales det at du velger
PS-driveren.
på verktøylinjen øverst i vinduet.
root
i feltet
Login
, og skriv inn
Page 67

9
Klikk på kategorien
er angitt. Hvis den ikke er det, kan du endre enhetsinnstillingen.
10
Du kan bruke kategoriene
se gjeldende skriverinnstillinger. Du kan endre innstillingene
om nødvendig.
M
ERK
: Alternativer kan variere, avhengig av hvilken skriver du bruker.
Description
ikke, avhengig av hvilket utskriftssystem du bruker.
- og
Location
Connection
-feltet i Queue-skjermbildet vises kanskje
, og kontroller at riktig skriverport
Settings
og
Queue
hvis du vil
Endre skrivertilkoblingsmetoden
Hvis du endrer skrivertilkoblingsmetoden fra USB til parallell eller omvendt
under bruk, må du konfigurere Linux-skriveren på nytt ved å legge til
skriveren i systemet. Gjør følgende:
1
Kontroller at du har koblet skriveren til datamaskinen. Slå på både
datamaskinen og skriveren.
2
Når vinduet for administratorpålogging vises, skriver du inn
påloggingsfeltet, og skriver inn systempassordet.
M
ERK
: Du må logge på som superbruker (root) for å kunne installere
en ny skriver i utskriftssystemet. Hvis du ikke er superbruker, kan du
spørre den systemansvarlige.
3
Klikk på ikonet for oppstartsmenyen nederst på skrivebordet,
velg
Linux Printer
Du kan også åpne skriverkonfigurasjonsvinduet for Linux ved
å skrive inn
4
Når skriverkonfigurasjonsvinduet for Linux åpnes, klikker du
på
Add Printer
5
Klikk på kategorien
Kontroller at riktig skriverport er angitt. Hvis den ikke er det,
kan du endre enhetsinnstillingen.
og deretter
linux-config
-ikonet på verktøylinjen øverst i vinduet.
Connection
Configuration Tool
i terminalskjermbildet.
øverst i vinduet Add a Printer.
.
root
i
11
Hvis du vil avslutte, klikker du på OK.
12
Når vinduet viser at den nye skriveren er konfigurert, klikker
du på
OK
.
13
Skriverkonfigurasjonsvinduet for Linux åpnes på nytt. I kategorien
Info
kan du vise informasjon om skriverdriveren. Du kan endre
skriverkonfigurasjonen om nødvendig. Hvis du vil ha mer
informasjon om hvordan du endrer skriverkonfigurasjon,
se “Bruke konfigurasjonsverktøyet” på side 20.
6
Klikk på OK.
19
Bruke skriveren i Linux
Page 68

Avinstallere skriverdriveren
1
Klikk på ikonet for oppstartsmenyen nederst på skrivebordet,
velg
Linux Printer
Du kan også åpne skriverkonfigurasjonsvinduet for Linux ved
åskrive inn
2
I skriverkonfigurasjonsvinduet for Linux velger du
på
File
-menyen.
3
Vinduet for administratorpålogging vises. Skriv inn
Login
, og skriv inn systempassordet. Klikk på
M
ERK
: Du må logge på som superbruker (root) for å kunne avinstallere
skriverprogrammet. Hvis du ikke er superbruker, kan du spørre den
systemansvarlige.
og deretter
linux-config
Configuration Tool
i terminalskjermbildet.
.
Uninstall
root
Proceed
i feltet
.
Bruke konfigurasjonsverktøyet
Konfigurasjonsverktøyet gir deg tilgang til administrative funksjoner.
Du kan for eksempel legge til eller fjerne nye skrivere eller endre globale
skriverinnstillinger. Vanlige brukere kan også kjøre verktøyet for å kontrollere
jobbkøer på en enkel måte, vise skriveregenskaper og endre lokale
innstillinger.
Slik får du tilgang til konfigurasjonsverktøyet:
1
Klikk på ikonet for oppstartsmenyen nederst på skrivebordet,
velg
Linux Printer
Skriverkonfigurasjonsvinduet for Linux vises.
Du kan også åpne dette vinduet fra terminalskjermbildet ved
å skrive inn
2
Det vises en liste over installerte skrivere i venstre rute
i skriverkonfigurasjonsvinduet for Linux. I den høyre ruten
vises en rekke kategorier som inneholder informasjon om
den valgte skriveren.
Velg skriverdriver, hvis du ikke allerede har valgt en.
og deretter
linux-config
Configuration Tool
.
.
4
Det vises et meldingsvindu der du blir spurt om du vil fortsette
avinstalleringen. Klikk på
5
Velg
Complete uninstall
6
Klikk på
7
Når avinstalleringen er fullført, klikker du på
OK
for å starte avinstalleringen.
Yes
.
, og klikk på
Uninstall
Finished
.
3
Kategorien
Hvis du er Internett-bruker, kan du klikke på
for this printer
Klikk på kategorien
jobbkøen for den valgte skriveren. Du kan stoppe, gjenoppta eller
slette en bestemt utskriftsjobb i køen. Du kan dra en utskriftsjobb
og slippe den på utskriftskøen for en annen skriver.
.
Info
viser generell informasjon om skriveren.
Go to the Web page
for å gå til Xerox-webområdet.
Job
hvis du vil kontrollere og administrere
20
Bruke skriveren i Linux
Page 69

I kategorien
M
ERK
: Vanlige brukere kan overstyre globale standardinnstillinger som
er definert av den systemansvarlige. Når en vanlig bruker klikker på
Apply
, lagres disse tilpassede innstillingene i brukerens profil, og de
kan senere brukes sammen med LLPR. Hvis den systemansvarlige
kjører konfigurasjonsverktøyet, lagres innstillingene som nye globale
standardinnstillinger.
Properties
kan du endre standard skriverinnstillinger.
Endre LLPR-egenskaper
Du kan finjustere skriveregenskapene ved å åpne vinduet for
LLPR-egenskaper.
Slik åpner du vinduet for LLPR-egenskaper:
1
Velg
Print
-kommandoen fra programmet du bruker.
2
Når Linux LPR-vinduet åpnes, klikker du på
Klikk på Properties.
Properties
.
Du kan også åpne vinduet for LLPR-egenskaper på følgende måter:
• Klikk på ikonet for oppstartsmenyen nederst på skrivebordet, velg
Linux Printer
• Hvis skriverkonfigurasjonsvinduet for Linux allerede er åpent,
velger du
3
Vinduet for LLPR-egenskaper åpnes.
Følgende seks kategorier vises øverst i vinduet:
General
•
papirtype, papirkilde og papirretning for dokumenter.
Du kan også aktivere funksjonen for dobbeltsidig utskrift,
legge til start- og sluttbannere og endre antall sider per ark.
Margins
•
på høyre side viser gjeldende innstillinger. Disse margene gjelder
ikke ved utskrift av vanlige PostScript-data.
•
Image
som skal brukes ved utskrift av bildefiler, det vil si når et ikkePostScript-dokument overføres til LLPR på kommandolinjen.
Fargeinnstillinger vil også gjelde for PostScript-dokumenter.
Text
– I denne kategorien kan du velge teksttetthet og aktivere
•
eller deaktivere syntaksfarge.
HP-GL/2
•
for utskrift av dokumenter i HP-GL/2-format, som brukes av enkelte
plottere.
•
Advanced
standardinnstillingene for skriveren.
Hvis du klikker på
alternativene mellom LLPR-økter.
Klikk på
alternativene i vinduet.
4
Hvis du vil ta i bruk alternativene, klikker du på OK i vinduet for
LLPR-egenskaper. Du kommer tilbake til Linux LPR-vinduet.
Klikk på
og deretter
Test Print
– I denne kategorien kan du angi papirstørrelse,
– I denne kategorien kan du angi sidemargene. Grafikken
– I denne kategorien kan du angi bildealternativer
– I denne kategorien kan du angi standardalternativer
– I denne kategorien kan du overstyre
Save
Help
-knappen hvis du vil ha mer informasjon om
OK
for å starte utskriften.
Linux LPR
på
Print-
-knappen nederst i vinduet, beholdes
.
menyen.
21
Bruke skriveren i Linux
Page 70

Installere skriverdriveren
8
Bruke skriveren med Macintosh
Skriveren støtter Macintosh-systemer med et innebygd USBgrensesnitt eller et 10/100 Base-TX-nettverksgrensesnittkortet.
Merk
:
Noen skrivere støtter ikke nettverksgrensesnitt.
Kontroller at skriveren støtter et nettverksgrensesnitt ved
å se i skriverspesifikasjonene i skriverens brukerhåndbok.
Dette kapitlet inneholder:
• Installere programvare for Macintosh
• Installere skriveren
•Skrive ut
Installere programvare for Macintosh
På CDen som fulgte med skriveren, finner du PPD-filen som trengs for å
bruke CUPS til å skrive ut fra en Macintosh-maskin.
Kontroller følgende før du installerer skriverprogramvaren:
Element Krav
Operativsystem Mac OS 10.3 ~ 10.4
RAM 128 MB
Ledig diskplass 200 MB
1
Kontroller at du har koblet skriveren til datamaskinen.
Slå på datamaskinen og skriveren.
2
Sett inn CDen som fulgte med skriveren, i CD-stasjonen.
3
Dobbeltklikk
på din Macintosh.
4
Dobbeltklikk på
5
Dobbeltklikk mappen
6
Dobbeltklikk på
7
Angi passordet, og klikk på
8
Installasjonsvinduet for Phaser 6110 åpnes. Klikk
deretter
9
Velg
Easy Install
10
Når installeringen er fullført, klikker du på
CD-ROM-ikonet som vises
MAC_Installer
MAC_Printer
Phaser 6110 Installer
OK
Continue
.
og klikk
Install
-mappen.
.
-ikonet.
.
.
på skrivebordet
Continue
Quit
.
Avinstallere skriverdriveren
Avinstallering er påkrevd hvis du skal oppgradere programvaren,
eller hvis installeringen mislykkes.
1
Sett inn CDen som fulgte med skriveren, i CD-stasjonen.
2
Dobbeltklikk
på din Macintosh.
3
Dobbeltklikk på
4
Dobbeltklikk mappen
5
Dobbeltklikk på
CD-ROM-ikonet som vises
MAC_Installer
MAC_Printer
Phaser 6110 Installer
-mappen.
.
-ikonet.
på skrivebordet
og
22
Bruke skriveren med Macintosh
6
Angi passordet, og klikk på
7
Installasjonsvinduet for Phaser 6110 åpnes. Klikk
deretter
8
Velg
9
Når avinstalleringen er ferdig, klikker du på
Continue
Uninstall
.
og klikk deretter
OK
.
Uninstall
Continue
.
Quit
.
og
Page 71

Installere skriveren
Skriveren kan installeres på forskjellige måter, avhengig av hvilken
kabel du bruker til å koble skriveren til datamaskinen –
nettverkskabelen eller USB-kabelen.
For en nettverkstilkoblet Macintosh-maskin
M
ERK
:
Noen skrivere støtter ikke nettverksgrensesnitt. Før
du kobler til skriveren, må du kontrollere at skriveren støtter
et nettverksgrensesnitt ved å se skriverspesifikasjonene
i brukerhåndboken for skriveren.
1
Følg instruksjonene under “Installere programvare for
Macintosh” på side 22 for å installere PPD- og Filter-filene
på datamaskinen.
2
Åpne
Print Setup Utility
3
Klikk på
4
Velg kategorien
5
Vel g Socket/HP Jet Direct under Printer Type.
UTSKRIFT AV ET DOKUMENT MED MANGE SIDER KAN GÅ
RASKERE NÅR SOCKET VELGES FOR ALTERNATIVET PRINTER
TYPE.
6
Angi skriverens IP-adresse i
7
Angi kønavnet i
bestemme kønavnet for printerserveren, kan du forsøke
å bruke standardkøen først.
8
Vel g
9
Klikk på
10
Skriverens IP-adresse vises i
standardskriver.
Add
Xerox
Add
i
Printer List
IP Printing
Queue Name
i
Printer Model
.
fra
Utilities
.
.
og
-mappen.
Printer Address
-feltet. Hvis du ikke kan
skriveren i
Printer List
Model Name
-feltet.
.
og angis som
For en USB-tilkoblet Macintosh-maskin
1
Følg instruksjonene under “Installere programvare for
Macintosh” på side 22 for å installere PPD- og Filter-filene
på datamaskinen.
2
Åpne
3
Klikk på
4
Velg kategorien
5
Vel g
6
Klikk på
Skriveren vises i
Print Setup Utility
Add
i
Printer List
USB
Xerox
i
Printer Model
Add
.
Printer List
fra
Utilities
.
.
og
og angis som standardskriver.
-mappen.
skriveren
i
Model Name
Bruke skriveren med Macintosh
.
23
Page 72

Skrive ut
M
ERK
:
•
Egenskapsvinduet for Macintosh-skriveren som vises i denne
brukerhåndboken, kan være forskjellig, avhengig av skriveren
som brukes. Sammensetningen av skriveregenskapsvinduet
er imidlertid lik.
• Du kan kontrollere skrivernavnet på CDen som fulgte med.
Skrive ut et dokument
Når du skriver ut fra en Macintosh-maskin, må du kontrollere
innstillingen for skriverprogramvaren i hvert program du bruker.
Følg disse trinnene når du skal skrive ut fra en Macintosh-maskin.
1
Åpne et Macintosh-program, og velg filen som skal skrives ut.
2
Åpne
File
-menyen, og klikk på
i noen programmer).
3
Velg papirformat, papirretning, skalering og andre alternativer,
og klikk på
OK
.
Page Setup (Document Setup
Endre skriverinnstillinger
Du kan bruke avanserte utskriftsfunksjoner når du bruker skriveren.
Velg
Print
på
File
-menyen i Macintosh-programmet. Skrivernavnet
som vises i egenskapsvinduet for skriveren, kan være forskjellig,
avhengig av hvilken skriver som brukes. Bortsett fra navnet, er
sammensetningen av egenskapsvinduet den samme.
Innstillingen Layout
Kategorien
dokumentet skal se ut på den utskrevne siden. Du kan skrive
ut flere sider på ett enkelt ark.
Velg
funksjoner. Hvis du vil ha mer informasjon, se “Skrive ut flere sider
på ett ark” i den neste kolonnen.
Layout
Layout
i rullegardinlisten
inneholder alternativer for å angi hvordan
Presets
for å få tilgang til følgende
Kontroller at skriveren
er valgt.
▲
Mac OS 10.3
4
Åpne
File
-menyen, og klikk på
5
Velg antall eksemplarer, og angi hvilke sider som skal skrives ut.
6
Klikk på
Print
når du er ferdig med å angi alternativene.
Print
.
▲
Mac OS 10.3
24
Bruke skriveren med en Macintosh-maskin
Page 73

Innstillingen Printer Features
Kategorien
papirtype og justere utskriftskvalitet.
Velg
til følgende funksjoner:
▲
Mac OS 10.3
Paper Type
Angi
ut fra. Dermed får du en utskrift med best mulig resultat.
Printer Features
Printer Features
Type
slik at det svarer til papiret som er lagt i skuffen som du vil skrive
inneholder alternativer for å velge
i rullegardinlisten
Presets
for å få tilgang
Resolution(Quality)
Alternativene for oppløsning varierer mellom skrivermodellene.
Du kan velge utskriftsoppløsning. Jo høyere innstilling, desto skarpere og
klarere blir tegn og grafikk på utskriften. Det kan ta lengre tid å skrive ut et
dokument med høye innstillinger.
Color Mode
Colour
du vil skrive ut et fargedokument i svart og hvitt, velger du
gir vanligvis best mulig utskriftskvalitet for fargedokumenter. Hvis
Black & White
Skrive ut flere sider på ett ark
Du kan skrive ut mer enn én side på ett ark. Dette er en billig måte
å skrive ut utkast på.
1
Velg
Print
på
File
-menyen i Macintosh-programmet.
2
Velg
Layout
.
▲
Mac OS 10.3
3
Velg hvor mange sider du vil skrive ut på ett enkelt ark,
i rullegardinlisten
4
Velg siderekkefølgen fra alternativet
.
Hvis du vil skrive ut en kant rundt hver side på arket, velger
du ønsket alternativ i rullegardinlisten
5
Klikk på
på den ene siden av hvert ark.
Print
Pages per Sheet
. Skriveren skriver ut det valgte antallet sider
.
Layout Direction
Border
.
.
25
Bruke skriveren med en Macintosh-maskin
Page 74

OM PROGRAMVAREN
STIKKORDREGISTER
A
angi
oppløsning
Macintosh
Windows
avansert utskrift, bruke
avinstallere, programvare
Linux
20
Macintosh
Windows
25
8
10
22
3
D
dobbeltsidig utskrift
dokument, skrive ut
Macintosh
Windows
12
24
5
E
egenskaper for tilleggsfunksjoner, angi
F
favorittinnstillinger, bruke
9
H
hefteutskrift
hjelp, bruke
11
9
I
innstilling
bildemodus
favoritter
mørkhet
oppløsning
Macintosh
tonersparing
true-type-alternativ
installere
skriverdriver
Linux
8
9
8
25
8
8
18
9
Macintosh
Windows
22
3
L
Linux
driver
avinstallere
installere
konfigurasjonsverktøy
LLP-egenskaper
20
18
21
M
Macintosh
driver
avinstallere
installere
installere skriveren
skrive ut
22
22
24
N
n-opp-utskrift
Macintosh
Windows
25
10
O
oppsettegenskaper, angi
Linux
21
Macintosh
Windows
overlegg
opprette
skrive ut
slette
24
6
14
14
14
P
papiregenskaper, angi
papirformat, angi
papirkilde, angi
Linux
21
Windows
7
7
7
23
20
papirretning, skrive ut
Windows
papirtype, angi
Linux
Macintosh
plakat, skrive ut
programvare
avinstallere
installere
systemkrav
6
21
25
Linux
20
Windows
Linux
18
Macintosh
Windows
Linux
17
Macintosh
11
3
22
3
22
S
skrive ut
dobbeltsidig
dokument
fra Macintosh
hefter
i Windows
n-opp
Macintosh
Windows
overlegg
plakat
skalering
tilpasse til side
vannmerke
skriveregenskaper, angi
Linux
Macintosh
Windows
skriveroppløsning, angi
Macintosh
Windows
skriverprogramvare
avinstallere
Linux
Macintosh
Windows
12
5
24
11
5
25
10
14
13
12
12
13
21
24
6
25
8
20
22
3
26
Page 75

installere
Linux
18
Macintosh
Windows
statusovervåking, bruke
systemkrav
Linux
17
Macintosh
22
3
22
V
vannmerke
opprette
redigere
skrive ut
slette
13
13
13
13
16
27
Rev.1.00
 Loading...
Loading...