Page 1
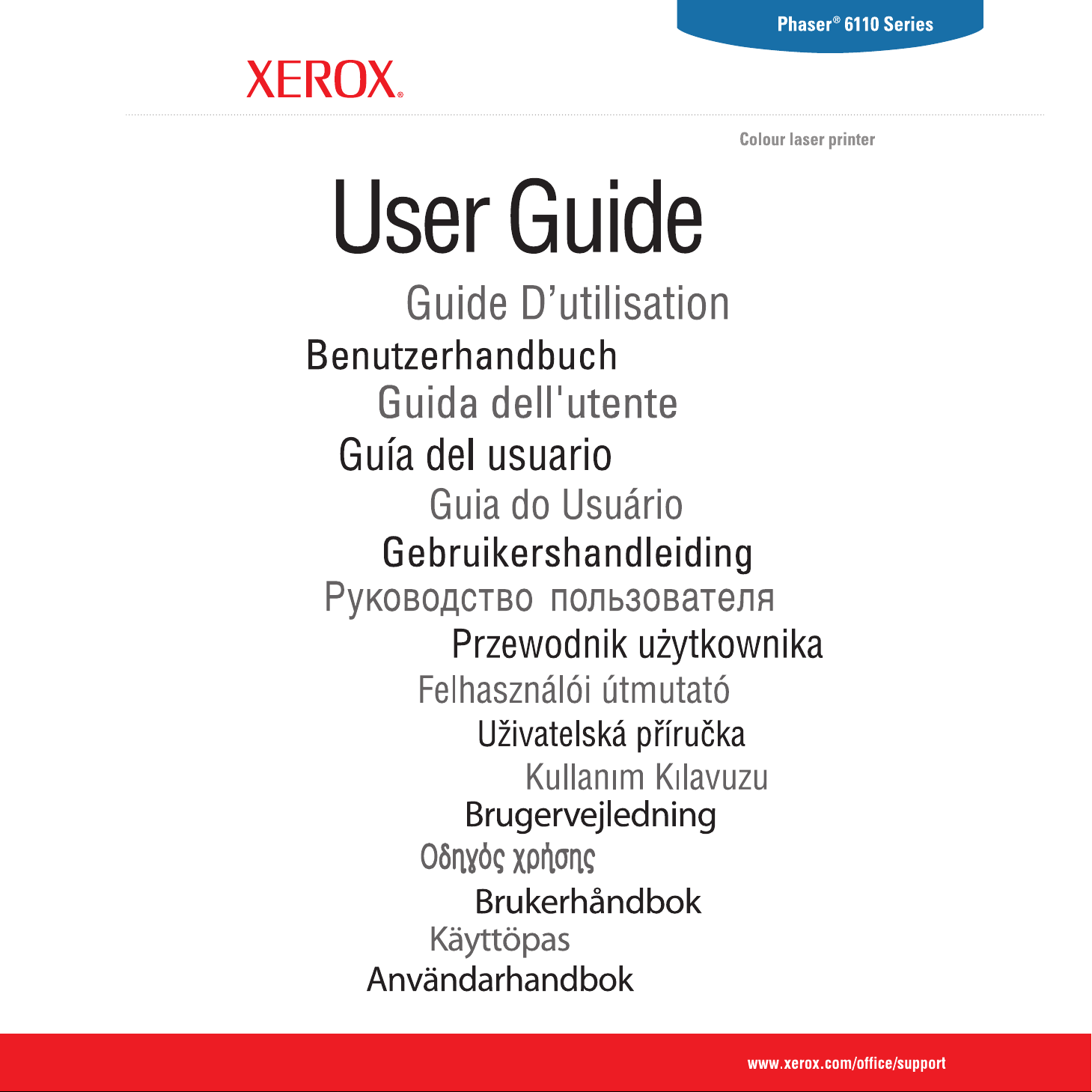
Page 2
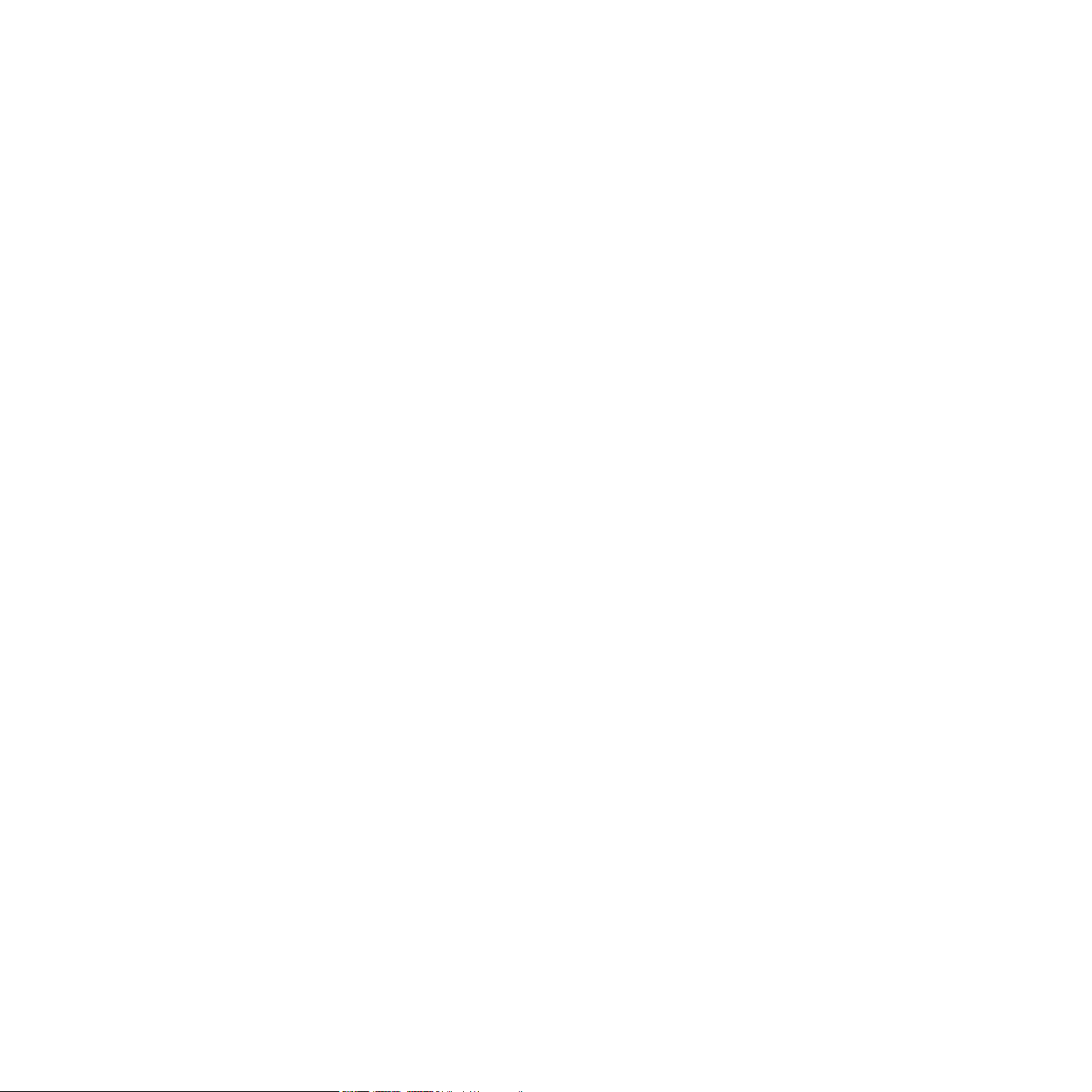
Den här handboken tillhandahålls endast i informationssyfte. All information kan ändras utan föregående meddelande. Xerox Corporation är inte ansvariga
för några ändringar, direkta eller indirekta, som uppstår på grund av eller är relaterade till bruket av denna handbok.
© 2006 Xerox Corporation. Med ensamrätt.
• Phaser 6110 och Phaser 6110N är modellnamn som tillhör
• Xerox och Xerox logotyp är varumärken som tillhör
Xerox Corporation
Xerox Corporation
.
.
• Apple, TrueType, Laser Writer och Macintosh är varumärken som tillhör Apple Computer, Inc.
• Microsoft, Windows, Windows 98, Windows Me, Windows 2000, Windows 2003, Windows NT 4.0 och Windows XP är registrerade varumärken
som tillhör Microsoft Corporation.
• Alla andra varumärken eller produktnamn är varumärken som tillhör sina respektive företag eller organisationer.
1
Page 3
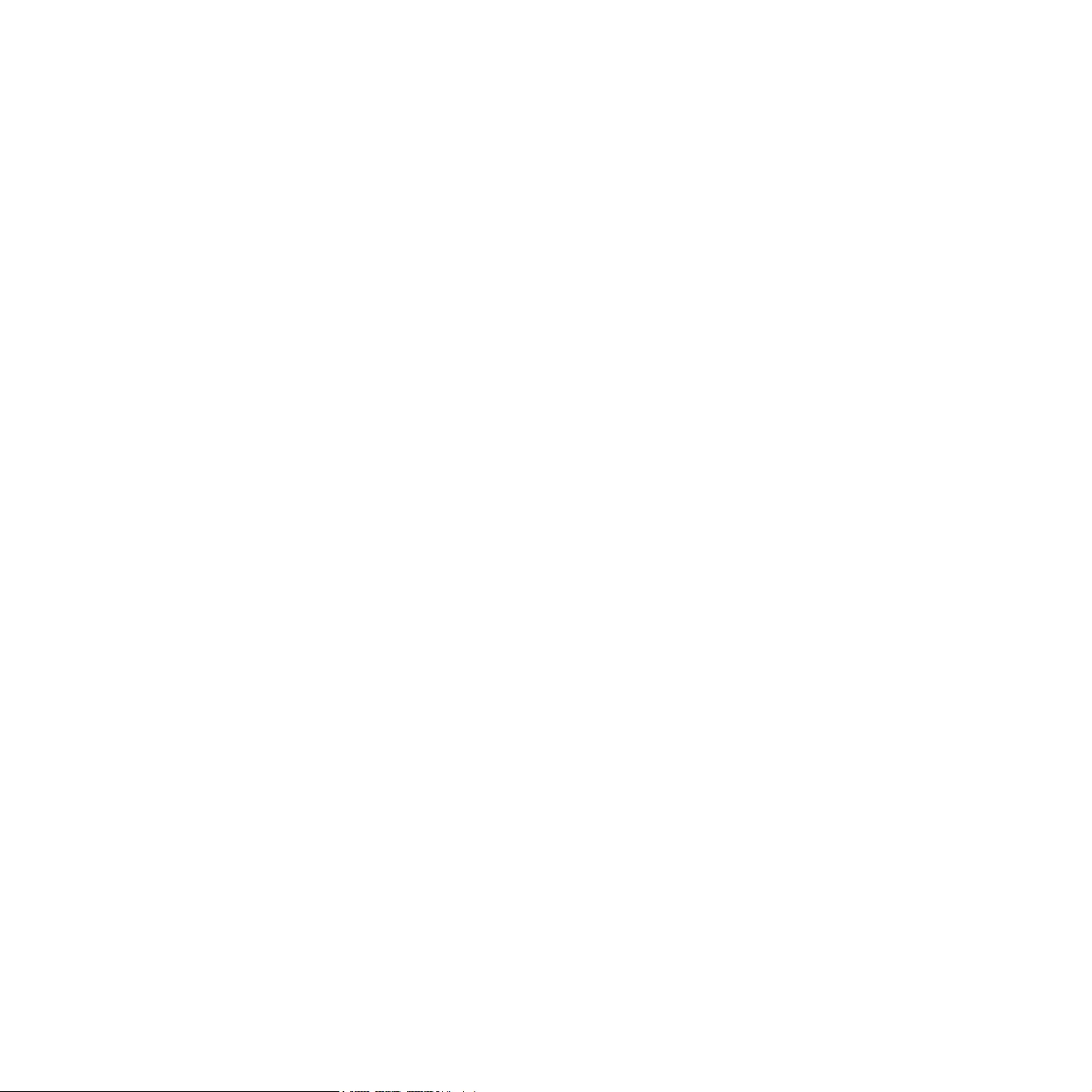
INNEHÅLL
1.Introduktion
Specialfunktioner ................................................................................................................... 1.1
Skrivarens delar .................................................................................................................... 1.2
Framifrån ........................................................................................................................ 1.2
Bakifrån .......................................................................................................................... 1.2
Kontrollpanelens delar ............................................................................................................ 1.3
Indikatorer ...................................................................................................................... 1.3
Stop
2.Installation av skrivaren
Uppackning ........................................................................................................................... 2.1
Installera tonerkassetterna ...................................................................................................... 2.2
Fylla på papper ...................................................................................................................... 2.3
Byta storlek på papperet i magasinet .................................................................................. 2.5
Koppla in en skrivarkabel ........................................................................................................ 2.6
För lokala utskrifter .......................................................................................................... 2.6
För nätverksutskrifter (endast Phaser 6110N) ....................................................................... 2.6
Slå på skrivaren ..................................................................................................................... 2.7
Utskrift av provsidor ............................................................................................................... 2.7
Installera skrivarprogrammen .................................................................................................. 2.8
Systemkrav ..................................................................................................................... 2.8
Skrivardrivrutinens funktioner ............................................................................................ 2.8
-knappen() ............................................................................................................. 1.3
3.Använda utskriftsmaterial
Välja papper och specialmaterial .............................................................................................. 3.1
Typer och kapaciteter ........................................................................................................ 3.1
Råd om papper och specialmaterial ..................................................................................... 3.1
Kontrollera var utskriften hamnar ............................................................................................. 3.2
Fylla på papper ...................................................................................................................... 3.2
Använda magasinet .......................................................................................................... 3.2
Manuell matning ............................................................................................................... 3.2
Skriva ut på specialmedier ...................................................................................................... 3.3
Skriva ut på kuvert ........................................................................................................... 3.3
Skriva ut på etiketter ........................................................................................................ 3.3
Skriva ut på overheadfilm .................................................................................................. 3.4
Skriva ut på förtryckt papper ............................................................................................. 3.4
Skriva ut på kort eller papper i egen storlek ......................................................................... 3.5
4.Enkla utskrifter
Skriva ut ett dokument ........................................................................................................... 4.1
Avbryta en utskrift ................................................................................................................. 4.1
2
Page 4
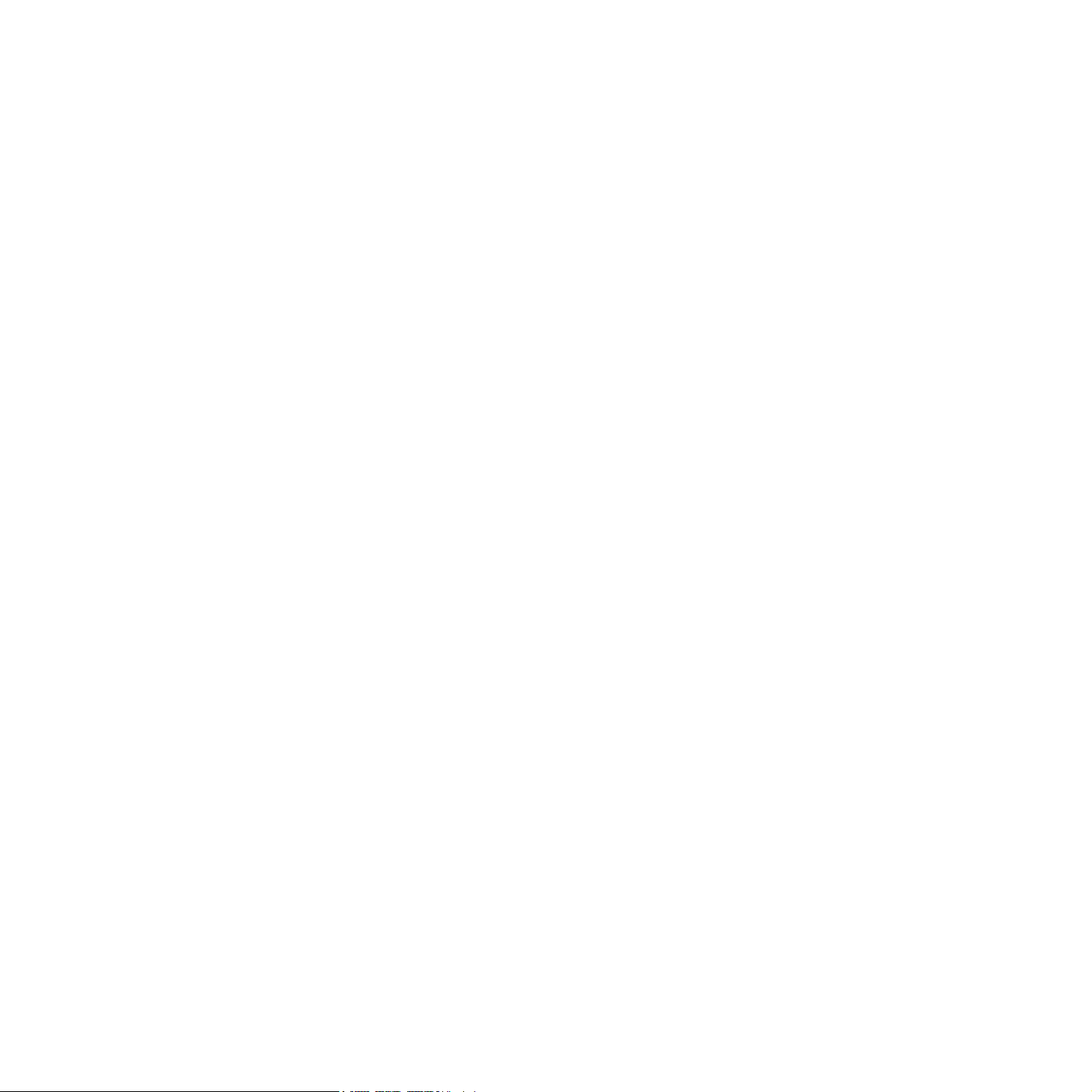
5.Förbrukningsmaterial och underhållsdelar
Skriva ut en konfigurationssida ................................................................................................ 5.1
Byta förbrukningsmaterial och underhållsdelar ........................................................................... 5.1
Hantering av tonerkassetter .................................................................................................... 5.2
Förvaring av tonerkassetter ............................................................................................... 5.2
Förväntad livslängd för tonerkassetter ................................................................................. 5.2
Omfördela tonern ............................................................................................................. 5.2
Byta tonerkassetter ................................................................................................................ 5.3
Byta bildbehandlingsenheten ................................................................................................... 5.4
Byta spilltonerbehållaren ......................................................................................................... 5.6
Rengöra skrivaren .................................................................................................................. 5.7
Rengöra skrivarens utsida .................................................................................................. 5.7
Rengöra skrivarens insida .................................................................................................. 5.7
6.Problemlösning
Checklista vid felsökning ......................................................................................................... 6.1
Lösa allmänna utskriftsproblem ................................................................................................ 6.2
Ta bort papper som fastnar ..................................................................................................... 6.3
Så undviker du papperstrassel ............................................................................................ 6.5
Åtgärda problem med utskriftskvalitet ...................................................................................... 6.5
Felsökning och felmeddelanden ................................................................................................ 6.7
Förklaring av indikatorernas innebörd .................................................................................. 6.7
Allmänna Windowsproblem ...................................................................................................... 6.8
Allmänna Macintoshproblem .................................................................................................... 6.8
Allmänna Linuxproblem ........................................................................................................... 6.8
7.Använda skrivaren i ett nätverk
Hur du delar skrivaren i ett nätverk .......................................................................................... 7.1
Konfigurera en nätverksansluten skrivare (endast Phaser 6110N) ................................................. 7.1
8.Specifikationer
Skrivarens specifikationer ....................................................................................................... 8.1
Pappersspecifikationer ............................................................................................................ 8.1
Översikt .......................................................................................................................... 8.1
Godkända pappersformat .................................................................................................. 8.2
Riktlinjer vid användning av papper .................................................................................... 8.2
Pappersspecifikationer ....................................................................................................... 8.3
Utmagasinets kapacitet ..................................................................................................... 8.3
Magasinets kapacitet ......................................................................................................... 8.3
Förvaring av skrivare och papper ........................................................................................ 8.3
Kuvert ............................................................................................................................ 8.3
Etiketter .......................................................................................................................... 8.4
3
Page 5
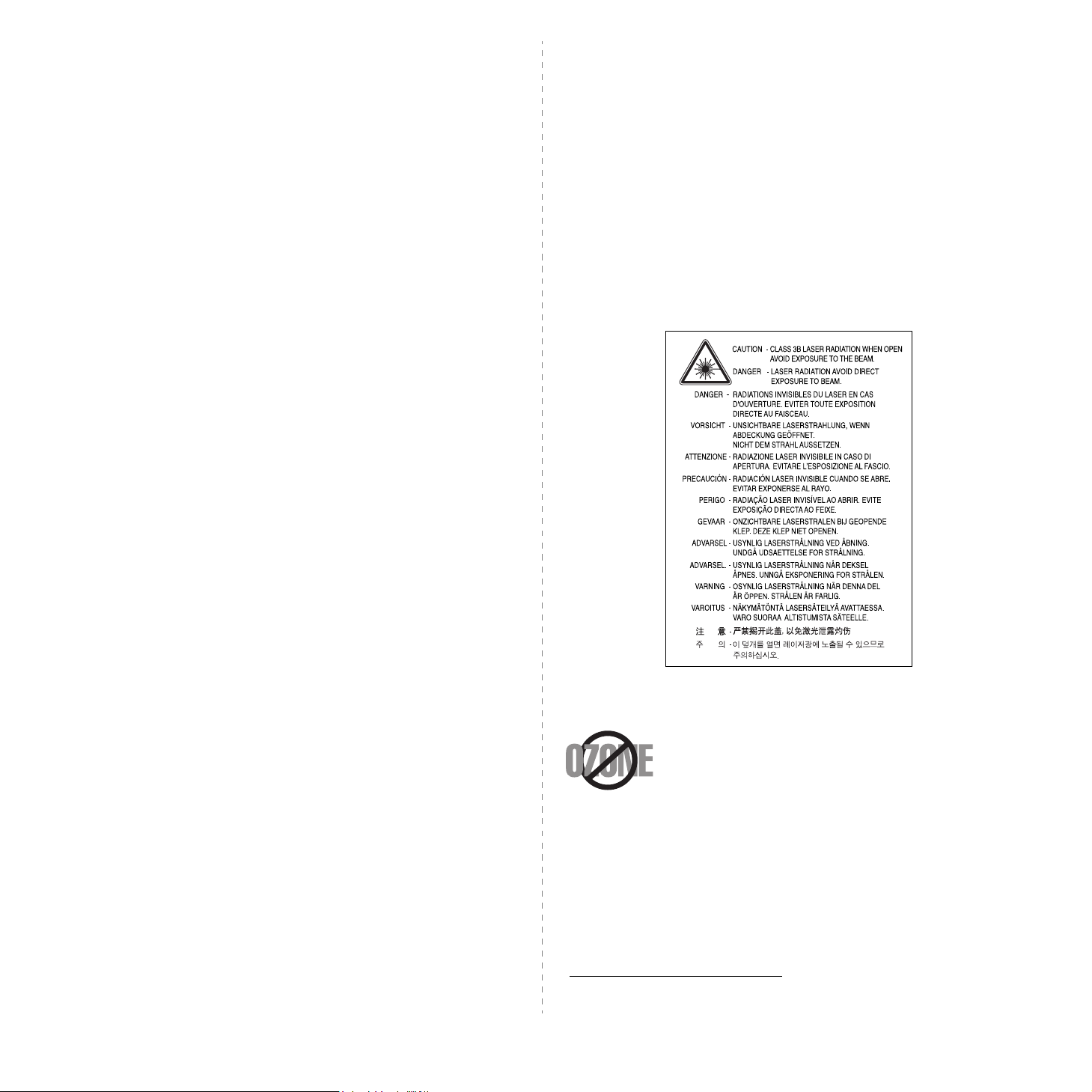
Viktiga säkerhetsåtgärder och säkerhetsanvisningar
Vid användning av denna maskin ska de grundläggande säkerhetsföreskrifterna alltid
följas för att minska risken för brand, elektriska stötar och personskador:
1 Läs och se till att du förstår alla anvisningarna.
2 Använd sunt förnuft när du hanterar elektrisk utrustning.
3 Följ alla varningar och instruktioner som finns angivna på maskinen och i den
litteratur som medföljer maskinen.
4 Om bruksanvisningen verkar strida mot säkerhetsanvisningarna ska du följa
säkerhetsanvisningarna. Du kan ha missförstått bruksanvisningen. Om du tycker
att det är motstridiga anvisningar ber vi dig kontakta din försäljare eller
servicerepresentant för att få hjälp.
5 Koppla bort maskinen ur vägguttaget innan du utför någon rengöring. Använd inte
vätska eller aerosoldrivna rengöringsprodukter. Använd endast en fuktig trasa vid
rengöring.
6 Placera inte maskinen på ett instabilt underlag. Den kan falla ner och orsaka
allvarliga skador.
7 Maskinen får aldrig placeras på, i närhet av eller över element, kaminer,
luftkonditioneringsenhet eller ventilationskanaler.
8 Låt ingenting stå på nätsladden. Placera inte maskinen där det finns risk att någon
går på sladdarna.
9 Överbelasta inte vägguttag eller förlängningssladdar. Detta kan försämra
prestanda och ge upphov till risk för eldsvåda eller elstötar.
10 Låt inte eventuella husdjur tugga på nätsladden eller PC:ns anslutningskablar.
11 För inte in föremål i maskinen genom öppningar i lådan eller höljet. De kan vidröra
farlig högspänning och ge upphov till risk för eldsvåda eller stötar. Spill inte vätska
på eller i maskinen.
12 Minimera risken för elstötar genom att aldrig montera isär maskinen. Ta den alltid
till en kvalificerad serviceverkstad om reparation behövs. Om du öppnar eller
stänger luckor kan du utsättas för högspänning eller andra risker. Felaktig
montering kan medföra elstötar när enheten används efteråt.
13 Koppla loss maskinen från PC:n och väggurtaget och lämna maskinen till
kvalificerad service om något av detta inträffar:
• När nätsladden, stickproppen eller anslutningskabeln är skadad på något sätt.
• Om vätska spillts i maskinen.
• Om maskinen utsatts för vatten eller regnväder.
• Om maskinen inte fungerar som den ska trots att alla instruktioner följts.
• Om maskinen tappats, eller höljet förefaller skadat.
• Om maskinen plötsligt och tydligt börjar fungera annorlunda.
14 Justera endast de kontroller som anvisas i bruksanvisningarna. Felaktig
användning av andra kontroller kan medföra skada och kan kräva omfattande
arbete av en kvalificerad servicetekniker för att återställa maskinen till normaldrift.
15 Undvik att använda maskinen under åskoväder. Det kan finnas risk att du kan få
en stöt vid ett blixtnedslag. Koppla om möjligt loss maskinen från elnätet så länge
som åskvädret pågår.
16 Om du skriver ut många sidor kontinuerligt, kan ytan på utmatningsfacket bli varm.
Vidrör inte den här ytan och se till att hålla barn borta från den.
17 För att kunna använda skrivaren på ett säkert sätt bör du använda nätsladden som
levereras tillsammans med maskinen. Om du använder en nätkabel som är längre
än 2 meter till en maskin som använder 110 V måste kabeln vara minst 16 AWG
18
SPARA DESSA ANVISNINGAR
.
Miljö och säkerhetsåtaganden
Säkerhetsdeklaration för laser
Skrivaren är certifierad i USA i enlighet med kraven i DHHS 21 CFR, kapitel
1, underparagraf J för Klass I (1) laserprodukter, och är certifierad
som en Klass I laserprodukt i enlighet med kraven i IEC 825.
länder
Klass I laserprodukter anses inte vara skadliga. Lasersystemet och skrivaren
är konstruerade så att människor aldrig kommer i kontakt med laserstrålning
överstigande Klass 1 under normal drift, underhåll och föreskriven service.
V
ARNING
Använd eller reparera aldrig skrivaren med borttaget skydd från laser/
scannerenheten. Den reflekterade strålen kan skada dina ögon, även om den
är osynlig. Vid användning av denna produkt, ska de grundläggande
säkerhetsföreskrifterna alltid följas för att minska risken för brand, elektrisk
stöt och personskador.
Ozonsäkerhet
Under normal drift avger denna maskin ozon. Den avgivna
ozonen utgör ingen fara för användaren. Vi
rekommenderar dock att maskinen ska användas i ett väl
ventilerat utrymme.
Om du behöver ytterligare information om ozon, kontakta
närmaste Xerox-återförsäljare.
*
.
* AWG: American Wire Guage
i
i övriga
Page 6
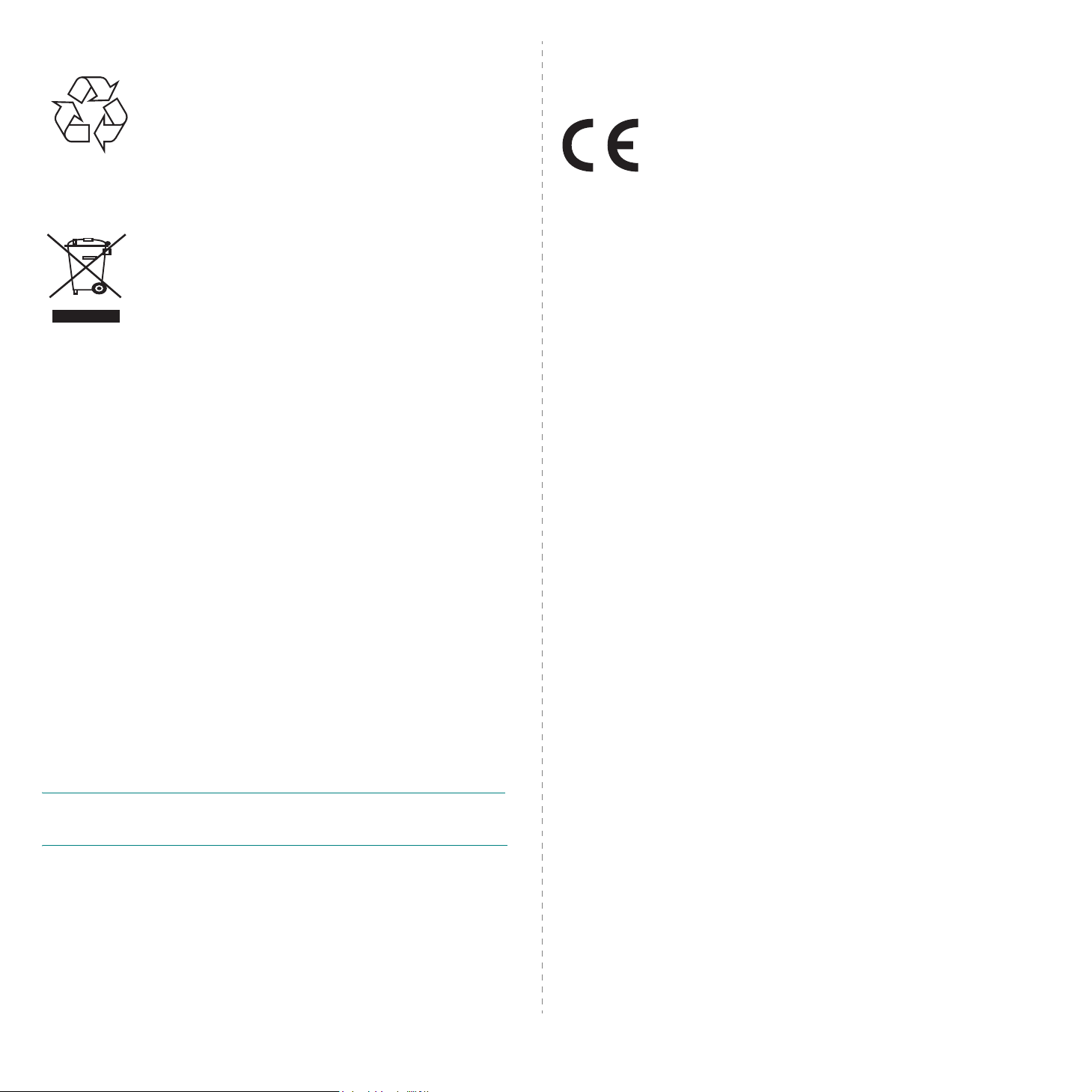
Återvinning
Återvinn eller deponera förpackningsmaterialet för denna
produkt på ett miljövänligt sätt.
Korrekt avfallshantering av produkten
(elektriska och elektroniska produkter)
Denna markering på produkten och i manualen anger att den
inte bör sorteras tillsammans med annat hushållsavfall när
dess livstid är över. Till förebyggande av skada på miljö och
hälsa bör produkten hanteras separat för ändamålsenlig
återvinning av dess beståndsdelar.
Hushållsanvändare bör kontakta den återförsäljare som sålt
produkten eller sin kommun för vidare information om var
och hur produkten kan återvinnas på ett miljösäkert sätt.
Företagsanvändare bör kontakta leverantören samt verifiera angivna villkor
i köpekontraktet. Produkten bör inte hanteras tillsammans med annat
kommersiellt avfall.
Utsläpp av radiofrekvens
Deklaration om överensstämmelse (EU)
Godkännanden och certifieringar
CE-märkningen på denna apparat symboliserar Xerox
Corporation deklaration om överensstämmelse med följande
93/68/EEC Direktiv från EU med följande datum:
1 januari 1995: Kommissionens direktiv 73/23/EEC
Approximation av medlemsstaternas lagstiftning relaterade
till lågvoltsutrustning.
1 januari, 1996: Kommissionens direktiv 89/336/EEC (92/31/EEC),
angående medlemsstaternas lagstiftning relaterat till elektromagnetisk
kompatibilitet.
9 mars 1999: Kommissionens direktiv 1999/5/EC om radioutrustning och
terminalutrustning för telekommunikationer och det ömsesidiga
erkännandet av deras överensstämmelse.
En undertecknad kopia av Declaration of Conformity, som definierar de
relevanta direktiven och refererade normer kan erhållas från din
representant för Xerox Corporation.
FCC regler
Denna apparat har testats och funnits överensstämma med gränsvärdena
för en Klass B digital enhet, enligt Del 15 av FCC-reglementet. Dessa
gränsvärden är framtagna för att ge ett rimligt skydd mot skadlig interferens
i en bostadsinstallation. Denna utrustning ger upphov till, använder och kan
utstråla energi i radiofrekvenser, och kan om den inte installeras och används
enligt anvisningarna orsaka skadliga störningar i radiokommunikationer. Det
finns emellertid ingen garanti att interferens inte inträffar i en viss
installation. Om denna utrustning orsakar skadlig interferens på radio- eller
TV-mottagning, vilket kan påvisas genom att stänga av och på utrustningen,
uppmanas användaren att försöka korrigera interferensen genom att vidta
en eller flera av följande åtgärder:
•Rikta om eller flytta mottagarantennen.
•Öka avståndet mellan utrustningen och mottagaren.
•Anslut utrustningen till ett annat vägguttag eller annan strömkrets än
mottagaren är ansluten till.
•Konsultera din leverantör eller en erfaren radio/TV-tekniker för hjälp.
V
ARNING
av den tillverkare som är ansvarig för överensstämmelsen kan betyda att
användaren inte längre har tillstånd att använda apparaten.
: Ändringar eller modifieringar som inte uttryckligen är godkända
Kanadensiska regler för radiostörningar
Denna apparat överstiger inte gränsvärdena för Klass B radiostörningar från
digitala apparater som de anges i störningsorsakande normer betecknade
"Digital Apparatus", ICES-003 från Industry and Science Canada.
Cet appareil numérique respecte les limites de bruits radioélectriques
applicables aux appareils numériques de Classe B prescrites dans la norme
sur le matériel brouilleur: "Appareils Numériques", ICES-003 édictée par
l’Industrie et Sciences Canada.
ii
Page 7
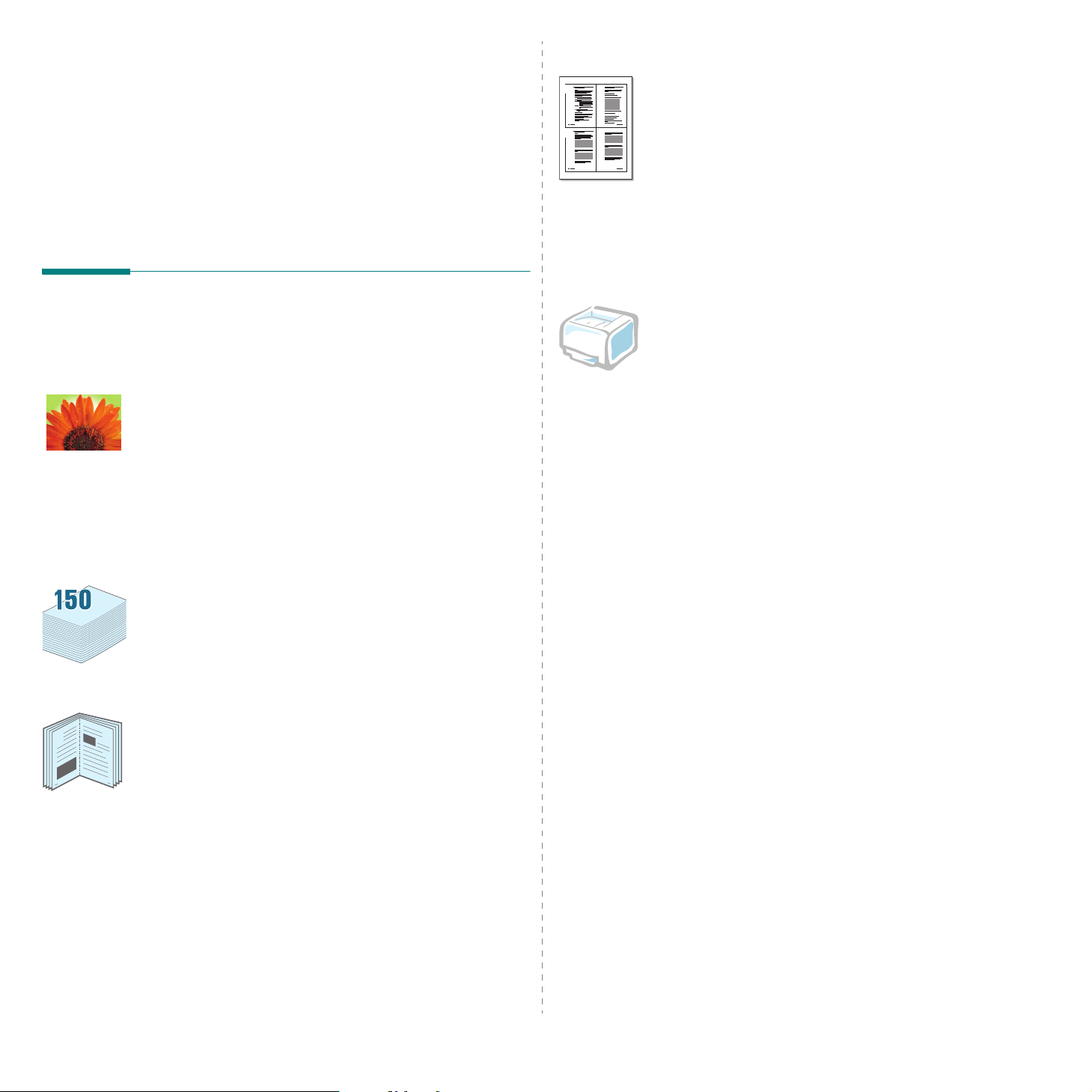
Spara tid och pengar
1 Introduktion
Gratulerar till ditt val av skrivare!
Kapitlets innehåll:
• Specialfunktioner
•Skrivarens delar
• Kontrollpanelens delar
Specialfunktioner
Din nya skrivare är utrustad med flera specialfunktioner som
föbättrar utskriftskvaliteten. Du kan:
Skriva ut i färg med enastående kvalitet och
hastighet.
• Du kan skriva ut i hela färgrymden med färgerna cyan,
magenta, gult och svart.
• Du kan skriva ut i den maximala upplösningen 2 400 x 600
punkter/tum (effektivt värde). Mer information finns i
programvara
.
Om
1 2
3 4
• Du kan skriva ut flera sidor på samma papper och spara
papper.
• Du kan skriva ut på båda sidorna av papperet manuellt
(
Manuell dubbelsidig utskrift
Mer information finns i
• Du kan använda förtryckta formulär och brevhuvuden. Mer
information finns i
• Skrivaren sparar automatiskt
minska effektåtgången när den inte används för utskrift.
Om programvara
Om programvara
) i Windows och Macintosh.
.
.
ström
genom att avsevärt
Skriva ut från olika plattformar
Du kan skriva ut i
. Enbart Phaser 6110N stödjer Windows NT 4.0.
XP
• Skrivaren är kompatibel med
system
• Skrivaren levereras med ett
• Phaser 6110N har ett inbyggt
TX. Phaser 6110 går inte att nätverksansluta.
.
Windows 98/Me/NT 4.0/2000/2003/
Macintosh
USB-
gränssnitt.
nätverkskort
och
olika Linux-
, 10/100 Base
• Skrivaren skriver ut 16 sidor per minut i svartvitt och 4 sidor
per minut i färg på A4-papper.
Använd olika utskriftsmedier enkelt
•I
magasinet som rymmer 150 ark
A4/Letter-storlek och specialpapper som brevhuvud, kuvert,
etiketter, papper i särskilda format, vykort, OH-film och
tjockt papper.
kan du lägga papper i
Skapa professionella dokument
•Skriva ut
8
9
dokument med en vattenstämpel, till exempel ordet
”Konfidentiellt”. Mer information finns i
•Skriva ut
förstoras och skrivas ut över flera ark som sätts samman så
att de bildar en affisch. Mer information finns i
programvara
•Skriva ut
skriva ut ett dokument och tillverka en bok. Allt du behöver
göra efter att sidorna skrivits ut är att vika och häfta dem.
Mer information finns i
vattenstämplar
affischer
häften
. Text och bilder på varje sida kan
.
. Med den här funktionen kan du enkelt
Om programvara
. Du kan skräddarsy dina
Om programvara
Om
.
.
1.
1
Introduktion
Page 8
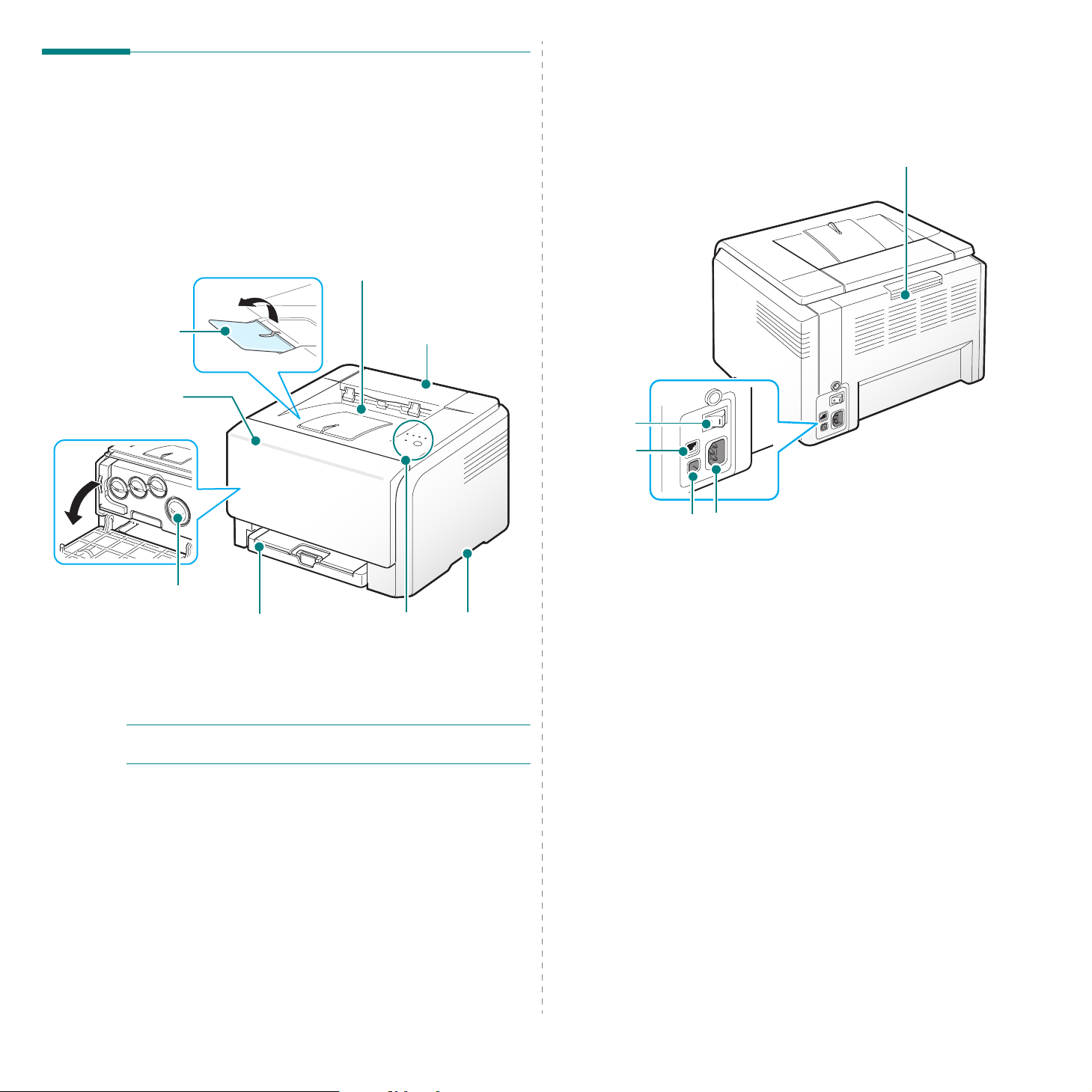
Skrivarens delar
Bakifrån
Detta är skrivarens huvudkomponenter. Observera att alla
illustrationer i handboken gäller Phaser 6110N och att vissa
delar kan vara annorlunda än de din skrivare har.
Framifrån
Utmatningsstöd
Främre lucka
(Öppna för att komma
åt tonerkassetter och
bildöverföringsenhe-
ten.)
Utmagasin
(Utskriftsytan nedåt)
Övre lucka
(Öppna för att ta bort
papper som fastnar.)
Ström-
brytare
Nätverksin-
gång
*
USB-port
Bakre lucka
(Öppna för att ta bort
papper som fastnar.)
Nätintag
Tonerkassetter
Magasin
(150-arks
pappersmatare)
OBS!
Utmagasinets yta kan bli het om du skriver ut många
Kontrollpanel
(Se 1.3.)
sidor på en gång. Rör inte ytan och håll barnen borta.
* Enbart Phaser 6110N har en nätverksingång.
Handtag
(Lyft skrivaren
här.)
1.
2
Introduktion
Page 9
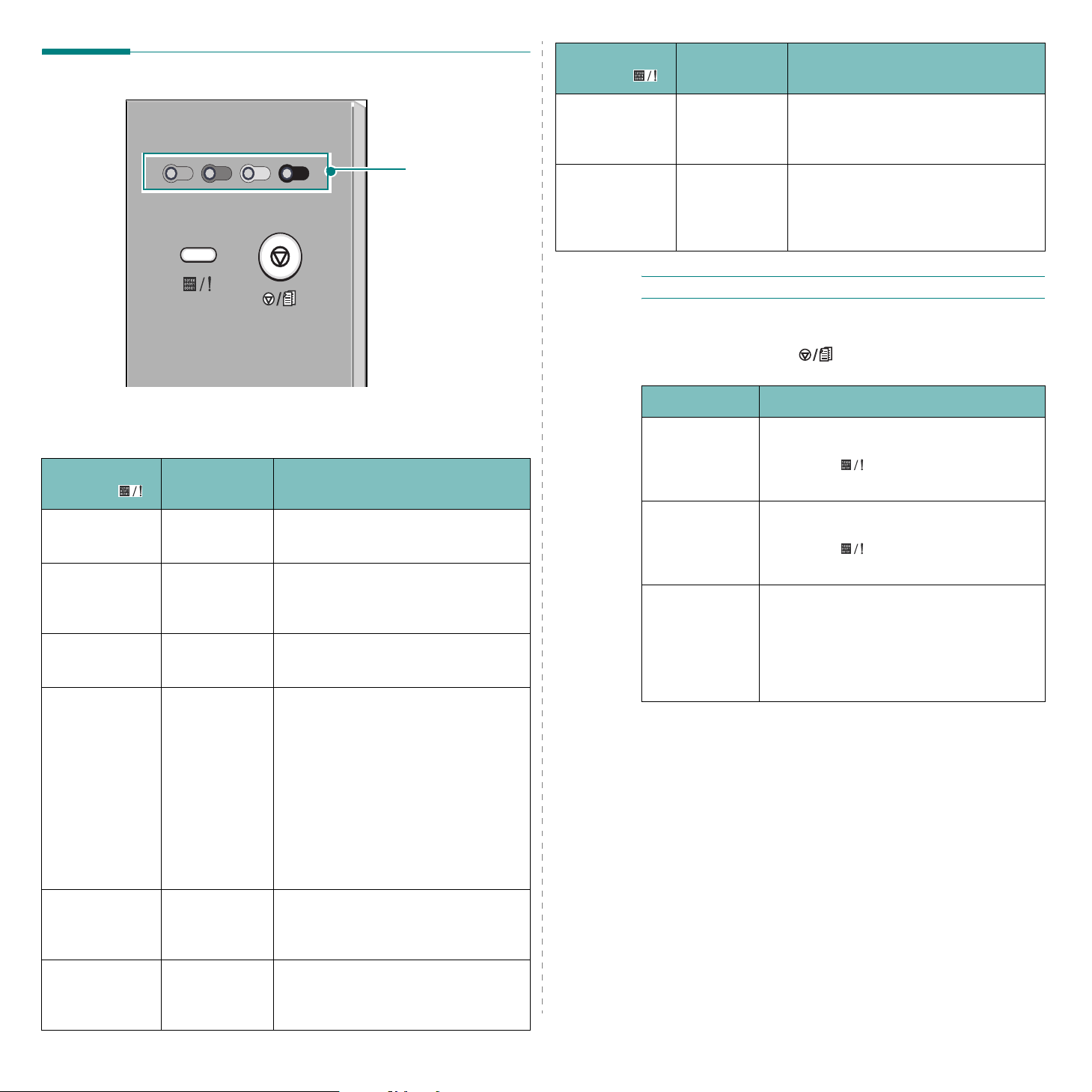
Kontrollpanelens delar
Status
indikator
Tonerindikat
orer
Beskrivning
Indikatorer
Status
indikator
lyser grönt
blinkar
långsamt i
grönt
blinkar snabbt i
grönt
lyser rött
Tonerindikat
orer
Alla
indikatorer av
Alla
indikatorer av
Alla
indikatorer av
Alla
indikatorer av
Tonerindikatorer
Beskrivning
Skrivaren är redo att skriva ut.
Skrivaren tar emot data från datorn.
Skrivaren skriver ut data.
• Ett fel har uppstått i skrivaren,
exempelvis pappersstopp, en lucka
är öppen, papperet är slut,
spilltonerbehållaren är inte
installerad, eller
spilltonerbehållaren är full.
• Det är något fel med skrivaren som
kräver service, till exempel ett
LSU-fel, ett tonerbränningsfel eller
ett ITB-fel. Kontakta
återförsäljaren eller en reparatör.
lyser rött
lyser grönt alla
OBS!
Alla
indikatorer
lyser rött
indikatorer
blinkar rött
regelbundet
Alla fel visas i programmet Status Monitor.
Stop-knappen( )
Funktion Beskrivning
Utskrift av
provsida
Utskrift av
inställningssi
dor
Avbryta en
utskrift
• Samtliga tonerkassetter är helt
slut. Du kan inte skriva ut.
• Fel tonerkassetter sitter i skrivaren.
Skrivaren värmer upp.
Tryck ned och håll kvar den här knappen i
omkring två sekunder i läget Redo tills
indikatorn blinkar snabbt. Släpp
sedan upp knappen.
Tryck ned och håll kvar den här knappen i
omkring två sekunder i läget Redo tills
indikatorn blinkar snabbt. Släpp
sedan upp knappen.
Tryck på knappen medan utskriften pågår.
Den röda indikatorn blinkar medan
utskriften tas bort från skrivaren och
datorn. Därefter återgår skrivaren till läget
Redo. Det kan ta en liten stund, beroende
på hur komplicerad utskriften är.
lyser grönt
blinkar rött
Alla
indikatorer
blinkar rött
Alla
indikatorer
lyser rött
Alla tonerkassetter håller på att ta slut.
Alla tonerkassetter är nästan tomma.
,
Du kan skriva ut
inte garanteras.
men kvaliteten kan
Introduktion
1.
3
Page 10
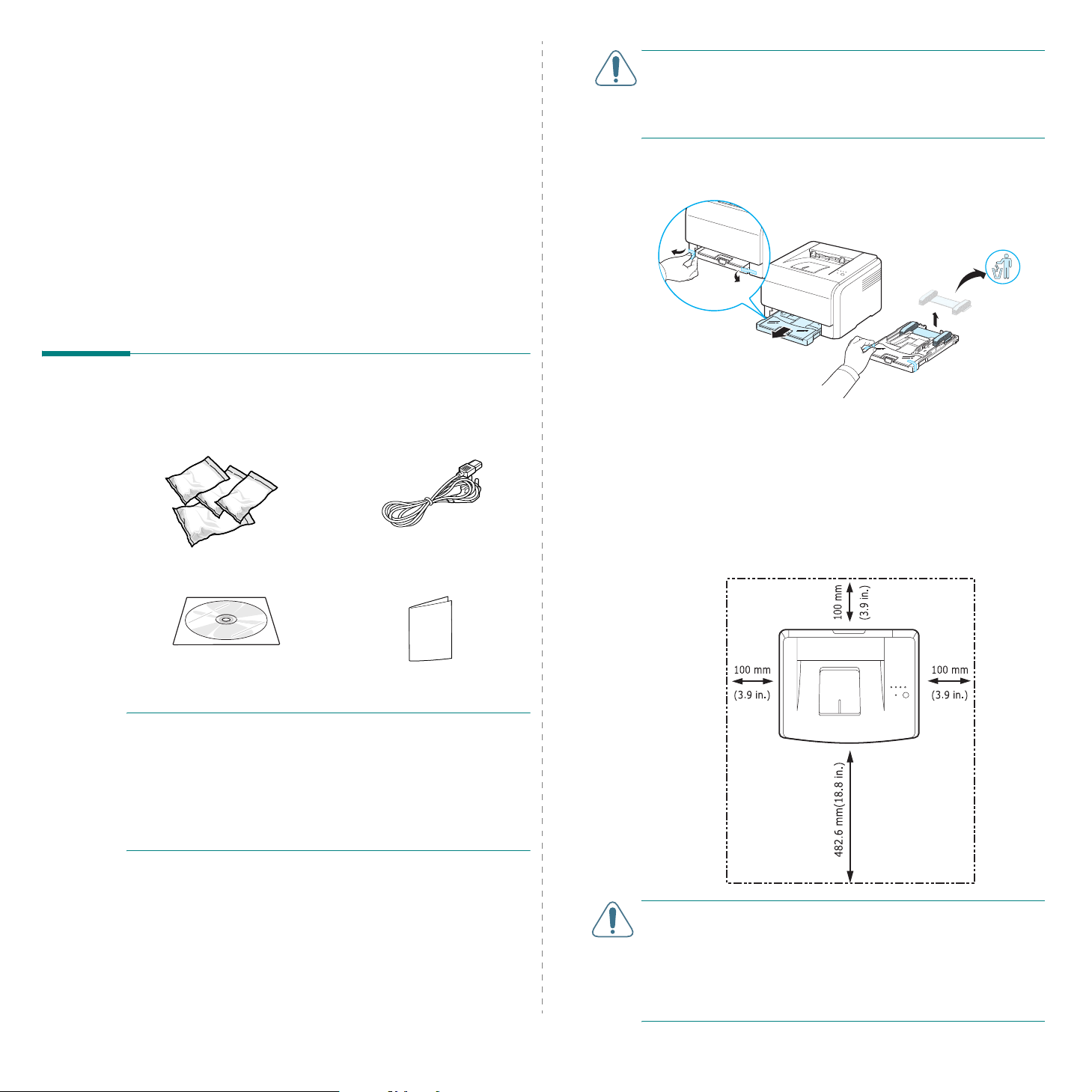
2
Installation av skrivaren
Det här kapitlet innehåller detaljerade anvisningar om hur du
installerar skrivaren.
Kapitlets innehåll:
•Uppackning
• Installera tonerkassetterna
• Fylla på papper
• Koppla in en skrivarkabel
• Slå på skrivaren
•Utskrift av provsidor
• Installera skrivarprogrammen
Uppackning
1
Ta ur skrivaren och alla tillbehör ur kartongen. Kontrollera
att följande finns med i förpackningen:
Tonerkassetter
Nätsladd
VARNING!
tonerkassetter och pappersmagasin, kan den röra sig under
användning, till exempel om du öppnar/stänger
pappersmagasinet eller monterar/tar bort tonerkassetter. Se
till att du inte flyttar skrivaren.
2
3
Eftersom skrivaren väger 13,6 kg inklusive
Ta bort förpackningstejpen framför kassetten och dra
sedan ut den. Ta bort förpackningstejpen och
papperskudden från kassetten.
Välj en plats för skrivaren:
• Lämna utrymme så att det går att öppna magasinet och
höljet och så att skrivaren är väl ventilerad.
• Ställ skrivaren på lämplig plats:
-En stadig, plan yta
- Inte i draget från luftkonditionering, värmeelement
eller fläktar
- Temperatur, solljus och luftfuktighet ska vara rimliga
och inte fluktuera alltför mycket
- Torrt, rent och dammfritt
Cd-skiva med
skrivardrivrutinen
ANMÄRKNINGAR
• Meddela omedelbart återförsäljaren om något fattas eller är
skadat.
Komponenterna kan variera mellan olika länder.
•
• Cd-skivan Printer Driver innehåller skrivardrivrutinen, SetIP,
handboken och programmet Adobe Acrobat Reader.
• Utseendet på nätkontakten varierar alltefter land.
Nätsladden måste anslutas till ett jordat uttag.
:
Snabbinstallationsanvisning
Installation av skrivaren
2.
VARNING!
• Du måste ställa skrivaren plant, annars kan du få problem
med utskriftskvaliteten.
• När du flyttar på skrivaren ska den inte lutas eller vändas
upp-och-ner eftersom skrivarens insida kan smutsas ner av
tonern, som i sin tur kan orsaka skador på skrivaren eller
dålig utskriftskvalitet.
1
Page 11
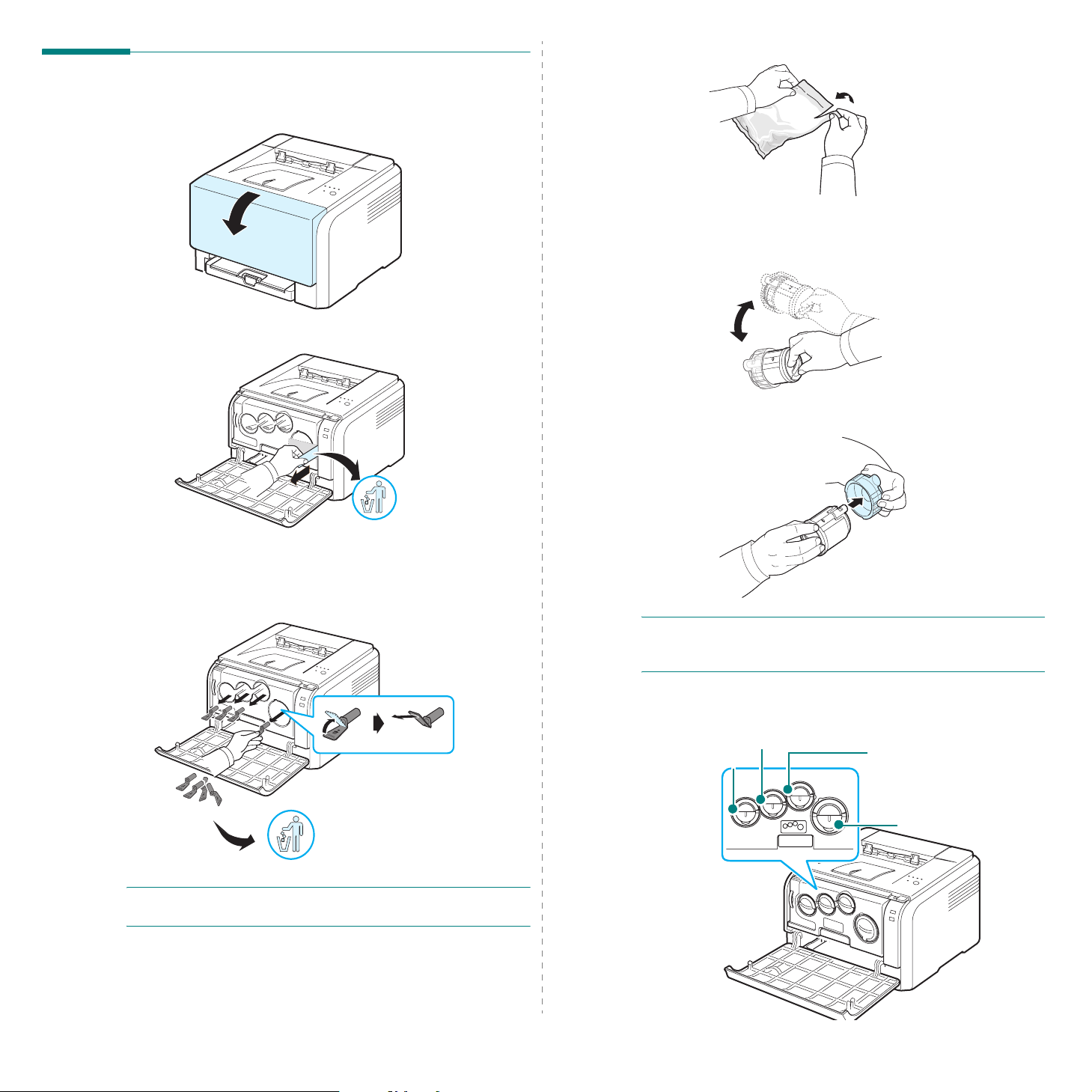
Installera tonerkassetterna
1
Öppna luckan på framsidan.
2
Dra i och ta bort papperet som skyddar bildbehandlingsenheten.
4
Ta ur tonerkassetterna ur påsarna.
5
Skaka tonerkassetterna försiktigt i sidled så att tonern
fördelas jämnt.
6
Ta bort locket på tonerkassetterna.
3
Ta bort de fyra blindlocken som sitter på
bildbehandlingsenhetens ingångar för tonerkassetten.När du
tar bort blindhatten från patronen lyfter du upp handtaget och
drar ut det.
OBS!
Om du använder överdriven kraft på blindhattar kan det
skapa problem.
OBS!
Torka bort toner som du får på kläderna med en torr
trasa och tvätta kläderna i kallt vatten. Varmt vatten fixerar
tonern vid tyget.
7
I skrivarens utskriftsenhet finns det etiketter som visar var
kassetterna ska monteras.
Magenta
Cyan
Gul
Svart
2.
2
Installation av skrivaren
Page 12
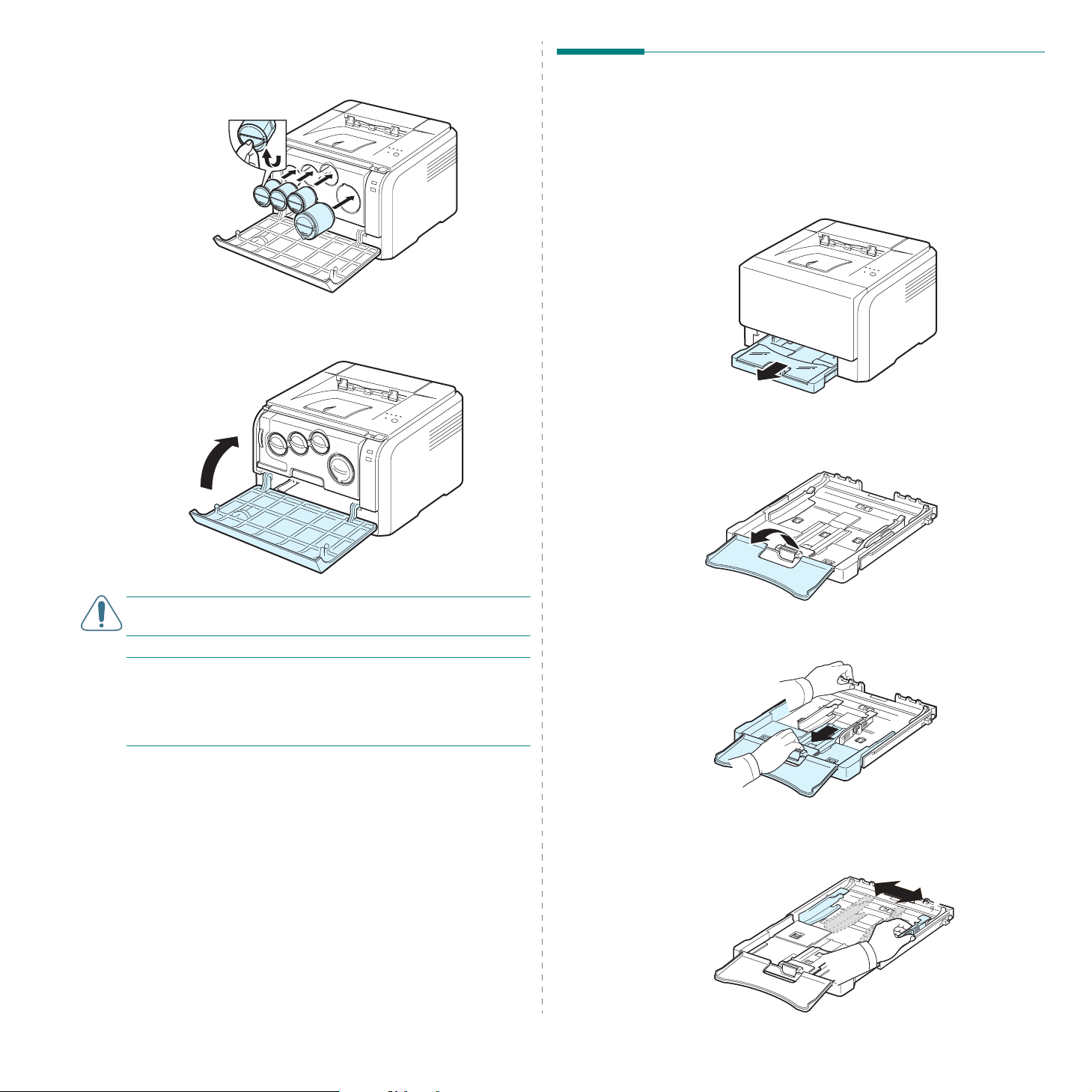
8
Grip tag i tonerkassetterna och rikta in dem mot skårorna
tills de kommer på plats med ett klickande ljud. Sätt i dem
i rätt fack tills de klickar på plats.
9
Stäng den främre luckan. Kontrollera att du verkligen har
stängt den.
Fylla på papper
Magasinet rymmer maximalt 150 ark papper med ytvikten
75 g/m2. Du kan använda olika slags papper, bland annat
vanligt papper.
Så här lägger du i papper:
1
Dra ut magasinet ur skrivaren.
2
Öppna pappersluckan.
VARNING!
skrivaren inte.
OBS!
kan du vänta dig att tonerkassetterna räcker till omkring
2 000 sidor (svart) respektive 1 000 sidor (färg).
Tonerkassetten som levereras tillsammans med skrivaren
skriver bara ut 1 500 sidor i svartvitt och 700 sidor i färg.
Om framluckan inte är helt stängd fungerar
Om du skriver ut text med fem procents täckningsgrad
Installation av skrivaren
2.
3
Justera kassettens storlek tills du hör att den snäpper på plats.
4
Justera kassettens storlek med hjälp av pappersbreddstöden.
3
Page 13
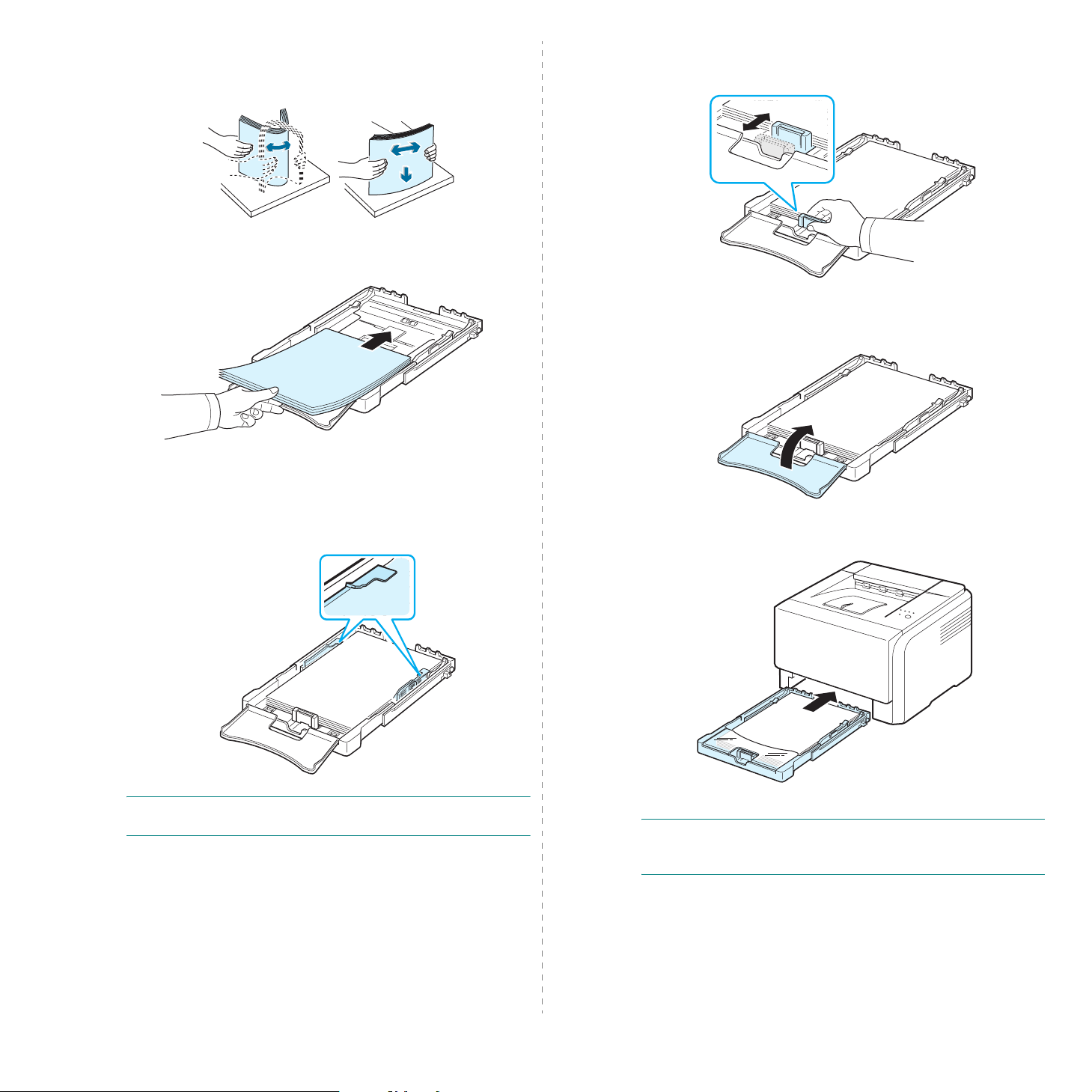
5
Vik pappersbunten fram och tillbaka för att separera arken
och lufta dem sedan medan du håller i ena kanten. Jämna
till buntens kanter genom at knacka dem mot en plan yta.
6
Lägg i papper
Fyll inte på för många papper i magasinet, och se till att
alla fyra hörnen på papperbunten ligger ned under
hållarna enligt figuren här nedan. Om du fyller på för
många papper i magasinet kan de fastna.
med utskriftssidan uppåt
.
7
Pressa på papperslängdgejden och skjut in den tills den
snuddar vid pappersbunten.
8
Stäng pappersluckan.
9
Skjut tillbaka magasinet i skrivaren.
OBS!
Om du vill byta pappersstorlek ska du läsa ”Byta storlek
på papperet i magasinet” på sidan 2.5.
2.
4
Installation av skrivaren
OBS!
När du har fyllt på papper måste du konfigurera
skrivaren. Ange papperets typ, dess storlek och vilket magasin
du fyllde på. Mer information finns i
Om programvara
.
Page 14
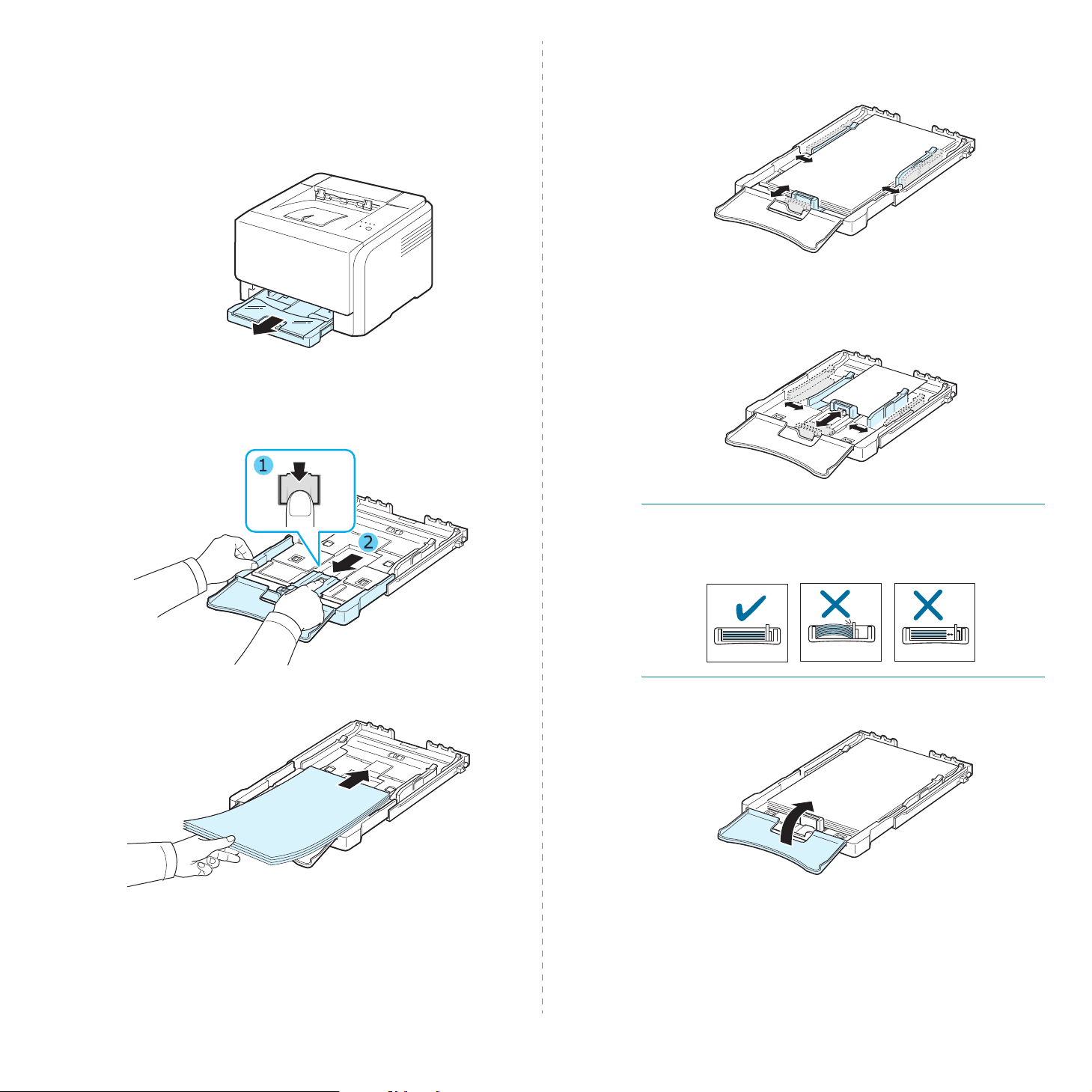
Byta storlek på papperet i magasinet
Om du vill ändra pappersstorlek måste du justera
papperslängdgejden.
1
Dra ut magasinet ur skrivaren. Öppna pappersluckan och
ta eventuellt ut bunten ur magasinet.
2
Dra ut magasinet efter att ha tryckt ned och hakat loss
gejdlåset på magasinets ovansida.
4
Skjut papperslängdgejden tills den snuddar vid
pappersbunten. Pressa på papperslängdgejden och skjut
den mot kanten av pappersbunten utan att den böjer sig.
Om du använder mindre papper än Letter-storlek ska du
flytta pappersgejderna till ursprungspositionerna och
justera papperslängdgejden och pappersbreddgejden.
3
Fyll på papper i magasinet.
ANMÄRKNINGAR
• Tryck inte på breddgejderna så långt att papperet böjs.
• Om du inte justerar breddgejderna, kan det orsaka att
papper fastnar.
5
Stäng pappersluckan.
6
Skjut tillbaka magasinet i skrivaren.
:
2.
5
Installation av skrivaren
Page 15
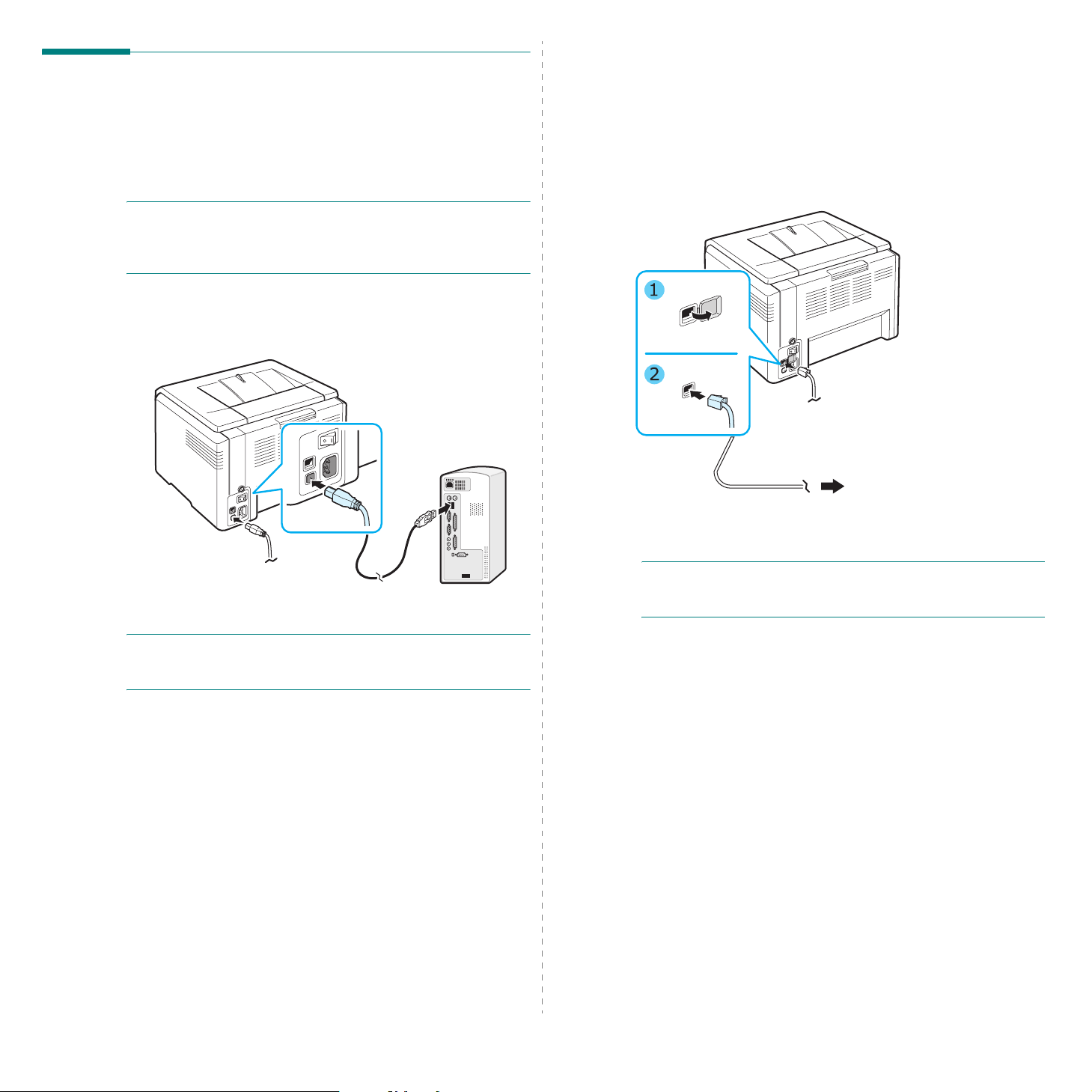
Koppla in en skrivarkabel
För lokala utskrifter
Om du vill skriva ut lokalt från din dator behöver du ansluta
skrivaren till datorn med en USB-kabel (Universal Serial Bus).
OBS!
Du behöver ha en certifierad USB-kabel om du vill
ansluta skrivaren till datorns USB-port. Du måste köpa en
kabel som uppfyller specifikationerna för USB 2.0. Den får inte
vara längre än tre meter.
1
Kontrollera att både skrivaren och datorn är avstängda.
2
Sätt i USB-kabeln i kontakten på skrivarens baksida.
För nätverksutskrifter (endast Phaser 6110N)
Du kan ansluta skrivaren till ett nätverk med en Ethernet-kabel
(UTP-kabel med RJ.45-kontakt). Phaser 6110N har ett inbyggt
nätverkskort.
1
Kontrollera att både skrivaren och datorn är avstängda.
2
Sätt i ena änden av Ethernet-kabeln i nätverkskortets
uttag på skrivarens baksida.
Till nätverksuttaget
3
Anslut kabelns andra ände till datorns USB-port.
OBS!
Du måste använda Windows 98/Me/2000/2003/XP eller
Macintosh med OS 10.3-10.4 om du ska kunna skriva ut via
USB.
3
Koppla in den andra änden till nätverksanslutningen.
OBS!
När du har anslutit skrivaren måste du konfigurera
nätverksparametrarna med hjälp av programmet som
medföljde skrivaren.
2.
6
Installation av skrivaren
Page 16
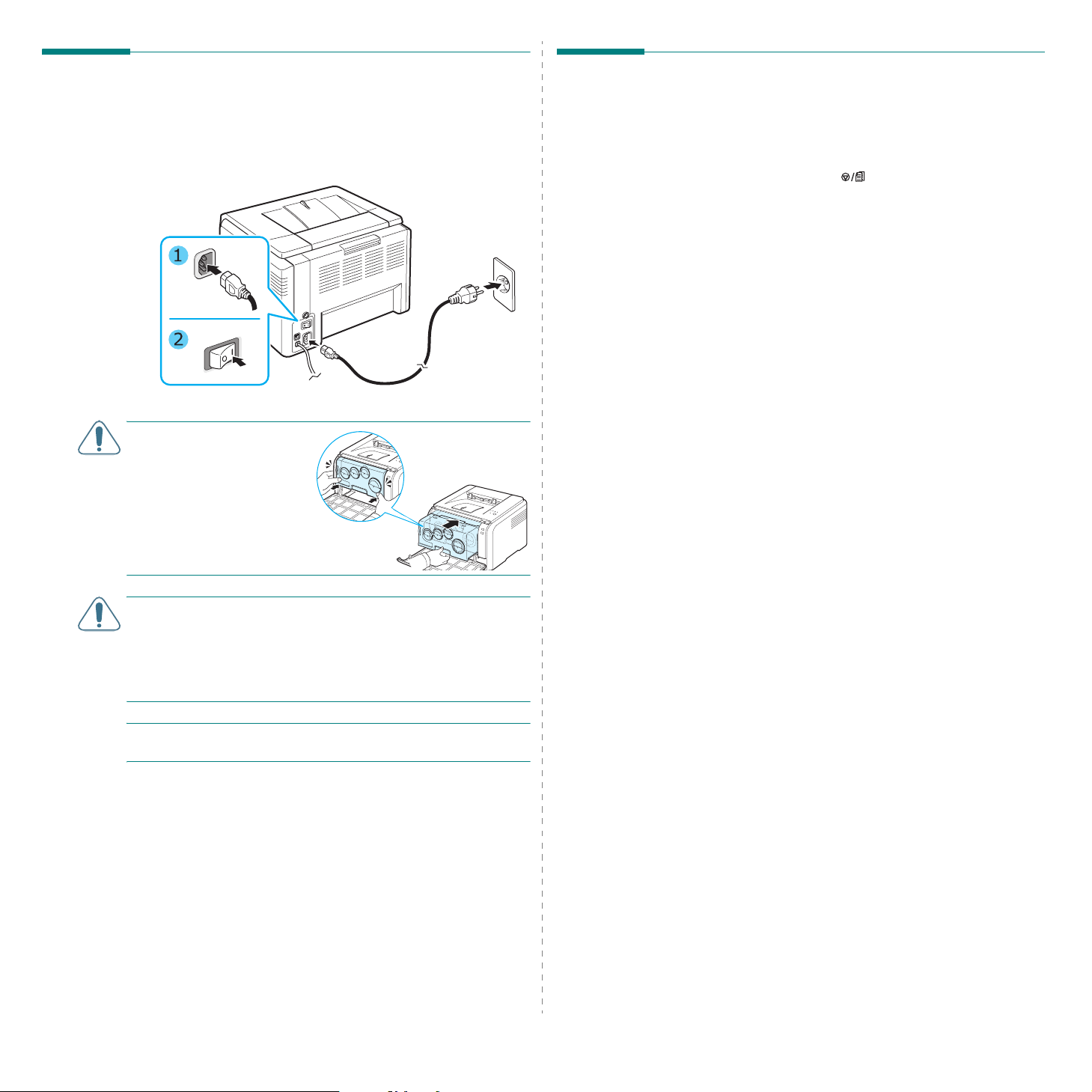
Slå på skrivaren
Utskrift av provsidor
1
Sätt i nätsladden i uttaget på skrivarens baksida.
2
Sätt i den andra änden i ett jordat vägguttag och slå på
strömbrytaren.
VARNING!
sprakande ljud ominstallerar
du bildbehandlingsenheten.
Bildbehandlingsenheten är
inte ordentligt installerad.
Om du hör ett
Kontrollera att skrivaren fungerar genom att skriva ut en
provsida.
Så här skriver du ut en provsida:
Tryck in och håll kvar knappen i två sekunder i läget Redo.
En provsida skrivs ut. Den visar skrivarens funktioner och
kapacitet.
VARNING!
• Vissa delar i skrivaren kan bli heta när skrivaren är på eller
efter utskrift. Var försiktig så att du inte bränner dig på
delarna inuti skrivaren.
• Ta inte isär skrivaren om den är på eller kopplad till
vägguttaget. Då kan du få en stöt.
OBS!
LED-indikatorerna blinkar rött i ett upprepat mönster. Vänta
ungefär 1,5 minut på att skrivaren ska bli redo.
Installation av skrivaren
2.
7
Page 17
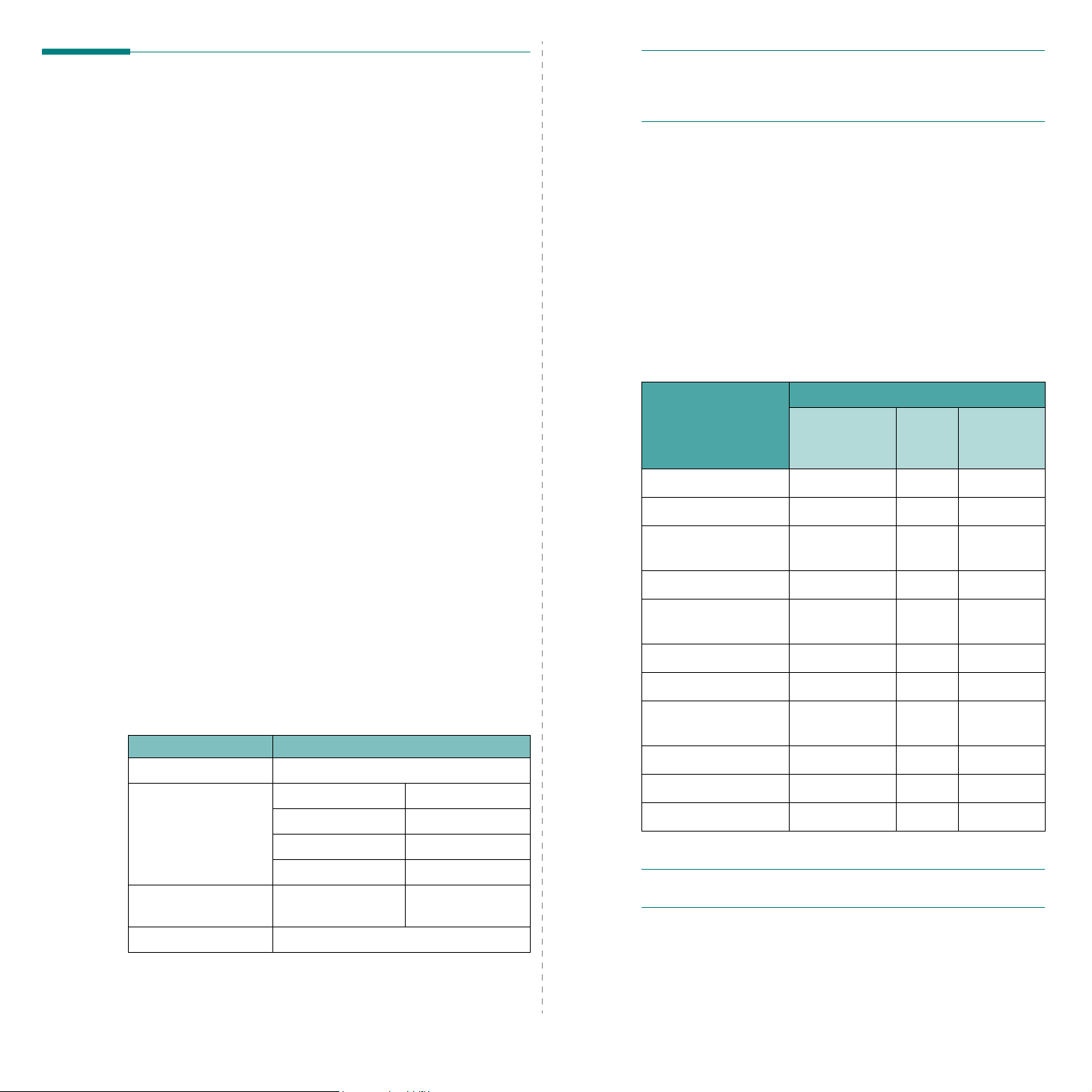
Installera skrivarprogrammen
Du måste installera programmen från cd-skivan med
skrivardrivrutinerna efter att du har installerat
skrivaren och anslutit den till datorn. Mer information
finns i
Cd-skivan med skrivardrivrutinerna innehåller följande
program:
Program för Windows
Du kan installera följande skrivarprogram från cd-skivan med
skrivardrivrutiner.
•
•
•
Skrivardrivrutin för Macintosh
Du k
programvara
skrivardrivrutinen och hur du skriver ut från en Macintosh.
Linux-drivrutin
Du kan göra utskrifter från en Linux-dator på skrivaren.
programvara
skrivardrivrutinen och hur du skriver ut från Linux.
Systemkrav
Kontrollera att systemet uppfyller minimikraven innan du
börjar. Skrivaren stödjer följande operativsystem.
Om programvara
Skrivardrivrutin
drivrutin får du tillgång till skrivarens alla funktioner. Mer
information om hur du installerar skrivardrivrutin
Om programvara
finns i
Status Monitor
information om hur du installerar Status Monitor finns i
programvara
Printer Setting Utility
an skriva ut från en Macintosh med din skrivare.
för Windows. Genom att använda denna
. Visas när ett utskriftsfel inträffar. Mer
.
: Du kan konfigurera utskriftsinställningarna.
innehåller mer information om hur du installerar
innehåller mer information om hur du installerar
.
.
Om
Om
Om
ANMÄRKNINGAR
• I Windows NT 4.0/2000/XP/2003 bör systemadministratören
installera programmen.
• Enbart Phaser 6110N har stöd för Windows NT 4.0.
• Macintosh 10.3 ~ 10.4 - Mer information finns i
programvara
• Diverse Linux-system - Mer information finns i
programvara
:
Om
.
Om
.
Skrivardrivrutinens funktioner
Skrivardrivrutinerna stödjer följande standardalternativ:
• Val av pappersmagasin
• Pappersstorlek, orientering och mediatyp
•Antal kopior
Tabellen nedan ger en översikt över de olika funktionerna som
stöds av skrivarens drivrutin.
Skrivardrivrutin
Funktion
Färgläge J J J
Black & White J J J
Alternativ för
utskriftskvalitet
Affischutskrift J N N
Manuell dubbelsidig
utskrift
Flera sidor per ark J J J
Anpassa till sida J N N
Win98/Me/NT
4.0/2000/XP/
2003
JJJ
JNN
Linux Macintosh
(CUPS)
• Windows 98/Me/NT 4.0/2000/XP/2003 - Tabellen här nedan
innehåller kraven för Windows.
Objekt Krav
Operativsystem Windows 98/Me/NT 4.0/2000/XP/2003
Minne 98/ME 32 MB
NT 4.0/2000 64 MB
XP 128 MB
2003 256 MB
Ledigt diskutrymme 98/Me/NT 4.0/
2000/XP/2003
Internet Explorer 5.0 eller senare
300 MB
Installation av skrivaren
2.
Förminskad/förstorad
utskrift
Utskrift av häften J N N
Vattenstämpel J N N
Överlägg
*
Funktionen överlägg stöds ej i NT 4.0.
OBS!
använder dem finns i
*
Mer information om hur du installerar program och
Om programvara
JNJ
JNN
.
8
Page 18
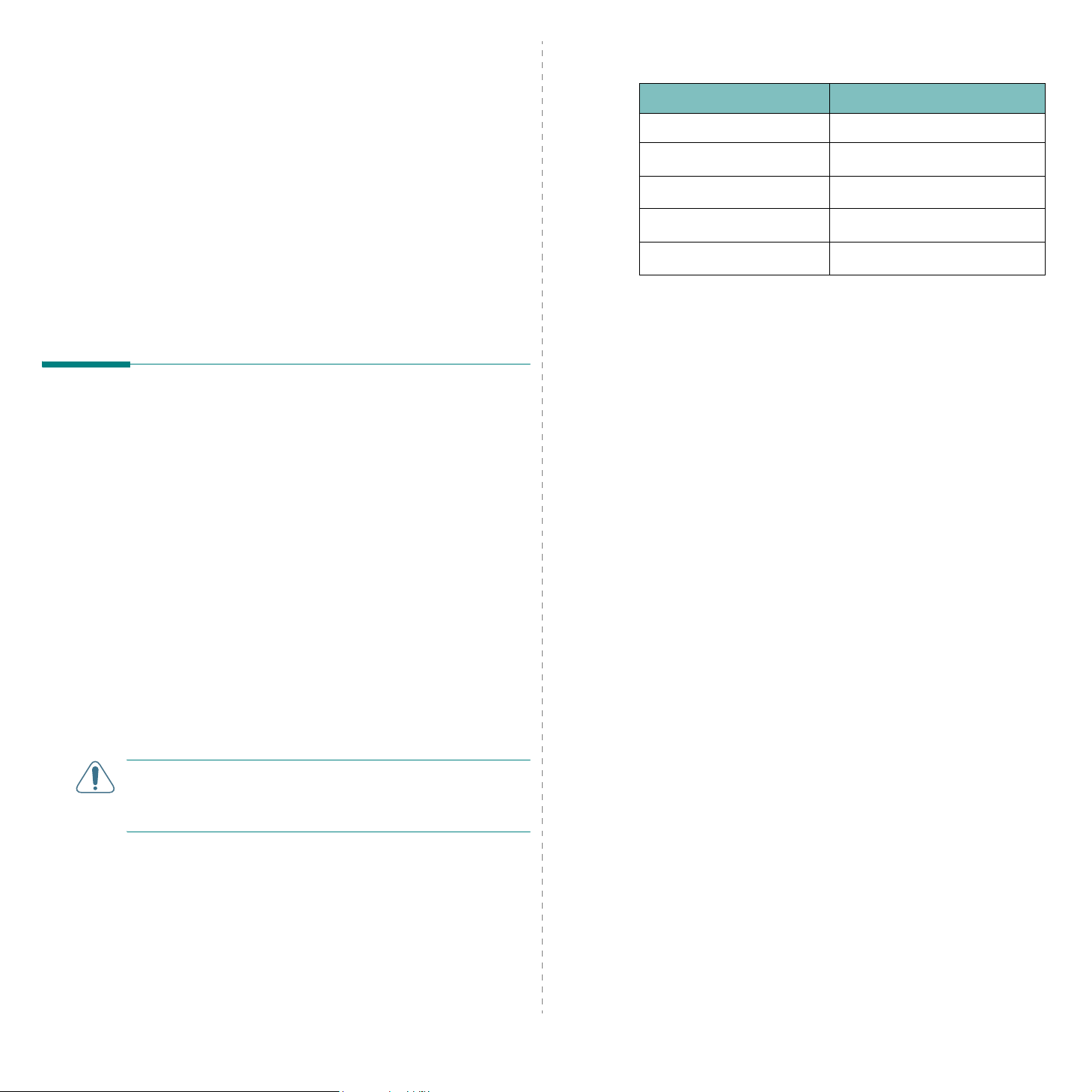
3 Använda
utskriftsmaterial
I det här kapitlet beskrivs de olika typer av papper du kan
använda i skrivaren och hur du lägger i papper i magasinet för
bästa möjliga utskrifter.
Kapitlets innehåll:
• Välja papper och specialmaterial
• Kontrollera var utskriften hamnar
• Fylla på papper
• Skriva ut på specialmedier
Välja papper och specialmaterial
Det går att skriva ut på en mängd olika sorters material, till
exempel vanligt papper, kuvert, etiketter, kartong och så
vidare. Se ”Skriva ut på specialmedier” på sidan 3.3. Använd
bara bra papper avsedda för kopiatorer för bästa möjliga
resultat.
Tänk på följande när du väljer utskriftsmaterial:
Önskat resultat
•
uppgiften.
Storlek
•
som får rum mellan magasinets gejder.
•
Ytvikt
•
Ljushet
mer levande utskrifter.
Glatthet
•
VARNING!
specifikationerna på sidan 8.3 kan du få problem som kräver
underhåll. Underhållet täcks inte av garantin eller
serviceavtalet.
: Du kan använda vilket pappersformat som helst
: Du kan använda papper med följande ytvikter:
- 60~90 g/m
- 60~163 g/m
: Vissa papper är vitare än andra och ger skarpare,
: Papperets glatthet påverkar utskriftsresultatet.
Om du använder något material som inte uppfyller
: Papperet du väljer bör lämpa sig för
2
papper i magasinet
2
papper vid manuell matning
Typer och kapaciteter
Papperstyp
Kapacitet
Vanligt papper
Kuvert
Etiketter
OH-film
Kartong
*Den maximala kapaciteten kan vara mindre beroende på hur tjockt
papperet är.
** Om du lägger i mer än ett ark kommer papper att fastna. Du kan
**
**
**
**
bara lägga ett ark åt gången i magasinet.
*
150
1
1
1
1
Råd om papper och specialmaterial
När du använder eller fyller på papper, kuvert eller
specialmaterial bör du ha följande i åtanke:
• Om du försöker skriva ut på fuktigt, skrynkligt, hoprullat
eller slitet papper, kan det orsaka att papper fastnar eller ge
dålig utskriftskvalitet.
• Använd endast papper i form av ark. Du kan inte använda
papper som sitter hopfästade.
• Använd endast kopieringspapper av hög kvalitet, vilket ger
de bästa utskrifterna.
• Använd inte papper med ojämnheter, t.ex. flikar eller
häftklamrar.
• Försök inte fylla på magasinet under utskrift, och lägg aldrig
för många papper i magasinet. Det kan orsaka
papperstrassel.
• Undvik papper med präglade tecken, perforerat papper eller
papper vars yta är alltför glatt eller sträv.
• Färgat papper ska vara av samma höga kvalitet som
kopieringspapper. Pigmenten måste tåla skrivarens
fixeringstemperatur på 180° C under 0,1 sekunder utan att
förstöras. Använd inte papper som bestrukits med färg efter
tillverkningen.
• Förtryckta blanketter måste vara utskrivna med icke
brännbart, värmebeständigt bläck som inte smälter eller
förångas eller avger farliga gaser när de utsätts för
skrivarens fixeringstemperatur.
• Lägg endast i ett specialpapper åt gången.
• Förvara papperet i förpackningen tills du ska använda det.
Placera kartonger eller pallar på hyllor, inte på golvet.
• Placera inte tunga föremål på papperet, vare sig det är
förpackat eller ej.
• Utsätt inte papperet för fukt, direkt solljus eller andra
omständigheter som kan få det att skrynklas eller rulla ihop sig.
3.
1
Använda utskriftsmaterial
Page 19
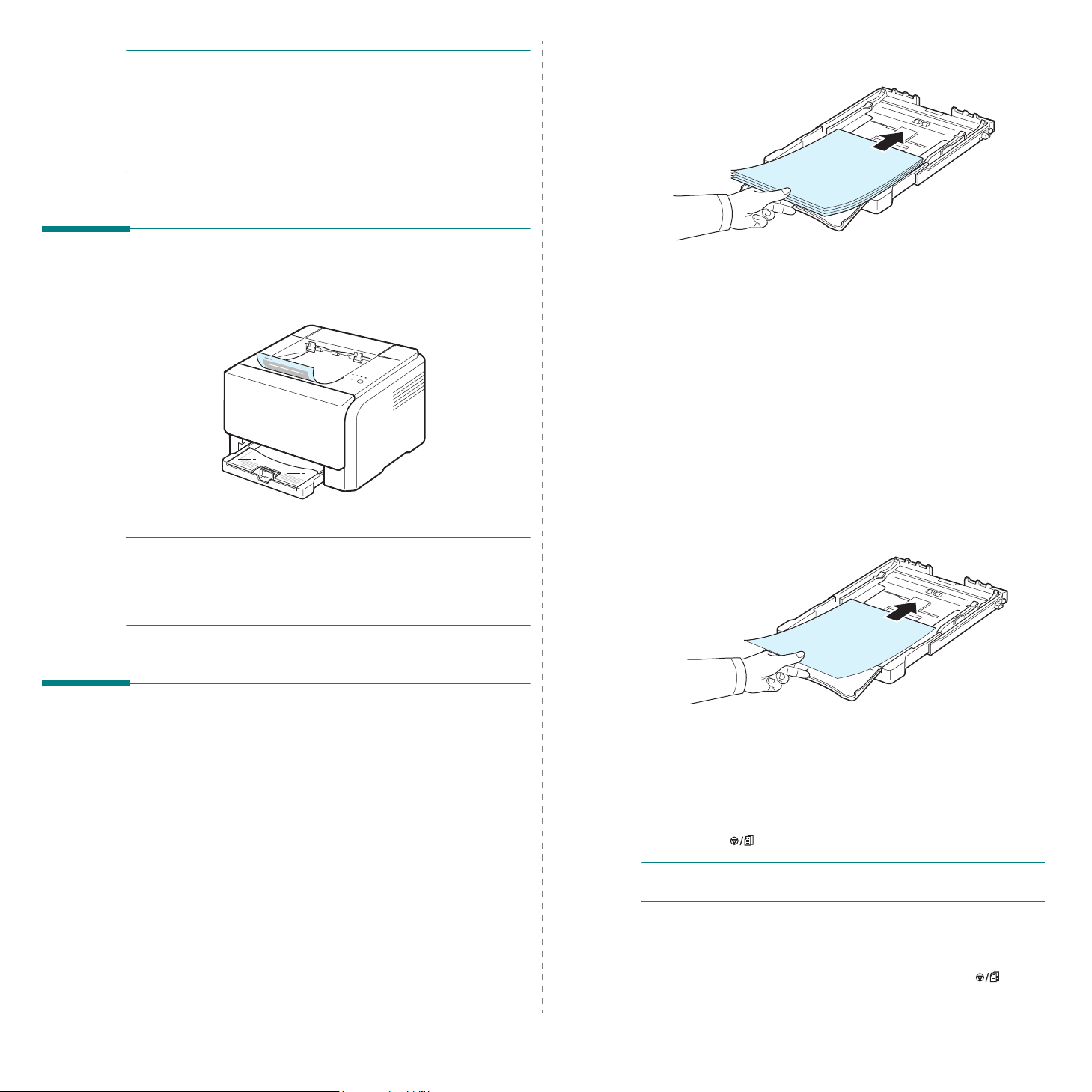
OBS!
• Använda inte självkopierande papper eller kalkerpapper.
Sådana papper är inte stabila vid
tonerfixeringstemperaturen och kan avge gaser eller skada
skrivaren.
• Ibland kan fuktigt papper orsaka att ånga avges under
fixeringen vid utskrift. Det är ofarligt.
Fyll på papper genom att dra ut magasinet och lägga i papperet
med
utskriftssidan uppåt
.
Kontrollera var utskriften hamnar
Skrivaren har ett utmagasin där sidorna hamnar med utskriften
nedåt i rätt ordning.
ANMÄRKNINGAR
• Om du skriver ut många sidor kontinuerligt, kan ytan på
utmagasinet bli varm. Vidrör inte ytan och håll barnen borta.
• Utmagasinet rymmer 100 papper. Ta bort dem så att
magasinet inte blir överfullt.
:
Mer information om hur du lägger papper i magasinet finns i
avsnittet ”Fylla på papper” på sidan 2.3.
Om du vill skriva ut på ett redan använt papper ska den
utskrivna sidan ligga upp och den kant som inte är krökt vara
vänd in mot skrivaren. Vänd på papperet om du får problem
med matningen.
Manuell matning
Om du väljer
manuellt i magasinet. Manuell matning kan vara en god idé om
du vill kontrollera kvaliteten efter varje sida.
Om papper fastnar direkt i magasinet, ska du lägga i ett papper
i taget.
1
Lägg papperet i magasinet
Manuell matning
i Källa kan du lägga papper
med utskriftssidan uppåt
.
Fylla på papper
Genom att fylla i papper på rätt sätt, kan du undvika
papperstrassel och få problemfria utskrifter. Ta inte bort
magasinet medan en utskrift pågår. Då kan papper fastna. Mer
information om magasinets kapacitet för olika papper finns i
”Typer och kapaciteter” på sidan 3.1.
Använda magasinet
Magasinet rymmer 150 papper i A4- eller Letter-format. Du kan
även lägga i ett ark specialpapper, till exempel kort, kuvert,
etiketter eller OH-film.
Använda utskriftsmaterial
3.
Rikta in gejden mot pappersbunten utan att böja den.
2
När du skriver ut ett dokument måste du välja
Feed
som Källa i programvaran och därefter ange
pappersformat och -typ. Mer information finns i
programvara
3
Tryck på på skrivaren när du vill starta matningen.
OBS!
Om du inte efter en stund har tryckt på knappen, matas
papperet automatiskt in i skrivaren.
4
Utskriften startar.
5
Om du skriver ut flera sidor laddar du nästa ark när den
första sidan skrivits ut och trycker på knappen .
Upprepa det här steget för alla sidor som du skriver ut.
2
.
Manual
Om
Page 20
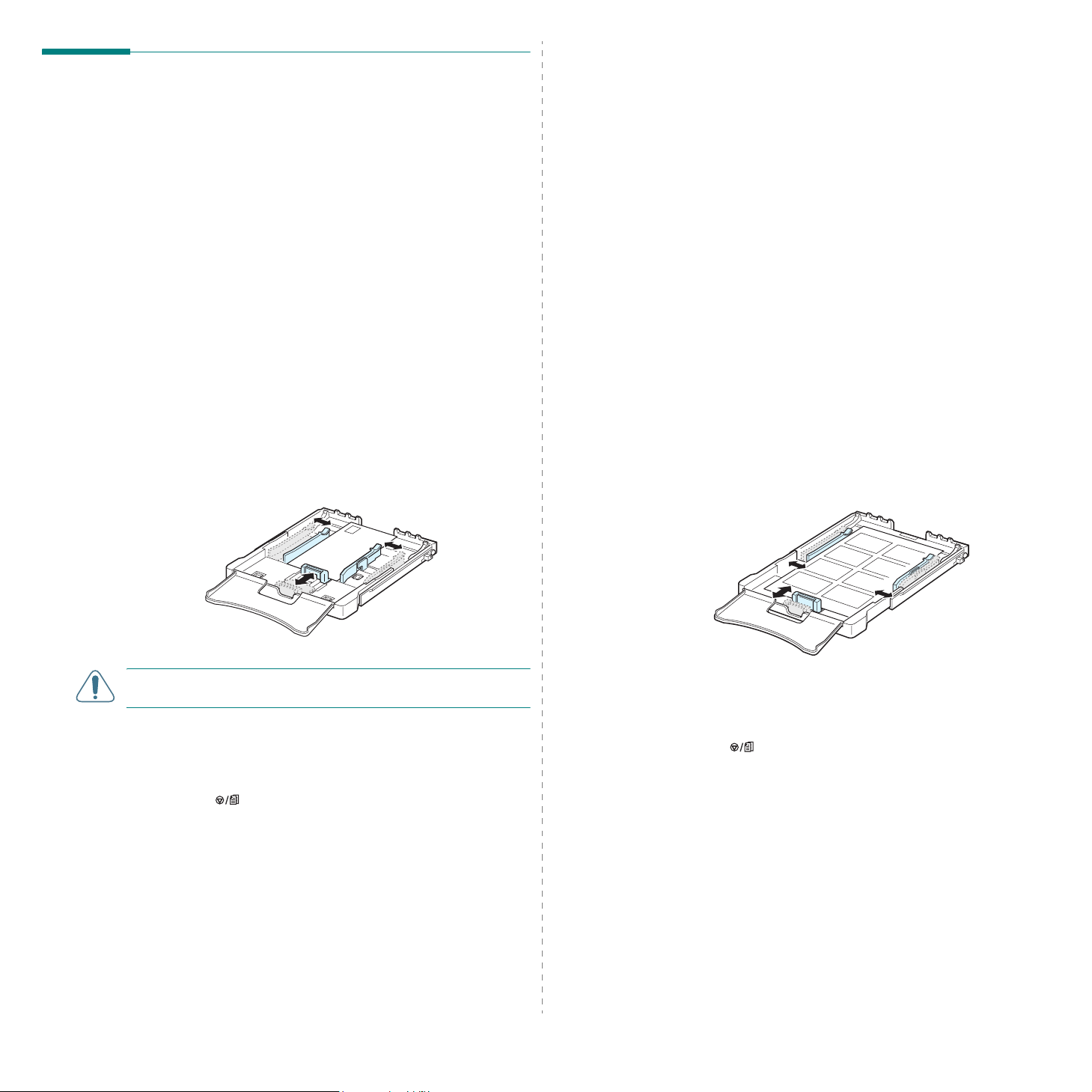
Skriva ut på specialmedier
Skriva ut på kuvert
• Använd enbart kuvert som rekommenderas för skrivaren. Se
till att kuvert som du lägger i magasinet inte är skadade och
inte har klibbat ihop.
• Skriv inte ut på frankerade kuvert.
• Använd aldrig kuvert med klämmor, fönster, bestrukna rader
eller självhäftande förslutning.
Så här skriver du ut på kuvert:
1
Pressa på papperslängdgejden och dra ut den så långt det
går.
Skriva ut på etiketter
• Använd enbart etiketter som rekommenderas för skrivaren.
• Kontrollera att etiketternas lim tål en fixeringstemperatur på
180° C under 0,1 sekunder.
• Kontrollera att det inte finns något exponerat lim mellan
etiketterna. Det kan göra att etiketterna faller av under
utskriften, vilket kan orsaka papperstrassel. Exponerat lim
kan dessutom skada skrivarens delar.
• Skriv aldrig ut flera gånger på samma etikettark och skriv
aldrig ut på ark där det saknas etiketter.
• Använd aldrig etiketter som har lossnat från det bakre bladet
eller som på något sätt är skrynkliga eller skadade.
• Undvik att etiketterna fastnar i varandra genom att inte låta
dem ligga kvar i utmagasinet och bilda en bunt efter
utskriften.
2
Lägg i ett kuvert i magasinet
sidan där man sätter frimärket mot skrivarens insida.
3
Skjut in papperslängdgejden tills den snuddar vid
kuvertet.
4
Skjut in papperbreddgejden till kuvertets kant, utan att
det böjs.
VARNING!
det övre höljet bli väldigt varm. Var försiktig.
5
6
Om du skriver ut tjugo kuvert i rad, kan ytan på
När du skriver ut ska du ange papperskällan
och papperstypen
programmet. Mer information finns i
Tryck på på skrivaren när du vill starta matningen.
Envelope
med fliken nedåt
Manual Feed
och välja lämplig storlek i
Om programvara
. Stoppa
Så här skriver du ut på etiketter:
1
Pressa på papperslängdgejden och dra ut den så långt det
går.
2
Lägg i ett etikettark i magasinet
uppåt och den övre, korta kanten vänd in mot
skrivaren
3
När du skriver ut ska du ange papperskällan
och papperstypen
programmet. Mer information finns i
.
4
Tryck på på skrivaren när du vill starta matningen.
. Justera gejderna så att de vidrör etikettarket.
Labels
och välja lämplig storlek i
med utskriftssidan
Manual Feed
Om programvara
.
3.
3
Använda utskriftsmaterial
Page 21
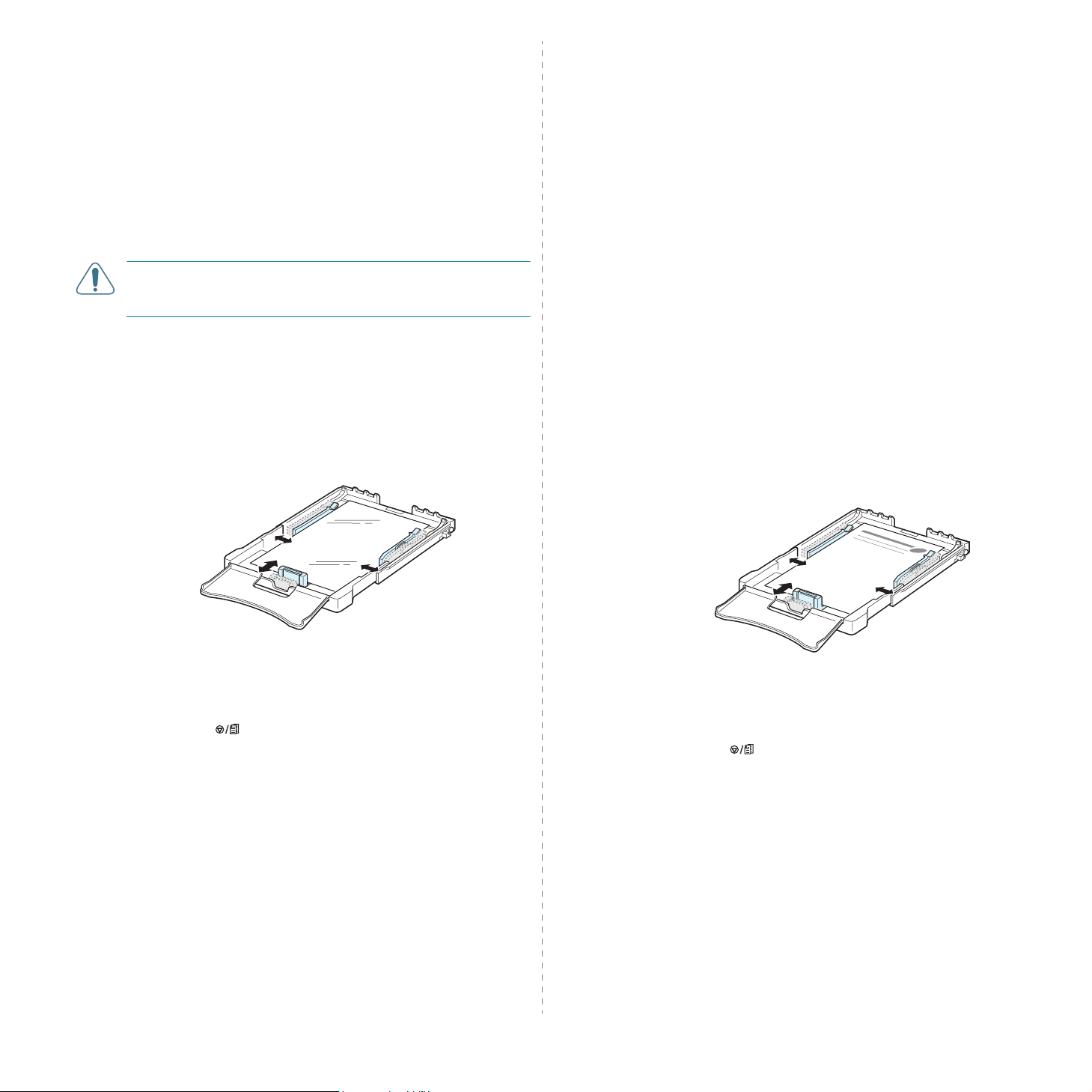
Skriva ut på overheadfilm
Skriva ut på förtryckt papper
• Placera filmerna på en plan yta efter att du tagit ur dem ur
skrivaren.
• Lämna dem inte i magasinet under en längre tid. Damm och
smuts kan samlas på dem, vilket resulterar i fläckar på
utskriften.
• Undvik smetning som orsakas av fingeravtryck genom att
hantera filmerna och bestrukna papper försiktigt.
• Undvik blekning genom att inte utsätta de utskrivna
OH-filmerna för solljus under en längre tid.
VARNING!
pappersbaksida såsom Xerox 3R91334, eftersom dessa kan
repas eller orsaka att papper fastnar.
Så här skriver du ut på OH-filmer:
1
2
Du rekommenderas att undvika OH-film med
Pressa på papperslängdgejden och dra ut den så långt det
går.
Lägg i en OH-film i magasinet
och den övre, korta kanten vänd in mot skrivaren
Justera gejderna så att de vidrör OH-filmen.
med utskriftssidan uppåt
.
• Förtryckta papper är papper som har någon typ av tryck,
t ex en logotyp eller brevhuvud.
• Brevhuvud måste vara utskrivna med värmebeständigt bläck
som inte smälter, förångas eller avger farliga gaser när de
utsätts för skrivarens fixeringstemperatur på 180° C under
0,1 sekunder.
• Bläcket på brevhuvud får inte vara antändbart, metalliskt,
och får inte påverka skrivarens valsar negativt.
• Formulär och brevhuvud måste förvaras i fukttäta omslag för
att undvika att de förändras under förvaring.
• Innan du fyller på förtryckt papper, t ex formulär och
brevhuvuden, kontrollera att bläcket på papperet är torrt.
Under fixeringsprocessen kan fuktigt bläck avges från
papperet och försämra utskriftskvaliteten.
Utskrift på förtryckt papper:
1
Pressa på papperslängdgejden och dra ut den så långt det
går.
2
Lägg i brevhuvudet i magasinet
uppåt och den övre och korta kanten
gejderna mot buntens kanter.
med den tryckta sidan
först
. Rikta in
3
När du skriver ut ska du ange papperskällan
och papperstypen
i programmet. Mer information finns i
4
Tryck på på skrivaren när du vill starta matningen.
Transparency
och välja lämplig storlek
Manual Feed
Om programvara
.
3.
4
Använda utskriftsmaterial
3
När du skriver ut ska du ange papperskällan
och papperstypen
programmet.
4
Tryck på på skrivaren när du vill starta matningen.
Preprinted
Mer information finns i
och välja lämplig storlek i
Manual Feed
Om programvara.
Page 22
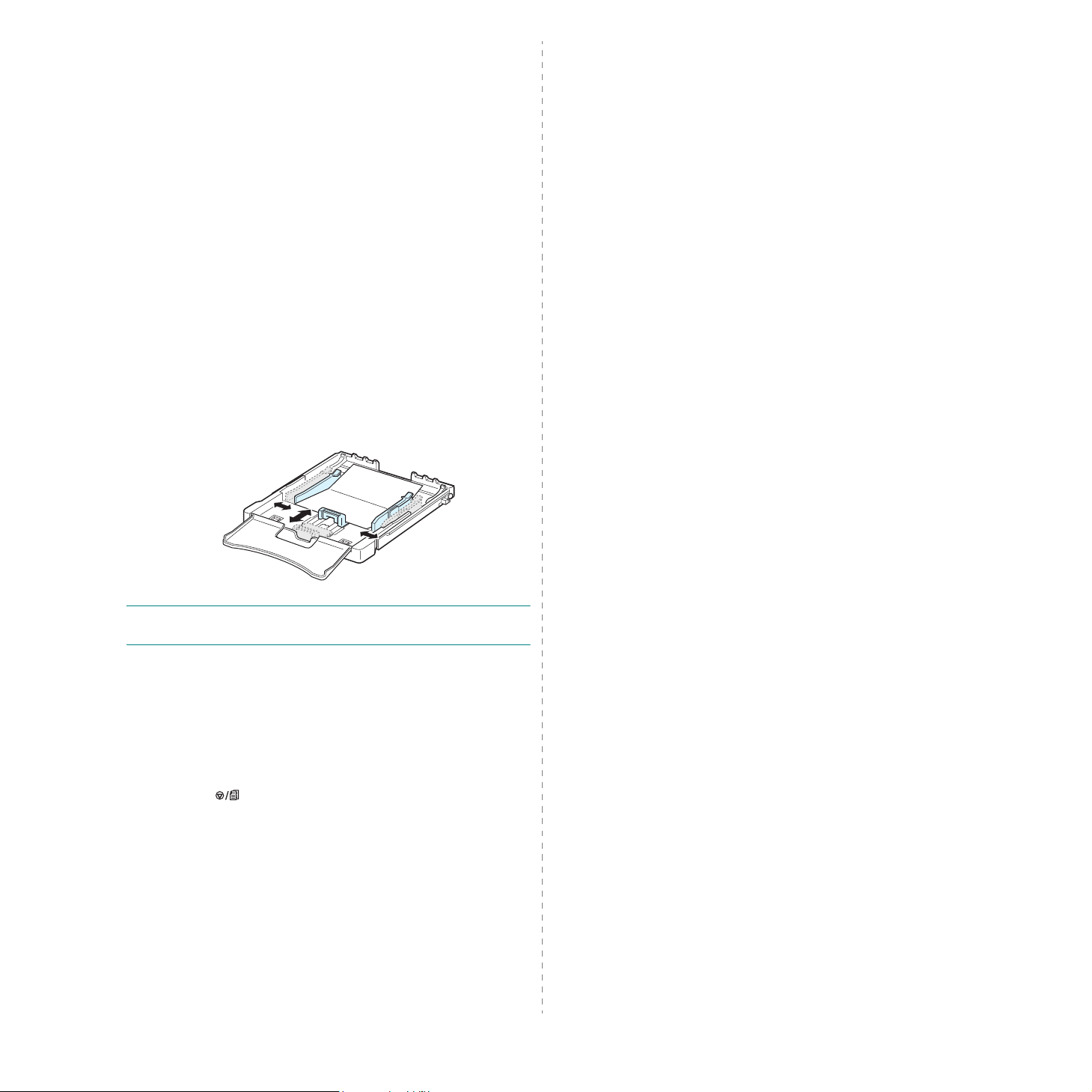
Skriva ut på kort eller papper i egen storlek
• Vykort, (index) kort i storleken 76 x 127 mm och papper i
andra ovanliga format går att skriva ut på. Den minsta
storleken är 76 x 127 mm och den maximala 216 x 356 mm.
• Sätt alltid in den korta kanten först i skrivaren. Om du vill
skriva ut i liggande format, väljer du detta i det program du
arbetar i. Om du lägger i papper med den långa kanten först
kan de fastna.
• Skriv inte ut på papper som är mindre än 76 x 127 mm.
• Ange alltid en marginal om minst 4 mm från papperets
kanter i utskriftsprogrammet.
Utskrift på kartong:
1
Pressa på papperslängdgejden och dra ut den så långt det
går.
2
Lägg i papperet i magasinet
och den korta änden vänd in mot skrivaren
gejderna så att de vidrör papperet.
med utskriftssidan uppåt
. Justera
OBS!
Om kartongarket fastnar ska du vända på det och
försöka igen.
3
Ange papperskällan
och typ i programmet.
programvara
Om pappersstorleken inte visas i rutan
Paper
, klickar du på knappen
pappersstorleken manuellt.
4
Tryck på på skrivaren när du vill starta matningen.
Manual Feed
.
och välj lämplig storlek
Mer information finns i
Size
på fliken
Custom
och anger
Om
3.
5
Använda utskriftsmaterial
Page 23
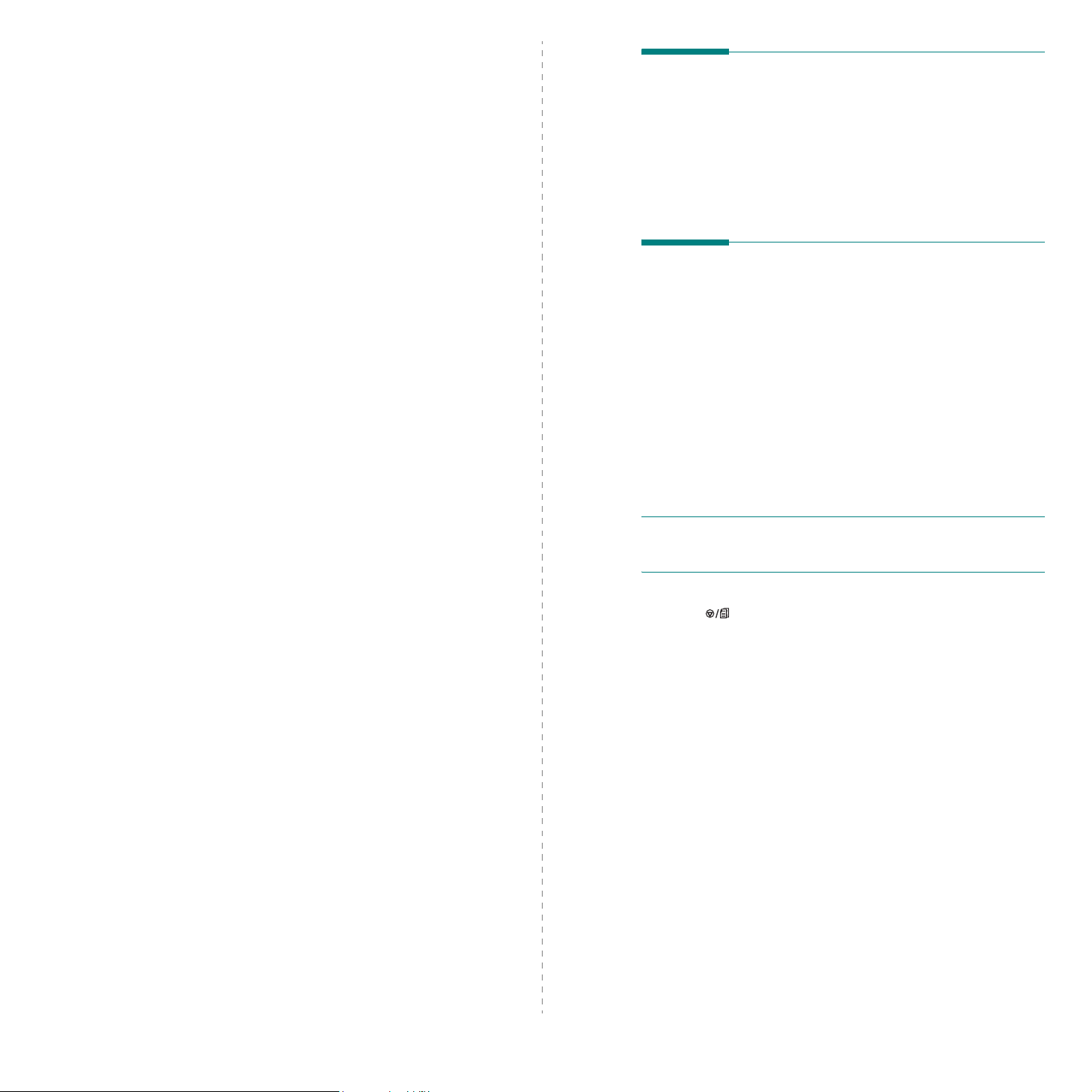
4 Enkla utskrifter
Skriva ut ett dokument
Detta kapitel behandlar vanliga utskriftsuppgifter.
• Skriva ut ett dokument
• Avbryta en utskrift
Denna skrivare gör det möjligt för dig att göra utskrifter från
olika Windows-program, en Macintosh-dator, eller ett Linuxsystem. Den exakta prodecuren kan variera beroende på det
program du använder.
Mer information om utskrifter finns i
Om programvara
.
Avbryta en utskrift
Om jobbet väntar i en kö eller buffert som skrivargruppen i
Windows ska du avbryta det på följande sätt:
1
Klicka på
2
Välj
NT 4.0/2000/Me.
I Windows XP/2003 väljer du
3
Dubbelklicka på ikonen
4
Välj
(Windows NT 4.0/2000/XP/2003) på menyn
OBS!
Du kan även komma åt fönstret genom att helt enkelt
dubbelklicka på skrivarens ikon i det nedre högra hörnet av
skrivbordet i Windows.
Start
.
Inställningar
Avbryt utskrift
och sedan
Skrivare
Skrivare och Fax
Xerox Phaser 6110 Series
(Windows 98/Me) eller
i Windows 98/
Avbryt
Dokument
.
.
.
Du kan också avbryta det aktuella jobbet genom att trycka på
knappen på skrivarens kontrollpanel.
4.
1
Enkla utskrifter
Page 24
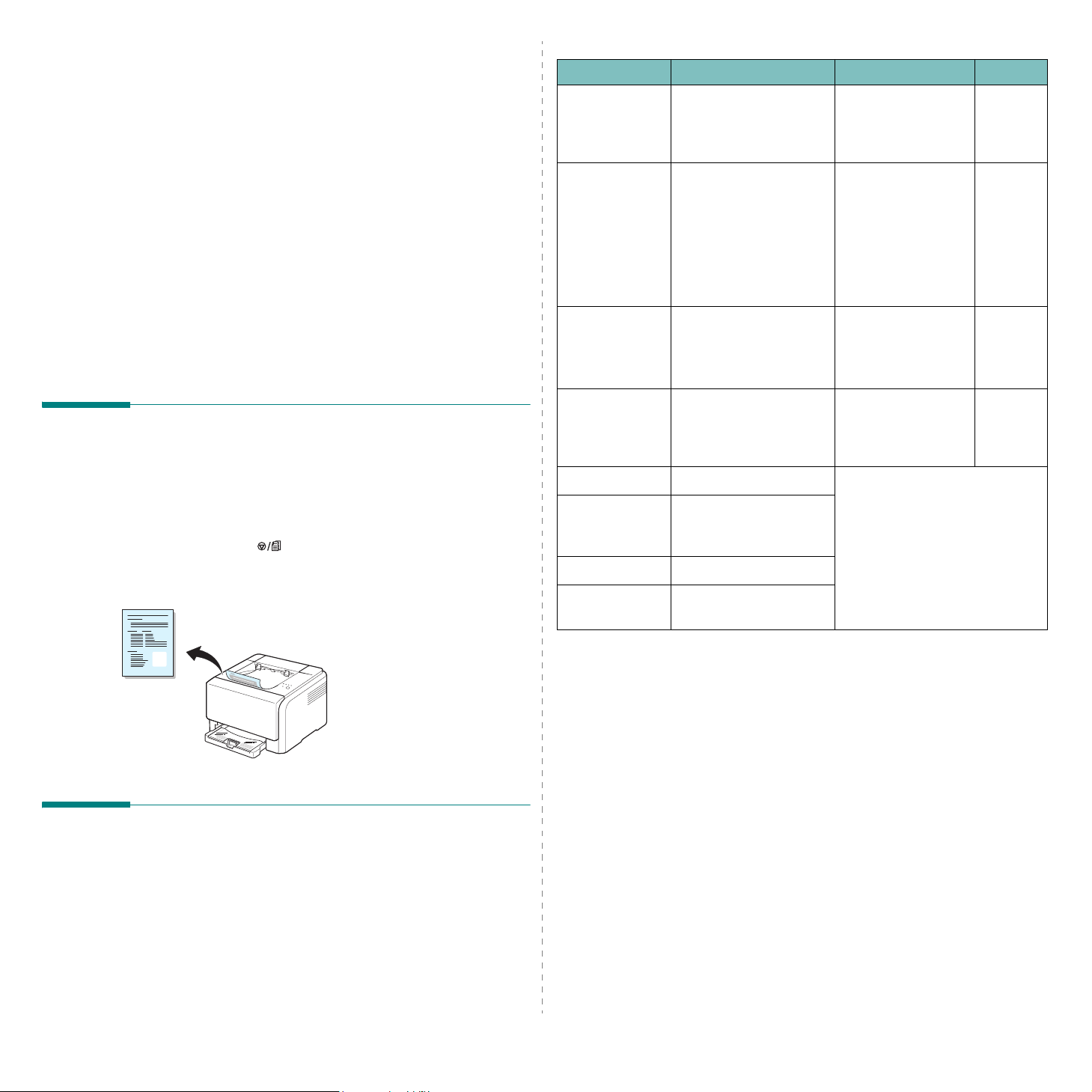
5
Förbrukningsmaterial och underhållsdelar
Det här kapitlet innehåller information om hur du underhåller
skrivaren och tonerkassetterna.
Kapitlets innehåll:
• Skriva ut en konfigurationssida
• Byta förbrukningsmaterial och underhållsdelar
• Hantering av tonerkassetter
• Byta tonerkassetter
• Byta bildbehandlingsenheten
• Byta spilltonerbehållaren
• Rengöra skrivaren
Se nedan.
Objekt Antal utskrivna sidor Artikelnummer Se sidan
Svart
tonerkassett
Färgtonerkasset
ter
Bildbehandlings
enhet
Omkring 2 000 sidor
Omkring 1 000 sidor*
Omkring 20 000
svartvita sidor eller
50 000 utskrifter
*
Regionlista A:
106R01203
Regionlista B:
106R01274
Regionlista A:
106R01206:Cyan
106R01205:Magenta
106R01204:
Regionlista B:
106R01271:Cyan
106R01272:Magenta
106R01273:
Regionlista
108R00721
Regionlista
108R00744
Gul
Gul
A:
B:
5.3
5.3
5.4
Skriva ut en konfigurationssida
Du kan skriva ut en konfigurationssida från skrivarens
kontrollpanel. Sidan innehåller information om de aktuella
inställningarna och underlättar felsökning.
Så här skriver du ut en konfigurationssida:
Tryck ned knappen på kontrollpanelen i fem sekunder i
läge Redo.
Konfigurationssidan skrivs ut.
Byta förbrukningsmaterial och underhållsdelar
Ibland måste du byta ut delarna här nedan så att skrivaren
fungerar perfekt och för att undvika kvalitetsproblem som
orsakas av att vissa delar har slitits ut.
Följande delar ska bytas ut när du har skrivit ut ett visst antal
sidor eller när livslängden för respektive del har passerats.
Programmet Status Monitor startas och visar vilken del som
behöver bytas ut.
SpilltonerbehållareOmkring
5 000 utskrifter
1 250 sidor (i färg med
5 % täckningsgrad)
Plockvals Omkring 50 000 sidor Kontakta service.
Fixeringsenhet Omkring
100 000 svartvita sidor
eller 50 000 sidor i färg
T2-vals Omkring 100 000 sidor
ITB Omkring
60 000 utskrifter
* Beräkningen av det genomsnittliga antalet sidor i A4-/Letter-storlek baseras på 5 % täckning av
de enskilda färgerna på varje sida. Omständigheter vid användningen och typen av utskrift kan
få resultaten att variera.
** Antalet sidor grundas på en färg per sida. Om du skriver ut i fyrfärgstryck (cyan, magenta, gul,
svart) minskas sidantalet med 25 %.
Regionlista A:
Brasilien, Karibien (exklusive Puerto Rico och Amerikanska
Jungfruöarna), Centralamerika, Chile, Colombia, Tjeckien,
Kroatien, Cypern, Ecuador, Egypten, Estland, Gibraltar, Ungern,
Indien, Lettland, Litauen, Malta, Mexico, Mellanöstern,
Marocko, Nigeria, Oman, Pakistan, Paraguay, Peru, Polen,
övriga Afrika, övriga Sydamerika, Rumänien, Ryssland/CIS,
Slovakien, Slovenien, Sydafrika, Sri Lanka, Tunisien, Turkiet,
Ukraina, Uruguay, Venezuela.
Regionlista B:
Frankrike, Tyskland, Grekland, Irland, Italien, Nederländerna,
Norge, Portugal, Puerto Rico, Spanien, Sverige, Schweiz,
Storbritannien, USA, övriga Benelux-regionen.
Kontakta Xerox-återförsäljaren eller det företag där du köpte
skrivaren om du behöver köpa utbytesdelar. Vi rekommenderar
att du låter servicepersonal installera dem, förutom
**
eller
Algeriet, Argentina, Bulgarien, Bermuda,
Österrike, Belgien, Kanada, Danmark, Finland,
108R00722 5.6
5.
1
Förbrukningsmaterial och underhållsdelar
Page 25

tonerkassetter (se 5.3), bildbehandlingsenheten (se 5.4) och
spilltonerbehållaren (se 5.6).
Utskriftens kvalitet kan bli sämre om du använder återfyllda
tonerkassetter.
Hantering av tonerkassetter
Förvaring av tonerkassetter
För att få ut mesta möjliga av tonerkassetten bör du hålla
följande i åtanke:
• Ta inte ur kassetten ur förpackningen innan du tänker
använda den.
• Återfyll inte tonerkassetter.
inte skador som orsakas av återfyllda tonerkassetter.
• Förvara tonerkassetterna i samma miljö som skrivaren.
• Utsätt inte tonerkassetterna för ljus i mer än fem minuter,
annars kan de skadas.
Skrivarens garanti täcker
Omfördela tonern:
1
Öppna luckan på framsidan.
2
Dra ut motsvarande tonerkassett och ta ur den ur
skrivaren.
Förväntad livslängd för tonerkassetter
Hur länge en kassett räcker beror på den mängd toner som dina
utskrifter kräver. Om du skriver ut text med fem procents
täckningsgrad kan du vänta dig att tonerkassetterna räcker till
omkring 2 000 sidor (svart) respektive 1 000 sidor (färg).
Tonerkassetten som levereras tillsammans med skrivaren
skriver bara ut 1 500 sidor i svartvitt och 700 sidor i färg.
Omfördela tonern
När en tonerkassett har låg tonernivå kan svaga eller ljusa
områden uppstå. Det är även möjligt att färgbilder skrivs ut
med felaktiga färger på grund av felaktig blandning av färgerna
om kassetterna med färgtoner nästan är tomma. Programmet
StatusMonitor startas och visar vilken tonerkassett som håller på
att ta slut. Ett annat tecken på att tonerkassetten nästan är
tom är att tonerindikatorn på kontrollpanelen blinkar. Vilken
färg det handlar om visas av färgen på indikatorn.
Det går att använda tonerkassetten tills programmet Status
Monitor dyker upp igen med ett meddelande om att du måste
byta ut kassetten.
Du kan tillfälligt förbättra utskriftskvaliteten genom att
omfördela tonern.
3
Skaka tonerkassetten försiktigt i sidled så att tonern
fördelas jämnt.
5.
2
Förbrukningsmaterial och underhållsdelar
Page 26

4
Rikta in tonerkassetten mot motsvarande fack i skrivaren.
Sätt tillbaka den i facket tills du hör ett klickande ljud.
OBS!
Torka bort toner som du får på kläderna med en torr trasa och
tvätta kläderna i kallt vatten. Varmt vatten fixerar tonern vid tyget.
5
Stäng den främre luckan. Kontrollera att du har stängt
luckan.
2
Öppna luckan på framsidan.
3
Dra ut motsvarande tonerkassett och ta bort den från
skrivaren.
Byta tonerkassetter
Det finns fyra olika tonerkassetter i skrivaren: gul (Y), magenta
(M), cyan (C) och svart (K).
När tonerindikatorn på kontrollpanelen börjar lysa (färgen visar
vilken tonerkassett det är fråga om) och indikatorn lyser
rött är tonerkassetten helt slut. Det går inte längre att skiva ut.
Dessutom startas Status Monitor och visar att meddelande om
att du måste byta ut kassetten.
OBS!
Utskriftkvaliteten kan bli dålig om en återfylld tonerkassett
installeras, eftersom dess egenskaper kan skilja sig mycket från en
godkänd kassett.
Så här byter du ut tonerkassetten:
1
Stäng av skrivaren och vänta några minuter på att den ska
svalna.
4
Ta ut den nya tonerkassetten ur förpackningen.
5
Skaka tonerkassetten försiktigt i sidled så att tonern
fördelas jämnt.
6
Ta bort locket på tonerkassetterna.
OBS!
Torka bort toner som du får på kläderna med en torr trasa och
tvätta kläderna i kallt vatten. Varmt vatten fixerar tonern vid tyget.
5.
3
Förbrukningsmaterial och underhållsdelar
Page 27

7
Rikta in tonerkassetten mot motsvarande fack i skrivaren.
Sätt tillbaka den i facket tills du hör ett klickande ljud.
8
Stäng den främre luckan. Stäng den vänstra luckan, se till att
luckan är ordentligt stängd och sätt sedan på skrivaren.
Byta bildbehandlingsenheten
Den optiska enheten räcker till ungefär 20 000 sidor i svartvitt
eller 50 000 bilder beroende på vad som kommer först. När det
är dags att byta ut bildbehandlingsenheten startas Status
Monitor och du får ett meddelande om att enheten behöver
bytas ut. Annars går det inte längre att skriva ut.
Så här byter du ut bildbehandlingsenheten:
1
Stäng av skrivaren och vänta några minuter på att den ska
svalna.
2
Öppna luckan på framsidan.
VARNING!
skrivaren inte.
OBS!
•
LED-indikatorerna blinkar rött i ett upprepat mönster. Vänta ungefär
1,5 minut på att skrivaren ska bli redo.
• Om du skriver ut text med fem procents täckningsgrad kan
du vänta dig att tonerkassetterna räcker till omkring 2 000
sidor (svart) respektive 1 000 sidor (färg). Tonerkassetten
som levereras tillsammans med skrivaren skriver bara ut
1 500 sidor i svartvitt och 700 sidor i färg.
Om framluckan inte är helt stängd fungerar
3
Ta ur alla tonerkassetter och skräptonerbehållaren ur
skrivaren.
4
Dra ut bildbehandlingsenheten ur skrivaren i handtaget på
undersidan.
5.
4
Förbrukningsmaterial och underhållsdelar
Page 28

5
Vik ut det övre handtaget på enheten, ta tag i det och dra
ut enheten ur skrivaren.
6
Ta bort skydden på båda sidorna av den optiska enheten och
papperet som skyddar ytan på den optiska enheten.
8
Ta bort de fyra blindlocken som sitter på
bildbehandlingsenhetens ingångar för tonerkassetten. När du
tar bort blindhatten från patronen lyfter du upp handtaget och
drar ut det.
OBS!
Om du använder överdriven kraft på blindhattar kan det
skapa problem.
9
Sätt i tonerkassetterna och skräptonerbehållaren i deras
respektive fack tills de klickar på plats.
VARNING!
• Öppna inte förpackningen med något vasst föremål, till
exempel en kniv eller en sax. Du kan skada enhetens yta.
• Repa inte ytan på bildbehandlingsenheten.
• Utsätt inte enheten för ljus i mer än ett par minuter. Den
skadas av ljus. Täck eventuellt över den med ett papper.
7
Håll i handtagen på den nya optiska enheten och skjut in
den i skrivaren tills du hör att den snäpper på plats.
10
Stäng den främre luckan ordentligt.
VARNING!
skrivaren inte.
11
Sätt på skrivaren.
VARNING!
sprakande ljud
ominstallerar du
bildbehandlingsenheten.
Bildbehandlingsenheten är
inte ordentligt installerad.
Om framluckan inte är helt stängd fungerar
Om du hör ett
OBS!
Vänta ungefär 1,5 minut på att skrivaren ska bli redo.
5.
5
Förbrukningsmaterial och underhållsdelar
LED-indikatorerna blinkar rött i ett upprepat mönster.
Page 29

5
Ta ur den nya spilltonerbehållaren ur sin förpackning.
Byta spilltonerbehållaren
Livslängden för spilltonerbehållaren är ungefär 1 250 sidor i fyrfärg med
5 % täckning eller 5 000 sidor för utskrifter med svart toner.
dags att byta ut spilltonerbehållaren startas Status Monitor och du får
ett meddelande om att behållaren behöver bytas ut.
längre att skriva ut.
Så här byter du ut spilltonerbehållaren:
1
Stäng av skrivaren och vänta några minuter på att den ska
svalna.
2
Öppna luckan på framsidan.
När det är
Annars går det inte
6
Sätt behållaren på plats och skjut in den.
7
Stäng den främre luckan ordentligt.
3
Dra ut spilltonerbehållaren i handtaget.
OBS!
Lägg behållaren plant så att tonern inte rinner ur.
4
Ta bort behållarens lock från behållaren, enligt bilden nedan, och
använd locket för att stänga spilltonerbehållaren.
VARNING!
skrivaren inte.
8
Sätt på skrivaren.
Om framluckan inte är helt stängd fungerar
VARNING!
Luta eller vänd inte på behållaren.
5.
6
Förbrukningsmaterial och underhållsdelar
Page 30

Rengöra skrivaren
Under utskrift kan pappersbitar, toner och damm samlas inuti
skrivaren. Med tiden kan detta orsaka problem med
utskriftskvaliteten - exempelvis kan tonern ge fläckar eller
smetas ut. Skrivaren har ett rengöringsläge som kan rätta till
och förebygga dessa problem.
Rengöra skrivarens utsida
Rengör skrivarens utsida med en mjuk, luddfri trasa. Du kan
fukta trasan lätt med vatten, men se upp så att vatten inte
droppar på eller i skrivaren.
4
Vik ut det övre handtaget på enheten, ta tag i det och dra
ut enheten ur skrivaren.
VARNING!
det med medel som innehåller stora mängder alkohol,
lösningsmedel eller andra starka ämnen.
Höljet kan missfärgas eller spricka om du rengör
Rengöra skrivarens insida
1
Stäng av skrivaren, dra ur nätsladden och vänta några
minuter på att skrivaren ska svalna.
2
Öppna luckan på framsidan.
3
Dra ut bildbehandlingsenheten ur skrivaren i handtaget på
undersidan.
VARNING!
• Rör inte vid den gröna ytan på bildbehandlingsenheten med
händerna eller något annat. Undvik att röra området genom
att använda handtaget.
• Repa inte ytan på bildbehandlingsenheten.
• Utsätt inte bildbehandlingsenheten för ljus i mer än ett par
minuter, för att undvika att den skadas. Täck eventuellt över
den med ett papper.
5
Ta en titt inuti skrivaren. Ta bort allt damm, pappersbitar
och utspilld toner med en mjuk luddfri trasa.
OBS!
Låt skrivaren torka helt när du har rengjort den.
6
Dra ut bildbehandlingsenheten ungefär halvvägs ur
skrivaren och skjut in den igen tills du hör att den snäpper
på plats. Upprepa åtgärden två, tre gånger.
5.
7
Förbrukningsmaterial och underhållsdelar
Page 31

7
Skjut in bildbehandlingsenheten i skrivaren tills du hör att
den snäpper på plats.
8
Stäng den främre luckan ordentligt.
VARNING!
skrivaren inte.
9
Sätt i nätsladden och sätt på skrivaren.
VARNING!
sprakande ljud ominstallerar
du bildbehandlingsenheten.
Bildbehandlingsenheten är
inte ordentligt installerad.
Om framluckan inte är helt stängd fungerar
Om du hör ett
5.
8
Förbrukningsmaterial och underhållsdelar
Page 32

6 Problemlösning
Checklista vid felsökning
Detta kapitel innehåller information om vad du ska göra om du
råkar ut för ett fel när du använder skrivaren.
Kapitlets innehåll:
• Checklista vid felsökning
• Lösa allmänna utskriftsproblem
• Ta bort papper som fastnar
• Åtgärda problem med utskriftskvalitet
• Allmänna Windowsproblem
• Allmänna Macintoshproblem
• Allmänna Linuxproblem
Gå igenom följande checklista om skrivaren inte fungerar
korrekt. Om skrivaren inte uppfyller något av kraven ska du
utföra motsvarande åtgärd.
Status Åtgärd
Kontrollera att indikatorn
på kontrollpanelen
lyser grönt och att det
står ”Redo” i
programmet Status
Monitor.
Skriv ut en provsida så
att du ser att skrivaren
matar papper ordentligt.
Se sidan 2.7.
Kontrollera att testsidan
ser ut som den ska.
Skriv ut ett kort
dokument från ett
program och verifiera att
datorn och skrivaren är
anslutna och
kommunicerar som de
ska.
• Kontrollera nätsladden om indikatorn
inte lyser. Kontrollera strömbrytaren.
Kontrollera vägguttaget genom att sätta in
sladden i ett annat uttag.
• Om indikatorn blinkar eller lyser rött har
du ett problem som måste lösas. Se
”Felsökning och felmeddelanden” på sidan 6.7
eller kontakta servicepersonal.
• Kontrollera att det finns papper i magasinet
om en provsida inte skrivs ut.
• Om papper har fastnat i skrivaren, gå till ”Ta
bort papper som fastnar”, på sidan 6.3.
Om det är problem med utskriftskvaliteten, gå
till ”Åtgärda problem med utskriftskvalitet” på
sidan 6.5.
• Om sidan inte skrivs ut ska du kontrollera
kabeln mellan skrivaren och datorn.
• Kontrollera utskriftskön eller bufferten.
Skrivaren kan ha pausats.
• Kontrollera programmet du arbetar i för att
försäkra dig om att du använder rätt
skrivardrivrutin och kommunikationsport. Om
utskriften av sidan avbryts gå till ”Lösa
allmänna utskriftsproblem” på sidan 6.2.
Om problemet inte
försvinner efter att du
har gått igenom den här
checklistan kan du läsa
de följande
felsökningsavsnitten.
6.
1
Problemlösning
• Se ”Lösa allmänna utskriftsproblem” på
sidan 6.2.
• Se ”Åtgärda problem med utskriftskvalitet” på
sidan 6.5.
• Se ”Allmänna Windowsproblem” på sidan 6.8.
• Se ”Allmänna Macintoshproblem” på sidan 6.8.
• Se ”Allmänna Linuxproblem” på sidan 6.8.
Page 33

Lösa allmänna utskriftsproblem
I tabellen finns åtgärdsförslag för problem med skrivaren.
Problem Möjlig orsak Lösning
Skrivaren
skriver inte
ut.
Skrivaren får ingen
ström.
Skrivaren är inte
standardskrivare.
Kontrollera följande
på skrivaren:
Kontrollera nätsladden. Kontrollera
strömbrytaren och vägguttaget.
Välj
Xerox Phaser 6110 Series
som standardskrivare.
Ordna problemet när du har
upptäckt vad det består avi. Om
skrivaren råkar ut för ett systemfel
ska du kontakta en reparatör.
Problem Möjlig orsak Lösning
Skrivaren
skriver inte
ut. (forts)
Skrivardrivrutinen
kan vara
felinstallerad.
Skrivaren fungerar
inte.
Dokumentstorleken
är så stor att
hårddiskutrymmet på
datorn inte är
tillräckligt stort för
att klara
utskriftsjobbet.
Installera om skrivardrivrutinen. Se
Om programvara
ut en provsida.
Titta på indikatorerna på
kontrollpanelen för att se om
skrivaren signalerar ett systemfel.
Skapa större hårddiskutrymme och
skriv ut dokumentet igen.
. Försök skriva
• Skrivarens hölje är
inte stängt.
• Papper har fastnat. • Ta bort pappersstopp. Se 6.3.
• Det finns inget
papper i skrivaren.
• Det finns ingen
tonerkassett i
skrivaren.
Skrivaren kan vara i
läget manuellt
matning och det finns
inget papper i detta
magasin.
Kabeln mellan datorn
och skrivaren är inte
ordentligt ansluten.
Kabeln mellan datorn
och skrivaren är
trasig.
Portinställningen är
fel.
Skrivaren kan vara
felkonfigurerad.
• Stäng skrivarens kåpa.
• Fyll på papper. Se 2.3.
• Sätt i tonerkassetten. Se 5.3.
Läs meddelandet i Status Monitor,
lägg i papper i magasinet och tryck
på på kontrollpanelen.
Koppla ur skrivarkabeln och koppla
in den på nytt.
Om det är möjligt kan du ansluta
kabeln till en annan dator som du
vet fungerar och försöka skriva ut
ett dokument. Du kan också försöka
med en annan skrivarkabel.
Kontrollera skrivarinställningen i
Windows och se efter om utskriften
skickas till rätt port. Om skrivaren
har mer än en port måste du se till
att skrivaren sitter i den rätta.
Kontrollera skrivarens egenskaper
för att försäkra dig om att alla
inställningar är korrekta.
Papperet
matas inte
in i
skrivaren.
Ett
utskriftsjobb
tar väldigt
lång tid.
Du har fyllt på
papper på fel sätt.
Det är för mycket
papper i magasinet.
Papperet är för
tjockt.
Utskriften kan vara
mycket komplicerad.
Du kan ha skrivit ut
ett dokument som
innehåller mycket
data och därför
kräver mycket toner.
Om du använder
Windows 98/Me kan
Spoolinställningar
vara fel inställd.
Ta ur papperet ur magasinet och
lägg tillbaka det rätt.
Kontrollera att pappersgejderna är
rätt inställda.
Ta bort lite papper ur magasinet.
Använd bara papper som stämmer
överens med skrivarens
specifikationer.
Minska sidans komplexitet eller
försök justera inställningarna för
utskriftskvalitet.
Justera inställningarna för
utskriftskvalitet, exempelvis
upplösningen. Om du har ställt in
Best
upplösningen på
Normal
till
Om programvara
Skrivaren skriver ut 16 sidor per
minut i svartvitt och 4 sidor per
minut i färg på A4-papper.
Det tar vanligtvis längre tid än
vanligt att skriva ut denna typ av
dokument. Var tålmodig och vänta.
Klicka på
Inställningar
Högerklicka på skrivarikonen
Phaser 6110 Series
Egenskaper
Detaljer
Spoolinställningar
inställning.
eller
Start
, klicka på fliken
och klicka på knappen
ändrar du den
Draft
.
, peka på
och välj
. Välj önskad
. Se avsnittet
Skrivare
, välj
.
Xerox
6.
2
Problemlösning
Page 34

Problem Möjlig orsak Lösning
Problem Möjlig orsak Lösning
Halva sidan
är tom.
Det bara
fastnar
papper hela
tiden.
Skrivaren
skriver ut,
men texten
är felaktig,
otydlig eller
ofullständig.
Sidorienteringen kan
vara fel.
Pappersformatet och
motsvarande
inställning
överensstämmer
inte.
Det är för mycket
papper i magasinet.
Fel papperstyp
används.
Det kan finnas skräp
inuti skrivaren.
Skrivarkabeln är inte
fastsatt eller trasig.
Ändra sidorienteringen i
programmet du skriver ut från. Mer
information finns i
programvara
Kontrollera att inställningen av
pappersformat i skrivardrivrutinens
inställningar motsvarar papperet i
magasinet.
Eller se till att pappersformatet i
skrivardrivrutinen stämmer överens
med pappersvalet i de
programinställningar du använder.
Ta bort lite papper ur magasinet.
Kontrollera att pappersgejderna är
rätt inställda.
Använd bara papper som stämmer
överens med skrivarens
specifikationer.
Öppna den främre kåpan, ta bort
bildbehandlingsenheten och ta bort
skräpet.
Koppla loss skrivarkabeln och anslut
den igen. Försök att skriva ut ett
dokument som du redan har kunnat
skriva ut. Om det är möjligt kan du
ansluta kabeln och skrivaren till en
annan dator och försöka göra en
utskrift av något du vet fungerat.
Prova till sist med en annan
skrivarkabel.
Om
.
Om du
använder
Windows 98
skrivs
illustrationer
i Adobe
Illustrator ut
felaktigt.
Fotografier
skrivs ut
med dålig
kvalitet.
Bilderna är
inte tydliga.
Skrivaren
luktar
konstigt när
du börjar
använda
den.
Inställningen i
programmet är
felaktig.
Upplösningen är
inställd på
eller
Upplösningen på
fotot är mycket låg.
Det är oljan som
skyddar
fixeringsenheten som
avdunstar.
Draft
Normal
.
Download as Bit Image
Välj
fönstret
(avancerade alternativ). Skriv ut
dokumentet igen.
Ändra upplösning till
försök att skriva ut igen.
Om du förstorar en bild i
programmet, minskas upplösningen.
Minska fotografiets storlek.
Efter att du skrivit ut cirka
100 färgsidor försvinner lukten. Det
är ett temporärt problem.
Advanced Options
Best
i
och
Ta bort papper som fastnar
OBS!
När du tar bort papper som har fastnat i skrivaren ska
du om möjligt alltid dra det i den riktning det normalt rör sig,
så att du inte skadar de interna komponenterna. Dra alltid
mjukt och jämnt och ryck inte i papperet. Om papperet går
sönder, se till att ta bort alla pappersbitar, annars kommer
papper att fastna igen.
Papperen
matas
igenom
skrivaren,
men inget
skrivs ut på
dem.
Fel skrivardrivrutin
har valts.
Programmet fungerar
inte.
Operativsystemet
fungerar inte som det
ska.
Tonerkassetten är
defekt eller tom.
Filen innehåller
kanske tomma sidor.
Vissa delar i
skrivaren kan vara
trasiga.
Kontrollera i programmets
skrivarmeny att du har valt rätt
skrivare.
Försök skriva ut från ett annat
program.
Avsluta Windows och starta om
datorn. Stäng av skrivaren och sätt
på den igen.
Omfördela (skaka om) tonern.
Se 5.2.
Byt eventuellt tonerkassett.
Kontrollera att filen inte innehåller
några tomma sidor.
Kontakta en reparatör.
Problemlösning
6.
När papperstrassel inträffar lyser indikatorn på
kontrollpanelen rött. Leta reda på och avlägsna papperet som har
fastnat.
Öppna och stäng den främre eller bakre luckan för att återta
utskriften efter att ha tagit bort ett papper som har fastnat.
1
Dra magasinet ur skrivaren och ta bort papperet.
3
Page 35

Gå vidare till nästa steg om du inte ser papperet som har
fastnat.
2
Öppna den bakre luckan för att ta bort papperet.
5
Se till att den inre luckan är öppen och dra försiktigt ut
papperet som fastnat i skrivaren. Den inre luckan stängs
därefter automatiskt.
3
Dra försiktigt ut papperet som fastnat i den riktning som
visas nedan. De flesta papper som fastnar går att ta bort i
det här steget.
Om du inte kan hitta papperet eller om det inte lossnar lätt
ska du inte dra hårdare. Gå i stället vidare till nästa steg.
OBS!
Om papperet rivs sönder måste du ta bort alla bitar från
skrivaren.
4
Stäng den bakre luckan och öppna sedan den övre.
VARNING!
luckan. Den är het och kan orsaka brännskador!
Fixeringsenhetens arbetstemperatur är 180° C. Var försiktig
när du tar ut papper från skrivaren.
6
Stäng den övre luckan. Se till att den är ordentligt stängd.
7
Återuppta utskriften genom att öppna och sedan stänga
den bakre eller främre luckan.
Rör inte vid fixeringsenheten innanför den inre
6.
4
Problemlösning
Page 36

Så undviker du papperstrassel
Genom att välja rätt papperstyper kan du oftast undvika att
papper fastnar. Om papper fastnar ska du följa proceduren som
beskrivs i ”Ta bort papper som fastnar” på sidan 6.3.
Åtgärda problem med utskriftskvalitet
• Följ anvisningarna på sidan 3.2. Kontrollera att de justerbara
gejderna är rätt placerade.
• Fyll inte på för mycket papper i magasinet.
• Ta inte bort papper ur magasinet under utskrift.
• Böj, lufta och jämna ut pappersbunten innan du lägger i den.
• Använd inte veckade, fuktiga eller kraftigt skrynklade
papper.
• Blanda inte olika sorters papper i ett magasin.
• Använd bara rekommenderade utskriftsmedier. Se
”Pappersspecifikationer” på sidan 8.1.
• Kontrollera att rätt sida av papperet är vänt uppåt i
magasinet.
Smuts inuti skrivaren eller felaktigt påfyllda papper kan minska
utskriftskvaliteten. Se tabellen nedan vid felsökning.
Problem Lösning
Ljusa eller
bleka
utskrifter
AaBbCc
AaBbCc
AaBbCc
AaBbCc
AaBbCc
Tonerfläckar
AaBbCc
Om en lodrätt vit strimma eller ett område med
svagare utskrift visas på sidan:
• Tonern börjar ta slut. Eventuellt kan du förlänga
kassettens livslängd. Se ”Omfördela tonern” på
sidan 5.2. Installera en ny tonerkassett om det inte
förbättrar utskriftskvaliteten.
• Papperet stämmer inte med specifikationerna (t ex
att papperet är för mjukt eller för hårt). Se
”Pappersspecifikationer” på sidan 8.1.
• En kombination av blekta eller utsmetade områden
kan tyda på att skrivaren behöver rengöras. Se 5.7.
Papperet stämmer inte med specifikationerna (t ex
att papperet är för mjukt eller för hårt). Se
”Pappersspecifikationer” på sidan 8.1.
AaBbCc
AaBbCc
AaBbCc
AaBbCc
Tomma
områden
AaBbCc
AaBbCc
AaBbCc
AaBbCc
AaBbCc
Lodräta streck
AaBbCc
AaBbCc
AaBbCc
AaBbCc
AaBbCc
Om trycket faller bort slumpmässigt på sidan:
• Pappersarket kan vara skadat. Försök att skriva ut
en gång till.
• Fuktinnehållet i papperet kan vara ojämnt fördelat
eller så har papperet fuktfläckar på ytan. Försök att
använda ett annat fabrikat. Se
”Pappersspecifikationer” på sidan 8.1.
• Hela bunten är dålig. Ett tillverkningsfel gör att
vissa områden inte täckss av tonern. Försök att
använda ett annat fabrikat.
• Tonerkassetten kan vara trasig. Se ”
regelbundna defekter
• Ändra skrivaralternativen och försök igen. Gå till
skrivaregenskaper, klicka på fliken
in papperstypen på
programvara
• Löser detta inte problemet bör du kontakta service.
Om sidan innehåller lodräta streck:
• Biildbehandlingsenheten har förmodligen repats. Ta
bort den och sätt i en ny. Se 5.3.
Om vita vertikala streck syns på sidan:
• Rengör skrivarens insida. Se ”Rengöra skrivarens
insida” på sidan 5.7. Byt ut bildbehandlingsenheten
mot en ny om problemen inte försvinner. Se 5.3.
” på nästa sida.
Thick
. Se avsnittet
för mer information.
Vertikala
Paper
Om
och ställ
6.
5
Problemlösning
Page 37

Problem Lösning
Färgad eller
svart
bakgrund
AaBbCc
AaBbCc
AaBbCc
AaBbCc
Om skuggningen i bakgrunden blir oacceptabel, kan
åtgärderna här nedan kanske rätta till problemet.
• Välj ett lättare papper. Se ”Pappersspecifikationer”
på sidan 8.1.
• Kontrollera den plats där skrivaren står - mycket
torra (låg luftfuktighet) eller fuktiga (hög
luftfuktighet) platser kan öka skuggan.
• Ta bort en av de gamla tonerkassetterna och sätt i
en ny.
AaBbCc
Utsmetad
toner
• Rengör skrivarens insida. Se ”Rengöra skrivarens
insida” på sidan 5.7.
• Kontrollera papperstyp och -kvalitet. Se
”Pappersspecifikationer” på sidan 8.1.
• Ta bort bildbehandlingsenheten och sätt i en ny. Se
”Byta bildbehandlingsenheten” på sidan 5.4.
Problem Lösning
Skadade
tecken
Lutande
utskrift
AaBbCc
AaBbCc
AaBbCc
AaBbCc
• Om tecknen formas felaktigt och inte är fyllda kan
pappersbunten vara för glatt. Försök med en annan
sorts papper. Se ”Pappersspecifikationer” på
sidan 8.1.
• Om bokstäverna inte skrivs ut rätt och ser vågiga
ut kan skrivaren behöva underhållas. Kontrollera att
en provsida ser likadan ut. Se 2.7. Kontakt
återförsäljaren för service.
• Kontrollera att papperet är rätt ilagt.
• Kontrollera papperstyp och -kvalitet. Se
”Pappersspecifikationer” på sidan 8.1.
• Kontrollera att du har lagt i papperet eller
utskriftsmaterialet på rätt sätt och att gejderna
varken trycker ihop bunten eller sitter för långt från
den.
AaBbCc
Vertikala
regelbundna
defekter
AaBbCc
AaBbCc
AaBbCc
AaBbCc
AaBbCc
Fläckig
bakgrund
A
Om fläckar dyker upp regelbundet på den utskrivna
sidan av arket:
• Rengör skrivarens insida. Se ”Rengöra skrivarens
insida” på sidan 5.7. Om du har samma problem
efter rengöringen, måste du installera en ny
tonerkassett av samma färg som den defekta. Se
”Byta tonerkassetter” på sidan 5.3.
• Skrivarens delar kan ha fått toner på sig. Om
fläckarna finns på baksidan av papperet försvinner
problemet förmodligen av sig självt efter ett par
sidor till.
• Fixeringsenheten kan vara trasig. Kontakta en
reparatör.
En fläckad bakgrund orsakas av att toner fördelas på
den utskrivna sidan.
• Det kan tänkas att papperet är för fuktigt. Försök
skriva ut med en annan bunt. Öppna inte
papperspaket i onödan. På så vis förhindrar du att
papperet tar upp fukt i onödan.
• Om bakgrunden på ett kuvert blir fläckad, ska du
ändra utskriftslayouten så att du undviker att skriva
ut något på ställen med överlappande skarvar på
baksidan. Utskrift över skarvarna kan orsaka
problem.
• Om fläckarna i bakgrunden finns på hela den
utskrivna sidan kan du justera
utskriftsupplösningen i programmet eller skrivarens
egenskaper.
Buktat eller
vågigt papper
Skrynkligt
eller veckat
papper
Utskriftens
baksida är
smutsig
• Kontrollera att papperet är rätt ilagt.
• Kontrollera papperstyp och -kvalitet. Papper kan
bukta sig av hög temperatur och hög luftfuktighet.
Se ”Pappersspecifikationer” på sidan 8.1.
• Vänd på bunten i magasinet. Försök också vrida
papperet 180° i magasinet.
• Kontrollera att papperet är rätt ilagt.
• Kontrollera papperstyp och -kvalitet. Se
”Pappersspecifikationer” på sidan 8.1.
• Vänd på bunten i magasinet. Försök också vrida
papperet 180° i magasinet.
• Sök efter läckande toner. Rengör skrivarens insida.
Se ”Rengöra skrivarens insida” på sidan 5.7.
6.
6
Problemlösning
Page 38

Problem Lösning
Färgade eller
svarta sidor
• Tonerkassetten kanske inte installerades korrekt. Ta
ur tonerkassetten och sätt tillbaka den igen.
• Tonerkassetten kan vara defekt och behöva
ersättas. Sätt i en ny.
• Skrivaren behöver kanske repareras. Kontakta en
reparatör.
A
Lös toner
• Rengör skrivarens insida.
• Kontrollera papperstyp och -kvalitet. Se
”Pappersspecifikationer” på sidan 8.1.
• Sätt i en ny tonerkassett. Se ”Byta tonerkassetter”
på sidan 5.3.
• Om problemet kvarstår, behöver skrivaren kanske
repareras. Kontakta en reparatör.
Felsökning och felmeddelanden
Om det blir något fel med skrivaren visas ett felmeddelande på
kontrollpanelen med hjälp av indikatorerna. I programmet
StatusMonitor visas skrivarens tillstånd eller felen. Hitta det
ljusmönster som motsvarar skrivarens här nedan och följ
anvisningarna för att lösa problemet.
Förklaring av indikatorernas innebörd
symbol för att den gröna
indikatorn lyser
symbol för att den röda
indikatorn är avstängd
symbol för att den röda
indikatorn blinkar
symbol för att indikatorn
är avstängd
Brutna tecken
A
Vågräta
ränder
AaBbCc
AaBbCc
AaBbCc
AaBbCc
AaBbCc
Vågigt papper
En okänd bild dyker
med jämna
mellanrum upp på
några av
utskrifterna, eller så
uppstår tonerspill,
ljusa utskrifter, eller
kontaminering.
Det finns vita delar i tecknen som ska vara svarta:
• Du skriver kanske ut på fel yta av papperet. Ta ur
och vänd på papperet.
• Papperet stämmer kanske inte med
pappersspecifikationerna. Se 8.1.
Om horisontella färgade eller svarta streck syns på
papperet eller om det finns utsmetad toner:
• En tonerkassett har eventuellt satts i fel. Ta ur och
sätt tillbaka den igen.
• En tonerkassett kan vara trasig. Sätt i en ny.
• Om problemet kvarstår, behöver skrivaren kanske
repareras. Kontakta en reparatör.
Om det utskrivna arket är vågigt eller om papperet
inte matas in i skrivaren:
• Vänd på bunten i magasinet. Försök också vrida
papperet 180° i magasinet.
• Ändra skrivaralternativen och försök igen. Gå till
skrivaregenskaper, klicka på fliken
Thin
in papperstypen på
programvara
Skrivaren används troligen på en höjd av 2 500 meter eller
högre. Den höga höjden kan påverka utskriftskvaliteten, t.ex.
vad gäller tonerspill eller ljusa utskrifter. Du kan ställa in
alternativet med hjälp av funktionen
eller fliken
Utility
Se avsnittet
för mer information.
Skrivare
Om programvara
. Se avsnittet
i skrivardrivrutinens egenskaper.
om du vill ha mer information.
Paper
och ställ
Om
Printer Settings
Ljusmönster Möjliga problem och lösningar
Tonerkassetten som motsvaras av den
blinkande indikatorn är nästan tom. Beställ
en ny. Det går att förbättra kvaliteten
temporärt genom att fördela om tonern. Se
”Omfördela tonern” på sidan 5.2.
Tonerkassetten är tom. Ta bort den och
installera en ny. Se ”Byta tonerkassetter” på
sidan 5.3.
• Tonerkassetten är helt slut. Ta bort den
och installera en ny. Se ”Byta
tonerkassetter” på sidan 5.3.
• Fel tonerkassett. Sätt bara i
tonerkassetter från Xerox. De är
avsedda för skrivaren.
• Ett papper har fastnat. Lös problemet
genom att läsa ”Ta bort papper som
fastnar” på sidan 6.3.
• Den främre eller övre luckan är öppen.
Stäng den främre eller övre luckan.
• Det finns inget papper i magasinet. Fyll på
papper.
• Spilltonerbehållaren är full eller inte
installerad. Undersök behållaren.
• Systemet har problem. Om det inträffar
ska du kontakta en reparatör.
6.
7
Problemlösning
Page 39

Allmänna Windowsproblem
Allmänna Linuxproblem
Problem Möjlig orsak och lösning
Meddelandet ”Filen
används” visas vid
installationen.
Meddelandet ”Allmänt
skyddsfel”,
”Undantagsfel”,
”Spool32”, eller
”Otillåten åtgärd” visas.
Meddelandet ”Kan inte
skriva ut”, ”Timeout-fel
uppstod vid utskrift”
visas.
Skrivaren skriver inte
ut PDF-filer korrekt.
Vissa delar av grafiken,
texten, eller
illustrationerna saknas.
OBS!
Läs handboken till Microsoft Windows 98/Me/NT 4.0/
2000/2003/XP som medföljde datorn. Den innehåller
information om felmeddelanden från Windows.
Avsluta alla program. Ta bort alla program från
autostartgruppen och starta sedan om Windows.
Installera om skrivardrivrutinen.
Stäng alla program, starta om Windows och
försök skriva ut igen.
Dessa meddelanden kan visas under utskrift.
Vänta tills skrivaren har skrivit klart. Om
meddelandet visades i viloläget eller efter att
utskriften var klar ska du kontrollera anslutningen
och/eller att ett fel verkligen har uppstått.
Inkompatibilitet mellan PDF-filen och
Acrobatprogrammen:
Att skriva ut PDF-filen som en bild kan åtgärda
problemet. Aktivera
Acrobats utskriftsalternativ.
Observera: Det tar längre tid att skriva ut när du
skriver ut en PDF-fil som en bild.
Skriv ut som bild
Allmänna Macintoshproblem
Problem Möjlig orsak och lösning
Skrivaren skriver inte
ut PDF-filer korrekt.
Vissa delar av grafiken,
texten, eller
illustrationerna saknas.
Inkompatibilitet mellan PDF-filen och
Acrobatprogrammen:
Att skriva ut PDF-filen som en bild kan åtgärda
problemet. Aktivera
utskriftsalternativ.
Observera: Det tar längre tid att skriva ut när du
skriver ut en PDF-fil som en bild.
Skriv ut som bild
i
i Acrobats
Problem Möjlig orsak och lösning
Jag kan inte ändra
inställningarna i konfigureringsverktyget.
Jag använder KDE
desktop men konfigureringsverktyget och
LLPR startar inte.
Jag har just installerat
paketet, men kan inte
hitta objekten i
KDE:s/Gnomes
menyer.
Jag får
felmeddelandet ”Some
options are not
selected” när jag
redigerar
skrivarinställningarna.
Jag kan inte göra
skrivaren till
systemets
standardskrivare.
Du måste vara administratör för att ändra de
globala inställningarna.
Du har kanske inte installerat GTK-biblioteken. De
brukar medfölja de flesta Linux-distributioner, men
du behöver kanske installera dem själv. Handboken
till distributionen innehåller mer information om
installation av tilläggspaket.
Vissa versioner av KDE eller GNOME kräver att
sessionen startas om innan att ändringarna börjar
gälla.
Vissa skrivare har konflikt mellan inställningarna,
vilket betyder att två alternativ inte kan väljas
samtidigt. När du ändrar en inställning och Printer
Package upptäcker en sådan konflikt, ändras det
som är i konflikt till värdet ”No Choice” (inget val).
Du måste välja ett alternativ som inte är i konflikt
innan du kan utföra ändringarna.
I vissa lägen är det inte möjligt att ändra
standardkön. Detta händer i vissa varianter av
LPRng, särskilt i Red Hat-system, som använder
databasen ”printconf” för köer.
När du använder printconf, uppdateras filen
.printcap
skrivare som hanteras av systemet (normalt via
kommandot ”printtool”), och köerna i
.printcap.local
Standardkön i LPRng definieras som den första kön i
/etc/.printcap
Linux Printer Package att ändra standardvärdet om
vissa köer har definierats med hjälp av printtool.
I LPD-system markeras standardkön med ”lp”. Om
det redan finns en kö med detta namn och den inte
har någon alias, kan du alltså inte ändra
standardskrivare. För att kringgå detta, kan du
antingen radera kön eller byta namn på den genom
att redigera filen
automatiskt från databasen över
läggs till i den resulterande filen.
, och det är därför inte möjligt för
/etc/.printcap
/etc/
/etc/
.
Dokumentet har
skrivits ut, men
utskriftsjobbet har inte
försvunnit från
utskriftsbufferten i
Mac OS 10.3.2.
Uppdatera Mac OS till version 10.3.3 eller högre.
Problemlösning
6.
8
Page 40

Problem Möjlig orsak och lösning
Problem Möjlig orsak och lösning
Inställningen Flera ark
på en sida fungerar
inte för vissa av mina
dokument.
Jag använder BSD lpr
(Slackware, Debian,
äldre distributioner)
och vissa alternativ
som jag väljer i LLPR
verkar inte tas i
beaktande.
Jag försöker skriva ut
ett dokument
liggande, men det
skrivs ut roterat och
beskuret.
Vissa sidor kommer ut
vita (ingenting skrivs
ut), och jag använder
CUPS.
Jag kan inte skriva ut
till en SMB-skrivare
(Windows).
Mitt program verkar
vara låst medan LLPR
körs.
Det är möjligt att skriva ut flera sidor på ett ark
genom att PostScript-data som skickas till
utskriftssystemet efterbehandlas. Sådan
bearbetning ger nöjaktigt resultat endast om
PostScript-informationen stämmer överens med
Adobe Document Structuring Conventions. Problem
kan uppstå om du skriver ut flera sidor på ett ark
eller använder andra funktioner som kräver
efterbehandling om dokumentet som skrivs ut inte
efterlever standarden.
Äldre BSD lpr-system ställer hårda längdkrav på
den alternativsträng som skickas till
utskriftssystemet. Om du har valt ett antal olika
alternativ kan du därför överskrida strängden
maxlängd, och dina val skickas inte till de program
som är ansvariga för att implementera dem. Försök
välja färre alternativ som skiljer sig från de normala
för att spara på minne.
De flesta Unix-program som erbjuder alternativet
stående orientering i utskriftsalternativen genererar
korrekt PostScript-kod som ska skrivas ut som den
är. I detta fall måste du se till att du låter
alternativet LLPR ha sitt standardvärde Stående för
att undvika att sidan roteras och beskärs.
Om de data som skickas är i formatet Encapsulated
PostScript (EPS) har vissa tidigare versioner av
CUPS (1.1.10 och tidigare) en bugg som hindrar
dem att behandlas korrekt. Om du skriver ut via
LLPR har Printer Package ett knep för att komma
runt problemet: informationen konverteras till
vanlig PostScript. Men om programmet inte
använder LLPR och skickar EPS-data till CUPS,
kanske dokumentet inte skrivs ut rätt.
För att kunna konfigurera och använda SMB-delade
skrivare (t ex skrivare som delas i Windows)
behöver du ett korrekt installerat SAMBA där
funktionen är aktiverad. Kommandot ”smbclient”
måste vara tillgängligt och gå at använda på
systemet.
De flesta Unixprogram förväntar sig att kommandon
som ”lpr” inte är interaktiva och därför låter
användaren arbeta vidare med annat. Eftersom
LLPR väntar på att användaren ska göra något
innan utskriften skickas vidare till bufferten, väntar
programmet i många fall på att processen ska bli
klar, och det verkar som om det har kraschat
(fönstret uppdateras inte). Det är normalt och
programmet bör fungera när användaren har
avslutat LLPR.
Hur anger jag en
IP-adress på min
SMB-server?
Vissa dokument är
helt blanka när de
skrivs ut.
Jag har CUPS och
vissa tillval (t ex Flera
ark på en sida) verkar
alltid vara aktiverade
även om jag inte
väljer dem i LLPR.
Jag har konfigurerat
en skrivare att skriva
till en fil, men jag får
felet ”Behörighet
saknas”.
På min PCL- eller
GDI-skrivare skrivs
ibland felmeddelanden
istället för dokumentet
ut.
Vissa färger skrivs ut
helt i svart.
Maskinen skriver inte
ut.
Den går att ange i konfigurationsverktygets
dialogruta ”Lägg till skrivare”, om du inte använder
CUPS. Olyckligtvis tillåter inte CUPS att
SMB-skrivares IP-adress anges, så du måste ha
möjlighet att bläddra fram resursen med Samba för
att kunna skriva ut.
Vissa versioner av CUPS, speciellt de som medföljer
Mandrake Linux före version 8.1, har vissa kända
buggar vid bearbetning av PostScript-data från
vissa applikationer. Försök med att uppgradera till
senaste versionen av CUPS (minst 1.1.14). Vissa
RPM-paket för de populäraste distributionerna är
försedda med denna Linux Printing Package av
bekvämlighetsskäl.
Det kan finna vissa lokala tillval som har definierats
~/.lpoptions
i filen
kommandot lpoptions. Dessa alternativ används
alltid om de inte ersätts av inställningarna i LLPR.
Du kan blir av med alla skrivaralternativ med
följande kommando (ersätt ”skrivare” med köns
namn): lpoptions -x skrivare.
De flesta utskriftssystem går inte att köras som
superuser utan bara som en särskild användare
(vanligtvis ”lp”). Därför måste du se till att filen du
har valt att skriva ut är tillgänglig för den användare
som äger buffertdemonen.
Olyckligtvis genererar vissa Unixprogram felaktig
PostScript-kod som kanske inte stöds av Ghostscript
och inte ens av skrivaren själv i PostScript-läge. Du
kan försöka spara resultatet i en fil och granska det
i Ghostscript (med gv eller ghostview går det att
göra interaktivt) och se om du får några
felmeddelanden. Eftersom det troligen är
programmet som felar bör du dock kontakta
programvaruleverantören och underrätta dem om
problemet.
Detta är en känd bugg i Ghostscript (till GNU
Ghostscript version 7.05) när den grundläggande
färgrymden i dokumentet är indexfärg och den
omvandlas via färgrymden CIE. Eftersom Postscript
använder färgrymden CIE som
färgmatchningssystem ska du uppgradera
Ghostscript på ditt system till GNU Ghostscript
version 7.06 eller senare. Du hittar den senaste
versionen av Ghostscript på www.ghostscript.com.
CUPS-versionen (Common Unix Printing System)
som distribueras med SuSE Linux 9.2 (cups-1.1.21)
har ett problem med ipp-utskrifter (Internet Printing
Protocol).
Använd socket-utskrift istället för ipp eller installera
en senare version av CUPS (cups-1.1.22 eller
senare).
. De redigeras med
6.
9
Problemlösning
Page 41

Problem Möjlig orsak och lösning
Vissa färgbilder skrivs
ut i oväntade färger.
Skrivaren skriver inte
ut PDF-filer korrekt.
Vissa delar av
grafiken, texten, eller
illustrationerna
saknas.
Det är en känd bugg i Ghostscript (fram till GNU
Ghostscript version 7.xx) när grundfärgrymden i
dokumentet är indexerad RGB-färgrymd och
konverteras genom CIE-färgrymd.
Eftersom Postscript använder CIE-färgrymd som
färgmatchningssystem bör du uppgradera
Ghostscript på ditt system till GNU Ghostscript
version 8.xx eller senare. Du hittar de senaste
versionerna av Ghostscript på
www.ghostscript.com.
Inkompatibilitet mellan PDF-filen och
Acrobatprogrammen:
Att skriva ut PDF-filen som en bild kan åtgärda
problemet. Aktivera
utskriftsalternativ.
Observera: Det tar längre tid att skriva ut när du
skriver ut en PDF-fil som en bild.
Skriv ut som bild
i Acrobats
6.
10
Problemlösning
Page 42

7
Använda skrivaren i ett
Konfigurera en
nätverk
Om du har ett nätverk kan skrivaren delas med andra
nätverksanvändare.
Kapitlets innehåll:
• Hur du delar skrivaren i ett nätverk
• Konfigurera en nätverksansluten skrivare (endast
Phaser 6110N)
OBS!
Om du använder Phaser 6110N går det bara att ansluta
skrivaren till ett nätverk lokalt och använda den via en dator.
Hur du delar skrivaren i ett nätverk
Om du har ett nätverk kan du ansluta skrivaren till det.
Lokalt delad skrivare
Du kan ansluta skrivaren direkt till en särskild dator i nätverket.
Den kallas
användare i nätverket med hjälp av en
nätverksskrivaranslutning i Windows 98/Me/XP/NT 4.0/2000/
2003.
Mer information om hur du delar skrivaren lokalt finns i
programvara
”
värddatorn”. Skrivaren kan då delas av andra
.
Om
nätverksansluten skrivare
(endast Phaser 6110N)
Du måste ställa in nätverksprotokollen på skrivaren innan du
kan använda den som nätverksskrivare. Du kan ställa in
protokoll genom att använda SetIP-programmet.
Operativsystem som stöds
OBS!
Operativsystemen som nätverkskortet stödjer kan skilja
sig från de operativsystem som skrivaren stödjer. Följande
tabell visar nätverksmiljöer som stöds av skrivaren.
Objekt Krav
Nätverkskort Ethernet 10/100 Base-TX (standard)
Nätverksoperativsystem
Nätverksprotokoll • TCP/IP i Windows
Dynamisk
adresserver
• TCP/IP: Transmission Control Protocol/Internet Protocol
• DHCP: Dynamic Host Configuration Protocol
• BOOTP: Bootstrap Protocol
• Windows 98/Me/NT 4.0/2000/2003/
XP
• Olika Linux-versioner
• Macintosh OS 10.3-10.4
•IPP, SNMP
DHCP, BOOTP
Kabelansluten nätverksskrivare (endast Phaser
6110N)
Skrivaren Phaser 6110N har ett inbyggt nätverkskort. Mer
information om hur du ansluter skrivaren till ett nätverk finns i
avsnittet 2.6.
Utskrift över nätverket
Oavsett om skrivaren ansluts lokalt eller via nätverket måste
du installera skrivardrivrutinerna till Phaser 6110 på alla
datorer där användaren behöver skriva ut dokument.
Använda skrivaren i ett nätverk
7.
1
Page 43

8 Specifikationer
Kapitlets innehåll:
• Skrivarens specifikationer
• Pappersspecifikationer
Skrivarens specifikationer
Objekt Specifikationer och beskrivning
Utskriftstakt
Upplösning Maximalt 2400 x 600 punkter/tum, effektivt
Första sidan klar Från redoläget
*
Svartvitt: Maximalt 16 sidor/minut i A4-format (17 i
Letter-format)
Färg: Maximalt 4 sidor/minut i A4-format
Svartvitt: Mindre än 14 sekunder
Färg: Mindre än 26 sekunder
Objekt Specifikationer och beskrivning
Driftsmiljö Temperatur: 10-32,5° C
Luftfuktighet: 20-80 % relativ luftfuktighet
Skrivarspråk GDI
Minne Phaser 6110: 32 MB(ej expanderbart)
Phaser 6110N: 64 MB(ej expanderbart)
Gränssnitt Phaser 6110: USB 2.0
Phaser 6110N: USB 2.0, Ethernet 10/100 Base TX
Kompatibilitet med
olika
operativsystem
* Utskriftstakten påverkas av vilket operativsystem du använder, datorns prestanda, mjukvara,
typ av anslutning, materialtyp och storlek samt jobbets komplexitet.
** Ljudtrycksnivå, ISO7779.
*** Kan påverkas av driftsmiljön, utskriftsintervallen, medietypen och mediets storlek.
**** Besök www.xerox.com för att hämta den senaste programvaruversionen.
Windows 98/Me/NT 4.0/2000/XP/2003, diverse Linuxdistributioner, Mac OS 10.3-10.4
****
Windows NT 4.0 stöds endast av Phaser 6110N.
Från start
Svartvitt: Mindre än 45 sekunder
Färg: Mindre än 57 sekunder
Uppvärmningstid Mindre än 35 sekunder
Belastningsförmåga AC 110 ~ 127 V, 5 A, 50/60 Hz
AC 220 ~ 240 V, 3 A, 50/60 Hz
Strömförbrukning I genomsnitt: 300 W
Strömsparläge: Mindre än 17 W
Ljudnivå
Förbrukningsvarornas hållbarhet
**
***
Under utskrift
Svartvitt: Mindre än 49 dBA
Färg: Mindre än 48 dBA
Standby-läge: Mindre än 35 dBA
• Svart tonerkassett:
Omkring 2 000 A4/Letter-sidor med 5 % täckning
(Levereras med en starttonerkassett för 1 500 sidor)
• Gul/magentafärgad/cyanfärgad tonerkassett:
Omkring 1 000 A4/Letter-sidor med 5 % täckning
(Levereras med en starttonerkassett för 700 sidor)
Utskriftsenhet: Omkring 20 000 svartvita sidor eller
50 000 sidor
Spilltonerbehållare: Omkring 1 250 sidor (i färg med
5 % täckning) eller 5 000 sidor
Pappersspecifikationer
Översikt
Skrivaren kan skriva ut på en mängd olika material, bland
annat skuret papper (även med 100 % återvunnet papper),
kuvert, etiketter och papper i ovanliga format. Egenskaper, som
vikt, sammansättning, yta och fuktinnehåll påverkar skrivarens
prestanda och kvaliteten på resultatet. Papper som inte
uppfyller riktlinjerna i denna bruksanvisning kan orsaka
följande problem:
• Dålig utskriftskvalitet
• Fler papper som fastnar
• Ökat slitage på skrivaren
ANMÄRKNINGAR
• Vissa papper kan uppfylla alla riktlinjer i den här handboken
men ändå inte ge nöjaktiga resultat. Det kan bero på
felaktig hantering, oacceptabla temperatur- och fuktnivåer
och andra variabler som Xerox inte rår över.
• Innan du köper en större mängd papper, kontrollera att det
uppfyller kraven enligt denna bruksanvisning.
:
Kapacitet Månatligen: maximalt 24 200 sidor
Vikt 13,6 kg (inklusive förbrukningsvaror)
Förpackningens vikt Papper: 2,4 kg, Plast: 380 g
Ytte mått
(B x D x H)
390 x 344 x 265 mm
8.
1
Specifikationer
VARNING!
papper som inte uppfyller de här specifikationerna.
Underhållet täcks inte av Xerox garanti eller serviceavtal.
Problem som kräver reparationer kan orsakas av
Page 44

Godkända pappersformat
Riktlinjer vid användning av papper
Magasin*(mm)
Vanligt papper
Letter (216 x 279 mm)
A4 (210 x 297 mm)
A5 (148 x 210 mm)
Executive (184 x 267 mm)
Legal (216 x 356 mm)
JIS B5 (182 x 257 mm)
A6 (105 x 148 mm)
Oficio (216 x 343 mm)
Folio (216 x 330 mm)
Kuvert
No.10 (105 x 241 mm)
DL (110 x 220 mm)
C5 (162 x 229 mm)
C6 (114 x 162 mm)
Monarch (98 x 191 mm)
No.9 (98 x 225 mm)
6 3/4 Kuvert (92 x 165 mm)
Etiketter
***
Letter (216 x 279 mm)
A4 (210 x 297 mm)
OH-film
Letter (216 x 279 mm)
A4 (210 x 297 mm)
Kartong
Vykort (101,6 x 152,4)
Minsta storlek
(anpassad, 76 x 127/3 x 5)
Pappers-
magasin
Papperskas
sett 1
Manuell
matning
Manuell
matning
Manuell
matning
Manuell
matning
Manuell
matning
Manuell
matning
Vikt Kapacitet
Ytvikt 60 till
2
90 g/m
150 ark
papper
med
ytvikten
75 g/m
Ytvikt 60 till
105 g/m
Ytvikt 75 till
2
90 g/m
Ytvikt 120
till 150 g/m
Ytvikt 138
till 146 g/m
Ytvikt 105
till 163 g/m
Ytvikt 60 till
120 g/m
1 ark
2
1 ark
1 ark
2
1 ark
2
1 ark
2
1 ark
2
**
Använd vanligt papper med ytvikten 75 g/m2 för bästa resultat.
Se till att papperet håller god kvalitet och inte har revor, fläckar,
lösa partiklar, damm, är skrynkligt, ojämnt ytbehandlat, vågigt
eller har ojämna kanter.
Om du är osäker på vilken typ av papper du har, till exempel
arkivpapper eller återvinningspapper, kan du titta på etiketten
2
på paketet.
Följande problem kan orsaka dåliga utskrifter, papperstrassel
och till och med att skrivaren skadas.
Symptom Pappersproblem Lösning
Dålig
utskriftskvalitet,
tonern fastnar
inte, problem med
pappersmatningen
Vita fläckar,
trassel, krullning
För fuktigt, för
grovt, för slätt
eller relieftryckt,
felaktigt
pappersparti
Försök att använda ett
annat slags papper,
mellan 100-250
Sheffield, 4-5 %
fuktinnehåll.
Felaktig lagring Lagra papperet plant i
sin fuktskyddande
förpackning.
Ökad grå bakgrundsskugg-
För tungt Använd ett lättare
papper.
ning/skrivaren
slits
Stora
buktningsproblem
vid
pappersmatning
Trassel, skador
på skrivaren
För fuktigt, fel
fiberlängdriktning
eller kort
fiberstruktur
Hålslag eller
perforeringar
Använd ett papper
med längre fibrer.
Använd inte papper
med hål eller
perforering.
Max. storlek (Legal) Manuell
matning
* Skrivaren kan användas med ett stort antal materialstorlekar.
** Kapaciteten kan variera beroende på mediets vikt och tjocklek och driftsmiljön.
*** Glatthet: 100 till 250 (Sheffield)
OBS!
Papper som är kortare än 140 mm kan fastna. För
optimal prestanda ska du se till att hantera och lagra papperet
rätt. Se ”Förvaring av skrivare och papper” på sidan 8.3.
1 ark
8.
2
Specifikationer
Problem med
pappersmatningen
ANMÄRKNINGAR
Ojämna kanter Använd papper av hög
kvalitet.
:
• Använd inte papper med brevhuvud som skrivits ut med
lågtemperaturbläck, vilket används i vissa typer av
termografi.
• Använd inte brevpapper med relieftryck.
• Skrivaren bränner fast tonern på papperet med hjälp av
värme och tryck. Se till att färgat papper eller förtryckta
formulär har tryckts med bläck som klarar av
fixeringsenhetens temperatur på 180° C under 0,1 sekunder.
Page 45

Pappersspecifikationer
Förvaring av skrivare och papper
Kategori Specifikationer
Syra pH 5,5-8,0
Jämnhet 0,094-0,18 mm
Buktning i bunt Plant inom 5 mm
Kanter Skuret med skarpa knivar utan synliga
fransar.
Fixeringstålighet Får inte antändas, smälta, flyttas eller
avge skadliga utsläpp när den värms
upp till 180° C under 0,1 sekunder.
Fiber Långfibrigt
Fuktinnehåll 4-6 viktprocent
Släthet 100-250 Sheffield
Utmagasinets kapacitet
Utmagasin Kapacitet
Utskriftsytan nedåt 100 ark med ytvikten 75 g/m
2
Omgivningen där du förvarar papper påverkar
pappersmatningen.
Helst ska skrivaren förvaras vid eller mycket nära
rumstemperatur och inte för torrt eller fuktigt. Kom ihåg att
papper är hygroskopiskt: det upptar och avger fukt snabbt.
Värme och fukt förstör papper. Värme orsakar att fukten
avdunstar från papperet medan kyla gör att fukten
kondenseras på arken. Uppvärmingssystem och
luftkonditionering tar bort den mesta fukten från ett rum. När
förpackningen öppnas och används börjar papperet förlora
fukt, vilket orsakar strimmor och fläckar. Fuktig luft och
vattenkylare kan göra att fuktigheten i rummet ökar. När
förpackningen öppnas och papperet börjar användas
absorberas fukt, vilket ger ljusa utskrifter och partier där
utskriften saknas. När papper förlorar och upptar fukt kan det
också skadas. Det kan orsaka papperstrassel.
Du bör inte köpa mer papper än vad du gör av med under cirka
tre månader. Papper som lagras under längre perioder kan
utsättas för extrem värme och fukt vilket kan skada det.
Planering är A och O för att förhindra att stora lager papper
skadas.
Papper i förpackningar som inte har öppnats kan vara stabila i
flera månader innan de används. Öppnade förpackningar kan
lättare skadas, särskilt om de inte är förpackade i något
fuktavstötande.
Magasinets kapacitet
Magasin Kapacitet
Magasin 150 ark med ytvikten 75 g/m
Manuell matning Ett ark med ytvikten 60-163 g/m
Platsen där du förvarar papperet ska skötas om noga för att du
ska erhålla optimala prestanda. Kraven på omgivningen är 20
till 24° C, med en relativ luftfuktighet på 45 till 55 %. Ta
följande riktlinjer i beaktande när du bestämmer var du ska
2
2
förvara papperet:
• Papper bör förvaras vid eller nära normal rumstemperatur.
• Luften ska varken vara för torr eller för fuktig.
• Det bästa sättet att förvara en öppnad förpackning papper är
att åter slå in den i sitt fuktskyddande omslag. Om
skrivarens omgivning är extrem på något sätt ska du bara
packa upp den mängd papper som du behöver för dagens
arbete för att undvika att papperet förstörs.
Kuvert
Kuvertens konstruktion är av avgörande betydelse. Hur
kuverten viks varierar, inte bara mellan olika fabrikat utan
också inom en kartong från samma tillverkare. Huruvida du
lyckas skriva ut på kuvert beror på deras kvalitet. Tänk på
följande saker när du väljer kuvert:
• Vikt: Kuvertets ytvikt bör inte överstiga 90 g/m
kan det fastna.
• Konstruktion: Före utskrift ska kuverten ligga plant och får
inte böja sig mer än 6 mm. De får inte innehålla luft.
2
. I annat fall
8.
3
Specifikationer
Page 46

• Tillstånd: Kuverten får inte vara skrynkliga, ha några jack
eller vara skadade på något sätt.
• Temperatur: Du bör använda kuvert som klarar skrivarens
värme och tryck.
• Storlek: Du ska bara använda kuvert inom följande
storleksramar.
Marginaler för kuvert
Detta är normala adressmarginaler för kuvert av typen #10
eller DL.
Adresstyp Minimum Maximum
Avsändare 15 mm 51 mm
Minimum Maximum
Magasin 76 x 127 mm 216 x 356 mm
OBS!
Du kan få problem med att papper fastnar om du
använder ett utskriftsmedium som är kortare än 127 mm.
Detta kan orsakas av papper som har påverkats av fel
miljöförhållanden. För optimala prestanda ska du se till att
hantera och lagra papperet rätt. Se ”Förvaring av skrivare och
papper” på sidan 8.3.
Kuvert med dubbla sidskarvar
Konstruktionen har skarvar på bägge kanterna av kuvertet
istället för diagonala skarvar. Denna typ skrynklas lättare.
Kontrollera att alla skarvar går hela vägen till kuvertets kant,
som på bilden nedan.
Korrekt
Mottagaradress 51 mm 90 mm
ANMÄRKNINGAR
• Undvik att lägga marginalen närmare än 15 mm från
kuvertets kant för bästa möjliga utskrifter.
• Undvik att skriva ut över kuvertets skarvar.
:
Lagring av kuvert
Korrekt lagring av kuvert bidrar till utskriftskvaliteten. Kuvert
ska lagras plant. Finns det luft i kuvertet kan det skapa en
bubbla som skrynklar kuvertet vid utskrift. Se ”Skriva ut på
kuvert” på sidan 3.3.
Etiketter
VARNING!
• Undvik att skada skrivaren genom att enbart använda
etiketter som rekommenderas för laserskrivare.
• Skriv aldrig ut mer än en gång på samma etikettark och
skriv aldrig ut på ett ark där några etiketter saknas.
Vid val av etiketter bör du bedöma kvaliteten på alla
komponenter:
Fel
Kuvert med självhäftande remsa eller klaff
Kuvert med en avdragbar förslutningsremsa eller mer än en flik
för förslutning måste ha lim som klarar av trycket och värmen
inuti skrivaren. De extra flikarna och förslutningsremsorna kan
göra att kuvertet skrynklas eller veckas. Kuvertet kan till och
med fastna och skada tonerfixeringsenheten.
Specifikationer
8.
• Gummering: Gummeringen bör vara stabil vid 180° C,
skrivarens fixeringstemperatur.
• Arrangemang: Använd bara etiketter om bakstycket inte
syns. Finns det mellanrum mellan etiketterna kan de lyftas
av under utskriften och orsaka allvarliga problem.
• Krökning: Före utskrift måste etiketterna ligga plant och inte
böja sig upp mer än 13 mm i någon riktning.
• Tillstånd: Använd inte etiketter med skrynklor, bubblor eller
andra tecken på att de har lossnat från bakstycket.
Se ”Skriva ut på etiketter” på sidan 3.3.
OH-film
OH-filmer som används i maskinen måste tåla 180° C under
0,1 sekunder, d v s. skrivarens fixeringstemperatur.
V
ARNING
använda OH-film som rekommenderas för laserskrivare.
!
Undvik att skada skrivaren genom att bara
4
Page 47

INNEHÅLL
A
ansluta
nätverk
USB
2.6
2.6
B
bildbehandlingsenhet
byt
5.4
livslängd
byta ut
bildbehandlingsenhet
spilltonerbehållare
tonerkassett
8.1
5.4
5.6
5.3
E
ethernet-kabel, ansluta
etiketter, skriv ut
2.6
3.3
F
förtryckt papper, skriva ut på
funktioner
1.1
I
indikatorer
1.3
K
komponenter
konfigurationssida, utskrift
kort, skriv ut
kuvert, utskrift
kvalitetsproblem, lösa
1.2
5.1
3.5
3.3
6.5
3.4
L
Linux
allmänna problem
drivrutin, installera
6.8
2.8
M
MacOS
allmänna problem
drivrutin, installera
manuell matning, använda
material i egen storlek, skriv ut
6.8
2.8
3.2
3.5
N
nätverksutskrift
kabel, ansluta
nätverksansluten skrivare, ställ in
7.1
2.6
O
OH-film, utskrift
3.4
P
papper
fylla på
riktlinjer
specifikationer
storlekar och kapacitet
välj
papper, antal i magasinet
papper, fylla på
pappersstorlek, ändra i magasinet
papperstrassel, rensa
problem med utskriftskvalitet, lösa
problem, lösa
3.2
3.1
8.1
3.1
3.1
3.1
2.3
6.3
2.5
6.5
allmänna
checklista
Linux
MacOS
papperstrassel
utskriftskvalitet
Windows
provsida, utskrift av
6.2
6.1
6.8
6.8
6.3
6.5
6.8
2.7
R
rengöring
insida
5.7
utsida
5.7
S
skräpbehållare för toner
livslängd
skrivardrivrutin, installera
skriver ut
konfigurationssida
provsida
specifikation
papper
skrivare
spilltonerbehållare
byta
8.1
5.1
2.7
8.3
8.1
5.6
2.8
T
tonerkassett
byta ut
omfördela
underhålla
5.3
5.2
5.2
1
Page 48

U
USB, ansluta
2.6
2
Page 49

3
Page 50

Software section
Page 51

OM PROGRAMVARA
I
NNEHÅLL
Kapitel 1:
Kapitel 2:
Kapitel 3:
INSTALLERA SKRIVARPROGRAMMEN I WINDOWS
Installera skrivarprogrammet .................................................................................................... 4
Avinstallera skrivarprogrammen ................................................................................................ 4
ANVÄNDA SETIP
GRUNDLÄGGANDE UTSKRIFT
Skriva ut ett dokument ............................................................................................................ 6
Skrivarinställningar .................................................................................................................. 7
Fliken Layout ................................................................................................................. 7
Fliken Papper ................................................................................................................. 8
Fliken Grafik .................................................................................................................. 9
Fliken Extraalternativ .................................................................................................... 10
Använda en favoritinställning ......................................................................................... 10
Använda Hjälp ............................................................................................................. 10
Kapitel 4:
AVANCERAD UTSKRIFT
Skriva ut flera sidor på ett ark papper (N-Upp-utskrift) ............................................................... 11
Skriva ut Affischer ................................................................................................................. 12
Skriva ut häften .................................................................................................................... 12
Skriva ut på båda sidorna av pappret ....................................................................................... 13
Skriva ut ett förminskat eller förstorat dokument ....................................................................... 13
Anpassa ett dokument efter en vald pappersstorlek ................................................................... 13
Använda vattenstämplar ........................................................................................................ 14
Använda en befintlig vattenstämpel ................................................................................ 14
Skapa en vattenstämpel ................................................................................................ 14
Redigera en vattenstämpel ............................................................................................ 14
Ta bort en vattenstämpel .............................................................................................. 14
1
Page 52

Använda överlägg .................................................................................................................. 15
Vad är ett överlägg? ..................................................................................................... 15
Skapa ett nytt överlägg ................................................................................................. 15
Använda överlägg ........................................................................................................ 15
Ta bort ett överlägg ...................................................................................................... 15
Kapitel 5:
Kapitel 6:
Kapitel 7:
DELA SKRIVAREN LOKALT
Konfigurera en värddator ........................................................................................................ 16
Konfigurera en klientdator ...................................................................................................... 16
ANVÄNDA HJÄLPPROGRAM
Använda hjälpprogrammet för skrivarinställningar ..................................................................... 17
Använda hjälpfilen på skärmen ....................................................................................... 17
Öppna felsökningsguiden ........................................................................................................ 17
Ändra inställningar för programmet Statusmonitor ..................................................................... 17
ANVÄNDA SKRIVAREN I LINUX
Systemkrav .......................................................................................................................... 18
Installera skrivardrivrutinen .................................................................................................... 19
Ändra skrivarens anslutningsmetod ................................................................................. 20
Avinstallera skrivardrivrutinen ........................................................................................ 21
Använda konfigureringsverktyget ............................................................................................ 21
Ändra egenskaper för LLPR ..................................................................................................... 22
Kapitel 8:
ANVÄNDA SKRIVAREN MED EN MACINTOSH
Installera programvara för Macintosh ....................................................................................... 23
Installera skrivaren ................................................................................................................ 24
För nätverksanslutna Macintosh-datorer .......................................................................... 24
För en USB-ansluten Macintosh-dator .............................................................................. 24
Utskrift ................................................................................................................................ 25
Skriva ut ett dokument ................................................................................................. 25
Ändra skrivareinställningar ............................................................................................ 25
Skriva ut flera sidor på ett pappersark ............................................................................ 26
OM PROGRAMVARA
2
Page 53

INNEHÅLL
3
Page 54

1 Installera
Avinstallera skrivarprogrammen
skrivarprogrammen
i Windows
Installera skrivarprogrammet
Alla program ska vara stängda på datorn innan du påbörjar installationen.
OBS
! Om guiden Hittat ny hårdvara öppnas under installationen, klickar
du på i övre högra hörnet för att stänga fönstret eller på
1
Sätt i den medföljande CD-ROM-skivan i CD-ROM-enheten.
CD-ROM-skivan startar automatiskt och ett installationsfönster
visas.
Avbryt
.
1
Starta Windows.
2
På
Start
-menyn väljer du
Phaser 6110
3
Nu visas en lista med komponenter så att du kan avinstallera dem
individuellt.
4
När du ser frågan om du vill bekräfta dina val, klickar du på
Den markerade drivrutinen och alla dess komponenter tas bort
från datorn.
5
När alla program har avinstallerats klickar du på
→
Maintenance
Program
.
eller
Alla program
Finish
→
.
Xerox
Yes
.
2
Välj installationstyp.
3
Följ instruktionerna på skärmen för att fullfölja installationen.
OBS
! Om installationsfönstret inte visas, klickar du på
på
Kör
. Skriv
X:\Setup.exe
enheten och klicka sedan på OK.
, ersätt ”X” med den bokstav som motsvarar
Start
och sedan
4
Installera skrivarprogrammen i Windows
Page 55

2 Använda SetIP
OBS
! För att ställa in SetIP väljer du
installationsfönstret visas. Mer information finns i ”Installera
skrivarprogrammet” på sidan 4.
1
Om du använder Windows väljer du på menyn
eller
Alla program
Programmet upptäcker och visar automatiskt nya och
konfigurerade skrivarservrar i ditt nätverk
→
Xerox Phaser 6110
Install SetIP Utility
Start, Program
→
SetIP
.
när
→
SetIP
.
2
Välj namnet på din skrivare och klicka på . Om du inte
hittar skrivarnamnet klickar du på för att uppdatera listan.
OBS
!
•
Om du vill bekräfta MAC-adressen, se TESTSIDAN FÖR
NÄTVERKSSKRIVARKORTET. TESTSIDAN FÖR
NÄTVERKSSKRIVARKORTET skrivs ut efter konfigurationssidan.
•
Om den uppdaterade listan inte innehåller din skrivare klickar du på
och anger nätverksskrivarkortets IP-adress, undernätmask,
standardgateway och klickar sedan på
3
Klicka på OK för att bekräfta inställningarna.
4
Klicka på
Exit
för att stänga SetIP-programmet.
Apply
.
5
Använda SetIP
Page 56

3 Grundläggande utskrift
Detta kapitel förklarar utskriftsalternativ och vanliga utskriftsuppgifter i Windows.
Detta kapitel innehåller:
• Skriva ut ett dokument
• Skrivarinställningar
- Fliken Layout
- Fliken Papper
- Fliken Grafik
- Fliken Extraalternativ
- Använda en favoritinställning
- Använda Hjälp
Skriva ut ett dokument
O
BS
!
•
Skrivardrivrutinens
bruksanvisningen kan skilja sig beroende på vilken skrivare som
används. Däremot har de olika egenskapsfönstren ungefär samma
uppbyggnad.
• Kontrollera de operativsystem som är kompatibla med din
skrivare. Se avsnittet om kompatibilitet med operativsystem
i skrivarspecifikationerna i skrivarens bruksanvisning.
Om du behöver veta skrivarens exakta namn, kan du kontrollera
•
cd-skivan som följer med.
Egenskaper
-fönster som visas i den här
1
Öppna det dokument du vill skriva ut.
2
Välj
Skriv ut
variera mellan olika program.
De grundläggande utskriftsinställningarna väljs i Utskriftsfönstret.
Dessa inställningarna är bl.a. antal kopior och utskriftsområde.
3
Välj
skrivardrivrutinen
4
Om du vill dra nytta av de funktioner som stöds av din skrivare,
klickar du på
Se ”Skrivarinställningar” på sidan 7 för mer information.
Om du ser
klickar du på något av de alternativen istället. Klicka sedan
Egenskaper
på
5
Klicka på OK för att stänga egenskapsfönstret.
6
Starta utskriftsjobbet genom att klicka på OK eller
ut
i utskriftsfönstret.
på menyn
Egenskaper
Inställningar, Skrivare
Arkiv
. Utskriftsfönstret visas. Det kan
Försäkra dig om att din
skrivare är markerad.
i listrutan
i programmets utskriftsfönster.
i nästa fönster.
Namn
eller
.
Alternativ
i utskriftsfönstret,
Skriv
Följande procedur beskriver de allmänna steg som behövs för att skriva
ut från olika Windows-program. De exakta steg som behövs kan variera
beroende på det program du använder. Läs i bruksanvisningen för det
program du använder om den exakta utskriftsproceduren.
Grundläggande utskrift
6
Page 57

Skrivarinställningar
Du kan använda skrivaregenskapsfönstret som ger dig tillgång till
de skrivaregenskaper du behöver för att använda skrivaren. När
skrivaregenskaperna visas, kan du granska och ändra alla inställningar
som behövs för din utskrift.
Fönstret med skrivaregenskaper kan se olika ut för olika operativsystem.
I detta avsnitt om programvara visas fönstret med skrivaregenskaper
som det ser ut i Windows XP.
Skrivardrivrutinens
bruksanvisningen kan skilja sig beroende på vilken skrivare som
används.
O
BS
!
•
De flesta Windows-program kan åsidosätta de inställningar som du
anger i drivrutinen för skrivaren. Ändra först alla skrivarinställningar
som finns i programmet, och sedan de återstående inställningarna
i drivrutinen.
•
De inställningar som du ändrar, används bara så länge du använder
det aktuella programmet.
gör du dem i mappen Skrivare.
•
Följande procedur gäller för Windows XP. Information för andra
Windows-operativsystem finns i motsvarande användarhandbok
eller onlinehjälp för Windows.
1. Klicka på
Skrivare och fax
2. Välj
3. Välj
skrivardrivrutinens ikon
4. Högerklicka på skrivardrivrutinens ikon och välj sedan
Utskriftsinställningar
5. Ändra inställningarna på varje flik och klicka på OK.
Egenskaper
Start
-knappen i Windows.
-fönster som visas i den här
Om du vill utföra ändringarna permanent
.
.
.
Fliken Layout
Fliken
Layout
innehåller alternativ för att justera hur dokumenten
kommer att se ut på den utskrivna sidan. På
Multiple Pages per Side
sidan 6 för mer information om hur du kommer åt skrivarens egenskaper.
1
2
3
,
1
Orientation
Orientation
ut på en sida.
•
Portrait
Landscape
•
låter dig välja i vilken riktning informationen ska skrivas
skriver längs papperets bredd, som ett brev.
skriver ut längs sidan, som ett kalkylblad.
och
Poster
Layout Options
. Se ”Skriva ut ett dokument” på
finns
7
Grundläggande utskrift
Stående
•
Rotate 180 Degrees
2
Layout Options
Layout Options
Du kan välja
•
Mer information finns i
utskrift)” på sidan 11.
Mer information finns i
•
•
Mer information finns i
3
Double-sided Printing
Med hjälp av funktionen
papperets båda sidor.
Mer information finns i
•
sidan 13.
används för att välja avancerade utskriftsalternativ.
Multiple Pages per Side, Poster
Liggande
är ett alternativ där du kan rotera sidan 180 grader.
och
Utskrift av häfte
”Skriva ut flera sidor på ett ark papper (N-Upp-
”Skriva ut Affischer” på sidan 12.
”Skriva ut häften” på sidan 12.
Double-sided Printing
”Skriva ut på båda sidorna av pappret” på
kan du skriva ut på
.
Page 58

Fliken Papper
Använd följande alternativ för att ställa in dina grundläggande
pappershanteringsbehov när du går in i skrivaregenskaperna. Se ”Skriva
ut ett dokument” på sidan 6 för mer information om hur du kommer
åt skrivarens egenskaper.
Klicka på fliken
1
Paper
för att visa egenskaper för Papper.
2
3
4
3
Source
Kontrollera att
Använd
och OH-film. Du måste mata in ett papper åt gången i det manuella facket.
4
Typ e
Ställ in
som ska användas vid utskrift. På så sätt får du bästa utskriftskvalitet. I annat fall
kanske inte utskriftskvaliteten blir som du tänkt dig.
Cotton
100 %.
Plain Paper
svartvitt och på 60 g/m
Recycled
Färgat papper
Source
är satt till motsvarande pappersmagasin.
Manual Feed
Type
så att den överensstämmer med papperet som finns i det magasin
: 75~90 g/m2 bomullspapper som t.ex. Gilbert 25 % och Gilbert
: 75~90 g/m2 återvunnet papper.
när du skriver ut på särskilda material som kuvert
: Vanligt papper. Välj denna typ om skrivaren skriver ut i
2
bomullspapper.
: 75~90 g/m2 papper med färgbakgrund.
5
1
Copies
Copies
låter dig välja hur många kopior du vill skriva ut. Du kan välja från
1 till 999 kopior.
2
Size
låter dig ställa in storlek på det papper som du fyllt kassetten med.
Size
Om den önskade storleken inte visas i rutan
fönstret
Custom Page Size
sedan på
OK
. Inställningen visas nu på listan, så att du kan välja den.
visas ställer du in pappersstorleken och klickar
Size
klickar du på
Custom
. När
5
Scaling
låter dig automatiskt skala om utskriften på en sida. Du kan välja
Scaling
mellan
None, Reduce/Enlarge
Mer information finns i
•
på sidan 13.
•
Mer information finns i
pappersstorlek” på sidan 13.
och
Fit to Page
”Skriva ut ett förminskat eller förstorat dokument”
”Anpassa ett dokument efter en vald
.
8
Grundläggande utskrift
Page 59

Fliken Grafik
Använd följande grafikalternativ för att justera utskriftskvaliteten för dina
specifika utskriftsbehov. Se ”Skriva ut ett dokument” på sidan 6 för mer
information om hur du kommer åt skrivarens egenskaper.
Klicka på fliken
Graphics
för att visa de egenskaper som visas nedan.
Advanced Options
Du kan ställa in avancerade inställningar genom att klicka på knappen
Advanced Options
•
TrueType Options:
informerar
inställning enligt ditt dokuments utseende.
lämplig
bara är tillgängligt i Windows 9x/Me beroende på skrivarmodell.
-
Download as Bit Image
drivrutinen att ladda ner alla typsnitt som bilder. Dokument med
komplicerade typsnitt, exempelvis koreanska eller kinesiska, eller olika
andra typsnitt kommer att skrivas ut snabbare med denna inställning.
Print as Graphics
ladda ner alla typsnitt som bilder. När du skriver ut dokument med många
bilder och relativt lite text (som TrueType), går utskriften snabbare när
du väljer detta alternativ.
•
Print All Text Black:
skrivs all text ut helt i svart, oberoende av i vilken färg det visas på
Darken Text:
•
all text i ditt dokument att skrivas ut mörkare än i ett vanligt dokument.
.
Detta alternativ bestämmer hur drivrutinen
skrivaren om hur texten ska behandlas i ditt dokument. Välj
Alternativet kanske
: När du valt detta alternativ kommer
: När du valt detta alternativ kommer drivrutinen att
När alternativet
När alternativet
Darken Text
Print All Text Black
är markerat kryssas kommer
är valt,
skärmen.
Quality
Vilka alternativ du kan välja för Upplösning beror på
skrivarmodellen.
utskrivna tecken och grafik att vara. Den högre inställningen kan öka den tid
det tar att skriva ut dokumentet.
Colour Mode
Du kan välja färgalternativ. Att ställa in till
utskriftskvaliteten för färgutskrifter. Om du vill skriva ut ett färgdokument i
svartvitt, väljer du
manuellt, väljer du
Colour Matching
•
Colour Adjust
inställningen i alternativet
Colour Matching
•
skärmen i alternativet
Ju högre inställningen är, desto skarpare kommer
Colour
ger vanligtvis den bästa
Black & White
Manual
.
: Du kan justera hur bilder ska skrivas ut genom att ändra
: Du kan matcha skrivarens färgutskrift med färgerna på
Settings
. Om du vill justera färgalternativen
och klickar på knappen
Levels
.
.
Colour Adjust eller
9
Grundläggande utskrift
Page 60

Fliken Extraalternativ
Använda en favoritinställning
Du kan välja utskriftsalternativ för dokumentet. Se ”Skriva ut ett
dokument” på sidan 6 för mer information om hur du kommer
åt skrivarens egenskaper.
Klicka på fliken
1
Watermark
Du kan skapa en bakgrundsbild med text, som skrivs ut på varje sida i ditt
dokument.
2
Overlay
Överlägg används ofta istället för förtryckta blanketter eller papper med
brevhuvud.
Other Features
1
2
3
Mer information finns i
Mer information finns i
för att komma åt följande egenskaper:
”Använda vattenstämplar” på sidan 14.
”Använda överlägg” på sidan 15.
Alternativet
för dig att spara aktuella egenskapsinställningar för framtida bruk.
Spara ett
1
2
3
Om du vill använda en sparad inställning, väljer du den i listrutan
Favorites
du valde i Favoriter.
Om du vill radera en favoritinställning, väljer du den i listan och klickar
på
Delete
Du kan även återställa standardinställningar för skrivardrivrutinen
genom att välja
Favorites
Favorites
Ändra de inställningar du önskar på varje flik.
Ange ett namn för objektet i rutan
Klicka på
När du sparar
drivrutinen.
. Skrivaren är nu inställd att skriva ut enligt de inställningar
.
, som syns på varje egenskapsflik, gör det möjligt
-objekt:
Save
.
Favorites
Printer Default
Favorites
, sparas alla aktuella inställningar för
i listan.
.
Använda Hjälp
O
BS
! Funktionen överlägg stöds ej i NT 4.0.
3
Output Options
•
Print Order
utskriftsordning i listrutan.
-
Normal
Reverse All Pages
-
-
Print Odd Pages
dokument.
Print Even Pages
ditt dokument.
: Du kan välja i vilken ordning sidorna skrivs ut. Välj
: Utskriften sker från första sidan till sista av alla sidorna.
: Alla sidor skrivs ut från den sista till den första.
: Skrivaren skriver bara ut udda numrerade sidor i ditt
: Skrivaren skriver bara ut jämna numrerade sidor i
10
Grundläggande utskrift
Din skrivare har en hjälpfunktion som du kan aktivera genom att klicka
Help
på knappen
ger detaljerad information om skrivardrivrutinens skrivarfunktioner.
Du kan också klicka på längst upp till höger i fönstret och sedan
klicka på valfri inställning.
i skrivarens egenskapsfönster. Dessa hjälpskärmar
Page 61

4 Avancerad utskrift
Skriva ut flera sidor på ett ark papper
Detta kapitel förklarar utskriftsalternativ och avancerade utskriftsuppgifter.
O
BS
!
•
Skrivardrivrutinens
bruksanvisningen kan skilja sig beroende på vilken skrivare som
används. Däremot har de olika egenskapsfönstren ungefär samma
uppbyggnad.
•
Om du behöver veta skrivarens exakta namn, kan du kontrollera den
cd-skiva som följer med.
Detta kapitel innehåller:
• Skriva ut flera sidor på ett ark papper (N-Upp-utskrift)
• Skriva ut Affischer
• Skriva ut häften
• Skriva ut på båda sidorna av pappret
• Skriva ut ett förminskat eller förstorat dokument
• Anpassa ett dokument efter en vald pappersstorlek
• Använda vattenstämplar
• Använda överlägg
Properties
-fönster som visas i den här
1 2
3 4
(N-Upp-utskrift)
Du kan välja antalet sidor som du vill skriva ut på ett enda pappersark.
Skriver du ut fler än en sida per ark kommer sidorna att förminskas och
ordnas på arket så som du anger. Du kan skriva ut upp till 16 sidor på ett ark.
1
För att ändra utskriftsinställningarna från din programvarutillämpning,
gå till skrivarinställningar. Se “Skriva ut ett dokument”på sidan 6.
2
Klicka på fliken
ilistrutan
3
Välj det antal sidor du vill skriva ut per ark (1, 2, 4, 6, 9 eller 16)
ilistrutan
4
Välj utskriftsordningen från listrutan
Markera
sida på arket.
5
Klicka på fliken
papperstyp.
6
Klicka på OK och skriv ut dokumentet.
Layout
och välj sedan
Typ e
.
Pages per Side
Print Page Border
Paper
.
och välj pappersfack, pappersstorlek och
Multiple Pages per Side
Page Order
om du vill skriva ut en ram runt varje
om det behövs.
11
Avancerad utskrift
Page 62

Skriva ut Affischer
Skriva ut häften
Denna funktion låter dig skriva ut ett dokument som består av en sida
på 4, 9 eller 16 ark papper, så att du kan klistra ihop arken så att de bildar
en affisch.
1
För att ändra utskriftsinställningarna från din programvarutillämpning,
gå till skrivarinställningar. Se “Skriva ut ett dokument”på sidan 6.
2
Klicka på fliken
3
Konfigurera alternativet Affisch:
Du kan välja sidlayout från
sträcks utskriften automatiskt ut över 4 fysiska sidor.
Ange en överlappning i millimeter eller tum så att det blir enklare
att limma ihop arken.
Layout
och välj sedan
2x2, 3x3
eller
0,15 tum
Poster
4x4
. Om du väljer
0,15 tum
i listrutan
Typ e
.
2x2
Med den här funktionen kan du skriva ut ditt dokument på båda sidor av
papperet och arrangera sidorna så att papperet kan vikas på mitten efter
9
9
8
8
utskriften och bilda ett häfte.
1
För att ändra utskriftsinställningarna från ditt program, gå till
skrivarinställningar. Se “Skriva ut ett dokument”på sidan 6.
2
Klicka på fliken
Type
.
O
BS
! Funktionen Utskrift av häfte är bara tillgänglig när du valt storlekarna
A4, Letter, Legal eller Folio i alternativet
3
Klicka på fliken
papperstyp.
4
Klicka på OK och skriv ut dokumentet.
5
Efter utskriften viker du arken och häftar ihop dem.
Layout
och välj sedan
Paper
och välj papperskälla, pappersformat och
Booklet Printing
Size
på fliken
Paper
i listrutan
.
4
Klicka på fliken
papperstyp.
5
Klicka på OK och skriv ut dokumentet. Du kan nu göra färdigt
affischen genom att limma ihop arken.
Paper
och välj pappersfack, pappersstorlek och
12
Avancerad utskrift
Page 63

Skriva ut på båda sidorna av pappret
Skriva ut ett förminskat eller förstorat
Du kan skriva ut på båda sidorna av ett papper. Innan du skriver ut ska
du bestämma hur dokumentet ska vara riktat.
Alternativen är:
•
None
•
Long Edge
Short Edge
•
25
O
BS
!
•
Skriv inte ut på båda sidor av etiketter, OH-ark, kuvert eller tjockt papper.
Detta kan resultera i att papper fastnar och att skrivaren skadas.
•
Vid dubbelsidig utskrift kan du endast använda följande pappersstorlekar:
A4, Letter, Legal och Folio, med en vikt på 75~90 g/m² (20-24 lbs).
1
För att ändra utskriftsinställningarna från ditt program, gå till
skrivarinställningar. “Skriva ut ett dokument”på sidan 6.
2
Välj pappersriktning på fliken
3
Välj vilket bindningsalternativ du vill använda i avsnittet
sided Printing[Manual]
4
Klicka på fliken
papperstyp.
5
Klicka på OK och skriv ut dokumentet.
Skrivaren skriver ut varannan sida av dokumentet först.
, som är den normala layouten vid bokbindning.
, som ofta används för kalendrar.
2
2
▲
Långsida
3
3
5
.
Paper
och välj papperskälla, pappersformat och
Layout
3
5
▲
.
Kortsida
2
3
Double-
dokument
Du kan ända storlek för en sidas innehåll så att det visas större eller
mindre på den utskrivna sidan.
1
För att ändra utskriftsinställningarna från din
programvarutillämpning, gå till skrivarinställningar. Se “Skriva ut
ett dokument”på sidan 6.
2
Klicka på fliken
Type
.
3
Ange skalningsgrad i inmatningsfältet
5
Du kan också klicka på knappen eller .
4
Välj pappersfack, pappersstorlek och typ i
5
Klicka på OK och skriv ut dokumentet.
Paper
och välj sedan
Reduce/Enlarge
Percentage
.
Paper Options
i listrutan
.
Anpassa ett dokument efter en vald pappersstorlek
Denna skrivarfunktion låter dig skala om din utskrift så att den passar
A
varje pappersstorlek oberoende av dokumentets storlek. Detta kan vara
nyttigt om du vill kontrollera fina detaljer på ett litet dokument.
1
För att ändra utskriftsinställningarna från din
programvarutillämpning, gå till skrivarinställningar. Se “Skriva ut
ett dokument”på sidan 6.
2
Klicka på fliken
3
Välj korrekt storlek i listrutan
4
Välj pappersfack, pappersstorlek och typ i
5
Klicka på OK och skriv ut dokumentet.
Paper
och välj sedan
Fit to Page
Target Page
i listrutan
.
Paper Options
Type
.
.
OBS:
Om skrivaren inte har en enhet för dubbelsidig utskrift måste
du avsluta utskriften manuellt. Skrivaren skriver ut varannan sida
av dokumentet först. När den första sidan av utskriften är klar, visas fönstret
Utskriftstips. Följ instruktionerna på skärmen för att fullfölja utskriften.
Avancerad utskrift
13
Page 64

Använda vattenstämplar
Med alternativet Vattenstämpel kan du skriva ut text över ett existerande
dokument. Du kan till exempel behöva skriva ut i stora, gråa bokstäver
ordet ”UTKAST” eller ”KONFIDENTIELLT” diagonalt över ett dokuments
första sidan eller samtliga sidor.
Det finns flera fördefinierade vattenstämplar för skrivaren som du kan
ändra. Du kan också lägga till nya på listan om du vill.
Använda en befintlig vattenstämpel
1
För att ändra utskriftsinställningarna från din
programvarutillämpning, gå till skrivarinställningar. Se “Skriva ut
ett dokument”på sidan 6.
2
Klicka på fliken
vattenstämpel i listrutan
vattenstämpeln på förhandsvisningssidan.
3
Klicka på OK och starta utskriften.
O
BS
! Förhandsgranskningsbilden visar hur sidan ser ut när den
skrivits ut.
Other Features
Watermark
och välj sedan önskad
. Du kan se den valda
Redigera en vattenstämpel
1
För att ändra utskriftsinställningarna från din programvarutillämpning,
gå till skrivarinställningar. Se “Skriva ut ett dokument”på sidan 6.
2
Klicka på fliken
Watermark.
3
Välj den vattenstämpel som du vill redigera i listan
Watermarks
alternativ.
4
Klicka på
5
Klicka på OK tills utskriftsfönstrets stängs.
Other Features
Fönstret
om du vill ändra vattenstämpelns text och andra
Update
Edit Watermark
för att spara ändringarna.
och sedan på knappen
öppnas.
Current
Ta bort en vattenstämpel
1
För att ändra utskriftsinställningarna från din programvarutillämpning,
gå till skrivarinställningar. Se “Skriva ut ett dokument”på sidan 6.
2
Klicka på fliken
Vattenstämpel. Fönstret
3
Välj den vattenstämpel som du vill ta bort i listan
Watermarks
4
Klicka på OK tills utskriftsfönstrets stängs.
Other Features
Edit Watermark
och klicka sedan på
och sedan på knappen
öppnas.
Current
Delete
.
Edit
Edit
vid
vid
Skapa en vattenstämpel
1
För att ändra utskriftsinställningarna från din programvarutillämpning,
gå till skrivarinställningar. Se “Skriva ut ett dokument”på sidan 6.
2
Klicka på fliken
Watermark
3
Skriv ett textmeddelande i rutan
ange upp till 40 tecken. Meddelandet visas
i förhandsgranskningsfönstret.
När rutan
endast ut på första sidan
4
Välj alternativ för vattenstämpel.
Du kan välja teckensnitt, stil, storlek och gråskalenivå vid
Attributes
Angle
.
5
Klicka på
6
När du är klar med redigeringen, klickar du på OK och startar
utskriften.
Om du inte vill skriva ut någon vattenstämpel, väljer du
Watermark>
Other Features
. Fönstret
First Page Only
och ange vinkel för vattenstämpeln vid
Add
i listrutan
Edit Watermark
om du vill lägga till en ny vattenstämpel i listan.
Watermark
och sedan på knappen
öppnas.
Watermark Message
är ikryssad, skrivs vattenstämpeln
.
Message
<No
Edit
vid
. Du kan
Font
14
Avancerad utskrift
Page 65

Dear ABC
Regards
WORLD BEST
WORLD BEST
Använda överlägg
Vad är ett överlägg?
Ett överlägg är en text och/eller bilder som lagras på datorns hårddisk
(HDD) som särskild filformat och som kan skrivas ut på valfritt dokument.
Överlägg används ofta istället för förtryckta blanketter eller papper med
brevhuvud. Istället för att använda ett förtryckt brevhuvud, kan du skapa
ett överlägg som innehåller exakt samma information som finns på ditt
brevhuvud. Om du vill skriva ut ett brev med ditt företags brevhuvud
behöver du inte längre ladda förtryckt papper i skrivaren. Allt du behöver
göra är att säga åt skrivaren att skriva ut brevhuvudöverlägget på ditt
dokument.
O
BS
! Funktionen överlägg stöds ej i NT 4.0.
Skapa ett nytt överlägg
För att kunna använda ett överlägg, måste du skapa ett nytt överlägg
som innehåller din logotyp eller bild.
1
Skapa eller öppna ett dokument som innehåller text eller bild som
du vill använda för överlägget. Placera objekten exakt där du vill
ha dem, när de skrivs ut som överlägg.
2
Om du vill spara dokumentet som ett överlägg visar du
skrivaregenskaperna. Se “Skriva ut ett dokument”på sidan 6.
3
Klicka på fliken
Overlay
4
I fönstret Redigera överlägg, klickar du på
5
I fönstret Skapa överlägg anger du ett namn i rutan
behov väljer du sökväg. (Standardinställningen är C:\FormOver.)
6
Klicka på
7
Klicka på OK eller
Filen skrivs inte ut. Istället lagras den på datorns hårddisk.
O
BS
! Överläggsdokumentets storlek måste vara samma som det
dokument du vill skriva överlägget på. Skapa inte ett överlägg med
en vattenstämpel.
Other Features
.
Save
. Namnet visas i rutan
Yes
och sedan på knappen
när du är klar.
Create Overlay
Overlay List
Filnamn
.
Edit
.
vid
. Vid
Använda överlägg
När du har skapat ett överlägg kan du skriva ut det på dina dokument.
Skriva ut ett överlägg på ett dokument.
1
Skapa eller öppna det dokument du vill skriva ut.
2
För att ändra utskriftsinställningarna från din
programvarutillämpning, gå till skrivarinställningar. Se “Skriva ut
ett dokument”på sidan 6.
3
Klicka på fliken
4
Välj önskar överlägg i listrutan
5
Om den överläggsfil som du vill använda inte visas i listan
klickar du på knappen
överläggsfilen.
Om du har sparat den överläggsfil som du vill använda på
en extern plats, kan du också ladda filen när du öppnar fönstret
Load Overlay
När du har valt filen klickar du på
Overlay List
i rutan
Overlay List
6
Vid behov, klicka på
denna ruta är markerad, öppnas ett meddelandefönster varje
gång du skickar ett dokument till utskrift, där du ska bekräfta att du
vill ha ett överlägg på dokumentet.
Om denna ruta är avmarkerad och du har valt ett överlägg, skrivs
detta ut automatiskt på dokumentet.
7
Klicka på OK eller
Det valda överlägget förs över till skrivaren tillsammans med din
utskrift och skrivs ut på dokumentet.
O
BS
! Upplösningen på överläggsdokumentet måste vara samma som
det som du vill skriva överlägget på.
Other Features
Edit
.
och kan användas för utskrifter. Välj överlägget
.
Confirm Page Overlay When Printing
Yes
tills utskriften startas.
.
Overlay
och
Load Overlay
Open
.
Overlay
och väljer sedan
. Filen visas i rutan
. Om
Ta bort ett överlägg
Du kan ta bort överlägg som du inte använder längre.
1
Klicka på fliken
2
Klicka på knappen
3
Markera det överlägg som du vill ta bort i rutan
4
Klicka på
5
När ett bekräftelsemeddelande visas, klicka på
6
Klicka på OK tills utskriftsfönstrets stängs.
Other Features
Edit
vid
Delete Overlay
i fönstret med skrivaregenskaper.
Overlay
.
.
Overlay List
Yes
.
.
15
Avancerad utskrift
Page 66

5 Dela skrivaren lokalt
Du kan ansluta skrivaren direkt till en dator, som då kallas ”värddator”
på nätverket.
Följande procedur gäller för Windows XP. Information för andra
Windows-operativsystem finns i motsvarande användarhandbok
eller onlinehjälp för Windows.
O
BS
!
• Kontrollera de operativsystem som är kompatibla med din
skrivare. Se avsnittet om kompatibilitet med operativsystem
i skrivarspecifikationerna i skrivarens bruksanvisning.
• Om du behöver veta skrivarens exakta namn, kan du kontrollera
cd-skivan som följer med.
Konfigurera en värddator
1
Starta Windows.
2
Öppna menyn
3
Dubbelklicka på
4
Öppna
5
Markera kryssrutan
6
Fyll i fältet
Start
och välj sedan
skrivardrivrutinens ikon
Skrivare
-menyn och välj sedan
Dela ut denna skrivare
Namn på delad skrivare
Skrivare och faxar
Dela
och klicka på OK.
Konfigurera en klientdator
1
Högerklicka på Windows
Utforskaren
2
Öppna din nätverksmapp i den vänstra kolumnen.
3
Klicka på namnet för den delade skrivaren.
4
Öppna menyn
5
Dubbelklicka på
6
Öppna
7
Klicka på fliken
8
Välj
Lokal port
9
Fyll i fältet
10
Klicka på OK och sedan på
11
Klicka på
.
Start
skrivardrivrutinens ikon
Skrivare
-menyn och välj sedan
Portar
och klicka på
Ange ett portnamn
Använd
Start
-knappen och välj sedan
och välj sedan
och klicka sedan på
Ny port
med delningsnamnet.
Close
.
och sedan på OK.
Skrivare och faxar
Egenskaper
.
.
.
.
.
.
Lägg till port
.
.
.
16
Dela skrivaren lokalt
Page 67

6 Använda Hjälpprogram
Öppna felsökningsguiden
Om ett fel inträffar under utskriften visas fönstret Statusmonitor med mer
information om felet.
O
BS
!
• För att använda programmet Statusskärm behöver du:
- en USB- eller nätverksanslutning
- Windows 98 eller senare (Windows NT 4.0 kan bara användas
för skrivare med nätverksstöd).
- Om du vill veta vilka operativsystem som är kompatibla med
skrivaren, läser du Skrivarspecifikationer i handboken till
skrivaren.
• Om du behöver veta skrivarens exakta namn, kan du kontrollera
cd-skivan som följer med.
Använda hjälpprogrammet för skrivarinställningar
Med Hjälpprogram för skrivarinställningar kan du göra och kontrollera
skrivarinställningar.
1
Om du använder Windows väljer du på menyn
Alla program
2
Ändra inställningarna.
3
Skicka ändringarna till skrivaren genom att klicka på
(Verkställ)
→
Xerox Phaser 6110 →
-knappen.
Start, Program
Printer Settings Utility
Apply
eller
.
Dubbelklicka på ikonen Statusmonitor på aktivitetsfältet i Windows.
Dubbelklicka på den här ikonen.
Eller, öppna
Phaser 6110
Start
-menyn, välj
→
Troubleshooting Guide
Programs
eller
All Programs→ Xerox
.
Ändra inställningar för programmet Statusmonitor
Högerklicka på ikonen Statusmonitor på aktivitetsfältet i Windows.
Välj
Option
.
Följande fönster öppnas.
Använda hjälpfilen på skärmen
Om du vill veta mer om Hjälpprogram för skrivarinställningar klickar du på .
Använda Hjälpprogram
17
• Display when job is finished for network printer visar
Statusmonitor-bubblan när jobbet har slutförts.
• Display when error occurs during printing visar
Statusmonitor-bubblan när ett fel inträffar under utskrift.
• Schedule an automatic status checking every gör att datorn
uppdaterar skrivarstatusen regelbundet. Om du ställer in värdet
i närheten av 1 sekund kontrolleras skrivarstatusen med ofta
vilket gör att du kan svara snabbare på eventuella skrivarfel.
O
BS
! När Statusmonitor-bubblan visas kan du avbryta det aktuella
utskriftsjobbet eller visa en lämplig lösning på problemet. Om du väljer
Cancel Printing
kan ta flera minuter. Lägg märke till att de data som skickas till skrivaren
via nätverket kommer att gå förlorade.
stänger du av skrivaren och klickar sedan på OK. Det
Page 68

7 Använda skrivaren i Linux
Systemkrav
Du kan använda din skrivare i Linuxmiljön.
Detta kapitel innehåller:
•Systemkrav
• Installera skrivardrivrutinen
• Ändra skrivarens anslutningsmetod
• Avinstallera skrivardrivrutinen
• Använda konfigureringsverktyget
• Ändra egenskaper för LLPR
Operativsystem som stöds
• Red Hat 8.0 ~ 9.0
• Fedora Core 1, 2, 3
• Mandrake 9.2 ~ 10.1
• SuSE 8.2 ~ 9.2
Rekommenderad kapacitet
• Pentium IV 1 GHz eller högre
• RAM 256 MB eller mer
• Hårddisk 1 GB eller mer
Mjukvara
• Glibc 2.1 eller senare
• GTK+ 1.2 eller senare
•GhostScript
O
BS
!
•
Det fönster med egenskaper för Linux-skrivaren som visas i den här
bruksanvisningen kan skilja sig beroende på vilken skrivare som
används. Däremot liknar egenskapernas uppbyggnad varandra.
• Du kan kontrollera skrivarnamnet på den medföljande cd-skivan.
18
Använda skrivaren i Linux
Page 69

Installera skrivardrivrutinen
1
Kontrollera att skrivaren är ansluten till datorn. Sätt på både
skrivaren och datorn.
2
När fönstret för administratörinloggning öppnas, skriver du ”
ifältet
Login
och anger sedan systemlösenordet.
O
BS
! Du måste logga in som super user (root) för att kunna installera
skrivarens program. Om du inte är super user, be din administratör
om hjälp.
3
Sätt i cd-skivan med skrivarprogrammen. CD-skivan körs
automatiskt.
OBS! Om cd-skivan inte startar automatiskt, klickar du på ikonen längst ned
i fönstret. När terminalfönstret öppnas skriver du:
[root@local /root]#
dev/hdc är CD-skivan med skrivarens programvara och att du använder
katalogen /mnt/cdrom)
[root@local /root]#
cdrom]#
./setup.sh
4
Välj installationstyp, antingen
klicka sedan på
mount -t iso9660 /dev/hdc /mnt/cdrom
cd /mnt/cdrom
Continue
(mappen för cd-spelaren) [root@local
Recommended
.
(Detta förutsatt att /
eller
Expert
root
och
”
För
Expert
, välj önskat alternativ och klicka sedan på
Install
.
6
Installationen av skrivardrivrutinen påbörjas. När installationen
är klar klickar du på
Start
.
Begin
Recommended
användaren.
och utskriftssystem.
5
Om du valde
är helt automatisk och kräver ingen inblandning av
Expert
installationen låter dig välja installationssökväg
Recommended
fortsätter du med steg 6.
Använda skrivaren i Linux
19
7
Fönstret Linux Printer Configuration öppnas. Klicka på ikonen
Printer
på verktygsfältet längst upp i fönstret.
O
BS
! Beroende på det utskriftssystem du använder, öppnas kanske
fönstret Administrator Login. Skriv ”
systemlösenordet.
8
Nu ser du de skrivare som för närvarande är installerade på systemet.
Välj den skrivare du vill använda. De funktionsflikar som finns för
den valda skrivaren visas längst upp i fönstret Add a Printer.
O
BS
! Om skrivaren stöder PS-utskrift rekommenderas det att du väljer
PS-drivrutinen.
root
” i fältet
Login
och ange sedan
Add
Page 70

9
Klicka på fliken
är korrekt konfigurerad. I annat fall ändrar du enhetsinställningen.
10
Du kan använda fliken
skrivarens aktuella inställningar. Vid behov kan du ändra dessa
inställningar.
O
BS
! Alternativen kan skilja sig beroende på vilken skrivare som används.
Fälten
Description
kanske inte beroende på vilket utskriftssystem som används.
Connection
och
Location
och försäkra dig om att skrivarporten
Settings
och fliken
på skärmbilden Queue (Kö) visas
Queue
för att visa
Ändra skrivarens anslutningsmetod
Om du vill ändra skrivarens anslutningsmetod från USB till parallell eller
vice versa, måste du konfigurera om din Linux-skrivare genom att lägga
till skrivaren till systemet. Utför följande steg:
1
Kontrollera att skrivaren är ansluten till datorn. Sätt på både skrivaren
och datorn.
2
När fönstret för administratörinloggning öppnas, skriver du ”
i inloggningsfältet och anger sedan systemlösenordet.
O
BS
! Du måste logga in som super user (root) för att kunna installera
en ny skrivare till ditt utskriftssystem. Om du inte är super user, be din
administratör om hjälp.
3
Från ikonen Startup Menu längst ned på skrivbordet, väljer
du
Linux Printer
Du kan också öppna fönstret Linux Printer Configuration genom
att skriva ”
4
När fönstret Linux Printer Configuration visas, klickar du på ikonen
Add Printer
5
Klicka på fliken
Kontrollera att skrivarporten är rätt inställd. I annat fall ändrar
du enhetsinställningen.
och sedan
linux-config
på verktygsfältet längst upp i fönstret.
Connection
Configuration Tool
” i terminalfönstret.
längst upp i fönstret Add a Printer.
.
root
”
11
Klicka på OK för att avsluta.
12
När fönstret anger att skrivaren är korrekt installerad, klickar
du på
OK
.
13
Fönstret Linux Printer Configuration öppnas igen. På fliken
kan du visa information om skrivardrivrutinen. Vid behov kan du
ändra dessa inställningar. För detaljer om hur du ändrar skrivarens
konfigurering, se ”Använda konfigureringsverktyget” på sidan 21.
Info
6
Klicka på OK.
20
Använda skrivaren i Linux
Page 71

Avinstallera skrivardrivrutinen
1
Från ikonen Startup Menu längst ned på skrivbordet, väljer
du
Linux Printer
Du kan också öppna fönstret Linux Printer Configuration genom
att skriva ”
2
I fönstret Linux Printer Configuration väljer du kommandot
Uninstall
3
Fönstret Administrator Login öppnas. Skriv ”
och ange sedan systemlösenordet. Klicka på
O
BS
! Du måste logga in som super user (root) för att kunna avinstallera
skrivarens program. Om du inte är super user, be din administratör
om hjälp.
och sedan
linux-config
på menyn
Configuration Tool
” i terminalfönstret.
File
.
.
root
” i fältet
Proceed
Login
.
Använda konfigureringsverktyget
Konfigureringsverktyget används för administrativa uppgifter. som att
lägga till och ta bort nya skrivare och ändra deras globala inställningar.
Vanliga användare kan också köra det, för att på ett enkelt sätt granska
jobbköer och skrivaregenskaper samt ändra deras lokala egenskaper.
Så här kommer du åt konfigureringsverktyget:
1
Från ikonen Startup Menu längst ned på skärmbilden väljer
du
Linux Printer
Printer Configuration öppnas.
Du kan också öppna detta fönster från terminalfönstret genom att
skriva ”
linux-config
2
Fönstret Linux Printer Configuration visar en lista över installerade
skrivare i den vänstra rutan. Den högra rutan visar ett antal flikar
som visar information om den nu valda skrivaren.
Välj din skrivardrivrutin, om den inte redan är vald.
och sedan
”.
Configuration Tool
. Fönstret Linux
4
Ett meddelande visas som ber dig bekräfta att du vill fortsätta med
avinstallationen. Klicka på
5
Välj
Complete uninstall
6
Klicka på
7
När avinstallationen är klar klickar du på
OK
för att påbörja avinstallationen.
Yes
.
och klicka sedan på
Finished
Uninstall
.
.
3
På fliken
Om du är en Internet-användare kan du klicka på
page for this printer
Klicka på fliken
valda skrivaren. Du kan avbryta, återuppta eller ta bort ett eller flera
specifika jobb i kön. Du kan dra ett eller flera specifika jobb till
en annan skrivares kö.
Info
visas allmän information om skrivaren.
för att komma till Xeroxs webbsida.
Job
om du vill granska och hantera jobbkön för den
Go to the Web
21
Använda skrivaren i Linux
Page 72

På fliken
O
BS
! Vanliga användare kan skriva över de globala inställningar
som gjorts av administratören. När en vanlig användare klickar
på
Apply
kan senare användas med LLPR. Om det är administratören som kör
konfigureringsverktyget, sparas inställningarna som ny global standard.
Properties
, sparas dessa egna inställningar i användarens profil och
kan du ändra standardskrivarinställningarna.
Ändra egenskaper för LLPR
Du kan finjustera skrivarens egenskaper genom att öppna
egenskapsfönstret för LLPR.
Så här öppnar du fönstret LLPR:
1
Välj kommandot
2
När fönstret Linux LPR öppnas, klickar du på
Print
i det program du använder.
Klicka på Properties.
Properties
.
Du kan också öppna fönstret LLPR Properties på följande sätt:
• Från ikonen Startup Menu längst ned på skärmbilden väljer
Linux Printer
du
• Om fönstret Linux Printer Configuration är redan öppet, väljer
du
Test Print
3
Fönstret LLPR Properties öppnas.
Fönstret har följande sex flikar:
General
•
papperskälla, dokumentens riktning, sätta på dubbelsidig utskrift,
lägga till start- och slutsidor och ändra antalet sidor per ark.
•
Margins
visar de aktuella inställningarna. Dessa marginaler används inte
när du skriver ut PostScript data.
•
Image
bildfiler, t.ex. när ett icke-PostScript dokument skickas till LLPR
från kommandoraden. Färginställningarna används också för
postscript-dokument.
Tex t
•
syntaxfärger.
•
HP-GL/2
av dokument i HP-GL/2-format, som används av vissa plottrar.
Advanced
•
standardinställningar.
Om du klickar på knappen
alternativen mellan LLPR-sessioner.
Använd knappen
4
Om du vill använda alternativen klickar du på OK i fönstret LLPR
Properties. Nu återvänder du till fönstret Linux LPR. Klicka på
för att starta utskriften.
– här kan du ändra pappersstorlek, papperstyp,
– här kan du ange sidans marginaler. Bilden till höger
– låter dig välja alternativ för bilder när du skriver ut
– här kan du välja densiteten för text, och stänga av/på
– här kan du ställa in standardalternativ för utskrift
och sedan
på menyn
– här kan du åsidosätta skrivarens
Help
för att visa detaljer om alternativen i fönstret.
Linux LPR
Print
.
Save
längst ned i fönstret, behålls
.
OK
22
Använda skrivaren i Linux
Page 73

8 Använda skrivaren med
en Macintosh
Din maskin stöder Macintoshdatorer med inbyggd USB-anslutning eller
10/100 Base-TX nätverkskort.
Obs!
Vissa skrivare stöder inte nätverksgränssnitt. Du kan
kontrollera att skrivaren stöder ett nätverksgränssnitt genom
att läsa skrivarspecifikationerna i skrivarens bruksanvisning.
Detta kapitel innehåller:
• Installera programvara för Macintosh
• Installera skrivaren
•Utskrift
Installera programvara för Macintosh
Den cd-skiva som medföljde skrivaren innehåller en PPD-fil som gör det
möjligt att använda CUPS för utskrift på en Macintosh-dator.
Kontrollera följande innan du installerar skrivarprogrammet:
Objekt Krav
Operativsystem Mac OS 10.3 ~ 10.4
Installera skrivardrivrutinen
1
Kontrollera att skrivaren är ansluten till datorn. Sätt på datorn och
skrivaren.
2
Sätt i den cd-skiva som levererades med skrivaren i cd-spelaren.
3
Dubbelklicka på
4
Dubbelklicka på mappen
5
Dubbelklicka på mappen
6
Dubbelklicka på ikonen
7
Ange lösenordet och klicka på
8
Installationsprogrammet för Phaser 6110 startas. Klicka på
Continue
9
Välj
Easy Install
10
När installationen är klar klickar du på
Avinstallera skrivardrivrutinen
Avinstallation behövs om du vill uppgradera programvaran eller om
installationen misslyckas.
1
Sätt i den cd-skiva som levererades med skrivaren i cd-spelaren.
2
Dubbelklicka på
3
Dubbelklicka på mappen
4
Dubbelklicka på mappen
5
Dubbelklicka på ikonen
6
Ange lösenordet och klicka på
7
Installationsprogrammet för Phaser 6110 startas. Klicka på
Continue
8
Välj
Uninstall
9
När avinstallationen är klar klickar du på
cd-spelarikonen som dyker upp
MAC_Installer
MAC_Printer
Phaser 6110 Installer
OK
.
och sedan på
och sedan på
och klicka sedan på
Continue
och klicka på
cd-spelarikonen som dyker upp
MAC_Installer
MAC_Printer
Phaser 6110 Installer
Continue
Install
OK
.
.
.
Uninstall
.
.
Quit
.
.
.
Quit
på skrivbordet.
.
.
på skrivbordet.
.
.
.
RAM 128 MB
Ledigt diskutrymme 200 MB
23
Använda skrivaren med en Macintosh
Page 74

Installera skrivaren
Konfigurationen av skrivaren beror på vilken kabel du väljer att använda
mellan skrivaren och datorn — nätverkskabeln eller USB-kabeln.
För nätverksanslutna Macintosh-datorer
O
BS
!
Vissa skrivare stöder inte nätverksgränssnitt. Innan
du ansluter skrivaren kan du kontrollera att den stöder ett
nätverksgränssnitt genom att läsa skrivarspecifikationerna
i skrivarens bruksanvisning.
1
Följ anvisningarna i ”Installera programvara för Macintosh” på
sidan 23 för att installera PPD- och filterfilerna på datorn.
2
Öppna
Print Setup Utility
3
Klicka på
4
Klicka på fliken
5
Välj
NÄR DU SKRIVER UT ETT DOKUMENT SOM INNEHÅLLER
MÅNGA SIDOR KAN UTSKRIFTSKVALITETEN FÖRBÄTTRAS
GENOM ATT VÄLJA SOCKET FÖR ALTERNATIVET
SKRIVARTYP.
6
Ange skrivaren IP-adress i fältet
7
Ange könamnet i fältet
könamnet för skrivarservern försöker du med standardkön först.
8
Välj
9
Klicka på
10
Skrivarens IP-adress visas på
standardskrivare.
Add
i
Printer List
IP Printing
Socket/HP Jet Direct
Xerox
i
Printer Model
Add
.
i mappen
.
.
i
Printer Type
Printer Address
Queue Name
och skrivaren i
Printer List
Utilities
. Om du inte kan fastställa
.
.
.
Model Name
och ställs in som
.
För en USB-ansluten Macintosh-dator
1
Följ anvisningarna i ”Installera programvara för Macintosh” på
sidan 23 för att installera PPD- och filterfilerna på datorn.
2
Öppna
3
Klicka på
4
Klicka på fliken
5
Välj
Xerox
6
Klicka på
Skrivaren visas på
Print Setup Utility
Add
i
Printer List
USB
i
Printer Model
Add
.
i mappen
.
.
och skrivaren i
Printer List
Utilities
och ställs in som standardskrivare.
.
Model Name
Använda skrivaren med en Macintosh
.
24
Page 75

Utskrift
O
BS
!
•
Det fönster med egenskaper för Macintosh-skrivaren som visas i den
här bruksanvisningen kan skilja sig beroende på vilken skrivare som
används. Däremot har de olika egenskapsfönstren ungefär samma
uppbyggnad.
• Du kan kontrollera skrivarnamnet på den medföljande cd-skivan.
Skriva ut ett dokument
När du skriver ut från en Macintosh, måste du kontrollera inställningarna
i skrivarprogrammet i varje program du använder. Följ dessa steg för att
skriva ut med en Macintosh.
1
Öppna ett Macintosh-program och välj den fil som du vill skriva
ut Öppna menyn
i vissa program).
Setup
2
Välj pappersstorlek, orientering, skala och andra alternativ och
klicka sedan på
File
och klicka på
OK
.
Page Setup (Document
Ändra skrivareinställningar
Du kan använda avancerade utskriftsfunktioner när du använder
skrivaren.
Välj
Print
på menyn
som visas i fönstret med skrivaregenskaper kan skilja sig beroende
på vilken skrivare som används. Förutom namnet är fönstren med
skrivaregenskaper ungefär desamma.
Layoutinställningar
Fliken
Layout
kommer att se ut på den utskrivna sidan. Du kan skriva ut flera sidor
på ett pappersark.
Layout
Välj
information finns i ”Skriva ut flera sidor på ett pappersark” i nästa spalt.
i listrutan
File
i Macintosh-programmet. Skrivarnamnet
innehåller alternativ för att justera hur dokumenten
Presets
för att nå följande funktioner: Mer
▲
Mac OS 10.3
3
Öppna menyn
4
Välj antal kopior och de sidor du vill skriva ut.
5
Klicka på
File
och klicka på
Print
när du har valt önskade alternativ.
Print
Kontrollera att din
skrivare är markerad.
.
▲
Mac OS 10.3
25
Använda skrivaren med en Macintosh
Page 76

Ställa in skrivarfunktioner
Fliken
Printer Features
justering av utskriftskvalitet.
Välj
Printer Features
▲
Mac OS 10.3
Paper Type
Ställ in
Type
så att den överensstämmer med papperet som finns i det
magasin som ska användas vid utskrift. På så sätt får du bästa
utskriftskvalitet.
innehåller alternativ för val av papperstyp och
i listrutan
Presets
för att nå följande funktioner:
Resolution(Quality)
Vilka alternativ du kan välja för Upplösning beror på skrivarmodellen.
Du kan välja utskriftsupplösning. Ju högre inställningen är, desto skarpare
kommer utskrivna tecken och grafik att vara. Den högre inställningen kan
öka den tid det tar att skriva ut dokumentet.
Colour Mode
Att ställa in till
färgutskrifter. Om du vill skriva ut ett färgdokument i svartvitt, väljer du
Black & White
Colour
ger vanligtvis den bästa utskriftskvaliteten för
.
Skriva ut flera sidor på ett pappersark
Det går att skriva ut mer än en sida på ett ark. Detta alternativ erbjuder
ett billigt sätt att skriva ut utkast.
1
Välj
Print
på menyn
2
Välj
Layout
.
▲
Mac OS 10.3
3
Välj det antal sidor du vill skriva ut per pappersark i listrutan
per Sheet
4
Välj sidordningen från alternativet
Om du vill skriva ut en ram runt varje sida på arket väljer du önskat
alternativ i listrutan
5
Klicka på
pappersark.
.
Print
File
i Macintosh-programmet.
Pages
Layout Direction
Border
.
så skriver skrivaren ut det valda antalet sidor på varje
.
26
Använda skrivaren med en Macintosh
Page 77

OM PROGRAMVARA
INNEHÅLL
A
23
4
2
1
använda
vara
affischer, utskrift
avancerad utskrift,
avinstallera, program
Linux
21
MacOS
Windows
D
dokument, skriva ut
MacOS
Windows
dubbelsidig utskrift
25
6
13
E
Extraegenskaper, ställa in
F
favoritinställningar, använda
G
grafikegenskaper, ställa in
H
hjälp, använda
10
I
installera
skrivardrivrutin
Linux
19
MacOS
Windows
inställning
bildläge
favoriter
svärta
true-type, alternativ
upplösning
Windows
23
4
9
10
9
9
9
L
Layoutegenskaper, ställa in
Linux
22
10
9
11
10
MacOS
Windows
Linux
drivrutin
konfigureringsverktyg
LLP-egenskaper
25
7
avinstallera
installera
21
19
21
22
M
MacOS
drivrutin
avinstallera
installera
konfigurera skrivaren
skriva ut
23
23
24
25
N
n-upp-utskrift
MacOS
Windows
26
11
O
rientering, utskrift
o
Windows
7
P
Pappersegenskaper, ställa in
papperskälla, ställa in
Linux
22
Windows
pappersstorlek, ställa in
papperstyp, ställa in
Linux
MacOS
programvara
avinstallera
installera
8
22
26
Linux
21
MacOS
Windows
Linux
19
MacOS
Windows
8
23
4
23
4
systemkrav
Linux
18
MacOS
23
S
skrivaregenskaper, ställa in
Linux
22
MacOS
Windows
skrivarprogram
avinstallera
installera
skrivarupplösning, ställa in
MacOS
Windows
statusövervakning, använda
ställa in
upplösning
systemkrav
Linux
MacOS
8
25
7
Linux
21
MacOS
Windows
Linux
19
MacOS
Windows
26
9
MacOS
18
23
23
4
23
4
17
26
U
utskrift
affisch
14
anpassa till sida
dokument
dubbelsidig
från MacOS
från Windows
häften
12
N-upp
MacOS
Windows
skala
13
vattenstämpel
överlägg
utskrift av häfte
15
13
6
13
25
6
26
11
14
12
27
Page 78

V
vattenstämpel
redigera
skapa
14
ta bort
14
utskrift
14
Ö
överlägg
skapa
15
skriva ut
ta bort
15
14
15
28
Rev.1.00
 Loading...
Loading...