Page 1

Page 2
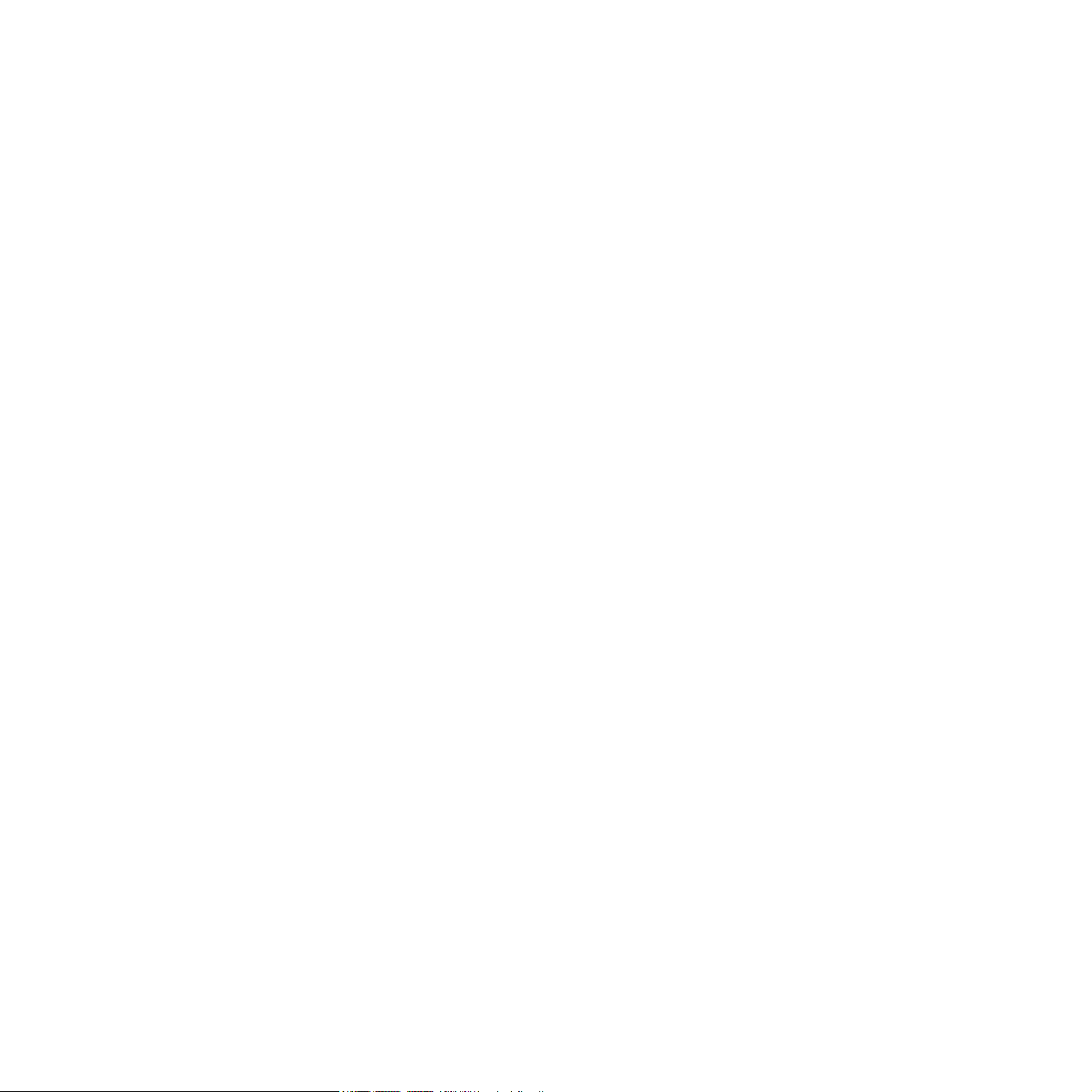
Este manual é fornecido para fins meramente informativos. Todas as informações aqui incluídas estão sujeitas a alterações sem aviso prévio. A Xerox
Corporation não se responsabiliza por nenhum dano, direto ou indireto, causado por ou relacionado à utilização desse manual.
© 2006 Xerox Corporation. Todos os direitos reservados.
• Phaser 6110 e Phaser 6110N são nomes de modelos da Xerox Corporation.
• Xerox e o logotipo Xerox são marcas comerciais da Xerox Corporation.
• Apple, TrueType, Laser Writer e Macintosh são marcas comerciais da Apple Computer, Inc.
• Microsoft, Windows, Windows 98, Windows Me, Windows 2000, Windows 2003, Windows NT 4.0 e Windows XP são marcas registradas da
Microsoft Corporation.
• Todos os outros nomes de marcas ou produtos são marcas comerciais das respectivas empresas ou organizações.
1
Page 3

CONTEÚDO
1.Introdução
Recursos especiais ................................................................................................................. 1.1
Componentes da impressora .................................................................................................... 1.2
Vista frontal ..................................................................................................................... 1.2
Vista posterior .................................................................................................................. 1.2
Compreendendo o painel de controle ........................................................................................ 1.3
LEDs ............................................................................................................................... 1.3
Botão Parar () .................................................................................................................. 1.3
2.Configurando a impressora
Desembalando ....................................................................................................................... 2.1
Instalando os cartuchos de toner .............................................................................................. 2.2
Colocando papel .................................................................................................................... 2.4
Alterando o tamanho do papel na bandeja ........................................................................... 2.5
Conectando um cabo de impressora ......................................................................................... 2.6
Para impressões locais ...................................................................................................... 2.6
Para impressão em rede
(Phaser 6110N somente) ................................................................................................... 2.7
Ligando a impressora ............................................................................................................. 2.7
Imprimindo uma página de demonstração ................................................................................. 2.8
Instalando o software da impressora ........................................................................................ 2.8
Requisitos do sistema ....................................................................................................... 2.8
Recursos do driver de impressão ........................................................................................ 2.9
3.Utilizando materiais de impressão
Escolhendo papel e outros materiais ......................................................................................... 3.1
Tipos e capacidades .......................................................................................................... 3.1
Diretrizes para papel e materiais especiais ........................................................................... 3.1
Verificando o local de saída ..................................................................................................... 3.2
Colocando papel .................................................................................................................... 3.2
Utilizando a bandeja ......................................................................................................... 3.2
Utilizando o modo de alimentação manual ............................................................................ 3.2
Imprimindo materiais de impressão especiais ............................................................................ 3.3
Imprimindo envelopes ....................................................................................................... 3.3
Imprimindo etiquetas ........................................................................................................ 3.3
Imprimindo transparências ................................................................................................ 3.4
Imprimindo papéis pré-impressos ....................................................................................... 3.4
Imprimindo papéis cartão ou materiais com tamanho personalizado ........................................ 3.5
4.Impressão básica
Imprimindo documentos ......................................................................................................... 4.1
Cancelando trabalhos de impressão .......................................................................................... 4.1
2
Page 4
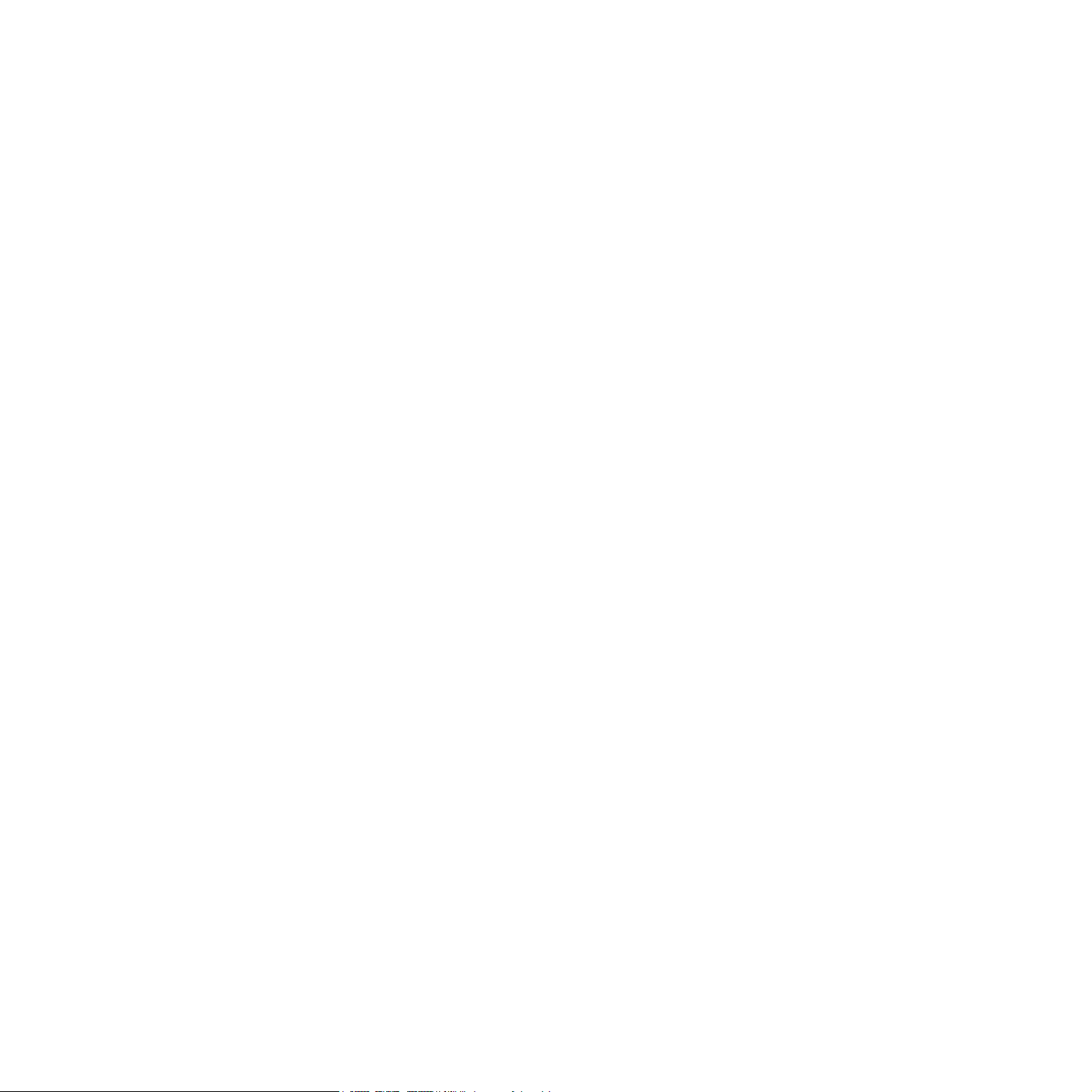
5.Itens de manutenção e suprimentos
Imprimindo uma página de configuração ................................................................................... 5.1
Substituindo itens de manutenção e suprimentos ....................................................................... 5.1
Gerenciando cartuchos de toner ............................................................................................... 5.2
Armazenamento do cartucho de toner ................................................................................. 5.2
Expectativa de duração do cartucho de toner ....................................................................... 5.2
Redistribuindo o toner ....................................................................................................... 5.2
Substituindo cartuchos de toner ............................................................................................... 5.3
Substituindo a unidade de imagem ........................................................................................... 5.4
Substituindo o recipiente para descarte de toner ........................................................................ 5.6
Limpando a impressora ........................................................................................................... 5.7
Limpando o exterior da impressora ..................................................................................... 5.7
Limpando o interior da impressora ...................................................................................... 5.8
6.Solucionando problemas
Lista de solução de problemas ................................................................................................. 6.1
Solucionando problemas gerais de impressão ............................................................................. 6.2
Eliminando obstruções de papel ............................................................................................... 6.3
Dicas para evitar obstruções de papel ................................................................................. 6.5
Solucionando problemas de qualidade da impressão ................................................................... 6.5
Compreendendo as mensagens de erro ..................................................................................... 6.8
Legenda de status dos LEDs ............................................................................................... 6.8
Problemas comuns no Windows ............................................................................................... 6.8
Problemas comuns no Macintosh .............................................................................................. 6.9
Problemas comuns no Linux .................................................................................................... 6.9
7.Utilizando a impressora em rede (Phaser 6110N somente)
Sobre o compartilhamento da impressora em rede ..................................................................... 7.1
Configurando uma impressora conectada em rede ...................................................................... 7.1
8.Especificações
Especificações da impressora ................................................................................................... 8.1
Especificações do papel ........................................................................................................... 8.1
Visão geral ...................................................................................................................... 8.1
Tipos de papel aceitos ....................................................................................................... 8.2
Diretrizes para a utilização de papel .................................................................................... 8.2
Especificações do papel ..................................................................................................... 8.3
Capacidade de saída de papel ............................................................................................. 8.3
Capacidade de entrada de papel ......................................................................................... 8.3
Ambiente de armazenamento da impressora e do papel ......................................................... 8.3
Envelopes ........................................................................................................................ 8.4
Etiquetas ......................................................................................................................... 8.4
3
Page 5

Precauções e informações importantes sobre
segurança
Ao utilizar este equipamento, siga sempre estas precauções básicas de segurança para
reduzir o risco de incêndios, choques elétricos ou lesões corporais:
1 Leia e entenda todas as instruções.
2 Utilize sempre o bom senso ao operar dispositivos elétricos.
3 Siga todas as instruções existentes no equipamento e na documentação que o
acompanha.
4 Se houver conflito entre alguma instrução de operação e as informações de
segurança, dê prioridade às informações de segurança. É possível que você não
tenha entendido as instruções de operação corretamente. Caso não seja capaz
de resolver o conflito, entre em contato com seu representante de assistência
técnica ou vendas para obter ajuda.
5 Desconecte o equipamento da tomada antes de limpá-lo. Não utilize produtos de
limpeza líquidos ou aerossóis. Utilize somente um pano úmido para limpar o
equipamento.
6 Não coloque o equipamento sobre plataformas, gabinetes ou mesas instáveis. Ele
poderia cair e causar sérios danos.
7 O seu equipamento jamais deverá ser colocado próximo ou sobre radiadores de
aquecimento, refrigeração ou dutos de ventilação.
8 Evite colocar objetos sobre o cabo de alimentação. Não coloque o equipamento
em locais onde cabo de alimentação possa ser pisoteado.
9 Não sobrecarregue tomadas ou cabos de extensão. Isso pode prejudicar o
desempenho do equipamento e provocar incêndios ou choques elétricos.
10 Não permita que animais domésticos mastiguem os cabos de alimentação e de
interface com o computador.
15 Evite usar este equipamento durante tempestades elétricas. Há um pequeno risco
de choques elétricos serem causados por raios. Se possível, desconecte o cabo
de alimentação durante a tempestade elétrica.
16 Se você imprimir muitas páginas em seqüência, a superfície da bandeja de saída
poderá ficar quente. Cuidado para não tocá-la. Mantenha as crianças afastadas
da superfície.
17 Para uma operação segura, utilize o cabo de alimentação fornecido com a
impressora. Se estiver usando um cabo com mais de 2 metros com a impressora
de 110 V, é necessário que ele seja um cabo 16 AWG
18 GUARDE ESTAS INSTRUÇÕES.
1
ou maior.
Declaração de segurança sobre equipamentos a laser
A impressora é certificada nos Estados Unidos de acordo com os requisitos do DHHS
21 CFR, Capítulo 1, Subcapítulo J para produtos a laser Classe I (1) e, em outros
países, é certificada como produto a laser Classe I de acordo com os requisitos da
norma IEC 825.
Os produtos a laser Classe I não são considerados perigosos. O sistema a laser e a
impressora foram projetados de modo que não haja exposição à radiação de laser
superior ao nível Classe I durante o funcionamento normal, manutenção pelo usuário
ou em condições de serviço determinadas.
AVISO
Nunca utilize nem efetue manutenção na impressora sem a tampa de proteção do
conjunto Laser/Scanner. O raio refletido, embora invisível, pode causar lesões
oculares.
Ao utilizar este equipamento, siga sempre estas precauções básicas de segurança para
reduzir o risco de incêndios, choques elétricos ou lesões corporais:
11 Nunca insira objetos de nenhum tipo no equipamento através das aberturas do
gabinete. Os objetos poderiam tocar em pontos energizados perigosos, causando
incêndios e choques elétricos. Nunca derrame líquidos no interior ou sobre o
equipamento.
12 Para reduzir o risco de choques elétricos, não desmonte o equipamento. Se
houver necessidade de reparos, leve-o a um técnico de manutenção qualificado.
A abertura ou remoção das tampas poderá expô-lo a voltagens perigosas ou a
outros riscos. A remontagem incorreta poderá causar choques elétricos quando o
equipamento for utilizado novamente.
13 Desconecte o equipamento do computador e da tomada. Entre em contato com a
assistência técnica qualificada caso ocorra uma das seguintes condições:
• Quando qualquer parte do cabo elétrico, plugue, ou cabo de conexão for
danificado ou desfiado.
• Um líquido foi derramado no equipamento.
• O equipamento foi exposto à chuva ou à água.
• O equipamento não funciona corretamente após as instruções terem sido
seguidas.
• O equipamento caiu ou o gabinete parece ter sido danificado.
• O equipamento apresenta mudanças perceptíveis e repentinas no desempenho.
14 Ajuste somente os controles descritos nas instruções de operação. O ajuste
incorreto de outros controles poderá causar danos e exigir manutenção extensiva
por parte de um técnico de manutenção qualificado para que o equipamento volte
a funcionar normalmente.
1 AWG: American Wire Guage
i
Page 6

Segurança do ozônio
Durante o funcionamento normal, este equipamento produz
ozônio. O ozônio produzido não representa perigo para o operador.
No entanto, é aconselhável utilizar o equipamento em uma área
com boa ventilação.
Se necessitar de mais informações sobre o ozônio, entre em
contato com o revendedor Xerox mais próximo.
Economia de energia
Esta impressora possui tecnologia avançada de economia de energia para reduzir o
consumo de eletricidade quando não se encontra em utilização.
Quando a impressora não recebe dados durante um período prolongado, o consumo
de energia é reduzido automaticamente.
Reciclagem
Recicle ou descarte a embalagem deste produto de forma
responsável e respeitando o meio ambiente.
Emissões de radiofreqüência
Cet appareil numérique respecte les limites de bruits radioélectriques applicables aux
appareils numériques de Classe B prescrites dans la norme sur le matériel brouilleur:
“Appareils Numériques”, ICES-003 éditée par l’Industrie et Sciences Canada.
Declaração de conformidade (países europeus)
Aprovações e certificações
A marca CE aplicada a este produto simboliza a Xerox Corporation.
Declaração de conformidade com as seguintes diretivas 93/68/EEC,
de acordo com as datas indicadas:
1 de janeiro de 1995
das leis dos estados-membros no que diz respeito a equipamentos de
baixa tensão.
1 de janeiro de 1996
das leis dos estados-membros no que diz respeito à compatibilidade eletromagnética.
9 de março de 1999
equipamentos de terminal de telecomunicações e o reconhecimento mútuo da
conformidade.
Uma declaração completa com a definição das diretivas relevantes e os padrões
referenciados pode ser obtida junto ao seu representante da Xerox Corporation.
: Diretiva do conselho 89/336/EEC (92/31/EEC) - Aproximação
: Diretiva do conselho 1999/5/EC sobre equipamentos de rádio e
: Diretiva do conselho 73/23/EEC - Aproximação
Informações da FCC para os usuários
Este dispositivo foi testado, tendo sido comprovado que está em conformidade com os
limites para os dispositivos digitais Classe B, de acordo com a Parte 15 dos
Regulamentos da FCC. Esses limites foram estipulados a fim de proporcionar uma
proteção razoável contra interferências nocivas em instalações residenciais. Este
equipamento gera, utiliza e pode irradiar energia de radiofreqüência. Se não for
instalado e utilizado de acordo com as instruções, ele poderá causar interferências
prejudiciais às comunicações de rádio. No entanto, não existe qualquer garantia de que
não haverá interferências em determinadas instalações. Se este equipamento causar
interferências prejudiciais à recepção de rádio ou televisão, o que pode ser
determinado ao desligá-lo e ligá-lo novamente, recomenda-se tentar resolver o
problema através de uma ou mais das seguintes medidas:
• Reoriente ou reposicione a antena receptora.
• Aumente a distância entre o equipamento e o receptor.
• Conecte o equipamento a uma tomada pertencente a um circuito elétrico
diferente daquele ao qual o receptor está ligado.
• Consulte o revendedor ou um técnico de rádio/TV experiente para obter ajuda.
C
UIDADO
aprovadas pelo fabricante responsável pela conformidade poderão anular a
autorização do usuário para utilizar o equipamento.
:
quaisquer alterações ou modificações que não sejam expressamente
Regulamentações canadenses sobre interferências de
rádio
Este equipamento digital não excede os limites da Classe B para emissões de ruído de
rádio de aparelhos digitais, conforme estabelecido no padrão para equipamentos que
causam interferência intitulado “Digital Apparatus”, ICES-003 da Industry and Science
Canada.
ii
Page 7

Economizar tempo e dinheiro
1 Introdução
Parabéns pela aquisição da sua nova impressora!
Este capítulo inclui:
• Recursos especiais
• Componentes da impressora
• Compreendendo o painel de controle
Recursos especiais
A sua nova impressora está equipada com vários recursos
especiais que melhoram a qualidade de impressão. Você pode:
Imprimir utilizando cores com excelente
qualidade e desempenho
• É possível imprimir com uma gama completa de cores
utilizando ciano, magenta, amarelo e preto.
• Você pode imprimir a até 2400 x 600 ppp (saída efetiva).
Para obter detalhes, consulte o
Software
• O equipamento imprime em papel tamanho A4 a 16 ppm no
modo preto-e-branco e a 4 ppm no modo colorido.
.
Manual do Usuário do
1 2
3 4
• Você pode imprimir várias páginas em uma única folha para
economizar papel.
• É possível imprimir em ambos os lados do papel
(
Impressão manual duplex
Para obter detalhes, consulte o
Software
• Formulários pré-impressos e papéis timbrados podem ser
utilizados. Para obter detalhes, consulte o
Usuário do Software
• Este equipamento
reduzindo o consumo quando não está imprimindo.
.
.
economiza energia
) no Windows e no Macintosh.
Manual do Usuário do
Manual do
automaticamente,
Imprimir em vários ambientes
É possível imprimir nos ambientes
2000/2003/XP
suporte ao Windows NT 4.0.
• A sua impressora é compatível com o
distribuições do sistema operacional Linux
• A impressora possui uma interface
• O modelo Phaser 6110N possui uma
10/100 Base TX. O modelo Phaser 6110 não oferece
suporte à interface de rede.
. Somente o modelo Phaser 6110N oferece
Windows 98/Me/NT 4.0/
Macintosh e várias
.
USB
.
interface de rede
,
Utilizar vários tipos de materiais de impressão
facilmente
•A
bandeja padrão de 150 folhas
de tamanho A4/Letter e materiais especiais como papéis
timbrados, envelopes, etiquetas, materiais de tamanho
personalizado, cartões postais, transparências e papéis de
alta gramatura.
oferece suporte a papéis
Criar documentos profissionais
•Imprima
documentos com uma marca d’água, como “Confidencial”.
8
9
Para obter detalhes, consulte o
Software
•Imprima
documento podem ser ampliados e impressos em várias
folhas de papel para serem coladas e formar um pôster. Para
obter detalhes, consulte o
Software
•Imprima
facilidade páginas de documentos para criação de livros.
Uma vez impressas, basta dobrá-las e grampeá-las. Para
obter detalhes, consulte o
Software
marcas d’água
.
pôsteres
.
folhetos
.
. O texto e as figuras de cada página do
. Este recurso permite imprimir com
. É possível personalizar os
Manual do Usuário do
Manual do Usuário do
Manual do Usuário do
1.
1
Introdução
Page 8

Componentes da impressora
Estes são os componentes principais da sua impressora.
Observe que todas as ilustrações neste Manual do Usuário
pertencem ao modelo Phaser 6110N e algumas peças podem
ser diferentes da sua impressora.
Vista frontal
Suporte
de saída
Tampa frontal
(Abra para acessar os
cartuchos de toner e a
unidade de imagem.)
Bandeja de saída
(Face voltada para baixo)
Tampa superior
(Abra para eliminar
obstruções de papel.)
Vista posterior
Interruptor
de alimentação
Porta de rede
Tampa posterior
(Abra para eliminar
obstruções de papel.)
*
Cartuchos
de toner
(Alimentador de papel
para 150 folhas)
OBSERVAÇÃO:
Bandeja
a superfície da bandeja de saída pode aquecer se
Painel de controle
(Consulte a página 1.3.)
Alça
(Utilize para
levantar a
impressora.)
você imprimir um grande número de páginas de uma vez.
Cuidado para não tocar na superfície e, em especial, mantenha as
crianças afastadas.
Porta USB
* Somente o modelo Phaser 6110N possui uma porta de rede.
Conector
de alimentação
1.
2
Introdução
Page 9

Compreendendo o painel de
Status LED
()
LEDs de
toner
Descrição
controle
LEDs
LEDs de toner
acende em
verde
pisca em
vermelho
acende em
vermelho
acende em
vermelho
OBSERVAÇÃO:
janela do programa Monitor de Status.
cada LED
pisca em
vermelho
cada LED
acende em
vermelho
cada LED
acende em
vermelho
cada LED
pisca em
vermelho
em uma
ordem
repetida
todos os erros de impressão serão exibidos na
O respectivo cartucho de toner
colorido está próximo ao fim da sua
vida útil.
O respectivo cartucho de toner
colorido está vazio.
• O respectivo cartucho de toner foi
completamente esgotado.
• O respectivo cartucho de toner
está incorreto.
A impressora está aquecendo.
Status LED
()
acende em
verde
pisca
lentamente
em verde
pisca
rapidamente
em verde
acende em
vermelho
LEDs de
toner
Todo s o s
LEDs
apagados
Todo s o s
LEDs
apagados
Todo s o s
LEDs
apagados
Todo s o s
LEDs
apagados
Descrição
O equipamento está pronto para
impressão.
A impressora está recebendo dados
do computador.
O equipamento está imprimindo
dados.
• Ocorreu um erro na impressora
como obstrução de papel, tampa
aberta, falta de papel, recipiente
para descarte de toner cheio ou
não instalado.
• Ocorreu um erro devido à
necessidade de manutenção,
como erro de LSU, unidade de
fusão ou ITB. Entre em contato
com o seu representante de
vendas ou com a assistência
técnica.
Botão Parar ( )
Função Descrição
Impressão de
página de
demonstração
Impressão de
folhas de
configuração
Cancelando o
trabalho de
impressão
No modo on-line, mantenha pressionado
este botão por cerca de 2 segundos até que
o LED pisque rapidamente e, em
seguida, solte-o.
No modo on-line, mantenha este botão
pressionado por cerca de 5 segundos até
que o LED pisque rapidamente e
solte-o.
Pressione este botão durante a impressão.
O LED vermelho piscará enquanto o
trabalho de impressão for eliminado da
impressora e do computador e, em seguida,
a impressora retornará ao modo on-line.
Isso poderá levar algum tempo,
dependendo do tamanho do trabalho de
impressão.
1.
3
Introdução
Page 10

2 Configurando a
impressora
Este capítulo apresenta instruções passo a passo para a
configuração da sua impressora.
Este capítulo inclui:
•Desembalando
• Instalando os cartuchos de toner
• Colocando papel
• Conectando um cabo de impressora
• Ligando a impressora
• Imprimindo uma página de demonstração
• Instalando o software da impressora
Desembalando
1
Retire a impressora e todos os acessórios da embalagem.
Verifique se a embalagem da impressora contém os
seguintes itens:
OBSERVAÇÕES:
• Se algum desses itens estiver ausente ou danificado, entre
em contato imediatamente com o seu fornecedor.
•
Os componentes podem variar de acordo com o país
• O CD do driver de impressão contém o driver da impressora,
SetIP, o Manual do Usuário e o programa Adobe Acrobat
Reader.
• A aparência do cabo de alimentação pode variar de acordo
com as especificações de cada país. O cabo de alimentação
deve ser conectado a uma tomada aterrada.
CUIDADO:
cartuchos de toner e a bandeja, ela pode se mover ao ser
utilizada; por exemplo, ao abrir e fechar a bandeja ou instalar/
remover o cartucho de toner. Cuidado para não mover a
impressora.
2
como a sua impressora pesa 13,6 kg, incluindo os
Remova as fitas de embalagem da parte da frente da
bandeja e puxe a bandeja. Remova as fitas de embalagem
e a almofada de papel da bandeja
.
.
Cartuchos de toner Cabo de alimentação
CD de software da
impressora
Manual de Instalação Rápida
Configurando a impressora
2.
3
Selecione um local para a impressora:
• Deixe espaço suficiente para permitir a abertura de
bandeja e tampas, além de ventilação adequada.
• Forneça o ambiente adequado:
- Um superfície nivelada e firme
- Longe de correntes de ar, condicionadores de ar,
aquecedores ou ventiladores
- Livre de extremos de temperatura, luz solar e umidade
ou flutuações
1
Page 11

- Limpa, seca e sem poeira
2
Puxe e remova o papel que protege a unidade de imagem.
3
Remova as quatro proteções localizadas nas entradas do
cartucho de toner da unidade de imagem.
CUIDADO:
plana. Caso contrário, problemas de impressão poderão
ocorrer.
CUIDADO:
impressora virada de lado ou de cabeça
para baixo, remova o recipiente para
descarte do toner da impressora e
transporte-o separadamente. Do
contrário, a parte interna da impressora
pode ser contaminada.
você deve colocar a impressora em uma superfície
Se você precisar transportar a
Instalando os cartuchos de toner
1
Abra a tampa frontal.
4
Retire os cartuchos de toner das embalagens.
5
Agite os cartuchos com cuidado lateralmente para
distribuir o toner.
2.
2
Configurando a impressora
Page 12

6
Remova as tampas dos cartuchos.
8
Segure os cartuchos de toner e alinhe-os com os slots na
impressora. Insira os cartuchos nos slots correspondentes
até que travem na posição correta.
OBSERVAÇÃO:
um pano seco e lave a roupa com água fria. A água quente
fixa o toner no tecido.
7
Etiquetas na unidade de imagem da impressora
identificam o slot para cada cartucho colorido.
caso manche a roupa com toner, limpe-a com
Magenta
Ciano
Amarelo
Preto
9
Feche a tampa frontal. Verifique se a tampa está bem
fechada.
CUIDADO:
fechada, a impressora não entrará em operação.
se a tampa frontal não estiver completamente
2.
3
Configurando a impressora
OBSERVAÇÃO:
vida útil de cerca de 2.000 páginas é esperada do cartucho
para impressão em preto-e-branco e 1.000 páginas para
impressão colorida. Porém, o cartucho de toner fornecido com
a impressora imprime 1.500 páginas para preto e branco e
700 páginas para cores.
ao imprimir texto com 5% de cobertura, uma
Page 13

Colocando papel
A bandeja de papel pode acomodar até 150 folhas de papel
comum (
papel comum.
Para colocar papel:
1
2
75 g/m2). Você pode utilizar vários papéis, incluindo
Retire a bandeja da impressora.
Abra a tampa de papel.
5
Flexione as folhas para separá-las e depois ventile-as,
segurando uma das pontas. Bata a borda da pilha sobre
uma superfície plana para nivelá-la.
6
Coloque o papel
cima
.
com a face de impressão voltada para
3
Ajuste o tamanho da bandeja até emitir um clique.
4
Aumente a bandeja, ajustando a guia de largura de papel.
Certifique-se de não sobrecarregar a bandeja e de que
todos os quatro cantos estejam nivelados e embaixo dos
aparadores, como mostrado abaixo. A sobrecarga da
bandeja pode causar obstruções de papel.
OBSERVAÇÃO:
bandeja, consulte “Alterando o tamanho do papel na bandeja”
na página 2.5.
se você desejar alterar o tamanho do papel na
2.
4
Configurando a impressora
Page 14
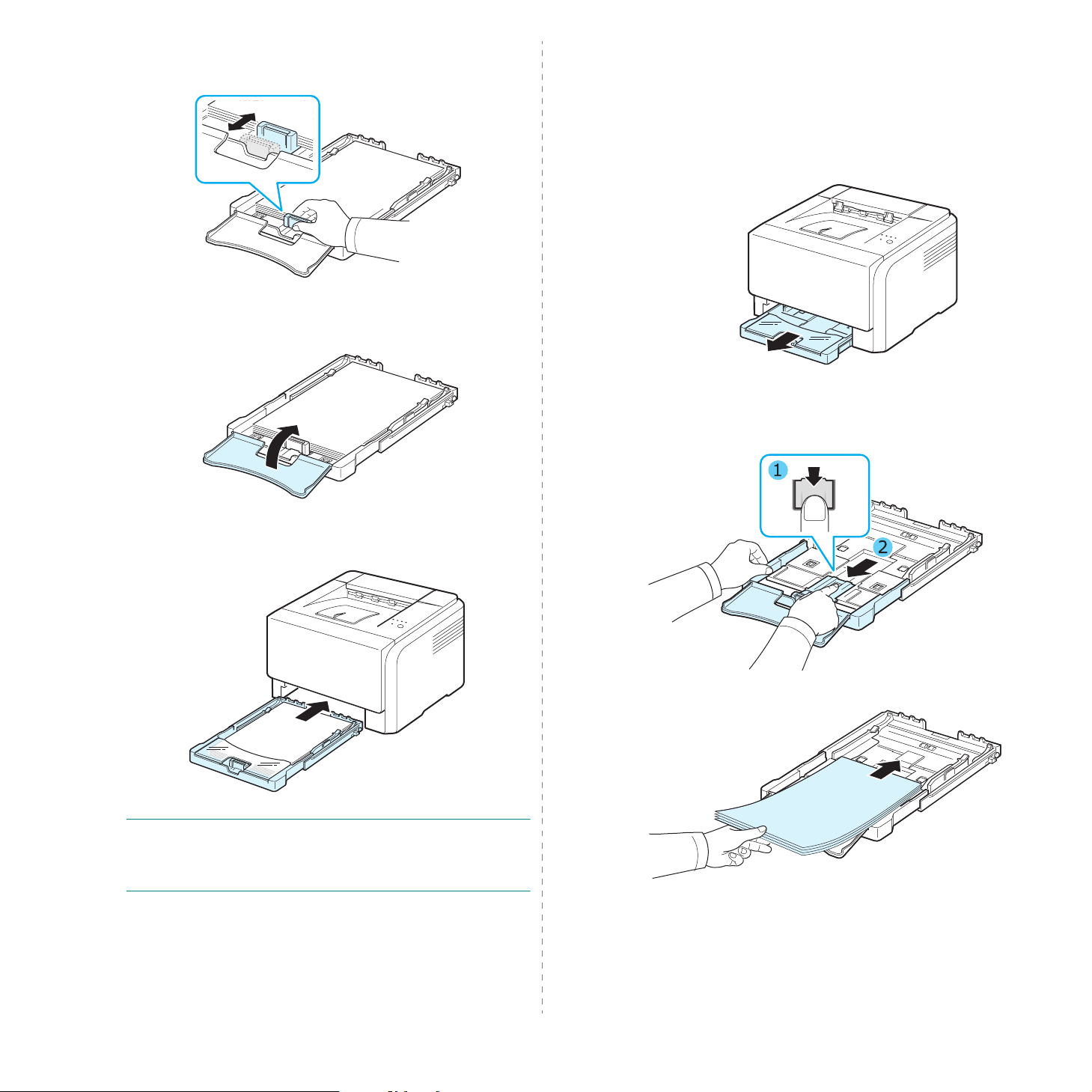
7
Pressione a guia de comprimento de papel e desloque-a
até que toque a extremidade da pilha de papel.
8
Feche a tampa de papel.
Alterando o tamanho do papel na bandeja
Para alterar o tamanho da bandeja, você deve ajustar a guia de
comprimento de papel corretamente.
1
Retire a bandeja da impressora. Abra a tampa de papel e
remova o papel da bandeja se necessário.
2
Remova a bandeja manualmente, pressionando e
liberando a trava na parte superior da bandeja.
9
Insira a bandeja novamente na impressora.
OBSERVAÇÃO:
impressora para o tipo, o tamanho e a origem do papel
inserido. Para obter detalhes, consulte o
do Software
após colocar papel, é necessário configurar a
Manual do Usuário
.
3
Coloque papel na bandeja.
2.
5
Configurando a impressora
Page 15
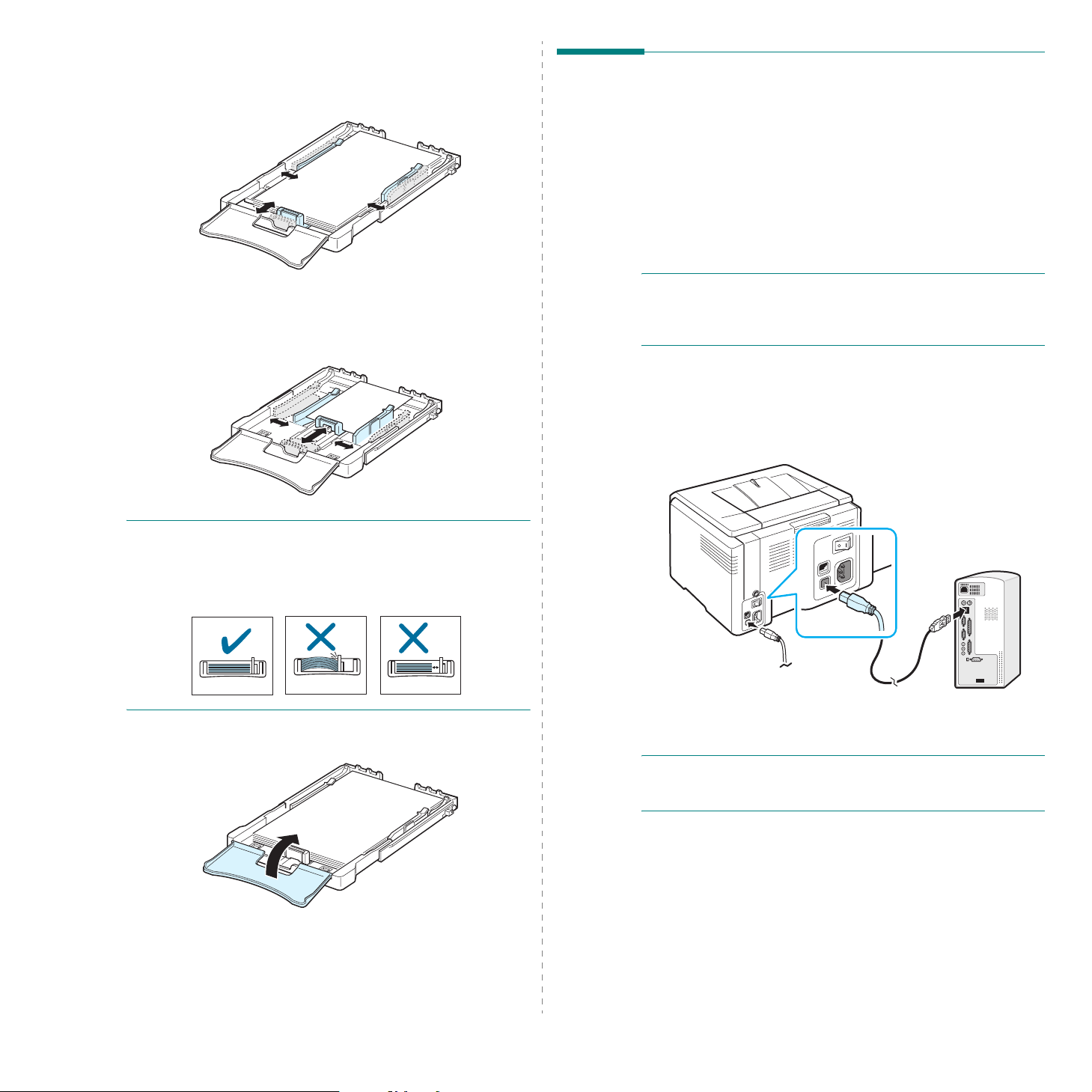
4
Desloque a guia de comprimento de papel até que toque
levemente a extremidade da pilha de papel. Pressione a
guia de largura de papel e desloque-a até a borda da pilha
de papel sem causar ondulações.
Conectando um cabo de impressora
Para impressões locais
Para imprimir do seu computador em um ambiente local, é
necessário conectar a sua impressora ao computador com um
cabo Universal Serial Bus (USB).
Para papéis menores que Letter, retorne as guias às suas
posições originais e ajuste as guias de comprimento e de
largura de papel.
OBSERVAÇÕES:
• Não empurre a guia de largura ao ponto de causar
ondulações no material.
• Se você não ajustar a guia de largura corretamente, ela
poderá causar obstruções de papel.
5
Feche a tampa de papel.
OBSERVAÇÃO:
computador deverá ser feita somente com um cabo USB
certificado. É necessário comprar um cabo USB 2.0 compatível
que não seja mais longo que 3 m.
1
Verifique se a impressora e o computador estão
desligados.
2
Conecte o cabo USB ao conector na parte posterior da
impressora.
3
Ligue a outra extremidade do cabo à porta USB do
computador.
a conexão da impressora à porta USB do
6
Insira a bandeja novamente na impressora.
2.
6
Configurando a impressora
OBSERVAÇÃO:
deverá utilizar o Windows 98/Me/2000/2003/XP ou o Macintosh
com OS 10.3 a 10.4.
para imprimir utilizando a interface USB, você
Page 16

Para impressão em rede (Phaser 6110N somente)
Ligando a impressora
Você pode conectar a sua impressora a uma rede utilizando um
cabo Ethernet (cabo UTP com conector RJ.45). O modelo
Phaser 6110N possui uma placa de rede interna.
1
Verifique se a impressora e o computador estão
desligados.
2
Conecte uma extremidade do cabo Ethernet à porta de
rede Ethernet na parte posterior da impressora.
Para a conexão
de rede LAN
1
Conecte o cabo de alimentação à tomada na parte
posterior da impressora.
2
Conecte a outra extremidade a uma tomada CA aterrada e
ligue a impressora.
CUIDADO:
forte for emitido, reinstale
a unidade de imagem. A
unidade de imagem não
está instalada
corretamente.
Se um estalo
3
Conecte a outra extremidade do cabo a uma conexão de
rede local.
OBSERVAÇÃO:
configurar os parâmetros de rede utilizando o software
fornecido com a impressora.
após conectar a impressora, é necessário
CUIDADO:
• Algumas peças dentro da impressora podem aquecer
quando ligada ou após a impressão. Cuidado para não se
queimar quando estiver manuseando o interior da
impressora.
• Não desmonte a impressora quando ela estiver ligada ou
conectada. Você poderá sofrer choques elétricos.
OBSERVAÇÃO:
repetida. Aguarde aproximadamente 1.5 minutos até que a
impressora esteja pronta.
Cada LED pisca em vermelho em uma ordem
2.
7
Configurando a impressora
Page 17

Driver para Linux
Imprimindo uma página de demonstração
Imprima uma página de demonstração para ter certeza de que
a impressora está funcionando corretamente.
Para imprimir uma página de demonstração:
No modo on-line, mantenha pressionado o botão por
2 segundos.
Uma página de demonstração exibindo os recursos da
impressora será impressa.
Instalando o software da impressora
Você deve instalar o software utilizando o CD
do driver de impressão fornecido após
configurar a impressora e conectá-la ao
computador. Para obter detalhes, consulte o
Manual do Usuário do Software.
O CD do driver de impressão oferece o seguinte software:
Você pode utilizar o seu equipamento para imprimir de um
computador Linux. Consulte o
Software
driver para Linux e a impressão de um ambiente Linux.
para obter informações sobre a instalação do
Manual do Usuário do
Requisitos do sistema
Antes de começar, verifique se o seu sistema atende aos
requisitos mínimos. A sua impressora oferece suporte aos
seguintes sistemas operacionais.
• Windows 98/Me/NT 4.0/2000/XP/2003 - A tabela a seguir
mostra os requisitos para o Windows.
Item Requisitos
Sistema operacional Windows 98/Me/NT 4.0/2000/XP/2003
Memória RAM 98/Me 32 MB
NT 4.0/2000 64 MB
XP 128 MB
2003 256 MB
Espaço livre em
disco
98/Me/NT 4.0/
2000/XP/2003
300 MB
Programas para Windows
Você pode instalar o software da impressora a seguir utilizando
o CD do driver de impressão.
Driver de impressão
•
aproveitar ao máximo os recursos da impressora. Consulte o
Manual do Usuário do Software para obter detalhes
sobre a instalação do driver de impressão da Xerox.
•
Monitor de Status
ocorre. Consulte o
obter detalhes sobre a instalação do programa Monitor de
Status.
•
Utilitário de Configurações da Impressora
definir as configurações de impressão.
para Windows. Utilize este driver para
. Exibido quando um erro de impressão
Manual do Usuário do Software
. Você pode
para
Driver de impressão para Macintosh
Você pode utilizar o seu equipamento para imprimir de um
computador Macintosh. Consulte o
Software
software da impressora e a impressão de um computador
Macintosh.
para obter informações sobre a instalação do
Manual do Usuário do
Internet Explorer 5.0 ou superior
OBSERVAÇÕES:
• Para Windows NT 4.0/2000/XP/2003, o administrador do
sistema deve instalar o software.
• Somente o modelo Phaser 6110N oferece suporte ao
Windows NT 4.0.
• Macintosh 10.3 a 10.4 - Para obter detalhes, consulte o
Manual do Usuário do Software
• Vários sistemas operacionais Linux - Para obter detalhes,
consulte o
Manual do Usuário do Software
.
.
2.
8
Configurando a impressora
Page 18

Recursos do driver de impressão
Os seus drivers de impressão são compatíveis com as seguintes
opções padrão:
• Seleção da origem do papel
• Tamanho e orientação do papel e tipo de material
• número de cópias
A tabela a seguir apresenta uma visão geral sobre o suporte
oferecido aos recursos pelos drivers de impressão.
Driver de impressão
Recurso
Modo em cores S S S
Escalas de cinza S S S
Opção de qualidade
de impressão
Impressão de
pôsteres
Impressão manual
duplex
Várias páginas por
folha (N páginas)
Impressão ajustada
à página
Impressão em
escala
Win98/Me/NT
4.0/2000/XP/
2003
SSS
SNN
SNN
SSS
SNN
SNS
Linux Macintosh
(CUPS)
Impressão de
folhetos
Marcas d’água S N N
Sobreposição S
* O recurso de sobreposição não é aceito no NT4.0.
OBSERVAÇÃO:
software e a utilização dos seus recursos, consulte o
do Usuário do Software
para obter detalhes sobre a instalação do
SNN
*
.
NN
Configurando a impressora
Manual
2.
9
Page 19

3 Utilizando materiais de
impressão
Este capítulo descreve os tipos de papel que podem ser usados
com a impressora e como colocar o papel corretamente na
bandeja para obter a melhor qualidade de impressão.
Este capítulo inclui:
• Escolhendo papel e outros materiais
• Verificando o local de saída
• Colocando papel
• Imprimindo materiais de impressão especiais
Escolhendo papel e outros materiais
Você pode utilizar vários materiais de impressão como papel
comum, envelopes, etiquetas, papel cartão e assim por diante.
Consulte “Imprimindo materiais de impressão especiais” na
página 3.3. Para obter a melhor qualidade de impressão, utilize
somente papel de cópia de alta qualidade.
Ao escolher materiais de impressão, considere o seguinte:
•
Resultado pretendido
adequado ao projeto.
•
Tamanho
que se encaixe facilmente às guias de ajuste da bandeja de
papel.
•
Gramatura
gramaturas:
•
Brilho
produzem imagens mais nítidas e vibrantes.
Suavidade da superfície
•
nitidez da impressão.
CUIDADO:
conformidade com as especificações relacionadas na
página 8.3 pode causar problemas que exijam assistência
técnica. Esta manutenção não é coberta pelos contratos de
assistência ou pela garantia.
: você pode utilizar qualquer tamanho de papel
: a impressora é compatível com as seguintes
- 60 a 90 g/m2 de papel não calandrado para a bandeja
- 60 a 163 g/m
: alguns papéis são mais brancos que outros e
a utilização de materiais que não estejam em
: o papel escolhido deve ser
2
para modo de alimentação manual
: a suavidade do papel afeta a
Tipos e capacidades
Paper Type
Papel comum
Envelopes
Etiquetas
Transparências
Cartões
* A capacidade máxima pode ser reduzida dependendo da espessura
do papel.
** Se você colocar mais de uma folha, obstruções poderão ocorrer.
Apenas uma folha de cada vez deve ser colocada na bandeja.
**
**
**
**
Capacidade
150
*
1
1
1
1
Diretrizes para papel e materiais especiais
Quando você selecionar ou colocar papel, envelopes ou outros
materiais especiais, lembre-se destas diretrizes:
• A impressão em papel úmido, ondulado, enrugado ou
rasgado pode causar obstruções e prejudicar a qualidade de
impressão.
• Utilize somente papéis com formatos predefinidos. Não
utilize papéis multicamadas.
• Utilize somente papel de impressão de alta qualidade para
obter os melhores resultados.
• Não utilize papel com irregularidades, como abas ou grampos.
• Não tente alimentar a bandeja enquanto estiver imprimindo
e nunca sobrecarregue a bandeja. Isso pode causar
obstruções de papel.
• Evite utilizar papel com letras em relevo, perfurações ou
texturas que sejam muito suaves ou ásperas.
• O papel colorido deve possuir a mesma alta qualidade que o
papel branco para fotocópia. Os pigmentos devem ser
estáveis à temperatura de fusão da impressora de 180 °C
durante 0,1 segundo sem deterioração. Não utilize papel com
revestimento colorido adicionado após a produção do papel.
• Os formulários pré-impressos devem utilizar tintas não
inflamáveis e resistentes ao calor que não derretam, não
vaporizem ou liberem emissões perigosas quando expostas
à temperatura de fusão da impressora.
• Coloque uma folha de cada vez ao utilizar tipos especiais de
papel.
• Mantenha o papel na embalagem da resma até estar pronto
para utilizá-lo. Coloque as embalagens em palhetas ou em
prateleiras, mas não sobre o chão.
• Não coloque objetos pesados sobre o papel, esteja ele
embalado ou não.
• Mantenha o papel distante da umidade, da luz solar direta
ou de outras condições que possam causar enrugamentos ou
dobras.
3.
1
Utilizando materiais de impressão
Page 20
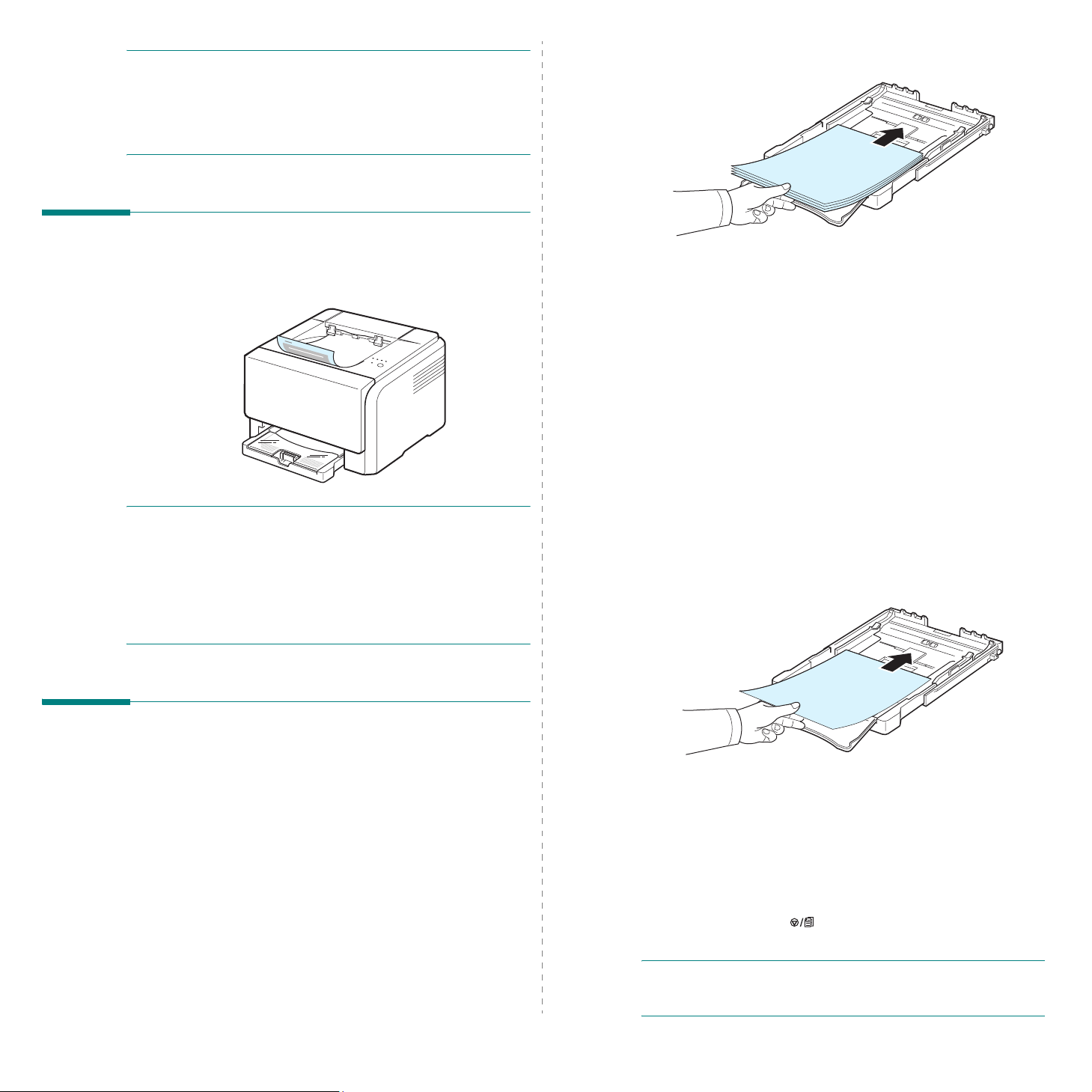
OBSERVAÇÕES:
• Não utilize papel autocopiador ou papel de decalque. Esses
tipos de papel são instáveis à temperatura de fusão e podem
soltar vapores ou causar danos à impressora.
• Às vezes o papel úmido produz vapor durante a fase de
fusão da impressão. Isso não causa nenhum problema.
Verificando o local de saída
A impressora possui a bandeja de saída que coleta papéis com
a face voltada para baixo, na ordem correta.
Para colocar papel, puxe a bandeja e coloque o papel
lado a ser impresso voltado para cima
Para obter detalhes sobre a colocação de papel na bandeja,
consulte “Colocando papel” na página 2.4.
Se você desejar utilizar papel previamente impresso, o lado
impresso deve estar voltado para cima com uma borda não
dobrada voltada para a impressora. Se houver problemas com
a alimentação de papel, vire o papel ao contrário.
.
com o
Utilizando o modo de alimentação manual
OBSERVAÇÕES:
• Se você imprimir muitas páginas de forma contínua, a
superfície da bandeja de saída pode ficar quente. Cuidado
para não tocar na superfície e, em especial, mantenha as
crianças afastadas.
• A bandeja de saída pode acomodar até 100 folhas de papel.
Remova as páginas impressas para evitar que a bandeja
fique sobrecarregada.
Colocando papel
A colocação correta de papel ajuda a prevenir obstruções e
garante uma impressão livre de erros. Não remova a bandeja
quando um trabalho estiver em andamento. Isso pode causar
obstruções de papel. Consulte “Tipos e capacidades” na
página 3.1 para capacidades aceitáveis de papel para a bandeja.
Utilizando a bandeja
A bandeja pode acomodar até 150 folhas de papel tamanho
Letter ou A4. Ela também aceita uma folha de material
especial, como cartões, envelopes, etiquetas e transparências.
Se você selecionar
será possível inserir papel manualmente na bandeja. A
alimentação manual de papel pode ser útil para verificar a
qualidade de impressão assim que cada página é impressa.
Caso ocorra uma obstrução de papel da bandeja, coloque uma
folha de cada vez.
1
Coloque o material de impressão na bandeja
ser impressa voltada para cima
Ajuste as guias na direção do material de impressão sem
dobrar o papel.
2
Quando você imprimir um documento,
manual
aplicativo de software e, em seguida, selecione o tamanho
e o tipo correto de papel. Para obter detalhes, consulte o
Manual do Usuário do Software
3
Pressione o botão na impressora para iniciar a
alimentação.
Alimentação manual
deverá ser selecionada em Origem a partir do
na opção Origem,
com a face a
.
Alimentação
.
OBSERVAÇÃO:
pausa, o papel será automaticamente alimentado na
impressora.
3.
2
Utilizando materiais de impressão
se você não pressionar o botão após uma
Page 21
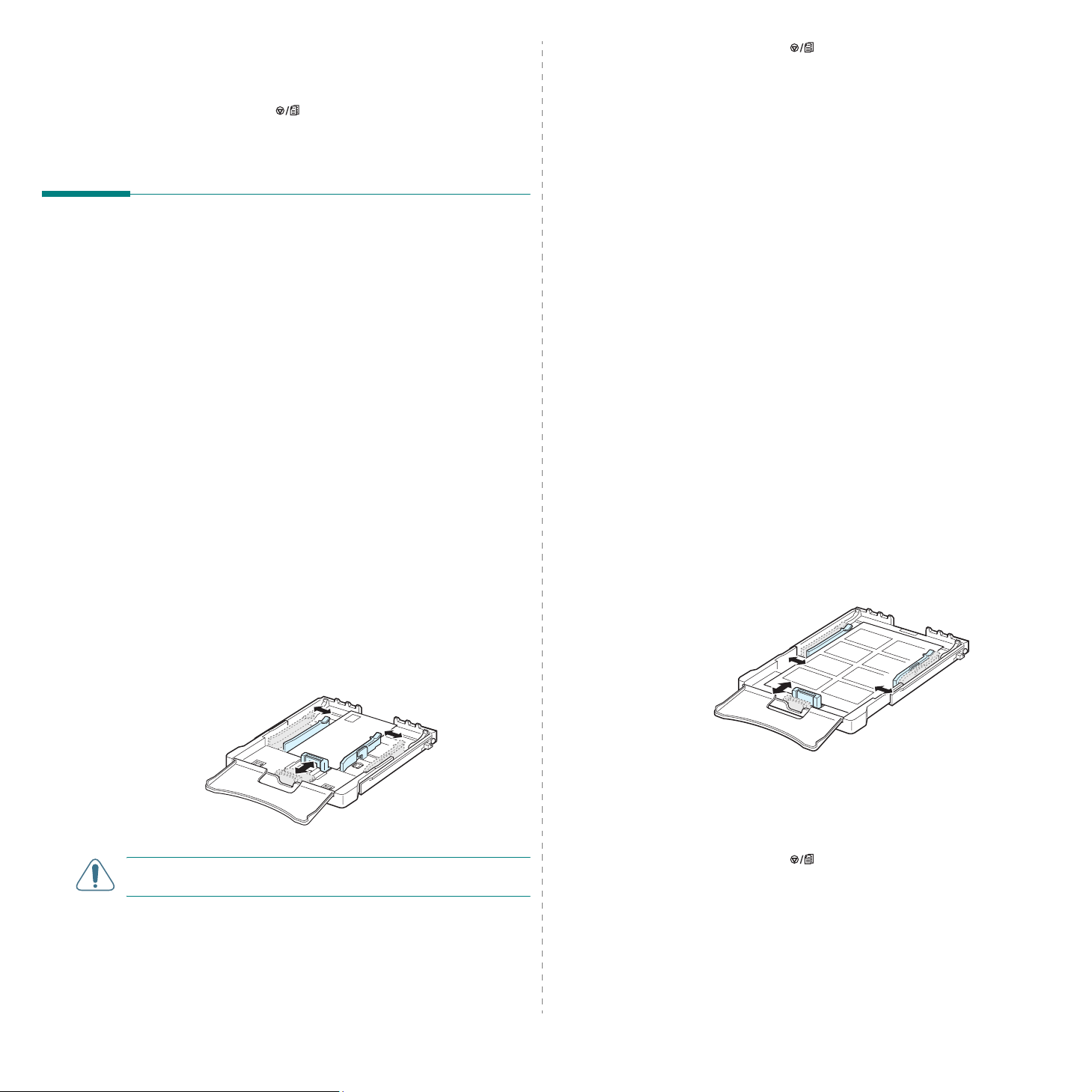
4
A impressão é iniciada.
5
Se você estiver imprimindo várias páginas, carregue a
próxima folha após a impressão da primeira página e
pressione o botão .
Repita essa etapa para cada página a ser impressa.
Imprimindo materiais de impressão especiais
Imprimindo envelopes
• Utilize somente envelopes recomendados para a sua
impressora. Antes de colocar os envelopes na bandeja,
verifique se eles não estão danificados nem colados entre si.
• Não utilize envelopes com selos.
• Nunca utilize envelopes com ganchos, fechos, aberturas,
revestimentos ou adesivos autocolantes.
Para imprimir em um envelope:
1
Pressione a guia de comprimento de papel e desloque-a
até a sua extensão máxima.
2
Coloque uma folha de envelope na bandeja,
voltada para baixo
área do selo deve estar voltada para a impressora.
. A extremidade do envelope com a
com a aba
6
Pressione o botão na impressora para iniciar a
alimentação.
Imprimindo etiquetas
• Utilize somente etiquetas recomendadas para a sua
impressora.
• Verifique se o material adesivo das etiquetas tolera a
temperatura de fusão de 180 °C durante 0,1 segundo.
• Verifique se não existe material adesivo exposto entre as
etiquetas. As áreas expostas podem causar o descolamento
das etiquetas durante a impressão, o que pode gerar
obstruções. Os adesivos expostos também podem causar
danos aos componentes da impressora.
• Nunca imprima na mesma folha de etiquetas mais de uma
vez ou imprima parcialmente uma folha de etiquetas.
• Não utilize etiquetas que estejam se soltando da proteção ou
que apresentem rugas, bolhas ou outras imperfeições.
• Para evitar que as etiquetas colem, não deixe que as folhas
de etiquetas impressas se empilhem ao sair na bandeja.
Para imprimir em uma etiqueta:
1
Pressione a guia de comprimento de papel e desloque-a
até a sua extensão máxima.
2
Coloque uma folha de etiquetas na bandeja,
ser impressa voltada para cima, borda curta
superior voltada para a impressora
acordo com o comprimento e a largura da etiqueta.
com a face a
. Ajuste as guias de
3
Desloque a guia de comprimento de papel até que toque
levemente a extremidade da pilha de papel.
4
Desloque a guia de largura de papel até a borda do
envelope sem causar ondulações.
CUIDADO:
superfície da tampa superior poderá aquecer. Tome cuidado.
5
se 20 envelopes forem impressos em seqüência, a
Ao imprimir, defina a origem do papel como
manual
tamanho correto no aplicativo de software. Para obter
detalhes, consulte o
e o tipo do papel como
Manual do Usuário do Software
Envelope
Alimentação
e selecione o
Utilizando materiais de impressão
.
3.
3
Ao imprimir, defina a origem do papel como
manual
adequado no aplicativo de software. Para obter detalhes, consulte
o
4
Pressione o botão na impressora para iniciar a
alimentação.
3
e o tipo de papel como
Manual do Usuário do Software
Etiquetas
Alimentação
e selecione o tamanho
.
Page 22

Imprimindo transparências
Imprimindo papéis pré-impressos
• Coloque as transparências sobre uma superfície plana depois
de removê-las do equipamento.
• Não deixe as transparências na bandeja por longos períodos
de tempo. O acúmulo de poeira e resíduos pode causar
manchas na impressão.
• Para evitar manchas de dedos, manipule as transparências e
os papéis de proteção com cuidado.
• Para evitar o esmaecimento, não exponha as transparências
impressas à luz solar por muito tempo.
CUIDADO:
proteções de papel como o modelo Xerox 3R91334, pois
podem causar obstruções ou arranhões.
Para imprimir em uma transparência:
1
Pressione a guia de comprimento de papel e desloque-a
até a sua extensão máxima.
2
Coloque uma folha de transparência na bandeja,
lado a ser impresso voltado para cima e a borda
superior/curta voltada para a impressora
guias de acordo com o comprimento e a largura da
transparência.
Não é recomendado o uso de transparências com
com o
. Ajuste as
• Papel pré-impresso designa um papel que possui algum tipo
de impressão prévia antes de ser enviado para a impressora
(como logotipo impresso na parte superior da página, por
exemplo).
• Os papéis timbrados devem ser impressos com tinta
resistente ao calor, que não derreta, vaporize ou emita
substâncias perigosas quando submetida à temperatura de
fusão da impressora, que é de 180 °C durante 0,1 segundo.
• A tinta de papéis timbrados deve ser não inflamável e não
deve danificar os cilindros da impressora.
• Os formulários e os papéis timbrados devem ser isolados
com uma película à prova de umidade para evitar alterações
durante o armazenamento.
• Antes de colocar papel pré-impresso, como formulários e
papéis timbrados, verifique se a tinta do papel está seca.
Durante o processo de fusão, a tinta úmida pode se soltar do
papel pré-impresso, reduzindo a qualidade de impressão.
Para imprimir em papel pré-impresso:
1
Pressione a guia de comprimento de papel e desloque-a
até a sua extensão máxima.
2
Coloque o papel timbrado na bandeja,
impresso voltado para cima e a borda superior/curta
voltada para a impressora
com a borda da pilha de papel.
. Ajuste as guias de acordo
com o lado a ser
3
Ao imprimir, defina a origem do papel como
manual
selecione o tamanho correto no aplicativo de software.
Para obter detalhes, consulte o
Software
4
Pressione o botão na impressora para iniciar a
alimentação.
e o tipo de papel como
.
Transparência
Manual do Usuário do
Alimentação
Utilizando materiais de impressão
e
3.
3
Ao imprimir, defina a origem do papel como
manual
o tamanho do papel adequado no aplicativo de software.
Para obter detalhes, consulte o
Software
4
Pressione o botão na impressora para iniciar a
alimentação.
e o tipo de papel como
.
Pré-impresso
Manual do Usuário do
Alimentação
e selecione
4
Page 23
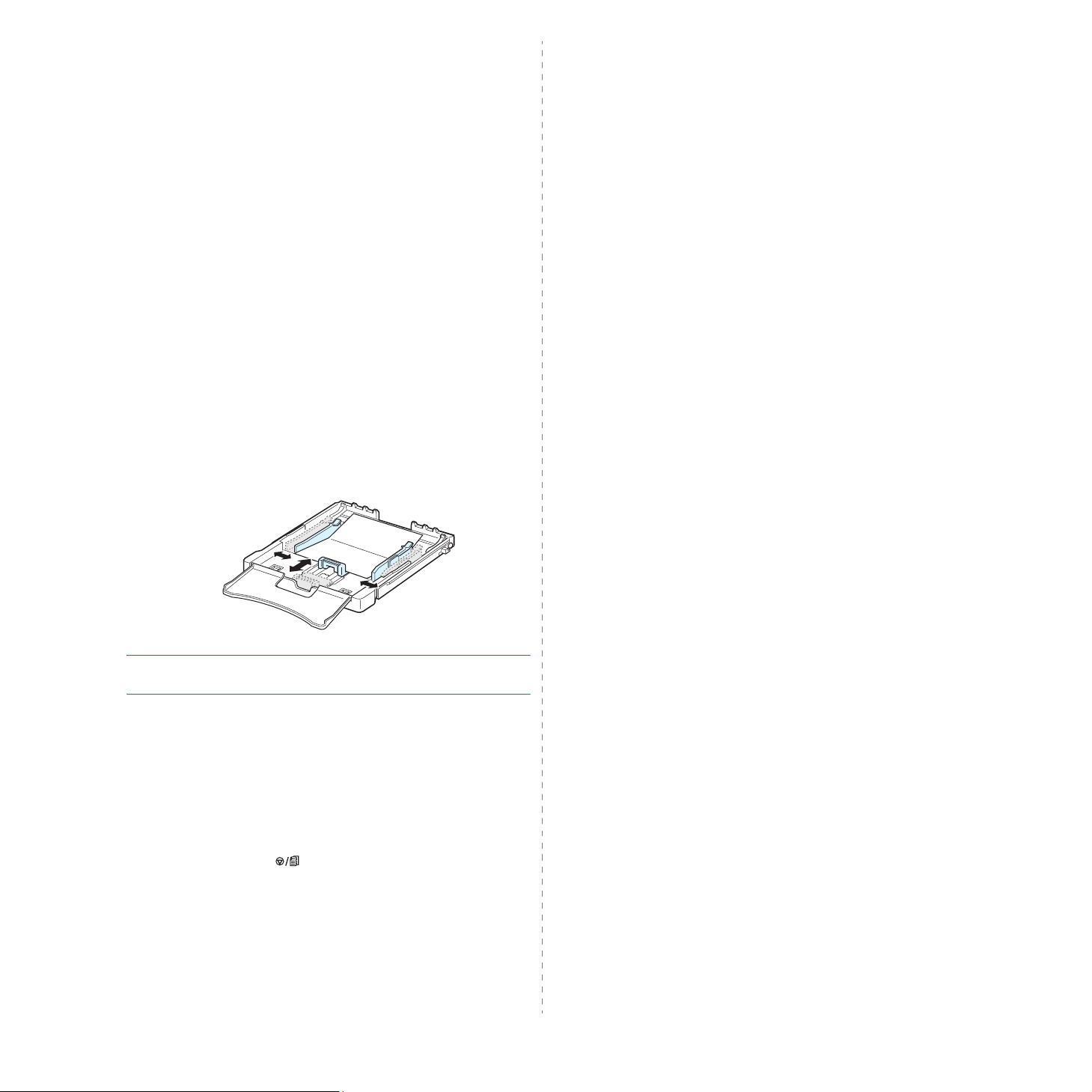
Imprimindo papéis cartão ou materiais com tamanho personalizado
• Cartões postais, cartões de índice 76 x 127 mm e outros
materiais de tamanho personalizado podem ser utilizados
com a sua impressora. O tamanho mínimo é 76 mm por
127 mm e o tamanho máximo é 216 mm por 356 mm.
• Sempre insira a borda curta na bandeja primeiro. Caso
deseje imprimir em modo paisagem, efetue esta seleção no
software. A inserção inicial da borda longa desses materiais
pode causar obstruções de papel.
• Não imprima em material menor que 76 mm de largura e
127 mm de comprimento.
• No aplicativo de software, defina as margens com pelo
menos 4 mm de distância das bordas do material.
Para imprimir em papel cartão:
1
Pressione a guia de comprimento do papel e desloque-a
até a sua extensão máxima.
2
Coloque o material de impressão na bandeja,
a ser impresso voltado para cima e a borda curta
voltada para a impressora
com o comprimento e com a largura do material.
. Ajuste as guias de acordo
com o lado
OBSERVAÇÃO:
papel cartão, vire o papel e tente novamente.
3
Ao imprimir, defina a origem do papel como
manual
adequados no aplicativo.
Manual do Usuário do Software.
Se o tamanho do seu material de impressão não estiver
listado na caixa
Personalizado
4
Pressione o botão na impressora para iniciar a
alimentação.
caso ocorram obstruções com a alimentação de
Alimentação
e selecione o tamanho e o tipo de papel
Para obter detalhes, consulte o
Tamanho
e defina o tamanho manualmente.
da guia
Papel
, clique no botão
Utilizando materiais de impressão
3.
5
Page 24
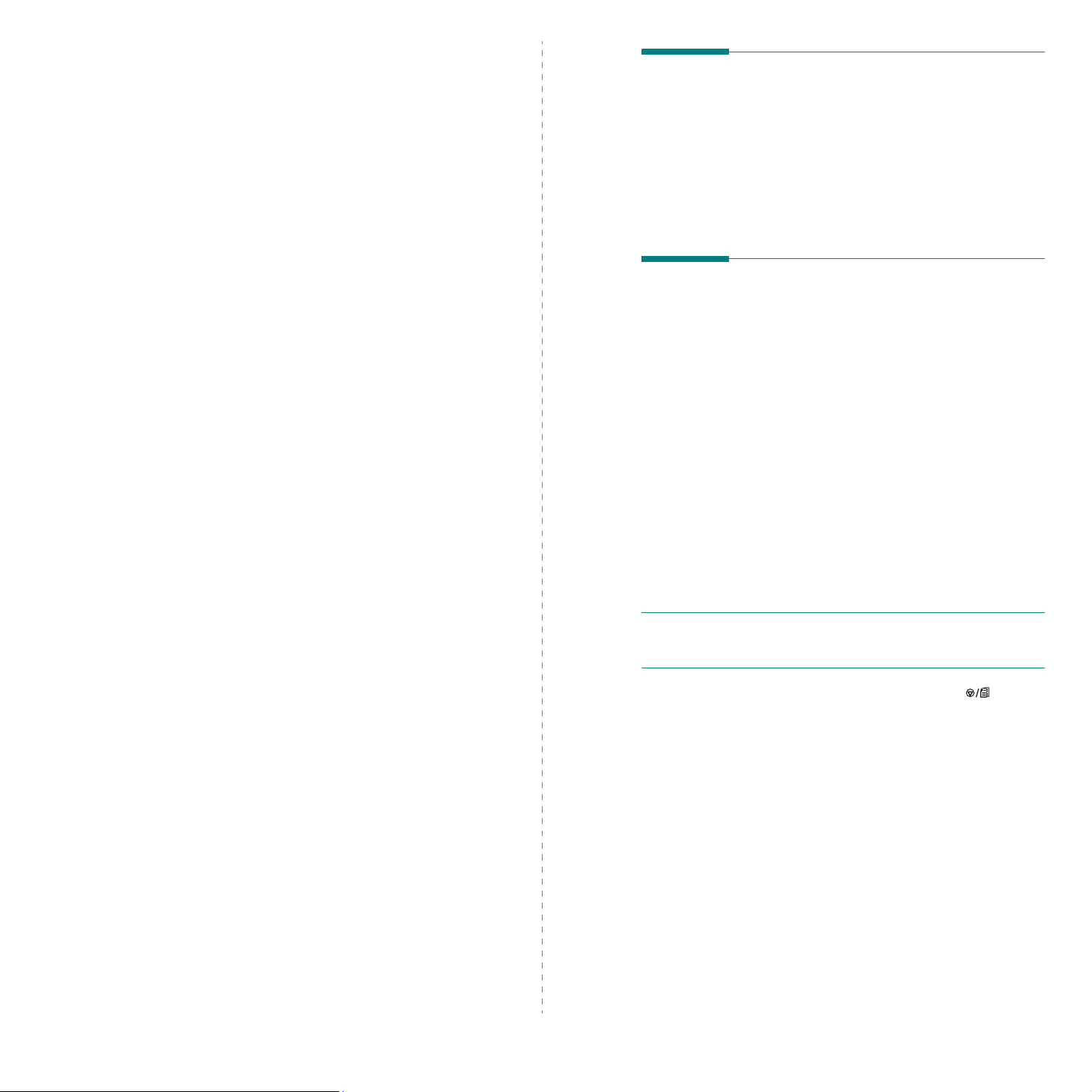
4 Impressão básica
Imprimindo documentos
Este capítulo explica os trabalhos de impressão básicos.
• Imprimindo documentos
• Cancelando trabalhos de impressão
Este equipamento aceita impressão de vários aplicativos para
Windows, de um computador Macintosh ou de um sistema
Linux. As etapas exatas para impressão de um documento
podem variar de acordo com o aplicativo utilizado.
Para obter detalhes sobre o procedimento de impressão,
consulte o
Manual do Usuário do Software
.
Cancelando trabalhos de impressão
Se o trabalho estiver em uma fila ou em um spooler de
impressão, como o grupo Impressoras do Windows, exclua o
trabalho da seguinte forma:
1
Clique no botão
2
Para Windows 98/NT 4.0/2000/Me, selecione
Configurações
No Windows XP/2003, selecione
aparelhos de fax
3
Clique duas vezes no ícone
Iniciar
e, em seguida,
do Windows.
.
Xerox Phaser 6110 Series
Impressoras
Impressoras e
.
.
4
No menu
(Windows 98/Me) ou
2003).
OBSERVAÇÃO:
clicando duas vezes no ícone da impressora no canto inferior
direito da área de trabalho do Windows.
Para cancelar o trabalho atual, pressione o botão no
painel de controle da impressora.
Documento
você também pode acessar essa janela
, selecione
Cancelar
Cancelar impressão
(Windows NT 4.0/2000/XP/
4.
1
Impressão básica
Page 25

5
Itens de manutenção e
Substituindo itens de
suprimentos
Este capítulo fornece informações sobre procedimentos de
manutenção da impressora e dos cartuchos de toner.
Este capítulo inclui:
• Imprimindo uma página de configuração
• Substituindo itens de manutenção e suprimentos
• Gerenciando cartuchos de toner
• Substituindo cartuchos de toner
• Substituindo a unidade de imagem
• Substituindo o recipiente para descarte de toner
• Limpando a impressora
Imprimindo uma página de configuração
É possível imprimir uma página de configuração pelo painel de
controle da impressora. Utilize a página de configuração para
exibir as configurações atuais que ajudarão na solução de
problemas.
Para imprimir uma página de configuração:
No modo on-line, mantenha pressionado o botão no
painel de controle por 5 segundos.
Uma página de configuração será impressa.
manutenção e suprimentos
Eventualmente, será necessário substituir os seguintes itens
para manter um alto desempenho e evitar problemas de
qualidade de impressão resultantes de peças desgastadas.
Os seguintes itens devem ser substituídos após um número de
páginas impressas especificado ou quando a vida útil de cada
item expirar. A janela do programa Monitor de Status será
exibida no computador, indicando o item que precisa ser
substituído. Veja abaixo.
Itens Páginas impressas Número da peça
Cartucho de
toner preto
Cartuchos de
toner coloridos
Unidade de
imagem
Recipiente para
descarte de
toner
Aprox. 2.000 páginas
Aprox. 1.000 páginas*
Aprox. 20.000 páginas em
preto-e-branco ou 12.500
páginas coloridas
Aprox. 5.000 imagens** ou
1.250 páginas (coloridas
com 5% de cobertura)
*
Lista de regiões A:
106R01203
Lista de regiões B:
106R01274
Lista de regiões A:
106R01206:Ciano
106R01205:Magenta
106R01204:Amarelo
Lista de regiões B:
106R01271:Ciano
106R01272:Magenta
106R01273:Amarelo
Lista de regiões A:
108R00721
Lista de regiões B:
108R00744
108R00722 5.6
Consulte
a página
5.3
5.3
5.4
Cilindro de
captação
Unidade de
fusão
Cilindro T2
ITB
* Contagem de páginas tamanho A4/Carta com 5% de cobertura de cores individuais em cada página.
As condições de uso e os padrões de impressão podem alterar os resultados.
** Contagem de imagens com base em uma cor em cada página. Se você imprimir documentos coloridos
(ciano, magenta, amarelo, preto), a vida útil deste item será reduzida em 25%.
5.
1
Itens de manutenção e suprimentos
Aproximadamente
50.000 páginas
Aprox. 100.000 páginas em
preto-e-branco e 50.000
páginas coloridas
Aprox. 100.000 páginas
Aprox. 50.000 páginas em
preto-e-branco e 15.000
páginas coloridas
Entre em contato com a
assistência técnica
Page 26
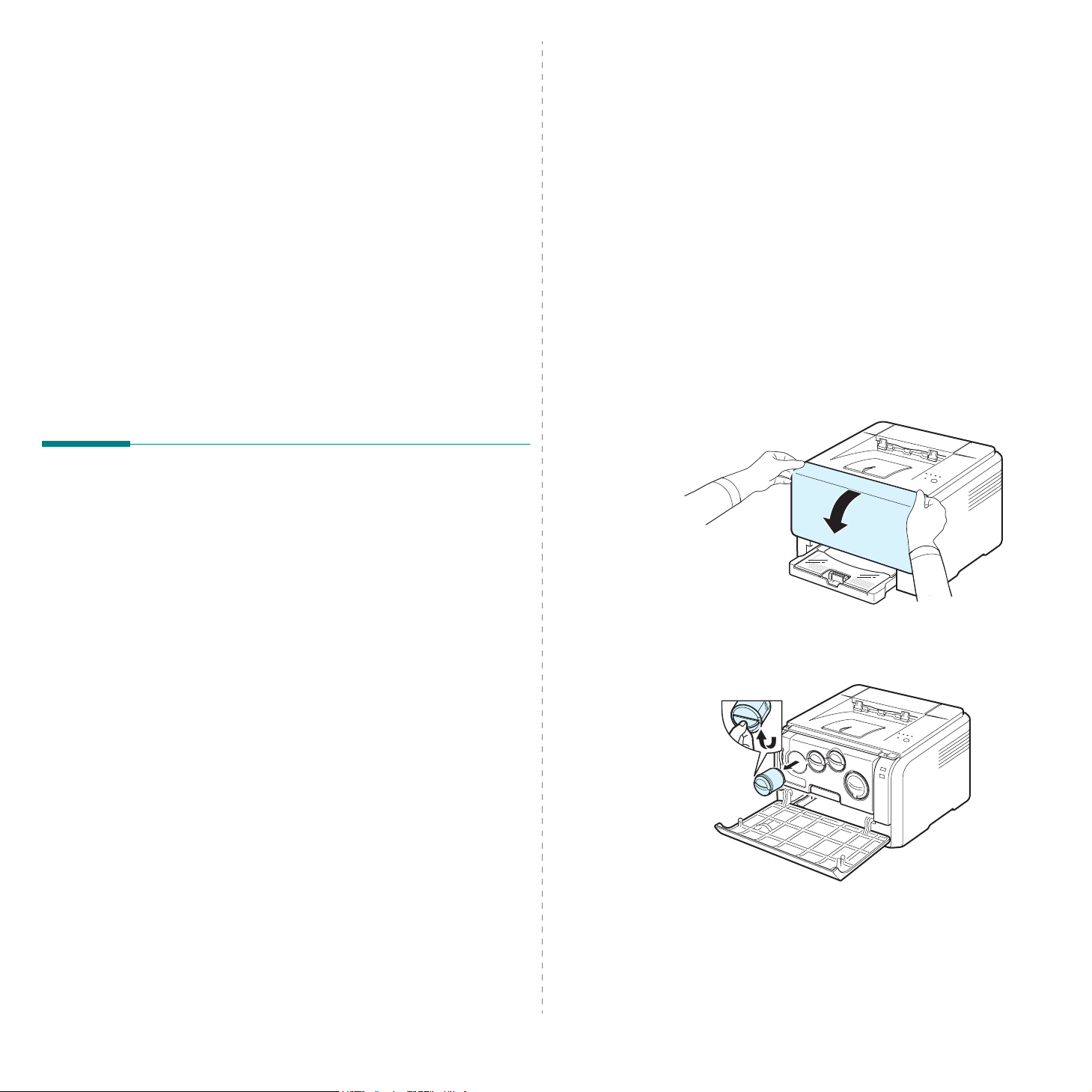
Lista de regiões A:
Bermuda, Brasil, Bulgária, Caribe (excluindo Porto Rico e Ilhas irgens
Americanas), Chile, Chipre, Colômbia, Croácia, Egito, Equador, Eslováquia,
Eslovênia, Estônia, Gibraltar, Hungria, Índia, Letônia, Lituânia, Malta,
Marrocos, México, Nigéria, Omã, Oriente Médio, Paquistão, Paraguai, Peru,
Polônia, República Tcheca, restante da África, restante da América do Sul,
Romênia, Rússia/CEI, Sri Lanka, Tunísia, Turquia, Ucrânia, Uruguai,
Venezuela
Lista de regiões B:
Espanha, EUA, Finlândia, França, Grécia, Holanda, Irlanda, Itália, Noruega,
Porto Rico, Portugal, Reino Unido, restante da região do Benelux, Suécia,
Suíça
Para adquirir peças de reposição, entre em contato com o seu
representante Xerox ou com o revendedor do qual você
adquiriu a impressora. É altamente recomendável que os itens
sejam instalados por um profissional de assistência técnica
qualificado, exceto os cartuchos de toner (consulte 5.3), a
unidade de imagem (consulte 5.4) e o recipiente para descarte
de toner (consulte 5.6).
Se você utilizar cartuchos de toner recarregados, a qualidade
de impressão pode ser reduzida.
América Central, América do Sul, Argentina, Argélia,
Alemanha, Áustria, Bélgica, Canadá, Dinamarca,
Gerenciando cartuchos de toner
Redistribuindo o toner
Quando um cartucho estiver com pouco toner, áreas apagadas
ou desbotadas poderão aparecer. Também é possível que
imagens coloridas sejam impressas com cores incorretas
devido à mistura de cores de toner quando um dos cartuchos
coloridos estiver quase vazio. A janela do programa Monitor de
Status será exibida no computador informando qual cartucho
colorido está com pouco toner. Além disso, quando o LED do
toner, no painel de controle, que indica cada cartucho de toner
individual de acordo com a cor, piscar, o cartucho estará com
pouco toner.
A impressora continuará a imprimir utilizando o cartucho de
toner atual até que a janela do programa Monitor de Status seja
exibida no computador informando que o cartucho deve ser
substituído.
Você pode melhorar a qualidade de impressão
temporariamente, redistribuindo o toner.
Para redistribuir o toner:
1
Abra a tampa frontal.
Armazenamento do cartucho de toner
Para obter os melhores resultados de um cartucho de toner,
lembre-se das diretrizes a seguir:
• Não remova os cartuchos de toner das suas embalagens até
que esteja pronto para utilizá-los.
• Não recarregue cartuchos de toner.
impressora não cobre os danos causados pela
utilização de cartuchos reabastecidos.
• Armazene os cartuchos de toner no mesmo ambiente da
impressora.
• Para evitar danos ao cartuchos, não os exponha à luz por
mais de alguns minutos.
A garantia da
Expectativa de duração do cartucho de toner
A vida útil do cartucho depende da quantidade de toner que a
sua impressora necessita. Ao imprimir texto com 5% de
cobertura, o cartucho de toner dura em média 2.000 páginas
para impressões em preto-e-branco e 1.000 páginas para
impressões coloridas. Porém, o cartucho de toner fornecido
com a impressora imprime 1.500 páginas para preto e branco
e 700 páginas para cores.
2
Remova o cartucho de toner correspondente da
impressora.
5.
2
Itens de manutenção e suprimentos
Page 27
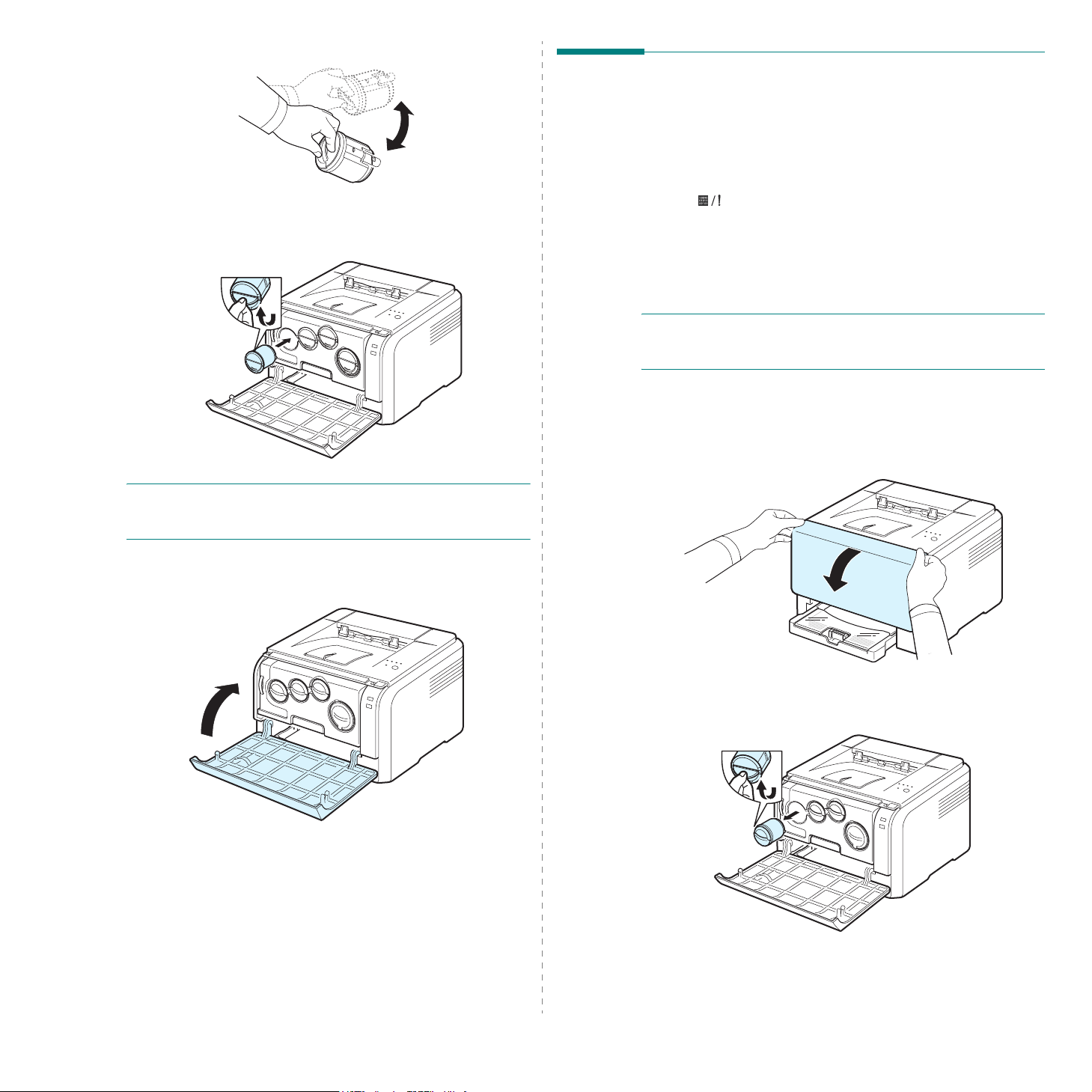
3
Agite o cartucho lateralmente para redistribuir o toner.
4
Segure o cartucho e alinhe-o com o slot correspondente no
interior da impressora. Insira-o no seu slot até que trave
na posição correta.
Substituindo cartuchos de toner
A impressora usa quatro cores e possui um cartucho de toner
diferente para cada uma: amarelo (Y), magenta (M), ciano (C)
e preto (K).
Quando o LED do toner, no painel de controle, que indica cada
cartucho de toner individual de acordo com a sua cor, acender,
e o LED acender em vermelho, o cartucho de toner estará
totalmente esgotado. A sua impressora interromperá a
impressão.
Além disso, a janela do programa Monitor de Status será
exibida no computador informando que o cartucho precisa ser
substituído.
OBSERVAÇÃO:
pano seco e lave-a com água fria. A água quente fixa o toner no
tecido.
5
Feche a tampa frontal. Verifique se a tampa está bem
fechada.
caso manche a roupa com toner, limpe-a com um
OBSERVAÇÃO:
um cartucho recarregado for instalado, pois suas
características podem ser muito diferentes do original.
Para substituir o cartucho de toner:
1
Desligue a impressora e espere que o equipamento esfrie.
2
Abra a tampa frontal.
3
Remova o cartucho correspondente da impressora.
A qualidade de impressão poderá ser baixa se
4
5.
3
Itens de manutenção e suprimentos
Retire um cartucho de toner novo da embalagem.
Page 28

5
Agite o cartucho lateralmente para distribuir o toner.
6
Remova as tampas dos cartuchos.
8
Feche a tampa frontal. Verifique se a tampa está bem
fechada e, em seguida, ligue a impressora.
OBSERVAÇÃO:
pano seco e lave-a com água fria. A água quente fixa o toner no
tecido.
7
Segure o cartucho e alinhe-o com o slot correspondente no
interior da impressora. Insira-o no slot até que trave na
posição correta.
caso manche a roupa com toner, limpe-a com um
CUIDADO:
fechada, a impressora não entrará em operação.
OBSERVAÇÃO:
• Cada LED pisca em vermelho em uma ordem repetida.
Aguarde aproximadamente 1.5 minutos até que a
impressora esteja pronta.
• ao imprimir texto com 5% de cobertura, uma vida útil de
cerca de 2.000 páginas pode ser esperada para impressões
em preto-e-branco e 1.000 páginas para impressões
coloridas. Porém, o cartucho de toner fornecido com a
impressora imprime 1.500 páginas para preto e branco e
700 páginas para cores.
se a tampa frontal não estiver completamente
Substituindo a unidade de imagem
A vida útil da unidade de imagem é de aproximadamente
20.000 páginas para impressão em preto-e-branco ou 12.500 páginas
para impressão colorida
imagem expirar, a janela do programa Monitor de Status será
exibida no computador, indicando que a unidade de imagem
precisa ser substituída. Caso contrário, sua impressora pára de
imprimir.
. Quando a vida útil da unidade de
Para substituir a unidade de geração de imagens:
1
5.
4
Itens de manutenção e suprimentos
Desligue o equipamento e aguarde alguns minutos até que
esfrie.
Page 29

2
Abra a tampa frontal.
3
Remova todos os cartuchos de toner e recipiente para
perda de toner do equipamento.
5
Estenda a alça superior da unidade de geração de imagens
e, em seguida, utilize-a para remover a unidade
completamente do equipamento.
6
Retire uma nova unidade de imagem da embalagem.
Remova os dispositivos de proteção dos dois lados da
unidade de imagem e o papel protetor da superfície da
unidade.
4
Remova a unidade de geração de imagens do equipamento
utilizando a alça na sua parte inferior.
CUIDADO:
• Não utilize objetos afiados, como facas ou tesouras, para
abrir a embalagem da unidade de geração de imagens. Você
pode danificar a superfície da unidade.
• Cuidado para não arranhar a superfície da unidade de
geração de imagens.
• Para evitar danos, não exponha a unidade de geração de
imagens à luz por mais de alguns minutos. Cubra-a com
uma pedaço de papel para protegê-la se necessário.
5.
5
Itens de manutenção e suprimentos
Page 30
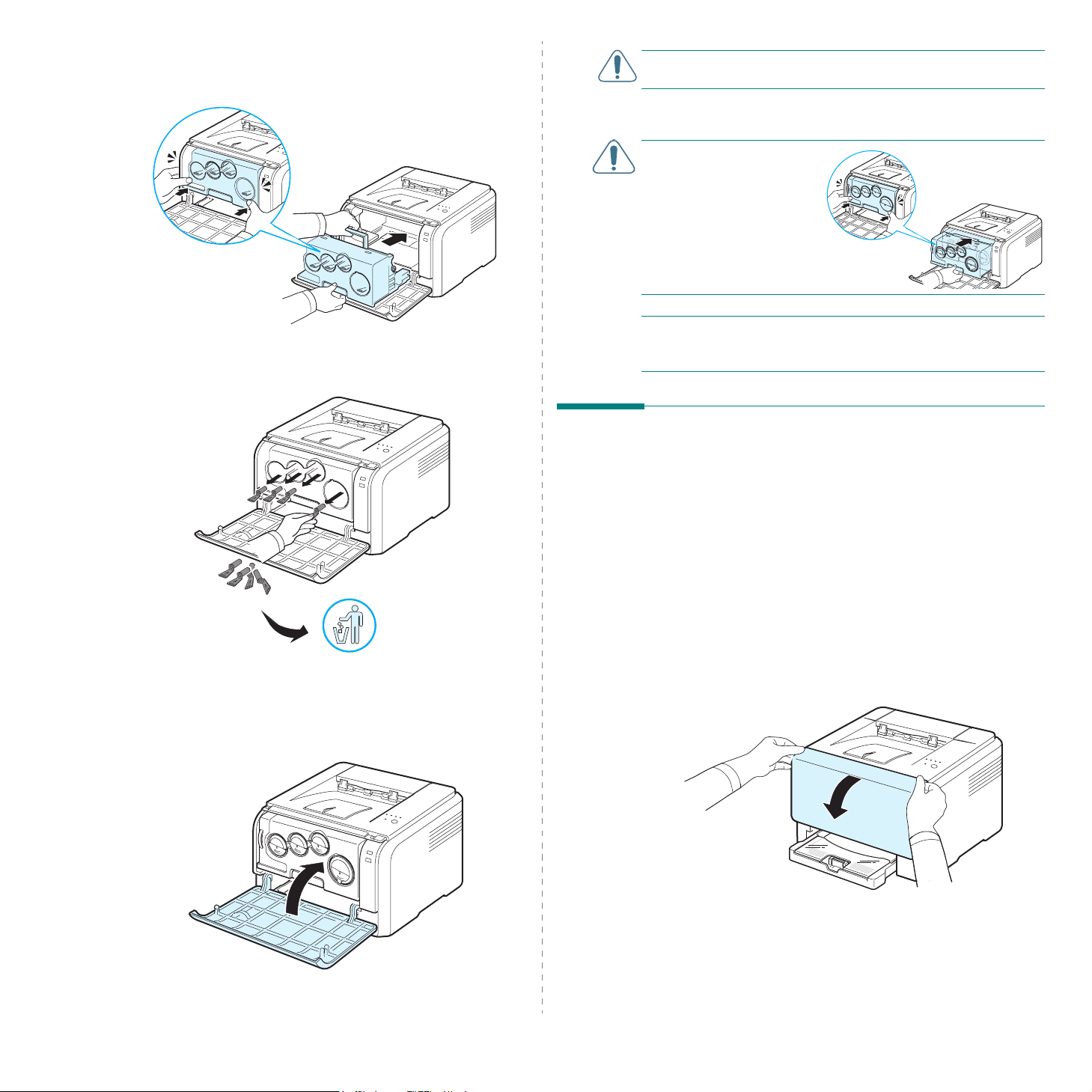
7
Segurando as alças da nova unidade de geração de
imagens, insira a unidade na impressora até ouvir
um “clique”.
CUIDADO:
fechada, o equipamento não iniciará a operação.
11
Ligue o equipamento .
Se a tampa frontal não for completamente
8
Remova as quatro proteções localizadas nas entradas do
cartucho de toner da unidade de imagem.
CUIDADO:
forte for emitido, reinstale
a unidade de imagem. A
unidade de imagem não
está instalada
corretamente.
OBSERVAÇÃO:
repetida. Aguarde aproximadamente 1.5 minutos até que a
impressora esteja pronta.
Se um estalo
Cada LED pisca em vermelho em uma ordem
Substituindo o recipiente para descarte de toner
A vida útil do recipiente para descarte de toner é de
aproximadamente 1.250 páginas para imagens utilizando todas as
cores com 5% de cobertura ou 5.000 páginas coloridas. Quando a
vida útil do recipiente para descarte de toner expirar, a janela do
programa
indicando que o recipiente para descarte de toner precisa ser
substituído. Caso contrário, sua impressora pára de imprimir.
Monitor de Status
será exibida no computador,
9
Insira os cartuchos de toner e o recipiente para perda de
toner nos slots correspondentes até que travem na posição
correta.
10
Feche a tampa frontal firmemente.
Itens de manutenção e suprimentos
5.
Para substituir o recipiente para descarte de toner:
1
Desligue a impressora e espere que o equipamento
esfrie.
2
Abra a tampa frontal.
6
Page 31

3
Remova o recipiente da impressora utilizando a sua alça.
7
Feche a tampa frontal firmemente.
OBSERVAÇÃO:
uma superfície plana de forma que o toner não derrame.
4
Remova a tampa do recipiente da lateral esquerda como
mostrado abaixo e utilize-a para fechar a abertura do
recipiente.
CUIDADO:
5
Retire o novo recipiente para descarte de toner da
embalagem.
6
Insira o novo recipiente na sua posição e empurre-o até
ter certeza de que esteja firmemente encaixado.
coloque o recipiente para descarte de toner em
não vire o recipiente.
CUIDADO:
fechada, a impressora não entrará em operação.
8
Ligue a impressora.
se a tampa frontal não estiver completamente
Limpando a impressora
Durante o processo de impressão, partículas de papel, toner e
poeira podem se acumular na impressora. Ao longo do tempo,
esse acúmulo pode causar problemas de qualidade de
impressão como manchas ou nódoas de toner. A impressora
possui um modo de limpeza que pode corrigir e evitar esses
problemas.
Limpando o exterior da impressora
Limpe o gabinete da impressora com um pano macio sem
fiapos. Você pode umedecer ligeiramente o pano com água,
mas tenha cuidado para não respingar água em cima ou dentro
da impressora.
CUIDADO:
elevados teores de álcool, solventes ou outras substâncias
fortes pode descolorir ou rachar o gabinete.
a limpeza da impressora com produtos contendo
5.
7
Itens de manutenção e suprimentos
Page 32

Limpando o interior da impressora
1
Desligue a impressora, retire o cabo de alimentação e
espere que o equipamento esfrie.
2
Abra a tampa frontal.
3
Remova a unidade de imagem da impressora utilizando a
alça na sua parte inferior.
CUIDADO:
• Não toque na superfície verde da unidade de imagem com as
suas mãos ou qualquer outro material. Utilize a alça para
evitar tocar nessa área.
• Cuidado para não arranhar a superfície da unidade de
imagem.
• Para evitar danos, não exponha a unidade de imagem à luz
por mais de alguns minutos. Cubra a superfície com um
pedaço de papel para protegê-la se necessário.
5
Verifique o interior da impressora. Remova partículas de
papel, poeira ou toner derramado com um pano macio e
sem fiapos.
4
Estenda a alça superior da unidade de imagem e utilize-a
para remover a unidade da impressora completamente.
OBSERVAÇÃO:
completamente.
6
Puxe a unidade de geração de imagens até a metade e
empurre-a até ouvir um “clique”. Repita essa ação duas ou
três vezes.
após a limpeza, deixe a impressora secar
5.
8
Itens de manutenção e suprimentos
Page 33

7
Insira a unidade de geração de imagens na impressora até
ouvir um “clique”.
8
Feche a tampa frontal firmemente.
CUIDADO:
fechada, a impressora não entrará em operação.
9
Ligue o cabo de alimentação e a impressora.
CUIDADO:
forte for emitido, reinstale
a unidade de imagem. A
unidade de imagem não
está instalada
corretamente.
se a tampa frontal não estiver completamente
Se um estalo
5.
9
Itens de manutenção e suprimentos
Page 34
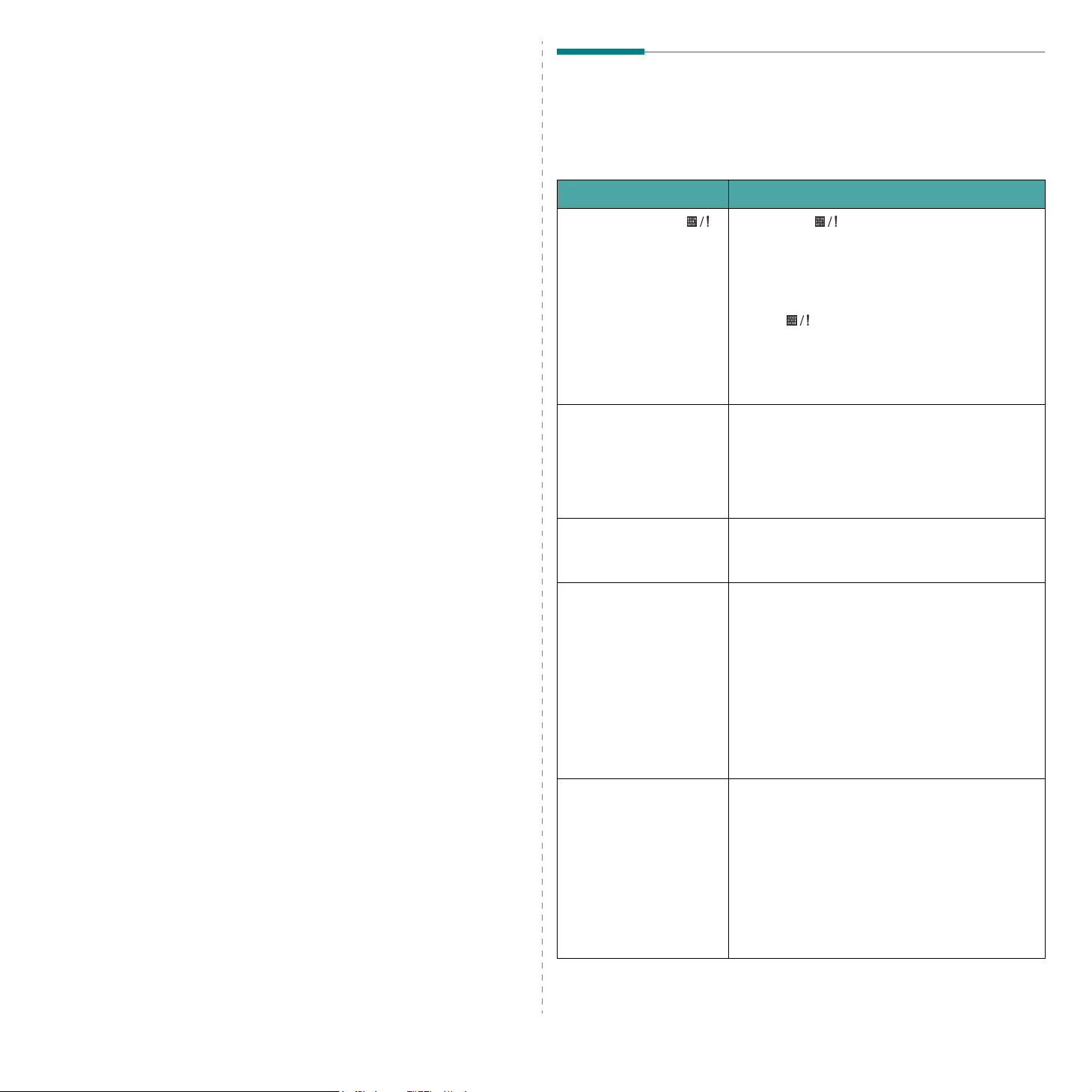
6 Solucionando
Lista de solução de problemas
problemas
Este capítulo contém informações úteis sobre o que fazer se
houver erros durante a utilização da impressora.
Este capítulo inclui:
• Lista de solução de problemas
• Solucionando problemas gerais de impressão
• Eliminando obstruções de papel
• Solucionando problemas de qualidade da impressão
• Problemas comuns no Windows
• Problemas comuns no Macintosh
• Problemas comuns no Linux
Se a impressora não estiver funcionando corretamente,
consulte a lista de verificação a seguir. Se a impressora falhar
em alguma etapa, siga as sugestões correspondentes para
resolver o problema.
Status Resposta
Verifique se o LED
do painel de controle é
exibido verde e on-line
na janela do programa
Monitor de Status
Imprima uma página de
demonstração para
verificar se o papel está
sendo alimentado
corretamente. Consulte
na página 2.8.
Verifique se a página de
demonstração foi
impressa corretamente.
.
• Se o LED estiver apagado, verifique a
conexão do cabo de alimentação. Verifique o
interruptor de alimentação. Verifique se há
problemas no fornecimento de energia elétrica
ao conectar o cabo de alimentação em uma
tomada diferente.
• Se o LED piscar ou acender em
vermelho, solucione o problema. Consulte
“Compreendendo as mensagens de erro” na
página 6.8 ou entre em contato com a
assistência técnica.
• Se a página de demonstração não for
impressa, verifique se há papel na bandeja.
• Se uma obstrução de papel ocorrer na
impressora, consulte “Eliminando obstruções
de papel” na página 6.3.
Se houver problemas na qualidade de
impressão, consulte “Solucionando problemas de
qualidade da impressão” na página 6.5.
Imprima um documento
pequeno de um
aplicativo de software
para verificar se o
computador e a
impressora estão
conectados e se
comunicando
corretamente.
Se a lista de verificação
não resolver o problema
da impressora, consulte
as seções a seguir sobre
solução de problemas.
• Se a página não for impressa, verifique a
conexão do cabo entre a impressora e o
computador.
• Verifique a fila ou o spooler de impressão para
determinar se a impressora está em pausa.
• Verifique o software para garantir que o driver
de impressão e a porta de comunicação
corretos estejam sendo usados. Se a
impressão da página for interrompida,
consulte “Solucionando problemas gerais de
impressão” na página 6.2.
• Consulte “Solucionando problemas gerais de
impressão” na página 6.2.
• Consulte “Solucionando problemas de
qualidade da impressão” na página 6.5.
• Consulte “Problemas comuns no Windows” na
página 6.8.
• Consulte “Problemas comuns no Macintosh” na
página 6.9.
• Consulte “Problemas comuns no Linux” na
página 6.9.
6.
1
Solucionando problemas
Page 35

Solucionando problemas gerais de impressão
No caso de problemas no funcionamento da impressora,
consulte a tabela de soluções sugeridas.
Problema Causa possível Solução
A impressora
não imprime.
A impressora não está
recebendo energia.
A impressora não está
selecionada como a
impressora padrão.
Verifique o seguinte no
equipamento:
•A tampa da
impressora não está
fechada.
• Ocorreu uma
obstrução de papel.
• Não há papel
disponível.
• Nenhum cartucho de
toner está instalado.
A impressora pode
estar no modo de
alimentação manual e
sem papel.
O cabo que liga a
impressora ao
computador não está
conectado
corretamente.
O cabo que liga o
computador à
impressora está
avariado.
As configurações da
porta estão incorretas.
Verifique as conexões do cabo de
alimentação. Verifique o interruptor e a
fonte de alimentação.
Selecione
Series
Resolva o problema após identificá-lo.
Se ocorrer um erro de sistema da
impressora, entre em contato com a
assistência técnica.
• Feche a tampa da impressora.
• Elimine a obstrução de papel.
Consulte a página 6.3.
• Coloque papel. Consulte a
página 2.4.
• Instale o cartucho de toner.
Consulte a página 5.3.
Verifique a mensagem na janela do
programa
papel à bandeja e pressione o botão
Desconecte o cabo da impressora e
conecte-o novamente.
Se possível, conecte o cabo a outro
computador que esteja funcionando
corretamente e tente imprimir um
documento. Você também pode tentar
utilizar um cabo de impressora
diferente.
Verifique a configuração de impressora
do Windows para ter certeza de que o
trabalho de impressão está sendo
enviado à porta correta. Se o
computador possuir mais de uma
porta, verifique se a impressora está
conectada à porta correta.
Xerox Phaser 6110
como a sua impressora padrão.
Monitor de Status
no painel de controle.
, adicione
Problema Causa possível Solução
A impressora
não imprime.
(continuação)
O papel não é
alimentado na
impressora.
O trabalho de
impressão
está extremamente lento.
A impressora pode
estar configurada
incorretamente.
O driver de impressão
pode não estar instalado corretamente.
A impressora não está
funcionando
corretamente.
O tamanho do
documento é tão
grande que o espaço
no disco rígido do
computador não é
suficiente para acessar
o trabalho de
impressão.
O papel não foi
colocado
corretamente.
Há papel em excesso
na bandeja.
O papel é muito
espesso.
O trabalho pode ser
muito complexo.
No Windows 98/Me, as
configurações do
spooler podem estar
incorretas.
Verifique as propriedades da
impressora para garantir que todas as
configurações de impressão estejam
corretas.
Reinstale o driver de impressão;
consulte o
Software
de teste.
Verifique os LEDs no painel de controle
para determinar se a impressora está
indicando um erro do sistema.
Aumente o espaço no disco rígido e
imprima novamente o documento.
Remova o papel da bandeja e
recoloque-o corretamente.
Verifique se as guias do papel estão
corretamente ajustadas.
Remova o excesso de papel da
bandeja.
Utilize somente papéis que atendam às
especificações da impressora.
Reduza a complexidade da(s)
página(s) ou tente ajustar as
configurações de qualidade de
impressão.
Ajuste as configurações de qualidade
de impressão; por exemplo, reduzindo
a resolução. Se a resolução estiver
definida como
Normal
Manual do Usuário do Software
O seu equipamento imprime em papel
tamanho A4 a 16 ppm no modo pretoe-branco e a 4 ppm no modo colorido.
No menu
Configurações
Clique com o botão direito do mouse
no ícone da impressora
Phaser 6110 Series
Propriedades
Detalhes
botão
configuração de spooler desejada.
Manual do Usuário do
. Tente imprimir uma página
Melhor
ou
Rascunho
Iniciar
, selecione
e
Impressoras
, clique na guia
e, em seguida, escolha o
Config. de spool
, altere-a para
. Consulte o
.
.
Xerox
, escolha
. Selecione a
6.
2
Solucionando problemas
Page 36
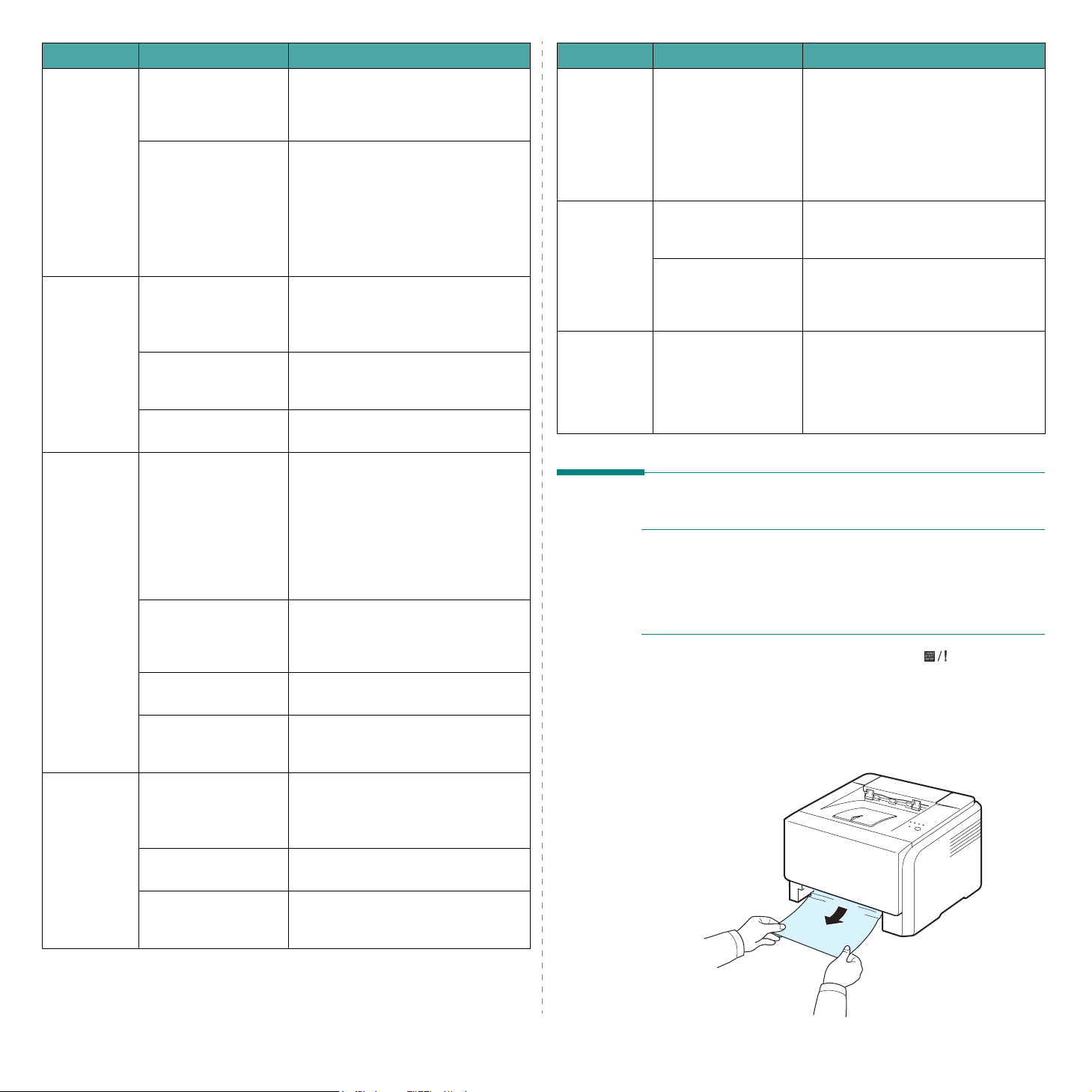
Problema Causa possível Solução
Problema Causa possível Solução
Metade da
página está
em branco.
Obstruções
de papel
ocorrem com
muita
freqüência.
O equipamento
imprime, mas
o texto está
incorreto,
ilegível ou
incompleto.
A configuração de
orientação da página
pode estar incorreta.
O tamanho do papel e
as configurações de
tamanho da página
não coincidem.
Há papel em excesso
na bandeja.
Tipos incorretos de
papel estão sendo
utilizados.
Pode haver detritos no
interior da impressora.
O cabo da impressora
está solto ou
danificado.
O driver de impressão
incorreto foi
selecionado.
O aplicativo não
funciona corretamente.
O sistema operacional
não está funcionando
corretamente.
Altere a orientação da página no
aplicativo. Para obter detalhes,
consulte o
Software
Verifique se o tamanho do papel nas
configurações do driver de impressão
coincide com o papel na bandeja.
Alternativamente, verifique se o
tamanho do papel nas configurações
do driver de impressão corresponde à
seleção de papel nas configurações do
aplicativo utilizado.
Remova o excesso de papel da
bandeja.
Verifique se as guias de papel estão
ajustadas corretamente.
Utilize somente papéis que atendam às
especificações da impressora.
Após abrir a tampa frontal, remova a
unidade de imagem e limpe os detritos.
Desconecte o cabo da impressora e
conecte-o novamente. Tente imprimir
um trabalho que já tenha sido impresso
com êxito anteriormente. Se possível,
ligue o cabo e a impressora a outro
computador e tente imprimir um
trabalho que já foi impresso
corretamente. Finalmente, experimente
utilizar um novo cabo de impressora.
Verifique o menu de seleção de
impressoras do aplicativo para garantir
que a sua impressora tenha sido
selecionada.
Tente imprimir um trabalho utilizando
um aplicativo diferente.
Saia do Windows e reinicialize o
computador. Desligue a impressora e
volte a ligá-la.
Manual do Usuário do
.
Ao utilizar o
Windows 98,
as ilustrações
são impressas
incorretamente do
Adobe
Illustrator.
A qualidade
de impressão
de fotos não é
boa. As
imagens não
estão nítidas.
A impressora
apresenta um
cheiro
incomum na
utilização
inicial.
A configuração no
software está
incorreta.
A resolução está
definida como
ou
Rascunho
A resolução da foto
está muito baixa.
O óleo utilizado para
proteger a unidade de
fusão está evaporando.
Normal
.
Selecione
imagem de bits
avançadas
gráficas. Imprima o documento
novamente.
Altere a resolução para
imprimir novamente.
Se você aumentar o tamanho da foto
no aplicativo de software, a resolução
será reduzida. Reduza o tamanho da
foto.
Após imprimir cerca de 100 páginas
coloridas, não haverá mais cheiro. Esse
problema é temporário.
Descarregar como
em
Opções
na janela de propriedades
Melhor
e tente
Eliminando obstruções de papel
OBSERVAÇÃO:
puxe-os sempre na direção do movimento normal, sempre que
possível, para não danificar os componentes internos. Sempre
puxe o papel de forma firme e uniforme, evitando puxá-lo
bruscamente. Se o papel rasgar, remova todos os fragmentos
para evitar novas obstruções.
Se ocorrer uma obstrução de papel, o LED no painel de
controle acenderá em vermelho. Localize e remova o papel
obstruído.
Para continuar a impressão após eliminar obstruções de papel,
você deve abrir e fechar a tampa frontal e posterior.
1
Remova a bandeja da impressora e retire o papel obstruído.
ao remover papéis obstruídos da impressora,
As páginas
são impressas, mas
estão em
branco.
O cartucho de toner
está danificado ou
vazio.
O arquivo pode conter
páginas em branco.
Algumas peças na
impressora podem
estar com defeito.
Redistribua o toner. Consulte a
página 5.2.
Se for necessário, substitua o cartucho
de toner.
Verifique o arquivo para certificar-se de
que ele não possua páginas em branco.
Entre em contato com a assistência
técnica.
Solucionando problemas
6.
3
Page 37

Se você não puder localizar o papel obstruído, vá para a
próxima etapa.
2
Para remover o papel obstruído, abra a tampa posterior.
3
Remova o papel com cuidado, puxando na direção
mostrada abaixo. A maior parte do papel obstruído pode
ser removida nesta etapa.
4
Feche a tampa posterior e abra a tampa superior.
5
Mantendo a tampa interna aberta, remova o papel
obstruído com cuidado da impressora. Em seguida, a
tampa interna será automaticamente fechada.
Se você não puder localizar o papel obstruído ou se houver
resistência ao remover o papel, pare de puxar e vá para a
próxima etapa.
OBSERVAÇÃO:
fragmentos do interior da impressora.
se o papel se rasgar, remova todos os
Solucionando problemas
6.
CUIDADO:
interna. Ela está quente e pode causar queimaduras. A
temperatura operacional da unidade de fusão é de 180 °C. Tenha
cuidado ao remover o papel da impressora.
6
4
não toque na área de fusão no interior da tampa
Feche a tampa superior. Verifique se ela está firmemente
fechada.
Page 38

7
Abra e feche a tampa posterior ou a tampa frontal para
continuar a impressão.
Solucionando problemas de
Dicas para evitar obstruções de papel
A maioria das obstruções de papel pode ser evitada com a
seleção dos tipos corretos de papel. Se ocorrerem obstruções,
siga as etapas descritas em “Eliminando obstruções de papel”
na página 6.3.
• Siga os procedimentos na página 3.2. Verifique se as guias
ajustáveis estão posicionadas corretamente.
• Não sobrecarregue a bandeja.
• Não remova o papel da bandeja durante a impressão.
• Flexione, separe e endireite as folhas de papel antes de
colocá-las na bandeja.
• Não utilize papéis vincados, úmidos ou muito ondulados.
• Não misture tipos diferentes de papel nas bandejas.
• Utilize somente materiais de impressão recomendados.
Consulte “Especificações do papel” na página 8.1.
• Certifique-se de que o lado de impressão recomendado dos
materiais esteja virado para cima na bandeja.
qualidade da impressão
A presença de sujeira no interior da impressora ou a colocação
de papel inadequado poderá reduzir a qualidade da impressão.
Consulte a tabela abaixo para solucionar problemas.
Problema Solução
Impressão
clara ou
desbotada
AaBbCc
AaBbCc
AaBbCc
AaBbCc
AaBbCc
Manchas de
toner
AaBbCc
AaBbCc
AaBbCc
AaBbCc
AaBbCc
Se uma faixa vertical branca ou área desbotada surgir
na página:
• O nível de toner no cartucho está baixo. A vida útil
do cartucho de toner pode ser temporariamente
prolongada. Consulte “Redistribuindo o toner” na
página 5.2. Se esse procedimento não melhorar a
qualidade da impressão, instale um novo cartucho
de toner.
• Talvez o papel não atenda às especificações,
podendo ser, por exemplo, muito úmido ou áspero.
Consulte “Especificações do papel” na página 8.1.
• Uma combinação de áreas desbotadas ou
manchadas pode indicar que a impressora necessita
de limpeza. Consulte a página 5.7.
Talvez o papel não atenda às especificações, podendo
ser, por exemplo, muito úmido ou áspero. Consulte
“Especificações do papel” na página 8.1.
Perdas de
informação
AaBbCc
AaBbCc
AaBbCc
AaBbCc
AaBbCc
6.
5
Solucionando problemas
Se a página apresentar áreas arredondadas genéricas
desbotadas e distribuídas aleatoriamente:
• O defeito pode estar em uma única folha de papel.
Tente imprimir o trabalho novamente.
• O teor de umidade do papel é desigual ou o papel
possui pontos úmidos na superfície. Experimente
utilizar outra marca de papel. Consulte
“Especificações do papel” na página 8.1.
• O lote de papel está com problemas. Os processos
de fabricação podem causar a rejeição de toner em
algumas áreas. Experimente utilizar outro tipo ou
marca de papel.
• O cartucho de toner pode estar com defeito.
Consulte “
página.
• Alterar a opção da impressora e tentar novamente.
Vá para propriedades da impressora, clique na guia
Papel
Consulte a
detalhes.
• Se essas medidas não corrigirem os problemas,
entre em contato com a assistência técnica.
Falhas verticais repetidas
e defina o tipo de papel como
Seção de software
” na próxima
Grosso
para obter
.
Page 39

Problema Solução
Problema Solução
Linhas
verticais
AaBbCc
AaBbCc
AaBbCc
AaBbCc
AaBbCc
Segundo plano
colorido ou em
tons de cinza
AaBbCc
AaBbCc
AaBbCc
AaBbCc
AaBbCc
Manchas de
toner
Falhas
verticais
repetidas
AaBbCc
AaBbCc
AaBbCc
AaBbCc
AaBbCc
Se riscas verticais pretas surgirem na página:
• Uma unidade de imagem provavelmente foi
arranhada. Remova a unidade de imagem e instale
uma nova. Consulte a página 5.3.
Se aparecerem linhas verticais brancas na página:
• Limpe o interior da impressora. Consulte “Limpando
o interior da impressora” na página 5.8. Se ainda
houver problemas, substitua a unidade de imagem
por uma nova. Consulte a página 5.3.
Se a quantidade de sombra no segundo plano for
inaceitável, os procedimentos abaixo podem reparar o
problema.
• Coloque um papel de menor gramatura. Consulte
“Especificações do papel” na página 8.1.
• Verifique o ambiente no qual a impressora está
instalada. Condições muito secas (baixa umidade)
ou alta umidade (superior a 80% de umidade
relativa) podem aumentar a quantidade de sombras
no segundo plano.
• Remova um dos cartuchos de toner antigos e instale
um novo.
• Limpe o interior da impressora. Consulte “Limpando
o interior da impressora” na página 5.8.
• Verifique o tipo e a qualidade do papel. Consulte
“Especificações do papel” na página 8.1.
• Remova a unidade de imagem e instale uma nova.
Consulte “Substituindo a unidade de imagem” na
página 5.4.
Se marcas repetidas surgirem no lado impresso da
página em intervalos regulares:
• Limpe o interior da impressora. Consulte “Limpando
o interior da impressora” na página 5.8. Após limpar
o interior da impressora, se ainda houver os
mesmos problemas, instale um novo cartucho de
toner da respectiva cor com problemas. Consulte
“Substituindo cartuchos de toner” na página 5.3.
• Algumas peças da impressora podem estar sujas de
toner. Se os defeitos ocorrerem no verso da página,
o problema provavelmente desaparecerá após a
impressão de algumas páginas adicionais.
• O conjunto de fusão pode estar danificado. Entre em
contato com a assistência técnica.
Dispersão no
segundo plano
A
Caracteres
deformados
Desalinhamento
de página
AaBbCc
AaBbCc
AaBbCc
AaBbCc
AaBbCc
Dobras ou
ondulações
A dispersão no segundo plano é o resultado de
pequenas quantidades de toner espalhadas pela
página impressa.
• O papel pode estar muito úmido. Tente imprimir
com outro lote de papel. Não abra as embalagens
de papel até que elas sejam necessárias para evitar
que o papel absorva muita umidade.
• Se houver dispersão no segundo plano de um
envelope, altere o layout de impressão para evitar
imprimir sobre as áreas que possuem junções
sobrepostas no verso. A impressão sobre junções
pode causar problemas.
• Se a dispersão no segundo plano cobrir toda a
superfície de uma página impressa, ajuste a
resolução de impressão no aplicativo ou na janela
de propriedades da impressora.
• Se os caracteres estiverem deformados e
produzirem imagens sem preenchimento, é possível
que o papel seja muito liso. Tente utilizar outro tipo
de papel. Consulte “Especificações do papel” na
página 8.1.
• Se a formação dos caracteres estiver incorreta e
produzindo um efeito ondulado, a impressora pode
necessitar de manutenção. Verifique se o problema
também ocorre em uma página de demonstração.
Consulte a página 2.8. Para solicitar a manutenção,
entre em contato com a assistência técnica.
• Verifique se o papel foi colocado corretamente.
• Verifique o tipo e a qualidade do papel. Consulte
“Especificações do papel” na página 8.1.
• Verifique se o papel ou outro material foi colocado
corretamente e se as guias não estão muito
apertadas nem muito frouxas contra a pilha de
papel.
• Verifique se o papel foi colocado corretamente.
• Verifique o tipo e a qualidade do papel. Temperatura
e umidade altas podem causar ondulações no papel.
Consulte “Especificações do papel” na página 8.1.
• Vire ao contrário a pilha de papel na bandeja. Além
disso, tente girar o papel em 180° na bandeja.
6.
6
Solucionando problemas
Page 40
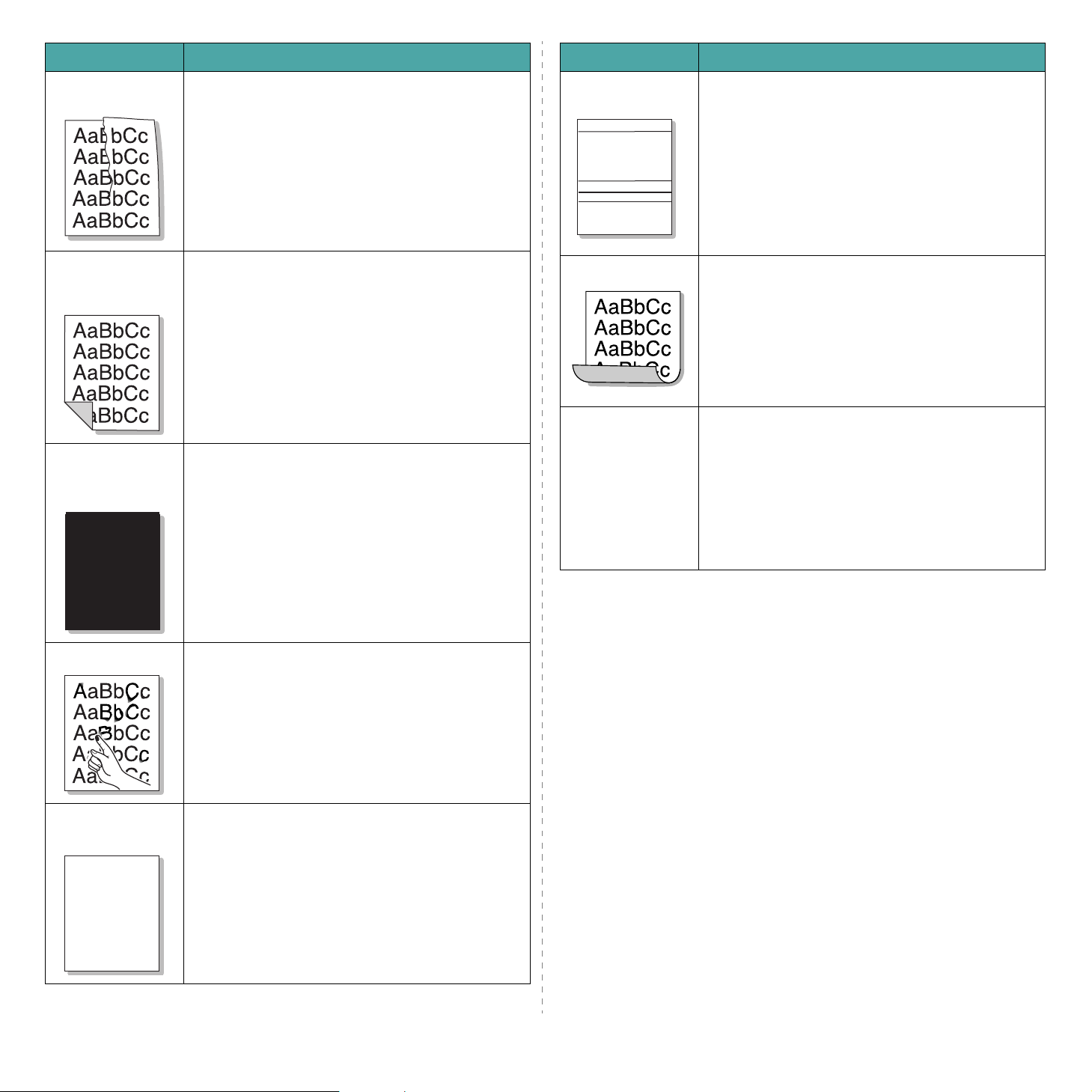
Problema Solução
Problema Solução
Rugas ou
vincos
O verso das
impressões
está sujo
Páginas em
preto sólido ou
coloridas
• Verifique se o papel foi colocado corretamente.
• Verifique o tipo e a qualidade do papel. Consulte
“Especificações do papel” na página 8.1.
• Vire ao contrário a pilha de papel na bandeja. Além
disso, tente girar o papel em 180° na bandeja.
• Verifique se há vazamento de toner. Limpe o interior
da impressora. Consulte “Limpando o interior da
impressora” na página 5.8.
• O cartucho de toner pode não ter sido instalado
corretamente. Remova o cartucho de toner e insirao novamente.
• O cartucho de toner pode estar danificado e precisar
de substituição. Instale um novo cartucho de toner.
• A impressora pode precisar de reparos. Entre em
contato com a assistência técnica.
Faixas
horizontais
AaBbCc
AaBbCc
AaBbCc
AaBbCc
AaBbCc
Ondulação
Uma imagem
desconhecida
aparece
repetidamente nas
próximas folhas ou
ocorre perda de
toner, impressão
clara ou
contaminação.
Se alinhado horizontalmente, faixas ou manchas de
toner pretas ou coloridas podem aparecer:
• Um cartucho de toner pode estar instalado
incorretamente. Remova o cartucho de toner e
insira-o novamente.
• Um cartucho de toner pode estar com defeito.
Instale um novo cartucho de toner.
• Se o problema persistir, a impressora poderá
precisar de reparos. Entre em contato com a
assistência técnica.
Se o papel impresso estiver ondulado ou se não for
possível alimentar a impressora:
• Vire ao contrário a pilha de papel na bandeja. Além
disso, tente girar o papel em 180° na bandeja.
• Alterar a opção da impressora e tentar novamente.
Vá para propriedades da impressora, clique na guia
Papel
e defina o tipo de papel como
Seção de software
a
Sua impressora provavelmente está sendo usada a
uma altitude de 2.500 m ou superior. A alta altitude
pode afetar a qualidade de impressão, resultando em
perda de toner ou em imagens claras. Você pode
definir essa opção através de Printer Settings Utility
ou da Guia Printer nas propriedades do driver da
impressora. Consulte a Software Section para obter
detalhes.
para obter detalhes.
Fino
. Consulte
A
Perda de toner
Falhas nos
caracteres
A
• Limpe o interior da impressora.
• Verifique o tipo e a qualidade do papel. Consulte
“Especificações do papel” na página 8.1.
• Instale um novo cartucho de toner. Consulte
“Substituindo cartuchos de toner” na página 5.3.
• Se o problema persistir, a impressora poderá
precisar de reparos. Entre em contato com a
assistência técnica.
As falhas são áreas em branco na parte interna dos
caracteres, em locais que deveriam ser preto sólido.
• É possível que o papel não esteja sendo impresso no
lado correto. Remova o papel e vire-o ao contrário.
• O papel pode não atender às especificações.
Consulte a página 8.1.
6.
7
Solucionando problemas
Page 41
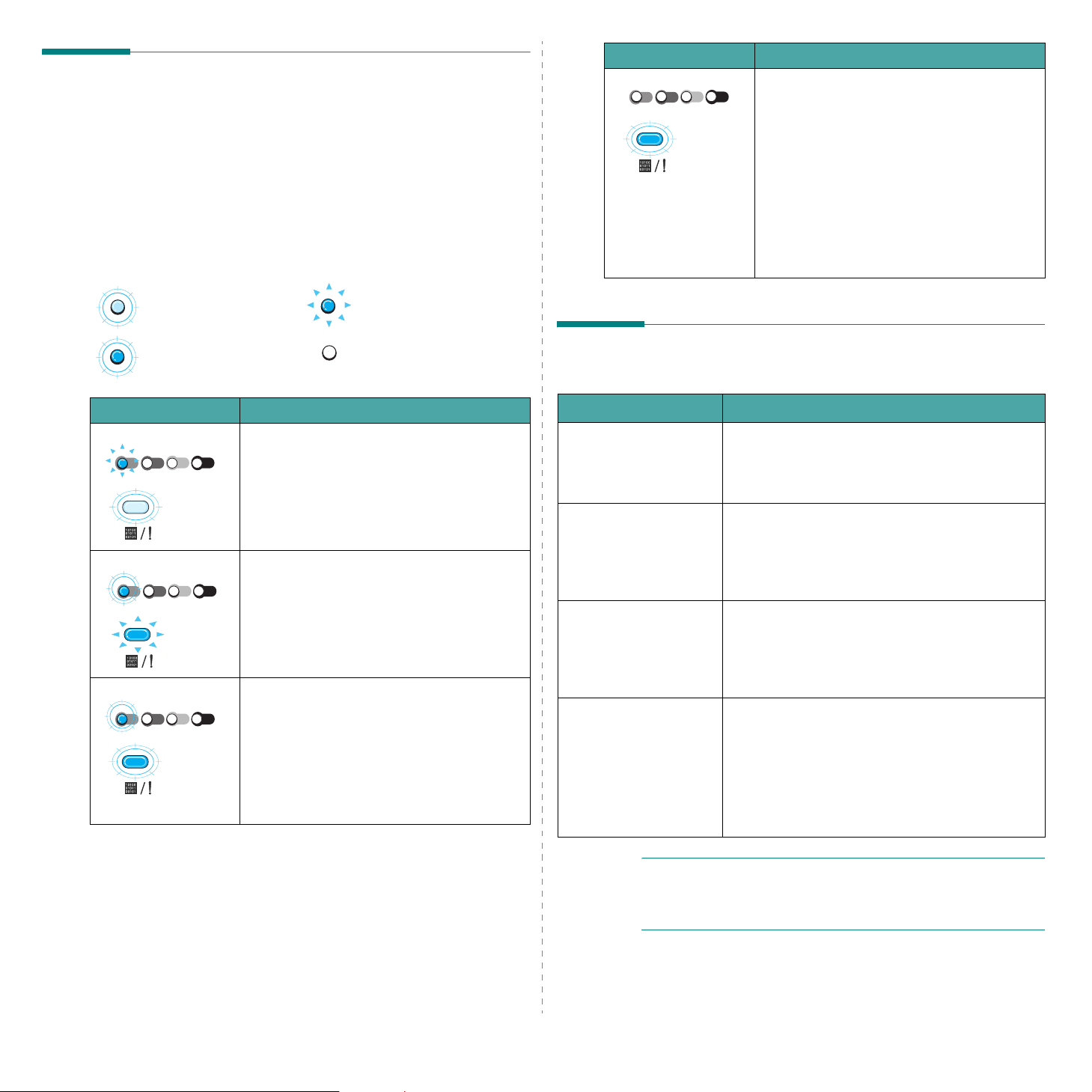
Compreendendo as mensagens de erro
Quando houver um erro na impressora, o painel de controle
exibirá uma mensagem de erro com as luzes indicadoras, além
de a janela do programa Monitor de Status ser exibida para
mostrar o status ou os erros da impressora. Localize abaixo o
padrão de luzes correspondente ao da impressora e siga as
instruções para resolver o problema.
Legenda de status dos LEDs
Padrão dos LEDs Problema e solução possível
• Ocorreu uma obstrução de papel. Para
resolver o problema, consulte “Eliminando
obstruções de papel” na página 6.3.
• A tampa superior ou frontal está aberta.
Feche a tampa superior ou frontal.
• Não há papel na bandeja. Coloque papel
na bandeja.
• O recipiente para descarte de toner está
cheio ou não foi instalado. Verifique o
recipiente.
• Problemas no sistema. Se isso ocorrer,
entre em contato com a assistência técnica.
símbolo para luz verde
acesa
símbolo para luz
vermelha acesa
Padrão dos LEDs Problema e solução possível
Há pouco toner no cartucho que está
piscando. Solicite um novo cartucho de toner.
Você pode melhorar a qualidade de
impressão temporariamente redistribuindo o
toner. Consulte “Redistribuindo o toner” na
página 5.2.
O cartucho de toner aceso está vazio.
Remova o cartucho antigo e instale um novo.
Consulte “Substituindo cartuchos de toner”
na página 5.3.
O cartucho de toner aceso está totalmente
esgotado. Remova o cartucho antigo e
instale um novo. Consulte “Substituindo
cartuchos de toner” na página 5.3.
• O cartucho de toner aceso está incorreto.
Instale apenas um novo cartucho de toner
da Xerox desenvolvido para a sua
impressora.
símbolo para luz vermelha
piscando
símbolo para luz apagada
Problemas comuns no Windows
Problema Causa possível e solução
A mensagem “Arquivo
em uso” é exibida
durante a instalação.
As mensagens “Falha
geral de proteção”,
“Exceção OE”, “Spool32”
ou “Operação ilegal” são
exibidas.
As mensagens “Falha ao
imprimir” e “Erro de
limite de tempo da
impressora” são
exibidas.
A impressora não
imprime arquivo PDF
corretamente. Algumas
partes dos gráficos,
texto ou ilustrações
estão faltando.
Feche todos os aplicativos. Remova todos os
aplicativos do grupo Inicializar e, em seguida,
reinicie o Windows. Reinstale o driver de
impressão.
Feche todos os outros aplicativos, reinicie o
Windows e tente imprimir novamente.
Essas mensagens podem ser exibidas durante a
impressão. Aguarde a conclusão da impressão. Se
a mensagem for exibida no modo de espera ou
após a conclusão da impressão, verifique a
conexão e/ou se ocorreu um erro.
Incompatibilidade entre o arquivo PDF e os
produtos Acrobat:
A impressão de arquivo PDF como imagem pode
solucionar esse problema. Ative
imagem
Observação
imagem leverá mais tempo para imprimir.
nas opções de impressão do Acrobat.
: imprimir um arquivo PDF como
Imprimir como
6.
8
Solucionando problemas
OBSERVAÇÃO:
Windows 98/Me/NT 4.0/2000/2003/XP que acompanha o seu
microcomputador para obter mais informações sobre as
mensagens de erro do Windows.
consulte o Guia do Usuário do Microsoft
Page 42
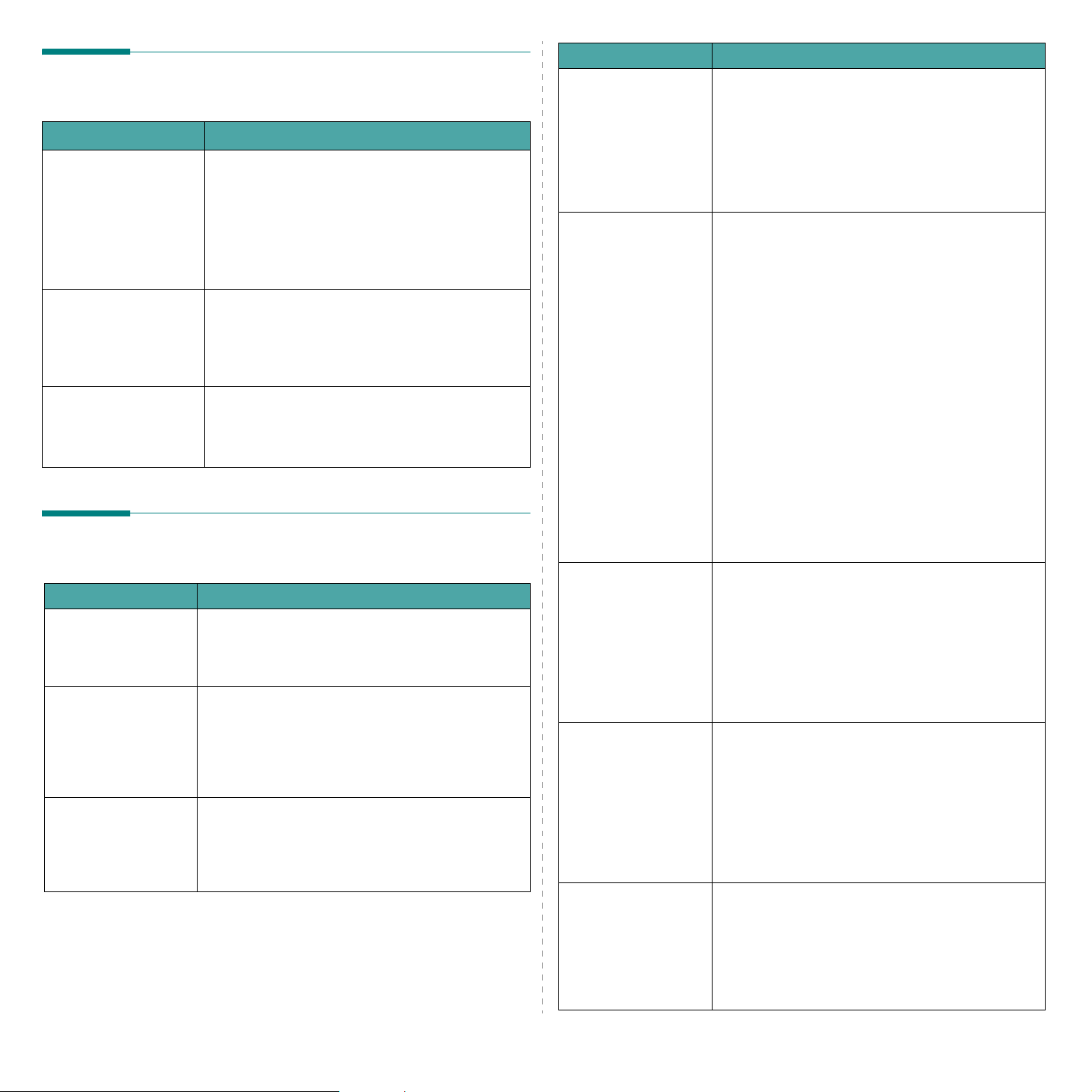
Problemas comuns no Macintosh
Problema Causa possível e solução
A impressora não
imprime arquivo PDF
corretamente. Algumas
partes dos gráficos,
texto ou ilustrações
estão faltando.
O documento foi
impresso, mas o
trabalho de impressão
permaneceu no spooler
do Mac OS 10.3.2.
Alguns caracteres não
são exibidos
corretamente durante a
impressão de capas.
Incompatibilidade entre o arquivo PDF e os
produtos Acrobat:
A impressão de arquivo PDF como imagem pode
solucionar esse problema. Ative
imagem
Observação
imagem leverá mais tempo para imprimir.
Atualize o Mac OS para a versão 10.3.3 ou
superior.
Este problema ocorre porque o Mac OS não é
capaz de criar a fonte durante a impressão de
capas. As letras e os números do alfabeto inglês
são exibidas normalmente na capa.
nas opções de impressão do Acrobat.
: imprimir um arquivo PDF como
Problemas comuns no Linux
Imprimir como
Problema Causa possível e solução
A mensagem de erro
“Some options are not
selected” é exibida
durante a edição das
configurações da
impressora.
Não é possível definir
a impressora como o
padrão do sistema.
Algumas impressoras possuem definições em
conflito, ou seja, não é possível selecionar
simultaneamente algumas definições para duas
opções. Quando você alterar uma definição e o
pacote da impressora detectar um conflito, o valor
“No Choice” será atribuído à opção conflitante.
É necessário escolher uma opção que não entre em
conflito antes de validar as alterações.
Em alguns casos, pode não ser possível alterar a fila
padrão. Isso acontece com algumas variantes de
LPRng, especialmente em sistemas RedHat recentes
que utilizam o banco de dados de filas “printconf”.
Ao utilizar printconf, o arquivo
será automaticamente atualizado do banco de
dados de impressoras gerenciado pelo sistema
(geralmente através do comando “printtool”), e as
filas em
arquivo resultante. A fila padrão em LPRng é
definida como a primeira fila em
portanto, não é possível para o pacote de impressão
para Linux alterar o padrão quando algumas filas
forem definidas utilizando printtool.
Os sistemas LPD identificam a fila padrão com o
nome “lp”. Portanto, se já houver uma fila com este
nome e se ela não possuir um alias, não será
possível alterar o padrão. Para solucionar isso, você
pode excluir a fila ou renomeá-la, editando o
arquivo
/etc./printcap.local
/etc./printcap
manualmente.
/etc./printcap
serão anexadas ao
/etc./printcap
e,
Problema Causa possível e solução
Não é possível alterar
as definições na
ferramenta de
configuração.
Estou utilizando a
área de trabalho KDE,
mas a ferramenta de
configuração e o LLPR
não são inicializados.
Acabo de instalar este
pacote, mas não
encontro as entradas
nos menus do
KDE/Gnome.
É necessário possuir privilégios de administrador
para poder alterar as definições globais.
Talvez as bibliotecas GTK não estejam instaladas.
Essas bibliotecas normalmente acompanham a
maioria das distribuições Linux, mas talvez seja
necessário instalá-las manualmente. Consulte o
manual de instalação do produto para obter
detalhes sobre a instalação de pacotes adicionais.
Algumas versões das áreas de trabalho KDE ou
GNOME podem exigir a reinicialização da sessão
para que as alterações tenham efeito.
A configuração de n
páginas não funciona
corretamente em
alguns documentos.
Estou utilizando o lpr
do BSD (Slackware,
Debian, distribuições
mais antigas) e
algumas opções
escolhidas no LLPR
parecem não
funcionar.
Estou imprimindo um
documento no modo
Paisagem, mas ele
aparece rotacionado e
com cortes.
O recurso n páginas é obtido através do pósprocessamento dos dados PostScript enviados ao
sistema de impressão. No entanto, o pósprocessamento só é possível se os dados PostScript
obedecerem às convenções de estrutura de
documentos da Adobe. Problemas podem ocorrer ao
utilizar o recurso de N páginas e outros que
dependam do pós-processamento se o documento
sendo impresso não for compatível.
Os sistemas lpr BSD antigos apresentam limitações
quanto ao comprimento das seqüências de
caracteres de opções que podem ser enviadas ao
sistema de impressão. Dessa forma, se você
selecionou um número diferente de opções, o
comprimento das opções pode ter sido excedido e
algumas das suas seleções não serão transmitidas
aos programas. Tente selecionar menos opções
diferentes do padrão para economizar memória.
A maioria dos aplicativos Unix que oferecem a
opção de orientação em Paisagem geram códigos
PostScript corretos, que devem ser impressos tal
como são. Nesse caso, é necessário manter a opção
LLPR com a sua configuração padrão Retrato, para
evitar rotações indesejadas da página que
resultariam em uma saída incompleta.
6.
9
Solucionando problemas
Page 43

Problema Causa possível e solução
Problema Causa possível e solução
Algumas páginas são
impressas
completamente em
branco (sem nada
impresso) e estou
usando CUPS.
Não posso utilizar
uma impressora SMB
(Windows).
Meu aplicativo parece
congelar enquanto o
LLPR é executado.
Caso os dados enviados estejam no formato
PostScript encapsulado (EPS), algumas versões
mais antigas do CUPS (1.1.10 e anteriores)
possuem uma falha que impede o processamento
correto. Ao utilizar o LLPR para imprimir, o pacote
da impressora resolverá o problema convertendo os
dados para PostScript normal. Entretanto, se o
aplicativo ignorar o LLPR e carregar os dados EPS no
CUPS, talvez o documento não seja impresso
corretamente.
Para configurar e utilizar as impressoras
compartilhadas SMB (como, por exemplo,
impressoras compartilhadas em um computador
com Windows), você deve possuir uma instalação
correta do pacote SAMBA que ativa esse recurso. O
comando “smbclient” deve estar disponível e
utilizável no sistema.
A maioria dos aplicativos Unix espera que comandos
como o “lpr” normal não sejam interativos e que o
processo retorne imediatamente. Como o LLPR
espera um comando do usuário para enviar o
trabalho ao spooler de impressão, com freqüência o
aplicativo aguardará o retorno do processo e
parecerá estar congelado (a janela não é
atualizada). Isso é normal e o aplicativo deverá
voltar a funcionar corretamente assim que o usuário
sair do LLPR.
Configurei a
impressora para
imprimir um arquivo,
mas erros de
permissão negada são
exibidos.
Por vezes a
impressora PCL
(ou GDI) imprime
mensagens de erro
em vez do
documento.
Algumas imagens
coloridas são
impressas em preto.
A maioria dos sistemas de impressão não é
executada como superusuário, mas como usuário
especial (geralmente “lp”). Portanto, certifique-se
de que o usuário proprietário do spooler daemon
possa acessar o arquivo a ser impresso.
Infelizmente, é provável que alguns aplicativos Unix
gerem resultados PostScript não compatíveis, que
podem não ser aceitos pelo Ghostscript ou pela
própria impressora no modo PostScript. Você pode
tentar capturar o resultado em um arquivo e
visualizá-lo com o Ghostscript (gv ou ghostview
permitem essa opção interativa) e verificar se
aparecem mensagens de erro. Entretanto, como
provavelmente há um erro no aplicativo, entre em
contato com o fornecedor do software para
informá-lo sobre o problema.
Essa é uma falha conhecida do Ghostscript (até o
GNU Ghostscript versão 7.05) que ocorre quando o
espaço de cores base do documento é um espaço de
cores indexado que é convertido através do espaço
de cores CIE. Como o Postscript usa o espaço de
cores CIE para o sistema de correspondência de
cores, atualize o Ghostscript no seu sistema para,
pelo menos, o GNU Ghostscript versão 7.06 ou
posterior. Para encontrar versões recentes do
Ghostscript, consulte www.ghostscript.com.
Como especifico o
endereço IP do
servidor SMB?
Alguns documentos
são produzidos em
branco durante a
impressão.
Possuo o CUPS e
algumas opções
como, por exemplo,
“n páginas”, parecem
estar sempre ativas
mesmo que não as
selecione no LLPR.
É possível especificá-lo na caixa de diálogo “Add
Printer” da ferramenta de configuração, se você não
utilizar o sistema de impressão CUPS. Infelizmente,
o CUPS atualmente não permite que você
especifique o endereço IP de impressoras SMB.
Portanto, você deverá procurar o recurso com o
SAMBA para poder imprimir.
Algumas versões do CUPS, especialmente as
lançadas com o Mandrake Linux antes da
versão 8.1, possuem alguns erros ao processar
saída PostScript de alguns aplicativos. Tente
atualizá-las para a versão mais recente do CUPS
(pelo menos 1.1.14). Alguns pacotes RPM das
distribuições mais populares são fornecidos como
brindes com este pacote de impressão Linux.
Há várias opções locais definidas no arquivo
~/.lpoptions
lpoptions. Essas opções serão sempre utilizadas se
não forem sobrescritas pelas configurações do LLPR.
Para eliminar todas as opções da impressora,
execute o comando a seguir, substituindo “printer”
pelo nome da fila: lpoptions -x printer.
que são manipuladas pelo comando
O equipamento não
imprime.
Algumas imagens
coloridas são exibidas
em uma cor
inesperada.
A impressora não
imprime arquivo PDF
corretamente.
Algumas partes dos
gráficos, texto ou
ilustrações estão
faltando.
A versão do sistema de impressão comum do UNIX
(CUPS, Common Unix Printing System) distribuída
com o SuSE Linux 9.2 (cups-1.1.21) apresenta
problema com a impressão IPP (Internet Printing
Protocol). Use a impressão do soquete, em vez de
ipp, ou instale uma versão posterior do CUPS (cups-
1.1.22 ou superior).
Essa é uma falha conhecida do Ghostscript (até o
GNU Ghostscript versão 7.xx) em que o espaço de
cores base do documento é o espaço de cores RGB
indexado e convertido através do espaço de cores
CIE. Como a linguagem Postscript utiliza o espaço
de cores CIE para o sistema de correspondência de
cores, atualize o Ghostscript no seu sistema para,
no mínimo, o GNU Ghostscript versão 8.xx ou
posterior. Para obter as versões recentes do
Ghostscript, vá para www.ghostscript.com.
Incompatibilidade entre o arquivo PDF e os produtos
Acrobat:
A impressão de arquivo PDF como imagem pode
solucionar esse problema. Ative
imagem
Observação
imagem leverá mais tempo para imprimir.
nas opções de impressão do Acrobat.
: imprimir um arquivo PDF como
Imprimir como
6.
10
Solucionando problemas
Page 44

7
Utilizando a impressora
Configurando uma impressora
em rede (Phaser 6110N
somente)
Caso trabalhe em um ambiente de rede, você poderá
compartilhar a impressora com outros usuários.
Este capítulo inclui:
• Sobre o compartilhamento da impressora em rede
• Configurando uma impressora conectada em rede
OBSERVAÇÃO:
Phaser 6110, será possível conectar a impressora à rede
somente localmente, através de um computador único.
Sobre o compartilhamento da impressora em rede
Caso trabalhe em um ambiente de rede, você poderá conectar
a impressora à rede.
Impressora compartilhada localmente
É possível conectar a impressora diretamente a um computador
selecionado, chamado de “host” da rede. A impressora pode
então ser compartilhada por outros usuários na rede através de
uma conexão de impressora em rede no Windows 98/Me/XP/
NT 4.0/2000/2003.
Para obter detalhes sobre o compartilhamento local da
impressora, consulte o
se você for um usuário do modelo
Manual do Usuário do Software
.
conectada em rede
Para utilizá-la como impressora de rede, é necessário
configurar os protocolos apropriados em sua impressora.
A configuração dos protocolos pode ser feita com o programa
de rede fornecido(SetIP).
Sistemas operacionais com suporte
OBSERVAÇÃO:
rede podem ser diferentes dos sistemas aceitos pela
impressora. A tabela a seguir mostra os ambientes de rede aos
quais a impressora oferece suporte.
Interface de rede Ethernet 10/100 Base-TX (padrão)
Sistema
operacional de
rede
Protocolos de rede • TCP/IP no Windows
Servidor de
endereçamento
dinâmico
• TCP/IP: Transmission Control Protocol/Internet Protocol
• DHCP: Dynamic Host Configuration Protocol
• BOOTP: Bootstrap Protocol
os sistemas operacionais aceitos pela placa de
Item Requisitos
• Windows 98/Me/NT 4.0/2000/2003/XP
• Várias distribuições do sistema
operacional Linux
• Macintosh OS 10.3 a 10.4
•IPP, SNMP
DHCP, BOOTP
Impressora conectada diretamente à rede
A impressora Phaser 6110N possui uma interface de rede interna.
Para obter mais informações sobre como conectar a impressora em
rede, consulte a página 2.7.
Imprimindo via rede
Independentemente da impressora estar conectada localmente
ou em rede, é necessário instalar o software da impressora
série Phaser 6110 em cada um dos computadores que a
utilizará.
Utilizando a impressora em rede (Phaser 6110N somente)
7.
1
Page 45
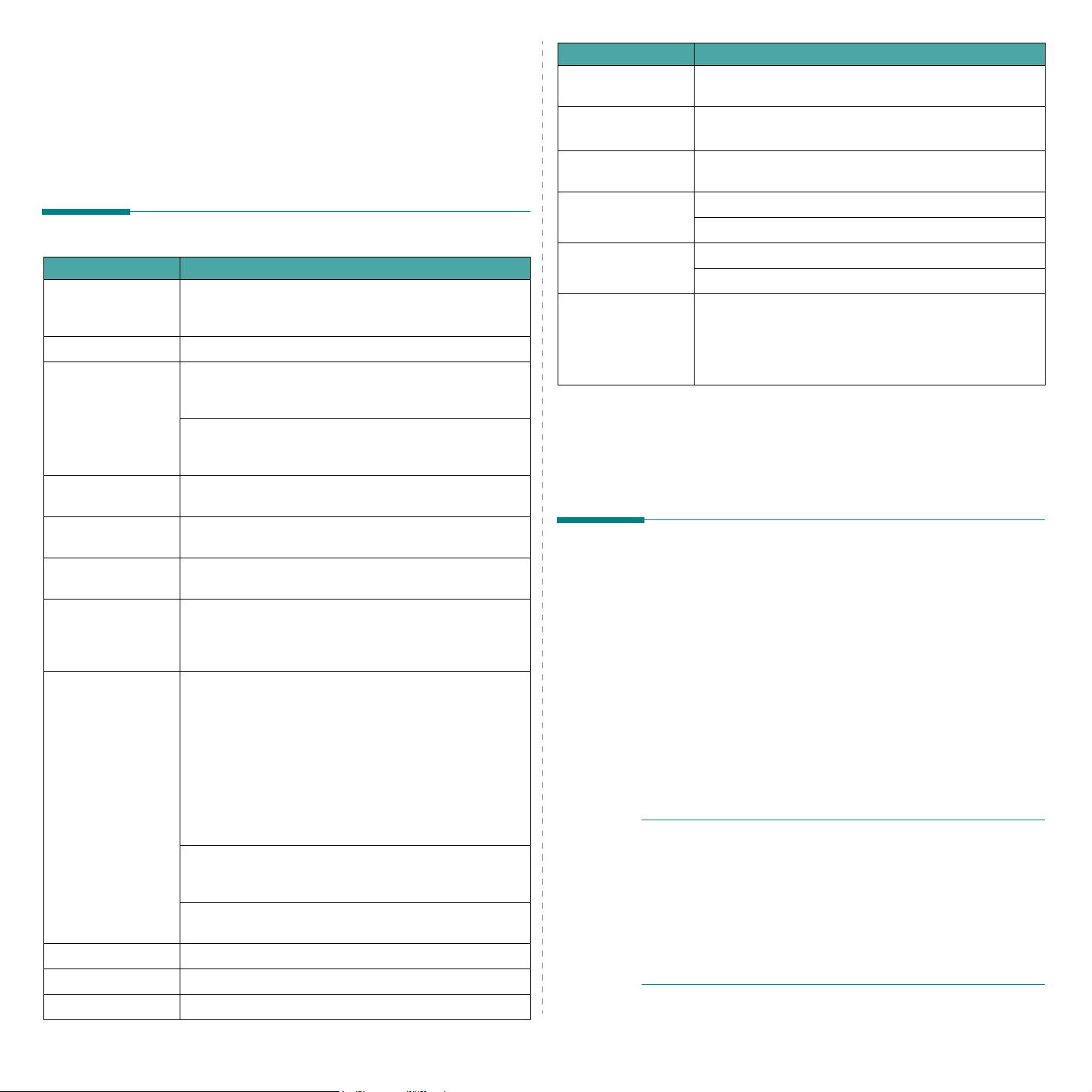
8 Especificações
Este capítulo inclui:
• Especificações da impressora
• Especificações do papel
Item Especificações e descrição
Dimensões
externas (L x P x A)
Ambiente de
operação
Linguagem de
impressão
Memória Phaser 6110: 32 MB (não expansível)
390 x 344 x 265 mm
Temperatura: 10 a 32,5 °C
Umidade: 20 a 80% de umidade relativa
GDI
Especificações da impressora
Item Especificações e descrição
Velocidade de
impressão
Resolução Saída efetiva de até 2400 x 600 ppp
Tem p o p ar a a
primeira impressão
Tem p o d e
aquecimento
Potência nominal 110 ~ 127 VCA, 5 A, 50/60 Hz
Consumo de
energia
Nível de ruído
Vida útil dos
suprimentos
Ciclo de trabalho Mensal: até 24.200 imagens
Gramatura: 13,6 kg (incluindo os suprimentos)
*
**
Preto-e-branco: até 16 PPM em tamanho A4
(17 PPM em tamanho Letter)
Colorida: até 4 PPM em tamanho A4 (Letter)
Desde on-line
Preto-e-branco: menos de 14 segundos
Colorida: menos de 26 segundos
Desde a inicialização
Preto-e-branco: menos de 45 segundos
Colorida: menos de 57 segundos
Menos de 35 segundos
220 ~ 240 VCA, 3 A, 50/60 Hz
Médio: 300 W
Modo de economia de energia: menos de 17 W
Modo de impressão
Preto e branco: menos de 49 dBA
Colorida: menos de 48 dBA
Modo de espera: menos de 35 dBA
• Cartucho de toner preto:
aproximadamente 2.000 páginas no tamanho
A4/Letter com 5% de cobertura
(Fornecido com um cartucho de toner inicial com
capacidade para 1.500 páginas)
• Cartucho de toner amarelo/magenta/ciano:
aproximadamente 1.000 páginas no tamanho
A4/Letter com 5% de cobertura
(Fornecido com um cartucho de toner inicial com
capacidade para 700 páginas)
Recipiente para descarte de toner: aproximadamente
1.250 páginas (em cores com 5% de imagens) ou
5.000 imagens
Unidade de imagem: aproximadamente 20.000 páginas
em preto-e-branco ou
12.500 páginas coloridas
***
Phaser 6110N: 64 MB (não expansível)
Interface Phaser 6110: USB 2.0
Phaser 6110N: USB 2.0, Ethernet 10/100 Base TX
Compatibilidade
com sistemas
operacionais
* A velocidade de impressão é afetada pelo sistema operacional utilizado, pelo desempenho do
computador, pelo aplicativo de software, pelo método de conexão, pelo tipo e tamanho do
material e pela complexidade do trabalho.
** Nível de pressão sonora, ISO7779.
*** Pode ser afetada pelo ambiente de operação, intervalo entre impressões, tipo do material e
tamanho do material.
**** Visite www.Xerox.com para baixar a versão mais recente do software.
****
Windows 98/Me/NT 4.0/2000/XP/2003, várias
distribuições do sistema operacional Linux,
Mac OS 10.3 a 10.4
Somente o modelo Phaser 6110N oferece suporte ao
Windows NT 4.0.
Especificações do papel
Visão geral
A sua impressora aceita diversos materiais de impressão, tais
como folhas de papel avulsas, incluindo papéis com até 100%
de fibras recicladas, envelopes, etiquetas, transparências e
papéis de tamanho personalizado. As propriedades (como
gramatura, composição, granulação e teor de umidade) são
fatores importantes que afetam o desempenho da impressora
e a qualidade do trabalho. Papéis que não atendam às diretrizes
apresentadas neste manual poderão causar os seguintes
problemas:
• Baixa qualidade de impressão
• Aumento das obstruções de papel
• Desgaste prematuro da impressora.
OBSERVAÇÕES:
• Alguns tipos de papel podem atender a todas as diretrizes
apresentadas neste manual e ainda assim não produzirem
resultados satisfatórios. Isso pode ser ocasionado por
manuseio inadequado, níveis de temperatura e umidade
inaceitáveis ou outras variáveis sobre as quais a Xerox não
tem controle.
• Antes de adquirir grandes quantidades de papel, certifique-se
de que ele seja compatível com os requisitos especificados
neste manual.
Peso da embalagem Papel: 2,4 kg, plástico: 380 g
8.
1
Especificações
Page 46

CUIDADO:
a utilização de papel incompatível com as
especificações pode causar problemas e exigir reparos que não
são cobertos pela garantia nem pelos contratos de
manutenção da Xerox.
Diretrizes para a utilização de papel
Para obter os melhores resultados, utilize papel convencional
de 75 g/m
apresenta cortes, entalhes, rasgos, manchas, partículas soltas,
poeira, rugas, espaços vazios e margens dobradas ou torcidas.
2
. Verifique se o papel é de boa qualidade e não
Tipos de papel aceitos
Bandeja*(mm)
Papel comum
Letter (216 x 279)
A4 (210 x 297)
A5 (148 x 210)
Executivo (184 x 267)
Legal (216 x 356)
B5 JIS (182 x 257)
A6 (105 x 148)
Ofício (216 x 343)
Fólio (216 x 330)
Envelopes
No.10 (105 x 241)
DL (110 x 220)
C5 (162 x 229)
C6 (114 x 162/4,49 x 6,38)
Monarca (98 x 191)
No.9 (98 x 225)
Envelope 6 3/4 (92 x 165)
Etiquetas
Letter (216 x 279)
A4 (210 x 297)
Transparências
Letter (216 x 279)
A4 (210 x 297)
Cartões
Cartões postais
(101,6 x 152,4)
Tamanho mínimo
(personalizado, 76 x 127)
***
Bandeja de
papel
Gramatura Capacidade
Bandeja 60 a 90 g/m
(papel não
calandrado)
Modo de
alimentação
manual
Modo de
alimentação
manual
Modo de
alimentação
manual
Modo de
alimentação
manual
Modo de
alimentação
manual
Modo de
alimentação
manual
60 a 105 g/m2
(papel não
calandrado)
75 a 90 g/m2
(papel não
calandrado)
120 a 150 g/m2
(papel não
calandrado)
138 a 146 g/m2
(papel não
calandrado)
105 a 163 g/m
(papel não
calandrado)
60 a 120 g/m2
(papel não
calandrado)
2
2
150 folhas de
2
75 g/m
(papel não
calandrado)
1 folha de
papel
1 folha de
papel
1 folha de
papel
1 folha de
papel
1 folha de
papel
1 folha de
papel
**
Se você não souber qual o tipo de papel que está inserindo (por
exemplo, não calandrado ou reciclado), verifique a etiqueta na
embalagem.
Os problemas a seguir podem causar desvios na qualidade de
impressão, obstruções ou mesmo danos à impressora.
Sintoma
Baixa qualidade
de impressão ou
adesão do toner,
problemas com a
alimentação
Problema com o
papel
Muita umidade,
papel muito
áspero, muito
suave ou com
letras em relevo;
Solução
Experimente outro
tipo de papel, entre
100 e 250 Sheffield,
com teor de umidade
de 4% a 5%.
lote de papel
defeituoso
Perdas de
informação,
obstruções,
dobras
Aumento de
sombras
Armazenamento
impróprio
Papel muito
pesado
Armazene o papel
deitado e em
embalagem à prova de
umidade.
Utilize um papel mais
leve.
cinzentas no
fundo/desgaste
da impressora
Ocorrência
excessiva de
dobras durante a
alimentação
Muita umidade,
sentido errado
das fibras ou
corte no sentido
Utilize papel com corte
no sentido
longitudinal.
transversal
Obstruções,
danos à
impressora
Problemas com a
alimentação
Recortes ou
perfurações
Bordas
irregulares
Não utilize papel com
recortes ou
perfurações.
Utilize papel de boa
qualidade.
Tamanho máximo (Legal)
Modo de
alimentação
1 folha de
papel
manual
* A impressora oferece suporte a uma ampla gama de tamanhos de material.
** A capacidade pode variar em função da gramatura e da espessura das folhas e de acordo com
as condições do ambiente.
*** Suavidade: 100 a 250 (Sheffield)
OBSERVAÇÃO:
é possível que haja obstruções quando
materiais de impressão com comprimento inferior a 140 mm
forem utilizados. Para obter o melhor desempenho, armazene
e manuseie o papel corretamente. Consulte “Ambiente de
armazenamento da impressora e do papel” na página 8.3.
Especificações
8.
OBSERVAÇÕES:
• Não utilize papel timbrado impresso com tintas à baixa
temperatura, como os usados em alguns tipos de
termografia.
• Não utilize papel timbrado com letras em relevo ou
gravadas.
• A impressora utiliza calor e pressão para promover a fusão
do toner no papel. Certifique-se de que os papéis coloridos
ou os formulários pré-impressos contenham tintas
compatíveis com essa temperatura de fusão (180 °C durante
0,1 segundo).
2
Page 47

Especificações do papel
Categoria Especificações
Acidez pH de 5,5 a 8,0
Espessura 0,094 a 0,18 mm
Ondulação da resma Plano com até 5 mm de ondulações
Condições de corte
das bordas
Compatibilidade com
a fusão
Granulação Longitudinal
Teor de umidade 4% a 6%, de acordo com o peso
Suavidade 100 a 250 Sheffield
Corte com lâminas afiadas sem
desfiados visíveis.
Não deve queimar, derreter, aderir ou
liberar emissões perigosas quando
aquecido a 180 °C durante
0,1 segundo.
Capacidade de saída de papel
Bandeja de saída Capacidade
Face voltada para
baixo
100 folhas de papel de 75 g/m
2
Ambiente de armazenamento da impressora e do papel
As condições do ambiente de armazenamento do papel afetam
diretamente a alimentação.
O ideal é que os ambientes da impressora e de armazenamento
do papel estejam na temperatura ambiente ou próxima a ela,
em condições não muito secas nem muito úmidas. Lembre-se
de que o papel é higroscópico, ou seja, ele absorve e perde
umidade rapidamente.
O calor e a umidade danificam o papel. Enquanto o calor
provoca a evaporação da umidade do papel, o frio causa
condensação de umidade nas folhas. Os sistemas de
aquecimento e de ar-condicionado removem a maior parte da
umidade do ambiente. Com a abertura da embalagem e a
utilização, o papel perde umidade, favorecendo o surgimento
de riscos e nódoas. O tempo úmido e os refrigeradores de água
aumentam a umidade do ambiente. À medida que é utilizado,
o papel também absorve o excesso de umidade, ocasionando
impressões desbotadas e perdas de dados impressos. Da
mesma forma, a perda e a absorção de umidade podem causar
distorções no papel. Isso pode resultar em obstruções.
Deve-se tomar cuidado para não comprar mais papel do que
será usado em períodos curtos (cerca de 3 meses). Papéis
armazenados por períodos longos podem ser expostos a calor
e umidade extremos, o que pode causar danos. O
planejamento é importante para evitar danos a grandes
suprimentos de papel.
Capacidade de entrada de papel
Bandeja de
entrada
Bandeja 150 folhas de papel de 75 g/m
Modo de
alimentação manual
1 folha de papel de 60 a 163 g/m
Capacidade
O papel fechado em resmas lacradas pode permanecer estável
durante vários meses antes do uso. Pacotes de papel abertos
têm mais chance de serem prejudicados pelas condições do
ambiente, especialmente se não estiverem protegidos por uma
barreira contra umidade.
2
2
O ambiente de armazenamento do papel deve ser mantido
adequadamente para garantir o desempenho máximo da
impressora. As condições necessárias são de temperatura entre
20 °C e 24 °C e umidade relativa entre 45% e 55%. As
diretrizes a seguir devem ser consideradas ao avaliar o
ambiente de armazenamento do papel:
• O papel deve ser armazenado em temperatura ambiente ou
próxima a ela.
• O ar não deve ser muito seco nem muito úmido.
• A melhor maneira de armazenar uma resma aberta é colocála bem fechada em sua embalagem à prova de umidade. Se
o ambiente da impressora estiver sujeito a extremos,
desembale somente a quantidade de papel a ser utilizada
durante o dia, evitando alterações de umidade indesejadas.
8.
3
Especificações
Page 48

Envelopes
A fabricação do envelope é crítica. As linhas de dobra do
envelope podem variar consideravelmente, não apenas entre
fabricantes, mas também dentro da caixa de um mesmo
fabricante. A impressão bem-sucedida em envelopes depende
da qualidade dos mesmos. Ao selecionar envelopes, considere
os seguintes fatores:
• Gramatura: a gramatura do papel do envelope não deve
exceder 90 g/m
ocorrer.
• Estrutura: antes da impressão, os envelopes deverão estar
planos com menos de 6 mm de ondulações e não devem
conter ar.
• Estado: os envelopes não poderão conter rugas, cortes ou
outros danos.
• Temperatura: utilize envelopes compatíveis com o calor e a
pressão da impressora.
• Tamanho: utilize apenas envelopes com os seguintes
tamanhos:
2
. Caso contrário, obstruções poderão
Mínimo Máximo
Envelopes com fitas adesivas ou abas
Os envelopes que possuem fitas adesivas removíveis ou mais
de uma aba para lacrá-los devem utilizar adesivos compatíveis
com o calor e a pressão da impressora. As abas e faixas
adicionais podem causar rugas, vincos ou até mesmo
obstruções, podendo danificar a unidade de fusão.
Margens dos envelopes
O quadro a seguir fornece margens de endereço típicas para
um envelope comercial Nº 10 ou DL.
Tipo de endereço Mínimo Máximo
Endereço de retorno 15 mm 51 mm
Endereço de entrega 51 mm 90 mm
OBSERVAÇÕES:
• Para obter a qualidade de impressão ideal, posicione as
margens com no mínimo 15 mm de distância das bordas do
envelope.
• Evite imprimir sobre a área onde as junções do envelope se
encontram.
Bandeja 76 x 127 mm 216 x 356 mm
OBSERVAÇÃO:
materiais com comprimento inferior a 127 mm forem
utilizados. Isso pode ser causado por papéis que foram
afetados pelas condições ambientais. Para obter o melhor
resultado, armazene e manuseie o papel corretamente.
Consulte “Ambiente de armazenamento da impressora e do
papel” na página 8.3.
obstruções de papel poderão ocorrer quando
Envelopes com áreas de junção duplas
Os envelopes com áreas de junção duplas apresentam regiões
verticais em ambas as extremidades, em vez de áreas de
junção diagonais. Esse estilo poderá estar mais sujeito a rugas.
Certifique-se de que a área de junção se estenda por todo o
canto do envelope, conforme a ilustração a seguir.
Correto
Armazenamento de envelopes
O armazenamento adequado dos envelopes contribui para uma
melhor qualidade de impressão. Os envelopes devem ser
guardados vazios e em superfícies planas. Se houver ar
formando bolhas no interior dos envelopes, eles poderão
enrugar durante a impressão. Consulte “Imprimindo
envelopes” na página 3.3.
Etiquetas
CUIDADO:
• Para não danificar o equipamento, utilize somente etiquetas
recomendas para impressoras a laser.
• Nunca imprima mais de uma vez na mesma folha de
etiquetas ou em folhas incompletas.
Ao selecionar etiquetas, considere a qualidade de cada
componente:
• Adesivos: o material adesivo deverá ser estável a 180 °C, a
temperatura de fusão da impressora.
• Disposição: utilize somente etiquetas sem o fundo exposto
entre elas. As etiquetas poderão se destacar das folhas,
causando obstruções graves.
• Ondulações: as etiquetas devem estar planas com no
máximo 13 mm de ondulações em qualquer direção antes da
impressão.
• Estado: não utilize etiquetas com rugas, bolhas ou outros
sinais de separação.
Consulte “Imprimindo etiquetas” na página 3.3.
Incorreto
8.
4
Especificações
Transparências
As transparências utilizadas neste equipamento devem ser
estáveis à temperatura de 180 °C, a temperatura de fusão do
equipamento.
CUIDADO:
transparências recomendadas para impressoras a laser.
para não danificar o equipamento, utilize somente
Page 49

ÍNDICE
A
alimentação manual, utilização
3.2
C
cabo ethernet, conexão
capacidade de alimentação de papel
cartucho de toner
manutenção
redistribuição
substituição
componentes
conexão
rede
2.7
USB
2.6
5.2
5.2
5.3
1.2
2.7
D
driver de impressão, instalação
2.8
E
envelopes, impressão
especificação
impressora
papel
etiquetas, impressão
8.1
8.3
3.3
3.3
I
impressão
página de configuração
página de demonstração
impressão em rede
cabo, conexão
impressora conectada em rede,
configuração
2.7
7.1
5.1
2.8
3.1
L
LEDs de status
limpeza
externa
interna
Linux
driver, instalação
problemas comuns
1.3
5.7
5.8
2.8
6.9
M
Macintosh
driver, instalação
problemas comuns
materiais com tamanho personalizado,
impressão
3.5
2.8
6.9
O
obstruções de papel, eliminação
6.3
P
página de configuração, impressão
página de demonstração, impressão
2.8
papéis pré-impressos, impressão
papel
colocação
diretrizes
escolha
especificações
tamanhos e capacidades
papel cartão, impressão
papel, colocação
problema, resolução
geral
Linux
lista de verificação
3.2
3.1
3.1
8.1
3.1
3.5
2.4
6.2
6.9
6.1
5.1
3.4
Macintosh
obstruções de papel
qualidade de impressão
Windows
problemas de qualidade de impressão,
resolução
problemas de qualidade, resolução
6.9
6.3
6.5
6.8
6.5
6.5
R
recipiente para descarte de toner
substituição
vida útil
recursos
1.1
5.6
8.1
S
substituição
cartucho de toner
recipiente para descarte de toner
5.6
unidade de imagem
5.3
5.4
T
tamanho do papel, alteração na bandeja
2.5
transparência, impressão
3.4
U
unidade de imagem
substituição
vida útil
USB, conexão
5.4
8.1
2.6
1
Page 50

Software section
Page 51

Manual do Usuário do Software
C
ONTEÚDO
Capítulo 1:
Capítulo 2:
Capítulo 3:
INSTALANDO O SOFTWARE DA IMPRESSORA NO WINDOWS
Instalando o software .............................................................................................................. 3
Removendo o software ............................................................................................................. 3
USANDO O SETIP
IMPRESSÃO BÁSICA
Imprimindo um documento ....................................................................................................... 5
Configurações da impressora .................................................................................................... 6
Guia Layout ................................................................................................................... 6
Guia Papel ..................................................................................................................... 7
Guia Gráficos ................................................................................................................. 8
Guia Outros recursos ...................................................................................................... 9
Utilizando uma configuração favorita ................................................................................. 9
Utilizando a Ajuda .......................................................................................................... 9
Capítulo 4:
IMPRESSÃO AVANÇADA
Imprimindo várias páginas em uma folha de papel (impressão de N páginas) ................................ 10
Imprimindo pôsteres .............................................................................................................. 11
Imprimindo folhetos .............................................................................................................. 11
Imprimindo em ambos os lados do papel .................................................................................. 12
Imprimindo um documento reduzido ou ampliado ...................................................................... 12
Ajustando o documento ao tamanho de papel selecionado .......................................................... 12
Utilizando marcas d’água ........................................................................................................ 13
Utilizando uma marca d’água existente ........................................................................... 13
Criando marcas d’água .................................................................................................. 13
Editando uma marca d’água ........................................................................................... 13
Excluindo uma marca d’água ......................................................................................... 13
1
Page 52

Utilizando sobreposições ......................................................................................................... 14
O que são sobreposições? .............................................................................................. 14
Criando uma nova sobreposição de página ....................................................................... 14
Utilizando uma sobreposição de página ........................................................................... 14
Excluindo uma sobreposição de página ............................................................................ 14
Capítulo 5:
Capítulo 6:
Capítulo 7:
COMPARTILHANDO A IMPRESSORA LOCALMENTE
Configurando um computador host .......................................................................................... 15
Configurando um computador cliente ....................................................................................... 15
UTILIZANDO UTILITÁRIOS
Utilizando o Utilitário de Configurações da Impressora ................................................................ 16
Utilizando a Ajuda on-line .............................................................................................. 16
Abrindo o Guia de Solução de Problemas .................................................................................. 16
Alterando as configurações do programa Monitor de Status ......................................................... 16
UTILIZANDO A IMPRESSORA NO LINUX
Requisitos do sistema ............................................................................................................ 17
Instalando o driver de impressão ............................................................................................. 18
Alterando o método de conexão da impressora ................................................................. 19
Desinstalando o driver da impressora .............................................................................. 20
Utilizando a ferramenta de configuração ................................................................................... 20
Capítulo 8:
Alterando as propriedades do LLPR .......................................................................................... 21
UTILIZANDO A IMPRESSORA NO MACINTOSH
Instalando o software no Macintosh ......................................................................................... 22
Configuração da impressora .................................................................................................... 23
Macintosh conectado em rede ........................................................................................ 23
Macintosh conectado via USB ......................................................................................... 23
Imprimindo .......................................................................................................................... 24
Imprimindo um documento ............................................................................................ 24
Alterando configurações da impressora ............................................................................ 24
Imprimindo várias páginas em uma folha de papel ............................................................ 25
2
Page 53

1 Instalando o software
Removendo o software
da impressora no
Windows
Instalando o software
Todos os aplicativos do computador devem ser fechados antes
de iniciar a instalação.
OBSERVAÇÃO:
hardware” for exibida durante o procedimento de instalação,
clique em no canto superior direito da janela ou em
Cancelar
1
Insira o CD-ROM fornecido na unidade.
O CD-ROM deverá ser executado automaticamente e uma
janela de instalação será exibida.
se a janela “Assistente para adicionar novo
para fechá-la.
1
Inicie o Windows.
2
No menu
programas
3
Uma lista de componentes será exibida para que você
possa remover qualquer item individualmente.
4
Quando o computador solicitar a confirmação da seleção,
clique em
O driver selecionado e todos os seus componentes serão
removidos do computador.
5
Após a remoção do software, clique em OK ou em
Concluir
Iniciar
.
, selecione
→
Xerox Phaser 6110 →
Sim
ou em OK.
Programas
Manutenção.
ou
Todos os
2
Selecione o tipo de instalação.
3
Siga as instruções na tela para concluir a instalação.
OBSERVAÇÃO:
em seguida, em
“X” pela letra que representa a sua unidade, e clique em OK.
se a janela não foi exibida, clique em
Executar
. Digite
X:\Setup.exe
Instalando o software da impressora no Windows
, substituindo
Iniciar
e,
3
Page 54

2 Usando o SetIP
O
BSERVAÇÕES
utilitário SetIP
obter detalhes, consulte
1
No menu Iniciar do Windows, selecione
Todos os programas
ou
SetIP
O programa detectará e exibirá automaticamente os
servidores de impressão novos e configurados na
rede.
: Para instalar o SetIP, selecione
quando aparecer a janela de instalação. Para
“Instalando o software” na página 12
Æ
Xerox Phaser 6110
Æ
SetIP
.
Instalar
.
Programas
Æ
2
Selecione o nome da impressora e clique em .
Se você não encontrar o nome da impressora, clique
em para atualizar a lista.
O
BSERVAÇÕES
impressora, clique em e insira o endereço IP da placa da
impressora de rede, a máscara de sub-rede, o gateway padrão
e depois clique em
3
Clique em OK para confirmar as configurações.
4
Clique em
: Se a lista atualizada não mostrar sua
Aplicar
Sair
.
para fechar o programa SetIP.
Usando o SetIP
4
Page 55

3 Impressão básica
Este capítulo explica as opções e as tarefas de impressão mais
comuns no Windows.
Este capítulo inclui:
• Imprimindo um documento
• Configurações da impressora
- Guia Layout
- Guia Papel
- Guia Gráficos
- Guia Outros recursos
- Utilizando uma configuração favorita
- Utilizando a Ajuda
Imprimindo um documento
O
BSERVAÇÕES
•A janela
Manual do Usuário pode variar de acordo com a impressora
utilizada. Entretanto, os componentes existentes nessa
janela são semelhantes.
• Verifique se os sistemas operacionais são compatíveis com a
impressora. Consulte a seção Compatibilidade com sistemas
operacionais em Especificações da impressora no Manual do
Usuário do equipamento.
• Se for necessário verificar o nome exato da sua impressora,
o CD do software que a acompanha poderá ser consultado.
:
Propriedades
do driver de impressão exibida neste
1
Abra o documento que pretende imprimir.
2
Selecione
será exibida. Essa janela pode ser ligeiramente diferente,
dependendo do aplicativo utilizado.
As configurações básicas de impressão são selecionadas
na janela Imprimir. Elas incluem o número de cópias e o
intervalo de impressão.
Verifique se a impressora
está selecionada.
3
Selecione o seu
4
Para aproveitar os recursos da impressora fornecidos pelo
driver, clique em
janela Imprimir do aplicativo. Para obter detalhes,
consulte “Configurações da impressora” na página 6.
Se a guia
exibida na janela Imprimir, selecione-a. Na tela seguinte,
clique em
5
Clique em OK para fechar a janela de propriedades da
impressora.
6
Para iniciar a tarefa de impressão, clique em OK ou em
Imprimir
Imprimir
Configurar, Impressora
Propriedades
na janela Imprimir.
no menu
driver de impressora
Propriedades
Arquivo
ou em
.
. A janela Imprimir
na lista.
Preferências
ou
Opções
for
na
O procedimento a seguir descreve as etapas genéricas
necessárias para imprimir a partir de vários aplicativos do
Windows. As etapas específicas para imprimir documentos
podem variar de acordo com o aplicativo utilizado. Consulte o
Manual do Usuário do software para obter detalhes sobre o
procedimento de impressão exato.
Impressão básica
5
Page 56

Configurações da impressora
Você pode utilizar a janela de propriedades da impressora para
acessar todas as opções de impressão necessárias à utilização
do equipamento. Quando as propriedades da impressora são
exibidas, você pode analisar e alterar as configurações
necessárias à tarefa de impressão.
A janela de propriedades da sua impressora pode ser um pouco
diferente, dependendo do sistema operacional. Este Manual do
Usuário do Software mostra a janela Propriedades do
Windows XP.
A janela
Manual do Usuário pode variar de acordo com a impressora
utilizada.
O
BSERVAÇÕES
• A maioria dos aplicativos do Windows substitui as
configurações especificadas no driver da impressora. Altere
primeiro todas as configurações de impressão disponíveis no
software. Depois, altere as demais configurações utilizando
o driver da impressora.
• As configurações alteradas permanecerão válidas somente
enquanto o programa atual estiver sendo utilizado.
que as alterações sejam permanentes
feitas na pasta Impressoras.
• O procedimento descrito a seguir destina-se ao Windows XP.
Para outros sistemas operacionais Windows, consulte o Guia
do Usuário do Windows correspondente ou a Ajuda on-line.
1. Clique no botão
2. Selecione
3. Selecione o ícone do driver de impressão.
4. Clique com o botão direito do mouse no ícone do
5. Altere as configurações em cada guia e clique em OK.
Propriedades
:
Impressoras e aparelhos de fax
driver de impressão e selecione
impressão
do driver de impressão exibida neste
, elas devem ser
Iniciar
.
do Windows.
Preferências de
Para
.
Guia Layout
A guia
Layout
documento na página impressa. As
Várias páginas por lado
Consulte “Imprimindo um documento” na página 5 para obter
mais informações sobre como acessar as propriedades da
impressora.
1
2
3
1
Orientação do papel
Orientação do papel
informações serão impressas na página.
•
Retrato
carta.
•
Paisagem
estilo de planilha.
contém opções de ajuste da aparência do
Opções de layout
e
Impressão de pôsteres
permite selecionar a direção na qual as
imprime no sentido da largura da página, em estilo de
imprime no sentido do comprimento da página, em
incluem
.
6
Impressão básica
Retrato
•
Rodar 180 graus
2
Opções de layout
Opções de layout
avançadas. Você pode escolher
Impressão de pôsteres
Para obter detalhes, consulte
•
uma folha de papel (impressão de N páginas)” na página 10
•
Para obter detalhes, consulte
página 11
•
Para obter detalhes, consulte
página 11.
3
Imprimir em frente e verso
Imprimir em frente e verso
lados do papel.
•
Para obter detalhes, consulte
do papel” na página 12
.
Paisagem
permite girar a página em 180 graus.
permite selecionar opções de impressão
Várias páginas por lado
e
Folheto
.
.
“Imprimindo várias páginas em
“Imprimindo pôsteres” na
“Imprimindo folhetos” na
permite imprimir em ambos os
“Imprimindo em ambos os lados
,
.
Page 57

Guia Papel
Utilize as opções a seguir para definir as especificações básicas
de manuseio de papel quando acessar as propriedades da
impressora. Consulte “Imprimindo um documento” na página 5
para obter mais informações sobre como acessar as
propriedades da impressora.
Papel
Clique na guia
papel.
para acessar várias propriedades do
3
Origem
Certifique-se de que a opção
bandeja de papel correspondente.
Use
Alimentação manual
como envelopes e transparências. Você deve colocar uma folha de
cada vez na bandeja manual ou na bandeja multifuncional.
Se a origem do papel for definida como
a impressora coletará automaticamente o material de impressão
da bandeja na seguinte ordem: bandeja manual ou bandeja
multifuncional, bandeja 1, bandeja 2 opcional
Origem
ao imprimir em materiais especiais
esteja definida como a
Seleção automática
,
1
2
3
4
5
1
Cópias
Cópias
impressas. Você pode selecionar entre 1 e 999 cópias.
Tamanho
bandeja.
Se o tamanho necessário não constar na caixa
em
personalizado
em
selecioná-la.
permite escolher o número de cópias que serão
2
Tamanho
permite definir o tamanho do papel colocado na
Tamanho
Personalizado
OK
. A configuração será exibida na lista para que você possa
. Quando a janela
for exibida, defina o tamanho do papel e clique
Configuração do papel
, clique
4
Tipo
Defina
Tipo
de acordo com o papel colocado na bandeja de onde
deseja imprimir. Isso possibilitará obter a melhor qualidade de
impressão. Caso contrário, talvez a qualidade obtida não seja a
desejada.
Algodão
100% Gilbert.
Papel normal
impressora for monocromática e estiver imprimindo em papel de
algodão de 60 g/m
Papel reciclado
Papel colorido
5
Impressão em escala
manual o tamanho do trabalho de impressão em uma página.
Você pode escolher entre
Ajustar à página
Para obter detalhes, consulte
•
reduzido ou ampliado” na página 12.
•
Para obter detalhes, consulte
tamanho de papel selecionado” na página 12.
: papel de algodão de 75 a 90 g/m2 como 25% Gilbert e
: papel comum. Selecione este tipo se a sua
2
.
: papel reciclado de 75 a 90 g/m2.
: papel colorido de 75 a 90 g/m2.
Impressão em escala
permite ajustar de forma automática ou
Nenhum, Reduzir/ampliar
.
“Imprimindo um documento
“Ajustando o documento ao
e
7
Impressão básica
Page 58

Guia Gráficos
Utilize as opções de Gráficos a seguir para ajustar a qualidade
da impressão às suas necessidades específicas. Consulte
“Imprimindo um documento” na página 5 para obter mais
informações sobre como acessar as propriedades da
impressora.
Clique na guia
abaixo.
Gráficos
para exibir as propriedades mostradas
Opções avançadas
Você pode definir configurações avançadas clicando no botão
Opções avançadas
•
Opções TrueType
driver fornece à impressora sobre a representação do texto no
documento. Selecione a configuração adequada de acordo com
o status do documento.
somente no Windows 9x/Me, dependendo do modelo
da sua impressora.
-
Descarregar como imagem de bits
for selecionada, o driver descarregará os dados das fontes
como imagens bitmap. Os documentos que possuem fontes
complexas (como coreanas ou chinesas) ou vários outros
tipos de fontes diferentes são impressos mais rapidamente
com essa configuração.
-
Imprimir como gráficos
selecionada, o driver descarregará as fontes como elementos
gráficos. Ao imprimir documentos com muitas imagens
gráficas e relativamente poucas fontes TrueType, essa opção
pode melhorar o desempenho (a velocidade) da impressão.
•
Imprimir todo o texto em preto
Imprimir todo o texto em preto
texto no documento será impresso em preto sólido,
independentemente da cor apresentada na tela.
Texto escuro
•
selecionada, todo o texto do seu documento poderá ser
impresso de forma mais escura do que um documento normal.
.
: esta opção determina a informação que o
Esta opção pode estar disponível
: quando esta opção
: quando esta opção for
: quando a opção
for selecionada, todo o
: quando a opção
Texto escuro
for
Qualidade
As opções de resolução que podem ser selecionadas variam
de acordo com o modelo da impressora.
definição, mais nítidos serão os caracteres e os elementos gráficos
impressos. As definições maiores também podem aumentar o
tempo de impressão dos documentos.
Modo de cores
Você pode escolher opções de cor. A configuração
normalmente produz a melhor qualidade de impressão para
documentos coloridos. Se você desejar imprimir um documento
colorido em preto-e-branco, selecione
desejar ajustar as opções de cor manualmente, selecione
e clique no botão
cores
.
Ajustar cores
•
alterando as configurações na opção
•
Correspondência de cores
das imagens, alterando as configurações na opção
Configurações
Ajustar cores
: você pode ajustar a aparência das imagens,
.
ou
: você pode ajustar a aparência
Quanto maior a
Cor
Preto e branco
Correspondência de
Níveis
.
. Se você
Manual
8
Impressão básica
Page 59

Guia Outros recursos
Você pode selecionar opções de saída para o documento.
Consulte “Imprimindo um documento” na página 5 para obter
mais informações sobre como acessar as propriedades da
impressora.
Clique na guia
1
Marca d'água
Você pode criar uma imagem de texto de fundo para ser impressa em
cada página do documento. Para obter detalhes, consulte “Utilizando
marcas d’água” na página 13.
Outros recursos
1
2
3
para exibir o seguinte recurso:
Utilizando uma configuração favorita
A opção
propriedades, permite salvar as configurações atuais das
propriedades para utilização futura.
Para salvar um item
1
2
3
Para utilizar uma configuração salva, basta selecionar o item na
lista suspensa
configurada para imprimir de acordo com as configurações
selecionadas em Favoritos.
Para excluir um item de Favoritos, selecione-o na lista e clique
em
Você também pode restaurar as configurações padrão do driver
de impressão ao selecionar
Favoritos
Altere as configurações necessárias em cada guia.
Na caixa de entrada
item.
Clique em
Quando você salvar
atuais do driver serão salvas.
Excluir
.
, que aparece em todas as guias de
Favoritos
Salvar
.
Favoritos
:
Favoritos
Favoritos
. Agora, a impressora está
Padrão da impressora
, digite um nome para o
, todas as configurações
na lista.
2
Sobreposição
As sobreposições costumam ser utilizadas para substituir
formulários pré-impressos e papéis timbrados.
detalhes, consulte
OBSERVAÇÃO:
NT 4.0.
3
Opções de saída
•
Subconjunto de impressão
de impressão das páginas. Selecione a ordem de impressão na
lista suspensa.
Normal
-
-
Inverter todas as páginas
última para a primeira.
Imprimir páginas ímpares
do documento são impressas.
-
Imprimir páginas pares
documento são impressas.
“Utilizando sobreposições” na página 14.
não há suporte ao recurso de sobreposição no
: você pode definir a seqüência
: as páginas são impressas da primeira para a última.
: as páginas são impressas da
: somente as páginas ímpares
: somente as páginas pares do
Para obter
Utilizando a Ajuda
O seu equipamento possui uma tela de ajuda que pode ser
Ajuda
ativada com o botão
de impressão. Essas telas de ajuda contêm informações
detalhadas sobre as funções fornecidas pelo driver da
impressora.
Você também pode clicar em no canto superior direito e, em
seguida, clicar em qualquer configuração.
existente na janela de propriedades
9
Impressão básica
Page 60
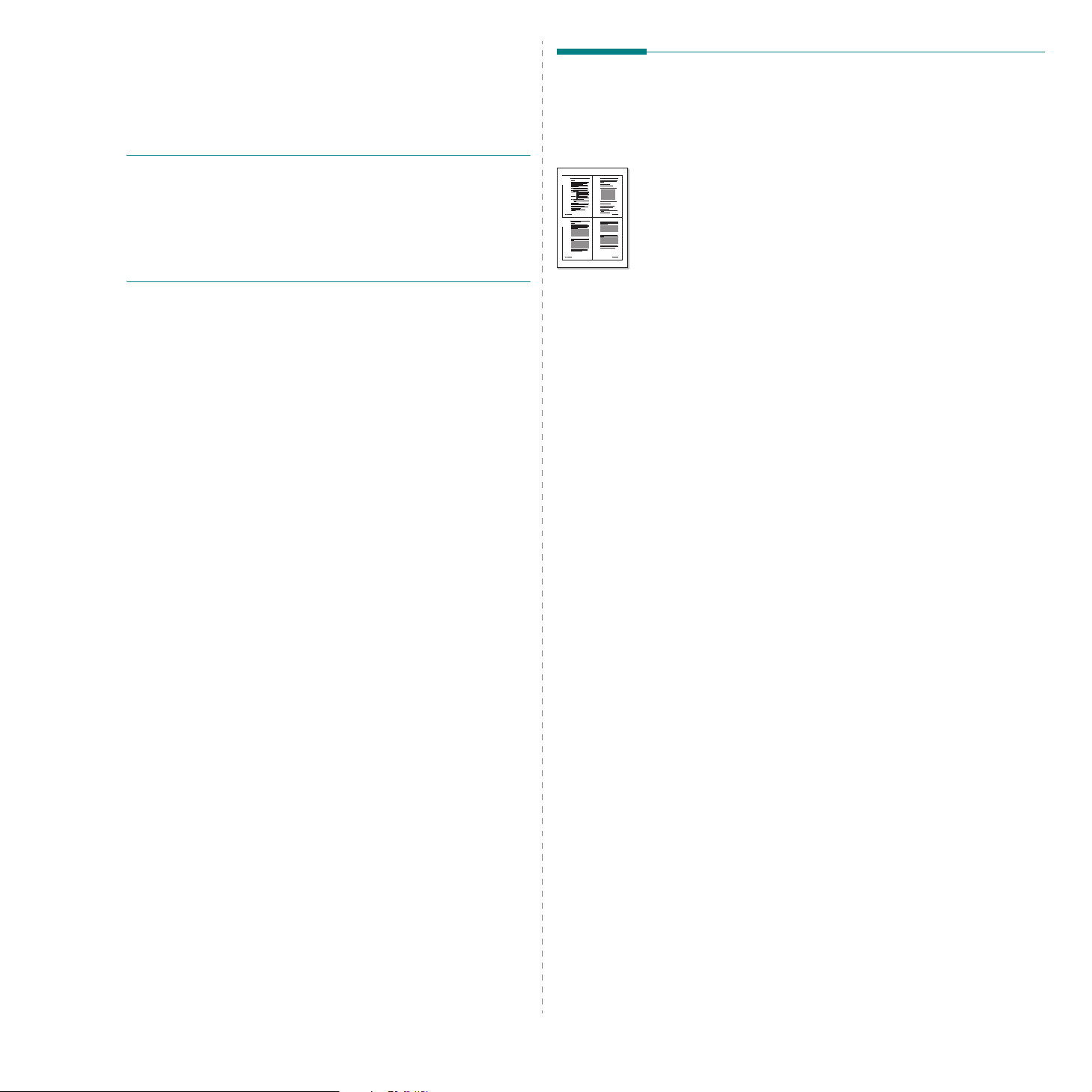
4 Impressão avançada
Imprimindo várias páginas em
Este capítulo descreve as opções de impressão e as tarefas de
impressão avançadas.
OBSERVAÇÃO:
•A janela
Manual do Usuário pode variar em função da impressora
utilizada. Entretanto, os componentes existentes nessa
janela são os mesmos.
• Se for necessário verificar o nome exato da sua impressora,
o CD do software que a acompanha poderá ser consultado.
Este capítulo inclui:
• Imprimindo várias páginas em uma folha de papel
(impressão de N páginas)
• Imprimindo pôsteres
• Imprimindo folhetos
• Imprimindo em ambos os lados do papel
• Imprimindo um documento reduzido ou ampliado
• Ajustando o documento ao tamanho de papel
selecionado
• Utilizando marcas d’água
• Utilizando sobreposições
Propriedades
do driver de impressão exibida neste
1 2
3 4
uma folha de papel (impressão
de N páginas)
Você pode selecionar o número de páginas que serão impressas
em uma única folha de papel. Para imprimir mais de uma
página por folha, o tamanho das páginas será reduzido e elas
serão organizadas na ordem que você especificar. É possível
imprimir até 16 páginas em uma folha.
1
Para alterar as configurações de impressão do aplicativo,
acesse as propriedades da impressora. Consulte
“Imprimindo um documento” na página14.
2
Na guia
lista suspensa
3
Na lista suspensa
de páginas que deseja imprimir por folha (1, 2, 4, 6, 9
ou 16).
4
Selecione a ordem das páginas na lista suspensa
das páginas
Selecione
borda ao redor de cada página impressa na folha.
5
Clique na guia
tipo de papel.
6
Clique em OK e imprima o documento.
Layout
, escolha
Tipo
, se for necessário.
Imprimir borda da página
Papel
Várias páginas por lado
.
Páginas por lado
e selecione a origem, o tamanho e o
na
, selecione o número
Ordem
para imprimir uma
10
Impressão avançada
Page 61

Imprimindo pôsteres
Imprimindo folhetos
Este recurso permite imprimir documentos de uma única
página em 4, 9 ou 16 folhas de papel para colar as folhas e
formar um pôster.
1
Para alterar as configurações de impressão do aplicativo,
acesse as propriedades da impressora. Consulte
“Imprimindo um documento” na página 5.
2
Clique na guia
pôsteres
3
Configure a opção de pôster:
Você pode selecionar o layout da página como
Pôster <2x2>, Pôster <3x3>
você selecionar
automaticamente ampliada para cobrir 4 páginas físicas.
Especifique uma sobreposição em milímetros ou polegadas
para facilitar a colagem das páginas.
Layout
na lista suspensa
Pôster <2x2>
e selecione
Impressão de
Tipo
.
ou
Pôster <4x4>
, a saída será
3,8 mm
. Se
8
Este recurso permite que você imprima documentos nos dois
lados das folhas de papel e organize as páginas para que,
depois da impressão, o papel possa ser dobrado ao meio para
formar um folheto.
1
Para alterar as configurações de impressão do aplicativo
de software, acesse as propriedades da impressora.
Consulte “Imprimindo um documento” na página 5.
2
Na guia
lista suspensa
OBSERVAÇÃO:
disponível quando os formatos A4, Carta, Ofício ou Fólio forem
selecionados na opção
3
Clique na guia
tipo do papel.
4
Clique em OK e imprima o documento.
5
Depois de imprimir, dobre e grampeie as páginas.
9
Layout
, selecione
Tipo
a opção de impressão de folhetos estará
Papel
8
.
Tamanho
e selecione a origem, o tamanho e o
9
Impressão de folhetos
da guia
Papel
.
na
3,8 mm
4
Clique na guia
tipo de papel.
5
Clique em OK e imprima o documento. Você pode montar
o pôster juntando as folhas e colando-as.
Papel
e selecione a origem, o tamanho e o
11
Impressão avançada
Page 62

Imprimindo em ambos os lados
Imprimindo um documento
do papel
Você pode imprimir em ambos os lados de uma folha de papel.
Antes de imprimir, decida qual será a orientação do documento.
As opções são:
•
Nenhum
•
Borda longa
encadernação de livros.
•
Borda curta
25
▲
OBSERVAÇÃO:
• Não imprima nos dois lados de etiquetas, transparências,
envelopes ou papéis grossos. Isso poderá causar danos à
impressora e provocar obstruções de papel.
• Para imprimir nos dois lados das folhas, utilize somente os
seguintes tamanhos de papel: A4, Letter, Legal e Folio com
gramatura entre 75 e 90 g/m².
1
Para alterar as configurações de impressão do aplicativo,
acesse as propriedades da impressora. “Imprimindo um
documento” na página 5.
2
Na guia
3
Na seção
selecione a opção de união desejada.
4
Clique na guia
tipo do papel.
5
Clique em OK e imprima o documento.
OBSERVAÇÃO:
duplex, você deverá concluir o trabalho de impressão
manualmente. A impressora imprimirá páginas alternadas do
documento primeiro. Após imprimir o primeiro lado do
trabalho, a janela Dica de impressão será exibida. Siga as
instruções exibidas na tela para concluir a tarefa de
impressão.
: layout convencional utilizado na
: tipo utilizado muitas vezes em calendários.
2
2
3
Borda longa
Layout
Impressão em frente e verso (Manual)
3
5
, selecione a orientação do papel.
Papel
e selecione a origem, o tamanho e o
se a sua impressora não possuir uma unidade
3
5
Borda curta
▲
2
3
,
reduzido ou ampliado
É possível alterar o tamanho do conteúdo de uma página para
que ele pareça maior ou menor na página impressa.
1
Para alterar as configurações de impressão do aplicativo,
acesse as propriedades da impressora. Consulte
“Imprimindo um documento” na página 5.
2
Na guia
suspensa
3
Digite a escala desejada na caixa de entrada
Porcentagem
Você também pode clicar no botão ou .
4
Selecione a origem, o tamanho e o tipo de papel em
5
Opções de papel
5
Clique em OK e imprima o documento.
Papel
Tipo
, selecione
.
.
.
Reduzir/ampliar
na lista
Ajustando o documento ao tamanho de papel selecionado
Esta função da impressora permite definir a escala da tarefa de
A
impressão em qualquer tamanho de papel selecionado,
independentemente do tamanho do documento digital. Isso
pode ser útil para verificar detalhes em documentos pequenos.
1
Para alterar as configurações de impressão do aplicativo,
acesse as propriedades da impressora. Consulte
“Imprimindo um documento” na página 5.
2
Na guia
suspensa
3
Selecione o tamanho correto na lista suspensa
destino
4
Selecione a origem, o tamanho e o tipo de papel em
Opções de papel
5
Clique em OK e imprima o documento.
Papel
Tipo
.
, selecione
.
.
Ajustar à página
na lista
Página
12
Impressão avançada
Page 63

Utilizando marcas d’água
A opção Marca d’água permite imprimir texto sobre um
documento existente. Por exemplo, você pode optar por incluir
as palavras “RASCUNHO” ou “CONFIDENCIAL” em letras
grandes de cor cinza no sentido diagonal ao longo da primeira
página ou em todas as páginas de um documento.
Várias marcas d’água predefinidas estão incluídas na
impressora e podem ser alteradas. Além disso, é possível
adicionar novas marcas d’água à lista.
Utilizando uma marca d’água existente
1
Para alterar as configurações de impressão do aplicativo,
acesse as propriedades da impressora. Consulte
“Imprimindo um documento” na página 5.
2
Clique na guia
d’água desejada na lista
selecionada será exibida na imagem de visualização.
3
Clique em OK para iniciar a impressão.
OBSERVAÇÃO:
da página depois de impressa.
Outros recursos
Marca d'água
a imagem de visualização mostra a aparência
e selecione a marca
. A marca d’água
Editando uma marca d’água
1
Para alterar as configurações de impressão do aplicativo,
acesse as propriedades da impressora. Consulte
“Imprimindo um documento” na página 5.
2
Clique na guia
botão
Editar
marca d'água
3
Selecione a marca d’água que pretende editar na lista
Marcas d'água atuais
da marca d’água.
4
Clique em
5
Clique em OK até sair da janela Imprimir.
Outros recursos
da seção
será exibida.
Atualizar
para salvar as alterações.
e, em seguida, clique no
Marca d'água
. Altere a mensagem e as opções
. A janela
Excluindo uma marca d’água
1
Para alterar as configurações de impressão do aplicativo,
acesse as propriedades da impressora. Consulte
“Imprimindo um documento” na página 5.
2
Na guia
seção Marca d'água. A janela
exibida.
3
Selecione a marca d’água que deseja excluir da lista
Marcas d'água atuais
4
Clique em OK até sair da janela Imprimir.
Outros recursos
e clique em
, clique no botão
Editar marca d'água
Excluir
Editar
.
Editar
da
será
Criando marcas d’água
1
Para alterar as configurações de impressão do aplicativo,
acesse as propriedades da impressora. Consulte
“Imprimindo um documento” na página 5.
2
Clique na guia
botão
Editar
marca d'água
3
Digite uma mensagem de texto na caixa
marca d'água
A mensagem será exibida na janela de visualização.
Quando a caixa de seleção
for marcada, a marca d’água será impressa somente na
primeira página.
4
Selecione as opções de marca d’água.
Você pode selecionar o nome, o estilo, o tamanho e o nível
da escala de cinza da fonte na seção
e definir o ângulo da marca d’água na seção
mensagem
5
Clique em
d’água à lista.
6
Após terminar a edição, clique em OK e inicie a impressão.
Para interromper a impressão da marca d’água, selecione
<No Sem marca d’água>
Outros recursos
da seção
será exibida.
. Você pode inserir até 40 caracteres.
.
Adicionar
Marca d'água
para adicionar uma nova marca
na lista suspensa
e, em seguida, clique no
. A janela
Mensagem de
Somente na primeira página
Atributos da fonte
Editar
Ângulo da
Marca d'água
.
13
Impressão avançada
Page 64
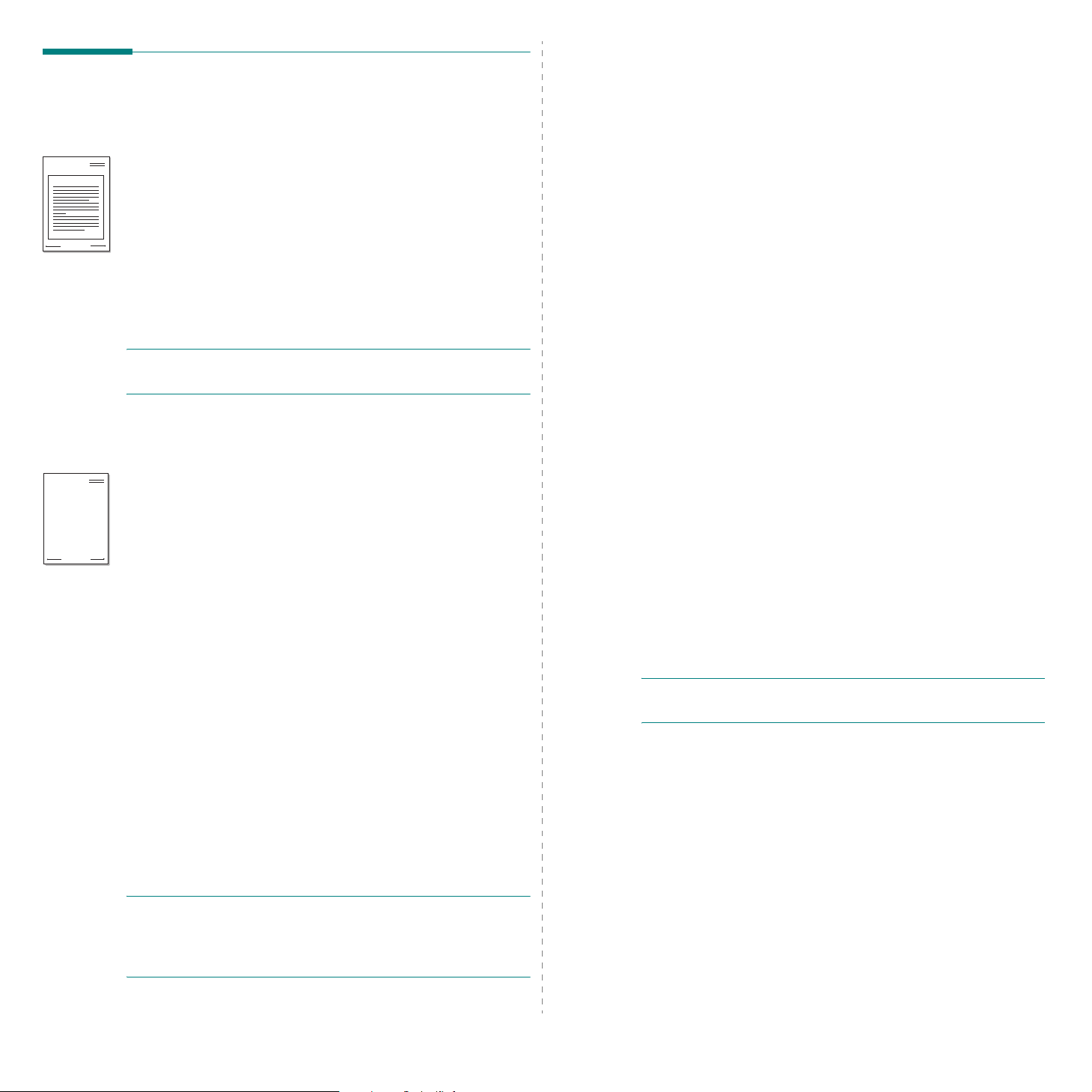
Dear ABC
Regards
WORLD BEST
WORLD BEST
Utilizando sobreposições
O que são sobreposições?
Sobreposições são textos e/ou imagens armazenadas na
unidade de disco rígido (HD) do computador em um formato de
arquivo especial que pode ser impresso em qualquer
documento. As sobreposições costumam ser utilizadas para
substituir formulários pré-impressos e papéis timbrados. Em
vez de utilizar papéis timbrados pré-impressos, você pode criar
uma sobreposição contendo as mesmas informações do timbre.
Para imprimir uma carta com o timbre de sua empresa, não é
necessário colocar papéis timbrados pré-impressos na
impressora. Basta instruir a impressora a imprimir a
sobreposição do timbre juntamente com o documento.
OBSERVAÇÃO:
NT 4.0.
Criando uma nova sobreposição de página
Para utilizar uma sobreposição de página, crie uma nova
sobreposição contendo um logotipo ou imagem.
1
Crie ou abra um documento com o texto ou a imagem a
ser utilizado na nova sobreposição de página. Posicione os
itens exatamente como deseja que sejam exibidos quando
impressos como sobreposição.
2
Para salvar o documento como uma sobreposição, acesse
as propriedades da impressora. Consulte “Imprimindo um
documento” na página 5.
3
Clique na guia
botão
4
Na janela Editar sobreposição, clique em
sobreposição
5
Na janela Criar sobreposição, digite um nome na caixa
Nome do arquivo
destino. (O caminho padrão é C:\FormOver.)
6
Clique em
sobreposições
7
Clique em OK ou em
O arquivo não será impresso. Em vez disso, ele será
armazenado no disco rígido do computador.
OBSERVAÇÃO:
deve ser igual ao tamanho dos documentos que serão
impressos com a sobreposição. Não crie sobreposições que
contenham marcas d’água.
não há suporte ao recurso de sobreposição no
Outros recursos
Editar
da seção
.
Salvar
.
o tamanho do documento de sobreposição
Sobreposição
. Se necessário, selecione o caminho de
. O nome será exibido na caixa
Sim
e, em seguida, clique no
.
Criar
para concluir a criação.
Lista de
Utilizando uma sobreposição de página
Depois de criada, a sobreposição estará pronta para ser
impressa com o documento. Para imprimir uma sobreposição
com um documento:
1
Crie ou abra o documento que deseja imprimir.
2
Para alterar as configurações de impressão do aplicativo,
acesse as propriedades da impressora. Consulte
“Imprimindo um documento” na página 5.
3
Clique na guia
4
Selecione a sobreposição desejada na lista suspensa
Sobreposição
5
Se o arquivo de sobreposição desejado não for exibido na
lista
Sobreposição
Carregar sobreposição
sobreposição.
Se você armazenou o arquivo de sobreposição em uma
origem externa, também poderá carregá-lo através da
Carregar sobreposição
janela
Após selecionar o arquivo, clique em
arquivo será exibido na caixa
estará disponível para impressão. Selecione a
sobreposição na caixa
6
Se necessário, clique em
página ao imprimir
janela de mensagem solicitando a confirmação da
utilização de uma sobreposição no documento será exibida
sempre que um documento for enviado para impressão.
Se esta caixa não estiver marcada e uma sobreposição for
selecionada, ela será impressa automaticamente com o
documento.
7
Clique em OK ou em
iniciada.
A sobreposição selecionada será descarregada com o
trabalho de impressão e impressa no documento.
OBSERVAÇÃO:
deve ser igual ao documento que será impresso.
Outros recursos
.
, clique no botão
e selecione o arquivo de
Lista de sobreposições
Confirmar sobreposição de
. Se essa caixa for selecionada, uma
Sim
até que a impressão seja
a resolução do documento de sobreposição
.
Editar
e em
.
Abrir
. O nome do
Lista de sobreposições
.
e
Excluindo uma sobreposição de página
Você pode excluir as sobreposições de página que não estão
mais sendo utilizadas.
1
Na janela de propriedades da impressora, clique na guia
Outros recursos
2
Clique no botão
3
Na caixa
sobreposição que deseja excluir.
4
Clique em
5
Quando a mensagem de confirmação for exibida, clique
em
6
Clique em OK até sair da janela Imprimir.
Lista de sobreposições
Sim
.
.
Editar
na seção
Excluir sobreposição
Sobreposição
, selecione a
.
.
14
Impressão avançada
Page 65
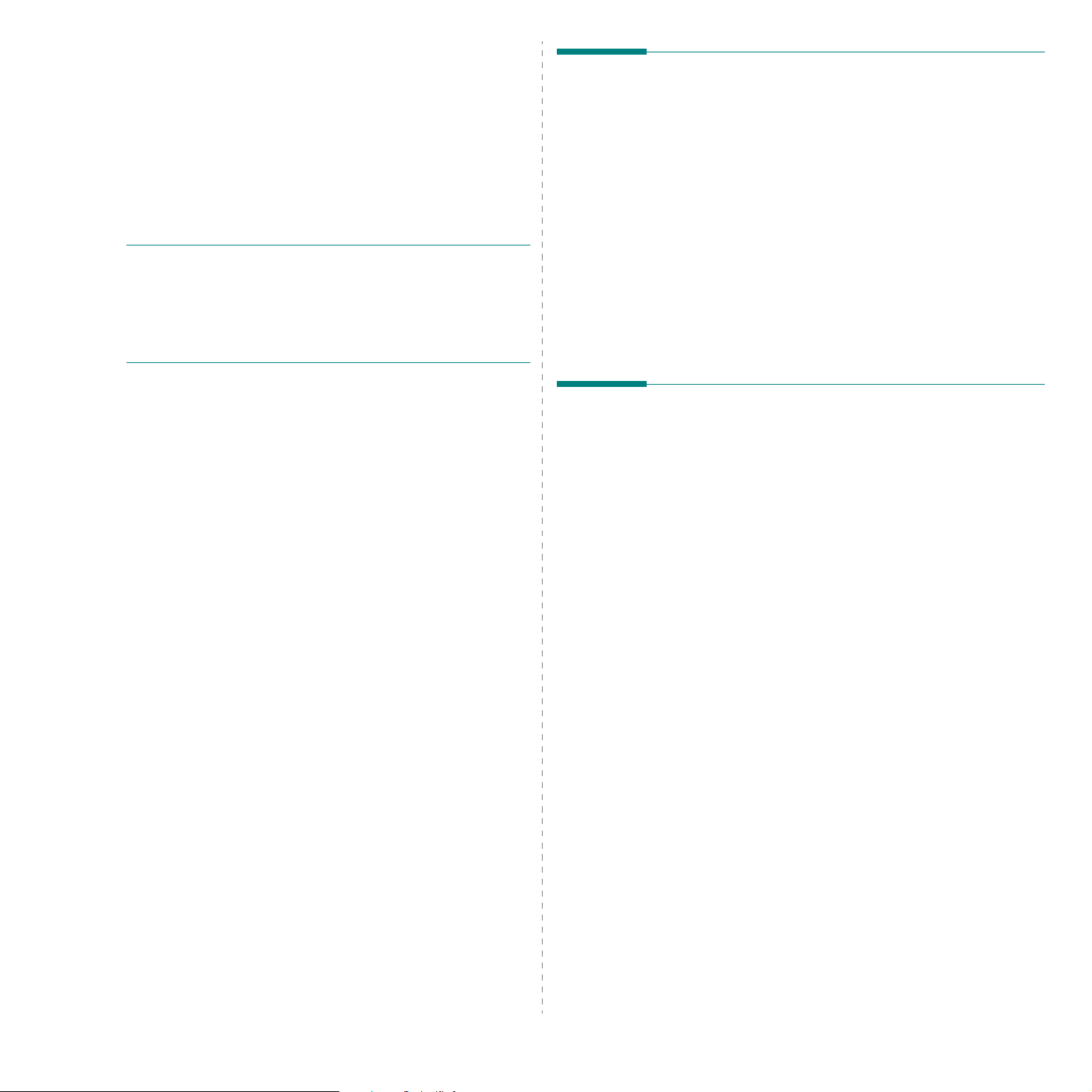
5 Compartilhando a
Configurando um computador
impressora localmente
Você pode conectar a impressora diretamente a um
computador selecionado, chamado de “host” na rede.
O procedimento descrito a seguir destina-se ao Windows XP. Para
outros sistemas operacionais Windows, consulte o Guia do Usuário
do Windows correspondente ou a Ajuda on-line.
O
BSERVAÇÕES
• Verifique se os sistemas operacionais são compatíveis com a
impressora. Consulte a seção Compatibilidade com sistemas
operacionais em Especificações da impressora no Manual do
Usuário do equipamento.
• Se for necessário verificar o nome exato da sua impressora,
o CD do software que a acompanha poderá ser consultado.
:
host
1
Inicie o Windows.
2
No menu
de fax
3
Clique duas vezes no
4
No menu
5
Selecione a caixa
6
Preencha o campo
em
OK
.
.
Iniciar
Impressora
, selecione
Compartilhar esta impressora
Nome do compartilhamento
Impressoras e aparelhos
ícone do driver de impressão
, selecione
Compartilhamento
.
e clique
Configurando um computador cliente
1
Clique com o botão direito do mouse no botão
Windows e selecione
2
Abra a pasta de rede na coluna à esquerda.
Explorer
.
Iniciar
.
.
do
3
Clique no nome compartilhado.
4
No menu
de fax
5
Clique duas vezes no
6
No menu
7
Na guia
8
Selecione
9
Preencha o campo
do compartilhamento.
10
Clique em OK e em
11
Clique em
Iniciar,
.
Impressora
Portas
Porta local
Aplicar
selecione
, clique em
Digite o nome da porta
Fechar
e em OK.
Impressoras e aparelhos
ícone do driver de impressão
, selecione
e clique em
Propriedades
Adicionar porta
Nova porta
.
.
.
.
com o nome
.
15
Compartilhando a impressora localmente
Page 66

6 Utilizando utilitários
Abrindo o Guia de Solução de
Caso ocorra um erro durante a impressão, a janela Monitor de
Status será exibida, mostrando o erro.
O
BSERVAÇÕES
• Para utilizar este programa, são necessários:
- Windows 98 ou superior (o Windows NT 4.0 pode ser
utilizado somente para impressoras de rede). Para
verificar os sistemas operacionais compatíveis com a sua
impressora, consulte as especificações da impressora no
Manual do Usuário do seu equipamento.
- Internet Explorer versão 5.0 ou superior para exibir as
animações em Flash da Ajuda em HTML.
• Se for necessário verificar o nome exato da sua impressora,
o CD-ROM que a acompanha poderá ser consultado.
:
Utilizando o Utilitário de Configurações da Impressora
O Utilitário de Configurações da Impressora permite configurar
e verificar as configurações de impressão.
1
No menu
programas
Configurações da Impressora.
2
Altere as configurações.
3
Para enviar alterações à impressora, clique no botão
Aplicar
Iniciar
.
, selecione
→
Xerox Phaser 6110
Programas
ou
Todos os
→
Utilitário de
Problemas
Clique duas vezes no ícone do Monitor de Status na barra de
tarefas do Windows.
Clique duas vezes neste ícone.
Como alternativa, no menu
Todos os programas
Problemas
.
Iniciar
→ Xerox Phaser 6110
, selecione
Programas
→
Solução de
ou
Alterando as configurações do programa Monitor de Status
Selecione o ícone do Monitor de Status na barra de tarefas do
Windows e clique com o botão direito do mouse sobre ele.
Selecione
A janela a seguir será exibida.
Opções
.
Utilizando a Ajuda on-line
Para obter mais informações sobre o
Configurações da Impressora
Utilitário de
, clique em .
16
Utilizando utilitários
•
Exibir quando o trabalho for concluído para a
impressora de rede
quando o trabalho é concluído.
• Exibir se houver erros durante a impressão mostra o
balão do Monitor de Status quando um erro ocorre
durante a impressão.
• Agendar um status automático a cada permite que o
computador atualize o status da impressora
regularmente. A definição de um valor próximo a 1
segundo faz com que o computador verifique o status da
impressora com mais freqüência, permitindo respostas
mais rápidas a erros da impressora.
OBSERVAÇÃO:
exibido para indicar um erro, você poderá cancelar o trabalho
de impressão em andamento ou consultar a solução
correspondente. Se você selecionar
desligue a impressora e clique em
minutos. Observe que os dados enviados à impressora através
da rede serão perdidos.
quando o balão do Monitor de Status for
mostra o balão do Monitor de Status
Cancelar impressão
OK
. Isso pode levar vários
,
Page 67

7
Utilizando a impressora no Linux
A sua impressora pode ser utilizada em ambientes Linux.
Este capítulo inclui:
• Requisitos do sistema
• Instalando o driver de impressão
• Alterando o método de conexão da impressora
• Desinstalando o driver da impressora
• Utilizando a ferramenta de configuração
• Alterando as propriedades do LLPR
Requisitos do sistema
Sistema operacional com suporte
• Red Hat 8.0 ~ 9.0
• Fedora Core 1, 2, 3
• Mandrake 9.2 ~ 10.1
• SuSE 8.2 ~ 9.2
Recursos recomendados
• Pentium IV de 1 GHz ou superior
•RAM 256MB ou superior
• HDD 1 GB ou superior
Software
• Glibc 2.1 ou superior
•GTK+ 1.2 ou superior
•GhostScript
O
BSERVAÇÕES
• A janela de propriedades da impressora no Linux exibida
neste Manual do Usuário pode variar de acordo com a
impressora utilizada. Entretanto, a composição das
propriedades da impressora é semelhante.
• É possível verificar o nome da sua impressora no CD
de software que a acompanha.
:
17
Utilizando a impressora no Linux
Page 68

Instalando o driver de impressão
1
Verifique se a impressora está conectada ao computador.
Ligue o computador e a impressora.
2
Quando a janela de logon do administrador for exibida,
digite “
sistema.
root
” no campo
Login
e informe a senha do
No caso de
em
Begin Install
Expert
, selecione a opção desejada e clique
.
OBSERVAÇÃO:
(root) para instalar o software da impressora. Caso não seja
um superusuário, peça ajuda ao administrador do sistema.
3
Insira o CD do software da impressora. O CD-ROM será
executado automaticamente.
OBSERVAÇÃO:
executado automaticamente, clique no ícone na parte
inferior da janela. A tela do terminal será exibida. Digite:
[root@local /root]#
cdrom
software da impressora e que você possua o diretório de
CD-ROM / mnt/)
[root@local /root]#
[root@local cdrom]#
4
(considerando que / dev/ hdc seja o seu CD de
Selecione o tipo de instalação,
e, em seguida, clique em
é necessário fazer logon como superusuário
se o CD de software da impressora não for
mount -t iso9660 / dev/ hdc/ mnt/
cd /mnt/cdrom
./setup.sh
Continue
(o diretório do CD-ROM)
Recommended
.
ou
Expert
6
A instalação do driver de impressão será iniciada. Quando
a instalação for concluída, clique em
7
A janela Linux Printer Configuration será exibida. Clique no
ícone
Add Printer
localizada na parte superior da janela.
disponível na barra de ferramentas
Start
.
O modo de instalação
automatizado e não necessita de intervenção do usuário.
Ainstalação
instalação ou o sistema de impressão.
5
Se você selecionar
Expert
Recommended
permite selecionar o caminho de
Recommended
é totalmente
, vá para a etapa 6.
Utilizando a impressora no Linux
18
OBSERVAÇÃO:
utilização, a janela de logon do administrador poderá ser
exibida. Digite “
sistema.
8
As impressoras instaladas no sistema serão exibidas.
Selecione a impressora que será utilizada. As guias de
função disponíveis para a impressora selecionada são
exibidas na parte superior da janela Add a Printer.
OBSERVAÇÃO:
PostScript, recomenda-se selecionar o driver correspondente.
dependendo do sistema de impressão em
root
” no campo
se a impressora oferecer suporte à impressão
Login
e informe a senha do
Page 69

9
Clique na guia
impressora foi definida de forma adequada. Caso
contrário, altere a configuração do dispositivo.
Connection
e verifique se a porta da
Alterando o método de conexão da impressora
Se você alterar o método de conexão da impressora de USB
para rede ou vice-versa enquanto estiver em utilização, será
necessário reconfigurar a impressora no Linux, adicionando-a
ao seu sistema. Execute as seguintes etapas:
1
Verifique se a impressora está conectada ao computador.
Ligue o computador e a impressora.
2
Quando a janela de logon do administrador for exibida,
digite “
sistema.
root
” no campo Login e informe a senha do
10
As guias
exibir as configurações atuais da impressora. Se for
necessário, você poderá alterá-las.
OBSERVAÇÃO:
da impressora em utilização. Os campos
Location
sistema de impressão em uso.
11
Para sair, clique em OK.
12
Quando a janela informar que a nova impressora foi
configurada com êxito, clique em
13
A janela Linux Printer Configuration será exibida
novamente. A guia
o driver de impressão. Se necessário, você poderá alterar
a configuração da impressora. Para obter detalhes sobre
como alterar a configuração da impressora, consulte
“Utilizando a ferramenta de configuração” na página 20.
Settings
as opções podem ser diferentes, dependendo
na tela Queue podem não ser exibidos em função do
e
Queue
Info
podem ser utilizadas para
Description
OK
.
permite exibir informações sobre
e
OBSERVAÇÃO:
(root) para instalar uma nova impressora no sistema de
impressão. Caso não seja um superusuário, peça ajuda ao
administrador do sistema.
3
No ícone Startup Menu, localizado na parte inferior da área
de trabalho, selecione
Configuration Tool
Você também pode acessar a janela Linux Printer
Configuration digitando “
terminal.
4
Quando a janela Linux Printer Configuration for exibida,
clique no ícone
parte superior da janela.
5
Clique na guia
Add a Printer.
Verifique se a porta da impressora foi definida
adequadamente. Caso contrário, altere a configuração do
dispositivo.
você deve fazer logon como superusuário
Linux Printer
.
linux-config
Add Printer
Connection
na barra de ferramentas na
na parte superior da janela
e, em seguida,
” em uma tela de
6
19
Utilizando a impressora no Linux
Clique em OK.
Page 70

Desinstalando o driver da impressora
1
No ícone Startup Menu, localizado na parte inferior da área
de trabalho, selecione
Configuration Tool
Você também pode acessar a janela Linux Printer
Configuration digitando “
terminal.
2
Na janela Linux Printer Configuration, selecione o comando
Uninstall
3
A janela de logon do administrador será exibida. Digite
“
root
Clique em
no menu
” no campo
Proceed
Linux Printer
.
linux-config
File
.
Login
e informe a senha do sistema.
.
e, em seguida,
” em uma tela de
Utilizando a ferramenta de configuração
A ferramenta de configuração permite executar tarefas
administrativas, incluindo a adição e a remoção de impressoras
e a alteração das configurações globais. Os usuários comuns
também podem executá-la para inspecionar facilmente as filas
de tarefas, examinar as propriedades da impressora e alterar
as preferências locais.
Para acessar a ferramenta de configuração:
1
No ícone Startup Menu, localizado na parte inferior da tela,
selecione
Tool
Você também pode abrir essa janela digitando
linux-config
“
2
A janela Linux Printer Configuration exibe, no painel
esquerdo, uma lista de impressoras instaladas. O painel
direito contém várias guias que mostram as informações
relativas à impressora selecionada no momento.
Selecione o seu driver de impressão, caso ele ainda não
tenha sido selecionado.
Linux Printer
. A janela Linux Printer Configuration será exibida.
” em uma tela de terminal.
e, em seguida,
Configuration
OBSERVAÇÃO:
(root) para desinstalar o software da impressora. Caso não
seja um superusuário, peça ajuda ao administrador do
sistema.
4
Uma janela de mensagem solicitando a confirmação da
desinstalação será exibida. Clique em
5
Selecione
6
Clique em OK para iniciar a desinstalação.
7
Quando a desinstalação for concluída, clique em
você deve fazer logon como superusuário
Yes
.
Complete uninstall
e clique em
Uninstall
Finished
.
3
A guia
Info
contém informações gerais sobre a
impressora.
Se você for um usuário da Internet, clique em
Web page for this printer
Xerox na Web.
Jobs
Clique na guia
tarefas de impressão selecionada. É possível suspender,
reiniciar ou excluir tarefas específicas que estejam na fila.
Para transferir trabalhos à fila de outra impressora, basta
arrastá-los.
.
para inspecionar e gerenciar a fila de
para acessar a página da
Go to the
20
Utilizando a impressora no Linux
Page 71

A guia
Properties
da impressora.
permite alterar as configurações padrão
A janela LLPR Properties também pode ser aberta da
seguinte forma:
•No ícone Startup Menu, localizado na parte inferior da
tela, selecione
•Se a janela Linux Printer Configuration estiver aberta,
selecione
3
A janela LLPR Properties é exibida.
Linux Printer
Test Print
no menu
e, em seguida,
Print
.
Linux LPR
.
OBSERVAÇÃO:
definições padrão utilizadas em todo o sistema, determinadas
pelo administrador. Quando um usuário comum clica em
as definições personalizadas são salvas no perfil do usuário e
podem ser utilizadas no futuro com o LLPR. Se o administrador
estiver executando a ferramenta de configuração, as definições
serão salvas como novos padrões globais.
os usuários comuns podem sobrepor as
Apply
Alterando as propriedades do LLPR
É possível ajustar as propriedades da impressora abrindo a
janela LLPR Properties.
Para abrir a janela LLPR Properties:
1
No aplicativo que você está utilizando, selecione o
comando
2
Quando a janela Linux LPR for aberta, clique em
Properties
Print
.
.
Clique em Properties.
,
As seis guias a seguir podem ser encontradas na parte
superior da janela:
General
•
do papel, bem como a orientação dos documentos. Ativa
a função impressão duplex. Acrescenta faixas iniciais e
finais e altera o número de páginas por folha.
Margins
•
O gráfico à direita mostra as configurações atuais. Essas
margens não se aplicam a impressões de dados
PostScript comuns.
Image
•
são utilizadas na impressão de arquivos de imagens, ou
seja, quando um documento não-PostScript é
transferido ao LLPR na linha de comando. As
configurações de cor também serão aplicadas a
documentos postscript.
Text
•
ou desativar a sintaxe de cor.
•
HP-GL/2
imprimir documentos no formato HP-GL/2, utilizado por
alguns plotters.
•
Advanced
padrão da impressora.
Se você clicar no botão
da janela, as opções serão mantidas entre as sessões do
LLPR.
Utilize o botão
da janela.
4
Para aplicar as opções, clique em OK na janela LLPR
Properties. A janela Linux LPR será exibida novamente.
Para iniciar a impressão, clique em
- permite alterar o tamanho, o tipo e a origem
- permite especificar as margens da página.
- permite configurar as opções de imagem que
- permite selecionar a densidade do texto e ativar
- permite ajustar as opções padrão para
- permite sobrescrever as configurações
Save
localizado na parte inferior
Help
para exibir detalhes sobre as opções
OK
.
21
Utilizando a impressora no Linux
Page 72

Instalando o driver de impressão
8 Utilizando a impressora
no Macintosh
A sua impressora oferece suporte a sistemas Macintosh equipados
com portas USB ou placas de rede 10/100 Base-TX.
OBSERVAÇÃO:
suporte a interfaces de rede. Consulte as especificações
da impressora no Manual do Usuário do seu
equipamento para saber se ela oferece suporte a
interfaces de rede.
Este capítulo inclui:
• Instalando o software no Macintosh
• Configuração da impressora
• Imprimindo
Instalando o software no Macintosh
O CD do software que acompanha a impressora fornece o
arquivo PPD que permite utilizar o driver CUPS para impressão
em um computador Macintosh.
Verifique o seguinte antes de instalar o software da impressora:
Sistema operacional Mac OS 10.3 a 10.4
Memória RAM 128 MB
Espaço livre em disco 200 MB
algumas impressoras não oferecem
Item Requisitos
1
Certifique-se de que o equipamento esteja conectado ao
computador. Ligue o computador e a impressora.
2
Insira o CD do software que acompanha a impressora na
unidade de CD-ROM.
3
Clique duas vezes
de trabalho do Macintosh.
4
Clique duas vezes na pasta
5
Clique duas vezes na pasta
6
Clique duas vezes no ícone
7
Digite a senha e clique em
8
A janela Phaser 6110 Installer será aberta. Clique em
Continue
9
Selecione
10
Após a conclusão da instalação, clique em
Desinstalando o driver da impressora
A desinstalação será necessária se você estiver atualizando o
software ou se a instalação falhar.
1
Insira o CD do software que acompanha a impressora na
unidade de CD-ROM.
2
Clique duas vezes
de trabalho do Macintosh.
3
Clique duas vezes na pasta
4
Clique duas vezes na pasta
5
Clique duas vezes no ícone
6
Digite a senha e clique em OK.
7
A janela Phaser 6110 Installer será aberta. Clique em
Continue
8
Selecione
9
Quando a desinstalação for concluída, clique em
e em
Easy Install
e em
Uninstall
no ícone do CD-ROM
MAC_Installer
MAC_Printer
Phaser 6110 Installer
OK
.
Continue
no ícone do CD-ROM
Continue
.
e clique em
MAC_Installer
MAC_Printer
Phaser 6110 Installer
.
e clique em
Uninstall
exibido na área
.
.
Install
.
Quit
exibido na área
.
.
.
.
Quit
.
.
.
22
Utilizando a impressora no Macintosh
Page 73

Configuração da impressora
A configuração da impressora depende do cabo que é utilizado
para conectá-la ao computador - o cabo de rede ou o cabo USB.
Macintosh conectado em rede
OBSERVAÇÃO:
a interfaces de rede. Antes de conectar a impressora,
consulte as especificações correspondentes no Manual do
Usuário do seu equipamento para saber se ela oferece
suporte a interfaces de rede.
1
Siga as instruções descritas em “Instalando o software no
Macintosh” na página 22 para instalar os arquivos PPD e
de filtros no computador.
2
Abra
3
Clique em
4
Selecione a guia
5
Digite o endereço IP da impressora no campo
Address
6
Digite o nome da fila no campo
não for capaz de determinar o nome da fila do seu servidor
de impressão, tente utilizar a fila padrão primeiro.
7
Selecione
impressora em
8
Clique em
9
O endereço IP da impressora será exibido na lista
List
algumas impressoras não oferecem suporte
Print Setup Utility
Add
na lista
IP Printing
.
Xerox
em
Model Name
Add
.
e ela será definida como a impressora padrão.
na pasta
Printer List
.
Queue Name
Printer Model
.
Utilities
.
e escolha a
.
Printer
. Se você
Printer
Macintosh conectado via USB
1
Siga as instruções descritas em “Instalando o software no
Macintosh” na página 22 para instalar os arquivos PPD e
de filtros no computador.
2
Abra
Print Setup Utility
3
Clique em
4
Selecione a guia
5
Selecione
impressora em
6
Clique em
A impressora será exibida na
como a impressora padrão.
Add
na lista
USB
Xerox
em
Model Name
Add
.
na pasta
Printer List
.
Printer Model
.
Printer List
Utilities
.
e escolha a
.
e será definida
Utilizando a impressora no Macintosh
23
Page 74
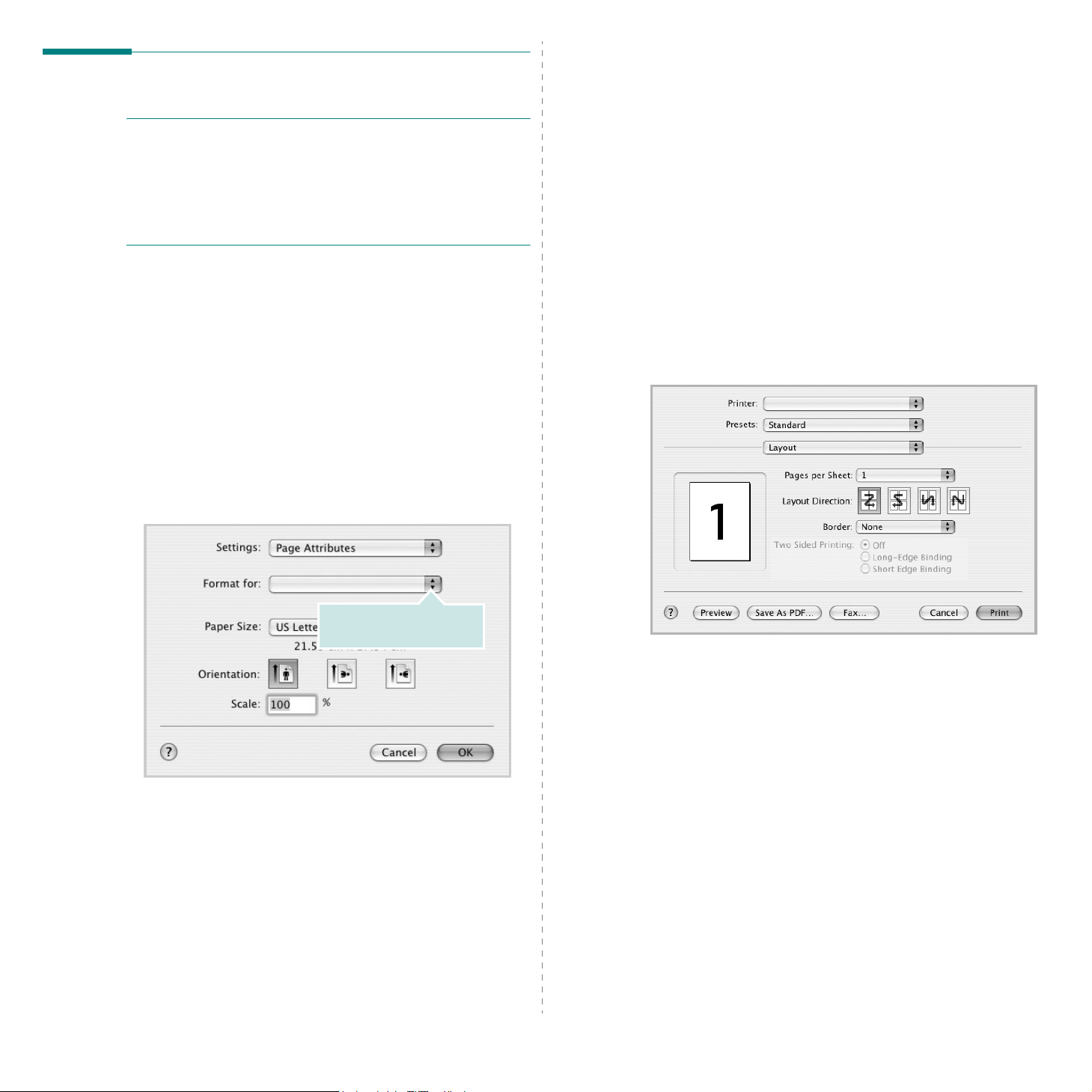
Imprimindo
O
BSERVAÇÕES
• A janela de propriedades da impressora no Macintosh
exibida neste Manual do Usuário pode variar de acordo com
a impressora utilizada. Entretanto, os componentes
existentes nessa janela são semelhantes.
• É possível verificar o nome da sua impressora no CD
do software que a acompanha.
Imprimindo um documento
Ao imprimir documentos em um sistema Macintosh, é
necessário verificar a configuração do software da impressora
em cada aplicativo utilizado. Siga estas etapas para imprimir
em um Macintosh:
1
Abra um aplicativo Macintosh e selecione o arquivo que
deseja imprimir.
2
Abra o menu
Setup
3
Escolha o tamanho, a orientação, a escala e outras opções
do papel e clique em
:
File
e clique em
em alguns aplicativos).
OK
.
Page Setup (Document
Alterando configurações da impressora
Você pode usar recursos de impressão avançados quando
estiver utilizando a impressora.
Print
No seu aplicativo do Macintosh, selecione
O nome da impressora exibido na janela de propriedades da
impressora pode variar de acordo com a impressora em uso.
Com exceção do nome, a composição da janela de propriedades
da impressora é semelhante.
no menu
Configuração de layout
A guia
Layout
documento na página impressa. Você pode imprimir várias
páginas em uma única folha de papel.
Selecione
aos seguintes recursos. Para obter detalhes, consulte
“Imprimindo várias páginas em uma folha de papel” na próxima
coluna.
contém opções de ajuste da aparência do
Layout
na lista suspensa
Presets
para obter acesso
File
.
Verifique se a impressora
está selecionada.
▲
Mac OS 10.3
4
Abra o menu
5
Escolha o número de cópias e indique as páginas que
serão impressas.
6
Clique em
concluída.
File
e clique em
Print
quando a configuração das opções estiver
Print
.
24
▲
Mac OS 10.3
Page 75

Configuração de recursos da impressora
A guia
selecionar o tipo do papel e ajustar a qualidade das impressões.
Selecione
obter acesso aos seguintes recursos:
Paper Type
Configure o tipo como o papel disponível na bandeja da qual
deseja imprimir. Isso possibilitará a obtenção da melhor qualidade
de impressão.
Printer Features
Printer Features
▲
Mac OS 10.3
contém opções que permitem
na lista suspensa
Presets
para
Resolution(Quality)
As opções de resolução que podem ser selecionadas
variam de acordo com o modelo da impressora.
selecionar a resolução de impressão. Quanto maior a definição,
mais nítidos serão os caracteres e os elementos gráficos
impressos. As definições maiores também podem aumentar o
tempo de impressão dos documentos.
Colour Mode
Você pode definir as opções de cor. A configuração
normalmente produz a melhor qualidade de impressão para
documentos coloridos. Se você desejar imprimir um documento
colorido em tons de cinza, selecione
Preto e branco
Você pode
Colour
.
Imprimindo várias páginas em uma folha de papel
Você pode imprimir várias páginas em uma única folha de
papel. Esse recurso representa uma maneira econômica de
imprimir páginas de rascunho.
1
No seu aplicativo do Macintosh, selecione
File
.
2
Selecione
▲
Mac OS 10.3
3
Selecione o número de páginas que deseja imprimir em
uma única folha de papel na lista suspensa
Sheet
4
Selecione a ordem das páginas na opção
Direction
Para imprimir uma borda ao redor de cada página
impressa na folha, selecione a opção adequada na lista
suspensa
5
Clique em
páginas selecionado em um lado de cada página.
.
Layout
.
Border
.
.
Print
. O equipamento imprimirá o número de
Print
no menu
Pages per
Layout
25
Page 76

Manual do Usuário do Software
ÍNDICE
A
ajuda, utilização
9
C
configuração
contraste
economia de toner
favoritos
modo de imagem
opção TrueType
resolução
Macintosh
Windows
configurações favoritas, utilização
8
8
9
8
8
25
8
D
desinstalação, software
Linux
20
Macintosh
Windows
documento, impressão
Macintosh
Windows
22
3
24
5
E
economia de toner, configuração
I
impressão
ajustar à página
documento
em duas faces
escala
12
livretos
marca d’água
N páginas
no Macintosh
pôster
11
Macintosh
Windows
13
12
5
12
13
25
10
24
8
9
sobreposição
Windows
impressão avançada, utilização
impressão de livretos
impressão de n páginas
Macintosh
Windows
impressão em duas faces
instalação
driver de impressão
Linux
Macintosh
instalar
driver de impressão
Windows
14
5
11
25
10
12
18
22
3
L
Linux
driver
desinstalação
instalação
ferramenta de configuração
propriedades LLP
20
18
21
M
Macintosh
configuração da impressora
driver
desinstalação
instalação
impressão
marca d’água
criação
edição
exclusão
impressão
monitor de estado, utilização
13
13
13
22
22
24
13
16
O
orientação, impressão
Windows
origem do papel, configuração
6
26
10
20
23
Linux
21
Windows
7
P
pôster, impressão
propriedades da impressora,
configuração
Linux
21
Macintosh
Windows
propriedades de elementos gráficos,
configuração
propriedades de layout, configuração
Linux
21
Macintosh
Windows
propriedades do papel, configuração
propriedades extras, configuração
11
24
6
8
24
6
7
9
R
requisitos do sistema
Linux
17
Macintosh
resolução da impressora, configuração
Macintosh
Windows
22
25
8
S
sobreposição
criação
exclusão
impressão
software
desinstalação
desinstalar
instalação
instalar
14
14
14
Linux
20
Macintosh
Windows
Linux
18
Macintosh
22
3
22
Page 77

Windows
requisitos do sistema
Linux
Macintosh
software da impressora
desinstalação
Linux
Macintosh
desinstalar
Windows
instalação
Linux
Macintosh
instalar
Windows
3
17
22
20
22
3
18
22
3
T
tamanho do papel, configuração
tipo de papel, configuração
Linux
21
Macintosh
25
7
27
Rev.1.01
 Loading...
Loading...