Page 1
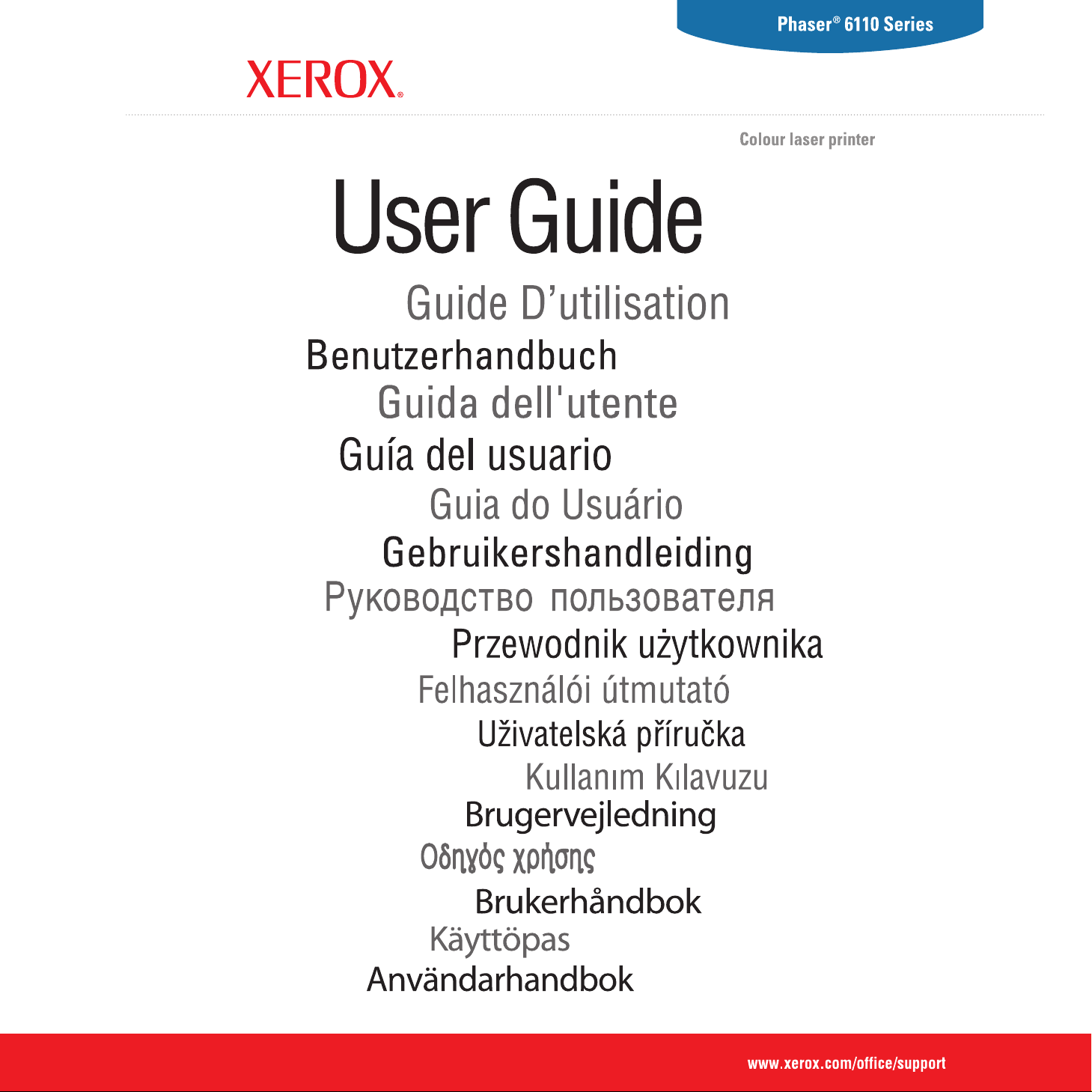
Page 2
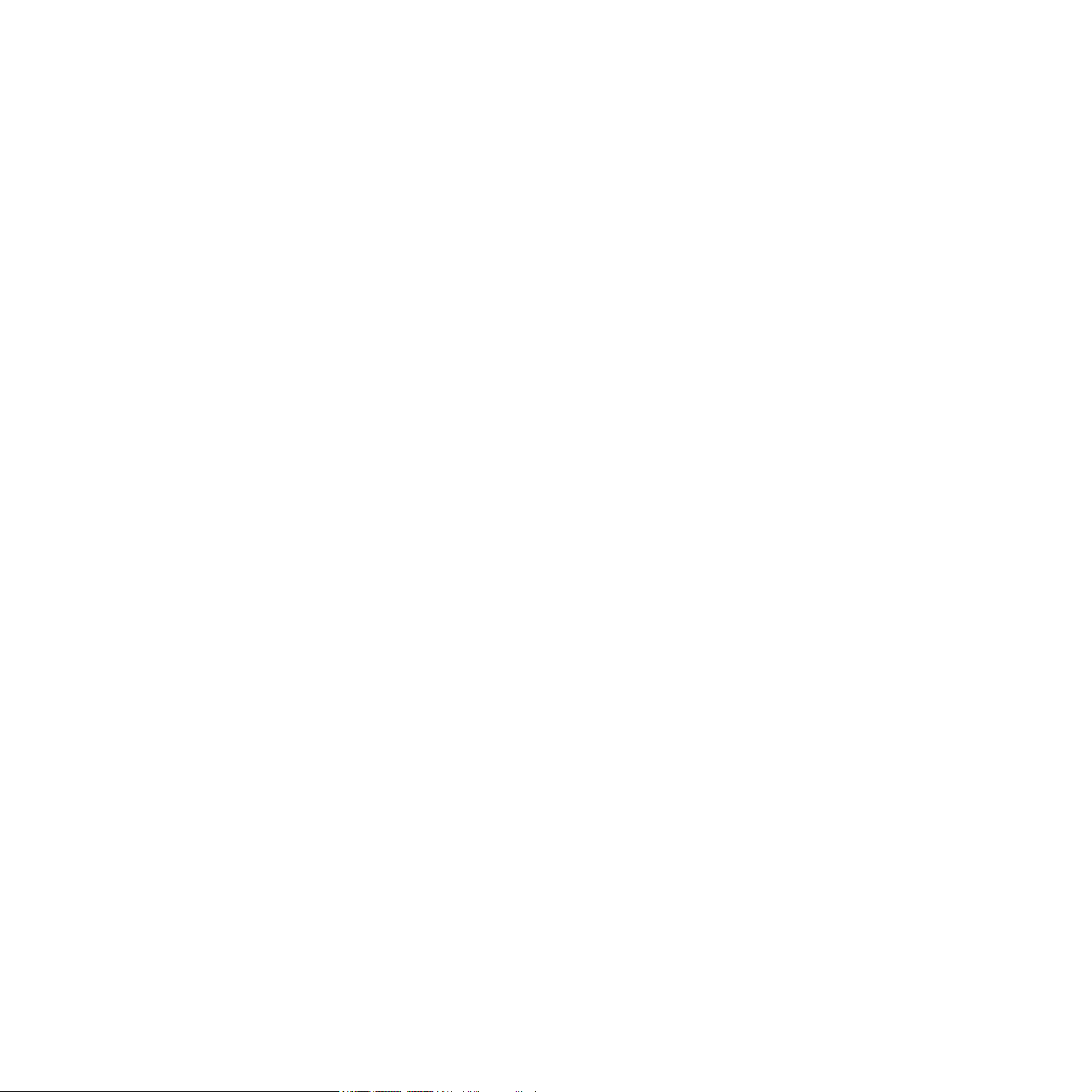
Dieses Handbuch dient ausschließlich Informationszwecken. Alle hier enthaltenen Informationen können jederzeit ohne weiteres geändert werden. Xerox
Corporation haftet nicht für direkte oder indirekte Schäden, die aus der Verwendung oder im Zusammenhang mit der Verwendung dieses Handbuchs
entstehen.
© 2006 Xerox Corporation. Alle Rechte vorbehalten.
• Phaser 6110
•
XEROX und das Xerox-Logo sind Marken von
und
Phaser 6110N
sind Modellbezeichnungen von
Xerox Corporation
Xerox Corporation
.
.
• Apple, TrueType, LaserWriter und Macintosh sind Marken von Apple Computer, Inc.
• Microsoft, Windows, Windows 98, Windows Me, Windows 2000, Windows 2003, Windows NT 4.0 und Windows XP sind eingetragene Marken von
Microsoft Corporation.
• Alle anderen Marken- oder Produktnamen sind Marken ihrer jeweiligen Firmen oder Organisationen.
1
Page 3
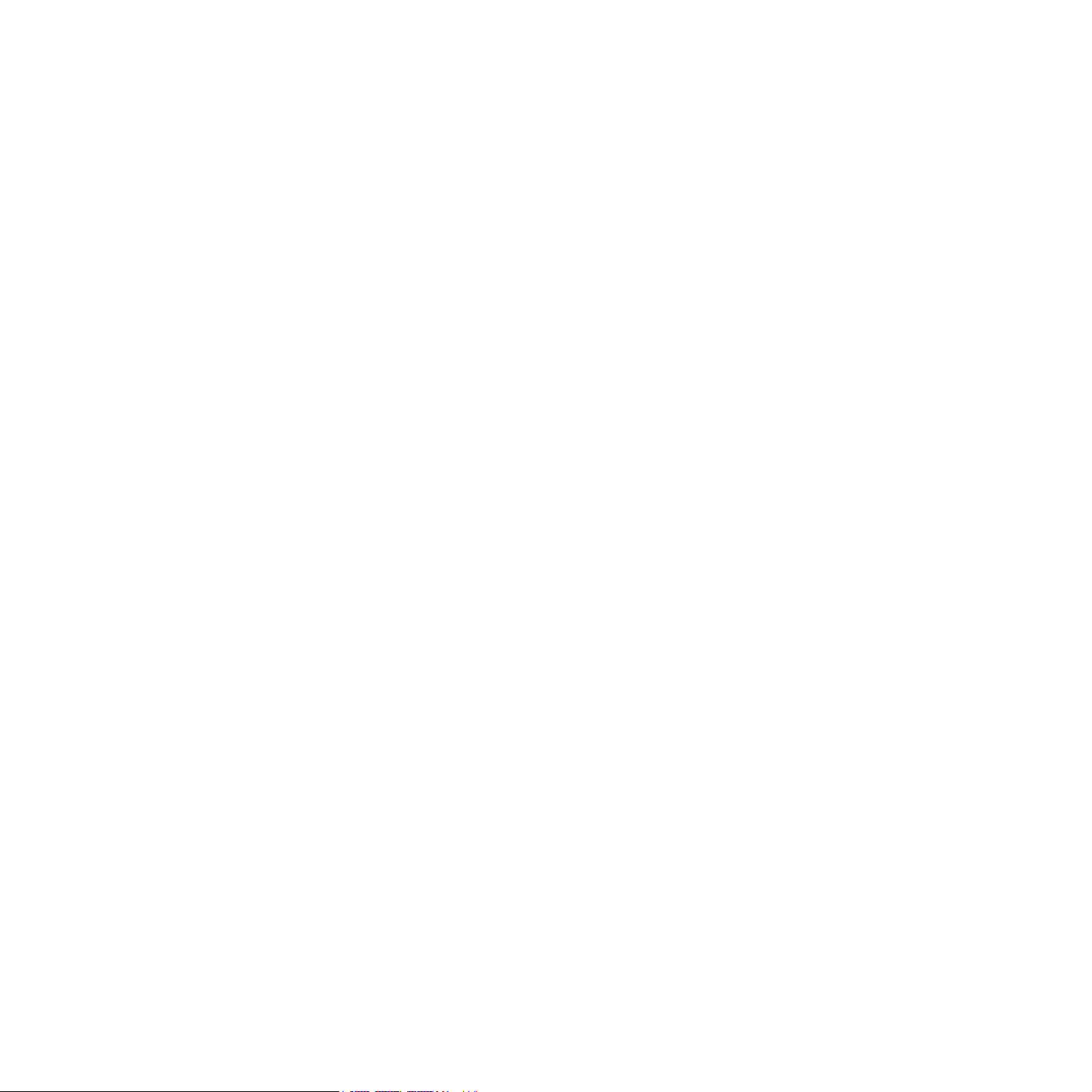
INHALT
1.Einführung
2.Einrichten des Druckers
Merkmale und Produktvorteile ................................................................................................. 1.1
Druckerkomponenten ............................................................................................................. 1.2
Vorderansicht ................................................................................................................... 1.2
Rückansicht ..................................................................................................................... 1.2
Kennenlernen des Bedienfelds ................................................................................................. 1.3
LEDs ............................................................................................................................... 1.3
Stop() Taste .................................................................................................................... 1.3
Auspacken ............................................................................................................................ 2.1
Installieren der Tonerkartuschen .............................................................................................. 2.2
Papier einlegen ...................................................................................................................... 2.3
Ändern des Formats im Schacht ......................................................................................... 2.5
Anschließen eines Druckerkabels .............................................................................................. 2.6
Lokal Drucken .................................................................................................................. 2.6
Drucken im Netzwerk (nur Phaser 6110N) ........................................................................... 2.6
Einschalten des Druckers ........................................................................................................ 2.7
Drucken einer Testseite .......................................................................................................... 2.7
Installieren der Druckersoftware .............................................................................................. 2.7
Systemanforderungen ....................................................................................................... 2.8
Druckertreiberfunktionen ................................................................................................... 2.8
3.Druckmaterialien verwenden
Auswahl von Papier und anderem Druckmaterial ........................................................................ 3.1
Typ und Kapazitäten ......................................................................................................... 3.1
Richtlinien für Papier und Sondermaterialien ........................................................................ 3.1
Überprüfen des Ausgabefachs .................................................................................................. 3.2
Einlegen von Papier ................................................................................................................ 3.2
Verwenden des Papierfachs ................................................................................................ 3.2
Verwenden des manuellen Einzugs ...................................................................................... 3.2
Drucken auf Sonderdruckmaterialien ........................................................................................ 3.3
Drucken auf Umschlägen ................................................................................................... 3.3
Drucken auf Etiketten ....................................................................................................... 3.3
Drucken auf Klarsichtfolie .................................................................................................. 3.4
Drucken auf Formularen .................................................................................................... 3.4
Drucken auf Grußkarten und Druckmaterial in Sondergrößen .................................................. 3.5
4.Einfaches Drucken
Drucken von Dokumenten ....................................................................................................... 4.1
Abbrechen eines Druckauftrags ................................................................................................ 4.1
2
Page 4
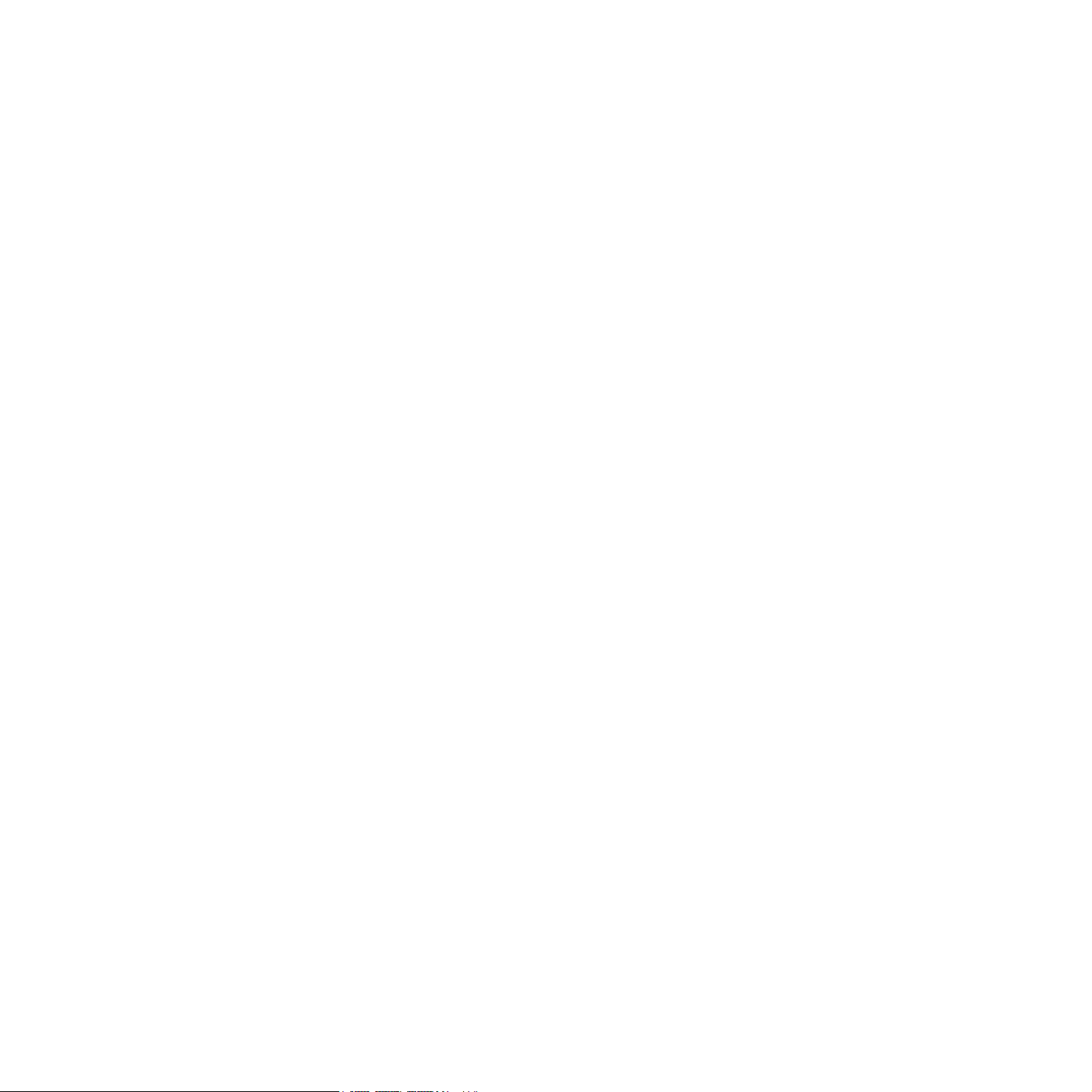
5.Warten des Druckers
Drucken eines Konfigurationsblatts ........................................................................................... 5.1
Ersetzen von Verbrauchsmaterialien ......................................................................................... 5.1
Umgehen mit Tonerkartuschen ................................................................................................ 5.2
Aufbewahren der Tonerkartuschen ...................................................................................... 5.2
Lebensdauer von Tonerkartuschen ...................................................................................... 5.2
Verteilen von Toner in der Kartusche ................................................................................... 5.2
Austauschen von Tonerkartuschen ........................................................................................... 5.3
Austauschen der Bildeinheit ..................................................................................................... 5.5
Ersetzen des Tonerbehälters .................................................................................................... 5.7
Reinigen des Druckers ............................................................................................................ 5.8
Reinigen der Druckeraußenseite ......................................................................................... 5.8
Reinigen des Druckerinneren .............................................................................................. 5.8
6.Probleme beheben
Checkliste zur Fehlerbehebung ................................................................................................. 6.1
Lösen allgemeiner Druckerprobleme ......................................................................................... 6.2
Beseitigen von Papierstaus ...................................................................................................... 6.4
Tipps zur Vermeidung von Papierstaus ................................................................................ 6.5
Beheben von Problemen mit der Druckqualität ........................................................................... 6.6
Problemlösung bei Fehlermeldungen ......................................................................................... 6.9
Legende für LED-Statusanzeigen ........................................................................................ 6.9
Allgemeine Probleme unter Windows ........................................................................................ 6.9
Bekannte Probleme bei Macintosh .......................................................................................... 6.10
Allgemeine Probleme unter Linux ........................................................................................... 6.10
7.Verwenden des Druckers im Netzwerk
Informationen zur gemeinsamen Nutzung des Druckers im Netzwerk ............................................ 7.1
Einrichten eines Netzwerkdruckers (nur bei Phaser 6110N) .......................................................... 7.1
8.Technische Daten
Technische Daten der Druckfunktion ......................................................................................... 8.1
Papiervorgaben ...................................................................................................................... 8.1
Übersicht ......................................................................................................................... 8.1
Unterstützte Papierformate ................................................................................................ 8.2
Hinweise zum Umgang mit Papier ....................................................................................... 8.2
Papiervorgaben ................................................................................................................ 8.3
Kapazität Papierausgabe .................................................................................................... 8.3
Kapazität Papiereinzug ...................................................................................................... 8.3
Umgebungsbedingungen für Drucker und Papierlagerung ....................................................... 8.3
Umschläge ....................................................................................................................... 8.3
Etiketten ......................................................................................................................... 8.4
3
Page 5
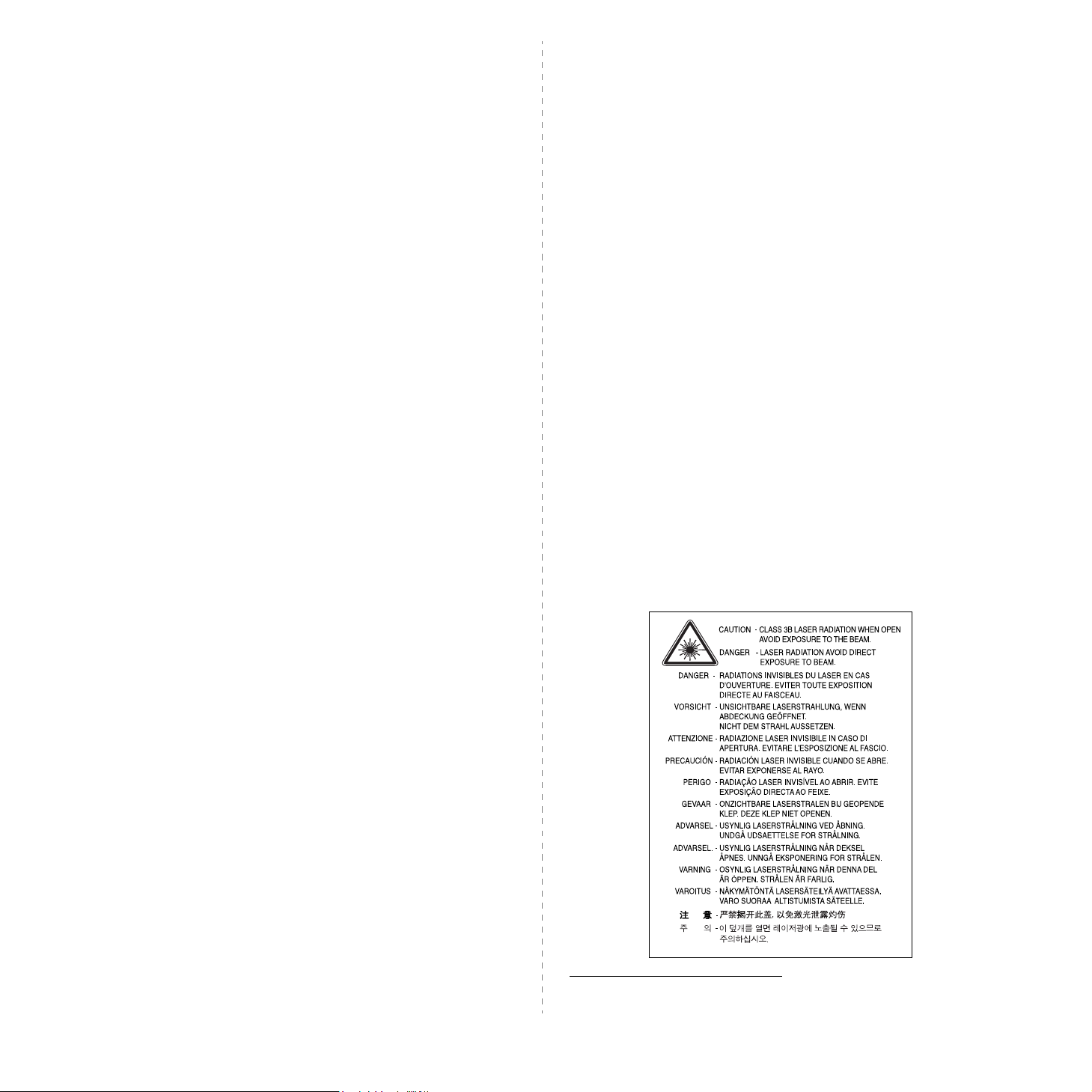
Wichtige Vorsichts- und Sicherheitshinweise
Um Brandgefahr, Stromschlag und Verletzungen zu vermeiden, sollten die nachfolgenden
Sicherheitsvorkehrungen beim Arbeiten mit dem Gerät stets befolgt werden.
1 Bitte lesen Sie alle Anweisungen durch und vergewissern Sie sich, dass Sie sie
verstanden haben.
2 Nutzen Sie im Umgang mit Elektrogeräten stets Ihren gesunden
Menschenverstand.
3 Halten Sie sich an alle am Gerät angebrachten und in den Begleitunterlagen
genannten Warnungen und Anweisungen.
4 Sollte eine Betriebsanweisung mit einem Sicherheitshinweis in Konflikt stehen,
halten Sie sich an den Sicherheitshinweis. Möglicherweise haben Sie die
Betriebsnweisung jedoch missverstanden. Wenn Sie den Konflikt nicht lösen
können, setzen Sie sich mit dem Händler oder dem Kundendienst in Verbindung.
5 Nehmen Sie das Gerät vom Stromnetz, bevor Sie es reinigen Verwenden Sie zum
Reinigen keine Flüssig- oder Sprühreiniger, sondern ausschließlich ein feuchtes
Tuch.
6 Stellen Sie das Gerät nicht auf einen instabilen Wagen, Stand oder Tisch: Es
könnte herunterfallen und stark beschädigt werden.
7 Stellen Sie das Gerät nie auf oder in die Nähe eines Heizkörpers, einer Heizplatte,
einer Klimaanlage oder eines Lüfungskanals.
8 Es dürfen sich keine Gegenstände oder Möbel auf dem Stromkabel befinden.
Stellen Sie das Gerät nicht an stark frequentierten Orten auf, an denen Menschen
auf dessen Kabel treten.
9 Überladen Sie Steckdosen und Verlängerungskabel nicht: Dies kann eine
verminderte Leistung zur Folge haben und zu Brand oder Stromschlag führen.
10 Haustiere dürfen nicht an Strom- oder Anschlusskabeln kauen.
11 Schieben Sie keine Gegenstände über Gehäuseöffnungen in das Gerät: Sie
können mit gefährlichen Spannungspunkten in Berührung kommen und Brand
oder Stromschlag erzeugen. Verschütten Sie keine Flüssigkeit über dem Gerät.
15 Verwenden Sie das Gerät nach Möglichkeit nicht während eines Gewitters, da
möglicherweise ein entferntes Risiko von Stromschlag aufgrund von Blitzen
besteht. Ziehen Sie, wenn möglich, für die Dauer des Gewitters den Netzstecker.
16 Wenn Sie kontinuierlich viele Seiten ausdrucken, kann die Oberfläche des
Ausgabefachs heiß werden. Achten Sie darauf, die Oberfläche nicht zu berühren
und halten Sie Kinder von ihr fern.
17 Für einen sicheren Betrieb Ihres Geräts sollte das mitgelieferte Netzkabel
verwendet werden. Wenn Sie ein Kabel mit einer Länge von mehr als 2 m für ein
110-V-Gerät verwenden, sollte es mindestens einen Leiterquerschnitt von 16
1
AWG
haben.
18
BEWAHREN SIE DIESE ANWEISUNGEN SORGFÄLTIG AUF
.
Hinweise zu Umweltschutz und Sicherheit
Hinweis zur Sicherheit des verwendeten Lasers
Der Drucker entspricht den US-Vorschriften aus DHHS 21 CFR, Kapitel 1,
Unterkapitel J für Laserprodukte der Klasse I (1). In anderen Ländern ist der
Drucker gemäß den Vorschriften von IEC 825 als Laserprodukt der Klasse I
zugelassen.
Lasergeräte der Klasse 1 sind als „nicht gefährlich“ eingestuft. Das Gerät ist
so konstruiert, dass bei normalem Betrieb, bei der Wartung sowie bei
Störungen keine Laserstrahlung über dem Pegel der Klasse 1 freigesetzt
wird.
W
ARNUNG
Das Gerät niemals in Betrieb nehmen oder warten, wenn die
Sicherheitsabdeckung von der Lasereinheit entfernt ist. Der unsichtbare
reflektierte Strahl ist schädlich für die Augen. Beachten Sie bitte bei der
Verwendung des Geräts die nachfolgenden Sicherheitsbestimmungen, um
die Gefahr eines Feuers, eines elektrischen Schlags oder einer Verletzung
auszuschließen:
12 Um Stromschlag zu vermeiden, bauen Sie das Gerät nicht auseinander. Sollte
eine Reparatur fällig sein, bringen Sie es zu einem qualifizierten Servicetechniker.
Durch Öffnen oder Entfernen von Abdeckungen setzen Sie sich möglicherweise
gefährlichen Spannungen oder anderen Risiken aus. Durch nicht
ordnungsgemäßes Zusammensetzen des auseinandergebauten Geräts kann es
bei anschließender Benutzung zu Stromschlägen kommen.
13 Ziehen Sie den Netzstecker und wenden Sie sich in folgenden Situationen an
qualifiziertes Kundendienspersonal:
• Das Stromkabel, Telefonkabel oder Verbindungskabel ist beschädigt oder
ausgefranst.
• Das Gerät ist mit Flüssigkeit in Kontakt gekommen.
• Das Gerät war Regen oder Wasser ausgesetzt.
• Das Gerät funktioniert trotz Befolgen aller Anweisungen nicht ordnungsgemäß.
• Das Gerät ist heruntergefallen oder das Gehäuse ist beschädigt.
• Das Gerät weist eine plötzliche deutlich verminderte Leistung auf.
14 Nehmen Sie nur an solchen Steuerelementen Änderungen vor, die in der
Betriebsanleitung behandelt werden. Unkorrektes Einstellen anderer
Steuerelemente kann zu Schäden führen und der Aufwand des Servicetechnikers,
den Normalbetrieb des Geräts wiederherzustellen, ist möglicherweise groß.
1 AWG: American Wire Gauge
i
Page 6
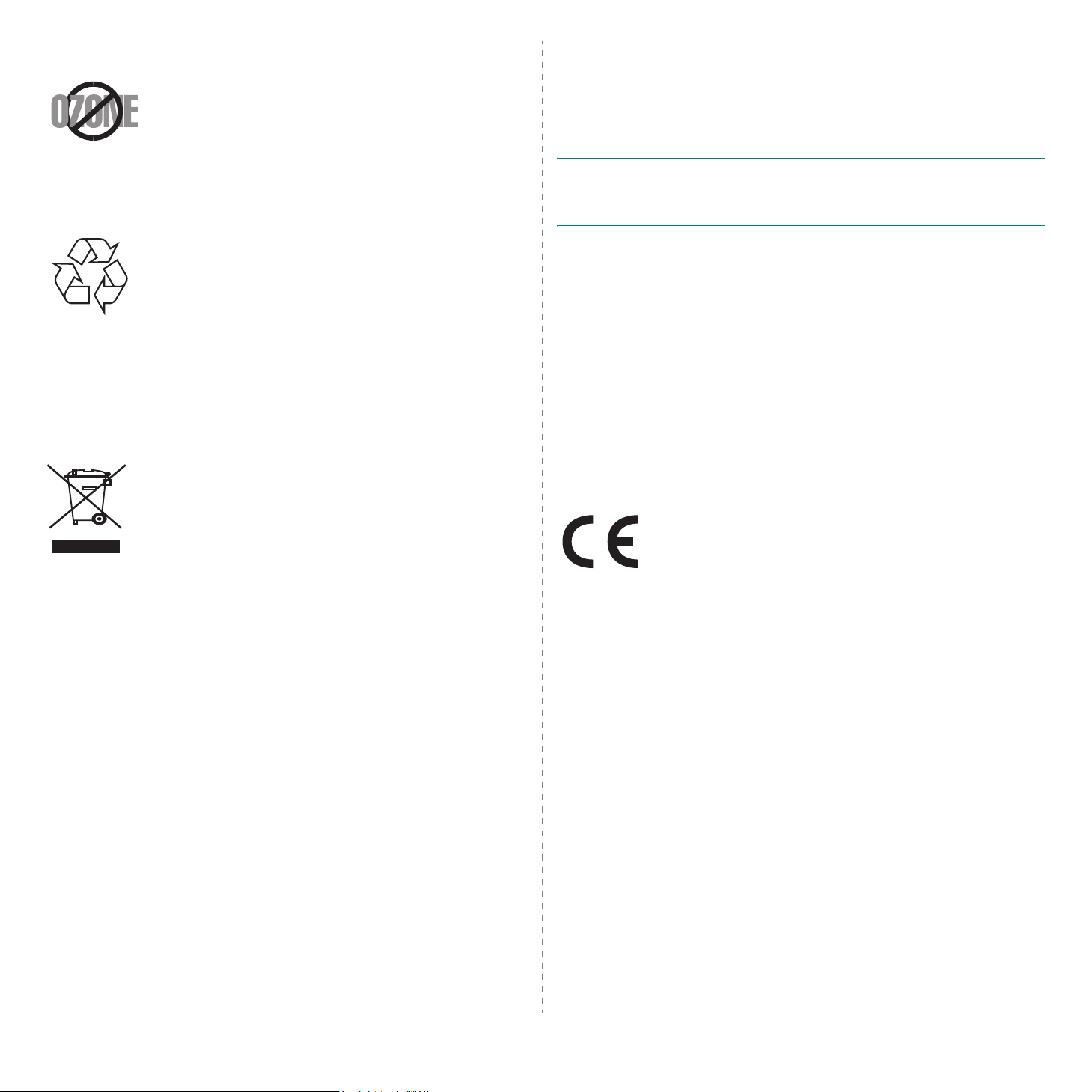
Ozonemission
Bei normalem Betrieb produziert dieses Gerät Ozon.
Dieses vom Drucker erzeugte Ozon stellt keine Gefahr für
den Benutzer dar. Es wird jedoch empfohlen, das Gerät in
einem gut belüfteten Raum zu betreiben.
Weitere Informationen über Ozonemissionen erhalten Sie
in Ihrem Xerox-Fachgeschäft.
Recycling
Bitte entsorgen Sie das Verpackungsmaterial dieses
Produkts in einer umweltverträglichen Weise.
Korrekte Entsorgung dieses Produkts
(Elektromüll)
(Anzuwenden in den Ländern der Europäischen Union und
anderen europäischen Ländern mit einem separaten
Sammelsystem)
Die Kennzeichnung auf dem Produkt bzw. auf der
dazugehörigen Literatur gibt an, dass es nach seiner
Lebensdauer nicht zusammen mit dem normalen
Haushaltsmüll entsorgt werden darf. Entsorgen Sie dieses
Gerät bitte getrennt von anderen Abfällen, um der Umwelt
bzw. der menschlichen Gesundheit nicht durch
unkontrollierte Müllbeseitigung zu schaden. Recyceln Sie das
Gerät, um die nachhaltige Wiederverwertung von stofflichen
Ressourcen zu fördern.
Private Nutzer sollten den Händler, bei dem das Produkt gekauft wurde, oder
die zuständigen Behörden kontaktieren, um in Erfahrung zu bringen, wie sie
das Gerät auf umweltfreundliche Weise recyceln können.
Gewerbliche Nutzer sollten sich an Ihren Lieferanten wenden und die
Bedingungen des Verkaufsvertrags konsultieren. Dieses Produkt darf nicht
zusammen mit anderem Gewerbemüll entsorgt werden.
Ausstrahlung von Funkfrequenzen
FCC-Bestimmungen
Bei Tests wurde festgestellt, dass dieses Gerät den Grenzwerten eines
digitalen Geräts der Klasse B gemäß Teil 15 der FCC-Bestimmungen
entspricht. Diese Grenzwerte sind so definiert, dass sie ausreichenden
Schutz gegen störende Interferenzen in einer Wohnumgebung
gewährleisten. Von diesem Gerät wird Energie in Form von Funkfrequenzen
erzeugt, verwendet und womöglich ausgestrahlt, die, falls das Gerät nicht
ordnungsgemäß installiert und verwendet wird, zu Störungen des
Funkverkehrs führen kann. Es kann nicht garantiert werden, dass in einer
bestimmten Installation keine Interferenzen auftreten. Falls dieses Gerät
den Rundfunk- oder Fernsehempfang stört, was durch Aus- und Einschalten
des Geräts festgestellt werden kann, wird dem Benutzer empfohlen, die
Störungen durch eine oder mehrere der folgenden Maßnahmen zu
korrigieren:
•Empfangsantenne anders ausrichten oder an einem anderen Ort
anbringen.
•Abstand zwischen dem Gerät und dem Empfangsgerät erhöhen.
•Gerät an einen anderen Stromkreis als den des Empfangsgeräts
anschließen.
•Vertragshändler oder Rundfunk-/Fernsehtechniker um Hilfe bitten.
A
CHTUNG
Einhaltung der Bestimmungen verantwortlichen Hersteller nicht
ausdrücklich genehmigt wurden, können die Betriebserlaubnis des Geräts
erlöschen lassen.
:
Am Gerät vorgenommene Änderungen, die von dem für die
Kanadische Bestimmungen zu Funkstörungen
Dieses digitale Gerät erfüllt die Grenzwerte der Klasse B für Funkstörungen
durch digitale Geräte, wie sie in der Norm für Interferenzen verursachende
Geräte, „Digital Apparatus“, ICES-003, der kanadischen Industrie und
Wissenschaft festgelegt wurden.
Cet appareil numérique respecte les limites de bruits radioélectriques
applicables aux appareils numériques de Classe B prescrites dans la norme
sur le matériel brouilleur: „Appareils Numériques“, ICES-003 édictée par
l’Industrie et Sciences Canada.
CE-Konformitätserklärung (Europa)
Prüfung und Zertifizierung
Die
Xerox Corporation
diesem Produkt die Konformität mit den nachfolgenden mit
Datum aufgeführten EG-Richtlinien (nach Richtlinie 93/68/
EWG):
1. Januar 1995: EG-Richtlinie 73/23/EWG zur Angleichung der
Rechtsvorschriften der Mitgliedstaaten betreffend elektrischer Betriebsmittel
zur Verwendung innerhalb bestimmter Spannungsgrenzen
(Niederspannungsrichtlinie);
1. Januar 1996: EG-Richtlinie 89/336/EWG (92/31/EWG) zur Angleichung
der Rechtsvorschriften der Mitgliedstaaten über die elektromagnetische
Verträglichkeit (EMV-Richtlinie);
9. März 1999: EG-Richtlinie 1999/5/EG über Funkanlagen und
Telekommunikationsendeinrichtungen und die gegenseitige Anerkennung
ihrer Konformität (FTE-Richtlinie).
Die vollständige Konformitätserklärung mit den für das Produkt geltenden
Richtlinien und den angewandten Normen können Sie über Ihren XeroxFachhändler anfordern.
. bestätigt mit dem CE-Kennzeichen an
ii
Page 7

Zeit und Geld sparen
1 Einführung
Wir freuen uns, dass Sie sich für einen Xerox-Drucker
entschieden haben!
Folgende Themen werden behandelt:
• Merkmale und Produktvorteile
• Druckerkomponenten
• Kennenlernen des Bedienfelds
Merkmale und Produktvorteile
Ihr neuer Drucker verfügt über verschiedene Sonderfunktionen
zur Verbesserung der Druckqualität. Folgendes ist möglich:
Schnell mit hervorragender Qualität drucken
• Mit den Basisfarben Cyan, Magenta, Gelb und Schwarz das
komplette Farbspektrum drucken.
• Sie können mit einer Auflösung von bis zu 2400 x 600 dpi
(effektive Ausgabe) drucken. Weitere Informationen finden
Sie im Abschnitt
• Ihr Drucker druckt A4-Papier mit einer Geschwindigkeit von
16 Seiten pro Minute im Schwarzweißmodus und 4 Seiten
pro Minute im Farbmodus.
Software-Abschnitt
1 2
3 4
• Sie können auch mehrere Seiten auf ein einziges Blatt
drucken, um Papier zu sparen.
• Unter Windows und Macintosh können Sie manuell auf
beiden Seiten des Blattes drucken (
Duplexdruck
Abschnitt
• Sie können vorgedruckte Formulare und Briefbögen
verwenden. Weitere Informationen finden Sie im Abschnitt
Software-Abschnitt
• Der Drucker schaltet automatisch in den
und senkt den Stromverbrauch, wenn das Gerät nicht aktiv
verwendet wird.
). Weitere Informationen finden Sie im
Software-Abschnitt
.
Manueller
.
Stromsparbetrieb
In verschiedenen Umgebungen drucken
Sie können unter
drucken. Windows NT 4.0 wird nur beim Modell Phaser 6110N
unterstützt.
• Der Drucker unterstützt
Linux-Distributionen
• Der Drucker wird mit einer
• Der Drucker Phaser 6110N wird mit einer eingebauten
.
10/100 Base TXModell Phaser 6110 unterstützt keine Netzwerkschnittstelle.
Windows 98/Me/NT 4.0/2000/2003/XP
Macintosh
.
USB-
Netzwerkschnittstelle
und
verschiedene
Schnittstelle ausgeliefert.
geliefert. Das
Verschiedene Druckmaterialien einfach verwenden
•Das
150-Blatt-Standardpapierfach
Letter- und A4-Format sowie Sondermaterialien wie
Briefpapier, Umschläge, Etiketten, benutzerdefinierte
Materialien, Postkarten, Klarsichtfolie und schweres Papier.
unterstützt Papier im
Professionelle Unterlagen erstellen
• Drucken von
mit einem Wasserzeichen z. B. mit dem Schriftzug
8
9
„Vertraulich“ versehen. Weitere Informationen finden Sie im
Abschnitt
• Drucken von
Dokuments werden vergrößert und auf mehrere Blatt Papier
gedruckt, die Sie zu einem Poster zusammenfügen können.
Weitere Informationen finden Sie im Abschnitt
Abschnitt
• Drucken von
Sie bequem Dokumente drucken, um ein Buch zu erstellen.
Nach dem Drucken müssen Sie sie nur noch falten und
heften. Weitere Informationen finden Sie im Abschnitt
Software-Abschnitt
Wasserzeichen
Software-Abschnitt
Postern
.
Broschüren
. Text und Bilder jeder Seite Ihres
. Mithilfe dieser Funktion können
.
. Sie können Ihre Dokumente
.
Software-
1.
1
Einführung
Page 8
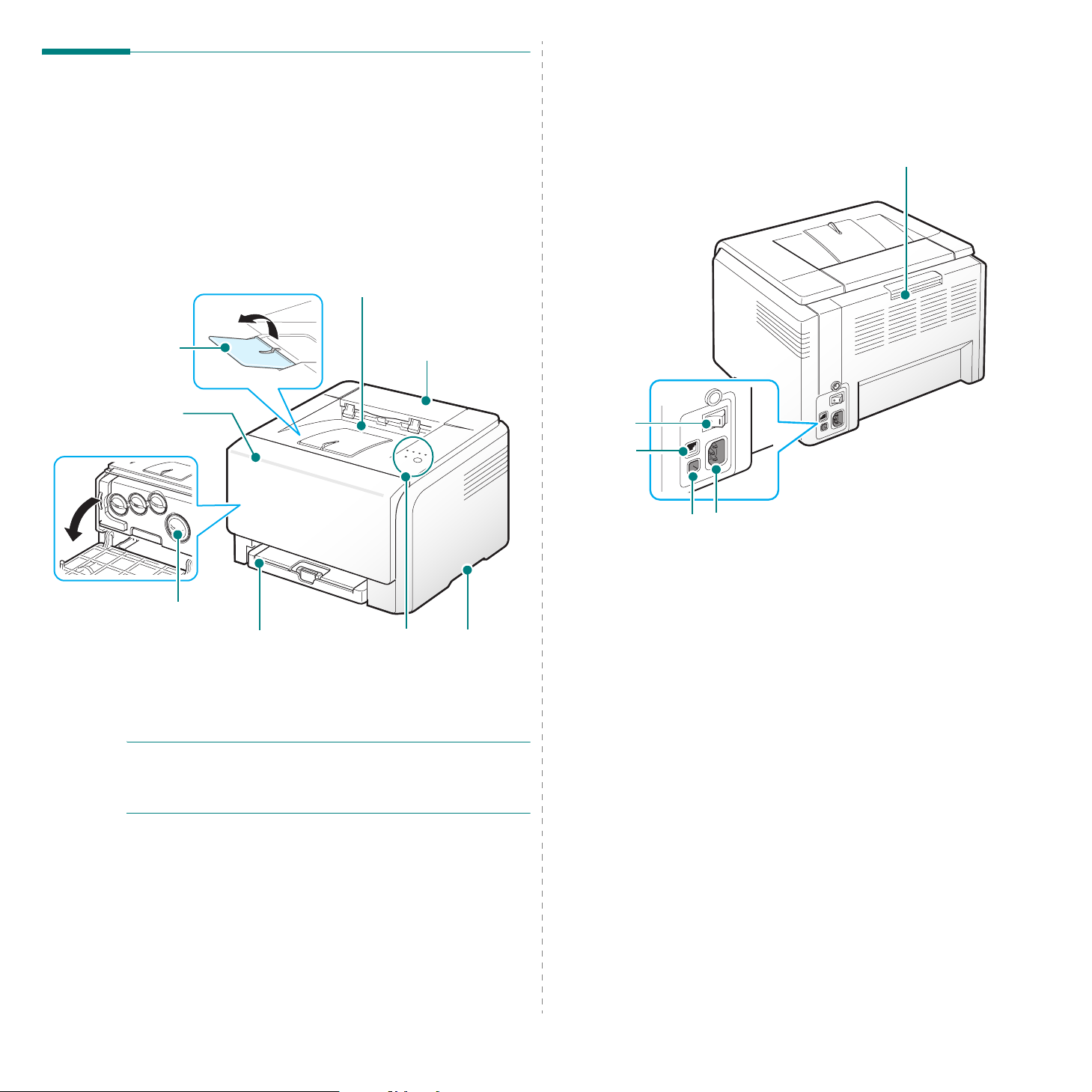
Druckerkomponenten
Ihr Drucker besteht aus folgenden Hauptkomponenten.
Beachten Sie bitte, dass alle Abbildungen in diesem Handbuch
das Modell Phaser 6110N darstellen und einige Teile bei Ihrem
Drucker anders aussehen können.
Vorderansicht
Ausgabehalterung
Vordere
Abdeckung
(Zugang zu den
Tonerkartuschen und
zur Bildeinheit)
Ausgabefach
(Bedruckte Seite
nach unten)
Obere
Abdeckung
(Zur Beseitigung
von Papierstaus)
Netz-
schalter
Netzwerk-
anschluss
Rückansicht
Hintere Abdeckung
(Zur Beseitigung
von Papierstaus)
*
Tonerkartuschen
HINWEIS
werden, wenn Sie viele Seiten hintereinander drucken. Achten
Sie darauf, dass Sie die Oberfläche nicht berühren und halten
Sie Kinder vom Gerät fern.
Schacht
(für 150 Blatt)
Bedienfeld
(Siehe 1.3.)
Griff
(Zum Anheben
des Druckers)
: Die Oberfläche des Ausgabefachs kann heiss
Netzkabel-
USB-
Anschluss
* Nur das Modell Phaser 6110N wird mit Netzwerkanschluss ausgeliefert.
anschluss
1.
2
Einführung
Page 9
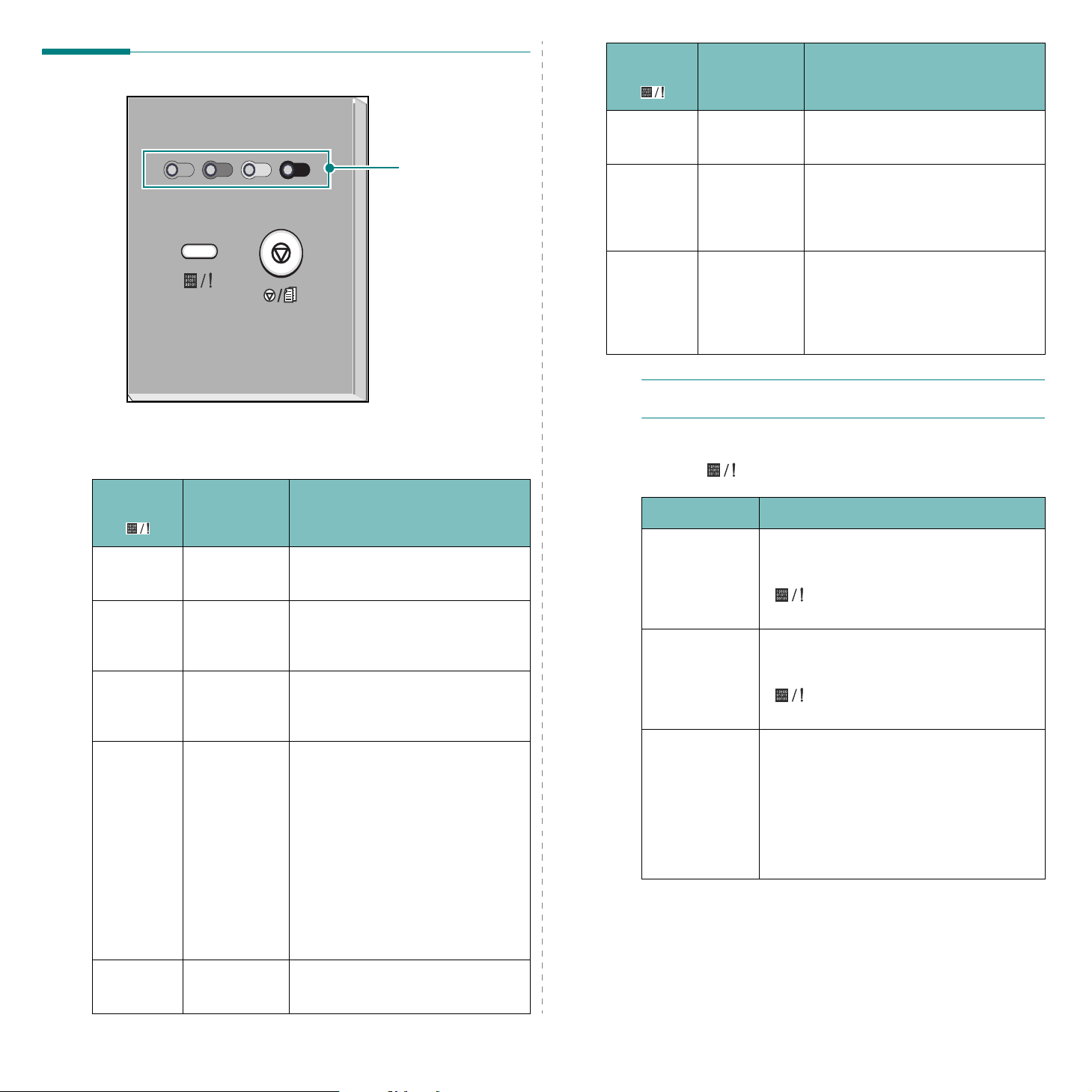
Kennenlernen des Bedienfelds
Status-
LED
()
Toner-LEDs Beschreibung
LEDs
Status-
LED
()
Leuchtet
grün
Blinkt
langsam
grün
Blinkt
schnell
grün
Leuchtet
rot
Toner-LEDs
Toner-LEDs Beschreibung
Alle LEDs
aus
Alle LEDs
aus
Alle LEDs
aus
Alle LEDs
aus
Der Drucker ist druckbereit.
Der Drucker empfängt gerade
Daten vom Computer.
Der Drucker druckt gerade Daten.
• Beim Drucker ist ein Fehler
aufgetreten, z. B. Papierstau,
Abdeckung offen, kein Papier,
Tonerbehälter nicht installiert
oder voll.
• Beim Drucker ist ein Fehler
aufgetreten, der durch Reparatur
zu beheben ist, z. B. LSU-Fehler,
Fehler am Fixierer oder ITBFehler. Bitte wenden Sie sich an
die für Sie zuständige Verkaufsoder Reparaturstelle.
Blinkt rot Die LEDs
leuchten rot
Leuchtet
rot
Leuchtet
rot
HINWEIS
Monitor-Programmfenster angezeigt.
Die LEDs
leuchten rot
jede LED
blinkt rot in
einem
bestimmten
Rhythmus
: Alle Fehler beim Drucken werden im Status
Die Farbtonerkartuschen sind leer.
• Die Farbtonerkartuschen sind
• Die Tonerkartusche ist
Der Drucker befindet sich in der
Aufwärmphase.
Stop( ) Taste
Funktion Beschreibung
Testseite
drucken
Konfigurationsblätter
drucken
Druckauftrag
abbrechen
Drücken Sie im Bereitschaftsmodus auf
diese Taste und halten Sie sie etwa
2 Sekunden lang gedrückt, bis die LED
schnell blinkt und lassen Sie sie
anschließend wieder los.
Drücken Sie im Bereitschaftsmodus auf
diese Taste und halten Sie sie etwa
5 Sekunden lang gedrückt, bis die LED
schnell blinkt und lassen Sie sie
anschließend wieder los.
Drücken Sie diese Taste, während der
Druckauftrag ausgeführt wird. Die rote LED
blinkt, während der Druckauftrag sowohl
vom Drucker als auch vom Computer
gelöscht wird. Anschließend kehrt der
Drucker in den Bereitschaftsmodus zurück.
Je nach Umfang des Druckauftrags kann
dies einen Augenblick dauern.
vollständig aufgebraucht.
ungeeignet.
Leuchtet
grün
Die LEDs
blinken rot
Die Farbtonerkartuschen sind fast
leer.
1.
3
Einführung
Page 10
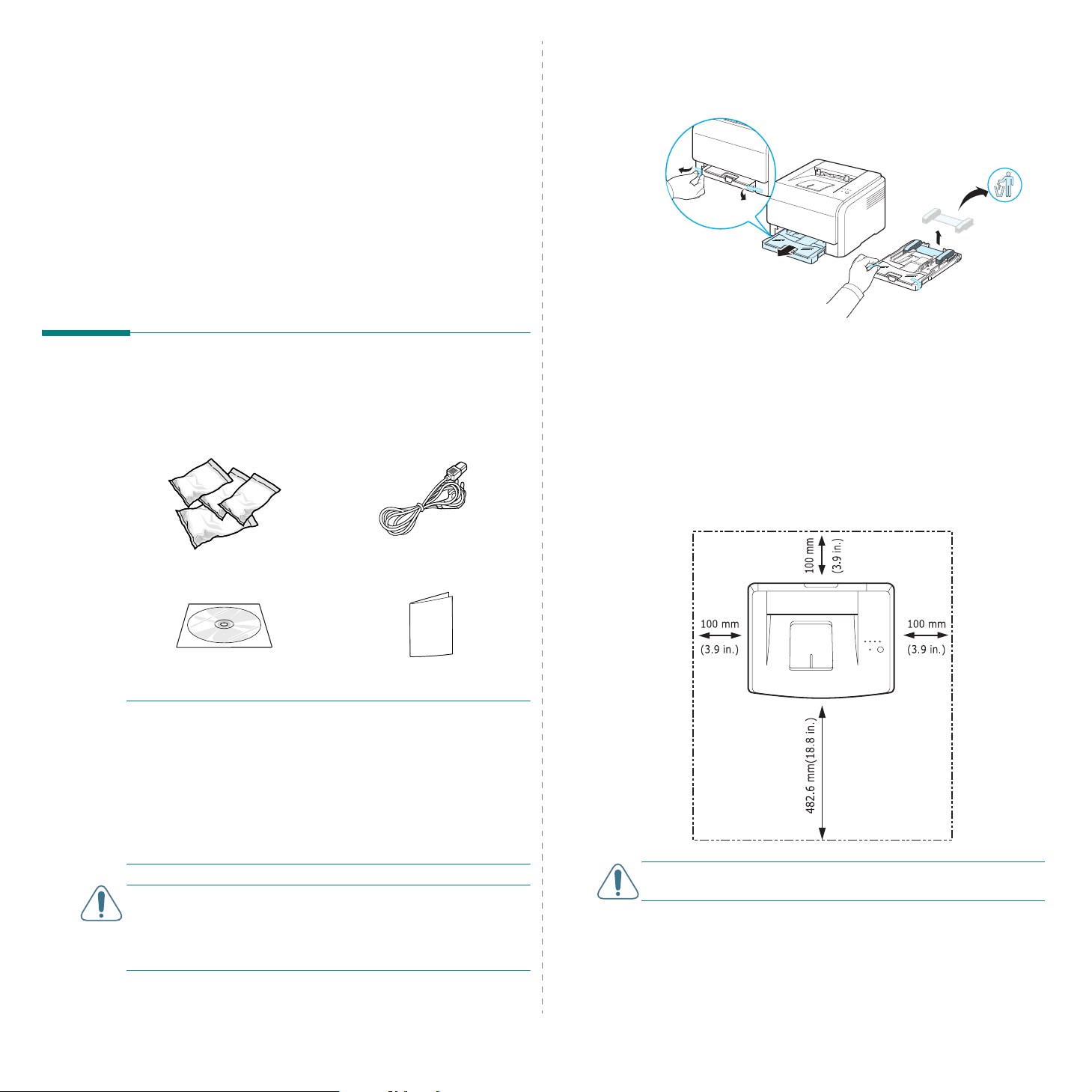
2 Einrichten des Druckers
In diesem Abschnitt finden Sie schrittweise Anweisungen zur
Einrichtung Ihres Druckers.
Folgende Themen werden behandelt:
• Auspacken
• Installieren der Tonerkartuschen
• Papier einlegen
• Anschließen eines Druckerkabels
• Einschalten des Druckers
• Drucken einer Testseite
• Installieren der Druckersoftware
Auspacken
1
Nehmen Sie den Drucker mit dem gesamten Zubehör aus
dem Versandkarton. Vergewissern Sie sich, dass der
Drucker mit folgenden Teilen geliefert wurde:
2
Entfernen Sie den Verpackungsklebestreifen von der
Vorderseite des Papierfachs und ziehen Sie das Papierfach
heraus. Entfernen Sie den Verpackungsklebestreifen und
das Füllmaterial aus dem Papierfach
3
Wählen Sie einen geeigneten Standort für den Drucker:
• Lassen Sie genügend Platz zum Öffnen der Papierfächer
und Abdeckungen sowie für eine ausreichende
Belüftung frei.
• Achten Sie auch auf eine geeignete Betriebsumgebung:
- Eine feste, ebene Stellfläche
- Ausreichend Abstand zu Klimaanlagen, Heizlüftern
oder Ventilatoren
- Keine extremen oder schwankenden Bedingungen bei
Temperatur, Tageslicht oder Feuchtigkeit
- Saubere, trockene und staubfreie Umgebung
.
Tonerkartuschen Stromversorgungskabel
Druckertreiber-CD Kürzubersicht der Installation
HINWEISE
• Sollten Teile fehlen oder beschädigt sein, verständigen Sie
unverzüglich Ihren Fachhändler.
•
Je nach Land können einige Teile unterschiedlich sein
• Auf der Druckertreiber-CD sind der Druckertreiber, das
SetIP, das Benutzerhandbuch und das Programm „Adobe
Acrobat Reader“ enthalten.
• Das Stromversorgungskabel kann je nach Land
unterschiedlich aussehen. Das Stromversorgungskabel muss
an eine geerdete Steckdose angeschlossen werden.
A
CHTUNG
Schacht 13,6 kg und es kann sein, dass er sich deshalb während
der Verwendung bewegt, z. B. wenn Sie den Schacht öffnen bzw.
schließen oder die Tonerkartusche einsetzen bzw. herausnehmen.
Achten Sie daher darauf, dass der Drucker nicht wegrutscht.
:
: Ihr Drucker wiegt einschließlich Tonerkartuschen und
.
A
CHTUNG
Oberfläche. Es können sonst Probleme beim Drucken auftreten.
: Platzieren Sie den Drucker unbedingt auf einer geraden
2.
1
Einrichten des Druckers
Page 11
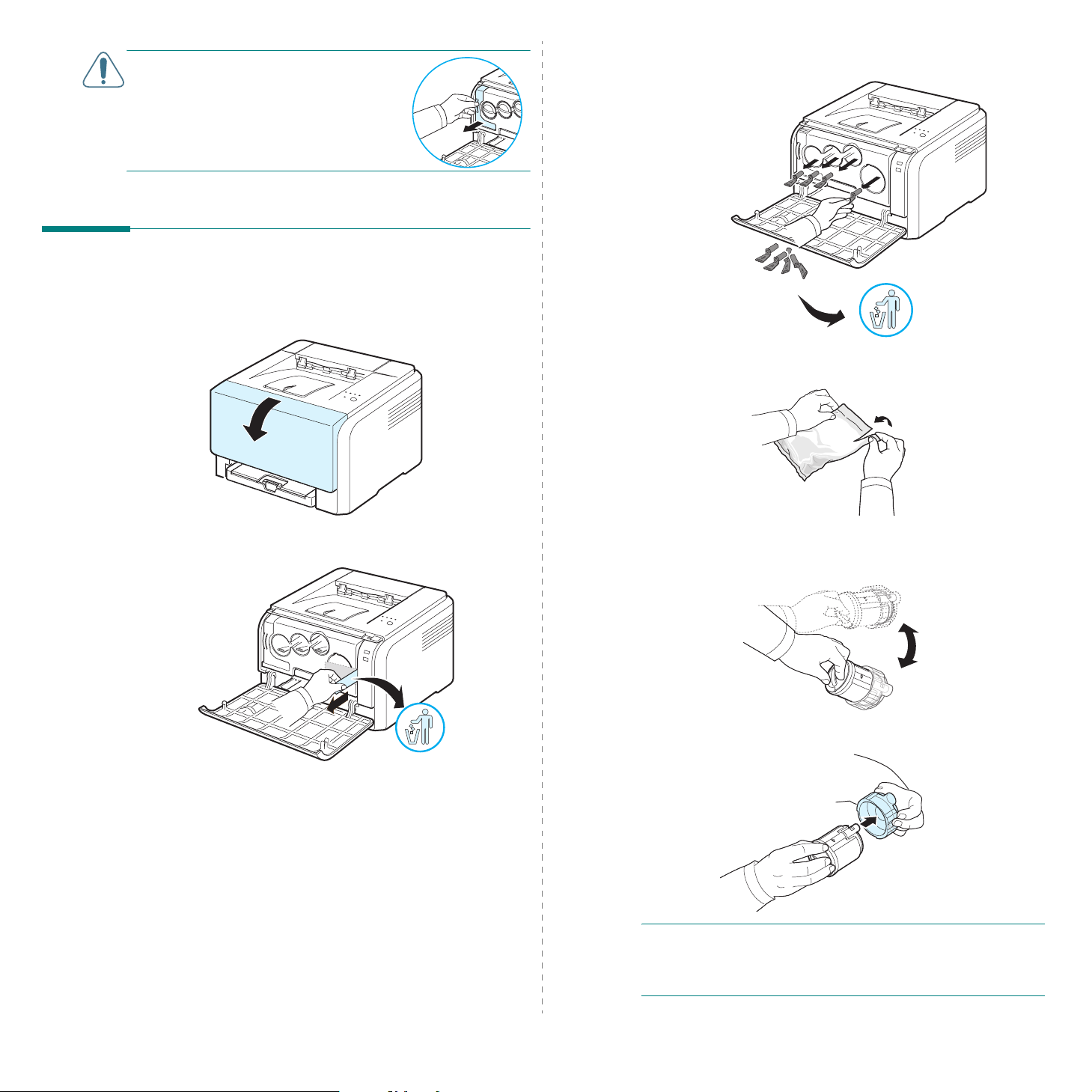
A
CHTUNG
:
Wenn Sie den Drucker kippen
oder umdrehen möchten, entfernen Sie
zuvor den Tonerbehälter. Andernfalls kann
Tinte auslaufen und in das Innere des
Druckers gelangen.
Installieren der Tonerkartuschen
1
Öffnen Sie die Frontabdeckung.
3
Entfernen Sie die vier Blindabdeckungen von den
Kartuschenöffnungen der Bildeinheit.
4
Nehmen Sie die Tonerkartusche aus der Verpackung.
2
Ziehen Sie das Schutzpapier von der Bildeinheit ab
5
.
Halten Sie die Tonerkartusche fest und schütteln Sie sie
vorsichtig hin und her, um den Toner gleichmäßig zu
verteilen.
6
Entfernen Sie die Kappen der Kartusche..
HINWEIS
Sie ihn mit einem trockenen Tuch ab und reinigen Sie das
Kleidungsstück in kaltem Wasser. Bei Verwendung von heißem
Wasser setzt sich der Toner im Gewebe fest.
: Sollte Toner auf die Kleidung gelangen, wischen
2.
2
Einrichten des Druckers
Page 12
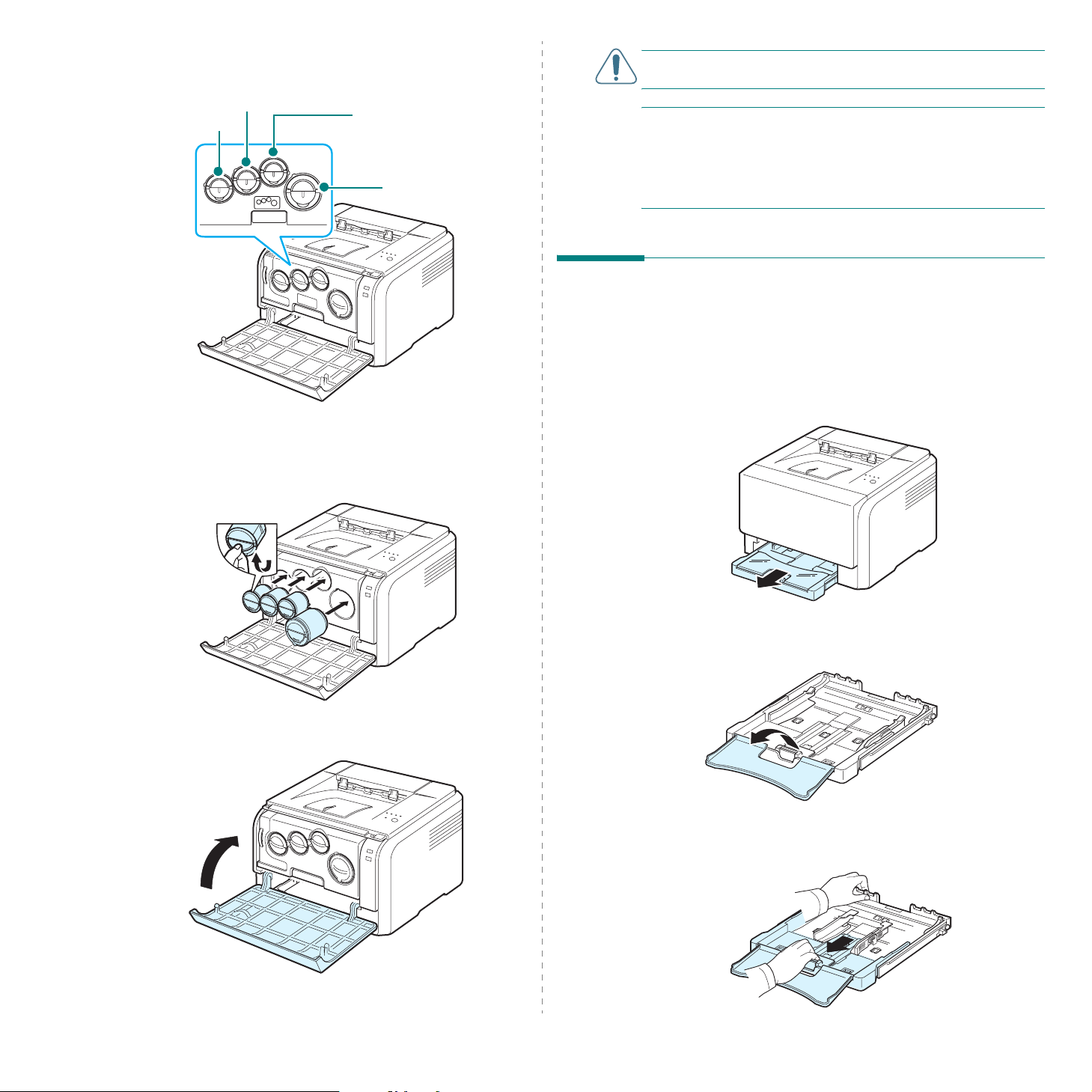
7
Auf der Bildeinheit im Drucker sind Aufkleber angebracht,
die angeben, welche Farbkartusche zum jeweiligen
Steckplatz gehört.
Magenta
Cyan
8
Nehmen Sie die Tonerkartusche und richten Sie sie am
vorgesehenen Steckplatz im Drucker aus. Setzen Sie die
Tonerkartusche so in den zugehörigen Steckplatz ein, bis
sie hörbar einrastet.
Gelb
Schwarz
ACHTUNG:
geschlossen ist, funktioniert der Drucker nicht.
HINWEIS
schwarze Tonerkartusche für den Druck von etwa 2.000 Seiten
und eine Farbtonerkartusche etwa für 1.000 Seiten. Die
Tonerkartuschen aus dem Lieferumfang des Druckers reichen
durchschnittlich 1.500 Seiten beim Schwarzweiß- bzw. 700
Seiten beim Farbdruck.
Wenn die Frontabdeckung nicht vollständig
: Bei einer Blattfärbung von 5 % reicht eine
Papier einlegen
Der Schacht hat ein Fassungsvermögen von maximal 150 Blatt
75 g/m2 Normalpapier. Sie können verschiedene Papiersorten,
darunter Normalpapier, verwenden.
So legen Sie Papier ein:
1
Ziehen Sie den Schacht aus dem Drucker heraus.
9
Schließen Sie die Frontabdeckung. Stellen Sie sicher, dass
die Abdeckung fest verschlossen ist.
2.
3
Einrichten des Druckers
2
Öffnen Sie die Papierabdeckung.
3
Passen Sie das Papierfach so an, dass es beim richtigen
Format einrastet.
Page 13
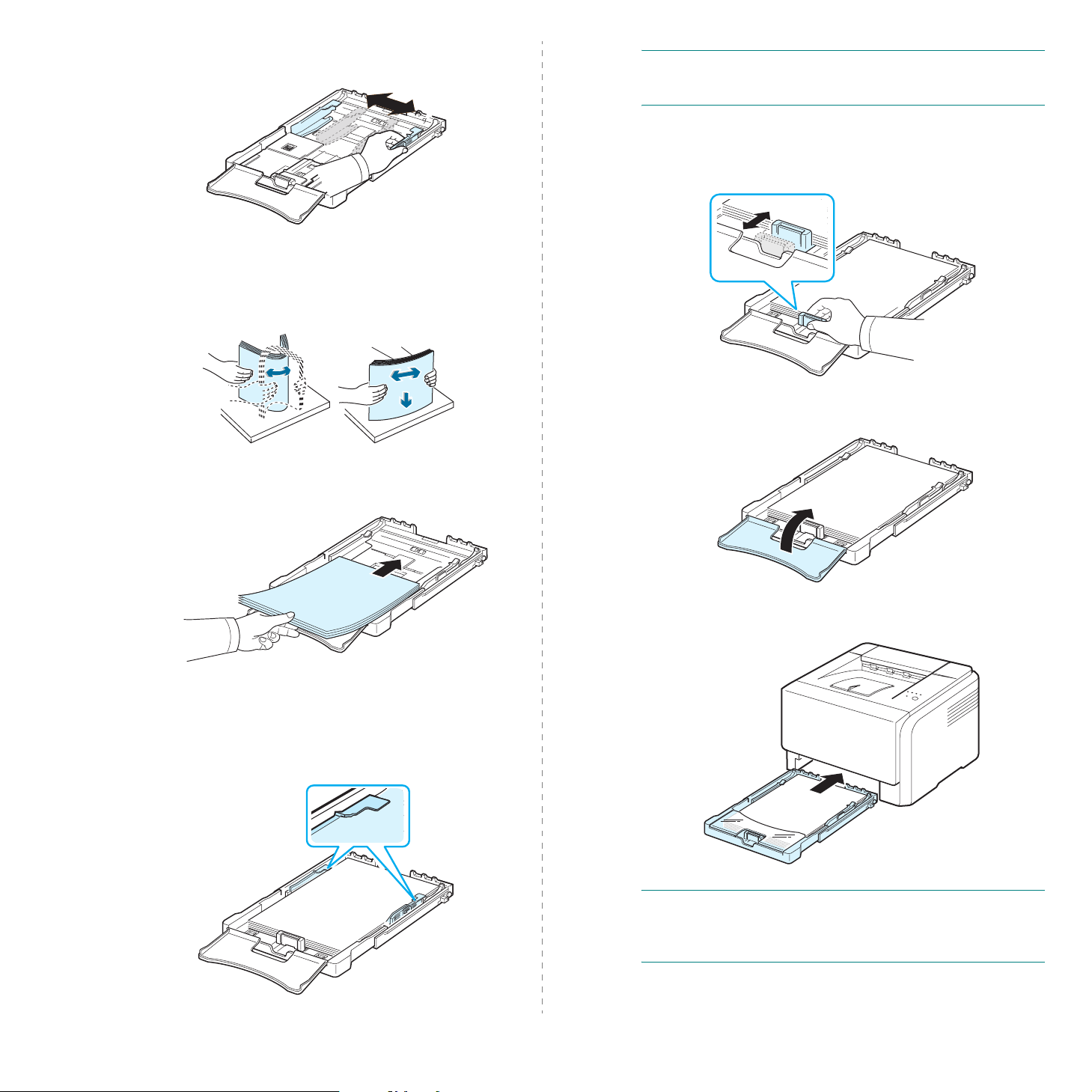
4
Zum Vergrößern des Fachs passen Sie die Papierführung
an das Papier an.
5
Biegen Sie die Seiten ein wenig und fahren Sie mit dem
Daumen vorsichtig über die vordere, schmale Kante des
Papiers, um die Seiten zu trennen. Richten Sie die Seiten
danach wieder kantenbündig aus.
6
Legen Sie das Papier so ein,
Seite nach oben zeigt
dass die zu bedruckende
.
HINWEIS
Papiers ändern möchten, lesen Sie den Abschnitt „Ändern des
Formats im Schacht“ auf Seite 2.5.
7
8
: Wenn Sie die Größe des im Schacht befindlichen
Drücken Sie auf die Papierführung für die
Längenregulierung und schieben Sie sie so weit hinein, bis
sie das Ende des Papierstapels leicht berührt.
Schließen Sie die Papierabdeckung.
Achten Sie darauf, dass Sie nicht zu viel Papier einlegen
und stellen Sie sicher, dass alle vier Papierecken, wie
unten abgebildet, flach unterhalb der Klammern im
Schacht eingelegt sind. Das Überladen der Papierkassette
kann zu Papierstaus führen.
Einrichten des Druckers
2.
9
Schieben Sie die Papierkassette wieder in den Drucker.
HINWEIS
Sie bei Ihrem Drucker Papiertyp, Papiergröße und Papierzufuhr
entsprechend einstellen. Weitere Informationen finden Sie im
Abschnitt
4
: Nachdem Sie das Papier eingelegt haben, müssen
Software-Abschnitt
.
Page 14
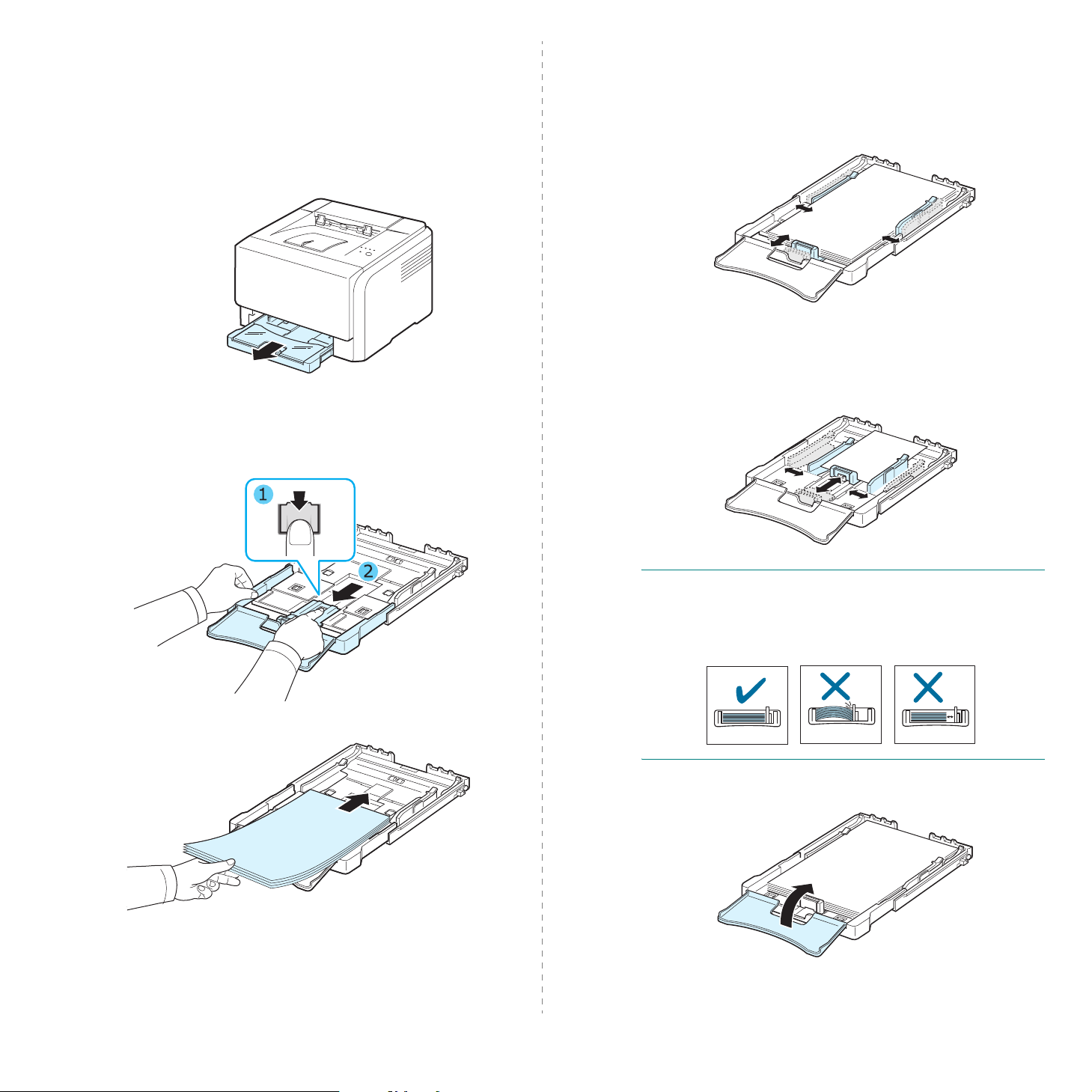
Ändern des Formats im Schacht
Wenn Sie die Größe des Papierfachs verstellen möchten,
müssen Sie die Führung für die Längenregulierung des Papiers
genau anpassen.
1
Ziehen Sie den Schacht aus dem Drucker heraus. Öffnen
Sie die Papierabdeckung und entfernen Sie ggf. Papier aus
dem Schacht.
2
Drücken Sie auf die Verriegelung der Führung, die sich auf
der Oberseite des Papierfachs befindet, um sie zu lösen
und ziehen Sie den Schacht manuell heraus.
4
Schieben Sie die Führung zur Längenregulierung des
Papiers so weit hinein, bis sie das Ende des Papierstapels
leicht berührt. Drücken Sie die Führung zur
Breitenregulierung des Papiers zusammen und schieben
Sie sie bis zum Ende des Papierstapels, ohne diesen dabei
zu stauchen.
Für Papiergrößen unterhalb des Letter-Formats, schieben
Sie die Führungen in ihre jeweilige Ausgangsposition
zurück und passen Sie sie zur Längen- und
Breitenregulierung entsprechend an.
3
Legen Sie Papier in das Fach ein.
HINWEISE
• Schieben Sie die Papierführung nicht so dicht an den Stapel
heran, dass sich dieser wölbt.
• Wenn Sie die Papierführung nicht richtig einstellen, können
Papierstaus entstehen.
5
Schließen Sie die Papierabdeckung.
6
Schieben Sie die Papierkassette wieder in den Drucker.
:
2.
5
Einrichten des Druckers
Page 15
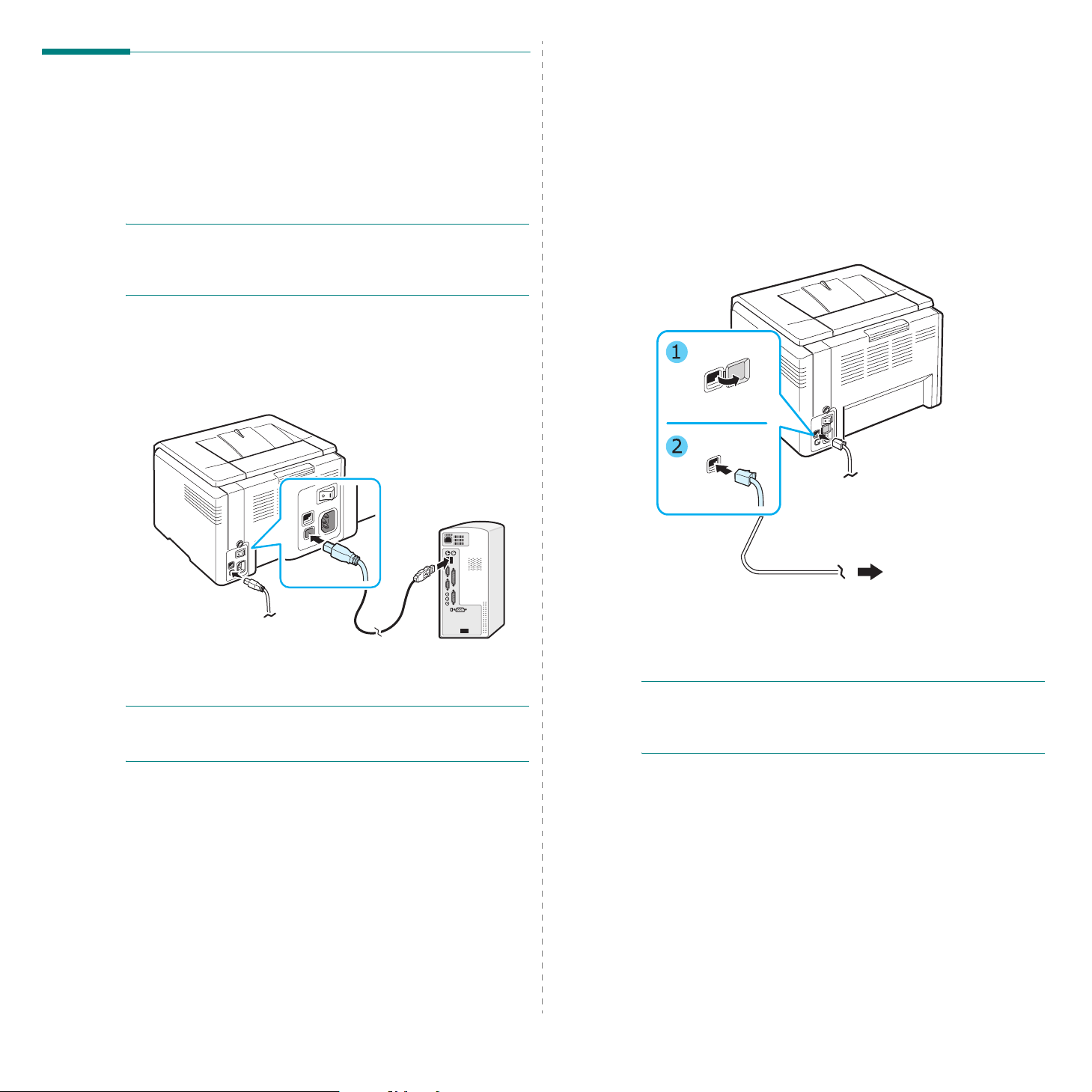
Anschließen eines Druckerkabels
Lokal Drucken
Drucken im Netzwerk (nur Phaser 6110N)
Sie können Ihren Drucker über ein Ethernet-Kabel (UTP-Kabel
mit RJ.45-Stecker) an ein Netzwerk anschließen. Das Modell
Phaser 6110N verfügt über eine eingebaute Netzwerkkarte.
Damit Sie von Ihrem Computer in einer lokalen Umgebung
drucken können, müssen Sie den Drucker über ein USB-Kabel
(Universal Serial Bus) mit dem Computer verbinden.
HINWEIS
USB-Anschluss des Computers ist ein zugelassenes USB-Kabel
erforderlich. Bitte besorgen Sie sich ein USB 2.0-kompatibles
Kabel mit maximal 3 m Länge.
1
2
: Zum Anschluss des Druckers an den
Vergewissern Sie sich, dass Drucker und Computer
ausgeschaltet sind.
Stecken Sie das USB-Kabel in den Anschluss auf der
Rückseite des Druckers.
1
Vergewissern Sie sich, dass Drucker und Computer
ausgeschaltet sind.
2
Stecken Sie ein Ende des Ethernet-Kabels in den EthernetNetzwerkanschluss auf der Rückseite des Druckers.
zum Netzwerk-LANAnschluss
3
Schließen Sie das andere Kabelende an den
USB-Anschluss Ihres Computers an.
HINWEIS
Sie Windows 98/Me/2000/2003/XP oder Macintosh mit
OS 10.3-10.4 ausführen.
: Zum Drucken über die USB-Schnittstelle müssen
Einrichten des Druckers
2.
3
Schließen Sie das andere Ende des Kabels an einen
Netzwerk-LAN-Anschluss an.
HINWEIS
müssen Sie die Netzwerkparameter mithilfe der Software
konfigurieren, die Sie zusammen mit dem Drucker erhalten
haben.
6
: Nachdem Sie den Drucker angeschlossen haben,
Page 16
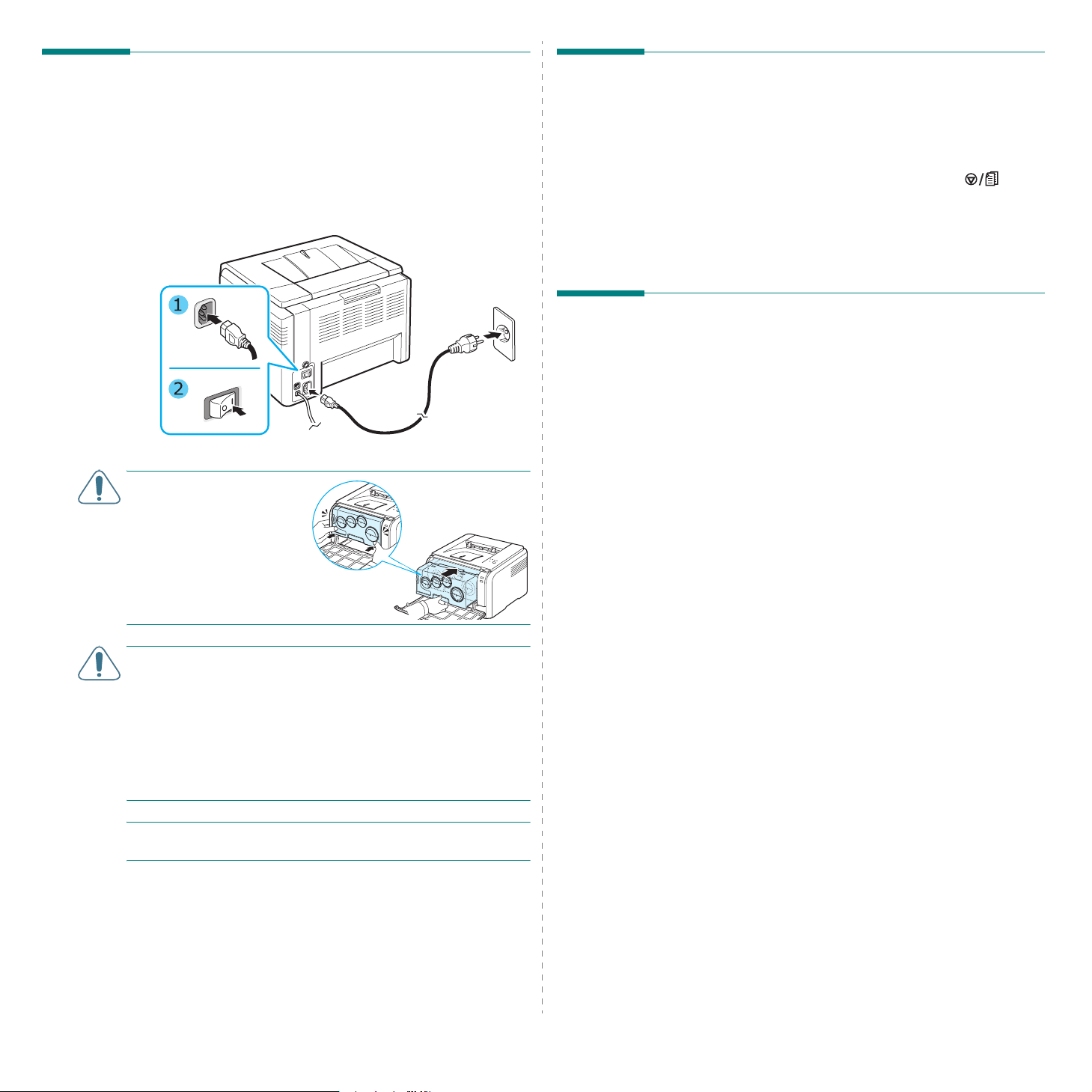
Einschalten des Druckers
Drucken einer Testseite
1
Stecken Sie das Stromversorgungskabel in den
Stromversorgungsanschluss auf der Rückseite des
Druckers.
2
Stecken Sie das andere Ende des Kabels in eine
ordnungsgemäß geerdete Netzsteckdose (200-240 V,
50/60 Hz) und schalten Sie den Drucker ein.
ACHTUNG
Knacken zu hören ist,
installieren Sie die
Bildeinheit neu. Die
Bildeinheit ist nicht richtig
installiert.
ACHTUNG
• Einige Teile im Inneren des Druckers können bei
eingeschaltetem Drucker oder nach dem Drucken heiss sein.
Achten Sie daher darauf, sich keine Verbrennungen
zuzuziehen, wenn Sie mit Elementen im Innern des Druckers
hantieren.
• Bauen Sie den Drucker nicht auseinander wenn er
eingeschaltet oder eingesteckt ist. Es besteht die Gefahr
eines elektrischen Schlags.
H
INWEIS
Warten Sie ca.anderthalb Minuten, bis der Drucker bereit ist.
:
Wenn ein
:
:Jede LED blinkt rot in einem bestimmten Rhythmus.
Drucken Sie eine Testseite, um sich zu vergewissern, dass der
Drucker einwandfrei arbeitet.
So drucken Sie die Testseite:
Drücken Sie im Bereitschaftsmodus auf die Taste und
halten Sie sie 2 Sekunden lang gedrückt.
Eine Testseite mit den Funktionen und Fähigkeiten des
Druckers wird gedruckt.
Installieren der Druckersoftware
Nachdem Sie Ihren Drucker eingerichtet und an Ihren
Computer angeschlossen haben, müssen Sie die
Software mithilfe der mitgelieferten Druckertreiber-CD
installieren. Weitere Informationen finden Sie im
Abschnitt
Die Druckertreiber-CD enthält folgende Software:
Programme für Windows
Mithilfe der Druckertreiber-CD können Sie die folgende
Druckersoftware installieren.
•
Druckertreiber
um die Funktionen Ihres Druckers optimal zu nutzen. Im
Abschnitt
Informationen zum Installieren des Xerox-Druckertreibers.
Status Monitor
•
auftreten. Im Abschnitt
Informationen zum Installieren des Programms „Status Monitor“
Gerätetreiber für Macintosh
Sie können mit diesem Drucker auch von einem Macintosh aus
drucken. Weitere Informationen zum Installieren der
Drucksoftware und zum Drucken über einen Macintosh finden
Sie im Abschnitt
Linux-Treiber
Sie können mit diesem Drucker auch von einem Linux-Rechner
aus drucken. Weitere Informationen zum Installieren des
Linux-Treibers und zum Drucken aus einer Linux-Umgebung
finden Sie im Abschnitt
Software-Abschnitt
für Windows. Verwenden Sie diesen Treiber,
Software-Abschnitt finden Sie weitere
. Wird angezeigt, wenn Fehler beim Drucken
Software-Abschnitt
Software-Abschnitt
Software-Abschnitt
.
finden Sie weitere
.
.
2.
7
Einrichten des Druckers
Page 17
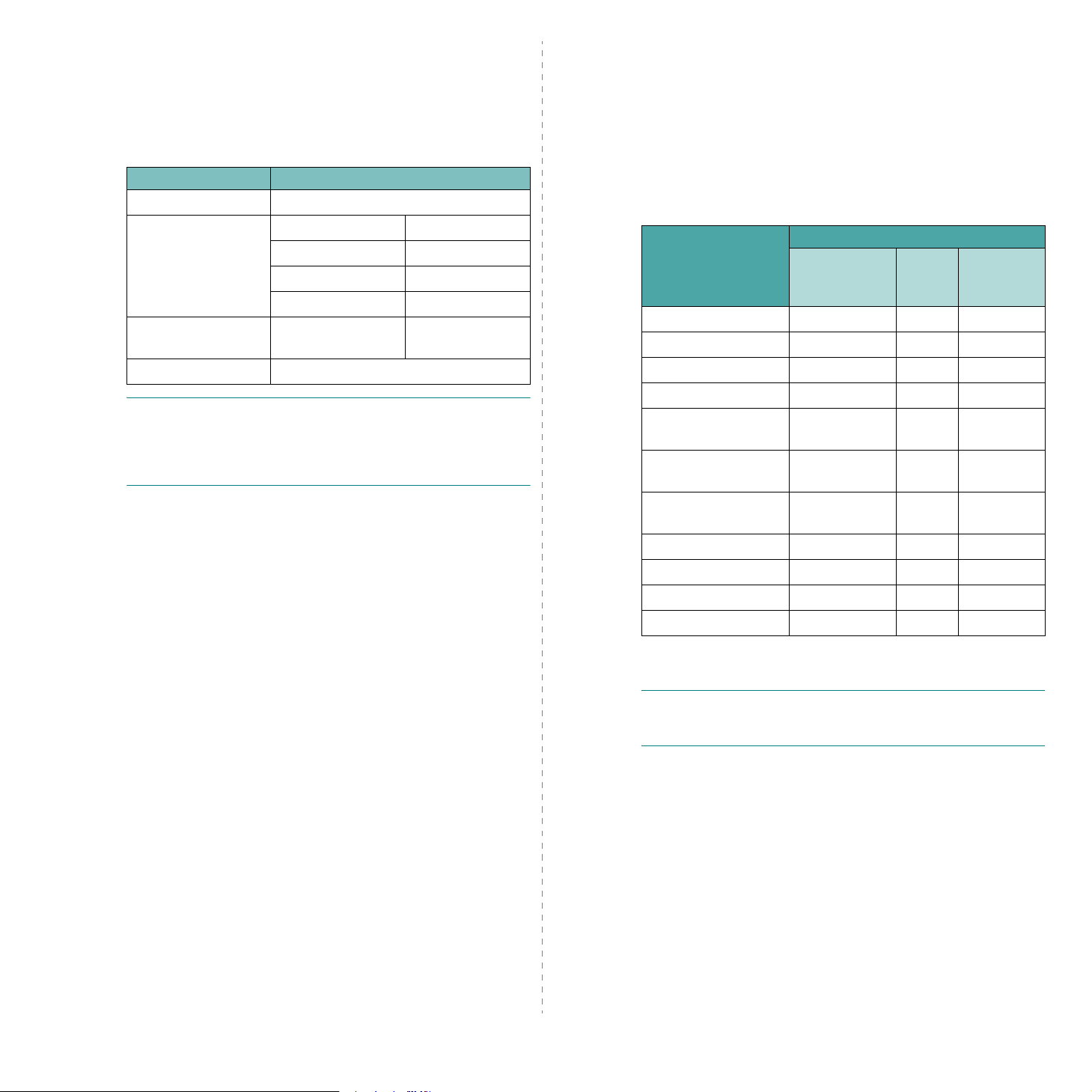
Systemanforderungen
Druckertreiberfunktionen
Vergewissern Sie sich, bevor Sie anfangen, dass Ihr Computer
die Mindestanforderungen erfüllt. Ihr Drucker unterstützt das
folgende Betriebssystem.
• Windows 98/Me/NT 4.0/2000/XP/2003 - Die folgende
Tabelle enthält Windows-Voraussetzungen.
Element Anforderungen
Betriebssystem Windows 98/Me/NT 4.0/2000/XP/2003
RAM 98/Me 32 MB
NT 4.0/2000 64 MB
XP 128 MB
2003 256 MB
Freier Speicherplatz
auf der Festplatte
Internet Explorer 5.0 oder höher
HINWEISE
• Bei Windows NT 4.0/2000/XP/2003 sollte die Software durch
den Systemadministrator installiert werden.
• Windows NT 4.0 wird nur beim Modell Phaser 6110N
unterstützt.
• Macintosh 10.3-10.4 - Weitere Informationen finden Sie im
Abschnitt
• Verschiedene Linux-BetriebssNeinsteme - Weitere
Informationen finden Sie im Abschnitt
:
Software-Abschnitt
98/Me/NT
4.0/2000/XP/2003
.
Software-Abschnitt
300 MB
.
Die Druckertreiber unterstützen die folgenden
Standardoptionen:
• Auswahl der Papierzufuhr
• Papierformat, -ausrichtung und -typ
• Anzahl der Exemplare
Die untenstehende Tabelle enthält einen allgemeinen Überblick
über die Funktionen, die von Ihren Druckertreibern unterstützt
werden.
Druckertreiber
Funktion
Farbmodus Ja Ja Ja
Schwarzweiß Ja Ja Ja
Druckqualität Ja Ja Ja
Posterdruck Ja Nein Nein
Manueller
Duplexdruck
Mehrere Seiten pro
Blatt (N-up)
Anpassung an
Papierformat
Größenanpassung Ja Nein Ja
Broschürendruck Ja Nein Nein
Win98/Me/NT
4.0/2000/XP/2
003
Ja Nein Nein
Ja Ja Ja
Ja Nein Nein
Linux Macintosh
(CUPS)
Wasserzeichen Ja Nein Nein
Überlagerung Ja
*
Die Überlagerungsfunktion wird unter Windows NT 4.0 nicht
unterstützt.
HINWEIS
Software und Verwenden ihrer Funktionen finden Sie im
Abschnitt
: Weitere Informationen zum InstalliereJa der
Software-Abschnitt
*
.
Nein Nein
2.
8
Einrichten des Druckers
Page 18
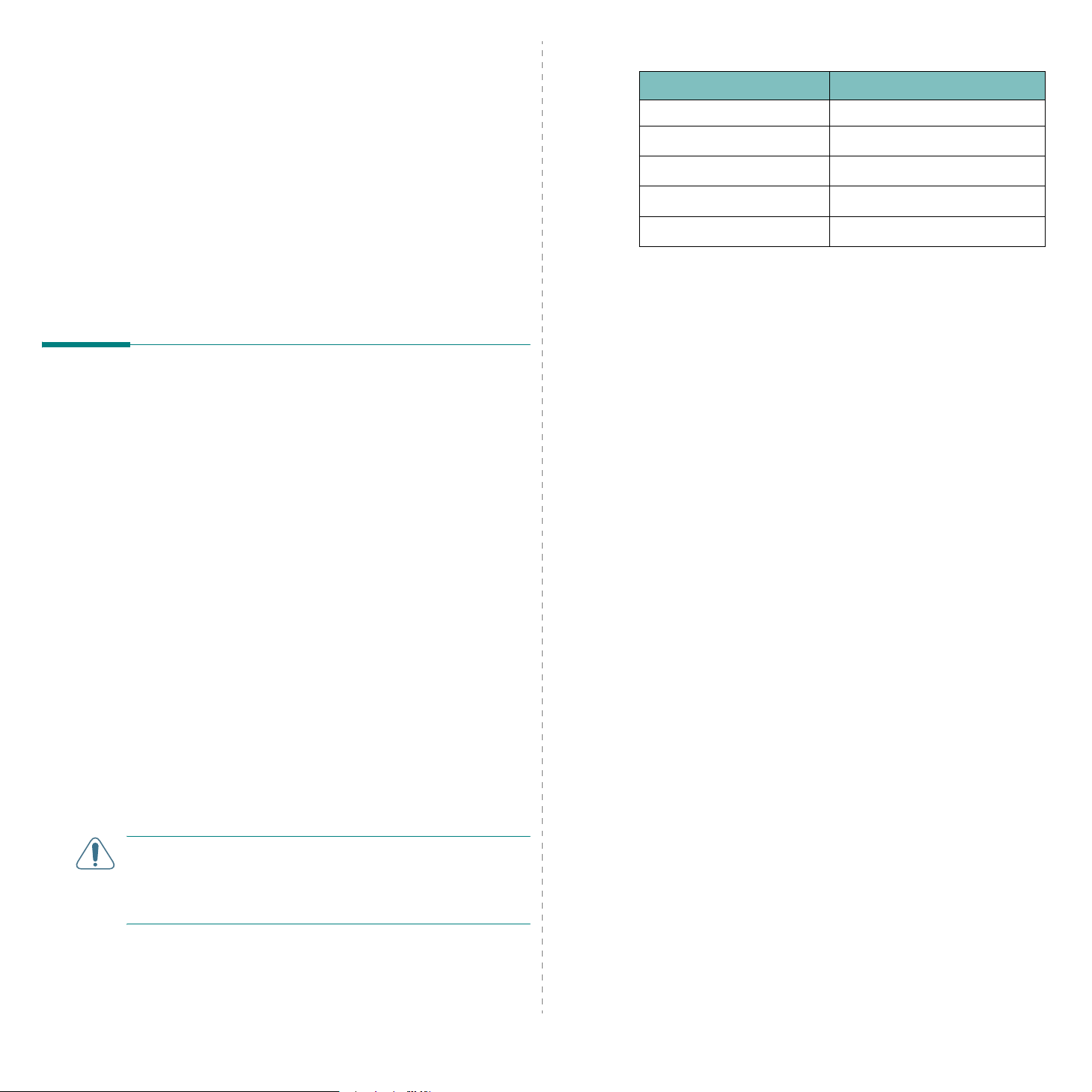
3
Druckmaterialien verwenden
Typ und Kapazitäten
Papierart
Fassungsvermögen
*
In diesem Kapitel werden die Papiertypen beschrieben, die Sie
mit Ihrem Drucker verwenden können, und wie Sie Papier
richtig in den Schacht einlegen, um optimale Druckergebnisse
zu erzielen.
Folgende Themen werden behandelt:
• Auswahl von Papier und anderem Druckmaterial
• Überprüfen des Ausgabefachs
• Einlegen von Papier
• Drucken auf Sonderdruckmaterialien
Auswahl von Papier und anderem Druckmaterial
Sie können auf einer Vielzahl verschiedener Druckmaterialien
drucken, u.a. auf Normalpapier, Umschlägen, Etiketten,
Grußkarten, usw. Hinweise finden Sie unter „Drucken auf
Sonderdruckmaterialien“ auf Seite 3.3. Für eine optimale
Druckqualität sollten Sie nur kopiertaugliches Papier hoher
Qualität verwenden.
Beachten Sie bei der Wahl der Druckmaterialien folgende
Eigenschaften:
Gewünschtes Ergebnis
•
für Ihr Projekt eignen.
•
Format
verwenden, wenn es sich problemlos in die Papierführungen
des Papierfachs einlegen läßt.
•
Gewicht
•
Helligkeit
erzeugen schärfere und bessere Druckergebnisse.
•
Glätte der Oberfläche
darauf, wie scharf der Druck auf dem Papier erscheint.
ACHTUNG
mit den Spezifikationen auf Seite 8.3 übereinstimmen, kann
zu Problemen führen, die nur durch Reparatur zu beheben
sind. In solchen Fällen können Sie die Garantieleistungen nicht
in Anspruch nehmen.
: Sie können Papier in jeder beliebigen Größe
: Ihr Drucker unterstützt folgende Papiergewichte:
-60-90 g/m
-60-163 g/m
: Die Verwendung von Druckmaterialien, die nicht
2
Papier im Schacht
2
Papier im manuellen Einzug
: Manche Papierarten sind weißer als andere und
: Das gewählte Papier sollte sich
: Die Papierglätte hat Einfluss
Normalpapier
Umschläge
Etiketten
Klarsichtfolie
Grußkarten
*Die max. Kapazität kann je nach Papierstärke geringer sein.
** Wenn mehr als ein Blatt eingelegt ist, kann ein Papierstau auftreten.
Legen Sie jeweils nur ein Blatt in den Schacht ein.
**
**
**
**
150
1
1
1
1
Richtlinien für Papier und Sondermaterialien
Wenn Sie Papier, Umschläge oder andere Materialien zum
Drucken auswählen oder einlegen, beachten Sie bitte folgende
Hinweise:
• Feuchtes, welliges, zerknittertes oder zerrissenes Papier
kann Papierstaus verursachen und die Druckqualität
verringern.
• Verwenden Sie nur Einzelblätter. Sie können kein
Endlospapier und keine Durchschlagformulare verwenden.
• Verwenden Sie nur Kopierpapier hoher Qualität.
• Verwenden Sie kein Papier mit Unebenheiten wie Büro- oder
Heftklammern.
• Legen Sie während des Druckens kein Papier ein und legen
Sie nie zu viel Papier ein. Dies könnte Papierstaus
verursachen.
• Vermeiden Sie Papier mit Prägedruck, Perforationen oder
einer zu weichen oder zu harten Beschaffenheit.
• Farbiges Papier sollte dieselbe hohe Qualität wie weißes
Kopierpapier besitzen. Die Pigmente müssen der
Fixiertemperatur des Druckers (180 °C) für 0,1 Sekunden
unbeschädigt ausgesetzt werden können. Verwenden Sie
keinesfalls Papier, das nach der Herstellung farbbeschichtet
wurde.
• Vorgedruckte Formulare müssen mit nicht brennbarer,
hitzebeständiger Farbe bedruckt sein, die nicht schmilzt,
verdampft oder gefährliche Stoffe abgibt, wenn sie der
Fixiertemperatur des Druckers ausgesetzt wird.
• Wir empfehlen, Spezialpapier seitenweise zuzuführen.
• Lagern Sie Papier vor der Verwendung stets in der
Originalverpackung. Lagern Sie Papierkartons auf Paletten
oder Regalen, nicht auf dem Fußboden.
• Stellen Sie keine schweren Gegenstände auf dem
(verpackten oder unverpackten) Papier ab.
• Schützen Sie das Papier vor Feuchtigkeit, direkter
Sonneneinstrahlung und anderen Faktoren, die dazu führen
könnten, dass es sich wellt.
3.
1
Druckmaterialien verwenden
Page 19
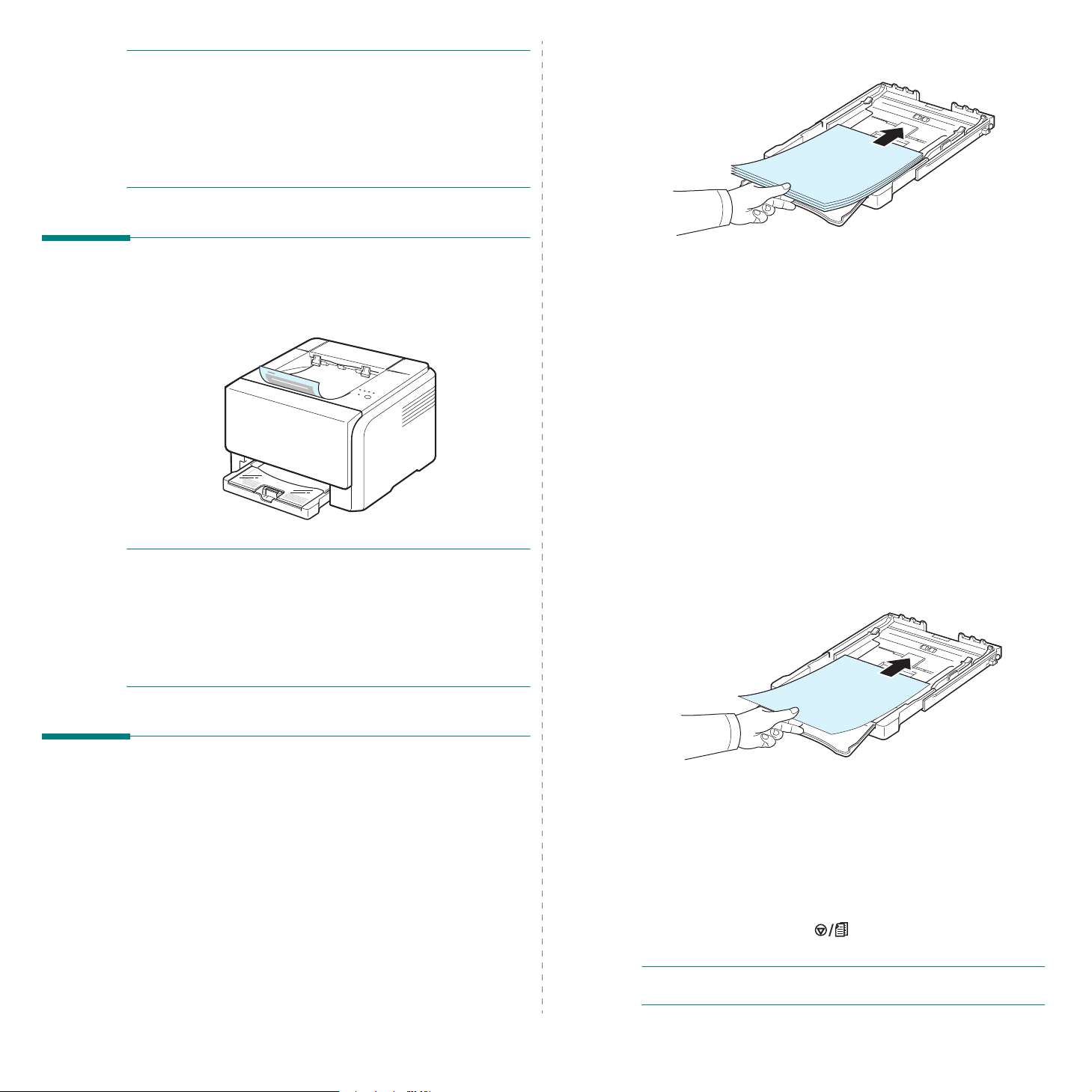
HINWEISE:
• Verwenden Sie kein chemisches Durchschreibe- oder
Transparentpapier. Diese Papiertypen halten der
Fixiertemperatur des Druckers nicht stand und können
Dämpfe abgeben oder den Drucker beschädigen.
• Bei feuchtem Papier entsteht während der Fixierphase des
Druckvorgangs mitunter Dampf. Dies sollte Sie nicht
beunruhigen.
Zum Einlegen von Papier ziehen Sie den Schacht heraus und
legen Sie das Papier
mit der Druckseite nach oben
ein.
Überprüfen des Ausgabefachs
Das Ausgabefach des Druckers, in dem das Papier mit der
Druckseite nach unten aufgenommen wird, muss richtig
angeordnet sein.
HINWEISE
• Wenn Sie kontinuierlich viele Seiten ausdrucken, kann die
Oberfläche des Ausgabefachs heiss werden. Vermeiden Sie
das Berühren der Oberfläche und halten Sie vor allem Kinder
von ihr fern.
• Das Ausgabefach hat ein Fassungsvermögen von bis zu
100 Blatt Papier. Nehmen Sie die Blätter heraus, damit das
Fach nicht zu voll wird.
:
Weitere Informationen zum Einlegen von Papier in den Schacht
finden Sie unter „Papier einlegen“ auf Seite 2.3.
Wenn Sie auf bereits bedrucktes Papier drucken möchten,
müssen die bedruckte Seite nach oben und die glatte Kante
zum Drucker zeigen. Sollte es beim Papiereinzug Probleme
geben, drehen Sie das Papier um.
Verwenden des manuellen Einzugs
Wenn Sie als Zufuhr die Option
Sie manuell Papier in den Schacht einlegen. Das manuelle
Einlegen von Papier kann sinnvoll sein, wenn Sie die
Druckqualität jeder einzelnen Seite unmittelbar nach dem
Drucken überprüfen möchten.
Bei Papierstau im Fach führen Sie das Papier blattweise in das
Fach ein.
1
Legen Sie das Druckmaterial
oben
in den Schacht ein.
Manuell
mit der Druckseite nach
auswählen, können
Einlegen von Papier
Durch richtiges Einlegen von Papier vermeiden Sie Papierstaus
und sorgen für problemloses Drucken. Entfernen Sie während
des Druckens kein Papier. Sie könnten einen Papierstau
verursachen. Informationen zur zulässigen Befüllung eines
Papierfachs finden Sie unter „Typ und Kapazitäten“ auf
Seite 3.1.
Verwenden des Papierfachs
Der Schacht hat ein Fassungsvermögen von maximal 150 Blatt
A4-Normalpapier bzw. Papier im Letter-Format. Sie können
auch ein Blatt eines Sonderdruckmaterials einlegen, wie z.B.
Karten, Umschläge, Etikettenbögen oder Klarsichtfolie.
Druckmaterialien verwenden
3.
Führen Sie die Papierschienen bis zum Druckmaterial,
ohne es zu stauchen.
2
Wenn Sie ein Dokument drucken, müssen Sie in der
Anwendungssoftware
und anschließend das richtige Papierformat und den
Papiertyp angeben. Weitere Informationen finden Sie im
Abschnitt
3
Drücken Sie die Taste am Drucker, um die
Papierzufuhr zu starten.
H
INWEIS
drücken, wird das Papier automatisch in den Drucker eingezogen.
Software
: Wenn Sie nach einer Unterbrechung nicht auf diese Taste
Manuell
.
als Papierzufuhr auswählen
2
Page 20
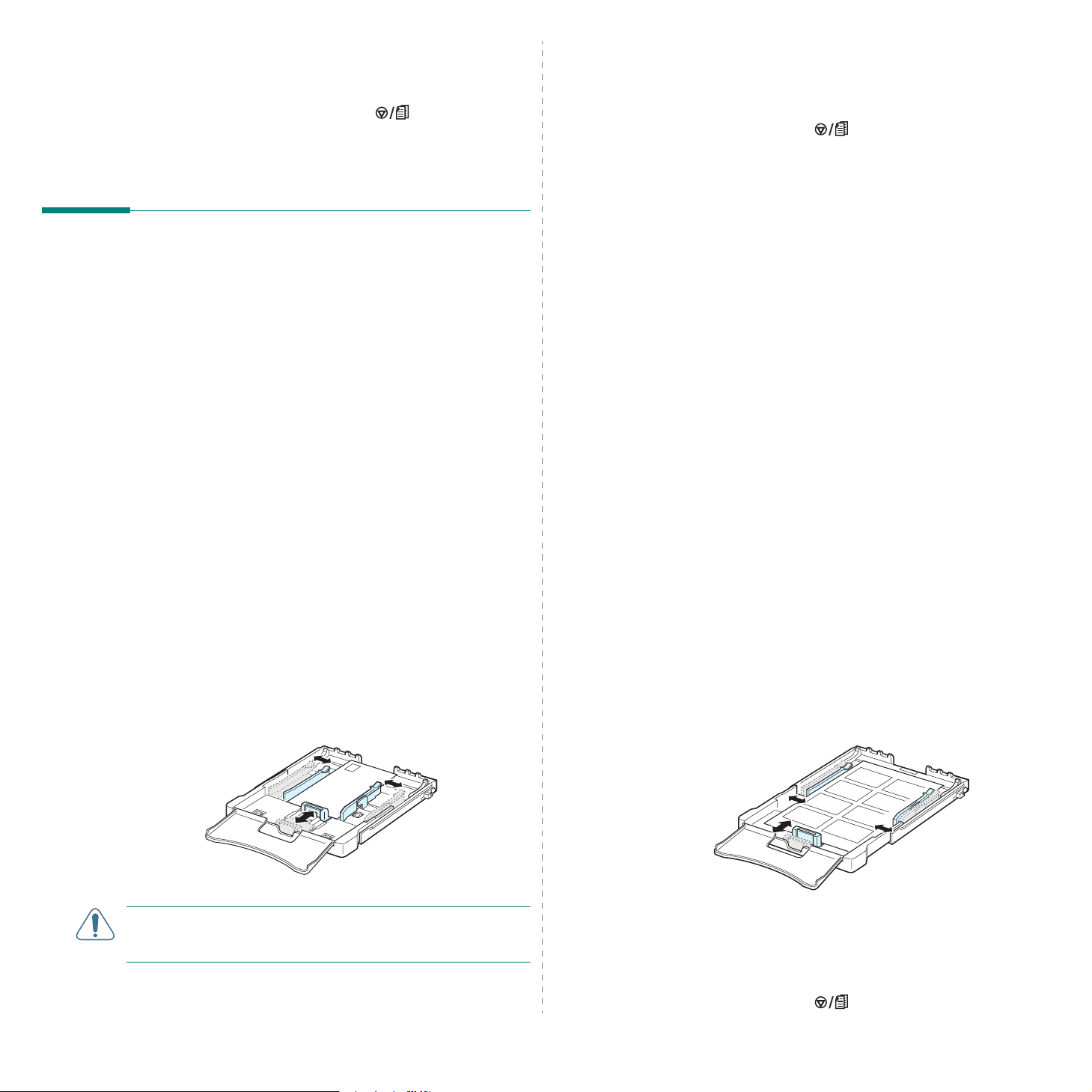
4
Der Druckvorgang wird gestartet.
5
Wenn Sie mehrere Seiten drucken möchten, legen Sie das
nächste Blatt ein, nachdem die erste Seite gedruckt
wurde, und drücken Sie die Taste .
Wiederholen Sie diesen Schritt für alle zu druckenden
Seiten.
5
Stellen Sie beim Drucken die Papierzufuhr auf
den Papiertypen auf
Softwareanwendung die entsprechende Größe aus. Weitere
Informationen finden Sie im Abschnitt
6
Drücken Sie die Taste am Drucker, um die
Papierzufuhr zu starten.
Umschläge
ein und wählen Sie in Ihrer
Manuell
Software
.
Drucken auf Etiketten
und
Drucken auf Sonderdruckmaterialien
Drucken auf Umschlägen
• Verwenden Sie nur die für Ihren Drucker empfohlenen
Umschläge. Stellen Sie vor dem Einlegen der Umschläge
sicher, dass sie nicht beschädigt sind oder zusammenkleben.
• Legen Sie keine frankierten Umschläge ein.
• Verwenden Sie nie Umschläge mit Klammern,
Schnappverschlüssen, Adressfenstern, beschichteter
Innenseite oder Selbstklebeetiketten.
So drucken Sie auf einen Umschlag:
1
Drücken Sie die Führung zur Längenregulierung des Papiers
zusammen und ziehen Sie sie bis zur vollen Länge heraus.
2
Legen Sie einen Umschlag
unten
in den Schacht ein. Die Seite, auf der der Umschlag
frankiert wird, wird zuerst in den Drucker eingezogen.
3
Schieben Sie die Führung zur Längenregulierung des
Papiers so weit hinein, bis sie das Ende des Papierstapels
leicht berührt.
4
Schieben Sie die Führung zur Breitenregulierung des Papiers
bis zur Kante des Umschlags, ohne ihn dabei zu stauchen.
mit der Öffnungslasche nach
• Verwenden Sie nur die für Ihren Drucker empfohlenen
Etiketten.
• Vergewissern Sie sich, dass der Klebstoff des Etiketts
Fixiertemperaturen von 180 °C für 0,1 Sekunden ausgesetzt
werden kann.
• Vergewissern Sie sich, dass zwischen den Etiketten kein
Klebstoff freiliegt. Freiliegende Stellen mit Klebstoff können
dazu führen, dass sich Etiketten während des Druckens
lösen und einen Papierstau verursachen. Außerdem kann der
Klebstoff Komponenten des Druckers beschädigen.
• Drucken Sie nie mehrfach auf denselben oder auf einen
teilweise schon verwendeten Etikettenbogen.
• Verwenden Sie keine Etiketten, die sich bereits vom
Trägerblatt ablösen, zerknittert oder anderweitig beschädigt
sind.
• Sie sollten an der Druckausgabe keine Stapel entstehen
lassen, um zu vermeiden, dass die Etikettenbögen
zusammenkleben.
So drucken Sie auf Etiketten:
1
Drücken Sie die Führung zur Längenregulierung des
Papiers zusammen und ziehen Sie sie bis zur vollen Länge
heraus.
2
Legen Sie einen Etikettenbogen
oben und der oberen, kurzen Kante zuerst
Schacht ein. Passen Sie die Führungn an Länge und Breite
des Etikettenbogens an.
mit der Druckseite nach
iin den
ACHTUNG
kann die Oberfläche der oberen Abdeckung heiss werden. Bitte
seien Sie vorsichtig.
: Wenn Sie 20 Umschäge hintereinander drucken,
Druckmaterialien verwenden
3.
3
Stellen Sie beim Drucken die Papierzufuhr auf
und den Papiertypen auf
Ihrer Softwareanwendung die entsprechende Größe aus.
Weitere Informationen finden Sie im Abschnitt
4
Drücken Sie die Taste am Drucker, um die
Papierzufuhr zu starten.
3
Etiketten
ein und wählen Sie in
Manuell
Software
.
Page 21
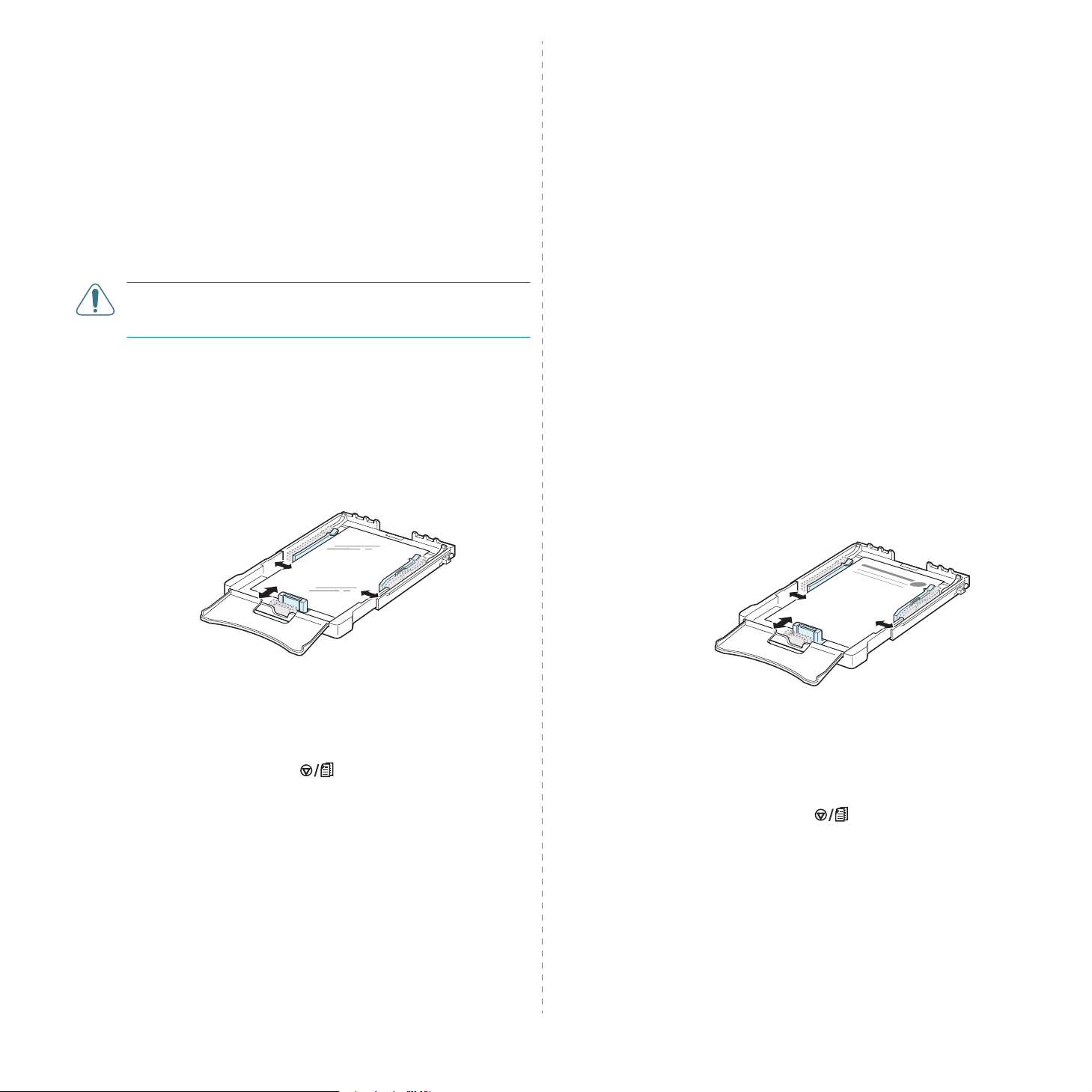
Drucken auf Klarsichtfolie
Drucken auf Formularen
• Legen Sie die Klarsichtfolie nach dem Herausnehmen aus
dem Gerät auf eine ebene Fläche.
• Lassen Sie Klarsichtfolie nur kurze Zeit im Schacht liegen.
Staub und Schmutz könnten sich darauf ansammeln und die
Druckqualität beeinträchtigen.
• Fassen Sie Klarsichtfolie und beschichtetes Papier nur
vorsichtig am Rand an, um Verschmutzungen durch
Fingerabdrücke zu vermeiden.
• Setzen Sie bedruckte Klarsichtfolie nicht längerer Zeit
direkter Sonnenbestrahlung aus, damit die Farben nicht
verblassen.
ACHTUNG
Xerox 3R91334 wird abgeraten, da sie zu Papierstaus führen
oder zerkratzt werden könnten.
So drucken Sie auf eine Folie:
1
2
: Von Transparenzfolien mit Papierrückseite wie etwa
Drücken Sie die Führung zur Längenregulierung des
Papiers zusammen und ziehen Sie sie bis zur vollen Länge
heraus.
Legen Sie eine Folie
der oberen, kurzen Kante zuerst
Passen Sie die Führungen an Länge und Breite der Folie an.
mit der Druckseite nach oben und
in den Schacht ein.
• Formulare sind Blätter, die bereits teilweise bedruckt sind,
bevor sie in den Drucker eingelegt werden (zum Beispiel
Papier mit Briefkopf oder Logo).
• Formulare müssen mit nicht brennbarer, hitzebeständiger
Farbe bedruckt sein, die nicht schmilzt, verdampft oder
gefährliche Stoffe abgibt, wenn sie der Fixiertemperatur des
Druckers ca. 180 °C für etwa 0,1 Sekunde ausgesetzt wird.
• Die Farbe auf derartigen Formularen darf nicht brennbar sein
und darf keine Schäden an Druckwalzen verursachen.
• Formulare und Briefpapier sollten feuchtigkeitsbeständig
verpackt sein, um Schäden während der Lagerung zu
verhindern.
• Bevor Sie Vordrucke wie Formulare und Briefpapier einlegen,
müssen Sie sicherstellen, dass die Druckfarbe auf dem
Papier trocken ist. Während des Erhitzens kann sich feuchte
Druckfarbe vom Formular lösen und die Druckqualität
beeinträchtigen.
So drucken Sie auf Formularen:
1
Drücken Sie die Führung zur Längenregulierung des
Papiers zusammen und ziehen Sie sie bis zur vollen Länge
heraus.
2
Legen Sie Briefpapier
und der oberen, kurzen Kante zuerst
. Passen Sie die Führungen am Papierstapel an.
ein
mit der Druckseite nach oben
in den Schacht
3
Stellen Sie beim Drucken die Papierzufuhr auf
und den Papiertypen auf
Sie in Ihrer Softwareanwendung die entsprechende Größe
aus. Weitere Informationen finden Sie im Abschnitt
Software
4
Drücken Sie die Taste am Drucker, um die
Papierzufuhr zu starten.
.
Klarsichtfolie
Schacht
ein und wählen
Druckmaterialien verwenden
3
3.
Stellen Sie beim Drucken die Papierzufuhr auf
und den Papiertypen auf
in Ihrer Softwareanwendung die entsprechende Größe
aus.
Weitere Informationen finden Sie im Abschnitt
Software
4
Drücken Sie die Taste am Drucker, um die
Papierzufuhr zu starten.
.
Formularen
ein und wählen Sie
4
Manuell
Page 22
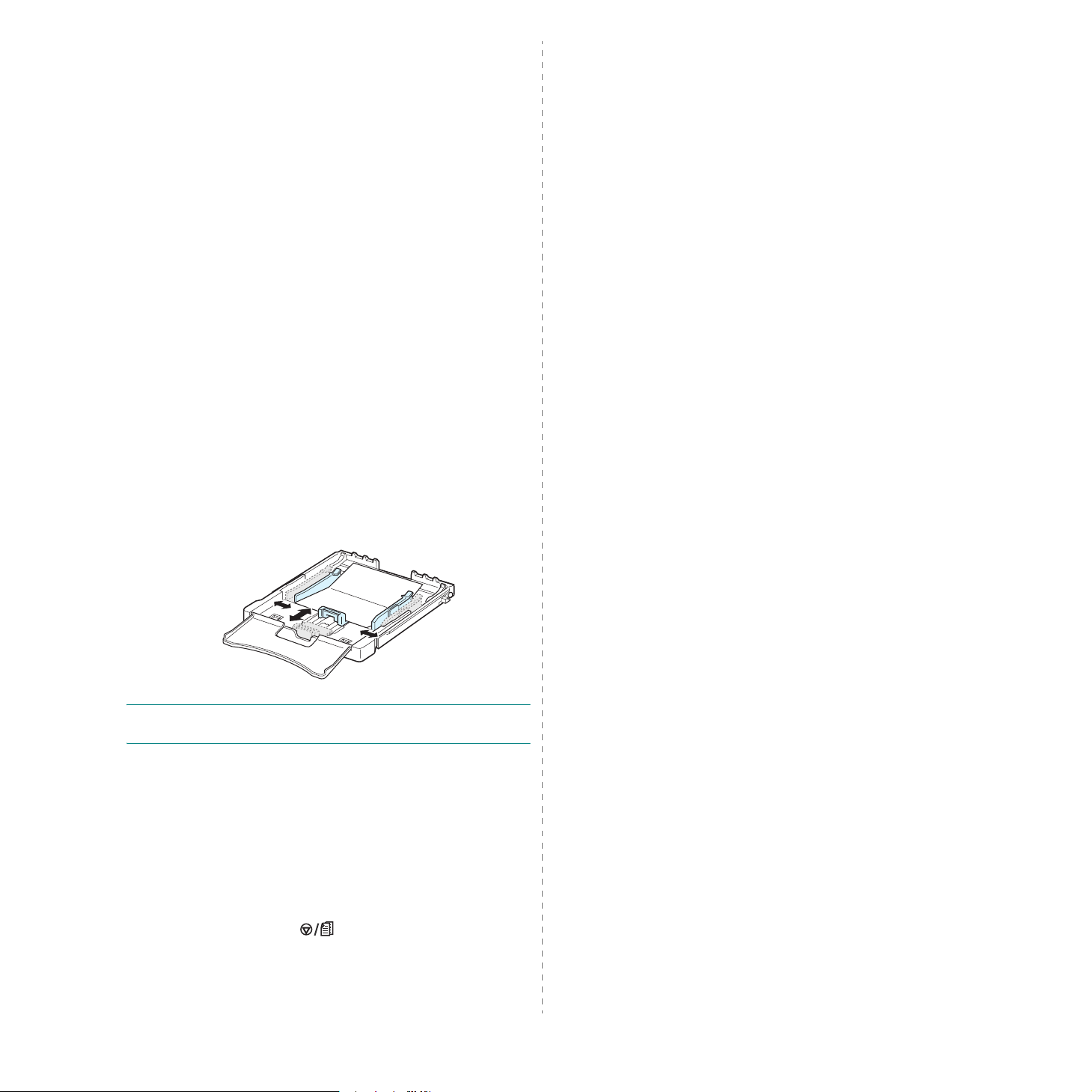
Drucken auf Grußkarten und Druckmaterial in Sondergrößen
• Ihr Drucker kann auf Postkarten (Indexkarten) ab
76 mm x 127 mm und anderen benutzerdefinierten
Materialien drucken. Die Mindestgröße ist 76 mm x 127 mm,
die maximale Größe 216 mm x 356 mm.
• Legen Sie immer zuerst die kurze Kante in den Schacht ein.
Wenn Sie im Querformat drucken möchten, wählen Sie die
entsprechende Option in Ihrer Anwendungssoftware. Wird
bei diesen Materialien zuerst die lange Kante eingelegt, kann
ein Papierstau entstehen.
• Drucken Sie nicht auf Materialien, die schmaler sind als
76 mm oder kürzer als 127 mm.
• Stellen Sie die Ränder in der Softwareanwendung so ein,
dass der Abstand zum Seitenrand des Materials mindestens
4 mm beträgt.
So drucken Sie auf Karten:
1
Drücken Sie die Führung zur Längenregulierung des
Papiers zusammen und ziehen Sie sie bis zur vollen Länge
heraus.
2
Legen Sie das Druckmaterial
oben und der kurzen Kante zuerst
Passen Sie die Führungen an Länge und Breite des
Materials an.
mit der Druckseite nach
in den Schacht ein.
HINWEIS
drehen Sie das Material um und versuchen Sie es erneut.
3
4
: Treten beim Drucken auf Grußkarten Probleme auf,
Stellen Sie zum Drucken die Papierzufuhr auf
und wählen Sie in der Softwareanwendung Größe und Typ
entsprechend aus.
Abschnitt
Wenn das Format Ihres Druckmaterials nicht im Feld
Papierformat
klicken Sie auf
Format manuell ein.
Drücken Sie die Taste am Drucker, um die
Papierzufuhr zu starten.
Software
Weitere Informationen finden Sie im
.
der Registerkarte
Benutzerdefiniert
Papier
und geben Sie das
Manuell
angegeben ist,
Druckmaterialien verwenden
ein
3.
5
Page 23
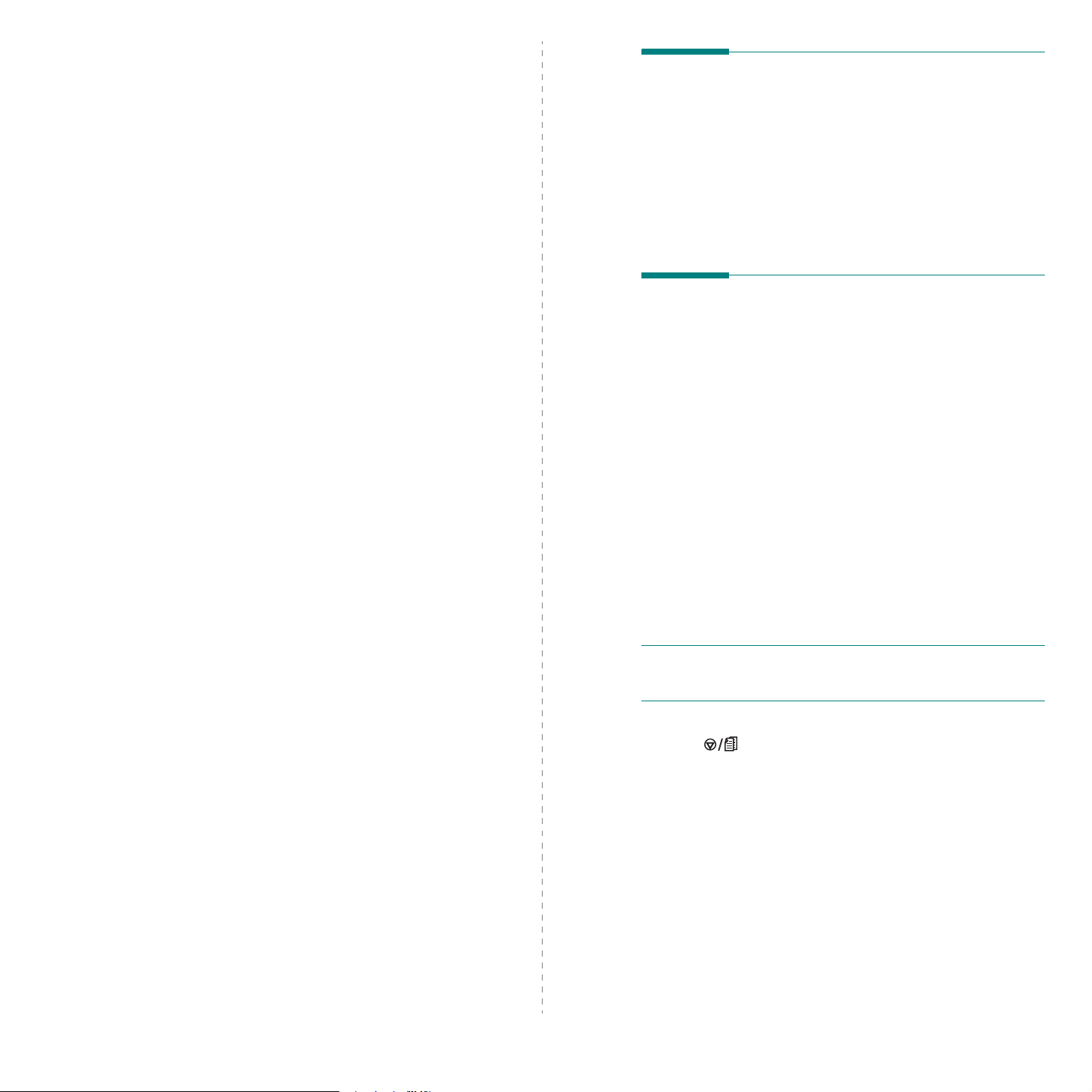
4 Einfaches Drucken
Drucken von Dokumenten
In diesem Kapitel werden allgemein übliche Druckaufgaben
erläutert.
• Drucken von Dokumenten
• Abbrechen eines Druckauftrags
Dieser Drucker ermöglicht es Ihnen, aus unterschiedlichen
Windows-Anwendungen, von einem Macintosh-Computer oder
aus einem Linux-System zu drucken. Die genauen Schritte zum
Drucken eines Dokuments können je nach Anwendung
unterschiedlich sein.
Weitere Informationen zum Drucken finden Sie im Abschnitt
Software-Abschnitt
.
Abbrechen eines Druckauftrags
Falls sich der Druckauftrag in einer Warteschlange oder einem
Spooler befindet, können Sie den Auftrag folgendermaßen
löschen:
1
Klicken Sie auf die Windows-Schaltfläche
2
Wählen Sie unter Windows 98/NT 4.0/2000/Me zuerst
Einstellungen
Wählen Sie unter Windows XP/2003
anschließend
und anschließend
Drucker und Faxgeräte
Drucker
Start
.
.
Einstellungen
.
und
3
Doppelklicken Sie auf das Symbol
Series
.
4
Wählen Sie im Menü
abbrechen
(Windows NT 4.0/2000/XP/2003) aus.
HINWEIS
einfach auf das Druckersymbol doppelklicken, dass sich in der
unteren rechten Ecke des Windows-Desktops befindet.
Den aktuellen Druckauftrag können Sie auch abbrechen, indem Sie
die Taste auf dem Bedienfeld Ihres Druckers betätigen.
(Windows 98/Me) bzw.
: Sie können dieses Fenster auch öffnen, indem Sie
Dokument
Xerox Phaser 6110
die Option
Abbrechen
Druckauftrag
4.
1
Einfaches Drucken
Page 24
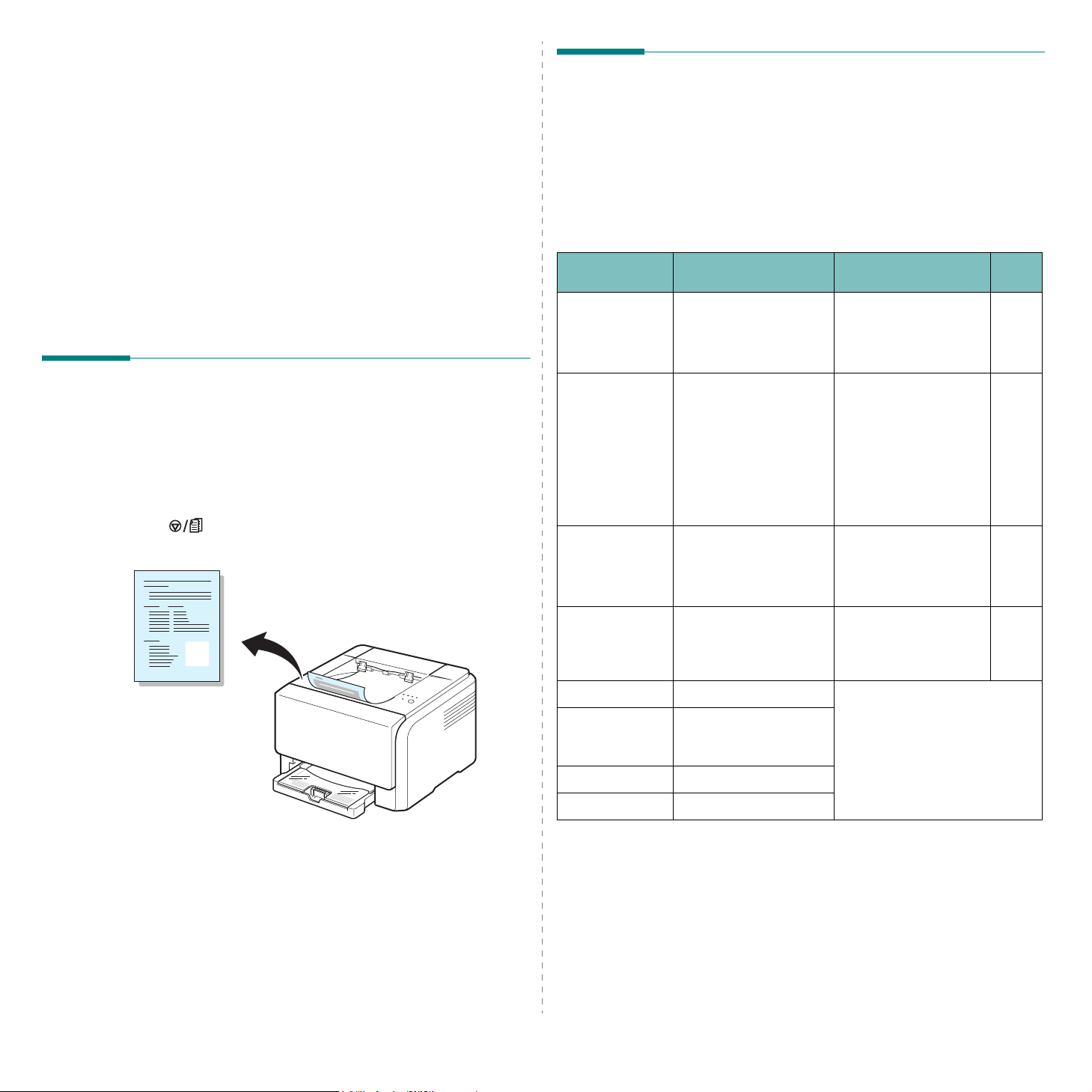
5
Warten des Druckers
Dieses Kapitel enthält Informationen zur Pflege und Wartung
Ihres Druckers und der Tonerkartuschen.
Folgende Themen werden behandelt:
• Drucken eines Konfigurationsblatts
• Ersetzen von Verbrauchsmaterialien
• Umgehen mit Tonerkartuschen
• Austauschen von Tonerkartuschen
• Austauschen der Bildeinheit
• Ersetzen des Tonerbehälters
• Reinigen des Druckers
Drucken eines Konfigurationsblatts
Über das Bedienfeld des Druckers können Sie eine
Konfigurationsseite drucken. Die Konfigurationsseite enthält die
aktuellen Einstellungen und hilft Ihnen bei der Behebung von
Problemen.
So drucken Sie die Konfigurationsseite:
Drücken Sie im Bereitschaftsmodus auf dem Bedienfeld auf die
Taste und halten Sie sie 5 Sekunden lang gedrückt.
Die Konfigurationsseite wird ausgedruckt.
Ersetzen von Verbrauchsmaterialien
Von Zeit zu Zeit müssen die unten angegebenen Bauteile
ausgewechselt werden, um dauerhaft eine hervorragende Leistung
zu gewährleisten und um Probleme mit der Druckqualität zu
vermeiden, die aufgrund von Abnutzung entstehen könnten.
Die folgenden Bauteile sollten ausgewechselt werden, wenn die
angegebene Anzahl von Seiten gedruckt wurde oder die
Lebensdauer des betreffenden Bauteils abgelaufen ist. Auf dem
Computer wird das Status Monitor-Programmfenster angezeigt
und informiert Sie darüber, welches Bauteil ausgewechselt
werden muss. Siehe unten.
Element(e) Gedruckte Seiten Teilenummer
Schwarze
Tonerkartusche
Farbtonerkartusc
hen
Bildeinheit
Ca. 2.000 Seiten
Ca. 1.000 Seiten*
Ca. 20.000 Seiten
(schwarzweiß) oder
50.000 Bilder
*
Regionsliste A:
106R01203
Regionsliste B:
106R01274
Regionsliste A:
106R01206:Cyan
106R01205:Magenta
106R01204:Gelb
Regionsliste B:
106R01271:Cyan
106R01272:Magenta
106R01273:Gelb
Regionsliste A:
108R00721
Regionsliste B:
108R00744
Siehe
Seite
5.3
5.3
5.5
Tonerbehälter Ca. 5.000 Bilder** oder
Aufnahmewalze Ca. 50.000 Seiten
Fixiereinheit Ca. 100.000 Seiten
T2-Walze Ca. 100.000 Seiten
ITB Ca. 60.000 Bilder
* Durchschnittliche A4-/US-Letter-Seitenzahlen basieren auf 5 % Deckung der einzelnen Farben
auf jeder Seite. Je nach Benutzung und Druckgewohnheiten kann es zu Abweichungen kommen.
** Bildzahlen basieren auf einer Farbe pro Seite. Wenn Sie Dokumente vollfarbfähig drucken
(Cyan, Magenta, Gelb, Schwarz), verringert sich die Lebensdauer der Bauteile um 25 %.
5.
1
Warten des Druckers
ca. 1.250 Seiten
(vollfarbfähiges 5 %Bild)
(schwarzweiß) bzw.
50.000 Seiten (farbig)
108R00722 5.7
Wenden Sie sich über Ihren
Fachhändler an den
Kundendienst.
Page 25

Regionsliste A:
Bulgarien, Chile, Ecuador, Estland, Gibraltar, Indien, Karibik (außer Puerto
Rico und Amerikanische Jungferninseln), Kolumbien, Kroatien, Lettland,
Litauen, Malta, Marokko, Mexiko, Mittelamerika, Naher Osten, Nigeria,
Oman, Pakistan, Paraguay, Peru, Polen, restliches Afrika, restliches
Südamerika, Rumänien, Russland/GUS, Slowakei, Slowenien, Sri Lanka,
Südafrika, Tschechische Republik, Tunesien, Türkei, Ukraine, Ungarn,
Uruguay, Venezuela, Zypern
Regionsliste B:
Griechenland, Großbritannien, Irland, Italien, Kanada, Niederlande,
Norwegen, Portugal, Puerto Rico, Österreich, restliche Benelux-Region,
Schweden, Schweiz, Spanien, USA
Algerien, Argentinien, Ägypten, Bermuda, Brasilien,
Belgien, Dänemark, Deutschland, Finnland, Frankreich,
Wenden Sie sich für den Kauf von Ersatzteilen an Ihr XeroxFachgeschäft oder den Händler, bei dem Sie das Gerät gekauft
haben. Wir empfehlen ausdrücklich, Bauteile nur durch
geschultes Fachpersonal einbauen zu lassen; ausgenommen
hiervon sind Tonerkartuschen (siehe 5.3), die Bildeinheit
(siehe 5.5) und der Tonerbehälter (siehe 5.7).
Falls Sie wiederverwertete Tonerkartuschen verwenden, könnte
es sein, dass die Druckqualität geringer ausfällt.
Umgehen mit Tonerkartuschen
Verteilen von Toner in der Kartusche
Ist in einer Kartusche nur noch wenig Toner vorhanden, können
verblichene oder helle Stellen auftreten. Ebenso ist es möglich,
dass Farbbilder aufgrund von Fehlern beim Mischen der
Tonerfarben falsche Farben aufweisen, wenn eine der
Farbtonerkartuschen zur Neige geht. Auf dem Computer wird
das Status Monitor-Programmfenster angezeigt und informiert
Sie darüber, welche Farbkartusche fast leer ist. Ein niedriger
Tonerfüllstand wird auch für jede Farbkartusche einzeln über
die Toner-LEDs auf dem Bedienfeld angezeigt. Diese blinken,
entsprechend der Farbe des Toners, wenn die Tonerkartusche
fast leer ist.
Der Drucker kann weiterhin mit der aktuellen Tonerkartusche
drucken, bis das Status Monitor-Programmfenster im Computer
anzeigt, dass die Kartusche ausgewechselt werden muss.
Sie können die Druckqualität vorübergehend verbessern,
indem Sie den Toner in der Kartusche gleichmäßig verteilen.
So verteilen Sie Toner gleichmäßig in der Kartusche:
1
Öffnen Sie die Frontabdeckung.
Aufbewahren der Tonerkartuschen
Zur optimalen Nutzung von Tonerkartuschen beachten Sie die
folgenden Hinweise:
• Nehmen Sie die Tonerkartusche nicht aus der Verpackung,
bevor Sie sie verwenden.
• Füllen Sie Tonerkartuschen nicht mit Toner nach.
die durch nachgefüllte Kartuschen verursacht wurden,
sind von der Garantieleistung ausgeschlossen.
• Lagern Sie Tonerkartuschen in derselben Umgebung, in der
sich der Drucker befindet.
• Setzen Sie die Kartusche nur kurz dem Tageslicht aus, um
Beschädigungen zu vermeiden.
Schäden,
Lebensdauer von Tonerkartuschen
Die Lebensdauer einer Tonerkartusche hängt von der
Tonermenge ab, die für Druckaufträge erforderlich ist. Bei einer
Blattfärbung von 5 % reicht eine schwarze Tonerkartusche
durchschnittlich für 2.000 Seiten und eine Farbtonerkartusche
etwa für 1.000 Seiten. Die Tonerkartuschen aus dem
Lieferumfang des Druckers reichen durchschnittlich 1.500
Seiten beim Schwarzweiß- bzw. 700 Seiten beim Farbdruck.
2
Ziehen Sie die jeweilige Tonerkartusche aus dem Drucker
heraus.
5.
2
Warten des Druckers
Page 26

3
Halten Sie die Tonerkartuschen fest und schütteln Sie sie
vorsichtig hin und her, um den Toner gleichmäßig zu
verteilen.
4
Halten Sie die Tonerkartusche fest und richten Sie sie am
zugehörigen Steckplatz im Inneren des Druckers aus.
Setzen Sie sie wieder so in ihren Steckplatz ein, bis sie
hörbar einrastet.
Austauschen von Tonerkartuschen
Der Drucker verwendet vier Farben, für die jeweils eine
separate Tonerkartusche zur Verfügung steht: Gelb (Y),
Magenta (M), Cyan (C) und Schwarz (K).
Wenn die Toner-LED auf dem Bedienfeld, die je nach Farbe den
Zustand einer bestimmten Tonerkartusche anzeigt, leuchtet,
und die LED rot leuchtet, ist die Tonerkartusche
vollständig aufgebraucht. Der Drucker beendet den
Druckvorgang.
Zusätzlich wird auf dem Computer das Status MonitorProgrammfenster angezeigt und informiert Sie darüber, dass
die Kartusche ausgewechselt werden muss.
H
INWEIS
Tonerkartusche kann sich die Druckqualität vermindern, da die
nachgefüllte Kartusche etwas andere Merkmale aufweist als
die Originalkartusche.
So wechseln Sie die Tonerkartusche aus:
1
2
: Nach der Installation einer nachgefüllten
Schalten Sie den Drucker aus und warten Sie einige
Minuten, bis er abgekühlt ist.
Öffnen Sie die Frontabdeckung.
H
INWEIS
mit einem trockenen Tuch ab und reinigen Sie das Kleidungsstück
in kaltem Wasser. Bei Verwendung von heißem Wasser setzt sich
der Toner im Gewebe fest.
5
: Sollte Toner auf die Kleidung gelangen, wischen Sie ihn
Schließen Sie die Frontabdeckung. Stellen Sie sicher, dass
die Abdeckung fest verschlossen ist.
3
Ziehen Sie die jeweilige Tonerkartusche aus dem Drucker
heraus.
4
Nehmen Sie die neue Tonerkartusche aus der Verpackung.
5.
3
Warten des Druckers
Page 27

5
Halten Sie die Tonerkartuschen fest und schütteln Sie sie
vorsichtig hin und her, um den Toner gleichmäßig zu verteilen.
6
Entfernen Sie die Kappen der Kartusche.
8
Schließen Sie die Frontabdeckung. Vergewissern Sie sich,
dass die Abdeckung richtig geschlossen ist und schalten
Sie den Drucker ein.
H
INWEIS
ihn mit einem trockenen Tuch ab und reinigen Sie das
Kleidungsstück in kaltem Wasser. Bei Verwendung von heißem
Wasser setzt sich der Toner im Gewebe fest.
7
: Sollte Toner auf die Kleidung gelangen, wischen Sie
Halten Sie die Tonerkartusche fest und richten Sie sie am
zugehörigen Steckplatz im Inneren des Druckers aus.
Setzen Sie sie so in ihren Steckplatz ein, bis sie hörbar
einrastet.
ACHTUNG:
geschlossen ist, funktioniert der Drucker nicht.
H
INWEIS
• Jede LED blinkt rot in einem bestimmten Rhythmus. Warten
Sie etwa drei Minuten, bis der Drucker bereit ist.
• Bei einer Blattfärbung von 5 % gemäß reicht eine schwarze
Tonerkartusche für den Druck von etwa 2.000 Seiten und
eine Farbtonerkartusche etwa für 1.000 Seiten. Die
Tonerkartuschen aus dem Lieferumfang des Druckers
reichen durchschnittlich 1.500 Seiten beim Schwarzweißbzw. 700 Seiten beim Farbdruck.
Wenn die Frontabdeckung nicht vollständig
:
5.
4
Warten des Druckers
Page 28

Austauschen der Bildeinheit
D
ie ungefähre Lebensdauer der Bildeinheit beträgt ca. 20.000 Seiten
(schwarzweiß) oder 50.000 Bildseiten, je nach zuerst eintretendem
Fall
. Wenn die Lebensdauer der Bildeinheit abgelaufen ist, wird
auf dem Computer das Status Monitor-Programmfenster
angezeigt und informiert Sie darüber, dass die Bildeinheit
ausgewechselt werden muss. Sonst beendet Drucker den
Druckvorgang.
So wechseln Sie die Bildeinheit aus:
1
Schalten Sie den Drucker aus und warten Sie einige
Minuten, bis er abgekühlt ist.
2
Öffnen Sie die Frontabdeckung.
4
Ziehen Sie die Bildeinheit mithilfe des unten angebrachten
Griffs aus dem Drucker heraus.
5
Klappen Sie den oberen Griff auf der Bildeinheit heraus,
um die Bildeinheit vollständig aus dem Drucker
herauszuziehen.
3
Entfernen Sie alle Tonerkartuschen und den Tonerbehälter
aus dem Drucker.
6
Entfernen Sie die Schutzeinrichtungen an beiden Seiten
der Bildeinheit und das Papier, das die Oberfläche der
Bildeinheit schützt.
5.
5
Warten des Druckers
Page 29

A
CHTUNG
• Verwenden Sie zum Öffnen der Verpackung keine scharfen
Gegenstände, wie Messer oder Scheren. Sie könnten dabei
die Oberfläche der Bildeinheit beschädigen.
• Achten Sie darauf, die Oberfläche der Bildeinheit nicht zu
zerkratzen.
• Setzen Sie die Bildeinheit nur kurz dem Tageslicht aus, um
Schäden zu vermeiden. Decken Sie sie ggf. mit Papier ab.
7
:
Halten Sie die neue Bildeinheit an den Griffen fest und
schieben Sie sie in den Drucker hinein, bis sie mit einem
hörbaren „Klick“ einrastet.
10
Schließen Sie die Frontabdeckung vollständig.
A
CHTUNG
geschlossen ist, funktioniert der Drucker nicht.
11
A
CHTUNG
Knacken zu hören ist,
installieren Sie die
Bildeinheit neu. Die
Bildeinheit ist nicht richtig
installiert.
: Wenn die Frontabdeckung nicht vollständig
Schalten Sie den Drucker ein.
: Wenn ein
8
Entfernen Sie die vier Blindabdeckungen von den
Kartuschenöffnungen der Bildeinheit.
9
Setzen Sie die Tonerkartuschen und den Tonerbehälter in
die vorgesehenen Fächer, bis sie einrasten.
H
INWEIS
auf. Warten Sie ca.anderthalb Minuten, bis der Drucker bereit
ist.
:
Jede LED klinkt in einer bestimmten Reihenfolge rot
5.
6
Warten des Druckers
Page 30

Ersetzen des Tonerbehälters
A
CHTUNG
werden.
: Der Behälter darf nicht gekippt oder umgedreht
Die Lebensdauer des Tonerbehälters beträgt ca 1,250 Seiten
bei farbigen Bilder (bei ca. 5 % bedruckter Fläche) bzw. bei
5,000 Seiten für Schwarz. Wenn die Lebensdauer des
Tonerbehälters abgelaufen ist, wird auf dem Computer das
Status Monitor-Programmfenster angezeigt und informiert Sie
darüber, dass der Tonerbehälter ausgewechselt werden muss.
Sonst beendet Drucker den Druckvorgang.
So ersetzen Sie den Tonerbehälter:
1
Schalten Sie den Drucker aus und warten Sie einige
Minuten, bis er abgekühlt ist.
2
Öffnen Sie die Frontabdeckung.
3
Ziehen Sie den Tonerbehälter am Griff aus dem Drucker
heraus.
5
Nehmen Sie den neuen Tonerbehälter aus der Verpackung.
6
Setzen Sie den neuen Behälter an der vorgesehenen Stelle
ein und schieben Sie ihn nach innen, bis er fest sitzt.
7
Schließen Sie die Frontabdeckung vollständig.
HINWEIS
Oberfläche ab, damit kein Toner austritt.
4
: Legen Sie den Tonerbehälter auf einer flachen
Nehmen Sie, wie unten abgebildet, den Deckel an der
linken Seite des Behälters ab und verschließen Sie damit
die Öffnung des Tonerbehälters.
5.
7
Warten des Druckers
ACHTUNG:
geschlossen ist, funktioniert der Drucker nicht.
8
Schalten Sie den Drucker ein.
Wenn die Frontabdeckung nicht vollständig
Page 31

Reinigen des Druckers
Während des Druckens können sich Papier- und Tonerreste
sowie Staub im Drucker ansammeln. Über längere Zeit kann
dies zu Problemen der Druckqualität wie Tonerflecken oder
Schmierer führen. Ihr Drucker verfügt über einen
Reinigungsmodus, mit dem diese Probleme beseitigt bzw.
verhindert werden können.
Reinigen der Druckeraußenseite
Reinigen Sie das Druckergehäuse mit einem weichen
flusenfreien Tuch. Das Tuch kann leicht mit Wasser
angefeuchtet werden, vermeiden Sie jedoch unbedingt, dass
Wasser auf den Drucker oder in das Innere des Druckers tropft.
3
Ziehen Sie die Bildeinheit mithilfe des unten angebrachten
Griffs aus dem Drucker heraus.
ACHTUNG
hohen Alkohol- oder Lösungsmittelanteilen oder anderen
starken Substanzen angereichert sind, kann dazu führen, dass
sich das Gehäuse verfärbt oder bricht.
: Die Verwendung von Reinigungsmitteln, die mit
Reinigen des Druckerinneren
1
Schalten Sie den Drucker aus, ziehen Sie den Netzstecker
und warten Sie, bis der Drucker sich abgekühlt hat.
2
Öffnen Sie die Frontabdeckung.
4
Klappen Sie den oberen Griff auf der Bildeinheit heraus,
um die Bildeinheit vollständig aus dem Drucker
herauszuziehen.
ACHTUNG
• Berühren Sie die grüne Oberfläche der Bildeinheit nicht mit
den Händen oder anderen Gegenständen. Verwenden Sie
den angebrachten Griff, um diesen Bereich nicht zu
berühren.
• Achten Sie darauf, die Oberfläche der Bildeinheit nicht zu
zerkratzen.
• Setzen Sie die Bildeinheit nur kurz dem Tageslicht aus, um
Schäden zu vermeiden. Decken Sie sie ggf. mit Papier ab.
:
5.
8
Warten des Druckers
Page 32

5
Untersuchen Sie den Innenraum des Druckers. Entfernen
Sie eventuell vorhanden Staub, Papierreste oder Toner mit
einem leicht angefeuchteten flusenfreien Tuch.
8
Schließen Sie die Frontabdeckung vollständig.
HINWEIS
vollständig trocknen.
6
7
: Lassen Sie den Drucker nach dem Reinigen
Ziehen Sie die Bildeinheit etwa zur Hälfte heraus und
schieben Sie sie wieder hinein, bis sie mit einem hörbaren
„Klick“ einrastet. Wiederholen Sie diesen Vorgang zwei- bis
dreimal.
Schieben Sie die Bildeinheit in den Drucker hinein, bis sie
mit einem hörbaren „Klick“ einrastet.
ACHTUNG:
geschlossen ist, funktioniert der Drucker nicht.
9
Schließen Sie das Netzkabel an und schalten Sie den
Drucker ein.
A
CHTUNG
Knacken zu hören ist,
installieren Sie die
Bildeinheit neu. Die
Bildeinheit ist nicht richtig
installiert.
Wenn die Frontabdeckung nicht vollständig
: Wenn ein
5.
9
Warten des Druckers
Page 33

6 Probleme beheben
Checkliste zur Fehlerbehebung
Dieses Kapitel enthält Hinweise dazu, was zu tun ist, wenn beim
Betrieb des Druckers ein Fehler auftritt.
Folgende Themen werden behandelt:
• Checkliste zur Fehlerbehebung
• Lösen allgemeiner Druckerprobleme
• Beseitigen von Papierstaus
• Beheben von Problemen mit der Druckqualität
• Allgemeine Probleme unter Windows
• Bekannte Probleme bei Macintosh
• Allgemeine Probleme unter Linux
Wenn der Drucker nicht richtig funktioniert, gehen Sie die
folgende Checkliste durch. Befolgen Sie die entsprechenden
Vorschläge zur Problemsuche bzw. -lösung.
Status Reaktion
Stellen Sie sicher, dass
die LED auf dem
Bedienfeld grün leuchtet
und das Status MonitorProgrammfenster den
Status „Bereit“ anzeigt.
Drucken Sie eine
Testseite, um sich zu
vergewissern, dass der
Drucker einwandfrei
Papier einzieht.
Siehe 2.7.
Überprüfen Sie, ob die
Testseite richtig gedruckt
wurde.
• Wenn die LED aus ist, überprüfen Sie die
Verbindung des Stromversorgungskabels.
Überprüfen Sie den Netzschalter. Überprüfen
Sie die Stromquelle, indem Sie das Netzkabel
in eine andere Steckdose stecken.
• Wenn die LED blinkt oder rot leuchtet,
beheben Sie das Problem. Weitere
Informationen finden Sie unter
„Problemlösung bei Fehlermeldungen“ auf
Seite 6.9 oder wenden Sie sich an Ihren
Service-Vertreter.
• Wenn keine Testseite gedruckt wird,
überprüfen Sie den Papiervorrat im Schacht.
• Bei einem Papierstau im Drucker informieren
Sie sich bitte in „Beseitigen von Papierstaus“
auf Seite 6.4.
Bei fehlerhafter Druckqualität informieren Sie
sich bitte in „Beheben von Problemen mit der
Druckqualität“ auf Seite 6.6.
Drucken Sie ein kurzes
Dokument einer
Softwareanwendung um
zu überprüfen, dass
Computer und Drucker
ordnungsgemäß
angeschlossen sind und
ein fehlerfreier
Datenaustausch
stattfindet.
Wenn das Durchgehen
der Checkliste nicht zur
Lösung des
Druckerproblems führt,
lesen Sie bitte die
folgenden Abschnitte zur
Problemlösung.
• Wenn sich die Seite nicht drucken lässt,
überprüfen Sie die Kabelverbindung zwischen
Drucker und Computer.
• Überprüfen Sie die Druckerwarteschlange oder
den Druckerspooler, um zu sehen, ob der
Drucker im Pausenstatus ist.
• Überprüfen Sie die Anwendungssoftware, um
sicherzustellen, dass Sie den richtigen
Druckertreiber und den richtigen
Kommunikationsanschluss verwenden. Wenn
der Druck der Seite unterbrochen wird,
informieren Sie sich bitte in „Lösen
allgemeiner Druckerprobleme“ auf Seite 6.2.
• Hinweise finden Sie unter „Lösen allgemeiner
Druckerprobleme“ auf Seite 6.2.
• Hinweise finden Sie unter „Beheben von
Problemen mit der Druckqualität“ auf
Seite 6.6.
• Hinweise finden Sie unter „Allgemeine
Probleme unter Windows“ auf Seite 6.9.
• Hinweise finden Sie unter „Bekannte Probleme
bei Macintosh“ auf Seite 6.10.
• Hinweise finden Sie unter „Allgemeine
Probleme unter Linux“ auf Seite 6.10.
6.
1
Probleme beheben
Page 34

Lösen allgemeiner Druckerprobleme
Wenn beim Betrieb des Druckers Probleme auftreten, lesen Sie
bitte die Lösungsvorschläge in der Tabelle.
Problem Mögliche Ursache Lösung
Der Drucker
druckt nicht.
Der Drucker wird nicht
mit Strom versorgt.
Der Drucker ist nicht
als Standarddrucker
ausgewählt.
Überprüfen Sie den
Drucker nach
folgenden Kriterien:
• Die Abdeckung des
Druckers ist nicht
geschlossen.
• Papierstau. • Beseitigen Sie den Papierstau.
• Kein Papier
eingelegt.
• Es ist keine
Tonerkartusche
installiert.
Der Drucker befindet
sich im Modus für
manuellen
Papiereinzug oder hat
kein Papier mehr.
Überprüfen Sie die Anschlüsse des
Netzkabels. Überprüfen Sie
Netzschalter und Stromquelle.
Wählen Sie den Drucker
Phaser 6110 Series
Standarddrucker aus.
Nachdem Sie das Problem
ausfindig gemacht haben, beheben
Sie es. Tritt ein DruckerSystemfehler auf, wenden Sie sich
über Ihren Fachhändler an den
Kundendienst.
• Schließen Sie die Abdeckung des
Druckers.
Siehe 6.4.
• Legen Sie Papier ein. Siehe 2.3.
• Setzen Sie eine Tonerkartusche
ein. Siehe 5.3.
Überprüfen Sie die Meldung im
Status Monitor-Programmfenster,
legen Sie Papier in den Schacht ein
und drücken Sie auf dem
Bedienfeld auf die Taste .
als
Xerox
Problem Mögliche Ursache Lösung
Der Drucker
druckt nicht.
(Fortsetzung)
Das Papier wird
nicht in den
Drucker
eingezogen.
Der Drucker ist falsch
konfiguriert.
Der Druckertreiber ist
falsch installiert.
Der Drucker
funktioniert nicht
richtig.
Die Dokumentgröße
ist so groß, dass der
Festplattenspeicher im
Computer für den
Druckauftrag nicht
ausreicht.
Das Papier wurde nicht
richtig eingelegt.
Es ist zu viel Papier im
Fach.
Das Papier ist zu dick. Verwenden Sie nur Papier, das den
Prüfen Sie die
Druckereigenschaften, um
sicherzustellen, dass alle
Druckeinstellungen richtig sind.
Installieren Sie den Druckertreiber
neu. Informationen hierzu finden
Sie im Abschnitt
Abschnitt
Testseite zu drucken.
Überprüfen Sie anhand der
Anzeigen auf dem Bedienfeld, ob
ein Systemfehler vorliegt
Sorgen Sie für mehr freien
Speicherplatz und drucken Sie das
Dokument erneut.
Nehmen Sie das Papier aus dem
Schacht und legen Sie es richtig
ein.
Überprüfen Sie, ob die
Papierführungen richtig eingestellt
sind.
Entfernen Sie überschüssiges
Papier aus dem Papiereinzug.
Anforderungen in den Technischen
Daten des Druckers entspricht.
. Versuchen Sie, eine
Software-
Das Kabel zur
Verbin dung von
Computer und Drucker
ist nicht richtig
angeschlossen.
Das Kabel zur
Verbin dung von
Computer und Drucker
ist fehlerhaft.
Die Porteinstellung ist
falsch.
Ziehen Sie das Druckerkabel ab
und schließen Sie es wieder an.
Wenn möglich, schließen Sie das
Kabel zur Überprüfung an einen
anderen, ordnungsgemäß
funktionierenden Computer an und
versuchen Sie, ein Dokument zu
drucken. Sie können probeweise
auch ein anderes Druckerkabel
verwenden.
Überprüfen Sie in den WindowsEinstellungen, ob der Druckauftrag
an den richtigen Port geschickt
wurde. Wenn der Computer über
mehr als einen Port verfügt, stellen
Sie sicher, dass der Drucker an den
richtigen Port angeschlossen ist.
Probleme beheben
6.
2
Page 35

Problem Mögliche Ursache Lösung
Der
Druckauftrag
wird extrem
langsam
gedruckt.
Die gedruckte
Seite ist halb
leer.
Der Druckauftrag ist
sehr kompliziert.
Möglicherweise haben
Sie ein Dokument in
hoher Auflösung
gedruckt, wobei sehr
viel Toner verbraucht
wird.
Wenn Sie
Windows 98/Me
verwenden, wurde das
Drucken im
Hintergrund vielleicht
falsch eingestellt.
Die Seitenausrichtung
ist falsch eingestellt.
Das Papierformat
stimmt nicht mit der
entsprechenden
Softwareeinstellung
überein.
Vereinfachen Sie das Seitenlayout
oder ändern Sie die Einstellungen
für die Druckqualität.
Stellen Sie die Druckqualität ein.
Reduzieren Sie z. B. die Auflösung.
Wenn Sie als Auflösung
festgelegt haben, ändern Sie diese
Einstellung in
Entwurf
Abschnitt
finden Sie im Abschnitt
Abschnitt
Ihr Drucker druckt A4-Papier mit
einer Geschwindigkeit von
16 Seiten pro Minute im
Schwarzweißmodus und 4 Seiten
pro Minute im Farbmodus.
In der Regel dauern solche
Druckaufträge länger als normal.
Seien Sie geduldig und warten Sie,
bis der Vorgang abgeschlossen ist.
Gehen Sie im Menü
Einstellungen
anschließend
mit der rechten Maustaste auf das
Symbol des Druckers
Phaser 6110 Series
Eigenschaften
die Registerkarte
Sie anschließend die Schaltfläche
Spool-Einstellungen
die gewünschten SpoolEinstellungen.
Ändern Sie die Seitenausrichtung
in Ihrer Anwendung. Weitere
Informationen finden Sie im
Abschnitt
Vergewissern Sie sich, dass das
Papierformat in den
Druckertreiber-Einstellungen mit
dem Papier im Papiereinzug
übereinstimmt.
Oder vergewissern Sie sich, dass
das Papierformat in den
Druckertreiber-Einstellungen mit
der Papierauswahl in den
Softwareeinstellungen
übereinstimmt.
. Siehe
. Weitere Informationen
.
Software-Abschnitt
Optimal
Normal
Drucker
oder
Software-
Software-
Start
und wählen Sie
und klicken Sie auf
Details
auf
. Klicken Sie
Xerox
, wählen Sie
. Wählen
. Wählen Sie
Problem Mögliche Ursache Lösung
Es kommt
ständig zu
Papierstaus.
Der Drucker
druckt, aber der
Text ist falsch,
unleserlich oder
unvollständig.
.
Seiten werden
gedruckt, sind
aber
vollkommen leer.
Wenn Sie
Windows 98
verwenden,
werden die
Abbildungen
fehlerhaft aus
der Anwendung
„Adobe
Illustrator“
gedruckt.
Es ist zu viel Papier im
Fach.
Sie verwenden eine
ungeeignete Papierart.
Im Drucker haben sich
zu viele Rückstände
angesammelt.
Das Druckerkabel ist
locker oder fehlerhaft.
Sie haben den
falschen
Druckertreiber
ausgewählt.
Die
Anwendungssoftware
funktioniert nicht
richtig.
Das Betriebssystem
funktioniert nicht
richtig.
Die Tonerkartusche ist
fehlerhaft oder leer.
Die Datei hat leere
Seiten.
Möglicherweise sind
einige Bauteile des
Druckers fehlerhaft.
Die
Anwendungssoftware
ist falsch eingestellt.
Entfernen Sie überschüssiges
Papier aus dem Papiereinzug.
Überprüfen Sie, ob die
Papierführungen richtig eingestellt
sind.
Verwenden Sie nur Papier, das den
Anforderungen in den Technischen
Daten des Druckers entspricht.
Öffnen Sie die Frontabdeckung,
nehmen Sie die Bildeinheit heraus
und entfernen Sie anschließend die
Rückstände.
Ziehen Sie das Druckerkabel ab
und schließen Sie es wieder an.
Versuchen Sie, einen Druckauftrag
zu drucken, den Sie bereits
erfolgreich gedruckt haben. Wenn
möglich, schließen Sie das Kabel
und den Drucker an einen anderen
Computer an und drucken Sie
einen Druckauftrag, von dem Sie
wissen, dass er funktioniert.
Versuchen Sie es schließlich mit
einem neuen Druckerkabel.
Überprüfen Sie das
Druckerauswahlmenü der
Anwendung, um sicherzustellen,
dass Ihr Drucker ausgewählt ist.
Versuchen Sie, aus einer anderen
Anwendung einen Druckauftrag zu
drucken.
Beenden Sie Windows und starten
Sie Ihren Computer neu. Schalten
Sie den Drucker aus und wieder
ein.
Verteilen Sie gegebenenfalls den
Toner. Siehe 5.2.
Ersetzen Sie bei Bedarf die
Tonerkartusche.
Überprüfen Sie die Datei, um
sicher zu sein, dass sie keine
leeren Seiten enthält.
Wenden Sie sich über Ihren
Fachhändler an den Kundendienst.
Wählen Sie bei den
Grafikeigenschaften unter
Erweiterte Optionen
Als Bit Image laden
Drucken Sie das Dokument noch
einmal.
die Option
aus.
6.
3
Probleme beheben
Page 36

Problem Mögliche Ursache Lösung
Die
Druckqualität
von Fotos ist
unbefriedigend.
Bilder
erscheinen
unscharf.
Bei der ersten
Verwendung
entwickelt der
Drucker einen
ungewöhnlichen
Geruch.
Als Auflösung wurde
Normal
Entwurf
Die Auflösung der
Fotos ist sehr niedrig.
Dies liegt daran, dass
das zum Schutz der
Fixiereinheit dienende
Öl verdampft.
oder
festgelegt.
Ändern Sie die Auflösung auf
Optimal
Druckvorgang.
Wenn Sie Fotos in der
Softwareanwendung vergrößern,
verringert sich die Auflösung.
Verringern Sie die Fotogröße.
Nach dem Drucken von etwa
100 Farbseiten ist kein Geruch
mehr wahrnehmbar. Das Problem
ist vorübergehend.
und wiederholen Sie den
Beseitigen von Papierstaus
HINWEIS
aus dem Drucker das Papier möglichst in die ursprünglich
vorgesehene Richtung um zu vermeiden, dass interne
Komponenten beschädigt werden. Ziehen Sie stets fest und
gleichmäßig, ohne jedoch am Papier zu reißen. Falls das Papier
reißt, achten Sie darauf, sämtliche Papierschnipsel zu
entfernen, da ansonsten erneut ein Papierstau auftritt.
: Ziehen Sie beim Entfernen von gestautem Papier
2
Öffnen Sie die hintere Abdeckung, um das gestaute Papier
zu beseitigen.
3
Entfernen Sie das Papier vorsichtig, indem Sie es in die
unten gezeigte Richtung ziehen. Das meiste gestaute
Papier kann mithilfe dieser Vorgehensweise beseitigt
werden.
Wenn ein Papierstau auftritt, leuchtet die LED auf dem
Bedienfeld rot. Suchen Sie das gestaute Papier und entfernen
Sie es.
Nach Beseitigen des Papierstaus müssen Sie die
Frontabdeckung bzw. die hintere Abdeckung öffnen und
schließen.
1
Ziehen Sie den Schacht aus dem Drucker heraus und
beseitigen Sie das gestaute Papier.
Wenn Sie das gestaute Papier nicht erkennen können,
fahren Sie mit dem nächsten Schritt fort.
Wenn Sie das gestaute Papier nicht erkennen können, oder
es sich nicht entfernen läßt, ziehen Sie nicht weiter am
Papier und fahren Sie mit dem nächsten Schritt fort.
HINWEIS
Papierschnipsel aus dem Drucker.
: Falls das Papier zerreist, entfernen Sie bitte alle
6.
4
Probleme beheben
Page 37

4
Schließen Sie die hintere Abdeckung und öffnen Sie die
obere Abdeckung.
5
Halten Sie die innere Papierstau-Abdeckung geöffnet, und
entnehmen Sie das gestaute Papier vorsichtig aus dem
Drucker. Die innere Papierstau-Abdeckung schließt sich
automatisch.
6
Schließen Sie die obere Abdeckung. Stellen Sie sicher,
dass sie vollständig geschlossen ist.
7
Öffnen und schließen Sie die hintere Abdeckung, bzw. die
Frontabdeckung, um den Druckvorgang fortzusetzen.
Tipps zur Vermeidung von Papierstaus
Durch Auswahl des richtigen Papiertyps können die meisten
Papierstaus vermieden werden. Wenn ein Papierstau auftritt,
gehen Sie wie unter „Beseitigen von Papierstaus“ auf Seite 6.4
beschrieben vor.
ACHTUNG:
Innenabdeckung befindet. Aufgrund der Betriebstemperatur
besteht die Gefahr von Hautverbrennungen! Die
Betriebstemperatur der Fixiereinheit beträgt 180 °C. Gehen
Sie beim Entfernen des Papiers vorsichtig vor.
Berühren Sie nicht den Fixierer, der sich in der
• Folgen Sie den Anweisungen auf Seite 3.2. Achten Sie
darauf, dass die Führungen richtig eingestellt sind.
• Füllen Sie nicht zuviel Papier in das Fach.
• Entfernen Sie keinesfalls während des Druckens Papier aus
dem Schacht.
• Biegen, fächern und glätten Sie das Papier, bevor Sie es
einlegen.
• Legen Sie kein gefaltetes, feuchtes oder stark gewelltes
Papier ein.
• Legen Sie keine unterschiedlichen Papiertypen gleichzeitig in
den Schacht ein.
• Verwenden Sie nur die empfohlenen Druckmaterialien
Hinweise finden Sie unter „Papiervorgaben“ auf Seite 8.1.
• Stellen Sie sicher, dass die empfohlene Druckseite des
Druckmaterials im Schacht stets nach oben gerichtet ist.
6.
5
Probleme beheben
Page 38

Beheben von Problemen mit der Druckqualität
Verschmutzung im Innern des Druckers oder falsch eingelegtes
Papier kann zur Verminderung der Druckqualität führen. Bei der
Fehlerbeseitigung hilft Ihnen die folgende Tabelle.
Problem Lösung
Helles oder
verblichenes
Druckergebnis
AaBbCc
AaBbCc
AaBbCc
AaBbCc
AaBbCc
Tonerflecken
AaBbCc
AaBbCc
AaBbCc
AaBbCc
AaBbCc
Die Seite weist vertikale weiße Striche oder blasse
Bereiche auf:
• Der Tonervorrat geht zu Ende. Sie können die
Lebensdauer der Tonerkartusche kurzfristig
verlängern. Hinweise finden Sie unter „Verteilen
von Toner in der Kartusche“ auf Seite 5.2. Falls
dies die Druckqualität nicht verbessert, setzen Sie
eine neue Tonerkartusche ein.
• Das Papier ist ungeeignet (ist zum Beispiel zu
feucht oder zu rau). Hinweise finden Sie unter
„Papiervorgaben“ auf Seite 8.1.
• Eine Kombination von blassen und verschmierten
Bereichen weist darauf hin, dass der Drucker
gereinigt werden muss Siehe 5.8.
Das Papier ist ungeeignet (z. B. zu feucht oder zu
rau). Hinweise finden Sie unter „Papiervorgaben“ auf
Seite 8.1.
Problem Lösung
Aussetzer
AaBbCc
AaBbCc
AaBbCc
AaBbCc
AaBbCc
Vertikale
Streifen
AaBbCc
AaBbCc
AaBbCc
AaBbCc
AaBbCc
Wenn die Seite runde Flecken enthält, auf denen
wenig oder gar kein Toner haftet:
• Ein einzelnes Blatt Papier ist eventuell schadhaft.
Wiederholen Sie den Druckauftrag.
• Der Feuchtigkeitsgehalt des Papiers ist
ungleichmäßig, oder das Papier weist feuchte
Flecken auf. Verwenden Sie eine andere
Papiermarke. Hinweise finden Sie unter
„Papiervorgaben“ auf Seite 8.1.
• Das verwendete Papier ist schadhaft. Bei der
Papierherstellung können Fehler vorkommen, so
dass manche Bereiche keinen Toner annehmen.
Verwenden Sie anderes Papier.
• Die Tonerkartusche ist möglicherweise schadhaft.
Wiederholt auftretende vertikale Fehler
Siehe „
auf der nächsten Seite.
• Ändern Sie die Druckereinstellung und wiederholen
Sie den Vorgang. Klicken Sie in den
Druckereigenschaften auf die Registerkarte
Papier
Näheres finden Sie im Abschnitt
• Falls das Problem weiterhin besteht, wenden Sie
sich über Ihren Fachhändler an den Kundendienst.
Gehen Sie wie folgt vor, wenn die Seite schwarze
vertikale Streifen aufweist:
• Die Bildeinheit ist vermutlich zerkratzt. Entfernen
Sie die Bildeinheit und setzen Sie eine neue ein.
Siehe 5.3.
Wenn weiße vertikale Streifen auf der Seite
erscheinen:
• Reinigen Sie den Innenraum des Druckers
Hinweise finden Sie unter „Reinigen des
Druckerinneren“ auf Seite 5.8. Wenn das Problem
weiterhin besteht, ersetzen Sie die Bildeinheit
durch eine neue. Siehe 5.3.
und wählen Sie den Papiertyp
Dick
Software
“
.
.
Farbiger oder
schwarzer
Hintergrund
AaBbCc
AaBbCc
AaBbCc
AaBbCc
AaBbCc
6.
6
Probleme beheben
Wenn die Schattierung im Hintergrund zu stark ist,
können folgende Vorgehensweisen Abhilfe schaffen.
• Verwenden Sie leichteres Papier. Hinweise finden
Sie unter „Papiervorgaben“ auf Seite 8.1.
• Überprüfen Sie die Umgebung des Druckers. Sehr
geringe oder sehr hohe (mehr als 80 %)
Luftfeuchte kann zu grauem Hintergrund führen.
• Nehmen Sie eine der alten Kartuschen aus dem
Gerät und setzen Sie eine neue ein.
Page 39

Problem Lösung
Problem Lösung
Tonerschmierer
Wiederholt
auftretende
vertikale Fehler
AaBbCc
AaBbCc
AaBbCc
AaBbCc
AaBbCc
Tonerflecken
im Hintergrund
A
• Reinigen Sie den Innenraum des Druckers
Hinweise finden Sie unter „Reinigen des
Druckerinneren“ auf Seite 5.8.
• Überprüfen Sie Papiertyp und -qualität. Hinweise
finden Sie unter „Papiervorgaben“ auf Seite 8.1.
• Entfernen Sie die Bildeinheit und setzen Sie eine
neue ein. Hinweise finden Sie unter „Austauschen
der Bildeinheit“ auf Seite 5.5.
Wenn auf der bedruckten Seite wiederholt Flecken in
gleichmäßigen Abständen erscheinen:
• Reinigen Sie den Innenraum des Druckers
Hinweise finden Sie unter „Reinigen des
Druckerinneren“ auf Seite 5.8. Wenn das Problem
nach dem Drucken der Reinigungsseiten weiterhin
besteht, setzen Sie eine neue Tonerkartusche ein
Hinweise finden Sie unter „Austauschen von
Tonerkartuschen“ auf Seite 5.3.
• Auf Teilen des Druckers kann Toner vorhanden
sein. Wenn die Fehler auf der Rückseite der Seite
auftreten, ist es wahrscheinlich, dass sich das
Problem nach einigen weiteren Seiten von selbst
erledigt.
• Die Fixiereinheit ist fehlerhaft. Wenden Sie sich
über Ihren Fachhändler an den Kundendienst.
Im Hintergrund sind Flecken durch Tonerteilchen
entstanden, die sich auf der gedruckten Seite verteilt
haben.
• Das Papier ist möglicherweise zu feucht.
Versuchen Sie es mit einem anderen Papierstapel.
Öffnen Sie Papierpakete erst dann, wenn Sie sie
benutzen, damit das Papier nicht zu viel
Feuchtigkeit aufnimmt.
• Wenn die Tonerflecken beim Bedrucken von
Umschlägen auftreten, ändern Sie das Layout, um
zu vermeiden, dass über Flächen gedruckt wird,
auf deren Rückseite Nähte überlappen. Das
Problem kann auftreten, wenn auf sich
überlappende Ränder gedruckt wird.
• Wenn die Tonerflecken auf der gesamten
Oberfläche einer bedruckten Seite auftreten,
ändern Sie die Druckauflösung in der
Anwendungssoftware oder im Dialogfeld
„Druckereigenschaften“.
Deformierte
Zeichen
Verzerrte
Seiten
AaBbCc
AaBbCc
AaBbCc
AaBbCc
AaBbCc
Gewellte Seiten
Falten und
Knicke
Die Rückseite
des Papiers ist
verschmutzt
• Wenn Zeichen deformiert oder flach abgedruckt
werden, kann das Papier zu glatt sein. Verwenden
Sie ein anderes Papier Hinweise finden Sie unter
„Papiervorgaben“ auf Seite 8.1.
• Wenn Zeichen unsauber oder verwackelt
aussehen, muss der Drucker möglicherweise
repariert werden. Überprüfen Sie, ob das Problem
auch auf Testseiten auftritt. Siehe 2.7. Wenn Sie
Hilfe benötigen, wenden Sie sich über Ihren
Fachhändler an einen Kundendiensttechniker.
• Vergewissern Sie sich, dass das Papier richtig
eingelegt wurde.
• Überprüfen Sie Papiertyp und -qualität. Hinweise
finden Sie unter „Papiervorgaben“ auf Seite 8.1.
• Überprüfen Sie, ob das Papier, bzw. das
Druckmaterial, richtig eingelegt wurde und ob die
Papierführungen fest genug am Papierstapel
anliegen.
• Vergewissern Sie sich, dass das Papier richtig
eingelegt wurde.
• Überprüfen Sie Papiertyp und -qualität. Sowohl
hohe Temperaturen als auch eine hohe
Luftfeuchtigkeit können welliges Papier
verursachen. Hinweise finden Sie unter
„Papiervorgaben“ auf Seite 8.1.
• Drehen Sie den Stapel im Papiereinzug um.
Wenden Sie das Papier im Schacht um 180°.
• Vergewissern Sie sich, dass das Papier richtig
eingelegt wurde.
• Überprüfen Sie Papiertyp und -qualität. Hinweise
finden Sie unter „Papiervorgaben“ auf Seite 8.1.
• Drehen Sie den Stapel im Papiereinzug um.
Wenden Sie das Papier im Schacht um 180°.
• Prüfen Sie, ob Toner ausläuft. Reinigen Sie den
Innenraum des Druckers Hinweise finden Sie unter
„Reinigen des Druckerinneren“ auf Seite 5.8.
6.
7
Probleme beheben
Page 40

Problem Lösung
Problem Lösung
Einfarbige oder
schwarze
Seiten
A
Toner löst sich
Unvollständige
Zeichen
• Die Tonerkartusche ist möglicherweise nicht
korrekt installiert. Nehmen Sie die Kartusche aus
dem Drucker und setzen Sie sie neu ein.
• Die Tonerkartusche ist beschädigt und muss
ersetzt werden. Setzen Sie eine neue
Tonerkartusche ein.
• Der Drucker ist möglicherweise reparaturbedürftig.
Wenden Sie sich über Ihren Fachhändler an den
Kundendienst.
• Reinigen Sie den Innenraum des Druckers
• Überprüfen Sie Papiertyp und -qualität. Hinweise
finden Sie unter „Papiervorgaben“ auf Seite 8.1.
• Setzen Sie eine neue Tonerkartusche ein. Hinweise
finden Sie unter „Austauschen von
Tonerkartuschen“ auf Seite 5.3.
• Falls das Problem weiterhin besteht, ist der
Drucker reparaturbedürftig. Wenden Sie sich über
Ihren Fachhändler an den Kundendienst.
Unvollständige Zeichen, d. h. weiße Bereiche
innerhalb von Zeichen, die schwarz sein sollten:
• Sie drucken auf die falsche Seite des Papiers.
Entfernen Sie das Papier und drehen Sie es um.
• Das Papier entspricht nicht den Vorgaben.
Siehe 8.1.
Auf den
nachfolgenden
Seiten ist mehrfach
ein unbekanntes
Bild zu sehen oder
es kommt vor, dass
Toner ausläuft, dass
das Druckbild sehr
schwach ist oder
dass
Verunreinigungen
auftreten.
Sie verwenden Ihren Drucker vermutlich in einer
Höhe von mindestens 2 500 m ü. M. Die große Höhe
kann sich auf die Druckqualität auswirken
(ausgelaufener Toner oder schwacher Druck). Sie
können diese Option über das
Dienstprogramm für Druckereinstellungen
arbeiten
den Eigenschaften des Druckertreibers aktivieren.
Näheres hierzu finden Sie im
oder über die Registerkarte
Mit dem
Drucker
Software-Abschnitt
in
.
A
Horizontale
Streifen
AaBbCc
AaBbCc
AaBbCc
AaBbCc
AaBbCc
Wellen
Falls horizontale farbige oder schwarze Streifen oder
Schmierer auftreten:
• Möglicherweise ist eine Tonerkartusche nicht
richtig eingesetzt. Nehmen Sie die Kartusche aus
dem Drucker und setzen Sie sie wieder ein.
• Möglicherweise ist eine Tonerkartusche fehlerhaft.
Setzen Sie eine neue Tonerkartusche ein.
• Falls das Problem weiterhin besteht, ist der
Drucker reparaturbedürftig. Wenden Sie sich über
Ihren Fachhändler an den Kundendienst.
Wenn zu bedruckende Formulare wellig sind oder
nicht in den Drucker eingezogen werden:
• Drehen Sie den Stapel im Papiereinzug um.
Wenden Sie das Papier im Schacht um 180°.
• Ändern Sie die Druckereinstellung und wiederholen
Sie den Vorgang. Klicken Sie in den
Druckereigenschaften auf die Registerkarte
Papier
Näheres finden Sie im Abschnitt
und wählen Sie den Papiertyp
Software
Dünn
.
.
6.
8
Probleme beheben
Page 41

Problemlösung bei Fehlermeldungen
Wenn der Drucker einen Fehler registriert, wird auf dem
Bedienfeld über die Leuchtanzeigen eine Fehlermeldung
angezeigt. Zusätzlich zeigt das Status MonitorProgrammfenster auf dem Computer den Druckerstatus bzw.
den Fehler an. Suchen Sie in der nachfolgenden Liste das
Lichtmuster heraus, das dem am Drucker angezeigten
Lichtmuster entspricht und befolgen Sie die Anweisungen, um
den Fehler zu beheben.
Legende für LED-Statusanzeigen
Symbol für
„grüne Anzeige an“
Symbol für
„rote Anzeige blinkt“
LED-Muster Mögliche Ursache und Behebung
• Ein Papierstau ist aufgetreten. Weitere
Informationen zur Behebung des Problems
finden Sie unter „Beseitigen von Papierstaus“
auf Seite 6.4.
• Die vordere oder obere Abdeckung ist offen.
Schließen Sie die vordere bzw. die obere
Abdeckung.
• Im Schacht ist kein Papier vorhanden. Legen
Sie Papier in den Schacht ein.
• Der Tonerbehälter ist nicht installiert oder
voll. Überprüfen Sie den Behälter.
• In Ihrem System sind Probleme aufgetreten.
Wenn dieses Problem auftritt, wenden Sie
sich über Ihren Fachhändler an den
Kundendienst.
Symbol für
„rote Anzeige an“
LED-Muster Mögliche Ursache und Behebung
Die Tonerkartusche, deren Anzeige blinkt, ist
fast leer. Bestellen Sie eine neue
Tonerkartusche. Sie können die Druckqualität
vorübergehend verbessern, indem Sie die
Tonerkartusche vorsichtig schütteln, um den
Toner gleichmäßig zu verteilen. Hinweise finden
Sie unter „Verteilen von Toner in der Kartusche“
auf Seite 5.2.
Die Tonerkartusche, deren Anzeige leuchtet,
ist leer. Nehmen Sie die alte Kartusche aus
dem Gerät und setzen Sie eine neue ein.
Hinweise finden Sie unter „Austauschen von
Tonerkartuschen“ auf Seite 5.3.
• Die Tonerkartusche, deren Anzeige
leuchtet, ist vollständig aufgebraucht.
Nehmen Sie die alte Kartusche aus dem
Gerät und setzen Sie eine neue ein.
Hinweise finden Sie unter „Austauschen
von Tonerkartuschen“ auf Seite 5.3.
• Die Tonerkartusche, deren Anzeige
leuchtet, ist nicht geeignet. Verwenden Sie
nur die für Ihren Drucker vorgesehenen
Xerox-Tonerkartuschen.
Symbol für „Anzeige aus“
Allgemeine Probleme unter Windows
Problem Mögliche Ursache und Behebung
Während der
Installation wird die
Meldung „Datei wird
bereits verwendet“
angezeigt.
Die Meldungen
„Allgemeine
Schutzverletzung“, „BU
Ausnahmebedingung“,
„Spool32“ oder
„Unzulässige
Operation“ werden
angezeigt.
Die Meldungen
„Drucken
fehlgeschlagen“, „Beim
Drucken wurde ein
Zeitlimit erreicht“
werden angezeigt.
Der Drucker druckt die
PDF-Datei nicht
korrekt. Bei Grafiken,
Text oder Illustrationen
fehlen einige Teile.
Beenden Sie alle Anwendungen. Entfernen Sie
alle Anwendungen aus der Autostart-Gruppe, und
starten Sie Windows neu. Installieren Sie den
Druckertreiber neu.
Schließen Sie alle anderen Anwendungen, starten
Sie Windows neu und versuchen Sie, erneut zu
drucken.
Diese Meldungen werden u. U. während des
Druckens angezeigt. Warten Sie einfach, bis der
Drucker den Druckauftrag beendet hat. Wenn die
Meldung im Standby-Modus oder nach Abschluss
des Druckens angezeigt wird, überprüfen Sie die
Verbindung und/oder ob ein Fehler aufgetreten
ist.
Inkompatibilität zwischen der PDF-Datei und den
Acrobat-Produkten:
Das Problem lässt sich möglicherweise lösen,
wenn Sie die PDF-Datei als Bild drucken. Wählen
Sie die Acrobat-Druckoption
Hinweis
dauert etwas länger.
: Das Drucken einer PDF-Datei als Bild
Als Bild drucken
.
6.
9
Probleme beheben
HINWEIS
Me/NT 4.0/2000/2003/XP, das Sie zusammen mit Ihrem PC
erhalten haben, finden Sie weitere Informationen über
Windows-Fehlermeldungen.
: Im Microsoft-Benutzerhandbuch für Windows 98/
Page 42

Bekannte Probleme bei Macintosh
Problem Mögliche Ursache und Behebung
Der Drucker druckt die
PDF-Datei nicht
korrekt. Bei Grafiken,
Text oder Illustrationen
fehlen einige Teile.
Das Dokument wurde
gedruckt, aber der
Druckauftrag wurde im
Druckerspooler von
Mac OS 10.3.2 nicht
gelöscht.
Beim Drucken eines
Deckblatts werden
einige Buchstaben
nicht korrekt
angezeigt.
Inkompatibilität zwischen der PDF-Datei und den
Acrobat-Produkten:
Das Problem lässt sich möglicherweise lösen,
wenn Sie die PDF-Datei als Bild drucken. Wählen
Sie die Acrobat-Druckoption
Hinweis
dauert etwas länger.
Aktualisieren Sie Ihr Mac-OS auf OS 10.3.3 oder
neuer.
Dieses Problem tritt auf, da Mac OS beim Drucken
von Deckblättern die entsprechende Schriftart
nicht erstellen kann. Auf dem Deckblatt werden
die Buchstaben des Alphabets sowie Zahlen nicht
korrekt dargestellt.
: Das Drucken einer PDF-Datei als Bild
Allgemeine Probleme unter Linux
Als Bild drucken
Problem Mögliche Ursache und Behebung
Bei der Bearbeitung
von
Druckereinstellungen
erscheint die
Fehlermeldung „Einige
Optionen sind nicht
ausgewählt“.
Der Standarddrucker
.
lässt sich nicht
einstellen.
Einige Drucker haben gegensätzliche Einstellungen,
d.h., dass einige Einstellungen für zwei Optionen
nicht gleichzeitig gewählt werden können. Wenn Sie
eine Einstellung ändern und das Printer Package
einen solchen Konflikt entdeckt, wird die
gegensätzliche Option in „No Choice“ geändert. Sie
müssen dann vor Eingabe der Änderungen eine
Option wählen, die nicht zu einem Konflikt führt.
Unter manchen Bedingungen kann die StandardDruckerwarteschlange nicht geändert werden. Dies
ist bei einigen Varianten von LPRng, insbesondere
bei neueren Red-Hat-Systemen, der Fall, die die
Warteschlangen-Datenbank „printconf“ verwenden.
Bei Verwendung von printconf wird die Datei
/etc/printcap
der vom System verwalteten Drucker aktualisiert
(normalerweise über den Befehl „printtool“) und die
Warteschlangen in
an die resultierende Datei angehängt. Die StandardWarteschlange in LPRng ist als erste Warteschlange
/etc./printcap
in
Druckersystem unter Linux nicht in der Lage ist, den
Standardwert zu ändern, wenn andere
Warteschlangen anderweitig mithilfe von printtool
definiert wurden.
LPD-Systeme identifizieren die StandardDruckerwarteschlange über die Bezeichnung „lp“.
Wenn also bereits eine Warteschlange mit diesem
Namen existiert und nicht über einen Alias verfügt,
können Sie den Standard nicht ändern. Um dies zu
umgehen, können Sie die Warteschlange entweder
löschen oder umbenennen, indem Sie manuell die
/etc/printcap
Datei
automatisch über die Datenbank
/etc/printcap.local
definiert, weshalb das
bearbeiten.
werden
Problem Mögliche Ursache und Behebung
Im Konfigurations-Tool
können die
Einstellungen nicht
verändert werden.
Bei Verwendung des
KDE-Desktop starten
das KonfigurationsTool und LLPR nicht.
Das Paket wurde
gerade installiert, es
sind jedoch keine
Einträge in den KDE/
Gnome-Menüs zu
finden.
Sie benötigen Administrator-Rechte, um globale
Einstellungen vornehmen zu können.
Eventuell haben Sie die GTK-Bibliotheken nicht
installiert. Diese werden normalerweise mit den
Linux-Paketen ausgeliefert; eventuell müssen Sie
sie manuell installieren. Informationen zur
Installation von Zusatzpaketen finden Sie im
Installationshandbuch zu Ihrem Linux-Paket.
Einige Versionen der KDE oder GNOME DesktopUmgebungen erfordern, dass Sie Ihre Session neu
starten, damit die Änderungen wirksam werden.
Die Einstellung für
mehrere Seiten auf
einem Blatt
funktioniert nicht bei
allen Dokumenten.
Bei Verwendung von
BSD lpr (Slackware,
Debian, ältere
Anwendungen)
scheinen einige in
LLPR gewählte
Optionen nicht
wirksam zu sein.
6.
10
Probleme beheben
Die Funktion „mehrere Seiten pro Blatt“ wird durch
die Nachbearbeitung der an das Drucksystem
gesendeten PostScript-Daten erreicht. Diese
Nachbearbeitung kann jedoch nur einwandfrei
durchgeführt werden, wenn die PostScript-Daten
den Adobe Document Structing Conventions
entsprechen. Ist das zu druckende Dokument nicht
konform, können Probleme bei der Verwendung der
Funktion „mehrere Seiten pro Blatt“ oder anderen
Funktionen, die auf einer solchen Nachbearbeitung
beruhen, auftreten.
Ältere BSD lpr-Systeme haben eine enge
Begrenzung für die Länge des Option Strings, der an
das Drucksystem gesendet werden kann. Wenn Sie
also eine Anzahl unterschiedlicher Optionen gewählt
haben, kann die Länge dieser Optionen zu groß sein
und einige von ihnen werden nicht an die
Programme weitergegeben, die für deren
Implementierung zuständig sind. Wählen Sie
weniger vom Standard abweichende Optionen, um
Speicherplatz zu sparen.
Page 43

Problem Mögliche Ursache und Behebung
Problem Mögliche Ursache und Behebung
Beim Versuch, ein
Dokument im
Querformat zu
drucken, wird es
gedreht und
abgeschnitten
gedruckt.
Bei der Verwendung
von CUPS bleiben
einige Seiten ganz
leer (nicht bedruckt).
Drucken über einen
SMB- (Windows-)
Drucker nicht
möglich.
Die momentan
genutzte Anwendung
erscheint eingefroren,
wenn LLPR läuft.
Wie gibt man die
IP-Adresse eines
SMB-Servers an?
Beim Drucken
kommen einige
Dokumente als leere
Seiten heraus.
Die meisten Unix-Anwendungen, die die Ausrichtung
Querformat bei ihren Druckoptionen anbieten,
erzeugen den richtigen PostScript-Code, der
unverändert ausgedruckt werden sollte. In diesem
Fall müssen Sie sicherstellen, dass die LLPR-Option
auf ihrer Standardeinstellung Hochformat verbleibt,
um ungewünschte Drehungen der Seite zu
vermeiden, die zu einem abgeschnittenen Ausdruck
führt.
Wenn die gesendeten Daten das Format
Encapsulated PostScript (EPS) haben, gibt es
Probleme mit einem Bug bei einigen früheren
Versionen von CUPS (1.1.10 und früher), der eine
einwandfreie Verarbeitung der Daten verhindert.
Wenn Sie über LLPR drucken, umgeht das Printer
Package dieses Problem, indem die Daten in
normales PostScript konvertiert werden. Wenn Ihre
Anwendung jedoch LLPR umgeht und direkt EPSDaten nach CUPS sendet, wird das Dokument
eventuell nicht richtig ausgedruckt.
Damit Sie SMB-Drucker (gemeinsam genutzte
Drucker bei einem Windows-Gerät) konfigurieren
und verwenden können, benötigen Sie eine korrekte
Installation des SAMBA-Package, das diese Funktion
ermöglicht. Der Befehl „smbclient“ muss zur
Verfügung stehen und auf Ihrem System nutzbar
sein.
Die meisten Unix-Anwendungen erwarten einen
Befehl wie den regulären Befehl „lpr“, um nicht
interaktiv zu werden und kehren dann sofort zurück.
Da LLPR auf eine Benutzereingabe wartet, bevor der
Druckauftrag an den Spooler geleitet wird, wartet
die Anwendung sehr häufig auf die Rückgabe des
Prozesses und erscheint deshalb eingefroren (die
Fenster werden nicht aktualisiert). Dies ist normal
und die Anwendung nimmt ihren Betrieb wieder auf,
wenn der Benutzer LLPR verlassen hat.
Die Adresse kann im Dialog „Add Printer“ des
Konfigurations-Tool eingegeben werden, wenn Sie
nicht das CUPS-Drucksystem verwenden. Leider
erlaubt CUPS momentan noch nicht die Angabe der
IP-Adresse eines SMB-Druckers, so dass Sie die
Ressourcen mit Samba durchsuchen müssen, damit
Sie drucken können.
Einige Versionen von CUPS, besonders die, die mit
Mandrake Linux vor Release 8.1 ausgeliefert
wurden, haben einige bekannte Bugs bei der
Verarbeitung der PostScript-Ausgabe aus einigen
Anwendungen. Versuchen Sie ein Upgrade auf die
neuste Version von CUPS (mindestens 1.1.14).
Einige RPM-Packages für die bekanntesten
Anwendungen werden als Zugabe zum Linux
Printing Package geliefert.
Ich habe CUPS und
einige Optionen (wie
mehrere Seiten auf
ein Blatt drucken)
scheinen immer
aktiviert zu sein, auch
wenn ich sie nicht in
LLPR auswähle.
Bei Konfiguration
eines Druckers für den
Ausdruck einer Datei
erscheint die
Fehlermeldung
„Permission denied“.
Auf meinem PCL-(oder
GDI-) Drucker werden
anstelle des
Dokuments manchmal
Fehlermeldungen
ausgedruckt.
Einige Farbbilder
werden schwarz
gedruckt.
Das Gerät druckt
nicht.
Bei einigen
Farbbildern entspricht
die Farbwiedergabe
nicht den
Erwartungen.
Eventuell sind einige lokale Optionen in der Datei
~
/.lpoptions
lpoptions gesteuert werden. Diese Optionen werden
immer verwendet, wenn Sie nicht durch LLPREinstellungen überschrieben werden. Um alle
Optionen für einen Drucker zu entfernen, führen Sie
den folgenden Befehl aus und ersetzen dabei
„printer“ durch den Namen der Warteschlange:
lpoptions -x printer.
Die meisten Drucksysteme laufen nicht als
Superuser, sondern als spezieller Benutzer
(normalerweise „lp“). Stellen Sie deshalb sicher,
dass die zu druckende Datei für den Benutzer, zu
dem der Spooler Daemon gehört, zugänglich ist.
Leider erzeugen manche Unix-Anwendungen eine
nicht korrekte PostScript-Ausgabe, die eventuell von
Ghostscript oder selbst dem Drucker im PostScriptModus nicht unterstützt wird. Sie können
versuchen, die Ausgabe in eine Datei umzuleiten
und die Ergebnisse mit Ghostscript anzuzeigen (gv
oder ghostview ermöglichen dies auf interaktive
Weise) und sehen, ob Sie Fehlermeldungen
erhalten. Sollte sich die Anwendung als fehlerhaft
herausstellen, wenden Sie sich an Ihren SoftwareHändler und teilen Sie ihm das Problem mit.
Dies ist ein bekannter Fehler in Ghostscript (bis GNU
Ghostscript Version 7.05), wenn der Basisfarbraum
des Dokument als Farbraum indiziert ist und über
CIE-Farbraum umgewandelt wird. Da PostScript
CIE-Farbraum als Color Matching System
verwendet, sollten Sie Ghostscript mindestens auf
GNU Ghostscript Version 7.06 oder neuer
aktualisieren. Die neuste Version von Ghostscript
finden Sie unter www.ghostscript.com.
Die mit SUSE Linux 9.2 ausgelieferte CUPS-Version
(Common Unix Printing System) (cups-1.1.21)
bereitet Probleme beim Drucken mit dem
Internetdruckprotokoll ipp (Internet Printing
Protocol).
Verwenden Sie statt ipp das Socket-Druckprotokoll
oder installieren Sie eine aktuellere Version von
CUPS (cups-1.1.22 oder höher).
Dies ist ein bekannter Fehler in Ghostscript (bis GNU
Ghostscript Version 7.xx), wenn der RGB-Farbraum
des Bildes indiziert ist und in den CIE-Farbraum
umgewandelt wird.
Da PostScript den CIE-Farbraum als
geräteunabhängiges System für die Farbanpassung
verwendet, sollten Sie Ghostscript mindestens auf
GNU Ghostscript Version 8.xx oder neuer
aktualisieren. Die aktuelle Version von Ghostscript
finden Sie unter www.ghostscript.com.
definiert, die über den Befehl
6.
11
Probleme beheben
Page 44

Problem Mögliche Ursache und Behebung
Der Drucker druckt
die PDF-Datei nicht
korrekt. Bei Grafiken,
Tex t od er
Illustrationen fehlen
einige Teile.
Inkompatibilität zwischen der PDF-Datei und den
Acrobat-Produkten:
Das Problem lässt sich möglicherweise lösen, wenn
Sie die PDF-Datei als Bild drucken. Wählen Sie die
Acrobat-Druckoption
Hinweis
dauert etwas länger.
: Das Drucken einer PDF-Datei als Bild
Als Bild drucken
.
6.
12
Probleme beheben
Page 45

7
Verwenden des Druckers im
Einrichten eines Netzwerkdruckers
Netzwerk
Wenn Sie in einer Netzwerkumgebung arbeiten, kann der
Drucker von mehreren Benutzern im Netzwerk gemeinsam
genutzt werden.
Folgende Themen werden behandelt:
• Informationen zur gemeinsamen Nutzung des
Druckers im Netzwerk
• Einrichten eines Netzwerkdruckers (nur bei Phaser
6110N)
HINWEIS
Sie den Drucker nur lokal an ein Netzwerk anschließen und ihn
über einem Einzelcomputer zu verwenden.
Informationen zur gemeinsamen Nutzung des Druckers im Netzwerk
Wenn Sie in einer Netzwerkumgebung arbeiten, können Sie
Ihren Drucker in dieses Netzwerk integrieren.
: Wenn Sie einen Phaser 6110N benutzen, können
(nur bei Phaser 6110N)
Um einen Drucker als Netzwerkdrucker verwenden zu können,
müssen Sie das Netzwerkprotokoll über das Bedienfeld des
Druckers einrichten. Das Einstellen der Protokolle kann mithilfe
des mitgelieferten Netzwerkprogramms durchgeführt werden.
Unterstützte Betriebssysteme
HINWEIS
möglicherweise unterschiedliche Betriebssysteme. Die
folgende Tabelle zeigt, welche Netzwerkumgebungen vom
Drucker unterstützt werden.
Netzwerk-Schnittstelle Ethernet 10/100 Base-TX
Netzwerkbetriebssystem • Windows 98/Me/NT 4.0/2000/
Netzwerkprotokolle • TCP/IP unter Windows
: Netzwerkkarte und Drucker unterstützen
Element Anforderungen
(Standard)
2003/XP
• Verschiedene Linux-BS
• Macintosh OS 10.3 bis 10.4
•IPP, SNMP
Lokal freigegebener Drucker
Sie können den Drucker direkt mit einem bestimmten
Computer im Netzwerk, den sogenannten „Host-Computer“,
verbinden. Der Drucker kann dann von mehreren Benutzern im
Netzwerk über eine Netzwerkdruckerverbindung unter
Windows 98/Me/XP/NT 4.0/2000/2003 gemeinsam genutzt
werden.
Weitere Informationen zur lokalen Freigabe des Druckers
finden Sie im Abschnitt
Direkt ans Netzwerk angeschlossener Drucker
(nur bei Phaser 6110N)
Das Modell Phaser 6110N verfügt über eine eingebaute
Netzwerkkarte. Weitere Informationen zum Anschließen des
Druckers an ein Netzwerk finden Sie unter 2.6.
Drucken im Netzwerk
Unabhängig davon ob der Drucker lokal oder an ein Netzwerk
angeschlossen ist, müssen Sie die Druckersoftware des Phaser
6110 auf jedem Computer installieren, der auf den Drucker
zugreifen soll.
Software-Abschnitt
.
Server für dynamische
Adressenvergabe
• TCP/IP: Transmission Control Protocol/Internet Protocol
• DHCP: Dynamic Host Configuration Protocol
• BOOTP: Bootstrap Protocol
DHCP, BOOTP
7.
1
Verwenden des Druckers im Netzwerk
Page 46

8 Technische Daten
Folgende Themen werden behandelt:
• Technische Daten der Druckfunktion
• Papiervorgaben
Technische Daten der Druckfunktio
n
Element Spezifikation und Beschreibung
Äußere Abmessungen
(B x T x H)
Betriebsumgebung Temperatur: 10-32,5 °C
Druckersprache GDI
Arbeitsspeicher Phaser 6110: 32 MB(nicht erweiterbar)
Schnittstelle Phaser 6110: USB 2.0
390 x 344 x 265 mm
Feuchtigkeit: 20-80 % relative Feuchtigkeit
Phaser 6110N: 64 MB(nicht erweiterbar)
Element Spezifikation und Beschreibung
Druckgeschwindigkeit*Schwarzweiß: Bis zu 16 Seiten pro Minute im
A4-Format (17 Seiten pro Minute im Letter-Format)
Farbe: Bis zu 4 Seiten pro Minute im A4-Format
Auflösung Bis zu 2400 x 600 dpi effektive Ausgabe
Start Druckausgabe Aus Bereit-Status
Schwarzweiß: unter 14 Sekunden
Farbe: unter 26 Sekunden
Über Kaltstart
Schwarzweiß: unter 45 Sekunden
Farbe: unter 57 Sekunden
Aufwärmzeit Unter 35 Sekunden
Netzspannung AC 110 ~ 127 V, 5 A, 50/60 Hz
AC 220 ~ 240 V, 3 A, 50/60 Hz
Stromverbrauch Durchschnitt: 300 W
Stromsparmodus: unter 17 W
Geräuschpegel
Lebensdauer der
Verbrauchsmaterialien
und Verschleißteile
Druckerleistung
ausgelegt für
Gewicht 13,6 kg (einschließlich Verbrauchsmaterialien)
Verpackungsgewicht Papier: 2,4 kg, Kunststoff: 380 g
**
Druckmodus
Schwarzweiß: unter 49 dBA
Farbe: unter 48 dBA
Standbymodus: unter 35 dBA
• Schwarze Tonerkartusche:
Ca. 2.000 Seiten A4/Letter bei 5 % Blattfärbung
(Die Tonerkartusche aus dem Lieferumfang reicht
für ca. 1.500 Seiten.)
• Tonerkartuschen Gelb/Magenta/Cyan:
ca. 1.000 Seiten A4/Letter bei 5 % Blattfärbung
(Die Tonerkartusche aus dem Lieferumfang reicht
für ca. 700 Seiten.)
Tonerbehälter: ca. 1.250 Seiten (vollfarbfähiges
5 %-Bild) bzw. 5.000 Bilder
Bildeinheit:
50.000 Bilder
Monatlich: bis zu 24.200 Bilder
Ca. 20.000 Seiten (schwarzweiß) oder
***
Phaser 6110N: USB 2.0, Ethernet 10/100 Base TX
Kompatibel mit den
Betriebssystemen
* Druckgeschwindigkeit hängt von Betriebssystem, Rechnerleistung, Anwendungssoftware,
Anschlussmethode, Papiertyp, Papierformat und Komplexität des Auftrags ab.
** Geräuschemissionspegel, ISO7779
*** Die Lebensdauer kann durch die Betriebsumgebung, die Druckhäufigkeit und durch Art und
Größe des Druckmaterials beeinflusst werden.
**** Die aktuelle Softwareversion finden Sie unter www.xerox.com.
Windows 98/Me/NT 4.0/2000/XP/2003, Various
****
Linux OS, Mac OS 10.3 bis 10.4
Windows NT 4.0 wird nur beim Modell Phaser 6110N
unterstützt.
Papiervorgaben
Übersicht
Ihr Drucker druckt auf einer Reihe unterschiedlicher
Druckmaterialien, wie z. B. auf Einzelblattpapier (einschließlich
Altpapierfaserguss aus bis zu 100 % Altpapier), Umschlägen,
Etiketten und benutzerdefinierten Papierformaten. Merkmale
wie Gewicht, Beschaffenheit, Faserverlauf und
Feuchtigkeitsgehalt sind wichtige Faktoren für die
Leistungsfähigkeit des Druckers und für die Ausgabequalität.
Wenn das verwendete Papier nicht mit den in dieser
Bedienungsanleitung genannten Spezifikationen
übereinstimmt, können folgende Probleme auftreten:
• Schlechte Druckqualität
• Häufigere Papierstaus
• Vorzeitiger Verschleiß des Druckers.
HINWEISE
• Manche Papierarten entsprechen zwar den
Papierspezifikationen dieser Anleitung, führen aber dennoch
nicht zu befriedigenden Ergebnissen. Dies kann auf
unsachgemäße Verwendung, falsche Temperatur- und
Feuchtigkeitswerte oder andere, von Xerox nicht
beeinflussbare Variablen zurückzuführen sein.
• Vergewissern Sie sich vor dem Kauf großer Papiermengen,
dass das Papier den hier angegebenen Spezifikationen
entspricht.
:
8.
1
Technische Daten
Page 47

ACHTUNG
: Wenn Sie Papier verwenden, das diesen
Spezifikationen nicht entspricht, kann dies zu
Druckerproblemen führen, die eine Reparatur erforderlich
machen. Diese Reparaturen werden nicht als Garantieleistung
durchgeführt.
Unterstützte Papierformate
Hinweise zum Umgang mit Papier
Die besten Druckergebnisse erzielen Sie mit herkömmlichem
75 g/m
Qualität ist und keine Schnitte, Knicke, Flecken, lose Teilchen,
Staub, Falten, Löcher, gerollte oder gebogene Ränder aufweist.
Wenn Sie nicht sicher sind, welche Art von Papier Sie einlegen
(zum Beispiel Standard- oder Umweltpapier), überprüfen Sie
das Etikett auf der Verpackung des Papiers.
2
-Papier. Achten Sie darauf, dass das Papier von guter
Schacht*(mm) Schacht Gewicht
Normalpapier
Letter (216 x 279 mm)
A4 (210 x 297 mm)
Schacht 1 60 bis
90 g/m
2
Fassungsv
ermögen
150 Blatt
2
75 g/m
-
Papier
**
A5 (148 x 210 mm)
Executive (184 x 267 mm)
Legal (216 x 356 mm)
Manueller
Einzug
60 bis
105 g/m
1 Blatt
2
Papier
JIS B5 (182 x 257 mm)
A6 (105 x 148 mm)
Oficio (216 x 343 mm)
Folio (216 x 330 mm)
Umschläge
Nr.10 (105 x 241 mm)
Manueller
Einzug
75 bis
90 g/m
2
1 Blatt
Papier
DL (110 x 220 mm)
C5 (162 x 229 mm)
C6 (114 x 162 mm)
Monarch (98 x 191 mm)
Nr. 9 (98 x 225 mm)
6 3/4 Umschläge (92 x 165 mm)
Etiketten
Letter (216 x 279 mm)
***
Manueller
Einzug
120 bis
150 g/m
1 Blatt
2
Papier
A4 (210 x 297 mm)
Klarsichtfolie
Letter (216 x 279 mm)
Manueller
Einzug
138 bis
146 g/m
1 Blatt
2
Papier
A4 (210 x 297 mm)
Karten
Postkarte (101,6 x 152,4)
Mindestgröße
(benutzerdefiniert 76 x 127/3 x 5)
Maximalgröße (Legal) Manueller
* Der Drucker unterstützt zahlreiche verschiedene Formate.
** Das Fassungsvermögen ist möglicherweise je nach Gewicht und Stärke des Druckmaterials und
je nach Umgebungsbedingungen unterschiedlich.
*** Glätte: 100 - 250 (Sheffield)
HINWEIS
: Wenn Sie Druckmaterial verwenden, das kürzer ist
Manueller
Einzug
Manueller
Einzug
Einzug
105 bis
163 g/m
60 bis
120 g/m
1 Blatt
2
Papier
1 Blatt
2
Papier
1 Blatt
Papier
als 140 mm, können Papierstaus entstehen. Achten Sie zur
Erzielung optimaler Druckergebnisse darauf, dass das Papier
richtig gelagert und behandelt wird. (siehe
„Umgebungsbedingungen für Drucker und Papierlagerung“ auf
Seite 8.3).
Aufgrund folgender Probleme kann es zu Unterschieden in der
Druckqualität, Papierstaus oder sogar Schäden am Drucker
kommen.
Problem Papierzustand Lösung
Schlechte
Druckqualität
oder
Tonerhaftung;
Probleme beim
Zu feucht, zu rau,
zu glatt oder mit
Prägung;
fehlerhafter
Papierstapel
Probieren Sie anderes
Papier aus – Werte
zwischen 100250 Sheffield, 4-5 %
Feuchtigkeitsgehalt.
Papiereinzug
Aussetzer,
Papierstaus,
gewellte
Oberfläche
Unsachgemäß
gelagert
Lagern Sie das Papier
flach in der
Feuchtigkeit
abweisenden
Originalverpackung.
Grauer
Hintergrund/Druc
Zu schwer Verwenden Sie
leichteres Papier.
kerverschleiß
Papier wellt sich
beim Einzug
Zu feucht, falsche
Faserverlaufsricht
Verwenden Sie
langfaseriges Papier.
ung oder zu kurze
Fasern
Papierstaus,
Schäden am
Drucker
Ausstanzungen
oder
Perforierungen
Verwenden Sie kein
Papier mit
Ausstanzungen oder
Perforierungen.
Probleme beim
Papiereinzug
HINWEISE
:
Unregelmäßige
Ränder
Verwenden Sie Papier
guter Qualität.
• Verwenden Sie keine Briefköpfe, die mit Druckfarbe bedruckt
wurden, die bei hohen Temperaturen schmilzt (wie bei
manchen Wärmedruckverfahren).
• Verwenden Sie kein mit Relief- oder Prägedruck versehenes
Papier.
• Der Drucker verwendet Hitze und Druck, um den Toner auf
dem Papier zu fixieren. Vergewissern Sie sich, dass farbiges
oder vorbedrucktes Papier mit Farben hergestellt wurde, die
der Fixiertemperatur des Druckers (180 °C für 0,1 Sekunden)
standhalten.
8.
2
Technische Daten
Page 48

Papiervorgaben
Kategorie
Säuregehalt 5,5 - 8,0 pH
Papierstärke 0,094 - 0,18 mm
Welligkeit Flach innerhalb 5 mm
Randschnitt Schnitt mit scharfen Messern ohne
Fixiervorgang Darf bei Erhitzung auf 180 °C
Faserverlauf Langfaserig
Feuchtigkeitsgehalt 4 % - 6 % je nach Gewicht
Glätte 100 - 250 Sheffield
Technische Daten und
Spezifikationen
sichtbares Fransen
(für 0,1 Sekunden) nicht sengen,
schmelzen, sich verziehen oder
gefährliche Stoffe abgeben.
Kapazität Papierausgabe
Ausgabefach Fassungsvermögen
Bedruckte Seite
nach unten
100 Blatt Papier der Stärke 75 g/m
Wenn eine Papierpackung geöffnet und verwendet wird, geht
Feuchtigkeit verloren, was zu Streifen und Schmierern führen
kann. Feuchte Witterung oder Wasserkühler können die
Feuchtigkeit in einem Raum erhöhen. Wenn eine Papierpackung
geöffnet und verwendet wird, absorbiert das Papier
überschüssige Feuchtigkeit, was zu blassem Druck und
Aussetzern führen kann. Papier kann sich durch die Abgabe
oder Aufnahme von Feuchtigkeit auch verziehen. Dies kann
Papierstaus zur Folge haben.
Achten Sie darauf, nicht mehr Papier zu kaufen, als Sie
innerhalb von etwa 3 Monaten verbrauchen. Über lange Zeit
gelagertes Papier kann extremen Temperatur- und
Feuchtigkeitsschwankungen ausgesetzt sein und dadurch
geschädigt werden. Um Schäden an großen Papiervorräten zu
vermeiden, ist gute Planung wichtig.
Bleibt das Papier in der dicht verschlossenen
Originalverpackung, kann es für mehrere Monate gelagert
werden, bevor Sie es verwenden. Geöffnete Verpackungen sind
verstärkt den Beeinträchtigungen durch die Umgebung
ausgesetzt, insbesondere dann, wenn das Papier nicht durch
eine feuchtigkeitshemmende Umverpackung geschützt wird.
Achten Sie auf die Umgebungsbedingungen im Papierlager, um
optimale Druckergebnisse zu gewährleisten. Die erforderlichen
Werte liegen bei einer Raumtemperatur von 20 bis 24 °C mit
einer relativen Luftfeuchtigkeit von 45 % bis 55 %. Folgende
Richtlinien können Ihnen bei der Bewertung der richtigen
Umgebungsbedingungen des Papierlagers helfen:
2
• Lagern Sie Papier bei Raumtemperatur.
• Die Luft sollte weder zu trocken noch zu feucht sein.
Kapazität Papiereinzug
Einzug Fassungsvermögen
Schacht 150 Blatt Papier der Stärke 75 g/m
Manueller Einzug 1 Blatt Papier der Stärke 60 - 163 g/m
2
2
Umgebungsbedingungen für Drucker und Papierlagerung
Die Umgebungsbedingungen bei der Papierlagerung haben
direkte Auswirkungen auf den Papiereinzug des Druckers.
Im Idealfall sollten sich Drucker und Papierlager in einer
Umgebung mit Raumtemperatur befinden, die weder zu
trocken noch zu feucht ist. Beachten Sie, dass Papier
hygroskopisch ist und Feuchtigkeit schnell aufnimmt und
abgibt.
Hitze in Verbindung mit Feuchtigkeit verschlechtert die
Papierqualität. Hitze verursacht das Verdampfen der im Papier
enthaltenen Feuchtigkeit, während Kälte zur Kondensation der
Feuchtigkeit auf dem Papier führt. Heizungs- und Klimaanlagen
entziehen einem Raum einen großen Teil der Feuchtigkeit.
• Die beste Möglichkeit, eine geöffnete Papierpackung
aufzubewahren, besteht darin, das Papier fest in die
Feuchtigkeit abweisende Originalverpackung einzuwickeln.
Wenn die Druckerumgebung extremen Bedingungen
unterliegt, packen Sie nur die Menge Papier aus, die für den
Tagesbetrieb benötigt wird, um unerwünschte
Veränderungen aufgrund von Feuchtigkeit zu vermeiden.
Umschläge
Der Aufbau der Umschläge ist von entscheidender Bedeutung.
Die Falze von Umschlägen können nicht nur von Hersteller zu
Hersteller, sondern auch innerhalb einer Packung eines
Herstellers sehr unterschiedlich sein. Erfolgreiches Drucken auf
Umschlägen hängt von der Qualität der Umschläge ab.
Beachten Sie bei der Auswahl von Umschlägen folgende
Faktoren:
• Gewicht: Das Gewicht des Umschlagpapiers sollte nicht
höher als 90 g/m
• Vorbereitung: Vor dem Drucken sollten die Umschläge flach
abgelegt werden (mit einer Wölbung von unter 6 mm) und
keine Luft enthalten.
• Zustand: Umschläge dürfen nicht zerknittert, gefaltet oder
anderweitig beschädigt sein.
2
sein, damit kein Papierstau entsteht.
8.
3
Technische Daten
Page 49

• Temperatur: Verwenden Sie nur solche Umschläge, die
Druck und Temperatur im Drucker aushalten.
• Format: Verwenden Sie nur Umschläge der folgenden
Formate.
Adressentyp Mindestgröße Maximalgröße
Absender 15 mm 51 mm
Empfänger 51 mm 90 mm
Mindestgröße Maximalgröße
Schacht 76 x 127 mm 216 x 356 mm
HINWEIS
127 mm verwenden, können Papierstaus entstehen.
Papierstaus können auch durch Umschläge verursacht werden,
die durch die Umgebungsbedingungen beeinträchtigt wurden.
Achten Sie für optimale Druckergebnisse darauf, dass das
Papier richtig gelagert und behandelt wird. (siehe
„Umgebungsbedingungen für Drucker und Papierlagerung“ auf
Seite 8.3).
: Wenn Sie Druckmaterialien mit einer Länge unter
Umschläge mit doppelseitigen Säumen
Umschläge mit doppelseitigen Säumen haben statt diagonaler
Säume an beiden Enden des Umschlags vertikale Säume. Bei
diesem Umschlagtyp ist die Gefahr, dass das Papier zerknittert,
höher. Achten Sie darauf, dass der Saum ganz bis zur Ecke des
Umschlags reicht (siehe unten).
Richtig
HINWEISE
• Stellen Sie die Ränder für eine optimale Druckqualität so ein,
dass sie zur Umschlagkante einen Mindestabstand von
15 mm haben.
• Vermeiden Sie es, Bereiche zu bedrucken, an denen
Umschlagsäume zusammenstoßen.
:
Lagerung von Umschlägen
Die richtige Lagerung von Umschlägen trägt zur Druckqualität
bei. Umschläge sollten flach gelagert werden. Falls Luft in einen
Umschlag gelangt und damit eine Luftblase erzeugt, kann der
Umschlag beim Drucken knittern. Siehe „Drucken auf
Umschlägen“ auf Seite 3.3.
Etiketten
ACHTUNG
• Verwenden Sie nur Etiketten, die für Laserdrucker geeignet
sind, um Beschädigungen am Drucker zu vermeiden.
• Drucken Sie nie mehrfach auf denselben oder auf einen
teilweise schon verwendeten Etikettenbogen.
Achten Sie bei der Auswahl von Etiketten auf die Qualität der
einzelnen Bestandteile:
:
Falsch
Umschläge mit Klebstreifen oder Klappen
Bei Umschlägen mit abgedecktem Klebstreifen oder mit mehr
als einer Klappe, die zum Abschließen umgeknickt wird, muss
der Klebstoff Druck und Hitze im Drucker standhalten. Durch
zusätzliche Klappen und Klebestreifen können Falten und
Knitter oder Papierstaus entstehen und sogar der Fixierer
beschädigt werden.
Ränder bei Umschlägen
Nachstehend finden Sie typische Adressenränder für
handelsübliche Umschläge des US-Typs US Nr. 10 oder DL.
• Klebstoff: Klebstoff muss der Fixiertemperatur des Druckers
von 180 °C standhalten.
• Anordnung: Verwenden Sie nur Etiketten, die ohne
Zwischenräume auf dem Bogen angebracht sind. Andernfalls
können Etiketten vom Bogen abgezogen werden und
Papierstaus verursachen.
• Wölbung: Vor dem Drucken müssen die Etiketten flach
abgelegt werden und dürfen sich zu jeder Seite maximal
13 mm wölben.
• Zustand: Verwenden Sie keine Etiketten die zerknittert sind,
Blasen oder andere Anzeichen aufweisen, dass sie bereits
abgelöst wurden.
Siehe „Drucken auf Etiketten“ auf Seite 3.3.
Klarsichtfolie
Im Gerät verwendete Klarsichtfolie müssen der
Fixiertemperatur des Geräts von 180 °C standhalten.
A
CHTUNG
empfohlenen Klarsichtfolie, um Schäden am Gerät zu
vermeiden.
: Verwenden Sie nur die für Laserdrucker
8.
4
Technische Daten
Page 50

INDEX
A
anschließen
Netzwerk
USB
auswechseln
Bildeinheit
Tonerkartusche
2.6
2.6
5.5
5.3
B
Bildeinheit
ersetzen
Lebensdauer
5.5
8.1
D
Drucken
Konfigurationsblatt
Testseite
Drucken im Netzwerk
Kabel, anschließen
Netzwerkdrucker einrichten
Druckertreiber installieren
2.7
5.1
2.6
2.7
E
ersetzen
Tonerbehälter
Ethernet-Kabel, anschließen
Etiketten, drucken
5.7
3.3
F
Folien, drucken
Formular, drucken
Funktionen
3.4
3.4
1.1
2.6
7.1
K
Karten, drucken
Komponenten
Konfigurationsseite, drucken
3.5
1.2
5.1
L
Linux
allgemeine Probleme
Treiber, installieren
6.10
2.7
M
Macintosh
allgemeine Probleme
Treiber, installieren
manueller Einzug, verwenden
6.10
2.7
3.2
P
Papier
auswählen
Einlegen
Formate und Kapazitäten
Grundlagen
Spezifikationen
Papier, einlegen
Papierformat, im Papierfach ändern
Papierladekapazität
Papierstaus beseitigen
Probleme beheben
allgemein
Checkliste
Druckqualität
Linux
Macintosh
Papierstaus
Windows
3.1
3.2
3.1
3.1
8.1
2.3
3.1
6.4
6.2
6.1
6.6
6.10
6.10
6.4
6.9
2.5
Probleme mit der Druckqualität,
beheben
6.6
Q
Qualitätsprobleme, beheben
6.6
R
Reinigen
außen
5.8
innen
5.8
S
Sondergrößen, drucken
Spezifikationen
Drucker
Papier
Status der LEDs
8.1
8.3
1.3
3.5
T
Testseite, drucken
Tonerbehälter
ersetzen
Lebensdauer
Tonerkartusche
austauschen
verteilen
warten
5.2
2.7
5.7
8.1
5.3
5.2
U
Umschläge, drucken
USB, anschließen
3.3
2.6
1
Page 51

Software section
Page 52

SOFTWARE-ABSCHNITT –
INHALT
Kapitel 1:
Kapitel 2:
Kapitel 3:
INSTALLIEREN DER DRUCKERSOFTWARE UNTER WINDOWS
Druckersoftware installieren ................................................................................................................................................ 3
Druckersoftware deinstallieren ............................................................................................................................................ 3
SETIP VERWENDEN
ALLGEMEINE DRUCKOPTIONEN
Dokument drucken .............................................................................................................................................................. 5
Druckeinstellungen .............................................................................................................................................................. 6
Registerkarte „Layout“ .................................................................................................................................................... 6
Registerkarte „Papier“ .................................................................................................................................................... 7
Registerkarte „Grafik“ ..................................................................................................................................................... 8
Registerkarte „Extras“ .................................................................................................................................................... 9
Favoriteneinstellung verwenden .................................................................................................................................... 9
Hilfe verwenden ............................................................................................................................................................. 9
Kapitel 4:
ERWEITERTE DRUCKOPTIONEN
Mehrere Seiten auf ein Blatt Papier drucken ..................................................................................................................... 10
Poster drucken .................................................................................................................................................................. 11
Broschüren drucken .......................................................................................................................................................... 11
Papier beidseitig bedrucken .............................................................................................................................................. 12
Verkleinertes oder vergrößertes Dokument drucken ......................................................................................................... 12
Dokument an ausgewähltes Papierformat anpassen ........................................................................................................ 12
Wasserzeichen verwenden ............................................................................................................................................... 13
Vorhandenes Wasserzeichen verwenden .................................................................................................................... 13
Wasserzeichen erstellen .............................................................................................................................................. 13
Wasserzeichen bearbeiten ........................................................................................................................................... 13
Wasserzeichen löschen ............................................................................................................................................... 13
1
Page 53

Überlagerungen verwenden .............................................................................................................................................. 14
Was ist eine Überlagerung? ......................................................................................................................................... 14
Neue Seitenüberlagerung erstellen .............................................................................................................................. 14
Seitenüberlagerung verwenden ................................................................................................................................... 14
Seitenüberlagerung löschen ........................................................................................................................................ 14
Kapitel 5:
Kapitel 6:
Kapitel 7:
DRUCKER GEMEINSAM NUTZEN
Hostcomputer einrichten .................................................................................................................................................... 15
Clientcomputer einrichten .................................................................................................................................................. 15
DIENSTPROGRAMME ANWENDEN
Mit dem Dienstprogramm für Druckereinstellungen arbeiten ............................................................................................ 16
Die Bildschirmhilfedatei verwenden ............................................................................................................................. 16
Problemlösungsanleitung öffnen ....................................................................................................................................... 16
Programmeinstellungen des Statusmonitors ändern ......................................................................................................... 16
DRUCKER UNTER LINUX VERWENDEN
Systemanforderungen ....................................................................................................................................................... 17
Druckertreiber installieren .................................................................................................................................................. 18
Druckerverbindung ändern ........................................................................................................................................... 19
Kapitel 8:
Druckertreiber deinstallieren ........................................................................................................................................ 20
Configuration Tool verwenden ........................................................................................................................................... 20
LLPR-Eigenschaften ändern ............................................................................................................................................. 21
DRUCKER MIT MACINTOSH VERWENDEN
Software für Macintosh installieren .................................................................................................................................... 22
Drucker einrichten ............................................................................................................................................................. 23
Bei einem über ein Netzwerk angeschlossenen Macintosh ......................................................................................... 23
Bei einem über die USB-Schnittstelle angeschlossenen Macintosh ............................................................................ 23
Drucken ............................................................................................................................................................................. 24
Dokument drucken ....................................................................................................................................................... 24
Druckereinstellungen ändern ....................................................................................................................................... 24
Mehrere Seiten auf ein Blatt Papier drucken ............................................................................................................... 25
2
Page 54

1 Installieren der
Druckersoftware deinstallieren
Druckersoftware
unter Windows
Druckersoftware installieren
Bevor Sie die Installation starten, schließen Sie alle Anwendungen
auf Ihrem PC.
HINWEIS
für neue Hardware erscheint, klicken Sie in der rechten oberen Ecke
des Fensters auf , um das Fenster zu schließen, oder klicken Sie
auf
1
: Wenn während der Installation das Fenster es Assistenten
Abbrechen
Legen Sie die mitgelieferte CD-ROM in das CD-ROM-Laufwerk ein.
Die CD-ROM sollte automatisch gestartet werden
und ein Dialogfeld müsste erscheinen.
.
1
Starten Sie Windows.
2
Wählen Sie im Menü
Programme
3
Es wird eine Komponentenliste angezeigt. Hier können
Sie beliebige Komponenten einzeln entfernen.
4
Wenn Sie zur Bestätigung der Deinstallation aufgefordert werden,
klicken Sie auf
Der gewählte Treiber wird mit seinen Komponenten von Ihrem
Computer entfernt.
5
Klicken Sie nach dem Entfernen der Software auf
Beenden
→
.
Start
die Optionen
Xerox Phaser 6110 →
OK
oder
Ja
.
Programme
Wartun g
.
OK
oder
oder
Alle
2
Wählen Sie den Installationstyp aus.
3
Folgen Sie den Anweisungen, um die Installation
abzuschlie
HINWEIS
anschließend auf
durch den Buchstaben des entsprechenden Laufwerks ersetzen, un d klicken
Sie auf OK.
ß
en.
: Falls dieses Fenster nicht erscheint, klicken Sie auf
Ausführen
. Geben Sie
X:\Setup.exe
Installieren der Druckersoftware unter Windows
ein, wobei Sie „X“
Start
und
3
Page 55

2 SetIP verwenden
N
OTE
:
Wählen Sie im Installationsfester die Option
Dienstprogramm SetIP installieren
Dienstprogramm SetIP zu installieren.
unter
“Druckersoftware installieren” on page 3
1
Wählen Sie aus dem Windows-Menü
Programme
Phaser 6110
Das Programm erkennt automatisch neue und
konfigurierte Druckserver im Netzwerk und zeigt
diese an.
oder
Alle Programme Æ Xerox
Æ
SetIP Æ SetIP
, um das
Einzelheiten finden Sie
.
.
Start
2
Wählen Sie den Namen Ihres Druckers aus und
klicken Sie auf . Wenn der Name des Druckers
nicht angezeigt wird, klicken Sie auf , um die
Liste zu aktualisieren.
N
OTE
:
Wenn der Drucker in der aktualisierten Liste nicht
aufgeführt wird, klicken Sie auf , um die IP-Adresse der
Netzwerkkarte des Druckers, die Subnetzmaske und das
Standard-Gateway einzugeben. Klicken Sie anschließend auf
Anwenden
3
Klicken Sie auf OK, um die Einstellungen zu
bestätigen.
4
Klicken Sie auf
schließen.
.
Beenden
, um das SetIP-Programm zu
SetIP verwenden
4
Page 56

3 Allgemeine Druckoptionen
In diesem Kapitel werden die Druckoptionen erläutert und einige
allgemeine Druckaufgaben in Windows beschrieben.
Folgende Themen werden in diesem Kapitel behandelt:
• Dokument drucken
• Druckeinstellungen
- Registerkarte „Layout“
- Registerkarte „Papier“
- Registerkarte „Grafik“
- Registerkarte „Extras“
- Favoriteneinstellung verwenden
- Hilfe verwenden
Dokument drucken
H
INWEIS
:
•
Je nach Drucker kann sich das in diesem Benutzerhandbuch
dargestellte
dem tatsächlich angezeigten Fenster unterscheiden. Die darin
enthaltenen Elemente sind jedoch vergleichbar.
• Überprüfen Sie die Betriebssysteme, die mit Ihrem Drucker
kompatibel sind. Informationen dazu finden Sie im
Benutzerhandbuch Ihres Druckers im Abschnitt zur
BS-Kompatibilität.
• Wenn Sie den genauen Namen Ihres Druckers wissen möchten,
können Sie auf der mitgelieferten CD-ROM nachschauen.
Eigenschaftenfenster
für den Druckertreiber von
Die allgemeinen Druckeinstellungen werden im Druckfenster
festgelegt. Zu diesen Einstellungen gehören die Anzahl der
Exemplare und der Druckbereich.
Vergewissern Sie sich, dass
Ihr Drucker ausgewählt ist.
3
Wählen Sie
4
Um vollen Nutzen aus den Funktionen Ihres Druckertreibers
zu ziehen, klicken Sie im Druckfenster auf
Einstellungen
auf Seite 6.
Wenn bei Ihnen
wird, klicken Sie auf diese Schaltfläche. Klicken Sie dann im
nächsten Fenster auf
5
Klicken Sie auf OK, um das Eigenschaftenfenster zu schließen.
6
Klicken Sie im Druckfenster auf OK oder
Druckvorgang zu starten.
Ihren Druckertreiber
. Einzelheiten finden Sie unter „Druckeinstellungen“
Einrichten, Drucker
Eigenschaften
in der Dropdown-Liste
Eigenschaften
oder
Optionen
.
Drucken
, um den
Name
oder
angezeigt
.
Im Folgenden werden die allgemeinen Schritte beschrieben, die für das
Drucken aus unterschiedlichen Windows-Anwendungen erforderlich
sind. Die genauen Schritte für das Drucken eines Dokuments können je
nach verwendeter Anwendung unterschiedlich sein. Im Benutzerhandbuch
zur Software finden Sie genaue Informationen zum Druckvorgang.
1
Öffnen Sie das Dokument, das Sie drucken möchten.
2
Wählen Sie im Menü
wird geöffnet. Je nach Anwendung kann es sich geringfügig von
der Abbildung unterscheiden.
Datei
die Option
Drucken
. Das Druckfenster
Allgemeine Druckoptionen
5
Page 57

Druckeinstellungen
Über das Fenster mit den Druckeinstellungen können Sie auf alle für den
Einsatz des Geräts benötigten Druckeroptionen zugreifen. Sie können
alle für den Druck benötigten Einstellungen überprüfen und ggf. ändern.
Je nach Betriebssystem können die Optionen im Fenster mit den
Druckeinstellungen von den hier gezeigten Optionen abweichen. Das im
Abschnitt „Software“ dargestellte Fenster „Eigenschaften“ stammt aus
Windows XP.
Je nach Drucker kann sich das in diesem Benutzerhandbuch
dargestellte
von dem tatsächlich angezeigten Fenster unterscheiden.
H
INWEISE
•
Die Einstellungen der meisten Windows-Anwendungen haben
Vorrang vor den Einstellungen, die Sie im Druckertreiber angegeben
haben. Ändern Sie alle Druckereinstellungen zunächst in der
Anwendungssoftware und die verbleibenden Einstellungen dann
im Druckertreiber.
•
Die geänderten Einstellungen bleiben nur wirksam, solange Sie das
aktuelle Programm verwenden.
übernehmen
•
Das folgende Verfahren gilt für Windows XP. Für andere
Windows-Betriebssysteme lesen Sie im entsprechenden
WindowsyBenutzerhandbuch oder inder Online-Hilfe nach.
1. Klicken Sie auf die Windows-Schaltfläche
2. Wählen Sie
3. Wählen Sie das Symbol Ihres Druckertreibers.
4. Klicken Sie mit der rechten Maustaste auf das Druckertreiber-
5. Ändern Sie die Einstellungen auf den Registerkarten und
Eigenschaftenfenster
:
, nehmen Sie sie im Ordner „Drucker“ vor.
Drucker und Faxgeräte
symbol und wählen Sie
klicken Sie auf OK.
für den Druckertreiber
Um die Änderungen dauerhaft zu
Start
.
.
Druckeinstellungen
.
Registerkarte „Layout“
Auf der Registerkarte
das Erscheinungsbild der bedruckten Dokumentseite. Zu den
Optionen
zum Zugriff auf die Druckeinstellungen finden Sie unter „Dokument
drucken“ auf Seite 5.
1
Unter
auf eine Seite gedruckt werden.
• Hochformat
• Querformat
gehören
1
2
3
Ausrichtung
Ausrichtung
Brief).
Tabellen).
Layout
finden Sie verschiedene Einstellungen für
Layout-
Mehrere Seiten pro Blatt
können Sie festlegen, in welcher Richtung Daten
: Es wird über die Seitenbreite gedruckt (wie bei einem
: Es wird über die Seitenlänge gedruckt (wie häufig bei
und
Poster
. Einzelheiten
6
Allgemeine Druckoptionen
Hochformat
• Um 180 Grad gedreht
2
Layout-Optionen
Im Bereich
auswählen. Sie haben die Auswahl zwischen
Blatt
•
Einzelheiten finden Sie unter
drucken“ auf Seite 10.
•
Einzelheiten finden Sie unter
•
Einzelheiten finden Sie unter
3
Mit
•
Einzelheiten finden Sie unter
Seite 25.
Layout-Optionen
,
Poster
und
Broschüren
Beidseitiger Druck
Beidseitiger Druck
Querformat
: Ermöglicht das Drehen der Seite um 180 Grad.
können Sie erweiterte Druckoptionen
.
„Mehrere Seiten auf ein Blatt Papier
„Poster drucken“ auf Seite 11.
„Broschüren drucken“ auf Seite 11.
können Sie beide Seiten des Papiers bedrucken.
„Papier beidseitig bedrucken“ auf
Mehrere Seiten pro
Page 58

Registerkarte „Papier“
Verwenden Sie die folgenden Optionen, um die allgemeinen
Papierspezifikationen der Druckereigenschaften einzustellen.
Einzelheiten zum Zugriff auf die Druckeinstellungen finden Sie
unter „Dokument drucken“ auf Seite 5.
Klicken Sie auf die Registerkarte
Papiereigenschaften zuzugreifen.
1
2
3
4
5
1
Exempl.
Im Feld
Exempl.
Sie können einen Wert zwischen 1 und 999 wählen.
geben Sie die Anzahl der zu druckenden Exemplare an.
Papier
, um auf die verschiedenen
3
Papierzufuhr
Vergewissern Sie sich, dass unter
Papiereinzug (Schacht) eingestellt ist.
Verwenden Sie
Umschläge und Folien. Sie müssen die Blätter einzeln in den manuellen
Papiereinzug einlegen.
4
Papiertyp
Stellen Sie
drucken möchten. Auf diese Weise erhalten Sie die bestmögliche
Druckqualität. Wenn Sie diese Einstellung nicht vornehmen, erzielen sie
möglicherweise nicht die gewünschte Druckqualität.
Baumwolle
Gilbert 100 %.
Normalpapier
es sich um einen Schwarz-Weiß-Drucker handelt und Sie auf
Baumwollpapier mit 60 g/m2 drucken.
Recycling-Papier
Farbpapier
5
Skalierung
Mit der
auf einer Seite anpassen. Folgende Einstellungen sind möglich:
Verkleinern/Vergrößern
•
Einzelheiten finden Sie unter
Dokument drucken“ auf Seite 12.
•
Einzelheiten finden Sie unter
anpassen“ auf Seite 12.
Manuell
Papiertyp
: Baumwollpapier mit 75 bis 90 g/m2 wie Gilbert 25 % und
: Normalpapier. Stellen Sie diese Papierqualität ein, wenn
: Farbpapier mit 75 ~ 90 g/m2.
Skalierung
beim Drucken auf spezielles Material wie
auf das Papier in der Papierkassette ein, aus der Sie
: Recyclingpapier mit 75 ~ 90 g/m2.
können Sie automatisch oder manuell den Ausdruck
Papierzufuhr
und
An Papierformat anpassen
„Verkleinertes oder vergrößertes
„Dokument an ausgewähltes Papierformat
der entsprechende
Keine
.
,
2
Papierformat
Unter
Papierformat
aus. Wenn das gewünschte Format im Feld
wird, klicken Sie auf
Benutzereigenes Papierformat
auf
OK
. Die Formateinstellung wird nun in der Liste angezeigt und
kann ausgewählt werden.
wählen Sie die Größe des zu bedruckenden Papiers
Papierformat
Benutzerdefiniert
. Definieren Sie im Fenster
das Papierformat und klicken Sie
nicht aufgeführt
7
Allgemeine Druckoptionen
Page 59

Registerkarte „Grafik“
Verwenden Sie die folgenden Grafikoptionen, um die Druckqualität
an Ihren Bedarf anzupassen. Einzelheiten zum Zugriff auf die
Druckeinstellungen finden Sie unter „Dokument drucken“ auf Seite 5.
Klicken Sie auf die Registerkarte
aufgeführten Einstellungen aufzurufen.
Grafik
, um die nachstehend
Erweiterte Optionen
Klicken Sie zur Einstellung der erweiterten Optionen auf die Schaltfläche
Erweiterte Optionen
TrueType:
Darstellung von Text in Ihrem Dokument übermittelt. Wählen Sie die
dem Status Ihres Dokuments entsprechende Einstellung.
ist je nach Druckermodell möglicherweise nur unter
Windows 9x/Me verfügbar.
- Als Bit Image laden
- Als Grafik drucken
• Gesamttext schwarz:
ist,
unabhängig von der Farbe, die am Bildschirm angezeigt wird.
• Intensivdruck:
gesamte Text in Ihrem Dokument dunkler als ein normales Dokument
gedruckt.
Diese Option legt fest, was der Treiber dem Drucker zur
der Treiber die Schriftdaten als Bitmap-Grafik. Dokumente mit
komplizierten Schriften wie Koreanisch oder Chinesisch und
verschiedene andere Schriftarten werden bei dieser Einstellung
schneller gedruckt.
alle Schriften als Grafik. Wenn Dokumente mit hohem Grafikanteil
und relativ wenigen TrueType-Schriftarten gedruckt werden, kann
die Druckgeschwindigkeit bei dieser Einstellung höher sein.
wird der gesamte Text Ihres Dokuments schwarz gedruckt,
.
Diese Option
: Wenn diese Option gewählt wird, lädt
: Wenn diese Option gewählt wird, lädt der Treiber
Wenn die Option
Wenn die Option
Gesamttext schwarz
Intensivdruck
aktiviert ist, wird der
aktiviert
Qualität
Die Auflösungsoptionen, die Sie auswählen können, können je
nach Druckermodell variieren.
schärfer werden Buchstaben und Grafiken wiedergegeben. Allerdings
kann bei höherer Einstellung auch der Druckvorgang länger dauern.
Farbmodus
Sie können auch Farboptionen auswählen. Mit der Einstellung
erreichen Sie in der Regel die besten Ergebnisse für Farbdokumente.
Wenn Sie ein Farbdokument in Graustufen drucken möchten, sollten Sie
die Option
anpassen möchten, wählen Sie
Schaltfläche
• Farbanpassung
Einstellungen in der Option
• Farbabgleich
Option
Schwarzweiß
Farbanpassung
: Sie können die Ausgabefarben des Druckers über die
Settings
verwenden. Wenn Sie die Farboptionen manuell
: Sie können die Darstellung von Bildern über die
an Ihre Bildschirmfarben anpassen.
Je höher die Einstellung, desto
Manuell
oder
Levels
, und klicken Sie dann auf die
Farbabgleich
anpassen.
.
Farbe
8
Allgemeine Druckoptionen
Page 60

Registerkarte „Extras“
Favoriteneinstellung verwenden
Sie können Ausgabeoptionen für Ihre Vorlage wählen. Einzelheiten zum
Zugriff auf die Druckeinstellungen finden Sie unter „Dokument drucken“
auf Seite 5.
Klicken Sie auf die Registerkarte
zuzugreifen:
1
2
3
1
Wasserzeichen
Sie können ein Hintergrundbild erstellen, das auf jede Seite Ihres
Dokuments gedruckt wird.
verwenden“ auf Seite 13.
2
Überlagerung
Überlagerungen werden oft an Stelle von Formularvordrucken oder
Firmenbögen verwendet.
verwenden“ auf Seite 14.
HINWEIS
unterstützt.
3
• Reihenfolge
: Die Überlagerungsfunktion wird unter Windows NT 4.0 nicht
Ausgabeoptionen
: Sie können einstellen, in welcher Reihenfolge die Seiten
gedruckt werden sollen. Wählen Sie die gewünschte Reihenfolge in der
Dropdown-Liste aus.
- Normal
- Reihenfolge umkehren
- Ungerade Seiten drucken
- Gerade Seiten drucken
: Alle Seiten werden in normaler Reihenfolge von der ersten
bis zur letzten Seite gedruckt.
Reihenfolge von der letzten bis zur ersten Seite gedruckt.
des Dokuments gedruckt.
des Dokuments gedruckt.
Einzelheiten finden Sie unter
Einzelheiten finden Sie unter
Extras
, um auf folgende Optionen
„Wasserzeichen
„Überlagerungen
: Alle Seiten werden in umgekehrter
: Es werden nur die ungeraden Seiten
: Es werden nur die geraden Seiten
Die Option
angezeigt wird, ermöglicht Ihnen die Speicherung der aktuellen
Eigenschaften für die künftige Verwendung.
So speichern Sie einen
1
2
3
Um eine gespeicherte Einstellung zu verwenden, wählen Sie den
Favoriten in der Dropdown-Liste
entsprechend den Einstellungen für den von Ihnen gewählten Favoriten.
Um einen Favoriten zu löschen, wählen Sie diesen in der Liste aus
und klicken Sie auf
Sie können die Standardeinstellungen des Druckers wiederherstellen,
indem Sie in der Liste die Option
Favoriten
Ändern Sie die Einstellungen auf den Registerkarten wie
gewünscht.
Geben Sie im Feld
Klicken Sie auf
Beim Speichern von
Treibereinstellungen gespeichert.
, die auf jeder Registerkarte der Eigenschaften
Favoriten
Favoriten
Speichern
Favoriten
Löschen
:
einen Namen ein.
.
werden alle aktuellen
Favoriten
.
Druckereinstellungen
. Der Drucker druckt nun
wählen.
Hilfe verwenden
Dieser Drucker bietet eine Online-Hilfe, die über die Schaltfläche
Druckeinstellungsfenster aufgerufen werden kann. Die Online-Hilfe enthält
ausführliche Informationen zu den Funktionen des Druckertreibers.
Sie können auch in der rechten oberen Ecke des Fensters auf
und dann auf eine Einstellung klicken.
Hilfe
im
9
Allgemeine Druckoptionen
Page 61

4 Erweiterte Druckoptionen
Mehrere Seiten auf ein Blatt Papier drucken
In diesem Kapitel werden die Druckoptionen erläutert und einige
fortgeschrittene Druckaufgaben beschrieben.
H
INWEIS
:
• Je nach Drucker kann sich das in diesem Benutzerhandbuch
dargestellte
dem tatsächlich angezeigten Fenster unterscheiden. Die darin
enthaltenen Elemente sind jedoch vergleichbar.
• Wenn Sie den genauen Namen Ihres Druckers wissen möchten,
können Sie auf der mitgelieferten CD-ROM nachschauen.
Folgende Themen werden in diesem Kapitel behandelt:
• Mehrere Seiten auf ein Blatt Papier drucken
• Poster drucken
• Broschüren drucken
• Papier beidseitig bedrucken
• Verkleinertes oder vergrößertes Dokument drucken
• Dokument an ausgewähltes Papierformat anpassen
• Wasserzeichen verwenden
• Überlagerungen verwenden
Eigenschaftenfenster
für den Druckertreiber von
1 2
3 4
Sie können die Anzahl der Seiten auswählen, die auf ein einzelnes Blatt
gedruckt werden sollen. Wenn Sie mehr als eine Seite auf ein Blatt
drucken möchten, werden die Seiten verkleinert und in der von Ihnen
angegebenen Reihenfolge angeordnet. Sie können bis zu 16 Seiten
auf ein Blatt drucken.
1
Um die Druckeinstellungen von der Anwendungssoftware aus
zu ändern, öffnen Sie das Fenster mit den Druckeinstellungen.
Siehe „Dokument drucken“ auf Seite 5.
2
Klicken Sie auf die Registerkarte
Dropdown-Liste
3
Wählen Sie dann in der Dropdown-Liste
Anzahl der Seiten (1, 2, 4, 6, 9 oder 16), die pro Blatt gedruckt
werden sollen.
4
Wählen Sie bei Bedarf in der Dropdown-Liste
die Seitenreihenfolge.
Aktivieren Sie das Kontrollkästchen
wenn jede Seite auf dem Blatt einen Rand erhalten soll.
5
Wählen Sie auf der Registerkarte
das Papierformat und den Papiertyp aus.
6
Klicken Sie auf OK, um den Druckvorgang zu starten.
Ausgabe
Layout
die Option
Papier
und wählen Sie in der
Mehrere Seiten pro Blatt
Seiten pro Blatt
Seitenreihenfolge
Seitenrand drucken
die Papierzufuhr,
die
,
.
10
Erweiterte Druckoptionen
Page 62

Poster drucken
Broschüren drucken
Mit dieser Funktion können Sie ein einseitiges Dokument auf 4, 9 oder
16 Blätter drucken, die dann zu einem Poster zusammengesetzt werden
können.
1
Um die Druckeinstellungen von der Anwendungssoftware aus
zu ändern, öffnen Sie das Fenster mit den Druckeinstellungen.
Siehe „Dokument drucken“ auf Seite 5.
2
Klicken Sie auf die Registerkarte
in der Dropdown-Liste
3
Konfigurieren Sie die Posteroption:
Sie können unter folgenden Seitenlayouts wählen:
4x4
oder
automatisch so vergrößert, dass sie vier Blätter bedeckt.
Sie können einen Überlappungsbereich in Zoll oder Millimetern
angeben, damit sich das Poster leichter zusammensetzen lässt.
. Wenn Sie beispielsweise
Ausgabe
Layout
und wählen Sie
die Option
2x2
0,15 Zoll (0,38 cm)
Poster
wählen, wird die Ausgabe
.
2x2, 3x3
Mit dieser Funktion können Sie ein Dokument beidseitig bedrucken und
die Seiten so anordnen, dass sie in der Mitte gefaltet eine Broschüre
ergeben.
9
9
8
8
1
Um die Druckeinstellungen von der Anwendungssoftware aus zu
ändern, öffnen Sie das Fenster der Druckereigenschaften Weitere
Informationen finden Sie unter „Dokument drucken“ auf Seite 5.
2
Wählen Sie auf der Registerkarte
aus der Dropdown-Liste
H
INWEIS
Option unter
Legal oder Folio ist.
3
4
5
: Diese Option steht nur zur Verfügung, wenn die gewählte
Papierformat
Klicken Sie auf die Registerkarte
die Papierzufur, das Papierformat und den Papiertyp aus.
Klicken Sie auf OK, um den Druckvorgang zu starten.
Falten und heften Sie die Seiten nach dem Drucken.
Ausgabe
auf der Registerkarte
Layout
die Option
aus.
Papier
, und wählen Sie
Papier
Broschüre
A4, Letter,
0,15 Zoll (0,38 cm)
4
Wählen Sie auf der Registerkarte
das Papierformat und den Papiertyp aus.
5
Klicken Sie auf OK, um den Druckvorgang zu starten. Stellen
Sie das Poster her, indem Sie die einzelnen Ausdrucke
zusammensetzen.
Papier
die Papierzufuhr,
11
Erweiterte Druckoptionen
Page 63

Papier beidseitig bedrucken
Verkleinertes oder vergrößertes
Sie können ein Blatt Papier manuell beidseitig bedrucken. Entscheiden
Sie vor dem Druck, wie das gedruckte Dokument ausgerichtet sein soll.
Die Optionen sind:
•
Lange Seite
Kurze Seite
•
25
H
INWEIS
• Führen Sie keinen beidseitigen Druck bei Etiketten, Folien,
Umschlägen oder dickem Papier durch. Dies kann zu Schäden
am Drucker und zu Papierstaus führen.
• Für beidseitigen Druck können Sie nur die folgenden Papierformate
verwenden: A4, US-Letter, US-Legal und US-Folio mit einem
Papiergewicht von 75 - 90 g/m2.
1
Um die Druckeinstellungen von der Anwendungssoftware aus
zu ändern, öffnen Sie das Fenster mit den Druckeinstellungen.
„Dokument drucken“ auf Seite 5.
2
Wählen Sie auf der Registerkarte
aus.
3
Wählen Sie aus dem Abschnitt
die gewünschte Duplex-Bindungsoption.
4
Klicken Sie auf die Registerkarte
die Papierzufur, das Papierformat und den Papiertyp aus.
5
Klicken Sie auf OK, um den Druckvorgang zu starten.
Der Drucker druckt zuerst jede zweite Seite des Dokuments.
H
INWEIS
den Druckauftrag manuell abschließen. Der Drucker druckt zuerst jede
zweite Seite des Dokuments. Nachdem die erste Seite des
Druckauftrags gedruckt wurde, erscheint ein Fenster mit einem
Druckhinweis. Folgen Sie den Anleitungen am Bildschrim, um den
Druckvorgang abzuschließen.
, normales beim Binden von Büchern verwendetes Layout.
, wird häufig bei Kalendern verwendet.
2
2
3
Lange Seite
▲
:
:
Wenn Ihr Drucker keine Duplexeinheit besitzt, müssen Sie
3
5
3
5
▲
Kurze Seite
Layout
Beidseitiger Druck(Manuell)
Papier
, und wählen Sie
2
die Papierausrichtung
3
Dokument drucken
Der Inhalt einer Seite kann für den Ausdruck verkleinert oder vergrößert
werden.
1
Um die Druckeinstellungen von der Anwendungssoftware aus
zu ändern, öffnen Sie das Fenster mit den Druckeinstellungen.
Siehe „Dokument drucken“ auf Seite 5.
2
Klicken Sie auf die Registerkarte
Dropdown-Liste
5
3
Geben Sie in das Feld
Skalierungsfaktor ein.
Sie können auch auf die Schaltfläche oder klicken.
4
Wählen Sie auf der Registerkarte
Papierzufuhr, das Papierformat und den Papiertyp aus.
5
Klicken Sie auf OK, um den Druckvorgang zu starten.
Ausgabe
Prozentsatz
Papier
die Option
den gewünschten
Papieroptionen
und wählen Sie in der
Verkleinern/Vergrößern
die
.
Dokument an ausgewähltes Papierformat anpassen
Mit dieser Druckerfunktion können Sie Ihren Druckauftrag unabhängig
A
von der Größe des elektronischen Dokuments an jedes gewählte
Papierformat anpassen. Das ist zum Beispiel hilfreich, um Details
auf einem kleinformatigen Dokument zu überprüfen.
1
Um die Druckeinstellungen von der Anwendungssoftware aus
zu ändern, öffnen Sie das Fenster mit den Druckeinstellungen.
Siehe „Dokument drucken“ auf Seite 5.
2
Klicken Sie auf die Registerkarte
Dropdown-Liste
3
Wählen Sie in der Dropdown-Liste
4
Wählen Sie auf der Registerkarte
Papierzufuhr, das Papierformat und den Papiertyp aus.
5
Klicken Sie auf OK, um den Druckvorgang zu starten.
Ausgabe
Papier
die Option
Zielseite
Papieroptionen
und wählen Sie in der
An Papierformat anpassen
die richtige Größe.
die
.
12
Erweiterte Druckoptionen
Page 64

Wasserzeichen verwenden
Mit der Wasserzeichenoption können Sie Text über ein vorhandenes
Dokument drucken, wenn Sie beispielsweise „ENTWURF“ oder
„VERTRAULICH“ in großen grauen Buchstaben quer über die
erste Seite oder alle Seiten eines Dokuments drucken möchten.
Der Drucker wird mit mehreren vordefinierten Wasserzeichen geliefert,
die Sie ändern oder durch neue ergänzen können.
Vorhandenes Wasserzeichen verwenden
1
Um die Druckeinstellungen von der Anwendungssoftware aus
zu ändern, öffnen Sie das Fenster mit den Druckeinstellungen.
Siehe „Dokument drucken“ auf Seite 5.
2
Klicken Sie auf die Registerkarte
Dropdown-Liste
aus. Das ausgewählte Wasserzeichen wird im Vorschaufenster
angezeigt.
3
Klicken Sie auf OK, um den Druckvorgang zu starten.
H
INWEIS
: Im Vorschaubereich sehen Sie, wie die gedruckte Seite
aussehen wird.
Wasserzeichen
Extras
und wählen Sie in der
das gewünschte Wasserzeichen
Wasserzeichen bearbeiten
1
Um die Druckeinstellungen von der Anwendungssoftware aus
zu ändern, öffnen Sie das Fenster mit den Druckeinstellungen.
Siehe „Dokument drucken“ auf Seite 5.
2
Klicken Sie auf die Registerkarte
Wasserzeichen
Wasserzeichen bearbeiten
3
Wählen Sie in der Liste
bearbeitende Wasserzeichen und ändern Sie den Text und
die Optionen für das Wasserzeichen.
4
Klicken Sie auf
5
Klicken Sie mehrmals auf OK, bis das Druckfenster geschlossen wird.
auf die Schaltfläche
Aktuelle Wasserzeichen
Aktualisieren
Extras
und dann im Bereich
Bearbeiten
wird angezeigt.
, um die Änderungen zu speichern.
. Das Fenster
das zu
Wasserzeichen löschen
1
Um die Druckeinstellungen von der Anwendungssoftware aus
zu ändern, öffnen Sie das Fenster mit den Druckeinstellungen.
Siehe „Dokument drucken“ auf Seite 5.
2
Klicken Sie auf die Registerkarte
Wasserzeichen
Wasserzeichen bearbeiten
3
Wählen Sie in der Liste
löschende Wasserzeichen aus und klicken Sie auf
4
Klicken Sie mehrmals auf OK, bis das Druckfenster geschlossen wird.
auf die Schaltfläche
Aktuelle Wasserzeichen
Extras
und dann im Bereich
Bearbeiten
wird angezeigt.
. Das Fenster
das zu
Löschen
.
Wasserzeichen erstellen
1
Um die Druckeinstellungen von der Anwendungssoftware aus
zu ändern, öffnen Sie das Fenster mit den Druckeinstellungen.
Siehe „Dokument drucken“ auf Seite 5.
2
Klicken Sie auf die Registerkarte
Wasserzeichen
Wasserzeichen bearbeiten
3
Geben Sie den gewünschten Text für das Wasserzeichen in das
Feld
Wasserzeichen Text
lang sein. Der Text wird im Vorschaufenster angezeigt.
Wenn das Kontrollkästchen
wird das Wasserzeichen nur auf die erste Seite gedruckt.
4
Wählen Sie die gewünschten Optionen für das Wasserzeichen aus.
Im Bereich
und Graustufe auswählen; im Bereich
Winkel für das Wasserzeichen ein.
5
Klicken Sie auf
Liste aufzunehmen.
6
Wenn Sie die Bearbeitung abgeschlossen haben, klicken Sie
auf
OK
und starten Sie den Druckvorgang.
Wenn Sie das Wasserzeichen nicht mehr drucken möchten, wählen
Sie in der Dropdown-Liste
Wasserzeichen)
auf die Schaltfläche
Schriftart
.
können Sie Schriftart, Schriftstil, Schriftgröße
Hinzufügen
Wasserzeichen
Extras
und dann im Bereich
Bearbeiten
wird angezeigt.
ein. Der Text darf bis zu 40 Zeichen
Nur erste Seite
Textwinkel
, um ein neues Wasserzeichen in die
den Eintrag
. Das Fenster
aktiviert ist,
stellen Sie den
(Kein
13
Erweiterte Druckoptionen
Page 65

Dear ABC
Regards
WORLD BEST
WORLD BEST
Überlagerungen verwenden
Was ist eine Überlagerung?
Überlagerungen sind Texte und/oder Bilder, die auf der Festplatte des
Computers in einem speziellen Dateiformat gespeichert sind und auf
jedes beliebige Dokument gedruckt werden können. Sie werden oft an
Stelle von Formularvordrucken oder Firmenbögen verwendet. Beispiel:
Statt Papier mit Ihrem Briefkopf zu verwenden, können Sie eine
Überlagerung mit dem Briefkopf erstellen. Wenn Sie dann einen Brief
mit dem Briefkopf Ihrer Firma drucken möchten, müssen Sie nicht erst
das vorbedruckte Papier in den Drucker einlegen. Sie müssen lediglich
den Drucker anweisen, die Überlagerung mit dem Briefkopf über das
Dokument zu drucken.
HINWEIS
unterstützt.
Neue Seitenüberlagerung erstellen
Damit Sie die Überlagerung verwenden können, müssen Sie eine neue
Seitenüberlagerung mit Ihrem Firmenlogo erstellen.
1
2
3
4
5
6
7
H
Dokuments entsprechen, über das Sie die Überlagerung drucken
möchten. Verwenden Sie für Wasserzeichen keine Überlagerungen.
: Die Überlagerungsfunktion wird unter Windows NT 4.0 nicht
Erstellen oder öffnen Sie ein Dokument, das den Text oder das Bild
enthält, den bzw. das Sie für eine Seitenüberlagerung verwenden
möchten. Ordnen Sie die Elemente so an, wie sie beim Drucken
erscheinen sollen.
Öffnen Sie das Fenster mit den Druckeinstellungen, um das
Dokument als Überlagerung zu speichern. Siehe „Dokument
drucken“ auf Seite 5.
Klicken Sie auf die Registerkarte
Überlagerung
Klicken Sie dann auf
Geben Sie im Fenster „Überlagerung erstellen“ in das Feld
Dateiname
Dateipfad. (Der standardmäßig vorgegebene Pfad ist
C:\FormOver.)
Klicken Sie auf
Überlagerungen
Klicken Sie auf OK oder Ja, um den Vorgang abzuschließen.
Die Datei wird nicht ausgedruckt, sondern auf der Festplatte Ihres
Computers gespeichert.
INWEIS
: Das Format der Überlagerung muss dem Format des
auf die Schaltfläche
Überlagerung erstellen
einen Namen ein. Wählen Sie bei Bedarf den
Speichern
aufgenommen.
Extras
und dann im Bereich
Bearbeiten
. Der Name wird in das Feld
.
.
Liste der
Seitenüberlagerung verwenden
Eine einmal erstellte Seitenüberlagerung steht für den Ausdruck mit
Ihrem Dokument bereit. So drucken Sie eine Überlagerung auf ein
Dokument:
1
Erstellen oder öffnen Sie das Dokument, das Sie drucken möchten.
2
Um die Druckeinstellungen von der Anwendungssoftware aus zu
ändern, öffnen Sie das Fenster mit den Druckeinstellungen. Siehe
„Dokument drucken“ auf Seite 5.
3
Klicken Sie auf die Registerkarte
4
Wählen Sie in der Dropdown-Liste
Überlagerung aus.
5
Wenn Sie die gesuchte Überlagerungsdatei in der Liste
Überlagerung
Bearbeiten
dann aus.
Wenn Sie die Überlagerungsdatei auf einem externen Datenträger
gespeichert haben, können Sie sie ebenfalls im Fenster
Überlagerung laden
Wählen Sie die Datei aus und klicken Sie auf
wird in das Feld
kann gedruckt werden. Wählen Sie im Feld
Überlagerungen
6
Klicken Sie gegebenenfalls auf
bestätigen
bei jeder Übergabe eines Dokuments an den Drucker ein
Meldungsfenster angezeigt, in dem Sie angeben müssen,
ob eine Überlagerung auf das Dokument gedruckt werden soll.
Wenn das Kontrollkästchen nicht aktiviert ist und eine Überlagerung
ausgewählt wurde, wird sie automatisch mit Ihrem Dokument
gedruckt.
7
Klicken Sie auf OK bzw. Ja, bis der Druckvorgang startet.
Die ausgewählte Überlagerung wird mit dem Druckauftrag geladen
und auf Ihr Dokument gedruckt.
H
INWEIS
: Die Auflösung der Überlagerung muss der Auflösung des
Dokuments entsprechen, über das Sie die Überlagerung drucken möchten.
nicht finden können, klicken Sie auf die Schaltfläche
und auf
. Wenn dieses Kontrollkästchen aktiviert ist, wird
Überlagerung laden
aufrufen.
Liste der Überlagerungen
die gewünschte Überlagerung aus.
Extras
.
Überlagerung
und wählen Sie die Datei
Überlagerung beim Drucken
die gewünschte
Öffnen
. Die Datei
aufgenommen und
Liste der
Seitenüberlagerung löschen
Nicht mehr benötigte Seitenüberlagerungen können gelöscht werden.
1
Klicken Sie im Fenster für die Druckeinstellungen auf die
Registerkarte
2
Klicken Sie im Bereich
Bearbeiten
3
Wählen Sie im Feld
die Sie löschen möchten.
4
Klicken Sie auf
5
Klicken Sie auf Ja, wenn eine Bestätigungsmeldung angezeigt wird.
6
Klicken Sie mehrmals auf OK, bis das Druckfenster geschlossen wird.
Extras
.
Überlagerung
.
Liste der Überlagerungen
Überlagerung löschen
auf die Schaltfläche
die Überlagerung,
.
14
Erweiterte Druckoptionen
Page 66

5 Drucker gemeinsam nutzen
Sie können den Drucker direkt an einen beliebigen Computer
im Netzwerk, den „Hostcomputer“, anschließen.
Das folgende Verfahren gilt für Windows XP. Für andere WindowsBetriebssysteme lesen Sie im entsprechenden WindowsBenutzerhandbuch oder inder Online-Hilfe nach.
H
INWEIS
:
• Überprüfen Sie, welche Betriebssysteme mit dem
Drucker kompatibel sind. Informationen dazu finden
Sie im Benutzerhandbuch des Druckers im Abschnitt zur
Betriebssystemkompatibilität.
• Wenn Sie den genauen Namen Ihres Druckers wissen möchten,
können Sie auf der mitgelieferten CD-ROM nachschauen.
Hostcomputer einrichten
1
Starten Sie Windows.
2
Wählen Sie im Menü
3
Doppelklicken Sie auf das
4
Wählen Sie im Menü
5
Aktivieren Sie das Kontrollkästchen
6
Füllen Sie das Feld
Start
die Option
Symbol Ihres Druckertreibers
Drucker
Freigabename
die Option
Drucker und Faxgeräte
Freigabe
Drucker freigeben
aus, und klicken Sie auf OK.
Clientcomputer einrichten
1
Klicken Sie mit der rechten Maustaste auf
Sie
Explorer
2
Öffnen Sie den Netzwerkordner in der linken Spalte.
3
Klicken Sie auf den Namen des gemeinsam zu nutzenden
Druckers.
4
Wählen Sie im Menü
5
Doppelklicken Sie auf das
6
Wählen Sie im Menü
7
Klicken Sie auf der Registerkarte
8
Wählen Sie
9
Geben Sie in das Feld
den Namen des gemeinsam zu nutzenden Druckers ein.
10
Klicken Sie auf OK und anschließend auf
11
Klicken Sie auf
.
Local Port
Übernehmen
Start
die Option
Symbol Ihres Druckertreibers
Drucker
die Option
Anschlüsse
und klicken Sie auf
Geben Sie einen Anschlussnamen ein:
und anschließend auf OK.
Start
und wählen
Drucker und Faxgeräte
Eigenschaften
auf
Neuer Anschluss
Schließen
.
.
.
.
.
Hinzufügen
.
.
.
.
.
15
Drucker gemeinsam nutzen
Page 67

6 Dienstprogramme
Problemlösungsanleitung öffnen
anwenden
Wenn während des Druckvorgangs ein Fehler auftaucht, wird
der Statusmonitor angezeigt, der auf den Fehler hinweist.
H
INWEISE
• Zur Verwendung des Statusmonitor-Programms benötigen
Sie Folgendes:
- ein USB- oder Netzwerkkabel
- Windows 98 oder höher (Windows NT 4.0 kann nur für
- Um die Betriebssysteme zu ermitteln, die mit Ihrem Drucker
• Wenn Sie den genauen Namen Ihres Druckers wissen möchten,
können Sie auf der mitgelieferten CD-ROM nachschauen.
Mit dem Dienstprogramm für Druckereinstellungen arbeiten
:
Netzwerkdrucker verwendet werden.)
kompatibel sind, lesen Sie in den technischen Spezifikationen
im Benutzerhandbuch Ihres Druckers nach.
Doppelklicken Sie in der Windows-Task-Leiste auf das Symbol
„Statusmonitor“.
Doppelklicken Sie auf dieses Symbol.
Start
Oder wählen Sie im Menü
Programme
Problemlösung
→ Xerox Phaser 6110 →
.
die Option
Programme
Anleitung zur
oder
Programmeinstellungen des Statusmonitors ändern
Klicken Sie mit der rechten Maustaste in der Windows-Task-Leiste
auf das Symbol
Das folgende Fenster wird geöffnet.
Statusmonitor
. Wählen Sie
Option
.
Alle
Mit dem Dienstprogramm für Druckereinstellungen können Sie Ihre
Druckeinstellungen konfigurieren und überprüfen.
1
Wählen Sie im Menü
Programme
Druckereinstellungen
2
Ändern Sie die entsprechenden Einstellungen.
3
Zum Senden der Änderungen an den Drucker klicken Sie auf
die Schaltfläche
→
Start
die Optionen
Xerox Phaser 6110 →
.
Anwenden
.
Programme
Dienstprogramm für
oder
Alle
Die Bildschirmhilfedatei verwenden
Weitere Informationen über das Dienstprogramm für
Druckereinstellungen erhalten Sie, indem Sie auf klicken.
•
Anzeigen, wenn Auftrag für den Netzwerkdrucker
abgeschlossen ist:
wenn der Auftrag abgeschlossen ist.
Drucker.)
•
Anzeigen, wenn beim Drucken ein Fehler auftritt:
Statusmonitor-Ballon wird angezeigt, wenn während des
Druckens ein Fehler auftritt.
Einplanen einer automatischen Statusprüfung alle:
•
es dem Computer, den Druckerstatus regelmäßig zu
aktualisieren. Wenn der Wert auf etwa 1 Sekunde eingestellt wird,
wird der Druckerstatus häufiger überprüft, wodurch eine
schnellere Reaktion auf einen Druckerfehler erfolgen kann.
H
INWEIS
: Wenn der Statusmonitor-Ballon einen Fehler anzeigt,
können Sie den aktuellen Druckauftrag abbrechen oder die
entsprechende Lösung anzeigen lassen. Wenn Sie die Option
Drucken abbrechen
klicken Sie dann auf
Sie, dass bei diesem Vorgang Daten verloren gehen, die über das
Netzwerk an den Drucker gesendet werden.
Der Statusmonitor-Ballon wird angezeigt,
(Nur für netzwerkfähige
Der
Ermöglicht
wählen, schalten Sie den Drucker aus und
OK
. Dies kann einige Minuten dauern. Beachten
16
Dienstprogramme anwenden
Page 68

7
Drucker unter Linux verwenden
Systemanforderungen
Sie können den Drucker in einer Linux-Umgebung verwenden.
Folgende Themen werden in diesem Kapitel behandelt:
• Systemanforderungen
• Druckertreiber installieren
• Druckerverbindung ändern
• Druckertreiber deinstallieren
• Configuration Tool verwenden
• LLPR-Eigenschaften ändern
Unterstützte Betriebssysteme
• Red Hat 8.0 ~ 9.0
• Fedora Core 1, 2, 3
• Mandrake 9.2 ~ 10.1
• SuSE 8.2 ~ 9.2
Empfohlene Kapazitäten
• Pentium IV 1 GHz oder höher
• RAM 256 MB oder höher
• Festplatte 1 GB oder höher
Software
• Glibc 2.1 oder höher
• GTK+ 1.2 oder höher
•GhostScript
H
INWEISE
•
Je nach Drucker kann sich das in diesem Benutzerhandbuch
dargestellte Eigenschaftenfenster für den Linux-Drucker von dem
tatsächlich angezeigten Fenster unterscheiden. Die darin enthaltenen
Eigenschaften sind jedoch vergleichbar.
• Den Namen Ihres Druckers finden Sie auf der mitgelieferten
CD-ROM.
:
17
Drucker unter Linux verwenden
Page 69

Druckertreiber installieren
1
Vergewissern Sie sich, dass der Drucker an den Computer
angeschlossen ist. Schalten Sie den Drucker und den
Computer ein.
2
Wenn das Fenster
Sie
root
in das Feld
H
INWEIS
: Sie müssen sich als Super User (Root) anmelden, um die
Druckersoftware installieren zu können. Wenn Sie kein Super UserPasswort besitzen, wenden Sie sich an Ihren Systemadministrator.
3
Legen Sie die CD-ROM mit der Druckersoftware ein. Die CD-ROM
wird automatisch gestartet.
H
INWEIS
: Falls die CD-ROM nicht automatisch startet, klicken Sie
auf das Symbol unten im Fenster. Wenn der Terminal-Bildschirm
angezeigt wird, geben Sie Folgendes ein:
[root@local /root]#
Voraussetzung, dass die CD-ROM /dev/hdc ist und das CD-ROMLaufwerk als Verzeichnis /mnt/cdrom eingerichtet wurde.)
[root@local /root]#
[root@local cdrom]#
Administrator Login
Login
und das Systempasswort ein.
mount -t iso9660 /dev/hdc /mnt/cdrom
cd /mnt/cdrom
./setup.sh
(CD-ROM-Verzeichnis)
angezeigt wird, geben
(Unter der
Bei
Expert
wählen Sie die gewünschten Optionen und klicken
dann auf
6
Die Installation des Druckertreibers startet. Wenn die Installation
abgeschlossen ist, klicken Sie auf
Begin Install
.
Start
.
4
Wählen Sie den Typ der Installation, entweder
oder
Expert
. Klicken Sie dann auf
Recommended
keine Eingaben.
Installationspfades und des Drucksystems.
5
Wenn Sie
wird automatisch durchgeführt und erfordert
Expert
erlaubt die Auswahl des
Recommended
gewählt haben, gehen Sie zu Schritt 6.
Continue
Recommended
.
7
Das Fenster für die Druckerkonfiguration unter Linux wird geöffnet.
Klicken Sie in der Symbolleiste oben im Fenster auf das Symbol
Add Printer
H
INWEIS
Administrator Login
Feld
Login
8
Sie sehen eine Liste der Drucker, die gegenwärtig in Ihrem
System installiert sind. Wählen Sie den Drucker, den Sie
verwenden möchten. Die Funktions-Registerkarten für den
gewählten Drucker erscheinen oben im Fenster
H
INWEIS
PS-Treibers empfohlen.
.
: Je nach verwendetem Drucksystem kann das Fenster
angezeigt werden. Geben Sie
und das Systempasswort ein.
: Wenn der Drucker PS unterstützt, wird die Auswahl des
root
in das
Add a Printer
.
18
Drucker unter Linux verwenden
Page 70

9
Klicken Sie auf die Registerkarte
Sie sich, dass der Druckeranschluss richtig eingestellt ist. Ändern
Sie gegebenenfalls die Geräteeinstellung.
10
Mit den Registerkarten
die aktuellen Druckereinstellungen anzeigen. Ändern Sie
gegebenenfalls die Einstellungen.
H
INWEIS
: Je nach verwendetem Drucker können die Optionen
unterschiedlich sein. Die Felder
Bildschirm
angezeigt.
11
12
13
Queue
werden bei manchen Drucksystemen nicht
Klicken Sie zum Beenden auf OK.
Wenn im Fenster die Meldung erscheint, dass der neue Drucker
erfolgreich konfiguriert wurde, klicken Sie auf
Das Fenster für die Druckerkonfiguration unter Linux wird erneut
geöffnet. Über die Registerkarte
zu Ihrem Druckertreiber anzeigen. Ändern Sie gegebenenfalls
die Druckerkonfiguration. Einzelheiten zum Ändern der
Druckerkonfiguration finden Sie unter „Configuration Tool
verwenden“ auf Seite 20.
Settings
Connection
und
Queue
Description
Info
können Sie Informationen
und vergewissern
können Sie
und
Location
OK
.
im
Druckerverbindung ändern
Wenn Sie die Druckerverbindung von USB auf parallel oder umgekehrt
ändern, müssen Sie den Linux Drucker neu konfigurieren, indem Sie ihn
Ihrem System hinzufügen. Gehen Sie dazu folgendermaßen vor:
1
Vergewissern Sie sich, dass der Drucker an den Computer
angeschlossen ist. Schalten Sie den Drucker und den Computer ein.
2
Wenn das Fenster
Sie
root
in das Fenster
H
INWEIS
: Sie müssen sich als Super User (Root) anmelden, um einen
neuen Drucker für das Drucksystem installieren zu können. Wenn
Sie kein Super User-Passwort besitzen, wenden Sie sich an Ihren
Systemadministrator.
3
Wählen Sie über das Symbol
Desktop die Option
Sie können dieses Fenster auch aufrufen, indem Sie im TerminalBildschirm
4
Das Fenster für die Druckerkonfiguration unter Linux wird
angezeigt. Klicken Sie in der Symbolleiste oben auf das Symbol
Add Printer
5
Klicken Sie oben im Fenster
Connection
Vergewissern Sie sich, dass der Druckeranschluss richtig
eingestellt ist. Ändern Sie gegebenenfalls die Geräteeinstellung.
linux-config
Administrator Login
Login
Linux Printer
eingeben.
.
.
angezeigt wird, geben
und das Systempasswort ein.
Startup Menu
und dann
Add a Printer
unten auf dem
Configuration Tool
auf die Registerkarte
.
19
Drucker unter Linux verwenden
6
Klicken Sie auf OK.
Page 71

Druckertreiber deinstallieren
1
Wählen Sie über das Symbol
Desktop die Option
Sie können dieses Fenster auch aufrufen, indem Sie im TerminalBildschirm
2
Wählen Sie im Fenster für die Druckerkonfiguration unter Linux
im Menü
3
Das Fenster
in das Feld
Proceed
H
INWEIS
Druckersoftware deinstallieren zu können. Wenn Sie kein Super UserPasswort besitzen, wenden Sie sich an Ihren Systemadministrator.
linux-config
File
Login
.
: Sie müssen sich als Super User (Root) anmelden, um die
Linux Printer
den Befehl
Administrator Login
und das Systempasswort ein. Klicken Sie auf
Startup Menu
eingeben.
Uninstall
unten auf dem
und dann
.
wird angezeigt. Geben Sie
Configuration Tool
root
Configuration Tool verwenden
.
Das Configuration Tool ermöglicht die Durchführung administrativer
Aufgaben wie das Hinzufügen und Entfernen neuer Drucker und die
Änderung ihrer globalen Einstellungen. Normale Benutzer können es
außerdem verwenden, um auf einfache Weise AuftragsWarteschlangen zu überprüfen, die Druckereigenschaften abzurufen
und ihre lokalen Präferenzen zu ändern.
So rufen Sie das Configuration Tool auf:
1
Wählen Sie über das Symbol
Desktop die Option
Das Fenster für die Druckerkonfiguration unter Linux wird geöffnet.
Sie können dieses Fenster auch aufrufen, indem Sie im TerminalBildschirm
2
Im linken Bereich des Fensters für die Druckerkonfiguration
unter Linux
Der rechte Bereich zeigt eine Anzahl von Registerkarten, die
Informationen zum aktuell gewählten Drucker anzeigen.
Wählen Sie Ihren Druckertreiber aus, wenn dies noch nicht
geschehen ist.
linux-config
wird eine Liste aller installierten Drucker angezeigt.
Linux Printer
Startup Menu
eingeben.
und dann
unten auf dem
Configuration Tool
.
4
Sie werden aufgefordert, die Deinstallation zu bestätigen. Klicken
Sie auf
Yes
.
5
Klicken Sie auf
6
Klicken Sie auf
7
Wenn die Deinstallation abgeschlossen ist, klicken Sie
auf
Finished
Complete uninstall
OK,
um die Deinstallation zu starten.
.
und dann auf
Uninstall
.
3
Auf der Registerkarte
den Drucker angezeigt.
Internetnutzer können durch Klicken auf
this printer
Klicken Sie auf die Registerkarte
für den gewählten Drucker zu überprüfen und zu verwalten. Sie
können einen oder mehrere Aufträge in der Warteschlange
unterbrechen, wiederaufnehmen oder löschen. Sie können durch
Drag & Drop einen oder mehrere Aufträge aus dieser Warteschlange
in die Warteschlange eines anderen Druckers setzen.
die Xerox Website aufrufen.
Info
werden allgemeine Informationen über
Go to the Web page for
Job
, um die Auftrags-Warteschlange
20
Drucker unter Linux verwenden
Page 72

Über die Registerkarte
Druckereinstellungen wiederherstellen.
H
INWEIS
: Normale Benutzer können die vom Administrator definierten
systemweiten Standardeinstellungen überschreiben. Wenn ein
normaler Benutzer auf
Benutzerprofil gespeichert und können später mit LLPR verwendet
werden. Wenn der Administrator mit dem Configuration Tool arbeitet,
werden die Einstellungen als neue globale Standardeinstellungen
gespeichert.
Properties
Apply
klickt, werden diese Einstellungen im
können Sie die Standard-
LLPR-Eigenschaften ändern
Sie können durch Öffnen des Fensters
Feineinstellung der Druckereigenschaften vornehmen.
So öffnen Sie das Fenster
1
Wählen Sie in der gerade geöffneten Anwendung den Befehl
2
Wenn das Fenster
Properties
.
LLPR Properties
Linux LPR
LLPR Properties
:
angezeigt wird, klicken Sie auf
Klicken Sie auf
Properties
eine
.
Print
Sie können das Fenster
öffnen:
• Wählen Sie über das Symbol
Desktop die Option
• Wenn das Fenster für die Druckerkonfiguration unter Linux
geöffnet ist, wählen Sie die Option
3
Das Fenster
Oben im Fenster sehen Sie die folgenden sechs Registerkarten:
•
General
Papierzufuhr und die Ausrichtung der Dokumente ändern, den
beidseitigen Druck aktivieren, Start- und Endbanner hinzufügen
und die Anzahl der Seiten pro Blatt ändern.
Margins
•
der rechten Seite zeigt die aktuellen Einstellungen. Die Ränder
werden bei normalen PostScript-Daten nicht verwendet.
Image
•
Drucken von Bilddateien verwendet werden, d. h., wenn ein
.
Nicht-PostScript-Dokument über die Befehlszeile an LLPR
geleitet wird. Die Farbeinstellungen gelten auch für PostscriptDokumente.
Text
•
die Syntaxeinfärbung ein oder aus.
•
HP-GL/2
von Dokumenten im HP-GL/2-Format ein, das von einigen
Plottern verwendet wird.
•
Advanced
Drucker überschrieben.
Wenn Sie unten im Fenster auf die Schaltfläche
werden die Optionen zwischen LLPR-Sessions gespeichert.
Über die Schaltfläche
Optionen in dem Fenster anzeigen.
4
Wenn Sie die Optionen verwenden möchten, klicken Sie im
LLPR Properties
zurück. Klicken Sie zum Starten des Druckvorgangs auf
LLPR Properties
- Hier können Sie das Papierformat, den Papiertyp, die
- Hier legen Sie die Seitenränder fest. Die Grafik auf
- Hier legen Sie die Bildoptionen fest, die beim
- Hier wählen Sie die Intensität des Textes und schalten
- Hier stellen Sie die Standardoptionen für den Druck
- Hier werden die Standardeinstellungen für den
LLPR Properties
Startup Menu
Linux Printer
wird angezeigt.
Help
können Sie Einzelheiten zu den
auf OK. Sie kehren dann zum Fenster
auch folgendermaßen
unten auf dem
und dann
Test Print
Linux LPR
im Menü
Save
.
Print.
klicken,
Fenster
Linux LPR
OK
.
21
Drucker unter Linux verwenden
Page 73

8
Drucker mit Macintosh verwenden
Dieser Drucker unterstützt Macintosh-Systeme mit einer integrierten USBSchnittstelle oder einer 10/100 Base-TX-Netzwerkkarte.
Hinweis:
ob der Drucker über eine Netzwerkschnittstelle verfügt. Die
entsprechende Information finden Sie im Benutzerhandbuch
des Druckers bei den technischen Spezifikationen.
Folgende Themen werden in diesem Kapitel behandelt:
• Software für Macintosh installieren
• Drucker einrichten
• Drucken
Software für Macintosh installieren
Die mit dem Drucker gelieferte CD-ROM enthält die PPD-Datei
zur Verwendung des CUPS-Treibers für das Drucken mit einem
Macintosh-Computer.
Bevor Sie die Druckersoftware installieren, sollten Sie sicherstellen,
dass das System die folgenden Anforderungen erfüllt:
Einige Drucker sind nicht netzwerkfähig. Prüfen Sie,
Element Anforderungen
Betriebssystem Mac OS 10,3 ~ 10,4
RAM 128 MB
Freier Speicherplatz auf
der Festplatte
200 MB
Druckertreiber installieren
1
Vergewissern Sie sich, dass der Drucker an den Computer
angeschlossen ist. Schalten Sie den Computer und den Drucker ein.
2
Legen Sie die mit dem Drucker gelieferte CD-ROM in das
CD-ROM-Laufwerk ein.
3
Doppelklicken Sie auf das
Schreibtisch des Macintosh angezeigt wird.
4
Doppelklicken Sie auf den Ordner
5
Doppelklicken Sie auf den Ordner
6
Doppelklicken Sie auf das Symbol
7
Geben Sie das Passwort ein und klicken Sie auf
8
Das Fenster Phaser 6110 Installer wir angezeigt. Klicken
Sie auf
Weiter
und anschließend auf
9
Wählen Sie
auf
Installieren
10
Wenn die Installation abgeschlossen ist, klicken Sie auf
Einfache Installation
.
CD-ROM-Symbol
MAC_Installer
MAC_Printer
Phaser 6110 Installer
Weiter
aus, und klicken Sie
, das auf dem
.
.
OK
.
.
.
Beenden
Druckertreiber deinstallieren
Sie müssen die Xerox-Software deinstallieren, wenn Sie die Version
aktualisieren möchten oder wenn die Installation scheitert.
1
Legen Sie die mit dem Drucker gelieferte CD-ROM in das
CD-ROM-Laufwerk ein.
2
Doppelklicken Sie auf das
Schreibtisch des Macintosh angezeigt wird.
3
Doppelklicken Sie auf den Ordner
4
Doppelklicken Sie auf den Ordner
5
Doppelklicken Sie auf das Symbol
6
Geben Sie das Passwort ein und klicken Sie auf OK.
7
Das Fenster Phaser 6110 Installer wir angezeigt. Klicken Sie
auf
Weiter
und anschließend auf
8
Wählen Sie
auf
Deinstallieren
9
Wenn die Deinstallation abgeschlossen ist, klicken Sie
auf
Beenden
Deinstallieren
.
.
CD-ROM-Symbol
MAC_Installer
MAC_Printer
Phaser 6110 Installer
Weiter
aus, und klicken Sie anschließend
, das auf dem
.
.
.
.
.
22
Drucker mit Macintosh verwenden
Page 74

Drucker einrichten
Wie der Drucker eingerichtet wird, hängt davon ab, mit was für einem Kabel der
Drucker an dem Computer angeschlossen wird, d. h. mit einem Netzwerkkabel
oder einem USB-Kabel.
Bei einem über ein Netzwerk angeschlossenen Macintosh
H
INWEIS
:
Einige Drucker sind nicht netzwerkfähig. Prüfen Sie vor dem
Anschließen des Druckers, ob der Drucker über eine Netzwerkschnittstelle
verfügt. Die entsprechende Information finden Sie im Benutzerhandbuch
des Druckers bei den technischen Spezifikationen.
1
Befolgen Sie die Anweisungen unter „Software für Macintosh installieren“
auf Seite 22, um die PPD- und Filterdateien auf dem Computer zu
installieren.
2
Öffnen Sie
3
Klicken Sie in der
4
Wählen Sie die Registerkarte
5
Wählen Sie
WENN SIE EIN DOKUMENT MIT VIELEN SEITEN AUSDRUCKEN,
KÖNNEN SIE DIE U. U. DIE DRUCKGESCHWINDIGKEIT
VERBESSERN, WENN SIE ALS EINSTELLUNG FÜR DEN
DRUCKERTYP „SOCKET“ FESTLEGEN.
6
Geben Sie die IP-Adresse des Druckers in das Feld
7
Geben Sie den Namen der Warteschlange in das Feld
Warteschlange
Druckserver nicht ermitteln können, verwenden Sie zunächst die
Standardwarteschlange.
8
Wählen Sie unter
Drucker
9
Klicken Sie auf
10
Die IP-Adresse des Druckers wird in der
Standarddrucker festgelegt.
Print Center
Socket/HP Jet Direct
aus.
im Ordner
Druckerliste
ein. Wenn Sie den Namen der Warteschlange für den
Druckermodell
Hinzufügen
Dienstprogramme
auf
Hinzufügen
TCP/IP-Drucker
als
Printer Type
die Option
.
.
.
.
Xerox
und in
Druckerliste
.
Druckeradresse
Name der
Name
den
aufgeführt und als
ein.
Bei einem über die USB-Schnittstelle angeschlossenen Macintosh
1
Befolgen Sie die Anweisungen unter „Software für Macintosh installieren“
auf Seite 22, um die PPD- und Filterdateien auf dem Computer zu
installieren.
2
Öffnen Sie
3
Klicken Sie in der
4
Wählen Sie die Registerkarte
5
Wählen Sie unter
und in
6
Klicken Sie auf
Der Drucker wird in der
Standarddrucker eingestellt.
Print Center
Druckerliste
Name
den Drucker aus.
Hinzufügen
im Ordner
auf
USB
.
Druckermodell
.
Druckerliste
Dienstprogramme
Hinzufügen
die Option
.
Xerox
angezeigt und ist als
.
Drucker mit Macintosh verwenden
23
Page 75

H
INWEIS
• Je nach Drucker kann sich das in diesem Benutzerhandbuch
dargestellte Eigenschaftenfenster für den Macintosh-Drucker
von dem tatsächlich angezeigten Fenster unterscheiden. Die
darin enthaltenen Elemente sind jedoch vergleichbar.
Den Namen des Druckers finden Sie auf der mitgelieferten
•
CD-ROM.
Dokument drucken
Wenn Sie mit einem Macintosh drucken, müssen Sie die
Softwareeinstellung für den Drucker in jeder verwendeten Anwendung
überprüfen. Führen Sie die folgenden Schritte durch, um von einem
Macintosh aus zu drucken.
1
2
3
:
Öffnen Sie eine Macintosh-Anwendung und wählen Sie die Datei,
die Sie drucken möchten.
Öffnen Sie jetzt das Menü
einrichten
Wählen Sie die Papiergröße, die Ausrichtung, die Skalierung
und weitere Optionen und klicken Sie auf
(in einigen Anwendungen
Datei
und klicken Sie auf
Seite
Dokument einrichten
OK
.
).
Druckereinstellungen ändern
Sie können mit dem Drucker erweiterte Druckfunktionen verwenden.
Wählen Sie aus der Macintosh-Anwendung heraus den Befehl
Drucken
Druckereigenschaftenfenster angezeigte Druckername unterschiedlich
sein. Der Druckername ist möglicherweise unterschiedlich, die
Elemente im Druckereigenschaftenfenster sind jedoch vergleichbar.
Layout-Einstellung
Auf der Registerkarte
das Erscheinungsbild der bedruckten Dokumentseite. Sie können auch
mehrere Seiten auf ein Blatt drucken.
Wählen Sie in der Dropdown-Liste
um auf die folgenden Funktionen zuzugreifen. Einzelheiten finden Sie
unter „Mehrere Seiten auf ein Blatt Papier drucken“ in der nächsten Spalte.
im Menü
Datei
. Je nach verwendetem Drucker kann der im
Layout
finden Sie verschiedene Einstellungen für
Einstellungen
die Option
Layout
,
Vergewissern Sie
sich, dass Ihr Drucker
ausgewählt ist.
▲
Mac OS 10,3
4
Öffnen Sie das Menü
5
Wählen Sie die Anzahl der Exemplare und geben Sie an,
welche Seiten gedruckt werden sollen.
6
Klicken Sie auf
eingestellt haben.
Datei
Drucken
und klicken Sie auf
, wenn Sie die gewünschten Optionen
Drucken
▲
Mac OS 10,3
.
24
Page 76

Einstellungen für Druckerfunktionen
Auf der Registerkarte
Verfügung, mit denen Sie den Papiertyp auswählen und die
Druckqualität anpassen können.
Wählen Sie in der Dropdown-Liste
Druckeroptionen
▲
Mac OS 10,3
Papiertyp
Stellen Sie
drucken möchten. Auf diese Weise erhalten Sie die bestmögliche
Druckqualität.
Type
Druckeroptionen
Einstellungen
, um auf die folgenden Funktionen zuzugreifen:
auf das Papier in der Papierkassette ein, aus der Sie
stehen Optionen zur
die Option
Mehrere Seiten auf ein Blatt Papier drucken
Sie können mehrere Seiten auf ein einzelnes Blatt Papier drucken.
Diese Funktion bietet eine kostengünstige Möglichkeit, um Entwürfe
zu drucken.
1
Wählen Sie aus der Macintosh-Anwendung heraus den Befehl
Drucken
2
Wählen Sie
im Menü
Layout
Datei
.
.
Ausgabeauflösung(Qualität)
Die Auflösungsoptionen, die Sie auswählen können, können je
nach Druckermodell variieren.
festlegen. Je höher die Einstellung, desto schärfer werden Buchstaben und
Grafiken wiedergegeben. Allerdings kann bei höherer Einstellung auch der
Druckvorgang länger dauern.
Farbmodus
Hier können Sie die Farbdruckoptionen festlegen. Mit der Einstellung
Farbe
Farbdokumente. Wenn Sie ein Farbdokument in Graustufen drucken
möchten, sollten Sie die Option
erreichen Sie in der Regel die besten Ergebnisse für
Schwarzweiß
Sie können die Druckauflösung
verwenden.
▲
Mac OS 10,3
3
Wählen Sie aus der Dropdown-Liste
Anzahl der Seiten aus, die auf ein Blatt gedruckt werden sollen.
4
Legen Sie die Reihenfolge der Seiten mithilfe der Option
Seitenfolge
Wenn Sie einen Rahmen um jede Seite auf dem Blatt drucken
möchten, wählen Sie die gewünschte Option aus der DropdownListe
Rahmen
5
Klicken Sie auf
Papier mit der ausgewählten Anzahl von Seiten.
fest.
aus.
Drucken
. Der Drucker bedruckt daraufhin ein Blatt
Seiten pro Blatt
die
25
Page 77

SOFTWARE-ABSCHNITT –
INDEX
A
Ausrichtung, drucken
Windows
6
B
Beidseitiger Druck
Broschüre drucken
12
11
D
Deinstallieren, Software
Linux
20
Windows
deinstallieren, Software
Macintosh
Dokument drucken
Macintosh
Dokument, drucken
Windows
Druckeinstellungen, festlegen
Linux
Windows
Drucken
an Papierformat anpassen
beidseitig
Broschüren
Dokument
in Windows
Macintosh
mehrere Seiten
Poster
Skalierung
Überlagerung
Wasserzeichen
Druckerauflösung festlegen
Macintosh
Druckerauflösung, festlegen
Macintosh
Windows
Druckereinstellungen festlegen
Macintosh
3
22
24
5
21
6
12
5
24
Macintosh
Windows
13
12
25
25
8
24
11
5
25
10
14
13
12
Druckersoftware
Deinstallieren
Macintosh
deinstallieren
Linux
Windows
installieren
Linux
Macintosh
Windows
22
20
3
18
22
3
E
Einstellung
Auflösung
Macintosh
Windows
Bildmodus
Druckintensität
Favoriten
Toner sparen
Truetype-Option
Erweiterte Druckoptionen, verwenden
Extras-Einstellungen, festlegen
25
8
8
8
9
8
8
9
F
Favoriten-Einstellungen, verwenden
G
Grafik-Einstellungen, festlegen
8
H
Hilfe, verwenden
9
I
Installieren
Druckertreiber
Linux
18
Macintosh
Windows
22
3
9
10
L
Layout-Einstellungen festlegen
Macintosh
Layout-Einstellungen, festlegen
Linux
Windows
Linux
Configuration Tool
LLP-Einstellungen
Linux-Treiber
deinstallieren
installieren
24
21
6
20
21
20
18
M
Macintosh
drucken
Drucker einrichten
Einrichten des Druckers
Treiber
Mehrere Seiten drucken
Macintosh
Windows
24
Deinstallieren
installieren
22
25
10
23
23
22
P
Papier-Einstellungen, festlegen
Papierformat, auswählen
Papiertyp festlegen
Macintosh
Papiertyp, auswählen
Linux
Papierzufuhr, auswählen
Linux
Windows
Poster, drucken
printing
booklets
25
21
21
7
11
11
7
S
Software
7
26
Page 78

Deinstallieren
Macintosh
deinstallieren
Linux
Windows
installieren
Linux
Windows
Systemanforderungen
Linux
Macintosh
software
installieren
Macintosh
status monitor, use
Systemanforderungen
Linux
17
Macintosh
22
20
3
18
3
17
22
22
16
22
T
Tonersparmodus, wählen
U
Überlagerung
drucken
erstellen
löschen
14
14
14
8
W
Wasserzeichen
bearbeiten
drucken
erstellen
löschen
13
13
13
13
27
Rev.1.01
 Loading...
Loading...