Page 1

Page 2
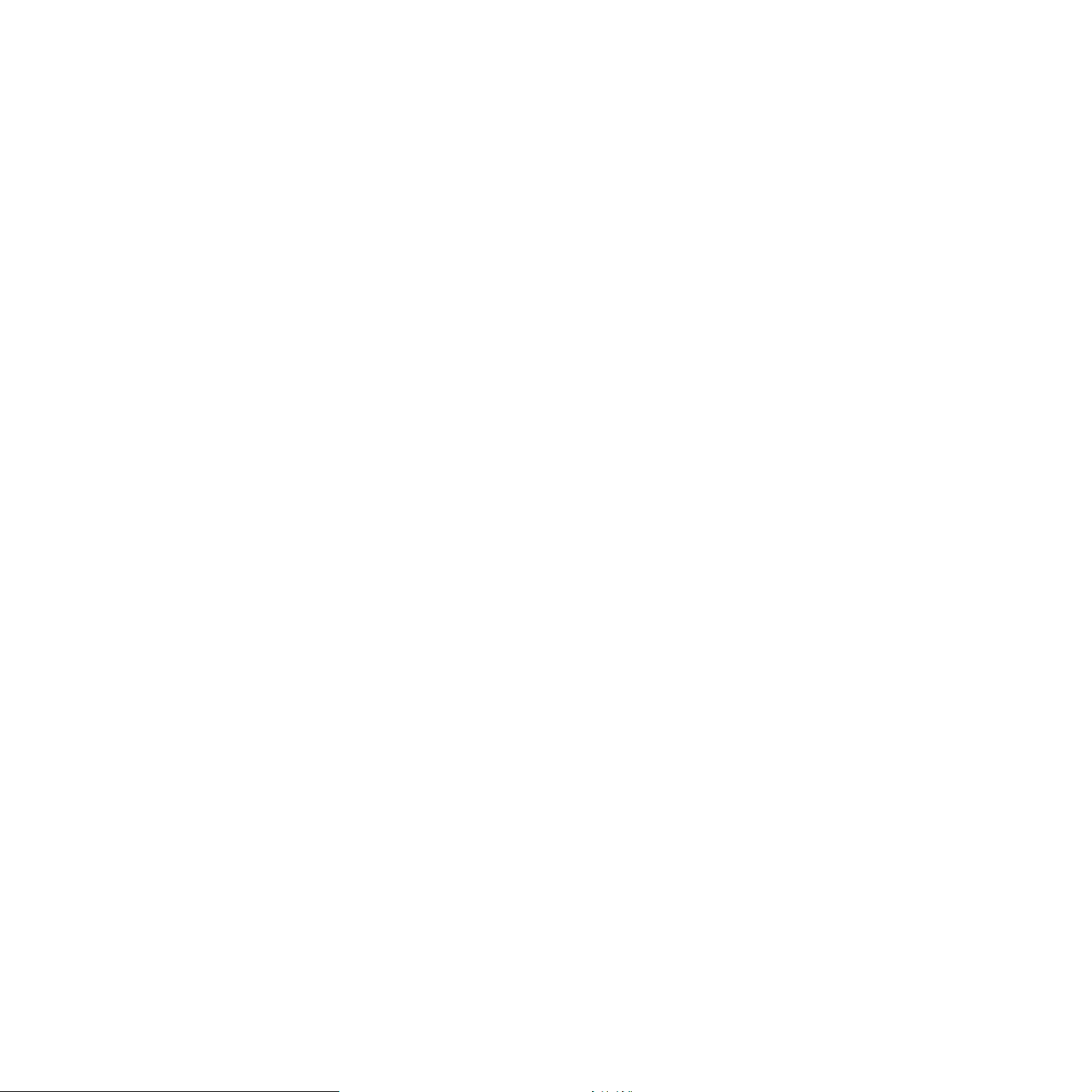
Tato příručka slouží jen pro informaci. Všechny zde uvedené informace mohou být bez upozornění změněny. Společnost Xerox Corporation nenese odpovědnost za žádné
změny, přímé či nepřímé, vyplývající nebo související s použitím této přiručky.
© 2006 Xerox Corporation. Všechna práva vyhrazena.
• Phaser 6110 a Phaser 6110N jsou názvy modelů společnosti Xerox Corporation.
• XEROX logo Xerox jsou obchodní značky společnosti Xerox Corporation.
• Apple, TrueType, Laser Writer a Macintosh jsou obchodní značky společnosti Apple Computer, Inc.
• Microsoft, Windows, Windows 98, Windows Me, Windows 2000, Windows 2003, Windows NT 4.0 a Windows XP jsou registrované obchodní značky
společnosti Microsoft Corporation.
• Veškeré další názvy značek a produktů jsou obchodními značkami příslušných společností či organizací.
1
Page 3
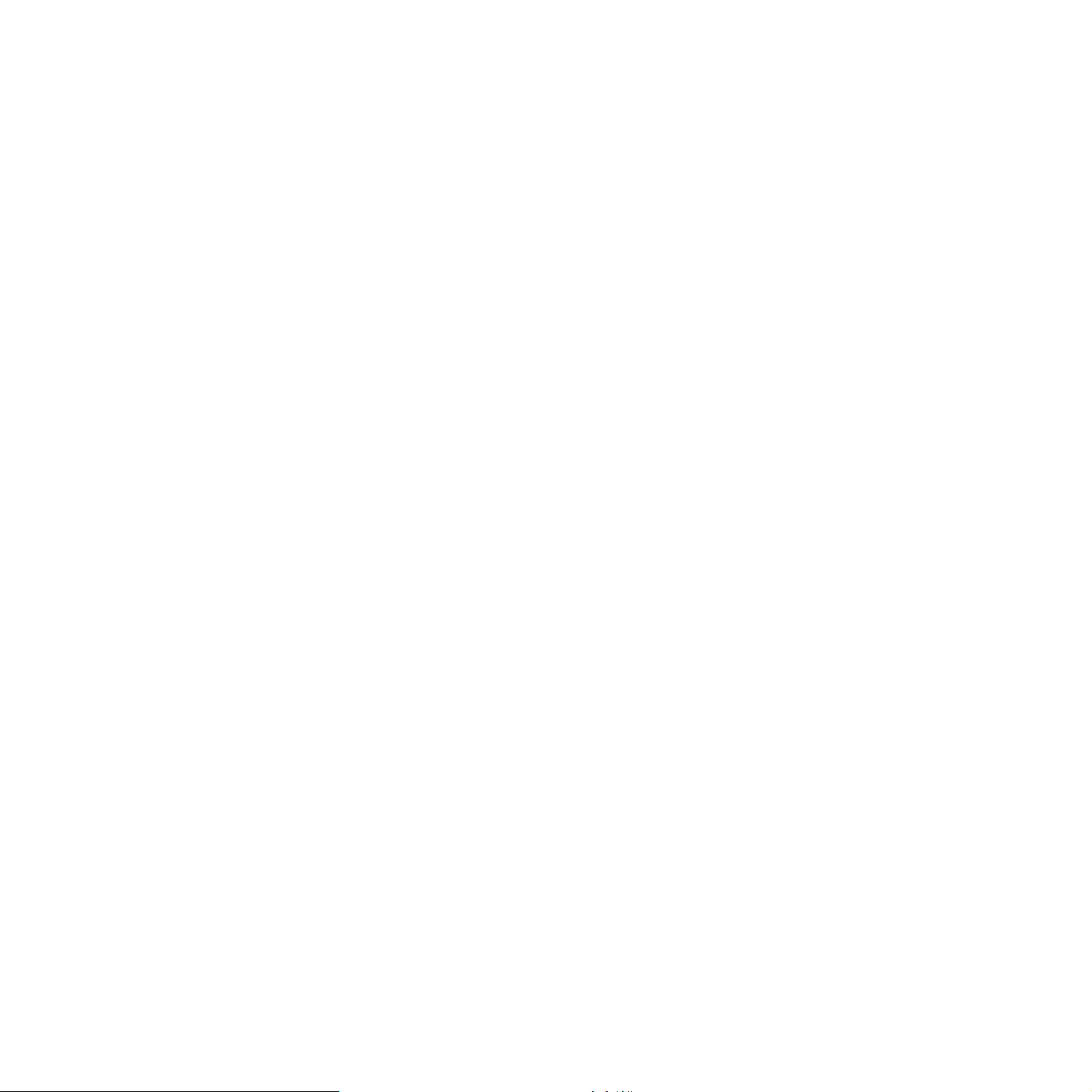
OBSAH
1.Úvod
Zvláštní funkce ............................................................................................................................................................... 1.1
Komponenty tiskárny ...................................................................................................................................................... 1.2
Pohled zpředu ......................................................................................................................................................... 1.2
Pohled zezadu ........................................................................................................................................................ 1.2
Vysvětlivky k ovládacímu panelu .................................................................................................................................... 1.3
Kontrolky ................................................................................................................................................................. 1.3
Tlačítko Stop ........................................................................................................................................................... 1.3
2.Nastavení tiskárny
Vybalení tiskárny ............................................................................................................................................................ 2.1
Instalace kazet s tonerem .............................................................................................................................................. 2.2
Zakládání papíru ............................................................................................................................................................ 2.3
Změna formátu papíru v zásobníku ........................................................................................................................ 2.5
Připojení kabelu tiskárny ................................................................................................................................................ 2.6
Pro místní tisk ......................................................................................................................................................... 2.6
Pro sít’ový tisk (pouze Phaser 6110N) .................................................................................................................... 2.6
Zapnutí tiskárny .............................................................................................................................................................. 2.7
Tisk zkušební strany ....................................................................................................................................................... 2.7
Instalace softwaru tiskárny ............................................................................................................................................. 2.7
Požadavky na systém ............................................................................................................................................. 2.8
Vlastnosti ovladačů tiskárny .................................................................................................................................... 2.8
3.Použití tiskových materiálů
Volba papíru a ostatních materiálů ................................................................................................................................. 3.1
Typ a kapacity ......................................................................................................................................................... 3.1
Pokyny pro použití papíru a zvláštních materiálů .................................................................................................... 3.1
Zajištění výstupního místa .............................................................................................................................................. 3.2
Zakládání papíru ............................................................................................................................................................ 3.2
Použití zásobníku .................................................................................................................................................... 3.2
Použití režimu ručního podávání ............................................................................................................................. 3.2
Tisk na speciální tiskové materiály ................................................................................................................................. 3.3
Tisk na obálky ......................................................................................................................................................... 3.3
Tisk na štítky ........................................................................................................................................................... 3.3
Tisk na fólie ............................................................................................................................................................. 3.4
Tisk na předtištěný papír ......................................................................................................................................... 3.4
Tisk na štoček štítků nebo materiál se zvláštním formátem .................................................................................... 3.5
4.Základní tisk
Tisk dokumentu .............................................................................................................................................................. 4.1
Zrušení tiskové úlohy ..................................................................................................................................................... 4.1
2
Page 4

5.Výměna spotřebního a materiálu a položek pravidelné údržby
Tisk stránky s konfigurací ............................................................................................................................................... 5.1
Výměna spotřebního a materiálu a položek pravidelné údržby ...................................................................................... 5.1
Zacházení s kazetami s tonerem ................................................................................................................................... 5.2
Skladování kazet s tonerem .................................................................................................................................... 5.2
Doba životnosti kazety s tonerem ........................................................................................................................... 5.2
Opětovné rozložení toneru ...................................................................................................................................... 5.2
Výměna kazet s tonerem ................................................................................................................................................ 5.3
Výměna zobrazovací jednotky ....................................................................................................................................... 5.4
Výměna odpadové nádoby toneru ................................................................................................................................. 5.6
Čištění tiskárny ............................................................................................................................................................... 5.7
Čištění vnějšku tiskárny .......................................................................................................................................... 5.7
Čištění vnitřku tiskárny ............................................................................................................................................ 5.7
6.Řešení problémů
Seznam pro odstraňování problémů .............................................................................................................................. 6.1
Řešení všeobecných problémů s tiskem ........................................................................................................................ 6.2
Odstraňování problémů se zasekáváním papíru ............................................................................................................ 6.3
Tipy pro zamezení zasekávání papíru .................................................................................................................... 6.5
Řešení problémů s kvalitou tisku .................................................................................................................................... 6.5
Chybová hlášení pro odstraňování problémů ................................................................................................................. 6.7
Legenda týkající se stavu LED diod ........................................................................................................................ 6.7
Běžné problémy s Windows ........................................................................................................................................... 6.8
Obecné problémy u počítačů Macintosh ........................................................................................................................ 6.8
Obecné problémy s operačním systémem Linux ........................................................................................................... 6.8
7.Použití tiskárny na síti (pouze Phaser 6110N)
O sdílení tiskárny na síti ................................................................................................................................................. 7.1
Nastavení sít’ové tiskárny .............................................................................................................................................. 7.1
8.Specifikace
Technické specifikace tiskárny ....................................................................................................................................... 8.1
Technické specifikace papíru ......................................................................................................................................... 8.1
Přehled .................................................................................................................................................................... 8.1
Podporované rozměry papíru .................................................................................................................................. 8.2
Směrnice pro používání papíru ............................................................................................................................... 8.2
Technické specifikace papíru .................................................................................................................................. 8.3
Kapacita výstupu papíru .......................................................................................................................................... 8.3
Vstupní kapacita papíru .......................................................................................................................................... 8.3
Prostředí pro umístění tiskárny a skladování papíru ............................................................................................... 8.3
Obálky ..................................................................................................................................................................... 8.3
Štítky ....................................................................................................................................................................... 8.4
3
Page 5

Důležitá opatření a bezpečnostní informace
Při používání tohoto přístroje je třeba vždy dodržovat tato základní bezpečnostní
opatření, aby se snížilo riziko požáru a úrazu elektrickým proudem:
1Přečtěte si a seznamte se se všemi pokyny.
16 Pokud tisknete nepřetržitě velké množství stránek, může dojít k zahřátí povrchu
výstupního zásobníku. Nedotýkejte se povrchu přístroje. Zamezte přístupu dětí
kpřístroji.
17 ULOŽIT TYTO POKYNY.
2Při používání elektrických spotřebičů dodržujte běžná bezpečnostní opatření.
3 Řiď te se všemi varováními a pokyny uvedenými na přístroji
a v dokumentaci dodané spolu s přístrojem.
4 Pokud se vám zdá, že provozní pokyny odporují informacím
o bezpečnosti, držte se bezpečnostních pokynů. Může se stát, že jste správně
neporozuměli provozním pokynům. Pokud se vám nepodaří vzniklý rozpor vyřešit,
kontaktujte prosím prodejce nebo servis.
5Před čištěním odpojte přístroj z napájecí sítě. Nepoužívejte tekuté čistící
prostředky ani prostředky ve spreji. K čištění používejte pouze vlhký hadřík.
6Zařízení nesmí být umístěné na nestabilním vozíku, podstavci nebo stole. Mohlo
by spadnout, což by vedlo k vážnému poškození.
7Přístroj nesmí být umístěn na, poblíž nebo nad radiátorem, topením, jednotkou
klimatizace nebo ventilace.
8Přívodní napájecí kabel nesmí být ničím zatížen. Neumisťujte přístroj
na takové místo, na kterém by bylo nutné přecházet přes kabely.
9Nepřetěžujte elektrické zásuvky a prodlužovací kabely. Mohlo by dojít k omezení
výkonu a ke zvýšení rizika vzniku požáru nebo úrazu elektrickým proudem.
10 Zamezte tomu, aby domácí zvířata okusovala přívodní napájecí kabely nebo
kabely rozhraní PC.
11 Otvory a mezerami ve skříni tiskárny nikdy nevkládejte do zařízení žádné
předměty. Mohly by přijít do styku s vysokým napětím a způsobit požár nebo úraz
elektrickým proudem. Nikdy do přístroje nelejte žádné tekutiny.
Prohlášení o bezpečnosti laserového zařízení
Tiskárna vyhovuje americkému nařízení DHHS 21 CFR, podle kapitoly 1 odstavce J pro
laserová zařízení třídy I(1). Jinde ve světě má osvědčení pro laserová zařízení třídy I a
vyhovuje požadavkům normy IEC 825.
Laserová zařízení třídy I nejsou považována za nebezpečná. Laserový systém a
tiskárna jsou navržené tak, aby nikdo nebyl vystaven laserovému záření nad úrovní
třídy I v průběhu používání zařízení, při jeho údržbě nebo servisních pracích.
VAROVÁN Í
Je-li ochranný kryt jednotky laseru a skeneru sejmutý, nikdy zařízení nepoužívejte, ani
neprovádějte jeho opravy. Odražený paprsek, přestože není viditelný, vám může
poškodit zrak.
12 Abyste snížili nebezpečí úrazu elektrickým proudem, nerozebírejte zařízení. Je-li
třeba jej opravit, obraťte se na kvalifikovaného pracovníka servisu. Po otevření
nebo odstranění krytů můžete být vystaveni vysokému napětí a jiným
nebezpečím. Následné nesprávné sestavení může způsobit úraz elektrickým
proudem při používání zařízení.
13 V následujících případech odpojte přístroj od elektrické sítě i od počítače a opravu
přenechejte kvalifikovanému servisnímu technikovi:
• Pokud došlo k poškození nebo roztřepení jakékoliv části zástrčky, napájecího
nebo propojovacího kabelu.
• Pokud do zařízení vnikla nějaká tekutina.
• Pokud byl přístroj vystaven dešti nebo působení vody.
• Pokud přístroj nepracuje správně, i když jste dodrželi všechny pokyny.
• Pokud přístroj spadl, nebo pokud je poškozena jeho skříň.
• Pokud dojde k náhlé a neobvyklé změně výkonu.
14 Používejte pouze ovládací prvky popsané v provozní příručce. Nesprávné
nastavení jiných ovládacích prvků může vést k poškození přístroje. Obnova
správné činnosti přístroje bude pravděpodobně vyžadovat zásah kvalifikovaného
servisního technika.
15 Zařízení nepoužívejte při bouřce. Blesky by mohly zvýšit riziko úrazu elektrickým
proudem. Je-li to možné, odpojte při bouřce napájení.
Bezpečnostní informace týkající se ozónu
Při běžném používání tohoto zařízení vzniká ozón. Vzniklý ozón
neznamená pro obsluhu zařízení žádné nebezpečí. Přesto
doporučujeme, abyste zařízení provozovali v dobře větraném
prostoru.
Další informace týkající se ozónu můžete získat od prodejců
společnosti Xerox.
i
Page 6

Recyklace
Zlikvidujte obal tohoto zařízení způsobem šetrným k životnímu
prostředí, nebo jej recyklujte.
Správná likvidace tohoto produktu (Zničení elektrického
a elektronického zařízení)
Tato značka zobrazená na produktu nebo v dokumentaci znamená,
že by neměl být používán s jinými domácími zařízeními po skončení
svého funkčního období. Aby se zabránilo možnému znečištění
životního prostředí nebo zranění člověka díky nekontrolovanému
zničení, oddělte je prosíme od dalších typů odpadů a recyklujte je
zodpovědně k podpoře opětovného využití hmotných zdrojů.
Členové domácnosti by měli kontaktovat jak prodejce, u něhož
produkt zakoupili, tak místní vládní kancelář, ohledně podrobností, kde a jak můžete
tento výrobek bezpečně vzhledem k životnímu prostředí recyklovat.
Obchodníci by měli kontaktovat své dodavatele a zkontrolovat všechny podmínky
koupě. Tento výrobek by se neměl míchat s jinými komerčními produkty, určenými k
likvidaci.
Vyzařování rádiových vln
Prohlášení o shodě (Evropské země)
Osvědčení a certifikáty
Symbol CE, jímž je toto zařízení opatřeno, symbolizuje Prohlášení
společnosti Xerox Corporation. o shodě s následujícími směrnicemi
Evropské Unie 93/68/EEC přijatých v následujících datech:
1. ledna 1995
členských států týkajících se zařízení s nízkým napětím.
1. leden 1996
členských států týkajících se elektromagnetické kompatibility.
9. březen 1999
a telekomunikačních terminálových zařízeních a vzájemném uznávání jejich shody.
Plné znění s definicí odpovídajících směrnic a uvedených standardů získáte od
místního zástupce společnosti Xerox Corporation.
: Směrnice Rady 89/336/EEC (92/31/EEC) o sbližování zákonů
: Směrnice Rady 1999/5/EC o rádiových zařízeních
: Směrnice Rady 73/23/EEC o sbližování zákonů
Informace komise FCC pro uživatele
Toto zařízení bylo podrobeno testům a vyhovuje omezením pro digitální zařízení třídy B
podle části 15 směrnice komise FCC. Tato omezení zajišťují přiměřenou ochranu proti
škodlivému rušení vyskytujícímu se při instalaci v obytném prostředí. Zařízení vytváří,
využívá a může vyzařovat vysokofrekvenční kmitočty a při nedodržení pokynů pro
instalaci a používání může způsobit rušení rádiového spojení. Nelze však zaručit, že v
určitých instalacích nebude k rušení docházet. Pokud zařízení způsobuje rušení příjmu
rozhlasu nebo televize, což lze zjistit zapnutím a vypnutím zařízení, doporučuje se
uživatelům rušení eliminovat jedním nebo více z následujících opatření:
•Přesměrujte nebo přemístěte anténu pro příjem.
• Prodlužte vzdálenost mezi zařízením a přijímačem.
•Připojte zařízení do zásuvky v jiném obvodu, než do kterého je zapojen přijímač.
•Obraťte se na zástupce obchodu nebo zkušeného servisního technika v oblasti
rozhlasu a televize.
U
POZORNĚNÍ
odpovědným za splnění podmínek provozu, by mohly zrušit platnost oprávnění
uživatele k provozu tohoto zařízení.
:
Změny nebo úpravy, které nejsou výslovně schváleny výrobcem
Směrnice o rušení rádiových vln pro Kanadu
Toto zařízení nepřekračuje omezení třídy B pro vyzařování rádiových vln digitálním
zařízením, jak je uvedeno v dokumentu o standardu pro zařízení způsobující rušení vln
Digital Apparatus, ICES-003 vydaném organizací Industry and Science Canada.
Cet appareil numérique respecte les limites de bruits radioélectriques applicables aux
appareils numériques de Classe B prescrites dans la norme sur le matériel brouilleur:
„Appareils Numériques“, ICES-003 édictée par l’Industrie et Sciences Canada.
ii
Page 7

Úspora času a peněz
1 Úvod
Gratulujeme vám k zakoupení tiskárny!
Tato kapitola zahrnuje:
• Zvláštní funkce
• Komponenty tiskárny
•Vysvětlivky k ovládacímu panelu
Zvláštní funkce
Vaše nová tiskárna je vybavena několika speciálními funkcemi, které
zlepší kvalitu tisku. Můžete:
Barevný tisk ve vynikající kvalitě a rychlosti
•Můžete tisknout v celém spektru barev pomocí systému modrá,
červená, žlutá a černá.
•Můžete tisknout s rozlišením až 2400 x 600 dpi (efektivní tisk).
Podrobnosti viz část
• Tiskárna tiskne na papír formátu A4 rychlostí 16 str./min. v
černobílém režimu a 4 str./min. v barevném režimu.
Sekce softwaru
1 2
3 4
•Můžete tisknout více stránek na jediný list papíru, abyste ušetřili
papír.
•Ručně můžete tisknout na obě strany papíru (
strany
) ve Windows a Macintosh. Podrobnosti viz část
softwaru
•Můžete použít předtištěné formuláře a hlavičkový papír. Podrobnosti
viz část
• Tato tiskárna automaticky
spotřeby energie, když netiskne.
.
Sekce softwaru
.
šetří elektřinu
Ruční tisk na obě
Sekce
podstatným snížením
Tisk v různých prostředích
Tisknout lze ze systémů
Windows NT 4.0 je podporován pouze na Phaser 6110N.
• Tiskárna je kompatibilní se systémem
Linux
.
• Tiskárna je vybavena rozhraním
• Tiskárna Phaser 6110N se dodává se zabudovaným
.
rozhraním
sít’ové rozhraní.
, 10/100 Base TX. Tiskárna Phaser 6110 nepodporuje
Windows 98/Me/NT 4.0/2000/2003/XP
Macintosh a různými OS
USB
.
sít’ovým
. Systém
Snadné použití více typů médií
•
Standardní zásobník na 150 listů
Letter a speciální materiály, např. hlavičkové papíry, obálky, štítky,
vlastní materiály, pohlednice, fólie a kartóny.
podporuje formát papíru A4 a
Vytváření profesionálních dokumentů
9
8
• Tisk
vodoznaků
slovem „Důvěrné“. Podrobnosti viz část
• Tisk
plakátů
vytisknout na několik listů papíru, které po slepení vytvoří plakát.
Podrobnosti viz část
• Tisk
brožur
vytvoření knihy. Po skončení tisku musíte jen stránky složit a sešít.
Podrobnosti viz část
. Své dokumenty můžete opatřit vodoznakem, např.
Sekce softwaru
. Text a obrázky na každé straně dokumentu lze zvětšit a
Sekce softwaru
. Tato funkce umožňuje snadný tisk dokumentu k
Sekce softwaru
.
.
.
1.
1
Úvod
Page 8

Komponenty tiskárny
Následující položky představují hlavní součásti tiskárny. Všechny
obrázky v této Uživatelské příručce jsou z modelu Phaser 6110N a
některé díly se mohou od vaší tiskárny odlišovat.
Pohled zpředu
Výstupní
opěrka
Přední kryt
(Otevřít pro přístup ke
kazetě s tonerem a
zobrazovací jednotce.)
Výstupní zásobník
(lícem dolů)
Horní kryt
(Otevřít kvůli odstranění
vzpříčeného papíru)
Hlavní
vypínač
Sít’ový port
Pohled zezadu
Zadní kryt
(Otevřít kvůli odstranění
vzpříčeného papíru)
*
Kazety s tonerem
POZNÁMKA
Zásobník
(podavač pro
150 listů papíru)
: Povrch výstupního zásobníku se může zahřát, jestliže
Ovládací panel
(Viz 1.3.)
tisknete velké množství stránek najednou. Dávejte pozor, abyste se
nedotkli povrchu, a zabraňte dětem, aby se k povrchu přibližovaly.
Držadlo
(Použít ke
zvednutí tiskárny.)
USB port
* Pouze model Phaser 6110N se dodává se sít’ovým portem.
Zásuvka
napájení
1.
2
Úvod
Page 9

Vysvětlivky k ovládacímu panelu
Status ( )
LED
Kontrolky
toneru
Popis
Kontrolky
Status ( )
LED
Kontrolky
toneru
Kontrolky toneru
Popis
svítí zeleně Jednotlivá
kontrolka
bliká
červeně
bliká červeně Jednotlivá
kontrolka
svítí
červeně
svítí červeně Jednotlivá
kontrolka
svítí
červeně
svítí červeně každá dioda
LED
postupně
opakovaně
bliká
P
OZNÁMKA
stavu.
: Všechny chyby tisku se objeví v okně programu Monitor
Jednotlivá kazeta s barevným tonerem
je téměř prázdná.
Jednotlivá kazeta s barevným tonerem
je prázdná.
• Jednotlivá kazeta s tonerem je zcela
vyčerpána.
• Jednotlivá kazeta s tonerem je
vadná.
Tiskárna se zahřívá.
svítí zeleně Všechny
kontrolky
jsou
zhasnuté
pomalu bliká
zeleně
rychle bliká
zeleně
svítí červeně Všechny
Všechny
kontrolky
jsou
zhasnuté
Všechny
kontrolky
jsou
zhasnuté
kontrolky
jsou
zhasnuté
Tiskárna je připravena k tisku.
Tiskárna přijímá data z počítače.
Tiskárna tiskne data.
• Tiskárna vykazuje chybu, např.
vzpříčený papír, otevřený kryt,
prázdný zásobník, nenainstalovaná
odpadová nádoba toneru nebo plná
odpadová nádoba toneru.
• Tiskárna vykazuje chybu, která
vyžaduje servisní zásah, např. chybu
LSU, fixační jednotka nebo ITB.
Kontaktujte svého prodejního nebo
servisního zástupce.
Tlačítko Stop
Funkce Popis
Tisk zkušební
stránky
Tisk listů s
konfigurací
Zrušení tisku
()
V řežimu Ready stiskněte a držte tlačítko asi
2vteřiny, dokud kontrolka nebude blikat
rychle, pak uvolněte.
V režimu Ready stiskněte a držte toto tlačítko asi
5 vteřin, dokud kontrolka nebude blikat
rychle, pak uvolněte.
Stiskněte během tisku toto tlačítko. Červená
kontrolka bliká, zatímco se tisková úloha
odstraňuje z tiskárny i počítače, a pak se tiskárna
vrátí do režimu Ready. Může to chvíli trvat, vše
záleží na velikosti tiskové úlohy.
1.
3
Úvod
Page 10
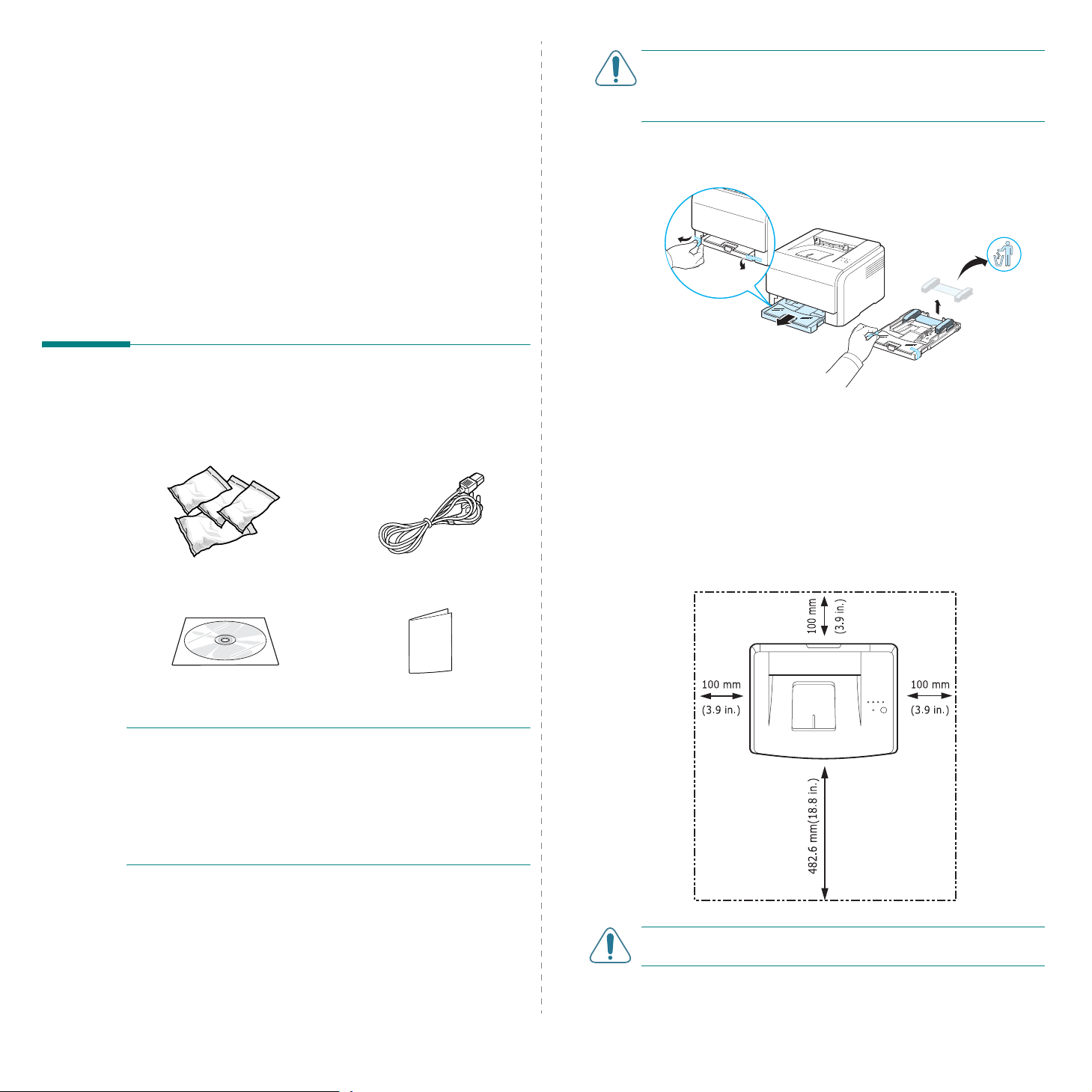
2 Nastavení tiskárny
V této kapitole jsou pokyny krok za krokem, jak nastavit tiskárnu.
POZOR:
zásobníku, může se při používání posunout, například při otevírání
nebo zavírání zásobníku nebo při vkládání/vyjímání kazety s tonerem.
Snažte se, aby se s tiskárnou nemuselo hýbat.
Protože tiskárna váží 13,6 kg včetně kazet s tonerem a
Tato kapitola zahrnuje:
• Vybalení tiskárny
• Instalace kazet s tonerem
• Zakládání papíru
•Připojení kabelu tiskárny
• Zapnutí tiskárny
• Tisk zkušební strany
• Instalace softwaru tiskárny
Vybalení tiskárny
1
Vyjměte tiskárnu s veškerým příslušenstvím z kartonu. Ujistěte se,
že karton obsahuje kromě tiskárny následující položky:
Kazety s tonerem Přívodní sít’ový kabel
2
Odstraňte balicí pásku před zásobníkem a vytáhněte zásobník.
Odstraňte ze zásobníku papírovou pásku a výplň.
3
Vyberte pro tiskárnu místo:
• Nechte dost prostoru pro otevření zásobníku a krytů a pro řádné
větrání.
• Zajistěte odpovídající prostředí:
- pevný rovný povrch
-mimo přímý proud vzduchu z klimatizace, topení nebo ventilátorů
- bez extrémních hodnot a kolísání teploty, slunečního světla a
vlhkosti
- čisté, suché a bezprašné
CD s ovladačem tiskárny Příručka pro rychlou instalaci
POZNÁMKY
• Pokud jakékoliv položky chybí nebo jsou poškozeny, obrat’te se
neprodleně na vašeho prodejce.
•Součásti se mohou lišit podle jednotlivých zemí.
• CD s ovladačem tiskárny obsahuje ovladač tiskárny, SetIP, uživatelskou
příručku a program Adobe Acrobat Reader.
•Vzhled přívodní napájecí šňůry se může lišit podle specifikací dané zem
ě. Přívodní napájecí šňůru je nutné zapojit do uzemněné zásuvky.
:
2.
Nastavení tiskárny
POZOR:
případě mohou vzniknout problémy s kvalitou tisku.
1
Tiskárnu musíte umístit na vodorovnou plochu. V opačném
Page 11

POZOR
: Pokud přemisťujete tiskárnu v poloze
na boku nebo převrácenou vzhůru, vyjměte
odpadovou nádobu na toner a přesuňte ji sam
ostatně. V opačném případě by mohlo dojít ke
znečištění tiskárny.
Instalace kazet s tonerem
1
Otevřete přední kryt.
3
Vytáhněte čtyři zátky, které jsou umístěny na čelní straně kazet s
tonerem zobrazovací jednotky.
4
Vyjměte kazety s tonerem z obalů.
2
Vytáhněte a odstraňte papír chránící zobrazovací jednotku.
5
Držte kazety s tonerem a mírně s nimi kolébejte ze strany na
stranu, aby se rozložil toner.
6
Odstraňte ochranné kryty kazety.
POZNÁMKA
hadříkem a oděv vyperte ve studené vodě. Horká voda by způsobila
proniknutí toneru do tkaniny.
: Pokud se toner dostane na oděv, setřete ho suchým
2.
2
Nastavení tiskárny
Page 12
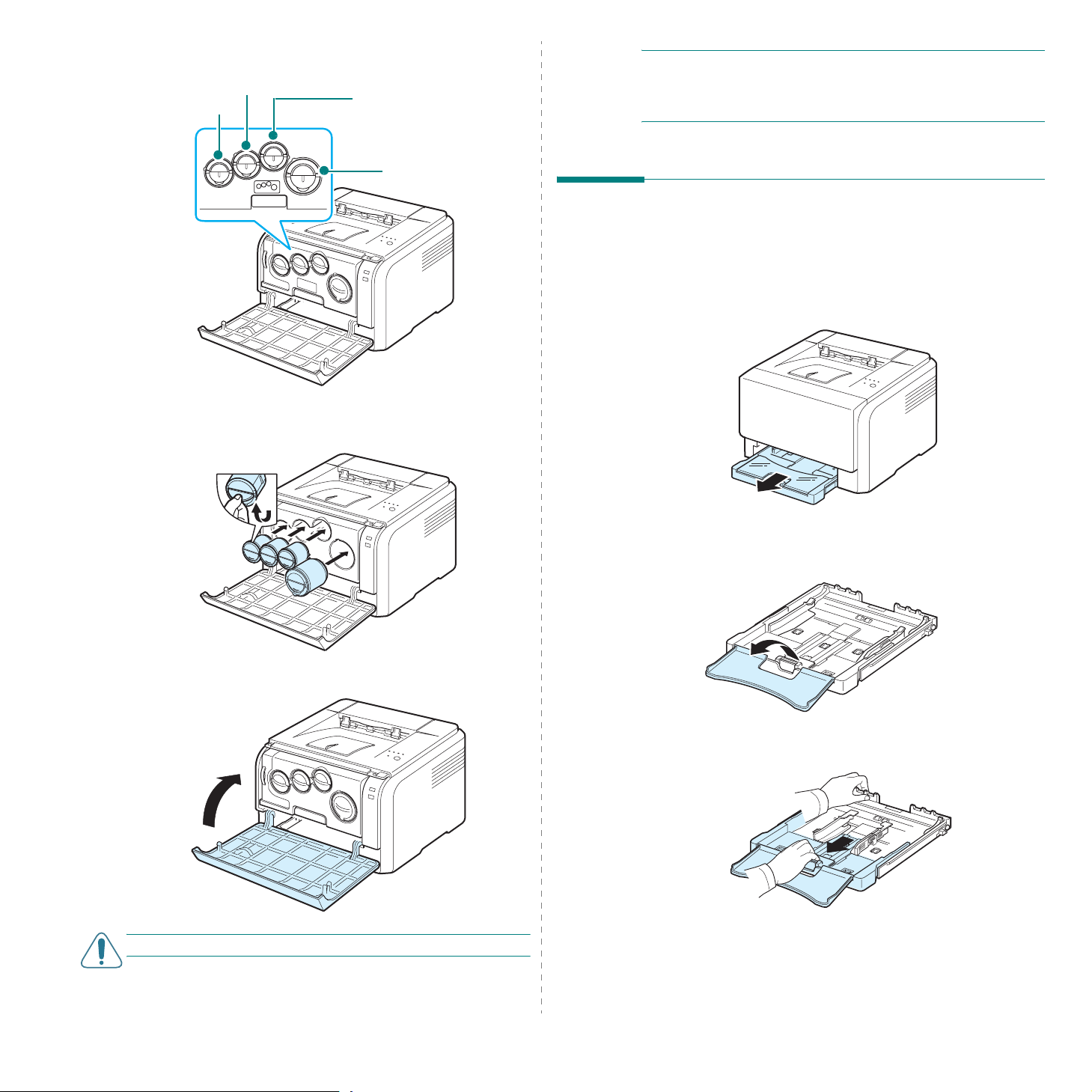
7
Štítky na zobrazovací jednotce tiskárny označují, která barevná
kazeta patří do jednotlivého otvoru pro kazetu.
Červená
Modrá
8
Uchopte kazety s tonerem a vyrovnejte je s otvory v tiskárně.
Vložte je do příslušných otvorů, až zaklapnou na místo.
Žlutá
Černá
POZNÁMKA
životnost kazety s tonerem asi 2 000 stránek černobílého tisku a
1 000 stránek barevného tisku.
tiskárnou, má kapacitu 1 500 černobílých stran a 700 barevných stran.
: Při tisku textu s pokrytím 5 % můžete předpokládat
To ne
rová kazeta, která je dodávána s
Zakládání papíru
Do zásobníku se vejde maximálně 150 listů nenatíraného papíru
2
75 g/m
. Můžete používat různé papíry včetně nenatíraného papíru.
Založení papíru:
1
Vytáhněte zásobník z tiskárny.
9
Uzavřete přední kryt. Ujistěte se, že kryt je bezpečně uzavřen.
P
OZOR
: Jestliže není přední kryt zcela uzavřen, tiskárna nebude tisknout.
2
Otevřete kryt papíru.
3
Upravte velikost zásobníku, dokud neuslyšíte cvaknutí.
2.
3
Nastavení tiskárny
Page 13

4
Zásobník zvětšíte nastavením vodítka šířky papíru.
5
Prohněte listy papíru oběma směry, aby se oddělily jednotlivé
stránky, a poté je uchopte za jeden konec a prolistujte. Srovnejte
sadu papíru poklepáním okraji o rovný povrch.
6
Vložte papír
tiskovou stranou nahoru
.
7
Stiskněte vodítko délky papíru a posuňte ho tak, aby se lehce
dotýkalo konce sady papírů.
8
Zavřete kryt papíru.
Zajistěte, aby zásobník nebyl přeplněn a aby všechny čtyři rohy v
zásobníku byly rovné a pod opěrami, jak je zobrazeno níže.
Přeplnění zásobníku může způsobit vzpříčení papíru.
9
Zasuňte zásobník zpět do tiskárny.
P
OZNÁMKA
zdroj, do něhož jste jej založili. Podrobnosti viz část
: Po založení papíru musíte nastavit tiskárnu na typ papíru, formát a
Sekce softwaru
.
POZNÁMKA
podívejte se do části „Změna formátu papíru v zásobníku“ na
straně 2.5.
: Jestliže chcete změnit formát papíru v zásobníku,
2.
4
Nastavení tiskárny
Page 14
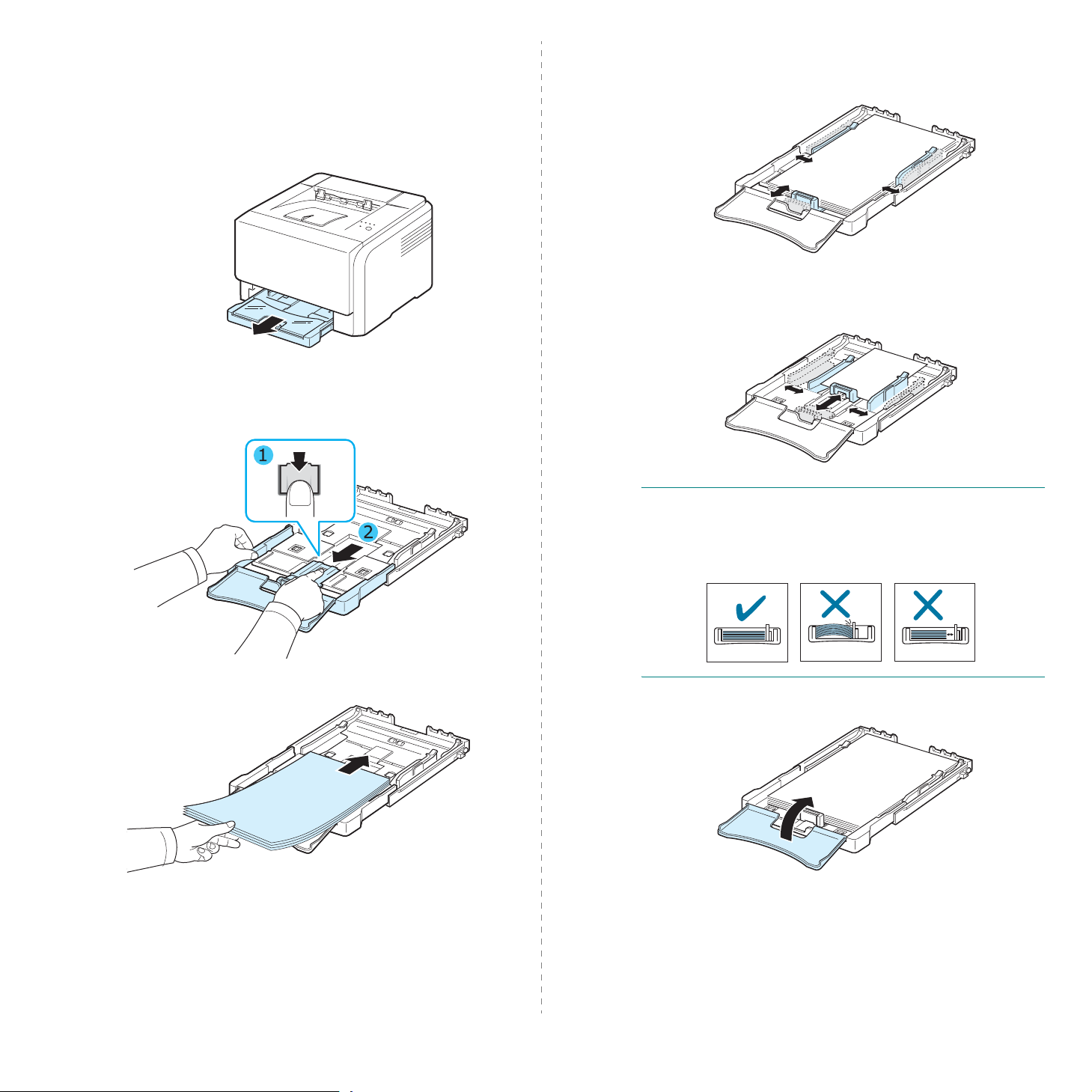
Změna formátu papíru v zásobníku
Chcete-li změnit formát zásobníku na jiný formát, musíte nastavit
správně vodítko délky papíru.
1
Vytáhněte zásobník z tiskárny. Otevřete kryt papíru a podle potřeby
vyjměte papír ze zásobníku.
2
Po stisknutí a uvolnění západky vodítka v horní části zásobníku
ručně vytáhněte zásobník.
4
Posuňte vodítko délky papíru tak, aby se lehce dotýkalo konce
sady papírů. Stiskněte vodítko šířky papíru a posuňte ho k hraně
sady papírů tak, aby se papíry neohnuly.
U papírů menších než formát Letter vrat’te vodítka papíru do
původní polohy a nastavte vodítka délky papíru a šířky papíru.
3
Založte papír do zásobníku.
POZNÁMKY
• Zarážku šířky papíru neposouvejte příliš velkou silou přes hranu
papíru, aby nedošlo k jeho deformaci.
• Pokud správně nenastavíte vodítko šířky, může dojít ke vzpříčení
papíru.
5
6
:
Zavřete kryt papíru.
Zasuňte zásobník zpět do tiskárny.
2.
5
Nastavení tiskárny
Page 15
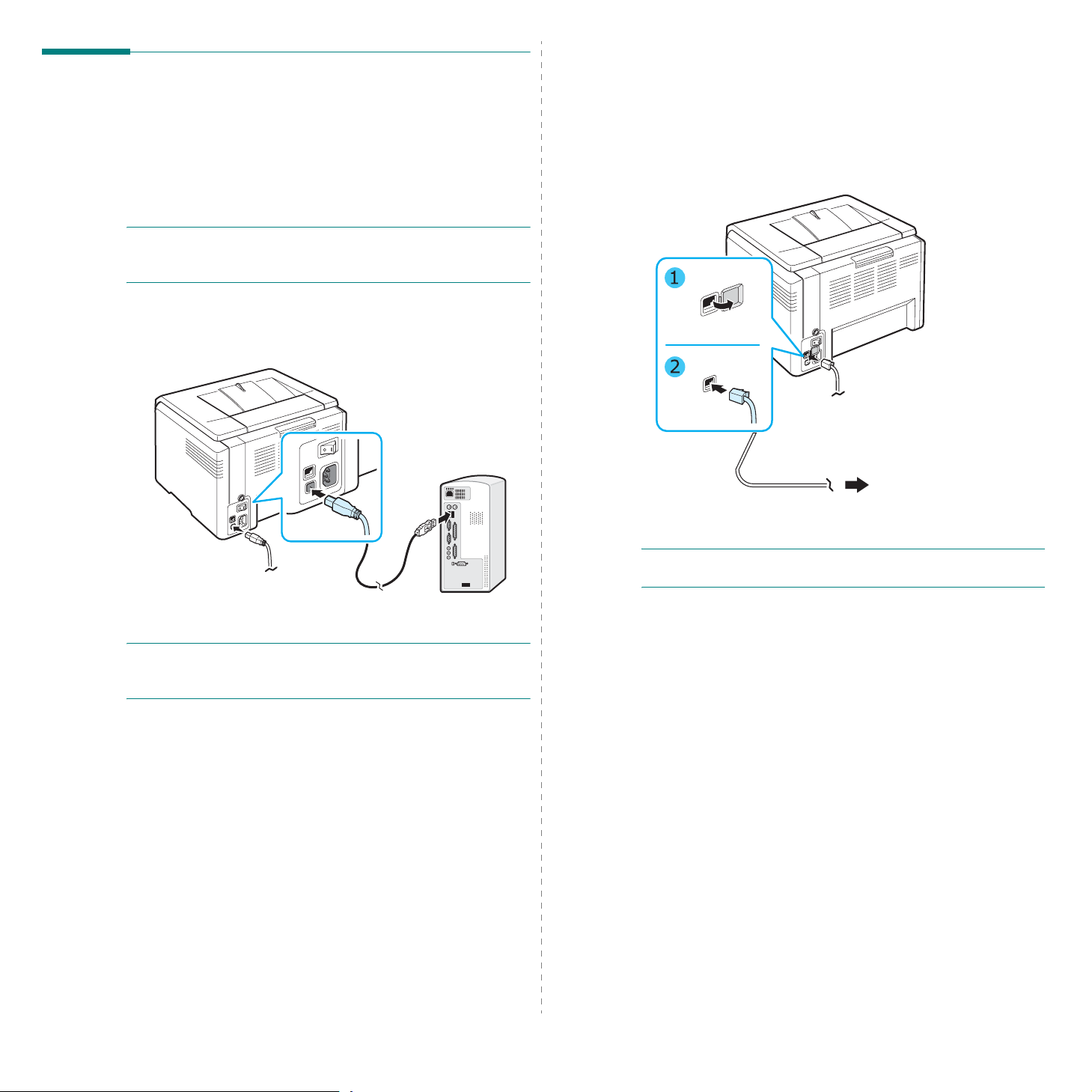
Připojení kabelu tiskárny
Pro místní tisk
Chcete-li tisknout ze svého počítače místně, musíte tiskárnu připojit k
počítači kabelem USB (Universal Serial Bus).
Pro sít’ový tisk (pouze Phaser 6110N)
Tiskárnu můžete připojit na sít’ pomocí kabelu Ethernet (kabel UTP s konektorem
RJ.45). Model Phaser 6110N má integrovanou kartu sít’ového rozhraní.
1
Ujistěte se, že tiskárna i počítač jsou vypnuty.
2
Zastrčte jeden konec kabelu Ethernet do portu sítě Ethernet na
zadním panelu tiskárny.
POZNÁMKA
certikovaný USB kabel. Musíte si zakoupit kabel vyhovující pro
USB 2.0, který není delší než 3 m.
1
Ujistěte se, že tiskárna i počítač jsou vypnuty.
2
Zastrčte USB kabel do zásuvky na zadním panelu tiskárny.
3
Připojte druhý konec kabelu do portu USB na vašem počítači.
POZNÁMKA
používat systém Windows 98/Me/2000/2003/XP nebo Macintosh s
OS 10.3 ~10.4.
: Připojení tiskárny k USB portu počítače vyžaduje
: Chcete-li tisknout pomocí rozhraní USB, musíte
K přípojce sítě LAN
3
Zastrčte druhý konec kabelu do přípojky sítě LAN.
P
OZNÁMKA
softwaru dodaného s tiskárnou.
: Po připojení tiskárny musíte nakonfigurovat parametry sítě pomocí
2.
6
Nastavení tiskárny
Page 16

Zapnutí tiskárny
Instalace softwaru tiskárny
1
Zastrčte sít’ovou šňůru do napájecí zásuvky na zadním panelu
tiskárny.
2
Zastrčte druhý konec do řádně uzemněné zásuvky střídavého
napětí a zapněte tiskárnu.
POZOR:
praskavý zvuk, přeinstalujte
zobrazovací jednotku.
Zobrazovací jednotka není
správně nainstalovaná.
Pokud uslyšíte
Po nastavení tiskárny a připojení k počítači musíte
nainstalovat softwaru pomocí dodaného CD s ovladačem
tiskárny. Podrobnosti viz část
Na CD s ovladačem tiskárny je následující software:
Sekce softwaru
Programy pro systém Windows
Pomocí CD s ovladačem tiskárny můžete nainstalovat následující
software tiskárny.
Ovladač tiskárny
•
vaší tiskárny, použijte tento ovladač. Podrobnosti o instalaci ovladače
tiskárny Xerox viz část
Monitor stavu
•
instalaci programu Monitor stavu viz část
Nástroj Nastavení tiskárny
•
pro Windows. Chcete-li maximálně využít funkcí
Sekce softwaru
. Objeví se při vzniku chyby tisku. Podrobnosti o
: můžete konfigurovat nastavení tisku.
.
Sekce softwaru
Ovladač tiskárny pro Macintosh
S tiskárnou můžete tisknout z počítače Macintosh. Informace o instalaci
softwaru tiskárny a tisku z počítače Macintosh viz část
Ovladač pro Linux
S tiskárnou můžete tisknout z počítače se systémem Linux. Informace o instalaci
ovladače pro Linux a o tisku z prostředí Linux viz část
Sekce softwaru
.
.
Sekce softwaru
.
.
POZOR
:
•Některé díly v tiskárně mohou být horké, jestliže je tiskárna zapnutá nebo po
tisku. Dávejte pozor, abyste se nepopálili při práci uvnitř tiskárny.
• Nerozebírejte tiskárnu, když je zapnutá nebo když je kabel zastrčen v síti.
Pokud tak učiníte, vystavujete se riziku zasažení elektrickým proudem.
P
OZNÁMKA
Vyčkejte asi 1,5 minuty, než bude tiskárna připravena.
: Každá dioda LED postupně opakovaně bliká červeně.
Tisk zkušební strany
Chcete-li ověřit, zda tiskárna pracuje správně, vytiskněte zkušební
stránku.
Tisk ukázkové stránky:
V režimu Ready stiskněte a držte tlačítko 2 vteřiny.
Vytiskne se ukázková stránka s funkcemi a možnostmi tiskárny.
2.
Nastavení tiskárny
7
Page 17
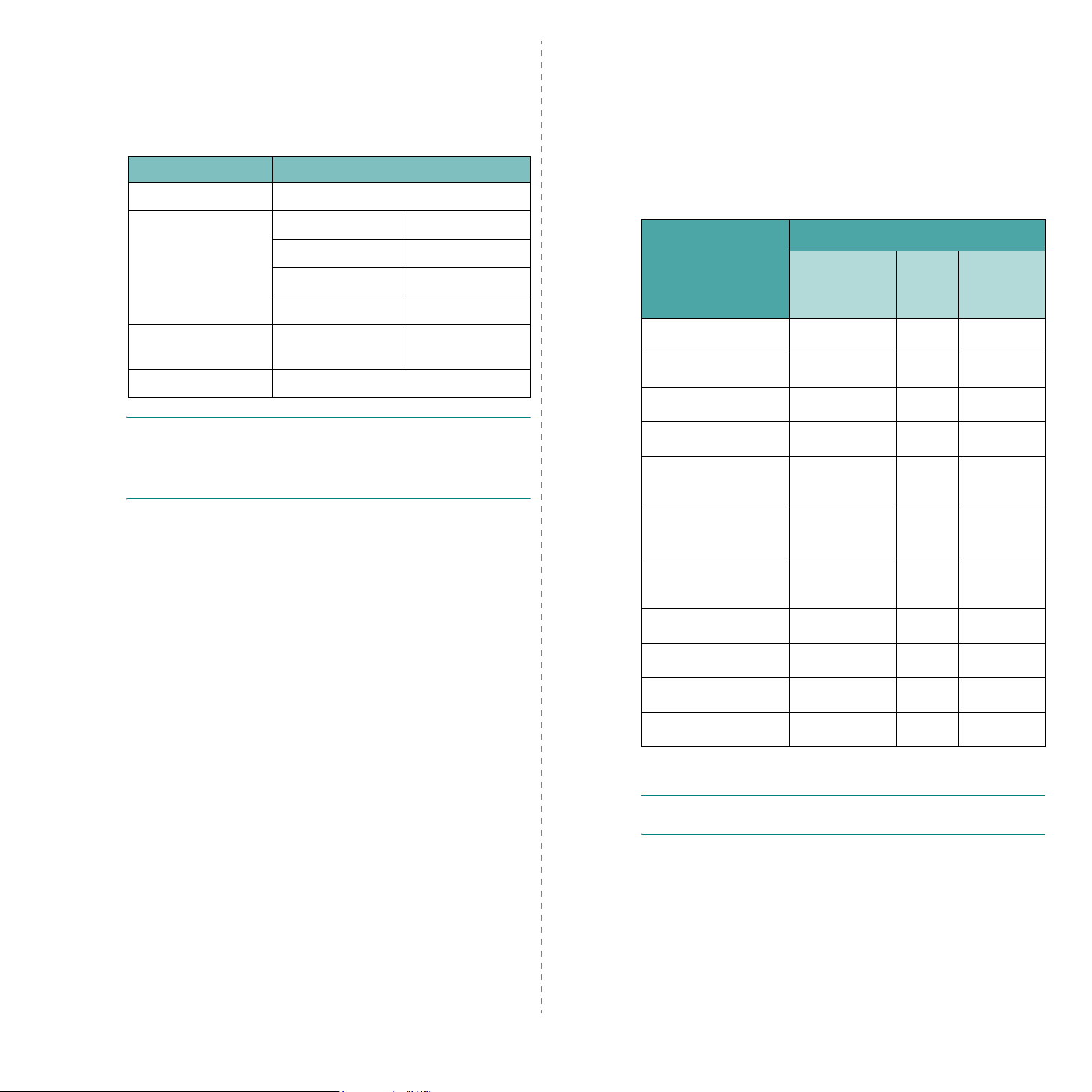
Požadavky na systém
Vlastnosti ovladačů tiskárny
Než začnete, ujistěte se, že systém splňuje alespoň minimální
požadavky. Tiskárna podporuje následující operační systémy.
• Windows 98/Me/NT 4.0/2000/XP/2003 - v následující tabulce jsou
požadavky Windows.
Položka Požadavky
Operační systém Windows 98/Me/NT 4.0/2000/XP/2003
RAM 98/Me 32 MB
NT 4.0/2000 64 MB
XP 128 MB
2003 256 MB
Volný prostor na disku 98/Me/NT 4.0/2000/
XP/2003
Internet Explorer 5.0 nebo vyšší
P
OZNÁMKY
• U operačního systému Windows NT 4.0/2000/XP/2003 by měl software
•Operační systém Windows NT 4.0 je podporován pouze u modelu
:
instalovat správce systému.
Phaser 6110N.
300 MB
Ovladače tiskárny budou podporovat tyto standardní možnosti:
•Výběr zdroje papíru
• Formát papíru, orientace a typ média
•Počet kopií
V následující tabulce je všeobecný přehled vlastností podporovaných
ovladači tiskárny.
Ovladač tiskárny
Funkce
Barevný režim A A A
Stupně šedé A A A
Nastavení kvality tisku A A A
Tisk plakátu A N N
Ruční tisk na obě
strany
Win98/Me/NT
4.0/2000/XP/
2003
ANN
Linux Macintosh
(CUPS)
• Macintosh 10.3 ~10.4 - podrobnosti viz část
•Různé systémy Linux OS - podrobnosti viz část
Sekce softwaru
.
Sekce softwaru
.
Více stránek na list
(N-up)
Přizpůsobení tisku
strany
Změna měřítka tisku A N A
Tisk brožur A N N
Vodoznak A N N
*
Šablona
*
Systém NT 4.0 funkci Šablona nepodporuje.
POZNÁMKA
část
: Podrobnosti o instalaci softwaru a použití jeho funkcí viz
Sekce softwaru
.
AAA
ANN.
ANN
2.
8
Nastavení tiskárny
Page 18

3 Použití tiskových materiálů
V této kapitole jsou popsány typy papíru, které můžete použít pro svou
tiskárnu, a jak správně založit papír do zásobníku k dosažení co nejlepší
kvality tisku.
Tato kapitola zahrnuje:
• Volba papíru a ostatních materiálů
• Zajištění výstupního místa
• Zakládání papíru
• Tisk na speciální tiskové materiály
Typ a kapacity
Typ papíru
Kapacita
Obyčejný papír
Obálky
Štítky
Transparentní fólie
Kartónové štítky
* V závislosti na tloušt’ce papíru může dojít ke snížení kapacity.
** Jestliže založíte více než jeden papír, dojde ke vzpříčení papíru. Do zásobníku
**
**
**
**
musíte zakládat pouze po jednom listu.
*
150
1
1
1
1
Volba papíru a ostatních materiálů
Tisknout můžete na různé tiskové materiály, např. nenatíraný papír,
obálky, štítky, karton atd. Viz „Tisk na speciální tiskové materiály“ na
straně 3.3. Chcete-li dosáhnout co nejvyšší kvality tisku, používejte
pouze vysoce kvalitní podkladový papír.
Tiskový materiál vybírejte podle následujících hledisek:
•
Požadovaný výsledek
projektu.
•
Formát
: Můžete použít jakýkoli formát papíru, který se snadno vejde
mezi vodítka papíru v zásobníku.
•
Gramáž
•
Bělost
obraz.
•
Hladkost povrchu
papíře.
POZOR
straně 8.3, může způsobit problémy, které mohou vyžadovat servisní
zásah. Tento servisní zásah nebude kryt zárukou nebo servisními
smlouvami.
: Tiskárna podporuje tyto gramáže papíru:
- 60~90 g/m
- 60~163 g/m
: Některé papíry jsou bělejší než jiné a vytvářejí ostřejší, živější
: Použití materiálu, který neodpovídá specifikacím uvedeným na
: Vybraný papír by měl odpovídat danému
2
pro zásobník
2
pro ruční zakládání
: Hladkost papíru ovlivňuje, jak ostrý bude tisk na
Pokyny pro použití papíru a zvláštních materiálů
Při výběru nebo zakládání papíru, obálek nebo jiných zvláštních
materiálů dodržujte tyto základní pokyny:
• Tisk na navlhlý, zkroucený, pomačkaný nebo potrhaný papír může
způsobit zasekávání papíru a snížit kvalitu tisku.
• Používejte pouze řezaný listový papír. Nepoužívejte traktorový papír.
• Používejte pouze vysoce kvalitní papír určený pro kopírky. Jedině tak
dosáhnete maximální tiskové kvality.
• Nepoužívejte papír s nepravidelnostmi jako např. děrovaný papír
nebo papír obsahující sešívací svorky.
• Nesnažte se zakládat papír do zásobníku během tisku a nikdy
zásobník nepřeplňujte. Může tak dojít ke vzpříčení papíru při tisku.
• Nepoužívejte papír s reliéfním písmem, perforacemi nebo texturou,
která je příliš jemná nebo příliš hrubá.
• Barevný papír by měl mít stejné kvality jako bílý kopírovací papír.
Barvy musí vydržet tavnou teplotu tiskárny 180 °C po dobu
0,1 vteřiny bez znehodnocení. Nepoužívejte papír s barevným
nátěrem, který byl nanesen až po výrobě papíru.
•Předtištěné formuláře se musí tisknout nehořlavým, tepelně odolným
inkoustem, který se nerozpouští, nevypařuje nebo neuvolňuje
škodlivé emise při vystavení tavné teplotě tiskárny.
• Zvláštní typy papíru vkládejte po jednom.
• Papír skladujte v původním obalu, dokud není připraven k použití.
Krabice umístěte na palety nebo do polic, ne na podlahu.
• Nepokládejte na papír (zabalený ani vybalený) těžké předměty.
• Papír neskladujte ve vlhkém prostředí, na přímém slunečním světle nebo v
jiných podmínkách, které mohou způsobit pomačkání nebo zvlnění papíru.
3.
1
Použití tiskových materiálů
POZNÁMKY:
• Nepoužívejte samoprůpisový papír nebo pauzovací papír. Tyto typy
papíru jsou nestabilní při tavné teplotě a mohou uvolňovat zplodiny
nebo způsobit poškození tiskárny.
• Je-li papír navlhlý, dochází někdy v průběhu fixační fáze tisku k
vytváření páry. To však nepředstavuje žádný problém.
Page 19
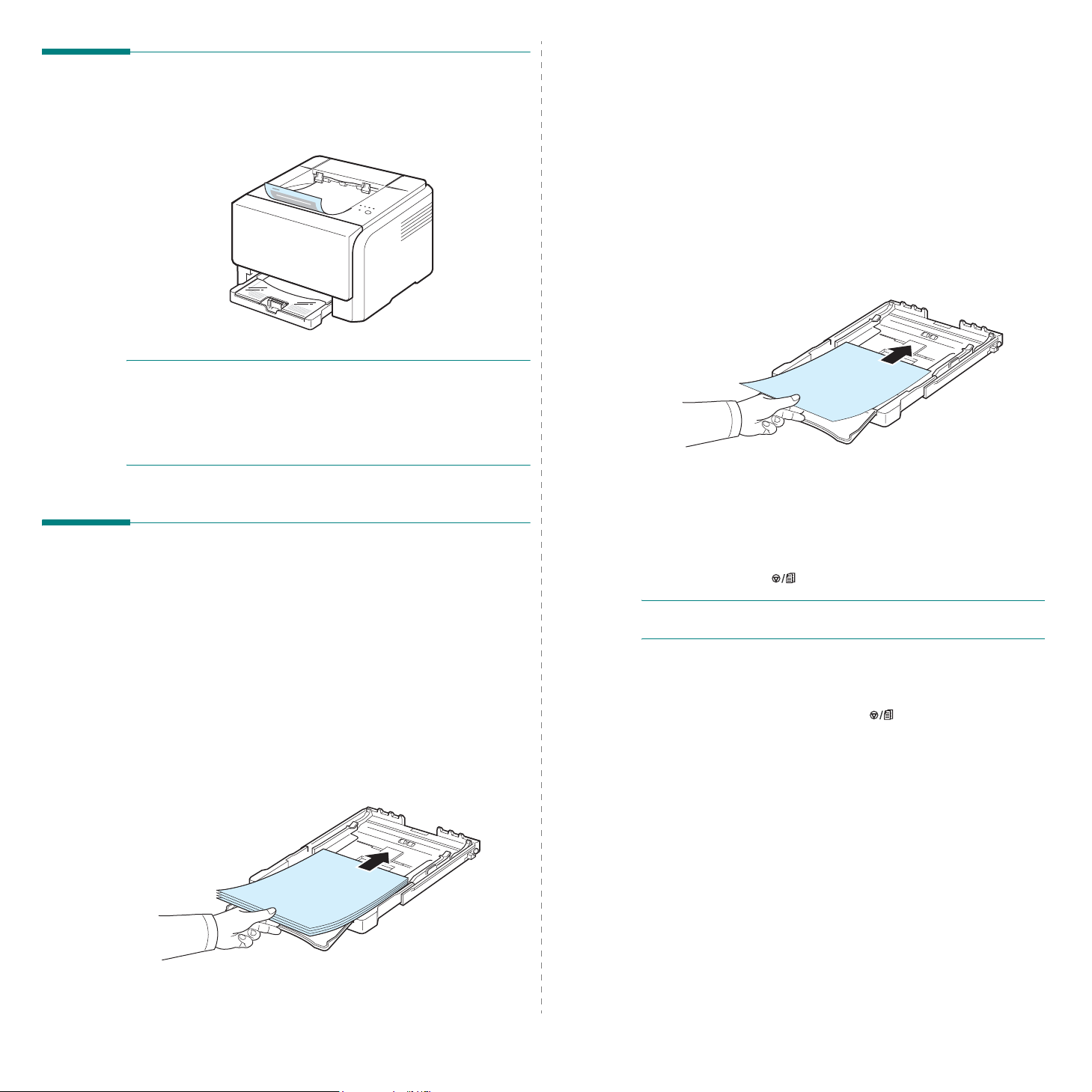
Zajištění výstupního místa
Tiskárna má výstupní zásobník, který shromažďuje papír lícem dolů ve
správném pořadí.
Chcete-li tisknout na dříve potištěný papír, tištěná strana by měla
směřovat nahoru narovnanou stranou směrem k tiskárně. Jsou-li
problémy s podáváním papíru, zkuste papír otočit.
Použití režimu ručního podávání
POZNÁMKY
• Pokud tisknete nepřetržitě velké množství stránek, může dojít
kdočasnému zahřátí povrchu výstupního zásobníku. Nedotýkejte se
jeho povrchu a zamezte zejména přístupu dětí k tiskárně.
• Výstupní zásobník může pojmout až 100 listů papíru. Listy odebírejte,
aby se zásobník nepřeplnil.
:
Zakládání papíru
Správné založení papíru pomůže zabránit vzpříčení papíru v tiskárně
a zajistí bezproblémový tisk. Nevyjímejte zásobník v průběhu tiskové
úlohy. Může tak dojít ke vzpříčení papíru. Přijatelné kapacity papíru pro
zásobník viz „Typ a kapacity“ na straně 3.1.
Zvolíte-li v možnosti Zdroje
zásobníku ručně. Ruční zakládání papíru je užitečné při kontrole tiskové
kvality po vytištění každé strany.
Pokud dojde ke vzpříčení papíru ze zásobníku, zakládejte papír do
zásobníku po jednom listu.
1
Zakládejte tiskový materiál do zásobníku
nahoru
.
Nastavte zarážku podavače podle formátu materiálu tak, abyste
papír neohnuli.
2
Když tisknete dokument, musíte zvolit
ze softwarové aplikace, a poté zvolit správný formát papíru a jeho
druh. Podrobnosti viz část
3
Stiskněte tlačítko na tiskárně k zahájení podávání.
POZNÁMKA
automaticky nasune do tiskárny.
: Jestliže nestisknete tlačítko po prodlevě, papír se
Ruční podávání
Sekce softwaru
, můžete papír zakládat do
tištěnou stranou
Ruční podávání
.
pro Zdroj
Použití zásobníku
Zásobník může pojmout maximálně 150 listů nenatíraného papíru
formátu A4 nebo Letter. Může také pojmout 1 list speciálního materiálu,
např. pohlednic, obálek, štítků a fólií.
Papír založíte tak, že vytáhnete zásobník a vložíte papír
stranou nahoru
Podrobnosti o zakládání papíru do zásobníku viz „Zakládání papíru“ na
straně 2.3.
.
tištěnou
3.
Použití tiskových materiálů
4
Zahájí se tisk.
5
Tisknete-li více stran, založte po vytištění první strany do podavače
další list papíru a stiskněte tlačítko .
Tento krok opakujte pro každou tisknutou stránku.
2
Page 20

Tisk na speciální tiskové materiály
Tisk na obálky
• Používejte pouze obálky doporučené pro vaši tiskárnu. Před
založením obálek do podavače se ujistěte, že jsou nepoškozené
a nelepí se k sobě.
• Nevkládejte do podavače obálky, na kterých jsou známky.
• Nikdy nepoužívejte obálky se sponkami, západkami, okénky,
křídovým lemem nebo samolepicí obálky.
Tisk na obálku:
1
Stlačte vodítko délky papíru a posuňte ho na plnou délku.
2
Založte obálku do zásobníku
obálky s místem pro známku vstupuje do tiskárny jako první.
3
Posuňte vodítko délky papíru tak, aby se lehce dotýkalo konce
sady papíru.
4
Posuňte vodítko šířky papíru k hraně obálky tak, aby se obálka
neohnula.
stranou s chlopní dolů
. Strana
Tisk na štítky
• Používejte pouze štítky doporučené pro vaši tiskárnu.
•Ověřte, zda lepicí materiál štítků vydrží tavnou teplotu 180 °C po
dobu 0,1 vteřiny.
• Ujistěte se, že mezi štítky se nevyskytuje žádný exponovaný lepivý
materiál. Exponovaná místa mohou způsobit odlepování štítků
během tisku, což může způsobit vzpříčení papíru. Exponované
lepidlo může rovněž poškodit součásti vaší tiskárny.
• Nikdy netiskněte na stejný list se štítky více než jednou, ani
netiskněte na list částečně bez štítků.
• Nepoužívejte štítky, které se oddělují od pokladku nebo jsou
zkrabacené nebo jakkoli poškozené.
• Aby se štítky nelepily k sobě, nestohujte tištěné listy se štítky na sebe
po vytištění.
Tisk na štítek:
1
Stlačte vodítko délky papíru a posuňte ho na plnou délku.
2
Založte list se štítky do zásobníku
horní, krátkou stranou jako první
lícovala s délkou a šířkou štítku.
tištěnou stranou nahoru a
. Nastavte vodítka tak, aby
POZOR
: Tisknete-li 20 obálek po sobě, povrch horního krytu se může
zahřát. Buďte opatrní.
5
Když budete tisknout, nastavte zdroj papíru na
typ papíru na
aplikaci. Podrobnosti viz část
6
Stiskněte tlačítko na tiskárně k zahájení podávání.
Obálka
a zvolte příslušný formát v softwarové
Sekce softwaru
Ruční podávání
.
a
3
Když budete tisknout, nastavte zdroj papíru na
typ papíru na
Podrobnosti viz část
4
Stiskněte tlačítko na tiskárně k zahájení podávání.
Š
títky
a zvolte příslušný formát v softwarové aplikaci.
Sekce softwaru
.
Ruční podávání
a
3.
3
Použití tiskových materiálů
Page 21
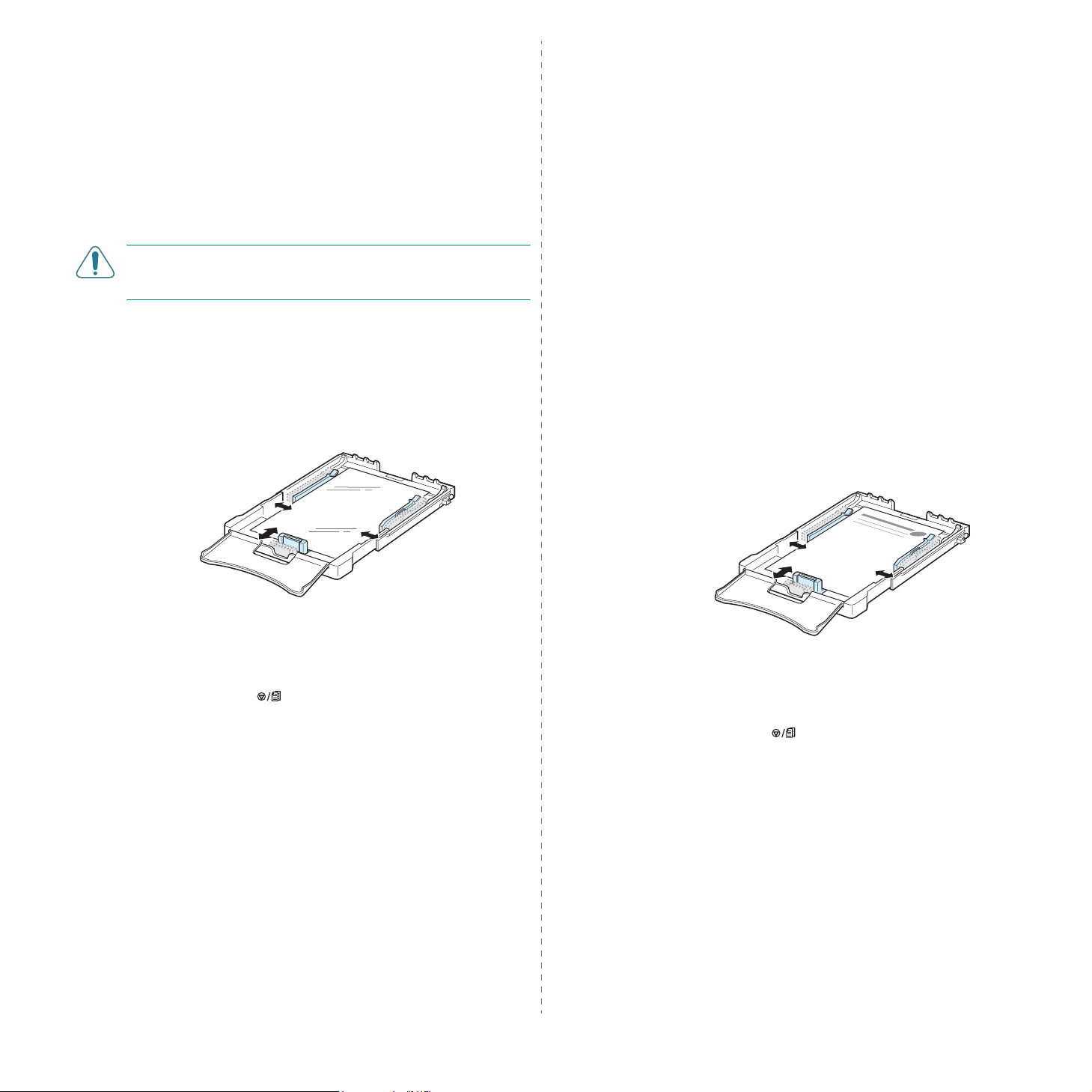
Tisk na fólie
Tisk na předtištěný papír
• Po vyjmutí ze zařízení položte transparentní fólie na rovný povrch.
• Nenechávejte transparentní fólie po dlouhou dobu v zásobníku
papíru. Mohl by se na nich usadit prach a nečistoty, což by mohlo
způsobit nestejnoměrný tisk.
• Chcete-li předejít ušpinění transparentních fólií a křídového papíru
otisky prstů, zacházejte s tímto materiálem opatrně.
• Chcete-li zabránit vyblednutí, nevystavujte vytištěné transparentní
fólie dlouhotrvajícímu slunečnímu světlu.
POZOR
: Nedoporučujeme používat měkké transparentní fólie jako např.
Xerox 3R91334, které mohou způsobit zaseknutí média nebo se mohou
poškrábat.
Tisk na fólii:
1
Stlačte vodítko délky papíru a posuňte ho na plnou délku.
2
Založte list fólie do zásobníku
krátkou stranou jako první
délkou a šířkou fólie.
tištěnou stranou nahoru a horní,
. Nastavte vodítka tak, aby lícovala s
•Předtištěný papír je takový, který má na sobě určitý druh tisku před
odesláním na tiskárnu (např. papír, který má nahoře předtištěné
logo).
•Hlavičkový papír se musí tisknout tepelně odolnou barvou, která se
nerozpustí, nevypařuje nebo neuvolňuje škodlivé emise při vystavení
tavné teplotě tiskárny 180 °C po dobu 0,1 vteřin.
• Barva na hlavičkovém papíře musí být nehořlavá a neměla by mít
nepříznivý vliv na tiskové válce.
•Formuláře a hlavičkové papíry by se měly zabalit do nevlhnoucího
obalu, aby nedocházelo ke změnám během skladování.
• Než založíte předtištěný papír, např. formuláře nebo hlavičkové
papíry, ověřte, zda je barva na papíře suchá. Během tavného
procesu se může mokrá barva stírat z předtištěného papíru a snížit
kvalitu tisku.
Tisk předtištěného papíru:
1
Stlačte vodítko délky papíru a posuňte ho na plnou délku.
2
Založte hlavičkové papíry do zásobníku
a horním a kratším okrajem jako první
lícovala s okrajem sady papírů.
tištěnou stranou nahoru
. Nastavte vodítka tak, aby
3
Když budete tisknout, nastavte zdroj papíru na
typ papíru na
softwarové aplikaci. Podrobnosti viz část
4
Stiskněte tlačítko na tiskárně k zahájení podávání.
Průhlednél fólie
a zvolte příslušný formát v
Sekce softwaru
Ruční podávání
.
Použití tiskových materiálů
a
3
Když budete tisknout, nastavte zdroj papíru na
typ papíru na
softwarové aplikaci.
4
Stiskněte tlačítko na tiskárně k zahájení podávání.
3.
4
Předtištěný papír
Podrobnosti viz
a zvolte příslušný formát v
část
Ruční podávání
Sekce softwaru.
a
Page 22

Tisk na štoček štítků nebo materiál se zvláštním formátem
• Pohlednice, (rejstříkové) karty 76 x 127 mm a jiné materiály se
zvláštním formátem lze tisknout na vaší tiskárně. Minimální formát je
76 x 127 mm a maximální formát je 216 mm x 356 mm.
• Vždy vkládejte do zásobníku nejdříve kratší stranu. Chcete-li tisknout
na šířku, vyberte tuto možnost v softwarové aplikaci. Vkládání těchto
materiálů nejdříve delší stranou může způsobit vzpříčení papíru.
• Netiskněte na materiál menší než 76 mm na šířku a 127 mm na
délku.
• V softwarové aplikaci nastavte okraje alespoň 4 mm od okrajů
materiálu.
Tisk na štočky:
1
Stlačte vodítko délky papíru a posuňte ho na plnou délku.
2
Založte tiskový materiál do zásobníku
nejdříve kratším okrajem
délkou a šířkou materiálu.
. Nastavte vodítka tak, aby lícovala s
tištěnou stranou nahoru a
POZNÁMKA
zkuste to znovu.
3
4
: Dochází-li ke vzpříčení při podávání štočků, papír otočte a
Když budete tisknout, nastavte zdroj papíru na
zvolte příslušný formát a typ papíru v softwarové aplikaci.
Podrobnosti viz
Není-li formát tiskového materiálu uveden v okně
Papír
, klepněte na tlačítko
Stiskněte tlačítko na tiskárně k zahájení podávání.
část
Sekce softwaru.
Vlastní
a nastavte formát ručně.
Ruční podávání
Formtát
a
na kartě
3.
5
Použití tiskových materiálů
Page 23

4 Základní tisk
Tisk dokumentu
V této kapitole jsou popsány běžné tiskové úlohy.
• Tisk dokumentu
• Zrušení tiskové úlohy
Tato tiskárna umožňuje tisk z různých aplikací Windows, z počítače
Macintosh nebo ze systému Linux. Přesné kroky pro tisk dokumentu se
mohou lišit v závislosti na použité aplikaci.
Podrobnosti o tisku viz část
Sekce softwaru
.
Zrušení tiskové úlohy
Pokud čeká tisková úloha ve frontě nebo tiskovém řadiči, jako je
například skupina Tiskárny v systému Windows, zrušte tiskovou úlohu
následujícím způsobem:
1
V systému Windows klepněte na tlačítko
2
Pro Windows 98/NT 4.0/2000/Me zvolte
Tiskárny
Pro Windows XP/2003 zvolte
3
Poklepejte na ikonu
4
Z nabídky
Zrušit
POZNÁMKA
poklepáním na ikonu tiskárny v dolním pravém rohu plochy Windows.
.
Tiskárny a faxy
Xerox Phaser 6110 Series
Dokument
(Windows NT 4.0/2000/XP/2003).
: Do tohoto okna se můžete také dostat prostým
zvolte
Zrušit tisk
Start
.
Nastavení
(Windows 98/Me) nebo
a potom
.
.
Aktuální úlohu lze také zrušit tlačítkem na ovládacím panelu tiskárny.
4.
1
Základní tisk
Page 24

5
Výměna spotřebního a
Výměna spotřebního a materiálu a
materiálu a položek pravidelné
údržby
V této kapitole jsou informace o údržbě tiskárny a kazet s tonerem.
Tato kapitola zahrnuje:
• Tisk stránky s konfigurací
•Výměna spotřebního a materiálu a položek pravidelné údržby
• Zacházení s kazetami s tonerem
•Výměna kazet s tonerem
•Výměna zobrazovací jednotky
•Výměna odpadové nádoby toneru
• Čištění tiskárny
Tisk stránky s konfigurací
Z ovládacího panelu tiskárny můžete vytisknout stránku s konfigurací.
Na konfigurační straně uvidíte aktuální nastavení, která vám pomohou
při odstraňování problémů.
Tisk stránky s konfigurací:
V režimu Ready stiskněte a držte tlačítko na ovládacím panelu po
dobu 5 vteřin.
Vytiskne se stránka s konfigurací.
položek pravidelné údržby
Čas od času musíte vyměnit tyto položky, abyste udrželi nejvyšší výkon
tiskárny a předešli problémům s kvalitou tisku v důsledku
opotřebovaných dílů.
Následující položky by se měly vyměnit po vytištění určitého počtu
stránek nebo po skončení životnosti jednotlivého dílu. Na počítači se
objeví okno programu Monitor stavu, v němž se zobrazí, kterou položku
je nutné vyměnit. Viz následující část
Položka Vytištěné stránky Číslo dílu
Kazeta s černým
tonerem
Kazeta s barevným
tonerem
Zobrazovací
jednotka
Odpadová nádoba
na toner
cca 2 000 stránek
cca 1 000 stránek*
Asi 20 000 černobílých
stran nebo 50 000
obrázků
cca 5 000 obrázků
cca 1 250 stránek
(celobarevný obraz 5 %)
*
**
nebo
Seznam oblastí A:
106R01203
Seznam oblastí B:
106R01274
Seznam oblastí A:
106R01206:Červená
106R01205:Modrá
106R01204:Žlutá
Seznam oblastí B:
106R01271:Červená
106R01272:Modrá
106R01273:Žlutá
Seznam oblastí A:
108R00721
Seznam oblastí B:
108R00744
108R00722 5.6
Viz
strana
5.3
5.3
5.4
Zvedací válec cca 50 000 stránek
Fixační jednotka cca 100 000 černých
stránek nebo 50 000
barevných stránek
Válec T2 cca 100 000 stránek
ITB cca 60 000 obrázků
*Průměrný počet stránek formátu A4 nebo Letter při pokrytí 5 % jednotlivých barev na každé stránce. Pod-
mínky používání a vzory tisku mohou způsobit odlišnost výsledků.
** Počet obrázků na základě jedné barvy na každé stránce. Jestliže tisknete dokumenty v plné barvě
(azurová, fialová, žlutá, černá), životnost položky se zkrátí o 25 %.
5.
1
Výměna spotřebního a materiálu a položek pravidelné údržby
Obrat’te se na autorizovaný
servis.
Page 25

Seznam oblastí A:
Chile, Chorvatsko, Egypt, Ekvádor, Estonsko, Gibraltar, Indie, JAR, Karibik (s výjimkou
Portorika a Panenských ostrovů), Kolumbie, Kypr, Litva, Lotyšsko, Maďarsko, Malta,
Maroko, Mexiko, Nigérie, Omán, Pákistán, Paraguay, Peru, Polsko, Rumunsko, Rusko/
SNS, Slovensko, Slovinsko, Srí Lanka, Střední Amerika, Střední Východ, Tunisko,
Turecko, Ukrajina, Uruguay, Venezuela, zbývající státy Afriky, zbývající státy Ji_ní
Ameriky
Seznam oblastí B:
Nizozemí, Norsko, Portoriko, Portugalsko, Rakousko, Řecko, Španělsko, Švédsko,
Švýcarsko, USA, Velká Británie, zbývající státy Beneluxu
Al_írsko, Argentina, Bermudy, Brazílie, Bulharsko, Česká republika,
Belgie, Dánsko, Finsko, Francie, Irsko, Itálie, Kanada, Německo,
Chcete-li zakoupit náhradní díly, kontaktujte svého prodejce firmy Xerox
nebo prodejnu, kde jste tiskárnu zakoupili. Velmi doporučujeme, aby díly
instaloval školený servisní profesionál, kromě kazet s tonerem (viz 5.3),
zobrazovací jednotky (viz 5.4) a odpadová nádoba na toner (viz 5.6).
Jestliže používáte znovu naplňované kazety s tonerem, kvalita tisku se
může snížit.
Zacházení s kazetami s tonerem
Skladování kazet s tonerem
Opětovné rozložení toneru
Když je v kazetě málo toneru, mohou se objevit vybledlé nebo světlé
plochy. Je také možné, že barevné obrazy mohou být tištěny
nesprávnými barvami z důvodu chybného míchání barev toneru, když v
některé kazetě je málo barevného toneru. Na počítači se objeví okno
programu Monitor stavu, který vám sdělí, ve které kazetě je málo
barevného toneru. Také když bliká kontrolka toneru na ovládacím panelu
podle příslušné barvy, je málo toneru v kazetě.
Tiskárna může pokračovat v tisku se stávající kazetou s tonerem, dokud
se neobjeví okno programu Monitor stavu na počítači a nesdělí vám,
abyste vyměnili kazetu.
Dočasně můžete zlepšit kvalitu tisku novým rozložením toneru.
Rozložení toneru:
1
Otevřete přední kryt.
Nejlepší výsledky z kazety s tonerem dosáhnete dodržením
následujících pokynů:
• Nevyjímejte kazety s tonerem z obalu, dokud je nebudete potřebovat.
• Neplňte znovu kazety s tonerem.
škody způsobené repasovaným zásobníkem toneru.
• Zásobníky toneru uskladňujte ve stejném prostředí, jako je umístěna
tiskárna.
• Aby nedošlo k poškození kazet s tonerem, nevystavujte je světlu na
delší dobu než několik minut.
Záruka na tiskárnu nepokrývá
Doba životnosti kazety s tonerem
Životnost kazety s tonerem záleží na množství toneru, které je potřebné
pro provedení tiskové úlohy. Při tisku textu s pokrytím 5 % vydrží kazeta
s tonerem průměrně 2 000 stránek černobílého tisku a 1 000 stránek
barevného tisku. Tonerová kazeta, která je dodávána s tiskárnou, má
kapacitu 1 500 černobílých stran a 700 barevných stran.
2
Vytažením vyjměte příslušnou kazetu s tonerem z tiskárny.
3
Držte kazetu s tonerem a mírně s ní kolébejte ze strany na stranu,
aby se rozložil toner.
5.
2
Výměna spotřebního a materiálu a položek pravidelné údržby
Page 26

4
Uchopte kazetu s tonerem a vyrovnejte ji s příslušným otvorem
uvnitř tiskárny. Vložte ji zpět do otvoru, až zaklapne na místo.
Výměna kazet s tonerem
Tiskárna používá čtyři barvy a má pro každou z nich jinou kazetu s
tonerem: žlutou (Y), červenou (M), modrou (C) a černou (K).
Když svítí na ovládacím panelu kontrolka toneru označující jednotlivou
kazetu s tonerem podle barvy a kontrolka svítí červeně, kazeta s
tonerem je zcela vyčerpána. Tiskárna přestane tisknout.
Také se na počítači objeví okno programu Monitor stavu a sdělí vám,
abyste vyměnili kazetu.
P
OZNÁMKA
a oděv vyperte ve studené vodě. Horká voda by způsobila proniknutí toneru
do tkaniny.
5
: Pokud se toner dostane na oděv, setřete ho suchým hadříkem
Uzavřete přední kryt. Ujistěte se, že kryt je bezpečně uzavřen.
Poznámka
kvalita tisku zhoršit v důsledku odlišných vlastností takovéto kazety od
kazety originální.
Výměna kazety s tonerem:
1
2
3
: Pokud nainstalujete znovu naplněnou kazetu, může se
Vypněte tiskárnu a počkejte několik minut, než tiskárna zchladne.
Otevřete přední kryt.
Vytažením vyjměte příslušnou kazetu s tonerem z tiskárny.
4
Vyjměte z obalu novou tonerovou kazetu.
5.
3
Výměna spotřebního a materiálu a položek pravidelné údržby
Page 27

5
Držte kazetu s tonerem a mírně s ní kolébejte ze strany na stranu,
aby se rozložil toner.
POZOR:
tisknout.
Jestliže není přední kryt zcela uzavřen, tiskárna nebude
6
Odstraňte ochranné kryty kazety.
P
OZNÁMKA
a oděv vyperte ve studené vodě. Horká voda by způsobila proniknutí toneru
do tkaniny.
7
: Pokud se toner dostane na oděv, setřete ho suchým hadříkem
Uchopte kazetu s tonerem a vyrovnejte ji s příslušným otvorem
uvnitř tiskárny. Vložte ji zpět do otvoru, až zaklapne na místo.
POZNÁMKA
• Každá dioda LED postupně opakovaně bliká červeně. Vyčkejte asi
1.5 minuty, než bude tiskárna připravena.
•Při tisku textu s pokrytím 5 % podle můžete předpokládat životnost
kazety s tonerem asi 2 000 stránek černobílého tisku a 1 000 stránek
barevného tisku. Tonerová kazeta, která je dodávána s tiskárnou, má
kapacitu 1 500 černobílých stran a 700 barevných stran.
:
Výměna zobrazovací jednotky
Životnost zobrazovací jednotky je přibližně 20 000 stránek
černobílého tisku a 50 000 stránek obrázků, cokoliv nastane dříve.
Po vypršení životnosti zobrazovací jednotky se na počítači objeví okno
programu
vyměnit. V opačném případě tiskárna zastaví tisk.
Výměna zobrazovací jednotky:
1
2
Monitor stavu
Vypněte tiskárnu a počkejte několik minut, než tiskárna zchladne.
Otevřete přední kryt.
s uvedením, že zobrazovací jednotku je třeba
8
Uzavřete přední kryt. Ujistěte se, že je kryt bezpečně uzavřen, a
pak tiskárnu zapněte.
Výměna spotřebního a materiálu a položek pravidelné údržby
3
Vyjměte z tiskárny všechny tonerové kazety a odpadní nádobku.
5.
4
Page 28

4
Vytáhněte zobrazovací jednotku z tiskárny pomocí rukojeti ve
spodní části.
5
Vytáhněte horní rukojet’ na zobrazovací jednotce a pak ji použijte k
úplnému vytažení z tiskárny.
POZOR:
• K otevření obalu zobrazovací jednotky nepoužívejte ostré předměty,
např. nůž nebo nůžky. Mohli byste poškodit povrch zobrazovací
jednotky.
• Dávejte pozor, abyste nepoškrábali povrch zobrazovací jednotky.
• Aby nedošlo k poškození zobrazovací jednotky, nevystavujte ji světlu
na delší dobu než několik minut. Podle potřeby ji přikryjte papírem,
abyste ji chránili.
7
Uchopte rukojeti na nové zobrazovací jednotce a zatlačte zobrazovací
jednotku směrem do tiskárny, dokud neuslyšíte zřetelné „zacvaknutí“.
6
Odstraňte ochranná zařízení na obou stranách zobrazovací
jednotky a papír chránící její povrch.
8
Vytáhněte čtyři zátky, které jsou umístěny na čelní straně kazet s
tonerem zobrazovací jednotky.
9
Vložte tonerové kazety a odpadní nádobku do příslušných otvorů.
Při správné instalaci uslyšíte cvaknutí.
5.
5
Výměna spotřebního a materiálu a položek pravidelné údržby
Page 29

10
Pevně zavřete přední kryt.
POZOR:
tisknout.
11
Jestliže není přední kryt zcela uzavřen, tiskárna nebude
Zapněte tiskárnu.
2
Otevřete přední kryt.
3
Pomocí rukojeti vytáhněte odpadovou nádobu toneru z tiskárny.
POZOR:
praskavý zvuk, přeinstalujte
zobrazovací jednotku.
Zobrazovací jednotka není
správně nainstalovaná.
P
Vyčkejte asi 1,5 minuty, než bude tiskárna připravena.
Pokud uslyšíte
OZNÁMKA
: Každá dioda LED postupně opakovaně bliká červeně.
Výměna odpadové nádoby toneru
Životnost odpadové nádoby toneru je cca 1 250 stránek pro celobarevný
obraz 5% nebo 5 000 stránek pro černobílý
odpadové nádoby toneru se na počítači objeví okno programu
stavu
s uvedením, že odpadovou nádobu toneru je třeba vyměnit. V
opačném případě tiskárna zastaví tisk.
Výměna odpadové nádoby toneru:
. Po vypršení životnosti
Monitor
POZNÁMKA
toner neunikl.
4
POZOR:
: Položte odpadovou nádobu toneru na rovnou plochu, aby
Odstraňte krytku nádoby z levé strany nádoby, jak je zřejmé z
obrázku, a použijte ji k uzavření otvoru odpadové nádoby toneru.
Nádobu nenaklánějte ani nepřevracejte.
1
Vypněte tiskárnu a počkejte několik minut, než tiskárna zchladne.
Výměna spotřebního a materiálu a položek pravidelné údržby
5
Vyjměte z obalu novou odpadovou nádobu toneru.
5.
6
Page 30

6
Vložte novou odpadovou nádobu toneru na místo a potom ji
zatlačte, abyste zajistili, že je pevně usazena na svém místě.
7
Pevně zavřete přední kryt.
Čištění vnitřku tiskárny
1
Vypněte tiskárnu a odpojte sít’ovou šňůru, potom počkejte několik
minut, než tiskárna vychladne.
2
Otevřete přední kryt.
3
Vytáhněte zobrazovací jednotku z tiskárny pomocí rukojeti ve
spodní části.
POZOR:
tisknout.
8
Jestliže není přední kryt zcela uzavřen, tiskárna nebude
Zapněte tiskárnu.
Čištění tiskárny
Během tisku se v tiskárně mohou hromadit částečky papíru, toner a
prach. Časem může tato vrstva způsobit problémy s kvalitou tisku, např.
skvrny od toneru nebo mazání barvy. Tiskárna má čisticí režim, který
může opravit a zabránit těmto druhům problémů.
Čištění vnějšku tiskárny
Vyčistěte skříň tiskárny měkkým hadříkem, který nepouští vlasy. Tkaninu
můžete slabě navlhčit vodou, dávejte však pozor, aby voda nekapala na
tiskárnu ani dovnitř tiskárny.
POZOR
: Čištění tiskárny čisticími prostředky s velkým obsahem lihu,
rozpouštědel nebo jiných silných látek může skříň odbarvit nebo
způsobit trhliny.
4
Povytáhněte horní rukojet’ na zobrazovací jednotce a pak ji
použijte k úplnému vytažení z tiskárny.
5.
7
Výměna spotřebního a materiálu a položek pravidelné údržby
Page 31
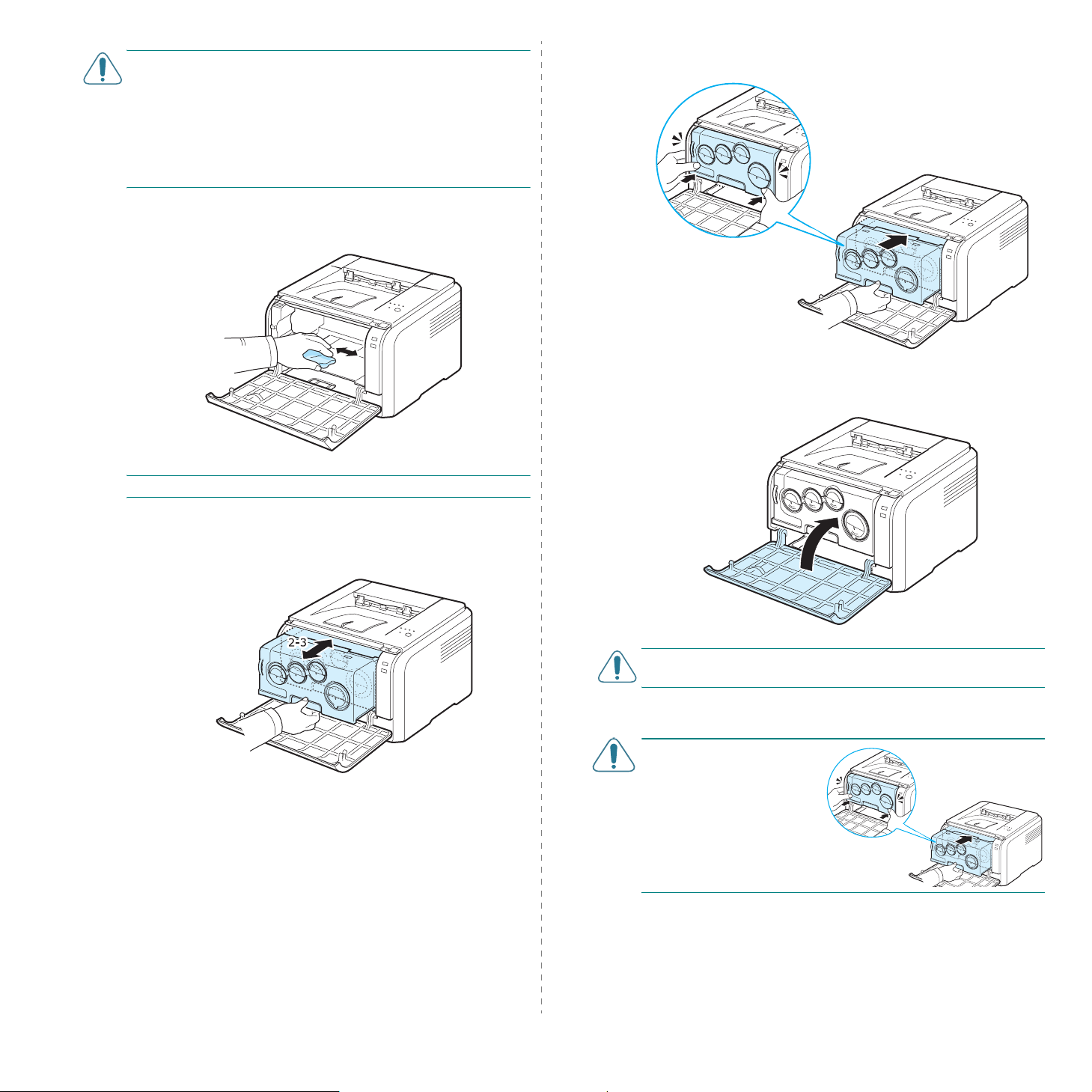
POZOR
:
• Nedotýkejte se zeleného povrchu na zobrazovací jednotce rukama
nebo žádným jiným předmětem. Abyste se nedotýkali tohoto
povrchu, použijte rukojet’.
• Dávejte pozor, abyste nepoškrábali povrch zobrazovací jednotky.
• Aby nedošlo k poškození zobrazovací jednotky, nevystavujte ji světlu
na delší dobu než několik minut. Podle potřeby ji přikryjte papírem,
abyste ji chránili.
5
Podívejte se dovnitř tiskárny. Odstraňte prach, částečky papíru a
uniklý toner vlhkým, měkkým hadříkem, který nepouští vlasy.
7
Zatlačte zobrazovací jednotku směrem do tiskárny, dokud
neuslyšíte „zacvaknutí“.
8
Pevně zavřete přední kryt.
POZNÁMKA
6
: Po vyčištění nechte tiskárnu úplně vyschnout.
Vytáhněte zobrazovací jednotku zhruba do poloviny a zatlačte na ni,
dokud neuslyšíte „zacvaknutí“. Opakujte tento krok dvakrát nebo
třikrát.
POZOR:
tisknout.
9
POZOR:
praskavý zvuk, přeinstalujte
zobrazovací jednotku.
Zobrazovací jednotka není
správně nainstalovaná.
Jestliže není přední kryt zcela uzavřen, tiskárna nebude
Zastrčte sít’ovou šňůru a zapněte tiskárnu.
Pokud uslyšíte
5.
8
Výměna spotřebního a materiálu a položek pravidelné údržby
Page 32

6 Řešení problémů
Seznam pro odstraňování problémů
Tato kapitola poskytuje užitečné informace ohledně toho, co dělat, když
během užívání tiskárny nastane chyba.
Tato kapitola zahrnuje:
• Seznam pro odstraňování problémů
• Řešení všeobecných problémů s tiskem
•Odstraňování problémů se zasekáváním papíru
• Řešení problémů s kvalitou tisku
•Běžné problémy s Windows
• Obecné problémy u počítačů Macintosh
• Obecné problémy s operačním systémem Linux
Jestliže tiskárna nepracuje správně, postupujte podle následujícího
seznamu. Pokud tiskárna nesplňuje některý z bodů, postupujte podle
příslušných pokynů pro odstraňování problémů.
Stav Řešení
Ujistěte se, že kontrolka
na ovládacím panelu
svítí zeleně a že v okně
programu Monitor stavu je
zobrazeno „Ready“.
Chcete-li ověřit, zda tiskárna
podává papír správně,
vytiskněte zkušební stránku.
Viz strana 2.7.
Zkontrolujte zkušební
stránku, je-li správně
vytisknuta.
Vytisknutím krátkého
dokumentu ze softwarové
aplikace si ověřte, zda je
tiskárna připojena k počítači
a zda je komunikace v
pořádku.
• Jestliže kontnrolka nesvítí, zkontrolujte
připojení sít’ové šňůry. Zkontrolujte sít’ový vypínač.
Zkontrolujte napájecí zdroj zastrčením sít’ové šňůry
do jiné zásuvky.
• Jestliže kontrolka bliká nebo svítí červeně,
vyřešte tyto problémy. Viz „Chybová hlášení pro
odstraňování problémů“ na straně 6.7 nebo
kontaktujte servisního zástupce.
• Jestliže se zkušební stránka nevytiskla, zkontrolujte,
zda je v zásobníku papír.
• Jestliže se v tiskárně vzpříčil papír, přejděte na
„Odstraňování problémů se zasekáváním papíru“ na
straně 6.3.
Jestliže je problém s kvalitou tisku, přejděte na „Řešení
problémů s kvalitou tisku“ na straně 6.5.
• Jestliže stránka nejde vytisknout, zkontrolujte
propojení tiskány a počítače.
• Zkontrolujte tiskovou frontu tiskárny nebo obslužnou
aplikaci tiskárny a přesvědčete se, zda nebyl tisk
pozastaven.
• Zkontrolujte softwarovou aplikaci, abyste se ujistili, že
používáte správný ovladač tiskárny a komunikační
port. Jestliže je stránka přerušena během tisku, jděte
na „Řešení všeobecných problémů s tiskem“ na
straně 6.2.
Pokud po absolvování
kontrolního seznamu není
problém s tiskárnou
odstraněn, postupujte podle
následujících pokynů pro
řešení obtíží.
6.
1
Řešení problémů
• Viz „Řešení všeobecných problémů s tiskem“ na
straně 6.2.
• Viz „Řešení problémů s kvalitou tisku“ na straně 6.5.
• Viz „Běžné problémy s Windows“ na straně 6.8.
• Viz „Obecné problémy u počítačů Macintosh“ na
straně 6.8.
• Viz „Obecné problémy s operačním systémem Linux“
na straně 6.8.
Page 33

Řešení všeobecných problémů s tiskem
Při potížích s ovládáním tiskárny viz tabulka s navrhovanými řešeními.
Problém Možná příčina Řešení
Tiskárna
netiskne.
Tiskárna nemá zdroj
energie.
Tiskárna není nastavena
jako výchozí tiskárna.
Zkontrolujte u tiskárny
následující:
• Kryt tiskárny není
uzavřen.
• Došlo k zaseknutí
papíru.
• V tiskárně není papír. • Založte papír. Viz 2.3.
• Kazeta s tonerem
není nainstalována.
Tiskárna může být v
režimu ručního
podávání a nemá papír.
Propojovací kabel mezi
počítačem a tiskárnou
není správně zapojen.
Propojovací kabel mezi
tiskárnou a počítačem je
vadný.
Port není správně
nastaven.
Tiskárna může být
nesprávně
nakonfigurována.
Ovladač tiskárny je
možná nesprávně
nainstalován.
Zkontrolujte, zda je správně připojena
přívodní napájecí šňůra. Zkontrolujte
spínač a zdroj energie.
Zvolte
Xerox Phaser 6110 Series
výchozí tiskárnu.
Jakmile odhalíte příčinu potíží, odstraňte
ji. Pokud se vyskytne chyba systému
tiskárny, kontaktujte servisního zástupce.
•Zavřete kryt tiskárny.
•Odstraňte zaseknutý papír. Viz 6.3.
• Vložte kazetu s tonerem. Viz 5.3.
Zkontrolujte zprávu v okně programu
Monitor stavu, založte papír do zásobníku
a stiskněte tlačítko na ovládacím
panelu.
Odpojte kabel tiskárny a znovu jej
zapojte.
Pokud je to možné, připojte kabel k
jinému počítači, který funguje správně, a
pokuste se vytisknout úlohu. Zkuste
rovněž použít jiný kabel k tiskárně.
Zkontrolujte nastavení tiskárny ve
Windows a ujistěte se, že tisková úloha
byla odeslána na správný port. Má-li
počítač více než jeden port, ujistěte se, že
je tiskárna zapojena do toho správného.
Zkontrolujte vlastnosti tiskárny a
přesvědčte se, zda jsou všechny
možnosti tisku nastaveny správně.
Znovu nainstalujte ovladač tiskárny; viz
část
Sekce softwaru
zkušební stránku.
jako
. Zkuste vytisknout
Problém Možná příčina Řešení
Tiskárna
netiskne.
(pokračování)
Tiskárna si
nebere papír.
Tisková úloha
se zpracovává
nezvykle
pomalu.
Polovina
strany je
prázdná.
Tiskárna selhala. Zkontrolujte diodu LED na kontrolním
panelu a zjistěte, zda nehlásí systémovou
chybu.
Velikost dokumentu je
tak velká, že na pevném
disku počítače není
dostatek místa pro
přístup k tiskové úloze.
Papír nebyl správně
založen.
V zásobníku je příliš
mnoho papíru.
Papír je příliš tlustý. Používejte pouze papír, který odpovídá
Úloha může být velmi
složitá.
Při použití Windows 98/
Me může být nesprávné
nastavení tiskového
programu.
Nastavení orientace
papíru může být
nesprávné.
Formát papíru
a nastavení formátu
papíru se liší.
Uvolněte místo na pevním disku a
vytiskněte dokument znovu.
Odstraňte papír ze zásobníku a vložte ho
správně.
Zkontrolujte, zda jsou vodítka papíru
správně nastavena.
Odstraňte ze zásobníku nadbytečný
papír.
specifikacím tiskárny.
Snižte složitost stránky (stránek) nebo
zkuste upravit nastavení kvality tisku.
Upravte nastavení kvality tisku, např.
snížením rozlišení.
Pokud je rozlišení nastaveno na
Nejlepší
Koncept
Tiskárna tiskne na papír formátu A4
rychlostí 16 str./min. v černobílém režimu
a 4 str./min. v barevném režimu.
Z nabídky
Tiskárny
ikonu tiskárny
Series
kartu
Nastavení tisku na pozadí
požadované nastavení tiskového
programu.
Změňte nastavení orientace papíru.
Podrobnosti viz část
Přesvědčte se, zda formát papíru v
nastavení ovladače tiskárny odpovídá
formátu papíru v zásobníku.
Nebo ověřte, zda formát papíru v
nastavení ovladače tiskárny odpovídá
výběru papíru v nastaveních používané
softwarové aplikace.
, změňte jej na
. Viz
sekce Software
Start
zvolte
. Klepněte pravým tlačítkem na
Xerox Phaser 6110
, vyberte
Podrobnosti
Vlastnosti
Normální
Nastavení
a pak vyberte tlačítko
Sekce softwaru
nebo
.
a
, klepněte na
. Zvolte
.
6.
2
Řešení problémů
Page 34

Problém Možná příčina Řešení
Problém Možná příčina Řešení
Papír se stále
zasekává.
Tiskárna
tiskne, ale text
je špatný,
překroucený
nebo
nekompletní.
V zásobníku je příliš
mnoho papíru.
Je používán nesprávný
typ papíru.
Uvnitř tiskárny mohou
být zbytky papíru.
Kabel od tiskárny je
uvolněný nebo vadný.
Byl zvolen nesprávný
ovladač tiskárny.
Softwarová aplikace
funguje nesprávně.
Operační systém
nepracuje správně.
Odstraňte ze zásobníku nadbytečný
papír.
Zkontrolujte, zda jsou vodítka papíru
správně nastavena.
Používejte pouze papír, který odpovídá
specifikacím tiskárny.
Po otevření předního krytu vyjměte
zobrazovací jednotku a pak odstraňte
zbytky papíru.
Odpojte a znovu připojte kabel od
tiskárny. Vytiskněte úlohu, kterou jste již
dříve úspěšně vytiskli. Je-li to možné,
zapojte kabel od tiskárny k jinému
počítači a zkuste vytisknout úlohu, u které
víte, že funguje. Nakonec vyzkoušejte
nový kabel tiskárny.
Zkontrolujte v nabídce, zda je v nastavení
vybrána správná tiskárna.
Pokuste se úlohu vytisknout z jiné
aplikace.
Ukončete systém Windows a restartujte
počítač. Vypněte tiskárnu a znovu ji
zapněte.
Při prvním
použití je cítit
z tiskárny
zvláštní pach.
Olej použitý k ochraně
fixační jednotky se
vypařuje.
Po vytištění cca 100 barevných stránek
pach zmizí. Je to dočasný problém.
Odstraňování problémů se zasekáváním papíru
POZNÁMKA
pokud je to možné, táhněte papír ve směru normálního posunu, abyste
nepoškodili vnitřní díly. Vždy táhněte papír pevně a rovnoměrně,
neškubejte ho. Jestliže se papír trhá, zajistěte, aby všechny kousky
papíru byly odstraněny, jinak se papír vzpříčí znovu.
Pokud se papír zasekne, LED dioda na kontrolním panelu svítí
červeně. Najděte a odstraňte zaseknutý papír.
Abyste obnovili tisk po odstranění vzpříčeného papíru, musíte otevřít a
zavřít přední kryt nebo zadní kryt.
1
: Při odstraňování papíru vzpříčeného v tiskárně vždy,
Vytáhněte zásobník z tiskárny a odstraňte zaseknutý papír.
Stránky se
tisknou, ale
jsou prázdné.
Při použití
systému
Windows 98
se obrázky
netisknout
správně z
programu
Adobe
Illustrator.
Kvalitu tisku
fotografií není
dobrá.
Obrázky
nejsou jasné.
Kazeta s tonerem je
vadná nebo v ní není
toner.
Soubor obsahuje
prázdné stránky.
Některé díly tiskárny
mohou být vadné.
Nastavení softwarové
aplikace je nesprávné.
Rozlišení je nastaveno
na
Normální
Koncept
Rozlišení fotografie je
velmi nízké.
nebo
.
Rozložte toneru: Viz strana 5.2.
Podle potřeby vyměňte kazetu s tonerem.
Zkontrolujte soubor a přesvědčte se, zda
neobsahuje prázdné stránky.
Kontaktujte zástupce servisu.
Zvolte
Načíst jako bitový obrázek
okně
Pokročilé možnosti
grafiky. Vytiskněte úlohu znovu.
Změňte rozlišení na
vytiskněte úlohu znovu.
Jestliže zvětšíte velikost fotografie v
softwarové aplikaci, rozlišení se sníží.
Zmenšete velikost fotografie.
okna vlastností
Nejlepší
v
a
Nemůžete-li najít zaseknutý papír, přejděte k dalšímu kroku.
6.
3
Řešení problémů
Page 35

2
Abyste odstranili zaseknutý papír, otevřete zadní kryt.
3
Opatrně vyjměte papír tak, že za něj zatáhnete (viz ilustrace).
Většinou lze vzpříčený papír takto odstranit.
5
Podržte vnitřní kryt otevřený a opatrně z tiskárny vyjměte uvíznutý
papír. Vnitřní kryt se potom zavře automaticky.
POZOR:
a mohl by způsobit popáleniny! Provozní teplota fixační jednotky je
180 °C. Při vytahování papíru z tiskárny buďte opatrní.
6
Nedotýkejte se fixační jednotky pod vnitřním krytem. Je horký
Uzavřete horní kryt. Ujistěte se, že je pevně uzavřený.
Nemůžete-li najít zaseknutý papír nebo klade-li papír odpor při
odstraňování, přestaňte za něj tahat a přistupte k dalšímu kroku.
POZNÁMKA
papíru byly z tiskárny odstraněny.
4
: Jestliže se papír trhá, zajistěte, aby všechny kousky
Zavřete zadní kryt a otevřete horní kryt.
7
Tisk obnovíte otevřením a zavřením zadního krytu nebo předního
krytu.
6.
4
Řešení problémů
Page 36

Tipy pro zamezení zasekávání papíru
Problém Řešení
Většinou je možné zaseknutí papíru předcházet výběrem správného
typu papíru. Jestliže se papír zasekne, postupujte podle kroků
uvedených v „Odstraňování problémů se zasekáváním papíru“ na
straně 6.3.
• Dodržujte postup na straně 3.2. Ujistěte se, že nastavitelné vodiče
jsou ve správné poloze.
•Nepřeplňujte zásobník papíru.
• Neodstraňujte papír ze zásobníku v době, kdy probíhá tisk.
• Vyrovnejte, vějířovitě prolistujte a narovnejte papír, než ho vložíte do
zásobníku.
• Nepoužívejte zmačkaný, vlhký ani hodně pokroucený papír.
• Nezakládejte do zásobníku zároveň různé druhy papíru.
• Používejte pouze doporučené tiskové materiály. Viz „Technické
specifikace papíru“ na straně 8.1.
• Zkontrolujte, zda jsou papíry v zásobníku vloženy lícem nahoru.
Řešení problémů s kvalitou tisku
Kvalitu tisku mohou snížit nečistoty uvnitř tiskárny nebo nesprávně
založený papír. Řešení problémů viz tabulka.
Slepá místa
AaBbCc
AaBbCc
AaBbCc
AaBbCc
AaBbCc
Vertikální čáry
AaBbCc
AaBbCc
AaBbCc
AaBbCc
AaBbCc
Jestliže se na stránce náhodně vyskytují většinou kulaté
vybledlé oblasti:
• List papíru může být defektní. Pokuste se úlohu znovu
vytisknout.
• Vlhkost papíru není rovnoměrná nebo jsou na povrchu
papíru vlhké skvrny. Zkuste odlišnou značku papíru. Viz
„Technické specifikace papíru“ na straně 8.1.
• Výrobní dávka papíru je špatná. Vinou výrobního procesu
neabsorbují některé oblasti toner. Vyzkoušejte jiný typ
nebo jinou značku papíru.
• Zásobník toneru může být poškozený. Viz
vertikální defekty
• Vyberte jinou volbu a pokus opakujte. V okně Vlastnosti
tiskárny klepněte na záložku
na
Silný
. Podrobnosti naleznete v části
• Pokud nedojde k odstranění těchto problémů pomocí
uvedených kroků, kontaktujte servisního zástupce.
Pokud se na stránce objevují černé vertikální pruhy:
• Zobrazovací jednotka je pravděpodobně poškrábaná.
Vyjměte zobrazovací jednotku a nainstalujte novou. Viz
strana 5.3.
Bílé svislé čáry na stránce mohou mít následující příčinu:
•Vyčistěte vnitřek tiskárny. Viz „Čištění vnitřku tiskárny“ na
straně 5.7. Pokud problémy přetrvávají, vyměňte
zobrazovací jednotku za novou. Viz strana 5.3.
na další straně.
Papír
Opakující se
a nastavte typ papíru
Sekce softwaru
.
Problém Řešení
Světlý nebo
vybledlý tisk
AaBbCc
AaBbCc
AaBbCc
AaBbCc
AaBbCc
Skvrny od toneru
AaBbCc
Pokud se objeví vertikální bílý pruh nebo vybledlá plocha na
stránce:
• Množství toneru je nedostatečné. Životnost toneru můžete
dočasně prodloužit. Viz „Opětovné rozložení toneru“ na
straně 5.2. Pokud to nevedlo ke zvýšení kvality tisku,
nainstalujte nový zásobník toneru.
• Papír nesplňuje uvedené požadavky (například je příliš
vlhký nebo hrubý). Viz „Technické specifikace papíru“ na
straně 8.1.
• Kombinace vybledlého tisku a šmouh může znamenat, že
tiskárnu je třeba vyčistit. Viz strana 5.7.
Papír možná nesplňuje specifikace (například je příliš vlhký
nebo hrubý). Viz „Technické specifikace papíru“ na
straně 8.1.
AaBbCc
AaBbCc
AaBbCc
AaBbCc
Baverné a černé
pozadí
AaBbCc
AaBbCc
AaBbCc
AaBbCc
AaBbCc
Toner špiní
Pokud již jsou stíny v pozadí nepřijatelné, níže uvedené
postupy mohou tento problém vyřešit.
•Přejděte na papír nižší gramáže. Viz „Technické
specifikace papíru“ na straně 8.1.
• Zkontrolujte prostředí tiskárny, velmi suché (nízká vlhkost),
nebo velmi vlhké (vyšší než 80 % relativní vlhkosti)
podmínky mohou zvýšit intenzitu stínů na pozadí.
•Vyjměte starou kazetu s tonerem a nainstalujte novou.
•Vyčistěte vnitřek tiskárny. Viz „Čištění vnitřku tiskárny“ na
straně 5.7.
• Zkontrolujte typ a kvalitu papíru. Viz „Technické specifikace
papíru“ na straně 8.1.
•Vyjměte zobrazovací jednotku a nainstalujte novou. Viz
„Výměna zobrazovací jednotky“ na straně 5.4.
6.
5
Řešení problémů
Page 37

Problém Řešení
Problém Řešení
Opakující se
vertikální defekty
AaBbCc
AaBbCc
AaBbCc
AaBbCc
AaBbCc
Roztroušení
toneru v pozadí
A
Špatné tvary
znaků
Pokud se stopy objevují na tištěné straně v pravidelných
intervalech:
•Vyčistěte vnitřek tiskárny. Viz „Čištění vnitřku tiskárny“ na
straně 5.7. Po vyčištění vnitřku tiskárny, pokud problém
přetrvává, nainstalujte novou kazetu s tonerem příslušné
barvy. Viz „Výměna kazet s tonerem“ na straně 5.3.
•Na částech tiskárny může být toner. Pokud se defekty
objeví na zadní straně stránky, problém se pravděpodobně
po pár stránkách napraví sám od sebe.
•Může být poškozena tavicí jednotka. Kontaktujte zástupce
servisu.
Roztroušení toneru na pozadí je způsobeno rozložením
kousků toneru na vytištěné stránce.
• Papír může být příliš vlhký. Zkuste tisknout na jiný papír z
jiného balíku. Neotevírejte balíky papíru, pokud to není
nutné, aby papír zbytečně neabsorboval příliš vlhkosti.
• Pokud se objeví roztroušený toner v pozadí na obálce,
změňte nastavení tisku tak, abyste zabránili tisku přes
oblasti, které mají na druhé straně přesahující lemy. Tisk
přes tyto lemy může působit problémy.
• Jestliže roztroušený toner pokrývá celou plochu vytištěné
stránky, upravte rozlišení tisku v softwarové aplikaci nebo v
okně vlastnostní tiskárny.
• Jestliže tvar znaků není správný a písmena jsou prohnutá,
je papír pravděpodobně příliš kluzký. Vyzkoušejte jiný
papír. Viz „Technické specifikace papíru“ na straně 8.1.
• Jestliže mají znaky nesprávný tvar a jsou vlnité, tiskárna
bude potřebovat servisní zásah. Ověřte, zda k tomu
dochází i na zkušební stránce. Viz strana 2.7. Kontaktujte
servisní zástupce ohledně servisu.
Svraštělý nebo
zmačkaný papír
Zadní strana
výtisků je
špinavá
Plně zbarvené
nebo černé
stránky
A
• Ujistěte se, že papír je řádně umístěn v zásobníku.
• Zkontrolujte typ a kvalitu papíru. Viz „Technické specifikace
papíru“ na straně 8.1.
• Obrat’te v zásobníku sadu papírů. Můžete také papír v
zásobníku otočit o 180
• Zkontrolujte, zda nedošlo k úniku toneru. Vyčistěte vnitřek
tiskárny. Viz „Čištění vnitřku tiskárny“ na straně 5.7.
• Zásobník toneru je možná špatně instalovaný. Kazetu
vyjměte a opět ji vložte.
• Kazeta s tonerem může být poškozená a bude nutné ji
vyměnit. Nainstalujte novou kazetu s tonerem.
• Tiskárna možná vyžaduje opravu. Kontaktujte zástupce
servisu.
°
.
Vychýlení stránky
AaBbCc
AaBbCc
AaBbCc
AaBbCc
AaBbCc
Zkroucení či
zvlnění
• Ujistěte se, že papír je řádně umístěn v zásobníku.
• Zkontrolujte typ a kvalitu papíru. Viz „Technické specifikace
papíru“ na straně 8.1.
• Zajistěte, aby papír nebo jiný materiál byl řádně zaveden
do vodičů arovněž aby vodiče nebyly vůči balíku papíru
příliš těsné či volné.
• Ujistěte se, že papír je řádně umístěn v zásobníku.
• Zkontrolujte typ a kvalitu papíru. Zkroucení papíru může
být způsobeno vysokou teplotou i vysokou vlhkostí. Viz
„Technické specifikace papíru“ na straně 8.1.
• Obrat’te v zásobníku sadu papírů. Můžete také papír v
zásobníku otočit o 180
°
.
Řešení problémů
Uvolněný toner
Prázdné znaky
6.
6
•Vyčistěte vnitřek tiskárny.
• Zkontrolujte typ a kvalitu papíru. Viz „Technické specifikace
papíru“ na straně 8.1.
• Nainstalujte novou kazetu s tonerem. Viz „Výměna kazet s
tonerem“ na straně 5.3.
• Pokud problém přetrvává, tiskárna možná vyžaduje
opravu. Kontaktujte zástupce servisu.
Dutiny znaků jsou bílé plochy u znaků, které by měly být plně
černé:
• Možná tisknete na špatnou stranu papíru. Papír vyjměte
aotočte ho.
• Papír možná nesplňuje požadované specifikace. Viz
strana 8.1.
A
Page 38

Problém Řešení
Vodorovné pruhy
AaBbCc
AaBbCc
AaBbCc
AaBbCc
AaBbCc
Při vzniku vodorovných barevných nebo černých šmouh nebo
pruhů:
• Kazeta s tonerem je možná nesprávně nainstalovaná.
Kazetu vyjměte a opět ji vložte.
• Kazeta s tonerem může být poškozená. Nainstalujte novou
kazetu s tonerem.
• Pokud problém přetrvává, tiskárna možná vyžaduje
opravu. Kontaktujte zástupce servisu.
Chybová hlášení pro odstraňování problémů
Když v tiskárně vznikne chyba, ovládací panel ohlásí chybovou zprávu
pomocí kontrolek a v okně programu Monitor stavu se zobrazí stav
tiskárny nebo chyby. Níže vyhledejte světelné schéma, které odpovídá
světelnému schématu tiskárny, a pro odstranění chyby postupujte podle
uvedených řešení.
Kroucení
Na několika listech se
opakovaně objevuje
neznámý obrázek
nebo dochází k
výskytu
nevytvrzeného toneru,
světlého tisku či
znečištění.
Jestliže je vytištěný papír zkroucený nebo se papír
nezasunuje do tiskárny:
• Obrat’te v zásobníku sadu papírů. Můžete také papír v
zásobníku otočit o 180
• Vyberte jinou volbu a pokus opakujte. V okně Vlastnosti
tiskárny klepněte na záložku
na
Slabý
. Podrobnosti naleznete v části
Tiskárnu pravděpodobně provozujete ve vyšší nadmořské
výšce než 2 500 m.n.m. Vysoká nadmořská výška může
negativně ovlivňovat kvalitu tisku, což se projevuje jako
nevytvrzený toner nebo světlý tisk. Tuto volbu můžete
nastavit v Printer Settings Utility nebo na kartě Printer ve
vlastnostech v ovladači tiskárny. Podrobnosti naleznete v
části Software Section.
°
.
Papír
a nastavte typ papíru
Sekce softwaru
Legenda týkající se stavu LED diod
symbol pro svítící zelenou
.
symbol pro zapnuté
červené světlo
Schéma LED diod Možný problém a řešení
Blikající kazeta s tonerem má málo toneru.
Objednejte novou kazetu s tonerem. Dočasně
můžete zlepšit kvalitu tisku novým rozložením
toneru. Viz „Opětovné rozložení toneru“ na
straně 5.2.
Svítící kazeta s tonerem je prázdná. Vyjměte starý
zásobník toneru a nainstalujte nový. Viz „Výměna
kazet s tonerem“ na straně 5.3.
symbol pro blikající červenou
symbol pro zhasnutou
kontrolku
6.
7
Řešení problémů
• Svítící kazeta s tonerem je zcela vyčerpána.
Vyjměte starý zásobník toneru a nainstalujte
nový. Viz „Výměna kazet s tonerem“ na
straně 5.3.
• Svítící kazeta s tonerem je vadná. Nainstalujte
pouze kazetu s tonerem Xerox určenou pro Vaši
tiskárnu.
• Došlo k zaseknutí papíru. Řešení problému viz
„Odstraňování problémů se zasekáváním
papíru“ na straně 6.3.
•Přední nebo horní kryt je otevřený. Zavřete
přední nebo horní kryt.
• V zásobníku není papír. Vložte papír do
zásobníku.
• Odpadová nádoba na toner není nainstalována
nebo je plná. Zkontrolujte nádobu.
• V systému nastaly určité problémy. Pokud se
tento problém objevuje, kontaktujte vašeho
servisního zástupce.
Page 39
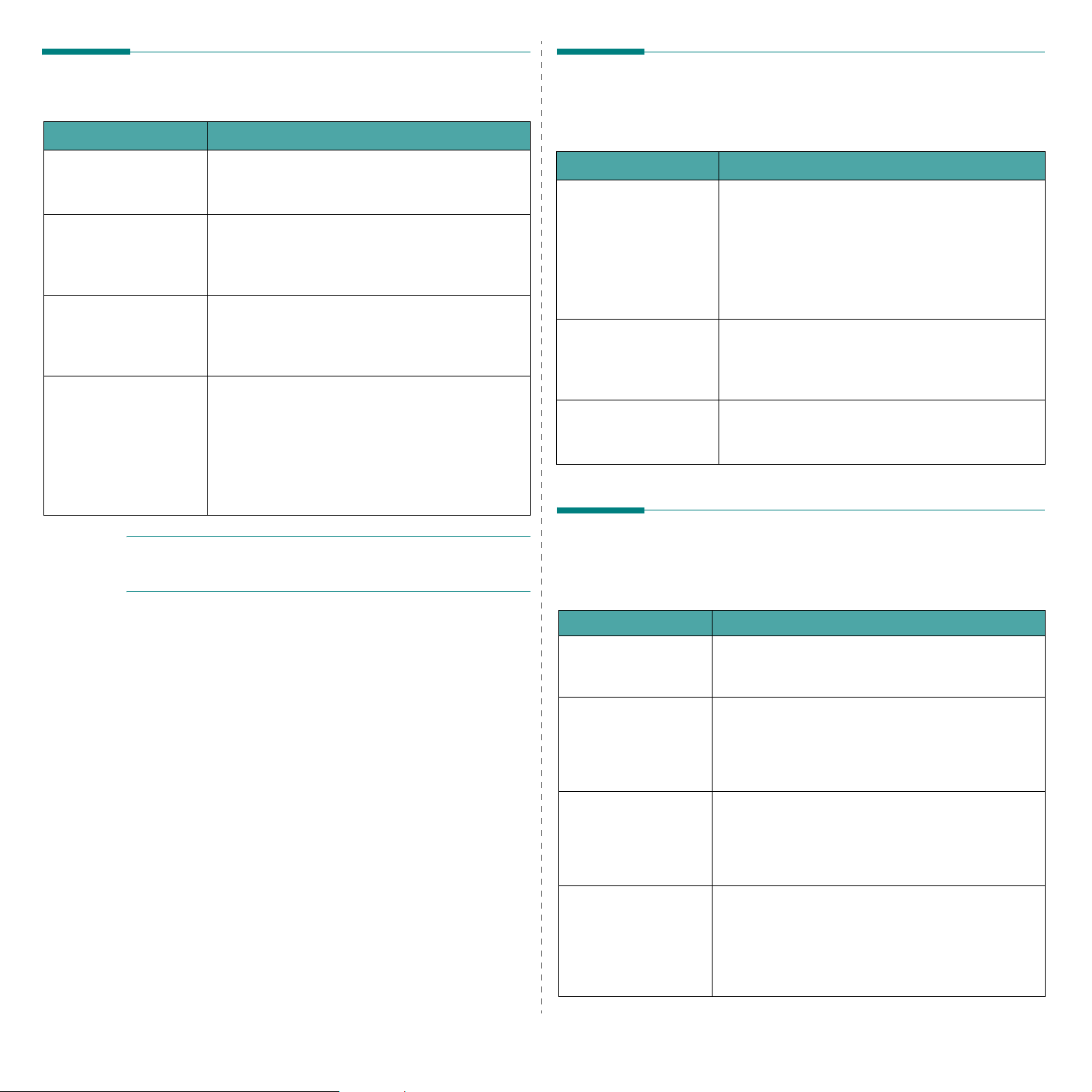
Běžné problémy s Windows
Problém Možná příčina a řešení
Obecné problémy u počítačů Macintosh
Během instalace se objeví
hlášení „Soubor je
používán“.
Objeví se hlášení „Chyba
obecné ochrany“, „Výjimka
OE“, „Spool32“, nebo
„Neoprávněná operace“.
Objeví se zpráva „Chyba
tisku“, „Chyba překročení
časového limitu tiskárny“.
Tiskárna netiskne soubor ve
formátu PDF správně.
Některé části obrázků, textu
nebo ilustrací chybí.
POZNÁMKA
naleznete v uživatelské příručce k Microsoft Windows 98/Me/NT 4.0/
2000/2003/XP dodané k vašemu počítači.
: Další informace o chybových zprávách Windows
Uzavřete veškeré softwarové aplikace. Odstraňte
veškerý software ze skupiny Po spuštění, poté restartujte
Windows. Přeinstalujte ovladač tiskárny.
Ukončete všechny ostatní aplikace, restartujte Windows
a zkuste tisk znovu.
Tyto zprávy se mohou objevit během tisku. Nechte
tiskárny dokončit tisk. Jestliže se zpráva objeví v
pohotovostním režimu nebo po skončení tisku,
zkontrolujte spojení a/nebo zda vznikla chyba.
Neslučitelnost mezi souborem PDF a produktovou řadou
Acrobat:
Tento problém může vyřešit tisk souboru PDF ve formě
obrázku. Zapněte ve volbách nastavení Acrobatu položku
Tisknout jako obrázek
Poznámka
déle.
: Tisk souboru PDF ve formě obrázku potrvá
.
Problém Možná příčina a řešení
Tiskárna netiskne soubor ve
formátu PDF správně.
Některé části obrázků, textu
nebo ilustrací chybí.
Dokument se vytiskl, ale
tisková úloha nezmizela z
tiskové fronty v Mac OS
10.3.2.
Při tisku titulní stránky
se některá písmena
nezobrazují správně.
Obecné problémy s operačním systémem Linux
Neslučitelnost mezi souborem PDF a produktovou řadou
Acrobat:
Tento problém může vyřešit tisk souboru PDF ve formě
obrázku. Zapněte ve volbách nastavení Acrobatu položku
Tisknout jako obrázek
Poznámka
déle.
Aktualizujte Mac OS na OS 10.3.3 nebo vyšší.
Tento problém je způsoben tím, že systém Mac OS nemůže při
tisku titulní stránky vytvořit písmo. Anglická abeceda a čísla se
na titulní stránce zobrazují normálně.
: Tisk souboru PDF ve formě obrázku potrvá
.
Nemohu změnit
nastavení
v konfiguračním nástroji.
Používám desktop KDE,
avšak konfigurační
nástroj a LLPR se nechce
spustit.
Právě jsem tento balíček
nainstaloval, avšak
nemohou nalézt záznamy
v nabídkách
KDE/Gnome.
Při editaci nastavení
tiskárny se objevuje
chybové hlášení „Some
options are not selected“.
6.
8
Řešení problémů
Problém Možná příčina a řešení
Pro změnu obecných nastavení musíte mít práva
administrátora.
Je možné, že nemáte nainstalovány knihovny GTK.
Obvykle jsou dodávány s většinou systémů Linux, musíte je
však ručně nainstalovat. Viz instalační příručka vaší
distribuce ohledně více podrobností týkajících se instalace
dalších balíčků.
Některé verze desktopového prostředí KDE či GNOME
mohou vyžadovat restart vaší relace, aby se projevily
provedené změny.
Některé tiskárny mají konfliktní nastavení, což znamená, že
některá nastavení pro dvě volby není možné vybrat
zároveň. Když změníte nastavení a program tiskárny zjistí
takový konflikt, je možnost konfliktu změněna na hodnotu
„Žádný výběr“. Před potvrzením změn musíte vybrat
možnost, která není v konfliktu.
Page 40

Problém Možná příčina a řešení
Problém Možná příčina a řešení
Nemohu tiskárnu nastavit
jako implicitní
systémovou tiskárnu.
Nastavení N-up (N-výše)
uněkterých mých
dokumentů správně
nepracuje.
Používám BSD lpr
(Slackware, Debian,
starší distribuce) a zdá
se, že některé volby
vybrané v LLPR nemají
žádný účinek.
Pokouším se vytisknout
dokument v režimu Na
šířku, ten se však tiskne
otočený a ořezaný.
Některé stránky
vycházejí z tiskárny celé
bílé (nic na nich není
vytištěno) a já používám
CUPS.
V určitých podmínkách nemusí být možné změnit výchozí
frontu. To se stává u některých variant LPRng, zejména u
posledních systémů RedHat, které používají databázi front
„printconf“.
Při použití printconf se soubor
obnoví z databáze tiskáren spravovaných systémem
(obvykle přes příkaz „printtool“) a fronty v
/etc./printcap.local
Výchozí fronta v LPRng je definována jako první fronta v
/etc./printcap
výchozí nastavení, když byly některé fronty jinak
definovány pomocí printtool.
Systémy LPD identifikují výchozí frontu jako frontu s
názvem „lp“. Takže pokud již existuje fronta pod tímto
názvem a pokud nemá zástupné jméno, nebudete moci
změnit výchozí nastavení. Abyste to mohli obejít, můžete
smazat frontu nebo ji přejmenovat ručně úpravou souboru
/etc./printcap
Funkce tisku více stránek na jeden list je dosaženo přes
následné zpracování dat PostScriptu, která jsou poslána do
tiskového systému. Nicméně takového následného
zpracování může být adekvátně dosaženo pouze tehdy,
pokud se data PostScript přizpůsobí konvencím vytváření
dokumentu aplikace Adobe. Problémy mohou nastat při
použití funkce tisku více stránek na jeden list a dalších
funkcí, které používají následné zpracování, jestliže tištěný
dokument není vyhovující.
Systémy Legacy BSD lpr jsou charakterizovány značným
omezením délky řetězce volby, který je možné předat do
systému tisku. Tudíž, pokud vyberete určitý počet různých
voleb, může být délka voleb překročena a některé vaše
výběry nebudou předány programům, které jsou
odpovědné za jejich provedení. Vyberte méně možností,
které se liší od výchozích nastavení, abyste ušetřili využití
paměti.
Většina aplikací Unix, které nabízejí ve svých tiskových
možnostech volbu orientace Na šířku, vygeneruje správný
PostScriptový kód, který by měl být vytištěn tak, jak je. V
tom případě se musíte ujistit, že jste nechali volbu LLPR na
původním nastavení Na výšku, aby nedošlo k nežádoucímu
otočení stránky, což by mělo za následek chybně oříznutý
výstup.
Pokud jsou data odeslána ve formátu EPS (Encapsulated
PostScript), některé dřívější verze CUPS (1.1.10 a verze
před ní) mají v sobě chybu, která brání jejich správnému
zpracování. Při průchodu LLPR za účelem tisku software
tiskárny tento problém řeší konverzí dat do běžného
PostScriptu. Nicméně pokud aplikace obchází LLPR
a posílá EPS data do CUPS, dokument se nemusí
vytisknout správně.
se připojí k výslednému souboru.
, a proto není možné, aby balík Linux změnil
.
/etc./printcap
automaticky
Nemohu tisknout na
tiskárnu SMB (Windows).
Zdá se, že má aplikace
při spuštění LLPR
zamrzá.
Jakým způsobem
specifikuji IP adresu
mého serveru SMB?
Některé dokumenty při
tisku vycházejí jako bílé
stránky.
Mám CUPS a některé
volby (např. tisk více
stránek na jeden list) se
zdají být vždy zapnuty, i
když je nevyberu v LLPR.
Nakonfiguroval jsem
tiskárnu pro tisk souboru,
ale objevilo se chybové
hlášení „Permission
denied“.
Na mé tiskárně PCL
(nebo GDI) někdy
dostávám tisk chybových
zpráv namísto
dokumentu.
Aby bylo možno konfigurovat a použít sdílené tiskárny SMB
(např. tiskárny sdílené na tiskárně Windows), musíte mít
správně nainstalovaný balík SAMBA, který tuto vlastnost
umožňuje. Na vašem systému by měl být k dispozici a k
použití příkaz „smbclient“.
Většina aplikací Unix bude očekávat, že příkaz „lpr“ není
interaktivní, a tudíž se okamžitě vrátí. Protože LLPR čeká
na vstup od uživatele předtím, než pošle úlohu do tisku,
bude často aplikace čekat na vrácení procesu a bude se
tak zdát, že je zamrzlá (nedochází k obnovení jejích oken).
Toto je normální a poté, co uživatel opustí LLPR, by měla
aplikace opět začít fungovat.
Může být specifikována v dialogu konfiguračního nástroje
„Přidat tiskárnu“, pokud nepoužíváte systém tisku CUPS.
Bohužel CUPS v současné době neumožňuje specifikovat
IP adresu tiskáren SMB, takže budete muset procházet
zdroj u balíku SAMBA, abyste mohli tisknout.
Některé CUPS verze, zvláště pak ty dodávané s Mandrake
Linuxem před verzí 8.1, mají známé nedostatky, které se
projevují při zpracování výstupu PostScript z určitých
aplikací. Zkuste provést aktualizaci na novější verzi CUPS
(alespoň 1.1.14). Některé RPM balíčky jsou
u nejpopulárnějších distribucí poskytovány jako pozornost
v rámci tiskového balíku Linux.
Mohou existovat některé místní možnosti definované ve
vašem souboru
lpoptions. Tyto možnosti budou používány vždy, pokud
nebudou přepsány nastavením LLPR. Abyste se zbavili
všech možností pro tiskárnu, spust’te následující příkaz,
který nahradí „tiskárnu“ názvem fronty: lpoptions -x printer
Většina systémů tisku nebude fungovat jako super-uživatel
(super user), ale jako zvláštní uživatel (special user)
(obvykle „lp“). Tudíž se ujistěte, že soubor, který jste si
vybrali pro tisk, je přístupný uživateli, který vlastní tiskový
manipulační program (spooler daemon).
Bohužel některé aplikace Unixu mohou vygenerovat
nevyhovující výstup PostScript, který nemusí být
podporován Ghostscriptem nebo samotnou tiskárnou
v režimu PostScript. Můžete se pokusit zachytit výstup do
souboru a prohlédnout si výsledky pomocí Ghostscriptu
(gv nebo ghostview vám to umožní provést interaktivně)
a podívat se, zda se tam neobjevují chybová hlášení.
Protože má však aplikace chybu, kontaktujte svého
prodejce softwaru, abyste ho informovali o problému.
~/.lpoptions
, který je řízen příkazem
6.
9
Řešení problémů
Page 41
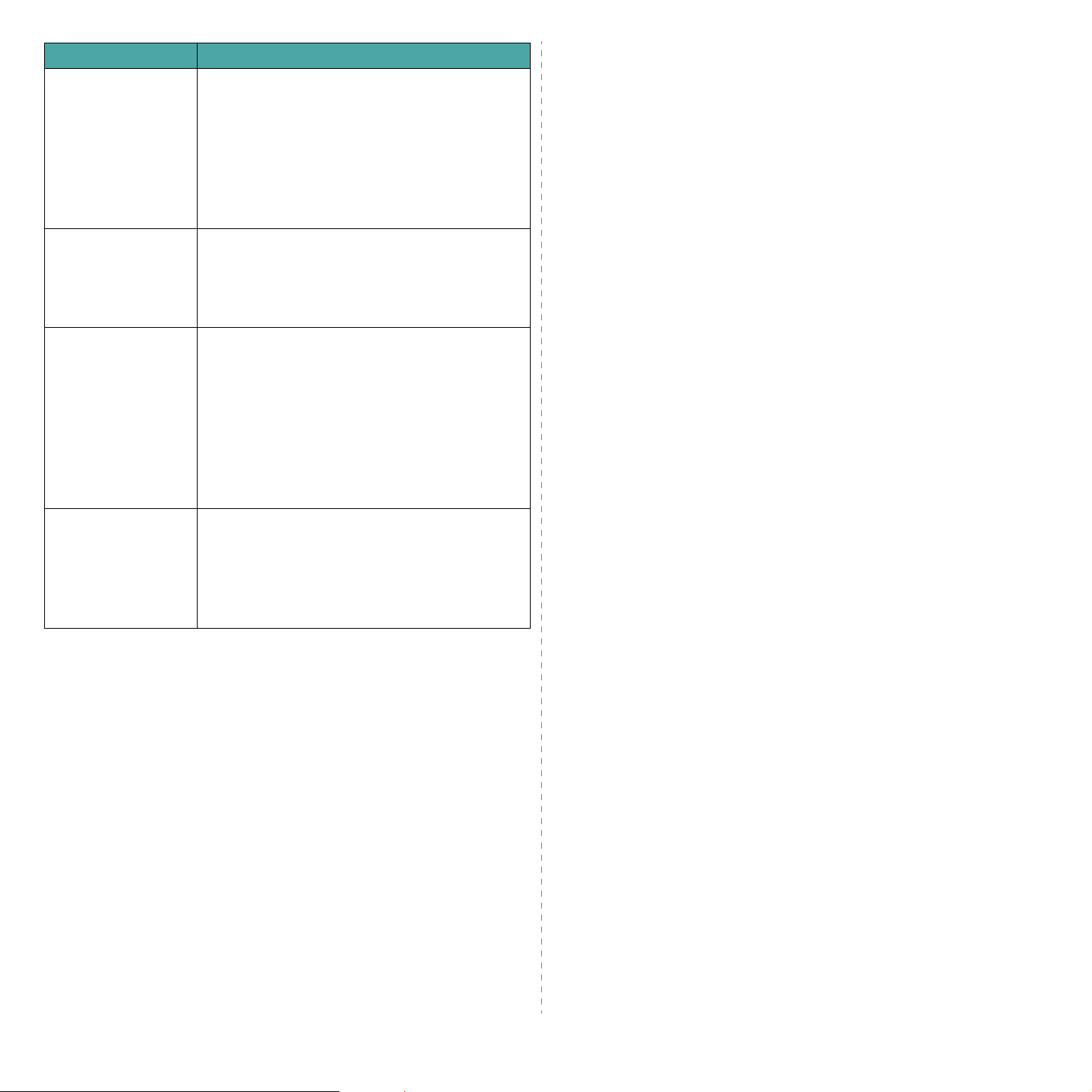
Problém Možná příčina a řešení
Některé barevné obrázky
výcházejí celé černé.
Zařízení netiskne. Verze CUPS (Common Unix Printing System) distribuovaná
Některé barevné obrázky
mají na výstupu
neočekávanou barvu.
Je to známý nedostatek v Ghostscriptu (do GNU
Ghostscript verze 7.05), když základní barevný prostor
dokumentu je indexovaný barevný prostor a je přeměněn
prostřednictvím barevného prostoru CIE. Protože Postscript
používá barevný prostor CIE pro systém přiřazování barev,
měli byste provést upgrade Ghostscriptu na svém systému
alespoň na GNU Ghostscript verze 7.06 nebo novější.
Poslední verze Ghostscriptu můžete najít na stránce
www.ghostscript.com.
se SuSE Linux 9.2 (cups-1.1.21) má potíže s tiskovým
protokolem ipp (Internet Printing Protocol).
Použijte socket printing namísto ipp nebo nainstalujte
novější verzi CUPS (cups-1.1.22 nebo vyšší).
Je to známý nedostatek v Ghostscriptu (do GNU
Ghostscript verze 7.xx), když základní barevný prostor
dokumentu je indexovaný barevný prostor RGB a je
přeměněn prostřednictvím barevného prostoru CIE.
Protože Postscript využívá pro systém přiřazování barev
barevný prostor CIE, měli byste provést upgrade
Ghostscriptu na svém systému alespoň na GNU
Ghostscript verze 8.xx nebo novější. Poslední verze
Ghostscriptu naleznete na internetových stránkách
www.ghostscript.com.
Tiskárna netiskne soubor
ve formátu PDF správně.
Některé části obrázků,
textu nebo ilustrací chybí.
Neslučitelnost mezi souborem PDF a produktovou řadou
Acrobat:
Tento problém může vyřešit tisk souboru PDF ve formě
obrázku. Zapněte ve volbách nastavení Acrobatu položku
Tisknout jako obrázek
Poznámka
: Tisk souboru PDF ve formě obrázku potrvá déle.
.
6.
10
Řešení problémů
Page 42
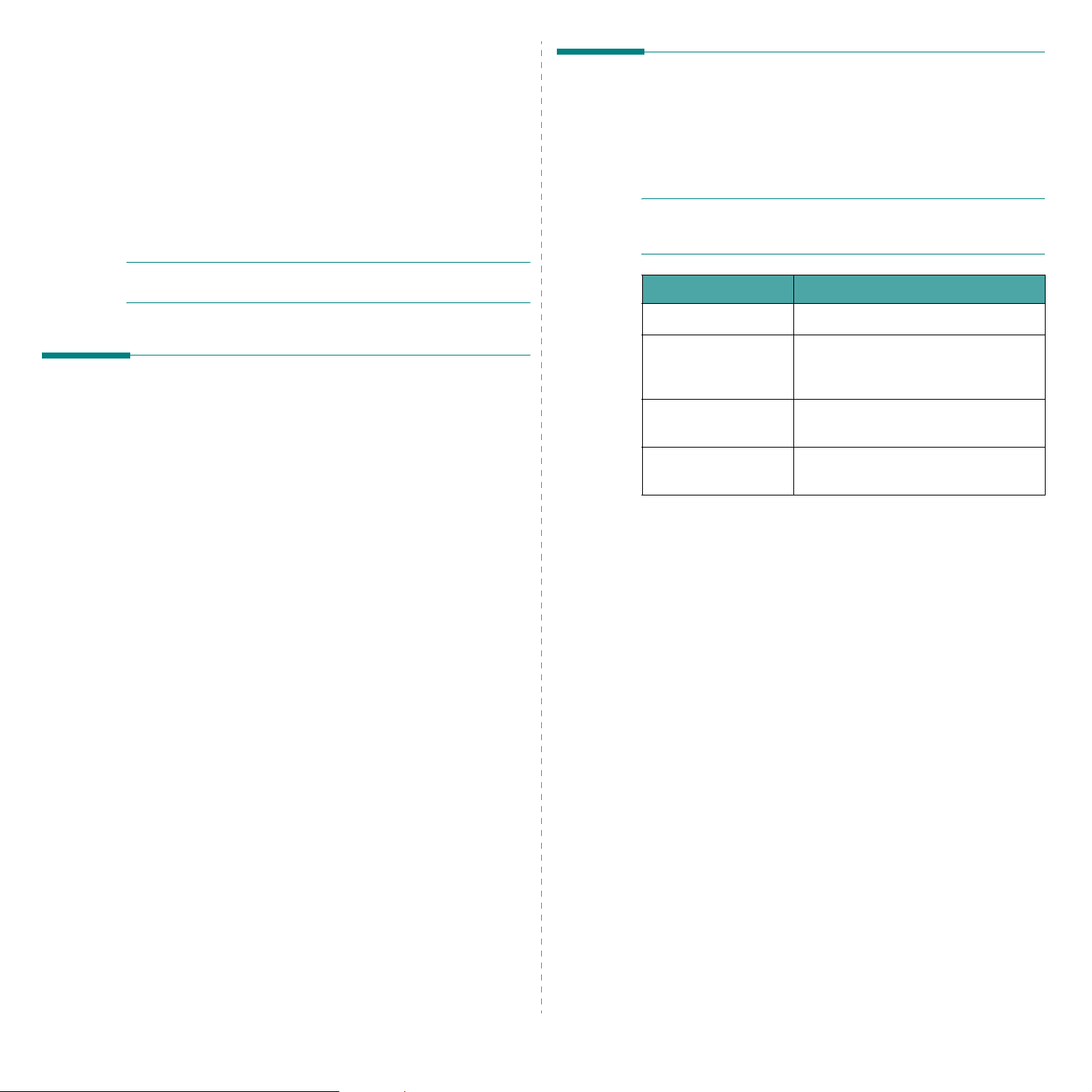
7 Použití tiskárny na síti
Nastavení sít’ové tiskárny
(pouze Phaser 6110N)
Jestliže pracujete v zasít’ovaném prostředí, tiskárna může být sdílena
jinými uživateli sítě.
Tato kapitola zahrnuje:
• O sdílení tiskárny na síti
• Nastavení sít’ové tiskárny
POZNÁMKA
k síti pouze místně, pro použití na jediném počítači.
O sdílení tiskárny na síti
Pracujete-li v zasít’ovaném prostředí, můžete připojit tiskárnu k síti.
Místně sdílená tiskárna
Tiskárnu můžete připojit přímo ke zvolenému počítači, který se na síti
nazývá „hostitelský počítač“. Tiskárnu mohou pak sdílet jiní uživatelé
sítě prostřednictvím sít’ového připojení tiskárny systému Windows 98/
Me/XP/NT 4.0/2000/2003.
Podrobnosti o sdílení tiskárny místně viz část
: Jste-li uživatel Phaser 6110, můžete připojit svoji tiskárnu
Sekce softwaru
.
Musíte nastavit sít’ové protokoly na tiskárně, abyste ji mohli použít jako
sít’ovou tiskárnu. Nastavení protokolů lze provést použitím dodaného
sít’ového programu(SetIP).
Podporované operační systémy
POZNÁMKA
lišit od operačních systémů podporovaných tiskárnou. V následující
tabulce jsou sít’ová prostředí podporovaná tiskárnou.
Sít’ové rozhraní Ethernet 10/100 Base-TX (standard)
Sít’ový operační systém • Windows 98/Me/NT 4.0/2000/2003/XP
Sít’ové protokoly • TCP/IP ve Windows
Server dynamického
adresování
• TCP/IP: Řídicí protokol přenosu/Internetový protokol
• DHCP: Dynamický konfigurační protokol klienta v síti
• BOOTP: Protokol zavaděče
: Operační systémy podporované sít’ovou kartou se mohou
Položka Požadavky
•Různé systémy Linux OS
• Systém Macintosh OS 10.3 ~ 10.4
•IPP, SNMP
DHCP, BOOTP
Pevně zapojená sít’ová tiskárna
Model Phaser 6110N má integrovanou kartu sít’ového rozhraní. Některé
informace o připojení tiskárny k síti viz 2.6.
Tisk po síti
At’ je tiskárna připojena místně nebo přes sít’, musíte nainstalovat
software tiskárny série Phaser 6110 na každý počítač, který tiskne
dokumenty pomocí této tiskárny.
7.
1
Použití tiskárny na síti (pouze Phaser 6110N)
Page 43
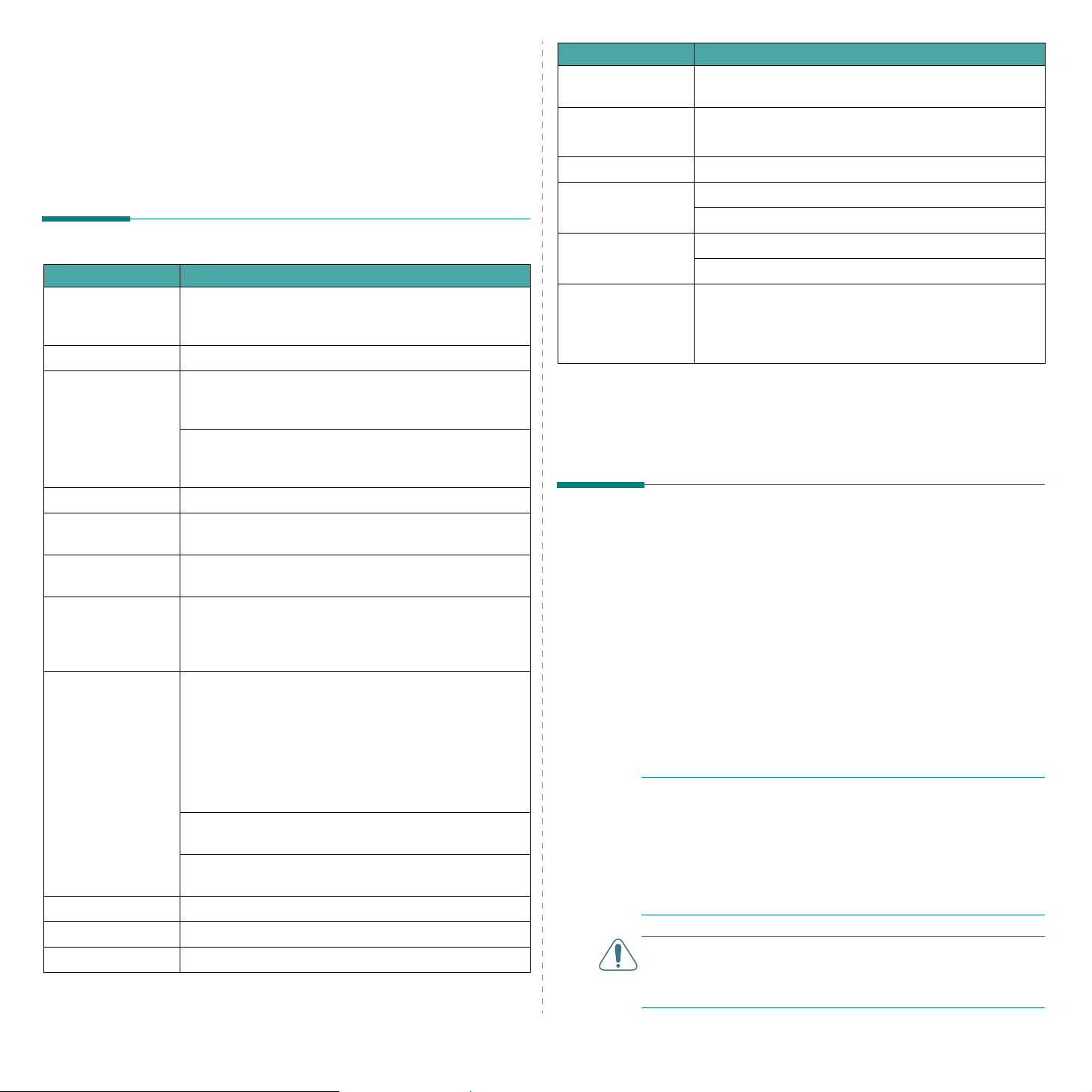
8 Specifikace
Tato kapitola zahrnuje:
• Technické specifikace tiskárny
• Technické specifikace papíru
Technické specifikace tiskárny
Položka Specifikace a popis
Vnější rozměry
(Š x H x V)
Provozní prostředí Teplota: 10 ~ 32,5
Jazyk tiskárny GDI
Pamět’ Phaser 6110: 32 MB (nerozšířitelná)
Rozhraní Phaser 6110: USB 2.0
390 x 344 x 265 mm
°
C
Vlhkost: 20 ~ 80 % r. v.
Phaser 6110N: 64 MB (nerozšířitelná)
Položka Specifikace a popis
Rychlost tisku
Rozlišení Až 2400 x 600 dpi efektivní výstup
Čas zhotovení prvního
výtisku
Doba zahřívání méně než 35 sekund
Jmenovitý výkon 110 ~ 127 VAC, 5 A, 50/60 Hz
Spotřeba energie Průměr: 300 W
Hladina hluku
Životnost spotřebního
materiálu
Pracovní cyklus Měsíčně: až 24 200 obrázků
*
**
Černobílý: až 16 str./min. formátu A4 (17 str./min. formátu
Letter)
Barevny: až 4 str./min. formátu A4
Od zprávy „Ready“
Černobílý: méně než 14 vteřin
Barevný: méně než 26 vteřin
Od studeného startu
Černobíly: méně než 45 vteřin
Barevný: méně než 57 vteřin
220 ~ 240 VAC, 3 A, 50/60 Hz
Režim úspory energie: méně než 17 W
Režim tisku
Černobíly: méně než 49 dBA
Barevný: méně než 48 dBA
Pohotovostní režim: méně než 35 dBA
• Kazeta s černým tonerem:
cca 2 000 stran A4/Letter při pokrytí 5 %
(Součástí dodávky je startovací tonerová kazeta o kapacitě
1 500 stran)
• Kazeta s tonerem žlutá/červená/modrá:
cca 1 000 stran A4/Letter při pokrytí 5 %
(Součástí dodávky je startovací tonerová kazeta o kapacitě
700 stran)
Odpadová nádoba na toner: cca 1 250 stran (plně barevný
obraz 5 %) nebo 5 000 obrázků
Zobrazovací jednotka:
50 000 obrázků
Asi 20 000 černobílých stran nebo
***
Phaser 6110N: USB 2.0, Ethernet 10/100 Base TX
Kombatibilita
operačních
****
systémů
* Rychlost tisku je ovlivňována použitým operačním systémem, výkonem procesoru, používanou aplikací,
způsobem připojení, typem a velikostí média a složitostí tiskové úlohy.
** Hladina akustického tlaku, ISO7779
*** Může být ovlivněna provozním prostředím, frekvencí tisku, typem a formátem média.
**** Nejnovější verzi softwaru si můžete stáhnout z webu www.xerox.com.
Windows 98/Me/NT 4.0/2000/XP/2003, různé systémy Linux
OS, Mac OS 10.3 ~10.4
Windows NT 4.0 je podporován pouze na modelu
Phaser 6110N.
Technické specifikace papíru
Přehled
Tiskárna tiskne na různé tiskové materiály, např. řezaný papír (včetně
recyklovaného papíru se 100 % obsahem vlákna), obálky, štítky a papír
se zvláštními rozměry. Vlastnosti jako hmotnost, struktura, zrnitost
a obsah vlhkosti jsou důležitými faktory, ovlivňujícími výkon tiskárny
a výstupní kvalitu. Papír, který nesplňuje zásady uvedené v této
Uživatelské příručce, může způsobit následující problémy:
• sníženou kvalitu tisku,
• častější zasekávání papíru,
•předčasné opotřebení tiskárny.
POZNÁMKY
•Některé papíry možná splňují všechny zásady z této příručky, ale
stále ještě neposkytují uspokojivé výsledky. To může být způsobeno
nesprávným zacházením, nepřijatelnou teplotou nebo úrovní vlhkosti,
případně jinými proměnlivými vlivy, které nemůže společnost Xerox
ovlivnit.
•Před zakoupením většího množství papíru se ujistěte, že papír
splňuje požadavky uvedené v této uživatelské příručce.
:
Hmotnost 13,6 kg (včetně spotřebního materiálu)
Hmotnost obalu Papír: 2,4 kg, plast: 380 g
8.
1
Specifikace
POZOR
: Použití papíru, který nesplňuje tyto specifikace, může způsobit
problémy, které se budou muset řešit opravami. Na tyto opravy se
nevztahuje záruka poskytovaná společností Xerox ani smlouvy na
poskytování servisních služeb.
Page 44

Podporované rozměry papíru
Směrnice pro používání papíru
Zásobnik*(mm)
Obyčejný papír
Letter (216 x 279 mm)
A4 (210 x 297 mm)
A5 (148 x 210 mm)
Executive (184 x 267 mm)
Legal (216 x 356 mm)
JIS B5 (182 x 257 mm)
A6 (105 x 148 mm)
Officio (216 x 343 mm)
Folio (216 x 330 mm)
Obálky
č. 10 (105 x 241 mm)
DL (110 x 220 mm)
C5 (162 x 229 mm)
C6 (114 x 162 mm)
Monarch (98 x 191 mm)
č. 9 (98 x 225 mm)
6 3/4 Obálky (92 x 165 mm)
***
Štítky
Letter (216 x 279 mm)
A4 (210 x 297 mm)
Transparentní fólie
Letter (216 x 279 mm)
A4 (210 x 297 mm)
Kartónové štítky
Pohlednice (101,6 x 152,4 mm)
Minimální formát
(uživatelský, 76 x 127/3 x 5)
Zásobník
papíru
Zásobník 1 Kancelářský papír
Ruční podávání Kancelářský papír
Ruční podávání Kancelářský papír
Ruční podávání 120 až 150 g/m
Ruční podávání
Ruční podávání 105 až 163 g/m
Ruční podávání Kancelářský papír
Hmotnost Kapacita
60 až 90 g/m
60 až 105 g/m
75 až 90 g/m
138 až 146 g/m
60 až 120 g/m
2
2
2
2
2
2
2
**
150 listů
kancelářské
ho papíru
2
75 g/m
1 list papíru
1 list papíru
1 list papíru
1 list papíru
1 list papíru
1 list papíru
Nejlepší výsledky dosáhnete při použití klasického papíru s gramáží
2
75 g/m
. Zajistěte, aby měl papír dobrou kvalitu a byl bez odřezků,
zářezů, trhlin, skvrn, uvolněných částic, prachu, záhybů, dutin
a zvlněných či ohnutých okrajů.
Pokud si nejste jisti, jaký typ papíru vkládáte (zda se například jedná o
kancelářský nebo recyklovaný papír), podívejte se na štítek na obalu.
Následující problémy mohou způsobit odchylku v kvalitě tisku,
zablokování nebo dokonce poškození tiskárny.
Příznak Problém s papírem Řešení
Špatná kvalita tisku
nebo přilnavosti
toneru, problémy
s podáváním papíru
Slepá místa,
zablokování,
zvlnění
Zesílené stínování
Příliš vlhký, příliš
hrubý, příliš hladký
nebo ražený papír;
vadná dávka papíru
Nevhodně
uskladněný
Příliš těžký papír Použijte lehčí papír.
Zkuste jiný druh papíru,
mezi 100-250 Sheffield,
s obsahem vlhkosti 4-5 %
Skladujte papír naplocho
v jeho vlhkuvzdorném
obalu.
šedi na pozadí/
opotřebení tiskárny
Značné problémy se
zvlněním papíru při
podávání
Příliš vlhký papír;
nevhodný směr
zrnění nebo
Použijte papír s dlouhým
vláknem.
jemnozrnná
struktura
Zablokování,
poškození tiskárny
Problémy
Výřezy nebo
perforace
Nepoužívejte papír
svýřezy nebo perforací
Roztřepené okraje Použijte kvalitnější papír
s podáváním papíru
Maximální formát (Legal) Ruční podávání 1 list papíru
* Tiskárna podporuje různé rozměry tiskových médií.
** Kapacita se může lišit podle gramáže a tloušt’ky tiskového materiálu a podle podmínek prostředí.
*** Hladkost: 100 až 250 (Sheffield)
POZNÁMKA
: Při použití tiskových materiálů s délkou menší než
140 mm může dojít ke vzpříčení papíru. Chcete-li zajistit optimální
výkon, dodržujte zásady správného skladování a manipulace s
papírem. Informace naleznete v části „Prostředí pro umístění tiskárny a
skladování papíru“ na straně 8.3.
8.
2
Specifikace
POZNÁMKY
:
• Nepoužívejte hlavičkový papír vytištěný pomocí inkoustu pro nízké
teploty, například těmi, které se používají u některých druhů
termografie.
• Nepoužívejte ražený hlavičkový papír.
• Tiskárna používá teplo a tlak, aby zatavila toner na papír. Ujistěte se,
že všechny barevné papíry nebo předtištěné formuláře byly vytištěny
pomocí inkoustů, které vydrží tavicí teplotu (180 °C po dobu
0,1 vteřiny).
Page 45
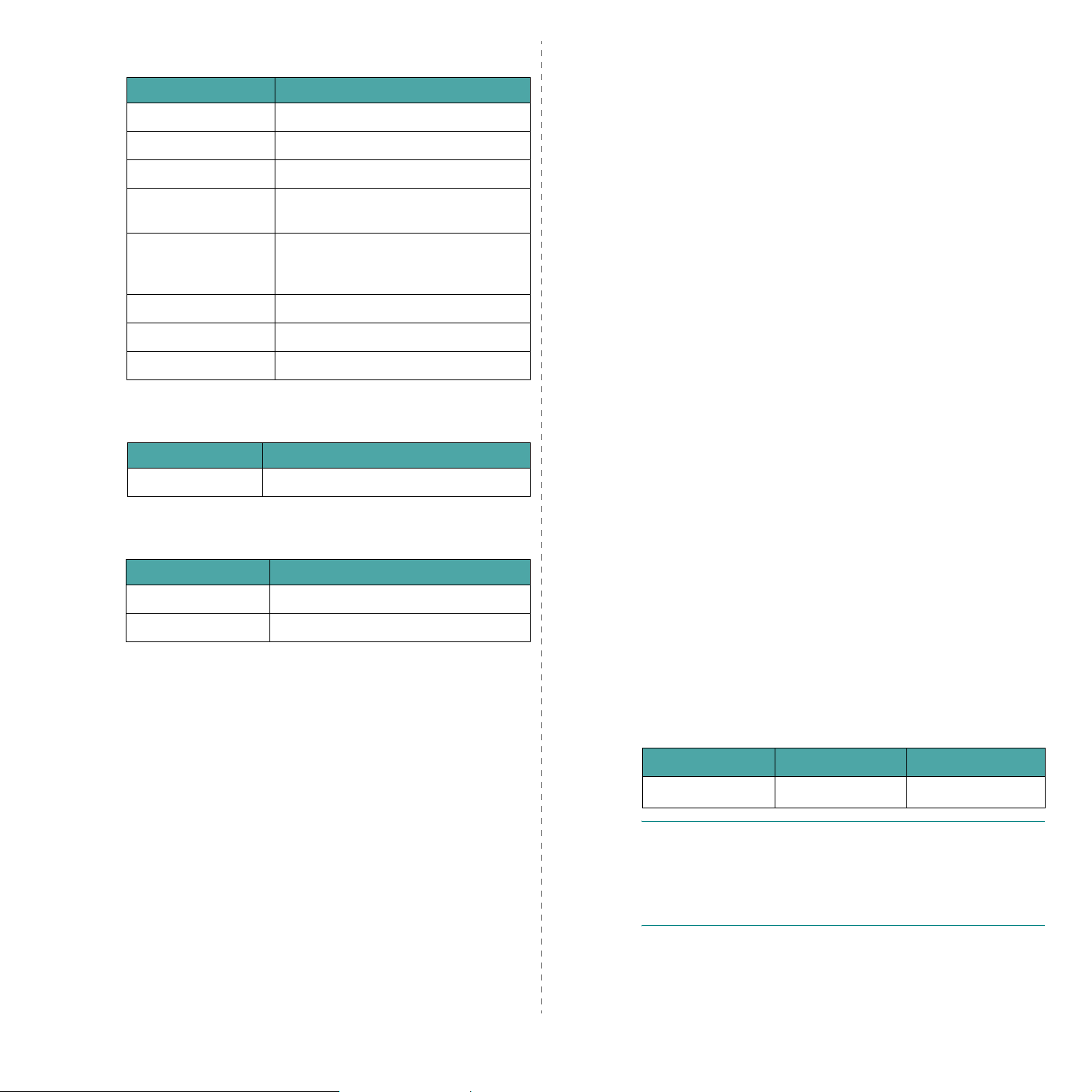
Technické specifikace papíru
Kategorie Specifikace
Obsah kyselin pH 5,5 ~ 8,0
Měřítko 0,094 ~ 0,18 mm
Zvlnění v sadě papíru Rovný na 5 mm
Měli byste dávat pozor, abyste nekupovali více papíru, než můžete
během krátké doby (asi 3 měsíce) použít. Dlouhodobě uskladněný papír
může být vystaven extrémní teplotě a vlhkosti, což může způsobit
poškození. Plánování je důležitou prevencí proti poškození velkých
zásob papíru.
Neotevřený papír v zalepených obalech zůstane před použitím stálý i
několik měsíců. Otevřené balíky papíru jsou více náchylné na poškození
vlivem prostředí, zejména nejsou-li zabaleny v nevlhnoucím obalu.
Podmínky pro ořezání
okrajů
Kompatibilita s tavicí
teplotou
Zrnitost Hrubozrnná
Obsah vlhkosti 4 ~ 6 % podle gramáže
Hladkost 100 ~ 250 Sheffield
Řežte ostrou čepelí, bez viditelných otřepů
Při ohřátí na 180
nesmí připálit, roztavit, posunout ani
vypouštět nebezpečné výpary.
°
C na dobu 0,1 vteřiny se
Kapacita výstupu papíru
Výstupní zásobník Kapacita
Lícem dolů 100 listů kancelářského papíru 75 g/m
2
Vstupní kapacita papíru
Vstupní zásobník Kapacita
Zásobník 150 listů kancelářského papíru 75 g/m
Ruční podávání 1 list kancelářského papíru 60 ~ 163 g/m
2
Prostředí pro skladování papíru by se mělo řádně udržovat, aby se
zajistil optimální výkon. Požadované podmínky prostředí jsou 20 až
24 °C s relativní vlhkostí 45 % až 55 %. Při hodnocení prostředí pro
skladování papíru byste měli zvažovat následující zásady:
• Papír by se měl skladovat při teplotě blízké pokojové teplotě.
• Vzduch by neměl být příliš suchý ani příliš vlhký.
• Nejvhodnějším způsobem, jak skladovat papír v již otevřeném obalu,
je zabalit jej opět pevně do téhož ochranného obalu odolného proti
vlhkosti. Je-li prostředí tiskárny vystaveno extrémům, rozbalte pouze
takové množství papíru, který se použije během denního provozu;
tím jej ochráníte před nežádoucími změnami vlhkosti.
Obálky
Konstrukce obálek je klíčová. Obrysy přehybů se mohou značně lišit
nejen v závislosti na výrobci, ale také v jednom balení od téhož výrobce.
Úspěch tisku na obálky závisí do značné míry na kvalitě obálek. Při
výběru obálek zvažte následující faktory:
• Gramáž: Gramáž papíru obálky by neměla přesáhnout 90 g/m
může docházet k vzpříčení.
• Konstrukce: Před tiskem by měly být obálky rovné s menším
zvlněním než 6 mm a neměly by obsahovat vzduch.
2
• Stav: Obálky by neměly být zvrásněné, s vrubem nebo jinak
poškozené.
2
, jinak
Prostředí pro umístění tiskárny a skladování papíru
Podmínky prostředí při skladování papíru ovlivňují přímo operaci
podávání.
Prostředí pro skladování tiskárny a papíru by v ideálním případě mělo
mít přibližně pokojovou teplotu a nebýt příliš suché ani vlhké.
Nezapomeňte, že papír je hygroskopický; rychle pohlcuje nebo ztrácí
vlhkost.
Teplo společně s vlhkostí papír poškozuje. Teplo způsobuje, že se
vlhkost z papíru vypařuje, zatímco chlad způsobuje její kondenzaci na
listech papíru. Vytápěcí systémy a klimatizační zařízení odstraňují
většinu vlhkosti z místnosti. Po otevření obalu a při používání ztrácí
papír vlhkost, což způsobuje vytváření pruhů a rozmazávání. Vlhké
počasí nebo chladiče vody mohou způsobit, že vlhkost v místnosti roste.
Po otevření obalu a při používání vstřebává papír nadbytečnou vlhkost,
což při tisku způsobuje světlá místa a výpadky. Opakovaným
vstřebáváním a uvolňováním vlhkosti může také dojít ke zkroucení
papíru. To může způsobit zablokování papíru.
Specifikace
• Teplota: Měli byste používat obálky, které snesou teplotu a tlak
tiskárny.
• Formát: Měli byste používat pouze obálky v mezích následujících
rozměrů.
Minimální Maximální
Zásobník 76 x 127 mm 216 x 356 mm
POZNÁMKA
než 127 mm. Zasekávání může být způsobeno papírem, který je
ovlivněný podmínkami prostředí. Chcete-li zajistit optimální výkon,
dodržujte zásady správného skladování a manipulace s papírem.
Informace naleznete v části „Prostředí pro umístění tiskárny a
skladování papíru“ na straně 8.3.
8.
3
: Může docházet k zasekávání při použití materiálu kratšího
Page 46
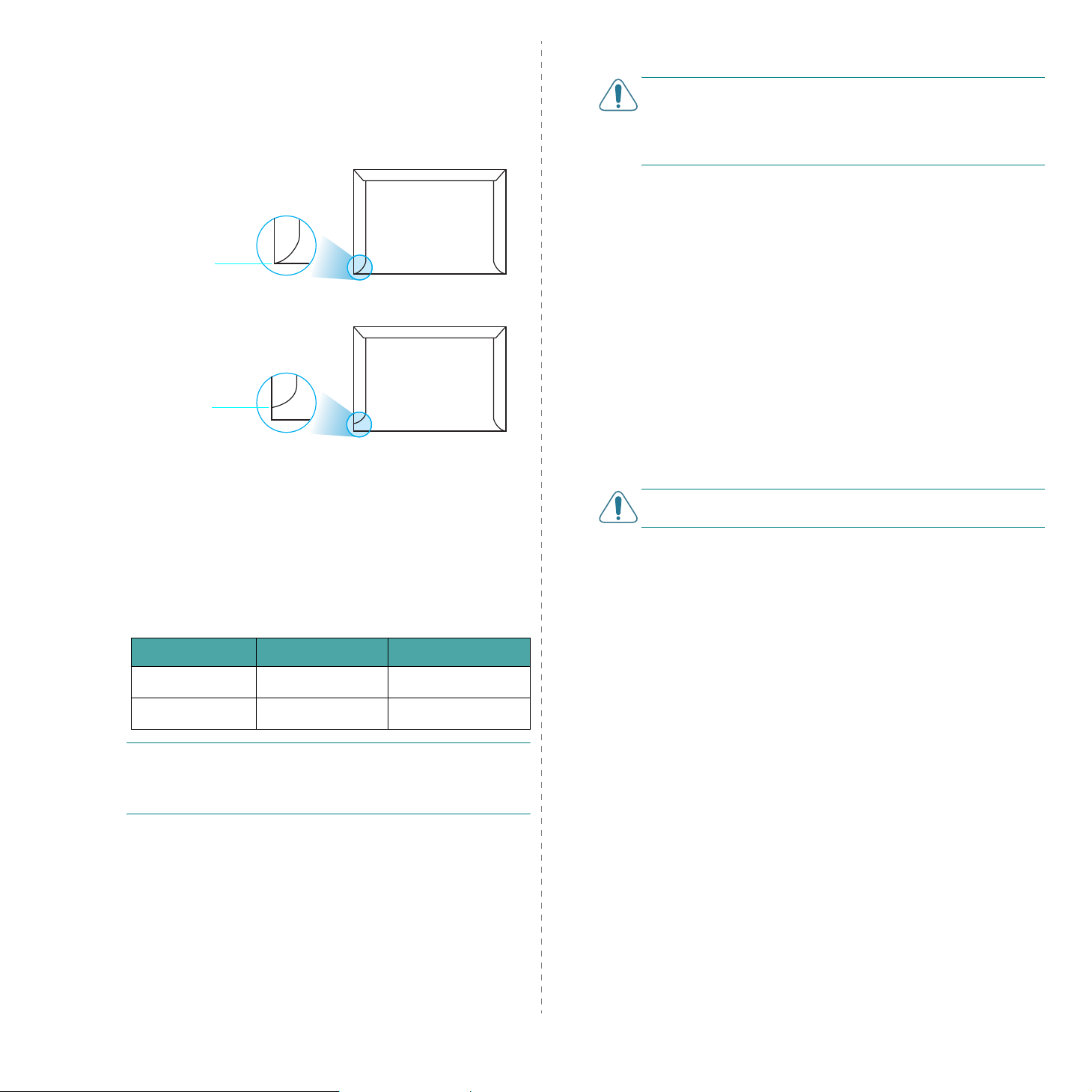
Obálky s oboustrannými švy
Konstrukce s oboustranným švem má svislý šev na obou stranách
obálky, nikoli diagonální šev. Tento styl je však mnohem náchylnější k
pomačkání. Vždy zkontrolujte, zda je šev proveden po celé délce obálky
(od jednoho rohu do druhého) tak, jak je uvedeno na následujícím
obrázku.
Štítky
POZOR
:
• Aby nedošlo k poškození tiskárny, používejte pouze štítky
doporučené pro laserové tiskárny.
• Nikdy nevkládejte do zařízení stejný arch se štítky vícekrát a nikdy
netiskněte na neúplný arch se štítky.
Při výběru štítků sledujte kvalitu každé z následujících vlastností:
• Lepidla: Lepicí materiál by měl být stabilní při 180 °C, což je tavná
teplota tiskárny.
Správně
Nesprávně
Obálky s odnímatelnými páskami nebo klopami
Obálky s odnímatelným samolepicím páskem nebo s více klopami, které
se přehýbají, musí používat lepidla, která vydrží teplotu a tlak tiskárny.
Další klopy a pásky by mohly způsobit krabatění, pomačkání nebo i
vzpříčení a dokonce mohou poškodit fixační jednotku.
Okraje obálky
V následující tabulce jsou uvedeny typické okraje pro tisk adres na
obálky formátu č. 10 nebo DL.
Typ adr esy Minimální Maximální
Zpáteční adresa 15 mm 51 mm
•Uspořádání: Používejte pouze štítky s neodkrytým podkladem mezi
nimi Odkryté oblasti by mohly během tisku způsobit odlepení štítků,
což by způsobilo zaseknutí papíru.
•Zvlnění: Před tiskem musí štítky ležet rovně s max. zvlněním 13 mm
v jakémkoli směru.
• Stav: Nepoužívejte štítky se záhyby, bublinami nebo jinými známkami
oddělení.
Viz „Tisk na štítky“ na straně 3.3.
Transparentní fólie
Transparentní fólie používané v tomto zařízení musejí snést fixační
teplotu zařízení, která dosahuje 180 °C.
P
OZOR
: Aby nedošlo k poškození tiskárny, používejte pouze fólie
doporučené pro laserové tiskárny.
Adresa příjemce 51 mm 90 mm
POZNÁMKY
• Nejlepší výsledky lze dosáhnout umístěním okrajů dále než 15 mm
od okrajů obálky.
•Vyhněte se tisku na oblasti, kde se dotýkají švy obálky.
:
Skladování obálek
Správné skladování obálek přispívá k lepší kvalitě tisku. Obálky by měly
být skladovány na rovném povrchu. Pokud se do obálky dostane
vzduch, a vytvoří tak vzduchovou bublinu, může se obálka během tisku
pomačkat. Viz „Tisk na obálky“ na straně 3.3.
Specifikace
8.
4
Page 47
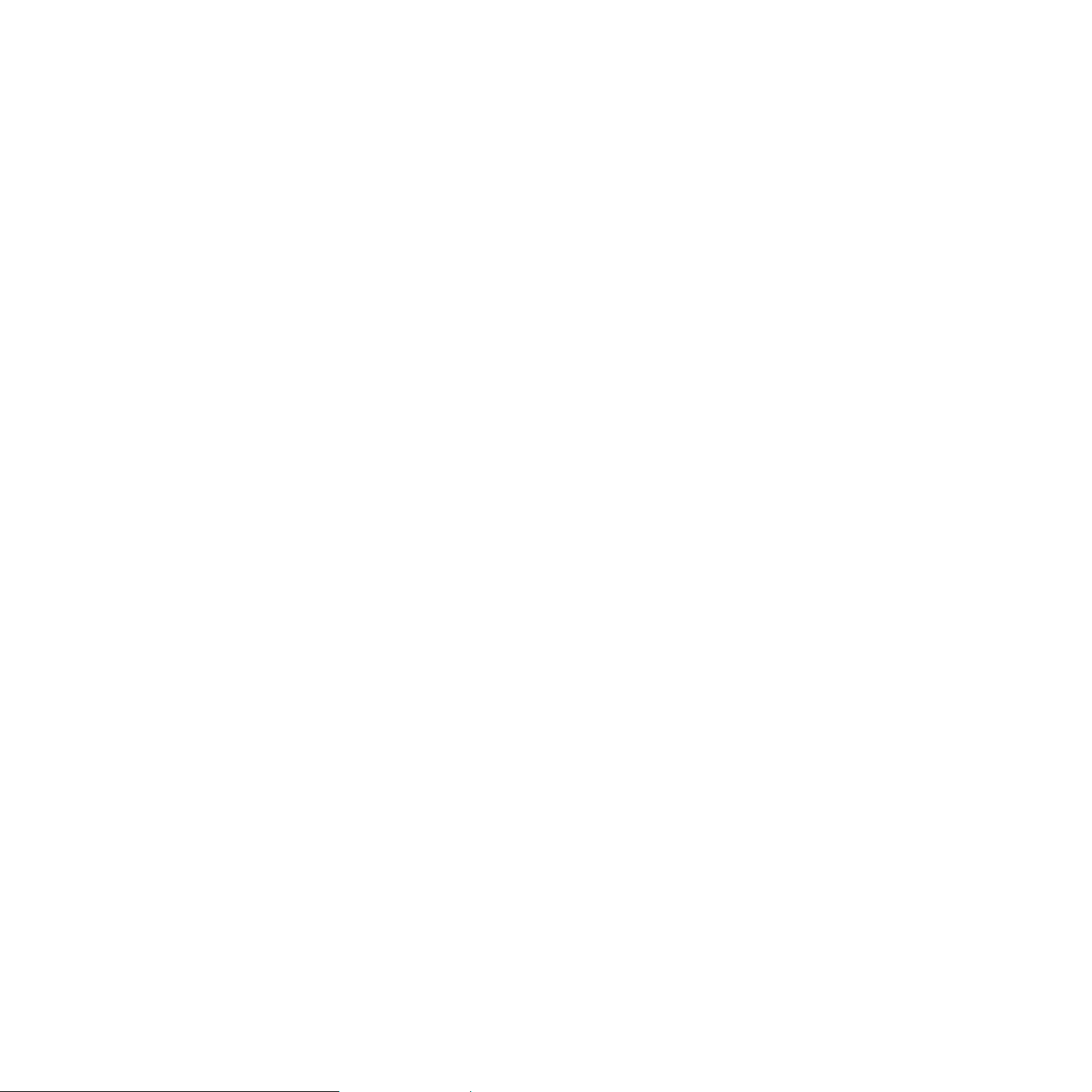
REJSTŘÍK
Č
čištění
vnějšek
vnitřek
5.7
5.7
F
formát papíru, změna v zásobníku
fólie, tisk
3.4
K
kabel ethernet, připojení
kapacita zásobníku papíru
kazeta s tonerem
rozprostření toneru
údržba
5.2
výměna
5.3
2.6
3.1
5.2
L
Linux
časté potíže
ovladač, instalace
6.8
2.7
2.5
ovladač tiskárny, instalace
2.7
P
papír
formáty a kapacity
pokyn
3.1
specifikace
výběr
3.1
vložení
papír se zasekává, uvolněte
papír, vložení
problém s kvalitou tisku, řešení
problém, řešení
kvalita tisku
Linux
Macintosh
obecné
seznam
vzpříčení papíru
Windows
předtištěný papír, tisk
připojení
sít’
USB
3.2
2.3
6.8
6.8
6.2
6.1
6.8
2.6
2.6
3.1
8.1
6.3
6.5
6.3
3.4
6.5
stav kontrolek
stránka s konfigurací, tisk
1.3
Š
štítky, tisk
štoček štítků, tisk
3.3
3.5
Ť
tisk
stránka konfigurace
zkušební stránka
5.1
2.7
U
USB, připojení
2.6
V
výměna
kazeta s tonerem
odpadová nádoba na toner
zobrazovací jednotka
vlastnosti
1.1
5.3
5.1
5.6
5.4
M
Macintosh
časté potíže
ovladač, instalace
materiály se zvláštním formátem, tisk
6.8
2.7
O
obálky, tisk
odpadová nádoba na toner
výměna
životnost
3.3
5.6
8.1
3.5
R
ruční podávání, použití
3.2
S
sít’ový tisk
kabel, připojení
pevně zapojená sít’ová tiskárna
součásti
specifikace
1.2
papír
8.3
tiskárna
8.1
2.6
1
7.1
Z
zkušební stránku, vytiskni
zobrazovací jednotka
výměna
životnost
5.4
8.1
2.7
Page 48
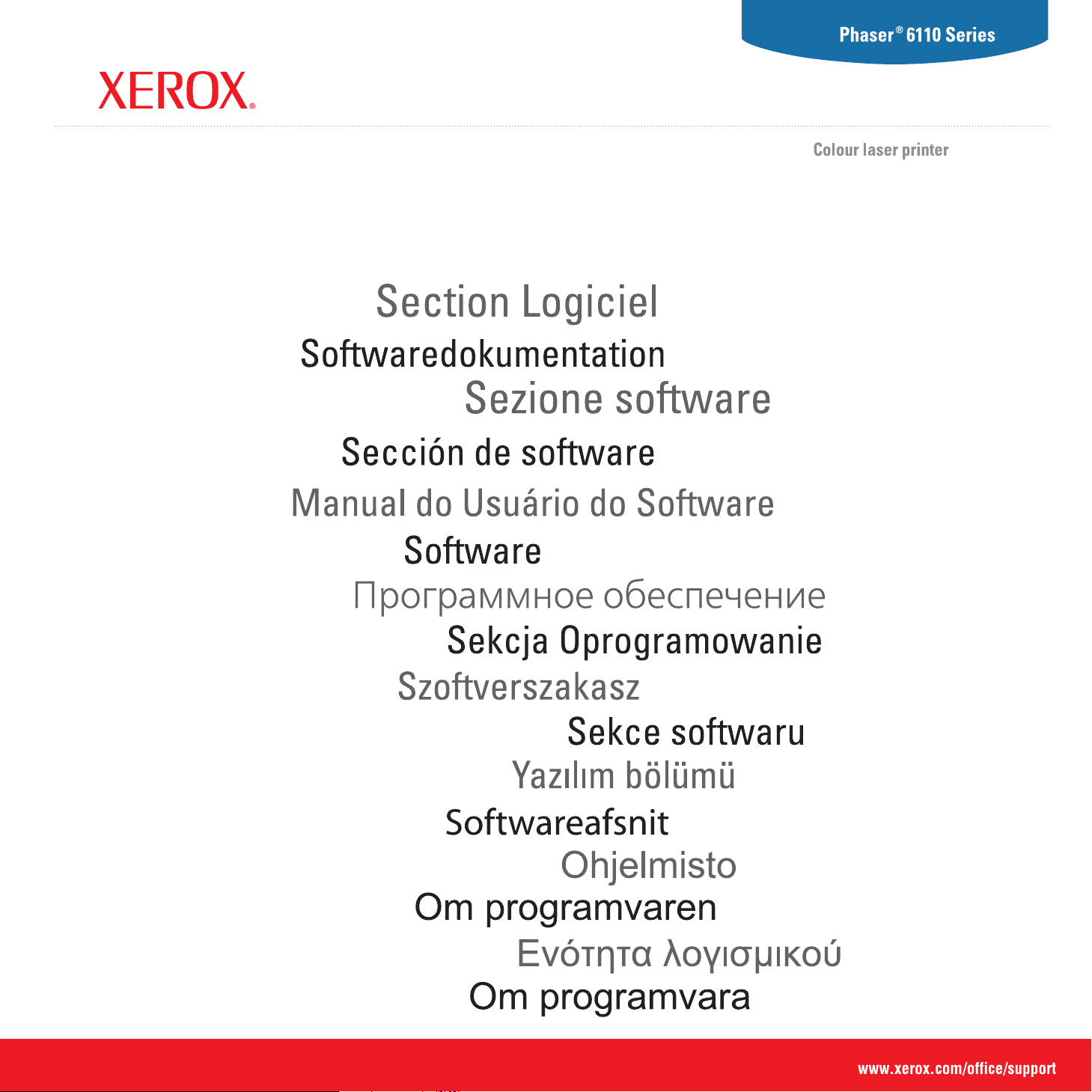
Software section
Page 49

Příručka softwaru
Obsah
Kapitola 1:
Kapitola 2:
Kapitola 3:
INSTALACE SOFTWARU TISKÁRNY V SYSTÉMU WINDOWS
Instalace softwaru ............................................................................................................................................................. 3
Odebrání softwaru ............................................................................................................................................................. 3
POUŽÍVÁNÍ SETIP
ZÁKLADNÍ TISK
Tisk dokumentu ................................................................................................................................................................. 5
Nastavení tiskárny ............................................................................................................................................................. 6
Karta Rozvržení .......................................................................................................................................................... 6
Karta Papír .................................................................................................................................................................. 7
Karta Grafika ............................................................................................................................................................... 8
Karta Další funkce ...................................................................................................................................................... 9
Použití nastavení Oblíbené ......................................................................................................................................... 9
Použití nápovědy ........................................................................................................................................................ 9
Kapitola 4:
ROZŠÍŘENÉ MOŽNOSTI TISKU
Tisk více stránek na jeden list papíru .............................................................................................................................. 10
Tisk plakátů ..................................................................................................................................................................... 11
Tisk brožur ..................................................................................................................................................................... 11
Tisk na obě strany papíru ................................................................................................................................................ 12
Tisk zmenšeného nebo zvětšeného dokumentu ............................................................................................................. 12
Přizpůsobení dokumentu vybranému formátu papíru ..................................................................................................... 12
Použití vodotisků ............................................................................................................................................................. 13
Použití existujícího vodotisku .................................................................................................................................... 13
Vytvoření vodotisku .................................................................................................................................................. 13
Úpravy vodotisku ...................................................................................................................................................... 13
1
Page 50

Odstranění vodotisku ................................................................................................................................................ 13
Použití šablon .................................................................................................................................................................. 14
Co je to šablona? ...................................................................................................................................................... 14
Vytvoření nové šablony ............................................................................................................................................ 14
Použití šablony ......................................................................................................................................................... 14
Odstranění šablony ................................................................................................................................................... 14
Kapitola 5:
Kapitola 6:
Kapitola 7:
MÍSTNÍ SDÍLENÍ TISKÁRNY
Nastavení hostitelského počítače ................................................................................................................................... 15
Nastavení klientského počítače ...................................................................................................................................... 15
POUŽÍVÁNÍ OBSLUŽNÝCH APLIKACÍ
Používání nástroje Nastavení tiskárny ............................................................................................................................ 16
Používání nápovědy na obrazovce ........................................................................................................................... 16
Spuštění průvodce odstraňováním problémů ................................................................................................................. 16
Změna nastavení programu Monitor stavu ..................................................................................................................... 16
POUŽITÍ TISKÁRNY V SYSTÉMU LINUX
Požadavky na systém ..................................................................................................................................................... 17
Instalace ovladače tiskárny ............................................................................................................................................. 18
Změna metody připojení tiskárny .............................................................................................................................. 19
Odinstalování ovladače tiskárny ............................................................................................................................... 20
Kapitola 8:
Použití nástroje pro konfiguraci ....................................................................................................................................... 20
Změna vlastností LLPR ................................................................................................................................................... 21
POUŽITÍ TISKÁRNY S POČÍTAČEM MACINTOSH
Instalace softwaru pro počítač Macintosh ....................................................................................................................... 22
Instalace tiskárny ............................................................................................................................................................ 23
Počítač Macintosh připojený v síti ............................................................................................................................ 23
Připojení prostřednictvím portu USB ........................................................................................................................ 23
Tisk .................................................................................................................................................................................. 24
Tisk dokumentu ........................................................................................................................................................ 24
Změna nastavení tiskárny ......................................................................................................................................... 24
Tisk více stránek na jeden list papíru ....................................................................................................................... 25
2
Page 51

1 Instalace softwaru tiskárny v
Odebrání softwaru
systému Windows
Instalace softwaru
Před zahájením instalace ukončete v počítači všechny aplikace.
P
OZNÁMKA
(Průvodce přidáním nového hardwaru), zavřete ho klepnutím na ikonu
v pravém horním rohu okna, nebo klepněte na tlačítko
1
Do jednotky CD-ROM vložte dodaný disk CD-ROM.
Disk CD-ROM by se měl automaticky spustit a mělo by se zobrazit
okno instalace.
: Spustí-li se během instalace „New Hardware Wizard“
Storno
.
1
Spust’te systém Windows.
2
V nabídce
programy
3
Zobrazí se seznam komponent, ze kterého můžete vybírat
jednotlivé položky a následně je odebrat.
4
Zobrazí-li počítač výzvu k potvrzení výběru, klepněte na tlačítko
Ano
Vybraný ovladač a všechny jeho součásti budou z počítače
odebrány.
5
Po odebrání softwaru klepněte na tlačítko OK nebo
Start
→
nebo OK.
vyberte možnost
Xerox Phaser 6110
Programy
→
Údržba
nebo
.
Všechny
Dokončit
.
2
Vyberte typ instalace.
3
Dodržujte pokyny na obrazovce a dokončete instalaci.
POZNÁMKA
tlačítko
text
potom klepněte na tlačítko OK.
: Nezobrazí-li se okno instalace automaticky, klepněte na
Start
a vyberte možnost
X:\Setup.exe
, písmeno „X“ nahraďte názvem jednotky CD-ROM a
Spustit
. Do zobrazeného okna zadejte
3
Instalace softwaru tiskárny v systému Windows
Page 52

2 Používání SetIP
P
OZNÁMKY
instalačním okně volbu
„Instalace softwaru“ na straně 3
1
V systému Windows klepněte na
Všechny programy
Program automaticky rozpozná a zobrazí nové a již
nakonfigurované tiskové servery ve vaší síti.
:
Pro nainstalování SetIP vyberte ve zobrazeném
Nainstalujte nástroj SetIP
.
Æ
Xerox Phaser 6110
Start
. Další informace viz
a vyberte
Æ
Programy
SetIPÆ
nebo
SetIP
.
2
Vyberte název své tiskárny a klepněte na . Pokud název své
tiskárny nevidíte, obnovte seznam klepnutím na .
P
OZNÁMKY
seznamu, klepněte na , zadejte IP adresu karty vaší tiskárny,
masku podsítě a výchozí bránu a poté klepněte na
3
Klepnutím na OK nastavení potvrdíte.
4
Klepnutím na
:
Pokud se vaše tiskárna nezobrazí ani v obnoveném
Použít
.
Konec
program SetIP zavřete
.
4
Používání SetIP
Page 53

3 Základní tisk
V této kapitole jsou popsány možnosti tisku a běžné tiskové úlohy
v systému Windows.
Tato kapitola obsahuje následující části:
• Tisk dokumentu
• Nastavení tiskárny
- Karta Rozvržení
- Karta Papír
- Karta Grafika
- Karta Další funkce
- Použití nastavení Oblíbené
- Použití nápovědy
Tisk dokumentu
P
OZNÁMKA
•
Okno
v této uživatelské příručce lišit v závislosti na typu používané tiskárny.
Prvky okna s vlastnostmi tiskárny budou ale podobné.
• Zkontrolujte, se kterými operačními systémy je tiskárna
kompatibilní. Informace najdete v části Kompatibilní operační
systémy v kapitole Technické specifikace tiskárny v uživatelské
příručce tiskárny.
Potřebujete-li zjistit přesný název tiskárny, můžete se podívat
•
na dodaný disk CD-ROM.
:
Vlastnosti
ovladače tiskárny se může od okna zobrazeného
1
Otevřete dokument, který chcete vytisknout.
2
Vyberte příkaz
V závislosti na aplikaci se může jeho vzhled mírně lišit.
Okno Tisk slouží k výběru základních možností nastavení tisku.
Ktěmto nastavením patří počet kopií a rozsah tisku.
3
Vyberte příslušný
4
Chcete-li využít možnosti, kterými je ovladač tiskárny vybaven,
klepněte na tlačítko
informace viz Nastavení tiskárny na straně 6.
Pokud okno Tisk obsahuje tlačítko
Možnosti
tlačítko
5
Zavřete okno vlastností tiskárny klepnutím na tlačítko OK.
6
V okně Tisk spusŤte tiskovou úlohu klepnutím na tlačítko OK
nebo
Tisk
Tisk
v nabídce
ovladač tiskárny
Vlastnosti
, klepněte na ně. Na další obrazovce potom klepněte na
Vlastnosti
.
.
Soubor
. Zobrazí se okno Tisk.
Zkontrolujte, zda je
vybrána správná tiskárna.
v rozevíracím seznamu
nebo
Předvolby
Nastavit, Tiskárna
v okně Tisk. Další
nebo
Název
.
Následující postup obecně popisuje kroky při tisku z různých aplikací
v systému Windows. Přesné kroky tisku dokumentu se mohou lišit
v závislosti na použité aplikaci. Přesný popis postupu tisku najdete
v uživatelské příručce používané aplikace.
Základní tisk
5
Page 54

Nastavení tiskárny
V okně vlastností tiskárny můžete měnit všechna nastavení, která
se používají při tisku. V zobrazených vlastnostech tiskárny můžete
nastavení tiskové úlohy prohlížet a měnit.
Okno vlastností tiskárny se může lišit v závislosti na používaném
operačním systému. V Sekci softwaru je zobrazeno okno Vlastnosti
systému Windows XP.
Okno
Vlastnosti
uživatelské příručce lišit v závislosti na typu používané tiskárny.
P
OZNÁMKY
•
Ve většině aplikací v systému Windows mají nastavení provedená
v aplikaci přednost před nastaveními, která zadáte v ovladači
tiskárny. Nejprve změňte všechna nastavení tisku, která jsou k
dispozici v softwarové aplikaci, a potom změňte zbývající nastavení
pomocí ovladače tiskárny.
•
Změněné nastavení bude aktivní pouze během používání aktuální
aplikace.
Tiskárny.
•
Následující postup je určen pro systém Windows XP. Při použití jiných
verzí operačního systému Windows postupujte podle uživatelské
příručky příslušného systému Windows nebo nápovědy online.
1. V systému Windows klepněte na tlačítko
2. Vyberte příkaz Tiskárny a faxy.
3. Vyberte ikonu ovladače tiskárny.
4. Klepněte pravým tlačítkem myši na ikonu ovladače tiskárny
a vyberte příkaz Předvolby tisku.
5. Na jednotlivých kartách změňte nastavení a klepněte
na tlačítko
ovladače tiskárny se může od okna zobrazeného v této
:
Chcete-li, aby změny byly trvalé
OK
.
, zadejte je ve složce
Start
.
Karta Rozvržení
Karta
Rozvržení
stránce. Karta
Plakát
a
dokumentu na straně 5.
Možnost
na stránce vytisknuty.
• S nastavením možnosti
• S nastavením možnosti
. Další informace o přístupu k vlastnostem tiskárny viz Tisk
1
2
3
1
Orientace
Orientace
dopisu.
dopisu.
umožňuje upravit vzhled dokumentu na vytisknuté
Volby rozvržení
dovoluje vybrat směr, ve kterém budou informace
obsahuje možnosti
Na výšku
Na šířku
se tiskne na šířku papíru, ve stylu
se tiskne na výšku papíru, ve stylu
Více stránek na list
6
Základní tisk
Na výšku
•Možnost
2
Možnost
Můžete vybrat možnosti
•
Další informace viz
Další informace viz
•
Další informace viz
•
3
Oboustranný tisk
• Podrobnosti viz Tisk na obě strany papíru na straně 12.
Otočit o 180 stupňů
Volby rozvržení
Volby rozvržení
Oboustranný tisk
Na šířku
umožňuje otočit stránku o 180°.
dovoluje vybrat rozšířené možnosti tisku.
Více stránek na list, Plakát
Tisk více stránek na jeden list papíru na straně 10.
Tisk plakátů na straně 11.
Tisk brožur na straně 11.
umožňuje vám tisknout na obě strany papíru.
a
brožur
.
Page 55

Karta Papír
Až otevřete okno vlastností tiskárny, můžete pomocí níže uvedených
možností nastavit základní specifikace pro manipulaci s papírem. Další
informace o přístupu k vlastnostem tiskárny viz Tisk dokumentu na straně 5.
Vlastnosti papíru lze nastavit na kartě
Papír
.
3
Zdroj
Zkontrolujte, zda je v rozevíracím seznamu
papíru.
Při tisku na speciální materiály jako obálky a fólie použijte
Do ručního nebo víceúčelového zásobníku je nutné vkládat listy po jednom.
Je-li jako zdroj papíru nastaven
použije tisková média v následujícím pořadí zásobníků: Ruční zásobník
nebo víceúčelový zásobník, Zásobník 1, Doplňkový zásobník 2
Automatická volba
Zdroj
vybrán správný zásobník
Ruční podávání
, tiskárna automaticky
.
1
2
3
4
5
1
Kopie
Možnost
zadat tisk 1 až 999 kopií.
Možnost
Není-li požadovaný formát v seznamu
Vlastní
papíru a klepněte na tlačítko
ze kterého můžete položku vybrat.
Kopie
2
Formát
Formát
. V zobrazeném okně
dovoluje zadat počet kopií, které chcete vytisknout. Můžete
dovoluje nastavit formát papíru vloženého do zásobníku.
Uživatelský formát papíru
OK
. Nastavení se zobrazí v seznamu Formát,
Formát
uveden, klepněte na tlačítko
nastavte formát
4
Typ
Nastavte
budete tisknout. Tím získáte výtisk nejlepší kvality. Pokud tak neučiníte,
nemusíte dosáhnout požadované kvality tisku.
Hedvábný
Gilbert 100%.
Normální papír
Vaše tiskárna monochromaticky a na bavlněný papír gramáže 60 g/m
Recyklovaný papír
Barevný papír
5
Možnost
tiskovou úlohu vzhledem ke stránce. Můžete vybrat možnosti
Zmenšit/Zvětšit
•
•
Typ
tak, aby odpovídal papíru založenému v zásobníku, z něhož
: Bavlněný papír gramáže 75~90 g/m2, např. Gilbert 25% a
: Normální nenatíraný papír. Tento typ vyberte, tiskne-li
: Papír s barevným podkladem gramáže 75~90 g/m2.
Měřítko
Měřítko
Další informace viz
straně 12.
Další informace viz
na straně 12.
dovoluje automaticky nebo ručně zmenšit nebo zvětšit
a
Přizpůsobit na stránku
2
: Recyklovaný papír gramáže 75~90 g/m2.
Žádné
,
.
Tisk zmenšeného nebo zvětšeného dokumentu na
Přizpůsobení dokumentu vybranému formátu papíru
.
7
Základní tisk
Page 56

Karta Grafika
Pomocí následujících možností můžete upravit kvalitu tisku podle
potřeby. Další informace o přístupu k vlastnostem tiskárny viz Tisk
dokumentu na straně 5.
Klepnutím na kartu
Grafika
lze zobrazit následující možnosti
Rozšířené funkce
Chcete-li nastavit další možnosti, klepněte na tlačítko
.
funkce
•
Možnosti TrueType:
ozpůsobu, jakým má zařízení zobrazit text v dokumentu. Vyberte
odpovídající nastavení podle stavu dokumentu.
být v závislosti na konkrétním modelu tiskárny k dispozici pouze
v systémech Windows 9x/Me.
-
Poslat jako bitový obrázek
stáhne data písem jako bitmapové obrázky. S tímto nastavením se
dokumenty se složitými znaky, například korejskými a čínskými nebo
různými jinými typy písma, vytisknou rychleji.
Tisknout jako grafiku
všechna písma jako obrázky. Při tisku dokumentů s vysokým obsahem
grafických prvků a relativně nízkým množstvím písma typu TrueType
se může rychlost tisku tímto nastavením zvýšit.
•
Tisknout veškerý text černě:
veškerý text černě,
jakou barvou je zobrazený na obrazovce.
•
Tmavší text:
dokumentu se vytiskne tmavší než v obvyklém dokumentu.
Tato možnost určuje, co sděluje ovladač tiskárně
: Vyberete-li tuto možnost, ovladač
: Vyberete-li tuto možnost, ovladač stáhne
Je-li zaškrtnuta možnost
veškerý text se vytiskne černě bez ohledu na to,
Je-li zaškrtnuta možnost
Tmavší text
Rozšířené
Tato možnost může
Tisknout
, veškerý text
Kvalita
Rozlišení tisku můžete nastavit na hodnotu
Koncept
ostřejší. Vyšší nastavení také může prodloužit dobu potřebnou k tisku
dokumentu.
Barevný režim
Můžete vybrat možnosti barev. Nastavení na hodnotu
nejlepší kvalitu tisku barevných dokumentů. Chcete-li tisknout barevný
dokument jako černobílý dokument, vyberte možnost
nastavit možnosti barev ručně, vyberte možnost
tlačítko
•
•
. Čím vyšší hodnotu zvolíte, tím budou tištěné znaky a grafika
Nastavení barev
Nastavení barev
možnosti
Porov. barev
obrazovce pomocí možnosti
Levels
: Barvy výstupu tiskárny lze nastavit podle barev na
nebo
Porov. barev
: Vzhled obrázků lze upravit změnou nastavení
.
Settings
Nejlepší, Normální
Barva
Černobíle
Ruční
a klepněte na
.
.
nebo
obvykle zajistí
. Chcete-li
8
Základní tisk
Page 57

Karta Další funkce
Použití nastavení Oblíbené
Pro dokument můžete vybrat možnosti výstupu. Další informace
opřístupu k vlastnostem tiskárny viz Tisk dokumentu na straně 5.
Klepněte na kartu
1
2
3
1
Vodoznak
Můžete vytvořit obrázek s textem, který se na každé stránce dokumentu
vytiskne jako pozadí.
Další funkce
Další informace viz
pro přístup k následující funkci:
Použití vodotisků na straně 13.
Možnost
umožňuje uložit aktuální nastavení vlastností pro pozdější použití.
Chcete-li uložit položku do seznamu
1
2
3
Až budete chtít použít některé z uložených nastavení, vyberte ho
v rozevíracím seznamu
vybraného oblíbeného nastavení.
Chcete-li položku oblíbeného nastavení odstranit, vyberte ji v seznamu
a klepněte na tlačítko
Výběrem položky
obnovit výchozí nastavení ovladače tiskárny.
Oblíbené
Změňte nastavení na každé kartě podle potřeby.
Zadejte název položky do pole
Klepněte na tlačítko
S uložením seznamu
nastavení ovladače.
, která je zobrazena na každé kartě s vlastnostmi,
Oblíbené
Oblíbené
Uložit
.
Oblíbené
Oblíbené
Smazat
Výchozí hodnota tiskárny
se uloží všechna aktuální
. Nastavení tisku se změní podle
.
, postupujte takto:
.
ze seznamu můžete
2
Šablona
Šablony často zastupují funkci předtištěných formulářů a hlavičkových
Další informace viz
papírů.
P
OZNÁMKA
3
Možnosti výstupu
•
Pořadí tisku
vytisknou. Vyberte pořadí při tisku z rozevíracího seznamu.
Normal
-
-
Obrácené pořadí stránek
od poslední k první.
Tisknout liché stránky
dokumentu.
-
Tisknout sudé stránky
dokumentu.
: Systém NT 4.0 funkci Šablona nepodporuje.
: Můžete nastavit pořadí, v jakém se stránky dokumentu
: Tiskárna vytiskne všechny stránky od první do poslední.
Použití šablon na straně 14.
: Tiskárna vytiskne všechny stránky
: Tiskárna vytiskne pouze liché stránky
: Tiskárna vytiskne pouze sudé stránky
Použití nápovědy
Zařízení obsahuje obrazovku s nápovědou, kterou lze aktivovat pomocí
Nápověda
tlačítka
poskytují podrobné informace o funkcích tiskárny, které lze nastavit v
ovladači tiskárny.
Nápovědu lze také zobrazit klepnutím na tlačítko v pravém horním
rohu a klepnutím na libovolné nastavení.
v okně vlastností tiskárny. Obrazovky s nápovědou
9
Základní tisk
Page 58
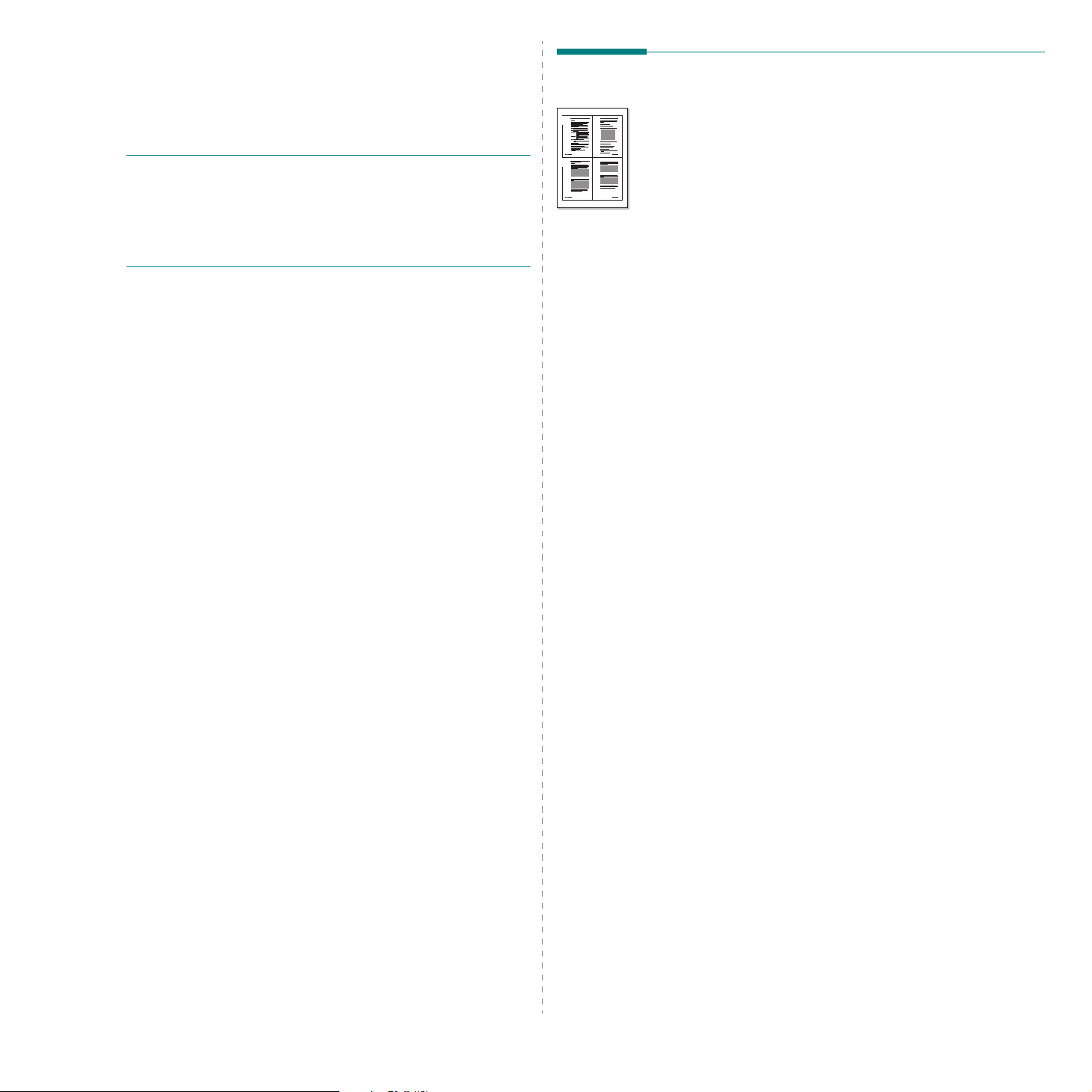
4 Rozšířené možnosti tisku
Tisk více stránek na jeden list papíru
V této kapitole jsou popsány další možnosti tisku a složitější tiskové
úlohy.
P
OZNÁMKA
•
Okno
v této uživatelské příručce lišit v závislosti na typu používané tiskárny.
Prvky okna s vlastnostmi tiskárny budou ale podobné.
•
Potřebujete-li zjistit přesný název tiskárny, můžete se podívat
na dodaný disk CD-ROM.
Tato kapitola obsahuje následující části:
• Tisk více stránek na jeden list papíru
• Tisk plakátů
• Tisk brožur
• Tisk na obě strany papíru
• Tisk zmenšeného nebo zvětšeného dokumentu
•Přizpůsobení dokumentu vybranému formátu papíru
• Použití vodotisků
• Použití šablon
:
Vlastnosti
ovladače tiskárny se může od okna zobrazeného
1 2
3 4
Můžete vybrat počet stránek, které chcete vytisknout na jeden arch
papíru. Při tisku více stránek na jeden list papíru se stránky zmenší
a budou umístěny na papír v pořadí, které zadáte. Na jeden list můžete
vytisknout až 16 stránek.
1
Chcete-li nastavení tisku změnit ze softwarové aplikace, otevřete
okno vlastností tiskárny. Viz Tisk dokumentu na straně 5.
2
Na kartě
v rozevíracím seznamu
3
Vyberte počet stránek, které chcete na 1 list vytisknout
(1, 2, 4, 6, 9 nebo 16), v rozevíracím seznamu
4
V případě potřeby vyberte v rozevíracím seznamu
pořadí tisku stránek.
Chcete-li kolem každé stránky dokumentu vytisknout ohraničení,
zaškrtněte políčko
5
Klepněte na kartu
6
Vytiskněte dokument klepnutím na tlačítko OK.
Rozvržení
vyberte možnost
Typ
.
Tisknout okraje stránek
Papír
a vyberte zdroj, formát a typ papíru.
Více stránek na list
.
Stran na list
Pořadí stran
.
10
Rozšířené možnosti tisku
Page 59
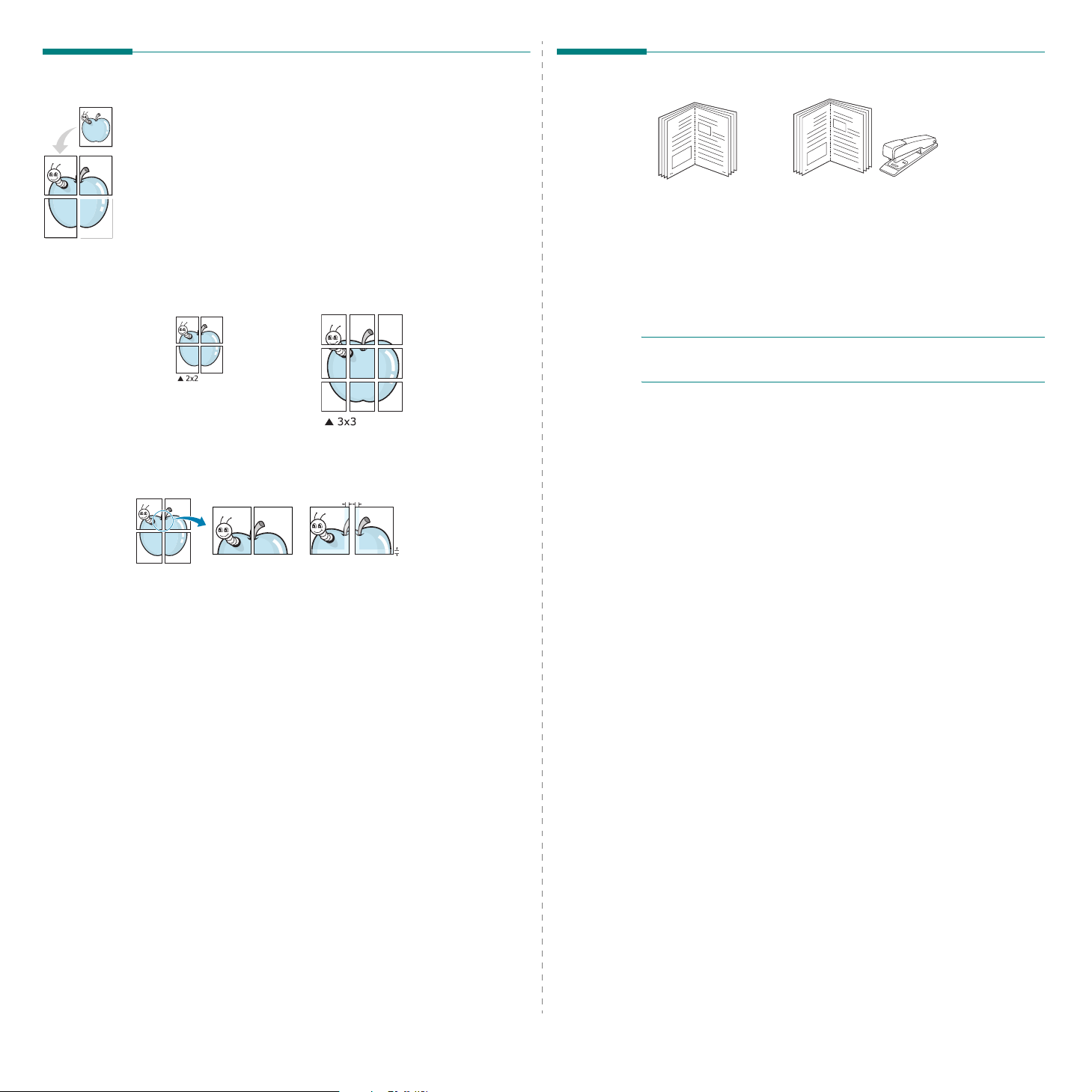
Tisk plakátů
Tisk brožur
Funkce umožňuje vytisknout jednostránkový dokument na 4, 9 nebo 16
archů papíru a jejich vzájemným složením pak vytvořit jeden dokument
velikost plakátu.
1
Chcete-li nastavení tisku změnit ze softwarové aplikace, otevřete
okno vlastností tiskárny. Viz Tisk dokumentu na straně 5.
2
Klepněte na kartu
v rozevíracím seznamu
3
Nastavte možnosti plakátu:
Rozložení stránek může mít hodnoty
Vyberete-li možnost
4 stránky papíru.
Zadejte překrytí (v milimetrech nebo palcích), které zjednoduší
sestavení výsledného plakátu.
Rozvržení
2 x 2
a vyberte možnost
Typ
.
2 x 2, 3 x 3
, výstup se automaticky zvětší a pokryje
0,15 palce
Poster
nebo
4 x 4
.
8
Tato funkce tiskárny umožňuje tisknout dokumenty po obou stranách
papíru a uspořádá stránky tak, aby přeložením vytištěného papíru
vznikla brožura.
1
Chcete-li nastavení tisku změnit ze softwarové aplikace, otevřete
vlastnosti tiskárny. Viz Tisk dokumentu na straně 5.
2
Na kartě
seznamu
P
OZNÁMKA
A4, Letter, Legal nebo Folio v seznamu
3
Klepněte na kartu
4
Vytiskněte dokument klepnutím na tlačítko OK.
5
Po tisku stránky složte a sešijte.
9
Rozvržení
Typ
.
: Možnost tisku brožur je k dispozici, pokud je vybrána velikost
8
zvolte možnost
Papír
a vyberte zdroj, velikost a typ papíru.
9
Tisk brožury
Velikost
na kartě
z rozevíracího
Papír
.
0,15 palce
4
Klepněte na kartu
5
Vytiskněte dokument klepnutím na tlačítko OK. Plakát dokončete
slepením vytištěných listů.
Papír
a vyberte zdroj, formát a typ papíru.
11
Rozšířené možnosti tisku
Page 60
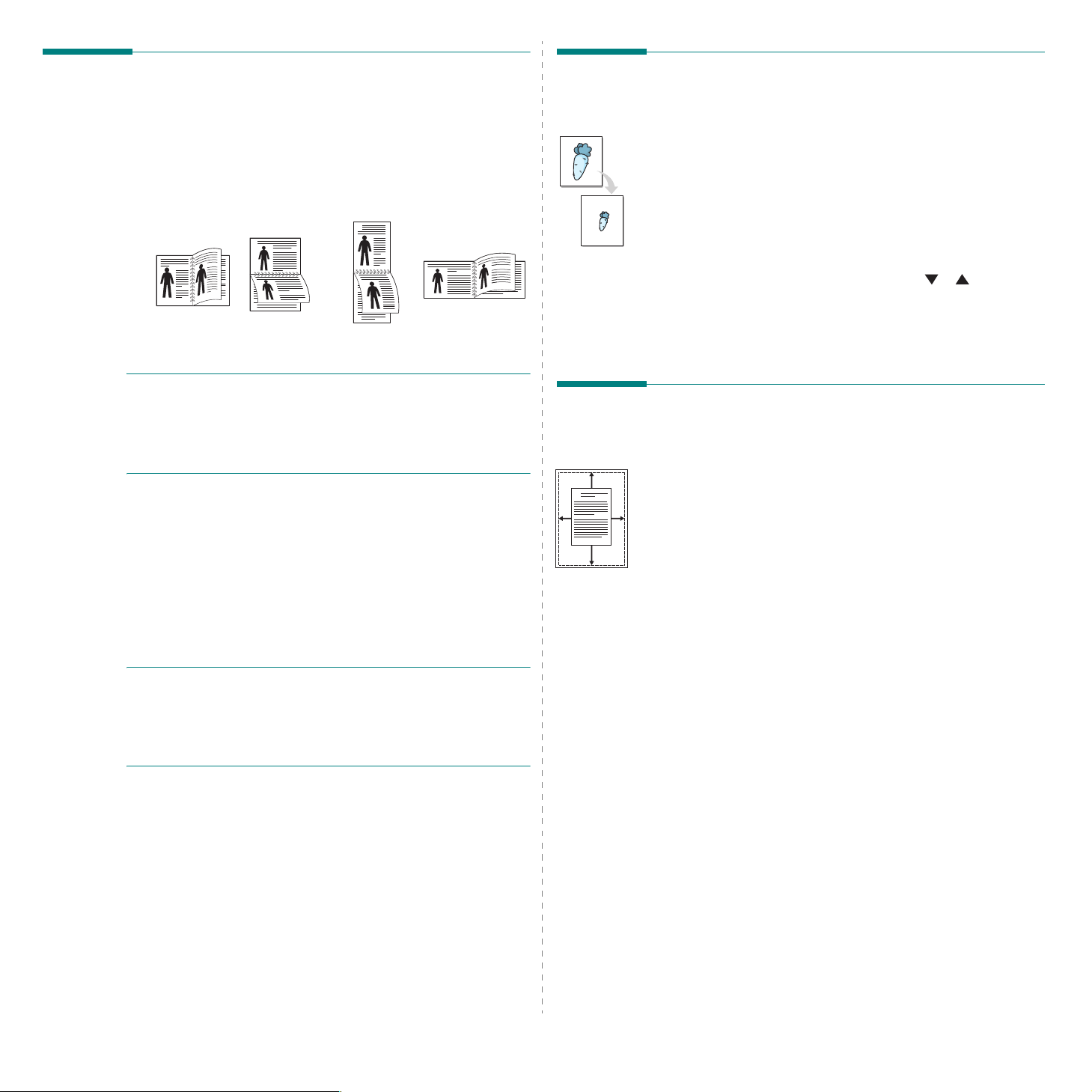
Tisk na obě strany papíru
Tisk zmenšeného nebo zvětšeného
Můžete tisknout na obě strany listu papíru. Před tiskem rozhodněte, jak
má být dokument orientován.
K dispozici jsou následující možnosti:
•
Žádná
•
Dlouhý okraj
•
Krátký okraj
25
P
OZNÁMKA
•
Netiskněte na obě strany štítků, transparentních fólií, obálek nebo
silného papíru. Může dojít k zaseknutí papíru a poškození tiskárny.
•
Chcete-li použít oboustranný tisk, můžete vybrat pouze následující
velikosti papíru: A4, Letter, Legal a Folio s gramáží 75–90 g/m2).
1
Chcete-li nastavení tisku změnit ze softwarové aplikace, otevřete
vlastnosti tiskárny. Tisk dokumentu na straně 5.
2
Na kartě
3
V sekci
oboustranné vazby.
4
Klepněte na kartu
5
Vytiskněte dokument klepnutím na tlačítko OK.
Tiskárna vytiskne nejdříve každou druhou stránku dokumentu.
P
OZNÁMKA
dokončit tiskovou úlohu ručně. Tiskárna vytiskne nejdříve každou druhou
stránku dokumentu. Po vytištění první stránky úlohy se zobrazí okno
Printing Tip (Tiskový tip). Dokončete tiskovou úlohu podle pokynů na
obrazovce.
, což je obvyklé rozvržení používané při vazbě knih.
– tento typ se často používá pro kalendáře.
2
2
3
▲
Dlouhý okraj
:
Rozvržení
Oboustranný tisk(Ruční)
: Pokud tiskárna neobsahuje duplexní jednotku, měli byste
3
5
vyberte orientaci papíru.
Papír
a vyberte zdroj, velikost a typ papíru.
3
5
▲
Krátký okraj
vyberte požadovanou možnost
2
3
5
dokumentu
Velikost obsahu stránky můžete změnit tak, aby se dokument na stránce
vytiskl menší nebo větší.
1
Chcete-li nastavení tisku změnit ze softwarové aplikace, otevřete
okno vlastností tiskárny. Viz Tisk dokumentu na straně 5.
2
Na kartě
seznamu
3
Do pole
Hodnotu můžete změnit také pomocí tlačítek a .
4
Ve skupině
5
Vytiskněte dokument klepnutím na tlačítko OK.
Papír
vyberte možnost
Typ
.
Procento
zadejte měřítko.
Možnosti papíru
Zmenšit/Zvětšit
zadejte zdroj, formát a typ papíru.
v rozevíracím
Přizpůsobení dokumentu vybranému formátu papíru
Tato funkce umožňuje přizpůsobit velikost libovolné tiskové úlohy
A
formátu používaného papíru bez ohledu na velikost původního
digitálního dokumentu. To může být užitečné v případě, že chcete
zkontrolovat jemné detaily v dokumentu malého formátu.
1
Chcete-li nastavení tisku změnit ze softwarové aplikace, otevřete
okno vlastností tiskárny. Viz Tisk dokumentu na straně 5.
2
Na kartě
v rozevíracím seznamu
3
V rozevíracím seznamu
4
Ve skupině
5
Vytiskněte dokument klepnutím na tlačítko OK.
Papír
vyberte možnost
Možnosti papíru
Přizpůsobit na stránku
Typ
.
Cílová strana
zadejte zdroj, formát a typ papíru.
vyberte požadovaný formát.
12
Rozšířené možnosti tisku
Page 61
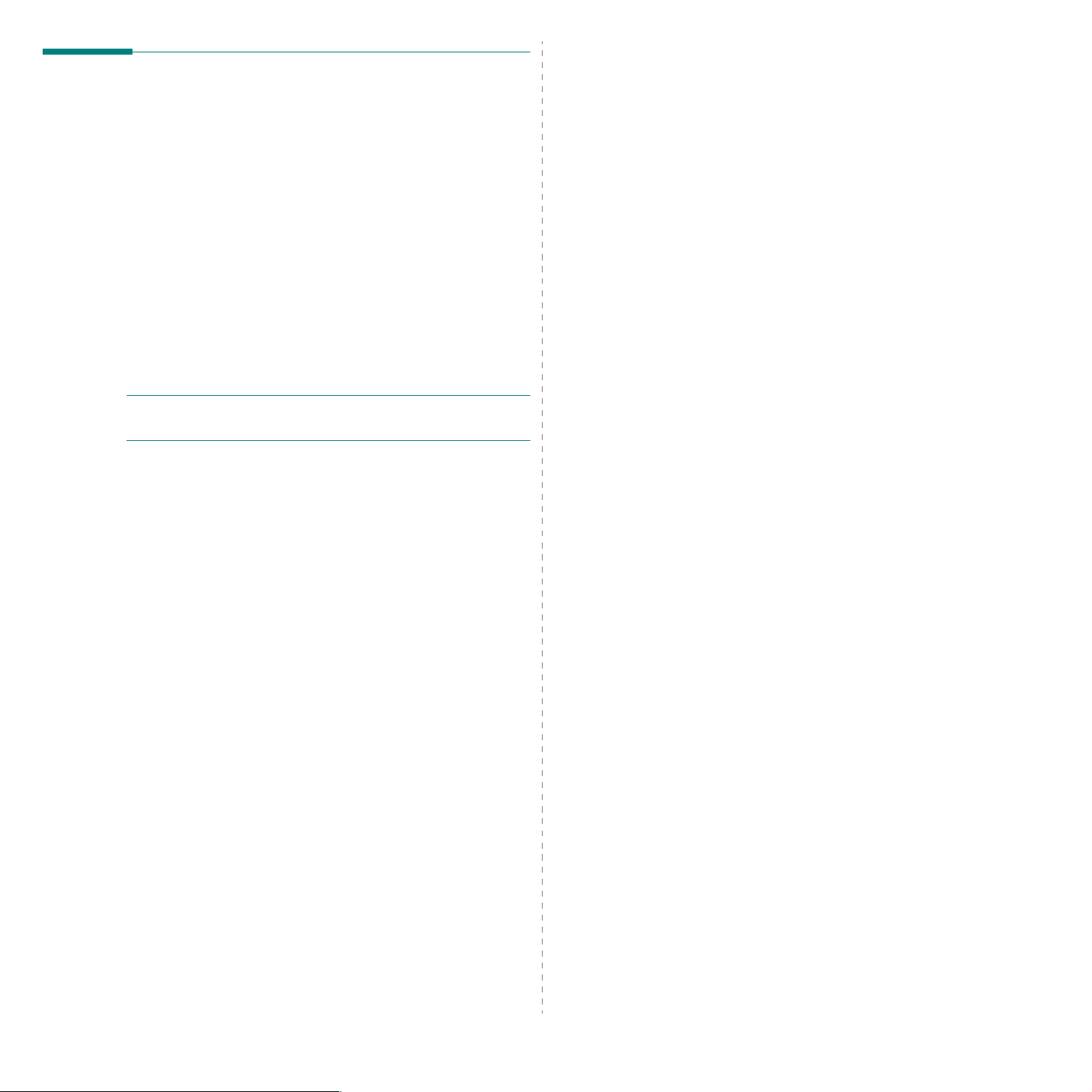
Použití vodotisků
Možnost Watermark umožňuje vytisknout text přes stávající dokument.
Můžete chtít například přes první stránku nebo přes všechny stránky
dokumentu úhlopříčně vytisknout velkými šedými písmeny text KONCEPT
nebo TAJNÉ.
Tiskárna je dodávána s několika předdefinovanými vodotisky, které lze
změnit. Také můžete do seznamu přidat vlastní vodotisky.
Úpravy vodotisku
1
Chcete-li nastavení tisku změnit ze softwarové aplikace, otevřete
okno vlastností tiskárny. Viz Tisk dokumentu na straně 5.
2
Klepněte na kartu
Vodoznak.
3
V rozevíracím seznamu
který chcete upravit, a změňte jeho text a nastavení.
4
Uložte provedené změny klepnutím na tlačítko
5
Klepejte opakovaně na tlačítko OK, dokud se okno Tisk nezavře.
Doplňky
Zobrazí se okno
Stávající vodoznaky
a potom na tlačítko
Upravit vodoznak
Upravit
.
vyberte vodotisk,
Aktualizovat
ve skupině
.
Použití existujícího vodotisku
1
Chcete-li nastavení tisku změnit ze softwarové aplikace, otevřete
okno vlastností tiskárny. Viz Tisk dokumentu na straně 5.
2
Klepněte na kartu
vyberte požadovaný vodotisk. Vybraný vodotisk se zobrazí v náhledu
dokumentu.
3
Vytiskněte dokument klepnutím na tlačítko OK.
P
OZNÁMKA
až bude vytištěna.
: V náhledu se zobrazí stránka tak, jak bude vypadat,
Doplňky
a v rozevíracím seznamu
Vodoznak
Vytvoření vodotisku
1
Chcete-li nastavení tisku změnit ze softwarové aplikace, otevřete
okno vlastností tiskárny. Viz Tisk dokumentu na straně 5.
2
Klepněte na kartu
Vodoznak
3
Do pole
40 znaků. Text se zobrazí v okně náhledu.
Zaškrtnete-li políčko
pouze na první stránku dokumentu.
4
Zadejte možnosti vodotisku.
Ve skupině
velikost a úroveň odstínů šedé. Ve skupině
zadat úhel otočení vodotisku.
5
Přidejte vodotisk do seznamu vodotisků klepnutím na tlačítko
Přidat
6
Po dokončení úprav spusŤte tisk klepnutím na tlačítko OK.
Chcete-li přestat tisknout vodotisk, vyberte možnost
v rozevíracím seznamu
Text vodoznaku
.
Doplňky
. Zobrazí se okno
zadejte text vodotisku. Text může mít až
Pouze první stránka
Atributy písma
Vodoznak
a potom na tlačítko
Upravit vodoznak
můžete zadat název písma, jeho styl,
.
Upravit
ve skupině
.
, vodotisk se vytiskne
Úhel textu
můžete
<Bez vodoznaku>
Odstranění vodotisku
1
Chcete-li nastavení tisku změnit ze softwarové aplikace, otevřete
okno vlastností tiskárny. Viz Tisk dokumentu na straně 5.
2
Na kartě
Upravit
3
V seznamu
odstranit, a klepněte na tlačítko
4
Klepejte opakovaně na tlačítko OK, dokud se okno Tisk nezavře.
Doplňky
. Zobrazí se okno
klepněte ve skupině Vodotisk na tlačítko
Stávající vodoznaky
Upravit vodoznak
vyberte vodotisk, který chcete
Smazat
.
.
13
Rozšířené možnosti tisku
Page 62
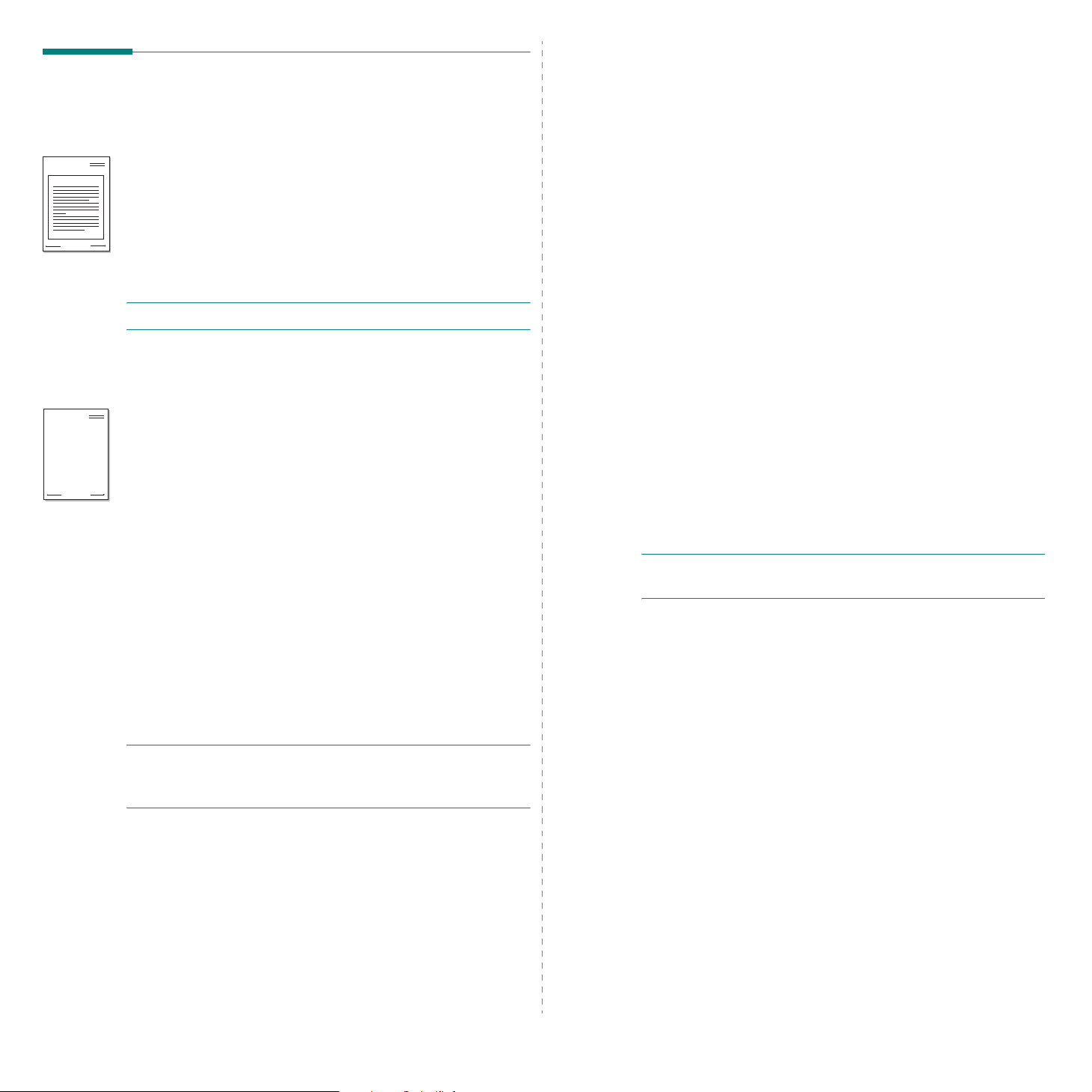
Dear ABC
Regards
WORLD BEST
WORLD BEST
Použití šablon
Co je to šablona?
Šablona je text nebo obrázek uložený na pevném disku počítače ve
zvláštním formátu souboru, který lze vytisknout na libovolný dokument.
Šablony často zastupují funkci předtištěných formulářů a hlavičkových
papírů. Namísto předtištěného hlavičkového papíru můžete vytvořit
šablonu obsahující stejné informace jako hlavičkový papír. Chcete-li
potom vytisknout dopis na hlavičkový papír společnosti, není nutné do
zařízení vkládat předtištěný hlavičkový papír. Stačí dát pouze tiskárně
pokyn, aby na dokument vytiskla šablonu hlavičkového papíru.
P
OZNÁMKA
Vytvoření nové šablony
Chcete-li používat šablonu, je třeba nejprve vytvořit novou šablonu,
která může obsahovat logo nebo obrázek.
1
Vytvořte nebo otevřete dokument obsahující text nebo obrázek,
který chcete v nové šabloně použít. Umístěte jednotlivé položky
přesně tak, jak si je přejete v šabloně vytisknout.
2
Dokument lze uložit jako šablonu v okně vlastností tiskárny.
Viz Tisk dokumentu na straně 5.
3
Klepněte na kartu
ve skupině
4
V okně Edit Overlay klepněte na tlačítko
5
V okně Vytvořit šablonu, napište do rámečku
název šablony.. V případě potřeby vyberte cestu k souboru.
(Výchozí cesta je C:\Formover).
6
Klepněte na tlačítko
název.
7
Dokončete tvorbu šablony klepnutím na tlačítko OK nebo
Soubor se nevytiskne. Uloží se na pevný disk počítače.
P
OZNÁMKA
stejný jako formát dokumentu, který chcete se šablonou vytisknout.
Nevytvářejte šablonu s vodotiskem.
: Systém NT 4.0 funkci Šablona nepodporuje.
Doplňky
Šablona
: Formát (velikost stránky) dokumentu šablony musí být
a potom klepněte na tlačítko
.
Vytvořit šablonu
Uložit
. V poli
Seznam šablon
Upravit
.
Název souboru
se zobrazí nový
Ano.
Použití šablony
Po vytvoření je šablona připravena k tisku společně s dokumentem.
Chcete-li vytisknout šablonu s dokumentem, postupujte takto:
1
Vytvořte nebo otevřete dokument, který chcete vytisknout.
2
Chcete-li nastavení tisku změnit ze softwarové aplikace, otevřete
okno vlastností tiskárny. Viz Tisk dokumentu na straně 5.
3
Klepněte na kartu
4
V rozevíracím seznamu
5
Nezobrazí-li se šablona, kterou chcete použít, v seznamu
Šablona
a vyberte soubor se šablonou.
Pokud jste požadovaný soubor s šablonou uložili do externího
souboru, můžete ho také načíst po otevření okna
Až soubor vyberete, klepněte na tlačítko
zobrazí v seznamu
šablonu v poli
6
V případě potřeby zaškrtněte políčko
Zaškrtnete-li toto políčko, zobrazí se při každém odesílání
dokumentu k tisku okno s žádostí o potvrzení, zda se má šablona
tisknout společně s dokumentem.
Je-li políčko ponecháno volné a vyberete-li šablonu, vytiskne
se šablona s dokumentem automaticky.
7
Klepejte opakovaně na tlačítka OK nebo
tisk.
Šablona se stáhne společně s tiskovou úlohou a vytiskne
se s dokumentem.
P
OZNÁMKA
rozlišení dokumentu, který chcete se šablonou vytisknout.
, klepněte postupně na tlačítka
: Rozlišení dokumentu šablony musí být stejné jako
Doplňky
Seznam šablon
.
Šablona
Seznam šablon
vyberte požadovanou šablonu.
Upravit
a lze ho použít k tisku. Vyberte
.
Při tisku potvrdit šablonu
a
Načíst šablonu
Načíst šablonu
Otevřít
. Soubor se
Ano
, dokud se nespustí
Odstranění šablony
Nepoužívané šablony můžete odstranit.
1
V okně vlastností tiskárny klepněte na kartu
2
Klepněte na tlačítko
3
V seznamu
odstranit.
4
Klepněte na tlačítko
5
Po zobrazení okna s výzvou k potvrzení klepněte na tlačítko
6
Klepejte opakovaně na tlačítko OK, dokud se okno Tisk nezavře.
Seznam šablon
Upravit
ve skupině
vyberte šablonu, kterou chcete
Smazat šablonu
Šablona
.
Doplňky
.
.
Ano
.
.
.
14
Rozšířené možnosti tisku
Page 63
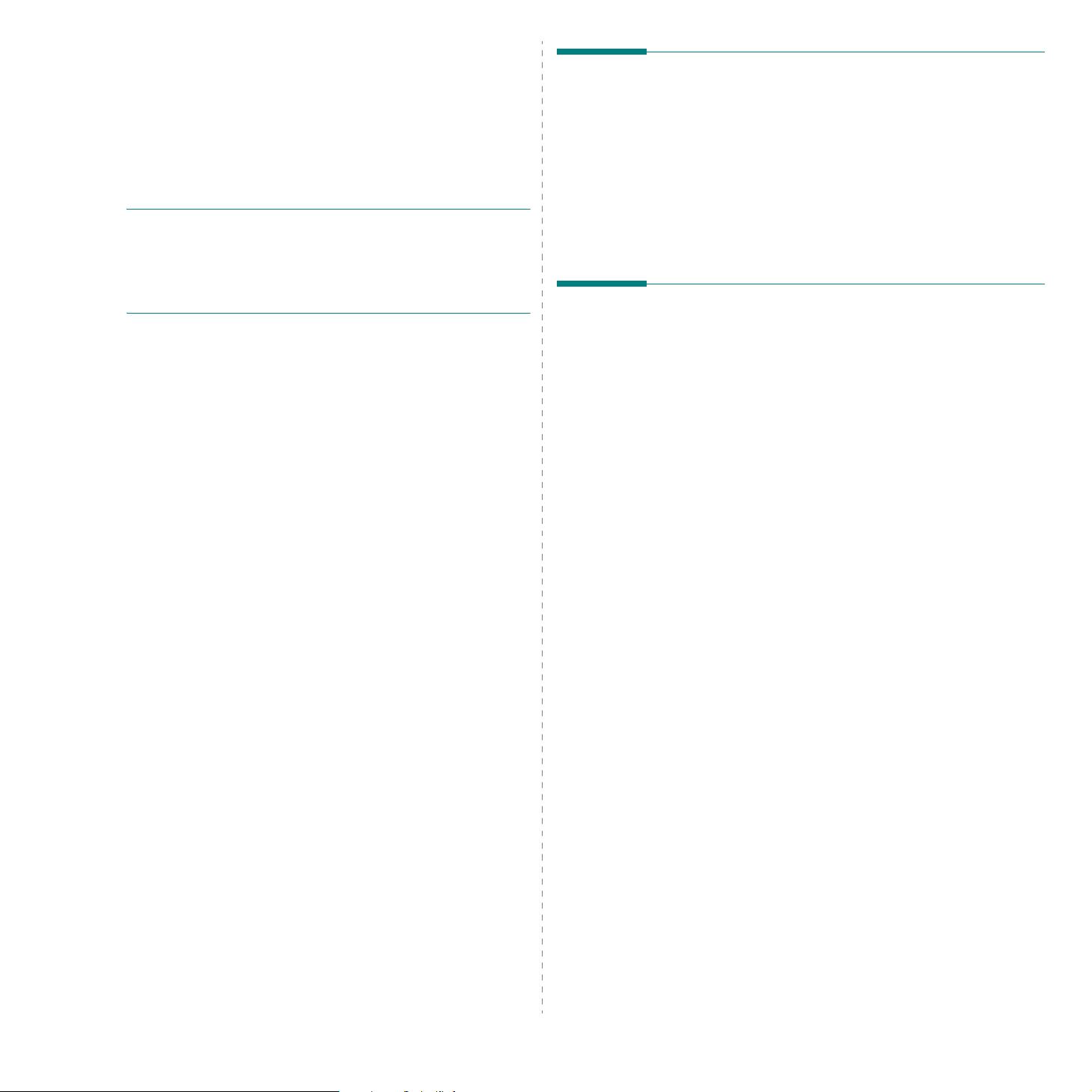
5 Místní sdílení tiskárny
Tiskárnu můžete připojit přímo k vybranému počítači, který se v síti
nazývá hostitelský počítač.
Následující postup je určen pro systém Windows XP. Při použití jiných
verzí operačního systému Windows postupujte podle uživatelské
příručky příslušného systému Windows nebo nápovědy online.
P
OZNÁMKY
• Zkontrolujte, se kterými operačními systémy je tiskárna kompatibilní.
Informace najdete v části Kompatibilní operační systémy v kapitole
Technické specifikace tiskárny v uživatelské příručce tiskárny.
•Potřebujete-li zjistit přesný název tiskárny, můžete se podívat na
dodaný disk CD-ROM.
:
Nastavení hostitelského počítače
1
SpusŤte systém Windows.
2
Z nabídky
3
Poklepejte na
4
V nabídce
5
Z nabídky
6
Zaškrtněte políčko
Start
vyberte příkaz
ikonu ovladače tiskárny
Tiskárna
Start
vyberte možnost
vyberte příkaz
Sdílet tuto tiskárnu
Tiskárny a faxy
.
Sdílení
.
Tiskárny a faxy
.
.
.
Nastavení klientského počítače
1
Klepněte pravým tlačítkem na tlačítko
Windows a vyberte možnost
2
V levém sloupci otevřete síŤovou složku.
3
Klepněte na název sdílené položky.
4
Z nabídky
5
Poklepejte na
6
V nabídce
7
Na kartě
8
Vyberte možnost
Nový port
9
Do pole
10
Klepněte na tlačítko OK a potom na tlačítko
11
Klepněte na tlačítko
Start
vyberte příkaz
ikonu ovladače tiskárny
Tiskárna
Porty
.
Zadejte název portu
vyberte možnost
klepněte na tlačítko
Místní port
Použít
Prozkoumat
a potom klepněte na tlačítko
zadejte název sdílené tiskárny.
a potom na tlačítko OK.
Start
na hlavním panelu
.
Tiskárny a faxy
.
Vlastnosti
Přidat port
Zavřít
.
.
.
.
15
Místní sdílení tiskárny
Page 64
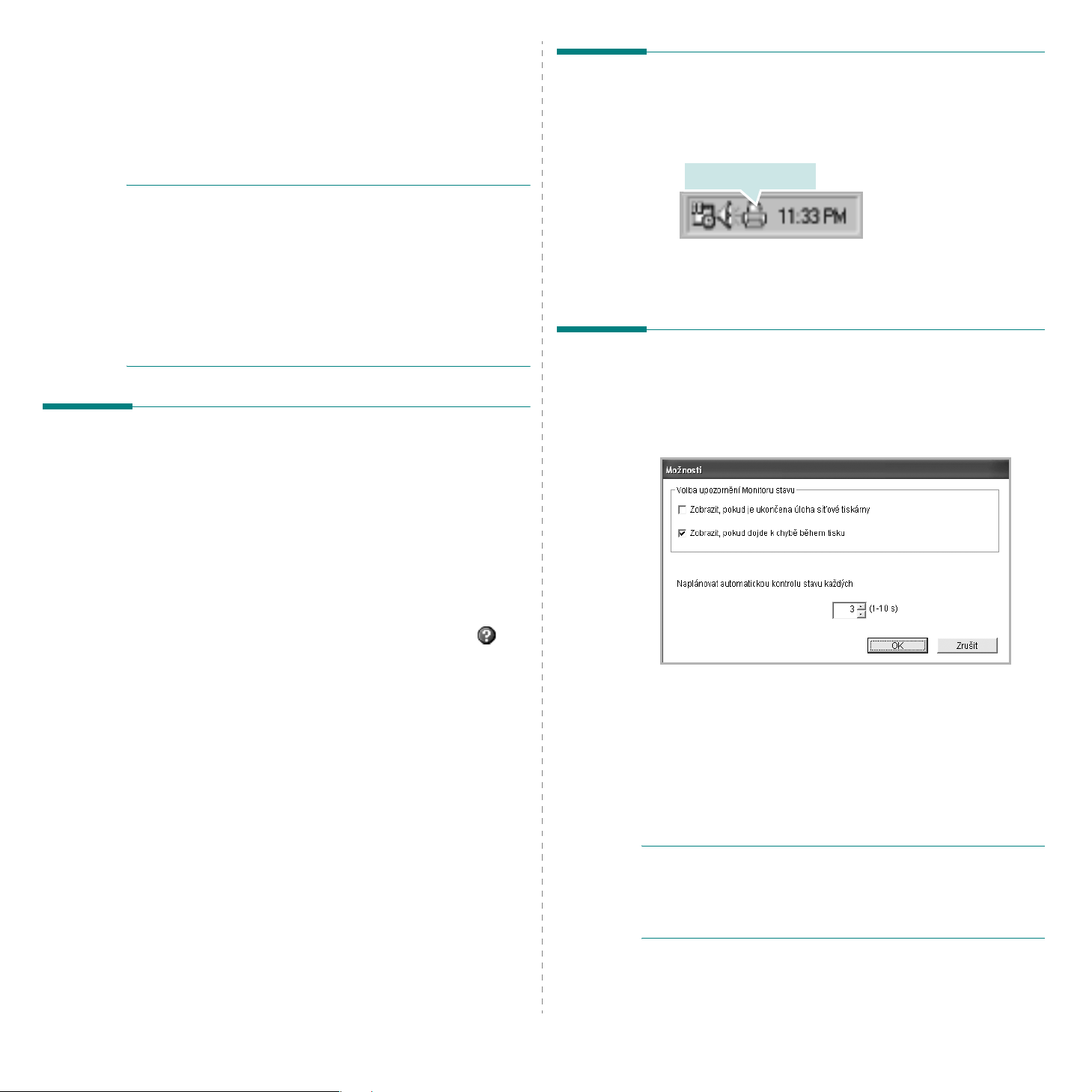
6 Používání obslužných
aplikací
Pokud dojde k chybě při tisku, zobrazí se okno Monitor stavu s informací
o chybě.
P
OZNÁMKY
• Použití tohoto programu vyžaduje:
- Systém Windows 98 nebo novější (systém Windows NT 4.0 lze
použít pouze v případě tiskáren s podporou pro práci v síti).
Informace o operačních systémech, které jsou kompatibilní s
používanou tiskárnou, naleznete v kapitole Technické specifikace v
Uživatelské příručce tiskárny.
- Aplikaci Internet Explorer verze 5.0 nebo novější (aby bylo možno
zobrazit animace Flash v nápovědě ve formátu HTML).
•Přesný název tiskárny lze ověřit pomocí dodaného disku CD-ROM.
Používání nástroje Nastavení tiskárny
Pomocí nástroje Nastavení tiskárny lze konfigurovat a ověřit nastavení
tisku.
1
V nabídce
programy
tiskárny
2
Změňte nastavení.
3
Klepnutím na tlačítko
:
Start
, vyberte možnost
→
Xerox Phaser 6110 →
.
Použít
Programy
odešlete změny do tiskárny.
nebo
Nástroj Nastavení
Všechny
Spuštění průvodce odstraňováním problémů
Poklepejte na ikonu programu Monitor stavu na hlavním panelu systému
Windows.
Poklepejte na tuto ikonu.
Nebo v nabídce
programy
problémů
Start
, vyberte možnost
→
Xerox Phaser 6110 →
.
Programy
Průvodce odstraňováním
nebo
Všechny
Změna nastavení programu Monitor stavu
Klepněte pravým tlačítkem na ikonu programu Monitor stavu na hlavním
Vol ba
panelu systému Windows. Vyberte možnost
Otevře se následující okno.
.
Používání nápovědy na obrazovce
Pro další informace o
Nástroj Nastavení tiskárny
klepněte na .
16
Používání obslužných aplikací
• Zobrazit, pokud je ukončena úloha sít’ové tiskárny - zobrazuje
překryvné okno programu Monitor stavu po dokončení úlohy.
• Zobrazit, pokud dojde k chybě během tisku - zobrazuje
překryvné okno programu Monitor stavu, dojde-li k chybě při tisku.
• Naplánovat automatickou kontrolu stavu - umožňuje nastavit,
aby počítač pravidelně aktualizoval stav tiskárny. Čím více se
bude nastavená hodnota blížit času 1 sekunda, tím častěji bude
počítač kontrolovat stav tiskárny. Umožní tak rychlejší odpověď
na každou chybu tiskárny.
P
OZNÁMKA
stavu s informací o chybě, můžete zrušit aktuální tiskovou úlohu nebo
zobrazit odpovídající řešení. Vyberete-li možnost
tiskárnu a potom klepněte na tlačítko
Upozornění: Data odesílaná do tiskárny pomocí sítě budou ztracena.
: Pokud se zobrazí překryvné okno programu Monitor
Zrušit tisk
OK
. Může to trvat několik minut.
, vypněte
Page 65

7 Použití tiskárny
v systému Linux
Tiskárnu lze používat v prostředí systému Linux.
Tato kapitola obsahuje následující části:
• Požadavky na systém
• Instalace ovladače tiskárny
•Změna metody připojení tiskárny
• Odinstalování ovladače tiskárny
• Použití nástroje pro konfiguraci
•Změna vlastností LLPR
Požadavky na systém
Podporované operační systémy
• Red Hat 8.0 ~ 9.0
• Fedora Core 1, 2, 3
• Mandrake 9.2 ~ 10.1
• SuSE 8.2 ~ 9.2
Doporučená konfigurace
• Pentium IV, 1 GHz a rychlejší
• 256 MB paměti RAM a více
• Pevný disk o kapacitě 1 GB a více
Software
• Glibc 2.1 a novější
• GTK+ 1.2 a novější
•GhostScript
P
OZNÁMKY
• Okno vlastností tiskárny v systému Linux uvedené v této příručce
se může lišit podle používané tiskárny. Okna s vlastnostmi budou
ale podobné.
• Název tiskárny můžete ověřit na dodaném disku CD-ROM.
:
17
Použití tiskárny v systému Linux
Page 66

Instalace ovladače tiskárny
1
Zkontrolujte, zda je tiskárna připojena k počítači. Zapněte počítač
itiskárnu.
2
Po zobrazení okna Administrator Login (Přihlášení správce)
zadejte „
P
OZNÁMKA
správce (root). Pokud nejste správcem, obraŤte se na správce systému.
3
Vložte disk CD-ROM se softwarem tiskárny. Disk CD-ROM
se automaticky spustí.
P
OZNÁMKA
na ikonu v dolní části okna. Po zobrazení okna Terminal (Terminál)
zadejte příkazy:
[root@local /root]#
předpokladu, že /dev/hdc je váš softwarový disk CD k tiskárně a že
máte adresář /mnt/cdrom)
[root@local /root]#
[root@local cdrom]#
root
“ do pole
: K instalaci softwaru tiskárny je nutné se přihlásit jako
: Pokud se disk CD-ROM nespustí automaticky, klepněte
Login
a zadejte systémové heslo.
mount -t iso9660 / dev/ hdc/ mnt/ cdrom
cd /mnt/cdrom
./setup.sh
(adresář disku CD-ROM)
(za
V případě instalace
možnost a klepněte na tlačítko
6
Spustí se instalace ovladače tiskárny. Po dokončení instalace
klepněte na tlačítko
Expert
Start
(Pro odborníky) vyberte požadovanou
Begin Install
.
(Spustit instalaci).
4
Vyberte typ instalace: buď
Expert
(Pro odborníky), a klepněte na tlačítko
(Pokračovat).
Recommended
automatizovaná a nevyžaduje interakci s uživatelem.
(Pro odborníky): Tato instalace umožňuje vybrat cestu instalace
nebo tiskový systém.
5
Pokud jste vybrali možnost
přejděte na krok 6.
(Doporučená): Tato instalace je plně
Recommended
Recommended
(Doporučená), nebo
Continue
(Doporučená),
Expert
7
Otevře se okno Linux Printer Configuration (Konfigurace tiskárny
systému Linux). Klepněte na ikonu
na panelu nástrojů v horní části okna.
P
OZNÁMKA
okno Administrator Login (Přihlášení správce). Zadejte „
Login
8
Zobrazí se tiskárny aktuálně instalované v systému. Vyberte
tiskárnu, kterou chcete použít. V horní části okna Add a Printer
(Přidat tiskárnu) jsou k dispozici funkční karty dostupné pro
vybranou tiskárnu.
P
OZNÁMKA
doporučuje se vybrat ovladač PS.
: V závislosti na použité tiskovém systému se může zobrazit
a zadejte systémové heslo.
: Pokud tiskárna podporuje tisk pomocí jazyku PS,
Add Printer
(Přidat tiskárnu)
root
“ do pole
18
Použití tiskárny v systému Linux
Page 67

9
Klepněte na kartu
je port tiskárny nastaven správně. V opačném případě změňte
nastavení zařízení.
10
Pomocí karet
aktuální nastavení tiskárny. Nastavení lze v případě potřeby změnit.
P
OZNÁMKA
Pole
(Fronta) nemusejí být zobrazena v závislosti na použitém tiskovém
systému.
11
Okno zavřete klepnutím na tlačítko OK.
12
Pokud okno indikuje úspěšnou konfiguraci nové tiskárny, klepněte
na tlačítko
13
Znovu se zobrazí okno Linux Printer Configuration (Konfigurace
tiskárny systému Linux). Na kartě
informace o ovladači tiskárny. Konfiguraci tiskárny lze v případě
potřeby změnit. Podrobnosti o změně konfigurace tiskárny viz
Použití nástroje pro konfiguraci na straně 20.
: Možnosti se mohou lišit v závislosti na použité tiskárně.
Description
Settings
(Popis) a
OK
.
Connection
(Nastavení) a
Location
(Připojení) a zkontrolujte, zda
Queue
(Fronta) lze zobrazit
(Umístění) na obrazovce Queue
Info
(Informace) můžete zobrazit
Změna metody připojení tiskárny
Pokud během používání změníte metodu připojení tiskárny z portu USB
na paralelní připojení nebo naopak, musíte znovu nakonfigurovat
tiskárnu systému Linux přidáním tiskárny do systému. Postupujte takto:
1
Zkontrolujte, zda je tiskárna připojena k počítači. Zapněte počítač i
tiskárnu.
2
Po zobrazení okna Administrator Login (Přihlášení správce)
zadejte „
P
OZNÁMKA
se přihlásit jako správce (root). Pokud nejste správcem, obraŤte se
na správce systému.
3
Z nabídky ikony Startup Menu (Nabídka ke spuštění) v dolní části
plochy vyberte příkaz
a potom
Okno Linux Printer Configuration (Konfigurace tiskárny systému
Linux) lze také otevřít zadáním příkazu „
Terminal (Terminál).
4
Po zobrazení okna Linux Printer Configuration (Konfigurace
tiskárny systému Linux) klepněte na ikonu
tiskárnu) na panelu nástrojů v horní části okna.
5
Klepněte na kartu
a Printer (Přidat tiskárnu).
Zkontrolujte, zda je port tiskárny nastaven správně. V opačném
případě změňte nastavení zařízení.
root
“ do pole Login a zadejte systémové heslo.
: K instalaci nové tiskárny do tiskového systému je nutné
Linux Printer
Configuration Tool
Connection
(Tiskárna systému Linux)
(Nástroj pro konfiguraci).
linux-config
Add Printer
(Připojení) v horní části okna Add
“ do okna
(Přidat
19
Použití tiskárny v systému Linux
6
Klepněte na tlačítko OK.
Page 68

Odinstalování ovladače tiskárny
1
Z nabídky ikony Startup Menu (Nabídka ke spuštění) v dolní části
plochy vyberte příkaz
apotom
Okno Linux Printer Configuration (Konfigurace tiskárny systému
Linux) lze také otevřít zadáním příkazu „
Terminal (Terminál).
2
V okně Linux Printer Configuration (Konfigurace tiskárny systému
Linux) vyberte příkaz
(Soubor).
3
Zobrazí se okno Administrator Login (Přihlášení správce). Zadejte
„
tlačítko
Configuration Tool
root
“ do pole
Proceed
Linux Printer
Uninstall
Login
a zadejte systémové heslo. Klepněte na
(Pokračovat).
(Tiskárna systému Linux)
(Nástroj pro konfiguraci).
linux-config
(Odinstalovat) z nabídky
“ do okna
File
Použití nástroje pro konfiguraci
Nástroj pro konfiguraci poskytuje přístup k úkolům správy včetně
přidávání a odebírání nových tiskáren a změnám jejich globálních
nastavení. Uživatelé jej také mohou spouštět, pokud chtějí snadno
kontrolovat tiskové fronty, kontrolovat vlastnosti tiskárny a měnit jejich
místní předvolby.
Přístup k nástroji pro konfiguraci:
1
Z nabídky ikony Startup Menu (Nabídka ke spuštění) v dolní části
obrazovky vyberte příkaz
a potom
se okno Linux Printer Configuration (Konfigurace tiskárny systému
Linux).
Toto okno lze také zobrazit z okna Terminal (Terminál) zadáním
příkazu „
2
Okno Linux Printer Configuration (Konfigurace tiskárny systému
Linux) zobrazuje v levém podokně seznam nainstalovaných tiskáren.
Pravé podokno obsahuje několik karet, které zobrazují informace
týkající se aktuálně vybrané tiskárny.
Vyberte příslušný ovladač tiskárny, pokud ještě není vybrán.
Configuration Tool
linux-config
Linux Printer
(Nástroj pro konfiguraci). Zobrazí
“.
(Tiskárna systému Linux)
P
OZNÁMKA
správce (root). Pokud nejste správcem, obraŤte se na správce systému.
4
5
6
7
: K odinstalování softwaru tiskárny je nutné se přihlásit jako
Zobrazí se okno s výzvou k potvrzení požadavku na odinstalování.
Klepněte na tlačítko
Vyberte možnost
aklepněte na tlačítko
Klepnutím na tlačítko
Po dokončení odinstalování klepněte na tlačítko
(Dokončit).
Yes
(Ano).
Complete uninstall
Uninstall
OK
(Odinstalovat).
spustíte odinstalování.
(Kompletní odinstalování)
Finished
3
Karta
Info
(Informace) zobrazuje obecné informace o tiskárně.
Používáte-li Internet, můžete klepnutím na tlačítko
page for this printer
zobrazit web společnosti Xerox.
Klepnutím na kartu
frontu úloh vybrané tiskárny. Můžete pozastavit, obnovit nebo odstranit
vybrané úlohy ve frontě. Vybrané úlohy lze přetáhnout na tiskovou
frontu jiné tiskárny.
(Přejít na webovou stránku této tiskárny)
Job
(Úloha) můžete zkontrolovat a spravovat
Go to the Web
20
Použití tiskárny v systému Linux
Page 69

Karta
Properties
tiskárny.
P
OZNÁMKA
která definoval správce. Pokud uživatel klepne na tlačítko
(Použít), uloží se tato vlastní nastavení do uživatelského profilu a lze
je použít později s LLPR. Pokud nástroj pro konfiguraci spustí správce,
uloží se nastavení jako nové globální výchozí hodnoty.
: Uživatelé mohou přepsat systémová výchozí nastavení,
(Vlastnosti) umožňuje změnit výchozí nastavení
Apply
Okno LLPR Properties (Vlastnosti LLPR) lze také otevřít
následujícími způsoby:
• Z nabídky ikony Startup Menu (Nabídka ke spuštění) v dolní
části obrazovky vyberte příkaz
Linux) a potom
• Pokud je okno Linux Printer Configuration (Konfigurace tiskárny
systému Linux) zobrazeno, vyberte příkaz
tisk)
z nabídky
3
Otevře se okno LLPR Properties (Vlastnosti LLPR).
Linux LPR
Print
(Tisk).
Linux Printer
.
(Tiskárna systému
Test Print (Testovací
Změna vlastností LLPR
Vlastnosti tiskárny lze upravit po otevření okna LLPR Properties
(Vlastnosti LLPR).
Otevření okna LLPR Properties (Vlastnosti LLPR):
1
V používané aplikaci vyberte příkaz
2
V zobrazeném okně Linux LPR klepněte na možnost
(Vlastnosti).
Klepněte na tlačítko
Properties (Vlastnosti).
Print
(Tisk).
Properties
V horní části okna je zobrazeno následujících šest karet:
General
•
zdroj papíru, orientaci dokumentů, zapnout oboustranný tisk,
přidat záhlaví a zápatí a změnit počet stránek na list.
•
Margins
znázorňuje aktuální nastavení. Tyto okraje se nepoužijí při tisku
prostých dat jazyka PostScript.
•
Image
se použijí při tisku obrazových souborů, např. pokud je do LLPR
na příkazovém řádku předán dokument v jiném jazyce než
PostScript. Nastavení barev také ovlivní dokumenty jazyka
Postscript.
Tex t
•
barevné zvýraznění syntaxe.
HP-GL/2
•
ve formátu HP-GL/2, který používají některé plotry.
•
Advanced
tiskárny.
Klepnete-li na tlačítko
se možnosti mezi relacemi LLPR.
Pomocí tlačítka
o možnostech okna.
4
Chcete-li možnosti použít, klepněte na tlačítko OK v okně LLPR
Properties (Vlastnosti LLPR). Přejdete zpět do okna Linux LPR.
Tisk lze spustit klepnutím na tlačítko OK.
(Obecné): Umožňuje změnit formát papíru, typ papíru,
(Okraje): Umožňuje určit okraje stránky. Grafika vpravo
(Obrázek): Umožňuje nastavit možnosti obrázku, které
: Umožňuje vybrat hustotu textu a zapnout nebo vypnout
: Umožňuje nastavit výchozí možnosti tisku dokumentů
(Rozšířené): Umožňuje přepsat výchozí nastavení
Save
(Uložit) v dolní části okno, zachovají
Help
(Nápověda) lze zobrazit podrobnosti
21
Použití tiskárny v systému Linux
Page 70

8 Použití tiskárny s počítačem
Macintosh
Tiskárna podporuje systémy Macintosh s vestavěným rozhraním USB nebo
síŤovou kartou 10/100 Base-TX.
Poznámka:
Zkontrolujte, zda vaše tiskárna podporuje síŤové rozhraní.
Nahlédněte do technických specifikací tiskárny v Uživatelské
příručce tiskárny.
Tato kapitola obsahuje následující části:
• Instalace softwaru pro počítač Macintosh
• Instalace tiskárny
•Tisk
Instalace softwaru pro počítač Macintosh
Disk CD-ROM dodaný s tiskárnou obsahuje soubor PPD, který umožňuje
používat ovladač CUPS nebo k tisku z počítače Macintosh.
Před instalací softwaru tiskárny ověřte, zda jsou splněny následující
požadavky:
Operační systém Systém Mac OS X 10.3 ~ 10.4
Některé tiskárny nepodporují síŤové rozhraní.
Položka Požadavky
Instalace ovladače tiskárny
1
Zkontrolujte, zda je tiskárna připojená k počítači. Zapněte počítač
atiskárnu.
2
Vložte disk CD-ROM dodaný s tiskárnou do jednotky CD-ROM.
3
Na ploše počítače Macintosh poklepejte na ikonu
4
Poklepejte na složku
5
Poklepejte na složku
6
Poklepejte na ikonu
7
Zadejte heslo a klepněte na tlačítko OK.
8
Otevře se okno programu Phaser 6110 Installer. Klepněte na
tlačítko
Continue
(Pokračovat).
9
Vyberte možnost
na tlačítko
10
Po dokončení instalace klepněte na tlačítko
Odinstalování ovladače tiskárny
Odinstalace je vyžadována v případě, že provádíte upgrade softwaru
nebo pokud dojde k selhání instalace.
1
Vložte disk CD-ROM dodaný s tiskárnou do jednotky CD-ROM.
2
Na ploše počítače Macintosh poklepejte na ikonu
3
Poklepejte na složku
4
Poklepejte na složku
5
Poklepejte na ikonu
6
Zadejte heslo a klepněte na tlačítko
7
Otevře se okno programu Phaser 6110 Installer. Klepněte na
tlačítko
(Pokračovat).
8
Vyberte možnost
na tlačítko
9
Po dokončení odinstalování klepněte na tlačítko
Install
Continue
Uninstall
MAC_Installer
MAC_Printer
Phaser 6110 Installer
(Pokračovat) a potom na tlačítko
Easy Install
(Instalovat).
MAC_Installer
MAC_Printer
Phaser 6110 Installer
(Pokračovat) a potom na tlačítko
Uninstall
(Kompletní odinstalování) a klepněte
(Odinstalovat).
(Instalátor).
(Tiskárna).
(Snadná instalace) a klepněte
(Instalátor).
(Tiskárna).
OK
.
.
.
Quit
CD-ROM
Continue
(Konec).
CD-ROM
Continue
Quit
(Konec).
.
.
RAM 128 MB
Volné místo na disku 200 MB
22
Použití tiskárny s počítačem Macintosh
Page 71

Instalace tiskárny
Postup instalace tiskárny závisí na tom, jakým kabelem bude tiskárna
spojena s počítačem: zda síŤovým kabelem nebo kabelem USB.
Počítač Macintosh připojený v síti
P
OZNÁMKA
připojením tiskárny ověřte, že tiskárna podporuje síŤové rozhraní.
Nahlédněte do technických specifikací tiskárny v Uživatelské
příručce tiskárny.
1
Podle pokynů v části Instalace softwaru pro počítač Macintosh na
straně 22 nainstalujte do počítače soubory PPD a soubory filtrů.
2
Otevřete program
3
Klepněte na tlačítko
tiskáren).
4
Přejděte na kartu
5
Do pole
6
Vyplňte pole
tiskové fronty svého tiskového serveru, zkuste nejprve použít
výchozí frontu.
7
Vyberte možnost
a potom vyberte svoji tiskárnu
8
Klepněte na tlačítko
9
Adresa IP vaší tiskárny se zobrazí v seznamu
(Seznam tiskáren) a tiskárna bude nastavena jako výchozí.
:
Některé tiskárny nepodporují síŤové rozhraní. Před
Print Setup Utility
Add
IP Printing
Printer Address
Queue Name
Xerox
Add
(Přidat) na panelu
(Tisk přes rozhraní IP).
(Adresa tiskárny) zadejte adresu IP tiskárny.
(Název fronty). Pokud neznáte název
v poli
(Přidat).
ve složce
Printer Model
v poli
Model Name
Utilities
Printer List
(Model tiskárny)
Printer List
.
(Seznam
(Název modelu).
Připojení prostřednictvím portu USB
1
Podle pokynů v části Instalace softwaru pro počítač Macintosh na
straně 22 nainstalujte do počítače soubory PPD a soubory filtrů.
2
Otevřete program
3
Klepněte na tlačítko
tiskáren).
4
Přejděte na kartu
5
Vyberte možnost
a potom vyberte svoji tiskárnu v poli
6
Klepněte na tlačítko
Vaše tiskárna se zobrazí v seznamu
tiskáren) a bude nastavena jako výchozí.
Print Setup Utility
Add
(Přidat) na panelu
USB
.
Xerox
v poli
Printer Model
Add
(Přidat).
ve složce
Printer List
(Model tiskárny)
Model Name
Printer List
Utilities
(Název modelu).
(Seznam
Použití tiskárny s počítačem Macintosh
.
(Seznam
23
Page 72

Tisk
P
OZNÁMKA
•
Okno vlastností tiskárny v systému Macintosh uvedené v této příručce
se může lišit podle používané tiskárny. Prvky okna s vlastnostmi
tiskárny budou ale podobné.
• Název tiskárny můžete ověřit na dodaném disku CD-ROM.
Tisk dokumentu
Tisknete-li z počítače Macintosh, měli byste zkontrolovat nastavení
softwaru tiskárny v každé používané aplikaci. Postupujte takto.
1
Otevřete aplikaci v počítači Macintosh a vyberte soubor, který
chcete vytisknout.
2
Otevřete nabídku
(Vzhled stránky), v některých aplikacích na položku
Setup
3
Nastavte formát papíru, orientaci, měřítko a další možnosti
aklepněte na tlačítko
:
File
(Soubor) a klepněte na položku
(Nastavení dokumentu).
OK
.
Page Setup
Document
Změna nastavení tiskárny
Při tisku můžete využívat pokročilé tiskové funkce.
V počítači Macintosh vyberte v aplikaci příkaz
(Soubor). Název tiskárny v okně vlastností tiskárny se může lišit podle
toho, jakou tiskárnu používáte. S výjimkou názvu tiskárny budou ale prvky
okna vlastností tiskárny podobné.
Nastavení Layout (Rozvržení)
Karta
Layout
(Rozvržení) umožňuje upravit, jak bude dokument vypadat
na vytisknuté stránce. Můžete tisknout několik stránek na jeden list papíru.
Vyberte možnost
(Předvolby). Můžete nastavit následující možnosti. Podrobné informace
viz část Tisk více stránek na jeden list papíru v dalším sloupci.
Layout
(Rozvržení) z rozevíracího seznamu
Print
(Tisk) z nabídky
File
Presets
Zkontrolujte, že je vybrána
příslušná tiskárna.
▲
Mac OS 10.3
4
Otevřete nabídku
5
Zadejte počet kopií a vyberte stránky, které chcete tisknout.
6
Po nastavení možností klepněte na tlačítko
File
(Soubor) a klepněte na položku
Print
(Tisk).
Print
(Tisk).
▲
Mac OS 10.3
24
Použití tiskárny s počítačem Macintosh
Page 73

Nastavení Printer Features (Funkce tiskárny)
Karta
Printer Features
a nastavit kvalitu tisku.
Vyberte možnost
seznamu
▲
Paper Type
Nastavte
budete tisknout. Tím získáte výtisk nejlepší kvality. Pokud tak neučiníte,
Resolution(Quality)
Možnosti Rozlišení, které lze vybrat, závisejí na modelu tiskárny.
Můžete vybrat rozlišení tisku. Čím vyšší hodnotu zvolíte, tím budou tištěné
znaky a grafika ostřejší. Vyšší nastavení také může prodloužit dobu
potřebnou k tisku dokumentu.
Presets
Mac OS 10.3
Type
tak, aby odpovídal papíru založenému v zásobníku, z něhož
(Funkce tiskárny) umožňuje vybrat typ papíru
Printer Features
(Předvolby). Můžete nastavit následující možnosti:
(Funkce tiskárny) z rozevíracího
Tisk více stránek na jeden list papíru
Můžete tisknout více než jednu stránku na jeden list papíru. Tímto
způsobem lze úsporně tisknout koncepty.
1
Na počítači Macintosh vyberte v aplikaci příkaz
znabídky
2
Vyberte možnost
▲
Mac OS 10.3
File
(Soubor).
Layout
(Rozvržení).
Print
(Tisk)
Colour Mode
Můžete nastavit možnosti barev. Nastavení na hodnotu
obvykle zajistí nejlepší kvalitu tisku barevných dokumentů. Pokud chcete
tisknout barevný dokument v odstínech šedé, vyberte možnost
(Odstíny šedé).
Colour
(Barva)
Černobíle
3
V rozevíracím seznamu
vyberte, kolik stránek chcete tisknout na jeden list papíru.
4
V nastavení
uspořádání stránek na listu.
Chcete-li tisknout ohraničení každé stránky, vyberte příslušnou
možnost v rozevíracím seznamu
5
Klepněte na tlačítko
vybraný počet stránek.
Layout Direction
Pages per Sheet
(Směr rozvržení) vyberte
Border
Print
(Tisk). Tiskárna vytiskne na každý list
(Stránek na list)
(Ohraničení).
25
Použití tiskárny s počítačem Macintosh
Page 74

PŘÍRUČKA SOFTWARU
REJSTŘÍK
D
dokument, tisk
Macintosh
Windows
24
5
F
formát papíru, nastavení
I
instalace
Ovladač tiskárny
Windows
ovladač tiskárny
Linux
Macintosh
3
18
22
L
Linux
nástroj pro konfiguraci
ovladač
instalace
odinstalace
vlastnosti LLP
18
20
21
M
Macintosh
instalace tiskárny
ovladač
instalace
odinstalace
tisk
24
monitor stavu, použití
23
22
22
16
N
nastavení
možnost true-type
oblíbené
režim obrazu
rozlišení
temnost
úspora toneru
7
nápověda, použití
9
Macintosh
Windows
8
8
8
25
8
8
9
O
oboustranný tisk
odinstalace, software
Linux
Macintosh
Windows
orientace, tisk
Windows
12
20
22
3
6
P
20
plakát, tisk
11
Windows
systémové požadavky
Linux
Macintosh
software tiskárny
instalace
Linux
Macintosh
Windows
odinstalace
Linux
Macintosh
Windows
systémové požadavky
Linux
Macintosh
3
17
22
18
22
3
20
22
3
17
22
Š
šablona
odstranění
tisk
14
vytvoření
14
14
T
R
rozlišení tiskárny, nastavení
Macintosh
Windows
rozšířené možnosti tisku, použití
25
8
S
software
instalace
Linux
18
Macintosh
Windows
odinstalace
Linux
Macintosh
22
3
20
22
10
tisk
brožury
dokument
měřítko
oboustranně
plakát
přizpůsobení stránce
šablona
v systému Macintosh
v systému Windows
více stránek na list
vodotisk
tisk brožur
tisk více stránek na list
11
5
12
13
14
Macintosh
Windows
13
11
12
25
10
12
24
5
26
Page 75
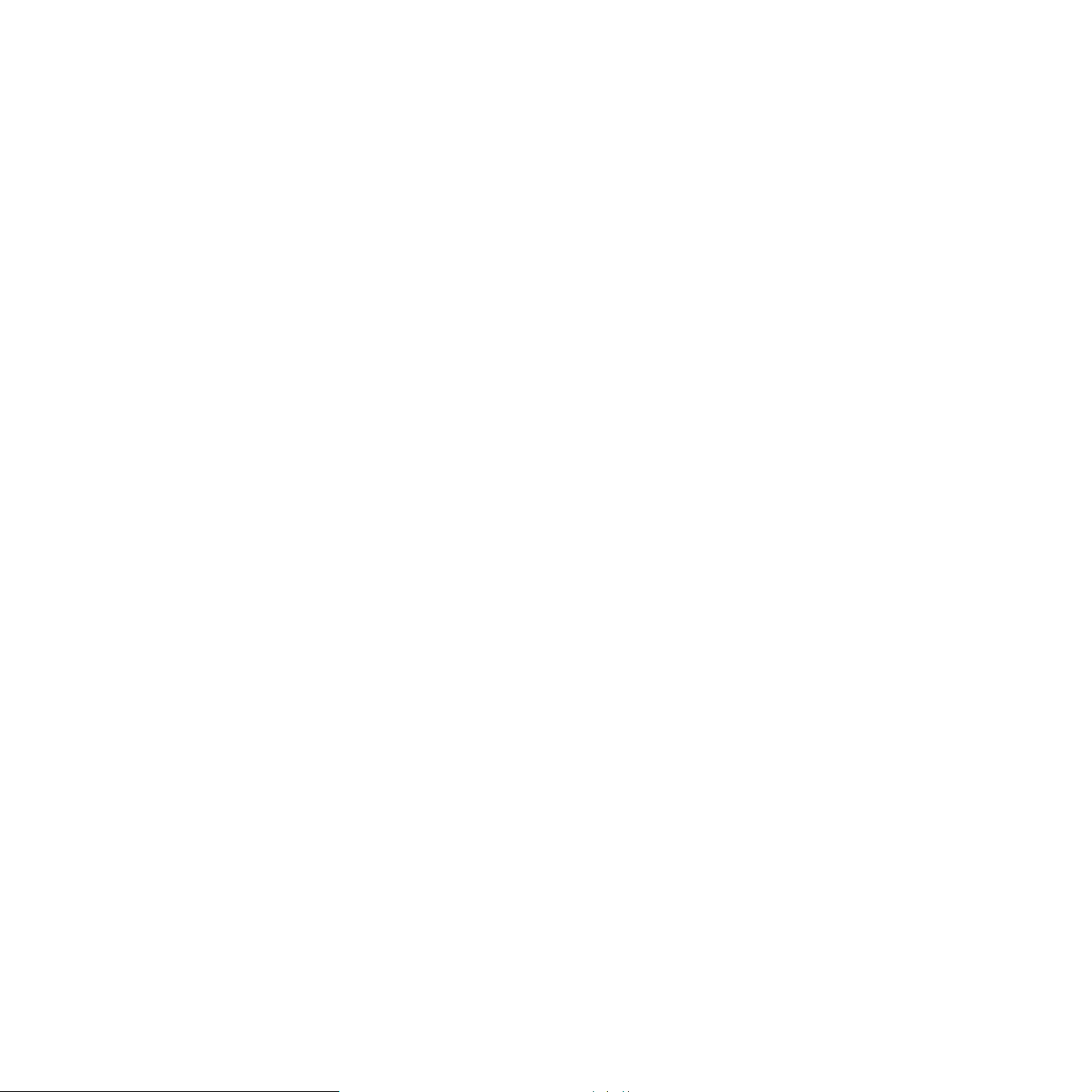
Macintosh
Windows
typ papíru, nastavení
Linux
Macintosh
25
10
21
25
U
úspora toneru, nastavení
8
V
vlastnosti na kartě Doplňky, nastavení
vlastnosti na kartě Grafika, nastavení
vlastnosti na kartě Rozvržení, nastavení
Linux
21
Macintosh
Windows
vlastnosti tiskárny, nastavení
Linux
Macintosh
Windows
vodotisk
odstranění
tisk
úprava
vytvoření
24
6
21
24
6
13
13
13
13
8
Z
zdroj papíru, nastavení
Linux
21
Windows
7
9
27
Page 76

Software section
Page 77
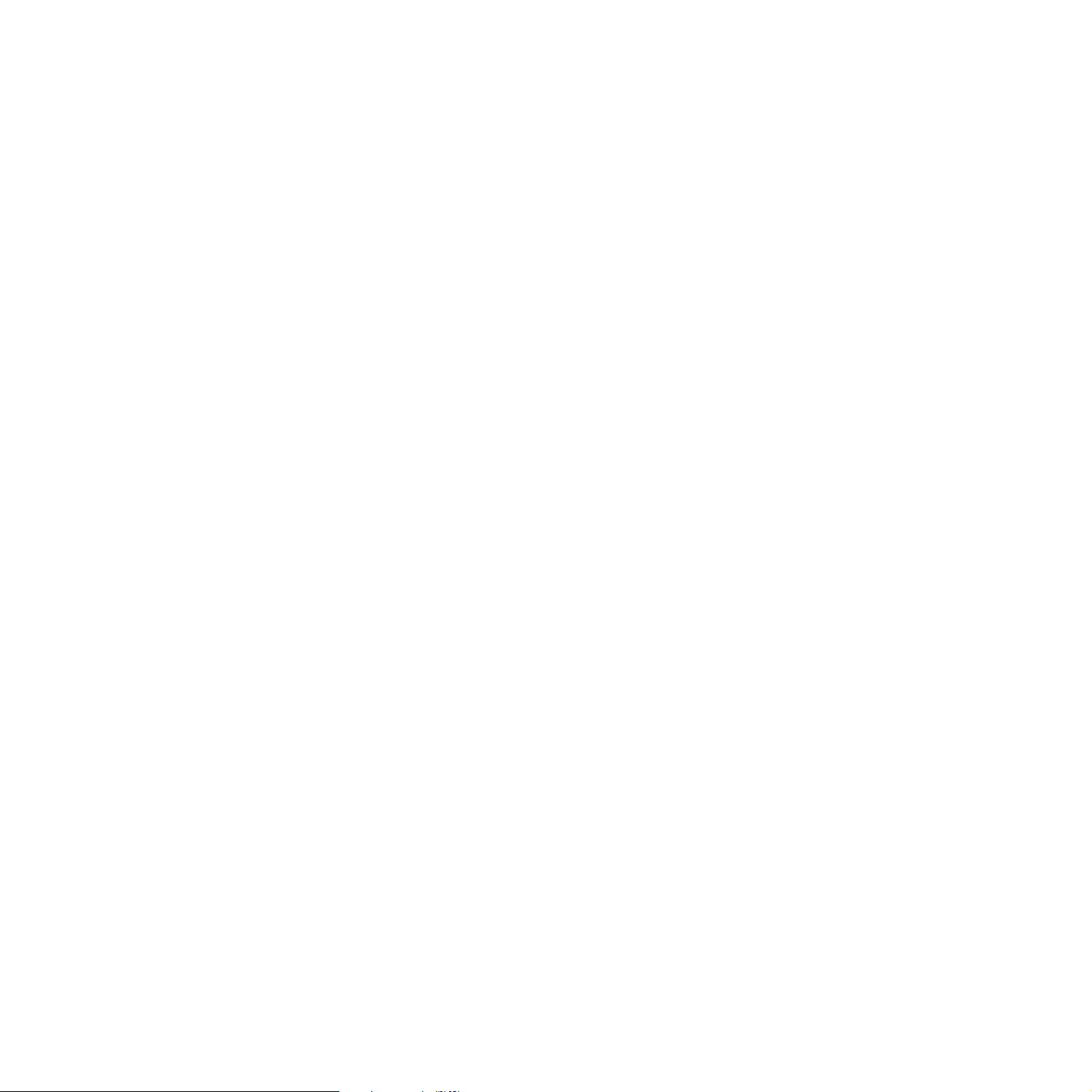
Příručka softwaru
Obsah
Kapitola 1:
Kapitola 2:
Kapitola 3:
INSTALACE SOFTWARU TISKÁRNY V SYSTÉMU WINDOWS
Instalace softwaru ............................................................................................................................................................. 3
Odebrání softwaru ............................................................................................................................................................. 3
POUŽÍVÁNÍ SETIP
ZÁKLADNÍ TISK
Tisk dokumentu ................................................................................................................................................................. 5
Nastavení tiskárny ............................................................................................................................................................. 6
Karta Rozvržení .......................................................................................................................................................... 6
Karta Papír .................................................................................................................................................................. 7
Karta Grafika ............................................................................................................................................................... 8
Karta Další funkce ...................................................................................................................................................... 9
Použití nastavení Oblíbené ......................................................................................................................................... 9
Použití nápovědy ........................................................................................................................................................ 9
Kapitola 4:
ROZŠÍŘENÉ MOŽNOSTI TISKU
Tisk více stránek na jeden list papíru .............................................................................................................................. 10
Tisk plakátů ..................................................................................................................................................................... 11
Tisk brožur ..................................................................................................................................................................... 11
Tisk na obě strany papíru ................................................................................................................................................ 12
Tisk zmenšeného nebo zvětšeného dokumentu ............................................................................................................. 12
Přizpůsobení dokumentu vybranému formátu papíru ..................................................................................................... 12
Použití vodotisků ............................................................................................................................................................. 13
Použití existujícího vodotisku .................................................................................................................................... 13
Vytvoření vodotisku .................................................................................................................................................. 13
Úpravy vodotisku ...................................................................................................................................................... 13
1
Page 78
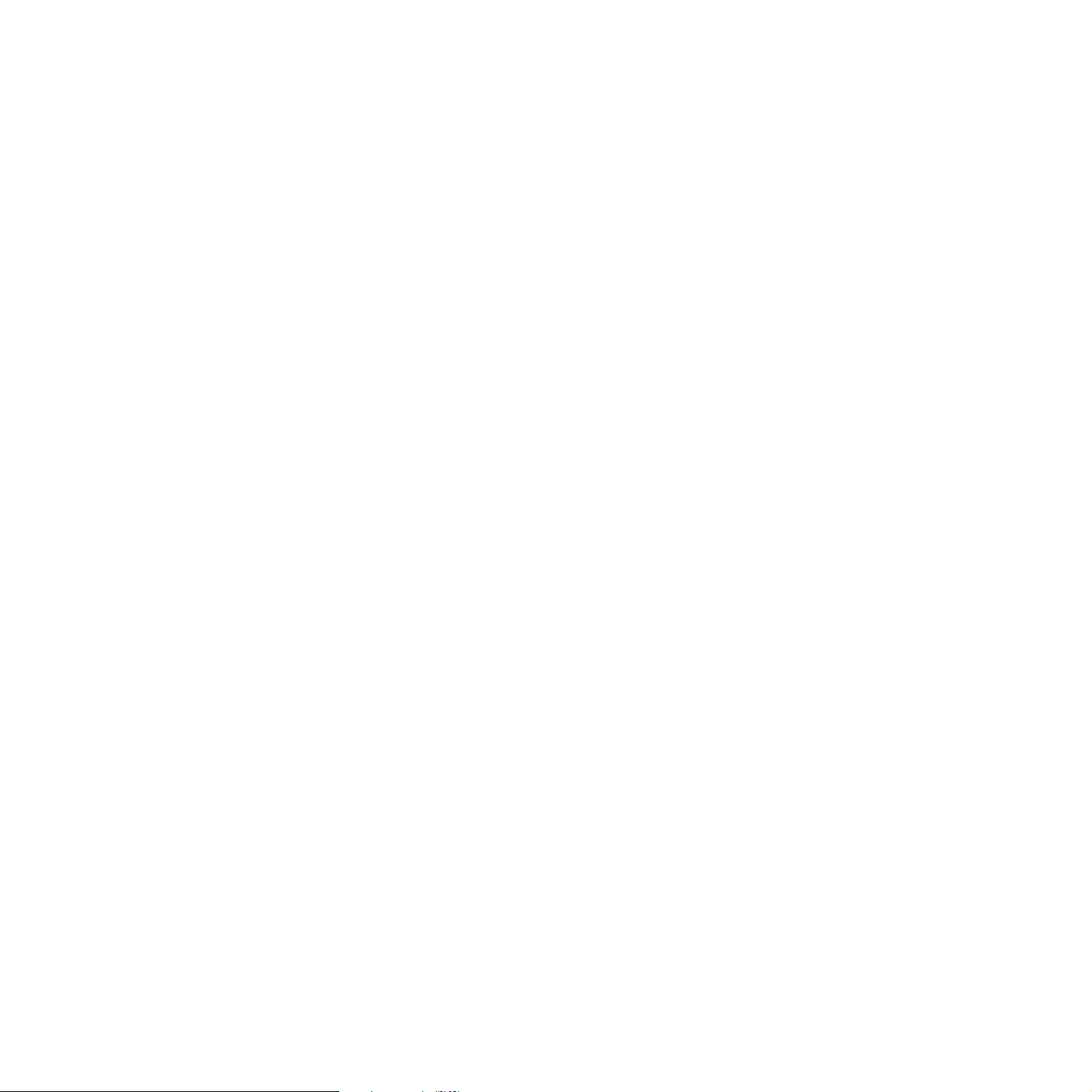
Odstranění vodotisku ................................................................................................................................................ 13
Použití šablon .................................................................................................................................................................. 14
Co je to šablona? ...................................................................................................................................................... 14
Vytvoření nové šablony ............................................................................................................................................ 14
Použití šablony ......................................................................................................................................................... 14
Odstranění šablony ................................................................................................................................................... 14
Kapitola 5:
Kapitola 6:
Kapitola 7:
MÍSTNÍ SDÍLENÍ TISKÁRNY
Nastavení hostitelského počítače ................................................................................................................................... 15
Nastavení klientského počítače ...................................................................................................................................... 15
POUŽÍVÁNÍ OBSLUŽNÝCH APLIKACÍ
Používání nástroje Nastavení tiskárny ............................................................................................................................ 16
Používání nápovědy na obrazovce ........................................................................................................................... 16
Spuštění průvodce odstraňováním problémů ................................................................................................................. 16
Změna nastavení programu Monitor stavu ..................................................................................................................... 16
POUŽITÍ TISKÁRNY V SYSTÉMU LINUX
Požadavky na systém ..................................................................................................................................................... 17
Instalace ovladače tiskárny ............................................................................................................................................. 18
Změna metody připojení tiskárny .............................................................................................................................. 19
Odinstalování ovladače tiskárny ............................................................................................................................... 20
Kapitola 8:
Použití nástroje pro konfiguraci ....................................................................................................................................... 20
Změna vlastností LLPR ................................................................................................................................................... 21
POUŽITÍ TISKÁRNY S POČÍTAČEM MACINTOSH
Instalace softwaru pro počítač Macintosh ....................................................................................................................... 22
Instalace tiskárny ............................................................................................................................................................ 23
Počítač Macintosh připojený v síti ............................................................................................................................ 23
Připojení prostřednictvím portu USB ........................................................................................................................ 23
Tisk .................................................................................................................................................................................. 24
Tisk dokumentu ........................................................................................................................................................ 24
Změna nastavení tiskárny ......................................................................................................................................... 24
Tisk více stránek na jeden list papíru ....................................................................................................................... 25
2
Page 79
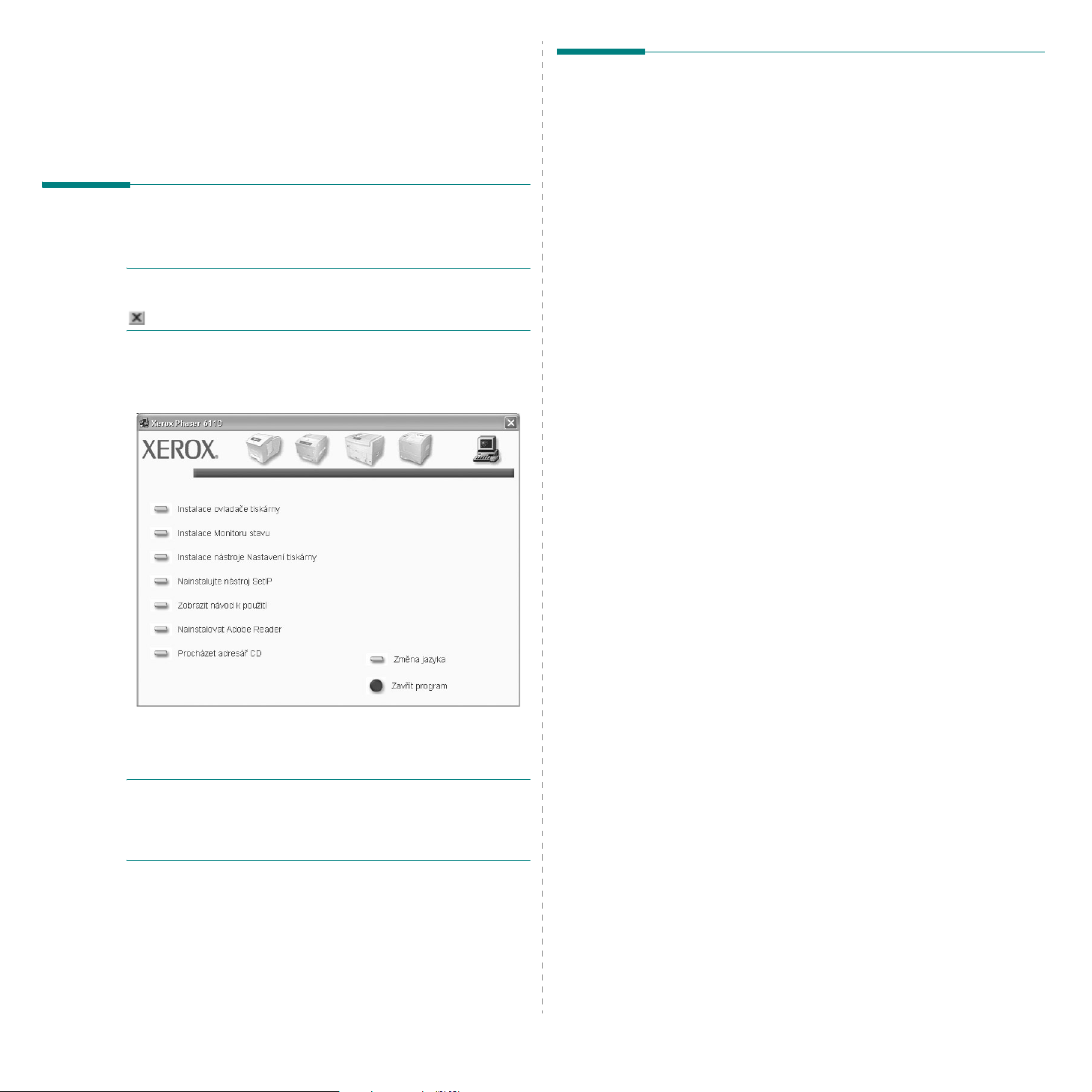
1 Instalace softwaru tiskárny v
Odebrání softwaru
systému Windows
Instalace softwaru
Před zahájením instalace ukončete v počítači všechny aplikace.
P
OZNÁMKA
(Průvodce přidáním nového hardwaru), zavřete ho klepnutím na ikonu
v pravém horním rohu okna, nebo klepněte na tlačítko
1
Do jednotky CD-ROM vložte dodaný disk CD-ROM.
Disk CD-ROM by se měl automaticky spustit a mělo by se zobrazit
okno instalace.
: Spustí-li se během instalace „New Hardware Wizard“
Storno
.
1
Spust’te systém Windows.
2
V nabídce
programy
3
Zobrazí se seznam komponent, ze kterého můžete vybírat
jednotlivé položky a následně je odebrat.
4
Zobrazí-li počítač výzvu k potvrzení výběru, klepněte na tlačítko
Ano
Vybraný ovladač a všechny jeho součásti budou z počítače
odebrány.
5
Po odebrání softwaru klepněte na tlačítko OK nebo
Start
→
nebo OK.
vyberte možnost
Xerox Phaser 6110
Programy
.
nebo
Všechny
Dokončit
.
2
Vyberte typ instalace.
3
Dodržujte pokyny na obrazovce a dokončete instalaci.
POZNÁMKA
tlačítko
text
potom klepněte na tlačítko OK.
: Nezobrazí-li se okno instalace automaticky, klepněte na
Start
a vyberte možnost
X:\Setup.exe
, písmeno „X“ nahraďte názvem jednotky CD-ROM a
Spustit
. Do zobrazeného okna zadejte
3
Instalace softwaru tiskárny v systému Windows
Page 80

2 Používání SetIP
P
OZNÁMKY
instalačním okně volbu
„Instalace softwaru“ na straně 3
1
V systému Windows klepněte na
Všechny programy
Program automaticky rozpozná a zobrazí nové a již
nakonfigurované tiskové servery ve vaší síti.
:
Pro nainstalování SetIP vyberte ve zobrazeném
Nainstalujte nástroj SetIP
.
Æ
Xerox Phaser 6110
Start
. Další informace viz
a vyberte
Æ
Programy
SetIPÆ
nebo
SetIP
.
2
Vyberte název své tiskárny a klepněte na . Pokud název své
tiskárny nevidíte, obnovte seznam klepnutím na .
P
OZNÁMKY
seznamu, klepněte na , zadejte IP adresu karty vaší tiskárny,
masku podsítě a výchozí bránu a poté klepněte na
3
Klepnutím na OK nastavení potvrdíte.
4
Klepnutím na
:
Pokud se vaše tiskárna nezobrazí ani v obnoveném
Použít
.
Konec
program SetIP zavřete
.
4
Používání SetIP
Page 81
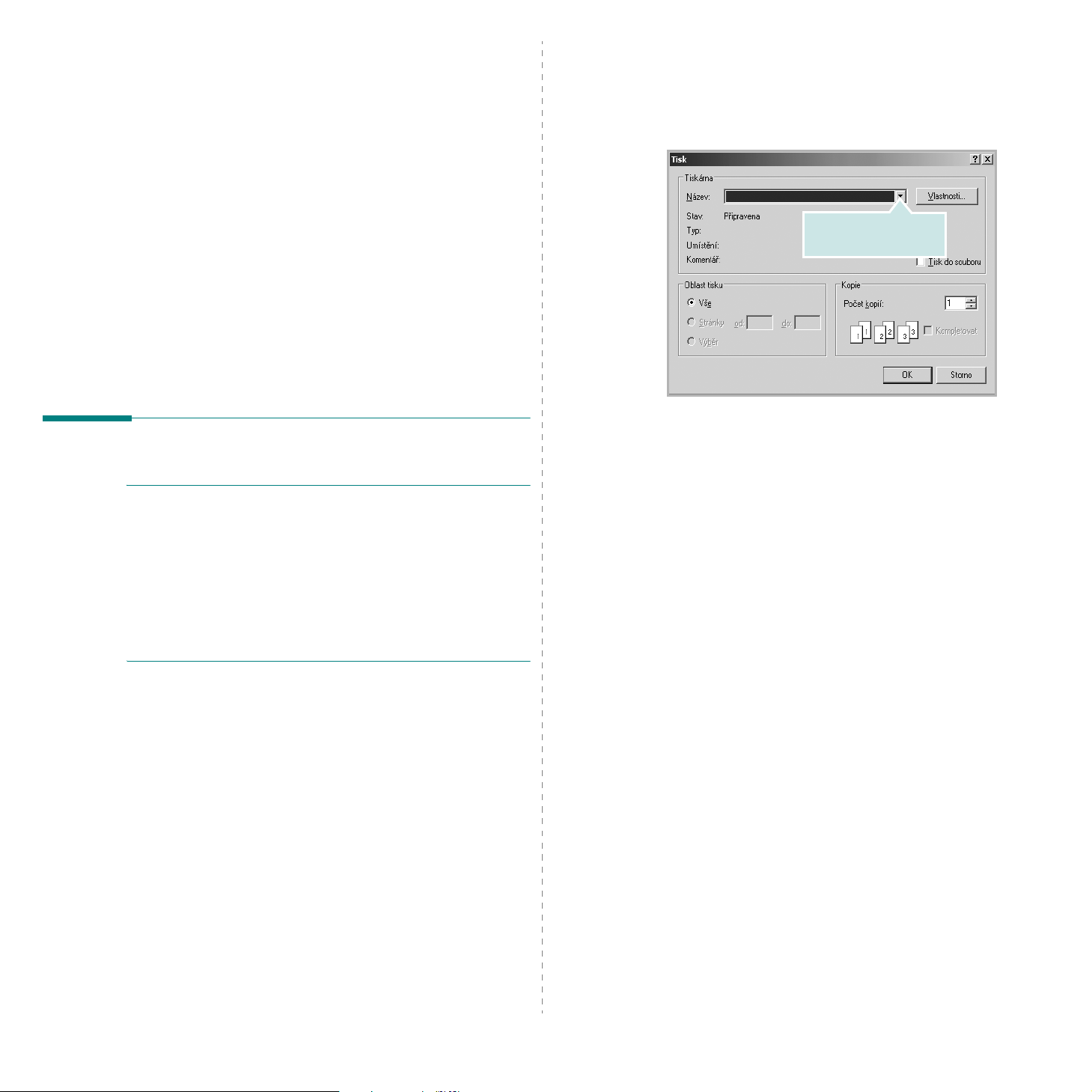
3 Základní tisk
V této kapitole jsou popsány možnosti tisku a běžné tiskové úlohy
v systému Windows.
Tato kapitola obsahuje následující části:
• Tisk dokumentu
• Nastavení tiskárny
- Karta Rozvržení
- Karta Papír
- Karta Grafika
- Karta Další funkce
- Použití nastavení Oblíbené
- Použití nápovědy
Tisk dokumentu
P
OZNÁMKA
•
Okno
v této uživatelské příručce lišit v závislosti na typu používané tiskárny.
Prvky okna s vlastnostmi tiskárny budou ale podobné.
• Zkontrolujte, se kterými operačními systémy je tiskárna
kompatibilní. Informace najdete v části Kompatibilní operační
systémy v kapitole Technické specifikace tiskárny v uživatelské
příručce tiskárny.
Potřebujete-li zjistit přesný název tiskárny, můžete se podívat
•
na dodaný disk CD-ROM.
:
Vlastnosti
ovladače tiskárny se může od okna zobrazeného
1
Otevřete dokument, který chcete vytisknout.
2
Vyberte příkaz
V závislosti na aplikaci se může jeho vzhled mírně lišit.
Okno Tisk slouží k výběru základních možností nastavení tisku.
Ktěmto nastavením patří počet kopií a rozsah tisku.
3
Vyberte příslušný
4
Chcete-li využít možnosti, kterými je ovladač tiskárny vybaven,
klepněte na tlačítko
informace viz Nastavení tiskárny na straně 6.
Pokud okno Tisk obsahuje tlačítko
Možnosti
tlačítko
5
Zavřete okno vlastností tiskárny klepnutím na tlačítko OK.
6
V okně Tisk spusŤte tiskovou úlohu klepnutím na tlačítko OK
nebo
Tisk
Tisk
v nabídce
ovladač tiskárny
Vlastnosti
, klepněte na ně. Na další obrazovce potom klepněte na
Vlastnosti
.
.
Soubor
. Zobrazí se okno Tisk.
Zkontrolujte, zda je
vybrána správná tiskárna.
v rozevíracím seznamu
nebo
Předvolby
Nastavit, Tiskárna
v okně Tisk. Další
nebo
Název
.
Následující postup obecně popisuje kroky při tisku z různých aplikací
v systému Windows. Přesné kroky tisku dokumentu se mohou lišit
v závislosti na použité aplikaci. Přesný popis postupu tisku najdete
v uživatelské příručce používané aplikace.
Základní tisk
5
Page 82

Nastavení tiskárny
V okně vlastností tiskárny můžete měnit všechna nastavení, která
se používají při tisku. V zobrazených vlastnostech tiskárny můžete
nastavení tiskové úlohy prohlížet a měnit.
Okno vlastností tiskárny se může lišit v závislosti na používaném
operačním systému. V Sekci softwaru je zobrazeno okno Vlastnosti
systému Windows XP.
Okno
Vlastnosti
uživatelské příručce lišit v závislosti na typu používané tiskárny.
P
OZNÁMKY
•
Ve většině aplikací v systému Windows mají nastavení provedená
v aplikaci přednost před nastaveními, která zadáte v ovladači
tiskárny. Nejprve změňte všechna nastavení tisku, která jsou k
dispozici v softwarové aplikaci, a potom změňte zbývající nastavení
pomocí ovladače tiskárny.
•
Změněné nastavení bude aktivní pouze během používání aktuální
aplikace.
Tiskárny.
•
Následující postup je určen pro systém Windows XP. Při použití jiných
verzí operačního systému Windows postupujte podle uživatelské
příručky příslušného systému Windows nebo nápovědy online.
1. V systému Windows klepněte na tlačítko
2. Vyberte příkaz Tiskárny a faxy.
3. Vyberte ikonu ovladače tiskárny.
4. Klepněte pravým tlačítkem myši na ikonu ovladače tiskárny
a vyberte příkaz Předvolby tisku.
5. Na jednotlivých kartách změňte nastavení a klepněte
na tlačítko
ovladače tiskárny se může od okna zobrazeného v této
:
Chcete-li, aby změny byly trvalé
OK
.
, zadejte je ve složce
Start
.
Karta Rozvržení
Karta
Rozvržení
stránce. Karta
Plakát
a
dokumentu na straně 5.
Možnost
na stránce vytisknuty.
• S nastavením možnosti
• S nastavením možnosti
. Další informace o přístupu k vlastnostem tiskárny viz Tisk
1
2
3
1
Orientace
Orientace
dopisu.
dopisu.
umožňuje upravit vzhled dokumentu na vytisknuté
Volby rozvržení
dovoluje vybrat směr, ve kterém budou informace
obsahuje možnosti
Na výšku
Na šířku
se tiskne na šířku papíru, ve stylu
se tiskne na výšku papíru, ve stylu
Více stránek na list
6
Základní tisk
Na výšku
•Možnost
2
Možnost
Můžete vybrat možnosti
•
Další informace viz
Další informace viz
•
Další informace viz
•
3
Oboustranný tisk
• Podrobnosti viz Tisk na obě strany papíru na straně 12.
Otočit o 180 stupňů
Volby rozvržení
Volby rozvržení
Oboustranný tisk
Na šířku
umožňuje otočit stránku o 180°.
dovoluje vybrat rozšířené možnosti tisku.
Více stránek na list, Plakát
Tisk více stránek na jeden list papíru na straně 10.
Tisk plakátů na straně 11.
Tisk brožur na straně 11.
umožňuje vám tisknout na obě strany papíru.
a
brožur
.
Page 83

Karta Papír
Až otevřete okno vlastností tiskárny, můžete pomocí níže uvedených
možností nastavit základní specifikace pro manipulaci s papírem. Další
informace o přístupu k vlastnostem tiskárny viz Tisk dokumentu na straně 5.
Vlastnosti papíru lze nastavit na kartě
Papír
.
3
Zdroj
Zkontrolujte, zda je v rozevíracím seznamu
papíru.
Při tisku na speciální materiály jako obálky a fólie použijte
Do ručního nebo víceúčelového zásobníku je nutné vkládat listy po jednom.
Je-li jako zdroj papíru nastaven
použije tisková média v následujícím pořadí zásobníků: Ruční zásobník
nebo víceúčelový zásobník, Zásobník 1, Doplňkový zásobník 2
Automatická volba
Zdroj
vybrán správný zásobník
Ruční podávání
, tiskárna automaticky
.
1
2
3
4
5
1
Kopie
Možnost
zadat tisk 1 až 999 kopií.
Možnost
Není-li požadovaný formát v seznamu
Vlastní
papíru a klepněte na tlačítko
ze kterého můžete položku vybrat.
Kopie
2
Formát
Formát
. V zobrazeném okně
dovoluje zadat počet kopií, které chcete vytisknout. Můžete
dovoluje nastavit formát papíru vloženého do zásobníku.
Uživatelský formát papíru
OK
. Nastavení se zobrazí v seznamu Formát,
Formát
uveden, klepněte na tlačítko
nastavte formát
4
Typ
Nastavte
budete tisknout. Tím získáte výtisk nejlepší kvality. Pokud tak neučiníte,
nemusíte dosáhnout požadované kvality tisku.
Hedvábný
Gilbert 100%.
Normální papír
Vaše tiskárna monochromaticky a na bavlněný papír gramáže 60 g/m
Recyklovaný papír
Barevný papír
5
Možnost
tiskovou úlohu vzhledem ke stránce. Můžete vybrat možnosti
Zmenšit/Zvětšit
•
•
Typ
tak, aby odpovídal papíru založenému v zásobníku, z něhož
: Bavlněný papír gramáže 75~90 g/m2, např. Gilbert 25% a
: Normální nenatíraný papír. Tento typ vyberte, tiskne-li
: Papír s barevným podkladem gramáže 75~90 g/m2.
Měřítko
Měřítko
Další informace viz
straně 12.
Další informace viz
na straně 12.
dovoluje automaticky nebo ručně zmenšit nebo zvětšit
a
Přizpůsobit na stránku
2
: Recyklovaný papír gramáže 75~90 g/m2.
Žádné
,
.
Tisk zmenšeného nebo zvětšeného dokumentu na
Přizpůsobení dokumentu vybranému formátu papíru
.
7
Základní tisk
Page 84

Karta Grafika
Pomocí následujících možností můžete upravit kvalitu tisku podle
potřeby. Další informace o přístupu k vlastnostem tiskárny viz Tisk
dokumentu na straně 5.
Klepnutím na kartu
Grafika
lze zobrazit následující možnosti
Rozšířené funkce
Chcete-li nastavit další možnosti, klepněte na tlačítko
.
funkce
•
Možnosti TrueType:
ozpůsobu, jakým má zařízení zobrazit text v dokumentu. Vyberte
odpovídající nastavení podle stavu dokumentu.
být v závislosti na konkrétním modelu tiskárny k dispozici pouze
v systémech Windows 9x/Me.
-
Poslat jako bitový obrázek
stáhne data písem jako bitmapové obrázky. S tímto nastavením se
dokumenty se složitými znaky, například korejskými a čínskými nebo
různými jinými typy písma, vytisknou rychleji.
Tisknout jako grafiku
všechna písma jako obrázky. Při tisku dokumentů s vysokým obsahem
grafických prvků a relativně nízkým množstvím písma typu TrueType
se může rychlost tisku tímto nastavením zvýšit.
•
Tisknout veškerý text černě:
veškerý text černě,
jakou barvou je zobrazený na obrazovce.
•
Tmavší text:
dokumentu se vytiskne tmavší než v obvyklém dokumentu.
Tato možnost určuje, co sděluje ovladač tiskárně
: Vyberete-li tuto možnost, ovladač
: Vyberete-li tuto možnost, ovladač stáhne
Je-li zaškrtnuta možnost
veškerý text se vytiskne černě bez ohledu na to,
Je-li zaškrtnuta možnost
Tmavší text
Rozšířené
Tato možnost může
Tisknout
, veškerý text
Kvalita
Rozlišení tisku můžete nastavit na hodnotu
Koncept
ostřejší. Vyšší nastavení také může prodloužit dobu potřebnou k tisku
dokumentu.
Barevný režim
Můžete vybrat možnosti barev. Nastavení na hodnotu
nejlepší kvalitu tisku barevných dokumentů. Chcete-li tisknout barevný
dokument jako černobílý dokument, vyberte možnost
nastavit možnosti barev ručně, vyberte možnost
tlačítko
•
•
. Čím vyšší hodnotu zvolíte, tím budou tištěné znaky a grafika
Nastavení barev
Nastavení barev
možnosti
Porov. barev
obrazovce pomocí možnosti
Levels
: Barvy výstupu tiskárny lze nastavit podle barev na
nebo
Porov. barev
: Vzhled obrázků lze upravit změnou nastavení
.
Settings
Nejlepší, Normální
Barva
Černobíle
Ruční
a klepněte na
.
.
nebo
obvykle zajistí
. Chcete-li
8
Základní tisk
Page 85

Karta Další funkce
Použití nastavení Oblíbené
Pro dokument můžete vybrat možnosti výstupu. Další informace
opřístupu k vlastnostem tiskárny viz Tisk dokumentu na straně 5.
Klepněte na kartu
1
2
3
1
Vodoznak
Můžete vytvořit obrázek s textem, který se na každé stránce dokumentu
vytiskne jako pozadí.
Další funkce
Další informace viz
pro přístup k následující funkci:
Použití vodotisků na straně 13.
Možnost
umožňuje uložit aktuální nastavení vlastností pro pozdější použití.
Chcete-li uložit položku do seznamu
1
2
3
Až budete chtít použít některé z uložených nastavení, vyberte ho
v rozevíracím seznamu
vybraného oblíbeného nastavení.
Chcete-li položku oblíbeného nastavení odstranit, vyberte ji v seznamu
a klepněte na tlačítko
Výběrem položky
obnovit výchozí nastavení ovladače tiskárny.
Oblíbené
Změňte nastavení na každé kartě podle potřeby.
Zadejte název položky do pole
Klepněte na tlačítko
S uložením seznamu
nastavení ovladače.
, která je zobrazena na každé kartě s vlastnostmi,
Oblíbené
Oblíbené
Uložit
.
Oblíbené
Oblíbené
Smazat
Výchozí hodnota tiskárny
se uloží všechna aktuální
. Nastavení tisku se změní podle
.
, postupujte takto:
.
ze seznamu můžete
2
Šablona
Šablony často zastupují funkci předtištěných formulářů a hlavičkových
Další informace viz
papírů.
P
OZNÁMKA
3
Možnosti výstupu
•
Pořadí tisku
vytisknou. Vyberte pořadí při tisku z rozevíracího seznamu.
Normal
-
-
Obrácené pořadí stránek
od poslední k první.
Tisknout liché stránky
dokumentu.
-
Tisknout sudé stránky
dokumentu.
: Systém NT 4.0 funkci Šablona nepodporuje.
: Můžete nastavit pořadí, v jakém se stránky dokumentu
: Tiskárna vytiskne všechny stránky od první do poslední.
Použití šablon na straně 14.
: Tiskárna vytiskne všechny stránky
: Tiskárna vytiskne pouze liché stránky
: Tiskárna vytiskne pouze sudé stránky
Použití nápovědy
Zařízení obsahuje obrazovku s nápovědou, kterou lze aktivovat pomocí
Nápověda
tlačítka
poskytují podrobné informace o funkcích tiskárny, které lze nastavit v
ovladači tiskárny.
Nápovědu lze také zobrazit klepnutím na tlačítko v pravém horním
rohu a klepnutím na libovolné nastavení.
v okně vlastností tiskárny. Obrazovky s nápovědou
9
Základní tisk
Page 86

4 Rozšířené možnosti tisku
Tisk více stránek na jeden list papíru
V této kapitole jsou popsány další možnosti tisku a složitější tiskové
úlohy.
P
OZNÁMKA
•
Okno
v této uživatelské příručce lišit v závislosti na typu používané tiskárny.
Prvky okna s vlastnostmi tiskárny budou ale podobné.
•
Potřebujete-li zjistit přesný název tiskárny, můžete se podívat
na dodaný disk CD-ROM.
Tato kapitola obsahuje následující části:
• Tisk více stránek na jeden list papíru
• Tisk plakátů
• Tisk brožur
• Tisk na obě strany papíru
• Tisk zmenšeného nebo zvětšeného dokumentu
•Přizpůsobení dokumentu vybranému formátu papíru
• Použití vodotisků
• Použití šablon
:
Vlastnosti
ovladače tiskárny se může od okna zobrazeného
1 2
3 4
Můžete vybrat počet stránek, které chcete vytisknout na jeden arch
papíru. Při tisku více stránek na jeden list papíru se stránky zmenší
a budou umístěny na papír v pořadí, které zadáte. Na jeden list můžete
vytisknout až 16 stránek.
1
Chcete-li nastavení tisku změnit ze softwarové aplikace, otevřete
okno vlastností tiskárny. Viz Tisk dokumentu na straně 5.
2
Na kartě
v rozevíracím seznamu
3
Vyberte počet stránek, které chcete na 1 list vytisknout
(1, 2, 4, 6, 9 nebo 16), v rozevíracím seznamu
4
V případě potřeby vyberte v rozevíracím seznamu
pořadí tisku stránek.
Chcete-li kolem každé stránky dokumentu vytisknout ohraničení,
zaškrtněte políčko
5
Klepněte na kartu
6
Vytiskněte dokument klepnutím na tlačítko OK.
Rozvržení
vyberte možnost
Typ
.
Tisknout okraje stránek
Papír
a vyberte zdroj, formát a typ papíru.
Více stránek na list
.
Stran na list
Pořadí stran
.
10
Rozšířené možnosti tisku
Page 87

Tisk plakátů
Tisk brožur
Funkce umožňuje vytisknout jednostránkový dokument na 4, 9 nebo 16
archů papíru a jejich vzájemným složením pak vytvořit jeden dokument
velikost plakátu.
1
Chcete-li nastavení tisku změnit ze softwarové aplikace, otevřete
okno vlastností tiskárny. Viz Tisk dokumentu na straně 5.
2
Klepněte na kartu
v rozevíracím seznamu
3
Nastavte možnosti plakátu:
Rozložení stránek může mít hodnoty
Vyberete-li možnost
4 stránky papíru.
Zadejte překrytí (v milimetrech nebo palcích), které zjednoduší
sestavení výsledného plakátu.
Rozvržení
2 x 2
a vyberte možnost
Typ
.
2 x 2, 3 x 3
, výstup se automaticky zvětší a pokryje
0,15 palce
Poster
nebo
4 x 4
.
8
Tato funkce tiskárny umožňuje tisknout dokumenty po obou stranách
papíru a uspořádá stránky tak, aby přeložením vytištěného papíru
vznikla brožura.
1
Chcete-li nastavení tisku změnit ze softwarové aplikace, otevřete
vlastnosti tiskárny. Viz Tisk dokumentu na straně 5.
2
Na kartě
seznamu
P
OZNÁMKA
A4, Letter, Legal nebo Folio v seznamu
3
Klepněte na kartu
4
Vytiskněte dokument klepnutím na tlačítko OK.
5
Po tisku stránky složte a sešijte.
9
Rozvržení
Typ
.
: Možnost tisku brožur je k dispozici, pokud je vybrána velikost
8
zvolte možnost
Papír
a vyberte zdroj, velikost a typ papíru.
9
Tisk brožury
Velikost
na kartě
z rozevíracího
Papír
.
0,15 palce
4
Klepněte na kartu
5
Vytiskněte dokument klepnutím na tlačítko OK. Plakát dokončete
slepením vytištěných listů.
Papír
a vyberte zdroj, formát a typ papíru.
11
Rozšířené možnosti tisku
Page 88

Tisk na obě strany papíru
Tisk zmenšeného nebo zvětšeného
Můžete tisknout na obě strany listu papíru. Před tiskem rozhodněte, jak
má být dokument orientován.
K dispozici jsou následující možnosti:
•
Žádná
•
Dlouhý okraj
•
Krátký okraj
25
P
OZNÁMKA
•
Netiskněte na obě strany štítků, transparentních fólií, obálek nebo
silného papíru. Může dojít k zaseknutí papíru a poškození tiskárny.
•
Chcete-li použít oboustranný tisk, můžete vybrat pouze následující
velikosti papíru: A4, Letter, Legal a Folio s gramáží 75–90 g/m2).
1
Chcete-li nastavení tisku změnit ze softwarové aplikace, otevřete
vlastnosti tiskárny. Tisk dokumentu na straně 5.
2
Na kartě
3
V sekci
oboustranné vazby.
4
Klepněte na kartu
5
Vytiskněte dokument klepnutím na tlačítko OK.
Tiskárna vytiskne nejdříve každou druhou stránku dokumentu.
P
OZNÁMKA
dokončit tiskovou úlohu ručně. Tiskárna vytiskne nejdříve každou druhou
stránku dokumentu. Po vytištění první stránky úlohy se zobrazí okno
Printing Tip (Tiskový tip). Dokončete tiskovou úlohu podle pokynů na
obrazovce.
, což je obvyklé rozvržení používané při vazbě knih.
– tento typ se často používá pro kalendáře.
2
2
3
▲
Dlouhý okraj
:
Rozvržení
Oboustranný tisk(Ruční)
: Pokud tiskárna neobsahuje duplexní jednotku, měli byste
3
5
vyberte orientaci papíru.
Papír
a vyberte zdroj, velikost a typ papíru.
3
5
▲
Krátký okraj
vyberte požadovanou možnost
2
3
5
dokumentu
Velikost obsahu stránky můžete změnit tak, aby se dokument na stránce
vytiskl menší nebo větší.
1
Chcete-li nastavení tisku změnit ze softwarové aplikace, otevřete
okno vlastností tiskárny. Viz Tisk dokumentu na straně 5.
2
Na kartě
seznamu
3
Do pole
Hodnotu můžete změnit také pomocí tlačítek a .
4
Ve skupině
5
Vytiskněte dokument klepnutím na tlačítko OK.
Papír
vyberte možnost
Typ
.
Procento
zadejte měřítko.
Možnosti papíru
Zmenšit/Zvětšit
zadejte zdroj, formát a typ papíru.
v rozevíracím
Přizpůsobení dokumentu vybranému
formátu papíru
Tato funkce umožňuje přizpůsobit velikost libovolné tiskové úlohy
A
formátu používaného papíru bez ohledu na velikost původního
digitálního dokumentu. To může být užitečné v případě, že chcete
zkontrolovat jemné detaily v dokumentu malého formátu.
1
Chcete-li nastavení tisku změnit ze softwarové aplikace, otevřete
okno vlastností tiskárny. Viz Tisk dokumentu na straně 5.
2
Na kartě
v rozevíracím seznamu
3
V rozevíracím seznamu
4
Ve skupině
5
Vytiskněte dokument klepnutím na tlačítko OK.
Papír
vyberte možnost
Možnosti papíru
Přizpůsobit na stránku
Typ
.
Cílová strana
zadejte zdroj, formát a typ papíru.
vyberte požadovaný formát.
12
Rozšířené možnosti tisku
Page 89

Použití vodotisků
Možnost Watermark umožňuje vytisknout text přes stávající dokument.
Můžete chtít například přes první stránku nebo přes všechny stránky
dokumentu úhlopříčně vytisknout velkými šedými písmeny text KONCEPT
nebo TAJNÉ.
Tiskárna je dodávána s několika předdefinovanými vodotisky, které lze
změnit. Také můžete do seznamu přidat vlastní vodotisky.
Úpravy vodotisku
1
Chcete-li nastavení tisku změnit ze softwarové aplikace, otevřete
okno vlastností tiskárny. Viz Tisk dokumentu na straně 5.
2
Klepněte na kartu
Vodoznak.
3
V rozevíracím seznamu
který chcete upravit, a změňte jeho text a nastavení.
4
Uložte provedené změny klepnutím na tlačítko
5
Klepejte opakovaně na tlačítko OK, dokud se okno Tisk nezavře.
Doplňky
Zobrazí se okno
Stávající vodoznaky
a potom na tlačítko
Upravit vodoznak
Upravit
.
vyberte vodotisk,
Aktualizovat
ve skupině
.
Použití existujícího vodotisku
1
Chcete-li nastavení tisku změnit ze softwarové aplikace, otevřete
okno vlastností tiskárny. Viz Tisk dokumentu na straně 5.
2
Klepněte na kartu
vyberte požadovaný vodotisk. Vybraný vodotisk se zobrazí v náhledu
dokumentu.
3
Vytiskněte dokument klepnutím na tlačítko OK.
P
OZNÁMKA
až bude vytištěna.
: V náhledu se zobrazí stránka tak, jak bude vypadat,
Doplňky
a v rozevíracím seznamu
Vodoznak
Vytvoření vodotisku
1
Chcete-li nastavení tisku změnit ze softwarové aplikace, otevřete
okno vlastností tiskárny. Viz Tisk dokumentu na straně 5.
2
Klepněte na kartu
Vodoznak
3
Do pole
40 znaků. Text se zobrazí v okně náhledu.
Zaškrtnete-li políčko
pouze na první stránku dokumentu.
4
Zadejte možnosti vodotisku.
Ve skupině
velikost a úroveň odstínů šedé. Ve skupině
zadat úhel otočení vodotisku.
5
Přidejte vodotisk do seznamu vodotisků klepnutím na tlačítko
Přidat
6
Po dokončení úprav spusŤte tisk klepnutím na tlačítko OK.
Chcete-li přestat tisknout vodotisk, vyberte možnost
v rozevíracím seznamu
Text vodoznaku
.
Doplňky
. Zobrazí se okno
zadejte text vodotisku. Text může mít až
Pouze první stránka
Atributy písma
Vodoznak
a potom na tlačítko
Upravit vodoznak
můžete zadat název písma, jeho styl,
.
Upravit
ve skupině
.
, vodotisk se vytiskne
Úhel textu
můžete
<Bez vodoznaku>
Odstranění vodotisku
1
Chcete-li nastavení tisku změnit ze softwarové aplikace, otevřete
okno vlastností tiskárny. Viz Tisk dokumentu na straně 5.
2
Na kartě
Upravit
3
V seznamu
odstranit, a klepněte na tlačítko
4
Klepejte opakovaně na tlačítko OK, dokud se okno Tisk nezavře.
Doplňky
. Zobrazí se okno
klepněte ve skupině Vodotisk na tlačítko
Stávající vodoznaky
Upravit vodoznak
vyberte vodotisk, který chcete
Smazat
.
.
13
Rozšířené možnosti tisku
Page 90
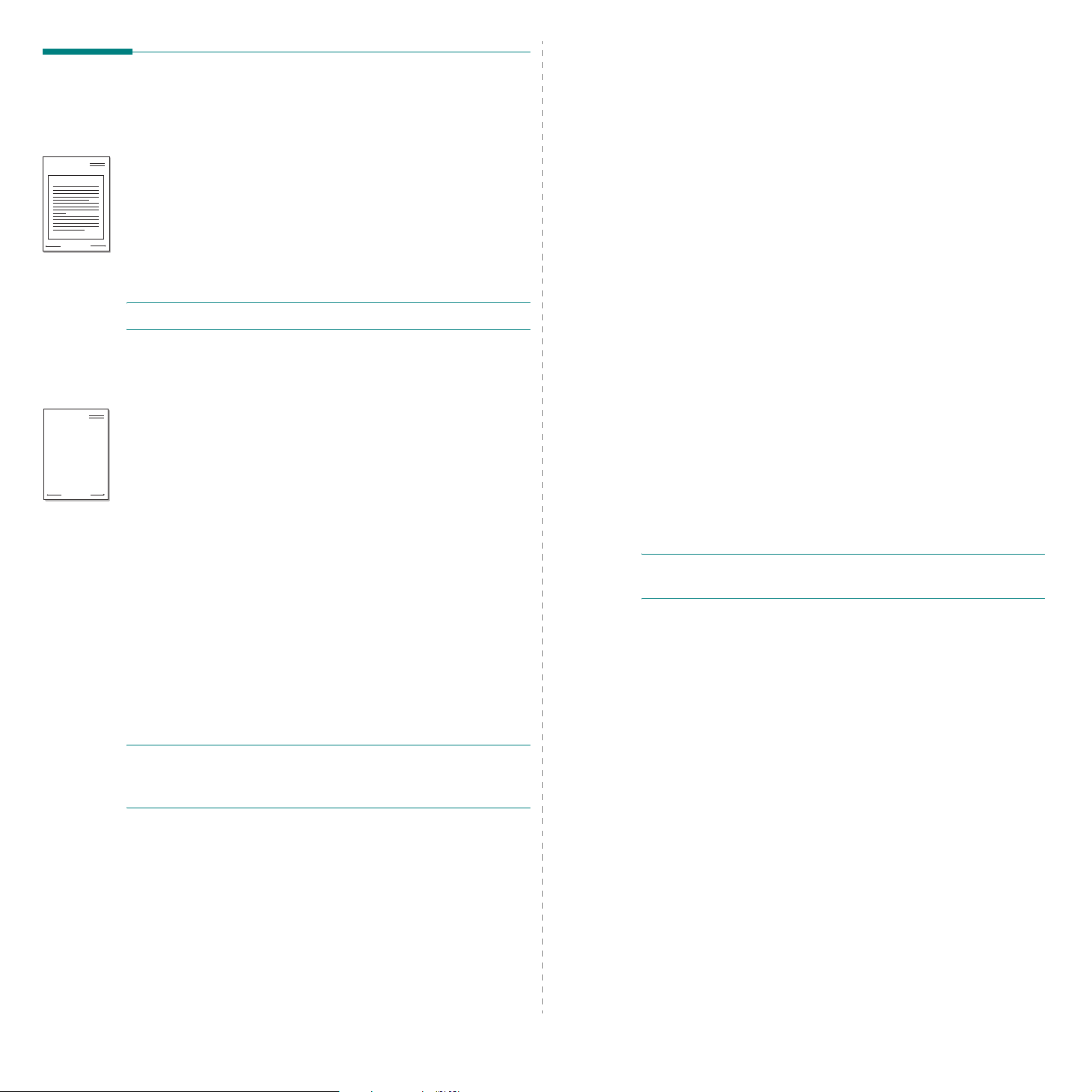
Dear ABC
Regards
WORLD BEST
WORLD BEST
Použití šablon
Co je to šablona?
Šablona je text nebo obrázek uložený na pevném disku počítače ve
zvláštním formátu souboru, který lze vytisknout na libovolný dokument.
Šablony často zastupují funkci předtištěných formulářů a hlavičkových
papírů. Namísto předtištěného hlavičkového papíru můžete vytvořit
šablonu obsahující stejné informace jako hlavičkový papír. Chcete-li
potom vytisknout dopis na hlavičkový papír společnosti, není nutné do
zařízení vkládat předtištěný hlavičkový papír. Stačí dát pouze tiskárně
pokyn, aby na dokument vytiskla šablonu hlavičkového papíru.
P
OZNÁMKA
Vytvoření nové šablony
Chcete-li používat šablonu, je třeba nejprve vytvořit novou šablonu,
která může obsahovat logo nebo obrázek.
1
Vytvořte nebo otevřete dokument obsahující text nebo obrázek,
který chcete v nové šabloně použít. Umístěte jednotlivé položky
přesně tak, jak si je přejete v šabloně vytisknout.
2
Dokument lze uložit jako šablonu v okně vlastností tiskárny.
Viz Tisk dokumentu na straně 5.
3
Klepněte na kartu
ve skupině
4
V okně Edit Overlay klepněte na tlačítko
5
V okně Vytvořit šablonu, napište do rámečku
název šablony.. V případě potřeby vyberte cestu k souboru.
(Výchozí cesta je C:\Formover).
6
Klepněte na tlačítko
název.
7
Dokončete tvorbu šablony klepnutím na tlačítko OK nebo
Soubor se nevytiskne. Uloží se na pevný disk počítače.
P
OZNÁMKA
stejný jako formát dokumentu, který chcete se šablonou vytisknout.
Nevytvářejte šablonu s vodotiskem.
: Systém NT 4.0 funkci Šablona nepodporuje.
Doplňky
Šablona
: Formát (velikost stránky) dokumentu šablony musí být
a potom klepněte na tlačítko
.
Vytvořit šablonu
Uložit
. V poli
Seznam šablon
Upravit
.
Název souboru
se zobrazí nový
Ano.
Použití šablony
Po vytvoření je šablona připravena k tisku společně s dokumentem.
Chcete-li vytisknout šablonu s dokumentem, postupujte takto:
1
Vytvořte nebo otevřete dokument, který chcete vytisknout.
2
Chcete-li nastavení tisku změnit ze softwarové aplikace, otevřete
okno vlastností tiskárny. Viz Tisk dokumentu na straně 5.
3
Klepněte na kartu
4
V rozevíracím seznamu
5
Nezobrazí-li se šablona, kterou chcete použít, v seznamu
Šablona
a vyberte soubor se šablonou.
Pokud jste požadovaný soubor s šablonou uložili do externího
souboru, můžete ho také načíst po otevření okna
Až soubor vyberete, klepněte na tlačítko
zobrazí v seznamu
šablonu v poli
6
V případě potřeby zaškrtněte políčko
Zaškrtnete-li toto políčko, zobrazí se při každém odesílání
dokumentu k tisku okno s žádostí o potvrzení, zda se má šablona
tisknout společně s dokumentem.
Je-li políčko ponecháno volné a vyberete-li šablonu, vytiskne
se šablona s dokumentem automaticky.
7
Klepejte opakovaně na tlačítka OK nebo
tisk.
Šablona se stáhne společně s tiskovou úlohou a vytiskne
se s dokumentem.
P
OZNÁMKA
rozlišení dokumentu, který chcete se šablonou vytisknout.
, klepněte postupně na tlačítka
: Rozlišení dokumentu šablony musí být stejné jako
Doplňky
Seznam šablon
.
Šablona
Seznam šablon
vyberte požadovanou šablonu.
Upravit
a lze ho použít k tisku. Vyberte
.
Při tisku potvrdit šablonu
a
Načíst šablonu
Načíst šablonu
Otevřít
. Soubor se
Ano
, dokud se nespustí
Odstranění šablony
Nepoužívané šablony můžete odstranit.
1
V okně vlastností tiskárny klepněte na kartu
2
Klepněte na tlačítko
3
V seznamu
odstranit.
4
Klepněte na tlačítko
5
Po zobrazení okna s výzvou k potvrzení klepněte na tlačítko
6
Klepejte opakovaně na tlačítko OK, dokud se okno Tisk nezavře.
Seznam šablon
Upravit
ve skupině
vyberte šablonu, kterou chcete
Smazat šablonu
Šablona
.
Doplňky
.
.
Ano
.
.
.
14
Rozšířené možnosti tisku
Page 91
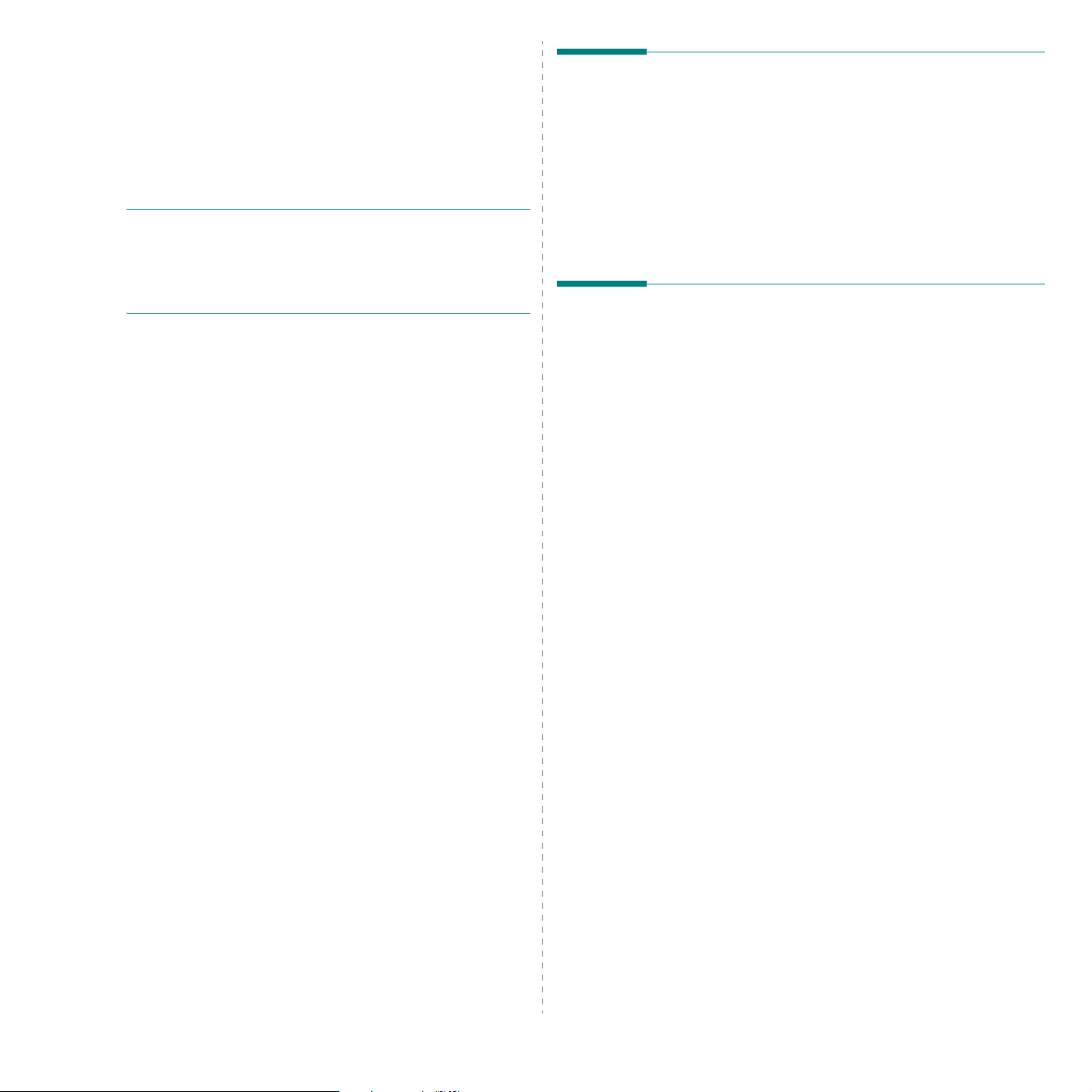
5 Místní sdílení tiskárny
Tiskárnu můžete připojit přímo k vybranému počítači, který se v síti
nazývá hostitelský počítač.
Následující postup je určen pro systém Windows XP. Při použití jiných
verzí operačního systému Windows postupujte podle uživatelské
příručky příslušného systému Windows nebo nápovědy online.
P
OZNÁMKY
• Zkontrolujte, se kterými operačními systémy je tiskárna kompatibilní.
Informace najdete v části Kompatibilní operační systémy v kapitole
Technické specifikace tiskárny v uživatelské příručce tiskárny.
•Potřebujete-li zjistit přesný název tiskárny, můžete se podívat na
dodaný disk CD-ROM.
:
Nastavení hostitelského počítače
1
SpusŤte systém Windows.
2
Z nabídky
3
Poklepejte na
4
V nabídce
5
Z nabídky
6
Zaškrtněte políčko
Start
vyberte příkaz
ikonu ovladače tiskárny
Tiskárna
Start
vyberte možnost
vyberte příkaz
Sdílet tuto tiskárnu
Tiskárny a faxy
.
Sdílení
.
Tiskárny a faxy
.
.
.
Nastavení klientského počítače
1
Klepněte pravým tlačítkem na tlačítko
Windows a vyberte možnost
2
V levém sloupci otevřete síŤovou složku.
3
Klepněte na název sdílené položky.
4
Z nabídky
5
Poklepejte na
6
V nabídce
7
Na kartě
8
Vyberte možnost
Nový port
9
Do pole
10
Klepněte na tlačítko OK a potom na tlačítko
11
Klepněte na tlačítko
Start
vyberte příkaz
ikonu ovladače tiskárny
Tiskárna
Porty
.
Zadejte název portu
vyberte možnost
klepněte na tlačítko
Místní port
Použít
Prozkoumat
a potom klepněte na tlačítko
zadejte název sdílené tiskárny.
a potom na tlačítko OK.
Start
na hlavním panelu
.
Tiskárny a faxy
.
Vlastnosti
Přidat port
Zavřít
.
.
.
.
15
Místní sdílení tiskárny
Page 92

6 Používání obslužných
aplikací
Pokud dojde k chybě při tisku, zobrazí se okno Monitor stavu s informací
o chybě.
P
OZNÁMKY
• Použití tohoto programu vyžaduje:
- Systém Windows 98 nebo novější (systém Windows NT 4.0 lze
použít pouze v případě tiskáren s podporou pro práci v síti).
Informace o operačních systémech, které jsou kompatibilní s
používanou tiskárnou, naleznete v kapitole Technické specifikace v
Uživatelské příručce tiskárny.
- Aplikaci Internet Explorer verze 5.0 nebo novější (aby bylo možno
zobrazit animace Flash v nápovědě ve formátu HTML).
•Přesný název tiskárny lze ověřit pomocí dodaného disku CD-ROM.
Používání nástroje Nastavení tiskárny
Pomocí nástroje Nastavení tiskárny lze konfigurovat a ověřit nastavení
tisku.
1
V nabídce
programy
tiskárny
2
Změňte nastavení.
3
Klepnutím na tlačítko
:
Start
, vyberte možnost
→
Xerox Phaser 6110 →
.
Použít
Programy
odešlete změny do tiskárny.
nebo
Nástroj Nastavení
Všechny
Spuštění průvodce odstraňováním
problémů
Poklepejte na ikonu programu Monitor stavu na hlavním panelu systému
Windows.
Poklepejte na tuto ikonu.
Nebo v nabídce
programy
problémů
Start
, vyberte možnost
→
Xerox Phaser 6110 →
.
Programy
Průvodce odstraňováním
nebo
Všechny
Změna nastavení programu Monitor
stavu
Klepněte pravým tlačítkem na ikonu programu Monitor stavu na hlavním
Vol ba
panelu systému Windows. Vyberte možnost
Otevře se následující okno.
.
Používání nápovědy na obrazovce
Pro další informace o
Nástroj Nastavení tiskárny
klepněte na .
16
Používání obslužných aplikací
• Zobrazit, pokud je ukončena úloha sít’ové tiskárny - zobrazuje
překryvné okno programu Monitor stavu po dokončení úlohy.
• Zobrazit, pokud dojde k chybě během tisku - zobrazuje
překryvné okno programu Monitor stavu, dojde-li k chybě při tisku.
• Naplánovat automatickou kontrolu stavu - umožňuje nastavit,
aby počítač pravidelně aktualizoval stav tiskárny. Čím více se
bude nastavená hodnota blížit času 1 sekunda, tím častěji bude
počítač kontrolovat stav tiskárny. Umožní tak rychlejší odpověď
na každou chybu tiskárny.
P
OZNÁMKA
stavu s informací o chybě, můžete zrušit aktuální tiskovou úlohu nebo
zobrazit odpovídající řešení. Vyberete-li možnost
tiskárnu a potom klepněte na tlačítko
Upozornění: Data odesílaná do tiskárny pomocí sítě budou ztracena.
: Pokud se zobrazí překryvné okno programu Monitor
Zrušit tisk
OK
. Může to trvat několik minut.
, vypněte
Page 93
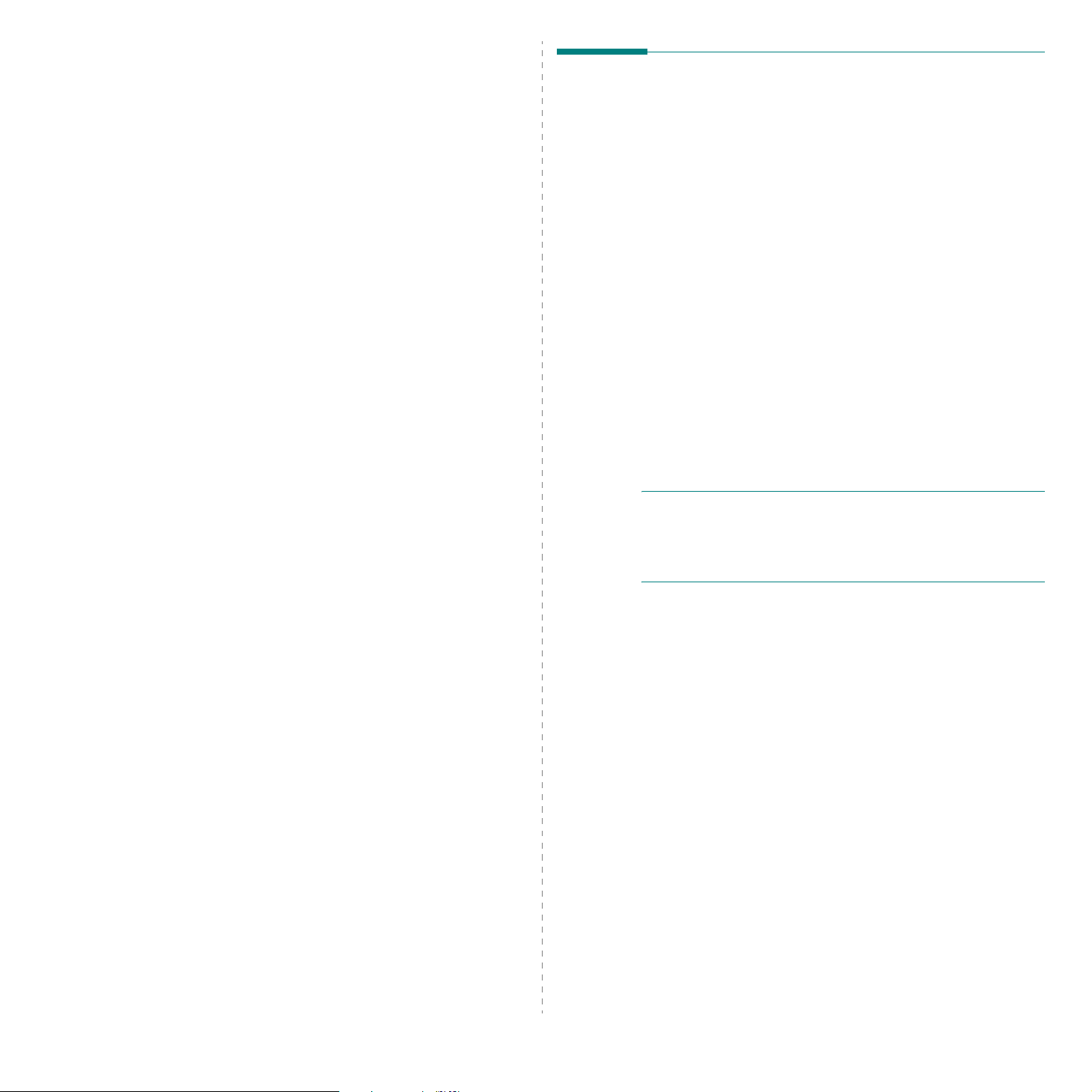
7 Použití tiskárny
v systému Linux
Tiskárnu lze používat v prostředí systému Linux.
Tato kapitola obsahuje následující části:
• Požadavky na systém
• Instalace ovladače tiskárny
•Změna metody připojení tiskárny
• Odinstalování ovladače tiskárny
• Použití nástroje pro konfiguraci
•Změna vlastností LLPR
Požadavky na systém
Podporované operační systémy
• Redhat 7.1 a novější
• Linux Mandrake 8.0 a novější
• SuSE 7.1 a novější
• Caldera OpenLinux 3.1 a novější
• Turbo Linux 7.0 a novější
• Slackware 8.1 a novější
Doporučená konfigurace
• Pentium IV, 1 GHz a rychlejší
• 256 MB paměti RAM a více
• Pevný disk o kapacitě 1 GB a více
Software
• Glibc 2.1 a novější
• GTK+ 1.2 a novější
•GhostScript
P
OZNÁMKY
• Okno vlastností tiskárny v systému Linux uvedené v této příručce
se může lišit podle používané tiskárny. Okna s vlastnostmi budou
ale podobné.
• Název tiskárny můžete ověřit na dodaném disku CD-ROM.
:
17
Použití tiskárny v systému Linux
Page 94
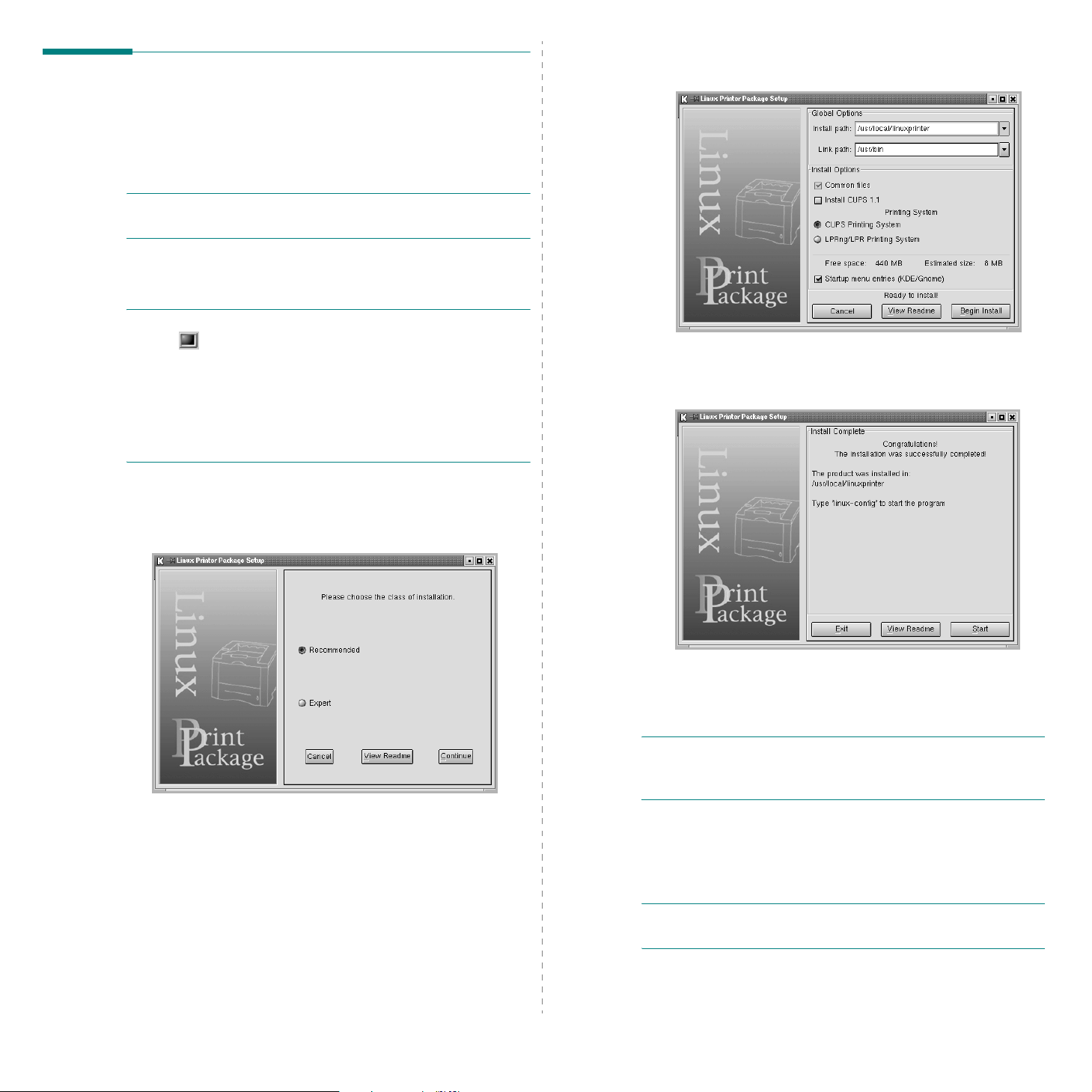
Instalace ovladače tiskárny
1
Zkontrolujte, zda je tiskárna připojena k počítači. Zapněte počítač
itiskárnu.
2
Po zobrazení okna Administrator Login (Přihlášení správce)
zadejte „
P
OZNÁMKA
správce (root). Pokud nejste správcem, obraŤte se na správce systému.
3
Vložte disk CD-ROM se softwarem tiskárny. Disk CD-ROM
se automaticky spustí.
P
OZNÁMKA
na ikonu v dolní části okna. Po zobrazení okna Terminal (Terminál)
zadejte příkazy:
[root@local /root]#
předpokladu, že /dev/hdc je váš softwarový disk CD k tiskárně a že
máte adresář /mnt/cdrom)
[root@local /root]#
[root@local cdrom]#
root
“ do pole
: K instalaci softwaru tiskárny je nutné se přihlásit jako
: Pokud se disk CD-ROM nespustí automaticky, klepněte
Login
a zadejte systémové heslo.
mount -t iso9660 / dev/ hdc/ mnt/ cdrom
cd /mnt/cdrom
./setup.sh
(adresář disku CD-ROM)
(za
V případě instalace
možnost a klepněte na tlačítko
6
Spustí se instalace ovladače tiskárny. Po dokončení instalace
klepněte na tlačítko
Expert
Start
(Pro odborníky) vyberte požadovanou
Begin Install
.
(Spustit instalaci).
4
Vyberte typ instalace: buď
Expert
(Pro odborníky), a klepněte na tlačítko
(Pokračovat).
Recommended
automatizovaná a nevyžaduje interakci s uživatelem.
(Pro odborníky): Tato instalace umožňuje vybrat cestu instalace
nebo tiskový systém.
5
Pokud jste vybrali možnost
přejděte na krok 6.
(Doporučená): Tato instalace je plně
Recommended
Recommended
(Doporučená), nebo
Continue
(Doporučená),
Expert
7
Otevře se okno Linux Printer Configuration (Konfigurace tiskárny
systému Linux). Klepněte na ikonu
na panelu nástrojů v horní části okna.
P
OZNÁMKA
okno Administrator Login (Přihlášení správce). Zadejte „
Login
8
Zobrazí se tiskárny aktuálně instalované v systému. Vyberte
tiskárnu, kterou chcete použít. V horní části okna Add a Printer
(Přidat tiskárnu) jsou k dispozici funkční karty dostupné pro
vybranou tiskárnu.
P
OZNÁMKA
doporučuje se vybrat ovladač PS.
: V závislosti na použité tiskovém systému se může zobrazit
a zadejte systémové heslo.
: Pokud tiskárna podporuje tisk pomocí jazyku PS,
Add Printer
(Přidat tiskárnu)
root
“ do pole
18
Použití tiskárny v systému Linux
Page 95
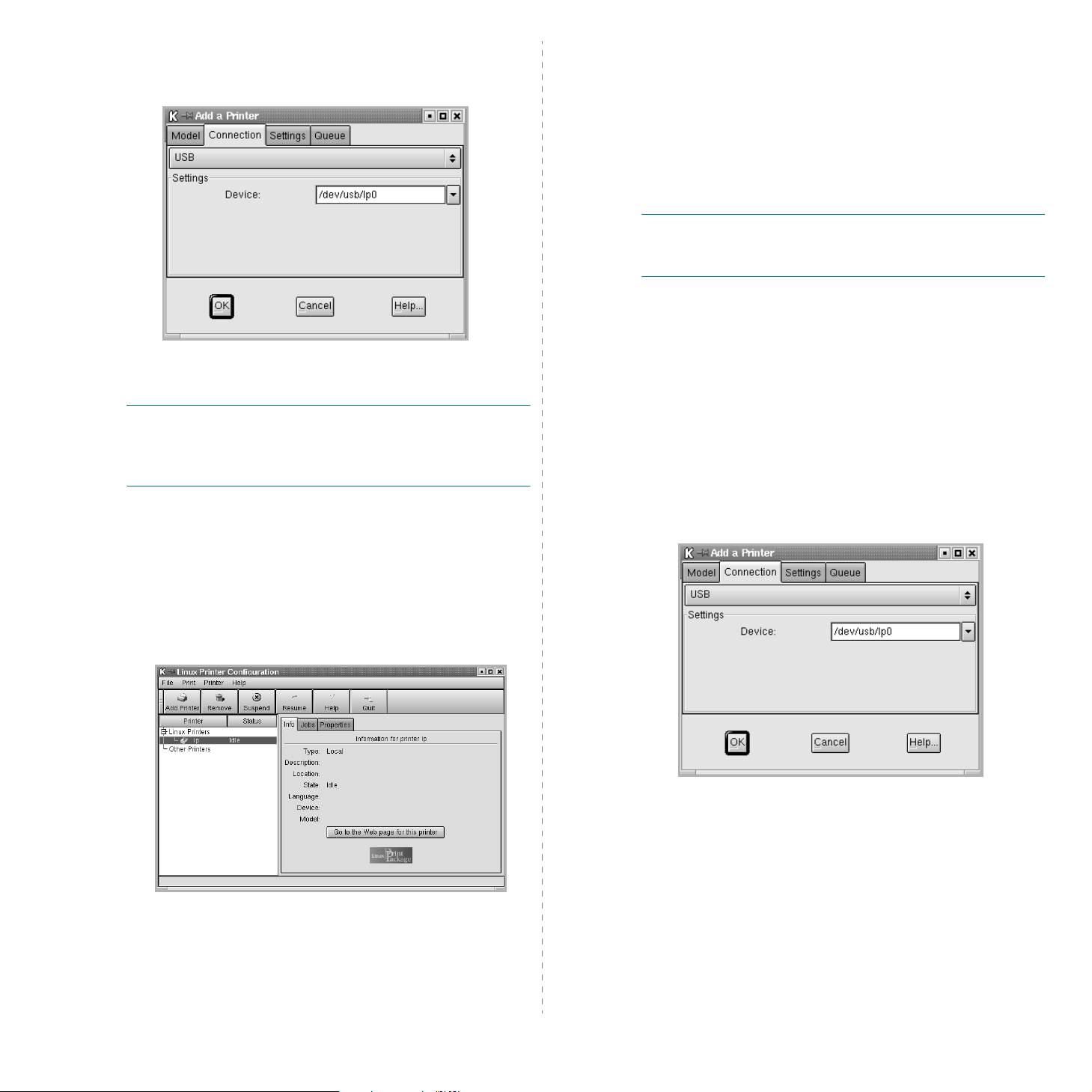
9
Klepněte na kartu
je port tiskárny nastaven správně. V opačném případě změňte
nastavení zařízení.
10
Pomocí karet
aktuální nastavení tiskárny. Nastavení lze v případě potřeby změnit.
P
OZNÁMKA
Pole
(Fronta) nemusejí být zobrazena v závislosti na použitém tiskovém
systému.
11
Okno zavřete klepnutím na tlačítko OK.
12
Pokud okno indikuje úspěšnou konfiguraci nové tiskárny, klepněte
na tlačítko
13
Znovu se zobrazí okno Linux Printer Configuration (Konfigurace
tiskárny systému Linux). Na kartě
informace o ovladači tiskárny. Konfiguraci tiskárny lze v případě
potřeby změnit. Podrobnosti o změně konfigurace tiskárny viz
Použití nástroje pro konfiguraci na straně 20.
: Možnosti se mohou lišit v závislosti na použité tiskárně.
Description
Settings
(Popis) a
OK
.
Connection
(Nastavení) a
Location
(Připojení) a zkontrolujte, zda
Queue
(Fronta) lze zobrazit
(Umístění) na obrazovce Queue
Info
(Informace) můžete zobrazit
Změna metody připojení tiskárny
Pokud během používání změníte metodu připojení tiskárny z portu USB
na paralelní připojení nebo naopak, musíte znovu nakonfigurovat
tiskárnu systému Linux přidáním tiskárny do systému. Postupujte takto:
1
Zkontrolujte, zda je tiskárna připojena k počítači. Zapněte počítač i
tiskárnu.
2
Po zobrazení okna Administrator Login (Přihlášení správce)
zadejte „
P
OZNÁMKA
se přihlásit jako správce (root). Pokud nejste správcem, obraŤte se
na správce systému.
3
Z nabídky ikony Startup Menu (Nabídka ke spuštění) v dolní části
plochy vyberte příkaz
a potom
Okno Linux Printer Configuration (Konfigurace tiskárny systému
Linux) lze také otevřít zadáním příkazu „
Terminal (Terminál).
4
Po zobrazení okna Linux Printer Configuration (Konfigurace
tiskárny systému Linux) klepněte na ikonu
tiskárnu) na panelu nástrojů v horní části okna.
5
Klepněte na kartu
a Printer (Přidat tiskárnu).
Zkontrolujte, zda je port tiskárny nastaven správně. V opačném
případě změňte nastavení zařízení.
root
“ do pole Login a zadejte systémové heslo.
: K instalaci nové tiskárny do tiskového systému je nutné
Linux Printer
Configuration Tool
Connection
(Tiskárna systému Linux)
(Nástroj pro konfiguraci).
linux-config
Add Printer
(Připojení) v horní části okna Add
“ do okna
(Přidat
19
Použití tiskárny v systému Linux
6
Klepněte na tlačítko OK.
Page 96

Odinstalování ovladače tiskárny
1
Z nabídky ikony Startup Menu (Nabídka ke spuštění) v dolní části
plochy vyberte příkaz
apotom
Okno Linux Printer Configuration (Konfigurace tiskárny systému
Linux) lze také otevřít zadáním příkazu „
Terminal (Terminál).
2
V okně Linux Printer Configuration (Konfigurace tiskárny systému
Linux) vyberte příkaz
(Soubor).
3
Zobrazí se okno Administrator Login (Přihlášení správce). Zadejte
„
tlačítko
Configuration Tool
root
“ do pole
Proceed
Linux Printer
Uninstall
Login
a zadejte systémové heslo. Klepněte na
(Pokračovat).
(Tiskárna systému Linux)
(Nástroj pro konfiguraci).
linux-config
(Odinstalovat) z nabídky
“ do okna
File
Použití nástroje pro konfiguraci
Nástroj pro konfiguraci poskytuje přístup k úkolům správy včetně
přidávání a odebírání nových tiskáren a změnám jejich globálních
nastavení. Uživatelé jej také mohou spouštět, pokud chtějí snadno
kontrolovat tiskové fronty, kontrolovat vlastnosti tiskárny a měnit jejich
místní předvolby.
Přístup k nástroji pro konfiguraci:
1
Z nabídky ikony Startup Menu (Nabídka ke spuštění) v dolní části
obrazovky vyberte příkaz
a potom
se okno Linux Printer Configuration (Konfigurace tiskárny systému
Linux).
Toto okno lze také zobrazit z okna Terminal (Terminál) zadáním
příkazu „
2
Okno Linux Printer Configuration (Konfigurace tiskárny systému
Linux) zobrazuje v levém podokně seznam nainstalovaných tiskáren.
Pravé podokno obsahuje několik karet, které zobrazují informace
týkající se aktuálně vybrané tiskárny.
Vyberte příslušný ovladač tiskárny, pokud ještě není vybrán.
Configuration Tool
linux-config
Linux Printer
(Nástroj pro konfiguraci). Zobrazí
“.
(Tiskárna systému Linux)
P
OZNÁMKA
správce (root). Pokud nejste správcem, obraŤte se na správce systému.
4
5
6
7
: K odinstalování softwaru tiskárny je nutné se přihlásit jako
Zobrazí se okno s výzvou k potvrzení požadavku na odinstalování.
Klepněte na tlačítko
Vyberte možnost
aklepněte na tlačítko
Klepnutím na tlačítko
Po dokončení odinstalování klepněte na tlačítko
(Dokončit).
Yes
(Ano).
Complete uninstall
Uninstall
OK
(Odinstalovat).
spustíte odinstalování.
(Kompletní odinstalování)
Finished
3
Karta
Info
(Informace) zobrazuje obecné informace o tiskárně.
Používáte-li Internet, můžete klepnutím na tlačítko
page for this printer
zobrazit web společnosti Xerox.
Klepnutím na kartu
frontu úloh vybrané tiskárny. Můžete pozastavit, obnovit nebo odstranit
vybrané úlohy ve frontě. Vybrané úlohy lze přetáhnout na tiskovou
frontu jiné tiskárny.
(Přejít na webovou stránku této tiskárny)
Job
(Úloha) můžete zkontrolovat a spravovat
Go to the Web
20
Použití tiskárny v systému Linux
Page 97

Karta
Properties
tiskárny.
P
OZNÁMKA
která definoval správce. Pokud uživatel klepne na tlačítko
(Použít), uloží se tato vlastní nastavení do uživatelského profilu a lze
je použít později s LLPR. Pokud nástroj pro konfiguraci spustí správce,
uloží se nastavení jako nové globální výchozí hodnoty.
: Uživatelé mohou přepsat systémová výchozí nastavení,
(Vlastnosti) umožňuje změnit výchozí nastavení
Apply
Okno LLPR Properties (Vlastnosti LLPR) lze také otevřít
následujícími způsoby:
• Z nabídky ikony Startup Menu (Nabídka ke spuštění) v dolní
části obrazovky vyberte příkaz
Linux) a potom
• Pokud je okno Linux Printer Configuration (Konfigurace tiskárny
systému Linux) zobrazeno, vyberte příkaz
tisk)
z nabídky
3
Otevře se okno LLPR Properties (Vlastnosti LLPR).
Linux LPR
Print
(Tisk).
Linux Printer
.
(Tiskárna systému
Test Print (Testovací
Změna vlastností LLPR
Vlastnosti tiskárny lze upravit po otevření okna LLPR Properties
(Vlastnosti LLPR).
Otevření okna LLPR Properties (Vlastnosti LLPR):
1
V používané aplikaci vyberte příkaz
2
V zobrazeném okně Linux LPR klepněte na možnost
(Vlastnosti).
Klepněte na tlačítko
Properties (Vlastnosti).
Print
(Tisk).
Properties
V horní části okna je zobrazeno následujících šest karet:
General
•
zdroj papíru, orientaci dokumentů, zapnout oboustranný tisk,
přidat záhlaví a zápatí a změnit počet stránek na list.
•
Margins
znázorňuje aktuální nastavení. Tyto okraje se nepoužijí při tisku
prostých dat jazyka PostScript.
•
Image
se použijí při tisku obrazových souborů, např. pokud je do LLPR
na příkazovém řádku předán dokument v jiném jazyce než
PostScript. Nastavení barev také ovlivní dokumenty jazyka
Postscript.
Tex t
•
barevné zvýraznění syntaxe.
HP-GL/2
•
ve formátu HP-GL/2, který používají některé plotry.
•
Advanced
tiskárny.
Klepnete-li na tlačítko
se možnosti mezi relacemi LLPR.
Pomocí tlačítka
o možnostech okna.
4
Chcete-li možnosti použít, klepněte na tlačítko OK v okně LLPR
Properties (Vlastnosti LLPR). Přejdete zpět do okna Linux LPR.
Tisk lze spustit klepnutím na tlačítko OK.
(Obecné): Umožňuje změnit formát papíru, typ papíru,
(Okraje): Umožňuje určit okraje stránky. Grafika vpravo
(Obrázek): Umožňuje nastavit možnosti obrázku, které
: Umožňuje vybrat hustotu textu a zapnout nebo vypnout
: Umožňuje nastavit výchozí možnosti tisku dokumentů
(Rozšířené): Umožňuje přepsat výchozí nastavení
Save
(Uložit) v dolní části okno, zachovají
Help
(Nápověda) lze zobrazit podrobnosti
21
Použití tiskárny v systému Linux
Page 98

8 Použití tiskárny s počítačem
Macintosh
Tiskárna podporuje systémy Macintosh s vestavěným rozhraním USB nebo
síŤovou kartou 10/100 Base-TX. Při tisku z počítače Macintosh můžete
používat ovladač CUPS, pokud nainstalujete soubor PPD.
Poznámka:
Zkontrolujte, zda vaše tiskárna podporuje síŤové rozhraní.
Nahlédněte do technických specifikací tiskárny v Uživatelské
příručce tiskárny.
Tato kapitola obsahuje následující části:
• Instalace softwaru pro počítač Macintosh
• Instalace tiskárny
•Tisk
Instalace softwaru pro počítač
Macintosh
Disk CD-ROM dodaný s tiskárnou obsahuje soubor PPD, který umožňuje
používat ovladač CUPS nebo ovladač Apple LaserWriter
pouze pro tiskárnu, která podporuje ovladač PostScript)
zpočítače Macintosh.
Před instalací softwaru tiskárny ověřte, zda jsou splněny následující
požadavky:
Některé tiskárny nepodporují síŤové rozhraní.
(dostupný
k tisku
Instalace ovladače tiskárny
1
Zkontrolujte, zda je tiskárna připojená k počítači. Zapněte počítač
atiskárnu.
2
Vložte disk CD-ROM dodaný s tiskárnou do jednotky CD-ROM.
3
Na ploše počítače Macintosh poklepejte na ikonu
4
Poklepejte na složku
5
Poklepejte na složku
6
Poklepejte na ikonu
7
Zadejte heslo a klepněte na tlačítko OK.
8
Otevře se okno programu Phaser 6110 Installer. Klepněte na
tlačítko
Continue
(Pokračovat).
9
Vyberte možnost
na tlačítko
10
Po dokončení instalace klepněte na tlačítko
Install
MAC_Installer
MAC_Printer
Phaser 6110 Installer
(Pokračovat) a potom na tlačítko
Easy Install
(Instalovat).
(Instalátor).
(Tiskárna).
(Snadná instalace) a klepněte
.
Quit
CD-ROM
Continue
(Konec).
.
Odinstalování ovladače tiskárny
Odinstalace je vyžadována v případě, že provádíte upgrade softwaru
nebo pokud dojde k selhání instalace.
1
Vložte disk CD-ROM dodaný s tiskárnou do jednotky CD-ROM.
2
Na ploše počítače Macintosh poklepejte na ikonu
3
Poklepejte na složku
4
Poklepejte na složku
5
Poklepejte na ikonu
6
Zadejte heslo a klepněte na tlačítko
7
Otevře se okno programu Phaser 6110 Installer. Klepněte na
tlačítko
Continue
(Pokračovat).
8
Vyberte možnost
na tlačítko
9
Po dokončení odinstalování klepněte na tlačítko
Uninstall
MAC_Installer
MAC_Printer
Phaser 6110 Installer
(Pokračovat) a potom na tlačítko
Uninstall
(Kompletní odinstalování) a klepněte
(Odinstalovat).
(Instalátor).
(Tiskárna).
OK
.
.
CD-ROM
Continue
Quit
(Konec).
.
Položka Požadavky
Operační systém Systém Mac OS X 10.3 ~ 10.4
RAM 128 MB
Volné místo na disku 200 MB
Použití tiskárny s počítačem Macintosh
22
Page 99

Instalace tiskárny
Postup instalace tiskárny závisí na tom, jakým kabelem bude tiskárna
spojena s počítačem: zda síŤovým kabelem nebo kabelem USB.
Počítač Macintosh připojený v síti
P
OZNÁMKA
připojením tiskárny ověřte, že tiskárna podporuje síŤové rozhraní.
Nahlédněte do technických specifikací tiskárny v Uživatelské
příručce tiskárny.
1
Podle pokynů v části Instalace softwaru pro počítač Macintosh na
straně 22 nainstalujte do počítače soubory PPD a soubory filtrů.
2
Otevřete program
3
Klepněte na tlačítko
tiskáren).
4
Přejděte na kartu
5
Do pole
6
Vyplňte pole
tiskové fronty svého tiskového serveru, zkuste nejprve použít
výchozí frontu.
7
Vyberte možnost
a potom vyberte svoji tiskárnu
8
Klepněte na tlačítko
9
Adresa IP vaší tiskárny se zobrazí v seznamu
(Seznam tiskáren) a tiskárna bude nastavena jako výchozí.
:
Některé tiskárny nepodporují síŤové rozhraní. Před
Print Setup Utility
Add
IP Printing
Printer Address
Queue Name
Xerox
Add
(Přidat) na panelu
(Tisk přes rozhraní IP).
(Adresa tiskárny) zadejte adresu IP tiskárny.
(Název fronty). Pokud neznáte název
v poli
(Přidat).
ve složce
Printer Model
v poli
Model Name
Utilities
Printer List
(Model tiskárny)
Printer List
.
(Seznam
(Název modelu).
Připojení prostřednictvím portu USB
1
Podle pokynů v části Instalace softwaru pro počítač Macintosh na
straně 22 nainstalujte do počítače soubory PPD a soubory filtrů.
2
Otevřete program
3
Klepněte na tlačítko
tiskáren).
4
Přejděte na kartu
5
Vyberte možnost
a potom vyberte svoji tiskárnu v poli
6
Klepněte na tlačítko
Vaše tiskárna se zobrazí v seznamu
tiskáren) a bude nastavena jako výchozí.
Print Setup Utility
Add
(Přidat) na panelu
USB
.
Xerox
v poli
Printer Model
Add
(Přidat).
ve složce
Printer List
(Model tiskárny)
Model Name
Printer List
Utilities
(Název modelu).
(Seznam
Použití tiskárny s počítačem Macintosh
.
(Seznam
23
Page 100
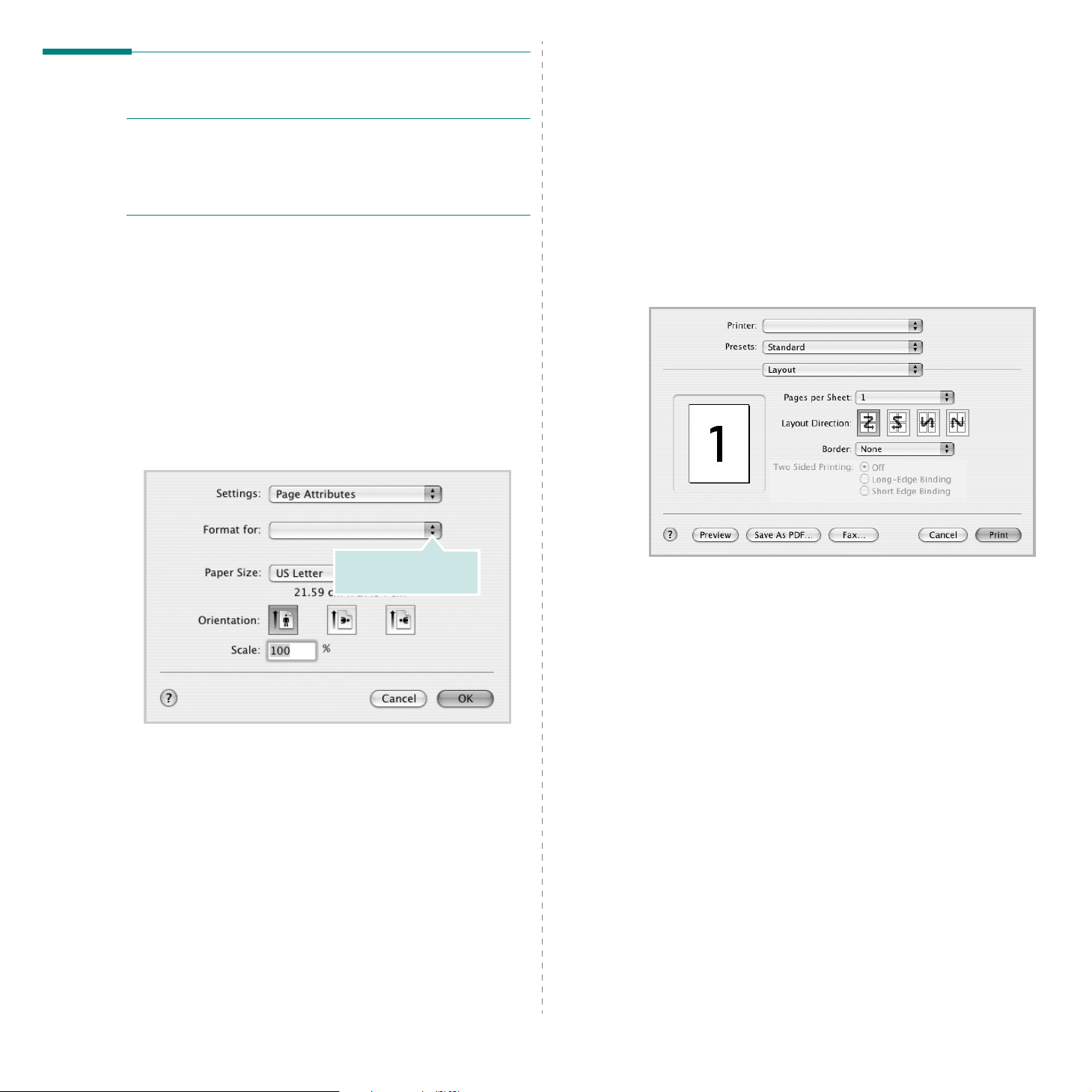
Tisk
P
OZNÁMKA
•
Okno vlastností tiskárny v systému Macintosh uvedené v této příručce
se může lišit podle používané tiskárny. Prvky okna s vlastnostmi
tiskárny budou ale podobné.
• Název tiskárny můžete ověřit na dodaném disku CD-ROM.
Tisk dokumentu
Tisknete-li z počítače Macintosh, měli byste zkontrolovat nastavení
softwaru tiskárny v každé používané aplikaci. Postupujte takto.
1
Otevřete aplikaci v počítači Macintosh a vyberte soubor, který
chcete vytisknout.
2
Otevřete nabídku
(Vzhled stránky), v některých aplikacích na položku
Setup
3
Nastavte formát papíru, orientaci, měřítko a další možnosti
aklepněte na tlačítko
:
File
(Soubor) a klepněte na položku
(Nastavení dokumentu).
OK
.
Page Setup
Document
Změna nastavení tiskárny
Při tisku můžete využívat pokročilé tiskové funkce.
V počítači Macintosh vyberte v aplikaci příkaz
(Soubor). Název tiskárny v okně vlastností tiskárny se může lišit podle
toho, jakou tiskárnu používáte. S výjimkou názvu tiskárny budou ale prvky
okna vlastností tiskárny podobné.
Nastavení Layout (Rozvržení)
Karta
Layout
(Rozvržení) umožňuje upravit, jak bude dokument vypadat
na vytisknuté stránce. Můžete tisknout několik stránek na jeden list papíru.
Vyberte možnost
(Předvolby). Můžete nastavit následující možnosti. Podrobné informace
viz část Tisk více stránek na jeden list papíru v dalším sloupci.
Layout
(Rozvržení) z rozevíracího seznamu
Print
(Tisk) z nabídky
File
Presets
Zkontrolujte, že je vybrána
příslušná tiskárna.
▲
Mac OS 10.3
4
Otevřete nabídku
5
Zadejte počet kopií a vyberte stránky, které chcete tisknout.
6
Po nastavení možností klepněte na tlačítko
File
(Soubor) a klepněte na položku
Print
(Tisk).
Print
(Tisk).
▲
Mac OS 10.3
24
Použití tiskárny s počítačem Macintosh
 Loading...
Loading...