Page 1
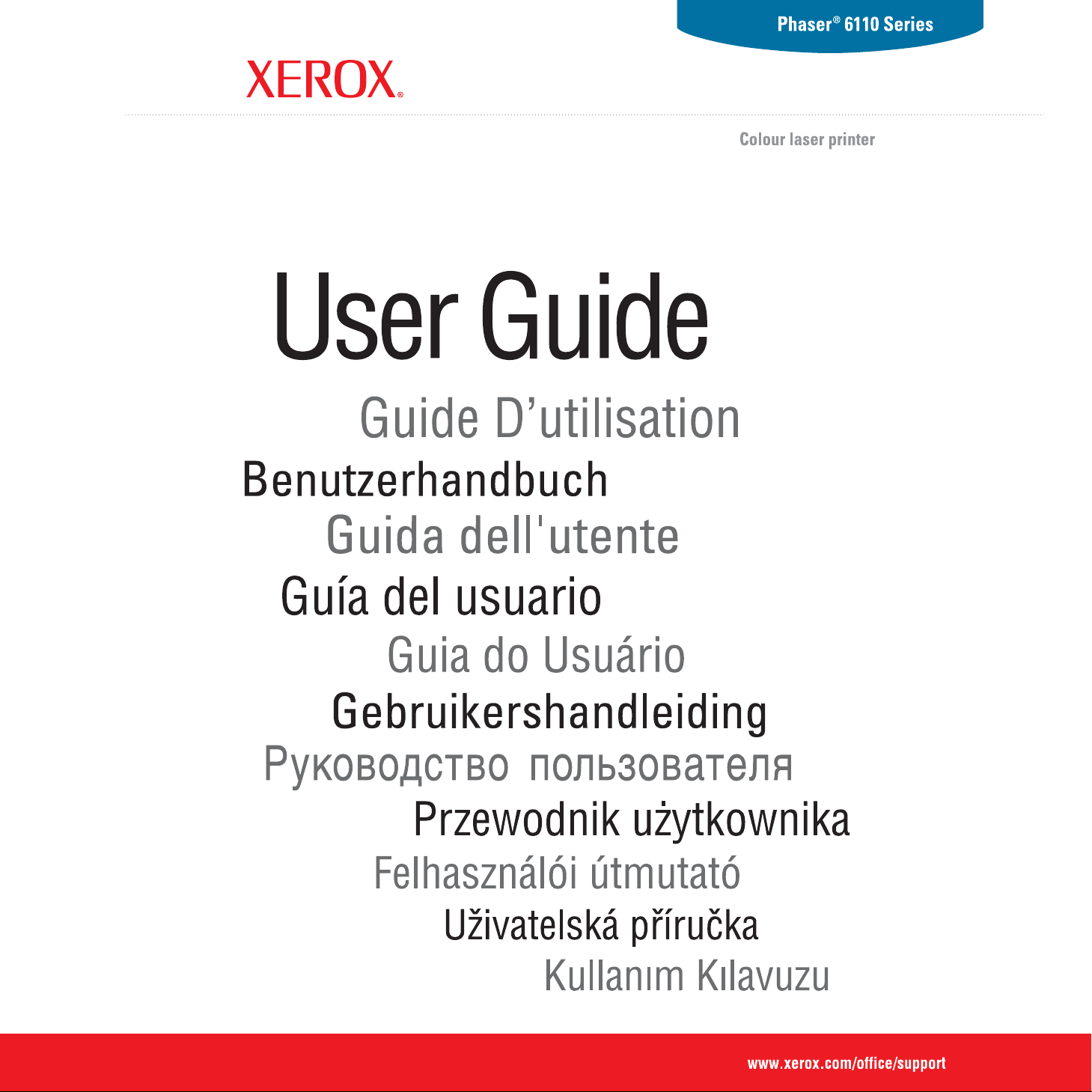
Page 2
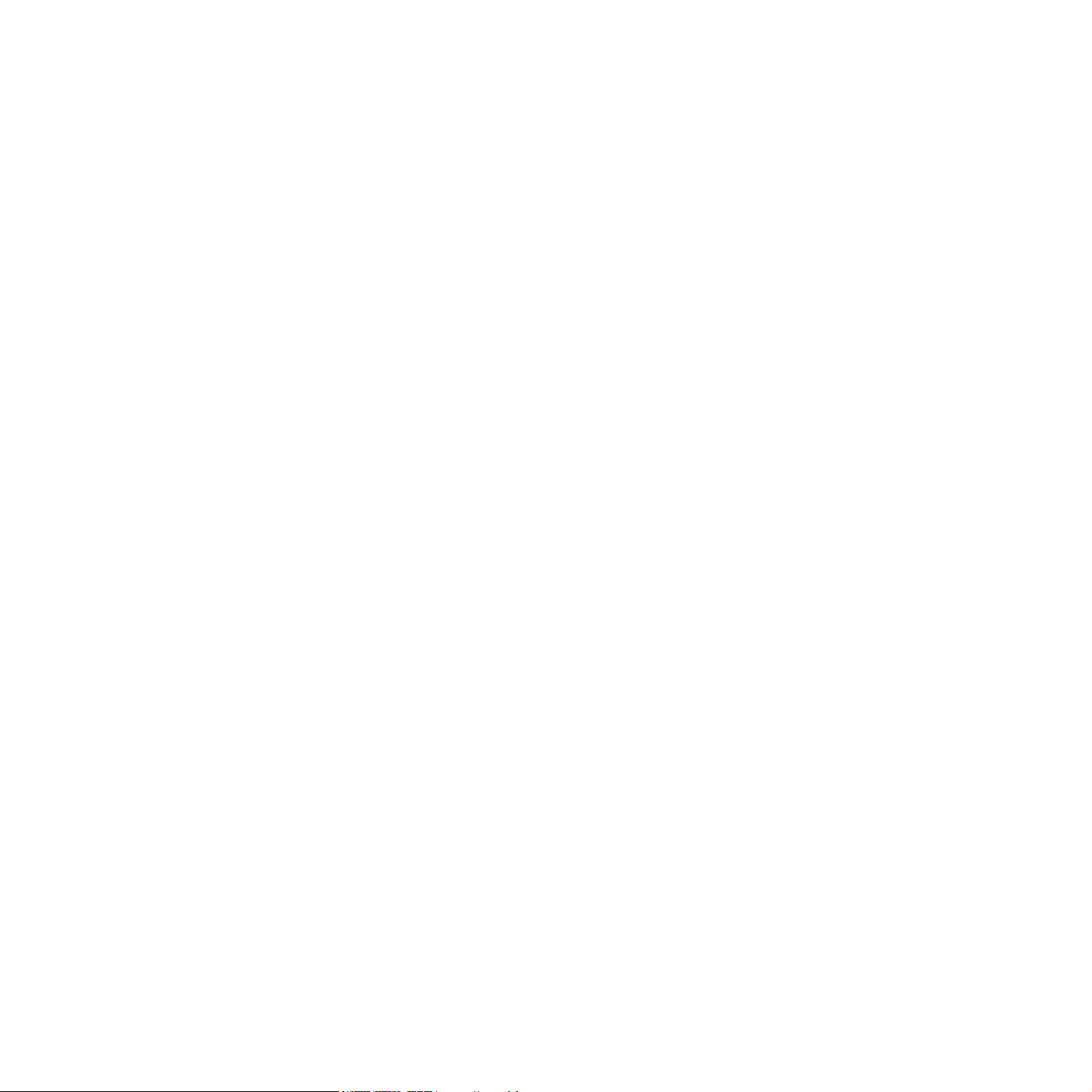
Данное руководство предназначено только для ознакомления. Информация, содержащаяся в руководстве, может быть изменена без предупреждения. Компания
Xerox Corporation не несет ответственности за какие бы то ни было изменения, прямые или косвенные, вызванные или связанные с использованием данного
руководства.
© 2006 Xerox Corporation. Все права защищены.
• Phaser 6110 и Phaser 6110N являются названиями моделей принтеров Xerox Corporation.
• Название Xerox и логотип Xerox являются торговыми марками компании Xerox Corporation.
• Apple, TrueType, Laser Writer и Macintosh являются торговыми марками корпорации Apple Computer, Inc.
• Microsoft, Windows, Windows 98, Windows Me, Windows 2000, Windows 2003, Windows NT 4.0, and Windows XP являются зарегистрированными
торговыми марками корпорации Microsoft.
• Все прочие бренды и названия изделий являются торговыми марками соответствующих компаний и организаций.
1
Page 3
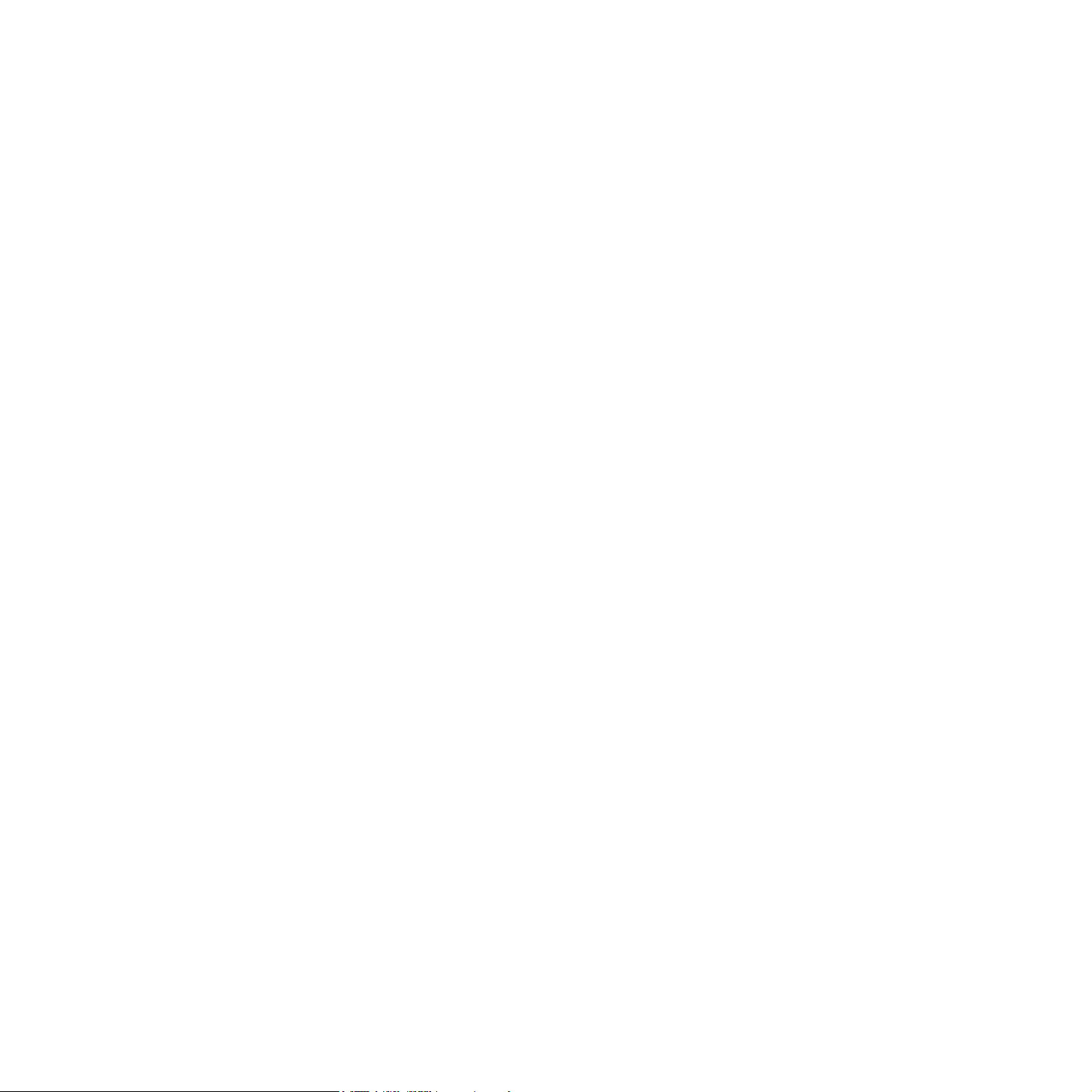
ОГЛАВЛЕНИЕ
1.Введение
Специальные функции ................................................................................................................................................. 1.1
Устройство принтера .................................................................................................................................................... 1.2
Вид спереди ........................................................................................................................................................... 1.2
Вид сзади ............................................................................................................................................................... 1.2
Знакомство с панелью управления ............................................................................................................................. 1.3
Индикаторы ............................................................................................................................................................ 1.3
Кнопка Стоп ........................................................................................................................................................... 1.3
2.Установка принтера
Распаковка .................................................................................................................................................................... 2.1
Установка картриджей ................................................................................................................................................. 2.2
Загрузка бумаги ............................................................................................................................................................ 2.3
Изменение размера бумаги в лотке .................................................................................................................... 2.5
Подключение кабеля принтера ................................................................................................................................... 2.6
Локальный принтер ............................................................................................................................................... 2.6
Печать по сети (только для принтера Phaser 6110N) ........................................................................................ 2.6
Включение принтера .................................................................................................................................................... 2.7
Печать демонстрационной страницы ......................................................................................................................... 2.7
Установка программного обеспечения принтера ...................................................................................................... 2.7
Требования к системе ........................................................................................................................................... 2.8
Функции драйвера принтера ................................................................................................................................ 2.8
3.Использование печатных материалов
Выбор бумаги и другого материала для печати ........................................................................................................ 3.1
Тип бумаги и емкость лотка .................................................................................................................................. 3.1
Рекомендации по использованию бумаги и специальных материалов для печати ........................................ 3.1
Проверка выходного лотка .......................................................................................................................................... 3.2
Загрузка бумаги ............................................................................................................................................................ 3.2
Использование лотка ............................................................................................................................................ 3.2
Режим ручной подачи бумаги ............................................................................................................................... 3.2
Печать на специальном материале ............................................................................................................................ 3.3
Печать на конвертах ............................................................................................................................................. 3.3
Печать на наклейках ............................................................................................................................................. 3.3
Печать на прозрачных пленках ............................................................................................................................ 3.4
Печать на готовых формах ................................................................................................................................... 3.4
Печать на картоне и бумаге нестандартного размера ....................................................................................... 3.5
4.Базовые знания для выполнения печати
Печать документа ......................................................................................................................................................... 4.1
Отмена задания печати ............................................................................................................................................... 4.1
2
Page 4
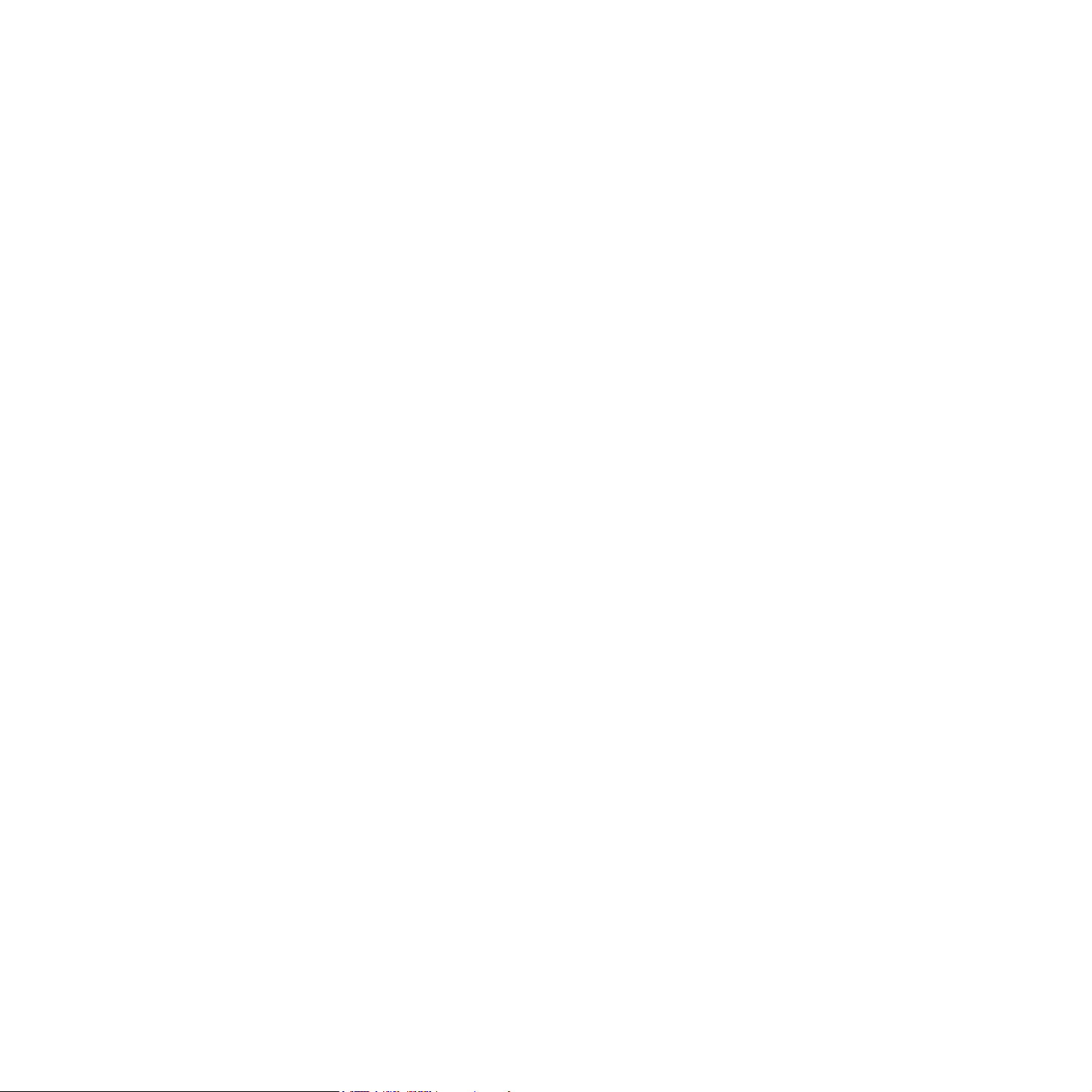
5.Обслуживание принтера
Печать страницы конфигурации .................................................................................................................................. 5.1
Замена расходных материалов .................................................................................................................................. 5.1
Обслуживание картриджей .......................................................................................................................................... 5.2
Хранение картриджей ........................................................................................................................................... 5.2
Срок службы картриджа ........................................................................................................................................ 5.2
Перераспределение тонера ................................................................................................................................. 5.2
Замена картриджей ...................................................................................................................................................... 5.3
Замена блока изображения ......................................................................................................................................... 5.4
Замена контейнера сбора тонера ............................................................................................................................... 5.6
Чистка принтера ........................................................................................................................................................... 5.7
Чистка внешних поверхностей принтера ............................................................................................................ 5.7
Чистка внутренних частей принтера .................................................................................................................... 5.7
6.Устранение неисправностей
Контрольная таблица для поиска и устранения неисправностей ............................................................................ 6.1
Устранение общих проблем печати ............................................................................................................................ 6.2
Устранение замятия бумаги ........................................................................................................................................ 6.3
Советы по предотвращению замятия бумаги ..................................................................................................... 6.5
Решение проблем, связанных с низким качеством печати ....................................................................................... 6.5
Сообщения об ошибках ............................................................................................................................................... 6.8
Значение символов ............................................................................................................................................... 6.8
Общие проблемы в операционной системе Windows ............................................................................................... 6.8
Общие проблемы в операционной системе Macintosh ............................................................................................. 6.9
Общие проблемы в операционной системе Linux ..................................................................................................... 6.9
7.Использование принтера в сети (только для принтера Phaser 6110N)
Совместное использование принтера в сети ............................................................................................................. 7.1
Установка сетевого принтера ...................................................................................................................................... 7.1
8.Технические характеристики
Технические характеристики принтера ...................................................................................................................... 8.1
Характеристики бумаги ................................................................................................................................................ 8.1
Обзор ...................................................................................................................................................................... 8.1
Допустимый размер бумаги .................................................................................................................................. 8.2
Рекомендации по использованию бумаги ........................................................................................................... 8.2
Характеристики бумаги ......................................................................................................................................... 8.3
Емкость выходного лотка ..................................................................................................................................... 8.3
Емкость входного лотка ........................................................................................................................................ 8.3
Условия хранения принтера и бумаги ................................................................................................................. 8.3
Конверты ................................................................................................................................................................ 8.3
Наклейки ................................................................................................................................................................ 8.4
3
Page 5
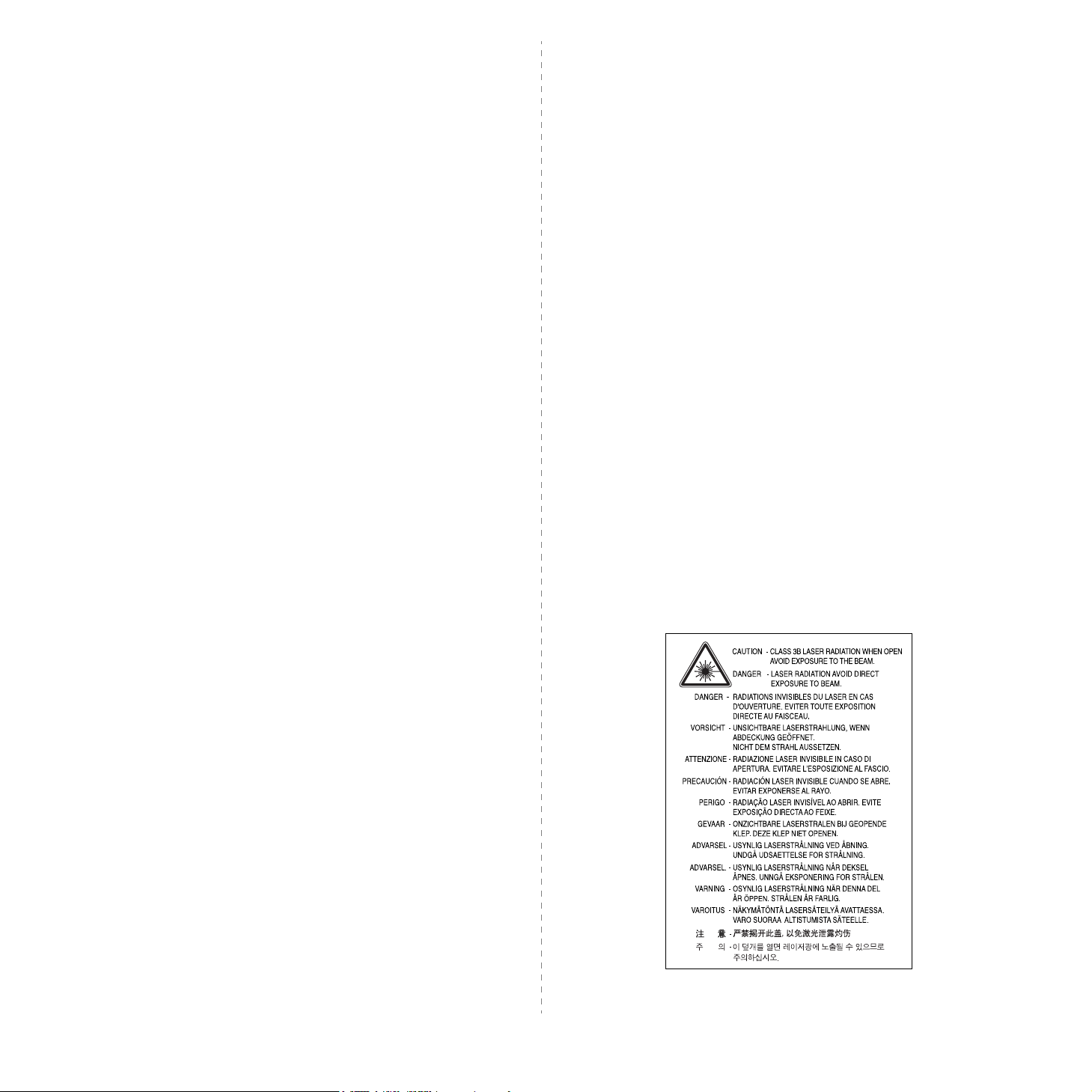
Правила техники безопасности и меры
предосторожности
Во избежание возникновения пожара, поражения электрическим током
или получения травмы при эксплуатации устройства соблюдайте меры
предосторожности.
1 Внимательно изучите все инструкции.
2 Следуйте общим правилам эксплуатации электрических устройств.
3 Обратите внимание на предупреждения и инструкции, содержащиеся
в надписях на самом устройстве и в прилагаемой к нему документации.
4 Если инструкция по эксплуатации противоречит требованиям безопасности,
следуйте правилам безопасности. Возможно, инструкция по эксплуатации
была неправильно понята. Если противоречие между инструкциями
разрешить не удается, обратитесь к продавцу устройства или в службу
технической поддержки.
5 Перед чисткой устройства отсоедините его от сети электропитания.
Не пользуйтесь чистящими жидкостями и аэрозолями. Для чистки устройства
можно применять только влажную ткань.
6 Не размещайте устройство на неустойчивых тележках, подставках или
столах. Падение устройства может причинить серьезный ущерб.
7 Никогда не размещайте устройство на отопительных устройствах,
нагревателях, кондиционерах, вентиляционных каналах или вблизи них.
8 Не ставьте никакие предметы на шнур питания. Размещайте устройство
таким образом, чтобы нельзя было наступить на кабели устройства.
9 Электрическая нагрузка на розетки и шнуры питания не должна превышать
допустимую для этих устройств. Иначе может уменьшиться производительность
и возникнет угроза пожара и поражения электрическим током.
10 Не позволяйте домашним животным грызть шнур электропитания
и интерфейсные кабели для подключения к компьютеру.
11 Избегайте попадания в устройство посторонних предметов через отверстия
в корпусе устройства. Они могут вызвать замыкание электрических цепей
под высоким напряжением, что может привести к пожару или поражению
электрическим током. Избегайте попадания жидкостей внутрь устройства или
на него.
14 Пользуйтесь только теми органами управления устройством, которые
описаны в инструкциях по эксплуатации. Использование других органов
управления устройством может привести к его повреждению, устранение
которого и восстановление работоспособности устройства потребуют
вмешательства технических специалистов.
15 Не пользуйтесь устройством во время грозы. Существует риск поражения
молнией. По возможности отсоединяйте устройство от сети электропитания
во время грозы.
16 При печати большого количества копий поверхность выходного лотка может
нагреться. Не прикасайтесь к этой поверхности сами и следите, чтобы к ней
не прикасались дети.
17 СОХРАНЯЙТЕ ЭТИ ИНСТРУКЦИИ.
Техника безопасности при эксплуатации лазерных
устройств
Данное устройство сертифицировано в США и соответствует требованиям
параграфа J главы 1 сборника № 21 федеральных норм и правил Министерства
здравоохранения и социального обеспечения для лазерных устройств класса I(1). В
других странах данный принтер сертифицирован как лазерное устройство класса
I, соответствующее требованиям Международной электротехнической комиссии
(IEC 825).
Лазерные устройства класса I не считаются опасными. Блок лазера и принтер
сконструированы таким образом, что во время нормальной работы или
технического обслуживания облучение человека лазерным излучением
не превышает уровня, соответствующего классу I.
В
НИМАНИЕ
Не используйте и не обслуживайте устройство, если с блока сканирующего лазера
снята защитная крышка. Невидимый отраженный луч может повредить глаза. Во
избежание возникновения пожара, поражения электрическим током или
получения травмы при эксплуатации устройства соблюдайте перечисленные ниже
меры предосторожности.
!
12 Не разбирайте устройство во избежание поражения электрическим током.
Если требуется ремонт, обратитесь в службу технической поддержки.
Эксплуатация устройства с открытыми или снятыми крышками опасна, в том
числе из-за угрозы поражения электрическим током. Неправильная сборка
устройства может вызвать поражение электрическим током при
последующей эксплуатации.
13 В перечисленных ниже случаях следует немедленно отсоединить устройство
от компьютера и сети электропитания и обратиться за помощью
к техническому специалисту.
• Поврежден шнур питания, разъемы или кабель для подключения к
компьютеру.
• В устройство попала жидкость.
• Устройство облили водой, или оно попало под дождь.
• Устройство работает неправильно, хотя инструкции соблюдались точно.
• Устройство уронили, или на его корпусе видны повреждения.
• Производительность устройства внезапно значительно изменилась.
i
Page 6
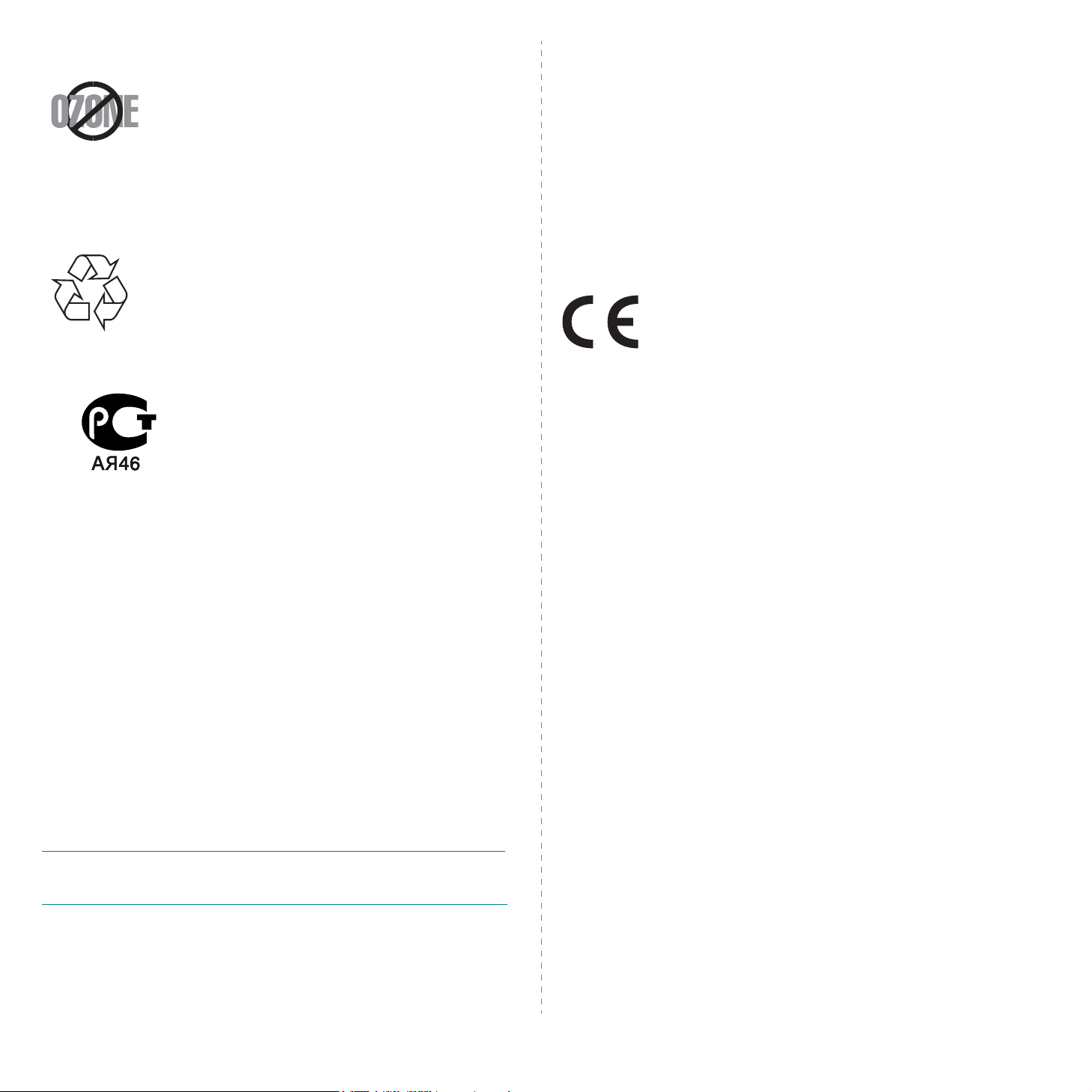
Техника безопасности при наличии озона
Во время нормальной работы данное устройство
вырабатывает озон. Количество выделяемого озона
не представляет опасности для оператора. Тем не менее,
рекомендуется использовать устройство в хорошо
проветриваемом помещении.
Дополнительную информацию об озоне можно получить в местном торговом
представительстве компании Xerox.
Регулятивные нормы Канады по отношению к эфирным помехам
Данная цифровая аппаратура не превышает ограничения, определенные для
класса B, в области излучения радиошумов для цифровых устройств,
установленных стандартом «Цифровая аппаратура» ( ICES-003) Министерства
науки и промышленности Канады.
Cet appareil numérique respecte les limites de bruits radioélectriques
applicables aux appareils numériques de Classe B prescrites dans la norme
sur le matériel brouilleur: “Appareils Numériques”, ICES-003 édictée par
l’Industrie et Sciences Canada.
Утилизация
При переработке и утилизации упаковки данного товара
соблюдайте нормы охраны окружающей среды.
АЯ46
Излучение радиоволн
Регулятивные нормы Федеральной комиссии по средствам связи
Настоящее устройство прошло испытания, показавшие его соответствие
ограничениям, относящимся к части 15 правил Федеральной комиссии по
средствам связи для цифровых устройств класса B. Эти ограничения введены для
того, чтобы в разумных пределах обеспечить защиту от нежелательных и вредных
помех в жилых помещениях. Настоящее оборудование генерирует, использует и
может излучать радиоволны, и в случае установки и эксплуатации с нарушением
инструкций может создавать помехи на линиях радиосвязи. Однако и в случае
установки с соблюдением инструкций не гарантируется отсутствие помех. Если
данное устройство создает помехи радио- и телевизионному приему, что можно
определить путем выключения и включения устройства, попытайтесь устранить
помехи одним из следующих способов:
• Переориентируйте или переместите приемную антенну.
• Увеличьте расстояние между данным оборудованием и приемником.
• Подключите оборудование и приемное устройство к разным ветвям сети
электропитания
• Проконсультируйтесь с продавцом или радио- телемастером.
Декларация о соответствии требованиям (страны Европы)
Сертификация
Маркировка CE на данном изделии означает декларацию
компании Xerox Corporation о соответствии требованиям директив
93/68/EEC Европейского союза за следующими датами:
1 января 1995 г.
законов государств-членов Европейского союза, касающихся
оборудования, использующего низкое напряжение.
1 января 1996 г.
законов государств-членов Европейского союза, касающихся электромагнитной
совместимости.
9 марта 1999 г.
и терминалах связи и взаимном признании их соответствия требованиям.
Полный текст декларации с указанием соответствующих директив и стандартов
можно получить в торговом представительстве компании Xerox Corporation.
: директива Совета 89/336/EEC (92/31/EEC) о согласовании
: директива Совета 1999/5/EC о радиотехническом оборудовании
: директива Совета 73/23/EEC о согласовании
Внимание!
одобренных производителем, может повлечь за собой потерю пользователем
права на эксплуатацию данного оборудования.
Внесение в устройство изменений или модификаций, не
ii
Page 7
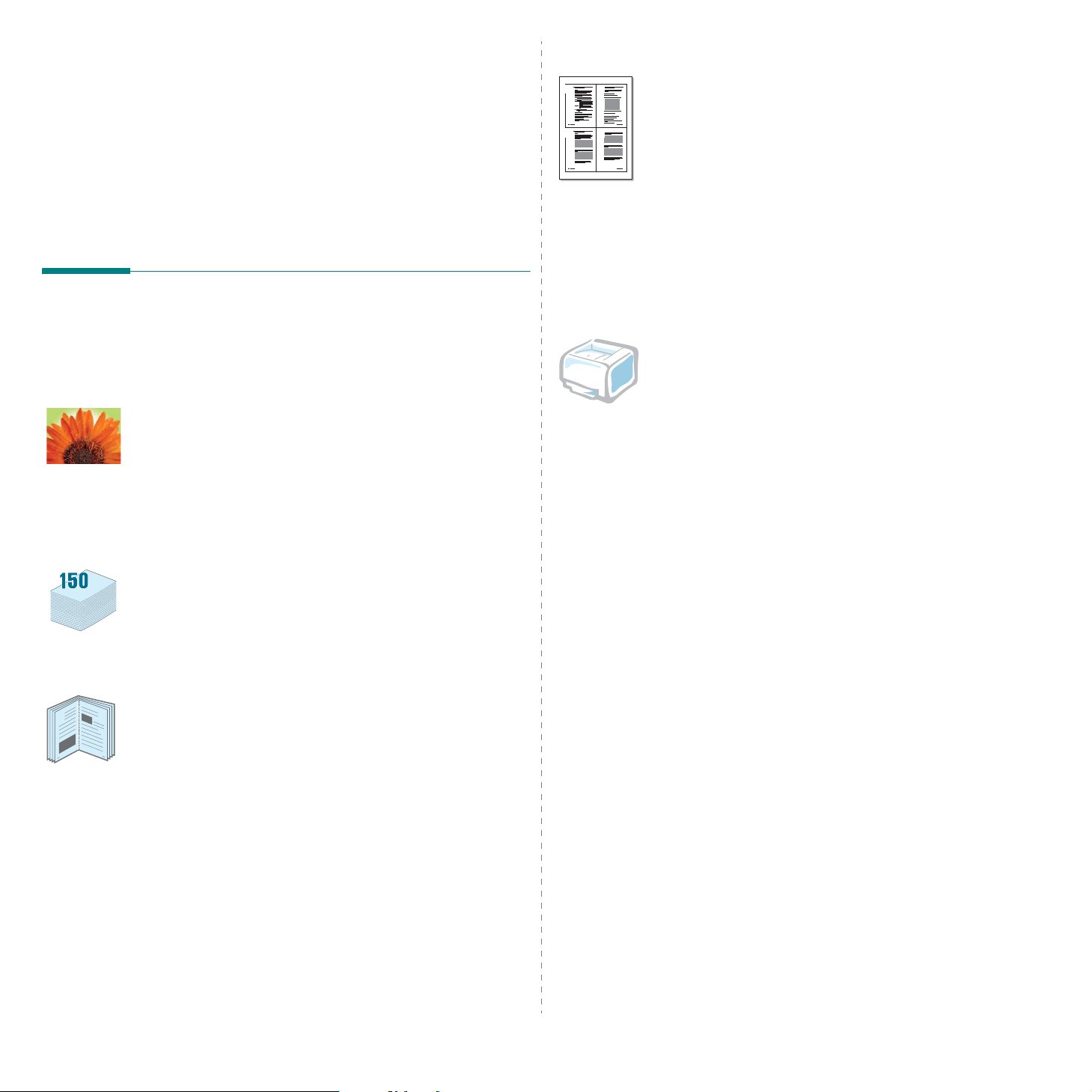
Экономия денег и времени
1 Введение
Поздравляем вас с покупкой принтера!
В эту главу входят следующие разделы:
• Специальные функции
• Уст рой ств о принтера
• Знакомство с панелью управления
Специальные функции
Функции этого принтера обеспечивают повышенное качество
печати. Принтер обеспечивает следующие возможности:
Быстрая и высококачественная цветная печать
• Печать полноцветных изображений с использованием голубого,
красного, желтого и черного цветов.
• Печать с разрешением до 2 400 x 600 тчк./дюйм. Подробную
информацию см. в разделе
• Для бумаги формата A4 производительность принтера
составляет 16 стр./мин. в режиме черно-белой печати и
4 стр./мин. в режиме цветной печати.
Программное обеспечение
1 2
3 4
• В целях экономии можно распечатать несколько страниц на
одном листе.
• Можно вручную выполнять печать на двух сторонах листа
(
Ручная двухсторонняя печать
Windows и Macintosh. Подробную информацию см. в разделе
Программное обеспечение
• Можно использовать предварительно напечатанные формы и
бланки. Подробную информацию см. в разделе
обеспечение
• Принтер
потребление в неработающем состоянии.
.
экономит электроэнергию
) в операционной системе
.
Программное
, автоматически снижая ее
Печать в различных операционных системах
Принтер позволяет выполнять печать в операционных системах
Windows 98/Me/NT 4.0/2000/2003/XP
поддерживается только принтером Phaser 6110N.
• Принтер совместим с операционной системой
различными версиями
• Принтер поддерживает интерфейс
.
• Принтер Phaser 6110N поставляется со встроенным
интерфейсом
сетевого интерфейса.
10/100 Base TX. Принтер Phaser 6110 не имеет
Linux
. Windows NT 4.0
.
USB
Macintosh и
.
сетевым
Использование различных печатных материалов
•
Стандартный лоток на 150 листов
формата A4/letter, а также специальных материалов, таких как
бланки, конверты, наклейки, материалы нестандартного
размера, открытки, прозрачные пленки и плотная бумага.
обеспечивает подачу бумаги
Создание профессиональных документов
9
8
• Печать
знак, например, надпись «Секретно». Подробную информацию
см. в разделе
• Печать
на каждой
распечатываются на нескольких листах бумаги и склеиваются.
Подробную информацию см. в разделе
обеспечение
• Печать
документ для создания книги. После завершения печати нужно
просто согнуть и прошить
см. в разделе
водяных знаков
Программное обеспечение
плакатов
. Для получения плаката текст и изображение
странице
.
брошюр
. Эта функция позволяет без труда распечатать
. Можно добавить к документу водяной
документа увеличиваются,
странице
Программное обеспечение
.
Программное
. Подробную информацию
.
1.
1
Введение
Page 8
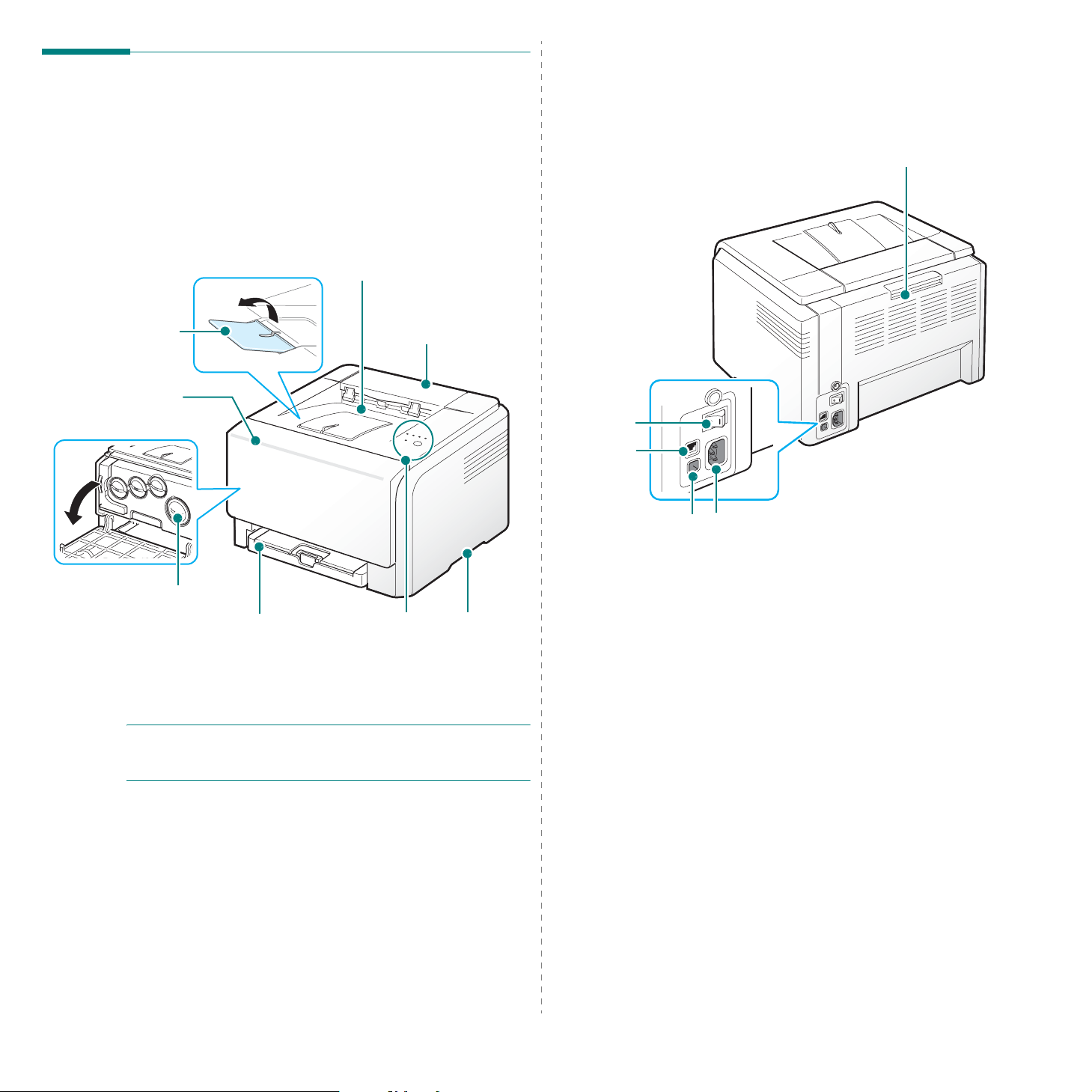
Устройство принтера
Ниже представлены основные компоненты принтера. На рисунках
представлен принтер Phaser 6110N, поэтому вид компонентов
других моделей может отличаться.
Вид спереди
Пюпитр
Передняя крышка
(для доступа
ккартриджам и
блоку изображения)
Выходной лоток
(Лицевой стороной вниз)
Верхняя крышка
(для извлечения
замятой бумаги)
Выклю-
чатель
питания
Сетевой
порт
Вид сзади
Задняя крышка
(для извлечения
замятой бумаги)
*
Картриджи
Ручка
(используется
для поднятия
принтера)
(податчик бумаги
на 150 листов)
ПРИМЕЧАНИЕ:
Лоток
при печати большого количества страниц
Панель управления
(См. 1.3).
поверхность выходного лотка может нагреваться. Не прикасайтесь
к ней и не позволяйте делать этого детям.
Порт USB
* Толь ко принтер Phaser 6110N поставляется со встроенным сетевым портом.
Разъем
питания
1.
2
Введение
Page 9
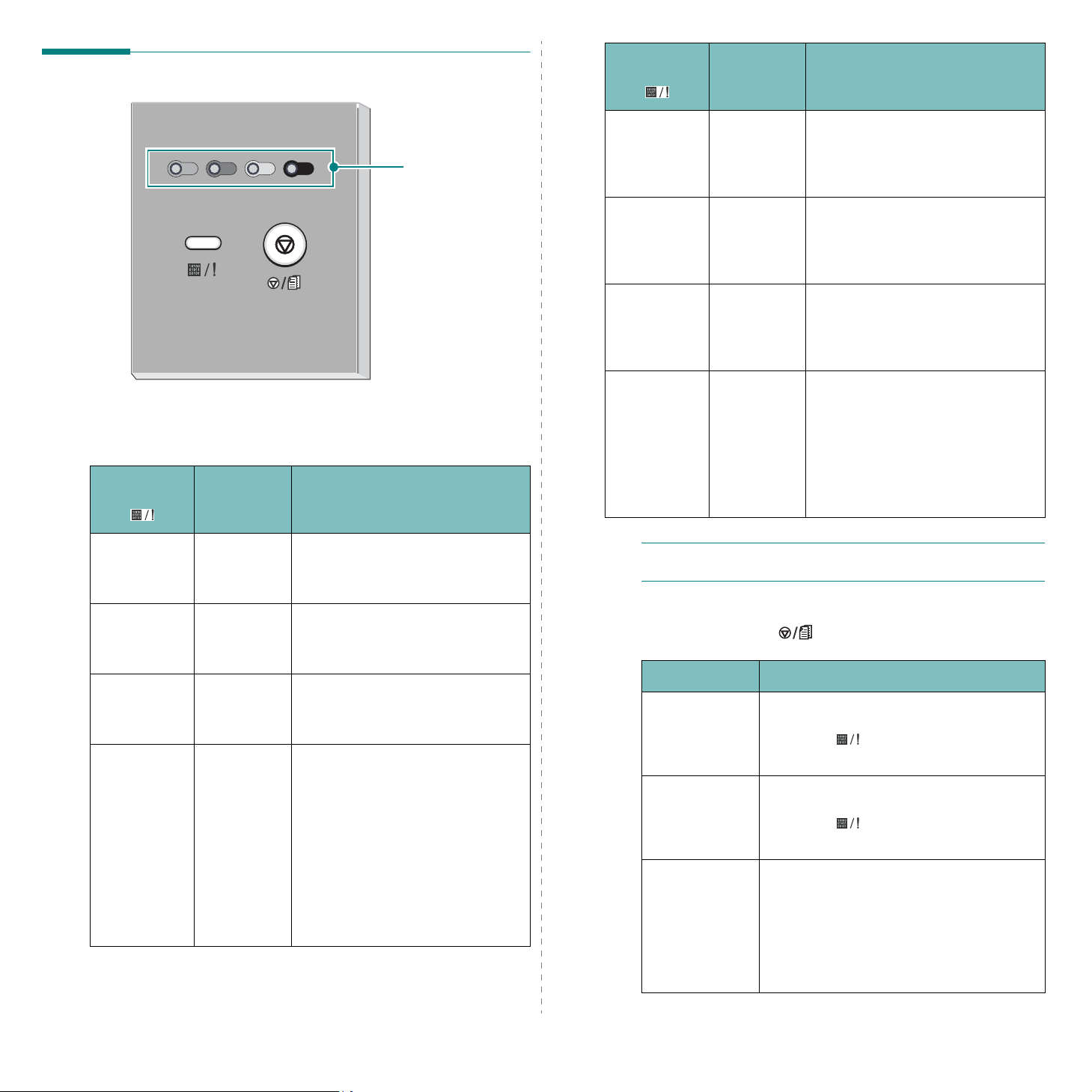
Знакомство с панелью управления
Индикатор
«Состояние»
()
Индикаторы
тонеров
Описание
Индикаторы
Индикатор
«Состояние»
()
Зеленый
горит
Индикаторы
тонеров
Все
индикаторы
выключены
Индикаторы тонеров
Описание
Принтер готов к печати.
Зеленый
горит
Красный
мигает
Красный
горит
Красный
горит
Индикатор
мигает
красным
светом
Индикатор
горит
красным
светом
Индикатор
горит
красным
светом
все
индикато
Срок службы соответствующего
цветного картриджа подходит к
концу.
Заканчивается тонер в
соответствующем цветном
картридже.
• Тонер в соответствующем цветном
картридже полностью закончился.
• Соответствующий цветной
картридж неисправен.
Принтер разогревается.
ры
нескольк
о раз
мигнут
красным
ПРИМЕЧАНИЕ:
отображаются в окне монитора состояния.
сообщения обо всех ошибках при печати
Зеленый
мигает
медленно
Зеленый
мигает
быстро
Красный
горит
Все
индикаторы
выключены
Все
индикаторы
выключены
Все
индикаторы
выключены
Принтер принимает данные от
компьютера.
Принтер выполняет печать
документа.
• Произошла ошибка (например,
замятие бумаги, открыта крышка,
отсутствие бумаги, контейнер
сбора тонера не установлен или
полон).
• Произошла ошибка в блоке
лазерного сканирования,
термофиксаторе или ITB.
Свяжитесь с представителем
службы продаж или технической
поддержки.
1.
3
Введение
Кнопка
Печать
демонстрационной
страницы
Печать
страниц
конфигурации
Отмена
задания
печати
Стоп
()
Функция Описание
В режиме «Готов» нажмите и удерживайте
кнопку в течение примерно 2 секунд, пока
индикатор не начнет быстро мигать,
затем отпустите.
В режиме «Готов» нажмите и удерживайте
кнопку в течение примерно 5 секунд, пока
индикатор не начнет быстро мигать,
затем отпустите.
Нажмите на эту кнопку во время печати.
Во время удаления задания печати из памяти
компьютера и принтера мигает красный
индикатор, затем принтер возвращается в
режим «Готов». Время, необходимое для
отмены задания, зависит от объема
документа.
Page 10
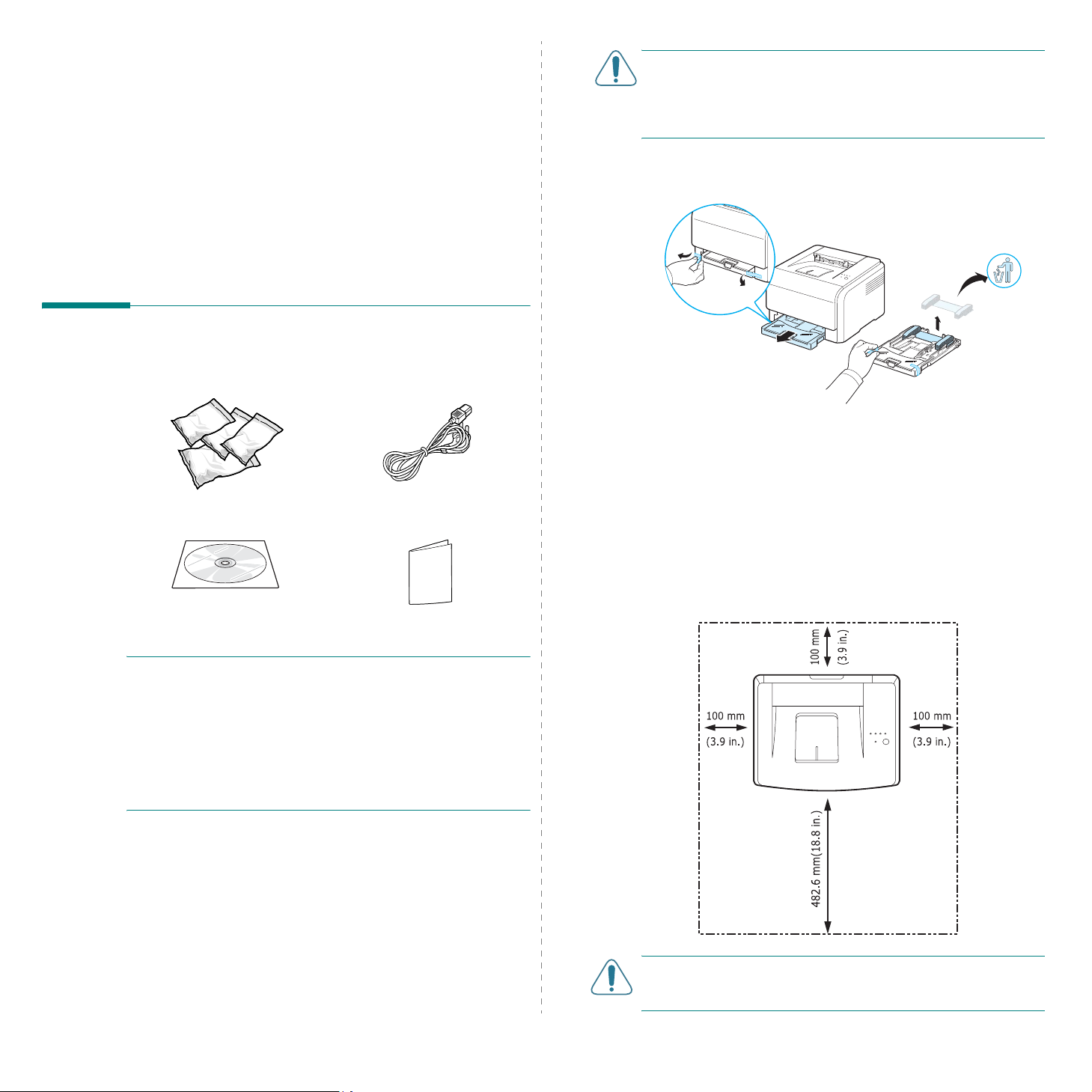
2 Установка принтера
В этой главе приведены пошаговые инструкции по настройке принтера.
В эту главу входят следующие разделы:
• Распаковка
• Уст ано вка картриджей
• Загрузка бумаги
• Подключение кабеля принтера
• Включение принтера
• Печать демонстрационной страницы
• Уст ано вка программного обеспечения принтера
Распаковка
1
Извлеките принтер и все принадлежности из коробки.
В комплект поставки принтера входят:
Картриджи
Компакт-диск с драйвером
принтера
Краткое руководство по уcтановке
Шнур питания
ПРЕДУПРЕЖДЕНИЕ:
лотком весит 13,6 кг, вы можете сдвинуть его с места при
использовании, например, при выдвигании/задвигании лотка или
установке/извлечении картриджей. Соблюдайте осторожность при
работе с принтером.
2
Снимите с лотка упаковочную ленту и вытащите его из упаковки.
Снимите с лотка упаковочную ленту и бумажную упаковку.
3
Выберите место для установки принтера.
• Оставьте достаточно свободного пространства для
выдвижения лотка, открывания крышек и обеспечения должной
вентиляции принтера.
• Устана вливайте принтер следующим образом:
- на ровной и твердой поверхности;
- в стороне от прямого потока воздуха от кондиционеров,
отопительных приборов или вентиляторов;
- вдали от тепловых приборов, солнечного света, вибрации и
влажных мест;
- на чистой, сухой и непыльной поверхности
поскольку принтер вместе с картриджами и
ПРИМЕЧАНИЯ
• Если какие-либо компоненты отсутствуют или повреждены,
немедленно сообщите об этом торговому представителю.
•
Комплект поставки в разных странах может различаться.
• Компакт-диск содержит драйвер принтера, SetIP, руководство
пользователя и программу Adobe Acrobat Reader.
• Внешний вид шнура питания зависит от стандартов страны
назначения. Шнур питания необходимо включать в розетку с
заземлением.
:
Установка принтера
ПРЕДУПРЕЖДЕНИЕ:
поверхности. В противном случае качество печати может
снижаться.
2.
1
необходимо устанавливать принтер на ровной
Page 11
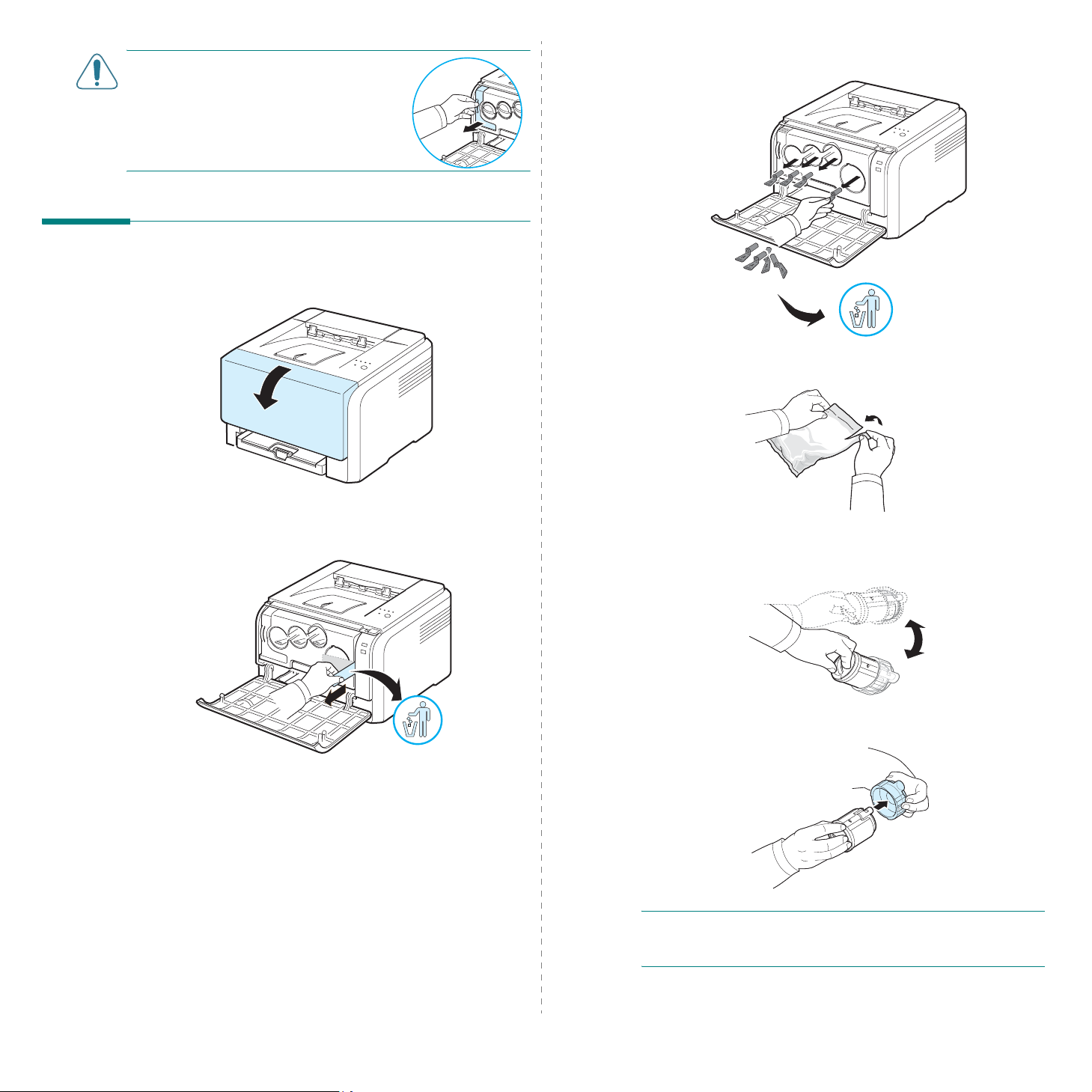
ПРЕДУПРЕЖДЕНИЕ
положить принтер набок или перевернуть
его, снимите контейнер для сбора тонера и
перемещайте его отдельно от принтера. В
противном случае можно загрязнить
внутренние части принтера.
: При необходимости
Установка картриджей
1
Откройте переднюю крышку.
3
Снимите четыре крышки, расположенных на местах установки
картриджей с тонером в блоке переноса изображения.
4
Извлеките из упаковки картриджи.
2
Извлеките блок переноса изображения из защитной бумажной
упаковки.
5
Осторожно потрясите картриджи из стороны в сторону для
распределения тонера.
6
Снимите крышку картриджа
ПРИМЕЧАНИЕ:
помощи сухой тряпки и выстирайте одежду в холодной воде.
Горячая вода вызывает закрепление тонера на ткани.
при попадании тонера на одежду удалите его при
.
2.
2
Установка принтера
Page 12
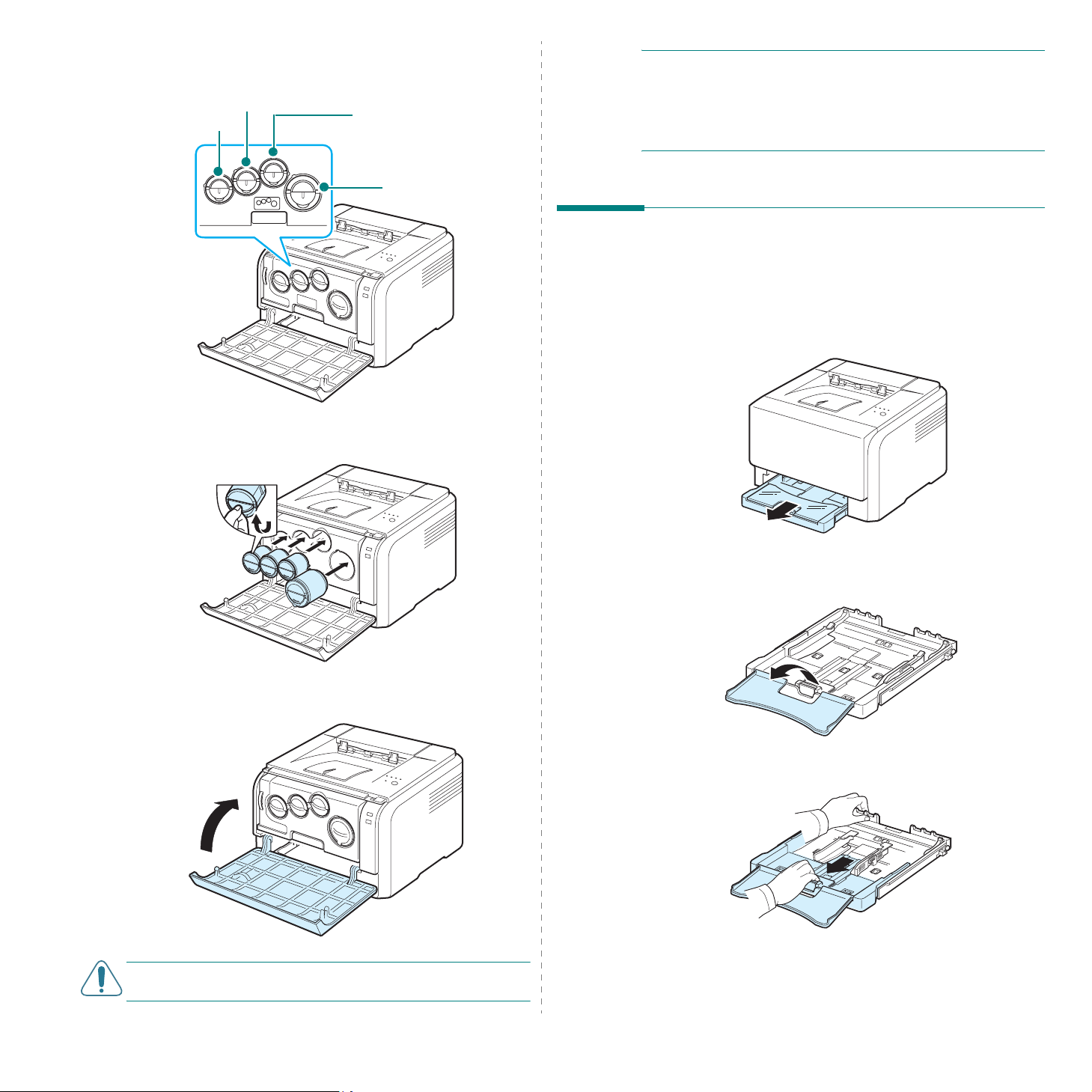
7
На блоке изображения принтера нанесена маркировка для
каждого слота под картридж, которая показывает, какой
картридж следует устанавливать в данный слот.
Красный
Голубой
Желтый
Черный
ПРИМЕЧАНИЕ:
страницы картриджа хватает приблизительно на 2 000 страниц в
черно-белом режиме и на 1 000 страниц в цветном режиме. Однако
картридж, входящий в комплект поставки принтера, позволяет
получить 1500 страниц для черно-белой печати и 700 страниц при
цветной печати.
при печати текста с 5%-ным заполнением
Загрузка бумаги
8
Возьмите картриджи и установите их в слоты внутри принтера.
Вставляйте картриджи в соответствующие слоты до щелчка.
9
Закройте переднюю крышку. Крышка должна быть закрыта
плотно.
Лоток для бумаги вмещает до 150 листов обычной бумаги
Можно использовать бумагу различных видов, включая обычную.
Для загрузки бумаги в лоток выполните следующие действия:
1
Выдвиньте лоток из принтера.
2
Откройте крышку.
75 г/м2.
ПРЕДУПРЕЖДЕНИЕ:
принтер работать не будет.
если передняя крышка закрыта неплотно,
2.
3
Установка принтера
3
Откройте крышку.
Page 13
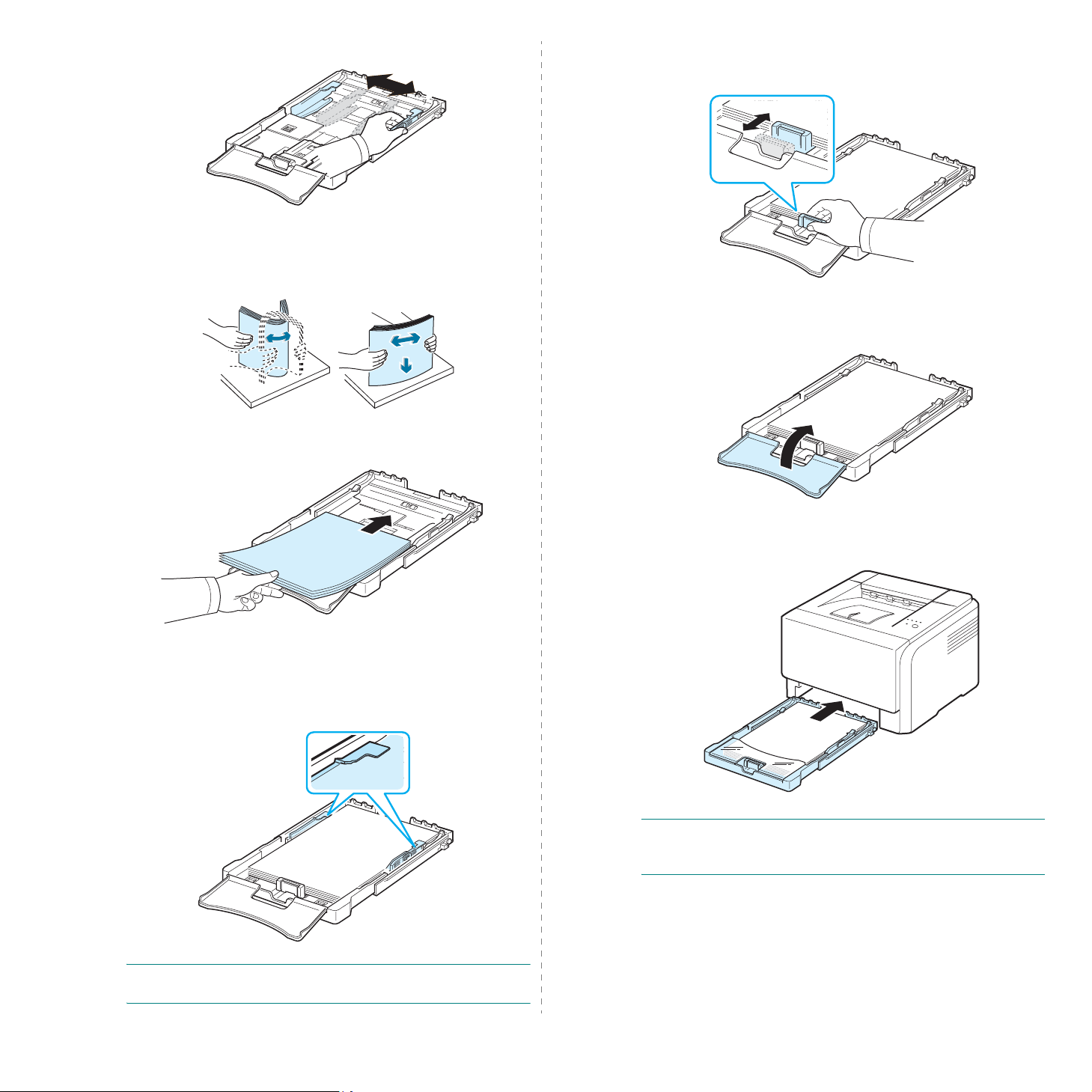
4
Настройте размер лотка до щелчка.
5
Согните пачку бумаги вперед и назад, чтобы разделить листы,
а затем разверните их веером, удерживая за один край.
Выровняйте край пачки, постучав по ровной поверхности.
6
Загрузите бумагу в лоток
стороной для печати вверх
7
Прижмите ограничитель длины бумаги и передвиньте его так,
чтобы он слегка касался края пачки бумаги.
8
Закройте крышку.
.
Убедитесь, что лоток не переполнен и что все четыре угла
пачки расправлены и находятся под держателями бумаги, как
показано ниже. Переполнение лотка может привести к
замятию бумаги.
9
Задвиньте лоток в принтер.
ПРИМЕЧАНИЕ:
размер и источник бумаги. Подробную информацию см. в разделе
Программное обеспечение
после загрузки бумаги необходимо установить тип,
.
ПРИМЕЧАНИЕ:
«Изменение размера бумаги в лотке» на с.2.5.
для изменения размера бумаги в лотке см. раздел
2.
4
Установка принтера
Page 14
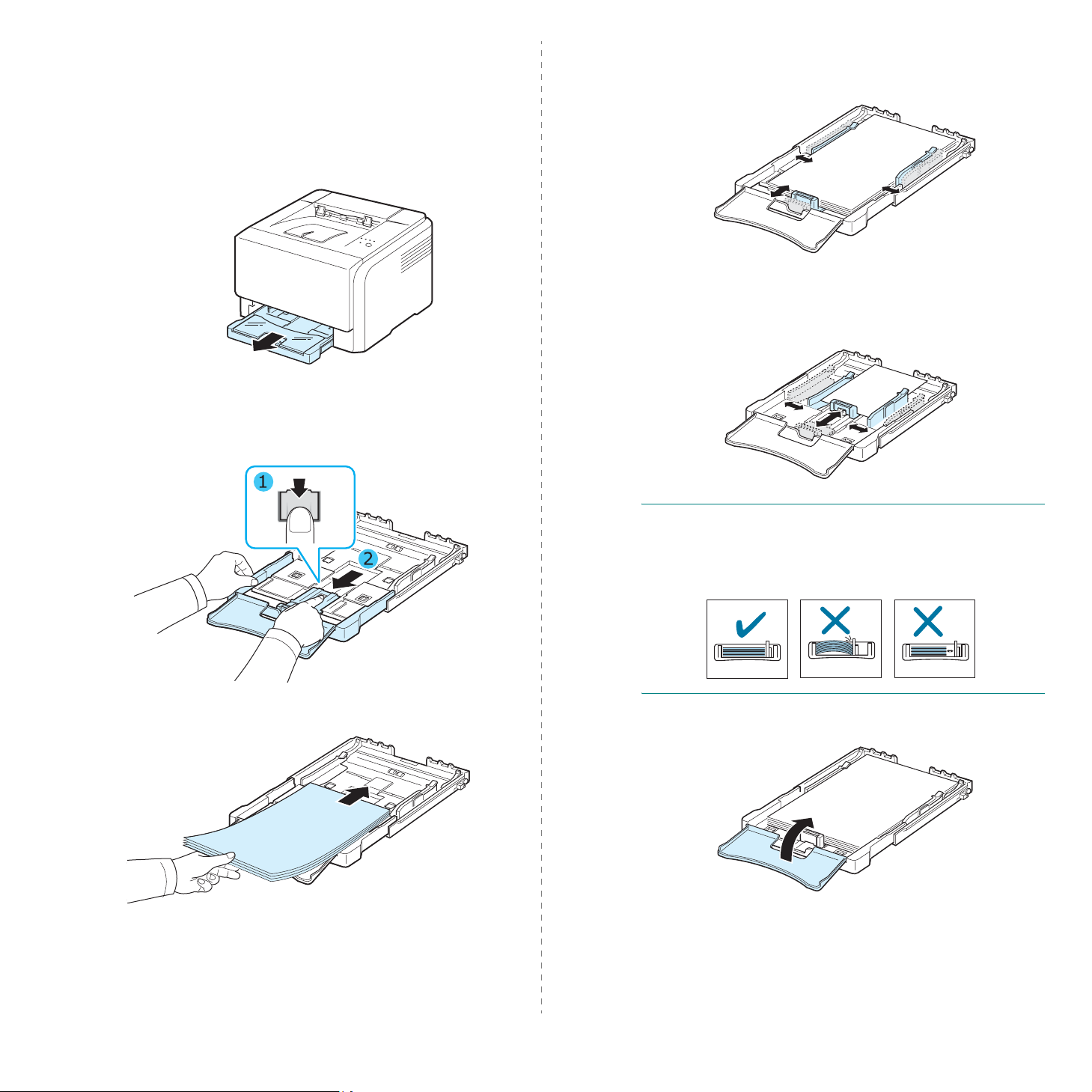
Изменение размера бумаги в лотке
Для того чтобы использовать бумагу другого размера, необходимо
соответствующим образом изменить положение ограничителей
размера бумаги.
1
Выдвиньте лоток из принтера. Откройте крышку и при
необходимости извлеките бумагу из лотка.
2
Нажав и освободив защелку ограничителя в верхней части
лотка, раздвиньте лоток вручную.
4
Передвиньте ограничитель длины бумаги так, чтобы он слегка
касался края пачки бумаги. Прижмите ограничитель и
передвиньте его к краю пачки бумаги, не сминая ее.
Для бумаги, размер которой меньше Letter, передвиньте
ограничители бумаги в первоначальное положение и затем
установите их на требуемую ширину и длину бумаги.
3
Загрузите бумагу в лоток.
ПРИМЕЧАНИЕ:
• Не прижимайте ограничитель ширины слишком плотно, т. к. это
может привести к деформации краев печатного материала.
• Неправильное положение ограничителя может привести к
замятию бумаги.
5
Закройте крышку.
6
Задвиньте лоток в принтер.
2.
5
Установка принтера
Page 15
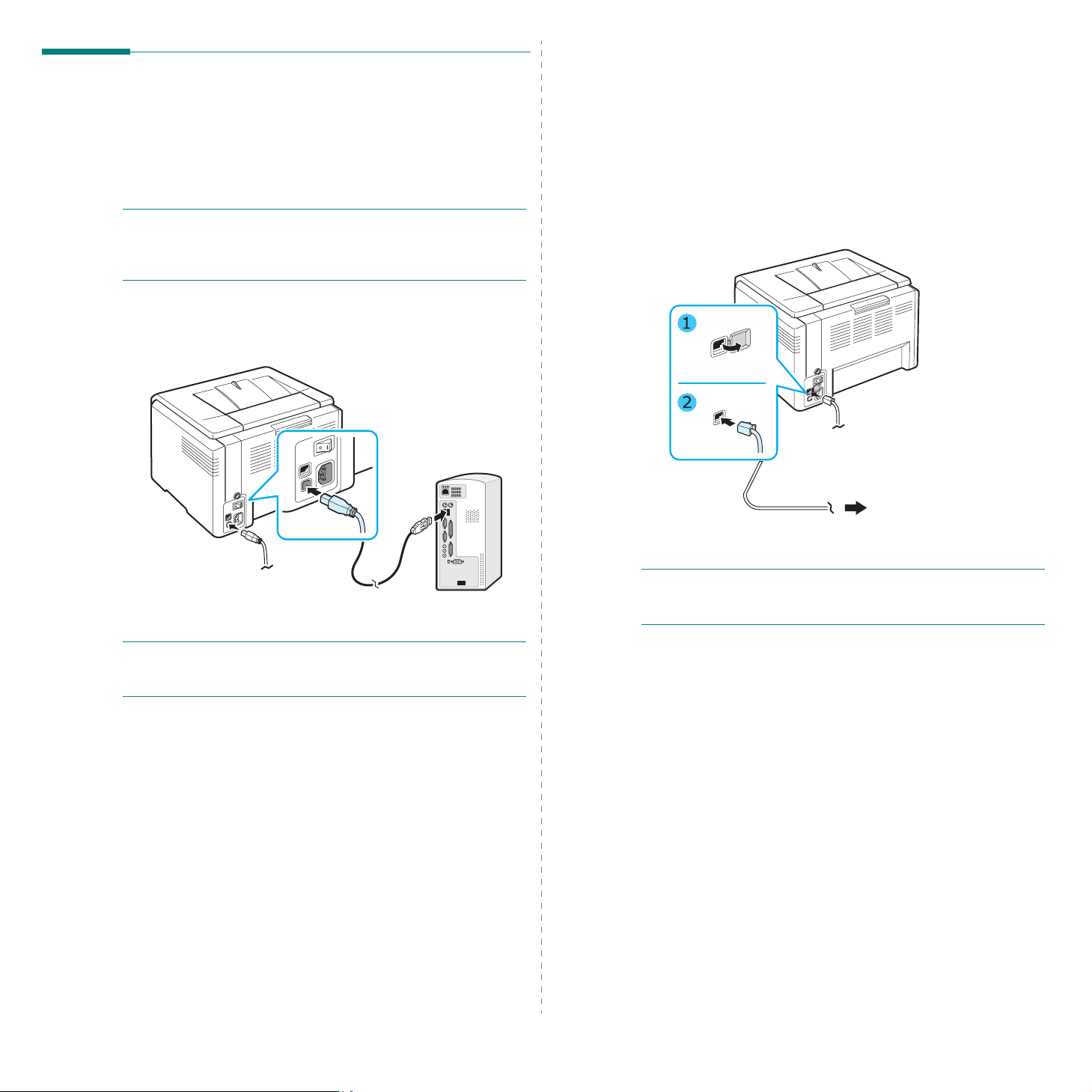
Подключение кабеля принтера
Локальный принтер
Для локальной печати подключите принтер к компьютеру при
помощи кабеля универсальной последовательной шины (USB).
ПРИМЕЧАНИЕ:
необходимо использовать кабель USB, одобренный
производителем. Приобретите кабель для интерфейса USB 2.0.
Длина кабеля не должна превышать 3 м.
1
Выключите принтер и компьютер.
2
Подключите кабель USB в разъем на задней панели принтера.
для подключения принтера к порту USB
Печать по сети (только для принтера Phaser 6110N)
Принтер можно подключить к сети с помощью кабеля Ethernet
(неэкранированная витая пара с разъемом RJ.45). Принтер
Phaser 6110N поставляется со встроенной платой сетевого
интерфейса.
1
Выключите принтер и компьютер.
2
Подключите один конец кабеля Ethernet к сетевому порту
Ethernet на задней панели принтера.
3
Подключите другой конец кабеля к порту USB компьютера.
ПРИМЕЧАНИЕ:
на компьютере должна быть запущена операционная система
Windows 98/Me/2000/2003/XP или Macintosh OS 10.3~10.4.
для печати с использованием интерфейса USB
К сетевому разъему
3
Подключите другой конец кабеля к розетке локальной сети.
ПРИМЕЧАНИЕ:
сконфигурировать параметры сети с использованием
программного обеспечения, поставляемого с принтером.
после подключения принтера необходимо
2.
6
Установка принтера
Page 16
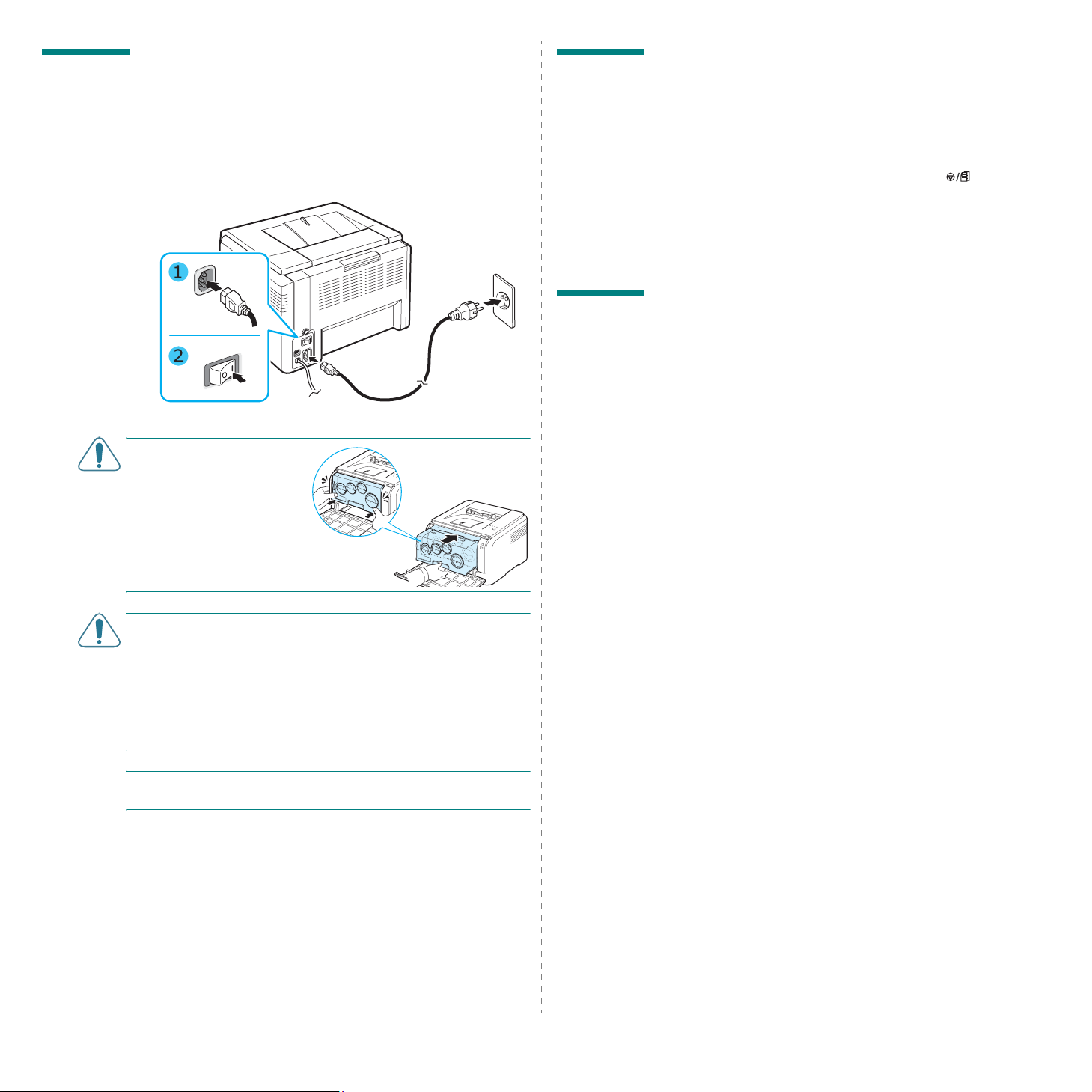
Включение принтера
Печать демонстрационной страницы
1
Подключите один конец шнура питания к разъему питания на
задней панели принтера.
2
Подключите другой конец шнура питания в заземленную
электрическую розетку и включите принтер.
ПРЕДУПРЕЖДЕНИЕ:
появлении треска
установите блок
изображения заново. Блок
изображения установлен
неправильно.
ПРЕДУПРЕЖДЕНИЕ
• При включенном принтере или после печати некоторые части
принтера могут нагреваться. При работе с внутренними частями
принтера соблюдайте осторожность во избежание получения
ожогов.
• Не разбирайте принтер, когда он включен или шнур питания
подключен к источнику питания. Это может привести в
поражению электрическим током.
П
РИМЕЧАНИЕ
Подождите полторы минуты, пока принтер подготовится к работе.
:
При
:
Все индикаторы несколько раз мигнут красным.
Печать демонстрационной страницы позволяет проверить
правильность работы принтера.
Печать демонстрационной страницы:
В режиме «Готов» нажмите и удерживайте кнопку в течение
2 секунд.
На печать выведется демонстрационная страница, показывающая
функции и возможности принтера.
Установка программного обеспечения принтера
Программное обеспечение принтера устанавливается с
входящего в комплект поставки компакт-диска, после
того как принтер установлен и подключен к
компьютеру. Подробную информацию см. в разделе
Программное обеспечение
С компакт-диска можно установить следующие приложения.
Приложения для Windows
С компакт-диска можно установить следующее программное
обеспечение.
•
Драйвер принтера
драйвера позволяет воспользоваться всеми функциями
принтера. Подробную информацию по установке драйвера
принтера Xerox см. в разделе
Монитор состояния
•
Подробную информацию по установке приложения монитора
состояния см. в разделе
Утилита настройки принтера
•
печати.
Драйвер принтера для Macintosh
Вы можете выполнять печать с компьютера Macintosh. Для
получения подробной информации по установке программного
обеспечения и печати в операционной среде Macintosh см. раздел
Программное обеспечение
Драйвер для Linux
Вы можете выполнять печать с компьютера с операционной
системой Linux. Для получения подробной информации по
установке драйвера Linux и печати в операционной среде Linux
см. раздел
Программное обеспечение
для ОС Windows. Использование этого
. Открывается при ошибках печати.
.
Программное обеспечение
Программное обеспечение
: Вы можете настроить параметры
.
.
.
.
2.
7
Установка принтера
Page 17
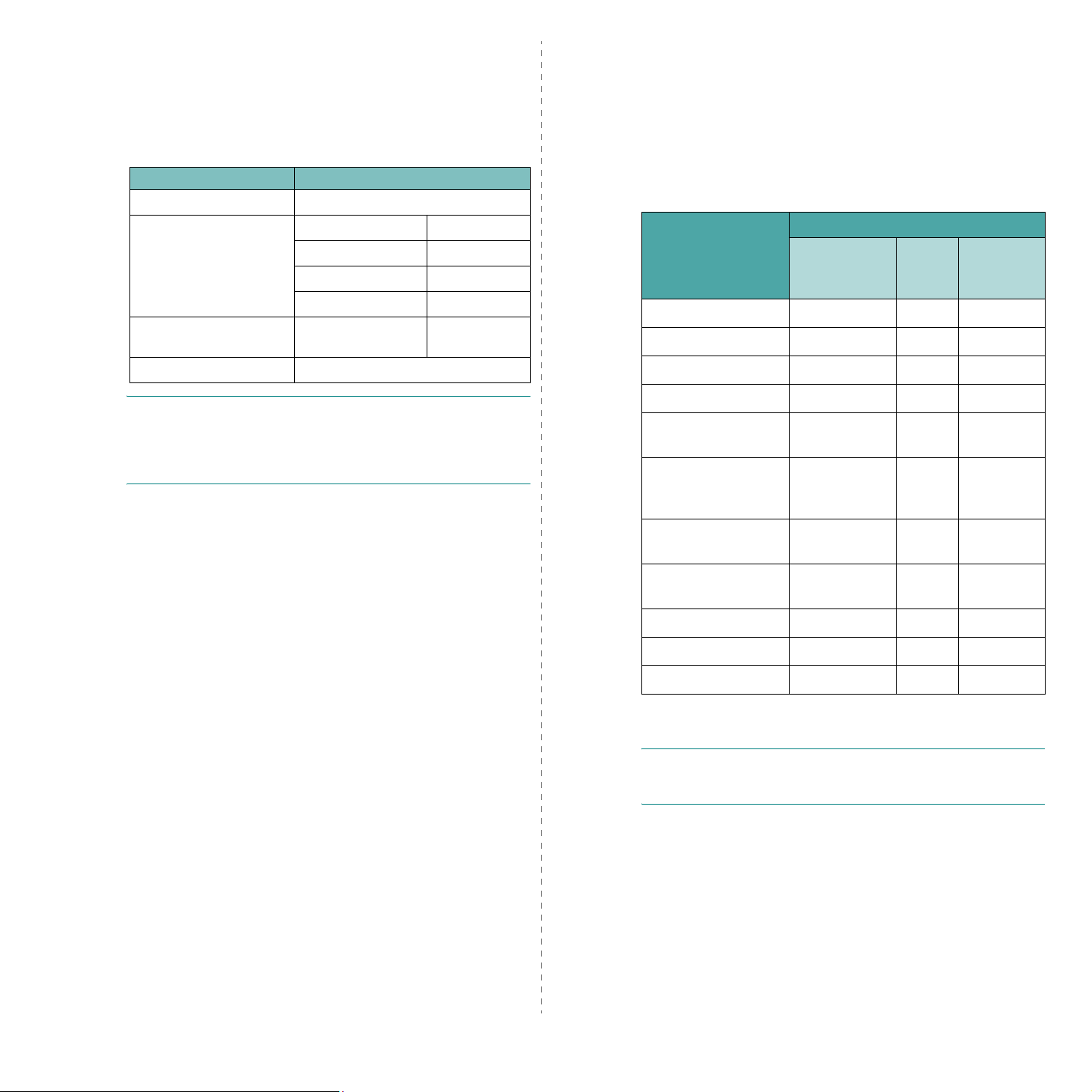
Требования к системе
Функции драйвера принтера
Перед началом установки проверьте, соответствует ли ваша
система минимальным требованиям. Принтер поддерживает
следующие операционные системы.
• Windows 98/Me/NT 4.0/2000/XP/2003 - Требования к системе
Windows представлены в следующей таблице.
Параметр Требования
Операционная система Windows 98/Me/NT 4.0/2000/XP/2003
ОЗУ 98/Me 32 Мб
NT 4.0/2000 64 Мб
XP 128 Мб
2003 256 Мб
Свободное место на диске 98/Me/NT 4.0/2000/
XP/2003
Internet Explorer 5.0 и выше
ПРИМЕЧАНИЯ
• В Windows NT 4.0/2000/XP/2003 для установки программного
обеспечения нужно иметь права администратора.
• Windows NT 4.0 поддерживается только принтером
Phaser 6110N.
• Подробную информацию для Macintosh 10.3~10.4 см. в разделе
Программное обеспечение
• Для различных версий Linux см. раздел
обеспечение
:
.
Программное
.
300 Мб
Драйверы принтера поддерживают следующие стандартные
функции:
• выбор источника бумаги;
• выбор размера, ориентации и типа печатного материала;
• количество копий
Общий обзор функций, поддерживаемых драйверами принтера,
представлен в следующей таблице.
Драйвер
Функции
Цветовой режим Да Да Да
Оттенки серого Да Да Да
Выбор качества печати Да Да Да
Печать плакатов Да Нет Нет
Двухстороння печать в
ручном режиме
Печать нескольких
страниц на одном
листе
Печать по размеру
страницы
Печать с
масштабированием
Win98/Me/NT
4.0/2000/XP/
2003
Да Нет Нет
Да Да Да
Да Нет Нет
Да Нет Да
Linux Macintosh
(CUPS)
2.
8
Установка принтера
Печать брошюр Да Нет Нет
Водяной знак Да Нет Нет
Наложение Да
*
В операционной системе NT 4.0 функция наложения не
поддерживается.
ПРИМЕЧАНИЕ:
программного обеспечения и использованию его функций
см. в разделе
подробную информацию по установке
Программное обеспечение
*
Нет Нет
.
Page 18
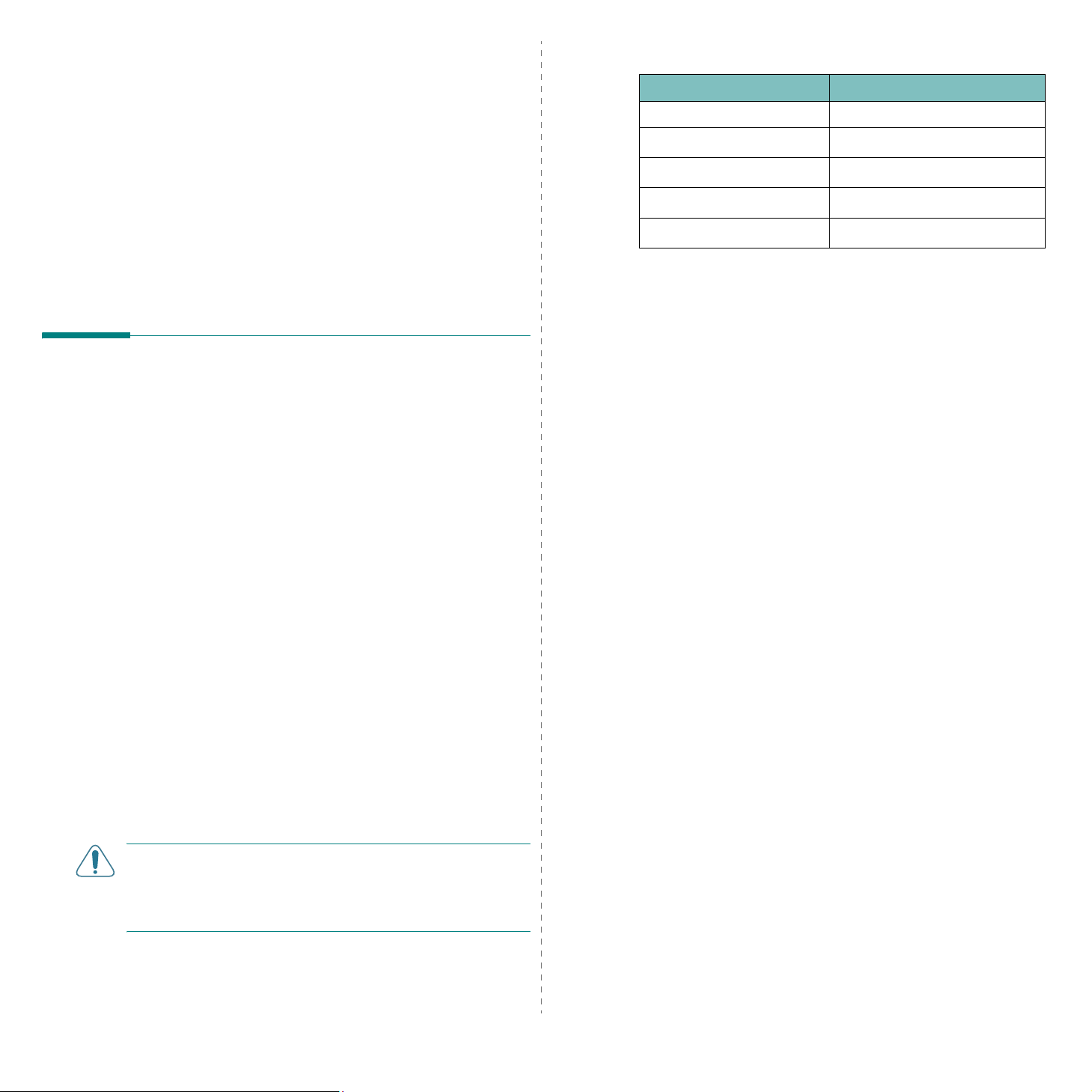
3
Использование печатных материалов
Эта глава содержит информацию о типах бумаги, которую можно
использовать для достижения наилучшего качества печати, а также
о загрузке бумаги в лоток.
В эту главу входят следующие разделы:
• Выбор бумаги и другого материала для печати
• Проверка выходного лотка
• Загрузка бумаги
• Печать на специальном материале
Выбор бумаги и другого материала для печати
Для печати можно использовать материалы различных типов,
например, обычную бумагу, конверты, наклейки, картонные
карточки и т. д. См. раздел «Печать на специальном материале» на
с. 3.3. Для достижения наилучшего качества печати используйте
только высококачественную бумагу для копировальных аппаратов.
При выборе материала для печати обратите внимание на
следующее.
•
Желаемый результат
соответствовать проекту.
•
Размер
помещается между ограничителями бумаги в лотке.
•
Плотность
плотности:
•
Белизна
живое изображение.
•
Гладкость поверхности
изображения на бумаге.
ПРЕДУПРЕЖДЕНИЕ
соответствующих требованиям, перечисленным на с. 8.3 может
привести к неполадкам, для устранения которых потребуется
вмешательство службы технической поддержки. Такие услуги не
предоставляются по гарантии и соглашению об обслуживании.
: Можно использовать бумагу любых размеров, которая
: принтер позволяет использовать бумагу следующей
- высокосортная бумага плотностью 60~90 г/м
лотка
- высокосортная бумага плотностью 60~163 г/м2 для печати в
режиме ручной подачи
: более белая бумага обеспечивает более четкое и
: выбранный тип бумаги должен
2
для подачи из
: гладкость бумаги влияет на четкость
:
использование материалов для печати, не
Тип бумаги и емкость лотка
Тип бумаги
Обычная бумага
Конверты
Наклейки
Прозрачные пленки
Картон
* В зависимости от толщины бумаги максимальная емкость лотка может
уменьшаться.
** Если в лоток загружено более одного листа, может произойти замятие
бумаги. Необходимо загружать в лоток только по одному листу бумаги.
**
**
**
**
Емкость
*
150
1
1
1
1
Рекомендации по использованию бумаги и специальных материалов для печати
При выборе и загрузке бумаги, конвертов или другого материала
для печати обратите внимание на следующее:
• Использование при печати влажной, скрученной, мятой или
рваной бумаги может привести к замятию бумаги и плохому
качеству печати.
• Используйте только листовую бумагу. Многослойную бумагу
использовать нельзя.
• Для наилучшего качества печати используйте только
высококачественную бумагу для копировальных аппаратов.
• Не используйте бумагу с неровной поверхностью (например,
бумагу с закладками или скрепками).
• Не загружайте бумагу во время печати и не допускайте
переполнения лотка. Это может привести к замятию бумаги.
• Не используйте бумагу с тиснением, перфорацией, а также
слишком гладкую или шершавую бумагу.
• Цветная бумага должна быть такого же высокого качества, как
белая бумага для копировальных аппаратов. Красящие
вещества должны выдерживать температуру закрепления
тонера 180
окрашенную после ее производства.
• При печати готовых форм необходимо использовать
невоспламеняющиеся термостойкие чернила, которые не
растекаются, не испаряются и не выделяют вредные вещества
под воздействием температуры закрепления тонера.
• Специальные сорта бумаги вставляйте по одному листу.
• Храните бумагу в заводской упаковке. Храните коробки на
поддонах или на полках. Не оставляйте их на полу.
• Не ставьте тяжелые предметы на стопки бумаги, даже если
бумага находится в заводской упаковке.
• Не подвергайте бумагу воздействию влаги, прямого солнечного
света и других факторов, которые могут привести к ее
сворачиванию или деформации.
°
C в течение 0,1 с. Не используйте бумагу,
3.
1
Использование печатных материалов
Page 19
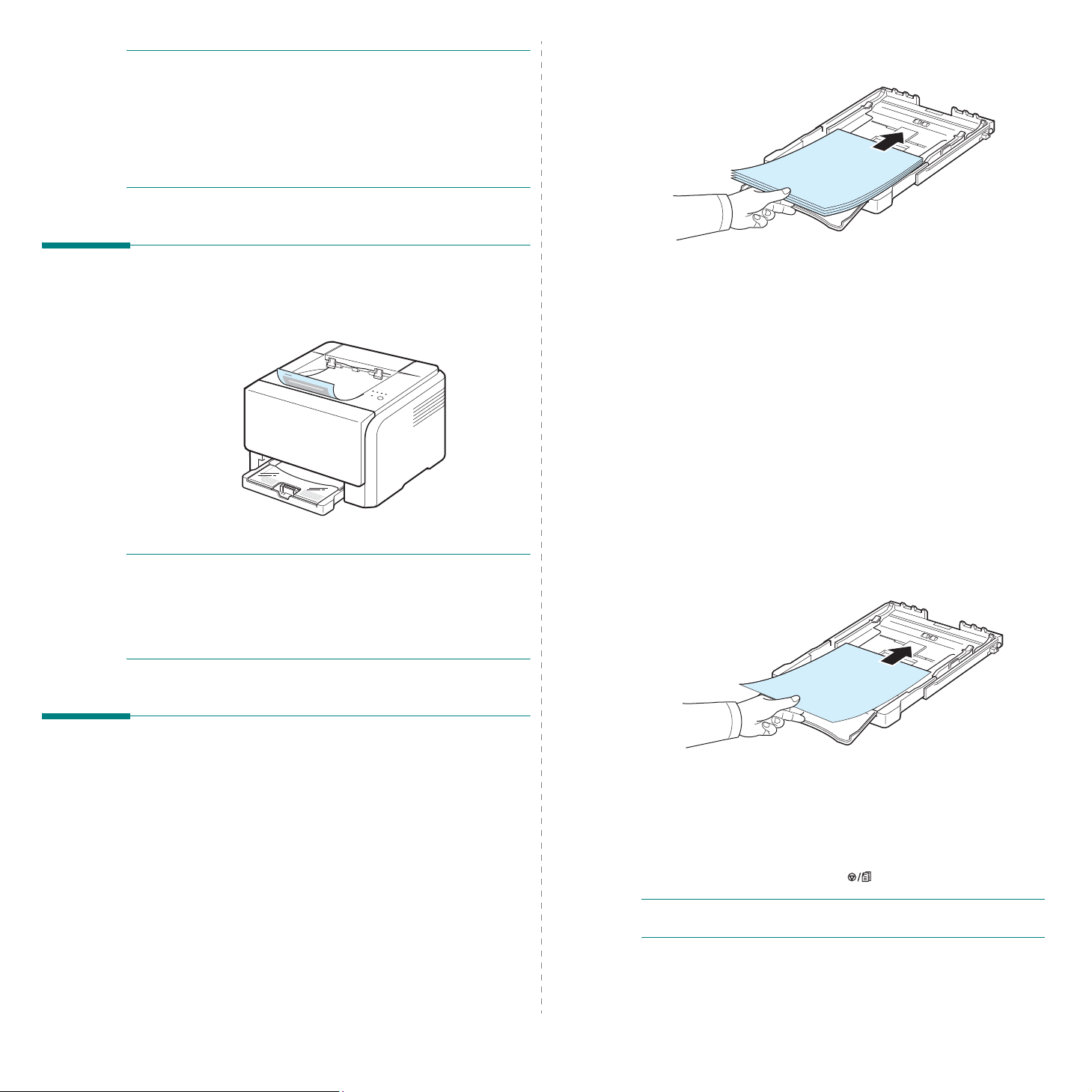
ПРИМЕЧАНИЕ:
• не используйте самокопирующую бумагу и бумажную кальку.
Такая бумага не выдерживает температуры закрепления тонера,
может выделять неприятный запах или вызвать повреждение
принтера.
• Иногда при печати на влажной бумаге в процессе закрепления
тонера может появляться пар. Это не является неполадкой в
работе принтера.
Для загрузки бумаги выдвиньте лоток и загрузите бумагу
для печати вверх
.
стороной
Проверка выходного лотка
Принтер имеет выходной лоток, в который собирается бумага после
печати лицевой стороной вниз и в правильном порядке.
ПРИМЕЧАНИЕ:
• При печати большого количества страниц поверхность
выходного лотка может нагреваться. Не прикасайтесь к этой
поверхности сами и следите, чтобы к ней не прикасались дети.
• Выходной лоток вмещает до 100 листов бумаги. Следите, чтобы
во время печати лоток не переполнялся.
Дополнительную информацию о загрузке бумаги в лоток см. в
разделе «Загрузка бумаги» на с. 2.3.
Если вы хотите выполнять печать из лотка на использованной
бумаге, бумагу следует положить использованной стороной вниз, а
расправленный край бумаги должен располагаться по направлению
к принтеру. Если при загрузке возникают проблемы, переверните
бумагу другим краем.
Режим ручной подачи бумаги
Если в разделе «Источник» выбран режим
лоток можно загружать вручную. Ручную подачу бумаги можно
использовать, если, например, вы хотите проверять качество
каждой напечатанной страницы.
Если происходит замятие бумаги, подавайте ее в лоток по одному
листу.
1
Загрузите печатный материал в лоток
вверх
.
Ручная подача
стороной для печати
бумагу в
Загрузка бумаги
Правильная загрузка бумаги позволяет предотвратить ее замятие и
обеспечивает бесперебойную печать. Не вытаскивайте лоток во
время печати. Это может привести к замятию бумаги. Количество
загружаемой в лоток бумаги указано в разделе «Тип бумаги и
емкость лотка» на с. 3.1.
Использование лотка
Лоток вмещает до 150 листов обычной бумаги формата A4 или
Letter. Специальные материалы, такие как картон, конверты,
наклейки и прозрачные пленки, загружаются по одному листу.
Использование печатных материалов
Установите ограничители по размеру бумаги, не сминая ее.
2
Для печати документа в окне приложения выберите пункт
Ручная подача
правильный размер и тип материала. Подробную информацию
см. в разделе
3
Нажмите на принтере кнопку для начала подачи бумаги.
ПРИМЕЧАНИЕ:
кнопку, бумага автоматически подается в принтер.
4
Выполняется печать.
3.
2
в разделе «Источник» и установите
Программное обеспечение
если по истечении паузы вы не нажмете на эту
.
Page 20
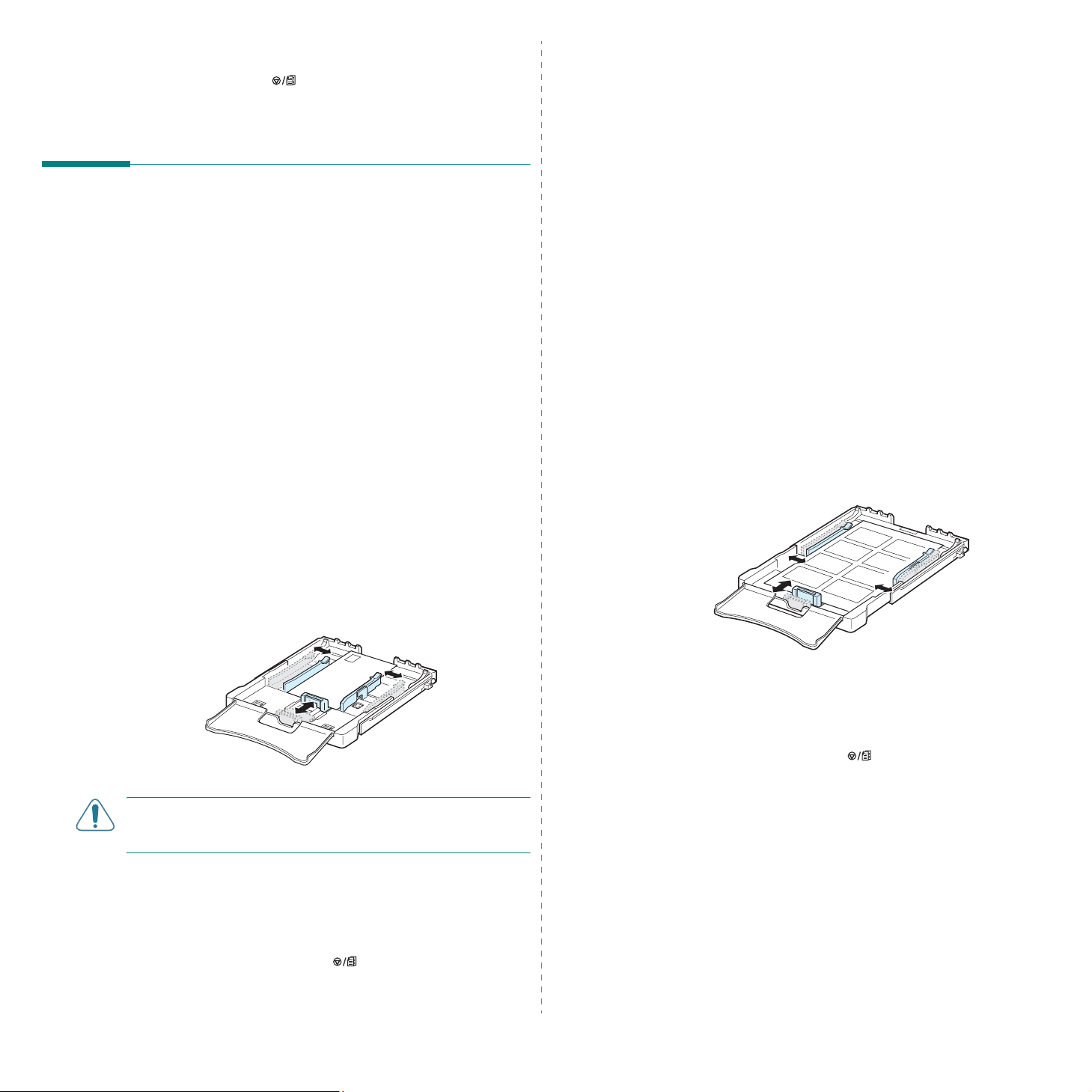
5
Если необходимо напечатать несколько страниц, загрузите
следующий лист по окончании печати первой страницы и
нажмите на кнопку .
Повторите это действие для каждой печатаемой страницы.
Печать на специальном материале
Печать на наклейках
• Используйте только наклейки, которые рекомендованы для
вашего принтера.
• Клейкое вещество наклейки должно выдерживать температуру
закрепления тонера 180
• Между наклейками не должно быть выходящего наружу клейкого
вещества. В противном случае при печати наклейки могут
отсоединиться от подложки, что приведет к замятию бумаги.
Кроме того, клеевое покрытие может повредить принтер.
°
C в течение 0,1 с.
Печать на конвертах
• Используйте только конверты, рекомендованные для вашего
принтера. Перед загрузкой конвертов в лоток убедитесь, что они
не повреждены и не слиплись друг с другом.
• Не используйте конверты с марками.
• Никогда не используйте конверты с застежками, кнопками,
окошками, клеящим или самоклеящимся слоем.
Для печати на конверте:
1
Прижмите ограничитель длины бумаги и передвиньте его на
полную ширину лотка.
2
Загрузите конверт в лоток
конверта, предназначенная для наклеивания марки, должна
входить в принтер первой.
3
Передвиньте ограничитель длины так, чтобы он слегка касался
края конверта.
4
Передвиньте ограничитель ширины к краю конверта, не сминая
его.
стороной с клапаном вниз
. Часть
• Никогда не печатайте несколько раз на одном и том же листе
наклеек или на неполных листах наклеек.
• Не используйте наклейки, отделяющиеся от подложки, а также
поврежденные или мятые наклейки.
• Для предотвращения склеивания наклеек не допускайте
собирания напечатанных листов в стопку.
Для печати наклеек:
1
Прижмите ограничитель длины бумаги и передвиньте его на
полную ширину лотка.
2
Загрузите лист наклеек в лоток
коротким краем вперед
ограничителей длины и ширины.
стороной для печати вверх и
. Отрегулируйте положение
ПРЕДУПРЕЖДЕНИЕ
верхней крышки может нагреться. Пожалуйста, обратите на это
внимание.
5
В окне приложения установите источник бумаги
подача
размер конверта. Подробную информацию см. в разделе
Программное обеспечение
6
Нажмите на принтере кнопку для начала подачи бумаги.
и тип бумаги
:
при печати 20 конвертов подряд, поверхность
Ручная
Конверт
, а также выберите правильный
.
Использование печатных материалов
3
В окне приложения установите источник бумаги
подача
и тип бумаги
размер наклеек. Подробную информацию см. в разделе
Программное обеспечение
4
Нажмите на принтере кнопку для начала подачи бумаги.
3.
3
Наклейки
.
, а также выберите правильный
Ручная
Page 21
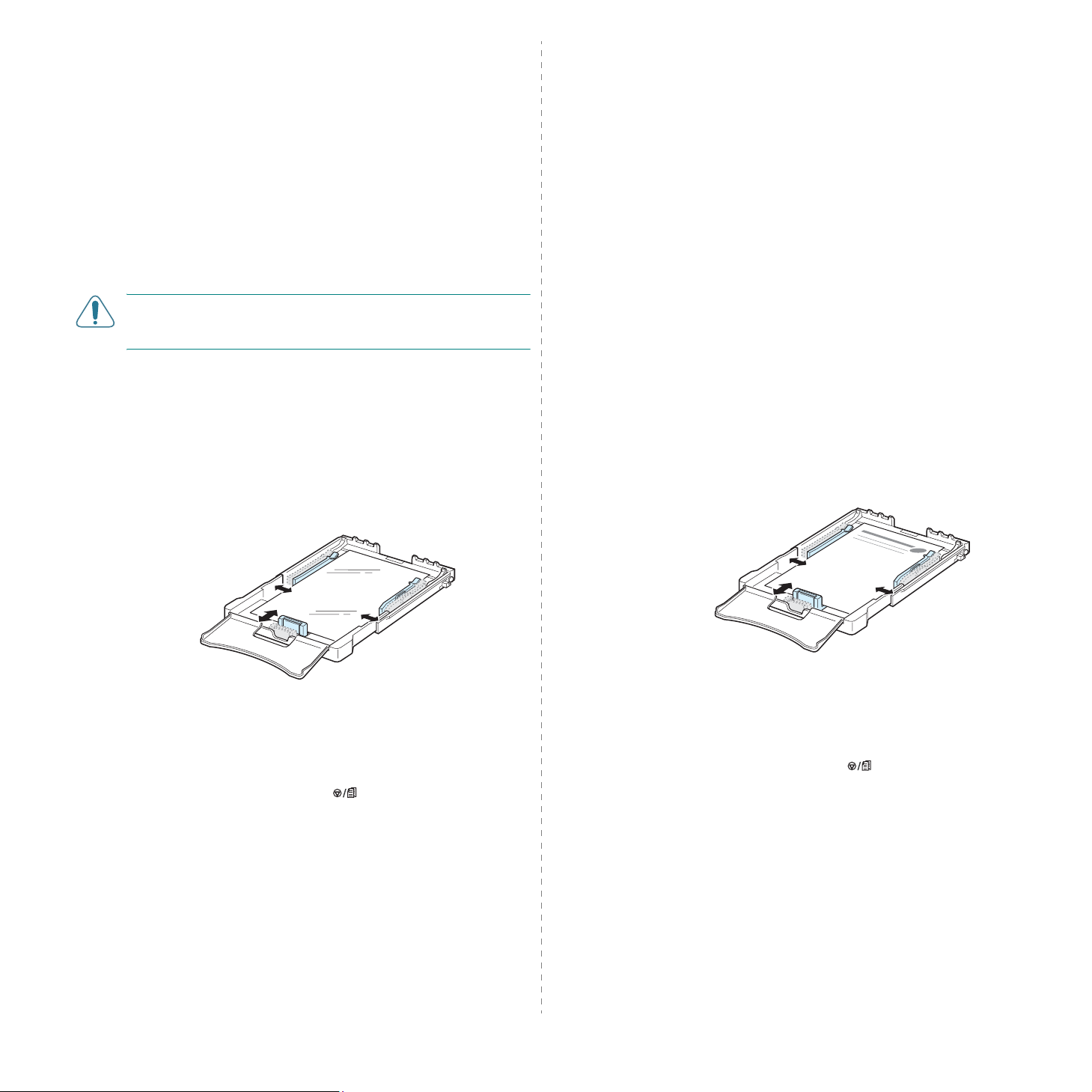
Печать на прозрачных пленках
Печать на готовых формах
• После извлечения пленок из принтера положите их на ровную
поверхность.
• Не оставляйте пленки в лотке на продолжительное время. На
них может накопиться грязь и пыль, что приведет к
неравномерной печати.
• При работе с прозрачными пленками и мелованной бумагой
соблюдайте осторожность, избегайте появления отпечатков
пальцев.
• Для того чтобы избежать выцветания изображения, не
подвергайте напечатанные прозрачные пленки
продолжительному воздействию солнечного света.
ПРЕДУПРЕЖДЕНИЕ
бумажной основе, такие как Xerox 3R91334, так как они могут
вызвать замятие или быть поцарапанными.
Для печати на прозрачных пленках:
1
Прижмите ограничитель длины бумаги и передвиньте его на
полную ширину лотка.
2
Загрузите лист прозрачной пленки в лоток
печати вверх и коротким краем вперед
положение ограничителей длины и ширины по размеру
прозрачной пленки.
:
Не рекомендуется использовать пленки на
стороной для
. Отрегулируйте
• Готов ые формы – это бумага, на которую было нанесено
печатное изображение до загрузки в принтер (например, бумага с
напечатанным заранее логотипом вверху страницы).
• Для печати бланков необходимо использовать термостойкие
чернила, которые не растекаются, не испаряются и не выделяют
вредных веществ под воздействием температуры закрепления
тонера 180
• Чернила не должны воспламеняться и неблагоприятно
воздействовать на ролики принтера.
• Храните бланки и готовые формы в герметичной упаковке, чтобы
не допустить их деформации.
• Перед загрузкой готовых форм и бланков убедитесь, что чернила
на бумаге высохли. Во время закрепления тонера невысохшие
чернила могут размазаться, что ухудшит качество печати.
Для печати на готовых формах:
1
Прижмите ограничитель длины бумаги и передвиньте его на
полную ширину лотка.
2
Загрузите лист формы в лоток,
коротким краем вперед
размеру формы.
°
C в течение 0,1 с.
стороной для печати вверх и
. Отрегулируйте ограничители по
3
В окне приложения установите источник бумаги
подача
правильный размер. Подробную информацию см. в разделе
Программное обеспечение
4
Нажмите на принтере кнопку для начала подачи бумаги.
и тип бумаги
Прозрачная пленка
.
Ручная
, а также выберите
Использование печатных материалов
3
В окне приложения выберите тип лотка
бумаги
Бланки
Подробную информацию см. в разделе
обеспечение
4
Нажмите на принтере кнопку для начала подачи бумаги.
3.
4
, а также выберите правильный размер бумаги.
.
Ручная подача
Программное
, тип
Page 22
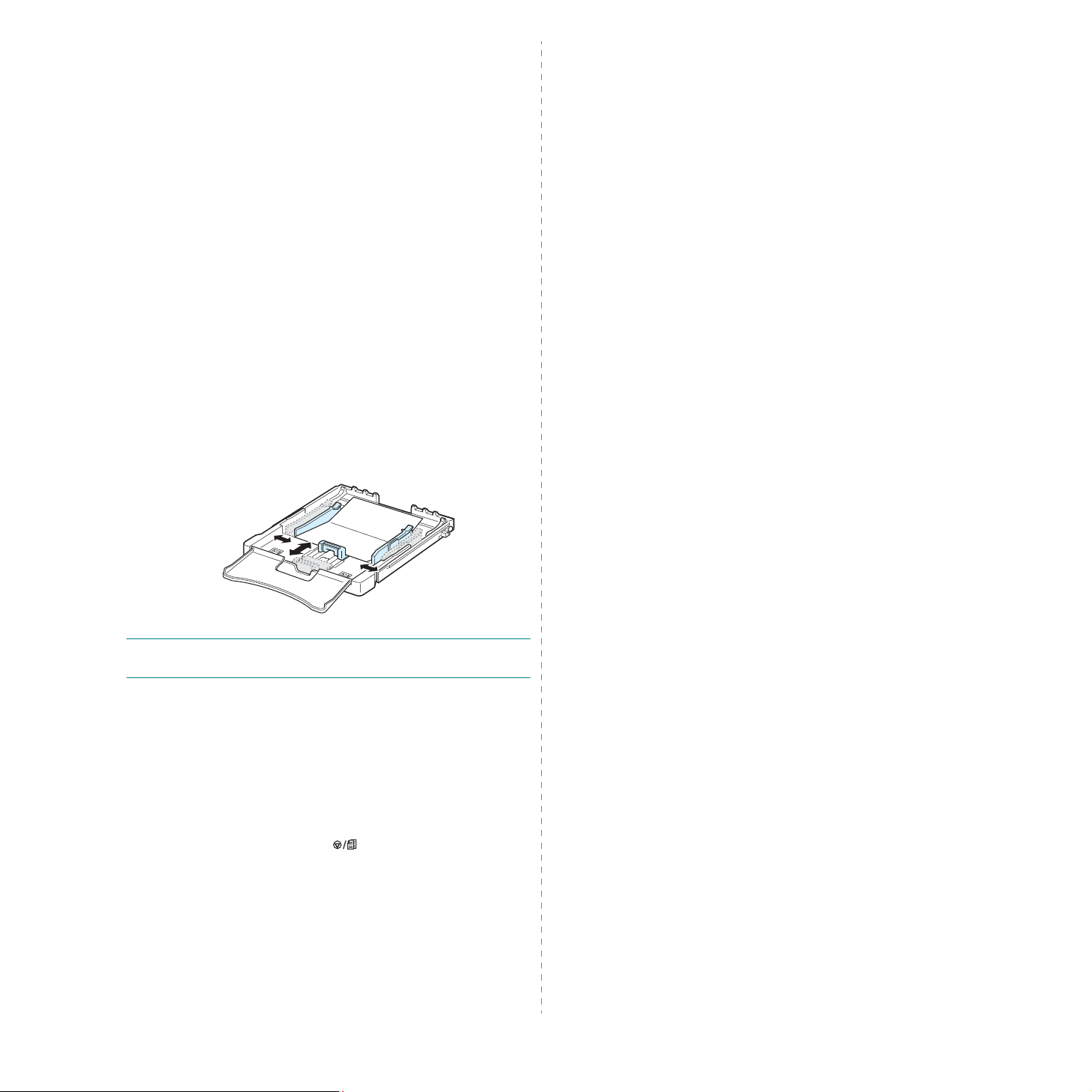
Печать на картоне и бумаге нестандартного размера
• Принтер позволяет печатать открытки, каталожные карточки
76 мм x 127 мм и другие документы нестандартного размера.
Минимальный размер бумаги составляет 76 мм х 127 мм, а
максимальный размер – 216 мм х 356 мм.
• Всегда загружайте материалы коротким краем вперед. Если вы
хотите использовать альбомную ориентацию, установите этот
режим в окне приложения. При загрузке бумаги длинным концом
вперед может возникнуть замятие.
• Не используйте для печати бумагу шириной менее 76 мм и
длиной менее 127 мм.
• Размер полей должен быть не менее 4 мм (устанавливается в
приложении).
Для печати на картоне:
1
Прижмите ограничитель длины бумаги и передвиньте его на
полную ширину лотка.
2
Загрузите материал для печати в лоток
вверх и коротким краем вперед
ограничителей длины и ширины по размеру материала.
стороной для печати
. Отрегулируйте положение
ПРИМЕЧАНИЕ:
переверните лист картона другим краем и попробуйте еще раз.
3
При печати документа в окне приложения укажите в качестве
источника бумаги
и размер бумаги.
Программное обеспечение.
Если требуемого размера бумаги нет в списке
разделе
установите размер бумаги вручную.
4
Нажмите на принтере кнопку для начала подачи бумаги.
если происходит замятие при подаче картона,
Ручная подача
Подробную информацию см. в разделе
Бумага
, щелкните по кнопке
и выберите правильный тип
Размер
Нестандартный
в
и
Использование печатных материалов
3.
5
Page 23
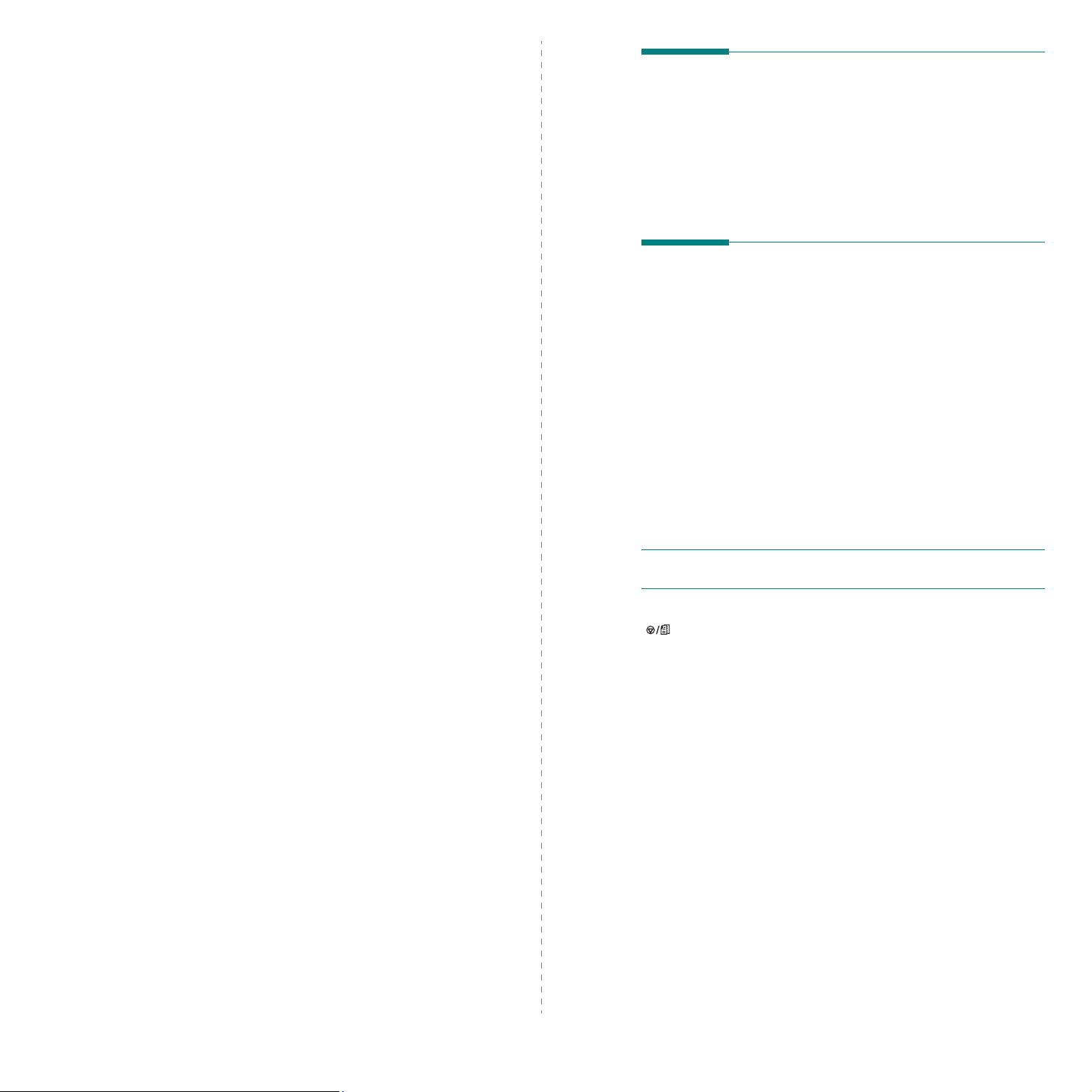
4
Базовые знания для выполнения печати
В этой главе описываются общие операции при выполнении печати.
• Печать документа
• Отмена задания печати
Печать документа
Принтер позволяет выполнять печать из различных приложений
Windows, также с компьютеров с операционной системой Macintosh
или Linux. Порядок действий зависит от используемого приложения.
Подробную информацию по выполнению печати см. в разделе
Программное обеспечение
.
Отмена задания печати
Если задание находится в очереди печати или в менеджере печати
(например, в очереди в группе «Принтеры» Windows), удалите его
следующими образом.
1
В операционной системе Windows щелкните по кнопке
2
В операционной системе Windows 98/NT 4.0/2000/Me выберите
Настройки
и затем
Принтеры
.
Пуск
.
В операционной системе XP/2003 выберите
факсы
.
3
Дважды щелкните по значку
4
В меню
или
ПРИМЕЧАНИЕ:
значке принтера в правом нижнем углу рабочего стола Windows.
Текущее задание печати можно также отменить, нажав на кнопку
Документ
Отменить
на панели управления принтера.
выберите
(Windows NT 4.0/2000/XP/2003).
это окно также можно открыть двойным щелчком на
Xerox Phaser 6110 Series
Отменить печать
Принтеры и
.
(Windows 98/Me)
4.
1
Базовые знания для выполнения печати
Page 24
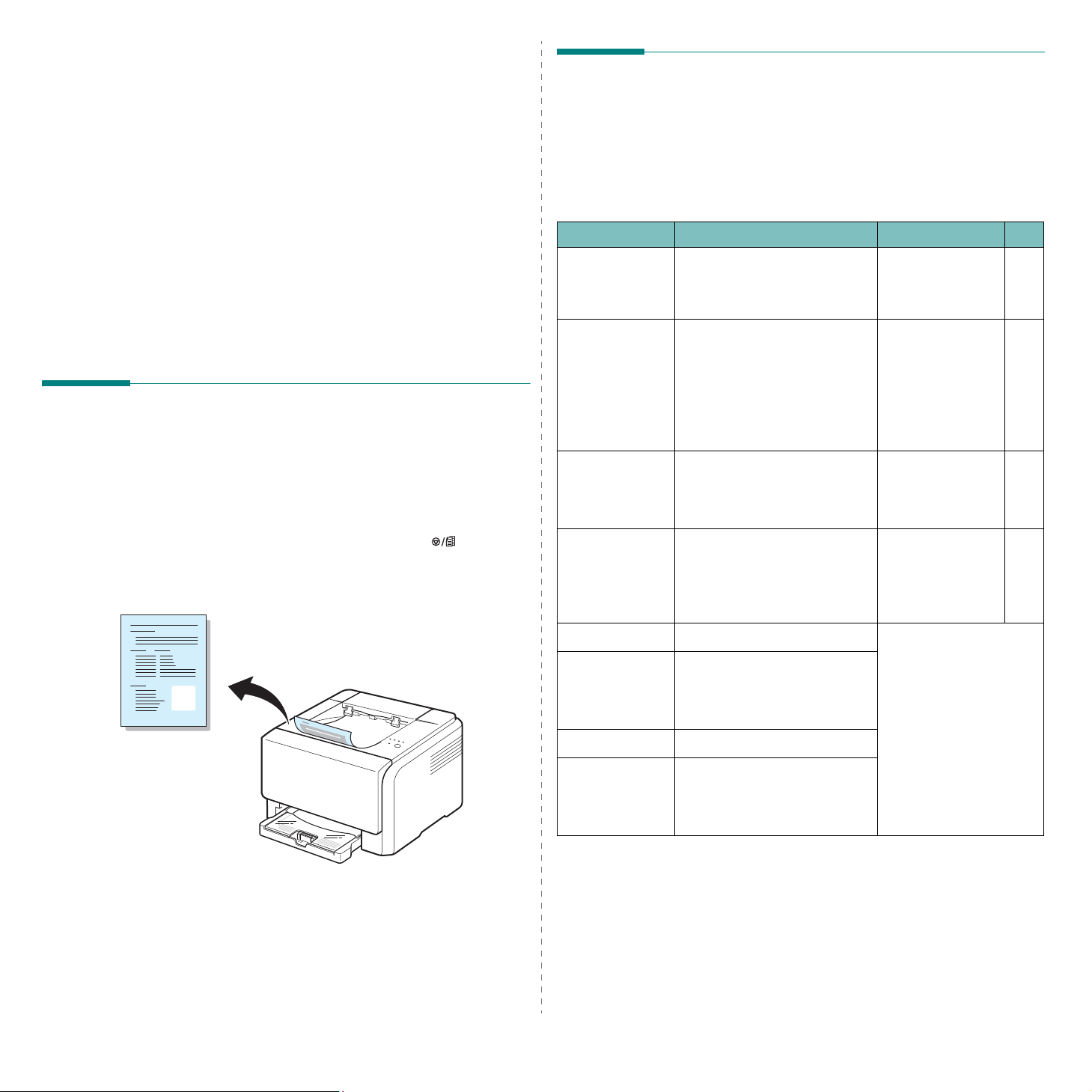
5
Обслуживание принтера
Замена расходных материалов
В этой главе содержится информация по обслуживанию принтера и
картриджей.
В эту главу входят следующие разделы:
• Печать страницы конфигурации
• Замена расходных материалов
• Обслуживание картриджей
• Замена картриджей
• Замена блока изображения
• Замена контейнера сбора тонера
• Чистка принтера
Печать страницы конфигурации
Страницу конфигурации можно распечатать из панели управления
принтера. Страница конфигурации используется для просмотра
текущих параметров принтера, а также при поиске и устранении
неисправностей.
Печать страницы конфигурации:
В режиме «Готов» нажмите и удерживайте кнопку на панели
управления в течение 5 секунд.
Страница конфигурации выведется на печать.
Время от времени необходимо заменять некоторые детали вследствие
их износа для поддержания высокого качества печати принтера.
После печати определенного количества страниц или по окончании
срока службы необходимо заменить детали в соответствии со
следующей таблицей. На компьютере появится окно монитора
состояния, которое содержит информацию о компонентах, которые
требуют замены. См. ниже.
Компонент(ы) Напечатано страниц Номер по каталогуСм. с.
*
Картридж с
черным тонером
Картриджи с
цветным тонером
Блок изображения приблизительно 20 000 страниц
Контейнер сбора
тонера
приблизительно 2000 страниц
приблизительно 1 000 страниц*
при черно-белой печати или
12 500 страниц при цветной
печати
приблизительно 5000
изображений** или
приблизительно 1250 страниц
(полноцветное изображение,
покрывающее 5 % страницы)
Список регионов A:
106R01203
Список регионов B:
106R01274
Список регионов A:
106R01206:Голуб ой
106R01205:Красный
106R01204:Желтый
Список регионов B:
106R01271:Голуб ой
106R01272:Красный
106R01273:Желтый
Список регионов A:
108R00721
Список регионов B:
108R00744
108R00722
5.3
5.3
5.4
5.6
Ролик подачи приблизительно 50 000 страниц
Блок закрепления
тонера
Ролик T2 приблизительно 100 000 страниц
ITB приблизительно 60 000 страниц
* Среднее количество страниц формата A4 или Letter с 5%-ным заполнением листа тонером каждого
цвета. Количество страниц зависит от условий использования и типа печати.
** Количество изображений одного цвета на странице. Если документы печатаются в полноцветном
режиме (голубой, красный, желтый, черный), срок службы компонента уменьшается на 25 %.
Список регионов A:
Болгария, Бразилия, Венгрия, Венесуэла, Гибралтар, Египет, Индия, Карибские
острова (кроме Пуэрто-Рико и Американских Виргинских островов), Кипр,
Колумбия, Латвия, Литва, Мальта, Марокко, Мексика, Нигерия, Оман, остальные
африканские государства, остальные государства Южной Америки, Пакистан,
Парагвай, Перу, Польша, Россия / СНГ, Румыния, Словакия, Словения, Тунис,
Турция, Украина, Уругвай, Хорватия, Центральная Америка, Чешская республика,
Чили, Шри-Ланка, Эквадор, Эстония, Южная Африка
5.
1
Обслуживание принтера
приблизительно 100 000 страниц
при черно-белой печати или
50 000 страниц при цветной
печати
при черно-белой печати или
15 000 страниц при цветной
печати
Алжир , Аргентина, Бермудские острова, Ближний Восток,
Обратитесь в службу
технической поддержки.
Page 25

Список регионов B:
Испания, Италия, Канада, Нидерланды, Норвегия, остальные страны Бенилюкса,
Португалия, Пуэрто-Рико, Соединенное Королевство, США, Финляндия, Франция,
Швейцария, Швеция
Австрия, Бельгия, Германия, Греция, Дания, Ирландия,
Для того чтобы приобрести эти компоненты, обратитесь к местному
торговому представителю компании Xerox или в розничный
магазин, в котором вы приобретали принтер. Настоятельно
рекомендуется, чтобы компоненты устанавливал
квалифицированный технический специалист, за исключением
картриджей (см. 5.3), блока изображения (см. 5.4) и контейнера
сбора тонера (см. 5.6).
При заправке картриджей качество печати может снижаться.
Обслуживание картриджей
Хранение картриджей
Для максимально эффективного использования картриджей
соблюдайте следующие правила:
• Не извлекайте картриджи из упаковки до тех пор, пока их не
нужно будет использовать.
• Не заправляйте картриджи тонером.
Для перераспределения тонера:
1
Откройте переднюю крышку.
2
Потяните соответствующий картридж и извлеките его из
принтера.
• Храните картриджи в тех же условиях, что и принтер.
• Не оставляйте картриджи на свету дольше нескольких минут.
Срок службы картриджа
Срок службы картриджа зависит от количества тонера,
необходимого для печати документов. При печати текста с 5%-ным
заполнением страницы картридж позволяет напечатать около
2 000 страниц при черно-белой печати и 1 000 страниц для каждого
цвета при цветной печати. Однако картридж, входящий в комплект
поставки принтера, позволяет получить 1500 страниц для чернобелой печати и 700 страниц при цветной печати.
Перераспределение тонера
Когда тонер заканчивается, на странице могут появиться пустые
или светлые области. Кроме того, если заканчивается тонер в
одном из цветных картриджей, происходит неправильное смешение
цветов, и изображения могут иметь неестественный цвет. Появится
окно монитора состояния с указаниями о том, какой картридж с
цветным тонером требуется заменить. Также если мигает индикатор
тонера на панели управления, отражающий состояние картриджа,
тонер в этом картридже заканчивается.
Принтер может использовать текущий картридж до тех пор, пока на
компьютере не появится окно монитора состояния с сообщением о
необходимости замены картриджа.
Можно временно улучшить качество печати с помощью
перераспределения тонера.
3
Осторожно потрясите картридж из стороны в сторону для
перераспределения тонера.
4
Возьмите картридж и совместите с соответствующим слотом
внутри принтера. Устано вите его в слот до щелчка.
5.
2
Обслуживание принтера
Page 26

ПРИМЕЧАНИЕ:
помощи сухой тряпки и выстирайте одежду в холодной воде. Горячая
вода вызывает закрепление тонера на ткани.
5
Закройте переднюю крышку. Крышка должна быть закрыта
плотно.
при попадании тонера на одежду удалите его при
Замена картриджей
2
Откройте переднюю крышку.
3
Потяните соответствующий картридж и извлеките его из
принтера.
В принтере используется четыре цвета, для каждого из которых
имеется отдельный картридж: желтый (Y), красный (M), голубой (C)
и черный (K).
Если индикатор тонера на панели управления, отражающий
состояние картриджа, горит и индикатор горит красным
светом, тонер в этом картридже полностью закончился. Принтер
прекращает печать.
При этом на компьютере появляется окно монитора состояния с
сообщением о необходимости замены картриджа.
П
РИМЕЧАНИЕ
значительно снизиться, так как его характеристики могут отличаться от
оригинального картриджа.
Для замены картриджа:
1
Выключите принтер и подождите несколько минут до
остывания принтера.
: При заправке картриджа качество печати может
4
Снимите упаковку с нового картриджа.
5
Осторожно потрясите картридж из стороны в сторону для
распределения тонера.
6
Снимите крышку картриджа
.
5.
3
Обслуживание принтера
Page 27

ПРИМЕЧАНИЕ:
помощи сухой тряпки и выстирайте одежду в холодной воде.
Горячая вода вызывает закрепление тонера на ткани.
7
Возьмите картридж и совместите с соответствующим слотом
внутри принтера. Установите его в слот до щелчка.
8
Закройте переднюю крышку. Убедитесь, что крышка плотно
закрыта, после чего включите принтер.
при попадании тонера на одежду удалите его при
Замена блока изображения
Срок службы блока изображения — 20 000 страниц при черно-белой
печати и 12 500 страниц при цветной печати. Когда срок службы блока
изображения подходит к концу, на компьютере появляется окно
программы Status Monitor с сообщением о необходимости замены
блока изображения. Принтер прекращает печать.
Для замены блока изображения:
1
Выключите принтер и подождите несколько минут до
остывания принтера.
2
Откройте переднюю крышку.
ПРЕДУПРЕЖДЕНИЕ:
принтер работать не будет.
ПРИМЕЧАНИЕ:
• Все индикаторы несколько раз мигнут красным. Подождите около
трех минут, пока принтер не будет готов.
• при печати текста с 5%-ным заполнением страницы по,
картриджа хватает приблизительно на 2 000 страниц в чернобелом режиме и на 1 000 страниц в цветном режиме. Однако
картридж, входящий в комплект поставки принтера, позволяет
получить 1500 страниц для черно-белой печати и 700 страниц
при цветной печати.
если передняя крышка закрыта неплотно,
3
Извлеките из пdинтера все каdтриджи и контейнер сбоdа
тонера.
5.
4
Обслуживание принтера
Page 28

4
Потяните блок изображения из принтера за ручку,
расположенную внизу блок а.
5
Вытяните верхнюю ручку на блоке изображения и с помощью
нее полностью вытащите блок изображения из принтера.
ПРЕДУПРЕЖДЕНИЕ:
• Не вскрывайте упаковку блока изображения острыми
предметами, такими как нож или ножницы. При этом можно
повредить поверхность блока изображения.
• Будьте осторожны. Не поцарапайте поверхность блока
изображения.
• Не подвергайте блок изображения воздействию света более чем
на несколько минут во избежание его повреждения. Если
необходимо, накройте его листом бумаги для защиты от света.
7
Удерживая новый блок переноса изображения за ручки,
вставьте его в принтер до щелчка.
6
Снимите с блока переноса изображения заглушки и защитную
бумагу.
8
Снимите четыре крышки, расположенных на местах установки
картриджей с тонером в блоке переноса изображения.
9
Вставьте картриджи и контейнер сбора тонера в
соответствующие пазы принтера до упора.
5.
5
Обслуживание принтера
Page 29

10
Плотно закройте переднюю крышку.
ПРЕДУПРЕЖДЕНИЕ:
принтер работать не будет.
11
Включите принтер.
если передняя крышка закрыта неплотно,
Замена контейнера сбора тонера
Срок службы контейнера сбора тонера составляет примерно 1250
страниц для полноцветного изображения с 5%-ным заполнением
страницы или 5000 страниц для черного цвета. Когда срок службы
контейнера сбора тонера подходит к концу, на компьютере появляется
окно программы
контейнера сбора тонера. Принтер прекращает печать.
Для замены контейнера сбора тонера:
1
Выключите принтер и подождите несколько минут до
остывания принтера.
2
Откройте переднюю крышку.
Status Monitor
с сообщением о необходимости замены
ПРЕДУПРЕЖДЕНИЕ:
появлении треска
установите блок
изображения заново. Блок
изображения установлен
неправильно.
Примечание:
другим. Подождите полторы минуты, пока принтер подготовится к
работе.
При
Индикаторы несколько раз мигнут красным один за
3
Вытащите контейнер сбора тонера из принтера за ручку.
ПРИМЕЧАНИЕ:
чтобы тонер не высыпался.
4
Снимите колпачок на левой стороне контейнера, как показано
ниже, и закройте им отверстие контейнера.
положите контейнер на ровную поверхность так,
5.
6
Обслуживание принтера
Page 30

ПРЕДУПРЕЖДЕНИЕ:
контейнер.
не наклоняйте и не переворачивайте
Чистка принтера
5
Снимите упаковку с нового контейнера сбора тонера.
6
Установите новый контейнер и задвиньте его так, чтобы он
плотно встал на место.
7
Плотно закройте переднюю крышку.
Во время печати внутри принтера могут накапливаться обрывки
бумаги, частицы тонера и пыли. Со временем это может привести к
снижению качества печати, например, появлению пятен тонера или
его смазыванию. Принтер имеет режим чистки, который позволяет
устранить такие проблемы, а также предотвратить их
возникновение.
Чистка внешних поверхностей принтера
Для чистки корпуса принтера используется мягкая ткань без ворса.
Можно немного смочить ткань водой, избегая при этом попадания
капель влаги на принтер или внутрь него.
ПРЕДУПРЕЖДЕНИЕ
содержащих большое количество спирта, растворителей и других
сильнодействующих веществ может привести к потере цвета или
появлению трещин на корпусе принтера.
:
использование чистящих средств,
Чистка внутренних частей принтера
1
Выключите принтер и отключите шнур питания. Подождите
несколько минут до остывания принтера.
2
Откройте переднюю крышку.
ПРЕДУПРЕЖДЕНИЕ:
принтер работать не будет.
8
Включите принтер
если передняя крышка закрыта неплотно,
5.
7
Обслуживание принтера
Page 31

3
Потяните блок изображения из принтера за ручку,
расположенную внизу блок а.
5
Посмотрите внутрь принтера. Удалите пыль, обрывки бумаги,
частицы тонера влажной, мягкой тканью без ворса.
4
Вытяните верхнюю ручку на блоке изображения и с помощью
нее полностью вытащите блок изображения из принтера.
ПРЕДУПРЕЖДЕНИЕ
• Не касайтесь зеленой поверхности блока изображения руками
или какими-либо предметами. Держите блок за ручку, чтобы
избежать касания этой области.
• Будьте осторожны. Не поцарапайте поверхность блока
изображения.
• Не подвергайте блок изображения воздействию света более чем
на несколько минут во избежание его повреждения. Если
необходимо, накройте его листом бумаги для защиты от света.
:
ПРИМЕЧАНИЕ:
высохнет.
6
Извлеките блок переноса изображения из принтера примерно
наполовину и вставьте его обратно до щелчка. Повторите это
действие два-три раза.
7
Вставьте блок переноса изображения в принтер до щелчка.
после чистки подождите, пока принтер полностью
5.
8
Обслуживание принтера
Page 32

8
Плотно закройте переднюю крышку.
ПРЕДУПРЕЖДЕНИЕ:
принтер работать не будет.
9
Подключите шнур питания и включите принтер.
ПРЕДУПРЕЖДЕНИЕ:
появлении треска
установите блок
изображения заново. Блок
изображения установлен
неправильно.
если передняя крышка закрыта неплотно,
При
5.
9
Обслуживание принтера
Page 33

6
Устранение неисправностей
Контрольная таблица для поиска и
В этой главе описаны действия, которые необходимо выполнять при
возникновении ошибок в работе принтера.
В эту главу входят следующие разделы:
• Контрольная таблица для поиска и устранения
неисправностей
• Устранение общих проблем печати
• Устранение замятия бумаги
• Решение проблем, связанных с низким качеством печати
• Общие проблемы в операционной системе Windows
• Общие проблемы в операционной системе Macintosh
• Общие проблемы в операционной системе Linux
устранения неисправностей
При неправильной работе принтера обратитесь к следующему
перечню операций. Если принтер не проходит какую-либо фазу,
следуйте соответствующим рекомендациям по устранению
неисправности.
Состояние Действия
Убедитесь, что индикатор
на контрольной
панели горит зеленым
светом, а в окне монитора
состояния отображается
«Готов».
Напечатайте
демонстрационную
страницу, чтобы проверить
подачу бумаги в принтер.
См. с. 2.7.
Убедитесь, что
демонстрационная
страница распечаталась
верно.
• Если индикатор не горит, проверьте
подключение шнура питания. Проверьте
выключатель. Проверьте источник питания,
подключив шнур питания к другой розетке.
• Если индикатор мигает или горит красным
светом, устраните неисправность. См. раздел
«Сообщения об ошибках» на с. 6.8 или свяжитесь
с представителем службы технической
поддержки.
• Если демонстрационная страница не печатается,
проверьте наличие бумаги в лотке.
• При замятии бумаги в принтере см. раздел
«Устранение замятия бумаги» на с. 6.3.
При низком качестве печати см. раздел «Решение
проблем, связанных с низким качеством печати» на
с. 6.5.
Распечатайте документ из
приложения, чтобы
убедиться, что принтер
подключен к компьютеру и
обмен данными
происходит корректно.
Если после выполнения
этих действий
неисправность в работе
принтера не устранена,
прочтите следующие
разделы руководства.
• Если страница не печатается, проверьте
подключение кабелей к компьютеру и принтеру.
• Проверьте очередь печати или спулер печати,
чтобы убедиться, что работа принтера не была
приостановлена.
• Убедитесь в том, что используется
соответствующий драйвер принтера и порт связи.
Если печать страницы прерывается, см. раздел
«Устранение общих проблем печати» на с. 6.2.
• См. раздел «Устранение общих проблем печати»
на с.6.2.
• См. раздел «Решение проблем, связанных с
низким качеством печати» на с.6.5.
• См. раздел «Общие проблемы в операционной
системе Windows» на с.6.8.
• См. раздел «Общие проблемы в операционной
системе Macintosh» на с.6.9.
• См. раздел «Общие проблемы в операционной
системе Linux» на с.6.9.
6.
1
Устранение неисправностей
Page 34

Устранение общих проблем печати
При возникновении неисправности в работе принтера используйте
таблицу возможных способов ее устранения.
Неисправность Возможная причина Решение
Принтер не
печатает.
(продолжение)
Драйвер принтера
установлен
неправильно.
Переустановите драйвер принтера;
см. раздел
обеспечение
тестовую страницу.
Программное
. Напечатайте
Неисправность Возможная причина Решение
Принтер не
печатает.
Не подается питание
на принтер.
Принтер не выбран в
качестве принтера по
умолчанию.
Проверьте принтер на
отсутствие следующих
ошибок:
• Крышка принтера не
закрыта.
• Произошло замятие
бумаги.
• Не загружена
бумага.
• Не установлен
картридж.
Принтер находится в
режиме ручной подачи
бумаги или
закончилась бумага в
лотке.
Неправильно
подключен кабель
между компьютером и
принтером.
Соединение между
компьютером и
принтером
неисправно.
Неправильные
настройки порта.
Проверьте подключение шнура
питания. Проверьте исправность
выключателя и источника питания.
Выберите
в качестве принтера, используемого
по умолчанию.
После определения проблемы
устраните ее. При возникновении
системных ошибок при печати
обратитесь к представителю службы
технической поддержки.
• Закройте крышку принтера.
• Устраните замятую бумагу. См. 6.3.
• Загрузите бумагу. См. 2.3.
• Установите картридж. См. 5.3.
Прочтите сообщение в окне
монитора состояния, загрузите
бумагу в лоток и нажмите на кнопку
принтера.
Отключите кабель и подключите его
снова.
По возможности подключите кабель
к другому компьютеру, который
работает исправно, и напечатайте
документ. Также можно попробовать
использовать другой кабель для
принтера.
Проверьте настройки принтера в
операционной системе Windows и
убедитесь, что задание на печать
отправляется на правильный порт.
Если компьютер имеет более одного
порта, убедитесь, что принтер
подключен к порту, указанному в
настройках.
Xerox Phaser 6110 Series
на панели управления
При работе принтера
произошла ошибка.
Слишком большой
документ. На жестком
Бумага не
подается в
принтер.
Документ
печатается
слишком
медленно.
диске компьютера
недостаточно места
для доступа к заданию
печати.
Бумага загружена
неправильно.
В лотке слишком много
бумаги.
Бумага слишком
плотная.
Задание печати
слишком сложное.
Неправильно
установлены
настройки диспетчера
очереди печати (в
операционной системе
Windows 98/Me).
Проверьте индикаторы на панели
управления и определите, не
произошла ли системная ошибка.
Увеличьте объем свободного места
на диске и повторите печать
документа.
Извлеките бумагу из принтера и
правильно загрузите ее.
Проверьте, что ограничители
установлены по размеру бумаги.
Извлеките лишнюю бумагу из лотка.
Необходимо использовать бумагу в
соответствии с характеристиками
принтера.
Уменьшите сложность документа
или измените настройки качества
печати.
Уменьшите разрешение печати. Если
для разрешения установлено
значение
на
Дополнительную информацию см. в
разделе
обеспечение»
Для бумаги формата A4
производительность принтера
составляет 16 стр./мин. в режиме
черно-белой печати и 4 стр./мин. в
режиме цветной печати.
В меню
затем
кнопкой мыши по значку принтера
Xerox Phaser 6110 Series
выберите пункт
закладку
на кнопку
печати
параметры диспетчера печати.
«Высшее»
«Обычное»
«Программное
Пуск
Принтеры
Дополнительно
Параметры очереди
. Установите требуемые
, измените его
или
«Черновое»
.
выберите
. Щелкните правой
Свойства
.
Настройки
и
. Откройте
и нажмите
и
Неправильно
установлены
параметры принтера.
Проверьте свойства принтера и
убедитесь, что все параметры печати
установлены правильно.
Устранение неисправностей
6.
2
Page 35

Неисправность Возможная причина Решение
Неисправность Возможная причина Решение
Половина
страницы
чистая.
Замятие бумаги
повторяется.
На печать
выводится
неправильный,
искаженный
или неполный
текст.
Неправильно выбрана
ориентация страницы.
Фактический размер
бумаги не
соответствует
установленному
размеру бумаги.
В лотке слишком много
бумаги.
Используется бумага,
не одобренная
производителем.
Внутри принтера
скопились обрывки
бумаги.
Кабель принтера
подключен
неправильно или
неисправен.
Измените ориентацию страницы в
приложении. Подробную
информацию см. в разделе
Программное обеспечение
Убедитесь, что размер бумаги,
установленный в настройках
драйвера принтера, совпадает с
размером бумаги в лотке.
Также убедитесь, что размер бумаги,
установленный в настройках
драйвера принтера, совпадает с
размером бумаги, заданным в
параметрах используемого
приложения.
Извлеките лишнюю бумагу из лотка.
Проверьте, что ограничители
установлены по размеру бумаги.
Необходимо использовать бумагу в
соответствии с характеристиками
принтера.
Откройте переднюю крышку,
извлеките блок изображения и
удалите обрывки бумаги.
Отсоедините и снова подключите
кабель принтера. Выведите на
печать документ, который раньше
печатался успешно. По возможности
подключите кабель и принтер к
другому компьютеру и выведите на
печать задание, которое, как
ожидается, должно напечататься
успешно. В завершение попробуйте
подключить новый кабель для
принтера.
.
Страницы
выходят из
принтера
чистыми.
При работе в
операционной
системе
Window 98
неправильно
распечатывают
ся иллюстрации
из приложения
Adobe Illustrator.
Низкое
качество печати
фотографий.
Изображения
нечеткие.
Во время
первого
использования
принтер издает
запах.
Картридж неисправен
или закончился тонер.
В документе есть
пустые страницы.
Некоторые
компоненты принтера
могут быть
неисправны.
В приложении
установлены
неправильные
параметры.
Устано влено
разрешение
«Обычное»
«Черновое»
Слишком низкое
разрешение
фотографии.
Это происходит
вследствие испарения
масла, защищающего
термофиксатор.
или
..
Перераспределите тонер в
картридже. См. с. 5.2.
При необходимости замените
картридж.
Проверьте наличие пустых страниц в
документе.
Обратитесь в службу технической
поддержки.
Выберите
разделе
свойств графики. Отправьте
документ на печать.
Выберите разрешение
Наилучшее
печати.
При увеличении размера
фотографии в приложении ее
разрешение уменьшается.
Уменьшите размер фотографии.
После печати около 100 цветных
страниц запах исчезнет. Это
временная проблема.
Загрузить как растр
Дополнительно
и повторите попытку
в окне
в
Выбран неправильный
драйвер принтера.
Приложение работает
неправильно.
Операционная
система работает
неправильно.
Проверьте в приложении
правильность настроек в меню
выбора принтера.
Выведите задание на печать из
другого приложения.
Завершите работу Windows и
перезагрузите компьютер.
Выключите принтер и вновь
включите его.
Устранение неисправностей
Устранение замятия бумаги
ПРИМЕЧАНИЕ:
тяните бумагу в направлении ее движения при нормальной работе,
во избежание повреждения внутренних частей принтера. Удаляйте
бумагу равномерными движениями, избегайте рывков. При
разрыве бумаги извлеките все обрывки, в противном случае
замятие произойдет снова.
При замятии бумаги индикатор на панели управления
загорается красным светом. Найдите и удалите замятую бумагу.
Для возобновления печати после удаления замятия бумаги
откройте и закройте переднюю или заднюю крышку.
6.
3
при устранении замятой бумаги по возможности
Page 36

1
Выдвиньте лоток из принтера и удалите замятую бумагу.
Если вы не можете определить место замятия, переходите к
следующему шагу.
2
Для удаления замятой бумаги откройте заднюю крышку.
4
Закройте заднюю крышку и откройте верхнюю крышку.
5
Удерживая открытой внутреннюю крышку, осторожно удалите
мятую бумагу из принтера. Внутренняя крышка закроется
автоматически.
3
Осторожно вытяните мятую бумагу в направлении, как
показано ниже. Большая часть замятой бумаги удаляется на
этом шаге.
Если определить место замятия не удается или бумага
удаляется с трудом, не вытягивайте бумагу и перейдите к
следующему шагу.
ПРИМЕЧАНИЕ:
принтера все обрывки.
при разрыве бумаги необходимо удалить из
6.
4
Устранение неисправностей
ПРЕДУПРЕЖДЕНИЕ:
внутренней крышкой. Это может привести к получению ожога.
Температура работы термофиксатора – 180
бумаги из принтера соблюдайте осторожность.
6
Закройте верхнюю крышку. Убедитесь, что крышка плотно
закрыта.
не прикасайтесь к термофиксатору под
°
C. При удалении
Page 37

7
Откройте и затем закройте заднюю или переднюю крышку,
чтобы возобновить печать.
Решение проблем, связанных с
Советы по предотвращению замятия бумаги
В большинстве случаев замятия бумаги можно избежать, если
использовать бумагу рекомендованного типа. Если произошло
замятие бумаги, выполните действия, описанные в разделе
«Устранение замятия бумаги» на с. 6.3.
• Выполните действия, описываемые на с. 3.2. Проверьте,
правильно ли расположены ограничители размера бумаги.
• Не перегружайте лоток.
• Не вынимайте бумагу из лотка во время печати.
• Согните, разверните и выровняйте стопку бумаги перед
загрузкой.
• Не используйте мятую, сырую или скрученную бумагу.
• Не загружайте в лоток бумагу различных типов одновременно.
• Используйте только рекомендованные материалы для печати.
См. раздел «Характеристики бумаги» на с.8.1.
• Загружайте материалы в лоток стороной для печати вверх.
низким качеством печати
Загрязнение внутренних частей принтера и загрузка бумаги
неподходящего типа могут привести к снижению качества печати.
Для устранения проблем, связанных с низким качеством печати,
используйте следующую таблицу.
Неисправность Устранение
Пропуски при
печати или
бледное
изображение
AaBbCc
AaBbCc
AaBbCc
AaBbCc
AaBbCc
Пятна тонера
AaBbCc
AaBbCc
AaBbCc
AaBbCc
AaBbCc
Если на бумаге появляются вертикальные белые
полосы или бледные области:
• В картридже заканчивается тонер. Срок службы
картриджа можно немного продлить. См. раздел
«Перераспределение тонера» на с. 5.2. Если после
этого качество печати не улучшится, установите
новый картридж.
• Бумага не отвечает требованиям (например,
слишком влажная или жесткая). См. раздел
«Характеристики бумаги» на с.8.1.
• Если изображение бледное и грязное, принтер
нуждается в чистке. См. с. 5.7.
Бумага не отвечает требованиям (например, слишком
влажная или жесткая). См. раздел «Характеристики
бумаги» на с.8.1.
Пропадание
изображения
AaBbCc
AaBbCc
AaBbCc
AaBbCc
AaBbCc
6.
5
Устранение неисправностей
Если на бумаге возникают беспорядочные круглые
бледные области:
• Отдельный лист бумаги непригоден для печати.
Повторите задание печати.
• Бумага неравномерно влажная или на ее
поверхности есть пятна влаги. Используйте бумагу
другой марки. См. раздел «Характеристики бумаги»
на с.8.1.
• Некачественная партия бумаги. Иногда в процессе
производства бумаги образуются области, к которым
не прилипает тонер. Используйте бумагу другой
марки или типа.
• Картридж неисправен. См. главу
вертикальные дефекты
• Настройте параметр принтера и повторите попытку.
В свойствах принтера перейдите на вкладку
«
Бумага
» и установите в качестве типа бумаги
значение «
см. в разделе «
• Если данные операции не устраняют проблему,
обратитесь к представителю службы технической
поддержки.
Плотная
Программное обеспечение
на следующей странице.
». Более подробные сведения
Повторяющиеся
».
Page 38

Неисправность Устранение
Неисправность Устранение
Вертикальные
линии
AaBbCc
AaBbCc
AaBbCc
AaBbCc
AaBbCc
Цветной или
черный фон
AaBbCc
AaBbCc
AaBbCc
AaBbCc
AaBbCc
Пятна от тонера
Повторяющиеся
вертикальные
дефекты
AaBbCc
AaBbCc
AaBbCc
AaBbCc
AaBbCc
Если на бумаге появляются черные вертикальные
полосы:
• Возможно, на блоке изображения есть царапины.
Извлеките блок изображения и установите новый.
См. с. 5.3.
Если на бумаге появляются белые вертикальные
полосы:
• Очистите внутренние части принтера. См. раздел
«Чистка внутренних частей принтера» на с. 5.7. Если
проблема не устранена, замените блок изображения
на новый. См. с. 5.3.
Если затенение фона становится слишком сильным,
для устранения проблемы выполните следующие
действия.
• Используйте менее плотную бумагу. См. раздел
«Характеристики бумаги» на с.8.1.
• Обратите внимание на условия работы принтера.
Слишком низкая или высокая влажность
(относительная влажность более 80 %) может
привести к усилению затенения фона.
• Извлеките один из старых картриджей и установите
новый.
• Очистите внутренние части принтера. См. раздел
«Чистка внутренних частей принтера» на с.5.7.
• Проверьте тип и качество бумаги. См. раздел
«Характеристики бумаги» на с.8.1.
• Извлеките блок изображения и установите новый.
См. раздел «Замена блока изображения» на с.5.4.
Если на отпечатанной стороне бумаги появляются
отметки через равные интервалы:
• Очистите внутренние части принтера. См. раздел
«Чистка внутренних частей принтера» на с. 5.7. Если
после очистки проблема не устранена, установите
новый картридж с тонером соответствующего цвета.
См. раздел «Замена картриджей» на с.5.3.
• На некоторые части принтера мог попасть тонер.
Если дефект появляется на обратной стороне листа
бумаги, скорее всего, он сам устранится после
печати нескольких страниц.
• Блок термофиксатора поврежден. Обратитесь в
службу технической поддержки.
Рассеивание фона
A
Деформированные
символы
Перекос страницы
AaBbCc
AaBbCc
AaBbCc
AaBbCc
AaBbCc
Сворачивание и
искривление
Рассеивание тонера по фону происходит из-за того,
что частицы тонера рассредоточиваются по странице.
• Бумага слишком влажная. Попробуйте использовать
для печати другую пачку бумаги. Не вскрывайте
пачку бумаги до использования, иначе бумага может
впитать слишком много влаги.
• Если рассеивание фона происходит на конверте,
измените макет таким образом, чтобы избежать
печати на участке области склейки конверта. Печать
в области склейки конверта может вызывать
проблемы.
• Если рассеивание происходит на всей поверхности
напечатанной страницы, измените разрешение в
приложении или в окне свойств принтера.
• Если символы имеют неправильную форму и
изображение кажется слишком плоским, бумага
слишком гладкая. Попробуйте использовать другую
бумагу. См. раздел «Характеристики бумаги» на
с.8.1.
• Если символы имеют неправильную форму и текст
волнообразно искривлен, возможно, принтер требует
ремонта. Проверьте, возникает ли эта проблема при
печати демонстрационной страницы. См. с. 2.7.
Обратитесь в службу технической поддержки.
• Убедитесь, что бумага загружена правильно.
• Проверьте тип и качество бумаги. См. раздел
«Характеристики бумаги» на с.8.1.
• Убедитесь, что бумага или другой материал
загружены правильно и ограничители не слишком
свободно или слишком туго прилегают к пачке.
• Убедитесь, что бумага загружена правильно.
• Проверьте тип и качество бумаги. Высокая
температура и влажность могут привести к
сворачиванию бумаги. См. раздел «Характеристики
бумаги» на с.8.1.
• Переверните пачку бумаги в лотке. Также
попробуйте повернуть бумагу в лотке на 180
°
.
6.
6
Устранение неисправностей
Page 39

Неисправность Устранение
Неисправность Устранение
Морщинки и
складки
Напечатанные
страницы грязные
с обратной
стороны
Цветные или
черные страницы
A
Незакрепленный
тонер
• Убедитесь, что бумага загружена правильно.
• Проверьте тип и качество бумаги. См. раздел
«Характеристики бумаги» на с.8.1.
• Переверните пачку бумаги в лотке. Также
попробуйте повернуть бумагу в лотке на 180
• Проверьте, не просыпался ли тонер. Очистите
внутренние части принтера. См. раздел «Чистка
внутренних частей принтера» на с.5.7.
• Картридж установлен неправильно. Извлеките
картридж и вновь установите его.
• Возможно, картридж неисправен и требует замены.
Установите новый картридж.
• Возможно, принтер нуждается в ремонте.
Обратитесь в службу технической поддержки.
• Очистите внутренние части принтера.
• Проверьте тип и качество бумаги. См. раздел
«Характеристики бумаги» на с.8.1.
• Установите новый картридж. См. раздел «Замена
картриджей» на с.5.3.
• Если проблема не устранена, возможно, принтер
нуждается в ремонте. Обратитесь в службу
технической поддержки.
°
.
Непропечатанные
символы
A
Горизонтальные
полосы
AaBbCc
AaBbCc
AaBbCc
AaBbCc
AaBbCc
Сворачивание
листов
На нескольких
страницах появляется
непонятное
изображение, тонер
плохо закрепляется на
бумаге, снижается
яркость печати или
возникает загрязнение.
Непропечатанные символы – это появление белых
областей в символах черного цвета.
• Возможно, вы печатаете на стороне, не
предназначенной для печати. Выньте бумагу и
переверните ее.
• Бумага не соответствует требованиям. См. с. 8.1.
При появлении горизонтальных черных или цветных
полос или пятен:
• Картридж установлен неправильно. Извлеките
картридж и вновь установите его.
• Картридж неисправен. Установите новый картридж.
• Если проблема не устранена, возможно, принтер
нуждается в ремонте. Обратитесь в службу
технической поддержки.
Если распечатанные листы закручиваются или бумага
не подается в принтер:
• Переверните пачку бумаги в лотке. Также
попробуйте повернуть бумагу в лотке на 180°.
• Настройте параметр принтера и повторите попытку.
В свойствах принтера перейдите на вкладку
«
Бумага
» и установите в качестве типа бумаги
значение «
в разделе «
Возможно принтер используется на высоте больше
2500 м над уровнем моря. На большой высоте могут
появляться такие дефекты, как плохое закрепление
тонера или снижение яркости печати. Настроить этот
параметр можно в утилите Printer Settings Utility или на
вкладке Printer в свойствах драйвера принтера. Более
подробную информацию см. в разделе Software
Section.
Тон кая
». Более подробные сведения см.
Программное обеспечение
».
6.
7
Устранение неисправностей
Page 40

Сообщения об ошибках
Общие проблемы в операционной
Если в принтере произошла ошибка, на контрольной панели
отображается сообщение об ошибке и горит индикатор, а также
появляется окно монитора состояния, где отображается статус или
ошибки принтера. В таблице ниже найдите нужное сочетание
индикаторов и выполните рекомендации по устранению ошибки.
Значение символов
индикатор горит
зеленым светом
индикатор горит
красным светом
Сочетание
индикаторов
Возможная причина и ее устранение
Заканчивается тонер в соответствующем
картридже. Закажите новый картридж. Можно
временно улучшить качество печати с помощью
перераспределения тонера. См. раздел
«Перераспределение тонера» на с.5.2.
Соответствующий картридж пуст. Извлеките
старый картридж и установите новый.
См. раздел «Замена картриджей» на с.5.3.
индикатор мигает
красным светом
индикатор не горит
системе Windows
Неисправность Возможная причина и ее устранение
Во время установки на
экран выводится
сообщение «Файл уже
используется».
На экран выводятся
сообщения «Общая
ошибка защиты»,
«Exception OE»,
«Spool32» или
«Недопустимая
операция».
На экран выводятся
сообщения «Ошибка
печати» или «Произошла
ошибка, связанная с
превышением периода
ожидания».
Файлы PDF печатаются
некорректно. Некоторые
фрагменты графики,
текста или иллюстраций
отсутствуют.
Закройте все приложения. Удали те все приложения
из группы автозагрузки, затем перезагрузите
Windows. Переустановите драйвер принтера.
Закройте все приложения, перезагрузите Windows и
попытайтесь снова напечатать документ.
Эти сообщения могут появляться во время печати.
Дождитесь завершения печати. Если сообщение
появляется в режиме ожидания или после
завершения печати, убедитесь, что принтер
подключен правильно и/или проверьте наличие
ошибок.
Несовместимость между файлом PDF и программой
Acrobat:
Для решения проблемы можно напечатать файл PDF
как изображение. Для этого в окне параметров печати
программы Acrobat включите параметр
Image
(«Печатать как изображение»).
Примечание
изображения требуется больше времени.
. Для печати файла PDF как
Print As
• Тонер в соответствующем картридже
полностью закончился. Извлеките старый
картридж и установите новый. См. раздел
«Замена картриджей» на с.5.3.
• Установлен несоответствующий картридж.
Используйте только картриджи Xerox,
предназначенные для данного принтера.
• Произошло замятие бумаги. Для устранения
неисправности см. раздел «Устранение
замятия бумаги» на с. 6.3.
• Передняя или верхняя крышка открыта.
Закройте верхнюю или переднюю крышку.
• В лотке отсутствует бумага. Загрузите бумагу
в лоток.
•
Контейнер сбора тонера не установлен
или переполнен. Проверьте контейнер.
• Произошла системная ошибка. Если
неисправность повторяется, обратитесь в
службу технической поддержки.
Устранение неисправностей
ПРИМЕЧАНИЕ:
ошибках Windows см. в Руководстве пользователя Microsoft
Windows 98/Me/NT 4.0/2000/2003/XP, которое поставляется с
Вашим компьютером.
6.
8
информацию по остальным сообщениям об
Page 41

Общие проблемы в операционной
Общие проблемы в операционной
системе Macintosh
Неисправность Возможная причина и ее устранение
Файлы PDF печатаются
некорректно. Некоторые
фрагменты графики, текста или
иллюстраций отсутствуют.
Документ печатается, но задание
на печать не исчезает из очереди
заданий в ОС Mac 10.3.2.
Некоторые буквы отображаются
неправильно при печати
титульной страницы.
Несовместимость между файлом PDF и
программой Acrobat:
Для решения проблемы можно напечатать
файл PDF как изображение. Для этого в окне
параметров печати программы Acrobat
включите параметр
(«Печатать как изображение»).
Примечание
изображения требуется больше времени.
Обновите операционную систему до версии
Mac 10.3.3 или выше.
Эта проблема вызвана тем, что операционная
система Macintosh не может создать нужный
шрифт при распечатке титульной страницы.
Буквы английского алфавита и цифры
отображаются нормально на титульной
странице.
Print As Image
. Для печати файла PDF как
системе Linux
Неисправность Возможная причина и ее устранение
Невозможно изменить
настройки в
инструменте
конфигурации.
При использовании
рабочего стола KDE
инструмент
конфигурации и LLPR
не запускаются.
После установки пакета
соответствующие
элементы не
отображаются в меню
KDE или Gnome.
При изменении
настроек принтера
выдается сообщение
«Some options are not
selected».
Для изменения основных настроек необходимо иметь
права администратора.
Необходимо установить библиотеки GTK. Такие
библиотеки обычно поставляются вместе с ОС Linux,
но, возможно, их необходимо установить вручную.
Более подробная информация по использованию
дополнительных пакетов находится в руководстве
пользователя операционной системы.
Некоторые версии рабочих столов KDE и GNOME
требуют завершения сеанса, чтобы внесенные
изменения вступили в силу.
Конфликт настроек принтера, который показывает, что
невозможно устанавливать некоторые значения
параметров одновременно. При изменении настройки и
обнаружении такого конфликта пакетом принтера,
параметр, вызывающий конфликт, изменяет значение
на «No Choice». Перед сохранением изменений
необходимо выбрать значение параметра, не
вызывающее конфликта.
Невозможно установить
принтер по умолчанию.
6.
9
Устранение неисправностей
При некоторых условиях изменить очередь
использования принтеров невозможно. Это происходит
при использовании некоторых вариантов LPRng,
особенно в последних операционных системах RedHat,
которые используют базу данных очередей «printconf».
При использовании базы printconf, файл
автоматически обновляется из базы данных принтеров,
управляемых системой (обычно при помощи команды
«printtool»), и очереди из
добавляются к конечному файлу. Очередь по
умолчанию в LPRng определяется как первая очередь в
/etc./printcap
не может переназначить принтер, используемый по
умолчанию, если другая последовательность
использования принтеров уже была установлена при
помощи команды printtool.
Системы LPD определяют последовательность
использования принтеров как последовательность с
именем «lp». Если под данным именем уже существует
последовательность, не имеющая альтернативного
имени, назначить другой принтер по умолчанию нельзя.
Для решения этой проблемы либо удалите очередь,
либо переименуйте ее вручную в файле
, и вследствие этого Linux Printer Package
/etc./printcap.local
/etc./printcap
/etc./printcap
.
Page 42

Неисправность Возможная причина и ее устранение
Неисправность Возможная причина и ее устранение
Функция печати
нескольких страниц на
одной стороне листа
при печати некоторых
документов не работает.
При использовании BSD
lpr (Slackware, Debian,
более ранние
дистрибутивы)
некоторые параметры,
выбранные в LLPR, не
действуют.
При попытке напечатать
документ с альбомной
ориентацией
изображение
получается повернутым
и обрезанным.
При использовании
CUPS некоторые
страницы выходят
после печати чистыми
(без изображения).
Невозможно вывести
данные на принтер SMB
(Windows).
Функция печати нескольких страниц на одной стороне
листа работает за счет постобработки данных
PostScript, отправленных на принтер. Такая
постобработка может происходить корректно только в
том случае, когда данные PostScript соответствуют
Adobe Document Structuring Conventions (Правилам
структурирования документов Adobe). При
использовании функции печати нескольких страниц на
одной стороне и других функций, которые требуют
постобработки данных, при печати документа, не
соответствующего этим правилам, могут возникать
проблемы.
Традиционные системы BSD lpr имеют жесткое
ограничение длины строки параметров, которая может
быть передана на принтер. Поэтому при выборе
определенного числа параметров длина строки может
быть превышена, и некоторые из параметров не будут
переданы программе, ответственной за их применение.
Для экономии памяти укажите меньше параметров,
значения которых отличаются от значений по
умолчанию.
Большинство приложений Unix, поддерживающих
альбомную ориентацию, генерируют верный код
PostScript, который должен быть распечатан как есть.
В таком случае необходимо оставить значение LLPR по
умолчанию (Portrait), для того чтобы избежать
ненужного поворота страницы, который приведет к
обрезанию изображения.
Если данные отправляются в формате Encapsulated
PostScript (EPS), некоторые ранние версии CUPS
(1.1.10 и более ранние) имеют ошибку, которая
препятствует корректной обработке данных. При
использовании для печати LLPR, Printer Package
сможет избежать этой проблемы, преобразовав данные
в обычный формат PostScript. Тем не менее, если
приложение обходит LLPR и передает данные EPS в
CUPS, документ может печататься некорректно.
Для того чтобы настроить и использовать принтеры
SMB-shared (принтеры, используемые совместно с
компьютерами с операционной системой Windows),
необходимо установить пакет SAMBA,
поддерживающий эту функцию. Команда «smbclient»
должна быть доступной и применимой.
Во время работы LLPR
приложение не отвечает
на запросы.
Как указать IP-адрес
сервера SMB?
При печати некоторых
документов выходят
чистые листы.
При работе с CUPS
некоторые функции
(например, печать
нескольких страниц на
одной стороне)
используются всегда,
даже если они не были
установлены в LLPR.
При печати в файл
возникают ошибки
«Permission denied».
На принтере PCL
(или GDI) при печати
документа возникают
сообщения об ошибках.
Большинство приложений Unix не ожидают ввода
данных после команды типа обычной команды «lpr» и
поэтому возвращают значения немедленно. Так как
LLPR ожидает ввода данных пользователем перед
передачей задания диспетчеру очереди печати,
зачастую случается так, что приложение ожидает
возврата данных, и поэтому кажется, что оно не
отвечает на запросы (окна приложения не обновляются).
Это нормально. Приложение возобновит нормальную
работу после выхода пользователя из LLPR.
Если вы не используете систему принтеров CUPS,
адрес можно указать в диалоговом окне Add Printer
инструмента конфигурации. К сожалению, в настоящий
момент CUPS не позволяет указывать IP-адреса
принтеров SMB, поэтому для печати необходимо иметь
возможность просмотра ресурса при помощи SAMBA.
Некоторые CUPS, особенно поставляемые с ОС
Mandrake Linux до версии 8.1, имеют ошибки обработки
данных PostScript из некоторых приложений. Обновите
версию CUPS на более новую (не раньше чем 1.1.14).
Некоторые пакеты RPM для наиболее популярных
дистрибутивов для удобства поставляются вместе с
данным пакетом Linux Printing Package.
В файле
локальные параметры, управляемые командой
lpoptions. Такие параметры используются всегда, если
они не отменены настройками LLPR. Для того чтобы
удалить все настройки принтера, запустите следующую
команду, заменив слово «printer» на имя очереди:
lpoptions -x printer.
Большинство систем принтеров не работают под
привилегированным пользователем, но только под
специальным пользователем (обычно lp). Поэтому
убедитесь, что файл, выбранный для печати, доступен
владельцу демона буферизации печати.
К сожалению, некоторые приложения Unix могут
генерировать не отвечающие требованиям данные
PostScript, которые не поддерживаются Ghostscript и
даже самим принтером в режиме PostScript.
Попытайтесь сохранить выходные данные в файл и
просмотреть их при помощи Ghostscript (это можно
сделать в диалоговом режиме при помощи gv или
ghostview), чтобы выяснить, будут ли появляться
сообщения об ошибках. В любом случае, поскольку в
подобных ошибках виновато приложение, свяжитесь с
поставщиком программного обеспечения и сообщите
ему о проблеме.
~
/.lpoptions могут быть установлены некоторые
6.
10
Устранение неисправностей
Page 43

Неисправность Возможная причина и ее устранение
Вместо некоторых
цветных изображений
печатаются черные
плашки.
Устройство не печатает. В системе Common Unix Printing System (CUPS) версии
Цвета в некоторых
цветных изображениях
неожиданно меняются.
Это известная ошибка Ghostscript (до GNU Ghostscript
версии 7.05), возникающая тогда, когда пространство
основных цветов документа является пространством
индексированных цветов и преобразуется через
пространство цветов CIE (международной комиссии по
освещению). Так как Postscript использует пространство
цветов CIE для системы обеспечения соответствия
цветов, необходимо обновить Ghostscript до версии
GNU Ghostscript 7.06 или более поздней. Новую версию
Ghostscript можно найти на сайте www.ghostscript.com.
cups-1.1.21, поставляемой с платформой SuSE Linux
9.2, возникли неполадки с печатью по протоколу IPP
(Internet Printing Protocol).
Вместо печати по протоколу IPP выберите печать с
использованием сокетов или установите более
позднюю версию CUPS (cups-1.1.22 либо выше).
Это известная ошибка пакета Ghostscript (до GNU
Ghostscript 7.xx), возникающая тогда, когда базовое
пространство цветов документа является
пространством индексированных цветов RGB и
преобразуется через пространство цветов CIE.
В языке Postscript для системы уравнивания цветов
используется пространство цветов CIE, поэтому
необходимо обновить пакет Ghostscript до версии GNU
Ghostscript 8.xx или более поздней. Последние версии
пакета Ghostscript можно найти на сайте
www.ghostscript.com.
Файлы PDF печатаются
некорректно.
Некоторые фрагменты
графики, текста или
иллюстраций
отсутствуют.
Несовместимость между файлом PDF и программой
Acrobat:
Для решения проблемы можно напечатать файл PDF
как изображение. Для этого в окне параметров печати
программы Acrobat включите параметр
(«Печатать как изображение»).
Примечание
требуется больше времени.
. Для печати файла PDF как изображения
Print As Image
6.
11
Устранение неисправностей
Page 44

7
Использование принтера в сети
Установка сетевого принтера
(только для принтера
Phaser 6110N)
При работе в сетевом окружении принтер может использоваться
совместно несколькими пользователями.
В эту главу входят следующие разделы:
• Совместное использование принтера в сети
• Уст ано вка сетевого принтера
ПРИМЕЧАНИЕ:
подключить его к сети только через компьютер.
Совместное использование принтера в сети
При работе в сетевом окружении можно подключить принтер к сети.
Локальный общий принтер
Принтер можно подключить прямо к выбранному компьютеру, который
называется в сети «хост-компьютером». Принтер может одновременно
использоваться другими пользователями сети через подключение
сетевого принтера в Windows 98/Me/XP/NT 4.0/2000/2003.
Подробную информацию по совместному использованию принтера
см. в разделе
если у вас принтер Phaser 6110, вы можете
Программное обеспечение
.
Для работы с сетевым принтером необходимо настроить сетевые
протоколы. Для настройки протоколов можно использовать
программу для работы в сети, входящую в комплект
поставки(SetIP).
Поддерживаемые операционные системы
ПРИМЕЧАНИЕ:
принтером и сетевой интерфейсной платой, могут различаться.
Вследующей таблице представлены параметры сетевого
окружения, поддерживаемые принтером.
Network Interface
(Сетевой интерфейс)
Network Operating
System
(Сетевая операционная
система)
Network Protocols
(Сетевые протоколы)
Dynamic Addressing Server
(Сервер динамической
адресации)
• TCP/IP: Протокол управления передачей/Межсетевой протокол
• DHCP: Протокол динамической конфигурации хоста
• BOOTP: Протокол начальной загрузки
операционные системы, поддерживаемые
Параметр Требования
Ethernet 10/100 Base-TX (стандартный)
• Windows 98/Me/NT 4.0/2000/2003/XP
• Различные версии операционной
системы Linux
• Macintosh OS 10.3-10.4
• TCP/IP для ОС Windows
•IPP, SNMP
DHCP, BOOTP
Подключение принтера к проводной сети
Принтер Phaser 6110N поставляется со встроенным сетевым
интерфейсом. Дополнительную информацию о подключении
принтера к сети см. в 2.6.
Печать по сети
Для работы с принтером, подключенным к компьютеру или прямо
ксети необходимо установить программное обеспечение для
принтера Phaser 6110 на каждом компьютере, с которого документы
будут выводиться на печать.
Использование принтера в сети (только для принтера Phaser 6110N)
7.
1
Page 45

8
Технические характеристики
В эту главу входят следующие разделы:
• Технические характеристики принтера
• Характеристики бумаги
Технические характеристики принте
Параметр Характеристики и описание
Скорость печати*Черно-белая печать: до 16 стр./мин. для формата A4
(17 стр./мин. для формата Letter)
Цветная печать: до 4 стр./мин. для формата A4
Разрешение Фактическое разрешение до 2 400 x 600 тчк/дюйм
Начальное время
вывода на печать
Из состояния готовности
Черно-белая печать: менее 14 секунд
Цветная печать: менее 26 секунд
ра
Параметр Характеристики и описание
Усл овия
окружающей среды
Язык принтера GDI
Память Phaser 6110: 32 Мб(без дополнительных модулей)
Интерфейс Phaser 6110: USB 2.0
Совместимость с
операционными
системами
* Скорость печати зависит от операционной системы, быстродействия компьютера, используемых
приложений, способа подключения, типа и размеров материала для печати и сложности задания печати.
** Уровень звукового давления, ISO 7779
*** Зависит от условий эксплуатации, интервала печати, типа и размера печатного материала.
**** Для загрузки последней версии программного обеспечения посетите веб-сайт www.xerox.com.
****
Температура: 10~32,5 °C
Влажность: 20~80 %
Phaser 6110N: 64 Мб(без дополнительных модулей)
Phaser 6110N: USB 2.0, Ethernet 10/100 Base TX
Windows 98/Me/NT 4.0/2000/XP/2003, различные версии Linux
и Mac OS 10.3 ~10.4
Windows NT 4.0 поддерживается только принтером
Phaser 6110N.
После холодного запуска
Черно-белая печать: менее 45 секунд
Цветная печать: менее 57 секунд
Время разогрева Менее 35 секунд
Диапазон
напряжения
Потребляемая
мощность
Уровень шума
Срок службы
расходных
материалов
Рабочий цикл Ежемесячно: до 24 200 изображений
Масса 13,6 кг (включая расходные материалы)
Вес упаковки Бумага: 2,4 кг, пластик: 380 г
Наружные
размеры (Ш х Г х В)
110~127 В переменного тока, 5 A, 50/60 Гц
220~240 В переменного тока, 3 A, 50/60 Гц
Средняя: 300 Вт
Режим экономии питания: менее 17 Вт
**
При печати
Черно-белая печать: менее 49 дБ
Цветная печать: менее 48 дБ
Режим ожидания: менее 35 дБ
• Картридж с черным тонером:
Приблизительно 2000 страниц формата A4 или Letter при
5%-ном заполнении страницы
(В комплекте поставляется картридж на 1500 страниц)
• Желтый/красный/голубой картридж:
Приблизительно 1000 страниц формата A4 или Letter при
5%-ном заполнении страницы
(В комплекте поставляется картридж на 700 страниц)
Контейнер сбора тонера: приблизительно 1 250 страниц
(полноцветное изображение с 5%-ным заполнением
страницы) или 5 000 изображений
Блок изображения: приблизительно 20 000 страниц при
черно-белой печати или 12 500 страниц при цветной печати
390 x 344 x 265 мм
***
Характеристики бумаги
Обзор
Принтер позволяет выполнять печать на различных материалах,
таких как листовая бумага (включая бумагу, изготовленную из
бумажных отходов), конверты, наклейки и бумага нестандартного
размера. Свойства бумаги, такие как плотность, состав,
зернистость, содержание влаги, влияют на работу принтера и
качество напечатанного изображения. Бумага, не отвечающая
требованиям, перечисленным в данном руководстве, может
вызывать следующие проблемы:
• низкое качество печати;
• частое замятие бумаги;
• преждевременный износ принтера.
ПРИМЕЧАНИЯ
• Иногда при использовании бумаги, отвечающей всем
требованиям, качество печати может оказаться
неудовлетворительным. Это происходит в результате
неправильного обращения, несоблюдения температурных
условий и уровня влажности или влияния других факторов, не
контролируемых компанией Xerox.
• При покупке большого количества бумаги убедитесь, что она
соответствует требованиям, обозначенным в руководстве
пользователя.
ПРЕДУПРЕЖДЕНИЕ
требованиям, может привести к повреждению устройства с
необходимостью последующего ремонта. Гарантия и соглашение
об обслуживании компании Xerox на такой ремонт не
распространяются.
:
:
использование бумаги, не отвечающей этим
8.
1
Технические характеристики
Page 46

Допустимый размер бумаги
Рекомендации по использованию бумаги
Лоток *(мм)
Обычная бумага
Letter (216 x 279 мм)
A4 (210 x 297 мм)
A5 (148 x 210 мм)
Executive (184 x 267 мм)
Лоток для
бумаги
Плотность бумаги Емкость
Лоток 1 Высокосортная
бумага 60-90 г/м
2
150 листов
высокосортной бумаги
плотностью
2
75 г/м
Legal (216 x 356 мм)
JIS B5 (182 x 257 мм)
A6 (105 x 148 мм)
Oficio (216 x 343 мм)
Ручная
подача
бумаги
Высокосортная
бумага 60–105 г/м
1 лист
2
бумаги
Folio (216 x 330 мм)
Конверты
№10 (105 x 241 мм)
Ручная
подача
Высокосортная
бумага 75–90 г/м
1 лист
2
бумаги
DL (110 x 220 мм)
C5 (162 x 229 мм)
C6 (114 x 162 мм)
Monarch (98 x 191 мм)
№9 (98 x 225 мм)
6 3/4 Конверты (92 x 165 мм)
Наклейки
***
Letter (216 x 279 мм)
Ручная
подача
120–150 г/м
2
1 лист
бумаги
A4 (210 x 297 мм)
Прозрачные пленки
Letter (216 x 279 мм)
Ручная
подача
138–146 г/м
2
1 лист
бумаги
A4 (210 x 297 мм)
Картон
Открытки (101,6 x 152,4 мм)
Минимальный размер
(пользовательский,
Ручная
подача
Ручная
подача
105–163 г/м
Высокосортная
бумага 60–120 г/м
2
1 лист
бумаги
1 лист
2
бумаги
76 x 127 мм)
Максимальный размер
(формат Legal)
* Принтер поддерживает широкий диапазон размеров материалов для печати.
** Емкость лотка может различаться в зависимости от толщины и плотности материала, а также от
условий окружающей среды.
*** Гладкость: 100–250 (по Шеффилду)
ПРИМЕЧАНИЕ:
Ручная
подача
при печати на бумаге длиной менее 140 мм может
1 лист
бумаги
произойти замятие бумаги. Для качественной работы принтера
соблюдайте условия хранения и правила работы с бумагой.
См. раздел «Условия хранения принтера и бумаги» на с.8.3.
**
Рекомендуется использовать обычную бумагу плотностью 75 г/м2.
Используйте бумагу хорошего качества без надрезов, разрезов,
пятен, незакрепленных частиц краски, пыли, морщин, прорезей,
свернутых или мятых краев.
Тип загружаемой бумаги (например, высокосортная бумага или
переработанная бумага) можно узнать из информации на упаковке.
Перечисленные ниже проблемы могут вызвать снижение качества
печати, замятие бумаги или даже повреждение принтера.
Признак Проблема Устранение
Низкое качество
печати, плохое
закрепление
тонера, неполадки
с подачей бумаги
Слишком влажная,
слишком грубая,
слишком гладкая
бумага или бумага
с тиснением;
Используйте бумагу
другого типа
(гладкость 100–250
(по Шеффилду),
влажность 4–5 %).
некачественная
партия бумаги
Выпадение текста,
замятие бумаги,
сворачивание
бумаги
Усиление
затенения фона/
Несоблюдение
условий хранения
Слишком плотная
бумага
Храните бумагу на
ровной поверхности во
влагонепроницаемой
упаковке.
Используйте более
легкую бумагу.
износ принтера
Сворачивание
бумаги при подаче
Слишком влажная
бумага, волокна
Используйте бумагу с
длинным волокном
бумаги
расположены
неправильно или
слишком короткие
Замятие бумаги,
повреждение
принтера
Неполадки с
подачей бумаги
ПРИМЕЧАНИЯ
Бумага с
разрезами или
перфорацией
Рваные края
бумаги
:
Не используйте бумагу
сразрезами или
перфорацией
Используйте
качественную бумагу
• Не используйте фирменные бланки, напечатанные
низкотемпературными красками, которые используются в
некоторых видах термографии.
• Не используйте фирменные бланки с выпуклым рисунком или
тиснением.
• Для закрепления тонера на бумаге используется нагревание и
давление. Чернила цветной бумаги и готовых форм должны
выдерживать температуру закрепления тонера 180
°
C в течение
0,1 секунды.
8.
2
Технические характеристики
Page 47

Характеристики бумаги
Условия хранения принтера и бумаги
Показатель Технические характеристики
Кислотность 5,5–8,0 pH
Толщина листа 0,094–0,18 мм
Волнистость бумаги в
пачке
Обрезка краев Обрезаны острым ножом, потертость
Устойчивость к
температуре
закрепления тонера
Волокно Длинное волокно
Влажность 4–6 % (в зависимости от плотности)
Гладк ость 100–250 (по Шеффилду)
Не более 5 мм
краев отсутствует.
Не должна загораться, плавиться,
подвергаться отмарыванию или выделять
вредные вещества под воздействием
температуры 180
°
C в течение 0,1 с.
Емкость выходного лотка
Выходной лоток Емкость
Лицевой стороной
вниз
100 листов высокосортной бумаги
плотностью 75 г/м
2
Емкость входного лотка
Входной лоток Емкость
Лоток 150 листов высокосортной бумаги
плотностью 75 г/м
Ручная подача 1 лист высокосортной бумаги плотностью
60–163 г/м
2
2
Усл овия хранения бумаги влияют на подачу бумаги в принтер.
Принтер и бумага должны храниться при нормальной влажности и
температуре, близкой к комнатной. Помните, что бумага является
гигроскопическим материалом, то есть быстро поглощает и теряет
влагу.
Повышенная температура и влажность могут ухудшить качество
бумаги. При повышенной температуре влага из бумаги испаряется,
а при пониженной – конденсируется на листах. Нагревательные
приборы и кондиционеры значительно снижают влажность воздуха
в помещении. После открытия пачки бумаги она начинает терять
влагу, что приводит к появлению полос и пятен. Влажная погода и
водоохладители увеличивают влажность воздуха в помещении.
После открытия пачки бумаги она начинает впитывать
дополнительную влагу, что приводит к слишком светлой печати или
пропаданию изображения. Кроме того, при потере или поглощении
влаги бумага может деформироваться. Это может приводить к
замятию бумаги.
Не приобретайте больше бумаги, чем сможете использовать в
течение трех месяцев. Хранящаяся длительное время бумага
может потерять качество из-за воздействия слишком высокой или
слишком низкой температуры и влажности. Чтобы не допустить
этого, необходимо планировать расход бумаги.
Бумага в нераспечатанной пачке может сохранять свое качество в
течение нескольких месяцев. Бумага в открытой пачке более
подвержена действию окружающей среды, так как она не защищена
влагонепроницаемой упаковкой.
Для обеспечения наилучшего качества печати необходимо
соблюдать условия хранения бумаги. Температура: 20–24
относительная влажность: 45–55 %. При оценке условий хранения
бумаги необходимо учитывать следующее:
• Бумага должна храниться при температуре, близкой к комнатной.
• Воздух в помещении не должен быть слишком сухим или
влажным.
• Открытую пачку бумаги следует заворачивать в герметичную
упаковку. Если принтер работает в условиях повышенной или
пониженной температуры и влажности, извлекайте из упаковки
количество бумаги, в пределах дневной потребности, чтобы не
допустить изменения содержания влаги.
°
C,
8.
3
Технические характеристики
Конверты
Конструкция конверта имеет критическое значение. Линии сгиба
конверта могут значительно различаться не только у разных
производителей, но и в одной коробке от одного производителя.
Результаты печати на конвертах зависят от их качества. При выборе
конвертов обратите внимание на следующее.
• Плотность: плотность бумаги конвертов не должна превышать
• Конструкция: до печати конверты должны храниться на ровной
2
90 г/м
. В противном случае может произойти замятие бумаги.
поверхности. Волнистость конвертов не должна превышать 6 мм,
и внутри них не должно быть воздушной прослойки.
Page 48

• Усл овие: не используйте мятые, рваные или иным образом
поврежденные конверты.
• Температура: конверты должны выдерживать температуру и
давление принтера.
• Размер: допустима печать на конвертах следующего размера.
Минимум Максимум
Лоток 76 x 127 мм 216 x 356 мм
Поля конвертов
В следующей таблице приведены стандартные поля адреса для
конвертов типа №10 или DL.
Тип адреса Минимум Максимум
Адрес отправителя 15 мм 51 мм
Адрес получателя 51 мм 90 мм
ПРИМЕЧАНИЕ:
которого не достигает 127 мм, может произойти замятие. Кроме
того, замятие может возникать в результате ухудшения качества
бумаги под действием окружающей среды. Для качественной
работы принтера соблюдайте условия хранения и правила работы
с бумагой. См. раздел «Услов ия хранения принтера и бумаги» на
с.8.3.
при использовании любого носителя, длина
Конверты с участками склейки на двух сторонах
Конверты с участками склейки на двух сторонах имеют
вертикальные участки склейки на обоих концах конверта, а не
диагональные участки склейки. Такие конверты могут легко
сминаться. Участок склейки должен доходить до угла конверта, как
показано на рисунке.
Правильно
Неправильно
Конверты с клейкими полосами или клапанами
Клеящие вещества на конвертах с отделяемой клеящей лентой или
загибаемыми клапанами для склейки должны выдерживать
температуру и давление принтера. Дополнительные клапаны и
клеящие ленты могут привести к сминанию, сморщиванию и
замятию бумаги, а также к повреждению блока термофиксатора.
ПРИМЕЧАНИЯ:
• Для наилучшего качества печати поля должны быть
расположены не ближе чем 15 мм от края конверта.
• Старайтесь не печатать на участках склеивания конверта.
Хранение конвертов
Соблюдение условий хранения конвертов позволяет улучшить
качество печати. Конверты должны храниться на ровной
поверхности. Перед печатью удалите из конвертов воздушные
прослойки, чтобы не допустить смятия конвертов при печати.
См.«Печать на конвертах» на с.3.3.
Наклейки
ПРЕДУПРЕЖДЕНИЕ:
• Во избежание повреждения принтера используйте только
наклейки, специально предназначенные для лазерных
принтеров.
• Никогда не печатайте несколько раз на одном и том же листе
наклеек и на неполных листах наклеек.
При выборе наклеек обратите внимание на следующее.
• Клейкое вещество: клейкое вещество должно выдерживать
температуру закрепления тонера (180°C).
• Структура: не используйте наклейки с выходящей наружу
подложкой. Наклейки могут отсоединиться от листа с подложкой
между наклейками, что приведет к замятию бумаги.
• Сворачивание: до печати наклейки должны храниться на ровной
поверхности и иметь волнистость не более 13 мм в любом
направлении.
• Усл овие: не используйте наклейки со складками, пузырьками и
другими признаками отделения наклеек от подложки.
См. «Печать на наклейках» на с.3.3.
Прозрачные пленки
Прозрачные пленки должны выдерживать температуру
закрепления тонера (180
°
C).
8.
4
Технические характеристики
П
РЕДУПРЕЖДЕНИЕ:
используйте только прозрачные пленки, специально
предназначенные для лазерных принтеров.
во избежание повреждения принтера
Page 49

УКАЗАТЕЛЬ
L
Linux
драйвер, установка
общие проблемы
2.7
6.9
M
Macintosh
драйвер, установка
общие проблемы
2.7
6.9
U
USB, подключение
2.6
Б
блок изображения
замена
срок службы
бумага
выбор
загрузка
размеры и емкость
рекомендации
технические характеристики
бумага, загрузка
5.4
8.1
3.1
3.2
3.1
3.1
8.1
2.3
Г
готовые формы, печать
3.4
Д
демонстрационная страница, печать
драйвер принтера, установка
2.7
Е
емкость лотка
3.1
2.7
З
замена
блок изображения
картридж
контейнер сбора тонера
5.3
5.4
5.6
К
кабель ethernet, подключение
картон, печать
картридж
замена
обслуживание
перераспределение
конверты, печать
контейнер сбора тонера
замена
срок службы
3.5
5.3
5.2
3.3
5.6
8.1
2.6
5.2
М
материалы нестандартного размера,
печать
3.5
Н
наклейки, печать
3.3
П
печать
демонстрационная страница
страница конфигурации
печать по сети
кабель, подключение
установка сетевого принтера
подключение
USB
2.6
сеть
2.6
2.6
2.7
5.1
7.1
проблема, решение
Linux
6.9
Macintosh
Windows
замятие бумаги
качество печати
общие
перечень проверок
проблемы качества печати, решение
прозрачные пленки, печать
6.9
6.8
6.3
6.5
6.2
6.1
3.4
Р
размер бумаги, изменение в лотке
ручная подача, использование
2.5
3.2
С
свойства
Состояние индикаторов
страница конфигурации, печать
1.1
1.3
5.1
У
устранение замятия бумаги
устройство принтера
6.3
1.2
Х
характеристики
бумага
принтер
8.3
8.1
Ч
чистка
внутри
снаружи
5.7
5.7
6.5
1
Page 50

Software section
Page 51

П
РОГРАММНОЕ ОБЕСПЕчЕНИЕ
С
ОДЕРЖАНИЕ
Глава 1.
Глава 2.
Глава 3.
Глава 4.
УСТАНОВКА ПРОГР АММНОГО ОБЕСПЕчЕНИџ ПРИНТЕРА В WINDOWS
Установка программного обеспечения .......................................................................................................................... 3
Удаление программного обеспечения ........................................................................................................................... 3
РАБОТА С ПРОГРАММОЙ SETIP
ОСНОВНЫЕ ПАРАМЕТРЫ ПЕчАТИ
Печать документа ............................................................................................................................................................ 5
Параметры принтера ...................................................................................................................................................... 6
Вкладка «Макет» ....................................................................................................................................................... 6
Вкладка «Бумага» ..................................................................................................................................................... 7
Вкладка «Графика» ................................................................................................................................................... 8
Другие функции ......................................................................................................................................................... 9
Использование набора параметров ........................................................................................................................ 9
Использование справки ............................................................................................................................................ 9
ДОПОЛНИТЕЛЬНЫЕ НАСТРОЙКИ ПЕчАТИ
Печать нескольких страниц на одной стороне листа бумаги (функция «Несколько страниц на стороне») .......... 10
Печать плакатов ............................................................................................................................................................ 11
Печать брошюр ............................................................................................................................................................. 11
Печать на двух сторонах листа .................................................................................................................................... 12
Печать документа с масштабированием ..................................................................................................................... 12
Масштабирование документа по размеру бумаги ...................................................................................................... 12
Использование водяных знаков ................................................................................................................................... 13
Использование имеющихся водяных знаков .............................................................................................................. 13
Создание водяного знака ....................................................................................................................................... 13
Изменение водяного знака ..................................................................................................................................... 13
Удаление водяного знака ....................................................................................................................................... 13
1
Page 52

Использование наложений ........................................................................................................................................... 14
Что такое наложение? ............................................................................................................................................ 14
Создание нового наложения .................................................................................................................................. 14
Использование наложения ..................................................................................................................................... 14
Удаление наложения .............................................................................................................................................. 14
Глава 5.
Глава 6.
Глава 7.
СОВМЕСТНОЕ ИСПОЛЬЗОВАНИЕ ПРИНТЕР А В ЛОКАЛЬНОЙ СЕТИ
Настройка выделенного компьютера ........................................................................................................................... 15
Настройка клиентского компьютера ............................................................................................................................. 15
ИСПОЛЬЗОВАНИЕ УТИЛИТ
Работа с утилитой настройки принтера ....................................................................................................................... 16
Работа со справкой ................................................................................................................................................. 16
Доступ к руководству по поиску и устранению неисправностей ................................................................................ 16
Изменение настроек монитора состояния ................................................................................................................... 16
ИСПОЛЬЗОВАНИЕ ПРИНТЕРА В СРЕДЕ LINUX
Системные требования ................................................................................................................................................. 17
Установка драйвера принтера ...................................................................................................................................... 18
Изменение способа подключения принтера ......................................................................................................... 19
Удаление драйвера принтера ................................................................................................................................ 20
Работа с инструментом конфигурации ........................................................................................................................ 20
Глава 8.
Изменение свойств LLPR .............................................................................................................................................. 21
ИСПОЛЬЗОВАНИЕ ПРИНТЕРА С КОМПЬЮТЕРОМ MACINTOSH
Установка программного обеспечения для ОС Macintosh ......................................................................................... 22
Настройка принтера ...................................................................................................................................................... 23
Для компьютера Macintosh с сетевым подключением ......................................................................................... 23
Для компьютера Macintosh с подключением USB ................................................................................................ 23
Печать ............................................................................................................................................................................. 24
Печать документа ................................................................................................................................................... 24
Изменение настроек принтера ............................................................................................................................... 24
Печать нескольких страниц на одной стороне листа бумаги .............................................................................. 25
2
Page 53

1 Установка программного
Удаление программного
обеспечения принтера в
Windows
Установка программного обеспечения
Перед началом установки закройте все приложения.
П
РИМЕчАНИЕ
установки нового оборудования, щелкните значок в правом
верхнем углу окна или нажмите кнопку
его.
1
Вставьте компакт-диск, входящий в комплект поставки, в
дисковод.
Компакт-диск автоматически запустится, откроется окно
установки.
: Если во время установки откроется окно мастера
«Отмена»
, чтобы закрыть
обеспечения
1
Запустите Windows.
2
В меню
→ Xerox Phaser 6110 → Обслуживание
3
Появится список компонентов, каждый из которых можно
удалить по отдельности.
4
В окне подтверждения выбора нажмите кнопку
Выбранный драйвер и все его компоненты будут удалены.
5
После удаления программного обеспечения нажмите на кнопку
OK
или
Пуск
выберите
«Готово»
«Программы»
.
или
«Все программы»
.
«Да»
или OK.
2
Выберите тип установки.
3
Для завершения установки следуйте инструкциям на экране.
ПРИМЕчАНИЕ
Пуск
и выберите команду
X
– буква устройства чтения компакт-дисков, и нажмите кнопку OK.
:Если окно установки не открылось, нажмите кнопку
Выполнить
. Введите
Установка программного обеспечения принтера в Windows
X:\Setup.exe
, где
3
Page 54

2 Работа с программой SetIP
П
РИМЕчАНИџ
окне установки пункт
дополнительной информации см. раздел
обеспечения» на с.3
1
В меню «Пуск» ОС Windows выберите пункты «Программы»
или «Все программы»
SetIP
Программа автоматически проверит сеть на наличие
устройств и выведет список новых и настроенных серверов
печати
:
Для установки программы SetIP выберите в
Установить утилиту SetIP
«Установка программного
.
Æ
Xerox Phaser 6110 Æ SetIP Æ
.
.
. Для получения
2
Выберите нужное имя принтера и нажмите на кнопку .
Если имени принтера нет в списке, для обновления списка
нажмите на кнопку
П
РИМЕчАНИџ
названия принтера, нажмите на кнопку , введите IP-адрес,
маску подсети и шлюз по умолчанию для сетевой платы
принтера, а затем нажмите на кнопку
3
Для сохранения изменений нажмите на кнопку OK.
4
Для выхода из программы SetIP нажмите на кнопку
:
Если в обновленном списке не появилось
.
Применить
.
Выxод
.
Работа с программой SetIP
4
Page 55

3
Основные параметры печати
В этой главе описаны параметры печати и стандартные возможности
вывода на печать в ОС Windows.
Данная глава содержит следующие разделы.
• Печать документа
• Параметры принтера
- Вкладка «Макет»
- Вкладка «Бумага»
- Вкладка «Графика»
- Другие функции
- Использование набора параметров
- Использование справки
Печать документа
П
РИМЕчАНИџ
• Окно
Свойства
в данном руководстве в зависимости от используемого принтера.
Однако наборы свойств в окне у них похожи.
Проверьте совместимость операционной системы
•
(или систем) с принтером. См. раздел «Совместимость
с операционными системами» главы «Технические
характеристики принтера» в руководстве пользователя
принтера.
• Точное имя принтера можно узнать в документации
на компакт-диске из комплекта поставки.
драйвера принтера может отличаться от описанного
1
Откройте документ, который необходимо напечатать.
2
Выберите
Внешний вид окна зависит от приложения.
В окне «Печать» можно установить основные параметры печати.
К таким параметрам относятся число копий и диапазон печати.
3
Выберите
4
Чтобы воспользоваться возможностями принтера, нажмите
кнопку
дополнительной информации см. раздел «Параметры принтера»
на стр.6.
Если в окне «Печать» имеется кнопка
или
вследующем окне.
5
Чтобы закрыть окно свойств принтера, нажмите кнопку ОК.
6
Чтобы начать печатать, нажмите кнопку ОК или
вокне«Печать».
Печать
драйвер принтера
Свойства
Параметры
в меню
в окне «Печать» приложения. Для получения
, нажмите ее. Затем нажмите кнопку
Файл
. Откроется окно «Печать».
Выберите принтер.
из раскрывающегося списка
Настройка, Принтер
Печать
Свойства
Имя
.
Ниже описаны основные действия, которые необходимо выполнить
для печати из различных приложений Windows. Последовательность
действий определяется используемым приложением. Подробную
информацию о последовательности действий при печати см. в
руководстве пользователя программного обеспечения.
Основные параметры печати
5
Page 56

Параметры принтера
Окно свойств принтера обеспечивает доступ ко всем параметрам
устройства. В этом окне можно просмотреть и изменить настройки,
необходимые для выполнения задания печати.
Окно свойств принтера может выглядеть иначе в зависимости
от операционной системы. В данном разделе показано окно
«Свойства» в операционной системе Windows XP.
Окно
Свойства
в данном руководстве в зависимости от используемого принтера.
П
РИМЕчАНИџ
• Большинство приложений Windows могут отменять настройки,
заданные для драйвера принтера. Сначала установите параметры,
доступные в приложении, а затем — остальные параметры в
драйвере печати.
• Измененные параметры будут действовать только во время
работы с текущим приложением.
постоянными
• Нажмите кнопку
• Ниже приведены инструкции для ОС Windows XP. Для других
ОС Windows обращайтесь к руководству пользователя или
интерактивной справке для соответствующей системы Windows.
1. Нажмите кнопку
2. Выберите Принтеры и факсы.
3. Выберите значок принтера.
4.
Щелкните значок принтера правой кнопкой мыши и в контекстном
меню выберите строку Настройка печати.
5. Уст ановите нужные значения параметров на каждой
вкладке и нажмите кнопку «ОК».
драйвера принтера может отличаться от описанного
, их следует вносить в папке «Принтеры».
Пуск
Windows.
Пуск
Windows.
Чтобы изменения стали
Вкладка «Макет»
Параметры на вкладке
на печатной странице. Группа
несколько страниц на стороне
дополнительной информации о доступе к свойствам принтера см.
раздел «Печать документа» на стр.5.
1
2
3
1
Ориентация
Параметры группы
печати данных на странице.
•
книжная
альбомная
•
— печать по ширине страницы (стиль писем).
— печать по длине страницы (стиль таблиц).
Макет
определяют расположение документа
Параметры макета
Ориентация
включает
и
плакат
. Для получения
позволяют выбрать направление
6
Основные параметры печати
Книжная
•
Поворот на
2
Параметры макета
Группа
параметры печати. Можно выбрать значения для параметров
несколько страниц на стороне, плакат
Для получения дополнительной информации см. раздел
•
«Печать нескольких страниц на одной стороне листа бумаги
(функция «Несколько страниц на стороне»)» на стр. 10.
Для получения дополнительной информации см. раздел
•
«Печать плакатов» на стр.11.
Для получения дополнительной информации см. раздел
•
«Печать брошюр» на стр.11.
3
Двусторонняя печать
Двусторонняя печать
Дополнительную информацию см. в разделе
•
двух сторонах листа» на стр.12.
— поворот страницы на 180 градусов.
Параметры макета
Альбомная
позволяет задать дополнительные
и
брошюра
позволяет печатать на обеих сторонах бумаги.
.
«Печать на
Page 57

Вкладка «Бумага»
В окне свойств принтера можно установить основные параметры
бумаги. Для получения дополнительной информации о доступе к
свойствам принтера см. раздел «Печать документа» на стр.5.
Для выбора параметров бумаги откройте вкладку
1
2
Бумага
.
4
Тип
Тип
должен соответствовать бумаге в лотке, из которого Вы хотите
печатать. Это позволит получить отпечатки наилучшего качества. В
противном случае качество может Вас не устроить.
Хлопковая
25 % и Gilbert 100 %.
Обычная
Ваш принтер является черно-белым и печатает на бумаге плотностью
60 г/м2.
Вторичная
Цветная
: бумага плотностью от 75 до 90 г/м2, например, Gilbert
: Нормальная обычная бумага. Выберите данный тип, если
: переработанная бумага плотностью от 75 до 90 г/м2.
: цветная бумага плотностью от 75 до 90 г/м2.
3
4
5
1
Копии
Параметр
Можно выбрать значение от 1 до 999.
2
Параметр
Если в раскрывающемся списке
кнопку
размер бумаги
размер бумаги будет включен в список и доступен для выбора.
3
Удостоверьтесь, что в поле со списком
лоток.
При печати на специальных материалах, например конвертах или
прозрачных пленках, используйте источник
для печати следует загружать в лоток ручной подачи или многоцелевой
лоток по одному листу.
Если для источника бумаги задано значение
принтер автоматически выбирает материал для печати из лотков
в следующем порядке: лоток ручной подачи или многоцелевой лоток,
лоток 1, дополнительный лоток 2.
Копии
Размер
Размер
Нестандартный
задайте размер бумаги и нажмите кнопку ОК. Новый
Источник
позволяет задать количество печатаемых копий.
позволяет указать размер бумаги в лотке.
Размер
. В открывшемся окне
нет нужного размера, нажмите
Нестандартный
Источник
правильно указан
ручная подача
автоматический выбор
. Материал
5
Масштабирование
Масштабирование
масштаб печати. Можно выбрать одно из следующих значений:
нет, уменьшить/увеличить
Для получения дополнительной информации см. раздел
•
«Печать документа с масштабированием» на стр.12.
Для получения дополнительной информации см. раздел
•
«Масштабирование документа по размеру бумаги» на стр.12.
,
позволяет автоматически или вручную изменять
или
по размеру бумаги
.
7
Основные параметры печати
Page 58

Вкладка «Графика»
Для настройки качества печати с учетом конкретных потребностей
служат параметры вкладки «График а ». Для получения дополнительной
информации о доступе к свойствам принтера см. раздел «Печать
документа» на стр.5.
На вкладке
Графика
можно задать следующие параметры.
Дополнительные параметры
Чтобы установить дополнительные параметры, нажмите кнопку
Дополнительные параметры
•
Параметры TrueType.
текст документа принтером. Выберите значение, соответствующее
типу шрифтов документа.
этот параметр может быть доступен только в ОС
Windows 9x/Me.
-
загружать как растр
изображения. Этот режим позволяет ускорить печать документов
со сложными шрифтами (например, шрифтами для китайского и
корейского языков).
печатать как графику
-
графику. Этот параметр позволяет ускорить печать документов с
большим количеством графики и относительно небольшой долей
текста в виде шрифтов TrueType.
•
Печатать весь текст черным.
текст черным
черным цветом, независимо от его цвета на экране.
•
Затемнить текст.
текст документа печатается темнее, чем в стандартном режиме.
установлен, весь текст документа будет печататься
Если установлен флажок
.
Определяют, как будет обрабатываться
В зависимости от модели принтера
. Драйвер загружает шрифт как растровые
. Драйвер загружает все шрифты как
Если флажок
Печатать весь
Затемнить текст
, весь
Качество
Доступные для выбора параметры разрешения могут
различаться в зависимости от модели принтера.
разрешение, тем более четкими будут символы и графика. При
увеличении разрешения может возрасти время печати.
Цветовой режим
Передачу цвета можно регулировать. Значение
позволяет добиться наилучшего качества печати цветных
изображений. Если вы хотите напечатать цветное изображение как
черно-белое, выберите значение
настройки параметров передачи цвета выберите Ручная и нажмите
кнопку
Настройка цвета
Настройка цвета
•
измените значения параметров в группе
•
Уравн. цветов
при печати цвета, которые изображение имеет на экране монитора.
: для настройки внешнего вида изображений
: параметры группы
Черно-белый
или
Уравн. цветов
Settings
Цветной
. Для ручной
.
Levels
.
позволяют воспроизвести
Чем выше
обычно
8
Основные параметры печати
Page 59

Другие функции
Использование набора параметров
На этой вкладке можно выбрать параметры вывода документа. Для
получения дополнительной информации о доступе к свойствам принтера
см. раздел «Печать документа» на стр.5.
На вкладке
функции.
1
Водяной знак
Эта функция позволяет создать фоновый текст, который
будет печататься на каждой странице документа. Для получения
дополнительной информации см. раздел «Использование водяных
знаков» на стр.13.
2
Наложение
Наложения часто используются вместо готовых форм и бланков.
получения дополнительной информации см. раздел
наложений» на стр.14.
Другие функции
1
2
3
можно настроить следующие
Для
«Использование
Функция
сохранить текущие настройки для использования в будущем.
Чтобы создать набор параметров
следующие действия.
1
2
3
Чтобы применить сохраненный набор параметров, выберите его в
раскрывающемся списке
принтера изменяются в соответствии с выбранным набором.
Чтобы удалить набор, выберите его в списке и нажмите кнопку
Для восстановления параметров драйвера принтера по умолчанию
выберите в списке строку
Избранное
Уста нови те нужные настройки на каждой вкладке.
Введите имя нового набора параметров в поле
Нажмите кнопку
При создании набора параметров в области
сохраняются все текущие настройки драйвера.
, доступная на любой вкладке, позволяет
Избранное
Сохранить
.
Избранное
параметры принтера
. После этого настройки печати
, выполните
Избранное
Избранное
.
.
Уда лить
Использование справки
Окно справки принтера можно открыть при помощи кнопки
в окне свойств принтера. Экраны справки предоставляют подробную
информацию о свойствах принтера, определяемых его драйвером.
Можно также щелкнуть значок в верхнем правом углу экрана
ивыбрать любой параметр.
Справка
.
П
РИМЕчАНИЕ
наложения не поддерживается.
3
Параметры вывода
•
Порядок
порядок печати в раскрывающемся списке.
-
стандартный
обратный
-
-
нечетные страницы
документа.
четные страницы
-
. В операционной системе NT 4.0 функция
. Позволяет задать порядок печати страниц. Выберите
. Печатаются все страницы, начиная с первой.
. Печатаются все страницы, начиная с последней.
. Печатаются только нечетные страницы
. Печатаются только четные страницы документа.
9
Основные параметры печати
Page 60

4
Дополнительные настройки
Печать нескольких страниц на одной
печати
В этой главе описаны функции печати и дополнительные
возможности вывода на печать.
П
РИМЕчАНИџ
• Окно
Свойства
в данном руководстве в зависимости от используемого принтера.
Однако наборы свойств в окне у них похожи.
• Точное имя принтера можно узнать в документации на компактдиске из комплекта поставки.
Данная глава содержит следующие разделы.
• Печать нескольких страниц на одной стороне листа
бумаги (функция «Несколько страниц на стороне»)
• Печать плакатов
• Печать брошюр
• Печать на двух сторонах листа
• Печать документа с масштабированием
• Масштабирование документа по размеру бумаги
• Использование водяных знаков
• Использование наложений
драйвера принтера может отличаться от описанного
1 2
3 4
стороне листа бумаги (функция
«Несколько страниц на стороне»)
На одном листе бумаги можно напечатать несколько страниц. При этом
страницы уменьшаются в размерах и располагаются в указанном
порядке. На одной стороне листа можно напечатать до 16 страниц.
1
Чтобы изменить параметры печати из приложения, откройте
окно свойств принтера. См. «Печать документа» на стр.5.
2
На вкладке
стороне
3
Укажите нужное число страниц на стороне листа (1, 2, 4, 6, 9 или 16)
в раскрывающемся списке
4
При необходимости выберите порядок страниц
в раскрывающемся списке
Если нужно печатать рамки вокруг каждой страницы на листе,
установите флажок
5
Откройте вкладку
бумаги.
6
Нажмите кнопку ОК, чтобы напечатать документ.
Макет
выберите пункт
в раскрывающемся списке
Страниц
Порядок
Печатать границы страниц
Бумага
и укажите источник, размер и тип
несколько страниц на
Тип
.
.
.
.
10
Дополнительные настройки печати
Page 61

Печать плакатов
Печать брошюр
Эта функция позволяет распечатать одностраничный документ
на 4, 9 или 16 листах бумаги. Впоследствии листы можно склеить
иполучить документ плакатного размера.
1
Чтобы изменить параметры печати из приложения, откройте
окно свойств принтера. См. «Печать документа» на стр.5.
2
На вкладке
списке
3
Укажите параметры плаката.
Доступны следующие макеты страниц:
выборе макета
на 4 листа бумаги.
Укажите размер перекрытия (в миллиметрах или дюймах)
для склейки листов бумаги.
Тип
Макет
.
2 x 2
выберите пункт
изображение автоматически растягивается
4 мм
плакат
в раскрывающемся
2 x 2, 3 x 3
и
4 x 4
. При
8
Эта функция позволяет распечатать документ на двух сторонах
бумаги и упорядочить страницы таким образом, что бумагу можно
будет согнуть пополам для создания брошюры.
1
Чтобы изменить параметры печати из приложения, откройте
окно свойств принтера. См. «Печать документа» на стр.5.
2
На вкладке
списке
П
РИМЕчАНИЕ
когда в списке
Letter, Legal или Folio.
3
Откройте вкладку
бумаги.
4
Нажмите кнопку ОК, чтобы напечатать документ.
5
После завершения печати согните и прошейте страницы.
9
Макет
Тип
.
. Функция печати брошюр доступна только тогда,
Размер
8
выберите пункт
на вкладке
Бумага
9
брошюра
Бумага
и укажите источник, тип и размер
враскрывающемся
выбран размер A4,
4 мм
4
Откройте вкладку
бумаги.
5
Нажмите кнопку ОК, чтобы напечатать документ. Чтобы получить
плакат, склейте листы бумаги.
Бумага
и укажите источник, размер и тип
11
Дополнительные настройки печати
Page 62

Печать на двух сторонах листа
Печать документа с масштабированием
Можно печатать на обеих сторонах листа бумаги. Перед началом
печати задайте ориентацию документа.
Можно выбрать следующие параметры:
•
нет
•
длинная кромка — обычный макет страницы. Используется
для печати книг.
•
короткая кромка — часто используется для печати календарей
2
2
25
П
РИМЕчАНИџ
• Не печатайте на двух сторонах наклеек, прозрачных пленок,
конвертов или толстой бумаги. Это может привести к замятию
бумаги и повреждению принтера.
• Функцию двусторонней печати можно использовать только при
работе с бумагой следующих форматов: A4, Letter, Legal и Folio
плотностью (75~90 г/м2).
1
Чтобы изменить параметры печати из приложения, откройте
окно свойств принтера. Cм. «Печать документа» на стр.5.
2
На вкладке
3
В разделе
расположение переплета при двусторонней печати.
4
Откройте вкладку
бумаги.
5
Нажмите кнопку ОК, чтобы напечатать документ.
3
▲
Длинная кромка
3
5
Макет
укажите ориентацию страницы.
Двусторонняя печать(Вручную)
Бумага
и укажите источник, тип и размер
3
5
Kороткая кромка
▲
2
выберите
.
3
Размер документа на печатной странице можно изменить.
1
Чтобы изменить параметры печати из приложения, откройте
окно свойств принтера. См. «Печать документа» на стр.5.
2
На вкладке
в раскрывающемся списке
3
Укажите коэффициент масштабирования в поле ввода
Можно также нажать кнопку или .
4
В области
размер и тип бумаги.
5
Нажмите кнопку ОК, чтобы напечатать документ.
5
Бумага
Параметры бумаги
выберите пункт
Тип
уменьшить/увеличить
.
укажите источник,
Проценты
.
Масштабирование документа по размеру бумаги
Эта функция позволяет печатать документ на бумаге любого размера
A
вне зависимости от размеров документа в цифровом виде. Она
может быть полезна в том случае, если нужно рассмотреть мелкие
детали небольшого документа.
1
Чтобы изменить параметры печати из приложения, откройте
окно свойств принтера. См. «Печать документа» на стр.5.
2
На вкладке
в раскрывающемся списке
3
Выберите правильный размер бумаги в раскрывающемся
списке
4
В области
размер и тип бумаги.
5
Нажмите кнопку ОК, чтобы напечатать документ.
Бумага
Размер
Параметры бумаги
выберите пункт
.
по размеру бумаги
Тип
.
укажите источник,
П
РИМЕчАНИЕ
печати, задание печати придется выполнять вручную. Сначала
документ будет напечатан через одну страницу на одной стороне
бумаги. После того как будет напечатана первая сторона каждого
листа задания печати, появится окно с советами по печати.
Завершите печать, следуя инструкциям на экране.
. Если принтер не оснащен блоком двусторонней
Дополнительные настройки печати
12
Page 63

Использование водяных знаков
Водяные знаки позволяют печатать текст поверх существующего
документа. Например, можно напечатать текст «Черновик» или
«Секретно» большими серыми буквами по диагонали на первой
или на всех страницах документа.
В пакет программного обеспечения принтера входит набор водяных
знаков. Их можно изменять, а также пополнять список новыми.
Изменение водяного знака
1
Чтобы изменить параметры печати из приложения, откройте
окно свойств принтера. См. «Печать документа» на стр.5.
2
Откройте вкладку Дополнительно
области
3
Выберите нужный водяной знак из списка
знаки
4
Для сохранения изменений нажмите кнопку
5
Нажимайте кнопку ОК, пока не закроется окно «Печать».
Водяной знак. Откроется окно Правка водяного знака
, измените его текст и параметры.
и нажмите кнопку
Текущие водяные
Обновить
Удаление водяного знака
Изменить в
.
.
Использование имеющихся водяных знаков
1
Чтобы изменить параметры печати из приложения, откройте
окно свойств принтера. См. «Печать документа» на стр.5.
2
Откройте вкладку
водяной знак в раскрывающемся списке
Выбранный водяной знак появится на изображении для
предварительного просмотра.
3
Нажмите кнопку ОК, чтобы начать печать.
П
РИМЕчАНИЕ
показывает, как будет выглядеть отпечатанный документ.
Создание водяного знака
1
Чтобы изменить параметры печати из приложения, откройте
окно свойств принтера. См. «Печать документа» на стр.5.
2
Откройте вкладку
области
3
Введите текст в поле
не более 40 символов. Новый текст появится в окне предварительног
просмотра.
Если установлен фла жок
знак печатается только на первой странице документа.
4
Задайте параметры водяного знака.
В области
начертание, размер и оттенок шрифта, а в области
текста
5
Для добавления нового водяного знака в список нажмите
кнопку
6
После изменения параметров водяного знака нажмите кнопку ОК,
чтобы начать печать.
Если водяные знаки не требуются, выберите строку
знака>
Водяной знак. Откроется окно
Параметры шрифта
— угол наклона текста водяного знака.
Добавить
в раскрывающемся списке
Дополнительно
. Изображение для предварительного просмотра
Дополнительно
Текст водяного знака
Только на первой странице
.
и выберите нужный
Водяной знак
и нажмите кнопку
Правка водяного знака
можно выбрать название,
Водяной знак
Изменить
. Допускается ввод
Наклон
<без водяного
.
.
, водяной
в
1
Чтобы изменить параметры печати из приложения, откройте
окно свойств принтера. См. «Печать документа» на стр.5.
2
Откройте вкладку Дополнительно
области
3
В списке
удалению водяной знак и нажмите кнопку
4
Нажимайте кнопку ОК, пока не закроется окно «Печать».
.
о
Водяной знак. Откроется окно Правка водяного знака
Текущие водяные знаки
и нажмите кнопку
выберите подлежащий
Удалить
Изменить в
.
.
13
Дополнительные настройки печати
Page 64

Dear ABC
Regards
WORLD BEST
WORLD BEST
Использование наложений
Что такое наложение?
Наложение — это текст или изображение, которое хранится на
жестком диске компьютера в виде файла особого формата. Наложения
могут печататься вместе с любым документом. Наложения часто
используются вместо готовых форм и бланк ов. Вместо того чтобы
использовать заранее напечатанные бланк и, вы можете создать
наложение, содержащее информацию фирменного бланка . Чтобы
распечатать письмо на фирменном бланк е компании, не нужно загружать
впринтер бланки. Достаточно просто выбрать соответствующее
наложение для печати вместе с документом.
П
РИМЕчАНИЕ
поддерживается.
Создание нового наложения
Чтобы использовать наложение страниц, необходимо создать
новое наложение, содержащее эмблему или изображение.
1
Создайте или откройте документ, содержащий текст или
изображение для нового наложения. Расположите текст
и изображение нужным образом.
2
Для сохранения документа в качестве наложения откройте
окно свойств принтера. См. «Печать документа» на стр.5.
3
Откройте вкладку
Изменить
4
В окне «Правка наложения» нажмите кнопку
наложение
5
В окне «Создать наложение» введите имя в поле «
файла
умолчанию используется путь C:\FormOver.)
6
Нажмите кнопку
со списком
7
Для завершения создания наложения нажмите кнопку ОК илиДа.
Файл не выводится на печать. Вместо этого он сохраняется
на жестком диске компьютера.
П
РИМЕчАНИЕ
с документом, в котором оно используется. Не создавайте
наложений с водяными знаками.
. В операционной системе NT 4.0 функция наложения не
Дополнительно
в области
.
». При необходимости укажите путь к файлу. (По
Список наложений
. Наложение должно совпадать по размеру
Наложение
Сохранить
и нажмите кнопку
.
Создать
Имя
. Новое имя появится в поле
.
Использование наложения
Созданное наложение можно напечатать вместе с документом.
Чтобы напечатать документ с наложением, выполните следующие
действия.
1
Создайте или откройте документ, который необходимо напечатать.
2
Чтобы изменить параметры печати из приложения, откройте
окно свойств принтера. См. «Печать документа» на стр.5.
3
Откройте вкладку
4
Выберите наложение в раскрывающемся списке
5
Если нужный файл наложения в списке
нажмите кнопку
ивыберите файл наложения.
Если файл наложения сохранен на внешнем носителе,
его также можно загрузить при помощи диалогового окна
Загрузить наложение
После выбора файла нажмите кнопку
поле со списком
использовать для печати. Выберите наложение вполе со списком
Список наложений
6
При необходимости установите флажок
наложение при печати
документа на печать будет появляться запрос на подтверждение
использования наложения.
Если этот флажок не установлен, а наложение выбрано, это
наложение будет автоматически печататься вместе с документом.
7
Нажимайте кнопки ОК или Да, пока не начнется печать.
Выбранное наложение загружается в память принтера вместе
с заданием печати и распечатывается вместе с документом.
П
РИМЕчАНИЕ
с разрешением документа.
Дополнительно
Изменить
Список наложений
. Разрешение наложения должно совпадать
, затем кнопку
.
.
. Если флажок установлен, при выводе
.
Наложение
Наложение
Загрузить наложение
Открыть
. После этого его можно
Подтверждать
отсутствует,
. Файл появится в
.
Удаление наложения
Наложение, которое больше не используется, можно удалить.
1
В окне свойств принтера выберите вкладку
2
Нажмите кнопку
3
В поле со списком
которое следует удалить.
4
Нажмите кнопку
5
В окне подтверждения выбранного действия нажмите
кнопку
Да
6
Нажимайте кнопку ОК, пока не закроется окно «Печать».
Изменить
Список наложений
Удалить наложение
.
в области
Дополнительно
Наложение
выберите наложение,
.
.
.
14
Дополнительные настройки печати
Page 65

5
Совместное использование
Настройка выделенного
принтера в локальной сети
Принтер можно напрямую подключить к одному из компьютеров
сети, который принято называть «выделенным компьютером».
Ниже приведены инструкции для ОС Windows XP. Для других
ОС Windows обращайтесь к руководству пользователя или
интерактивной справке для соответствующей системы Windows.
П
РИМЕчАНИџ
• Проверьте совместимость операционной системы (или систем)
с принтером. См. раздел «Совместимость с операционными
системами» главы «Технически е характеристики принтера»
вруководстве пользователя принтера.
• Точное имя принтера можно узнать в документации на компактдиске из комплекта поставки.
.
компьютера
1
Запустите Windows.
2
В меню
3
Дважды щелкните
4
В меню
5
Уста нови те флажок
6
Заполните поле
Пуск
выберите
Принтер
Принтеры и факсы
значок принтера
выберите
Общий доступ к данному принтеру
Сетевое имя
Доступ/Общий доступ
.
, затем нажмите кнопку ОК.
.
.
.
Настройка клиентского компьютера
1
Правой кнопкой мыши щелкните кнопку
в контекстном меню строку
2
Откройте сетевую папку в левой колонке.
3
Щелкните общее имя.
4
В меню
5
Дважды щелкните
6
В меню
7
На вкладке
8
Выберите
9
В поле
10
Нажмите кнопку ОК, а затем —
11
Нажмите кнопку
Пуск
выберите
значок принтера
Принтер
Введите имя порта
выберите
Порты
нажмите кнопку
Локальный порт
Применить
Проводник
Принтеры и факсы
Свойства
и нажмите кнопку
введите общее имя.
, а затем — кнопку ОК.
Закрыть
Пуск
ивыберите
.
.
.
.
Добавить порт
Новый порт
.
.
.
15
Совместное использование принтера в локальной сети
Page 66

6 Использование утилит
Доступ к руководству по поиску и
При возникновении ошибки во время печати на экран выводится
окно монитора состояния с сообщением об ошибке.
П
РИМЕчАНИџ
• Для использования этой программы необходимы:
- Windows 98 или последующая версия Windows (Windows
NT 4.0 поддерживает только сетевые принтеры). Список
совместимых с принтером операционных систем см. в главе
«Технические характеристики принтера» в руководстве
пользователя принтера.
- Internet Explorer версии 5.0 или выше для отображения flashанимаций в справке формата HTML.
• Точное название принтера см. в документации на компакт-диске
из комплекта поставки.
:
Работа с утилитой настройки принтера
Утилита настройки принтера позволяет изменять и проверять
параметры принтера.
1
в меню
→
2
Измените параметры принтера.
3
Для отправки изменений на принтер нажмите кнопку
«Применить»
Пуск
выберите
Xerox Phaser 6110 →
.
«Программы»
утилита настройки принтера
или
«Все программы»
.
устранению неисправностей
Дважды щелкните значок «Монитор состояния» в панели задач
Windows.
Дважды щелкните этот значок.
Или в меню
→
Xerox Phaser 6110 →
неисправностей
Пуск
выберите
.
«Программы»
Руководство по поиску и устранению
или
«Все программы»
Изменение настроек монитора состояния
Щелкните правой кнопкой мыши значок монитора состояния на
панели задач Windows. Выберите
Откроется следующее окно.
не обязательно
.
Работа со справкой
Для получения подробной информации о
принтера
нажмите .
утилита настройки
Использование утилит
16
•
Открывать при завершении задания сетевого принтера
после завершения задания на экран выводится сообщение
монитора состояния.
•
Открывать при возникновении ошибки во время печати
возникновении ошибки во время печати на экран выводится
сообщение монитора состояния.
Назначить автоматическую проверку состояния
•
регулярно обновлять информацию о состоянии принтера.
Чем меньше значение данного параметра, тем чаще
компьютер проверяет состояние принтера, что позволяет
быстрее реагировать на ошибки.
П
РИМЕчАНИЕ
ошибке можно отменить текущее задание печати или просмотреть
информацию о решении проблемы. Если выбрана команда
«Отменить печать»
OK
. Этот процесс может занять несколько минут. Нужно учитывать,
что данные, переданные на принтер по сети, будут потеряны.
: При появлении сообщения монитора состояния об
, следует выключить принтер и нажать кнопку
: позволяет
:
: при
Page 67

7 Использование принтера
в среде Linux
Принтер может использоваться в среде Linux.
Данная глава содержит следующие разделы:
• Системные требования
• Устан овка драйвера принтера
• Изменение способа подключения принтера
• Удаление драйвера принтера
• Работа с инструментом конфигурации
• Изменение свойств LLPR
Системные требования
Поддерживаемые ОС
• Red Hat 8.0 ~ 9.0
• Fedora Core 1, 2, 3
• Mandrake 9.2 ~ 10.1
• SuSE 8.2 ~ 9.2
Рекомендуемая конфигурация системы
• Процессор Pentium IV с частотой 1 ГГц или более мощный
• ОЗУ 256 МБ или больше
• Жесткий диск объемом 1 ГБ или больше
Программное обеспечение
• Glibc 2.1 и выше
• GTK+ 1.2 и выше
•GhostScript
П
РИМЕчАНИџ
• Окно свойств принтера в Linux может отличаться от изображенного
в настоящем руководстве в зависимости от используемого принтера.
Однако наборы свойств у них похожи.
Имя принтера можно найти на компакт-диске, входящем
•
в комплект поставки.
17
Использование принтера в среде Linux
Page 68

Установка драйвера принтера
1
Подключите принтер к компьютеру. Включите компьютер
и принтер.
2
Когда появится окно Administrator Login, введите значение
в поле
Login
, затем введите системный пароль.
П
РИМЕчАНИЕ
необходимо войти в систему в качестве привилегированного
пользователя (root). Если вы не являетесь привилегированным
пользователем, обратитесь к системному администратору.
3
Вставьте компакт-диск с программным обеспечением.
Компакт-диск запустится автоматически.
П
РИМЕчАНИЕ
щелкните значок внизу окна. В появившемся окне терминала
введите:
[root@local /root]#
(где /dev/hdc — компакт-диск с программным обеспечением для
принтера, /mnt/cdrom — каталог)[root@local /root]#
(каталог компакт-диска) [root@local cdrom]#
. Для установки программного обеспечения устройства
. Если компакт-диск не запускается автоматически,
mount -t iso9660 / dev/ hdc/ mnt/ cdrom
cd /mnt/cdrom
./setup.sh
root
Если используется установка
параметры и нажмите кнопку
6
Начнется установка драйвера принтера. По завершении
установки нажмите кнопку
Expert
Begin Install
Start
.
, задайте нужные
.
4
Выберите тип установки —
затем нажмите кнопку
Уста новк а
требует вмешательства. Устан овк а
путь установки и систему печати.
5
Если вы выбрали
Recommended
Continue
Recommended
Recommended
.
полностью автоматизирована и не
, перейдите к шагу 6.
или
Expert
позволяет выбрать
Expert
,
7
Откроется окно Linux Printer Configuration. Щелкните значок
Add Printer
П
РИМЕчАНИЕ
может открыться окно Administrator Login. Введите значение
вполе
Login
8
На экран выводятся установленные в системе принтеры.
Выберите принтер, который вы хотите использовать.
Функциональные вкладки, доступные для выбранного
принтера, отображаются вверху окна Add Printer.
П
РИМЕчАНИЕ
рекомендуется выбрать драйвер PostScript.
на панели инструментов вверху окна.
. В зависимости от используемой системы печати
, а затем — системный пароль.
. Если принтер поддерживает печать PostScript,
root
18
Использование принтера в среде Linux
Page 69

9
Откройте вкладку
настроек порта. Если параметры установлены неверно,
измените их.
10
Вкладки
текущих параметров принтера. При необходимости их можно
изменить.
П
РИМЕчАНИЕ
принтера. В зависимости от используемой системы печати поля
Description
Settings
и
Location
Connection
и
Queue
. Параметры могут различаться в зависимости от
в окне Queue могут не отображаться.
и проверьте правильность
используются для просмотра
Изменение способа подключения принтера
Если вы изменили интерфейс принтера с USB на параллельный или
наоборот, необходимо произвести повторную настройку принтера,
добавив его в систему. Выполните следующие действия.
1
Подключите принтер к компьютеру. Включите компьютер
ипринтер.
2
При появлении окна Administrator Login введите значение
root
в поле Login, затем введите системный пароль.
П
РИМЕчАНИЕ
вы должны войти в систему как привилегированный пользователь
(root). Если вы не располагаете такими правами, обратитесь к
системному администратору.
3
В меню Startup внизу рабочего стола выберите пункт
Printer
Вы также можете открыть окно Linux Printer Configuration введя
строку «
4
В открывшемся окне Linux Printer Configuration щелкните
значок
5
Откройте вкладку
Проверьте настройки порта. Если параметры установлены
неверно, измените их.
. Для добавления в систему печати нового принтера
, а затем —
linux-config
Add Printer
Configuration Tool
» в окне терминала.
на панели инструментов вверху окна.
Connection
вверху окна Add Printer.
.
Linux
11
Для выхода нажмите кнопку OK.
12
При появлении сообщения об успешной установке принтера
нажмите кнопку
13
Откроется окно конфигурации принтера Linux Printer Configuration.
На вкладке
Измените конфигурацию принтера, если это необходимо. Для
получения дополнительных сведений об изменении конфигурации
принтера см. «Работа с инструментом конфигурации» на с. 20.
OK
.
Info
отображается информация о драйвере принтера.
6
Нажмите кнопку OK.
19
Использование принтера в среде Linux
Page 70

Удаление драйвера принтера
1
В меню Startup внизу рабочего стола выберите пункт
Printer
, а затем —
Вы также можете открыть окно Linux Printer Configuration введя
строку «
2
В окне Linux Printer Configuration выберите команду
вменю
3
Откроется окно Administrator Login. Введите значение «
вполе
Proceed
П
РИМЕчАНИЕ
принтера вы должны войти в систему как привилегированный
пользователь (root). Если вы не располагаете такими правами,
обратитесь к системному администратору.
linux-config
File
Login
.
. Для удаления программного обеспечения
Configuration Tool
» в окне терминала.
.
, а затем — системный пароль. Нажмите кнопку
.
Linux
Uninstall
root
Работа с инструментом конфигурации
Инструмент конфигурации обеспечивает доступ к задачам
администрирования, включая добавление и удаление принтеров и
изменение их общих настроек. С его помощью обычные пользователи
могут просматривать очередь печати и свойства принтера, а также
изменять локальные настройки.
Чтобы воспользоваться инструментом конфигурации, выполните
следующие действия.
1
В меню Startup внизу экрана выберите пункт
азатем —
Configuration.
Можно также открыть его введя строку «
терминала.
2
»
На левой панели окна Linux Printer Configuration отображается
список установленных принтеров. В правой части окна расположено
несколько вкладок с информацией о выбранном принтере.
Выберите нужный драйвер принтера.
Configuration Tool
. Откроется окно Linux Printer
Linux Printer
linux-config
,
» вокне
4
На экран будет выведен запрос на подтверждение удаления.
Нажмите кнопку
5
Выберите
6
Нажмите кнопку
7
По завершении удаления нажмите кнопку
Yes
.
Complete uninstall
OK
для удаления драйвера.
, затем нажмите кнопку
Finished
.
Uninstall
.
3
Вкладка
При наличии подключения к Интернету нажатием кнопки
the Web page for this printer
Xerox.
Откройте вкладку
принтера и управления ею. Можно отложить, возобновить или удалить
задание в очереди. Задание печати можно перетащить из очереди
одного принтера в очередь другого.
Info
содержит общую информацию о принтере.
можно перейти на веб-страницу
Job
для просмотра очереди печати выбранного
Go to
20
Использование принтера в среде Linux
Page 71

Вкладка
по умолчанию.
П
РИМЕчАНИЕ
системные настройки по умолчанию, заданные администратором.
Когда обычный пользователь нажимает кнопку
настройки сохраняются в его профиле и могут впоследствии применяться
с помощью LLPR. Если инструментом конфигурации пользуется
администратор, новые настройки сохраняются как общие настройки
по умолчанию.
Properties
. Обычные пользователи могут изменять общие
позволяет изменить настройки принтера
Apply
, измененные
Изменение свойств LLPR
Настройки принтера можно отрегулировать в окне свойств LLPR.
Чтобы открыть окно свойств LLPR, выполните следующее.
1
В текущем приложении выберите команду
2
Когда откроется окно Linux LPR, нажмите кнопку
Нажмите кнопку
Properties.
Print
.
Properties
.
Окно LLPR Properties можно открыть и иным способом.
• В меню Startup внизу экрана выберите пункт
азатем —
• Если открыто окно Linux Printer Configuration, выберите
пункт
3
Откроется окно LLPR Properties.
В верхней части окна расположены шесть вкладок.
General
•
ориентацию документа, включить функцию двусторонней
печати, добавить заголовки и изменить число страниц на
одном листе.
Margins
•
графически отображаются текущие настройки. Эти поля
не используются при печати обычных данных PostScript.
•
Image
которые используются при печати графических файлов
(например, когда документ, не содержащий данных PostScript,
передается на LLPR командной строкой). Настройки цвета
также используются для документов PostScript.
•
Tex t
или отключить синтаксическое выделение цветом.
HP-GL/2
•
печати документов в формате HP-GL/2, используемом некоторыми
лоттерами.
п
Advanced
•
по умолчанию.
Если нажать кнопку
сохраняться между сеансами LLPR.
Кнопка
о параметрах в окне.
4
Для применения настроек нажмите кнопку OK в окне LLPR
Properties. Вы вернетесь в окно Linux LPR. Чтобы начать
печатать, нажмите кнопку OK.
Linux LPR
Test Print
— позволяет изменить размер, тип и источник бумаги,
— позволяет установить поля страницы. Справа
— позволяет установить параметры изображений,
— позволяет указать плотность текста и включить
— позволяет установить значения по умолчанию для
— позволяет отменить настройки принтера
Help
служит для просмотра подробной информации
.
в меню
Save
Print.
внизу экрана, настройки будут
Linux Printer
,
21
Использование принтера в среде Linux
Page 72

8 Использование принтера
с компьютером Macintosh
Данный принтер можно использовать с компьютерами Macintosh,
имеющими встроенный порт USB или плату сетевого интерфейса
10/100 Base-TX.
П
РИМЕчАНИЕ
сетевой интерфейс. Чтобы выяснить, поддерживает
ли принтер сетевой интерфейс, см. раздел «Технические
характеристики принтера» в руководстве пользователя
принтера.
Данная глава содержит следующие разделы.
• Уста нов ка программного обеспечения для ОС Macintosh
• Настройка принтера
• Печать
Установка программного обеспечения для ОС Macintosh
На компакт-диске, входящем в комплект поставки принтера,
находится PPD-файл, позволяющий использовать драйвер CUPS
для печати на компьютерах с ОС Macintosh.
Перед установкой программного обеспечения принтера проверьте
следующее.
.
Некоторые принтеры не поддерживают
Компонент Требования
Установка драйвера принтера
1
Подключите принтер к компьютеру. Включите компьютер
и принтер.
2
Вставьте компакт-диск, входящий в комплект поставки,
вдисковод для компакт-дисков.
3
Дважды щелкните на иконке
на рабочем столе Macintosh.
4
Дважды щелкните значок папки
5
Дважды щелкните на папке
6
Дважды щелкните значок
7
Введите пароль и нажмите кнопку OK.
8
Открывается окно
затем щелкните
9
Выберите
10
По завершении установки нажмите кнопку
Easy Install
Phaser 6110 Installer
Continue
и щелкните
компакт-диска
MAC_Installer
MAC_Printer
Phaser 6110 Installer
.
.
. Щелкните
Install
.
, появившейся
.
.
Continue
Quit
.
Удаление драйвера принтера
Уда л ение программы требуется при обновлении программного
обеспечения или в случае сбоя при установке.
1
Вставьте компакт-диск, входящий в комплект поставки,
вдисковод для компакт-дисков.
2
Дважды щелкните на иконке
на рабочем столе Macintosh.
3
Дважды щелкните значок папки
4
Дважды щелкните на папке
5
Дважды щелкните значок
6
Введите пароль и нажмите кнопку OK.
7
Открывается окно
затем щелкните
8
Выберите
9
По завершении удаления нажмите кнопку
Uninstall
Phaser 6110 Installer
Continue
и затем щелкните
компакт-диска
MAC_Installer
MAC_Printer
Phaser 6110 Installer
.
.
. Щелкните
Uninstall
Quit
, появившейся
.
.
Continue
.
.
и
и
Операционная система
ОЗУ 128 МБ
Свободное место на диске 200 МБ
Mac OS 10.3
~ 10.4
22
Использование принтера с компьютером Macintosh
Page 73

Настройка принтера
Настройка принтера зависит от того, какой кабель используется
для подключения принтера к компьютеру — сетевой или кабель USB.
Для компьютера Macintosh с сетевым подключением
П
РИМЕчАНИЕ
сетевой интерфейс. До подключения принтера уточните,
поддерживает ли устройство сетевой интерфейс. Сведения
имеются в разделе «Технические характеристики принтера»
руководства пользователя принтера.
1
При установке файлов PPD и фильтра следуйте
инструкциям раздела «Устано в к а программного
обеспечения для ОС Macintosh» на стр. 22.
2
Откройте
3
Нажмите кнопку
4
Выберите вкладку
5
Введите IP-адрес принтера в поле
6
Укажи те имя очереди в поле
определить имя очереди для сервера печати, сначала
воспользуйтесь очередью по умолчанию.
7
Выберите
принтера
8
Нажмите кнопку
9
IP-адрес принтера отображается в списке
Принтер будет использоваться по умолчанию.
.
Некоторые принтеры не поддерживают
Print Setup Utility
Add
IP Printing
Xerox
в списке
в списке
Model Name
Add
в окне
Printer Model
.
в папке
Printer List
.
Printer Address
Queue Name
.
Utilities
.
.
. Если не удается
и
название модели
Printer List
.
.
Для компьютера Macintosh сподключением USB
1
При установке файлов PPD и фильтра следуйте
инструкциям раздела «Устано в к а программного
обеспечения для ОС Macintosh» на стр. 22.
2
Откройте
3
Нажмите кнопку
4
Выберите вкладку
5
Выберите
принтера
6
Нажмите кнопку
Устр о йство отображается в списке
принтером по умолчанию.
Print Setup Utility
Add
в окне
USB
Xerox
в списке
в списке
Model Name
Add
.
в папке
Printer List
.
Printer Model
.
Utilities
.
и
Printer List
Использование принтера с компьютером Macintosh
.
название модели
и назначается
23
Page 74

Печать
П
РИМЕчАНИџ
• Окно свойств принтера в Macintosh может отличаться от описанного
в данном руководстве в зависимости от используемого принтера.
Однако наборы свойств в окне у них похожи.
Имя принтера содержится на компакт-диске, входящем
•
в комплект поставки.
Печать документа
При печати документов в Macintosh необходимо устанавливать
параметры печати в каждом используемом приложении. Для
печати на компьютере Macintosh выполните следующие действия.
1
Откройте приложение Macintosh и выберите файл, который
необходимо распечатать.
2
Откройте меню
(
Document Setup
3
Выберите размер страницы, ориентацию, масштаб и другие
параметры, затем нажмите кнопку
File
и щелкните пункт
в некоторых приложениях).
Page Setup
OK
.
Изменение настроек принтера
При использовании принтера могут применяться дополнительные
функции.
В приложении ОС Macintosh выберите пункт
Имя принтера в окне свойств может отличаться в зависимости
от используемого устройства. В остальном наборы свойств
принтера вокне похожи.
Настройка макета
Параметры на вкладке
документа на печатной странице. Допускается печать нескольких
страниц на одном листе бумаги.
Для доступа к соответствующим параметрам выберите пункт
Layout
в раскрывающемся списке
дополнительной информации см. ниже раздел «Печать
нескольких страниц на одной стороне листа бумаги».
Layout
определяют расположение
Presets
Print
в меню
. Для получения
File
.
Выберите принтер.
▲
Mac OS 10.3
4
Откройте меню
5
Укажи те число копий и выберите страницы, которые
необходимо напечатать.
6
После завершения настройки нажмите кнопку
File
и щелкните пункт
Print
▲
Mac OS 10.3
.
Print
.
24
Работа с принтером на компьютере Macintosh
Page 75

Настройка параметров принтера
Параметры на вкладке
тип бумаги и настроить качество печати.
Для доступа к соответствующим параметрам выберите
Features
▲
Paper Type
Type
печатать. Это позволит получить отпечатки наилучшего качества.
в раскрывающемся списке
Mac OS 10.3
должен соответствовать бумаге в лотке, из которого Вы хотите
Printer Features
Presets
позволяют выбрать
Printer
.
Resolution(Quality)
Доступные для выбора параметры разрешения могут
различаться в зависимости от модели принтера.
разрешение печати. Чем выше разрешение, тем более четкими будут
символы и графика. При увеличении разрешения может возрасти
время печати.
Выберите
Печать нескольких страниц на одной стороне листа бумаги
На одной стороне листа бумаги можно напечатать несколько
страниц. Эта функция позволяет экономить ресурсы при печати
черновиков.
1
В приложении ОС Macintosh выберите пункт
2
Выберите
▲
Mac OS 10.3
Layout
.
Print
в меню
File
.
Colour Mode
Можно выбрать параметры передачи цвета. Значение
позволяет добиться наилучшего качества печати цветных изображений
Для печати цветного изображения в оттенках серого выберите
значение
Black & White (Черно-белый)
.
Colour
обычно
3
В раскрывающемся списке
страниц, которые требуется напечатать на одном листе бумаги.
4
Для параметра
Для печати рамки вокруг каждой страницы на листе выберите
соответствующее значение в раскрывающемся списке
5
Нажмите кнопку
страниц на одной стороне листа бумаги.
Layout Direction
Print
Pages per Sheet
укажите порядок страниц.
. Принтер напечатает заданное число
укажите число
Border
.
25
Работа с принтером на компьютере Macintosh
Page 76

ПРОГРАММНОЕ ОБЕСПЕчЕНИЕ
УКАЗАТЕЛЬ
L
Linux
драйвер
удаление
установка
инструмент конфигурации
свойства LLP
20
18
20
21
M
Macintosh
драйвер
удаление программного
обеспечения
установка
настройка принтера
печать
24
22
22
23
В
водяной знак
изменение
печать
создание
удаление
13
13
13
13
Д
двусторонняя печать
документ, печать
Macintosh
Windows
дополнительные возможности печати,
использование
дополнительные свойства, задание
24
5
12
10
9
И
источник бумаги, выбор
Windows
источник бумаги, задание
Linux
7
21
М
монитор состояния, использование
16
Н
наложение
печать
создание
удаление
настройка
избранное
параметр True-Type
плотность
разрешение
режим изображения
экономия тонера
настройки избранного, использование
14
14
14
Macintosh
Windows
9
8
8
25
8
8
8
О
ориентация, печать
Windows
6
П
параметры графики, задание
печать
брошюры
в Windows
водяной знак
двусторонняя
документ
масштабирование
на Macintosh
наложение
несколько страниц на одном листе
Macintosh
Windows
плакат
по размеру страницы
11
5
13
12
5
12
24
14
25
10
13
8
12
печать брошюр
печать нескольких страниц на одном листе
Macintosh
Windows
плакат, печать
программное обеспечение
системные требования
Linux
Macintosh
удаление
Linux
Windows
удаление программного обеспечения
Macintosh
установка
Linux
Macintosh
Windows
9
программное обеспечение принтера
удаление
Linux
Windows
удаление программного обеспечения
Macintosh
установка
Linux
Macintosh
Windows
11
25
10
11
17
22
20
3
22
18
22
3
20
3
22
18
22
3
Р
размер бумаги, задание
разрешение принтера, задание
Macintosh
Windows
25
8
7
С
свойства бумаги, задание
свойства макета, задание
Linux
21
Macintosh
Windows
24
6
7
26
Page 77

свойства принтера, задание
Linux
21
Macintosh
Windows
системные требования
Linux
Macintosh
справка, использование
24
6
17
22
9
Т
тип бумаги, задание
Linux
21
Macintosh
25
У
удаление, программное обеспечение
Linux
20
Macintosh
Windows
установка
драйвер принтера
Linux
Macintosh
Windows
22
3
18
22
3
Э
экономия тонера, задание
8
27
Rev.1.00
 Loading...
Loading...