Page 1
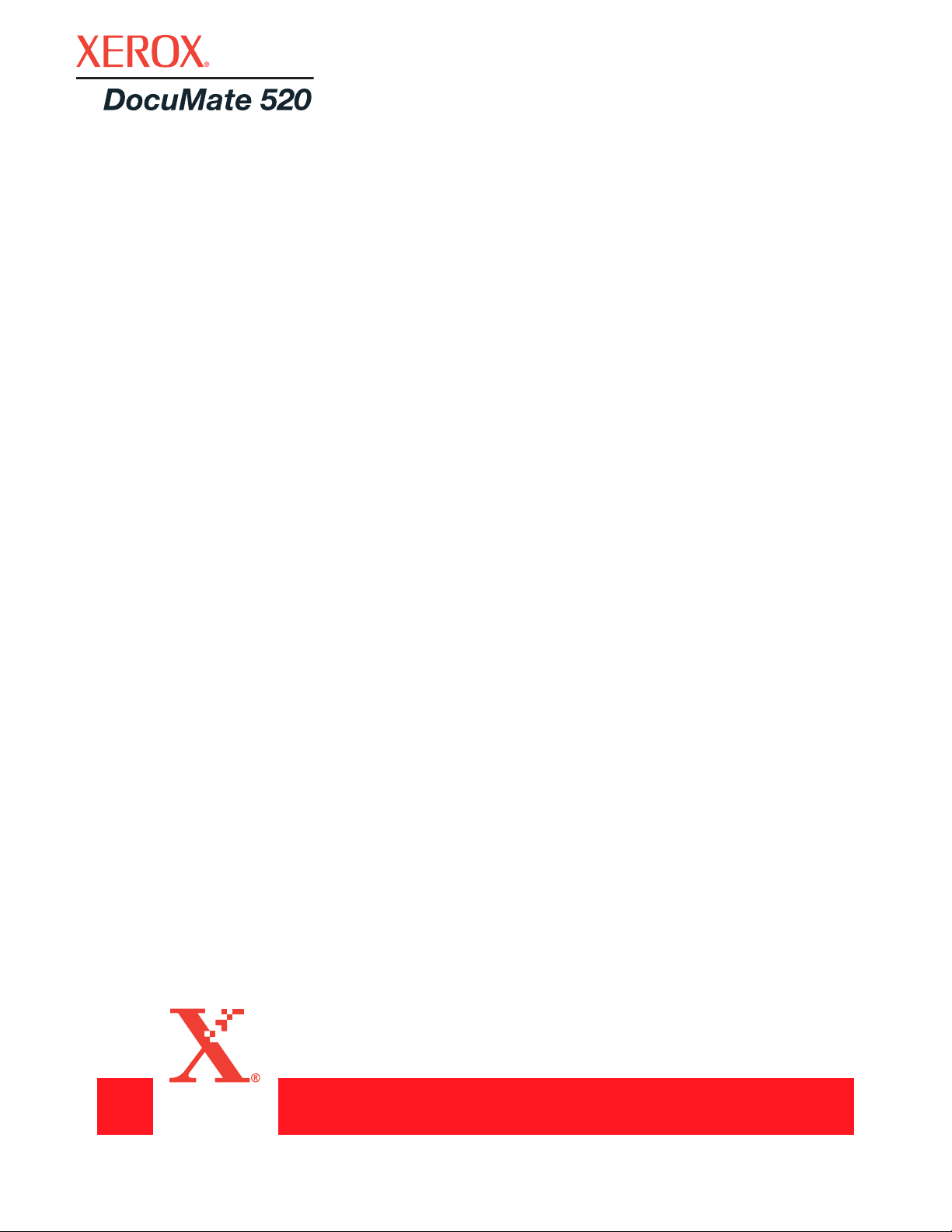
сканер
DocuMate 520
руководство
по установке
Page 2
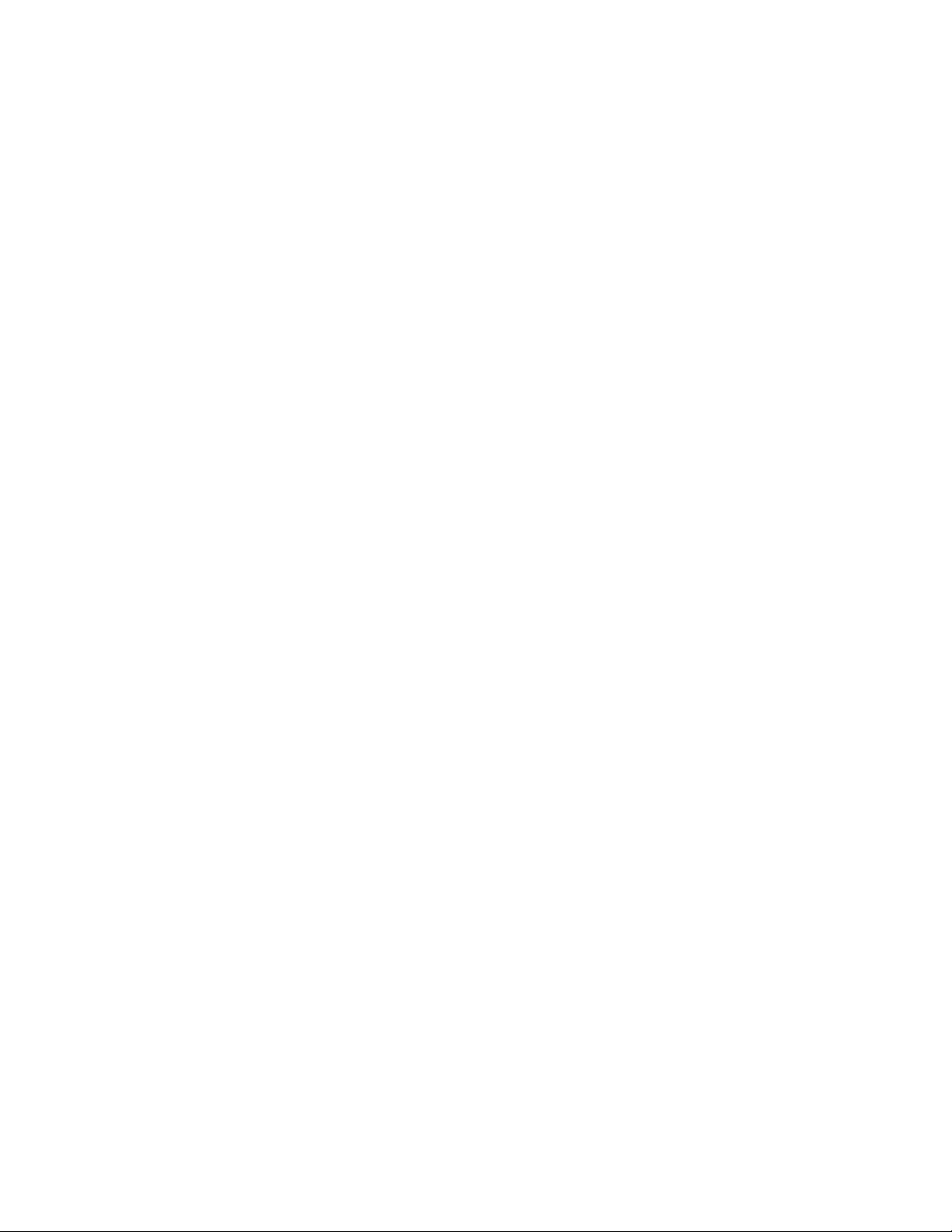
© Visi
2003
oneer, Inc.
Воспроизведение, адаптация или перевод без предварительного письменного разрешения запрещены, за
исключением действий, допустимых в рамках авторского права.
XEROX ® и логотип X ® являются торговыми марками Xerox Corporation в США и/или других странах и
используются по лицензии. DocuMate является торговой маркой Xerox Corporation, используемой по лицензии. Все
другие названия и номера изделий Xerox, упоминаемые в данном издании, являются
Corporation.
Торговая марка и логотип Visioneer являются зарегистрированными торговыми марками Visioneer, Inc. Торговая
марка и логотип PaperPort являются зарегистрированными торговыми марками ScanSoft, Inc.
Microsoft является зарегистрированной в США торговой маркой Microsoft Corporation. Windows является торговой
маркой Microsoft Corporation. TextBridge является зарегистрированной торговой маркой ScanSoft, Inc. ZyINDEX
является зарегистрированной торговой маркой ZyLAB International, Inc. ZyINDEX toolkit portions, © 1990-1998,
ZyLAB International, Inc. Все права защищены. Настоящим признаются торговые марки других компаний, продукты
которых упоминаются в этом
Приведенная в данном документе информация может быть изменена без предварительного уведомления и не
заключает в себе обязательств со стороны Visioneer. Описанное программное обеспечение предоставляется по
лицензионному соглашению. Его можно использовать или копировать только в соответствии с условиями этого
соглашения. Копирование программного обеспечения на любой носитель, за исключением специально
оговоренных в
передача любых частей данного Руководства в любой форме любыми методами: электронными или
механическими, путем фотокопирования, магнитной записи, а также включения в какие-либо системы хранения
или вызова информации или перевода на другой язык для любых целей, кроме как персонального использования
и целей, оговоренных
Visioneer.
Номер по каталогу: 05-0595-000
Правовые ограничения
Использование, копирование или раскрытие подвержены ограничениям, изложенным в пункте (c)(1)(ii) прав в
разделе технических характеристик и программного обеспечения 52.227-FAR14. Информация, отсканированная с
помощью данного аппарата, может быть защищена государственными законами и другими нормативами, такими
как авторское право. Пользователь несет
нормативов.
Аппарат сертифицирован в системе ГОСТ Р ГОССТАНДАРТА России на соответствие требованиям
стандартов ГОСТ Р МЭК 60950-2002, ГОСТ Р 51318.24-99 (класс Б), ГОСТ Р 51317.3.2-99, ГОСТ Р 51317.3.3-99,
ГОСТ Р 50948-2001.
г.
торговыми марками Xerox
Руководстве.
лицензионном соглашении случаев, считается незаконным. Запрещается воспроизведение или
в лицензионном соглашении, без предварительного получения письменного разрешения
исключительную ответственность за невыполнение таких законов и
Page 3
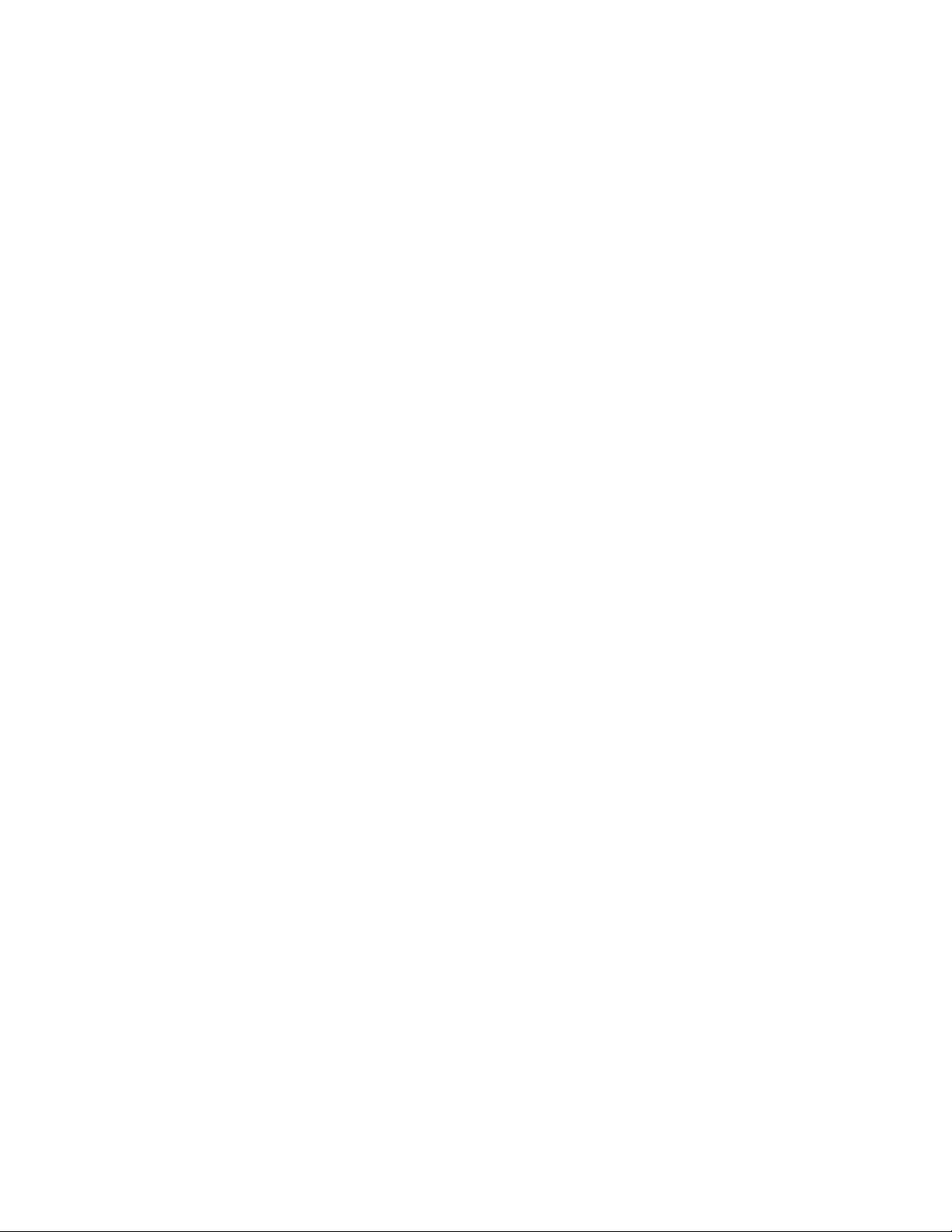
Page 4
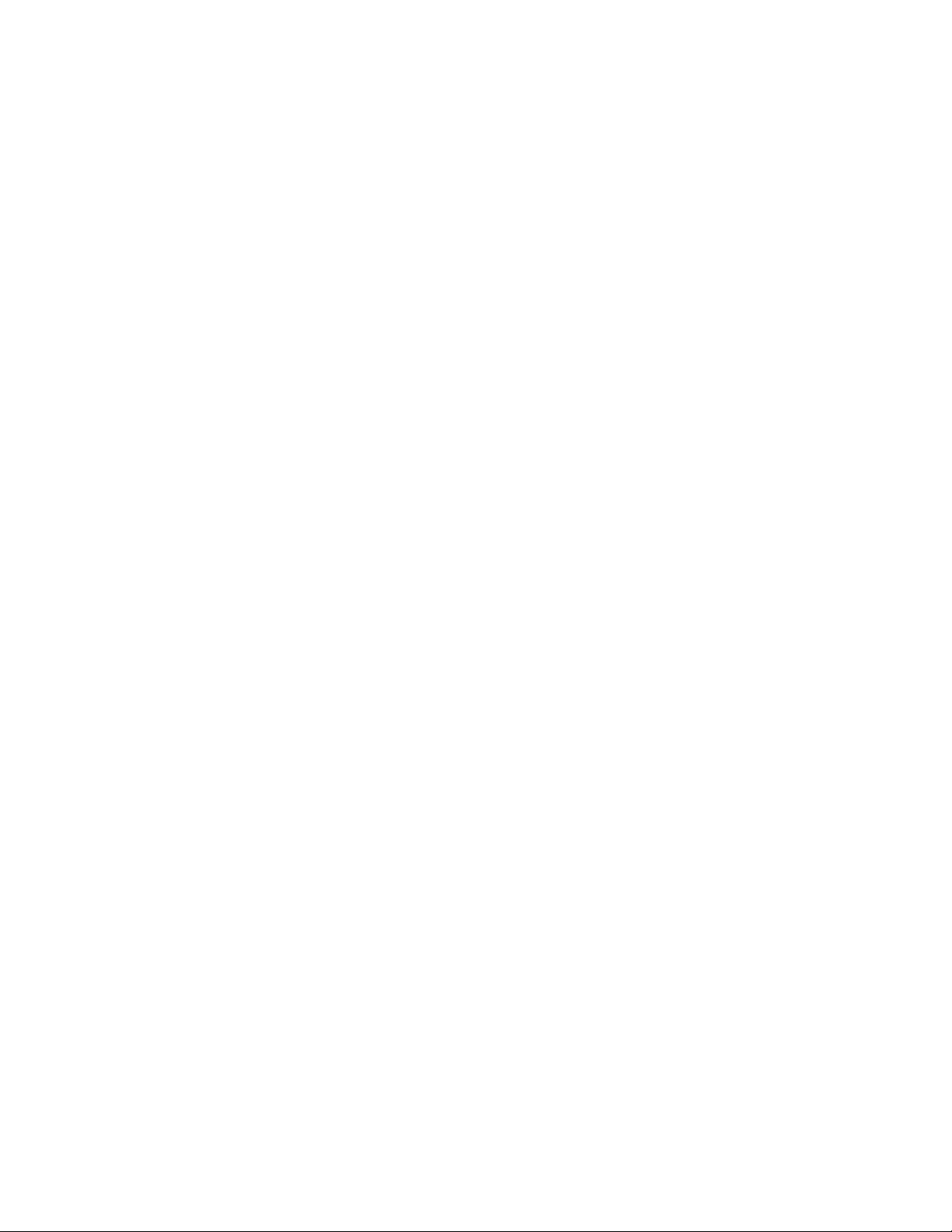
Заявление FCC по радиочастотным помехам
Это оборудование было испытано на соответствие ограничениям для цифровых устройств
класса В в рамках части 15 Правил FCC. Эти ограничения призваны обеспечить разумную
защиту от помех при установке в жилых помещениях. Это оборудование генерирует,
использует и может излучать электромагнитные волны радиочастотного диапазона. Поэтому,
если оно установлено и эксплуатируется с
вредные помехи для радиосвязи. Однако, нет никакой гарантии, что такие помехи не
возникнут в конкретном случае установки. Если это оборудование оказывает вредное
воздействие на прием радио- или телевизионных программ, что может быть обнаружено при
включении и выключении оборудования, пользователю рекомендуется попытаться устранить
помехи одним
Переориентируйте или переместите приемную антенну.
Увеличьте расстояние между оборудованием и приемником.
Подключите оборудование к электрической розетке в другой цепи, в которую не включен
радио- или телеприемник.
Проконсультируйтесь с продавцом или опытным радиоинженером.
Это оборудование было сертифицировано на соответствие ограничениям для
вычислительных устройств класса В в рамках правил
нормативам FCC в этом оборудовании нужно использовать экранированные кабели. Работа с
несертифицированным оборудованием или неэкранированными кабелями может вероятно
привести к помехам при приеме радио- или телевизионных программ. Пользователь
уведомлен о том, что изменения и модернизация оборудования без одобрения изготовителя
может лишить его права на эксплуатацию данного оборудования.
или несколькими следующими способами:
нарушением этих инструкций, то может вызвать
FCC. Для обеспечения соответствия
Это
устройство соответствует части 15 Правил FCC. Его эксплуатация осуществляется с
двумя условиями: (1) это устройство не может создавать вредные помехи; и (2) это устройство
должно противостоять любым принимаемым помехам, включая те помехи, которые могут
привести к нежелательным действиям.
Page 5
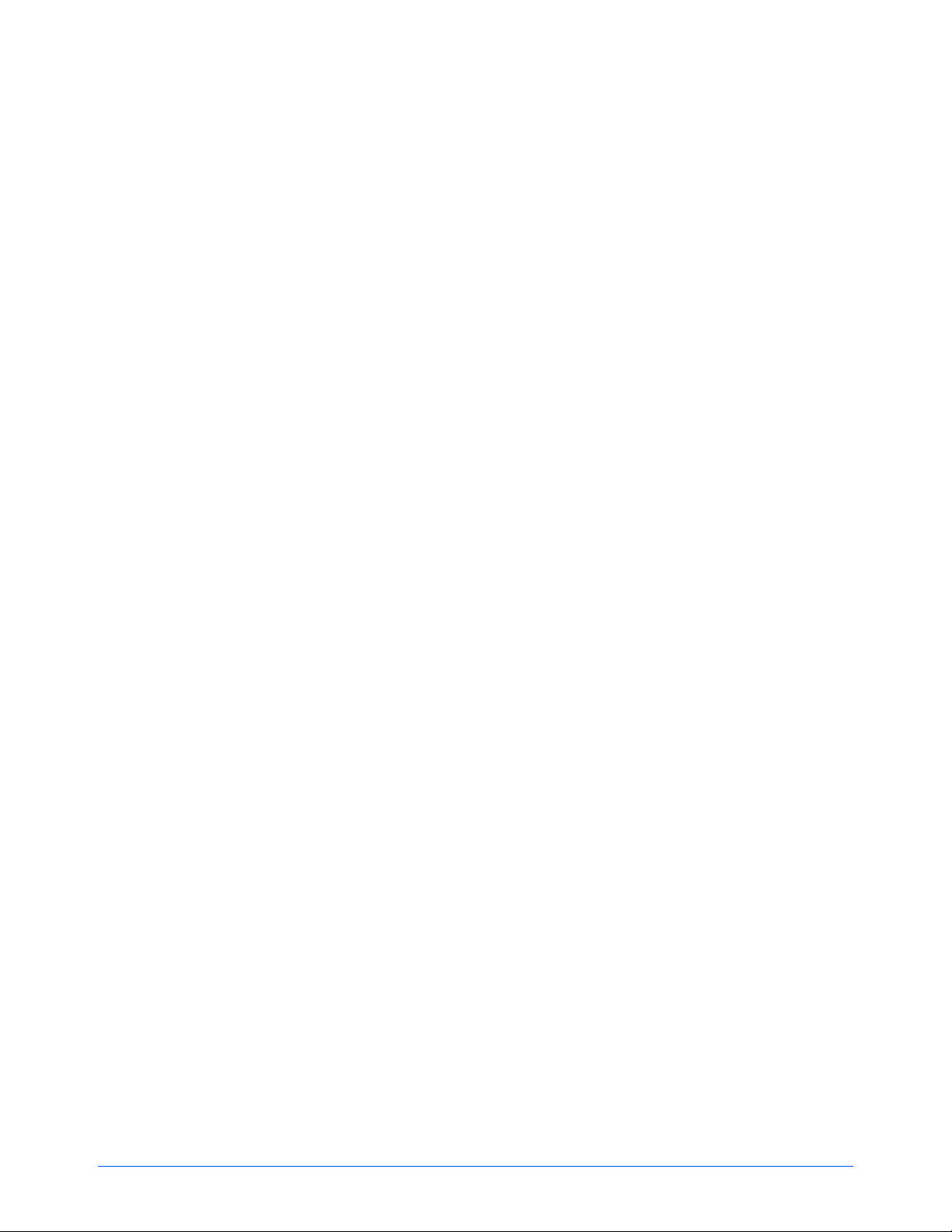
Содержание
Добро пожаловать
Комплект поставки . . . . . . . . . . . . . . . . . . . . . . . . . . . . . . . . . . . . . . . . . . . . . . . . . . . . . . . . . . . . . . . 1
Сканер Xerox DocuMate 520 . . . . . . . . . . . . . . . . . . . . . . . . . . . . . . . . . . . . . . . . . . . . . . . . . . . . . . . . 2
Что вам нужно . . . . . . . . . . . . . . . . . . . . . . . . . . . . . . . . . . . . . . . . . . . . . . . . . . . . . . . . . . . . . . . . . . . 3
Документация . . . . . . . . . . . . . . . . . . . . . . . . . . . . . . . . . . . . . . . . . . . . . . . . . . . . . . . . . . . . . . . . . . . 4
Установка
Этап 1: Сборка сканера . . . . . . . . . . . . . . . . . . . . . . . . . . . . . . . . . . . . . . . . . . . . . . . . . . . . . . . . . . . 5
Этап 2: Установка программного обеспечения . . . . . . . . . . . . . . . . . . . . . . . . . . . . . . . . . . . . . . . . 7
Этап 3: Подключение сканера и включение питания . . . . . . . . . . . . . . . . . . . . . . . . . . . . . . . . . . . 10
Этап 4: Подключение USB-кабеля . . . . . . . . . . . . . . . . . . . . . . . . . . . . . . . . . . . . . . . . . . . . . . . . . 11
Проверка сканера . . . . . . . . . . . . . . . . . . . . . . . . . . . . . . . . . . . . . . . . . . . . . . . . . . . . . . . . . . . 13
Сканирование с помощью кнопок
Загрузка оригиналов для сканирования . . . . . . . . . . . . . . . . . . . . . . . . . . . . . . . . . . . . . . . . . . . . . 16
Сканирование с помощью кнопок сканера . . . . . . . . . . . . . . . . . . . . . . . . . . . . . . . . . . . . . . . . . . . 18
О кнопках сканера . . . . . . . . . . . . . . . . . . . . . . . . . . . . . . . . . . . . . . . . . . . . . . . . . . . . . . . . . . 19
Сканирование с помощью панели кнопок на экране . . . . . . . . . . . . . . . . . . . . . . . . . . . . . . . . . . . 19
О кнопках на панели кнопок . . . . . . . . . . . . . . . . . . . . . . . . . . . . . . . . . . . . . . . . . . . . . . . . . . 20
Конфигурирование кнопок сканера и экранных кнопок . . . . . . . . . . . . . . . . . . . . . . . . . . . . . . . . . 20
О диалоговом окне Configuration (Конфигурация) . . . . . . . . . . . . . . . . . . . . . . . . . . . . . . . . . 21
Выбор новых опций для кнопок . . . . . . . . . . . . . . . . . . . . . . . . . . . . . . . . . . . . . . . . . . . . . . . . 24
Создание новых конфигураций . . . . . . . . . . . . . . . . . . . . . . . . . . . . . . . . . . . . . . . . . . . . . . . . 25
Редактирование конфигураций кнопок . . . . . . . . . . . . . . . . . . . . . . . . . . . . . . . . . . . . . . . . . . 28
Установки предпочтений . . . . . . . . . . . . . . . . . . . . . . . . . . . . . . . . . . . . . . . . . . . . . . . . . . . . . 29
Сканирование с помощью PaperPort
Ваш сканер и стандарт TWAIN . . . . . . . . . . . . . . . . . . . . . . . . . . . . . . . . . . . . . . . . . . . . . . . . 32
Если ваш компьютер по ОС Windows ME или XP . . . . . . . . . . . . . . . . . . . . . . . . . . . . . . . . . 32
Сканирование под Windows 98SE, ME, 2000 или XP . . . . . . . . . . . . . . . . . . . . . . . . . . . . . . . . . . . 32
Настройка изображения с помощью Scan Manager . . . . . . . . . . . . . . . . . . . . . . . . . . . . . . . 37
Настройка типа изображения, разрешения, яркости и контраста . . . . . . . . . . . . . . . . . . . . 38
Настройка размера выходного изображения . . . . . . . . . . . . . . . . . . . . . . . . . . . . . . . . . . . . . 40
Задание области сканирования . . . . . . . . . . . . . . . . . . . . . . . . . . . . . . . . . . . . . . . . . . . . . . . 42
Инвертирование изображения . . . . . . . . . . . . . . . . . . . . . . . . . . . . . . . . . . . . . . . . . . . . . . . . 44
Настройка уровней цвета и полутонов . . . . . . . . . . . . . . . . . . . . . . . . . . . . . . . . . . . . . . . . . . 45
Настройка параметров цвета . . . . . . . . . . . . . . . . . . . . . . . . . . . . . . . . . . . . . . . . . . . . . . . . . 47
Настройка режима сохранения энергии сканера . . . . . . . . . . . . . . . . . . . . . . . . . . . . . . . . . . 53
Сканирование под Windows ME или XP . . . . . . . . . . . . . . . . . . . . . . . . . . . . . . . . . . . . . . . . . . . . . 53
Руководство по установке сканера DocuMate 520 v
Page 6
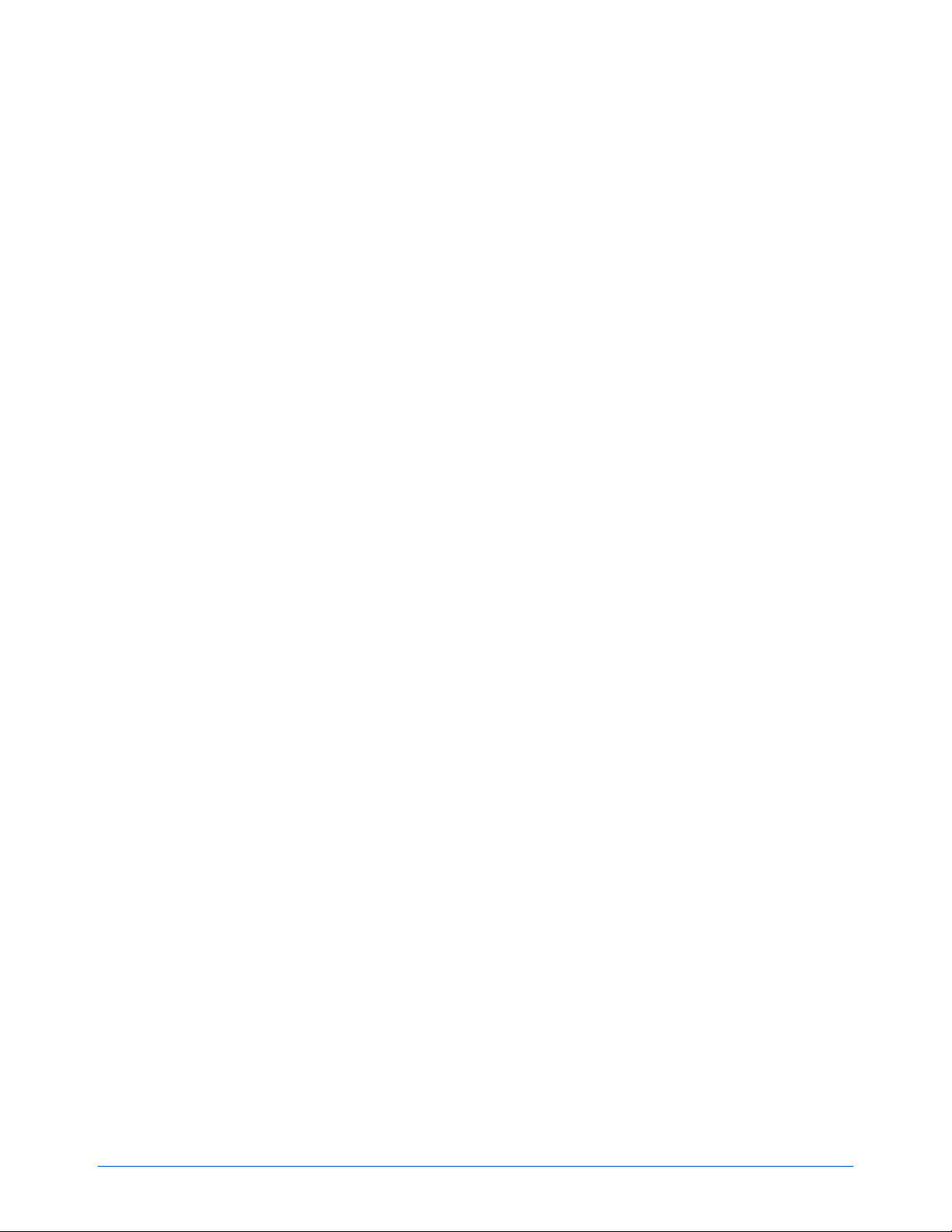
Профилактическое обслуживание
Устранение застреваний оригиналов . . . . . . . . . . . . . . . . . . . . . . . . . . . . . . . . . . . . . . . . . . . . . . . 58
Уход и профилактическое обслуживание . . . . . . . . . . . . . . . . . . . . . . . . . . . . . . . . . . . . . . . . . . . . 59
Очистка стекла экспонирования . . . . . . . . . . . . . . . . . . . . . . . . . . . . . . . . . . . . . . . . . . . . . . . 59
Очистка автоматического податчика оригиналов . . . . . . . . . . . . . . . . . . . . . . . . . . . . . . . . . 59
Замена узла площадки ADF . . . . . . . . . . . . . . . . . . . . . . . . . . . . . . . . . . . . . . . . . . . . . . . . . . 60
Поиск и устранение неисправностей . . . . . . . . . . . . . . . . . . . . . . . . . . . . . . . . . . . . . . . . . . . . . . . . 61
Деинсталляция сканера . . . . . . . . . . . . . . . . . . . . . . . . . . . . . . . . . . . . . . . . . . . . . . . . . . . . . . . . . . 63
Этап 1: Деинсталляция программного обеспечения DocuMate . . . . . . . . . . . . . . . . . . . . . . 64
Этап 2: Деинсталляция программного обеспечения PaperPort . . . . . . . . . . . . . . . . . . . . . . 65
Технические характеристики сканера DocuMate 520 . . . . . . . . . . . . . . . . . . . . . . . . . . . . . . . . . . . 66
Перечень запасных частей Xerox DocuMate 520 . . . . . . . . . . . . . . . . . . . . . . . . . . . . . . . . . . . . . . 67
Указатель
Руководство по установке сканера DocuMate 520 vi
Page 7
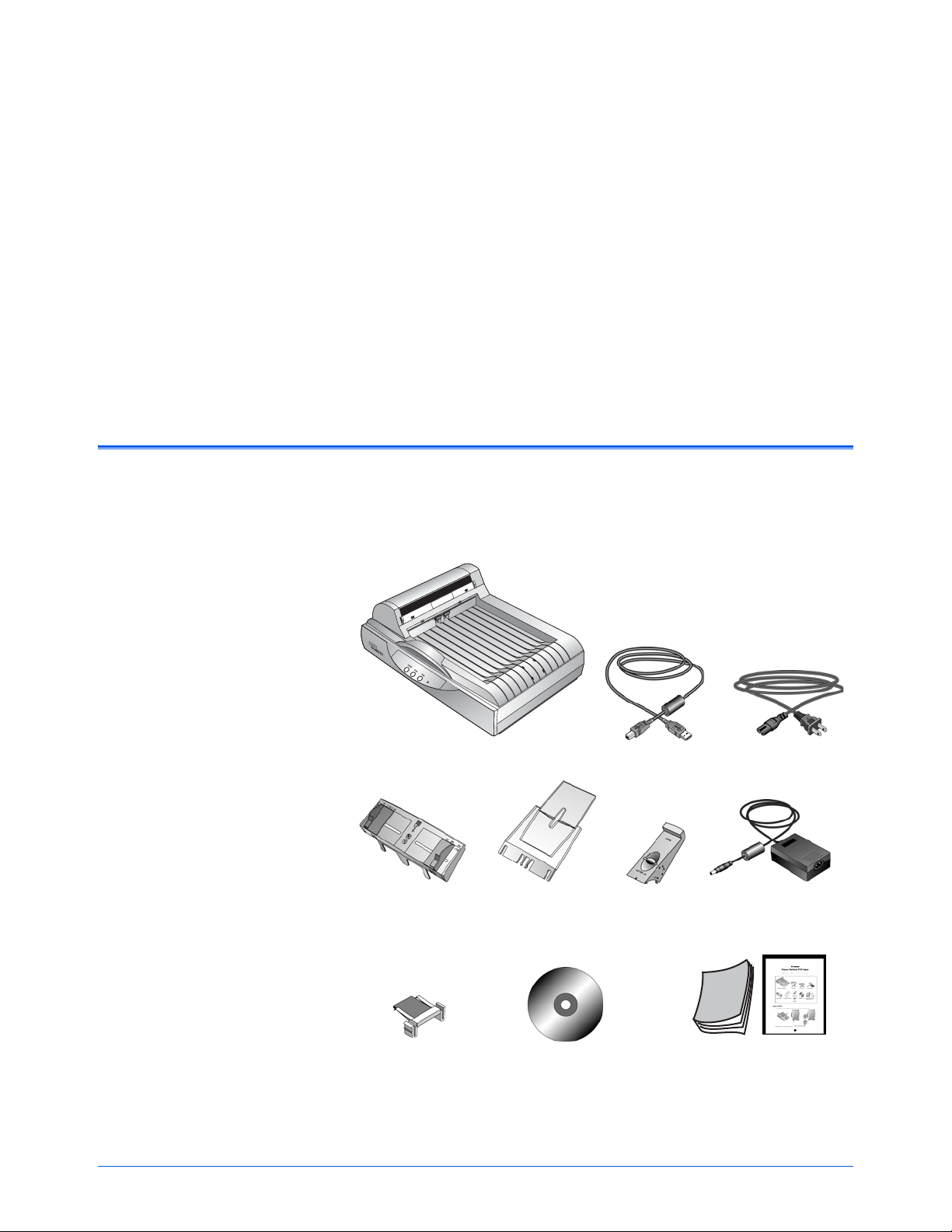
Комплект поставки
Добро пожаловать
Новый сканер Xerox DocuMate 520 может сканировать
отдельные оригиналы или комплекты оригиналов и
передавать изображения в компьютер.
ПРЕДУПРЕЖДЕНИЕ: Не подключайте USB-кабель, пока не
установите программное обеспечение. Подробное
поэтапное описание процедуры установки приведено далее,
начиная со стр. 5.
Перед началом работы проверьте содержимое упаковочной
коробки. Если некоторые элементы поставки отсутствуют или
повреждены, обратитесь к продавцу, у которого вы приобрели
сканер.
Сканер DocuMate 520
Направляющая
для оригиналов
Запасная
площадка ADF
Удлинитель
направляющей
для оригиналов
Установочный
компакт-диск
Ограничитель
для оригиналов
Руководство по установке
и Краткое руководство по
установке
Силовой шнурUSB-кабель
Источник питания
Сканер DocuMate 520 Руководство по установке 1
Page 8
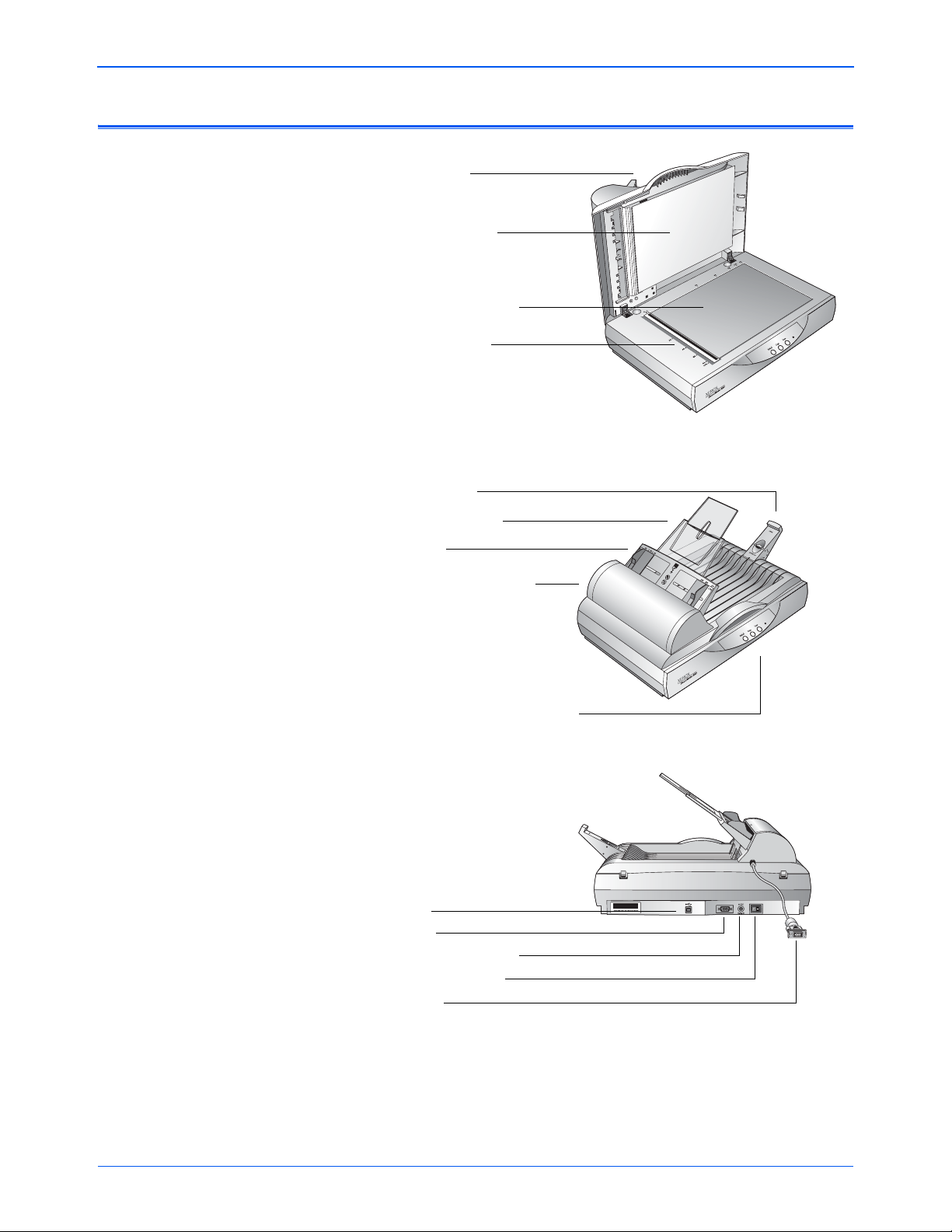
Добро пожаловать
Сканер Xerox DocuMate 520
Крышка стекла
экспонирования
Подушка оригинала
Стекло экспонирования
Линейка форматов
Ограничитель
для оригиналов
Удлинитель направляющей
для оригиналов
Направляющая
для оригиналов
Автоматический податчик
оригиналов
Кнопки DocuMate Buttons и
индикатор состояния
USB-порт
порт ADF
Гнездо провода питания
Выключатель питания
Кабель ADF
Крышка стекла экспонирования—защищает оригинал от
света и загрязнения во время сканирования.
Подушка оригинала—помогает удерживать оригинал на
стекле экспонирования сканера.
2 Сканер DocuMate 520 Руководство по установке
Page 9
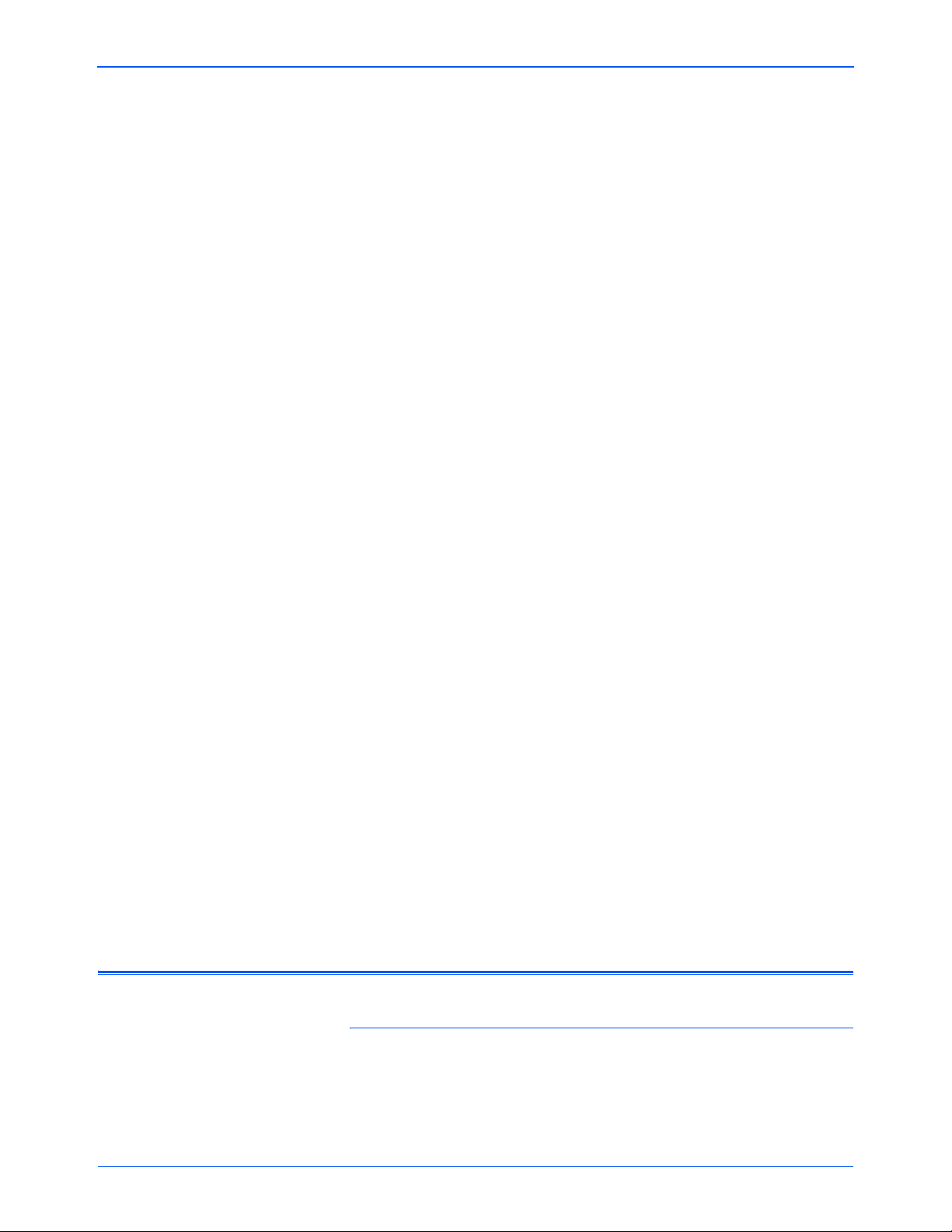
Добро пожаловать
Линейка форматов—имеет метки для выравнивания
оригиналов различных форматов.
Стекло экспонирования—оригиналы располагаются на
стекле экспонирования лицевой стороной вниз в левом
верхнем углу.
Ограничитель для оригиналов—удерживает оригиналы при
выходе из автоматического податчика. Настраивается под
форматы letter или legal.
Удлинитель направляющей для оригиналов—
раскладывается для поддержания нескольких сканируемых
страниц.
Направляющая для оригиналов—удерживает
месте. Регулируется по ширине сканируемых оригиналов.
Автоматический податчик оригиналов (ADF)—подает
оригиналы по одному на стекло экспонирования.
Защелка—удерживает или освобождает сканирующую
головку, расположенную в нижней части сканера.
Кнопки DocuMate—позволяют осуществлять сканирование
непосредственно со сканера.
Светодиод состояния—показывает состояние сканера.
Мигающий зеленый светодиод: сканер подготавливает себя к
работе
светодиод: сканер включен и готов к работе. За более
подробной информацией обратитесь к разделу “Поиск и
устранение неисправностей” на стр.61.
USB-порт—соединяет сканер с компьютером.
ADF-порт—соединяет кабель ADF, идущий от
автоматического податчика оригиналов, со сканером.
Гнездо провода питания—служит для подсоединения
силового шнура.
или лампа прогревается. Постоянно горящий зеленый
оригиналы на
Выключатель
сканера.
Кабель ADF—подает питание из корпуса сканера к
автоматическому податчику оригиналов.
питания—включает и выключает питание
Что вам нужно
IBM-совместимый персональный компьютер с:
• привод CD-ROM
• Доступным универсальным последовательным портом
(USB) 1.1 или 2.0
Сканер DocuMate 520 Руководство по установке 3
Page 10
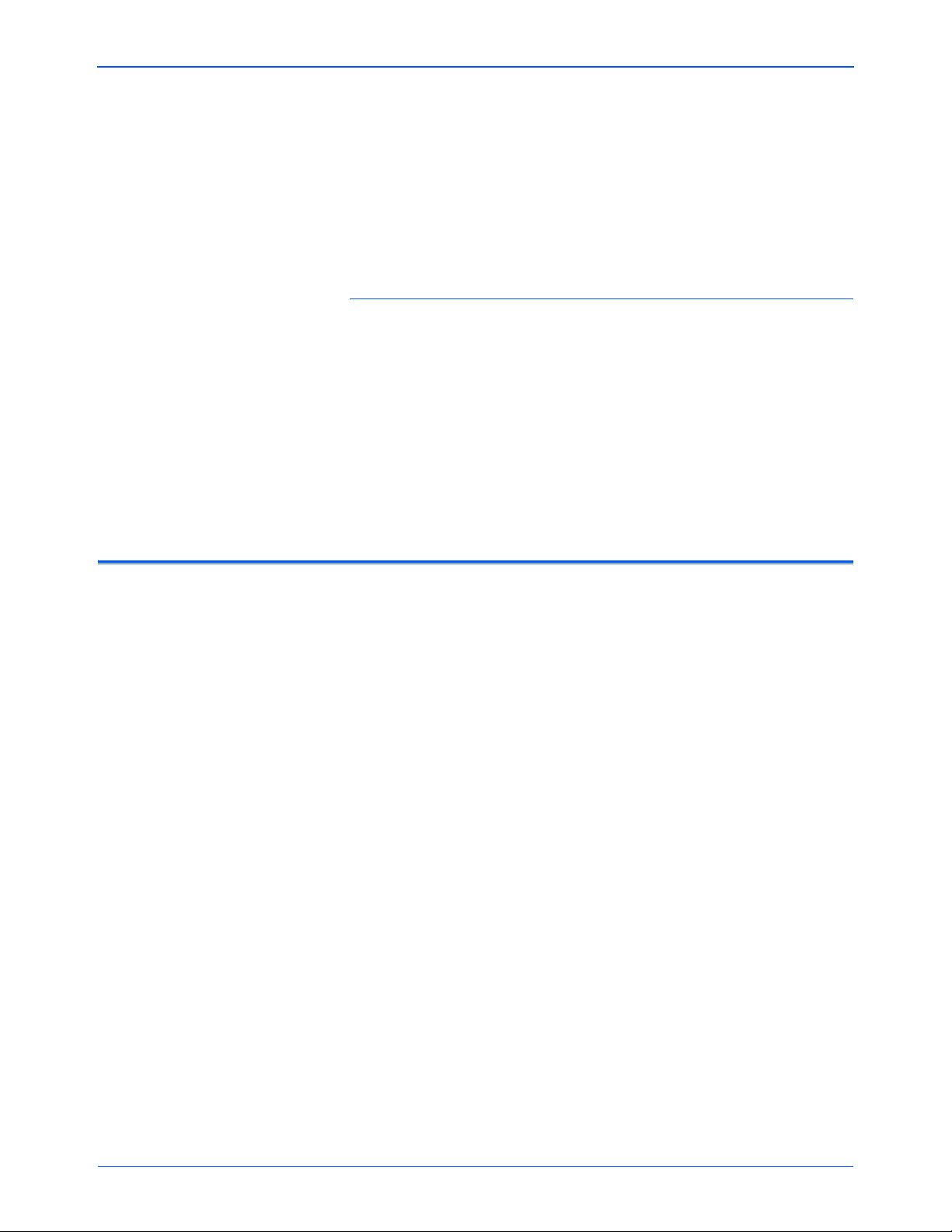
Добро пожаловать
• Операционная система Microsoft Windows: 98SE, 2000, ME
или XP
• Доступной оперативной памятью (RAM):
• 64 Mбайт и более
• Для Windows XP рекомендуется 128 Mбайт
• свободным пространством 200 Mбайт на жестком диске
Монитор VGA или SVGA
Рекомендуемые установки для вашего монитора
максимальное возможное количество цветов—High Color (16бит), True Color (24-бит или 32-бит). Минимальная установка
разрешения 800 х 600 пикселов.
Для установки цветов и разрешения монитора откройте
Windows Control Panel (панель управления Windows), дважды
щелкните мышью на Display (Дисплей) и после этого выберите
вкладку Settings (Установки).
Документация
Ваш сканер поставляется со следующей документацией:
• Краткое Руководство по установке – листовка инструкций
по установке.
• DocuMate 520 Scanner User’s Guide (Руководство
пользователя по сканеру DocuMate 520) – на установочном
компакт-диске; содержит подробные инструкции по
установке, сканированию, конфигурированию, а также
информацию по профилактическому обслуживанию.
• Online Help (Онлайновая помощь) для сканера,
программные приложения Scan Manager и PaperPort.
4 Сканер DocuMate 520 Руководство по установке
Page 11
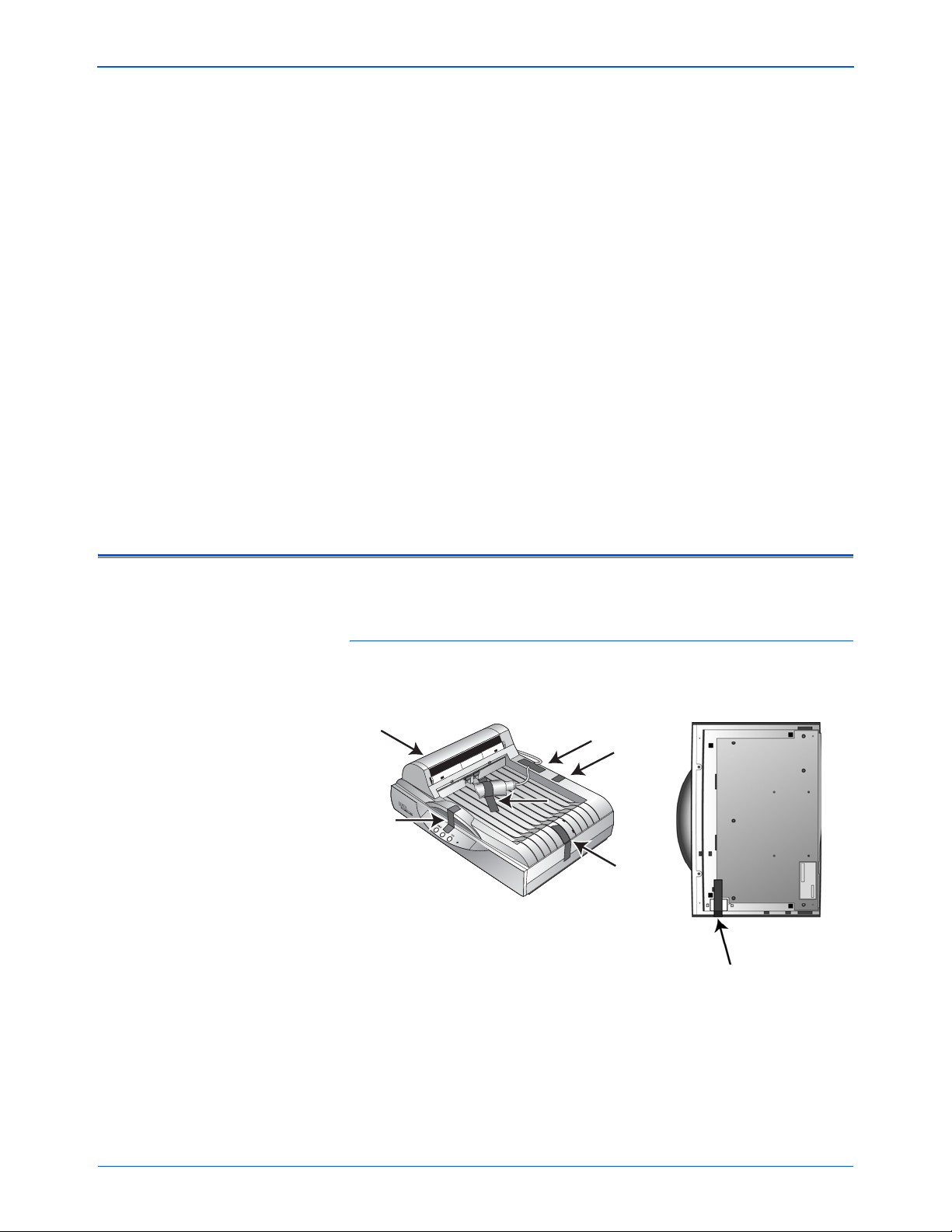
Установка
Установка
ПРИМЕЧАНИЕ: Не подключайте USB-кабель, пока не
установите программное обеспечение. Выполните
описанные ниже поэтапные процедуры в указанном порядке.
Установка представляет собой простой процесс,
выполняемый в четыре этапа:
1. Сборка сканера
2. Уста н овк а программного обеспечения
3. Подсоединение сканера к источнику питания и включение
питания
4. Подключение USB-кабеля к компьютеру
Этап 1: Сборка сканера
Все элементы для сборки сканера находятся в коробке.
Для сборки сканера:
1. Удалите все транспортировочные ленты с верхней и
2. Сдвиньте фиксирующую защелку в нижней части сканера в
нижней части сканера.
положение разблокировано.
Сканер DocuMate 520 Руководство по установке 5
Page 12
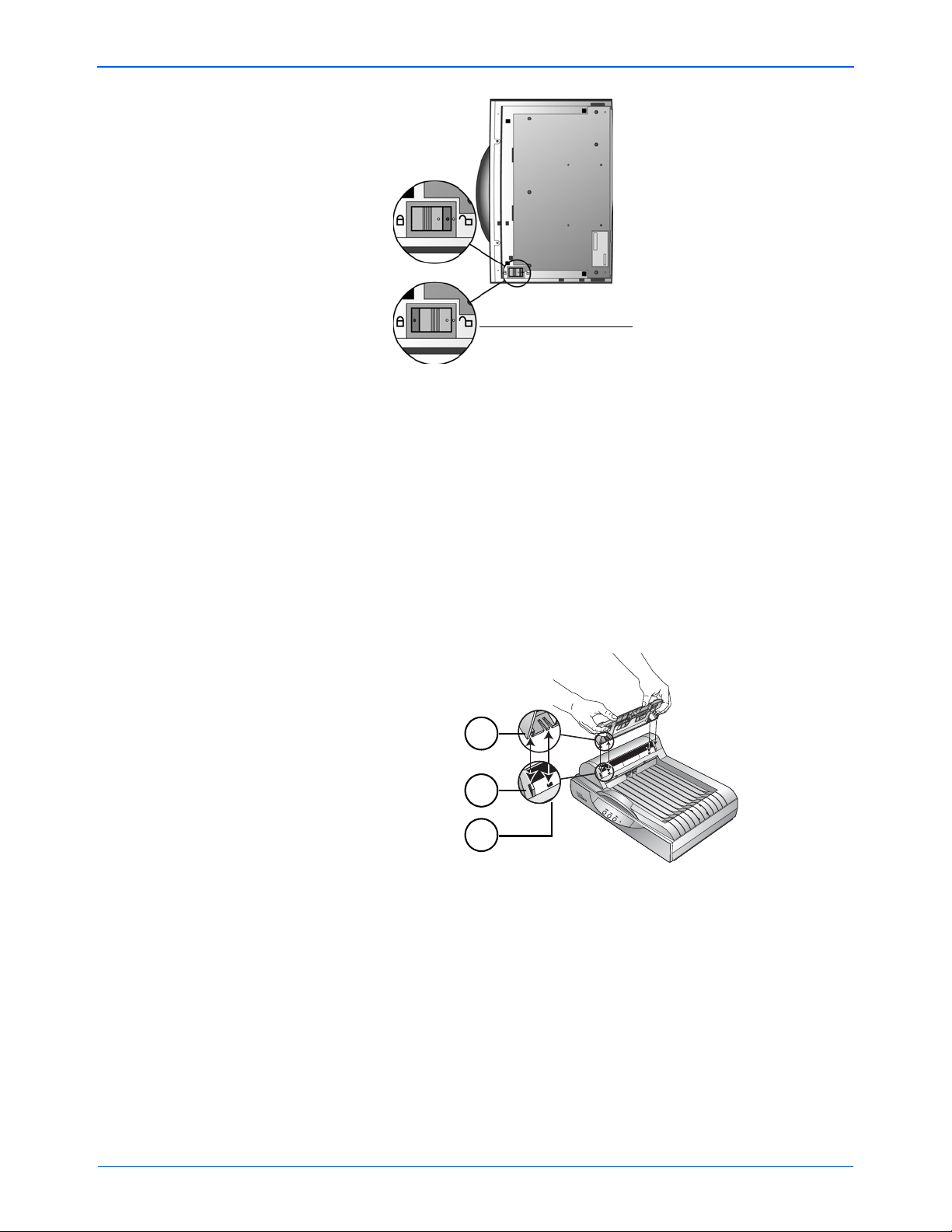
Установка
Положение разблокировано
ПРИМЕЧАНИЕ: Фиксирующая защелка защищает
сканирующую головку аппарата
, надежно удерживая ее в
нужном положении. Зафиксируйте сканер при перемещении
его с одного места на другое, но не забудьте разблокировать
его перед работой. В заблокированном состоянии сканер
работать не будет.
3. Вставьте в прорези (A) направляющей для оригиналов
выступы (B) сканера и вставьте направляющую на место.
Выступы-защелки (С) зафиксируют ее на месте.
Обратитесь к рисунку на стр. 2 для того, чтобы определить
положение собираемых частей.
A
B
C
4. Вставьте удлинитель в направляющую для оригиналов до
его фиксации на месте.
6 Сканер DocuMate 520 Руководство по установке
Page 13
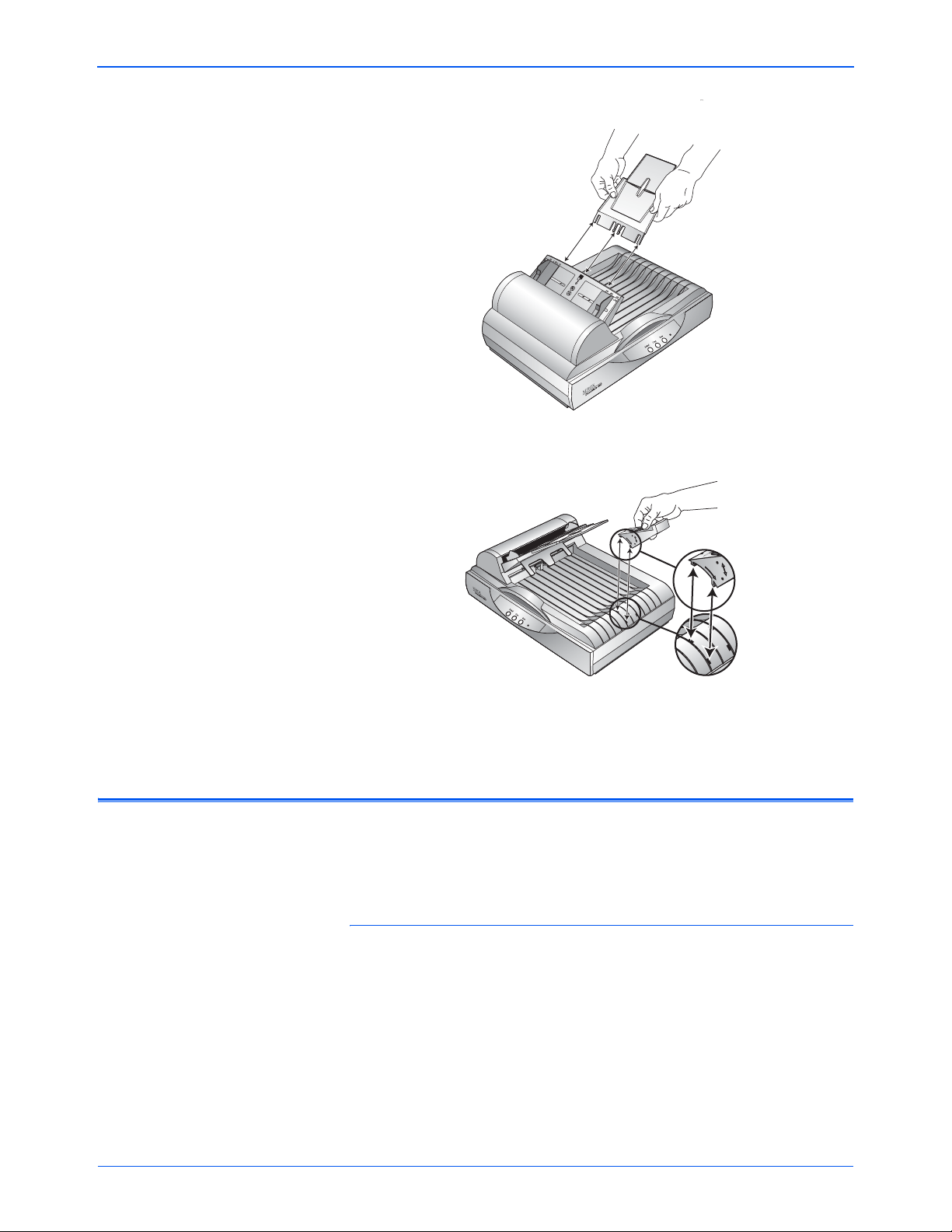
Установка
5. Установите ограничитель для оригиналов в задней части
сканера и сдвиньте его вниз до защелкивания на месте.
6. Перейдите к разделу “Этап 2: Устано в к а программного
обеспечения”.
Этап 2: Установка программного обеспечения
Установочный компакт-диск включает все необходимые для
установки файлы, а также файлы программного обеспечения
PaperPort и других программных обеспечений.
Для установки программного обеспечения:
1. Запустите Microsoft Windows и убедитесь, что другие
приложения не запущены.
2. Вставьте установочный компакт-диск в привод CD-ROM
компьютера.
Компакт диск запускается автоматически.
Сканер DocuMate 520 Руководство по установке 7
Page 14
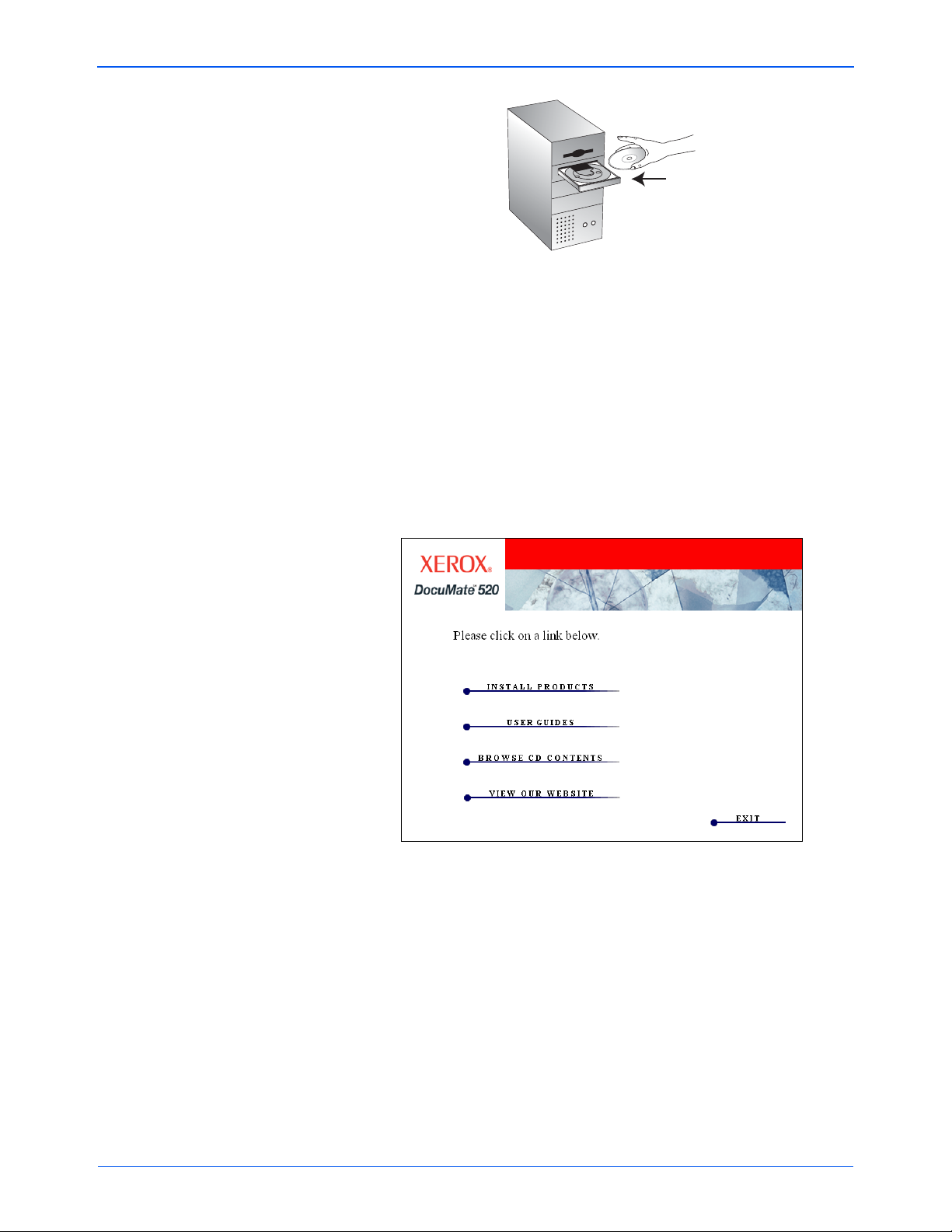
Установка
ПРИМЕЧАНИЕ: Если диск автоматически не запускается,
выполните следующее:
• Убедитесь, что приемник привода CD-ROM полностью
втянут.
• Щелкните мышью на
ярлыке My Computer (Мой
компьютер) на рабочем столе. Дважды щелкните на
ярлыке вашего привода CD-ROM. В списке файлов на CD
щелкните два раза мышью на файле START32.EXE.
3. В меню установки выберите Install Products (Установить
программы).
Появится следующая экранная страница установки.
4. Поставьте метки напротив Scansoft PaperPort и Scanner
Driver.
Если вы хотите установить еще и другое программное
обеспечение, поставьте метки напротив него.
8 Сканер DocuMate 520 Руководство по установке
Page 15
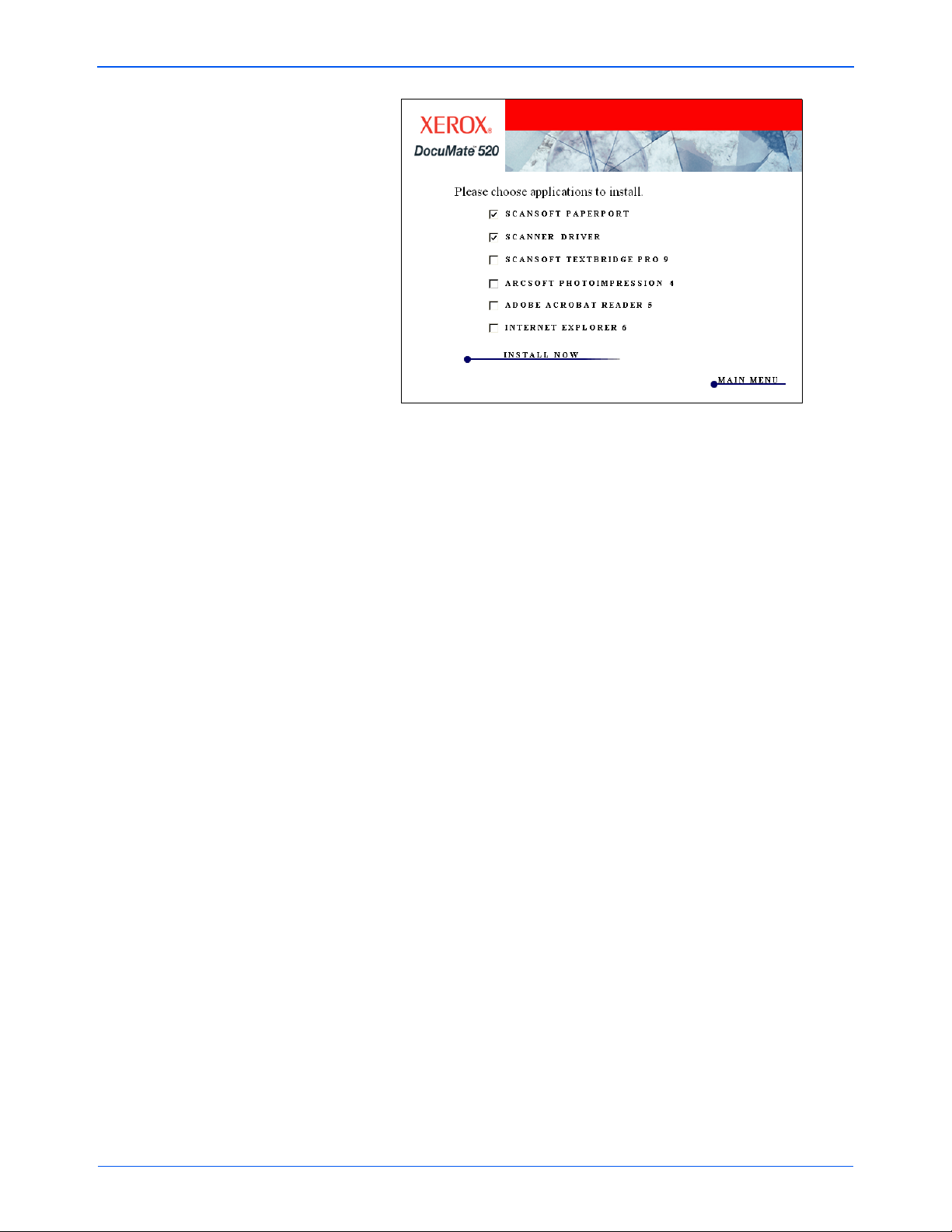
Установка
5. Щелкните мышью на Install Now (Установить сейчас).
6. В окне PaperPort 9.0 Welcome щелкните мышью на кнопке
Next (Далее).
При установке PaperPort 9.0 будут удалены все
предыдущие установленные ранее версии PaperPort, но
сохранены все ваши PaperPort-файлы.
7. В окне License Agreement (Лицензионное соглашение)
прочитайте условия соглашения. Если вы их принимаете,
выберите I accept the terms in the license agreement (Я
принимаю условия лицензионного соглашения) и щелкните
мышью
на кнопке Next (Далее).
8. В окне Customer Information (Информация о пользователе),
введите новую информацию или оставьте существующую
и щелкните мышью на кнопке Next (Далее).
9. В окне Setup Type (Тип установки) щелкните мышью на
кнопке Next (Далее).
10. Щелкните мышью на Install (Установка) для начала
процедуры.
11. В окне Product Registration (Регистрация программного
обеспечения) выполните одно
из следующих действий:
• Выберите Register online (Онлайновая регистрация),
нажмите OK и выполните инструкции.
• Выберите Print registration form (Печать формы
регистрации), нажмите OK и выполните указания по
заполнению и печати формы.
• Выберите Remind me in 7 days (Напомнить в течение 7
дней) и нажмите OK.
12. В окне Installshield Wizard Completed (Работа мастера
установки завершена) щелкните мышью по кнопке Finish
(
Готово).
Сканер DocuMate 520 Руководство по установке 9
Page 16
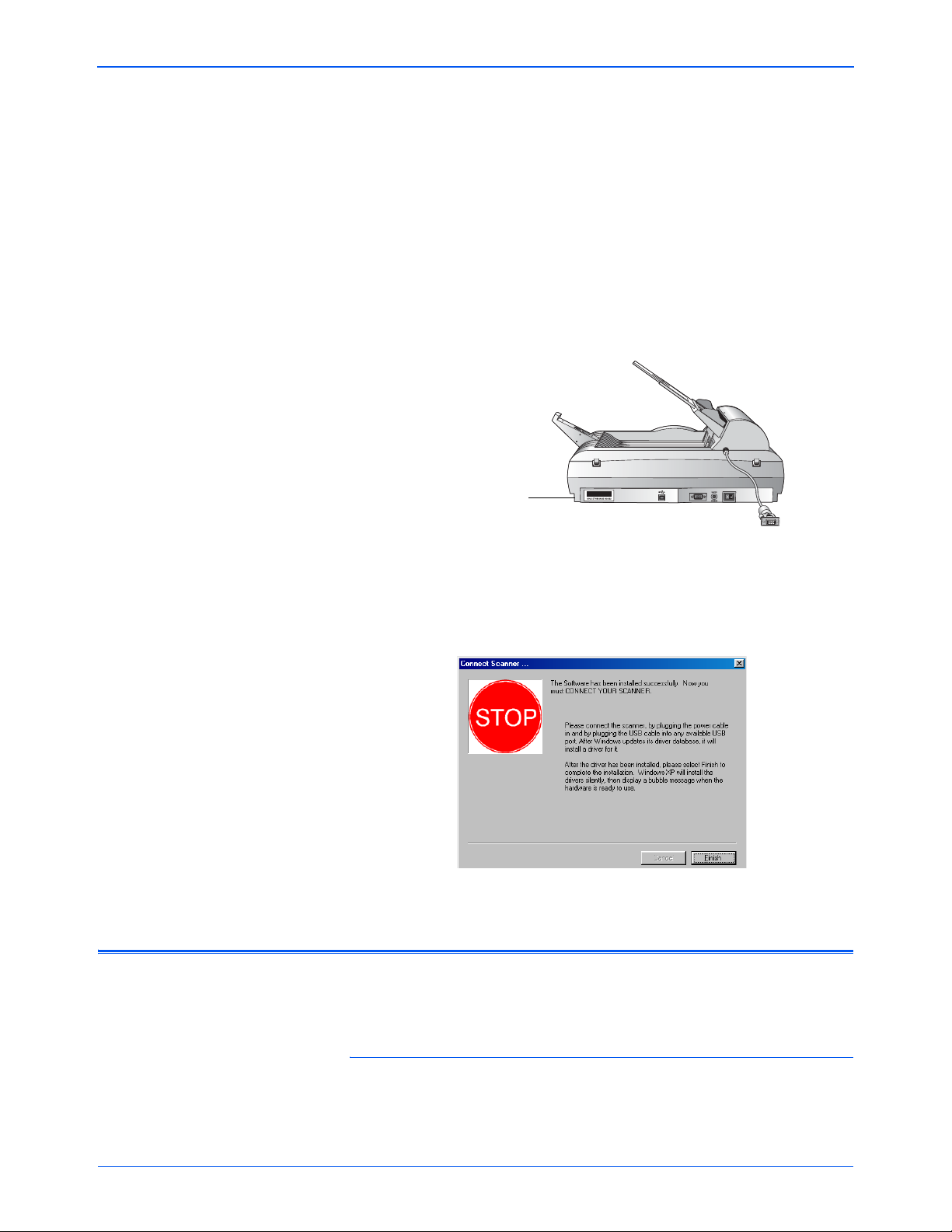
Установка
13. В окне Xerox DocuMate 520 Installshield Wizard щелкните
мышью на кнопке Next (Далее).
14. В окне Xerox License Agreement (Лицензионное соглашение
Xerox) прочитайте условия соглашения. Если вы их
принимаете, выберите I Agree (Я согласен) и нажмите Next
(Далее)
15. В окне Xerox Scanner Registration (Регистрация сканера
Xerox) введите требуемую информацию и затем щелкните
мышью на Register (Регистрация).
Обратите внимание, что серийный номер вашего сканера
находится на боковой поверхности корпуса аппарата.
Серийный номер
16. Когда вы увидите окно Connect Scanner (Подключение
сканера), ОСТАНОВИТЕСЬ. НЕ щелкайте мышью на
кнопке Finish (Готово). Оставьте окно открытым и
перейдите к следующему разделу “Этап 3: Подключение
сканера и включение питания”.
Этап 3: Подключение сканера и включение питания
Подсоедините кабель ADF, подключите сканер к источнику
питания и включите питание.
Для подключения сканера и включения питания:
1. Вставьте кабель ADF в ADF-порт на корпусе сканера.
10 Сканер DocuMate 520 Руководство по установке
Page 17
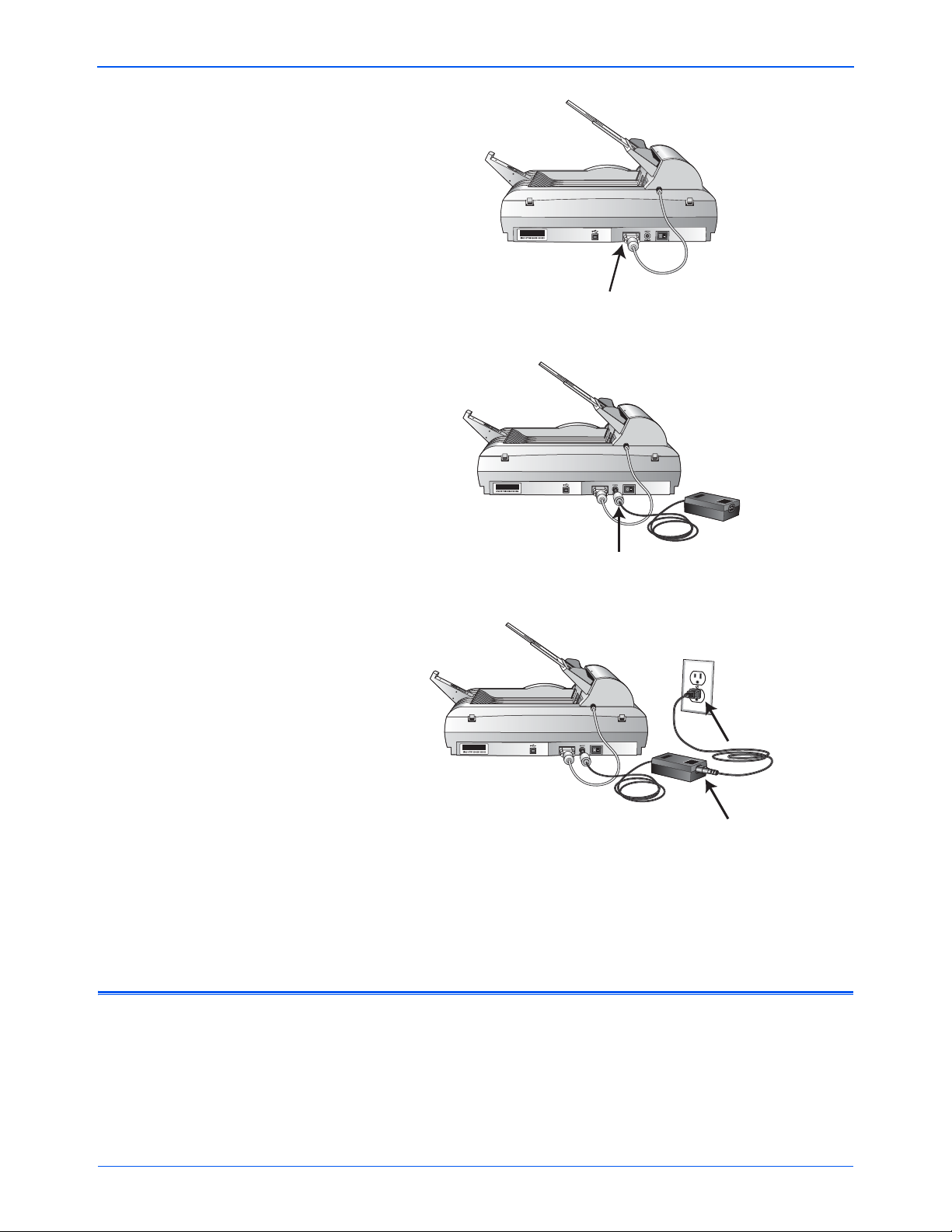
Установка
2. Вставьте провод источника питания в соответствующее
гнездо сканера.
3. Вставьте силовой шнур в источник питания и
электрическую розетку.
4. Включите питание выключателем, расположенным в
задней части сканера справа от гнезда провода питания.
Индикатор состояния загорится и начнет мигать,
показывая, что в сканер подается питание.
Этап 4: Подключение USB-кабеля
Сканер DocuMate 520 подключается к любому доступному
USB-порту. Расположение USB-портов посмотрите в
Руководстве по вашему компьютеру.
Сканер DocuMate 520 Руководство по установке 11
Page 18
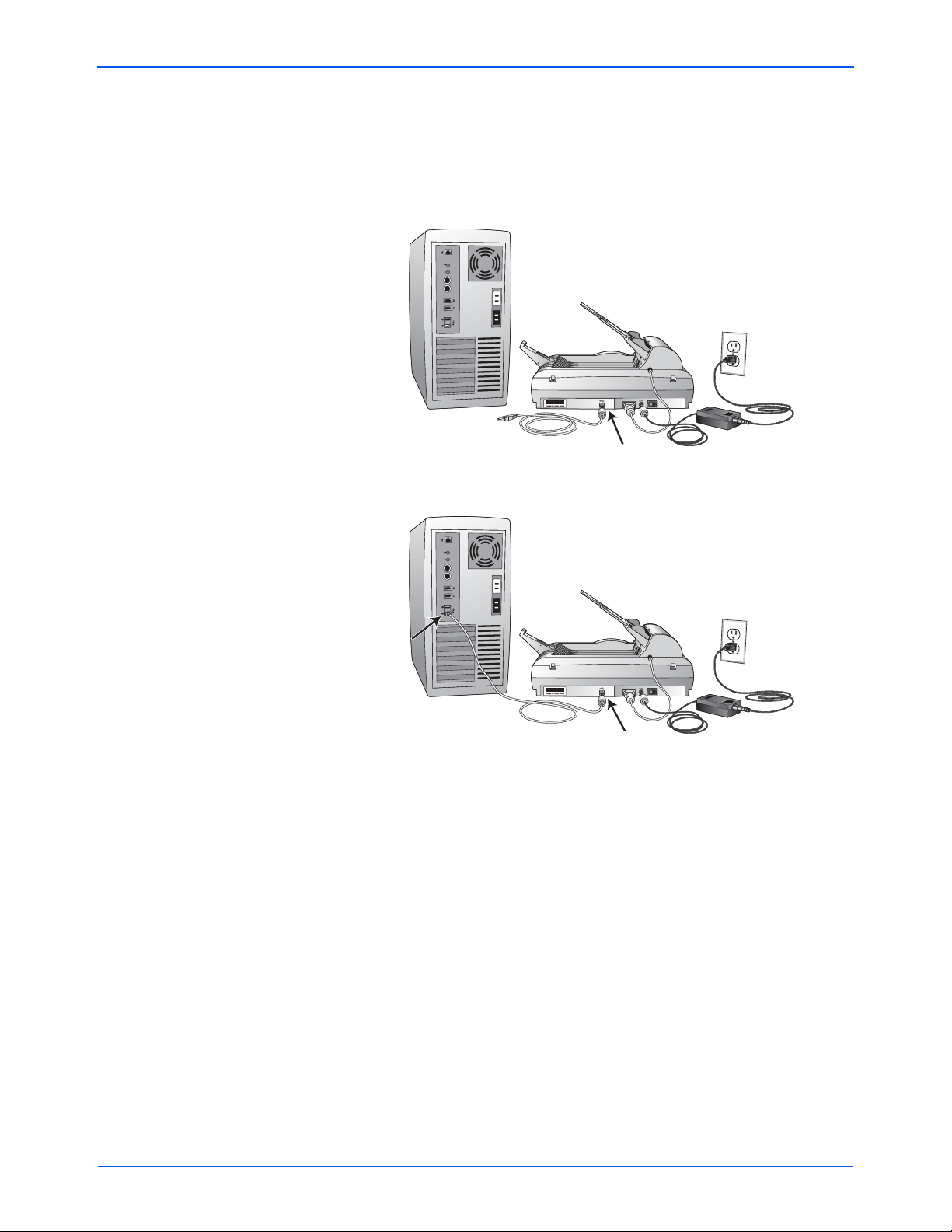
Установка
ПРИМЕЧАНИЕ: Вы не должны отключать питание
компьютера при подключении сканера к USB-порту.
1. Вставьте USB-кабель в USB-порт сканера. USB-порт
идентифицируется по буквам USB.
2. Вставьте USB-кабель в USB-порт компьютера, клавиатуры
или в USB-концентратор (хаб).
ПРИМЕЧАНИЕ: Если вы еще не устанавливали
программное обеспечение, отсоедините USB-кабель от
компьютера и установите его. По завершении этой
процедуры
специальное сообщение предложит подключить
сканер.
ПРИМЕЧАНИЕ: Если вы пользуетесь Windows XP и
вставили USB-кабель в USB-порт 1.1, появится
информационное окно, сообщающее, что “A HI-SPEED USB
device is plugged into a non-HI-SPEED USB hub”.
(Высокоскоростное USB-устройство подключено к не
высокоскоростному USB-хабу). Подключите USB-кабель к
USB-порту 2.0 (если такой есть) или просто проигнорируйте
сообщение.
12 Сканер DocuMate 520 Руководство по установке
Page 19
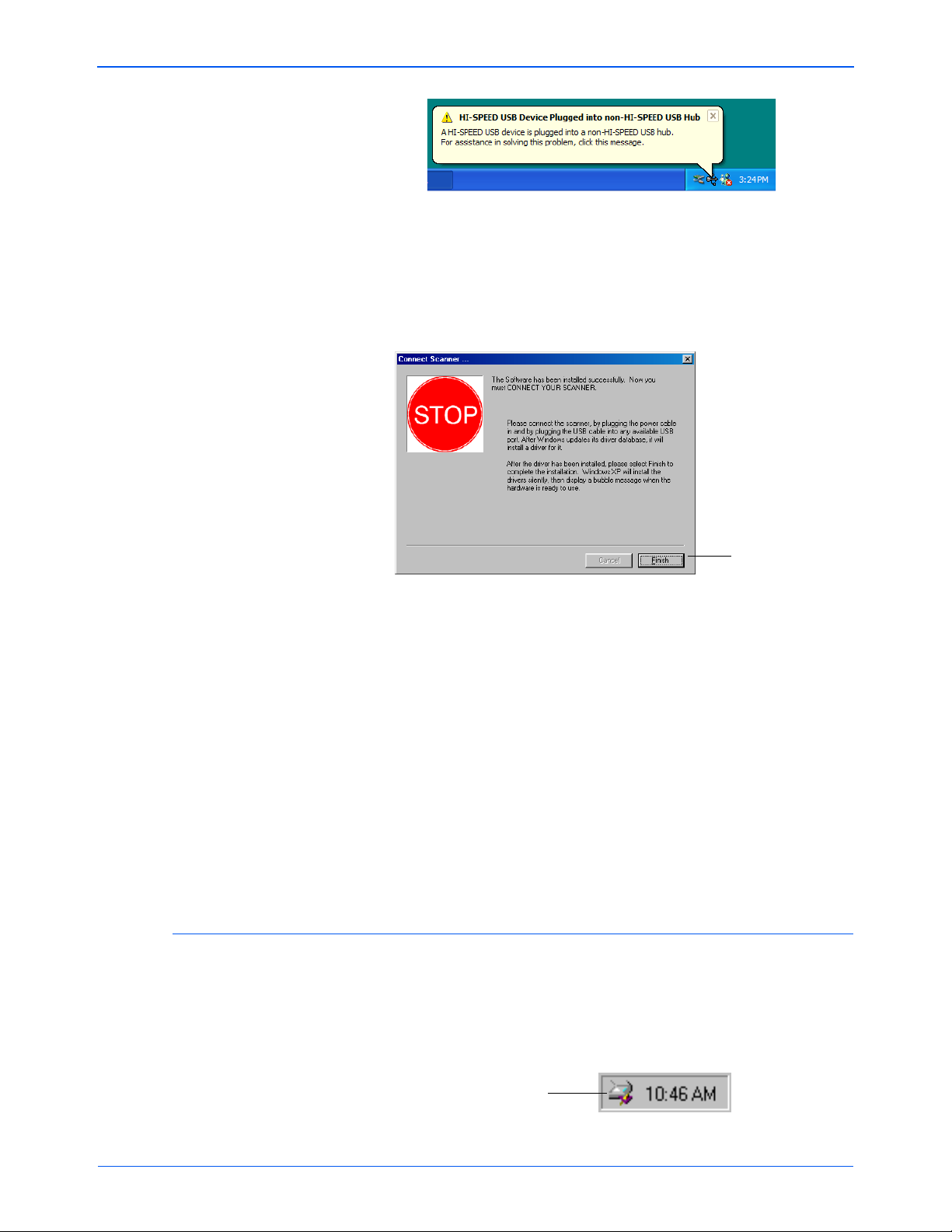
Установка
Ваш компьютер распознает сканер, подключенный к USBпорту, и автоматически загрузит соответствующее
программное обеспечение для его работы.
3. Когда загрузка программного обеспечения завершится,
вернитесь к окну Connect Scanner (Подключение сканера) и
щелкните мышью на кнопке Finish (Готово).
4. Когда установка закончится, щелкните мышью на кнопке
Проверка сканера
После установки сканера и программного обеспечения вы
увидите ярлык сканера на панели задач Windows (в правом
нижнем углу монитора). Если сканер подключен правильно, то
ярлык сканера будет выглядеть так, как показано на рисунке
ниже.
Нажмите
Finish
Exit (Выход) в окне Xerox DocuMate 520 и перезапустите
компьютер.
Если вы решили
установить с компакт-диска другое
программное обеспечение, оставьте диск в приводе и
перезагрузите компьютер.
Если вы извлекли компакт-диск из привода, и хотите
установить другое программное обеспечение, вставьте
диск в привод заново.
В дополнение к установке другого программного
обеспечения с компакт-диска, вы можете просмотреть и
распечатать Руководства пользователя и Руководство
по
установке.
Ярлык
сканера
Сканер DocuMate 520 Руководство по установке 13
Page 20
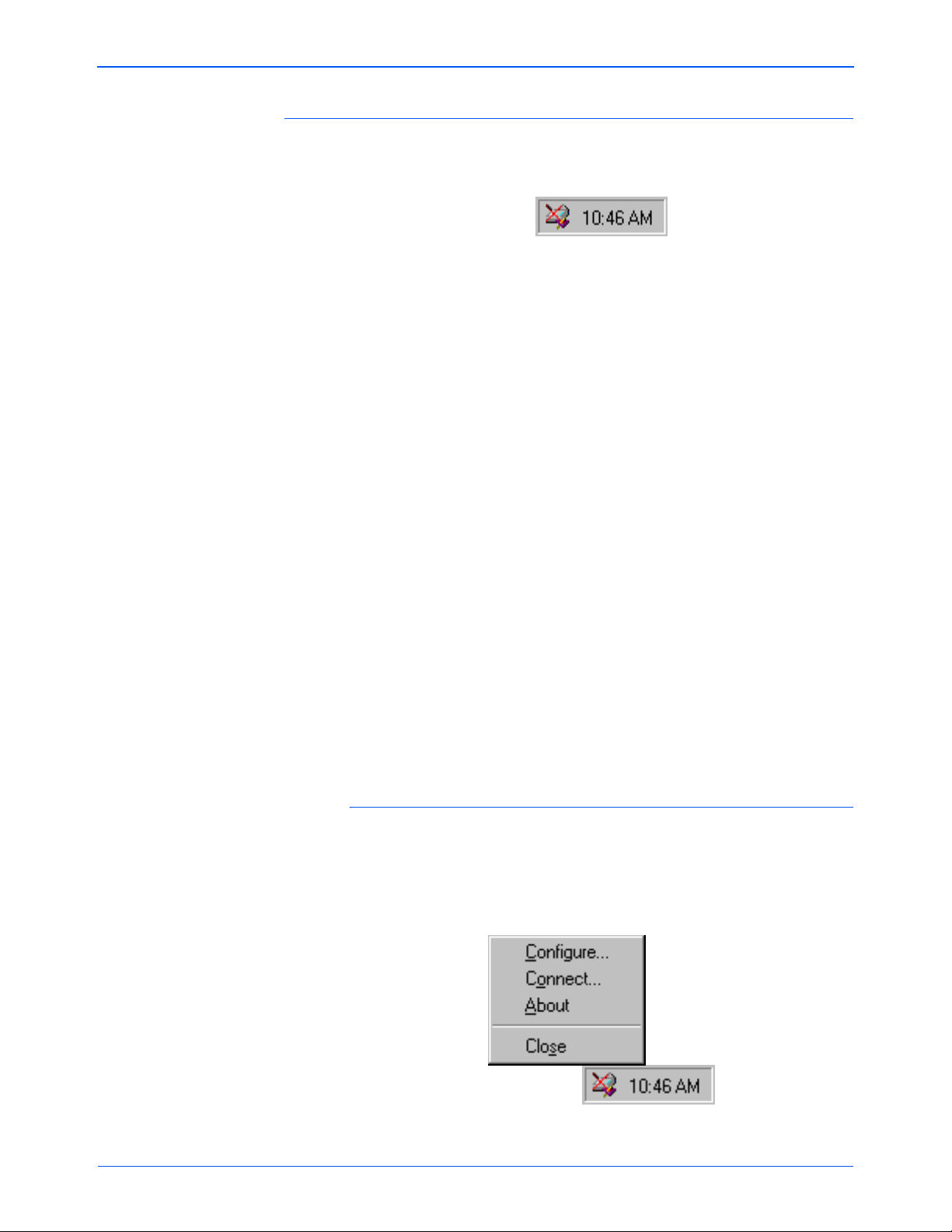
Установка
Если сканер подключен неправильно
Если ярлык сканера на панели задач Windows перечеркнут
красной буквой X, то аппарат подключен неправильно.
Проверьте следующее:
• Кабели могут быть вставлены не до конца в свои
гнезда. Проверьте соединение кабелей. Убедитесь, что
они вставлены правильно.
• Индикатор состояния сканера горит? Если индикатор
состояния не загорается, вставьте силовой шнур в другую
электрическую розетку
• Фиксирующая защелка сканера находится в
положении заблокировано? Сдвиньте фиксирующую
защелку в положение разблокировано. Если вы
попытались сканировать на заблокированном сканере, то
вам нужно перезапустить компьютер после
разблокирования сканера.
.
• Вы перезапустили компьютер после установки
программного обеспечения? Если вы компьютер не
перезапустили, он мог не загрузить все файлы
программного обеспечения.
ваш компьютер.
Прочитайте файл Readme на установочном компакт-диске.
Этот файл содержит дополнительную информацию, которая
может помочь в диагностике проблем со сканером. За более
подробной информацией обратитесь к разделу “Поиск и
устранение неисправностей”
Попробуйте перезапустить
Для подсоединения сканера:
1. После проверки наличия проблем, указанных выше,
щелкните правой кнопкой мыши по ярлыку сканера,
перечеркнутому красной буквой Х.
Появляется контекстное меню.
14 Сканер DocuMate 520 Руководство по установке
Page 21
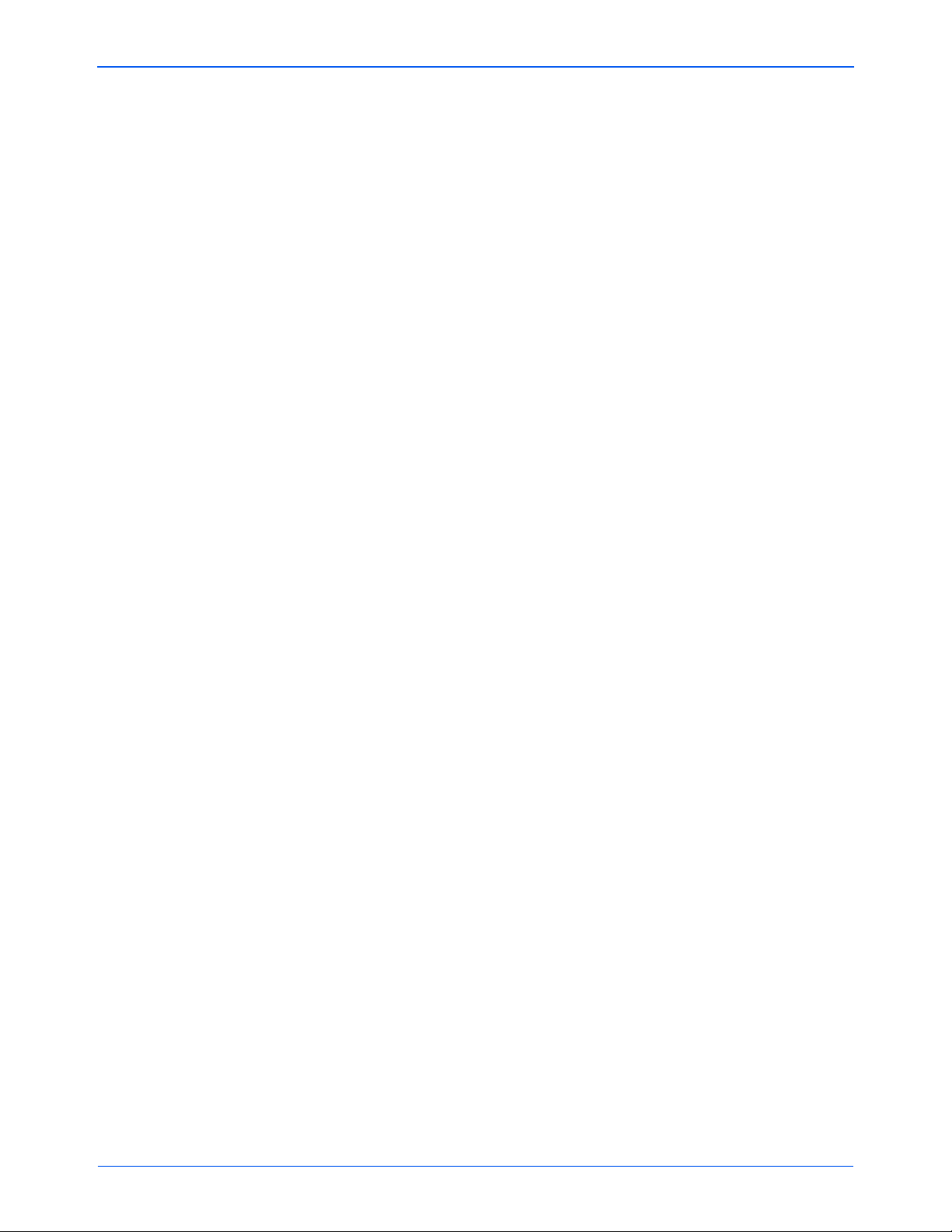
Установка
2. В контекстном меню выберите пункт Connect
(Подключить).
Программное обеспечение найдет сканер и осуществит
подключение. С ярлыка сканера исчезает красная буква Х,
и вы готовы начать сканирование.
Если вы выполняете все процедуры поиска и устранения
неисправностей, описанные выше и в файле Readme, а ярлык
сканера остается перечеркнутым красной буквой Х, вероятно
сканер
неисправен. За технической информацией обратитесь
на сайт www.xerox.ru.
Сканер DocuMate 520 Руководство по установке 15
Page 22
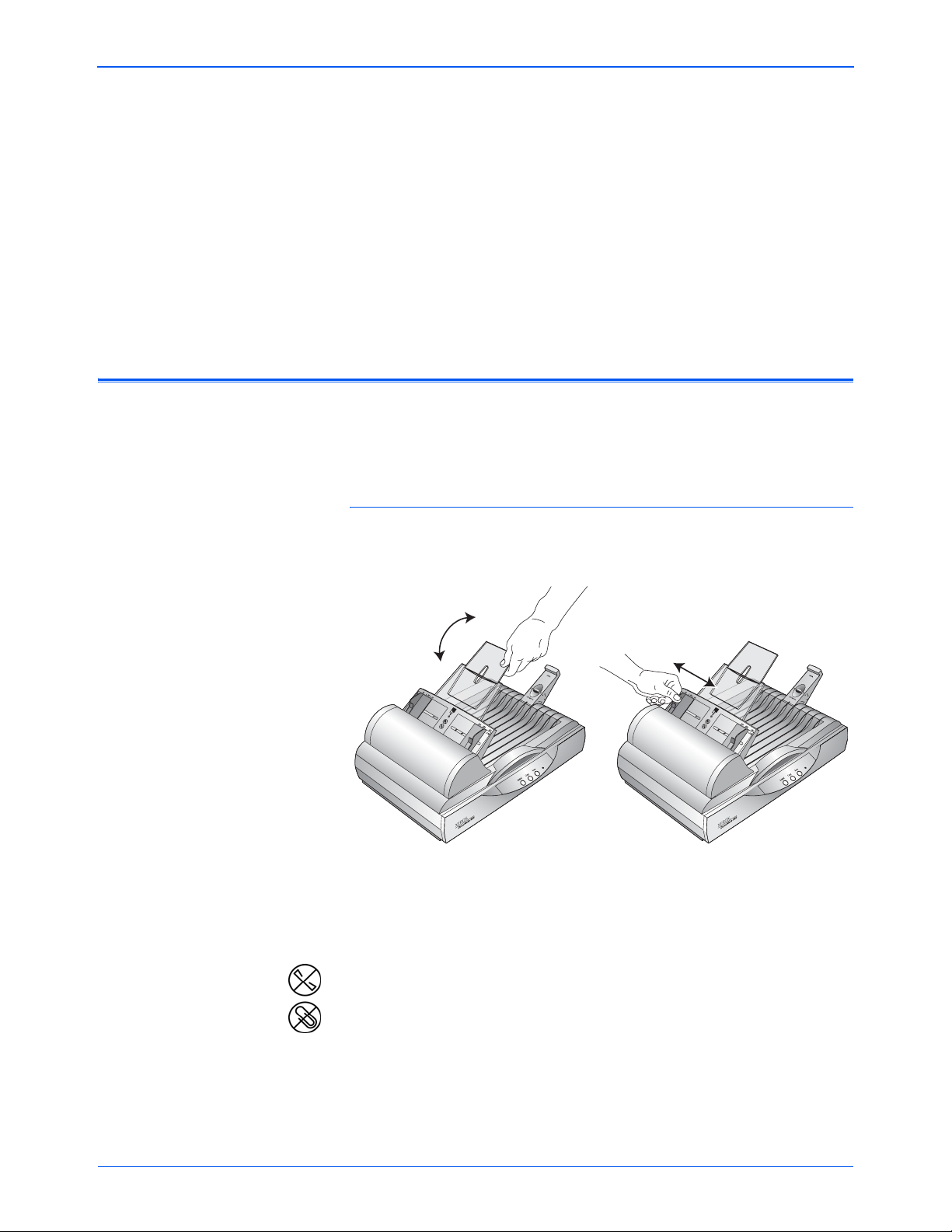
Сканирование с помощью кнопок
Сканирование с помощью кнопок
В этой главе описано сканирование оригиналов с помощью
кнопок сканера DocuMate 520 и панели кнопок на экране
компьютера.
Загрузка оригиналов для сканирования
Ваш сканер может обрабатывать как отдельные оригиналы,
так и их комплекты.
Для загрузки оригиналов в автоматический
податчик оригиналов:
1. Разложите удлинитель направляющей для оригиналов и
отрегулируйте направляющую по ширине оригиналов.
Вы также можете отрегулировать ограничитель в задней
части сканера под размер оригиналов. Оттяните движок
ограничителя для оригиналов формата letter. Сдвиньте его
вперед для оригиналов формата legal.
ПРИМЕЧАНИЕ: Перед загрузкой оригиналов в
автоматический податчик удалите из них все скрепки и
скобки. Скобки скрепки могут вызвать застревание в
механизме подачи и поцарапать стекло экспонирования.
2. Загрузите комплект оригиналов в автоматический податчик
лицевой стороной вверх верхней кромкой вперед.
16 Сканер DocuMate 520 Руководство по установке
Page 23
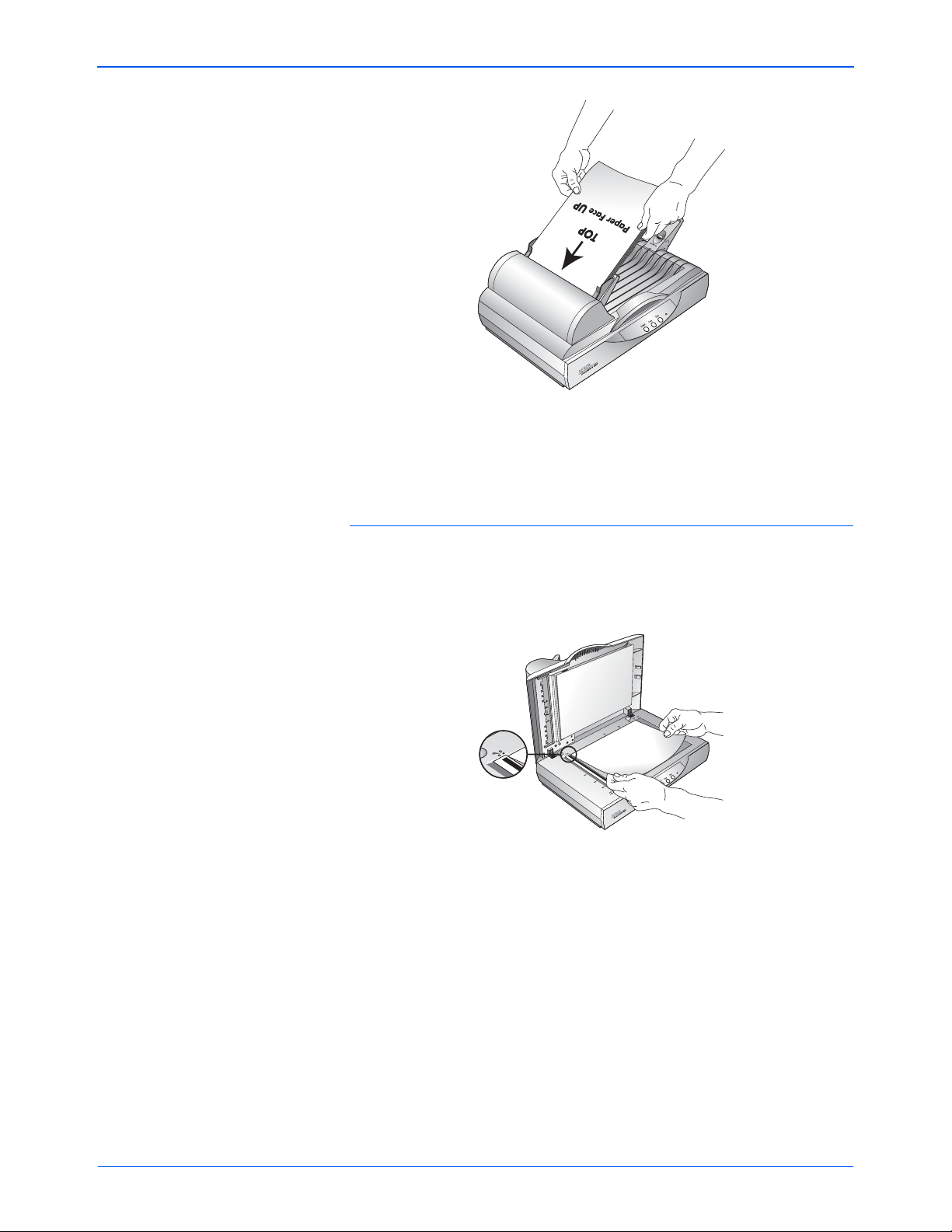
Сканирование с помощью кнопок
ВАЖНАЯ ИНФОРМАЦИЯ: Оригиналы, сканируемые с
помощью автоматического податчика должны быть
размером не менее 12,7 x 17,8 см.
Для загрузки одиночного оригинала:
1. Поместите оригинал на стекло экспонирования сканера
лицевой стороной вниз.
2. Выровняйте оригинал по стрелке на линейке форматов.
3. Закройте крышку.
Сканер DocuMate 520 Руководство по установке 17
Page 24
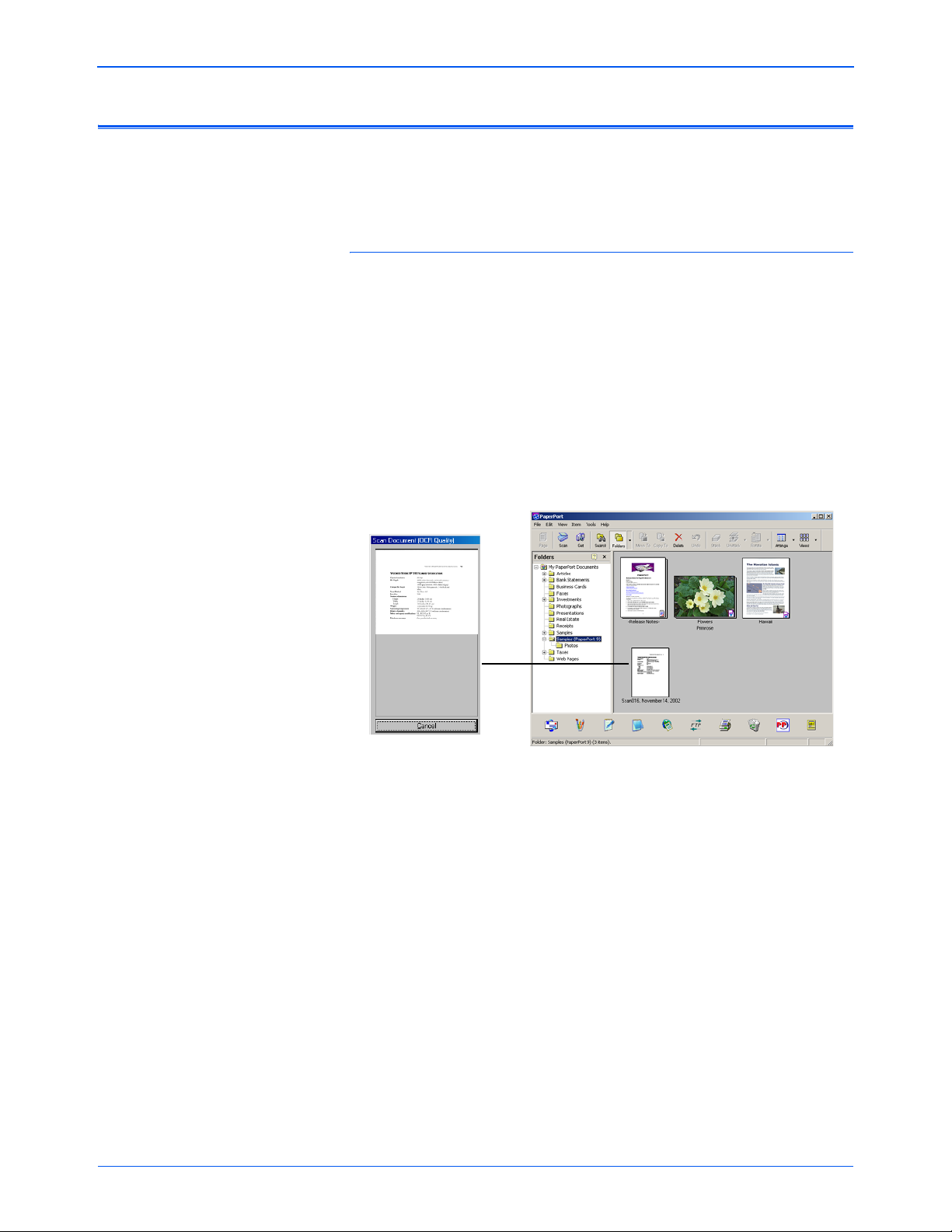
Сканирование с помощью кнопок
Сканирование с помощью кнопок сканера
При нажатии на кнопку сканера оригинал сканируется и затем
полученное изображение пересылается на печать или в
программное приложение в компьютер.
Для сканирования нажатием кнопки:
1. Загрузите комплект оригиналов в автоматический податчик
или поместите оригинал на стекло экспонирования
лицевой стороной вниз. За более подробной информацией
обратитесь к разделу “Загрузка оригиналов для
сканирования” на стр. 16.
2. Закройте крышку стекла экспонирования и нажмите кнопку
сканера.
Аппарат начинает сканирование. В окне выполнения
сканирования показывается небольшая копия
изображения, как показано на
иллюстрации:
Отсканированное изображение появляется в приложенииполучателе. В этом примере приложением-получателем
является PaperPort.
18 Сканер DocuMate 520 Руководство по установке
Page 25

О кнопках сканера
Кнопки сканера предварительно сконфигурированы для
сканирования оригиналов с различными установками и
отправки полученных изображений в предварительно
заданное программное приложение-получатель. Вы можете
изменить установки для каждой кнопки. См. раздел “О
диалоговом окне Configuration (Конфигурация)” на стр.21.
Приводимая ниже таблица показывает предварительно
заданные установки для кнопок:
Кнопка Предварительно заданные установки
Эл. почта Сканирует оригинал как цветную фотографию
Сканирование с помощью кнопок
и вкладывает полученное изображение в
новое электронное письмо в вашем почтовом
приложении
Копирование Печатает отсканированное изображение в
черно-белом виде на вашем принтере/копире
с разрешением по умолчанию
Сканирование Сканирует оригинал как черно-белую
страницу формата 216 x 279 мм и показывает
ее в приложении PaperPort
ПРИМЕЧАНИЕ: Если кнопка предварительно не
сконфигурирована
Configuration (Конфигурация), чтобы вы могли сделать это
вручную. Например, если в вашем компьютере не
установлено почтовое приложение, то кнопка E-mail
предварительно не сконфигурирована.
, на дисплее откроется диалоговое окно
Сканирование с помощью панели кнопок на экране
Сканирование с панели кнопок на дисплее аналогично
сканированию с помощью кнопок аппарата, за исключением
того, что вы щелкаете мышью по кнопкам на дисплее. Аппарат
сканирует оригинал, а затем полученное изображение
пересылается на печать или в программное приложение в
компьютер. Этот метод сканирования особенно удобен, если
сканер установлен на удалении от компьютера
.
Сканер DocuMate 520 Руководство по установке 19
Page 26

Сканирование с помощью кнопок
Для сканирования с дисплея:
1. Загрузите комплект оригиналов в автоматический податчик
или поместите оригинал на стекло экспонирования
лицевой стороной вниз. За более подробной информацией
обратитесь к разделу “Загрузка оригиналов для
сканирования” на стр. 16.
2. Закройте крышку и щелкните на ярлыке сканера на панели
задач Windows.
3. На панели кнопок сканера щелкните мышью на одной из
кнопок.
Аппарат
задач Windows появляются сообщения по поводу
сканирования; в окне выполнения процесса появляется
отсканированное изображение. Когда сканирование
завершено, полученное изображение появляется в
приложении-получателе.
начинает сканирование оригинала. Над панелью
О кнопках на панели кнопок
Ярлыки на кнопках показывают приложение-получатель
отсканированного изображения. Например, на рисунке выше,
ярлык электронной почты соответствует почтовому
приложению MS Outlook Express. Когда вы щелкаете мышью
на кнопке электронной почты, сканируется оригинал и
открывается MS Outlook Express. В этом случае
отсканированное изображение автоматически становится
вложением в электронное письмо.
Ярлык в виде вопросительного знака означает, что в
компьютере не
функциям этой кнопки. Например, если в вашем компьютере
не установлено почтовое приложение, на кнопке электронной
почты появится вопросительный знак.
установлено приложение, соответствующее
Конфигурирование кнопок сканера и экранных кнопок
Когда вы в первый раз подключаете свой сканер к компьютеру,
программное приложение для сканера конфигурирует все
кнопки с соответствующими установками. С помощью
диалогового окна Configuration (Конфигурация) вы можете
создать новые конфигурации, которые будут удовлетворять
ваши специфические потребности.
20 Сканер DocuMate 520 Руководство по установке
Page 27
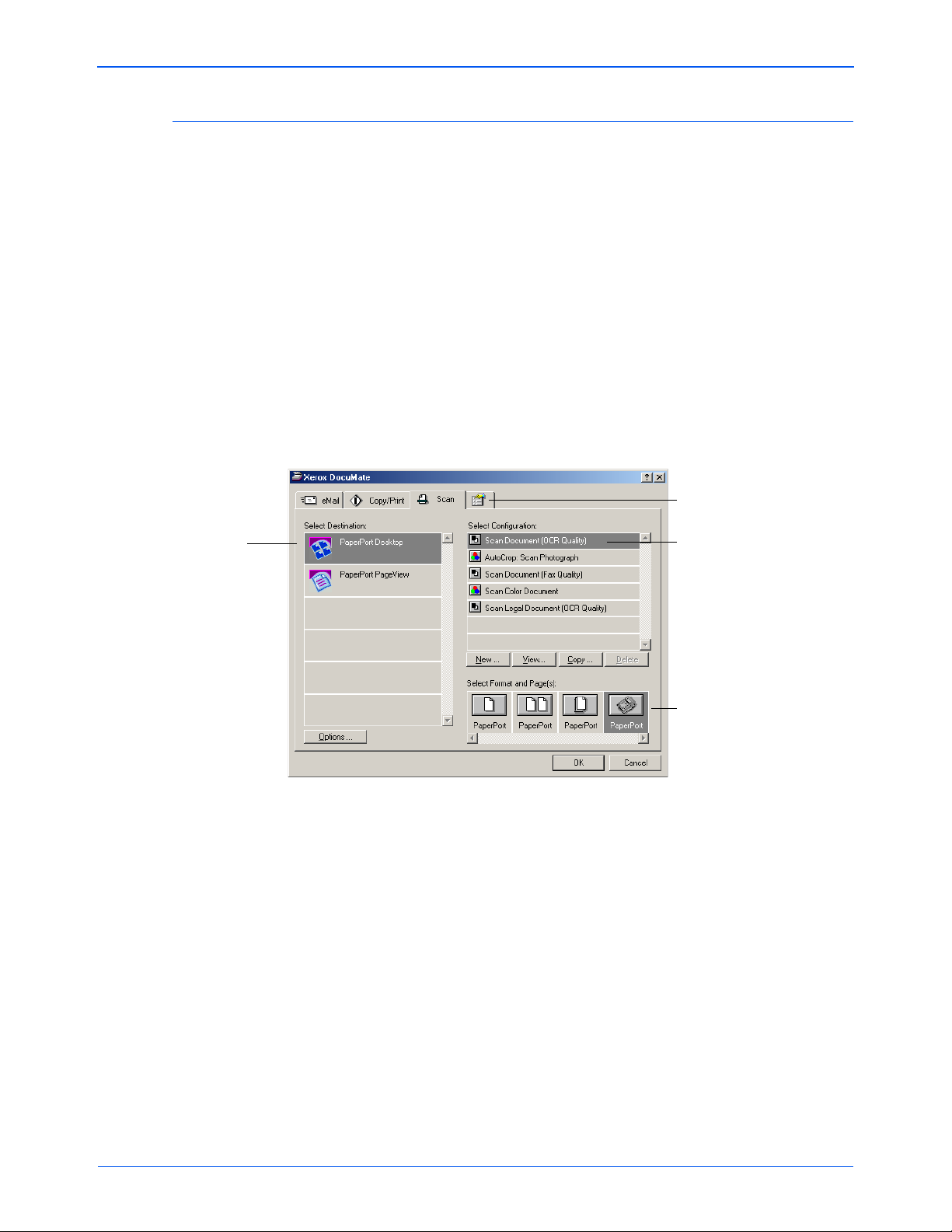
Сканирование с помощью кнопок
О диалоговом окне Configuration (Конфигурация)
Диалоговое окно Configuration показывает текущие установки
для каждой кнопки на сканере и на экране.
Вкладки у верхней кромки диалогового окна соответствуют
кнопкам. Щелкнув мышью по вкладке, вы можете просмотреть
текущие установки для соответствующей кнопки сканера.
Например, приводимая ниже иллюстрация показывает
текущие установки для кнопки Scan (Сканирование), потому
что выбрана вкладка Scan. Кнопка Scan будет сканировать
оригинал в конфигурации, названной Scan Document (ORC
Quality) (Сканирование оригинала - качество для распознания
символов), после чего откроется PaperPort для показа
полученного изображения. Опция Format and Page(s) (Формат
и страницы) настроена на сканирование в формате файла
PaperPort с помощью ADF.
Выберите
программное
приложение, в
которое будет
пересылаться
отсканированное
изображение.
Нажмите для
задания
предпочтений
Выберите
конфигурацию
для сканирования
оригинала.
Выберите
опции format
and page(s)
для кнопки
За информацией об установках на вкладке Preferences
(Предпочтения) обратитесь к разделу “Устан овк и
предпочтений” на стр. 29.
ВАЖНАЯ ИНФОРМАЦИЯ: Для получения дополнительной
информации о функциях и опциях сканера в диалоговом
окне Configuration (Конфигурация) сделайте следующее:
• Нажмите кнопку F1 на клавиатуре.
• Щелкните мышью на кнопке Help (Помощь) в правом
верхнем углу диалогового окна.
Сканер DocuMate 520 Руководство по установке 21
Page 28

Сканирование с помощью кнопок
Открытие диалогового окна Configuration (Конфигурация)
Вы можете открыть диалоговое окно Configuration из
контекстного меню сканера, или с помощью панели кнопок на
дисплее, или из меню Start (Пуск) Windows.
Для открытия диалогового окна Configuration из
контекстного меню:
1. Щелкните правой кнопкой мыши на ярлыке сканера.
Ярлык сканера
Появляется контекстное меню.
2. Щелкните мышью на пункте Configure (Конфигурирование)
в контекстном меню.
Открывается диалоговое окно Configuration. Щелкните
мышью на вкладке, соответствующей той кнопке, которую
вы хотите сконфигурировать.
Для открытия диалогового окна Configuration с
панели кнопок:
1. Щелкните правой кнопкой мыши на кнопке, которую вы
хотите сконфигурировать.
Открывается диалоговое окно Configuration. Вкладка для
кнопки сканирования, по которой вы щелкнули, выбрана.
Для открытия диалогового окна Configuration из
меню Start (Пуск) Windows:
1. На панели задач Windows щелкните мышью на кнопке Start
(Пуск), найдите пункт Programs (Программы), выберите
22 Сканер DocuMate 520 Руководство по установке
Page 29
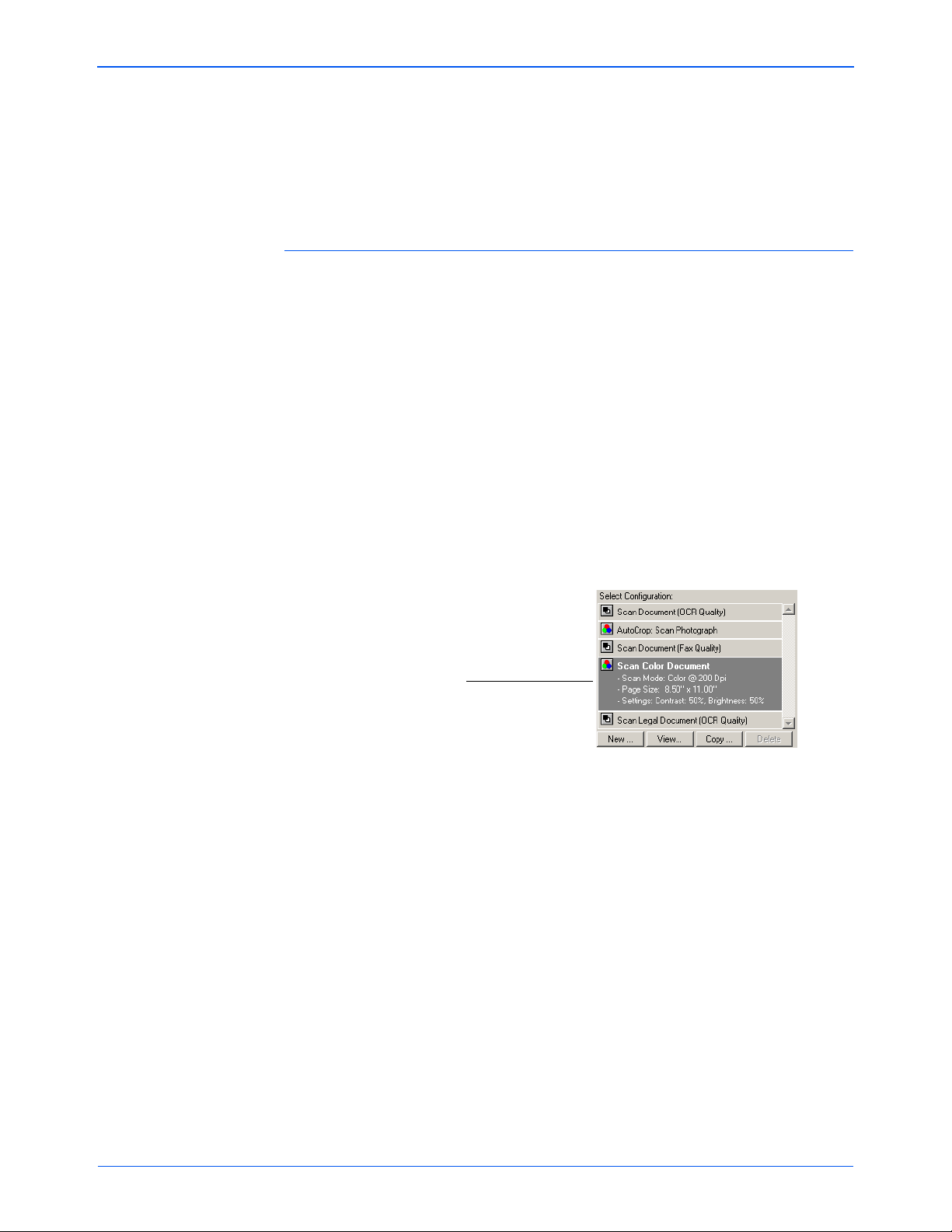
Сканирование с помощью кнопок
ScanSoft PaperPort 9.0 и затем щелкните мышью на
DocuMate Configure (Конфигурирование DocuMate).
Открывается диалоговое окно Configuration. Щелкните
мышью на вкладке, соответствующей той кнопке, которую
вы хотите сконфигурировать.
Опции диалогового окна Configuration (Конфигурация)
Опции диалогового окна Configuration следующие:
Select Destination (Выбор приложений)—список приложений,
которые вы можете использовать для показа
отсканированного изображения. Выберите приложение,
которое будет автоматически открываться и показывать или
обрабатывать отсканированное изображение.
Select Configuration (Выбор конфигурации)—список
конфигураций сканирования для кнопки. Установки
конфигурации включают в себя: цветное, черно-белое,
полутоновое, разрешение в точках на дюйм
бумаги, яркость и контраст. Для просмотра подробной
информации о конфигурации щелкните на ярлыке в списке.
Щелкните на ярлыке еще раз для того, чтобы скрыть
подробную информацию.
(dpi), формат
Щелчок мышью на
ярлыке раскрывает
конфигурацию для
показа ее установок.
Select Format and Page(s) (Выбор формата и страниц)—набор
опций для выбора формата для отсканированного
изображения, а также выбор сканирования отдельного
оригинала, комплекта оригиналов или сканирования
с
помощью ADF. Форматами являются bitmap и PaperPort.
Используйте PaperPort для сканирования любых оригиналов.
Формат bitmap обычно используется для фотографий и
иллюстраций. Ярлыки страниц представляют отдельный
оригинал, комплект оригиналов или сканирование с помощью
ADF. Показываемые опции зависят от приложения,
выбранного в списке Select Destination (Выбор приложенияполучателя).
Сканер DocuMate 520 Руководство по установке 23
Page 30

Сканирование с помощью кнопок
К
Одиночный оригинала
Комплект
оригиналов
ADF
Options (Опции)—открывает диалоговое окно для выбора
опций для приложения-получателя отсканированного
изображения. Каждое приложение-получатель имеет свое
собственное диалоговое окно опций.
Выбор новых опций для кнопок
С помощью диалогового окна Configuration (Конфигурация) вы
можете выбрать новое приложение-получатель,
конфигурацию и формат изображения для кнопки сканера для
оптимизации их под нужный тип сканирования.
Для выбора новых опций для кнопки сканирования:
Комплект
оригиналов
омплект оригиналов,
стопка на рабочем
столе PaperPort
ADF
1. На панели задач Windows щелкните правой кнопкой мыши
на ярлыке сканера для вывода контекстного меню, а затем
щелкните на пункте Configure (Конфигурирование) для
открытия диалогового окна Configuration.
Открывается диалоговое окно Configuration. Щелкните
мышью на вкладке, соответствующей той кнопке, которую
вы хотите сконфигурировать.
2. Для изменения приложения, используемого для просмотра
и обработки отсканированного изображения, прокрутите
список Select Destination (Выбор приложения-получателя) и
выберите нужное.
ПРИМЕЧАНИЕ: Если вы выбираете текстовый процессор,
такой как Microsoft WordPad или Microsoft Word, и
конфигурацию для оптического распознавания символов,
текст в отсканированном изображении будет автоматически
преобразовываться в редактируемый текст OCRприложением, которое вы получаете вместе со сканером.
Преобразованный текст после этого появляется в
выбранном приложении-получателе.
3. Для изменения конфигурации сканирования для
приложения-получателя щелкните мышью на пункте в
списке Select Configuration (Выбор конфигурации).
24 Сканер DocuMate 520 Руководство по установке
выбранного в списке. Если вы выбираете другое
Конфигурации представляются для приложения,
Page 31
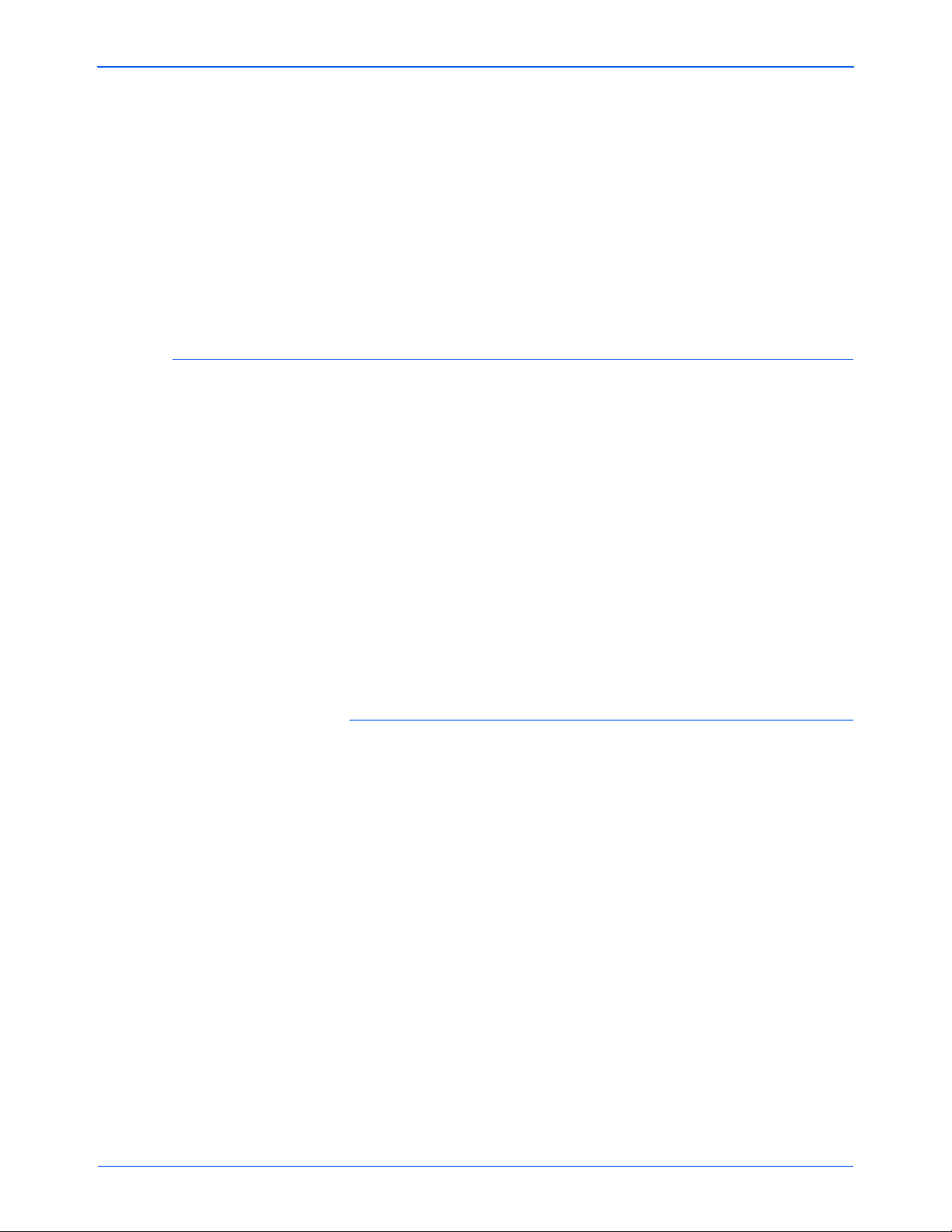
приложение, показываются соответствующие
конфигурации.
4. Для изменения формата сканирования и опции(й) для
кнопки, выберите одну из опций Format and Page(s)
(Формат и страницы).
5. Нажмите OK.
Теперь, когда вы нажимаете кнопку сканера, изображение
сканируется с помощью новых установок конфигурации и
показывается в новом приложении-получателе.
Создание новых конфигураций
Все кнопки сканера имеют предварительно установленные
конфигурации, которые вы не можете менять. Эти
предварительно заданные конфигурации показываются в
списке диалогового окна Select Configuration (Выбор
конфигурации). Если вы хотите сканировать с установками,
отличающимся от предлагаемых предустановленными
конфигурациями, вы сначала должны создать новую
конфигурацию и затем использовать ее для работы. Ваша
новая конфигурация сохраняется в
чтобы вы могли использовать ее снова. Вы также можете
менять установки созданной вами конфигурации.
Сканирование с помощью кнопок
списке Select Configuration,
Обратите внимание, что каждая новая конфигурация
применяется как к кнопке сканера, так и к приложениюполучателю, которое вы выбрали при ее создании.
Для создания новой конфигурации:
1. В меню Start (Пуск) Windows выберите Program Files
(Программы), найдите пункт ScanSoft PaperPort 9.0 и
затем выберите DocuMate Configure (Конфигурирование
DocuMate).
Открывается диалоговое окно Configuration.
2. Щелкните мышью на вкладке той кнопки, которую вы
хотите связать с новой конфигурацией.
3. Выберите приложение-получатель, которое вы хотите
связать с новой конфигурацией.
4. Щелкните мышью на кнопке New (Новая)
новой конфигурации.
Вы можете также щелкнуть мышью на кнопке Copy
(Копирование) для копирования предустановленной
конфигурации и изменения ее установок и сохранения ее
как новой конфигурации.
для создания
Сканер DocuMate 520 Руководство по установке 25
Page 32
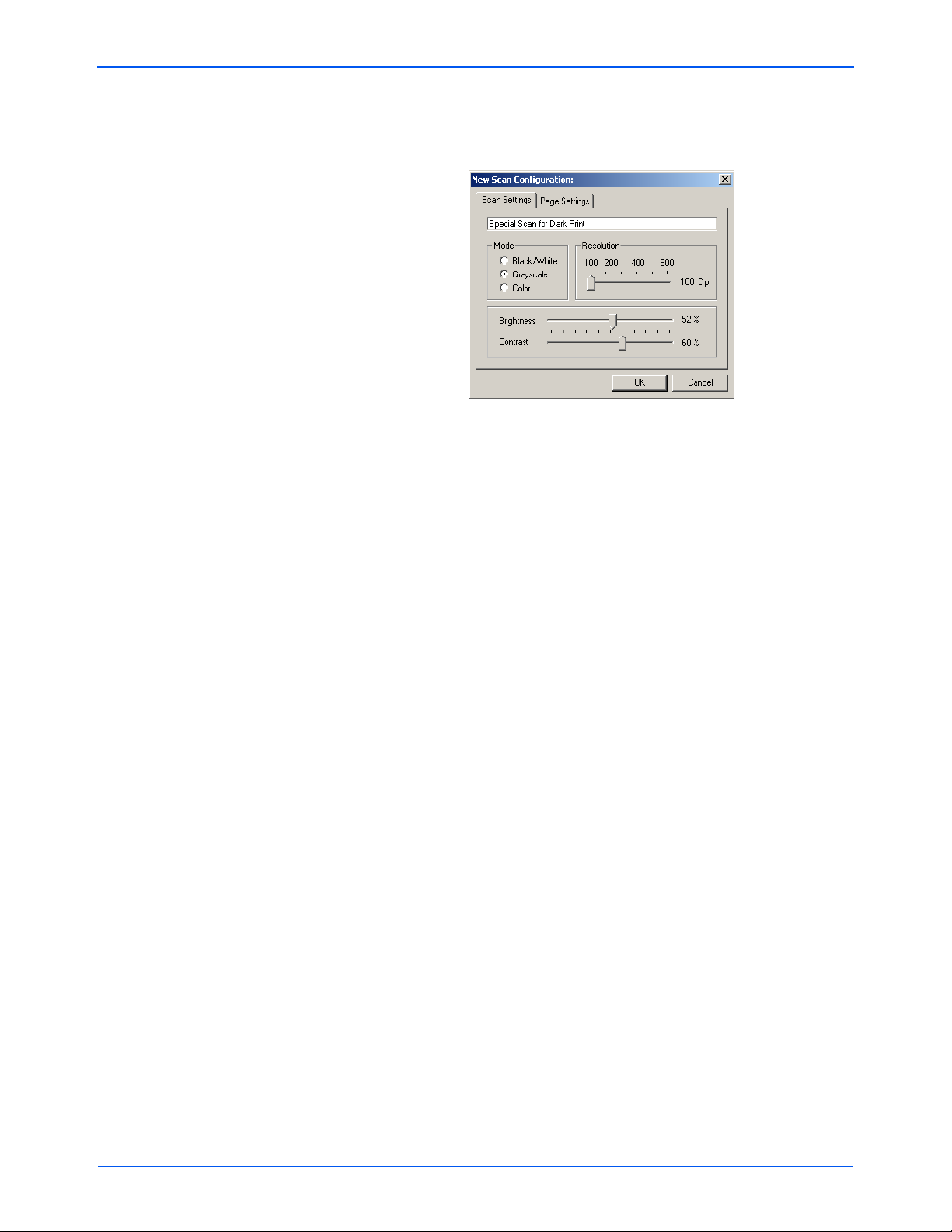
Сканирование с помощью кнопок
5. В диалоговом окне New Scan Configuration (Новая
конфигурация сканирования) введите название вашей
новой конфигурации.
6. Выбрав вкладку Scan Settings (Установки сканирования),
задайте установки для новой конфигурации.
Mode (Режим)—выберите опцию Black/White (чернобелый) для получения черно-белого изображения.
Например, письма и записки обычно сканируются как
черно-белые изображения. Выберите GrayScale (В
оттенках серого) для сканирования таких оригиналов, как
документы с рисунками или черно-белыми фотографиями.
Аппарат формирует изображение с различными оттенками
серого. Выберите Color (Цвет) для сканирования цветных
фотографий и других цветных оригиналов.
Resolution (Разрешение)—переместите движок вправо
или влево для задания разрешения в точках на дюйм (dpi).
Максимальное разрешение 600 dpi; минимальное 100 dpi.
Чем выше разрешение, тем резче и чище получаемое
изображение.
Однако, такие изображения дольше
сканируются и дают большие по размеру файлы.
Brightness and Contrast (Яркость и контраст)—
переместите движки вправо или влево для настройки
яркости и контраста отсканированного изображения. В
черно-белом режиме опция Contrast не применяется.
7. Щелкните мышью на закладке Page Settings (Параметры
страницы) для выбора параметров страниц.
26 Сканер DocuMate 520 Руководство по установке
Page 33
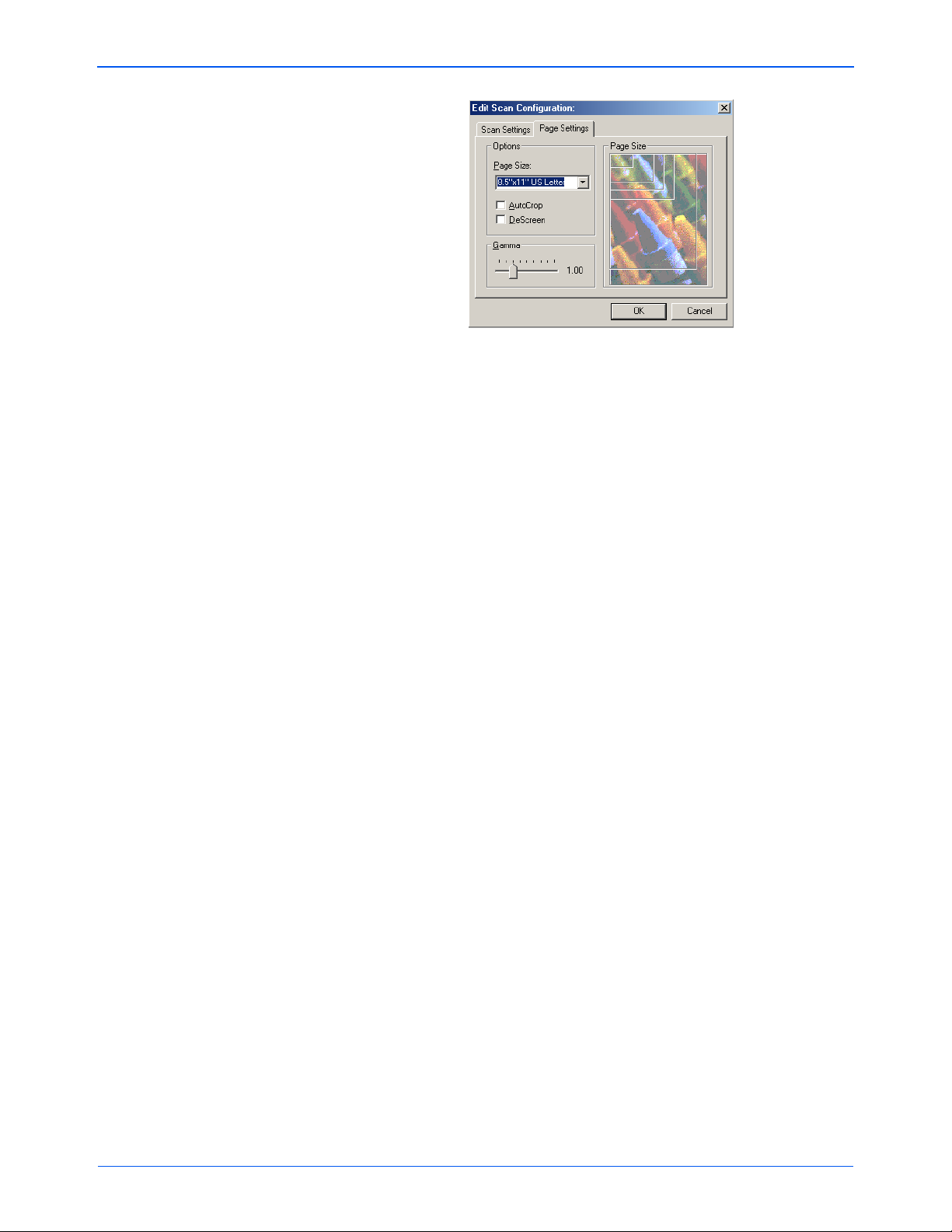
Сканирование с помощью кнопок
Page Size (Формат страницы)—щелкните мышью на
формате страницы в раскрывающемся списке. Рамки на
изображении представляют различные форматы страниц.
Щелчок мышью на одной из этих рамок выбирает
соответствующий формат для сканирования. Если вы
выберите опцию Custom (пользовательский) в
раскрывающемся списке, вместо изображения появляются
поля. Введите в эти поля горизонтальный и вертикальный
размеры страницы
.
AutoCrop (Автоматическая обрезка)—выберите эту опцию
для того, чтобы сканер автоматически определял размер
сканируемого оригинала. Например, если вы помещаете
фотографию в центр стекла экспонирования, сканер
автоматически определит ее размер. При выборе AutoCrop
сканер делает два прохода - при первом определяется
размер оригинала, при втором - сканируется изображение.
Эта опция подавляет выбор в меню Page Size (
Формат
страницы).
DeScreen (Сглаживание изображения)—выберите эту
опцию при сканировании изображения из газетной или
журнальной статьи или другого оригинала, который
содержит изображения, формируемые узорами или
точками. Изображения, полученные при сканировании
узоров или точек, имеют волнообразные искажения.
Аппарат сканирует оригинал с одновременной
компенсацией узоров и точек и создает более четкое
изображение. При
выборе этой опции сканирование может
немного замедлиться. При сканировании фотографий вам
не нужно выбирать эту опцию. В черно-белом режиме
опция DeScreen не применяется.
Gamma (Гамма-коррекция)—переместите движок для
улучшения восприятия цветов отсканированного
изображения на экране монитора. Гамма-коррекция
позволяет вам достигать точного соответствия цветов.
Поскольку компьютер не может всегда
передавать точную
цветовую информацию на аппаратное обеспечение, вам
Сканер DocuMate 520 Руководство по установке 27
Page 34
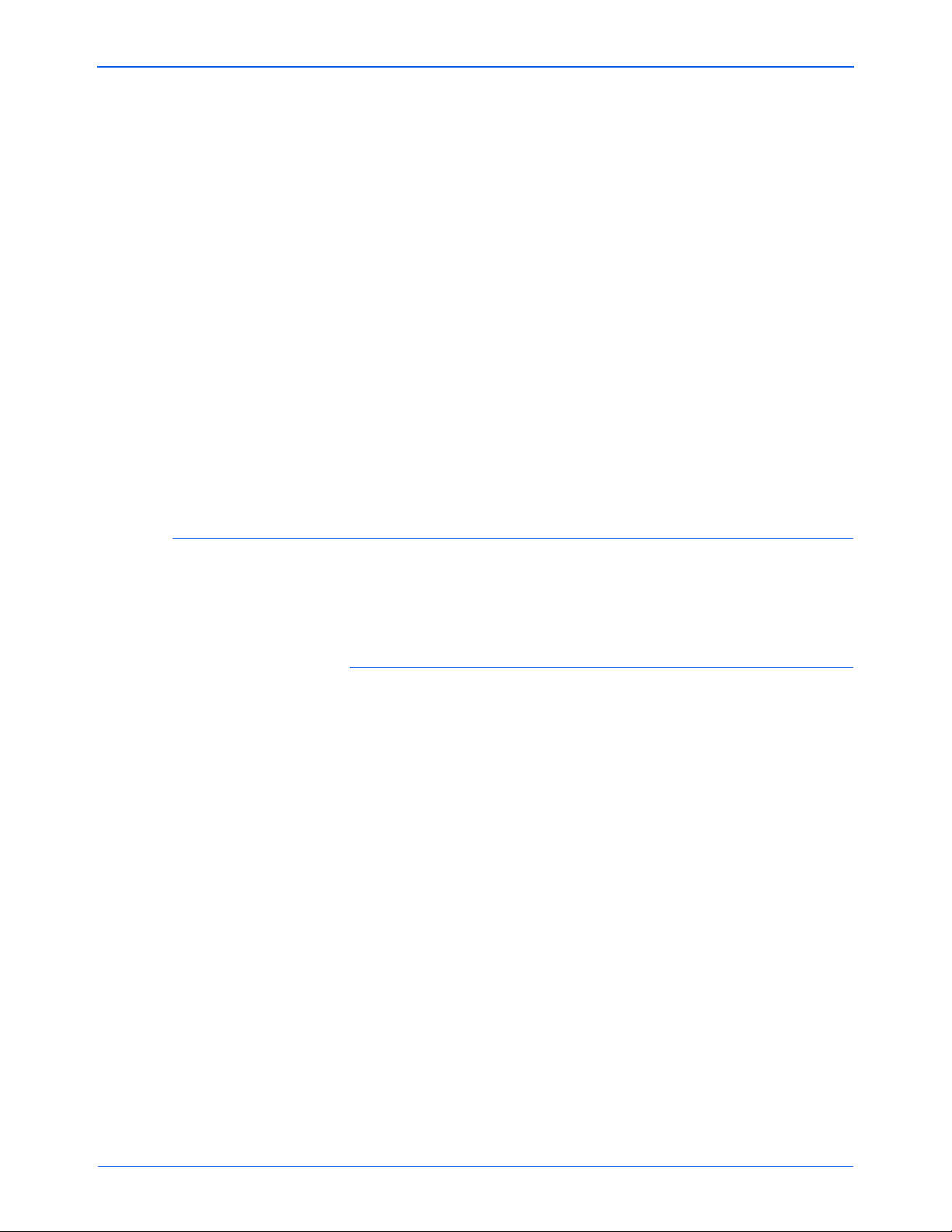
Сканирование с помощью кнопок
могут понадобиться некоторые настройки цвета с
помощью опции Gamma.
В большинстве случаев значения по умолчанию для
параметров опции Gamma работают хорошо и нет
необходимости их настраивать.
8. Нажмите OK для сохранения новой конфигурации.
В диалоговом окне Configuration (Конфигурация)
убедитесь, что выбрана та конфигурация, которую вы
только что задали.
9. Для задания новой конфигурации для кнопки
выберите ее и затем нажмите OK.
ПРИМЕЧАНИЕ: Если вы выбрали кнопку Copy/Print
(Копирование/печать), в диалоговом окне New Scan
Configuration (Новая конфигурация сканирования) появится
вкладка Device (Устройство) для задания специальных
опций принтера или копировального аппарата.
Редактирование конфигураций кнопок
Вы не можете редактировать предустановленные
конфигурации кнопок; вы можете редактировать только те
конфигурации, которые создали сами.
Для редактирование конфигурации:
1. В меню Start (Пуск) Windows выберите Program Files
(Программы), найдите пункт ScanSoft PaperPort 9.0 и
затем выберите DocuMate Configure (Конфигурирование
DocuMate).
сканера
Открывается диалоговое окно Configuration.
2. Щелкните мышью на вкладке кнопки, которая имеет
конфигурацию, связанную с ней.
3. Выберите приложение-получатель, которое имеет
конфигурацию, связанную с ним.
4. В списке Select Configuration (Выбор конфигурации)
щелкните мышью на конфигурации, которую
отредактировать. Необходимо выбрать созданную вами
конфигурацию.
Например, приводимая ниже иллюстрация показывает
конфигурацию Special Scan for Dark Print (которую вы
создали ранее).
28 Сканер DocuMate 520 Руководство по установке
вы хотите
Page 35
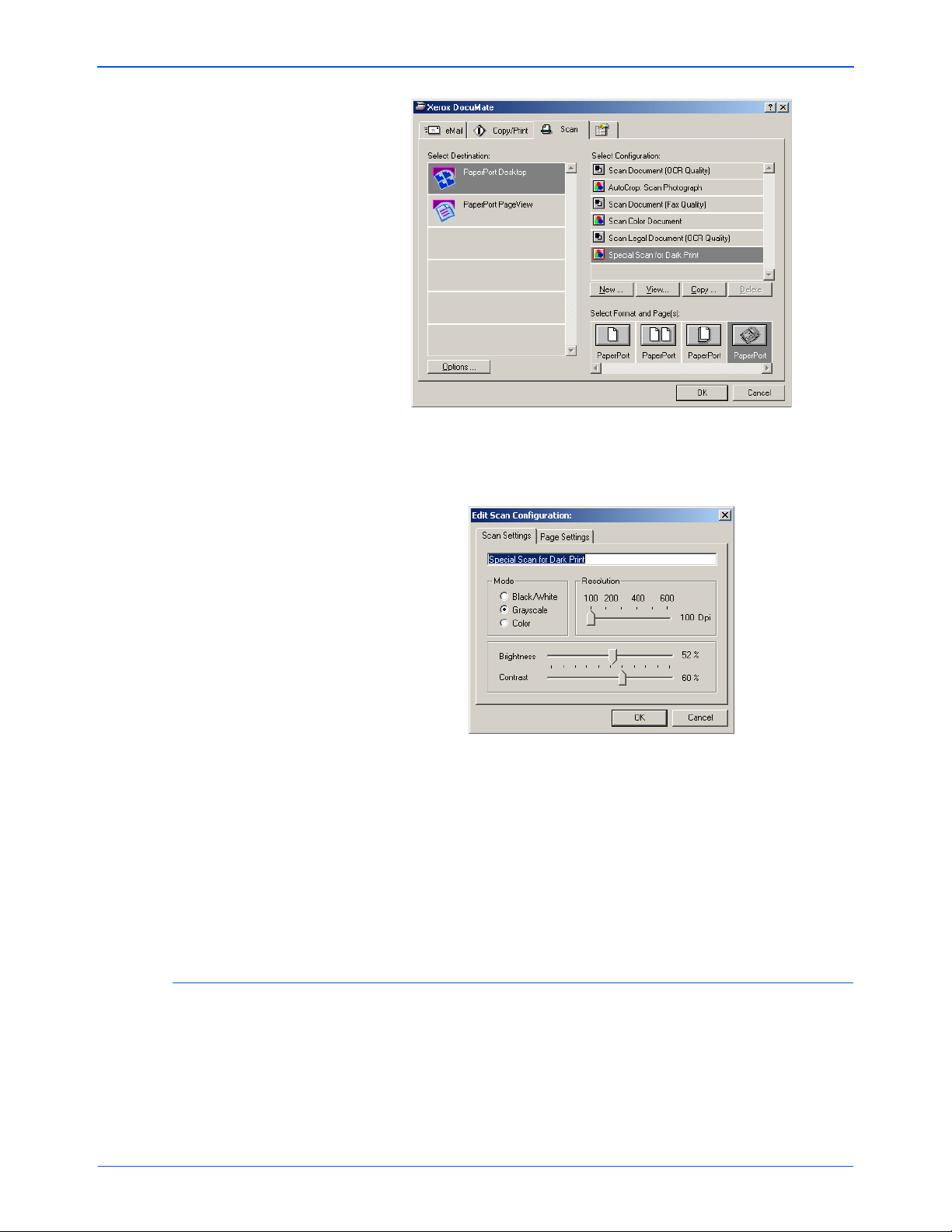
Сканирование с помощью кнопок
5. Щелкните мышью на кнопке Edit (Редактирование).
Открывается диалоговое окно Edit Scan Configuration
(Редактирование конфигурации сканирования).
6. Отредактируйте установки сканирования и параметры
страницы (а также параметры устройства, если вы
редактируете конфигурацию кнопки Copy/Print
(Копирование/печать)) и нажмите OK.
7. Нажмите OK для того, чтобы закрыть диалоговое окно
Configuration (Конфигурация).
Настроенные установки теперь применяются к кнопке и
приложению-
получателю.
Установки предпочтений
Опции предпочтений применяются ко всем кнопкам и к
сканеру.
Сканер DocuMate 520 Руководство по установке 29
Page 36
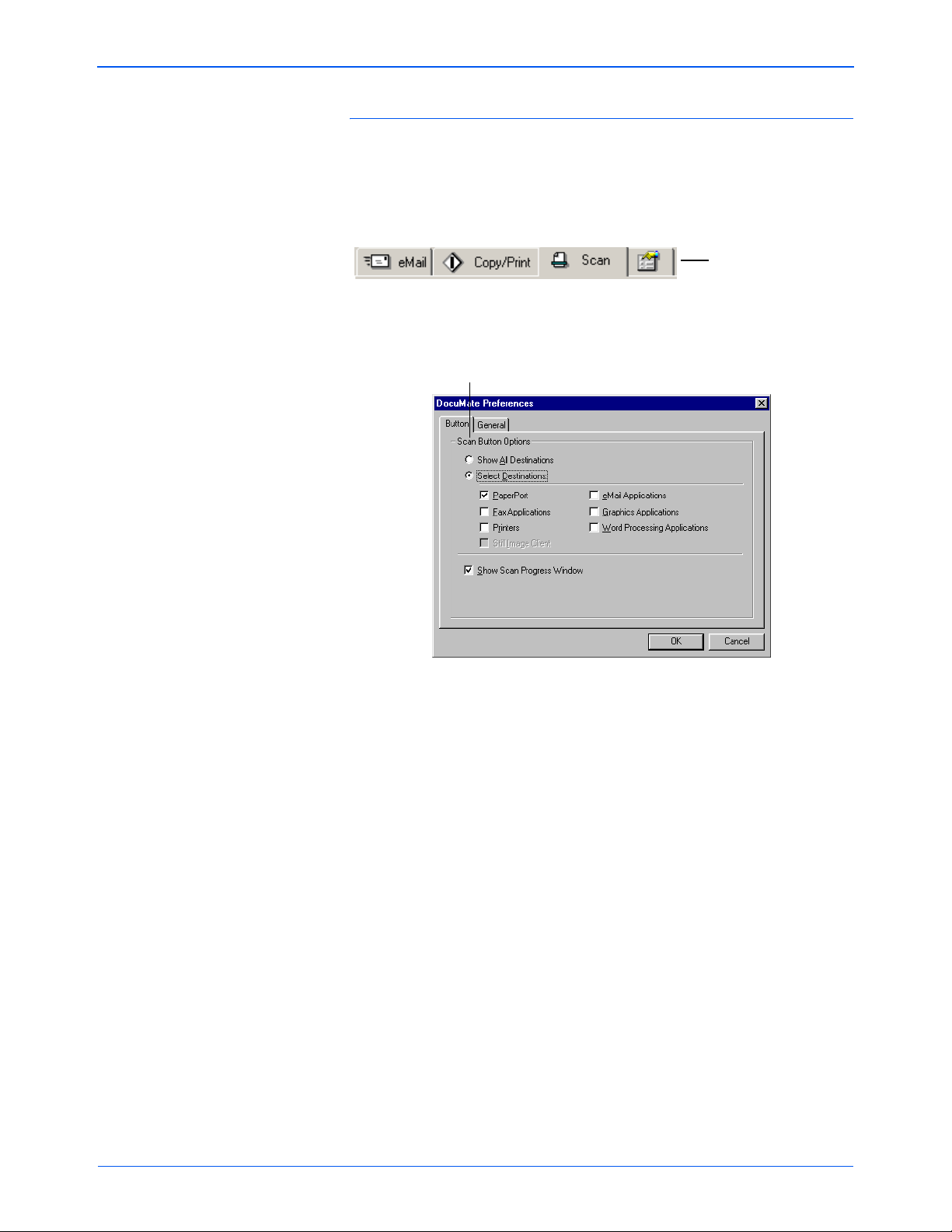
Сканирование с помощью кнопок
Для задания предпочтений:
1. В диалоговом окне Configuration (Конфигурация) выберите
вкладку для кнопки, чтобы задать предпочтения для нее.
2. Щелкните мышью на вкладке Preferences (Предпочтения) в
диалоговом окне Configuration (Конфигурация).
Вкладка предпочтений
Открывается диалоговое окно Preferences (Предпочтения).
В диалоговом окне показывается кнопка, которую вы
выбрали для новых предпочтений.
Название кнопки для задания новых предпочтений
Если вкладка Button (Кнопка) не выбрана, щелкните на ней
мышью.
Show All Destinations (Показ всех приложений
-
получателей)—щелкните мышью по этой опции для
выбора всех категорий приложений-получателей. Когда вы
щелкаете мышью по вкладке кнопки в диалоговом окне
Configuration, ее список приложений-получателей включает
в себя все приложения в вашем компьютере, которые
попадают в эти категории. Например, приложениямиполучателями для кнопки электронной почты обычно
являются почтовые приложения. При выборе опции Show
All Destinations (Показ всех получателей) в качестве
предпочтения для кнопки электронной почты все другие
типы приложений включаются в список почтовых
приложений-получателей.
Select Destinations (Выбор получателя)—выберите эту
кнопку для индивидуального выбора типов приложений,
включаемых в список получателей для кнопки. Поставьте
метки рядом с типами приложений, включаемыми в список
для
кнопки.
30 Сканер DocuMate 520 Руководство по установке
Page 37

Сканирование с помощью кнопок
Show Scan Progress Window (Показ окна выполнения
процесса)—выберите эту опцию для просмотра окна, в
котором показывается формирование изображения во
время сканирования.
3. Щелкните мышью на вкладке General (Общие) для задания
предпочтений для сканера.
Show Status Window (Показ окна состояния)—выберите
эту опцию для просмотра небольшого окна в правом
нижнем углу экрана, в котором показывается состояние
сканирования
и другая информация (как показано на этом
примере):
Show Scanner Icon in Windows Taskbar (Показ ярлыка
сканера на панели задач Windows)— выберите эту опцию
для вывода на панель задач Windows ярлыка сканера.
Folder for Temporary Images (Папка для временных
изображений)—щелкните мышью на кнопке Folder (Папка)
и затем выберите папку для временных изображений,
получаемых со сканера. При сканировании временный
файл содержит
информацию об изображении. Поскольку
временные файлы с изображениями могут быть большими,
выберите папку, занимающую достаточное место на диске.
4. Нажмите OK.
Сканер DocuMate 520 Руководство по установке 31
Page 38
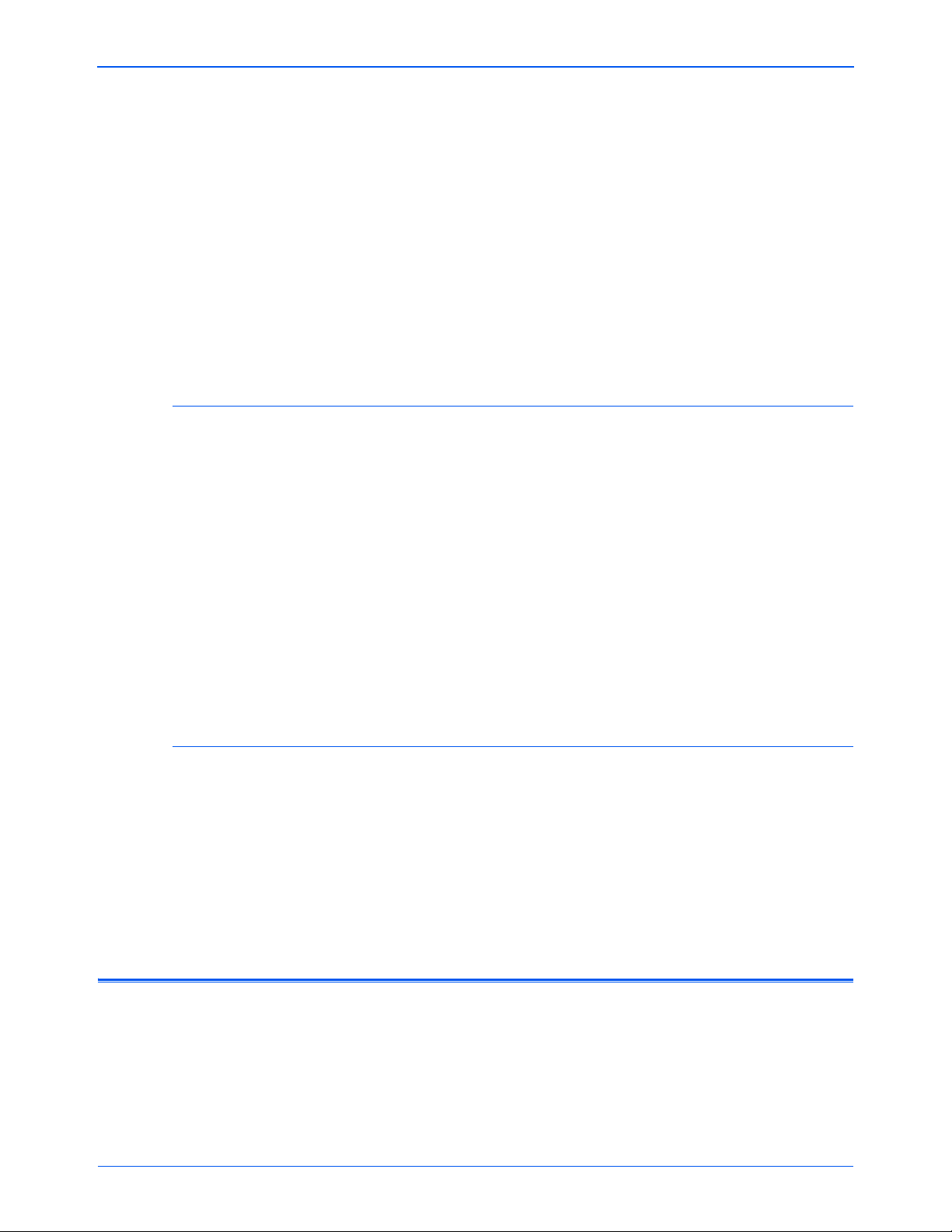
Сканирование с помощью PaperPort
Сканирование с помощью
PaperPort
Вместо использования кнопки сканера вы можете
непосредственно осуществлять сканирование из
программного приложения PaperPort. Это особенно удобно,
если вы используете PaperPort для записи в файл и
сохранения отсканированных изображений.
Ваш сканер и стандарт TWAIN
Для сканирования ваш аппарат использует стандарт TWAIN.
TWAIN – это широко распространенный метод, применяемый
в компьютерной технике для приема изображений со
сканеров, цифровых камер и других цифровых устройств.
Программное приложение PaperPort, которое вы получили
вместе со сканером, использует стандарт TWAIN, и в этом
Руководстве показано, как его использовать. Многочисленные
другие графические приложения и приложения для
изображениями также соответствуют стандарту TWAIN, так
что вы можете использовать сканер с этими приложениями
тоже. Для использования сканера с другими TWAINсовместимыми приложениями обратитесь к соответствующим
Руководствам пользователя
работы с
Если ваш компьютер по ОС Windows ME или XP
Вместо стандарта TWAIN ваш сканер также может
использовать приложение Windows Image Application компании
Microsoft, доступ к которому может быть осуществлен из
других приложений. Поэтому вы можете использовать свой
сканер с другими приложениями на компьютере, работающим
под ОС Windows ME или XP. См. раздел “Сканирование под
Windows ME или XP” на стр. 53.
Сканирование под Windows 98SE, ME, 2000 или XP
Инструкции, приводимые в этом разделе, предназначены для
сканирования с TWAIN-приложением на компьютере,
работающем под ОС Windows 98SE, ME, 2000 или XP. Если
ваш компьютер работает под Windows ME или XP и вы хотите
использовать приложение WIA, обратитесь к разделу
“Сканирование под Windows ME или XP” на стр.53.
32 Сканер DocuMate 520 Руководство по установке
Page 39
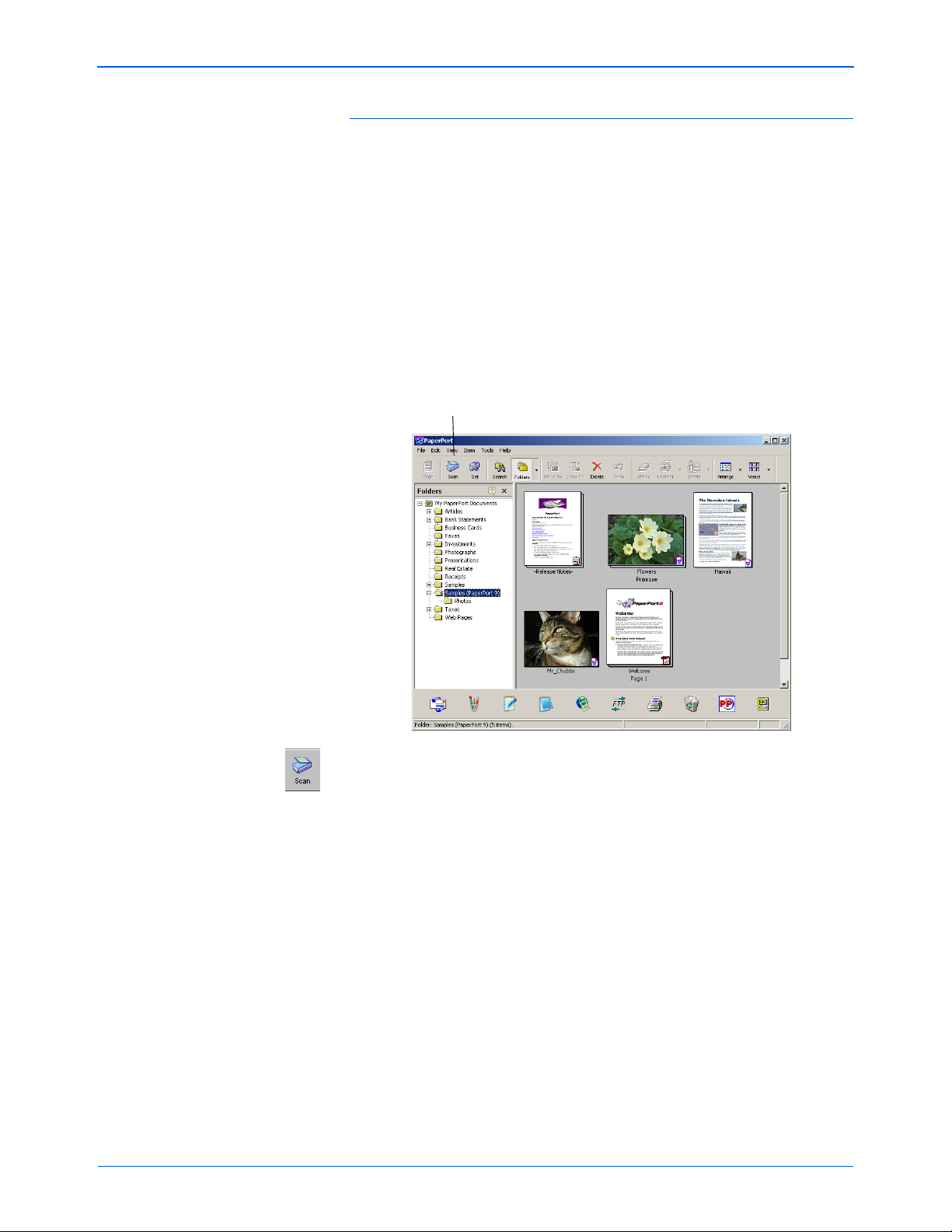
Сканирование с помощью PaperPort
Для сканирования оригинала:
1. Загрузите комплект оригиналов в автоматический податчик
или поместите оригинал на стекло экспонирования
лицевой стороной вниз и выровняйте его относительно
стрелок на линейке форматов. За более подробной
информацией обратитесь к разделу “Загрузка оригиналов
для сканирования” на стр.16.
2. Откройте приложение PaperPort. На панели задач Windows
щелкните мышью на кнопке Start (Пуск), найдите пункт
Programs
щелкните мышью на PaperPort.
Откроется рабочий стол PaperPort.
(Программы), далее ScanSoft PaperPort 9.0 и
Ярлык Scan
3. Щелкните мышью на ярлыке Scan (Сканирование) в
командной строке PaperPort.
Панель Folders (Папки), показывающая папки для
размещения отсканированных изображений, заменяется
панелью Scan (Сканирование).
Сканер DocuMate 520 Руководство по установке 33
Page 40
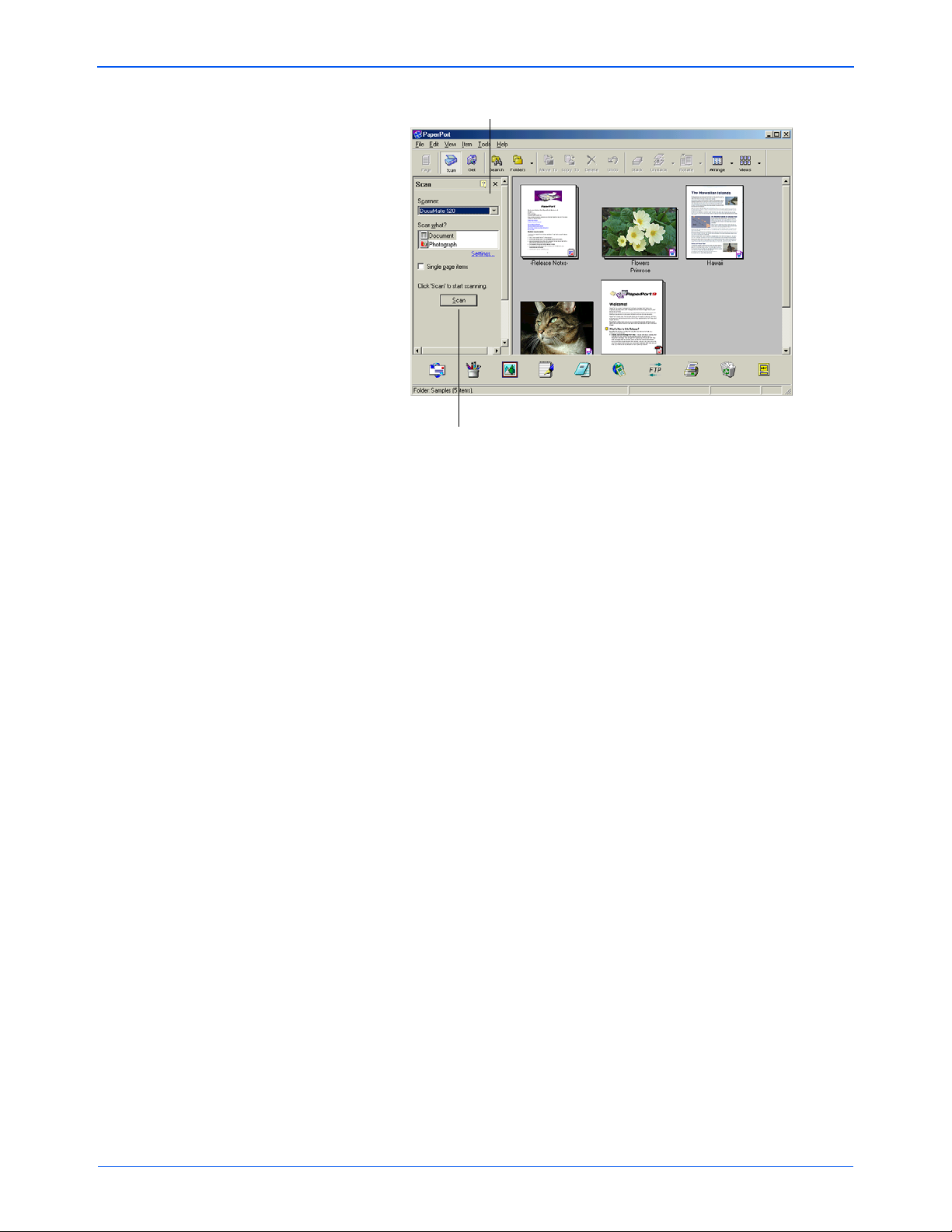
Сканирование с помощью PaperPort
4. В раскрывающемся списке Scanner (Сканер) выберите
панель Scan
Щелкните мышью на этой кнопке Scan
для вывода на дисплей Scan Manager
свой сканер DocuMate 520, если он уже не выбран.
5. В разделе Scan what? (Что сканировать) выберите для
сканирования Document (Документ) или Photograph
(Фотография).
6. Щелкните мышью на Settings (Установки) для просмотра и
изменения формата и типа файла с отсканированными
изображениями. Тип файла по умолчанию для документов
– .pdf, а
для фотографий – .jpg.
7. Используйте окно флажка Single page items
(Одностраничные оригиналы) следующим образом:
• Если в поле поставлена метка, оригиналы сканируются,
и полученные изображения размещаются на рабочем
столе PaperPort.
• Если в поле метка не поставлена, оригиналы
сканируются, но не размещаются на рабочем столе
PaperPort до тех пор, пока вы не закроете Scan Manager
и не покажете,
что задание выполнено.
8. Щелкните мышью на кнопке Scan в нижней части панели
Scan.
Открывается окно Scan Manager. Используйте Scan
Manager для выбора опций сканирования и запуска
аппарата.
9. В раскрывающемся списке Scan Method (Способ
сканирования) укажите, что и как вы будете сканировать:
одиночный оригинал (Flatbed - стекло экспонирования) или
комплект оригиналов (ADF).
34 Сканер DocuMate 520 Руководство по установке
Page 41
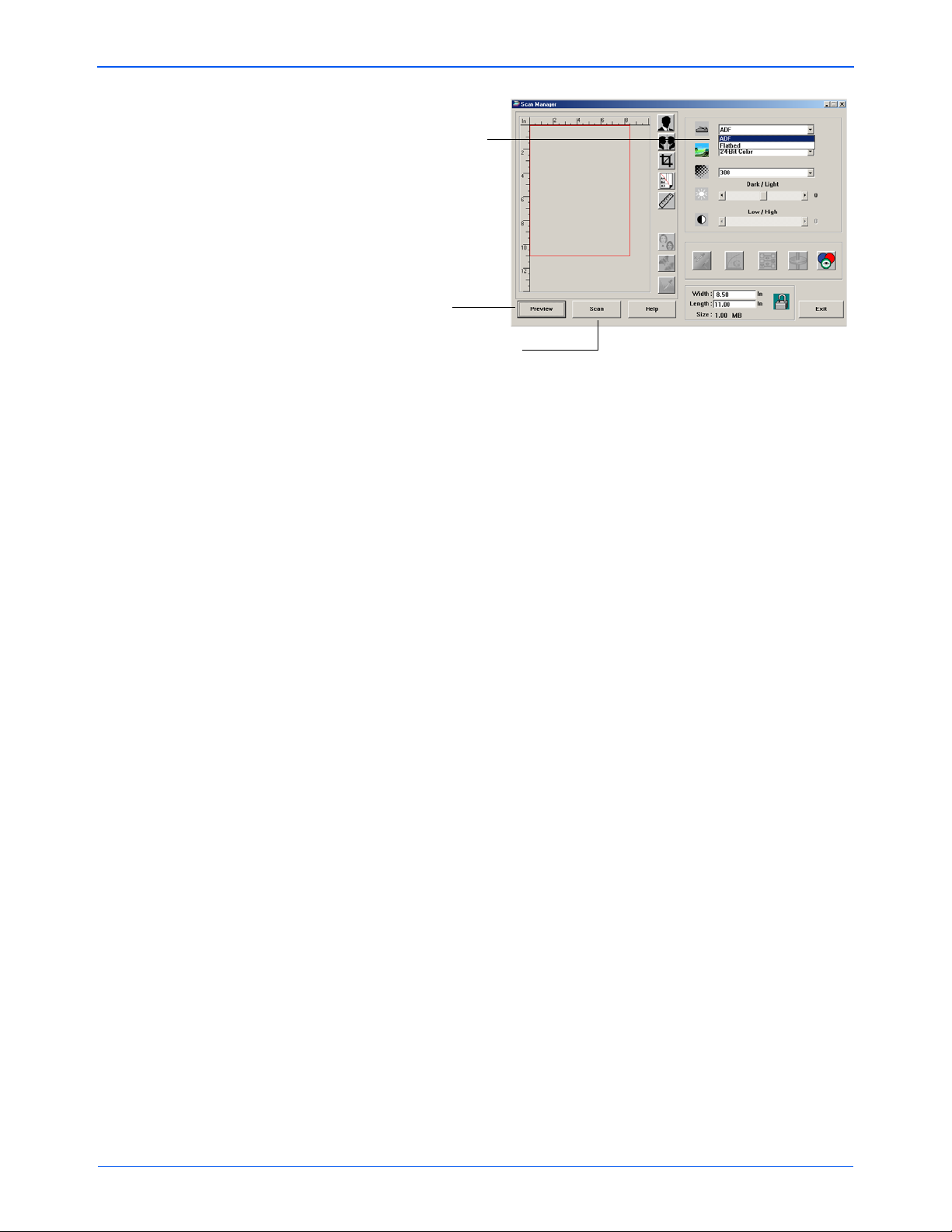
Сканирование с помощью PaperPort
Выберите Flatbed
(Стекло
экспонирования) для
сканирования
одиночного оригинала.
Выберите ADF для
сканирования
комплекта оригиналов
Щелкните мышью на
кнопке Preview
(Предварительный
просмотр) для
проверки
изображения
Щелкните мышью на кнопке
Scan (Сканирование), если
вы готовы к работе
10. Если вы хотите предварительно просмотреть полученное
изображение перед окончательным сканирование,
щелкните мышью на кнопке Preview (Предварительный
просмотр).
Сканер подготавливает предварительное изображение и
показывает его в Scan Manager. Теперь вы можете
использовать опции Scan Manager для настройки
изображения. Например, для настройки яркости
переместите движок Dark/Light. За более подробной
информацией обратитесь к разделу “Настройка
изображения с помощью Scan Manager”
на стр.37.
ПРИМЕЧАНИЕ: Если вы просматриваете перед
сканированием пачку оригиналов, первая страница пачки
подается через ADF в сканер для предпросмотра. После
настройки установок сканера верните
страницу на место,
чтобы она сканировалась вместе с остальными.
11. Для предварительного просмотра изображения с новыми
установками щелкните мышью на кнопке Preview в Scan
Manager еще раз.
12. Если вы удовлетворены установками сканирования,
щелкните мышью по кнопке Scan.
Если на рабочем столе PaperPort стоит флажок в окне
Single page items (Одностраничные оригиналы),
изображения появляются на рабочем столе в виде эскизов.
13. Если в окне
Single page items флажка нет, эскизы не
появляются до тех пор, пока вы не укажете на окончание
процесса сканирования.
• Закройте Scan Manager.
• В окне сообщений PaperPort - Scan щелкните мышью
на кнопке Done (Готово).
Сканер DocuMate 520 Руководство по установке 35
Page 42

Сканирование с помощью PaperPort
ПРИМЕЧАНИЕ: См. раздел “Окно флажка Single Page
Items” на стр. 36.
Когда сканирование
завершено, на рабочем
столе PaperPort появляются
изображения в виде эскизов
На рабочем столе PaperPort
• По умолчанию название отсканированного изображения это день, дата и номер для данного дня. Например, второе
изображение, отсканированное в данный день будет иметь
в своем названии (2), третье – (3) и так далее. Для
изменения названия щелкните мышью по нему, чтобы
выбрать текстовое поле и ввести в него название.
• Эскизные изображения комплекта оригиналов имеют
стрелки для перехода к странице, на которых вы можете
щелкнуть мышью для перехода от одной странице в стопке
к другой. Счетчик страниц рядом со стрелками прокрутки
показывает номер просматриваемой вами страницы и
общее количество страниц в стопке.
Окно флажка Single Page Items
Поле флажка Single page items (Одностраничные оригиналы)
дает возможность добавлять оригиналы в отсканированное
задание и сканировать двусторонние оригиналы. Если в окне
стоит флажок, отсканированные изображения сразу же
появляются на рабочем столе PaperPort. Если флажка нет (по
умолчанию), то при закрывании Scan Manager появляется
следующее окно сообщений.
Эскизные изображения
комплекта оригиналов,
отсканированного с
помощью ADF.
36 Сканер DocuMate 520 Руководство по установке
Page 43
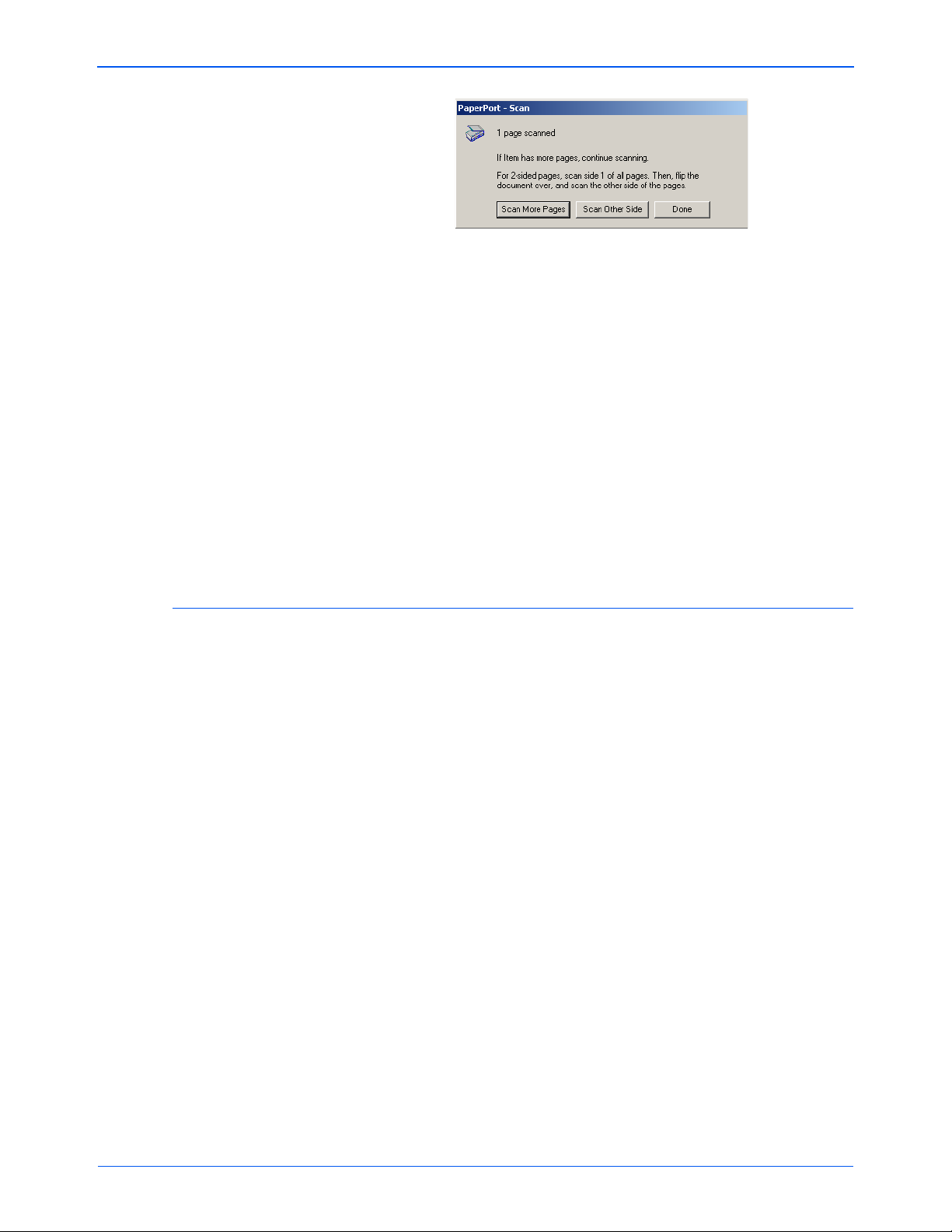
Сканирование с помощью PaperPort
• Щелкните мышью на кнопке Scan More Pages
(Сканировать дополнительные страницы) для
сканирования следующих страниц и добавления их к
комплекту изображений на рабочем столе PaperPort.
• Щелкните мышью на кнопке Scan Other Side (Сканировать
другую сторону) для перезагрузки уже отсканированных
оригиналов и сканирования их с другой стороны. Эта опция
доступна только один раз.
• Щелкните мышью
закончили работу. Отсканированные изображения
размещаются на рабочем столе PaperPort.
Для того чтобы получить дополнительную информацию о
программном обеспечении PaperPort, обратитесь к ScanSoft
PaperPort User's Guide на установочном компакт-диске.
на кнопке Done (Готово), если вы
Настройка изображения с помощью Scan Manager
Scan Manager имеет много опций для настройки
отсканированных изображений. С помощью этих опций вы
можете обеспечить наилучшее сканирование ваших
документов, цветных фотографий, журнальных статей,
визиток и любых других оригиналов.
Сканер DocuMate 520 Руководство по установке 37
Page 44

Сканирование с помощью PaperPort
Настройка типа изображения, разрешения, яркости и контраста
Раскрывающиеся списки и движки Scan Manager используются
для настройки типа изображения, разрешения, яркости и
контраста.
Тип изображения
Разрешение
Яркость
Контраст
Размер файла
Halftone Example
Тип изображения
В раскрывающемся списке Image Type (Тип изображения)
выберите подходящий тип для сканируемых оригиналов.
• Black and White (Черно-белое)—формирует черно-белое
изображение. Black and White (Черно-белый) –
отсканированные пиксели имеют одинаковый размер; они
либо черные, либо белые. Используйте эту установку для
писем, записок, карандашных или чернильных рисунков и
других черно-белых материалов. Эта установка
обеспечивает наименьший
изображений.
• Halftone (Полутона)—обрабатывает изображение так, что
оно выглядит состоящим из оттенков серого. Появляется
всплывающее меню, позволяющее вам выбрать одну из
полутоновых опций. Обратите внимание, что
предварительное изображение изменяется при выборе
вами соответствующей опции, так что вы можете выбрать
для сканирования наилучшие. Эта опция создает
имитацию оттенков серого
пикселов различного размера и часто используется для
журнальных и газетных изображений. Используйте эту
установку для черно-белых изображений пониженного
размер отсканированных
с помощью черных и белых
38 Сканер DocuMate 520 Руководство по установке
Page 45

Сканирование с помощью PaperPort
разрешения. Полутоновые установки также дают файлы
небольших размеров.
• 8-Bit Gray (8-битное серое изображение)—сканирование
ведется с 256 истинными уровнями серого цвета.
Используйте эту установку для сканирования черно-белых
фотографий и других черно-белых изображений более
высокого качества. Вы также можете сканировать цветную
фотографию с этой установкой для превращения цветов в
оттенки серого.
Размер файла составляет примерно одну
треть от размера файла с цветным изображением.
• 24-Bit Color (24-битное цветное изображение)—
сканирование ведется в полноцветном режиме.
Используйте эту установку для сканирования цветных
фотографий и других цветных изображений. Размер файла
максимальный среди всех опций.
• Enhanced bit-depths (Повышенная глубина
изображения)—если вы используете другое приложение
для работы с
изображением (не PaperPort),
раскрывающийся список типов изображение будет
включать 16-Bit Grayscale (16-битное полутоновое
изображение) и 48-Bit Color (48-битное цветное
изображение). Эти типы доступны, если приложение для
работы с изображениями поддерживает их. Если
приложение не поддерживает выбранную глубину
изображения, вы получите сообщение об ошибке.
ПРИМЕЧАНИЕ: В нижней части Scan Manager вы можете
видеть размер файла.
Разрешение
Разрешение определяет количество деталей, которые вы
можете видеть на отсканированном изображении. Оно
задается числом точек на дюйм (dots-per-inch – dpi). Чем выше
разрешение, тем мельче детали. Однако при этом возрастает
число точек на дюйм и время на сканирование и
формирование файлов большего размера. Обычно высокие
разрешения используются для прецизионных работ, таких как
фотографии или
• Щелкните мышью на раскрывающемся списке Resolution и
выберите разрешение.
Разрешение в вашем сканере DocuMate 520 изменяется в
диапазоне от 100 до 600 точек на дюйм.
иллюстрации.
Сканер DocuMate 520 Руководство по установке 39
Page 46

Сканирование с помощью PaperPort
Яркость и контраст
Иногда изображения, сканируемые с заданными яркостью и
контрастом, оказываются слишком светлыми или слишком
темными. Например, записка, написанная твердым
карандашом, может потребовать затемнения для
удобочитаемости.
Яркость задает степень темноты изображения. Контраст –
мера различия между самой темной и самой светлой частями
изображения. Чем выше контраст, тем больше различие
между ними.
• Движок Dark/Light (Темнее
/ярче)—регулирует яркость
изображения. Переместите его вправо или влево для
увеличения или уменьшения яркости.
• Движок Low/High (Ниже/выше)—регулирует контраст.
Переместите его вправо или влево для увеличения или
уменьшения контраста.
Настройка размера выходного изображения
Размер выходного изображения - это его ширина и высота
после сканирования. Например, если вы планируете печатать
изображение на листе бумаги, то можете задать выходной
размер 216 х 279 мм.
Автоматическая
область
предпросмотра
Формат бумаги
Единицы измерения
Единицы измерения линейка
Выходные размеры
40 Сканер DocuMate 520 Руководство по установке
Page 47

Сканирование с помощью PaperPort
Автоматическая область предпросмотра
Оригинал, который вы хотите сканировать, может не
закрывать все стекло экспонирования. В этом случае вы
можете предварительно просмотреть изображение и
воспользоваться кнопкой Preview Auto-Area для
автоматического выбора размера получаемого изображения.
• Щелкните мышью на кнопке Preview Auto-Area
(Автоматическая область предпросмотра), чтобы Scan
Manager автоматически определил размер
предварительно просматриваемого оригинала.
Например, если вы просматриваете небольшую
фотографию, Scan Manager
что областью сканирования является только фотография
на стекле экспонирования.
Вы можете вручную задать область сканирования.
Например, если вы хотите включить в получаемое
изображение поле вокруг исходного изображения,
перетащите границы области сканирования.
автоматически определяет,
Формат бумаги
Если вы знаете размер сканируемых оригиналов, задайте
формат бумаги. Это автоматически задаст область
сканирования, равную формату оригинала.
• Щелкните мышью на кнопке Paper Size (Формат бумаги) и
выберите его из списка.
Единицы измерения
Единицы измерения линеек по кромкам изображения и
выходных размеров могут быть дюймы, сантиметры или
пиксели.
• Щелкните мышью на кнопке Units для того, чтобы задать
единицы измерения для линейки. Щелчок по кнопке
обеспечивает переход от одних единиц к другим. Единицы
измерения линейки и выходных размеров меняются на
новые.
Сканер DocuMate 520 Руководство по установке 41
Page 48
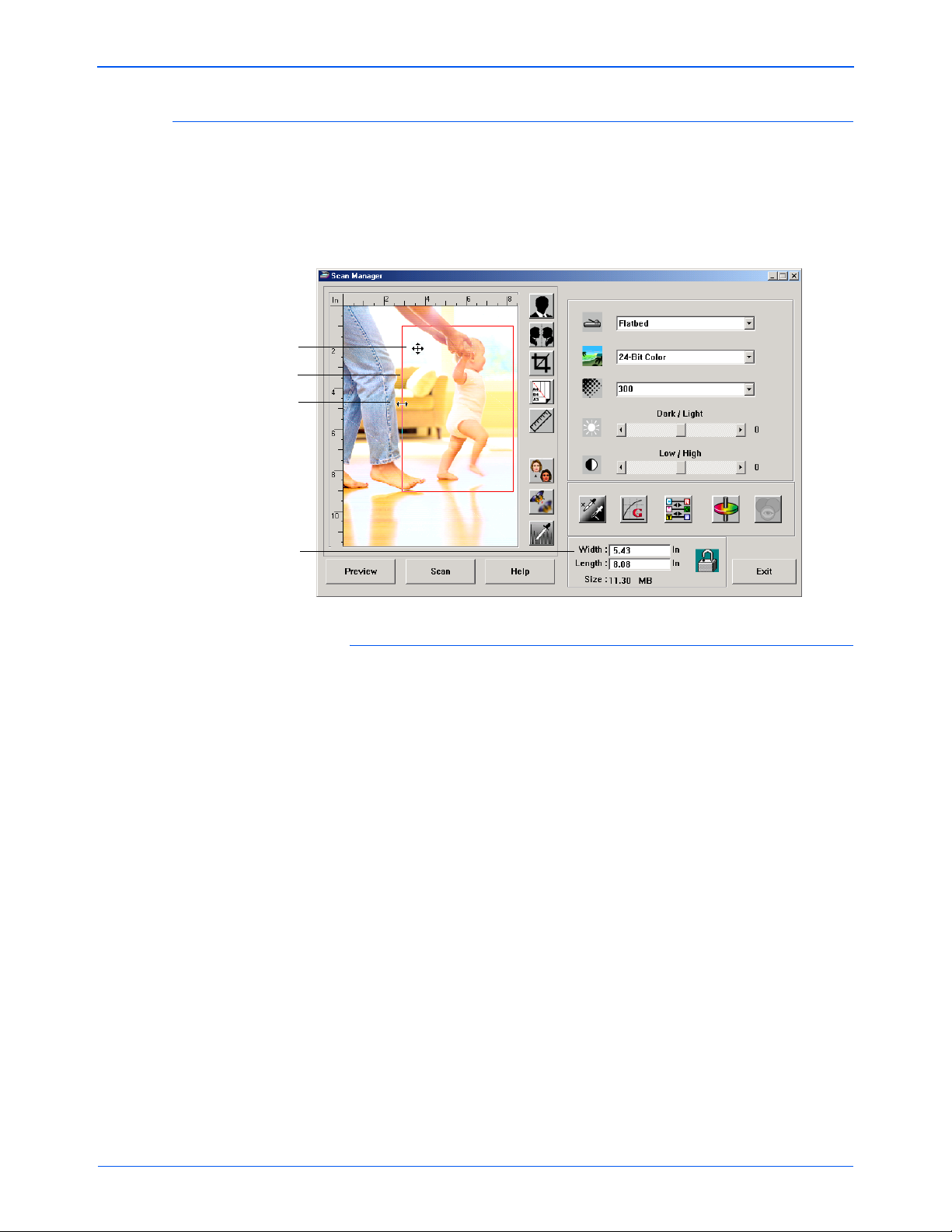
Сканирование с помощью PaperPort
Задание области сканирования
Вы можете вручную задать область сканирования конкретных
частей изображения. Например, если вы сканируете
фотографию и хотите сосредоточиться на одной ее области,
настройка исходного изображения оставит на конечном
отсканированном изображении только ее.
Переместите курсор
Вручную задайте
область сканирования
Курсор изменения
размеров
Выходное размеры
Для задания размера выходной области:
1. Поместите курсор мыши на кромку области сканирования
так, чтобы он поменялся на курсор изменения размеров
(двусторонняя стрелка) и затем перетащите кромку в новое
положение.
2. Для перемещения всей области поместите курсор внутрь
нее так, чтобы он превратился в четырехстороннюю
стрелку. Переместите область в новое положение.
3. Размеры выходной области меняются, показывая
область сканирования.
Теперь при работе на рабочем столе будет появляться
изображение, соответствующее выбранной области
сканирования.
ПРИМЕЧАНИЕ: Если вы хотите вернуть исходную область
сканирования (полноформатную), щелкните мышью на
кнопке Preview Auto-Area (Автоматическая область
предпросмотра).
новую
42 Сканер DocuMate 520 Руководство по установке
Page 49
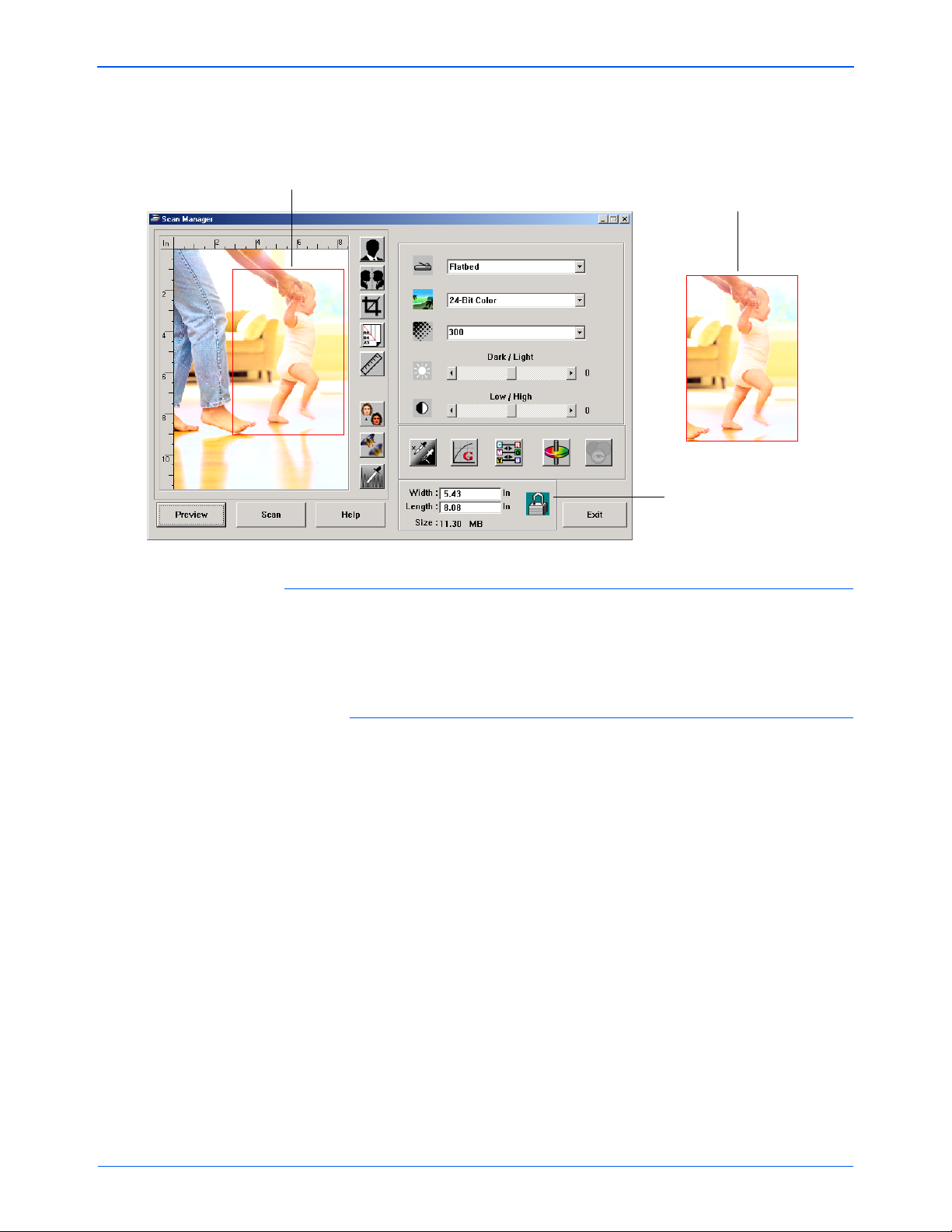
Сканирование с помощью PaperPort
Ниже представлен образец вручную заданной выходной
области:
Эта область вручную
задана для сканирования.
Задание длины и ширины вручную
Это изображение появится
на рабочем столе PaperPort
после завершения
сканирования
Сохранение пропорций
Выходные размеры в нижней части Scan Manager показывают
длину и ширину области сканирования. Вы можете задать
область, введя числа в соответствующие поля.
Для задания длины и ширины вручную:
1. Щелкните мышью в поле Width (Ширина) или Length
(Длина) и введите новый размер.
Размеры выходной области меняются, показывая новую
область сканирования.
2. Для поддержания постоянного соотношения между длиной
и шириной щелкните мышью на ярлыке Lock Scaling
(Сохранение пропорций) рядом с размерами.
Если пропорции сохраняются, то при вводе новой длины
или ширины
образом, так что их соотношение остается неизменным.
другой размер меняется соответствующим
Сканер DocuMate 520 Руководство по установке 43
Page 50
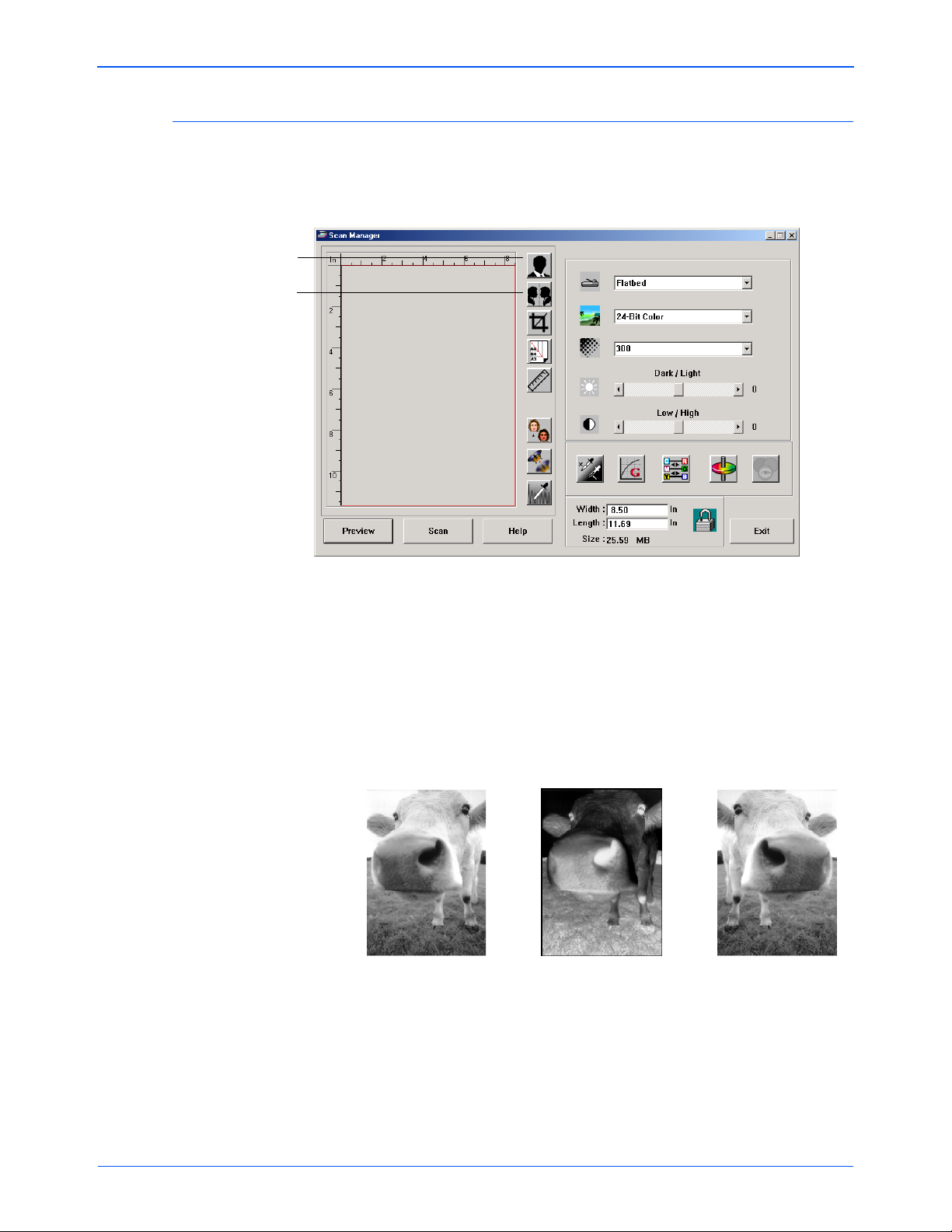
Сканирование с помощью PaperPort
Инвертирование изображения
Scan Manager имеет кнопку Invert (Негатив) и кнопку Mirror
(Зеркальное изображение) для инвертирования
отсканированного изображения.
Инвертирование
Зеркальное отображения
Инвертирование меняет местами черные и белые пиксели или
меняет цвета изображения.
Зеркальное отображение поворачивает изображение на 180
градусов.
• Щелкните мышью на кнопке Invert (Негатив) или Mirror
(Зеркальное отображение), чтобы получить нужное
изображение.
Исходное
изображение
Негатив
Зеркальное
отображение
44 Сканер DocuMate 520 Руководство по установке
Page 51
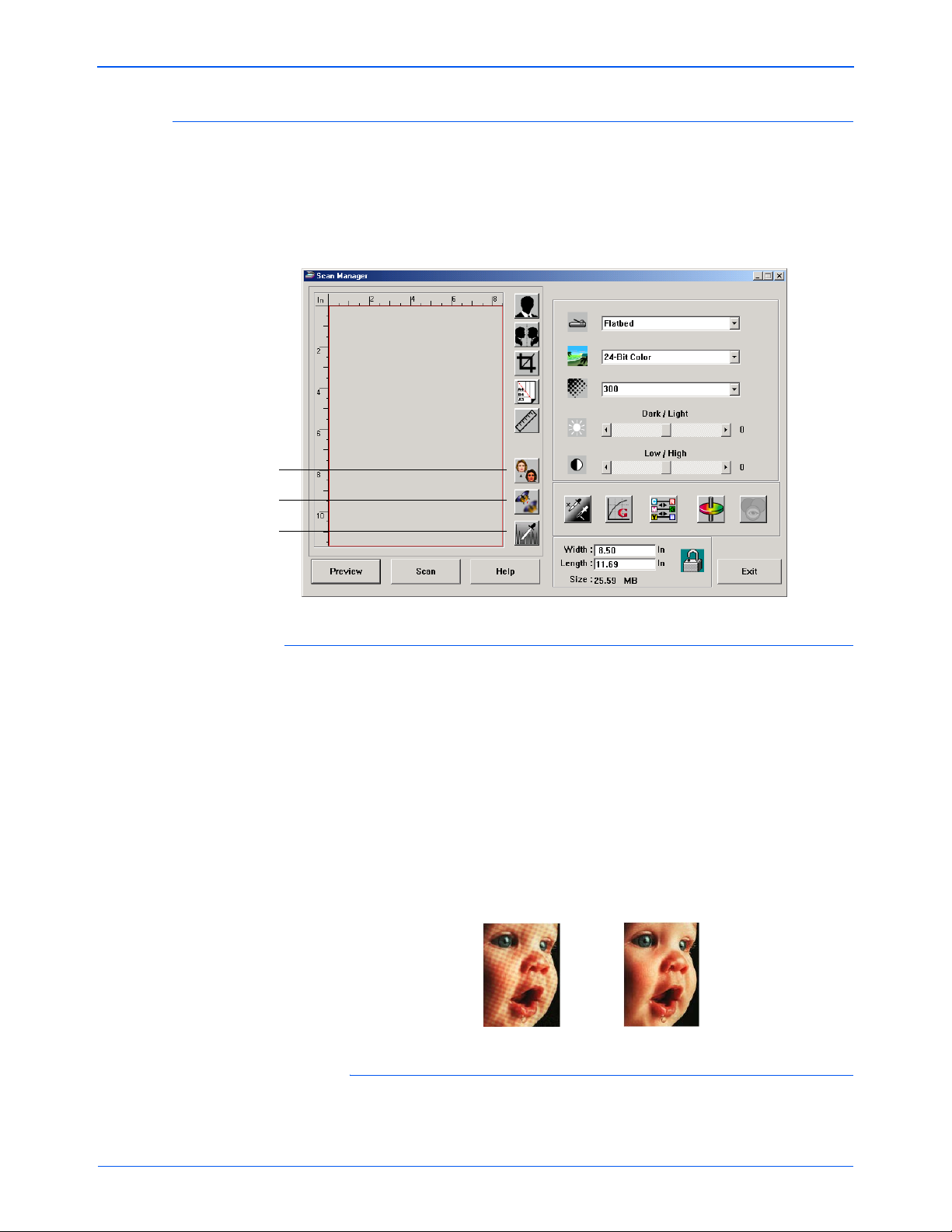
Настройка уровней цвета и полутонов
И
С
Scan Manager имеет три кнопки - Descreen (Сглаживание
изображения), Sharpen (Резкость), и Auto Level(Автонастройка)
для настройки цветных и полутоновых изображений. Эти
кнопки доступны при выборе 24-битного цветного или 8битного полутонового изображений.
Сглаживание
изображения
Резкость
Сканирование с помощью PaperPort
Автонастройка
Сглаживание изображение
Выберите эту опцию при сканировании изображения из
газетной или журнальной статьи, торгового каталога или
другого источника, который содержит изображения,
формируемые узорами и точками. Изображения, полученные
при сканировании узоров или точек, имеют волнообразные
искажения. Аппарат сканирует оригинал с одновременной
компенсацией узоров и точек и создает более четкое
изображение. При выборе этой опции
немного замедлиться. При сканировании фотографий вам не
нужно выбирать эту опцию.
сходное
изображение
сканирование может
глаженное
изображение
Для сглаживания изображения:
1. Щелкните мышью по кнопке Descreen (Сглаживание).
Сканер DocuMate 520 Руководство по установке 45
Page 52
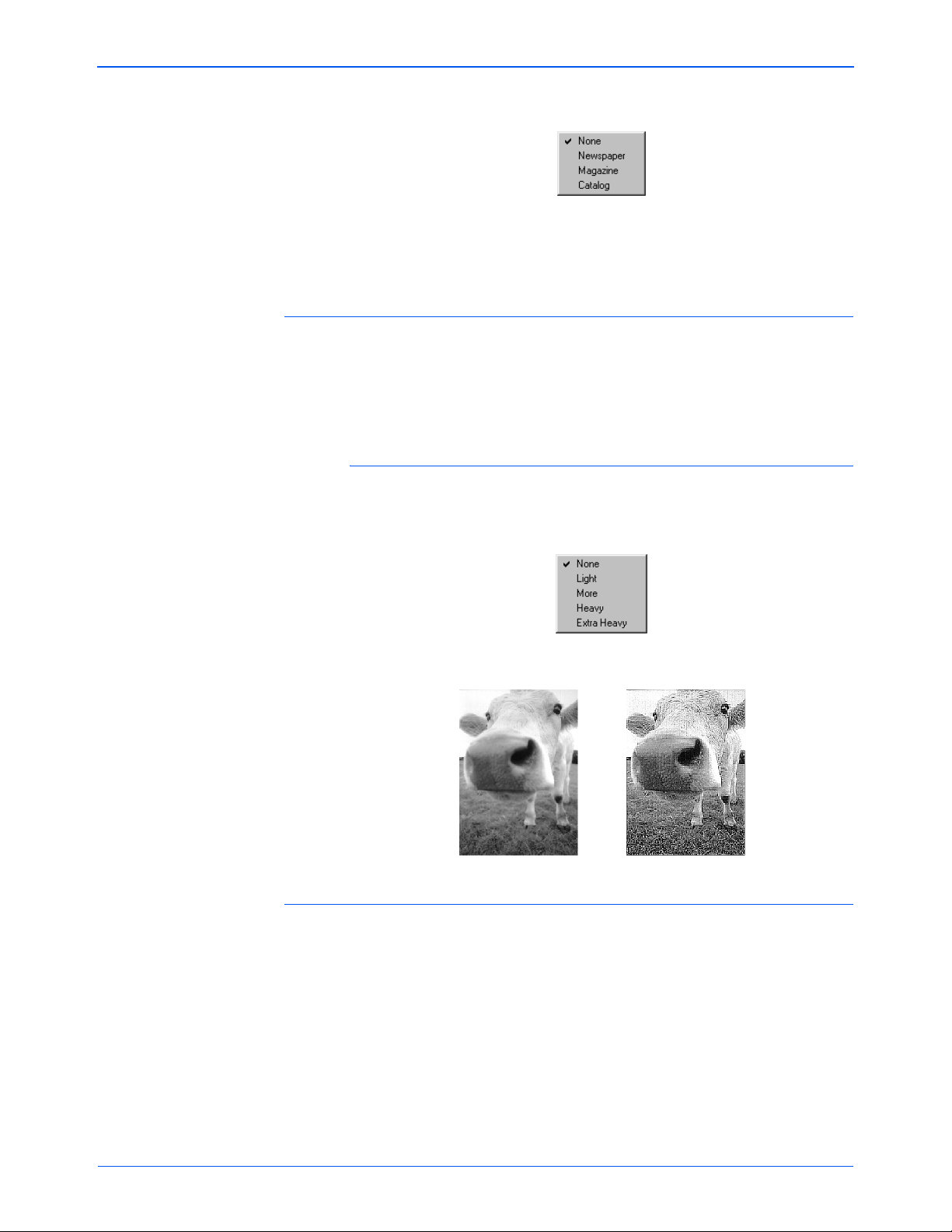
Сканирование с помощью PaperPort
И
Изоб
2. Выберите подходящую опцию из списка.
Просматривайте предварительное изображение при выборе
различных опций, чтобы задать наилучшие для конечного
изображения.
Резкость изображения
Резкость определяет степень размытия изображения. Ваш
сканер может делать размытые изображения более резкими
за счет обработки размытых кромок в разных частях
изображения.
Для увеличения резкости изображения:
1. Щелкните мышью на кнопке Sharpen (Резкость).
2. Выберите подходящую опцию из списка.
сходной
изображение
ражение с
повышенной
резкостью
Автонастройка
Ваш сканер может анализировать цветное изображение для
автоматического определения наилучших параметров
соответствия цветам исходного изображения. Щелкните
мышью на этой кнопке, чтобы сканер смог автоматически
настроить параметры цвета.
46 Сканер DocuMate 520 Руководство по установке
Page 53

Сканирование с помощью PaperPort
Исходное
изображение
Настройка параметров цвета
Кнопки ручной настройки параметров цвета предварительного
изображения предлагают несколько расширенных опций.
Доступность каждой опции зависит от выбранного типа
изображения.
Изображение после
автонастройки
Уровни подсветки/
затенения
Кривые
Баланс цвета
Оттенок/Насыщенность/
Яркость
Удаление цвета
Уровни подсветки/затенения
На изображениях есть светлые и темные области.
Подсвеченная - это самая яркая область; затененная - самая
темная. Диапазон цветов между самой яркой и самой темной
областями определяет диапазон цветов всего изображения.
Используя уровни подсветки/затенения вы можете расширить
исходный диапазон цветов между самой яркой и самой темной
областями, выявив большее число деталей в
диапазона.
средней части
Сканер DocuMate 520 Руководство по установке 47
Page 54

Сканирование с помощью PaperPort
Для настройки уровней подсветки/затенения:
1. Щелкните мышью на кнопке Highlight/Shadow (Подсветка/
затенение).
В открывшемся диалоговом окне появится гистограмма
насыщенности, гамма-коррекции и оттенка (S, G, H) для
диапазона цветов между самой яркой и самой темной
областями.
Насыщенность - интенсивность или чистота цвета, hue
(Оттенок) – цвет, который видит глаз после отражения
света от изображения, gamma (Гамма-коррекция)
управляет яркостью средних тонов цвета
. Установки
гамма-коррекции в этом диалоговом окне связаны с
оттенком и насыщенностью, но вы также можете задавать
эти установки сами по себе. За более подробной
информацией обратитесь к разделу “Кривые,”.
2. В раскрывающемся списке Channel (Канал) выберите пункт
RGB для настройки всех каналов одновременно или один
канал, если он доступен.
3. Введите
новые значения для трех уровней в
соответствующие поля или переместите небольшие
треугольники в нижней части гистограммы.
При изменении установок гистограмма меняется
соответствующим образом.
4. Щелкните мышью на кнопке Preview (Предварительный
просмотр) для просмотра влияния сделанных изменений
на предварительное изображение.
5. Щелкните мышью на кнопке Reset (Сброс) для возврата к
исходным установкам.
6.
Нажмите OK, если результаты вас удовлетворяют.
48 Сканер DocuMate 520 Руководство по установке
Page 55
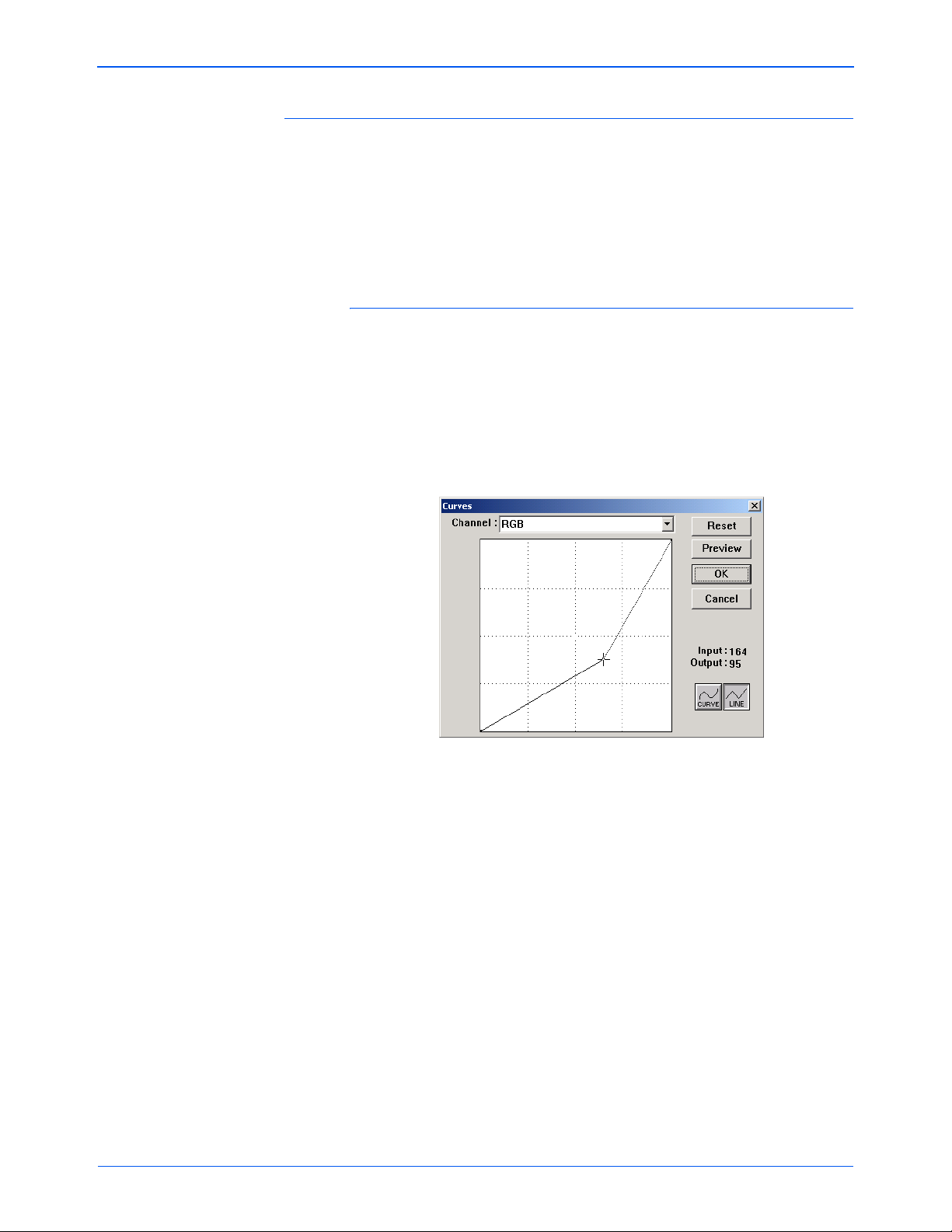
Кривые
Сканирование с помощью PaperPort
Подобно уровням подсветки/затенения опция Curves (Кривые)
также настраивает среднюю часть цветового диапазона
изображения. Однако, с помощью этой опции вы можете
задать параметры гамма-коррекции отдельно для настройки
промежуточных уровней без потери деталей в самой яркой и
самой темной областях.
Для настройки гамма-кривой:
1. Щелкните мышью на кнопке Curves (Кривые).
В открывающемся диалоговом окне появляется график
гамма-кривой. Для исходного изображения график
представляет собой прямую линию, идущую из левого
нижнего угла в правый верхний. Превращение прямой
линии в кривую изменяет установки гамма-коррекции для
средних уровней исходного изображения.
2. В раскрывающемся списке Channel (Канал) выберите пункт
RGB для одновременной настройки всех каналов или
отдельный канал, если он доступен.
3. Перетащите линию вверх или вниз для задания новых
установок гамма-коррекции.
Входные и выходные значения представляют координаты
на горизонтальной и вертикальной осях для новой
установки гамма-коррекции. Щелкните мышью на кнопке
Curve (Кривая) или Line (Ломаная линия) для
представления графика в виде сглаженной кривой или
ломаной линии. Вы можете перетаскивать линию в
нескольких точках.
4. Щелкните мышью на кнопке Preview (Предварительный
просмотр) для просмотра влияния сделанных изменений
на предварительное изображение.
5. Щелкните мышью на кнопке Reset (Сброс) для возврата к
исходным установкам.
Сканер DocuMate 520 Руководство по установке 49
Page 56
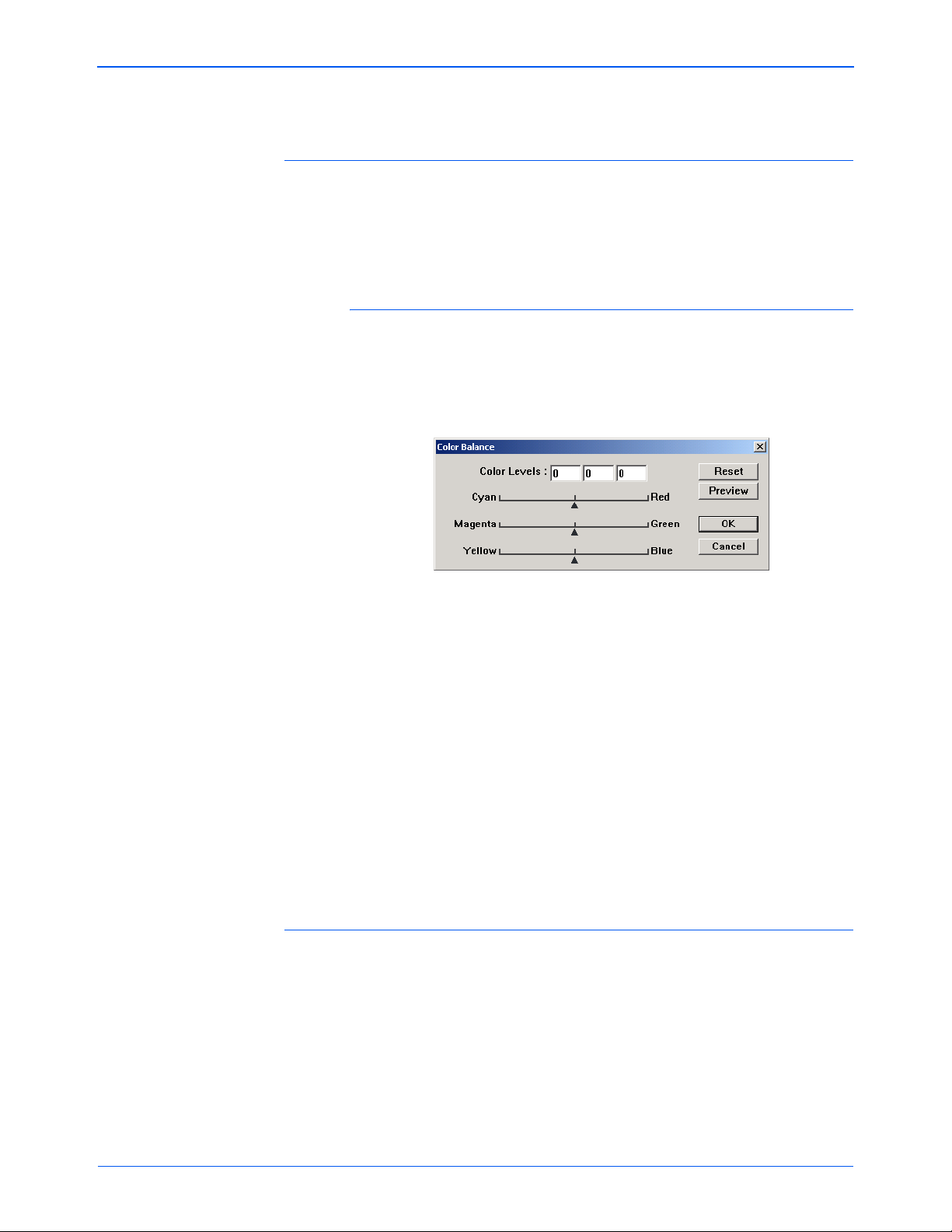
Сканирование с помощью PaperPort
6. Нажмите OK, если результаты вас удовлетворяют.
Баланс цвета
Баланс цвета отражает относительные доли трех основных
цветов на изображении. Настраивая баланс, вы можете
иногда скомпенсировать избыток или недостаток того или
иного цвета на изображении.
Для настройки баланса цвета:
1. Щелкните мышью на кнопке Color Balance (Баланс цвета).
Значения в диалоговом окне изначально нулевые для
каждого цвета, что показывает отсутствие изменений
баланса для исходного изображения.
2. Введите число в одно или несколько полей Color Levels
(Уровни цвета) для задания нового уровня цвета или
переместите треугольники влево или вправо.
Каждый цвет связан со
что когда вы перемещаете треугольник и усиливаете
определенный цвет, то ослабляете его дополнительный
цвет.
3. Щелкните мышью на кнопке Preview (Предварительный
просмотр) для просмотра влияния сделанных изменений
на предварительное изображение.
4. Щелкните мышью на кнопке Reset (Сброс) для возврата к
исходным установкам.
5. Нажмите OK, если результаты вас
своим дополнительным цветом, так
Оттенок/Насыщенность/Яркость
Оттенок - это цвет, который видят ваши глаза при отражении
света от изображения, насыщенность отражает силу или
чистоту цвета (т.е. тусклый он или сочный), а яркость
управляет интенсивностью цвета.
удовлетворяют.
50 Сканер DocuMate 520 Руководство по установке
Page 57

Сканирование с помощью PaperPort
Для настройки оттенка/насыщенности/яркости:
1. Щелкните мышью на кнопке Hue/Saturation/Lightness
(Оттенок/Насыщенность/Яркость).
Значения в диалоговом окне изначально нулевые, что
показывает отсутствие изменения этих параметров для
исходного изображения.
2. Введите число в одно или несколько полей для задания
нового уровня или переместите треугольники влево или
вправо.
3. Щелкните мышью на кнопке Preview (Предварительный
просмотр) для просмотра
на предварительное изображение.
4. Щелкните мышью на кнопке Reset (Сброс) для возврата к
исходным установкам.
5. Нажмите OK, если результаты вас удовлетворяют
Удаление цвета
Удаление цвета - это способность сканера автоматически
удалять один цвет с отсканированного изображения.
Например, если вы сканируете письмо с красным водяным
знаком, то можете выбрать фильтрацию красного цвета (Rканал), и отсканированное изображение будет содержать
только текст без знака.
Удаление цвета применяется, если вы выбираете следующие
типы изображения: Black and White (Черно-белое), Halftone
(Полутоновое), 8-Bit Gray (8-битное
(16-битное полутоновое). Оно не применяется для следующих
типов изображений: 24-Bit Color (24-битное цветное) или 48-Bit
Color (48-битное цветное).
влияния сделанных изменений
серое) или 16-Bit Grayscale
Далее приведено несколько примеров удаления цвета:
Сканер DocuMate 520 Руководство по установке 51
Page 58
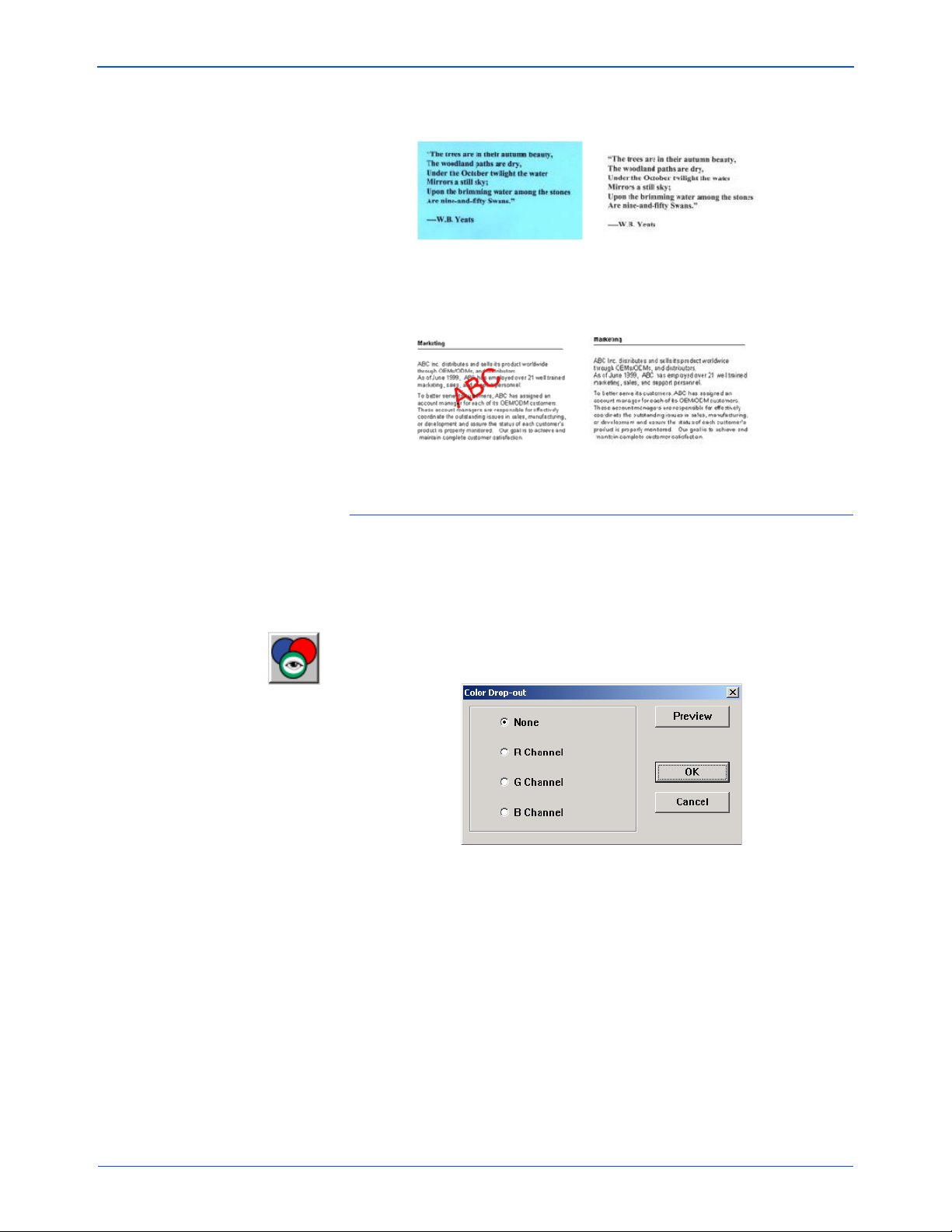
Сканирование с помощью PaperPort
Оригинал с черным
текстом на синем фоне
Оригинал с красным
водяным знаком поверх
черного текста
Отсканированное
изображение с удаленным
синим цветом (канал B (Blue))
Отсканированное изображение
с удаленным красным цветом
(канал R (Red))
Для удаления цвета из черно-белого или
полутонового изображения:
1. В списке Image Type (Тип изображения) выберите Black
and White (Черно-белое), Halftone (Полутоновое), 8-Bit
Gray (8-битное серое) или 16-Bit Grayscale (16-битное в
оттенках серого).
2. Щелкните мышью на ярлыке Color Drop-out (Удаление
цвета).
3. В диалоговом окне Color Drop-out выберите один цвет для
удаления (Red - красный, Green - зеленый, Blue - синий).
4. Нажмите OK.
Теперь при сканировании черно-белого или серого
оригинала выбранный
цвет удаляется.
52 Сканер DocuMate 520 Руководство по установке
Page 59
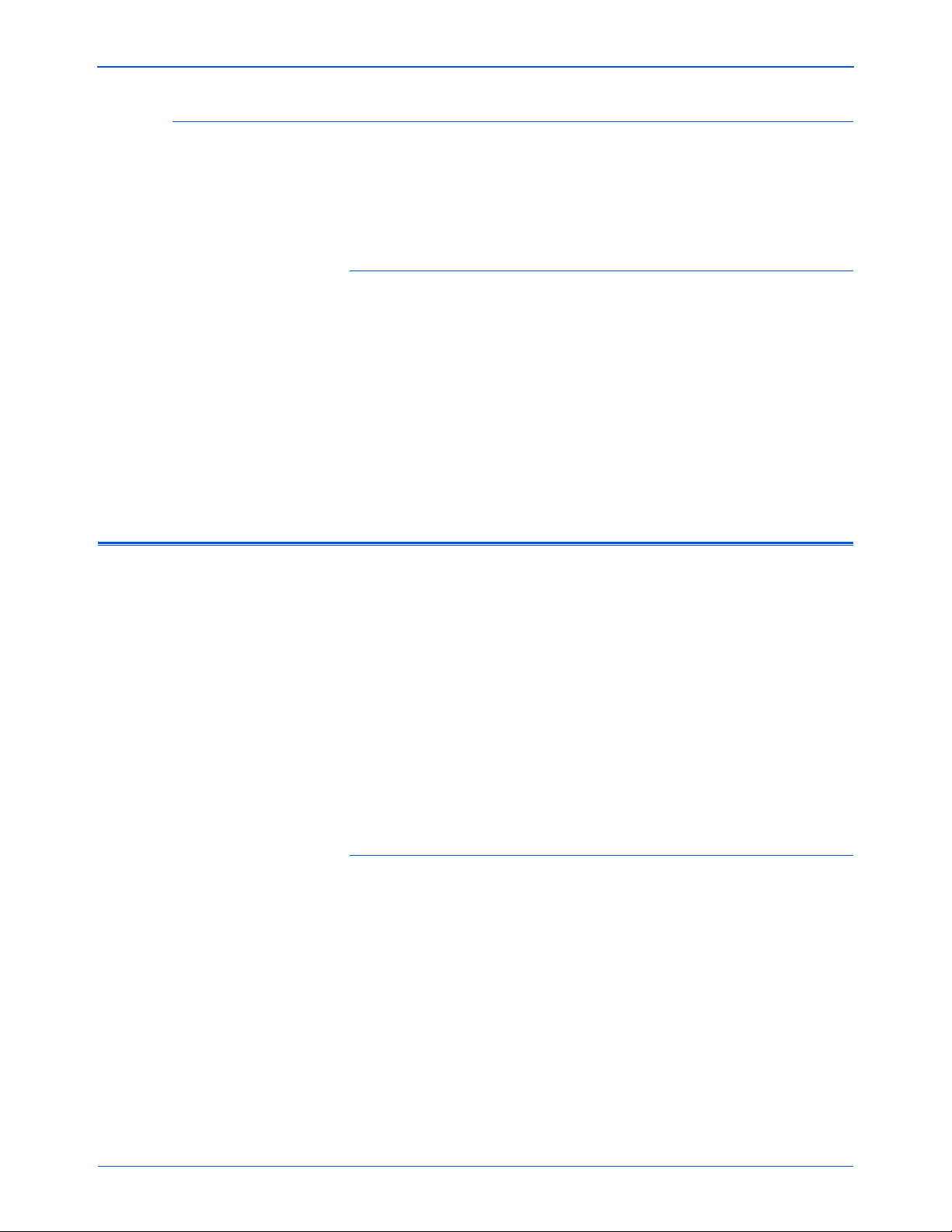
Сканирование с помощью PaperPort
Настройка режима сохранения энергии сканера
Ваш сканер имеет встроенную функцию экономии энергии,
которая настроена на отключение питания после 45 минут
простоя. Вы можете изменить время простоя перед
отключением и задать величину от 15 до 180 минут.
Для изменения времени простоя перед отключением:
1. Щелкните правой кнопкой мыши на маленьком ярлыке
сканера в верхнем левом углу рабочего стола Scan
Manager и выберите в меню пункт Set Power Saving
(Настройка режима экономии энергии).
2. В диалоговом окне Set Power Saving Time введите
значение от 15 до 180 минут.
3. Нажмите OK для сохранения изменений и закрытия
диалогового окна.
Сканирование под Windows ME или XP
Если ваш компьютер работает под ОС Windows ME или XP, вы
можете выбрать сканирование с помощью TWAINсовместимого приложения DocuMate, как уже было описано
(см. раздел “Сканирование под Windows 98SE, ME, 2000 или
XP” на стр. 32) или с помощью стандарта Microsoft Windows
Image Application (WIA), как описано далее.
ПРИМЕЧАНИЕ: Изображения в этом разделе показывают
стандартные экранные страницы WIA, появляющиеся в
случае ОС Windows XP. Если вы работаете под Windows ME,
экранные страницы будут немного отличаться, но работать
точно так же.
Для сканирования оригинала:
1. Загрузите комплект оригиналов в автоматический податчик
или поместите оригинал на стекло экспонирования
лицевой стороной вниз и выровняйте его относительно
стрелок на линейке форматов. За более подробной
информацией обратитесь к разделу “Загрузка оригиналов
для сканирования” на стр.16.
2. На панели задач Windows щелкните мышью на кнопке Start
(Пуск), найдите пункт All Programs (Все
пункт ScanSoft PaperPort 9.0 и затем щелкните мышью на
PaperPort.
Сканер DocuMate 520 Руководство по установке 53
программы), затем
Page 60

Сканирование с помощью PaperPort
3. Щелкните мышью на ярлыке Scan (Сканирование) в
4. В раскрывающемся списке Scanners (Сканеры) выберите
командной строке PaperPort.
Панель Folders (Папки) заменится панелью Scan
(Сканирование).
панель Scan
WIA-XEROX DocuMate 520.
5. В разделе Scan what? (Что сканировать) выберите
Document (Документ) или Photograph (Фотография).
6. Щелкните мышью на Settings (Установки) для просмотра и
изменения формата и типа файла с отсканированными
изображениями. Тип файла
по умолчанию для документов
– .pdf, а для фотографий – .jpg
7. Используйте окно флажка Single page items
(Одностраничные оригиналы) следующим образом:
• Если в поле поставлена метка, оригиналы сканируются,
и полученные изображения размещаются на рабочем
столе PaperPort.
• Если в окне флажка нет, все страницы в
автоматическом податчике сканируются, но не
размещаются на рабочем столе PaperPort до тех
пор,
пока вы не покажете завершение задания на
сканирование.
8. Щелкните мышью на кнопке Scan на панели Scan.
Открывается окно сканирования. Используйте это окно для
выбора опций сканирования и запуска аппарата.
54 Сканер DocuMate 520 Руководство по установке
Page 61

Сканирование с помощью PaperPort
9. В раскрывающемся списке Paper Source (Источник бумаги)
выберите Flatbed (Стекло экспонирования) или Document
Feeder (если вы используете ADF).
Если вы выбрали ADF, задайте формат бумаги в
раскрывающемся списке Paper size.
ПРИМЕЧАНИЕ: Если ваш компьютер работает под Windows
ME, ADF может обрабатывать оригиналы по одной
странице.
10. Щелкните мышью на кнопке, наиболее подходящей для
сканируемого оригинала.
11. Щелкните мышью на кнопке Preview (Предварительный
просмотр), если вы хотите просмотреть изображение
перед сканированием.
Изображение будет показываться с правой
стороны окна.
ПРИМЕЧАНИЕ: подается через ADF в сканер для
предпросмотра. После настройки установок сканера
верните страницу на место, чтобы она сканировалась
вместе с остальными
12. При необходимости настройте установки предварительно
просмотренного изображения:
• Измените кнопку в соответствии с типом изображения.
• Настройте пользовательские установки, см. следующий
раздел “Тонк ая настройка ваших изображений”.
• Измените размер сканируемого изображения. Для этого
щелкните мышью и удерживайте курсор на одном из
четырех окон размера в углу предварительно
просматриваемого изображения.
Затем перетащите
окно, увеличивая или уменьшая изображение.
Сканер DocuMate 520 Руководство по установке 55
Page 62
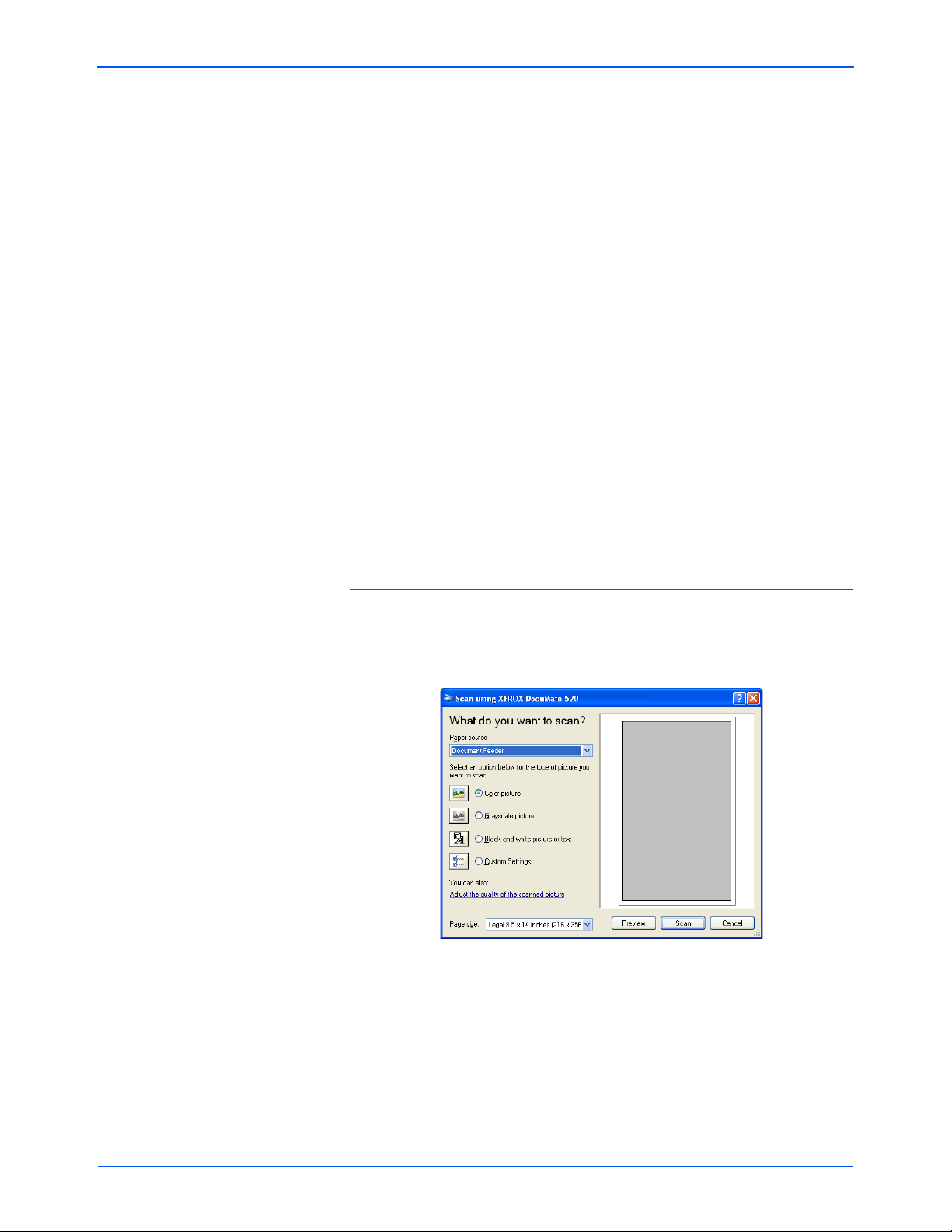
Сканирование с помощью PaperPort
13. Просмотрите изображение снова. Если вы удовлетворены
14. Если в окне Single page items флажка нет, эскизы не
ПРИМЕЧАНИЕ: См. раздел “Окно флажка Single Page
Items” на стр. 36.
Тонкая настройка ваших изображений
Вы можете задать новые установки для точной подстройки под
конкретный сканируемый оригинал.
результатами, щелкните мышью на кнопке Scan.
Если в окне Single page items (Одностраничные
оригиналы) на панели Scan стоит флажок,
отсканированные изображения появляются в виде эскизов
на рабочем столе PaperPort.
появляются до тех пор, пока вы не укажете на окончание
процесса
• В окне сообщений PaperPort - Scan щелкните мышью
сканирования.
на кнопке Done (Готово).
Для настройки установок аппарата перед
сканированием:
1. В окне сканирования щелкните мышью на строке Adjust
the quality of the scanned picture (Настройка качества
отсканированного изображения).
Откроется диалоговое окно Advanced Properties
(Дополнительные свойства).
56 Сканер DocuMate 520 Руководство по установке
Page 63
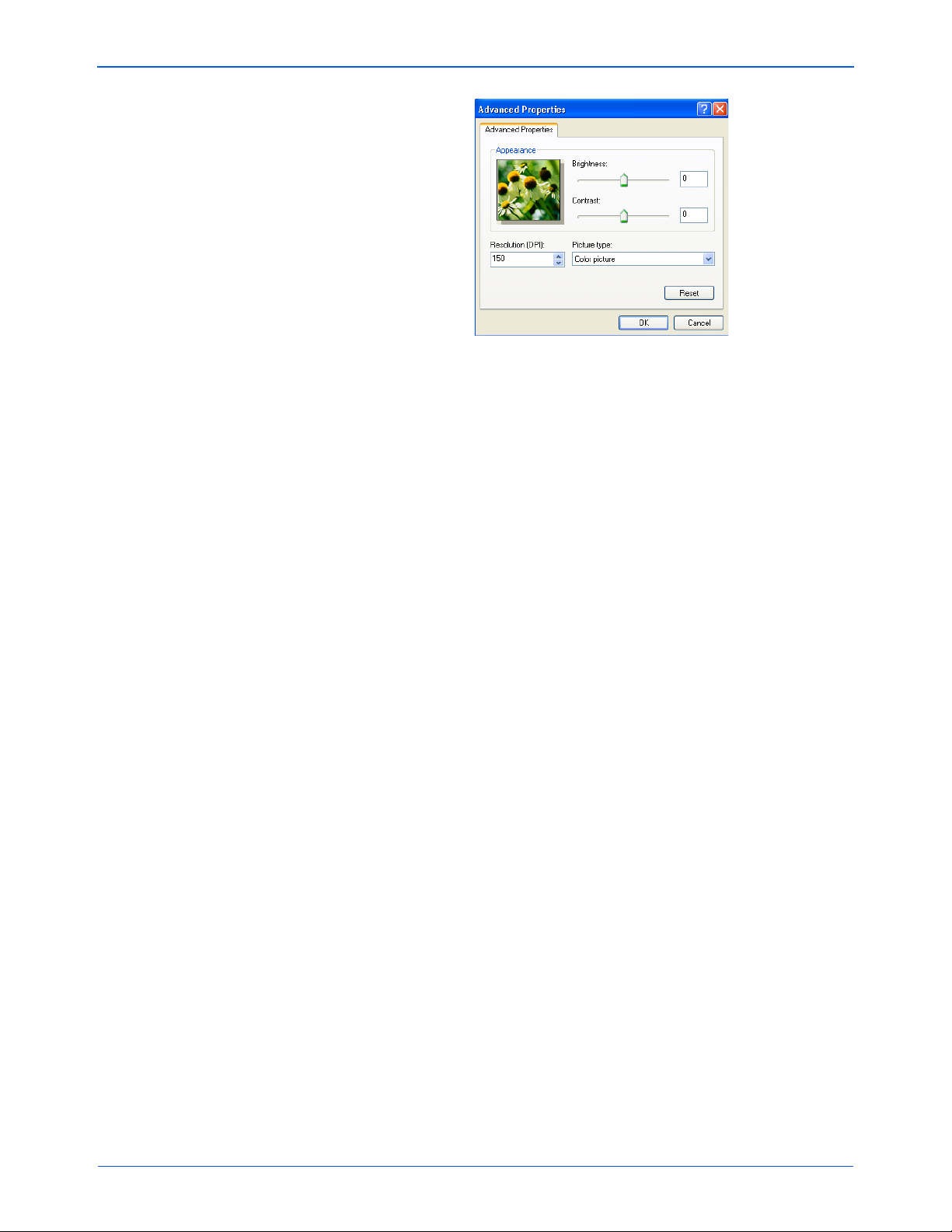
Сканирование с помощью PaperPort
2. Выберите опции для сканирования.
Brightness (Яркость) и Contrast (Контраст) - переместите
движки вправо или влево для настройки яркости и
контраста отсканированного изображения. Установк а
контраста не применима к опции Black and White picture
or text (Черно-белый рисунок или текст).
Resolution (DPI) (Разрешение) - щелкните мышью на
стрелке меню и выберите разрешение в точках на дюйм
(dpi). Максимальное разрешение 600 dpi;
минимальное 100
dpi. Чем выше разрешение, тем резче и чище получаемое
изображение. Однако, такие изображения дольше
сканируются и дают большие по размеру файлы.
Picture type (Тип изображения) - щелкните мышью на
стрелке меню и выберите тип, наилучшим образом
соответствующий сканируемому оригиналу.
3. Нажмите OK.
Кнопка Custom Settings (Пользовательские установки)
теперь настроена на сканирование с выбранными
опциями.
Если
вы хотите вернуться к прежним установкам и начать
заново, щелкните мышью на кнопке Reset (Сброс).
Сканер DocuMate 520 Руководство по установке 57
Page 64
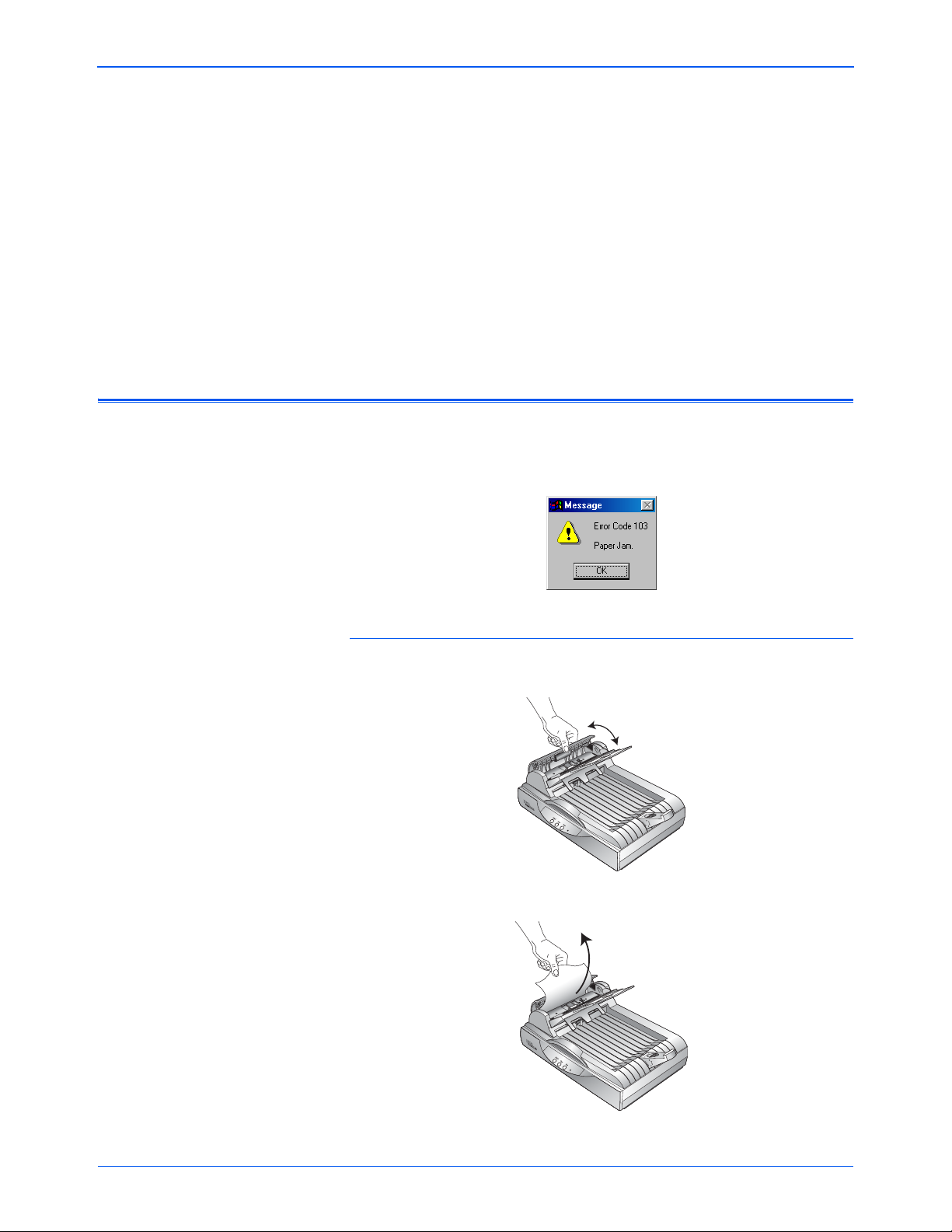
Профилактическое обслуживание
Профилактическое
обслуживание
Этот раздел содержит информацию по профилактическому
обслуживанию сканера, поиску и устранению неисправностей,
деинсталляции, описание технических характеристик и
запасных частей.
Устранение застреваний оригиналов
Если ваш сканер прекратил работу из-за оригинала в ADF, на
некоторое время появляется диалоговое окно с
предупреждением.
Для устранения застревания оригинала:
1. Откройте крышку ADF.
2. Удалите застрявший оригинал и закройте крышку.
58 Сканер DocuMate 520 Руководство по установке
Page 65

Для уменьшения количества застреваний разгладьте и
распрямите оригинал перед сканированием, отрегулируйте
направляющие по его ширине и вставьте оригинал в ADF
ровно.
Уход и профилактическое обслуживание
Ваш сканер предназначен для работы без профилактического
обслуживания. Тем не менее, выполняемая время от времени
чистка поможет постоянно обеспечивать оптимальные
рабочие характеристики.
Очистка стекла экспонирования
Оригиналы с избыточным количеством грязи и пыли могут
загрязнить стекло экспонирования. Для обеспечения
наивысшего качества получаемых изображений удалите со
стекла пыль и другие загрязнения мягкой чистой тканью.
Профилактическое обслуживание
Очистка автоматического податчика оригиналов
Если оригиналы с трудом передвигаются в автоматический
податчик (ADF) или случается одновременный захват
нескольких оригиналов, необходимо очистить механизм
подачи.
Для очистки ADF:
1. Смочите ватный тампон небольшим количеством
изопропилового спирта (95%).
2. Откройте крышку ADF.
3. Протрите ролик подачи по всей его длине. Во время этой
процедуры проворачивайте ролик для очистки всей
поверхности.
Сканер DocuMate 520 Руководство по установке 59
Page 66
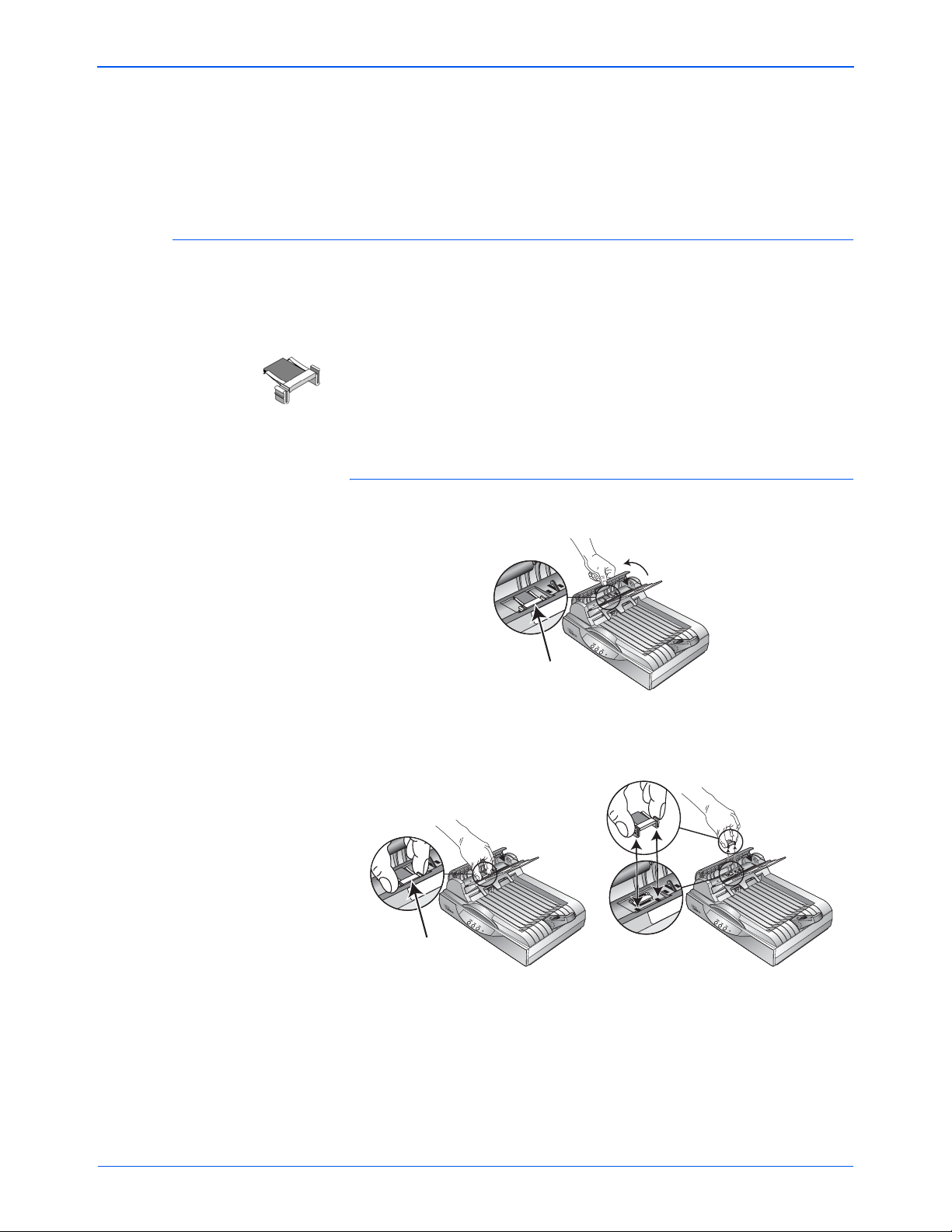
Профилактическое обслуживание
Замена узла площадки ADF
4. Протрите площадку сверху донизу. Будьте осторожны,
чтобы не зацепить тампон за пружины по обе стороны
площадки.
5. После завершения процедуры закройте крышку.
Пружина площадки ADF может ослабеть; поэтому она
относится к элементам, заменяемым пользователем.
Проблемы с подачей оригиналов в ADF являются указанием
на ослабевание пружины.
Вы получаете запасную площадку в упаковочной коробке
сканера, но вы можете заказать еще одну. За информацией
для заказа этого элемента обратитесь к разделу “Перечень
запасных частей Xerox DocuMate 520” на стр.67.
Для замены площадки ADF:
1. Откройте крышку ADF.
2. Сожмите пластиковые защелки, удерживающие узел
площадки на своем месте, поднимите и извлеките
площадку.
3. Для установки новой площадки в прорези выполните
процедуру в обратном порядке.
60 Сканер DocuMate 520 Руководство по установке
Page 67
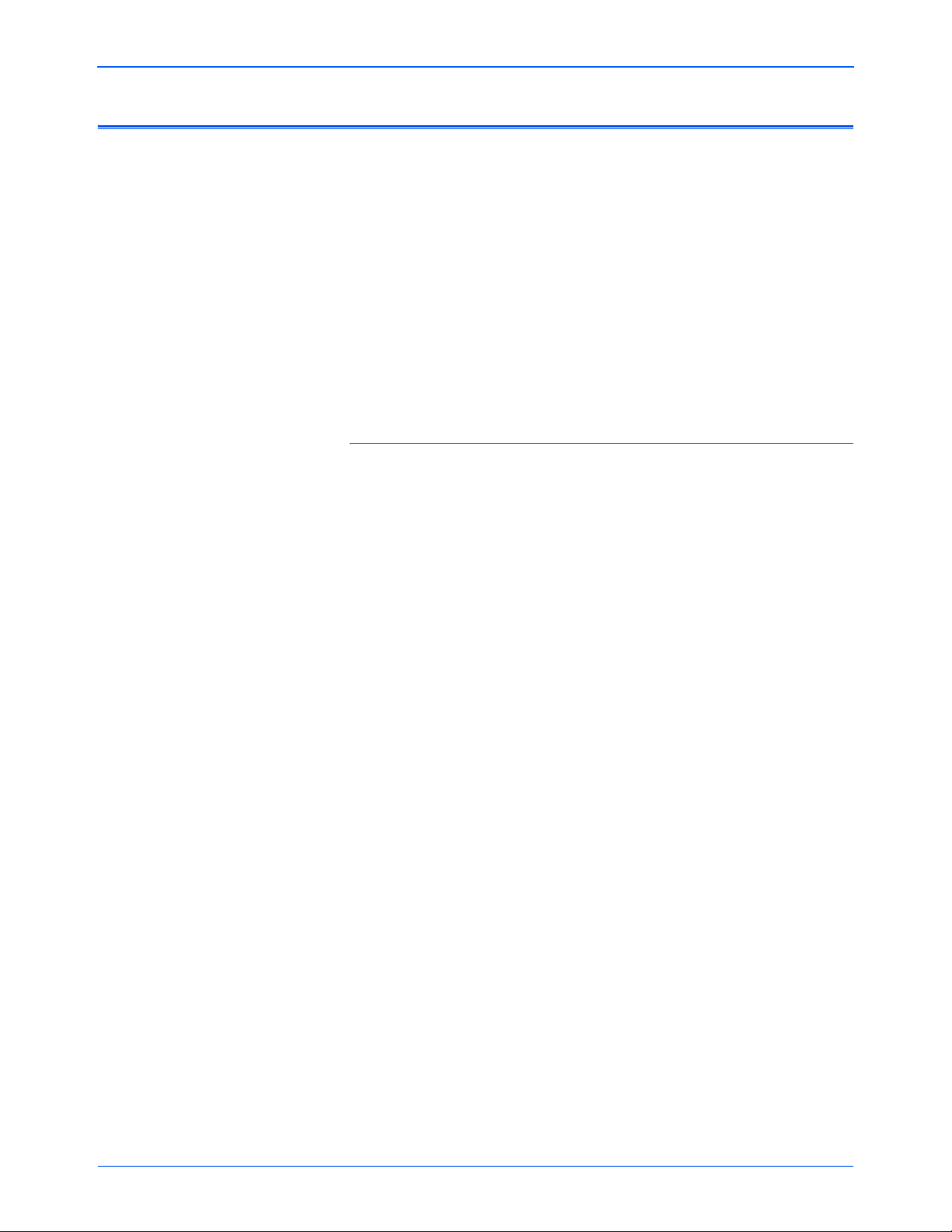
Поиск и устранение неисправностей
В дополнение к информации по поиску и устранению
неисправностей, содержащейся в этом разделе, обратитесь к
файлу Readme на установочном компакт-диске. Этот файл
содержит дополнительную информацию, которая может
помочь в диагностике проблем со сканером.
Если вы выполняете процедуры поиска и устранения
неисправностей, описанные в этом разделе и в файле
Readme, а проблема
неисправен. Обратитесь к карточке технической поддержки,
полученной вами вместе с аппаратом. Также обратитесь за
дополнительной технической информацией на наш web-сайт
по адресу www.xerox.ru.
Проблема: Сканер не работает. Что случилось?
Проверьте следующее:
не устраняется, вероятно сканер
Профилактическое обслуживание
• Кабели могут быть вставлены не до конца в свои
гнезда. Проверьте соединение кабелей. Убедитесь, что
они вставлены правильно.
• Индикатор состояния сканера горит? Включите питание
сканера. Если индикатор состояния не загорается,
вставьте силовой шнур в другую электрическую розетку.
• Фиксирующая защелка сканера находится в
положении заблокировано? Сдвиньте фиксирующую
защелку в положение разблокировано. Если вы
попытались сканировать на заблокированном сканере, то
вам нужно перезапустить компьютер после
разблокирования сканера.
• Вы перезапустили компьютер после установки
программного обеспечения? Если вы не перезапустили
компьютер, он мог не загрузить все файлы программного
обеспечения. Попробуйте перезапустить ваш компьютер.
• Вы выбрали другой TWAIN-источник для получения
изображений? Если к вашему компьютеру подключено
несколько TWAIN-устройств, вы можете использовать
другое устройство для получения изображений. Запустите
приложение PaperPort, щелкните мышью на ярлыке Scan в
командной строке PaperPort и убедитесь, что в качестве
сканера выбран DocuMate 520.
Сканер DocuMate 520 Руководство по установке 61
Page 68

Профилактическое обслуживание
Проблема: Во время установки я получил(а)
сообщение об ошибке: PaperPort Installation is not
complete (Установка PaperPort не завершена). Что
делать?
Процедура установки завершилась неудачно. Вам необходимо
переустановить программное приложение PaperPort.
Проблема: Я получил(а) сообщение: PaperPort cannot
allocate enough memory to perform internal critical
operations (PaperPort не может найти достаточно
памяти для выполнения внутренних важных
операций). Что делать?
Закройте все остальные активные приложения для
высвобождения дополнительной памяти. Если вы щелкните
мышью на кнопке Continue (Продолжить), PaperPort
переместит файл в каталог данных PaperPort и переименует
его с префиксом bad. Это позволит вам восстановить этот
файл позднее. Для восстановления файла вы можете
импортировать его в PaperPort с помощью команды Import в
меню File.
Проблема: Как деинсталлирвать PaperPort?
Обратитесь к разделу “Деинсталляция сканера” на стр. 63.
Деинсталляция не удалит отсканированные изображения, они
останутся в папке PaperPort Data
Проблема: Если USB-кабель оказался
отсоединенным во время работы, сканер не
подключается к компьютеру при подсоединении
кабеля.
• Отсоедините провод питания от сканера и затем вставьте
его на место.
• Если сканер не подключается:
1. Отсоедините провод питания от сканера.
2. Перезапустите ваш компьютер.
3. После завершения перезагрузки вставьте силовой
шнур на место.
62 Сканер DocuMate 520 Руководство по установке
Page 69
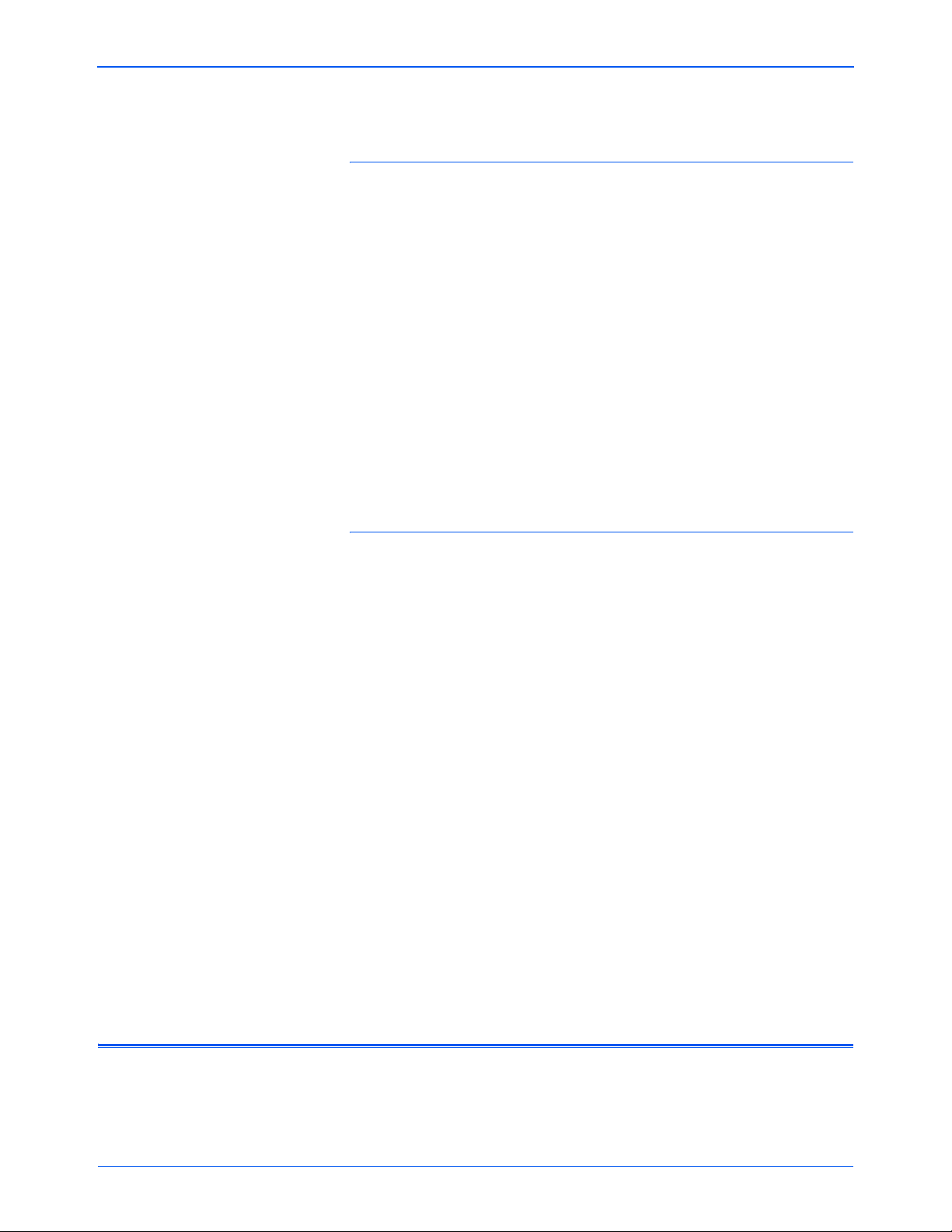
Профилактическое обслуживание
Проблема: Я отключил(а) питание сканера
(выключателем питания) и затем включил(а) его, при
этом сканер не подключается.
После выключения питания сканера выполните следующие
действия при включении питания:
1. С правой стороны панели задач Windows щелкните правой
кнопкой мыши на ярлыке сканера и затем выберите пункт
Close (Закрыть) в контекстном меню.
2. Включите питание снова.
3. Подождите, пока сканер закончит самотестирование.
Зеленый светодиод перестанет мигать.
4. На панели задач Windows щелкните мышью
(Пуск), найдите пункт Programs (Программы), затем
перейдите к пункту ScanSoft PaperPort 9.0 и после этого
щелкните мышью на DocuMate Monitor.
на кнопке Start
Проблема: Светодиод состояния мигает. Что это
означает?
Индикатор показывает текущее состояние сканера. Описание
наиболее часто встречающихся последовательностей
приведено ниже. Если вы столкнулись с меняющимися
последовательностями, обратитесь в сервисную службу
Xerox.
• Мигающий зеленый индикатор: показывает, что сканер
готовится к работе.
• Мигающий желтый индикатор, 1 длинный импульс + 6
коротких импульсов: показывает, что проблема связана с
самим индикатором. Обратитесь в сервисную
Xerox.
• Мигающий желтый индикатор, 1 длинный импульс + 7
коротких импульсов: указывает на блокировку сканера.
Убедитесь, что защелка в нижней части сканера находится
в положении разблокировано.
службу
• Мигающий желтый индикатор, 1 длинный импульс + 11
коротких импульсов: указывает на застревание
оригинала. См. раздел “Устранение застреваний
оригиналов” на стр.58.
Деинсталляция сканера
Для деинсталляции сканера DocuMate 520 сначала удалите
его программное обеспечение, затем приложение PaperPort,
или другое приложение для сканирования.
Сканер DocuMate 520 Руководство по установке 63
Page 70
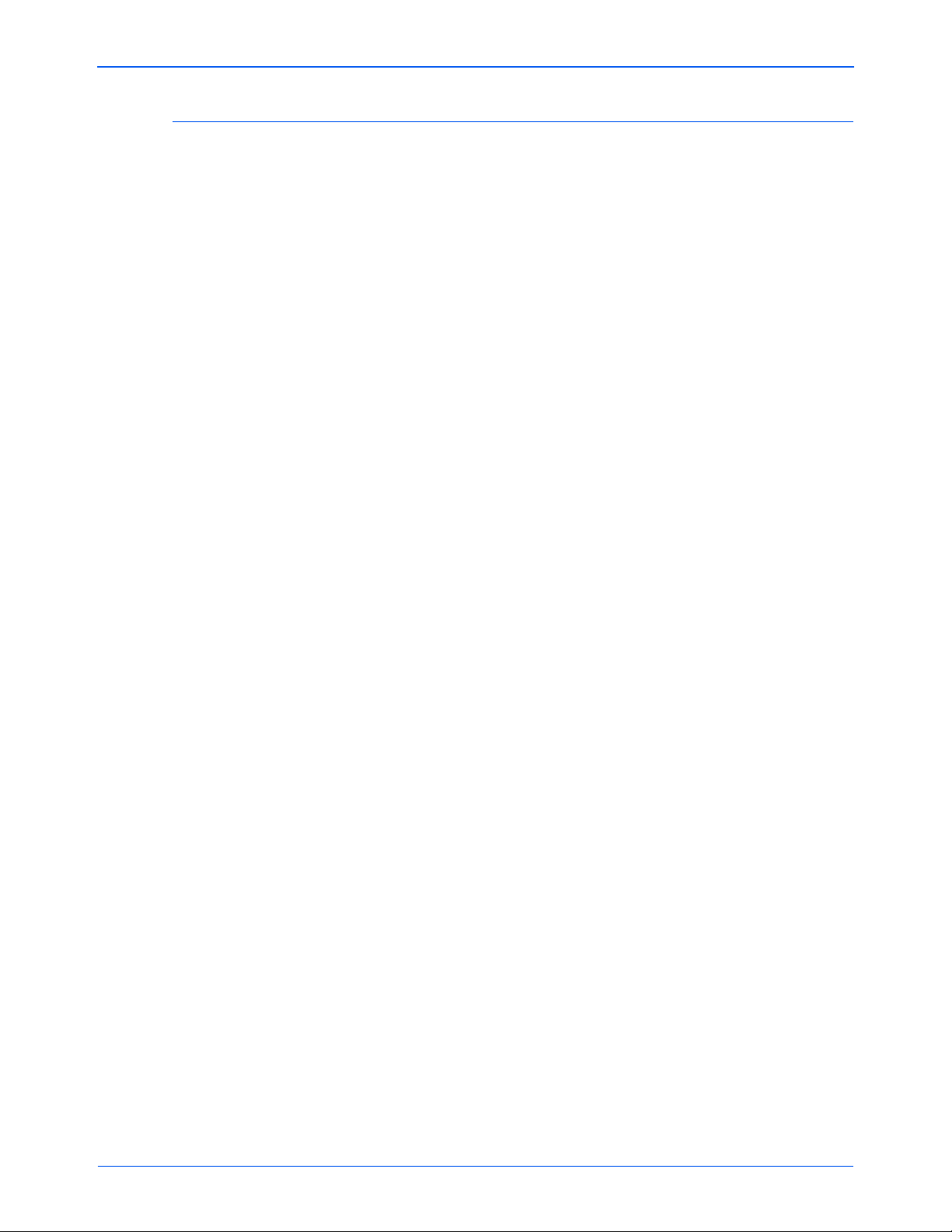
Профилактическое обслуживание
Этап 1: Деинсталляция программного обеспечения DocuMate
1. На панели задач Windows щелкните мышью на кнопке Start
(Пуск), найдите пункт Settings (Устано в к и ) и затем
щелкните мышью на Control Panel (Панель управления).
2. Дважды щелкните мышью на ярлыке Scanner and Cameras
(Сканеры и камеры).
• В случае Windows 98SE или 2000 щелкните мышью на
вкладке Devices (Устройства), выберите сканер XEROX
DocuMate 520 и щелкните мышью на кнопке Remove
(
Удали т ь) для удаления сканера из списка. Нажмите
OK.
• В случае Windows ME или XP щелкните правой кнопкой
мыши на ярлыке XEROX DocuMate 520 и нажмите
кнопку Delete (Удалить) для удаления сканера из
списка.
3. Отсоедините USB-кабель от сканера.
4. Щелкните мышью на кнопке Back (Назад) на панели
инструментов для возврата к панели управления.
5. Дважды щелкните мышью
Programs (Добавить/удалить программы).
• Windows 98SE или ME: открывается окно Add/Remove
Programs Properties (Свойства добавления/удаления
программ). Выберите закладку Install/Uninstall
(Уста н ови ть /удалить).
• Windows 2000 или XP: открывается окно Add or Remove
Programs (Добавить или удалить программы).
Убедитесь, что выбрана опция Change or Remove
(Изменить или удалить).
6. В списке программ выберите XEROX DocuMate 520.
• Windows 98SE или ME: Щелкните мышью на кнопке
Add/Remove (Добавить/удалить).
• Windows 2000 или
Change/Remove (Изменить/удалить).
7. Нажмите OK, когда появится сообщение Are you sure you
want to completely remove XEROX DocuMate 520 and all its
components. (Вы уверены, что хотите полностью удалить
XEROX DocuMate 520 и все его элементы?)
8. В окне Maintenance Complete щелкните мышью на кнопке
Finish (Готово).
на ярлыке Add/Remove
ХР: Щелкните мышью на кнопке
Программное обеспечение DocuMate удалено из
компьютера.
9. Закройте все открытые окна и перезапустите компьютер
64 Сканер DocuMate 520 Руководство по установке
Page 71
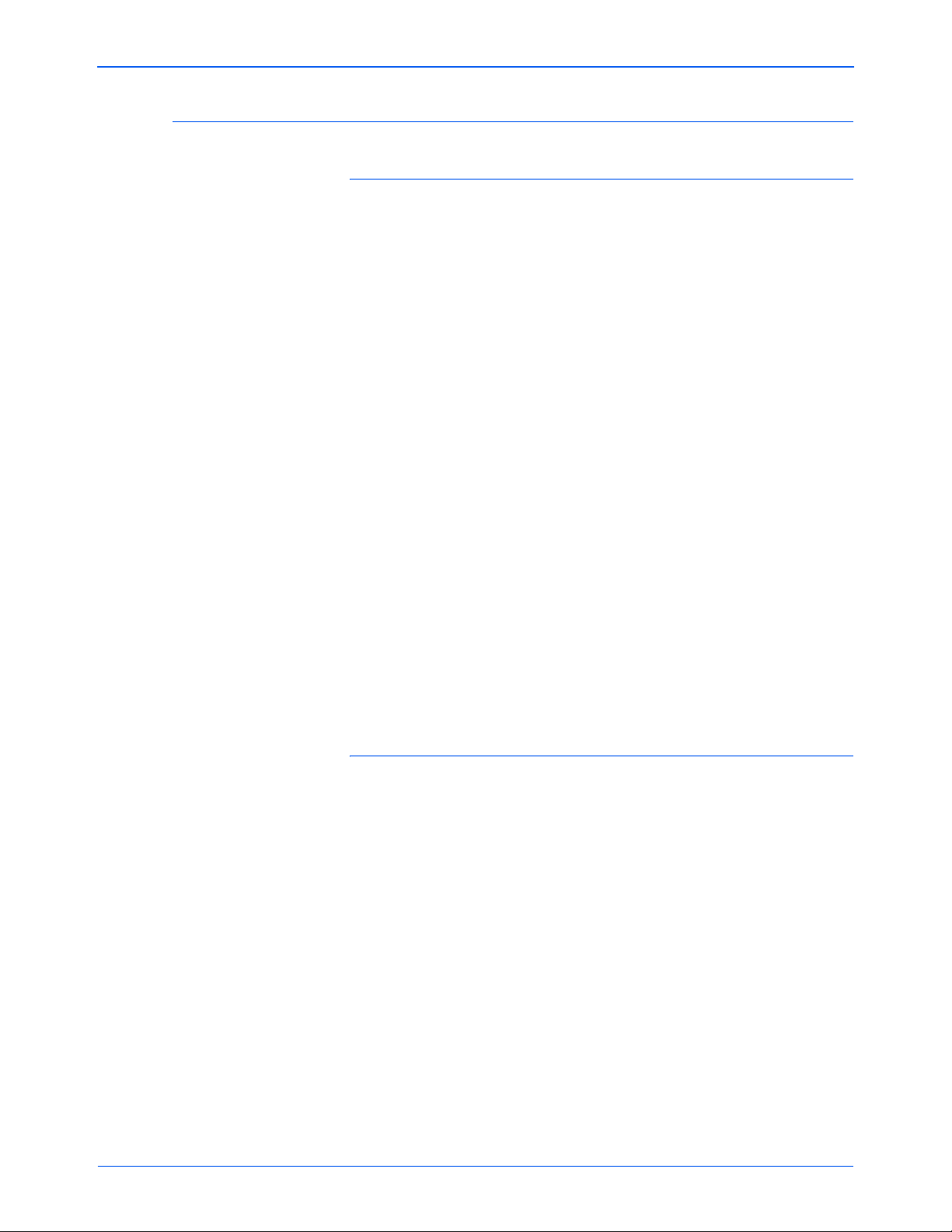
Профилактическое обслуживание
Этап 2: Деинсталляция программного обеспечения PaperPort
Для удаления PaperPort 9.0 из Windows 98SE или ME:
1. На панели задач Windows щелкните мышью на кнопке Start
(Пуск), найдите пункт Settings (Устано в к и ) и затем
щелкните мышью на Control Panel (Панель управления).
2. Дважды щелкните мышью на ярлыке Add/Remove
Programs (Добавить/удалить программы).
3. В окне Add/Remove Programs Properties (Добавить/удалить
программы - свойства) выберите вкладку Install/Uninstall
(Уста н ови ть /удалить).
4. Выберите PaperPort 9.0 и щелкните мышью на
(Удали т ь).
5. В окне Welcome (Добро пожаловать) щелкните мышью по
кнопке Next (Далее).
6. В окне Program Maintenance выберите опцию Remove
(Удали т ь) и затем щелкните на кнопке Next (Далее).
7. В окне Remove the Program (Удаление программы)
выберите опцию Remove files (Удалить файлы) и затем
щелкните мышью на Remove (Удалить).
Программное обеспечение PaperPort удалено.
8. В окне Uninstall Completed (Деинсталляция завершена
щелкните мышью по кнопке Finish (Готово).
9. Закройте все открытые окна и перезапустите компьютер.
Remove
)
Для удаления PaperPort 9.0 из Windows 2000 или XP:
1. На панели задач Windows щелкните мышью на кнопке Start
(Пуск), найдите пункт Settings (Устано в к и ) и затем
щелкните мышью на Control Panel (Панель управления).
2. Щелкните мышью на ярлыке Add or Remove Programs
(Добавить или удалить программы).
3. Открывается окно Add or Remove Programs (Установка или
удаление программ).
4. Выберите PaperPort 9.0 и щелкните мышью на Remove
(Удали т ь).
Открывается окно сообщений,
на удаление PaperPort 9.0 из компьютера. Нажмите Yes
(Да).
Программное обеспечение PaperPort удалено.
5. Закройте все открытые окна и перезапустите компьютер.
Сканер DocuMate 520 Руководство по установке 65
запрашивая подтверждение
Page 72
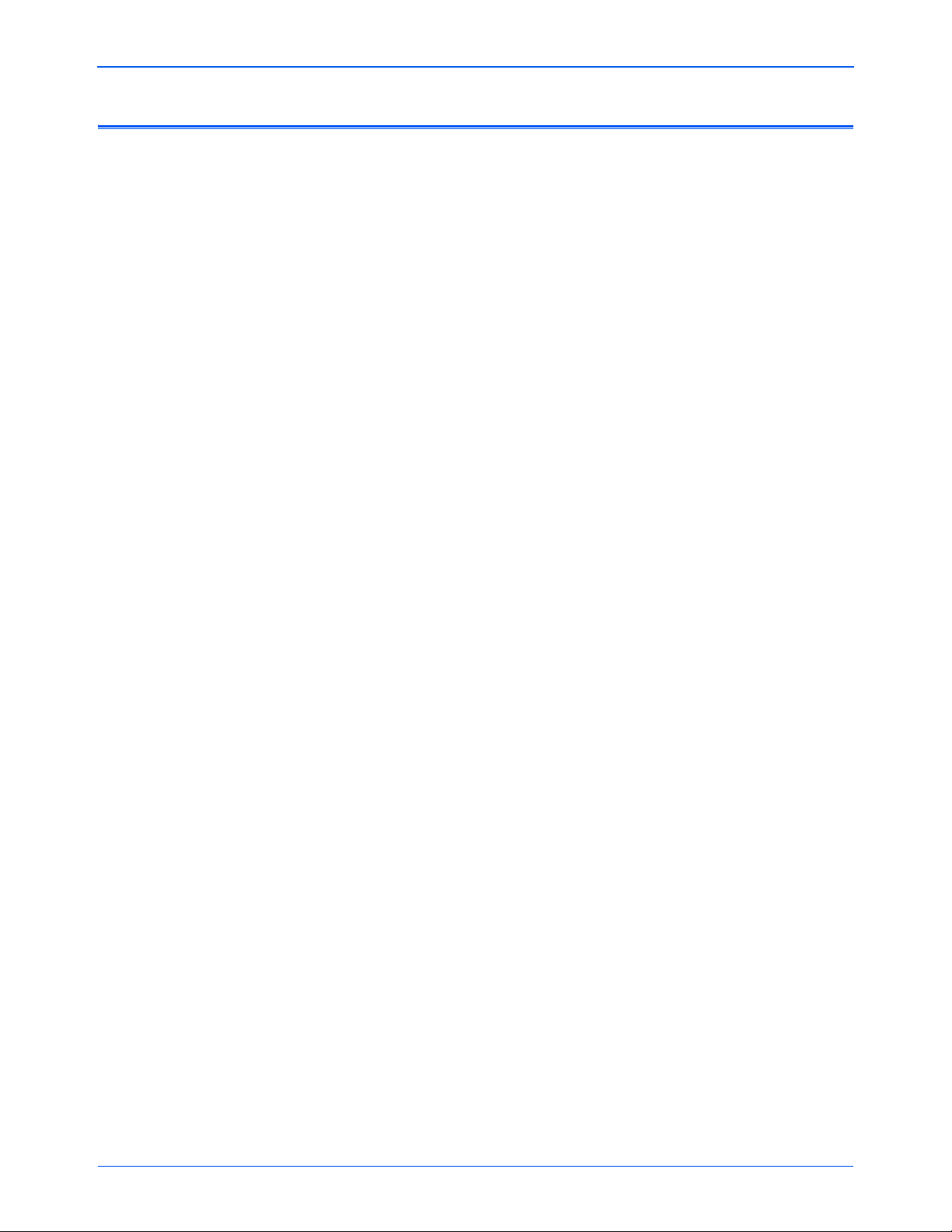
Профилактическое обслуживание
Технические характеристики сканера DocuMate 520
Глубина цвета 48-битное (True) цветное изображение
(внутреннее); 16-битное полутоновое
изображение (внутреннее), 1-битная
штриховая графика/текст
Разрешение сканирования Оптическое разрешение: 600 х 1200 точек на
дюйм, аппаратное разрешение с
интерполяцией: 2400 точек на дюйм
Максимальный размер
оригинала
Минимальный размер
оригинала
Скорость сканирования
Источник света Флуоресцентная лампа с холодным катодом
Интерфейс USB 2.0 High Speed
Габариты сканера
Высота 25,4 см (10 дюймов)
Ширина 29,69 см (11,69 дюйма)
Длина 49,86 см (19,63 дюйма)
Вес 5.03 кг
Рабочая температура 5 - 35 C (50 – 104 F); без конденсации
Относительная влажность 20%–80% (при 35 C); без конденсации
Источник питания
Входное напряжение/частота
Выходное напряжение/
мощность
Потребляемая мощность < 30 Вт
Сертификация UL, C-UL, TUV/GS, FCC класс B, CE
ADF До 20 изображений в минуту @ 200 точек на
Для ADF: 21,6 х 35,6 см (8,5 х 11 дюймов) Для
стекла экспонирования: 21,6 х 29,7 см (8,5 x
11,69 дюйма)
12,7 х 17,8 см (5 х 7 дюймов)
дюйм; черно-белый
100 В (перем.), 50/60 Гц (Япония)
120 В (перем.), 60 Гц (Северная Америка)
230
В (перем), 50 Гц (Европа)
24 В (пост.); максимум 20,16 Вт
66 Сканер DocuMate 520 Руководство по установке
Page 73

Профилактическое обслуживание
Перечень запасных частей Xerox DocuMate 520
При заказе запасных частей сканера DocuMate 520
используйте, пожалуйста, следующие их названия.
Название части Номер по каталогу
Направляющая для
оригиналов
Удлинитель
направляющей для
оригиналов
Ограничитель для
оригиналов
Площадка ADF 57-0100-000
Силовой шнур 35-0060-000
Источник питания 37-0046-000
57-0097-000
57-0098-000
57-0099-000
Сканер DocuMate 520 Руководство по установке 67
Page 74
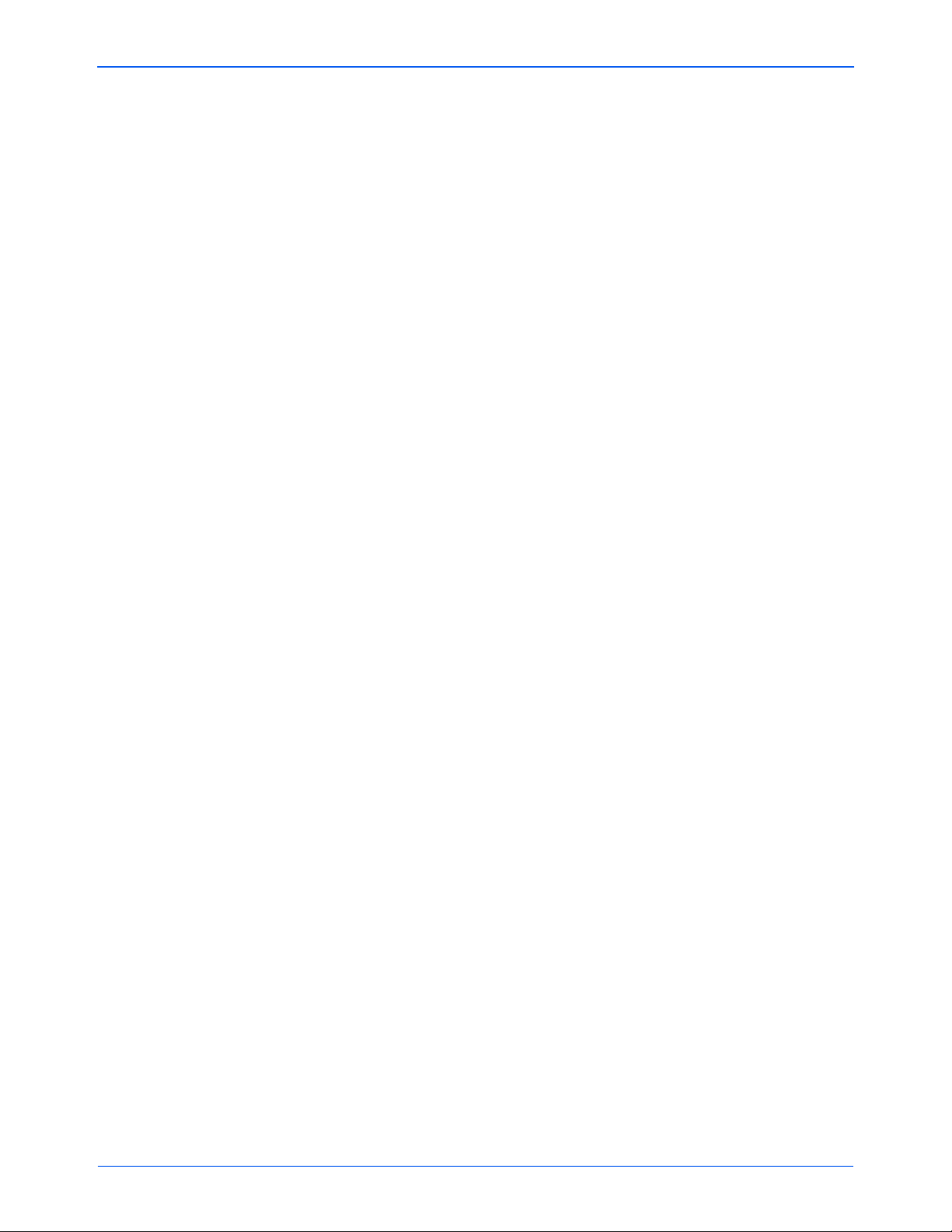
Профилактическое обслуживание
68 Сканер DocuMate 520 Руководство по установке
Page 75
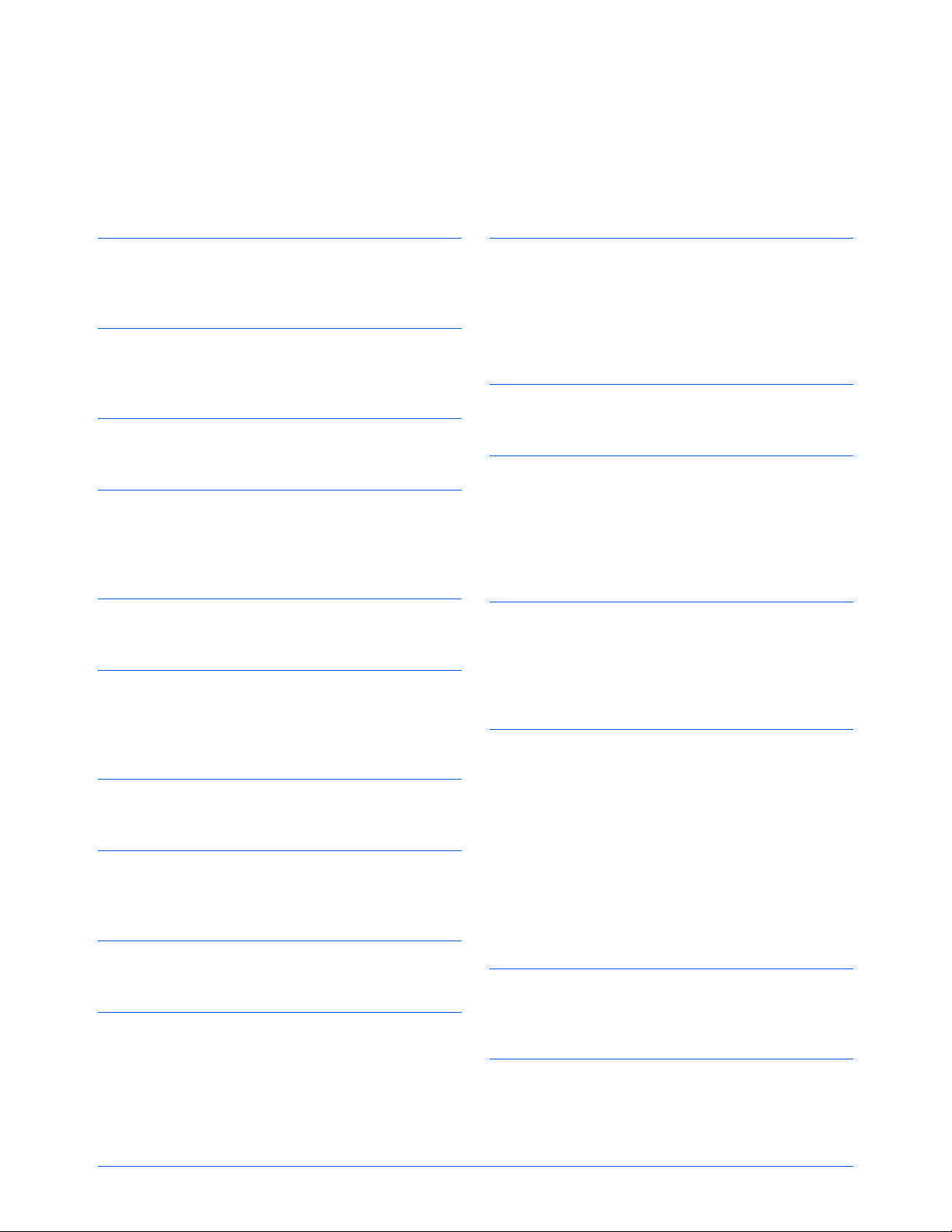
Указатель
Числовое значение
24-битное цветное 38, 51
8-битное серое 38, 51
A
ADF 2
ADF-порт 10
B
bitmap, сканирование 21
C
CD
другое программное обеспечение 13
ручной запуск 8
D
dpi 39
P
PaperPort
панель Scan 33
сканирование под Windows XP или Me 53
R
RGB 48, 49
S
Scan Manager
опции сканирования 37
U
А
автоматическая настройка цвета 46
автоматическая обрезка 26
автоматическая область предпросмотра 41
автоматический податчик оригиналов 2
очистка 59
Б
баланс цвета 50
В
водяной знак, удаление 51
волнообразное искажение 45
выключатель 2, 11
выровненный оригинал 17
выходной размер 40, 42
Г
газетная статья 45
гамма-коррекция 27, 48
ручная настройка 49
глубина цвета 66
Д
движок контраста 40
движок яркости 40
деинсталляция 63
диалоговое окно Configuration
опции 22
диалоговое окно Configuration 21
открытия 22
длина и ширина
ручная настройка 43
дополнительная информация 61
USB-порт 2, 12
W
Web-сайт 61
Е
единицы измерения 41
единицы измерения линейки 41
Ж
журнальное статья 45
Сканер DocuMate 520 Руководство по установке 69
Page 76

Указатель
З
застревание оригиналов 58
И
изображение
баланс цвета 50
затенение 47, 49
зеркальное 44
настройка цвета 45, 46
негативное 44
подсветка 47, 49
резкость 46
сглаживание 45
инвертирование изображения 44
индикатор состояния 11, 61
искаженное изображение 45
К
кабель ADF 2, 10
кнопки
задание новых опций 24
конфигурирование 20
кнопки сканера
конфигурирование 20
контраст 23, 26, 40
конфигурирование автоматического
сканирования
редактирование 28
крышка стекла экспонирования 2
М
монитор 4
Н
направляющая для оригиналов 2, 6
настройка изображения 37
настройка цвета 45
ручная настройка 47
автоматическая 46
насыщенность 48, 50
новая конфигурация 25
О
область сканирования
ручная настройка 42
автоматическая установка 41
ограничитель для оригиналов 2, 7
опции диалогового окна Configuration
(Конфигурация) 23
оттенок 48, 50
П
параметры страницы
настройка 28
предпочтения
установки 29
привод CD-ROM 4
приложение-получатель
OCR 24
программное приложение PaperPort 32
порт ADF 2
подушка оригинала 2
полутона 38
Р
рабочий стол PaperPort 33
эскиз 36
разрешение 26, 39
режим 26
резкость изображения 46
С
сборка сканера 5
светодиод состояния 2
сглаживание изображения 27, 45
системные требования 3
сканер
деинсталляция 63
кнопки 19
ярлык 13
сканирование
комплект оригиналов 36
небольшой оригинал 41
название файла 36
одиночные оригиналы 17
предварительный просмотр 35
рабочий стол PaperPort 36
с экрана 19
с помощью кнопок сканера 18
Windows 98SE, ME, 2000 или XP 32
сканирование из
программное приложение PaperPort 32
сканирование
комплект оригиналов 16
стекло сканера 2
стандарт TWAIN 32
стандарт WIA 32
Т
техническая поддержка 61
тип изображения 38
точек на дюйм 39
требования
70 Сканер DocuMate 520 Руководство по установке
Page 77

компьютер 4
монитор 4
требования к компьютеру 3
У
узел площадки ADF
замена 60
узоры на изображении 45
уровень затенения 47, 49
уровень подсветки 47, 49
удаление цвета 51
установки конфигурации
режим 26
установки сканирования
автоматическая обрезка 26
гамма-коррекция 26
контраст 26
разрешение 26
сглаживание изображения 26
создание 25
формат страницы 26
Указатель
Ф
фиксирующая защелка 2, 5, 6, 61
формат бумаги 41
формат изображения 40
формат страницы 26
Ц
цвет
сканирование 26
Ч
черно-белое 38
Э
экранные кнопки
конфигурирование 20
эскиз 36
Я
яркость 26, 40, 50
ярлык сохранения пропорций 43
Сканер DocuMate 520 Руководство по установке 71
 Loading...
Loading...