Page 1
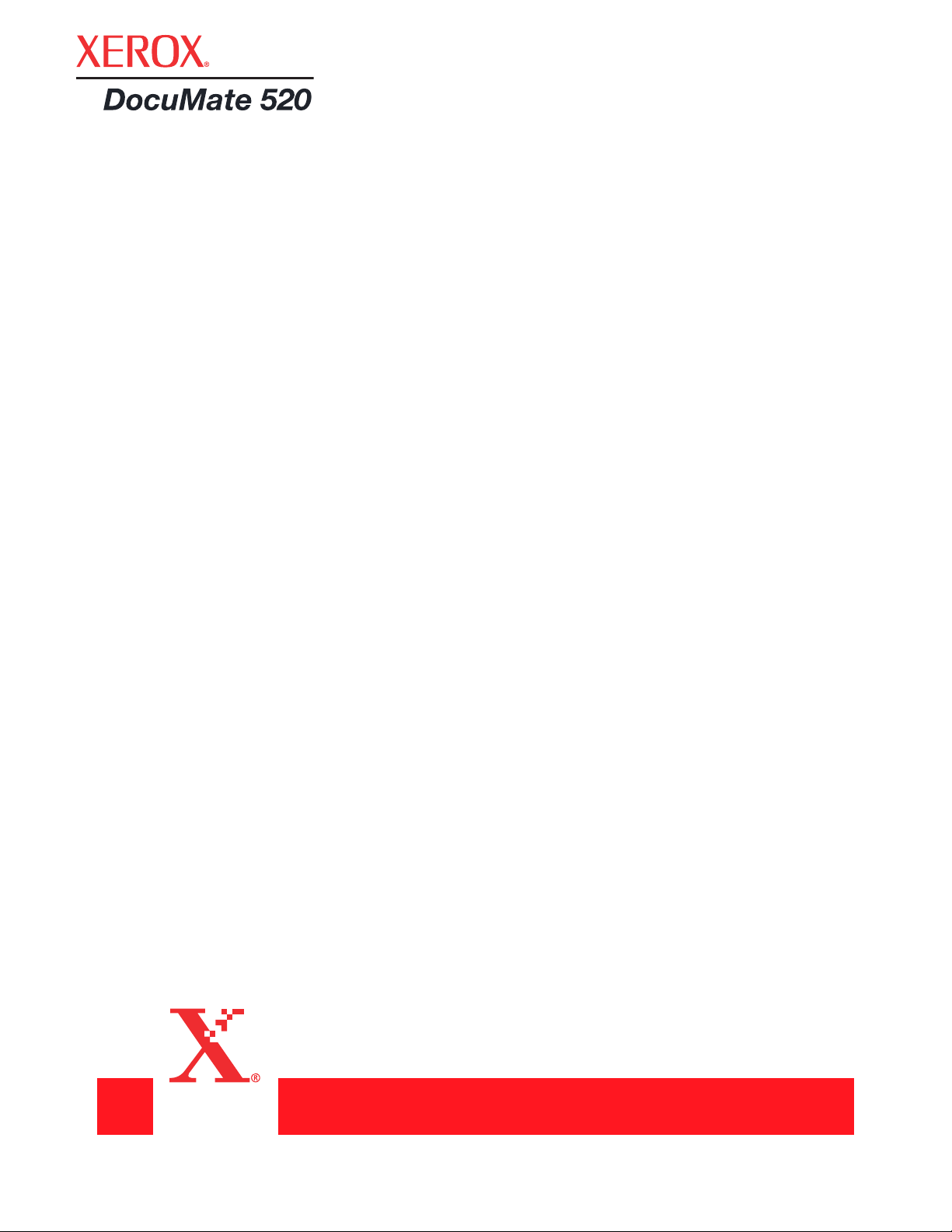
Podręcznik
Użytkownika
skanera
DocuMate 520
Page 2
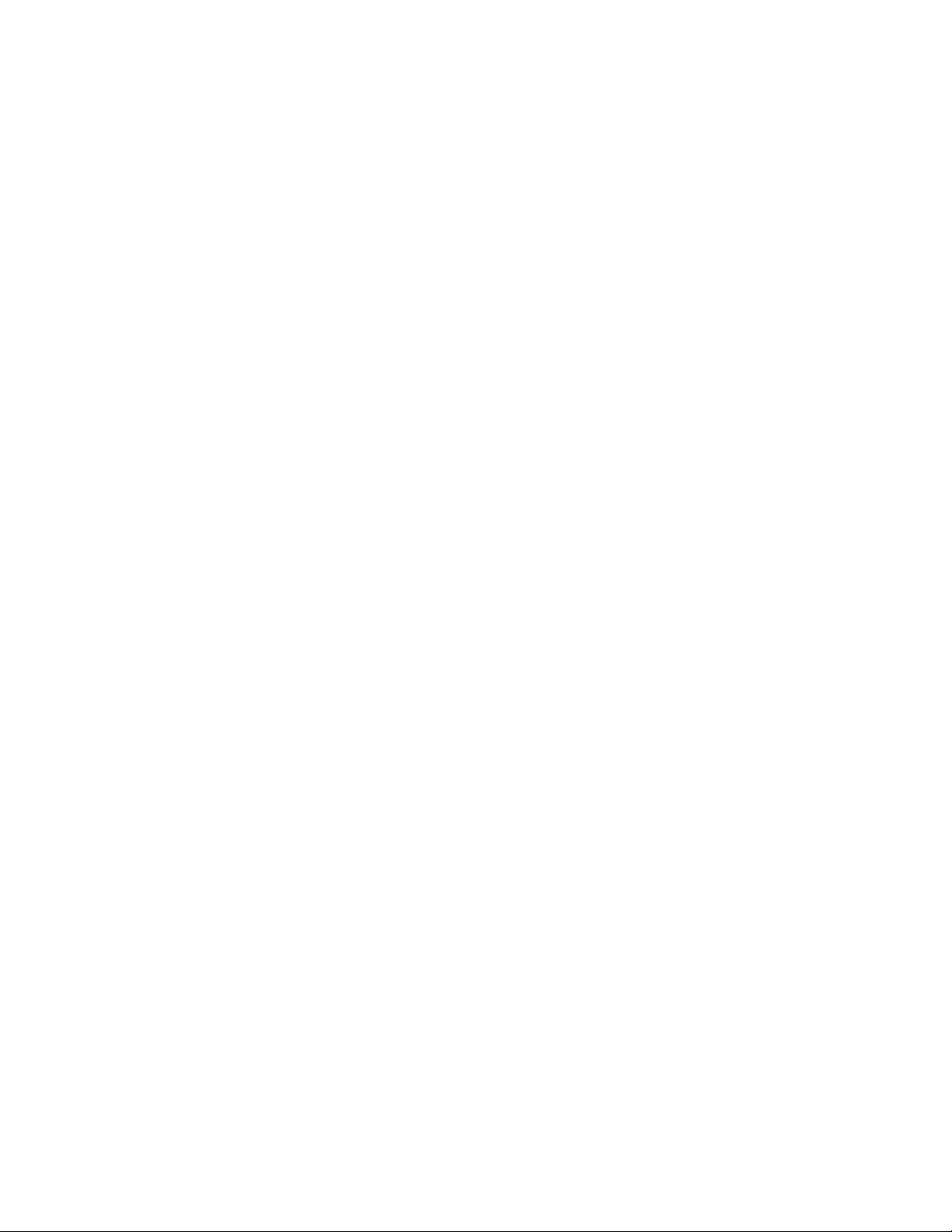
Prawa autorskie © 2003 Visioneer, Inc.
Kopiowanie, modyfikowania i tłumaczenie, z wyłączeniem wyjątków dopuszczanych przez prawo, bez wstępnej pisemnej
zgody jest zabronione.
Xerox ® i stylizowana litera X ®, są zarejestrowanymi znakami handlowymi Xerox Corporation w Stanach Zjednoczonych
i w innych krajach i są używane na podstawie licencji. DocuMate jest znakiem handlowym Xerox Corporation. Wszystkie
inne nazwy wyrobów Xerox oraz wspomniane w tej publikacji numery katalogowe produktów, są znakami handlowymi
Xerox Corporation.
Nazwa firmy Visioneer i jej logo są zarejestrowanymi znakami handlowymi Visioneer, Inc. Nazwa i logo PaperPort są
zarejestrowanymi znakami handlowymi ScanSoft, Inc.
Microsoft jest zarejestrowanym w USA znakiem handlowym Microsoft Corporation. Windows jest znakiem handlowym
Microsoft Corporation. TextBridge jest zarejestrowanym znakiem handlowym ScanSoft, Inc. ZyINDEX jest
zarejestrowanym znakiem handlowym ZyLAB International, Inc. ZyINDEX toolkit portions, Copyright © 1990-1998, ZyLAB
International, Inc. Wszystkie prawa zastrzeżone. Wszystkie inne nazwy produktów mogą być znakami handlowymi lub
zarejestrowanymi znakami handlowymi ich odpowiednich właścicieli i są tutaj potwierdzone.
Informacje w tym dokumencie są przedmiotem zmian bez powiadomienia i nie reprezentują zobowiązania ze strony
Visioneer. Oprogramowanie opisane w tej publikacji jest dostarczane wraz z licencją i może być używane lub kopiowane
jedynie w zgodzie z terminami takiej licencji. Nie jest zgodne z prawem kopiowanie oprogramowania na jakiekolwiek
medium, za wyjatkiem ukazanego w umowie licencyjnej. Żadna część dokumentacji, bez pisemnej zgody Visioneer, nie
może być powielana w jakiejkolwiek formie, elektonicznej czy mechanicznej, włączając w to systemy do kopiowanie,
nagrywania lub przechowywanie informacji, dla żadnych innych celów niż te ukazane w personalnej umowie licencyjnej.
Numer katalogowy: 05-0595-000
Legenda Ograniczenia Praw
Używanie, powielanie lub ujawnianie jest przedmiotem ograniczeń jako naruszenie praw ustanowionych w podrozdziale
(c)(1)(ii) klauzuli Praw w Technicznych Danych i Oprogramowaniu Komputerowym 52.227-FAR14. Materiały
zeskanowane z pomocą tego produktu mogą byc chronione prawem i innymi regulacjami prawnymi. Za przestrzeganie
tych przepisów i regulacji prawnych odpowiedzialny jest klient.
Page 3
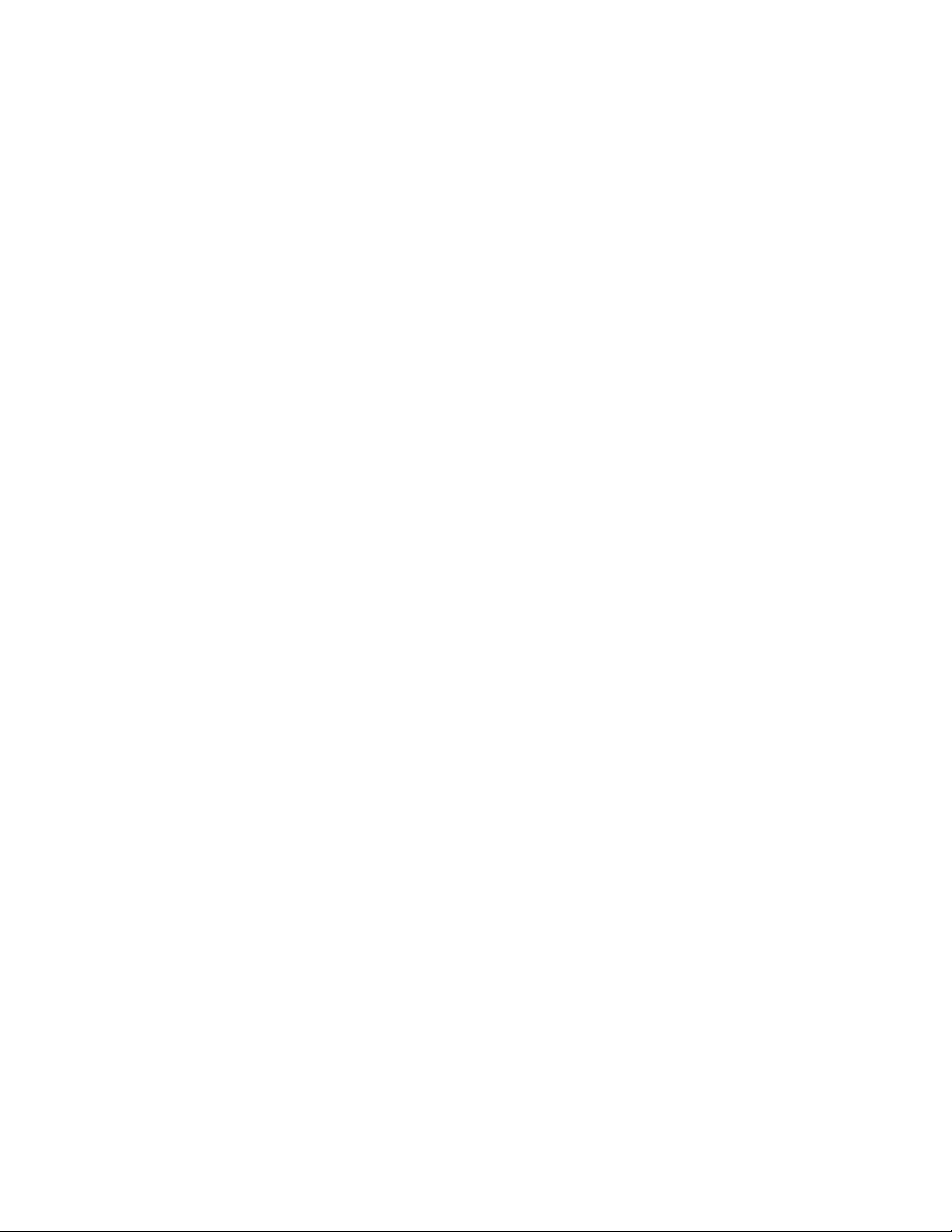
Uwagi odnośnie zakłóceń Radiowych FCC
Niniejszy wyrób został przebadany i stwierdzono jego zgodność z ograniczeniami dla urzadzeń
cyfrowych klasy B , stosownie do części 15 przepisów FCC. Ograniczenia te są przeznaczone dla
zapewnienia rozsądnego zabezpieczenia przeciwko zakłóceniom, które ten sprzęt może generować
podczas pracy w terenach zamieszkałych. Urządzenie to generuje, używa i może emitować
promieniowanie o częstotliwości w zakresie fal radiowych, w związku z tym, w przypadku instalacji
lub obsługi niezgodnej z instrukcją,może zakłócać komunikację radiową. Działanie tego sprzętu w
zamieszkanych obszarach, może powodować zakłócenia, w którym to przypadku użytkownik, na
własny koszt, będzie zmuszony podjąć działania niezbędne dla eliminacji zakłóceń. Jeżeli ten sprzęt
spowoduje zakłócenia odbioru radiowego lub telewizyjnego, co łatwo można stwierdzić przez
wyłączenie i włączenie urządzenia, użytkownik będzie zmuszony podjąć działania niezbędne dla
eliminacji zakłóceń stosując się do podanych niżej wskazówek:
Zmienić pozycję i orientację anteny odbiorczej.
Zwiekszyć odległość pomiedzy urządzeniem i odbiornikiem.
Podłączyć urządzenie do innego gniazdka, które znajduje sie na innym obwodzie niż podłączony
odbiornik.
Poprosić o pomoc dealera lub doświadczonego technika RTV.
Niniejszy wyrób został przebadany i stwierdzono jego zgodność z ograniczeniami dla jednostek
cyfrowych klasy B, stosownie do części 15 przepisów FCC. Dla utrzymania zgodności z
postanowieniami FCC, ze sprzętem tym powinny być stosowane kable ekranowane. Używanie
urządzenia z nieautoryzowanym wyposażeniem lub z nie ekranowanymi przewodami może
powodować powstawanie zakłóceń radiowych i telewizyjnych. Zmiany lub modyfikacje tego sprzętu
bez specjalnej zgody Xerox Corporation mogą pozbawić użytkownika zgody na jego używanie.
Page 4
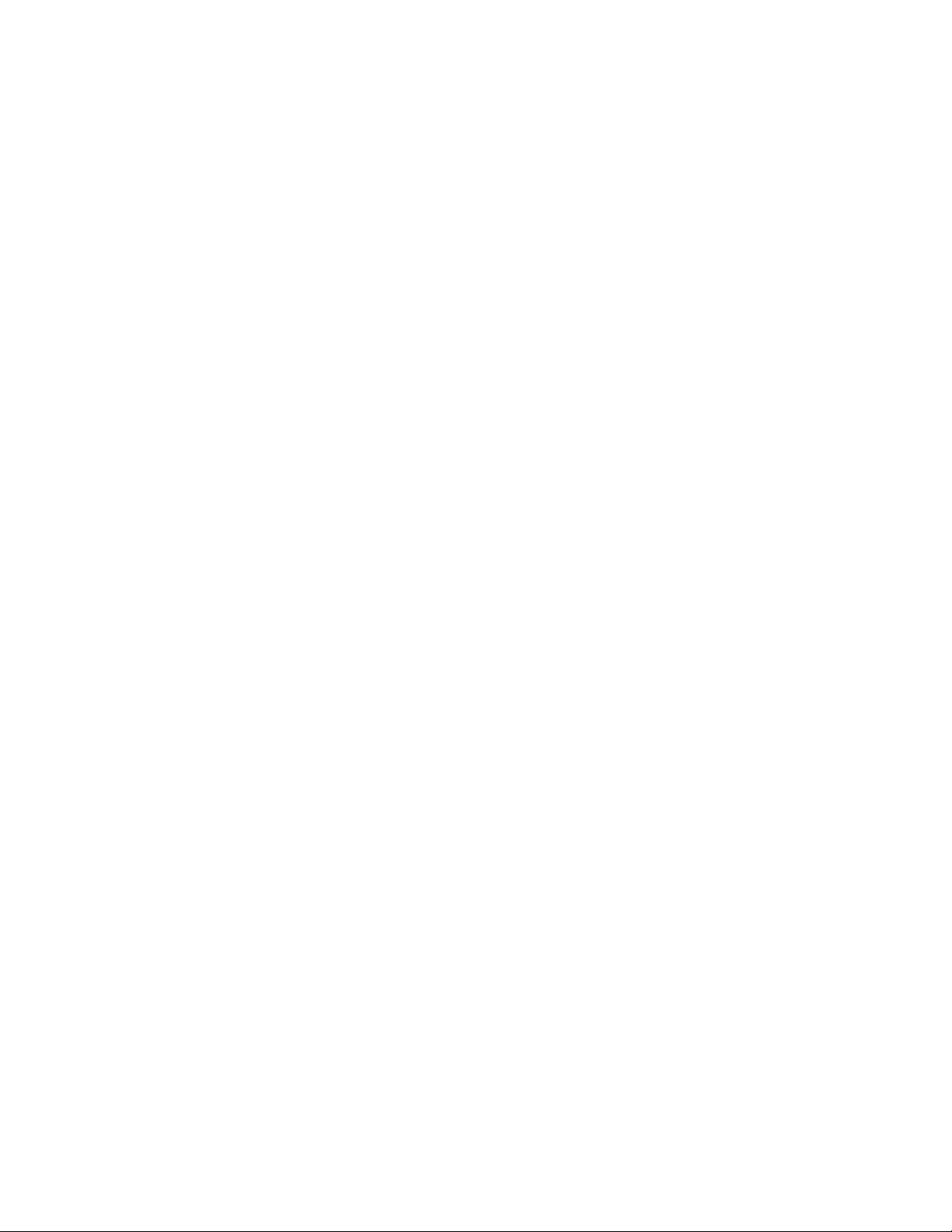
Page 5
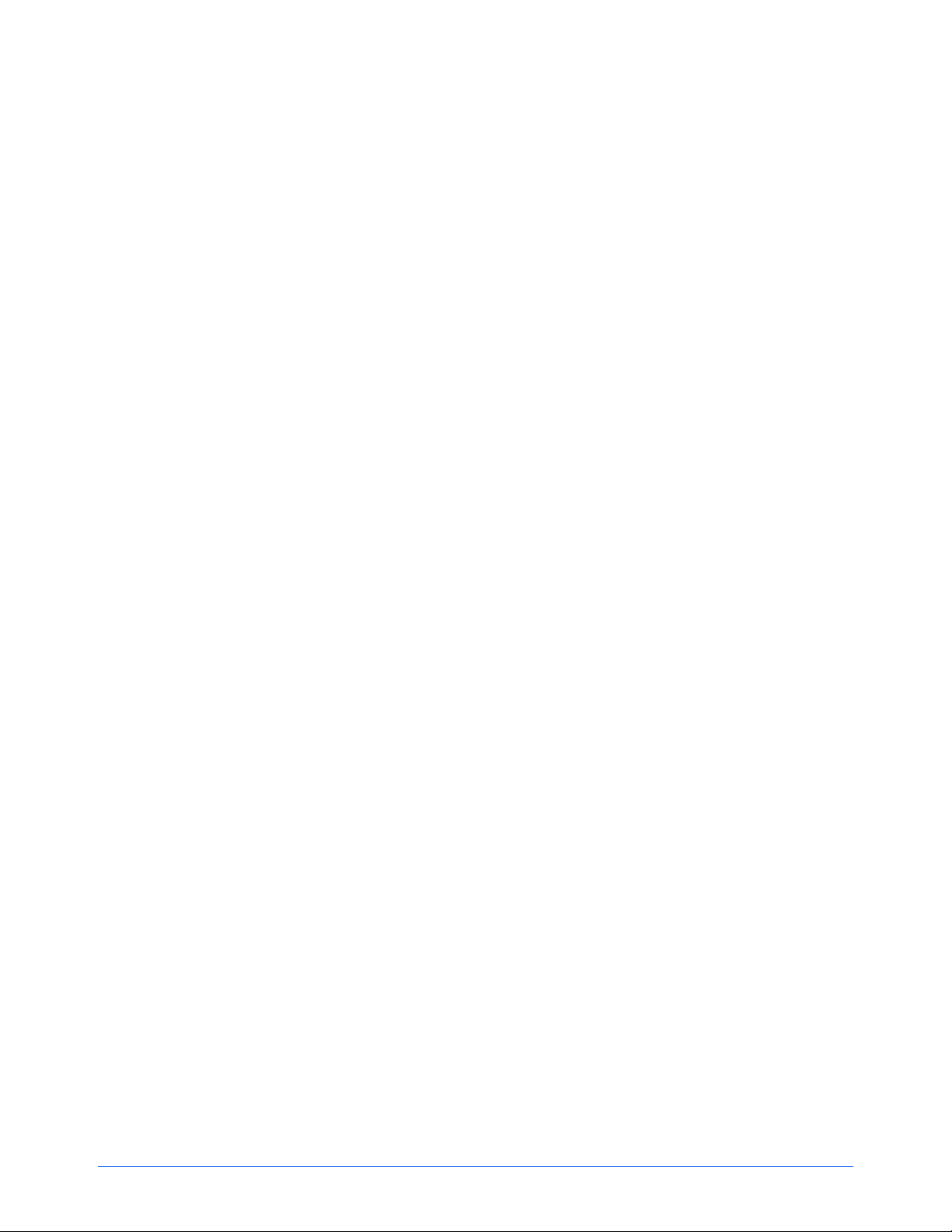
Spis Treści
Witamy
Co znajduje się w pudełku? . . . . . . . . . . . . . . . . . . . . . . . . . . . . . . . . . . . . . . . . . . . . . . . . . . . . . . . . . 1
Skaner Xerox DocuMate 520 . . . . . . . . . . . . . . . . . . . . . . . . . . . . . . . . . . . . . . . . . . . . . . . . . . . . . . . . 2
Co jest potrzebne? . . . . . . . . . . . . . . . . . . . . . . . . . . . . . . . . . . . . . . . . . . . . . . . . . . . . . . . . . . . . . . . . 3
Dokumentacja . . . . . . . . . . . . . . . . . . . . . . . . . . . . . . . . . . . . . . . . . . . . . . . . . . . . . . . . . . . . . . . . . . . . 4
Instalacja
Krok 1: Składanie Skanera . . . . . . . . . . . . . . . . . . . . . . . . . . . . . . . . . . . . . . . . . . . . . . . . . . . . . . . . . . 5
Krok 2: Zainstaluj oprogramowanie . . . . . . . . . . . . . . . . . . . . . . . . . . . . . . . . . . . . . . . . . . . . . . . . . . . 7
Krok 3: Podłącz i włącz skaner . . . . . . . . . . . . . . . . . . . . . . . . . . . . . . . . . . . . . . . . . . . . . . . . . . . . . . 10
Krok 4: Podłącz przewód USB . . . . . . . . . . . . . . . . . . . . . . . . . . . . . . . . . . . . . . . . . . . . . . . . . . . . . . 12
Sprawdzanie skanera . . . . . . . . . . . . . . . . . . . . . . . . . . . . . . . . . . . . . . . . . . . . . . . . . . . . . . . . . 14
Skanowanie z pomocą przycisków skanera
Ładowanie dokumentów dla skanowania . . . . . . . . . . . . . . . . . . . . . . . . . . . . . . . . . . . . . . . . . . . . . . 16
Skanowanie z pomocą przycisków na skanerze . . . . . . . . . . . . . . . . . . . . . . . . . . . . . . . . . . . . . . . . . 17
Przyciski na skanerze . . . . . . . . . . . . . . . . . . . . . . . . . . . . . . . . . . . . . . . . . . . . . . . . . . . . . . . . 18
Skanowanie z monitora za pomocą Panelu Przycisków . . . . . . . . . . . . . . . . . . . . . . . . . . . . . . . . . . . 19
Przyciski na Panelu Przycisków . . . . . . . . . . . . . . . . . . . . . . . . . . . . . . . . . . . . . . . . . . . . . . . . .20
Konfigurowanie Przycisków znajdujących się na Skanerze i Monitorze . . . . . . . . . . . . . . . . . . . . . . . 20
Okno dialogowe Konfiguracje . . . . . . . . . . . . . . . . . . . . . . . . . . . . . . . . . . . . . . . . . . . . . . . . . .20
Wybór Nowych Opcji dla Przycisków . . . . . . . . . . . . . . . . . . . . . . . . . . . . . . . . . . . . . . . . . . . . . 24
Tworzenie Nowych Konfiguracji . . . . . . . . . . . . . . . . . . . . . . . . . . . . . . . . . . . . . . . . . . . . . . . . 25
Edytowanie Konfiguracji Przycisku . . . . . . . . . . . . . . . . . . . . . . . . . . . . . . . . . . . . . . . . . . . . . . 27
Nastawianie Preferencji . . . . . . . . . . . . . . . . . . . . . . . . . . . . . . . . . . . . . . . . . . . . . . . . . . . . . . . 29
Skanowanie z pomocą PaperPort
Twój Skaner i Standard TWAIN . . . . . . . . . . . . . . . . . . . . . . . . . . . . . . . . . . . . . . . . . . . . . . . . . 31
Jeżeli twój komputer posiada Windows ME lub XP . . . . . . . . . . . . . . . . . . . . . . . . . . . . . . . . . . 31
Skanowanie z Windows 98SE, ME, 2000 lub XP . . . . . . . . . . . . . . . . . . . . . . . . . . . . . . . . . . . . . . . . 31
Dostosowanie obrazu z pomocą Scan Manager . . . . . . . . . . . . . . . . . . . . . . . . . . . . . . . . . . . . 36
Dostosowywanie Typu Obrazu, Rozdzielczości, Jasności i Kontrastu . . . . . . . . . . . . . . . . . . . 36
Dostosowanie Rozmiaru Wyjścia . . . . . . . . . . . . . . . . . . . . . . . . . . . . . . . . . . . . . . . . . . . . . . . . 38
Nastawianie Obszaru Skanowania . . . . . . . . . . . . . . . . . . . . . . . . . . . . . . . . . . . . . . . . . . . . . . 40
Odwracanie Obrazu . . . . . . . . . . . . . . . . . . . . . . . . . . . . . . . . . . . . . . . . . . . . . . . . . . . . . . . . . . 42
Dostosowywanie obrazów kolorowych i w skali szarości. . . . . . . . . . . . . . . . . . . . . . . . . . . . . . 43
Dostosowywanie nastawień kolorów . . . . . . . . . . . . . . . . . . . . . . . . . . . . . . . . . . . . . . . . . . . . . 45
Regulacja czasów przejścia w tryb oszczędzania energii . . . . . . . . . . . . . . . . . . . . . . . . . . . . . 51
Skanowanie z Windows ME lub XP . . . . . . . . . . . . . . . . . . . . . . . . . . . . . . . . . . . . . . . . . . . . . . . . . . 51
Podręcznik Użytkownika Skanera DocuMate 520 v
Page 6
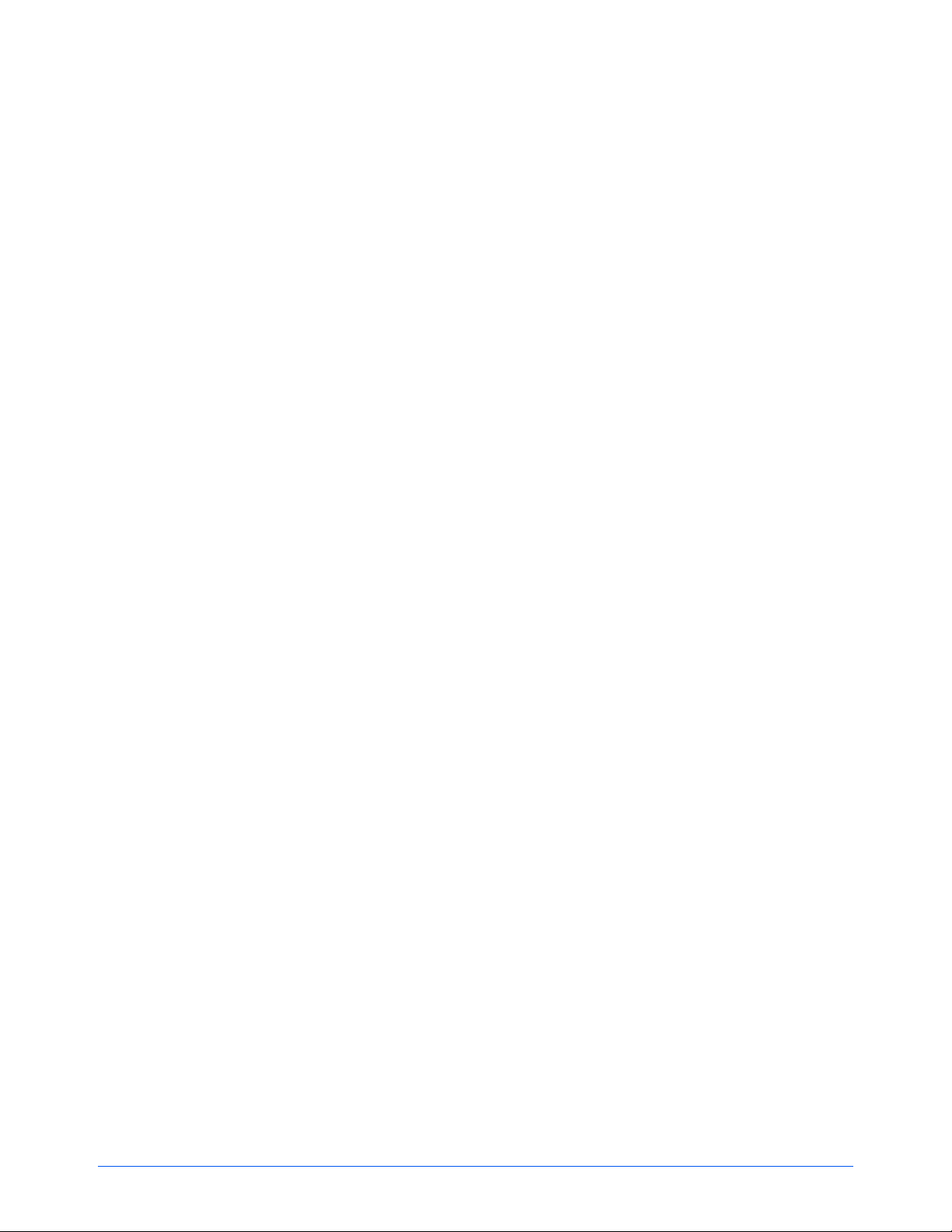
Konserwacja
Usuwanie zacięć papieru . . . . . . . . . . . . . . . . . . . . . . . . . . . . . . . . . . . . . . . . . . . . . . . . . . . . . . . . . . 57
Obsługa i Konserwacja . . . . . . . . . . . . . . . . . . . . . . . . . . . . . . . . . . . . . . . . . . . . . . . . . . . . . . . . . . . . 58
Czyszczenie Szyby Skanera . . . . . . . . . . . . . . . . . . . . . . . . . . . . . . . . . . . . . . . . . . . . . . . . . . .58
Czyszczenie Automatycznego Podajnika Dokumentów . . . . . . . . . . . . . . . . . . . . . . . . . . . . . . 58
Wymiana zespołu podkładki separującej ADF . . . . . . . . . . . . . . . . . . . . . . . . . . . . . . . . . . . . . . 59
Usuwanie Usterek . . . . . . . . . . . . . . . . . . . . . . . . . . . . . . . . . . . . . . . . . . . . . . . . . . . . . . . . . . . . . . . . 59
Usuwanie Skanera . . . . . . . . . . . . . . . . . . . . . . . . . . . . . . . . . . . . . . . . . . . . . . . . . . . . . . . . . . . . . . . 62
Krok 1: Usuwanie Skanera i Oprogramowania DocuMate . . . . . . . . . . . . . . . . . . . . . . . . . . . . . 62
Krok 2: Usuwanie Oprogramowania PaperPort . . . . . . . . . . . . . . . . . . . . . . . . . . . . . . . . . . . . . 63
Specyfikacja Skanera Xerox DocuMate 520 . . . . . . . . . . . . . . . . . . . . . . . . . . . . . . . . . . . . . . . . . . . 65
Lista Części Zamiennych Skanera Xerox DocuMate 520 . . . . . . . . . . . . . . . . . . . . . . . . . . . . . . . . . . 65
Podręcznik Użytkownika Skanera DocuMate 520 vi
Page 7
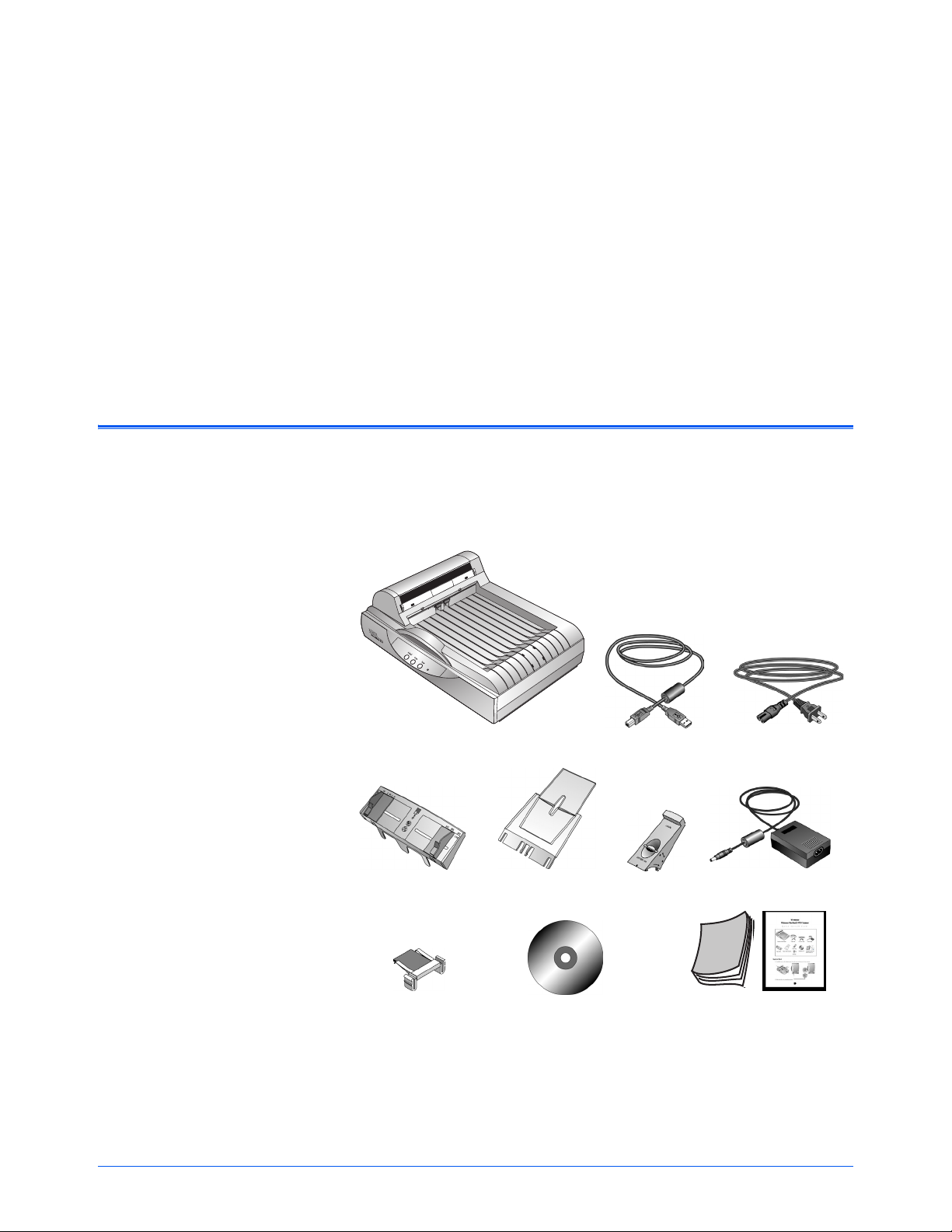
Witamy
Twój nowy skaner Xerox DocuMate 520 może szybko skanować
stosy jedno i dwustronnych, kolorowych i czarno białych
dokumentów i umieszczać ich elektroniczne obrazy w komputerze.
OSTRZEŻENIE: Nie podłączaj przewodu USB dopóki nie
zainstalujesz oprogramowania. Wykonaj starannie czynności
opisane w procedurze instalacji rozpoczynającej się na stronie 5.
Co znajduje się w pudełku?
Przed przystąpieniem do dalszych czynności sprawdź zawartość
pudełka. Jeżeli brakuje jakichkolwiek elementów, lub są one
uszkodzone, skontaktuj się ze sprzedawcą, u którego nabyłeś
skaner.
Skaner DocuMate 520
Prowadnica
Papieru
Wymienna podkładka
ADF
Przedłużenie Prowadnicy
Papieru
Przewód
USB
CD z
oprogramowaniem
Podpórka
Przewodnik Użytkownika,
Karta Szybkiej Instalacji
Przewód
zasilający
Zasilacz
Podręcznik Użytkownika Skanera DocuMate 520 1
Page 8
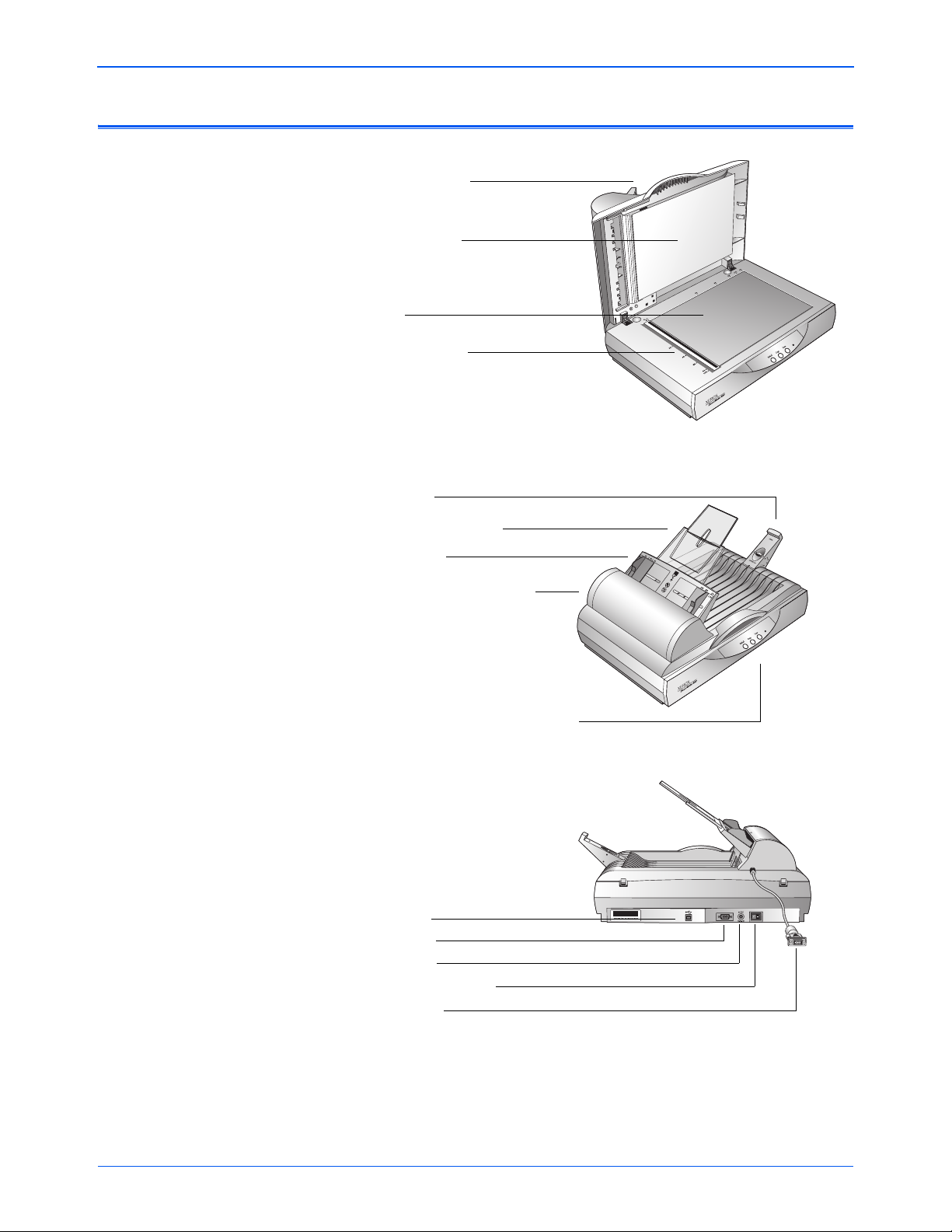
Witamy
Skaner Xerox DocuMate 520
Pokrywa
Dokumentów
Poduszka
Szyba
Ramka
odniesienia
Podpórka
Przedłużenie Prowadnicy
papieru
Prowadnica
Papieru
Automatyczny Podajnik
Dokumentów
Przyciski DocuMate oraz Światełko
statusu
Port USB
Port ADF
Gniazdo
Wyłącznik zasilania
Przewody ADF
Pokrywa dokumentów—Chroni dokument przed światłem i
zanieczyszczeniem podczas skanowania.
2Podręcznik Użytkownika Skanera DocuMate 520
Page 9
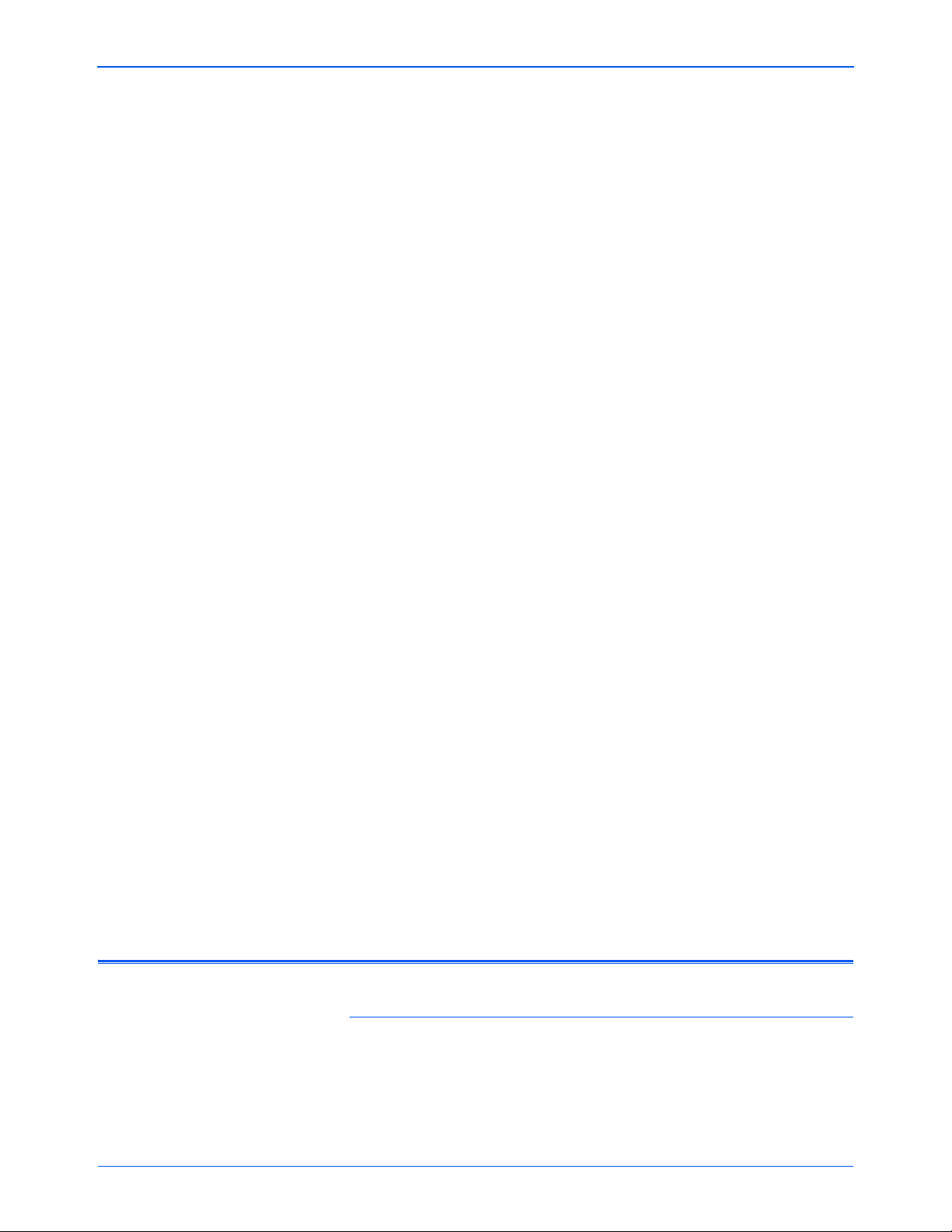
Witamy
Poduszka dokumentów—Pomaga zabezpieczyć dokument na
szybie skanera.
Ramka odniesienia—Zapewnia punkty odniesienia pomocne dla
wyrównywania różnych formatów na szybie skanera.
Szyba —Służy do umieszczania skanowanych dokumentów
tekstem do dołu w lewym górnym jej rogu.
Podpórka papieru—Podtrzymuje arkusze wyrzucone z
Automatycznego Podajnika Dokumentów. Można ją dostosować
do różnych formatów papieru.
Wydłużenie prowadnicy papieru—Rozkłada się w celu
podtrzymania wielostronicowych dokumentów.
Prowadnica papieru- Podtrzymuje dokumenty. Dostosowuje się ją
do szerokości dokumentów.
Automatic Document Feeder (ADF)—Podaje po kolei dokumenty
na szybę skanera w celu ich zeskanowania.
Blokada—Blokuje głowicę skanującą. Umieszczona jest pod
spodem skanera.
Co jest potrzebne?
Przyciski DocuMate —Pozwalają skanować bezpośrednio ze
skanera.
Wskaźnik świetlny statusu—Pokazuje status skanera. Pulsujące
zielone światło oznacza przygotowywanie się skanera do
skanowania lub nagrzewanie lampy. Zielone światło ciągłe
oznacza gotowość skanera do pracy. Aby uzyskać dodatkowe
informacje odwołaj się do rozdziału “Usuwanie Usterek” na
stronie 59.
Port USB —Podłącza skaner do komputera.
Port ADF —Podłącza przewody ADF idące z Automatycznego
Podajnika Dokumentów do skanera.
Gniazdo przewodu zasilania —Podłącza przewód zasilający do
skanera.
Wyłącznik zasilania—Włącza i wyłącza zasilanie.
Przewody ADF —Dostarczają zasilanie ze skanera do
Automatycznego Podajnika Dokumentów.
Komputer zgodny z IBM:
•Napęd CD-ROM.
•Dostępny Uniwersalny Port Szeregowy (USB).
Podręcznik Użytkownika Skanera DocuMate 520 3
Page 10
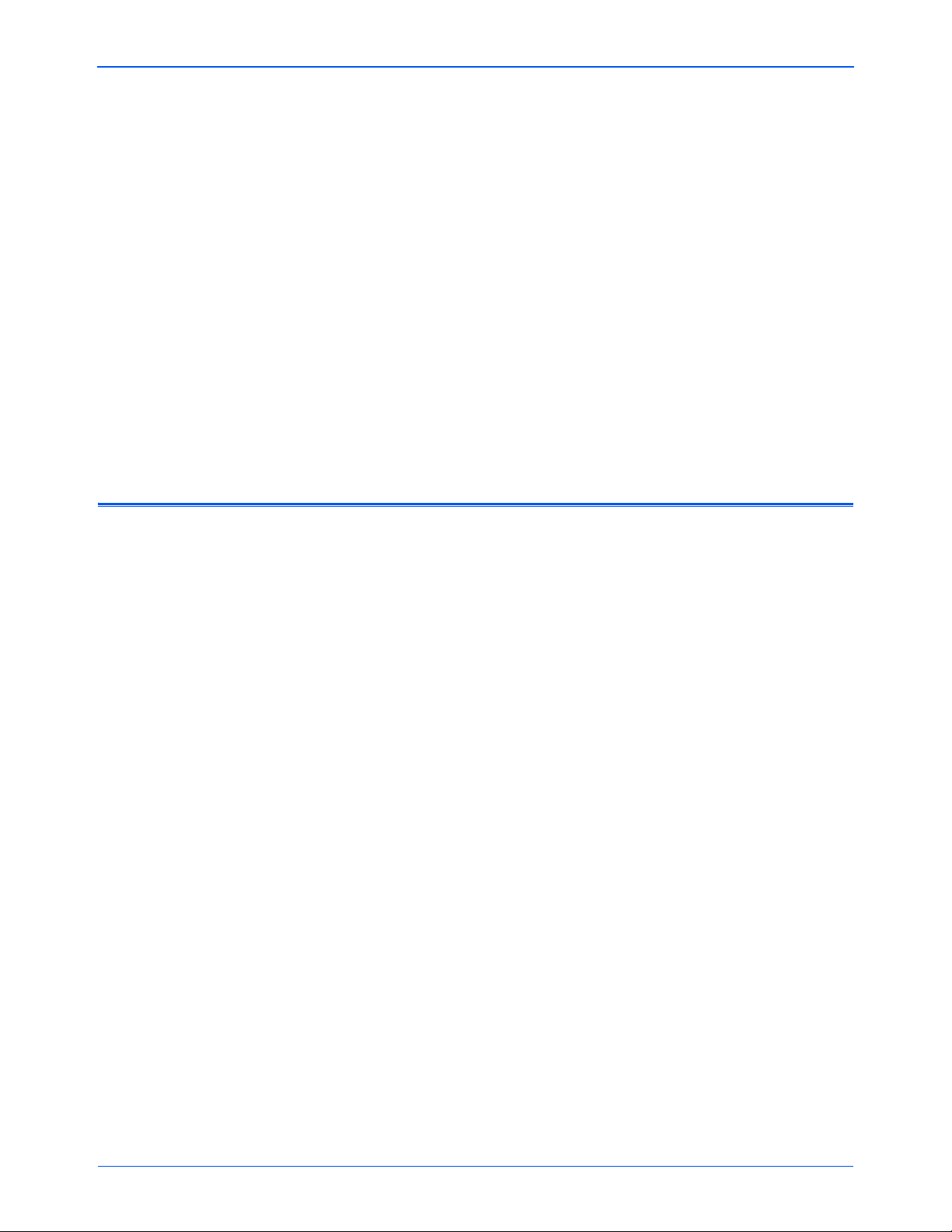
Witamy
Dokumentacja
• System operacyjny Microsoft Windows: 98SE, 2000, ME lub
XP.
•Następująca ilość dostępnej pamięci wewnętrznej:
• 64 megabajtów (MB)
• Windows XP—128 MB
• Minimum 200 MB wolnej przestrzeni dyskowej.
Monitor VGA
Zalecane jest nastawienie monitora na możliwie największą liczbę
kolorów - High Color (16- bit), True Color ( 24 lub 32 bitowa głębia
kolorów). Nastaw rozdzielczość, na co najmniej 800 x 600 pikseli.
Aby nastawić kolory i rozdzielczość; otwórz panel Sterowania
Windows, dwukrotnie kliknij Monitor, po czym kliknij zakładkę
Nastawienia.
Wraz ze skanerem dostarczana jest następująca dokumentacja:
• Karta Szybkiej Instalacji- skrócone instrukcje instalacji.
• Przewodnik Użytkownika Skanera DocuMate 520 - zawiera
umieszczone na instalacyjnym CD-ROM szczegółowe
instrukcje instalacji, skanowania, konfiguracji oraz informacje
dotyczące eksploatacji.
• Pomoc On line- na temat konfiguracji skanera, Menadżera
Skanowania i zastosowania oprogramowania PaperPort.
4Podręcznik Użytkownika Skanera DocuMate 520
Page 11
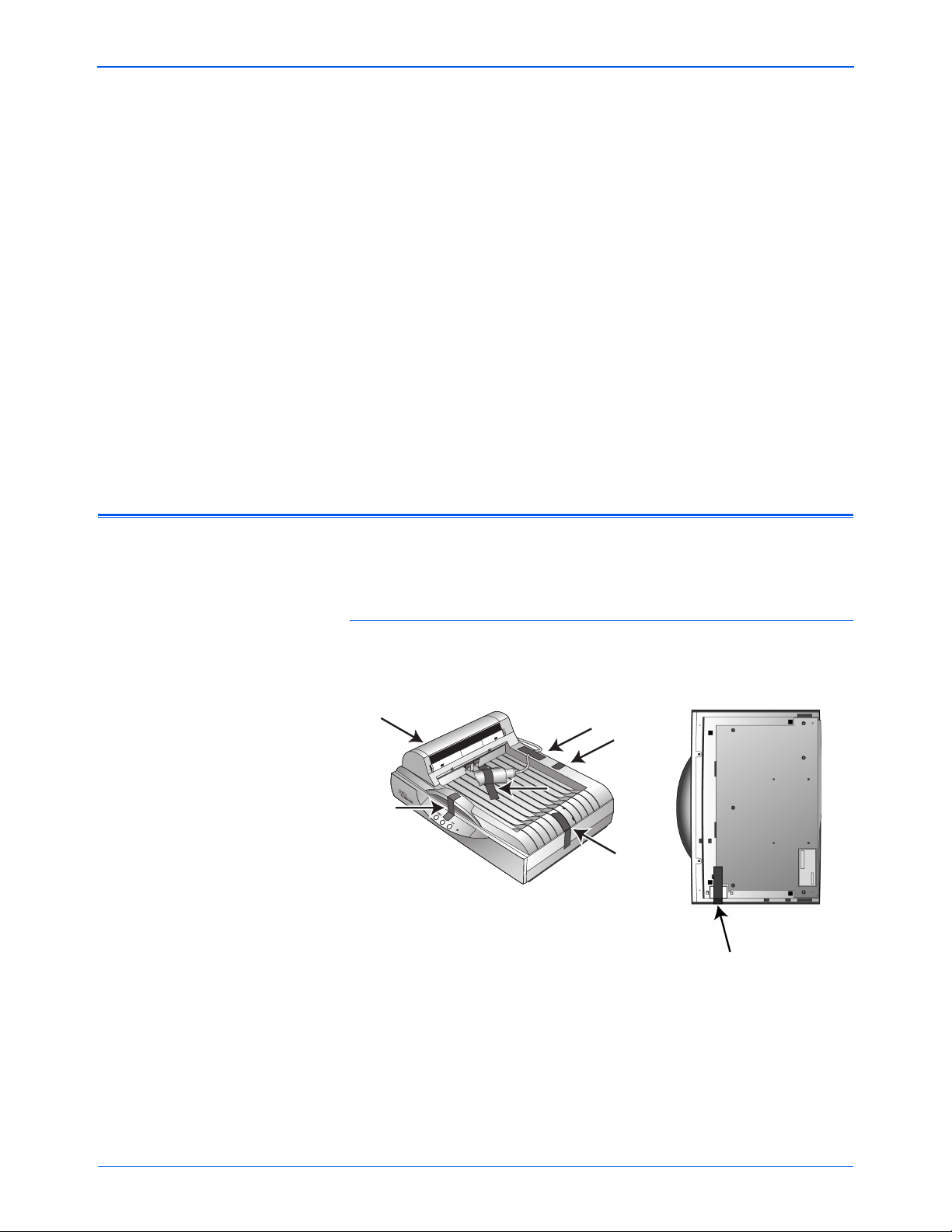
Instalacja
UWAGA: Nie podłączaj przewodu USB dopóki nie zainstalujesz
oprogramowania. Wykonaj starannie czynności opisane w
poniższej procedurze instalacji.
Instalacja jest szybkim czterostopniowym procesem:
1. Złożenie skanera.
2. Instalacja oprogramowania.
3. Podłączenie do zasilania i włączenie skanera.
4. Podłączenie przewodu USB do komputera.
Krok 1: Składanie Skanera
Instalacja
Wszystkie elementy potrzebne do złożenia skanera znajdują się w
pudełku.
W celu złożenia skanera:
1. Usuń wszystkie zabezpieczające taśmy transportowe z góry i
ze spodu skanera.
Podręcznik Użytkownika Skanera DocuMate 520 5
Page 12
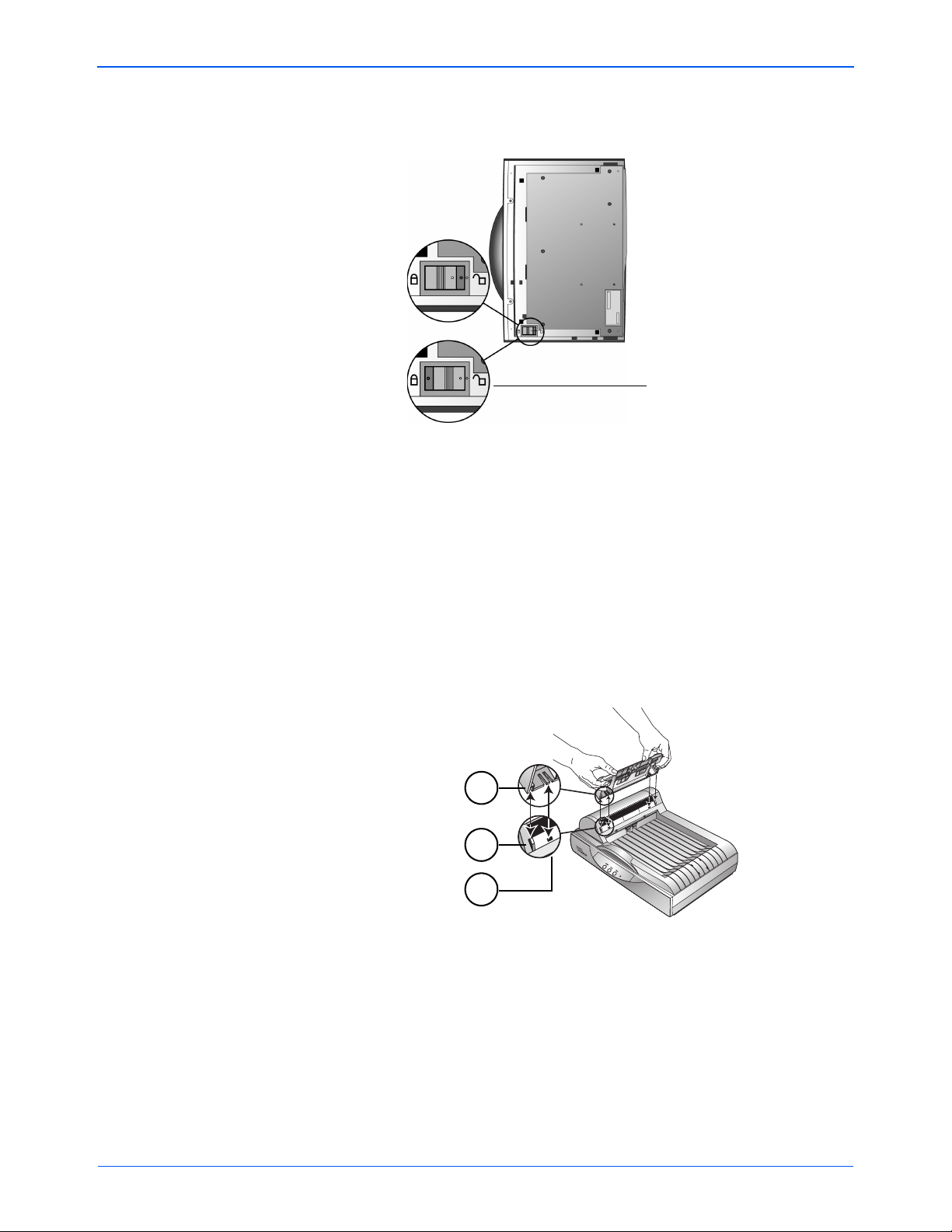
Instalacja
2. Przesuń zatrzask blokujący znajdujący się pod spodem
skanera do pozycji odblokowane.
Pozycja Odblokowane
UWAGA: Zatrzask blokujący zabezpiecza głowicę skanera
utrzymując ją w bezpiecznym położeniu. Blokuj skaner podczas
przemieszczania go z miejsca na miejsce. Zawsze pamiętaj o
odblokowaniu przed skanowaniem. Zablokowany skaner nie
będzie skanował.
3. Nałóż wycięcia (A) w Prowadnicy Papieru na klapki (B)
znajdujące się na skanerze i wsuń prowadnicę do dołu na
swoje miejsce. Zatrzaski klapkowe (C) zatrzasną się. Aby
zobaczyć rozmieszczenie złożonych elementów odwołaj się do
rysunku na stronie 2.
A
B
C
6Podręcznik Użytkownika Skanera DocuMate 520
Page 13
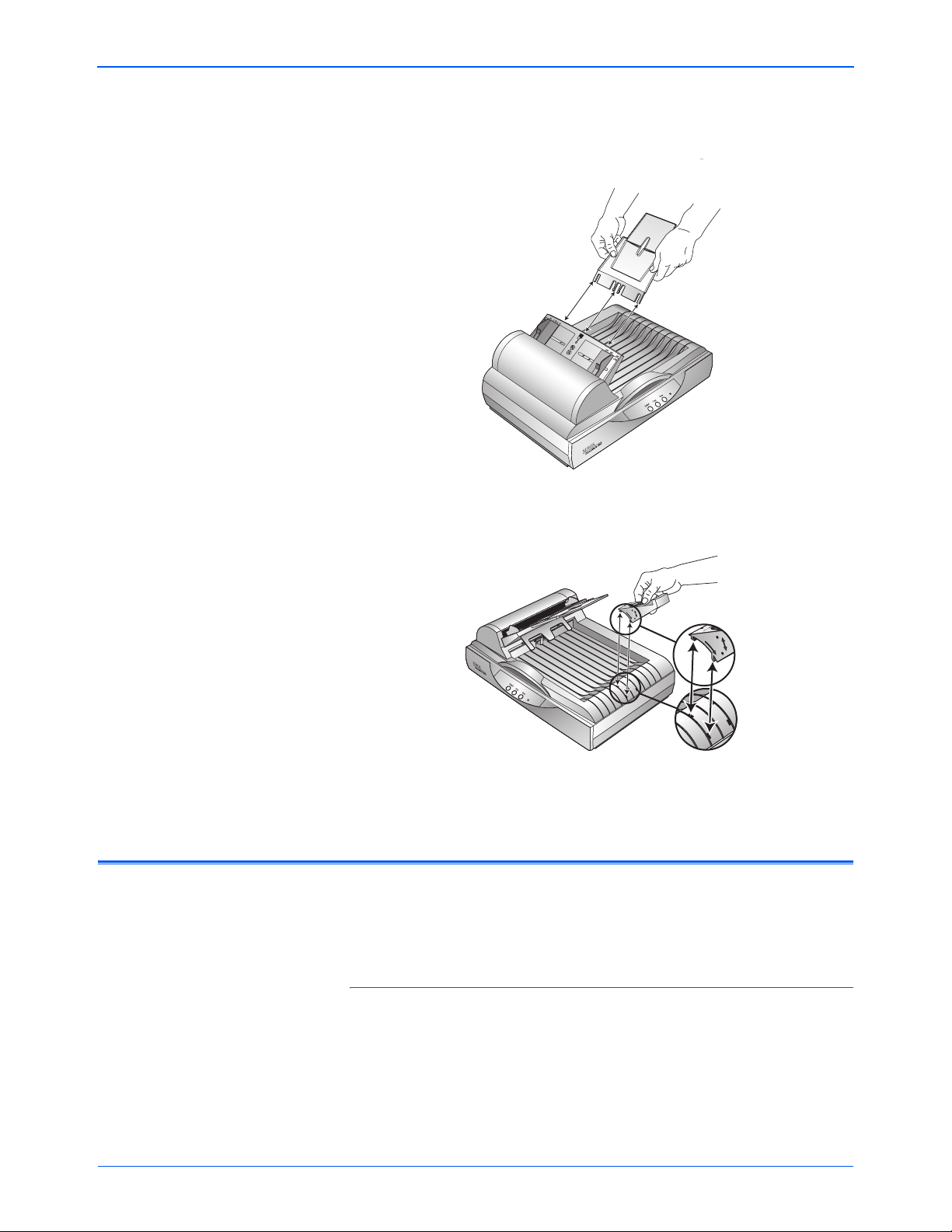
Instalacja
4. Włóż Wydłużenie Prowadnicy Papieru do Prowadnicy papieru i
zatrzaśnij jego zatrzaski.
5. Nałóż Podpórkę Papieru na tył skanera i przesuń ją do dołu w
celu zatrzaśnięcia.
6. Przejdź do “Krok 2: Zainstaluj oprogramowanie”.
Krok 2: Zainstaluj oprogramowanie
Na instalacyjnych płytkach CD umieszczone są wszystkie pliki
instalacyjne, pliki oprogramowania PaperPort a także pliki innych
programów.
Aby zainstalować oprogramowanie:
1. Uruchom Microsoft Windows i upewnij się, że nie są
uruchomione inne aplikacje.
Podręcznik Użytkownika Skanera DocuMate 520 7
Page 14
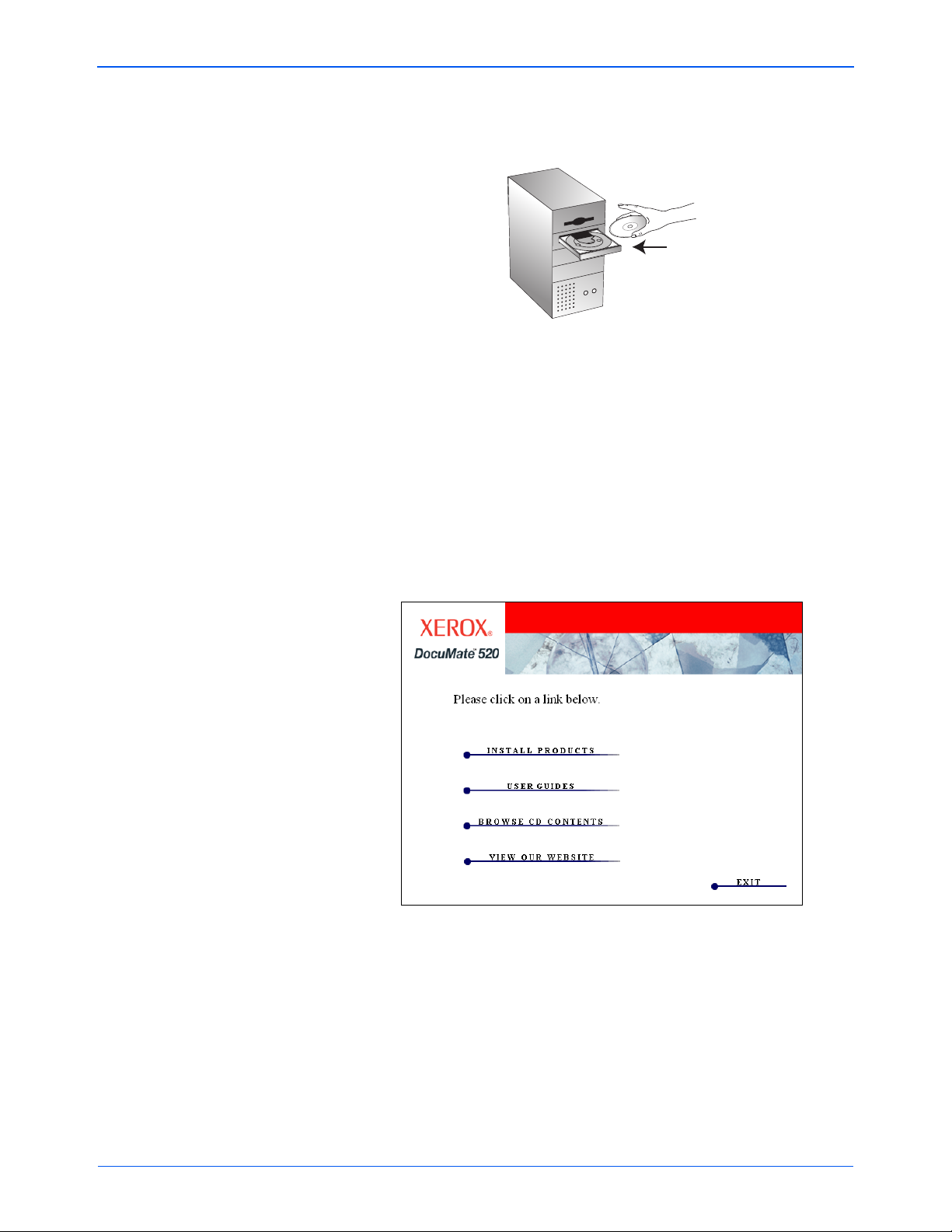
Instalacja
2. Włóż płytę CD do napędu CD - ROM komputera.
Płyta CD uruchomi się automatycznie.
UWAGA: Jeżeli płyta nie uruchomi się automatycznie sprawdź,
co następuje:
• Upewnij się, że drzwiczki napędu CD - ROM są dobrze
zamknięte.
• Uruchom przeglądarkę Windows i dwukrotnie kliknij na ikonie
napędu CD-ROM. Dwukrotnie kliknij na pliku o nazwie
START32.EXE, znajdującym się na liście plików CD.
3. Z instalacyjnego menu wybierz Install Products (Instaluj
Produkty)
Pojawi się następujący ekran instalacji.
8Podręcznik Użytkownika Skanera DocuMate 520
Page 15
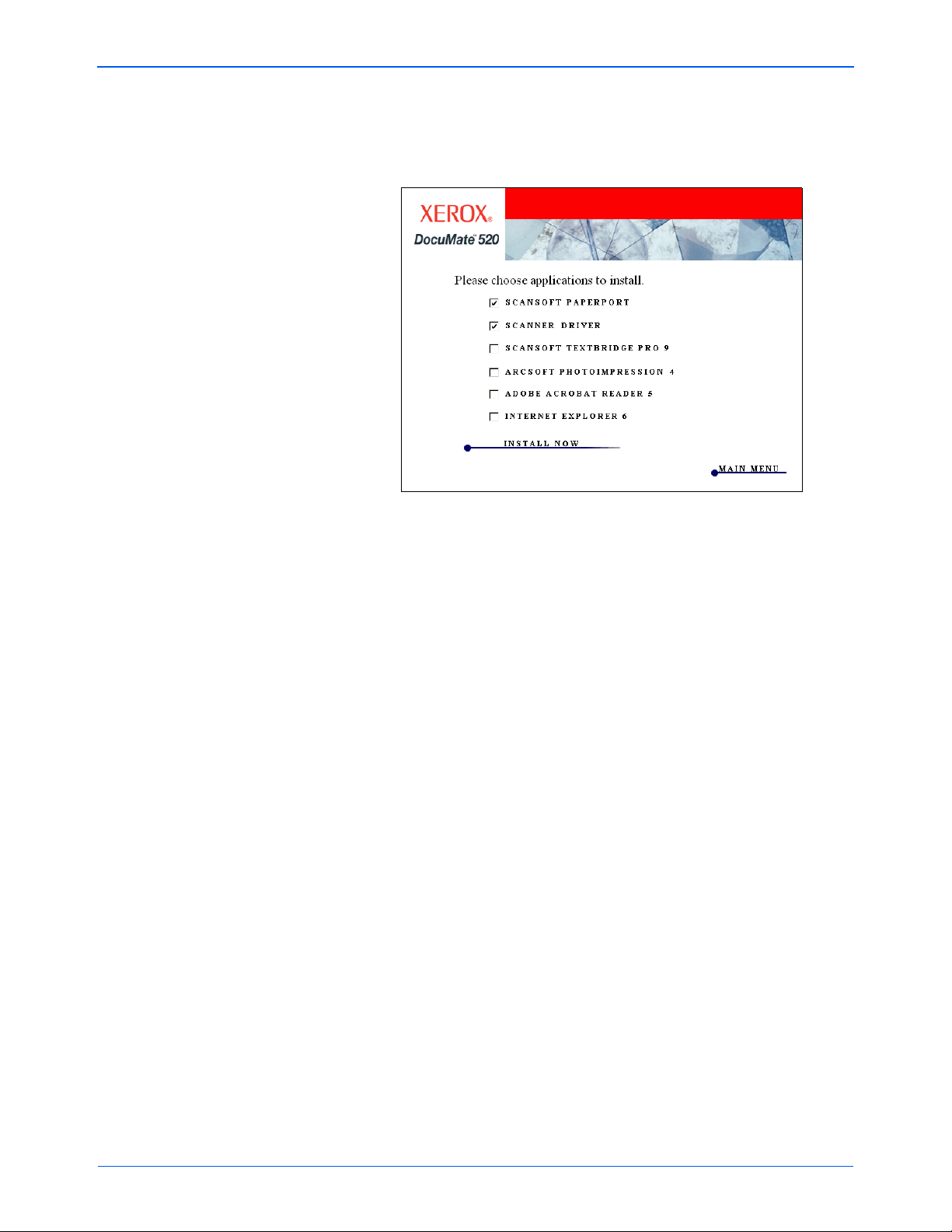
Instalacja
4. Kliknij w okienkach Scansoft PaperPort i Scanner Driver
Jeżeli chcesz zainstalować również inne oprogramowanie,
kliknij w ich okienkach.
5. Kliknij Install Now (Instaluj).
6. W okienku powitalnym PaperPort 9.0 kliknij Next (Następne).
Instalacja PaperPort 9.0 usunie istniejące poprzednie wersje
PaperPort zatrzymując wszystkie twoje pliki PaperPort.
7. Przeczytaj umowę licencyjną ScanSoft w oknie Umowa
Licencyjna. Jeżeli przyjmujesz warunki umowy, wybierz I
accept the terms in the license agreement (Akceptuję
warunki umowy) i kliknij Next (Następne).
8. W oknie Informacji o kliencie zaakceptuj aktualne dane, lub
wprowadź nowe informacje, po czym kliknij Next (Następne).
9. W oknie Rodzaj instalacji kliknij Next (Następne).
10. Kliknij Install (Instaluj), aby rozpocząć instalację.
11. W oknie rejestracji produktu wykonaj jedną z czynności:
•Wybierz Register online (Rejestruj online), kliknij OK i
wypełniaj pojawiające się instrukcje.
•Wybierz Print registration form (Drukuj formularz
rejestracji), kliknij OK i postępuj zgodnie z instrukcjami by
wypełnić i wydrukować formularz rejestracji.
•Wybierz Remind me in 7 days (Przypomnij mi za tydzień) i
kliknij OK.
12. W oknie kreatora Zakończenie Instalacji, kliknij Finish
(Zakończ).
13. W oknie kreatora instalacji Xerox DocuMate 520 kliknij Next
(Następne).
Podręcznik Użytkownika Skanera DocuMate 520 9
Page 16
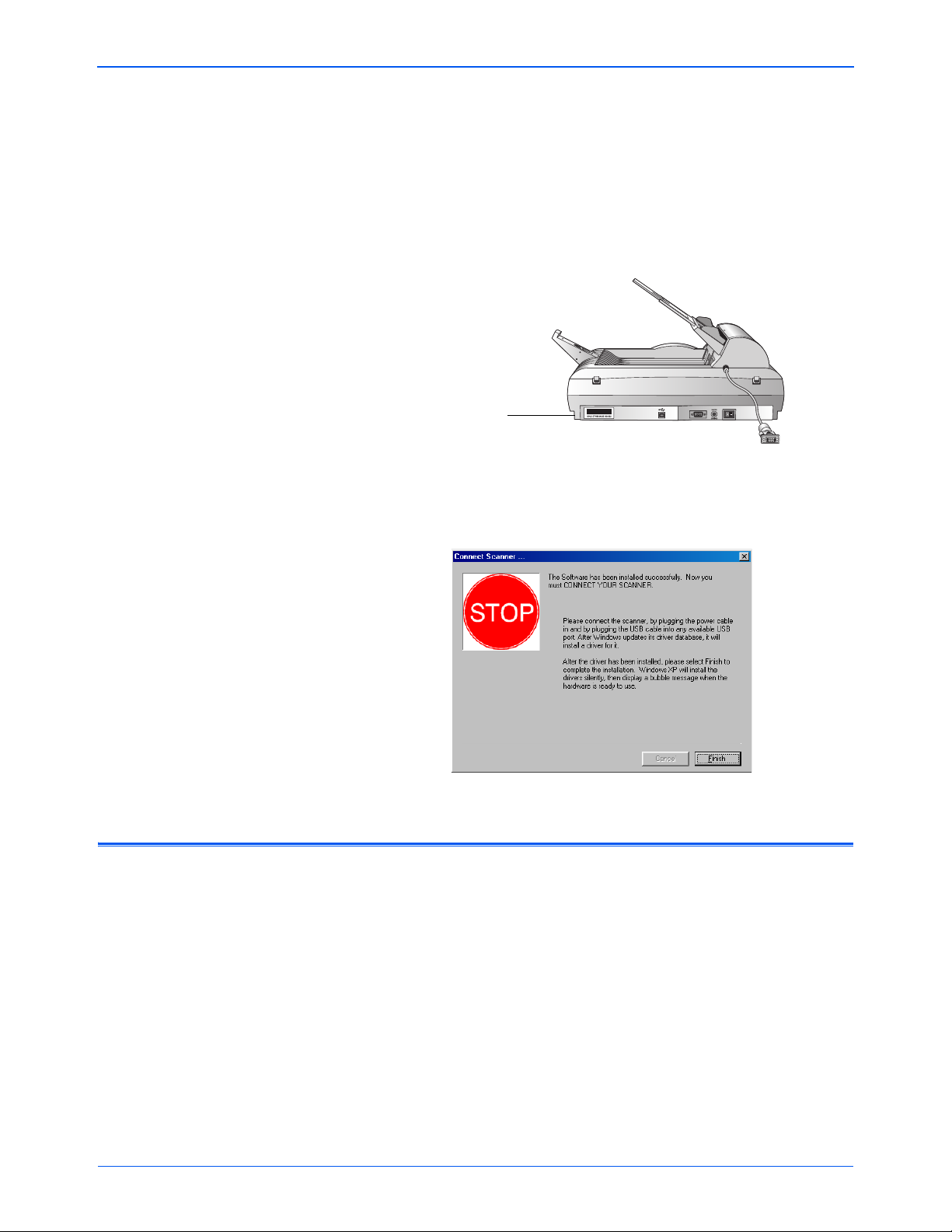
Instalacja
14. Przeczytaj umowę licencyjną w oknie Umowa Licencyjna
Xerox. Jeżeli akceptujesz warunki, wybierz I Agree (Zgadzam
się) i kliknij Next (Następne).
15. Uzupełnij informacje w oknie Rejestracja Skanera Xerox,
następnie kliknij Register (Zarejestruj).
Zauważ, że numer seryjny umieszczony jest na spodzie
skanera.
Numer seryjny
16. Kiedy zobaczysz okno Podłącz Skaner, zatrzymaj się, nie klikaj
jeszcze Zakończ. Pozostaw okno otwartym i przejdź do
następnego tematu “Krok 3: Podłącz i włącz skaner”.
Krok 3: Podłącz i włącz skaner
Podłącz przewody ADF, zasilacz i przewód zasilający, następnie
włącz skaner.
10 Podręcznik Użytkownika Skanera DocuMate 520
Page 17
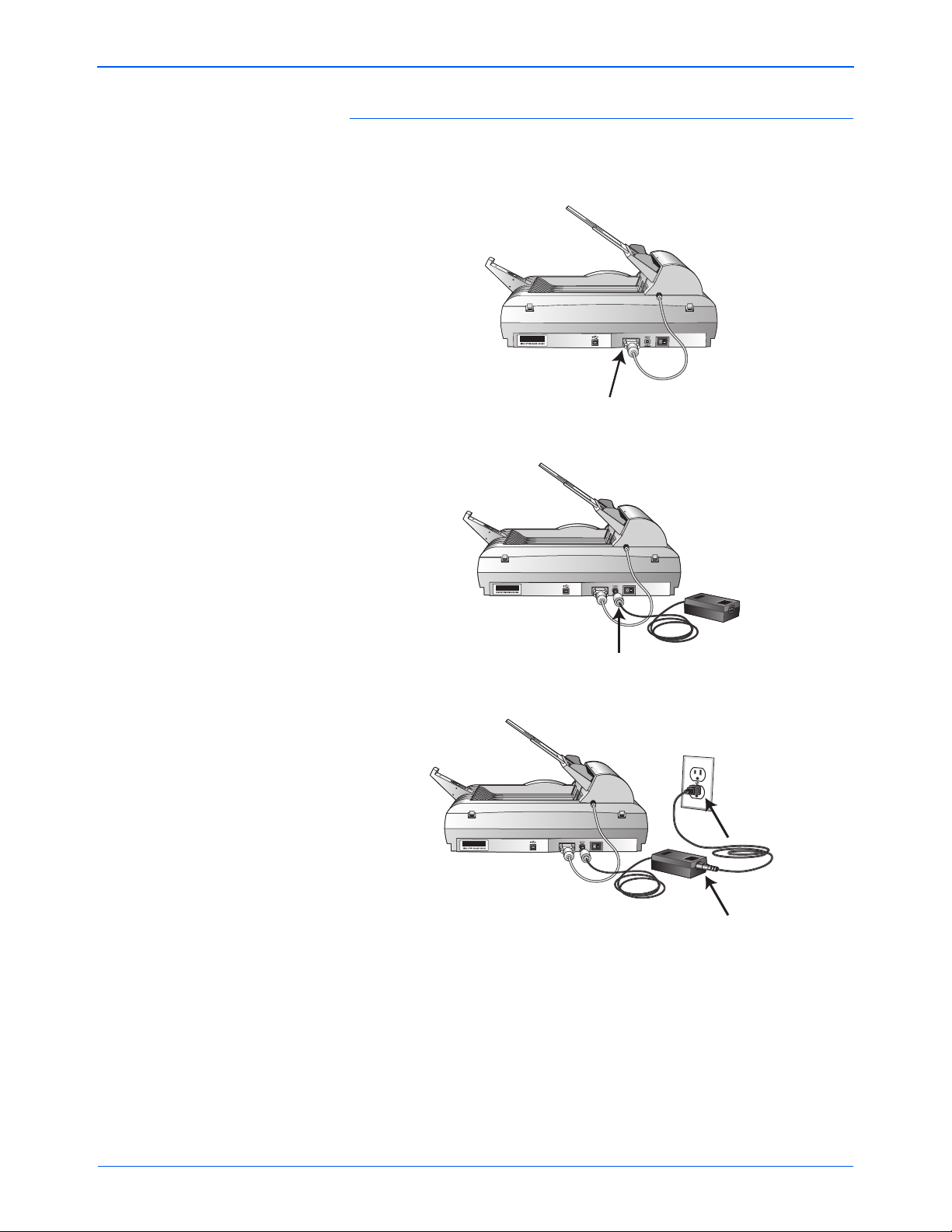
Instalacja
Aby podłączyć skaner i włączyć zasilanie:
1. Podłącz przewody ADF do gniazda znajdującego się na
skanerze.
2. Podłącz zasilacz do gniazda skanera.
3. Podłącz przewód do gniazdka zasilającego i do zasilacza.
4. Włącz wyłącznik zasilania znajdujący się tyłu skanera, z prawej
strony portu zasilającego.
Wskaźnik świetlny włączy się i zacznie migotać oznaczając
dopływ prądu do skanera.
Podręcznik Użytkownika Skanera DocuMate 520 11
Page 18

Instalacja
Krok 4: Podłącz przewód USB
Skaner DocuMate 520 podłącza się do dowolnego, dostępnego
portu USB. Sprawdź w dokumentacji od komputera gdzie znajduje
się port USB.
UWAGA: Podczas podłączania skanera do portu USB nie
musisz wyłączać komputera.
1. Podłącz przewód USB do portu USB skanera i następnie do
portu USB na twoim komputerze. Porty można zidentyfikować
za pomocą symboli USB.
2. Podłącz skaner do portu USB na komputerze, na klawiaturze
komputera, lub do Hub-a USB.
UWAGA: Jeżeli nie masz zainstalowanego oprogramowania,
odłącz przewód USB od komputera i zainstaluj oprogramowanie.
Po zainstalowaniu oprogramowania pojawi się komunikat o
potrzebie podłączenia skanera.
12 Podręcznik Użytkownika Skanera DocuMate 520
Page 19
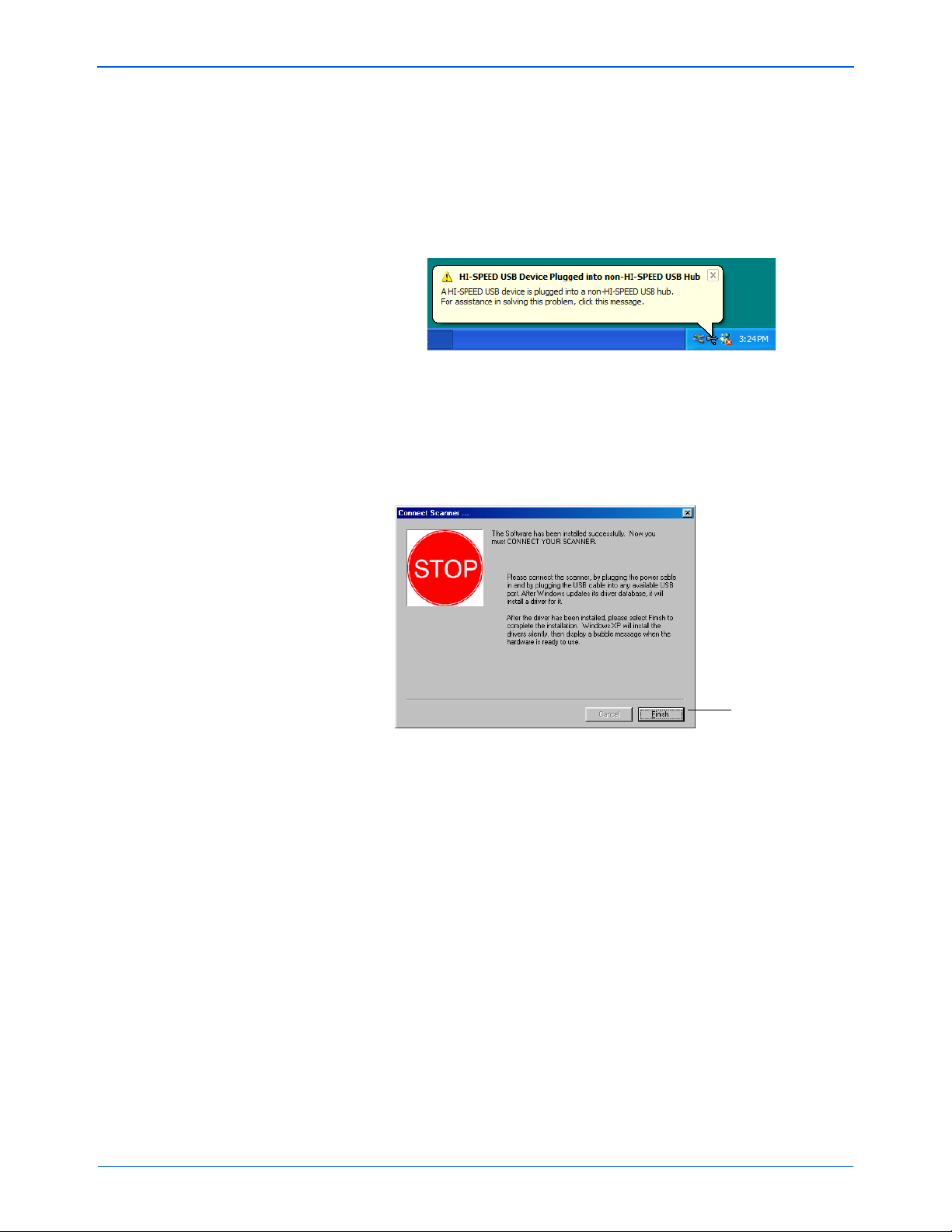
Instalacja
UWAGA: Jeżeli używasz Windows XP i podłączyłeś przewód
USB do portu USB 1.1, pojawi się komunikat wyjaśniający, że
urządzenie posiadające Super szybki port USB nie zostało
podłączone do super szybkiego Huba USB. Podłącz przewód do
portu USB 2.0 (jeżeli jest dostępny) lub po prostu zignoruj
komunikat
Komputer rozpozna, że do portu USB został podłączony
skaner i automatycznie załaduje odpowiednie oprogramowanie
do obsługi skanera.
3. Po załadowaniu oprogramowania wróć do okna Podłącz
Skaner i kliknij Finish (Zakończ).
Kliknij Finish
4. Po zakończeniu instalacji, w oknie DocuMate 520 kliknij Exit
(Wyjdź) i ponownie uruchom komputer.
Jeżeli wybrałeś z płyty CD dodatkowe oprogramowanie do
zainstalowania, pozostaw płytę w napędzie CD i ponownie
uruchom komputer.
Jeżeli usunąłeś płytę CD z napędu a chcesz zainstalować
pozostałe oprogramowanie, ponownie włóż płytę CD do
napędu CD-ROM.
Oprócz instalacji pozostałego oprogramowania z płyty CD,
możesz również przeglądać i wydrukować Przewodnik
Użytkownika.
Podręcznik Użytkownika Skanera DocuMate 520 13
Page 20
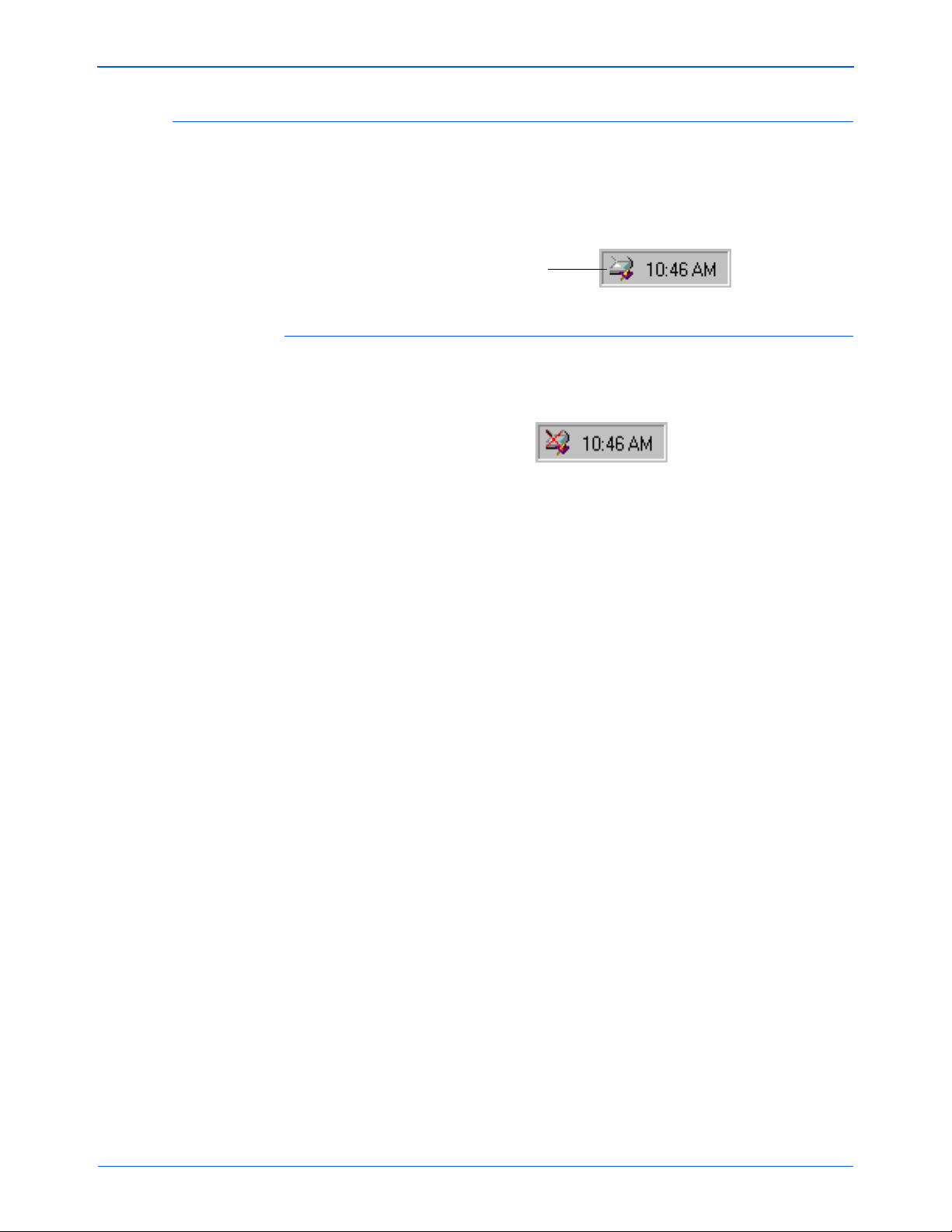
Instalacja
Sprawdzanie skanera
Po zainstalowaniu skanera i jego oprogramowania na pasku zadań
Windows (prawy dolny róg na monitorze komputera) zobaczysz
ikonę skanera. Jeżeli skaner podłączony jest prawidłowo, ikona
skanera wyglądać będzie tak, jak ta na poniższym rysunku.
Ikona skanera
Jeżeli skaner nie jest prawidłowo podłączony
Jeżeli na ikonie skanera znajduje się czerwony X, skaner nie jest
prawidłowo podłączony.
Sprawdź każdy z możliwych problemów:
• Czy przewody nie są poluzowane lub nieprawidłowo
podłączone? Sprawdź podłączenie przewodów. Upewnij się,
że przewody są dobrze podłączone
• Czy światełko statusu skanera jest włączone? Włącz
zasilanie skanera. Jeżeli światełko statusu skanera nie zapali
się, podłącz zasilacz do innego elektrycznego gniazdka
zasilającego.
• Czy zatrzask zabezpieczający znajduje się w położeniu
zablokowane? Przesuń zatrzask blokujący w położenie
odblokowane. Jeżeli próbowałeś skanować z zablokowanym
skanerem musisz ponownie uruchomić komputer po
odblokowaniu skanera.
• Czy powtórnie uruchomiłeś komputer po zainstalowaniu
oprogramowania? Jeżeli nie uruchomiłeś powtórnie
komputera, mogły zostać nie załadowane wszystkie pliki
oprogramowania. Spróbuj powtórnie uruchomić komputer.
Zapoznaj się z plikiem "Przeczytaj mnie" znajdującym się na
instalacyjnej płycie CD. Plik Przeczytaj mnie zawiera dodatkowe
informacje, które mogą pomóc zdiagnozować problemy
połączeniowe skanera. W celu uzyskania dalszych informacji
odwołaj się również do rozdziału “Usuwanie Usterek” na
stronie 59.
14 Podręcznik Użytkownika Skanera DocuMate 520
Page 21
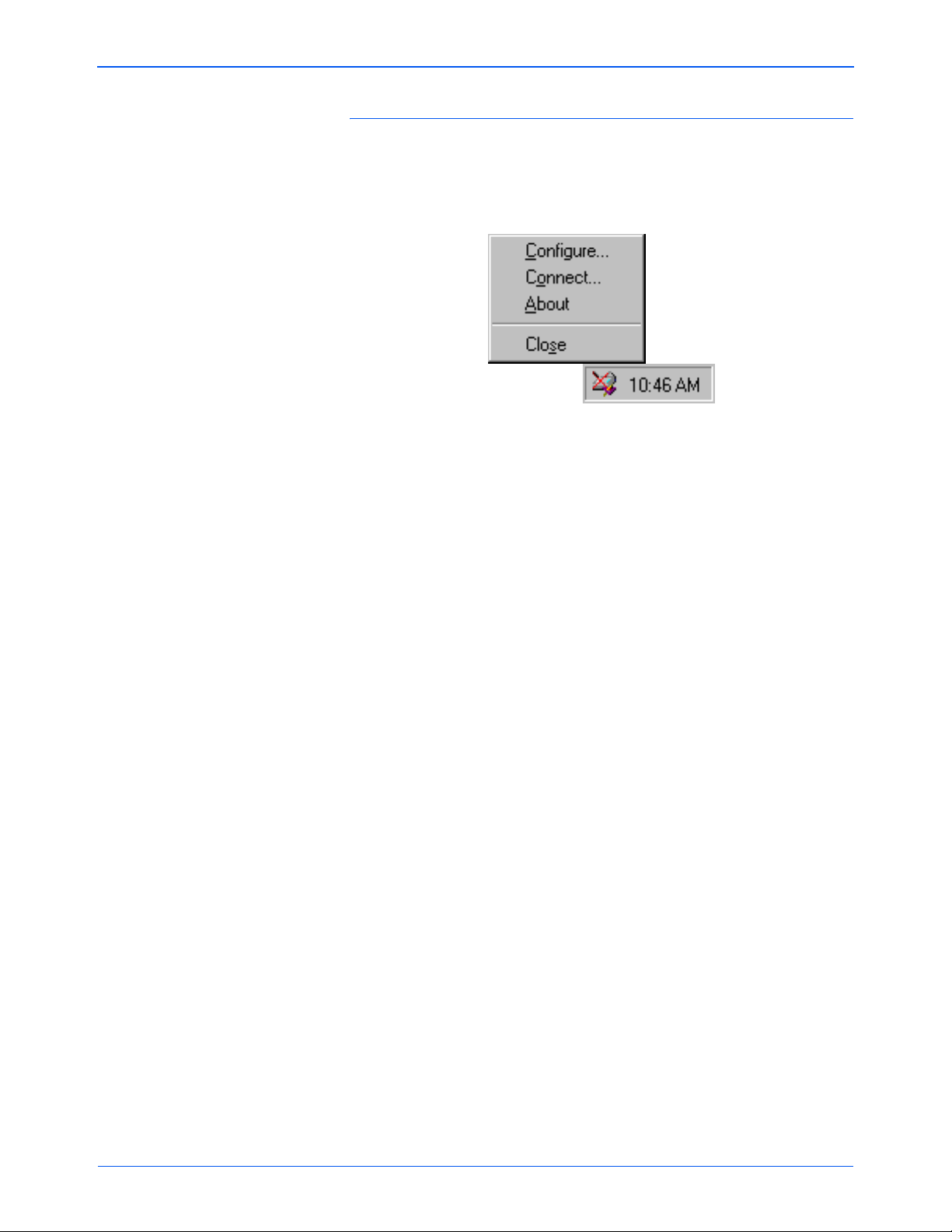
Instalacja
Aby podłączyć skaner:
1. Po sprawdzeniu wszystkich powyższych problemów, kliknij
prawym klawiszem na ikonie skanera z czerwonym X.
Pojawi się skrócone menu.
2. Ze skróconego menu Wybierz Connect (Podłącz).
Oprogramowanie wyszuka skaner i nawiąże z nim połączenie.
Na ikonie skanera nie będzie już więcej czerwonego X. Możesz
rozpocząć skanowanie.
Jeżeli wykonałeś wszystkie, opisane powyżej i ukazane w pliku
Przeczytaj mnie, procedury rozwiązywania problemów, a na ikonie
skanera nadal znajduje się czerwony X, możesz mieć uszkodzony
skaner. Aby uzyskać pomoc techniczną odwiedź naszą stronę
internetową www.xeroxscaners.com.
Podręcznik Użytkownika Skanera DocuMate 520 15
Page 22
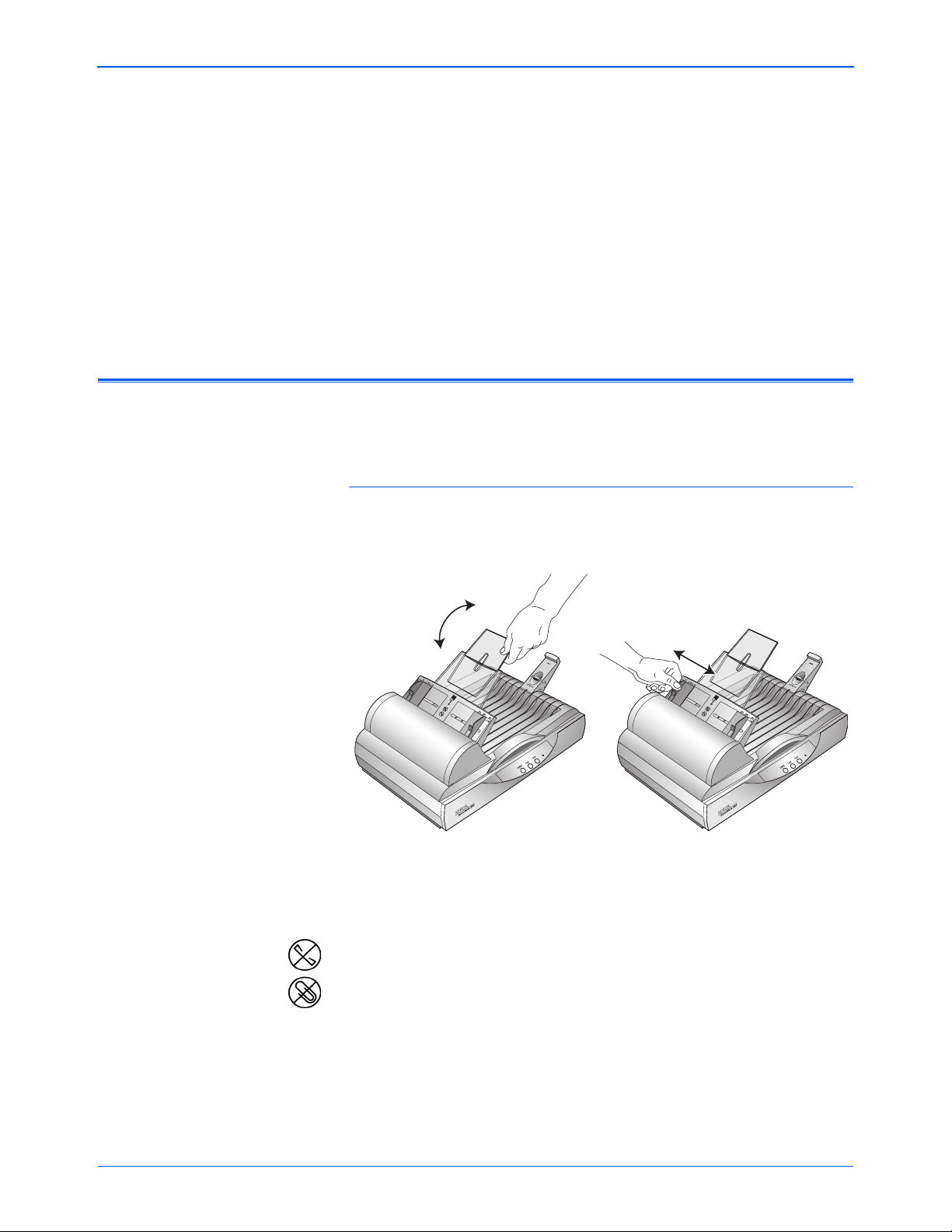
Skanowanie z pomocą przycisków skanera
Skanowanie z pomocą
przycisków skanera
Rozdział ten zawiera informacje o tym jak skanować korzystając z
przycisków na skanerze DocuMate 520 oraz z panelu przycisków
znajdującego się na monitorze komputera.
Ładowanie dokumentów dla skanowania
Twój skaner może skanować pojedyncze dokumenty i ich stosy.
Aby załadować stos dokumentów do Automatycznego
Podajnika Dokumentów:
1. Rozłóż przedłużenie tacy wyjścia i dostosuj prowadnice do
rozmiaru papieru.
Możesz również dostosować do formatu papieru Podpórkę
znajdującą się z tyłu skanera. Rozłóż ją dla dłuższych
formatów lub złóż dla krótszych.
UWAGA: Przed załadowaniem dokumentów do
automatycznego podajnika, usuń z nich wszelkie spinacze i
zszywki. Spinacze i zszywki mogą uszkodzić mechanizm
podawania lub porysować szybę oryginałów.
16 Podręcznik Użytkownika Skanera DocuMate 520
Page 23

Skanowanie z pomocą przycisków skanera
2. Załaduj dokumenty tekstem do góry kierując je górą do
automatycznego podajnika dokumentów.
IMPORTANT: Rozmiar arkusza skanowanego z pomocą
Automatycznego Podajnika Dokumentów nie może być
mniejszy niż 12,7 x 17,8 cm (5 x 7 cali).
Aby załadować pojedynczy dokument:
1. Połóż skanowany dokument na szybę, umieszczając go
obrazem do dołu.
2. Wyrównaj jego krawędzie ze strzałką znajdującą się w lewym
dolnym rogu szyby.
3. Zamknij pokrywę.
Skanowanie z pomocą przycisków na skanerze
Naciskając na przycisk skanera skanujesz dokument i wysyłasz
jego obraz do drukarki lub do aplikacji na komputerze.
Podręcznik Użytkownika Skanera DocuMate 520 17
Page 24

Skanowanie z pomocą przycisków skanera
Aby zeskanować z pomocą przycisku na skanerze:
1. Załaduj stos dokumentów do Automatycznego Podajnika
Dokumentów lub połóż tekstem do dołu dokument na szybę.
Szczegółowych informacji szukaj w temacie “Ładowanie
dokumentów dla skanowania” na stronie 16.
2. Zamknij pokrywę dokumentów i naciśnij przycisk na skanerze.
Skaner rozpocznie skanowanie. W oknie postępu procesu
skanowania pokaże się mała kopia obrazu jak to zilustrowano
na poniższym przykładzie.
Zeskanowany obraz pojawi się w aplikacji przeznaczenia. W
tym przykładzie jest nią pulpit PaperPort.
Przyciski na skanerze
Przyciski skanera są wstępnie skonfigurowane dla szeregu funkcji
skanowania i wysyłania zeskanowanych obrazów do wstępnie
określonej Aplikacji Przeznaczenia. Możesz zmieniać nastawienia
dla każdego przycisku. Patrz “Okno dialogowe Konfiguracje” na
stronie 20.
W poniższej tabeli pokazane są nastawienia domyślne:
Przycisk Ustawienia zadane
E-Mail Skanuje przedmiot jako kolorową fotografię i tworzy
z niej załącznik do wiadomości elektronicznej w
twojej aplikacji Email
18 Podręcznik Użytkownika Skanera DocuMate 520
Page 25

Skanowanie z pomocą przycisków skanera
Przycisk Ustawienia zadane
Kopia Drukuje zeskanowane dokumenty w czarni na
twojej drukarce/kopiarce z jej rozdzielczością
domyślną.
Skan Skanuje przedmiot jako czarno białą stronę A4 i
wyświetla otwierając ją w programie
PaperPortScans
UWAGA: Jeżeli przycisk jest nie zdefiniowany, po jego
naciśnięciu pojawi się konfiguracyjne okienko dialogowe, możesz
więc skonfigurować go ręcznie. Na przykład, jeśli twój komputer
nie posiada zainstalowanego oprogramowania dla poczty
elektronicznej (Email), przycisk Email nie może być
skonfigurowany.
Skanowanie z monitora za pomocą Panelu Przycisków
Skanowanie z monitora jest takie samo jak skanowanie za pomocą
przycisku na skanerze z tą tylko różnicą, że klikamy na przycisku
na monitorze komputera. Skaner skanuje dokument i wysyła jego
obraz do drukarki lub do docelowej aplikacji na twoim komputerze.
Ten sposób skanowania jest szczególnie przydatny, jeśli skaner
nie znajduje się blisko komputera.
Aby ze skanować z monitora:
1. Załaduj stos dokumentów do Automatycznego Podajnika
Dokumentów lub połóż na szybę dokument tekstem do dołu.
Więcej informacji szukaj w temacie “Ładowanie dokumentów
dla skanowania” na stronie 16.
2. Zamknij pokrywę dokumentów i na pasku zadań Windows
kliknij ikonę skanera.
3. Na panelu przycisków kliknij jeden z przycisków skanowania.
Skaner rozpocznie skanowanie. Informacje o skanowaniu
pojawią się powyżej paska zadań Windows; okienko statusu
pokazuje skanowany obraz. Po zakończeniu skanowania,
zeskanowany obraz pokaże się w aplikacji przeznaczenia.
Podręcznik Użytkownika Skanera DocuMate 520 19
Page 26

Skanowanie z pomocą przycisków skanera
Przyciski na Panelu Przycisków
Ikony na przyciskach wskazują na aplikację przeznaczenia dla
zeskanowanego obrazu. Na powyższej ilustracji, na przykład,
ikona na przycisku Email oznacza aplikację poczty elektronicznejMS Outlook Express. Kiedy klikniesz na przycisku poczty
elektronicznej [Email], po zeskanowaniu otworzy się aplikacja MS
Outlook Express. W tym przypadku ze zeskanowanego obrazu
zostanie automatycznie utworzony gotowy do wysłania z
wiadomością elektroniczną załącznik.
Ikona znaku zapytania na przycisku oznacza, że na komputerze
nie jest zainstalowana aplikacja, która odpowiada funkcji przycisku.
Na przykład, jeśli Twój komputer nie posiada programu poczty
elektronicznej, na przycisku Email będzie ikona znaku zapytania.
Konfigurowanie Przycisków znajdujących się na Skanerze i
Monitorze
Kiedy po raz pierwszy podłączasz skaner do komputera,
oprogramowanie skanera konfiguruje każdy przycisk z
odpowiednimi nastawieniami. Korzystając z okienka dialogowego
Konfiguracje, możesz tworzyć nowe konfiguracje z ustawieniami
spełniającymi twoje specyficzne oczekiwania.
Okno dialogowe Konfiguracje
Okienko dialogowe Konfiguracje pokazuje aktualne ustawienia dla
każdego przycisku na skanerze i na panelu na monitorze.
Zakładki na górze okna dialogowego odpowiadają poszczególnym
przyciskom. Klikając na zakładce pokazuje ona ustawienia
odpowiadającego jej przycisku na skanerze.
20 Podręcznik Użytkownika Skanera DocuMate 520
Page 27

Skanowanie z pomocą przycisków skanera
Na przykład, następujący rysunek pokazuje aktualne ustawienia
dla przycisku Skan, ponieważ wybrana jest zakładka Skan.
Przycisk Skan zeskanuje obiekt z wykorzystaniem konfiguracji
zwanej Skanowanie Dokumentu (Jakość OCR) i aby wyświetlić
zeskanowany obraz, otworzy PaperPort. Opcje Format i Strony
nastawione są dla formatu pliku PaperPort z wykorzystaniem
automatycznego podajnika dokumentów.
Wybierz aplikację
do której
wysyłane będą
zeskanowane
obrazy.
Kliknij, aby
nastawić
preferencje.
Wybierz
nastawienia
dla
skanowanego
obiektu.
Dla przycisku
wybierz opcję
format i strony.
Aby uzyskać informacje odnośnie nastawień znajdujących się w
zakładce Preferencje odwołaj się do “Nastawianie Preferencji” na
stronie 29.
IMPORTANT: Możesz otrzymać pomoc z zakresu funkcji
skanera lub każdej innej opcji z dialogowego okna konfiguracji
korzystając z jednego ze sposobów:
•Naciśnij klawisz F1 na klawiaturze komputera.
• Kliknij przycisk Help (pomoc), znajdujący się w prawym
górnym rogu okienka dialogowego.
Otwieranie okna dialogowego Konfiguracje
Okienko dialogowe Konfiguracje możesz otworzyć z pomocą
skróconego menu skanera, wykorzystując Panel Przycisków
znajdujący się na monitorze, lub korzystając z menu Start
Windows.
Podręcznik Użytkownika Skanera DocuMate 520 21
Page 28

Skanowanie z pomocą przycisków skanera
Aby z pomocą skróconego menu otworzyć okno
dialogowe Konfiguracje:
1. Kliknij prawym przyciskiem ikonę skanera.
Pojawi się skrócone menu.
2. Na skróconym menu kliknij Configure (Konfiguruj).
Ikona skanera
Otworzy się okienko dialogowe Konfiguracje. Kliknij zakładkę
odpowiadająca przyciskowi, który chcesz konfigurować.
Aby z pomocą Panelu Przycisków otworzyć okno
dialogowe Konfiguracja:
1. Kliknij prawym przyciskiem Przycisk, który chcesz
konfigurować.
Otworzy się okienko dialogowe Konfiguracja. Będzie wybrana
zakładka dla zaznaczonego przycisku.
Aby z pomocą menu Start Windows otworzyć okno
dialogowe Konfiguracja:
1. Kliknij Start na pasku zadań Windows, przejdź do Programs
(Programy) i idź do ScanSoft PaperPort 9.0, następnie kliknij
DocuMate Configure
Otworzy się okienko dialogowe Konfiguracje. Kliknij zakładkę
odpowiadająca przyciskowi, który chcesz konfigurować
22 Podręcznik Użytkownika Skanera DocuMate 520
Page 29

Skanowanie z pomocą przycisków skanera
Opcje dla okna dialogowego Konfiguracja
Opcjami dla okienka dialogowego Konfiguracja są:
Select Destination (Wybierz Miejsce Przeznaczenia) - lista
aplikacji, które mogą otworzyć zeskanowany obraz w celu jego
wyświetlenia. Wybierz aplikacje, która będzie automatycznie
otwierać, wyświetlać i obrabiać zeskanowane obrazy.
Select Configuration (Wybierz konfigurację) - lista dostępnych
konfiguracji dla przycisku. Nastawienia konfiguracji obejmują:
kolor, czarno białe lub skala szarości, rozdzielczość w punktach na
cal (dpi), rozmiar strony, kontrast i jasność. Aby zobaczyć wybrane
nastawienia konfiguracji skanowania, kliknij na jej ikonie na liście.
Powtórne kliknięcie zamyka wyświetlane szczegółowe informacje.
Kliknięcie na ikonie
rozwija konfigurację,
pokazując jej
nastawienia.
Select Format and Page(s) [Wybierz Format i Stronę(y)]-
komplet opcji dla wybierania formatów dla skanowanych obrazów i
określania czy skanowany jest pojedynczy, czy wielostronicowy
dokument i czy z automatycznego podajnika dokumentów.
Dostępnymi formatami są bitmapy oraz PaperPort. Korzystaj z
PaperPort dla skanowania dowolnego obiektu. Bitmapy
przeznaczone są zazwyczaj do fotografii oraz prac artystycznych.
Format bitmapa jest dostępny, jeżeli wybierzesz aplikację
przeznaczenia inną niż PaperPort. Ikony stron reprezentują
skanowanie pojedynczych lub wielostronicowych dokumentów
oraz skanowanie z pomocą ADF. Wyświetlane opcje zależą od
aplikacji wybranej na liście Wybierz Aplikację Przeznaczenia.
Pojedyncze strony
Wiele stron
ADF
Wiele stron
Wiele stron ułożonych
na pulpicie PaperPort.
ADF
Options (Opcje) - otwiera okno dialogowe dla wyboru opcji
odnoszących się do aplikacji przeznaczenia dla skanowanego
obrazu. Każda aplikacja posiada swoje własne okno dialogowe.
Podręcznik Użytkownika Skanera DocuMate 520 23
Page 30

Skanowanie z pomocą przycisków skanera
Wybór Nowych Opcji dla Przycisków
Korzystając z okna dialogowego Konfiguracje możesz wybierać
nową aplikację przeznaczenia, konfigurację i format obrazu dla
przycisku skanera, aby zoptymalizować go dla potrzebnego
rodzaju skanowania.
Aby wybrać nowe opcje dla Przycisku Skanera:
1. Kliknij prawym przyciskiem ikonę skanera znajdująca się na
pasku zadań Window, aby wyświetlić skrócone menu. Aby
otworzyć okno dialogowe Konfiguracja, kliknij Configure
(Konfiguruj).
Otworzy się okienko dialogowe Konfiguracje. Kliknij zakładkę
odpowiadającą przyciskowi, który chcesz konfigurować.
2. Aby zmienić aplikację używaną do wyświetlania i obróbki
zeskanowanych obrazów, przewiń aplikacje na liście Select
Destination (Wybierz Przeznaczenie) i kliknij żądaną aplikację.
UWAGA: Jeżeli wybierzesz aplikację do obróbki tekstu taką, jak
Microsoft WordPad lub Microsoft Word oraz konfigurację dla
optycznego rozpoznawania znaków (OCR), tekst w
zeskanowanym obrazie jest automatycznie przekonwertowany
przez oprogramowanie, które otrzymałeś ze skanerem, na tekst
rozpoznawany przez aplikację do obróbki tekstów.
Przekonwertowany tekst pojawi się w wybranej aplikacji
przeznaczenia.
3. Aby zmienić wybraną konfigurację skanowania dla wybranej
Aplikacji Przeznaczenia, kliknij na żądanej konfiguracji w
Select Configuration (Wybierz Konfigurację).
Konfiguracje są wstępnie nastawione dla aplikacji, którą
wybrałeś z listy aplikacji. Jeżeli wybierzesz inną aplikację,
konfiguracje dotyczą tej nowej aplikacji.
4. Aby zmienić dla przycisku opcje formatu i strony, wybierz jedną
z dostępnych opcji Format i Strony.
5. Kliknij OK.
Gdy teraz naciśniesz przycisk skanera, dokument będzie
zeskanowany z wykorzystaniem nowych nastawień
konfiguracji i będzie wyświetlony w nowej aplikacji
przeznaczenia.
24 Podręcznik Użytkownika Skanera DocuMate 520
Page 31

Tworzenie Nowych Konfiguracji
Każdy przycisk skanera posiada domyślne konfiguracje, których
nie możesz zmienić. Konfiguracje te ukazane są na liście Select
Configuration (Wybierz Konfigurację) w okienku dialogowym
Configuration (Konfiguracje). Jeżeli chcesz skanować z
nastawieniami innymi niż te oferowane przez konfiguracje
domyślne, musisz utworzyć nową konfigurację i następnie użyć jej
do skanowania. Nowa konfiguracja zostanie zachowana na liście
Select Configuration (Wybierz Konfigurację), będziesz mógł więc
znów jej użyć. Możesz również zmienić nastawienia utworzonej
konfiguracji.
Zauważ, że każda nowa konfiguracja odnosi się do przycisku
skanera i do aplikacji przeznaczenia, którą wybrałeś w trakcie jej
tworzenia.
Aby utworzyć nową konfigurację:
1. Z menu Windows Start wybierz Program Files, przejdź do
ScanSoft PaperPort 9.0 i zaznacz DocuMate Configure.
Skanowanie z pomocą przycisków skanera
Otworzy się okno dialogowe Configuration (Konfiguracja).
2. Kliknij zakładkę przycisku, który chcesz skojarzyć z nową
konfiguracją.
3. Wybierz aplikację przeznaczenia, którą chcesz skojarzyć z
nową konfiguracją.
4. Kliknij New (Nowa), aby rozpocząć tworzenie nowej
konfiguracji.
Możesz także kliknąć Copy (Kopiuj), aby skopiować domyślną
konfigurację, zmienić jej nastawienia i zachować jako nową.
5. W okienku dialogowym New Scan Configuration (Nowa
Konfiguracja Skanowania) wpisz nazwę dla nowej konfiguracji.
Podręcznik Użytkownika Skanera DocuMate 520 25
Page 32

Skanowanie z pomocą przycisków skanera
6. Przy zaznaczonej zakładce Scan Settings (Nastawienia
Skanowania) ustaw nastawienia skanowania dla nowej
konfiguracji.
Mode (Tryb pracy) - Wybierz Czarno Biały dla skanowania w
czerni. Na przykład pisma oraz raporty są zazwyczaj
skanowane jako czarno białe. Wybierz skalę szarości dla takich
rzeczy jak dokumenty zawierające rysunki oraz czarno białe
fotografie. Skaner utworzy obraz w odcieniach szarości.
Wybierz Kolor dla skanowania kolorowych fotografii oraz
kolorowych dokumentów.
Resolution (Rozdzielczość)- Przesuń suwak w prawo lub w
lewo, aby dostosować rozdzielczość w punktach na cal (dpi).
Maksymalna rozdzielczość to 600 dpi: minimalna rozdzielczość
- 100 dpi. Czym większe dpi tym ostrzejszy i czystszy
zeskanowany obraz. Ustawienie wyższej rozdzielczości (dpi)
wydłuża jednakże czas skanowania, oraz tworzy większe pliki
dla zeskanowanych obrazów.
Brightnest and Contrast (Jasność i Kontrast)-.Przesuń
suwaki w prawo lub w lewo, aby dostosować jasność i kontrast
skanowanego obrazu. Nastawienia kontrastu dotyczą tylko
trybu Czarno Białego.
7. Kliknij zakładkę Page Settings (Nastawienia Strony), aby
zaznaczyć rozmiar strony.
Page Size (Rozmiar strony) —Kliknij rozmiar strony z
rozwijanej listy. Szkic na rysunku przedstawia różnorodne
rozmiary strony. Klikając na tym szkicu można również wybrać
rozmiar strony dla skanowania. Jeżeli z rozwijanej listy opcji
wybierzesz opcję Własne, na rysunku pojawią się okienka.
Wprowadź do nich rozmiar strony w poziomie i w pionie.
AutoCrop (Auto Kadrowanie) — Opcja ta pozwala skanerowi
automatycznie określić rozmiar skanowanego obiektu. Jeżeli
na przykład położysz fotografie na środku szyby, skaner
automatycznie określi rozmiar fotografii. Jeżeli wybrane jest
26 Podręcznik Użytkownika Skanera DocuMate 520
Page 33

Skanowanie z pomocą przycisków skanera
Auto Kadrowanie, skaner wykonuje dwa przejścia - podczas
pierwszego przejścia wykrywa rozmiar skanowanej rzeczy, a
podczas drugiego skanuje obraz. Opcja ta nadpisuje wybór z
menu Rozmiar Strony.
DeScreen (Usuwanie Rastra) —Wybierz tą opcję, kiedy
skanujesz obrazy umieszczone w gazetach i w czasopismach,
lub inne rzeczy zawierających rastrowe lub punktowe obrazki.
Skany wzorów rastra lub punktów mogą mieć pofalowany lub
uszkodzony wygląd. Aby uzyskać bardziej czysty obraz,
podczas skanowania skaner dokonuje korekcji występujących
wzorów rastra lub punktów. Jeżeli wybrana jest ta opcja skaner
skanuje nieco wolniej. Nie musisz wybierać tej opcji podczas
skanowania fotografii. Ustawienie DeScreen nie dotyczy
czarno białego trybu pracy.
Gamma (Parametr Gamma)—Aby poprawić wygląd na
monitorze kolorów Twojego zeskanowanego obrazu, przesuń
suwak. Korekcja gamma pozwala osiągnąć precyzyjne
odwzorowanie kolorów. Ponieważ komputer nie zawsze może
przekazać do urządzeń prawidłową informację o kolorach,
możesz dokonać pewnych regulacji kolorów, korzystając z
możliwości korekcji parametru gamma.
Zadane ustawienia parametru gamma są w większości
przypadków odpowiednie i nie muszą być zmieniane.
8. Kliknij OK, aby zachować nową konfigurację.
W dialogowym oknie Konfiguracji upewnij się, że zaznaczona
jest konfiguracja, którą właśnie zdefiniowałeś.
9. Aby utworzyć nową konfigurację dla używania przez przycisk
skanera, wybierz konfigurację i kliknij OK.
UWAGA: Jeżeli wybierzesz zakładkę Kopia/Druk
Przeznaczenie, okienko dialogowe Konfiguracja Skanowania
będzie mieć zakładkę Urządzenie, dla nastawienia
specyficznych funkcji drukarki lub kopiarki.
Edytowanie Konfiguracji Przycisku
Nie możesz edytować domyślnych konfiguracji przycisku; możesz
tylko edytować utworzone samodzielnie
Aby dokonać edycji konfiguracji:
1. Z menu Windows Start wybierz Program Files, przejdź do
ScanSoft PaperPort 9.0 i zaznacz DocuMate Configure.
Otworzy się okno dialogowe Configuration (Konfiguracja).
2. Kliknij zakładkę przycisku skojarzonego z tą konfiguracją.
Podręcznik Użytkownika Skanera DocuMate 520 27
Page 34

Skanowanie z pomocą przycisków skanera
3. Wybierz aplikację przeznaczenia skojarzoną z tą konfiguracją.
4. Na liście Select Configuration (Wybierz Konfigurację) kliknij
konfigurację, którą chcesz edytować. Musi być wybrana
konfiguracja utworzona.
Na przykład, na poniższym rysunku ukazana jest konfiguracja
zwana Special Scan for Dark Print (którą mogłeś utworzyć
wcześniej).
5. Kiknij przycisk Edit (Edytuj).
Otworzy się okno dialogowe Edit Scan Configuration (Edycja
Konfiguracji Skanowania).
6. Edytuj ustawienia skanowania i strony (a także ustawienia
urządzenia, jeżeli edytujesz konfigurację przycisku Copy/Print
(Kopia/Druk)) i kliknij OK.
7. Kliknij OK, aby zamknąć dialogowe okno Configuration
(Konfiguracja)
Dostosowane nastawienia odnoszą się teraz do przycisku i do
aplikacji przeznaczenia.
28 Podręcznik Użytkownika Skanera DocuMate 520
Page 35

Nastawianie Preferencji
Opcje preferencje odnoszą się do każdego przycisku i do skanera.
Aby nastawić preferencje:
1. W okienku dialogowym Configuration (Konfiguracja), wybierz
zakładkę przycisku, aby ustawić jego preferencje.
2. W okienku dialogowym Configuration (Konfiguracja), kliknij
zakładkę Preferences (Preferencje).
Otworzy się okno dialogowe Preferences (Preferencje).
Okienko dialogowe pokaże, który przycisk wybrałeś dla
nowych preferencji.
Skanowanie z pomocą przycisków skanera
Zakładka
Preferencje
Nazwa przycisku otrzymującego nowe preferencje
Jeżeli zakładka przycisku nie jest wybrana, kliknij ją.
Show All Destinations (Pokaż wszystkie miejsca
przeznaczenia)— Klikając na tej opcji automatycznie
wybieramy wszystkie kategorie aplikacji docelowych. Jeżeli
klikniesz na zakładce przycisku w oknie dialogowym
Konfiguracja, zostaną wylistowane wszystkie aplikacje
docelowe włączając w to wszystkie aplikacje docelowe na
twoim komputerze, które odpowiadają tym kategoriom. Na
przykład aplikacjami docelowymi dla przycisku Email są
Podręcznik Użytkownika Skanera DocuMate 520 29
Page 36

Skanowanie z pomocą przycisków skanera
zazwyczaj aplikacje poczty elektronicznej. Wybierając opcje
Pokaż wszystkie Miejsca Przeznaczenia jako preferencje dla
przycisku Email, wszystkie rodzaje aplikacji są włączone do
listy aplikacji miejsc przeznaczenia email.
Select Destinations (Wybierz Miejsce Przeznaczenia)—
Wybierz tą opcję, aby indywidualnie wybierać rodzaje aplikacji
w celu umieszczenia ich na liście Aplikacji Przeznaczenia.
Zaznacz okienka dla tych typów aplikacji, które mają być
włączone do listy..
Show Scan Progress Window (Pokaż Okno Przebiegu
Skanowania)—Wybierz tą opcję, aby wyświetlać okno
przebiegu skanowania dokumentów.
3. Click the General tab to set preferences for the scanner.
Show Status Window (Pokaż Okno Statusu)—Wybierz tą
opcję, aby widzieć małe okienko w dolnym prawym rogu
monitora, które pokazuje status skanowania oraz pozostałe
informacje, jak to pokazano na przykładzie:
Show Scanner Icon in Windows Taskbar (Pokaż ikonę
Skanera na pasku zadań Windows)—Wybierz tą opcję, aby
widzieć małą ikonę reprezentująca skaner na pasku zadań
Windows.
Folder for Temporary Images (Katalog dla tymczasowego
przechowywania obrazów)—Kliknij przycisk Folder
(Katalog), następnie wybierz katalog dla tymczasowego
przechowywania skanowanych obrazów. Podczas skanowania
tymczasowy plik zawiera informacje o skanowanym obrazie.
Ponieważ czasami tymczasowy plik obrazu może być duży,
wybierz folder, który ma wystarczającą dostępną przestrzeń
dyskową.
4. Kliknij OK.
30 Podręcznik Użytkownika Skanera DocuMate 520
Page 37

Skanowanie z pomocą
PaperPort
Zamiast korzystania z przycisku skanera, możesz skanować
bezpośrednio z aplikacji PaperPort. This is particularly helpful
when you are using PaperPort to file and save your scanned items.
Twój Skaner i Standard TWAIN
Twój skaner wykorzystuje do skanowania Standard TWAIN.
TWAIN jest powszechnie znanym sposobem, wykorzystywanym
przez komputery, do otrzymywania obrazów ze skanerów,
cyfrowych aparatów fotograficznych oraz innych urządzeń
cyfrowych. Wiele innych aplikacji graficznych i aplikacji do obróbki
obrazu jest zgodnych ze standardem TWAIN, możesz więc używać
ich również ze swoim skanerem. Aby używać skanera z innym
oprogramowaniem zgodnym z TWAIN, odwołaj się do jego
przewodnika użytkownika.
Skanowanie z pomocą PaperPort
Jeżeli twój komputer posiada Windows ME lub XP
Zamiast korzystania ze standardu TWAIN, skaner może korzystać
ze standardu Microsoft’s Windows Image Acquisition (WIA).
Standard ten dostępny jest również dla innych aplikacji. Dlatego,
jeżeli twój komputer posiada Windows ME lub XP, możesz używać
swojego skanera także z innymi aplikacjami. Patrz temat
“Skanowanie z Windows ME lub XP” na stronie 51.
Skanowanie z Windows 98SE, ME, 2000 lub XP
Instrukcje ukazane w tym rozdziale dotyczą skanowania TWAIN z
komputerów posiadających system operacyjny Windows 98SE,
ME, 2000 lub XP. Jeżeli twój komputer posiada Windows ME lub
XP i chcesz korzystać z oprogramowania WIA, odwołaj się do
tematu “Skanowanie z Windows ME lub XP” na stronie 51.
Aby zeskanować:
1. Załaduj stos dokumentów do Automatycznego Podajnika
Dokumentów lub połóż tekstem do dołu dokument na szybę i
wyrównaj go ze strzałką znajdującą się na ramce referencyjnej.
Szczegółowych informacji szukaj w temacie “Ładowanie
dokumentów dla skanowania” na stronie 16.
Podręcznik Użytkownika Skanera DocuMate 520 31
Page 38

Skanowanie z pomocą PaperPort
2. Uruchom program PaperPort. Kliknij Start na pasku zadań
Windows, przejdź do Programs (Programy) i idź do ScanSoft
PaperPort 9.0, następnie kliknij PaperPort.
Otworzy się pulpit PaperPort.
Ikona Scan
3. Na pasku poleceń PaperPort kliknij ikonę Scan (Skanuj).
Okienko Folders (Katalogi), (które pokazuje katalogi do
umieszczania w nich zeskanowanych obrazów) zostanie
zamienione okienkiem Scan (Skan)
Okienko skan
Aby wyświetlić Scan Manager
kliknij ten przycisk Scan
4. Z rozwijanej listy skanerów wybierz skaner Xerox
DocuMate520, jeżeli nie jest wybrany.
32 Podręcznik Użytkownika Skanera DocuMate 520
Page 39

Skanowanie z pomocą PaperPort
5. W sekcji "Scan what?”(Co skanować?) wybierz skanuj
Document (Dokument) lub Photograph (Fotografia).
6. Kliknij Settings (Ustawienia), aby obejrzeć i zmienić nazwę
pliku skanowanego obiektu i typ formatu. Domyślnym typem
pliku dla dokumentów jest .pdf a dla fotografii .jpg.
7. Użyj okienek zaznaczania Single page items (Pozycje Jedno
stronicowe) w następujący sposób:
•Jeżeli okienko jest zaznaczone, strony dokumentów
zostaną zeskanowane i umieszczone na pulpicie
PaperPort.
•Jeżeli okienko nie jest zaznaczone, strony dokumentów
zostaną zeskanowane, ale nie zostaną umieszczone na
pulpicie PaperPort, dopóki nie zamkniesz Menadżera
Skanowania i nie wskażesz, że praca skanowania została
zakończona.
8. W oknie Scan kliknij przycisk Scan (Skanuj).
Otworzy się okno Menadżera Skanowania. Użyj go dla
zaznaczenia opcji i rozpoczęcia skanowania
9. Z rozwijanej listy Scan Method (Sposoby Skanowania)wybierz
czy zamierzasz skanować pojedyncze przedmioty (Flatbed),
czy stosy dokumentów (ADF).
Wybierz Flatbed
(Płaski), aby skanować
pojedyncze dokumenty.
Wybierz ADF, aby
skanować stosy
dokumentów.
Kliknij Preview aby
sprawdzić obraz
kliknij Scan jeżeli jesteś
gotowy do skanowania .
10. Jeżeli chcesz zobaczyć jak będzie wyglądał twój obraz, przed
ostatecznym zeskanowaniem jego końcowej wersji, kliknij
przycisk Preview (Podgląd).
Skaner zeskanuje obraz i wyświetli jego podgląd w Scan
Manager. Możesz teraz skorzystać z funkcji na Scan Manager i
dostosować obraz. Na przykład, aby dostosować jasność,
przesuń suwak Jaśniej /Ciemniej. Szczegółowych informacji o
dostosowywaniu obrazu szukaj w temacie “Dostosowanie
obrazu z pomocą Scan Manager” na stronie 36.
Podręcznik Użytkownika Skanera DocuMate 520 33
Page 40

Skanowanie z pomocą PaperPort
UWAGA: Jeżeli chcesz uzyskać podgląd przy skanowaniu
stosu arkuszy, użyj jednego z nich jako arkusza testowego i
załaduj go do skanera. Kliknij przycisk Preview (Podgląd) i
dostosuj ustawienia skanera. Następnie włóż arkusz do stosu w
jego pierwotne położenie, aby został zeskanowany razem z
pozostałymi dokumentami.
11. Aby uzyskać podgląd z nowymi ustawieniami, kliknij znów
przycisk Preview (Podgląd) w Scan Manager.
12. Jeżeli jesteś zadowolony z podglądu obrazu, kliknij Scan
(Skanuj).
Jeżeli na pulpicie PaperPort zaznaczone jest okienko Single
page items (Pozycje jedno stronicowe), na pulpicie pojawi
się miniaturka zeskanowanego obiektu.
13. Jeżeli na pulpicie PaperPort nie jest zaznaczone okienko
Single page items (Pozycje jedno stronicowe), miniaturka
nie pojawi się dopóki nie wskażesz, że praca skanowania
została zakończona.
• Zamknij Scan Manager.
• W okienku informacji skanowania PaperPort kliknij Done
(Zakończone)
UWAGA: Odwołaj się do tematu “Okienko Odznaczania Pozycji
Jedno Stronicowych” na stronie 35.
Miniaturka obrazu
skanowanego obiektu pojawi
się na pulpicie PaperPort.
34 Podręcznik Użytkownika Skanera DocuMate 520
Miniaturka obrazów stosu
dokumentów
zeskanowanych z ADF.
Page 41

Skanowanie z pomocą PaperPort
Na pulpicie PaperPort
•Nazwą domyślną dla zeskanowanego obrazu jest dzień, data i
liczba skanowanych obiektów w danym dniu. Na przykład dla
drugiego obiektu skanowanego w danym dniu jest to (2), dla
trzeciego jest to (3) itd. Aby zmienić nazwę, kliknij na niej by
zaznaczyć jej tekst i wpisz nową nazwę.
• Miniaturki obrazów stosu dokumentów posiadają "strzałki idź
do strony" w ich górnych prawych rogach, klikając na których
możesz przekładać strony w stosie. Umieszczony obok
strzałek przewijania licznik stron pokazuje, którą stronę
aktualnie oglądasz i ilość stron w stosie.
Okienko Odznaczania Pozycji Jedno Stronicowych
Okienko Odznaczania pozycji jedno stronicowych dostarcza opcji
dodawania dodatkowych pozycji do prac skanowania oraz
skanowania dwustronnych dokumentów. Jeżeli okienko jest
zaznaczone, skanowane obiekty pojawiają się niezwłocznie na
pulpicie PaperPort. Jeżeli okienko nie jest zaznaczone (Ustawienie
domyślne), po zamknięciu Mendżera Skanowania, pojawi się
następujące okno informacji
• Aby zeskanować dodatkowe strony i dodać je do stosu
umieszczonego na pulpicie PaperPort, kliknij Scan More
Pages (Skanuj więcej stron).
• Aby powtórnie załadować i zeskanować drugie strony
poprzednio skanowanych arkuszy, kliknij Scan Other Side
(Skanuj drugą stronę). Ta opcja dostępna jest tylko jeden raz.
•Kliknij Done (Zakończone), jeżeli skończyłeś skanowanie.
Zeskanowane obiekty umieszczone są na pulpicie PaperPort.
Aby uzyskać więcej informacji o oprogramowaniu PaperPort
odwołaj się do Podręcznika Użytkownika ScanSoft PaperPort
znajdującego się na instalacyjnej płytce CD.
Podręcznik Użytkownika Skanera DocuMate 520 35
Page 42

Skanowanie z pomocą PaperPort
Dostosowanie obrazu z pomocą Scan Manager
Dostosowywanie Typu Obrazu, Rozdzielczości, Jasności i
Kontrastu
Typ obrazu
Scan Manager posiada szeroki zakres funkcji dla dostosowywania
skanowanych obrazów. Korzystając z tych funkcji możesz
uzyskiwać najlepsze z możliwych obrazy skanowanych przez
ciebie dokumentów, kolorowych fotografii, artykułów z czasopism,
wizytówek i innych przedmiotów.
Do regulacji typu obrazu, rozdzielczości, jasności i kontrastu
używana jest rozwijana lista Scan Manager-a oraz suwaki.
Rozdzielczość
Jasność
Kontrast
Rozmiar Pliku
Typ obrazu
Na rozwijanej liście Image Type (Typ Obrazu) wybierz typ obrazu
dla skanowanego obiektu.
• Black and White (Czarno Biały)—skanuje w czerni i bieli.
Skanowane piksele mają ten sam rozmiar i są, albo czarne,
albo białe. Użyj tego ustawienia dla pism, raportów, szkiców
ołówkowych i atramentowych oraz innych materiałów czarno
białych. Ten tryb skanowania dostarcza najmniejszych plików.
• Halftone (Półtony)—skanuje obraz tak, by wyglądał jakby
składał się z szarych tonów. Na rozwijanej liście menu możesz
wybrać jedną z opcji półtonów. Podgląd obrazu pokazuje efekty
dokonywanych zmian, możesz więc zobaczyć, który wybór
daje lepsze efekty skanowania. Półtony tworzą symulowane
szare tony, korzystając z czarnych i białych pikseli o różnych
Przykład Halftone
36 Podręcznik Użytkownika Skanera DocuMate 520
Page 43

Skanowanie z pomocą PaperPort
rozmiarach. Są one często używane przy produkcji obrazów w
czasopismach i gazetach. Użyj tego ustawienia dla czarno
białych obrazów o niskiej rozdzielczości. Ustawienie Półtony
daje małe rozmiary plików.
• 8-Bit Gray (8-bitowa szarość)—skanowanie obrazu z
wykorzystaniem do 256 odcieni szarości. Użyj tego
nastawienia dla skanowania czarno białych fotografii i innych
czarno białych obrazów o wysokiej jakości. Z tym ustawieniem
możesz również skanować kolorowe fotografie,
przekształcając kolor w odcienie szarości. Rozmiar pliku dla
tego ustawienia stanowi około jednej trzeciej rozmiaru pliku dla
skanowania w kolorze.
• 24-Bit Color—obraz skanowany jest w pełnym kolorze. Użyj
tego ustawienia dla skanowania kolorowych fotografii i innych
kolorowych obrazów. Skanowanie w kolorze daje największe
pliki z wszystkich trybów skanowania.
• Enhanced bit-depths (Ulepszona głębia koloru)—Jeżeli
korzystasz z innej niż PaperPort aplikacji do obróbki obrazów,
rozwijana lista dla typów obrazów zawierać będzie 16 bitową
skalę szarości oraz 48 bitowy kolor. Te typu obrazów są
dostępne pod warunkiem obsługiwania ich przez aplikację.
Jeżeli aplikacja nie obsługuje wybranej ulepszonej głębi,
otrzymasz informację o błędzie.
UWAGA: Możesz zobaczyć rozmiar pliku w dolnej części Scan
Manager.
Rozdzielczość
Rozdzielczość określa liczbę detali, jaką możesz zobaczyć na
zeskanowanym obrazie. Rozdzielczość skanowania ustawiamy w
punktach na cal (dpi). Czym wyższa rozdzielczość, tym
dokładniejsze detale, jednakże ustawienia dla wyższej
rozdzielczości dają większe rozmiary plików. Zazwyczaj ustawienia
dla wyższej rozdzielczości są używane dla precyzyjnych prac
takich jak fotografie lub prace graficzne.
• Kliknij na rozwijanej liście Resolution (Rozdzielczość) i
wybierz rozdzielczość.
Zakres ustawień rozdzielczości dla twojego skanera DocuMate
520 znajduje się w granicach od 100 dpi do 2400 dpi.
Jasność i Kontrast
Czasami zeskanowany obraz z zadanymi ustawieniami jasności i
kontrastu może być za jasny lub za ciemny. Na przykład, notatka
napisana jasnym ołówkiem może wymagać ciemniejszego
ustawienia skanowania, aby poprawić jej czytelność.
Podręcznik Użytkownika Skanera DocuMate 520 37
Page 44

Skanowanie z pomocą PaperPort
Dostosowanie Rozmiaru Wyjścia
Jasność odnosi się do świateł i cieni w obrazie. Kontrast jest to
różnica między najjaśniejszymi i najciemniejszymi partiami obrazu.
Czym większy kontrast, tym większa różnica między światłami i
cieniami w obrazie.
• Suwak Dark/Light (Ciemny/Jasny) —reguluje jasność skanu.
Przesuń suwak w prawo lub w lewo, aby zwiększyć lub
zmniejszyć jasność.
• Suwak Low/High (Niski/Wysoki) —reguluje kontrast skanu.
Przesuń suwak w prawo lub w lewo, aby zwiększyć lub
zmniejszyć kontrast.
Rozmiarem wyjścia jest szerokość i wysokość obrazu
otrzymanego po zeskanowaniu. Na przykład, jeżeli planujesz
drukować otrzymany obraz na papierze, możesz wybrać rozmiar
210 na 297 mm (A4).
Podgląd Auto-Area
Rozmiar papieru
Jednostki miary
Linijka
Rozmiary Wyjścia
Podgląd Auto-Area
Rzecz, którą skanujesz może nie zapełniać całej skanowanej
powierzchni. W tym przypadku możesz ją podejrzeć i użyć
przycisku Preview Auto-Area, aby automatycznie ustawić rozmiar
skanowanego obrazu.
• Kliknij przycisk Preview Auto-Area (Automatyczne
Ustawienie Obszaru Podglądu) w celu automatycznego
określenia przez Scan Manager rozmiaru podglądanego
obiektu.
38 Podręcznik Użytkownika Skanera DocuMate 520
Page 45

Na przykład, jeżeli w podglądzie znajduje się mała fotografia,
Scan Manager automatycznie określi obszar skanowania
wyznaczony krawędziami fotografii.
Możesz ręcznie dostosować obszar skanowania. Na przykład,
jeżeli chcesz by do obszaru skanowania weszły marginesy
wokół obrazu, przeciągnij krawędzie okienka obszaru
skanowania.
Rozmiar Papieru
Jeżeli znasz rozmiar skanowanego obiektu, ustaw rozmiar papieru.
Rozmiar skanowania zostanie automatycznie dostosowany do
rozmiaru papieru.
• Kliknij przycisk Paper Size (Rozmiar Papieru) i z listy wybierz
rozmiar papieru dla obrazu.
Skanowanie z pomocą PaperPort
Jednostki Miary
Linijki wokół krawędzi obrazu mogą pokazywać cale, centymetry
lub piksele.
• Kliknij przycisk Units (Jednostki), aby wybrać jednostki miary
dla linijki. Klikając przycisk otrzymujesz kolejno jedną z trzech
możliwości wyboru. Linijka i rozmiary wyjścia zmieniają się
zgodnie z wybranymi jednostkami.
Podręcznik Użytkownika Skanera DocuMate 520 39
Page 46

Skanowanie z pomocą PaperPort
Nastawianie Obszaru Skanowania
Przemieść wskaźnik
Ustaw obszar ręcznie
Wskaźnik zmiany
rozmiaru
Możesz ręcznie dostosować obszar wyjścia do skanowania tylko
określonej sekcji obrazu. Na przykład, jeżeli skanujesz fotografię i
chcesz skupić się na jednej jej sekcji, dostosowanie formatu
wyjścia usuwa pozostałą część fotografii z końcowego
zeskanowanego obrazu.
Rozmiary wyjścia
Aby ręcznie nastawić obszar wyjścia:
1. Umieść wskaźnik myszy na krawędzi okna obszaru
skanowania. Przyjmie on postać strzałki o dwóch ostrzach.
Przeciągnij, aby ustawić nowy rozmiar okna.
2. Aby przemieścić okno, umieść wskaźnik myszy w jego
wnętrzu. Przyjmie on postać strzałki o czterech ostrzach.
Przeciągnij, aby przemieścić okno na nową pozycję.
3. Rozmiary wyjścia zmienią się odzwierciedlając nowy obszar
skanowania.
Gdy teraz zeskanujesz, tylko obszar wewnątrz okienka
obszaru skanowania będzie zeskanowany na pulpit PaperPort.
UWAGA: Jeżeli chcesz wrócić z powrotem do pełnego obszaru
skanowania, kliknij przycisk Preview Auto-Area (Automatyczne
Ustawienie Obszaru Podglądu).
40 Podręcznik Użytkownika Skanera DocuMate 520
Page 47

Skanowanie z pomocą PaperPort
Poniżej znajduje się przykład ręcznie wybranego obszaru wyjścia:
Jest to obszar ręcznie
wybrany do
zeskanowania.
Ręczne Ustawianie Szerokości i Długości
Jest to obraz jaki pojawi się
na pulpicie PaperPort po
zakończeniu skanowania.
Blokada skalowania
Rozmiary wyjścia w dolnej części Scan Manager pokazują
Szerokość i Długość obszaru skanowania. Możesz ustawić obszar
skanowania wpisując liczby do tych okienek
Aby ręcznie ustawić szerokość i długość:
1. Kliknij okienko Width (Szerokość) lub Length (Długość) i
wpisz nowy rozmiar.
Okienka obszaru skanowania zmienią się, by odzwierciedlić
nowy rozmiar.
2. Aby utrzymać ten sam stosunek długości do szerokości, kliknij
ikonę Lock Scaling (Zablokuj skalowanie) znajdującą się obok
rozmiarów.
Kiedy wpisujesz nowe ustawienia szerokości lub długości przy
włączonej blokadzie skalowania, korespondujący rozmiar
również się zmienia. Stosunek tych wymiarów pozostaje stały.
Podręcznik Użytkownika Skanera DocuMate 520 41
Page 48

Skanowanie z pomocą PaperPort
Odwracanie Obrazu
Odwróć
Odbicie
Lustrzane
Dla odwracania zeskanowanych obrazów Scan Manager posiada
przyciski Invert (Odwróć) i Mirror (Odbicie lustrzane)
Odwracanie zamienia w obrazie miejscami czerń i biel oraz
zamienia kolory na dopełniające.
Lustrzane odbicie obraca obraz o 180 stopni.
• Kliknij przycisk Invert lub Mirror, aby otrzymać żądany obraz
Obraz Oryginalny Obraz Odwrócony Lustrzane odbicie
42 Podręcznik Użytkownika Skanera DocuMate 520
Page 49

Skanowanie z pomocą PaperPort
Dostosowywanie obrazów kolorowych i w skali szarości.
Scan Manager posiada trzy przyciski—Descreen (Usuwanie
rastra), Sharpen (Wyostrzanie) oraz Auto Level (Auto poziom)—
dla dostosowywania obrazów kolorowych i w skali szarości.
Przyciski te dostępne są jedynie w przypadku wybrania jako typu
obrazu, 24-bitowego koloru lub 8-bitowej skali szarości.
Usuwanie
Wyostrza
nie
Auto
poziom
Usuwanie Rastra
Wybierz tą opcję, kiedy skanujesz obrazy z artykułów gazet lub
czasopism, katalogów handlowych lub innych rzeczy
zawierających rastrowe lub punktowe obrazki. Skany wzorów
rastra lub punktów mogą mieć pofalowany lub uszkodzony wygląd.
Aby uzyskać bardziej czysty obraz, podczas skanowania skaner
dokonuje korekcji występujących wzorów rastra lub punktów. Jeżeli
wybrana jest ta opcja, skaner skanuje nieco wolniej. Nie musisz
wybierać tej opcji podczas skanowania fotografii
Aby usunąć raster z obrazu:
1. Kliknij przycisk Descreen (Usuwanie rastra).
Obraz oryginalny Obraz bez rastra
Podręcznik Użytkownika Skanera DocuMate 520 43
Page 50

Skanowanie z pomocą PaperPort
Wyostrzanie obrazu
2. Wybierz odpowiednią opcję z listy.
Aby z szeregu opcji wybrać najbardziej odpowiednią dla
zeskanowanego obrazu, podczas wybierania odwołuj się do
podglądu.
Ostrość określa ilość rozmycia w obrazie. Twój skaner potrafi
wyostrzać rozmyte obrazy, poprzez dostosowanie rozmytych
krawędzi w sekcjach obrazu.
Aby obraz wyostrzyć:
1. Kliknij przycisk Sharpen (Wyostrz).
2. Wybierz odpowiednią opcję z listy.
Obraz oryginalny Obraz Wyostrzony
44 Podręcznik Użytkownika Skanera DocuMate 520
Page 51

Auto Poziom
Twój skaner może poddawać analizie obrazy kolorowe i
automatycznie określać najlepsze nastawienia dla odwzorowania
oryginalnego obrazu. Kliknij ten przycisk by skaner mógł
automatycznie dostosować ustawienia kolorów
Skanowanie z pomocą PaperPort
Obraz oryginalny Dostosowany z
Dostosowywanie nastawień kolorów
Przyciski dla ręcznego dostosowywania kolorów podglądanego
obrazu oferują szereg zaawansowanych opcji. Dostępność każdej
opcji zależy od wybranego Image Type (Typu Obrazu).
pomocą Auto Poziom
Poziom Świateł/Cieni
Krzywe
Balans kolorów
Barwa/Nasycenie/
Jasność
Wyeliminowanie koloru
Podręcznik Użytkownika Skanera DocuMate 520 45
Page 52

Skanowanie z pomocą PaperPort
Poziomy Świateł/Cieni
Obrazy składają się z jasnych i ciemnych obszarów. Światłami
nazywamy najjaśniejsze miejsca obrazu, natomiast cieniaminajciemniejsze. Kolory występujące pomiędzy światłami i cieniami
określają zakres kolorów obrazu. Korzystaj z poziomów Świateł/
Cieni, aby zwiększyć oryginalny zakres kolorów pomiędzy
światłami i cieniami oraz ukazać więcej szczegółów w środkowych
tonach kolorów.
Aby dostosować poziomy świateł i cieni:
1. Kliknij przycisk Highlight/Shadow (Światła/Cienie).
Okienko dialogowe pokaże histogramy nasycenia, parametru
gamma i barwy (S,G,H) dla świateł i cieni dla całego zakresu
kolorów.
Nasycenie jest siłą lub czystością koloru, barwa jest kolorem
odbitym od obrazu, który widzą nasze oczy; parametr gamma
natomiast kontroluje jasność w średnich tonach koloru.
Ustawienie parametru gamma w tym okienku dialogowym
połączone jest z barwą i nasyceniem. Możesz również
samodzielnie ustawić parametr gamma dla obrazu. Aby
uzyskać więcej informacji, odwołaj się do poniższego tematu
“Krzywe,”
2. Aby wspólnie dostosować kanały, z rozwijanej listy Channel
(Kanał), wybierz RGB. Jeśli jest dostępny, możesz wybrać
także pojedynczy kanał.
3. W okienka dla trzech poziomów wprowadź nowe ustawienia,
lub przeciągnij małe trójkąciki znajdujące się na dole
histogramu.
Histogram zmieni się pokazując nowe poziomy.
4. Aby na podglądanym obrazie zobaczyć efekt dokonanych
zmian kliknij Preview (Podgląd).
5. Kliknij Reset (Wyzeruj), aby przywrócić oryginalne wartości
ustawienia.
46 Podręcznik Użytkownika Skanera DocuMate 520
Page 53

Krzywe
Skanowanie z pomocą PaperPort
6. Jeżeli uzyskałeś oczekiwane wartości poziomów kliknij OK.
Funkcja Curves (Krzywe) dostosowuje również zakres tonów
średnich dla kolorów w obrazie, podobnie jak polecenie poziom
Świateł/Cieni. Funkcja Curves (Krzywe) pozwala jednakże
ustawiać indywidualnie parametr gamma, aby dostosować poziom
tonów średnich bez utraty szczegółów w obszarach świateł i cieni.
Aby dostosować krzywą parametru gamma:
1. Kliknij przycisk Curves (Krzywe).
Otworzy się okno dialogowe pokazujące wykres parametru
gamma. Parametr gamma oryginalnego obrazu przedstawiony
jest prostą biegnącą od lewego dolnego do prawego górnego
rogu. Zmieniając linię z prostej w krzywą, zmieniamy
ustawienia parametru gamma dla tonów średnich oryginalnego
obrazu.
2. Aby dostosować parametr gamma dla wszystkich kanałów, z
rozwijanej listy Channel (kanał), wybierz RGB. Jeśli jest
dostępny, możesz wybrać także pojedynczy kanał.
3. Aby ustawić nowy parametr gamma przeciągnij linię do góry
lub do dołu.
Wejściowe i wyjściowe wartości dla nowego ustawienia
parametru gamma, przedstawione są wartościami na poziomej
i pionowej osiach. Kliknij przycisk Curve (Krzywa) lub Line
(Linia) by wyświetlić linię lub krzywą. Możesz przeciągać linie
w wielu punktach.
4. Aby na podglądanym obrazie zobaczyć efekt dokonanych
zmian kliknij Preview (Podgląd).
5. Kliknij Reset (Wyzeruj), aby przywrócić oryginalne wartości
ustawienia.
Podręcznik Użytkownika Skanera DocuMate 520 47
Page 54

Skanowanie z pomocą PaperPort
Balans Kolorów
6. Jeżeli uzyskałeś oczekiwane wartości poziomów kliknij OK.
Balans kolorów odnosi się do względnej ilości trzech
podstawowych kolorów w obrazie. Poprzez dostosowywanie
balansu kolorów możesz skompensować nadmierne lub zbyt małe
ilości danego koloru w obrazie.
Aby dostosować balans kolorów:
1. Kliknij przycisk Color Balance (Balans kolorów).
Wartości w okienkach dialogowych są domyślnie ustawione na
wartości zerowe dla każdego koloru, co oznacza brak zmian w
balansie kolorów oryginalnego obrazu
2. Aby ustawić nowy poziom koloru, w jednym lub w kilku
okienkach Color Levels( Poziomy koloru) wpisz nową wartość,
lub przesuń w prawo lub w lewo trójkątny suwak.
Każdy z kolorów posiada swój kolor dopełniający. Podczas
zwiększania poziomu jednego koloru zmniejszasz poziom
koloru dopełniającego.
3. Aby na podglądanym obrazie zobaczyć efekt dokonanych
zmian kliknij Preview (Podgląd).
4. Kliknij Reset (Wyzeruj), aby przywrócić oryginalne wartości
ustawienia.
5. Jeżeli uzyskałeś oczekiwane wartości poziomów kliknij OK.
Barwa/Nasycenie /Jasność
Barwa jest kolorem odbitym od oglądanego obrazu, nasycenie
natomiast jest siłą i czystością barwy i określa czy dany kolor jest
blady czy nasycony. Jasnością nazywamy intensywność koloru.
48 Podręcznik Użytkownika Skanera DocuMate 520
Page 55

Skanowanie z pomocą PaperPort
Aby dostosować barwę/nasycenie/jasność:
1. Kliknij przycisk Hue/Saturation/Lightness (Barwa/
Nasycenie/Jasność)
Wartości w okienkach dialogowych są domyślnie ustawione na
wartości zerowe dla każdego koloru, co oznacza brak zmian w
barwie, nasyceniu i jasności dla oryginalnego obrazu.
2. Aby ustawić nowy poziom, w jednym lub w kilku okienkach
kolor wpisz nową wartość, lub przesuń w prawo lub w lewo
trójkątny suwak.
3. Aby na podglądanym obrazie zobaczyć efekt dokonanych
zmian kliknij Preview (Podgląd).
4. Kliknij Reset (Wyzeruj), aby przywrócić oryginalne wartości
ustawienia.
5. Jeżeli uzyskałeś oczekiwane wartości poziomów kliknij OK.
Eliminowanie koloru
Eliminowanie koloru jest to funkcja twojego skanera pozwalająca
automatycznie usunąć jeden kolor ze skanowanych oryginałów. Na
przykład, jeżeli skanujesz pismo z czerwonym znakiem wodnym,
możesz wybrać wyeliminowanie koloru czerwonego( kanału R).
Zeskanowane pismo pokazywać będzie tylko sam tekst bez
czerwonego znaku wodnego.
Eliminowanie koloru dostępne jest tylko, jeżeli wybierzesz
skanowanie w Czerni i Bieli, w Półtonach, 8-bitowej lub 16- bitowej
Skali Szarości. Jest nie dostępne dla obrazów typu 24- bitowy lub
48- bitowy Kolor.
Podręcznik Użytkownika Skanera DocuMate 520 49
Page 56

Skanowanie z pomocą PaperPort
Poniżej znajdują się niektóre przykłady eliminacji koloru:
Oryginał zawierający czarny
tekst na niebieskim tle
Oryginał z czerwonym
znakiem wodnym na
czarnym tekście
Obiekt zeskanowany z
wyeliminowaniem kanału B
(niebieskiego)
Obiekt zeskanowany z
wyeliminowaniem kanału R
(czerwonego)
Aby wyeliminować kolor z obrazów czarno białych i w
skali szarości:
1. Z listy Image Type (Typ Obrazu) wybierz Black and White,
Halftone, 8-Bit Gray lub 16-Bit Grayscale (Czarno Biały,
Półtony, 8 lub 16 -bitowa skala szarości)
2. Kliknij ikonę Color Drop-out (Eliminacja koloru).
3. W okienku dialogowym Color Drop-out (Eliminacja koloru)
wybierz kolor podlegający wyeliminowaniu.
4. Kliknij OK.
Gdy teraz zeskanujesz obraz czarno biały lub w skali szarości,
wybrany kolor zostanie usunięty
50 Podręcznik Użytkownika Skanera DocuMate 520
Page 57

Skanowanie z pomocą PaperPort
Regulacja czasów przejścia w tryb oszczędzania energii
Twój skaner posiada wbudowaną funkcję oszczędzania energii,
która jest nastawiona na wyłączenie skanera po 45 minutach jego
bezczynności. Możesz zmienić czas bezczynności, po którym
skaner wyłącza się, w zakresie od 15 do 180 minut.
Aby dostosować czas przechodzenia w tryb
oszczędzania energii:
1. Prawym przyciskiem kliknij małą ikonę skanera znajdującą się
w lewym górnym rogu pulpitu Scan Manager i z menu wybierz
Set Power Saving (Ustaw Oszczędzanie Energii).
2. W okienku dialogowym Set Power Saving Time wprowadź
wartość z zakresu od 15 do 180 minut.
3. Kliknij OK, aby zachować zmiany i zamknąć okienko
dialogowe.
Skanowanie z Windows ME lub XP
Jeżeli na swoim komputerze posiadasz system operacyjny
Windows ME lub XP, masz do wyboru skanowanie z
wykorzystaniem oprogramowania Scan Manager zgodnego z
TWAIN (patrz “Skanowanie z Windows 98SE, ME, 2000 lub XP” na
stronie 31) lub skanowanie przy pomocy standardu Microsoft
Windows Image Acquisition (WIA), jak to opisano poniżej.
UWAGA: Zrzuty ekranowe w tym rozdziale pokazują
standardowe ekrany WIA, pojawiające się w systemie
operacyjnym Windows XP. Jeżeli korzystasz z Windows ME
ekrany te będą się trochę różnić, ale będą funkcjonować w ten
sam sposób.
Aby zeskanować obiekt
1. Załaduj stos dokumentów do Automatycznego Podajnika
Dokumentów lub połóż tekstem do dołu dokument na szybę i
wyrównaj go ze strzałką znajdującą się na ramce referencyjnej.
Szczegółowych informacji szukaj w temacie “Ładowanie
dokumentów dla skanowania” na stronie 16.
2. Kliknij Start na pasku zadań Windows, przejdź do Programs
(Programy) i idź do ScanSoft PaperPort 9.0, następnie kliknij
PaperPort.
Podręcznik Użytkownika Skanera DocuMate 520 51
Page 58

Skanowanie z pomocą PaperPort
3. Na pasku poleceń PaperPort kliknij ikonę Scan (Skanuj).
Okienko Folders (Katalogi) zostanie zamienione okienkiem
Scan (Skan).
Okienko Skan
4. Z rozwijanej listy skanerów wybierz WIA-XEROX DocuMate
520.
5. W sekcji ”Scan what?” (Co skanować?), wybierz skanuj
Document (Dokument) lub Photograph (Fotografia).
6. Kliknij Settings (Ustawienia), aby zobaczyć i zmienić format
dla nazwy pliku i typu pliku skanowanego obiektu. Domyślnym
typem pliku dla dokumentów jest .pdf a dla fotografii .jpg.
7. Użyj okienek zaznaczania Single page items (Pozycje Jedno
stronicowe) w następujący sposób:
•Jeżeli okienko jest zaznaczone, wszystkie strony z
automatycznego podajnika dokumentów zostaną
zeskanowane i umieszczone na pulpicie PaperPort jako
pojedyncze strony.
•Jeżeli okienko nie jest zaznaczone, wszystkie strony z
automatycznego podajnika dokumentów zostaną
zeskanowane, ale nie zostaną umieszczone na pulpicie
PaperPort dopóki nie wskażesz, że praca skanowania
została zakończona.
52 Podręcznik Użytkownika Skanera DocuMate 520
Page 59

Skanowanie z pomocą PaperPort
8. W oknie Scan (Skan) kliknij przycisk Scan (Skanuj).
Otworzy się okno skanowania. Użyj tego okna, aby zaznaczyć
opcje skanowania i uruchomić skaner.
9. Na rozwijanej liście Paper Source (Żródło Papieru), wybierz
Flatbed (Płaski) lub Podajnik Dokumentów (jeżeli zamierzasz
skorzystać z ADF).
Jeżeli wybrałeś Podajnik Dokumentów, z rozwijanej listy Page
size (Rozmiar strony) wybierz format papieru.
UWAGA: Jeżeli twój komputer posiada Windows ME, ADF
będzie podawał tylko pojedyncze strony.
10. Kliknij przycisk najbardziej odpowiedni dla skanowanego
obiektu
11. Kliknij przycisk Preview (Podgląd), aby podejrzeć obraz przed
zeskanowaniem.
Obraz wyświetlony jest po prawej stronie okna
UWAGA: Jeżeli podczas skanowania stosu dokumentów
włączysz podgląd, pierwsza strona ze stosu zostanie podana
przez podajnik w celu uzyskania podglądu. Po dostosowaniu
ustawień skanera, włóż arkusz do stosu w jego pierwotne
położenie, tak by mógł być zeskanowany razem z pozostałymi.
12. Dostosuj do żądanych ustawienia podglądanego obrazu:
•Zmień wybór przycisku dla typu obrazu.
• Dostosuj ustawienia własne: odwołaj się do następnego
tematu “Ostateczna korekcja skanów”.
•Zmień rozmiar skanowanego obrazu. Aby to zrobić kliknij i
przytrzymaj wskaźnik myszy na jednym z czterech okienek
rozmiaru znajdujących się w rogach podglądanego obrazu.
Podręcznik Użytkownika Skanera DocuMate 520 53
Page 60

Skanowanie z pomocą PaperPort
Ostateczna korekcja skanów
13. Przejdź znów do podglądu obrazu. Jeżeli jesteś
usatysfakcjonowany jego wyglądem, kliknij przycisk Scan
(Skanuj).
Jeżeli w oknie skan zaznaczone jest okienko Single page
items (Pozycje jedno stronicowe), na pulpicie PaperPort
pojawi się miniaturka zeskanowanego obiektu.
14. Jeżeli nie jest zaznaczone okienko Single page items
(Pozycje jedno stronicowe), miniaturka nie pojawi się dopóki
nie wskażesz, że praca skanowania została zakończona.
• W oknie informacji na PaperPort Scan, kliknij Done
(Zakończone)
UWAGA: Odwołaj się do tematu “Okienko Odznaczania Pozycji
Jedno Stronicowych” na stronie 35.
Przed skanowaniem obiektu możesz wybrać nowe ustawienia, aby
dokonać korekty skanowania zgodnie z potrzebami.
54 Podręcznik Użytkownika Skanera DocuMate 520
Page 61

Skanowanie z pomocą PaperPort
Aby wybrać ustawienia skanera przed rozpoczęciem
skanowania:
1. W oknie skanowania, kliknij Adjust the quality of the
scanned picture (Dostosuj jakość skanowanego rysunku).
Otworzy się okno dialogowe Advanced Properties
(Właściwości Zaawansowane).
2. Wybierz opcje dla skanowania.
Brightnest and Contrast (Jasność i Kontrast)- Aby
dostosować jasność i kontrast skanowanego obrazu przesuń
suwaki w prawo, lub w lewo. Ustawienia kontrastu nie dotyczą
ustawienia Black and White picture or text ( Czarno biały
obraz lub tekst).
Resolution (DPI) (Rozdzielczość)—Kliknij rozwijaną listę i
wybierz rozdzielczość w punktach na cal (dpi). Maksymalna
rozdzielczość to 600 dpi: minimalna rozdzielczość -50 dpi.
Czym większe dpi, tym ostrzejszy i czystszy zeskanowany
obraz. Jednakże ustawienie wyższej rozdzielczości (dpi)
wydłuża czas skanowania oraz tworzy większe pliki dla
zeskanowanych obrazów.
Podręcznik Użytkownika Skanera DocuMate 520 55
Page 62

Skanowanie z pomocą PaperPort
Picture type (Typ obrazu)—Kliknij rozwijane menu, aby
wybrać najbardziej odpowiedni typ obrazu dla skanowanego
obiektu.
3. Kliknij OK.
Przycisk Nastawienia Własne jest teraz nastawiony dla
skanowania z wykorzystaniem wybranych funkcji.
Jeżeli chcesz wyzerować ustawienia i zacząć od nowa kliknij
Reset (Wyzeruj).
56 Podręcznik Użytkownika Skanera DocuMate 520
Page 63

Konserwacja
Rozdział ten zawiera informacje o konserwacji, usuwaniu usterek,
usuwaniu oprogramowania skanera, specyfikacji oraz o częściach
zamiennych.
Usuwanie zacięć papieru
Jeżeli twój skaner zatrzyma skanowanie z powodu zacięcia w
Automatycznym Podajniku, po kilku sekundach pojawi się
ostrzegające okienko dialogowe.
Konserwacja
Aby usunąć zacięcie papieru:
1. Otwórz pokrywę Automatycznego Podajnika Dokumentów.
2. Usuń zacięty papier i zamknij pokrywę.
Podręcznik Użytkownika Skanera DocuMate 520 57
Page 64

Konserwacja
Aby ograniczyć liczbę zacięć papieru, wyrównaj i wyprostuj papier
przed włożeniem go do podajnika oraz dostosuj prowadnice do
rozmiaru papieru.
Obsługa i Konserwacja
Skaner został zaprojektowany jako bezobsługowy. Jednakże
sporadyczne jego czyszczenie pomaga utrzymać jego optymalną
wydajność.
Czyszczenie Szyby Skanera
Pył i brud pochodzący ze Skanowanych dokumentów może
powodować zabrudzenie szyby. Aby zapewnić wysoką jakość
skanowania oczyszczaj z kurzu i zanieczyszczeń szybę skanera z
pomocą miękkiej szmatki.
Czyszczenie Automatycznego Podajnika Dokumentów
Jeżeli twoje dokumenty nie są pobierane przez podajnik lub jest
pobierane na raz po klika arkuszy, może wystąpić konieczność
oczyszczenia mechanizmu podającego ADF.
Aby oczyścić ADF:
1. Zwilż bawełnianą szmatkę alkoholem izopropylowym (95%).
2. Otwórz pokrywę automatycznego podajnika.
3. Oczyść rolkę podającą obracając ją w celu oczyszczenia całej
jej powierzchni.
4. Wyczyść podkładkę separującą. Bądź ostrożny, nie zaczep
szmatką sprężynki znajdującej się z drugiej strony podkładki.
5. Po skończeniu zamknij pokrywę.
58 Podręcznik Użytkownika Skanera DocuMate 520
Page 65

Wymiana zespołu podkładki separującej ADF
Sprężyna podkładki ADF może ulec zużyciu. Jest to część
zamienna zaprojektowana tak, by mogła być wymieniana przez
użytkownika. Problemy z podawaniem dokumentów są oznaką
tego, że podkładka ta może być zużyta.
W pudełku ze skanerem otrzymałeś wymienny zespół podkładki
separującej. Możesz również zamówić nową. Informacji odnośnie
zamawiania szukaj w temacie “Lista Części Zamiennych Skanera
Xerox DocuMate 520” na stronie 65.
Aby wymienić Zespół podkładki ADF:
1. Otwórz pokrywę ADF.
Konserwacja
Usuwanie Usterek
2. Ściśnij plastikowe zaciski, które podtrzymują zespół podkładki
w gnieździe, podnieś ją i wyjmij.
3. Aby włożyć nowy zespół podkładki do gniazda, postępuj w
odwrotnej kolejności
Dla uzupełnienia informacji o usuwaniu usterek zawartych w tym
rozdziale, odwołaj się do pliku Przeczytaj mnie znajdującego się na
instalacyjnej płytce CD. W pliku tym umieszczone są dodatkowe
informacje, które mogą pomóc ci zdiagnozować problemy ze
skanerem.
Podręcznik Użytkownika Skanera DocuMate 520 59
Page 66

Konserwacja
Jeżeli wykonasz procedury opisane w tym rozdziale oraz w pliku
Przeczytaj mnie, a problemy ze skanerem nie zostaną usunięte,
możesz mieć uszkodzony skaner. Odwołaj się do Karty Pomocy
Technicznej, którą otrzymałeś ze skanerem. Aby uzyskać
dodatkowe informacje, odwiedź również naszą witrynę internetową
www.xeroxscanners.com.
Problem: skaner nie chce skanować. Co może być nie
tak?
Sprawdź każdy z możliwych problemów:
• Czy przewody nie są poluzowane lub nieprawidłowo
podłączone? Sprawdź podłączenie przewodów. Upewnij się,
że przewody są dobrze podłączone.
• Czy światełko statusu skanera jest włączone? Włącz
zasilanie skanera. Jeżeli światełko statusu skanera nie zapali
się, podłącz zasilacz do innego elektrycznego gniazdka
zasilającego.
• Czy powtórnie uruchomiłeś komputer po zainstalowaniu
oprogramowania? Jeżeli nie uruchomiłeś powtórnie
komputera, mogły zostać nie załadowane wszystkie pliki
oprogramowania. Spróbuj powtórnie uruchomić komputer.
• Czy podłączyłeś skaner do Hub-a USB? Jeżeli do
podłączenia skanera używasz hub-a USB, musi on mieć
własny zasilacz. Jeżeli hub nie ma własnego zasilacza,
podłącz skaner do portu USB na swoim komputerze.
• Czy wybrałeś inne źródło skanowania w oknie Skanowanie
PaperPort? Jeżeli na swoim komputerze korzystasz z wielu
urządzeń, może wybrałeś inne źródło dla swoich obrazów.
Uruchom Program PaperPort i kliknij ikonę Skanuj, po czym
upewnij się, że jako skaner wybrany jest DocuMate 520.
Problem: Podczas instalacji otrzymałem informację o
błędzie: Instalacja PaperPort niekompletna. Co
powinienem zrobić?
Procedura instalacji nie zakończyła się pomyślnie. Musisz
powtórnie zainstalować program PaperPort.
60 Podręcznik Użytkownika Skanera DocuMate 520
Page 67

Konserwacja
Problem: Otrzymałem informację o błędzie: PaperPort
nie może zarezerwować odpowiedniej ilości pamięci, aby
wykonać wewnętrzne krytyczne operacje. Co
powinienem zrobić?
Powinieneś pozamykać inne aktywne aplikacje, więc dostępna
będzie dodatkowa pamięć. Jeżeli klikniesz na kontynuuj,
PaperPort umieści plik w katalogu danych PaperPortu- i do jego
nazwy doda przedrostek "bad". Pozwoli ci to później odzyskać ten
plik.
Aby odzyskać plik, możesz zaimportować go do programu
PaperPort, używając komendy importuj z listy opcji Plik.
Problem: Jak usunąć program PaperPort?
Odwołaj się do następnego rozdziału “Usuwanie Skanera” na
stronie 62. Usunięcie oprogramowania skanera nie usuwa twoich
zeskanowanych materiałów. Pozostają one w katalogu PaperPort
Data.
Problem: Jeżeli przewód USB zostanie odłączony
podczas skanowania, skaner nie podłącza się do
komputera po podłączeniu przewodu USB z powrotem.
Odłącz przewód zasilający od skanera i podłącz go z powrotem.
•Jeżeli skaner nie podłączy się:
1. Odłącz przewód zasilający od skanera
2. Uruchom powtórnie komputer
3. Po uruchomieniu się komputera podłącz z powrotem
przewód zasilający.
Problem: Jeżeli wyłączę skaner z pomocą wyłącznika, po
włączeniu z powrotem, skaner nie podłącza się do
komputera.
Po wyłączeniu skanera, wykonaj następujące czynności, aby
włączyć go z powrotem:
1. Na prawej stronie paska zadań Windows kliknij prawym
przyciskiem myszy ikonę skanera i ze menu skrótów wybierz
Close (Zamknij).
2. Włącz z powrotem zasilanie.
3. Zaczekaj dopóki skaner nie zakończy samo sprawdzania.
Zielone światełko przestanie pulsować.
Podręcznik Użytkownika Skanera DocuMate 520 61
Page 68

Konserwacja
4. Na pasku zadań Windows kliknij Start, przejdź do Programs,
następnie do ScanSoft PaperPort 9.0 po czym kliknij
DocuMate Monitor.
Problem: Pulsuje światło statusu. Co to oznacza?
Światło statusu wskazuje na aktualny stan skanera. Poniżej
opisane są najbardziej typowe przykłady stanów. Jeżeli
zachowanie wskaźnika świetlnego nie jest zgodne z opisanym,
skontaktuj się z Pomocą Techniczną Xerox.
• Migające zielone: oznacza przygotowanie się skanera do
skanowania.
• Pulsujące bursztynowe , 1 długie + 6 krótkich mignięć:
oznacza problem ze światłem statusu. Skontaktuj się ze
wsparciem technicznym Xerox.
• Pulsujące bursztynowe , 1 długie + 7 krótkich mignięć:
oznacza błąd zablokowania skanera. Upewnij się, że blokada
skanera znajdująca się pod jego spodem znajduje się w
odblokowanej pozycji
Usuwanie Skanera
Krok 1: Usuwanie Skanera i Oprogramowania DocuMate
• Pulsujące bursztynowe , 1 długie + 11 krótkich mignięć:
oznacza zacięcie papieru. Odwołaj się do tematu “Usuwanie
zacięć papieru” na stronie 57.
Aby usunąć skaner DocuMate 520, w pierwszej kolejności usuń
jego oprogramowanie, następnie usuń program PaperPort, lub
inne oprogramowanie skanera.
1. Kliknij Start na pasku zadań Windows, przejdź do Settings
(Ustawienia) i kliknij Control Panel(Panel Sterowania).
2. Dwukrotnie kliknij na ikonie Scanner/Cameras (Skanery/
Aparaty Fotograficzne).
• Dla Windows 2000, kliknij zakładkę Devices (Urządzenia),
zaznacz skaner XEROX DocuMate 250 i aby usunąć
skaner z listy, kliknij przycisk Remove (Usuń). Kliknij OK.
• Dla Windows ME lub XP, kliknij prawym przyciskiem ikonę
XEROX DocuMate 250 i zaznacz Delete (Usuń), aby
usunąć skaner z listy.
3. Odłącz przewód USB od skanera.
4. Aby powrócić do Panelu Sterowania, na pasku narzędzi kliknij
przycisk Back (Wróć).
62 Podręcznik Użytkownika Skanera DocuMate 520
Page 69

Konserwacja
5. Dwukrotnie kliknij na ikonie Add/Remove Programs (Dodaj/
Usuń Programy).
• Windows ME: Pojawi się okno Add/Remove Programs
Properties (Właściwości Dodaj/Usuń Programy). Zaznacz
zakładkę Install/Uninstall (Zainstaluj/Usuń).
• Windows 2000 lub XP: Otworzy się okno Add or Remove
Programs (Dodaj lub Usuń Programy). Upewnij się, że
wybrana jest opcja Change or Remove (Zmień lub Usuń).
6. Z listy programów wybierz XEROX DocuMate 250.
• Windows ME: Kliknij przycisk Add/Remove (Dodaj/Usuń)
• Windows 2000 lub XP: Kliknij przycisk Change/Remove
(Zmień/Usuń).
7. Kiedy zostaniesz zapytany “Are you sure you want to
completely remove XEROX DocuMate 520 and all its
components.” (Czy jesteś pewny, że chcesz całkowicie usunąć
XEROX DocuMate 520 i wszystkie jego komponenty), kliknij
OK.
8. W oknie Zakończenia Czynności kliknij Finish (Zakończenie).
Oprogramowanie DocuMate zostało usunięte z twojego
komputera.
9. Zamknij wszystkie otwarte okna i ponownie uruchom komputer
Krok 2: Usuwanie Oprogramowania PaperPort
Aby Usunąć PaperPort 9.0 z Windows 98SE lub ME:
1. Kliknij Start na pasku zadań Windows, przejdź do Settings
(Ustawienia) i kliknij Control Panel (Panel Sterowania).
2. Dwukrotnie kliknij na ikonie Add/Remove Programs (Dodaj/
Usuń Programy).
3. W oknie Add/Remove Programs Properties (Właściwości
Dodaj/Usuń Programy) wybierz zakładkę Install/Uninstall
(Dodaj/Usuń).
4. Zaznacz PaperPort 9.0 i kliknij Remove (Usuń).
5. W okienku powitalnym kliknij Next (Następne).
6. W oknie Program Maintenance, zaznacz opcję Remove
(Usuń) i następnie kliknij Next (Następne).
7. W oknie Remove the Program (Usuń Program) zaznacz opcje
Remove files (Usuń pliki) i następnie kliknij Remove (Usuń).
Oprogramowanie PaperPort zostało usunięte.
8. W oknie potwierdzenia usunięcia kliknij Finish (Zakończenie).
Podręcznik Użytkownika Skanera DocuMate 520 63
Page 70

Konserwacja
9. Zamknij wszystkie otwarte okna i ponownie uruchom komputer.
Aby Usunąć PaperPort 9.0 z Windows 2000 lub XP:
1. Kliknij Start na pasku zadań Windows, przejdź do Settings
(Ustawienia) i kliknij Control Panel (Panel Sterowania).
2. Kliknij na ikonie Add/Remove Programs (Dodaj/Usuń
Programy).
Otworzy się okno Add or Remove Programs (Dodaj lub Usuń
Programy).
3. Zaznacz PaperPort 9.0 i kliknij Remove (Usuń).
4. Otworzy się okno informacji z zapytaniem czy na pewno
chcesz usuną z komputera PaperPort 9.0. Kliknij Yes (Tak).
Oprogramowanie PaperPort zostało usunięte.
5. Zamknij wszystkie otwarte okna i ponownie uruchom komputer.
64 Podręcznik Użytkownika Skanera DocuMate 520
Page 71

Specyfikacja Skanera Xerox DocuMate 520
Głębia Koloru Prawdziwy 48-Bitowy kolor (wewnętrzny), 16-
Bitowa skala szarości (wewnętrzna), 1-Bitowe linie
art/tekst
Rozdzielczość skanowania Rozdzielczość optyczna: 600 x 1200 dpi,
Próbkowana sprzętowo rozdzielczość
interpolowana: 2400 dpi
Maksymalny rozmiar formatu Tryb ADF 21.6 x 35.6 cm (8.5 x 14 cali) Tryb
Flatbed 21.6 x 29.7 cm (8.5 x 11.69 cala)
Minimalny rozmiar formatu dla
ADF
Prędkość skanowania z ADF Do 20 stron na minutę @ 200 dpi w czerni
Żródło Światła Fluorescencyjna lampa zimno katodowa
Interfejs Super szybki USB 2.0
Rozmiary skanera
Wysokość 25.4 cm (10 cali)
Szerokość 29.69 cm (11.69 cala)
Długość 49.86 cm (19.63 cala
Waga 5.03 kg (11.1 funta)
Temperatura otoczenia 50°–95° F (10°–35° C bez kondensacji)
Wilgotność względna 20%–80% (@35° C bez kondensacji)
Zasilacz
Napięcie/częstotliwość na
wejściu
Napięcie/moc na wyjściu 24 V DC, 20.16 Wat maksymalnie
Zużycie mocy < 30 Wat
Certyfikaty Bezpieczeństwa UL, C-UL, TUV/GS, FCC Klasa B, CE
12.7 x 17.8 cm ( 5 x 7 cali)
100 V, 50/60 Hz (Japonia)
120 V, 60 Hz (Ameryka Północna)
230 V 50 Hz (Europa)
Konserwacja
Lista Części Zamiennych Skanera Xerox DocuMate 520
Podczas zamawiania części zamiennych do skanera DocuMate
520 powołaj się na następujące nazwy i numery części.
Nazwa części Numer części
Prowadnica Papieru 57-0097-000
Wydłużenie
Prowadnicy Papieru
Podręcznik Użytkownika Skanera DocuMate 520 65
57-0098-000
Page 72

Konserwacja
Podpórka Papieru 57-0099-000
Podkładka Separująca
57-0100-000
ADF
Przewód Zasilający 35-0060-000
Zasilacz 37-0046-000
66 Podręcznik Użytkownika Skanera DocuMate 520
 Loading...
Loading...