Page 1
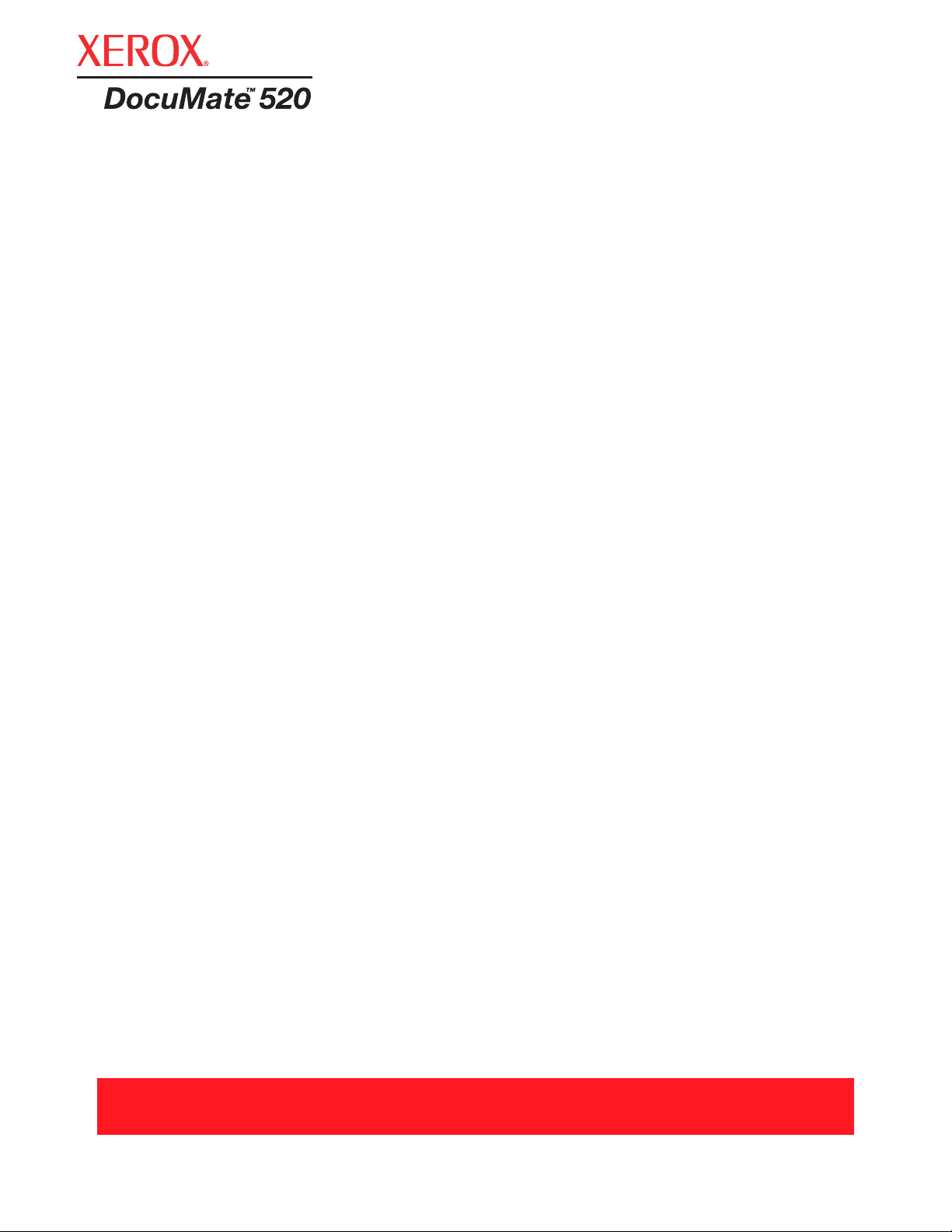
DocuMate 520
scanner
Benutzer
Anleitung
Page 2
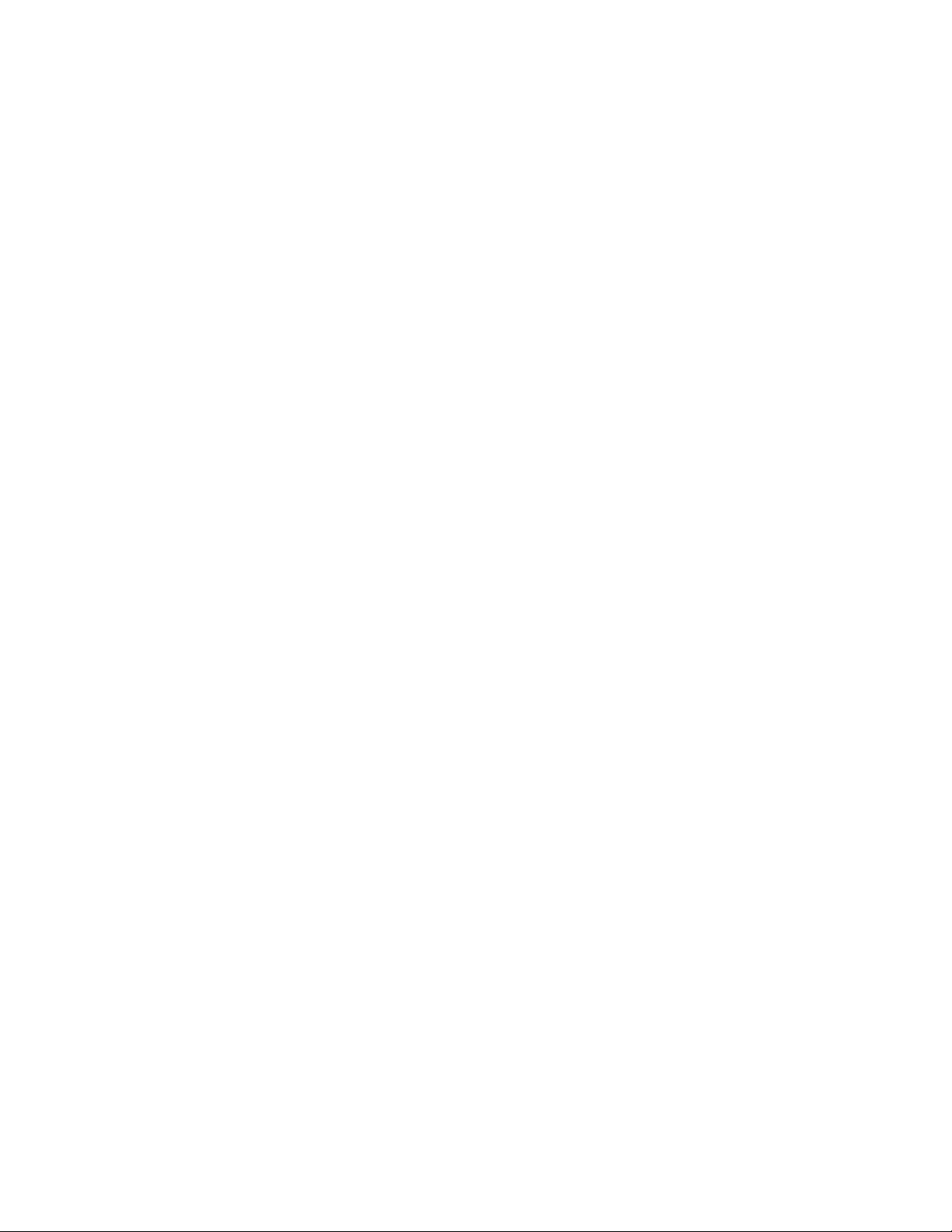
Page 3
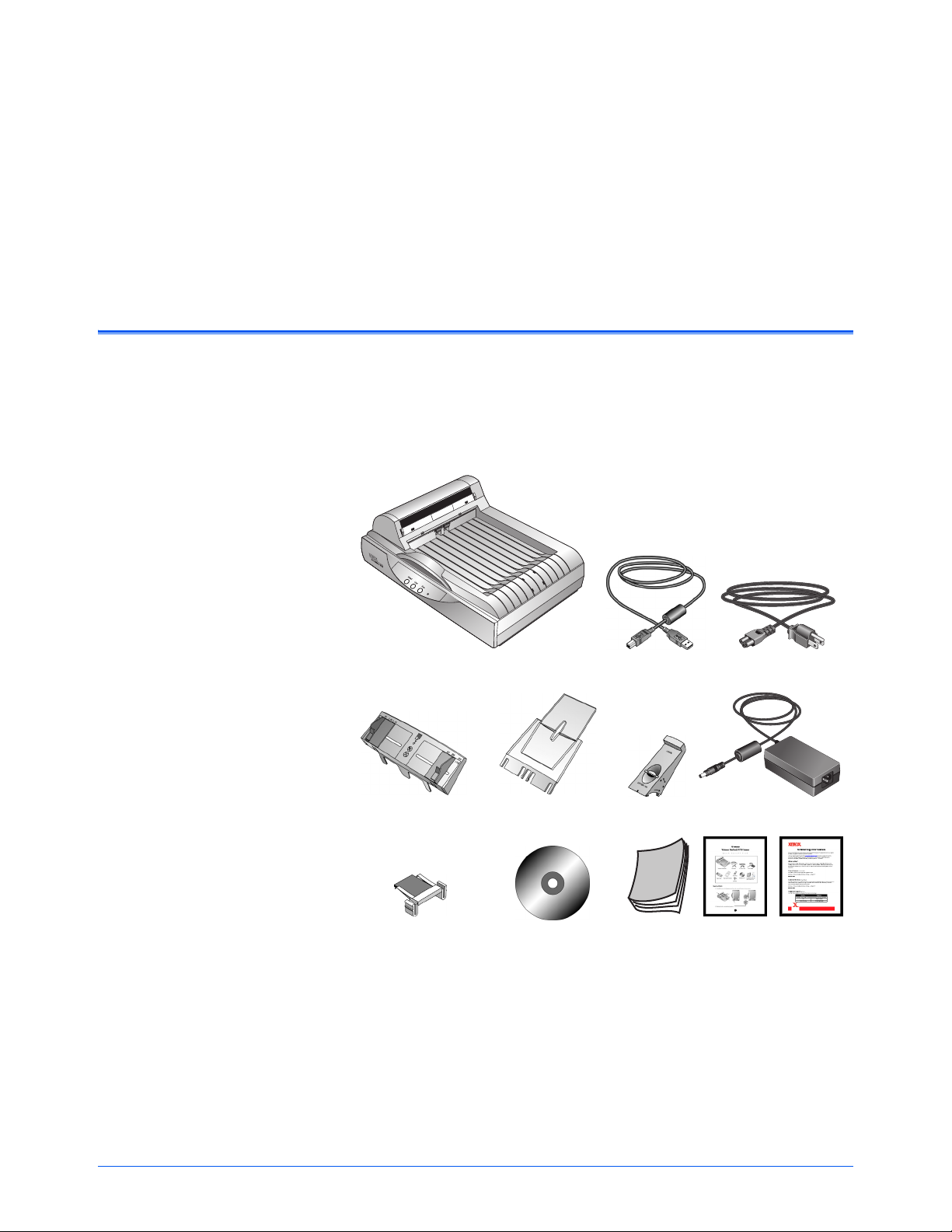
Lieferumfang
WILLKOMMEN
Ihr neuer Xerox DocuMate Scanner kann Stapel oder einzelne
Dokumente Scannen, und diese auf Ihrem Computer speichern.
Überprüfen Sie vor der Installation zuerst den Inhalt Ihres Pakets,
um sich zu vergewissern, dass alle Teile im Lieferumfang enthalten
sind. Sollten Teile fehlen oder beschädigt sein, dann wenden Sie
sich umgehend an den Händler, bei dem Sie den Scanner gekauft
haben.
Der DocuMate Scanner
Papierführung
ADF Pad Ersatz
Papier Halter
Erweiterung
Installations CD
NetzstromkabelUSB-Kabel
Papier Stop
Installations Handbuch, Quick Install Karte
und Technische Unterstützungs-Karte
Stromversorgung
DocuMate 520 Scanner Benutzer Anleitung 1
Page 4
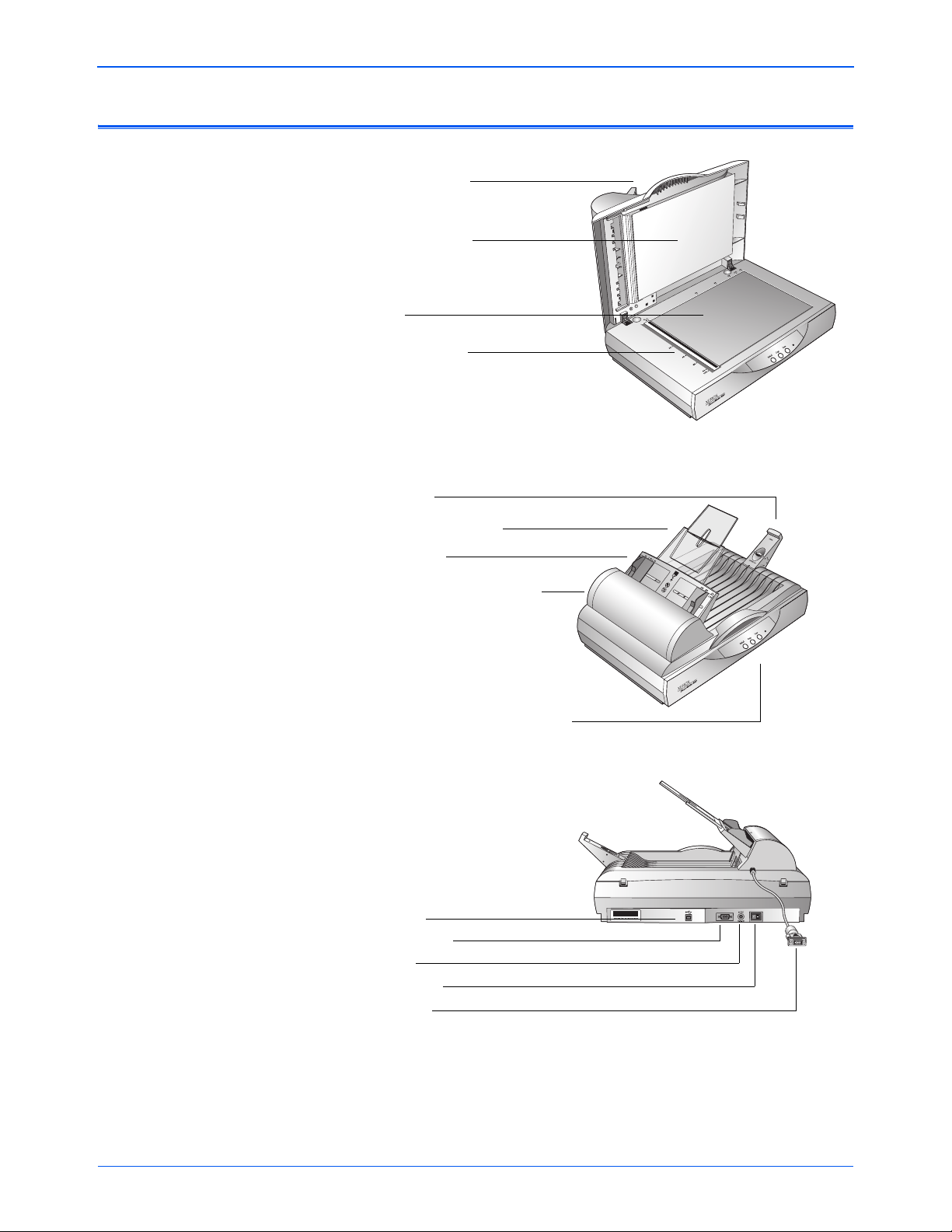
WILLKOMMEN
Der DocuMate Scanner
Dokument Schutz
Dokument Polster
Glas
Hinweis Rahmen
Papier Stop
Papier Halter Erweiterung
Papierführung
Automatischer Dokument Einzug
Scanner Knoepfe und Status Lichter
USB Port
ADF Anschluss
Stecker
Netzschalter
ADF Kabel
2 DocuMate 520 Scanner Benutzer Anleitung
Page 5
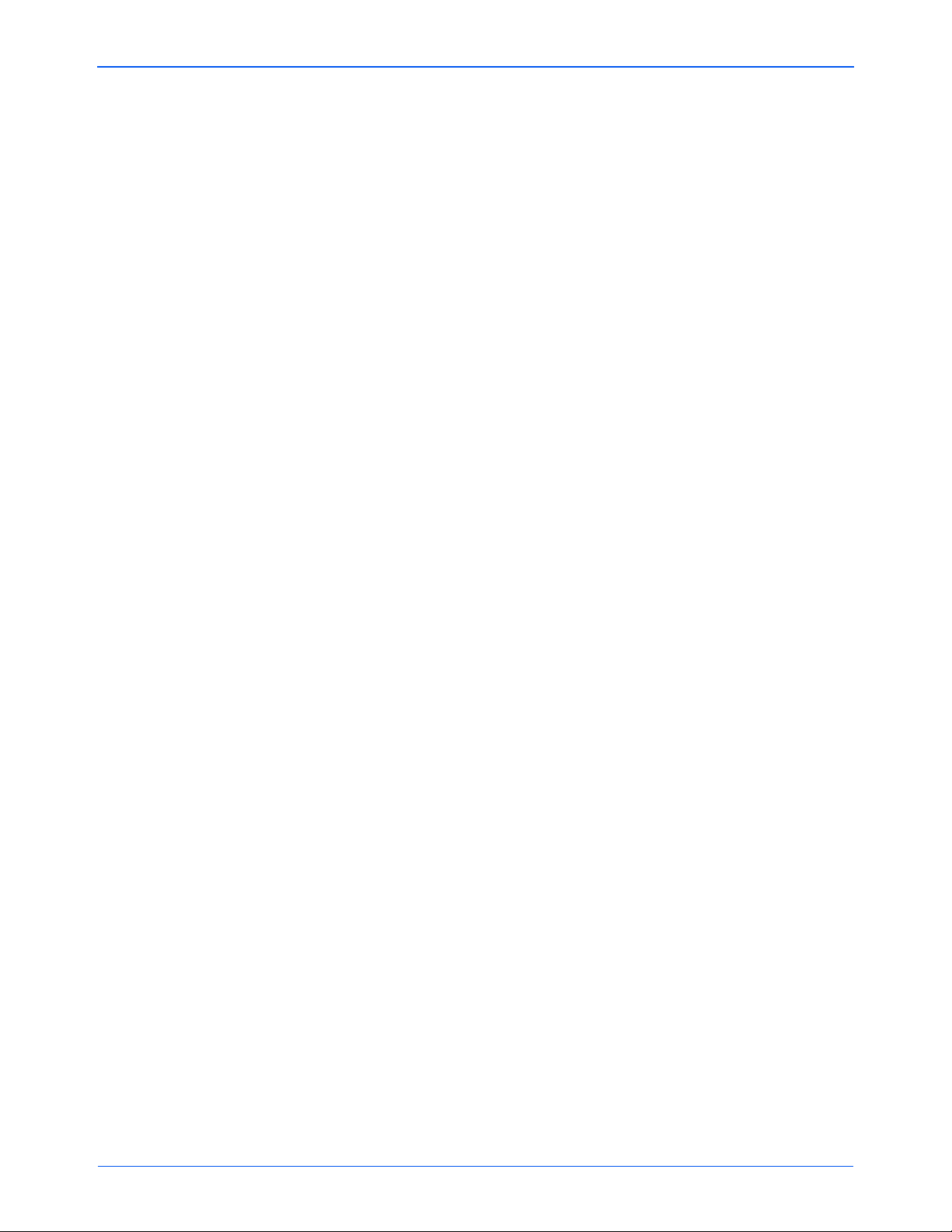
WILLKOMMEN
Dokument Schutz—Schuetzt das Dokument vor Licht und
Verunreinigung beim scannen.
Dokument Polster—Hilft das Dokument in der Plazierung zu
sichern.
Hinweis Rahmen—Makierungen zum ausrichten verschiedener
Papiergrössen.
Glas—Gegenstände werden mit der Oberfläche nach unten auf
dem Glas plaziert.
Papier Stop—Hält Gegenstände in plazierung als diese vom
Dokument Einzug ausgeworfen werden. Anpassung fuer Brief oder
Legal grosse Seiten.
Papier Halter Erweiterung—Auseinanderfaltend um mehere
Seiten zu scannen zu unterstuetzen.
Papierführung—Justiert Ihre Dokumente. Passt die Breite an.
Automatischer Dokument Feeder (ADF)—Zieht einen Stapel von
Seiten zum scannen auf das Glas ein.
Verriegelung—Verriegelt die Scan Einheit, befindet sich auf der
Unterseite des Scanners.
Scanner Knoepfe—Startet den Scanvorgang mit den
Scaneinstellungs Knoepfe.
Statuslicht—Zeigt den Scannerstatus an. Ein grün blinkendes
Licht zeigt an, dass der Scanner den Scanvorgang vorbereitet. Ein
konstant grünes Licht zeigt an, dass der Scanner bereit ist. Unter
“Problemlösung” auf Seite 53 erhalten Sie weitere Informationen.
USB Port—Verbindet den Scanner mit dem Computer.
ADF Anschluss—Verbindet das ADF Kabel der Einheit mit dem
Scanner.
Stecker—Verbindet das Stromversorgungskabel mit dem Scanner.
Netzschalter—Ein/Aus-Schalter.
ADF Kabel—Versorgt den Automatischen Dokument Feeder mit
Strom vom Scanner.
DocuMate 520 Scanner Benutzer Anleitung 3
Page 6
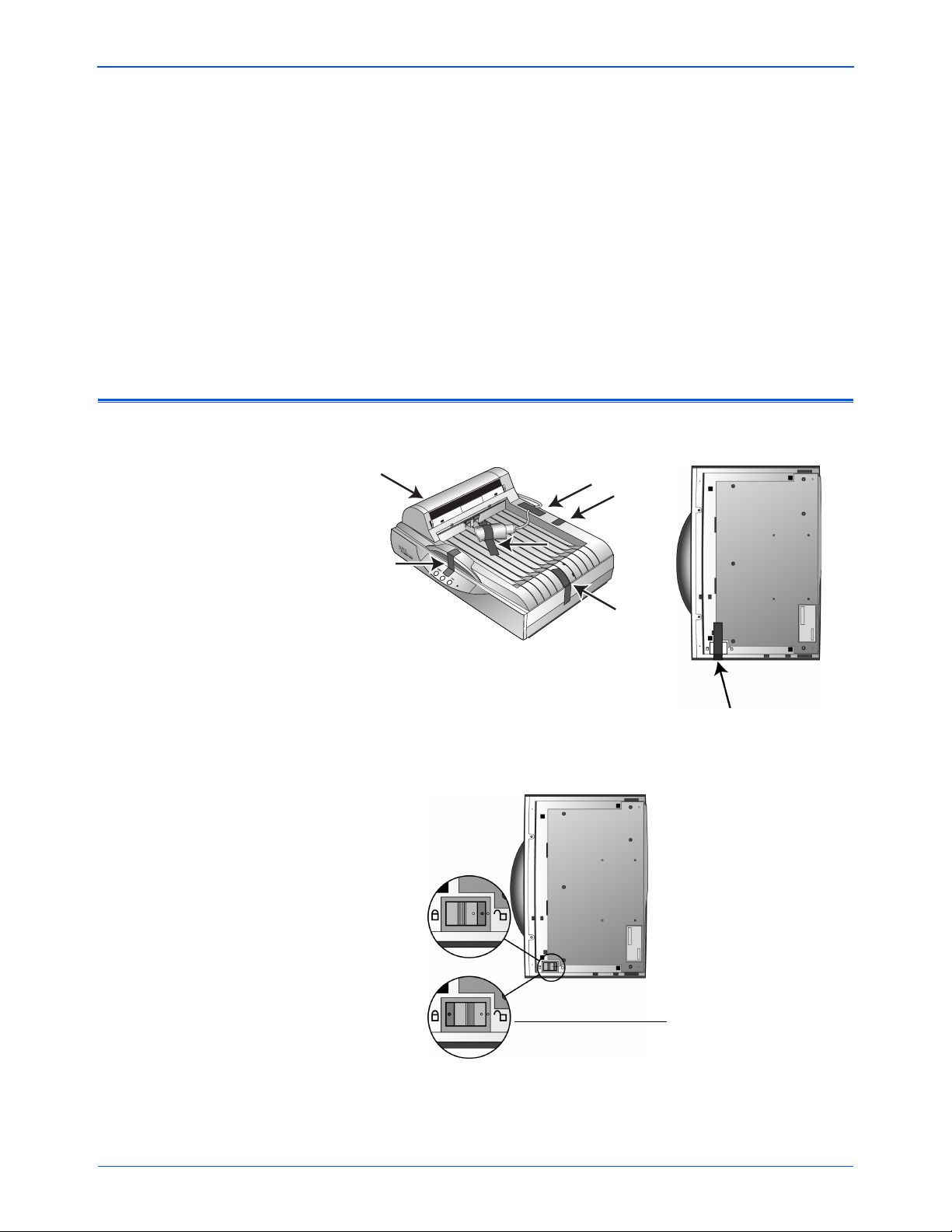
Installation
Installation
Installation ist rasch, drei-Schritt Vorgang:
1. Setzen Sie den Scanner zusammen
2. Installieren Sie die Software
3. Schließen Sie den Scanner an das Stromnetz an
Schritt 1: Setzen Sie den Scanner zusammen
1. Entfernen Sie das Verpackungsband von Ihrem Scanner.
2. Drehen Sie den Scanner um, so dass Sie die Verriegelung
sehen. Entriegeln Sie den Scanner.
Entriegelt
4 DocuMate 520 Scanner Benutzer Anleitung
Page 7
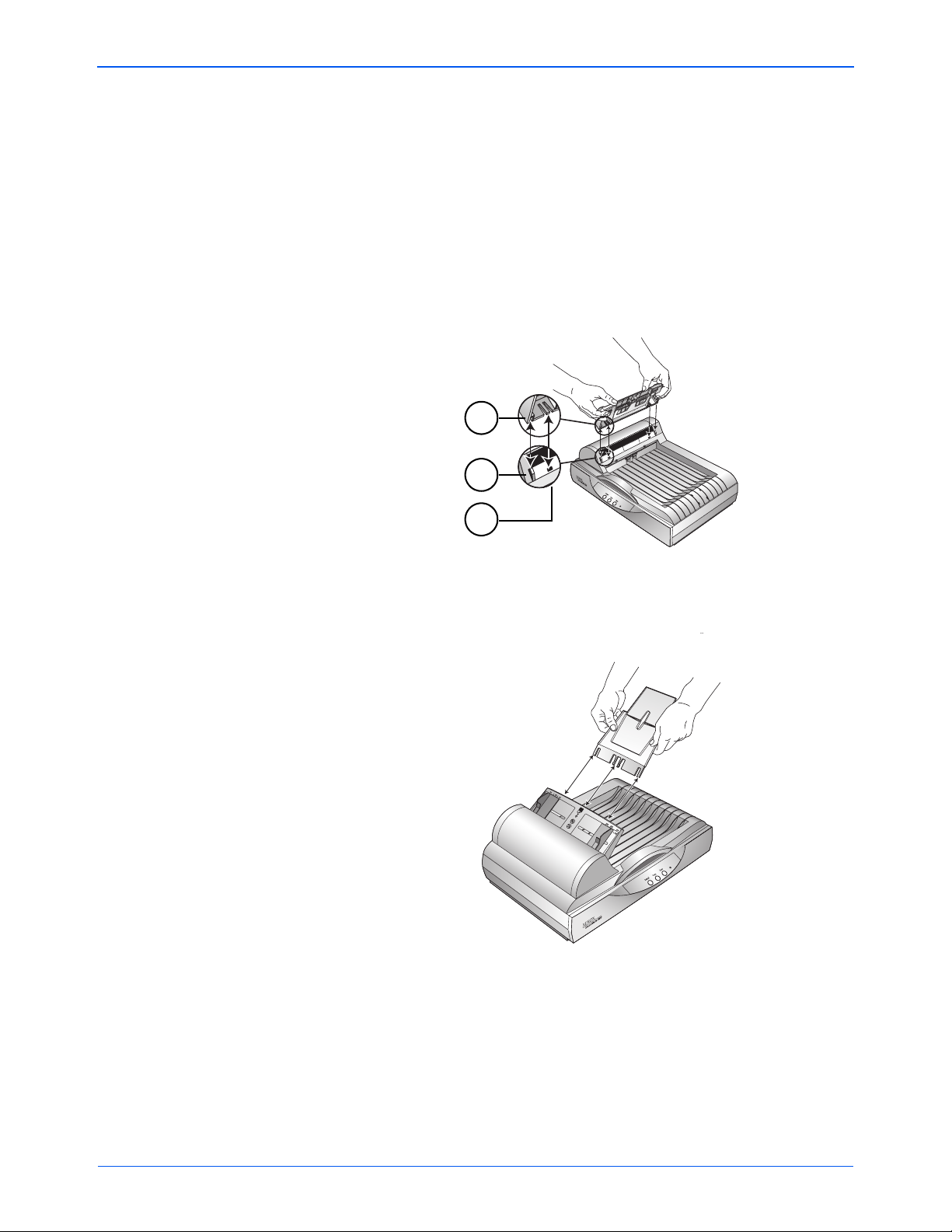
Installation
HINWEIS: Die Verriegelung schützt den Scankopf beim
Transport. Verriegeln Sie den Scanner, bevor Sie ihn von einem
Ort an einen anderen bringen, aber denken Sie immer daran, ihn
vor dem Einsatz wieder zu entriegeln. Solange er verriegelt ist,
funktioniert der Scanner nicht.
3. Fuegen Sie die Steckplätze (A) des Papier Halters in die
Laschen (B) auf dem Scanner ein und schieben den Halter
runter. Die Laschen (C) scnappen in Ihren Platz. Beziehen Sie
sich auf das Bild auf page 2 fuer Markierungen.
A
B
C
4. Fuegen Sie die Papier Halter Erweiterung in den Papier Halter
ein und fuegen Sie diese in die vorhergesehenen Laschen.
DocuMate 520 Scanner Benutzer Anleitung 5
Page 8
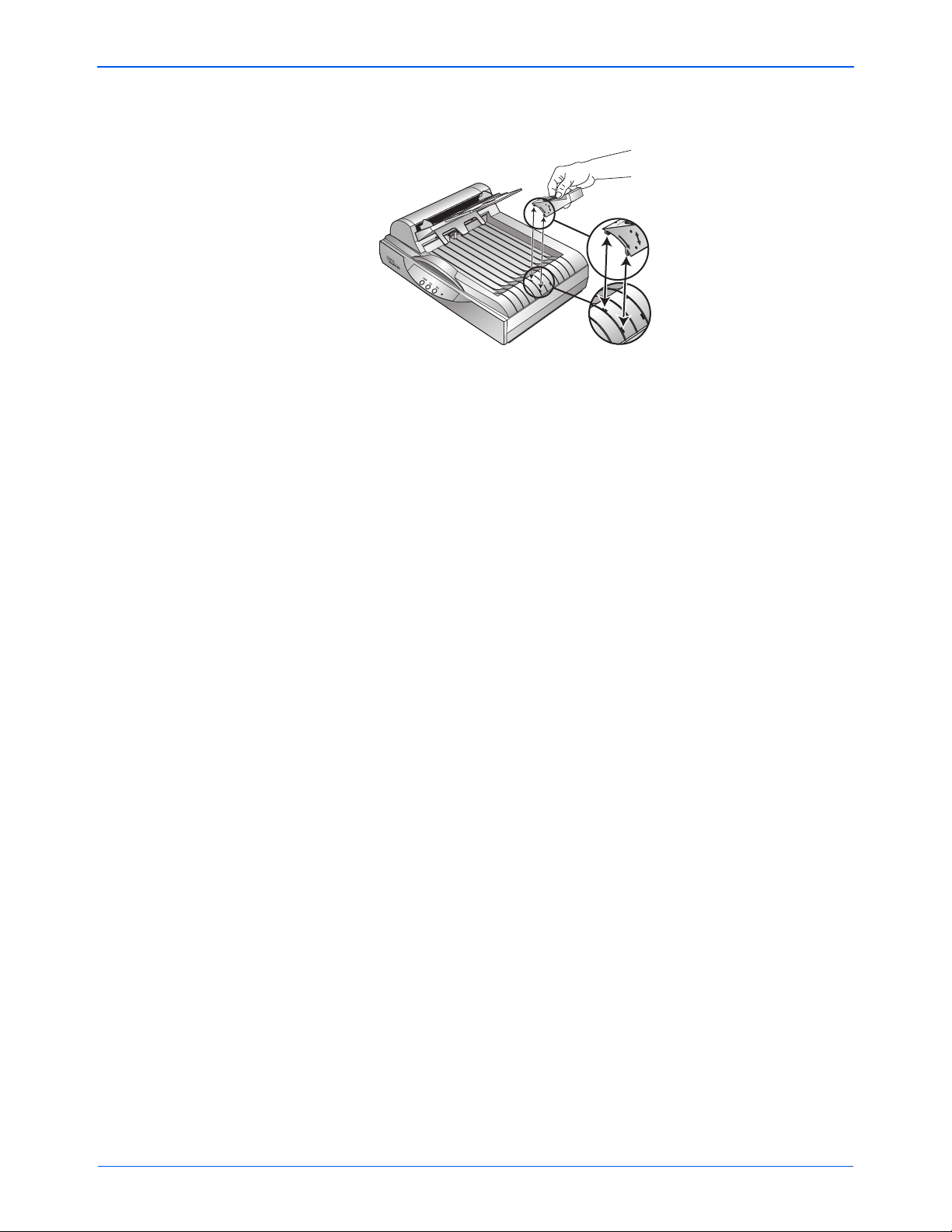
Installation
5. Fuegen Sie den Papier Stop auf die Rueckseite des Scanners
ein und schieben Sie diesen runter um zu befestigen.
6 DocuMate 520 Scanner Benutzer Anleitung
Page 9
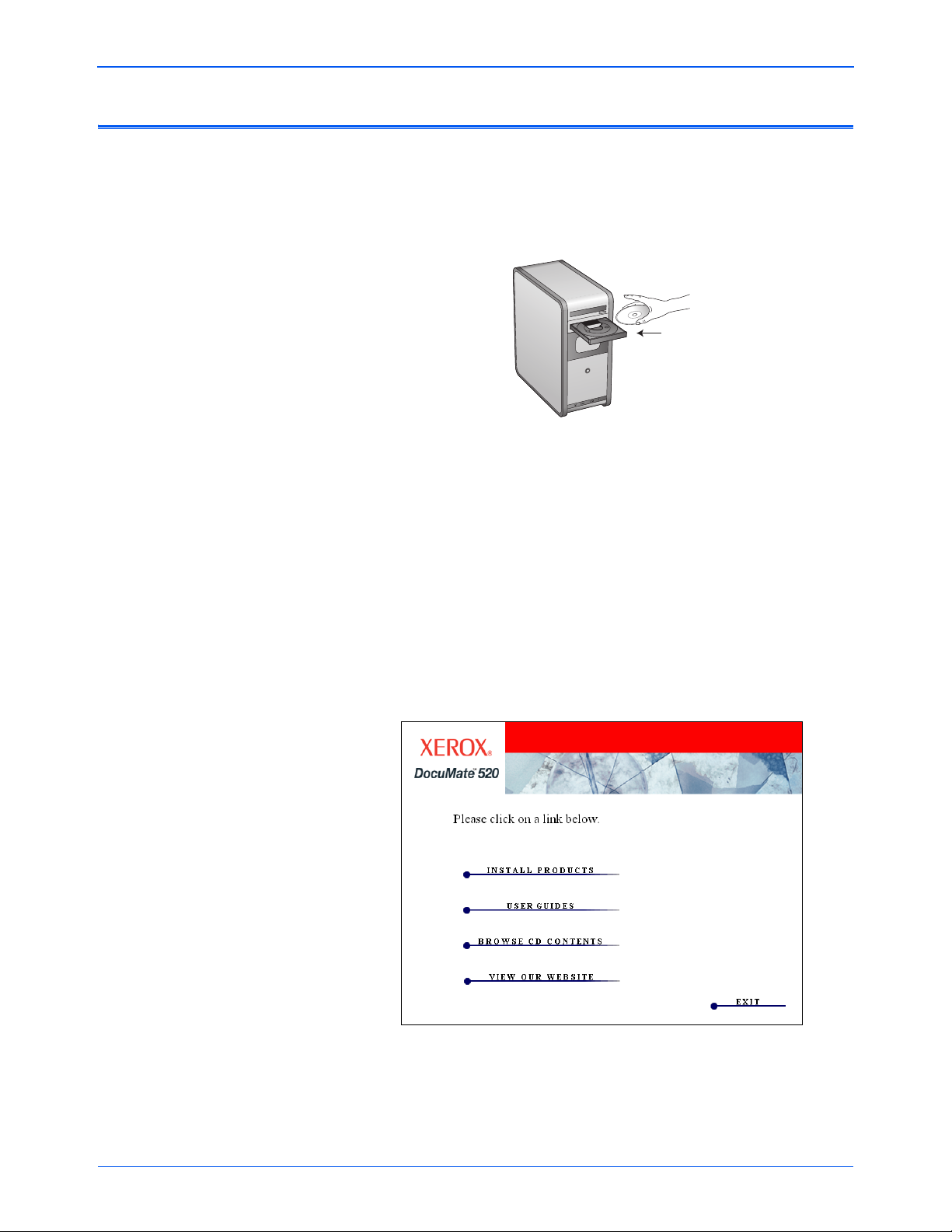
Schritt 2: Installieren Sie die Software
1. Starten Sie Microsoft Windows und stellen Sie sicher, dass
keine anderen Anwendungen ausgeführt werden.
Legen Sie die CD in das CD-ROM-Laufwerk Ihres Computers
ein. Die CD startet automatisch.
HINWEIS: Falls die CD nicht automatisch startet, vergewissern
Sie sich, dass die Tür des CD-Laufwerks ganz geschlossen ist.
Startet die CD immer noch nicht, klicken Sie auf das WindowsSymbol, mit dem die Laufwerke auf Ihrem Computer angezeigt
werden. (In der Regel wird dieses Symbol Arbeitsplatz genannt.)
In dem Fenster werden alle auf Ihrem Computer verfügbaren
Laufwerke angezeigt. Doppelklicken Sie auf das Symbol für Ihr
CD-ROM-Laufwerk, um eine Liste der Dateien auf der CD
anzuzeigen. Doppel-klicken Sie auf die Datei namens
START32.EXE. Die CD startet.
Installation
2. Im Installationsmenü klicken Sie auf Install Products.
DocuMate 520 Scanner Benutzer Anleitung 7
Page 10
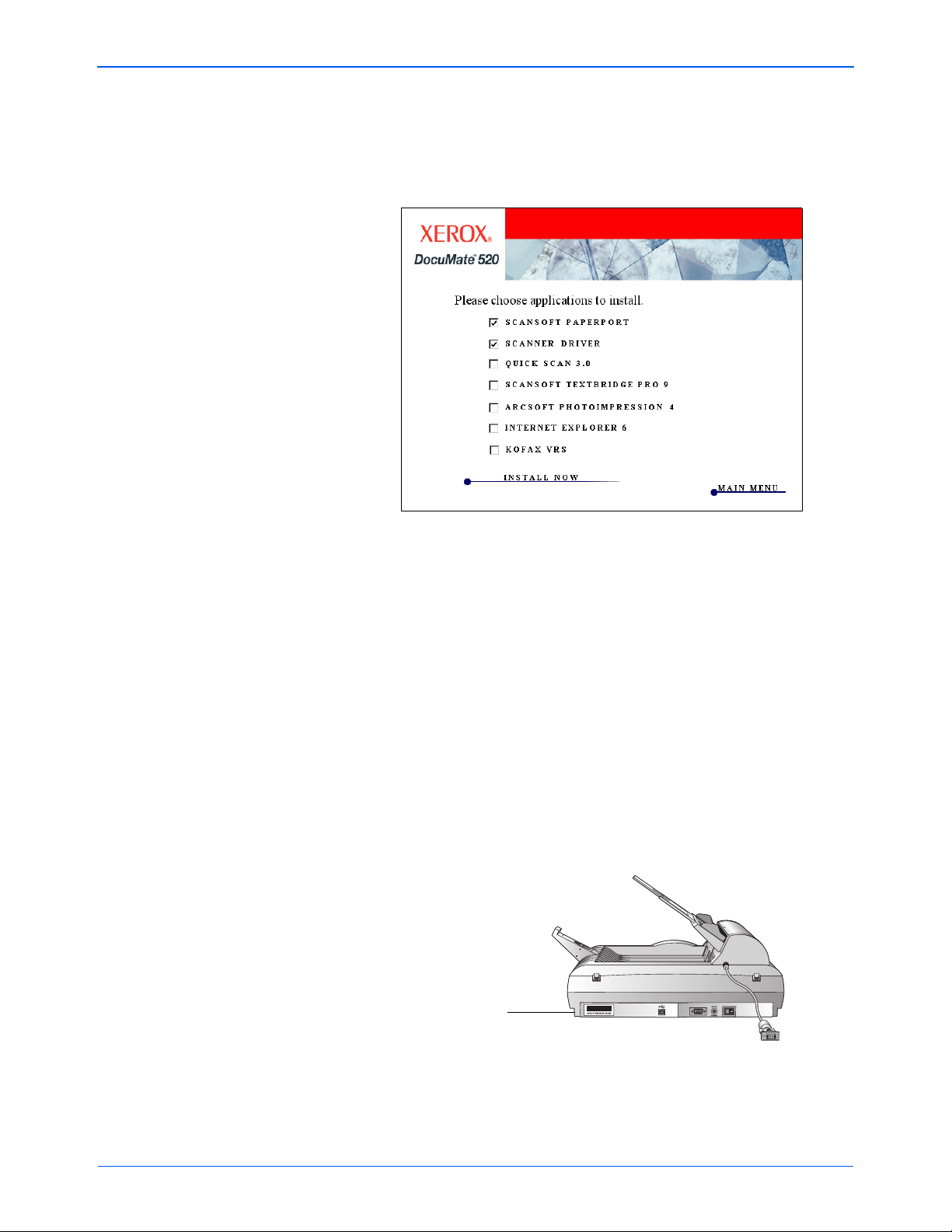
Installation
3. Klicken Sie in das Kästchen fuer Scansoft PaperPort und
Scanner Driver.
Wenn Sie auch die andere Software installieren möchten,
klicken Sie in die Kästchen.
4. Klicken Sie auf Install Now.
5. Folgen Sie der Anleitung um PaperPort zu installieren.
6. Beim Installations Assistenten Beendet, klicken Sie auf Finish.
7. Der “Xerox DocuMate 520 Installshield Wizard” Assistant
öffnet. Klicken Sie auf Next (Weiter).
8. Bei der Xerox Lizenz Vereinbarung, lesen Sie bitte die Lizenz
Vereinbarung. Wenn Sie mit den Bedingungen einverstanden
sind, wählen Sie I Agree (Einverstanden) und klicken auf
Next (Weiter).
9. Auf der Xerox Scanner Registration, vervollstaendigen Sie die
benoetigten Informationen und klicken auf Register.
Die Seriennummer des Scanners befindet sich auf der Seite
des Geraetes.
Die
Seriennummerr
8 DocuMate 520 Scanner Benutzer Anleitung
Page 11
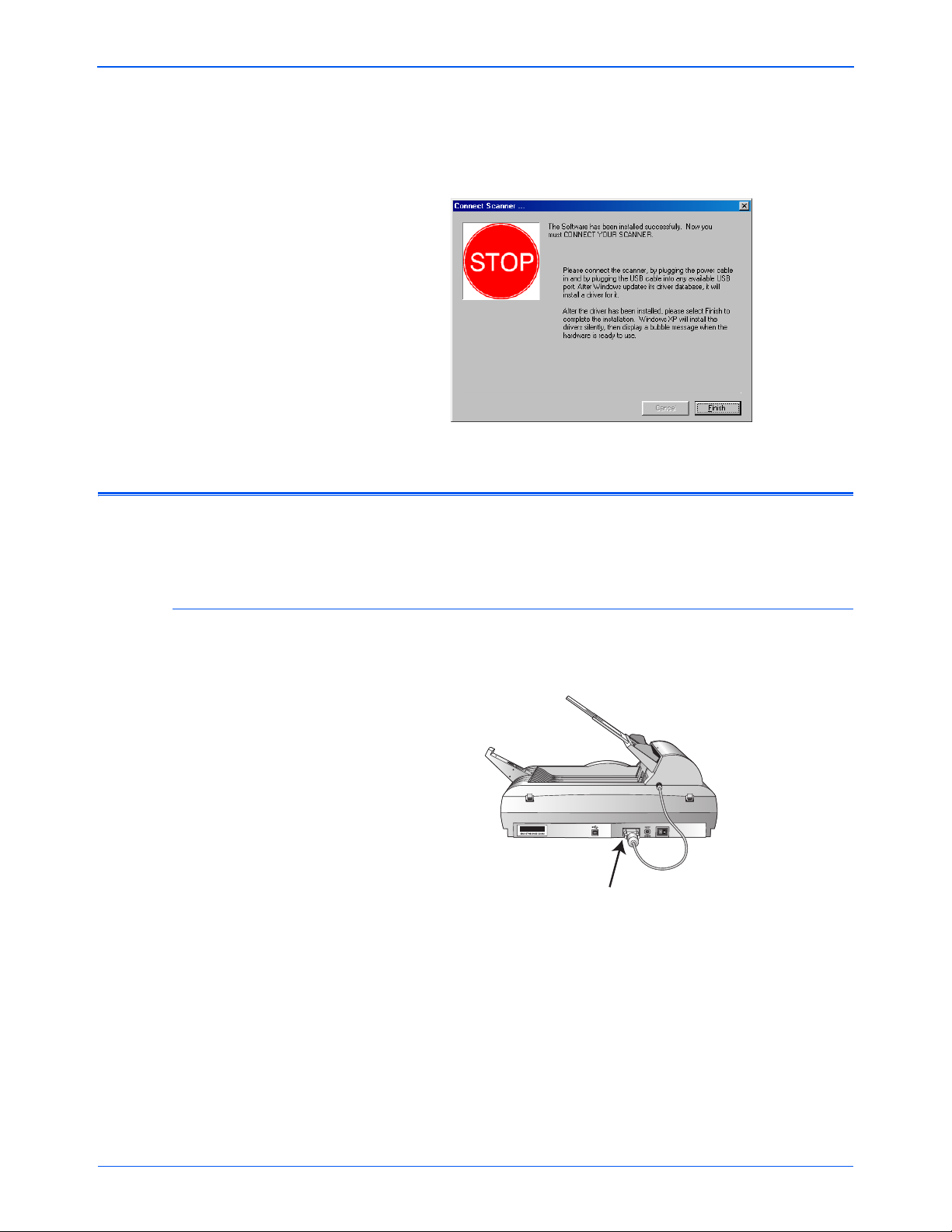
Installation
10. Wenn das Scanner anschliessen Fenster sehen, STOP.
Klicken Sie NICHT auf Fertig. Lassen Sie das Fenster
geoeffnet und fahren Sie mit dem neachsten Schritt fort “Schritt
3: Schalten Sie den Scanner ein und schließen Sie ihn an”.
Schritt 3: Schalten Sie den Scanner ein und schließen Sie ihn an
Verbinden Sie das ADF Kabel, verbinden Sie den Scanner an einer
Strom Quelle und scalten Sie den Scanner ein.
Verbindung des Scanners und Strom Quelle:
1. Verbinden Sie das ADF Kabel mit dem ADF Anschluss des
Scanners.
DocuMate 520 Scanner Benutzer Anleitung 9
Page 12
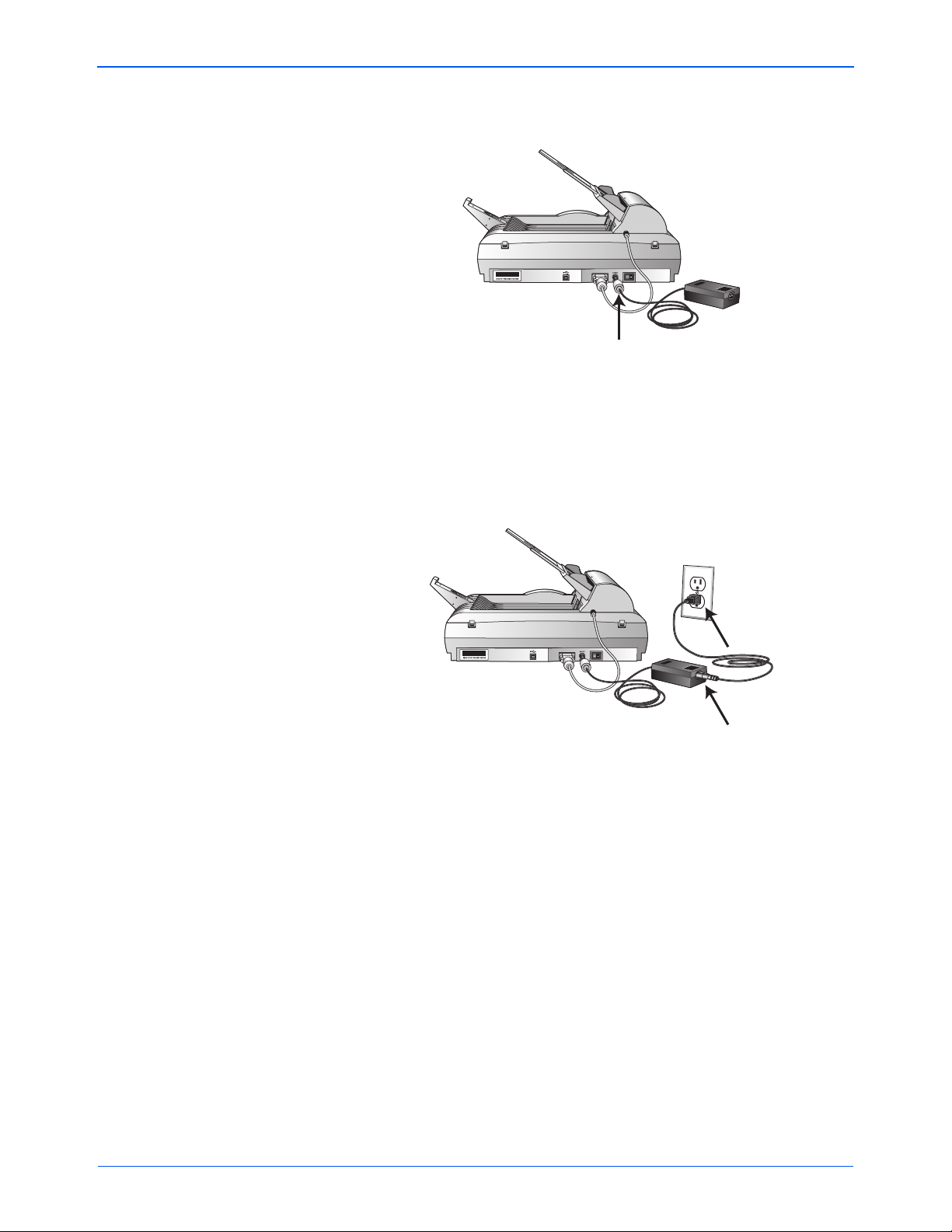
Installation
2. Schliessen Sie das Netzteil an den Netzanschluss Ihres
Scanners an.
HINWEIS: Nutzen Sie nur das Netzgeraet (HEG42-240200-7L
hergestellt von HiTron), das Sie mit dem Scanner erhalten
haben. Das anschliessen eines anderen Netzgeraetes kann den
Scanner beschaedigen und wird die Garantie ungueltig machen.
3. Verbinden Sie das Strom Kabel mit dem Netzteil und mit der
Strom Quelle.
4. Schalten Sie den Scanner ein. Der Schalter befindet sich auf
der Rückseite des Gerätes.
Die Betriebsleuchte blinkt, wenn die Stromversorgung
eingeschaltet ist.
10 DocuMate 520 Scanner Benutzer Anleitung
Page 13
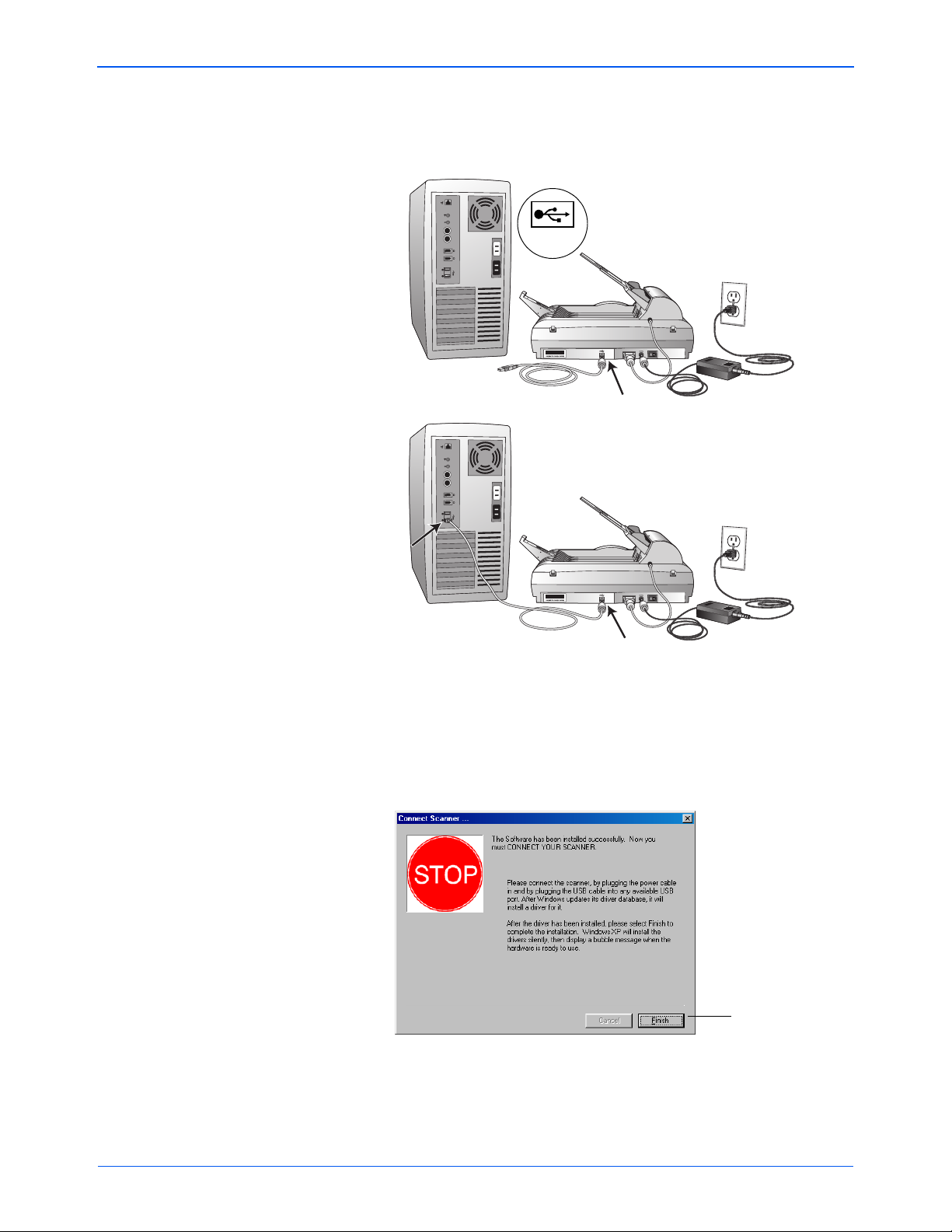
Installation
5. Stecken Sie den Stecker des USB-Kabels in den USB-Port am
Scanner und den anderen in den USB-Port Ihres Computers,
der Tastatur oder in den USB-Hub.
USB
6. Ihr Computer wird erkennen das ein Scanner an das USB Port
angeschlossen wurde und wird dann automatisch die benötigte
Software für den Scanner installieren.
7. Wenn Die Software mit dem laden fertig ist, kehren Sie zum
Scanner Verbinden Fenster zurueck und klicken auf Fertig.
Click Finish
8. Wenn die Installation beendet ist, klicken Sie Exit auf dem
Xerox DocuMate 520 Fenster und starten Ihren Computer neu.
DocuMate 520 Scanner Benutzer Anleitung 11
Page 14
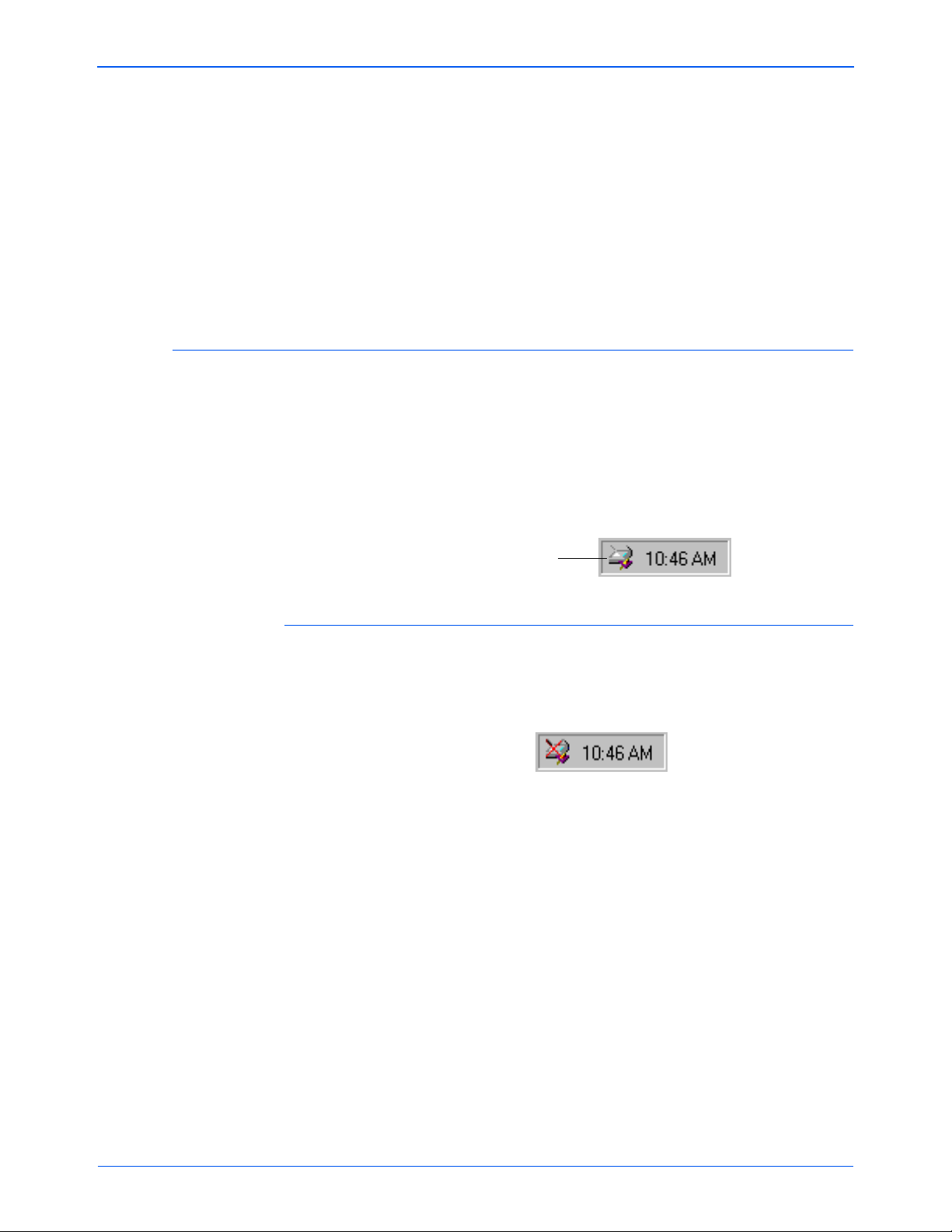
Installation
9. Installieren Sie die anderen Softwareanwendungen von der
CD.
10. Sobald die Installation der anderen Software abgeschlossen
ist, entfernen Sie die CD aus Ihrem Computer und bewahren
Sie diese an einem sicheren Ort auf.
Auf der Installations-CD finden Sie Ihr ScanSoft PaperPortBenutzerhandbuch. Es bietet Ihnen genauere Information zu den
Funktionen von PaperPort. Zum Lesen des Handbuchs rufen Sie
es von der CD auf oder drucken es aus.
Überprüfen Ihres Scanners
Die One Touch Scannersoftware wird mit besonderer Software,
der One Touch-Software, geliefert, durch die Sie Ihren Scanner
verwenden können. Durch die One Touch-Software wird das
Scannersymbol der Windows-Taskleiste hinzugefügt (in der
rechten unteren Ecke des Computerbildschirms). Ist der Scanner
ordnungsgemäß angeschlossen, sieht das Scannersymbol wie in
dieser Abbildung aus.
Scannersymbol
Falls der Scanner nicht richtig angeschlossen ist
Ist über dem Scannersymbol in der Windows-Taskleiste ein rotes
“X” eingeblendet, ist der Scanner nicht ordnungsgemäß
angeschlossen.
Prüfen Sie auf eines der folgenden Probleme:
• Ist ein Kabel lose oder nicht fest eingesteckt? Überprüfen
Sie alle Kabelverbindungen. Stellen Sie sicher, dass alle Kabel
fest eingesteckt sind.
• Ist die Verriegelung des Scanners aktiviert? Entriegeln Sie
den Scanner. Wenn Sie versucht hatten, mit verriegeltem
Scanner zu scannen, müssen Sie nach dem Entriegeln Ihren
Computer neu starten.
• Haben Sie den Computer nach der Installation der
Software neu gestartet? Falls Sie den Computer nicht neu
gestartet haben, hat dieser ggf. nicht alle Softwaredateien
geladen. Starten Sie Ihren Computer neu.
Lesen Sie die Info-Datei im Verzeichnis PaperPort auf der
Festplatte Ihres Computers. In der Info-Datei sind zusätzliche
Informationen enthalten, die beim Diagnostizieren der Probleme
beim Anschließen des Scanners nützlich sein können.
12 DocuMate 520 Scanner Benutzer Anleitung
Page 15
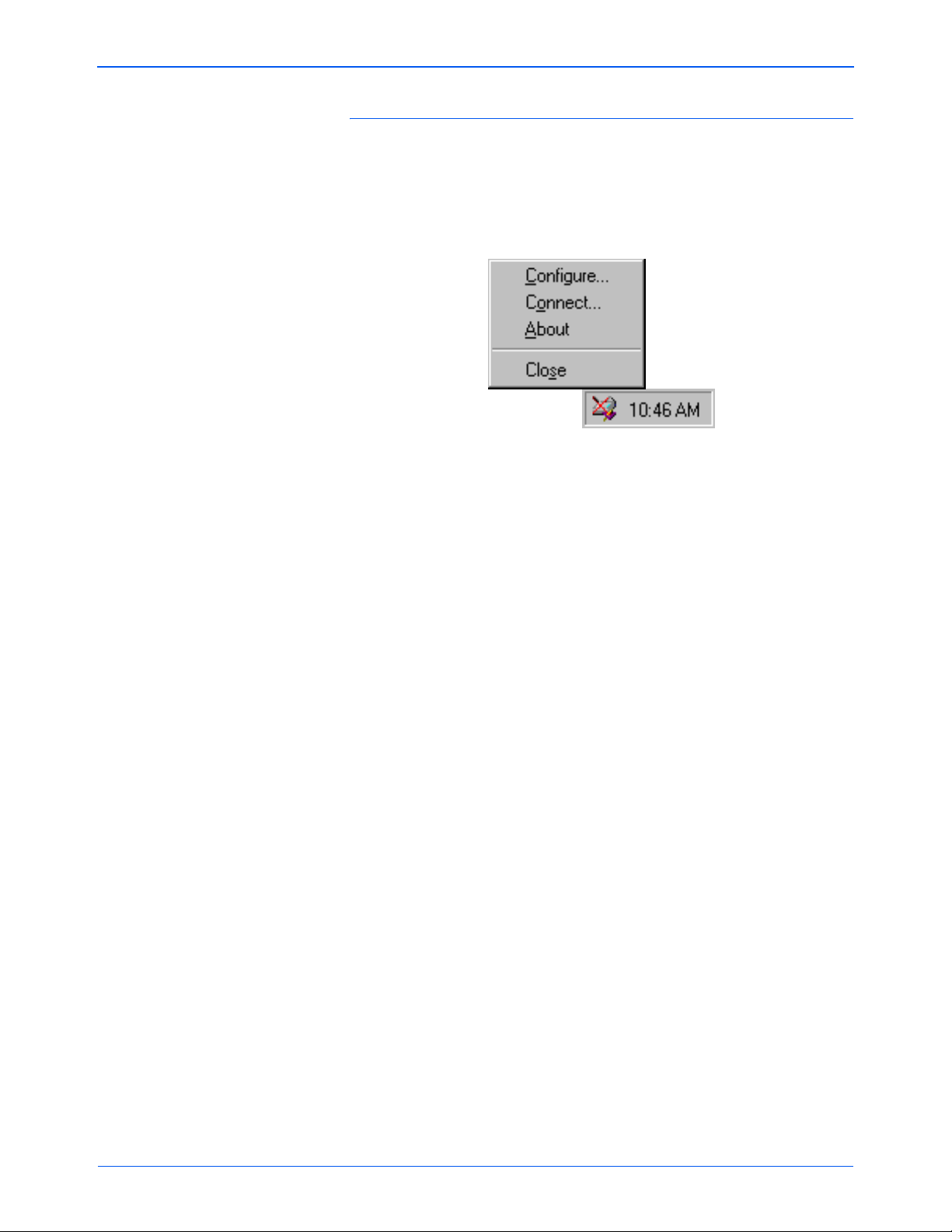
Installation
So schließen Sie den Scanner an:
1. Nachdem Sie auf alle oben genannten Probleme geprüft
haben, klicken Sie mit der rechten Maustaste auf das
Scannersymbol mit dem roten “X”.
Das Kontextmenü wird angezeigt.
2. Wählen Sie im Kontextmenü die Option Connect aus.
Die Software sucht nach dem Scanner und stellt die
Verbindung her. Über dem Scannersymbol wird kein rotes X
mehr angezeigt, und Sie können mit dem Scannen beginnen.
Falls Sie alle oben und in der Info-Datei beschriebenen
Fehlerbehebungsprozeduren versucht haben und über dem
Scannersymbol immer noch ein rotes “X” eingeblendet ist, hat der
Scanner eine Fehlfunktion. Telefonnummern für die technische
Unterstützung finden Sie auf der mit dem Scanner gelieferten
Karte für die technische Unterstützung. Sie können auch unsere
Website unter www.xeroxscanners.com besuchen, um zusätzliche
technische Informationen zu erhalten.
DocuMate 520 Scanner Benutzer Anleitung 13
Page 16
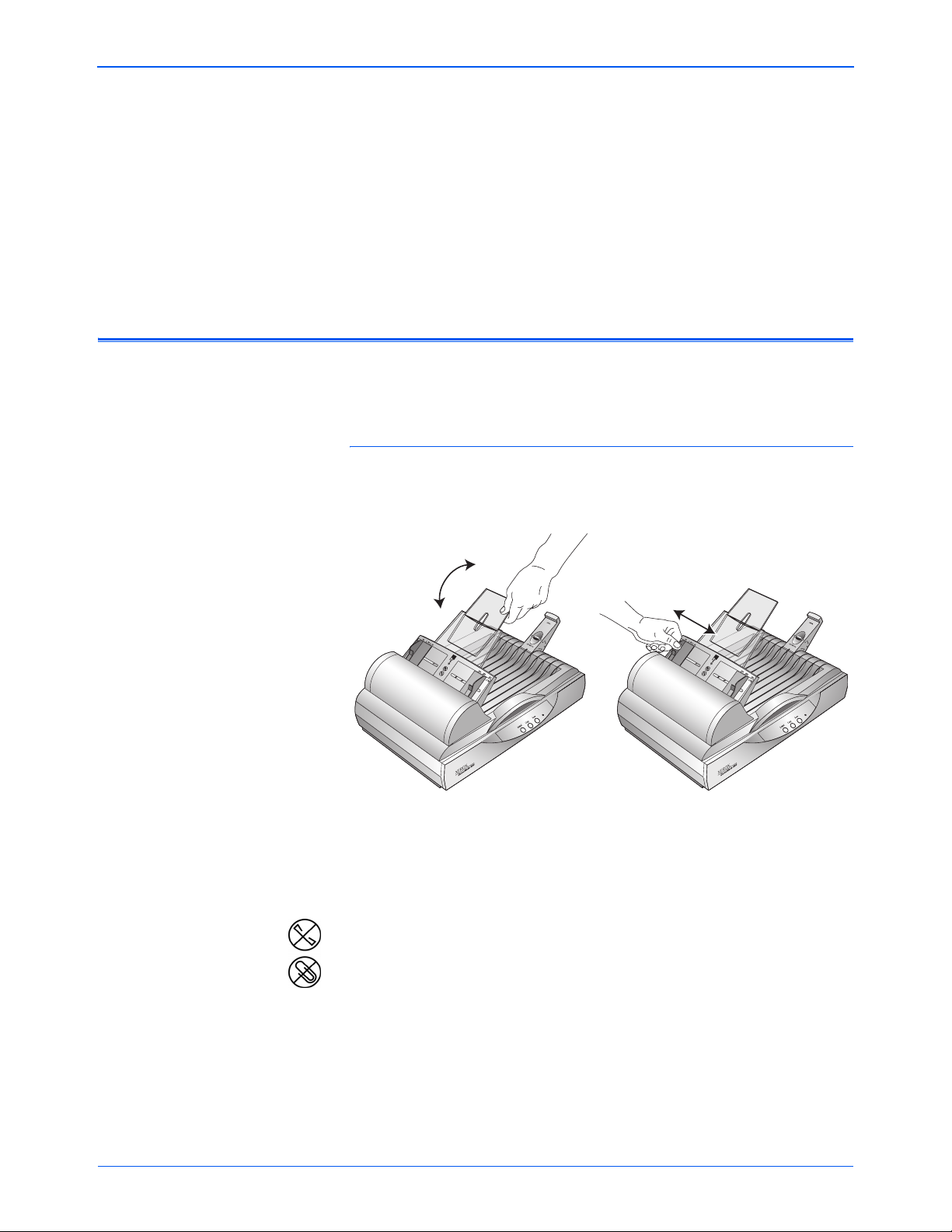
Scannen
Scannen
Diese Sektion erklaert wie Sie mit den Knoepfen auf Ihrem
DocuMate 520 Scanner und der Knopf Tafel auf dem Desktop
scannen.
Dokumenteneinzug und Scannen
Ihr Scanner kann einen Stapel oder einzelne Dokumente scannen.
Laden eines Stapels von Dokumenten in den Dokument
Feeder:
1. Entfallten Sie den Papier Halter und passen Sie diesen der
Papiergrösse an.
Sie können auch den Papier Stopper am Ende des Scanners
der Grösse Ihres Dokumentes anpassen. Ziehen Sie den
Schiebe Regler des Stoppers aus fuer Brief Seiten. Druecken
Sie den Regler ein fuer Legal Seiten.
HINWEIS: Entfernen Sie Büroklammern oder Heftklammern von
den Dokumenten, bevor Sie sie in den Papiereinzug einlegen.
Büroklammern und Heftklammern können den
Einzugmechanismus beschädigen.
14 DocuMate 520 Scanner Benutzer Anleitung
Page 17
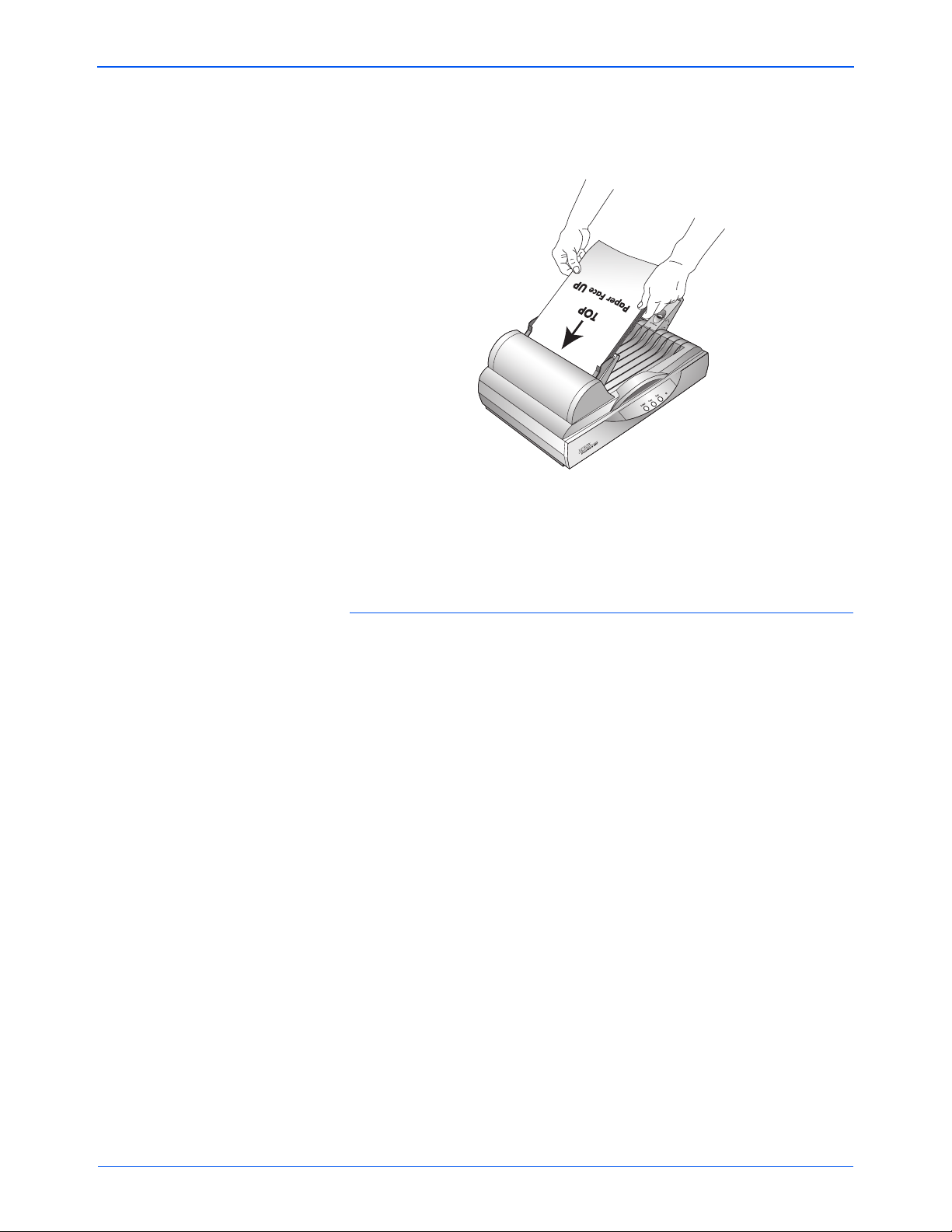
Scannen
2. Laden Sie den Stapel Dokumente (die beschriftete Seite nach
oben) mit der Kopfzeile in den Automtischen Dokument
Feeder.
IMPORTANT: Dokumente die im Automatischem Dokument
Feeder gescannt werden, muessen eine minimale Grösse von 5
x 7 Inch (12.7 x 17.8 cm) haben.
Laden einer einzelnen Seite:
1. Legen Sie das Dokument auf das Scanner Glas (die
beschriftete Seite nach unten).
DocuMate 520 Scanner Benutzer Anleitung 15
Page 18
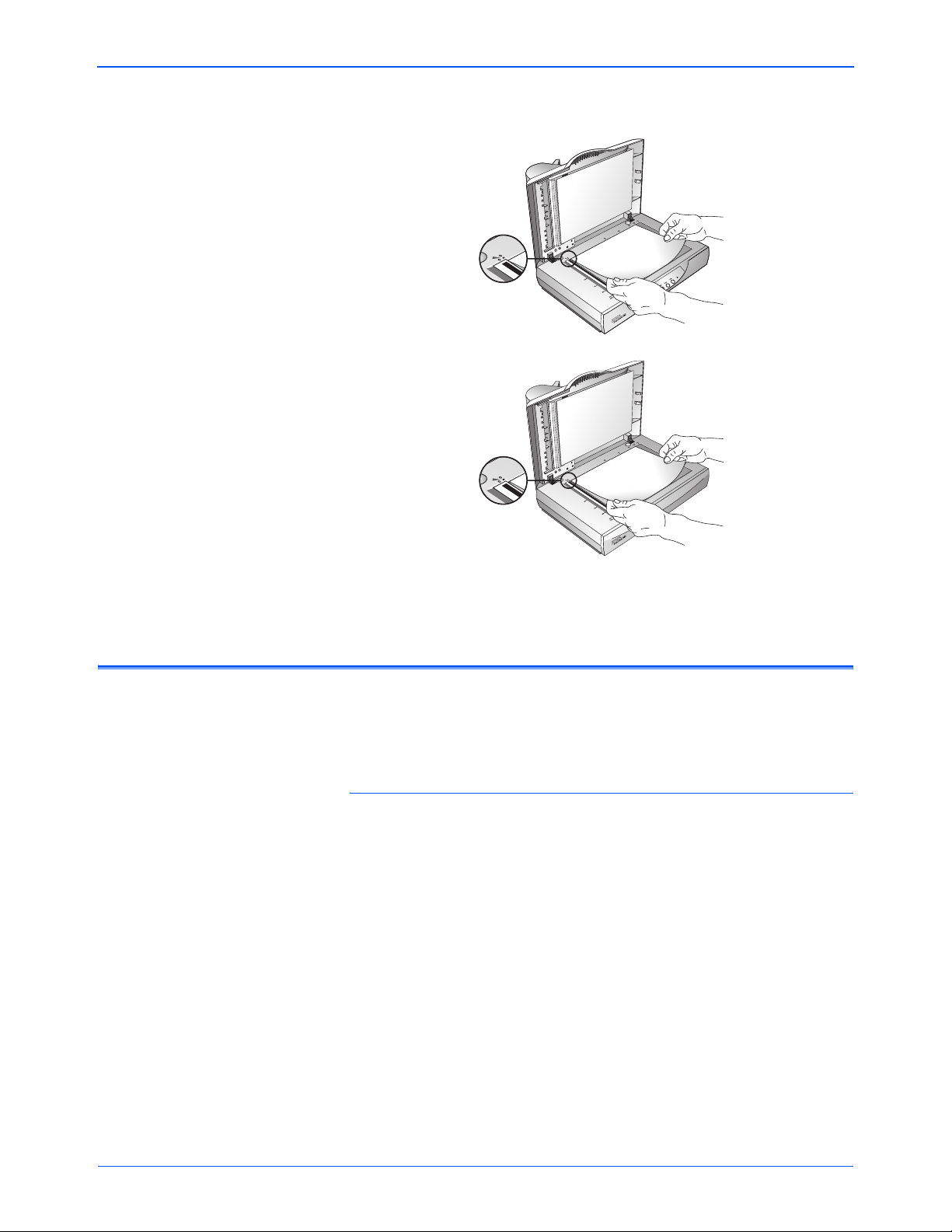
Scannen
2. Richten Sie das Dokument an den Hinweis Rahmen aus.
3. Schliessen Sie den Deckel.
Scannen mit den Knoepfen auf dem Scanner
Durch druecken des Scanner Knopf koennen Sie einen
Gegenstand scannen und schickt das Bild zu einem Drucker oder
Software Applikation auf Ihrem Computer.
Scannen durch druck eines Knopfes:
1. Laden Sie einen Stapel Dokumente in das ADF oder plazieren
Sie einen Gegenstand mit der Vorderseite nach unten auf das
Glas. Sehen Sie “Dokumenteneinzug und Scannen” auf
Seite 14 fuer Details.
16 DocuMate 520 Scanner Benutzer Anleitung
Page 19

Scannen
2. Schliessen Sie den Deckel und druecken einen Scanner Knopf.
Der Scanner startet den Scanvorgang. Ein Scanablauffenster
öffnet sich, und ein Miniaturbild des gescannten Bildes
erscheint in der Zielanwendung:
Das gescannte Bild erscheint in der Zielapplikation. In diesem
Beispiel ist die Zielapplikation PaperPort Desktop.
Kennen lernen der One Touch-Tasten
Die One Touch-Tasten sind mit verschiedenen Einstellungen zum
Scannen von Elementen vorkonfiguriert. Die gescannten Bilder
werden dann an eine zuvor ausgewählte Softwareanwendung
gesendet, die Zielanwendung genannt wird. Sie können die
Einstellungen für jede Taste ändern. Siehe “Infos zum Dialogfeld
Konfiguration” auf Seite 19.
In der folgenden Tabelle sind die vorkonfigurierten Einstellungen
des Scanners aufgeführt:
Taste Vorkonfigurierte Einstellungen
E-Mail Scans den Gegenstand als Farbfoto und haengt
dieses einer neuen Email in Ihrer Email Appliaktion
an.
Copy Druckt den gescannten Gegenstand in Schwarz/
weiss auf Ihrem Drucker/Kopierer mit der Drucker/
Kopierer standard Aufloesung.
Scan Scans den Gegenstand als eine 8.5” x 11” schwarz/
weisse Seite und zeigt dieses im PaperPort an.
DocuMate 520 Scanner Benutzer Anleitung 17
Page 20

Scannen
HINWEIS: Ist eine Taste nicht vorkonfiguriert, wird bei ihrer
Betätigung das Dialogfeld Konfiguration geöffnet, sodass Sie die
Taste manuell konfigurieren können. Ist auf dem Computer z. B.
keine E-Mail-Software installiert, kann die E-Mail-Taste nicht
vorkonfiguriert werden.
Scannen mit Hilfe des Schaltflächenfeldes auf dem Bildschirm
Das Scannen mit dem Schaltflächenfeld auf dem Bildschirm
funktioniert genau so wie das Drücken einer Scannertaste, nur
dass Sie auf die Schaltfläche auf dem Bildschirm klicken. Der
Scanner scannt das Element, und das Bild wird an den Drucker
oder an eine Softwareanwendung auf Ihrem Computer gesendet.
Diese Scanmethode ist besonders dann nützlich, wenn der
Scanner nicht in der Nähe Ihres Computers steht.
So scannen Sie vom Bildschirm:
1. Laden Sie einen Stapel Dokumente in das ADF oder plazieren
Sie einen Gegenstand mit der Vorderseite nach unten auf das
Glas. Siehe “Dokumenteneinzug und Scannen” auf Seite 14 for
details.
2. Schliessen Sie den Deckel und klicken Sie auf das Scanner
Symbol in der Taskbar.
3. Klicken Sie auf die Schaltfläche, die Sie zum Scannen
verwenden möchten.
Der Scanner beginnt mit dem Scannen des Elements. Die
Meldung über den Scanvorgang wird oberhalb der WindowsTaskleiste eingeblendet, und im Fortschrittsfenster wird das
Bild beim Scannen angezeigt. Sobald der Scanvorgang
abgeschlossen ist, wird das gescannte Bild in der
Zielanwendung angezeigt.
Ueber die Knoepfe auf der Knopf Tafel
Mit den Symbolen auf den Schaltflächen werden die
Zielanwendungen für das gescannte Bild angezeigt. In der oben
stehenden Illustration z. B. steht das Symbol auf der E-MailSchaltfläche für die E-Mail-Anwendung MS Outlook. Wenn Sie auf
18 DocuMate 520 Scanner Benutzer Anleitung
Page 21

die E-Mail-Schaltfläche klicken, wird das Element gescannt, und
dann wird MS Outlook geöffnet. In diesem Fall wird das gescannte
Bild automatisch zu einem Dateianhang, der mit einer E-Mail
versendet wird.
Durch ein Fragezeichen auf einem Symbol wird angezeigt, dass
Ihrem Computer keine Anwendung zur Verfügung steht, die der
Funktion dieser Schaltfläche entspricht. Falls Ihr Computer z. B.
nicht über eine E-Mail-Anwendung verfügt, ist auf der E-MailSchaltfläche ein Fragezeichen eingeblendet.
Konfiguration der Scanner und Desktop Knoepfe
Wenn Sie Ihren Scanner zum ersten mal anschliessen, konfiguriert
die Software jeden Knopf mit passenden Einstellungen. Durch
Nutzung der Konfiguration, koennen Sie neue Konfigurationen mit
Einstellungen die Ihre spezifischen Scananforderungen treffen
erstellen.
Scannen
Infos zum Dialogfeld Konfiguration
Im Dialogfeld Konfiguration werden die aktuellen Einstellungen für
jede Scannertaste angezeigt.
Die Registerkarten oben im Dialogfeld entsprechen der jeweiligen
Taste. Wenn Sie auf eine Registerkarte klicken, werden die
aktuellen Einstellungen für die entsprechende Taste am Scanner
angezeigt.
DocuMate 520 Scanner Benutzer Anleitung 19
Page 22

Scannen
Klick
Wählen Sie eine
Softwareanwen-dung
aus, an die das
gescannte Bild
gesendet werden soll.
Zum Beispiel, die folgende Abbildung zeigt die jetzigen
Einstellungen fuer den Scan Knopf weil der Scan Tab ausgewaehlt
ist. Der Scan Knopf wird den Gegenstand mit der Konfiguration
Scan Document (OCR Quality) scannen und oeffnet dann
PaperPort um das gescannte Bild anzuzeigen. Die Format und
Seiten(n) Option ist auf PaperPort Datei Format und ADF
eingestellt.
en Sie auf
diese Registerkarte,
um die Voreinstellungen
festzulegen
Wählen Sie eine
Einstellung zum
Scannen
des Elements aus.
Auswählen von
Format und Seite(n)
Optionen für die
Taste.
Siehe “Festlegen der Voreinstellungen” auf Seite 25 zum
Festlegen der Voreinstellungen.
Oeffnen der Konfiguration
Sie koennen die Konfiguration vom Scanner Shortcut Menue, der
Knopf Tafel oder vom Windows Start Menue oeffenen.
Oeffnen der Konfiguration vom Shortcut Menue:
1. Klicken Sie mit der rechten Maustaste auf das Scannersymbol.
Das Kontextmenü wird angezeigt.
Scannersymbol
20 DocuMate 520 Scanner Benutzer Anleitung
Page 23

Scannen
2. Wählen Sie im Kontextmenü die Option [Configure].
Das Dialogfeld Konfiguration wird geöffnet. Die Optionen im
Dialogfeld Konfiguration lauten:
Select Destination (Ziel wählen) – Die Liste der Anwendungen,
mit denen das gescannte Bild geöffnet und angezeigt werden kann.
Wählen Sie die Anwendung aus, die automatisch zum Anzeigen
bzw. Verarbeiten des gescannten Bildes geöffnet werden soll.
Select Configuration (Konfiguration wählen) – Die Liste der
Scankonfigurationen der Taste. Die Konfigurationseinstellungen
umfassen: Farbe, Schwarzweiß oder Graustufen, Auflösung in
Punkte pro Zoll (dpi), Seitengröße, Helligkeit und Kontrast. Klicken
Sie auf das Symbol in der Liste, um Details einer Konfiguration
anzuzeigen. Klicken Sie erneut auf das Symbol, um die Details zu
schließen.
Wenn Sie auf ein Symbol
klicken, wird die
Konfiguration erweitert
und die Einstellungen
werden angezeigt.
Select Format and Page(s) (Übertragungsmodus wählen) – Ein
Satz an Optionen zum Auswählen eines Formats für das
gescannte Bild und zum Scannen einer bzw. mehrerer Seiten. Es
stehen die Formate Bitmap und PaperPort zur Verfügung. Mit
PaperPort können Sie alle Elemente scannen. Bitmaps werden in
der Regel für Fotos und Bildmaterial verwendet. Mit den
Seitensymbolen wird das Scannen einer oder mehrerer Seiten
dargestellt.
Einzelne Seite scannen
Mehrere Seiten
scannen
ADF
Mehrere Seiten
scannen
Scannen Sie mehrere
Seiten und stapeln Sie
diese auf dem
PaperPort
Desktop
ADF
DocuMate 520 Scanner Benutzer Anleitung 21
Page 24

Scannen
Options (Eigenschaften) – Zeigt ein Dialogfeld an, in dem
Optionen bezüglich der Zielanwendung für das gescannte Bild
ausgewählt werden können. Für jede Zielanwendung gibt es ein
eigenes Dialogfeld Eigenschaften.
Auswählen neuer Optionen für die Tasten
Sie können eine neue Zielanwendung, eine Konfiguration und ein
Bildformat für eine Scannertaste auswählen, um diese für den
gewünschten Scanvorgang zu optimieren. Mit dem Dialogfeld
Konfiguration wählen Sie neue Optionen aus.
So wählen Sie neue Optionen für eine Scannertaste aus:
1. Klicken Sie mit der rechten Maustaste in der WindowsTaskleiste auf das Scannersymbol um das Kontextmenü
anzuzeigen. Wählen Sie dann
Dialogfeld Konfiguration zu öffnen.
2. Führen Sie in der Liste Ziel wählen einen Bildlauf durch und
klicken Sie auf die neue Anwendung, mit der Sie das
gescannte Bild anzeigen und bearbeiten möchten.
[Configure] aus, um das
HINWEIS: Falls Sie ein Textverarbeitungsprogramm wie
Microsoft WordPad oder Microsoft Word und eine Konfiguration
für optische Zeichenerkennung auswählen, wird der Text in den
gescannten Bildern mit Hilfe der OCR-Software des Scanners
automatisch in für Textverarbeitung geeigneten Text konvertiert.
Der konvertierte Text wird dann in der ausgewählten
Zielanwendung angezeigt.
3. Klicken Sie in der Liste Konfiguration wählen auf eine Auswahl,
um für die ausgewählte Scannertaste eine neue
Scankonfiguration auszuwählen.
Die Konfigurationen in der Liste sind für die in der
Anwendungsliste ausgewählte Anwendung voreingestellt.
Falls Sie eine andere Anwendung auswählen, gelten die
Konfigurationen für diese Anwendung.
4. Wählen Sie eine der Optionen aus Übertragungsmodus wählen
für die Taste.
5. Klicken Sie auf [
Wenn Sie jetzt auf die Scannertaste drücken, wird das Bild mit
den neuen Konfigurationseinstellungen gescannt, und das
gescannte Bild wird in der neuen Zielanwendung angezeigt.
OK]
22 DocuMate 520 Scanner Benutzer Anleitung
Page 25

Erstellen neuer Konfigurationen
In den voreingestellten Konfigurationen können Sie Einstellungen
wie Helligkeit oder Kontrast nicht ändern. Wenn Sie mit anderen
Einstellungen als den in den voreingestellten Konfigurationen
angebotenen scannen möchten, müssen Sie zuerst eine neue
Konfiguration erstellen und diese dann zum Scannen verwenden.
Klicken Sie auf die Schaltfläche [Neu], um eine neue Konfiguration
zu erstellen. Sie können auch auf [Kopieren] klicken, um eine
voreingestellte Konfiguration zu kopieren, deren Einstellungen zu
ändern und diese dann unter einem neuen Konfigurationsnamen
zu speichern.
Anpassen der Scan- und Seiteneinstellungen
Beim Scannen mit einer selbsterstellten Konfiguration können Sie
die Scan- und Seiteneinstellungen dieser Konfiguration anpassen.
Ist das gescannte Bild z. B. zu dunkel, können Sie die Helligkeit der
Scaneinstellung anpassen.
Scannen
HINWEIS: Bei den voreingestellten Scankonfigurationen können
Sie die Scan- bzw. Seiteneinstellungen nicht ändern. Sie können
nur die Einstellungen der von Ihnen erstellten Scankonfigurationen
anpassen. Siehe oben stehenden Abschnitt,“Erstellen neuer
Konfigurationen”.
So passen Sie die Scan- und Seiteneinstellungen an:
1. Lassen Sie sich das Dialogfeld Konfiguration anzeigen.
2. Klicken Sie auf die Registerkarte der Scannertaste, die Sie
ändern wollen.
Klicken Sie in der Liste Konfiguration wählen auf die
Konfiguration, die Sie anpassen möchten.
3. Klicken Sie auf die Schaltfläche [
Das Dialogfeld zum Anpassen der Scaneinstellungen der
ausgewählten Konfiguration wird geöffnet.
Edit].
DocuMate 520 Scanner Benutzer Anleitung 23
Page 26

Scannen
4. Passen Sie die gewünschten Scaneinstellungen an.
Mode (Betriebsart) – Wählen Schwarzweiß aus, um in
Schwarz und Weiß zu scannen. Briefe und Memos z. B.
werden in der Regel in Schwarzweiß gescannt. Wählen Sie
Graustufen aus, um Elemente wie Dokumente mit
Zeichnungen oder Schwarzweiß-Fotografien zu scannen. Beim
Scannen entsteht ein Bild mit unterschiedlichen
Grauschattierungen. Wählen Sie Farbe zum Scannen von
Farbfotografien und anderen farbigen Elementen aus..
Resolution (
rechts bzw. nach links, um die Punkte pro Zoll (dpi) für die
Auflösung anzupassen. Je höher die dpi-Einstellung, desto
schärfer und deutlicher wird das gescannte Bild. Bei hohen dpiEinstellungen dauert das Scannen jedoch länger und die für
die gescannten Bilder entstehenden Dateien sind größer.
Brightness and Contras (
Sie die Schieberegler nach rechts bzw. nach links, um die
Helligkeit und den Kontrast des gescannten Bildes
anzupassen. Die Einstellung Kontrast kann im Modus
Schwarzweiß nicht angewendet werden.
5. Klicken Sie auf die Registerkarte [Seitenkonfiguration], um die
Seiteneinstellungen für den Scanvorgang anzupassen.
Auflösung) – Ziehen Sie den Schieberegler nach
Helligkeit und Kontrast) – Ziehen
Page Size (
eine Seitengröße aus. Die Umrisse auf dem Bild stellen die
verschiedenen Seitengrößen dar. Sie können auch eine
Seitengröße für den Scanvorgang auswählen, indem Sie auf
einen dieser Umrisse klicken. Falls Sie in der Dropdownliste
die Option Benutzerdefiniert auswählen, werden anstelle des
Bildes Felder angezeigt. Geben Sie die horizontalen und
vertikalen Seitenabmessungen in die Felder ein.
Seitengröße) – Wählen Sie in der Dropdownliste
Autocrop (Autom. Zuschneiden) – Mit dieser Option kann der
Scanner automatisch die Größe des gescannten Elements
erfassen. Falls Sie z. B. ein Foto in die Mitte der Glasfläche
legen, erfasst der Scanner die Größe des Fotos automatisch.
24 DocuMate 520 Scanner Benutzer Anleitung
Page 27

Scannen
Ist Autom. Zuschneiden ausgewählt, macht der Scanner zwei
Durchläufe. Im ersten Durchlauf wird die Größe des Elements
erfasst, im zweiten Durchlauf wird das Bild gescannt. Diese
Option hat Vorrang vor der Menüauswahl Seitengröße.
DeScreen (Moiré entfernen) – Wählen Sie diese Option beim
Scannen eines Bildes aus einem Zeitungs- bzw.
Zeitschriftenartikel oder einem anderen Element aus, das
Bilder mit Mustern oder Punkten enthält. Gescannte Bilder mit
Mustern oder Punkten sehen manchmal verzerrt oder wellig
aus. Der Scanner scannt das Element und gleicht die Muster
und Punkte aus, wodurch ein deutlicheres Bild entsteht. Der
Scanvorgang kann etwas länger dauern, wenn diese Option
ausgewählt ist. Beim Scannen von Fotografien müssen Sie
diese Option nicht auswählen. Die Einstellung Moiré entfernen
kann im Modus Schwarzweiß nicht angewendet werden.
Gamma – Verschieben Sie den Schieberegler, um das
Aussehen der Farben eines gescannten Bildes auf Ihrem
Monitor zu verbessern. Mit Hilfe der Gamma-Korrektur können
Sie eine genaue Farbabstimmung erreichen. Da der Computer
nicht immer die genauen Farbinformationen an die Hardware
übertragen kann, müssen Sie ggf. mit Hilfe der GammaFunktion einige Farbanpassungen durchführen.
Die standardmäßige Gamma-Einstellung reicht in den meisten
Fällen aus und muss normalerweise nicht angepasst werden.
6. Klicken Sie auf [
geöffnet. Stellen Sie sicher, dass die soeben definierte
Konfiguration ausgewählt ist.
7. Klicken Sie im Dialogfeld Konfiguration auf [
Die neue Konfiguration und deren angepasste Einstellungen
gelten jetzt für die Taste, deren Registerkarte oben im
Dialogfeld Konfiguration ausgewählt ist.
HINWEIS: Falls Sie die Schaltfläche Kopieren/Drucken
auswählen, wird im Dialogfeld zum Bearbeiten und Anpassen
der Einstellungen eine Registerkarte Gerät angezeigt, auf der
Optionen für einen Drucker bzw. Fotokopierer ausgewählt
werden können. Weitere Informationen finden Sie in der Hilfe.
Festlegen der Voreinstellungen
Die Voreinstellungen gelten für jede Schaltfläche und für den
Scanner.
OK]. Das Dialogfeld Konfiguration wird erneut
OK].
So legen Sie die Voreinstellungen fest:
1. Wählen Sie im Dialogfeld Konfiguration die Registerkarte für
eine Schaltfläche, um deren Voreinstellungen festzulegen.
DocuMate 520 Scanner Benutzer Anleitung 25
Page 28

Scannen
)
D
fläch
2. Klicken Sie im Dialogfeld Konfiguration auf die Registerkarte
[Voreinstellungen].
Registerkarte
Preferences
(Voreinstellungen
Das Dialogfeld Vorgaben wird geöffnet. In dem Dialogfeld wird
angezeigt, für welche Schaltfläche Sie neue Voreinstellungen
ausgewählt haben.
er Name der Schalt
Voreinstellungen erhalten soll
e, die die neuen
Falls die Registerkarte Taste im Dialogfeld Voreinstellungen
nicht ausgewählt ist, klicken Sie darauf.
Show All Destinations (Alle Zielprogramme) – Wenn Sie auf
diese Option klicken, werden automatisch alle Kategorien der
Zielanwendungen ausgewählt. Sobald Sie im Dialogfeld
Konfiguration auf die Registerkarte der Taste klicken, umfasst
die Liste von Zielanwendungen alle Anwendungen auf Ihrem
Computer, die in diese Kategorien fallen. Die Zielanwendungen
für die E-Mail-Taste z. B. sind in der Regel E-MailAnwendungen. Indem Sie als Voreinstellung für die E-MailSchaltfläche die Option Alle Ziele anzeigen auswählen, werden
alle weiteren Anwendungsarten in die Liste der E-MailZielanwendungen aufgenommen.
Select Destinations (Zielprogramme wählen) – Mit dieser
Option können Sie die Anwendungsarten einzeln auswählen,
die in der Liste der Zielanwendungen einer Schaltfläche
enthalten sein sollen. Klicken Sie in die Kästchen der
Anwendungsarten, die in der Liste der Schaltfläche enthalten
sein sollen.
Show Scan Progress Window (Verlaufsfenster anzeigen) –
Mit dieser Option können Sie ein Fenster öffnen, das eine
Wiedergabe des Bildes während des Scanvorgangs anzeigt.
26 DocuMate 520 Scanner Benutzer Anleitung
Page 29

3. Klicken Sie auf die Registerkarte [Allgemein], um die
Voreinstellungen für den Scanner festzulegen.
Show Status Window (Statusfenster anzeigen) – Mit dieser
Option können Sie in der rechten unteren Ecke des Bildschirms
ein kleines Fenster öffnen, in dem der Status des
Scanvorgangs und weitere Informationen angezeigt werden,
wie in diesem Beispiel veranschaulicht:
Show Scanner Icon in Windows Taskbar (Symbol in der
Task-Leiste anzeigen) – Mit diesem Symbol können Sie in der
Windows-Taskleiste ein kleines Symbol anzeigen, das den One
Touch Scanner darstellt..
Folder for Temporary Images (Ordner für temporäre
Dateien) – Klicken Sie auf die Schaltfläche [Ordner] und
wählen Sie einen Ordner für die temporären Bilder des
Scanners. Beim Scannen enthält eine temporäre Datei
Scaninformationen über das Bild. Da temporäre Bilddateien
manchmal recht groß sein können, wählen Sie einen Ordner
mit genügend freiem Festplattenspeicher.
Scannen
4. Klicken Sie auf [
OK].
DocuMate 520 Scanner Benutzer Anleitung 27
Page 30

Scannen mit der PaperPort-Software
Scannen mit der PaperPortSoftware
Anstatt den Scanner Knopf zu benutzen, koennen Sie direkt von
PaperPort aus scannen. Das ist hilfreich wenn Sie PaperPort zum
archivieren und speichern gescannter Gegenstaende nutzen.
Ihr Scanner und der TWAIN Standard
Ihr XEROX DocuMate 510 Scanner nutzt den TWAIN Standard
zum scannen. TWAIN ist ein weit anerkanntes Verfahren, welches
von Computern genutzt wird um Bilder von Scannern, digitalen
Kameras und anderen digitalen Geräten zu empfangen. Die
PaperPort Software Applikation die Sie mit Ihrem Scanner
erworben haben, nutzt den TWAIN Standard und diese Anleitung
erklärt wie Sie damit scannen können. Sie können auch mit
anderer Software direkt scannen, die den TWAIN-Standards für
das Scannen entspricht. Dazu gehören viele Grafik- und
Bildbearbeitungsanwendungen, die für Ihren Computer zur
Verfügung stehen. In den folgenden Schritten wird erklärt, wie die
PaperPort-Software eingerichtet und wie damit gescannt wird,
doch dieselben grundlegenden Vorgehensweisen können Sie auch
bei anderer TWAIN-Software verwenden.
Um einen Gegenstand zu scannen:
1. Laden Sie einen Stapel Dokumente in den Automatischen
Dokument Feeder oder platzieren Sie ein Dokument auf das
Scanner Glas (die beschriftete Seite nach unten) passen Sie es
dem Hinweis Rahmen an. See “Dokumenteneinzug und
Scannen” auf Seite 14 fuer details.
28 DocuMate 520 Scanner Benutzer Anleitung
Page 31

2. Starten Sie PaperPort.
Der PaperPort Desktop wird geöffnet.
Scan-Icon
Scannen mit der PaperPort-Software
3. Klicken Sie auf den Scan-Icon auf der PaperPort-Befehlsleiste.
Der Ordnerausschnitt (der den Ordner zur Ablage Ihrer
gescannten Bilder anzeigt) wird durch den Scanausschnitt
ersetzt.
Scanausschnitt ersetzt
Klicken Sie auf diesen Scan Button
um den Scan Manager aufzurufen.
4. Wählen Sie Xerox DocuMate 520 aus der Scannerliste aus.
5. Im Bereich "Was scannen?" Wählen Sie ein Dokument oder
eine Fotografie scannen aus.
DocuMate 520 Scanner Benutzer Anleitung 29
Page 32

Scannen mit der PaperPort-Software
6. Wenn Sie das Format des gescannten Dokumentdateinamen
oder des Dateitype vor dem Scanvorgang ändern möchten,
klicken Sie auf Einstellungen. Der voreingestellte Dateityp für
Dokumente ist .pdf, und die Voreinstellung für Fotografien ist
.jpg.
7. Verwenden Sie das Einzelseiten-Dokumentkästchen wie folgt:
• Wenn das Kästchen ausgewählt ist, Seiten werden
gescannt und auf dem PaperPort Desktop plaziert.
• Wenn das Kästchen nicht ausgewählt ist, Seiten werden
gescannt jedoch nicht auf dem PaperPort Desktop plaziert
bis Sie den Scan Manager schliessen und andeuten das
der Scan Job beendet ist.
8. Klicken Sie auf den Scanknopf im Scanbereich.
Der Scan Manager öffnet. Mit dem Scan Manager bestimmen
Sie die Scan Optionen und das Starten des Scanners.
9. Von der Scan-Methode Auswahl, wählen Sie ob Sie einzelne
Seiten (Flatbed (Flachbett)) oder gestapelte Dokumente (ADF)
scannen möchten.
Wählen Sie Flatbed
(Flachbett) um einzelne
Seiten zu scannen.
Wählen Sie ADF um
einen Stapel von
Dokumenten zu
scannen.
Klicken SIe auf Preview
(Vorschau) um einen
ersten Eindruck des
Bildes zu bekommen
Klicken Sie auf Scan (Scannen) wenn
Sie mit der Vorschau zufrieden sind
10. Wenn Sie sehen möchten wie das Bild aussieht bevor es
gescannt als Datei auf Ihrem Computer abgelegt wird, klicken
Sie auf Preview (Vorschau).
Der Scanner scant eine Vorschau des Bildes, welches im Scan
Manager betrachtet werden kann. Sie können die Optionen im
Scan Manger nutzen um letzte Einstellungen an dem Bild
vorzunehmen. Zum Beispiel, um die Helligkeit zu ändern
ziehen Sie den Hell/Dunkel Slider entweder nach links oder
rechts. Fuer Details zur Anpassung Ihrer Bilder schauen Sie
bitte “Anpassung der Bilder mit dem Scan Manager” auf
Seite 33.
30 DocuMate 520 Scanner Benutzer Anleitung
Page 33

Scannen mit der PaperPort-Software
HINWEIS: Wenn Sie eine Vorschau möchten beim scannen von
gestapelten Dokumenten, die erste Seite des Stapels wird durch
den ADF fuer die Vorschau eingezogen. Nachdem Sie die
Scanner Einstellungen angepasst haben, legen Sie diese Seite
zurueck in den Stapel damit sie mit dem Rest der Dokumente
gescannt werden kann.
11. Fuer eine Vorschau mit den neuen Einstellungen, klicken Sie
erneut auf Preview (Vorschau) im Scan Manager.
12. Wenn Sie mit der Vorschau zufrieden sind klicken Sie auf Scan
(Scannen).
Wenn das Single Page Items (Einzel Seite) Kästchen im
PaperPort Desktop angewählt ist, wird das gescannte Bild als
Thumbnail auf dem Desktop angezeigt.
13. Wenn das Single page items (Einzel Seite) Kästchen nicht
angewählt ist, werden keine Thumbnails erscheinen bis Sie
andeuten das der Scan Job beendet ist.
• Schliessen Sie den Scan Manager.
• Auf dem PaperPort Desktop – Scan beendet, klicken Sie
auf Done (Fertig).
HINWEIS: Siehe “Das Einzelseiten-Dokumentenkästchen” auf
Seite 32.
Ein Miniaturbilder-Bild
der gescannten
Dokumente erscheint auf
dem PaperPort Desktop
DocuMate 520 Scanner Benutzer Anleitung 31
Thumbnail Bilder von
gestapelten Dokumenten
mit dem ADF gescannt.
Page 34

Scannen mit der PaperPort-Software
Auf dem PaperPort Desktop
Das Einzelseiten-Dokumentenkästchen
• Solange Sie mit der Option Einstellungen keine Umbenennung
vorgenommen haben, ist der Name des gescannten Bildes der
Tag, das Datum und die laufende Nummer der an diesem Tag
gescannten Dokumente. Zum Beispiel wird das zweite an
diesem Tag gescannte Dokument mit einer (2) gekennzeichnet,
das dritte mit (3) und so weiter. Um den Namen zu ändern,
klicken Sie darauf, wählen Sie seinen Text und geben Sie den
neuen Namen ein.
• Miniaturbild-Bilder eines Stapels von Dokumenten hat "Gehe
zu... Seite Pfeile" in den Ecken oben rechts. Sie können auf sie
klicken, um durch die Seiten des Stapels zu blättern. Der
Seitenzähler unter dem Miniaturbildnamen zeigt an, welche
Seite Sie gerade ansehen.
Das Einzel Seitiges Dokument Kästchen bietet die Option weitere
Dokumente zu einem Scan Job hinzufuegen und um doppelseitige Dokumente zu scannen. Wenn das Kästchen angewählt ist,
werden gescannte Dokumente sofort im PaperPort Desktop
abgelegt. Wenn das Kästchen nicht angewählt ist (das ist
voreingestellt) die folgende Nachricht erscheint wenn Sie den Scan
Manager schliessen.
• Klicken Sie auf Mehr Seiten scannen, um zusätzliche Seiten
hinzuzufügen und fügen Sie sie dem auf dem PaperPort
Desktop abgelegten Dokumenten hinzu.
• Klicken Sie auf Weitere Seite scannen, um zu aktualisieren
und die weitere Seite der vorher gescannten Seiten
hinzuzufügen. Diese Option steht nur einmal zur Verfügung.
• Klicken Sie auf Fertig, wenn Sie den Scanvorgang beendet
haben. Die gescannten Dokumente sind auf dem PaperPort
Desktop abgelegt.
Weitere Informationen zur Benutzung von PaperPort entnehmen
Sie bitte Erste Schritte mit PaperPort und dem PaperPort-
Benutzerhandbuch auf der CD.
32 DocuMate 520 Scanner Benutzer Anleitung
Page 35

Scannen mit der PaperPort-Software
Anpassung der Bilder mit dem Scan Manager
Der Scan Manager hat eine vielfalt von Optionen um Ihre
gescannten Bilder zu verbessern. Die Nutzung dieser Optionen
kann Ihre Dokumente, Farb Fotos, Magazin Artikel, Visiten Karten
oder alle anderen Gegenstände um einiges verbessern.
Anpassung der Bild Art, Auflösung, Helligkeit und Kontrast
Die Auswahl Listen und Sliders im Scan Manager werden genutzt
um die Bild Art, Auflösung, Helligkeit und Kontrast zu verbessern.
Bild Art
Auflösung
Helligkeit
Kontrast
Datei Grösse
Bild Art
Halftone Example
Von der Image Type (Bild Art) Auswahl Liste, wählen Sie die
angemessene Bild Art fuer die Dokumente die Sie scannen.
• Black and White (Schwarz/Weiss)—Scans in Schwarz/Weiss.
Die Pixel bleiben gleich und sind entweder Schwarz oder
weiss. Nutzen Sie diese Einstellungen fuer Briefe, Memos,
Tinte oder Zeichnungen und anderes Schwarz/Weiss Material.
Diese Einstelleung erzeugt Dateien mit kleiner Dateigrösse.
• Halftone (Halbton)—Scans das Bild so das es aus grautonen
besteht. Ein Menue erscheint damit Sie einen der Halbtöne
wählen können. Bemerken Sie wie das Vorschau Bild sich
ändert während Sie jede der verschiedenen Optionen
anwählen damit Sie sehen welche Option sich am besten
eignet.Halbtöne stellen simulierte Grautöne durch Verwendung
schwarzer und weißer Pixel unterschiedlicher Größe her und
DocuMate 520 Scanner Benutzer Anleitung 33
Page 36

Scannen mit der PaperPort-Software
werden häufig für die Herstellung von Bildern in Zeitungen und
Zeitschriften verwendet. Verwenden Sie diese Einstellung für
niedrigere Auflösung von schwarz/weiß Bildern. Die
Halbtoneinstellungen erzeugen ebenfalls kleine Dateiformate.
• 8-Bit Gray (8-Bit Graustufe)—Scans das das Bild mit bis zu
256 grau schattierungen. Nutzen Sie diese Option um
Schwarz/Weiss Fotos und andere Dokumente mit hoher
Qualität zu scannen. Sie können auch Farbfotos mit dieser
Option scannen und Farben in Grautöne umwandeln. Die
Dateigrösse ist ungefähr ein drittel der eines Farb Scans.
• 24-Bit Color (24-Bit Farbe)—Scans das Bild in Farbe. Nutzen
Sie diese Einstelleung um Farbfotos und andere farbige Bilder
zu scannen. Die Dateigrösse ist die grösste im Gegensatz der
anderen Optionen.
• Erweiterte Bit-Tiefen - Wenn Sie eine andere
Bildverarbeitungs Applikation als PaperPort nutzen, haben Sie
die Option 16-Bit Graufstufe und 48-Bit Farbe zu waehlen. Die
Bildsorten sind nur verfuegbar wenn diese von der Applikation
unterstuetzt werden. Sie werden eine Fehlernachricht erhalten
wenn die Applikation die erweiterte Bit-Tiefe nicht
unterstuetzen kann.
HINWEIS: Sie können Die Dateigrösse am unteren Rand des
Scan Manager sehen.
Auflösung
Die Auflösung bestimmt, wie detailreich das gescannte Bild ist. Die
Auflösungseinstellung für den Scan wird in Punkten pro Zoll (dpi;
dots per inch) angegeben. Je höher die Auflösung, desto feiner die
Details, doch bei hohen dpi-Werten werden die Dateien auch
immer größer. Eine hohe Auflösung wird normalerweise für
Präzisionsarbeiten benötigt, z. B. an Fotos oder feinen Grafiken.
• Klicken Sie auf Resolution (Auflösung) und wählen Sie eine
Auflösun.
Ihr DocuMate 520 Scanner hat eine Auflösung von 100 dpi bis
2400 dpi.
Helligkeit und Kontrast
Manchmal scannt man eine Vorlage mit falschen Einstellungen für
Helligkeit und Kontrast. So muss zur Verbesserung der Lesbarkeit
eine mit einem hellen Stift geschriebene Notiz eventuell dunkler
gescannt werden.
34 DocuMate 520 Scanner Benutzer Anleitung
Page 37

• Dark/Light slider (Hell/Dunkel Schieber)—reguliert die
Helligkeit des Scans. Ziehen Sie den Schieberegler Helligkeit
zum Abdunkeln der Vorlage nach links oder zum Aufhellen
nach rechts.
• Low/High slider (Hoch/Tief)—reguliert den Kontrast. Ziehen
Sie den Schieberegler Kontrast für einen niedrigeren Wert
nach links oder für einen höheren Wert nach rechts.
Anpassen der Ausgabegröße
Die Ausgabe Grösse des Scans ist die Höhe und Breite des Bildes
nachdem es gescannt ist. Zum Beispiel, wenn Sie das gescannte
Bild ausdrucken möchten, können Sie eine können eine Ausgabe
Grösse von 8.5 mal 11.0 Inch wählen.
Scannen mit der PaperPort-Software
Vorschau Auto-Bereich
Papier Grösse
Einheit
Lineal Einheit
Ausgabe Dimensionen
Vorschau Auto-Bereich
Das Dokument das Sie Scannen kann nicht ganz das Scanner
Glas abdecken. In diesem Fall können Sie eine Vorschau erstellen
und nutzen den Vorschau Auto-Bereich Button um automatisch die
Grösse des gescannten Dokuments fest zu setzen.
• Klicken Sie auf den Vorschau Auto-Bereich Button damit der
Scan Manager automatisch die Grösse der Vorschau ermittelt.
Zum Beispiel, Sie haben eine Vorschau eines kleinen Fotos
erstellt, dann ermittelt der Scan Manager den Scan Bereich wo
sich das Foto auf dem Glas befindet.
Sie können den Scan Bereich manuell anpassen. Zum
Beispiel, wenn Ihr Scan ein Rand ums Bild haben soll, ziehen
Sie einfach den Rand im Scan Bereich.
DocuMate 520 Scanner Benutzer Anleitung 35
Page 38

Scannen mit der PaperPort-Software
Papier Grösse
Einheiten
Wenn SIe die Grösse des Dokuments das Sie scannen wissen,
setzen Sie die Papier Grösse fest. Dies automatisch setzt die Scan
Grösse zur Papier Grösse.
• Klicken Sie auf Papier Grösse und wählen Sie die
entsprechende Papier Grösse von der Liste.
Das Mass am Rand des Bild Bereichs und die Ausbabe
Dimensionen können in inch, cm oder pixel angezeigt werden.
• Klicken Sie auf Units (Einheiten) um die Einheiten fuer das
Mass zu wählen. Weiteres klicken des Buttons gibt Ihnen eine
der drei Einheits Optionen. Das Mass und die Ausgabe
Dimensionen ändern zu den neuen Einheiten.
36 DocuMate 520 Scanner Benutzer Anleitung
Page 39

Einstellung des Scan Bereichs
Sie können den Ausgabe Bereich manuell festlegen um
spezifische Abschnitte eines Bildes zu scannen. Zum Beispiel,
wenn Sie ein Foto scannen aber nur auf einen Abschnitt
konzentrieren und den Scan Bereich manuell festlegen, wird der
Rest des Bildes vom endgueltigen Scan entfernt.
Bewegungs Zeiger
Manuelle Einstellung
des Scan Bereichs
Ausmass Zeiger
Scannen mit der PaperPort-Software
Ausgabe Dimensionen
Manuelle Einstellung des Ausgabe Bereichs:
1. Bringen Sie den Zeiger an einer Kante des Scan Bereichs
damit dieser ein Ausmass Zeiger wird und dann ziehen Sie um
eine neue Grösse fuer den Scan Bereich zu erstellen.
2. Um die neu erstellte Box zu bewegen, bringen Sie den Maus
Zeiger in die Box und ziehen Sie diese an eine neue Position.
3. Die Ausgabe Dimensionen ändern um die neue Scan Bereich
Grösse zu zeigen.
Wenn Sie nun scannen wird nur der Bereich in der erstellten
Box zum PaperPort Desktop gescannt.
HINWEIS: Wenn Sie den Scan Bereich zur vollen Grösse
zuruecksetzen möchten, klicken Sie auf Vorschau AutoBereich.
DocuMate 520 Scanner Benutzer Anleitung 37
Page 40

Scannen mit der PaperPort-Software
Hier ist ein Beispiel eines manuell ausgewählten Ausgabe
Bereichs:
Das ist der manuell
gewählte Bereich zum
scannen.
Das ist der manuell
gewählte Bereich zum
scannen.
Das ist das Bild Das auf dem
PaperPort Desktop erscheint
wenn scannen ist beendet.
Sperrt Umfang
Das ist das Bild Das auf dem
PaperPort Desktop erscheint
wenn scannen ist beendet..
Sperrt Umfang
38 DocuMate 520 Scanner Benutzer Anleitung
Page 41

Manuelle Einstellung der Weite und Länge
Die Ausgabe Dimensionen am unteren Rand des Scan Manager
zeigen Ihnen die Weite und Länge des Scan Bereichs. Sie können
diesen Bereich festsetzten indem Sie Nummern in eingeben.
Manuelle Einstellung der Weite und Länge:
1. Klicken Sie entweder auf Width (Weite) oder Length (Länge)
2. Um das neue Grössen Verhältnis bei zu behalten, Umfang
Das Bild umkehren
Scannen mit der PaperPort-Software
und tippen Sie einen neuen Massstab ein.
Der Scan Bereich ändert und zeigt die neue Grösse.
Sperren gleich neben der Dimension.
Mit dem Umfang gesperrt, wenn Sie eine neue Weite oder
Länge eintippen, die andere Einstelleung ändert so das die
Grösse im Verhältnis gleich bleibt.
Umkehren
Spiegeln
Der Scan Manager kann das gescannte Bild umkehren oder
spiegeln.
Umkehren kehrt Schwarz und weiss oder die Farben eines Bildes
um.
Spiegeln dreht das Bild um 180 Grad.
DocuMate 520 Scanner Benutzer Anleitung 39
Page 42

Scannen mit der PaperPort-Software
Anpassung Farb und Grau Bilder
• Klicken Sie auf Umkehren oder Spiegeln um das Bild zu
sehen.
Originalbild Umgekehrtes Bild Gespiegeltes Bild
Der Scan Manager hat drei Optionen—Descreen, Schärfen und
Auto Level—um Farb und Grau Bilder anzupassen. Diese
Optionen sind anwählbar wenn 24-Bit Farbe oder 8-Bit Graustufe
Bild Typen ausgewählt sind.
Moiré
entfernen
Schärfen
Auto Level
Descreen (Moiré entfernen)
Wählen Sie diese Option beim Scannen eines Bildes aus einem
Zeitungs- bzw. Zeitschriftenartikel oder einem anderen Element
aus, das Bilder mit Mustern oder Punkten enthält. Gescannte
Bilder mit Mustern oder Punkten sehen manchmal verzerrt oder
wellig aus. Der Scanner scannt das Element und gleicht die Muster
und Punkte aus, wodurch ein deutlicheres Bild entsteht. Der
40 DocuMate 520 Scanner Benutzer Anleitung
Page 43

Scannen mit der PaperPort-Software
Scanvorgang kann etwas länger dauern, wenn diese Option
ausgewählt ist. Beim Scannen von Fotografien müssen Sie diese
Option nicht auswählen. Die Einstellung Moiré entfernen kann im
Modus Schwarzweiß nicht angewendet werden.
Originalbild Descreened Bild
Um ein Bild zu descreenen:
1. Klicken Sie Descreen.
2. Wählen Sie die angemessene Option von der Liste.
Beobachten Sie die Vorschau während Sie die verschiedenen
Optionen wählen welche sich am besten fuer Ihr Bild eignet.
Bild Schärfen
Die Schärfe ermittelt wie genau das Bild ist. Ihr Scanner kann ein
originales Bild schärfen indem es das Bild anpasst.
Schärfung eines Bildes:
1. Klicken Sie auf Schärfen.
DocuMate 520 Scanner Benutzer Anleitung 41
Page 44

Scannen mit der PaperPort-Software
Auto Level
2. Wählen Sie die angemessene Option von der Liste.
Originalbild Geschärftes Bild
Ihr Scanner kann ein Farb Foto analysieren und automatisch
ermittelt die besten Einstellungen der passenden Farben des
original Bildes. Klicken Sie diesen Button um den Scanner
automatisch die Farben anpassen zu lassen.
Originalbild Auto Level Anpassung
42 DocuMate 520 Scanner Benutzer Anleitung
Page 45

Anpassung der Farb Einstellungen
Die Optionen fuer die manuelle anpassung der Farb Einstellungen
der Vorschau bieten mehrere fortgeschrittene Farb Optionen. Die
verfuegbarkeit dieser Optionen hängt von dem gewählten Bild Typ
ab.
Glanzpunkt/
Schatten Level
Scannen mit der PaperPort-Software
Krümmungen
Farb Balance
Ton/Sättigung/Leichtheit
Farb Drop-out
Glanzpunkt/Schatten Level
Bilder haben helle und dunkle Bereiche. Der Glanzpunkt ist hellste
Teil des Bildes; Schatten der dunkelste. Die Auswahl der Farben
zwischen dem Glanzpunkt und Schatten ermittelt die Auswahl an
Farben des Bildes. Durch die Nutzung der Glanzpunkt/Schatten
Level können Sie jedoch die original Auswahl an Farben zwichen
dem Glanzpunkt und Schatten ausweiten und mehr Detail in Ihren
Bildern zeigen.
DocuMate 520 Scanner Benutzer Anleitung 43
Page 46

Scannen mit der PaperPort-Software
Anpassung der Glanzpunkt und Schatten Level:
1. Klicken Sie auf Highlight/Shadow (Glanzpunkt/Schatten).
Sie sehen ein Histogram fuer die Sättigung, Gamma und
Farbton fuer die Auswahl von Farben fuer den Glanzpunkt und
Schatten.
Sättigung ist die Farbstärke oder –reinheit einer Farbe,
Schattierung ist die von Ihren Augen wahrgenommene, vom
Bild reflektierte Farbe, und Gamma steuert die Helligkeit der
Farbmitteltöne. Die Gamma Einstellung in diesem Fenster ist
verbunden mit dem Farbton und der Sättigung aber Sie können
das Gamma fuer ein Bild auch an sich setzen. Sehen Sie dazu
den Abschnitt “Kruemmungen,” unterhalb fuer weitere
Informationen.
2. Von Kanal Auswahl Liste, wählen Sie RGB um alle Kanäle auf
einmal anzupassen oder wählen Sie einen einzelnen Kanal
wenn möglich.
3. Geben Sie neue Einstellungen fuer die drei Level ein oder
ziehen Sie das kleine Dreieck unterhalb des Histograms
entsprechend.
Während Sie die Einstellungen ändern, so ändern sich auch
die Level des Histograms.
4. Klicken Sie auf Preset (Vorschau) um den Effekt der neuen
Einstellungen zu sehen.
5. Klicken Sie auf Reset (Zuruecksetzen) um die Level zu Ihren
originalen Werten zurueck zu setzen.
6. Klicken Sie auf OK wenn Sie mit den Einstellungen zufrieden
sind.
44 DocuMate 520 Scanner Benutzer Anleitung
Page 47

Kruemmungen
Wie die Glanzpunkt/Schatten Level, die Krümmungen passen auch
die Mitteltöne des Bildes an. Jedoch können Sie mit den
Krümmungen die Gamma Einstellung individuell setzen um
Mitteltöne anzupassen ohne Detail der hellsten oder dunkelsten
Bereiche zu verlieren.
Anpassung der Gamma Krümmung:
1. Klicken Sie auf Krümmungen.
Sie sehen eine grafische Darstellung des Gammas. Das
Gamma des originalen Bildes ist durch einer geraden Linie von
der links unteren Ecke zur rechts oberen Ecke dargestellt.
Wenn Sie die Linie zu einer Krümmung ändern, ändert sich die
Gamma Einstellung für die Mitteltöne auf dem originalen Bild.
Scannen mit der PaperPort-Software
2. Von Kanal Auswahl Liste, wählen Sie RGB um alle Kanäle auf
einmal anzupassen oder wählen Sie einen einzelnen Kanal
wenn möglich.
3. Ziehen Sie die Linie hoch oder runter um ein neues Gamma ein
zu stellen.
Die Eingabe und Ausgabe Werte stellen die Werte der
horizontalen und vertikalen Achsen für die neue Gamma
Einstellung dar. Klicken Sie auf Curve (Krümmung) oder Line
(Linie) um das Display als Krümmung oder Linie zu sehen. Sie
können die Linie an mehreren Punkten ziehen.
4. Klicken Sie auf Preview (Vorschau) um den Effekt der neuen
Einstellung auf dem Vorschau Bild zu sehen.
5. Klicken Sie auf Reset (Zurücksetzen) um die Level zu Ihren
originalen Werten zurück zu setzen.
6. Klicken Sie auf OK wenn Sie mit den Einstellungen zufrieden
sind..
DocuMate 520 Scanner Benutzer Anleitung 45
Page 48

Scannen mit der PaperPort-Software
Farb Balance
Die Farb Balance bezieht sich auf die Menge der drei
grundlegenden Farben in dem Bild. Bei Anpassung der Farb
Balance können sie manchmal ein Bild mit zu wenig oder zu viel
Farbe ausgleichen.
Anpassung der Farb Balance:
1. Klicken Sie auf Farb Balance.
Die Einstellung in dem Fenster ist für jede der Farben
anfänglich auf Null gesetzt, was andeuted das keine Änderung
der Farb Balance des original Bildes vorgenommen wurden.
2. Tippen Sie eine Nummer in einer oder mehrere der Farb
Levels um ein neues Farb Level zu setzen oder ziehen Sie die
Dreiecke nach links oder rechts.
Jede Farbe ist angeordnet mit einer ergänzenden Farbe, so
das wenn Sie ein Dreieck ziehen dann erhöhen Sie die Farbe
während Sie die ergänzende Farbe verringern.
3. Klicken Sie auf Preview (Vorschau) um den Effekt der neuen
Einstellung auf dem Vorschau Bild zu sehen.
4. Klicken Sie auf Reset (Zurücksetzen) um die Level zu Ihren
originalen Werten zurück zu setzen.
5. Klicken Sie auf OK wenn Sie mit den Einstellungen zufrieden
sind.
Ton/Sättigung/Leichtheit
Der Ton ist was Ihre Augen sehen wie reflektiert vom Bild,
Sättigung ist die Stärke oder Reinheit einer Farbe und bestimmt
weder eine Farbe ist blass oder voll und Leichtheit ist die Intensität
einer Farbe.
46 DocuMate 520 Scanner Benutzer Anleitung
Page 49

Scannen mit der PaperPort-Software
Anpassung des Ton, der Sättigung und der Leichtheit:
1. Klicken Sie auf Ton/Sättigung/Leichtheit.
Die Einstellung in dem Fenster ist anfänglich auf Null gesetzt,
was andeuted das keine Änderung des Ton, der Sättigung und
der Leichtheit vorgenommen wurden.
2. Tippen Sie eine Nummer in einer oder mehrere der Farb Levels
um ein neues Level zu setzen oder ziehen Sie die Dreiecke
nach links oder rechts.
3. Klicken Sie auf Preview (Vorschau) um den Effekt der neuen
Einstellung auf dem Vorschau Bild zu sehen
4. Klicken Sie auf Reset (Zurücksetzen) um die Level zu Ihren
originalen Werten zurück zu setzen.
5. Klicken Sie auf OK wenn Sie mit den Einstellungen zufrieden
sind.
Farb Drop-Out
Farb Drop-Out ist die Fähigkeit des Scanners automatisch eine
Farbe von einem gescannten Bild zu entfernen. Zum Beispiel, Sie
scannen einen Brief mit einem rotten Wasserzeichen, dann können
Sie wählen die Farbe rot abzusetzen (der R Kanal) so das der
gescannte Brief nur den Text und nicht das Wasserzeichen zeigt.
Farb Drop-Out wird verwended wenn Sie die Schwarz/Weiss,
Halbton, 8-Bit Grau oder 16-Bit Graustufe scannen. Es wird jedoch
nicht für 24-Bit Bild Typen verwended.
DocuMate 520 Scanner Benutzer Anleitung 47
Page 50

Scannen mit der PaperPort-Software
Hier sind ein einige Beispiele für Farb Drop-out:
Das Original mit schwarzem
Text auf blauem Hintergrund
Das Original mit einem
roten Wasserzeichen über
schwarzem Text
Das gescannte Dokument mit
dem B Kanal (Blau) abgesetzt
Das gescannte Dokument mit
dem R Kanal (Rot) abgesetzt
Absetzung einer Farbe aus einem schwarz/weiss oder
graustufen Bild:
1. Wählen Sie Black and White (Schwarz/Weiss), Halftone
(Halbton), 8-Bit Gray (8-Bit Grau) oder 16.Bit Gray (16-Bit
Grau) als Bild Typ.
2. Klicken Sie auf Farb Drop-out.
3. Auf dem Farb Drop-out Fenster, wählen Sie eine der Farben
zum absetzen (Rot, Grün, Blau).
4. Klicken Sie auf OK.
Wenn Sie jetzt das schwarz/weiss oder grau Dokument
scannen, wird die gewählte Farbe entfernt.
48 DocuMate 520 Scanner Benutzer Anleitung
Page 51

Scannen mit der PaperPort-Software
Anpassung der Strom Spar Zeit des Scanners
Ihr Scanner hat ein Strom Spar Feature welches den Scanner nach 45
Minuten untaetigkeit ausschaltet. Sie koennen die Zeit bevor der
Scanner ausschaltet, von 15 bis zu einem maximum von 180 Minuten
aendern
Anpassung der Bereitschaftszeit:
1. Rechts-klicken auf das Visioneer Symbol oben links des Scan
2. Auf dem Set Power Saving Time Fenster, geben Sie einen
3. Klicken Sie auf OK um die Aenderungen zu speichern das
.
Managers and waehlen Sie Set Power Saving auf dem Menue.
Wert von 15 bis 180 Minuten ein.
Fenster zu schliessen.
DocuMate 520 Scanner Benutzer Anleitung 49
Page 52

Wartung
Wartung
Dieses Kapitel enthält Informationen zu Wartung, Problemlösung,
Deinstallation, Scanner Spezifikation und Ersatzteile.
Einen Papierstau beseitigen
Wenn Ihr Scanner den Scanvorgang aufgrund eines Papierstaus
im automatischen Dokumenteneinzug unterbricht, wird kurz darauf
ein Warnungs-Dialogfeld angezeigt.
Einen Papierstau beseitigen:
1. Öffnen Sie den Automatischen Dokument Einzug.
2. Entfernen Sie das Papier und schließen Sie den Deckel.
50 DocuMate 520 Scanner Benutzer Anleitung
Page 53

Pflege und Wartung
Säubern des Vorlagenglases
Den automatischen Dokumenteneinzug reinigen
Wartung
Um Papierstaus vorzubeugen, sollten Sie das Papier vor Beginn
des Scanvorgangs glätten und ausrichten und die Papierführung
dem Seitenformat anpassen.
Ihr Scanner wurde für Wartungsfreiheit entworfen. Gelegentliches
säubern jedoch, kann helfen das der Scanner fortwährend unter
optimaler Leistung arbeitet.
Das Scannen von verschmutzten oder staubigen Vorlagen kann
das Glas eintrüben. Für die bestmögliche Scanqualität wischen Sie
das Vorlagenglas mit einem weichen, sauberen Tuch ab.
Wenn Ihre Dokumente vom automatischen Dokumenteneinzug
nicht mehr problemlos oder mehrere Seiten gleichzeitig
eingezogen werden, sollten Sie den Einzugsmechanismus des
automatischen Dokumenteneinzugs reinigen.
Den automatischen Dokumenteneinzug reinigen:
1. Tränken Sie ein weiches Baumwolltuch mit Alkoholreiniger (95
%).
2. Öffnen Sie die ADF Haube.
3. Wischen Sie entlang der Einzugsrolle. Drehen Sie die
Einzugsrolle, um die gesamte Oberfläche reinigen zu können.
4. Wischen Sie das Pad von oben nach unten ab. Vermeiden Sie,
mit dem Tuch die Federn seitlich der Pads zu berühren.
DocuMate 520 Scanner Benutzer Anleitung 51
Page 54

Wartung
5. Schließen Sie den Deckel wieder, wenn Sie die Reinigung
beendet haben.
Die Auflageeinheit des automatischen Dokumenteneinzugs austauschen
Die Auflagefeder des automatischen Dokumenteneinzugs kann
verschleißen und ist ausgelegt als vom Anwender austauschbares
Ersatzteil. Probleme mit dem Dokumenteneinzug in den
automatischen Dokumenteneinzug kann ein Hinweis darauf sein,
dass die Auflagefeder verschließen ist.
Sie erhielten ein Ersatz ADF Pad in dem Karton Ihres
Scanners, Sie können jedoch weitere bestellen. Siehe “Xerox
DocuMate 520 Ersatzteilliste” auf Seite 59 für Informationen zur
Bestellung.
Die Auflageeinheit des automatischen
Dokumenteneinzugs austauschen:
1. Öffnen Sie die ADF Haube.
2. Drücken Sie die Kunststoffklammern, die die Auflageeinheit
feststellen, zusammen und ziehen Sie die Auflage heraus.
3. Um das neue Pad in den Steckplatz einzusetzen, gehen Sie
umgekehrt vor.
52 DocuMate 520 Scanner Benutzer Anleitung
Page 55

Problemlösung
Wartung
Sehen Sie sich bitte zusätzlich zu den
Problemlösungsinformationen dies Kapitels die Readme-Datei auf
Ihrer Installations-CD an. Die Readme-Datei enthält weitere
Informationen für die Problemdiagnose.
Wenn die in diesem Kapitel und der Readme-Datei beschriebenen
Problemlösungsverfahren erfolglos waren, liegt gegebenenfalls
eine Störung Ihres Scanners vor. Nutzen Sie die Karte für den
technischen Support, die Sie mit Ihrem Scanner erhalten haben
oder besuchen Sie für weitere technische Informationen unsere
Website unter www.xeroxscanners.com.
Problem: Der Scanner scannt nicht. Was ist falsch?
Prüfen Sie, ob dies eines der möglichen Probleme ist:
• Sind die Kabel lose oder nicht richtig eingesteckt?
Überprüfen Sie die Kabelverbindungen. Stellen Sie sicher,
dass die Kabel fest eingesteckt sind.
• Leuchtet die Statuslampe des Scanners? Schalten Sie den
Scanner ein. Wenn sich die Statuslampe nicht einschaltet,
stecken Sie den Netzstecker in eine andere Steckdose.
• Ist die Sperrvorrichtung des Scanners eingeschaltet?
Schalten Sie die Sperrvorrichtung unterhalb des Scanners aus.
Wenn Sie versucht haben zu scannen während die
Sperrvorrichtung eingeschaltet war, starten Sie bitte Ihren
Computer neu.
• Haben Sie den Computer nach der Softwareinstallation
neu gestartet? Wenn Sie den Computer nicht neu gestartet
haben, wurden möglicherweise nicht alle Softwaredateien
geladen. Versuchen Sie, den Computer neu zu starten.
• Haben Sie eine andere Scan-Quelle in der PaperPort Scan-
Schaltfläche ausgewählt? Wenn Sie mit Ihrem Computer
Mehrfachgeräte verwenden, haben Sie für Bilder vielleicht eine
andere Quelle ausgewählt. Starten Sie die PaperPort Software
und klicken Sie auf den Scan Icon, und stellen Sie sicher, dass
der DocuMate 520 als Scanner ausgewählt ist.
DocuMate 520 Scanner Benutzer Anleitung 53
Page 56

Wartung
Problem: Ich habe die Fehlermeldung: PaperPort kann
nicht genügend Speicherkapazität zuweisen, um interne
kritische Arbeitsabläufe durchzuführen erhalten. Was
muss ich tun?
Schließen Sie alle anderen aktiven Anwendungen, so dass
zusätzliche Speicherkapazität verfügbar wird. Wenn Sie auf
Fortsetzen klicken, sendet PaperPort die Datei an das PaperPort
Datenverzeichnis und benennt sie mit dem Zusatz "fehlerhaft" um.
Dadurch können Sie die Datei später wiederherstellen. Um die
Datei wieder herzustellen, können Sie sie mit dem Importbefehl im
Dateimenü in PaperPort importieren.
Problem: Wenn das USB Kabel während eines scans
Verbindung verliert, wird dieser nicht vom Computer
erkannt wenn das Kabel wieder verbunden ist.
• Ziehen Sie das Netzteil aus dem Scanner und verbinden Sie es
erneut.
• Wenn der Scanner nicht erkannt wird:
1. Entfernen Sie das Netzteil erneut.
2. Starten Sie den Computer neu.
3. Nach dem Neustart, stecken Sie das Netzteil wieder in den
Scanner.
Problem: If I power the scanner off (using the power on/
off switch), and then power it back on, the scanner does
not reconnect.
Wenn Sie den Scanner ausschalten, folgen Sie die Schritte
unterhalb um diesen wieder anzuschalten:
1. Auf der rechten Seite der Windows Taskbar, rechts-klicken Sie
auf das Scanner Symbol und waehlen Sie Close vom Shortcut
Menue.
2. Stellen Sie den Scanner wieder an.
3. Warten Sie bis der Scanner den Test durchgefuehrt hat. Das
gruene Licht hoert auf zu blinken.
4. Auf der Windows Taskbar, klicken Sie auf Start, dann
Programme, Scansoft PaperPort 9.0 und klicken auf
DocuMate Monitor.
54 DocuMate 520 Scanner Benutzer Anleitung
Page 57

Wartung
Problem: Das Status Licht blinkt. Was bedeutet das?
Das Status Licht deutet den aktuellen Zustand des Scanners an.
Beschreibungen der meist gewohnlichsten Reihenfolgen sind
unterhalb aufgelistet. Kontaktieren Sie Xerox Technische
Unterstützung wenn Sie eine nicht aufgeführte blink Reihenfolge
haben.
• Grün blinkend: zeigt an, der Scanner schaltet um vom
Energiesparmodus zur Vorbereitung des Scanvorgangs.
• Blinkt Bernsteinfarbig, 1 lang + 6 kurz: Deutet ein Problem
mit dem Status Licht selber an. Kontaktieren Sie Xerox
Technische Unterstützung.
• Blinkt Bernsteinfarbig, 1 lang + 7 kurz: Deutet ein Problem
mit der Sperrvorrichtung an. Stellen Sie sicher der Scanner ist
entriegelt.
• Blinkt Bernsteinfarbig, 1 lang + 11 kurz: Deutet Papierstau
an. Beziehen sie sich zu “Einen Papierstau beseitigen” auf
Seite 50.
DocuMate 520 Scanner Benutzer Anleitung 55
Page 58

Wartung
Deinstallieren Ihres Scanners
Zum Deinstallieren Ihres DocuMate Scanner entfernen Sie zuerst
die Scanner Software, danach PaperPort oder sonstige für den
Scanner installierte Software.
Schritt 1: Deinstallieren der DocuMate Software
1. Klicken Sie in der Windows-Taskleiste auf Start.
2. Wählen Sie Einstellungen und dort Systemsteuerung.
3. Doppelklicken Sie auf das Symbol Scanner/Cameras.
• Unter Windows 2000, klicken Sie auf den Geräte Tab,
wählen Sie den XEROX DocuMate Scanner und klicken
Sie auf den Knopf Entfernen, um den Scanner aus der
Liste zu entfernen. Klicken Sie auf OK.
• Unter Windows ME oder XP klicken Sie mit der rechten
Maustaste auf den XEROX DocuMate Icon und wählen
Entfernen, um den Scanner aus der Liste zu entfernen.
4. Ziehen Sie das USB Kabel vom Scanner ab.
5. Klicken Sie die Backspace-Taste in der Symbolleiste, um zum
Bedienfeld zurück zu kehren.
6. Doppelklicken Sie auf das Symbol Add/Remove Programs.
• Windows ME: Das Fenster Eigenschaften von Software
wird angezeigt. Vergewissern Sie sich, dass die
Registerkarte Installieren/Deinstallieren gewählt ist.
• Windows 2000 or XP: Das angezeigte Fenster heißt
Software. In der linken Fensterspalte wählen Sie die Option
Programme ändern oder entfernen.
7. Blättern Sie nach unten, und wählen Sie XEROX DocuMate.
• Windows ME: Klicken Sie auf die Schaltfläche Hinzufügen/
Entfernen.
• Windows 2000 or XP: Klicken Sie auf die Schaltfläche
Ändern/Entfernen.
8. Klicken Sie auf Remove und klicken Sie auf Next im Xerox
DocuMate InstallShield Wizard fenster.
9. Klicken Sie auf OK im Confirm Uninstall fenster.
10. klicken Sie auf Finish im Maintenance Complete fenster.
Die DocuMate Software wird von Ihrem Computer entfernt.
11. Schließen Sie das Fenster zum Entfernen von Programmen.
Schließen Sie die Systemsteuerung.
12. Starten Sie Ihren Computer neu.
56 DocuMate 520 Scanner Benutzer Anleitung
Page 59

Schritt 2: Deinstallieren von PaperPort
1. Klicken Sie in der Windows-Taskleiste auf Start.
2. Wählen Sie Einstellungen und dort Systemsteuerung.
3. Doppelklicken Sie auf das Symbol Add/Remove Programs.
Windows ME: Das Fenster Eigenschaften von Software wird
angezeigt. Vergewissern Sie sich, dass die Registerkarte
Installieren/Deinstallieren gewählt ist.
Windows 2000 oder XP: Das Fenster Software wird angezeigt.
In der linken Spalte wählen Sie die Option Programme ändern
oder entfernen.
4. Blättern Sie nach unten, und wählen Sie PaperPort.
5. Windows ME: Klicken Sie auf die Schaltfläche Hinzufügen/
Entfernen.
Windows 2000 oder XP: Klicken Sie auf die Schaltfläche
Ändern/Entfernen.
Wartung
Das Fenster für die Deinstallation von PaperPort wird
angezeigt.
6. Lesen Sie sich die Warnhinweise genau durch. Klicken Sie auf
Weiter.
7. Wenn das Fenster Entfernen gemeinsam genutzter Dateien
angezeigt wird, wählen Sie Nein für Alle.
PaperPort wird entfernt. Sie werden gefragt, ob Sie die
gegenwärtig auf dem Computer gespeicherten gescannten
Bilder behalten oder entfernen wollen.
8. Klicken Sie auf Nein, wenn Sie die Bilddateien behalten wollen,
oder auf Ja, wenn Sie sie dauerhaft vom Computer löschen
wollen.
HINWEIS: Von PaperPort erstellte Dateien liegen in einem
eigenen Format (mit der Endung „.max“) vor und können von
keiner anderen Anwendung geöffnet werden. Wenn Sie Ihre
gescannten Bilddateien behalten und sie wieder ansehen wollen,
können Sie den PaperPort-Viewer anstelle der Anwendung
PaperPort verwenden. Diesen Viewer können Sie unter
www.xeroxscanners.com herunterladen.
Es wird eventuell ein Hinweis wegen fehlender Software
angezeigt. Klicken Sie auf OK.
9. Bei Windows XP klicken Sie auf Fertigstellen.
10. Schließen Sie das Fenster zum Entfernen von Programmen.
Schließen Sie die Systemsteuerung.
Starten Sie Ihren Computer neu.
DocuMate 520 Scanner Benutzer Anleitung 57
Page 60

Wartung
DocuMate 520 Scanner Spezifikationen
Bittiefe True 48-Bit Farbe (intern), 16-Bit gray (intern), 1-
Bit line art/text
Optische Auflösung 600 x 1200 dpi
Max. Dokumentformat ADF Modus 8.5 x 14 Inch (21.6 x 35.6 cm)
Flachbett Modus 8.5 x 11.69 Inch (21.6 x 29.7 cm)
ADF Min. Dokumentformat 5 x 7 Inch (12.7 x 17.8 cm)
ADF scan Geschwindigkeit Bis zu 20 Seiten/Min @ 200 dpi schw/w
Lichtquelle Kalte Leuchtstofflampe
Interface USB 2.0
Scannerabmessungen
Höhe 10.0 Inch (25.4 cm)
Breite 11.69 Inch (29.69 cm)
Länge 19.63 Inch (49.86 cm)
Gewicht 5.03 kg
Betriebstemperatur 50°–95° F (10°–35° C ohne Kondensation )
Relative Feuchtigkeit 20%–80% (@35° C ohne Kondensation)
Netzteil DC Jack, 24Vdc/2.0A (48W), 100-240Vac, Energy
Star und RoHS bewaehrt
Srom Verbrauch < = 40 Watts (waehrend Betrieb); < = 25 Watts
(Auf standby); < = 6 Watts (Strom spar nach 15
Minuten Untaetigheit, kann per Software
angepasst werden); < = 1 Watt (Runterfahren)
Anschluss Kabel AC, US, 3P, 10A/125V, 180 cm, 3C, 18AWG,
RoHS bewaehrt
USB Kabel 185 cm, 28AWG, mit Kern, RoHS bewaehrt
Sicherheits- und
Agenturzertifizierung
UL, C-UL, TUV/GS, FCC Klasse B, CE
58 DocuMate 520 Scanner Benutzer Anleitung
Page 61

Xerox DocuMate 520 Ersatzteilliste
Bitte geben Sie die folgenden Ersatzteilbezeichnungen und –
nummern an, wenn Sie Ersatzteile für Ihren Scanner bestellen
möchten.
Wartung
Ersatzteil Part Nummer
Papierführung 57-0097-000
Papier Halter
Erweiterung
Papier Stop 57-0099-000
ADF Pad 57-0100-000
USB Kabel 35-0061-100
Netzstromkabel 35-0103-000
Stromversorgung 37-0076-000
57-0098-000
DocuMate 520 Scanner Benutzer Anleitung 59
Page 62

Wartung
60 DocuMate 520 Scanner Benutzer Anleitung
 Loading...
Loading...