Page 1

Guía del usuario del
escáner
DocuMate 632
Page 2

Guía del usuario del
escáner
DocuMate 632
Page 3

Copyright © 2009 Visioneer, Inc.
Se prohíbe la reproducción, la adaptación o la traducción sin previo permiso escrito, excepto lo permitido por las leyes de
derechos de autor.
XEROX ® es una marca comercial de Xerox Corporation en los Estados Unidos y/o en otros países, y se usa bajo
licencia. DocuMate es una marca comercial de Xerox Corporation utilizada bajo licencia. Todos los demás nombres
y números de productos Xerox mencionados en esta publicación son marcas comerciales de Xerox Corporation.
La marca y el logotipo de Visioneer son marcas comerciales registradas de Visioneer, Inc. La marca y el logotipo de
OmniPage® Pro son marcas comerciales registradas de Nuance Communications, In c. Kofax® y Virtual ReScan® son
marcas comerciales registradas, y VRS
TM
es una marca comercial de Kofax Image Products, Inc. QuickScan® es una
marca comercial y ISIS es una marca comercial registrada de Captiva Software Corporation. Adobe®, Adobe® Reader®,
Acrobat® Reader®, Adobe® Acrobat® y el logotipo de Adobe® PDF® son marcas comerciales registradas de
Adobe Systems Incorporated en los Estados Unidos y/o en otros países. El logotipo de Adobe PDF aparece en el
software de este producto, y el acceso completo a las características del software Adobe sólo está disponible si hay
productos Adobe instalados en la computadora. X1® Enterprise Client es una marca comercial registrada de
X1Technologies, Inc.
Microsoft es una marca comercial registrada en EE.UU. de Microsoft Corporation. Windows es una marca comercial y
SharePoint® es una marca comercial registrada de Microsoft Corporation. ZyINDEX es una marca comercial registrada
de ZyLAB International, Inc. ZyINDEX toolkit portions, Copyright © 1990-1998, ZyLAB International, Inc. Todos los
derechos reservados. Todos los demás productos aquí mencionados son marcas comerciales de sus respectivas
empresas.
La información está sujeta a cambios sin previo aviso y no representa un compromiso por parte de Visioneer. El software
descrito se proporciona en virtud de un acuerd o de licencia. El software se puede usar o copiar sólo en conformidad con
los términos del acuerdo. Copiar el software en cualquier medio, excepto lo autorizado específicamente en el acuerdo de
licencia, infringe la ley. Ninguna parte de este documento se puede reproducir ni transmitir de forma alguna ni por ningún
medio, electrónico o mecánico, incluido fotocopiado, grabación o sistemas de almacenamiento y recuperación de
información, ni traducir a otro idioma, con algún fin que no sea el uso personal del titular de la licencia y según lo
autorizado específicamente en el acuerdo de licencia, sin el permiso escrito explícito de Visioneer.
Número de pieza: 05-0677-500a
Leyenda de derechos restringidos
El uso, la duplicación o la divulgación está sujeta a restricciones establecidas en la subdivisión del contrato (c)(1)(ii) de la
cláusula de Derechos en datos técnicos y software computacional 52.227-FAR14. El material escaneado por este
producto puede estar protegido por leyes del gobierno y otras regulaciones, tales como derechos de autor. El cliente es el
único responsable de cumplir con todas estas leyes y regulaciones.
Page 4
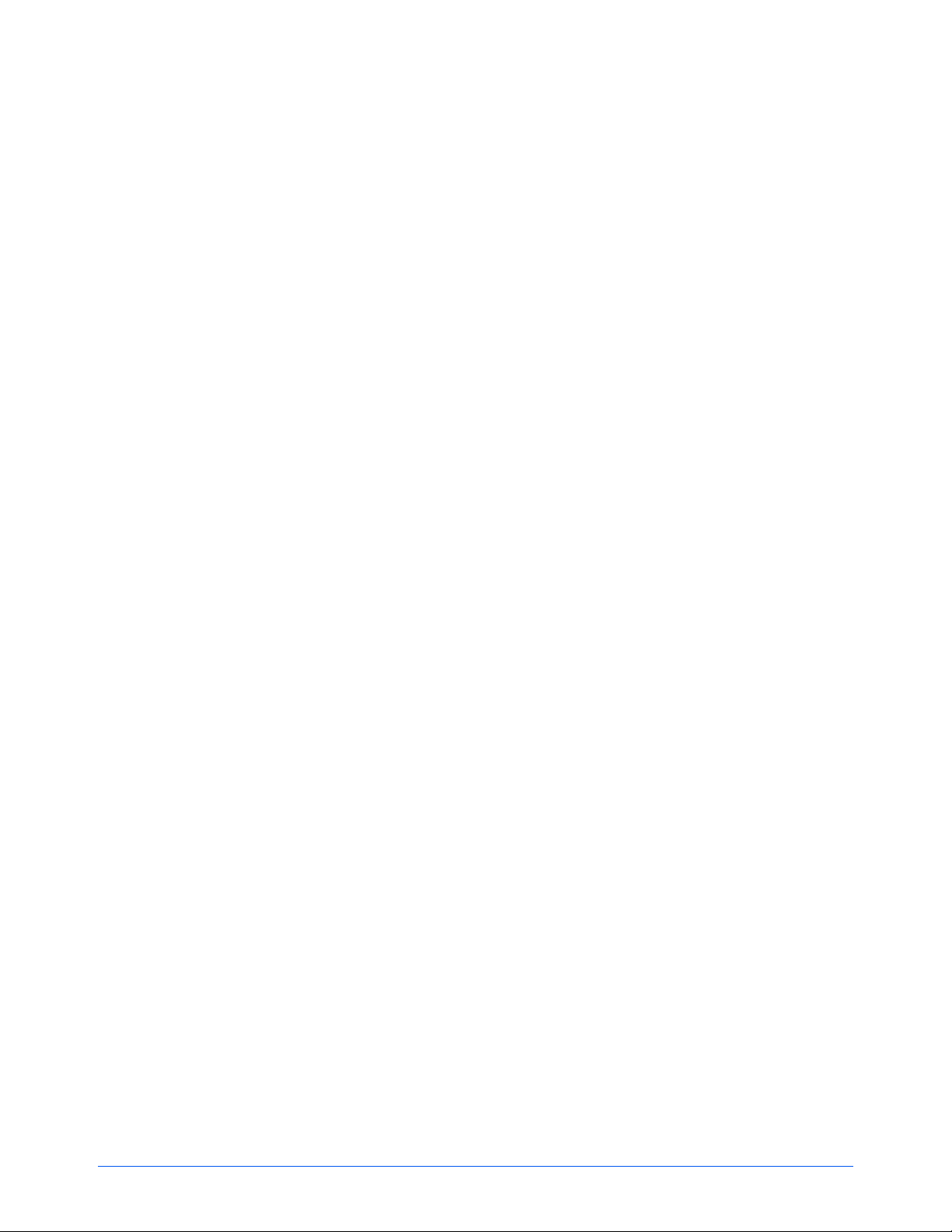
Bienvenido
Contenido de la caja . . . . . . . . . . . . . . . . . . . . . . . . . . . . . . . . . . . . . . . . . . . . . . . . . . . . . . . . . . . . . . .1
El escáner Xerox DocuMate 632 . . . . . . . . . . . . . . . . . . . . . . . . . . . . . . . . . . . . . . . . . . . . . . . . . . . . .2
Elementos necesarios . . . . . . . . . . . . . . . . . . . . . . . . . . . . . . . . . . . . . . . . . . . . . . . . . . . . . . . . . . . . . 3
Documentación . . . . . . . . . . . . . . . . . . . . . . . . . . . . . . . . . . . . . . . . . . . . . . . . . . . . . . . . . . . . . . . . . . .3
Instalación
Antes de comenzar . . . . . . . . . . . . . . . . . . . . . . . . . . . . . . . . . . . . . . . . . . . . . . . . . . . . . . . . . . . . . . . .4
Paso 1: ensamble el escáner . . . . . . . . . . . . . . . . . . . . . . . . . . . . . . . . . . . . . . . . . . . . . . . . . . . . . . . .5
Paso 2: instale el software . . . . . . . . . . . . . . . . . . . . . . . . . . . . . . . . . . . . . . . . . . . . . . . . . . . . . . . . . .7
Paso 3: conecte el suministro de a lim en tación . . . . . . . . . . . . . . . . . . . . . . . . . . . . . . . . . . . . . . . . . .12
Paso 4: conecte el cable USB y encienda el escáner . . . . . . . . . . . . . . . . . . . . . . . . . . . . . . . . . . . . 13
Aplicaciones adicionales disponibles con su escáner . . . . . . . . . . . . . . . . . . . . . . . . . . . . . . . . 16
Ver las guías del usuario . . . . . . . . . . . . . . . . . . . . . . . . . . . . . . . . . . . . . . . . . . . . . . . . . . . . . .18
Registrar el escáner y buscar actualizaciones . . . . . . . . . . . . . . . . . . . . . . . . . . . . . . . . . . . . . . . . . .20
Escaneo
Colocar y escanear documentos . . . . . . . . . . . . . . . . . . . . . . . . . . . . . . . . . . . . . . . . . . . . . . . . . . . .22
Comprobar la configuración de escaneo antes de escanear . . . . . . . . . . . . . . . . . . . . . . . . . . .24
Escanear desde el vidrio de la base plana . . . . . . . . . . . . . . . . . . . . . . . . . . . . . . . . . . . . . . . . . . . . .25
Escanear desde el Panel de botones de One Touch . . . . . . . . . . . . . . . . . . . . . . . . . . . . . . . . . . . . .26
Uso del Panel de botones de One Touch . . . . . . . . . . . . . . . . . . . . . . . . . . . . . . . . . . . . . . . . . 27
La configuración predeterminada de One Touch para el escáner . . . . . . . . . . . . . . . . . . . . . . . 28
Configuración de los botones de One Touch . . . . . . . . . . . . . . . . . . . . . . . . . . . . . . . . . . . . . . . . . . . 29
Acerca de la ventana Propiedades de One Touch . . . . . . . . . . . . . . . . . . . . . . . . . . . . . . . . . .30
Selección de una nueva configuración para un botón . . . . . . . . . . . . . . . . . . . . . . . . . . . . . . . .33
Configuración de las propiedades de la aplicación de destino . . . . . . . . . . . . . . . . . . . . . . . . .35
Selección de opciones de formato de página . . . . . . . . . . . . . . . . . . . . . . . . . . . . . . . . . . . . . .42
Cambio de nombre de un botón de One Touch . . . . . . . . . . . . . . . . . . . . . . . . . . . . . . . . . . . . .46
Selección de opciones para un botón . . . . . . . . . . . . . . . . . . . . . . . . . . . . . . . . . . . . . . . . . . . .48
Creación de una nueva configuración de escaneo . . . . . . . . . . . . . . . . . . . . . . . . . . . . . . . . . .51
Edición o eliminación de configuraciones de escaneo . . . . . . . . . . . . . . . . . . . . . . . . . . . . . . . . 63
Configurar antes de escanear . . . . . . . . . . . . . . . . . . . . . . . . . . . . . . . . . . . . . . . . . . . . . . . . . .65
Escaneo con Reconocimiento óptico de caracteres (OCR) . . . . . . . . . . . . . . . . . . . . . . . . . . . .69
Escaneo con sPDF o nPDF y búsqueda de texto . . . . . . . . . . . . . . . . . . . . . . . . . . . . . . . . . . .71
Escanear y grabar en un CD . . . . . . . . . . . . . . . . . . . . . . . . . . . . . . . . . . . . . . . . . . . . . . . . . . .72
Escaneo con envío de eventos . . . . . . . . . . . . . . . . . . . . . . . . . . . . . . . . . . . . . . . . . . . . . . . . .76
Creación de una página Web HTML a partir de los documentos escaneados . . . . . . . . . . . . .78
Transferencia de documentos escaneados a almacenamiento . . . . . . . . . . . . . . . . . . . . . . . . . 80
Comprobación del hardware y configuración del ahorro de energía de la lámpara . . . . . . . . . .84
Contenido
Guía del usuario del escáner DocuMate 632 iii
Page 5
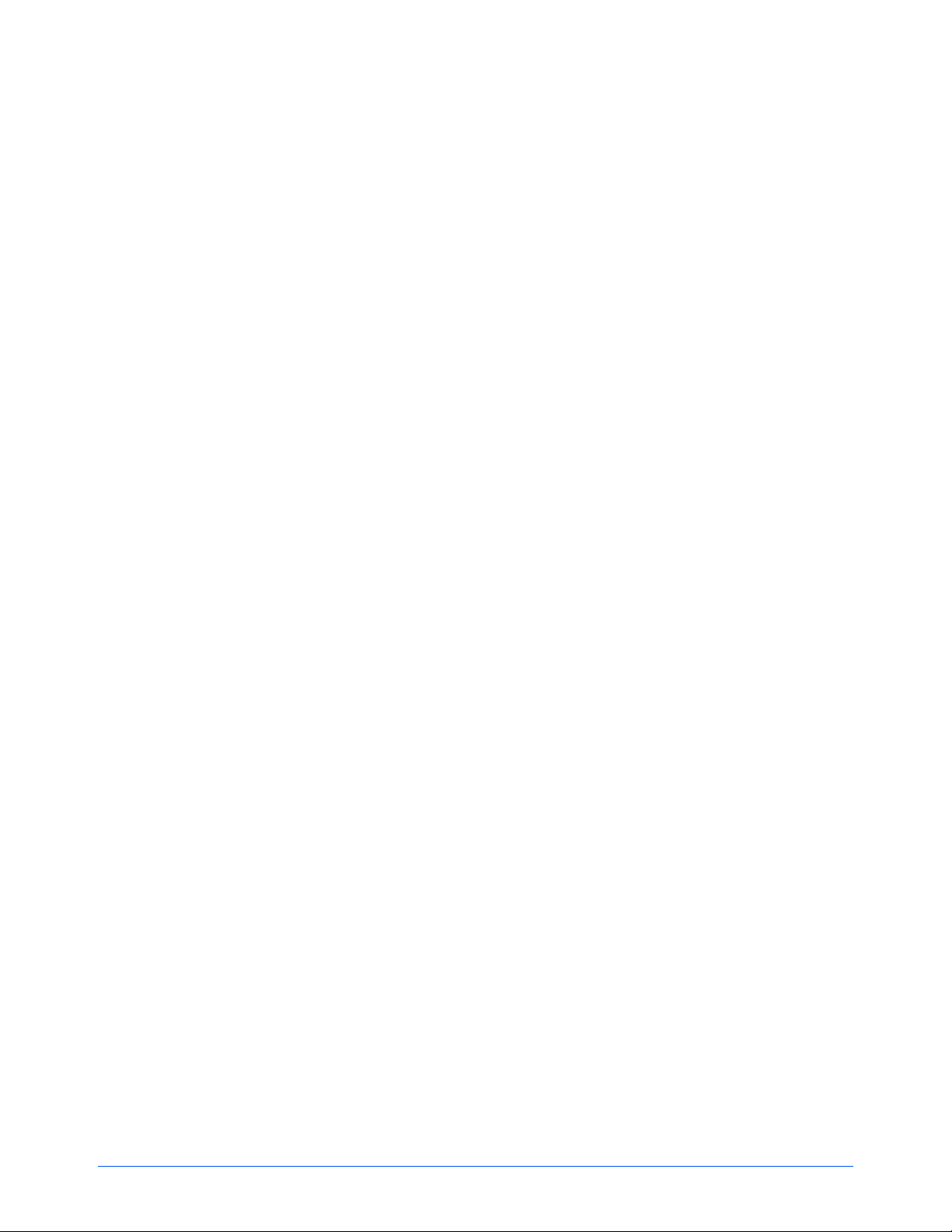
Escaneo con la interfaz TWAIN
Pasos básicos para abrir la interfaz TWAIN . . . . . . . . . . . . . . . . . . . . . . . . . . . . . . . . . . . . . . . . . . . .86
Para escanear con la interfaz TWAIN: . . . . . . . . . . . . . . . . . . . . . . . . . . . . . . . . . . . . . . . . . . . . 86
Las dos opciones de interfaz TWAIN . . . . . . . . . . . . . . . . . . . . . . . . . . . . . . . . . . . . . . . . . . . . . . . . .88
Escaneo desde la Interfaz básica de TWAIN . . . . . . . . . . . . . . . . . . . . . . . . . . . . . . . . . . . . . . . . . . .89
Escaneo desde la Interfaz avanzada de TWAIN . . . . . . . . . . . . . . . . . . . . . . . . . . . . . . . . . . . . . . . .91
Ajuste de la imagen con la Interfaz avanzada . . . . . . . . . . . . . . . . . . . . . . . . . . . . . . . . . . . . . . . . . .93
Ajuste de la resolución . . . . . . . . . . . . . . . . . . . . . . . . . . . . . . . . . . . . . . . . . . . . . . . . . . . . . . . .95
Ajuste del brillo y del contraste . . . . . . . . . . . . . . . . . . . . . . . . . . . . . . . . . . . . . . . . . . . . . . . . .97
Ajuste del valor gamma, de la saturación y del tono de color . . . . . . . . . . . . . . . . . . . . . . . . . .98
Ajuste del tamaño de entrada . . . . . . . . . . . . . . . . . . . . . . . . . . . . . . . . . . . . . . . . . . . . . . . . . .99
Creación de un nuevo perfil de la Interfaz avanzada . . . . . . . . . . . . . . . . . . . . . . . . . . . . . . . .102
Ver la configuración del dispositivo . . . . . . . . . . . . . . . . . . . . . . . . . . . . . . . . . . . . . . . . . . . . .103
Escaneo con la interfaz WIA
Para escanear utilizando WIA desde Microsoft Paint: . . . . . . . . . . . . . . . . . . . . . . . . . . . . . . . 104
Ajuste fino de los escaneos . . . . . . . . . . . . . . . . . . . . . . . . . . . . . . . . . . . . . . . . . . . . . . . . . . .106
Escaneo con la interfaz ISIS
Acceso a la interfaz ISIS en QuickScan . . . . . . . . . . . . . . . . . . . . . . . . . . . . . . . . . . . . . . . . . . . . . .108
Mantenimiento
Limpieza del escáner . . . . . . . . . . . . . . . . . . . . . . . . . . . . . . . . . . . . . . . . . . . . . . . . . . . . . . . . . . . . 109
Eliminación de atascos de papel . . . . . . . . . . . . . . . . . . . . . . . . . . . . . . . . . . . . . . . . . . . . . . . . . . . 111
Reemplazo del ensamblaje de la almohadilla del ADF . . . . . . . . . . . . . . . . . . . . . . . . . . . . . . . . . . .112
Reemplazo del ensamblaje del rodillo . . . . . . . . . . . . . . . . . . . . . . . . . . . . . . . . . . . . . . . . . . . . . . .113
Solución de problemas . . . . . . . . . . . . . . . . . . . . . . . . . . . . . . . . . . . . . . . . . . . . . . . . . . . . . . . . . . .116
Códigos de solución de problemas de la luz de error . . . . . . . . . . . . . . . . . . . . . . . . . . . . . . .119
Desinstalación del escáner . . . . . . . . . . . . . . . . . . . . . . . . . . . . . . . . . . . . . . . . . . . . . . . . . . . . . . . . 121
Desinstalación del escáner y del software One Touch . . . . . . . . . . . . . . . . . . . . . . . . . . . . . .121
Desinstalación del software OmniPage . . . . . . . . . . . . . . . . . . . . . . . . . . . . . . . . . . . . . . . . . . 121
Instalar otro controlador . . . . . . . . . . . . . . . . . . . . . . . . . . . . . . . . . . . . . . . . . . . . . . . . . . . . . . . . . . 122
Especificaciones del escáner Xerox DocuMate 632 . . . . . . . . . . . . . . . . . . . . . . . . . . . . . . . . . . . . .123
Lista de piezas del escáner Xerox DocuMate 632 . . . . . . . . . . . . . . . . . . . . . . . . . . . . . . . . . . . . . .124
Avisos . . . . . . . . . . . . . . . . . . . . . . . . . . . . . . . . . . . . . . . . . . . . . . . . . . . . . . . . . . . . . . . . . . . . . . . . . .125
Es ilegal en EE.UU. . . . . . . . . . . . . . . . . . . . . . . . . . . . . . . . . . . . . . . . . . . . . . . . . . . . . . . . . . . . . . 125
Es ilegal en Canadá . . . . . . . . . . . . . . . . . . . . . . . . . . . . . . . . . . . . . . . . . . . . . . . . . . . . . . . . . . . . .126
Comisión federal de comunicaciones (FCC) para EE.UU. . . . . . . . . . . . . . . . . . . . . . . . . . . . . . . . .127
Energy Star para EE.UU. . . . . . . . . . . . . . . . . . . . . . . . . . . . . . . . . . . . . . . . . . . . . . . . . . . . . . . . . .128
Cumplimiento con RoHS y con WEEE . . . . . . . . . . . . . . . . . . . . . . . . . . . . . . . . . . . . . . . . . . . . . . .128
Reciclaje y eliminación del producto para EE.UU. . . . . . . . . . . . . . . . . . . . . . . . . . . . . . . . . . . . . . .128
Índice . . . . . . . . . . . . . . . . . . . . . . . . . . . . . . . . . . . . . . . . . . . . . . . . . . . . . . . . . . . . . . . . . . . . . . . . . . .129
Guía del usuario del escáner DocuMate 632 iv
Page 6
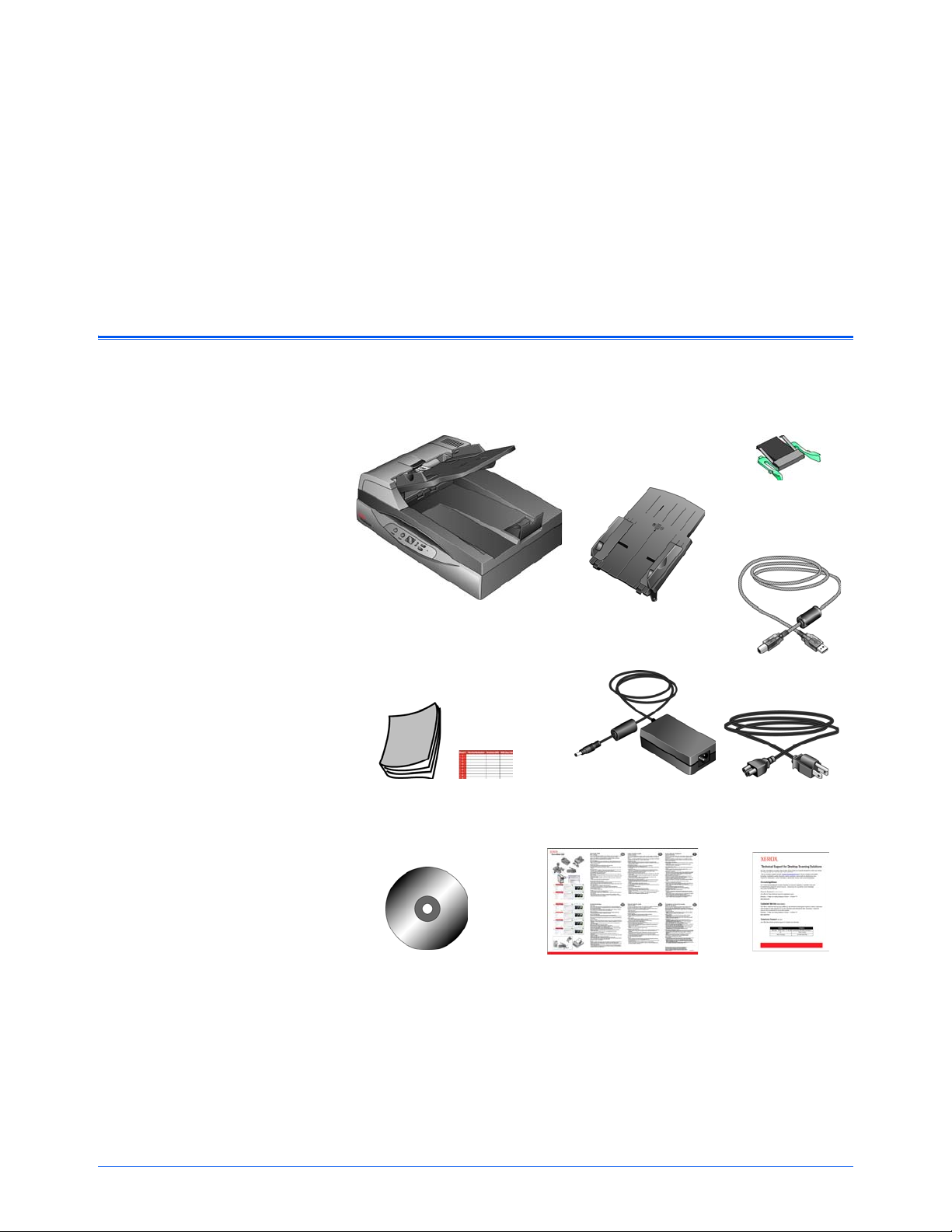
Contenido de la caja
Escáner Xerox DocuMate 632
Suministro de alimentación
Almohadilla
del ADF
de reemplazo
Cable de
alimentación
Cable USB
DVD de instalación
Guía de instalación rápida
Guía del
usuario
Tarjeta de
soporte técnico
Etiqueta de
botones
Bandeja del papel
Bienvenido
Su nuevo escáner Xerox DocuMate 632 puede escanear rápidamente
pilas de documentos de una cara o de dos caras en color y blanco y
negro, de hasta 8,5" x 14 ", y colo car sus imág enes en su c omputadora.
Antes de continuar, verifique el contenido de la caja. Si faltan
elementos o si éstos están dañados, contacte al distribuidor donde
compró el escáner.
Guía del usuario del escáner DocuMate 632 1
Page 7

Bienvenido
Bandeja de entrada
Bandeja de salida
Apertura de la cubierta del ADF
Interruptor de encendido/apagado
Puerto USB
Enchufe de alimentación
Luz de estado
Número LED
Botón Dúplex
Botón Simplex
Botones selectores de destino
Bloqueo del escáner
(en el costado del escáner)
Tope del papel
Cable del
ADF
El escáner Xerox DocuMate 632
Apertura de la cubierta del ADF: abre la cubierta del ADF.
Bandeja de entrada: mantiene los documentos en su posición. La
guía del papel de la bandeja de entrada se ajusta conforme al ancho
del documento.
Bandeja de salida: recibe los documentos que se escanean a través
del alimentador automático de documentos (ADF).
T ope del p apel: mantiene los documentos escaneados en la bandeja
de salida.
Luz de estado: indica el estado del escáner. Una luz verde fija indica
que el escáner está disponible para escanear. Una luz verde con
destellos rápidos indica que el escáner se está preparando para
escanear o que está escaneando. Consulte la sección Solución de
problemas para obtener detalles adicionales.
Botones selectores de destino: seleccionan la configuración de
escaneo de los botones Simplex y Dúplex. Presiónelo para recorrer
las configuraciones.
Número LED: muestra la configuración de escaneo de los botones de
escaneo Simplex y Dúplex. Una configuración de escaneo incluye la
resolución, el tipo de archivo, el brillo, la impresión en co lor o en
blanco y negro, el destino, etc.
Botón Dúplex: presiónelo para escanear un documento de dos caras.
Botón Simplex: presiónelo para escanear un documento de una cara.
Bloqueo del escáner: bloquea el cabezal de escaneo del escáner en su
posición con el fin de protegerlo. Empuje hacia abajo la lengüeta de
bloqueo para desactivar el bloqueo. Para escanear, el escáner debe
estar desbloqueado. Bloquee siempre el escáner antes de moverlo.
Cable del ADF: conecta el ADF al cuerpo del escáner . El cable suministra
alimentación al ADF y debe estar conectado para que éste funcione.
Interruptor de encendido/apagado: permite encender y apagar el escáner .
2 Guía del usuario del escáner DocuMate 632
Enchufe de alimentación: conecta el cable de aliment ación al escáner.
Puerto bus serie universal (USB): conecta el escáner a la computadora.
Page 8
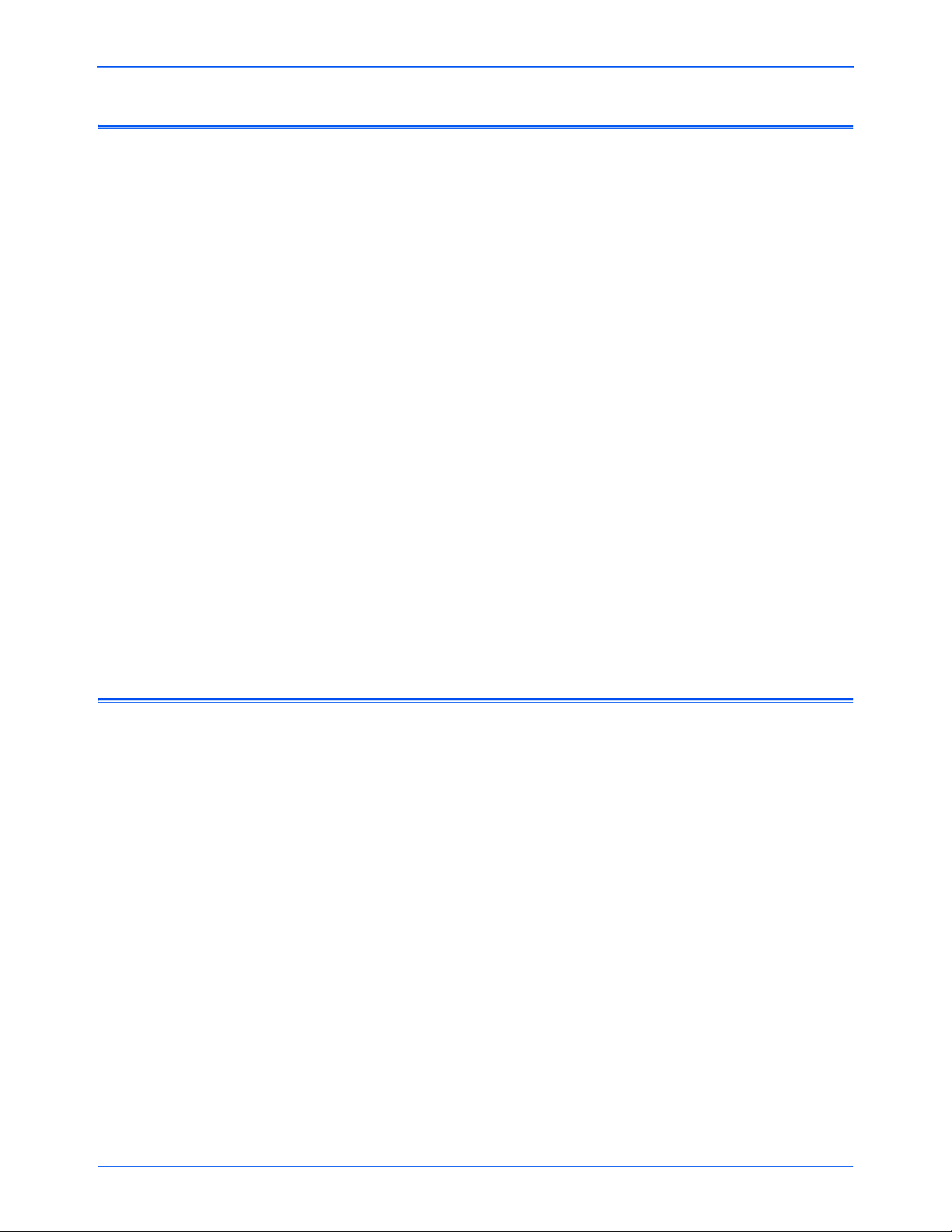
Elementos necesarios
Bienvenido
PC Pentium 4 compatible con IBM o AMD equivalente con:
• Unidad de DVD-ROM
• Puerto bus serie universal (USB) disponible
®
• Sistema operativo Microsoft
XP (Service Pack 1 y 2) o Vista
• Windows 2000 y XP: mínimo de 512 megabytes (MB) de memoria
interna (RAM)
Windows Vista: mínimo de 1 gigabyte (GB) de memoria interna
(RAM)
• Espacio mínimo de 350 MB en el disco duro
Monitor VGA o SVGA
La configuración recomendada para el monitor es:
• Color de alta densidad (16 bits) o color verdadero
(24-bits o 32 bits)
Windows®: 2000 (Service Pack 4),
Documentación
• Resolución configurada al menos en 800 x 600 pixeles
Para configurar los colores y la resolución del monitor:
• Abra el Panel de control de Windows
• Haga doble clic en Pantalla y seleccione la ficha Configuración
Su escáner incluye la siguiente documentación:
• Guía de instalación rápida: instrucciones breves para la
instalación.
• Guía del usuario del escáner Xerox DocuMate 632: en el DVD
de instalación; incluye información detallada sobre la instalación,
el escaneo, la configuración y el mantenimiento).
• Ayuda en línea: para la configuración del escáner, las interfaces
TWAIN y WIA.
Guía del usuario del escáner DocuMate 632 3
Page 9

Instalación
Antes de comenzar
Instalación
La instalación es un proceso rápido de cuatro pasos:
1. Ensamblaje del escáner
2. Instalación del software
3. Conexión del suministro de alimentación
4. Conexión del cable USB y encendido
Antes de dar inicio a la instalación, asegúrese de lo siguiente:
• Es posible que la información de esta guía haga referencia
a software que no se suministra con el escáner que compró.
Haga caso omiso de información sobre software no aplicable
al producto que eligió. Visite nuestro sitio Web en
www.xeroxscanners.com para obtener las últimas
actualizaciones de software para su escáner Xerox
DocuMate 632.
• Si hay software antivirus o antispyware en ejecución en su
computadora, puede ver mensajes durante la instalación que
solicitan permitir que ésta continúe. Aunque los mensajes
diferirán conforme al software en ejecución en su
computadora, debe permitir en cada caso que la instalación
continúe. Como alternativa, puede desactivar el software
antivirus o antispyware antes de instalar su escáner. Sin
embargo, si lo hace, asegúrese de volver a activarlo al
finalizar la instalación.
• Si ya hay un escáner conectado a la computadora, puede ser
necesario quitar sus programas de controlador antes de
comenzar la instalación del escáner Xerox DocuMate 632.
Consulte “Desinstalación del escáner” en la página 121 para
obtener instrucciones básicas, o consulte la Guía del usuario
que recibió con el otro escáner para obtener instrucciones
específicas.
• Si su computadora ejecuta Windows Vista, puede ver la
pantalla Control de acceso de usuarios de Vista que solicita
confirmar los cambios en el sistema. Haga clic en el botón
Continuar para permitir que continúe la instalación.
4 Guía del usuario del escáner DocuMate 632
Page 10

Paso 1: ensamble el escáner
Apertura de la
Para ensamblar el escáner:
1. Quite la cinta adhesiva del escáner y de la bandeja del papel.
2. Deslice la bandeja de modo que las clavijas se inserten
en los orificios del ADF.
Instalación
3. Quite cuidadosamente la espuma protectora de la apertura
de la cubierta del ADF, presione la apertura y abra la cubierta
del alimentador automático de documentos.
4. Quite cuidadosamente las partículas de espuma que puedan
haber ingresado en el alimentador de documentos y cierre la
cubierta.
Guía del usuario del escáner DocuMate 632 5
Page 11

Instalación
5. Gire hacia arriba la bandeja de entrada hasta que encaje en su
posición.
6. Conecte el cable del ADF en el puerto del ADF de la parte
posterior del escáner. Asegúrese de que el cable esté conectado
con seguridad. El ADF no funcionará si el cable está suelto o
desconectado.
7. Empuje hacia abajo la lengüeta de bloqueo a la posición
de desbloqueo.
NOT A: La lengüeta de bloqueo protege el cabezal de escaneo del
escáner al mantenerlo seguro en su posición. Bloquee el escáner
cuando lo transporte de un lugar a otro, pero recuerde desbloquearlo
antes de escanear . El escáner no escanea cuando está bloque ado.
8. Cuando termine de ensamblar el escáner, colóquelo sobre una
superficie nivelada en su escritorio. Si está en una superficie irregular,
el escáner puede detenerse cuando se escanea desde la base plana.
9. Continúe con el “Paso 2: instale el software”.
6 Guía del usuario del escáner DocuMate 632
Page 12
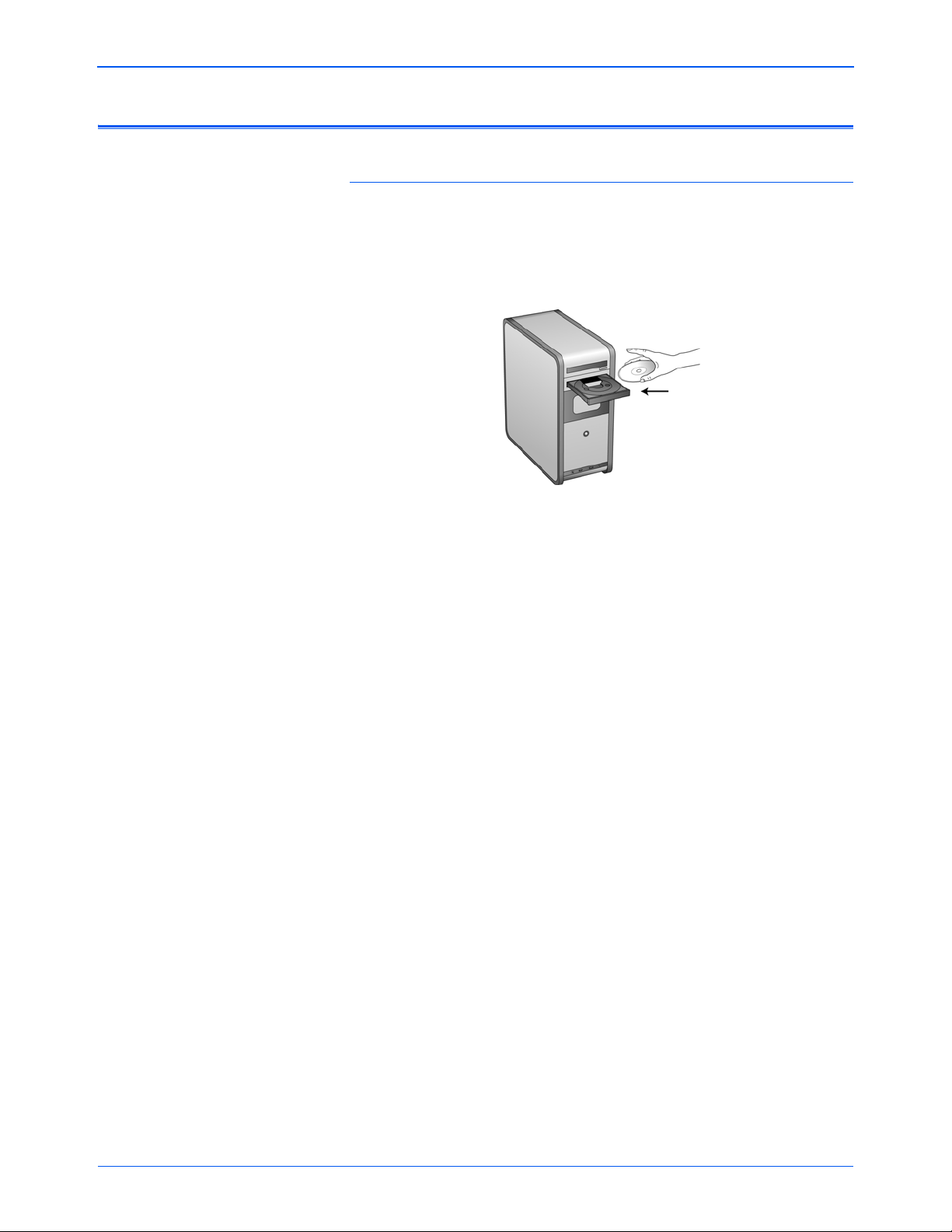
Paso 2: instale el software
Para instalar el software:
1. Inicie Microsoft Windows y asegúrese de que no haya otras
aplicaciones en ejecución.
2. Inserte el DVD de instalación en la unidad de DVD-ROM de su
computadora.
Instalación
El menú de instalación se abre automáticamente.
NOTA: Si el DVD no se inicia, compruebe lo siguiente:
• Asegúrese de que la puerta de la unidad de DVD esté
completamente cerrada.
• Asegúrese de que el DVD se haya insertado en la unidad en
la dirección correcta (cara de la etiqueta hacia arriba).
Para iniciar el DVD manualmente:
• Abra la opción Mi PC de Windows. Para abrirla, haga doble clic
en el icono Mi PC del escritorio.
• Haga doble clic en el icono de la unidad de DVD-ROM.
• Debe aparecer el menú de instalación del DVD.
Si el menú no se abre:
• En la lista de archivos del DVD, haga doble clic en el archivo
START32.EXE.
Guía del usuario del escáner DocuMate 632 7
Page 13
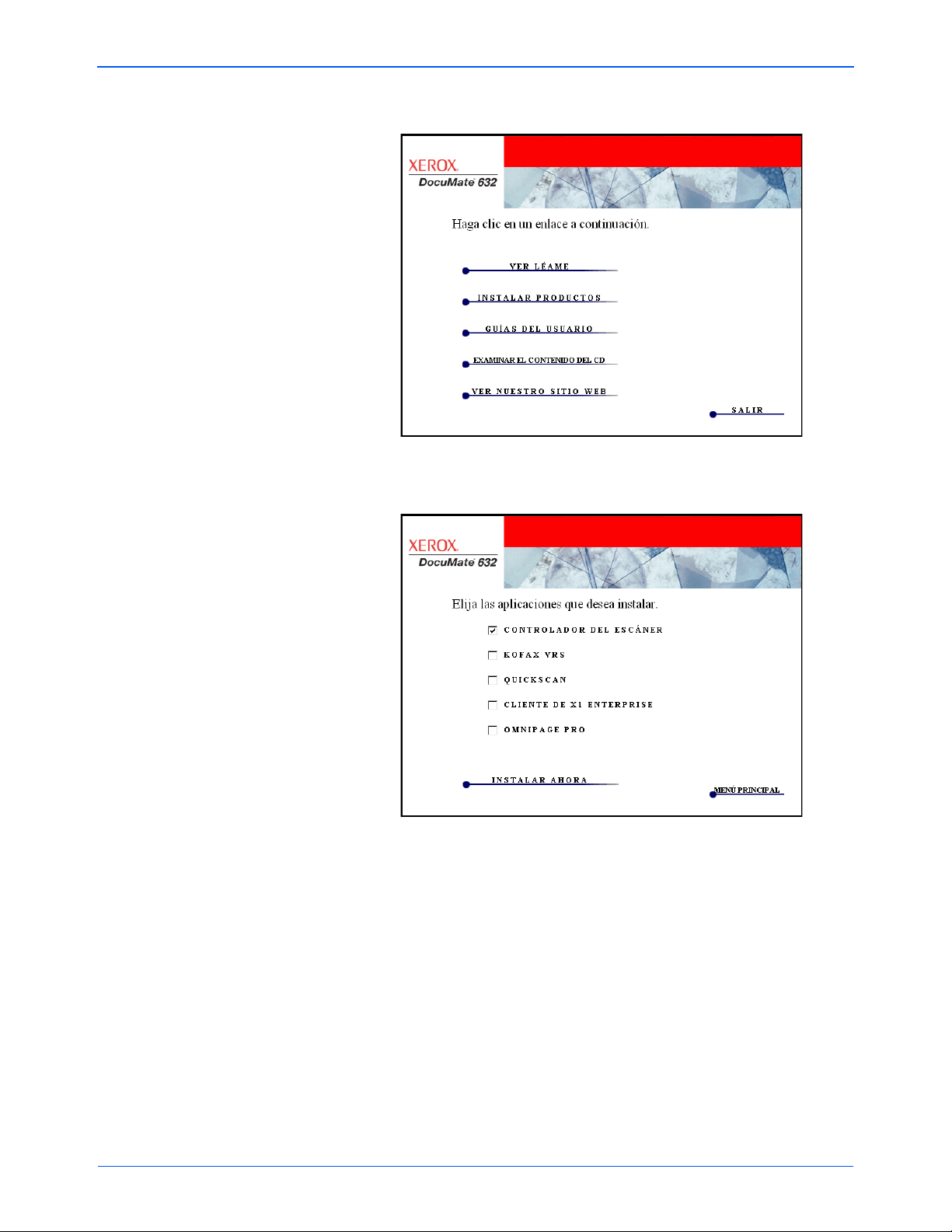
Instalación
3. En el menú de instalación, seleccione Instalar productos.
4. Asegúrese de que la casilla Controlador del escáner
esté marcada.
NOTA: El software que se incluye con su escáner puede diferir
levemente de la lista que aparece en la ventana.
8 Guía del usuario del escáner DocuMate 632
Page 14
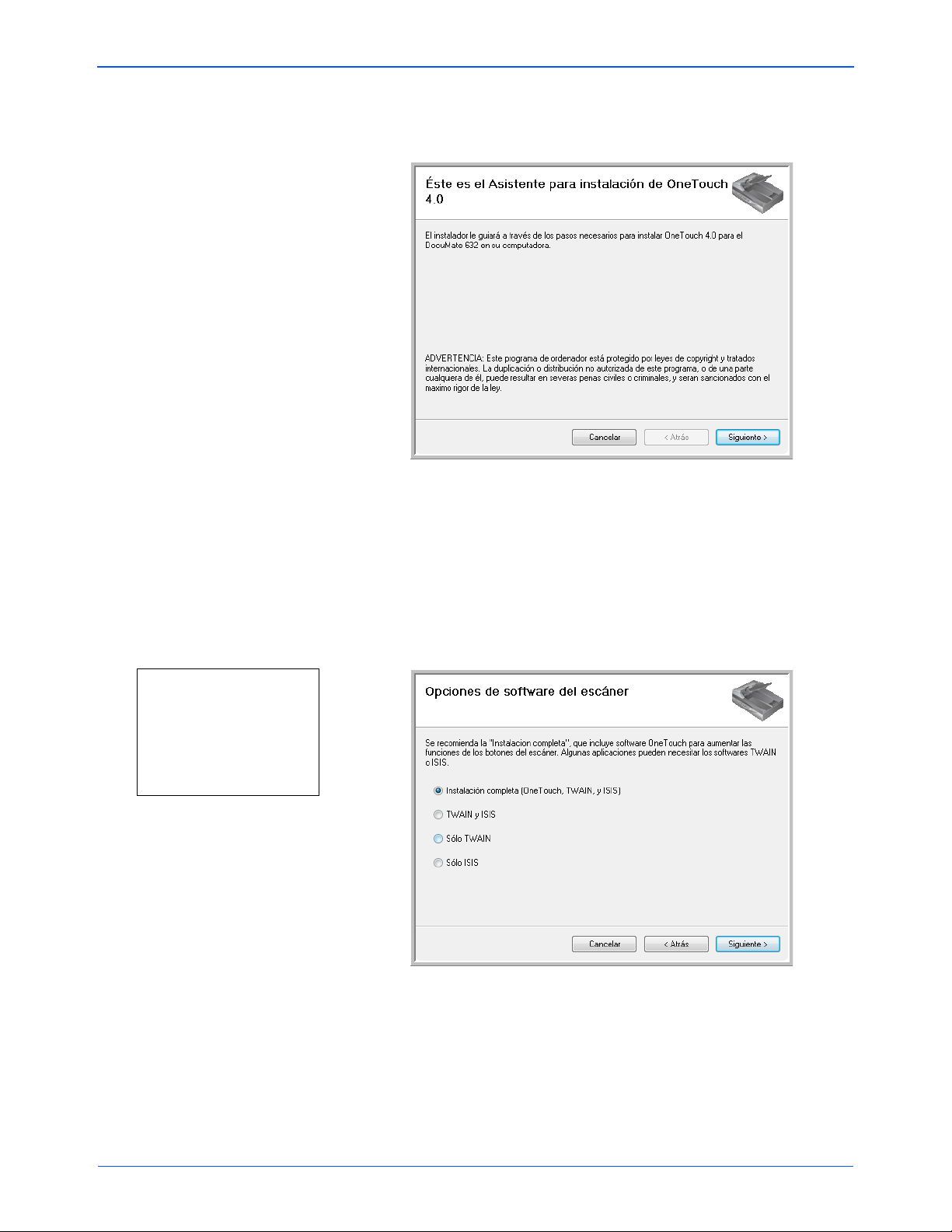
Instalación
Nota: es posible que algunas
de las opciones que aparecen
en esta ventana no estén
disponibles cuando usted
adquiere su escáner.
Visite nuestro sitio Web en:
www.xeroxscanners.com
para obtener las últimas
actualizaciones.
5. Haga clic en Instalar ahora.
Se abre la pantalla del Asiste nte para instalación de One Touch 4.0.
6. Haga clic en Siguiente.
7. En la ventana Acuerdo de licencia de Xerox, lea el acuerdo
de licencia. Si acepta los términos, seleccione Acepto y haga
clic en Siguiente.
Si decide no aceptar el acuerdo de licencia, la instalación
finalizará y no se instalará el controlador del escáner.
La siguiente ventana enumera las opciones de los controladores
que puede instalar para el escáner.
Guía del usuario del escáner DocuMate 632 9
Page 15
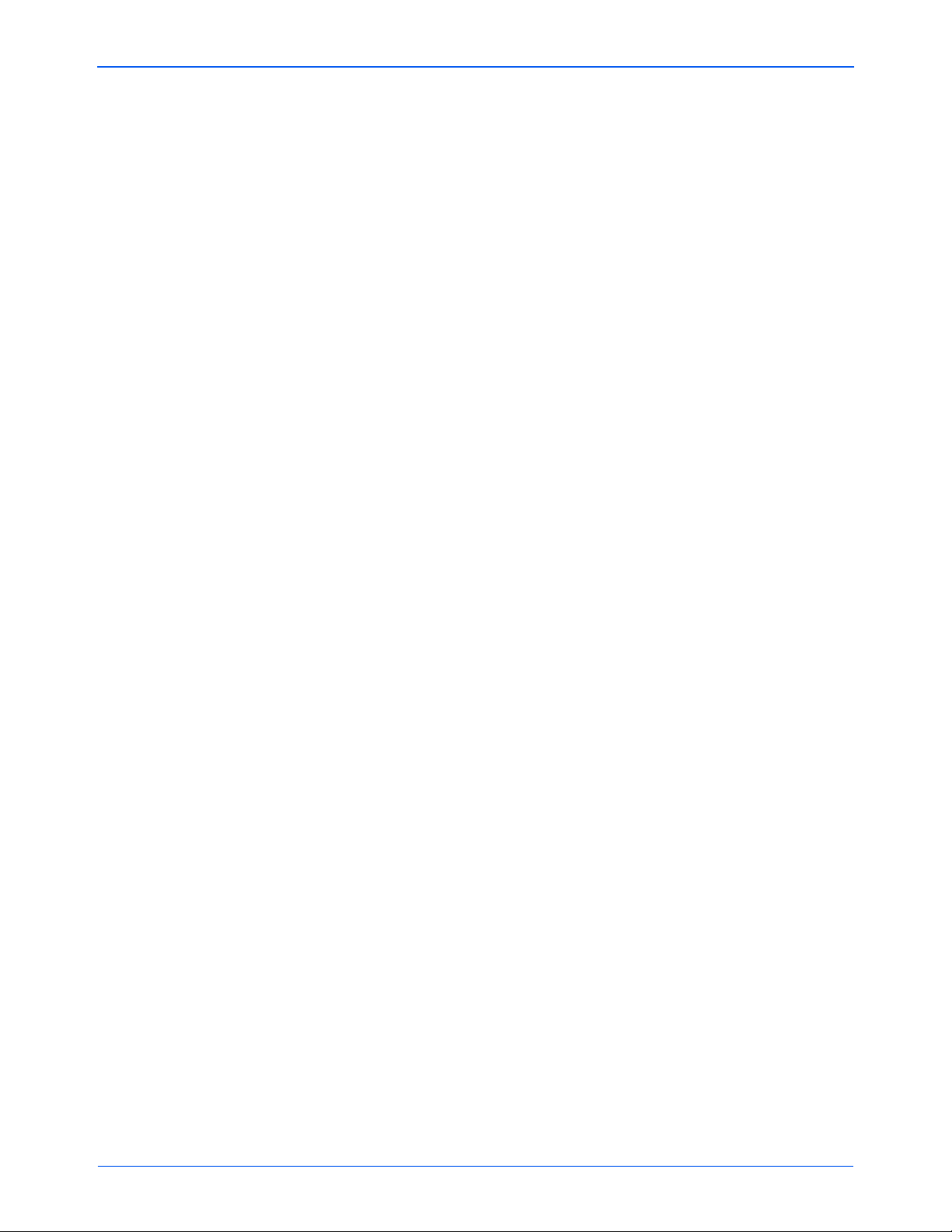
Instalación
8. Seleccione la opción que desee.
NOTA: Si su computadora ejecuta Windows XP o Windows Vista,
la interfaz Adquisición de imágenes de Windows (WIA) de
Microsoft para escanear estará siempre disponible,
independientemente de la opción que seleccione.
• Instalación complet a (One Touch, TWAIN y ISIS): ésta es la
instalación recomendada. Instala el software One Touch 4.0
que proporciona el software del controlador necesario para el
escáner. También instala las interfaces de escaneo de los
controladores TWAIN y ISIS. La instalación de esta opción
significa que usted puede usar varios métodos distintos para
escanear, tal como se explica en esta Guía del usuario.
• TWAIN y ISIS: se instalan los controladores TWAIN y ISIS.
No se ejecutará One Touch 4.0 Monitor y usted no podrá usar
las características de One Touch. Puede usar el controlador
TWAIN de Xerox DocuMate 632 para escanear desde otras
aplicaciones TWAIN. También puede escanear desde
aplicaciones que usen el controlador ISIS. No podrá invocar
la funcionalidad de los botones del escáner.
• Sólo TWAIN: se instala el controlador TWAIN sin el software
One T ouch 4.0 ni el controlador ISIS. Puede usar el
controlador TWAIN de Xerox DocuMate 632 para escanear
desde aplicaciones TWAIN. No podrá escanear con los
botones del escáner.
• Sólo ISIS: se instala el controlador ISIS. Puede escanear
desde aplicaciones que usen el controlador ISIS, tales como
Kofax y QuickScan. No se ejecutará One Touch 4.0 Monitor y
usted no podrá usar las características de One Touch. No
podrá usar el controlador TWAIN de Xerox DocuMate 632.
No podrá escanear con los botones del escáner.
NOTA: Si decide cambiar posteriormente los controladores
instalados, primero debe desinstalar los controladores que usa el
escáner. Consulte “Instalar otro controlador” en la página 122.
10 Guía del usuario del escáner DocuMate 632
Page 16

9. Haga clic en Siguiente.
Durante la instalación verá esta ventana que solicita seleccionar
una de las imágenes para la configuración del espacio de color.
Instalación
La configuración del espacio de color establece el valor gamma
para el escáner, de modo que los elementos escaneados se vean
bien en un monitor. El valor gamma controla el brillo de los tonos
medios de los colores. Esta configuración se puede cambiar
posteriormente al escanear.
10. Seleccione la opción que se vea mejor y haga clic en Siguiente.
Ahora comenzará la instalación del controlador.
11. DETÉNGASE cuando vea la ventana “Complete la instalación
conectando el hardware”. NO haga clic en Aceptar. Deje la
ventana abierta y continúe el “Paso 3: conecte el suministro
de alimentación” en la página 12.
Guía del usuario del escáner DocuMate 632 11
Page 17
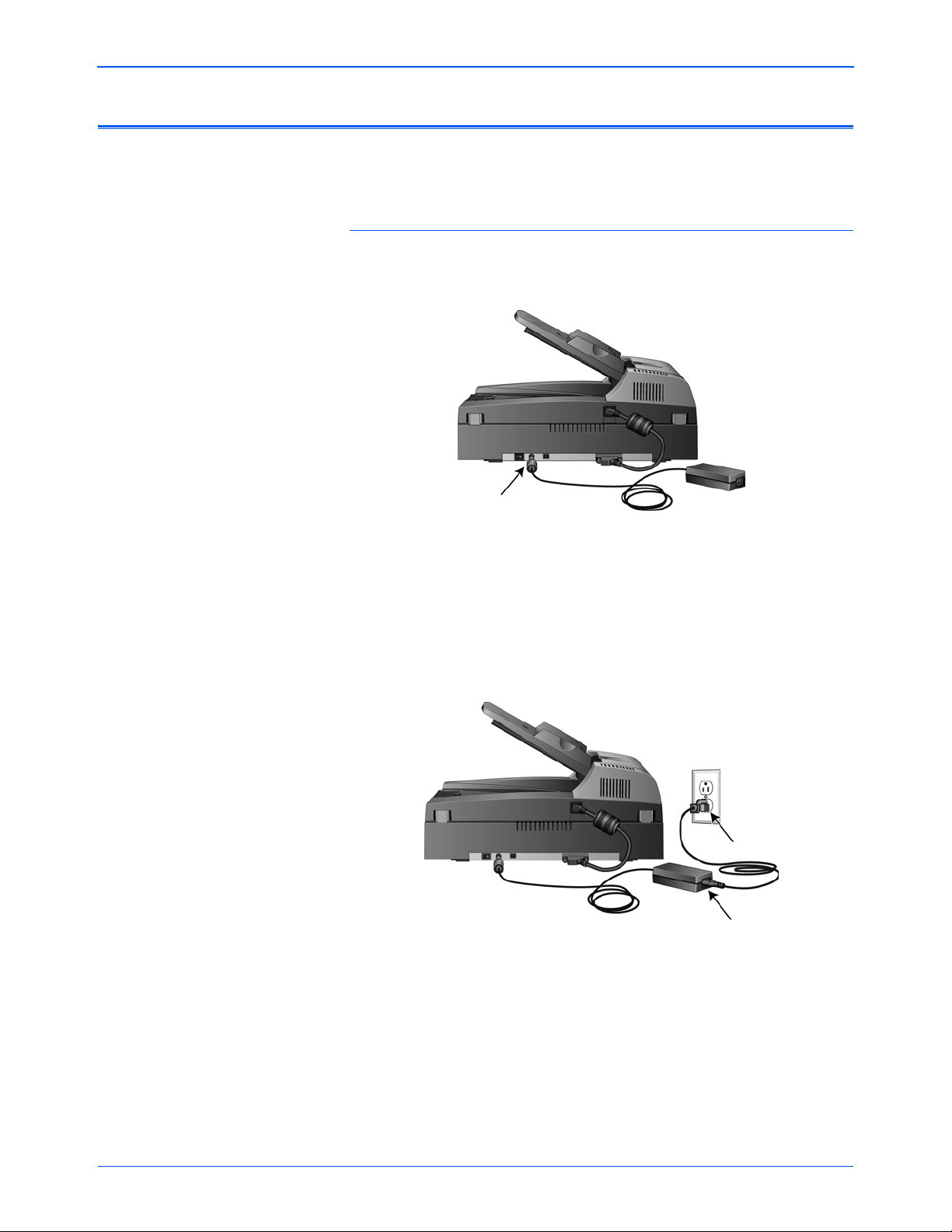
Instalación
Paso 3: conecte el suministro de alimentación
Conecte el suministro y el cable de alimentación y enchufe
el suministro en un tomacorriente.
Para conectar el escáner Xerox DocuMate 632:
1. Conecte el suministro de alimentación en el puerto de
alimentación del escáner.
NOTA: Utilice solamente el suministro de alimentación incluido
con su escáner (HEG42-240200-7L fabricado por HiTron). La
conexión de cualquier otro tipo de suministro de alimentación
puede dañar el escáner e invalidará su garantía.
2. Conecte el cable de alimentación en el suministro de alimentación
y luego en un tomacorriente.
Ahora continúe con la sección siguiente, “Paso 4: conecte el cable
USB y encienda el escáner.”
12 Guía del usuario del escáner DocuMate 632
Page 18

Paso 4: conecte el cable USB y encienda el escáner
USB
El escáner Xerox DocuMate 632 se conecta en cualquier puerto USB
disponible. Consulte el manual de su computadora para conocer la
ubicación de los puertos USB.
NOTA: Puede conectar el escáner a su computadora mientras
ésta se encuentra funcionando. No es necesario apagarla.
1. Quite la cinta protectora del cable USB.
2. Conecte el cable USB en el puerto USB del escáner y luego
en un puerto USB de la computadora. La conexión en un puerto
USB 2.0 de alta velocidad proporciona un rendimiento óptimo;
sin embargo, también es posible conectar el escáner en un
puerto USB 1.1.
Instalación
El símbolo USB, que aparece en el diagrama anterior, identifica
la ubicación del puerto USB en la computadora. Si el conector no
entra con facilidad, asegúrese de estar conectándolo
correctamente. No fuerce el conector para realizar la conexión.
También pue de conectar el escáner en un hub USB. Si usa un
hub USB, éste debe tener el suministro de alimentación propio
ya conectado a un tomacorriente.
NOTA: Si no ha instalado el controlador del escáner, desconecte
el cable USB de la computadora e instale el software ahora.
Cuando finalice la instalación del controlador, un mensaje le
indicará cuándo conectar el escáner.
Guía del usuario del escáner DocuMate 632 13
Page 19

Instalación
3. Presione el interruptor de encendido/apagado que se encuentra
en la parte posterior del escáner, a la izquierda del puerto de
alimentación.
La luz de estado se enciende y destella, lo que indica que
el escáner está recibiendo alimentación.
Si usa Windows XP Service Pack 2 o Windows Vista y conectó
el cable USB en un puerto USB 1.1, puede abrirse una burbuja
de información que explica que “Se conectó un dispositivo USB
de alta velocidad en un hub USB no de alta velocidad”. Conecte
el cable USB en un puerto USB 2.0 (si está disponible) o
simplemente haga caso omiso del mensaje. Si lo deja conectado
en el puerto USB 1.1, el escáner puede escanear a una velocidad
un poco menor a 35 páginas por minuto y 70 imágenes por
minuto, rendimiento disponible con un puerto USB 2.0.
4. Posteriormente, su computadora reconoce que hay un escáner
conectado en el puerto USB y carga automáticamente el software
apropiado que permite usarlo.
No continúe hasta que reciba un mensaje que señala que la
computadora encontró el hardware nuevo o que actualizó la base
de datos del controlador. Si la computadora está ejecutando
Windows XP o Windows Vista, verá un mensaje similar al
siguiente.
14 Guía del usuario del escáner DocuMate 632
Page 20
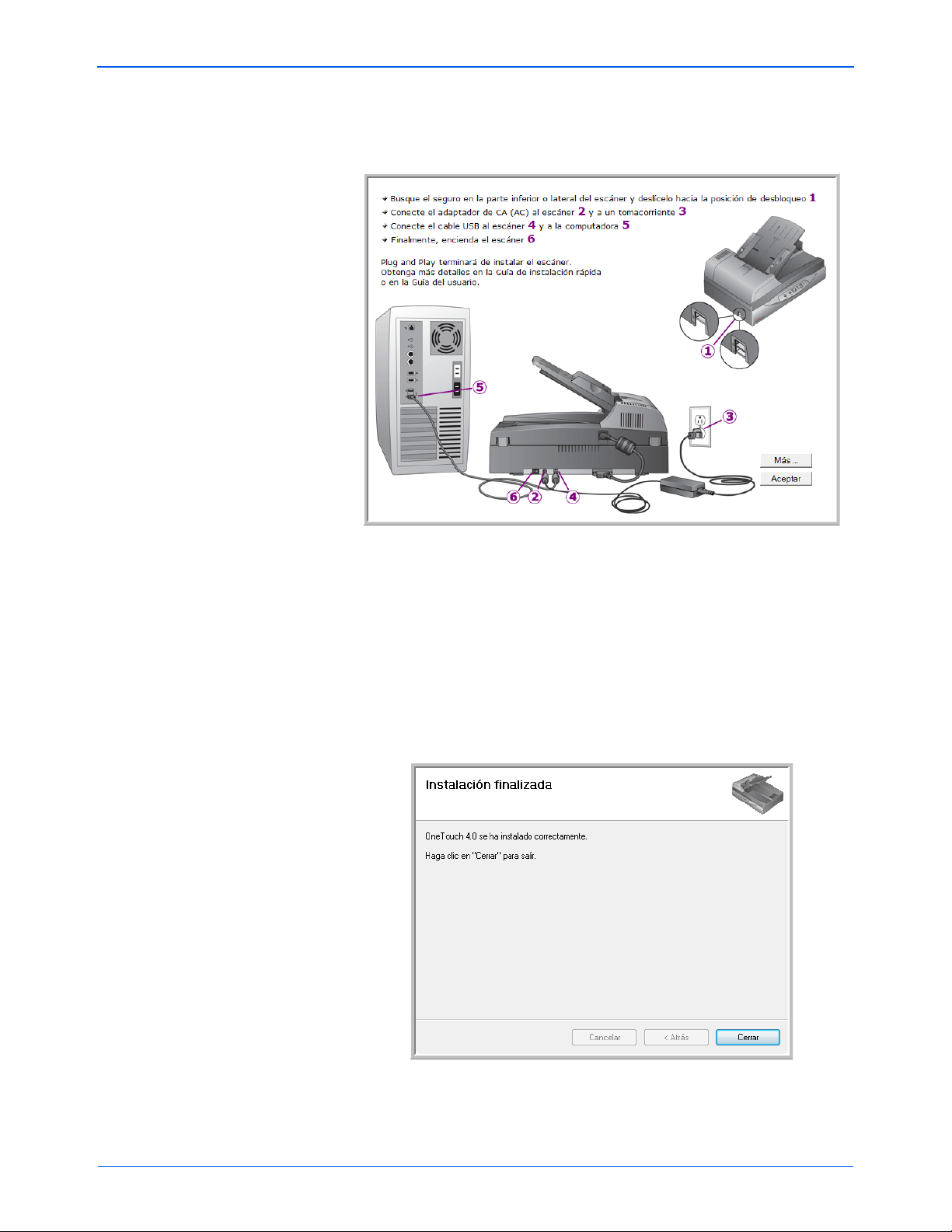
Instalación
5. Cuando esté seguro de que el software se cargó completamente,
vuelva a la ventana “Complete la instalación conectando el
hardware”.
6. Haga clic en Aceptar.
También pue de hacer clic en Más para ver una descripción
general rápida sobre el acceso y la navegación en el Panel
de botones de One Touch. Cuando haya terminado de leer la
información adicional, haga clic en Aceptar.
La luz de estado del escáner se enciende en verde cuando
el escáner y la computadora se comunican correctamente.
7. Haga clic en Cerrar en la ventana Instalación finalizada para
cerrar y salir del instalador del software.
Ahora puede instalar las aplicaciones adicionales que recibió
consuescáner.
Guía del usuario del escáner DocuMate 632 15
Page 21
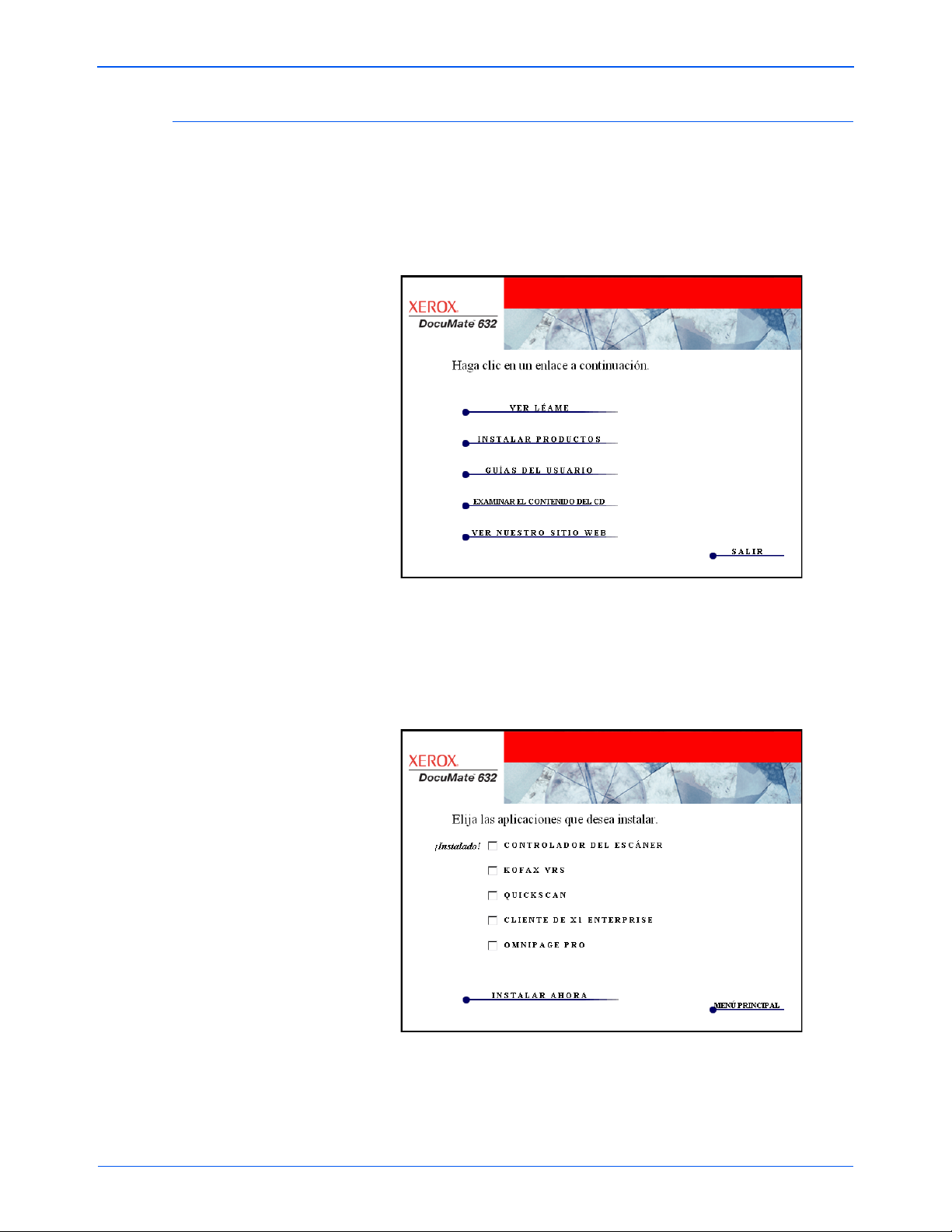
Instalación
Aplicaciones adicionales disponibles con su escáner
El escáner incluye aplicaciones adicionales gratuitas en el DVD
de instalación.
1. Vuelva a inse r tar el DVD de instalación en la unid a d d e DVDROM.
Se abre el menú de instalación.
Junto con las Guías del usuario, el DVD incluye el software
®
gratuito Adobe
página 18 para instalar Adobe
Acrobat® Reader®. Consulte los pasos de la
®
Acrobat® Reader®.
2. Haga clic en Instalar productos.
Verá la pantalla que muestra las aplicaciones.
3. Consulte la siguiente tabla para decidir qué software desea
instalar.
16 Guía del usuario del escáner DocuMate 632
Page 22

4. En el menú de instalación anterior , haga cli c en las casillas de
otros software que desee instalar y luego en Instalar ahora. Siga
las instrucciones que aparecen en pantalla para instalar cada uno
de los productos adicionales.
Software adicional Acerca del software
Instalación
Adobe® Acrobat®
Reader
®
Adobe® Acrobat® Reader® es una aplicación autónoma que se usa para
abrir, ver, buscar e imprimir archivos PDF. Las Guías del usuario de los DVD
de instalación del escáner están en formato PDF y se requiere Adobe
®
Reader® para verlas y guardarlas.
Kofax® VRS®
y
Kofax® Scan Demo
Acrobat
Kofax VRS mejora automáticamente documentos escaneados a partir de
originales menos que perfectos. Es una interfaz de escaneo adicional que usa
tecnología VRS (VirtualReScan) patent ada y que garantiza el escaneo más
eficaz y sencillo posible, además de mejorar la calidad de las imágenes
escaneadas. Kofax VRS usa para escanear un controlador cer tificado por ISIS.
Este software proporciona un método adicional para escanear desde el escáner .
Si instala el software Kofax VRS, puede ver el siguiente mensaje.
Haga caso omiso de este mensaje y haga clic en OK. El controlador Kofax
®
VRS Certified ISIS
se instala correctamente cuando usted instala el escáner
Xerox DocuMate 632 e ISIS es una de las opciones.
OmniPage® OmniPage Pro ofrece análisis de OCR de precisión, detección avanzada del
TM
diseño y tecnología Logical Form Recognition
(LFR). Las avanzadas
características de seguridad convierten rápidamente documentos y
formularios de oficina a más de 30 aplicaciones distintas para PC con fines
de edición, búsqueda y uso compartido. Los flujos de trabajo personalizados
manejan grandes volúmenes de documentos, y usted puede usar sus
herramientas para imprimir en PDF. OmniPage Pro también incluye los
programas ScanSoft PDF Create!® y PDF Converter.
QuickScan
TM
QuickScan es una solución estándar y autónoma de digitalización de
imágenes que proporciona todas las capacidades necesarias para escaneo
a alta velocidad, mejoramiento, visualización, anotación, impresión y
almacenamiento de imágenes, tanto para páginas en blanco y negro como
en color. Utiliza para escanear un controlador certificado por ISIS e incluye
separación flexible de trabajos y reconocimiento de códigos de barras.
Puede usar este software como un método adicional para escanear desde
el escáner.
®
X1® Enterprise Client X1 es un software de motor de búsqueda de escritorio. Mediante una sola
interfaz, el software X1 Enterprise Client busca rápida y eficazmente archivos
y correos electrónicos almacenados en una computadora.
Guía del usuario del escáner DocuMate 632 17
Page 23

Instalación
Ver las guías del usuario
1. Para obtener la documentación de cada producto adicional,
regrese a la ventana Menú principal y haga clic en Guías del
usuario.
2. Se abre la ventana Guías del usuario. Use esta ventana para ver
y guardar las guías del usuario que desea.
®
3. Las guías del usuario están en formato Adobe
El DVD también incluye una copia gratuita de Acrobat
Acrobat® PDF.
®
Reader®
en caso de que su computadora no lo tenga instalado. El archivo
Léame del escáner está en formato HTML y se abre en cualquier
explorador estándar.
®
Si es necesario, haga clic en Acrobat
Reader® para instalarlo
ahora. Luego, siga las instrucciones que aparecen en la ventana
de instalación.
®
Si Adobe
Acrobat® Reader® ya está instalado en su
computadora, no lo seleccione a menos que la versión del DVD
de instalación sea más reciente que la instalada.
18 Guía del usuario del escáner DocuMate 632
Page 24

Para ver y guardar las guías del usuario:
Instalación
1. Haga clic en el nombre de una guía del usuario que desee ver
®
y ésta se abrirá en Acrobat
®
de Acrobat
Reader® para guardar esa guía del usuario en su
Reader®. Use el comando Guardar
computadora.
2. Regrese a la ventana Guías del usuario y repita el proceso para
abrir, ver y guardar las demás guías del usuario que desee.
El archivo Léame incluye las últimas novedades sobre
el escáner.
• La Referencia rápida de SharePoint contiene información
sobre una nueva característica del software One Touch 4.0
que establece un enlace con la aplicación SharePoint de
Microsoft. Esta Referencia rápida explica cómo configurar el
enlace SharePoint y usar las características de SharePoint al
elegir nuevas configuraciones de escaneo para su escáner.
• La Referencia rápida de One Touch VRS incluye información
sobre una nueva característica del software One Touch 4.0.
Esta Referencia rápida explica de qué característica se trata
y cómo usar la configuración de VRS al crear o modificar una
configuración de escaneo.
• La Referencia rápida de One Touch OmniPage incluye
información sobre una nueva característica del software
One T ouch 4.0. Esta Referencia rápida explica de qué
característica se trata y cómo usar la configuración de
OmniPage al crear o modificar una configuración de escaneo.
3. Cuando termine, haga clic en Menú principal para regresar a la
ventana Menú principal, y luego haga clic en Salir.
4. Quite el DVD y guárdelo en un lugar seguro.
Eso es todo. La instalación finalizó y su escáner Xerox DocuMate 632
está listo para escanear.
Guía del usuario del escáner DocuMate 632 19
Page 25

Instalación
El icono de
One Touch
El número de serie
Registrar el escáner y buscar actualizaciones
Es importante que registre su escáner ya que esto le proporciona
acceso a nuestro servicio gratuito de soporte telefónico. El registro
también le ofrece acceso gratuito a actualizaciones de software para
el escáner.
Para registrar su escáner:
1. Haga clic con el botón derecho en el icono de One Touch del área
de notificaciones de Windows (en la esquina inferior derecha de la
pantalla).
2. Seleccione para buscar actualizaciones en línea en el menú
emergente.
3. Siga las instrucciones que aparecen en pantalla y registre su
escáner ingresando el número de serie del equipo y su dirección
de correo electrónico.
NOTA: Se requiere una dirección de correo electrónico válida.
El número de serie se encuentra en el costado del escáner.
Luego del registro, recibirá un mensaje de correo electrónico con
su ID de registro.
Su ID de registro es importante ya que la necesitará cuando
acceda al soporte telefónico gratuito o cuando busque
actualizaciones en línea.
4. Escriba su ID de registro en el espacio proporcionado a
continuación para encontrarla fácilmente en el futuro.
ID de registro:_________________________________
20 Guía del usuario del escáner DocuMate 632
Page 26
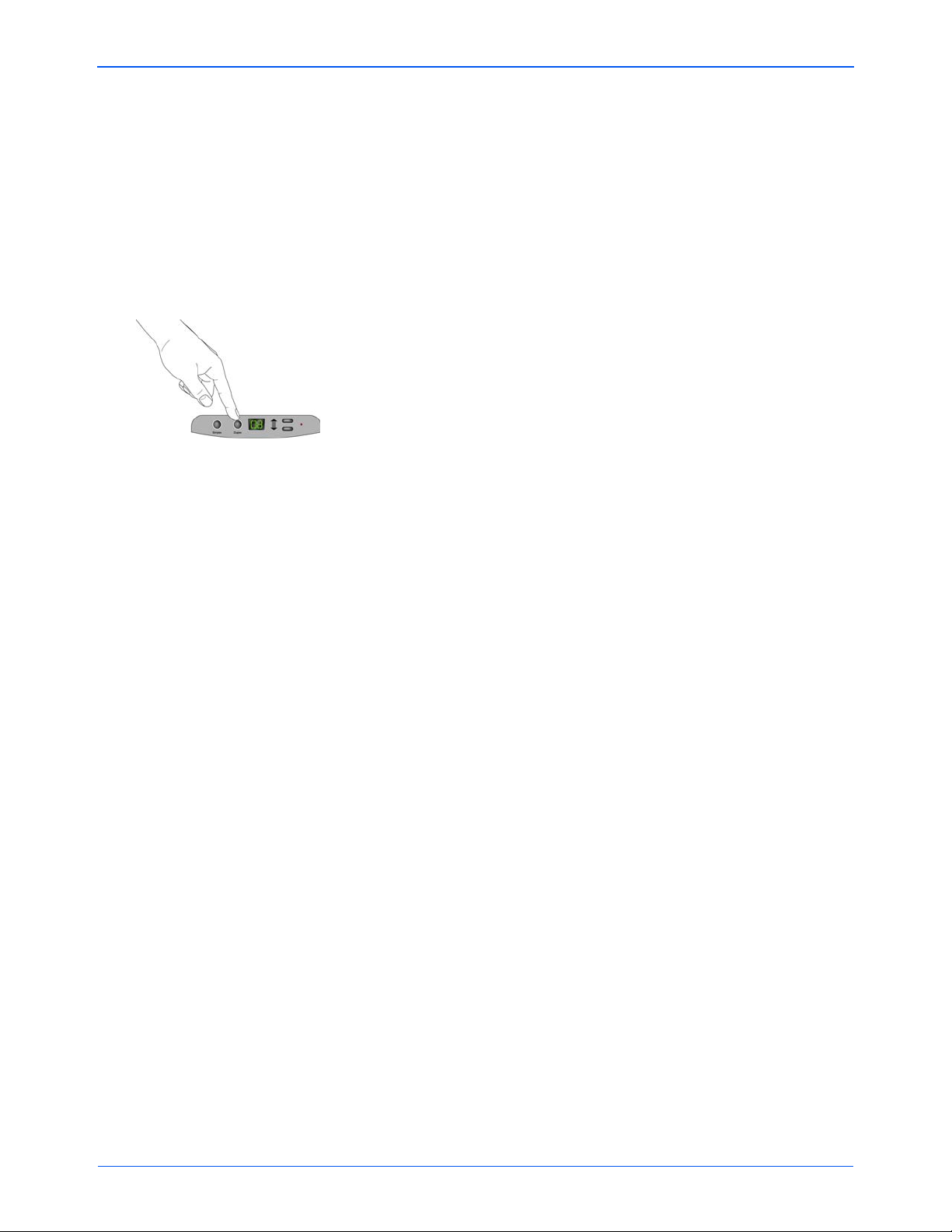
Escaneo
Escaneo
Si seleccionó la opción Instalación completa recomendada para el
controlador del escáner (consulte la página 10 ), tendrá varias
opciones para escanear con su escáner Xerox DocuMate 632. Cada
método escanea igualmente bien, así es que puede usar el que
incluya las opciones adecuadas para el elemento que va a escanear.
• Botones del escáner: cuando presiona el botón Simplex o el
botón Dúplex, los documentos se escanean con la configuración
de escaneo señalada por el número LED. Posteriormente, las
imágenes escaneadas se envían a una aplicación de software
(conocida como la aplicación de destino) en la computadora.
Consulte “Colocar y escanear documentos” en la página 22.
• One Touch: use esta opción de escaneo cuando desee escanear
desde la pantalla de la computadora. Abra el panel de escaneo
y la ventana de One Touch, ajuste la configuración de escaneo
según sea necesario, coloque el documento en el escáner y haga
clic en el icono del panel de One T ouch. Use también este método
de escaneo One Touch si desea acceder a las características
avanzadas de Reconocimiento óptico de caracteres (OCR)
disponibles desde la aplicación OmniPage Pro. Consulte
“Escanear desde el Panel de botones de One Touch” en la
página 26.
• Interfaz TWAIN: est a opción utiliza la interfaz TWAIN del escáner
para escanear . Seleccione opciones de es caneo antes de escanear,
coloque el documento en el escáner y haga clic en un botón de la
ventana de la interfaz TWAIN . Consulte “Escaneo con la interfaz
TWAIN” en la página 86 y “Escaneo con la interfaz WIA” en la
página 104.
• Adquisición de imágenes de Windows: si su computador
ejecuta Windows XP o Windows Vista, puede utilizar esta opción
para escanear con la interfaz WIA de Microsoft Windows.
Seleccione la configuración de escaneo WIA, coloque el
documento en el escáner y haga clic en un botón de la ventana
de la interfaz WIA. Consulte “Escaneo co n la interfaz WIA” en la
página 104.
• Interfaz ISIS: esta opción utiliza el controlador ISIS para
escanear. Puede acceder a la interfaz ISIS desde una aplicación
de escaneo ISIS. Seleccione la configuración de escaneo de ISIS,
coloque el documento en el escáner y utilice la aplicación ISIS
para escanear mediante la interfaz ISIS. Consulte “Escaneo con
la interfaz ISIS” en la página 108.
Guía del usuario del escáner DocuMate 632 21
Page 27

Escaneo
Colocar y escanear documentos
Cuando presiona el botón Simplex o el botón Dúplex, los documentos
se escanean con la configuración de escaneo señalada por el número
LED. Posteriormente, las imágenes escaneadas se envían a una
aplicación de software (conocida como la aplicación de destino)
en la computadora.
1. Ajuste la guía del papel según el ancho del papel.
NOTA: Quite siempre las grapas o los clips de los documentos
antes de insertarlos en el alimentador automático de documentos
del escáner. Las grapas y los clips pueden atascar el mecanismo
de alimentación y rayar los componentes internos. Quite también
TM
las etiquetas, los adhesivos o las notas Post-It
desprenderse durante el proceso de escaneo y quedar atascados
en el escáner. El uso incorrecto aquí descrito anulará la garantía
del escáner.
2. Ajuste las guías del papel conforme al ancho del papel y coloque
los documentos en el alimentador automático de documentos
insertando primero su parte superior.
Para realizar escaneos simplex (de una cara), coloque los
documentos hacia arriba.
Para realizar escaneos dúplex (de dos caras), los documentos
se pueden colocar hacia arriba o hacia abajo ya que se escanean
ambas caras.
que puedan
22 Guía del usuario del escáner DocuMate 632
Page 28

Escaneo
Presione los selectores de destino
Arriba o Abajo para recorrer las
configuraciones de escaneo con el fin
de seleccionar la que desea.
La configuración de escaneo actual.
Consulte “Comprobar la configuración
de escaneo antes de escanear” en la
página 24 para verificar la
configuración.
3. Verifique el número LED p ara asegurarse de usar la configuración
de escaneo que desea.
Para seleccionar una nueva configuración de escaneo, presione
los botones selectores de destino Arriba o Abajo.
4. Para escanear un documento de una cara, presione el botón
Simplex.
Para escanear un documento de dos caras, presione el botón
Dúplex.
Guía del usuario del escáner DocuMate 632 23
Se abre una ventana de progreso del escaneo y la imagen se
envía a la aplicación seleccionada desde la utilidad One To uch.
Para cancelar el escaneo, haga clic en el botón Cancelar.
Para colocarlo en pausa, haga clic en el botón Pausa. Su etiqueta
cambiará a Continuar. V uelva a colocar la página en el escáner y
haga clic en Continuar para reanudar el escaneo.
Page 29

Escaneo
El icono de One Touch
Este número corresponde
al LED del escáner.
El icono indica la
aplicación de destino
para esta
configuración.
El nombre actual de la
configuración.
El documento se escaneará con
estas opciones para la
Nota: las configuraciones que
aparecen en este ejemplo de la
ventana Propiedades de
One Touch tienen sólo fines
ilustrativos. Las configuraciones
que usted ve en su ventana
Propiedades de One Touch
pueden diferir.
Comprobar la configuración de escaneo antes de escanear
1. Para comprobar la configuración de escaneo antes de escanear,
haga clic en el icono de One Touch del área de notificaciones de
Windows (en la esquina inferior derecha de la pantalla).
Se abre el Panel de botones de One Touch. Haga clic en las
flechas para recorrer los otros botones.
2. Haga clic con el botón derecho en un botón del panel para ver su
descripción.
El Panel de botones de One Touch muestra la descripción de la
configuración seleccionada. Este ejemplo muestra la descripción
de la configuración 6.
24 Guía del usuario del escáner DocuMate 632
Se abre la ventana Propiedades de One Touch de esa
configuración para que usted pueda cambiar valores antes
de escanear.
3. Cuando esté listo para escanear, haga clic en el botón del Panel
de botones de One Touch. Consulte más información sobre el
panel de botones en “Escanear desde el Panel de botones de
One Touch” en la página 26.
Page 30
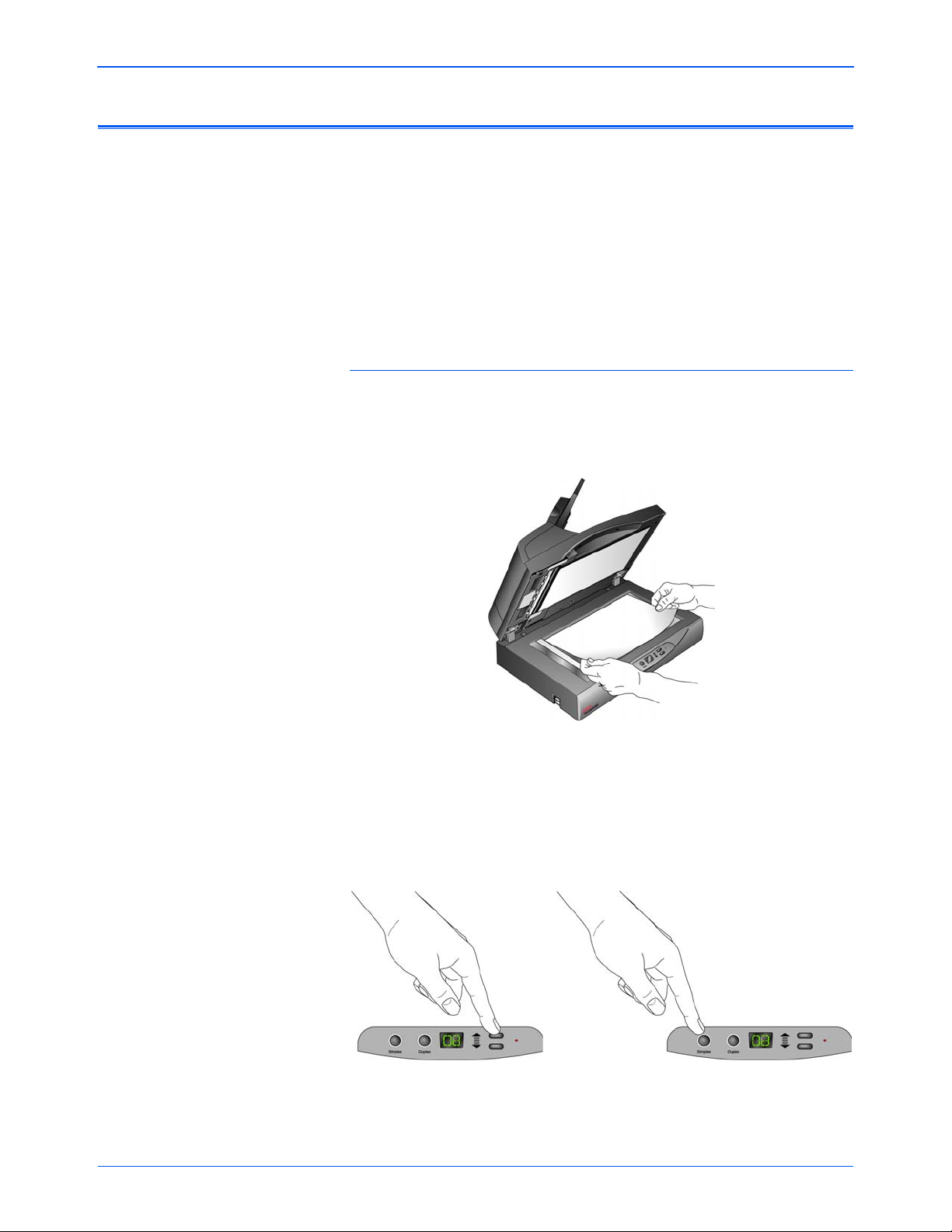
Escanear desde el vidrio de la base plana
Use el vidrio de la base plana para escanear documentos en papel
ligero, tal como recibos de tarjetas de crédito, o elementos que no se
pueden escanear con el alimentador automático de documentos, tal
como páginas de libros.
NOTA: Antes de escanear desde el vidrio de la base plana, debe
quitar las páginas del alimentador automático de documentos. Si
éste contiene páginas, éstas se escanearán en lugar de la página
que está sobre el vidrio de la base plana.
Para escanear desde el vidrio de la base plana:
1. Quite las páginas del alimentador automático de documentos.
2. Abra la tapa del escáner y coloque la página hacia abajo sobre
el vidrio.
Escaneo
3. Alinee el papel con las flechas del escáner conforme al tamaño
del papel en uso.
4. Cierre la tapa.
5. Presione los botones selectores de destino Arriba o Abajo para
seleccionar una configuración de escaneo. Luego, presione el
botón Simplex o el botón Dúplex.
6. La cara hacia abajo de la página se escanea y la imagen se envía a
la aplicación de destino seleccionada desde la utilidad One Touch.
Guía del usuario del escáner DocuMate 632 25
Page 31

Escaneo
El icono de One Touch
Haga clic en estas
flechas para recorrer
los botones.
Haga clic en el botón
que desea usar para
escanear.
Por ejemplo, si desea
escanear con el botón 2,
que convierte el documento
a PDF, haga clic aquí.
O bien, si desea escanear con el
botón 4, que adjunta el documento
escaneado a un mensaje de correo
electrónico en blanco, haga clic aquí.
Escanear desde el Panel de botones de One Touch
Puede escanear desde el Panel de botones de One T ouch en la pant alla.
1. Ajuste la guía del papel conforme al ancho del papel y coloque los
documentos en el alimentador automático de documentos
insertando primero su parte superior.
Para realizar escaneos simplex (de una cara), coloque los
documentos hacia arriba.
Para realizar escaneos dúplex (de dos caras), los documentos
se pueden colocar hacia arriba o hacia abajo ya que se escanean
ambas caras.
2. Ahora, haga clic en el icono de One T ouch del área de notificaciones
de Windows (en la esquina inferior derecha de la pantalla).
Se abre el Panel de botones de One Touch y muestra los
primeros cinco botones de escaneo en pantalla. Haga clic en
las flechas para recorrer tod as las configuraciones de botones.
Cuando llegue al último botón, haga clic para volver al primero.
26 Guía del usuario del escáner DocuMate 632
3. En la pantalla, no en el escáner, haga clic en el botón que desea
usar para escanear.
NOTA: Su escáner incluye configuraciones de botones de
One T ouch preestablecidas de fábrica. Puede reconfigurar y
cambiar el nombre de los botones de acuerdo con sus requisitos
de escaneo específicos.
El escáner comienza a escanear. Al finalizar el proceso, las imá genes
escaneadas aparecen en la aplicación de destino, tal como si usted
hubiera escaneado con los botones Simplex o Dúplex del escáner.
Page 32

Uso del Panel de botones de One Touch
La Vista de botones
La Vista de botones
La Vista de hardware La Vista detallada
Haga clic en
estas flechas
para recorrer
las tres vistas
del panel.
El Panel de botones de One Touch es también su conjunto de
controles en pantalla para el escáner. El Panel de botones de
One T ouch muestra información sobre el escáner y su configuración.
1. Para abrir el Panel de botones de One T ouch, haga clic en el icono
de One Touch. Éste se encuentra en el área de notifica ciones de
Windows en la esquina inferior derecha de la pantalla.
El Panel de botones de One Touch se abre en su Vista de
botones, la que muestra los botones de escaneo en pantalla.
2. Para escanear desde el panel, haga clic en el icono que desea
usar para escanear.
3. Para ver la configuración detallada de un botón antes de
escanear, haga clic en las flechas verdes con el fin de recorrer
las 3 vistas del panel.
Escaneo
• La Vista de botones es el panel de control principal del
escáner. Úsela para escanear o para ver todos los botones.
• La Vista detallada muestra la configuración de escaneo de
un botón.
Si la ventana Propiedades no está abierta, haga clic con el
botón derecho en el icono de la Vista detallada o de la Vista
de botones para abrirla.
• La Vista de hardware muestra los escáneres conectados a
su computadora.
Desde las Vistas de ha r d wa re y detallada, haga clic en la
flecha verde para regresar a la Vista de botones. También
puede hacer clic en el icono de hardware para regresar a
la Vista de botones.
Guía del usuario del escáner DocuMate 632 27
Page 33

Escaneo
Haga clic en estas flechas
para recorrer los botones.
4. Para recorrer los botones, haga clic en las flechas del lado
derecho del panel.
5. Para cerrar el Panel de botones de One Touch, haga clic en el
botón de cierre en el panel.
La configuración predeterminada de One Touch para el escáner
Sobre la base de la instalación completa recomendada del
controlador del escáner, los botones de su escáner están
preconfigurados para escanear elementos para diversas tareas
básicas, tales como correo electrónico o fax, y luego enviar la imagen
escaneada a una aplicación de destino preseleccionada
correspondiente. Los nombres de botón, tal como PDF, Email o Fax,
indican la configuración original de fábrica para un botón.
Puede cambiar cualquiera de estas opciones. Consulte más
información en “Configuración de los botones de One Touch” en la
página 29.
Por ejemplo, el botón Email (Correo electrónico) está configurado
para escanear documentos y luego adjuntarlos de inmediato a un
mensaje de correo electrónico nuevo en su programa de correo
electrónico predeterminado. La aplicación de correo electrónico se
configura en forma predeterminada en el programa de correo
electrónico especificado en las opciones de Internet de Internet
Explorer.
Un icono de carpeta para un botón, tal como el del botón 7, significa
que el botón está configurado para archivar el elemento escaneado.
Ésta es una opción de Transferir a almacenamiento especial
preconfigurada para el escáner. El escáner envía la imagen
escaneada directamente a una carpeta sin abrirla en una aplicación
de destino.
Un signo de interrogación en un botón significa que su computadora
no tiene software adecuado o, en algunos casos, hardware adecuado
para la configuración inicial de fábrica. En este caso, probablemente
desee cambiar el nombre y la aplicación de destino y usar otros
valores.
Si One T ouch OmniPage o el software OmniPage no están instalados,
las opciones de envío a aplicaciones de procesamiento de palabras
tales como Microsoft Word no estarán disponibles.
NOT A: El tamaño de página predeterminado en cada configuración se
basa en la ubicación seleccionada en su configuración de Windows.
28 Guía del usuario del escáner DocuMate 632
Page 34

Configuración de los botones de One Touch
Haga clic con el botón derecho en
un botón (por ejemplo, el botón 2)
para abrir la ventana Propiedades
de ese botón.
La configuración de cada botón de One Touch consta de una
Aplicación de destino, una Configuración de Escaneo y un
Formato de documento. La ventana Propiedades de One Touch
permite seleccionar estos tres elementos para un botón.
Para abrir la ventana Propiedades de One Touch:
1. Haga clic en el icono de One Touch. Éste se encuentra en el área
de notificaciones de Windows en la esquina inferior derecha de
la pantalla.
2. Haga clic con el botón derecho en un botón del Panel de botones
de One Touch.
RECORDATORIO: Recuerde que hacer clic con el botón izquierdo
en un botón del Panel de botones de One Touch inicia la operación
del escáner. Hacer clic con el botón derecho abre la ventana
Propiedades de One Touch.
Se abre la ventana Propiedades de One Touch de ese botón.
Escaneo
Guía del usuario del escáner DocuMate 632 29
La ventana Propiedades de One Touch también se abre cuando
usted mantiene presionado y suelta el botón Simplex o el botón
Dúplex del escáner.
NOTA: Algunas de las opciones de la ventana Propiedades de
One Touch (y de otras ventanas y cuadros de diálogo de
One T ouch) aparecen en gris y no están disponibles. Las opciones
en gris no se aplican a su escáner Xerox DocuMate 632.
Page 35

Escaneo
La aplicación de destino.
Ésta es la aplicación que se
abre cuando finaliza el
escaneo.
La configuración que
usa el escáner al
escanear con el botón
seleccionado (en este
caso, el botón 2).
El formato de archivo
de las imágenes del
elemento escaneado.
Haga clic para
seleccionar opciones.
El número y el nombre
del botón.
Acerca de la ventana Propiedades de One Touch
La ventana Propiedades de One Touch permite seleccionar nuevas
configuraciones para los botones. La ventana Propiedades de
One Touch también incluye características especiales de escaneo
tales como el escaneo y la grabación en un CD, el escaneo y la
conversión de texto directamente en una página Web HTML y el
escaneo con Reconocimiento óptico de caracteres (OCR) que
convierte una imagen escaneada en texto que se puede editar.
NOTA: Algunas de las opciones de la ventana Propiedades de
One Touch (y de otras ventanas y cuadros de diálogo de
One Touch) pueden aparecer en gris y no estar disponibles. Las
opciones en gris no se aplican a su escáner Xerox DocuMate 632.
Si usa la aplicación One Touch con otros escáneres Xerox, las
opciones en gris se activan, si corresponde.
El siguiente ejemplo de la ventana de One Touch muestra la
configuración del botón 6. El botón está configurado para escanear
con la configuración de escaneo denominada Documento color y
luego abrir Microsoft Word para mostrar la imagen escaneada. La
opción Formato y Página(s) está configurada para escanear en el
formato de imagen RTF. El proceso de OCR convierte el texto de las
páginas escaneadas en texto que puede editar en Word.
30 Guía del usuario del escáner DocuMate 632
La configuración de la ventana Propiedades es:
Seleccionar destinos: lista de aplicaciones para el botón
seleccionado que se pueden abrir para mostrar la imagen escaneada.
Para configurar la lista de aplicaciones disponibles, haga clic en la
ficha Opciones de la parte superior del cuadro de diálogo y seleccione
las opciones deseadas. Consulte más información en “Selección de
opciones para un botón” en la página 48.
Page 36

Escaneo
Haga clic en el icono
de una configuración
seleccionada para
ver sus valores.
Color Escala de
grises
Blanco y negro
Configurar antes
de escanear
Seleccionar la configuración: lista de configuraciones de escaneo
disponibles para el botón seleccionado. Los ajustes de configura ción
incluyen: modo de escaneo, resolución (dpi), tamaño de página, brillo
(Br), contraste (Cr), saturación del color , tono y valor gamma. Para ver un
valor de configuración de escaneo seleccionado, haga clic en su icono.
Vuelva a hacer clic en el icono p ara cerrar la infor mación det allada.
Estos iconos junto a cada configuración de escaneo indican el modo
de escaneo:
NOTA: Use Configurar antes de escanear si desea configurar
manualmente el modo de escaneo antes de escanear. Consulte
“Configurar antes de escanear” en la página 65.
También pue de hacer clic en el botón Editar o doble clic en
la configuración para ver información más detallada sobre la
configuración seleccionada.
Seleccionar formato y página(s): conjunto de formatos de archivo
para la imagen escaneada correspondiente al botón seleccionado.
Los formatos se basan en el tipo de aplicación de destino que
selecciona.
Los nombres de icono indican sus tipos de archivo. Consulte
“Selección de opciones de formato de página” en la página 42 para
obtener más información sobre los formatos.
Ficha Opciones: muestra una ventana que permite elegir opciones
relacionadas con la aplicación de destino seleccionada para la
imagen escaneada.
Guía del usuario del escáner DocuMate 632 31
Botón Propiedades: muestra una ventana que permite seleccionar
propiedades para cada tipo de aplicación de destino. Consulte
“Configuración de las propiedades de la aplicación de destino” en la
página 35.
Page 37

Escaneo
Botón Actualizar: actualiza los enlaces entre todas las aplicaciones
de destino de su computadora y One Touch 4.0.
NOTA: Si instala nuevo software que se puede usar como
aplicación de destino, haga clic en el botón Actualizar para enlazar
el nuevo software con One Touch 4.0.
Botones Nuevo/Copiar/Editar/Eliminar: haga clic en Nuevo o en
Copiar para agregar nuevas configuraciones de escaneo a la lista.
Haga clic en Editar o en Eliminar para cambiarlas o quitarlas.
Consulte las secciones “Creación de una nueva configuración de
escaneo” en la página 51 y “Edición o eliminación de configuraciones
de escaneo” en la página 63.
Botones Aceptar/Cancelar/Aplicar:Aceptar acepta los cambios y
cierra la ventana. Aplicar acepta los cambios, pero deja la ventana
abierta para que usted pueda continuar haciendo cambios
adicionales. Cancelar cierra la ventana sin aceptar los cambios.
32 Guía del usuario del escáner DocuMate 632
Page 38

Selección de una nueva configuración para un botón
Seleccione una aplicación de
software como el destino
para enviar documentos
escaneados.
Seleccione una
configuración para
escanear el elemento.
Seleccione un formato
para la imagen
escaneada
Haga clic en estas flechas
para ver las propiedades del
botón cuya configuración
desea cambiar.
Para cada botón de One Touch, usted puede seleccionar nuevos
valores para Aplicación de destino, Configuración de Escaneo
y Formato de documento.
Escaneo
Para seleccionar una nueva configuración para el botón
del escáner:
1. Haga clic en las flechas de selección de botones para elegir el
botón que desea cambiar.
Cada botón tiene su propia configuración. De este modo, cuando
hace clic en las flechas para recorrer los botones, la configuración
disponible en la ventana cambia para mostrar la que corresponde
a cada botón.
2. Desde la lista Seleccionar destinos, seleccione la aplicación a la
que desea enviar los documentos al finalizar el escaneo.
Consulte “Selección de opciones para un botón” en la página 48
para ver una lista completa de las aplicaciones de destino que
puede usar con el escáner.
NOTA: Si selecciona un programa de procesamiento de palabras,
tal como Microsoft WordPad o Microsoft Word, y un formato de
página que se puede usar para OCR (tal como texto, RTF, Word,
sPDF o nPDF), el texto de las imágenes escaneadas se convierte
automáticamente a texto de procesamiento de palabras. Consulte
“Escaneo con Reconocimiento óptico de caracteres (OCR)” en la
página 69 para obtener detalles.
3. Desde la lista Seleccionar la configuración, seleccione una
configuración de escaneo.
Guía del usuario del escáner DocuMate 632 33
Page 39

Escaneo
Para escanear en color, seleccione una de las configuraciones
indicadas por el icono de color pequeño, tal como la configuración
Documento color.
La lista de configuraciones de escaneo está preestablecida para
la aplicación que selecciona en la lista Seleccionar destinos. Si
selecciona otra aplicación, las configuraciones corresponderán
a esa aplicación. Sin embargo, también puede crear
configuraciones de escaneo propias.
4. Seleccione una opción de Formato y Página(s).
Las opciones disponibles se usan en la aplicación de destino
que selecciona. Por ejemplo, si selecciona Microsoft Word como
la aplicación de destino, los formatos disponibles corresponden
a texto, tal como .doc, .txt y .rtf. Sin embargo, si selecciona
Microsoft Paint como la aplicación de destino, los formatos
disponibles corresponden a gráficos, tal como .bmp, y .jpg.
5. Haga clic en Aceptar o, si desea mantener la ventana abierta
y trabajar con otras características, haga clic en Aplicar.
Observe que mientras la ventana Propiedades de One Touch
está abierta, no puede escanear mediante un botón del Panel
de One Touch. Primero debe hacer clic en Aceptar o cerrar
la ventana Propiedades de One Touch. Sin embargo, puede
escanear en cualquier momento al presionar los botones
Simplex o Dúplex del escáner.
Cuando termina de seleccionar la nueva configuración de
un botón y presiona o hace clic en un botón del escáner,
el documento se escanea con los valores recientemente
configurados para ese botón.
34 Guía del usuario del escáner DocuMate 632
Page 40

Escaneo
Haga clic en una
aplicación de
destino.
Haga clic en el
botón Propiedades.
Configuración de las propiedades de la aplicación de destino
Los distintos tipos de aplicaciones de destino tienen distintas
propiedades que se pueden seleccionar.
1. En la ventana Propiedades de One Touch, haga clic en una
aplicación de destino.
2. Haga clic en el botón Propiedades.
Se abre un cuadro de diálogo Propiedades de enlaces de
One T ouch 4.0 para el tipo de aplicación de destino seleccionado,
y las opciones disponibles corresponden a ese tipo de aplicación.
Guía del usuario del escáner DocuMate 632 35
Page 41

Escaneo
Propiedades de documentos de texto
Estas propiedades se aplican a Microsoft Word, a Microsoft Excel®,
®
a Adobe
Reader® y a las demás aplicaciones indicadas por sus
iconos en la lista. Las propiedades se aplican a la configuración de
OCR para las aplicaciones.
1. Haga clic en los cuadros de configuración del OCR para
establecer las opciones que desea.
Las opciones se usarán en todas las aplicaciones del grupo.
Enviar siempre el archivo, incluso cuando no se haya
encontrado texto: el archivo escaneado se envía al lector de
OCR incluso si la imagen parece no incluir texto. Esto puede
suceder si usted escaneó una foto con un botón de One Touch
configurado para aplicaciones de texto.
Mostrar mensaje si hay error en reconocimiento de texto: se
abre un mensaje en la pantalla si el lector de OCR no detecta
texto en la imagen.
36 Guía del usuario del escáner DocuMate 632
Page 42

Escaneo
2. Para agregar otra aplicación a la lista, haga clic en el botón
Agregar aplicación.
Se abre el cuadro de diálogo Agregar enlace basado en texto.
3. Haga clic en Examinar para buscar la aplicación que desea
agregar a la lista.
Cuando selecciona la aplicación mediante el botón Examinar, los
pasos 1 y 2 del cuadro de diálogo se completan automáticamente,
y el icono de la aplicación aparece en el paso 3.
4. Seleccione el icono en el paso 3 del cuadro de diálogo. Ése es
el icono que aparece en la lista de destinos de One Touch.
5. En el paso 4 del cuadro de diálogo, seleccione los formatos de
archivo que aceptará la aplicación.
Consulte la documentación que recibió con la aplicación para ver
qué formatos de texto acepta.
Las opciones que selecciona en el paso 4 determinan los iconos
de formato de página de la ventana Propiedades de One Touch
para ese grupo de aplicaciones.
6. Haga clic en el botón Agregar.
7. Haga clic en Aceptar o en Aplicar en la ventana Propiedades
de enlaces.
8. Haga clic en Actualizar en la ventana Propiedades de
One Touch.
9. Haga clic en Aceptar o en Aplicar en la ventana Propiedades
de One Touch.
Guía del usuario del escáner DocuMate 632 37
Page 43

Escaneo
Propiedades de documentos de imagen
Estas propiedades se aplican a la versión de OmniPage Pro que
recibió con el escáner, además de Microsoft Paint y otras aplicaciones
de procesamiento de imágenes.
1. Haga clic en los cuadros de configuración de manejo de
documentos en color para establecer las opciones que desea.
Estas opciones se usarán en todas las aplicaciones del grupo.
Convertir Mapa de Bits utilizando Resolución de la Pantalla:
use esta opción para asegurarse de que una imagen se ajuste al
tamaño de la pantalla de la computadora. Cuando la pantalla de
una computadora está configurada en una resolución menor, las
imágenes de mapa de bits con una resolución mayor pueden ser
muy grandes y no ajustarse a ella. La conversión de la imagen
de mapa de bits para igualar la resolución de la pantalla garantiza
que la imagen se ajuste a la pantalla.
Convertir Mapa de Bits a JPEG: los archivos JPEG se pueden
comprimir para producir tamaños de archivo más pequeños y, por
lo tanto, tiempos de transmisión más cortos. Use esta opción para
proporcionar esa capacidad de compresión a los archivos
de imagen.
2. Para agregar otra aplicación a la lista, haga clic en el botón
Agregar aplicación.
Consulte los pasos de la página 37 para agregar una aplicación
a la lista.
3. Haga clic en Aceptar.
4. Haga clic en Actualizar en la ventana Propiedades de
One Touch.
5. Haga clic en Aceptar o en Aplicar en la ventana Propiedades
de enlaces.
38 Guía del usuario del escáner DocuMate 632
Page 44

Escaneo
Propiedades de almacenamiento
Estas propiedades se aplican a la aplicación de destino denominada
Transferir a almacenamiento. Si hay una grabadora de CD conectada
a su computadora, también puede usar este cuadro de diálogo para
iniciar el proceso Copiar a CD. Consulte la sección “Escanear y
grabar en un CD” en la página 72.
También pue de establecer varias configuraciones para almacenar
elementos escaneados en distintas ubicaciones. Consulte “La ficha
Opciones de almacenamiento (archivo)” en la página 57 y “Escaneo a
varias carpetas” en la página 58.
NOTA: Si no tiene una grabadora de CD instalada en la
computadora, las opciones relacionadas con CD no aparecen en
el cuadro de diálogo. La op ción Copiar a CD sólo está disponible
para Windows XP y Windows Vista.
1. Haga clic en las opciones de Distribución de almacenamiento
que desee.
Todos los documentos están en la raíz: los documentos
escaneados se guardan en la raíz de la carpeta especificada en
la Ubicación del almacenamiento.
Los documentos se almacenan en carpetas mensualmente,
semanalmente o por tipo: se crean carpetas sobre la base de
su selección (mes, semana o tipo) y se guardan en ellas los
documentos escaneados. Se crean nuevas carpetas para cada
mes y semana, de modo que usted pueda realizar un seguimiento
de la fecha en que los escaneó.
2. Haga clic en el botón Examinar para especificar la ubicación
donde desea almacenar los documentos escaneados.
Guía del usuario del escáner DocuMate 632 39
Page 45

Escaneo
Si hay una grabadora de CD conectada a su computadora, la
opción Muestre un mensaje cuando esté preparado p ara crear
5" CD (700 MB) también se debe seleccionar para que aparezca
un mensaje cuando sea el momento de hacer clic en el botón
Copiar a CD.
3. Haga clic en Aceptar en la ventana Propiedades de enlaces.
Propiedades de email
Estas propiedades se usan en aplicaciones de correo electrónico para
que usted pueda especificar la carpeta de los documentos que va a
adjuntar a un mensaje de correo electrónico. Microsoft Outlook
acepta la adición directa de documentos en un mensaje de correo
electrónico en blanco inmediatamente luego de finalizado el escaneo,
cosa que no sucede en otras aplicaciones. Si usa una de esas
®
aplicaciones, tal como America Online
(AOL), debe saber qué
carpeta contiene los documentos escaneados para poder adjuntarlos
manualmente a sus mensajes de correo electrónico.
®
1. Haga clic en el botón Examinar de Carpeta para almacenar
adjuntos y seleccione una carpeta para sus archivos adjuntos
a correo electrónico.
2. Si usa America Online (AOL) en su computadora y el nombre de
carpeta para AOL está incorrecto, haga clic en el botón Examinar
y busque la carpeta de AOL correcta.
Para que las imágenes escaneadas se adjunten automáticamente
a un mensaje de correo electrónico en blanco, usted debe
conocer la ubicación de carpeta específica que AOL utiliza para
buscar los archivos adjuntos. Contacte a AOL para obtener más
información sobre la ubicación de carpeta en que AOL almacena
archivos adjuntos.
40 Guía del usuario del escáner DocuMate 632
Page 46

Escaneo
3. Si debe cambiar su cliente de correo electrónico o cualquier otra
opción de Internet, haga clic en el botón Opciones de Internet.
Se abre la ventana Opciones de Internet del Panel de control de
Windows. Haga clic en la ficha Programas y seleccione un nuevo
cliente de correo electrónico desde la lista Email. Éstas son las
opciones estándar de Internet en Windows. Consulte la
documentación de Windows para obtener más información sobre
las opciones de Internet. Si usa AOL, consulte el manual del
usuario de AOL para hacer cambios en las opciones de Internet
aplicables a AOL.
4. Seleccione las opciones para el manejo de documentos en color.
Convertir mapa de bits utilizando Resolución de la Pantalla:
use esta opción para asegurarse de que una imagen se ajuste al
tamaño de la pantalla de la computadora. Cuando la pantalla de
una computadora está configurada en una resolución menor, las
imágenes de mapa de bits con una resolución mayor pueden ser
muy grandes y no ajustarse a ella. La conversión de la imagen de
mapa de bits para igualar la resolución de la pantalla garantiza
que la imagen se ajuste a la pantalla.
Convertir Mapa de Bits a JPEG: los archivos JPEG se pueden
comprimir para producir tamaños de archivo más pequeños y,
por lo tanto, tiempos de transmisión más cortos. Use esta opción
para proporcionar esa capacidad de compresión a los archivos
de imagen.
5. Haga clic en Aceptar.
6. Haga clic en Aceptar o en Aplicar en la ventana Propiedades
de One Touch.
Guía del usuario del escáner DocuMate 632 41
Page 47

Escaneo
Formatos de
imagen
Formatos de texto; sPDF es
el único de varios formatos
de texto disponibles.
Selección de opciones de formato de página
Las opciones de formato de página que usted selecciona determinan
el formato de archivo del documento escaneado. Las opcio nes de
formato de página y los tipos de archivo correspondientes están
disponibles para el tipo de aplicación de destino seleccionado para
ese botón.
Las opciones disponibles son para imágenes y texto.
Los formatos de texto son para tipos de archivo de texto. Los
nombres de los formatos indican sus tipos de archivo. Consulte
“Formatos de texto” en la página 44 para obtener detalles.
Crear archivos de una imagen
Los formatos TIFF y PDF admiten documentos de múltiples páginas.
Si está escaneando como archivo TIFF o PDF y desea crear una
imagen por documento, selecciones Crear archivos de una imagen.
Tenga en cuenta que esta opción se activa y desactiva si ha
seleccionado un formato que sólo admite una sola página, tal como
BMP o JPG.
Formatos de imagen
Seleccione un formato de archivo de imagen p ara fo tos, ilustracion es u
otros documentos que desee guardar como imág enes. BMP y TIFF son
formatos de archivo de imagen estándar que se utilizan con frecuencia
si se desea realizar un procesamiento adicional de las imá gene s, t al
como el retoque de fotos o la corrección del color. Ambos formatos de
archivo tienden a ser más grandes que e l form ato JPEG.
42 Guía del usuario del escáner DocuMate 632
Page 48

Escaneo
Dado que es posible reducir el tamaño de los archivos de imagen
JPEG, el formato JPEG se usa con frecuencia para imágenes en
páginas Web o en caso de que el tamaño pueda ocasionar problemas
en envíos electrónicos. El tamaño de los archivos JPEG se reduce al
disminuir su calidad de imagen, y usted puede seleccionar el grado
de calidad para las imágenes escaneadas desde el icono del formato
de página JPEG.
El formato PDF se usa con frecuencia para crear imágenes de
páginas de texto. Puede ser útil seleccionar PDF como el formato de
página al escanear páginas de texto que no requieren procesamiento
de OCR u otro. El formato PDF también se usa para colocar
documentos de varias páginas en sitios Web como archivos pdf
legibles. Al igual que en la opción JPEG, es posible reducir el tamaño
o la calidad del formato PDF.
NOTA: Los otros dos formatos PDF, nPDF y sPDF, son para
escanear con procesamiento de OCR y con la capacidad de
realizar búsquedas en el texto escaneado. Consulte la sección
siguiente, “Formatos de texto,” y también “Escaneo con sPDF o
nPDF y búsqueda de texto” en la página 71 para obtener detalles.
Para seleccionar un tamaño de archivo JPEG o PDF:
1. Seleccione JPG o PDF como el formato de página.
2. Haga clic con el botón derecho en el icono JPG o PDF.
Se abre un menú.
3. Seleccione la opción de tamaño de archivo/calidad de imagen
para las imágenes escaneadas.
Minimizar tamaño: tamaño de archivo más pequeño y calidad
de imagen más baja.
Normal: tamaño de archivo medio y pérdida parcial de calidad
de imagen.
Maximizar calidad: tamaño de archivo más grande sin pérdida
de calidad de imagen.
Su selección sólo se aplica al botón seleccionado en la ventana
Propiedades de One Touch. Otros botones con JPG o PDF
seleccionado como el formato de página no se ven afectados, de
modo que puede configurar el tamaño de archivo o la calidad de
imagen de JPEG o de PDF independientemente para cada botón.
Guía del usuario del escáner DocuMate 632 43
Page 49

Escaneo
El formato de texto específico;
este ejemplo corresponde al
formato Microsoft Word (.doc).
4. Haga clic en Aceptar o en Aplicar en la ventana Propiedades
de One Touch.
Formatos de texto
La selección de la opción de formato de texto también selecciona el
procesamiento de OCR como un paso automático para el escaneo.
Por lo tanto, cuando escanea un documento con el formato de texto
seleccionado, las partes de texto del documento se convierten
automáticamente en texto editable. Consulte “Escaneo con
Reconocimiento óptico de caracteres (OCR)” en la página 69.
Seleccione un formato de texto para documentos con texto o
números, tal como una carta comercial, un informe o una hoja de
cálculo. Hay varios formatos de archivo disponibles en el icono de
formato de texto, dependiendo de la aplicación de destino
que selecciona.
El formato de archivo específico es la extensión del nombre
de archivo en el icono de formato de texto.
A medida que selecciona aplicaciones de destino que son
aplicaciones de texto, el icono de formato de texto cambia conforme
al tipo de archivo de la aplicación. En algunos casos, la aplicación de
destino admite varios tipos de archivo, y usted puede hacer clic con
el botón derecho en el icono para seleccionar el tipo de archivo en
particular para esa aplicación.
Para seleccionar un tipo de archivo para el formato
de texto:
1. Seleccione la aplicación de destino.
44 Guía del usuario del escáner DocuMate 632
Page 50

Escaneo
Ejemplo de menú para el
formato de texto cuando la
aplicación de destino es
Microsoft Word.
Ejemplo de menú para el formato
de texto cuando la aplicación de
destino es una ubicación de
almacenamiento.
2. Haga clic con el botón derecho en el icono de formato de texto.
Se abre un menú. La siguiente figura muestra ejemplos de
distintos formatos.
3. Seleccione el tipo de archivo que desea para el formato de texto.
Su selección de un tipo de archivo sólo se aplica al botón
seleccionado en la ventana Propiedades de One Touch. Otros
botones con una opción de texto seleccionada como el formato de
página no se ven afectados, de modo que puede configurar el tipo
de archivo de texto independientemente para cada botón.
NOTA: Los tipos de archivo TXT que aparecen a continuación sólo
están disponibles si el softw a re One Touch OmniPage OCR
Module u OmniPage Pro está instalado en la computadora.
T exto simple: el formato de archivo .txt. Texto sin formato; lo usa
la aplicación estándar Bloc de notas de Microsoft.
Rich Text Format: el formato de archivo .rtf. Texto que conserva
el formato cuando se convierte. Disponible con Microsoft
WordPad y Word.
Documento de Word: el formato de archivo .doc utilizado por
Microsoft Word.
Delimitado por comas: el formato de archivo .csv; se usa para
datos de bases de datos o de hojas de cálculo con campos
separados por comas. Cuando el software OCR convierte el
documento a texto editable, los campos se conservan y usted
puede copiarlos y pegarlos en una aplicación de base de datos
o de hoja de cálculo.
Hoja de cálculo de Excel: el formato de archivo .xls utilizado
por Microsoft Excel.
Guía del usuario del escáner DocuMate 632 45
Page 51

Escaneo
Haga clic en las flechas
para ir al botón cuyo
nombre desea cambiar
y seleccione el texto
del nombre.
Escriba un nuevo nombre
para el botón.
Documento HTML: el formato de archivo .htm que se usa para
crear páginas Web.
PDF buscable: el formato de archivo .sPDF utilizado por
®
Adobe
Acrobat® y OmniPage Pro. Este formato convierte el texto
escaneado a PDF con capacidades de búsqueda de texto y de
OCR. Consulte “Escaneo con sPDF o nPDF y búsqueda de texto”
en la página 71 para obtener detalles.
PDF normal: el formato de archivo nPDF utilizado por Adobe
®
Acrobat
y OmniPage Pro. Este formato también convierte el
texto escaneado a PDF con capacidades de búsqueda de texto y
de OCR. Además, puede editar el texto de una imagen nPDF si
tiene un programa de edición de PDF. Consulte “Escaneo con
sPDF o nPDF y búsqueda de texto” en la página 71 para obtener
detalles.
4. Para cambiar la configuración de OCR, seleccione Opciones
de OCR.
Las opciones de OCR proporcionan una serie de selecciones
para la característica OCR dur an te el escaneo de texto. Esta
opción de menú sólo está disponible si el software One Touch
OmniPage Module u OmniPage Pro está instalado en la
computadora. Para obtener detalles, consulte la Referencia
rápida de One Touch OmniPage del disco 1 de instalación.
Observe que la configuración de Opciones de OCR se aplica a
todos los botones. Si la cambia para un botón, estos cambios se
aplican también a los otros botones.
®
5. Haga clic en Aceptar en la ventana Propiedades de One Touch.
Cambio de nombre de un botón de One Touch
Los botones de One Touch tienen no mbres que identifican sus funciones
preestablecidas, tal como OCR y PDF, pero usted puede editarlos.
Para cambiar los nombres de los botones:
1. Abra la ventana Propiedades de One Touch.
2. Con las flechas, seleccione el botón cuyo nombre desea cambiar.
3. Seleccione el texto del nombre y escriba un nuevo nombre.
46 Guía del usuario del escáner DocuMate 632
Page 52

4. Haga clic en Aceptar o en Aplicar.
El nombre del botón cambia.
Escaneo
Guía del usuario del escáner DocuMate 632 47
Page 53

Escaneo
Ficha Opciones
Selección de opciones para un botón
Las opciones de One Touch determinan los tipos de aplicaciones
de destino disponibles para un botón, así como la ubicación de
los archivos de los elementos escaneados.
SUGERENCIA: Para acceder rápidamente a un botón, en lugar
de hacer clic en las flechas hacia adelante y hacia atrás del panel
de botones, abra la ventana Propiedades de One Touch, haga clic
en la ficha Opciones y luego en el menú desplegable Botón
Seleccionar. Ahora puede seleccionar el botón desde la lista de
menú. Haga clic en la ficha Multifunción para volver a la
configuración de botones.
Para seleccionar opciones:
1. Abra la ventana Propiedades de One Touch y haga clic en la ficha
Opciones.
48 Guía del usuario del escáner DocuMate 632
2. Haga clic en la flecha del menú y seleccione el botón para el
que desea definir nuevas opciones.
3. Selecciones las opciones del botón tal como se describe a
continuación.
Mostrar todos los destinos: esta opción selecc io na tod a s la s
categorías de aplicaciones de destino. La lista de aplicaciones de
destino disponibles para el botón seleccionado incluirá todas las
aplicaciones de la computadora que entren en estas categorías.
Page 54

Escaneo
Ésta es la selección predeterminada para el botón 8. La lista
también incluye impresoras y otros dispositivos conectados a la
computadora. De este modo, es posible escanear un elemento
e imprimirlo de inmediato.
Seleccionar destinos: seleccione esta opción para elegir
individualmente los tipos de aplicaciones que desea incluir
en la lista de aplicaciones de destino. Marque las casillas
correspondientes al tipo de aplicación que desea incluir.
• Gestión de documentos incluye aplicaciones para procesar
documentos escaneados y realizar seguimientos.
• Editores de imagen incluye Microsoft Paint y otras
aplicaciones de dibujos y gráficos.
• Aplicación de edición textos incluye Microsoft Word y
WordPad, Microsoft Excel y otras aplicaciones de
procesamiento de palabras y hoja de cálculo. Seleccione esta
opción si desea que el procesamiento de OCR convierta los
documentos escaneados en texto que se puede editar.
Consulte más información sobre OCR en “Escaneo con
Reconocimiento óptico de caracteres (OCR)” en la página 69.
• Aplicaciones PDF corresponde a documentos escaneados
en el formato PDF.
• Correo electrónico incluye Microsoft Outlook y otras
aplicaciones de correo electrónico. Consulte “Propiedades de
email” en la página 40 para obtener detalles sobre cómo
adjuntar documentos escaneados a mensajes de correo
electrónico.
• Almacenamiento y CD-R/W sirve para almacen ar
documentos escaneados en una carp eta o para envia rlos a una
grabadora de CD. Consulte “Transferencia de documentos
escaneados a almacenamiento” en la página80 y “Escanear y
grabar en un CD” en la página 72 para obtener detalles.
• Faxear e imprimir sirve para enviar los documentos
escaneados directamente a una impresora o a un software de
fax para transmisión vía fax.
• Enviar evento STI permite usar la interfaz de otra aplicación
para escanear. Se abre el cuadro de diálogo Envío de evento
de One Touch para que usted seleccione la aplicación que
desea usar para continuar con el escaneo. Consulte “Escaneo
con envío de eventos” en la página 76 para obtener detalles.
4. Luego de seleccionar una nueva categoría de aplicaciones de
destino, haga clic en la ficha Multifunción para ver las
aplicaciones que se agregan a la lista.
Mostrar ventana de progreso: seleccione esta opción para ver
la ventana de progreso de los documentos durante el escaneo.
Usar explorador de carpeta mejorado: Seleccione esta opción
si desea guardar los escaneos en una ubicación de red que no
está asignada en su computadora.
Guía del usuario del escáner DocuMate 632 49
Page 55

Escaneo
Crear copias de documentos escaneados: en ocasiones, la
imagen de un documento escaneado sólo se guarda como un
archivo temporal hasta que su aplicación de destino deja de
usarla. En estos casos, puede que desee o no guardar una copia
adicional y permanente en su disco duro.
Por ejemplo, si escanea una imagen a una aplicación de correo
electrónico, la imagen escaneada se guarda como un archivo
temporal, se adjunta al correo electrónico y éste se envía. Luego,
el archivo temporal de la imagen escaneada se elimina. Lo mismo
puede ocurrir cuando usted escanea directamente a una
impresora o a una aplicación de fax. Luego de la impresión o el
envío por fax de un elemento escaneado, su archivo temporal se
elimina. Sin embargo, al seleccionar la opción Crear copias de
documentos escaneados, puede guardar copias permanentes
de estos tipos de imágenes en su disco duro.
Esta opción no está disponible si se selecciona las opciones
Gestión de documentos o Almacenamiento y CD-R/ W, ya que
en forma predeterminada, las copias de archivos de estos tipos
de aplicaciones de destino se guardan automáticamente en la
carpeta de copias.
Por este motivo, la opción no está disponible para la configuración
predeterminada de los botones 1, 2 y 7 de One Touch. Estos
botones están configurados como Transferir a almacenamiento
con el tipo de aplicación de destino configurado en
Almacenamiento y CD-R/W.
Opciones de copia de carpeta: esta sección del cuadro de
diálogo configura la ubicación de copias de los documentos
escaneados y la forma en que se desean agrupar.
Haga clic en el botón Examinar y busque la carpeta para las
copias. Seleccione la opción de agrupación de los documentos.
La opción Unir por botón agrupa los documentos bajo el nombre
del botón de One Touch. Por ejemplo, si el botón tiene el nombre
Impresora, los documentos se agrupan bajo el nombre Impresora.
Unir por tipo ordena los documentos escaneados por tipo de
archivo, tal como .doc o .jpg. Si también desea agruparlos por
fecha, puede seleccionar las opciones de semana y mes.
5. Haga clic en Aceptar para guardar las opciones del botón
seleccionado.
50 Guía del usuario del escáner DocuMate 632
Page 56

Creación de una nueva configuración de escaneo
Las configuraciones
de escaneo.
El icono de candado.
Haga clic en Nuevo
para crear una
nueva configuración
de escaneo.
Las configuraciones de escaneo permiten seleccionar la resolución
del escaneo, el brillo, el modo (color, blanco y negro o escala de
grises) y una serie de otros valores.
Escaneo
Observe el icono de candado en las configuraciones preestablecidas.
Aunque usted puede desbloquear y editar las configuraciones
preestablecidas, recomendamos dejarlas bloqueadas y limitarse a
agregar nuevas configuraciones. De esta forma, las configuraciones
originales establecidas de fábrica estarán siempre disponibles.
Para crear una nueva configuración:
1. Abra la ventana Propiedades de One Touch y asegúrese de que
esté seleccionada la ficha Multifunción.
2. Recorra las aplicaciones en la lista Seleccionar destinos y haga
clic en el tipo de aplicación para la que desea crear una nueva
configuración de escaneo.
Cuando crea una nueva configuración de escaneo, ésta aparece
para los botones configurados para los mismos tipos de
aplicaciones de destino. Por ejemplo, si crea una nueva
configuración para un botón configurado para mostrar
aplicaciones de edición de imágenes, esa nueva configuración
aparece también para otros botones configurados para editores
de imágenes, pero no para botones configurados para
aplicaciones de edición de texto. De este modo, usted puede
crear conjuntos específicos de configuraciones de escaneo para
funciones específicas y éstos aparecen sólo cuando corresponde.
3. Haga clic en el botón Nuevo.
Si desea usar los valores de otra conf ig uración, seleccione la
configuración y haga clic en el botón Copiar.
Si la ficha Configuración de escaneo no está seleccionada,
haga clic en ella.
Guía del usuario del escáner DocuMate 632 51
Page 57

Escaneo
Si la configuración
está bloqueada,
haga clic en el
candado para
desbloquearla. El
icono se transforma
en una llave.
Escriba un nuevo nombre
para la configuración.
Seleccione el modo de
escaneo y arrastre el
control deslizante para
configurar la resolución.
Arrastre los controles
deslizantes para
configurar el brillo y el
contraste.
4. En el cuadro de diálogo Propiedades de configuración de
escaneo, escriba un nombre.
SUGERENCIA: Si va a establecer la nueva configuración para
escanear dúplex (dos caras), incluya eso en el nombre, tal como
“Escanear para impresión oscura (dúplex)”, de modo que recuerde
que se trata de un escaneo dúplex.
52 Guía del usuario del escáner DocuMate 632
NOTA: Si selecciona una impresora u otro dispositivo en la lista
Seleccionar destinos, el cuadro de diálogo puede incluir una ficha
adicional Configuración del dispositivo que permite configurar
valores específicos del dispositivo en particular.
5. Seleccione valores para la nueva configuración de escaneo.
Modo: seleccione un modo de escaneo:
• Blanco y negro permite escanear en blanco y negro. Por
ejemplo, las cartas y las notas se escanean generalmente en
blanco y negro. Este modo de escaneo produce el tamaño de
archivo más pequeño.
• Escala de grises permite escanear elementos tales como
documentos que contienen dibujos o fotos en blanco y negro. El
escaneo produce una imagen de hasta 256 sombras de gris.
• Color permite escanear fotos y otros elementos en color . Los
escaneos en color producen el t amaño de ar chivo má s gran de.
Resolución: arrastre el control deslizante hacia la derecha o
hacia la izquierda para ajustar la cantidad de puntos por pulgada
(dpi) de la resolución. La resolución máxima es 600 dpi y la
mínima, 50 dpi. Mientras mayor sea la configuración de dpi, más
nítida y clara será la imagen escaneada. Sin embargo, una
configuración de dpi alta tarda más en escanearse y produce
archivos más grandes para las imágenes escaneadas.
Brillo y Contraste: en ocasiones, un elemento se escanea con el
brillo y el contraste configurados en valores demasiado claros o
demasiado oscuros. Por ejemplo, una nota escrita co n un lápiz claro
puede requerir un escaneo más oscuro que mejore la legibilidad.
Page 58

Escaneo
Haga clic para
alternar entre
pulgadas y
milímetros.
El brillo se refiere a la luminosidad o a la oscuridad de la imagen. El
contraste es el rango entre las partes más oscuras y má s claras de la
imagen. Mientras mayor sea el contraste, mayor será la diferencia
entre las sombras más claras y más oscuras en la imagen.
Arrastre los controles deslizantes hacia la derecha o hacia la
izquierda para ajustar el brillo y el contraste de la imagen
escaneada. La configuración del contraste no se aplica al modo
Blanco y negro.
6. Si desea bloquear la configuración, haga clic en el icono de llave
para que se transforme en un candado.
7. Haga clic en la ficha Configuración de página para seleccionar
la configuración de página.
Tamaño: haga clic en Estándar y en la flecha del menú y
seleccione un tamaño de página desde la lista. O bien, haga clic
en Prsnlzdo e ingrese las dimensiones horizontal y vertical de la
página en los cuadros. El tamaño máximo es 8,5" x 14" para
escaneos desde el ADF y desde la base plana. Las unidades de
medida pueden ser pulgadas o milímetros. Haga clic en el nombre
de las unidades, pulgadas o milímetros, para alternar entre ellas.
Mejoras y configuraciones: sólo están disponibles las opciones
que corresponden a la aplicación de destino seleccionada.
• Reducir franjas de moiré: las franjas de moiré son líneas
onduladas y rizadas que suelen aparecer en imágenes
escaneadas de fotos o ilustraciones, en especial en
ilustraciones de periódicos y revistas. Seleccione esta opción
para limitar o eliminar franjas de moiré en la imagen
escaneada. Esta opción sólo está disponible en los modos
Escala de grises o Color a 200 dpi o menos.
Guía del usuario del escáner DocuMate 632 53
Page 59

Escaneo
Imagen original Invertir imagen
El original con una marca de
agua roja sobre el texto negro.
El elemento escaneado con el
rojo omitido.
• Invertir imagen: sólo disponible pa ra el modo Blanco y negro,
esta opción invierte el blanco y el negro de una imagen.
• Dúplex: escanea ambas caras de la página. Si esta opción no
se selecciona, el escáner escanea únicamente el anverso de
la página.
NOTA: Independientemente de la configuración de One Touch,
el botón del escáner siempre tiene prioridad. En otras palabras,
incluso si el número LED del escáner tiene una configuración para
Dúplex, cuando usted presiona el botón Simplex del escáner, éste
escanea en modo simplex, y viceversa.
• Saltar originales en blanco: omite páginas completamente
en blanco. Esta opción se usa comúnmente cuando se
escanea una pila de páginas de dos caras que tienen una
serie de caras en blanco. Esta opción sólo está disponible
para escaneo dúplex.
• Filtro de color: el filtro de color es la capacidad del escáner
de quitar automáticamente un color de un elemento
escaneado. Por ejemplo, si está escaneando una carta con
una marca de agua roja, puede optar por omitir el rojo de
modo que la carta escaneada sólo muestre el texto y no la
marca de agua roja. El filtro de color se aplica a los modos
Blanco y negro o Escala de grises.
54 Guía del usuario del escáner DocuMate 632
Page 60

Escaneo
8. Haga clic en la ficha Configuración avanzada.
Las opciones de la ficha Configuración avanzada se aplican a
los modos de escaneo Color o Escala de grises.
9. Arrastre los controles deslizantes hacia la izquierda o hacia la
derecha para cambiar la configuración del color. Al hacerlo, la
imagen cambia para mostrar los efectos de la nueva
configuración.
La saturación es la intensidad o la pureza de un color, el tono es
el color que usted ve reflejado en la imagen y el valor gamma
controla el brillo de los tonos medios del color.
10. Haga clic en Aceptar para guardar la nueva configuración.
Ésta aparece ahora en la lista de configuraciones de escaneo
de la ventana Propiedades de One Touch para las aplicaciones
de destino correspondientes.
Guía del usuario del escáner DocuMate 632 55
Page 61

Escaneo
La ficha Configuración del dispositivo
El cuadro de diálogo Configuraciones de escaneo incluye una ficha
Configuración del dispositivo cuando su aplicación de destino
seleccionada envía la imagen escaneada a una impresora, a una
aplicación de fax o a otro dispositivo. Las opciones de la ficha
Configuración del dispositivo se usan para seleccionar la
configuración del dispositivo.
1. Haga clic en la ficha Parámetros del dispositivo.
Ajustar a página, reducir imagen si fuera necesario: si la
imagen escaneada es muy grande para imprimirse o enviarse por
fax en una sola página, ésta se reduce automáticamente de modo
que se ajuste a la página.
Tamaño real, recortar imagen si fuera necesario: si la imagen
escaneada es muy grande para imprimirse o enviarse por fax en
una sola página, ésta se recorta automáticamente por sus bordes
de modo que se ajuste a la página.
Centrar imagen en página: la imagen se imprime en el centro
de la página y no en la esquina superior derecha.
Mantener elación de aspecto: la rel ac ió n de aspecto es la
relación entre el largo y el ancho de las dimensiones de la
imagen. Seleccione esta opción de modo que las proporciones
relativas de la imagen permanezcan constantes.
Autorrotar imagen para mejor ajuste: si la imagen tiene un
formato apaisado y el dispositivo imprime en orientación vertical,
o viceversa, la imagen se rota para ajustarse a la página.
Compaginar copias: si va a imprimir más de una página, las copias
se compaginan. Ingrese el número de copias en el cuadro Copias.
Avanzadas: haga clic para ver opciones adicionales para el
dispositivo. El cuadro de diálogo que se abre e s espe cífico de l
dispositivo. Por ejemplo, si el dispositivo es su impresora, el cuadro
de diálogo muestra los valores de configuración de la impresora.
2. Haga clic en Aceptar o en Aplicar.
56 Guía del usuario del escáner DocuMate 632
Page 62

La ficha Opciones de almacenamiento (archivo)
El cuadro de diálogo Configuraciones de escaneo incluye una ficha
Opciones de almacenamiento cuando la aplicación de destino
seleccionada se configura en Transferir a almacenamiento. Las
opciones de esta ficha permiten seleccionar dónde se desea guardar
los elementos escaneados cuando se escanea con esa configuración
de escaneo en particular. El botón 7 está configurado como el botón
Archivo predeterminado para escanear a almacenamiento, con
Transferir a almacenamiento como el destino. Por lo tanto, si desea
hacer que la configuración de escaneo se aplique al botón 7, active
este botón antes de crear la nueva configuración de escaneo.
NOTA: Las selecciones que hace en la ficha Opciones de
almacenamiento invalidan las opciones de almacenamiento que se
aplican a las Propiedades de almacenamiento. Esto significa que
usted puede crear configuraciones de escaneo independientes
para almacenar elementos escaneados en distintas ubicaciones
además de la ubicación principal configurada por las Propiedades
de almacenamiento. Consulte “Propiedades de almacenamiento”
en la página 39 y “Transferencia de documentos escaneados a
almacenamiento” en la página 80 para obtener detalles.
Escaneo
1. Haga clic en la ficha Opciones de almacenamiento.
Guía del usuario del escáner DocuMate 632 57
Page 63

Escaneo
2. Haga clic en las opciones de Distribución de almacenamiento
que desee.
Todos los documentos están en la raíz: los documentos
escaneados se guardan en la raíz de la carpeta especificada
en la Ubicación del almacenamiento.
Los documentos se almacenan en carpetas mensualmente,
semanalmente o por tipo: se crean carpetas sobre la base de
su selección (mes, semana o tipo) y se guardan en ellas los
documentos escaneados. Se crean nuevas carpetas para cada
mes y semana, de modo que usted pueda realizar un seguimiento
de la fecha en que los escaneó.
En forma predeterminada, la ubicación de los documentos
archivados es C:\Documentos y configuración\<su nombre de
usuario>\Mis documentos\Mi archivo One T ouch y una carpeta
que depende de su selección en Distribución de almacenamiento.
Por ejemplo, si el tipo de archivo es TIFF y usted selecciona Los
documentos se almacenan en carpetas por tipo, la ubicación
predeterminada de los documentos de archivo escaneados es
C:\Documentos y configuración\<su nombre de usuario>\Mis
documentos\Mi archivo One Touch\TIFF Documents.
3. Si desea almacenar sus documentos de archivo en otra
ubicación, haga clic en el botón Examinar para especificar la
nueva ubicación.
4. Haga clic en Aceptar o en Aplicar.
Escaneo a varias carpetas
Cuando archiva documentos con la opción Transferir a almacenamiento,
puede escanearlos a varias carpetas. Por ejemplo, una primera carpet a
puede estar destinada a “Recibos comerciales”, una segunda a “R ecibos
personales” y una tercera a “Recibos anuales”.
Para escanear a varia carpetas, debe crear varias configuraciones
de escaneo con Transferir a almacenamiento como la aplicación
de destino, y asignar cada configuración de escaneo a uno de los
botones del escáner.
Configuración de varias carpetas para transferencia
a almacenamiento:
1. Con Microsoft Windows, cree las carpetas que desee usar para
almacenar elementos escaneados. Observe que también puede
crear las carpetas posteriormente mientras crea las nuevas
configuraciones de escaneo.
2. Abra la ventana Propiedades de One Touch.
3. Seleccione Transferir a almacenamiento como la aplicación
de destino.
58 Guía del usuario del escáner DocuMate 632
Page 64

4. Haga clic en el botón Nuevo.
Seleccione Transferir
a almacenamiento.
Haga clic en el botón
Nuevo.
Se abre el cuadro de diálogo Propiedades de configuración
de escaneo.
5. Haga clic en las fichas Configuración de escaneo,
Configuración de página y Configuración avanzada,
y seleccione la configuración que desee.
Escaneo
6. Como ayuda para recordar qué carpeta es, asigne a la nueva
configuración un nombre que indique el nombre de carpeta,
tal como “Almacenamiento para recibos comerciales”.
7. Haga clic en la ficha Opciones de almacenamiento.
8. Haga clic en el botón Examinar.
Guía del usuario del escáner DocuMate 632 59
Page 65
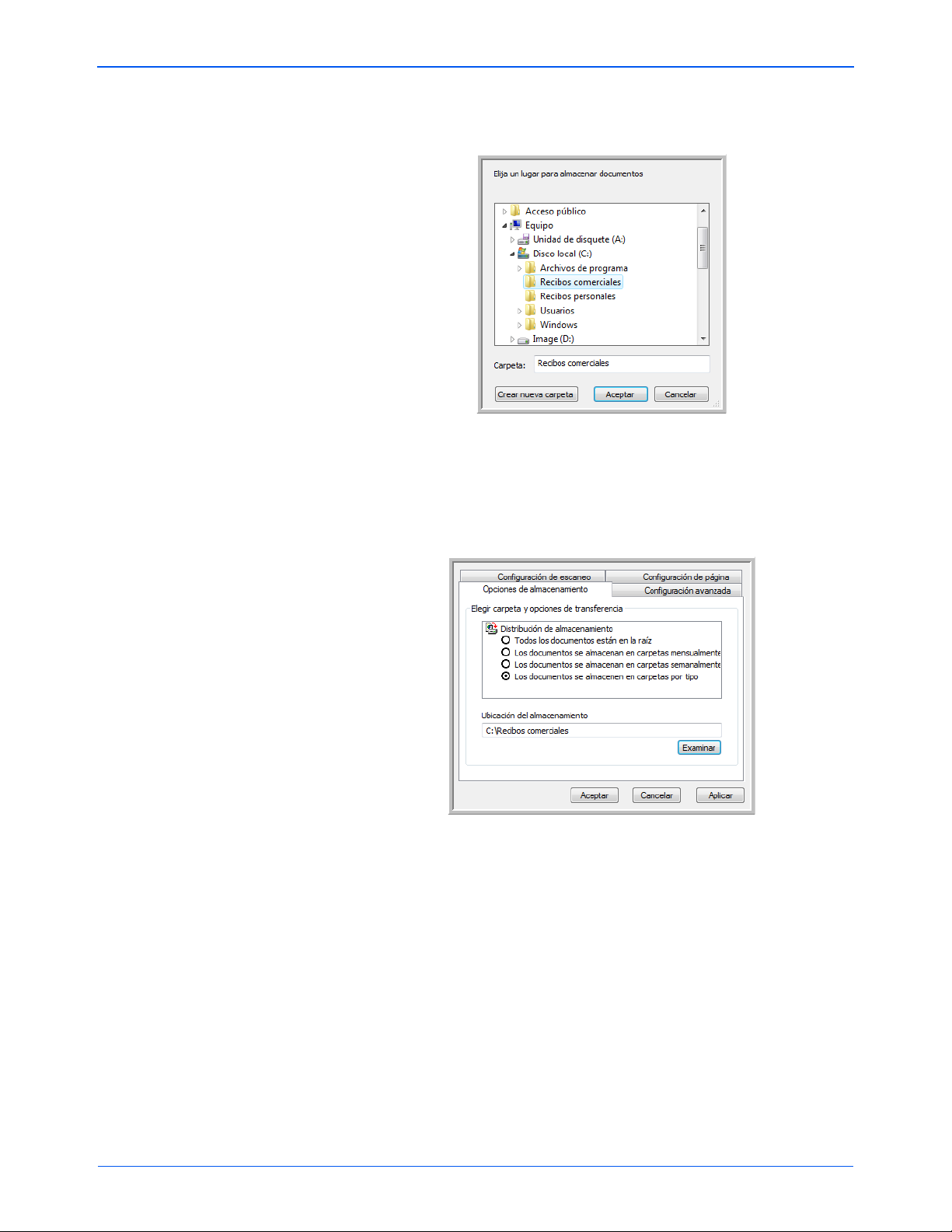
Escaneo
9. Seleccione la carpeta que creó para almacenar los documentos
escaneados.
Si aún no ha creado la carpeta, puede hacer clic en el botón
Crear nueva carpeta e ingresar el nombre de la nueva carpeta.
10. Haga clic en Aceptar. Ahora, la carpeta seleccionada se
configurará como la ubicación de almacenamiento, tal como
“Recibos comerciales”.
11. Haga clic en Aplicar. Ahora, la nueva configuración aparece
como una configuración de Transferir a almacenamiento.
12. Repit a el p roceso p ara crear nuevas configuraciones adicionales,
como una con el nombre “Almacenamiento para recibos pe rsonales”.
60 Guía del usuario del escáner DocuMate 632
Page 66

Escaneo
Las configuraciones
nuevas se aplican a
la aplicación de
destino Transferir a
almacenamiento.
13. Asegúrese de designar carpetas separadas como las ubicaciones
de almacenamiento para las nuevas configuraciones.
Ahora tendrá varias configuraciones establecidas para el destino
Transferir a almacenamiento, y cada una escaneará documentos
a carpetas separadas.
14. Ahora, haga clic en los botones de flecha para seleccionar un
botón del escáner para cada nueva configuración. Haga clic en
Aplicar para definir ese botón para esa configuración.
Los siguientes ejemplos muestran que los botones 7 y 8 se
han definido para escanear con cada una de las nuevas
configuraciones.
Observe que los nombres de los botones también han cambiado
a Almacenamiento 1 y Almacenamiento 2 para recordarle que
ambos envían documentos a almacenamiento, pero a distintas
ubicaciones. Para cambiar los nombres de los botones, consulte
“Cambio de nombre de un botón de One Touch” en la página 46.
Escanee a varias carpetas de almacenamiento:
1. Inserte los documentos que desea escanear a varias carpetas
de almacenamiento.
Guía del usuario del escáner DocuMate 632 61
Page 67

Escaneo
2. Presione los botones selectores de destino del escáner para
ir a uno de los botones configurados para escaneo a
almacenamiento.
3. Presione el botón Simplex o el botón Dúplex para escanear
los documentos.
4. Al finalizar el escaneo, coloque el siguiente conjunto de
documentos en el escáner y presione los botones selectores
de destino para ir al siguiente botón configurado para escaneo.
5. Presione el botón Simplex o el botón Dúplex para escanear
los documentos.
Al finalizar el escaneo, los documentos se almacenan en las
dos carpetas separadas.
62 Guía del usuario del escáner DocuMate 632
Page 68

Edición o eliminación de configuraciones de escaneo
Seleccione la configuración
de escaneo que desea
editar o eliminar. Debe estar
desbloqueada, como lo
indica la ausencia de un
candado aquí.
NOTA: Su escáner incluye una serie de configuraciones
preestablecidas de fábrica. Para asegurarse de que el escáner
tenga siempre un conjunto de configuraciones de escaneo
correctas, no elimine estas configuraciones preestablecidas.
También recomend amos mantener estas configuraciones
bloqueadas de modo que no se eliminen involuntariamente. Si las
edita o las elimina y desea volver a contar con ellas, tendrá que
desinstalar y volver a instalar el controlador del escáner.
Para editar o eliminar una configuración de escaneo:
1. Abra la ventana Propiedades de One Touch.
2. Seleccione la configuración de escaneo que desea editar
o eliminar.
Escaneo
3. Para eliminar la configuración, haga clic en el botón Eliminar.
NOTA: Si el botón Eliminar no está disponible, la configuración
seleccionada está bloqueada y no se puede eliminar. Primero debe
hacer clic en el botón Editar y desbloquear la configuración, tal
como se explica en los pasos siguientes.
Guía del usuario del escáner DocuMate 632 63
Page 69

Escaneo
Haga clic en el icono de
candado/llave para alternar
entre el bloqueo y el
desbloqueo.
4. Para editar la configuración, haga clic en el botón Editar.
Se abre el cuadro de diálogo Propiedades de configuración de
escaneo de esa configuración.
Puede hacer cambios en una configuración, pero para guardarlos,
ésta debe estar desbloqueada. Haga clic en el icono de candado
para desbloquear la configuración. Hacer clic en este botón
alterna entre el bloqueo y el desbloqueo de la configuración. El
icono de llave indica que la configuración está desbloqueada.
5. Edite la configuración y haga clic en Aceptar.
6. Haga clic en Aceptar para cerrar el cuadro de diálogo.
64 Guía del usuario del escáner DocuMate 632
Page 70

Configurar antes de escanear
Haga clic en las
flechas para
seleccionar el
botón.
Seleccione
Configurar
antes de
escanear.
Haga clic con el botón
derecho en Configurar
antes de escanear
para abrir el menú y
seleccione la interfaz
que desea usar para
configurar.
Configurar antes de escanear simplemente abre una interfaz de
escaneo cuando usted presiona o hace clic en un botón de escaneo.
Posteriormente puede usar la interfaz para cambiar la resolución, el
modo de escaneo y otras opciones. Cuando escanea, la imagen
escaneada se envía de todos modos con los valores de tipo de
archivo y aplicación de destino ya seleccionados en la ventana
Propiedades de One Touch para ese botón.
Para establecer la opción Configurar antes de escanear:
1. Abra la ventana Propiedades de One Touch.
2. Con las flechas, seleccione el botón que desea configurar antes
de escanear.
3. Seleccione la configuración de escaneo Configurar antes de
escanear.
Escaneo
Guía del usuario del escáner DocuMate 632 65
4. Haga clic con el botón derecho en Configurar antes de
escanear para seleccionar una interfaz que utilizará para
establecer la configuración antes de escanear.
Es posible que algunas opciones de la interfaz no estén disponibles
de acuerdo con los controladores que instaló para el escáner.
TWAIN: se abre la interfaz TWAIN para que usted configure el
escaneo. Consulte “Escaneo con la interfaz TWAIN” en la
página 86.
Page 71
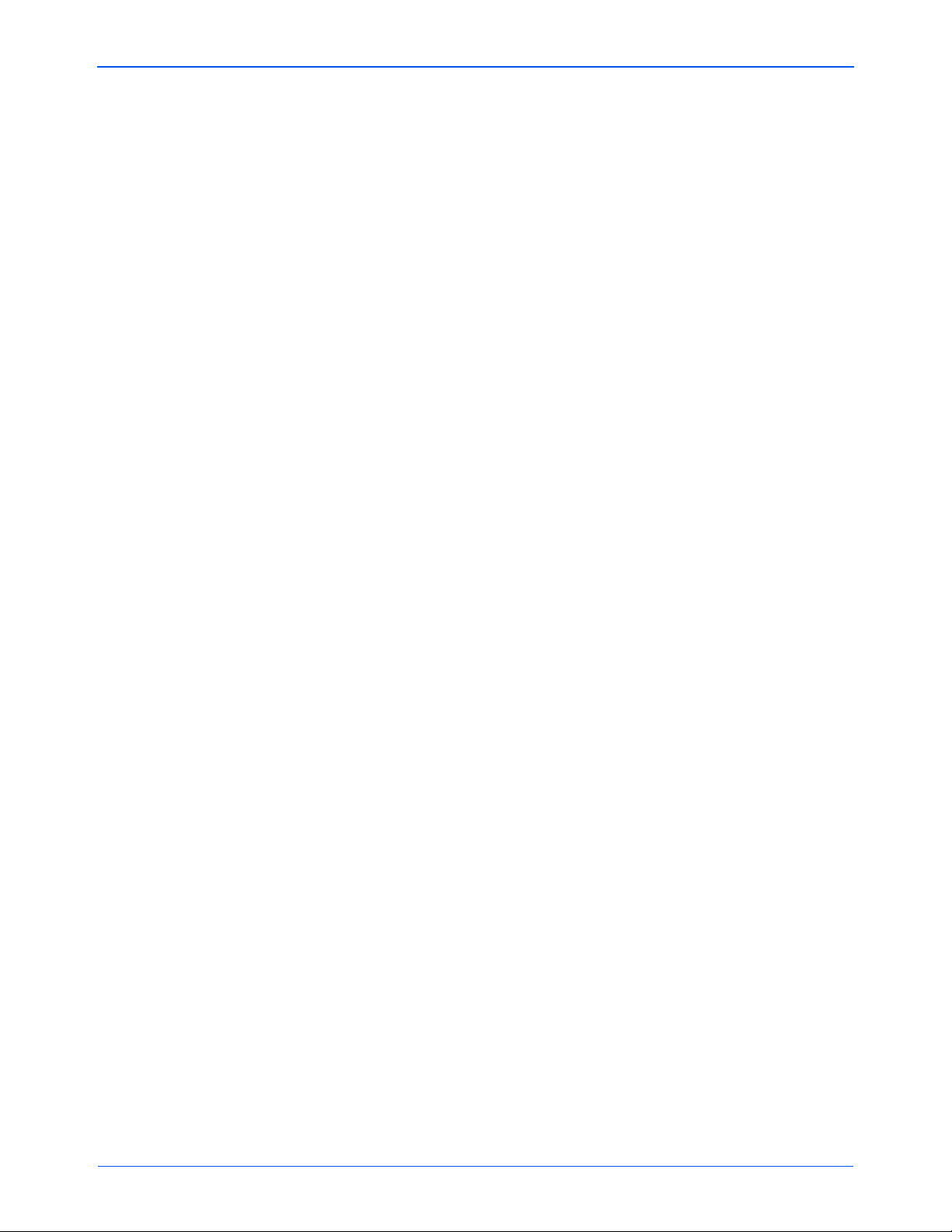
Escaneo
WIA: se abre la interfaz Adquisición de imágenes de Windows
(WIA) para que usted configure el escaneo (disponible sólo en
Windows XP o en Windows Vista). Consulte “Escaneo con la
interfaz WIA” en la página 104.
5. Haga clic en Aceptar o en Aplicar en la ventana Propiedades de
One Touch.
66 Guía del usuario del escáner DocuMate 632
Page 72

Para escanear utilizando Configurar antes de escanear
1. Coloque los documentos en la bandeja del ADF del escáner
o en el vidrio de la base plana.
2. Haga clic en el botón que configuró para usar la opción
Configurar antes de escanear.
En el ejemplo que aparece en la página anterior, la opción de
escaneo 9 se configuró para usar Configurar antes de escanear.
3. Se abre la interfaz TWAIN básica.
Escaneo
4. Seleccione el Tipo de escaneo en la esquina superior izquierda
de la pantalla.
Alim. automático de documentos: seleccione esta opción para
escanear una pila de páginas en el ADF.
Usando escaneo reflectivo: seleccione esta opción para
escanear una página en la base plana.
5. Para Tipo de imagen, seleccione las opciones Blanco y negro,
Escala de grises o Color.
6. Haga clic en el botón Escanear de la interfaz TWAIN.
7. Sus documentos se escanean y se envían a la aplicación de
destino especificada en las Propiedades de One Touch 4.0.
En el ejemplo que aparece en la página anterior, la aplicación de
destino es Microsoft Paint.
Consulte “Escaneo con la interfaz TWAIN” en la página 86 para
obtener instrucciones sobre cómo usar las características de escaneo
de las interfaces básica y avanzada de TWAIN.
Guía del usuario del escáner DocuMate 632 67
Page 73
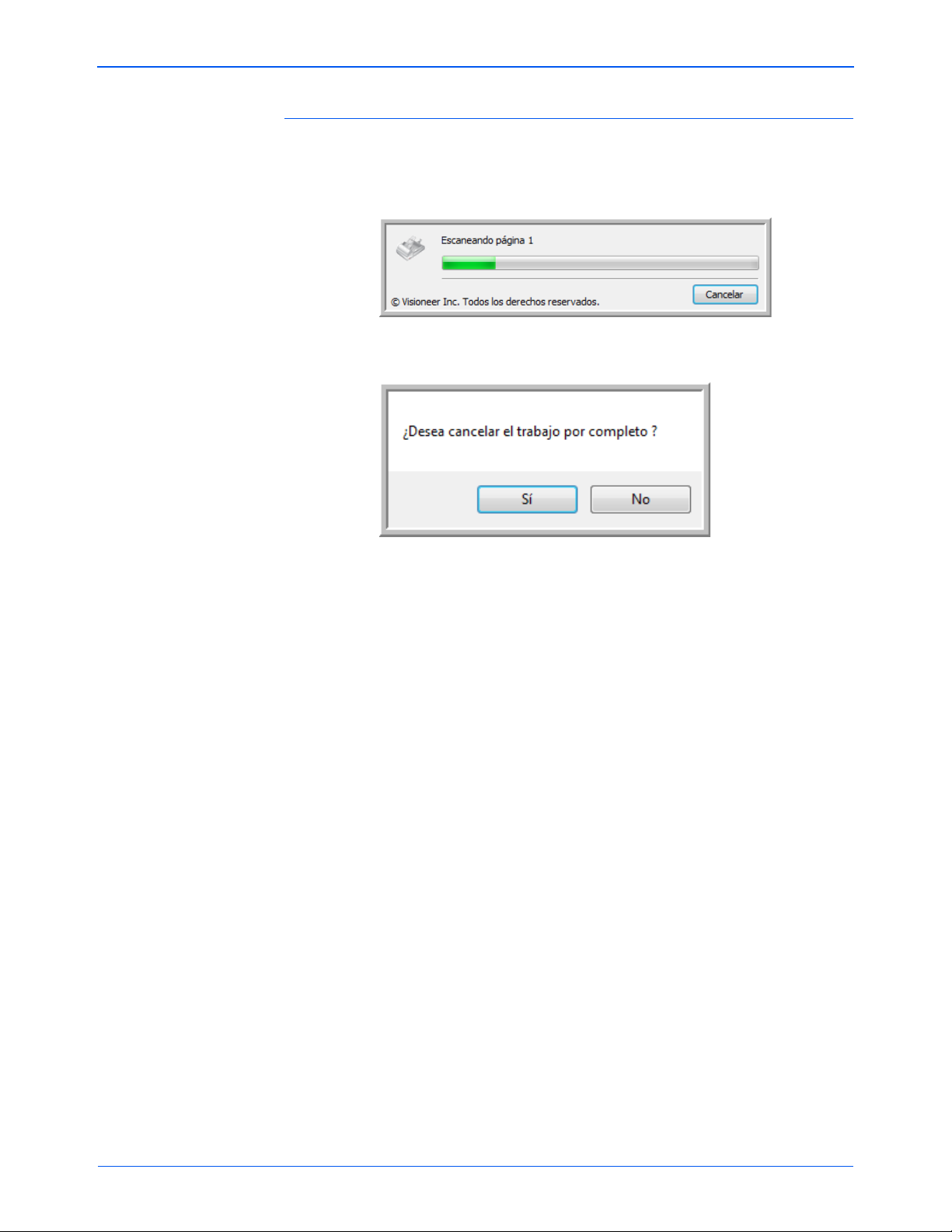
Escaneo
Cancelación de Configurar antes de escanear
Para cancelar un escaneo en curso:
1. Haga clic en el botón Cancelar de la ventana de progreso
del escaneo.
2. Se abre la siguiente ventana que pregunta si desea cancelar
el trabajo completo.
• Sí: el escaneo se detiene y se eliminan todas las páginas
escaneadas del lote hasta el momento. La interfaz TWAIN se
cierra y usted puede reiniciar el escaneo desde el principio.
Seleccione Sí si la configuración de escaneo TWAIN está
incorrecta para el lote de escaneo.
Por ejemplo, el Tipo de imagen es Blanco y negro, pero usted
desea escanear sus documentos en color. Seleccione Sí para
eliminar las páginas escaneadas, elija el Tipo de imagen
correcto y reinicie el escaneo.
• No: el escaneo se detiene, pero las páginas escan eadas del
lote hasta el momento no se eliminan y la interfaz TWAIN
permanece abierta. Puede colocar una nueva página en el
vidrio de la base plana o en el ADF, ajustar la configuración de
TWAIN para la nueva página y hacer clic en el botón Escanear
de la interfaz TWAIN p ara continuar con el escaneo. Al te rminar
el lote de escaneo, las páginas de la primera y de la segunda
parte del trabajo se envían a la aplicación de destino.
Seleccione esta opción, por ejemplo, si usted ha escaneado
un documento en blanco y negro, pero desea insertar una
página en color en el documento. En lugar de tener que volver
a escanear la pila completa, puede detener el escaneo actual,
cambiar el Tipo de imagen de Blanco y negro a Color y
reiniciar el escaneo sin perder las páginas ya escaneadas.
68 Guía del usuario del escáner DocuMate 632
Page 74

Escaneo con Reconocimiento óptico de caracteres (OCR)
El Reconocimiento óptico de caracteres (OCR) convierte texto y
números de una página escaneada en texto y números editables.
Posteriormente puede trabajar con el texto y los números con tareas
tales como editar, corregir la ortografía, cambiar la fuente o su
tamaño, ordenar, calcular, etc.
NOTA: Xerox recomienda usar la configuración original de fábrica
que viene con el escáner en todo el procesamiento de OCR.
Cuando escanee con otra configuración, use una resolu ción de al
menos 300 dpi. Si la calidad de los documentos originales es
deficiente y si su fuente es pequeña, es posible usar 400 dpi como
la resolución máxima.
Para usar las opciones de OCR con el software One Touch 4.0
y el escáner DocuMate 632, el software One Touch OmniPage
Module u OmniPage Pro debe estar instalado en la computadora.
One T ouch 4.0 y OmniPage Pro funcionan en conjunto para combinar
el escaneo con el procesamiento de OCR en un paso integrado.
One Touch OmniPage Module se instala automáticamente cuando
usted instala el controlador. El software OmniPage Pro viene en el
disco 2 que recibió con el escáner. One Touch OmniPage Module
y OmniPage se pueden instalar simultáneamente en la computadora.
Sin embargo, cuando se usa One Touch 4.0, las características de
One Touch OmniPage Module tienen prioridad sobre las del software
OmniPage. La “Referencia rápida de One Touch OmniPage” está
disponible en el disco 1 de instalación.
Escaneo
Con el software One Touch OmniPage Module u OmniPage Pro
instalado, el proceso de OCR es automático cuando el formato
de página en la ventana Propiedades de One Touch corresponde
a formato de texto, tal como DOC, TXT, XLS, RTF, etc.
Para escanear con OCR:
1. Para escanear mediante los botones del escáner, presione el
selector de destino hasta que el LED muestre 6 (el botón
preestablecido para convertir documentos escaneados a texto
editable) , y luego presione el botón Simplex o el botón Dúplex.
Guía del usuario del escáner DocuMate 632 69
Page 75

Escaneo
Haga clic en las flechas
hasta que el botón 6
aparezca en el panel.
Luego, haga clic en él.
2. Para escanear desde el Panel de botones de One Touch, haga
clic en el icono de One Touch del área de notificaciones de
Windows, en las flechas para ver el botón 6 y luego en el botón 6.
Las páginas escaneadas aparecen en la aplicación de destino
con su texto listo para edición y procesamiento adicional.
NOTA: El escaneo con OCR también se aplica a hojas de cálculo,
de modo que usted puede trabajar en Microsoft Excel (o en otra
aplicación de hoja de cálculo) con las cifras y el texto de hojas de
cálculo originales.
NOTA: Consulte la Referencia rápida de One Touch OmniPage,
en el disco 1 que recibió con el escáner, para obtener instrucciones
detalladas sobre cómo configurar y escanear con las opciones
avanzadas de OCR.
70 Guía del usuario del escáner DocuMate 632
Page 76

Escaneo con sPDF o nPDF y búsqueda de texto
PDF buscable (sPDF) y PDF normal (nPDF) son formatos especiales
de un archivo Adobe PDF. sPDF convierte el texto escaneado al
formato PDF con capacidades de búsqueda de texto y de OCR. nPDF
tiene estas mismas características, pero además, usted puede editar
el texto de una imagen nPDF si tiene un programa de edición de PDF.
Los dos formatos PDF pueden producir imágenes de distintas
calidades, de modo que puede resultarle útil experimentar con ellos
para determinar cuál es mejor para sus documentos escaneados.
sPDF y nPDF sólo están disponibles como opciones de formato de
página si tiene el software One Touch OmniPage Module u OmniPage
Pro instalado en su computadora.
Para escanear con sPDF o nPDF:
1. Abra la ventana Propiedades de One Touch.
2. Con las flechas, seleccione un botón de One Touch que desee
usar para el escaneo con sPDF o nPDF.
Escaneo
3. Seleccione una aplicación de destino que use un formato de texto
como el formato de página.
4. Haga clic con el botón derecho en el icono de formato de texto.
5. Seleccione la opción PDF buscable o PDF normal para el
formato de página.
Guía del usuario del escáner DocuMate 632 71
Page 77

Escaneo
El icono de
formato de
página está
configurado en
la selección
del menú.
NOTA: No todas las aplicaciones de destino tienen las opciones
sPDF y nPDF. Por ejemplo, Microsoft Word no las incluye como
opciones de escaneo.
Ahora, la configuración del botón (botón 8 en este ejemplo)
muestra su selección del formato de página.
6. Seleccione una configuración de escaneo.
7. Haga clic en Aceptar.
8. Ahora, escanee con ese botón y el documento escaneado estará
en el formato sPDF o nPDF seleccionado para el botón.
9. Para buscar texto, abra Adobe
®
Acrobat
.
10. Desde el menú Archivo de Adobe
abra el archivo que acaba de escanear.
11. Desde el menú Editar de Adobe
12. Ingrese el texto que desea buscar y haga clic en el botón Buscar.
Consulte el manual del usuario de Adobe
más información sobre la búsqueda de texto en un archivo PDF
o sobre la edición de texto en formato PDF.
Escanear y grabar en un CD
Si tiene una grabadora de CD instalada en la computadora, puede
escanear directamente desde el escáner Xerox DocuMate 632 a un
CD. Esta característica está disponible sólo en computadoras que
ejecutan Windows XP o Windows Vista.
Para escanear y grabar en un CD:
®
Acrobat® Reader® o Adobe®
®
Acrobat®, seleccione Abrir y
®
Acrobat®, seleccione Buscar.
®
Acrobat® para obtener
1. Coloque un CD en blanco en la unidad de CD de su computadora.
72 Guía del usuario del escáner DocuMate 632
Page 78

2. Abra la ventana Propiedades de One Touch.
3. Con las flechas, seleccione un botón que desee usar para
escanear y grabar en un CD.
4. Seleccione Copiar a CD como la aplicación de destino.
La aplicación de destino Copiar a CD sólo está disponible si hay
una grabadora de CD conectada a la computadora, pero no es
necesario que haya un CD en la grabadora para seleccionar el
destino.
Escaneo
5. Seleccione un formato de página y una configuración de escaneo.
6. Haga clic en Aceptar.
Se cierra la ventana Propiedades de One Touch.
7. Ahora, comience a escanear con el botón que decidió usar para
escanear y grabar en un CD.
Al finalizar el escaneo, un mensaje en la pantalla indica que los
archivos esperan ser grabados en el CD.
Guía del usuario del escáner DocuMate 632 73
Page 79

Escaneo
8. Abra la ventana de One Touch, asegúrese de que la aplicación
de destino Copiar a CD aún esté seleccionada y haga clic en
el botón Propiedades.
Se abre la ventana Propiedades de enlaces de One Touch 4.0.
9. Asegúrese de que haya un CD en blanco en la grabadora de CD.
10. Haga clic en el botón Copiar a CD.
La grabadora de CD comienza a funcionar y los documentos
escaneados se escriben en el CD.
NOTA: Hasta que hace clic en Copiar a CD, estos archivos
se almacenan en su computadora en C:\Documentos y
configuración\<su nombre de usuario>\Configuración
local\Datos de programa\Microsoft\CD Burning. En esta
ubicación, Windows XP y Windows Vista almacenan todos los
archivos que esperan ser grabados en un CD por el asistente de
grabación automática en CD. Si en esta ubicación hay otros
archivos en espera, éstos se graban en el CD junto con los
archivos de One Touch.
74 Guía del usuario del escáner DocuMate 632
Page 80

Escaneo
NOTA: Cuando escanea elementos para grabarlos en un CD,
siempre debe usar una de las configuraciones predeterminadas
de fábrica o una personalizada programada específicamente para
grabación en CD. Las configuraciones predeterminadas ya están
programadas para enviar las imágenes escaneadas a la ubicación
de almacenamiento adecuada donde los asistentes de grabación
en CD de Windows XP y de Windows Vista pueden encontrar los
archivos para grabarlos en el CD. Asimismo, cuando usted crea
una configuración personalizada para grabación en CD, el software
One Touch se asegura automáticamente de que la ubicación de
almacenamiento esté correcta.
Para crear una configuración personalizada para grabación en CD,
seleccione Copiar a CD como la aplicación de destino, haga clic en
el botón Nuevo y cree la nueva configuración. No es necesario que
seleccione una ubicación de almacenamiento ya que el software
One Touch la preestablecerá correctamente por usted.
Sin embargo, observe que si ha creado otras configuraciones
personalizadas con ubicaciones de almacenamiento distintas (por
ejemplo, consulte “Escaneo a varias carpetas” en la página 58), no
las use para la aplicación de destino Copiar a CD. De lo contrario,
los asistentes de grabación en CD de Windows XP y de Windows
Vista no podrán encontrar las imágenes para grabarlas en el CD.
Guía del usuario del escáner DocuMate 632 75
Page 81

Escaneo
Escaneo con envío de eventos
Si desea especificar una aplicación que se utilice para escanear al
iniciarse el proceso, puede usar envío de eventos. El escáner hará
ingresar la primera página, pero luego se detendrá hasta que usted
seleccione la aplicación que desea usar. Tras seleccionar la
aplicación, se abrirá su interfaz y usted podrá usarla para continuar
con el escaneo.
Para escanear con envío de eventos:
1. Abra la ventana Propiedades de One Touch.
2. Con las flechas, seleccione un botón que desee usar para
el envío de eventos.
3. Seleccione Cliente de Imagen Fija como la aplicación de
destino.
Observe que no puede seleccionar un formato de página para
esta opción porque la aplicación de destino real no se selecciona
hasta después de que el escáner hace ingresar la primera página
del documento.
4. Seleccione una configuración de escaneo.
5. Haga clic en Aceptar.
Se cierra la ventana Propiedades de One Touch.
76 Guía del usuario del escáner DocuMate 632
Page 82

Escaneo
6. Inicie el escaneo mediante el botón que seleccionó para envío
de eventos.
Se abre un cuadro de diálogo que permite seleccionar la
aplicación que desea usar para escanear.
7. Seleccione la aplicación en el cuadro y haga clic en Aceptar.
Ahora, se abre la aplicación que seleccionó y puede continuar
con el escaneo desde su interfaz TWAIN.
Guía del usuario del escáner DocuMate 632 77
Page 83

Escaneo
Seleccione
HTML
Creación de una página Web HTML a partir de los documentos escaneados
Si escanea un documento, ya sea una o varias páginas, puede hacer
que las páginas se conviertan directamente en páginas con formato
HTML para publicarlas de inmediato en su sitio Web. Posteriormente,
las páginas pueden ser vistas por quienes visiten su sitio Web sin
necesidad de complementos de Internet ni de procesamiento
adicional especial. Esencialmente, esto se realiza desde su escáner
a un formato listo para la Web en un paso automático.
Para escanear y crear una página Web HTML:
1. Abra la ventana Propiedades de One Touch.
2. Con las flechas, seleccione el botón 6 o cualquier otro botón
que incluya Microsoft Explorer como una de sus aplicaciones
de destino.
3. Seleccione Microsoft Explorer como la aplicación de destino.
4. Seleccione HTML como el formato de página.
5. Seleccione una configuración de escaneo que incluya la
configuración para la imagen en la página HTML.
Por ejemplo, si desea que la imagen aparezca en color en
la página HTML, seleccione una configuración con color.
6. Haga clic en Aceptar.
Se cierra la ventana Propiedades de One Touch.
7. Inserte el documento en el alimentador automático de docume ntos
o coloque una página sobre el vidrio de la ba se plan a.
78 Guía del usuario del escáner DocuMate 632
Page 84

Escaneo
8. Ahora, en el Panel de botones de One Touch, haga clic en el
botón 6 (si usó otro botón, haga clic en él).
Al finalizar el escaneo, el documento se convierte en texto
editable mediante el proceso de OCR y luego se convierte a
un formato HTML. Luego, se abre Microsoft Internet Explorer
y muestra la página convertida.
NOTA: Dependiendo de la complejidad del documento, su
conversión al formato HTML puede tardar algunos momentos.
9. Seleccione Guardar como desde el menú Archivo de Internet
Explorer, escriba un nombre para la página y guárdela en la
ubicación que usa para sus archivos de páginas Web.
Puede que desee anotar la dirección que aparece en la barra de
direcciones para asegurarse de saber dónde encontrar
posteriormente su nueva página HTML.
10. Ahora puede usar Microsoft Internet Explorer u otra aplicación
para publicar el documento en su página Web tal como lo haría
con cualquier otra página HTML.
Guía del usuario del escáner DocuMate 632 79
Page 85

Escaneo
Transferencia de documentos escaneados a almacenamiento
Con el proceso de escaneo Transferir a almacenamiento, usted
puede escanear documentos y guardarlos en una carpeta en un solo
paso. El proceso es ideal para archivar documentos sin tener que
guardarlos o procesarlos manualmente de ninguna otra manera. Si
selecciona un formato de texto para el formato de archivo, el proceso
de OCR también convierte automáticamente los documentos en texto
y números editables antes del almacenamiento.
NOTA: Los botones 1, 2 y 7 de One Touch están preestablecidos
como los botones Archivo. Sin embargo, también puede configurar
cualquier otro botón para escanear el texto a un archivo.
1. Para escanear mediante los botones del escáner, presione el
selector de destino hasta que el LED muestre 7, y luego presione
el botón Simplex o el botón Dúplex.
80 Guía del usuario del escáner DocuMate 632
Page 86

Escaneo
Haga clic en las flechas
hasta que el botón 7
aparezca en el panel.
Luego, haga clic en él.
Los documentos
escaneados se
almacenarán en esta
ubicación.
2. Para escanear desde el Panel de botones de One Touch, haga
clic en el icono de One Touch del área de notificaciones de
Windows, en las flechas para ver el botón 7 y luego en el botón 7.
Las páginas escaneadas se almacenan en la ubicación
que especificó en la ventana Propiedades de enlaces
de One Touch 4.0.
Para utilizar OCR antes de la transferencia
a almacenamiento
Si los documentos que desea transferir a almacenamiento son
documentos de texto u hojas de cálculo, puede hacer que el proceso
de OCR los convierta antes de almacenarlos.
1. Abra la ventana Propiedades de One Touch.
Guía del usuario del escáner DocuMate 632 81
Page 87

Escaneo
2. Con las flechas, seleccione el botón 7 o cualquier otro botón si
está configurado con Transferir a almacenamiento como una de
sus aplicaciones de destino. Haga clic con el botón derecho en
el botón de escaneo para abrir la ventana Propiedades de
One Touch.
Si la ventana Propiedades de One Touch ya está abierta, use las
flechas para seleccionar el botón 7 (Archivo) o cualquier otro
botón configurado con Transferir a almacenamiento como una
de sus aplicaciones de destino.
3. Seleccione un formato de texto como el formato de archivo.
4. Seleccione una configuración de escaneo.
5. Haga clic en Aceptar.
Se cierra la ventana Propiedades de One Touch.
6. Ahora, comience a escanear mediante el botón 7 (u otro botón
configurado para archivado).
Al finalizar el escaneo, los documentos se guardan en el formato
de archivo de texto y en la ubicación que especificó.
82 Guía del usuario del escáner DocuMate 632
Page 88

Para transferir documentos a un servidor o a una unidad
Seleccione una unidad
asignada o un servidor
conforme a la indicación
del icono.
asignada
Cuando selecciona la ubicación de almacenamiento para los
documentos escaneados, puede seleccionar una carpeta local o una
carpeta en un servidor o en una unidad asignada. Seleccione una
unidad asignada mediante el botón Examinar.
1. Consulte “Escaneo a varias carpetas” en la página 58 o
“Transferencia de documentos escaneados a almacenamiento”
en la página 80 para conocer los pasos necesarios para
seleccionar las opciones de Transferir a almacenamiento.
2. En la ventana Propiedades de enlaces de One Touch 4.0 o en la
ventana Propiedades de configuración de escaneo, haga clic en
el botón Examinar.
Escaneo
Se abre la ventana Buscar carpeta.
3. Seleccione una ubicación de almacenamiento en la unidad
asignada o en el servidor para los documentos escaneados.
Los servidores y las unidades asignadas están representadas
por un icono que indica su conexión de red.
Guía del usuario del escáner DocuMate 632 83
Page 89

Escaneo
El icono Hardware
4. Haga clic en Aceptar.
Ahora, cuando escanee utilizando Transferir a almacenamiento
como la aplicación de destino, los documentos se almacenarán
en el servidor o en la unidad asignada.
Comprobación del hardware y configuración del ahorro de energía de la lámpara
1. Haga clic con el botón derecho en el icono de One Touch y
seleccione Mostrar hardware desde el menú desplegable.
También pue de hacer clic en el icono del escáner en la parte
superior del Panel de botones de One Touch.
Si está abierta la Vista de hardware del panel, también puede
hacer clic con el botón derecho en el icono DM632.
Se abre el cuadro de diálogo Propiedades de hardware que
muestra información sobre su escáner Xerox DocuMate 632.
84 Guía del usuario del escáner DocuMate 632
Page 90

2. Haga clic en el botón Propiedades.
El escáner tiene una característica de ahorro de energía
incorporada que está programada para apagar el equipo después
de 15 minutos de inactividad. Usted puede cambiar el tiempo
antes de que el escáner se apague de 1 minuto a un máximo
de 10 horas.
Escaneo
3. Haga clic en las flechas de la configuración del tiempo de
apagado de la lámpara y seleccione una opción de tiempo.
Para encender y apagar la lámpara manualmente sin apagar el
escáner, haga clic en los botones Enc. Lámp. o Apag. Lámp.
Para restablecer la configuración de fábrica del escáner, haga clic
en Reiniciar.
4. Haga clic en Aceptar para guardar los cambios y cerrar el cuadro
de diálogo.
Guía del usuario del escáner DocuMate 632 85
Page 91

Escaneo con la interfaz TWAIN
Escaneo con la interfaz
TWAIN
Además de usar el Panel de botones de One Touch para escanear,
también puede utilizar la interfaz TWAIN para escanear. Muchas
aplicaciones pueden usar TWAIN para escanear.
Note sobre el escáner y el estándar TWAIN: TWAIN es un
procedimiento ampliamente reconocido que utilizan las computadoras
para recibir imágenes desde escáneres, cámaras digitales y otros
dispositivos digitales. Dado que la interfaz TWAIN es
fundamentalmente la misma, sin importar el software que se usa para
abrirla, puede utilizar las instrucciones de esta Guía del usuario para
escanear con el escáner Xerox DocuMate 632. Los siguientes pasos
indican el proceso básico para abrir la interfaz TWAIN. Sin embargo,
si desea abrirla en aplicaciones de software específicas, consulte las
guías de usuario correspondientes a dichas aplicaciones y luego,
regrese a esta Guía del usuario para conocer los pasos necesarios
para escanear.
NOTA: Si la configuración de One Touch que usa para escanear
está definida en Configurar antes de escanear y la opción
seleccionada es TWAIN, la interfaz TWAIN se abre de inmediato.
No es necesario que la abra desde otra aplicación, como se
explica en los siguientes pasos.
Pasos básicos para abrir la interfaz TWAIN
Cada aplicación de software compatible con TWAIN posee sus
propios pasos específicos para abrir la interfaz TWAIN; sin embargo,
el proceso básico es el mismo para la mayoría de ellas.
Para escanear con la interfaz TWAIN:
1. Abra una aplicación compatible con TWAIN.
Entre las aplicaciones compatibles con TWAIN se incluyen
Microsoft PowerPoint y Microsoft Word, además de muchas otras
aplicaciones gráficas y de procesamiento de palabras.
2. Use el comando de la aplicación que abre la interfaz TWAIN.
Por ejemplo, en Microsoft PowerPoint, desde el menú Insertar,
seleccione Imagen y luego Desde escáner o cámara. Haga clic
en el menú desplegable y seleccione Xerox DocuMate 632.
Luego, haga clic en Personalizar inserción. Tenga en cuenta
86 Guía del usuario del escáner DocuMate 632
Page 92

Escaneo con la interfaz TWAIN
que es posible que su escáner aparezca en dos listas. Una lista
es para seleccionar la interfaz TWAIN y la otra suele ser para
seleccionar la interfaz WIA. Consulte “Escaneo con la interfaz
WIA” en la página 104 para escanear desde WIA.
Otras aplicaciones tienen pasos similares a los de PowerPoint.
3. Se abre la interfaz TWAIN. Si ya ha escaneado con TWAIN, la
interfaz que se abre es la que usó anteriormente para escanear.
Consulte la guía del usuario de la aplicación correspondiente para
conocer los pasos correctos para abrir la interfaz TWAIN para su
escáner.
Guía del usuario del escáner DocuMate 632 87
Page 93

Escaneo con la interfaz TWAIN
La Interfaz básica incluye la
configuración para escanear
documentos comunes.
La Interfaz avanzada incluye toda
la configuración de escaneo de la
Interfaz básica, además de una gama
de opciones adicionales para ajustes
más avanzados de las imágenes.
Las dos opciones de interfaz TWAIN
Al escanear con TWAIN, usted dispone de dos opciones de interfaz:
• Interfaz básica: use la Interfaz básica si no necesita realizar
ajustes en la imagen antes de escanear. Puede ajustar el brillo, el
contraste, la resolución, el tamaño de página y el tipo de imagen.
También puede optar por escanear desde el ADF o desde la base
plana. Consulte “Escaneo desde la Interfaz básica de TWAIN” en
la página 89.
• Interfaz avanzada: la Interfaz avanzada incluye toda la
configuración de la Interfaz básica, además de una amplia gama
de opciones más avanzadas, tales como saturación del color,
valor gamma y tono. Consulte “Escaneo desde la Interfaz
avanzada de TWAIN” en la página 91.
88 Guía del usuario del escáner DocuMate 632
Para cambiar entre las interfaces básica y avanzada, haga clic en los
botones Interfaz básica o Interfaz avanzada.
NOTA: Cuando escanea desde una aplicación TWAIN, la interfaz
que se abre es la que usó anteriormente para escanear.
Page 94

Escaneo desde la Interfaz básica de TWAIN
Haga clic en el botón Interfaz avanzada
si prefiere escanear con esta interfaz.
La Interfaz básica puede escanear una vista previa de la imagen
de modo que usted pueda ajustar su apariencia antes de escanear
la imagen final. Luego de ajustar la apariencia, haga clic en el botón
Escanear de la Interfaz básica (no del escáner) para escanear
el elemento.
Escaneo con la interfaz TWAIN
Para escanear desde la Interfaz básica:
1. Desde el menú Tipo de escaneo, seleccione la opción que desee
utilizar para escanear:
• Usando escaneo reflectivo: escanea el documento desde la
base plana.
• Alim. automático de documentos – Dúplex: escanea
documentos de dos caras desde el alimentador automático
de documentos.
• Alim. automático de documentos – Simplex: escanea
documentos de una cara desde el Alimentador automático
de documentos.
2. Elija la opción color, escala de grises o blanco y negro desde
el menú Tipo de imagen.
NOTA: Si desea obtener una vista previa del documento antes de
escanearlo desde el ADF , asegúrese de que sólo se haya colocado
una página en el escáner.
3. Haga clic en el botón Vista previa.
El escáner escanea el elemento y muestra una imagen de vista
previa. Ahora puede usar las opciones de la Interfaz básica para
ajustar la imagen.
Guía del usuario del escáner DocuMate 632 89
Page 95

Escaneo con la interfaz TWAIN
NOTA: Si desea obtener una vista previa de una pila de páginas,
use una de las páginas como página de prueba y colóquela en el
escáner. Haga clic en el botón Vis ta previa y ajuste la
configuración del escáner. Vuelva a colocar la página en la pila en
su posición original y coloque la pila en el escáner. Luego,
simplemente haga clic en el botón Escanear.
4. Ajuste el Brillo, el Contraste y la Resolución hasta que esté
conforme con la imagen. También puede volver a cambiar el tipo
de imagen, por ejemplo, de color a escala de grises.
5. Cuando esté conforme con la imagen de la vista previa, recuerde
volver a colocar el documento en el ADF si va a escanear una pila
de páginas. Haga clic en Escanear.
6. Cuando termine de escanear elementos, haga clic en Listo para
cerrar la Interfaz básica.
7. Las imágenes escaneadas aparecen en la aplicación TWAIN que
está usando.
90 Guía del usuario del escáner DocuMate 632
Page 96

Escaneo desde la Interfaz avanzada de TWAIN
Seleccione un elemento de
este menú para escanear
desde el Alimentador
automático de documentos con
la opción Simplex (una cara),
Dúplex (dos caras) o Reflectiva
(desde la base plana).
Haga clic en un icono para
seleccionar una configuración:
Color, Escala de grises o
Blanco y negro. Si hace clic en
el signo “+” frente a Personaliz,
aparece la configuración de
escaneo personalizada.
Haga clic en una opción
de la lista para cambiarla. Las
opciones de configuración
aparecen en el lado derecho de
la Interfaz avanzada. Aquí
puede realizar cambios si es
necesario.
Haga clic en Vista
previa para ver la
imagen en la ventana.
Consulte la Información de
Escaneo para asegurarse de
que su computadora tenga
espacio suficiente para la
imagen. En este cuadro
aparecen iconos de
advertencia si su
computadora no tiene espacio
suficiente para el archivo de la
imagen escaneada.
Si no necesita todas las
características de la Interfaz
avanzada, haga clic en
Interfaz básica para volver
a esta interfaz.
Haga clic en Listo
para cerrar la Interfaz
avanzada.
Cuando esté conforme con la
configuración de escaneo,
haga clic en Escanear.
La Interfaz avanzada incluye una amplia gama de ajustes de
imágenes para escanear.
1. Abra la interfaz TWAIN tal como se describe en la sección
“Escaneo con la interfaz TWAIN” en la página 86.
2. Si se abre la Interfaz básica, haga clic en el botón Interfaz
avanzada.
Se abre la Interfaz avanzada.
Escaneo con la interfaz TWAIN
Guía del usuario del escáner DocuMate 632 91
3. Desde el menú Tipo de escaneo, seleccione la opción que desee
utilizar para escanear:
• Usando escaneo reflectivo: escanea el documento desde
la base plana.
• Alim. automático de documentos – Dúplex: escanea
documentos de dos caras desde el alimentador automático
de documentos.
• Alim. automático de documentos –- Simplex: escanea
documentos de una cara desde el Alimentador automático
de documentos.
Page 97

Escaneo con la interfaz TWAIN
4. Haga clic en uno de los iconos para seleccionar una
configuración.
Por ejemplo, seleccione Configuraciones de color y luego
Personalizar… para escanear un elemento en color con la
configuración preestablecida de escaneo Personalizado.
Las opciones de configuración aparecen como una lista. Haga clic
en el signo + (más) para ver la lista completa. Haga clic en el
signo - (menos) para contraer la lista.
• Color permite escanear la imagen a todo color. Use esta
opción para escanear fotos y otras imágenes en color. Esta
opción de tipo de imagen produce el tamaño de archivo
más grande.
• Escala de grises permite escanear la imagen con un máximo
de 256 sombras de gris reales. Use esta opción para
escanear fotos y otras imágenes de mayor calidad en blanco
y negro. Con esta opción también puede escanear una foto en
color para convertir sus colores a sombras de gris. El tamaño
del archivo es aproximadamente un tercio del tamaño de un
escaneo en color.
• Blanco y negro se usa para cartas, notas, dibujos a lápiz y
a tinta y otro material en blanco y negro. Esta opción produce
el tamaño de archivo más pequeño para los elementos
escaneados.
5. Haga clic en el botón Vista previa para obtener una vista previa
de la imagen antes de escanearla.
6. Revise la imagen para determinar si es necesario realizar ajustes.
7. Para ajustar una opción, haga clic en ella en la lista de la
izquierda debajo de la configuración seleccionada.
Se abre un panel para la opción seleccionada en el lado derecho
de la Interfaz avanzada. Seleccione nuevas opciones en ese
panel. Consulte “Ajuste de la imagen con la Interfaz avanzada” en
la página 93 para obtener detalles sobre cómo cambiar
configuraciones de escaneo.
8. (opcional) Para volver a obtener una vista previa de la imagen,
coloque nuevamente el documento en el alimentador automático
de documentos del escáner, si está escaneando desde éste,
y haga clic en el botón Vista previa. Si es necesario, vuelva a
ajustar la configuración.
9. Cuando esté conforme con la imagen, coloque todos los
documentos en la bandeja de entrada del ADF y haga clic en
el botón Escanear.
10. Cuando termine de escanear elementos, haga clic en Listo para
cerrar la Interfaz avanzada.
Se abre una ventana de progreso del escaneo. Para cancelar un
escaneo en curso, haga clic en el botón Cancelar de la ventana
de progreso.
92 Guía del usuario del escáner DocuMate 632
Page 98

Ajuste de la imagen con la Interfaz avanzada
Resolución
Brillo/Contraste
Color (Gamma,
Saturación y Tono)
Tamaño del
escaneo
Puede ajustar la configuración de escaneo en la Interfaz avanzada
para producir la mejor imagen posible de los documentos que está
escaneando.
Para ajustar una opción:
1. En el lado izquierdo de la Interfaz avanzada, seleccione una
configuración, por ejemplo, Configuraciones de color.
2. Haga clic en una opción de la lista o en su botón correspondiente
del lado derecho de la Interfaz avanzada.
Escaneo con la interfaz TWAIN
NOTA: La lista de opciones de escaneo para una configuración
se aplica sólo a ese tipo de configuración. Por ejemplo, la
configuración Blanco y negro no tiene una opción para ajustar
el Tono de color.
Guía del usuario del escáner DocuMate 632 93
Page 99

Escaneo con la interfaz TWAIN
Haga clic para
cerrar el panel
de opciones
La siguiente figura muestra un ejemplo de la Interfaz avanzada
cuando usted hace clic en la opción Resolución de la lista o
en el botón Resolución.
NOTA: La información de la lista de opciones de escaneo y las
opciones que usted selecciona en los distintos paneles de opciones
son interactivas. A medida que cambia las opciones del panel, los
números de la lista de la izquierda también cambian.
94 Guía del usuario del escáner DocuMate 632
Page 100

Ajuste de la resolución
La resolución determina la cantidad de detalle que puede ver en la
imagen escaneada. La configuración de la resolución para el escaneo
se mide en puntos por pulgada (dpi). Mientras más alta sea la
resolución, más finos serán los detalles. Sin embargo, una
configuración de dpi alta tarda más en escanearse y produce tamaños
de archivo más grandes. Comúnmente, la configuración de la
resolución más alta se usa para trabajos de precisión, tales como
fotos o ilustraciones finas.
La siguiente figura muestra las opciones para la resolución.
Escaneo con la interfaz TWAIN
NOTA: La ubicación de los diversos botones en los paneles
puede variar levemente en su ventana de la Interfaz avanzada.
La apariencia de la ventana depende de la resolución de la pantalla
del monitor de su computadora.
Para ajustar la resolución:
1. Para usar una de las resoluciones preestablecidas para
elementos que se escanean comúnmente, haga clic en una de
las opciones de la lista.
Por ejemplo, para configurar la resolución para escanear una
tarjeta de presentación, seleccione Tarjeta de presentación. Esa
configuración está preestablecida para leer las letras pequeñas
de una tarjeta de presentación común.
Guía del usuario del escáner DocuMate 632 95
 Loading...
Loading...