Page 1
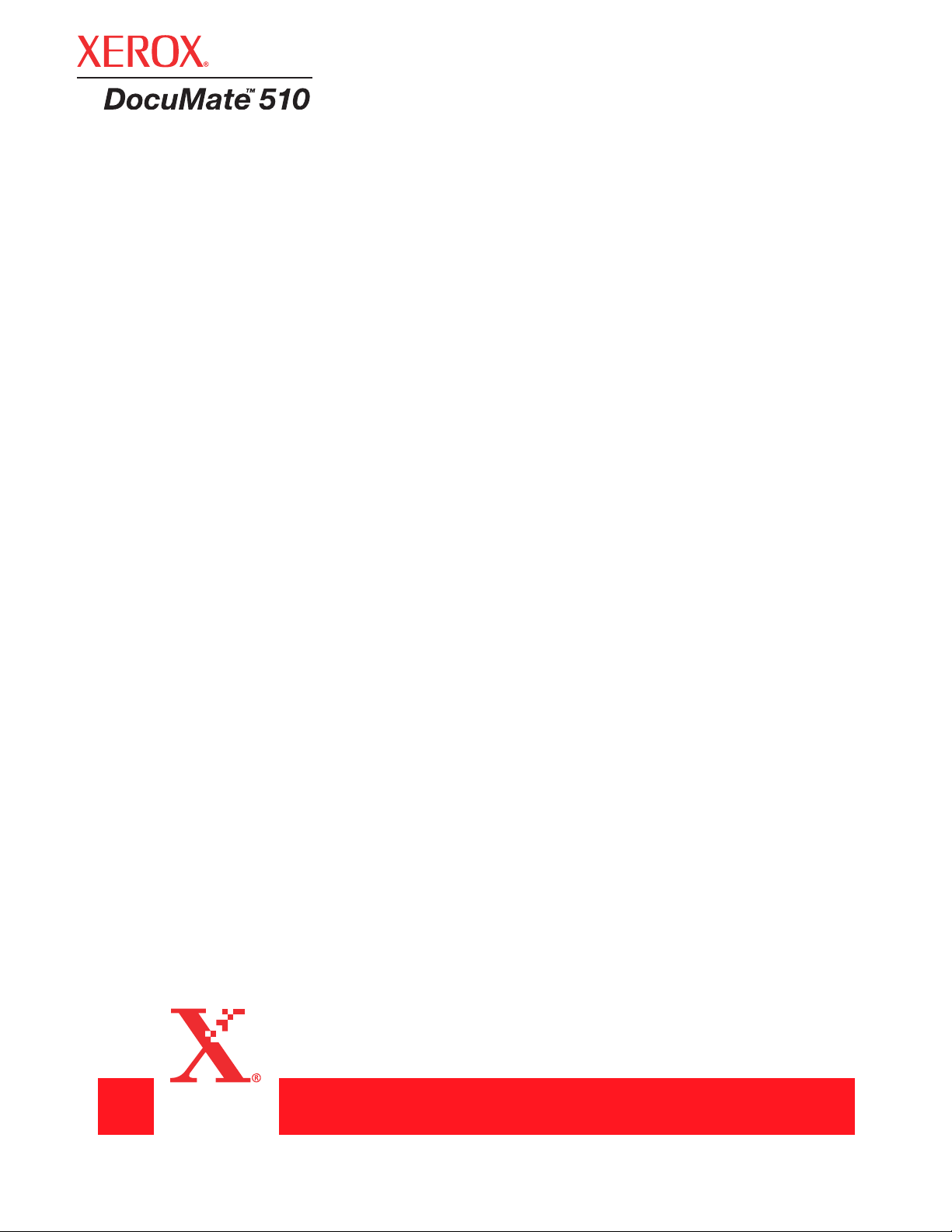
DocuMate 510
barevný skener
instalační manuál
Page 2
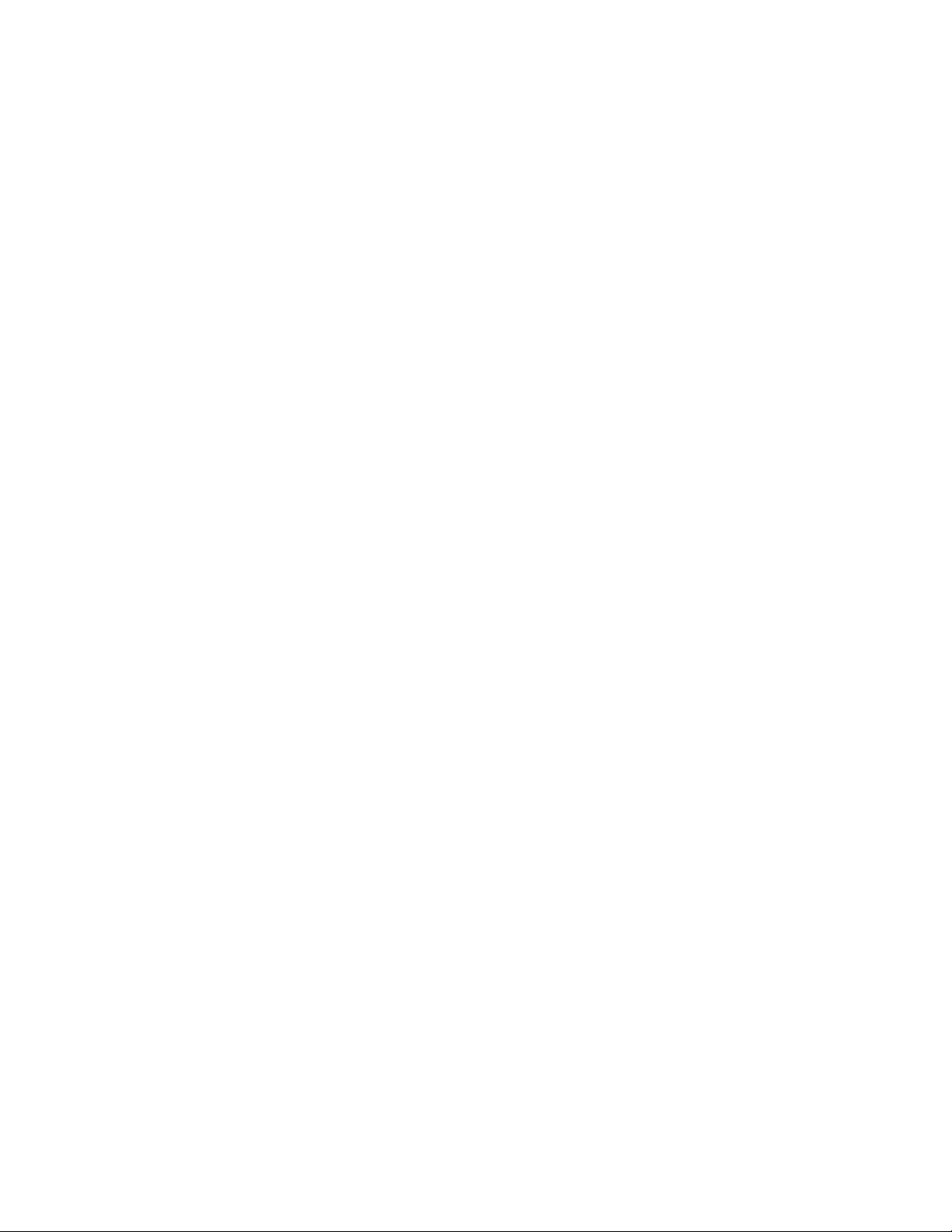
Copyright © 2003 Visioneer, Inc.
Reprodukce, adaptace nebo překládání bez předchozího písemného povolení je zakázáno, s výjimkou povolení
obsažených v autorském zákoně.
Xerox® a digitální X® jsou registrované ochranné známky společnosti Xerox ve Spojených státech a/nebo v ostatních
zemích a jsou chráněny zákonem. DocuMate je obchodní známka společnosti Xerox. Všechny další názvy a čísla
produktů Xerox zmíněné v této publikaci jsou obchodními známkami společnosti Xerox.
Značka a logo Visioneer jsou registrované ochranné známky společnosti Visioneer, Inc. Název a logo PaperPort
jsou registrované ochranné známky společnosti ScanSoft, Inc.
Microsoft je registrovaná ochranná známka společnosti Microsoft. Windows je obchodní značka společnosti Microsoft
TextBridge je registrovaná ochranná známka společnosti ScanSoft, Inc. ZyINDEX je registrovaná ochranná známka
ZyLAB International, Inc. Copyright © 1990-1998, ZyLAB International, Inc. Všechna práva vyhrazena. Všechny ostatní
produkty zmíněné v této publikaci mohou být ochranné známky příslušných společností.
Informace v této publikaci se mohou bez upozornění změnit a ze strany dodavatele nenahrazují žádné právní dokumenty.
Popisovaný software podléhá licenčním podmínkám Software je možné používat a kopírovat pouze v souladu
s instrukcemi obsaženými v licenčním ujednání. Je zakázané software kopírovat na jakékoliv médium s výjimkou
povolených způsobů v licenčním ujednání. Žádná část této publikace nesmí být reprodukovaná ani převedená do jiné
formy ať již elektronické nebo konvenční včetně kopírování, xeroxování, ukládání do informačních databází. Nesmí
též být překládáno do žádného jazyka bez dřívějšího písemného svolení společnosti Visioneer.
Page 3
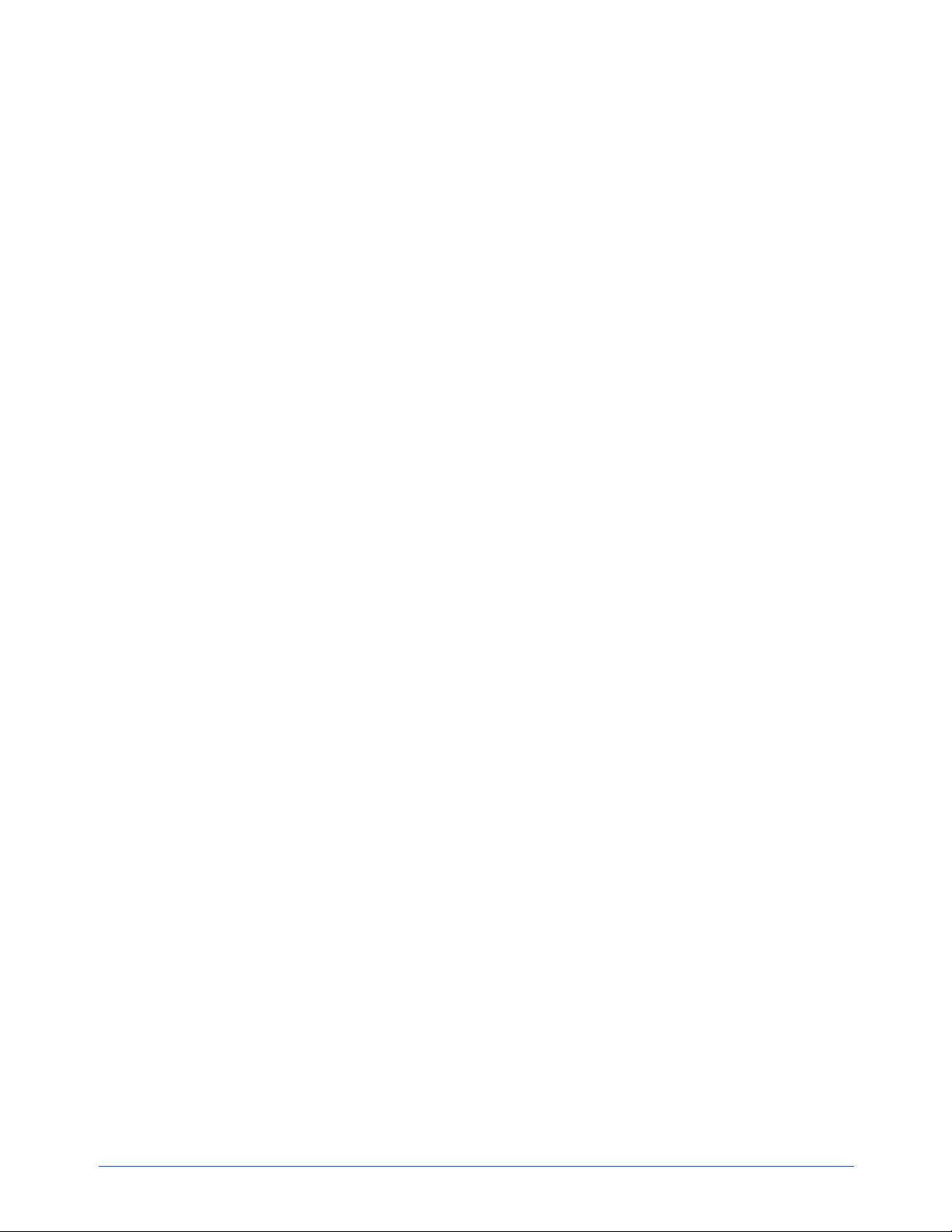
Úvod
Co je v kra bic i. . . . . . . . . . . . . . . . . . . . . . . . . . . . . . . . . . . . . . . . . . . . . . . . . . . . . . . . . . . . . . . . . . . . . 1
Skener Xerox Doc uMate 510 . . . . . . . . . . . . . . . . . . . . . . . . . . . . . . . . . . . . . . . . . . . . . . . . . . . . . . . 2
Co potřebujete . . . . . . . . . . . . . . . . . . . . . . . . . . . . . . . . . . . . . . . . . . . . . . . . . . . . . . . . . . . . . . . . . . . . . 4
Dokumentace . . . . . . . . . . . . . . . . . . . . . . . . . . . . . . . . . . . . . . . . . . . . . . . . . . . . . . . . . . . . . . . . . . . . . . 4
Instalace
Kro k 1: Složení skeneru . . . . . . . . . . . . . . . . . . . . . . . . . . . . . . . . . . . . . . . . . . . . . . . . . . . . . . . . . . . . . 5
Krok 2: Instalace Software . . . . . . . . . . . . . . . . . . . . . . . . . . . . . . . . . . . . . . . . . . . . . . . . . . . . . . . . . . . 8
Krok 3: Připojení a zapnutí skeneru . . . . . . . . . . . . . . . . . . . . . . . . . . . . . . . . . . . . . . . . . . . . . . . . . . . 11
Krok 4: Připojení USB kabelu . . . . . . . . . . . . . . . . . . . . . . . . . . . . . . . . . . . . . . . . . . . . . . . . . . . . . . . 12
Skenování
Vkládání skenovaných dokument . . . . . . . . . . . . . . . . . . . . . . . . . . . . . . . . . . . . . . . . . . . . . . . . . . . 14
Způsoby skenování
Spolupráce s rozhraním TWAIN . . . . . . . . . . . . . . . . . . . . . . . . . . . . . . . . . . . . . . . . . . . . . . . . . . . . . 16
Tip pro uživatele Windows ME nebo XP . . . . . . . . . . . . . . . . . . . . . . . . . . . . . . . . . . . . . . . . . . . . . . . 16
Skenování z Windows 98SE, ME, 2000, nebo XP . . . . . . . . . . . . . . . . . . . . . . . . . . . . . . . . . . . . . . . 16
Úprava obrázků pomocí ScanManageru . . . . . . . . . . . . . . . . . . . . . . . . . . . . . . . . . . . . . . . . . . . 20
Nastavení typu obrazu, rozlišení, jasu a kontrastu . . . . . . . . . . . . . . . . . . . . . . . . . . . . . . . . . . 21
Nastavení výstupní velikosti . . . . . . . . . . . . . . . . . . . . . . . . . . . . . . . . . . . . . . . . . . . . . . . . . . . . 23
Nastavení skenované oblasti . . . . . . . . . . . . . . . . . . . . . . . . . . . . . . . . . . . . . . . . . . . . . . . . . . . 24
Převracení obrazu . . . . . . . . . . . . . . . . . . . . . . . . . . . . . . . . . . . . . . . . . . . . . . . . . . . . . . . . . . . . 26
Úprava barevných a ČB obrázků . . . . . . . . . . . . . . . . . . . . . . . . . . . . . . . . . . . . . . . . . . . . . . . 27
Nastavení barev . . . . . . . . . . . . . . . . . . . . . . . . . . . . . . . . . . . . . . . . . . . . . . . . . . . . . . . . . . . . . . . 30
Skenování z Windows ME nebo XP . . . . . . . . . . . . . . . . . . . . . . . . . . . . . . . . . . . . . . . . . . . . . . . . . . . 35
Obsah
Údržba
Vyjmutí zaseklých papírů . . . . . . . . . . . . . . . . . . . . . . . . . . . . . . . . . . . . . . . . . . . . . . . . . . . . . . . . . . . 40
Péče a údržba . .. . . . . . . . . . . . . . . . . . . . . . . . . . . . . . . . . . . . . . . . . . . . . . . . . . . . . . . . . . . . . . . . . . . 41
Čištění skenovací plochy . . . . . . . . . . . . . . . . . . . . . . . . . . . . . . . . . . . . . . . . . . . . . . . . . . . . . . .41
Čištění automatického podavače dokumentů (ADF) . . . . . . . . . . . . . . . . . . . . . . . . . . . . . . . .41
V˘mûna podávací desky ADF . . . . . . . . . . . . . . . . . . . . . . . . . . . . . . . . . . . . . . . . . . . . . . . 42
Odstranění problémů . . . . . . . . . . . . . . . . . . . . . . . . . . . . . . . . . . . . . . . . . . . . . . . . . . . . . . . . . . . . . . 43
Odinstalování skeneru . . . . . . . . . . . . . . . . . . . . . . . . . . . . . . . . . . . . . . . . . . . . . . . . . . . . . . . . . . . . . . 45
Krok 1: Odinstalování software DocuMate . . . . . . . . . . . . . . . . . . . . . . . . . . . . . . . . . . . . . . . . . 45
Step 2: Odinstalování software PaperPort . . . . . . . . . . . . . . . . . . . . . . . . . . . . . . . . . . . . . . . . . 46
Vlastnosti a rozměry . . . . . . . . . . . . . . . . . . . . . . . . . . . . . . . . . . . . . . . . . . . . . . . . . . . . . . . . . . . . . 47
Příslušenství . . . . . . . . . . . . . . . . . . . . . . . . . . . . . . . . . . . . . . . . . . . . . . . . . . . . . . . . . . . . . . . . . . . . . 48
DocuMate 510 - Instalační manuál iii
Page 4
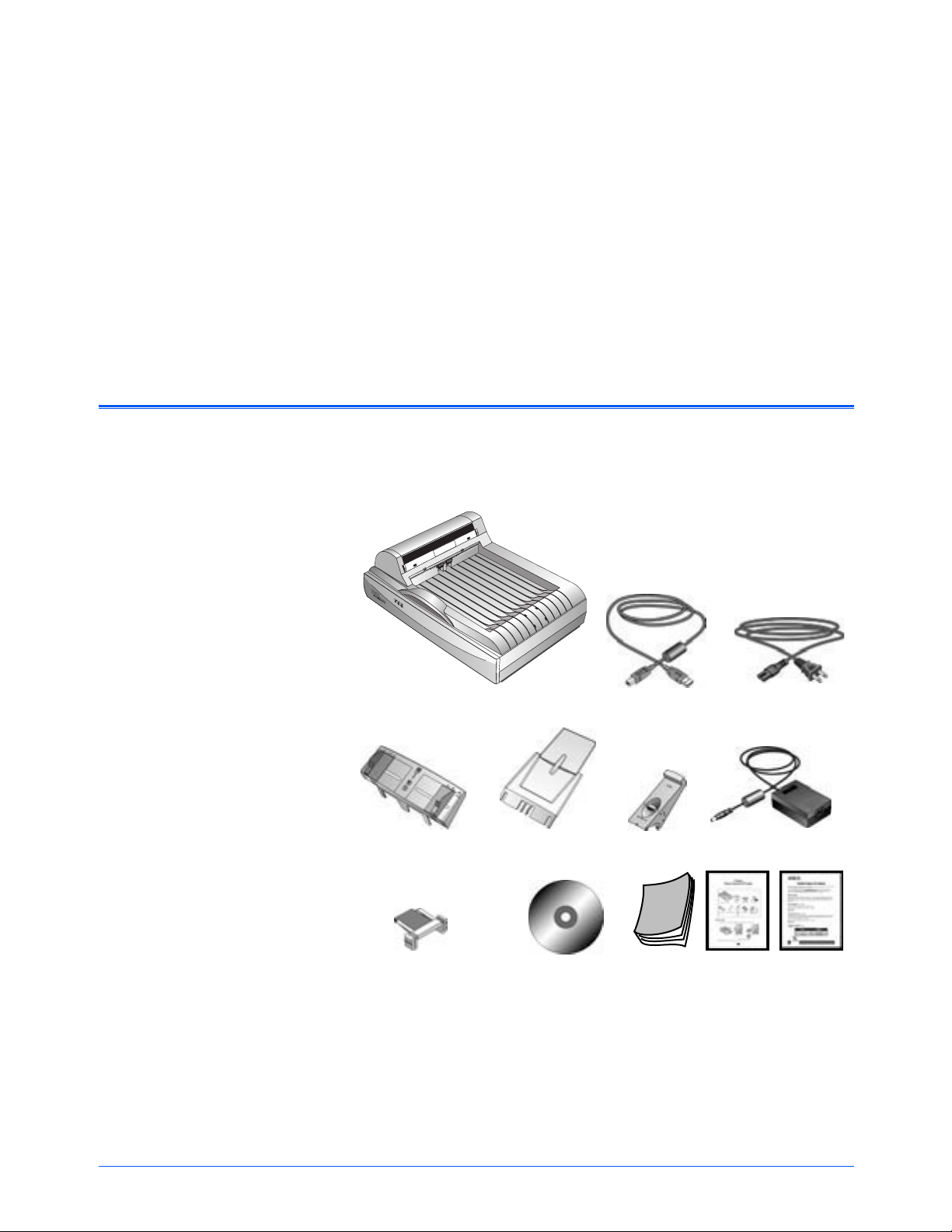
Co je v krabici
Úvod
Váš nový skener Xrox DouMate 510 umožňuje skenovat
vícestránkové i jednotlivé dokumenty a ukládat je do počítače
Upozornění: Nepřipojujte USB kabel dříve než máte
nainstalovaný software. Pozorně sledujte všechny kroky
popsané v instalačním manuálu začínajícím na straně 5.
Než začnete, zkontrolujte obsah krabice. V případě, že některé
části scházejí nebo jsou poškozené, kontaktujte prodejce
u kterého jste koupili váš skener.
Skener DocuMate 510
Vodítka papíru Nástavec vodítek papíru
Podávací deska ADF
Instalační CD
Napájecí kabelUSB kabel
Zarážka
Instalační manuál, stručný návod
a karta technické podpory
Zdroj
DocuMate 510 – Instalační manuál 1
Page 5
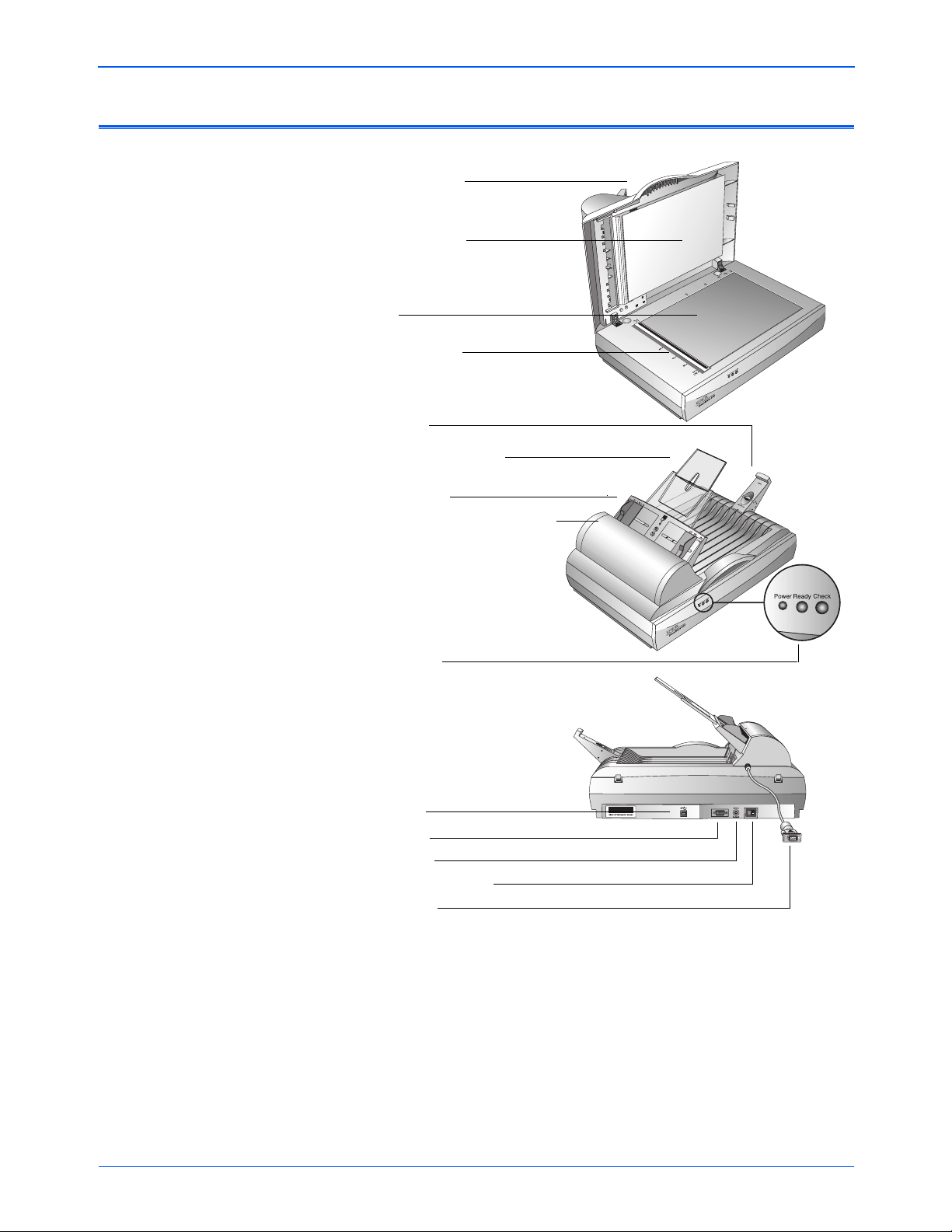
Úvod
Skener Xerox DocuMate 510
Kryt dokumentů
Přítlačná plocha
Sklo
Referenční rám
Zarážka
Nástavec vodítek papíru
Vodítka papíru
Automatický podavač dokumentů
Signální LED
USB Port
ADF port
Zdroj napětí
Hlavní vypínač skeneru
Kabel k ADF
2 DocuMate 510 – Instalační manuál
Page 6
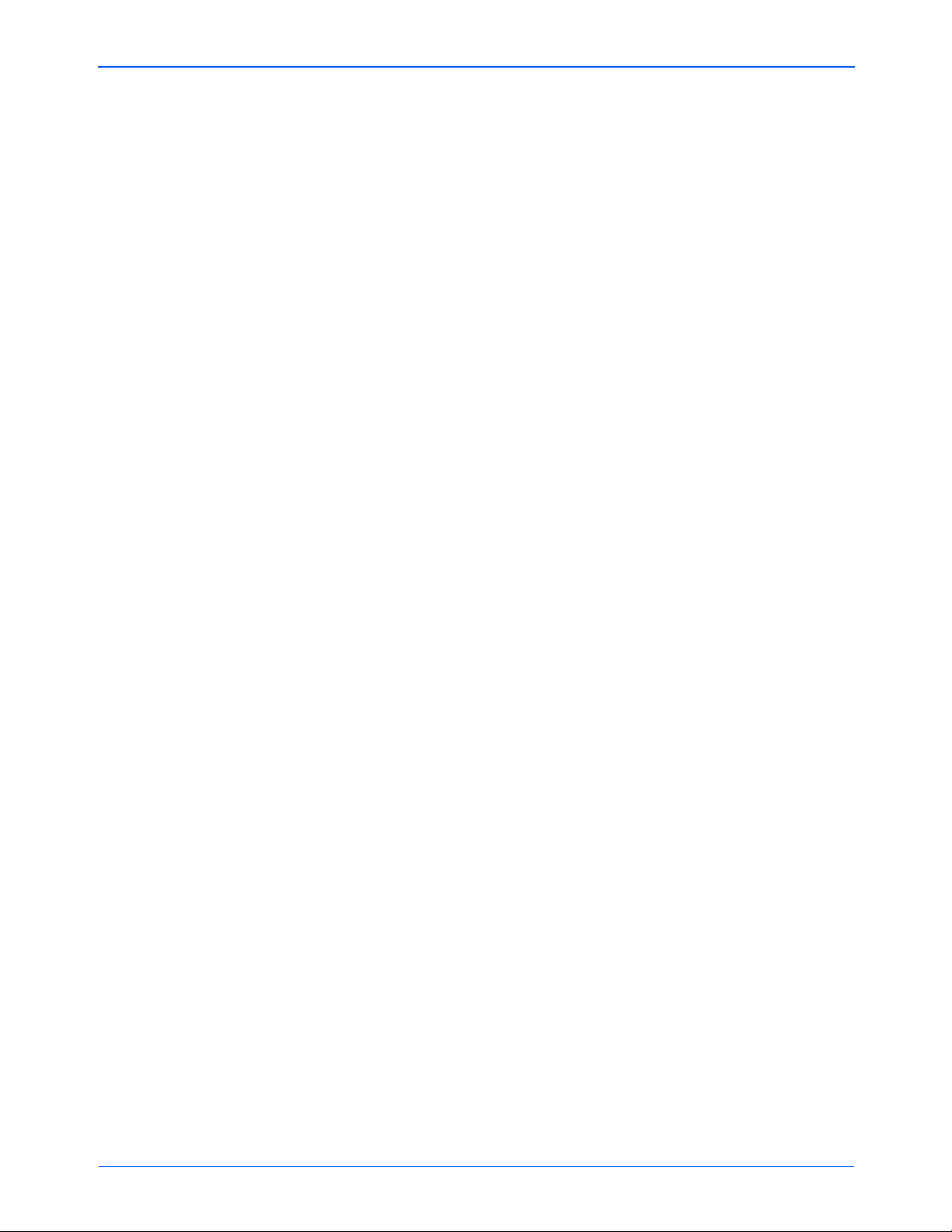
Úvod
Kryt dokumentů—Chrání dokument během skenování
před světlen a nečistotami.
Přítlačná plocha—Pomáhá přidržet skenovaný dokument na svém
místě na skenovací ploše.
Referenční rám—Obsahuje značky, které určují jak umístit
různé velikosti papíru.
Sklo—Skenovací plocha. Skenované předlohy se umisťují tiskem
dolů do levého horního rohu
Zarážka—Zadržuje naskenované dokumenty při výstupu
z automatického podavače dokumentů. Je nastavitelný
pro různé formáty.
Nástavec vodítek papíru—Podpírá vícestránkové dokumenty
při skenování.
Vodítka papíru—Drží stránky v předepsané poloze. Nastavitelný
podle velikosti skenovaných papírů.
Automatický podavač dokumentů (ADF)—Podává
skenované dokumenty na skenovací sklo.
Zámek—Zamyká a odemyká skenovací hlavu. Je umístěn
na spodní straně skeneru.
Signální LED—Ukazují stav skeneru. Blikající zelené světlo:
skener se připravuje, případně se zahřívá lampa. Svítící
zelené světlo: skener je připraven ke skenování. Více informací
naleznete v kapitole "odstranění problémů" na straně 43.
USB Port—Propojuje skener s počítačem
ADF Port—Propojuje automatický podavač dokumentů
se skenerem.
Zdroj napětí—Slouží k připojení napájecího kabelu.
Hlavní vypínač skeneru—Zapíná a vypíná skener.
Kabel k ADF—Napájí automatický podavač dokumentů.
DocuMate 510 – Instalační manuál 3
Page 7
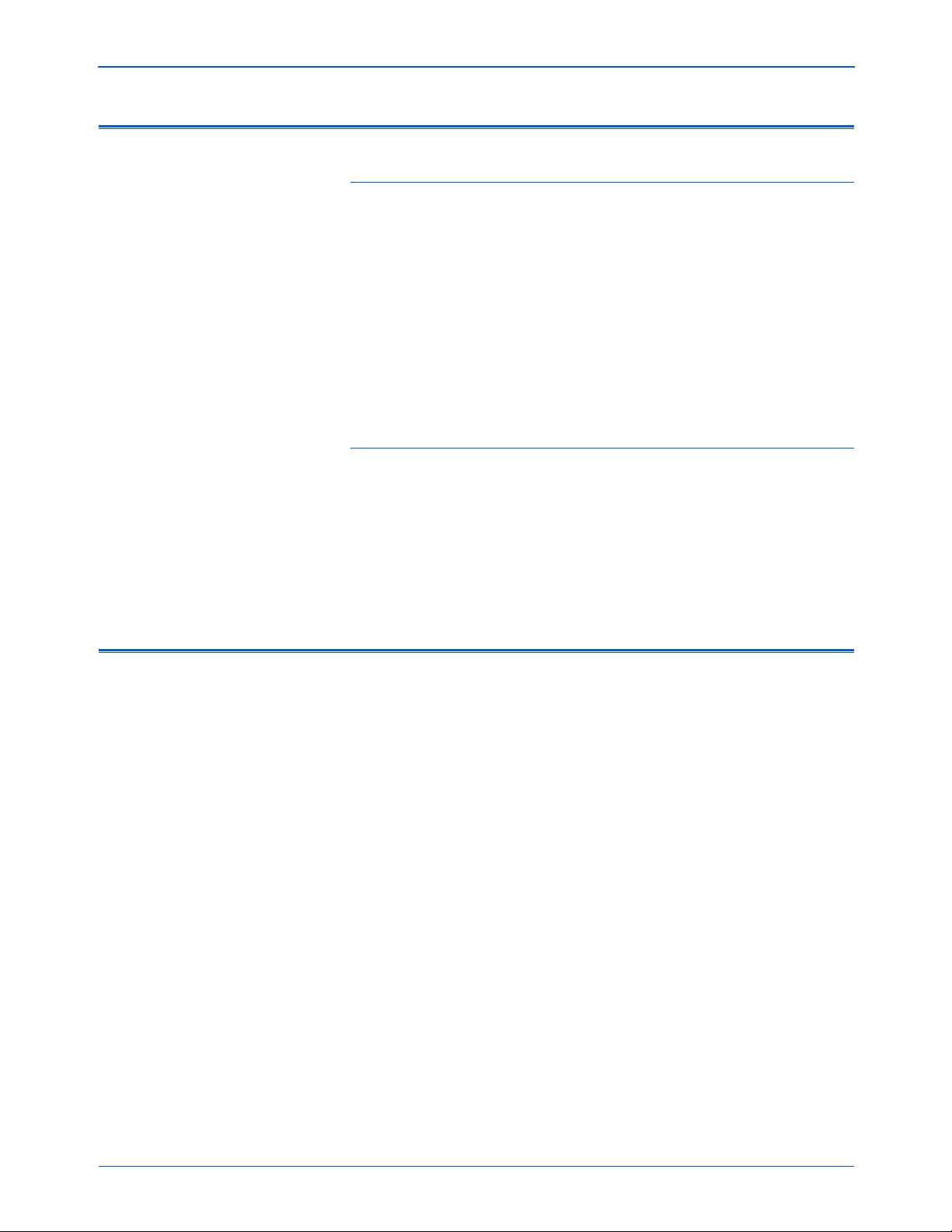
Úvod
Co potřebujete
PC s procesorem Pentium kompatibilní s IBM
• Mechaniku CD-ROM
• Jeden volný USB port; 1.1 nebo 2.0
• Operační systém MS Windows: 98SE, 2000, ME, or XP
• Operační paměť (RAM):
• 64 MB nebo více
• 128 MB doporučeno pro Windows XP
• 200 MB volné místo na vašem Harddisku
Monitor VGA nebo SVGA
Doporučujeme nastavit váš monitor na co nejvíce barev, kolik
je k dispozici—High Color (16-bitů), True Color (24-bitů or 32-bitů).
Rozlišení minimálně 800 x 600 bodů.
Documentace
Nastavení monitoru naleznete ovládacích panelech Windows
v položce Monitor, tabulka Nastavení.
Skener se dodává s následující dokumentací:
• Stručný návod — obsahuje základní instalační informace.
• DocuMate 510 – Instalační manuál—na instalačním CD
je manuál, který obsahuje kompletní informace o instalaci,
skenování, nastavení a údržbě skeneru.
• Online Help—internetová nápověda ke skeneru a aplikacím
Scan Manager a PaperPort.
4 DocuMate 510 –
Istallační manuál
Page 8
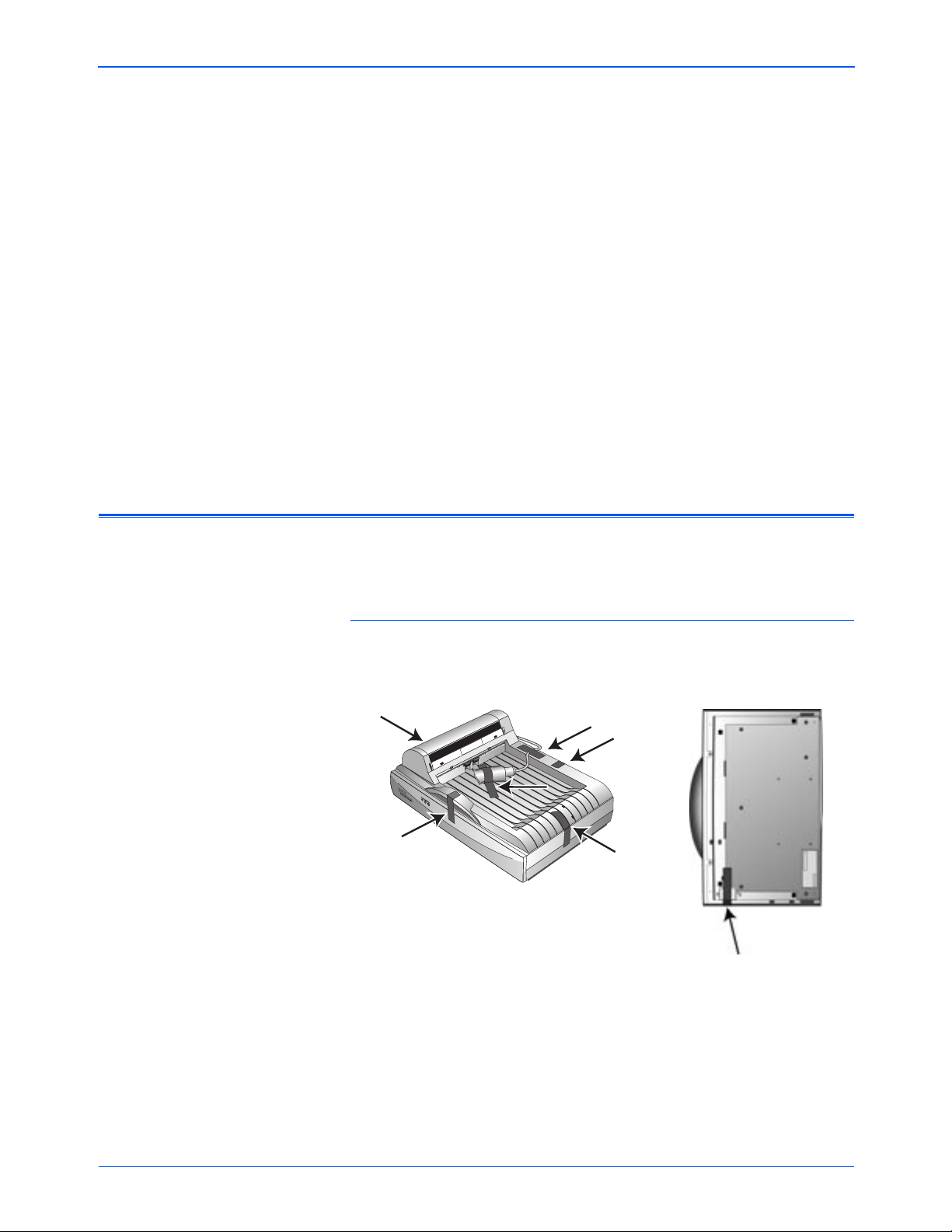
Instalace
POZNÁMKA: Nepřipojujte USB kabel dříve než máte
nainstalovaný software. Provádějte instalaci v pořadí
ve kterém je popsána v následujících řádcích.
Instalace je rychlá a skládá se z následujících 4 kroků
1. Složení skeneru
2. Instalace software
3. Připojení a zapnutí skeneru
4. Propojení USB kabelu s počítačem
Krok 1: Složení skeneru
Instalace
Dodávka obsahuje všechny komponenty potřebné
složení skeneru
Jak složit skener:
1. Odstraňte veškeré lepicí pásky z obu stran skeneru.
DocuMate 510 – Instalační manuál 5
Page 9
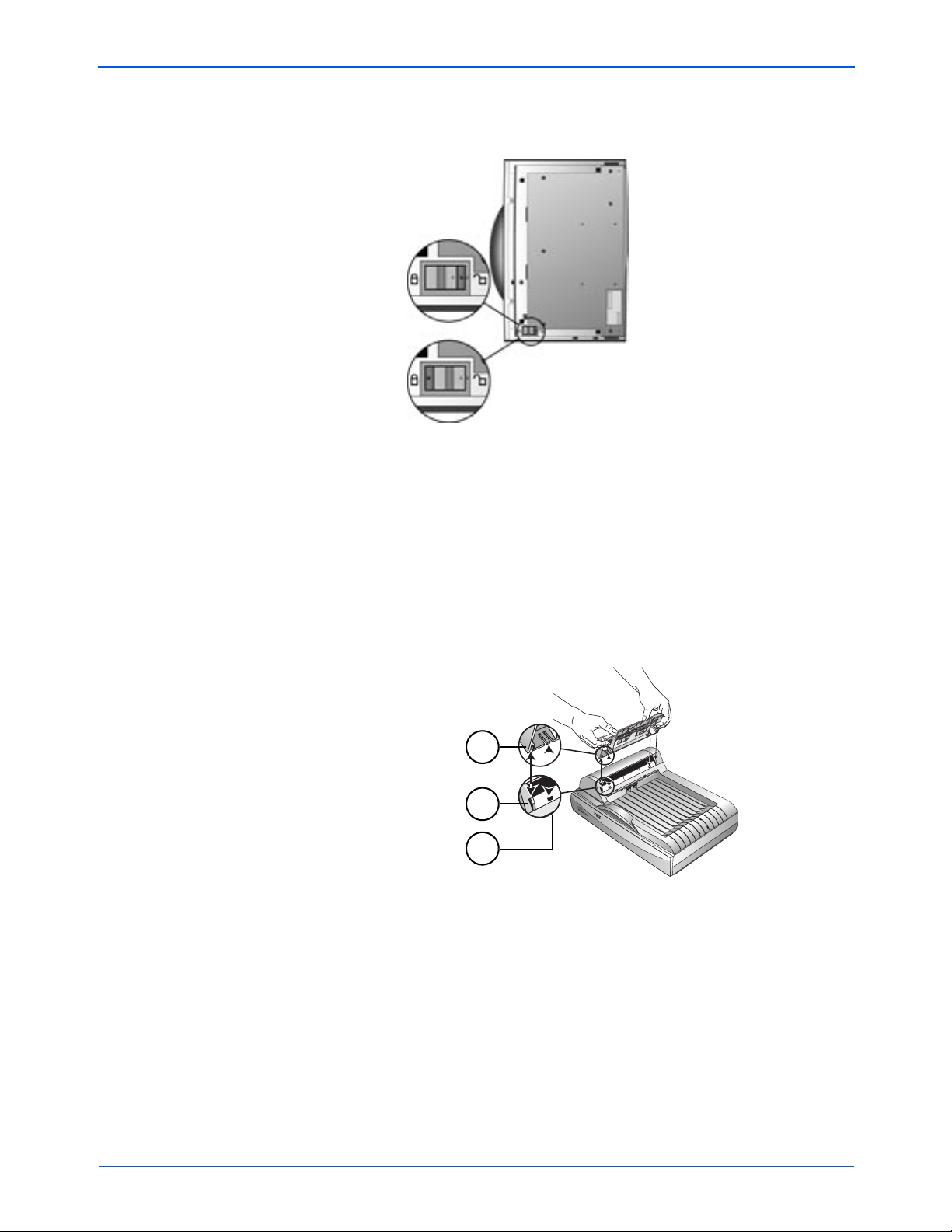
Instalace
2. Posuňte zámek na spodní straně skeneru do odemčené
pozice.
Odemčeno
POZNÁMKA: Zámek chrání skenovací hlavu skeneru před
nežádoucím pohybem. Zamkněte skener vždy, když jej chcete
transportovat z místa na místo, nezapomeňte jej pak opět
odemknout. Zamčený skener nemůže skenovat.
3. Zasuňte patky (A) vodítek papíru do příslušných orvorů (B)
na skeneru a zacvakněte vodítka do provozní poloh tak, aby
západky (C) byly na svém místě. Viz obrázek na straně 2,
který popisuje kde jsou jednotlivé části umístěny.
A
B
C
6 DocuMate 510 –
Instalační manuál
Page 10
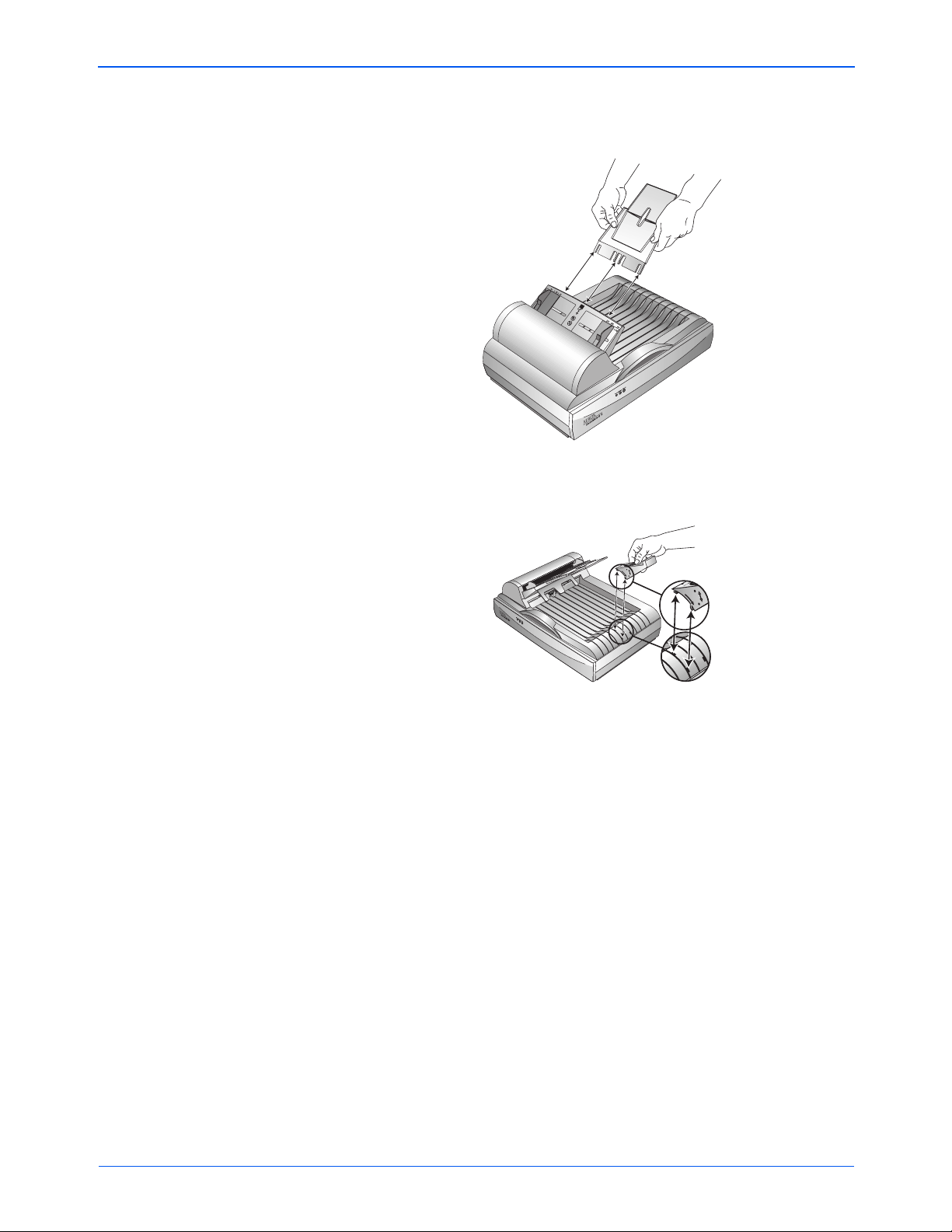
Instalace
4. Vložte nástavec vodítek papíru do vodítek papíru
a zacvakněte příslušné západky.
5. Vložte zarážku do příslušné pozice na zadní části skeneru
a posunutím směren dolů zacvakněte do skeneru.
6. Následuje “Krok 2: Instalace Software”.
DocuMate 510 – Instalační manuál 7
Page 11
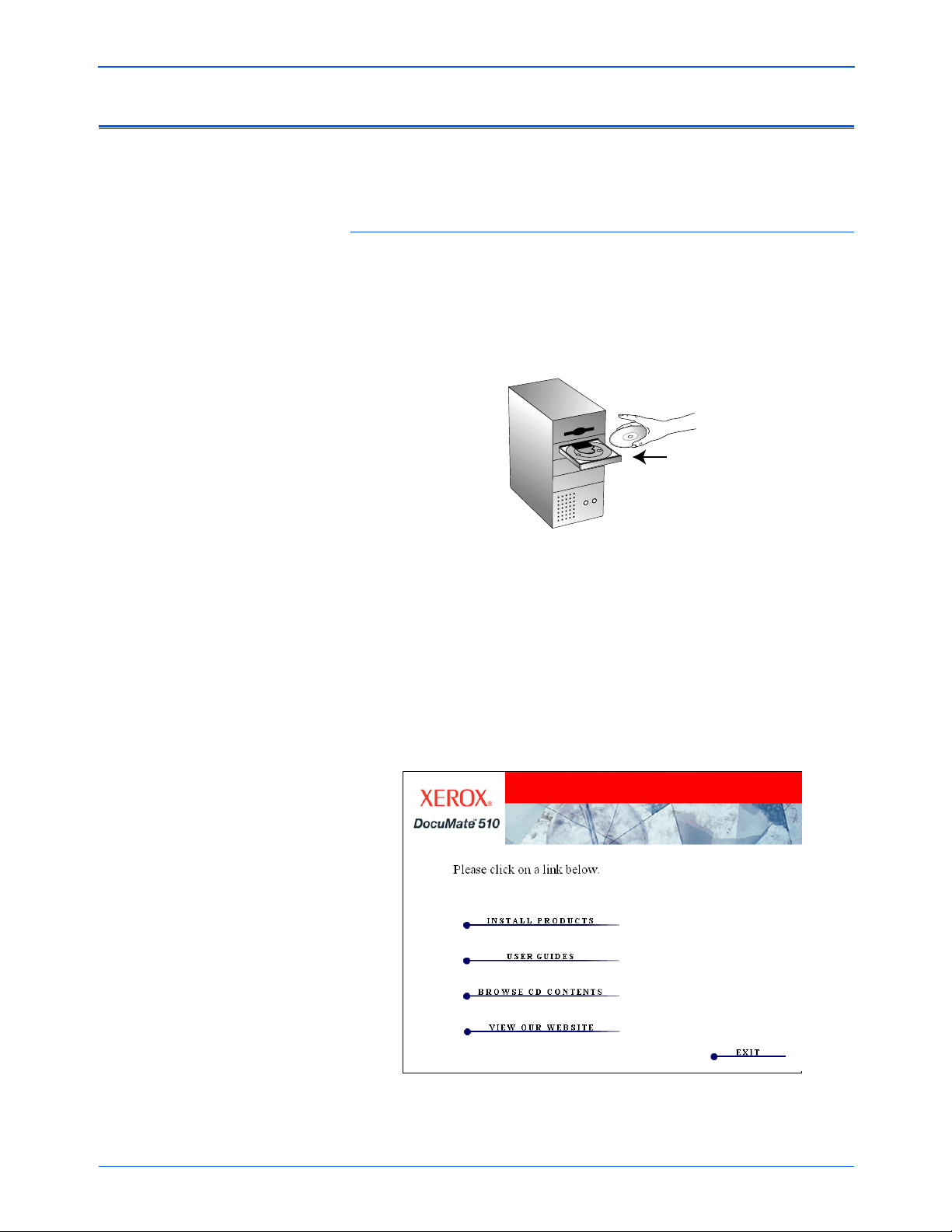
Instalace
Krok 2: Instalace Software
Instalační CD obsahuje všechen potřebný software včetně
PaperPortu a dalších souborů
Instalace software:
1. Spusťte MS Windows a ujistěte se, že neběží žádná další
aplikace.
2. Vložte instalační CD do příslušné mechaniky vašeho PC.
CD se automaticky spustí.
POZNÁMKA: Pokud se CD automaticky nespustí, proveďte
následující:
• Ujistěte se, že jsou dířka mechaniky dobře zavřeny
• V pžípadě, že ano, klikněte na ikonu Tento počítač, dvakrát
klepněte na ikonu CD-ROM. Ze seznamu souborů
vyberte soubor START32.EXE.
3. V instalačním menu zvolte Install Products.
Objeví se následující okno.
8 DocuMate 510 –
Instalační manuál
Page 12
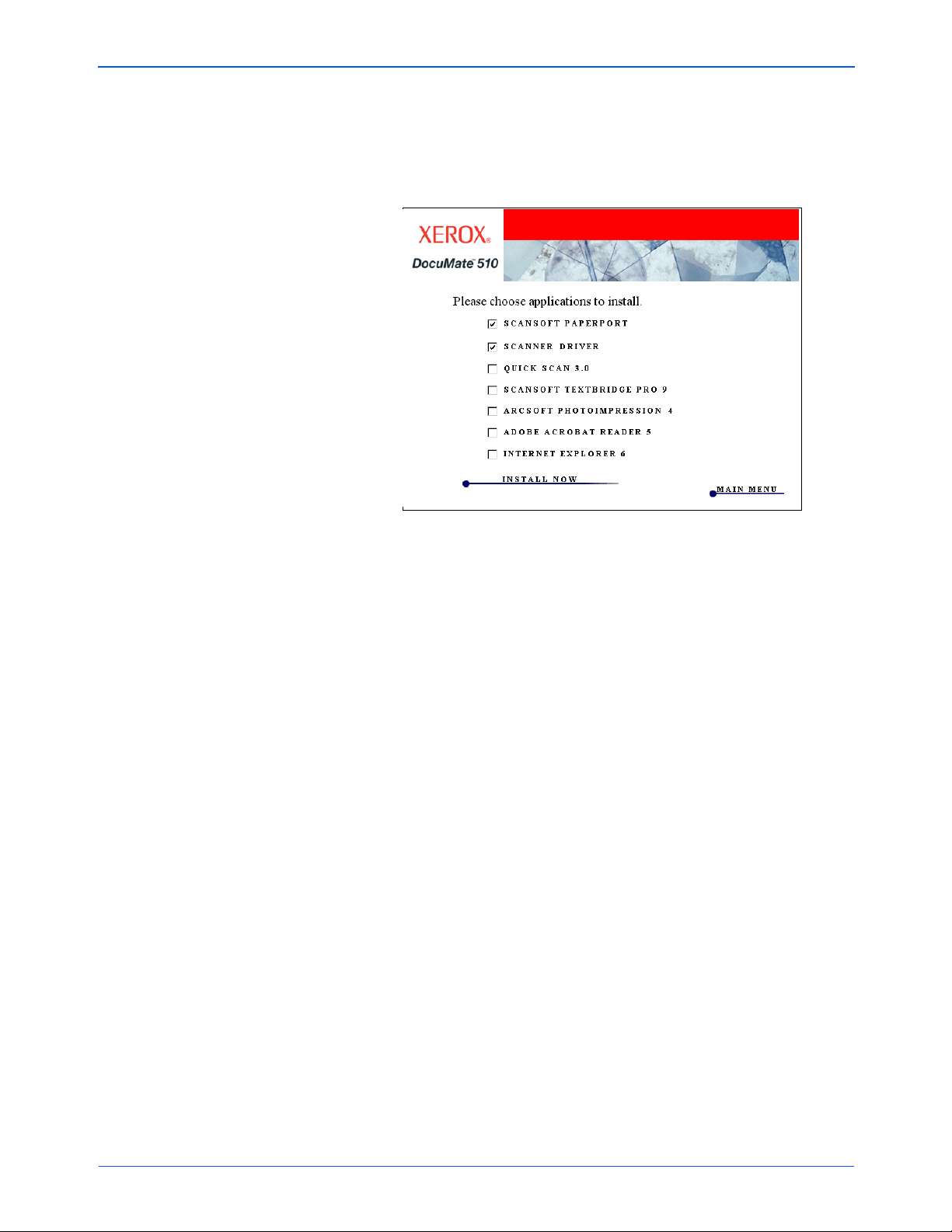
4. Zaškrtněte políčka Scansoft PaperPort a Scanner
Driver.
Pokud chcete nainstalovat další software, zaškrtněte
příslušná políčka.
Instalace
5. Klepněte na Install Now.
6. V uvítacím okně PaperPort 9.0 zvolte Next.
Instalace programu PaperPort 9.0 odinstaluje všechny
předešlé verze programu PaperPort. Všechny soubory
vytvořené staršími verzemi zůstanou zachovány.
7. Přečtěte si licenční podmínky a v přpadě, že souhlasíte
zaškrtněte I accept the terms in the license agreement
a zvolte Next.
8. V informačním okně potvrďte stávající informace nebo
zadejte nové a zvolte Next.
9. V okně Setup Type zvolte Next.
10. Klepntím na Install spustíte instalaci
11. V okně Product Registration zvolte jednu z variant:
• Zvolte Register online, klikněte OK, a následujte
instrukce pokud chcete registrovat skener přes web.
• Zvolte Print registration form, klikněte OK, a následujte
instrukce pokud chcete vytisknout registrační formulář
• V ostatních případech zvolte Remind me in 7 days a OK.
12. V okně Installshield Wizard Completed, zvolte Finish.
13. V okně Xerox License Agreement, si přečtěte licenční
podmínky a v případě souhlasu zvolte I Agree, a klepněte
na Next.
DocuMate 510 – Instalační manuál 9
Page 13
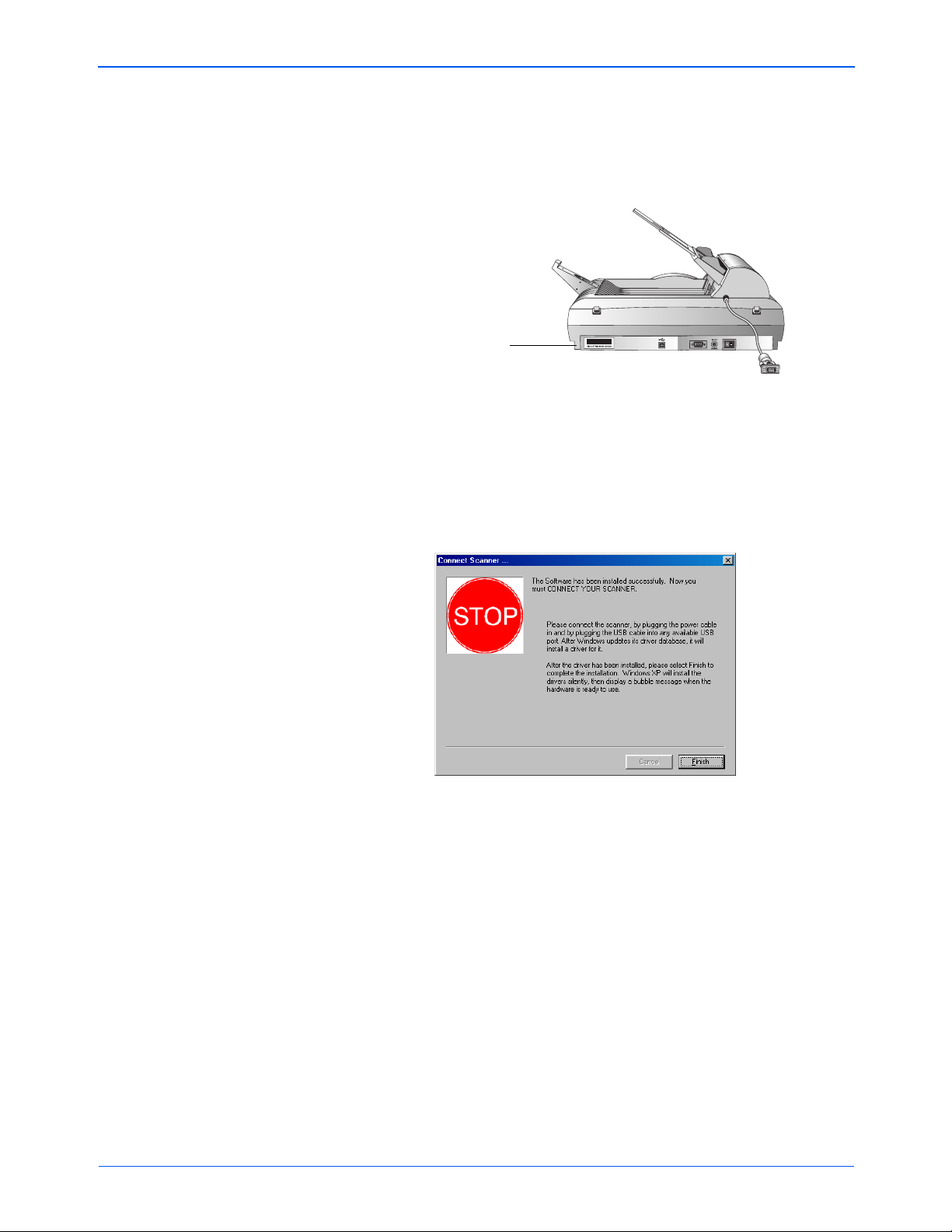
Instalace
14. V okně Xerox Scanner Registration, vyplňte potřebné
informace a zvolte Register.
Sériové číslo je umístěno na boku skeneru na straně
na které jsou umístěny konektory.
Sériové číslo
15. V úvodním okně, stiskněte Next a začne instalace.
16. Když se objeví okno Connect Scanner, STOP. Nemačkejte
Finish. Nechte okno otevřené a pokračujte krokem 3.
“Krok 3: Pfiipojení a zapnutí skeneru”.
10 DocuMate 510 – Instalační manuál
Page 14
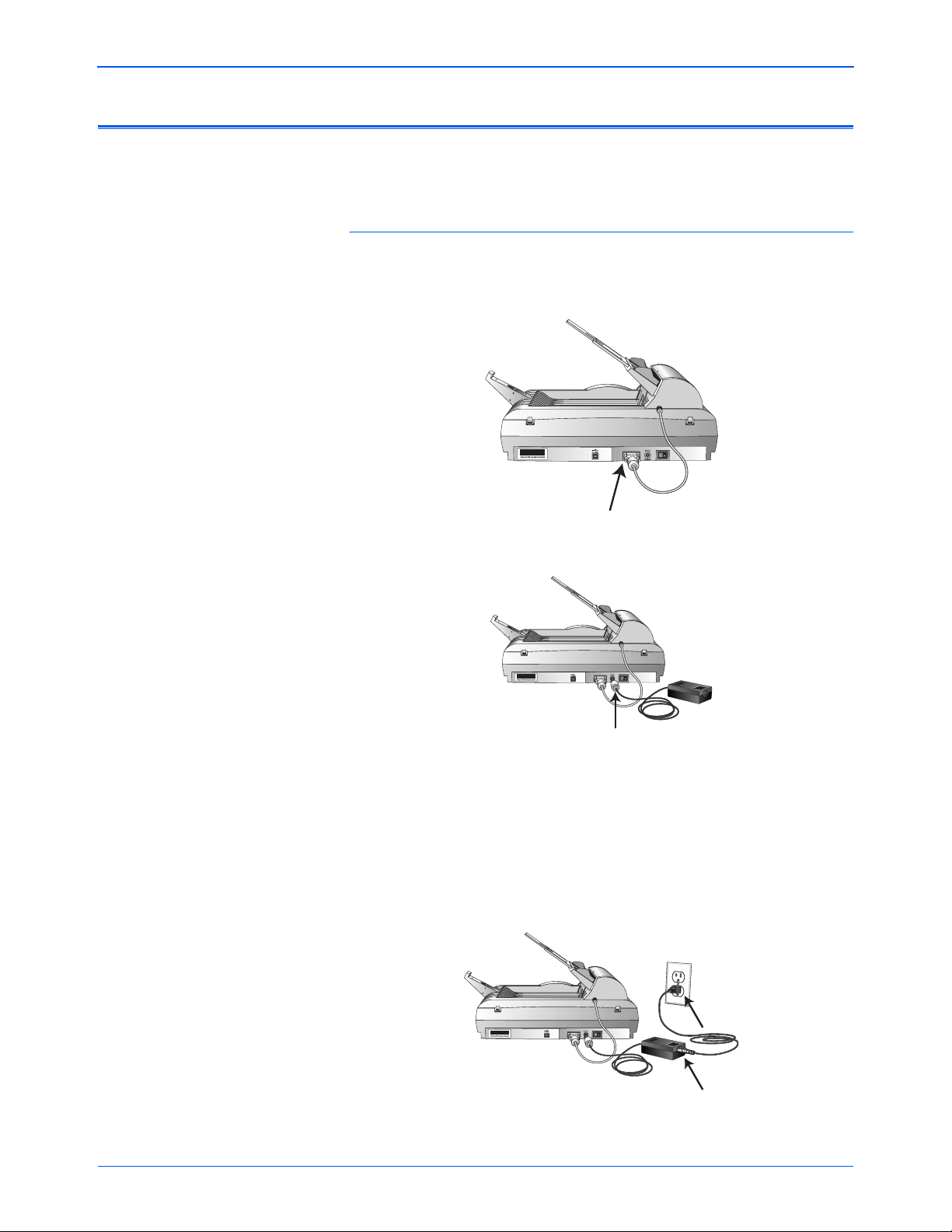
Krok 3: Připojení a zapnutí skeneru
Připojte kabel k ADF, zapojte skener do zásuvky, a zapněte
vypínač.
Jak připojit a zapnout skener:
1. Zastrčte kabel ADF do zástrčky na boku skeneru.
Instalace
2. Připojte zdroj do příslušné zástrčky skeneru.
POZNÁMKA: Používejte pouze zdroj (ADP-20LB Rev. B
od Delta Electronics, Inc.) který je součástí dodávky skeneru.
Připojením jiného zdroje riskujete ztrátu záruky a poškození
skeneru.
3. Zapojte napájecí kabel do zdroje a následnû do zásuvky.
DocuMate 510 – Instalační manuál 11
Page 15
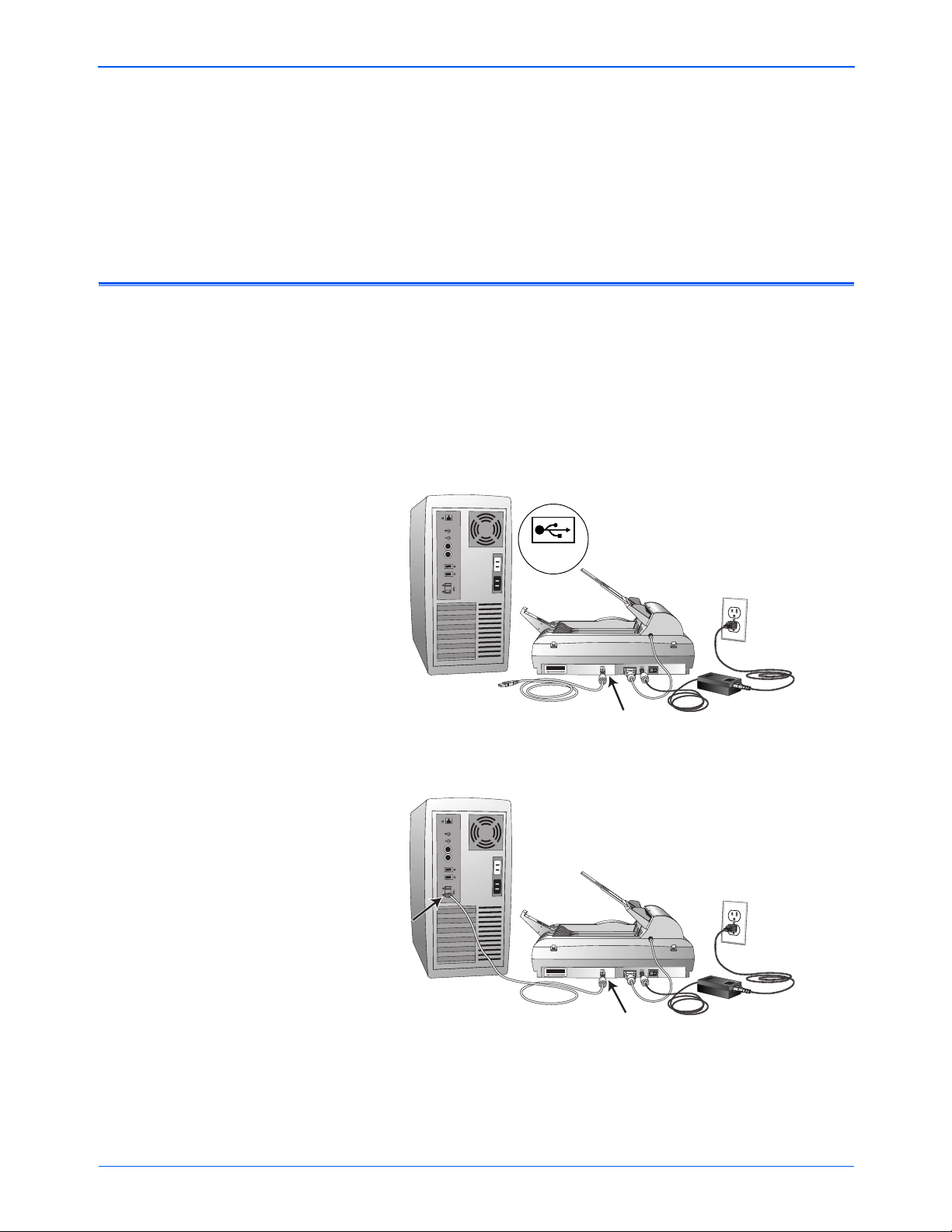
Instalace
4. Zapněte hlavní vypínač skeneru umístěný na boku skeneru napravo
od zástrčky pro zdroj.
Signální LED začnou blikat na znamení na znamení, že skener
je připojen ke zdroji el. proudu.
Pokračujte následujícím krokem 4, “Připojení USB kabelu”.
Krok 4: Připojení USB kabelu
Skener DocuMate 510 je možné připojit do libovolného USB portu.
Pokud jej nemůžete nalézt, otevřte manuál k vašemu PC.
POZNÁMKA: Pro připojení USB není nutné vypínat ani skener
ani počítač.
1. Zapojte USB kabel do příslušné zástrčky skeneru.
Zástrčka je označena symbolem USB.
USB
2. Zapojte USB kabel od USB portu vašeho počítače, klávesnice
nebo rozbočovače USB.
12
DocuMate 510 – Instalační manuál
Page 16
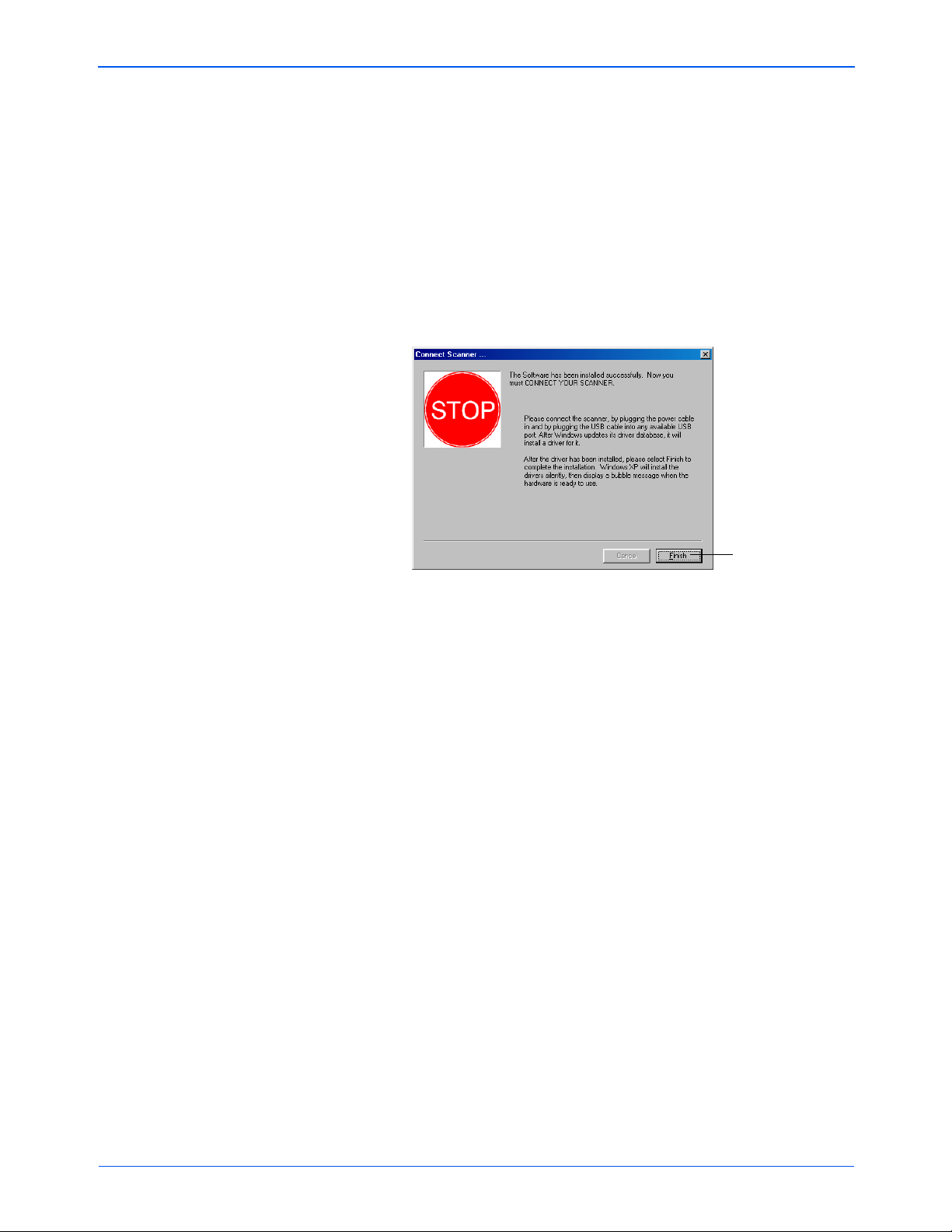
Instalace
POZNÁMKA: Pokud nemáte nainstalovaný software, odpojte
USB kabel od počítače a nainstalujte jej nyní. V okamžiku, kdy
je instalace kompletní, objeví se výzva k připojení skeneru
k vašemu počítači.
Počítač pozná, že je k jeho USB portu připojen skener
a nainstaluje potřebný software a ovladače k jeho
spuštění
3. Když je software nainstalovaný, vraťte se do okna Connect
Scanner a zvolte Finish.
Zvolte Finish
4. Když je instalace dokončena stiskněte Exit v okně Xerox
DocuMate 510 a restartujte váš počítač.
Pokud jste zvolili instalaci dalšího software, ponechte CD
v mechanice i během restaru.
Pokud jste CD vyjmuli a chcete instalovat další software
vložte jej opět do mechaniky vašeho PC.
Kromě instalace software můžete z CD i prohlížet nebo
tisknout uživatelské manuály a dokumentaci.
DocuMate 510 – Instalační manuál 13
Page 17

Skenování
Skenování
Tato kapitola popisuje jak skenovat dokumenty vaším
skenerem DocuMate 510
Vkládání skenovaných dokumentů
Váš skener je schopný skenovat jednotlivé i vícestránkové dokumenty
Vkládání více listů do automatického podavače
dokumentů:
1. Rozložte nástavec vodítek papíru a nastavte vodítka
podle velikosti skenovaného dokumentu.
Můžete též nastavit zarážku na zadní straně skeneru
na příslušný formát. Vytáhněte koncovku pokud skenujete
A4 nebo Letter. Zasuňte ji pokud skenujete Legal.
POZNÁMKA: Odstraňte všechny drátky a svorky z dokumentů
dříve než je vložíte do automatického podavače dokumentů.
Drátky od sešívačky, kancelářské svorky nebo jiné předměty
mohou způsobit zaseknutí papíru či poškodit skenovací sklo.
14 DocuMate 510 – Instalační manuál
Page 18

Skenování
2. Dokumenty do ADF vkládejte skenovanou stranou vzhůru
a horní částí napřed.
DŮLEŽITÉ: Skenované dokumenty vkládané do ADF
musí být minimálně 12.7 x 17.8 cm veliké.
Vkládání jednotlivých listů
1. Dokumnetny umisťujte na sklo skenovanou stranou dolů
2. Srovnejte předlohy k šipce na referenčním rámu
3. Zavřete kryt.
DocuMate 510 –
Instalační manuál
15
Page 19

Způsoby skenování
Způsoby skenování
Můžete skenovat jak pomocí software PaperPort, tak
pomocí jiného software podporujícího standard TWAIN.
Váš skener a standard TWAIN
Skener XEROX DocuMate 510 využívá ke skenování standard
TWAIN. TWAIN je nejrozšířenější způsob jak dostat do počítače
obrázky ze skeneru, digitálního fotoaparátu či jiného zařízení.
Software PaperPort, který je součástí dodávky vašeho skeneru
tento standard též využívá a tento manuál ukazuje jak jej používat.
Mnoho dalších grafických aplikací používá rozhraní TWAIN,
tudíž můžete váš skener provozovat i stěmito aplikacemi.
Pokud chcete skenovat z jiných aplikací, poraďte se s jejich
uživatelskou dokumentací.
Tip pro uživatele Windows ME nebo XP
Kromě standardu TWAIN standard, můžete využít též standard
Microsoft’s Windows Image Application (WIA) pro skenování
s DocuMate 510, který je též k dispozici u řady grafických aplikací
Na počítačích s Windows ME a XP tak můžete využít ke skenování
i tyto aplikace. Více informací naleznete na straně 35 v kapitole
"Skenování z Windows ME nebo XP".
Skenování z Windows 98SE, ME, 2000, nebo XP
Instrukce v této kapitole popisují jak skenovat pomocí sftware
standardu TWAIN pa počítačích s Win 98SE, ME, 2000, nebo XP.
Pokud používáte Windows ME or XP a chcete ke skenování
využít software WIA přejděte na stranu 35, kde v kapitole
"Skenování z Windows ME nebo XP" naleznete potřebné informace..
Jak tedy skenovat:
1. Vložte dokumenty do ADF nebo na sklo skeneru. Pokud si
nejste jisti jak, prostudujte si kapitolu "Vkládání skenovaných
dokumentů" na straně 14 dohoto manuálu.
16 DocuMate 510 – Instalační manuál
Page 20

Způsoby skenování
2. Otevřete program PaperPort. Z nabídky Windows vyberte
Start, poté Programy, nalezněte ScanSoft PaperPort 9.0,
a zvolte PaperPort.
Otevře se následující okno.
Ikona skenování
3. Klepněte na ikonu Scan.
Záložku Folders (která zobrazuje složky pro uspořádání
skenovaných obrázků) nahradí záložka Scan.
Záložka Scan
Klepněte na toto tlačítko
a zobrazí se ScanManager
4. Z nabídky skenerů vyberte váš skener DocuMate 510
pokud již není vybrán.
DocuMate 510 – Instalační manuál 17
Page 21

Způsoby skenování
5. V sekci “Scan what?” zvolte Document nebo Photograph,
podle toho jestli chcete skenovat text nebo fotografii.
6. Klepnětím na Settings můžete zobrazit a měnit formát
skenovaného obrazu, jméno souboru a typ souboru.
Přednastavený formát pro text je .pdf, pro fotografie .jpg.
7. Položku Single page items zaškrtněte podle náslerujícího:
• Pokud je políčko zaškrtnuto, stránky jsou naskenovány
a umístěny na plochu programu PaperPort.
• Pokud je ponecháno prázdné, stránky se skenují dokud
nezavřete okno ScanManageru na důkaz, že je skenování
ukončeno. Teprve pak se zobrazí na ploše PaperPortu.
8. Stiskněte tlačítko Scan spodní části záložky .
Otevře se Scan Manager. Scan Manager slouží k volbě
parametrů skenování a ke spuštění skeneru.
9. Ze seznamu způsobů skenování zvolte jestli chcete skenovat
jednotlivě (Flatbed) nebo vice stránek najednou (ADF).
Zvolte Flatbed pro
skenování ze skla
nebo ADF pro více-
stránkoé skenování
Preview zobrazí
náhled
Tlačítkem Scan začnete
skenovat
10. Pokud chcete vidět jak bude naskenovaný obraz vypadat
dříve než začnete skenovat, stiskněte tlačítko Preview.
Skener naskenuje náhled obrazu a zobrazí jej v okně
Scan Manageru. Nyní můžete pomocí nástrojů Scan Manageru
doladit konečný vzhled obrazu. Například pro změnu jasu
použijte lištu Dark/Light. Detaily nastavení naleznete
v kapitole "Úprava obrázků pomocí Scan Manageru"
na straně 20.
POZNÁMKA: Pokud zvolíte Preview před skenováním
vícestránkových dokumentů, projede první stránka, na které
je možné provést nastavení, která se pak budou vztahovat na celou
dávku. Tuto stránku je nutné opět vložit do ADF a seskenovat.
18 DocuMate 510 –
Instalační
manuál
Page 22

Způsoby
skenování
11. Pokud chcete vidět náhled obrázku s novým nastavením,
stiskněte znovu tlačítko Preview.
12. Když jste s výsledkem spokojeni, stiskněte Scan.
Pokud je zaškrtnuto políčko Single page items v okně
PaperPort obraz se objeví jako zmenšený náhled
na pracovní ploše programu.
13. Pokud není Single page items zaškrtnuto, náhled se neobjeví
dokud neukončíte skenování jedním z následujících způsobů:
• Zavřete Scan Manager.
• V okně PaperPort - Scan message box, klikněte Done.
POZNÁMKA: Více v odstavci “Políčko Single Page Items”
na straně 20.
Náhled naskenovaného
obrazu, který se objeví
na pracovní ploše
Náhled vícestránkového
dokumentu pořízeného
pomocí ADF.
Pracovní plocha programu PaperPort
• Automatické jméno skenovaného obrazu se skládá ze dne
data a čísla skenovaného obrazu tento den. Například druhá
naskenovaná položka je označena (2) třetí (3) atd. Pokud
chcete jméno souboru změnit, klepněte na náhled a vyberte
text, který chcete změnit a napište nové jméno.
• Náhledy vícestránkových dokumentů jsou vybaveny šipkami,
které umožňují prohlížet jednotlivé stránky dokumentu.
Počítadlo pak ukazuje číslo právě zobrazené stránky
a celkový počet stran v dokumentu.
DocuMate 510 – Instalační manuál 19
Page 23

Způsoby
skenování
Políčko Single Page Items
Políčko Single page items umožňuje přidat další položky
do skenované úlohy a skenování oboustranných dokumnentů
Pokud je pole zaškrtnuto, obraz se okamžitě objeví na ploše
programu PaperPort.Pokud zvoleno není (což je základní
nastavení), objeví se následující okno v okamžiku, kdy zavřete
Scan Manager.
• Zvolte Scan More Pages pokud chcete skenovat další stránky
a přidat je do složky umístěné na ploše programu PaperPort.
• Zvolte Scan Other Side pokud chcete naskenovat druhou
stranu dokumentu. Tato volba se objeví pouze jednou.
• Zvolte Done pokud jste ukončili skenování. Naskenované obrazy
budou umístěny na pracovní plochu programu PaperPort.
Pokud chcete vědět více o software PaperPort nahlédněte
do ScanSoft PaperPort User’s Guide na instalačním CD.
Úprava obrázků pomocí ScanManageru
Scan Manager nabízí celou řadu voleb jak upravit naskenovaný
obraz. Pomocí těchto nástrojů můžete docílit vylepšit skenované
dokumenty, barevné fotografie, vizitky, tištěné předlohy a jiné
skenované dokumnety.
20 DocuMate 510 –
Instalační
manuál
Page 24

Nastavení typu obrazu, rozlišení, jasu a kontrastu
Rozbalovací rolety a posuvné panely programu Scan Manager
umožňují nastavení typu obrazu, rozlišení, jasu a kontrastu.
Typ obrazu
Rozlišení
Jas
Kontrast
Způsoby
skenování
Velikost souboru
Příklad rastrování
Typ obrazu
Z rolety Typ obrazu zvolte takový typ obrazu, který odpovídá
vašim představám o výsledku skenování.
• Black and White—skenuje obraz jako černobílý. Všechny
naskenované body mají stejnou velikost a jsou buď černé
nebo bílé. Používejte toto nastavení pro skenování textů, dopisů,
perokreseb a jiných ČB originálů. Toto nastavení produkuje
soubor s nejmenší velikosti ze všech dostupných voleb.
• Halftone—skenuje obraz do rastru tak, že se jeví jako soubor
šedých odstínů. Objeví se rozbalovací menu, ze kterého
můžete volit způsob rastrování. Náhled se mění podle toho
co zvolíte. Můžete tak jednoduše vybrat nejlepší variantu.
Rastrování simuluje odstíny šedé pomocí černých a bílých
různé velikosti a nečastěji se používá ke tvorbě obrázků pro
novinový tisk. Použijte toto nastavení pokud chcete získat ČB
obrázky s nízkým rozlišením. I toto nastavení produkuje
soubory s relativně malým objemem dat.
DocuMate 510 –
Instalační
• 8-Bit Gray—skenuje obraz do 256 skutečných odstínů šedé
Toto nastavení použijte pokud skenujete černobílé fotografie
a jiné vysoce kvalitní černobílé obrázky. S tímto nastavením
můžete též skenovat barevné fotografie a převádět je na černobílé
čímž ušetříte zhruba třetinu velikosti výsledného souboru.
• 24-Bit Color—skenuje obrázky v plné barvě. Toto nastavení
použijte na skenování všech barevných dokumentů. Velikost
souboru je největší ze všech dostupných voleb.
manuál 21
Page 25

Způsoby
skenování
POZNÁMKA: Velikost souboru si můžete prohlédnout v dolní
části okna Scan Manageru.
Rozlišení
Rozlišení ovlivnňuje velikost detailů viditelných na naskenovaném
obrazu. Nastavení rozlišení pro skenování se udáva v bodech
na palec (dpi). Čím větší rozlišení zvolíte, tím získáte více detailů,
ale též větší soubor, jehož skenování zabere více času. Vysoké
rozlišení se typicky užívá tam, kde jsou vysoké nároky na kvalitu
jako jsou fotografie nebo umělecká grafika.
• Zvolte požadovanou hodnotu z menu Rozlišení
Rozsah rozlišení, které nabízí DocuMate 510 je v rozsahu
od 100 dpi do 2400 dpi.
Jas a Kontrast
Někdy je naskenovaný obraz příliš tmavý nebo naopak světlý.
Například poznámka napsaná světlou tužkou může vyžadovat
ztmavení, aby se zvýšila její čitelnost.
Jas ovlivňuje jak je obraz světlý nebo tmavý
Kontrast pak rozdíl mezi nejtmavšími a nejsvětlejšími místy
skenovaného obrazu. Čím vyšší je kontrast, tím větší
je rozdíl mezi světly a stíny skenovaného obrazu.
• Dark/Light—nastavuje jas skenovaného obrazu. Posuňte
jezdec doprava nebo doleva pokud chcete zvýšit nebo snířit
výsledný jas obrázku.
• Low/High—nastavuje kontrast. Posunutím jezdce doprava
kontrast zvýšíte, posunutím doleva snížíte.
22 DocuMate 510 –
Instalační
manuál
Page 26

Nastavení výstupní velikosti
Výstupní velikostí chápeme šířku a výšku obrazu poté co je
naskenovaný. Například, pokud chcete skenovaný obraz tisknout
na A4, zvolte výstupní velikost 21 x 29,7 cm (8,27 x 11,96 in).
Oblast náhledu
Velikost papíru
Jednotky
Jednotky pravítka
Způsoby
skenování
Výstupní rozměry
Oblast náhledu
Dokument, který chcete skenovat nemusí zabrat celou plochu
skenovacího skla. V tomto případě je možné po zobrazení
náhledu automaticky nastavit oblast náhledu a skenování.
• Po stisknutí tlačítka Oblast Náhledu Scan Manager
automaticky určí velikost náhledu.
Například, když chcete náhled malé fotografie, Scan Manager
automaticky rozpozná, že oblast skenování je pouze tam,
kde je fotografie umístěna na skle.
Tuto oblast můžete manuálně upravovat. Pokud chcete,
aby výsledný sken obsahoval i rámeček okolo obrazu.
Posuňte okraje oblasti skenování.
DocuMate 510 –
Instalační
manuál 23
Page 27

Způsoby
skenování
Velikost papíru
Pokud znáte formát skenovaného dokumentu, nastavte příslušnou
velikost papíru. Tím se automaticky nastaví skenovaná velikost.
• Klepněte na tlačítko Velikost papíru a ze seznamu vyberte
požadovaný formát.
Jednotky
Jednotky pravítek okolo skenované oblasti a výstupní rozměry
mohou být zobrazeny v palcích, centimetrech nebo pixelech.
• Klikněte na tlačítko Jednotky a zvolte jednotky pravítek.
Přepínáním tlačítka mezi třemi volbami vyberte požadované
jednotky pro pravítka a výstupní rozměry.
Nastavení skenované oblasti
Skenovanou oblast můžete nastavit též manuálně a vybrat tak
konkrétní obraz. Když například skenujete fotografii a potřebujete
a potžebujete z ní jen určitou část, ručním výběrem požadovaného
výřezu odstraníte přebytečné části před skenováním.
Kurzor posunutí
Skenovaná oblast
Kurzor změny velikosti
Yýstupní rozměry
24 DocuMate 510 –
Instalační
manuál
Page 28

Způsoby
skenování
Jak manuálně nastavit skenovanou oblast
1. Umístěte kurzor do rohu skenovací plochy tak, že se změní na
kurzor změny velikosti (douhrotá šipka) a pak pohybem myši
se stisklým tlačítkem nastevte potřebné nové rozměry.
2. Pokud chcete rozměry zachovat a oblast pouze přemístit
umístěte kurzor dovnitř vyznačené oblasti (čtyřhrotá šipka)
a přesuňte na určené místo.
3. Výstopní rozměry se upraví podle nově zvolené skenovaé
oblasti.
Pokud takto zvolenou oblast naskenujet, objeví se na ploše
PaperPortu pouze zvolený výřez..
POZNÁMKA: Pokud chcete skenovanou oblast vrátit opět
na celou plochu, stiskněte opět tlačítko Oblast náhledu.
Příklad manuálně zvolené skenované oblasti:
Toto je ručně zvolená
oblast pro skenování
Takto se obraz objeví
na pracovní ploše PaperPortu
po dokončení skenování.
Zámek změny proporcí
DocuMate 510
Instalační
manuál 25
Page 29

Způsoby
skenování
Manuální nastavení šířky a délky
Výstupní rozměry ve spodní části Scan Manageru ukasují šířku
a délku skenované oblasti. Tuto oblast můžete nastavit též
napsáním nových rozměrů do příslušných polí.
Jak manuálně nastavit šířku a délku
1. Klepněte do políčka označeného Width nebo Length a napište
nový rozměr. Skenovaná oblast se upraví do nové velikosti.
2. Pokud chcete zachovat proporce, stiskněte Zámek změny
proporcí vedle polí pro změnu rozměrů.
Pokud je změna proporcí uzamčena, zobrazí se po zadání
délky nebo šířky automaticky druhá hodnota tak, aby
byl zachován jejich poměr.
Převracení obrazu
Inverze
Zrcadlení
Scan Manager je vybaven tlačítky pro inverzi a zrcadlení
naskenovaného obrazu.
Tlačítko Inverze vytvoří negativní obraz.
Tlačítko Zrcadlení převrátí obraz o 180 stupňů.
26 DocuMate 510 –
Instalační
manuál
Page 30

• Pokud zvolíte Inverzi nebo Zrcadlení obraz provede následující:
Originální obraz Negativní obraz Zrcadlený obraz
Úprava barevných a ČB obrázků
Scan Manager má tři tlačítka na úpravu obrazu—Descreen,
Sharpen a Auto Level—tyto tlačítka jsou k dispozici pokud zvolíte
24-Bit Color nebo 8-bit Gray v polí Typ obrazu.
Scanning Items
Descreen
Sharpen
Auto Level
Funkce Descreen
Stiskněte toto tlačítko pokud skenujete obrázky z novin nebo
časopisů, či jiných tištěných předloh, které obsahují rastr
z teček. Skenováním rastrů občas dostanete zvlněný nebo
zkreslený obraz. Při zapnuté volbě Descreen skener kompenzuje
DocuMate 510 –
Instalační
manuál 27
Page 31

Způsoby skenování
toto rastrování a produkuje podstatně čistší výsledný obraz.
Pokud je volba Descreen použita může dojít k prodloužení
doby skenování. Tato volba není nutná při skenování
fotografií.
Originální obraz S použitím Descreen
Jak použít funkci descreen:
1. Stiskněte tlačítko Descreen.
2. Ze seznamu vyberte odpovídající nastavení
Podle náhledu vyberte které nastavení je nejlepší pro vámi
skenovaný obrázek.
Funkce Sharpen
Funkce Sharpen ovlivňuje ostrost výsledného skenu. Váš
skener umožňuje doostřit neostré originály pomocí této funkce,
která doostří neostré hrany originálu.
Jak zaostřit obraz :
1. Klepněte na tlačítko Sharpen.
28 DocuMate 510 –
Instalační
manuál
Page 32

2. Zvolte odpovídající volbu ze seznamu.
Funkce Auto Level
Způsoby
Originální obraz Zaostřený obraz
skenování
Váš skener umí analyzovat barevnost skenovaného obrazu
a automaticky zvolit nastavení, aby sken co nejlépe odpovídal originálu.
Volbou této funkce se automaticky upraví barevné nastavení.
Originální obraz Po zapnutí Auto Level
DocuMate 510 –
Instalační
manuál 29
Page 33

Způsoby
skenování
Nastavení barev
Tlačítka pro manuální úpravu barev nabízejí zkušeným uživatelům
celou řadu nastavení. Dostupnost jednotlivých funkcí závisí
na zvoleném typu obrazu.
Úrovně světel a stínů
Křivky
Vyvážení barev
Odstín/nasycení/světlost
Vymaskování barev
Úrovně světel a stínů
Každý obraz má světlé a tmavé oblasti. Světlem rozumíme
nejsvětlejší bod obrazu, stínem pak nejtmavší. Množství barev
mezi těmito extrémy určuje množství barev obrazu. Pomocí
změny úrovní světel a stínů můžete zvýšit originální množství
barev mezi nejsvětlejším a nejtmavším místem, čímž se
zvýrazní detaily ve středních tónech.
30 DocuMate 510 –
Instalační
manuál
Page 34

Způsoby skenování
Jak nastavit úrovně světel a stínů
1. Klepněte na tlačítko Úrovně světel a stínů .
Otevře se okno, které zobrazuje histogram nasycení (S),
strmosti (gamma G), a odstínu (H) z množiny barev pro
světla a stíny.
Nasycení udává sytost barvy, gamma řídí jas středních tónů
barvy a odstín je barva, ktero vaše oko vidí jako odraz
z obrázku. Nastavení gamma v tomto dialogovém okně je
ve spojení s odstínem a nasycením, ale je možné hodnoty
měnit podle vašich konkrétních potřeb. Více informací
naleznete v odstavci "Křivky" na této straně.
Křivky
2. Z menu Channel zvolte RGB pokud chcete upravovat
všechny barvy najednou, nebo jednotlivé kanály.
3. Zadejte nové číselné hodnoty to příslušných polí nebo je též
možné histogram upravit tažením trojúhelníků ve spodní části
Jakmile změníte nastavení, histogram se změní podle
nových parametrů.
4. Stiskněte Preview pokud chcete vidět změny nastavení
na náhledu skenovaného obrazu.
5. Stiskněte Reset pokud chcete provedené změny vrátit zpět.
6. Stiskněte OK pokud jsou úrovně takové jaké požadujete..
Podobně jako úrovně světel a stínů, dá se pomocí křivek
upravovat rozsah barev ve skenovaném obraze. Křivky navíc
umožňují nastavení strmosti individuálně a upravit tak
střední tóny bez ztráty detailů ve světlech a stínech.
DocuMate 510 –
Instalační
manuál 31
Page 35

Způsoby skenování
Jak nastavit gamma křivky :
1. Klepněte na tlačítko Křivky.
Otevře se dialogové okno zobrazující graf strmosti gamma.
Strmost originálního obrazu je reprezentována přímkou jdoucí
z levého dolního rohu do pravého horního. Změnou přímky
na křivku lze měnit nastavení středních tónů skenovaného
obrazu.
2. Z menu Channel zvolte RGB pokud chcete upravovat všechny
barvy současně nebo si vyberte přímo jednotlivé kanály
korespondující s barvou, kterou chcete upravovat.
3. Zatáhněte za křivku dolů nebo nahory a nastavte tak nové hodnoty.
Vstupní a výstupní hodnoty (Input/Output) reprezentují hodnoty
na vertikální a horizontální ose nového nastavení. Zvolte Curve
nebo Line pokud chcete zobrazit plynulou nebo lomenou křivku.
Křivku je možné upravovat ve více bodech.
4. Stiskněte Preview pokud chcete vidět efekt nového nastavení
na náhledu skenovaného obrazu.
5. Stiskněte Reset pokud chcete provedené změny vrátit zpět.
6. Stiskněte OK pokud jsou křivky takové jaké požadujete.
Vyvážení barev
Vyvážení barev upravuje relativní množství tří primárních barev
ve skenovaném obraze. Změnou vyvážení barev můžete někdy
kompenzovat obraz obsahující příliš mnoho nebo málo některé
barvy.
32 DocuMate 510 –
Instalační
manuál
Page 36

Způsoby
skenování
Jak změnit vyvážení barev
1. Klepněte na tlačítko Vyvážení barev.
Hodnoty u všech barev v dialogovém okně jsou nastaveny
na nulu, což znamená, že zatím nebyly provedeny žádné
změny vyvážení barev.
2. Napište čísla do jednoho nebo více oken Color Levels
případně táhněte za trojúhelníky doleva nebo doprava.
Kařdá základní barva je spárována se svojí doplňkovou,
takře pokud posunete trojúhelník a přidáte základní barvu,
uberete tím automaticky její barvu doplňkovou.
3. Stiskněte Preview pokud chcete vidět efekt nového nastavení
na náhledu skenovaného obrazu.
4. Stiskněte Reset pokud chcete provedené změny vrátit zpět
5. Stiskněte OK pokud je vyvážení takové jaké požadujete.
Odstín/nasycení/světlost
Odstín je barva, kterou vaše oči vidí odraženou od obrazu,
nasycení je sytost barvy a určuje, jestli je barva bledá nebo sytá
a světlost určuje intenzitu příslušné barvy.
Jak změnit odstín/nasycení/světlost
1. Klepněte na tlačítko Odstín/nasycení/světlost.
Všechny hodnoty v dialogovém okně jsou nulové, což
značí žádnou změnu odstínu, nasycení a světlost obrazu.
DocuMate 510 –
Instalační
manuál 33
Page 37

Způsoby
skenování
2. Zadejte čísla v jednom nebo více polích, případně posuňte
trojúhelníkoé jezdce v požadovaném směru.
3. Stiskněte Preview pokud chcete vidět efekt nového nastavení
na náhledu skenovaného obrazu.
4. Stiskněte Reset pokud chcete provedené změny vrátit zpět.
5. Stiskněte OK pokud je nastavení takové, jaké pořadujete.
Vymaskování barev
Vymaskování barev je funkce, díky níž váš skener automaticky
odstraní jednu barvu ze skenovaného obrazu. Například pokud
skenujete dopis s červeným vodoznakem, můžete zvolit vymaskování
červené barvy (R Channel), takže naskenovaný dopis bude
obsahovat pouze text bez vodoznaku.
Tato volba je k dispozici pouze, když zvolíte jako typ obrazu
Black and White, Halftone, 8-Bit Gray nebo 16-Bit Grayscale.
Není k dispozici, pokud zvolíte 24-Bit Color.
Zde jsou příklady vymaskování barev.
Originál s černým textem
na modrém pozadí.
Originál s červeným
vodoznakem na černém textu
Skenovaný obraz s vymaskovaným
modrým kanálem (B Channel)
Naskenovaný obraz s vymaskovaným
červeným kanálem (R Channel)
34 DocuMate 510 –
Instalační
manuál
Page 38

Způsoby
skenování
Jak vymaskovat barvu z černobílého obrazu nebo
z obrazu ve stupních šedi:
1. Z nabídky typu obrazu vyberte Black and White, Halftone,
nebo 8-Bit Gray.
2. Klepněte na tlačítko Vymaskování barev.
3. Vyberte z nabídky barvu, kterou chcete odstranit. R - červená
G - Zelená, B - modrá.
4. Stiskněte OK.
Nyní pokud skenujete černobíle, bude zvolená barva
odstraněna.
Skenování z Windows ME nebo XP
Pokud máte na svém PC nainstalovaný operační systém Windows
ME nebo XP, můžete si vybrat způsob skenování buď pomocí
softavre DocuMate přes rozhraní TWAIN (viz kapitola skenování
z Windows 98SE, ME, 2000, neboXP” na straně 16) případně
použít Microsoft Windows Image Application (WIA) standard, jak
je popsáno v následujích odstavcích.
POZNÁMKA: Sejmuté obrazovky v této kapitole ukazuí WIA
okna tak, jak vypadají ve Windows XP. Pokud používáte operační
systém Windows ME, budo vypadat poněkud rozdílně, ale jejich
funkce zůstane obdobná.
Jak skenovat:
1. Vložte vícestránkový dokument do ADF, případně samostatnou
stranu na skenovací plochu skenovaným obrazem dolů
a srovnejte jí podle referenčního rámu. Více v kapitole "Vkládání
skenovaných dokumentů" na straně 14.
DocuMate 510 –
Instalační
2. V nabídce Start, vyberte Programy a z nabídky zvolte
ScanSoft PaperPort 9.0, a následně PaperPort.
manuál 35
Page 39

Způsoby
skenování
3. Na příkazové liště programu PaperPort vyberte Scan.
Záložka složek se změní na záložku Scan.
Scan pane
4. Ze seznamu dostupných skenerů vyberte WIA-XEROX
DocuMate 510.
5. V sekci “Scan what?” zvolte Document nebo Photograph
podle toho co chcete skenovat.
6. Stiskněte Settings pokud chcete zobrazit a změnit formát,
jméno nebo typ skenovaného obrázku. Přednastavený typ
pro dokumenty je .pdf, pro fotografie .jpg.
7. Položku Single page items zaškrtněte podle následujícího::
• Pokud je políčko zaškrtnuto, stránky jsou naskenovány
a umístěny na plochu programu PapetPort..
• Pokud je ponecháno prázdné stránky se naskenují, ale
neobjeví se na pološe programu PaperPort dokud
nezadáte, že skenování bylo ukončeno.
36 DocuMate 510 –
Instalační
manuál
Page 40

Způsoby skenování
8. Stiskněte tlačítko Scan.
Objeví se skenovací okno. V tomto okně je možné
nastavit parametry skenování a spustit skener.
9. Z menu Paper Source vyberte Flatbed pro skenování ze skla
nebo Document Feeder (chcete-li použít ADF).
Pokud zvolíte Document Feeder, zvolte ještě formát předlohy
z menu Paper Size.
POZNÁMKA: Pokud používáte Windows ME, může ADF
skenovat pouze jednu stránku.
10. Označte volbu, která nejlépe odpovídá tomu co skenujete.
11. Stiskněte Preview pokud chcete zobrazit náhled před vlastním
skenováním.
Obraz se objeví na pravé straně okna.
POZNÁMKA: Pokud zvolíte Preview před skenováním
vícestránkových dokumentů, projede první stránka, na které
je možné provést nastavení, která se pak budou vztahovat na celou
dávku. První stránku je nutné opět vložit do ADF a seskenovat.
12. Nastavte parametry náhledu podle vašich potřeb
• Zvolte odpovídající typ skenovaného dokumentu.
• Nastavte parametry skenování, více v kapitole “Doladění
obrazu před skenováním” na následující straně..
DocuMate 510 –
Instalační
• Zvolte velikost skenovaného obrazu. Klepněte a podržte
kurzor na jednom ze čtyř políček pro změnu rozměru
v rozích náhledu. Poté táhněte myší požadovaným směrem,
tak abyste zvětšili nebo zmenšili velikost výsledného skenu.
manuál 37
Page 41

Způsoby
skenování
13. Zobrazte znovu náhled. Pokud jste s výsledkem spokojeni
stiskněte tlačítko Scan.
Pokud je políčko Single page items zaškrtnuto, objeví se
zmenšený náhled skenovaného obrazu na pracovní ploše
programu PaperPort.
14. Pokud Single page items zaškrtnuto není, náhled se objeví
až v okamžiku, kdy zadáte konec skenování.
• V okně PaperPort - Scan message box stiskněte Done.
POZNÁMKA: Více v kapitole “Políčko Single Page Items”
na straně 20.
Doladění obrazu před skenováním
Před vlastním skenováním můžete nastavit celou řadu parametrů
a doladit tak výsledný obraz podle vašich představ.
Jak zvolit nastavení skeneru před vlastním skenováním:
1. Ve skenovacím okně zvolte Adjust the quality of the scanned
picture.
38 DocuMate 510 –
Instalační
manuál
Page 42

Způsoby
Otevře se okno Advanced Properties.
2. Vyberte si z následujících funkcí.
Brightness a Contrast—Posunutím jezdců doprava nebo
doleva nastavíte jas nebo kontrast skenovaného obrazu.
Volba Contrast se neobjeví poku zvolíte Black and
White picture or text.
skenování
Resolution (DPI)—šipkami nahoru a dolů můžete
zvýšit nebo snížit rozlišení. Maximální rozlišení je 600 dpi,
minimální volitelné rozlišení je 100 dpi. Čím vyšší rozlišení
tím je výsledný text ostřejší, obraz obsahuje více detailů a je
čistší. Vyšší rozlišení snižuje rychlost skenování
a zvyšuje velikost výsledného souboru.
Picture type—Z nabídky vyberte položku, která nejlépe
odpovídá dokumentu, který chcete skenovat.
3. Stiskněte OK.
Tlačítko Custom settings je nyní nastaveno pro skenování
podle parametrů, které jste právě zvolili..
Pokud chcete toto nastavení zrušit, klepněte na Reset.
DocuMate 510 –
Instalační
manuál 39
Page 43

Údržba
Údržba
V této kapitole se dočtete jak udržovat váš skener, jak odstranit
chyby, odinstalovat skener, jeho parametry a náhradní díly
Vyjmutí zaseklých papírů
Pokud váš skener přestane skenovat kvůli zaseknutému papíru
v ADF, objeví se za okamžik následující varování:
Jak odstranit zaseklý papír
1. Otevřte kryt automatického podavače dokumentů
2. Vytáhněte zaseklý papír a zavřete kryt
Abyste snížili riziko zaseklých papírů, narovnejte papír před
skenováním, dobře nastavte vodítka podle velikosti papíru
a papír správně vložte do ADF.
40 DocuMate 510 –
Instalační
manuál
Page 44

Péče a údržba
Čistění skenovací plochy
Čistění automatického podavače dokumentů
Údržba
Váš skener je konstruován tak, aby žádnou údržbu nepotřeboval.
Občasné čištění však pomůže zajistit optimální provoz.
Některé dokumenty mohou obsahovat větší množství prachu
a jiných nečistot, které mohou ušpinit sklo. Abyste získali co nejvyšší
kvalitu skenování, otřete sklo měkkým čistým hadříkem, který
nepouští chlupy.
Podávací mechanismus ADF je potřeba vyčistit, pokud dojde
k problémům s podáváním papíru, nebo se poává více stránek
najednou.
Jak čistit ADF :
1. Navlhčete bavlněný hadřík v isopropyl alkoholu (95%).
2. Otevřete kryt ADF.
3. Otřete podávací kolečko. Pomalu otáčejte kolečkem, abyste
vyčistili celý jeho povrch.
4. Otřete podávací desku zhora dolů. Dejte pozor na pružiny
po stranách desky.
DocuMate 510 –
Instalační
5. Pokud jste hotovi, zavřete kryt ADF.
manuál 41
Page 45

Údržba
Výměna podávací desky ADF
Pružina podávací desky se může opotřebovat a je proto navržena tak,
aby sí jí mohl uživatel sám vyměnit. Opotřebení signalizují
nejčastěji problémy s podáváním dokumentů.
Jednu náhradní podávací desku jste obdrželi v originálním
balení skeneru. Další je možné přiobjednat. Objednací číslo
naleznete v kapitole příslušenství na straně 48.
Jak vyměnit podávací desku:
1. Otevřete kryt ADF
2. Stiskněte plastové západky, které drží desku na místě
a vytáhněte ji nahoru ven z ADF.
3. Opačným způsobem vložte novou desku.
42 DocuMate 510 –
Instalační
manuál
Page 46

Odstranění problémů
Údržba
Kromě informací v této kapitole uživatelského manuálu, naleznete
řadu užitečných informací též v souboru Readme na vašem
Instalačním CD. Soubor Readme obsahuje další informace,
které vám mohou pomoci odstranit problémy se skenerem
Pokud vyzkoušíte všechny procedury popsané v této kapitole
a v souboru Readme a problémy se skenerem přetrvají,
jedná se pravděpodobně o závažnější chybu. Kontaktujte proto
vašeho prodejce skenerů, který vám zajistí kontakt na servis.
Můžete též navštívit internetové stránky www.xeroxscanners.com
kde získáte řadu technických informací.
Problém: Skener neskenuje. Co je špatně ?
Zkontrolujte následující možné příčiny:
• Jsou kabely odpojeny nebo špatně zapojeny? Zkontrolujte
všechna připojení. Ujistěte se, že jsou kabely připojeny
správně a dostatečně zasunuty do příslušných konektorů.
• Svítí signální LED? Pokud ne, zapněte skener hlavním
vypínačem. Pokud se stále nerozsvítily, zapojte adaptér
do jiné zásuvky.
• Je zámek skeneru odemčen? Posuňte jezdec zámku
do odemčené pozice. Pokud jste se pokoušeli skenovat
se zamčeným skenerem, Musíte restartovat váš počítač,
abyste mohli začít skenovat..
• Restartovali jste počítač po instalaci software?
Pokud jste restart neprovedli, nemusel se veškerý software
nahrát správně. Zkuste počítač restartovat.
• Nezvolili jste jiné TWAIN rozhraní pro získávání obrázků?
Pokud máte ke svému počítači připojeno více TWAIN zařízení
mohlo se stát, že jste zvolili jiné zařízení. Sposťte program
PaperPort a klepněte na ikonu Scan v příkazové lište
a ujistěte se, že je zvolen DocuMate 510 jako aktuální
skener.
Problém: Během instalace se objevilo chybové hlášení :
PaperPort Installation is not complete. Co dělat?
Instalační procedura nebyla úspěšná. Potřebujete přeinstalovat
software PaperPort.
Docu Mate 510 –
Instalační
manuál 43
Page 47

Údržba
Problém: Objevilo se hlášení: PaperPort cannot
allocate enough memory to perform internal critical
operations. Co dělat ?
Zavřete současně běžící aplikace, uvolní se tak více operační
paměti. Pokud stisknete Continue, program PaperPort přesune
soubor do svého datového adresáře a přejmenuje jej předponou
"bad". To vám umožní soubor později opravit. Pro opravu
nahrajte soubor do PaperPortu pomocí příkazu Import z menu File.
Problém: Jak odinstalovat program PaperPort?
Prostudujte následující kapitolu, “Odinstalování skeneru” na str. 45.
Odinstalování nesmaže vaše naskenované dokumenty, ty zůstanou
v datové složce programu PaperPort.
Problém: USB kabel se odpojil během skenování a skener,
se znovu nepřipojil, když byl USB kabel zasunut zpět
na své místo.
• Odpojte napájecí kabel skeneru a po chvíli jej opět připojte
zpět.
• Pokud se skener nepřipojí:
1. Odpojte napájecí kabel skeneru.
2. Restartujte váš počítač.
3. Po úspěšném restartu vraťte napájecí kabel zpět.
Problém: Signální LED bliká. Jaké jsou nejčastější
příčiny ?
Signální LED zobrazuje aktuální stav skeneru.
Popis nejčastějších způsobů je na dalších řádcích. Pokud
objevíte-li jakoukoliv jinou kombinaci, kontaktujte Technickou
podporu.
• Bliká zeleně: Skener se připravuje ke skenování.
• Bliká oranžově , 1 x dlouze + 6 x krátce: Indikuje
problém se signální LED. Kontaktujte technickou podporu.
• Bliká oranžově, 1 x dlouze + 7 x krátce: Chyba zámku
skeneru. Ujistěte se, že je zámek na spodní straně skeneru
odemčen.
• Bliká oranžově , 1 x dlouze + 11 x krátce: Značí zaseklý
papír. Viz kapitola “Vyjmutí zaseklých papírů” na str. 40.
44 DocuMate 510 –
Instalační
manuál
Page 48

Odinstalování skeneru
Pokud chcete odinstalovat váš skener, odinstalujte nejprve
skenovací software, a pak teprve PaperPort, a další software
který jste nainstalovali spolu se skenerem.
Krok 1: Odinstalování software DocuMate
1. Na liště Windows z nabídky Start vyberte Nastavení
2. Dvakrát klepněte na ikonu Skenery a fotoaparáty.
Údržba
a klepněte na Ovládací panely .
• Ve Windows 98SE nebo 2000, vyberte tabulku Zařízení
a skener XEROX DocuMate 510 a stiskněte tlačítko odstranit.
Klepněte na OK.
• Ve Windows ME nebo XP, klepněte pravým tlačítkem na ikonu
XEROX DocuMate510, a tlačítkem Odstranit vymažete
skener ze seznamu.
3. Odpojte USB kabel od skeneru.
4. Stiskněte tlačítko Zpět abyste se vrátili do složky ovládacích
panelů.
5. Dvakrát klepněte na ikonu Přidat /Odebrat Programy.
• Windows 98SE nebo ME: Otevře se okno Přidat/odebrat
programy. Zvolte tabulku Instalovat/odinstalovat.
• Windows 2000 nebo XP: Otevře se okno Přidat nebo
odebrat programy. Zvolte volbu Změnit nebo odstranit
programy.
6. Ze seznamu programů zvolte XEROX DocuMate 510.
• Windows 98SE nebo ME: Stiskněte tlačítko Přidat/odebrat .
• Windows 2000 nebo XP: Stiskněte tlačítko Změnit /odebrat .
7. Zvolte OK když se objeví hlášení “Jste si jisti, že chcete
kompletně odstranit XEROX DocuMate 510 a všechny jeho
komponenty.”
8. Stiskněte Dokončit .
Software DocuMate byl odstraněn z vačeho počítače.
9. Zavřete všechna otevřená okna a restartujte počítač.
DocuMate 510 –
Instalační
manuál 45
Page 49

Údržba
Krok 2: Odinstalování software PaperPort
Jak odinstalovat PaperPort 9.0 z Windows 98SE nebo ME:
1. Na liště Windows z nabídky Start vyberte Nastavení
a klepněte na Ovládací panely
2. Dvakrát klepněte na ikonu Přidat/Odebrat Programy.
3. V okně Přidat/odebrat Programy vyberte tabulku
Instalovat/odinstalovat.
4. Vyberte PaperPort 9.0 a klepněte na tlačítko Odstranit.
5. V dalším okně, klepněte na tlačítko Dále.
6. V okně správa programů zvolte nabídku Odstranit a pak
tlačítko Dále.
7. V okně Odstraňování programů vyberte Odstranit soubory
a stiskněte tlačítko Odstranit.
Software PaperPort bude odstraněn.
8. V dalším okně stiskněte Dokončit.
9. Zavřete všechna otevřená okna a restartujte počítač.
Jak odinstalovat PaperPort 9.0 z Windows 2000 nebo XP:
1. Na liště Windows z nabídky Start vyberte Nastavení
a klepněte na Ovládací Panely.
2. Klepněte na ikonu Přidat nebo Odebrat Programy.
Otevře se příslušné okno..
3. Vyberte PaperPort 9.0 a klepněte na tlačítko Odstranit.
4. Objeví se dotaz, jestli jste si jisti, že chcete odebrat
program PaperPort 9.0 z vašeho PC. Vyberte Ano.
Software PaperPort bude odstraněn.
5. Zavřete všechna otevřená okna a restartujte počítač.
46 DocuMate 510 –
Instalační
manuál
Page 50

Vlastnosti a rozměry
Bit hloubka 42-Bitů barevně (interní), 14-Bitů šedě (interní),
Rozlišení skeneru Optické rozlišení: 600 x 1200 dpi, Hardware
Maximmální rozměry z ADF 21.6 x 35.6 cm
skenovaného dokumentu Ruční ze skla 21.6 x 29.7 cm
ADF Minimální velikost 5 x 7 inches (12.7 x 17.8 cm)
ADF rychlost skenování Až to 10 stran za minutu @ 200 dpi ČB
Zdroj světla CCFL
Rozhraní USB 2.0
Rozměry skeneru
Výška 19 cm
Šířka 30.5 cm
Délka 44.5 cm
Váha 5.03 kg
Provozní teplota 5°–35° C
Relativní vlhkost 20%–80% (@35° C)
Zdroj
Vstupní napětí/frekvence 100 Vac, 50/60 Hz (Japonsko)
Výstupní napětí 24 V DC
Příkon < 20 Watts
Bezpečnostní certifikáty UL, C-UL, TUV/GS, FCC Class B, CE
Údržba
1-Bit čarová grafika/text
supersampling, Interpolované rozlišení: 2400 dpi
120 Vac, 60 Hz (Severní Amerika)
230 Vac, 50 Hz (Evropa)
DocuMate 510 –
Instalační
manuál 47
Page 51

Úvod
Příslušenství
Pokud chcete jakoukoliv součást přiobjednat, použijte následující
objednací čísla.
Jméno Objednací číslo
Vodítka papíru 57-0097-000
Vástavec vodítek papíru 57-0098-000
Zarážka 57-0099-000
Podávací deska ADF 57-0100-000
Napájecí kabel 35-0060-000
Zdroj 37-0046-000
48 DocuMate 510 –
Instalační
manuál
 Loading...
Loading...