Page 1

Руководство по установке
сканера
DocuMate 510
Page 2
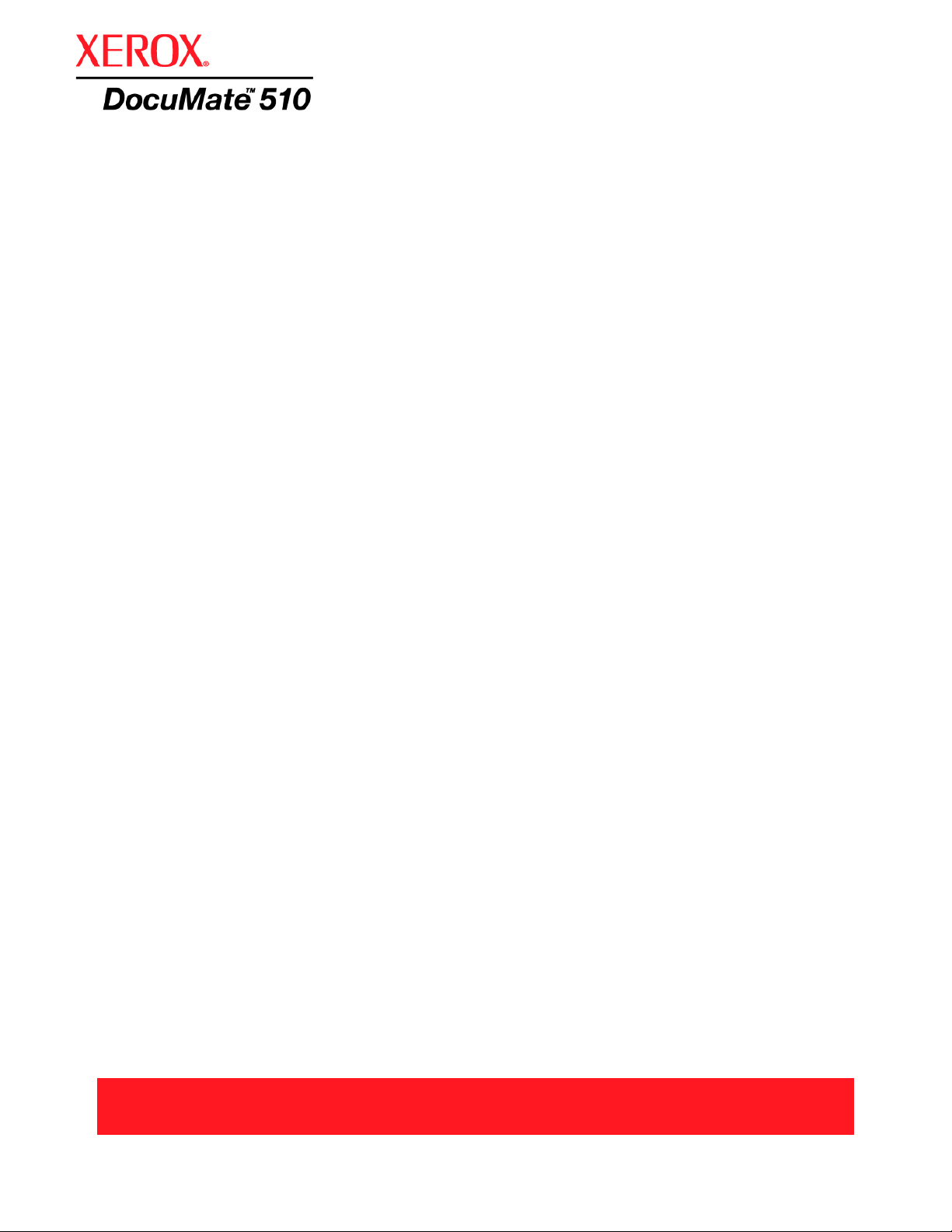
Руководство по установке
сканера
DocuMate 510
Page 3
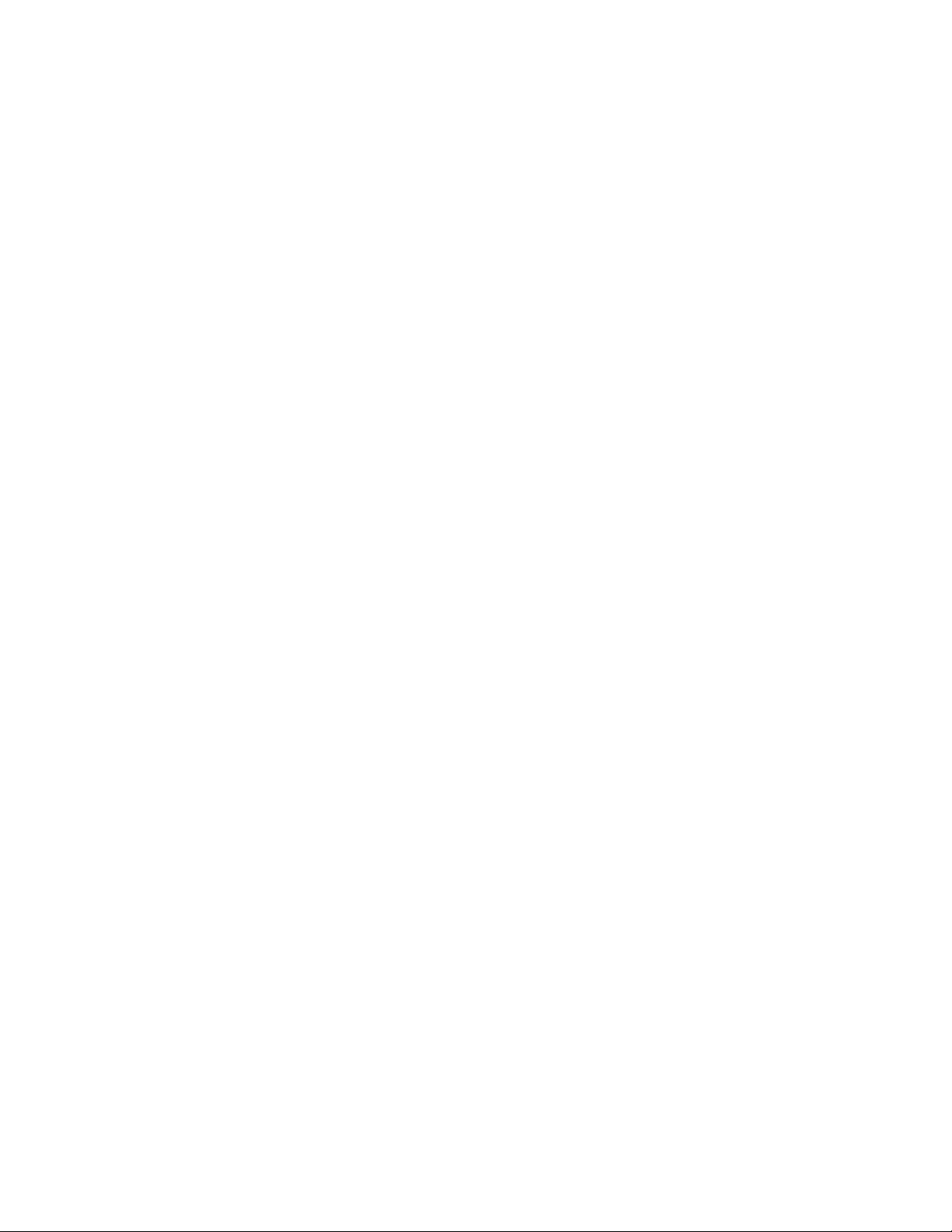
© 2007 Visioneer, Inc.
Воспроизведение, изменение или перевод без предварительного письменного разрешения запрещено,
за исключением случаев, разрешенных законом об авторских правах.
XEROX ® является торговой маркой корпорации Xerox Corporation в США и/или в других странах и может быть
использована по лицензионному соглашению. DocuMate ® является зарегистрированной торговой маркой
корпорации Xerox Corporation и может быть использована по лицензионному соглашению. Все названия и
номенклатурные
номера продуктов Xerox в данной публикации являются торговыми марками корпорации
Xerox Corporation.
Название и логотип Visioneer являются зарегистрированными торговыми марками Visioneer, Inc. Название
илоготип PaperPort являются зарегистрированными торговыми марками Nuance Communications, Inc.
ArcSoft PhotoImpression® является зарегистрированной торговой маркой ArcSoft, Inc. Adobe®, Adobe® Reader®,
Acrobat® Reader®, Adobe® Acrobat® и логотип Adobe® PDF® являются торговой маркой корпорации
Xerox Corporation в США и/или в других странах. Логотип Adobe PDF появится на этом программном продукте
иполный доступ к
функциям ПО Adobe возможен лишь в случае, если какой-либо из продуктов Adobe установлен
на вашем ПК.
Microsoft является зарегистрированной торговой маркой Microsoft Corporation в США. Windows и SharePoint®
являются зарегистрированными торговыми марками Microsoft Corporation. ZyINDEX является зарегистрированной
торговой маркой ZyLAB International, Inc. ZyINDEX toolkit portions, © 1990-1998, ZyLAB International, Inc. Все права
защищены. Все другие продукты, упомянутые в данном документе, могут являться торговыми марками
соответствующих компаний.
Visioneer оставляет за собой
право изменять представленную информацию без уведомления и каких-либо
обязательств. Описанное ПО предоставляется на основе лицензионного соглашения. Использование и создание
копий описанного ПО может осуществляться в соответствии с этим соглашением. Создание копий ПО на каком бы
то ни было носителе является незаконным, если иное не оговорено в лицензионном соглашении. Никакая часть
данного документа не может быть воспроизведена или передана в какой-либо форме или какими-либо
средствами, электронными или механическими, включая фотокопирование, запись или системы хранения и
поиска информации, не может быть переведена на другой язык в каких-либо иных целях, кроме как личное
использование лицензиата и в соответствии с особыми
условиями лицензионного соглашения без письменного
разрешения Visioneer.
Шифр компонента: 05-0591-800
Использование, копирование или разглашение информации подпадает под ограничения подраздела (c)(1)(ii)
статьи 52.227-FAR14 соглашения о Правах на Техническую Информацию и Компьютерное Программное
обеспечение. Материалы, отсканированные данным продуктом, могут быть защищены федеральным законом
или другими нормативными актами, такими как, например, закон об авторском праве. Покупатель несет
индивидуальную ответственность
за несоблюдение этих законов и правил.
Page 4
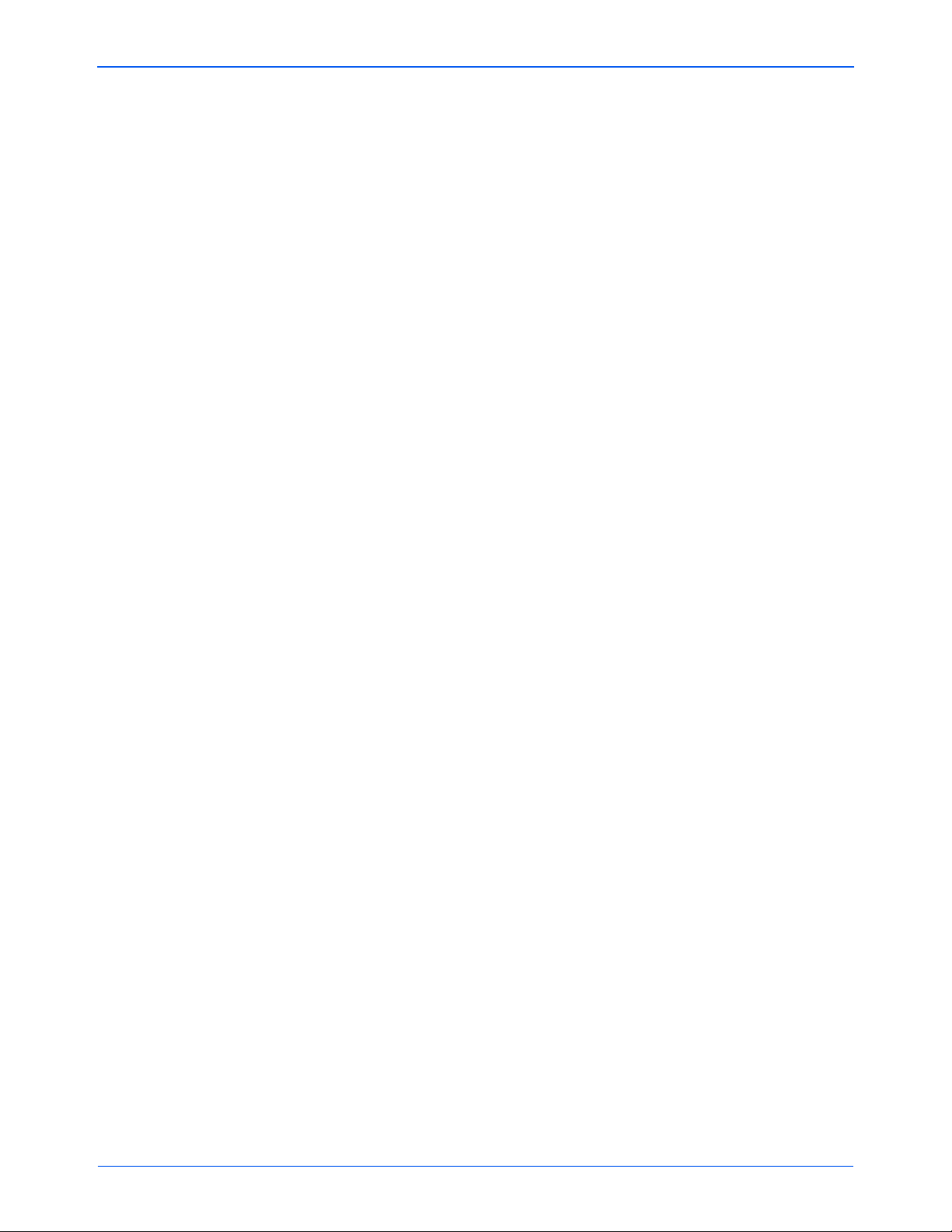
Содержание
Поздравляем с удачной покупкой!
Комплект поставки . . . . . . . . . . . . . . . . . . . . . . . . . . . . . . . . . . . . . . . . . . . . . . . . . . . . . . . . . . . . . . . . . . . . . . . . . . 1
Сканер Xerox DocuMate 510 . . . . . . . . . . . . . . . . . . . . . . . . . . . . . . . . . . . . . . . . . . . . . . . . . . . . . . . . . . . . . . . . . . 2
Необходимо для работы сканера . . . . . . . . . . . . . . . . . . . . . . . . . . . . . . . . . . . . . . . . . . . . . . . . . . . . . . . . . . . . . . 4
Документация . . . . . . . . . . . . . . . . . . . . . . . . . . . . . . . . . . . . . . . . . . . . . . . . . . . . . . . . . . . . . . . . . . . . . . . . . . . . . . 4
Установка
Предварительные операции . . . . . . . . . . . . . . . . . . . . . . . . . . . . . . . . . . . . . . . . . . . . . . . . . . . . . . . . . . . . . . . . . . 5
Шаг 1. Сборка сканера . . . . . . . . . . . . . . . . . . . . . . . . . . . . . . . . . . . . . . . . . . . . . . . . . . . . . . . . . . . . . . . . . . . . . . . 6
Шаг 2. Установка программного обеспечения . . . . . . . . . . . . . . . . . . . . . . . . . . . . . . . . . . . . . . . . . . . . . . . . . . . . 9
Шаг 3. Подключение питания . . . . . . . . . . . . . . . . . . . . . . . . . . . . . . . . . . . . . . . . . . . . . . . . . . . . . . . . . . . . . . . . 15
Шаг 4. Подключение кабеля USB и включение питания . . . . . . . . . . . . . . . . . . . . . . . . . . . . . . . . . . . . . . . . . . . 16
Дополнительные приложения, которые могут поставляться со сканером . . . . . . . . . . . . . . . . . . . . . . 19
Просмотр руководств пользователя . . . . . . . . . . . . . . . . . . . . . . . . . . . . . . . . . . . . . . . . . . . . . . . . . . . . 21
Регистрация сканера и проверка обновлений . . . . . . . . . . . . . . . . . . . . . . . . . . . . . . . . . . . . . . . . . . . . . . . . . . . 23
Содержание
Сканирование
Загрузка документов для сканирования . . . . . . . . . . . . . . . . . . . . . . . . . . . . . . . . . . . . . . . . . . . . . . . . . . . . . . . . 25
Загрузка стопы документов . . . . . . . . . . . . . . . . . . . . . . . . . . . . . . . . . . . . . . . . . . . . . . . . . . . . . . . . . . . 25
Загрузка по одной странице . . . . . . . . . . . . . . . . . . . . . . . . . . . . . . . . . . . . . . . . . . . . . . . . . . . . . . . . . . . 26
Сканирование с помощью панели One Touch . . . . . . . . . . . . . . . . . . . . . . . . . . . . . . . . . . . . . . . . . . . . . . . . . . . 27
Проверяйте настройки сканирования перед началом процесса сканирования . . . . . . . . . . . . . . . . . . 28
Использование панели One Touch . . . . . . . . . . . . . . . . . . . . . . . . . . . . . . . . . . . . . . . . . . . . . . . . . . . . . . 30
О наименованиях и значках панели One Touch . . . . . . . . . . . . . . . . . . . . . . . . . . . . . . . . . . . . . . . . . . . 31
Настройки панели One Touch по умолчании на сканере . . . . . . . . . . . . . . . . . . . . . . . . . . . . . . . . . . . . 32
Настройка конфигурации программы One Touch . . . . . . . . . . . . . . . . . . . . . . . . . . . . . . . . . . . . . . . . . . . . . . . . 33
Об окне свойств панели One Touch . . . . . . . . . . . . . . . . . . . . . . . . . . . . . . . . . . . . . . . . . . . . . . . . . . . . . 34
Выбор новых настроек для кнопки . . . . . . . . . . . . . . . . . . . . . . . . . . . . . . . . . . . . . . . . . . . . . . . . . . . . . . 36
Свойства настроек целевого приложения . . . . . . . . . . . . . . . . . . . . . . . . . . . . . . . . . . . . . . . . . . . . . . . . 38
Выбор параметров документа и формата страницы . . . . . . . . . . . . . . . . . . . . . . . . . . . . . . . . . . . . . . . 46
Сканирование с помощью системы оптического распознавания символов (OCR) . . . . . . . . . . . . . . . 50
Переименование кнопки панели One Touch . . . . . . . . . . . . . . . . . . . . . . . . . . . . . . . . . . . . . . . . . . . . . . 51
Выбор параметров кнопки панели . . . . . . . . . . . . . . . . . . . . . . . . . . . . . . . . . . . . . . . . . . . . . . . . . . . . . . 52
Создание новой конфигурации сканирования . . . . . . . . . . . . . . . . . . . . . . . . . . . . . . . . . . . . . . . . . . . . 54
Редактирование или удаление конфигураций сканирования . . . . . . . . . . . . . . . . . . . . . . . . . . . . . . . . 62
Настроить перед сканированием . . . . . . . . . . . . . . . . . . . . . . . . . . . . . . . . . . . . . . . . . . . . . . . . . . . . . . . 64
Сканирование и Запись на компакт-диск
Сканирование с пересылкой событий . . . . . . . . . . . . . . . . . . . . . . . . . . . . . . . . . . . . . . . . . . . . . . . . . . . 70
Создание документов в формате HTML из отсканированных документов . . . . . . . . . . . . . . . . . . . . . 72
Перемещение отсканированных документов в место хранения . . . . . . . . . . . . . . . . . . . . . . . . . . . . . . 74
Проверка аппаратного обеспечения сканера и настройка функции энергосбережения лампы сканера
81
. . . . . . . . . . . . . . . . . . . . . . . . . . . . . . . . . . . . . . . . . . . . . . . . 67
Сканирование с помощью интерфейса TWAIN в программе Pa-
perPort
Получение доступа к интерфейсу TWAIN в программе PaperPort . . . . . . . . . . . . . . . . . . . . . . . . . . . . . . . . . . . 84
Руководство пользователя сканера DocuMate 510 iii
Page 5
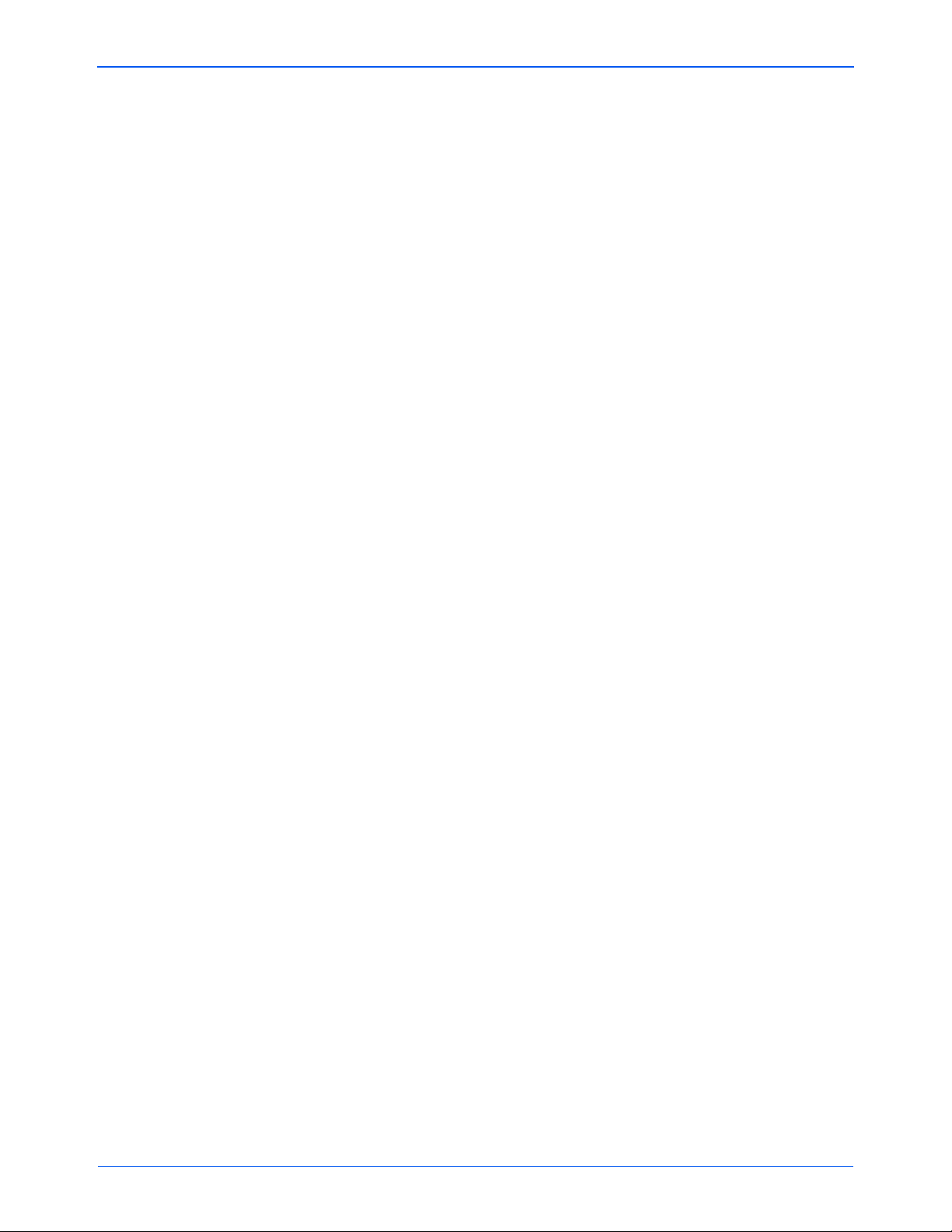
Содержание
Две режима интерфейса TWAIN . . . . . . . . . . . . . . . . . . . . . . . . . . . . . . . . . . . . . . . . . . . . . . . . . . . . . . . . . . . . . . 87
Сканирование в основном режиме интерфейса TWAIN . . . . . . . . . . . . . . . . . . . . . . . . . . . . . . . . . . . . 88
Сканирование в расширенном режиме интерфейса TWAIN . . . . . . . . . . . . . . . . . . . . . . . . . . . . . . . . . 90
Правка изображения в расширенном интерфейсе . . . . . . . . . . . . . . . . . . . . . . . . . . . . . . . . . . . . . . . . . 92
Настройка разрешения . . . . . . . . . . . . . . . . . . . . . . . . . . . . . . . . . . . . . . . . . . . . . . . . . . . . . . . . . . . . . . . 94
Настройка яркости и контрастности . . . . . . . . . . . . . . . . . . . . . . . . . . . . . . . . . . . . . . . . . . . . . . . . . . . . . 95
Настройка "Гаммы", "Насыщенности" и "Оттенка" . . . . . . . . . . . . . . . . . . . . . . . . . . . . . . . . . . . . . . . . . 96
Настройка размера ввода . . . . . . . . . . . . . . . . . . . . . . . . . . . . . . . . . . . . . . . . . . . . . . . . . . . . . . . . . . . . . 97
Создание нового профиля расширенного интерфейса . . . . . . . . . . . . . . . . . . . . . . . . . . . . . . . . . . . . 100
Просмотр конфигурации устройства . . . . . . . . . . . . . . . . . . . . . . . . . . . . . . . . . . . . . . . . . . . . . . . . . . . 101
Настройка PaperPort для работы со сканером . . . . . . . . . . . . . . . . . . . . . . . . . . . . . . . . . . . . . . . . . . . . . . . . . 102
Сканирование с использованием интерфейса WIA
Точная настройка системы сканирования . . . . . . . . . . . . . . . . . . . . . . . . . . . . . . . . . . . . . . . . . . . . . . . . . . . . . 110
Техническое обслуживание
Устранение замятия бумаги . . . . . . . . . . . . . . . . . . . . . . . . . . . . . . . . . . . . . . . . . . . . . . . . . . . . . . . . . . . . . . . . 112
Уход и техническое обслуживание . . . . . . . . . . . . . . . . . . . . . . . . . . . . . . . . . . . . . . . . . . . . . . . . . . . . . . . . . . . 113
Очистка стекла сканера . . . . . . . . . . . . . . . . . . . . . . . . . . . . . . . . . . . . . . . . . . . . . . . . . . . . . . . . . . . . . 113
Очистка автоподатчика . . . . . . . . . . . . . . . . . . . . . . . . . . . . . . . . . . . . . . . . . . . . . . . . . . . . . . . . . . . . . . 113
Замена комплекта панели ADF . . . . . . . . . . . . . . . . . . . . . . . . . . . . . . . . . . . . . . . . . . . . . . . . . . . . . . . 114
Замена узла валика . . . . . . . . . . . . . . . . . . . . . . . . . . . . . . . . . . . . . . . . . . . . . . . . . . . . . . . . . . . . . . . . . 115
Поиск и устранение неисправностей . . . . . . . . . . . . . . . . . . . . . . . . . . . . . . . . . . . . . . . . . . . . . . . . . . . . . . . . . 117
Ошибочные коды световых индикаторов при неисправности . . . . . . . . . . . . . . . . . . . . . . . . . . . . . . . 120
Деинсталляция сканера . . . . . . . . . . . . . . . . . . . . . . . . . . . . . . . . . . . . . . . . . . . . . . . . . . . . . . . . . . . . . . . . . . . . 121
Деинсталляция сканера и ПО One Touch . . . . . . . . . . . . . . . . . . . . . . . . . . . . . . . . . . . . . . . . . . . . . . . 121
Деинсталляция ПО PaperPort . . . . . . . . . . . . . . . . . . . . . . . . . . . . . . . . . . . . . . . . . . . . . . . . . . . . . . . . . 121
Установка другого драйвера . . . . . . . . . . . . . . . . . . . . . . . . . . . . . . . . . . . . . . . . . . . . . . . . . . . . . . . . . . . . . . . . 122
Спецификации сканера Xerox DocuMate 510 . . . . . . . . . . . . . . . . . . . . . . . . . . . . . . . . . . . . . . . . . . . . . . . . . . . 123
Список запчастей Xerox DocuMate 510 . . . . . . . . . . . . . . . . . . . . . . . . . . . . . . . . . . . . . . . . . . . . . . . . . . . . . . . 124
Объявления
В США это нелегально . . . . . . . . . . . . . . . . . . . . . . . . . . . . . . . . . . . . . . . . . . . . . . . . . . . . . . . . . . . . . . . . . . . . . 125
В Канаде это нелегально . . . . . . . . . . . . . . . . . . . . . . . . . . . . . . . . . . . . . . . . . . . . . . . . . . . . . . . . . . . . . . . . . . . 126
Федеральная комиссия по средствам связи (США) . . . . . . . . . . . . . . . . . . . . . . . . . . . . . . . . . . . . . . . . . . . . . 127
Стандарт Energy Star в США . . . . . . . . . . . . . . . . . . . . . . . . . . . . . . . . . . . . . . . . . . . . . . . . . . . . . . . . . . . . . . . . 128
Соответствие стандартам RoHS и WEEE . . . . . . . . . . . . . . . . . . . . . . . . . . . . . . . . . . . . . . . . . . . . . . . . . . . . . 128
Продукт подлежит и пригоден для переработки и утилизации в США . . . . . . . . . . . . . . . . . . . . . . . . . . . . . . 128
Указатель
. . . . . . . . . . . . . . . . . . . . . . . . . . . . . . . . . . . . . . . . . . . . . . . . . . . . . . . . . . . . . . . . . . . . . . . 129
. . . . . . . . . . . . . . . . . . . . . . . . . . . . . . . . . . . . . . . . . . . . . . . . . . . . . . . . . . . . . . . . . . . 125
iv Руководство пользователя сканера DocuMate 510
Page 6

Комплект поставки
Уст ан о во чны й
DVD-диск
Блок питания
Сканер DocuMate 510
Шнур питания
переменного тока
Кабель USB
Брошюра по быстрой установке и карта
технического поддержки
Механизм
направления
бумаги
Удлинитель механизма
направления бумаги
Стопор для
бумаги
Запасная панель
ADF
Поздравляем с удачной покупкой!
Новый сканер Xerox DocuMate 510 способен одновременно сканировать
как целые стопки документов, так и отдельные страницы, а может сразу
отправлять полученные изображения на ПК.
ВНИМАНИЕ: Не подсоединяйте кабель USB до того, как установите
прилагаемое ПО. Внимательно следуйте пошаговой инструкции при
установке, начиная со страницы страница 5.
Приступая к сборке сканера и установке ПО, проверьте наличие всех
компонентов комплекта поставки. В случае, если какие-либо из частей
отсутствуют или повреждены, свяжитесь с продавцом, у которого
приобретен сканер.
Руководство пользователя сканера DocuMate 510 1
Page 7

Стекло
Прижимающая
панель
Разметка
положения
документа
Верхняя крышка
сканера
Кабель ADF
Разъем питания
USB-порт
Порт ADF
Переключатель питания ВКЛ/ВЫКЛ
Стопор для бумаги
Удлинитель механизма
направления бумаги
Механизм
направления бумаги
Автоподатчик
Индикатор
состояния
Замок (в нижней части сканера)
Поздравляем с удачной покупкой!
Сканер Xerox DocuMate 510
2 Руководство пользователя сканера DocuMate 510
Page 8

Поздравляем с удачной покупкой!
Верхняя крышка сканера
во время сканирования.
Прижимающая панель
на сканирующей поверхности (стекле).
Разметка положения документа
сканирующую поверхность в соответствии с разметкой. Метки на границах
рамки разметки положения документа показывают, как выравнивать
документы различных форматов.
Стекло
при выравнивании по левому верхнему углу стекла сканирующей
поверхности.
Стопор для бумаги
автоподатчика документов. Установ и те ограничитель для формата писем
или официальных документов.
Механизм направления бумаги
при подаче. Отрегулируйте положение направляющих механизма в
соответствии с форматом бумаги.
Удл и нитель механизма направления бумаги
поддержки бумаги нестандартной длины.
Автоподатчик (ADF)
сканирующую поверхность. Максимальная емкость ADF составляет
50 страниц.
Замок
нижней поверхности сканера.
Индикатор состояния
— помещайте документы лицевой стороной вниз, ориентируясь
— запирает и отпирает сканирующую головку; расположен на
Мигающий зеленый или идет разогрев лампы.
Немигающий зеленый -
Мигающий -
Проверка
— защищает документ от света и загрязнения
— удерживает документ в стабильном положении
— помещайте документы на
— ограничивает движение бумаги при выводе из
— корректно направляет листы бумаги
— раскрывается для
— осуществляет подачу бумаги из стопки на
— показывает текущее состояние сканера.
Готов
: сканер находится в стадии подготовки
Готов
: сканер включен и готов к сканированию.
: аппарат не готов к сканированию.
Подробную информацию об индикаторах состояния см. в разделе
“Ошибочные коды световых индикаторов при неисправности” на
странице 119
Порт USB
Порт ADF
бумаги к сканеру.
Разъем питания
Переключатель питания ВКЛ/ВЫКЛ
сканера.
Кабель ADF
ADF к корпусу сканера. Кабель снабжает устройство ADF электроэнергией
и его подсоединение обязательно для работы.
— через него осуществляется подсоединение сканера к ПК.
— через него осуществляется подключение автоподатчика
— в него вставляется шнур питания сканера.
— включает и выключает питание
— через него осуществляется подсоединение устройства
Руководство пользователя сканера DocuMate 510 3
Page 9

Поздравляем с удачной покупкой!
Необходимо для работы сканера
IBM-совместимый ПК с процессором Pentium 4 или его
эквивалентом AMD, имеющий:
•
DVD-дисковод
• доступный порт USB.
• ОС Microsoft
Windows XP (пакет обновлений 1 и 2) или Windows Vista
• Windows 2000 и XP: оперативная память объемом не менее
512 Мбайт
Windows Vista: оперативная память объемом не менее 1 Гбайт
• Не менее 350 Мбайт свободного пространства на жестком диске
VGA- или SVGA-монитор
Рекомендуемые настройки монитора:
• Качество цветовоспроизведения High Color (16-бит) или True Color
(24-бит или 32-бит)
• Разрешение не менее 800 х 600 пикселей
Настройка цветопередачи и разрешения монитора
• Откройте Панель управления Windows
• Дважды щелкните значок
вкладку
;
®
Windows®: Windows 2000 (пакет обновлений 4),
"Настройки"
"Дисплей"
, затем перейдите на
Документация
В комплект поставки сканера входит следующая документация.
•"Руководство по быстрой установке" — сокращенная инструкция
по установке.
• Руководство пользователя сканера Xerox DocuMate 510 —
руководство на DVD-диске по установке, сканированию, настройке и
техническому обслуживанию сканера.
• Руководство пользователя приложения PaperPort —
DVD-диске; содержит подробное описание характеристик и
конфигурации приложения PaperPort.
• Интерактивная справка — по конфигурации сканера , интерфейсам
TWAIN, WIA и приложению PaperPort.
подробное
на установочном
4 Руководство пользователя сканера DocuMate 510
Page 10

Установка
Процедура установки проходит быстро и состоит из четырех следующих
этапов.
1. Сборка сканера
2. Уст ановка ПО
3. Подключение питания
4. Подключение кабеля USB и включение питания
Предварительные операции
Перед началом установки проверьте следующие аспекты.
• Информация в настоящем руководстве может описывать
программное обеспечение, которое не входит в комплект
поставки данного сканера. Не обращайте внимания на
информацию, не относящуюся к программному обеспечению, не
применимому к данному сканеру. Для обновления программ к
сканеру Xerox DocuMate 510 посетите веб-сайт
www.xeroxscanners.com.
• В случае, если на компьютере во время процедуры установки
работают
могут выдаваться сигналы и сообщения, запрашивающие о
необходимости продолжении установки. Хотя сообщения эти
могут варьироваться в зависимости от используемых программ,
в каждом случае нужно будет подтвердить продолжение
установки. В качестве альтернативы можно выключить
приложения защиты от вирусов и шпионских программ перед
началом установки программного
завершении необходимо вновь запустить эти программы.
• Если какой-либо сканер уже был подсоединен к компьютеру,
рекомендуется удалить стандартный драйвер сканирующего
устройства перед установкой программного обеспечения для
сканера Xerox DocuMate 510. Не рекомендуется одновременное
подключение для работы вместе с Xerox DocuMate 510 другого
сканера, так как существует вероятность потери в
функциональности одного
удалить эти программы через панель управления Windows в
разделе "Уст а новка и удаление программ". Для удаления
драйверов и программ другого сканера обратитесь в
прилагающееся к нему руководство.
• При работе с Windows Vista может открыться окно Vista User
Access Control, предлагающее подтвердить изменения системы.
Нажмите кнопку "Продолжить" для начала установки.
Установка
приложения защиты от вирусов и шпионских программ,
обеспечения сканера, но по ее
или сразу обоих устройств. Можно
Руководство пользователя сканера DocuMate 510 5
Page 11

Установка
Шаг 1. Сборка сканера
Все компоненты для сборки сканера входят в комплект поставки.
Сборка сканера:
1. Уберите все крепежные ленты для транспортировки с верхней
инижней частей сканера.
2. Откройте крышку ADF и аккуратно удалите все возможные частицы
упаковочного пенопласта из автоподатчика. Плотно закройте крышку
до характерного щелчка.
6 Руководство пользователя сканера DocuMate 510
Page 12

Установка
Открытое положение
A
B
C
3. Сдвиньте фиксатор на нижней поверхности сканера в открытое
положение.
ПРИМЕЧАНИЕ:
вбезопасном положении. Перемещайте фиксатор в закрытое положение
каждый раз при переноске сканера, но не забывайте открывать его
перед сканированием. В таком положении сканер не будет сканировать.
4. Совместите пазы механизма направления бумаги (А) с пазами
сканера (B). Аккуратным нажатием вниз вставьте механизм
направления бумаги. При совмещении пазов лотка с пазами сканера
(С) должен раздаться щелчок. См. положение соединяемых деталей
на рисунке на страница 2.
Фиксатор запирает сканирующую головку устройства
Руководство пользователя сканера DocuMate 510 7
Page 13

Установка
5. Вставьте удлинитель механизма направления бумаги в пазы
механизма направления бумаги. Аккуратным нажатием вниз
до щелчка установите удлинитель.
6. Совместите пазы стопора для бумаги с соответствующими пазами
задней части сканера и нажатием вниз до щелчка поставьте стопор
на место.
7. Подсоедините кабель ADF к порту ADF. Закрутите два болта по обеим
сторонам крепления кабеля ADF для надежного
соединения с
портом. Устройство автоматической подачи документов не будет
функционировать с отсоединенным или слабо закрепленным
кабелем ADF.
8. Перейти к разделу "Шаг 2. Уста новка программного обеспечения".
8 Руководство пользователя сканера DocuMate 510
Page 14
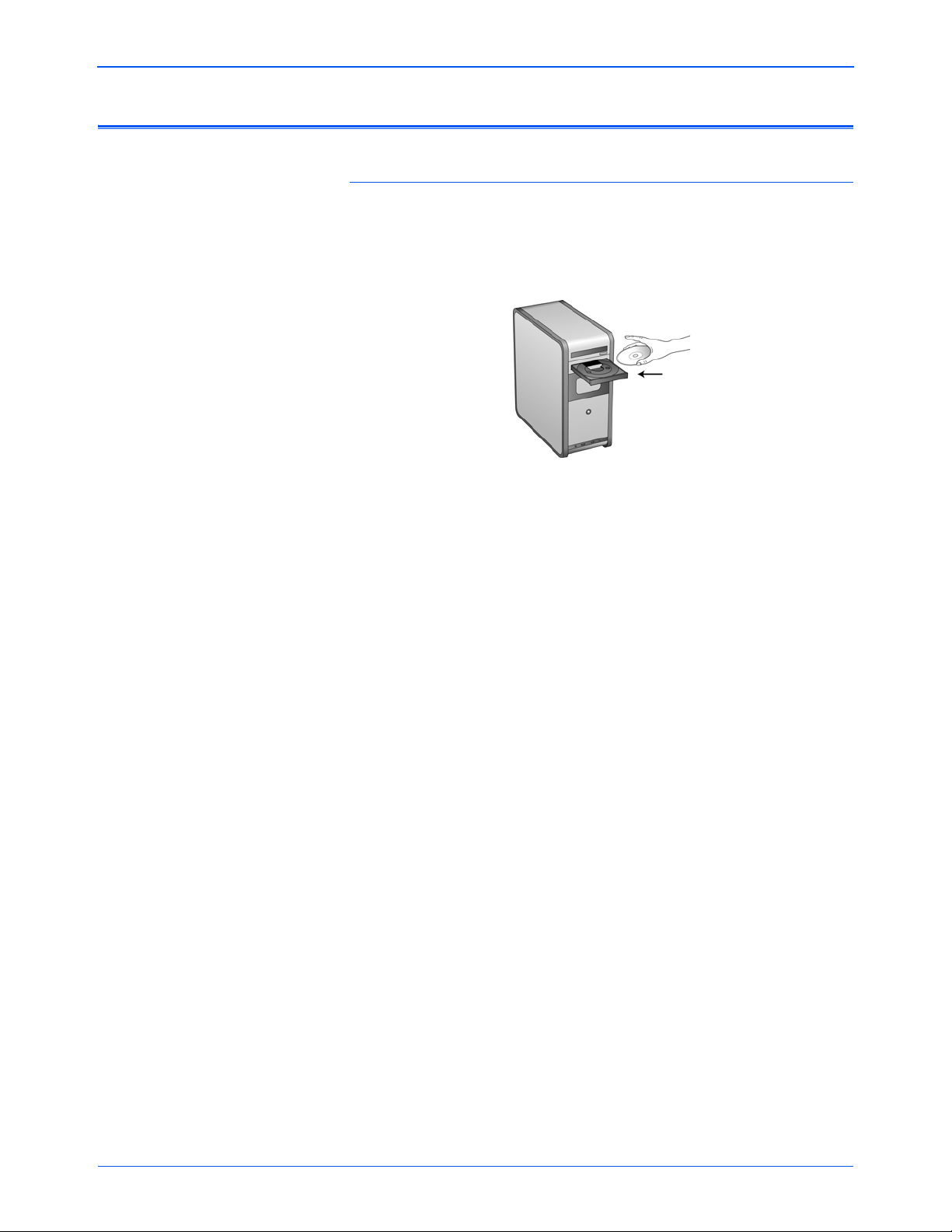
Шаг 2. Установка программного обеспечения
Установка программного обеспечения:
1. Запустите Microsoft Windows и убедитесь что все остальные
приложения закрыты.
2.
Вставьте DVD-диск с программным обеспечением в DVD-дисковод
на своем компьютере.
Программа с компакт-диска запустится автоматически.
Установка
ПРИМЕЧАНИЕ:
проверьте следующее.
Убедитесь, что дверца DVD-дисковода полностью закрыта.
•
•
Проверьте, что DVD-диск вставлен в дисковод правильной
стороной (маркировкой вверх).
Для ручного запуска программы с DVD-диска выполните следующие
операции.
• Откройте в Windows окно "Мой компьютер". Это можно сделать
двойным щелчком значка
•
Дважды щелкните значок DVD-дисковода.
•
После этого должно открыться окно установки ПО с DVD-диска
В случае, если меню не открылось:
•
В списке файлов, находящихся на DVD-диске, выберите
START32.EXE и дважды щелкните его.
Если автоматического запуска не произошло,
"Мой компьютер"
на рабочем столе.
.
Руководство пользователя сканера DocuMate 510 9
Page 15

Установка
3. В главном меню выберите
"Установить программы"
.
4. При этом убедитесь в том, что установлены флажки для
®
и
PaperPort
драйвера сканера
.
Nuance
5. Нажмите
10 Руководство пользователя сканера DocuMate 510
"Установить сейчас"
.
Page 16

Установка
Начнется установка приложения PaperPort.
1. Открывается окно выбора языка. Нажмите на стрелку прокрутки
OK
раскрывающегося меню и выберите нужный язык. Нажмите кнопку
.
Откроется первое окно установки приложения PaperPort.
2. В окне приветствия приложения PaperPort нажмите
"Далее"
.
Программа установки PaperPort автоматически удалит любую
предыдущую версию PaperPort и установит новую с компакт-диска.
Уже существующие файлы, созданные в PaperPort, не пострадают.
3. Прочитайте лицензионное соглашение приложения PaperPort и
согласия с этими условия
, выберите "Принимаю", а затем
, в случае
"Далее"
. Если
условия неприемлемы, нажмите "Не принимаю", что прекратит начатый
процесс и приложение PaperPort установлено не будет.
4. В окне информация о покупателе оставьте имеющиеся значения
ивведите новую информацию, затем нажмите
"Далее"
.
5. В окне "Тип установки" выберите тип установки по умолчании
инажмите
6. Нажмите
Напоминание.
"Далее"
"Установить"
.
для начала процесса установки.
Если на компьютере в данный момент работают
приложения для защиты от вирусных или шпионящих программ,
нельзя получить сообщения о подтверждении установки. Выберите
подтверждение продолжения процесса установки.
7. В окне регистрации продукта выполните одно из следующих действий.
• Выберите
кнопку
• Выберите
OK
и следуйте инструкциям для заполнения и печати формы.
• Выберите
"Зарегистрироваться через Интернет"
OK
и следуйте инструкциям по регистрации.
"Печать регистрационной формы"
"Напомнить через 7 дней"
и нажмите кнопку OK.
8. В завершающем окне программы установки нажмите кнопку
, нажмите
, нажмите кнопку
"Готово"
Если открывается окно, в котором предлагается перезагрузить
компьютер, нажмите
Перезагрузить.
.
Руководство пользователя сканера DocuMate 510 11
Page 17
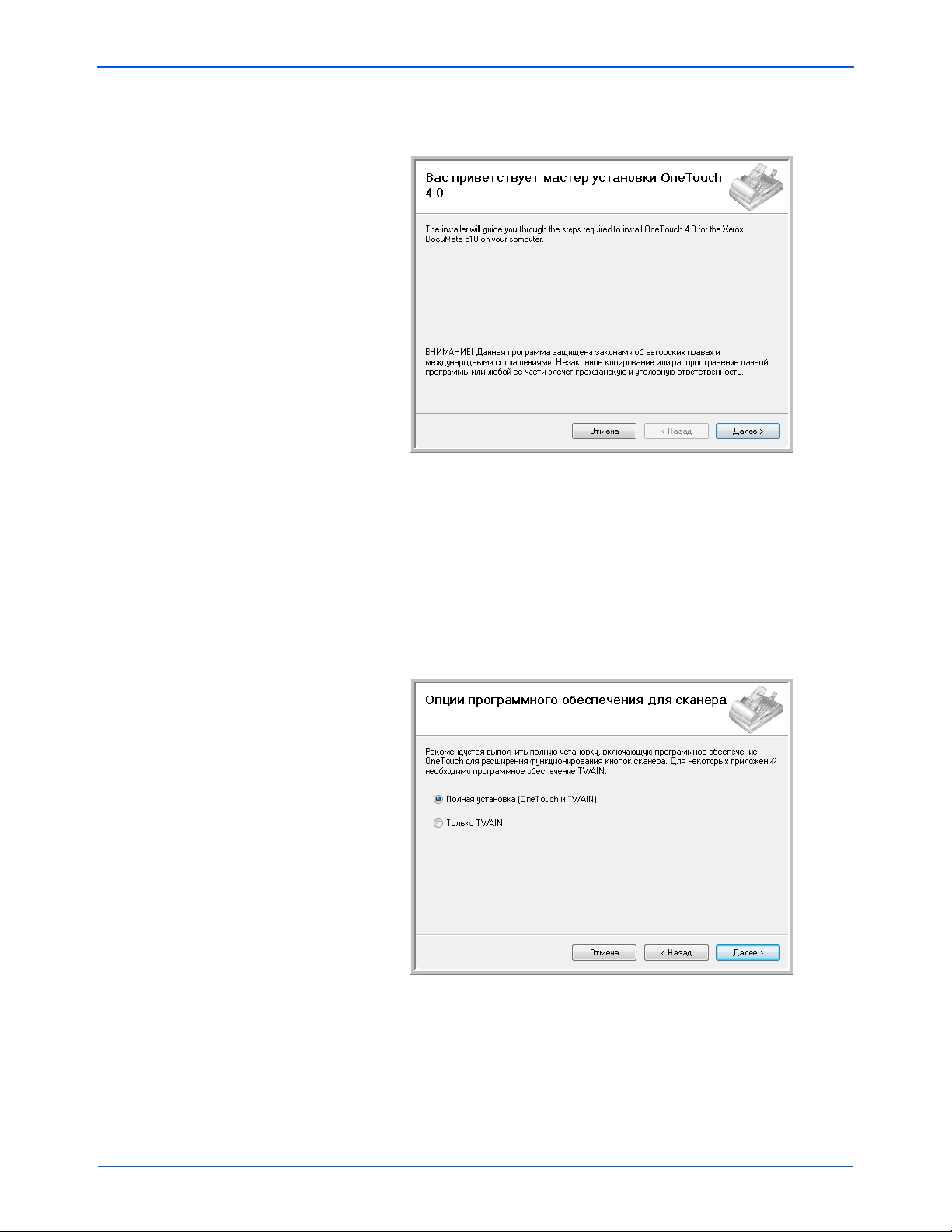
Установка
Затем начинается установка драйвера сканера.
1. Открывается окно мастера установки One Touch 4.0.
2. Нажмите
"Далее"
.
3. Ознакомьтесь с лицензионным соглашением Xerox. Если его условия
приемлемы, нажмите
"Принимаю"
.
В случае отказа принять условия, нажмите "Не принимаю", что
немедленно прекратит процесс установки и драйвер сканера не будет
установлен.
4. Нажмите кнопку
"Далее"
.
Следующее окно представляет список драйверов, которые можно
установить для сканера.
5. Выберите нужный вариант.
ПРИМЕЧАНИЕ:
В случае, если на компьютере установлены ОС
Windows XP или Windows Vista, интерфейс для сканирования Microsoft
Windows Image Acquisition (WIA) всегда будет доступен независимо от
того, какой вариант был выбран на данном этапе установки.
12 Руководство пользователя сканера DocuMate 510
Page 18

Установка
•
Полная установка (One Touch и TWAIN)
рекомендуемым
типом установки. При этом устанавливается ПО
является
OneTouch4.0, обеспечивающее наличие необходимых для
работы сканера драйверов. Также устанавливается интерфейс
сканирования для драйвера TWAIN. Выбор этого режима
установки означает возможность использования нескольких
различных способов сканирования (информацию по этим
способам см. далее в настоящем руководстве пользователя).
Только TWAIN
•
— будет установлен только драйвер TWAIN. В
этом случае программа One Touch 4.0 Monitor не запустится, а,
значит, нельзя будет пользоваться функциями программного
обеспечения One Touch. Применение драйвера TWAIN возможно
только в приложениях, обладающих соответствующим
интерфейсом.
ПРИМЕЧАНИЕ:
Если впоследствии потребуется изменить список
установленных драйверов, сначала необходимо будет удалить уже
используемые сканером драйверы. См. раздел “Уста н овка другого
драйвера” на странице 121.
6. Нажмите
"Далее"
.
Во время установки на экране появится окно выбора параметров
цветопередачи.
Выбор параметров цветопередачи устанавливает значения
параметров цветовой гаммы, чтобы отсканированные изображения
лучше выглядели на экране компьютера. Параметр "Гамма " управляет
яркостью цветовых полутонов. Эти параметры можно изменить позже,
уже во время работы со сканером.
7. Выберите наиболее подходящий вариант и нажмите
"Далее"
.
Начнется процесс установки драйверов.
Руководство пользователя сканера DocuMate 510 13
Page 19
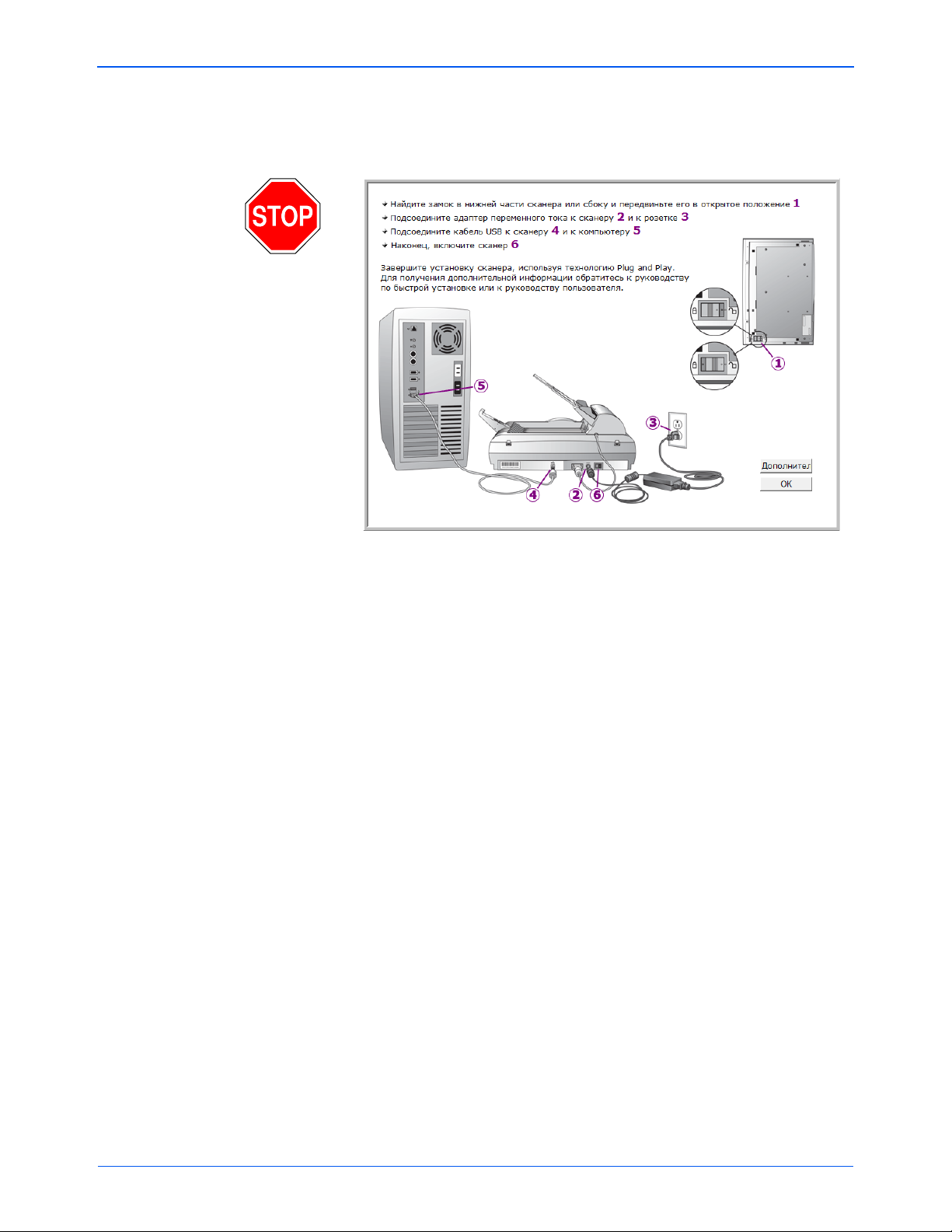
Установка
8. Выберите команду
"СТОП"
, когда откроется окно "Завершить
установку подключением аппаратных средств". Но пока
кнопку
OK
. Оставьте окно открытым и переходите к следующему
разделу. “Шаг 3. Подключение питания” на странице 15.
НЕ
нажимайте
14 Руководство пользователя сканера DocuMate 510
Page 20
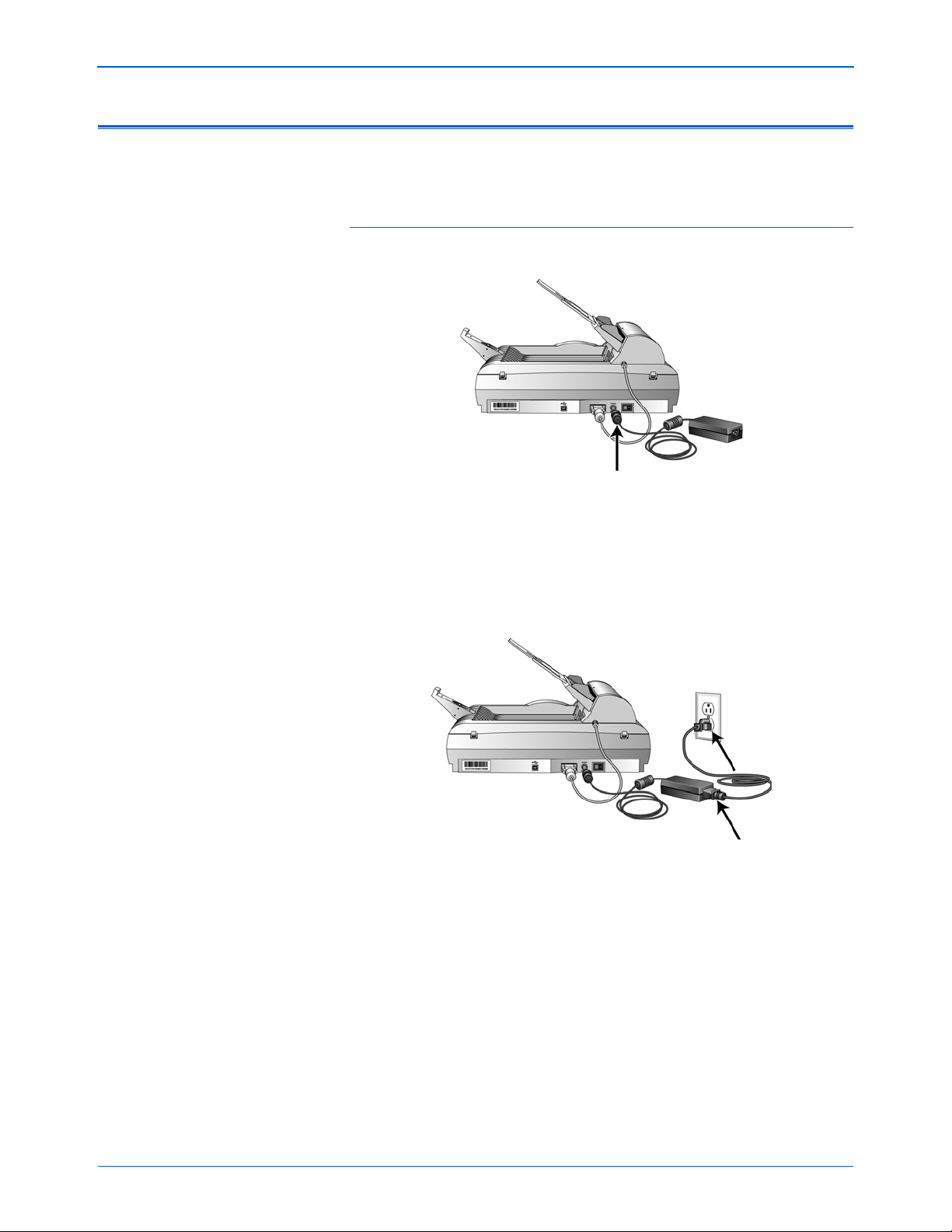
Шаг 3. Подключение питания
Подключите шнур питания к блоку питания, затем воткните вилку шнура
питания в розетку электросети.
Подключение блока питания:
1. Подключите блок питания к разъему питания на сканере.
Установка
ПРИМЕЧАНИЕ:
в комплекте данного сканера (HEG42-240200-7L производства HiTron).
Подключение другого блок а питания может привести к повреждению
сканера и потере гарантии.
2. Подсоедините к блоку питания силовой кабель и воткните вилку
врозетку электросети.
Теперь переходите к следующему разделу "Шаг 4. Подключение
кабеля USB и включение питания."
Используйте только блок питания, поставляющийся
Руководство пользователя сканера DocuMate 510 15
Page 21
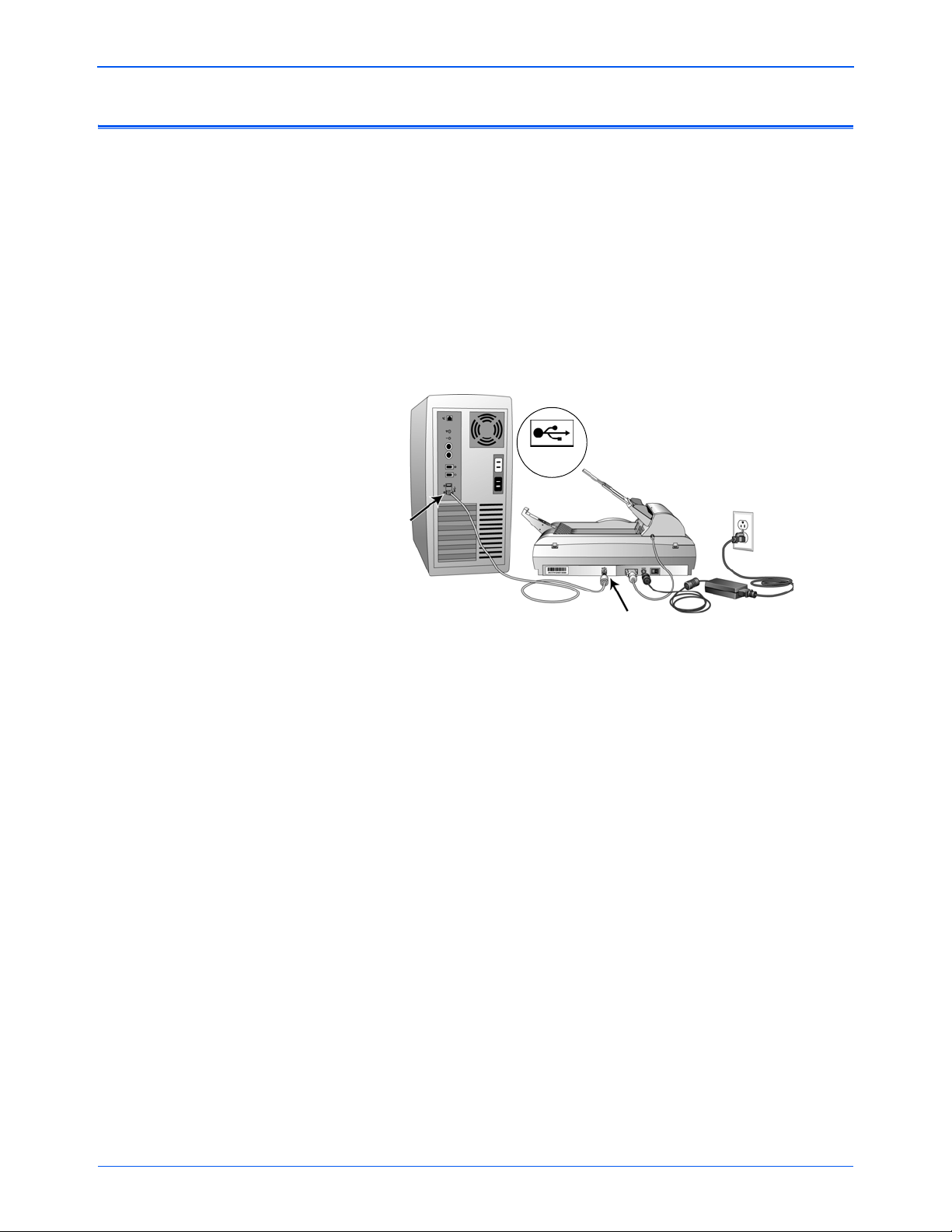
Установка
USB
Шаг 4. Подключение кабеля USB и включение питания
Сканер DocuMate 510 подсоединяется к любому свободному порту USB.
Определите местонахождение портов USB на компьютере по руководству
пользователя.
ПРИМЕЧАНИЕ:
прерывая работы компьютера.
1. Удалите все упаковочные защитные материалы с кабеля USB.
2. Подключите один конец кабеля USB к порту USB сканера, а другой —
к порту USB компьютера. Оптимальная производительность
соединения обеспечивается с высокоскоростными портами USB 2.0,
тем не менее сканер можно подключить и через порт USB 1.1.
Символ
порта USB на компьютере. Если кабель не удается легко
подсоединить к разъему, проверьте правильность совмещения
гнезда и штекера. Никогда не вставляйте штекер с усилием.
Также можно подключить сканер через концентратор USB, если это
устройство оснащено собственным блоком питания и уже включено
в электросеть.
Можно подключить сканер через порт USB, не
ISB, показанный на рисунке выше, определяет положение
16 Руководство пользователя сканера DocuMate 510
Page 22

Установка
3. Поставьте переключатель питания, расположенный на задней стороне
сканера слева от разъема питания, в положение ВКЛ.
Индикатор состояния засветится и начнет мигать, показывая, что
на сканер подается питание.
Если на ПК установлена ОС Windows XP с пакетом обновления 2
иподключение происходит через порт USB 1.1, на экране может
появиться сообщение "Уст р ойство высокоскоростной передачи
данных USB подключено к не
высокоскоростному концентратору
USB". Подсоедините кабель USB к порту USB 2.0 (при наличии
такового) и не обращайте внимания на появившееся сообщение. При
подключении через порт USB 1.1 сканирование может замедлиться.
Компьютер автоматически распознает подключение устройства USB
изагрузит соответствующее программное обеспечение для работы
сканера.
Не выполняйте никаких действий до появления на экране
сообщения об обнаружении нового устройства или обновленнии
базы драйверов. Если на компьютере установлена ОС Windows XP
или Windows Vista, отобразится одно из следующих сообщений.
Руководство пользователя сканера DocuMate 510 17
Page 23

Установка
4. Убедившись в том, что ПО полностью загружено, вернитесь в окно
"Завершить установку, подключив свое оборудование".
5. Нажмите кнопку
Также можно вызвать команду
OK
.
"Подробности"
, чтобы увидеть
быстрый обзор сведений о доступе и работе с панелью инструментов
One Touch. Прочитав дополнительную информацию, вернитесь на
OK
основной экран и нажмите кнопку
.
Если происходит правильный обмен данными между сканером и
компьютером, индикатор состояния сканера светится зеленым
немигающим светом.
6. Нажмите кнопку
"Закрыть"
в окне "Уста н овка завершена" для выхода
из программы установки. Теперь можно установить дополнительное
программное обеспечение, прилагающееся к сканеру.
18 Руководство пользователя сканера DocuMate 510
Page 24
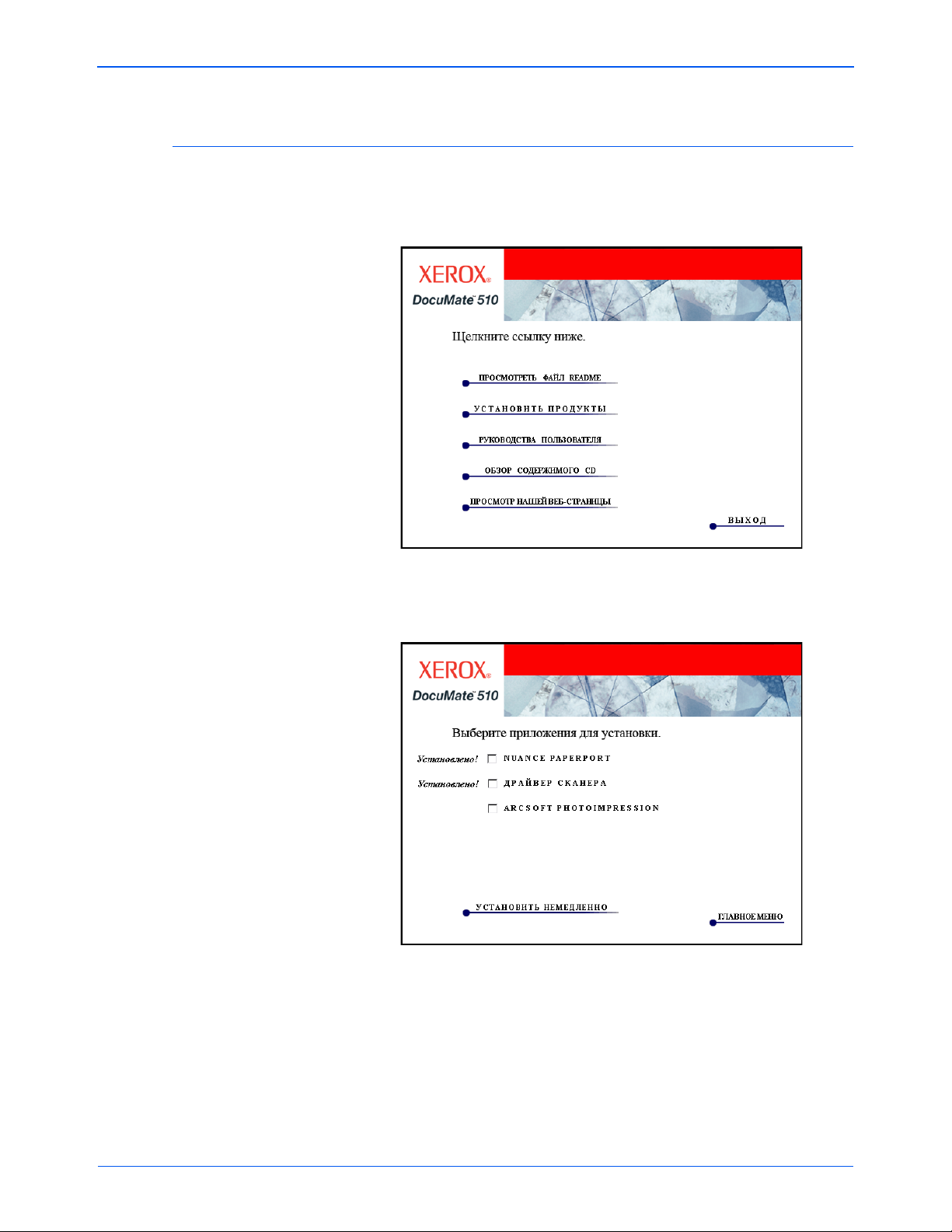
Установка
Дополнительные приложения, которые могут поставляться со сканером
В комплекте поставки сканера на установочном компакт-диске находятся
дополнительные бесплатные приложения.
1. Вернитесь в главное меню.
2. Нажмите
Напротив уже установленных приложений появится надпись
"Установлено".
3. Нажмите
"Установ ка программ"
ArcSoft PhotoImpression®.
.
Руководство пользователя сканера DocuMate 510 19
Page 25
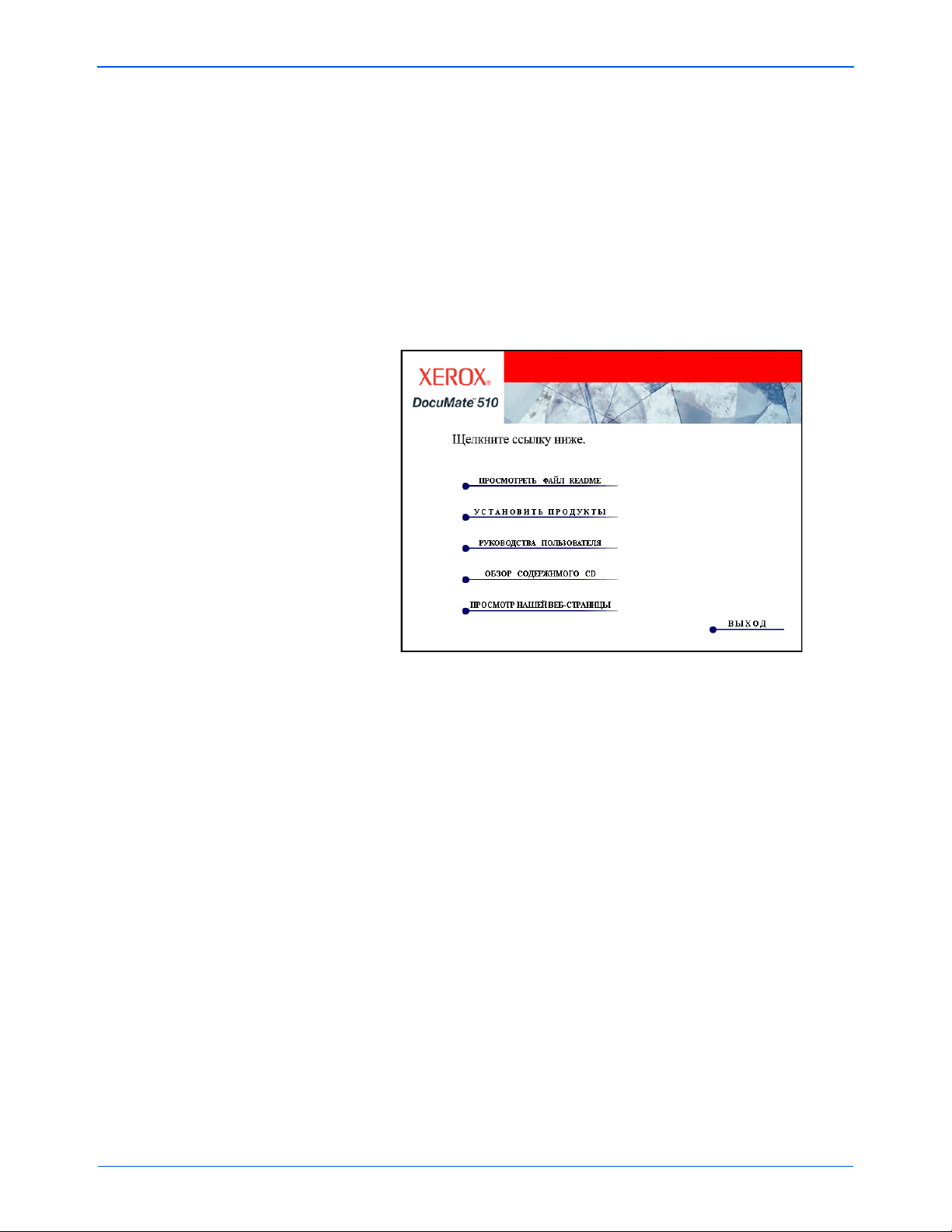
Установка
ArcSoft PhotoImpression
— это набор программных средств для
улучшения качества отсканированных фотографий. Используя
PhotoImpression, можно изменить якость и контрастность, установить
резкость изображения, изменить цветовые оттенки, устранить эффект
"красных глаз", а также обрезать или изменить размер фотографии.
Программа PhotoImpression работает с цифровыми фотографиями,
полученными прямо из камеры, а также с фотографиями,
отсканированными на сканере Xerox DocuMate 510.
4. Нажмите
"Установить сейчас"
5. Следуйте инструкциям на экране для установки программного
обеспечения.
6. После загрузки ПО ArcSoft PhotoImpression вернитесь в главное меню.
Теперь можно просмотреть и сохранить руководства пользователя.
20 Руководство пользователя сканера DocuMate 510
Page 26
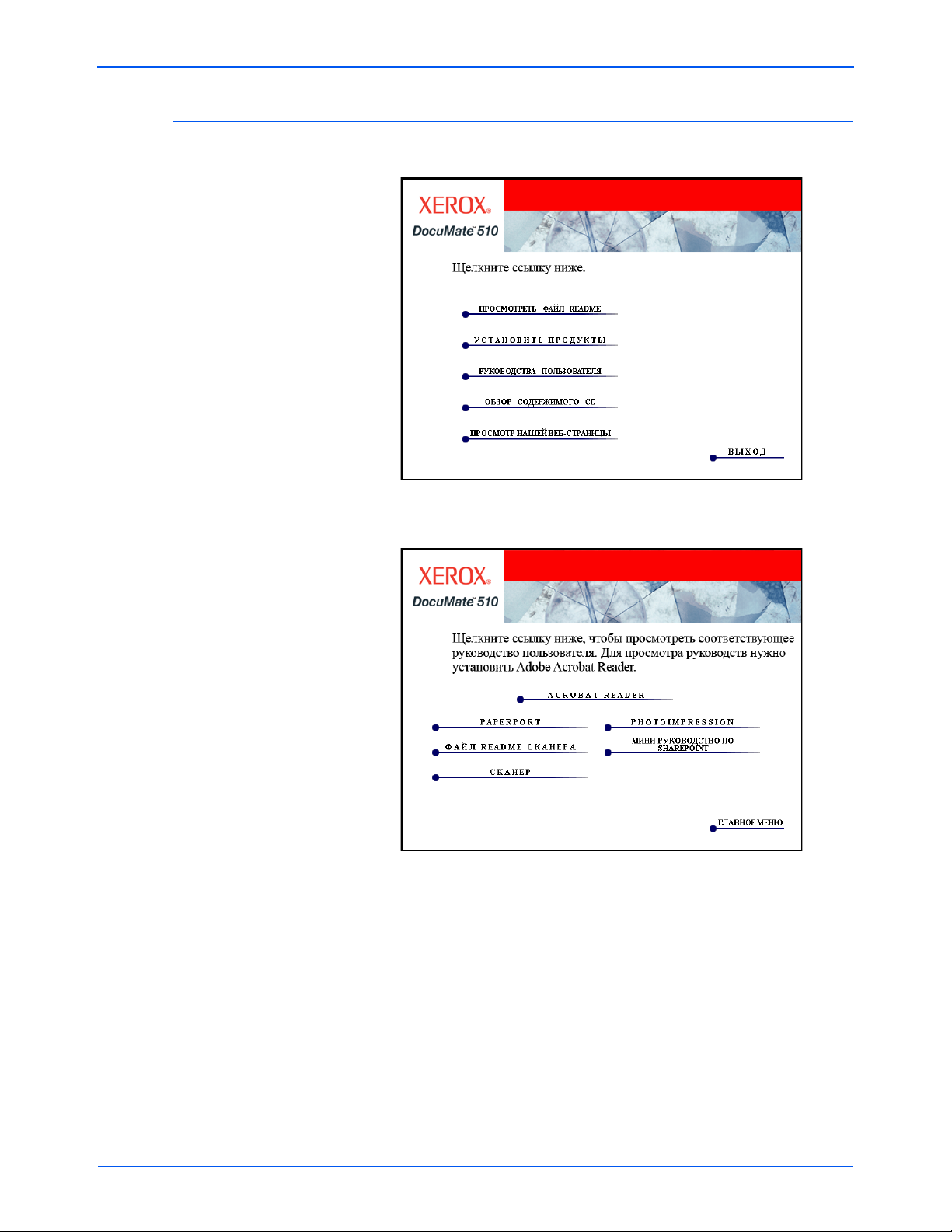
Просмотр руководств пользователя
Установка
1. В главном меню, нажмите
Откроется окно "Руководства пользователя". В этом окне можно
выбрать руководства пользователя для просмотра и сохранения.
"Руководства пользователя"
.
Руководства пользователя представлены здесь в формате
®
Adobe
также бесплатная копия программы Acrobat® Reader® для тех
случаев, когда она не установлена на компьютере пользователя.
Файл Readme для сканера в формате HTML, поэтому открывается
влюбом стандартном браузере.
При необходимости щелкните ссылку
немедленной установки этой программы. Следуйте инструкциям
вокне установки.
Руководство пользователя сканера DocuMate 510 21
Acrobat® PDF.
На прилагающемся DVD-диске находится
Acrobat® Reader®
для
Page 27

Установка
Если на компьютере уже установлена программа Adobe® Acrobat®
Reader
®
, дополнительной установки не требуется, при условии,
что версия на компакт-диске не новее версии на компьютере.
Просмотр и сохранение руководств пользователя
1. Нажмите имя руководства, которое требуется просмотреть и откройте
его в программе Acrobat
Reader
®
"Сохранить"
®
Reader®. Используйте команду Acrobat®
, чтобы сохранить руководство пользователя на
компьютер.
2. Вернитесь в окно "Руководства пользователя" и повторите процедуру
открытия, просмотра и сохранения для других требуемых руководств
пользователя
Файл Readme сканера содержит последние новости
о сканере.
3. Мини-руководство SharePoint содержит информацию о новой функции
в программе One Touch 4.0, которая работает по ссылке с
приложением Microsoft’s SharePoint. Можно использовать эту ссылку
для автоматического хранения отсканированных документов на
сервере, установленном для работы SharePoint. Каждый, кто
имеет доступ на этот сервер, будет иметь возможность доступа к
документам и работы с ними. Краткое мини-руководство содержит
объяснения
по использованию функций SharePoint при выборе
новых настроек для сканера.
4. После завершения просмотра и сохранения руководств, нажмите
Главное меню
Выход
5.
Выньте DVD-диск из дисковода и храните его в безопасном месте.
.
для возврата в окно главного меню, а затем нажмите
Таким образом, процедура установки пройдена до конца, и сканер Xerox
DocuMate 510 готов к работе.
22 Руководство пользователя сканера DocuMate 510
Page 28
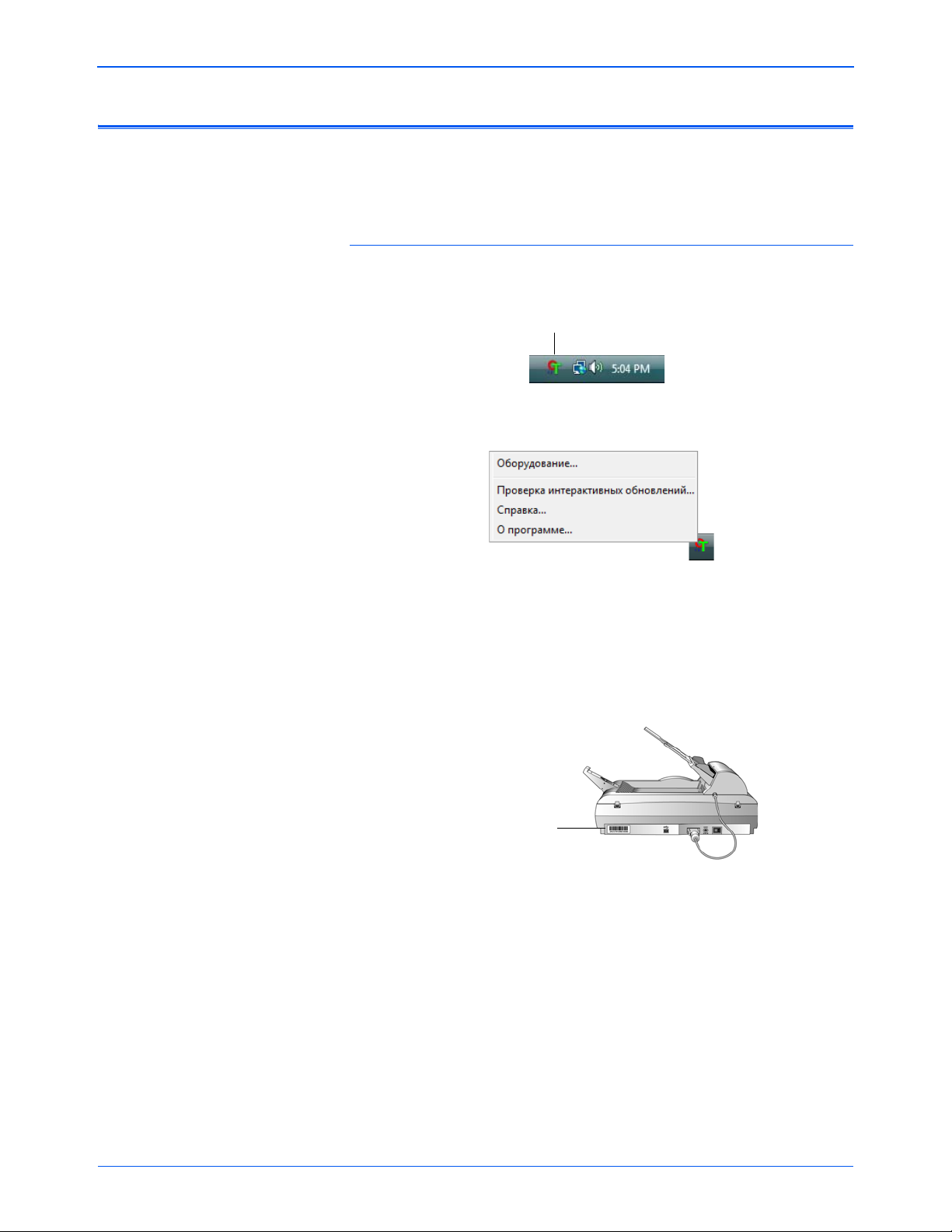
Регистрация сканера и проверка обновлений
Значок One Touch.
Серийный номер.
Регистрация сканера является важной процедурой, обеспечивающей
доступ в бесплатную телефонную службу технической поддержки. Также
регистрация позволяет получать бесплатные обновления ПО для сканера.
Для регистрации сканера:
1. Правой кнопкой мыши щелкните значок One Touch на панели
быстрого запуска Windows (правый нижний угол экрана).
Установка
2. Выберите
всплывающего меню.
3. Следуйте инструкциям на экране и зарегистрируйте серийный номер
сканера и свой адрес электронной почты.
ПРИМЕЧАНИЕ:
электронной почты.
Серийный номер указан на боковой панели сканера.
"Проверка интерактивных обновлений"
Требуется действительно существующий адрес
из
По завершении регистрации на указанный адрес придет сообщение с
регистрационным идентификационным кодом.
Регистрационный идентификационный код (ID) требуется для доступа к
бесплатной телефонной справочной и для проверки обновлений
4. По получении регистрационного ID запишите его на бумаге и храните
недалеко от сканера, чтобы легко найти его, если забыли.
Руководство пользователя сканера DocuMate 510 23
в сети.
Page 29

Сканирование
Сканирование
Если при установке драйвера выбрана полная установка (см.
страница 13), то можно воспользоваться различными режимами
сканирования. Каждый из этих способов одинаково хорош и его
правильный выбор зависит от материала сканирования.
При полной установке доступны следующие способы сканирования.
One Touch
•
необходимые настройки, поместите документ в сканер и нажмите
одну из кнопок на панели One Touch. См. “Сканирование с помощью
панели One Touch” на странице 27.
Интерфейс TWAIN
•
сканирования интерфейс TWAIN. Выберите необходимые настройки
сканирования, поместите документ в сканер и нажмите одну из кнопок
в интерфейсном окне TWAIN. Приложение PaperPort, которое
установлено для сканера, использует интерфейс TWAIN, также как
имногие другие программы, из которых тоже можно сканировать с
интефейсом TWAIN. См. “Получение доступа к интерфейсу TWAIN в
программе PaperPort” на
•
Интерфейс Windows Image Acquisition (WIA)
сканирования с использованием интерфейса Microsoft Windows Image
Acquisition (WIA). Выберите необходимые настройки сканирования,
поместите документ в сканер и нажмите обну из кнопок в
интерфейсном окне WIA. В интерфейс WIA можно войти из
программы PaperPort или из другого приложения, установленного на
компьютере. См. “Сканирование с использованием интерфейса WIA”
на странице 107. Интерфейс WIA поддерживается только на
компьютерах с ОС Windows XP или
— откройте панель сканирования One Touch, установите
— этот параметр позволяет использовать для
странице 84.
— это способ
Windows Vista.
ПРИМЕЧАНИЕ:
поиск на компьютере ссылок на все приложения (так называемые
целевые приложения), в которые One Touch могла бы отправлять
отсканированные изображения и открывать их там. Для того, чтобы
убедиться в том, что One Touch 4.0 имеет ссылки на все целевые
приложения, Xerox рекомендует еще раз проверить настройки
OneTouch4.0 перед первым сканированием. См. шаги
настроек One Touch 4.0 “Проверяйте настройки сканирования перед
началом процесса сканирования” на странице 28.
24 Руководство пользователя сканера DocuMate 510
Во время установки ПО One Touch 4.0 производит
по проверке
Page 30

Загрузка документов для сканирования
Сканер Xerox DocuMate 510 способен сканировать страницы по одной
со стекла или стопку документов с помощью автоподатчика.
Сканирование
ПРИМЕЧАНИЕ:
степлера перед помещением документов в автоподатчик. Скобы и
скрепки могут спровоцировать заклинивание механизма подачи и
поцарапать его внутренние детали. Также удаляйте любые наклейки,
марки или листки Post-It™, которые во время сканирования могут
отклеиться и застрять в механизме. Неправильное использование
сканера, описанное выше, приводит к
Загрузка стопы документов
1. Поднимите верхнюю крышку сканера и убедитесь в отсутствии листов
на стекле.
2. Разверните удлинитель механизма направления бумаги
и отрегулируйте его под нужный формат бумаги.
Не забывайте удалять с документов скрепки и скобы
прекращению гарантии.
3. Отрегулируйте положение стопора под нужный формат бумаги.
При использовании листов формата письма выдвиньте скользящую
панель стопора. Задвиньте ее при использовании формата
официальных документов.
Руководство пользователя сканера DocuMate 510 25
Page 31

Сканирование
4. Загружайте стопку документов лицевой стороной вверх, верхней
частью страницы документы должны быть направлены к входному
отверстию автоподатчика.
ВАЖНО!
автоподатчика должны иметь размер не менее 3 x 4 дюйма
(7,6 x 10,2 cм).
Документы для сканирования с использованием
Загрузка по одной странице
1. Удалите всю бумагу из автоподатчика.
Дело в том, что сканер автоматически определяет наличие бумаги в
автоподатчике и начинает сканирование именно этих страниц. Перед
началом сканирования со стекла необходимо удалить такие страницы.
2. Поднимите верхнюю крышку сканера и поместите документ лицевой
стороной вниз на стекло планшета.
3. Выровняйте положение документа с помощью
и закройте крышку сканера.
разметки на стекле
4. Теперь можно сканировать с помощью панели One Touch или другого
сканирующего интерфейса.
26 Руководство пользователя сканера DocuMate 510
Page 32

Сканирование с помощью панели One Touch
Значок One Touch.
Нажмите на кнопку
нужного действия.
Стрелками
переходите на
другие кнопки.
Панель One Touch представляет собой экранное средство для
сканирования "в одно касание" с помощью набора управляющих
элементов.
Сканирование с помощью панели One Touch:
1. Загрузите стопку документов в автоподатчик или же поместите
документ на стекло лицевой стороной вниз.
2. Теперь нажмите значок Оne Touch на панели быстрого запуска в
Windows (правый нижний угол экрана).
Откроется панель One Touch, где будут показаны первые пять кнопок
для сканирования. Щелкните стрелки для выбора кнопки,
отображающей нужное действие сканирования.
Сканирование
3. Нажмите на кнопку
нужного действия.
Например, чтобы прикрепить отсканированный документ к
электронному сообщению, нажмите кнопку 4.
ПРИМЕЧАНИЕ:
Окно свойств панели One Touch должно быть закрыто
для начала сканирования.
4. Сканирование начинается. Окно показывает процесс сканирования
изображения. По завершении процесса сканирования изображение
отправляется в целевое приложение, которое отмечено
соответствующей кнопкой на панели One Touch. В следующем
примере целевое приложение – рабочий стол PaperPort.
Руководство пользователя сканера DocuMate 510 27
Page 33

Сканирование
Значок One Touch.
Щелкните нужную кнопку правой кнопкой мыши на панели
One Touch, чтобы открыть настройки сканирования
Эта цифра
показывает номер.
Значок показывает
целевое приложение для
данной кнопки. Этот
значок соответствует
программе PaperPort.
Текущее имя кнопки.
Документ будет отсканирован с
такими настройками для кнопки 1.
Проверяйте настройки сканирования перед началом процесса сканирования
1. Нажмите значок Оne Touch в панели быстрого запуска Windows
(правый нижний угол экрана).
Откроется панель One Touch.
2. Щелкните эту кнопку правой кнопкой мыши для проверки настроек.
Окно свойств панели One Touch открывается для просмотра и
изменения настроек перед началом сканирования. Этот пример
показывает текущие настройки кнопки 1.
28 Руководство пользователя сканера DocuMate 510
Панель One Touch также можно открыть с описанием текущих
настроек.
Page 34

Сканирование
Информацию об изменении настроек кнопки до начала сканирования
см. в разделе “Выбор новых настроек для кнопки” на странице 36.
При изменениях в окне свойств One Touch для применения новых
настроек необходимо нажать кнопку
"Применить"
Для обновления настроек OneTouch4.0 , нажмите
.
"Обновить"
в окне
свойств панели One Touch.
3. Теперь все готово к сканированию, просто щелкните (левой кнопкой
мыши) нужную кнопку на панели One Touch.
ПРИМЕЧАНИЕ:
Окно свойств панели One Touch должно быть закрыто
перед началом сканирования через панель One Touch.
ПРИМЕЧАНИЕ:
Сканер изначально поддерживает девять
предустановленных настроек панели One Touch. Можно
переконфигурировать и переименовать кнопки панели любым удобным
способом. Информацию о заводских предустановках см. в разделе
“Настройки панели One Touch по умолчании на сканере” на
странице 32.
Руководство пользователя сканера DocuMate 510 29
Page 35

Сканирование
Представление кнопок.
Представление кнопок.
Представление оборудования. Подробное представление.
С помощью этих
стрелок можно
переходить к
разным
представлениям
панели
сканирования.
Достаточно
щелкнуть стрелки,
чтобы перейти к
другим кнопкам
сканирования.
Использование панели One Touch
Панель One Touch представляет собой экранное средство для
сканирования с помощью набора управляющих элементов. Панель
One Touch также показывает информацию о сканере и его настройках.
1. Для того, чтобы открыть панель One Touch , нажмите значок
One Touch. Он находится на панели быстрого запуска Windows
(правый нижний угол экрана).
Панель One Touch открывается в своем представлении кнопок,
показывая копки сканирования.
2. Для
сканирования из окна панели, нажмите на нужную кнопку способа
сканирования.
3. Для просмотра подробной информации о настройках до начала
сканирования, используйте зеленые стрелки для перехода между
тремя видами панели сканирования.
Чтобы просмотреть весь список кнопок сканирования, воспользуйтесь
стрелками в правой части панели.
• Представление кнопок является основным представлением
панели управления сканированием. Используйте
его при
сканировании или для просмотра всех кнопок.
• В "Подробном представлении" показываются текущие настройки
сканирования для кнопки.
• В "Представлении оборудования" показываются все сканеры,
подключенные в текущий момент к компьютеру.
4. Для того чтобы вернуться из "Представления оборудования" и
"Подробного представления" в "Представление кнопок", используйте
зеленые стрелки. Также это можно
сделать, нажав значок сканера в
верхней части панели.
5. Для того, чтобы закрыть панель One Touch, нажмите стандартную
кнопку закрытия окна.
30 Руководство пользователя сканера DocuMate 510
Page 36

О наименованиях и значках панели One Touch
Такие имена кнопок , как PDF, "eMail" или "Факс", показывают заводские
настройки по умолчании для целевых приложений, соответствующие
кнопке панели. При установке One Touch программа сама ищет на
компьютере приложения, которые могут работать со сканером, и
добавляет их в список целевых приложений на панель One Touch, а также
в окно свойств One Touch.
Например, кнопка "eMail" настроена для сканирования документов сих
моментальной передачей в сообщение электронной почты (при
настройках по умолчании). Но в любом случае есть возможность
изменить наименование, целевые приложения, и любые параметры
настроек кнопки панели.
Восклицательный знак на кнопке означает что компьютер не имеет
установленного необходимого ПО или, в некоторых случаях, не имеет
необходимых аппаратных средств для данных настроек кнопки. В такой
ситуации можно изменить имя и целевое приложение. Например:
сканируется много документов с бледными изображениями, к примеру
наброски от руки в твердом карандаше, и в этом
наименование кнопки на "Эскизы", а целевое приложение указать,
как Microsoft Paint или другую программу для рисования.
Значок с изображением папки на кнопке, например кнопка 7 на рисунке,
означает что в этом режиме отсканированные документы будут
отправлены в архив. Это предустановленный в сканере режим отправки
отсканированных документов на хранение. В этом
отсканированные документы непосредственно папку, не открывая
предварительно изображения в целевом приложении. Используйте режим
архивирования, чтобы сохранять в папке отсканированный материал без
предварительного просмотра.
В режиме сканирования, когда в качестве "Целевого приложения"
установлено "Передать в место хранения", сканер посылает
отсканированные изображения прямо в папку, установленную по
умолчанию как
Documents\My One Touch Archive\PDF Documents
предварительного просмотра. Файлу будет присвоено имя по текущей
дате. Файлу присваивается расширение формата PDF, когда кнопка
панели 7 настроена на сканирование документов с выходным форматом
PDF. Если установлены настройки для другого выходного формата,
например, TXT, папке будет присвоено имя TXT Documents. Для
просмотра отсканированного и сохраненного изображения, откройте его
в соответствующем приложении. Например, для просмотра
в формате TXT, откройте его в Microsoft Word или WordPad.
Информацию по изменению настроек кнопок панели One Touch см. в
разделе “Настройка конфигурации программы One Touch” на странице 33.
C:\Documents and Settings\<имя пользователя>\My
Сканирование
случае можно изменить
случае сканер отсылает
без их
изображения
Руководство пользователя сканера DocuMate 510 31
Page 37

Сканирование
Настройки панели One Touch по умолчании на сканере
Сканер настроен на обработку различных базовых заданий сканирования
(например, для электронных сообщений и факсов) на основе
рекомендованного типа установки драйверов и ПО PaperPort, с
последующей отправкой отсканированного материала в соответствующие
целевые приложения. В следующей таблице приведены заводские
настройки по умолчанию. Можно изменить любые из них.
Если программа PaperPort не установлена, то отправка
документов для
распознавания текста и правки (например, в Microsoft Word) будет недоступна.
Кнопка Наименование
1 Сканировать PaperPort Черно-белый с разрешением 200 т/д — изображение
2 PDF PaperPort Черно-белый с разрешением 300 т/д — изображение
3 Печать Принтер Черно-белый с разрешением 300 т/д — распечатывается
4eMail Приложение эл.
5 Факс Приложение
6 Оптическое
распознавание
символов
7 Архив Перемещение в
8 Пользовательские
настройки
9 Paint Microsoft Paint Цветной с разрешением 100 т/д — отправляет
Целевое
приложение
открывается в программе PaperPort.
открывается в программе PaperPort.
черно-белая копия отсканированного документа.
Черно-белый с разрешением 200 т/д — отсканированное
почты
факсимильной связи
Microsoft Word Черно-белый с разрешением 300 т/д — отсканированное
хранилище
Microsoft Paint Цветной с разрешением 100 т/д — отправляет
изображение прикрепляется к новому электронному письму.
Черно-белый с разрешением 200 т/д — отсканированное
изображение передается в приложение для отправки факсов.
изображение текста конвертируется в редактируемый текст.
Черно-белый с разрешением 300 т/д — отсканированный
материал сохраняется в папку на компьютере
отсканированное изображение в программу MS-Paint
отсканированное изображение в программу MS-Paint.
Предварительные настройки
без просмотра.
ПРИМЕЧАНИЕ: Размер страницы по умолчанию в каждом
вышеприведенном случае зависит от географического местоположения
компьютера, указанного при установке Windows.
Например.
• Если в Windows для местоположения указано значение "США", то
стандартный размер страницы во всех конфигурациях по умолчанию
выставлен как стандартный для США — 8,5”x11”.
• В случае, если для местоположения задано значение
"Великобритания", размер страницы будет соответствовать
европейскому стандарту ISO 216 и подавляющее большинство
форматов по умолчанию будут А4.
ПРИМЕЧАНИЕ: Приложение электронной почты по умолчанию —
программа для работы с электронной почты, указанная в настройках
программы Internet Explorer.
32 Руководство пользователя сканера DocuMate 510
Page 38

Настройка конфигурации программы One Touch
Щелчок правой кнопки мыши на кнопке 2,
например, открывает окно свойств для
этой кнопки.
Конфигурация программы One Touch состоит из следующих элементов:
"Целевое приложение", "Конфигурация сканирования"
документа"
можно выбрать в окне свойств панели One Touch.
Открытие окна свойств One Touch
1. Нажмите значок One Touch. Он находится на панели быстрого запуска
в Windows (правый нижний угол экрана).
2. Щелкните правой кнопкой мыши кнопку панели One Touch.
НАПОМИНАНИЕ:
панели One Touch запускает процесс сканирования. Щелкните правой
кнопкой мыши, чтобы открыть окно свойств панели One Touch.
Откроется окно панели One Touch для данной кнопки.
. Эти три элемента для отдельной кнопки панели One Touch
Запомните, что щелчок левой кнопкой мыши кнопки
Сканирование
и
"Формат
Руководство пользователя сканера DocuMate 510 33
ПРИМЕЧАНИЕ:
в окне свойств панели One Touch (а также других окнах программы)
указывает на то, что эти параметры в данный момент недоступны.
Отображаемые серым параметры не доступны в работе со сканером
Xerox DocuMate 510.
Серый, "выцвеченный" шрифт некоторых параметров
Page 39

Сканирование
Целевое приложение Это
приложение, открывающее
отсканированный документ.
Настройки, которые
использует сканер с нажатой
в текущий момент кнопкой
панели (в данном случае
кнопкой 2, PDF).
Формат файла
отсканированного
изображения.
Нажмите для выбора
параметров.
Номер и имя кнопки.
Щелкните значок
выбранной
конфигурации
для просмотра ее
настроек.
Об окне свойств панели One Touch
В окне свойств панели One Touch можно выбрать новые настройки для
кнопок панели. Окно свойств панели One Touch также содержит
специальные функции сканирования, такие как запись на компакт-диск
отсканированного материала, конвертирование отсканированного текста в
веб-страницу в формате HTML.
В следующем примере работы с окном свойств панели One Touch
показана настройку кнопки 2. Эта кнопка настроена на сканирование
формата с последующим открытием отсканированного изображения для
просмотра в программе PaperPort. Параметр "Формата и страницы"
устанавливается для сканирования документов в формате PDF.
34 Руководство пользователя сканера DocuMate 510
В окне свойств доступны следующие настройки.
Выбор целевого приложения
— список целевых приложений для
данной кнопки, открывающих для просмотра отсканированные
изображения. Для изменения списка доступных целевых приложений
перейдите вкладку "Параметры" и выберите необходимые параметры.
Дополнительные сведения см.в разделе “Выбор параметров кнопки
панели” на странице 52.
Выбор конфигурации
— список доступных конфигураций сканирования
для данной кнопки. В число основных настроек конфигурации входят:
режим сканирования, разрешение (т/д), формат страницы, яркость (Br) и
контрастность (Cr). Для просмотра настроек выбранной конфигурации
сканирования, щелкните ее значок. Щелкните значок повторно, чтобы
закрыть подробную информацию о настройках.
Page 40

Эти значки, расположенные рядом с каждой конфигурацией
Цветной Оттенки
серого
Черно-белый
Настроить перед
сканированием
сканирования, показывают режим сканирования.
Сканирование
ПРИМЕЧАНИЕ:
Используйте "Настроить перед сканированием" для
настройки режима сканирования вручную до начала сканирования.
См. раздел “Настроить перед сканированием” на странице 64.
Также можно нажать кнопку
"Редактировать"
или дважды щелкнуть
конфигурацию для просмотра более подробной информации о ней.
Выберите параметр "Формат и страницы"
— предлагается на выбор
список доступных форматов для данной кнопки панели. Выбор форматов
зависит от используемого целевого приложения. Следующий пример
показывает форматы, применимые в приложении Microsoft Outlook.
Наименования кнопок указывают на тип файла. Более подробная
информация о доступных форматах файлов “Выбор параметров
документа и формата страницы” на странице 46.
Вкладка параметров
— открывает окно выбора параметров для
отсканированного изображения, относящихся к выбранному целевому
приложению.
Свойства
— открывает окно выбора свойств для каждого типа целевого
придожения. См. раздел “Свойства настроек целевого приложения” на
странице 38.
Кнопка
Обновление
— обновляет ссылки в OneTouch4.0 на все
имеющиеся в компьютере целевые приложения.
Руководство пользователя сканера DocuMate 510 35
ПРИМЕЧАНИЕ:
Если устанавливаются новые приложения, которые
могут использоваться в качестве целевых приложений, нажмите
"Обновить"
Кнопки Создать/Копировать/Редактировать/Удали ть
кнопки
конфигурации сканирования. Нажмите кнопки
"Удалить"
для создания ссылок на них в One Touch 4.0.
"Создать"
или
"Копировать"
для добавления к списку новой
"Редактировать"
для того, чтобы изменить или удалить конфигурацию
— нажмите
или
сканирования. См. разделы “Создание новой конфигурации сканирования”
на странице 54 и “Редактирование или удаление конфигураций
сканирования” на странице 62.
Кнопки OK/Отмена/Применить
— нажатие кнопки OK принимает все
изменения и закрывает окно. Нажатие кнопки "Применить" принимает все
изменения, но оставляет окно открытым, так что можно продолжить
вносить изменения. Нажатие кнопки
Отмена
закрывает окно без
изменений.
Page 41

Сканирование
Выберите приложение в
качестве целевого для
отправки в него
отсканированных документов.
Выберите
конфигурацию
сканирования.
Выберите формат
отсканированного
изображения.
Используйте стрелки для
просмотра свойств кнопки,
настройки которой требуется
изменить.
Выбор новых настроек для кнопки
Для каждой кнопки панели One Touch можно выбрать новое
приложение"
,
"Конфигурацию сканирования"
и
"Формат документа"
"Целевое
Выбор новых настроек для кнопки панели
"Сканировать":
1. Нажатием стрелок выберите кнопку, настройки которой требуется
изменить.
Каждая кнопка панели имеет свои собственные настройки. Таким
образом при нажатии стрелок для перехода от одной кнопки панели
кдругой, список настроек в окне меняется.
2. Из списка
Выбор целевого приложения
которое требуется сделать целевым после завершения сканирования.
Для просмотра всех приложений, доступных для работы со сканером
на компьютере, см. “Выбор параметров кнопки панели” на
странице 52.
выберите приложение,
.
36 Руководство пользователя сканера DocuMate 510
ПРИМЕЧАНИЕ:
В случае, если выбирается программа обработки текста,
такая как Microsoft WordPad или Microsoft Word и формат, используемый
для оптического распознавания символов (такой, как TEXT, RTF или DOC),
растровое изображение текста в отсканированных документах
автоматически конвертируется в текстовый формат.
3. В списке
Выбор конфигурации
выберите конфигурацию
сканирования.
Для цветного режима сканирования выберите одну из конфигураций,
отмеченных маленьким цветным значком, таким как, например,
конфигурация "Цветной документ".
Подробную информацию о создании собственных конфигураций
см. вразделе “Создание новой конфигурации сканирования” на
странице 54.
Page 42

Сканирование
4. Выберите параметр
Формат и страницы
.
Доступные параметры зависят от применимости к выбранному
целевому приложению. Например, при выборе Microsoft Word в
качестве целевого приложения, доступными форматами будут
текстовые форматы, такие как TXT и RTF. Но если в качестве
целевого приложения выбрано Microsoft Paint, то доступными
форматами будут графические, такие как BMP и JPG.
ПРИМЕЧАНИЕ:
Если формат не определен, значит текстовый формат
недопустим для этого целевого приложения.
OK
5. Нажмите кнопку
для принятия всех изменений и закрытия окна.
Для того, чтобы принять все изменения и оставить окно открытым
для работы с другими функциями, нажмите
"Применить"
.
Заметьте, что пока окно свойств One Touch открыто, сканировать
одним нажатием кнопки на панели One Touch нельзя. Для этого
OK
следует сначала нажать
или закрыть окно свойств One Touch.
По окончании выбора новых настроек для кнопки панели и после
нажатия на эту кнопку, документ будет отсканирован с применением
новых настроек конфигурации.
Руководство пользователя сканера DocuMate 510 37
Page 43

Сканирование
Нажмите "Целевое
приложение".
Нажмите кнопку
"Свойства".
Свойства настроек целевого приложения
Различные типы целевых приложений имеют различные свойства,
которые можно выбирать.
1. В окне свойств One Touch, нажмите "Целевое приложение".
2. Нажмите кнопку
Свойства
.
Откроется диалоговое окно "Свойства ссылок OneTouch4.0" для
выбранного типа целевых приложений, содержащее доступные
параметры для этого типа программ.
38 Руководство пользователя сканера DocuMate 510
Page 44

Сканирование
Свойства PaperPort
Эти свойства применимы к программе PaperPort и предназначены для
определения папки, в которую будут направляться отсканированные
документы.
1. Выберите папку PaperPort, в которую требуется направить
отсканированные документы.
OK
OK
.
или
"Применить"
в окне свойств One Touch.
2. Нажмите
3. Нажмите
При открытии PaperPort после завершения сканирования маленькие
изображения отсканированных документов появятся в этой папке на
рабочем столе.
Руководство пользователя сканера DocuMate 510 39
Page 45

Сканирование
Свойства текстовых документов
Эти свойства применимы к программам Microsoft Word, Microsoft Excel®,
атакже другим приложениям, представленным в списке в виде значков.
Свойства применимы к настройкам системы оптического распознавания
символов для приложений.
1. Выберите в окне настроек распознавания символов необходимые
параметры.
Параметры применимы ко всем приложениям в группе.
Всегда отправлять файл, даже если никакой текст не распознан
отсканированный файл передается в систему оптического
распознавания если даже изображение не содержит видимого текста.
Это может произойти при сканировании фотографии с помощью
кнопки панели One Touch, настроенной на текстовые приложения.
Сообщить, если текст не распознан
сообщение в случае, если система оптического распознавания не
нашла никакого текста в изображении.
— на экране появится
—
40 Руководство пользователя сканера DocuMate 510
Page 46

Сканирование
2. Для добавления нового приложения к списку нажмите
приложение
.
Добавить
Откроется диалоговое окно "Добавление ссылки на текст".
3. Нажмите кнопку
"Обзор"
, чтобы найти приложение, которое
требуется добавить к списку.
Если приложение выбрано с помощью кнопки "Обзор", информация
для шагов 1 и 2 автоматически заполняется в диалоговом окне, а в
шаге 3 появляется значок приложения.
4. Выберите в диалоговом окне значок в шаге 3. Этот значок появится в
списке целевых приложений One Touch.
5. В шаге 4 в диалоговом окне
выберите формат файла, который
совместим с приложением.
Для получения информации о совместимости форматов с
приложением обратитесь к документации, поставляемой в комплекте
с приложением.
Параметры, выбранные в шаге 4 определяют значки формата
страницы в окне свойств One Touch для этой группы приложений.
6. Нажмите кнопку
7. Нажмите
8. Нажмите
OK
или
"Обновить"
9. Нажмите кнопку
"Добавить"
"Применить"
OK
или
.
в окне свойств ссылок.
в окне свойств One Touch.
"Применить"
в окне свойств One Touch.
Руководство пользователя сканера DocuMate 510 41
Page 47

Сканирование
Свойства графических документов
Эти свойства применимы к Microsoft Paint и другим графическим
приложениям.
1. Выберите необходимые параметры в окне настроек обработки
цветных документов.
Эти параметры применимы ко всем приложениям в группе.
Конвертирование растрового изображения с использованием
разрешения экрана
уверенным в том, изображение поместится на экране компьютера.
Если разрешение экрана ниже, растровое изображение с более
высоким разрешением может оказаться слишком большим для того,
чтобы уместиться на экране. Выполняется конвертирование
растрового изображения в соответствии с разрешением экрана, чтобы
изображение полностью помещалось на экране.
Конвертировать растровое изображение в JPEG
формата JPEG могут быть сжаты для уменьшения размеров файла и
вследсвтие этого быстрейшей передачи. Используйте эту параметр
для того, чтобы обеспечить большую степень сжатия файлов с
изображениями.
2. Для добавления нового приложения к списку нажмите
приложение
Для добавления к списку нового приложения см. шаги на страница 41.
3. Нажмите
4. Нажмите
5. Нажмите
.
OK
.
Обновить
OK
или
— используйте эту параметр, чтобы быть
— файлы
Добавить
в окне свойств One Touch.
"Применить"
в окне свойств One Touch.
42 Руководство пользователя сканера DocuMate 510
Page 48

Сканирование
Свойства хранения
Эти свойства применимы к целевым приложениям группы "Передать на
хранение". Если на компьютере есть записывающее устройство чтения и
записи компакт-дисков и ОС Windows XP или Windows Vista, можно
использовать это диалоговое окно также для начала Записи на компактдиск. См. раздел “Сканирование и Запись на компакт-диск” на
странице 67.
ПРИМЕЧАНИЕ:
ОС Windows XP или Windows Vista и установленной на компьютере
программой записи компакт-дисков.
Можно настроить множественные конфигурации для
отсканированных документов в разных папках. См. “Вкладка "Параметры
хранения" (Архив)” на странице 61 и “Сканирование с использованием
нескольких папок архивирования” на странице 75.
Параметр записи на компакт-диск доступен только в
хранения
ПРИМЕЧАНИЕ:
дисков, параметры записи на компакт-диск не будут показаны в
диалоговом окне.
1. Выберите требуемые параметры схемы сохранения данных.
Все документы находятся в корневом каталоге
документы сохраняются в корневом каталоге папки, указанной в поле
"Место хранения".
Сортировка по папкам по месяцам, неделям или типу
выбранного критерия (месяц, неделя или тип) создаются папки, куда
сохраняются отсканированные файлы. Для каждого месяца и недели
создаются новые папки, так что можно проследить хронологию
отсканированного материала.
2. Нажмите
отсканированных документов или указать путь к этому месту прямо в
диалоговом окне.
Руководство пользователя сканера DocuMate 510 43
Если на компьютере нет устройства записи компакт-
— отсканированные
"Обзор"
для определения места сохранения
— на основе
Page 49

Сканирование
3. Если на компьютере есть записывающее устройство чтения и записи
компакт-дисков, параметр
записи на компакт-диск(700 Мб)"
чтобы при готовности к записи увидеть кнопку
.
диск"
4. Нажмите
OK
в окне Свойств ссылок.
"Вывести сообщение о готовности к
, должен обязательно быть выбран,
"Запись на компакт-
Свойства электронной почты
Свойства применимы к приложениям, использующим электронную почту,
и можно выбрать папаку для документов, которые нужно вкладывать в
сообщения. Microsoft Outlook
пустые сообщения по завершении сканирования, в то время как другие
приложения электронной почты могут и не предоставить такую
возможность. Если используется другое приложение, такое, как America
®
Online
(AOL), необходимо точно знать, какая папка содержит
отсканированные документы для вкладывания их в сообщения вручную.
®
позволяет прямое вложение документов в
1. Нажмите
вложения
"Обзор"
для того, чтобы выбрать
Папку для хранения
и выбрать папку для вложений для электронной почты.
2. Если на компьютере используется служба AOL и имя папки для AOL
некорректно, нажмите
"Обзор"
и найдите нужную папку для AOL.
Для автоматизации процесса прикрепления отсканированных
документов к пустым сообщениям электронной почты необходимо
выбрать специальную папку, которую АОL использует как источник
файлов для вложения. Проконсультируйтесь с AOL для получения
подробной информации о месте нахождения папки для хранения
вложений.
3. Если необходимо поменять программу работы с электронной почтой
какие-либо настройки Интернета, нажмите кнопку
или
Интернета"
.
"Параметры
Откроется окно "Свойства обозревателя" панели управления
Windows. Перейдите на вкладку "Программы" и выберите новую
программу из списка для работы с электронной почтой. Это
стандартные параметры Интернета в Windows. Для получения более
44 Руководство пользователя сканера DocuMate 510
Page 50

Сканирование
подробной информации проконсультируйтесь с документацией
используемой версии Windows. Если используется AOL,
проконсультируйтесь с руководством AOL перед тем, как производить
изменения в параметрах Интернета, применимых к AOL.
4. Выбор параметров обработки цветных документов.
Конвертирование растрового изображения с использованием
разрешения экрана
— используйте этот параметр, чтобы быть
уверенным в том, что изображение поместится на экран монитора.
Если разрешение экрана ниже, растровое изображение с более
высоким разрешением может оказаться слишком большим для того,
чтобы уместиться на экране. Конвертирование растрового
изображения выполняется в соответствии с разрешению экрана для
того, чтобы изображение поместилось на экран.
Конвертировать растровое изображение в JPEG
— файлы
формата JPEG могут быть сжаты для уменьшения размеров файла и,
вследствие этого, более быстрой передачи. Используйте эту параметр
для того, чтобы обеспечить большую степень сжатия файлов с
изображениями.
OK
5. Нажмите кнопку
6. Нажмите
OK
или
.
"Применить"
в окне свойств One Touch.
Руководство пользователя сканера DocuMate 510 45
Page 51

Сканирование
Графические форматы.
Текстовые форматы.
Выбор параметров документа и формата страницы
Выбранные параметры документа и формата страницы определяют
формат файла отсканированного документа. Для целевого приложения
данной кнопки панели доступны определенные параметры формата и
типа файла.
Доступные параметры для изображений и текста.
Тек сто вые форматы используются для файлов текстового типа.
Наименования форматов указывают на типы файлов этих форматов.
Для получения более подробной информации см. Раздел
форматы” на странице 48.
“Тек сто вые
Сохранить каждое изображение в отдельный файл
Форматы TIFF и PDF поддерживают многостраничные документы. Если
вы хотите сканировать в формат TIFF или PDF и хотите сохранить
каждое отсканированное изображение в отдельном файле, выберите
Сохранить каждое изображение в отдельный файл.
Графические форматы
Выберите графический формат файла для фотографий, художественных
произведений и других документов, которые требуется сохранить как
изображнеия. Форматы BMP и TIFF являются стандартными форматами
файлов, используемыми для поледующей обработки изображений,
например для коррекции цвета или качества изображения. Оба этих
формата обычно превосходят формат JPEG по размеру.
Поскольку файлы в формате JPEG могут быть сжаты в размере
формат часто используется на веб-страницах или при пересылке файлов,
размер файла может повлиять на возможность передачи. Размер файлов
формата JPEG может быть уменьшен за счет снижения качества
изображения, также можно выбрать степень качества изображения,
используя значок формата файлов JPEG.
, этот
46 Руководство пользователя сканера DocuMate 510
Page 52

Сканирование
Формат PDF обычно используется для создания изображений страниц с
текстом. Можно выбрать формат PDF в качестве целевого формата при
сканировании страниц с текстом, при этом не требуется оптическое
распознавание символов. Формат PDF также используется для
выкладывания многостраничных документов на веб-страницы. Так же как
и формат JPEG, файлы в формате PDF могут быть сжаты в размере
за
счет качества.
Руководство пользователя сканера DocuMate 510 47
Page 53

Сканирование
Определенный текстовый формат;
данный пример для текстового формата
Microsoft Word RTF.
Для выбора размеров файлов в формате
JPEG или PDF:
1. Выберите
2. Щелкните правой кнопкой мыши значок
Откроется меню.
3. Выберите параметр оптимизации соотношения размера файла/
качества изображения для отсканированных изображений.
Минимальный размер
качество изображения.
Нормальный размер
качества изображения.
Максимальное качество
потерь качества изображения.
Выбор в данном случае относится только к выделенной в окне
свойств One Touch кнопке панели. Другие кнопки панели, на которых
выставлены форматы JPEG и PDF в качестве форматов страниц, не
будут затронуты этими изменениями, так что можно установить
определенные соотношения размера файлов и качества изображения
для каждой
4. Нажмите
JPG
или
PDF
кнопки панели.
OK
или
"Применить"
в качестве формата страницы.
JPG
или
PDF
.
— минимальный размер файла, низкое
— средний размер файла, некоторая потеря
— наибольший размер файла, никаких
в окне свойств One Touch.
Текстовые форматы
Выбор текстового формата автоматически включает Оптическое
распознавание символов как стадию процесса сканирования. Поэтому при
сканировании документов с выбранным текстовым форматом части
текста в документе автоматически конвертируются в редактируемый текст.
См. “Сканирование с помощью системы оптического распознавания
символов (OCR)” на странице 50.
Выберите текстовый формат для документов с текстом и цифрами, таких
как деловые
текстового формата имеет несколько доступных форматов файлов, в
зависимости от выбранного целевого приложения.
Формат файла — это расширение имени файла на значке текстового
формата.
письма, отчеты или крупноформатные таблицы. Значок
48 Руководство пользователя сканера DocuMate 510
Page 54

Сканирование
Пример меню для текстового формата при
выборе Microsoft Outlook в качестве целевого
приложения.
По мере изменения выбранного целевого приложения для работы с
текстом, значок текстового формата меняется в соответствии с типом
файлов приложения. В некоторых случаях целевое приложение
поддерживает несколько типов файлов, и можно щелчком правой кнопки
мыши выбрать один из них для данного приложения.
Выбор типа файла текстового формата:
1. Выберите целевое приложение.
2. Щелкните правой кнопкой мыши на значке текстового формата.
Параметры меню будут зависеть от типа выбранного целевого
приложения.
3. Выберите необходимый тип файла текстового формата.
Выбор типа файла будет применен только к текущей выбранной в
окне свойств One Touch кнопке панели. Другие кнопки панели, на
которых выставлены параметры текстового формата
в качестве
форматов страниц, не будут затронуты этими изменениями, так что
можно установить определенные типы текстовых файлов для каждой
кнопки панели.
Простой текст
— формат файла TXT. Тек ст без форматирования;
используется стандартным приложением Microsoft Notepad.
Текст в формате RTF
— формат файла RTF. Текст, сохраняющий
форматирование после конвертирования. Доступен в приложениях
Microsoft WordPad и Word.
Таблица Excel
Документ HTML
— формат файла XLS, используемый в Microsoft Excel.
— формат файла HTM, используемый для создания
веб-страниц.
OK
или
4. Нажмите
"Применить"
в окне свойств One Touch.
Руководство пользователя сканера DocuMate 510 49
Page 55

Сканирование
Сканирование с помощью системы оптического распознавания символов (OCR)
Система оптического распознавания символов (OCR) конвертирует текст
со сканируемой страницы в редактируемый текст, состоящий из букв,
цифр, печатных символов. После конвертирования можно работать с
текстом, редактировать его, проверять орфографию, изменять размер
шрифта, выполнять сортировки, подсчет статистики и др.
ПРИМЕЧАНИЕ:
распознавании символов изначальные заводские настройки режима
сканирования с распознаванием. При сканировании с другими
настройками используйте разрешение не менее 300 т/д. Если исходные
документы имеют низкое качество изображения или на них имеется
текст с мелким шрифтом, то в качестве максимального разрешения
можно использовать 400 т/д.
Xerox рекомендует использовать при оптическом
Сканирование с помощью системы оптического
распознавания символов:
1. Выберите целевое приложение с одним из текстовых форматов
(TEXT, RTF, XLS или HTML).
2. Отсканируйте документ.
Отсканированные документы появятся в целевом приложении с
текстом, готовым для редактирования и других видов обработки.
ПРИМЕЧАНИЕ:
для крупноформатных таблиц, так что можно пользоваться ею для
работы с таблицами Microsoft Excel (или с другими приложениями для
работы с таблицами).
Система оптического распознавания подходит также и
Выбор настроек системы оптического распознавания
символов:
1. Выберите целевое приложение.
2. Щелкните правой кнопкой мыши на значке текстового формата.
3. Выберите
Откроется диалоговое окно установки параметров распознавания.
50 Руководство пользователя сканера DocuMate 510
"Параметры распознавания"
.
Page 56

4. Выберите необходимый параметр для конвертирования документов с
С помощью стрелок
переместитесь к кнопке для
переименования и
выделите текст имени.
Введите новое имя кнопки панели.
использованием оптического распознавания символов.
Автоматическое ориентирование страницы
параметр для проверки ориентации страницы и ее автоматической
переориентации в положение, пригодное для оптического
распознавания.
Текст в одну колонку
— выберите этот параметр, если в целевом
приложении требуется, чтобы текст документа был представлен в
одну колонку, пусть даже в исходном документе этот текст расположен
в несколько колонок.
OK
5. Нажмите кнопку
.
Заметьте, что параметры системы оптического распознавания
символов применяются во всех целевых приложениях, совместимых с
системой распознавания. Если изменить параметры системы для
одного приложения, они автоматически изменятся и для всех
остальных приложений.
Переименование кнопки панели One Touch
Кнопкам панели One Touch присвоены имена, которые соответствуют их
предустановленным функциям, таким как OCR или PDF, но их можно
изменить.
Сканирование
— выберите этот
Переименование кнопок панели:
1. Откройте окно свойств панели One Touch.
2. Пользуясь стрелками, выберите кнопку, которую требуется
переименовать.
3. Выделите текст имени и впишите новое имя.
OK
или
4. Нажмите кнопку
"Применить"
Теперь кнопка панели переименована.
.
Руководство пользователя сканера DocuMate 510 51
Page 57

Сканирование
Вкладка "Параметры".
Выбор параметров кнопки панели
Параметры панели One Touch определяют тип целевого приложения,
доступного для данной кнопки панели, также как и положение файлов с
отсканированными изображениями.
Выбор параметров:
1. Откройте окно свойствOne One Touch и перейдите на вкладку
"Параметры"
.
2. Нажмите стрелку в меню
параметры котрой требуется изменить. Пример, приведенный выше,
показывает выбор кнопки панели
3. Выберите параметры кнопки, как описано выше.
Показать все целевые приложения
отображения все категории целевых приложений. Список доступных
для выбранной кнопки целевых приложений включает все
приложения на компьютере, подпадающие под эту категорию. Список
также включает принтеры и другие устройства, подключенные к
компьютеру, так что, например, появляется возможность сразу же
получить распечатанный отсканированный документ.
Выбор целевых приложений
индивидуально выбрать типы приложений для включения в список
целевых приложений. Около названий необходимых приложений
поставьте флажки.
Управление документами
•
другие, связанные с обработкой и последующим после
сканирования отслеживанием местоположения отсканированного
материала.
Графические редакторы
•
приложения для рисования и обработки графики.
"Выбор кнопки"
"eMail"
— этот параметр позволяет
включает приложения PaperPort и
включают Microsoft Paint и другие
и выберите кнопку панели,
.
— это параметр выбирает для
52 Руководство пользователя сканера DocuMate 510
Page 58

Сканирование
•
Текстовые редакторы
включают Microsoft Word и WordPad,
Microsoft Excel, и другие приложения для обработки текста и
работы с таблицами. Выберите этот параметр, если требуется,
чтобы система оптического распознавания конвертировала
отсканированные документы в текст, готовый для редактирования.
Приложения PDF
•
•
eMail
включает Microsoft Outlook и другие приложения для работы
для документов, отсканированных в формат PDF.
с электронной почтой. Для получения подробной информации о
прикреплении отсканированных документов к электронным
сообщениям см. раздел “Свойства электронной почты” на
странице 44
Хранение и запись на компакт-диск
•
для хранения
отсканированных документов в целевой папке или отправки их
в программу записи на компакт-диск для записи диска с этими
документами. Для получения подробной информации см. раздел
“Перемещение отсканированных документов в место хранения”
на странице 74 и “Сканирование и Запись на компакт-диск” на
странице 67.
Факс и печать
•
для отправки отсканированных документов
непосредственно на печать или в приложение для работы
сфаксом.
Пересылка событий STI
•
для использования в процессе
сканирования интерфейс другого приложения. Открывается
диалоговое окно пересылки событий One Touch, в котором можно
выбрать приложения, используемые в продолжение процесса
сканирования. Для получения более подробной информации см.
раздел “Сканирование с пересылкой событий” на странице 70.
4. После выбора новой категории целевых приложений перейдите на
вкладку
"Многофункциональность"
для просмотра приложения,
добавленных к списку.
Показывать окно процесса
— выберите этот параметр для
просмотра в специальном окне процесса сканирования в действии.
Использовать расширенный проводник — Выберите этот
параметр, если необходимо сохранить отсканированные
изображения на сетевом диске, не подключенном к вашему
компьютеру.
Cоздавать копии отсканированных документов
— иногда
изображение отсканированного документа сохраняется в качестве
временного файла до того момента, пока целевое приложение не
закончит работу с ним. В этом случае может потребоваться
дополнительная, постоянно хранимая на жестком диске копия
документа.
Например, при сканировании картинки для электронной почты,
отсканированное изображение сохраняется как временный файл,
затем прикрепляется к сообщению
и отсылается с ним. Позднее,
временный файл с изображением удаляется. Такая же ситуация
может сложится при сканировании для печати или отправки по факсу.
После печати или отправки по факсу временный файл удаляется. Тем
не менее, выбрав параметр
документов"
всегда можно будет воспользоваться дополнительной
"Создавать копии отсканированных
копией документа на жестком диске.
Копии сохраняются в папку, определенную в разделе "Параметры
папки для копий" (см. ниже рисунок и описание).
Руководство пользователя сканера DocuMate 510 53
Page 59

Сканирование
Конфигурации
сканирования.
Щелкните
"Создать"
для
создания новой
конфигурации.
Значок блокировки.
Этот параметр недоступен в случае, если выбраны режимы
"Управление документами"
диск
, поскольку по умолчанию копии файлов для таких типов целевых
или
Хранение и запись на компакт-
приложений автоматически сохраняются в папку для копий.
По этой причине этот параметр недоступен и при настройках по
умолчанию для кнопок панели 1 и 2. Для этих кнопок в качестве
целевого приложения определена программа PaperPort, которая по
типу относится к категории
"Управление документами"
.
Аналогично параметр недоступен и при настройках по умолчанию для
кнопки панели 7 (Архив), у нее в качестве целевого приложения
задано "Переместить в место хранения", а тип целевого приложения
Хранение и запись на компакт-диск
Параметры папки для копий
— этот раздел диалогового окна
.
устанавливает место хранения отсканированных документов и способ
их группировки.
Нажмите кнопку
"Обзор"
, чтобы найти папку для копий. Выберите
параметр группировки документов. В режиме "Группировать по
кнопкам" документы группируются под именем кнопки панели
One Touch. Режим "Группировать по типу" группирует
отсканированные документы по типам файла, таким, как DOC или
JPG. Если требуется также сгруппировать документы по дате, можно
выбрать режимы группировки по месяцу и неделе.
5. Нажмите
кнопку OK для сохранения выбранных параметров кнопки.
Создание новой конфигурации сканирования
В конфигурации сканирования выбирается разрешение сканирования,
яркость, режим (цветной, черно-белый, оттенки серого), а также ряд
других настроек.
Обратите внимание на значок блокировки на предустановленной
конфигурации. Хотя можно разблокировать и изменить
предустановленные конфигурации, рекомендуется оставить их
заблокированными, просто добавляя к ним новые конфигурации. В этом
случае под рукой всегда будут предустановленные
конфигурации.
заводские
54 Руководство пользователя сканера DocuMate 510
Page 60

Сканирование
Если конфигурация
заблокирована,
нажмите на значок
блокировки для
того, чтобы ее
разблокировать.
На значке появится
ключик, как показано
на рисунке.
Напечатайте новое
наименование для
конфигурации.
Выберите режим
сканирования и
переместите ползунок
для установки нужного
разрешения.
Переместите ползунки
для установки яркости и
контрастности.
Создание новой конфигурации:
1. Откройте окно свойствпанели One Touch и убедитесь, что выбрана
вкладка
"Многофункциональность"
2. Прокрутите список целевых приложений и выберите приложение для
новой конфигурации сканирования.
3. Нажмите кнопку
"Создать"
.
Если требуется принять за основу настройки другой конфигурации,
выберите эту конфигурацию, а затем нажмите на кнопку
"Копировать"
.
Открывается диалоговое окно параметров сканирования. В случае,
если вкладка
"Параметры сканирования"
нее.
4. Введите имя в диалоговом окне "Параметры сканирования".
не выбрана, перейдите на
ПРИМЕЧАНИЕ:
Если в списке целевых приложений выбран принтер
или другое устройство, в диалоговом окне может появиться
дополнительная вкладка "Настройки устройства" для определения
параметров конкретного устройства.
5. Выберите настройки сканирования для новой конфигурации
сканирования.
Режим
•
— выберите один из следующих режимов сканирования.
Черно-белый
— для сканирования в черно-белом цвете.
Например, сканирование писем или служебных записок обычно
производится в черно-белом цвете. Этот режим сканирования
имеет наименьший по размерам выходной файл.
Оттенки серого
•
— для сканирования документов, содержащих
рисунки или черно-белые фотографии. В этом режиме создается
картинка, отображающая до 256 оттенков серого цвета.
•
Цветной
— для сканирования цветных фотографий и других
цветных изображений. Сканирование в цвете создает
наибольший по размеру выходной файл.
Руководство пользователя сканера DocuMate 510 55
Page 61

Сканирование
Щелкните
обозначение
единиц
измерения для
выбора между
миллиметрами
и дюймами.
Разрешение
— переместите ползунок влево или вправо для
установки разрешения в точках на кв. дюйм. Максимальное
разрешение составляет 600 т/д; а минимальное 50 т/д. Чем выше
значение т/д, тем резче и чище отсканированное изображение. Тем
не менее, сканирование с более высоким разрешением занимает
больше времени и создает большие по размеру выходные файлы.
Яркость и Контрастность
— иногда документ сканируется с такими
параметрами яркости и контрастности, в результате которых
изображение получается слишком светлым или слишком темным.
Например, записка, написанная карандашом, возможно потребует
затемнения при сканировании для придания надписи четкости.
Яркость влияет на то, насколько темным или светлым получится
отсканированное изображение. Контрастность влияет на
распределение самых светлых и
самых темных мест на изображении.
Чем больше параметр контрастности, тем больше разница на
изображении между самыми светлыми и самыми темными оттенками.
Переместите ползунок вправо или влево для установки яркости
и контрастности отсканированного изображения. Настройки
контрастности не применимы к черно-белому режиму.
6. Если требуется заблокировать конфигурацию, нажмите значок с
изображением ключика, после
7. Перейдите на вкладку
"Настройки страницы"
чего значок будет показывать замок.
для выбора настроек
страницы.
Размер
— нажмите
"Стандартный"
, щелкните стрелку меню и из
прокручивающегося списка выберите необходимый размер страницы
или нажмите
"Пользовательские настройки"
и введите размеры
страницы по горизонтали и по вертикали в диалоговом окне.
Максимальный размер страницы 8,5" x 14". Единицы измерения
миллиметры или дюймы. Щелкните обозначение единиц измерения
для выбора между миллиметрами и дюймами.
Усовершен ствования и настройки
— доступны только те
параметры, которые применимы к целевому приложению..
Автообрезка по размеру оригинала
•
— выберите этот параметр
для автоматического определения сканером размера
56 Руководство пользователя сканера DocuMate 510
сканирования. Например, при сканировании фотографии
размером 5”x 7” сканер сам определит размер фотографии.
Page 62

Сканирование
При использовании параметра
оригинала
для одной страницы, сканируемой на стекле,
Автообрезка по размеру
убедитесь, что правый верхний угол документа совпадает
со стрелками на разметке стекла.
При использовании параметра
оригинала
с применением автоподатчика документов убедитесь
Автоообрезка по размеру
в правильности установки направляющих на сканере с тем, чтобы
не было перекоса страниц при подаче в сканер. Перекошенные
страницы могут быть неправильно обрезаны.
Удалить Муаровые полосы
•
. Муаровые полосы — это неровные,
волнистые линии, которые иногда появляются на
отсканированных фотографиях или картинках, особенно при
сканировании иллюстраций в газетах или журналах. Чтобы
устранить муаровые полосы или сократить их количество при
сканировании, выберите параметр
"Уда л ить муар"
. Этот
параметр доступен только для режимов "Оттенки серого" или
"Цветной" при разрешении не более 300 т/д.
• Используйте параметр
Сгладить изображение
, чтобы разрешить
сканеру автоматически определять перекошенные страницы. В
этом случае их изображение будет сглажено. Сканер определяет
размеры страницы и может находить страницы, вставленные под
углом. Однако в случае, если страница помещена под слишком
большим углом, сглаживание может привести к искажениям
изображения. В этом случае необходимо выполнить
сканирование еще раз. При
этом рекомендуется использовать
направляющие для бумаги, чтобы она подавалась в сканер без
наклона.
Руководство пользователя сканера DocuMate 510 57
Page 63

Сканирование
Оригинал
изображения.
Обращенное
изображение.
Оригинал письма с красными
водяными знаками поверх
текста черного цвета.
Отсканированный документ с
исключенным красным цветом.
•
Обратить цвета
— этот параметр доступен только в черно-белом
режиме и позволяет обращать (инвертировать) черный и белый
цвета изображения.
Фильтр цвета
•
— фильтр цвета позволяет сканеру автоматически
удалять определенный цвет из отсканированного изображения.
Например, при сканировании письма с водяными знаками
красного цвета можно удалить красный цвет таким образом,
чтобы на отсканированном письме был виден только текст без
водяных знаков. Фильтр цвета доступен только в режиме оттенков
серого и черно-белом режиме.
8. Перейдите
на вкладку
"Дополнительные настройки"
.
Параметры на вкладке "Дополнительные настройки" предназначены
для режимов цветного сканирования и оттенков серого.
Параметр "Насыщенность" определяет интенсивность или чистоту
цвета изображения, а параметр "Оттенок" устанавливает уровень
цвета изображения. Параметр "Гамма" управляет яркостью цветовых
полутонов.
58 Руководство пользователя сканера DocuMate 510
Page 64

Сканирование
9. Для изменения параметров цвета переместите ползунок вправо или
влево. При этом изображение будет изменяться, показывая эффект
от новых настроек.
OK
10. Нажмите кнопку
, чтобы сохранить новую конфигурацию.
После этого данная конфигурация появится в списке конфигураций
сканирования в окне свойств панели One Touch для всех возможных
целевых приложений.
Руководство пользователя сканера DocuMate 510 59
Page 65

Сканирование
Вкладка "Настройки устройства"
Вкладка "Настройки устройства" появляется в диалоговом окне
конфигураций сканирования в тех случаях, когда выбранное целевое
приложение отправляет отсканированное изображение приложению
для работы с факсом, принтеру или другому устройству. Используйте
параметры вкладки "Настройки устройства" для настройки устройств.
1. Перейдите на вкладку
Настройки устройства
.
Подгонять по размеру страницы. При необходимости уменьшить
изображение
отсканированное изображение до нужного размера в том случае, если
оно слишком велико для того, чтобы его можно было распечатать или
отправить по факсу на одной странице.
Фактический размер. При необходимости обрезать изображение
— этот параметр позволяет обрезать отсканированное изображение
до нужного размера в случае, если оно слишком велико для того,
чтобы его можно было распечатать или отправить по факсу на одной
странице.
Размещать изображение по центру страницы
будет распечатано в центре страницы вместо верхнего правого угла.
Сохранять пропорции
длиной и шириной изображения. Данный параметр позволяет
сохранить пропорции изображения неизменными.
Автоповорот изображения для наиболее подходящего
размещения
печатающее устройство настроено на печать в портретном режиме
или наоборот, поверните изображение, чтобы оно поместилось
на странице.
Разобрать по копиям
нескольких страниц. Введите количество копий в окне
Дополнительно
дополнительные настройки устройства. Открывшееся диалоговое
окно может отличаться для разных устройств. Например, если в
роли этого устройства выступает принтер, то откроется диалоговое
окно с его параметрами настройки.
2. Нажмите кнопку
— данный параметр позволяет уменьшить
— изображение
— пропорциями называют отношение между
— если изображение имеет альбомный формат, а
— используйте этот параметр при печати
Копии
— выберите этот пункт, чтобы просмотреть
OK
или
"Применить"
.
.
60 Руководство пользователя сканера DocuMate 510
Page 66

Вкладка "Параметры хранения" (Архив)
Вкладка "Параметры хранения" появится в диалоговом окне
конфигураций сканирования в случае, если в качестве целевого
приложения было установлено значение "Переместить в место хранения".
Используйте данный параметр для указания места сохранения
отсканированных документов при сканировании с использованием
данной конфигурации сканирования.
Сканирование
ПРИМЕЧАНИЕ:
"Параметры хранения", отменяют параметры в окне "Свойства
хранения". Таким образом, можно создать отдельные конфигурации
сканирования для хранения отсканированных документов в разных
папках. Для получения дополнительной информации см. разделы
“Свойства хранения” на странице 43 и “Перемещение отсканированных
документов в место хранения” на странице 74.
1. Перейдите на вкладку
Параметры настройки, установленные на вкладке
Параметры хранения
.
2. Выберите нужные параметры схемы сохранения данных.
Все документы находятся в корневом каталоге
отсканированные документы сохраняются в корне папки, указанной
вменю "Место хранения".
Документы распределены в папки по неделям
созданы в соответствии с выбором (месяц, неделя или тип), и
отсканированные документы сохранены в этих папках. Новые папки
созданы для каждого месяца и недели. Таким образом, при
сканировании документов можно вести учет папок.
По умолчанию архивные документы находятся в папке
and Settings\<имя пользователя>\My Documents\My One Touch
Archive
данных. Например, если файл имеет расширение TIFF, и была
выбран параметр
то в качестве местоположения отсканированных документов будет
установлена папка
My Documents\My One Touch Archive\TIFF Documents
3. Если необходимо хранить архивные документы в какой-либо другой
папке, нажмите кнопку
4. Нажмите
Руководство пользователя сканера DocuMate 510 61
, а также в папке, определенной для схемы сохранения
"Документы распределены в папки по типу",
C:\Documents and Settings\<имя пользователя>\
OK
или
"Применить"
"Обзор"
и выберите новую папку.
.
—
— папки были
C:\Documents
.
Page 67

Сканирование
Выберите конфигурацию
сканирования, которую
необходимо изменить или
удалить. Выбираемая
конфигурация должна быть
разблокирована. Это можно
определить по наличию и
отсутствию индикатора
блокировки.
Редактирование или удаление конфигураций сканирования
Изменение и удаление созданных конфигураций допустимо, в отличие
от предустановленных конфигураций сканера.
ПРИМЕЧАНИЕ:
Сканеры поставляются с определенным набором
конфигураций. Чтобы в наличии всегда был набор определенных
конфигураций сканирования, не удаляйте предустановленные
конфигурации. Такж е рекомендуется заблокировать данные
конфигурации, чтобы они не были удалены по ошибке. В этом случае
настройки по умолчанию будут доступны всегда. При удалении или
изменении данных настроек для повторного доступа к ним
потребуется
переустановить сканер.
Чтобы изменить или удалить конфигурацию
сканирования, выполните следующие действия:
1. Откройте окно свойств панели One Touch.
2. Выберите конфигурацию сканирования, которую необходимо
изменить или удалить.
3. Чтобы удалить конфигурацию, нажмите кнопку
ПРИМЕЧАНИЕ:
Если кнопка "Удалить" недоступна, то выбранная
"Удалить"
.
конфигурация заблокирована и не может быть удалена. Для того, чтобы
удалить данную конфигурацию, сначала необходимо нажать кнопку
"Правка"
и разблокировать конфигурацию. Порядок выполнения этих
действий описан в следующих шагах.
4. Чтобы изменить конфигурацию, нажмите кнопку
"Правка"
.
Для этой конфигурации откроется диалоговое окно "Параметры
сканирования".
Параметры конфигурации можно изменить, однако изменения
будут сохранены только после того, как данная конфигурация будет
разблокирована.
62 Руководство пользователя сканера DocuMate 510
Page 68

Сканирование
Щелкните значок
блокировки/
разблокировки, чтобы
переключить
конфигурацию из
заблокированного
состояния в
разблокированное
и наоборот.
Щелкните значок блокировки, чтобы разблокировать конфигурацию.
Щелчок значка позволяет включить и выключить блокировку
конфигурации. Значок с изображением ключа указывает, что данная
конфигурация разблокирована.
5. Внесите необходимые изменения в настройки и нажмите кнопку
6. Нажмите кнопку
OK
в окне свойств панели One Touch, чтобы закрыть его.
OK
.
Руководство пользователя сканера DocuMate 510 63
Page 69

Сканирование
Нажмите
"Настроить
перед
сканированием"
.
Сделайте правый
щелчок на пункте
"Настроить перед
сканированием".
Откроется меню,
в котором нужно
выбрать
интерфейс для
сканирования.
Для выбора нужной
кнопки используйте
кнопки со
стрелками.
Настроить перед сканированием
Выбор параметра "Настроить перед сканированием" открывает окно
сканирования при нажатии на кнопку. В этом окне можно изменить
разрешение, режим сканирования и другие настройки. В процессе
сканирования отсканированное изображение будет передаваться с типом
файла и целевым приложением, установленными в окне свойств панели
One Touch для этой кнопки.
Настройка параметра "Настроить перед сканированием"
1. Откройте окно свойств панели One Touch.
2. Выберите конфигурацию сканирования
сканированием"
.
"Настроить перед
3. Щелкните правок кнопкой параметр
сканированием"
и выберите интерфейс, используемый для
"Настроить перед
настройки перед сканированием.
TWAIN
— откроется интерфейс TWAIN, в котором нужно внести
необходимые изменения перед сканированием. См. раздел
“Сканирование с помощью интерфейса TWAIN в программе
PaperPort” на странице 83.
WIA
— стандарт Windows Image Acquisition Interface (WIA) позволяет
вносить изменения перед началом сканирования. Данный стандарт
поддерживается только в операционных системах Windows XP и
Windows Vista. См. “Сканирование с использованием интерфейса
WIA” на странице 107.
4. В окне свойств панели One Touch нажмите
"Применить"
.
OK
или
64 Руководство пользователя сканера DocuMate 510
Page 70

Сканирование
Сканирование с использованием параметра "Настроить
перед сканированием"
1. Вставьте документы в лоток автоподатчика или на стекло сканера.
2. Нажмите кнопку, назначенную для использования параметра
"Настроить перед сканированием"
В примере на предыдущей странице на использование функции
"Настроить перед сканированием" был настроен девятый параметр.
3. Откроется основной интерфейс TWAIN.
.
4. Выберите
Автоподатчик документов
запустить сканирование документов, находящихся в автоподатчике
документов.
Scan Reflective Using
сканирования одной страницы, находящейся на стекле.
5. Выберите параметр
или цветное.
6. Нажмите кнопку "Сканирование" в интерфейса TWAIN.
7. Будет запущено сканирование документов, после чего они будут
отправлены в целевое приложение, указанное в параметрах
настройки окна свойств панели One Touch.
В примере, приведенном на предыдущей странице, в качестве
целевого приложения была установлена программа Microsoft Paint.
Для получения дополнительной информации об использовании
сканирования основного и расширенного интерфейса TWAIN см. раздел
“Сканирование с помощью интерфейса TWAIN в программе PaperPort” на
странице 83
"Тип сканирования"
— этот параметр используется для
"Тип изображения"
в верхнем левом углу экрана.
— выберите этот параметр, чтобы
: черно-белое, оттенки серого
функций
Руководство пользователя сканера DocuMate 510 65
Page 71

Сканирование
Отмена параметра "Настроить перед сканированием"
Чтобы отменить сканирование после его начала, выполните следующие
действия.
1. Нажмите кнопку
2. Откроется окно с запросом отмены сканирования.
"Отмена"
в диалоговом окне процесса сканирования.
"Да"
• Нажмите кнопку
отсканированные документы в очереди будут удалены.
Интерфейс TWAIN закроется, и можно будет запустить
сканирование заново с самого начала.
Нажмите кнопку
данной очереди сканирования неверны.
Например, тип изображения установлен как черно-белый, а
необходимо отсканировать цветные документы. Нажмите кнопку
"Да", чтобы удалить все отсканированные документы, установите
нужный тип изображения и запустите сканирование заново.
• При нажатии на кнопку
все отсканированные страницы, включая последнюю, останутся
нетронутыми, а TWAIN-интерфейс останется открытым. Чтобы
продолжить сканирование, достаточно поместить новую страницу
в автоподатчик или на стекло сканера, внести необходимые
изменения в настройки интерфейса TWAIN для новой страницы и
нажать кнопку сканирования. После того, как все документы в
очереди будут отсканированы,
установленное целевое приложение.
Выберите этот параметр, чтобы можно было вставить цветной
документ в очередь, в которой уже находятся черно-белые
документы. Вместо того, чтобы заново сканировать все
документы в очереди, достаточно просто остановить текущее
сканирование, изменить тип изображения с черно-белого на
цветной, и возобновить сканирование. В
отсканированные страницы останутся нетронутыми.
. Сканирование будет прервано, и все
"Да"
, если настройки сканирования TWAIN для
"Нет"
сканирование будет прервано, но
они будут отправлены в
этом случае
66 Руководство пользователя сканера DocuMate 510
Page 72

Сканирование и Запись на компакт-диск
Если в компьютере установлен оптический дисковод, способный
записывать диски, то отсканированные файлы можно записать на диск
сразу же после сканирования. Данная функция поддерживается только на
компьютерах с установленной ОС Windows XP или Windows Vista.
Чтобы выполнить сканирование и записать
отсканированные файлы на компакт-диск, выполните
следующие действия:
1. Вставьте пустой компакт-диск в оптический дисковод.
2. Откройте окно свойств панели One Touch.
3. Используя кнопки со стрелками, выберите кнопку, которую
необходимо назначить для сканирования и записи на компакт-диск.
4. Выберите пункт
приложения.
"Запись на компакт-диск"
Сканирование
в качестве целевого
Целевое приложение "Запись на компакт-диск" доступно только при
наличии установленного в компьютере устройства записи оптических
дисков. Однако при выборе данного назначения не обязательно
вставлять компакт-диск в дисковод.
5. Уст ановит е нужные значения для формата страницы и выберите
конфигурацию сканирования.
OK
6. Нажмите кнопку
Окно свойств панели One Touch будет закрыто.
7. Теперь можно перейти к сканированию, нажав на кнопку, которая
была выбрана для сканирования и записи отсканированных файлов
на компакт-диск.
После завершения сканирования появится сообщение о том, что
отсканированные файлы готовы для записи на компакт-диск.
8. Откройте окно свойств панели One Touch и убедитесь, что в
целевого приложения выбрано значение
чего нажмите кнопку
Руководство пользователя сканера DocuMate 510 67
.
"Свойства"
качестве
"Запись на диск"
.
, после
Page 73

Сканирование
Откроется окно свойств One Touch 4.0.
9. Убедитесь, что в пустой компакт-диск вставлен в дисковод.
10. Нажмите на кнопку
"Запись на компакт-диск"
.
Запустится программа записи дисков, и отсканированные документы
будут записаны на компакт-диск.
ПРИМЕЧАНИЕ:
отсканированные файлы хранятся в папке
До нажатия на кнопку
Запись на компакт-диск
C:\Documents and
Settings\<имя пользователя>\Local Settings\Application
Data\Microsoft\CD Burning.
В этой папке ОС Windows XP и Windows
Vista хранят файлы, которые должны быть записаны на диск
встроенной программой записи. Если в этой папке находятся другие
файлы, ожидающие записи на диск, они будут записаны на компактдиск вместе с файлами ПО One Touch.
68 Руководство пользователя сканера DocuMate 510
Page 74

Сканирование
ПРИМЕЧАНИЕ:
При сканировании документов, которые будут
впоследствии записаны на компакт-диск, необходимо использовать
только предустановленные конфигурации или конфигурации,
созданные специально для записи отсканированных материалов на
компакт-диск. Предустановленные конфигурации изначально
настроены на отправку отсканированных изображений в определенные
папки. Таким образом, встроенная в ОС Windows XP и Windows Vista
программа записи дисков сможет без труда найти файлы
, ожидающие
записи на компакт-диск. А при создании пользовательских
конфигураций для записи на компакт-диск программа One Touch
автоматически проверяет местоположение папки для хранения
отсканированных файлов.
Чтобы создать пользовательскую конфигурацию для записи на
компакт-диск, выберите
"Запись на компакт-диск"
целевого приложения, нажмите кнопку
"Создать"
в качестве
и создайте новую
конфигурацию. Нет необходимости указывать место хранения файлов,
так как оно будет определено самой программой One Touch.
Однако необходимо обратить внимание на то, что при создании
пользовательских конфигураций с другими местами хранения (см.
“Сканирование с использованием нескольких папок архивирования” на
странице 75), не следует использовать их для целевого приложения
"Запись на компакт-диск"
. В противном случае программа записи
дисков, встроенная в ОС Windows XP и Windows Vista, не сможет найти
изображения, записываемые на компакт-диск.
Руководство пользователя сканера DocuMate 510 69
Page 75

Сканирование
Сканирование с пересылкой событий
Если необходимо указать приложение для сканирования в начале
процесса, можно использовать функцию пересылки событий. Сканер
загрузит первую страницу, после чего прекратит работу до тех пор, пока не
будет выбрано приложение, которое будет использоваться в дальнейшем.
После выбора данное приложение откроется, и можно будет использовать
его для продолжения сканирования.
Чтобы выполнить сканирование с пересылкой
событий, выполните следующие действия:
1. Откройте окно свойств панели One Touch.
2. Используя кнопки со стрелками, выберите кнопку, назначаемую для
пересылки событий.
Если этой кнопки не установлено целевое приложения "Клиент
неподвижных изображений", перейдите на вкладку
выберите пункт
"Применить"
3. Выберите пункт
целевого приложения.
Обратите внимание, что для данного режима невозможно выбрать
формат страницы, так как текущее целевое приложение не будет
выбрано до тех пор, пока сканер не загрузит первую страницу
документа.
"Пересылка событий STI"
.
"Клиент неподвижных изображений"
и нажмите кнопку
"Параметры"
в качестве
,
4. Выберите конфигурацию сканирования.
OK
5. Нажмите кнопку
Окно свойств панели One Touch будет закрыто.
70 Руководство пользователя сканера DocuMate 510
.
Page 76

Сканирование
6. Запустите сканирование, нажав на кнопку, назначенную для
пересылки событий.
Откроется диалоговое окно, в котором необходимо выбрать
приложение, используемое для сканирования.
OK
7. Выберите нужное приложение и нажмите кнопку
.
Теперь выбранное приложение откроется, и можно продолжить
сканирование из интерфейса TWAIN данного приложения.
Руководство пользователя сканера DocuMate 510 71
Page 77

Сканирование
Выберите
"HTML".
Создание документов в формате HTML из отсканированных документов
Отсканированный документ (вне зависимости от количества страниц в нем)
можно преобразовать в HTML-формат. Так ие документы можно разместить
на любом веб-сайте. Страницы в формате HTML доступны всем посетителям
сайта, и для их просмотра в обозреватель не потребуется устанавливать
какие-либо дополнительные модули. Кроме того, такие документы не требуют
какой-либо дополнительной обработки
формат можно выполнить всего за один шаг.
. Преобразование страниц в этот
Чтобы выполнить сканирование и создать
HTML-документ, выполните следующие действия:
1. Откройте окно свойств панели One Touch.
2. Используя кнопки со стрелками, выберите кнопку, одним из целевых
приложений которой является обозреватель Microsoft Explorer,
например, кнопка 8 (Пользовательские настройки).
Если для этой кнопки в качестве целевого приложения не установлен
обозреватель Microsoft Internet Explorer, перейдите на вкладку
"Параметры"
нажмите кнопку
3. Выберите пункт
целевого приложения.
4. В качестве формата укажите
, выберите пункт
Применить
Обозреватель Microsoft Explorer
Редакторы текста (напр., Word)
.
HTML
.
и
в качестве
5. Выберите конфигурацию сканирования, в которой будут доступны
параметры настройки изображений HTML-страниц.
Например, если необходимо наличие цветных изображений на HTMLдокументе, выберите цветную конфигурацию.
6. Нажмите
Окно свойств панели One Touch будет закрыто.
72 Руководство пользователя сканера DocuMate 510
OK
.
Page 78

Сканирование
7. Теперь на панели кнопок "One Touch" нажмите кнопку 8
(Пользовательские настройки) или другую выбранную.
После завершения сканирования с помощью процесса оптического
распознавания символов документ будет преобразован в
редактируемый текст, после чего будет выполнено преобразование
в формат HTML. Откроется окно обозревателя Microsoft Internet
Explorer, в котором будет отображена преобразованная страница.
ПРИМЕЧАНИЕ:
В зависимости от сложности документа
преобразование в HTML-формат может занять несколько минут.
8. Выберите пункт
Сохранить как
в меню
Файл
обозревателя, введите
имя страницы и сохраните ее на локальном диске.
Рекомендуется записать путь к папке, отображаемый в строке адреса
обозревателя, чтобы точно знать, где нужно искать только что
отсканированный документ.
9. Для размещения HTML-документа в Интернете можно использовать
обозреватель Microsoft Internet Explorer или любую другую программу.
Руководство пользователя сканера DocuMate 510 73
Page 79

Сканирование
Нажимайте на кнопки со стрелками до тех пор, пока кнопка 7
не появится на панели, после чего щелкните на этой кнопке.
Отсканированные документы
будут сохранены в папке,
указанной в окне свойств
One Touch 4.0.
Перемещение отсканированных документов в место хранения
С помощью процесса сканирования "Переместить в место хранения"
можно выполнить сканирование и сохранение документов в папку за один
шаг. Данный процесс является удачным решением для архивирования
документов, при котором данные документы не потребуется сохранять
или обрабатывать вручную. При выборе текстового формата в качестве
типа файла документы также автоматически преобразовываются
процессом оптического
распознавания символов в редактируемый текст.
ПРИМЕЧАНИЕ:
Кнопка 7 на панели кнопок "One Touch" по умолчанию
настроена на функцию архивирования. Также на сканирование и
архивирование текста можно назначить любую другую кнопку.
1. Загрузите сохраняемые документы в лоток сканера.
2. Используйте кнопки со стрелками на панели кнопок "One Touch",
чтобы кнопка 7 появилась на панели, и щелкните на кнопке.
3. Документы будут отсканированы и сохранены в выбранной папке. Они
не будут отображены в целевом приложении.
Отсканированные документы будут сохранены в папке, указанной
в
окне свойств OneTouch4.0.
74 Руководство пользователя сканера DocuMate 510
Page 80

Сканирование
ПРИМЕЧАНИЕ:
выше примере, указывается по умолчанию. В эту папку помещаются
документы в том случае, если не была создана какая-либо
конфигурация сканирования или не было выбрано новое место
хранения. При создании новой конфигурации сканирования, имеющей
собственное место хранения, и использовании данной конфигурации
при сканировании отсканированные документы
папке по умолчанию, а в указанном месте. В следующей главе
"Сканирование с использованием нескольких папок архивирования,"
приведен пример установки новых мест хранения.
Место хранения, которое указано в приведенном
будут сохранены не в
Сканирование с использованием нескольких папок
архивирования
При архивировании документов с параметром "Переместить в место
хранения" можно выполнить сканирование с последующим сохранением
файлов в несколько папок архивирования. Например, одну папку можно
назначить на хранение документов с перечислением доходов от бизнеса,
вторую — на хранение документов с перечислением личных доходов, а
третью — на хранение документов с годовыми отчетами.
Чтобы сохранять
конфигураций сканирования с указанием пункта "Переместить в место
хранения" в качестве целевого приложения. Выполните сканирование
партии документов, используя конфигурацию сканирования с
соответствующим местом хранения. После этого включите другую
конфигурацию и отсканируйте следующую партию документов, которые
будут сохранены с другой папке.
документы в несколько папок, создайте несколько
Настройка нескольких папок для перемещения
в место хранения:
1. В ОС Microsoft Windows создайте папки, в которых будут находиться
отсканированные документы. Обратите внимание, что также папки
можно создать позже, во время создания новой конфигурации
сканирования.
2. Откройте панель "One Touch". Используя кнопки со стрелками,
перейдите к кнопке 7 или любой другой кнопке, которую требуется
назначить для работы с перемещением документов в место хранения.
3. Сделайте
One Touch.
правый щелчок на кнопке, чтобы открыть окно свойств
Руководство пользователя сканера DocuMate 510 75
Page 81

Сканирование
Выберите пункт
"Переместить в место
хранения".
Нажмите кнопку
"Создать".
4. Выберите пункт
"Переместить в место хранения"
в качестве
целевого приложения.
5. Нажмите кнопку
Создать
.
Откроется диалоговое окно "Параметры сканирования".
6. Во избежание путаницы рекомендуется использовать одно и то же
имя как для новой конфигурации, так и для имени папки: например,
"Документы с доходами от бизнеса".
7. Перейдите к вкладкам
и
страницы
Дополнительные настройки
Настройки сканирования, Настройки
и внесите необходимые
изменения в настройки.
8. Перейдите на вкладку
Параметры хранения
. На этой вкладке для
новых конфигураций устанавливаются пути к папкам.
9. Нажмите кнопку
76 Руководство пользователя сканера DocuMate 510
Обзор
.
Page 82

10. Выберите папку, которая была создана для хранения
отсканированных документов.
Сканирование
Если такой папки еще нет, нажмите на кнопку
Создать папку
введите ее имя.
OK
11. Нажмите
. Выбранная папка будет назначена местом хранения
документов определенного типа: например, "Доходы от бизнеса".
12. Нажмите
OK
. Конфигурация с именем "Переместить в место
хранения" появится в списке доступных конфигураций.
13. Повторите вышеперечисленные шаги для создания других
конфигураций, таких как "Документы с доходами от бизнеса" и т.д.
и
Руководство пользователя сканера DocuMate 510 77
Page 83

Сканирование
Для всех созданных
конфигураций в
качестве целевого
приложения
установлено
"Переместить в
место хранения".
14. Убедитесь, что в качестве мест хранения созданных конфигураций
назначены верные папки.
Теперь в списке конфигураций появились конфигурации,
использующие функцию "Переместить в место хранения". Каждая
конфигурация настроена на отправку отсканированных документов
вопределенную папку.
Отправка отсканированных документов в
несколько папок:
1. Загрузите в сканер документы, которые необходимо рассортировать
по нескольким папкам.
2. Откройте окно свойств панели One Touch.
3. Используя кнопки со стрелками, выберите кнопку, которую
необходимо назначить для архивирования документов. В
приведенном выше примере для архивирования используется
кнопка 7.
4. Выберите конфигурацию, предназначенную для сохранения
отсканированных документов в определенной папке.
OK
5. Нажмите
6. После этого нажмите соответствующую кнопку на панели кнопок
"One Touch".
Будет выполнено сканирование документов, после чего они будут
сохранены в папку, указанную в настройках выбранной конфигурации.
7. После завершения сканирования вставьте следующую партию
документов в сканер.
8. Откройте окно свойств One Touch и выберите другую конфигурацию,
предназначенную для сохранения
определенной папке.
9. Нажмите
10. После этого нажмите соответствующую кнопку на панели кнопок
"One Touch".
По завершении сканирования документы будут сохранены в двух
отдельных папках.
78 Руководство пользователя сканера DocuMate 510
. Окно свойств панели One Touch будет закрыто.
отсканированных документов в
OK
. Окно свойств панели One Touch будет закрыто.
Page 84

Сохранение документов на удаленном сервере
Выберите сервер или
ленточный накопитель,
обозначаемые
соответствующими значками.
или ленточном накопителе
Местом хранения отсканированных документов можно назначить как
локальную папку, так и удаленный сервер или накопитель на магнитной
ленте. Чтобы выбрать к ленточному накопителю, нажмите кнопку
1. Для получения дополнительной информации о функции "Переместить
в место хранения" см. “Сканирование с использованием нескольких
папок архивирования” на странице 75 и “Перемещение
отсканированных документов в место хранения” на странице 74.
Обзор
2. Нажмите кнопку
параметров сканирования.
в окне свойств OneTouch4.0 или окне
Сканирование
Обзор
.
Откроется окно "Обзор папок".
3. Выберите место хранения на ленточном накопителе или удаленном
сервере для отсканированных документов.
Серверы и накопители на магнитной ленте обозначаются
соответствующими значками, которые также отображают
используемое сетевое подключение.
OK
4. Нажмите
.
Теперь при сканировании с использованием функции "Переместить в
место хранения" в качестве целевого приложения документы будут
сохраняться на удаленном сервере или ленточном накопителе.
Руководство пользователя сканера DocuMate 510 79
Page 85

Сканирование
Использование функции оптического распознавания перед
перемещением документов в место хранения
Если перемещаемые в место хранения материалы являются текстовыми
документами или таблицами, то перед сохранением можно выполнить
преобразование данных документов с помощью процесса оптического
распознавания символов.
1. Откройте окно свойств панели One Touch.
2. Используя кнопки со стрелками, нажмите кнопку 7 или любую другую
кнопку, целевым приложением которой является функция
"Переместить в место хранения".
качестве формата файла установите "Текстовый документ".
3. В
4. Выберите конфигурацию сканирования.
5. Нажмите
Окно свойств панели One Touch будет закрыто.
6. После этого запустите процесс сканирования, нажав на кнопку 7 (или
любую другую кнопку, назначенную для архивирования
отсканированных документов).
По завершении сканирования документы будут сохранены в
текстовом формате в папке, указанной в настройках конфигурации.
OK
.
80 Руководство пользователя сканера DocuMate 510
Page 86

Сканирование
Значок "Оборудование".
Проверка аппаратного обеспечения сканера и настройка функции энергосбережения лампы сканера
1. Сделайте правый щелчок на значке "One Touch" и выберите пункт
Оборудование
Также можно получить доступ к этому меню, щелкнув на значке
сканера в верхней части панели кнопок "One Touch".
во всплывающем меню.
Если на панели включено отображение доступного оборудования,
альтернативным методом вызова данного меню является правый
щелчок на значке "DM 510".
Откроется диалоговое окно со свойствами аппаратных средств сканера,
в котором приведена информация о сканере Xerox DocuMate 510.
Руководство пользователя сканера DocuMate 510 81
Page 87

Сканирование
2. Нажмите кнопку
Свойства
.
Данным сканером поддерживается функция энергосбережения,
которая по умолчанию настроена на отключение сканера после
15-минутного простоя. Время простоя до автоматического отключения
сканера можно указать вручную. Для данного параметра доступны
значения от 1 минуты до 10 часов.
3. Используя кнопки со стрелками, перейдите к параметру отключения
лампы и установите нужное значение времени простоя.
вручную включать и выключать лампу без отключения самого
Чтобы
сканера, используйте кнопки
Вкл. лампу
и
Выкл. лампу
.
Чтобы вернуться к заводским настройкам сканера, нажмите кнопку
"Сброс устройства"
4. Нажмите кнопку
.
OK
, чтобы сохранить сделанные изменения, и
закройте диалоговое окно.
82 Руководство пользователя сканера DocuMate 510
Page 88

Сканирование с помощью интерфейса TWAIN в программе PaperPort
Сканирование с помощью
интерфейса TWAIN в
программе PaperPort
Вместо того, чтобы использовать для сканирования панель кнопок
"One Touch", можно выполнить сканирование в интерфейсе TWAIN.
Приложение PaperPort, поставляемое в комплекте со сканером, при
сканировании использует интерфейс TWAIN. Данный способ
сканирования позволяет без особого труда обрабатывать и сохранять
отсканированный материал, а также вносить изменения в параметры
настройки перед сканированием.
Дополнительная информация о сканере и стандарте TWAIN TWAIN
является общепризнанной процедурой, используемым различными
программами для получения изображений от сканеров, камер и других
цифровых устройств. Данное руководство содержит дополнительную
информацию о сканировании в программе PaperPort с использованием
TWAIN-интерфейса. Обращение к данному интерфейсу может
выполняться из множества графических приложений. Таким образом,
сканирование может выполняться не только в программе PaperPort, но и
с помощью
сути является обыкновенным программным обеспечением, то можно
использовать инструкции по сканированию, приведенные в данном
Руководстве пользователя, и для сканирования на сканере Xerox
DocuMate 510. Чтобы получить доступ к TWAIN-интерфейсу из других
приложений, используйте прилагаемые справку к этим программным
продуктам. Вся остальная информация содержится в данном
Руководстве пользователя.
других приложений. Поскольку интерфейс TWAIN по своей
ПРИМЕЧАНИЕ:
функцию
то интерфейс TWAIN сразу же будет открыт. При этом приложение
PaperPort запущено не будет. Для получения дополнительной
информации обратитесь к разделу “Настроить перед сканированием” на
странице 64.
Настроить перед сканированием
Если текущая конфигурация One Touch использует
и выбран параметр
TWAIN
,
Справка PaperPort
Программа PaperPort содержит справочное руководство, в котором можно
найти дополнительную информацию обо всех функциях данного ПО.
F1
Чтобы открыть окно справки, нажмите клавишу
Справка PaperPort в меню
Также можно обратиться к Краткому руководству PaperPort и
Руководству пользователя PaperPort, файлы которых находятся на
установочном диске программы.
Руководство пользователя сканера DocuMate 510 83
Справка
.
или выберите пункт
Page 89

Сканирование с помощью интерфейса TWAIN в программе PaperPort
Значок
"Сканировать/
распознать".
Структура папок.
Получение доступа к интерфейсу TWAIN в программе PaperPort
Данный раздел содержит информацию о доступе к интерфейсу TWAIN в
приложении PaperPort.
Чтобы получить доступ к интерфейсу TWAIN в
программе PaperPort, выполните следующие
действия.
1. На панели задач Windows нажмите
PaperPort и нажмите
Откроется рабочий стол PaperPort.
PaperPort
.
Пуск
, выберите
Программы
,
2. Сделайте щелчок на значке
84 Руководство пользователя сканера DocuMate 510
команд PaperPort, чтобы переключиться на панель сканирования на
рабочем столе.
ПРИМЕЧАНИЕ:
сканеров на панели сканирвоание будет пуст. Нужно выбрать
используемый сканер. Впоследствии данные шаги можно пропускать
до тех пор, пока не потребуется настроить для работы другой сканер.
При первом запуске программы PaperPort список
Сканировать/распознать
на панели
Page 90

Сканирование с помощью интерфейса TWAIN в программе PaperPort
Панель
сканирования.
Если при выборе какого-либо сканера кнопка "Сканировать" недоступна,
обратитесь к разделу справки страница 101, чтобы настроить программу
PaperPort для работы с данным сканером.
Нажмите кнопку "Выбрать сканер", чтобы
просмотреть список доступных сканеров.
Структура папок заменена панелью сканирования.
3. Если в разделе Scan не отображается ни один сканер, откроется окно
Доступные сканеры
Scan, но необходимо выбрать другой сканер, нажмите кнопку
Выбрать сканер
4. Нажмите
Параметр
5. Нажмите
Откроется окно с подтверждением выбора.
6. Нажмите
. Если какой-либо сканер появился в разделе
.
TWAIN: Xerox DocuMate 510
WIA: Xerox DocuMate 510
OK
.
OK
.
используется для интерфейса WIA.
.
Руководство пользователя сканера DocuMate 510 85
Page 91

Сканирование с помощью интерфейса TWAIN в программе PaperPort
ПРИМЕЧАНИЕ:
Подождите, пока выбранный сканер появится в списке
доступных сканеров. Такая задержка проявляется только в первый раз
при выборе сканера. Она требуется программе PaperPort для его
инициализации. Впоследствии при выборе сканер будет определяться
мгновенно.
ПРИМЕЧАНИЕ:
Если кнопка
"Сканировать"
в верхней части панели
недоступна после выбора сканера, необходимо настроить программу
PaperPort для работы с данным сканером. Для получения
дополнительной информации см. “Настройка PaperPort для работы со
сканером” на странице 101.
7. Убедитесь, что выбран параметр
сканера"
.
"Отображать диалоговое окно
Если данный параметр неактивен, то при нажатии на кнопку
"Сканировать"
интерфейс TWAIN не будет открыт. Вместо этого
материалы будут отсканированы с использованием стандартных
настроек PaperPort. Документы будут отсканированы в черно-белом
режиме и сохранены в формате PDF, а сканирование фотографий
будет выполнено в цветном режиме, и полученные изображения буду
сохранены в формате JPG.
8. Нажмите кнопку
Сканировать
в разделе Сканировать.
Откроется интерфейс TWAIN. Все готово для начала сканирования.
ПРИМЕЧАНИЕ:
Режим открываемого интерфейса (основной или
расширенный) зависит от того, какой именно тип использовался при
открытии интерфейса TWAIN в последний раз.
86 Руководство пользователя сканера DocuMate 510
Page 92

Сканирование с помощью интерфейса TWAIN в программе PaperPort
Основной режим
обладает всеми
необходимыми настройками для
сканирования обыкновенных
документов.
Расширенный интерфейс
включает в себя
параметры настройки стандартного интерфейса и
большое количество дополнительных настроек,
служащих для детальной правки изображения.
Две режима интерфейса TWAIN
При сканировании с использованием интерфейса TWAIN доступны два
режима интерфейса.
Основной интерфейс
•
случаях, когда перед сканированием не нужно вносить какие-либо
изменения в изображение. В этом режиме можно настроить яркость,
контраст, разрешение, размер страницы и тип изображения. Также
можно выбрать источник сканирования: автоподатчик или стекло. См.
Раздел “Сканирование в основном режиме интерфейса TWAIN” на
странице 88.
Расширенный интерфейс
•
TWAIN включает в себя как параметры настройки стандартного
интерфейса, так и большое количество дополнительных настроек,
таких как насыщенность цвета, гамма, оттенок и т.д. См. раздел
“Сканирование в расширенном режиме интерфейса TWAIN” на
странице 90.
— рекомендуется использовать этот режим в
— расширенный режим интерфейса
Руководство пользователя сканера DocuMate 510 87
Для переключения между режимами интерфейса TWAIN используйте
кнопки
К Основному
и
Расширенный интерфейс
.
Page 93

Сканирование с помощью интерфейса TWAIN в программе PaperPort
Нажмите на кнопку расширенного интерфейса, если
нужно выполнить сканирования в расширенного
режиме.
Сканирование в основном режиме интерфейса TWAIN
Основной интерфейс позволяет получить предварительное изображение
документа. Таким образом, можно выполнить правку изображения перед
полным сканированием. После правки изображения сканирование
запускается нажатием на кнопку
"Сканировать"
основного интерфейса.
Чтобы сканировать в основном режиме интерфейса
TWAIN, выполните следующие действия:
1. Выберите нужный параметр в меню
•
Рефлективное использование сканера
документов выполняется со стекла.
Автоподатчик документов - О
•
включает одностороннее сканирование документов из
автоподатчика.
2. Выберите цветной режим, режим оттенков серого или черно-белый
режим в меню
ПРИМЕЧАНИЕ:
автоматической подачи документов (ADF) потребуется
предварительный просмотр документа, убедитесь, что в сканер
загружена только одна страница.
3. Уст ановит е разрешение в меню
4. В меню
5. Нажмите кнопку
Сканер отсканирует загруженный документ и покажет его
изображение на экране компьютера.
После этого можно перейти к параметрам настройки основного
интерфейса для правки изображения.
"Тип картинки"
Если перед сканированием с устройства
"Размер страницы"
Просмотр
выберите нужный размер страницы.
.
"Тип сканирования"
— сканирование
дностороннее сканирование —
.
Разрешение
.
88 Руководство пользователя сканера DocuMate 510
Page 94

Сканирование с помощью интерфейса TWAIN в программе PaperPort
ПРИМЕЧАНИЕ:
Если необходимо просмотреть несколько страниц,
загрузите используйте для проверки одну из страниц в сканер. Нажмите
кнопку
Просмотр
и настройте параметры сканирования. После этого
положите страницу обратно в стопку и загрузите ее в сканер. Затем
просто нажмите кнопку
"Сканировать"
6. При необходимости можно изменить значения параметров
"Контраст"
и
"Разрешение"
.
"Яркость"
. Также можно изменить тип картинки:
например, с цветного на оттенки серого.
7. После внесения всех необходимых изменений в параметры
изображения не забудьте поместить документы в устройство
автоматической подачи документов (ADF), если нужно отсканировать
стопку страниц. Нажмите кнопку
"Сканировать"
.
8. После того, как сканирование будет завершено, нажмите кнопку
"Готово"
, чтобы закрыть окно основного интерфейса TWAIN.
9. Отсканированные изображения появятся в программе PaperPort или
другом используемом TWAIN-приложении.
,
Руководство пользователя сканера DocuMate 510 89
Page 95

Сканирование с помощью интерфейса TWAIN в программе PaperPort
Этот пункт меню позволяет
выбрать метод сканирования
документов из автоподатчика —
одностороннее сканирование
(Simplex) или сканирование со
стекла (Reflective).
Щелчок на этом значке позволяет
выбрать конфигурацию —
цветную, оттенки серого или
черно-белую. Щелчок на значке
"+" перед строчкой "Custom"
откроет меню с дополнительными
настройками сканирования.
Щелкните на параметре
настройки, чтобы изменить его
значение. В правой части
расширенного интерфейса
появятся параметры выбранной
настройки, значения которых
можно изменить при
необходимости.
Нажмите кнопку
"Предварительный просмотр",
чтобы просмотреть
изображение в окне.
Объем свободного места на
компьютере отображается в
области "Scan Info". В
случае, если на компьютере
недостаточно свободного
места для сохранения
изображения, в этой области
появится соответствующий
значок с предупреждением.
Если дополнительные
функции расширенного
интерфейса не используются,
нажмите кнопку "Осн.
интерфейс", чтобы вернуться
восновной интерфейс.
Нажмите кнопку
"Готово", чтобы закрыть
окно расширенного
интерфейса.
После того, как все будут
внесены все необходимые
изменения в настройки,
нажмите кнопку " Сканировать".
Сканирование в расширенном режиме интерфейса TWAIN
Расширенный интерфейс обладает большим количеством настроек
изображения.
1. Откройте интерфейс TWAIN в программе PaperPort или любом другом
приложения, использующем данный интерфейс.
2. Если появится окно основного интерфейса, нажмите кнопку
Расширенный интерфейс
Откроется основной интерфейс.
.
90 Руководство пользователя сканера DocuMate 510
3. Выберите нужный параметр в меню
•
Рефлективное использование сканера
документов выполняется со стекла.
Автоподатчик документов - О
•
включает одностороннее сканирование документов из
автоподатчика.
"Тип сканирования"
.
— сканирование
дностороннее сканирование
—
Page 96

Сканирование с помощью интерфейса TWAIN в программе PaperPort
4. Щелкните на одном из значков, чтобы выбрать конфигурацию.
Например, нажмите
настройки
, чтобы выполнить сканирование цветного документа с
Настройки цвета
и
Пользовательские
использованием предустановленных пользовательских настроек
сканирования.
Параметры настройки конфигурации появятся в списке. Нажмите на
значок "+", чтобы просмотреть весь список. Нажмите на значок "-",
чтобы свернуть список.
• С помощью конфигурации
цветного сканирования
изображение
будет отсканировано в цветном режиме. Эта конфигурация
используется для сканирования фотографий и цветных
изображений. При использовании данной конфигурации размер
файла будет самым большим.
• Используя конфигурацию
оттенков серого
, можно сканировать
изображения, содержащие до 256 оттенков серого цвета. Эта
конфигурация предназначена для сканирования черно-белых
фотографий и черно-белых рисунков. С помощью данной
конфигурации также можно сканировать цветные фотографии.
При этом цвета будут передаваться различными оттенками
серого. Размер такого изображения будет примерно втрое
меньше, чем размер аналогичного цветного изображения.
Черно-белая
•
конфигурация предназначена для сканирования
писем, заметок, рисунков и других черно-белых документов.
Данная настройка позволяет добиться минимального размера
отсканированных изображений.
5. Чтобы просмотреть изображение до начала сканирования, нажмите
кнопку
"Просмотр"
.
6. Предварительный просмотр изображения позволяет установить,
необходима ли его правка.
7. Чтобы внести изменения в настройки, выберите нужный параметр в
списке в левой части окна под выбранной конфигураций.
В правой части окна расширенного интерфейса для выбранного
параметра настройки откроется панель. Внесите необходимые
изменения в настройки. Для получения дополнительной информации
об изменении
настроек сканирования см. “Правка изображения в
расширенном интерфейсе” на странице 92.
8. (необязательно) Для повторного просмотра изображения еще раз
загрузите документ в автоподатчик документов (ADF), если при
сканировании используется именно оно, и нажмите на кнопку
"Просмотр"
еще раз. Измените текущие настройки, если это
необходимо.
9. После завершения настройки загрузите все документы в устройство
автоматической подачи документов (ADF) и нажмите кнопку
"Сканировать"
.
Откроется окно процесса сканирования. Чтобы отменить
сканирование после его начала, нажмите кнопку
"Отмена"
в
диалоговом окне процесса сканирования.
10. После того, как сканирование будет завершено, нажмите кнопку
"Готово"
, чтобы закрыть окно расширенного интерфейса.
11. Отсканированные изображения появятся в программе PaperPort или
другом используемом TWAIN-приложении.
Руководство пользователя сканера DocuMate 510 91
Page 97

Сканирование с помощью интерфейса TWAIN в программе PaperPort
Разрешение
Яркость/контраст
Цвет (гамма, насыщенность,
оттенок)
Размер при сканировании
Правка изображения в расширенном интерфейсе
Для обеспечения максимального качества сканирования документов
в расширенном интерфейсе можно внести изменения в параметры
сканирования.
Чтобы настроить какой-либо параметр сканирования
выполните следующие действия
1. В левой части расширенного интерфейса выберите конфигурацию,
например,
2. Щелкните на параметре в списке параметров настройки или на
соответствующей кнопке в правой части расширенного интерфейса.
Настройки цвета
.
ПРИМЕЧАНИЕ:
Список параметров сканирования для конфигурации
применим только к данному типу конфигурации. Например, в
настройках черно-белого режима нет настройки для регулировки
цветовых тонов.
ПРИМЕЧАНИЕ:
опции, которые вы выбираете на различных панелях настройки,
являются интерактивными. Как только вы изменяете настройки на
Информация в списке параметров сканирования и
панели, числа в левой части списка также изменяются.
92 Руководство пользователя сканера DocuMate 510
Page 98

Сканирование с помощью интерфейса TWAIN в программе PaperPort
Настройка разрешения
Разрешение определяет количество подробностей, которые будут
присутствовать на отсканированном изображении. Данный параметр
сканирования задается в точках на дюйм (т/д). Чем выше разрешение,
тем более мелкие детали можно отобразить. Однако, чем больше задано
точек на дюйм, тем дольше длится сканирование, и тем больше размер
получаемого файла. Обычно высокое разрешение выбирается для
прецизионных
изобразительного искусства.
На следующем рисунке представлены опции разрешения.
работ, таких как фотографии или произведения
ПРИМЕЧАНИЕ:
расположение различных кнопок может слегка отличаться. Вид этого
окна зависит от разрешения экрана монитора вашего компьютера.
В вашем окне расширенного интерфейса
Для настройки разрешения:
1. Чтобы использовать одну из предварительно установленных настроек
разрешения для сканирования типичных документов, щелкните по
одной из опций в списке.
Например, чтобы установить разрешение для сканирования визитных
карточек, выберите "Визитная карточка". Эта настройка рассчитана на
считывание мелкого шрифта с типовой визитной карточки.
Руководство пользователя сканера DocuMate 510 93
Page 99

Сканирование с помощью интерфейса TWAIN в программе PaperPort
2. Для ручной установки разрешения переместите движок
влево, чтобы уменьшить, или вправо, чтобы увеличить разрешение.
Кроме того, можно ввести численное значение непосредственно в поле
параметра разрешения или использовать кнопки со стрелками вверх и
вниз для управления этим параметром. Значение разрешения сканера
Xerox DocuMate 510 можно задавать в пределах от 50 до 600 т/д.
3. Чтобы вернуть исходные настройки разрешения, нажмите кнопку
"Сброс"
Также на панели параметра разрешения находятся расширенные
настройки удаления муаровых полос. Муаровые полосы - это неровные,
волнистые линии, которые иногда появляются на отсканированных
фотографиях или картинках, особенно при сканировании иллюстраций
вгазетах или журналах. Чтобы устранить или сократить количество
муаровых полос при сканировании, выберите опцию
Эта опция доступна при разрешении сканирования от 50 до 300 т/д.
.
Настройка яркости и контрастности
Иногда элемент сканируется при слишком высоких или слишком низких
значениях яркости и контрастности. Например, записку, написанную
карандашом без нажима, возможно, необходимо сканировать темнее
для увеличения разборчивости.
На следующем рисунке представлены опции яркости и контрастности.
Контрастность регулируется только в цветном режиме и в режиме
серой шкалы.
Разрешение
"Убрать муар"
.
94 Руководство пользователя сканера DocuMate 510
Page 100

Сканирование с помощью интерфейса TWAIN в программе PaperPort
Для регулировки яркости и контраста:
1. Переместите движок
светлее, и влево, чтобы сделать изображение темнее.
2. Переместите движок
или влево, чтобы уменьшить контрастность.
Кроме того, можно ввести численное значение непосредственно
вполя параметров яркости и контрастности или использовать кнопки
со стрелками вверх и вниз для управления этим параметром.
3. Чтобы вернуть исходные настройки, нажмите кнопку
"Яркость"
"Контрастность"
вправо, чтобы сделать изображение
вправо, чтобы увеличить,
Настройка "Гаммы", "Насыщенности" и "Оттенка"
При использовании Настроек цвета для сканирования можно настраивать
группу параметров цвета. Параметр "Гамма" управляет яркостью цветовых
полутонов. Параметр "Насыщенность" определяет интенсивность или
чистоту цвета изображения, а параметр "Оттенок" показывает, в каком
цвете глаз наблюдателя воспринимает свет, отраженный от изображения.
На следующем рисунке представлены цветовые параметры.
"Сброс"
.
Для настройки цветовых параметров:
1. Переместите движки
вправо, чтобы увеличить, или влево, чтобы уменьшить значение
соответствующего параметра.
Кроме того, можно ввести численные значения непосредственно в
поля настройки или использовать кнопки со стрелками вверх и вниз,
находящиеся рядом с этими полями.
Руководство пользователя сканера DocuMate 510 95
"Гамма", "Насыщенность"
и
"Оттенок"
 Loading...
Loading...