Page 1
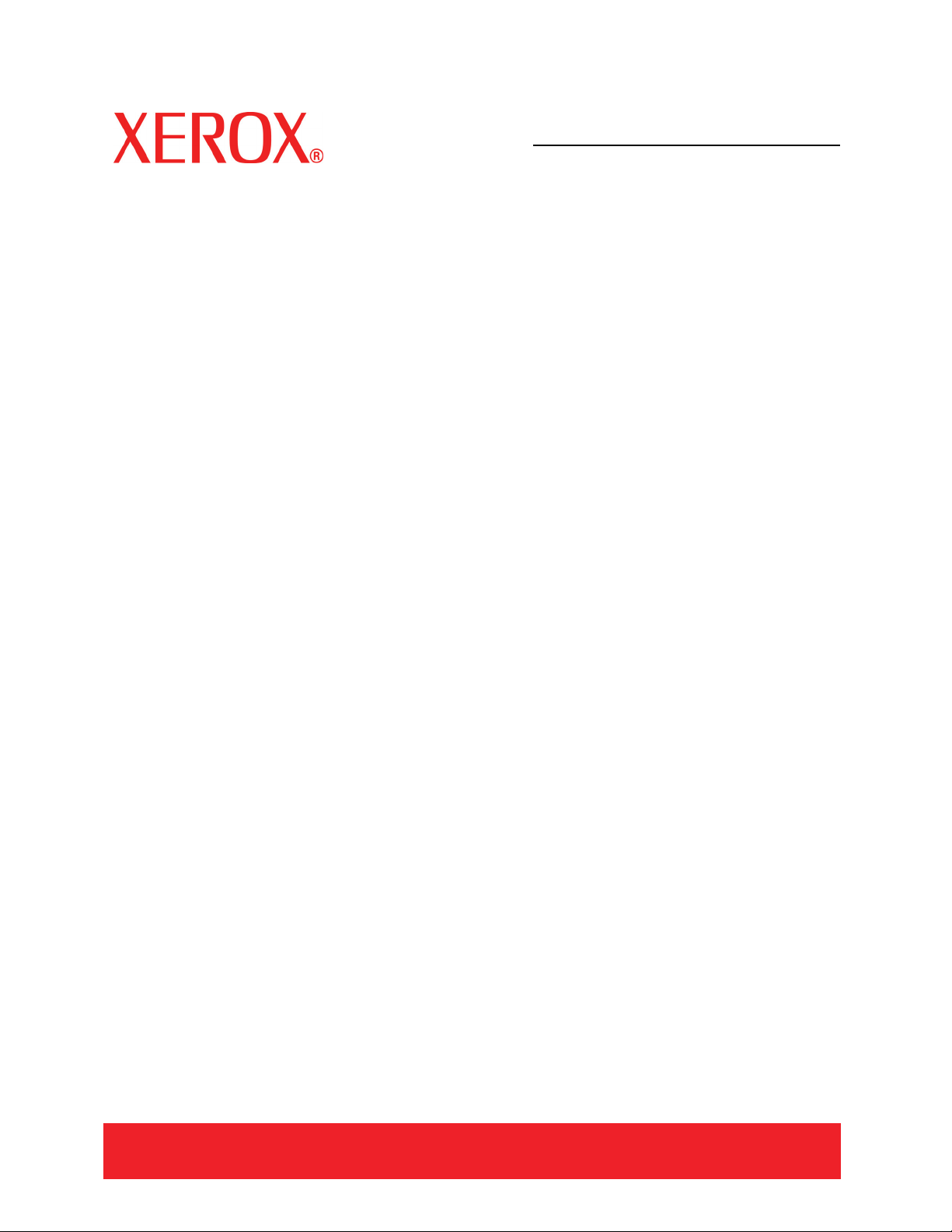
Versie 1.0
Juli 2008
DocuColor 5000AP
Gebruikers
handleiding
Page 2
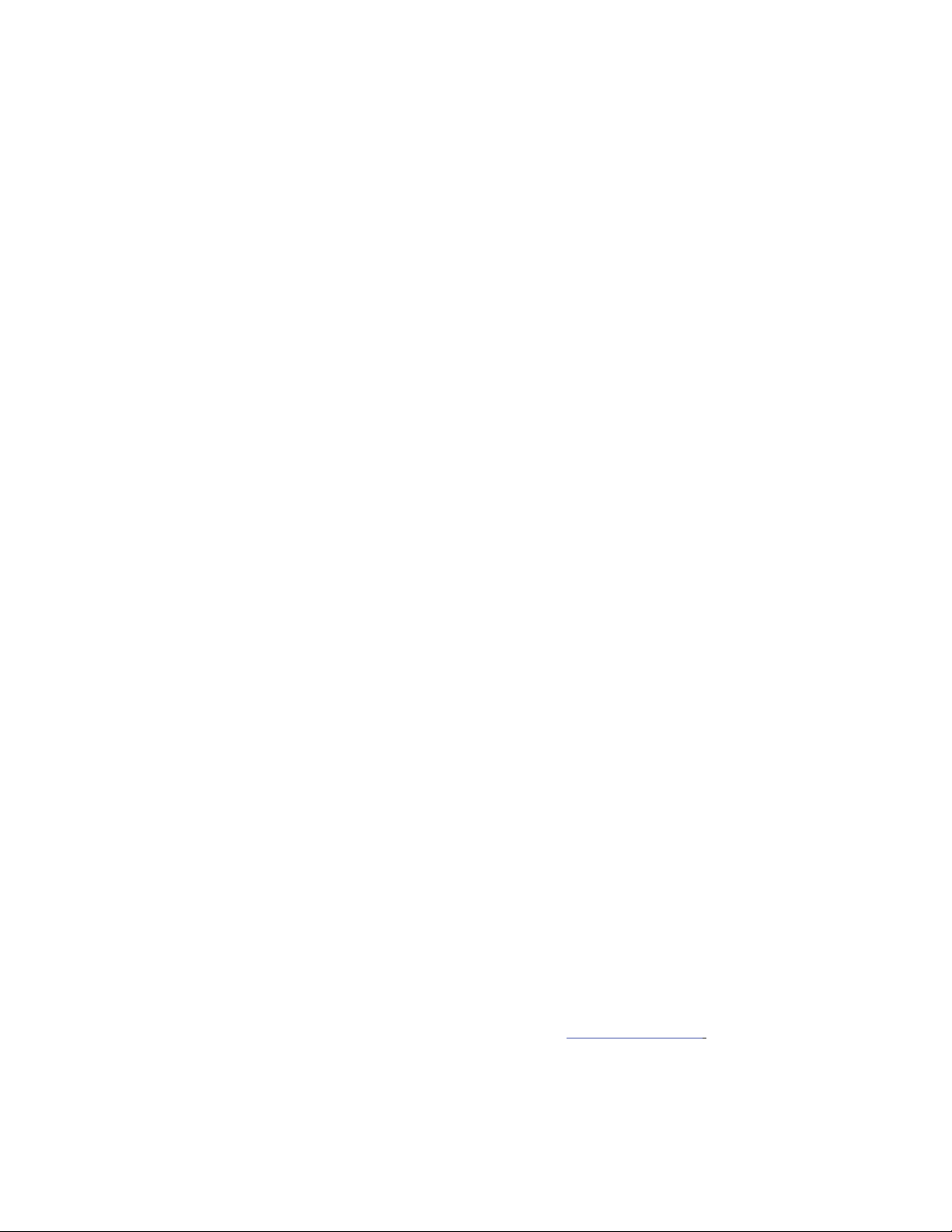
© Copyright 2008 Xerox Corporation. Alle rechten voorbehouden.
De auteursrechtelijke bescherming waarop aanspraak wordt gemaakt, omvat alle vormen en zaken van auteursrechtelijk materiaal
en informatie die thans of in de toekomst van rechtswege is toegestaan. Dit omvat, zonder enige beperking, materiaal dat wordt
gegenereerd door de software en dat in de schermen wordt weergegeven, zoals stijlen, sjablonen, pictogrammen,
schermweergaven, uiterlijk, enz.
®
en alle productnamen en -nummers van Xerox die in deze publicatie worden genoemd, zijn handelsmerken van
Xerox
XEROX CORPORATION. Andere bedrijfsmerken en productnamen kunnen handelsmerken of gedeponeerde handelsmerken van de
respectievelijke bedrijven zijn en worden hierbij tevens erkend.
Dit product bevat software die is ontwikkeld door de Apache Software Foundation (http://www.apache.org/
).
Page 3
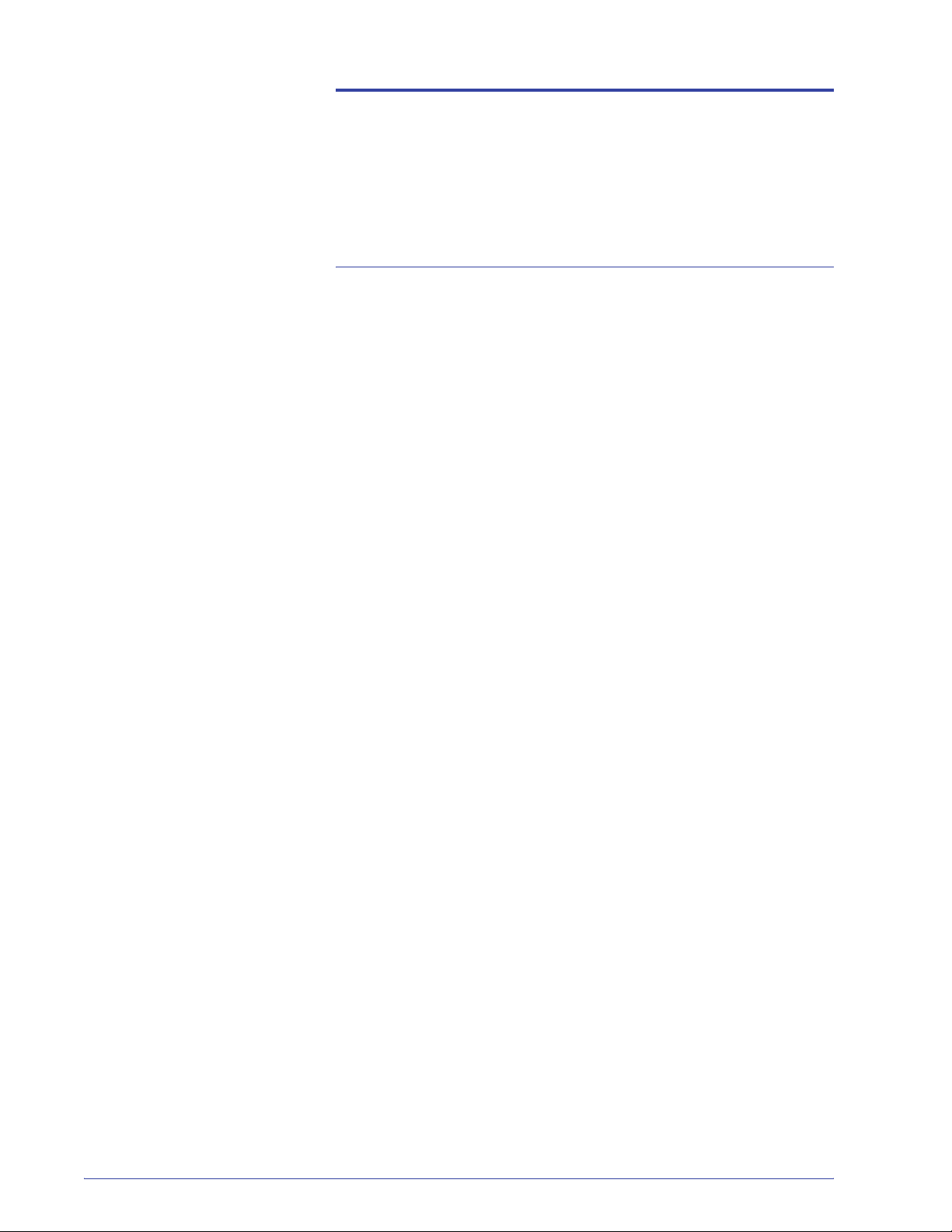
Inhoudsopgave
1. Overzicht 1-1
Onderdelen van de digitale pers. . . . . . . . . . . . . . . . . . . . . . . . 1-2
Externe onderdelen . . . . . . . . . . . . . . . . . . . . . . . . . . . . . . 1-2
Andere externe onderdelen . . . . . . . . . . . . . . . . . . . . . . . . 1-4
Tonerafvalcontainer. . . . . . . . . . . . . . . . . . . . . . . . . . . . 1-4
Aardlekschakelaars. . . . . . . . . . . . . . . . . . . . . . . . . . . . 1-5
Interne onderdelen identificeren . . . . . . . . . . . . . . . . . . . . . 1-6
Etiket serienummer . . . . . . . . . . . . . . . . . . . . . . . . . . . . 1-6
Tonercassettes . . . . . . . . . . . . . . . . . . . . . . . . . . . . . . . 1-7
Transportmodule . . . . . . . . . . . . . . . . . . . . . . . . . . . . . . 1-7
Papiertransportlade. . . . . . . . . . . . . . . . . . . . . . . . . . . . 1-8
Afleveringsmodule . . . . . . . . . . . . . . . . . . . . . . . . . . . . 1-9
Papierbaan in de digitale pers . . . . . . . . . . . . . . . . . . . . . 1-10
Gebruikersinterface . . . . . . . . . . . . . . . . . . . . . . . . . . . . . . . . 1-10
Vak applicatiemenu's . . . . . . . . . . . . . . . . . . . . . . . . . . . . 1-12
Menu Systeem . . . . . . . . . . . . . . . . . . . . . . . . . . . . . . 1-12
Apparaatgegevens . . . . . . . . . . . . . . . . . . . . . . . . 1-12
Menu Help. . . . . . . . . . . . . . . . . . . . . . . . . . . . . . . . . . 1-13
Vak Opdracht-/systeemstatus . . . . . . . . . . . . . . . . . . . . . . 1-14
Overzicht opdrachten . . . . . . . . . . . . . . . . . . . . . . . . . 1-14
Apparaatpictogram en berichtengebied . . . . . . . . . . . . . . 1-15
Vak Ladestatus . . . . . . . . . . . . . . . . . . . . . . . . . . . . . . . . . 1-16
Belangrijkste bedieningstoetsen . . . . . . . . . . . . . . . . . . . . 1-16
Aanmeldings- en huidige gebruikersniveau . . . . . . . . 1-16
Huidige gebruikersniveau . . . . . . . . . . . . . . . . . . . 1-17
Taal . . . . . . . . . . . . . . . . . . . . . . . . . . . . . . . . . . . . . . . 1-17
Energiespaarstand . . . . . . . . . . . . . . . . . . . . . . . . . . . 1-18
Onderbreken . . . . . . . . . . . . . . . . . . . . . . . . . . . . . . . . 1-19
Vak Tonerstatus . . . . . . . . . . . . . . . . . . . . . . . . . . . . . . . . 1-20
Toetsen Operateur/beheerder. . . . . . . . . . . . . . . . . . . . . . 1-21
Facturering en tellers . . . . . . . . . . . . . . . . . . . . . . . . . 1-22
Verbruiksartikelen . . . . . . . . . . . . . . . . . . . . . . . . . . . . 1-23
Toetsen Beheerder . . . . . . . . . . . . . . . . . . . . . . . . . . . 1-24
De digitale pers verplaatsen . . . . . . . . . . . . . . . . . . . . . . . . . . 1-24
Updates van klantendocumentatie . . . . . . . . . . . . . . . . . . . . . 1-25
DocuColor 5000AP Gebruikers handleiding
i
Page 4
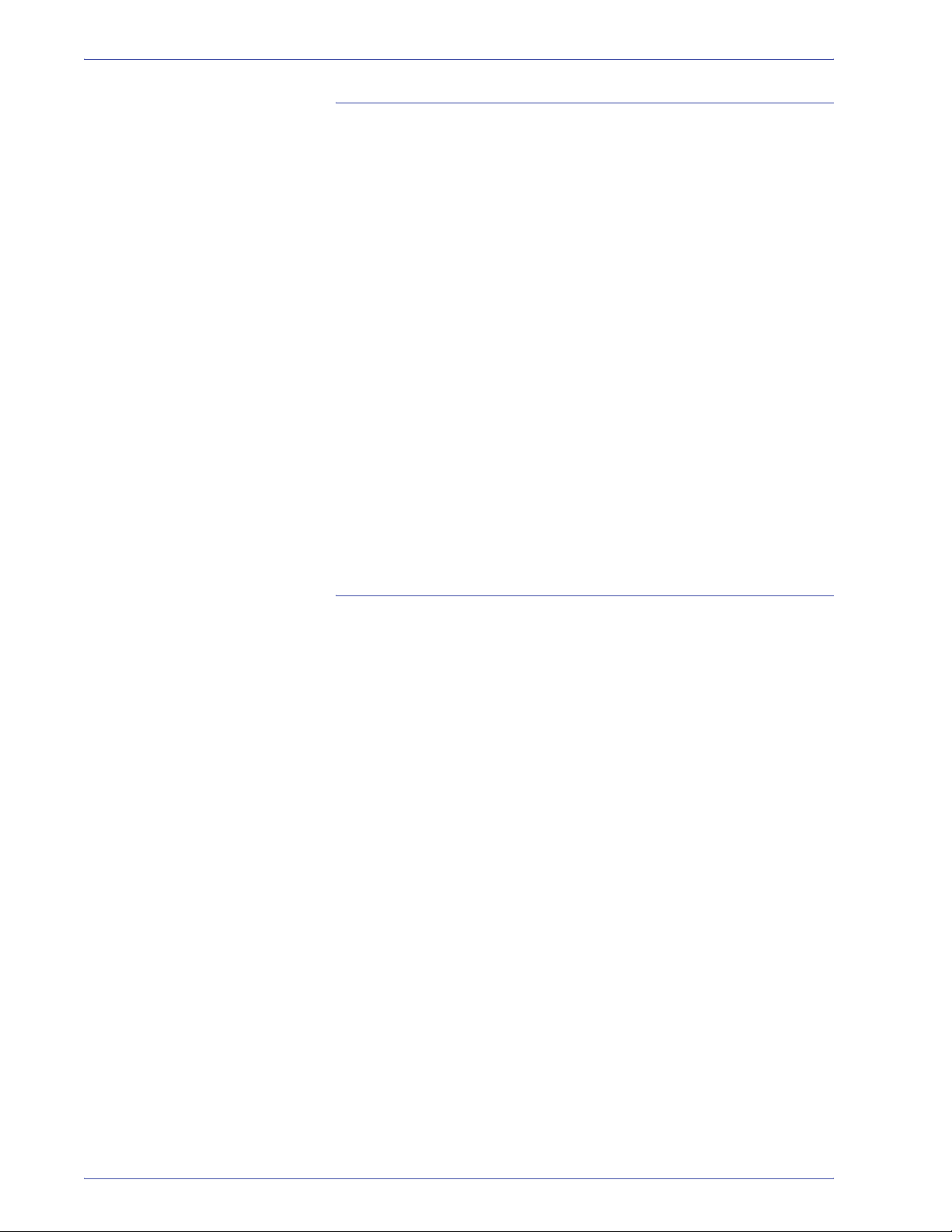
Inhoudsopgave
2. Lade-eigenschappen 2-1
Overzicht. . . . . . . . . . . . . . . . . . . . . . . . . . . . . . . . . . . . . . . . . . 2-1
Venster Lade-eigenschappen . . . . . . . . . . . . . . . . . . . . . . . 2-2
Huidige lade-informatie . . . . . . . . . . . . . . . . . . . . . . . . . 2-3
Niet beschikbaar voor... . . . . . . . . . . . . . . . . . . . . . . . . 2-3
Auto-laden verwisselen. . . . . . . . . . . . . . . . . . . . . . 2-3
Auto-papierselectie . . . . . . . . . . . . . . . . . . . . . . . . . 2-3
In-/uitschakelen . . . . . . . . . . . . . . . . . . . . . . . . . . . . . . . 2-3
Formaat. . . . . . . . . . . . . . . . . . . . . . . . . . . . . . . . . . . . . 2-4
Aangepast papierformaat . . . . . . . . . . . . . . . . . . . . 2-4
Type . . . . . . . . . . . . . . . . . . . . . . . . . . . . . . . . . . . . . . . 2-4
Gewicht . . . . . . . . . . . . . . . . . . . . . . . . . . . . . . . . . . . . . 2-4
Profiel ontkruller . . . . . . . . . . . . . . . . . . . . . . . . . . . . . . 2-5
Uitlijningsprofiel . . . . . . . . . . . . . . . . . . . . . . . . . . . . . . . 2-6
Weergeven.... . . . . . . . . . . . . . . . . . . . . . . . . . . . . . . . . 2-7
Toets Help . . . . . . . . . . . . . . . . . . . . . . . . . . . . . . . . . . . 2-7
Selecties in het venster Lade-eigenschappen . . . . . . . . . . 2-7
Elementaire papiergegevens . . . . . . . . . . . . . . . . . . . . . . . . . . 2-8
3. Papierinformatie 3-1
Lijst Aanbevolen materialen (LAM). . . . . . . . . . . . . . . . . . . . . . 3-1
Omgaan met papier . . . . . . . . . . . . . . . . . . . . . . . . . . . . . . . . . 3-1
Richtlijnen voor papier . . . . . . . . . . . . . . . . . . . . . . . . . . . . . . . 3-3
Krul . . . . . . . . . . . . . . . . . . . . . . . . . . . . . . . . . . . . . . . . . . . 3-4
Papierspecificaties . . . . . . . . . . . . . . . . . . . . . . . . . . . . . . . 3-5
Richtlijnen transparanten . . . . . . . . . . . . . . . . . . . . . . . . . . 3-6
Tabbladinvoegingen . . . . . . . . . . . . . . . . . . . . . . . . . . . . . . 3-6
Geperforeerd papier . . . . . . . . . . . . . . . . . . . . . . . . . . . . . . 3-7
Opdrachten voor 1-zijdig afdrukken . . . . . . . . . . . . . . . 3-7
2-zijdige afdrukopdrachten . . . . . . . . . . . . . . . . . . . . . . 3-7
Briefhoofdpapier . . . . . . . . . . . . . . . . . . . . . . . . . . . . . . . . . 3-8
Papier van aangepast (niet-standaard) papierformaat . . . . 3-8
Papiergewicht - omrekentabellen . . . . . . . . . . . . . . . . . . . . . . . 3-9
Conversie van gewichten . . . . . . . . . . . . . . . . . . . . . . . . . . 3-9
Bereik voor conversie van gewichten . . . . . . . . . . . . . . . . 3-10
Papier plaatsen. . . . . . . . . . . . . . . . . . . . . . . . . . . . . . . . . . . . 3-11
Luchtregeling in papierladen: . . . . . . . . . . . . . . . . . . . . . . . . . 3-12
Verkeerd papier in lade . . . . . . . . . . . . . . . . . . . . . . . . . . . . . . 3-13
ii
DocuColor 5000AP Gebruikers handleiding
Page 5
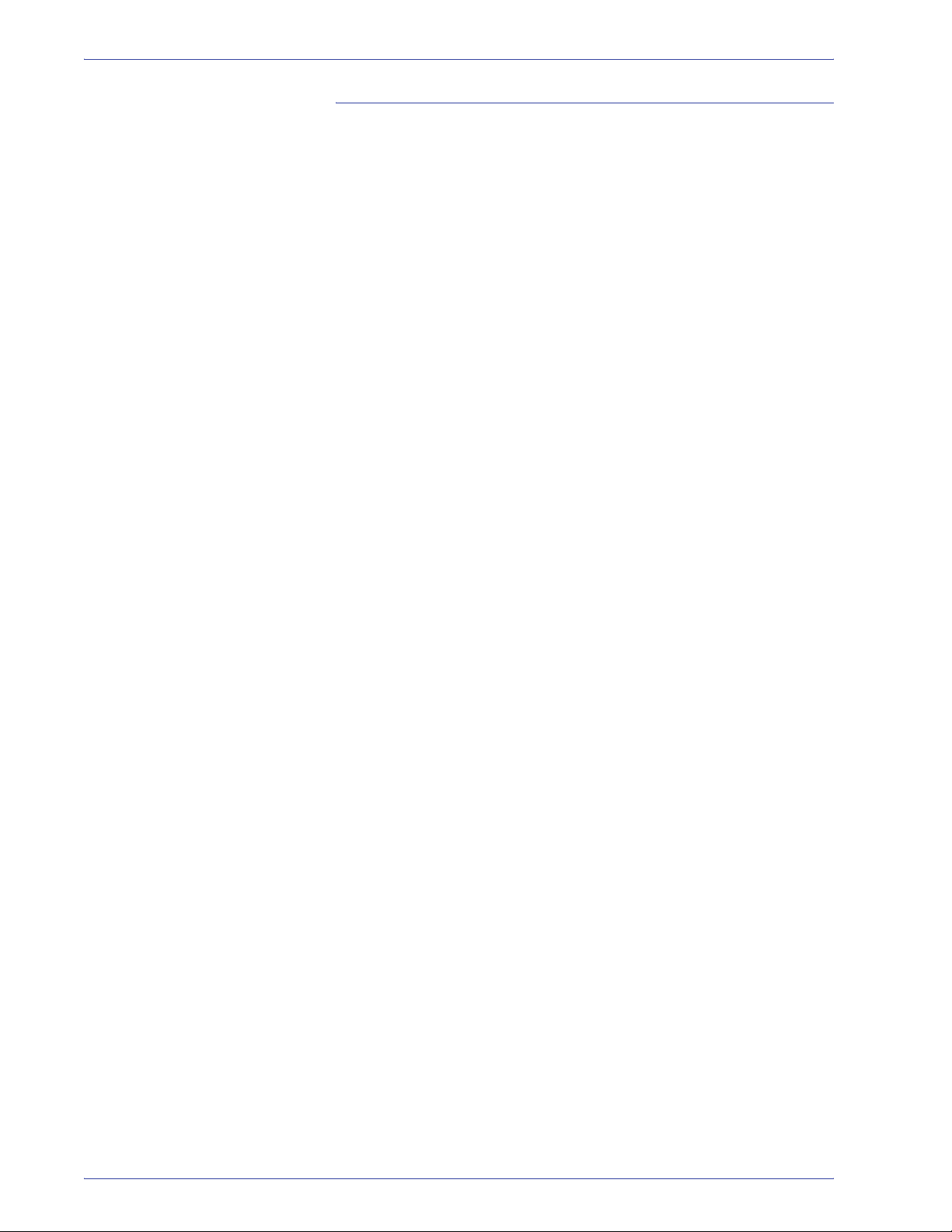
Inhoudsopgave
4. Optionele apparatuur 4-1
Lade 3 en 4 (tweede invoermodule) . . . . . . . . . . . . . . . . . . . . . 4-1
Onderdelen . . . . . . . . . . . . . . . . . . . . . . . . . . . . . . . . . . . . . 4-1
Papierbaan . . . . . . . . . . . . . . . . . . . . . . . . . . . . . . . . . . . . . 4-2
Richtlijnen voor papier . . . . . . . . . . . . . . . . . . . . . . . . . . . . 4-2
Papierspecificaties . . . . . . . . . . . . . . . . . . . . . . . . . . . . . . . 4-3
Papier plaatsen . . . . . . . . . . . . . . . . . . . . . . . . . . . . . . . . . . 4-4
Luchtregeling in papierladen. . . . . . . . . . . . . . . . . . . . . . . . 4-4
Papierstoringen oplossen . . . . . . . . . . . . . . . . . . . . . . . . . . 4-4
Fysieke kenmerken. . . . . . . . . . . . . . . . . . . . . . . . . . . . . . . 4-4
Formaat. . . . . . . . . . . . . . . . . . . . . . . . . . . . . . . . . . . . . 4-4
Gewicht . . . . . . . . . . . . . . . . . . . . . . . . . . . . . . . . . . . . . 4-4
Vereisten m.b.t. ruimte . . . . . . . . . . . . . . . . . . . . . . . . . 4-4
Uitlegtafel . . . . . . . . . . . . . . . . . . . . . . . . . . . . . . . . . . . . . . . . . 4-5
Onderdelen . . . . . . . . . . . . . . . . . . . . . . . . . . . . . . . . . . . . . 4-6
Bedieningspaneel . . . . . . . . . . . . . . . . . . . . . . . . . . . . . 4-6
Koelventilator . . . . . . . . . . . . . . . . . . . . . . . . . . . . . . . . 4-7
Papierbaan . . . . . . . . . . . . . . . . . . . . . . . . . . . . . . . . . . . . . 4-9
Bovenste opvangbak . . . . . . . . . . . . . . . . . . . . . . . . . . 4-9
Afdrukkenopvangbak . . . . . . . . . . . . . . . . . . . . . . . . . . 4-9
Overbruggingstransport . . . . . . . . . . . . . . . . . . . . . . . . 4-9
Richtlijnen voor papier . . . . . . . . . . . . . . . . . . . . . . . . . . . 4-10
Aanbevolen baseline/centerline . . . . . . . . . . . . . . . . . 4-10
Papierspecificaties . . . . . . . . . . . . . . . . . . . . . . . . . . . . . . 4-11
Afdrukkenopvangbak leegmaken . . . . . . . . . . . . . . . . . . . 4-12
Toepassingen selecteren . . . . . . . . . . . . . . . . . . . . . . . . . 4-13
Automatisch wisselen tussen opvangbakken
inschakelen . . . . . . . . . . . . . . . . . . . . . . . . . . . . . . . . . 4-13
DFA-afwerkeenheid gebruiken . . . . . . . . . . . . . . . . . . . . . 4-13
Papierstoring verhelpen . . . . . . . . . . . . . . . . . . . . . . . . . . 4-13
Papierstoring in het overbruggingstransport
verhelpen . . . . . . . . . . . . . . . . . . . . . . . . . . . . . . . . . . 4-14
Papierstoringen in de bovenste opvangbak en
afdrukkenopvangbak verhelpen . . . . . . . . . . . . . . . . . 4-15
Onderhoud . . . . . . . . . . . . . . . . . . . . . . . . . . . . . . . . . . . . 4-15
Problemen oplossen . . . . . . . . . . . . . . . . . . . . . . . . . . . . . 4-16
Stroomuitval . . . . . . . . . . . . . . . . . . . . . . . . . . . . . . . . 4-17
Algemene nieteenheid / afdrukkenopvangbak . . . . . . . . . . . . 4-18
Onderdelen van de staffel-/nieteenheid . . . . . . . . . . . . . . 4-18
Bedieningspaneel . . . . . . . . . . . . . . . . . . . . . . . . . . . . 4-19
Elektrische en omgevingsvereisten . . . . . . . . . . . . . . . . . 4-20
Papierspecificaties . . . . . . . . . . . . . . . . . . . . . . . . . . . . . . 4-20
Papierbaan . . . . . . . . . . . . . . . . . . . . . . . . . . . . . . . . . 4-22
DocuColor 5000AP Gebruikers handleiding
iii
Page 6
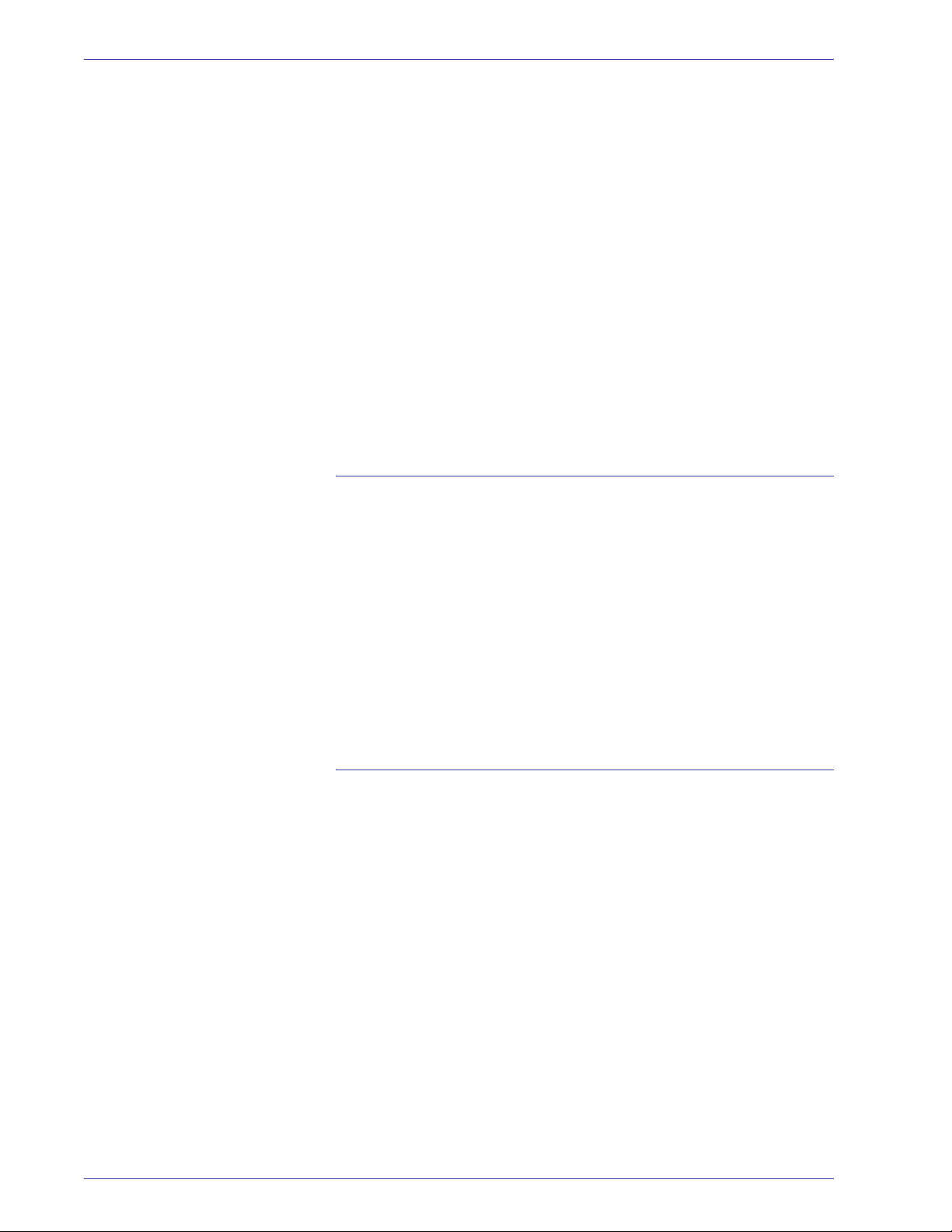
Inhoudsopgave
Staffel-/nieteenheid gebruiken . . . . . . . . . . . . . . . . . . . . . 4-23
Hints en tips . . . . . . . . . . . . . . . . . . . . . . . . . . . . . . . . 4-23
Hints voor nieten . . . . . . . . . . . . . . . . . . . . . . . . . . . . . 4-23
Papierspecificaties voor nieten . . . . . . . . . . . . . . . . . . 4-24
Nietposities . . . . . . . . . . . . . . . . . . . . . . . . . . . . . . . . . 4-25
Nietcapaciteit voor verschillende papiersoorten en -
gewichten . . . . . . . . . . . . . . . . . . . . . . . . . . . . . . . . . . . . . 4-27
Opvangbak staffel-/nieteenheid leegmaken . . . . . . . . . . . 4-27
Storingen oplossen . . . . . . . . . . . . . . . . . . . . . . . . . . . . . . 4-28
Nietcassettes bestellen en plaatsen . . . . . . . . . . . . . . . . 4-29
Onderhoud staffel-/nieteenheid. . . . . . . . . . . . . . . . . . . . . 4-30
Staffel-/nieteenheid leegmaken. . . . . . . . . . . . . . . . . . 4-30
Problemen oplossen . . . . . . . . . . . . . . . . . . . . . . . . . . . . . 4-30
Stroomuitval . . . . . . . . . . . . . . . . . . . . . . . . . . . . . . . . 4-33
5. Problemen oplossen 5-1
Algemene problemen . . . . . . . . . . . . . . . . . . . . . . . . . . . . . . . . 5-1
Papierstoringen oplossen . . . . . . . . . . . . . . . . . . . . . . . . . . . . . 5-5
Papierstoringen in laden . . . . . . . . . . . . . . . . . . . . . . . . . . . 5-6
Papierstoring bovenste transportzone . . . . . . . . . . . . . . . . 5-7
Papierstoringen in de transportmodule. . . . . . . . . . . . . . . . 5-8
Papierstoringen in afleveringsmodule. . . . . . . . . . . . . . . . . 5-9
Papierstoringen in papierbaan achter rechter-/linkerdeur. 5-10
Papierstoring oplossen bij 2-zijdig afdrukken . . . . . . . 5-12
Storingscodes . . . . . . . . . . . . . . . . . . . . . . . . . . . . . . . . . . . . . 5-13
6. Technische gegevens 6-1
Specificaties digitale pers . . . . . . . . . . . . . . . . . . . . . . . . . . . . . 6-1
Elektriciteit . . . . . . . . . . . . . . . . . . . . . . . . . . . . . . . . . . . . . 6-1
Specificaties . . . . . . . . . . . . . . . . . . . . . . . . . . . . . . . . . 6-1
Stroomverbruik . . . . . . . . . . . . . . . . . . . . . . . . . . . . . . . 6-1
Opwarmtijd . . . . . . . . . . . . . . . . . . . . . . . . . . . . . . . . . . 6-1
Tijd aflevering eerste afdruk . . . . . . . . . . . . . . . . . . . . . 6-1
Betrouwbaarheid. . . . . . . . . . . . . . . . . . . . . . . . . . . . . . 6-1
Milieuvereisten . . . . . . . . . . . . . . . . . . . . . . . . . . . . . . . . . . 6-2
Omgevingstemperatuur en vochtigheid . . . . . . . . . . . . 6-2
Hoogte . . . . . . . . . . . . . . . . . . . . . . . . . . . . . . . . . . . . . 6-2
Verlichting . . . . . . . . . . . . . . . . . . . . . . . . . . . . . . . . . . . 6-2
Geluidsniveaus . . . . . . . . . . . . . . . . . . . . . . . . . . . . . . . 6-2
Ozonemissie . . . . . . . . . . . . . . . . . . . . . . . . . . . . . . . . . 6-2
Stof . . . . . . . . . . . . . . . . . . . . . . . . . . . . . . . . . . . . . . . . 6-3
iv
DocuColor 5000AP Gebruikers handleiding
Page 7
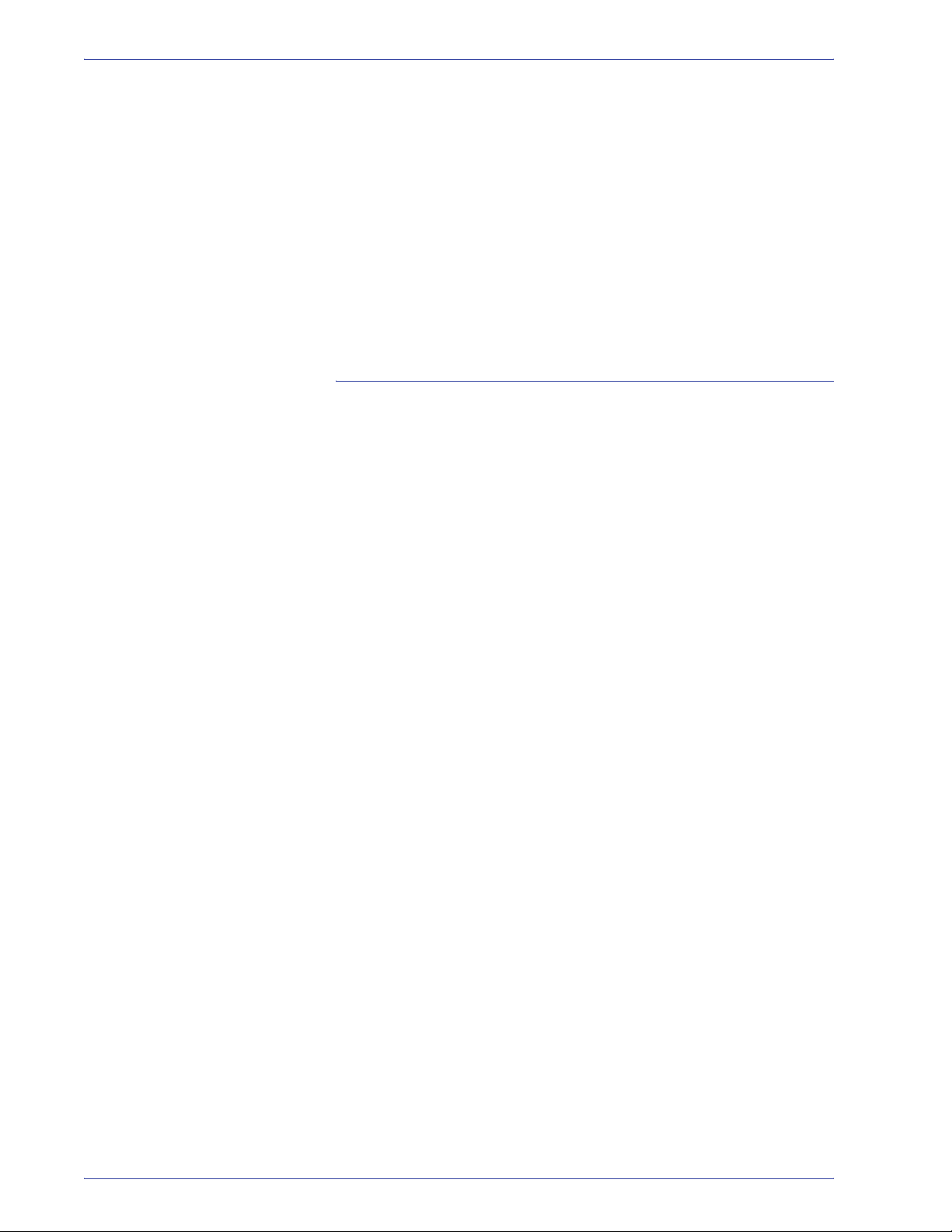
Inhoudsopgave
Functies . . . . . . . . . . . . . . . . . . . . . . . . . . . . . . . . . . . . . . . 6-3
Capaciteit lade . . . . . . . . . . . . . . . . . . . . . . . . . . . . . . . 6-3
Verwerkingscapaciteit . . . . . . . . . . . . . . . . . . . . . . . . . . 6-3
Capaciteit opvangbak . . . . . . . . . . . . . . . . . . . . . . . . . . 6-4
Afdruksnelheden. . . . . . . . . . . . . . . . . . . . . . . . . . . . . . 6-4
Fysieke kenmerken. . . . . . . . . . . . . . . . . . . . . . . . . . . . . . . 6-5
Afmetingen digitale pers . . . . . . . . . . . . . . . . . . . . . . . . 6-5
Gewicht digitale pers. . . . . . . . . . . . . . . . . . . . . . . . . . . 6-5
Vereisten m.b.t. ruimte . . . . . . . . . . . . . . . . . . . . . . . . . 6-5
Omrekentabel . . . . . . . . . . . . . . . . . . . . . . . . . . . . . . . . . . . . . . 6-6
7. Onderhoud 7-1
Reinigingsprocedures. . . . . . . . . . . . . . . . . . . . . . . . . . . . . . . . 7-1
De digitale pers reinigen . . . . . . . . . . . . . . . . . . . . . . . . . . . 7-1
Het scherm van de gebruikersinterface reinigen . . . . . . . . 7-1
De tweede transport- en fusergebieden reinigen . . . . . . . . 7-2
De papierbaan reinigen. . . . . . . . . . . . . . . . . . . . . . . . . . . . 7-6
Verbruiksartikelen vervangen . . . . . . . . . . . . . . . . . . . . . . . . . 7-10
Tonercassette vervangen . . . . . . . . . . . . . . . . . . . . . . . . . 7-11
Tonerafvalcontainer vervangen. . . . . . . . . . . . . . . . . . . . . 7-13
Fuserolie toevoegen . . . . . . . . . . . . . . . . . . . . . . . . . . . . . 7-15
Reinigingswebmodule vervangen. . . . . . . . . . . . . . . . . . . 7-16
Bellen voor service . . . . . . . . . . . . . . . . . . . . . . . . . . . . . . . . . 7-22
Verbruiksmaterialen . . . . . . . . . . . . . . . . . . . . . . . . . . . . . . . . 7-23
DocuColor 5000AP Gebruikers handleiding
v
Page 8
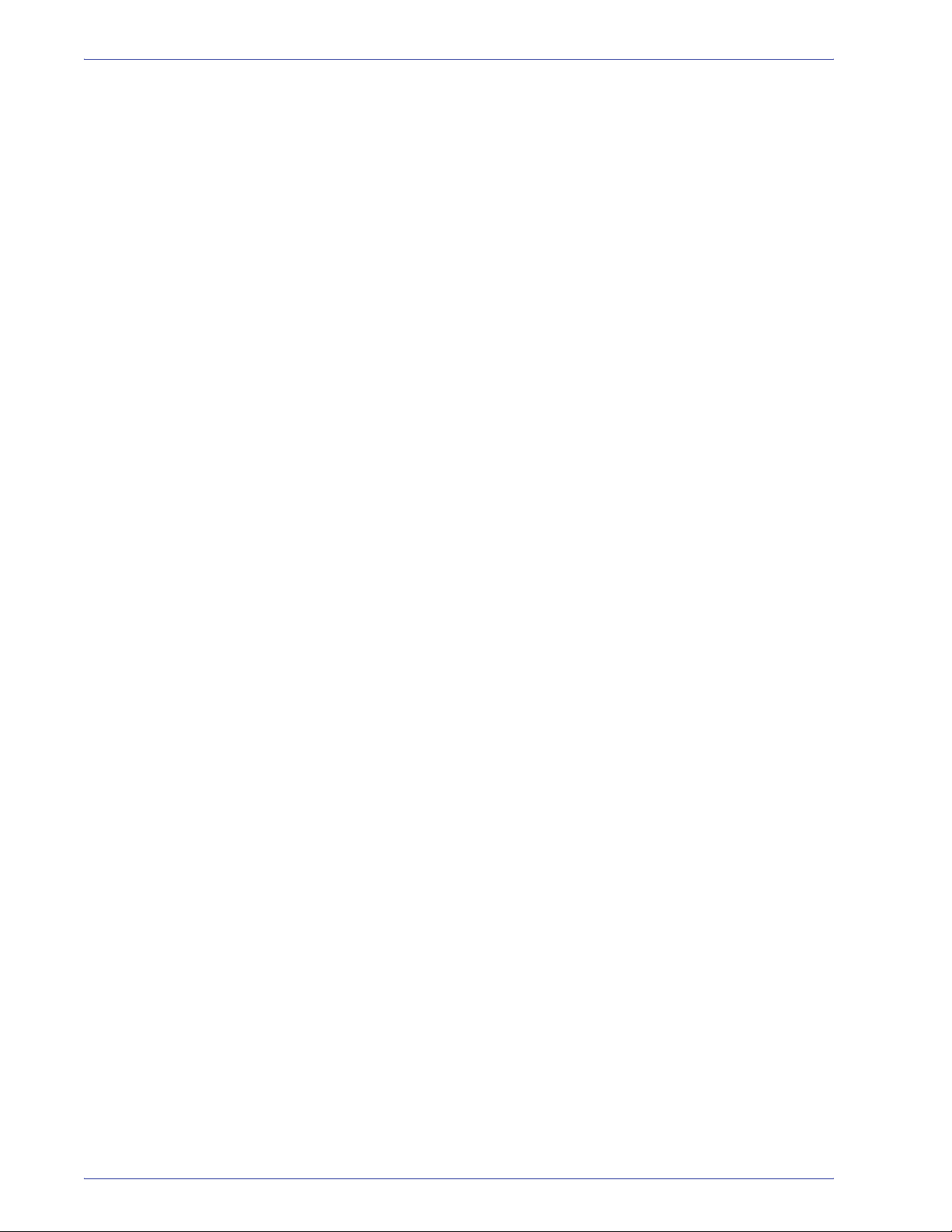
Inhoudsopgave
vi
DocuColor 5000AP Gebruikers handleiding
Page 9
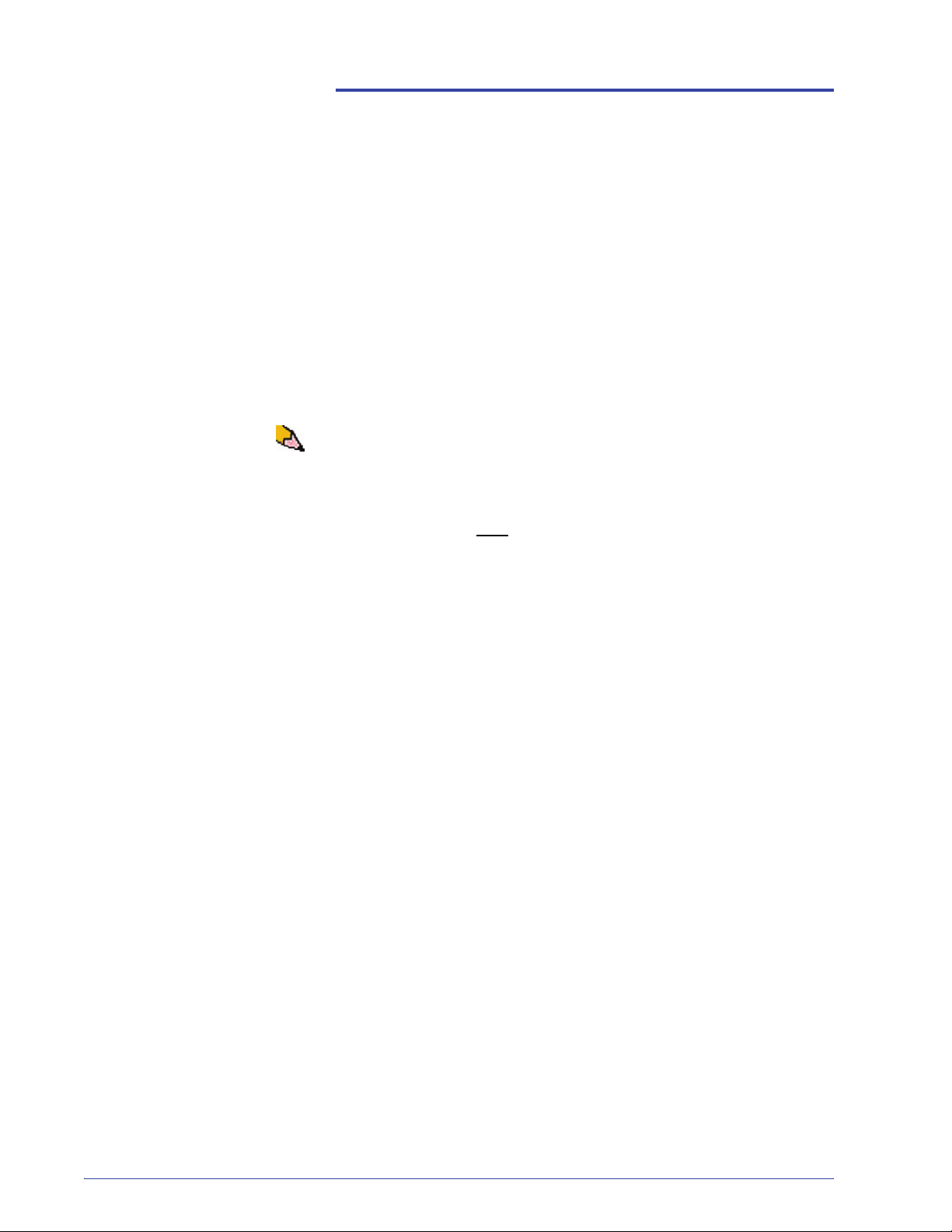
1. Overzicht
De DocuColor 5000AP is een digitale pers die in kleur en zwart/wit
afdrukt en die werkt met een snelheid van vijftig afdrukken per
minuut. Dit hoofdstuk bevat de volgende informatie:
• Onderdelen van de digitale pers, hun naam, plaats en functie
• De gebruikersinterface, de verschillende onderdelen ervan,
korte bespreking van de functies
OPMERKING: De schermen van de gebruikersinterface die hier
in deze handleiding zijn afgebeeld kunnen afwijken van de
schermen van de gebruikersinterface op uw systeem.
Ze verschillen per systeem en markt. De schermen van de
gebruikersinterface hier in deze handleiding zijn dan ook een
voorbeeld van het type
kunnen zien.
schermen dat u op uw systeem zou
DocuColor 5000AP Gebruikers handleiding
1-1
Page 10
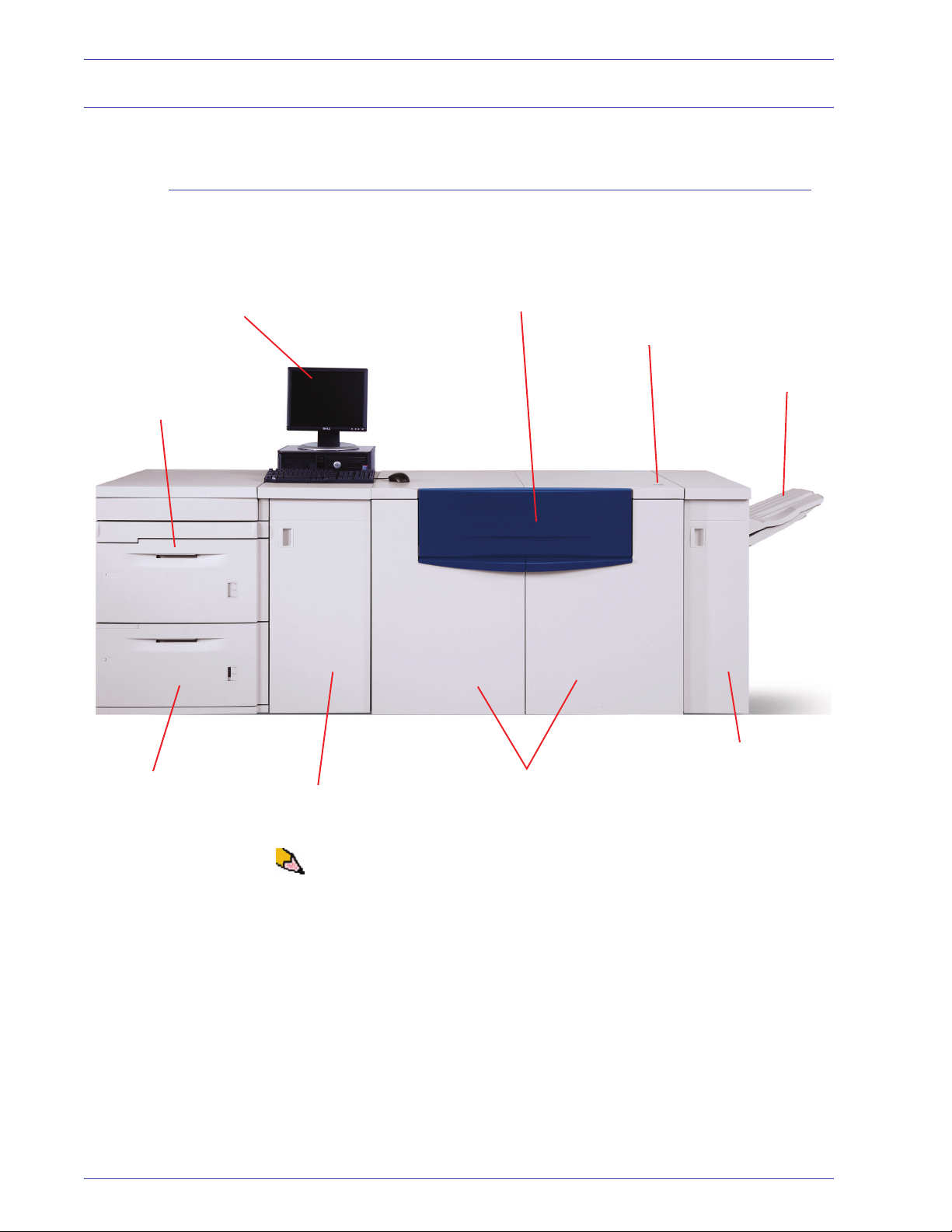
1. Overzicht
Onderdelen van de digitale pers
Externe onderdelen
Gebruik de onderstaande afbeelding en tabel om de externe
onderdelen van de DocuColor 5000AP op te zoeken.
Gebruikersinterface
Lade 1
Tonercompartiment
Aan/uit-schakelaar
Staffelopvangbak
1-2
Lade 2
Afleveringsmodule
Voordeuren
Transportmodule
OPMERKING: De bovenstaande afbeelding wijkt misschien af
van de PC die bij uw apparaat is geleverd. Deze afbeelding is niet
meer dan een voorstelling van het type PC dat bij bij uw apparaat
kan worden geleverd.
DocuColor 5000AP Gebruikers handleiding
Page 11
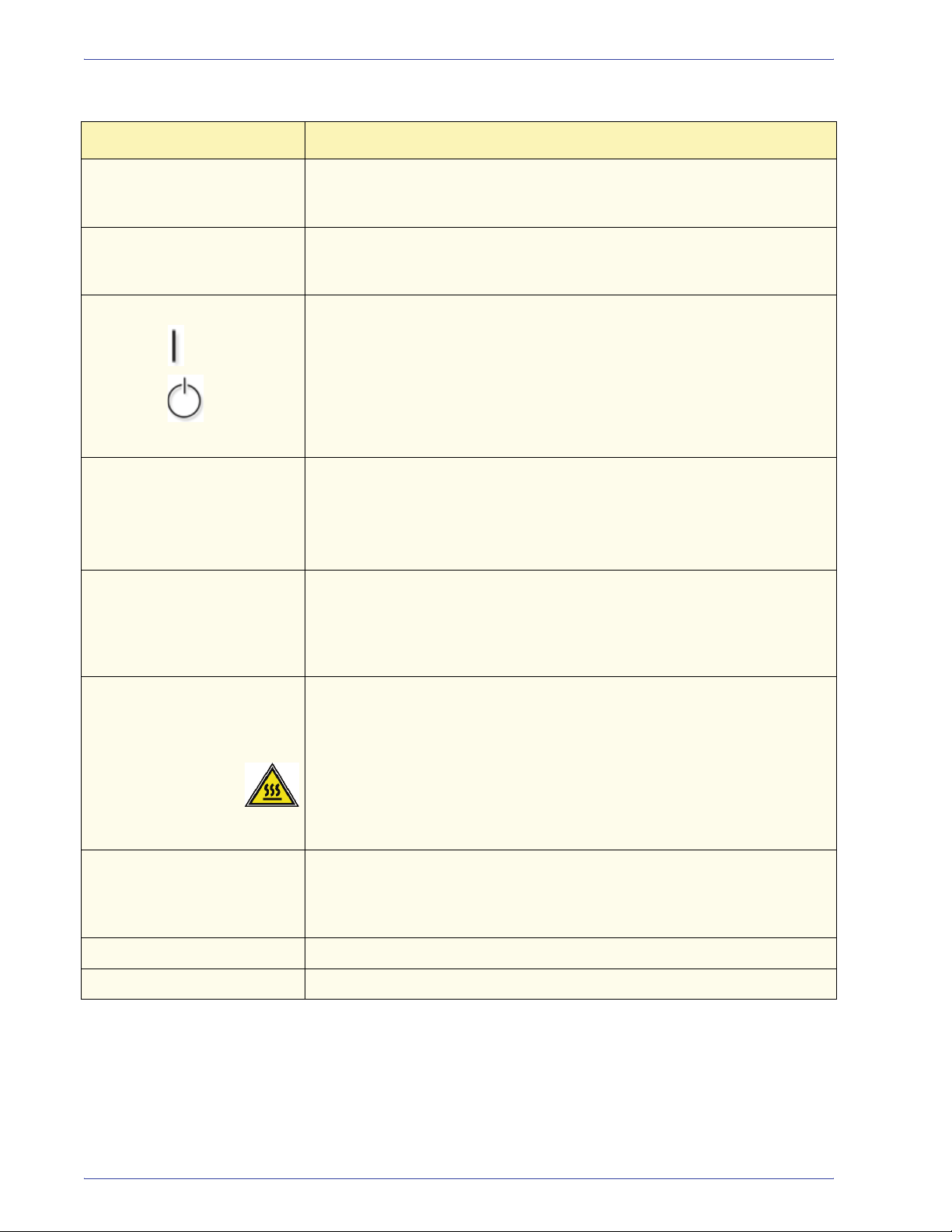
1. Overzicht
Onderdeel Beschrijving
Gebruikersinterface Via de gebruikersinterface worden er berichten weergegeven over de
status van de digitale pers wanneer deze niet actief is, in gebruik is of
storingen vertoont. Zie pagina 1-10 voor meer informatie.
Tonercompartiment Bevat de tonercassettes. De cassettekleuren zijn van links naar rechts:
zwart, cyaan, magenta en geel. Zie pagina 7-11 voor instructies over het
vervangen van de cassettes.
Aan/uit-schakelaar
AAN
Uit
Staffelopvangbak Hierin wordt de voltooide afdrukopdracht afgeleverd. Sets worden
Afleveringsmodule Deze eenheid bevat de ontkruller en het omkeermechanisme. Via de
Voordeuren
(links en rechts)
De AAN/UIT-schakelaar op On zetten om de digitale pers in te schakelen.
In een schermbericht wordt meegedeeld dat er een korte wachttijd is, en in
die tijd wordt de fuser opgewarmd en ondergaat de digitale pers een
systeemcontrole.
De AAN/UIT-schakelaar op Off zetten om de digitale pers uit te schakelen.
De digitale pers minimaal twintig seconden uitgeschakeld laten alvorens
deze weer in te schakelen.
gestaffeld, zodat ze eenvoudig van elkaar kunnen worden gescheiden.
De maximumcapaciteit is 500 vel papier van 90 g/m².
Optionele afwerkapparaten worden behandeld in hoofdstuk 4,
Accessoires, vanaf pagina 4-5.
ontkruller wordt eventuele krulling uit het bedrukte vel papier verwijderd.
Het omkeermechanisme wordt gebruikt wanneer 2-zijdig afdrukken of
afdrukken met de beeldzijde omlaag is geselecteerd. Ga voor meer
informatie naar pagina 1-9.
Hierachter huist het beeldoverdrachtssysteem voor 1-zijdig en 2-zijdig
afdrukken. De deuren openen om papierstoringen in de papierbaan van de
afdrukmodule en in de fuser te verhelpen. Volg de instructies op de
gebruikersinterface voor het verhelpen van een storing in de fuser
nauwkeurig op.
WAARSCHUWING: De fuser is zeer heet en kan verwondingen
veroorzaken indien de storingsinstructies niet exact worden
opgevolgd.
Transportmodule De transportmodule transporteert het papier van de papierladen naar de
bovenste papierbaan van de digitale pers. Daarnaast wordt het papier van
de onderste papierbaan van de digitale pers naar de bovenste papierbaan
verplaatst bij 2-zijdig afdrukken. Ga voor meer informatie naar pagina 1-7.
Papierlade 1 Biedt plaats aan 2000 vellen papier van 90 g/m².
Papierlade 2 Biedt plaats aan 2000 vellen papier van 90 g/m².
DocuColor 5000AP Gebruikers handleiding
1-3
Page 12
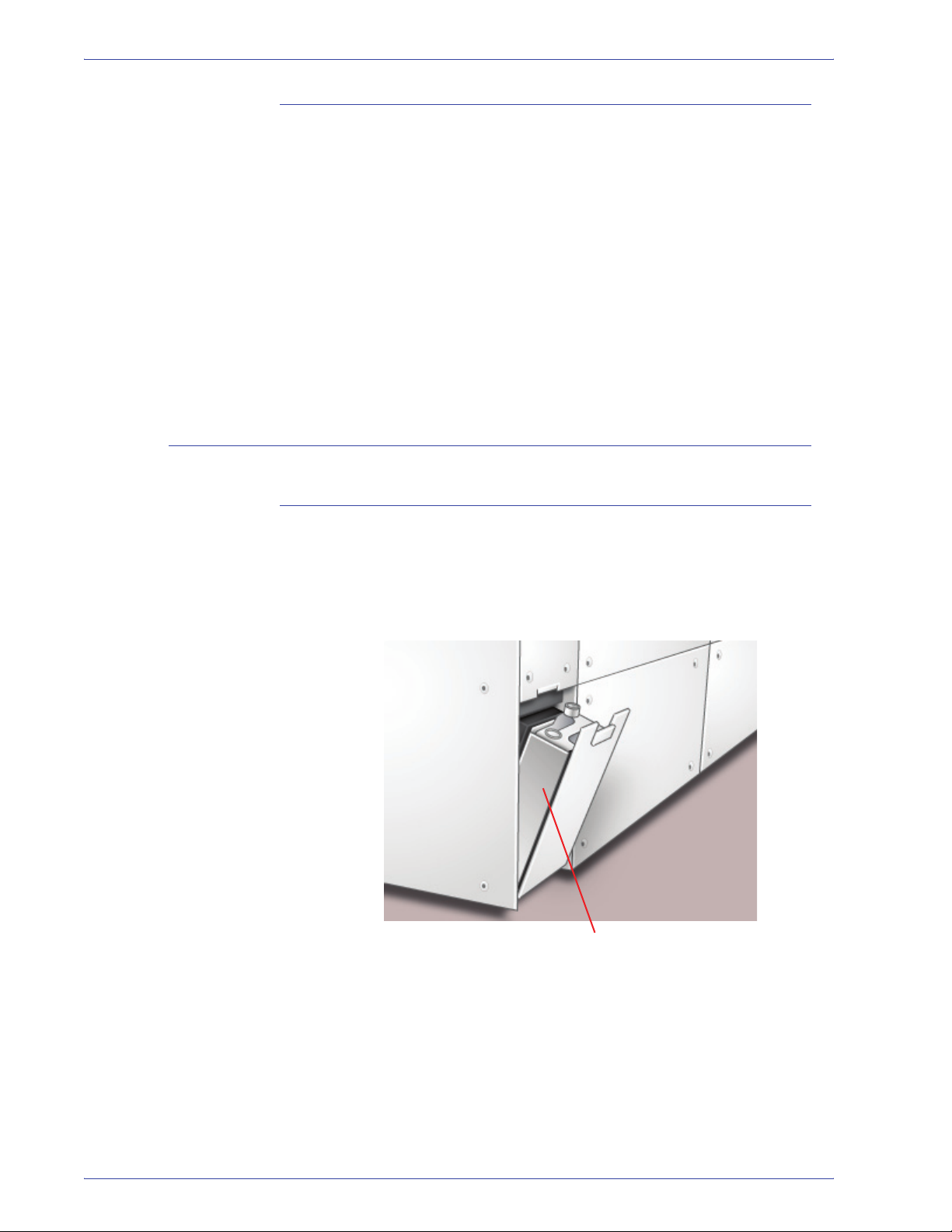
1. Overzicht
Papierladen 1 en 2
Papierladen 1 en 2 zijn de standaardpapierladen voor de
basisconfiguratie van de digitale pers. In iedere lade is plaats voor
2000 vel papier van 90 g/m².
Dubbelzijdig afdrukken De digitale pers drukt 2-zijdig af vanuit alle papierladen met papier
tot 220 g/m². Papier dat groter dan 321,1 x 458,1 mm
(12,6 x 18 inch) wordt niet 2-zijdig bedrukt.
Optionele papierladen Een optionele tweede invoermodule, voorzien van lade 3 en 4, is
beschikbaar als extra papierbron. De optionele tweede
invoermodule wordt nader behandeld in hoofdstuk 4, Accessoires,
pagina 4-1.
Andere externe onderdelen
Tonerafvalcontainer
In de tonerafvalcontainer wordt het tonerafval van het
afdrukproces verzameld. De tonerafvalcontainer kan door de
gebruiker worden vervangen en bevindt zich aan de achterkant
van het apparaat.
Tonerafvalcontainer
1-4
Zie hoofdstuk 7 voor instructies om de tonerafvalcontainer te
vervangen.
DocuColor 5000AP Gebruikers handleiding
Page 13

Aardlekschakelaars
De digitale pers is uitgerust met twee stroomonderbrekers ofwel
aardlekschakelaars. Deze worden geactiveerd indien de
stroomtoevoer naar de digitale pers wordt onderbroken.
1. Overzicht
Achterkant
van het
Aardlekschakelaar fuser (15 amp)
apparaat
Aardlekschakelaar
digitale pers en tweede
invoermodule (24 amp)
Tonerafvalcontainer
Aardlekschakelaar fuser De fuser wordt gevoed via de aardlekschakelaar van de fuser.
Aardlekschakelaar digitale
pers
De digitale pers wordt gevoed via de aardlekschakelaar van de
digitale pers. Als een optionele tweede invoermodule is
aangesloten op de digitale pers, wordt die ook door deze
aardlekschakelaar gevoed.
Na een
stroomonderbreking:
Schakel de digitale pers zo snel mogelijk nadat de stroomtoevoer
is hersteld in en druk een opdracht af om te controleren of de
digitale pers niet is beschadigd.
Indien de stroomtoevoer naar de digitale pers wordt onderbroken,
de volgende stappen uitvoeren,
• Zoek de stroomonderbrekers aan de achterkant van de
digitale pers naast de tonerafvalcontainer.
• Indien een van deze schakelaars is geactiveerd, staat deze in
de stand UIT (naar beneden). Zet de schakelaar omhoog.
OPMERKING: Indien de schakelaar nogmaals wordt geactiveerd,
of indien de stroomtoevoer niet wordt hersteld door bovenstaande
procedure, contact opnemen met het Xerox Welcome Centre.
DocuColor 5000AP Gebruikers handleiding
1-5
Page 14
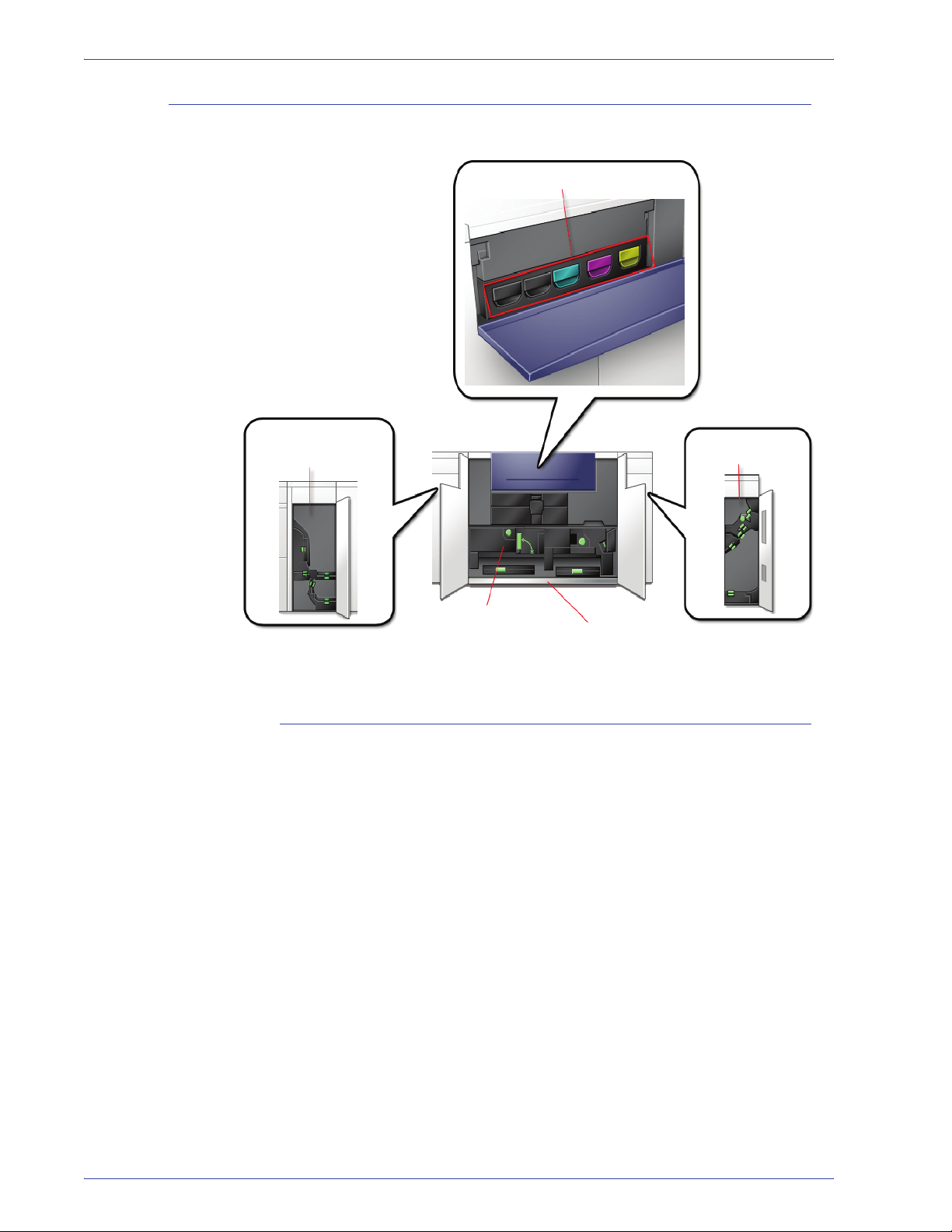
1. Overzicht
Interne onderdelen identificeren
Tonercassettes (5)
Transportmodule
Etiket serienummer
Indien de digitale pers uitvalt en het niet mogelijk is het
serienummer te achterhalen via het tabblad Apparaatinformatie,
de twee voordeuren openen. Het label met het serienummer zit in
het midden van het onderste frame van de digitale pers.
Afleveringsmodule
Papiertransportlade
Label serienummer
1-6
DocuColor 5000AP Gebruikers handleiding
Page 15
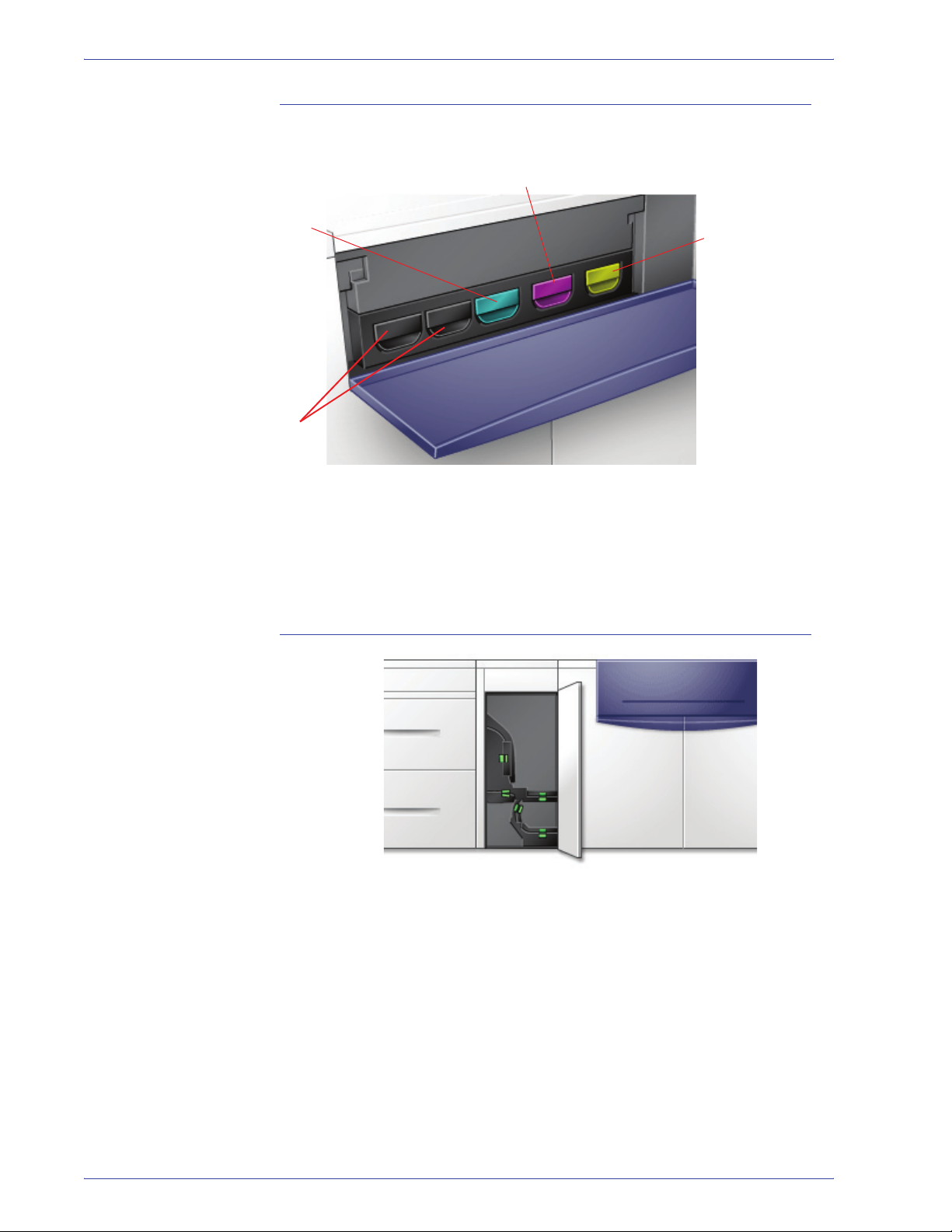
Tonercassettes
1. Overzicht
Magenta (M)
Cyaan (C)
Zwart (K) - 2
Transportmodule
Geel (Y)
Er zijn vijf tonercassettes: twee zwarte (2) en een voor cyaan (C),
magenta (M) en geel (Y).
De tonercassettes leveren een mengeling van toner en
ontwikkelaar aan de bijbehorende afdrukmodules. Er zijn twee
zwarte tonercassettes omdat zwart de meest gebruikte kleur is.
De transportmodule voert het papier van de papierladen naar de
bovenste papierbaan van de digitale pers. Daarnaast wordt het
papier van de onderste papierbaan van de digitale pers naar de
bovenste papierbaan gevoerd bij 2-zijdig afdrukken.
DocuColor 5000AP Gebruikers handleiding
1-7
Page 16
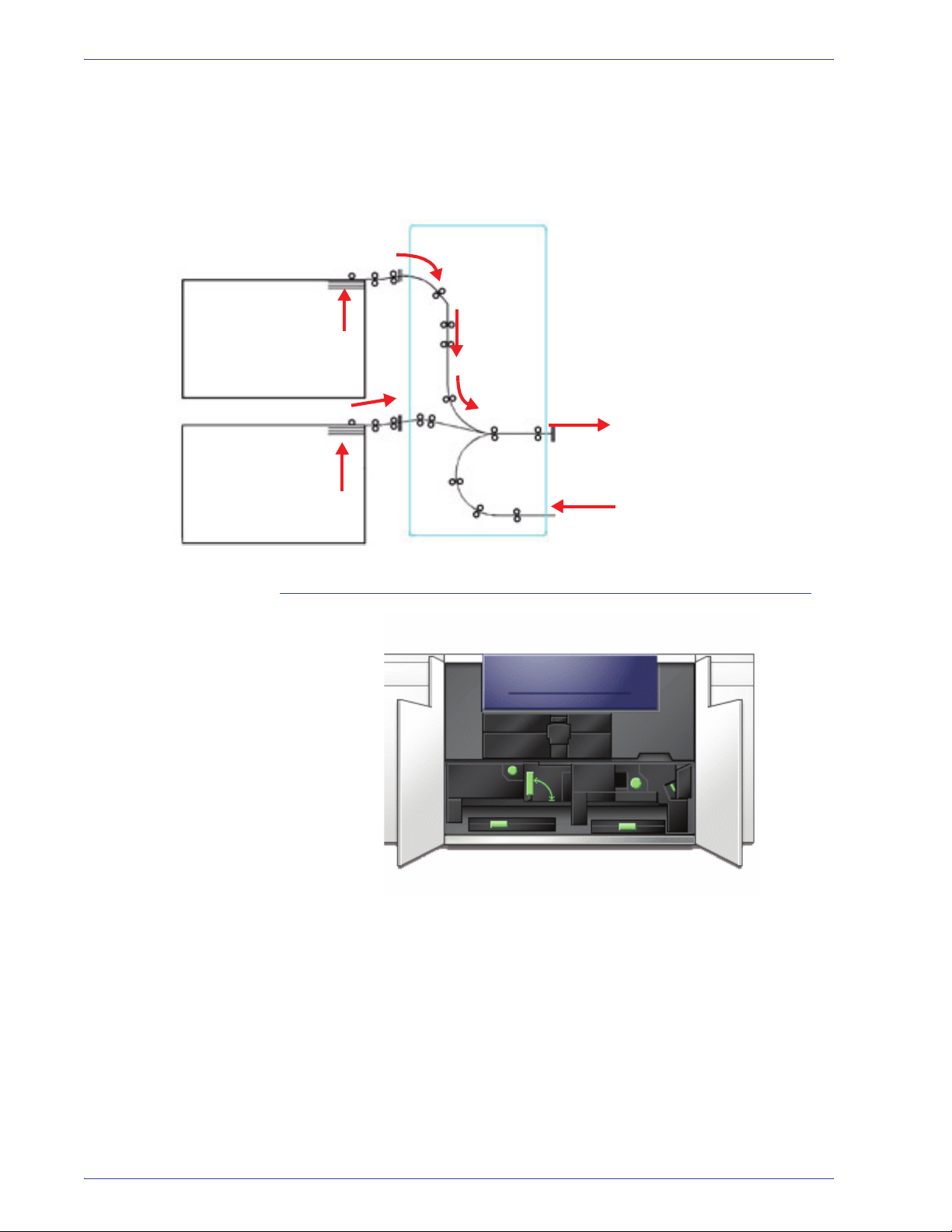
1. Overzicht
De transportmodule brengt het papier uit de papierladen naar de
bovenste papierbaan van de digitale pers. De onderste
papierbaan voert het papier van opdrachten met tweezijdig
afdrukken door de transportmodule naar de bovenste papierbaan
in de digitale pers.
Transport
module
Lade 1
Bovenste
papierbaan
Naar de digitale pers
Lade 2
Onderste
papierbaan
Van het horizontale
(tweezijdige)
transportgedeelte
Papiertransportlade
1-8
In dit gebied wordt papier uitgelijnd, het beeld toegepast en op het
papier gefixeerd door de fuser, en het papier wordt omgekeerd
wanneer dubbelzijdig afdrukken wordt verlangd.
DocuColor 5000AP Gebruikers handleiding
Page 17
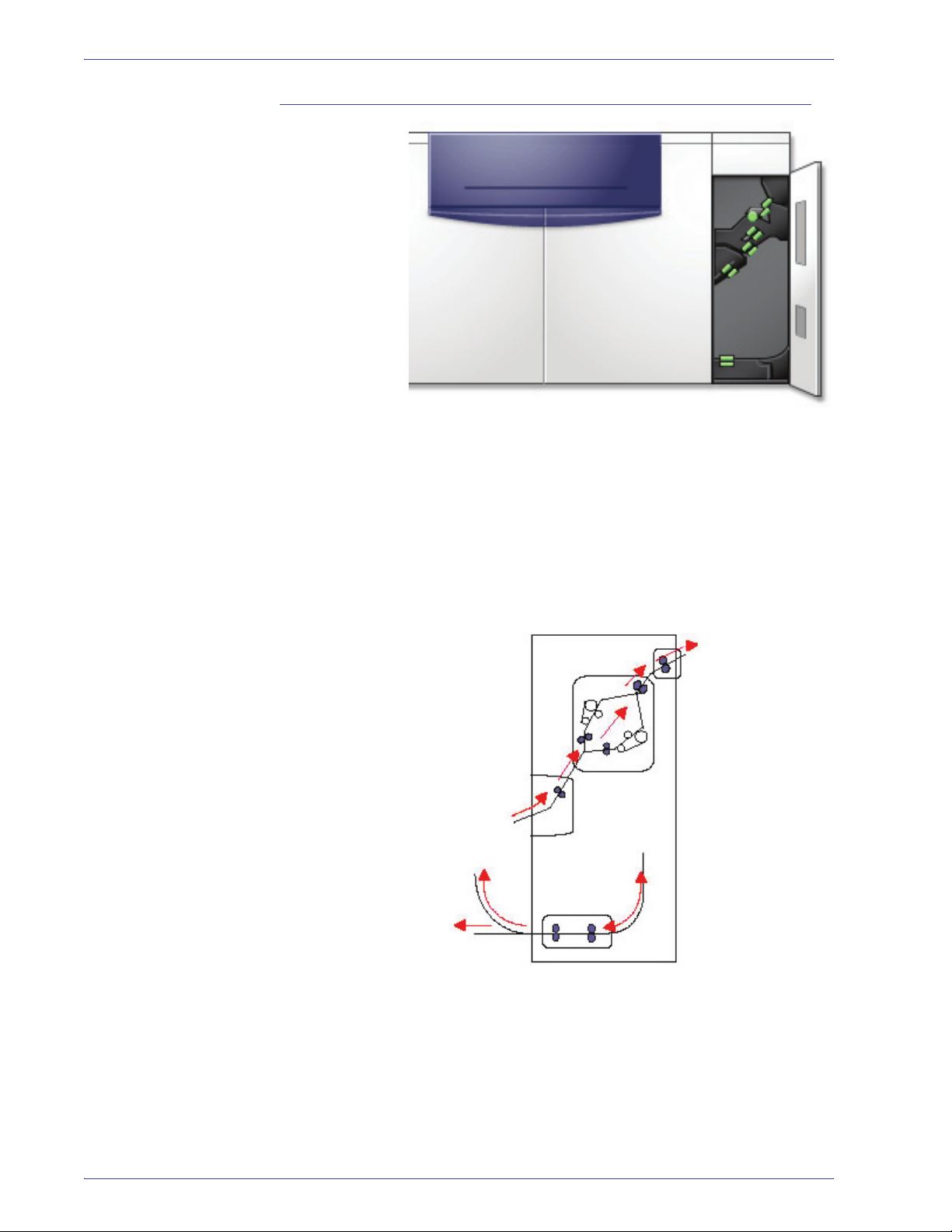
Afleveringsmodule
Een voltooide afdruk passeert de afleveringsmodule naar de
staffelopvangbak of andere afwerkeenheid. De afleveringsmodule
bevat de ontkruller waarmee papierkrul wordt verwijderd die het
gevolg is van het fuserproces. De afleveringsmodule bevat ook
een omkeermechanisme dat het papier omkeert voor 2-zijdig
afdrukken of wanneer afdrukken met de beeldzijde omlaag is
geselecteerd.
1. Overzicht
Van de digitale pers
Naar het omkeermechanisme-transport
Naar de digitale pers
Naar het uitvoerapparaat
Ontkruller
Omkeermechanisme-transport
voor tweezijdig
afdrukken
DocuColor 5000AP Gebruikers handleiding
1-9
Page 18
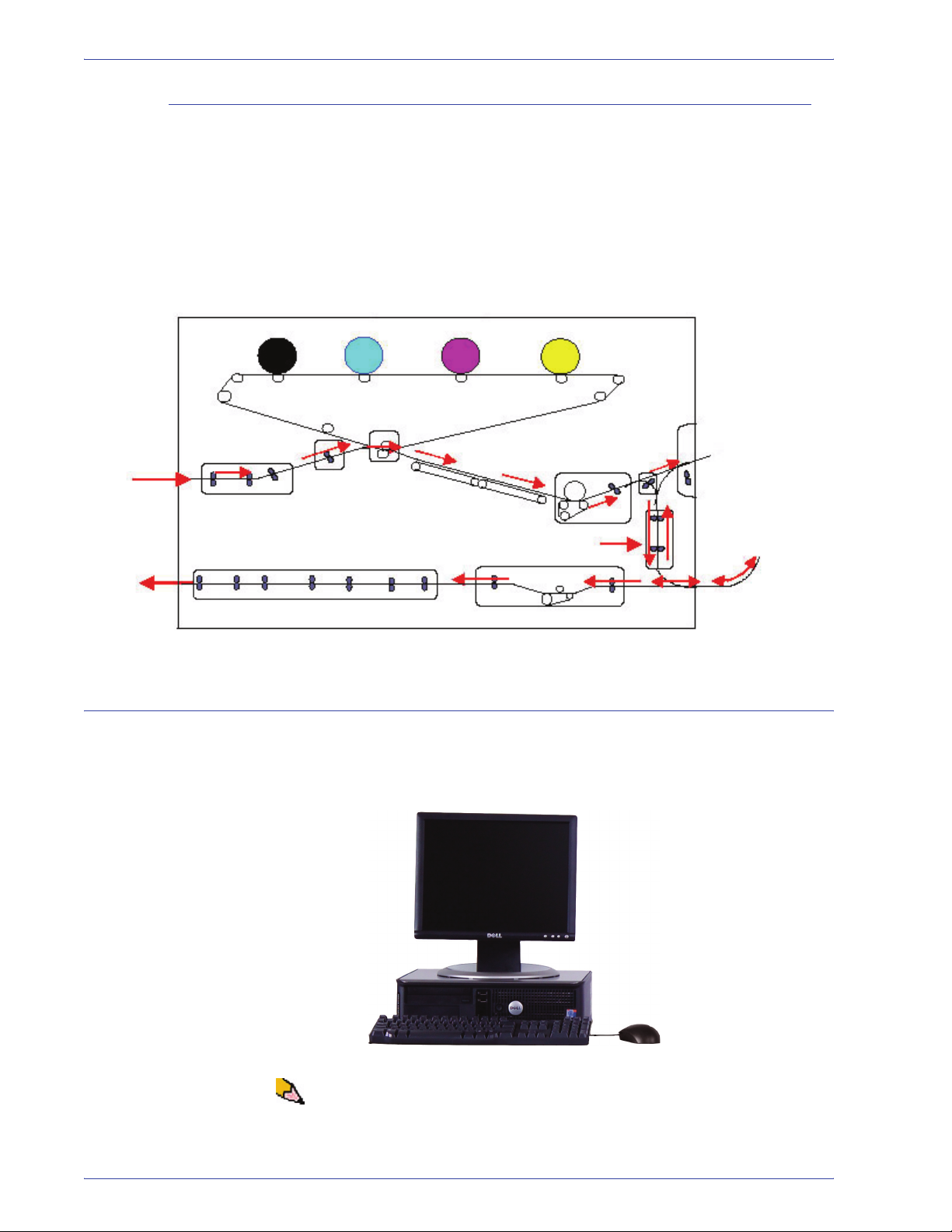
1. Overzicht
Papierbaan in de digitale pers
Via de papierbaan wordt een beeld op het papier overgebracht,
zowel voor 1-zijdig als 2-zijdig afdrukken. Er is een bovenste
papierbaan en een onderste papierbaan. De bovenste papierbaan
wordt voor zowel 1-zijdig als 2-zijdig afdrukken gebruikt.
De onderste papierbaan wordt alleen voor 2-zijdig afdrukken
gebruikt. Met het horizontale transport 1 wordt het papier ontkruld
wanneer u 2-zijdig afdrukt.
Poort
omkeermechanisme
Van d e
transportmodule
Naar de
transportmodule
Uitlijningstransport
Horizontaal transport 2
Gebruikersinterface
Fuser-transport
Vacuümtransport
Omkeermechanisme-transport
Horizontaal transport 1
Naar de afleveringsmodule
Van het omkeermechanismetransport (dubbelzijdig)
Via de gebruikersinterface worden er berichten weergegeven over
de status van de digitale pers wanneer deze niet actief is, in
gebruik is of storingen vertoont.
1-10
OPMERKING: De bovenstaande afbeelding wijkt misschien af
van de PC die bij uw apparaat is geleverd. Deze afbeelding is niet
meer dan een voorstelling van het type PC dat bij bij uw apparaat
kan worden geleverd.
DocuColor 5000AP Gebruikers handleiding
Page 19
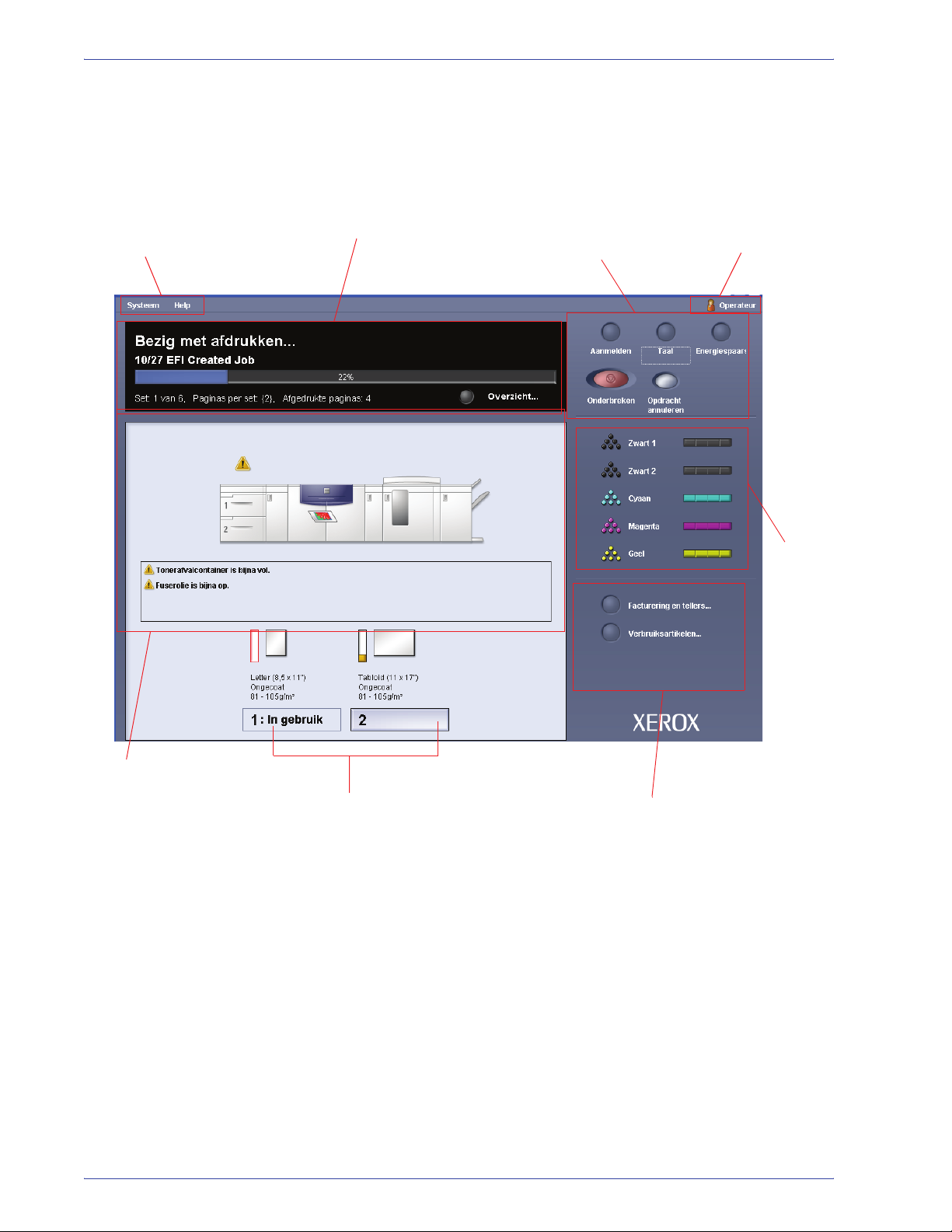
1. Overzicht
In de afbeelding hieronder ziet u het standaardvenster of
hoofdvenster van de gebruikersinterface.
Vak applicatiemenu's
Vak Opdracht-/
systeemstatus
Belangrijkste
bedieningstoetsen
Niveau Huidige
gebruiker
Vak
Tonerstatus
Apparaatpictogram
en berichtengebied
Vak Ladestatus
DocuColor 5000AP Gebruikers handleiding
Operateurs-/beheerdersopties
1-11
Page 20
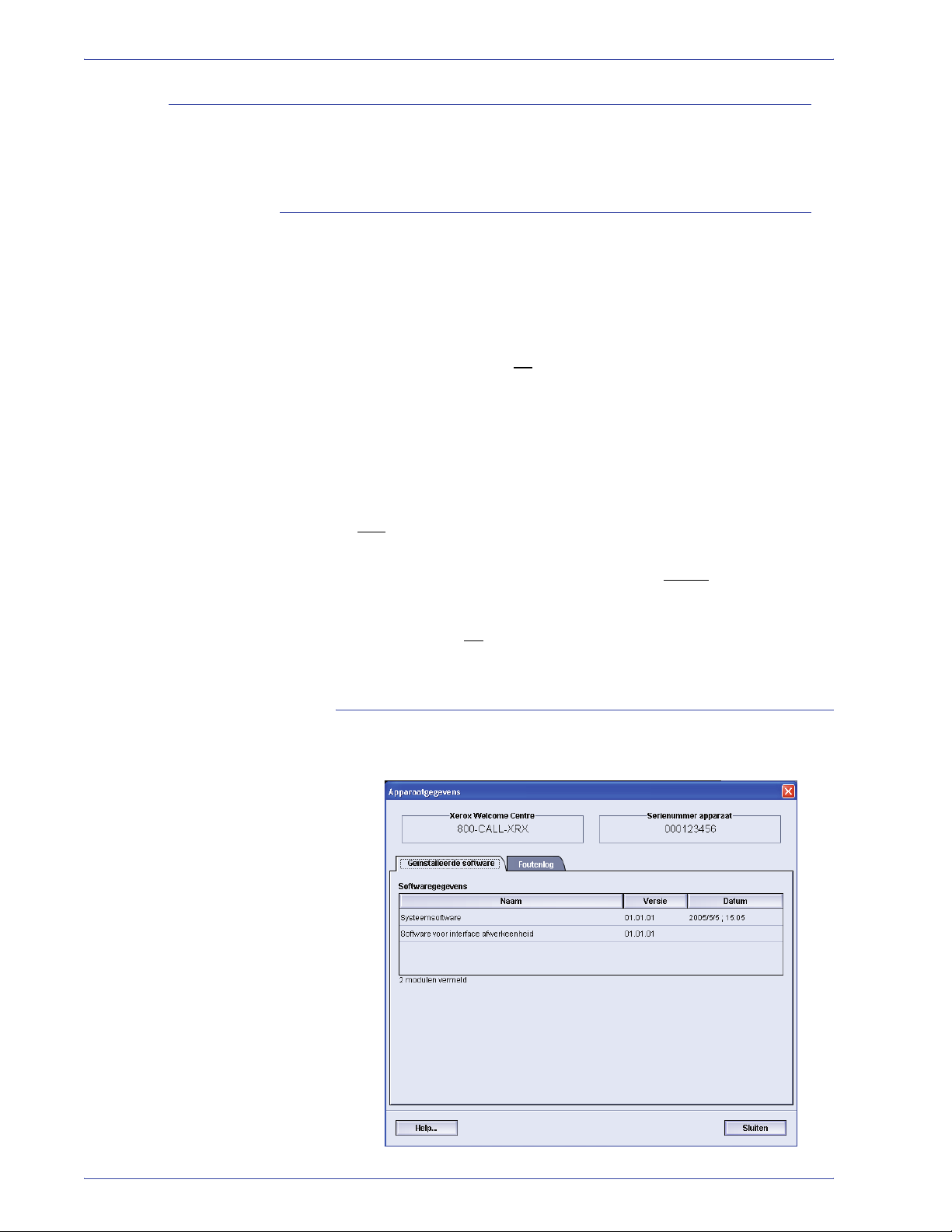
1. Overzicht
Vak applicatiemenu's
Dit deel van het hoofdscherm bestaat uit twee menu's: Systeem
en Help.
Menu Systeem
In het menu Systeem kunt u kiezen uit de volgende opties:
• Apparaatgegevens: Door deze optie te selecteren opent u
een venster Apparaatgegevens. Zie “Apparaatgegevens” op
pagina 1-14 voor meer informatie over deze toepassing.
• Systeem-pc uitschakelen: Met deze optie wordt de
gebruikersinterface en
• Gebruikersinterface opnieuw starten: Met deze optie wordt
de gebruikersinterface gestopt, afgesloten en vervolgens
opnieuw gestart.
• Gebruikersinterface afsluiten: Met deze optie wordt de
gebruikersinterface afgesloten maar de systeem-PC blijft
draaien.
de systeem-PC uitgeschakeld.
Er kan
daarvoor is geconfigureerd:
• Afwerksysteemmodule: Deze optie is alleen
een extra toepassing zijn geselecteerd als het apparaat
beschikbaar
wanneer een optionele afwerkeenheid aan uw systeem is
gekoppeld. Als een optionele afwerkeenheid aan uw systeem
is gekoppeld en
deze toepassing beschikbaar in het menu.
u hebt uzelf aangemeld als Beheerder, is
Apparaatgegevens
Wanneer de toepassing Apparaatgegevens wordt geselecteerd
in het menu Systeem, verschijnt het volgende venster.
1-12
DocuColor 5000AP Gebruikers handleiding
Page 21
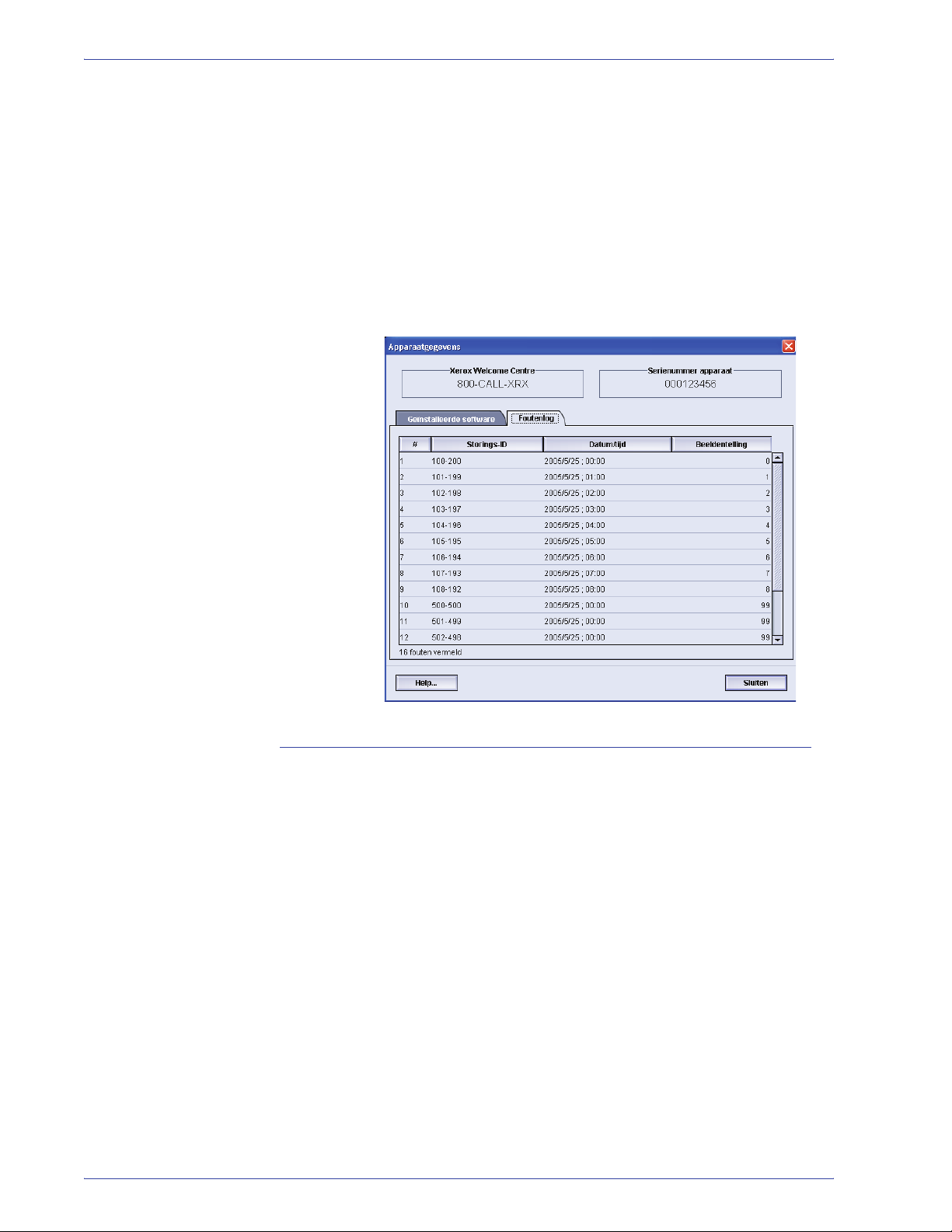
1. Overzicht
Het venster Apparaatgegevens bevat informatie over uw
apparaat, zoals:
• Telefoonnummer van Xerox Welcome Centre
• Serienummer apparaat
• Geïnstalleerde software: Op dit tabblad is een lijst te zien
van de geïnstalleerde software, de versie en de
installatiedatum. Op dit tabblad worden ook eventuele
geïnstalleerde optionele afwerkeenheden vermeld.
• Foutenlog: Op dit tabblad worden vermeld de apparaatfouten,
het ID-nummer van de storing en de datum waarop de fout
zich voordeed.
Menu Help
Wanneer u in het menu Help de optie DocuColor 5000AP
selecteert, verschijnt er een nieuw venster met de volgende
informatie:
• Een overzicht van de digitale pers en gebruikersinterface
• Papierlade-informatie, waaronder:
• Informatie over de optionele accessoires
• Informatie over het oplossen van problemen
• Technische gegevens
• Onderhoudsinformatie, waaronder:
• Papierspecificaties
• Richtlijnen voor papier
• Papier plaatsen
• Papierformaten in de laden wijzigen
• Reinigingsprocedures
DocuColor 5000AP Gebruikers handleiding
1-13
Page 22
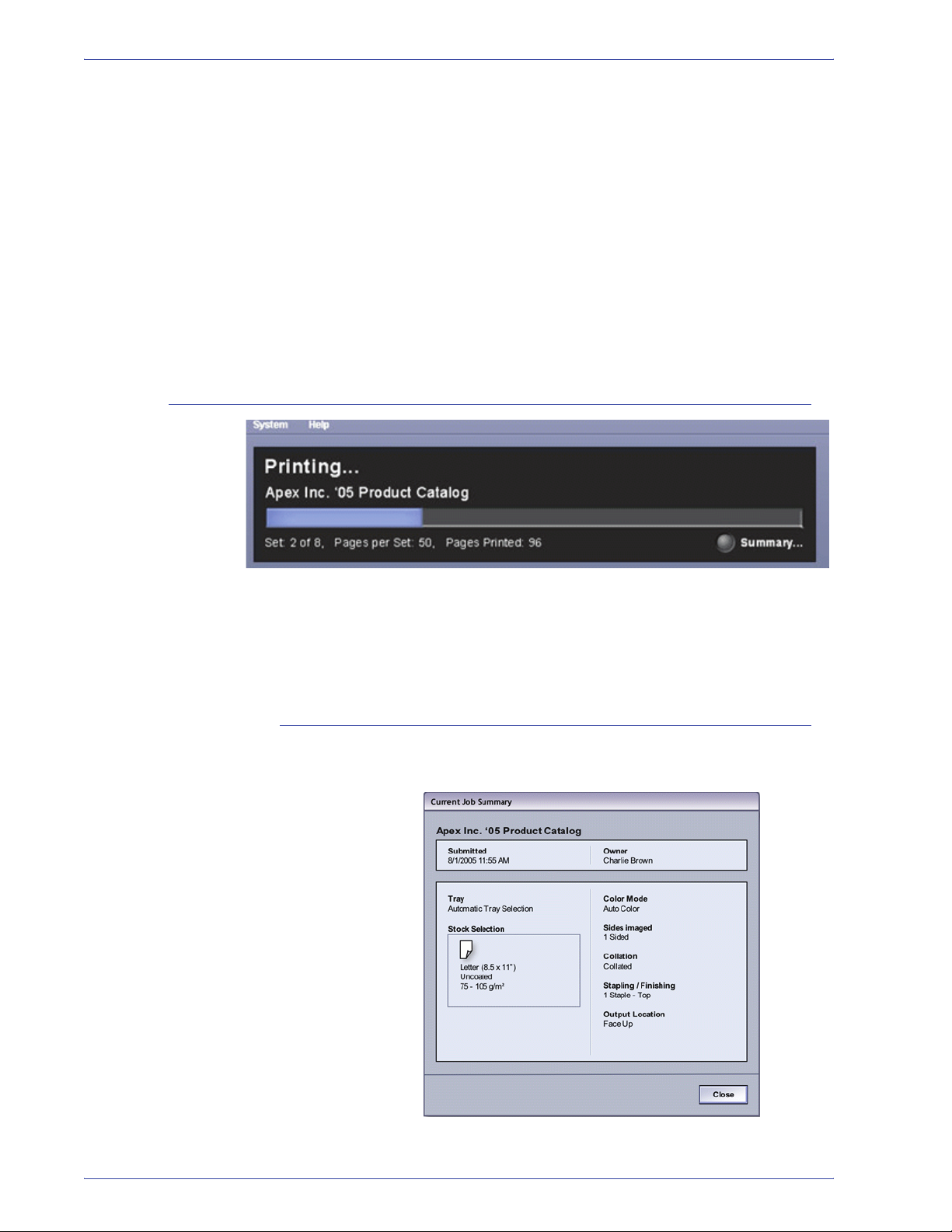
1. Overzicht
Vak Opdracht-/systeemstatus
• Procedures voor eenheden die door de gebruiker kunnen
worden vervangen
• Beheerdersinformatie:
• Een overzicht van beheerderstoepassingen waaronder:
– Systeeminstellingen
– Profielen voor aangepast papier
– Ontkruller
– Uitlijningsprofielen
• Stapsgewijze procedures voor de
beheerderstoepassingen.
In dit gedeelte van het scherm wordt de status van het systeem
weergegeven, zoals Gereed, Wachten op DFE, Systeem wordt
ingeschakeld, Systeem wordt uitgeschakeld, etc. Ook wordt in dit
gedeelte de status van een afdrukopdracht vermeld die
momenteel wordt uitgevoerd.
Overzicht opdrachten
Wanneer Overzicht wordt geselecteerd, verschijnt het venster
Overzicht huidige opdrachten:
1-14
DocuColor 5000AP Gebruikers handleiding
Page 23
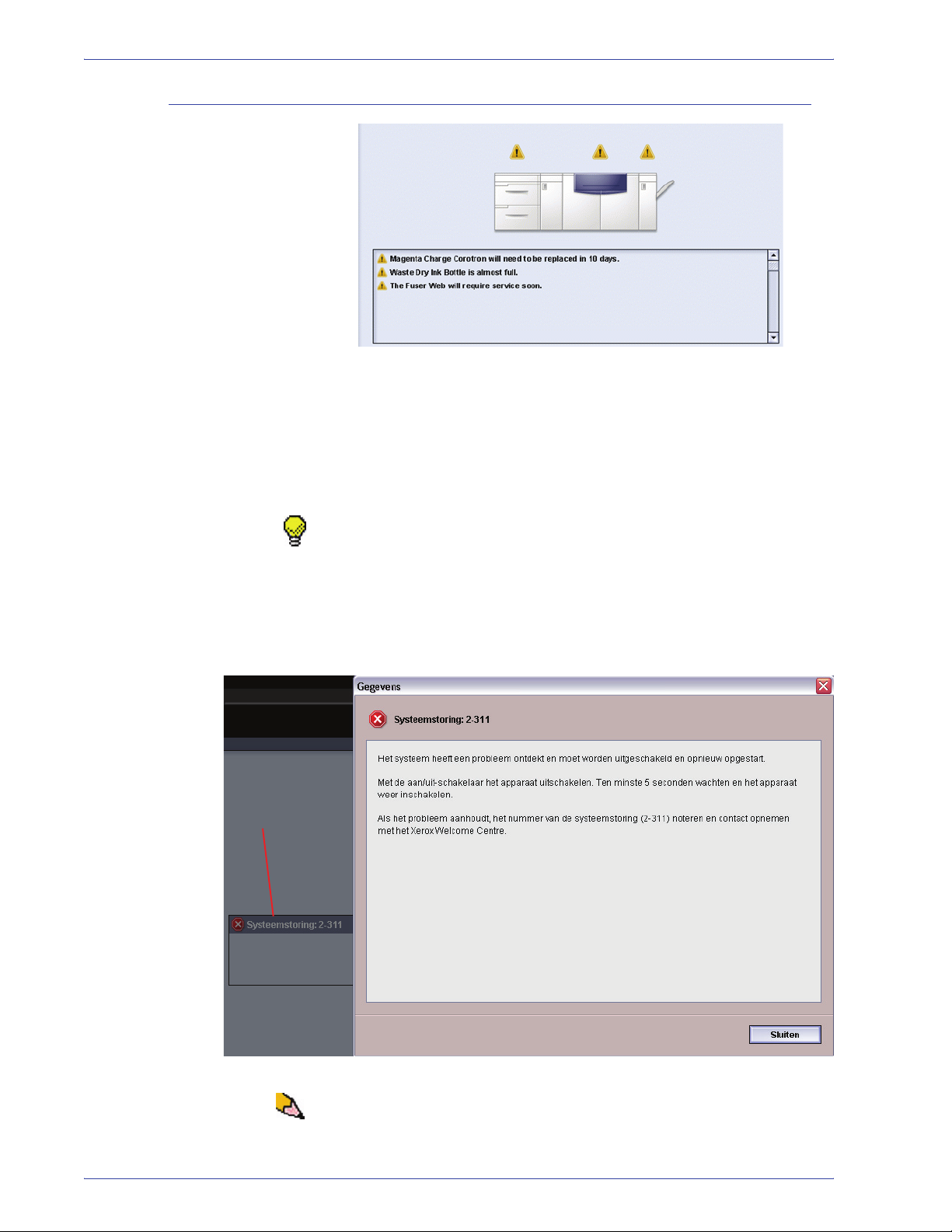
Apparaatpictogram en berichtengebied
In dit gedeelte wordt de apparaatinformatie getoond, waaronder:
• De status van apparaatonderdelen zoals de toner en het
reinigingsweb,
• Mededelingen dat een door de klant te vervangen eenheid
aan vervanging toe is of
• Waarschuwingen en storingen
1. Overzicht
Klik om het
venster
Gegevens te
openen
TIP: In de gebruikersinterface wordt automatisch een venster
Gegevens geopend met daarin extra informatie over de
herinnering, waarschuwing of storing. De informatie in het venster
Gegevens bevat stapsgewijze instructies waarmee u de normale
prestatieniveaus van het apparaat kunt herstellen. Als dit venster
niet automatisch wordt geopend, kunt u op de mededeling,
waarschuwing of storingsmelding klikken en zo het venster
openen.
OPMERKING: U kunt zelf instellen of het venster Gegevens
automatisch wordt geopend of niet. Zie voor meer informatie
hoofdstuk 2 van de Handleiding voor de beheerder.
DocuColor 5000AP Gebruikers handleiding
1-15
Page 24
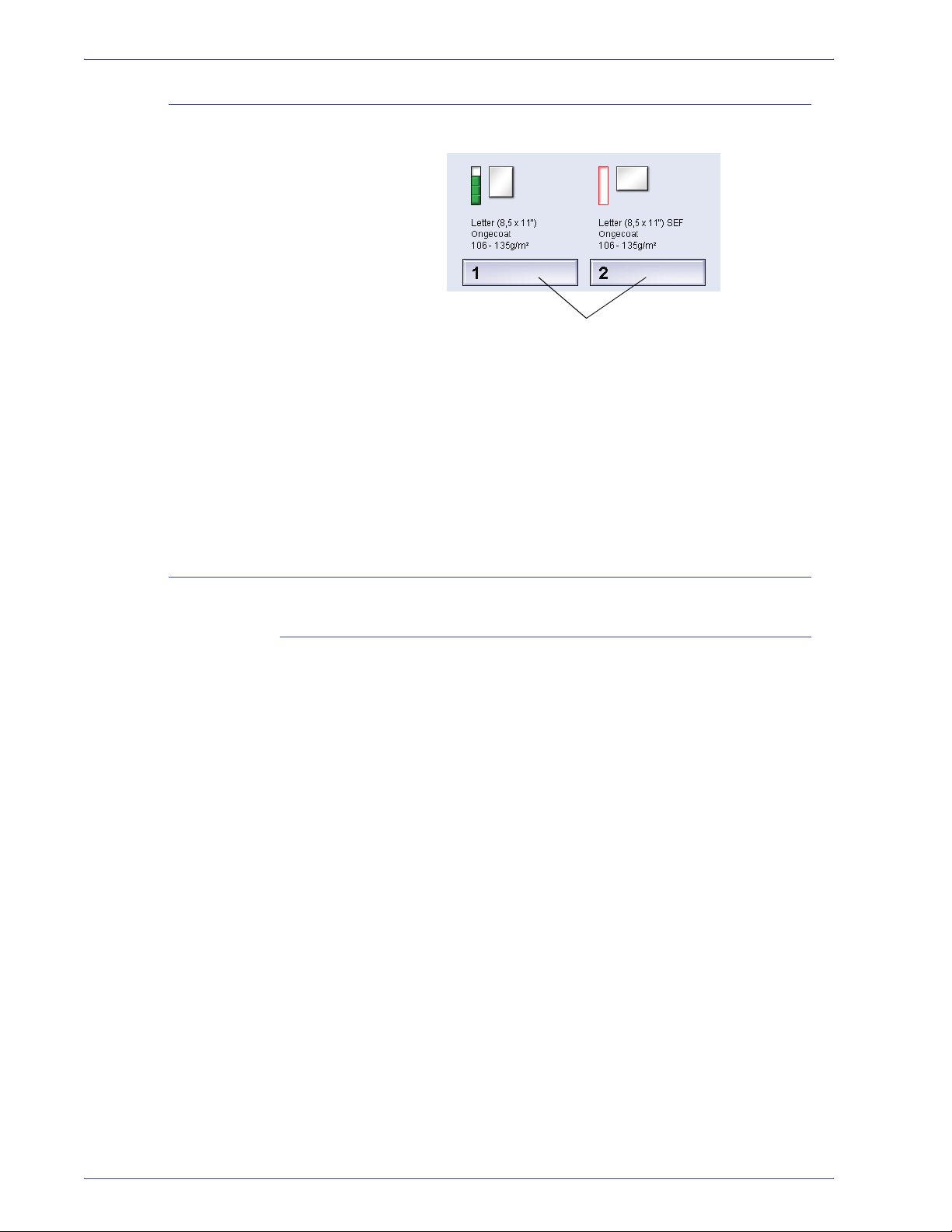
1. Overzicht
Vak Ladestatus
Klik om het venster Lade-eigenschappen te openen
In dit gebied van de gebruikersinterface worden de papierladen
met status weergegeven, waaronder de lade die op dat moment in
gebruik is tijdens een afdrukopdracht. Hoeveel laden worden
weergegeven is afhankelijk van de configuratie van uw apparaat.
Door op een ladetoets te klikken opent u het venster Ladeeigenschappen. Zie hoofdstuk 2, Lade-eigenschappen, voor meer
informatie over deze toepassing.
Belangrijkste bedieningstoetsen
Aanmeldings- en huidige gebruikersniveau
Er zijn twee aanmeldingsniveaus:
• Operateur: Dit is het standaard aanmeldingsniveau.
• Beheerder: Op dit niveau kunt u de standaardinstellingen van
het systeem voor uw apparaat aanpassen. Verder kunt u op dit
niveau bepaalde afdrukopdrachten aanpassen door
parameters voor bepaalde toepassingen te maken, in te
stellen of te wijzigen.
Raadpleeg hoofdstuk 1 van de Handleiding voor de beheerder
voor meer informatie over deze toepassing.
1-16
DocuColor 5000AP Gebruikers handleiding
Page 25
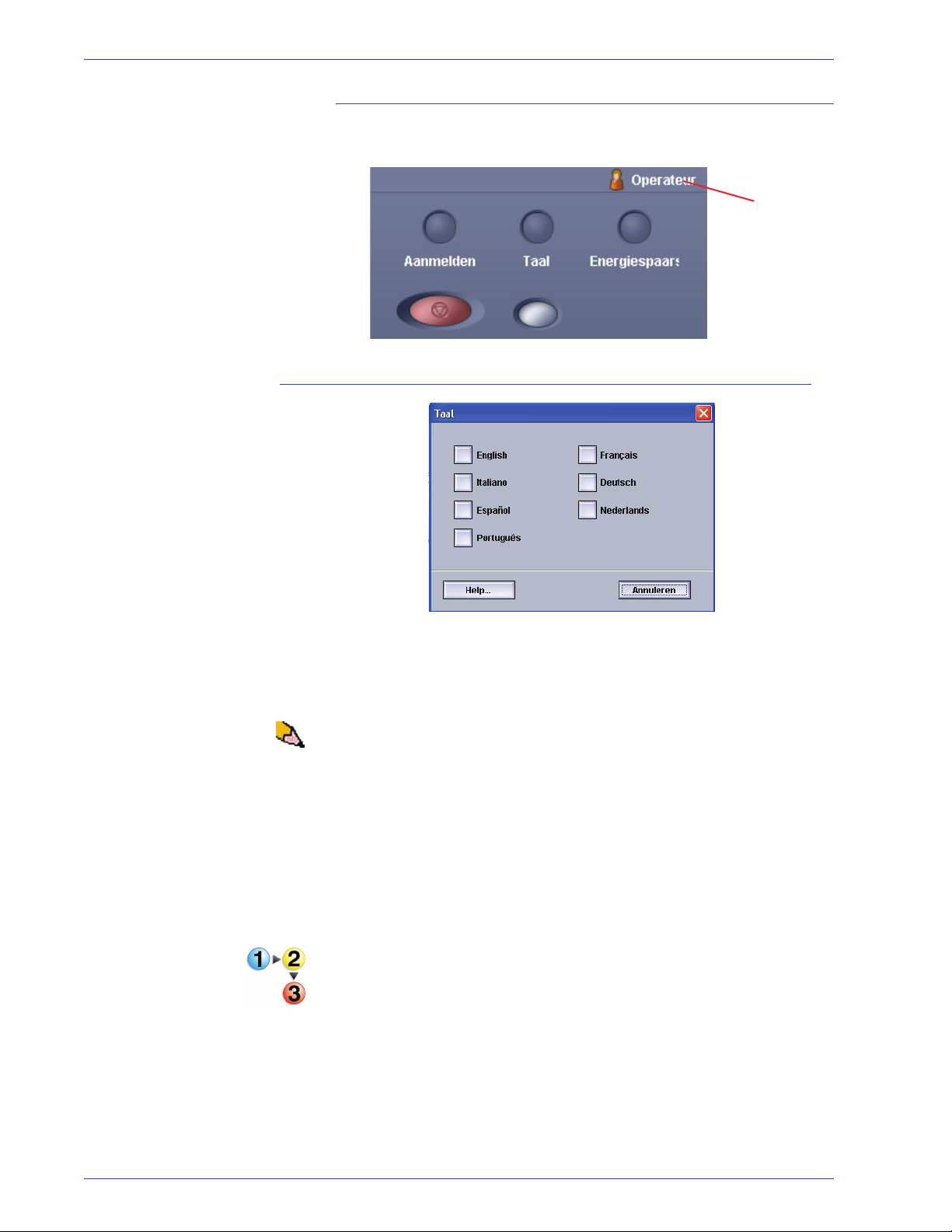
Taal
1. Overzicht
Huidige gebruikersniveau
Het huidige gebruikersniveau wordt rechts boven in het scherm
van de gebruikersinterface weergegeven:
Gebruikersniveau
In het venster Taal kunt u de taal voor de gebruikersinterface
wijzigen. Er kunnen in de gebruikersinterface acht (8) taalversies
worden opgeslagen, die alle tegelijkertijd beschikbaar zijn op
verzoek van de gebruiker.
OPMERKING: Hoeveel talen er op uw systeem beschikbaar zijn
hangt af van wat er bij de eerste installatie is geïnstalleerd.
Als u een bepaalde taal via de bijbehorende toets selecteert,
verandert de taal onmiddellijk. Er wordt niet om bevestiging
gevraagd.
Als er minder dan acht taalversies beschikbaar zijn op uw
gebruikersinterface, veranderen de toetsen dienovereenkomstig
van plaats.
Ga als volgt te werk gaan om de taalversie te wijzigen:
1. Selecteer de toets Taal op de gebruikersinterface.
2. Selecteer de toets voor de gewenste taalversie; de taal op
de gebruikersinterface verandert in de nieuwe taal en het
venster Taal wordt gesloten.
3. Selecteer Annuleren om terug te keren naar het
hoofdscherm van de gebruikersinterface.
DocuColor 5000AP Gebruikers handleiding
1-17
Page 26
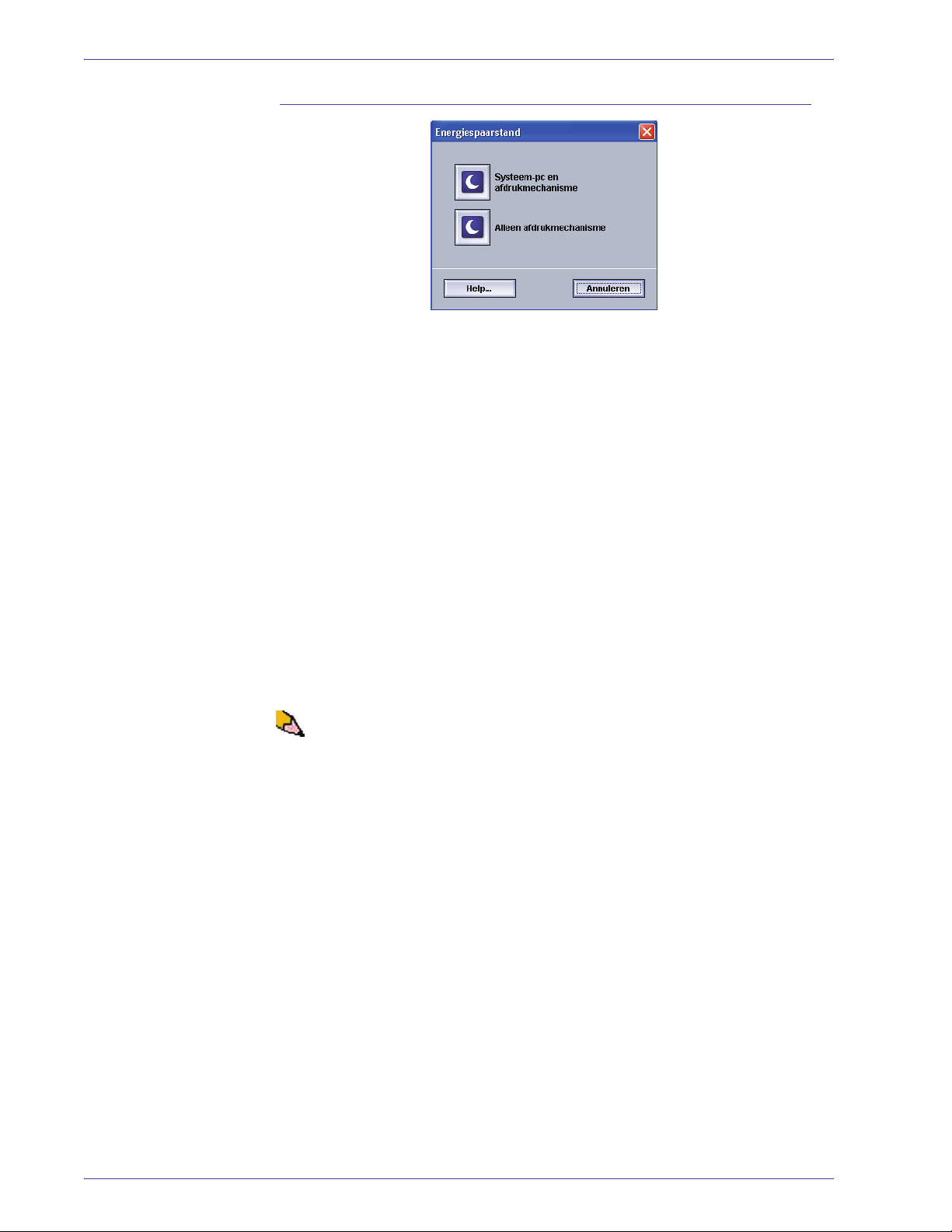
1. Overzicht
Energiespaarstand
Als u op de toets Energiespaarstand drukt, verschijnt het scherm
Energiespaarstand. Er zijn twee modes bij de Energiespaarstand:
• Systeem-pc en afdrukmechanisme: Wanneer u deze optie
selecteert, gaan zowel de digitale pers als de systeem-PC
over op de Energiespaarstand.
• Alleen afdrukmechanisme: Wanneer u deze optie selecteert,
gaat alleen de digitale pers over op de Energiespaarstand.
In de Energiespaarstand wordt minder stroom verbruikt en wordt
de fusertemperatuur verlaagd. De digitale pers gaat automatisch
in deze stand over wanneer er vijftien minuten lang geen activiteit
heeft plaats gevonden, deze tijd is de fabrieksinstelling. Deze
waarde kan echter worden gewijzigd in de modus Beheerder en
kan variëren van 1 minuut tot 240 minuten
.
De digitale pers en/of de systeem-pc keren terug uit de
energiespaarstand wanneer er weer een afdrukopdracht wordt
verzonden of wanneer de gebruikersinterface op de systeem-pc
wordt geactiveerd.
OPMERKING: Als u de energiespaarstand handmatig wilt
afsluiten, drukt u op de systeem-OC op de toets
Energiespaarstand.
Raadpleeg het gedeelte over de energiespaarstand in hoofdstuk 2
van de Handleiding voor de beheerder voor meer informatie over
deze toepassing.
1-18
DocuColor 5000AP Gebruikers handleiding
Page 27
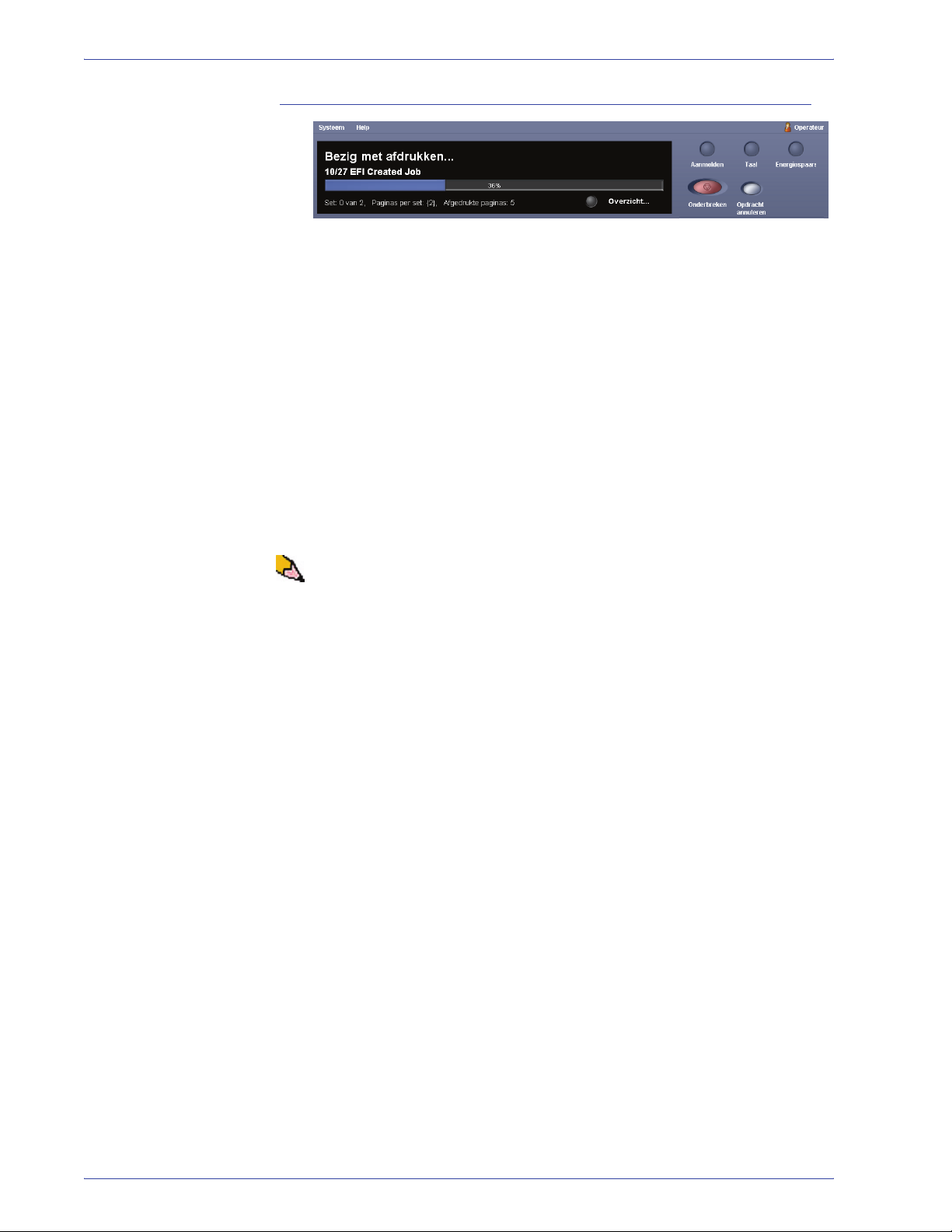
Onderbreken
Wanneer de toets Onderbreken wordt ingedrukt tijdens een
afdrukopdracht, wordt het afdrukken onderbroken. Nadat een
opdracht is onderbroken, kunt u een van de volgende twee dingen
doen:
• Hervatten: Met deze optie wordt de afdrukopdracht hervat op
het punt waarop deze werd onderbroken.
• Opdracht annuleren: Met deze optie verschijnt een tweede
venster waarin de gebruiker wordt gevraagd of hij/zij de
afdrukopdracht wilt annuleren.
• Selecteer Ja om het afdrukken te annuleren.
• Selecteer Nee en het venster Annuleren van opdracht
1. Overzicht
bevestigen wordt gesloten en het apparaat keert terug
naar de onderbroken staat. U moet Hervatten selecteren
om verder te gaan met afdrukken.
OPMERKING: Het apparaat kan automatisch het afdrukken
hervatten na een door de beheerder ingesteld tijdsinterval zonder
dat u de toets Hervatten selecteert. Vraag uw beheerder om meer
informatie of raadpleeg hoofdstuk 2 van de Handleiding voor de
beheerder voor meer informatie.
DocuColor 5000AP Gebruikers handleiding
1-19
Page 28
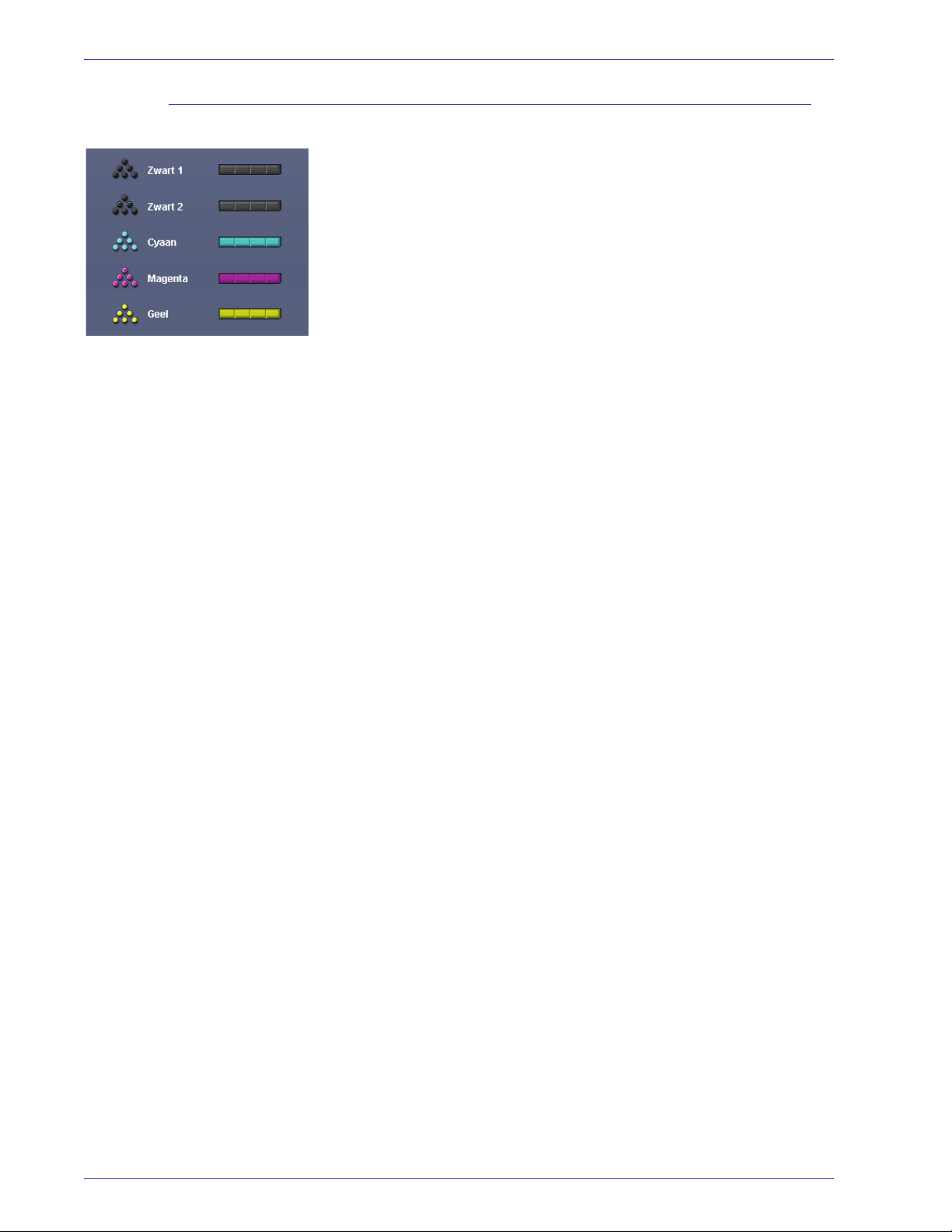
1. Overzicht
Vak Tonerstatus
In dit gedeelte van de gebruikersinterface wordt de status van de
tonercassettes weergegeven via een meter die aangeeft hoeveel
toner er in iedere cassette aanwezig is. De stand van de meter
voor iedere tonercassette verandert voortdurend naarmate er
meer toner wordt gebruikt voor het maken van afdrukken.
De meters voor de tonercassettes geven bijvoorbeeld aan
hoeveel toner elke cassette bevat:
• De cassette is 100% vol als alle vier de balken met de juiste
kleur gevuld zijn (zoals met Geel aangegeven in de
afbeelding).
• De cassette is voor 75% gevuld als er drie balken vol zijn
(zoals afgebeeld met cyaan).
• De cassette is voor 50% gevuld als er twee balken vol zijn
(zoals afgebeeld met Magenta en Zwart 2).
• De cassette is voor 25% gevuld als er één balk vol is (zoals
afgebeeld met Zwart 1).
De vijf tonercassettes kunnen door de klant worden vervangen.
Elke cassette is uitgerust met een CRUM-sensor (Customer
Replaceable Unit Memory, geheugen van een door de klant te
vervangen eenheid). De CRUM is een draadloos systeem voor de
bewaking en opslag van informatie over de tonercassettes, zoals:
• Kenmerken van de tonercassettes die het aantal afdrukken
garanderen zoals beschreven in de gebruikersspecificaties
• Informatie die afdrukkwaliteit garandeert
• Informatie waarmee de resterende gebruiksduur van elke
cassette kan worden bepaald
• Gebruikslog bijhouden voor iedere kleur voor
referentiedoeleinden, de klant en de servicemedewerker
kunnen deze informatie opvragen
• Voorkomen dat per abuis een cassette met de verkeerde kleur
toner wordt geplaatst
• Het aantal keren bijhouden dat de cassette is verwijderd en
geplaatst
• De vervanging van een oude en gebruikte cassette door een
nieuwe registreren
1-20
DocuColor 5000AP Gebruikers handleiding
Page 29
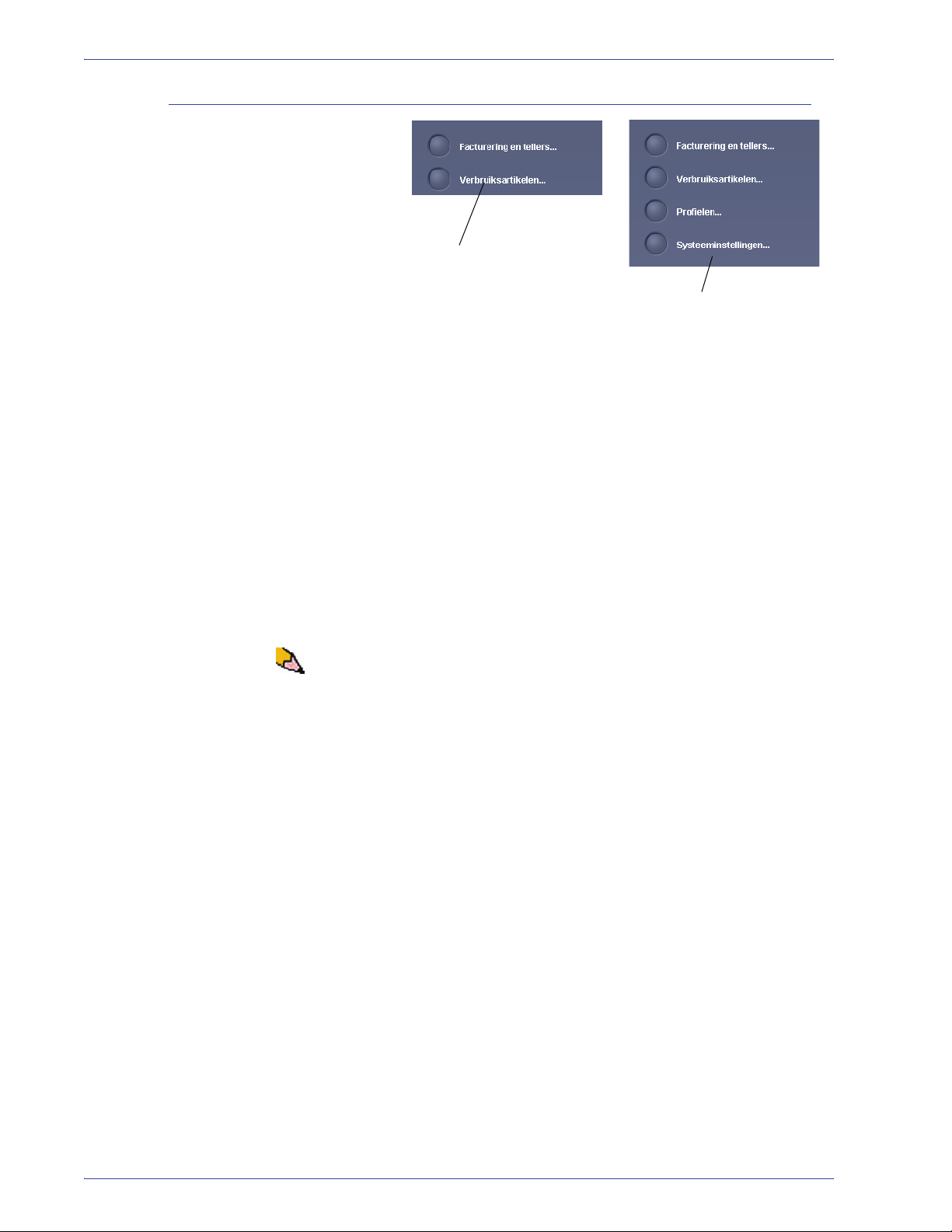
Toetsen Operateur/beheerder
Aangemeld als
Operateur
In dit gedeelte van de gebruikersinterface worden de toetsen
Operateur/Beheerder weergegeven. Welke toepassingen hier
worden getoond is afhankelijk van de huidige gebruikersstatus:
• Als u bent aangemeld als Operateur, zijn deze toepassingen
beschikbaar:
• Facturering en tellers
• Verbruiksartikelen
1. Overzicht
Aangemeld als Beheerder
• Als u bent aangemeld als Beheerder, zijn behalve Facturering
en tellers en Verbruiksartikelen ook deze toepassingen
beschikbaar:
• Profielen
• Systeeminstellingen
OPMERKING: Raadpleeg hoofdstuk 2, Systeeminstellingen, en
hoofdstuk 3, Profielen, van de Handleiding voor de beheerder
voor gedetailleerdere informatie over systeeminstellingen en
profielen.
DocuColor 5000AP Gebruikers handleiding
1-21
Page 30
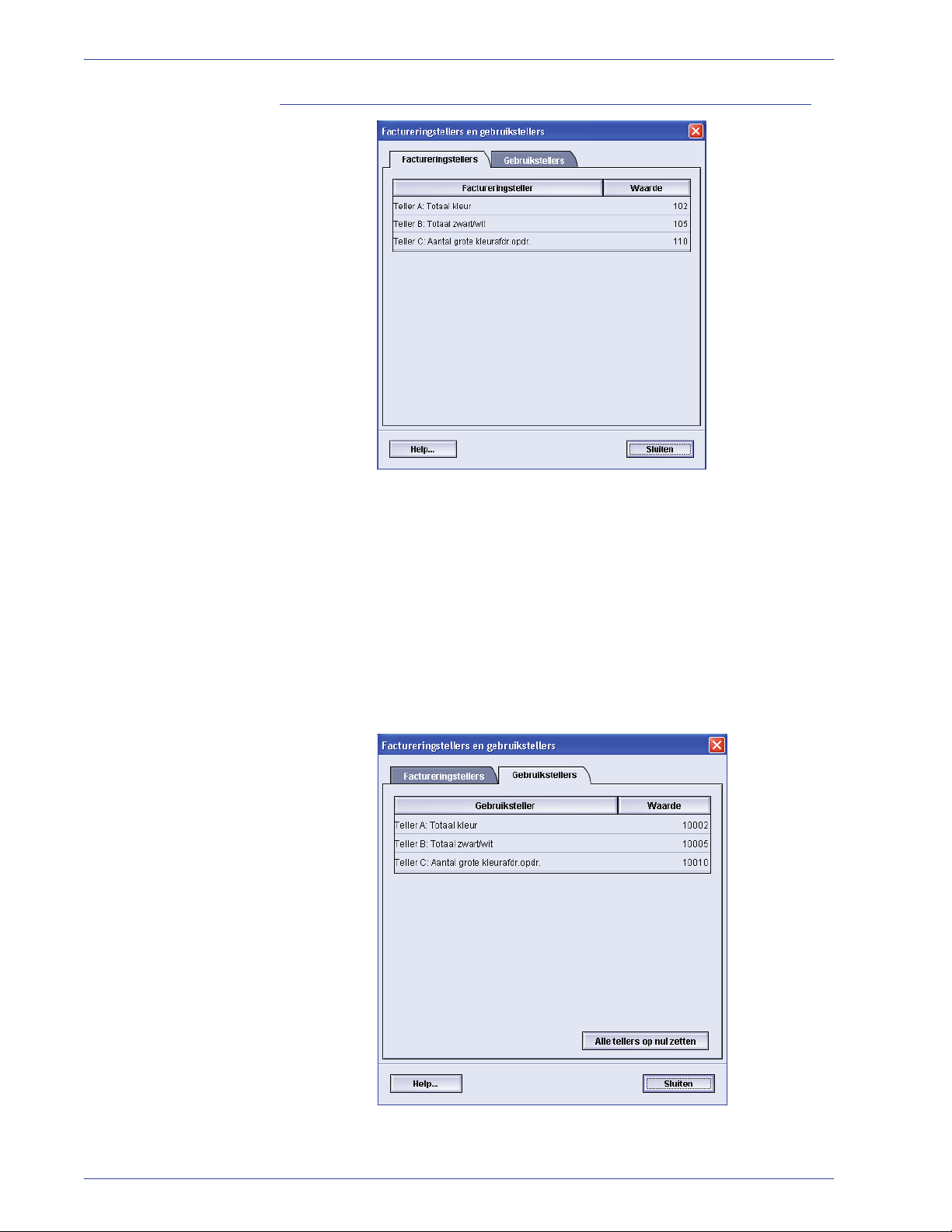
1. Overzicht
Facturering en tellers
Op dit scherm wordt informatie over Factureringstellers en
Gebruikstellers weergegeven:
• Met de factureringstellers wordt het totaalaantal afdrukken
bijgehouden, de informatie die wordt weergegeven verschilt
per markt. Deze meters kunnen niet op nul worden gezet.
• Het scherm Gebruiksteller werkt net als de trip- of dagteller in
een auto. Deze kan op nul worden gezet. Wanneer de teller op
nul is gezet, wordt vanaf dat moment weer het aantal volgende
afdrukken bijgehouden tot u de toets Alle tellers op nul zetten
selecteert.
De informatie in dit scherm varieert per markt.
1-22
U kunt de tellers op nul zetten met de toets Alle tellers op nul
zetten.
DocuColor 5000AP Gebruikers handleiding
Page 31

Verbruiksartikelen
Wanneer u de toets Verbruiksartikelen selecteert, wordt een
venster geopend waarin de status van ieder verbruiksartikel wordt
aangegeven. Het venster Verbruiksartikelen is in twee gedeelten
verdeeld zoals u in de afbeelding hieronder ziet:
1. Overzicht
Artikelen die
door de
gebruiker
kunnen worden vervangen
Artikelen die
door de servicemedewerker moeten
worden vervangen
De status van een verbruiksartikel wordt weergegeven door:
• Een geel driehoekje ( ) dat waarschuwt dat het peil aan de
lage kant is
• Een rode cirkel ( ) die aangeeft aan dat het
verbruiksartikel (bijna) verbruikt is
• Een groen vinkje ( ) dat aangeeft dat het peil van het
verbruiksartikel voldoende is
OPMERKING: Wanneer een CRU (artikel dat door de gebruiker
kan worden vervangen) bijna verbruikt is, onderbreekt de
digitale pers automatisch de huidige opdracht en u kunt pas
verder gaan met de opdracht wanneer een nieuwe voorraad van
het materiaal is aangebracht.
DocuColor 5000AP Gebruikers handleiding
1-23
Page 32
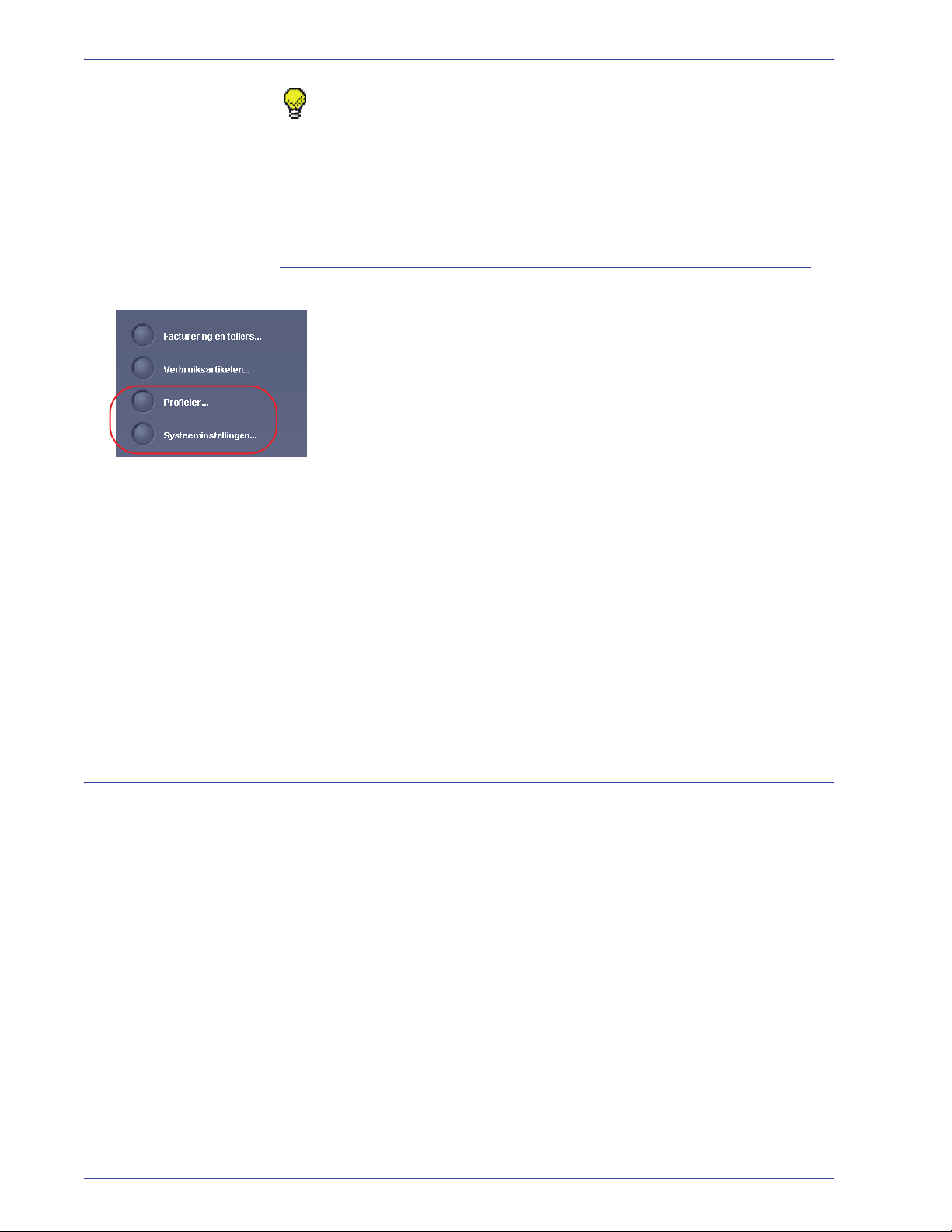
1. Overzicht
TIP: De digitale pers onderbreekt niet de opdracht of stopt niet als
een artikel dat door de servicemedewerker moet worden
vervangen de status (bijna) verbruikt heeft. Artikelen die door de
servicemedewerker moeten worden vervangen kunnen nog veel
langer blijven werken dan de gemiddelde gebruiksduur. De
servicemedewerker gebruikt deze statusinformatie telkens
wanneer hij onderhoud aan uw apparaat verricht.
Toetsen Beheerder
Als u bent aangemeld als beheerder, zijn de toepassingen
Profielen en Systeeminstellingen voor u beschikbaar.
• Met de toepassing Profielen kunt u aangepaste procedures
maken voor uw werk-/drukomgeving. Deze aangepaste
procedures zijn Uitlijning, Aangepast papier en Ontkruller.
Raadpleeg hoofdstuk 3, Profielen, van de Handleiding voor de
beheerder voor gedetailleerdere informatie over ieder van de
profieltoepassingen.
• Met de toepassing Systeeminstellingen kunt u wijzigingen
De digitale pers verplaatsen
Als u de digitale pers wilt verplaatsen, het Xerox Welcome Centre
bellen. De installatieplanningsprocedure dient te worden
uitgevoerd voor elke nieuwe locatie.
aanbrengen in:
• Gebruikersinterface
• Datum en tijd
• Systeem
• Lade-opties
Raadpleeg hoofdstuk 2, Systeeminstellingen, van de
Handleiding voor de beheerder voor gedetailleerdere
informatie over ieder van de systeeminstellingstoepassingen.
1-24
DocuColor 5000AP Gebruikers handleiding
Page 33
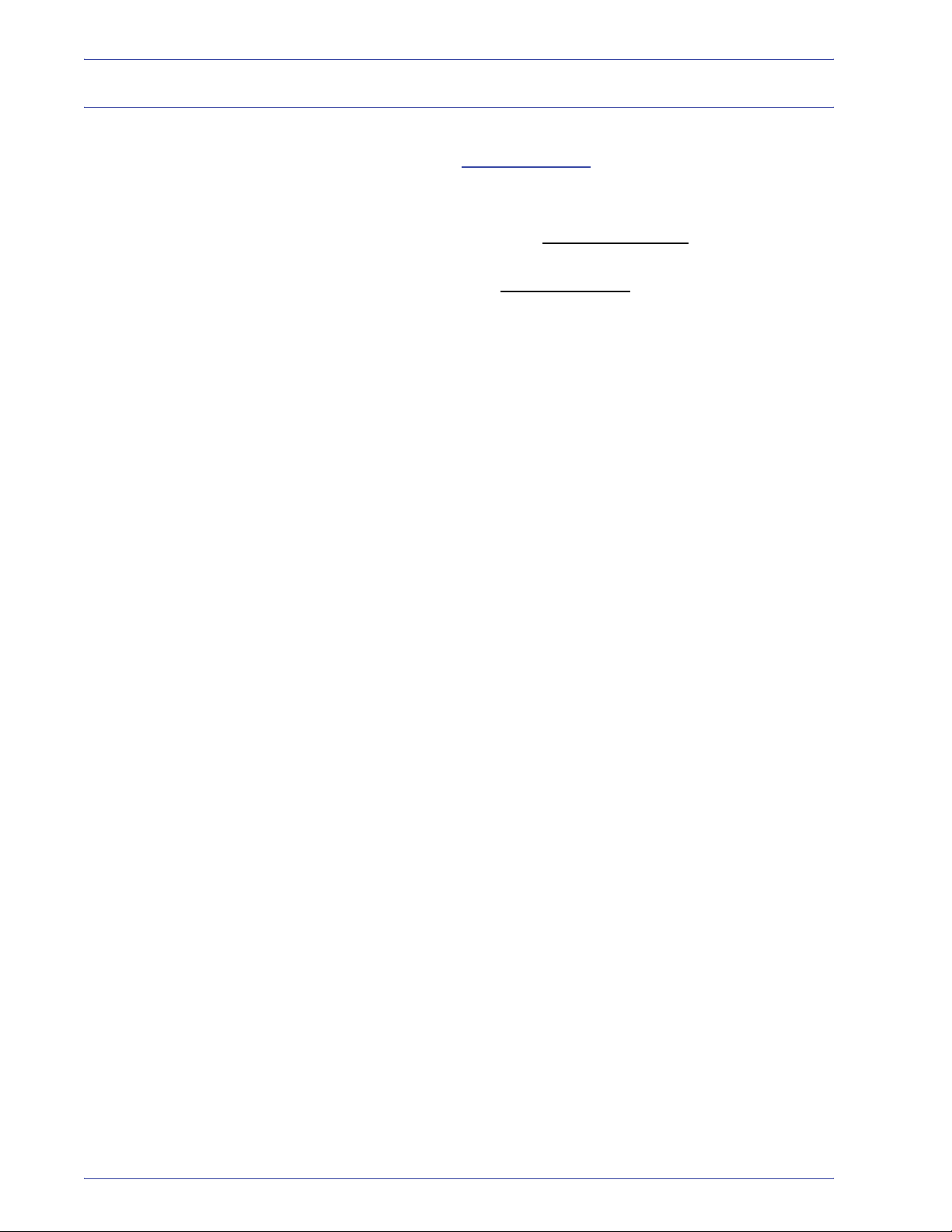
Updates van klantendocumentatie
Ga voor de meest recente klantendocumentatie en informatie over
uw product naar www.xerox.com
• Voer in het zoekveld het productnummer in (bijvoorbeeld
DocuColor 5000) en selecteer Zoeken.
1. Overzicht
. Hier kunt u het volgende doen:
• Selecteer de koppeling Support & Drivers
zoekopties om uw specifieke printer te vinden.
Kijk van tijd tot tijd op www.xerox.com
over uw product.
voor de laatste informatie
en gebruik de
DocuColor 5000AP Gebruikers handleiding
1-25
Page 34
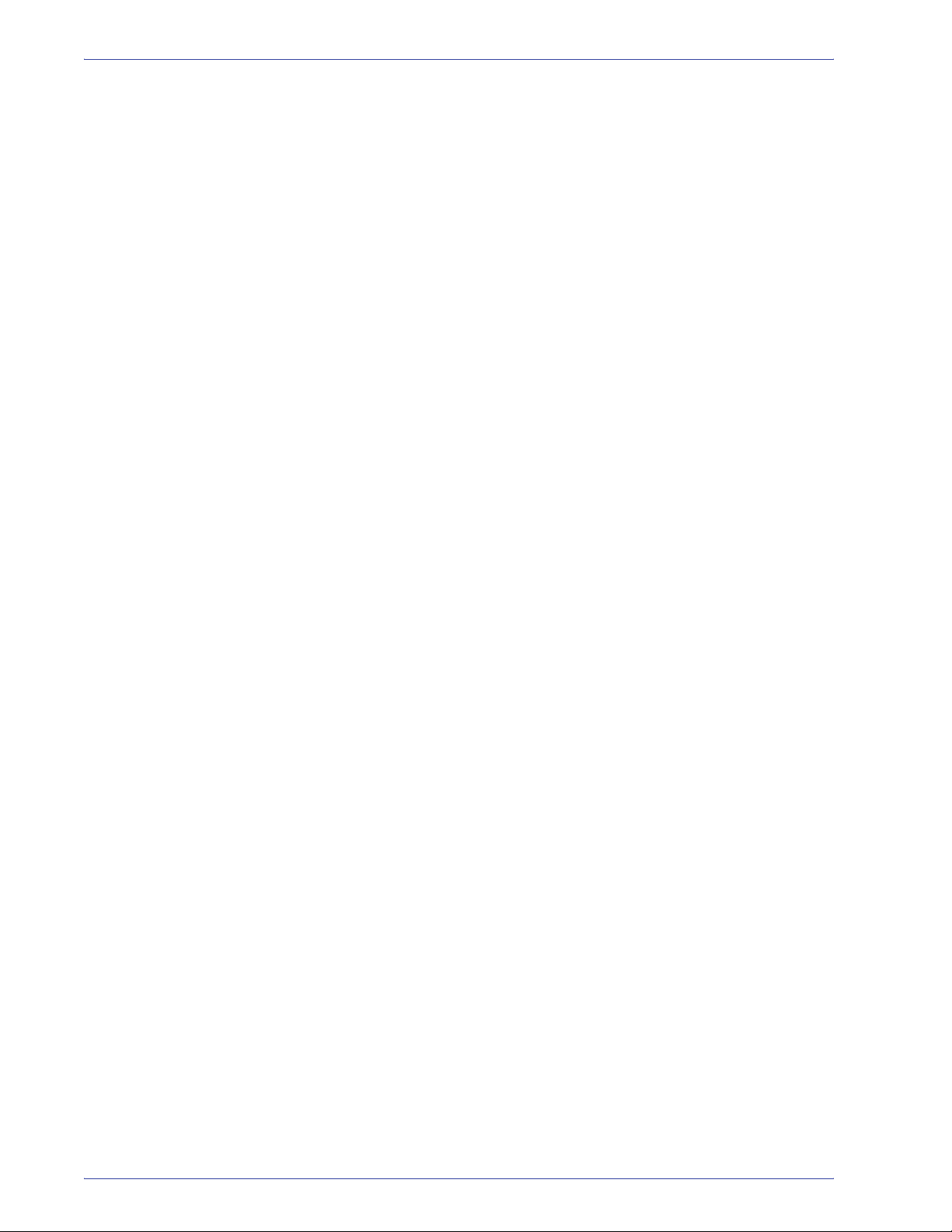
1. Overzicht
1-26
DocuColor 5000AP Gebruikers handleiding
Page 35
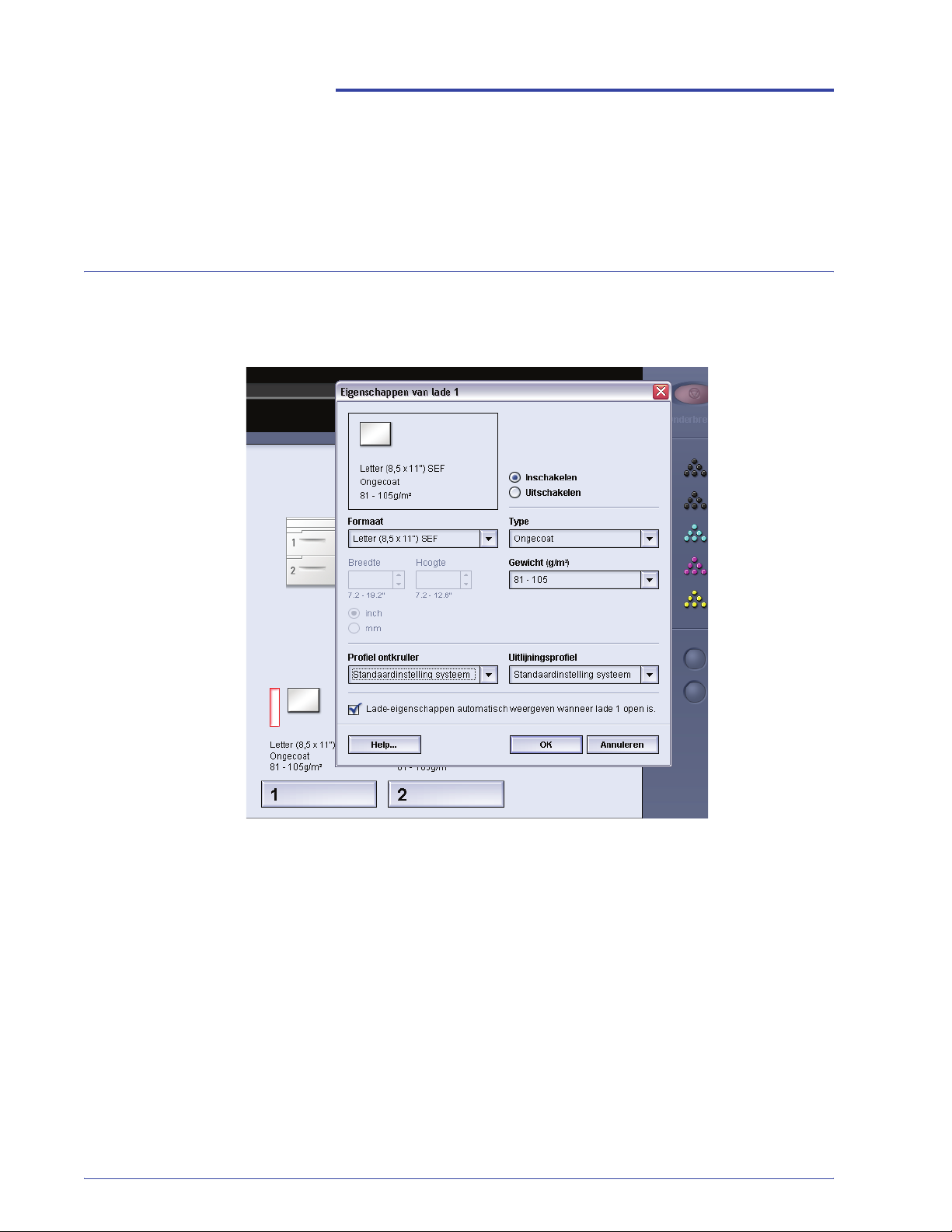
Overzicht
2. Lade-eigenschappen
In het venster Lade-eigenschappen kunt u de parameters instellen
voor het papier dat in de papierlade is geplaatst.
DocuColor 5000AP Gebruikers handleiding
2-1
Page 36
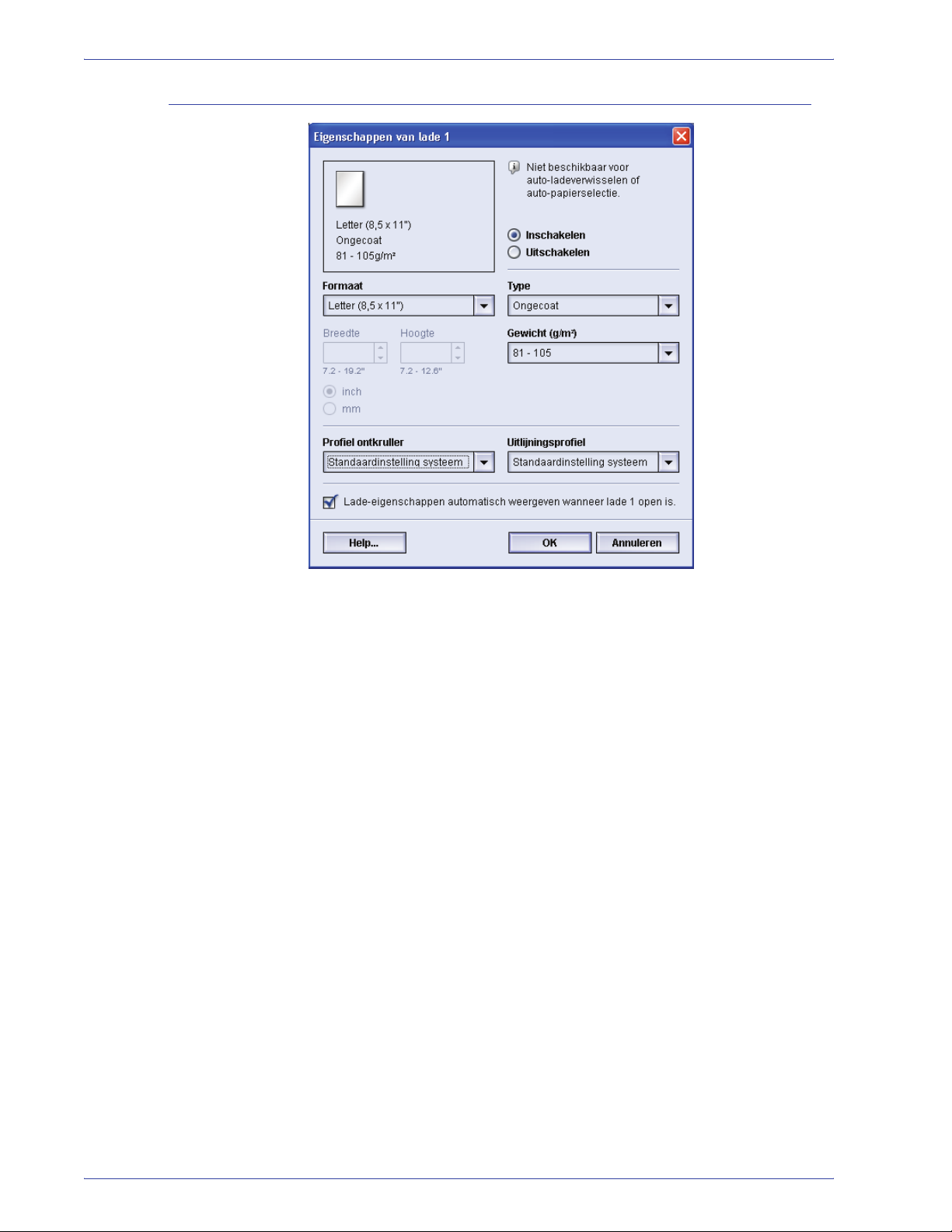
2. Lade-eigenschappen
Venster Lade-eigenschappen
In het venster Lade-eigenschappen kunt u papieropties instellen,
zoals het formaat of aangepast formaat (breedte en hoogte),
soort, gewicht en meer. Elk gedeelte van het venster Ladeeigenschappen wordt nader besproken op de volgende pagina's.
2-2
DocuColor 5000AP Gebruikers handleiding
Page 37
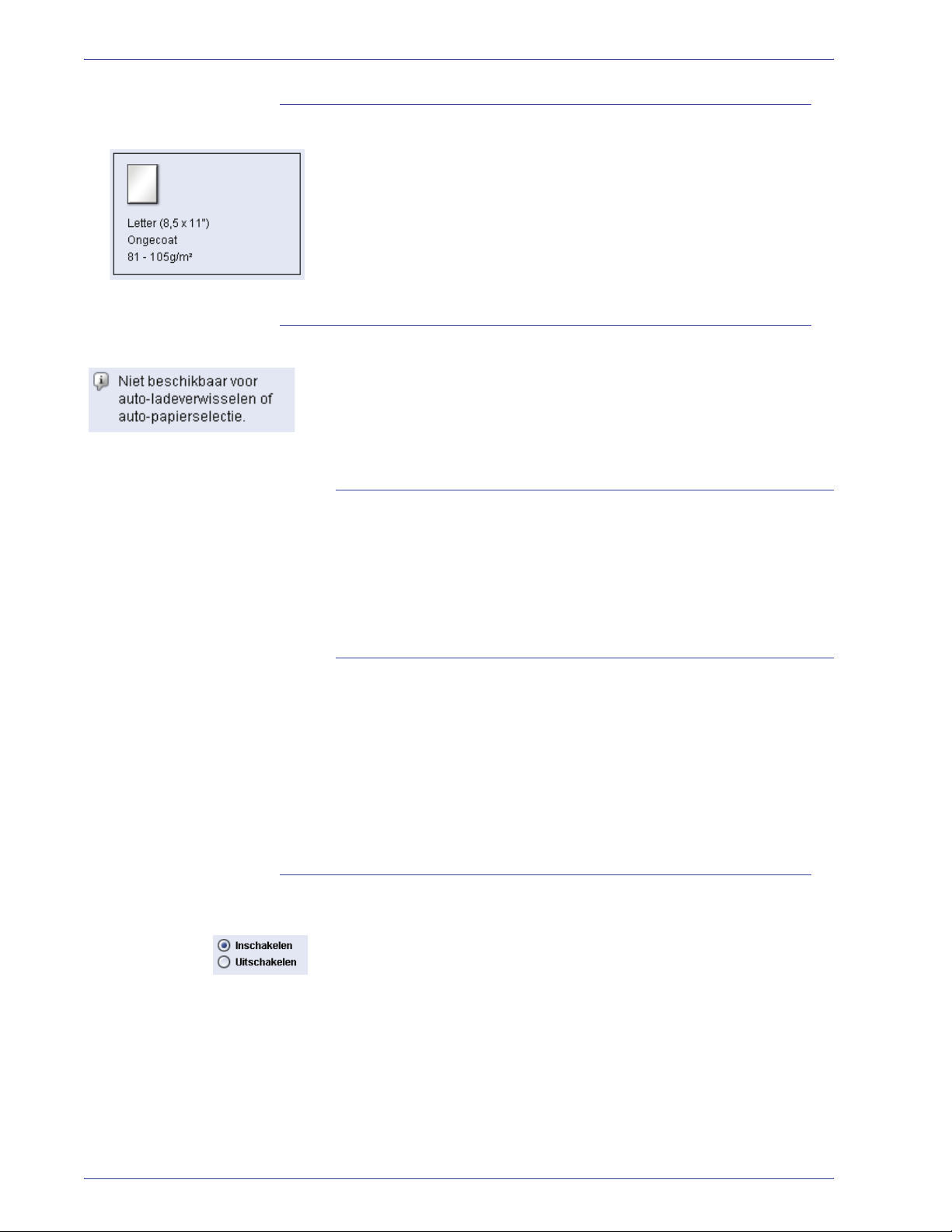
Huidige lade-informatie
In dit gedeelte van het venster Lade-eigenschappen wordt de
huidige lade-informatie weergegeven, waaronder het formaat van
het papier, het soort, gewicht en de richting van het papier (LKE of
KKE).
Niet beschikbaar voor...
In dit gebied van het scherm wordt aangegeven of een lade
beschikbaar is voor Auto-ladeverwisselen (ATS) of Autopapierselectie (APS). De beschikbaarheid van de lade voor beide
toepassingen wordt bepaald met de Systeeminstellingen.
Auto-laden verwisselen
2. Lade-eigenschappen
Wanneer Auto laden verwisselen wordt geactiveerd in de
Systeeminstellingen of in de modus Beheerder, schakelt de
digitale pers automatisch over op een andere lade met papier met
hetzelfde formaat, gewicht, soort en invoerrichting (KKE of LKE)
wanneer de oorspronkelijke lade leeg is.
Auto-papierselectie
Auto-papier kan worden ingeschakeld in de Systeeminstellingen
of in de modus Beheerder. Als deze functie is ingeschakeld,
selecteert de digitale pers automatisch de papierlade die het juiste
formaat papier bevat zonder dat een specifieke papierlade is
geselecteerd.
Zie de Handleiding voor de beheerder voor meer informatie over
ATS en APS.
In-/uitschakelen
In dit gedeelte van het scherm kunt u een specifieke lade in- of
uitschakelen voor gebruik. Als Inschakelenis geselecteerd, is de
papierlade beschikbaar voor gebruik door het apparaat. Als
Uitschakelen is geselecteerd, is de papierlade uitgeschakeld en
niet beschikbaar voor gebruik door het apparaat.
DocuColor 5000AP Gebruikers handleiding
2-3
Page 38
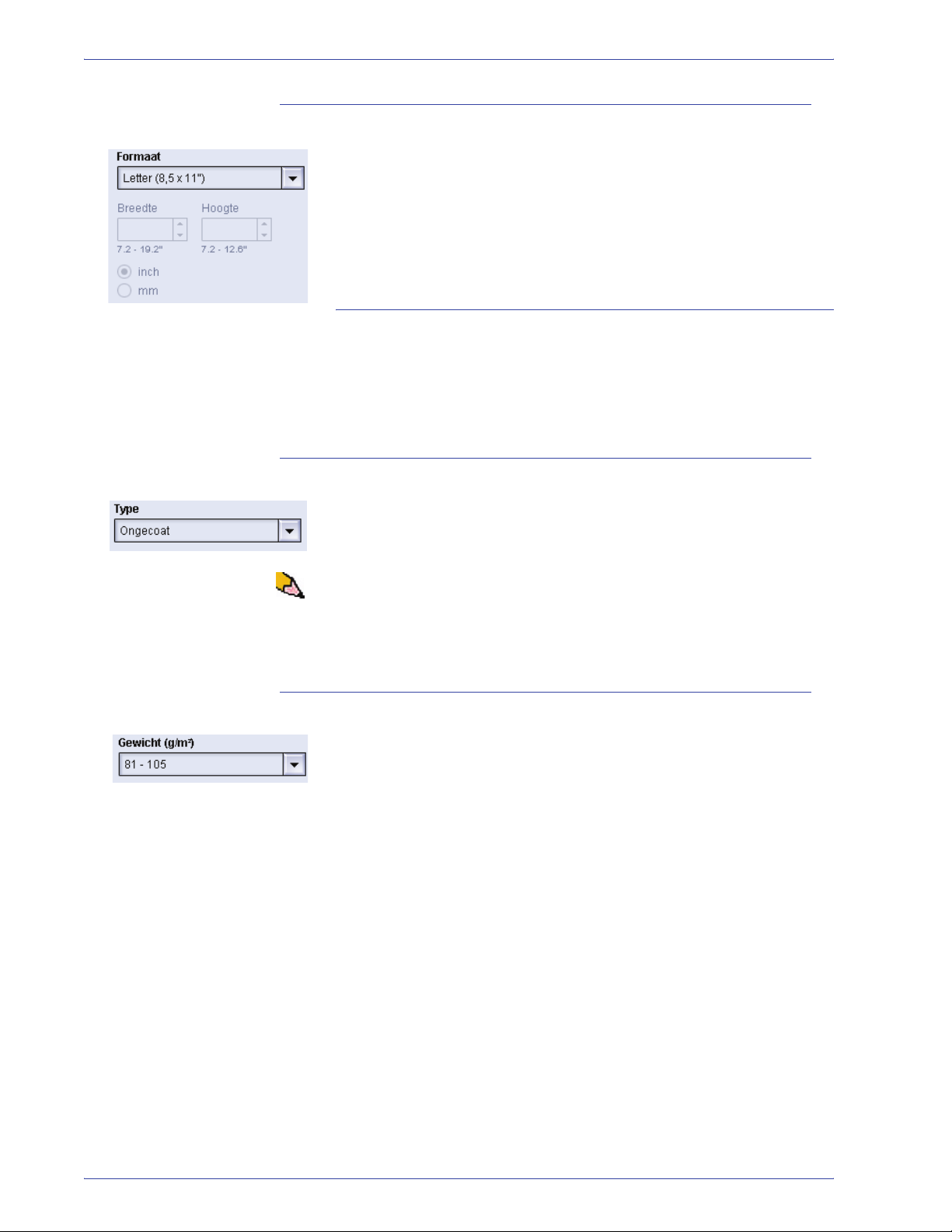
2. Lade-eigenschappen
Formaat
In dit gedeelte van het scherm wordt het formaat aangegeven van
het papier dat momenteel in het apparaat is geplaatst.
De informatie die hier wordt weergegeven betreft onder andere de
lengte en breedte van het papier en/of enige gegevens van het
aangepaste papierformaat. U kunt een ander papierformaat
selecteren uit de keuzelijst.
Aangepast papierformaat
U kunt aangepast (niet-standaard) papierformaat gebruiken in
iedere lade door Aangepast te selecteren in het menu Formaat
en de papierformaatgegevens in te voeren voor de lade die wordt
gebruikt.
Type
In dit gedeelte van het scherm wordt het soort papier aangegeven
dat momenteel in het apparaat is geplaatst. U kunt een andere
papiersoort selecteren uit de keuzelijst.
OPMERKING: Als er enkele profielen voor aangepast papier zijn
gemaakt, zijn deze profielen beschikbaar voor selectie uit de
keuzelijst. Zie de Handleiding voor de beheerder voor meer
informatie over profielen voor aangepast papier.
Gewicht
In dit gedeelte van het scherm wordt het gewicht aangegeven van
het papier dat momenteel in het apparaat is geplaatst. U kunt een
ander gewicht selecteren uit de keuzelijst. Als er profielen voor
aangepast papier zijn gemaakt, zijn deze profielen beschikbaar
voor selectie uit de keuzelijst.
2-4
DocuColor 5000AP Gebruikers handleiding
Page 39
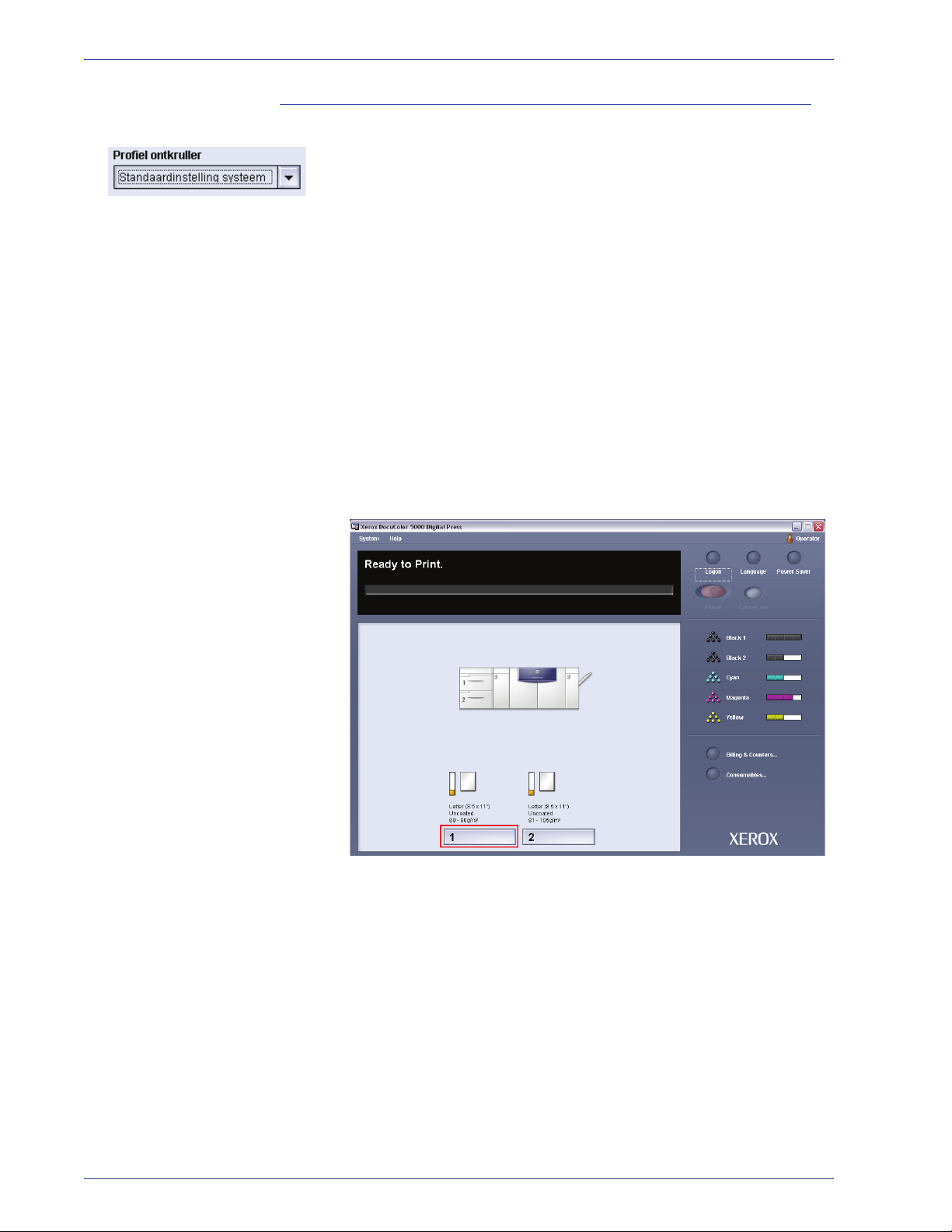
Profiel ontkruller
In dit gedeelte van het scherm kunt u een ontkrullerprofiel of de
standaardinstelling van het systeem selecteren uit de keuzelijst.
Uw systeem is ontworpen met meerdere geautomatiseerde
instellingen om de krulling in de hand te houden. Wanneer u deze
instellingen gebruikt, stuurt de machine automatisch papier door
de juiste ontkruller:
• Standaardinstelling systeem: Bepaalt automatisch de druk die
nodig is bij de verschillende ontkrullers om de papierkrulling
van de uitvoer te verminderen.
• Instellingen A, B, C en D: Vooraf ingestelde
ontkrullerinstellingen, die handmatig kunnen worden
geselecteerd als alternatief voor de standaardinstelling van
het systeem.
Een ontkrullerprofiel selecteren:
1. Kies de lade die het papier bevat dat moet worden ontkruld.
Kies voor deze oefening Lade 1.
2. Lade-eigenschappen
DocuColor 5000AP Gebruikers handleiding
2-5
Page 40
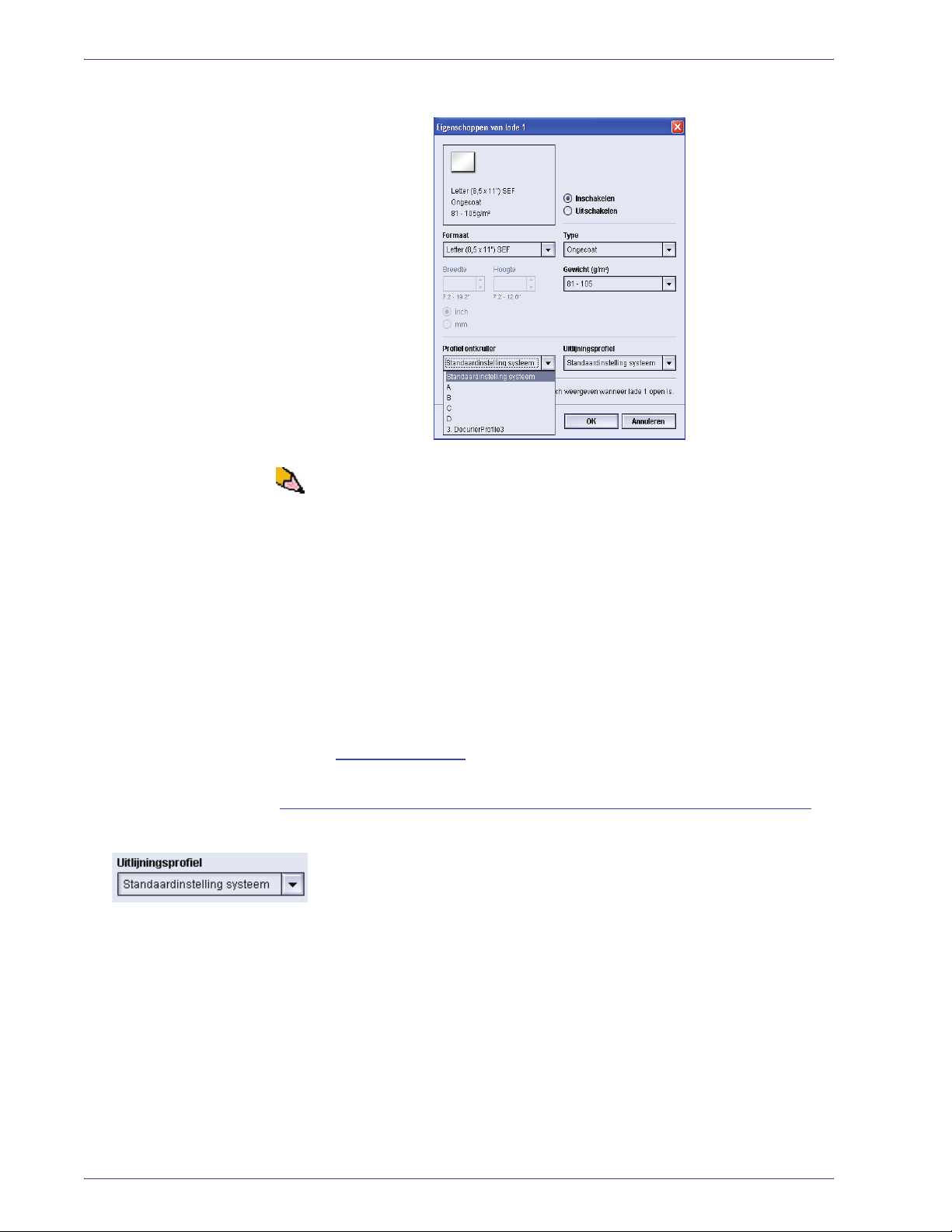
2. Lade-eigenschappen
2. Kies in het menu Ontkrullerprofiel het ontkrullerprofiel dat u
wilt gebruik en kies vervolgens OK.
OPMERKING: Als een ontkrullerprofiel wordt gewijzigd, blijft het
op deze instelling staan tot dit weer handmatig wordt gewijzigd.
Als u bijvoorbeeld beslist om de ontkrullerinstelling B te gebruiken,
dan blijft deze instelling op B staan tot u deze wijzigt naar een
andere instelling.
OPMERKING: Bij sommige afdruktaken zijn de afdrukken
mogelijk nog steeds meer gekruld dan u wilt, zelfs nadat u de
ontkrullerinstellingen A-D hebt gebruikt. Gebruik in deze gevallen
de functie Aangepast ontkrullerprofiel om de papierkrulling in uw
afdrukken te compenseren. Voor meer informatie over de
ontkruller en de stapsgewijze gebruiksinstructiesr kunt u
hoofdstuk 3 van de Handleiding voor de beheerder raadplegen.
Deze vindt u op de cd met klantendocumentatie of op
www.xerox.com
Uitlijningsprofiel
In dit gedeelte van het scherm kunt u een uitlijningsprofiel of de
standaardinstelling van het systeem selecteren uit de keuzelijst.
Zie de Handleiding voor de beheerder voor meer informatie over
elk van de toepassingen van Profielen.
.
2-6
DocuColor 5000AP Gebruikers handleiding
Page 41
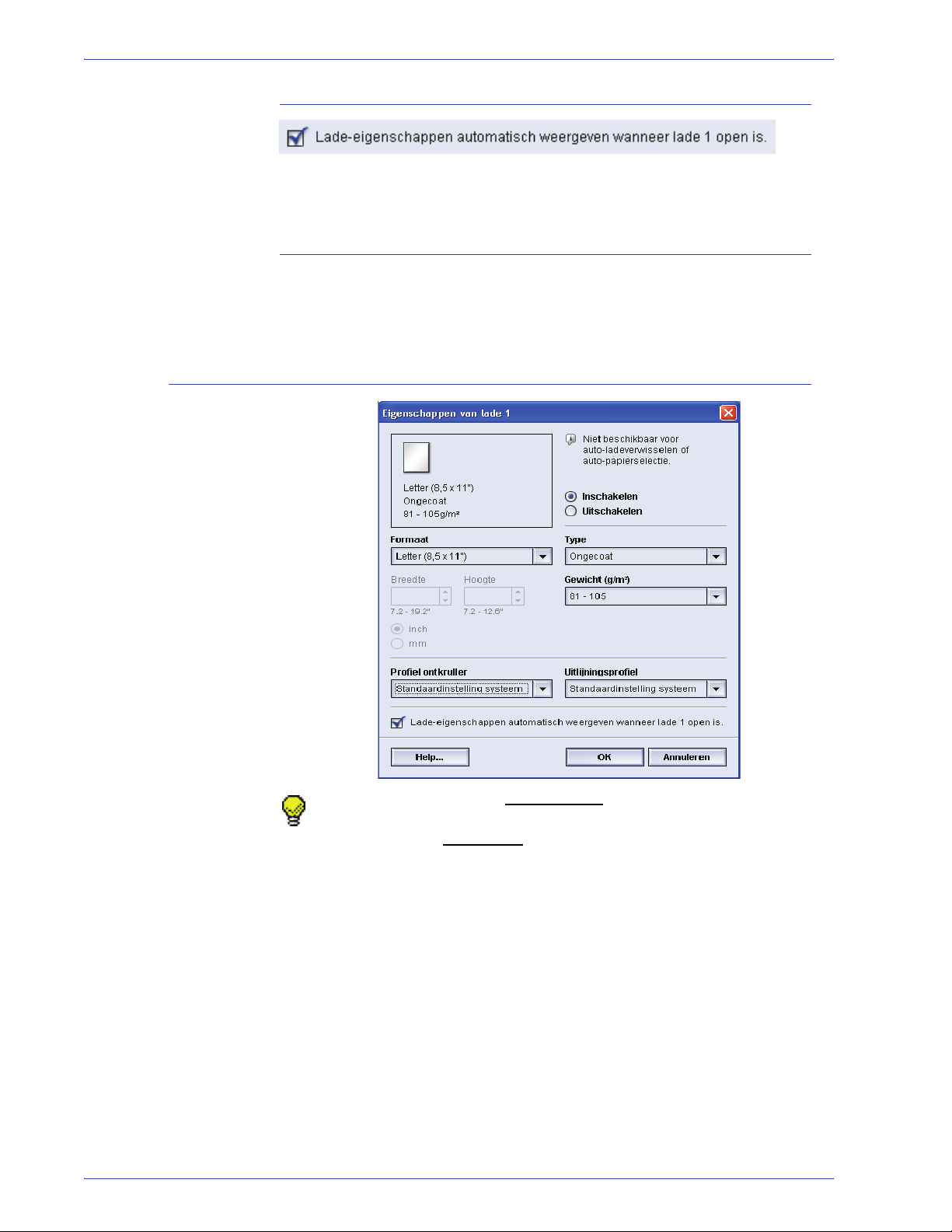
Weergeven...
Als het selectievakje is aangevinkt, wordt het dialoogvenster
Lade-eigenschappen geopend wanneer de lade open is.
Toets Help
Klik op de toets Help voor uitvoeriger informatie over de
toepassingen bij Lade-eigenschappen.
Selecties in het venster Lade-eigenschappen
2. Lade-eigenschappen
TIP: Selecties die u in willekeurige van de toepassingen bij Lade-
eigenschappen maakt blijven op die specifieke instellingen staan
tot deze weer handmatig
DocuColor 5000AP Gebruikers handleiding
worden gewijzigd.
2-7
Page 42

2. Lade-eigenschappen
Als u bijvoorbeeld besluit de ontkrullerinstelling te wijzigen van
systeemstandaardwaarden naar A (zoals in de volgende
afbeelding wordt weergegeven), blijft instelling A van kracht tot u
deze wijzigt in een andere instelling. Dit is belangrijk om te
onthouden wanneer u uw opdracht voorbereidt voor het
afdrukken. Zorg dat alle door u gewenste opties in het venster
Lade-eigenschappen worden geselecteerd voordat u uw opdracht
afdrukt.
Elementaire papiergegevens
Zie Hoofdstuk 3 Papierinformatie voor elementaire
papiergegevens, zoals:
• Omgaan met papier
• Richtlijnen voor papier, waaronder:
• Papierspecificaties
• Richtlijnen tabbladen
• Richtlijnen transparanten
• Richtlijnen Geperforeerd papier voor opdrachten voor
• Papiergewicht - omrekentabellen
• Plaats papier in de papierladen
• Luchtregeling in papierladen
• Informatie over verkeerd papier in lade
1-zijdig en 2-zijdig afdrukken
2-8
DocuColor 5000AP Gebruikers handleiding
Page 43

3. Papierinformatie
Lijst Aanbevolen materialen (LAM)
Voor richtlijnen over het te gebruiken papier raadpleegt u het
gedeelte met hints en tips van de Gespecialiseerde mediagids
(Speciality Media Guide: Hints and Tips). Het gedeelte met hints
en tips van de Gespecialiseerde mediagids (Speciality Media
Guide: Hints and Tips) wordt continu bijgewerkt met nieuwe
papiersoorten en andere soorten afdrukmateriaal.
PDF-bestanden kunt u vinden op www.xerox.com
DocuColor 5000AP als zoekparameter en volg het pad naar de te
downloaden bestanden.
Omgaan met papier
. Gebruik
Het label op
het pak geeft
aan dat u eerst
op de zijde
waar de pijl
naar wijst
moet
afdrukken.
OPMERKING: Veel leveranciers plaatsen pijlen op de
productlabels om de voorkeurszijde voor bedrukking aan te
geven. Deze zijde gebruiken (zoals aangeven via de pijl) als
equivalent voor de naadzijde bij het plaatsen van papier.
Voor de beste prestatie papier met de naadzijde omhoog in alle
laden plaatsen. De naadzijde is de zijde waar de randen van de
papierverpakking op elkaar geplakt zijn. Het etiket op het pak
papier raadplegen.
Er zijn veel factoren die van invloed zijn op de prestatie van papier
zoals onder andere omgevingstemperatuur, vochtigheid,
papierkwaliteit, stof en het formaat van het beeldgebied. Indien
papierstoringen of papierkrulling steeds ontstaan na het plaatsen
van het papier, het papier uit de papierlade verwijderen, omkeren,
weer in de lade plaatsen en het afdrukken hervatten. Indien het
probleem nu is opgelost, het papier altijd op deze wijze in de lade
plaatsen.
Plaats, indien het probleem niet is opgelost, een nieuw pak papier
en voer de procedure nogmaals uit. Indien het probleem
aanhoudt, kan de systeembeheerder naar de mode Beheerder
gaan en andere instellingen voor de ontkruller uitproberen.
DocuColor 5000AP Gebruikers handleiding
3-1
Page 44

3. Papierinformatie
Opgeslagen papier: • Op een plat oppervlak. Papier niet rechtstreeks op de vloer
OPMERKING: De instellingen Standaard en A-D van het
ontkrullerprofiel zijn beschikbaar voor de gebruiker. Zie Hoofdstuk
2 Lade-eigenschappen voor meer informatie. Voor meer
informatie over de ontkruller en de stapsgewijze
gebruiksinstructies kunt u hoofdstuk 3 van de Handleiding voor de
beheerder raadplegen. Deze vindt u op de cd met
klantendocumentatie of op www.xerox.com
.
Indien het probleem na deze pogingen nog steeds niet is
verholpen, contact opnemen met het Xerox Welcome Centre.
Voor een betrouwbare werking van de digitale pers en een goede
afdrukkwaliteit, raadt Xerox het volgende aan:
opslaan, daar dit de kans op vochtabsorptie verhoogt. Papier
dient op pallets, planken of in kasten te worden opgeslagen in
een ruimte waar het papier wordt beschermd tegen extreme
temperaturen en vochtigheid.
• In een ruimte met weinig stof.
• In een ruimte met een lage vochtigheidsgraad. Het onder
controle houden van de vochtigheid is een van de
belangrijkste stappen die kan worden uitgevoerd om
papierkenmerken te behouden. Optimale condities voor
papieropslag omvatten een relatieve vochtigheid van 35-55%.
Een verhoging van de vochtigheid kan ertoe leiden dat het
papier golvende randen krijgt. Dit treedt op omdat de randen
vocht opnemen terwijl de rest van het pak niet wordt
beïnvloed. Golvende randen kunnen papierstoringen en
foutieve invoer tot gevolg hebben.
• In een lucht- en vochtdichte doos.
• Bij een gecontroleerde temperatuur. De temperatuur in de
ruimte waar het papier is opgeslagen kan een groot effect
hebben op de mate waarop het papier presteert in het
apparaat. De optimale opslagtemperatuur ligt tussen 20-24,
4
°C (68-76 °F).
Snijden en bijsnijden Het is belangrijk om papier goed te snijden. Papierfabrieken die
papier in allerlei formaten aanbieden, snijden hun papier met
geavanceerde rotatiesnijmachines in krachtige systemen. Het
snijden en bijsnijden van de rand door cirkelvormige messen met
stofverwijdering op ieder snijpunt voorkomt vervuiling.
Het snijden van papier uit moedervellen om de juiste formaten te
bereiken kan leiden tot stofvorming bij gebruik van botte messen.
Aanbevolen wordt met snijden te wachten totdat er is afgedrukt,
anders kan de afdruk nadelige gevolgen ondervinden van de
aanwezigheid van papierstof en ander vuil.
Wanneer er toch eerder afgedrukt dient te worden, is een in-huis
onderhoudsprogramma met aandacht voor het slijpen der messen
en stofverwijdering met een vacuüm- of persluchtsysteem
essentieel voor het bereiken van goede resultaten.
3-2
DocuColor 5000AP Gebruikers handleiding
Page 45

Richtlijnen voor papier
3. Papierinformatie
Voor de beste resultaten de volgende richtlijnen in acht nemen:
• Geen papier of andere afdrukmaterialen boven de MAX-lijn
plaatsen op de achterste papiergeleider.
• Geen extra pakken papier in de laden bewaren.
• Geen gekreukt, gescheurd, gekruld of gevouwen papier
gebruiken.
• De aanbevolen papierformaten en -gewichten uit de Lijst met
aanbevolen materialen gebruiken.
• De suggesties opvolgen in de Specialty Media Guide: Hints
and Tips
• Geen verschillende formaten en gewichten combineren in één
papierlade.
• Controleer of de lade is ingesteld op het correcte formaat,
bereik voor het gewicht en papiersoort.
KKE LKE
Het afdrukpapier kan op twee manieren in de digitale pers worden
ingevoerd, lange kant eerst (LKE) of korte kant eerst (SKE).
Lange kant verwijst naar de langste kant van het afdrukpapier.
Wanneer LKE te zien is, het afdrukpapier met de lange kant als
invoerrand plaatsen. Korte kant verwijst naar de korte kant van het
afdrukpapier. Wanneer KKE te zien is, het afdrukpapier met de
korte kant als invoerrand plaatsen genoemd.
OPMERKING: Bij het plaatsen van het papier dienen de
papiergeleiders goed te worden afgesteld. Indien het papier NIET
correct is geplaatst, wordt dit scheef ingevoerd en treden
papierstoringen op.
DocuColor 5000AP Gebruikers handleiding
3-3
Page 46

3. Papierinformatie
Krul
Wanneer papier wordt blootgesteld aan hitte, verliest het papier
vocht en krult het in de richting van de hittebron. Taken met een
hoge tonerbedekking krullen over het algemeen meer dan taken
met een lage tonerbedekking. Het systeem probeert dit effect te
verminderen door het gebruik van mechanismen in de papierbaan
die ontkrullers worden genoemd.
Papierkrulling wordt veroorzaakt door vele factoren, waaronder,
maar niet in een bepaalde volgorde:
• Het papiergewicht en of het papier gecoat of ongecoat is.
• De hoeveelheid droge inkt/toner en de oppervlakte die is
bedrukt op een blad: hoe groter de bedrukte oppervlakte, des
te groter de kans dat het papier gaat krullen.
• Hoe het papier in de lade wordt geplaatst. Zorg ervoor dat u
het papier plaatst zoals aangeduid op de verpakking van het
pak.
• De atmosferische omstandigheden in de ruimte waar het
papier is opgeslagen en waar de printer staat, vooral de
vochtigheidsgraad en de temperatuur.
• De hitte die wordt ontwikkeld tijdens het fixeerproces.
OPMERKING: Als het papier te veel krult, gebruikt u de voor de
gebruiker beschikbare instellingen Standaard en A-D van het
ontkrullerprofiel. Zie Hoofdstuk 2 Lade-eigenschappen voor meer
informatie. Voor meer informatie over de ontkruller en de
stapsgewijze gebruiksinstructies kunt u hoofdstuk 3 van de
Handleiding voor de beheerder raadplegen. Deze vindt u op de cd
met klantendocumentatie of op www.xerox.com
.
3-4
DocuColor 5000AP Gebruikers handleiding
Page 47

Papierspecificaties
Papier Alle papierladen
Minimumpapierformaat 182 mm x 182 mm
(7,2 x 7,2 inch)
Maximumpapierformaat 320 mm x 488 mm
(12,6 x 19,2 inch)
3. Papierinformatie
Standaardformaten B5 LKE/KKE
B4 KKE
8 x 10 inch LKE/KKE
8,5 x 13” KKE
11 x 17” KK E
12,6 x 17,7 inch KKE
SRA3 inch (320 x 450 mm) KKE
Bereik papiergewicht
60 - 300 g/m²
(gewoon papier - zwaar omslagmateriaal)
Transparanten
(2)
Ja
(A4 LKE of 8,5 x 11” LKE)
Etiketten
Transferpapier
(2)
(2)
Gecoat papier (120 g/m²/80 lb)
(3) (4)
Ja
Nee
Ja
Ongecoat papier (90 g/m²/24 lb)
Tabbladinvoegingen
(5)
Ja
Geperforeerd (LKE) Ja: 2, 3, 4 gaten
(1)
A4 LKE/KKE
A3 KKE
8,5 x 11 inch LKE/KKE
8,5 x 14” KKE
12 x 18” KKE
12,6 x 19,2 inch KKE
(1)
Zelfkopiërend papier Ja
(1)
Raadpleeg de “Papier van aangepast (niet-standaard)
papierformaat” op pagina 3-8.
(2)
Zie de Lijst aanbevolen materialen en de Speciality Media Guide
voor richtlijnen.
(3)
2-zijdig is beperkt tot papier met een gewicht van maximaal 220
g/m².
(4)
L80 g/m² kan niet worden gebruikt voor 2-zijdig bij hoge
vochtigheid. L85 g/m² gecoat materiaal is niet toegestaan.
(5)
Raadpleeg de “Tabbladinvoegingen” op pagina 3-6.
DocuColor 5000AP Gebruikers handleiding
3-5
Page 48
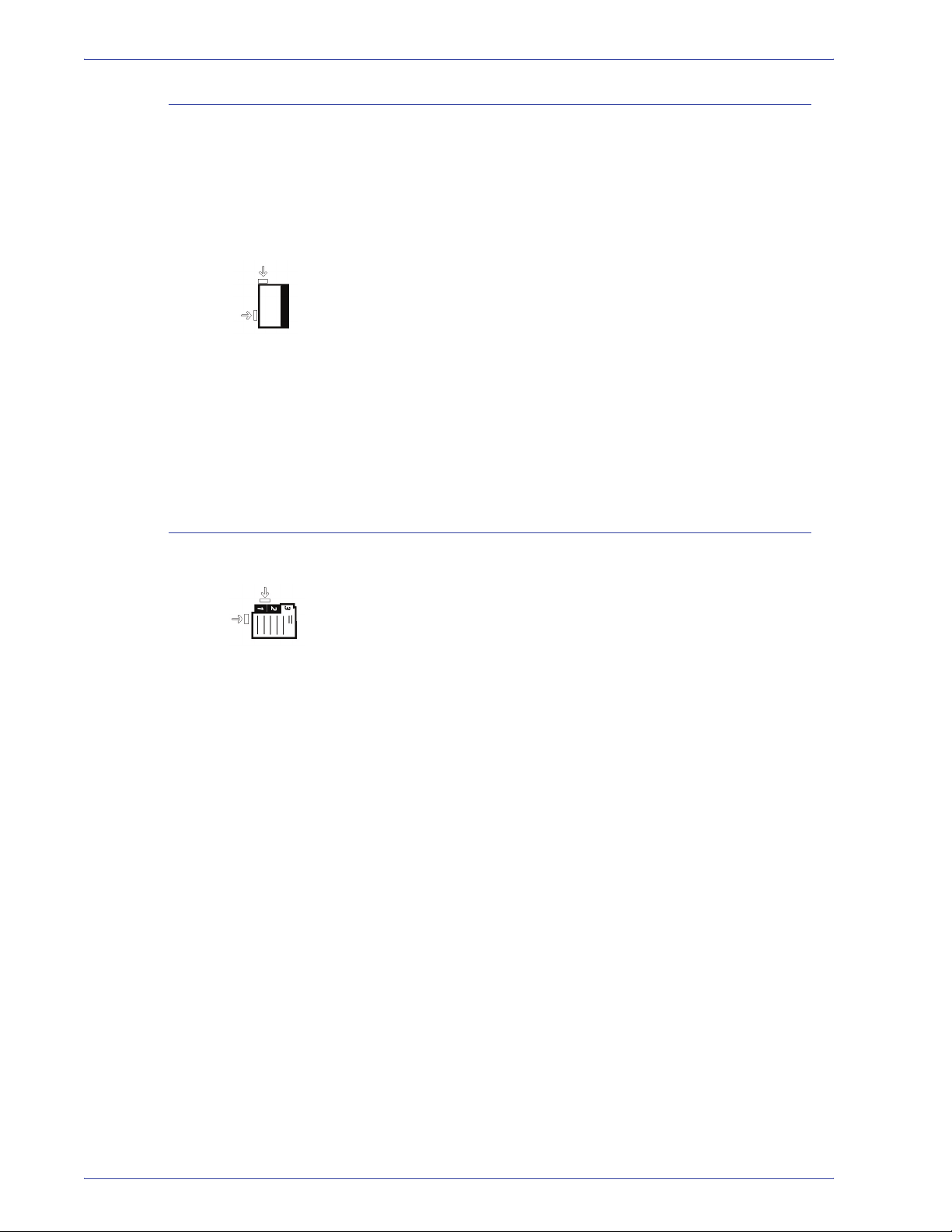
3. Papierinformatie
Richtlijnen transparanten
Transparanten kunnen worden ingevoerd via alle laden.
Alleen het aanbevolen type transparanten gebruiken:
• Xerox-transparanten met verwijderbare witte rand: VS en
Canada, 3R5765; Xerox Europa, 003R91331.
• Transparanten in een lade plaatsen met de witte rand als
invoerrand omlaag. (De invoerrand is de rand die als eerste in
de digitale pers wordt ingevoerd.)
• Geen papier met transparanten combineren in een lade.
Dit kan papierstoringen tot gevolg hebben.
• De optie Transparanten dient te zijn geselecteerd in de sectie
Papiergewicht bovenaan/aan de voorzijde van de papierlade.
Tabbladinvoegingen
Tabbladinvoegingen kunnen als niet-standaardpapier in een lade
worden geplaatst.
• Bij het plaatsen dient de korte kant van de tabbladinvoeging
(de kant zonder tab) de invoerrand in de digitale pers te zijn.
• Indien er een papierstoring optreedt terwijl sets met tabbladen
worden gebruikt, is er geen herstelprocedure beschikbaar.
• De originelen en afdrukken dienen handmatig opnieuw te
worden samengevoegd. Er dient te worden bepaald waar
de opdracht is gestopt en het afdrukken dient te worden
hervat, of de opdracht annuleren en opnieuw beginnen.
• Het formaat van de tabbladinvoeging dient 229 x 279 mm voor
het formaat Letter of 223,5 x 296 mm voor A4-equivalente
tabbladen te zijn.
3-6
• Het juiste gewicht van de invoeging dient op de lade te
worden geselecteerd.
• Selecteer Aangepast formaat in het scherm Ladeeigenschappen, voer 11 inch in of 296 mm voor A4 als breedte
en 9 inch of 223,5 mm voor A4 als hoogte voor KKE.
Handleiding voor de beheerder raadplegen, voor informatie over
de procedure voor het programmeren van aangepast
papierformaat.
DocuColor 5000AP Gebruikers handleiding
Page 49
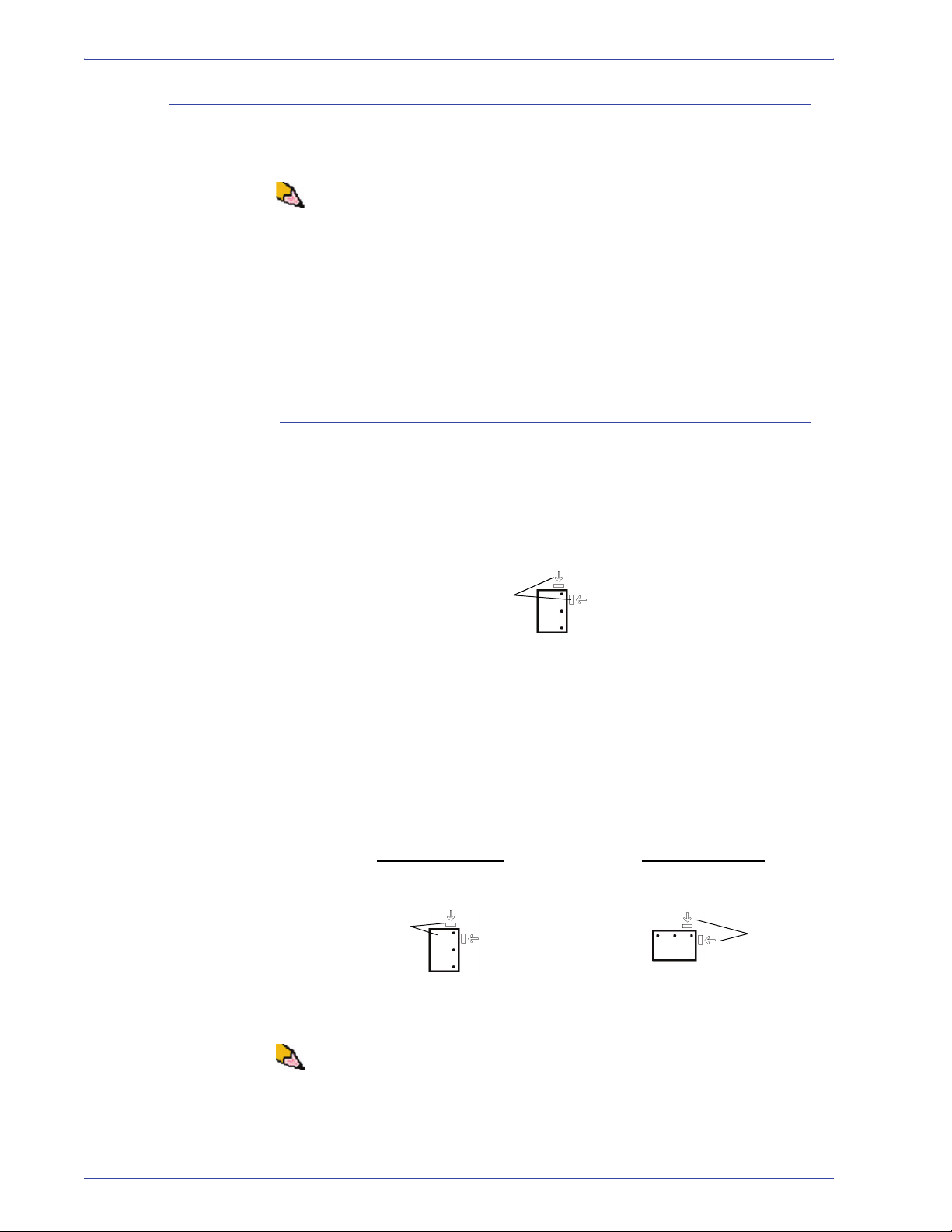
Geperforeerd papier
Opdrachten voor 1-zijdig afdrukken
3. Papierinformatie
Voorgeboord papier met drie gaten kan uit alle laden worden
ingevoerd als LKE of KKE en met gaten gericht naar alle kanten.
OPMERKING: Als u geperforeerd papier met 3 gaatjes niet met
de optionele algemene nieteenheid/afdrukkenopvangbak, kunt u
Hoofdstuk 4 Optionele apparatuur raadplegen voor instructies
voor het plaatsen van papier, op basis van de positie van het
nietje.
Geperforeerd papier moet in de hieronder afgebeelde
laadrichtingen 1-zijdig en 2-zijdig worden ingevoerd om
papierstoringen te voorkomen, veroorzaakt door de gaten die niet
correct zijn uitgelijnd met de papiersensor in de pers.
Plaats het geperforeerde papier in een willekeurige lade met de
Lange Kant Eerst (LKE). Raadpleeg onderstaande illustratie voor
aanwijzingen:
Achterkant van papierlade
Papierladegeleiders
Voorkant van papierlade
2-zijdige afdrukopdrachten
Plaats het geperforeerde papier in een willekeurige lade met de
Lange Kant Eerst (LKE) of de Korte Kant Eerst (KKE). Zie de
onderstaande illustratie voor aanwijzingen:
Lange Kant Eerst
Achterkant van papierlade
Papierla-
degelei-
ders
Voorkant van papierlade
Rechterzijde
Rechterzijde
Korte Kant Eerst
Achterkant van papierlade
Papierladegeleiders
Voorkant van papierlade
OPMERKING: Als u geperforeerd papier met 3 gaatjes niet met
de optionele algemene nieteenheid/afdrukkenopvangbak, kunt u
Hoofdstuk 4 Optionele apparatuur raadplegen voor instructies
voor het plaatsen van papier, op basis van de positie van het
nietje.
DocuColor 5000AP Gebruikers handleiding
3-7
Page 50
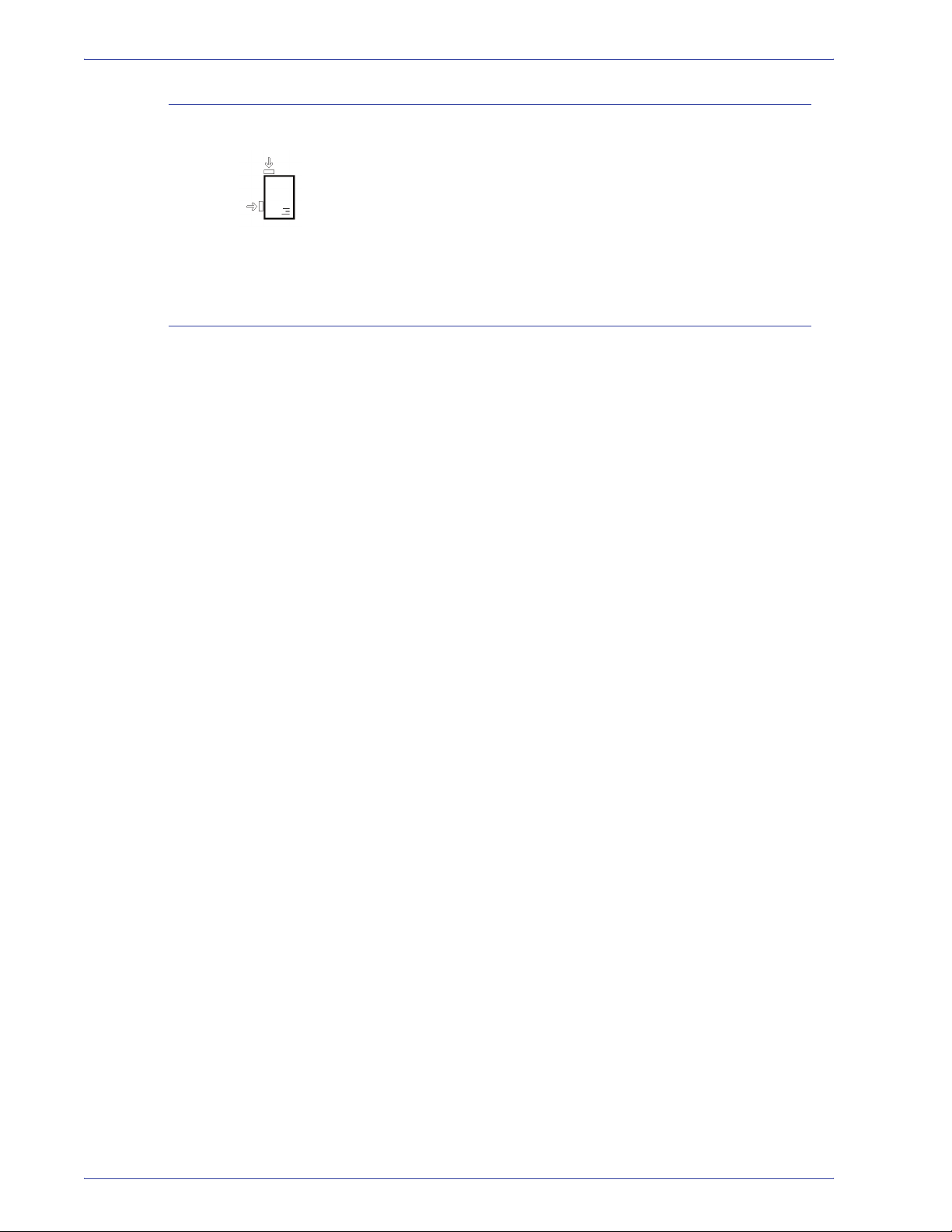
3. Papierinformatie
Briefhoofdpapier
Papier van aangepast (niet-standaard) papierformaat
Verschillende inkten en toners worden gebruikt voor het maken
van voorbedrukt briefhoofdpapier dat misschien niet intact de
digitale pers passeert.
Specialty Media Guide: Hints and Tips raadplegen voor meer
informatie over het gebruik van voorbedrukt briefhoofdpapier.
Keuzepapierformaat (niet-standaard papierformaat) is iedere
papiersoort waarvoor er geen papiergeleiderinstelling is binnen de
minimum- en maximumformaten voor de laden: 182 - 320 mm
LEF of 182 x 488 mm SEF (7,2 tot 12.6 inch LEF of 7,2 tot
19,2 inch SEF)
Papier van een aangepast formaat kan in iedere lade worden
geplaatst. De instelling Aangepast moet worden geselecteerd aan
de bovenzijde/voorzijde van de lade.
Handleiding voor de beheerder raadplegen, voor informatie over
de procedure voor het programmeren van aangepast
papierformaat.
3-8
DocuColor 5000AP Gebruikers handleiding
Page 51
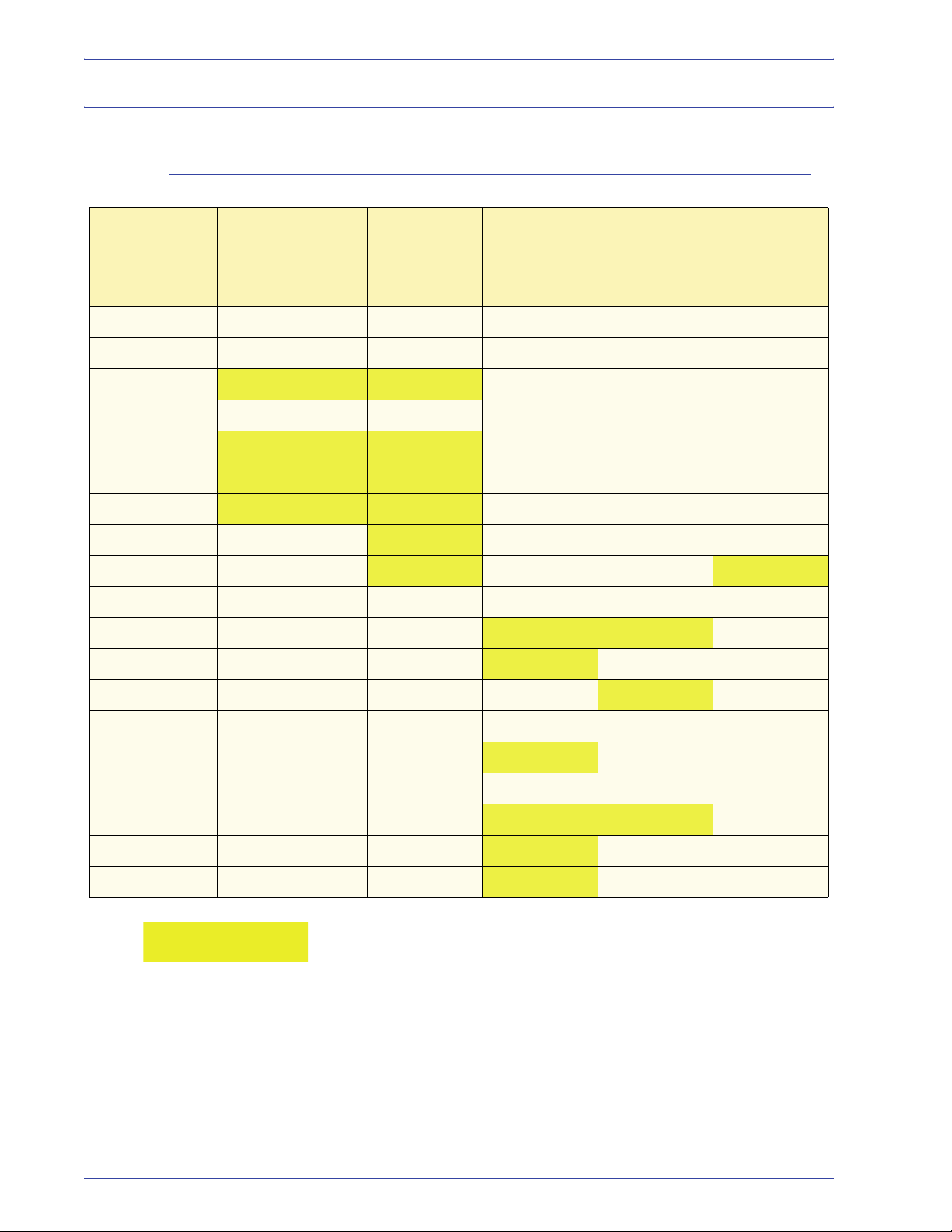
Papiergewicht - omrekentabellen
Conversie van gewichten
3. Papierinformatie
Xerografisch
Gewicht
(g/m²)
60 16 41 22 33 27
64 17 43 24 35 29
75 20 50 28 41 34
80 21 54 30 44 36
90 24 60 33 50 41
105 28 70 39 58 48
120 32 80 44 66 55
135 35 90 50 75 62
150 40 100 55 83 67
158 42 107 58 87 72
163 43 110 60 90 74
176 47 119 65 97 80
bankpost-papier,
Schrijfpapier,
pounds
17 x 22” - 500 vel
Offset,
Tekst, Boek,
pounds
25 x 38”- 500
vel
Omslag,
pounds
20 x 26” -500
vel
Index,
pounds
25,5 x 30,5” 500 vel
Bristol and
Tag, pounds
22,5 x 28,5” 500 vel
200 53 135 74 11 0 91
203 54 137 75 11 2 93
216 57 146 80 11 9 98
220 59 149 81 122 100
259 66 169 92 140 114
280 74 189 104 155 128
300 74 189 104 155 128
De gele kleur geeft de meest gebruikte gewichten aan in deze
klasse.
DocuColor 5000AP Gebruikers handleiding
3-9
Page 52
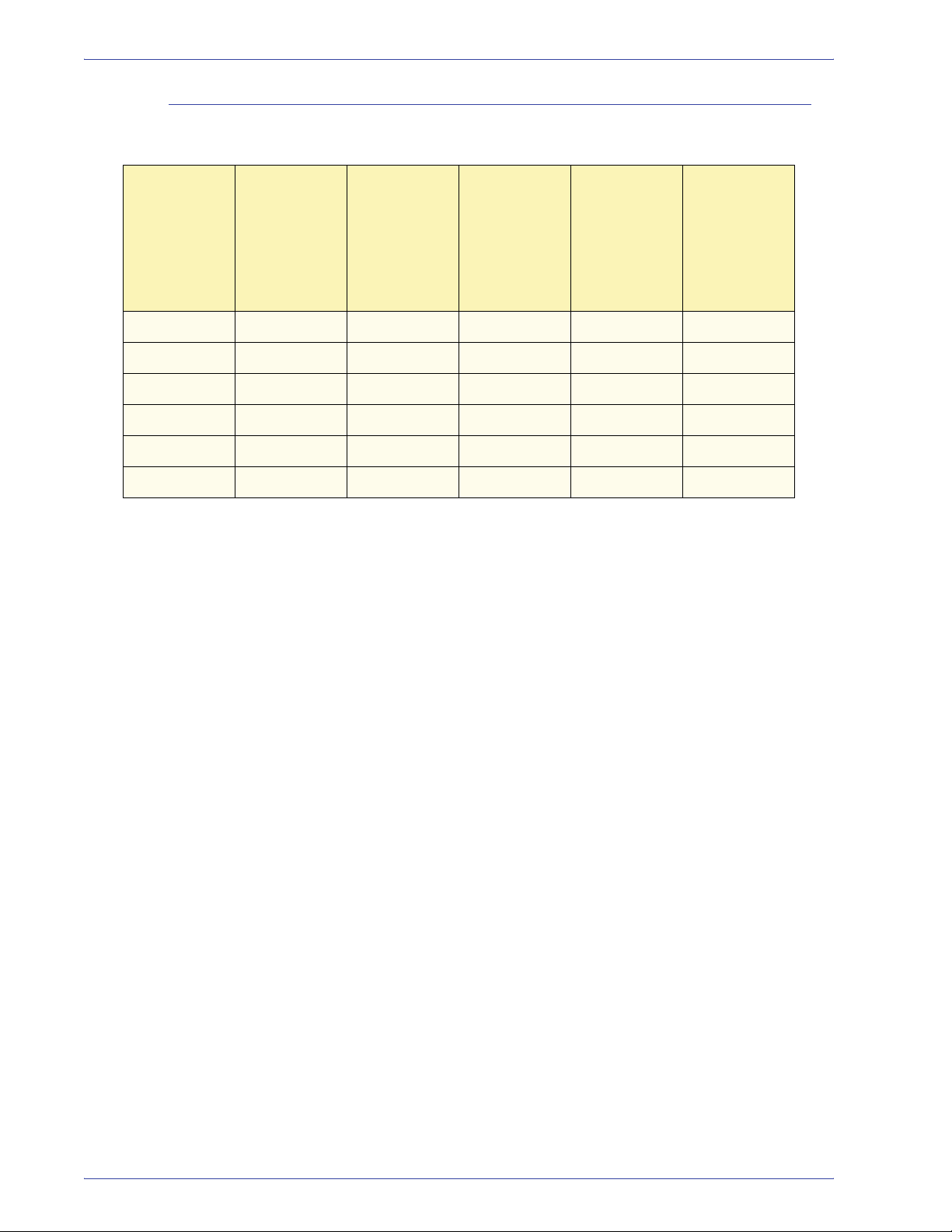
3. Papierinformatie
Bereik voor conversie van gewichten
Gewicht
(in g/m²)
60 - 80 17 - 21 43 - 54 24 - 30 35 - 44 29 - 36
81 - 105 22 - 28 55 - 70 31 - 39 45 - 58 37 - 48
106 - 135 29 - 36 71 - 90 40 - 44 59 - 75 49 - 62
136 - 150 37 - 40 91 - 100 45 - 55 76 - 83 63 - 67
151 - 220 41 - 59 101 - 149 56 - 81 84 - 122 68 - 100
221 - 300 60 - 74 150 - 189 82 - 110 123 - 166 101 - 128
Xerografisch bankpost-papier,
Schrijfpapier, pounds
17 x 22” 500 vel
Offset,
Tekst, Boek,
pounds
25 x 38”500 vel
Omslag,
pounds
20 x 26” 500 vel
Index,
pounds
25,5 x 30,5”
- 500 vel
Bristol and
Tag, pounds
22,5 x 28,5”
- 500 vel
3-10
DocuColor 5000AP Gebruikers handleiding
Page 53

Papier plaatsen
3. Papierinformatie
De onderstaande procedure volgen om papier in een lade te
plaatsen.
OPMERKING: Veel leveranciers plaatsen pijlen op de etiketten op
de pakken om de voorkeurszijde voor bedrukking aan te geven.
Deze zijde gebruiken (zoals aangegeven via de pijl) als equivalent
voor de naadzijde bij het plaatsen van papier.
OPMERKING: Wanneer u de papierlade opent, kan het gebeuren
dat daardoor het venster Lade-eigenschappen wordt geopend. Dit
hangt af van de vraag of de gebruiker deze optie heeft
geselecteerd; zie pagina 2-7 van deze handleiding voor meer
informatie.
1. De lade langzaam naar buiten trekken tot deze stopt.
2. Papier met het correcte formaat in de lade plaatsen in de
correcte invoerrichting.
• Papier met de naadzijde omhoog in de laden plaatsen
(de naadzijde is de zijde waar de randen van de
papierverpakking op elkaar geplakt zijn).
• Geen papier boven de MAX-lijn op de achterste
randgeleider plaatsen.
• Geen extra riemen papier in het open gedeelte van de
papierladen plaatsen. De lade werkt pas weer nadat u
het papier heeft verwijderd.
3. De papiergeleiders afstellen door de ontgrendeling in de
geleider in te drukken en de randgeleider voorzichtig te
verplaatsen tot deze de rand van het papier in de lade nét
raakt.
4. Voer de juiste papiergegevens in het venster Lade-
eigenschappen in. Voer het formaat, de soort en het
gewicht in, en, indien nodig, het ontkrullerprofiel en het
uitlijningsprofiel.
5. Selecteer OK om de informatie op te slaan en het venster
Lade-eigenschappen te sluiten.
DocuColor 5000AP Gebruikers handleiding
3-11
Page 54

3. Papierinformatie
6. Sluit de papierlade.
Luchtregeling in papierladen:
Met ventilatoren worden de omstandigheden in de papierladen
optimaal gehouden voor de beste afdruk- en afleveringresultaten:
• Iedere papierlade beschikt over twee ventilatoren en twee
waaiers. De ventilatoren bevinden zich voor aan elke lade en
de twee waaiers bevinden zich aan de rechterkant van de
lade.
• Alle laden beschikken over automatische
formaatregistratie. Het formaat, gewicht, soort, en de
richting van het papier dat is geplaatst wordt op de
gebruikersinterface weergegeven nadat de lade is
gesloten.
• Met de selectie van het juiste papiergewichtbereik wordt
de prestatie en de beeldkwaliteit verbeterd.
• Zie de tabel op pagina 3-9 om pounds om te rekenen
naar gram.
• De hoofdventilator werkt continu en blaast hete lucht wanneer
een van de volgende selecties is gemaakt: gecoat papier,
transparanten of gewoon papier 106 g/m² of zwaarder. De
andere ventilator aan de achterste rand werkt ook continu,
maar produceert geen hete lucht.
• De papierladen beschikken over luchtregelingshendels
waarmee de richting waarin de lucht wordt geleid kan worden
geregeld.
Voor papier met een gewicht tussen 60 en 256 g/m² dient de
luchtregelingshendel naar de voorzijde van de lade te zijn gericht.
Voor papier met een gewicht tussen 257 en 300 g/m² dient de
luchtregelingshendel naar de achterzijde van de lade te zijn
gericht.
3-12
DocuColor 5000AP Gebruikers handleiding
Page 55
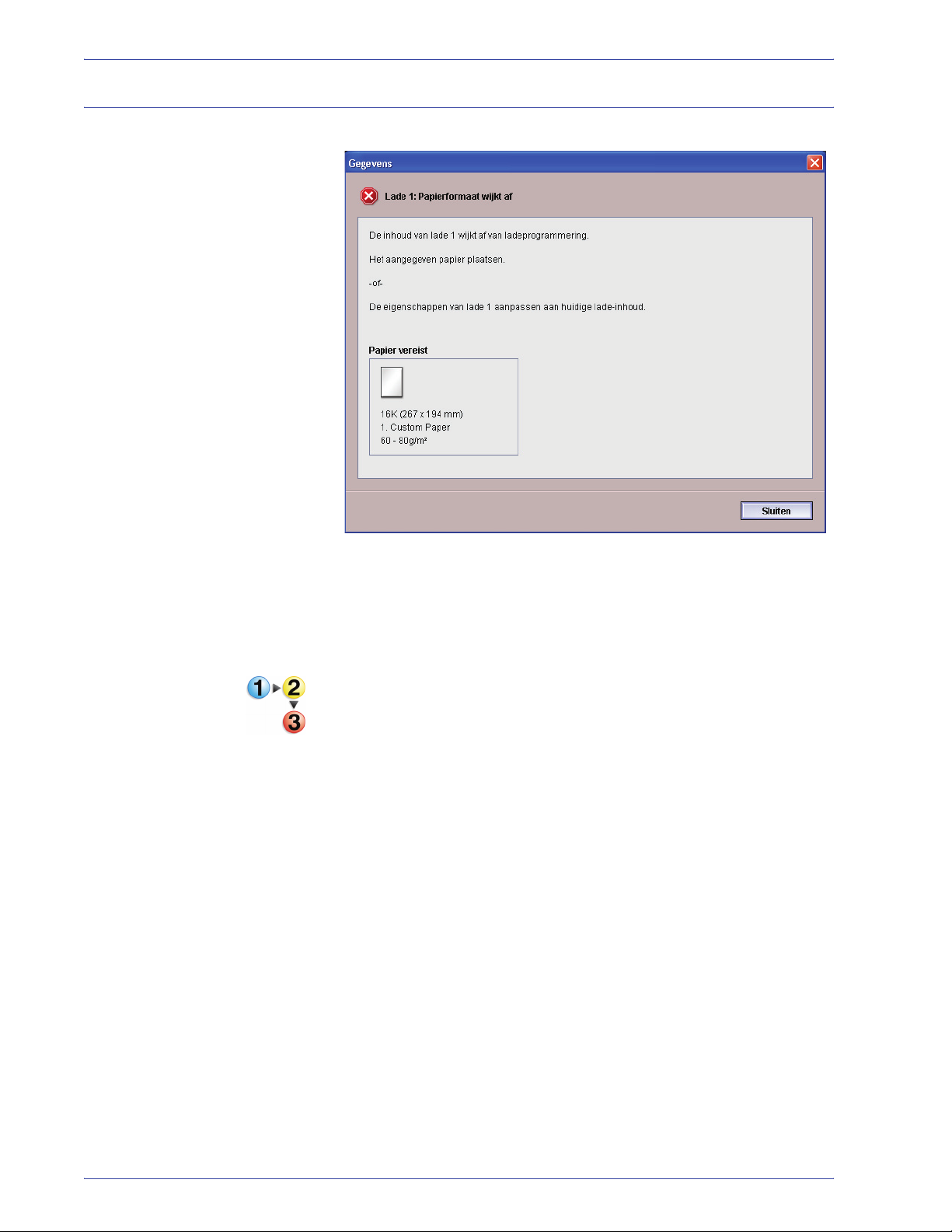
Verkeerd papier in lade
3. Papierinformatie
Als het papier dat in de papierlade is geplaatst niet overeenkomt
met het papier dat geprogrammeerd is in het venster Ladeeigenschappen, wordt op de gebruikersinterface een bericht
Lade x: Papierformaat wijkt af weergegeven. Bovendien, als u een
melding krijgt dat het papierformaat afwijkt in de lade, controleert
u de papiergeleiders om te zien of deze goed geplaatst zijn.
Ga als volgt te werk als u dit bericht ontvangt:
1. Plaats het papier aangegeven in het venster Lade x:
Papierformaat wijkt af, of
2. Wijzig de Lade-eigenschappen, zodat de papiergegevens
voor de lade overeenkomen met die van het papier dat zich
in de lade bevindt.
a. Controleer het formaat, type (gecoat, ongecoat etc.) en
gewicht van het papier dat in de lade is geplaatst.
b. Voer die informatie in het venster Lade-eigenschappen
in.
DocuColor 5000AP Gebruikers handleiding
3-13
Page 56
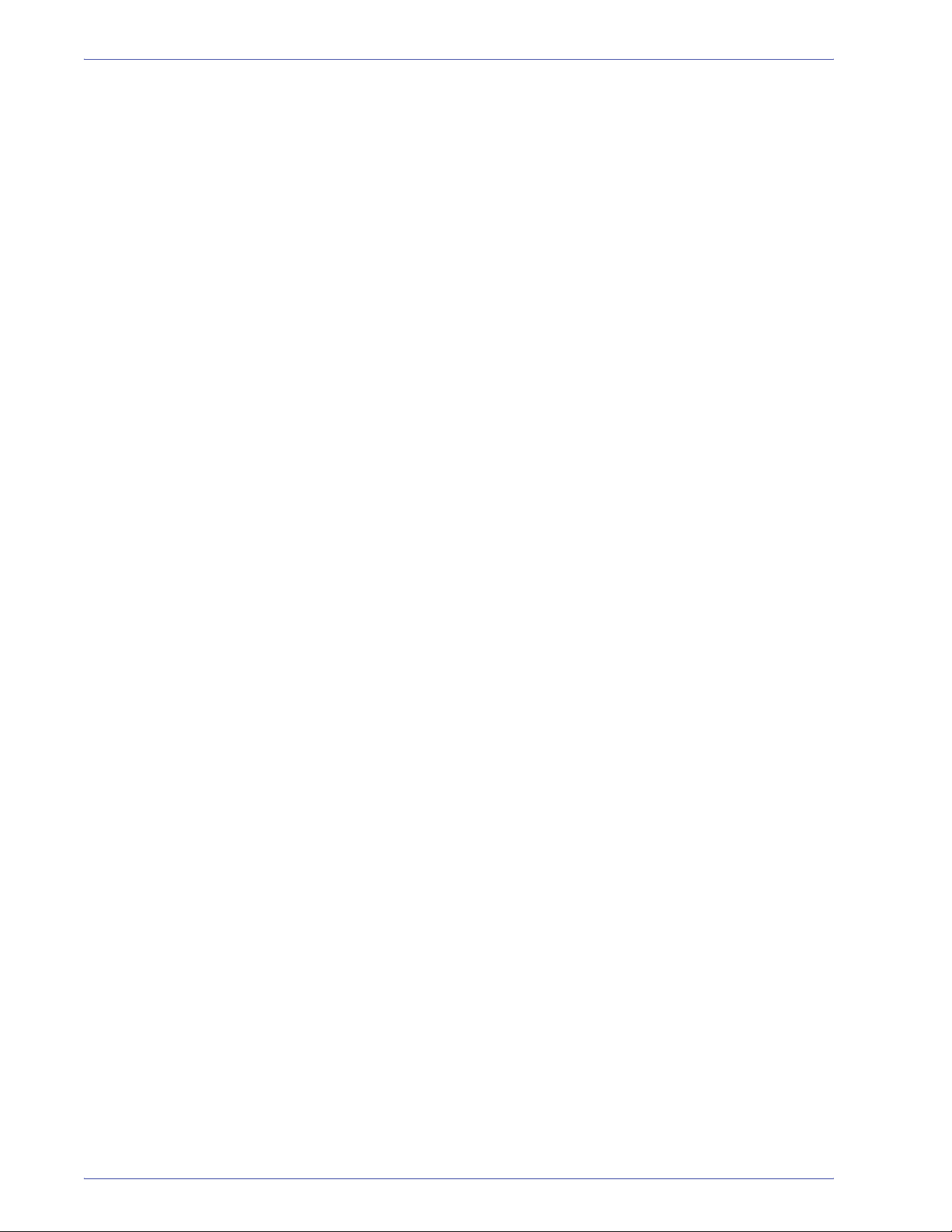
3. Papierinformatie
3-14
DocuColor 5000AP Gebruikers handleiding
Page 57
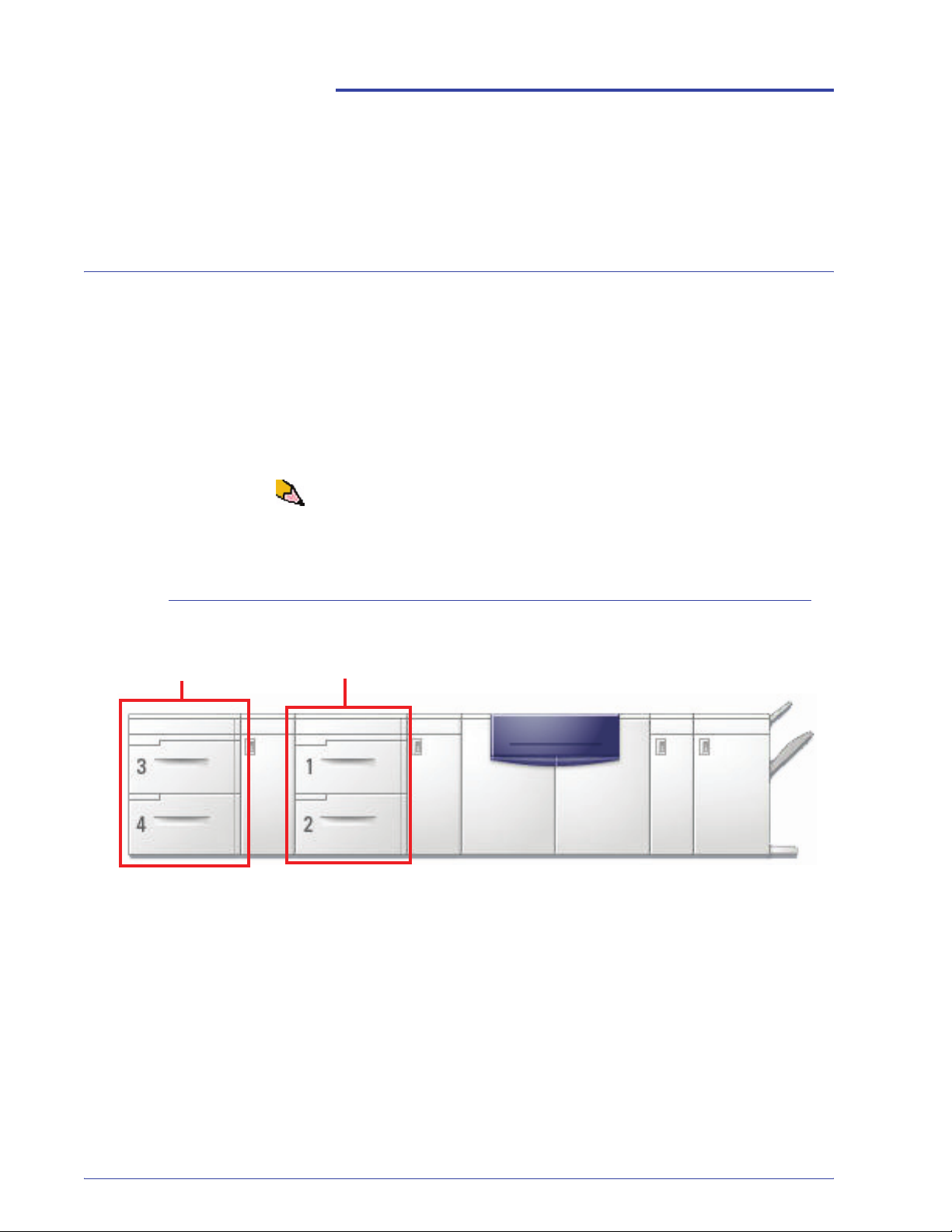
4. Optionele apparatuur
Lade 3 en 4 (tweede invoermodule)
De tweede invoermodule is een optioneel invoerapparaat dat lade
3 en 4 bevat. Deze module bevat hetzelfde aantal en soorten
afdrukmaterialen als de eerste invoermodule, die lade 1 en 2
bevat. De eerste invoermodule is niet optioneel en is permanent
op de digitale pers aangesloten.
Elke papierlade biedt plaats aan 2000 vel papier van 90 g/m².
Zie “Richtlijnen voor papier” in het hoofdstuk 3 op pagina 3-5 voor
meer informatie over het gebruik van specifieke papiersoorten.
OPMERKING: Raadpleeg altijd de Lijst Aanbevolen materialen
(Recommended Materials List) en de Speciality Media Guide
(Handleiding Speciale media).
Onderdelen
Tweede invoermodule
Eerste invoermodule
DocuColor 5000AP Gebruikers handleiding
4-1
Page 58

4. Optionele apparatuur
Papierbaan
Papier wordt vanuit de rechterzijde van de laden ingevoerd. Vellen
gaan van het transportgebied achter de rechterdeur van de SFM
naar het bovenste transportgebied boven papierladen 1 en 2, en
door de transportmodule de pers in.
SFM-transportgebied
Lade 3
Lade 4
Richtlijnen voor papier
Voor de beste resultaten de volgende richtlijnen in acht nemen:
Bovenste transportgebied
Lade 1
Lade 2
Transportmodule
• Geen papier of andere afdrukmaterialen boven de MAX-lijn
plaatsen op de achterste papiergeleider.
• Geen extra pakken papier in de laden bewaren.
• Geen gekreukt, gescheurd, gekruld of gevouwen papier
gebruiken.
• De aanbevolen papierformaten en -gewichten uit de Lijst met
aanbevolen materialen gebruiken.
• De suggesties opvolgen in de Specialty Media Guide: Hints
and Tips
• Geen verschillende formaten en gewichten combineren in één
papierlade.
• Controleer of de lade is ingesteld op het correcte formaat,
bereik voor het gewicht en papiersoort.
OPMERKING: Bij het plaatsen van het papier dienen de
papiergeleiders goed te worden afgesteld. Indien het papier NIET
correct is geplaatst, wordt dit scheef ingevoerd en treden
papierstoringen op.
4-2
DocuColor 5000AP Gebruikers handleiding
Page 59
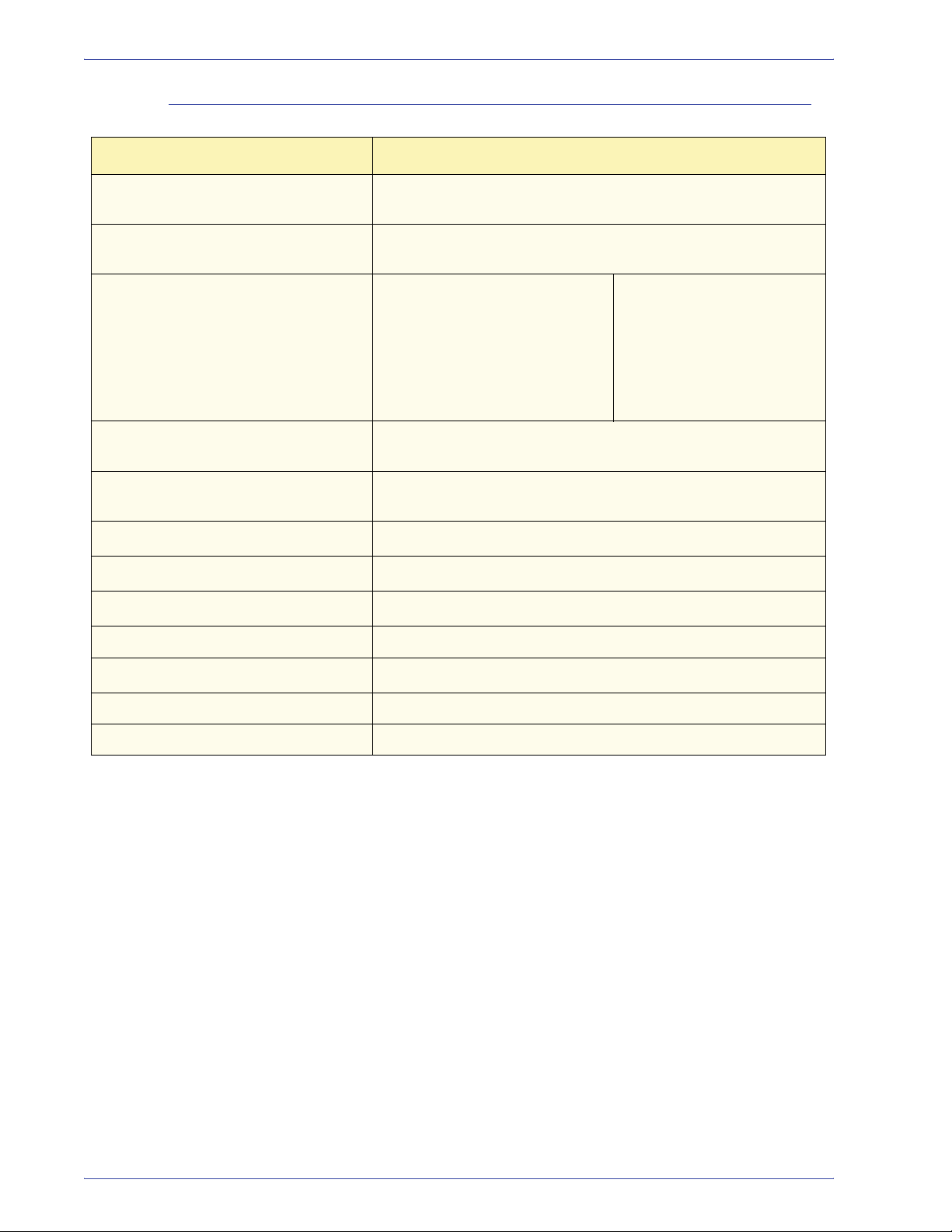
Papierspecificaties
Papier Alle papierladen
Minimumpapierformaat 182 mm x 182 mm
(7,2 x 7,2 inch)
Maximumpapierformaat 320 mm x 488 mm
(12,6 x 19,2 inch)
4. Optionele apparatuur
Standaardformaten B5 LKE/KKE
B4 KKE
8 x 10 inch LKE/KKE
8,5 x 13” KKE
11 x 17” KKE
12,6 x 17,7 inch KKE
SRA3 inch (320 x 450 mm) KKE
Bereik papiergewicht
60 - 300 g/m²
(gewoon papier - zwaar omslagmateriaal)
Transparanten
(2)
Ja
(A4 LKE of 8,5 x 11” LKE)
Etiketten
Transferpapier
(2)
(2)
Gecoat papier (120 g/m²/80 lb)
(3) (4)
Ja
Nee
Ja
Ongecoat papier (90 g/m²/24 lb)
Tabbladinvoegingen
(5)
Ja
Geperforeerd (LKE) Ja: 2, 3, 4 gaten
Zelfkopiërend papier Ja
(1)
A4 LKE/KKE
A3 KKE
8,5 x 11 inch LKE/KKE
8,5 x 14” KKE
12 x 18” KKE
12,6 x 19,2 inch KKE
(1)
(1)
Raadpleeg de “Papier van aangepast (niet-standaard)
papierformaat” op pagina 3-8.
(2)
Zie de Lijst aanbevolen materialen en de Speciality Media Guide
voor richtlijnen.
(3)
2-zijdig is beperkt tot papier met een gewicht van maximaal
220 g/m².
(4)
L80 g/m² kan niet worden gebruikt voor 2-zijdig bij hoge
vochtigheid. L85 g/m² gecoat materiaal is niet toegestaan.
(5)
Raadpleeg de “Tabbladinvoegingen” op pagina 3-6.
DocuColor 5000AP Gebruikers handleiding
4-3
Page 60

4. Optionele apparatuur
Papier plaatsen
Luchtregeling in papierladen
Papierstoringen oplossen
Het papier wordt op dezelfde manier in laden 3 en 4 geplaatst als
in laden 1 en 2; gebruik daarom dezelfde procedure voor het
plaatsen van papier. Raadpleeg pagina 3-11 voor de procedure.
Met ventilatoren worden de omstandigheden in de papierladen
optimaal gehouden voor de beste afdrukresultaten.
Zie “Luchtregeling in papierladen:” in het hoofdstuk 3 op pagina 3-12
voor meer informatie.
Wanneer er ergens in de digitale pers een papierstoring is, wordt
dit aangegeven met een bericht. De instructies op het scherm
volgen om de storing te verhelpen in het gebied of de gebieden
die op het scherm worden getoond en het afdrukken hervatten.
Extra instructies om de storing te verhelpen zijn ook te vinden in
Hoofdstuk 5 op pagina 5-5.
Fysieke kenmerken
Formaat
Gewicht
Vereisten m.b.t. ruimte
1060 mm (41,7 inch) B x 750 mm (29,5 inch) D x 969 mm
(38 inch) H.
250 kg.
Vraag de Xerox-technicus de Installation Planning Guide
(Handleiding Planning installatie) te raadplegen voor vereisten wat
betreft de benodigde werkruimte.
4-4
DocuColor 5000AP Gebruikers handleiding
Page 61

Uitlegtafel
4. Optionele apparatuur
De uitlegtafel is een optionele afwerkeenheid met stapel- en
staffelfunctionaliteit voor de aflevering in een
afdrukkenopvangbak. De uitlegtafel wordt aan de rechterkant van
de digitale pers aangesloten en neemt de plaats in van de
staffelopvangbak.
De afdrukkenopvangbak van de uitlegtafel heeft een capaciteit
van 3500 vel papier van 90 g/m² (of 370 mm hoog). De bovenste
opvangbak van de uitlegtafel heeft een capaciteit van 250 vel
papier met een gewicht van 90 g/m². De uitlegtafel wordt geleverd
met twee wagens. U kunt desgewenst nog een extra wagen
aanschaffen. Contact opnemen met een Xerox-medewerker voor
meer informatie.
OPMERKING: De afdrukkenopvangbak kan maximaal 45 kg aan
afdrukken dragen, en kan daarom niet 3500 vel gecoat papier
(bijvoorbeeld SRA3) bevatten.
Met de uitlegtafel kunt u het volgende doen:
• De mode Staffelen selecteren wanneer sets naar de
afdrukkenopvangbak worden verzonden.
• Documenten naar de bovenste opvangbak verzenden.
• Sets met verschillende formaten naar de afdrukkenopvangbak
of de bovenste opvangbak verzenden.
OPMERKING: Voorkom papierstoringen door geen grotere
sets op kleinere en geen papier op transparanten te
stapelen.
• Een proefset naar de bovenste opvangbak verzenden.
• Twee uitlegtafels aan de digitale pers koppelen en sets naar
uitlegtafel 1, uitlegtafel 2 of beide uitlegtafels verzenden.
• Sets via de afdrukkenopvangbak naar een andere
aangesloten afwerkeenheid verzenden.
DocuColor 5000AP Gebruikers handleiding
4-5
Page 62

4. Optionele apparatuur
Onderdelen
Bedieningspaneel
Itemnum-
mer
1 Lampje
2 Knop Proef-
3 Knop Leeg-
4 Lampje
5 Lampje
6 Weergave
7 Papiersto-
Naam Functie
Gereed
set
maken
Leegmaken
Wachten
storingscode
ringszone
bovenste
opvangbak
Het lampje Gereed knippert tijdens de initialisatie en brandt constant wanneer de uitlegtafel in gebruik of in de standby-mode is.
Indrukken om de volgende set in de bovenste opvangbak te laten afleveren.
Deze schakelaar eenmaal indrukken om de afdrukkenopvangbak te laten
zakken en de voordeur te ontgrendelen. Indien deze schakelaar wordt ingedrukt terwijl een opdracht wordt uitgevoerd, worden alle vellen in de papierbaan afgeleverd voordat de afdrukkenopvangbak omlaag gaat.
Licht op wanneer de afdrukkenopvangbak volledig omlaag is gekomen en de
voordeur kan worden geopend.
Knippert wanneer de afdrukkenopvangbak omhoog of omlaag beweegt.
Er wordt een code weergegeven wanneer er een storing optreedt in de
afdrukkenopvangbak. Zie de storingscodetabel voor de uitlegtafel in het
gedeelte Problemen oplossen van dit hoofdstuk.
Knippert in geval van een papierstoring.
Brandt wanneer de afdrukken naar de opvangbak worden verzonden.
4-6
DocuColor 5000AP Gebruikers handleiding
Page 63

4. Optionele apparatuur
Itemnum-
mer
8 Papiersto-
9 Papiersto-
Niet van
toepassing
Naam Functie
ringszone
overbruggingstransport
ringszone
afdrukkenopvangbak
Aantaltoetsen
(niet weergegeven)
Knippert in geval van een papierstoring.
Knippert wanneer er een papierstoring is of de deur open staat.
Brandt wanneer de afdrukken naar de opvangbak worden verzonden.
Wordt gebruikt door de servicetechnicus voor diagnostische tests. De aantaltoetsen bevinden zich op de rechtervoorkant van het bedieningspaneel.
Koelventilator
De afdrukkenopvangbak is uitgerust met een koelventilator die u
desgewenst aan of uit kunt zetten. De koelventilator bevindt zich
aan de binnenzijde van de voordeur:
De koelventilator is normaal gesproken uitgeschakeld. U dient de
ventilator Aan te zetten als u gecoat papier met een gewicht van
120 g/m² of zwaarder gebruikt.
Als u ongecoat papier of gecoat papier van minder dan 120 g/m²
gebruikt, dient u de ventilator uit te zetten.
DocuColor 5000AP Gebruikers handleiding
Koelventilator
4-7
Page 64
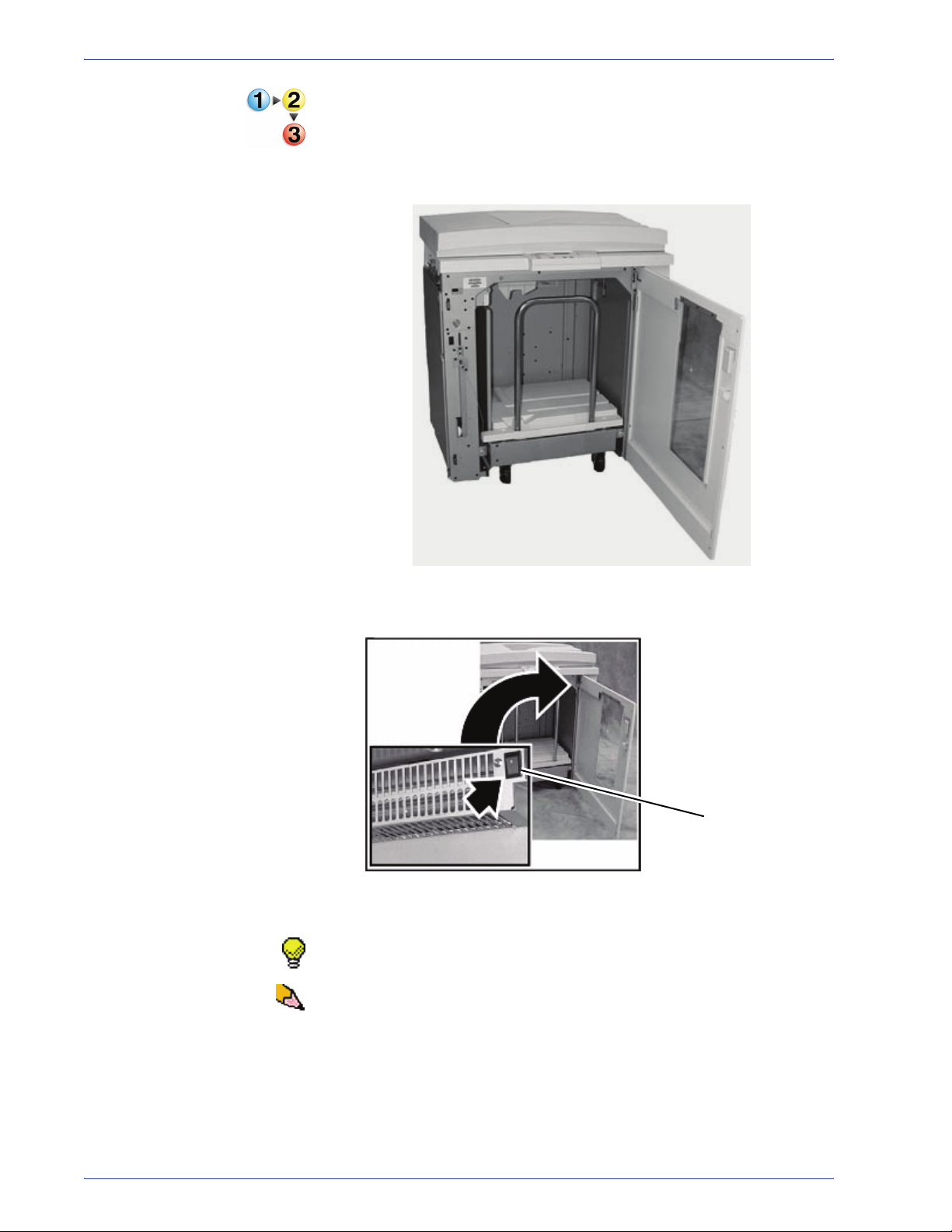
4. Optionele apparatuur
De volgende stappen uitvoeren om de koelventilator Aan te
zetten:
1. Druk op de toets Legen om de uitlegtafel te laten zakken.
2. Open het voorpaneel.
3. De schakelaar van de koelventilator op Aan zetten.
AAN/UITschakelaar
TIP: Zet de koelventilator alleen aan voor papier van 120 g/m² of
zwaarder.
OPMERKING: Vergeet niet de koelventilator uit te zetten wanneer
u klaar bent, en wanneer u papier lichter dan 120 g/m² gebruikt.
4-8
DocuColor 5000AP Gebruikers handleiding
Page 65
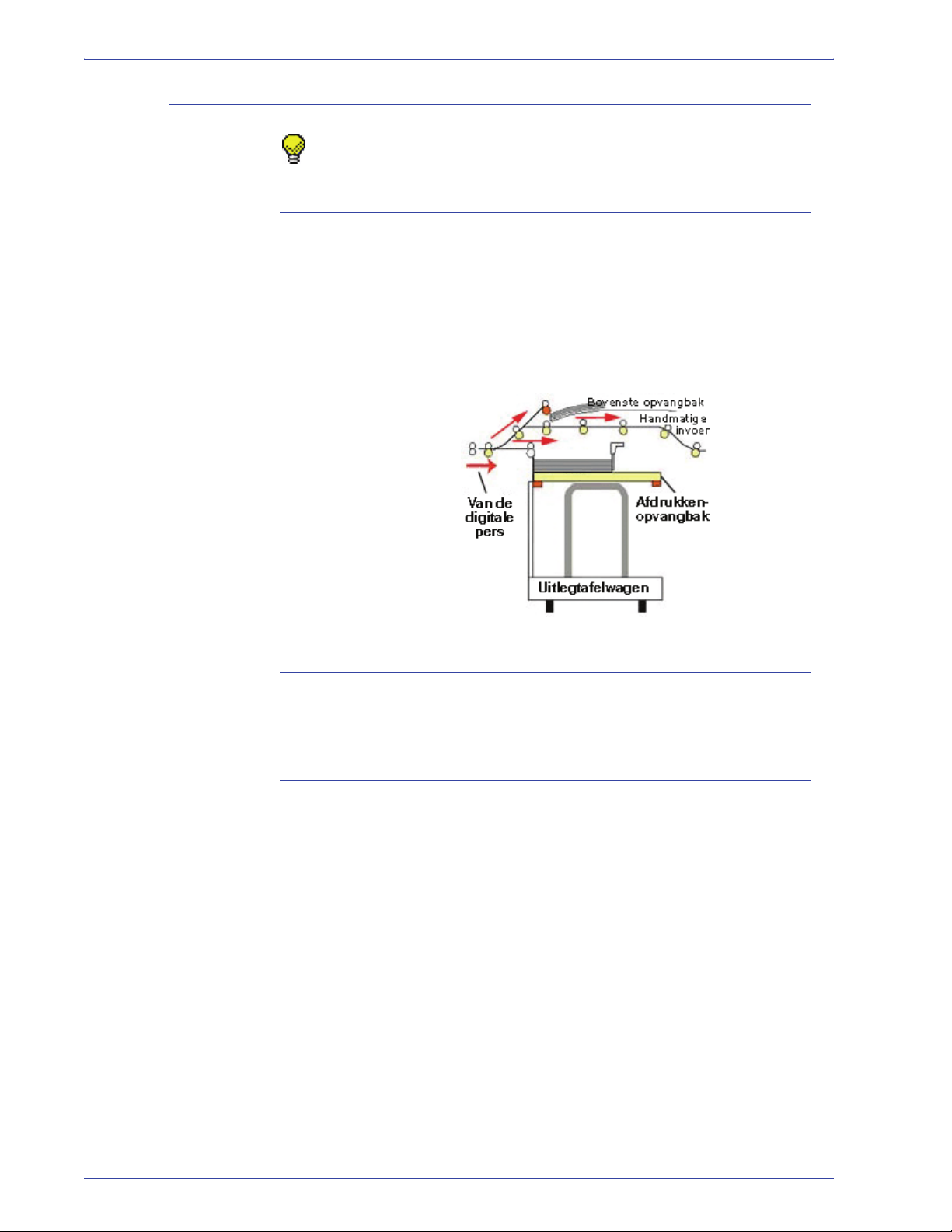
Papierbaan
.
TIP: Etiketten moeten naar de bovenste opvangbak van de
uitlegtafel worden gezonden.
Bovenste opvangbak
Vellen worden naar de bovenste opvangbak van de uitlegtafel
getransporteerd:
• Wanneer vellen na een papierstoring worden verwijderd.
• Wanneer de toets Proefset wordt geselecteerd.
• Wanneer deze bak is geselecteerd als afleveringslocatie.
4. Optionele apparatuur
Afdrukkenopvangbak
Sets worden getransporteerd naar de afdrukkenopvangbak van
de uitlegtafel.
Overbruggingstransport
Met het overbruggingstransport worden sets via de uitlegtafel naar
een aangesloten afwerkeenheid of een andere uitlegtafel
getransporteerd.
Als uw systeemconfiguratie twee uitlegtafels heeft, is het
overbruggingstransport op de tweede uitlegtafel niet beschikbaar.
DocuColor 5000AP Gebruikers handleiding
4-9
Page 66
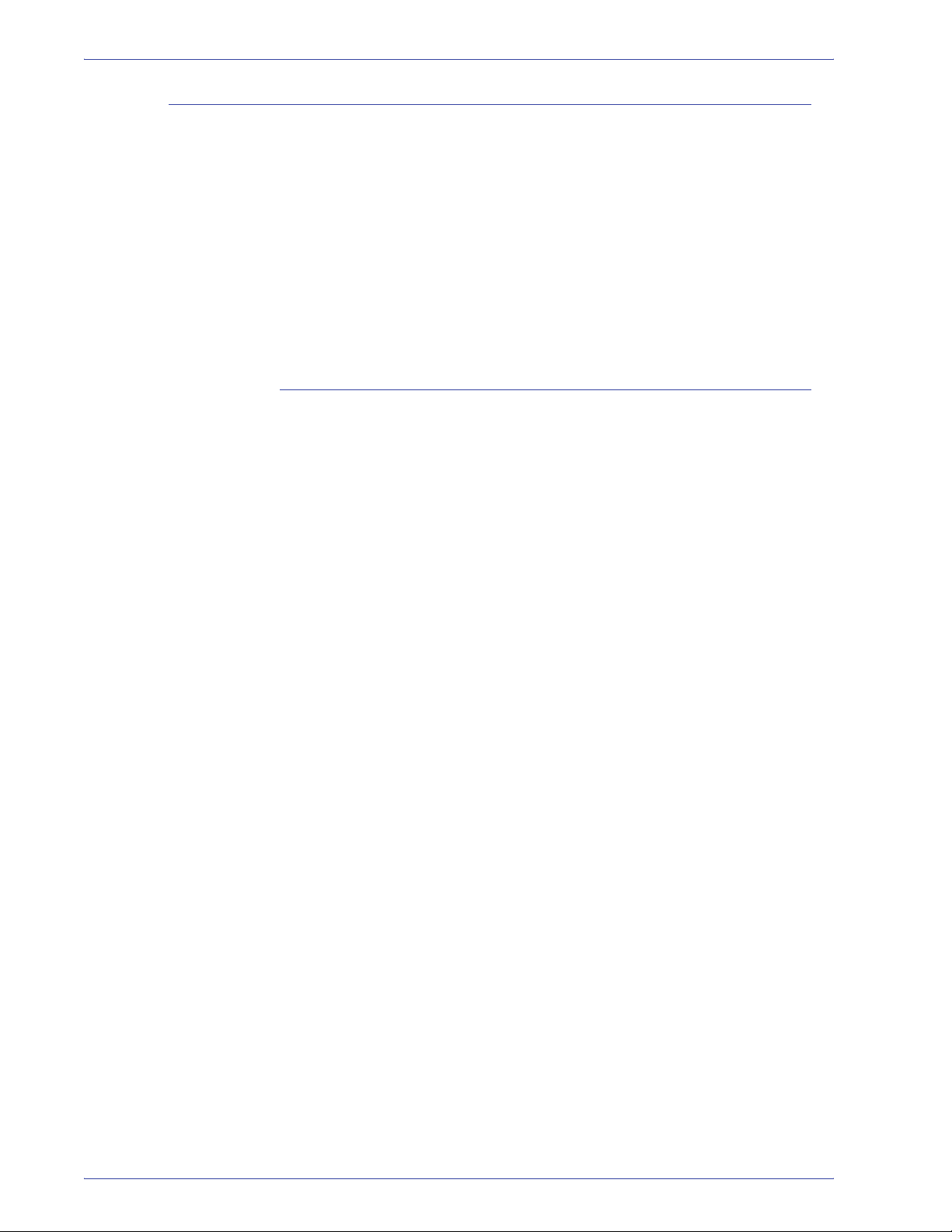
4. Optionele apparatuur
Richtlijnen voor papier
• De afdrukkenopvangbak van de uitlegtafel is geschikt voor
papier van 60 - 300 g/m² - gecoat of ongecoat, met de
mogelijkheid van mindere papierkwaliteit en meer
papierstoringen
• Transparanten kunnen naar de bovenste opvangbak van de
uitlegtafel of naar de afdrukkenopvangbak van de uitlegtafel
worden geleid. De maximale hoogte van de stapel is 100
transparanten.
• Gecoat papier lichter dan 100 g/m² is niet altijd even
betrouwbaar als gecoat papier van meer dan 100 g/m².
Aanbevolen baseline/centerline
De volgende papiersoorten worden aanbevolen als
baseline/centerline voor de beste kwaliteit met uw
afdrukkenopvangbak:
• Ongecoat: Xerox Digital Color Xpressions +, 90 g/m², 24 lbs.
Xerox Digital Color Colotech+ 90 g/m².
• Gecoat: Xerox Digital Color Color Gloss Coated Text
(120 g/m², 80 lbs). Xerox Digital Color Colotech + Gloss
Coated 120 g/m².
4-10
DocuColor 5000AP Gebruikers handleiding
Page 67
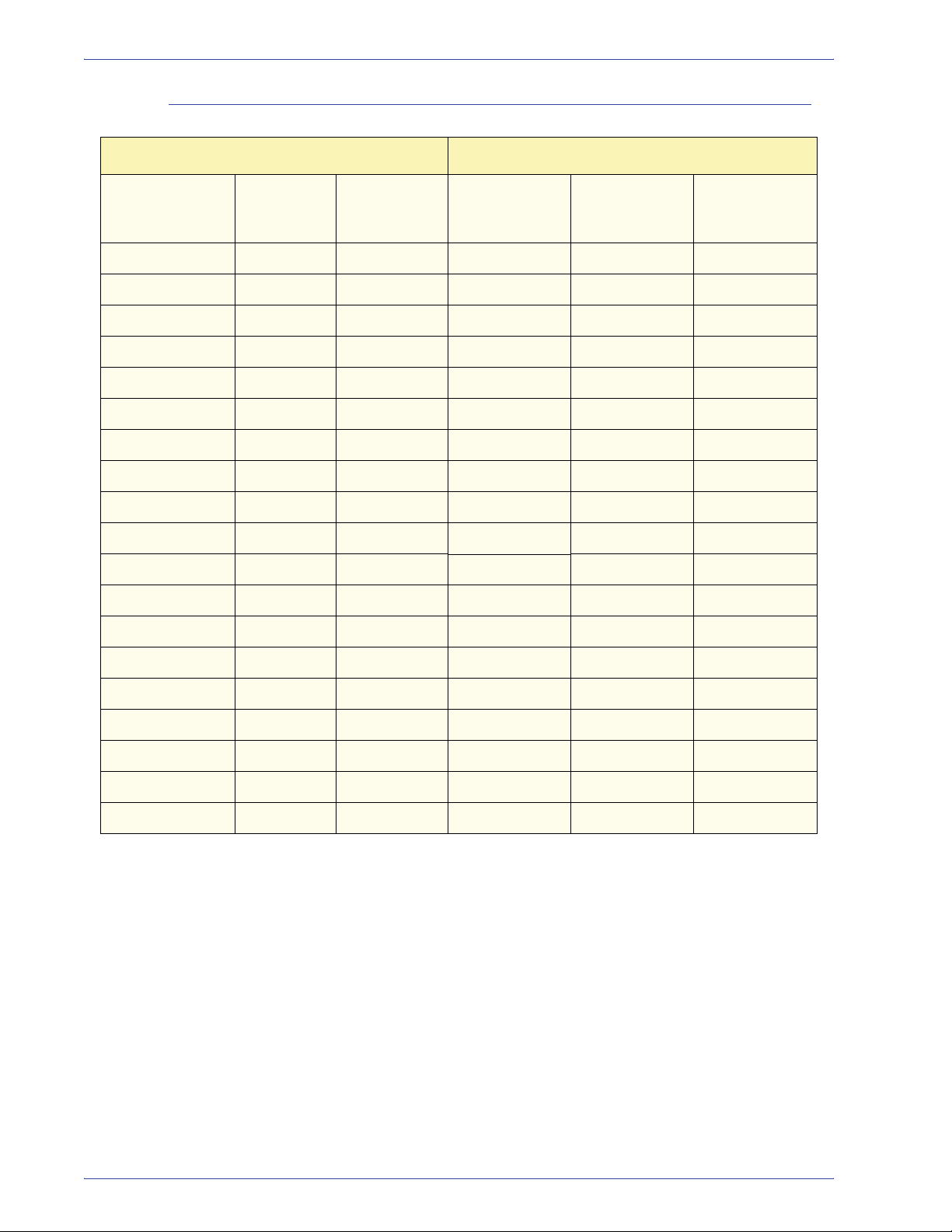
Papierspecificaties
Papierformaat Aflevering
4. Optionele apparatuur
Industrie
benaming
B5 7,2 x 10,1 KKE Ja Ja Ja
B5 7,2 x 10,1 LKE Ja Ja Ja
A4 8,3 x 11,7 KKE Ja Ja Ja
Letter 8,5 x 11 KKE Ja Ja Ja
Legal 8,5 x 14 KKE Ja Ja Ja
B4 10,1 x 14,3 KKE Ja Ja Ja
Tabloid 11 x 17 KKE Ja Ja Ja
A3 11,7 x 16,5 KKE Ja Ja Ja
SRA3 12,6 x 17,7 KKE Ja Ja Ja
Inch Richting Afdrukkenop-
vangbak 60 -
00 g/m²
8,5 x 13 KKE Ja Ja Ja
11 x 14,9 KKE Ja Ja Ja
12 x 18 KKE Ja Ja Ja
8 x 10 LKE Ja Ja Ja
Overbrug-
gingstransport
60 - 300 g/m²
Bovenste
opvangbak
60 - 300 g/m²
A4 8,3 x 11,7 LKE Ja Ja Ja
Letter 8,5 x 11 LKE Ja Ja Ja
Kai8 10,5 x 15,3 KKE Ja Ja Ja
Kai16 10,5 x 7,6 LKE Ja Ja Ja
Transparanten A4 & Letter LKE Ja * Ja * Ja *
Etiketten A4 & Letter LKE Nee Ja * Ja *
*De klant wordt aangeraden stapels van minder dan 100 vellen te
gebruiken, maar er is geen systeemlimiet ten aanzien van de
selectie van de klant.
DocuColor 5000AP Gebruikers handleiding
4-11
Page 68
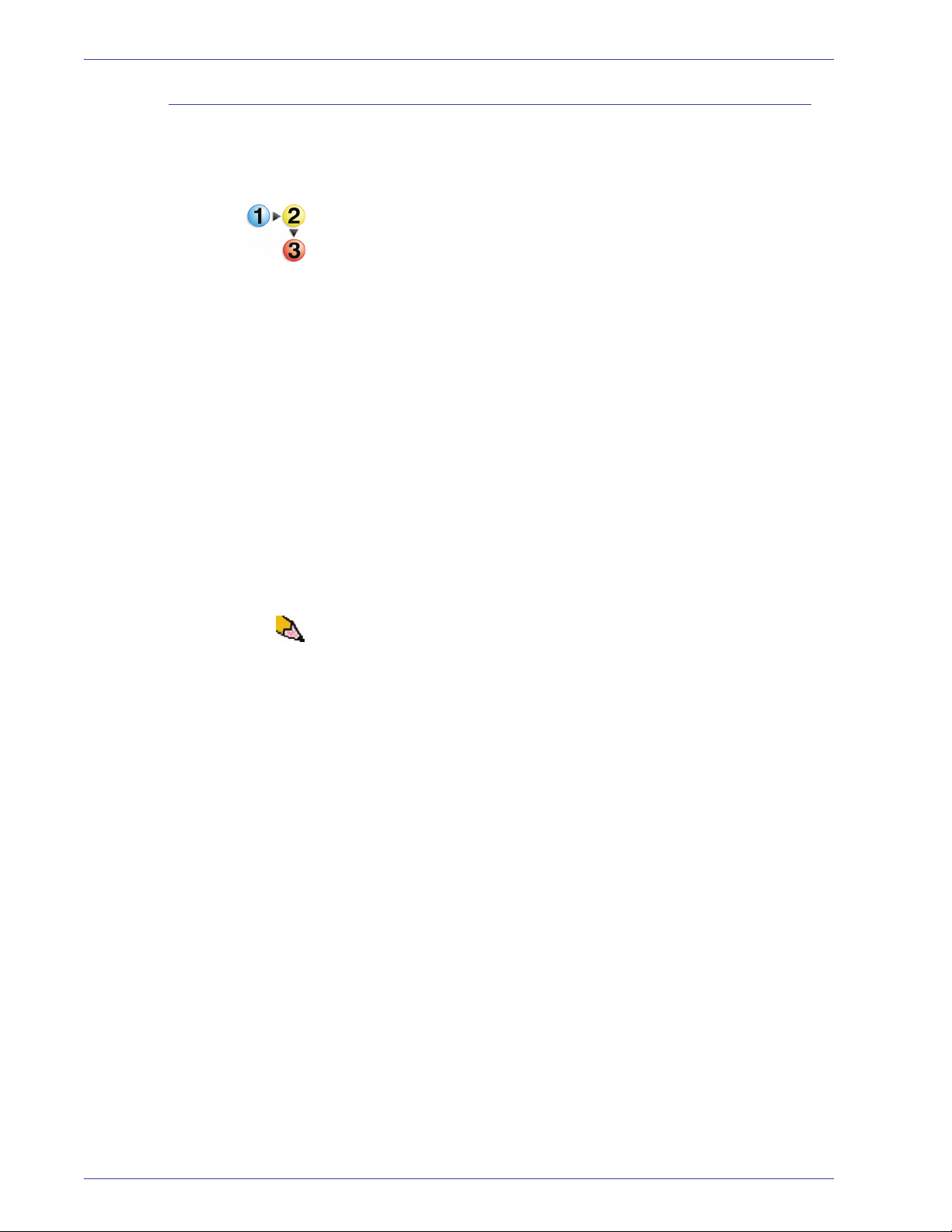
4. Optionele apparatuur
Afdrukkenopvangbak leegmaken
Gebruik de volgende procedure om de afdrukkenopvangbak van
de uitlegtafel leeg te maken wanneer de bak vol is of wanneer u
een voltooide opdracht wilt ophalen.
1. Druk op de toets Leegmaken op het bedieningspaneel van
de uitlegtafel. Het lampje Wachten knippert totdat de
afdrukkenopvangbak van de uitlegtafel de laagste stand
heeft bereikt.
2. De voordeur openen wanneer het lampje Leegmaken
brandt.
3. De borgstang boven op de stapel papier plaatsen.
4. Trek de uitlegtafelwagen recht naar buiten.
5. De borgstang verwijderen.
6. Verwijder het papier uit de afdrukkenopvangbak van de
uitlegtafel.
7. Duw de lege uitlegtafelwagen recht in de uitlegtafel.
8. Plaats de borgstang op de vaste plek binnen de uitlegtafel.
OPMERKING: De voordeur kan niet worden gesloten indien de
borgstang niet correct aan het frame van de uitlegtafel is
bevestigd.
9. Sluit de voordeur van de uitlegtafel.
10. De instructies in de gebruikersinterface van de digitale pers
opvolgen om het afdrukken te hervatten.
4-12
DocuColor 5000AP Gebruikers handleiding
Page 69
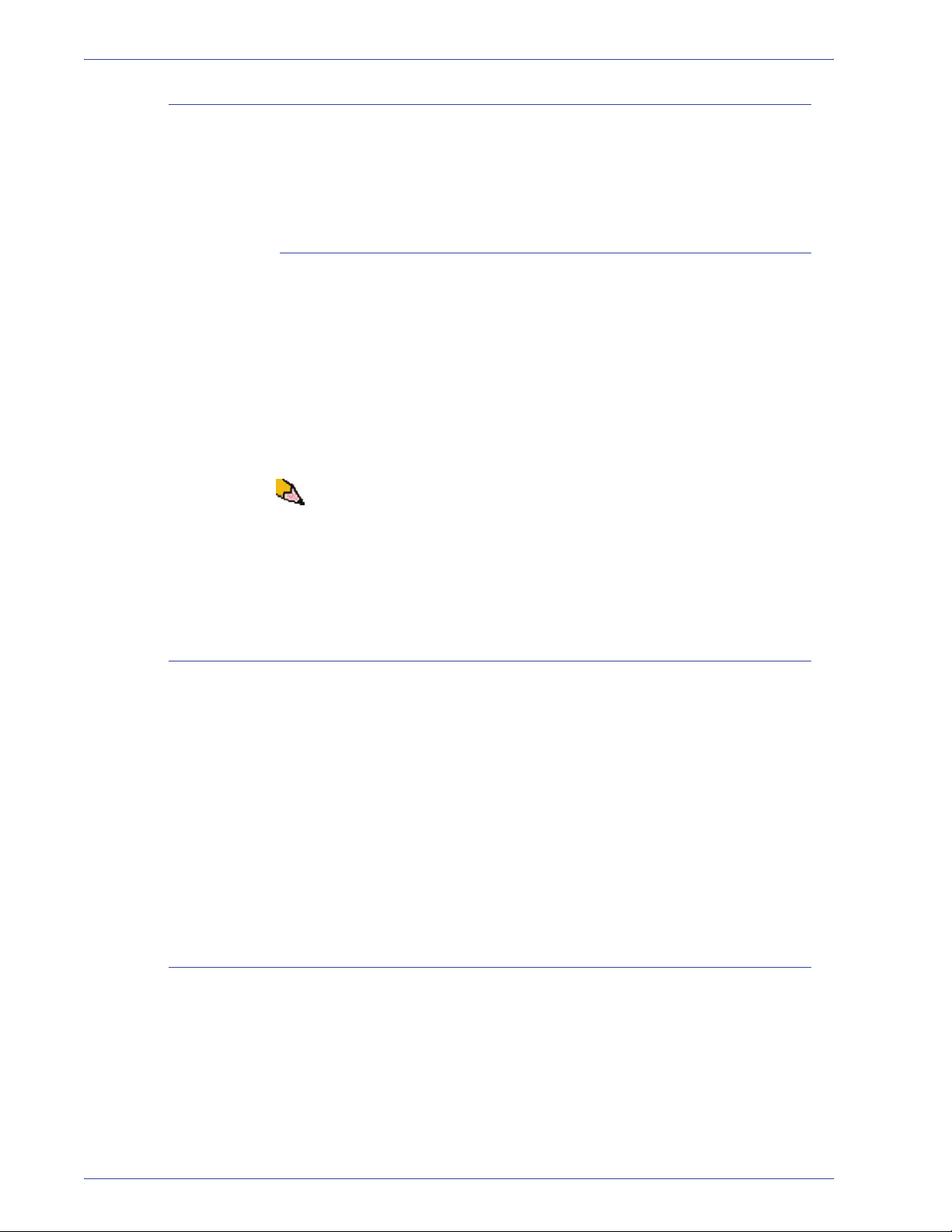
Toepassingen selecteren
Raadpleeg voor opdrachten die via het netwerk worden
verzonden de documentatie die bij uw kleurenserver is geleverd
voor informatie over het selecteren van opties voor de uitlegtafel
op de printerdriverschermen.
Automatisch wisselen tussen opvangbakken inschakelen
Indien uw systeem twee uitlegtafels bevat, heeft u de optie om
automatisch wisselen tussen opvangbakken in te schakelen.
Zo kan de digitale pers automatisch een beschikbare opvangbak
van de uitlegtafel selecteren om uw sets af te leveren.
Wanneer de afdrukkenopvangbak van de uitlegtafel vol raakt of
wanneer de toets Leegmaken wordt geselecteerd, levert de
digitale pers al het papier in de digitale pers af in dezelfde
afdrukkenopvangbak en schakelt vervolgens over op de andere
opvangbak voor de rest van de opdracht.
OPMERKING: De afdrukkenopvangbak van de uitlegtafel heeft
een capaciteit van 3500 vel papier van 90 g/m² (of 370 mm hoog).
Raadpleeg altijd de Lijst aanbevolen materialen (Recommended
Materials List) en de Handleiding Speciale media (Speciality
Media Guide) voor bijgewerkte informatie over het gebruik van
specifieke media met de uitlegtafel.
4. Optionele apparatuur
DFA-afwerkeenheid gebruiken
Er kan een DFA (Digital Finishing Architecture)-afwerkeenheid
rechtstreeks worden aangesloten op de digitale pers of de
uitlegtafel.
Alle DFA-eenheden worden geïnstalleerd door uw Xeroxtechnicus. Nadat de eenheid is geselecteerd, bieden de schermen
van de gebruikersinterface selecties voor de afwerkmodule.
Voor opdrachten die via het netwerk worden verzonden, de
documentatie raadplegen die bij uw kleurenserver is geleverd voor
informatie over het selecteren van DFA-opties op de
printerdriverschermen.
Papierstoring verhelpen
Wanneer er ergens in de uitlegtafel een papierstoring is, wordt dit
aangegeven met een bericht in de gebruikersinterface van de
digitale pers. De instructies op het scherm volgen. Het beeld op
het bedieningspaneel van de afdrukkenopvangbak knippert en
geeft het gebied aan waar de papierstoring zich voordoet.
DocuColor 5000AP Gebruikers handleiding
4-13
Page 70
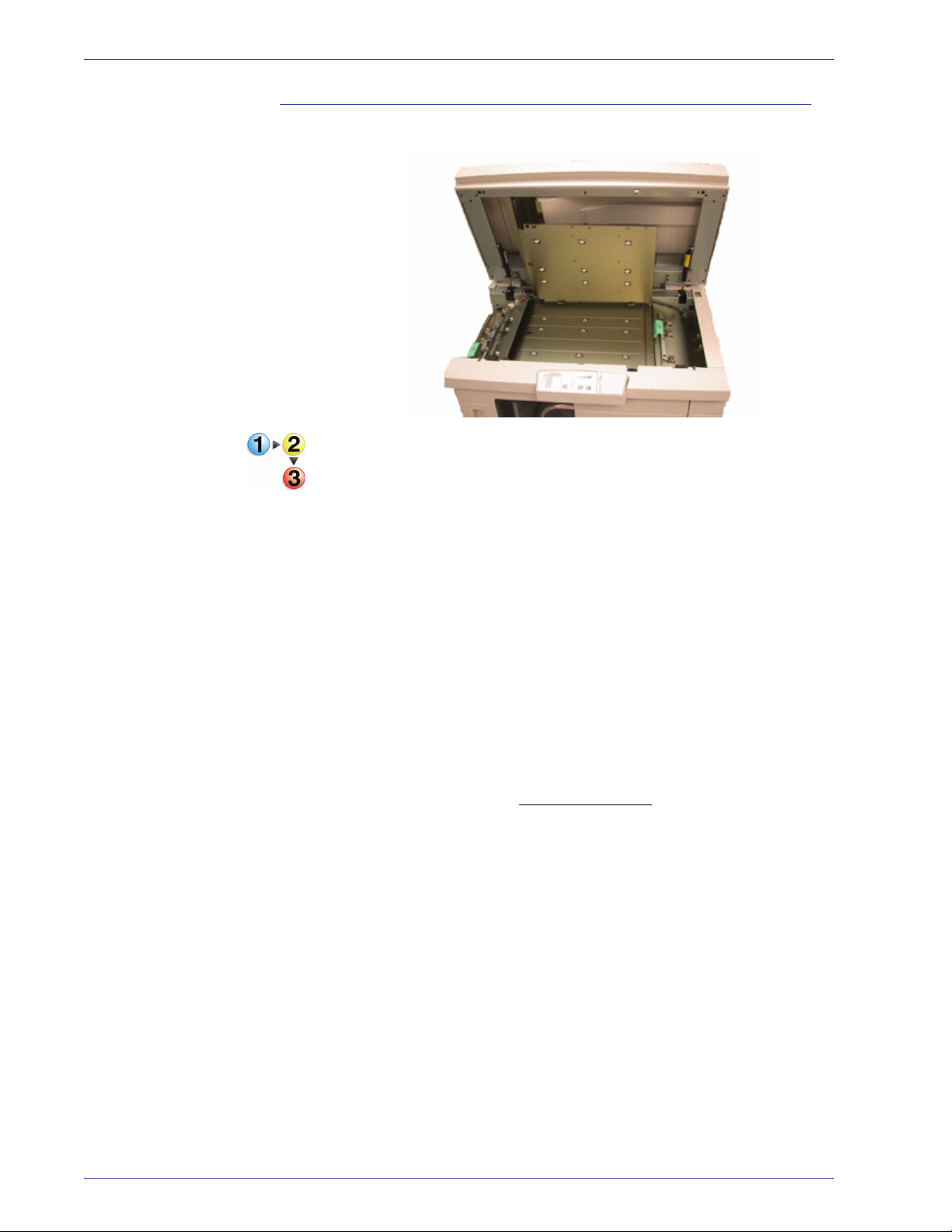
4. Optionele apparatuur
Papierstoring in het overbruggingstransport verhelpen
Voer de volgende stappen uit om de papierstoring in de
overbruggingstransportzone van de uitlegtafel te verhelpen en het
afdrukken te hervatten.
1. Verwijder papier uit de bovenste opvangbak van de
uitlegtafel.
2. Til het bovendeksel van de uitlegtafel op.
3. De groene hendel(s) omhoog brengen en al het papier in de
overbruggingstransportzone verwijderen. Alleen papier
verwijderen uit de aangegeven zones.
4. Elke groene hendel naar beneden duwen.
5. Sluit het bovendeksel van de uitlegtafel.
6. Indien in de gebruikersinterface wordt aangegeven dat er
een papierstoring in de digitale pers
scherm volgen om papier in het aangeduide gebied te
verwijderen. Extra instructies om de storing te verhelpen
zijn ook te vinden in Hoofdstuk 5 op pagina 5-5.
is, de instructies op het
7. Volg de instructies in de gebruikersinterface op om het
afdrukken te hervatten.
4-14
DocuColor 5000AP Gebruikers handleiding
Page 71
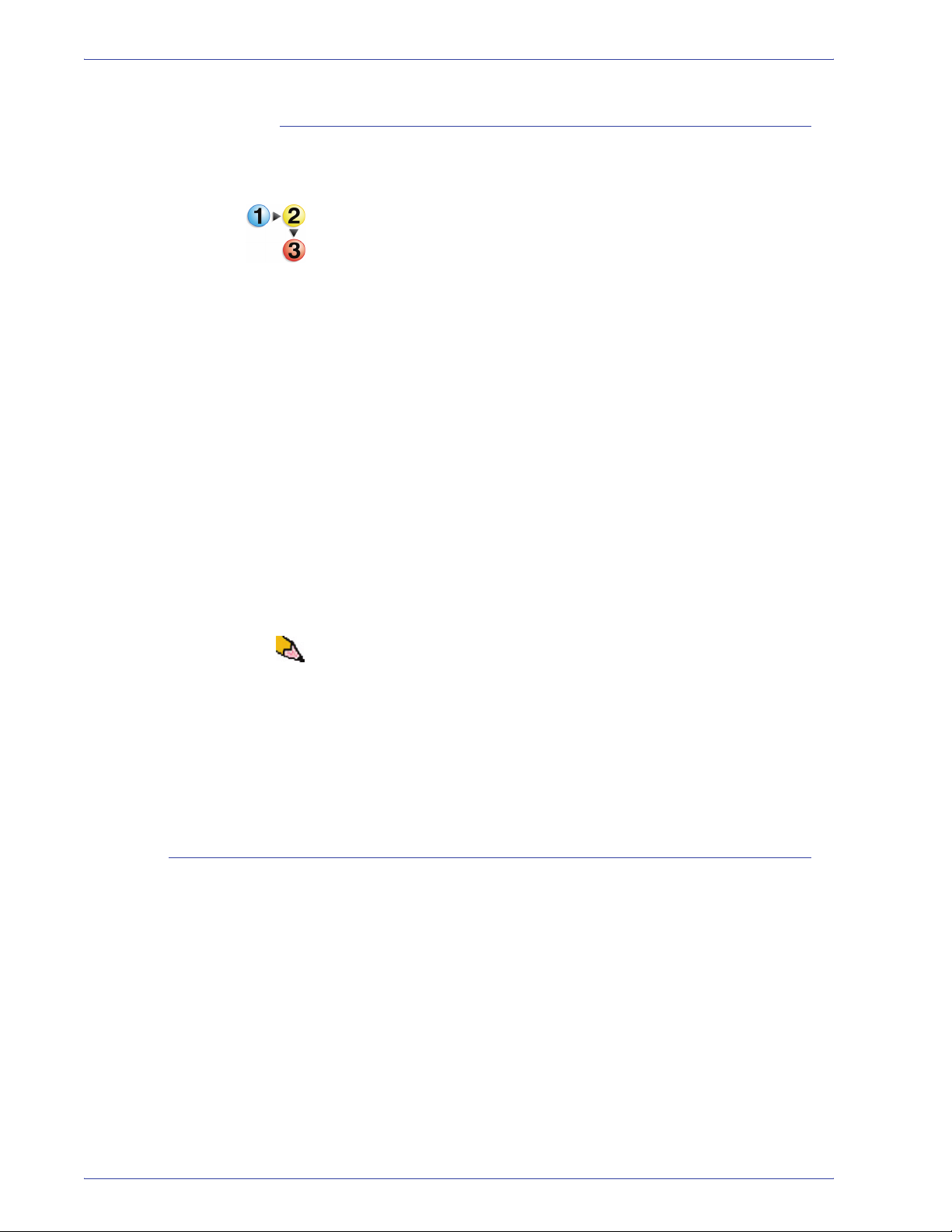
4. Optionele apparatuur
Papierstoringen in de bovenste opvangbak en afdrukkenopvangbak verhelpen
Verwijder al het papier uit de bovenste opvangbak van de
uitlegtafel.
Voer de volgende stappen uit om de papierstoring in de
afdrukkenopvangbak van de uitlegtafel te verhelpen en het
afdrukken te hervatten.
1. Druk op de toets Leegmaken op het bedieningspaneel van
de uitlegtafel. Het lampje Wachten knippert totdat de
afdrukkenopvangbak de laagste stand heeft bereikt.
2. De voordeur openen wanneer het lampje Leegmaken
brandt.
3. De borgstang boven op de stapel papier plaatsen.
4. Trek de uitlegtafelwagen recht naar buiten.
Onderhoud
5. Steek uw hand in de uitlegtafel en verwijder vastgelopen
papier.
6. Duw de uitlegtafelwagen recht in de uitlegtafel.
7. Plaats de borgstang op de vaste plek binnen de uitlegtafel.
OPMERKING: De voordeur kan niet worden gesloten
indien de borgstang niet correct aan het frame van de
uitlegtafel is bevestigd.
8. Sluit de voordeur van de uitlegtafel.
9. De instructies in de gebruikersinterface van de digitale pers
opvolgen om het afdrukken te hervatten.
Reinig geen zones binnen de uitlegtafel tenzij u daartoe van Xerox
een opdracht krijgt. Indien de deksels of de voordeur dienen te
worden gereinigd, een stuk keukenpapier of een zachte schone
doek bevochtigen met een vloeibaar, niet-agressief
glasreinigingsmiddel of met water.
Voorkom beschadiging van de uitlegtafel: giet of spuit geen
reinigingsmiddel of water rechtstreeks op de uitlegtafel. Altijd de
doek bevochtigen.
Gebruik geen andere reinigingsmiddelen of oplosmiddelen op de
uitlegtafel, omdat dit tot reacties kan leiden met de verf op de
panelen, zodat deze uiteindelijk gaat bladderen.
DocuColor 5000AP Gebruikers handleiding
4-15
Page 72
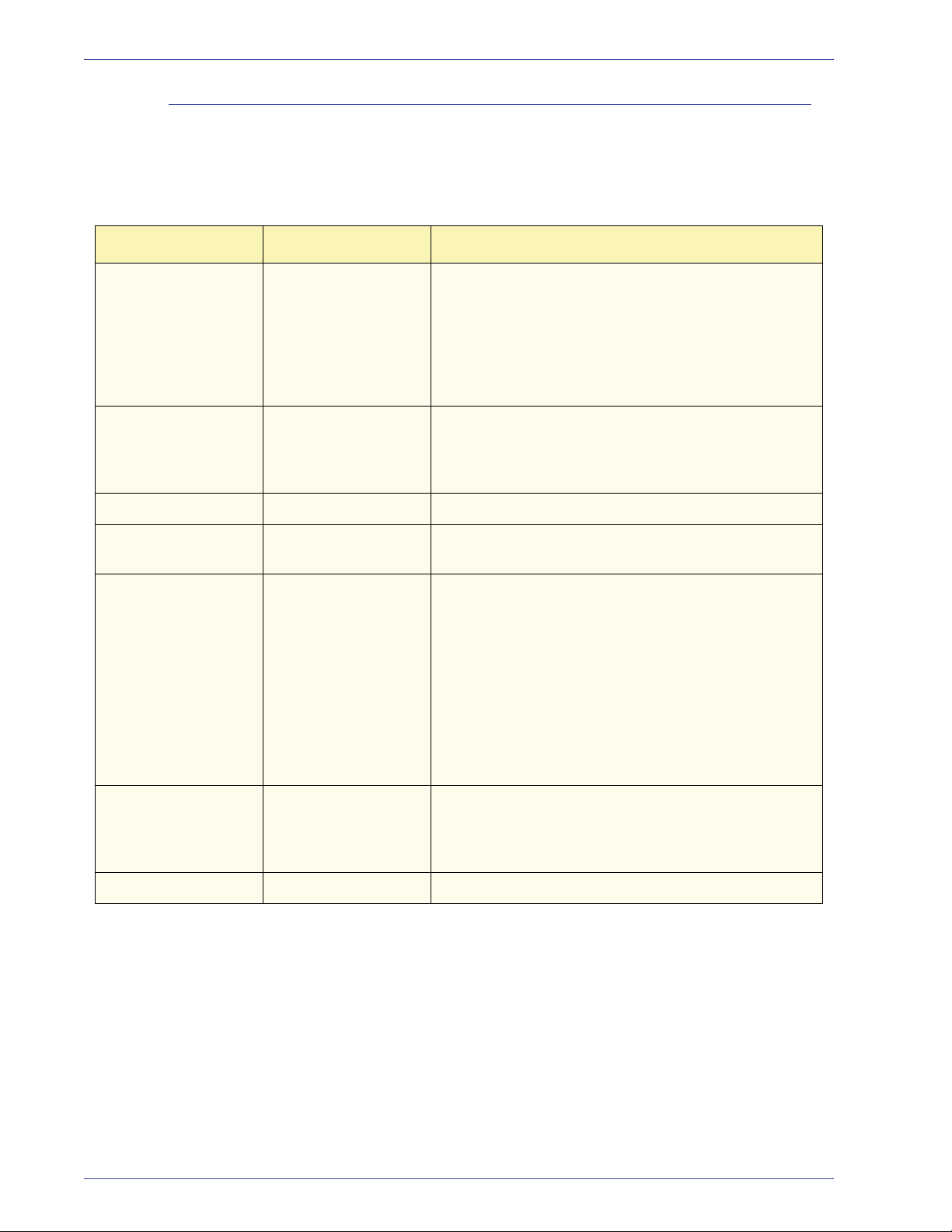
4. Optionele apparatuur
Problemen oplossen
Bel het Xerox Welcome Centre indien de problemen niet
verholpen zijn met de aanbevolen oplossingen. Er verschijnen
storingscodes op het bedieningspaneel van de uitlegtafel, die
hieronder worden beschreven.
Storingscode Oorzaak Oplossing
212 100
212 110
212 120
212 130
212 140
212 900
212 251
212 252
212 253
212 254
212 302 Bovendeksel open Het bovendeksel sluiten.
212 540 Afdrukkenopvang-
212 541 Positie afdrukkenop-
Papierstoring Er is tijdens het invoeren een papierstoring opgetre-
den. Vellen uit de papierstoringszones verwijderen.
Het bovendeksel en de voordeur openen en sluiten.
Mogelijk wordt een foutief vel afgeleverd in de bovenste opvangbak. Indien de papierstoring plaatsvindt in
de tweede uitlegtafel, controleer dan de overbruggingstransportzone in de eerste uitlegtafel.
Probleem met de
afdrukkenopvangbak
bak vol
vangbak
Apparaat uit- en weer inschakelen.
De afdrukkenopvangbak leegmaken.
• Knop Leegmaken indrukken. Het lampje Wachten
knippert totdat de afdrukkenopvangbak de laagste
stand heeft bereikt.
• Wanneer de afdrukkenopvangbak de laagste
stand heeft bereikt, de voordeur openen.
• De opvangbakwagen verwijderen.
• Al het opgestapelde papier verwijderen.
• Plaats de uitlegtafelwagen correct in de uitlegtafel.
• De voordeur sluiten.
212 542 Geen uitlegtafelwa-
gen
212 544 Deur open De deur sluiten.
4-16
Voordeur openen.
Verwijder de uitlegtafelwagen uit de uitlegtafel.
Plaats de uitlegtafelwagen correct in de uitlegtafel.
De voordeur sluiten.
DocuColor 5000AP Gebruikers handleiding
Page 73
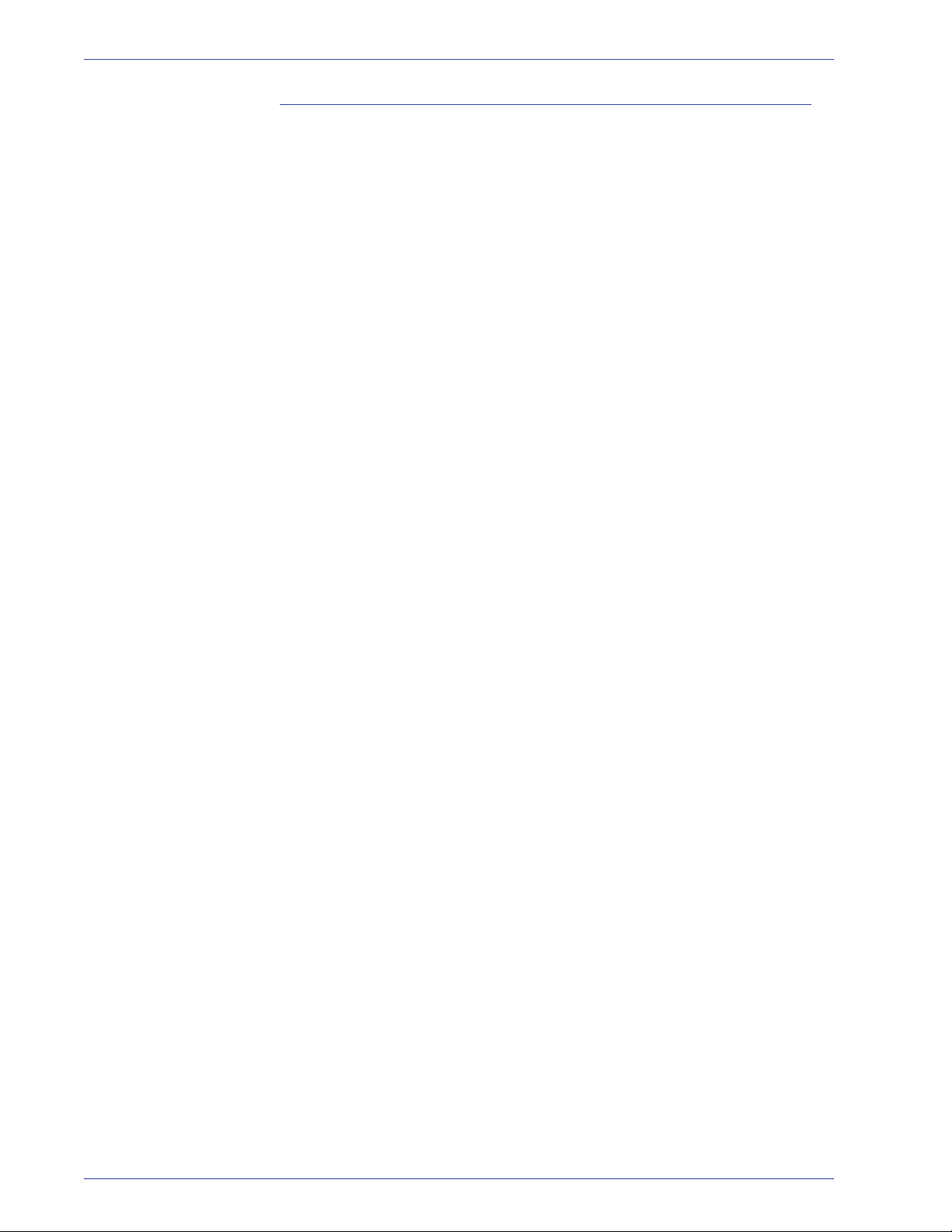
Stroomuitval
Indien de stroomvoorziening van de uitlegtafel is uitgevallen:
• Controleren of het netsnoer op het juiste stopcontact is
aangesloten.
• De digitale pers dient te zijn aangezet en de
aardlekschakelaar dient in de stand On te staan.
• Indien de stroom met de bovenstaande procedure niet is
hersteld, het Xerox Welcome Centre bellen.
Neem ook contact op met het Xerox Welcome Centre indien de
stroomtoevoer naar de uitlegtafel regelmatig of extreem vaak
wordt onderbroken.
4. Optionele apparatuur
DocuColor 5000AP Gebruikers handleiding
4-17
Page 74

4. Optionele apparatuur
Algemene nieteenheid / afdrukkenopvangbak
De algemene nieteenheid / afdrukkenopvangbak is een optionele
afwerkeenheid die sets kan staffelen en een enkele of dubbele
niet kan plaatsen. Sets van maximaal 50 vellen papier van
64-80 g/m²kunnen worden geniet.
De staffel-/nieteenheid dient te worden aangesloten aan de
rechterkant van de digitale pers, op de plaats van de
staffelopvangbak. De opvangbak van de staffel-/nieteenheid heeft
een capaciteit van 2000 vel papier (van 64-80 g/m²). De staffel/nieteenheid beschikt over een staffelmode, waarbij de gestapelde
sets iets van elkaar verschoven in de opvangbak van de staffel/nieteenheid worden afgeleverd. De staffel-/nieteenheid kan
tevens 250 ongeniete vellen papier van 64-80 g/m²naar de
bovenste opvangbak van de staffel-/nieteenheid sturen.
Voorbladen kunnen worden gebruikt bij uw kleurenserver.
Ze dienen te worden afgedrukt op papier van 8,5 x 11 inch, LKE.
De handleiding van uw kleurenserver raadplegen voor meer
informatie over het inschakelen van deze toepassing.
Onderdelen van de staffel-/nieteenheid
Bovenste opvangbak
Opvangbak
staffel-/nieteenheid
4-18
DocuColor 5000AP Gebruikers handleiding
Page 75

Bedieningspaneel
4. Optionele apparatuur
4
3
5
1
Item-
nummer
1 Lampje
2 Lampje Niet-
3 Aantaltoet-
4 Berichtven-
Naam Functie
Het lampje Gereed knippert wanneer de digi-
Gereed
eenheid
sen
ster
tale pers wordt geïnitialiseerd. Het lampje
Gereed brandt continu wanneer de pers in
gebruik of standby is.
Het indicatielampje Nieteenheid knippert wanneer het aantal nieten in de nieteenheid klein
is. Het lampje Nieteenheid brandt continu
wanneer de nieteenheid leeg is.
De aantaltoetsen, inclusief de C-toets, kunnen
alleen door de Xerox-servicetechnicus worden
gebruikt.
Hierin worden de storingscodes weergegeven.
2
5 Storingsdia-
gram
DocuColor 5000AP Gebruikers handleiding
De zone van de staffel-/nieteenheid waar de
papierstoring zich voordoet en de gebruikte
afleveringslocatie worden aangegeven.
4-19
Page 76

4. Optionele apparatuur
Elektrische en omgevingsvereisten
Westelijk halfrond: 115 V wisselstroom, 15 amp voor 60 Hz en
220 V wisselstroom, 10 amp voor installaties van 50 Hz.
Europa: 200-240 Volt, 10 amp, 50 Hz wandcontactdoos.
De staffel-/nieteenheid dient op een eigen voedingsbron (niet die
van de digitale pers) te worden aangesloten.
Papierspecificaties
Omgevingsvere-
isten
Minimum maximum
Temperatuur: 10 ºC 32 ºC
Relatieve lucht-
20% 80%
vochtigheid (%):
Hoogte: Niet van toepas-
sing
Hoger dan 2000 meter
boven zeespiegelniveau kan lokale bijstellingen vereisen.
OPMERKING: De beste prestaties worden behaald wanneer de
temperatuur tussen 20-25 ºC blijft.
In de bovenste opvangbak van de staffel-/nieteenheid kunnen alle
papiersoorten, -formaten en -gewichten worden afgeleverd die
door de digitale pers worden ondersteund. In de opvangbak van
de staffel-/nieteenheid kunnen alle standaardpapierformaten
worden afgeleverd die door de digitale pers worden ondersteund,
inclusief formaten groter dan A3/11 x 17 inch.
4-20
TIP: Papier dat groter is dan A3/11 x 17 inch kan niet worden
geniet of gestaffeld.
DocuColor 5000AP Gebruikers handleiding
Page 77

4. Optionele apparatuur
Raadpleeg het volgende diagram voor informatie over
acceptabele papiersoorten.
Papierformaat Aflevering
Opvangbak staffel-/nieteenheid
60-220 g/m²
Aflevering
Naam Inch MM Richting
JIS B5 7,2 x 10,1 182 x 203 KKE Ja Portret Ja
A4 8,3 x 11,7 210 x 297 KKE/LKE Ja Portret/Landschap Ja
Letter 8,5 x 11 216 x 279 KKE/LKE Ja Portret/Landschap Ja
8,5 x 13 216 x 330 KKE Ja Portret/Landschap Ja
8,5 x 14 216 x 203 KKE Ja Portret/Landschap Ja
JIS B4 10,1 x 14,33 257 x 203 KKE Ja Portret Ja
11 x 17 279 x 432 KKE Ja Portret/Dubbel Ja
A3 11,7 x 16,5 297 x 420 KKE Ja Portret/Dubbel Ja
12 x 18 305 x 457 KKE Ja Niet beschikbaar Ja
SRA3 12,6 x 17,7 320 x 450 KKE Ja Niet beschikbaar Ja
in opvang-
bak?
Ja/Nee
Nietpositie (max.
50 vellen voor nie-
ten*)
(60-300 g/m²)
Bovenste
opvangbak
staffel-/niet-
eenheid
17-75 lb.
12,6 x 19,2 320 x 203 KKE Ja Niet beschikbaar Nee
B5 7,2 x 10,1 182 x 203 LKE Ja Portret Ja
8 x 10 203 x 254 LKE Ja Portret Ja
* Raadpleeg de tabel op pagina 4-24 voor informatie over de nietcapaciteit voor verschillende
papiersoorten en -gewichten.
OPMERKING: Transparanten kunnen in beide opvangbakken van
de staffel-/nieteenheid worden afgeleverd.
TIP: Papier dat groter is dan A3/11 x 17 inch kan niet worden
geniet of gestaffeld.
DocuColor 5000AP Gebruikers handleiding
4-21
Page 78

4. Optionele apparatuur
Papierbaan
Bedieningspaneel
Bovenste opvangbak
Opvangbak
staffel-/nieteenheid
Nietcassette
Papier dat in de staffel-/nieteenheid wordt ingevoerd, wordt
afgeleverd in de bovenste opvangbak of in de opvangbak van de
staffel-/nieteenheid, afhankelijk van de gemaakte selecties.
4-22
DocuColor 5000AP Gebruikers handleiding
Page 79
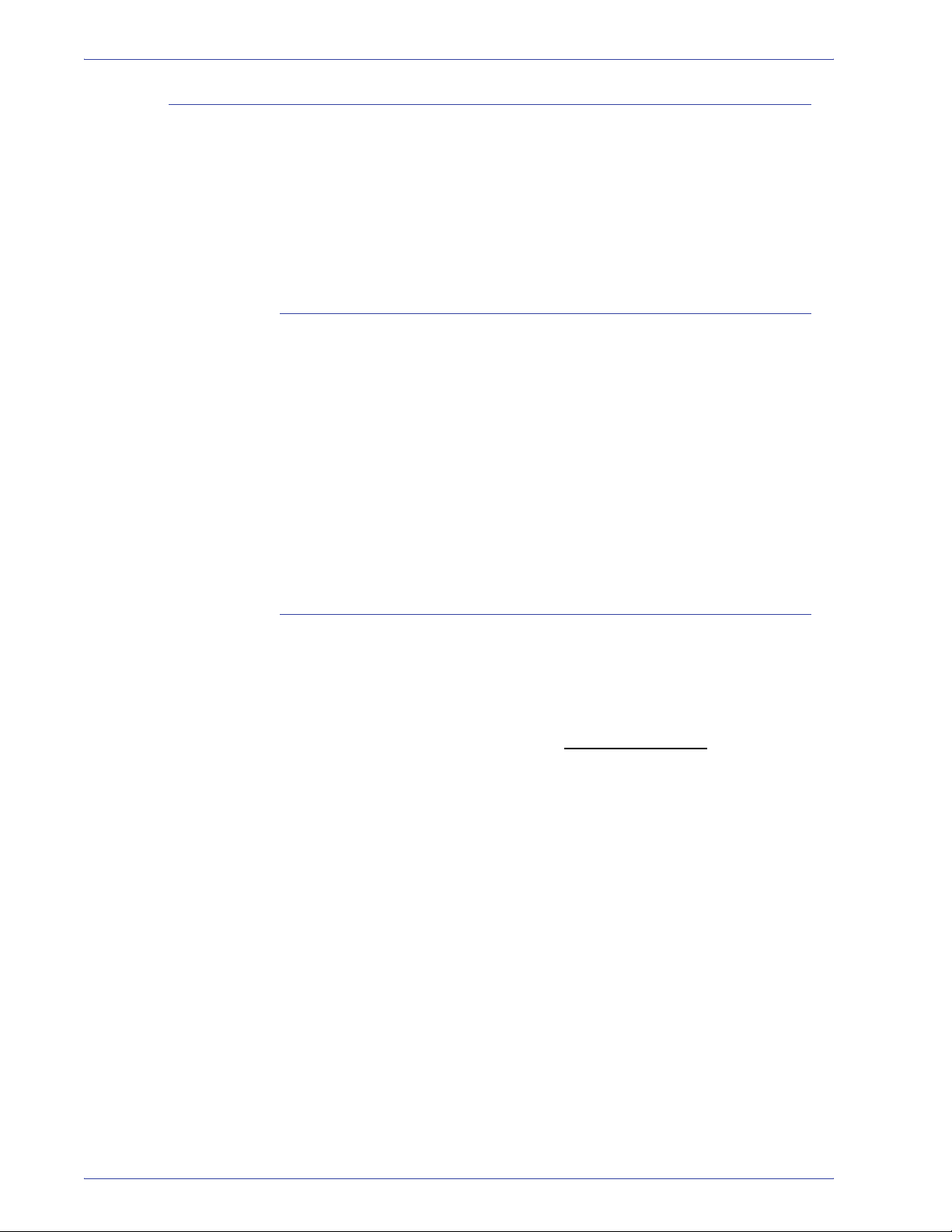
Staffel-/nieteenheid gebruiken
U kunt de staffel-/nieteenheid gebruiken door een document via
het netwerk te versturen en uw selecties onder
Opdrachteigenschappen/-parameters te maken. Indien u een
opdracht via het netwerk verstuurt, raadpleeg dan de
handleidingen bij uw kleurenserver voor informatie over het
instellen van de opdrachteigenschappen/-parameters bij gebruik
van de staffel-/nieteenheid.
Hints en tips
• De staffel-/nieteenheid kan geen documenten met
verschillende papierformaten nieten.
• De stapel afgeleverde vellen kan scheef worden door het
gebruik van gemengde papierformaten.
• U kunt gecoat en ongecoat papier combineren.
• De staffel-/nieteenheid accepteert opdrachten met
verschillende papiergewichten onder 220 g/m².
4. Optionele apparatuur
• Alleen papierstoringen verhelpen in de zone aangegeven op
het bedieningspaneel van de staffel-/nieteenheid. Geen papier
verwijderen uit andere zones van de papierbaan.
Hints voor nieten
Er zijn 3 nietopties:
• Enkele niet in positie 1: de staffel-/nieteenheid plaatst een
niet in de linkerbovenhoek van KKE- of LKE-sets.
• Enkele niet in positie 2: de staffel-/nieteenheid plaatst een
niet in de linkeronderhoek alleen bij KKE-sets
• Dubbele niet: de staffel-/nieteenheid plaatst twee nieten
dichterbij het midden van de vellen vanaf de boven- en
onderrand gezien dan bij een enkele niet.
Deze drie posities worden weergegeven in de tabel met
Nietposities op pagina 4-25.
.
DocuColor 5000AP Gebruikers handleiding
4-23
Page 80
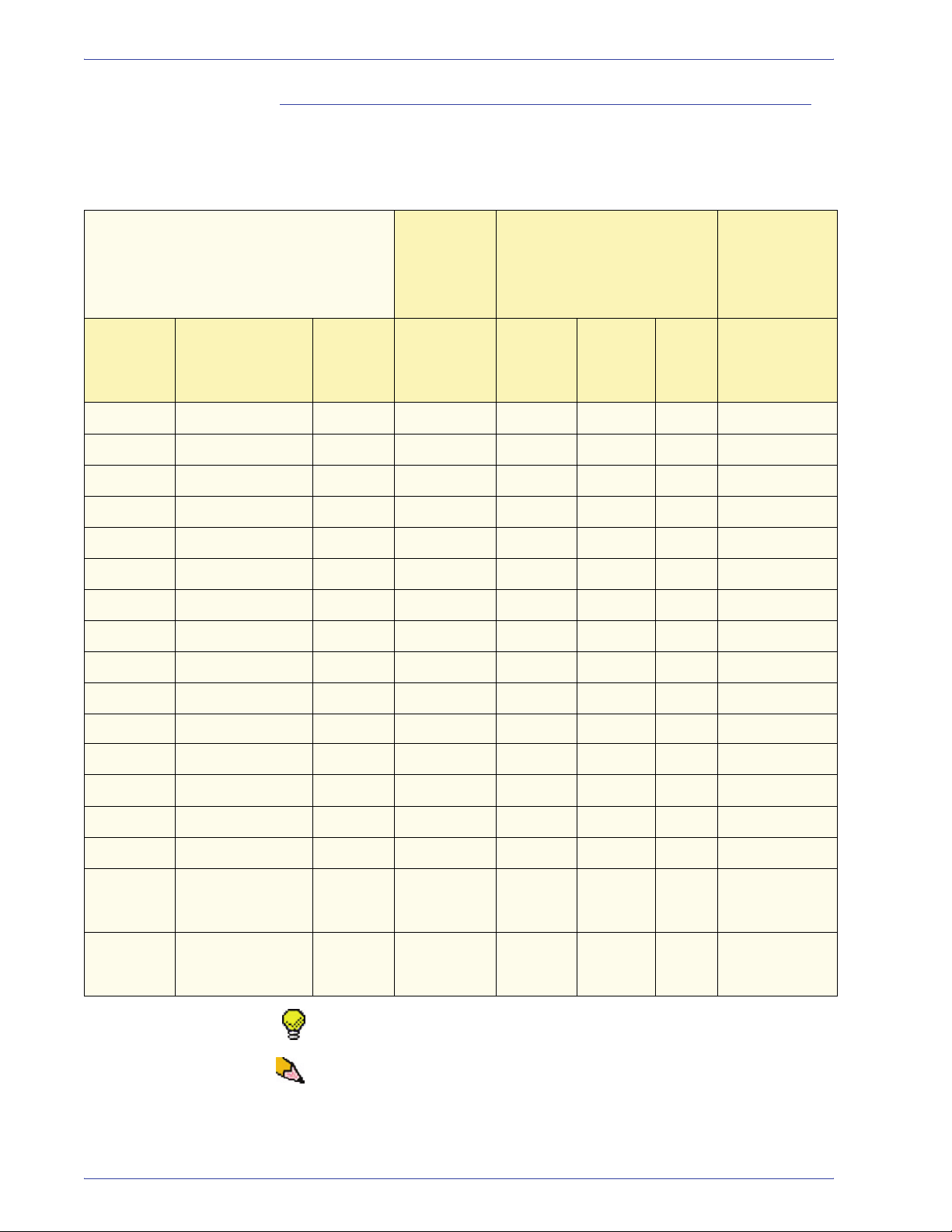
4. Optionele apparatuur
Papierspecificaties voor nieten
In de onderstaande tabel worden de nietgegevens voor het
papierformaat, de richting, bestemming en nietpositie
weergegeven. Getallen zijn naar boven of naar beneden
afgerond.
Nietposities die worden aangeduid met een “O”
zijn beschikbaar. Posities aangeduid met een
“X” zijn niet beschikbaar voor nieten.
X
Voorhoek = Enkele niet in positie 1
Y
Achterhoek = Enkele niet in positie 2
Afle-
veringsbe-
stemming
(aflevering in afdrukkenop-
Nietpositie
vangbak)
Afleveringsbestemming
Staffelop-
Inch MM
Vel
Richting
vangbak
64 - 220
Voor-
hoek
g/m²
7,2 x 10,1
8,3 x 11,7 A4 (210 x 297 ) KKE Ja O O X Ja
8,5 x 11 216 x 279 KKE Ja O O X Ja
8,5 x 13 216 x 330 KKE Ja O O X Ja
8,5 x 14 216 x 356 KKE Ja O O X Ja
10,1 x 14,3
11 x 17 279 x 432 KKE Ja O X O Ja
11,7 x 16,5 A3 (297 x 420) KKE Ja O X O Ja
12 x 18 305 x 457 KKE Ja X X X Ja
12,6 x 17,7 320 x 450 KKE Ja X X X Ja
12,6 x 19,2 320 x 203 KKE Ja X X X Ja
7,2 x 10,1 B5 (182 x 257) LKE Ja O X X Ja
JIS B5 (182 x 257)
JIS B4 (257 x 364)
KKE Ja O X X Ja
KKE Ja O X X Ja
X
Achter-
Y
hoek
Dub-
bel
64 - 300 g/m²
(geen nieten)
Bovenste
opvangbak
8 x 10 203 x 254 LKE Ja O X X Ja
8,3 x 11,7 A4 (210 x 297 ) LKE Ja O X O Ja
8,5 x 11 216 x 279 LKE Ja O X O Ja
10,5 x 15,3
10,5 x 7,6
Kai 8 (267 x 388)
Aziatisch papierformaat
Kai 16 (267 x 194)
Aziatisch
papierformaat
KKE Ja O X X Ja
LKE Ja O X X Ja
TIP: Papier dat groter is dan A3/11 x 17 inch kan niet worden
geniet of gestaffeld.
OPMERKING: Geniete sets van groot papier (A3 en groter)
kunnen enigszins schuin worden gestapeld. De geniete sets zijn
van hoge kwaliteit.
4-24
DocuColor 5000AP Gebruikers handleiding
Page 81
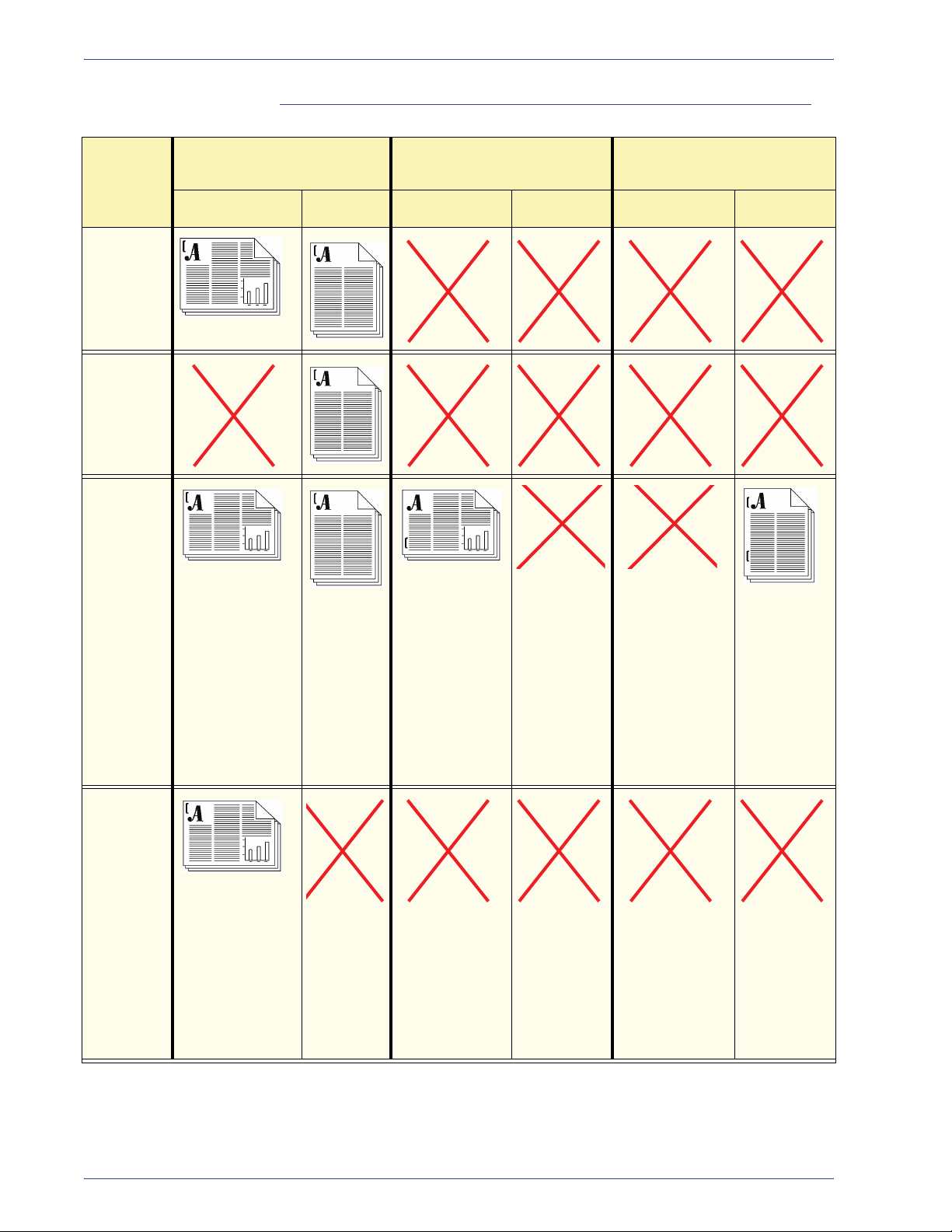
Nietposities
4. Optionele apparatuur
Formaat
in inches
(mm)
7,2 x 10,1
inch
JIS B5
(182 x 257
mm)
8 x 10 inch
(203 x 254
mm)
8,5 x 11
inch
(216 x 279
mm)
A4
Nietpositie 1
(Voorhoek)
KKE LKE KKE LKE KKE LKE
Nietpositie 2
(Achterhoek)
Dubbele niet
8,5 x 13
inch
(216 x 330
mm)
8,5 x 14
inch
(216 x 356
mm)
10,1 x 14,3
inch
JS B4 (257
x 364 mm)
10,5 x 15,3
inch
Kai 16
(267x388:
Aziatisch
papierform
aat)
DocuColor 5000AP Gebruikers handleiding
4-25
Page 82
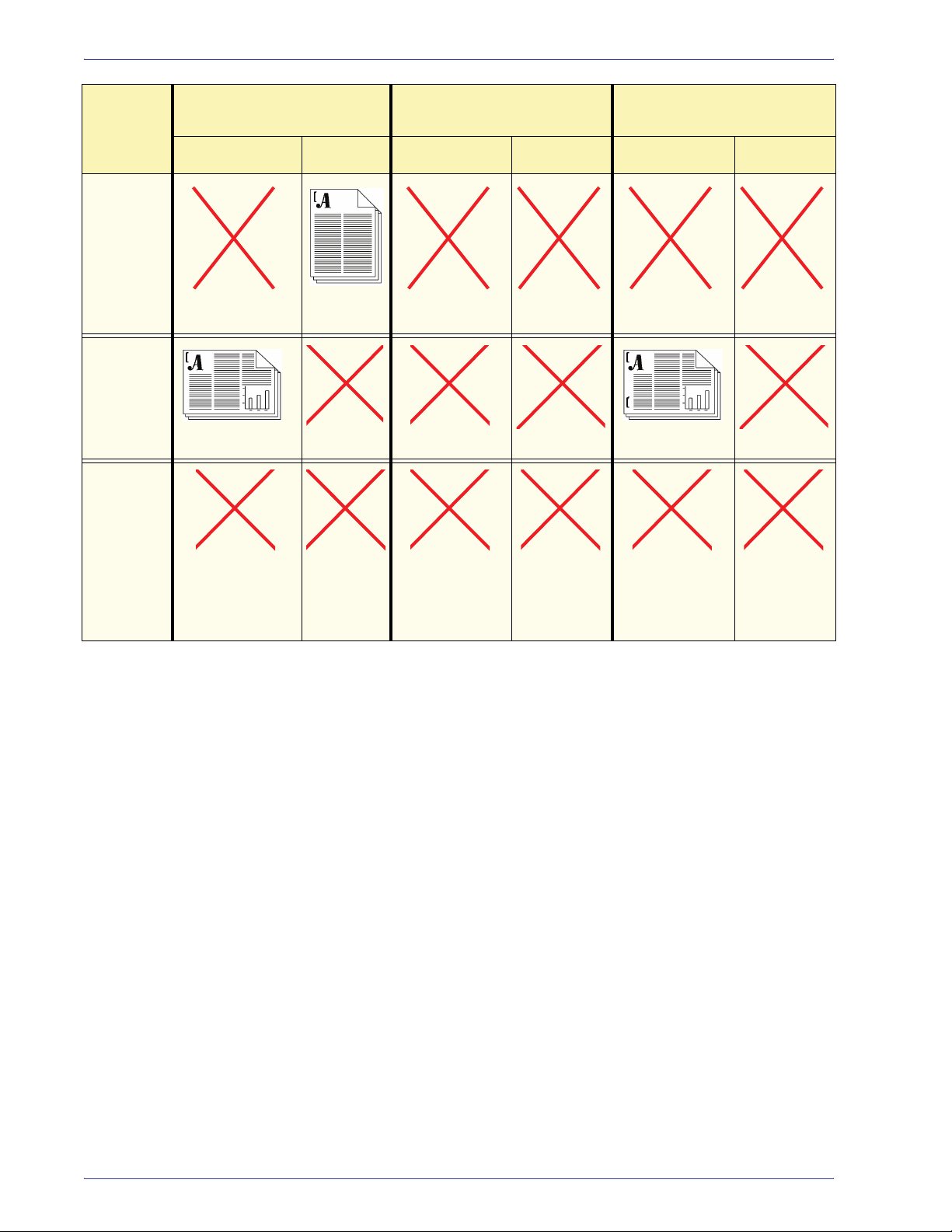
4. Optionele apparatuur
Formaat
in inches
(mm)
10,5 x 7,6
inch
Kai 16
(267x194:
Aziatisch
papierform
aat)
11 x 17
inch
(279 x 432
mm)
A3
12 x 18
inch
(305 x 457
mm)
Nietpositie 1
(Voorhoek)
KKE LKE KKE LKE KKE LKE
Nietpositie 2
(Achterhoek)
Dubbele niet
12,6 x 17,7
inch
(320 x 450
mm)
4-26
DocuColor 5000AP Gebruikers handleiding
Page 83
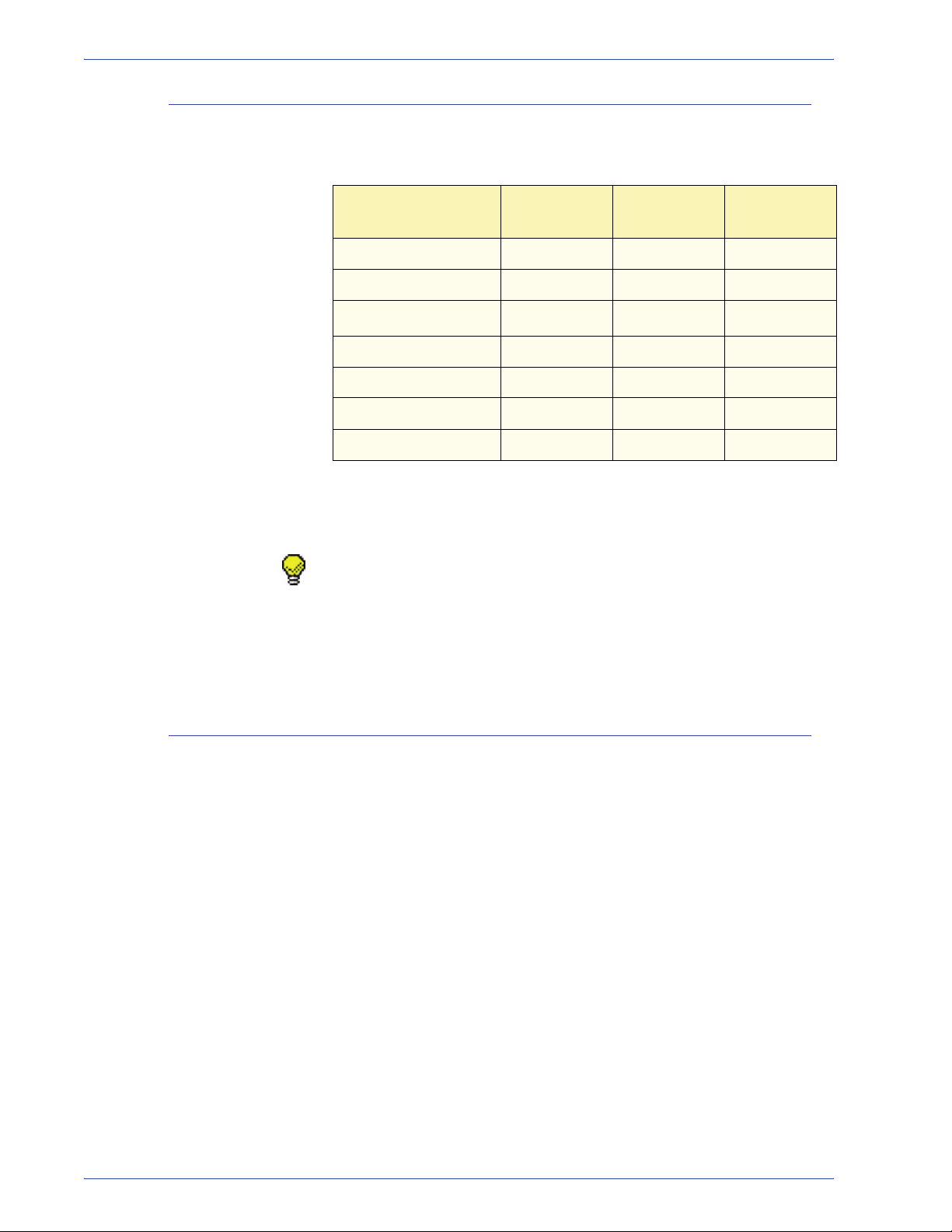
4. Optionele apparatuur
Nietcapaciteit voor verschillende papiersoorten en -gewichten
Hieronder wordt de nietcapaciteit vermeld voor allerlei
papiersoorten en -gewichten.
Papiergewicht Gecoat Ongecoat
64 – 80 g/m² 50 50 Nee
81 – 105 g/m² 42 42 Nee
106 – 135 g/m²
136 – 186 g/m² 26 26 Nee
187 - 220 g/m² 18 18 Nee
221 - 300 g/m² Nee * Nee * Nee
Transparanten Nee Nee Nee
31 31 Nee
Gemengd
formaat
* Papier van 221 t/m 300 g/m², zowel gecoat als ongecoat, kan
niet worden geniet. Papier met dit gewicht wordt in de bovenste
opvangbak afgeleverd.
TIP: De capaciteit van de opvangbak van de staffel-/nieteenheid
kan beperkt zijn tot van 50 geniete sets. Om uitschakeling van het
systeem of storingen te voorkomen moet u erop toezien dat er niet
meer dan 50 kleine sets geniete afdrukken zijn. Schakel voordat
een opdracht met nieten naar het apparaat wordt verzonden eerst
de toepassing Staffelen in; dat verhoogt de capaciteit van de lade.
Opvangbak staffel-/nieteenheid leegmaken
Verwijder voor een constante kwaliteit sets van minder dan 4
vellen en licht papier na 50 sets of wanneer aflevering van sets via
de staffel-/nieteenheid door overmatige papierkrul wordt
verhinderd.
Wanneer de opvangbak vol is, verschijnt storingscode 112-550 in
het berichtvenster op de staffel-/nieteenheid. Op de
gebruikersinterface van de digitale pers verschijnt het bericht
"Hoofdopvangbak van afwerkeenheid leegmaken”.
De staffel-/nieteenheid gaat door met het stapelen van vellen in de
opvangbak nadat het bericht is verschenen, maar de kans bestaat
dat de overtallige vellen minder goed gestapeld worden. Voor de
beste resultaten de opvangbak leegmaken wanneer er 2000
vellen zijn gestapeld.
DocuColor 5000AP Gebruikers handleiding
4-27
Page 84
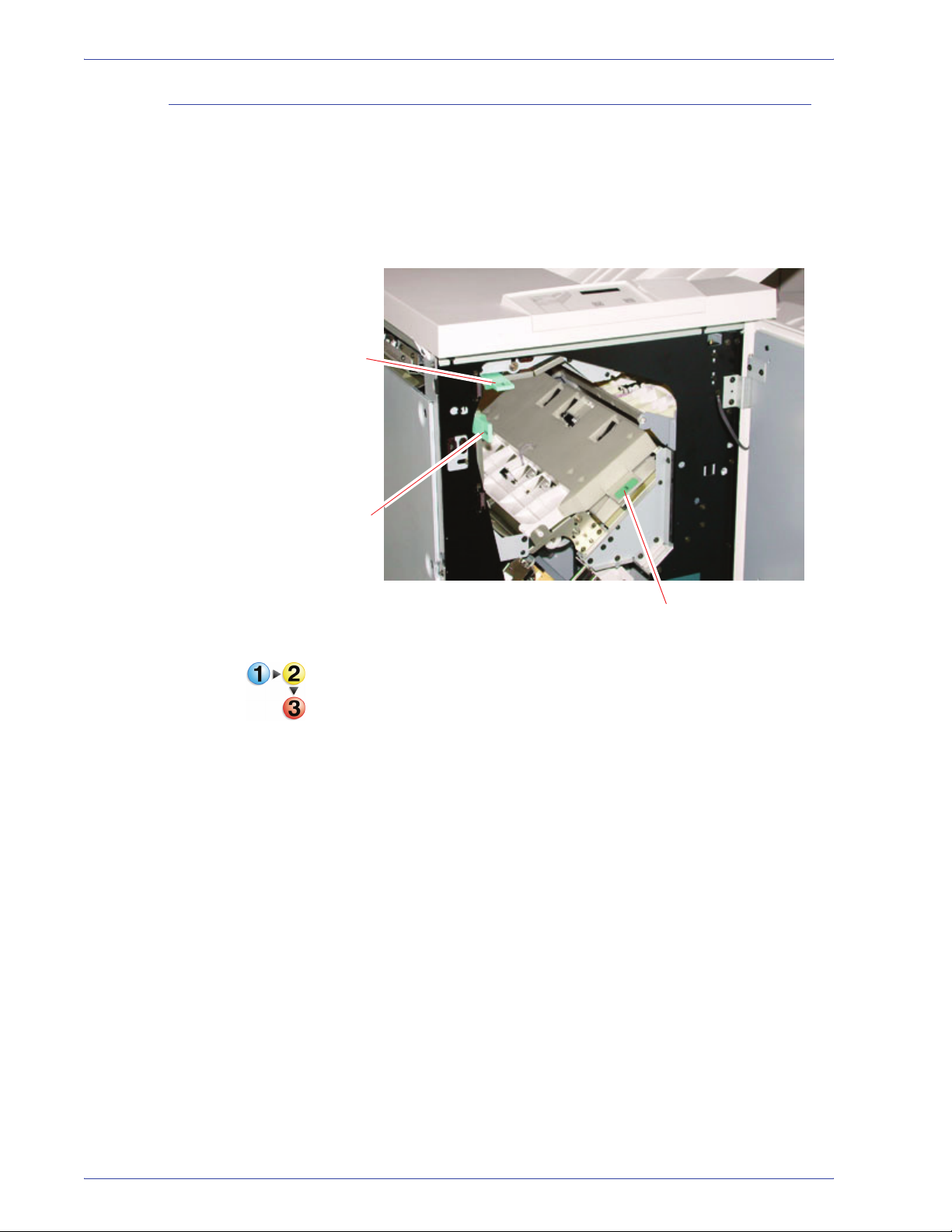
4. Optionele apparatuur
Storingen oplossen
Wanneer er ergens in de staffel-/nieteenheid een papierstoring is,
wordt dit aangegeven met een bericht in de gebruikersinterface
van de digitale pers. Op het bedieningspaneel van de staffel/nieteenheid wordt aangegeven in welke zone de papierstoring is
opgetreden.
1
2
3
De volgende stappen lezen voor meer informatie over het
verhelpen van een papierstoring.
1. Open de voordeur van de staffel-/nieteenheid. Er zijn drie
mogelijke papierstoringszones, zoals aangegeven op de
foto hierboven. Hendel 1 gaat naar beneden, hendel 2 naar
rechts en hendel 3 naar boven.
2. Verwijder de vastgelopen vellen papier alleen uit de zone
aangegeven op de gebruikersinterface en het
bedieningspaneel van de staffel-/nieteenheid. Geen papier
uit andere zones verwijderen.
3. De hendel terugzetten.
4. Sluit de voordeur van de staffel-/nieteenheid.
4-28
5. Volg eventuele instructies in de gebruikersinterface op om
de afdrukopdracht opnieuw te beginnen.
DocuColor 5000AP Gebruikers handleiding
Page 85
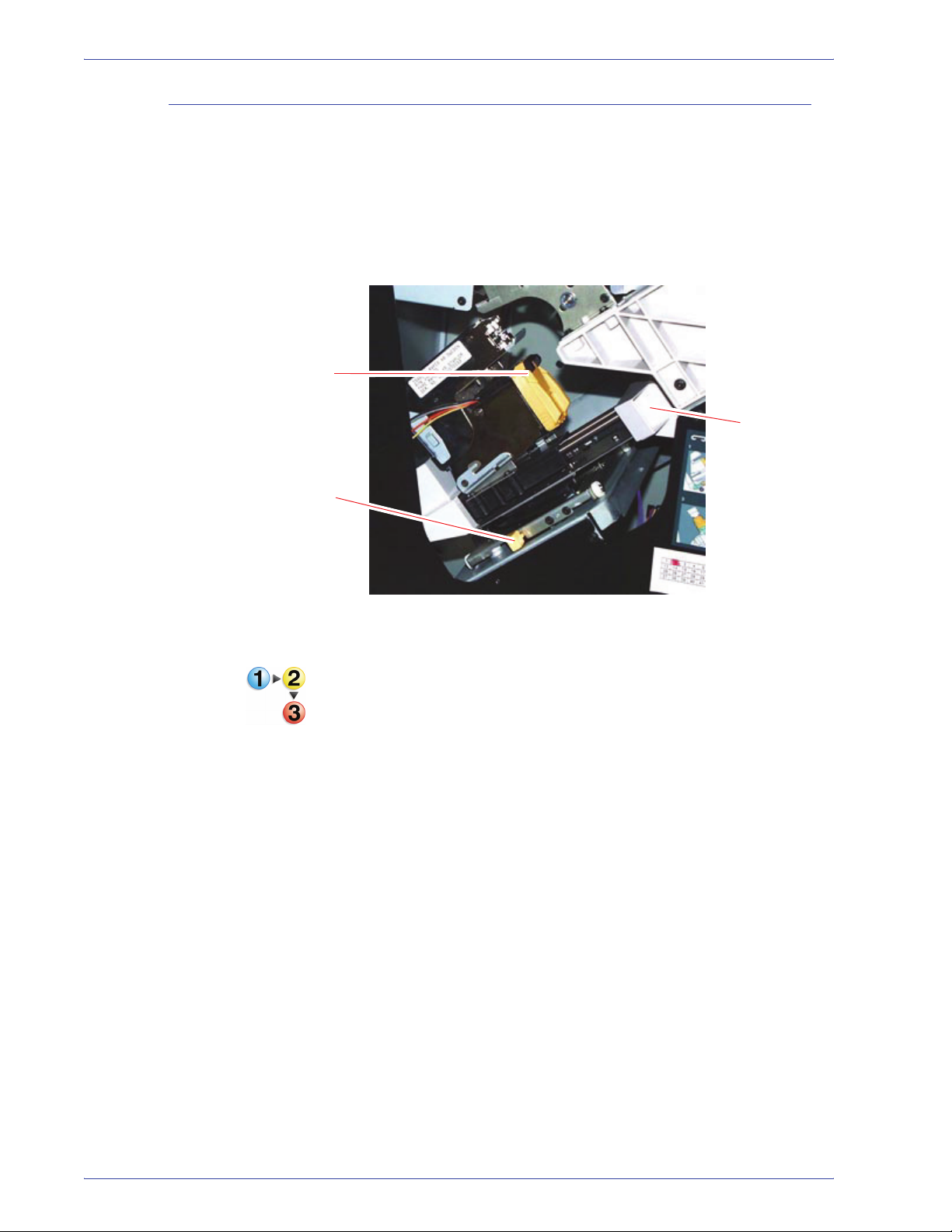
Nietcassettes bestellen en plaatsen
Nieuwe nietcassettes kunnen worden besteld op de manier die u
normaal gesproken volgt voor het bestellen van Xeroxverbruiksartikelen. Het bestelnummer van de cassette is
8R12799. U wordt aangeraden een of meer nietcassettes op
voorraad te houden, zodat de productie niet stilvalt en er op de
levering van nietcassettes moet worden gewacht.
2
1
4. Optionele apparatuur
Hendel
1. Open de voordeur van de staffel-/nieteenheid.
2. Duw hendel 1 met uw linkerhand omlaag. Pak de hendel op
de cassette vast en trek deze naar u toe tot deze stopt. Laat
de hendel los, waarna de eenheid wordt vergrendeld.
3. Pak de nietcassette (2) vast en trek deze naar u toe. De
gehele nietcassette wordt naar voren verplaatst, maar
wanneer u verder trekt, komt de nietcassette vrij uit de
eenheid.
4. Een nieuwe cassette in de eenheid plaatsen, deze stevig op
zijn plaats drukken totdat u de cassette op zijn plaats hoort
vastklikken.
5. De gele hendel omlaag duwen, waarna de nieteenheid
automatisch terug in positie wordt geschoven.
DocuColor 5000AP Gebruikers handleiding
4-29
Page 86
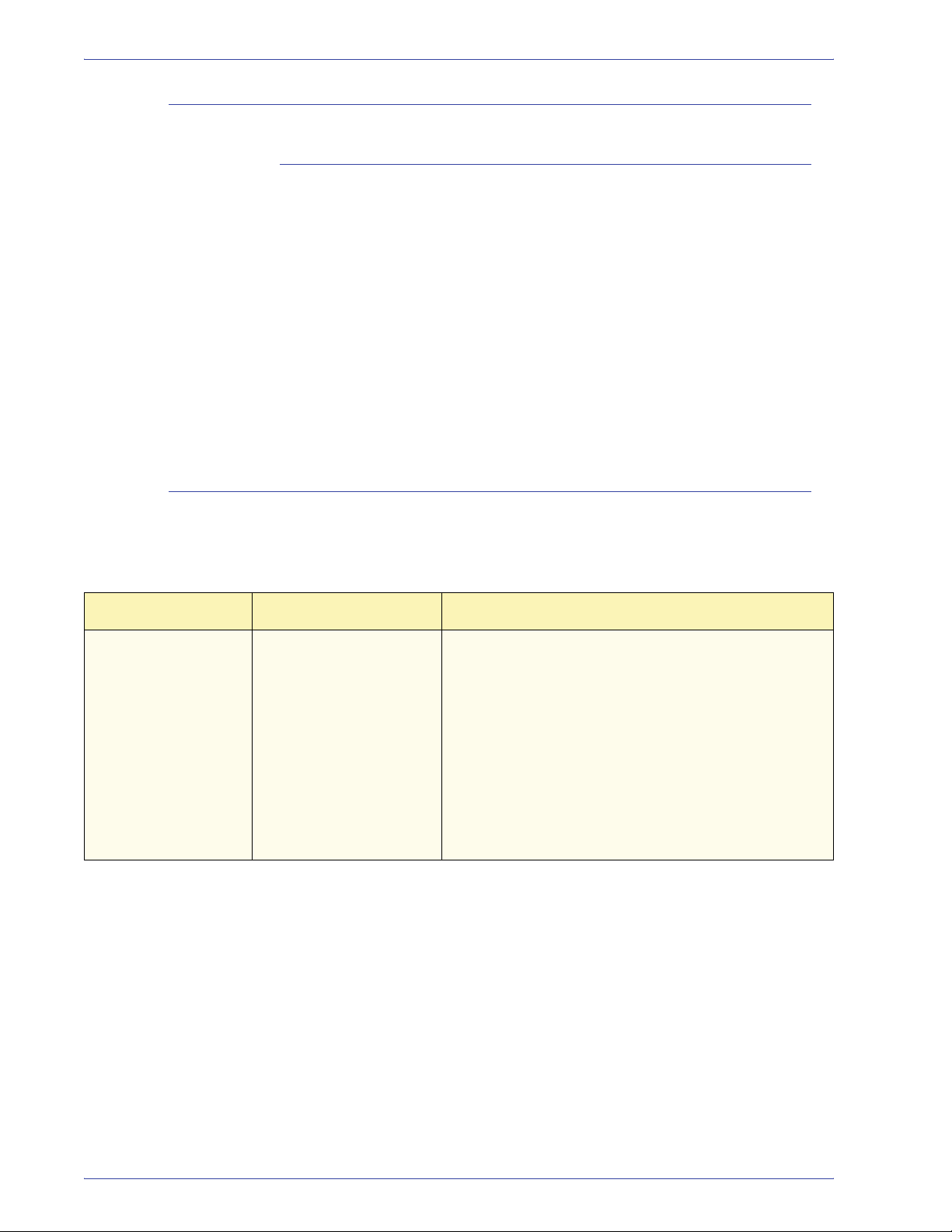
4. Optionele apparatuur
Onderhoud staffel-/nieteenheid
Problemen oplossen
Staffel-/nieteenheid leegmaken
Reinig geen zones binnen de staffel-/nieteenheid tenzij u daartoe
van Xerox een opdracht krijgt. Indien de staffel-/nieteenheid dient
te worden gereinigd, bevochtig dan een stuk keukenpapier of een
zachte schone doek met een vloeibaar, niet-agressief
glasreinigingsmiddel of met water.
Voorkom beschadiging van de staffel-/nieteenheid: giet of spuit
geen reinigingsmiddel of water rechtstreeks op de staffel/nieteenheid. Altijd de doek bevochtigen.
Gebruik geen andere reinigingsmiddelen of oplosmiddelen op de
staffel-/nieteenheid, anders kan dit tot reacties leiden met de verf
op de panelen, zodat deze uiteindelijk gaan bladderen.
Indien na het opzoeken van het probleem in onderstaande tabel
en het uitvoeren van de gesuggereerde oplossing het probleem
aanhoudt, het Xerox Welcome Centre bellen voor assistentie.
Probleem Oorzaak Oplossing
Storingscode
112-100
Storing wordt aangegeven in de staffel/nieteenheid, maar
betreft in werkelijkheid de afleveringsmodule.
Vastgelopen papier niet
zichtbaar in staffel-/nieteenheid, en storingscode verdwijnt niet na
het openen en sluiten
van de deur van de staffel-/nieteenheid.
• Open de deur van de staffel-/nieteenheid.
• Vastgelopen papier is niet zichtbaar in de aangegeven zone. Sluit de deur van de staffel-/nieteenheid.
• Op de gebruikersinterface wordt een storing in de
afleveringsmodule weergegeven. Deze module
openen en zichtbare vellen verwijderen.
• Open en sluit de deur van de staffel-/nieteenheid.
• Verwijder papier uit overige zones aangegeven op
de gebruikersinterface.
4-30
DocuColor 5000AP Gebruikers handleiding
Page 87
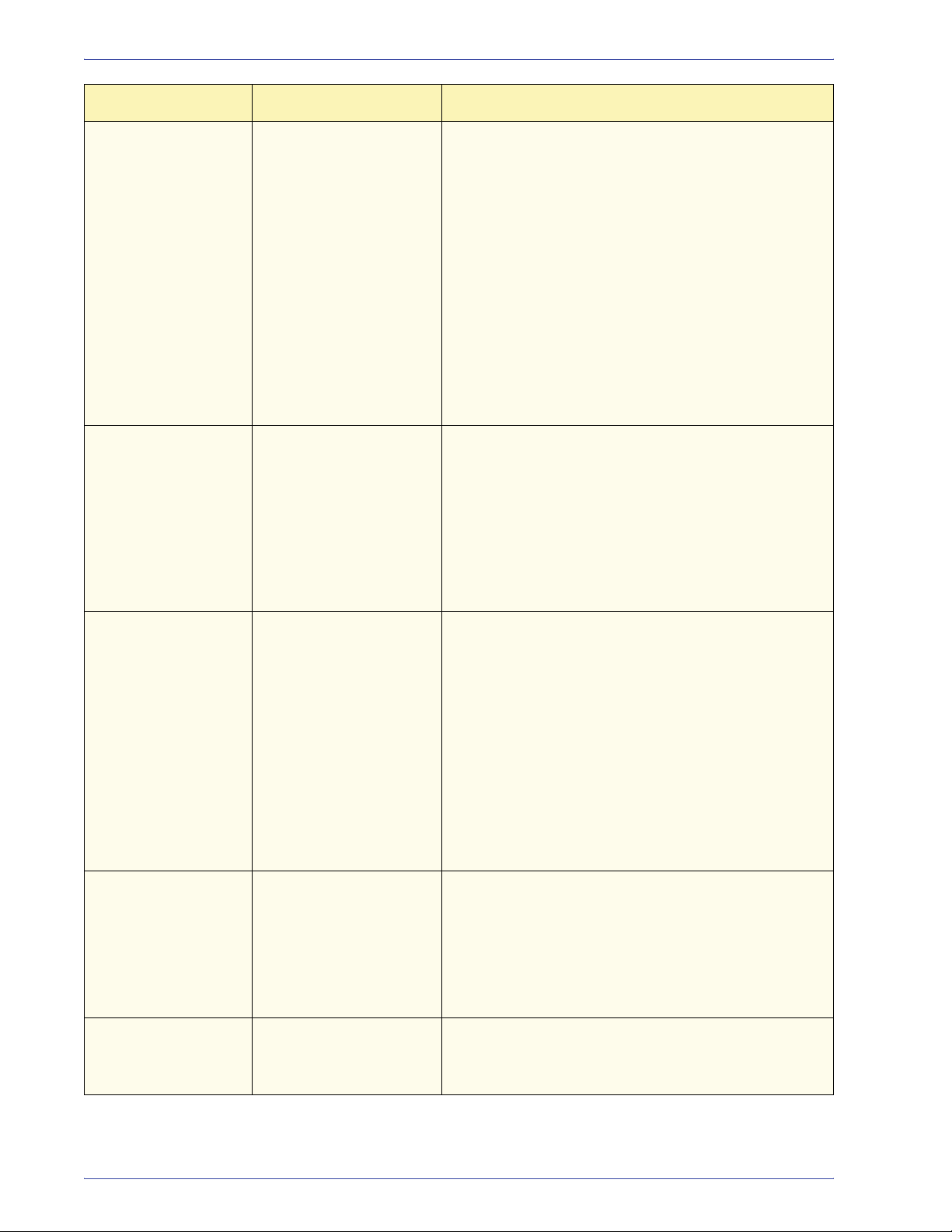
4. Optionele apparatuur
Probleem Oorzaak Oplossing
Storingscode
112-100
Storing wordt aangegeven in de staffel/nieteenheid.
Geen zichtbare storingen in de staffel/nieteenheid, omdat
het vel zich boven de
sensor van de afleveringsmodule
bevindt.
Storingscode
112-130
Storing wordt aangegeven in de staffel/nieteenheid, maar
deze betreft ook de
afleveringsmodule.
Papier is vastgelopen
tussen sensoren van
afleveringsmodule en
van de staffel-/nieteenheid
Papier is vastgelopen
tussen sensoren van de
afleveringsmodule en de
staffel-/nieteenheid.
• Open de deur van de staffel-/nieteenheid.
• Vastgelopen papier is niet zichtbaar in de aangegeven zone. Sluit de deur van de staffel-/nieteenheid.
• Indien de storingscode aanhoudt, de afleveringsmodule openen. Er zijn geen vastgelopen vellen
zichtbaar.
• Ontkoppel de staffel-/nieteenheid. Zoek het vastgelopen vel papier tussen de afleveringsmodule
en de staffel-/nieteenheid. Raadpleeg de opmerking onder deze tabel voor informatie over het ontkoppelen van de staffel-/nieteenheid.
• Verwijder papier uit overige zones aangegeven op
de gebruikersinterface.
• Open de deur van de staffel-/nieteenheid.
• Zichtbare papierstoringen verwijderen.
• Indien het vastgelopen papier niet zichtbaar is in
de aangegeven zone van de staffel-/nieteenheid,
open dan de deur van de afleveringsmodule en
verwijder vastgelopen papier. De deur weer sluiten.
Storingscode
112-130
Storing wordt aangegeven in de staffel/nieteenheid.
Storingscode 112-110 Papier vastgelopen in de
Storingscode
052-310
Papier is vastgelopen
tussen
Sensoren van afleveringsmodule en van
de staffel-/nieteenheid.
staffel-/nieteenheid en
de afleveringsmodule tijdens de afvoer van vellen naar de bovenste
opvangbak.
Communicatieprobleem • De opdracht annuleren of opslaan.
• Open en sluit de deur van de staffel-/nieteenheid.
• Open de deur van de staffel-/nieteenheid.
• Indien het vastgelopen papier niet zichtbaar is in
de aangegeven zone van de HCSS80, de deur
van de afleveringsmodule openen en vastgelopen
papier verwijderen. De deur weer sluiten.
• Open en sluit de deur van de staffel-/nieteenheid.
• Indien het probleem aanhoudt, ontkoppelt u de
staffel-/nieteenheid en verwijdert u vastgelopen
papier tussen de afleveringsmodule en de staffel/nieteenheid. Raadpleeg de opmerking onder
deze tabel voor informatie over het ontkoppelen
van de staffel-/nieteenheid.
• Verwijder vastgelopen papier uit de staffel-/nieteenheid.
• Vastgelopen papier uit de afleveringsmodule verwijderen.
• Open en sluit de deur van de staffel-/nieteenheid.
• De opdracht hervatten.
• De digitale pers uitzetten. 15 seconden wachten
en weer aanzetten.
DocuColor 5000AP Gebruikers handleiding
4-31
Page 88
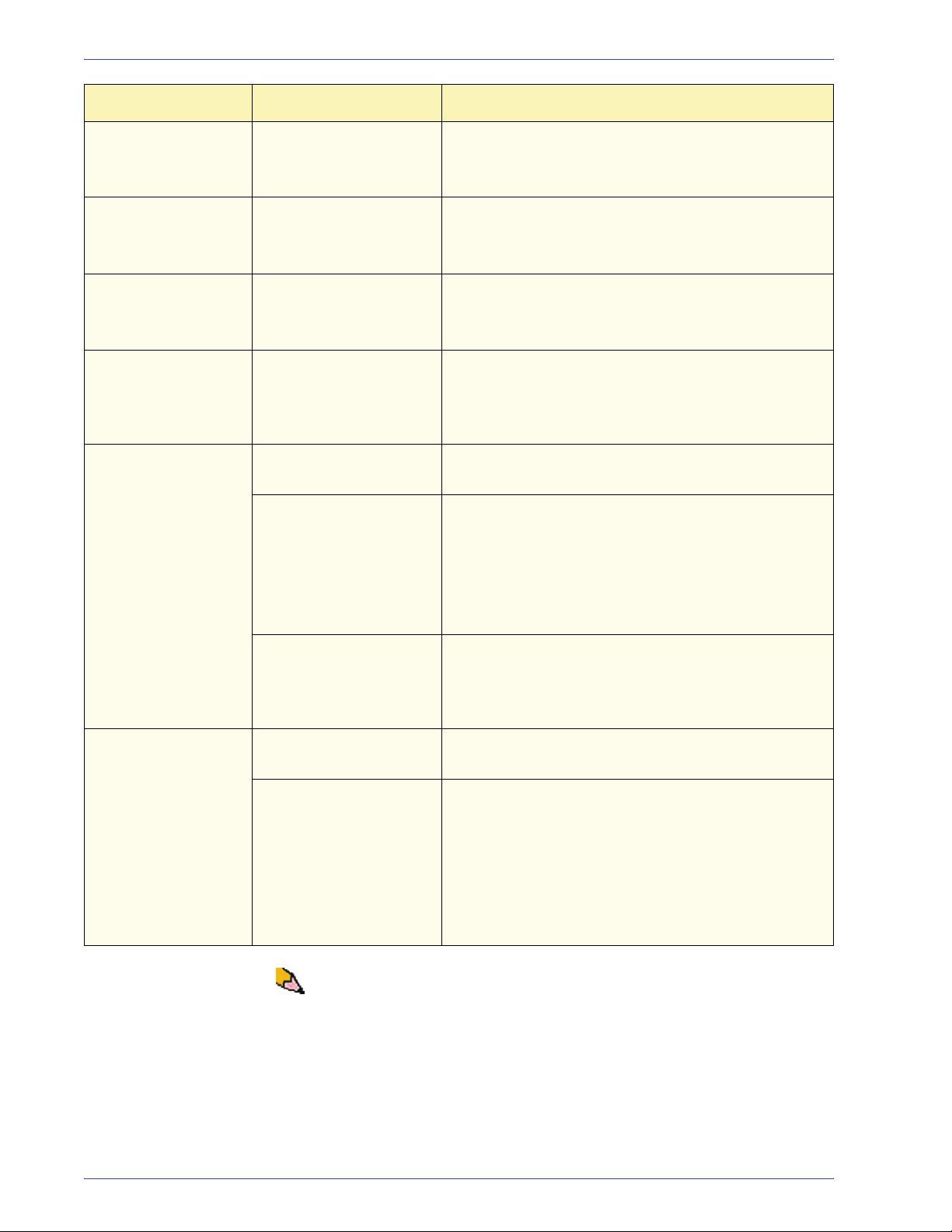
4. Optionele apparatuur
Probleem Oorzaak Oplossing
Storingscode
052-321
Storingscode
052-320
Storingscode
052-312
Indicatielampje
Gereed brandt niet
Slecht stapelen: Verschillende papierfor-
Verbindingsprobleem • De opdracht annuleren of opslaan.
Onverwachte verbinding • De opdracht annuleren of opslaan.
Communicatieprobleem • De opdracht annuleren of opslaan.
Geen stroom • Controleren of het netsnoer juist is aangesloten op
maten
Grote papierkrul • Ontkruller van digitale pers afstellen. Zie “Profiel
• De digitale pers uitzetten. 15 seconden wachten
en weer aanzetten.
• De digitale pers uitzetten. 15 seconden wachten
en weer aanzetten.
• De digitale pers uitzetten. 15 seconden wachten
en weer aanzetten.
de voedingsbron.
• Controleren of de hoofdschakelaar is ingeschakeld.
Opdracht verdelen in verschillende opdrachten en
opvangbak leegmaken.
ontkruller” op pagina 2-5 voor meer informatie.
• Papier in de papierlade(n) van de digitale pers
omkeren.
Mechanische obstructie • Controleren of er obstructies zijn in de papierbaan
Papierstoringen: Gebruik van bovenste
opvangbak
Grote papierkrul • Ontkruller van digitale pers afstellen. Zie “Profiel
OPMERKING: Indien u de staffel-/nieteenheid wilt loskoppelen
van de digitale pers, gebruikt u de ontkoppelingshendel in het
ronde gebied aan de onderkant van de staffel-/nieteenheid.
Onderstaande afbeelding raadplegen.
• Papier in de papierlade(n) van de digitale pers
draaien.
van de afdrukkenopvangbak met nieteenheid.
• Controleren of alle transportmechanismen en
geleiders in de juiste stand staan.
Staffelen uitschakelen of opdracht opnieuw uitvoeren
en afleveren in de bovenste opvangbak.
ontkruller” op pagina 2-5 voor meer informatie.
• Papier in de papierlade(n) van de digitale pers
omkeren.
• Papier in de papierlade(n) van de digitale pers
draaien.
• Zwaarder papier gebruiken.
4-32
DocuColor 5000AP Gebruikers handleiding
Page 89
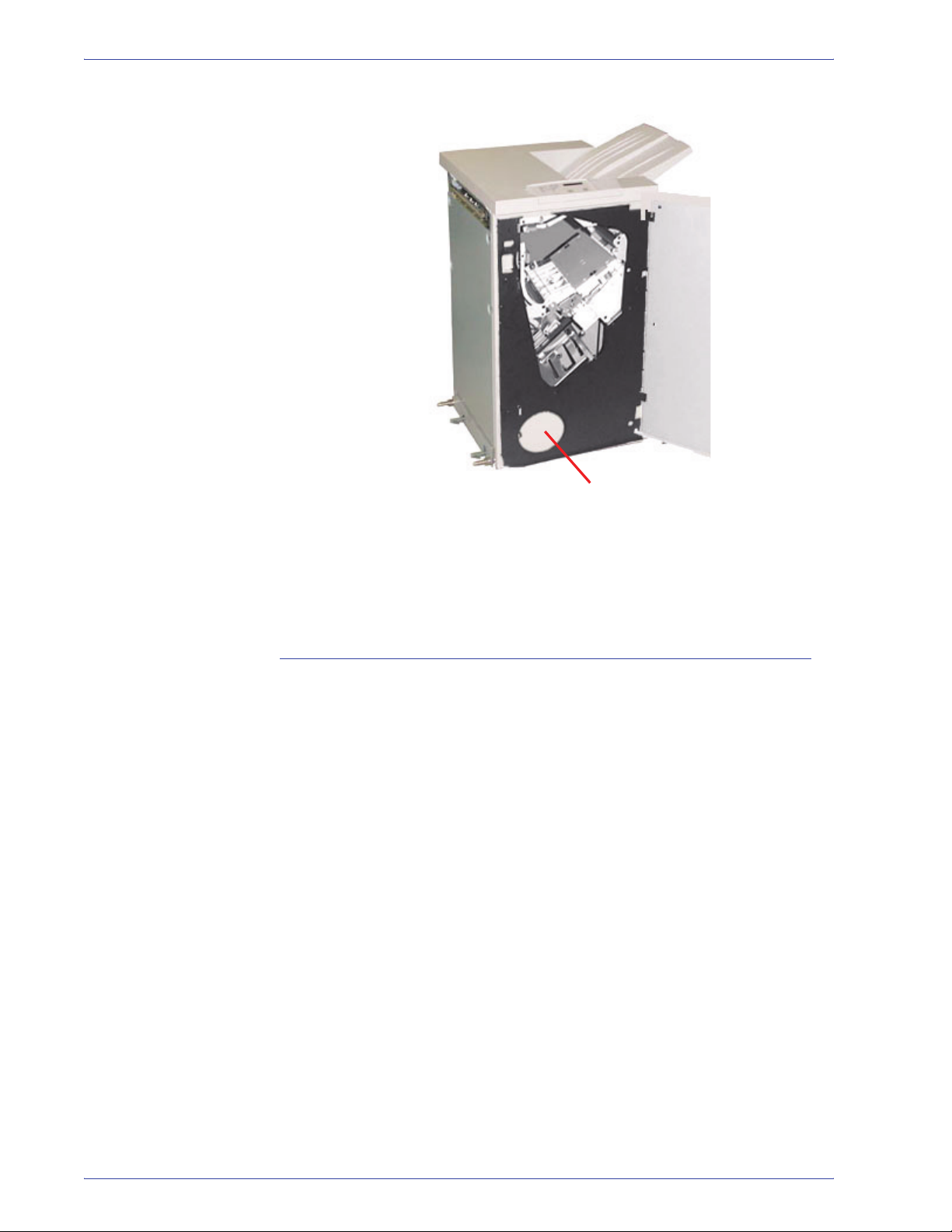
4. Optionele apparatuur
Plaats ontkoppelingshendel
Trek de hendel naar u toe en houd deze vast terwijl u de staffel/nieteenheid een klein stukje (25,4 mm, 1 inch) van de pers weg
schuift. Laat de hendel los en verschuif de staffel-/nieteenheid
zover als u wilt.
Stroomuitval
Indien de stroomvoorziening van de staffel-/nieteenheid is
uitgevallen:
• Controleren of het netsnoer op het juiste stopcontact is
aangesloten.
• Controleren of de digitale pers is ingeschakeld.
• Indien de stroom met de bovenstaande procedure niet is
hersteld, het Xerox Welcome Centre bellen.
Neem ook contact op met het Xerox Welcome Centre indien de
stroomtoevoer naar de staffel-/nieteenheid regelmatig of extreem
vaak wordt onderbroken.
DocuColor 5000AP Gebruikers handleiding
4-33
Page 90

4. Optionele apparatuur
4-34
DocuColor 5000AP Gebruikers handleiding
Page 91
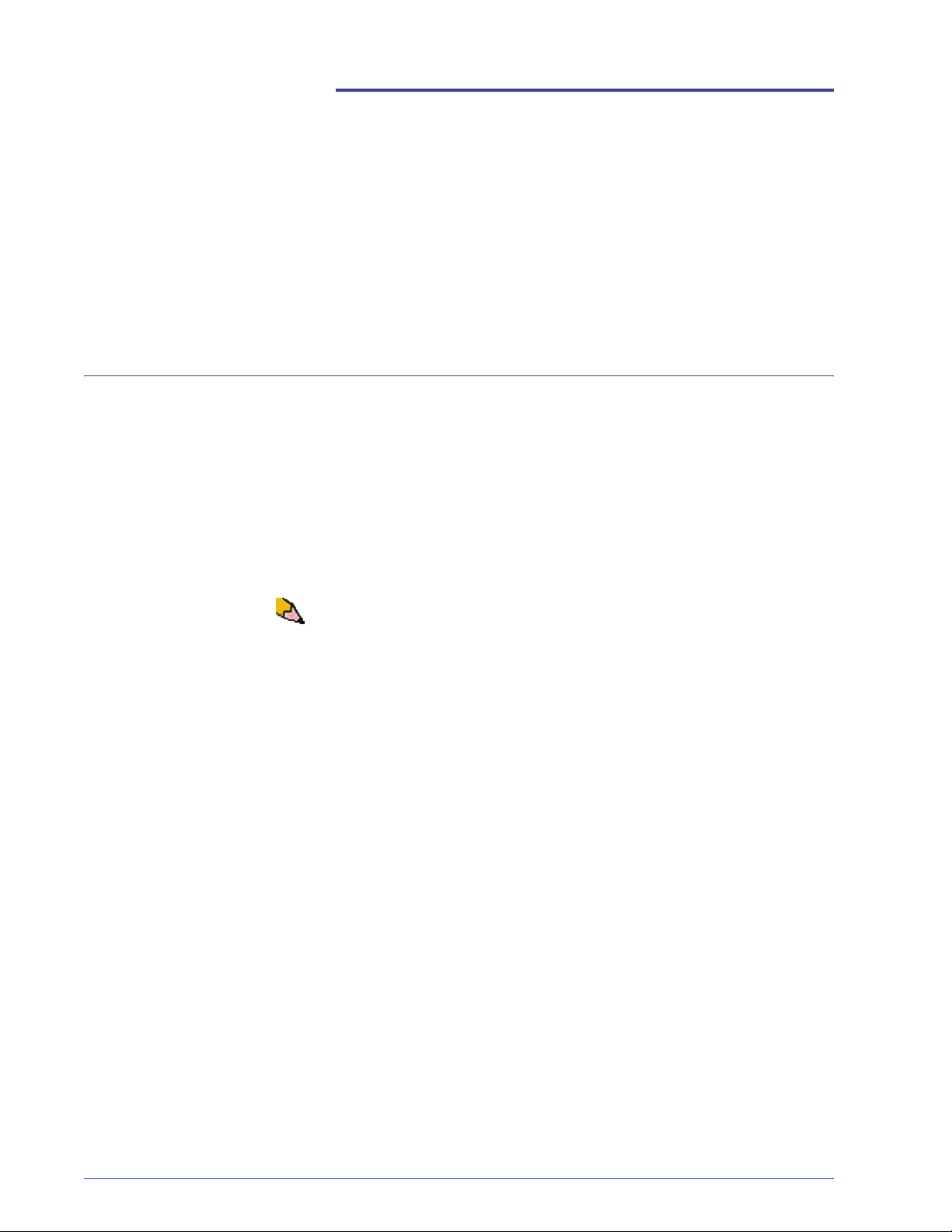
Algemene problemen
5. Problemen oplossen
In geval van een probleem met de digitale pers verschijnen er
instructies in de gebruikersinterface. De informatie in dit hoofdstuk
raadplegen voor hulp bij het oplossen van problemen.
Indien de digitale pers uitvalt en het niet mogelijk is het
serienummer te achterhalen via het tabblad Apparaatinformatie,
de twee voordeuren openen. Het label met het serienummer zit in
het midden van het onderste frame van de digitale pers.
In de tabellen op de volgende pagina’s worden problemen en
aanbevolen oplossingen weergegeven voor de digitale pers.
Indien het probleem niet is opgelost nadat alle instructies zijn
opgevolgd, neem dan contact op met het Xerox Welcome Centre.
OPMERKING: Indien de kleurenserver aangeeft dat er een
storing in de digitale pers is en er geen bericht in de
gebruikersinterface wordt weergegeven, selecteer dan
Apparaatgegevens in het menu Systeem en daarna het tabblad
Foutenlog om het storingsoverzicht te bekijken.
DocuColor 5000AP Gebruikers handleiding
5-1
Page 92

5. Problemen oplossen
Probleem Aanbevolen oplossingen
De digitale pers kan niet worden ingeschakeld.
Afdrukken zijn niet op het
gewenste papierformaat
afgedrukt.
Papier wordt foutief ingevoerd
of kreukt herhaaldelijk.
• Controleren of het netsnoer correct op het stopcontact is aangesloten.
• Controleer of de AAN/UIT-schakelaar aan de binnenkant van de voordeur in de stand AAN is gezet.
• Controleer de aardlekschakelaars.
• Indien de stroomvoorziening op uw locatie in orde is, de aanbevolen
oplossingen zijn uitgeprobeerd en de digitale pers nog steeds niet kan
worden ingeschakeld, neem dan contact op met het Xerox Welcome
Centre.
• Controleren of het correcte papier in de papierladen is geplaatst.
• Het papierformaat, de lade en het gewicht op de pc selecteren via de
opties voor de digitale pers.
• Controleer of het correcte gewicht is ingesteld in het venster Ladeeigenschappen.
• Controleren of "Passend op papier" of een gelijkwaardige instelling
niet is geselecteerd in de printerdriver.
• Volg de instructies op indien een bericht op de gebruikersinterface
verschijnt.
• Controleer of het correcte papier op de juiste manier is geplaatst en
de markering MAX niet overschrijdt. Zie de Lijst Aanbevolen materia-
len.
• De stapel papier omkeren en/of omdraaien in de geselecteerde
papierlade.
• Enkele vellen van de boven- en onderkant van de papierstapel in de
papierlade verwijderen.
• De vier randen van de papierstapel in de geselecteerde papierlade
uitwaaieren.
• Het papier in de geselecteerde papierlade vervangen door papier uit
een nieuw pak.
• Gedeeltelijk ingevoerd papier uit de laden verwijderen.
• Controleren of het papier dat wordt gebruikt, correct was opgeslagen.
5-2
DocuColor 5000AP Gebruikers handleiding
Page 93

Probleem Aanbevolen oplossing
5. Problemen oplossen
De gebruikersinterface
reageert niet op een
commando.
Te veel olie op transparanten. • Vijf blanco kopieën maken met de optie Kleur om het teveel aan olie
Groot aantal vellen ingevoerd
vanuit de papierladen.
• Selecteer Gebruikersinterface opnieuw starten in het menu
Systeem op de gebruikersinterface.
• Selecteer Systeem-pc uitschakelen in het menu Systeem. Wanneer
de systeem-PC is uitgeschakeld, wacht u 15 seconden en daarna
start u het systeem opnieuw door de aan/uit-knop op de PC in te
drukken.
• Indien het probleem daarmee niet is verholpen, neemt u contact op
met het Xerox Welcome Centre.
uit het systeem te verwijderen. Transparanten opnieuw plaatsen en de
kopieeropdracht voortzetten.
• De Handleiding voor kleurenmaterialen en de Lijst met aanbevolen
materialen raadplegen voor informatie over transparanten.
• De stapel papier mag niet hoger zijn dan de MAX-lijn.
• Papier uit lade verwijderen en vellen uitwaaieren om vellen die aan
elkaar zitten te scheiden.
• Voorgeboord papier kan bij de gaten aan elkaar vastzitten. Papier uit
lade verwijderen en vellen uitwaaieren om vellen die aan elkaar zitten
te scheiden.
• Papier en transparanten kunnen aan elkaar vastzitten onder zeer
droge omstandigheden (de invloed van statische elektriciteit). De
luchtvochtigheid in de ruimte verhogen.
• Transparanten zachtjes uitwaaieren om vellen die aan elkaar zitten te
scheiden.
DocuColor 5000AP Gebruikers handleiding
5-3
Page 94

5. Problemen oplossen
Probleem Aanbevolen oplossing
Papierstoring bij het verlaten
van de papierladen
Papierstoring bij het verlaten
van de digitale pers naar de
staffelopvangbak
Papier krult te veel Gekruld papier kan het gevolg zijn van:
• De papiergeleiders dienen goed (maar niet te strak) tegen de papierstapel te liggen.
• De stapel papier mag niet hoger zijn dan de MAX-lijn.
• De lade langzaam dichtdoen om te voorkomen dat de stapel papier
verschuift.
• Wanneer er geen andere afleveringslocatie aanwezig is, is de capaciteit van de staffelopvangbak 500 vel van 90 g/m². De staffelopvangbak
leegmaken wanneer deze grens wordt bereikt, dit met het oog op een
continue productie.
• Het eerste vel mag de papieruitgang niet blokkeren, vooral wanneer
A3-papier wordt gebruikt.
• Verkeerde selectie van het papier (type en gewicht).
• De hoeveelheid toner op de afdruk - hoe meer toner, des te sterker de
krul.
• Het papiergewicht.
• De luchtvochtigheid in de ruimte waarin de digitale pers staat.
• Krul is soms te beperken door het papier in de laden om te keren en
de kopieën opnieuw te maken. Indien er nog steeds sprake is van
excessieve krul, zwaarder papier gebruiken.
• Het afleveringsapparaat leegmaken wanneer de grens van de capaciteit wordt bereikt, dit met het oog op een continue productie.
Papierkrul kan een gevolg zijn van een poging af te drukken op dikker
papier of op papier dat minder gevoelig is voor vocht.
Het lukt niet de uitvoerkopieën aan een verdere
behandeling te onderwerpen,
zoals erop schrijven of deze
te lijmen.
Opmerking: Als u een probleem hebt met krul, wilt u mogelijk de aanpassingsopties van de ontkruller gebruiken. De instellingen Standaard en A-D
van het ontkrullerprofiel zijn beschikbaar voor de gebruiker. Zie Hoofdstuk
2 Lade-eigenschappen voor meer informatie. Voor meer informatie over
de ontkruller en de stapsgewijze gebruiksinstructies kunt u hoofdstuk 3
van de Handleiding voor de beheerder raadplegen. Deze vindt u op de cd
met klantendocumentatie of op www.xerox.com
Dit probleem wordt veroorzaakt door de olie die door de fuser wordt
gebruikt. Het probleem kan worden beperkt of verholpen door de afdrukken enige uren te laten rusten en drogen, alvorens ze aan een verdere
behandeling te onderwerpen. Wat ook helpen kan is de afdruk met een
zachte en schone doek afvegen.
.
5-4
DocuColor 5000AP Gebruikers handleiding
Page 95

Papierstoringen oplossen
Indien een papierstoring optreedt, stopt de digitale pers met
afdrukken en wordt er in de gebruikersinterface een bericht
weergegeven. Volg alle instructies volledig en in de aangegeven
volgorde op en volg de instructies die hier worden gegeven voor
nadere hulp bij het verhelpen van een papierstoring.
Indien tijdens het afdrukproces de stroomtoevoer wordt
onderbroken, dienen alle papierstoringen in andere zones te
worden opgelost alvorens de rechter- en linkervoordeuren te
openen en hierachter papierstoringen op te lossen. In de volgende
afbeelding zijn de verschillende onderdelen van de digitale pers te
zien. De instructies voor het oplossen van de storing uitvoeren;
deze worden in de gebruikersinterface weergegeven.
5. Problemen oplossen
Gebruikersinterface
Lade 1
Tonercompartiment
Staffelopvangbak
Aan/uit-schakelaar
Afleveringsmodule
Lade 2
Transportmodule
DocuColor 5000AP Gebruikers handleiding
Voordeuren
5-5
Page 96
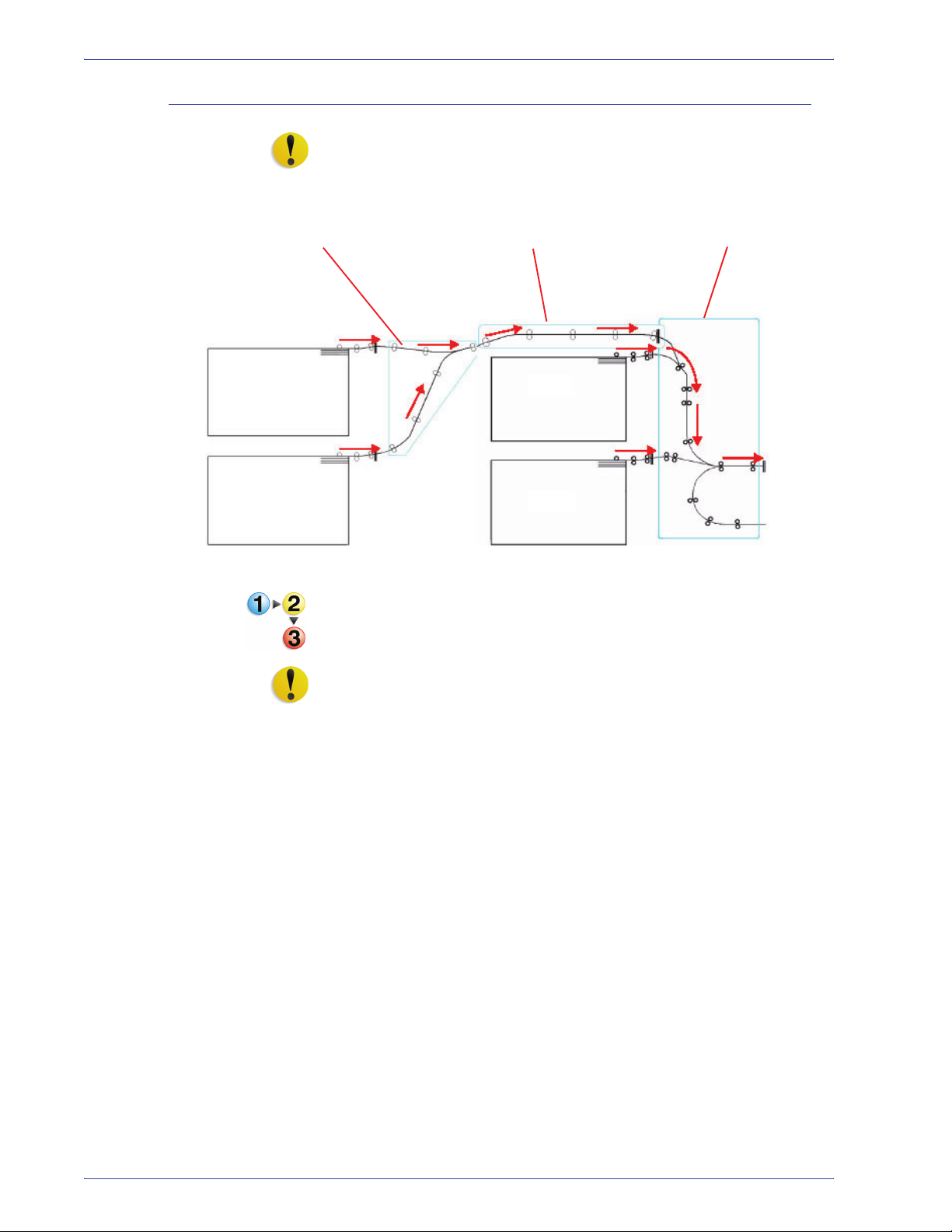
5. Problemen oplossen
Papierstoringen in laden
VOORZICHTIG: De invoerkoppen en -rollen zijn zeer gevoelig.
Deze kunnen beschadigd raken indien deze ruw worden
behandeld.
SFM-transportgebied Bovenste transportgebied
Lade 3
Lade 4
In de gebruikersinterface is een animatie te zien van de lade
waarin de papierstoring zich voordoet.
Lade 1
Lade 2
1. De lade waarin de papierstoring zich voordoet openen.
VOORZICHTIG: Indien u het geluid van scheurend papier hoort,
de lade niet verder openen. Open de deur van de transportmodule
of de transportzone van de tweede invoermodule en verwijder het
papier uit de transportmodule voordat u weer probeert de lade te
openen.
Transportmodule
5-6
2. Voorzichtig al het vastgelopen papier verwijderen.
3. De gebruikersinterface gebruiken om te zien of er nog meer
papierstoringen elders zijn en deze in dat geval verhelpen.
DocuColor 5000AP Gebruikers handleiding
Page 97
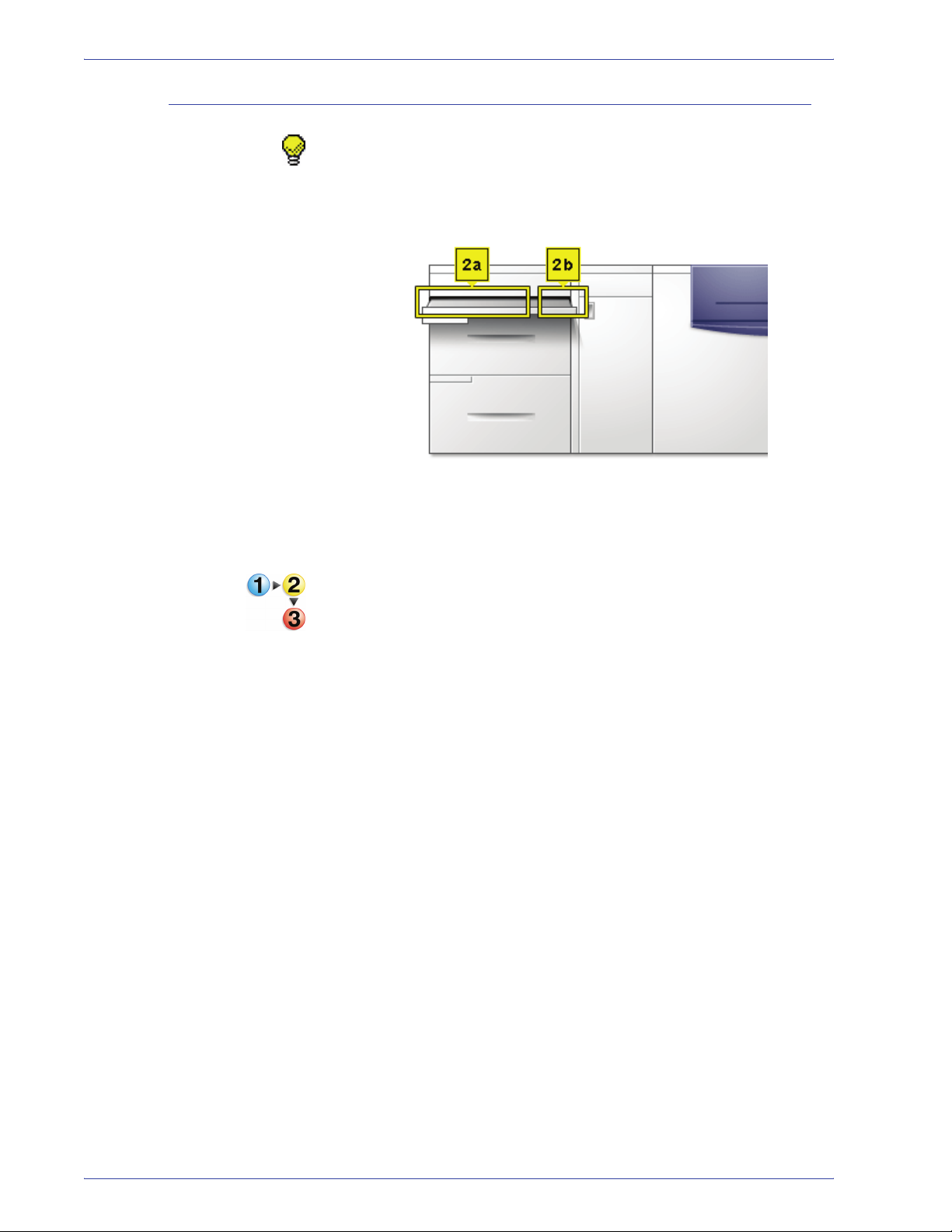
Papierstoring bovenste transportzone
TIP: Er kunnen zich alleen storingen in dit gebied voordoen
wanneer de tweede invoermodule (met lade 3 en 4) is
aangesloten.
5. Problemen oplossen
1. Trek de lade voor de transportzone boven Lade 1 naar
buiten.
2. De hendel omhoog brengen.
3. Voorzichtig al het vastgelopen papier verwijderen.
4. De lade in de oorspronkelijke positie terugzetten.
5. De instructies in de gebruikersinterface volgen of verder
gaan met de afdrukopdracht.
DocuColor 5000AP Gebruikers handleiding
5-7
Page 98
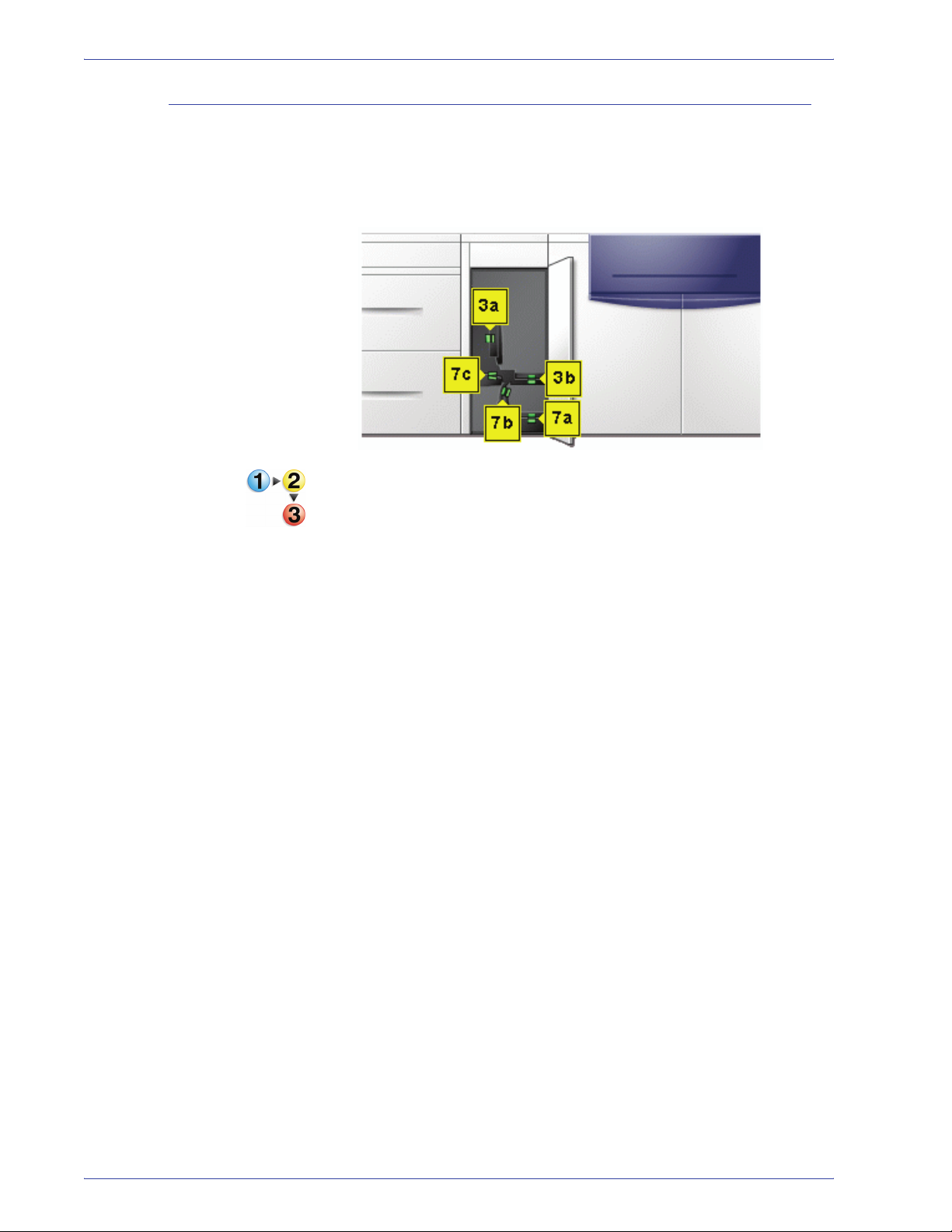
5. Problemen oplossen
Papierstoringen in de transportmodule
De gebieden in de transportmodule openen die in de
gebruikersinterface worden aangegeven. Voorzichtig al het
vastgelopen papier verwijderen.
1. De deur van de transportmodule openen.
2. De groene hendels 3a pakken, erin knijpen en naar rechts
bewegen.
3. Voorzichtig al het vastgelopen papier verwijderen.
4. Hendels 3a in de oorspronkelijke stand terugzetten.
5. De groene hendels 3b omhoog brengen.
6. Verwijder voorzichtig al het vastgelopen papier en zet
hendels 3b in de oorspronkelijke stand terug.
7. De instructies in de gebruikersinterface volgen en indien
nodig hendels 7a omhoog brengen en al het vastgelopen
papier verwijderen.
8. Zet hendels 7a in de oorspronkelijke stand terug.
9. Hendels 7b indrukken en naar rechts toe laten zakken.
Voorzichtig al het vastgelopen papier verwijderen.
10. Zet hendels 7b in de oorspronkelijke stand terug.
11. Hendels 7c indrukken en naar links toe laten zakken.
Voorzichtig al het vastgelopen papier verwijderen.
5-8
12. Zet hendels 7c in de oorspronkelijke stand terug.
13. De deur van de transportmodule sluiten.
14. De instructies in de gebruikersinterface volgen om de
afdrukopdracht opnieuw te beginnen.
DocuColor 5000AP Gebruikers handleiding
Page 99

Papierstoringen in afleveringsmodule
De instructies in de gebruikersinterface volgen om papierstoringen
te verhelpen in alle zones die worden aangegeven in de
afleveringsmodule. In de volgende afbeelding zijn de zones te
zien waar zich storingen kunnen voordoen.
5. Problemen oplossen
De instructies in de gebruikersinterface volgen om de
afdrukopdracht opnieuw te beginnen.
DocuColor 5000AP Gebruikers handleiding
5-9
Page 100
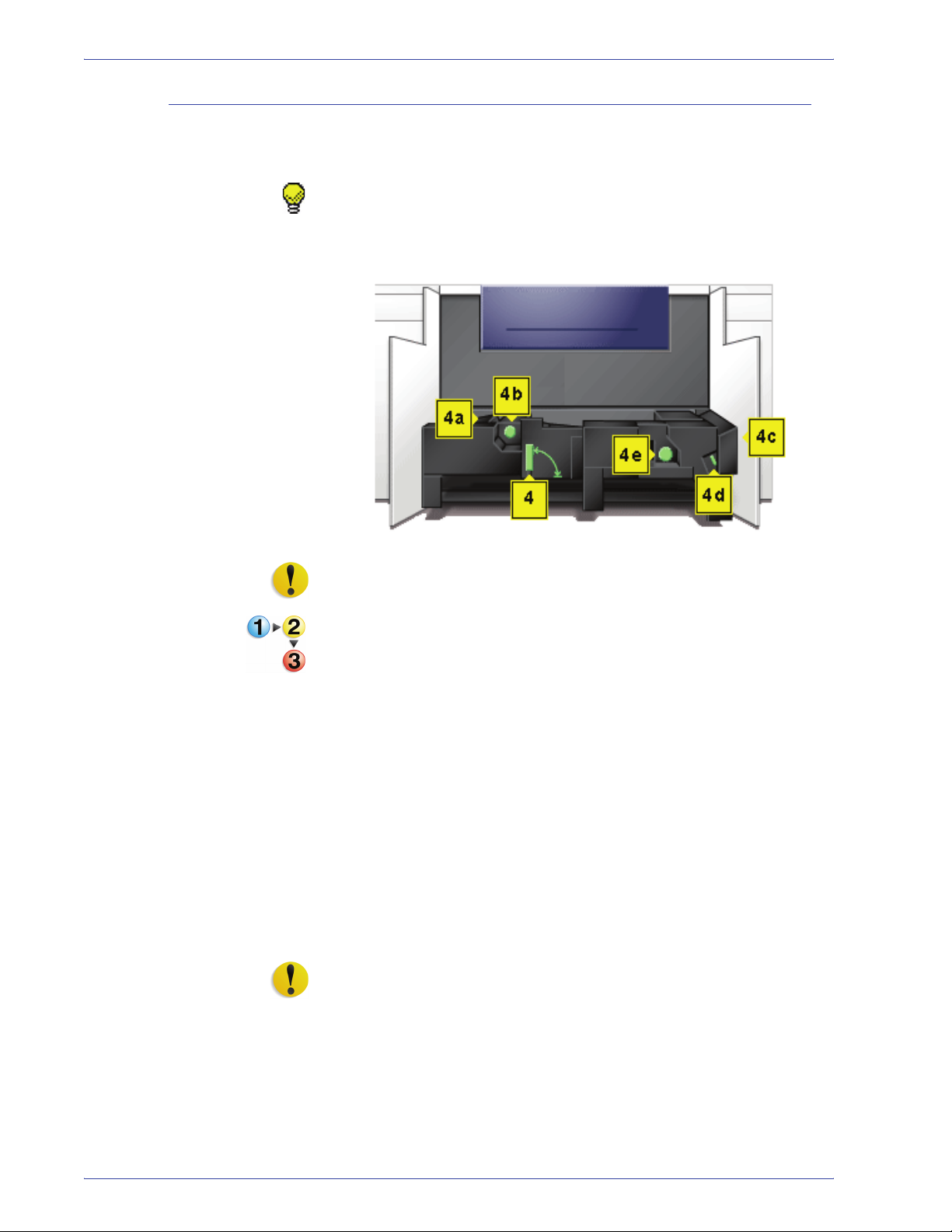
5. Problemen oplossen
Papierstoringen in papierbaan achter rechter-/linkerdeur
Altijd de instructies in de gebruikersinterface volgen om de
papierstoring op te sporen en te verhelpen.
TIP: U dient hoe dan ook eerst alle papierstoringen elders te
verhelpen voordat u de linker- en rechterdeur opent om daar
storingen te verhelpen.
VOORZICHTIG: Het gebied van de fuser is zeer heet en kan bij
onoplettendheid van de operateur tot verwondingen leiden.
1. De rechter- en linkervoordeuren openen wanneer u in een
bericht in de gebruikersinterface leest dat u dat dient te
doen.
2. Hendel 4 vastpakken en in de richting van de pijl bewegen.
3. Het papiertransport langzaam recht naar buiten trekken tot
dit stopt.
4. Hendel 4a optillen en voorzichtig al het vastgelopen papier
verwijderen, waarbij erop gelet dient te worden dat alle
papiersnippers zijn verwijderd in geval van gescheurde
vellen.
5. Aan de groene hendel 4b draaien om vastzittend papier los
te maken.
6. Hendel 4a terugplaatsen.
VOORZICHTIG: Het gebied van de fuser is zeer heet en kan bij
onoplettendheid van de operateur tot verwondingen leiden.
5-10
7. De fuserzone bevindt zich rechts van het papiertransport.
Hendel 4c aan de rechterkant optillen en trekken om te
openen.
DocuColor 5000AP Gebruikers handleiding
 Loading...
Loading...