Page 1
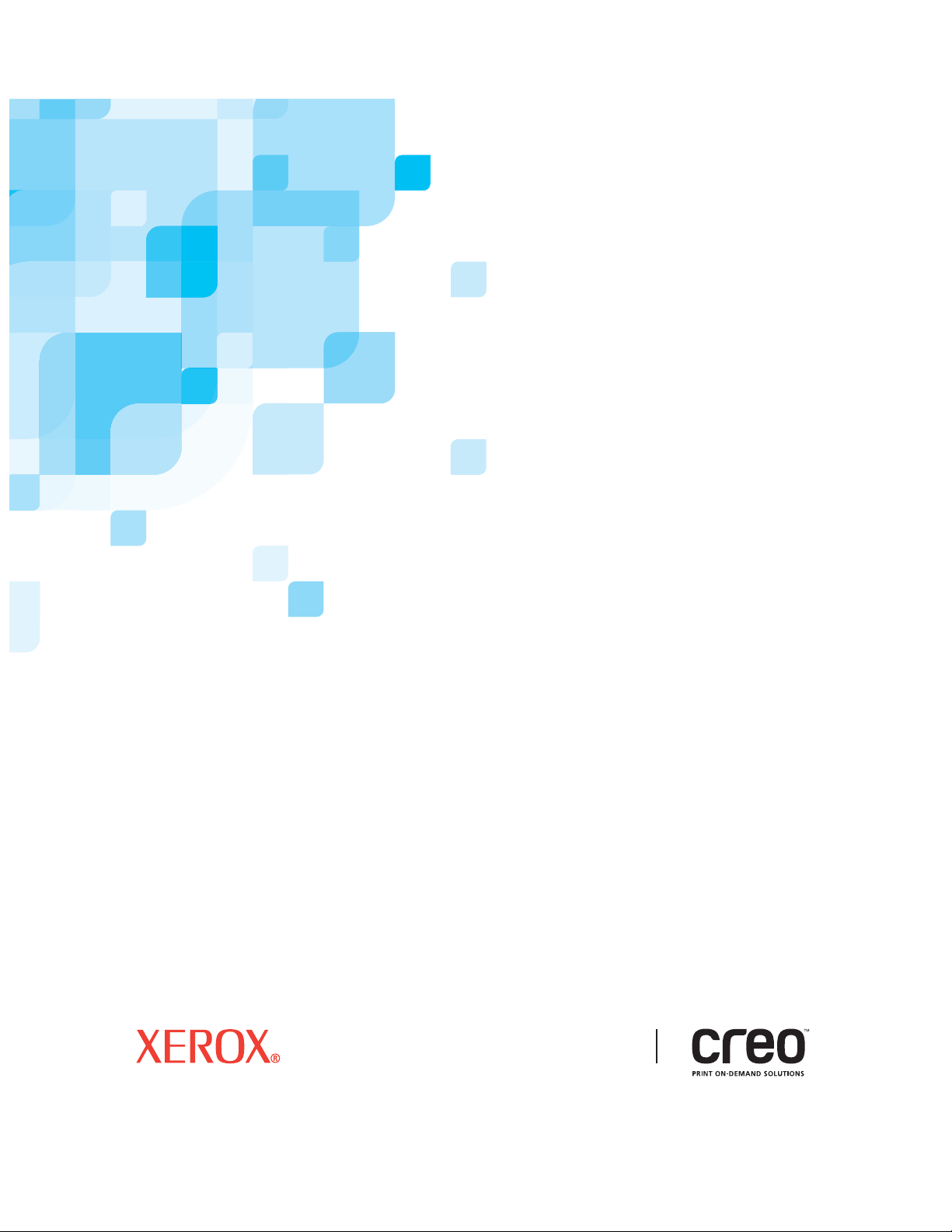
User Guide
English
N
E
A
0
1
7
0
0
1
3
7
Spire CXP50 Color Server 1.0 for
Xerox DocuColor 5000 Digital Press
www.creopod.com
Page 2
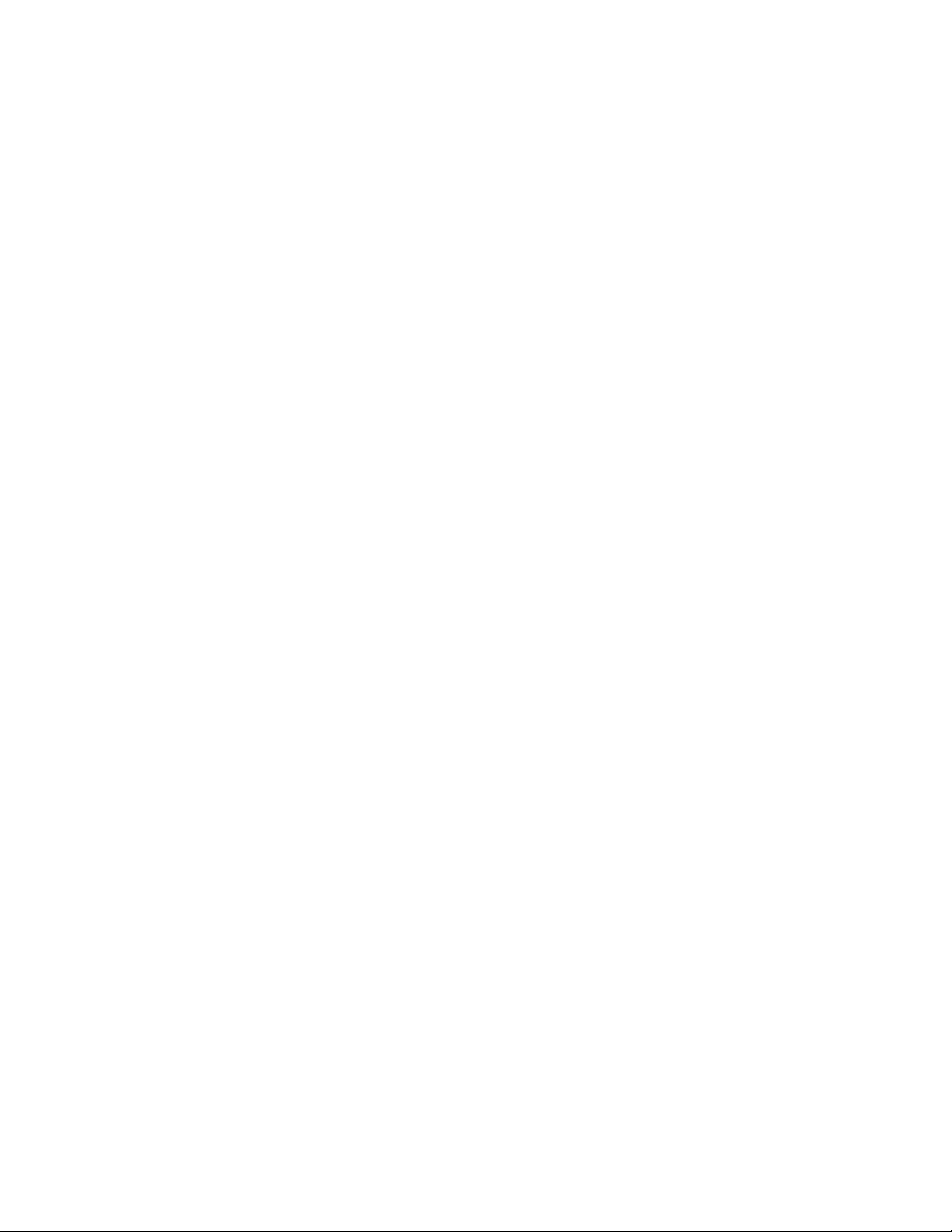
Page 3
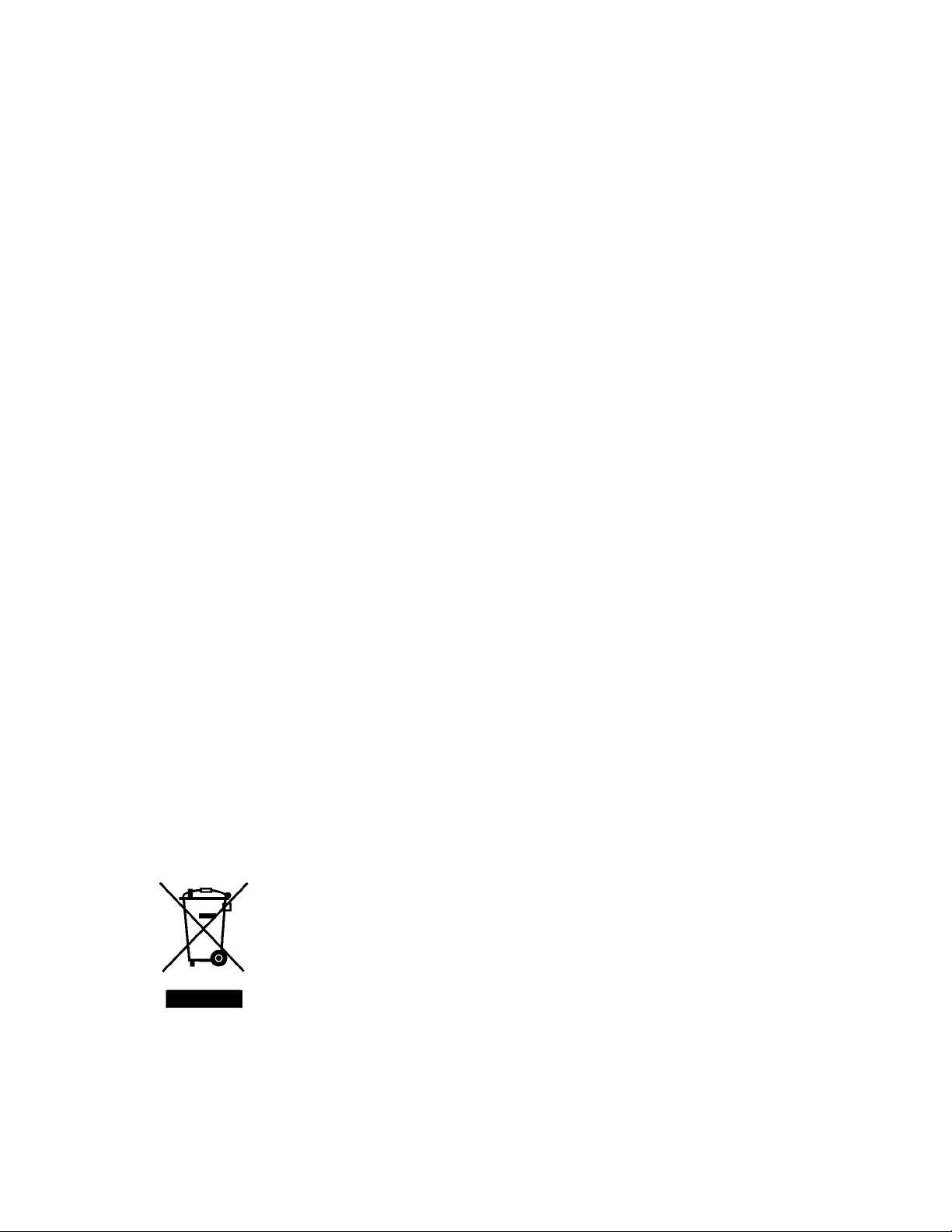
Copyright
Trademarks
Copyright © 2006 Creo Inc. All rights reserved.
No copying, distribution, publication, modification, or incorporation of this document, in whole or part, is
permitted without the express written permission of Creo. In the event of any permitted copying, distribution,
publication, modification, or incorporation of this document, no changes in or deletion of author attribution,
trademark legend, or copyright notice shall be made.
No part of this document may be reproduced, stored in a retrieval system, published, used for commercial
exploitation, or transmitted, in any form by any means, electronic, mechanical, photocopying, recording, or
otherwise, without the express written permission of Creo Inc.
This document is also distributed in Adobe Systems Incorporated's PDF (Portable Document Format). You may
reproduce the document from the PDF file for internal use. Copies produced from the PDF file must be
reproduced in whole.
The Creo wordmark, the Creo logo, and the names of Creo products and services referred to in this document are
trademarks of Creo Inc.
Adobe, Acrobat, Adobe Illustrator, Distiller, Photoshop, PostScript, and PageMaker are trademarks of Adobe
Systems Incorporated.
Apple, iMac, Power Macintosh, Mac OS, AppleShare, AppleTalk, TrueType, ImageWriter, and LaserWriter are
registered trademarks of Apple Computer, Inc. Macintosh is a trademark of Apple Computer, Inc., registered in
the U.S.A. and other countries.
PANTONE, Hexachrome, PANTONE Hexachrome, and PANTONE MATCHING SYSTEM are the property of
Pantone, Inc.
PEARL, PEARLsetter, PEARLhdp, PEARLdry, and PEARLgold are registered trademarks of Presstek, Inc.
XEROX® is a trademark of XEROX CORPORATION.
Other brand or product names are the trademarks or registered trademarks of their respective owners.
FCC Compliance
Any Creo equipment referred to in this document complies with the requirements in part 15 of the FCC Rules for
a Class A digital device. Operation of the Creo equipment in a residential area may cause unacceptable
interference to radio and TV reception, requiring the operator to take whatever steps are necessary to correct the
interference.
Product Recycling and Disposal
If you are managing the disposal of your Xerox product, please note that the product contains lead, mercury, and
other materials whose disposal may be regulated due to environmental considerations in certain countries or
states. The presence of lead and mercury is fully consistent with global regulations applicable at the time that the
product was placed on the market.
Application of this symbol on your equipment is confirmation that you must dispose of this equipment with
agreed national procedures.
In accordance with European legislation, end of life electrical and electronic equipment subject to disposal must
be managed within agreed procedures.
Prior to disposal please contact your local dealer or Xerox representative for end of life take back information.
Page 4
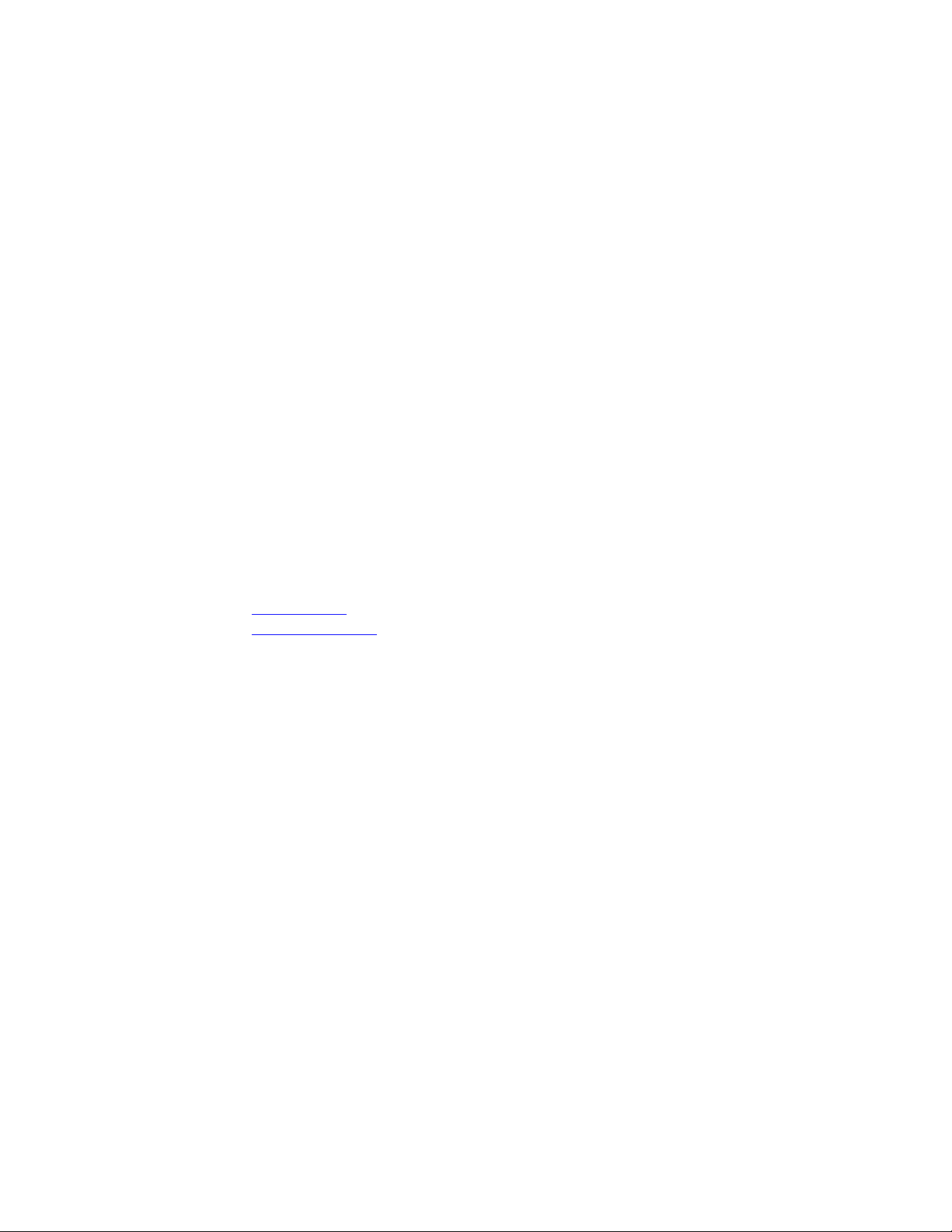
Limitation of Liability
The product, software or services are being provided on an "as is" and "as available" basis. Except as may be stated
specifically in your contract, Creo Inc. and its parents, subsidiaries, and affiliates expressly disclaim all warranties
of any kind, whether express or implied, including, but not limited to, any implied warranties of merchantability,
fitness for a particular purpose and non-infringement.
You understand and agree that, except as may be stated specifically in your contract, Creo Inc. and its parents,
subsidiaries, and affiliates shall not be liable for any direct, indirect, incidental, special, consequential or
exemplary damages, including but not limited to, damages for loss of profits, goodwill, use, data or other
intangible losses (even if Creo has been advised of the possibility of such damages), resulting from: (i) the use or
the inability to use the product or software; (ii) the cost of procurement of substitute goods and services resulting
from any products, goods, data, software, information or services purchased; (iii) unauthorized access to or
alteration of your products, software or data; (iv) statements or conduct of any third party; (v) any other matter
relating to the product, software, or services.
The text and drawings herein are for illustration and reference only. The specifications on which they are based
are subject to change. Creo Inc. may, at any time and without notice, make changes to this document. Creo Inc.,
for itself and on behalf of its parents, subsidiaries, and affiliates, assumes no liability for technical or editorial
errors or omissions made herein, and shall not be liable for incidental, consequential, indirect, or special
damages, including, without limitation, loss of use, loss or alteration of data, delays, or lost profits or savings
arising from the use of this document.
Creo
info@creopod.com
http://www.creopod.com
Internal 731-00710A-EN
Revised January 2006
Page 5
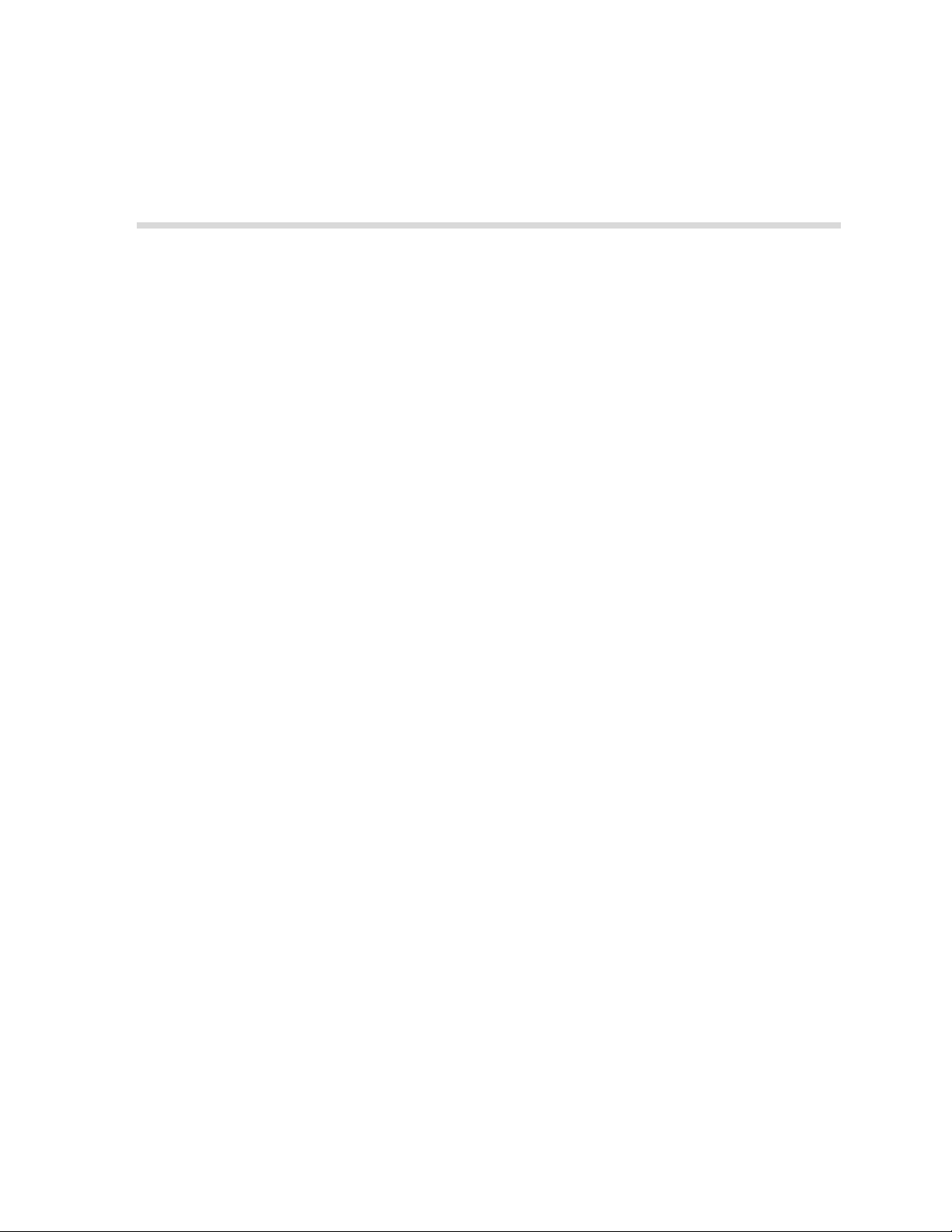
Contents
1 Welcome 1
Welcome to the Spire CXP50 Color Server
User Guide ............................................................................................................................................... 2
Overview of Spire CXP50 Color Server ...................................................................................................... 2
Hardware and Software Components....................................................................................................... 4
Supported Formats ................................................................................................................................... 4
Workflow ................................................................................................................................................. 5
2 Getting Started 7
Turning On the Spire CXP50 Color Server ................................................................................................. 8
The Workspace......................................................................................................................................... 9
Customizing the Workspace View.................................................................................................... 10
The Server and Printer Monitors....................................................................................................... 11
The Job Queues...................................................................................................................................... 13
The Queues Window ....................................................................................................................... 14
Status Information ........................................................................................................................... 17
The Storage Window.............................................................................................................................. 18
The Settings Window ............................................................................................................................. 21
The Resource Center .............................................................................................................................. 22
The Job Parameters Window .................................................................................................................. 23
The Help Menu....................................................................................................................................... 25
Turning Off the Spire CXP50 Color Server............................................................................................... 26
3 Basic Workflows 27
Importing and Printing a Job................................................................................................................... 28
Importing a Job ............................................................................................................................... 28
Processing ....................................................................................................................................... 31
Printing a Job................................................................................................................................... 31
Reprinting a Job ..................................................................................................................................... 31
Managing Job Queues............................................................................................................................ 32
Batching Jobs .................................................................................................................................. 32
Changing the Order of Jobs in the Queues ...................................................................................... 33
Suspending and Resuming Queues ..................................................................................................33
Aborting a Running Job ................................................................................................................... 34
Moving a Job to the Storage Window..............................................................................................35
Viewing and Editing Job Parameters ................................................................................................ 36
Running a Rush Job ......................................................................................................................... 37
Deleting a Job.................................................................................................................................. 37
Managing the Storage Window.............................................................................................................. 38
Submitting a Job.............................................................................................................................. 38
Duplicating a Job ............................................................................................................................. 38
Page 6
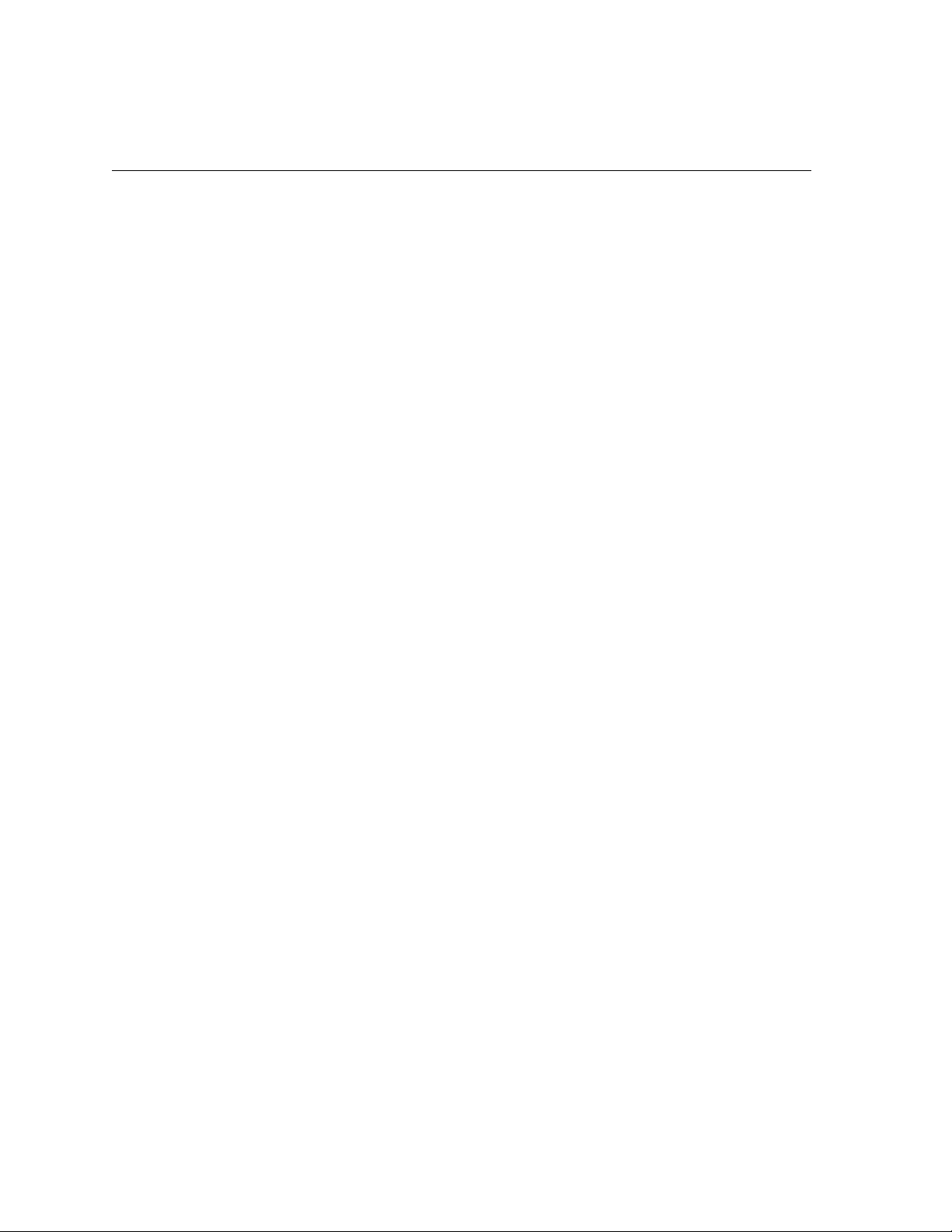
vi Spire CXP50 Color Server 1.0 User Guide
Discarding RTP Information.............................................................................................................. 39
Archiving and Retrieving a Job......................................................................................................... 39
Viewing a Job’s History.................................................................................................................... 42
Job Ticket Report............................................................................................................................. 42
Editing a Job .......................................................................................................................................... 43
Editing an Unprocessed Job ............................................................................................................. 44
Editing a Processed Job.................................................................................................................... 44
Managing Virtual Printers ....................................................................................................................... 53
Managing Paper Sets.............................................................................................................................. 57
4 Printing From Your Computer 61
Overview................................................................................................................................................ 62
Working From Windows Client Workstations ......................................................................................... 62
Defining a Printer - Windows XP...................................................................................................... 63
Copying the Printer Driver from Windows........................................................................................ 64
Printing From Windows ................................................................................................................... 64
Working From Macintosh Client Workstations........................................................................................ 65
Copying the Spire CXP50 Color Server PPD File for Mac OS X (10.4) ................................................ 66
Printing from a Macintosh ............................................................................................................... 71
Spire Web Center................................................................................................................................... 73
The Web Viewer.............................................................................................................................. 74
Using Hot Folders ................................................................................................................................... 76
Hot Folder File Formats .................................................................................................................... 76
Hot Folders and Brisque or Prinergy jobs (GAP Formats) ................................................................... 77
Using Hot Folders from Client Workstations..................................................................................... 77
5 Production Printing 81
Imposition Workflow.............................................................................................................................. 82
Imposition Templates....................................................................................................................... 82
High-Resolution Workflow ..................................................................................................................... 84
Creo APR......................................................................................................................................... 85
OPI ................................................................................................................................................. 85
Creo APR and OPI File Formats ....................................................................................................... 87
Preparing to Print Using Creo APR or OPI......................................................................................... 87
Printing with Creo APR or OPI.......................................................................................................... 88
PDF Workflow ........................................................................................................................................ 89
Export as PDF2Go............................................................................................................................ 91
Page Exceptions ..................................................................................................................................... 93
Setting Exceptions for Imposed Jobs ................................................................................................ 94
Dynamic Page Exceptions ....................................................................................................................... 94
Setting the Spire CXP50 Color Server for Dynamic Page Exceptions ................................................. 95
Tips and Limitations......................................................................................................................... 96
Fonts...................................................................................................................................................... 96
Managing Fonts .............................................................................................................................. 97
Downloading Fonts ......................................................................................................................... 98
Page 7
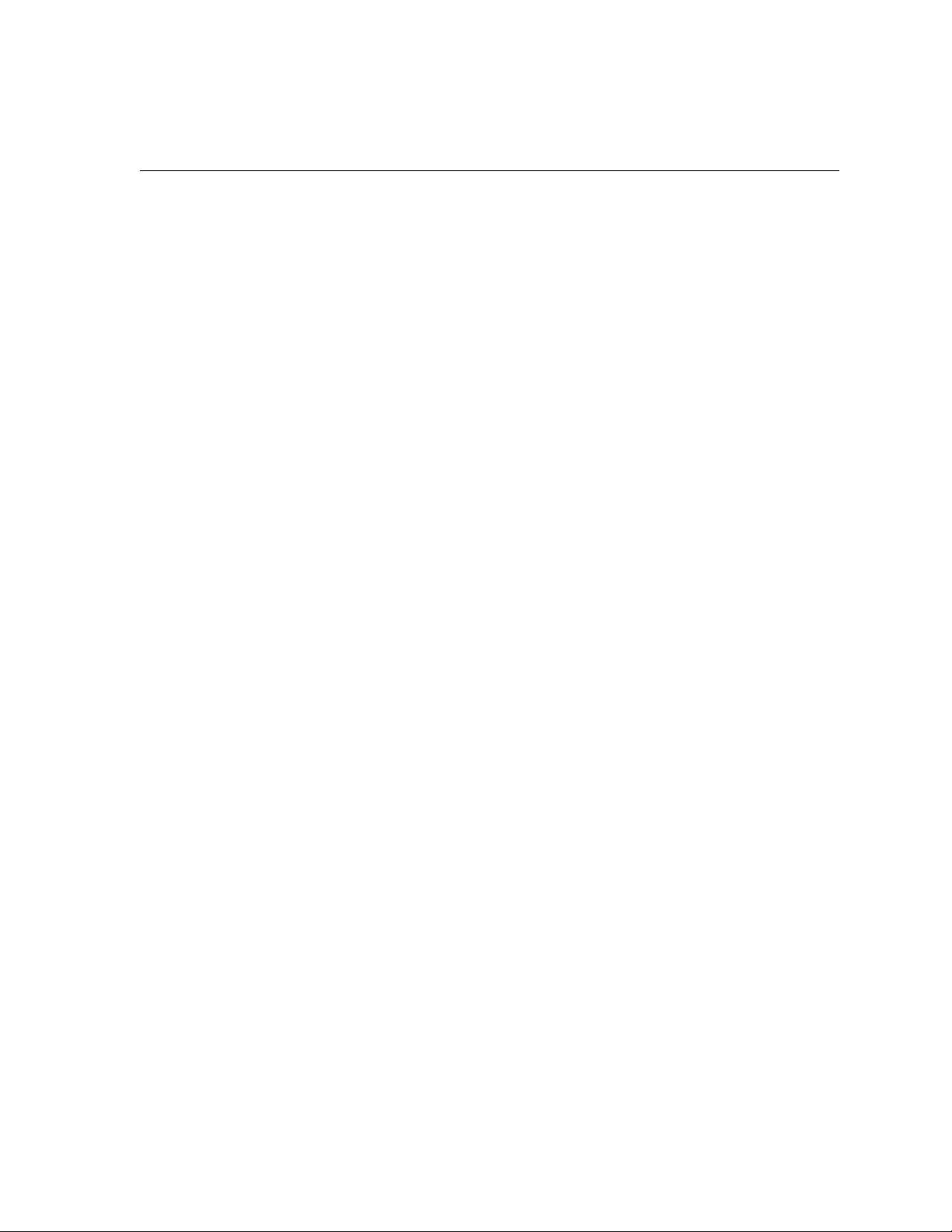
Contents vii
Graphic Arts Workflow......................................................................................................................... 101
Importing GAP Files ....................................................................................................................... 102
Supporting GAP Files ..................................................................................................................... 102
GAP File Structure.......................................................................................................................... 102
Preflight......................................................................................................................................... 103
Export as Creo Synapse InSite Job .................................................................................................. 111
6 Color Workflow 113
Calibration ........................................................................................................................................... 114
Guidelines for Successful Calibration.............................................................................................. 114
The Calibration Process.................................................................................................................. 115
Calibrating the X-Rite DTP34 QuickCal Densitometer ..................................................................... 116
Calibrating the Spire CXP50 Color Server....................................................................................... 120
Reading Color Density Data ........................................................................................................... 133
Printing the Job with the Calibration Table..................................................................................... 135
Default Color Flow ............................................................................................................................... 136
Color Tools........................................................................................................................................... 137
Profile Manager ............................................................................................................................. 137
Spot Color Editor ........................................................................................................................... 141
Gradation Tool .............................................................................................................................. 148
7 VI Workflow 155
VI Overview .......................................................................................................................................... 156
VI Document Formats ........................................................................................................................... 157
Creo Variable Print Specification .................................................................................................... 158
VIPP............................................................................................................................................... 159
VIPP 2001 and PPML...................................................................................................................... 160
PostScript Files ............................................................................................................................... 161
Using Creo Variable Print Specification to Print a VI Job ........................................................................ 161
Useful VI Print Options................................................................................................................... 162
Managing VI Elements.......................................................................................................................... 164
Deleting VI Elements...................................................................................................................... 165
Archiving VI Elements .................................................................................................................... 166
Retrieving VI Elements ................................................................................................................... 166
8 System Administration 169
Setting Up and Configuring the Spire CXP50 Color Server .................................................................... 170
Server Setup .................................................................................................................................. 171
Network Setup .............................................................................................................................. 174
Remote Tools Setup....................................................................................................................... 178
Security ......................................................................................................................................... 181
System Disks.................................................................................................................................. 183
Backing up the Configuration ........................................................................................................ 184
Localization ................................................................................................................................... 187
Page 8
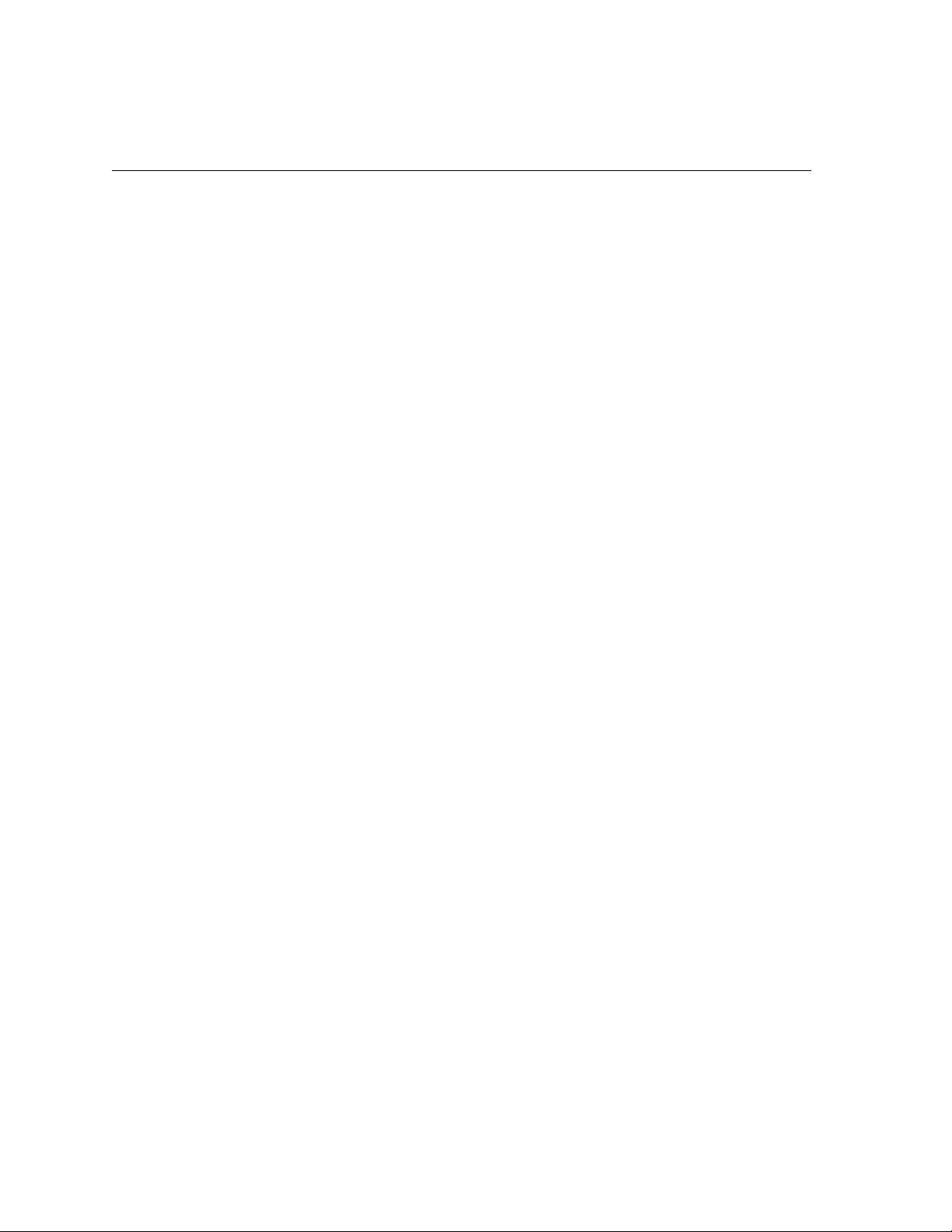
viii Spire CXP50 Color Server 1.0 User Guide
Pre-RIP Preview.............................................................................................................................. 189
General Defaults............................................................................................................................ 190
Print Queue Manager .................................................................................................................... 192
Color............................................................................................................................................. 193
Messages ...................................................................................................................................... 196
JDF Outputs................................................................................................................................... 198
View Configuration ....................................................................................................................... 199
Storage Management.................................................................................................................... 200
System Messages ................................................................................................................................. 201
The Job Alert Window ................................................................................................................... 201
Job History .................................................................................................................................... 202
The Message Viewer...................................................................................................................... 203
Job Accounting .................................................................................................................................... 206
Viewing the Accounting Information ............................................................................................. 206
Setting the Accounting/Message Viewer........................................................................................ 209
Printing and Exporting the Accounting Log.................................................................................... 209
A Setting Parameters 213
Setting Parameters in the Job Parameters Window ............................................................................... 214
The Print Settings Tab.................................................................................................................... 214
The Paper Stock Tab ...................................................................................................................... 219
The Print Quality Tab ..................................................................................................................... 221
The Color Tab................................................................................................................................ 225
The Imposition Tab ........................................................................................................................ 231
The Services Tab ............................................................................................................................ 238
The Finishing Tab........................................................................................................................... 245
The Exceptions Tab........................................................................................................................ 249
Setting PPD File Parameters .................................................................................................................. 252
Glossary 257
Index 269
Page 9
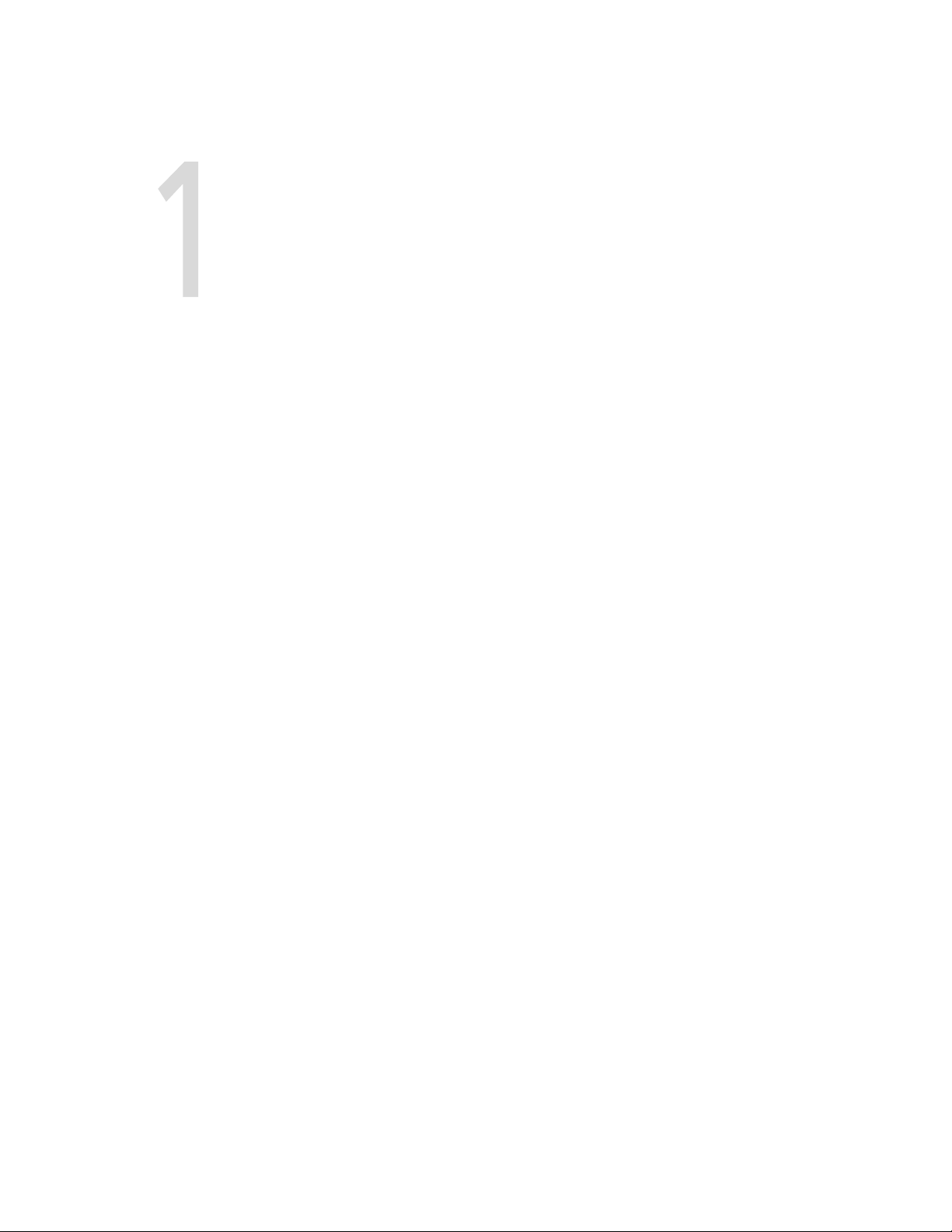
Welcome
Welcome to the Spire CXP50 Color Server User Guide ........................2
Overview of Spire CXP50 Color Server.................................................2
Hardware and Software Components .................................................4
Supported Formats .............................................................................4
Workflow............................................................................................5
Page 10
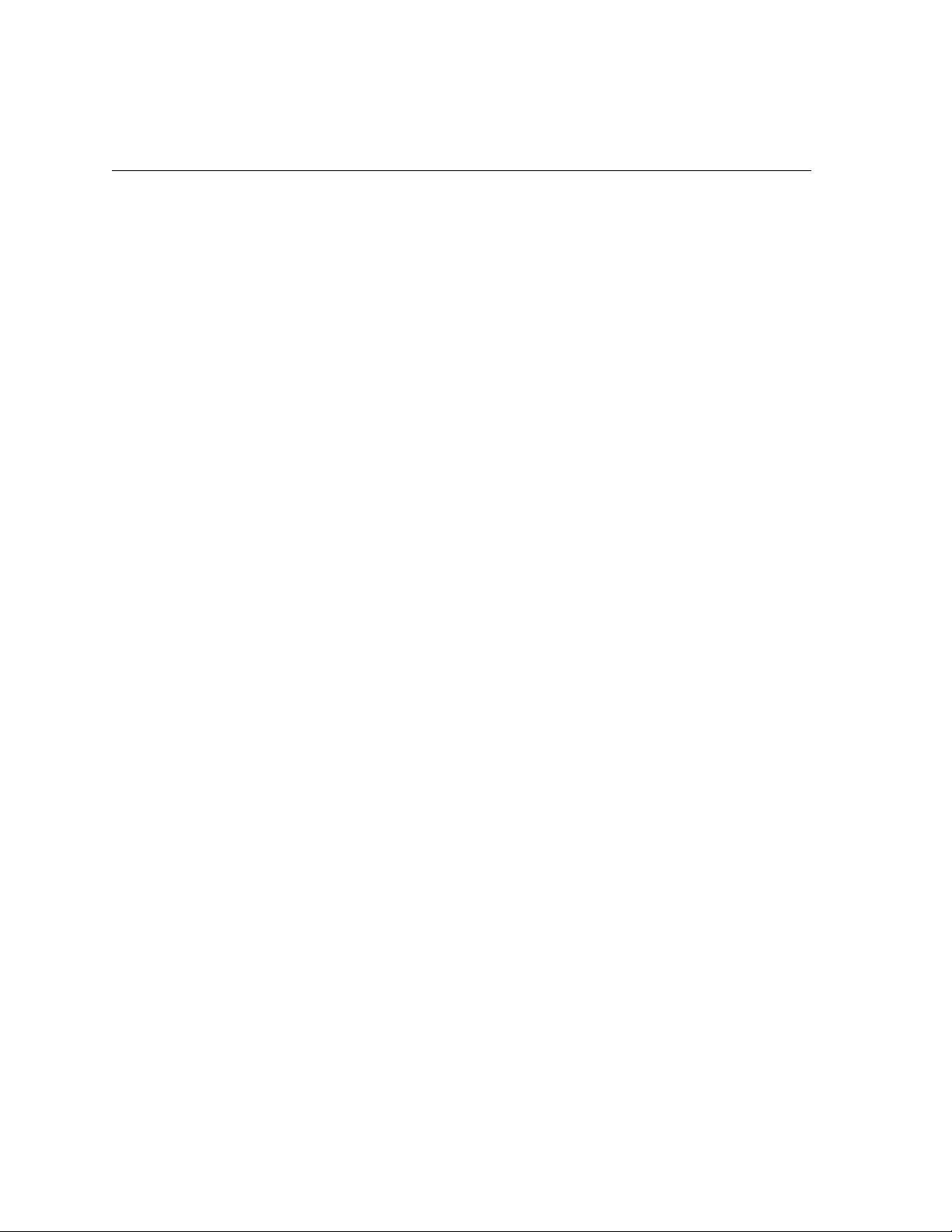
2 Chapter 1 – Welcome
Welcome to the Spire CXP50 Color Server User Guide
Wel co me to yo ur Spire CXP50 Color Server 1.0 for Xerox DocuColor 5000
Digital Press User Guide.
The powerful and comprehensive Spire CXP50 color server provides high
throughput and print predictability for digital workflows. In combination
with the Xerox DocuColor 5000 digital press, the Spire CXP50 color server
effectively addresses the growth of on-demand printing needs and delivers
the best output quality available. To enhance the benefits of your Spire
CXP50 color server, you can add the Spire CXP50 color server Professional
Kit, which is activated by a dongle.
This user guide will help you operate the Spire CXP50 color server. It can
also be used as a reference guide for questions or procedures. Study this
user guide to take full advant age of the many unique and advanced features
of the Spire CXP50 color server.
This user guide is for Spire CXP50 color server operators and system
administrators. This guide explains how you can quickly and easily print
from the Spire CXP50 color server or from a client workstation. Step-bystep procedures are included for new and occasional Spire CXP50 color
server users. Detailed information is provided for users who require indepth knowledge of the Spire CXP50 color server.
Overview of Spire CXP50 Color Server
The Spire CXP50 color server is an on-demand prepress system that uses
Creo Spire advanced prepress technologies, to drive a Xerox DocuColor
5000 digital press.
As an optimal digital color solution for printers, the Spire CXP50 color
server enables you to print from Windows, Macintosh, and UNIX client
workstations. The Spire CXP50 color server processes image files in pagedescription language (PDL) formats—for example, PostScript, PDF, and
Variable Information—using RIP (Raster Image Processor) technology.
The system converts image files into a suitable RTP (Ready-To-Print)
Page 11
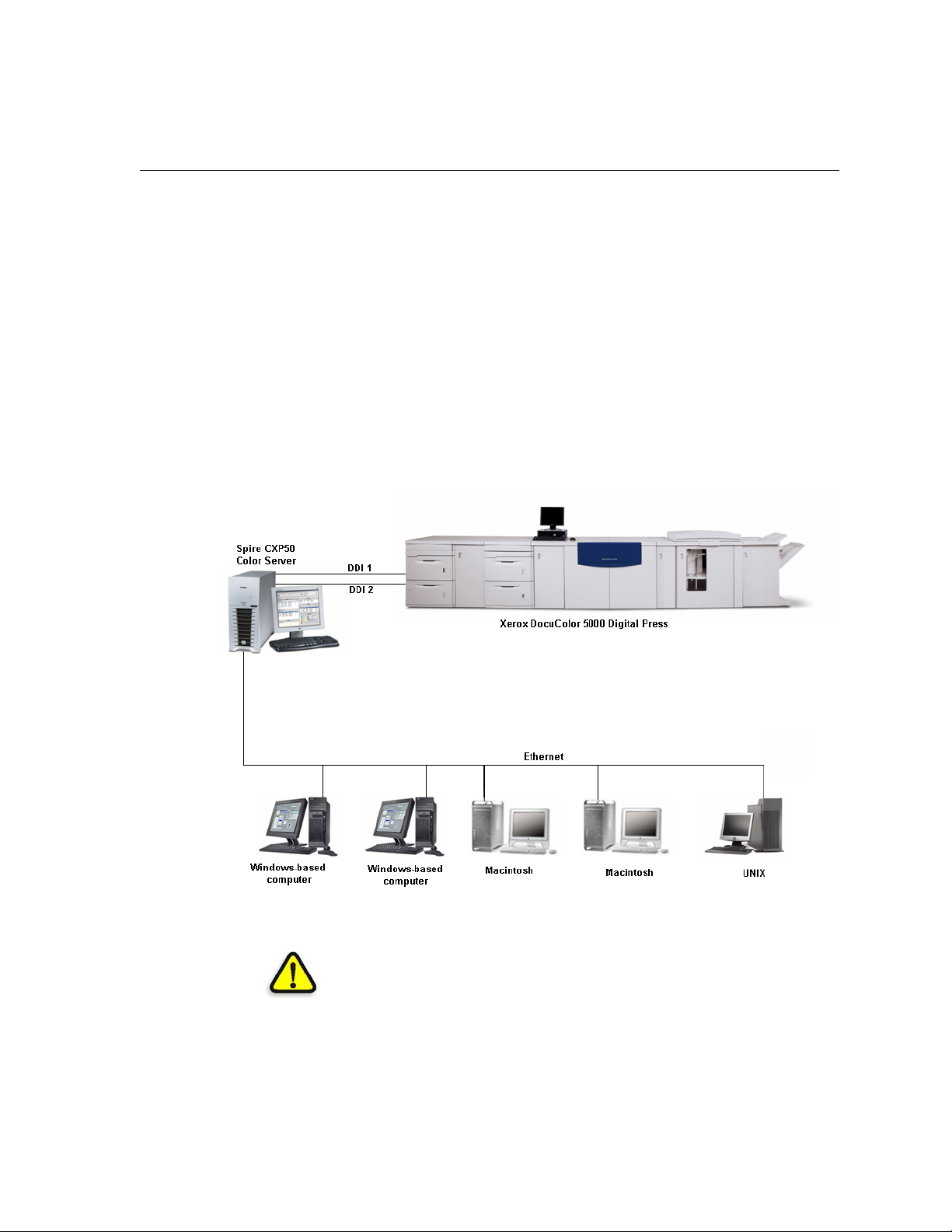
Overview of Spire CXP50 Color Server 3
format for direct, high-quality digital printing. The Spire CXP50 color
server also streamlines the printing process by allowing printing with
preset workflows.
In combination with the Xerox DocuColor 5000 digital press, the Spire
CXP50 color server enables you to efficiently print flyers, brochures,
pamphlets, dummy catalogs, short-run trials, and print-on-demand
publications. When installed as a fast, network printer with the Spire
CXP50 color server, the Xerox DocuColor 5000 digital press prints up to 50
full-color A4 (210mm x 297mm) or Letter (8.5 inches x 11inches) pages
per minute.
The Spire CXP50 color server combines RIP functionalities, automation,
control tools and special hardware development capabilities with PC
architecture.
Figure 1: Spire CXP50 Color Server for Xerox DocuColor 5000 Digital Press
WARNING: A shielded ethernet cable must be used from the Token Ring board
to the Token Ring Hub to maintain compliance with Council Directive 89/336/
EEC.
Page 12
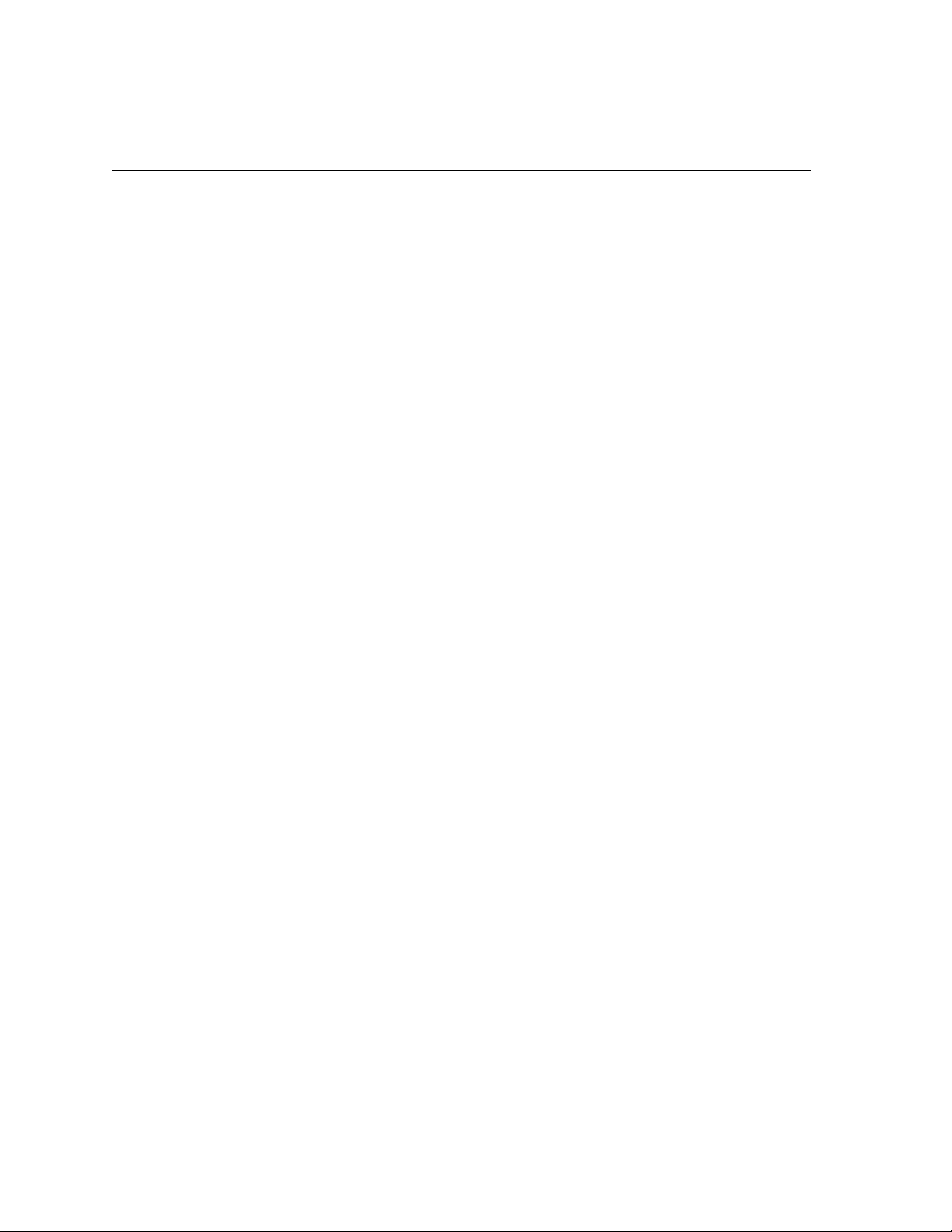
4 Chapter 1 – Welcome
Hardware and Software Components
The Spire CXP50 color server is a dedicated Creo platform running in a
Windows XP environment.
The Spire CXP50 color server includes:
• Creo hardware, including the interface board
• Software, including:
Creo software
Windows XP Professional Operating System
Adobe Acrobat version 6.0
Supported Formats
The Spire CXP50 color server supports the following file formats:
• PostScript (composite or pre-separated files)
• PDF
• EPS
• Creo VPS (Variable Print Specification)
• VIPP (Variable Data Intelligent PostScript Params)
• PPML (Personalized Print Markup Language)
• GAP (Graphic Art Port) files (file formats from various prepress
systems, for example Brisque job and TIFF / IT)
• Creo CT & LW
• JPG, TIFF
• Pre-separated formats
Page 13
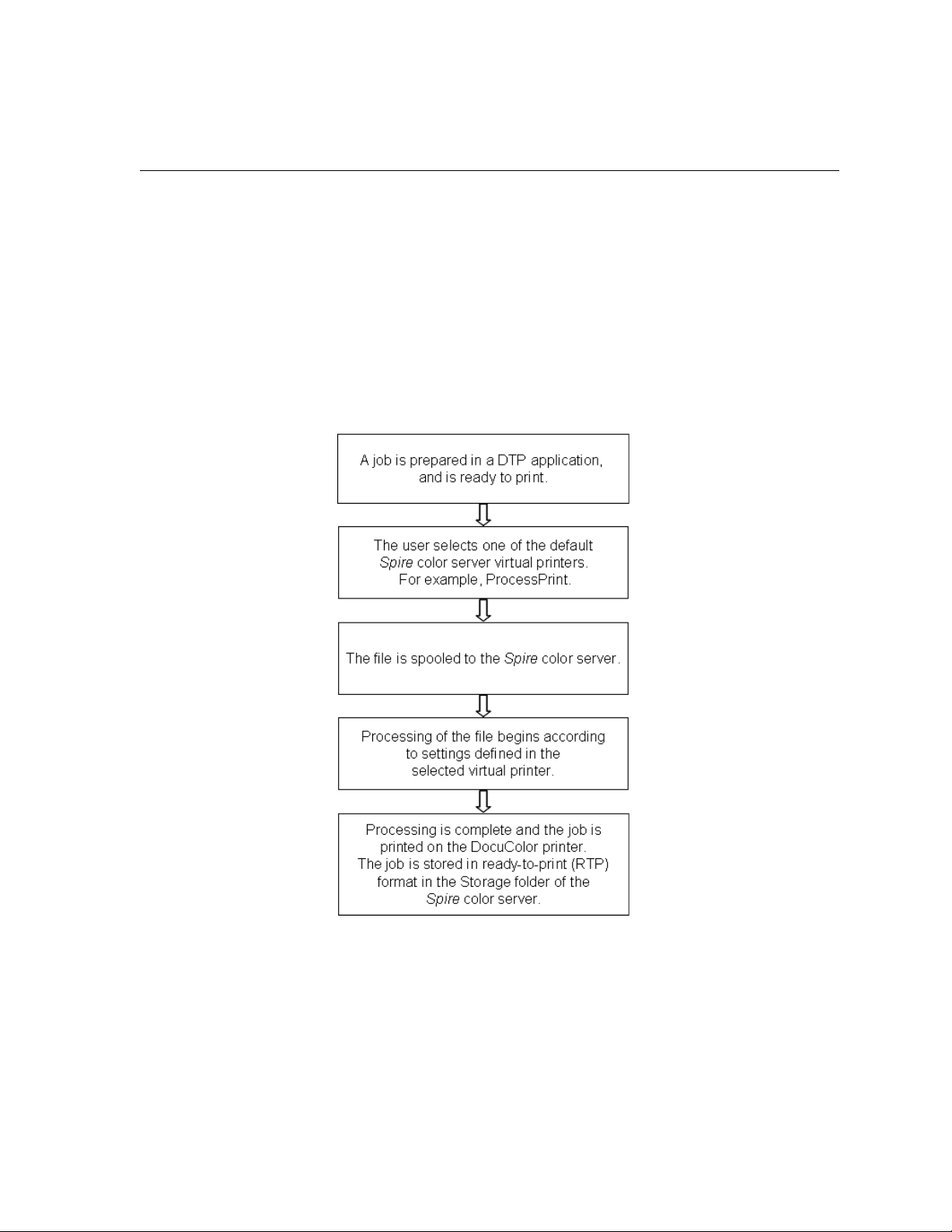
Workflow 5
Workflow
The Spire CXP50 color server receives and processes files from the
following client workstations:
• Macintosh – running Mac OS 9.x or later and Mac OS X (10.1 and
later)
• Windows – running Windows ME, 2000, and XP
• UNIX Workstations and Servers
The Spire CXP50 color server basic workflow is as follows:
Page 14
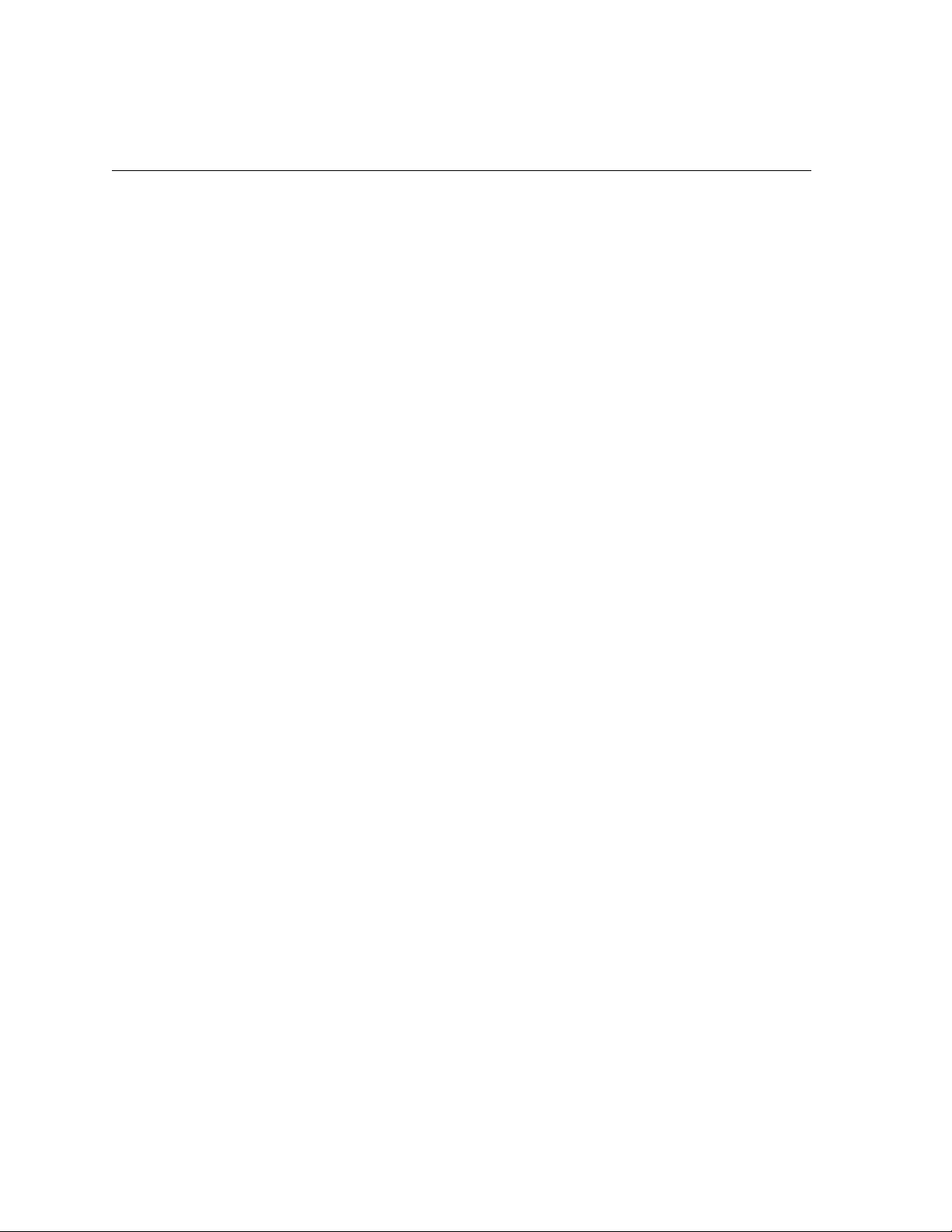
6 Chapter 1 – Welcome
Page 15
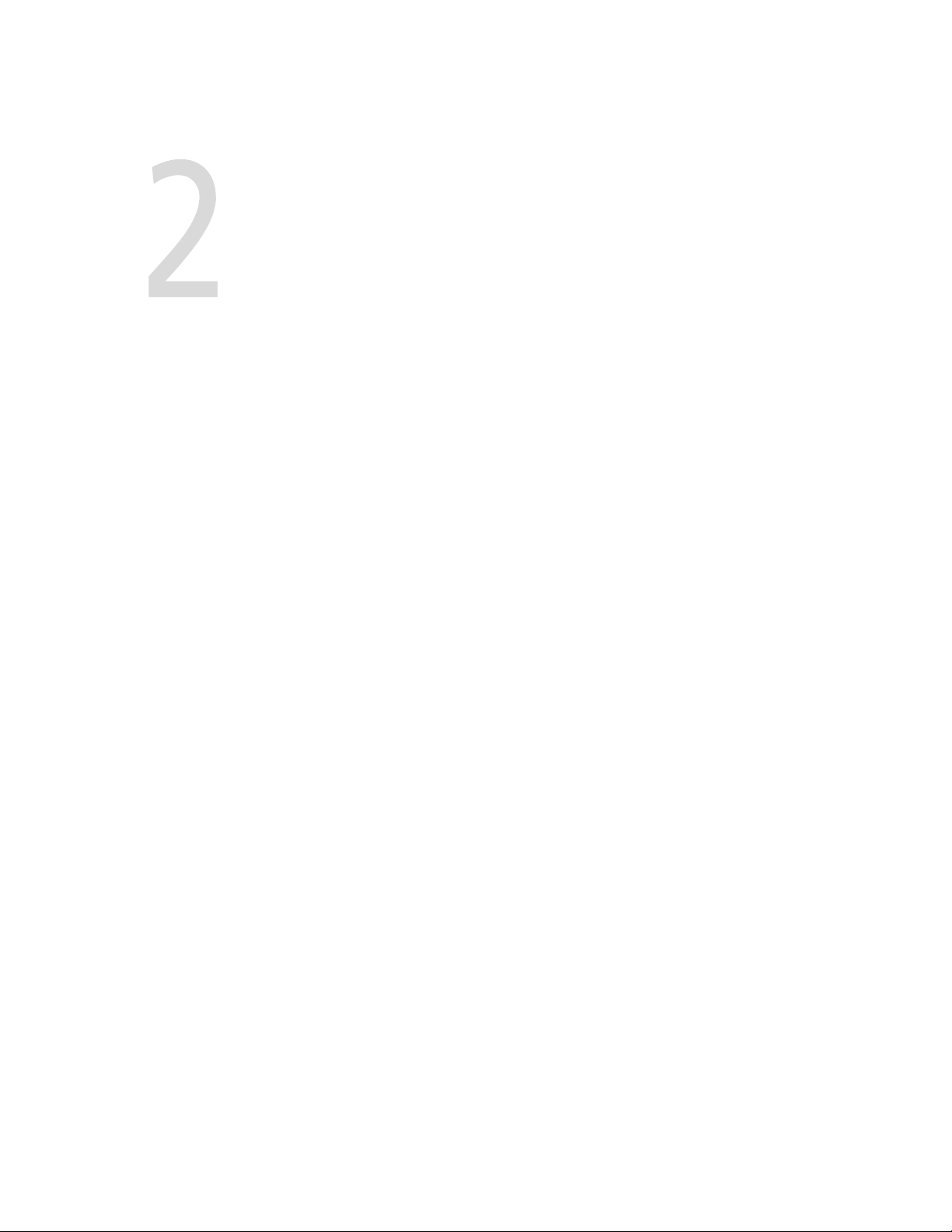
Getting Started
Turning On the Spire CXP50 Color Server............................................8
The Workspace ...................................................................................9
The Job Queues ................................................................................13
The Storage Window ........................................................................18
The Settings Window........................................................................21
The Resource Center.........................................................................22
The Job Parameters Window.............................................................23
The Help Menu .................................................................................25
Turning Off the Spire CXP50 Color Server .........................................26
Page 16
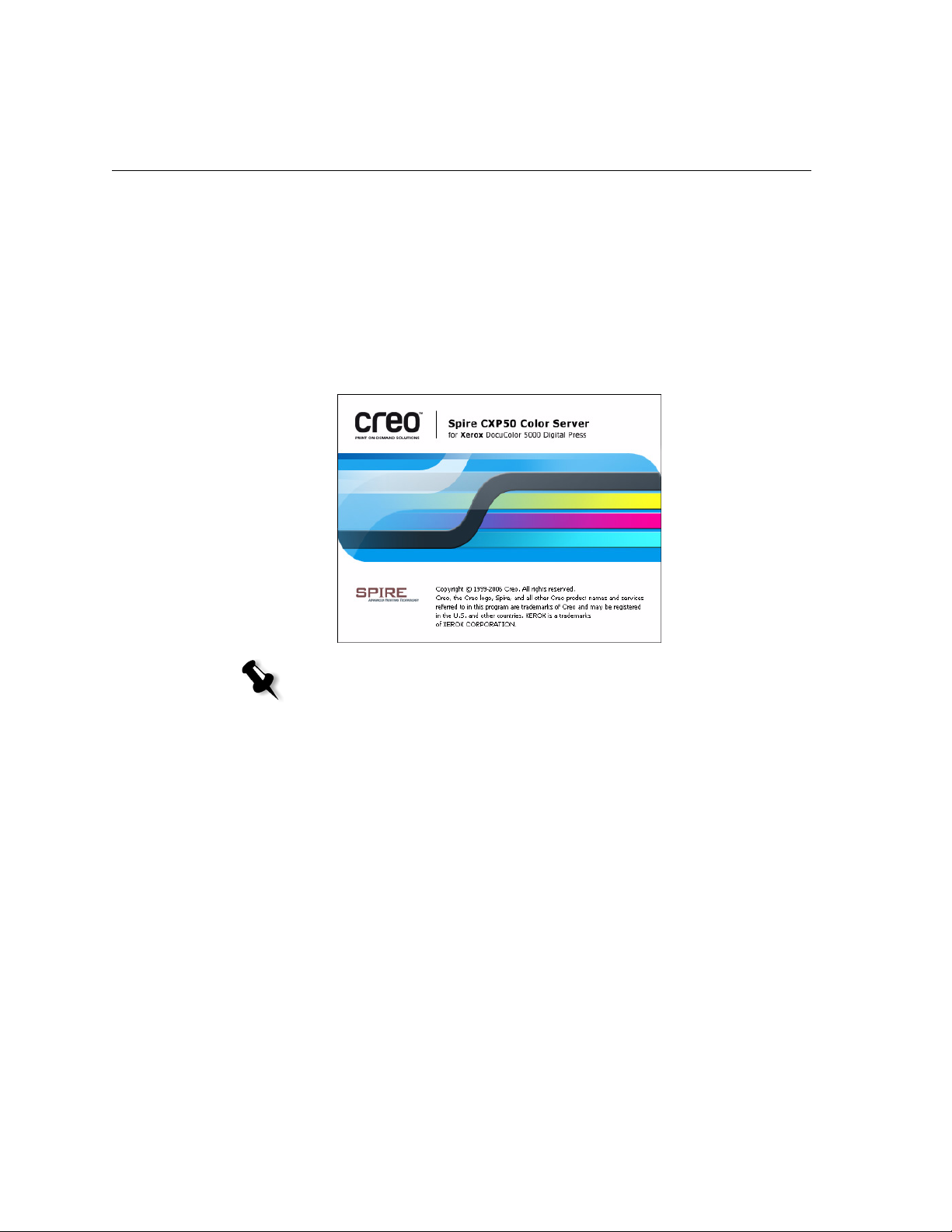
8 Chapter 2 – Getting Started
Turning On the Spire CXP50 Color Server
1. Tur n on th e mo nit o r.
2. Press the power button on the front panel of the Spire CXP50 color
server.
The power indicator on the front panel lights up. The Windows
operating system starts, and the Spire CXP50 color server splash screen
appears.
Notes:
• If the Spire CXP50 color server workspace is already turned on,
open the workspace from the
Start menu.
• By default, the Auto Log On check box is selected in the Settings
window. This option enables you to open the workspace without
having to go through the logon process each time. If you want to
designate different access levels for each user, you need to set
security settings in the Settings window. For more information
about designating access levels, see “Security” on page 181.
Page 17
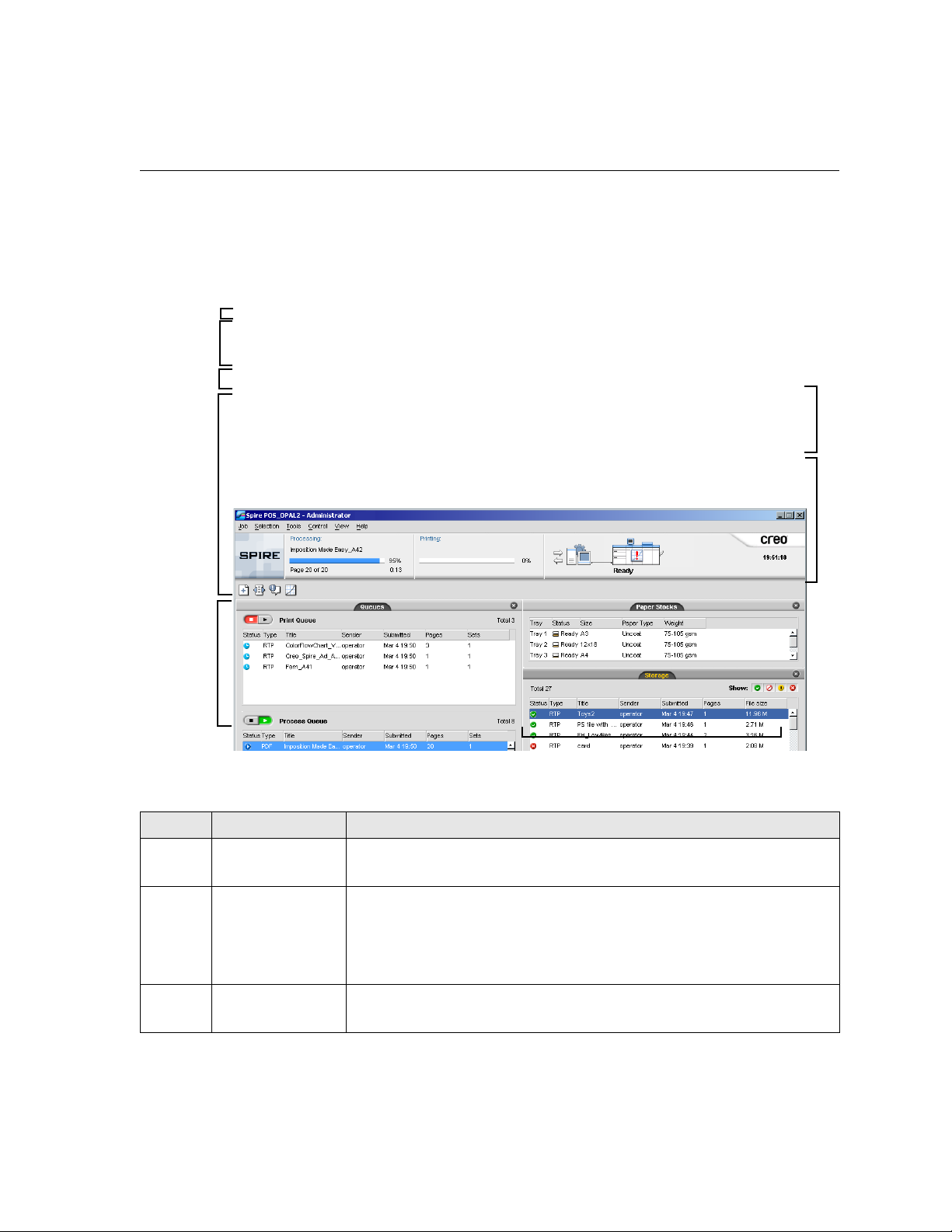
The Workspace 9
The Workspace
After you turn on the Spire CXP50 color server, the workspace
automatically appears.
1
2
3
8
4
7
5
Table 1 describes the Spire CXP50 color server workspace.
Table 1: Spire CXP50 Color Server workspace
Item Name Description
1
Menu Bar
Consists of the Job, Selection, Too l s, Control, View, and Help menus.
Click a menu name to open the corresponding menu.
2
Status Panel
Contains the logo Pane, Processing status area, Printing status area,
server icon, and printer icon.
For more information on the server and printer icons, see “The Server
and Printer Monitors” on page 11.
3
Toolbar
Consists of shortcut buttons for the Import window, Resource Center,
Message Viewer, and Calibration window.
6
Page 18
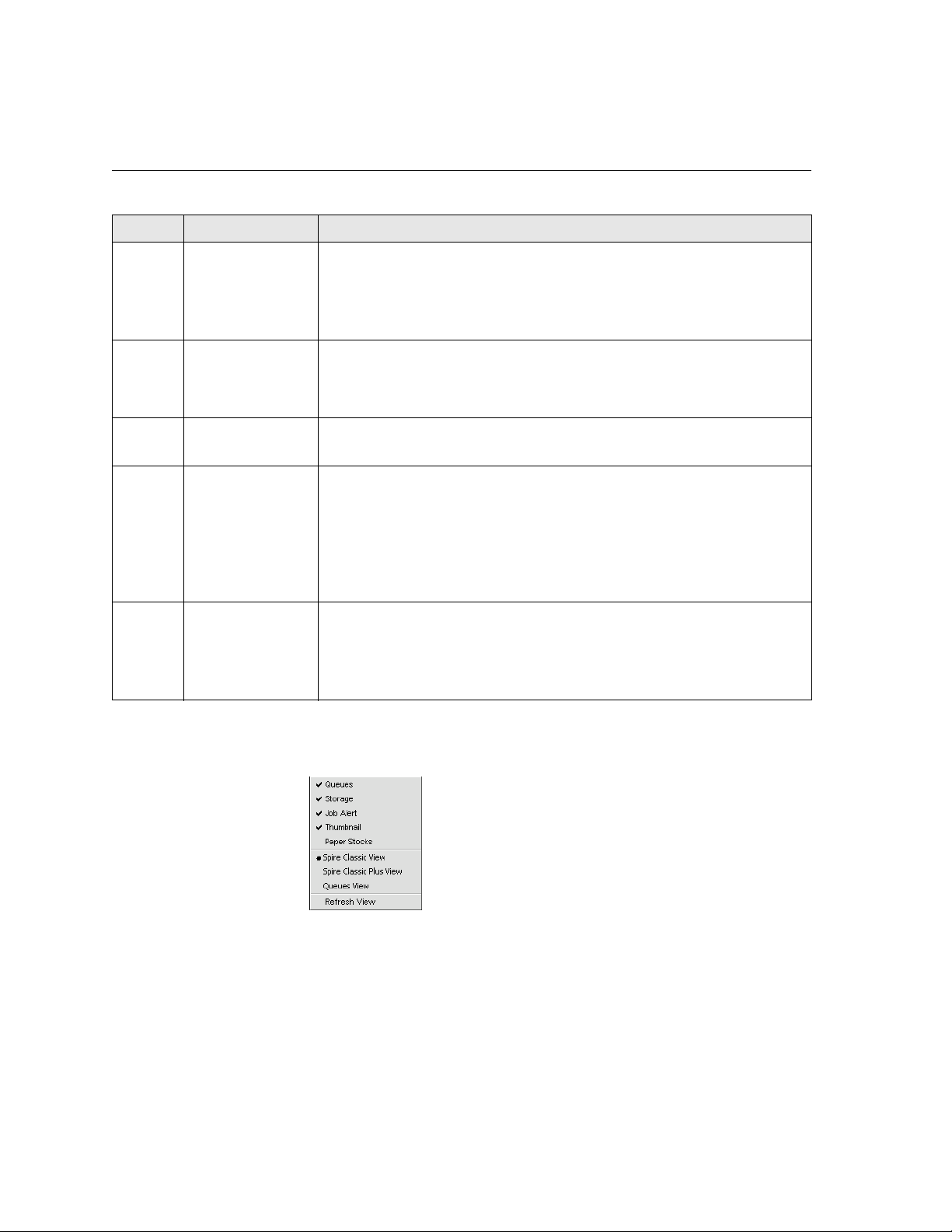
10 Chapter 2 – Getting Started
Table 1: Spire CXP50 Color Server workspace
Item Name Description
4
Queues
Consists of the Process Queue, which lists the files to be processed. After
a file has been processed successfully, it moves either to the
Print Queue
(the upper area) or to the Storage window.
For more information on queues, see “The Job Queues” on page 13.
5
Job Alert
Displays the last detailed error that is related to a selected job.
For more information on the Job Alert window, see “The Job Alert
Window” on page 201.
6
Thumbnail
Displays a thumbnail view of a specific page in an RTP job that has
finished processing.
7
Storage
The Storage window contains files that:
• were successfully printed
• were held, were aborted, or failed during processing or printing
• were sent directly from the client workstation to the Storage window
or were imported to the Storage
8
Paper Stocks
Displays information about the paper in each tray and also shows
whether the trays are ready for printing.
NOTE: This window is only included in Classic Plus view. For more
information, see “Customizing the Workspace View” on page 10.
Customizing the Workspace View
window.
The View menu enables you to customize the workspace. From this menu,
you can open and close the workspace windows. The menu also provides
the following view options:
• Spire Classic View: Displays the status panel, toolbar, Storage window,
Queues window, Thumbnail window, and Job Alert window
Page 19
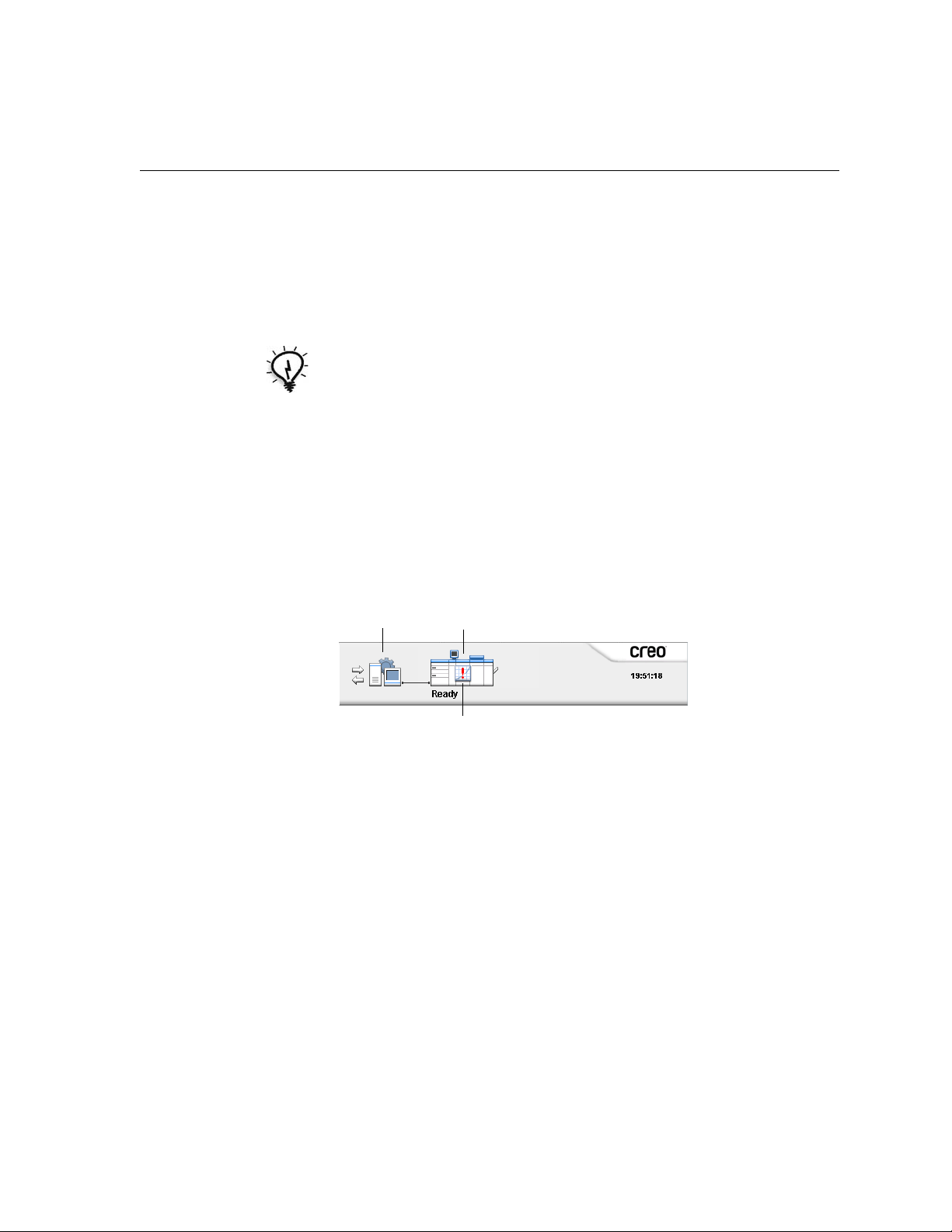
The Workspace 11
• Spire Classic Plus View: Displays the status panel, toolbar, Paper Stocks
window, Storage window, Queues window, Thumbnail window, and
Job Alert window
• Queues View: Displays only the Print Queue and Process Queue
• Refresh View: Reverts to the factory default view for the view that is
currently displayed
Tip: By default, the windows in the workspace are all docked—that is, attached
to the workspace. You can detach, or undock, a window from the workspace by
right-clicking the window’s title bar and selecting Undock Window.
The Server and Printer Monitors
The server and printer icons are on the right end of the status panel and
indicate (through animation) whether processing and printing are taking
place. If a finishing device is connected to the printer, the finishing device
also appears in the printer icon. You can click the
display status information. You also view messages regarding the printer
operation mode and status next to the
printer icon.
printer or server icon to
icon Printer icon
Server
Message indicator
Page 20
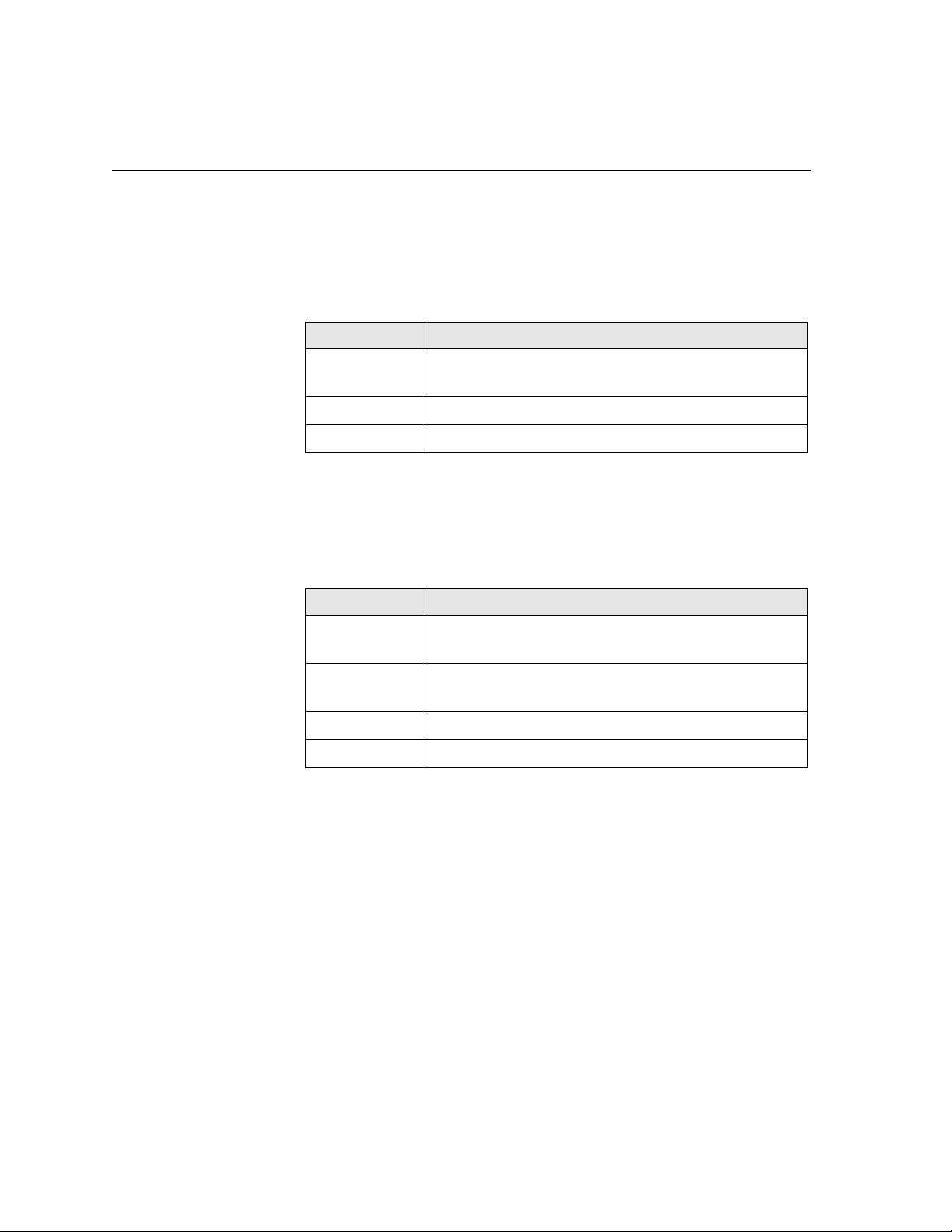
12 Chapter 2 – Getting Started
The DFE Monitor
¾ Click the server icon to open the DFE Monitor window.
The DFE Monitor window displays the following information:
Tab le 2: De scription of DFE Monitor window
This tab Shows you
Disk Usage How much space is available on the user disk and
printer disk
Network
Virtual Printers Lists the virtual printers that you have defined
Information about the network
The Printer Monitor
¾ Click the printer icon to open the Printer Monitor window.
The Printer Monitor window displays the following information:
Tab le 3: De scription of Printer Monitor window
This tab Shows you
Paper Stock
Information about the paper in each tray and also
shows whether the trays are ready for printing
Finisher Information about finishing devices that are connected
to the Xerox DocuColor 5000 digital press
To ne r Whether there is enough toner
Consumables Status of other refillables
Page 21
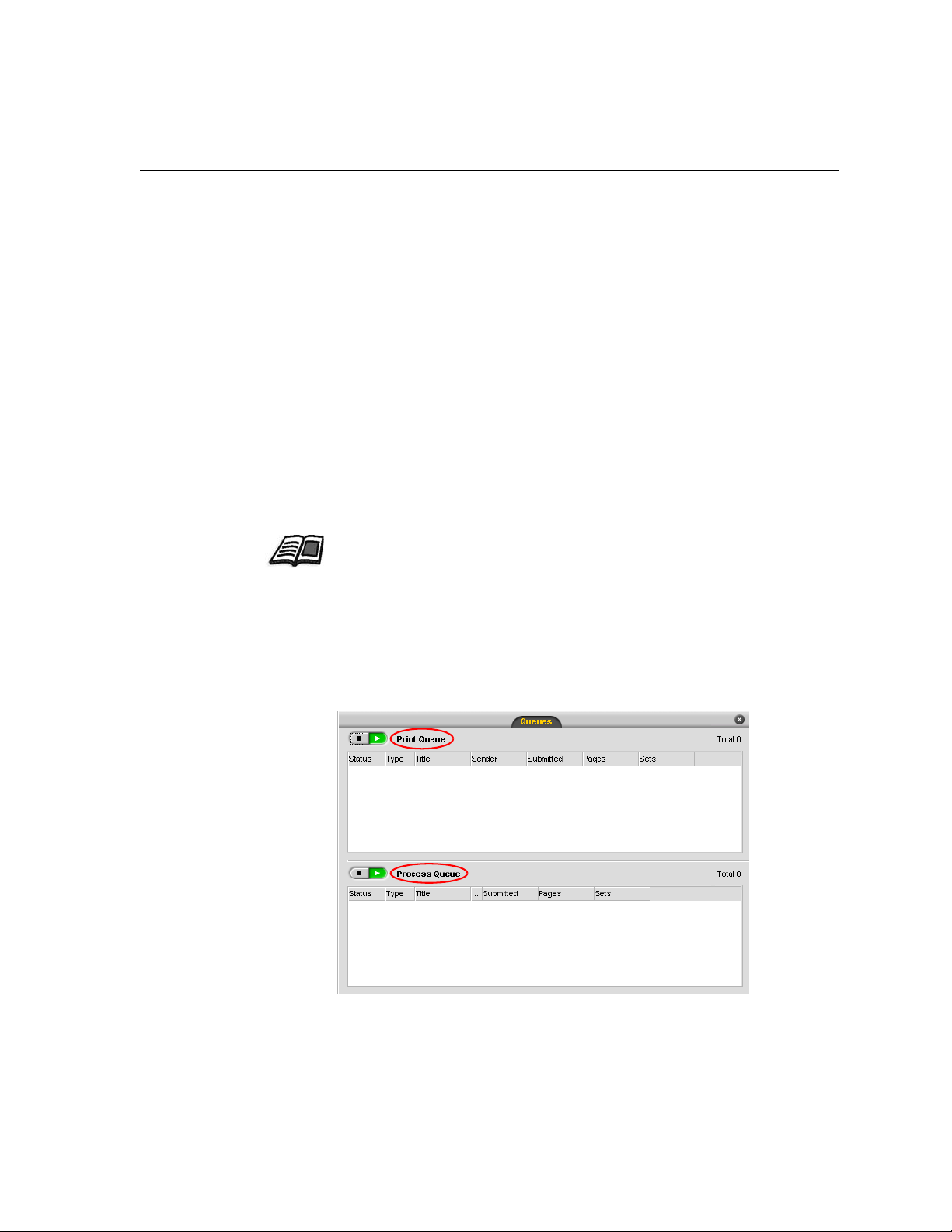
The Job Queues 13
The Job Queues
After entering the Spire CXP50 color server, a job resides either in the
Queues window or in the Storage window, depending on the job flow.
The Queues window consists of two areas, the
Queue.
Process Queue and Print
• The Process Queue lists the job that is currently being processed and
the jobs that are waiting to be processed.
• The Print Queue lists the currently printing job and the jobs that were
processed successfully and are waiting to be printed. The
also lists frozen jobs (jobs for which the specified option is not
available—for example, paper stock or finisher).
Each queue holds jobs in the order in which they enter it (unless a rush job
“interrupts” the submission order).
For more information about managing jobs, see “Managing Job Queues” on
page 32.
At any time, you can view information regarding the number and status of
the jobs in the queues. You can also change the order of the jobs and
suspend or resume the queue.
After you start the Spire CXP50 color server, the Queues window is
displayed.
Print Queue
Page 22
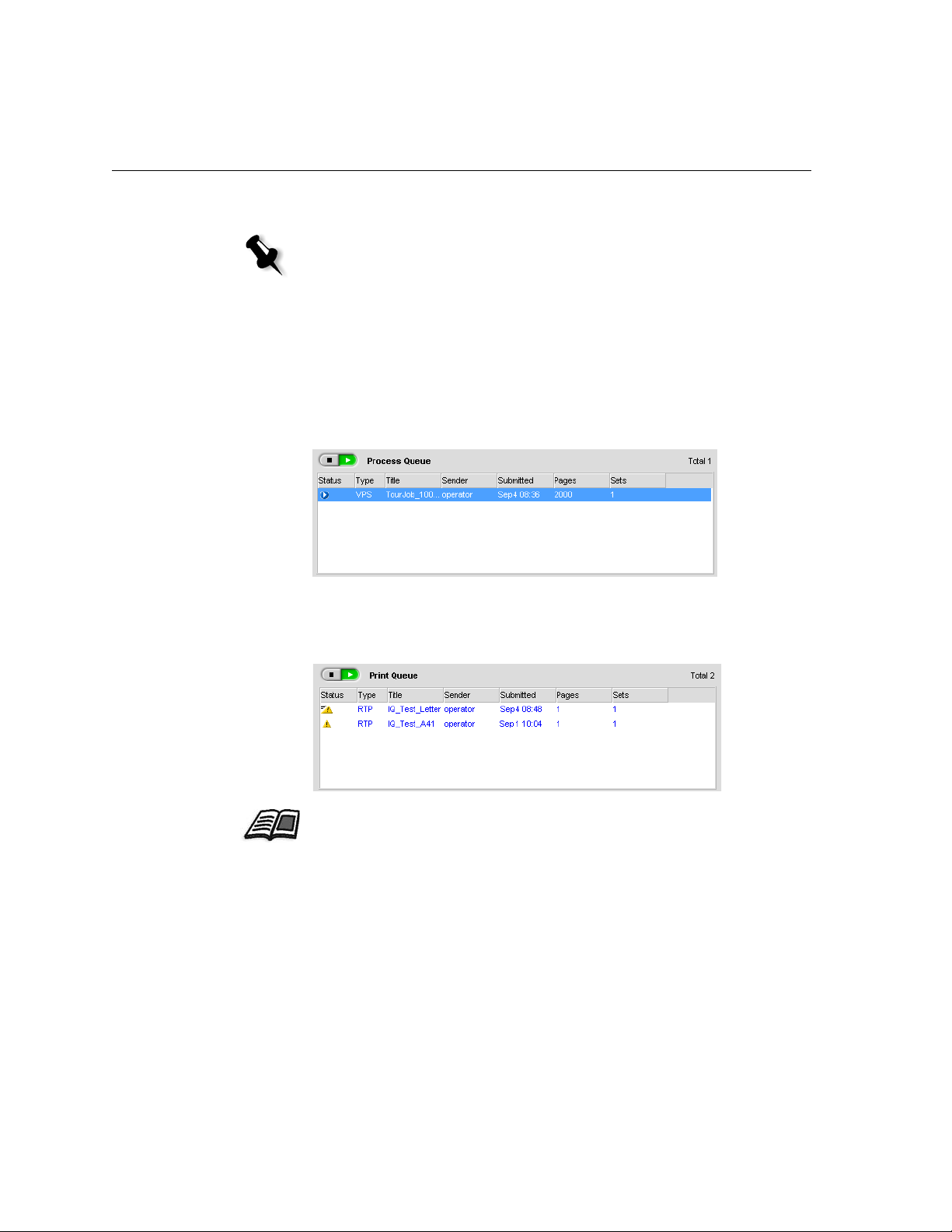
14 Chapter 2 – Getting Started
Each queue holds jobs in the order in which they enter it. The top job in the
queue is currently running, while all others are waiting to run.
Note: If there are very short jobs in the print queue, several jobs may be running
at the same time. The jobs marked as running are listed first and printed in the
order they are listed.
If necessary, you can change the order of the jobs that are waiting in the
queues. You can also view and edit job parameters.
The Queues Window
The process queue lists the files to be processed.
Once a file has been processed successfully, it moves to the print queue to
be printed, or to the Storage
or virtual printer).
window (depending on the current job flow
For more information about operations on the jobs residing in the Queue
Manager, see “Aborting a Running Job” on page 34.
Page 23
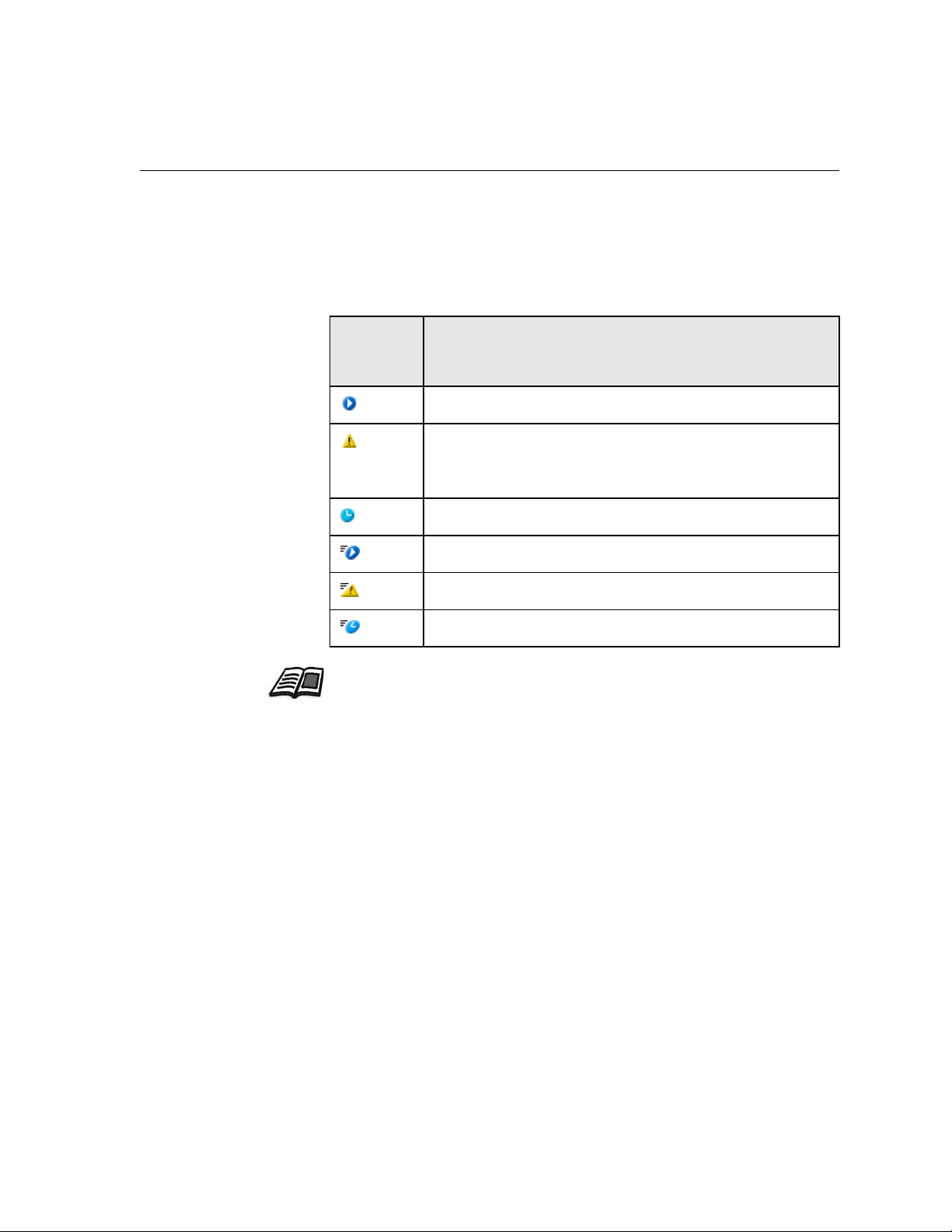
The Job Queues 15
The Queues window lists information about the jobs that are being
processed. Status indicators indicate the status of each job. Table 4
describes the status indicators used in both the process queue and print
.
queue
Table 4: Process Queue and Print Queue status indicators
This
Status
Indicator
Indicates This:
The job is running.
The job is frozen and held in the print queue
. If a job is
frozen, it indicates that the specified option is not
available—for example, paper stock or finisher
The job is waiting.
The job is a rush job.
The rush job is frozen.
The rush job is waiting.
For more information about rush jobs, see “Running a Rush Job” on page 37.
Page 24
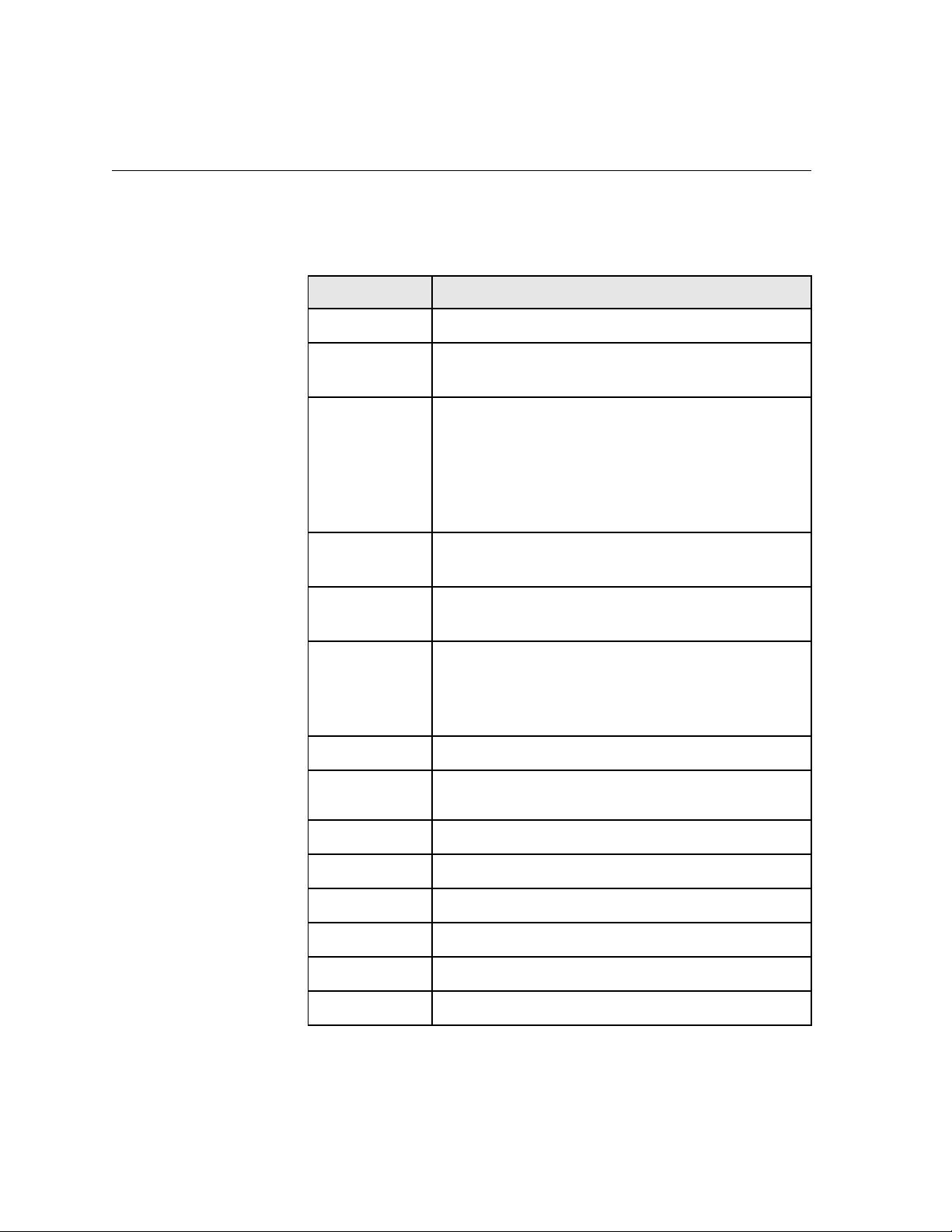
16 Chapter 2 – Getting Started
Right-click the column heading row to select the columns that you want to
view.
Table 5: Process Queue and Print Queue column descriptions
This Column Indicates This Information:
Status
Job Type
Title
Sender
Submitted
Pages
Sets
The status of each job.
File format of the PDL job—for example, PS (.ps),
PDF(.pdf), VPS(.vps)
Name of the file to be printed. If you submit a file
whose name already exists in the Spire CXP50 color
server, a number is automatically added to the file
name—for example, if you submit a file called
lobster and this file name already exists, the newer
file is renamed
lobster1.
User name of the system from which this file
originated
Date and time this job was first submitted to the
Spire CXP50 color server
Number of pages to be processed in a PDF job. For
other PDL jobs, the number of pages is indicated
only if the DTP software in which they were created
supports this feature.
Number of copies to be printed
Paper Set/
Stock Name
Paper Size
Weight
Ty pe
Coating
File Size
Account
Paper set name or stock name
Paper size
Paper weight
Paper type
Paper coating
File size of the job
Account name taken from the Job Info parameter
Page 25
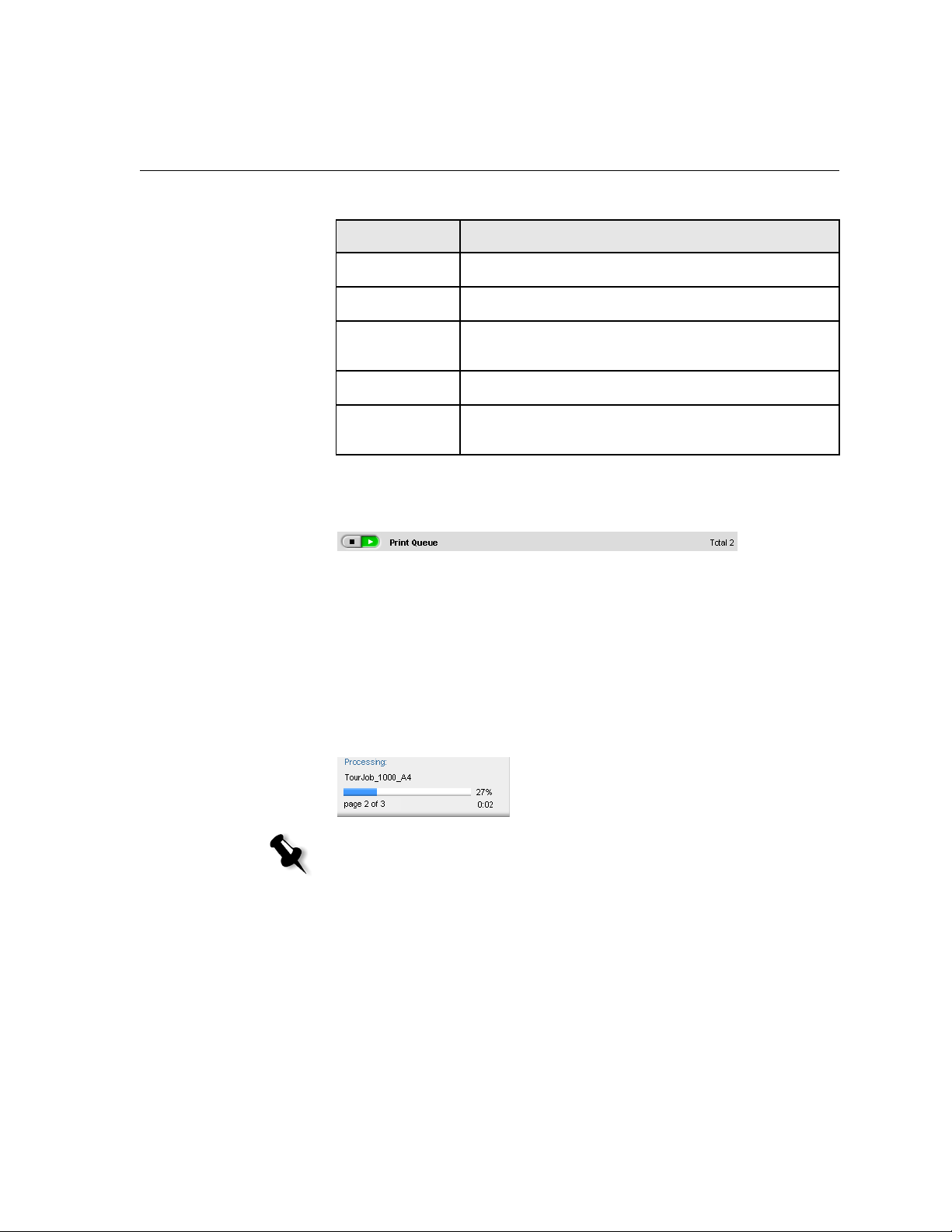
The Job Queues 17
Table 5: Process Queue and Print Queue column descriptions
This Column Indicates This Information:
Status Information
The Queues window status areas contain the following:
• The suspend and resume buttons (for more information see
• The queue name.
• The number of jobs in the queue—for example, 2.
If a job is currently being processed or printed, the name of the job and a
process indicator are displayed in the
Job Info
Imposition
Page
Exception
Server
Virtual Printer
Names
Job information taken from the Job Info parameter
Type of imposition used
Whether or not the job has page exceptions
Name of the server being used
Name of virtual printer being used
“Suspending and Resuming Queues” on page 33)
Processing status area.
Note: For PDF jobs, the Processing status area indicates the total number of
pages. For other PDL jobs, the number of pages is indicated only if the DTP
software in which they were created supports this feature.
Page 26
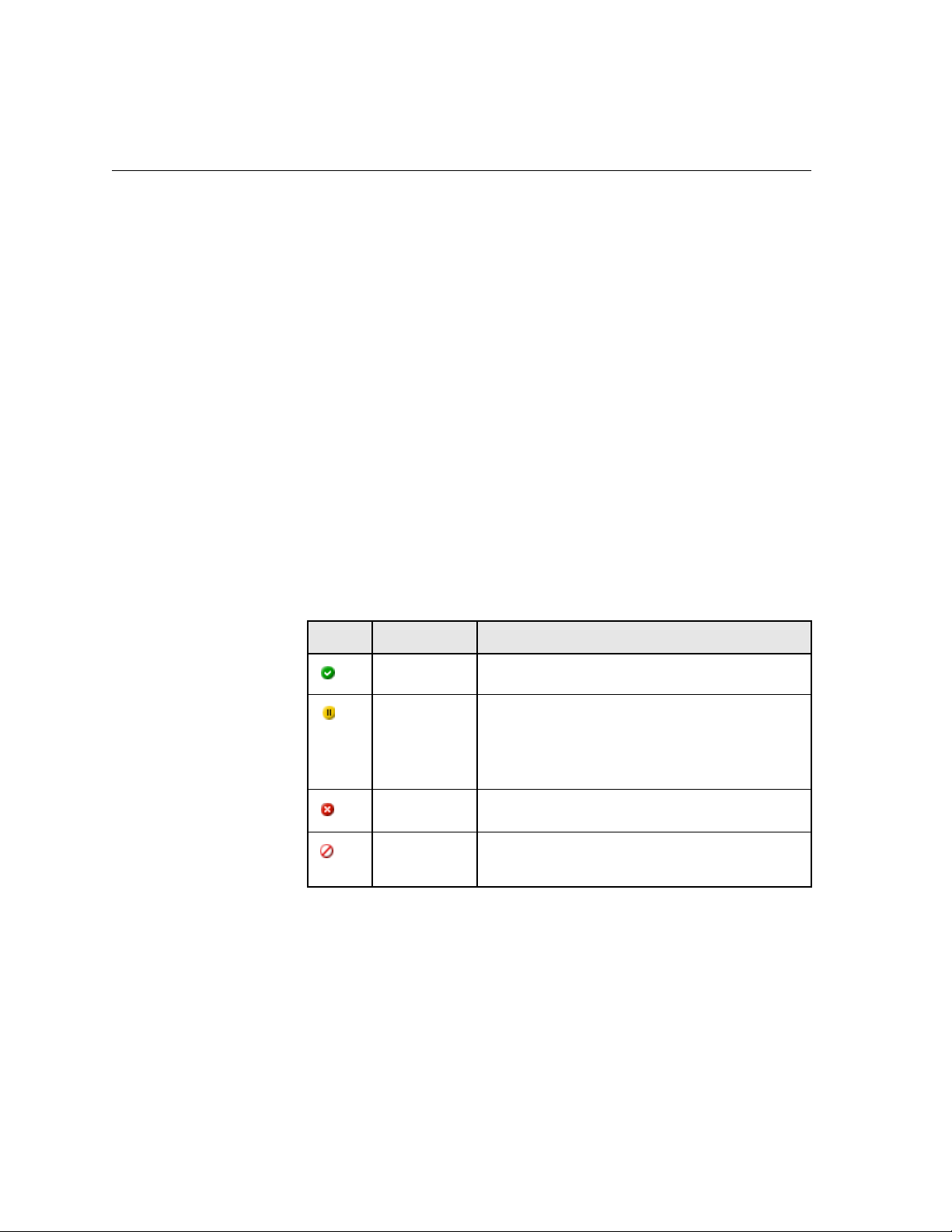
18 Chapter 2 – Getting Started
The Storage Window
The Storage window is displayed by default. If you close the Storage
window, you can reopen it by selecting
The Storage window is the main repository for jobs. It can contain:
• Printed (completed) jobs
• Jobs that you manually moved to the Storage window or that you
aborted during processing or printing
• Jobs that failed during processing or printing
• Retrieved jobs
• Jobs that were imported directly to the Storage window from the client
workstation (by selecting the
In the Storage window, you can see the number of jobs that are in storage
and their status.
Storage from the View menu.
Spool & Store option for the job flow)
Each job in the Storage
Table 6: Storage window status buttons
Icon Status Indicates This
Completed
Held
window is assigned a status as shown in Table 6:
The job has finished printing.
You moved the job from the Queues window
to the Storage window; or the current job
flow or virtual printer moved the job to the
Storage window automatically.
Failed
Aborted
The job failed during processing or printing.
You aborted the job in the Queues window
while the job was running.
Page 27
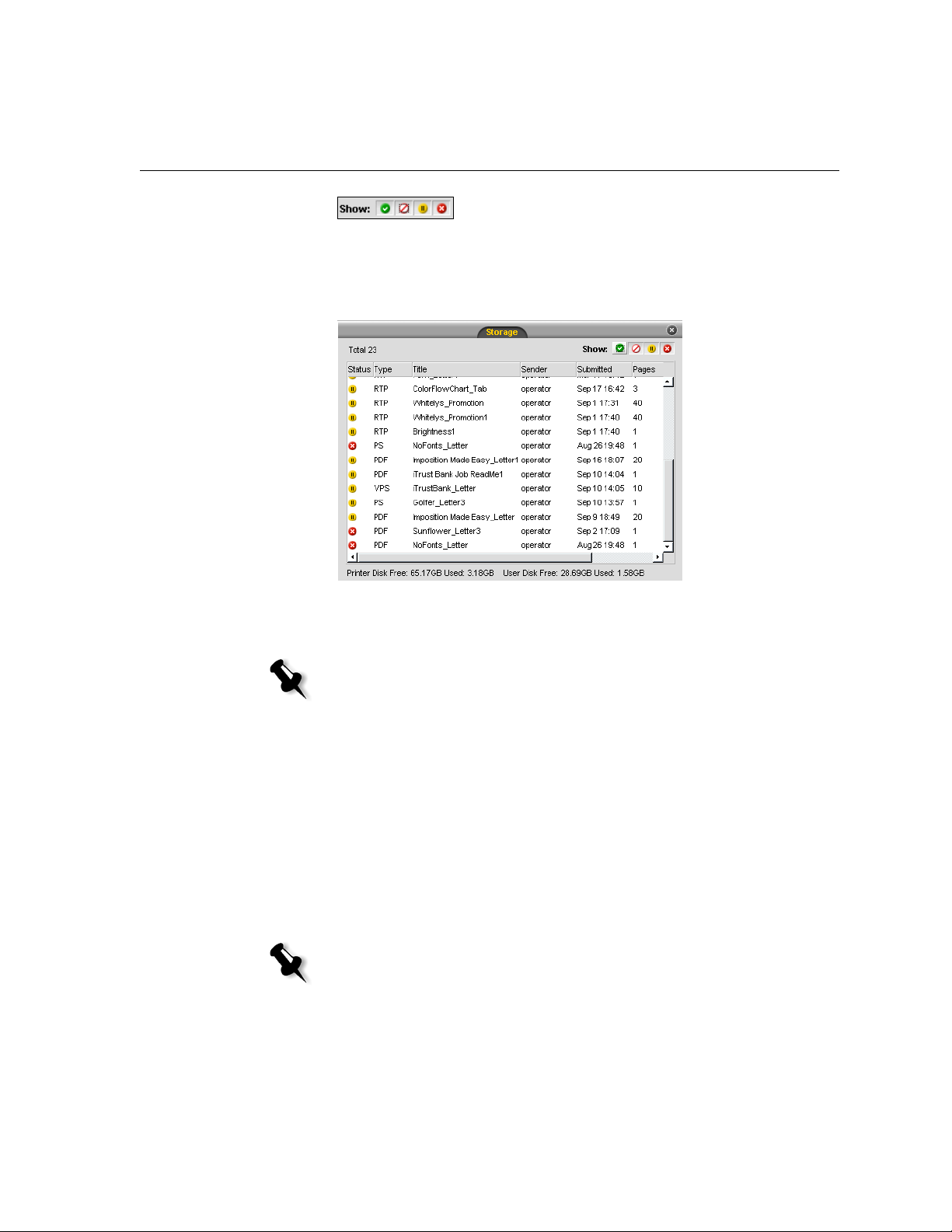
The Storage Window 19
By default, the Storage window shows all the jobs, whatever their status. All
the status buttons are selected—that is, they appear pushed in. If you click
a status button now—for example, the
Completed Jobs button—the
button is released and the list hides all the completed jobs:
If you click the
Completed Jobs button again, the button is pushed in and
the list shows the completed jobs.
Note: When all the status buttons are in the released position (not selected), the
Storage window shows no jobs.
In the Storage
window you can perform the following actions:
• Submit a job. See “Importing and Printing a Job” on page 28.
• Run a rush job before other jobs. See “Running a Rush Job” on
page 37.
• Archive a job. See “Archiving and Retrieving a Job” on page 39.
• Export a job as a PDF file. See “Export as PDF2Go” on page 91.
• Export an RTP job as an InSite job. See “Export as Creo Synapse InSite
Job” on page 111.
Note: This feature is available only for the Spire CXP50 color server with the
Professional Kit.
Page 28
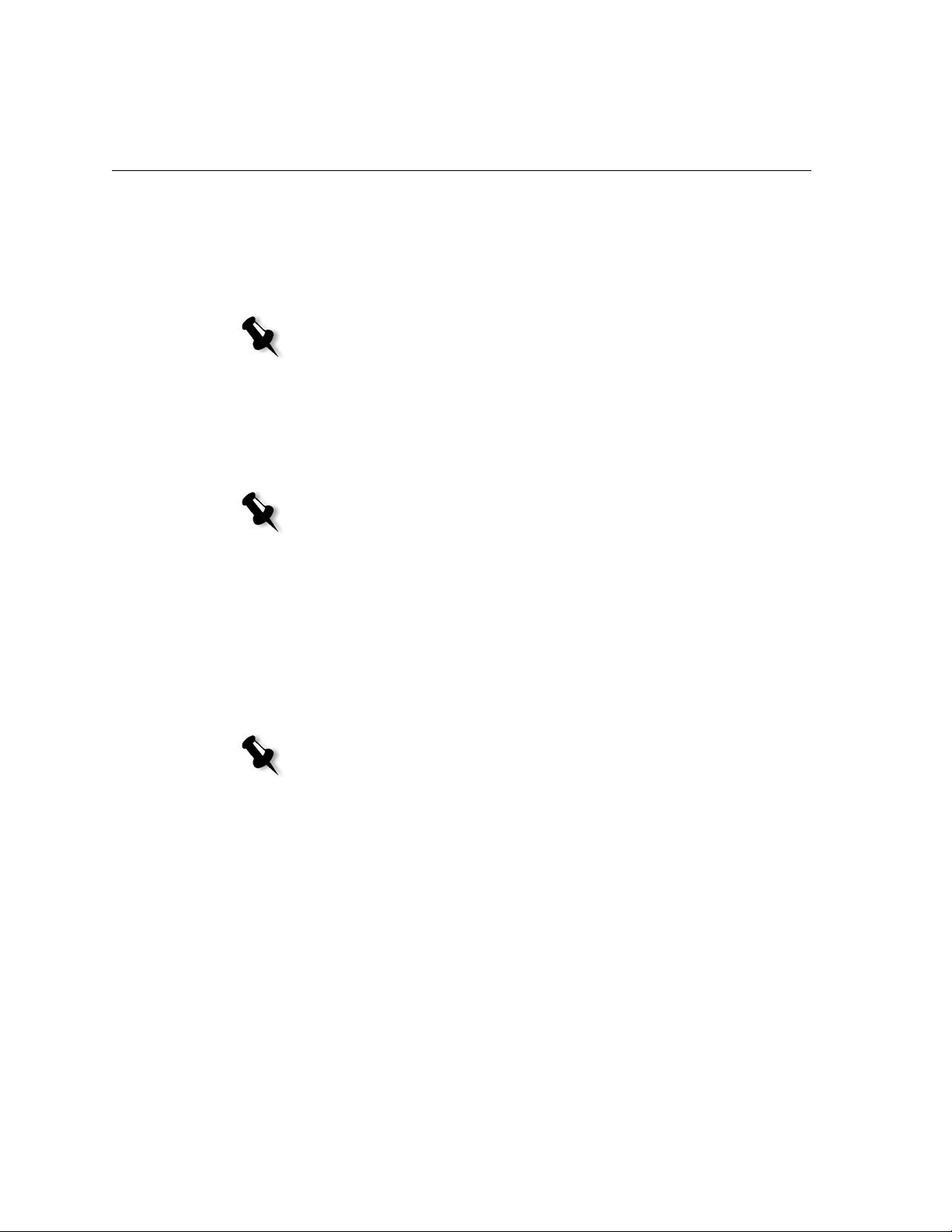
20 Chapter 2 – Getting Started
• View and edit the parameters of a job. See “Viewing and Editing Job
Parameters” on page 36.
• Preview and edit a job, using PitStop Edit for unprocessed jobs, or the
Job Preview & Editor window for processed jobs. See “Editing a Job”
on page 43.
Note: Editing unprocessed jobs using PitStop Edit is available only for the
Spire CXP50 color server with the Professional Kit.
• View a job’s history in the Job History window. See “Viewing a Job’s
History” on page 42.
• View the job ticket report for a job. See “Job Ticket Report” on page 42.
• View the preflight report for a job. See “Preflight Report” on page 107.
Note: You can only view a preflight report for a job if you enable the
Preflight parameter before processing the job. For more information, see
“Preflight Check” on page 105.
This feature is available only for the Spire CXP50 color server with the
Professional Kit.
• Delete a job. See “Deleting a Job” on page 37.
• Revert processed jobs to their original format.
• Duplicate a job. See “Duplicating a Job” on page 38.
• Use the PDF analyzer to detect problems in imported PDF files that
may affect processing. See “Analyzing a PDF Job” on page 103.
Note: This feature is available only for the Spire CXP50 color server with the
Professional Kit.
Page 29
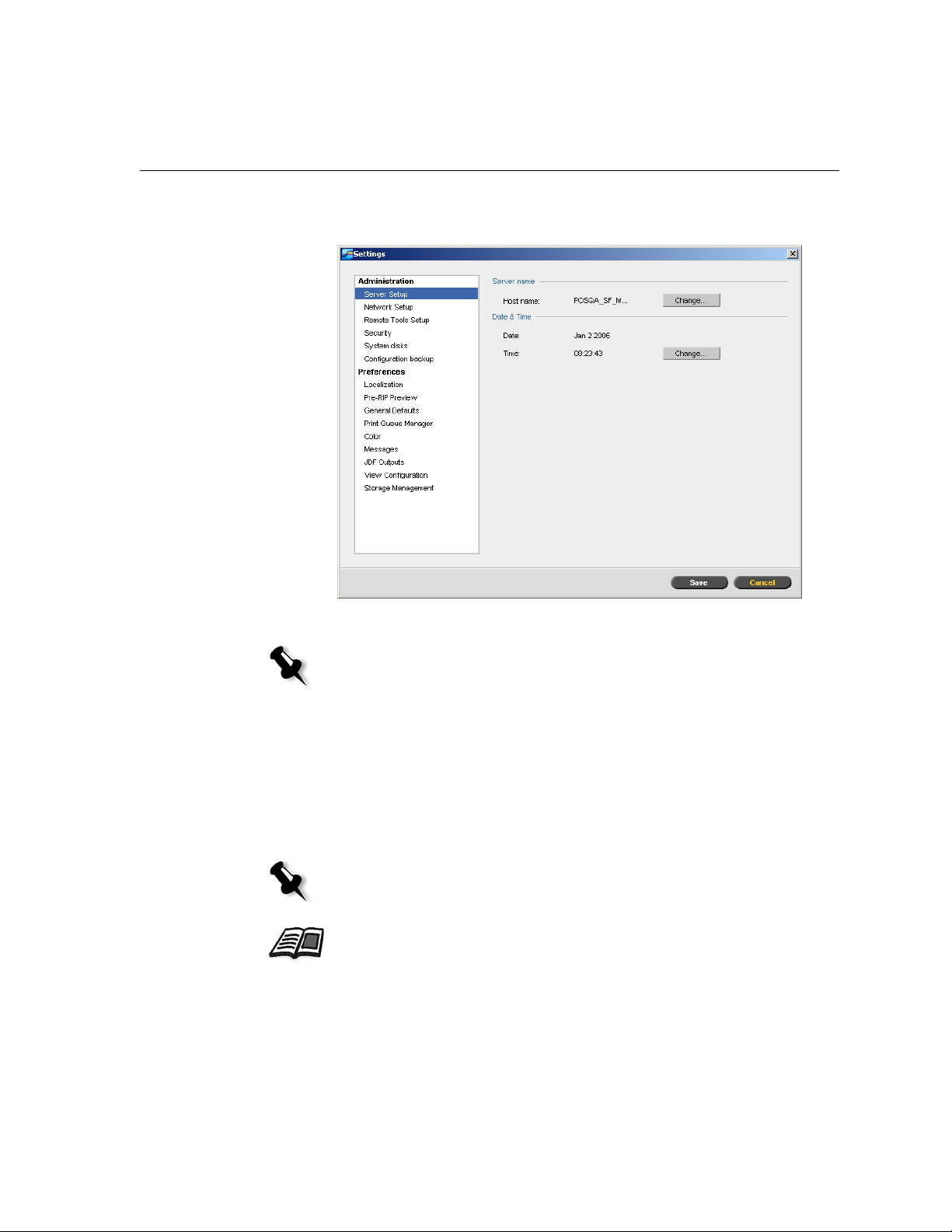
The Settings Window 21
The Settings Window
You can set all system preferences in the Settings window.
Note: If you log on to the Spire CXP50 color server as a guest, the Settings
window is unavailable.
To open the Settings window:
From the To ol s menu, select Settings.
¾
The window is divided into two areas:
• Administration: Contains system administration settings.
• Preferences: Contains system preferences.
Note: All users can view the Administration and Preferences settings, but
only an administrator can configure these settings.
For more information about setting system preferences, see “Setting Up and
Configuring the Spire CXP50 Color Server” on page 170.
Page 30
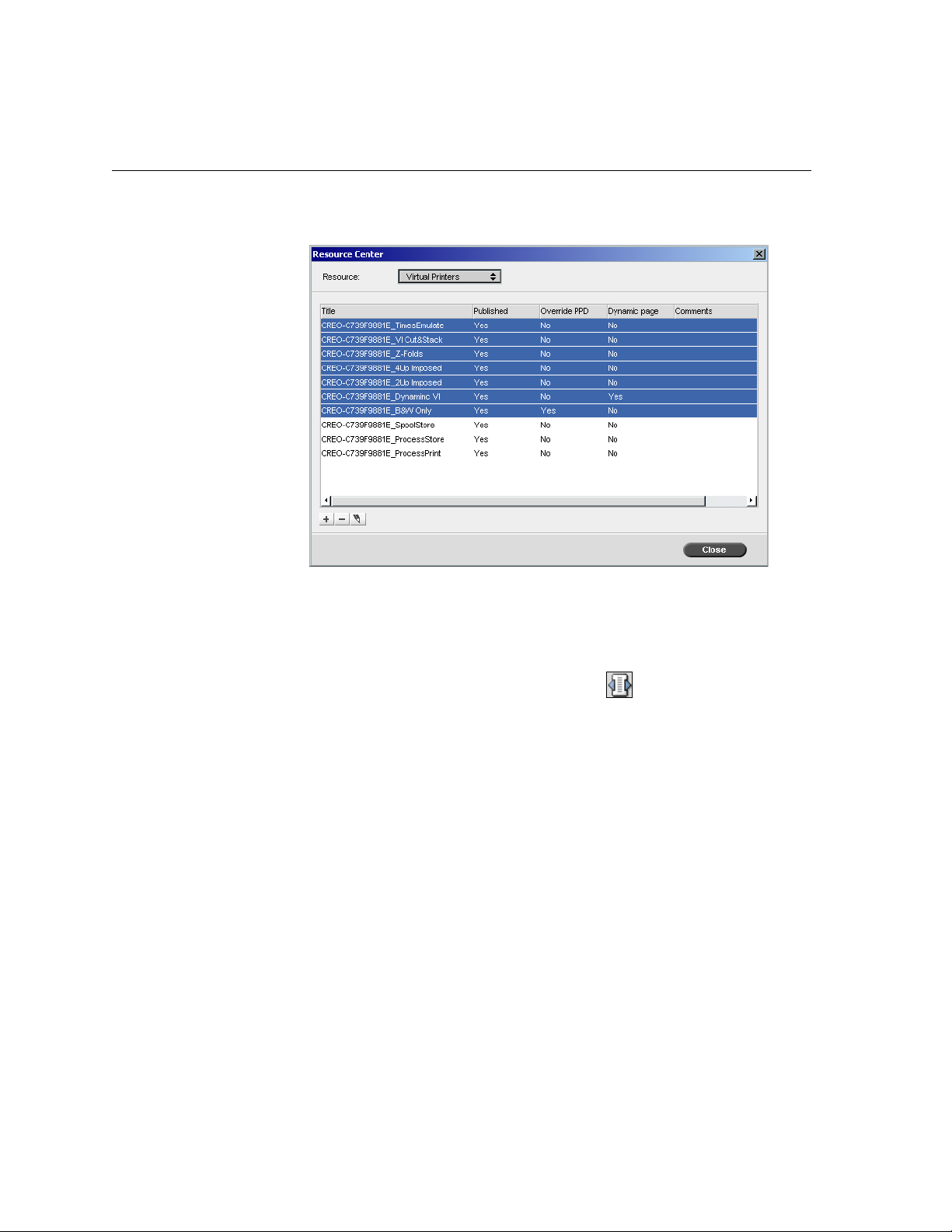
22 Chapter 2 – Getting Started
The Resource Center
The Resource Center enables you to add, remove, and manage external
resources for the Spire CXP50 color server.
To open the Resource Center:
From the toolbar, click Resource Center .
¾
The Resource Center provides access to the following resources:
• Virtual Printers, see “Managing Virtual Printers” on page 53
• Fonts, see “Managing Fonts” on page 97
• Imposition Templates, see “Imposition Templates” on page 82
• Cached VI Elements, see “Managing VI Elements” on page 164
• Paper Sets, see “Managing Paper Sets” on page 57
• Profile Manager, see “Profile Manager” on page 137
Page 31
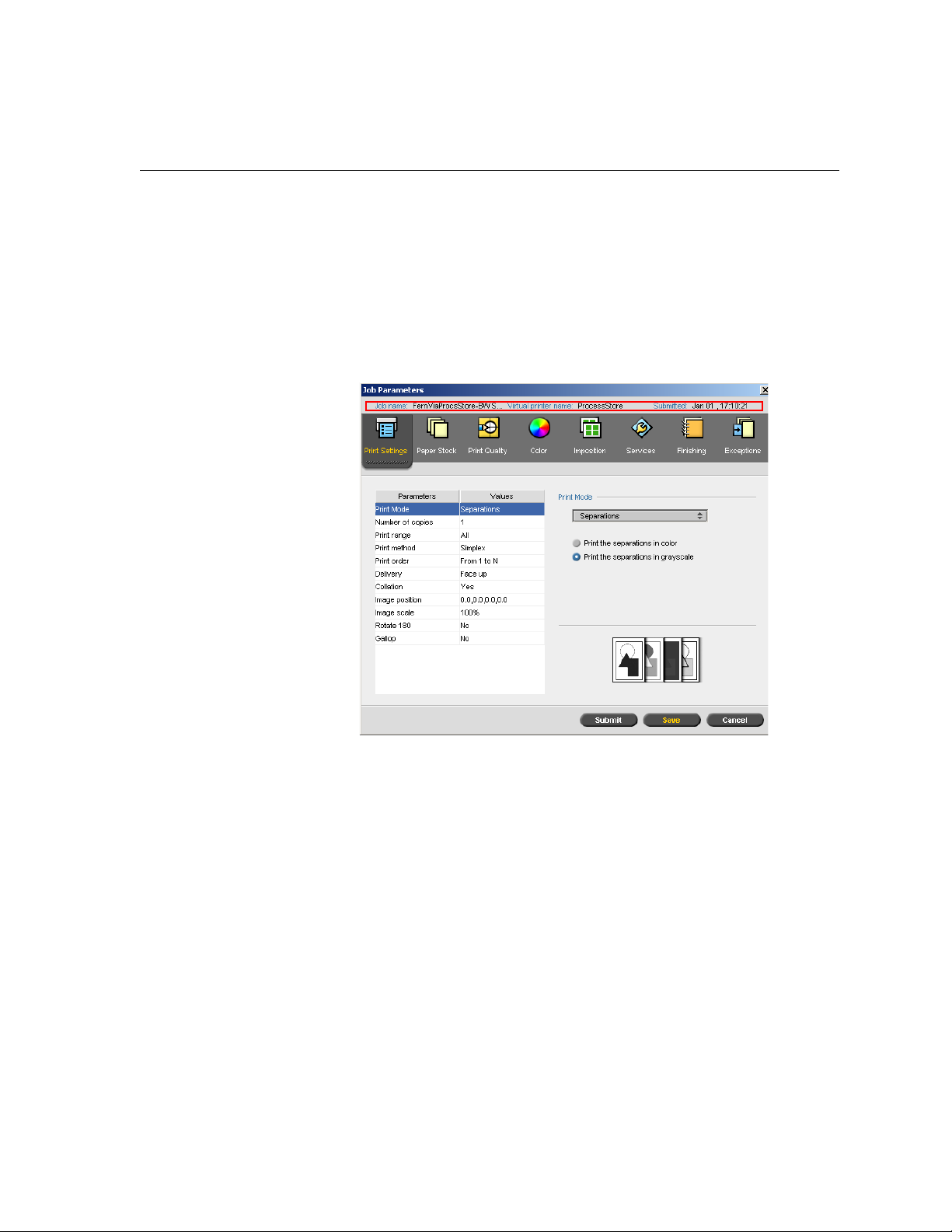
The Job Parameters Window 23
The Job Parameters Window
The Spire CXP50 color server enables you to edit PDL files and change the
job settings—for example, paper size, imposition, and color settings—in
the Job Parameters window.
To open the Job Parameters window:
Double-click a job in the Storage or Queues window.
¾
The Job Parameters window title bar displays the following information:
• The name of the job
• The name of the virtual printer
• The time of submission
Page 32
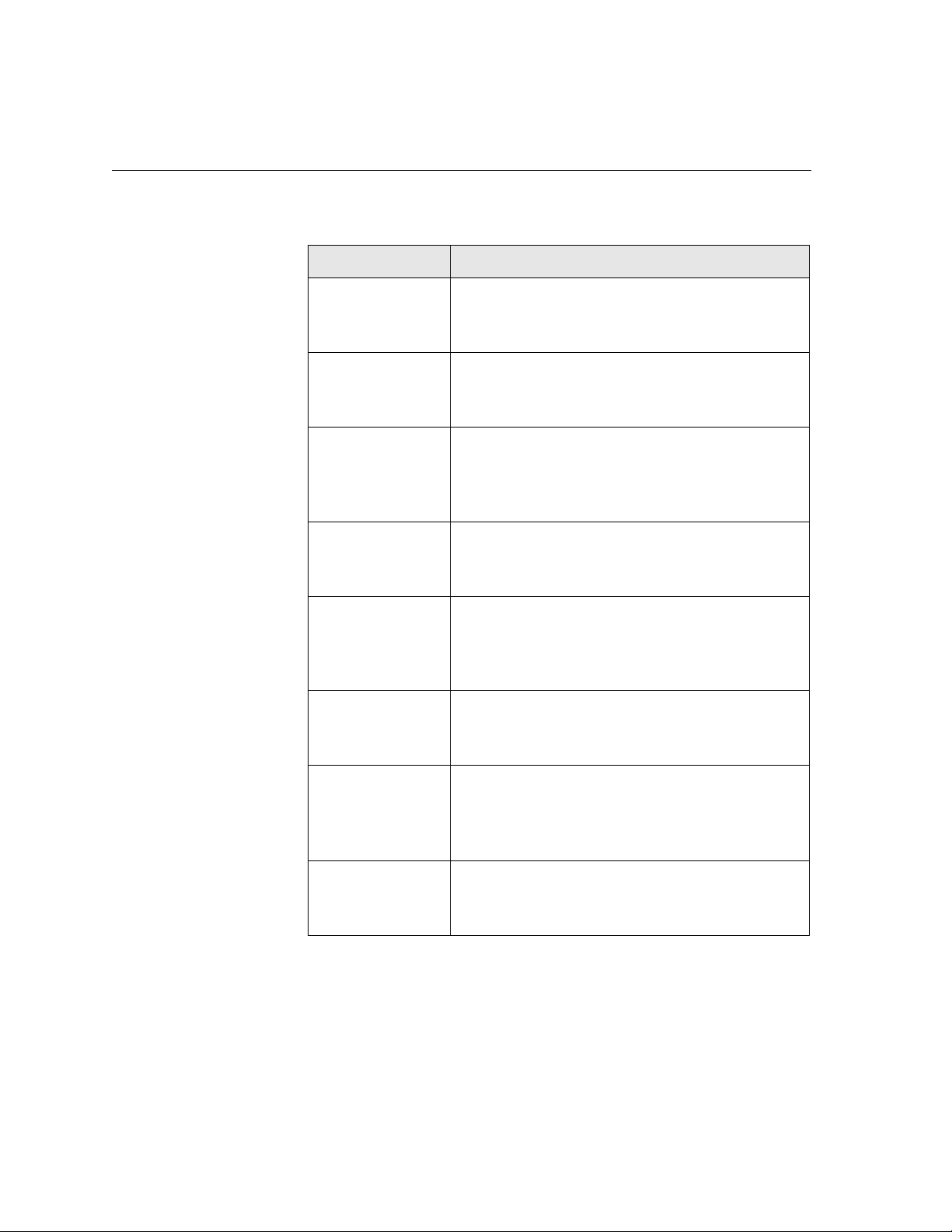
24 Chapter 2 – Getting Started
Each tab has a set of related parameters and values that you can select.
Tab le 7 : D es cription of tabs in the Jobs Parameters window
This tab Enables you to
Print Settings
Paper Stock
Print Quality
Color
Imposition
Services
Set print related job parameters—for example,
Print range and Print method. See “The Print
Settings Tab” on page 214.
Set job parameters related to paper stock—for
example,
Paper size and Paper set name. See “The
Paper Stock Tab” on page 219.
Set job parameters related to print quality—for
example,
Trapping and Image quality—and
improve the quality of printed jobs. See “The
Print Quality Tab” on page 221.
Apply last minute color corrections, or set the
output job to align with other output devices. See
“The Color Tab” on page 225.
Set job parameters related to positioning, folding,
trimming, and binding of pages—for example,
Margins and Te mp l at e. See “The Imposition Tab”
on page 231.
Set job parameters that will assist your job
workflow—for example,
APR path and Preflight.
See “The Services Tab” on page 238.
Finishing
Exceptions
Select from various options to finalize your
printed document—for example, define settings
for the front and back cover. See “The Finishing
Tab” on page 245.
Define paper sets to include exceptions in a job,
and add inserts or interleaves. See “The
Exceptions Tab” on page 249.
Page 33
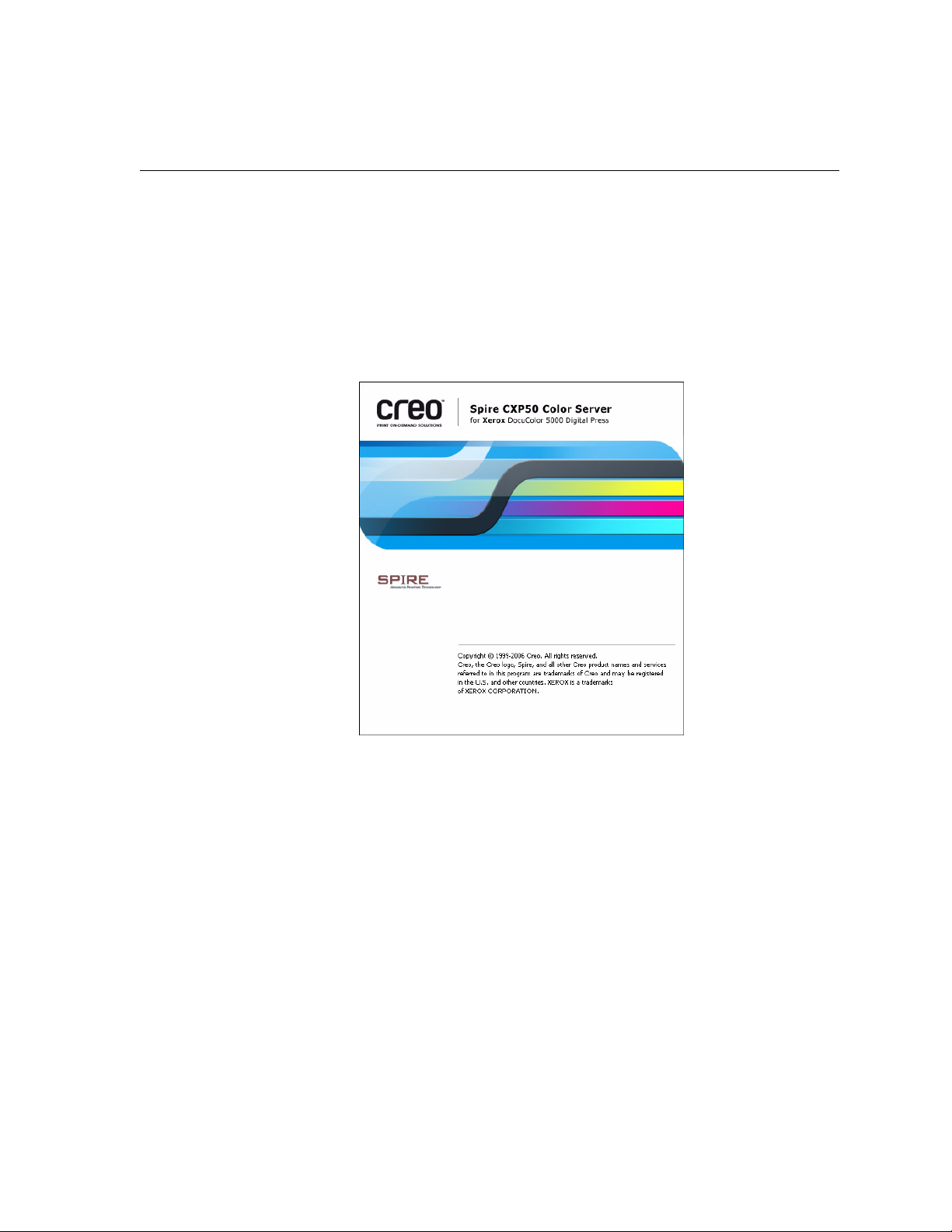
The Help Menu 25
The Help Menu
The Help menu provides information about the version of software that is
installed on your Spire CXP50 color server and enables you to access the
online help, which is based on this user guide.
To open the About window:
From the Help menu, select About.
¾
The About window displays the following information:
• Spire CXP50 color server software version number
• Date the version was installed
• Any updates that were installed on top of the version
To open the online help:
¾
From the Help menu, select To pi cs .
Page 34
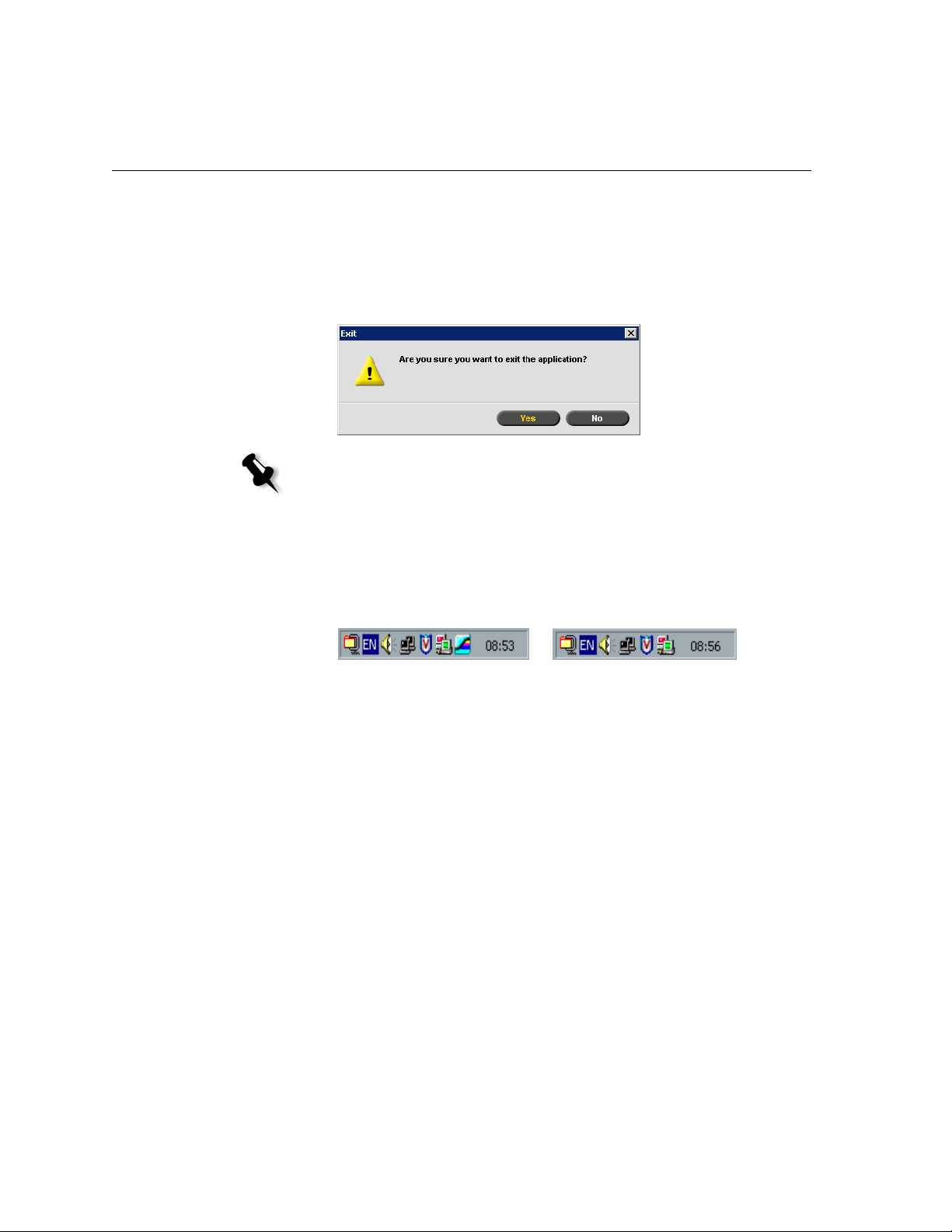
26 Chapter 2 – Getting Started
Turning Off the Spire CXP50 Color Server
1. In the Spire CXP50 color server workspace, from the Job menu, select
.
Exit
The following message appears:
Note: If there are jobs that are being processed or printed, a different
message is displayed. Running jobs are aborted.
2. Click Yes .
The Spire CXP50 color server workspace closes, and you return to the
Windows desktop.
3. Ver if y t hat th e Spire icon has disappeared from your taskbar.
Taskbar with Spire icon
4. From the Windows desktop, select Start > Shut Down > Shut down >
.
OK
Taskbar without Spire icon
When the Windows shut down is complete, the Spire CXP50 color
server shuts down.
Page 35
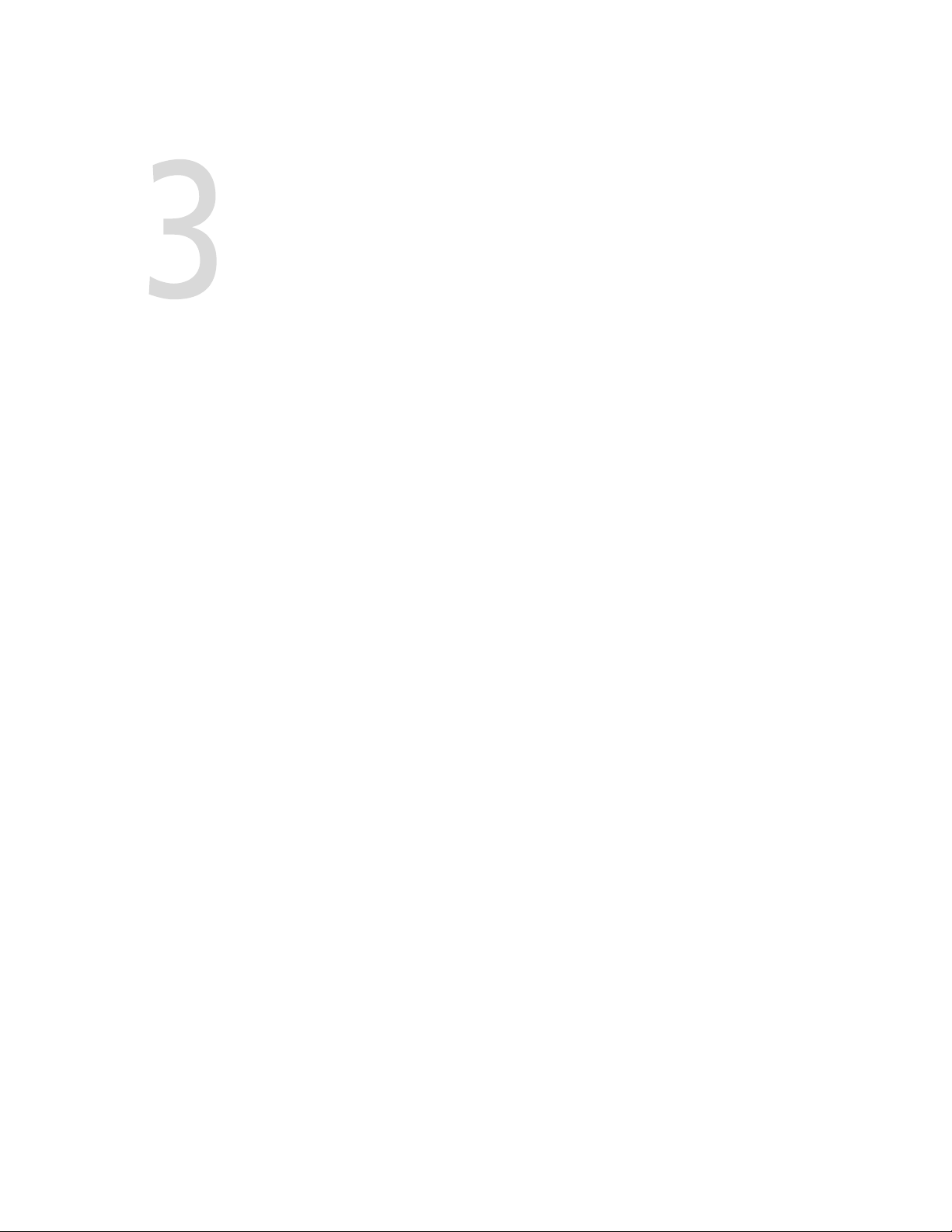
Basic Workflows
Importing and Printing a Job .............................................................28
Reprinting a Job................................................................................31
Managing Job Queues ......................................................................32
Managing the Storage Window ........................................................38
Editing a Job .....................................................................................43
Editing a Processed Job .....................................................................44
Managing Virtual Printers..................................................................53
Managing Paper Sets ........................................................................57
Page 36

28 Chapter 3 – Basic Workflows
Importing and Printing a Job
The basic workflow for printing a job in the Spire CXP50 color server
consists of three main stages:
1. Importing the job.
2. Processing the file.
3. Printing the job.
After the job is printed, it is stored in the Storage window and can be
resubmitted for printing, see “Reprinting a Job” on page 31.
Importing a Job
Use the importing feature to submit jobs in the following situations:
• When a page-description language (PDL) file is created on a client
workstation that is not connected to the Spire CXP50 color server
• When a PDL file is located on an external medium, such as a CD-ROM
• When the desired file resides locally on the Spire CXP50 color server
To import a job to the Spire CXP50 color server:
1. From the Job menu select Import Job.
The Import window appears.
Page 37
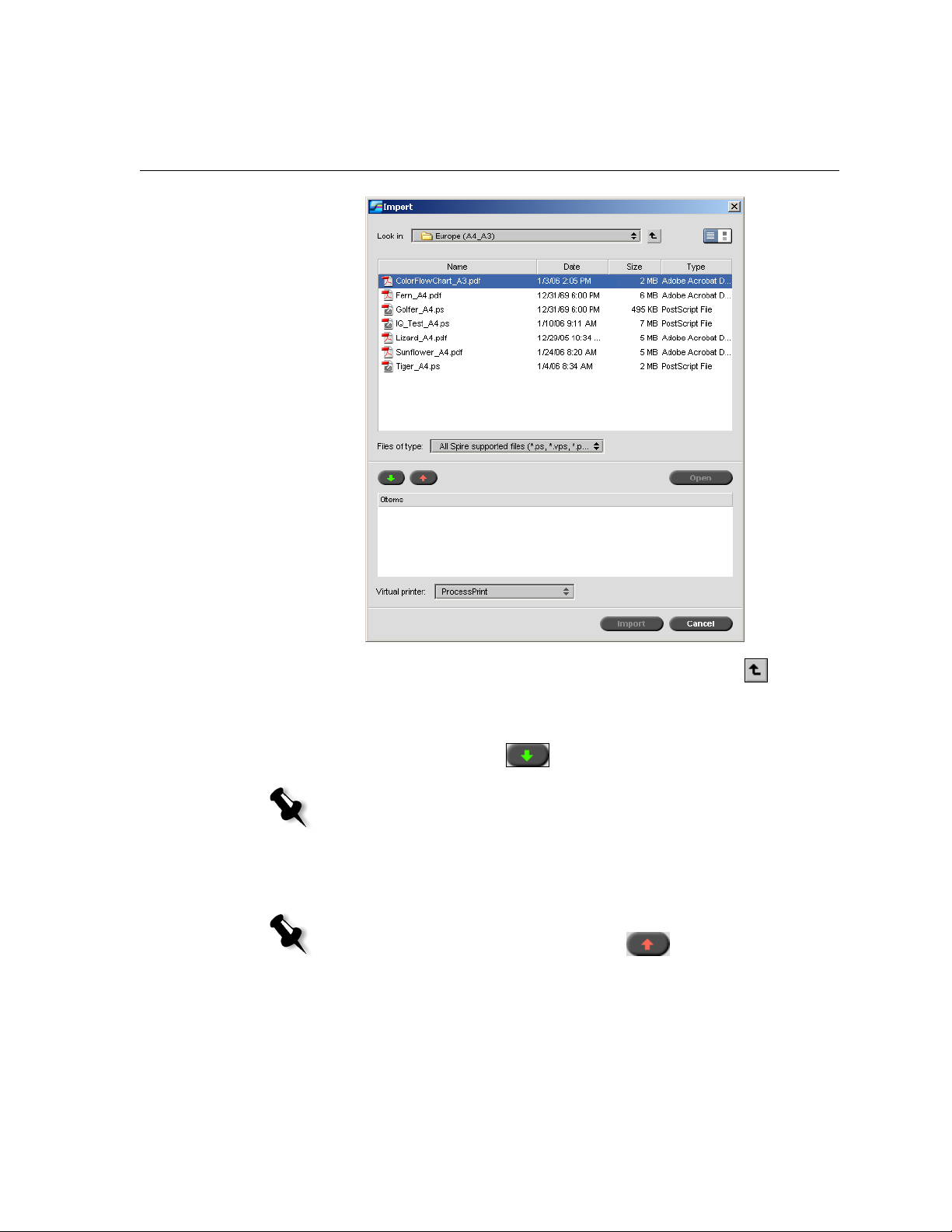
Importing and Printing a Job 29
2. To access the desired files, click the up one level button , or
double-click on the file folders to go down the file tree.
3. In the upper list in the Import window, select the desired file(s) and
click the
Note: Use SHIFT or CTRL to select several files or CTRL+A to select all the files.
add button .
The file(s) appears in the lower list.
4. Select a printer from the Virtual Printer list.
Note: To remove a file, select the desired file in the lower list in the Import
Job window and click the remove button .
Page 38

30 Chapter 3 – Basic Workflows
5. Click Import.
All files currently listed on the lower list are sent to the Spire CXP50
color server to be processed and printed as defined in the selected
virtual printer.
To check the status of imported jobs:
1. Click the server icon arrow.
The Importing/Retrieving window appears.
The Importing/Retrieving window indicates the name of the file being
imported, its location and the job size. It also indicates the percentage
of the job already transferred, both numerically and graphically.
2. Select one of the following options:
• Click Skip This Job to stop importing the current file and import
the next job in the import queue.
• Click Abort All Jobs to stop importing all the files.
• Click Close to close the Importing/Retrieving window.
Page 39
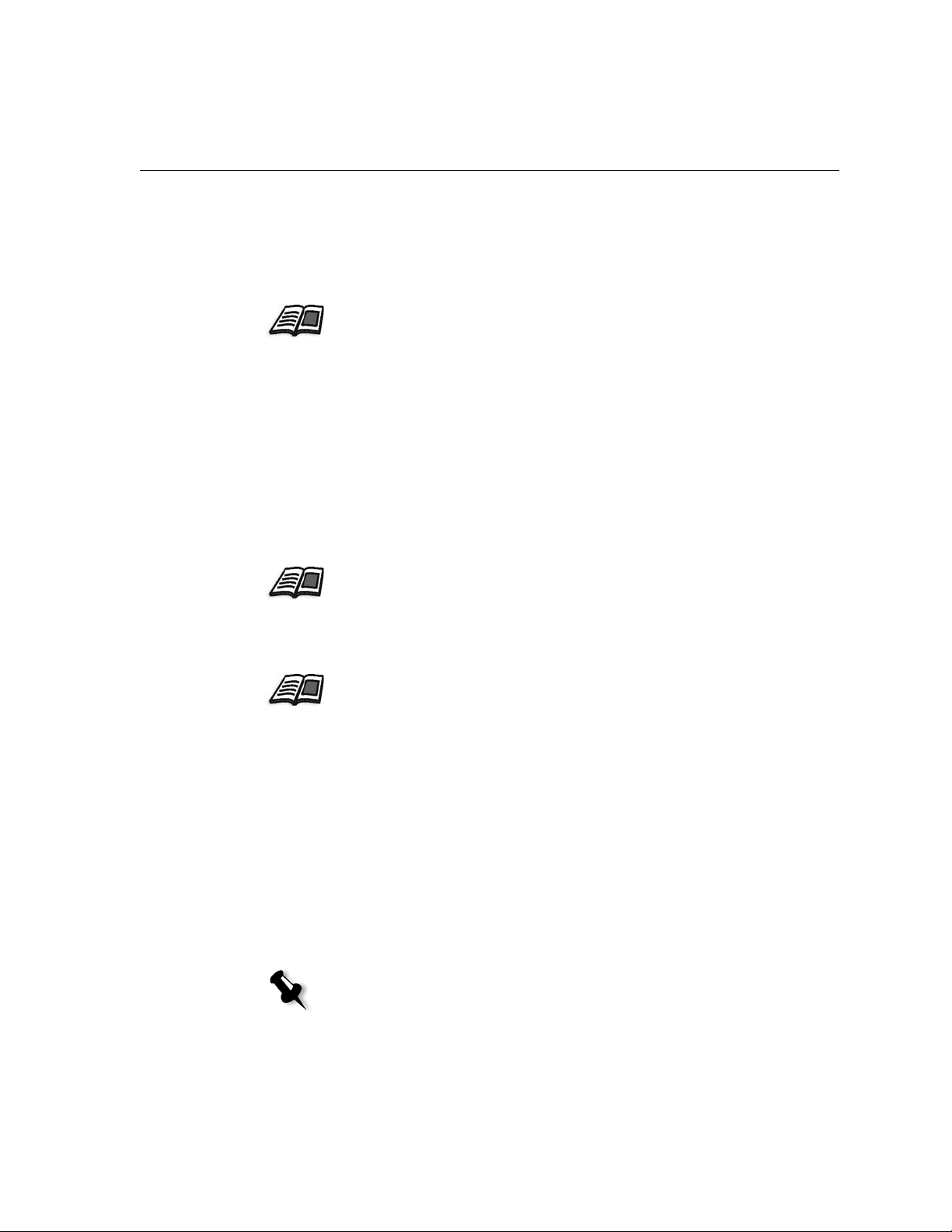
Reprinting a Job 31
Processing
After a job enters the Spire CXP50 color server, it goes into the process
queue or the Storage window, depending on the job flow. Once the job is
in the process queue, the job begins processing.
For more information on the Queues window, see “Managing Job Queues” on
page 32.
Printing a Job
Once your job has been successfully processed, it becomes ready to print
(RTP). Depending on the designated job flow, the job either moves to the
print queue or to the Storage window.
¾ If your job is moved to the Storage window, submit the job for
printing.
The job is moved to the print queue.
For more information, see “Managing the Storage Window” on page 38.
The print queue lists the job that is currently printing, and all the jobs that
were processed successfully and are waiting to be printed.
For more information on the Queues window, see “Managing Job Queues” on
page 32.
Once the job is printed it moves to the Storage window.
Reprinting a Job
Submitting an RTP Job Requiring no Changes
¾ Select the job in the Storage window and from the Job menu select
Submit.
Note: Use SHIFT or CTRL to select several jobs.
The job(s) are placed in the print queue.
Page 40
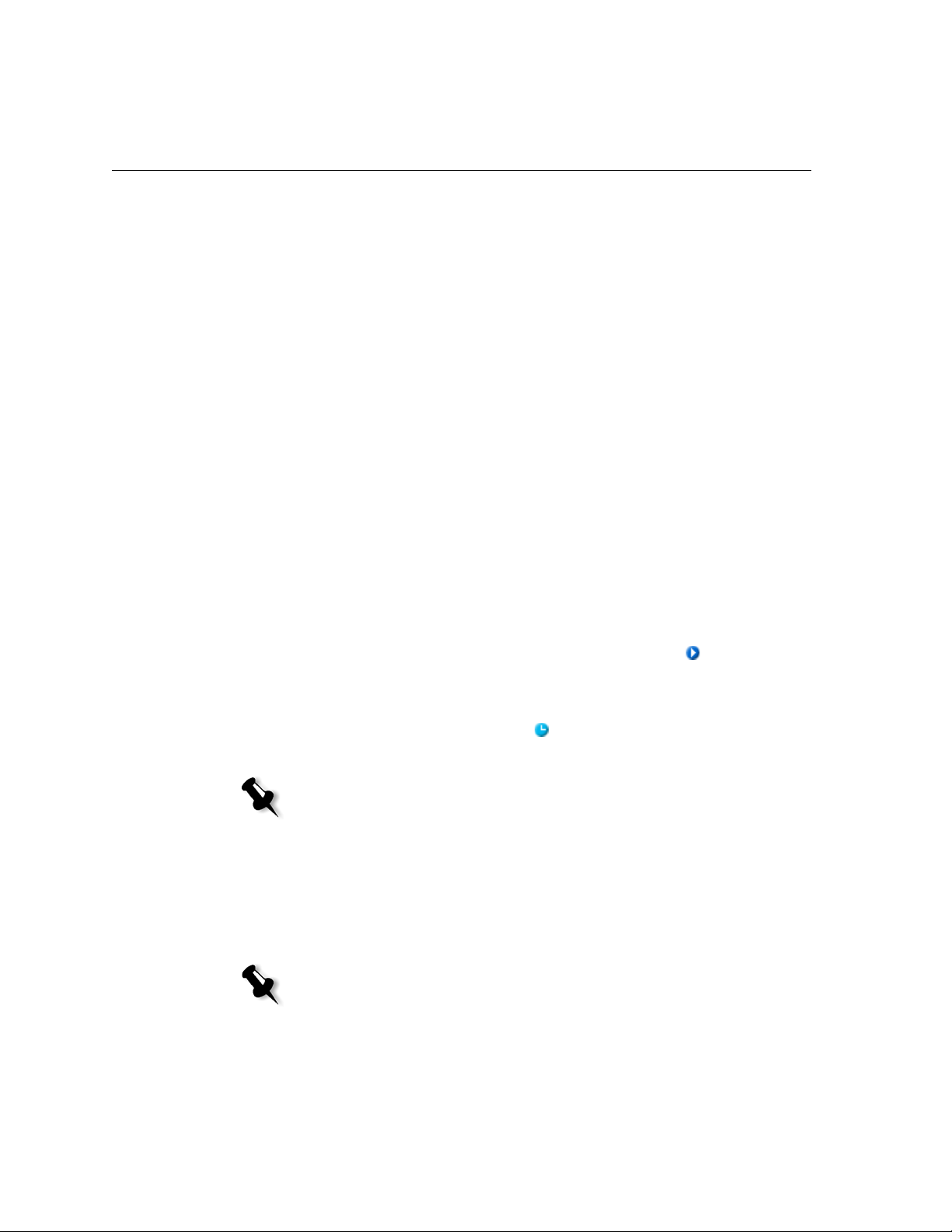
32 Chapter 3 – Basic Workflows
Submitting a Job that Requires Re-RIPing
1. Double-click the job to open the Job Parameters window.
2. Change the desired parameter and click Submit.
The Spire CXP50 color server automatically determines if your job
needs to be re-RIPed and places it in the appropriate queue.
Managing Job Queues
Batching Jobs
The job-batching workflow combines jobs with similar attributes into a
single batch to enable the printer to print the jobs continuously without
pausing. This feature saves printing time, especially for a large number of
small jobs. Jobs that use paper of the same size and weight are suitable for
batching.
When a job enters the print queue, the Spire CXP50 color server checks
whether the job is suitable for batching with the previous one:
• A job that can be batched appears with the running status
indicator. The printer prints both jobs without pausing between them.
• A job that cannot be batched with the previous one waits in the queue
and appears with the
when the printer finishes the previous job.
Note: The Spire CXP50 color server batches suitable jobs only if they are
consecutive in the queue. Two jobs are not batched if a job that is not suitable
comes between them in the queue.
The following types of jobs cannot be combined into one batch:
waiting status indicator. It is printed only
• Collated jobs and uncollated jobs
• Jobs that use different output trays
• Jobs with different staple positions
Note: The job batching option is active by default.
Page 41
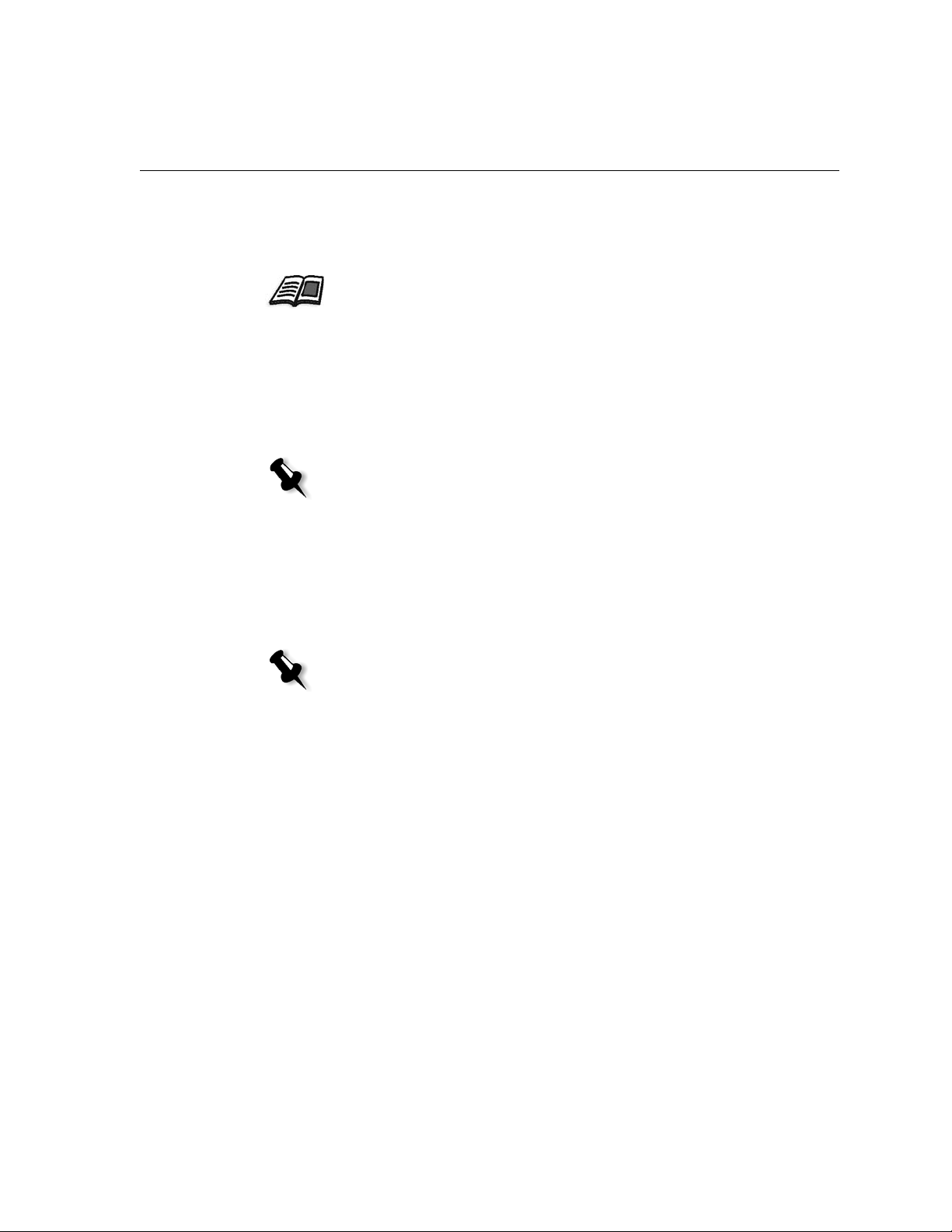
Managing Job Queues 33
To deactivate job batching:
In the Settings window, select Preferences > Print Queue Manager >
¾
Disable Job Batching.
For more information about job batching, see “Print Queue Manager” on
page 192.
Changing the Order of Jobs in the Queues
You can rearrange the jobs in a queue to change the order in which they
will be processed or printed. For example, this feature is useful when you
have an urgent job that takes priority.
Note: You can only move one job at a time.
To move a job up in the queue:
¾
Right-click the job and select one of the following options:
Promote: to move the job up one step
Promote to top: to move the job to the top of the queue
Note: The job is placed below the Running job.
To move a job down in the queue:
¾
Right-click the job and select one of the following options:
Demote: to move the job down one step
Demote to bottom: to move the job to the bottom of the queue.
Suspending and Resuming Queues
If necessary, you can stop a queue temporarily and then later continue its
operation afterwards. To do this, use the
suspend and resume buttons.
Page 42

34 Chapter 3 – Basic Workflows
To suspend a queue:
Click the suspend button .
¾
The button turns red (suspend mode), and the processing/printing
stops after the current job has finished running.
To resume a queue:
Click the resume button .
¾
The button turns green (resume mode), and the top job in the queue
starts processing/printing.
Aborting a Running Job
To stop processing or printing a running job:
Right-click the running job in the Queues window, and from the
¾
menu, select
Abort.
The job moves from the queue to the Storage
window, and the Job
Alert window is updated.
The
Aborted status is assigned to the job, and the next job in the
queue starts running.
Page 43
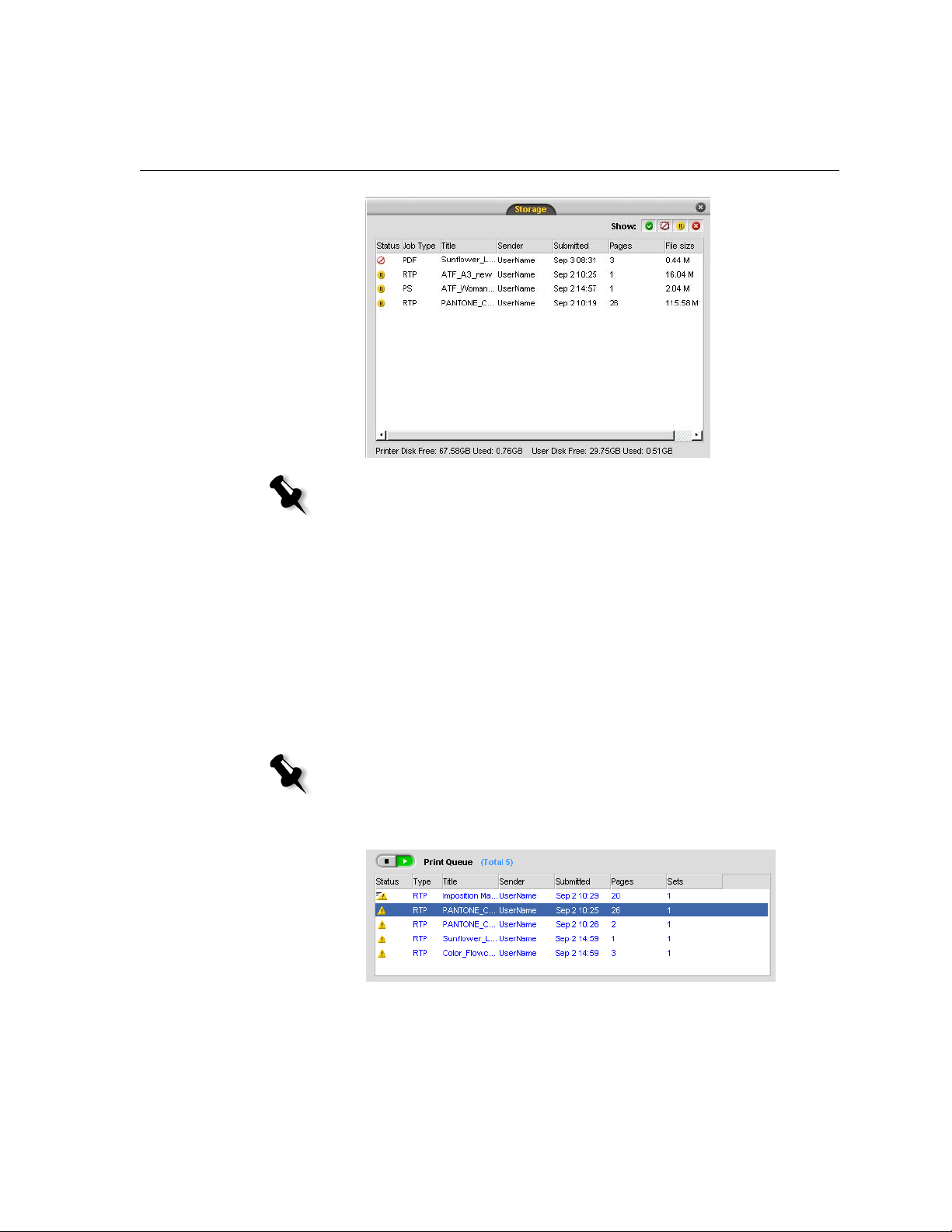
Managing Job Queues 35
Note: To return a job to the proper queue, right-click the job(s) in the Storage
window and select Submit.
To return a job to the process or print queue:
Right-click the job in the Storage window and select Submit.
¾
Moving a Job to the Storage Window
To the postpone processing or printing of one or more jobs, use the Move
to storage
To move a job to storage:
Note: If the job is running, this option is not available.
1. Select the job in the Queues window.
option.
Page 44

36 Chapter 3 – Basic Workflows
2. Right-click the job, and select Move to storage.
The job moves from the queue to the Storage
with the
To return a held job from the Storage window to its original queue:
Right-click the job, and from menu select Submit.
¾
The job moves from the Storage
held job indicator .
window to the queue.
window, and appears
Viewing and Editing Job Parameters
¾ In the Queues or Storage window, double-click the job whose
parameters you want to view.
The Job Parameters window appears.
Notes:
• In the Queues window, you can edit the parameters of jobs that have
not begun to run. If you want to edit the parameters of a running job,
you must first suspend the queue (click the suspend button).
• If you edit the parameters in of a job in the print queue and the
changes require re-RIPing of the job, it automatically moves to the
process queue.
For more information on the Job Parameters window, see “Setting Parameters in
the Job Parameters Window” on page 214.
Page 45

Managing Job Queues 37
Running a Rush Job
When you have an urgent job, you can run it before other jobs. If you
submit a job for processing while another job is being processed, the latter
job pauses temporarily but retains its running status. When the rush job
finishes processing and moved to the print queue, the processing of the
paused job continues.
If you submit a rush job for printing while another job is being printed, the
latter job pauses temporarily after the current page (both sides) or set is
printed but retains its running status. When the rush job finishes printing,
the printing of the paused job continues.
Note: Only one job can be processed or printed at a time. Therefore, if you select
several jobs (one after the other) as rush jobs, they will be processed/printed in
the order of their selection.
To submit a rush job:
Note: You can only perform this action if the job is waiting in the queue. If the
job is active, this option is not available.
In the Queues or Storage window, right-click the job, and select Run
¾
Immediately
.
Deleting a Job
The job appears with the
rush status indicator at the top of the
appropriate queue and runs immediately.
Deleting a job from the process queue, print queue, or Storage window,
permanently removes the job from the Spire CXP50 color server.
Thereafter, to print the job, you must resubmit it to the Spire CXP50 color
server for processing. To temporarily remove a job from a queue, use the
Move to storage option (see “Moving a Job to the Storage Window” on
page 35).
Page 46

38 Chapter 3 – Basic Workflows
To delete a job:
Note: You can only perform this action if the job is waiting in the queue. If the
job is running, this option is not available.
1. Right-click the desired job in the queue or Storage window, and select
Delete.
The following message appears.
2. Click Yes .
The selected job(s) is deleted.
Note: You can delete more than one job at a time: select the jobs, and from
the Job menu, select Delete.
Managing the Storage Window
Submitting a Job
To submit a job in the Storage window:
In the Storage window, right-click the job, and select Submit.
¾
RTP jobs are submitted to the print queue; all other jobs are submitted
to the process queue.
Duplicating a Job
To duplicate a job:
1. In the Storage window, right-click the job and select Duplicate.
A warning message appears.
Page 47

Managing the Storage Window 39
2. Click Yes to continue.
The selected file is duplicated and is given the name of the original job
followed by the suffix
Note: Duplicating an RTP job creates a PDL version of the job.
_dup.
Discarding RTP Information
The RTP information can be discarded if desired. Under some
circumstances, it is necessary to discard RTP data—for example, when you
want to re-RIP a file, archive a job without the RTP information, or edit
tabs.
For more information on editing tabs, refer to the Tabs Printing guides.
To discard RTP information from a job:
In the Storage window, right-click the relevant job and select Revert to
¾
source
.
The RTP data is discarded and the file returns to its original format—
for example, PostScript.
Archiving and Retrieving a Job
To keep enough disk space free, we recommend that you back up jobs and
their related files to an external server and then delete them from the
Storage
This backup process is called archiving. You can retrieve archived jobs and
related files later for further use.
You can set a default archiving path that will automatically be displayed in
the Open dialog box when you select
path in the Settings window under
If a job includes VI elements, you need to archive or retrieve the VI
elements before archiving or retrieving the job. For more information on
archiving or retrieving VI elements, see “Managing VI Elements” on
page 164.
window.
Archive from the Job menu. Set this
Preferences > General Defaults.
Page 48
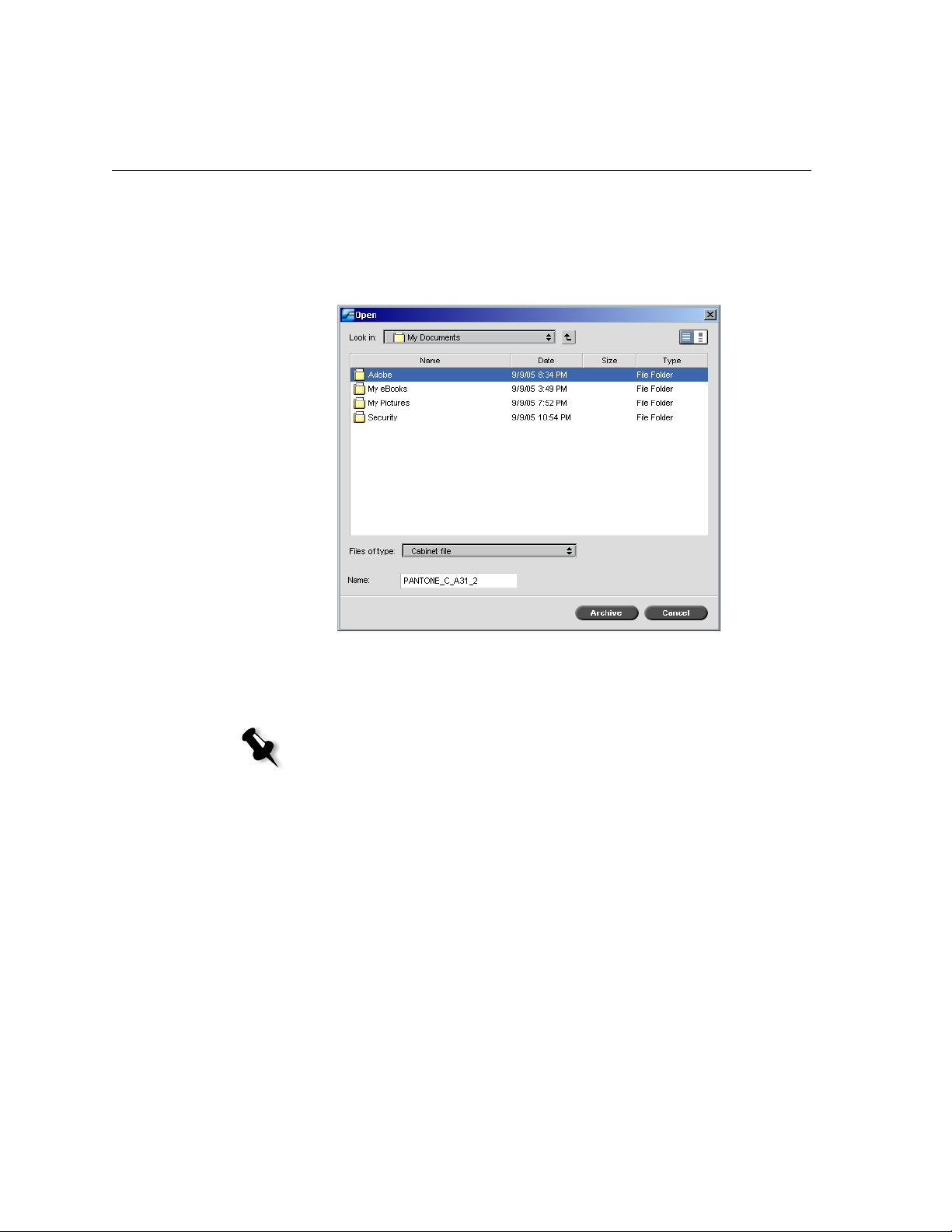
40 Chapter 3 – Basic Workflows
To archive a job on an external server:
1. In the Storage window, right-click the job you want to archive and
Archive.
select
The Open dialog box appears.
2. Locate the desired folder, and then click Archive.
A cabinet file (a compressed file) that contains all the files related to the
archived job is created at the selected location.
Notes:
• The archived job retains its current status (that is, completed, failed,
held, or aborted) and is archived with the information in its Job
Parameters and Job History windows.
• When retrieved, the archived job retains the original job name, not the
name assigned when archived.
3. In the Job Alert window, verify that archiving has been completed.
4. Delete the job from the Storage window.
To retrieve an archived job:
1. From the Job menu, select Retrieve from Archive.
The Open dialog box appears.
Page 49

Managing the Storage Window 41
2. Locate the archived job under its archive name, select the related
cabinet file, and click
The selected job appears at the top of the list in the Storage
is assigned the status indicator (
Open.
window. It
completed, held, failed, or aborted)
that is had before archival.
Notes:
• You can retrieve more than one job at a time.
• The files related to the job (for example, PDL) are also retrieved.
• The job is retrieved with the information in its Job Parameters and Job
History windows.
• The cabinet file is not deleted.
3. In the Job Alert window, verify that the file has been successfully
retrieved.
Page 50
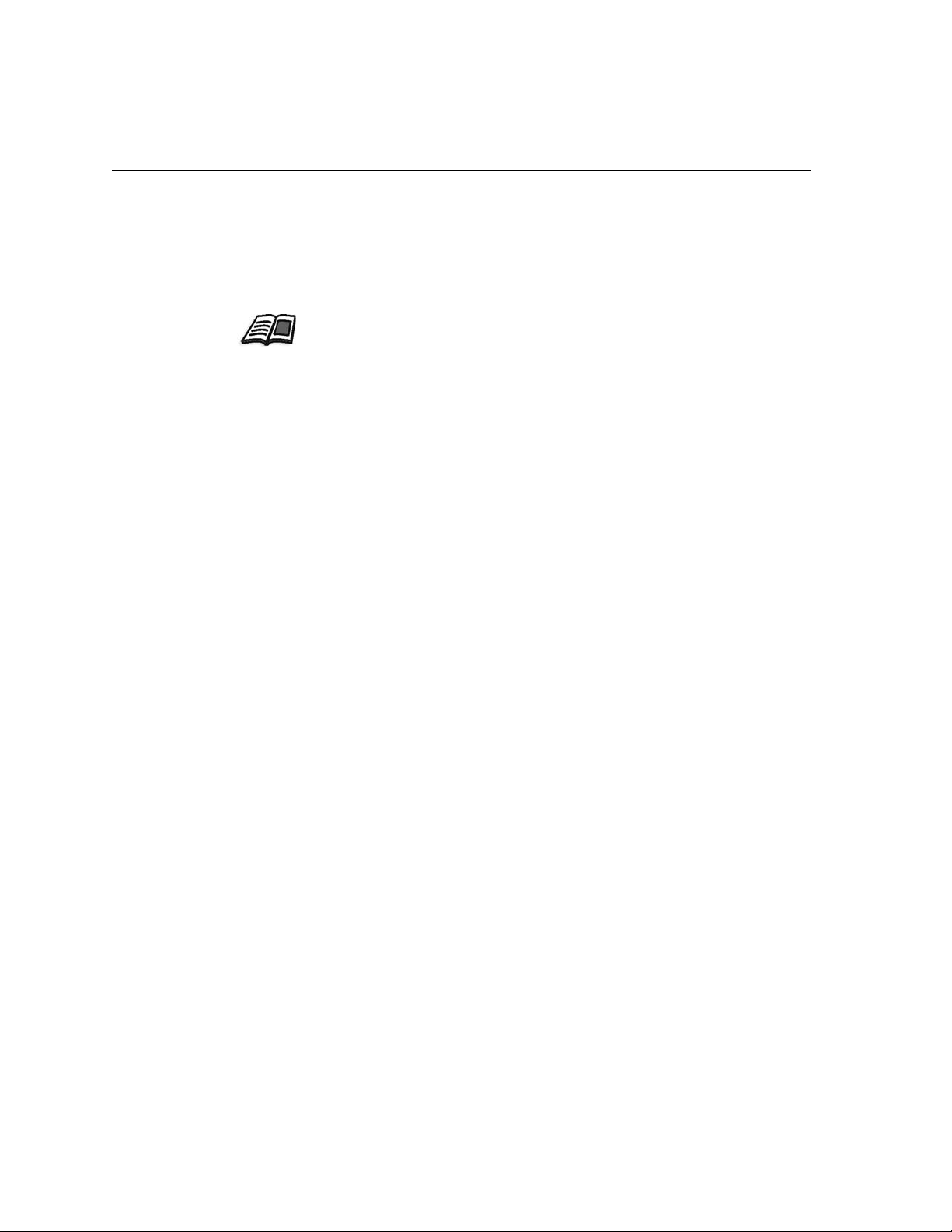
42 Chapter 3 – Basic Workflows
Viewing a Job’s History
¾ In the Queues or Storage window, right-click the job and select Job
History
.
The Job History window appears.
For more information about the Job History window, see “Job History” on
page 202.
Job Ticket Report
The Job Ticket report contains all information from the Job Parameters
window (including Job Parameters window title bar data). The Job Ticket
report presents the job parameters on a single sheet and may be exported
or printed as a hard copy.
This feature is useful for:
• Making the job information available in case of customer query.
• Saving the job parameters for future use.
• Providing the client or customer a tool for following up printed jobs.
To display the job ticket report:
1. Right-click a job in the Storage window, and from the menu select Job
Ticket Report
The Job Ticket Report window appears.
.
Page 51

Editing a Job 43
Editing a Job
2. You can export or print the report by clicking Print or Export.
The Job Ticket Report is exported as a text file.
You can preview and edit jobs in two ways in the Spire CXP50 color server:
• Before processing, use the Enfocus PitStop Edit software for Adobe
Acrobat software. See “Editing an Unprocessed Job” on page 44.
• After processing, use the Spire CXP50 color server Job Editor. See
“Editing a Processed Job” on page 44.
Page 52
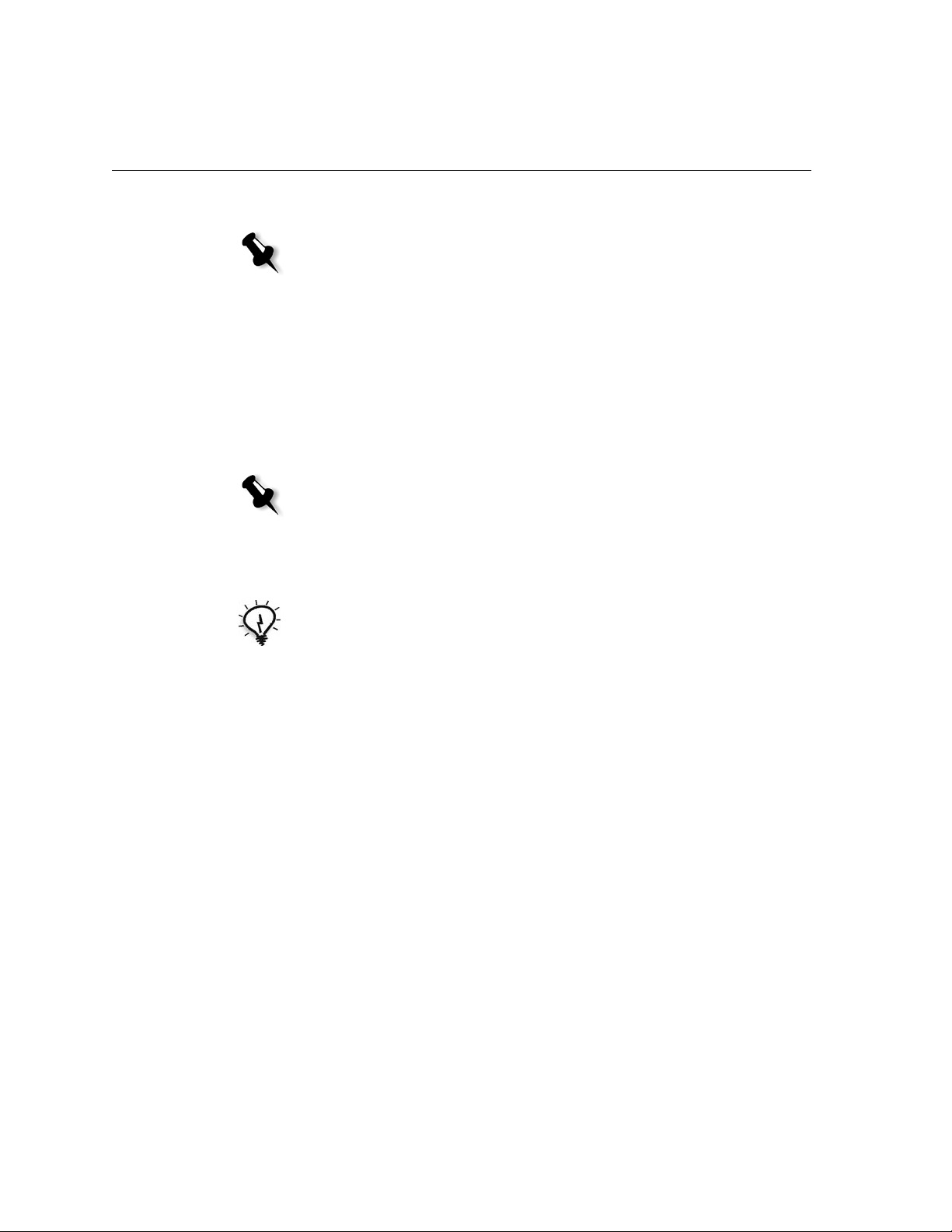
44 Chapter 3 – Basic Workflows
Editing an Unprocessed Job
Note: This feature is available only for the Spire CXP50 color server with the
Professional Kit.
The PitStop Edit software enables you to:
• View and change an object’s properties—for example, color properties
• Create action lists, which you can use to automate repetitive tasks
To edit your job using PitStop Edit:
1. In the Storage window, right-click the job and select Job
Preview&Editor
Note: The job must be a PDF or PostScript file. For information on editing
processed jobs, see “Editing a Processed Job”, below.
Yo u r f il e o p en s i n Adobe Acrobat.
2. Use the PitStop Edit software to edit your job as desired.
Tip: To familiarize yourself with the PitStop Edit software functions, refer to the
PitStop Edit documentation (C:\Program Files\Adobe\Acrobat\plug-
ins\Enfocus\Documentation\PitStop Manual.pdf).
.
Editing a Processed Job
The Job Preview & Editor window enables you to preview and edit RTP
jobs before printing them. You can use the Job Preview & Editor window
to insert, move, or delete pages. While you navigate to the various pages of
a job, you can view thumbnails of the job. For an imposed job, you can
view the imposed sheets, including the layout of the pages on each sheet.
You can also view the pages’ orientation, crop marks, and fold marks.
To open the job editor:
¾
In the Storage window, right-click an RTP job that you want to
preview, and select
The Job Preview & Editor window appears, displaying the first page of
the selected job.
Job Preview&Editor.
Page 53

Editing a Job 45
Navigating in the Job Editor
The navigation buttons enable you to select a specific booklet or page to
view, and to browse through the pages of the current job.
Note: When the first page of a booklet is in view, the previous page navigation
button takes you to the previous booklet. When the last page of a booklet is in
view, the next page button takes you to the next booklet.
Previewing a Job
The preview buttons enable you to switch the display mode of the page.
Table 8: Preview Buttons
This button Enables you to:
View a different area of the image
Pan
Find out the CMYK values of a specific area
Eye Dropper
on the page. To find the values, first click the
Eye dropper button. Then move the pointer
to the point on the page where you want to
measure the color values, and click. The
CMYK values appear briefly near the pointer.
Zoom In
Zoom Out
One to One Zoom
Fit to Screen
Increase the magnification of the selected area
by 100%
Reduce the magnification of the selected area
by 50%
View the page at a resolution of one screen
pixel to one image pixel
Scale the page to fit the available screen space
Page 54

46 Chapter 3 – Basic Workflows
This button Enables you to:
View the image at different preset levels of
magnification by selecting a percentage in the
list
Rotate the page by 90°, 180°, and 270°
Rotate View
Select the separations that you want the
gradation graph to show
Show/Hide
Separation
Viewing a Page in the Job Editor
The Job Preview & Editor window has three tabs—Booklets, Thumbnails,
Imposed Sheets—which enable you to switch views.
and
Using the Booklets Tab
The Booklets tab displays the booklets included in the selected job and the
names and numbers of the pages in each booklet. The
by default when you are previewing an RTP job that has not been imposed.
Booklets tab opens
To view a page on the booklets tab:
In the left pane of the Booklets tab, double-click the name of the page
¾
that you want to view.
The page is displayed in the right pane.
Page 55
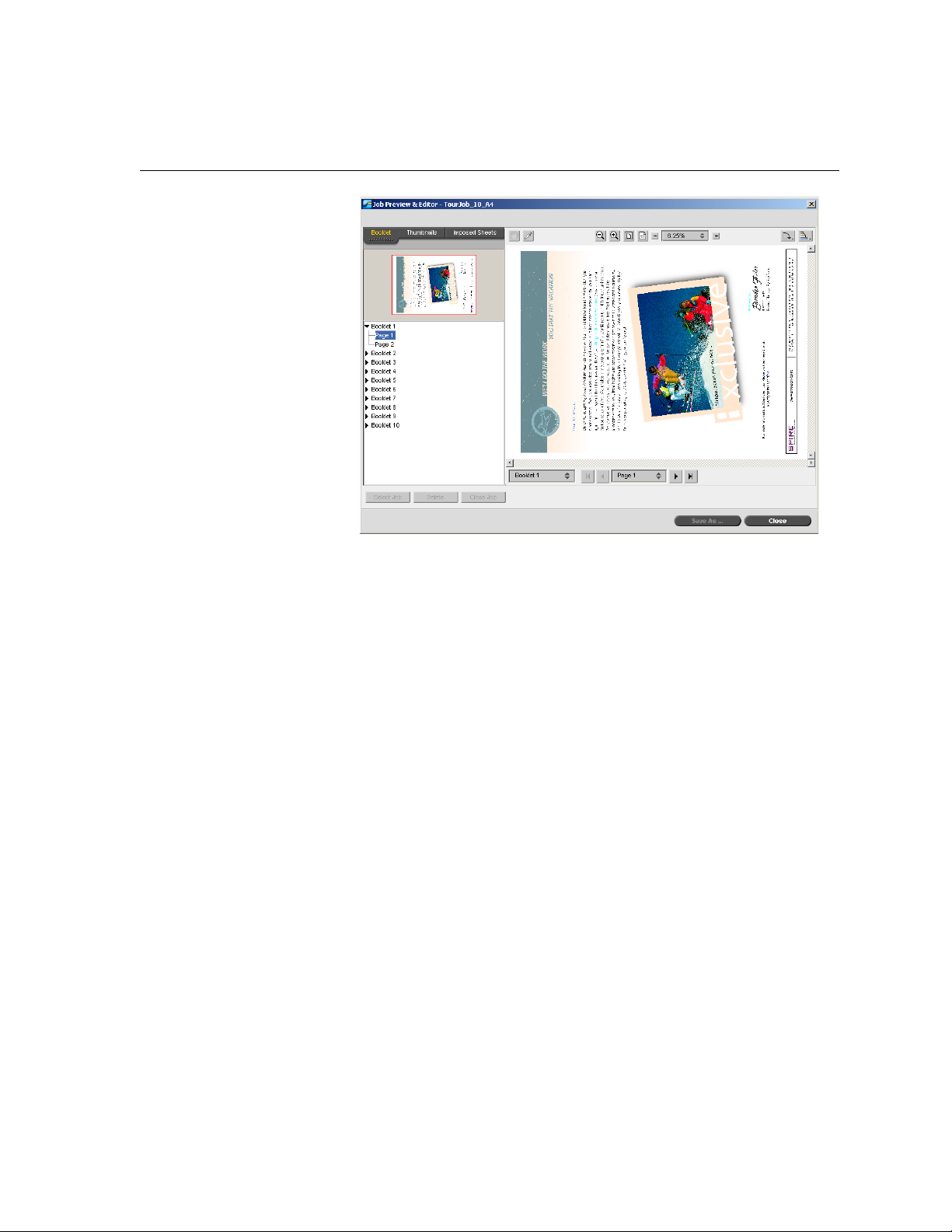
Editing a Job 47
Using the Thumbnails Tab
The Thumbnails tab displays miniature views (“thumbnails”) of each page
in the selected booklet. These thumbnails enable you to find a specific page
easily.
To view a page on the Thumbnails tab:
1. Click the Thumbnails tab.
Miniature versions of the pages appear on the left side of the tab, in the
thumbnail pane.
2. Use the scroll bar to move from one page to the next.
Page 56
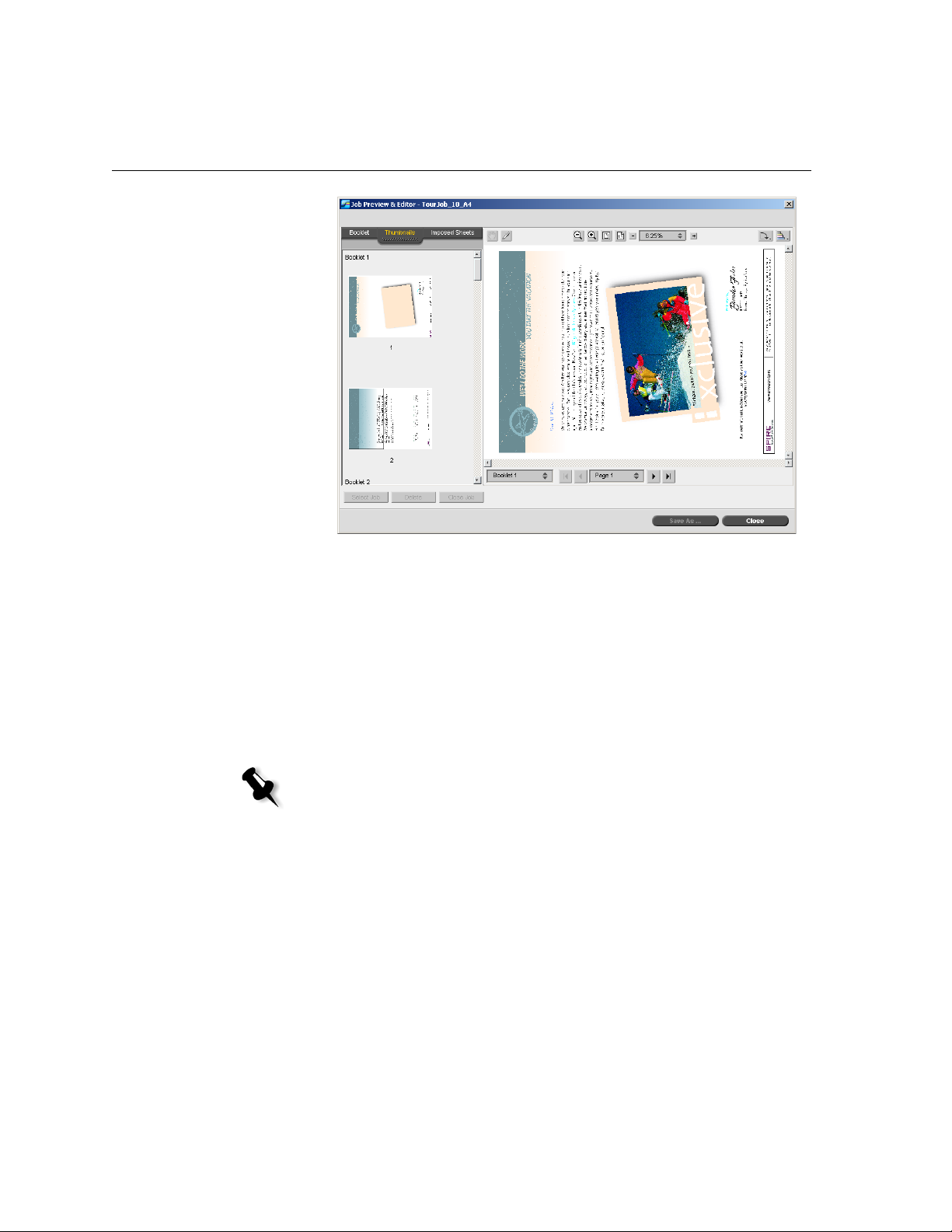
48 Chapter 3 – Basic Workflows
3. To view the thumbnails side by side, resize the thumbnail pane by
dragging the bar that divides the panes to the right.
4. Double-click the thumbnail of the page that you want to view.
The page is displayed in the right pane.
Using the Imposed Sheets Tab
The Imposed Sheets tab is available only for imposed RTP jobs. This tab
enables you to view the imposed sheets and check your imposition
parameters. You cannot edit a job on this tab.
Notes:
• In VI jobs, the booklet number appears instead of the sheet number—for
example, Booklet 1, Page 15.
• In duplex jobs, each sheet is displayed twice, once for side A and once for
side B—for example, Sheet 1, Side A.
To display a page of an imposed job:
1. Click the Thumbnails or Booklets tab.
2. Select the desired thumbnail or page.
3. Click the Imposed Sheets tab.
The selected page of the imposed job appears.
Page 57

Editing a Job 49
4. To edit the job, click the Booklets or Thumbnails tab.
Note: If you edit an imposed RTP job and then return to the Imposed Sheets
tab, the view is updated according to the applied changes.
Editing an RTP Job
You can edit an RTP job in the following ways:
• Move pages within the job
• Delete pages from the job
• Insert pages from another job
Note: Jobs that you edit in the Job Editor cannot be re-RIPed. Once you save a
job in the Job Editor, it becomes a new RTP file without an associated PDL file.
You cannot apply parameters that require re-RIPing to such jobs.
To move a page in a job:
1. Click the Thumbnails tab.
2. In the thumbnail pane, click the page that you want to move.
Page 58
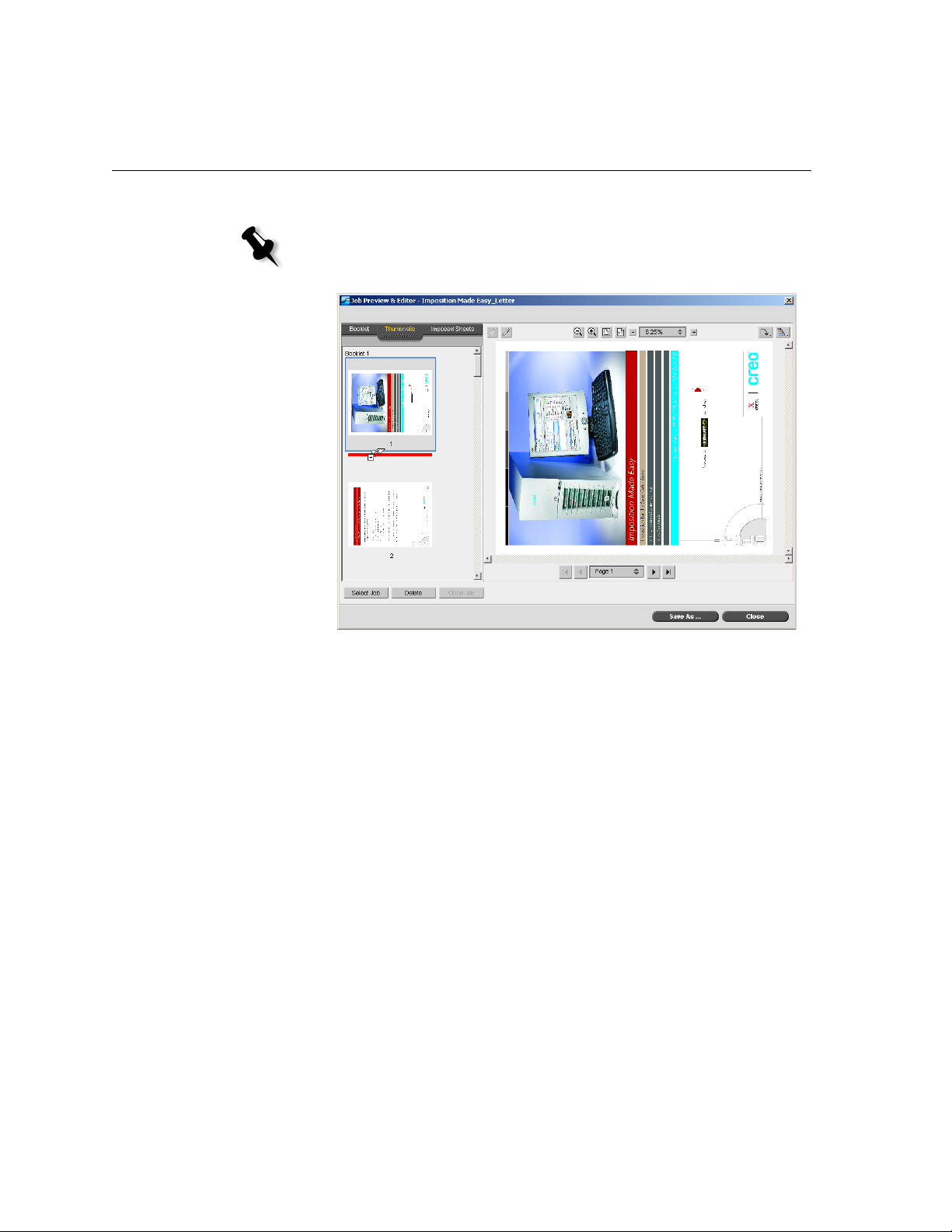
50 Chapter 3 – Basic Workflows
3. Drag the page to the target location.
Note: The red line indicates where the page will be inserted.
The page moves to the selected location, and the page numbers are
updated accordingly.
4. Click Save As to save the changes in the job.
To delete a page from a job:
1. Select the page that you want to delete, and click Delete.
The page is deleted, and the page numbers are updated accordingly.
2. Click Save As to save the changes in the job.
Inserting Pages Into a Job
You can copy pages from one job and insert them into another.
To insert one page into a job:
1. Click Select Job.
The RTP Jobs window appears.
Page 59
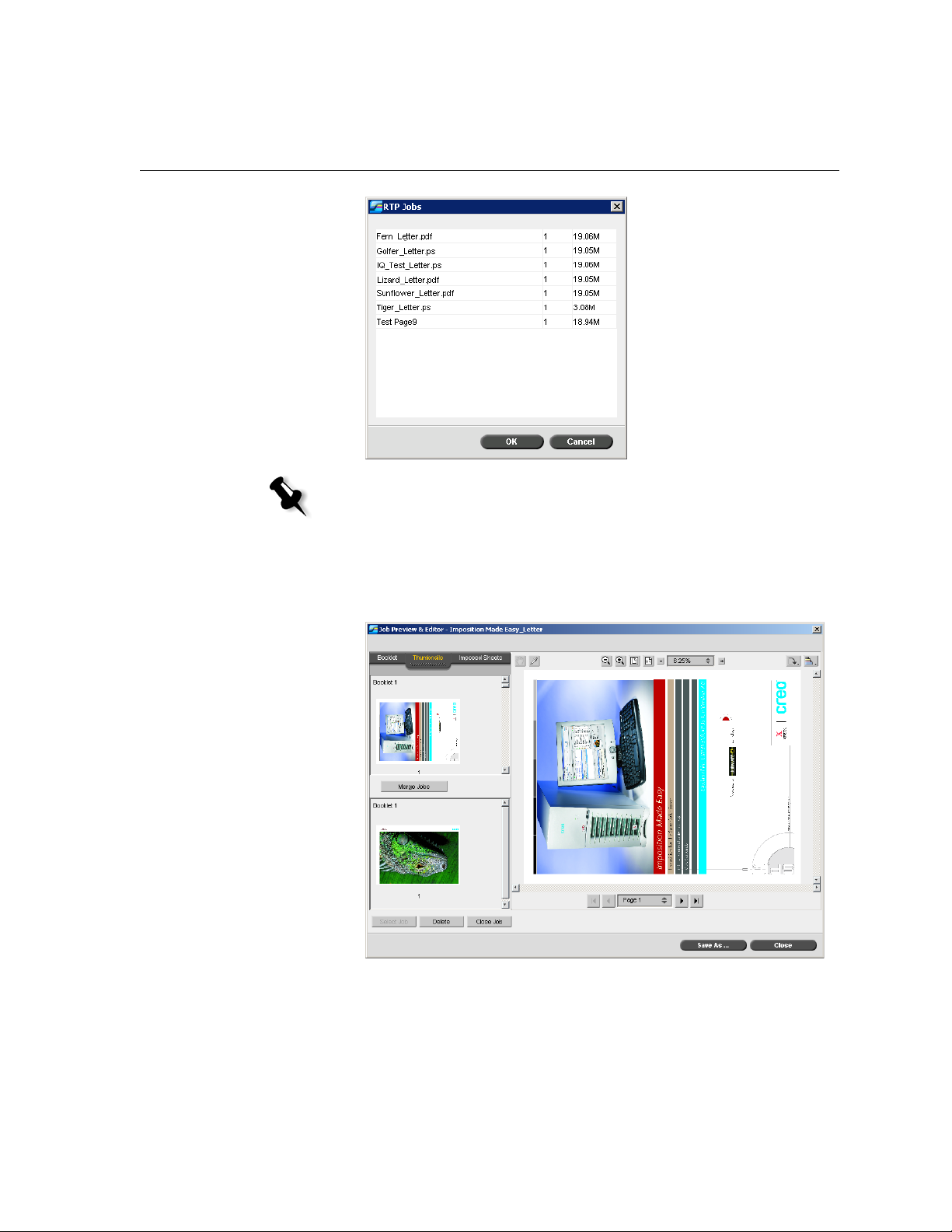
Editing a Job 51
Note: The Spire CXP50 color server displays only those RTP jobs that have
the same page size and orientation as the job that you are editing.
2. Select the job with the page that you want to copy, and click OK.
On the
Thumbnails tab, the left pane splits into two. The thumbnails of
the second job appear below those of the job you are editing.
3. In the lower set of thumbnails, locate the page that you want to copy.
Page 60

52 Chapter 3 – Basic Workflows
4. Drag the page to the upper set of thumbnails, to the desired location
in the job that you are editing.
Note: The red line indicates where the page will be inserted.
The copied page is inserted in the desired location, and the page
numbers are updated accordingly.
5. Click Save As to save the changes in the job.
To copy all the pages of a job into another job:
1. Follow steps 1-4 in the procedure for copying a page into a job (see
page 50).
2. Click the Merge Jobs button.
All the pages of the second job that you opened are inserted at the end
of the job that you are editing.
3. Click Save As to save the changes in the job.
Page 61

Managing Virtual Printers 53
Managing Virtual Printers
The Spire CXP50 color server provides three default network printers, also
known as virtual printers. Virtual printers are a function used for
automating workflows, which then define job streaming. They contain
preset workflows that are automatically applied to all print jobs processed
with that virtual printer. There is no need to reset job settings for each job,
thus increasing printing efficiency.
A virtual printer is a printer published on the network with specific
parameters set for processing and printing on the Spire CXP50 color
server. The Spire CXP50 color server contains a mechanism that
automatically installs the published virtual printers on your client
workstation with the PPD and suitable printer driver.
The Spire CXP50 color server is predefined with three virtual printers:
• ProcessPrint
Files sent to this printer are automatically processed and immediately
sent to print from the Xerox DocuColor 5000 digital press.
• ProcessStore
Files sent to this printer are automatically processed and stored in RTP
format in the Storage
or change the parameters of the job and resubmit it for processing or
printing.
window. Later, you can submit the job to print,
• SpoolStore
Files sent to this printer are automatically stored in the Storage window
until the you submit them for processing and printing. You can only
import PDL files (such as: PS, PDF, VIPP, VPS) to the spool store, not
RIPed, RTP files.
Note: The print-related job parameters that are set in the job from the driver or
PPD override the parameters set in the virtual printer.
The
Printer Default options defined in the PPD use the default parameters
set for the chosen virtual printer.
Adding a new printer
When adding a new virtual printer, you can specify if it is published on the
network and if the virtual printer parameters will override the PPD
parameters.
Page 62
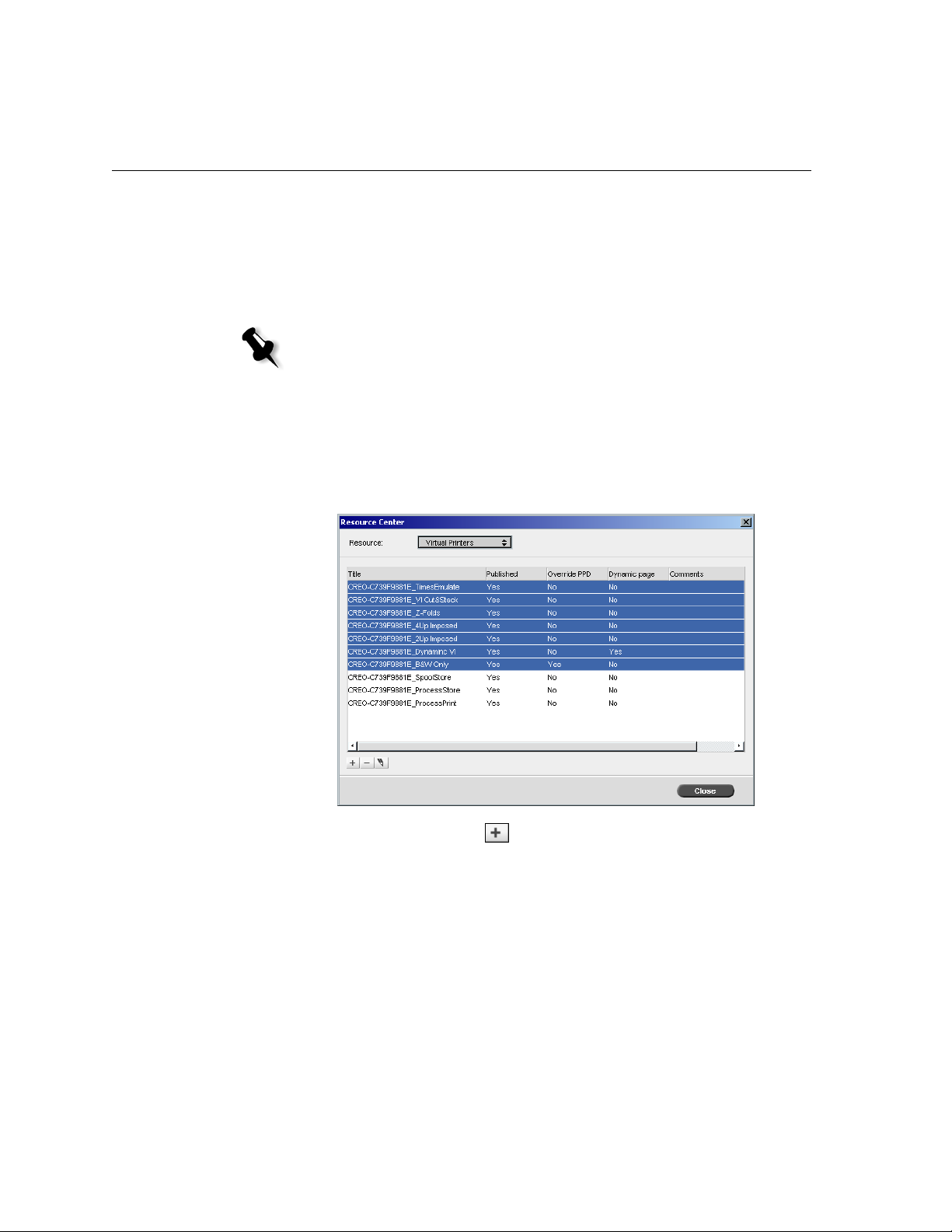
54 Chapter 3 – Basic Workflows
In addition, based on predefined paper sets, you can specify that a virtual
printer supports dynamic page exceptions and select the desired paper sets
(up to four paper sets for each virtual printer). A job that has embedded
dynamic page exceptions commands, and is submitted for print using a
dynamic page exceptions virtual printer, is printed using the defined paper
sets.
Note: Dynamic page exceptions are supported only in the Spire CXP50 color
server with the Professional Kit.
To add a new printer:
1. From the To ol s menu, select Resource Center.
The Resource Center window opens.
2. From the Resource list, select Virtual Printers.
3. Click the Add button .
The Add New Virtual Printer dialog box appears.
Page 63

Managing Virtual Printers 55
4. In the Name box, type a name for the new printer you want to add.
5. From the Based on list, select an existing printer.
6. In the Comments box, type any comment regarding the virtual printer
parameters (optional).
7. The Publish the printer on the network check box is selected by
default. Clear the check box if you do not want to publish the printer
on the network.
8. Select the Override PPD parameters check box if you would like the
Virtual Printer settings to override the PPD parameter selection.
9. If you would like this printer to support dynamic page exceptions,
select the
For more information about dynamic page exceptions, see “Dynamic Page
Exceptions” on page 94
10. Edit the job parameters of your new virtual printer (see “Editing an
Support dynamic page exceptions check box.
.
Existing Printer”).
Note: If you don't edit the Job Parameters, the settings of the new virtual
printer are taken from the printer on which it was based.
11. Click OK in the Add New Virtual Printer dialog box.
The new printer appears in the
Printer list.
Page 64
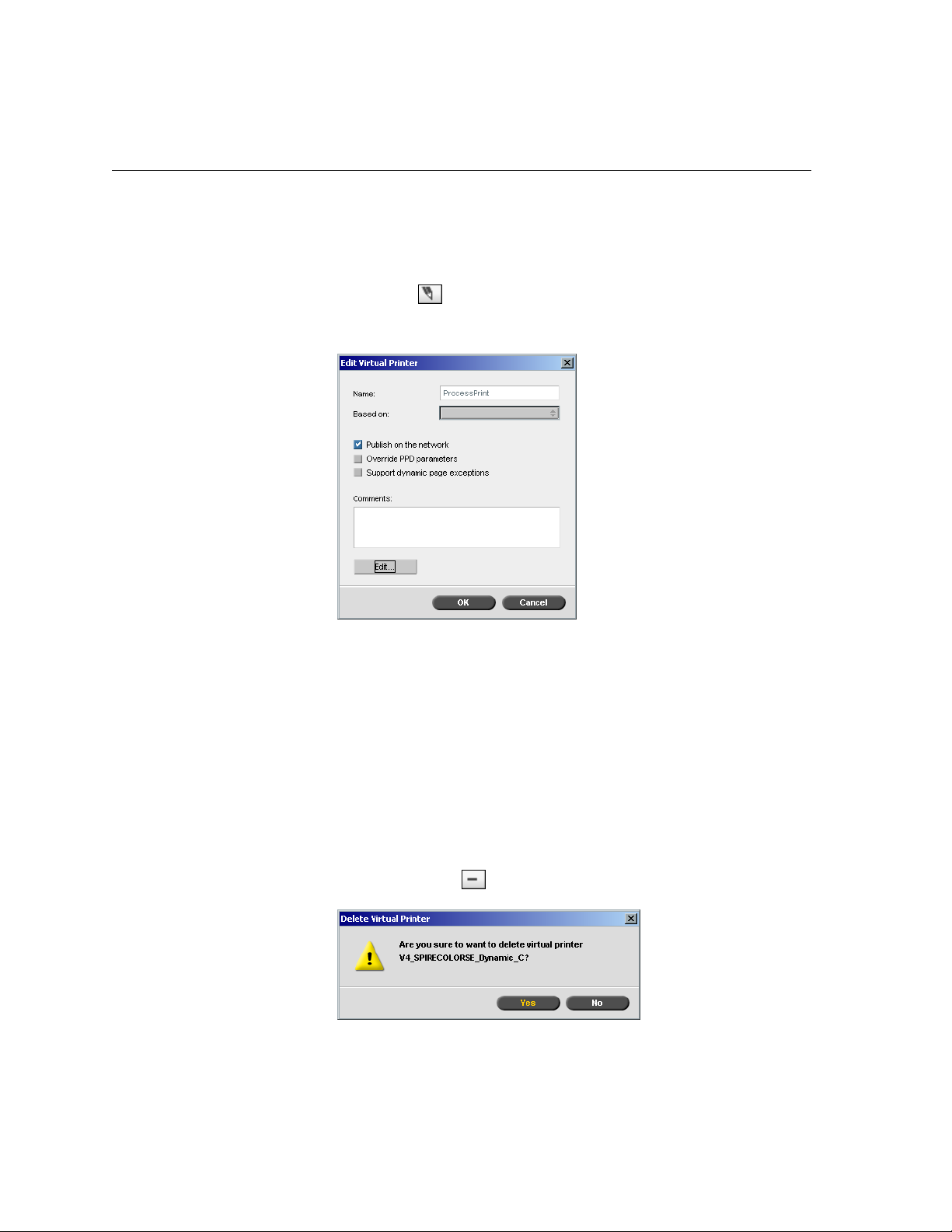
56 Chapter 3 – Basic Workflows
Editing an Existing Printer
To edit an existing printer:
1. In the Virtual Printers area, select a printer from the list and click the
Edit button .
The Edit Virtual Printer dialog box appears.
2. Click Edit.
The Job Parameters window appears.
3. Select the desired parameters and change their settings according to
your requirements.
4. Click OK to return to the Edit Virtual Printer dialog box.
5. Click Save to save the new settings.
Deleting an Existing Printer
1. In the Virtual Printers window, select a printer from the list and click
Delete button .
the
Page 65

Managing Paper Sets 57
2. In the message that appears, click Yes to delete the designated printer.
Managing Paper Sets
The Spire CXP50 color server is provided with predefined paper sets for
your convenience. These paper sets cannot be removed but they can be
modified. In addition, you can add, modify or remove custom paper sets
according to your requirements.
To add a new paper set:
1. From the To ol s menu, select Resource Center.
The Resource Center window opens.
2. From the Resource list, select Paper Sets.
3. Click the Add button .
The Paper Set Properties window appears.
Page 66
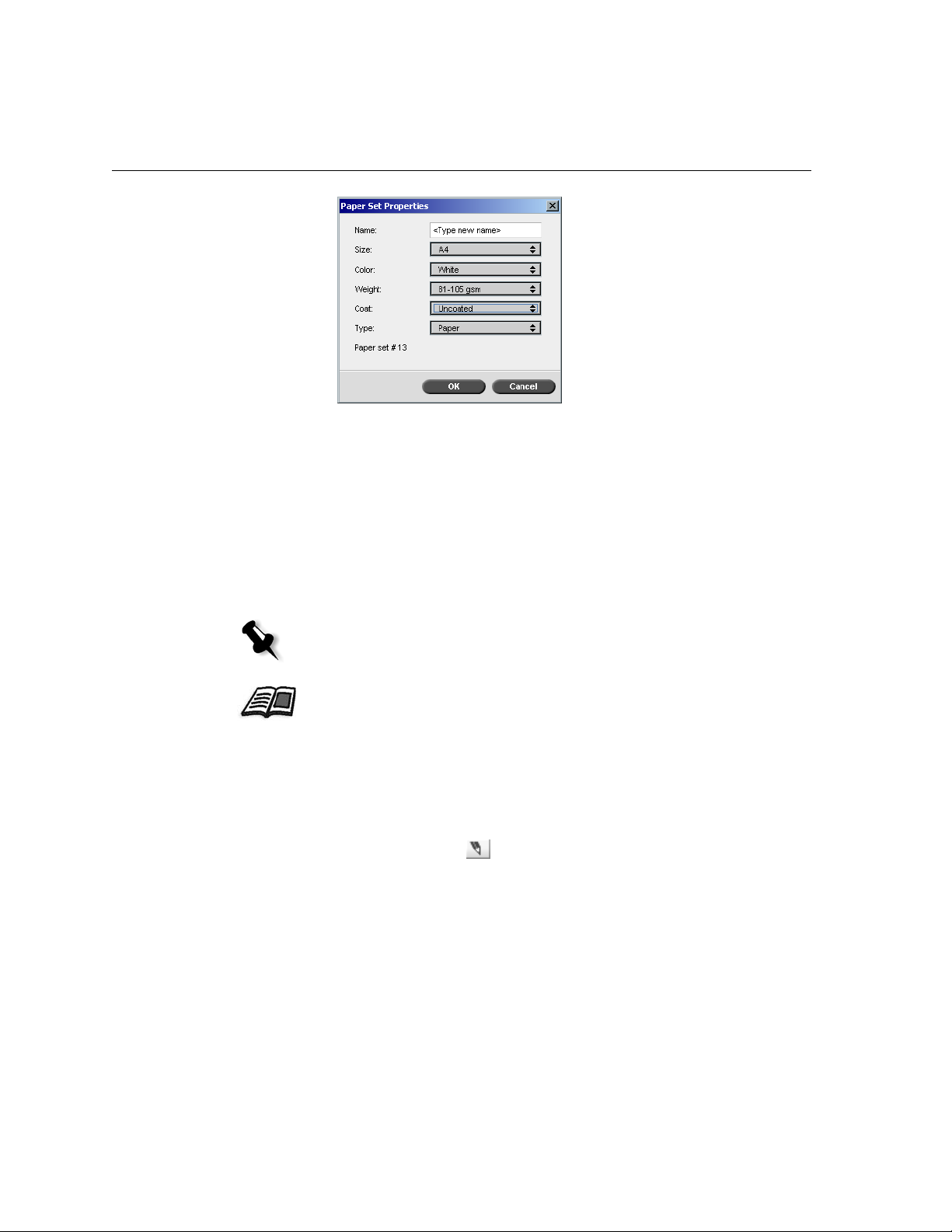
58 Chapter 3 – Basic Workflows
4. Enter the following parameters:
Name: enter the new paper set name. It is recommended that the
name is as descriptive as possible—for example,
Letter90gsmuncoat.
From the Size, Color, Weight, Coat and Typ e lists, select the desired
properties for the new paper set.
If you have enabled the custom paper function, map the paper set
to a
Custom Profile.
Note: You can set up to ten custom profiles.
For information on enabling the custom paper function, see “General
Defaults” on page 190
5. Click OK.
.
To modify a paper set:
1. In the Paper Set window, select the paper set you would like to modify.
2. Click the Edit icon .
The Paper Set Properties window appears.
3. Modify the desired properties of the paper set.
4. Click OK.
Page 67
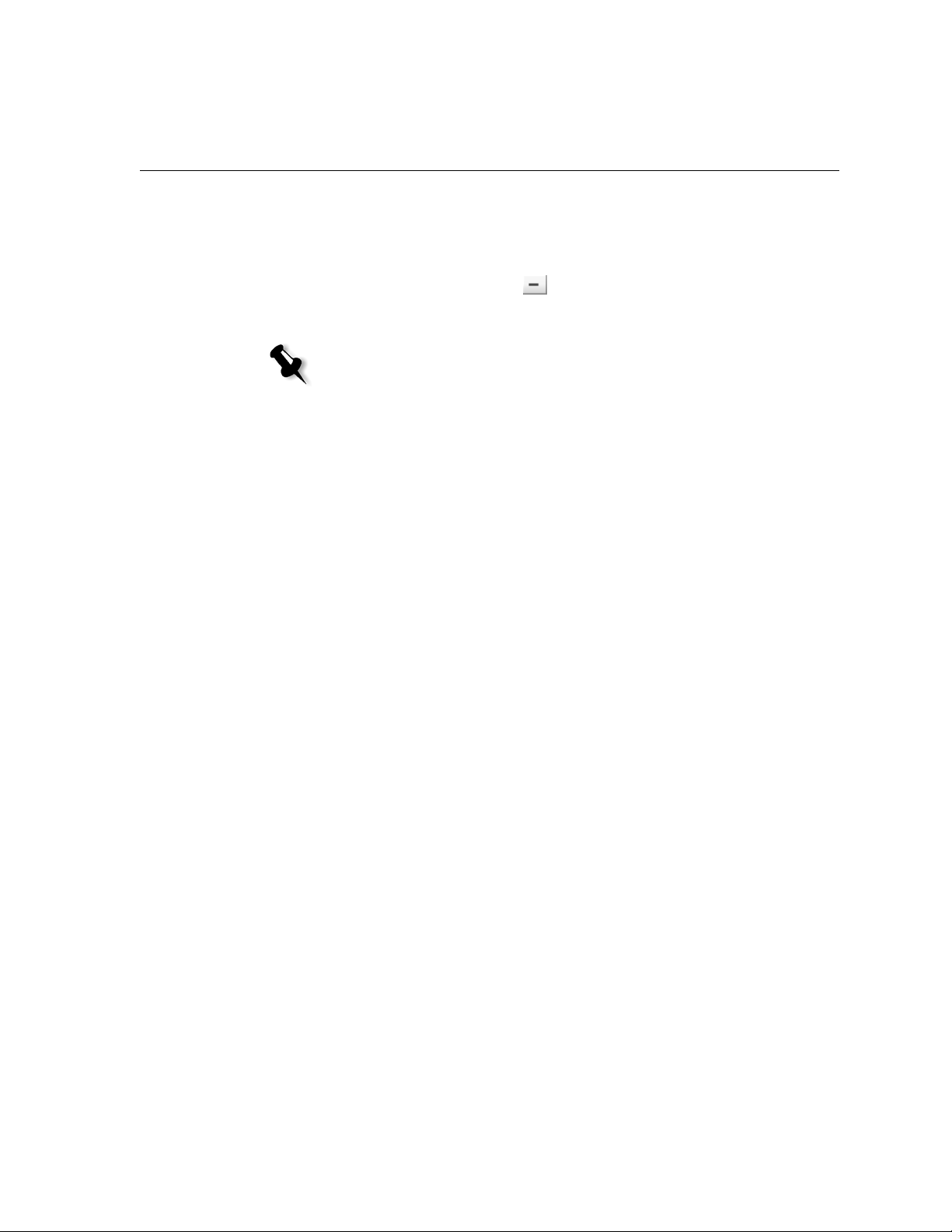
Managing Paper Sets 59
To delete a paper set:
1. In the Resource Center window, with the Paper Sets option selected,
select the paper set you would like to delete.
2. Click the Remove icon .
The Paper Set is deleted.
Note: The system predefined paper sets can’t be deleted.
Page 68
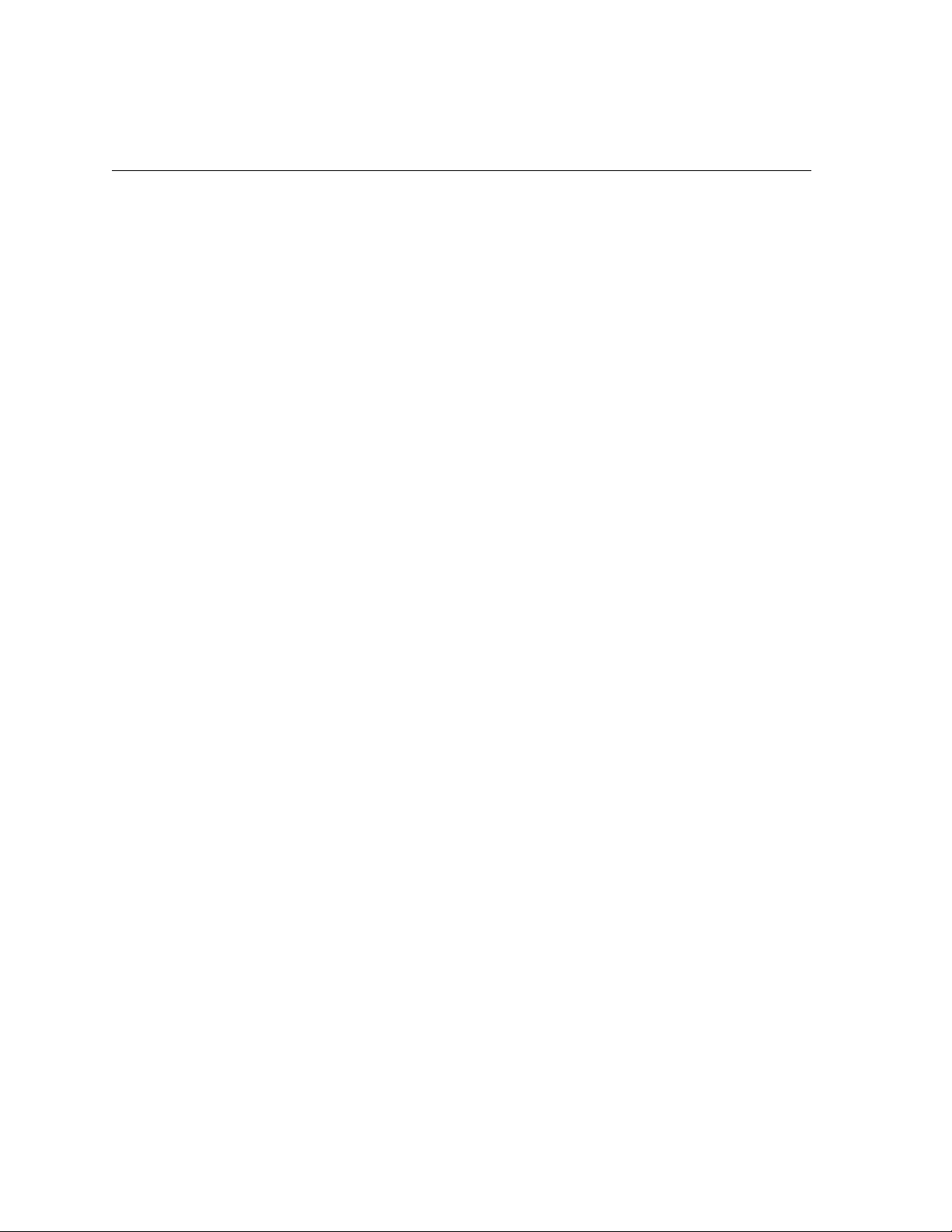
60 Chapter 3 – Basic Workflows
Page 69
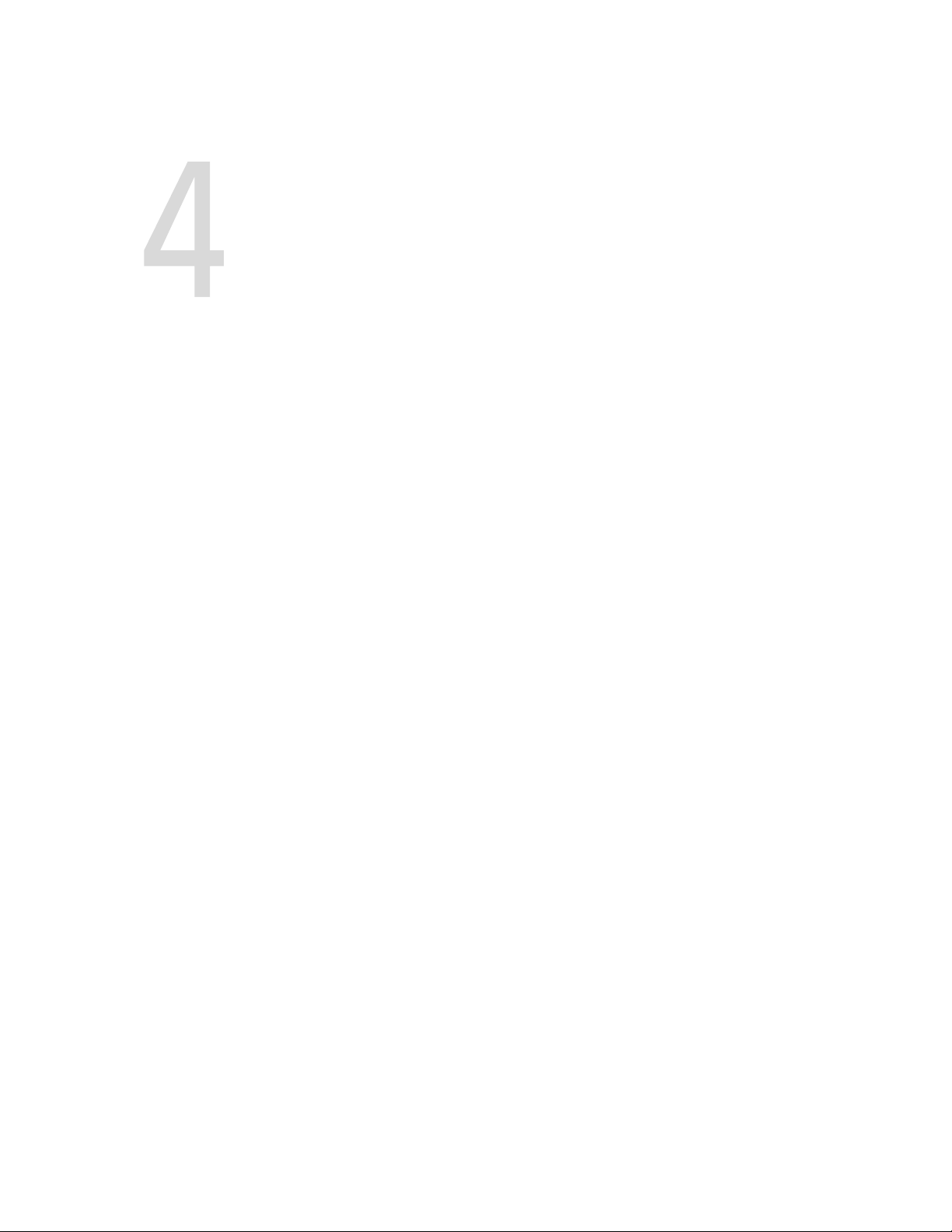
Printing From Your Computer
Overview ..........................................................................................62
Working From Windows Client Workstations ....................................62
Working From Macintosh Client Workstations...................................65
Spire Web Center..............................................................................73
Using Hot Folders..............................................................................76
Page 70
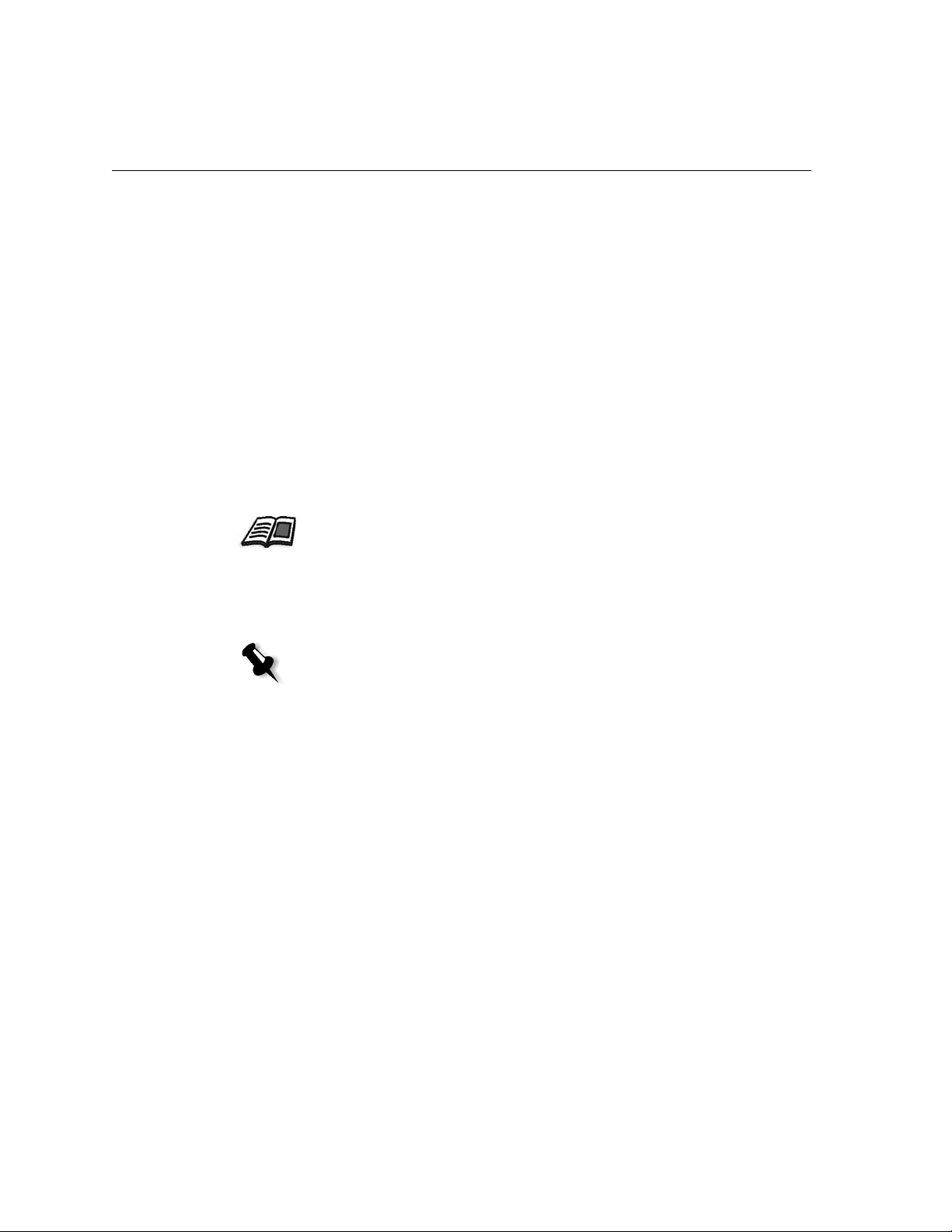
62 Chapter 4 – Printing From Your Computer
Overview
To print a job from a client workstation, select one of the following
methods:
• Print the job via one of the Spire CXP50 color server network (virtual)
printers—for example,
The job is spooled and then processed or printed (according to the
selected job flow of the virtual printer). If you use this method, you can
print from any software—for example, Microsoft Word — a nd u se a ny
file format from any client workstation (Windows, Macintosh, or
UNIX).
• Drag the job to a hot folder.
The job is spooled and processed or printed (according to the selected
job flow of the corresponding virtual printer).
For more information about hot folders, see “Using Hot Folders” on
page 76.
If you use the hot folder method, you can print most PDL files on the
Spire CXP50 color server— for example, PostScript, PD F, E PS, Vari ab le
Print Specification, and VIPP files.
ProcessPrint.
Note: PDL jobs that are spooled to the Spire CXP50 color server must have
the appropriate file name extensions—for example, *.ps or *.pdf.
Working From Windows Client Workstations
The Spire CXP50 color server can print from a Windows client workstation
that has one of the following operating systems:
• Windows 98, Windows ME
• Windows NT 4.0, Windows 2000, Windows XP
As an example, the following section describes how to define a Spire
CXP50 color server network printer for a client workstation with a
Windows XP Professional operating system.
Page 71
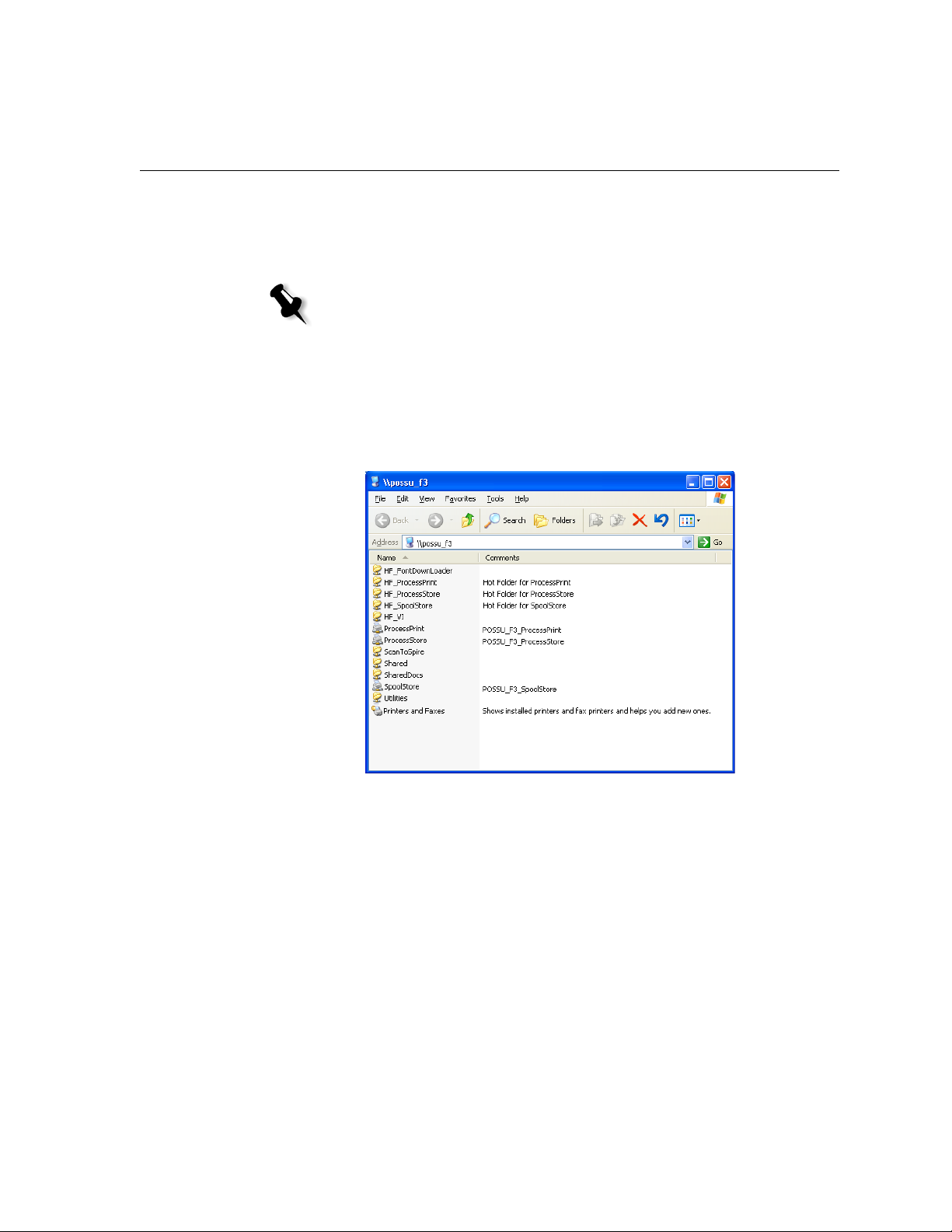
Working From Windows Client Workstations 63
Defining a Printer - Windows XP
Use the Windows Add Printer wizard to define the Spire CXP50 color server
network printers.
Note: When you add a new Spire CXP50 color server network printer to a client
workstation, there is no need to install the Spire CXP50 color server PPD file and
Adobe PostScript printer driver separately. They are installed automatically in the
Windows Add Printer wizard.
To define a network printer in Windows XP using the network
neighborhood:
1. On the desktop, double click My Network Places and browse to the
desired network printer.
2. Double-click on the network printer icon.
The network printer is defined on your Windows client workstation.
Page 72
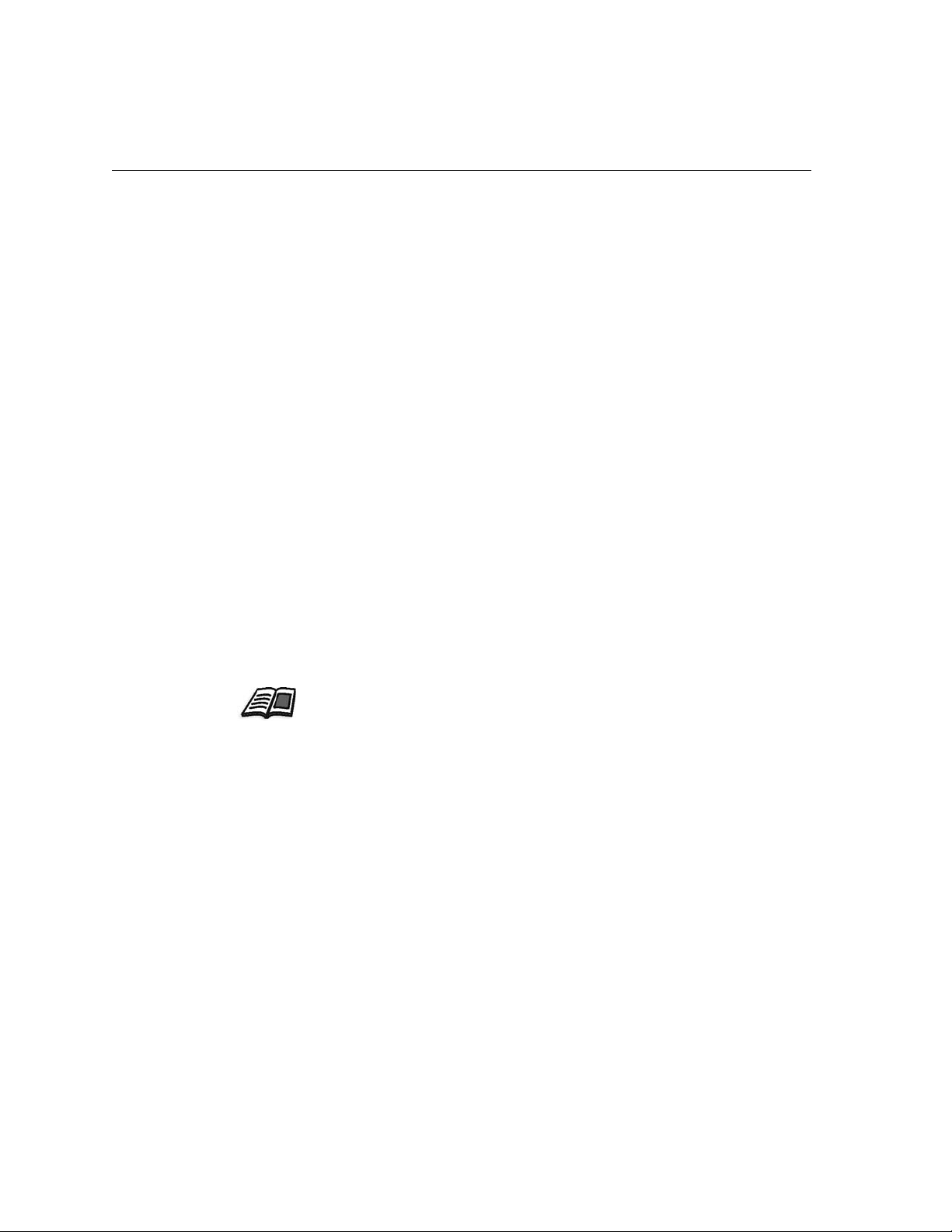
64 Chapter 4 – Printing From Your Computer
Copying the Printer Driver from Windows
Perform this procedure if you need to create PostScript files from
workstations that are not on the same network as the Spire CXP50 color
server—for example, at customer sites.
1. On the Spire CXP50 color server D:\ drive, double-click the Utilities
folder.
2. Click PC Utilities, and then Printer Driver.
3. Find the directory of the driver relevant to your version of Windows.
4. Using a compression utility, such as WinZip, compress the directory,
and either copy it to a disk or send it by email to the customer.
Printing From Windows
1. Open the file you would like to print in the corresponding software—
for example, open a PDF file in Adobe Acrobat.
2. From the File menu, select Print.
The Print window appears.
3. From the Name list, select the desired Spire CXP50 color server
network printer—for example,
For more information about installing Spire CXP50 color server network
printers on client workstations, see “Working From Windows Client
Workstations” on page 62.
Spire_ProcessPrint.
Page 73

Working From Macintosh Client Workstations 65
4. If desired, click the Properties button and modify the job parameters.
Notes:
• Unless the Override PPD Parameters option was selected in the
virtual printer, any changes to the printer parameters override the
parameters of the selected virtual printer.
• Printer's Default indicates that the value is taken from the settings of
the selected virtual printer on the Spire CXP50 color server.
5. Click OK.
6. Click OK in the Print window.
The file is sent to the Spire CXP50 color server.
Working From Macintosh Client Workstations
The Spire CXP50 color server can print to Macintosh client workstations
running Mac OS 9 and Mac OS X (10.x).
As an example, the following section describes how to define a Spire
CXP50 color server network printer for a Macintosh client workstation
running Mac OS X.
You can also submit jobs using the Spire CXP50 color server virtual
printers over a TCP/IP protocol. This connection enables a significantly
higher spooling speed.
Page 74
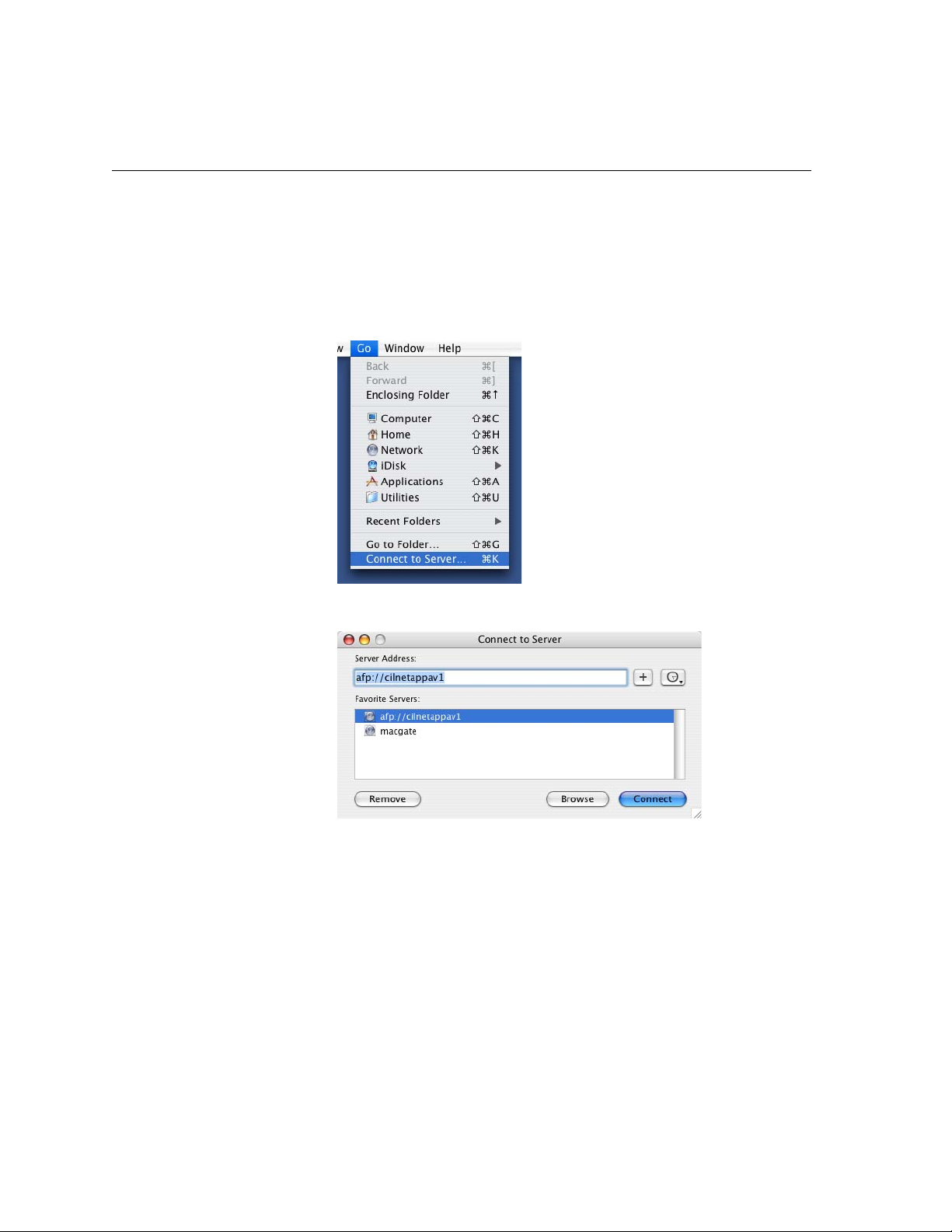
66 Chapter 4 – Printing From Your Computer
Copying the Spire CXP50 Color Server PPD File for Mac OS X (10.4)
Before you define a network printer you need to install the Spire CXP50
color server PPD file on your Macintosh client workstation.
1. From the Go menu, select Connect to Server.
The Connect to Server window appears.
2. Click Browse to locate the desired Spire CXP50 color server, and then
Connect.
click
Page 75
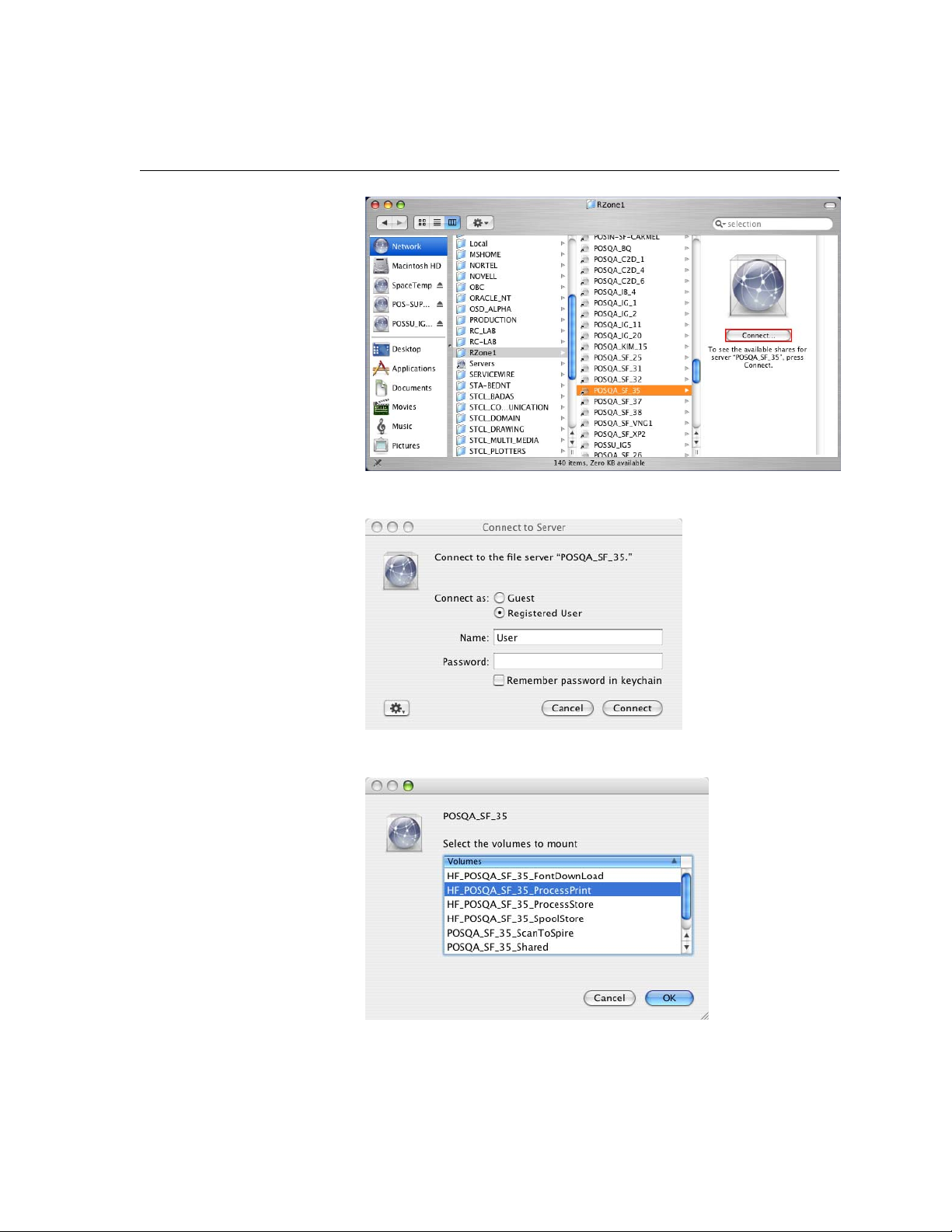
Working From Macintosh Client Workstations 67
The Connect to Server window appears.
3. Select Guest, and then click Connect.
Page 76

68 Chapter 4 – Printing From Your Computer
4. Select the server Utilities folder, and then click OK.
The
CXP50_Utilities folder is mounted on your desktop.
5. Double-click the CXP50_Utilities folder on your desktop.
6. Double-click the PPD folder, and then double-click the folder for the
desired language.
7. Copy the PPD file from the Spire CXP50 color server to your
Macintosh hard disk.
Tip: It is recommended that you copy the PPD file by dragging it from the Spire
CXP50 color server to the Library > Printers > PPDs > Contents > Resources
> en.Iproj folder on your Macintosh.
Setting the Network Printer for Mac OS X (10.4)
1. Copy the Spire CXP50 color server PPD file to the Library > Printers >
PPDs > Contents > Resources > en.Iproj
workstation.
For more information about copying the PPD file, see “Copying the Spire
CXP50 Color Server PPD File for Mac OS X (10.4)” on page 66.
2. From the Go menu, select Applications.
folder on your client
Page 77

Working From Macintosh Client Workstations 69
3. Open the Utilities folder and double-click the Printer Setup Utility
icon.
4. Click Add.
Page 78

70 Chapter 4 – Printing From Your Computer
5. Select the Spire CXP50 color server.
6. In the Print Using list, select Other.
7.
Locate the folder to which you have copied the PPD file, and then
select the file.
8. Click Open to assign the PPD file to the selected Spire CXP50 color
server network printer.
Page 79

Working From Macintosh Client Workstations 71
9. Click Add to add the new printer to the printer list.
Printing from a Macintosh
1. Open the file you would like to print in the corresponding
application—for example, open a Quark file.
2. From the File menu, select Print.
3. From the Printer list, select the desired printer.
Page 80
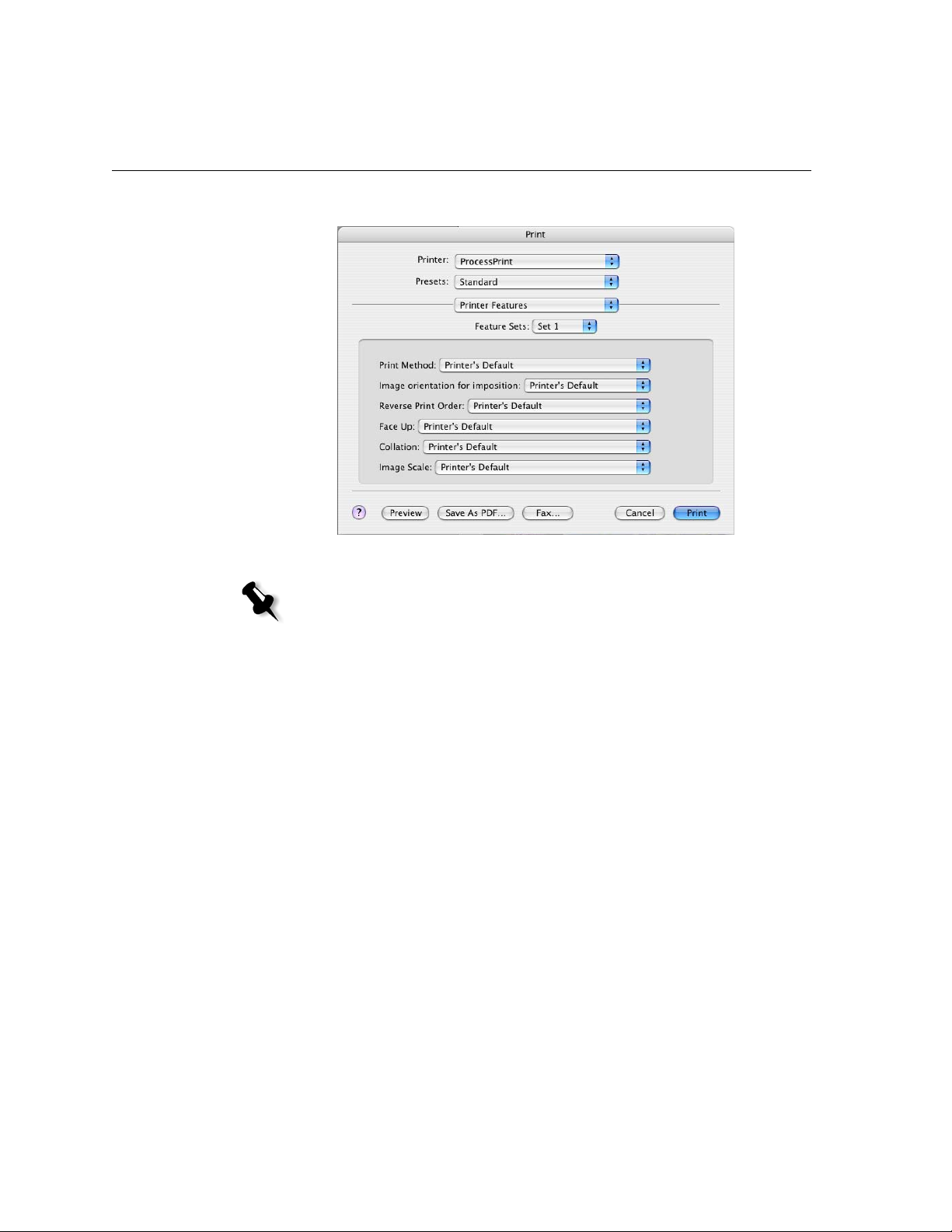
72 Chapter 4 – Printing From Your Computer
4. In the Copies & Pages list, select Printer Features.
5. Adjust the printer options as desired.
Notes:
• The Printer's Default option indicates that the value is taken from the
published printer that is currently selected.
• The PPD parameters are divided into five Printer Specific Options in
the list.
6. After modifying the job settings, click Print.
The file is sent to the Spire CXP50 color server.
Page 81
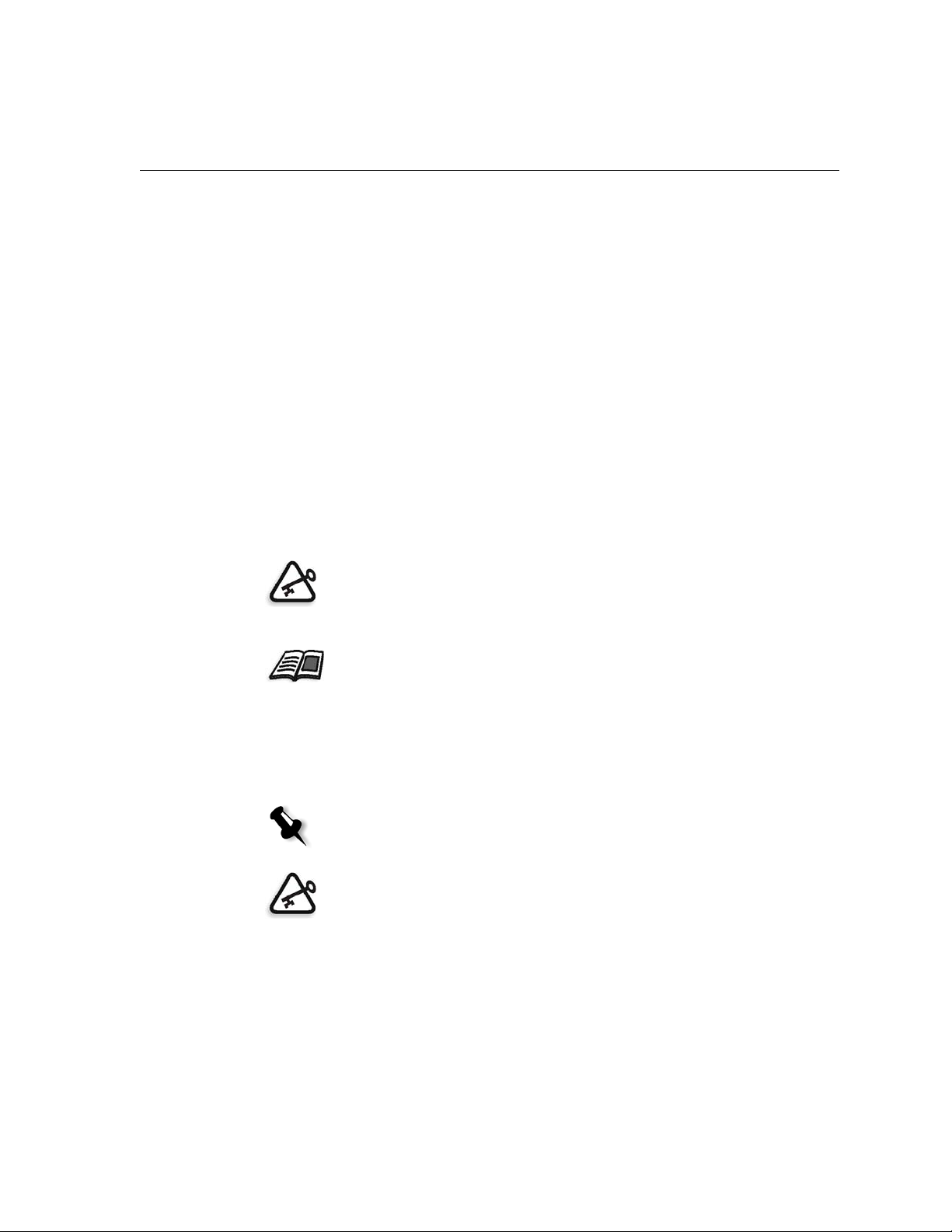
Spire Web Center 73
Spire Web Center
The Spire web center is an internet site that provides Spire information and
can be accessed from client workstations.
The Spire web center enables you to:
• View the status of jobs in the Spire queues, the Job Alert window in its
current state, and the printer system information
• Download remote client tools, utility software, color profiles, and print
drivers
• View Spire related documentation, such as release notes, Spire guides,
frequently asked questions and answers, and other troubleshooting
information
• Find links to related vendors or products
To connect to the web center from a client workstation:
Important: To connect to the Spire Web Center from a client workstation, you
must first enable the web connect service on the Spire CXP50 color server. To
enable this service, select the Settings window > Administration > Remote
Tools Setup.
For more information about setting up the web connect service, see “Remote
Tools Setup” on page 178.
1. On your desktop, click the Internet Explorer icon.
2. When the Internet Explorer starts, in the address field type:
http://<spire name>—for example, if the Spire station name is
FALCON_E, type http://FALCON_E.
Note: You can also use the Spire color server IP address—for example,
http://192.168.92.0.
Important: If you would like to connect to the Spire CXP50 color server
from a Macintosh client workstation, contact your system administrator to
add the Spire name to the DNS. This is required since Windows name
resolution protocols are not supported in Macintosh. The DNS addition is
required when clients go through a main server on the network.
Page 82

74 Chapter 4 – Printing From Your Computer
The Spire CXP50 color server web center appears.
The Web Viewer
The Web Viewer page enables you to view the printer configuration and
system information, the jobs that currently reside in the Spire CXP50 color
server Queues window and Storage window, and to view the alerts that
currently appear in the Job Alert window. This information is important
when you print from a client workstation because it enables you to
monitor your jobs in the queues and then make any necessary changes.
In addition, if you have a system that uses XML protocol, you can retrieve
information about the job list and printer status.
Page 83
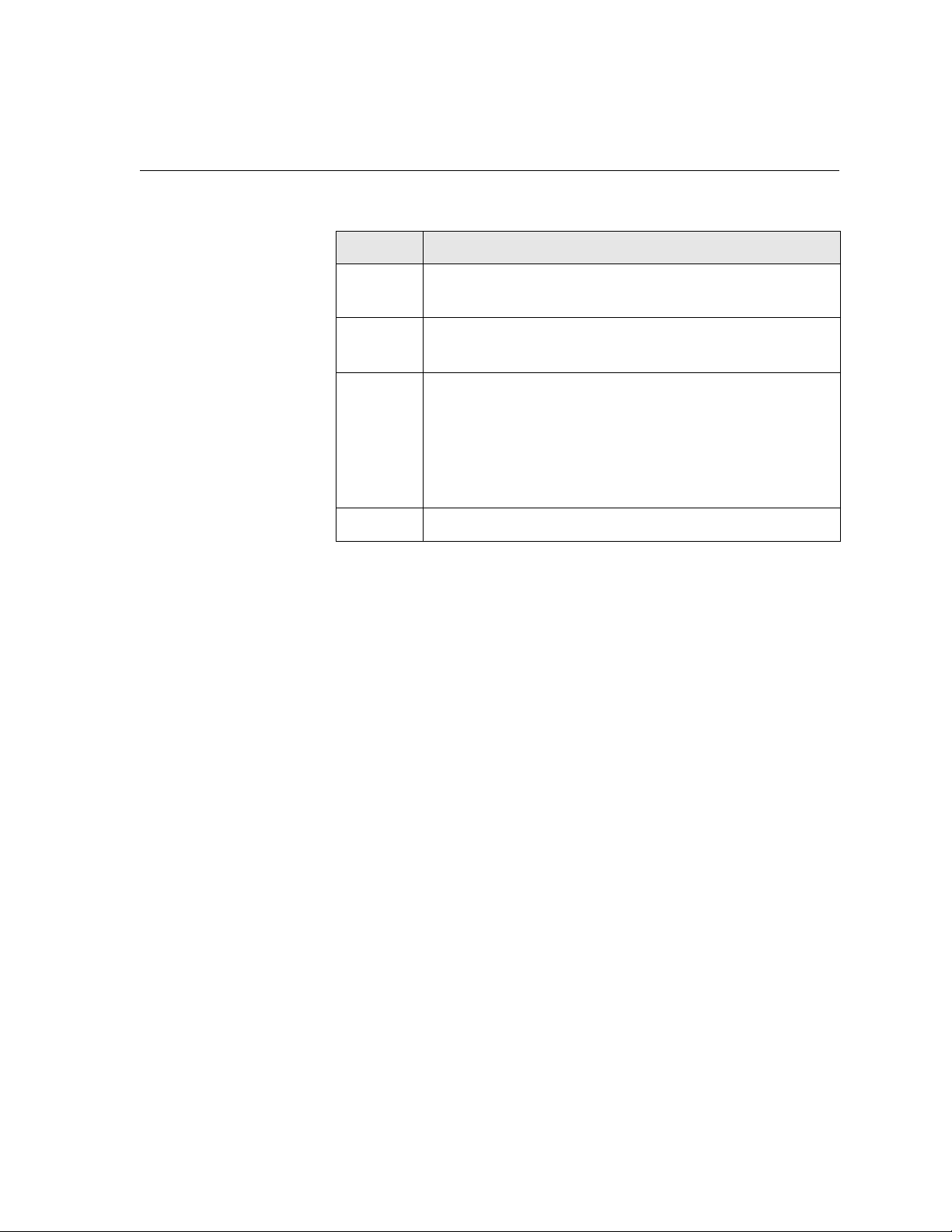
Spire Web Center 75
Tab le 9 : D es cription of tabs in the Web Viewer
This tab Enables you to view
Queues
Jobs that are currently running in the Spire CXP50 color
server print and process queues
Storage
Spire CXP50 color server Storage window and the jobs that
reside in this window
Alerts
The Spire CXP50 color server Job Alert window messages.
For example, if a job that you sent to print from your client
workstation has failed—you can view the message in the
Job Alert window, edit the job parameters (PPD file), and
then resend it for processing and printing on the Spire
CXP50 color server.
Printer
Spire CXP50 color server system information
Web Viewer API
The JobList.xml file and the Printer Status.xml file enable you to retrieve
information about the job list and the printer status.
The
JobList.xml file contains information about files in the Print Queue,
Process Queue, and the Storage window.
To see the Job List view, type the following path:
http://<ComputerName>/WebViewer/GetView.asp?View=JobList_xml.
The Printer Status.xml file contains information about the various printer
states. To see the Printer State view, type the following path:
http://<ComputerName>/WebViewer/GetView.asp?View=PrinterStatus_xml.
Downloads
The Downloads page enables you to access the Spire CXP50 color server
Utilities folder and download available tools and files for Windows and
Macintosh client workstations—for example, the Spire CXP50 color server
PPD file.
Links
The Links page enables you to link to related vendors or products.
Page 84

76 Chapter 4 – Printing From Your Computer
Using Hot Folders
For every published Spire CXP50 color server network printer that you
define on a client workstation, a corresponding hot folder is automatically
created in the Spire CXP50 color server
CXP50 color server has three default hot folders,
HF_ProcessStore, and HF_SpoolStore. These hot folders correspond to the
three default printers.
D:\Hot Folders folder. The Spire
HF_ProcessPrint,
Each hot folder carries the virtual printer's name
When you connect from a client workstation to the Spire CXP50 color
server over the network, you can use the hot folder to submit PDL jobs to
the Spire CXP50 color server. When you establish a connection, drag your
jobs onto the desired hot folder (according to the selected workflow).
Tip: You can also drag the hot folder icon to your desktop to create a short cut
to the folder for future usage.
Jobs that reside in the hot folder will automatically be submitted to the
Spire CXP50 color server through the corresponding virtual printer.
Consequently, all of the virtual printer job parameters, inclusive of the
workflow, will be applied to the job.
As soon as the job has been spooled to the Spire CXP50 color server, it
disappears from the hot folder and enters the Spire CXP50 color server
process queue or Storage window, according to the selected workflow.
Note: If you send files for printing through a hot folder while the Spire CXP50
color server software is down, when the software restarts, the files that reside in
hot folders will immediately be imported to the system.
Hot Folder File Formats
HF_printer’s name.
Hot folders can contain all PDL formats that are supported by the Spire
CXP50 color server, PS, PDF, EPS, PRN, VPS, VIPP, PPML, TIF, JPG and
GAP.
Files of unsupported formats that are moved to a hot folder are not
imported to the Spire CXP50 color server and remain in the hot folder.
Page 85

Using Hot Folders 77
Hot Folders and Brisque or Prinergy jobs (GAP Formats)
When you use hot folders to print GAP jobs, the process is automated and
the job is converted to a PDF, which is displayed in the Spire CXP50 color
server queues. The PDF files can then be programmed and printed as any
other PDF file.
Using Hot Folders from Client Workstations
You can use hot folders to process and print files from any client
workstation. The following procedures explain how to print using hot
folders from Windows and Mac OS X.
To print a job using a hot folder from Windows:
1. On your Windows desktop, double-click the Network Neighborhood
icon.
2. Locate your Spire CXP50 color server.
3. Double-click the Spire CXP50 color server.
A list of all the shared folders, hot folders, and virtual printers appears.
4. Double-click the desired hot folder—for example, HF_ProcessPrint.
Tip: You can also drag the hot folder icon to your desktop to create and
use a shortcut to the folder in the future.
Page 86
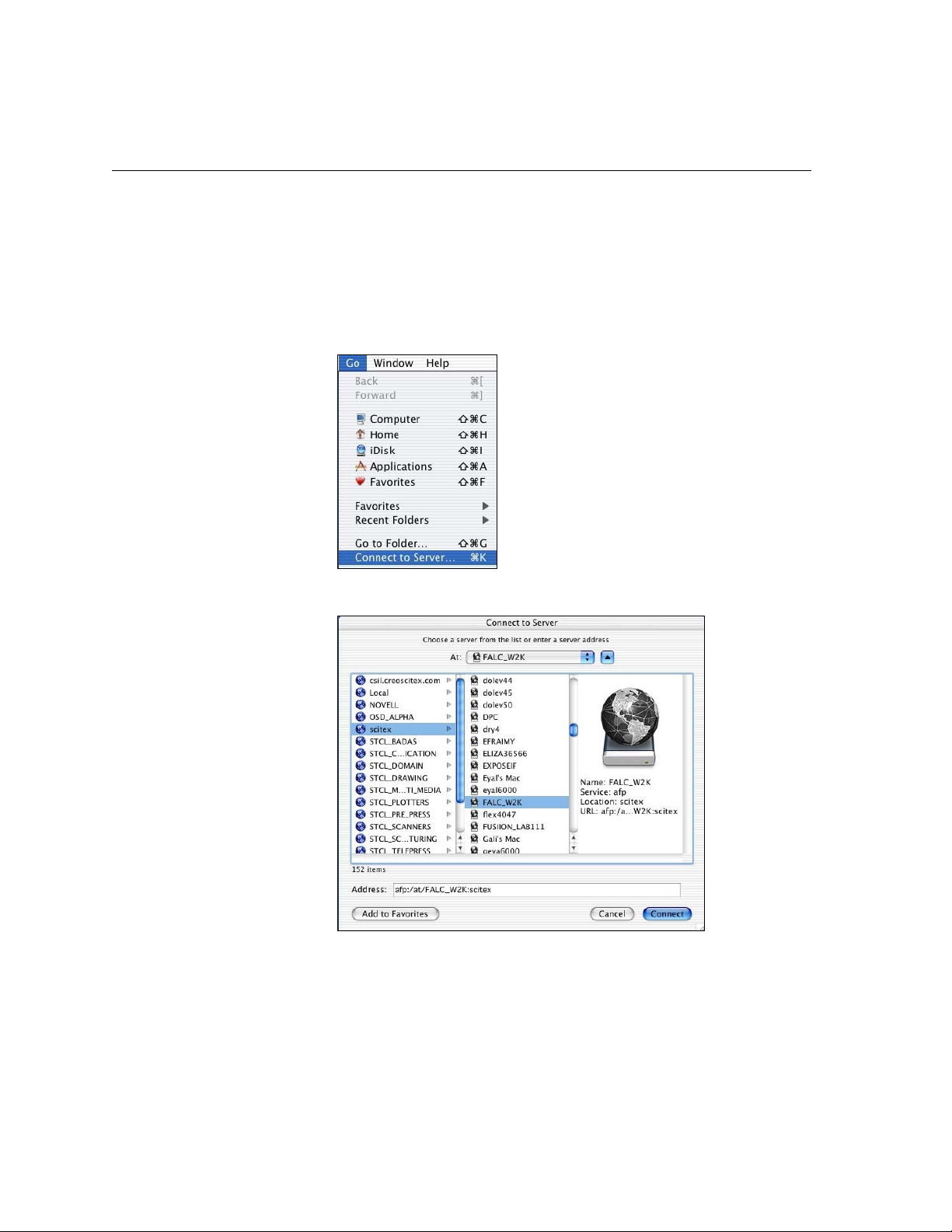
78 Chapter 4 – Printing From Your Computer
You can now drag the desired files to the hot folder. All the files are
processed and printed automatically to the printer, according to the
hot folder workflow.
To print a job using a hot folder from a Mac OS X:
1. On your Macintosh desktop, from the Finder menu bar, select Go >
Connect to Server.
The Connect to Server window appears.
Page 87

Using Hot Folders 79
2. Locate your Spire CXP50 color server on the network, and click
Connect.
3. Select Guest, and then click Connect.
4. From the list, select the desired hot folder—for example,
HF_ProcessPrint —and then click OK.
The hot folder
icon appears on your desktop. You can now drag the
desired files to the hot folder icon. All the files are processed and
printed automatically to the printer, according to the hot folder
workflow.
Page 88

80 Chapter 4 – Printing From Your Computer
Page 89
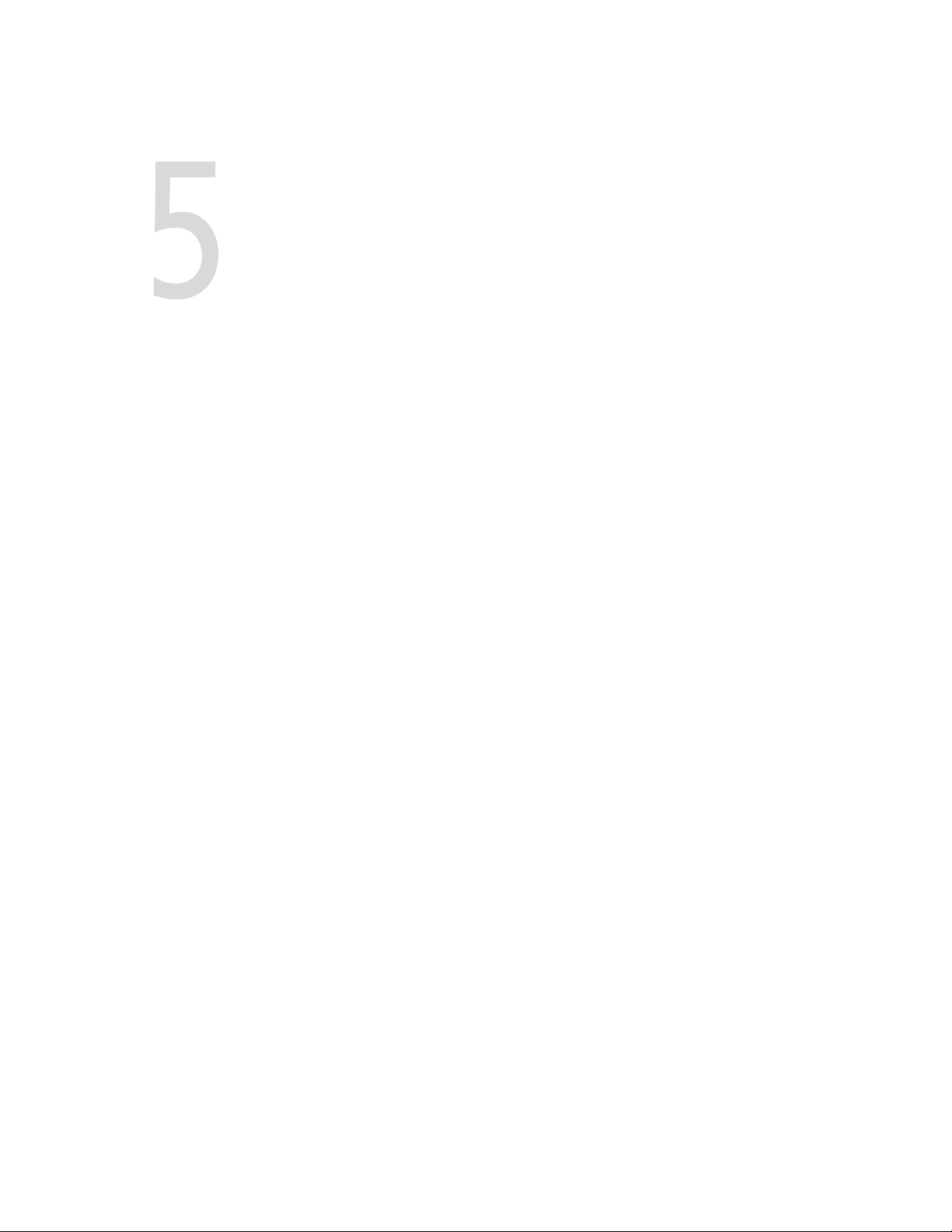
Production Printing
Imposition Workflow.........................................................................82
High-Resolution Workflow ................................................................84
PDF Workflow...................................................................................89
Page Exceptions ................................................................................93
Dynamic Page Exceptions..................................................................94
Fonts ................................................................................................96
Graphic Arts Workflow ...................................................................101
Page 90
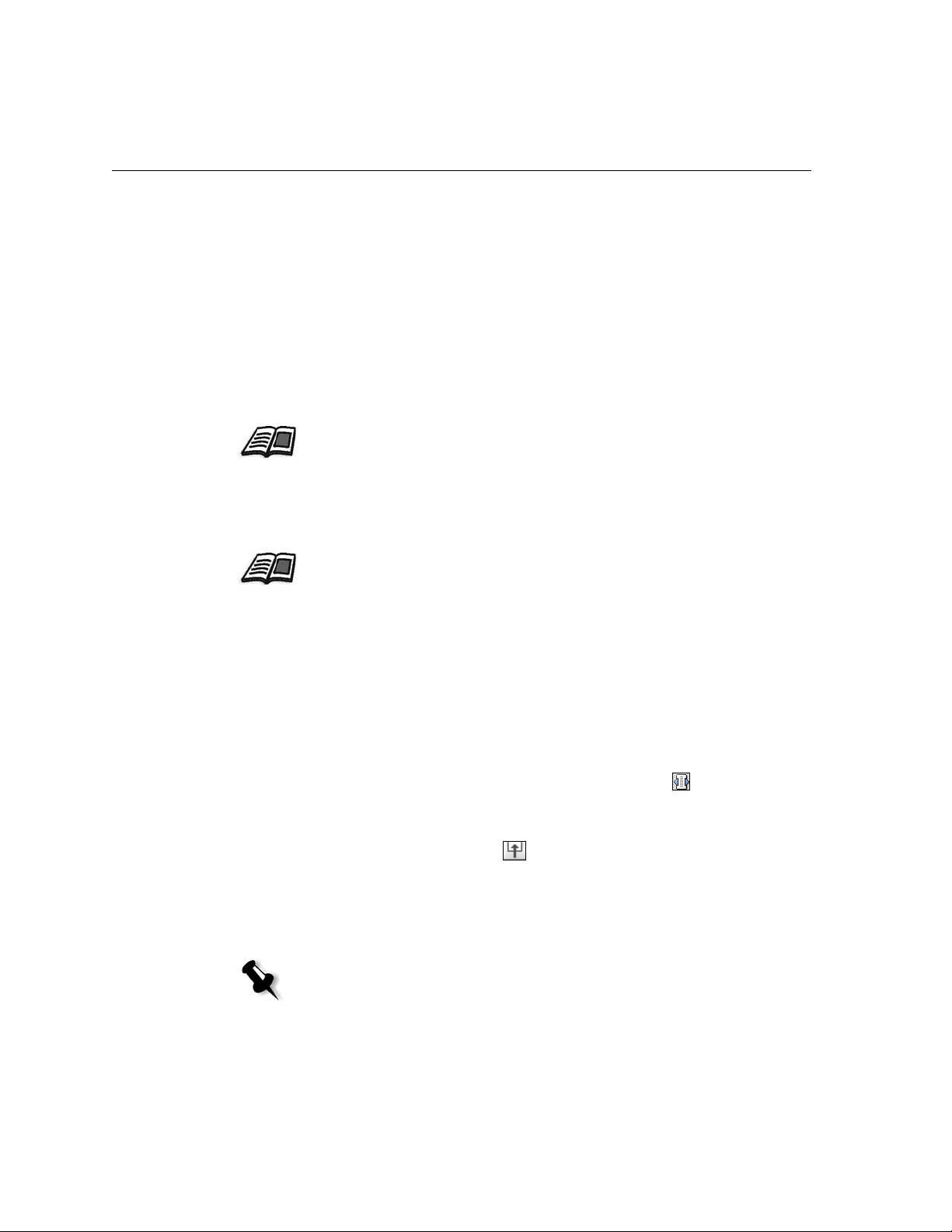
82 Chapter 5 – Production Printing
Imposition Workflow
Imposition is part of the process of producing finished documents.
Imposition refers to the placement of the job pages on a sheet for printing.
In addition to pages, you can add various marks to the sheet to aid the
production process, for example—fold, trim, or crop marks. The content
of an individual page is not affected by imposition.
In the Spire CXP50 color server, imposition parameters are set in the
Imposition tab. Whenever possible, you should define imposition settings
in your job before RIPing.
For more information, see “The Imposition Tab” on page 231, and “Setting
Exceptions for Imposed Jobs” on page 94.
For imposition workflows using the same settings, you can use a virtual
printer to predefine your imposition settings and streamline the print
process.
For information on virtual printers, see “Managing Virtual Printers” on page 53.
Imposition Templates
The Resource Center Imposition Template area enables you to import and
manage user-defined imposition templates that were created in standalone software—for example, Ultimate inSpire.
To import a user-defined imposition template:
1. On the toolbar, click the Resource Center button .
2. In the Resource list, select Imposition Templates.
3. Click the Import button .
4. In the Open dialog box, locate the user-defined that template you
want to import.
5. If you want to lock the template, select the lock job ticket check box.
Note: Locking a template means that you cannot set or change imposition
parameters in the Job Parameters window.
Page 91
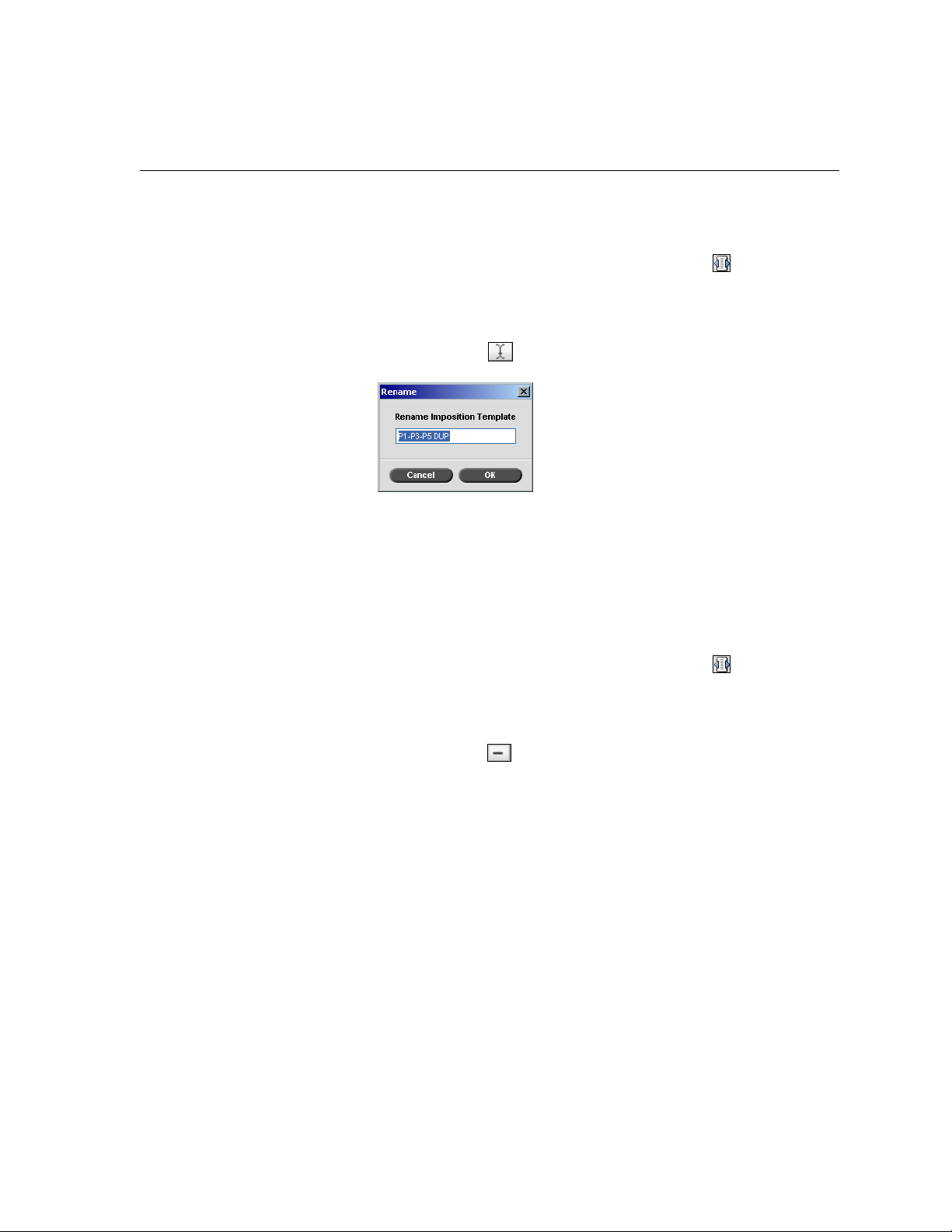
Imposition Workflow 83
6. Click Import.
To rename a user-defined imposition template:
1. On the toolbar, click the Resource Center button .
2. In the Resource list, select Imposition Templates.
3. From the list, select a user-defined imposition template and click the
Rename button .
4. Type a new name for the user-defined imposition template.
5. Click OK.
The new name of the user-defined imposition template appears in the
imposition template list.
To delete a user-defined imposition template:
1. On the toolbar, click the Resource Center button .
2. In the Resource list, select Imposition Templates.
3. From the list, select a user-defined imposition template and click the
Remove button .
Page 92

84 Chapter 5 – Production Printing
High-Resolution Workflow
Working with high-resolution files during the design and page layout
process can often be long and inefficient. Processing and manipulating
large files and graphics can be time consuming. To speed production, it is
recommended that you work with low-resolution files until the RIPing
stage.
The Spire CXP50 color server with the Professional Kit includes the Creo
APR (Automatic Picture Replacement) feature and supports Open
Prepress Interface (OPI)workflows for replacing low-resolution files with
high-resolution files during RIPing.
High-resolution image file, 5.23 MB Low-resolution image file, 306 KB
Page 93

High-Resolution Workflow 85
Creo APR
Note: This feature is available only for the Spire CXP50 color server with the
Professional Kit.
Creo APR is an image replacement method for PostScript files.
When you send your PostScript file to be processed, the Spire CXP50 color
server checks it for Creo APR instructions. The instructions specify how an
external high-resolution image is placed in a PostScript file as it goes to RIP.
It then searches for the external high-resolution file, performs the specified
image replacement and RIPs the PostScript file.
A standardized set of file instructions The instructions specify the type,
size, position, rotation, cropping and location of the high-resolution
images themselves.
For more information on setting the APR settings, see “The Services Tab”
on page 238.
OPI
Note: This feature is available only for the Spire CXP50 color server with the
Professional Kit.
Like Creo APR, OPI is a standardized set of file instructions that specify
how an external high-resolution image is placed in a PostScript file as it
goes to RIP. The instructions specify the type, size, position, rotation,
cropping and location of the high-resolution images themselves.
When you send your PostScript file to be processed, the Spire CXP50 color
server checks it for OPI instructions. It then searches for the external highresolution file, performs the specified image replacement, and RIPs the
PostScript file.
Page 94
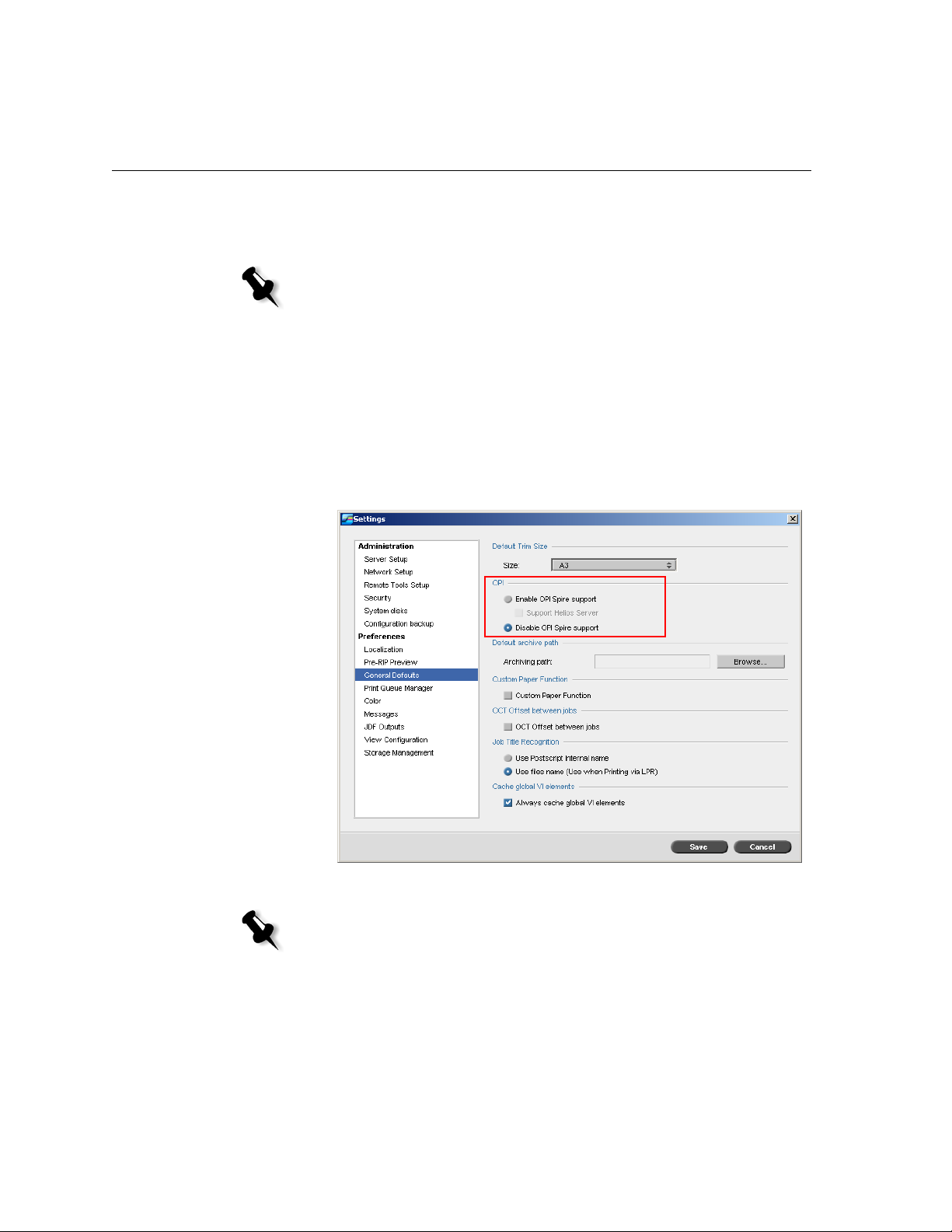
86 Chapter 5 – Production Printing
Many OPI systems use remote storage of high-resolution files. The Spire
CXP50 color server supports the storage and replacement of highresolution OPI files internally.
Note: PDL files from some DTP software (such as QuarkXPress) may contain
these instructions (“comments”) by default, even though the high-resolution
files are unavailable because they have been embedded in the job. In this case,
the job is not processed and an error message appears. To ensure continuous
printing, the Spire CXP50 color server OPI image replacement is then unavailable
by default.
To select OPI support:
1. From the To ol s menu, select Settings.
The Settings window appears.
2. Under Preferences, select General Defaults.
3. In the OPI area, select Enable OPI Spire Support.
Note: When the Enable OPI Spire Support option is selected, the
Support Helios Server check box is automatically selected by default. If you
do not want Helios server support, clear this check box.
Page 95
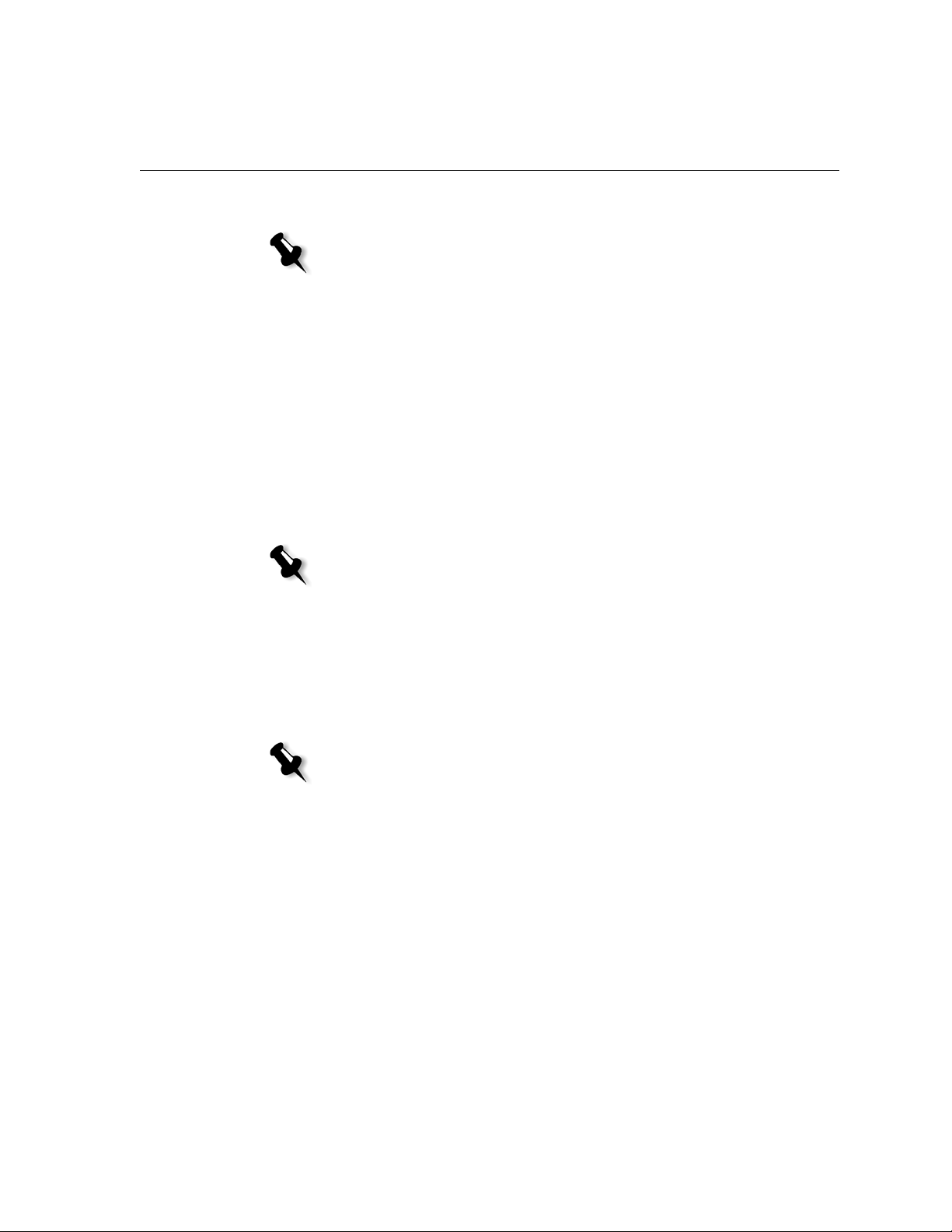
High-Resolution Workflow 87
Creo APR and OPI File Formats
Note: This feature is available only for the Spire CXP50 color server with the
Professional Kit.
Creo APR and OPI function identically on the Spire CXP50 color server.
Creo APR low-resolution files have an *.eps extension in Windows and an
*.e extension on the Macintosh, while OPI low-resolution files have a *.lay
extension. The Creo APR and OPI workflows support Creo Continuous
Tone, EPSF, Jpeg, PDF, DCS1, DCS2 and TIFF high-resolution file formats.
You can use either the Creo APR or OPI workflow, depending on your
high-resolution file type.
Preparing to Print Using Creo APR or OPI
1. Create low-resolution files from high-resolution files.
Note: You can use the PS Image Exporter Plug-In in Adobe Photoshop to
create Photoshop Image (APR low-resolution) files. You can install the PS
Image Exporter Plug-In from the Spire CXP50 color server Documentation
and Utilities CD-ROM.
2. Export each image file as a low-resolution *.e file—for example, a file
called duck is exported as duck.e.
OPI images can be created in other software or can be provided by a
print service bureau. Make sure that you have created or obtained the
desired image files.
Notes:
• A PostScript image (*.e) file is a low-resolution preview of the original
high-resolution file. It contains preview information saved at 72dpi in
black and white or color. Also, it contains pointers to the location of the
high-resolution Image.
• APR low-resolution files have a. “*.e” extension on the Macintosh and
an “*.eps” extension in Windows. OPI low-resolution files have a
“*.lay” extension.
3. When you design the document in DTP software, use low-resolution
files.
Page 96

88 Chapter 5 – Production Printing
4. Perform detailed graphic work on the original high-resolution file.
Only use the low-resolution file for positioning, rotating, scaling and
cropping.
Note: Once you create the low-resolution file, do not change the name of
the high-resolution file. This is the file name for which the Spire CXP50 color
server searches.
5. Place the high-resolution files in a defined path on the Spire CXP50
color server. The Spire CXP50 color server looks for this path when it
RIPs your jobs. Define the high-resolution path through the Job
Parameters window for each job.
Notes:
• The Spire CXP50 color server default HiRes folder used for APR and
OPI is D:\Shared\HiRes.
• Paths other than the default path are defined on a per-job basis. You
can define the APR path to any connected server or disk.
Printing with Creo APR or OPI
If your high-resolution files are located in the Spire CXP50 color server
default folder (
D:\Shared\HighRes), you can print APR or OPI jobs
without adjusting APR settings.
Important: OPI support is unavailable by default. If you would like to select
the Spire OPI support, see “To select OPI support:” on page 86.
Perform the following steps:
1. Print, download, or import the job from the client workstation to the
Spire CXP50 color server Storage
window.
The job is processed according to the settings of the selected virtual
printer using APR or OPI high-resolution files.
Note: If your high-resolution files are not located in the Spire CXP50 color
server default folder, specify the APR path(s), see “Setting a High-Resolution
Path” on page 240.
2. Double-click the job in the Spire CXP50 color server workspace.
3. Select the Print Quality tab in the Job Parameters window.
4. Adjust the job parameters.
Page 97

PDF Workflow 89
5. Set other high-resolution job parameters as desired.
Note: If the masking data in the PS Image file defines a completely different
part of an image than the masking data in the high-resolution file, no
masking data is used.
6. Click Submit.
The job is processed on the Spire CXP50 color server and sent to the
Xerox DocuColor 5000 digital press for printing.
PDF Workflow
When you print PDF jobs with repeated elements, you can decrease
processing time significantly if you apply the PDF workflow.
The PDF workflow caches the repeated elements in the PDF once, and
reuses them as needed without repeated processing.
For more information on PDF optimization, see “The Services Tab” on
page 238.
To distill a PostScript file on the Spire CXP50 color server:
1. In your client workstation, copy the desired PostScript file.
2. Locate the Spire CXP50 color server on the network, and paste the file
to
D:\Shared.
3. On the Spire CXP50 color server station, click the Start button and
Programs > Acrobat Distiller.
select
Page 98
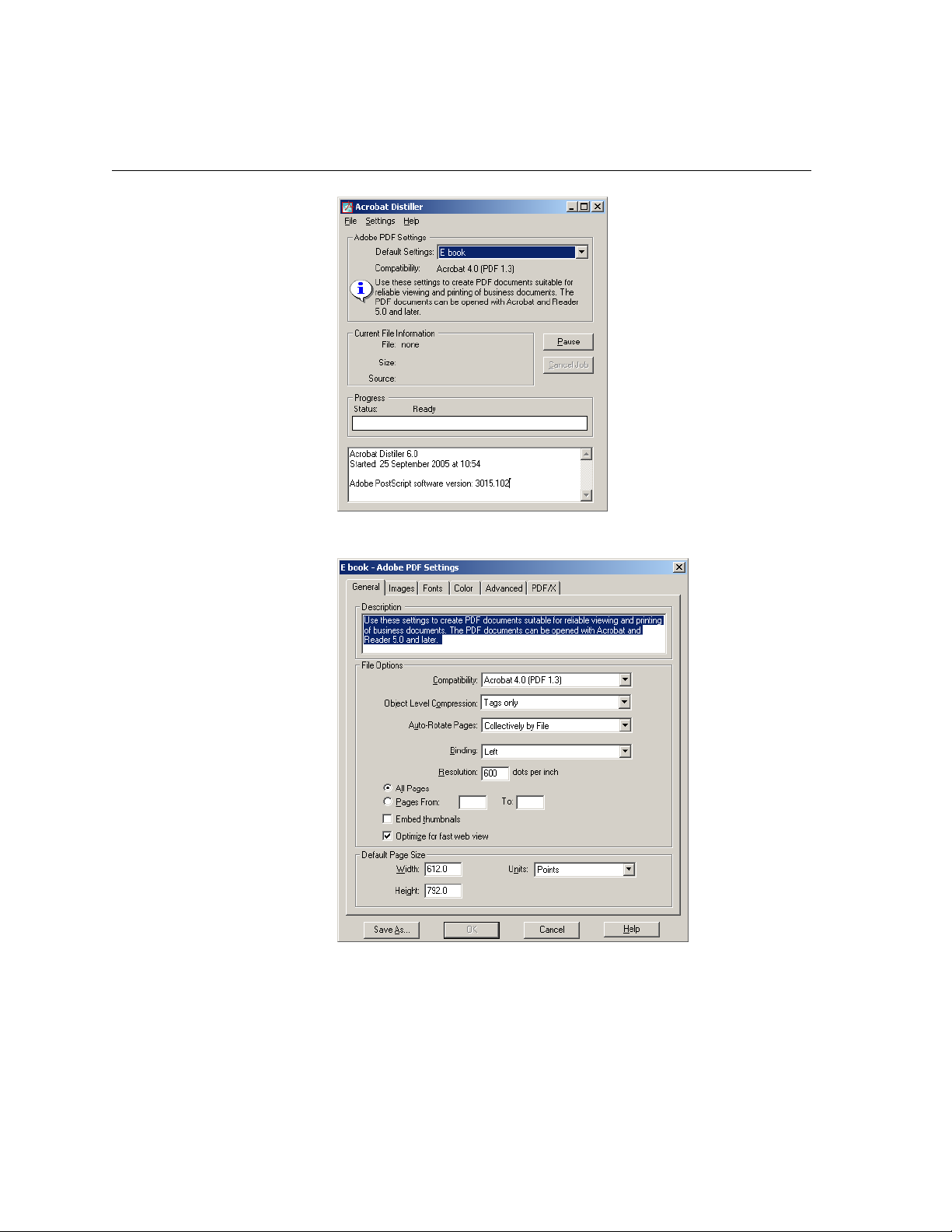
90 Chapter 5 – Production Printing
4. From the Settings menu, select Edit Adobe PDF Settings.
Page 99

PDF Workflow 91
5. In the General tab, verify that Optimize for fast web view is selected
and click
fast web view
6.
From the File menu, select Open.
Cancel. If this option is not selected, select the Optimize for
check box, and click OK.
The Acrobat Distiller - Open PostScript file dialog box appears.
7. Locate the desired PostScript file, and then click Open.
The Acrobat Distiller - Specify PDF File Name dialog box appears.
8. The default name is the PostScript file name. You can change it in the
File name box.
9. Verify that the file is saved in D:\Shared.
10.
Click Save.
Your file is distilled and a PDF file is created.
11. In the Spire CXP50 color server software, from the Job menu, select
Import.
You can import the PDF file for printing.
Tip: You can create a shortcut to the Acrobat Distiller on the Spire CXP50 color
server desktop. This shortcut can be used to drag files onto the Acrobat Distiller
for quick distilling. To create a shortcut, click the Start button on your
Windows desktop, and follow the path Programs > Acrobat Distiller. Right-
click Acrobat Distiller and follow the path Send To > Desktop (create
shortcut).
Export as PDF2Go
PDF2Go is a port through which you can export RTP files, and convert
them to a PDF file during export.
The Spire CXP50 color server is capable of exporting jobs that are standard
PDF files after processing. For an exported RTP job, the PDF file includes
the rasterized data of the job.
The operation converts the RTP information to raster files that can be
encapsulated in a PDF format. This process ensures that the file can be
processed and printed on any PDF printer.
Note: Except for RTP jobs that were originally VI jobs, you can export every type
of file.
Page 100
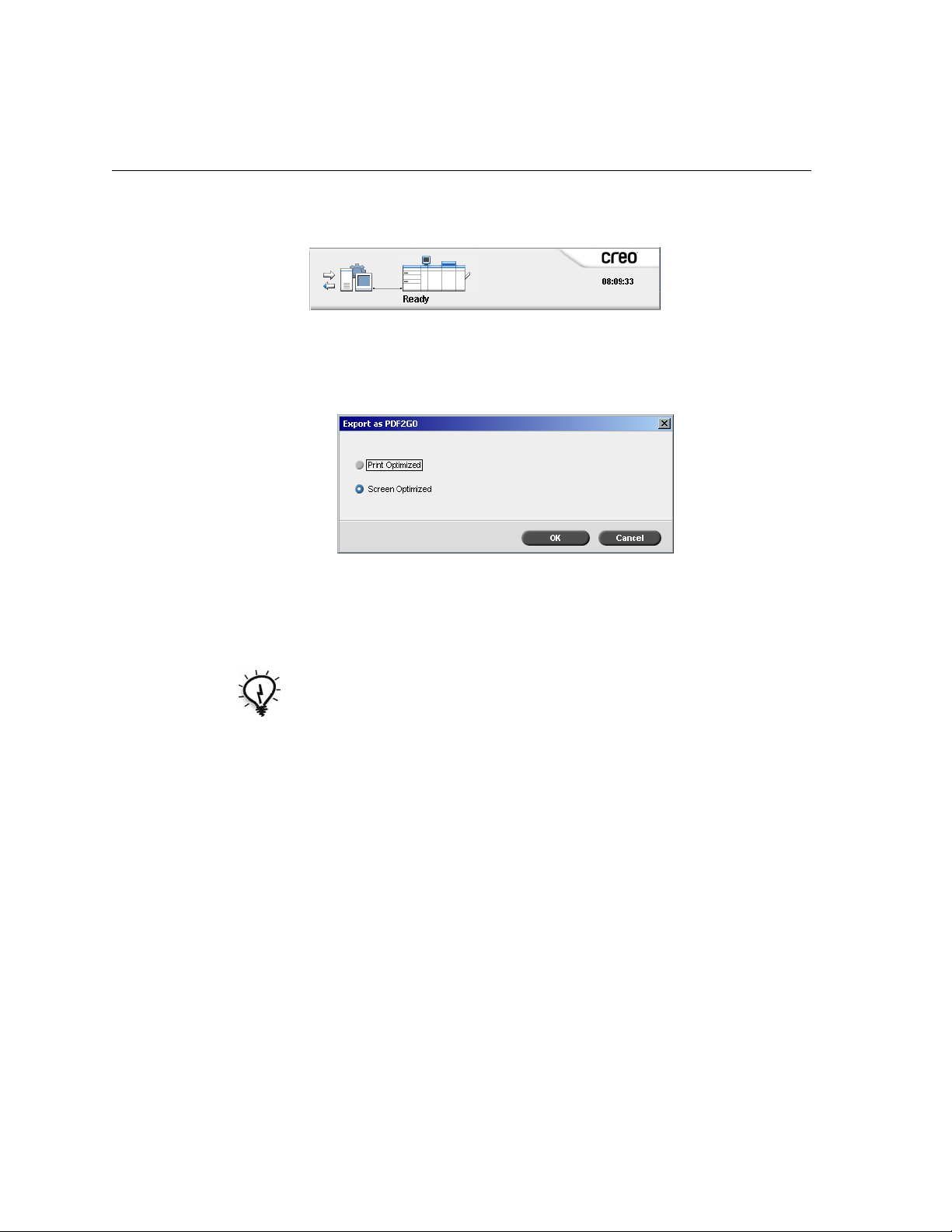
92 Chapter 5 – Production Printing
While exporting as PDF2Go, a running bullet starts to move from right to
left in the bottom arrow adjacent to the server-printer animation.
To export as PDF2Go:
1. Right-click a file in the Storage window, and from the menu select
Export as PDF2Go.
2. Select the Print Optimized option to generate a high-resolution PDF
file in 300dpi.
The
Screen Optimized option (default) generates a low-resolution
PDF file in 72 dpi.
Tip: Use the Screen Optimized option when you want to generate a light PDF
file—for example, a file that you can send as a proof by e-mail.
3. Click OK.
 Loading...
Loading...