Page 1
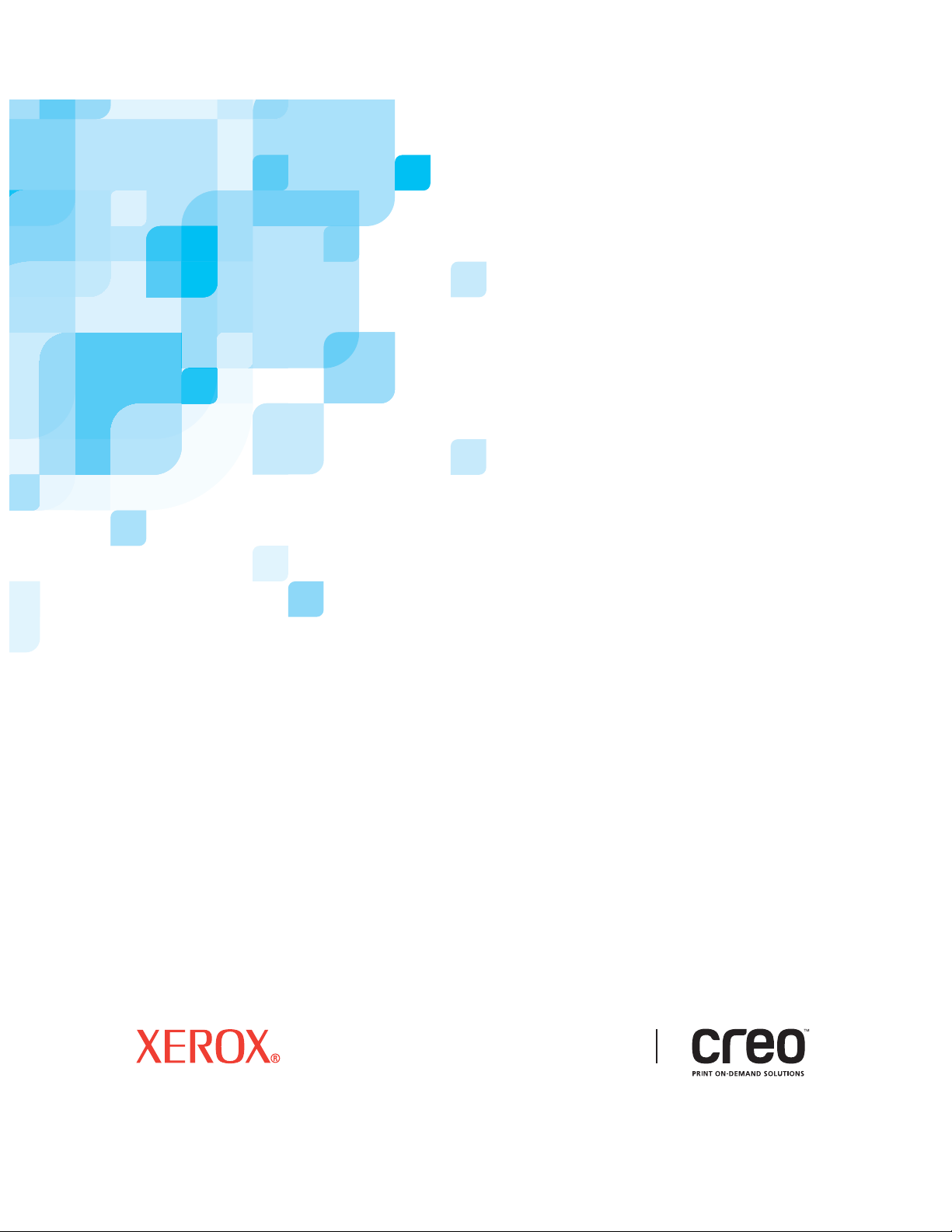
Guide de l’utilisateur
Français
R
F
A
0
1
7
0
0
1
3
7
Spire CXP50 Color Server 1.0
pour presse numérique
Xerox DocuColor 5000
www.creopod.com
Page 2
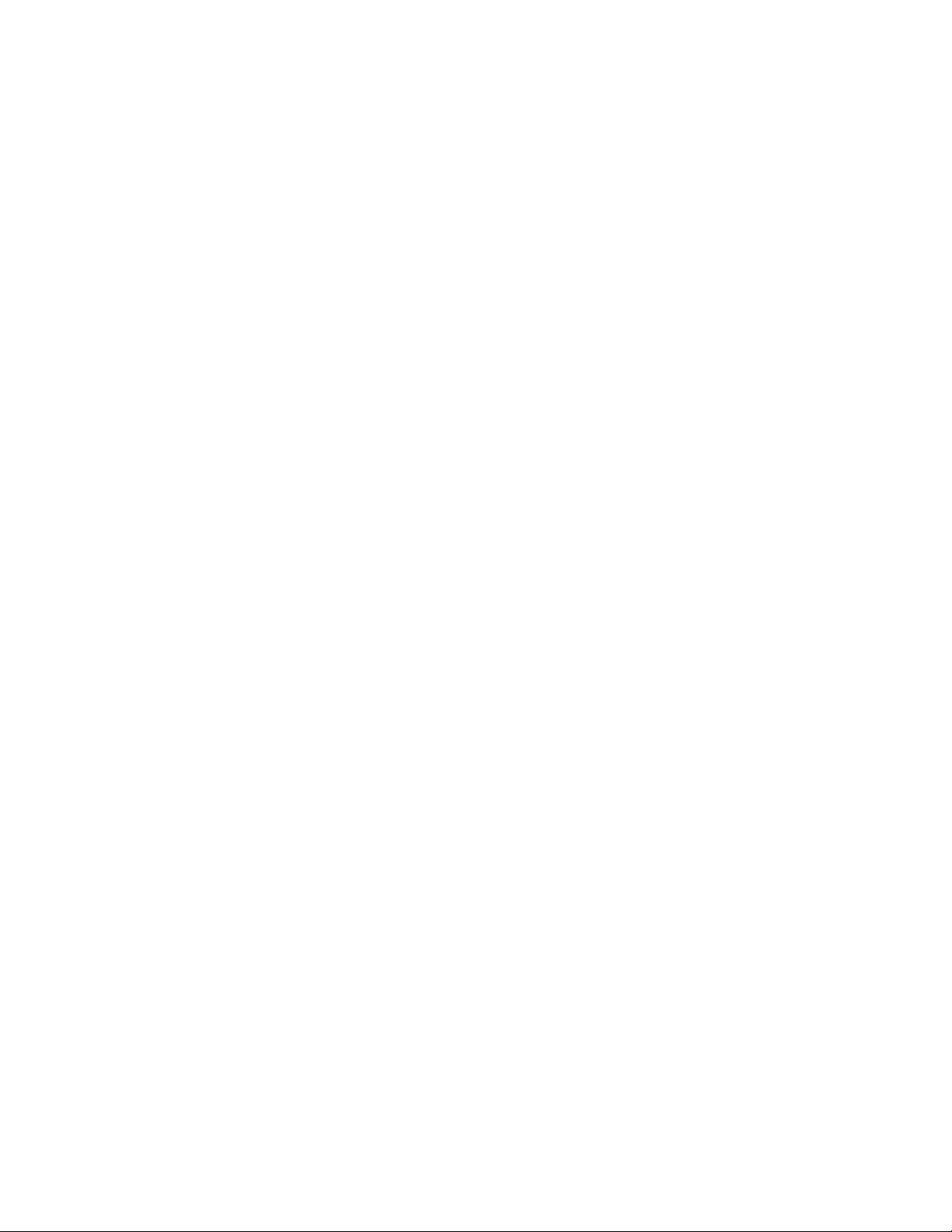
Page 3
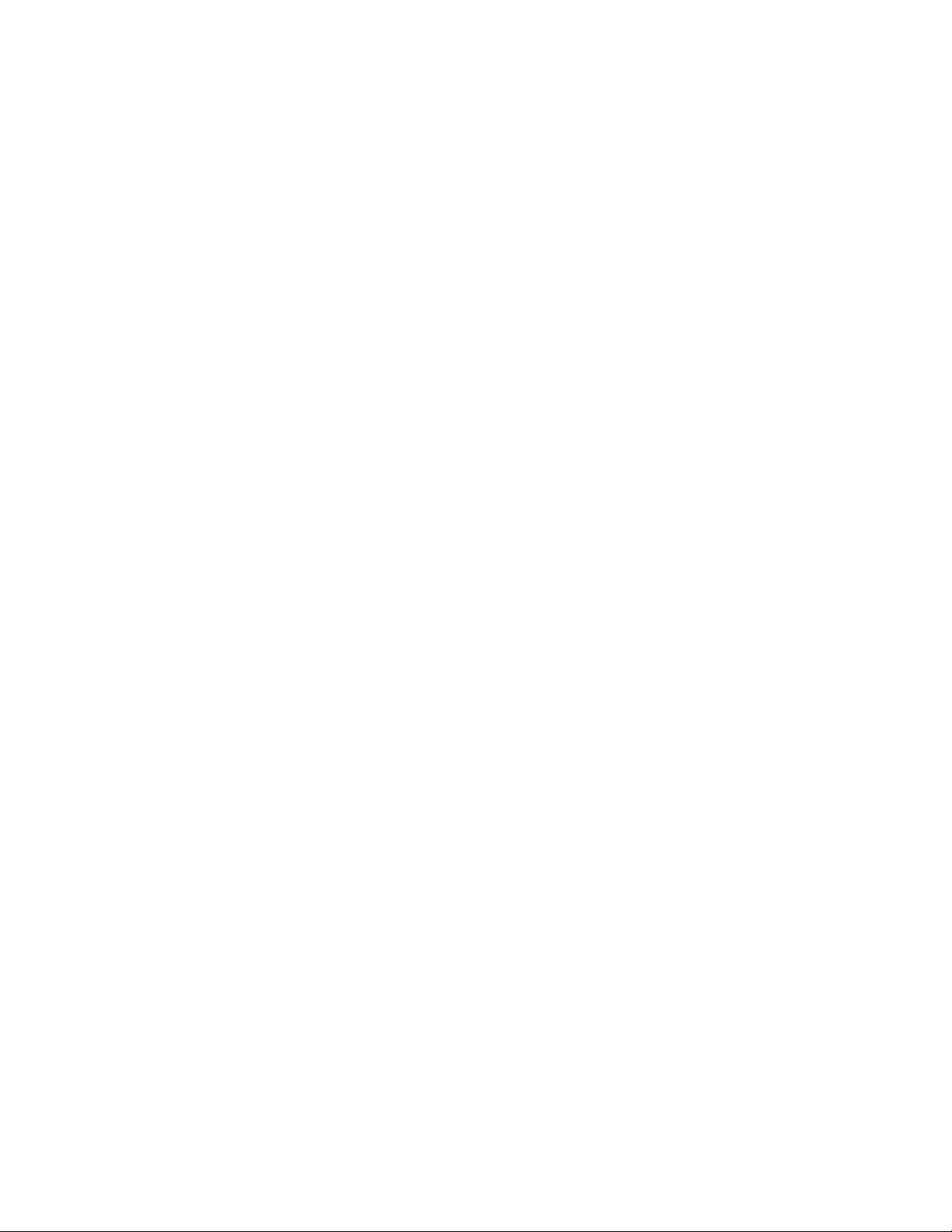
Copyright
Copyright © 2006 Creo Inc. All rights reserved.
Toute copie, diffusion, publication, modification ou incorporation, en tout ou partie, du présent document est
interdite sans l’autorisation écrite expresse de Creo. Pour toute copie, diffusion, publication, modification ou
incorporation autorisée du présent document, il ne sera effectué aucun changement ou suppression dans la
mention des droits d’auteurs, des marques, ou de l’avis de copyright.
Aucune partie du présent document ne peut être reproduite, archivée, publiée, exploitée à des fins commerciales
ou transmise de quelque manière et par quelque moyen que ce soit, électronique ou mécanique, sous forme de
photocopies, d’enregistrements ou autre, sans l’autorisation expresse et écrite de Creo Inc.
Ce document est également distribué sous forme de fichier PDF (Portable Document Format) d’Adobe Systems
Incorporated. Vous êtes autorisé à le reproduire à partir du fichier PDF pour un usage interne. Les copies
reproduites à partir du fichier PDF doivent l’être dans leur intégralité.
Marques commerciales
Le mot-symbole Creo, le logo Creo et les produits et services Creo mentionnés dans le présent document sont des
marques commerciales de Creo Inc.
Adobe, Acrobat, Adobe Illustrator, Distiller, Photoshop, PostScript et PageMaker sont des marques commerciales
d’Adobe Systems Incorporated.
Apple, iMac, Power Macintosh, Mac OS, AppleShare, AppleTalk, TrueType, ImageWriter et LaserWriter sont des
marques déposées d’Apple Computer, Inc. Macintosh est une marque commerciale d’Apple Computer, Inc.,
déposée aux États-Unis et dans d’autres pays.
PANTONE, Hexachrome, PANTONE Hexachrome et PANTONE MATCHING SYSTEM sont la propriété de
Pantone, Inc.
PEARL, PEARLsetter, PEARLhdp, PEARLdry et PEARLgold sont des marques déposées de Presstek, Inc.
XEROX® est une marque déposée de XEROX CORPORATION.
Les autres noms de marques ou de produits sont des marques commerciales ou déposées de leurs détenteurs
respectifs.
Conformité FCC
L’équipement Creo présenté dans ce document est conforme aux exigences de la partie 15 du règlement FCC
relatif à un équipement numérique de classe A. L’exploitation de cet équipement Creo dans une zone résidentielle
est susceptible de générer des interférences inacceptables à la réception d’émissions de radio et de télévision,
exigeant de l’opérateur la prise des mesures nécessaires pour y remédier.
Page 4
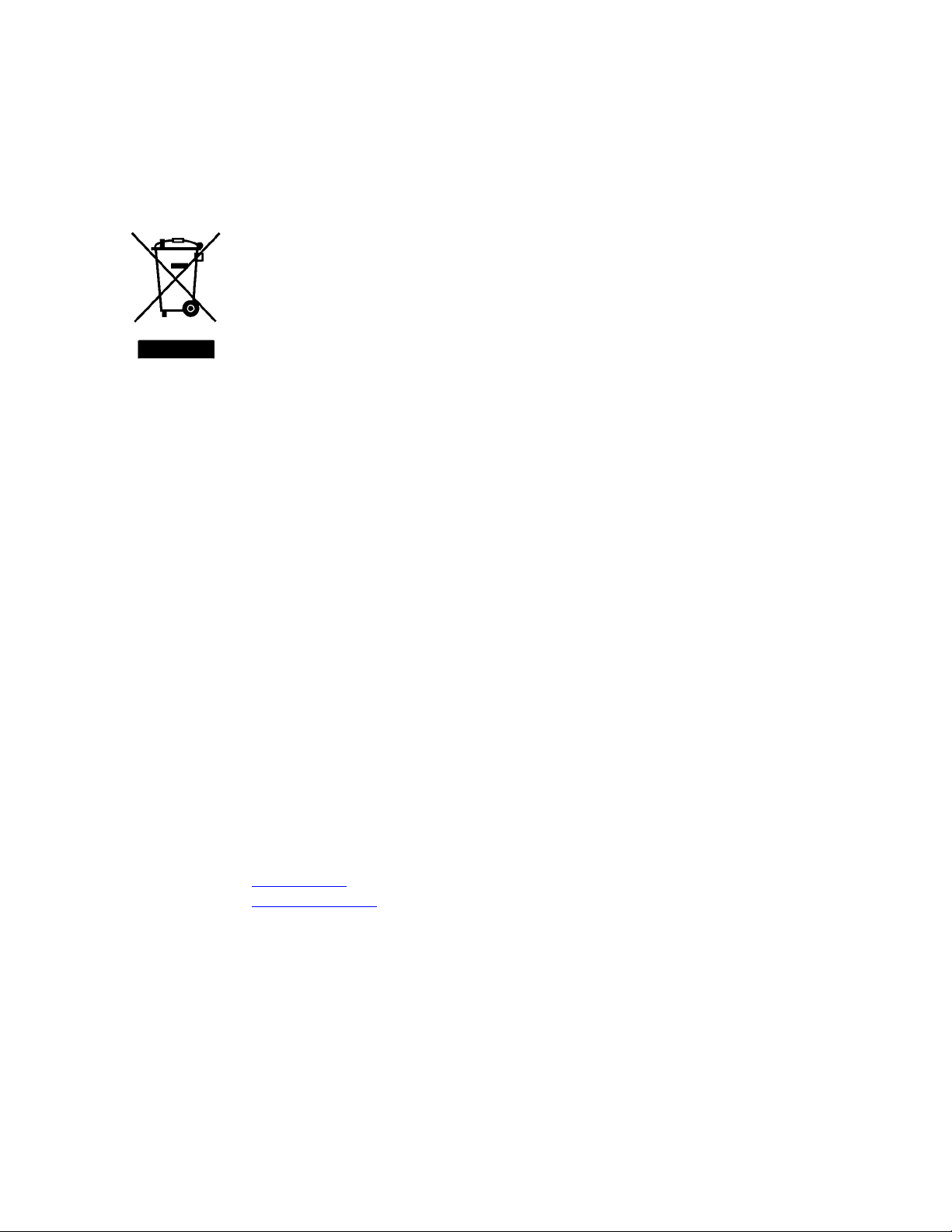
Mise au rebut et recyclage du produit
Si vous gérez la mise au rebut de votre produit Xerox, notez que le produit contient du plomb, du mercure et
d’autres matériaux dont la mise au rebut peut être réglementée dans certains pays ou états en raison des facteurs
environnementaux. La présence de plomb et de mercure est entièrement conforme aux réglementations
internationales applicables au moment de la commercialisation du produit.
Si ce symbole figure sur votre équipement, vous devez le mettre au rebut en respectant les procédures en vigueur
dans votre pays.
D’après la réglementation européenne, le matériel électrique et électronique en fin de vie à mettre au rebut doit
être géré conformément aux procédures en vigueur.
Avant la mise au rebut, veuillez contacter votre fournisseur local ou représentant Xerox pour obtenir des
informations sur la reprise du matériel en fin de vie.
Limite de responsabilité
Le produit, le logiciel ou les services sont fournis « tel quel » et « selon la disponibilité ». Sans préjudice des
dispositions spécifiques de votre contrat, Creo Inc., sa société mère, ses filiales et affiliés rejettent expressément
toute garantie de toute nature, expresse ou tacite, incluant sans s’y limiter, les garanties implicites quant à la
qualité marchande, l’adéquation à un usage particulier et la non-contrefaçon.
Sans préjudice des dispositions spécifiques de votre contrat, vous déclarez comprendre et accepter que Creo Inc.,
sa société mère, ses filiales et affiliés ne sauraient être tenus pour responsables des dommages directs, indirects,
consécutifs, fortuits, en ce compris et sans exclusive, les préjudices pour manque à gagner, perte de survaleur,
perte d’exploitation, perte de données et d’autres biens immatériels (et ce quand bien même Creo aurait été
avisée de la possibilité de tels préjudices), résultant de : (i) l’utilisation ou l’impossibilité d’utiliser le produit ou le
logiciel ; (ii) le coût d’acquisition de biens et services de substitution résultant des produits, biens, données,
logiciels, informations ou services achetés ; (iii) l’accès non autorisé à, ou l’altération de, vos produits, logiciels ou
données ; (iv) les déclarations ou la conduite de tiers quels qu’ils soient ; (v) toute autre matière en rapport avec
les produits, logiciels ou services.
Le texte et les dessins ne sont proposés qu’à titre d’illustration et de référence. Les spécifications sur lesquelles ils
s’appuient sont susceptibles de modifications. Creo Inc. peut, à tout moment et sans préavis, modifier le présent
document. Creo Inc., agissant pour elle-même et au nom de sa société mère, ses filiales et affiliés ne saurait être
tenue pour responsable des erreurs ou omissions techniques ou rédactionnelles que pourrait comporter le
présent document, et décline toute responsabilité quant aux préjudices fortuits, induits, indirects ou
exceptionnels, y compris et sans limite, la perte d’exploitation, la perte ou l’altération de données, les retards de
production, les manques à gagner et les pertes de bénéfices ou d’économies découlant de l’utilisation de ce
document.
Creo
info@creopod.com
http://www.creopod.com
Interne 731-00710A-FR
Révisé en janvier 2006
Page 5
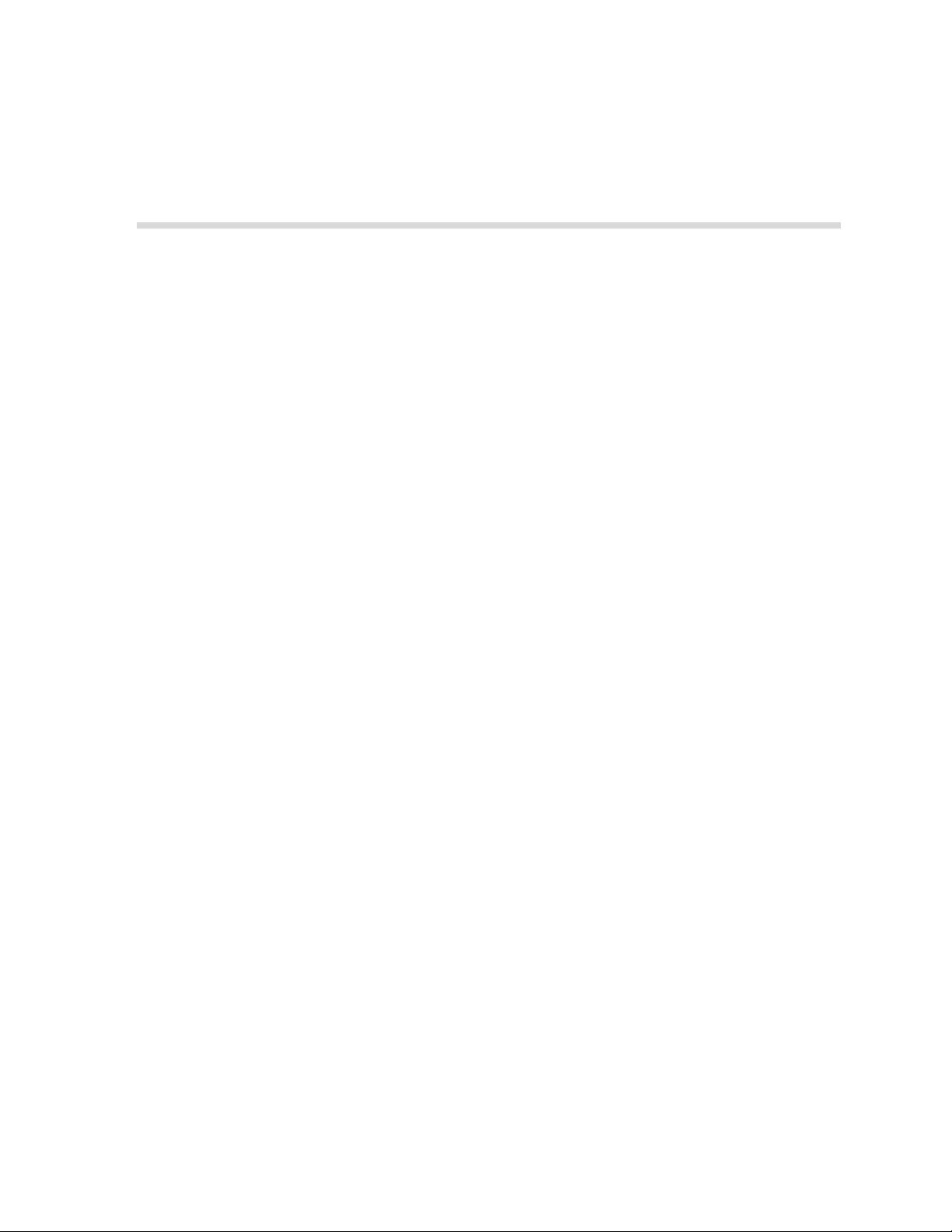
Sommaire
1Bienvenue 1
Bienvenue dans le Guide de l’utilisateur du
Spire CXP50 Color Server ......................................................................................................................... 2
Présentation générale du Spire CXP50 Color Server .................................................................................. 3
Composants du logiciel et du matériel ...................................................................................................... 5
Formats pris en charge ............................................................................................................................. 5
Flux de production.................................................................................................................................... 6
2 Démarrage 7
Allumage du Spire CXP50 Color Server ..................................................................................................... 8
L’espace de travail .................................................................................................................................... 9
Personnalisation de l’affichage de l’espace de travail........................................................................ 10
Les moniteurs du serveur et de l’imprimante .................................................................................... 11
Les files d’attentes de travail ................................................................................................................... 13
La fenêtre Files d’attente.................................................................................................................. 14
Informations sur l’état...................................................................................................................... 17
Fenêtre Stockage .................................................................................................................................... 18
La fenêtre Paramètres ............................................................................................................................. 22
Le centre de ressources........................................................................................................................... 23
Fenêtre Paramètres du travail.................................................................................................................. 24
Le menu Aide ......................................................................................................................................... 26
Mise hors tension du Spire CXP50 Color Server ...................................................................................... 27
3 Flux de production élémentaires 29
Importation et impression d’un travail..................................................................................................... 30
Importation d’un travail ................................................................................................................... 30
Traitement....................................................................................................................................... 33
Impression d’un travail..................................................................................................................... 33
Réimpression d’un travail ........................................................................................................................ 34
Gestion des files d’attente des travaux .................................................................................................... 34
Groupage des travaux...................................................................................................................... 34
Changement de l’ordre des travaux dans les files d’attente .............................................................. 35
Suspension et reprise des files d’attente ........................................................................................... 36
Interruption d’un travail en cours ..................................................................................................... 37
Transfert d’un travail vers la fenêtre Stockage .................................................................................. 38
Affichage et édition des paramètres du travail ................................................................................. 39
Exécution d’un Travail prioritaire ...................................................................................................... 40
Suppression d’un travail................................................................................................................... 40
Gestion de la fenêtre Stockage ............................................................................................................... 41
Lancement d’un travail .................................................................................................................... 41
Copie d’un travail ............................................................................................................................ 42
Page 6
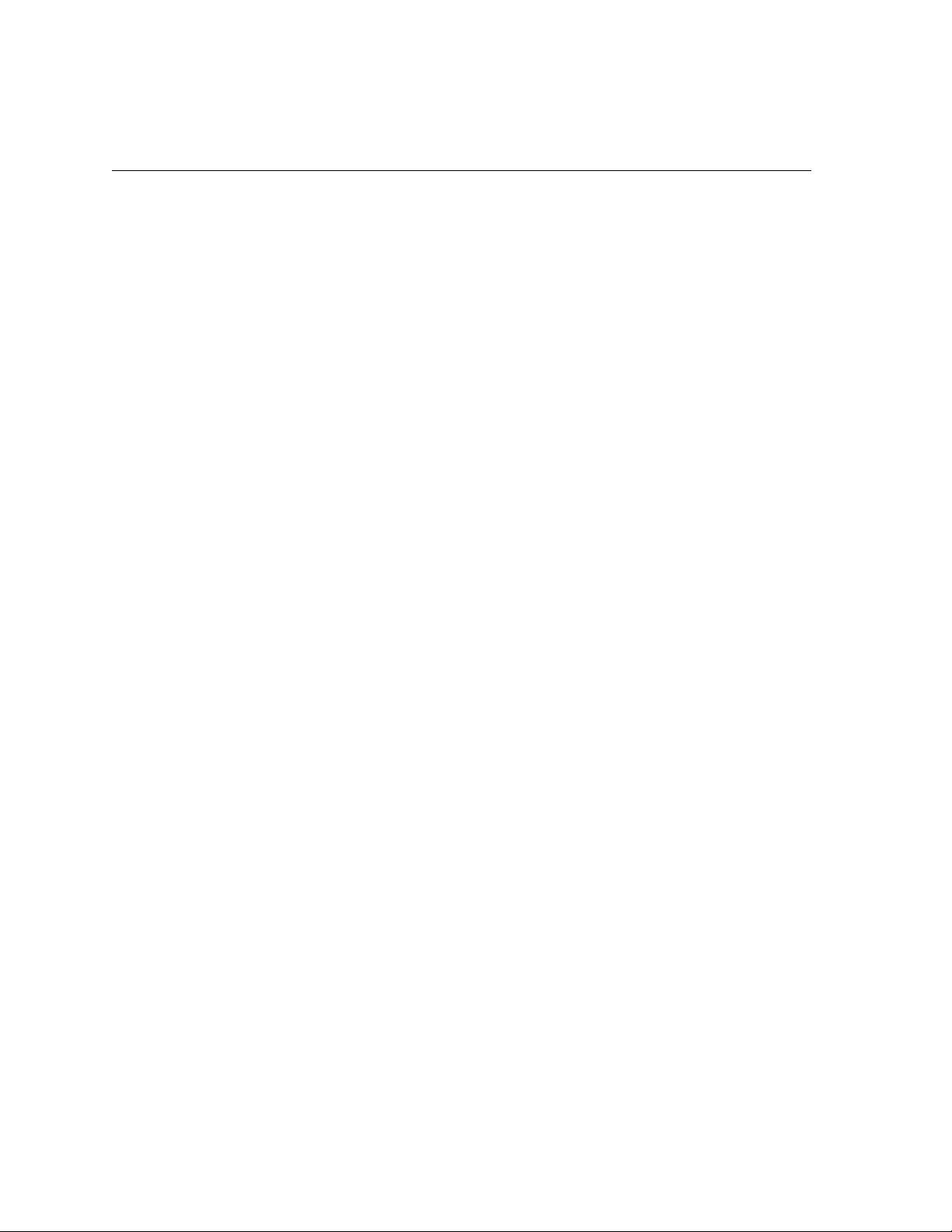
vi Spire CXP50 Color Server 1.0 Guide de l’utilisateur
Rebut des informations RTP ............................................................................................................. 42
Archivage et récupération d’un travail ............................................................................................. 42
Affichage de l’historique d’un travail ............................................................................................... 46
Rapport du travail............................................................................................................................ 46
Modification d’un travail ........................................................................................................................ 47
Modification d’un travail non traité.................................................................................................. 48
Modification d’un travail traité......................................................................................................... 48
Gestion des imprimantes virtuelles.......................................................................................................... 58
Gestion des jeux de papiers .................................................................................................................... 62
4 Impression à partir de votre ordinateur 65
Présentation ........................................................................................................................................... 66
Travailler à partir des postes de travail client Windows ........................................................................... 66
Définition d’une imprimante - Windows XP ..................................................................................... 67
Copie du pilote d’impression à partir de Windows ........................................................................... 68
Impression à partir de Windows....................................................................................................... 68
Travailler à partir des postes de travail client Macintosh ......................................................................... 70
Copie du fichier Spire CXP50 Color Server PPD pour Mac OS X (10.4).............................................. 70
Impression à partir d’un Macintosh.................................................................................................. 75
Spire Web Center ................................................................................................................................... 77
Le Web Viewer ................................................................................................................................ 78
Utilisation de Hot Folders........................................................................................................................ 80
Formats de fichiers des Hot Folders .................................................................................................. 81
Hot Folders et Brisque ou Prinergy Jobs (formats GAP) ..................................................................... 81
Utilisation des Hot Folders à partir des postes de travail client .......................................................... 81
5 Impression au niveau de la production 85
Flux de production d’imposition ............................................................................................................. 86
Modèles d’Imposition ...................................................................................................................... 86
Flux de production haute résolution ....................................................................................................... 88
Creo APR......................................................................................................................................... 89
OPI ................................................................................................................................................. 89
Les formats de fichiers APR et OPI de Creo ......................................................................................91
Préparation de l’impression grâce à l’APR ou l’OPI de Creo .............................................................. 91
Impression avec APR ou OP de Creo ................................................................................................ 92
Flux de production PDF........................................................................................................................... 93
Exporter comme PDF2Go................................................................................................................. 95
Page exceptionnelles .............................................................................................................................. 97
Réglage des exceptions pour les travaux imposés............................................................................. 98
Pages exceptionnelles dynamiques ......................................................................................................... 99
Réglage du Spire CXP50 Color Server pour les pages exceptionnelles dynamiques ........................... 99
Astuces et limitations..................................................................................................................... 100
Polices.................................................................................................................................................. 101
Gestion des polices de caractères................................................................................................... 102
Téléchargement des polices de caractères ...................................................................................... 103
Page 7
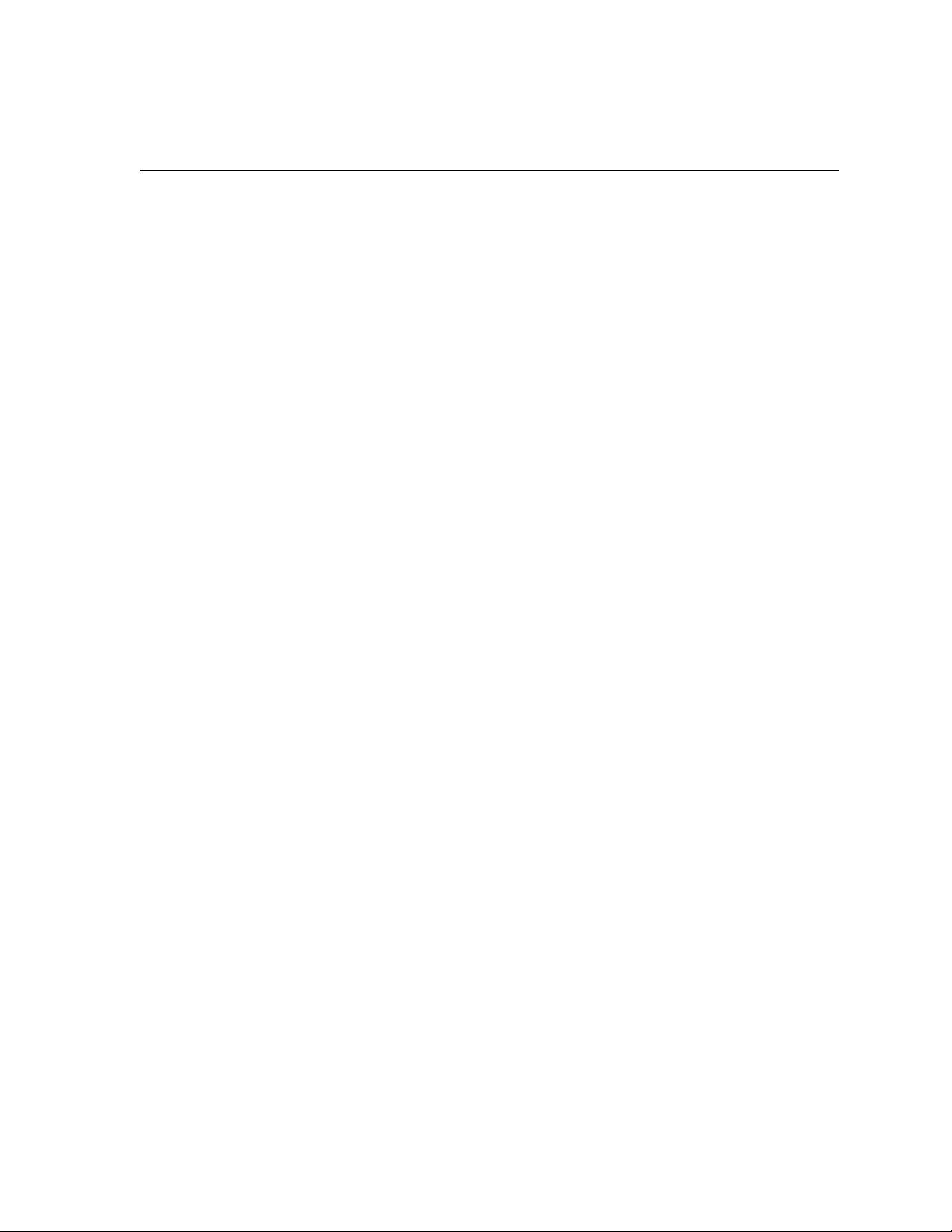
Sommaire vii
Flux de production des arts graphiques................................................................................................. 106
Importation des fichiers GAP.......................................................................................................... 107
Prise en charge des fichiers GAP .................................................................................................... 107
Structure du fichier GAP ................................................................................................................ 107
Preflight......................................................................................................................................... 108
Exporter comme travail Creo Synapse InSite................................................................................... 117
6 Flux de production couleur 119
Calibrage.............................................................................................................................................. 120
Lignes directrices pour un calibrage réussi...................................................................................... 120
La procédure de calibrage .............................................................................................................. 121
Calibrage du densitomètre X-Rite DTP34 QuickCal......................................................................... 122
Calibrage du Spire CXP50 Color Server .......................................................................................... 126
Lecture des données sur la densité des couleurs............................................................................. 140
Impression du travail avec la table de calibrages............................................................................. 142
Flux de couleur par défaut ................................................................................................................... 143
Outils couleur ....................................................................................................................................... 144
Gestionnaire des profils ................................................................................................................. 144
Editeur des couleurs spéciales ........................................................................................................ 149
Outil Gradation.............................................................................................................................. 156
7 Flux de production VI 165
Présentation de VI ................................................................................................................................ 166
Formats du document VI ...................................................................................................................... 167
Processus VPS de Creo ................................................................................................................... 168
VIPP............................................................................................................................................... 169
VIPP 2001 et PPML ........................................................................................................................ 171
Fichiers PostScript .......................................................................................................................... 171
Utilisation du format Variable Print Specification de Creo pour imprimer un travail VI............................ 172
Options utiles d’impression VI ........................................................................................................ 173
Gestion des éléments VI ....................................................................................................................... 175
Suppression des éléments VI .......................................................................................................... 176
Archivage des éléments VI ............................................................................................................. 177
Récupération des éléments VI ........................................................................................................ 177
8 Administration du système 179
Réglage et configuration du Spire CXP50 Color Server.......................................................................... 180
Configuration du serveur ............................................................................................................... 181
Configuration du réseau ................................................................................................................ 184
Configuration des outils à distance ................................................................................................ 188
Securité ......................................................................................................................................... 191
Disques système ............................................................................................................................ 194
Sauvegarder la configuration ......................................................................................................... 195
Localisation.................................................................................................................................... 198
Page 8
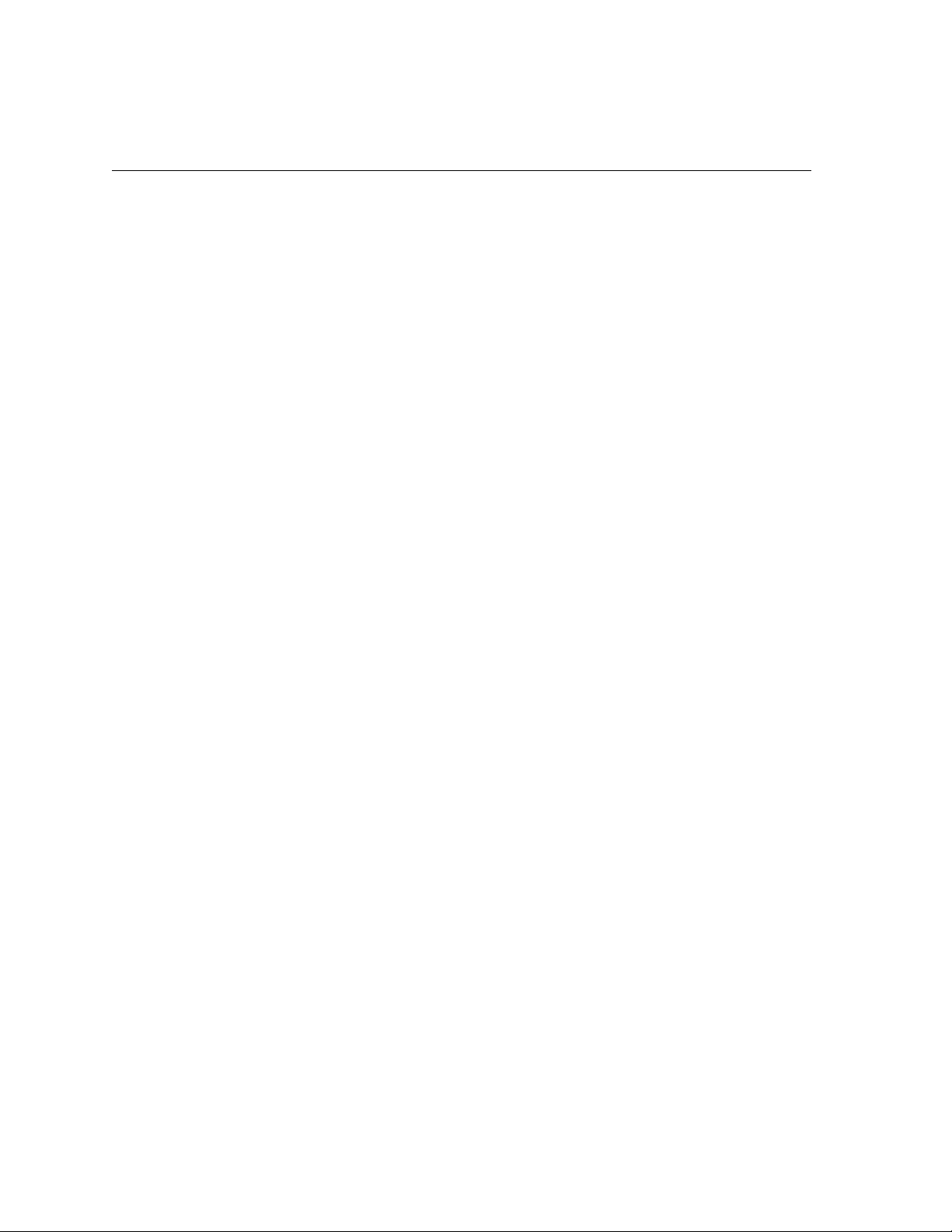
viii Spire CXP50 Color Server 1.0 Guide de l’utilisateur
Prévisualisation de la pré-rastérisation............................................................................................ 200
Paramètres par défaut généraux .................................................................................................... 201
Gestionnaire de la file d’attente d’impression ................................................................................ 203
Couleur ......................................................................................................................................... 204
Messages ...................................................................................................................................... 207
Sorties JDF ..................................................................................................................................... 209
Afficher la configuration ................................................................................................................ 210
Gestion du stockage...................................................................................................................... 211
Messages du système ........................................................................................................................... 212
La fenêtre Alertes sur le travail ....................................................................................................... 212
Historique du travail ...................................................................................................................... 214
Lecteur de messages...................................................................................................................... 215
Compte-rendu des travaux ................................................................................................................... 218
Affichage des informations sur le compte-rendu ............................................................................ 218
Réglage de l’affichage du compte rendu/lecteur de messages ........................................................ 221
Impression et exportation du journal des tâches............................................................................. 222
A Configuration des paramètres 225
Configuration des paramètres dans la fenêtre Paramètres du travail ..................................................... 226
Onglet Paramètres d’impression .................................................................................................... 226
Onglet Stock papier....................................................................................................................... 231
Onglet Qualité d’impression ......................................................................................................... 233
Onglet Couleur.............................................................................................................................. 237
Onglet Imposition.......................................................................................................................... 244
Onglet Services.............................................................................................................................. 252
Onglet Finissure............................................................................................................................. 259
Onglet Exceptions ......................................................................................................................... 263
Réglage des paramètres du fichier PPD ................................................................................................. 266
Glossaire 269
Index 285
Page 9
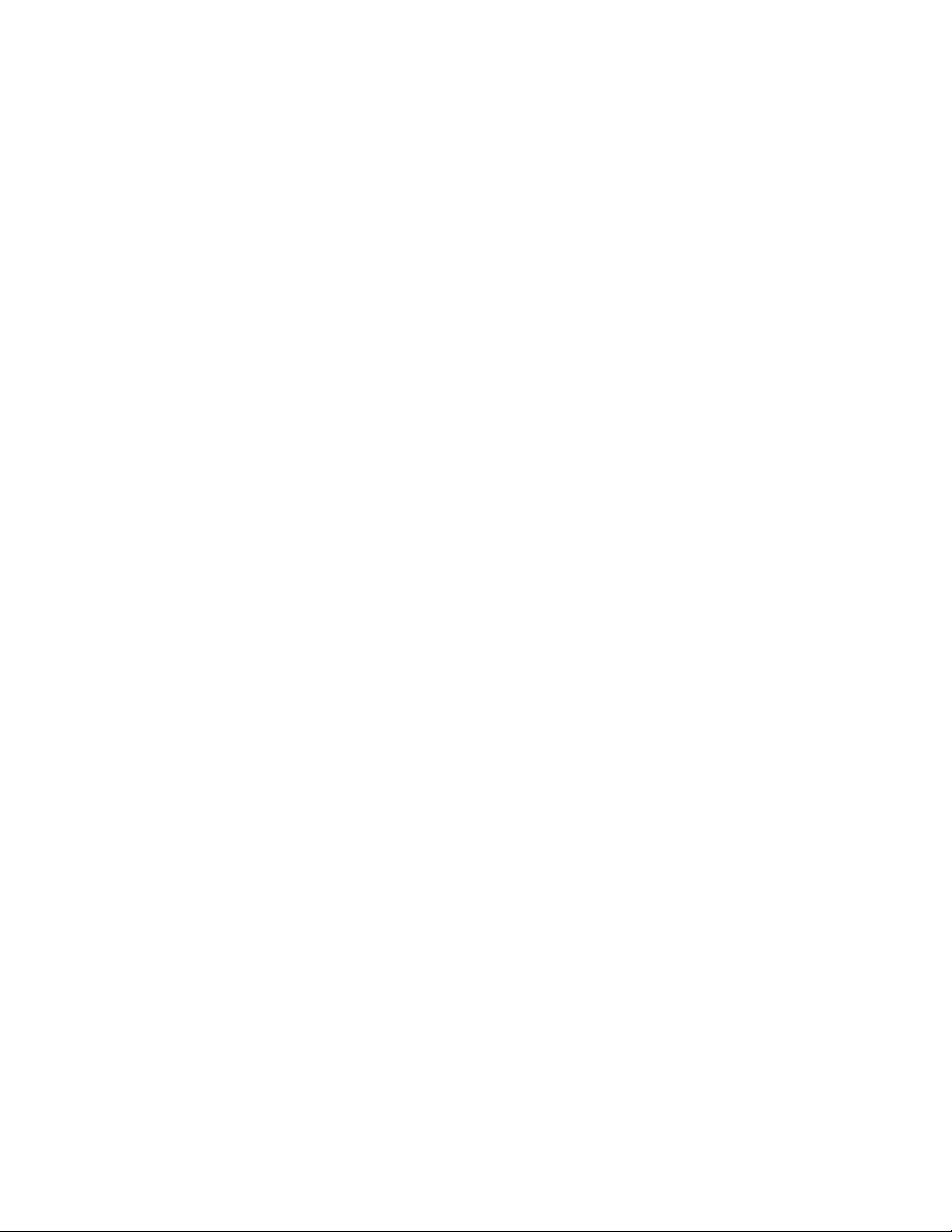
1
Bienvenue
Bienvenue dans le Guide de l’utilisateur du
Spire CXP50 Color Server ....................................................................2
Présentation générale du Spire CXP50 Color Server.............................3
Composants du logiciel et du matériel ................................................5
Formats pris en charge ........................................................................5
Flux de production ..............................................................................6
Page 10
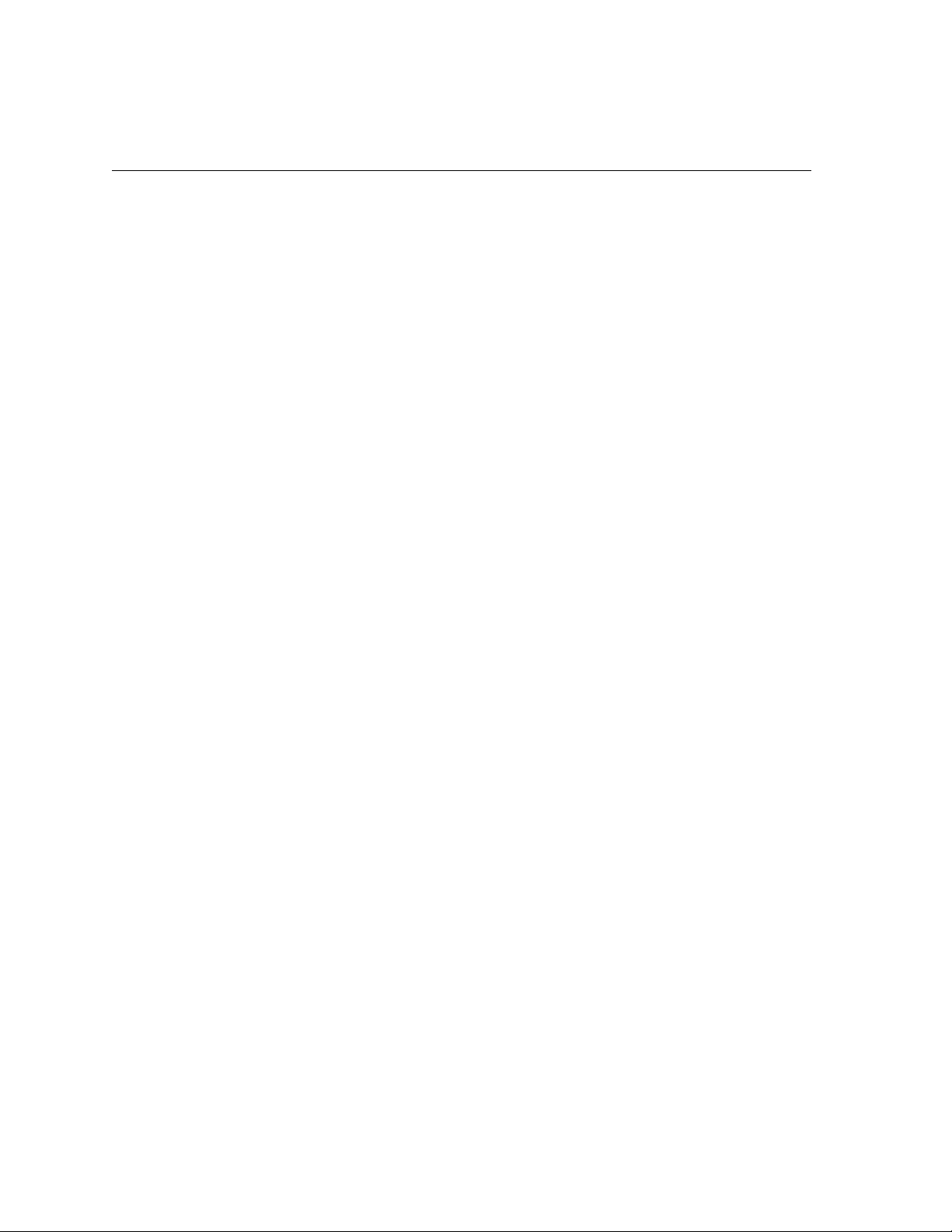
2 Chapitre 1 – Bienvenue
Bienvenue dans le Guide de l’utilisateur du Spire CXP50 Color Server
Bienvenue dans le guide d’utilisateur du Spire CXP50 Color Server 1.0
pour presse numérique Xerox DocuColor 5000.
La Spire CXP50 Color Server puissant et exhaustif offre un volume
d’impression élevé et une constance d’impression pour flux de production
numériques. Utilisé en conjonction avec la presse numérique DocuColor
5000 de Xerox, le Spire CXP50 Color Server répond de façon adéquate à
l’augmentation des besoins d’impression à la demande et fournit la
meilleure qualité d’impression disponible. Pour amplifier les avantages de
votre Spire CXP50 Color Server, vous pouvez ajouter le kit professionnel de
Spire CXP50 Color Server, activé par un dongle.
Ce guide d’utilisation vous aidera à faire fonctionner le Spire CXP50 Color
Server. Il peut aussi être utilisé comme manuel de référence pour des
questions ou des procédures particulières. L’étude de ce guide de
l’utilisateur vous permettra de tirer profit des nombreuses fonctionnalités
avancées et uniques du Spire CXP50 Color Server.
Ce guide de l’utilisateur est destiné aux opérateurs et aux administrateurs
système du Spire CXP50 Color Server. Ce guide explique comment
imprimer facilement et rapidement à partir de Spire CXP50 Color Server
ou d’un poste de travail client. Des procédures pas à pas ont été incluses
pour les nouveaux utilisateurs ou utilisateurs occasionnels du Spire CXP50
Color Server. Des informations détaillées sont fournies pour ceux qui
auraient besoin de connaissances approfondies sur le Spire CXP50 Color
Server.
Page 11
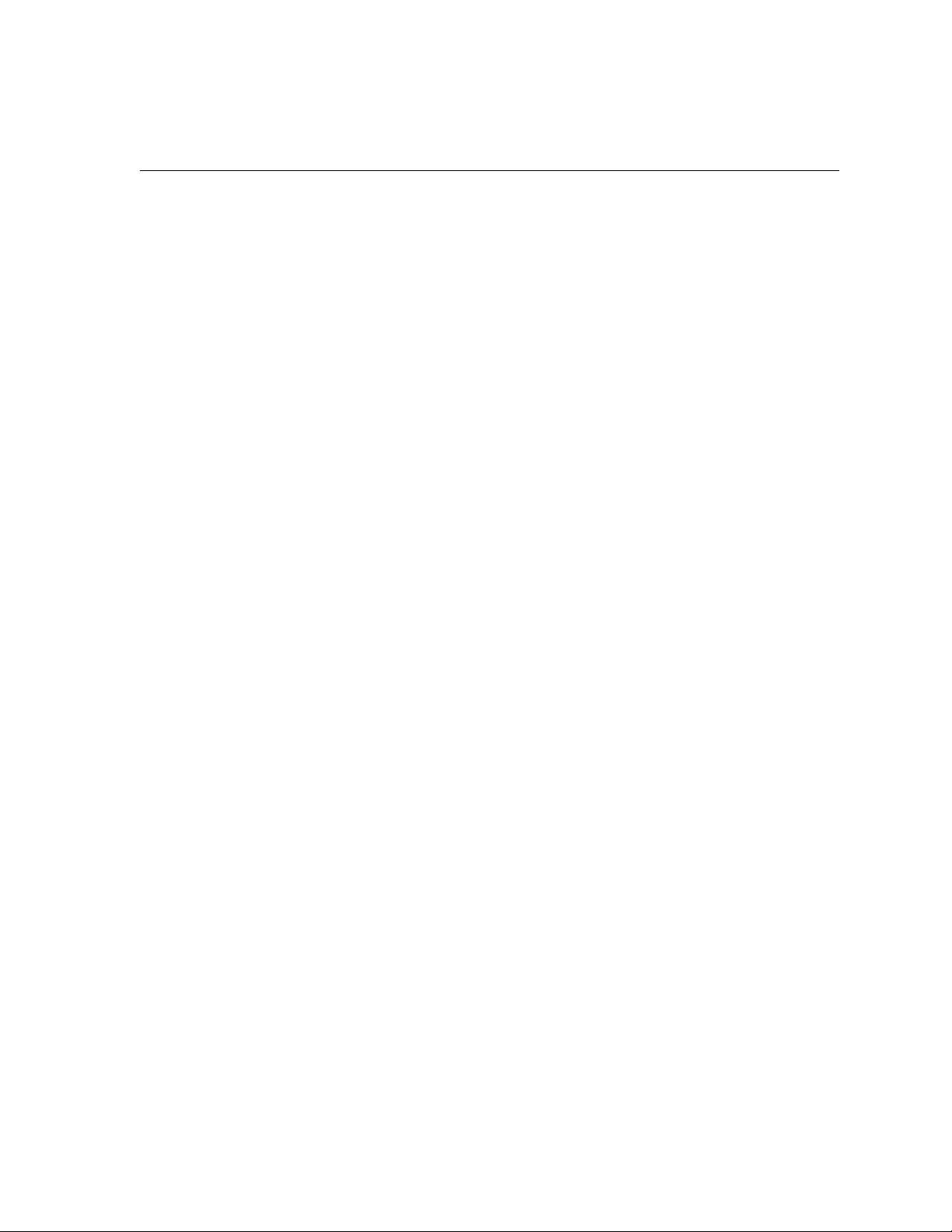
Présentation générale du Spire CXP50 Color Server 3
Présentation générale du Spire CXP50 Color Server
Le Spire CXP50 Color Server est un système d’impression à la demande qui
utilise les technologies avancées de pré-presse de Creo Spire pour piloter
une Presse numérique Xerox DocuColor 5000.
En tant que solution couleur numérique optimale pour les imprimantes, le
Spire CXP50 Color Server vous permet d’imprimer depuis des postes
clients Windows, Macintosh et UNIX. Le Spire CXP50 Color Server traite
des fichiers image au format PDL (Page Description Language, langage de
description de page), tels que PostScript, PDF et Variable Information
(données variables) à l’aide de la technologie RIP (Raster Image Processor,
générateur d’images tramées). Le système convertit les fichiers d’images en
un format RTP (Ready-To-Print) pour une impression numérique directe
de haute qualité. Le Spire CXP50 Color Server simplifie également le
processus d’impression en permettant une impression avec des flux de
production prédéfinis.
En combinaison avec la Presse numérique Xerox DocuColor 5000, le Spire
CXP50 Color Server vous permet d’imprimer efficacement des dépliants,
des brochures, des prospectus, des mini-catalogues, des essais à petit
tirages et des publications imprimées à la demande. Une fois installée
comme imprimante de réseau rapide avec le Spire CXP50 Color Server,
la Presse numérique Xerox DocuColor 5000 imprime jusqu’à 50 pages A4
(210 mm x 297 mm) ou Letter (8,5 pouces x 11 pouces) par minute en
couleur.
Le Spire CXP50 Color Server combine à la fois les capacités de
rastérisation, l’automatisation, des outils de contrôle et des capacités
spéciales de développement du matériel avec une architecture PC.
Page 12
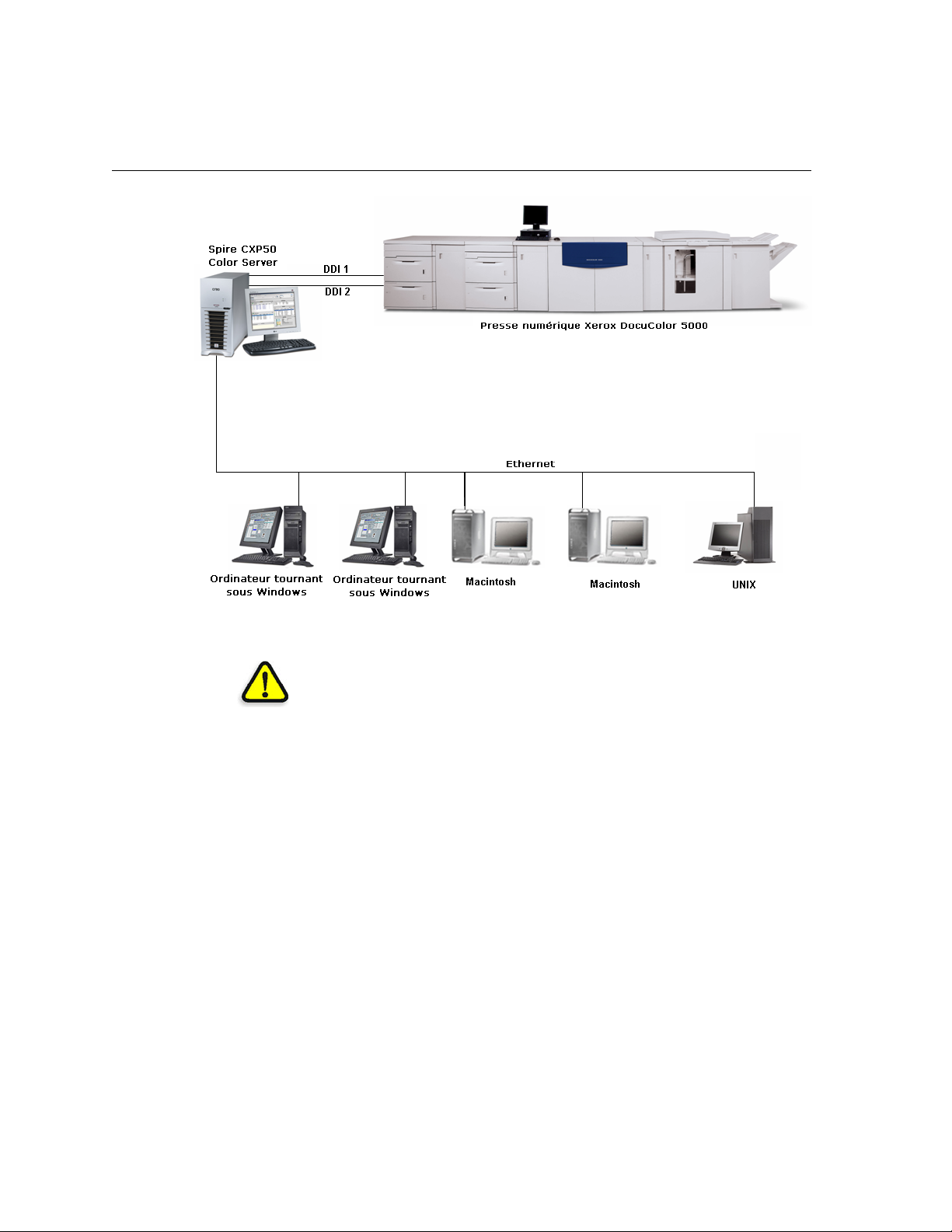
4 Chapitre 1 – Bienvenue
Figure 1 : Spire CXP50 Color Server pour presse Xerox DocuColor 5000 Digital
Press
AVERTISSEMENT : un câble Ethernet blindé doit relier la carte Token Ring au
concentrateur Token Ring pour maintenir une conformité avec la directive du
Conseil 89/336/EEC.
Page 13
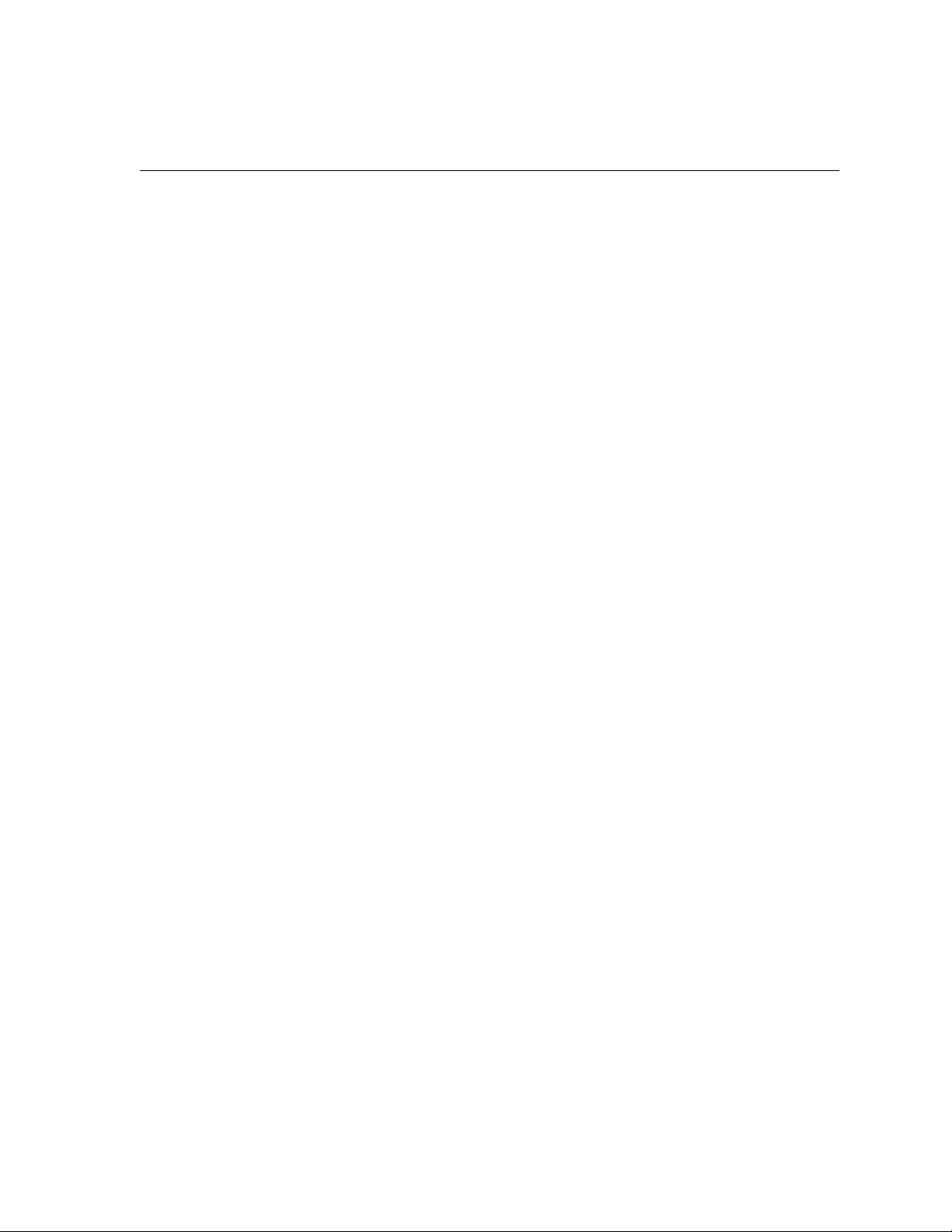
Composants du logiciel et du matériel 5
Composants du logiciel et du matériel
Le Spire CXP50 Color Server est une plate-forme dédiée à Creo qui
fonctionne sous un environnement Windows XP.
Le Spire CXP50 Color Server inclut :
• Le matériel de Creo, y compris la carte d’interface
• Le logiciel, comprenant :
le logiciel Creo
le système d’exploitation Windows XP, Edition professionnelle
Adobe Acrobat version 6.0
Formats pris en charge
Le Spire CXP50 Color Server prend en charge les formats de fichier
suivants :
• PostScript (fichiers composites ou pré-séparés)
• PDF
• EPS
• Creo VPS (Variable Print Specification)
• VIPP (Variable Data Intelligent PostScript Params)
• PPML (Personalized Print Markup Language)
• Fichiers GAP (Graphic Art Port ; formats de fichier à partir de divers
systèmes prépresse, par exemple Brisque Job et TIFF / IT)
• Creo CT & LW
• JPG, TIFF
• Formats pré-séparés
Page 14
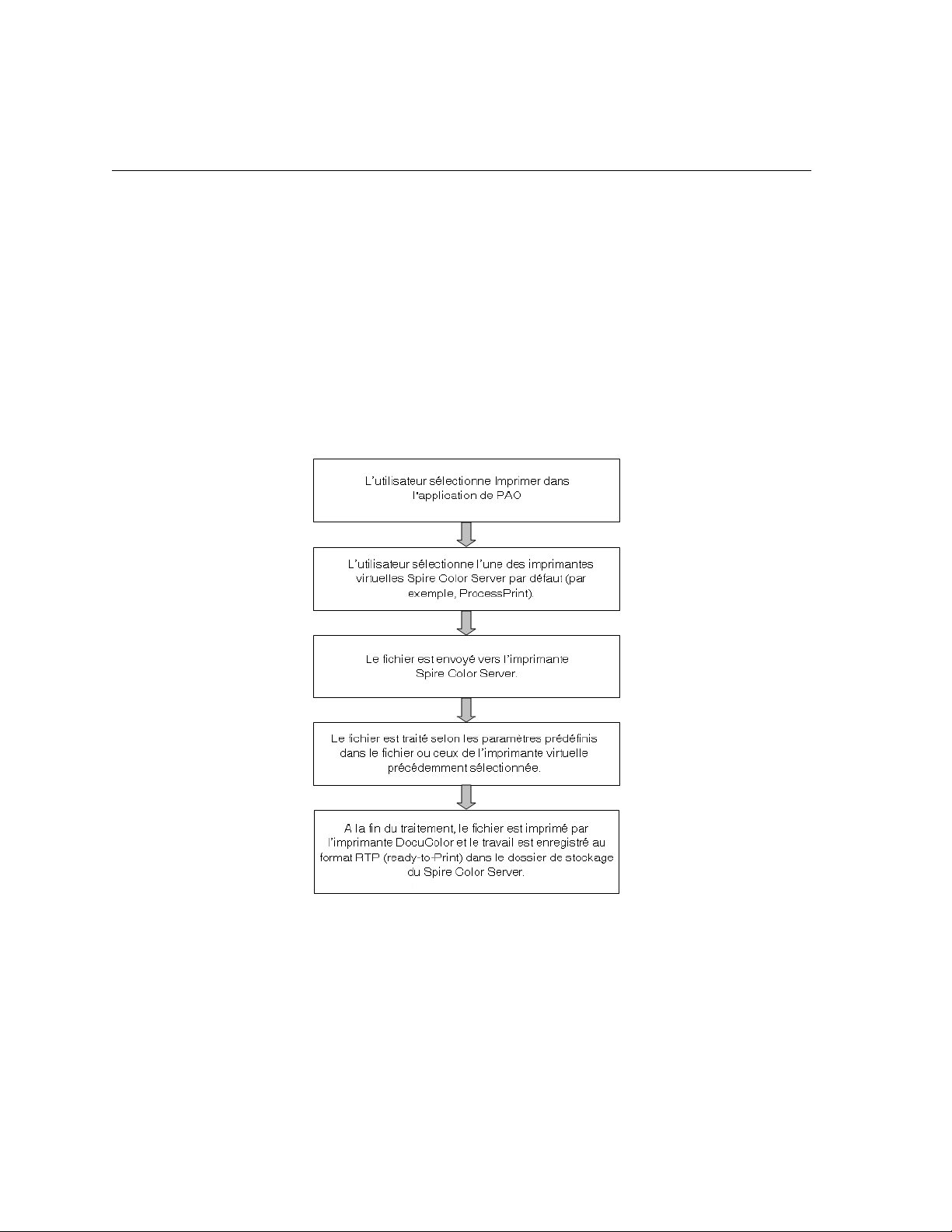
6 Chapitre 1 – Bienvenue
Flux de production
Le Spire CXP50 Color Server reçoit et traite les fichiers à partir des postes
de travail client suivants :
• Macintosh – exécutant Mac OS 9.x ou supérieur et Mac OS X (10.1 et
supérieur)
• Windows – exécutant Windows ME, 2000 et XP
• Les postes de travail et les serveurs UNIX
Le flux de production élémentaire du Spire CXP50 Color Server est le
suivant :
Page 15
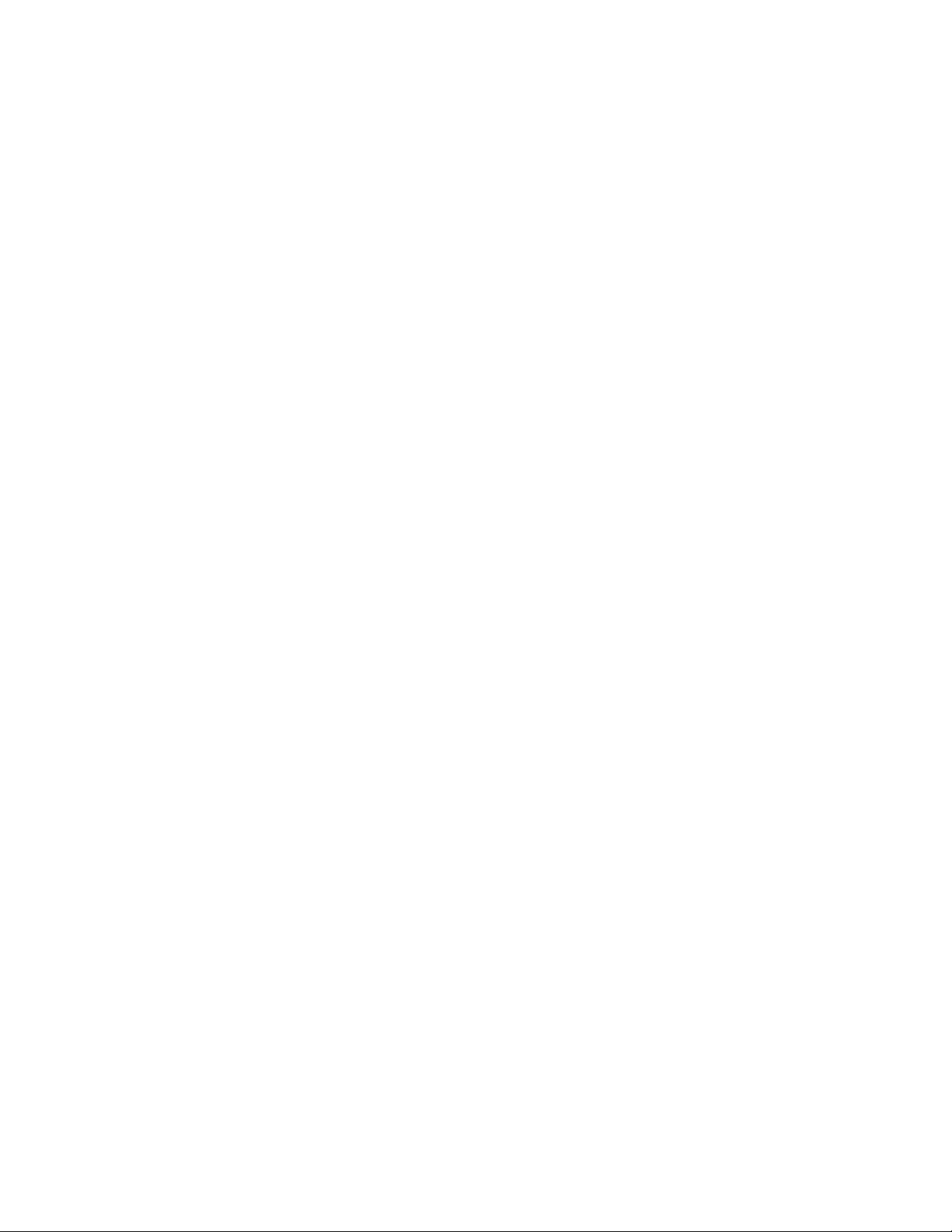
2
Démarrage
Allumage du Spire CXP50 Color Server ...............................................8
L’espace de travail ...............................................................................9
Les files d’attentes de travail .............................................................13
Fenêtre Stockage ..............................................................................18
La fenêtre Paramètres .......................................................................22
Le centre de ressources .....................................................................23
Fenêtre Paramètres du travail ............................................................24
Le menu Aide ...................................................................................26
Mise hors tension du Spire CXP50 Color Server .................................27
Page 16
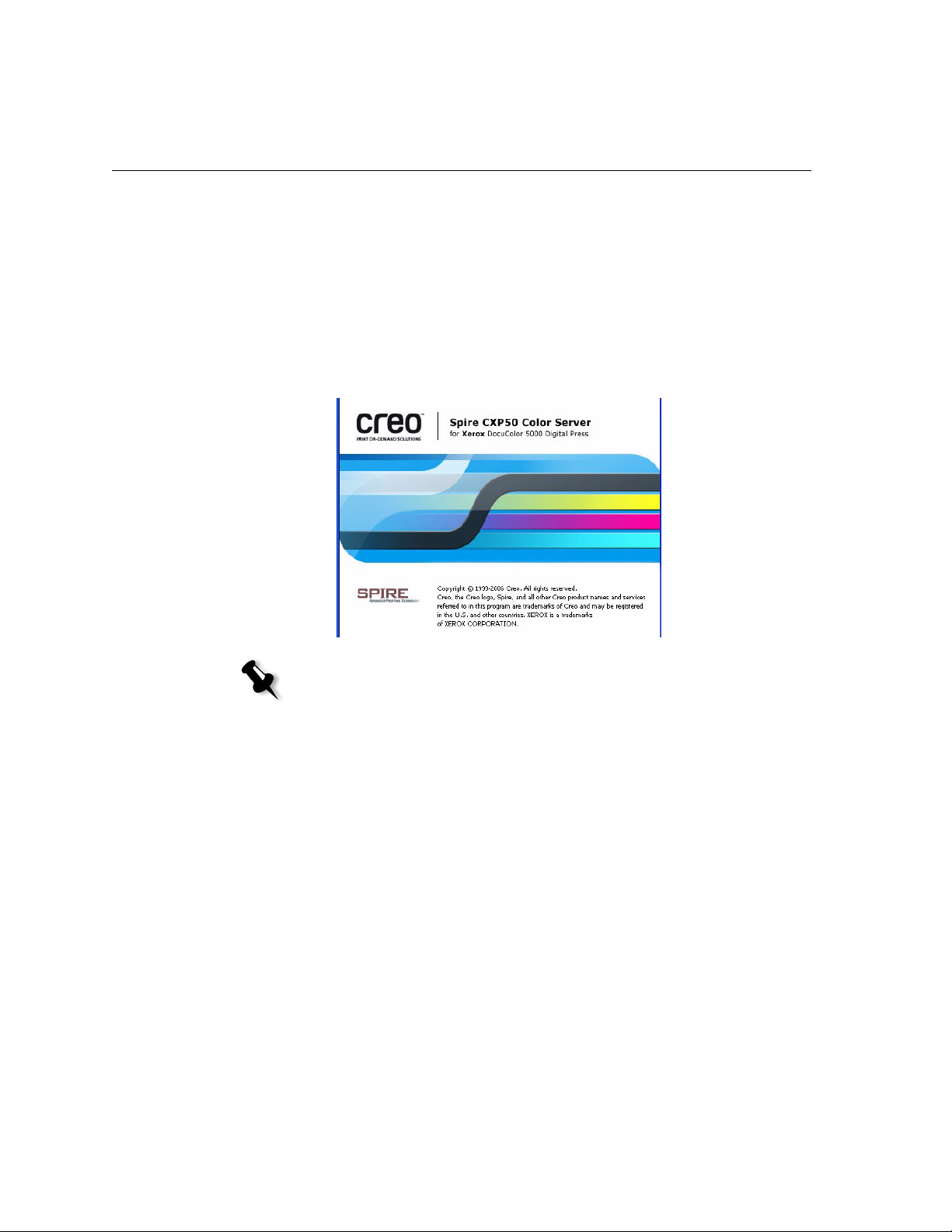
8 Chapitre 2 – Démarrage
Allumage du Spire CXP50 Color Server
1. Allumez le moniteur.
2. Appuyez sur l’interrupteur sur le panneau frontal du Spire CXP50
color server.
Le voyant de mise sous tension sur le panneau frontal s’allume. Le
système d’exploitation Windows démarre et l’écran d’accueil du Spire
CXP50 color server apparaît.
Remarques :
• Si l’espace de travail Spire CXP50 color server est déjà activé,
ouvrez-le à partir du menu Démarrer.
• Par défaut, la case à cocher Ouverture de session automatique est
sélectionnée dans la fenêtre Paramètres. Cette option vous permet
d’ouvrir l’espace de travail sans avoir à passer, à chaque fois, par le
processus d’ouverture de session. Si vous souhaitez concevoir
différents niveaux d’accès pour chaque utilisateur, vous devez
régler les paramètres de sécurité dans la fenêtre Paramètres. Pour
plus d’informations sur la conception des niveaux d’accès, voir
« Securité » page 191.
Page 17
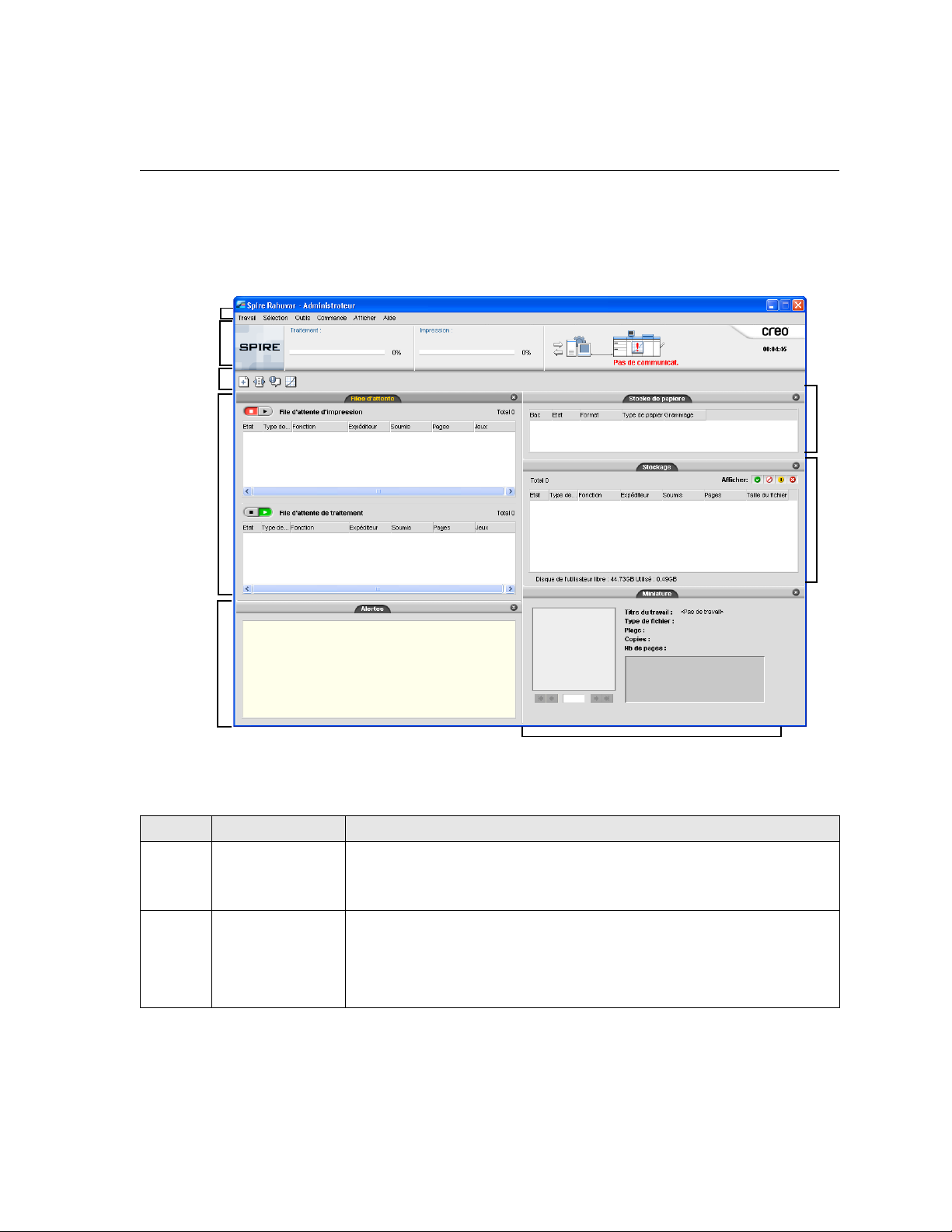
L’espace de travail 9
L’espace de travail
Après avoir mis sous tension le Spire CXP50 color server, l’espace de travail
apparaît automatiquement.
1
2
3
8
4
7
5
Le Tableau 1 décrit l’espace de travail du Spire CXP50 color server.
Tableau 1 : Espace de travail du Spire CXP50 Color Server
Élément Nom Description
1
Barre de menus
Consiste en les menus suivants : Travail, Sélection, Outils, Commande,
Afficher
et Aide. Cliquez sur un nom de menu pour ouvrir le menu
correspondant.
2
Panneau d’état
Contient le logo, la zone d’état du traitement, la zone d’état de
l’impression, l’icône du serveur et l’icône de l’imprimante.
Pour plus d’informations sur les icônes su serveur et de l’imprimante,
consultez « Les moniteurs du serveur et de l’imprimante » page 11.
6
Page 18
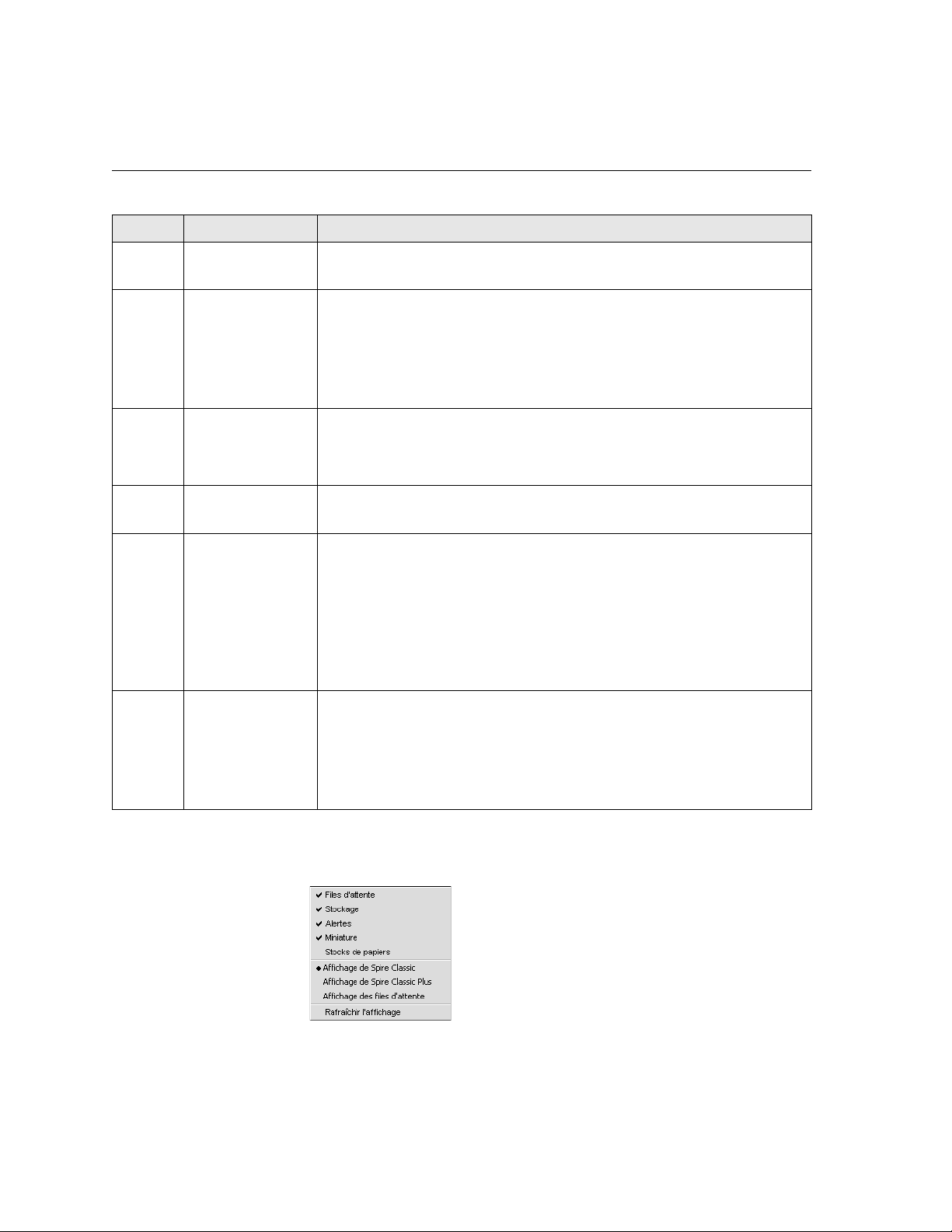
10 Chapitre 2 – Démarrage
Tableau 1 : Espace de travail du Spire CXP50 Color Server
Élément Nom Description
3
Barre d’outils
Consiste en des boutons de raccourcis pour les fenêtres Importer,
Centre de ressources, Lecteur de messages et Calibrage.
4
Files d’attente
Se compose de la File d’attente de traitement qui répertorie les fichiers
à traiter. Une fois que le traitement d’un fichier a réussi, il passe soit à la
File d’attente d’impression (zone supérieure) soit à la fenêtre Stockage.
Pour plus d’informations sur les files d’attente, consultez « Les files
d’attentes de travail » page 13.
5
Alertes sur le
travail
Affiche la dernière erreur détaillée associée au travail sélectionné.
Pour plus d’informations sur la fenêtre Alertes sur le travail, consultez
« La fenêtre Alertes sur le travail » page 212.
6
Miniature
La fenêtre Miniature affiche la vue miniature d’une page particulière
dans un travail RTP dont le traitement est terminé.
7
Stockage
La fenêtre Stockage contient des fichiers
• dont l’impression a réussi ;
• mis en attente, interrompus ou échoués durant le traitement ou
l’impression ;
• qui ont été envoyés directement à partir du poste de travail client vers
la fenêtre Stockage ou ont été importés dans la fenêtre Stockage.
8
Stocks de papiers
Affiche des informations sur le papier dans chaque bac et indique
également si les bacs sont prêts pour l’impression.
REMARQUE : cette fenêtre ne figure que dans l’affichage de Classic Plus.
Pour plus d’informations, consultez la section « Personnalisation de
l’affichage de l’espace de travail » page 10.
Personnalisation de l’affichage de l’espace de travail
Page 19
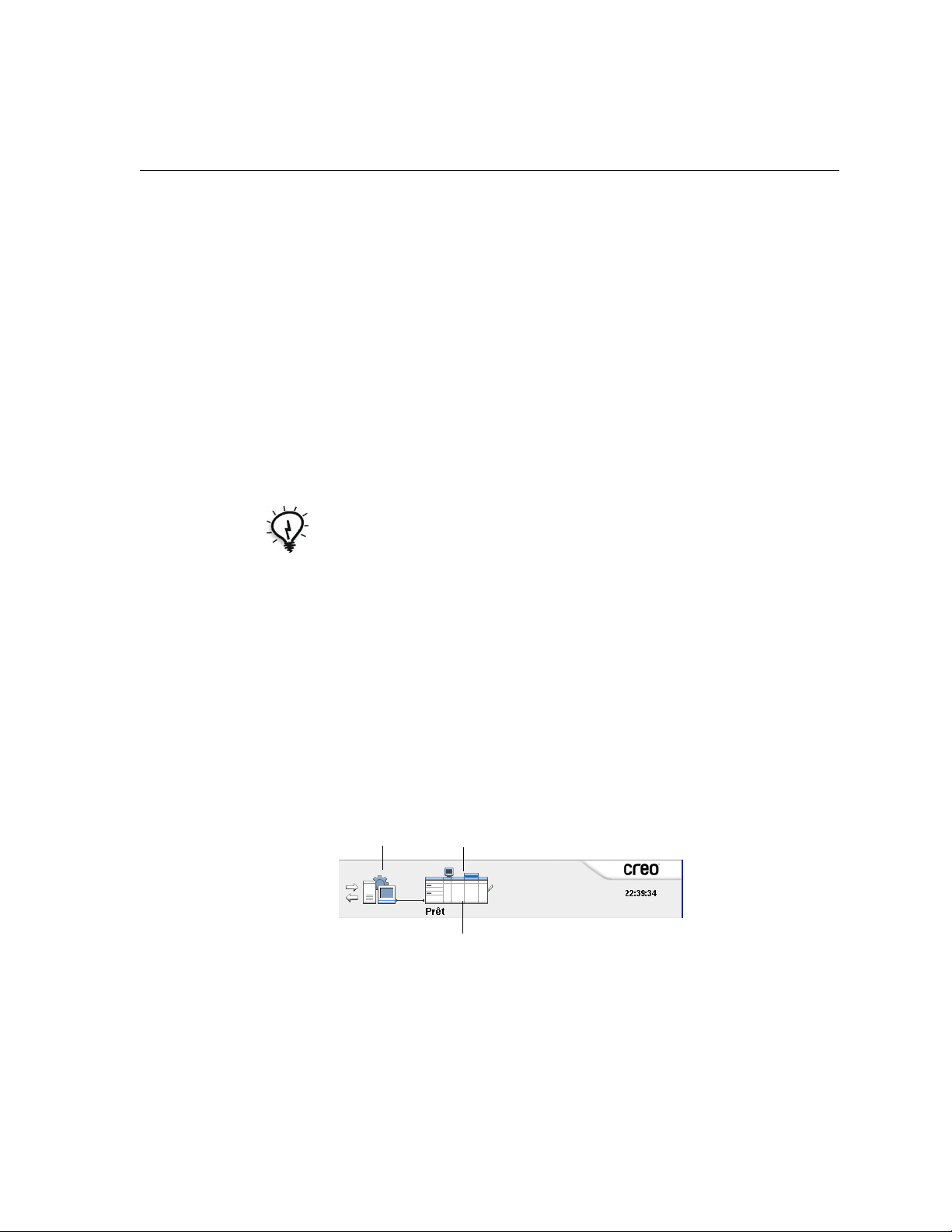
L’espace de travail 11
Le menu Afficher vous permet de personnaliser l’espace de travail. A partir
de ce menu, vous pouvez ouvrir et fermer les fenêtres de l’espace de travail.
Le menu fournit aussi les options d’affichage suivantes :
• Affichage de Spire Classic : affiche le panneau d’état, la barre d’outils,
la fenêtre Stockage, la fenêtre Files d’attente, la fenêtre Miniature et la
fenêtre Alertes sur le travail.
• Affichage de Spire Classic Plus : affiche le panneau d’état, la barre
d’outils, la fenêtre Stock de papier, la fenêtre Stockage, la fenêtre Files
d’attente, la fenêtre Miniature et la fenêtre Alertes sur le travail.
• Affichage des files d’attente : n’affiche que la File d’attente
d’impression
et File d’attente de traitement
• Rafraîchir l’affichage : retourne à l’affichage par défaut réglé en usine
pour la vue qui est actuellement affichée
Astuce : par défaut, les fenêtres dans l’espace de travail sont ancrées, c’est à
dire rattachées à l’espace de travail. Vous pouvez détacher une fenêtre de
l’espace de travail en cliquant avec le bouton droit de la souris sur la barre de
titre de la fenêtre et en sélectionnant
Détacher fenêtre.
Les moniteurs du serveur et de l’imprimante
Les icônes Serveur et Imprimante sont à l’extrémité droite du panneau
d’état et indiquent (par une animation) si le traitement et l’impression ont
lieu. Si un périphérique de finissure est connecté à l’imprimante, le
périphérique de finissure apparaît aussi dans l’icône d’imprimante. Vous
pouvez cliquer sur l’icône
informations sur l’état. Vous pouvez aussi voir des messages concernant le
mode de fonctionnement de l’imprimante et l’état près de l’icône
Imprimante.
Icône
Serveur
Indicateur de message
Icône
Imprimante
Imprimante ou Serveur pour afficher les
Page 20
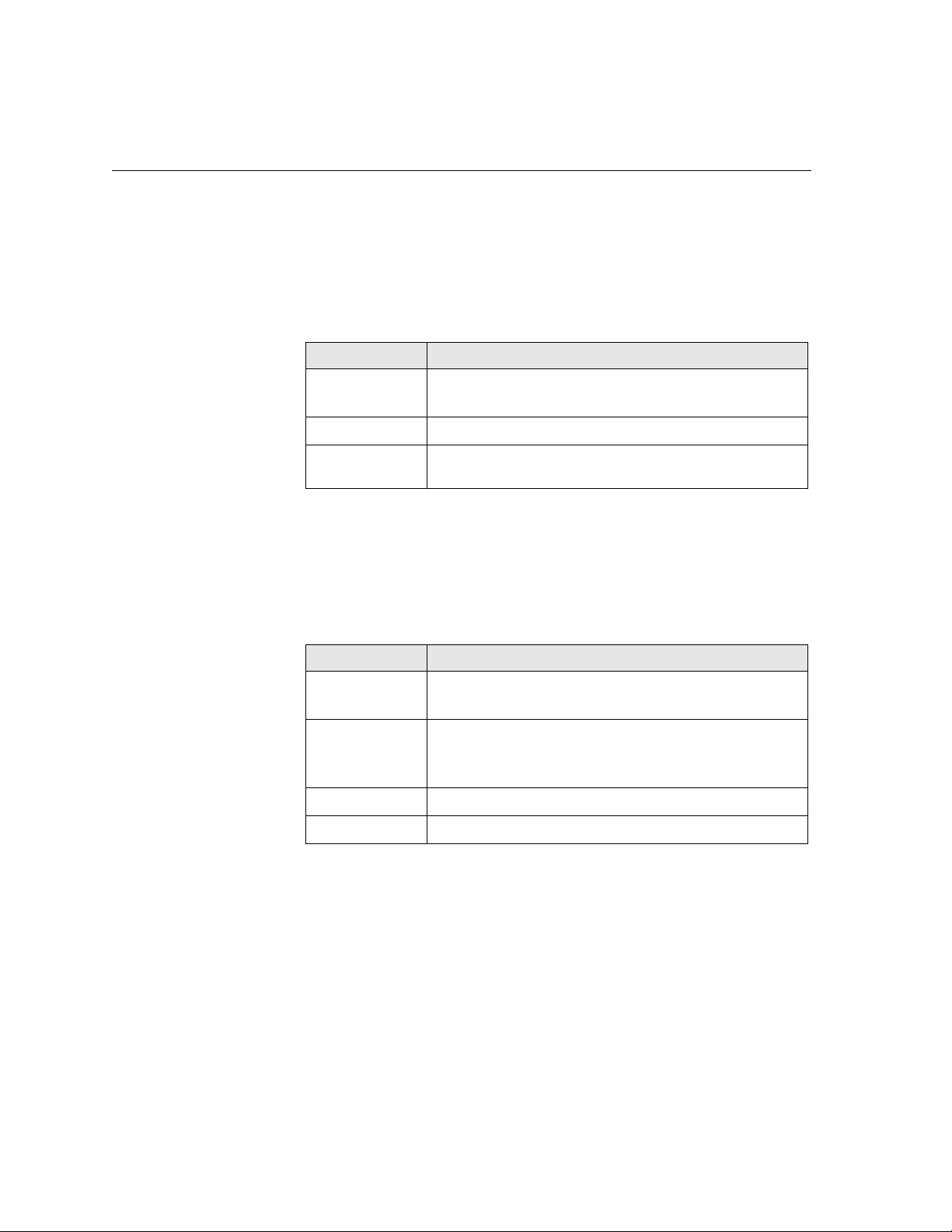
12 Chapitre 2 – Démarrage
Le moniteur du frontal numérique
¾ Cliquez sur l’icône du serveur pour ouvrir la fenêtre Moniteur du
frontal numérique.
La fenêtre A propos de affiche les informations suivantes :
Tableau 2 : Description de la fenêtre Moniteur du frontal numérique
Onglet Contenu de l’onglet
Utilisation du
disque
Réseau
Imprimantes
virtuelles
Espace disponible sur le disque utilisateur et sur le
disque de l’imprimante.
Informations concernant le réseau.
Liste des imprimantes virtuelles que vous avez définies.
Le moniteur de l’imprimante
¾ Cliquez sur l’icône Imprimante pour ouvrir la fenêtre Moniteur de
l’imprimante.
La fenêtre Moniteur de l’imprimante affiche les informations suivantes :
Tableau 3 : Description de la fenêtre Moniteur de l’imprimante
Onglet Contenu de l’onglet
Stock papier
Retoucheur
Toner
Consommables
Affiche des informations sur le papier dans chaque bac
et montre aussi si les bacs sont prêts pour l’impression.
Affiche des informations sur les périphériques de
finition connectés à l’Presse numérique Xerox
DocuColor 5000.
Indique si la quantité de toner est suffisante.
Spécifie l’état des autres consommables.
Page 21
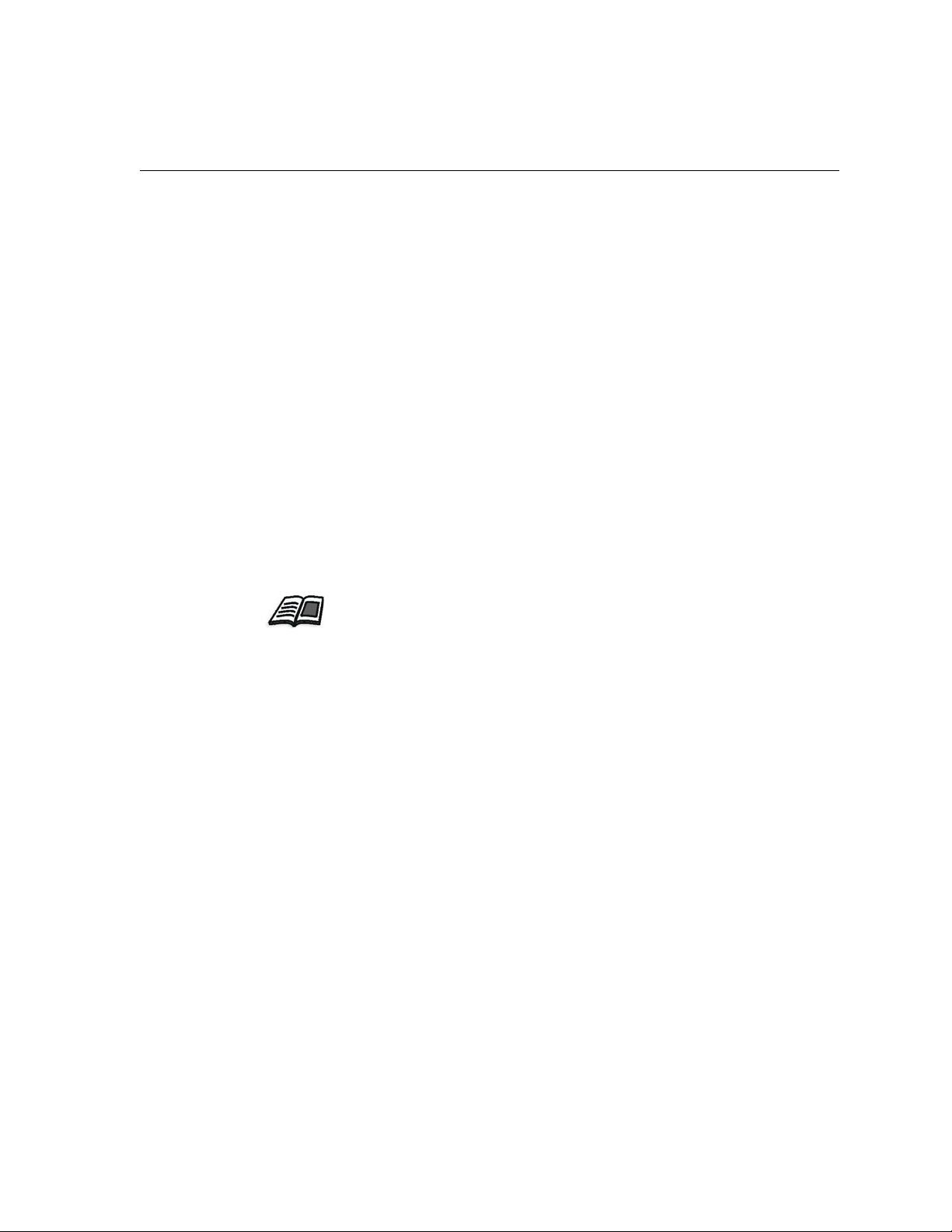
Les files d’attentes de travail 13
Les files d’attentes de travail
Après qu’un travail entre dans le Spire CXP50 color server, il réside dans la
fenêtre Files d’attente ou dans la fenêtre Stockage, selon le flux du travail.
La fenêtre Files d’attente comprend deux zones : la
traitement
et la File d’attente d’impression.
File d’attente de
• La File d’attente de traitement liste le travail en cours de traitement et
tous les travaux qui sont en attente de traitement.
• La File d’attente d’impression liste le travail en cours d’impression et
les travaux dont le traitement a réussi et qui sont en attente
d’impression. La file d’attente d’impression liste aussi les travaux
bloqués (les travaux pour lesquels l’option spécifiée n’est pas
disponible, le stock de papier sélectionné ou le retoucheur, par
exemple).
Chaque file d’attente met en attente les travaux dans l’ordre dans lequel ils
y sont entrés (à moins qu’un travail Prioritaire «interrompe» l’ordre de
soumission).
Pour plus d’informations sur la gestion des travaux, voir « Gestion des files
d’attente des travaux » page 34.
Tout moment, vous pouvez afficher les informations concernant le
nombre et l’état des travaux dans les files d’attente. Vous pouvez également
changer l’ordre des travaux et suspendre/reprendre la file d’attente.
Page 22
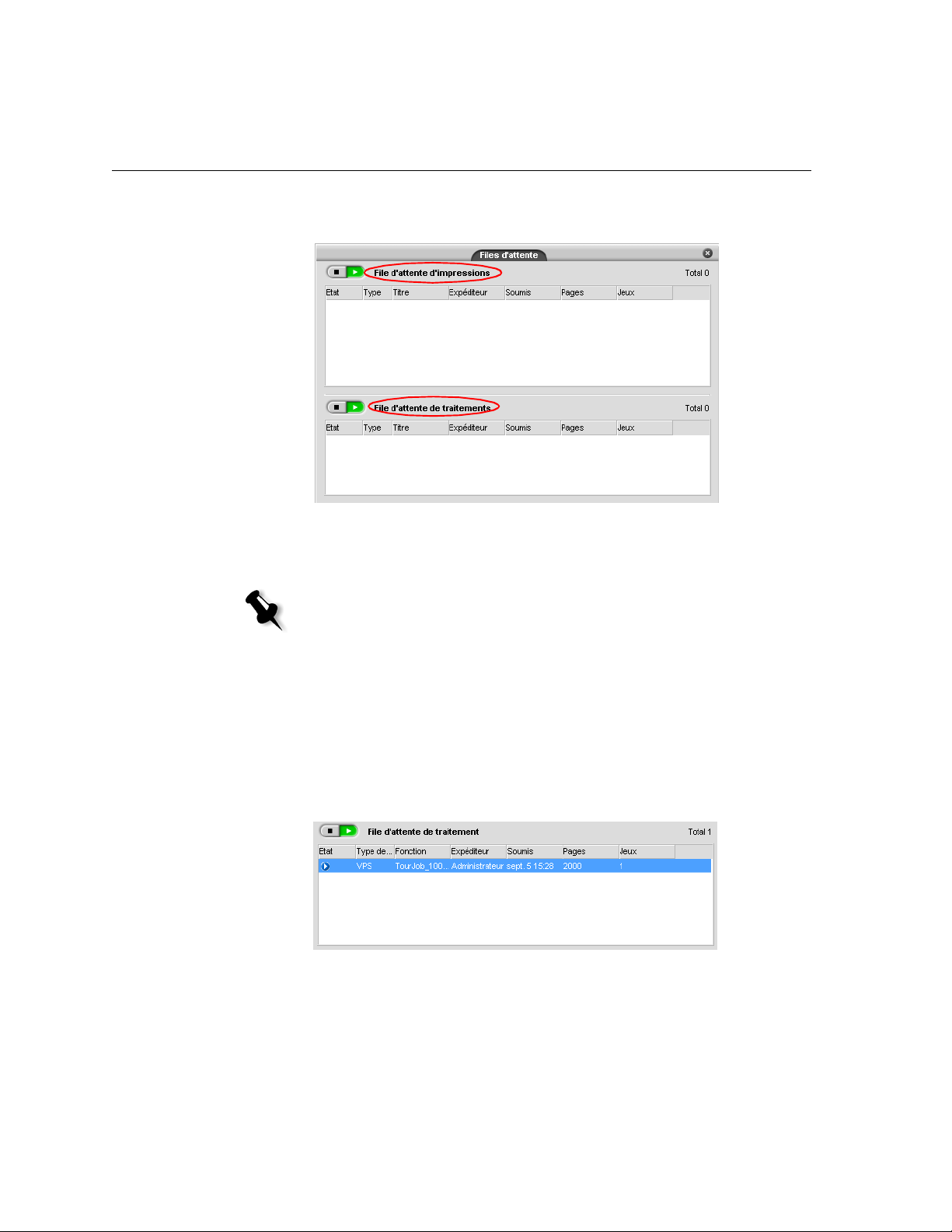
14 Chapitre 2 – Démarrage
Après avoir démarré le Spire CXP50 color server, la fenêtre Files d’attente
s’affiche.
Dans chaque file d’attente, les travaux apparaissent selon l’ordre dans
lequel ils ont été entrés. Le premier travail dans la file d’attente est le travail
en cours d’exécution, alors que tous les autres sont en attente.
Remarque : s’il y a des travaux très courts dans la file d’attente d’impression,
plusieurs travaux peuvent être exécutés en même temps. Les travaux marqués
comme en cours d’exécution sont répertoriés en premier et sont imprimés dans
l’ordre de la liste.
Si nécessaire, vous pouvez modifier l’ordre des travaux en attente dans les
files. Vous pouvez également afficher et modifier les paramètres des travaux.
La fenêtre Files d’attente
La file d’attente de traitement répertorie les fichiers à traiter.
Une fois qu’un fichier a été traité avec succès, il est transféré vers la file
d’attente d’impression (en attente d’impression), ou vers la fenêtre
Stockage (selon le flux de travail ou l’imprimante virtuelle en cours).
Page 23
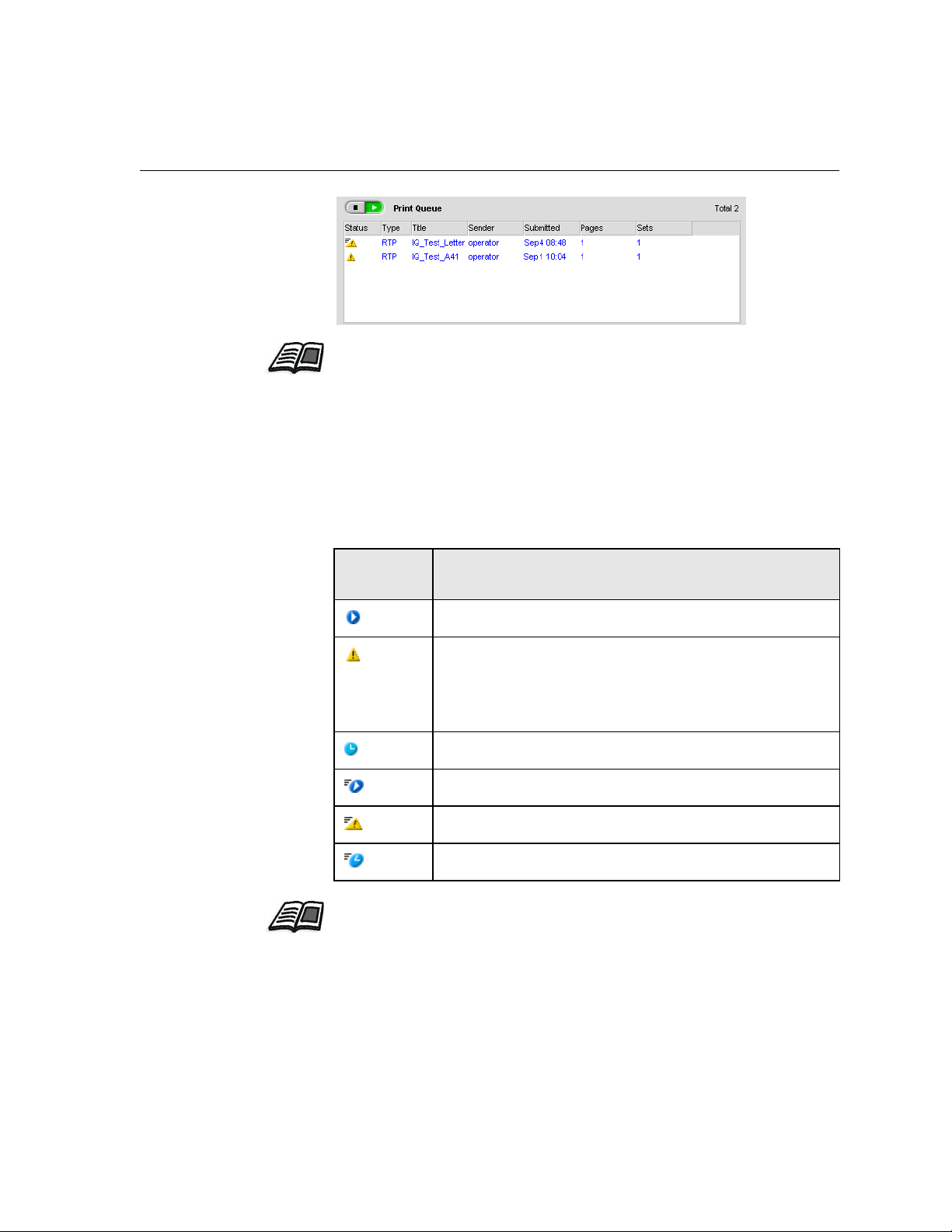
Les files d’attentes de travail 15
Pour de plus amples détails sur les opérations relatives aux travaux se trouvant
dans le gestionnaire de files d’attentes, voir « Interruption d’un travail en cours »
page 37.
La fenêtre Files d’attente liste des informations sur les travaux en cours
de traitement. Les indicateurs d’état indiquent l’état de chaque travail. Le
Tableau 4 décrit les indicateurs d’état utilisés dans la file d’attente de
traitement et la file d’attente d’impression.
Tableau 4 : Indicateurs d’état de la file d’attente de traitement et de la file
d’attente d’impression
Indicateur
d'état
Signification
Le travail est en cours.
Le travail est bloqué et en attente dans la file d’attente
d’impression
. Un travail bloqué indique que l’option
spécifiée n’est pas disponible, par exemple, le stock de
papier sélectionné ou le retoucheur.
Le travail est en attente.
Le travail est prioritaire.
Le travail prioritaire est bloqué.
Le travail prioritaire est en attente.
Pour de plus amples informations sur les travaux prioritaires, reportez-vous à
« Exécution d’un Travail prioritaire » page 40.
Page 24
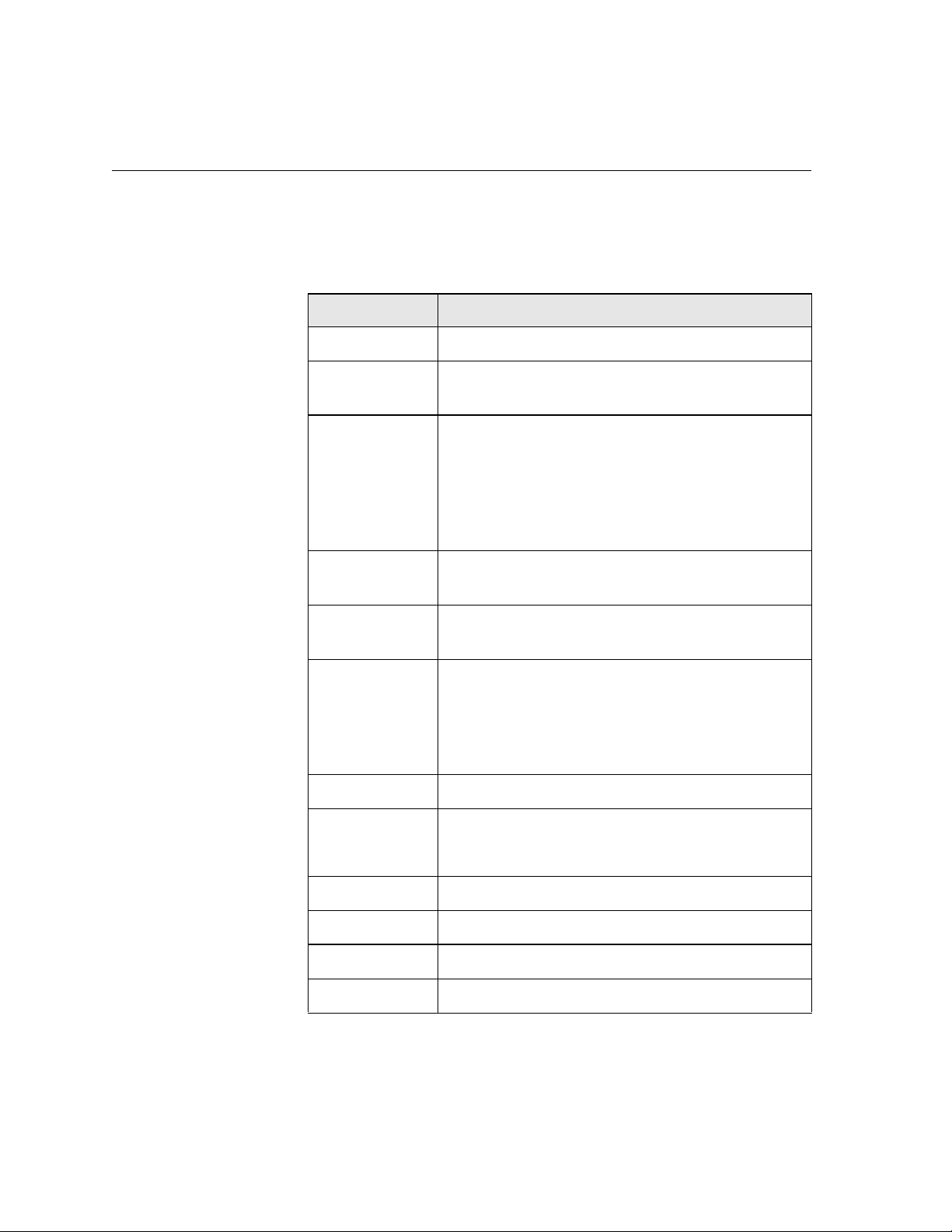
16 Chapitre 2 – Démarrage
Cliquez avec le bouton droit de la souris sur la ligne des en-têtes de
colonnes pour sélectionner les colonnes à afficher.
Tableau 5 : Descriptions de la colonne de la file d’attente de traitement et de la
file d’attente d’impression
La colonne affiche les informations suivantes :
Etat
Type de travail
Titre
Expéditeur
Soumis
Pages
Jeux
Spécifie l’état de chaque travail.
Format de fichier du travail PDL, par exemple PS
(.ps), PDF(.pdf), VPS(.vps).
Nom du fichier à imprimer. Si vous soumettez un
fichier dont le nom existe déjà dans le Spire CXP50
color server, un numéro s’ajoute automatiquement
au nom du fichier, par exemple : si vous soumettez
un fichier appelé
lobster alors qu’un tel fichier
existe déjà, il sera renommé lobster1.
Nom d’utilisateur du système duquel provient ce
fichier.
Date et heure à laquelle ce travail a été soumis pour
la première fois au Spire CXP50 color server.
Nombre de pages à traiter dans un travail PDF.
Pour les autres travaux PDL, le nombre de pages est
indiqué uniquement si l’application de PAO dans
laquelle ils ont été créés prend en charge cette
fonction.
Nombre de copies à imprimer.
Nom du jeu de
papiers/du
stock
Taille de papier
Poids
Typ e
Couche
Nom du jeu de papier ou nom du stock.
Taille de papier.
Grammage du papier.
Type de papier.
Couche de papier.
Page 25
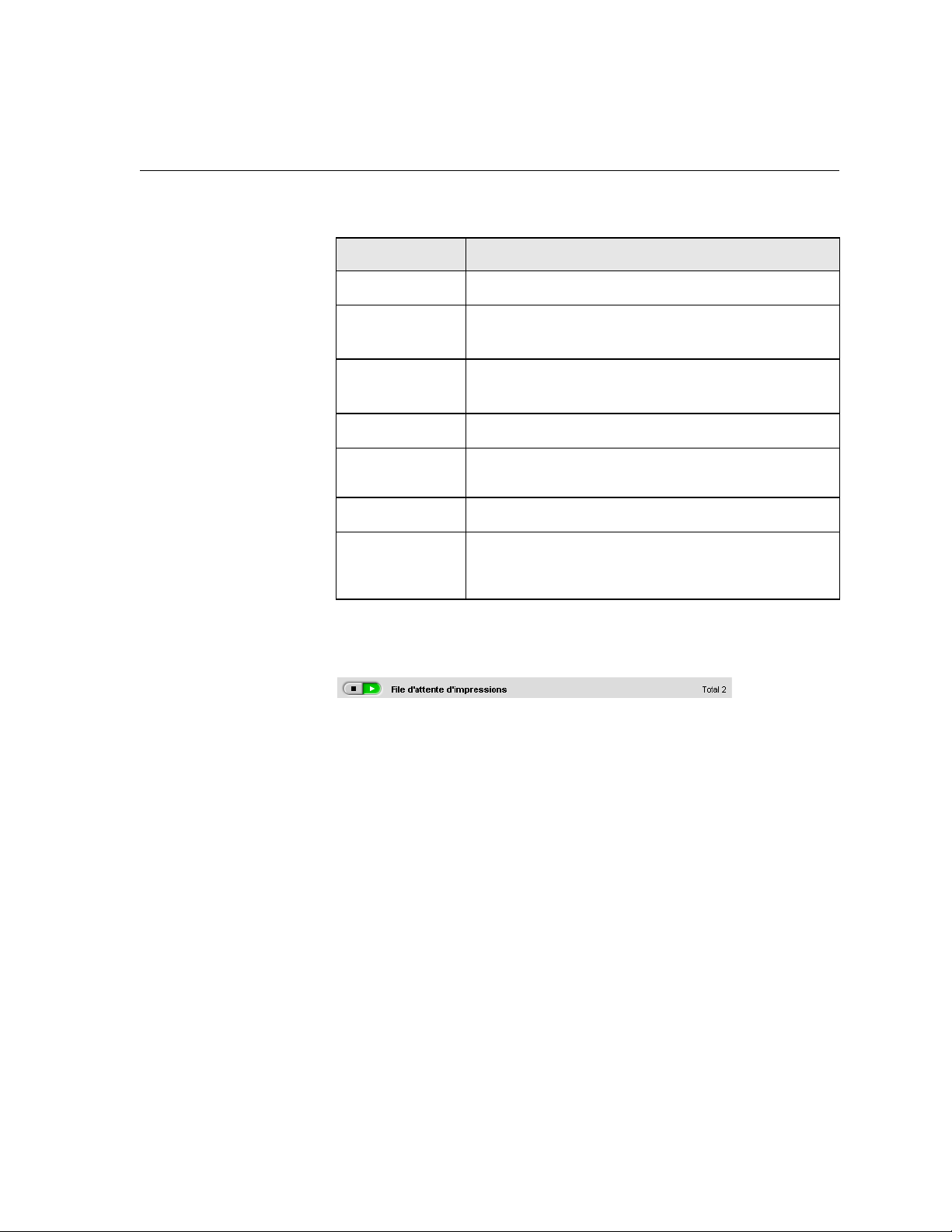
Les files d’attentes de travail 17
Tableau 5 : Descriptions de la colonne de la file d’attente de traitement et de la
file d’attente d’impression
La colonne affiche les informations suivantes :
Taille du fichier
Compte
Infos sur le
travail
Paramètres
Page
exceptionnelle
Serveur
Noms de
l’imprimante
virtuelle
Informations sur l’état
Les zones d’état de la fenêtre Files d’attente contiennent les éléments
suivants :
Taille du fichier du travail.
Nom du compte provenant du paramètre Infos sur
le travail
.
Informations sur le travail provenant du paramètre
Infos sur le travail.
Type d’imposition utilisé.
Si le travail a des pages exceptionnelles.
Nom du serveur en cours d’utilisation.
Nom de l’imprimante virtuelle en cours
d’utilisation.
• Les boutons Suspendre et Reprendre (pour plus d’informations,
reportez-vous à « Suspension et reprise des files d’attente » page 36);
• Le nom de la file d’attente;
• Le nombre de travaux dans la file d’attente, par exemple : 2;
Si un travail est actuellement en cours de traitement ou d’impression, le
nom du travail et un indicateur de traitement sont affichés dans la zone
Tra ite ment.
d’état
Page 26
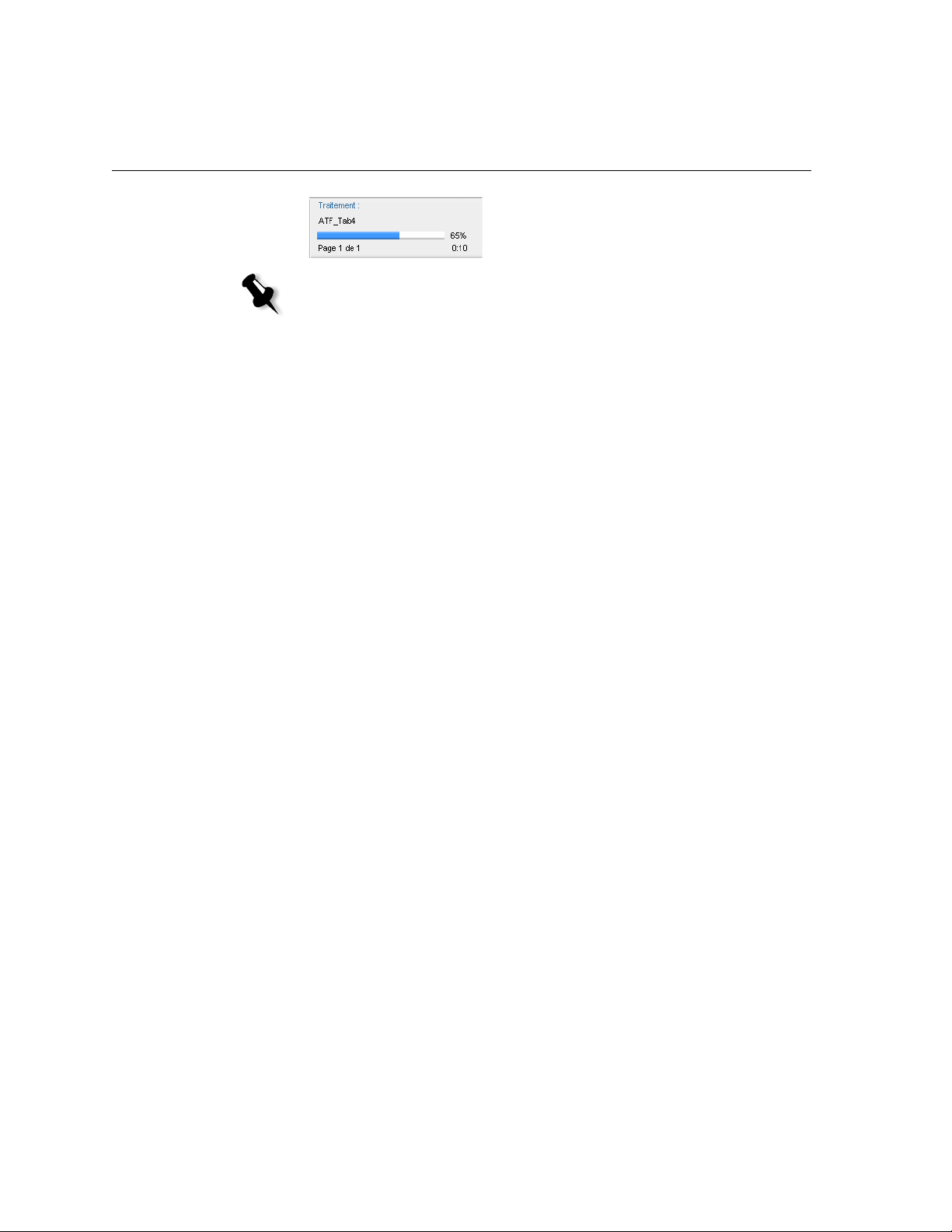
18 Chapitre 2 – Démarrage
Remarque : la zone d’état Tra it em en t indique le nombre total de pages pour
les travaux PDF. Pour les autres travaux PDL, le nombre de pages est indiqué
uniquement si l’application de PAO dans laquelle ils ont été créés prend en
charge cette fonction.
Fenêtre Stockage
La fenêtre Stockage est affichée par défaut. Si vous fermez la fenêtre
Stockage, vous pouvez l’ouvrir à nouveau en sélectionnant Stockage dans
le menu Affichage.
La fenêtre Stockage est le référentiel principal pour les travaux. Elle peut
contenir :
• Les travaux imprimés (terminés) ;
• Les travaux qui ont été transférés manuellement vers la fenêtre
Stockage ou interrompus en cours de traitement ou d’impression ;
• Les travaux qui ont échoué pendant le traitement ou l’impression ;
• Travaux récupérés ;
• Les travaux qui ont été directement importés vers la fenêtre Stockage
à partir du poste de travail client (en sélectionnant l’option
stocker
Dans la fenêtre Stockage, vous pouvez voir le nombre de travaux qui sont
en stockage ainsi que leur état.
Un état est affecté à chaque travail dans la fenêtre
dans le Tableau 6 :
pour le flux de travail).
Stockage comme indiqué
Spooler &
Page 27
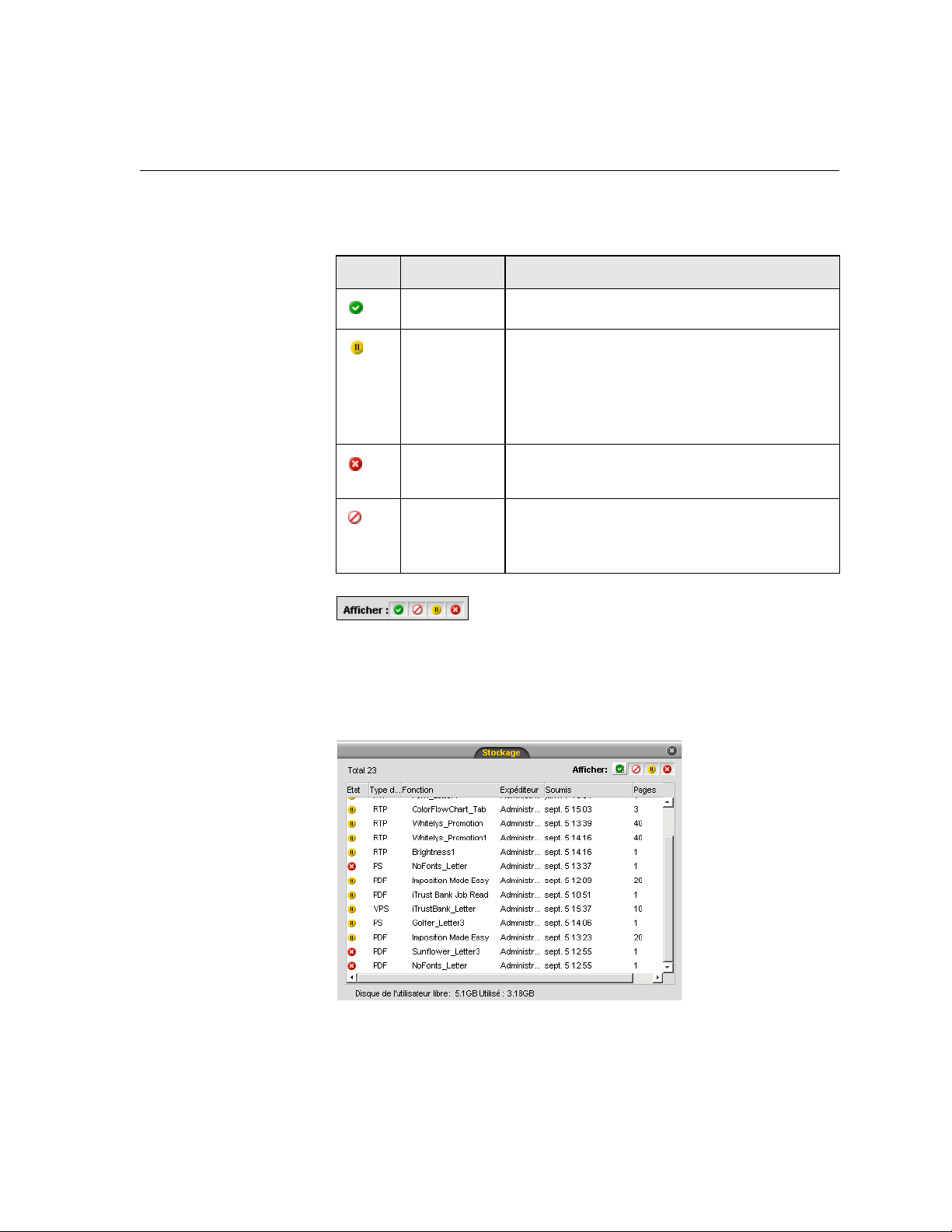
Fenêtre Stockage 19
Tableau 6 : Boutons d’état de la fenêtre Stockage
Icône Etat Signification :
Te r mi n é
En attente
L’impression du travail est terminée.
Vous avez transféré le travail de la fenêtre
Files d’attente à la fenêtre Stockage ; ou le flux
de travail actuel ou l’imprimante virtuelle en
cours a transféré automatiquement le travail
vers la fenêtre Stockage.
Echec
Le travail a échoué pendant le traitement ou
l’impression.
Interrompu
Vous avez interrompu le travail dans la
fenêtre Files d’attente pendant que le travail
était en cours d’exécution.
Par défaut, la fenêtre Stockage affiche tous les travaux quel que soit leur
état. Tous les boutons d’état sont sélectionnés, c’est à dire qu’ils
apparaissent enfoncés. Si vous cliquez sur un bouton d’état (par exemple,
le bouton Travaux terminés) le bouton est relâché et la liste masque tous les
travaux terminés :
Page 28
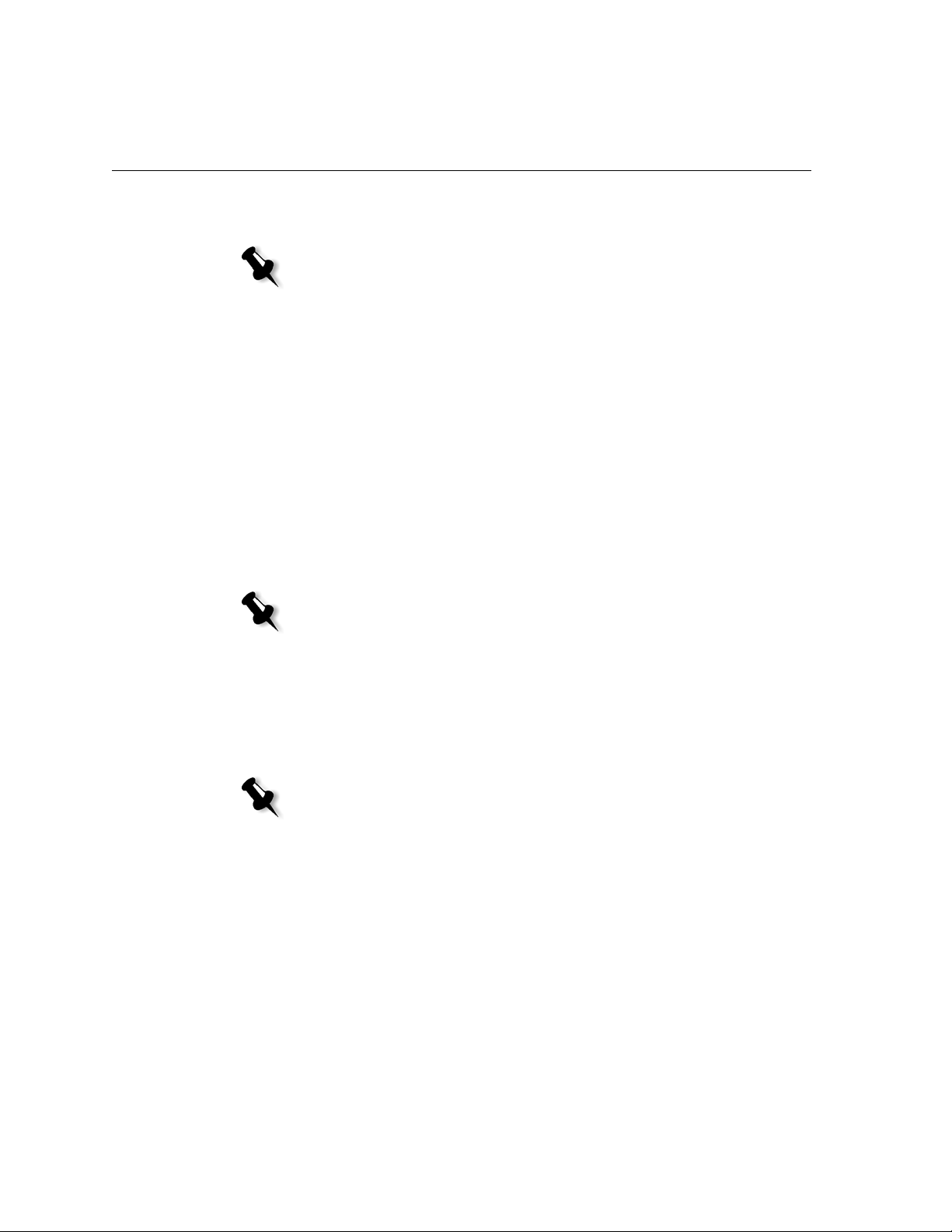
20 Chapitre 2 – Démarrage
Si vous cliquez à nouveau sur le bouton Travaux terminés, le bouton est
enfoncé et la liste affiche les travaux terminés.
Remarque : lorsque tous les boutons d’état sont relâchés (non sélectionnés), la
fenêtre Stockage n’affiche aucun travail.
Dans la fenêtre
Stockage, vous pouvez effectuer les opérations suivantes :
• Soumettre un travail. Voir « Importation et impression d’un travail »
page 30.
• Exécuter un travail prioritaire avant d’autres travaux. Voir « Exécution
d’un Travail prioritaire » page 40.
• Archiver un travail. Voir « Archivage et récupération d’un travail »
page 42.
• Exporter un travail sous la forme d’un fichier PDF. Voir « Exporter
comme PDF2Go » page 95.
• Exporter un travail RTP comme travail InSite. Voir « Exporter comme
travail Creo Synapse InSite » page 117.
Remarque : cette fonctionnalité n’est disponible que pour le
color server avec le kit professionnel.
Spire
CXP50
• Afficher et éditer les paramètres d’un travail. Voir « Affichage et
édition des paramètres du travail » page 39.
• Prévisualisation et édition d’un travail, utilisation de PitStop Edit pour
travaux non traités, ou la fenêtre Prévisualisation et Editeur du travail
pour travaux traités. Voir « Modification d’un travail » page 47.
Remarque : i’édition de travaux non traités à l’aide de PitStop Edit n’est
disponible que pour le
Spire
CXP50 color server avec le kit professionnel.
• Afficher l’historique d’un travail dans la fenêtre Historique du travail.
Voir « Affichage de l’historique d’un travail » page 46.
• Afficher le rapport du travail. Voir « Rapport du travail » page 46.
Page 29
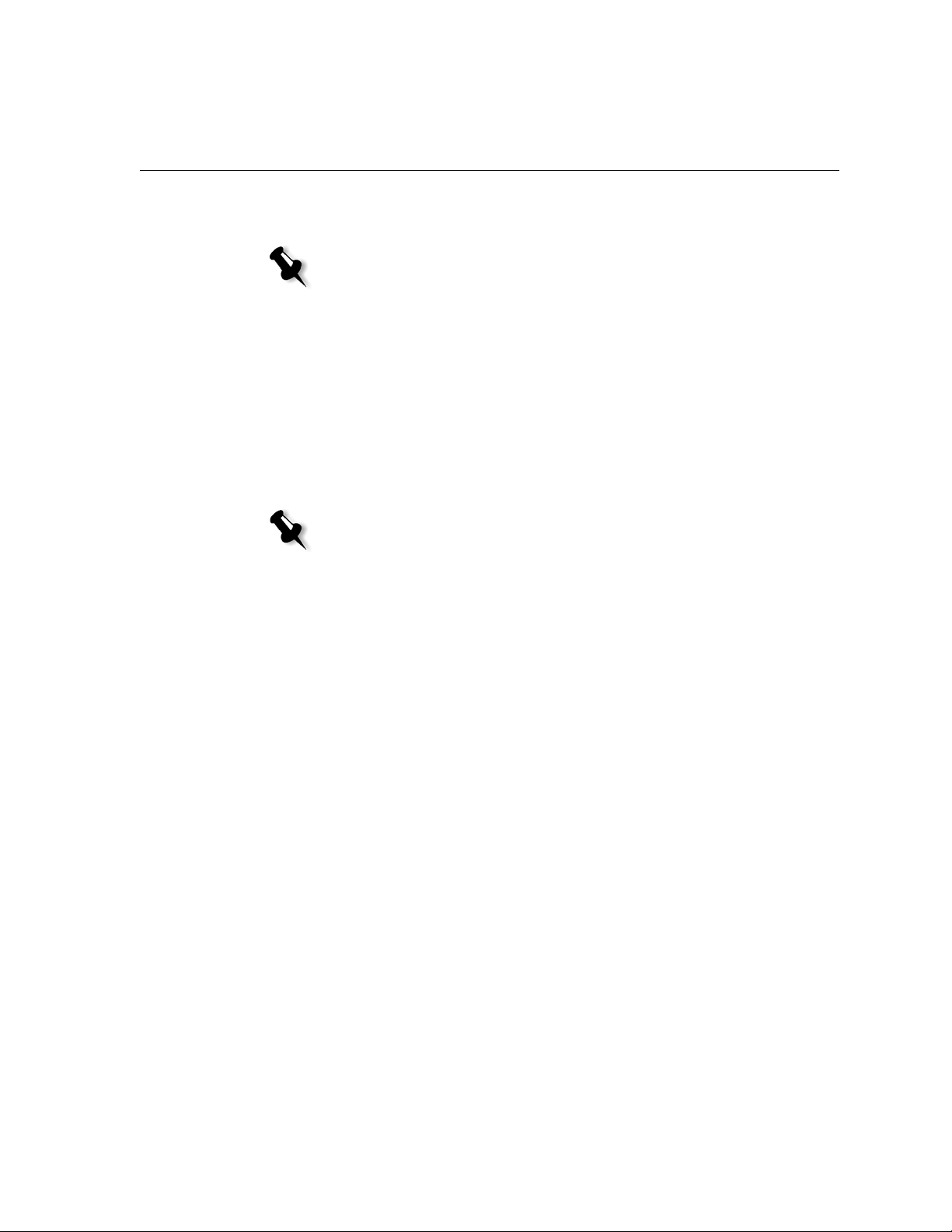
Fenêtre Stockage 21
• Afficher le rapport Preflight pour un travail. Voir « Rapport Preflight »
page 112.
Remarque : vous ne pouvez afficher un rapport Preflight d’un travail que
si vous activez le paramètre Preflight avant de traiter le travail. Pour plus
d’informations, consultez la section « Contrôle Preflight » page 111.
Spire
Cette fonctionnalité n’est disponible que pour le
avec le kit professionnel.
CXP50 color server
• Supprimer un travail. Voir « Suppression d’un travail » page 40.
• Rétablir les travaux traités à leur format d’origine.
• Copier un travail. Voir « Copie d’un travail » page 42.
• Utiliser l’analyseur PDF pour détecter dans les fichiers PDF importés
des problèmes susceptibles d’affecter le traitement. Voir « Analyse d’un
travail PDF » page 109.
Remarque : cette fonctionnalité n’est disponible que pour le
color server avec le kit professionnel.
Spire
CXP50
Page 30
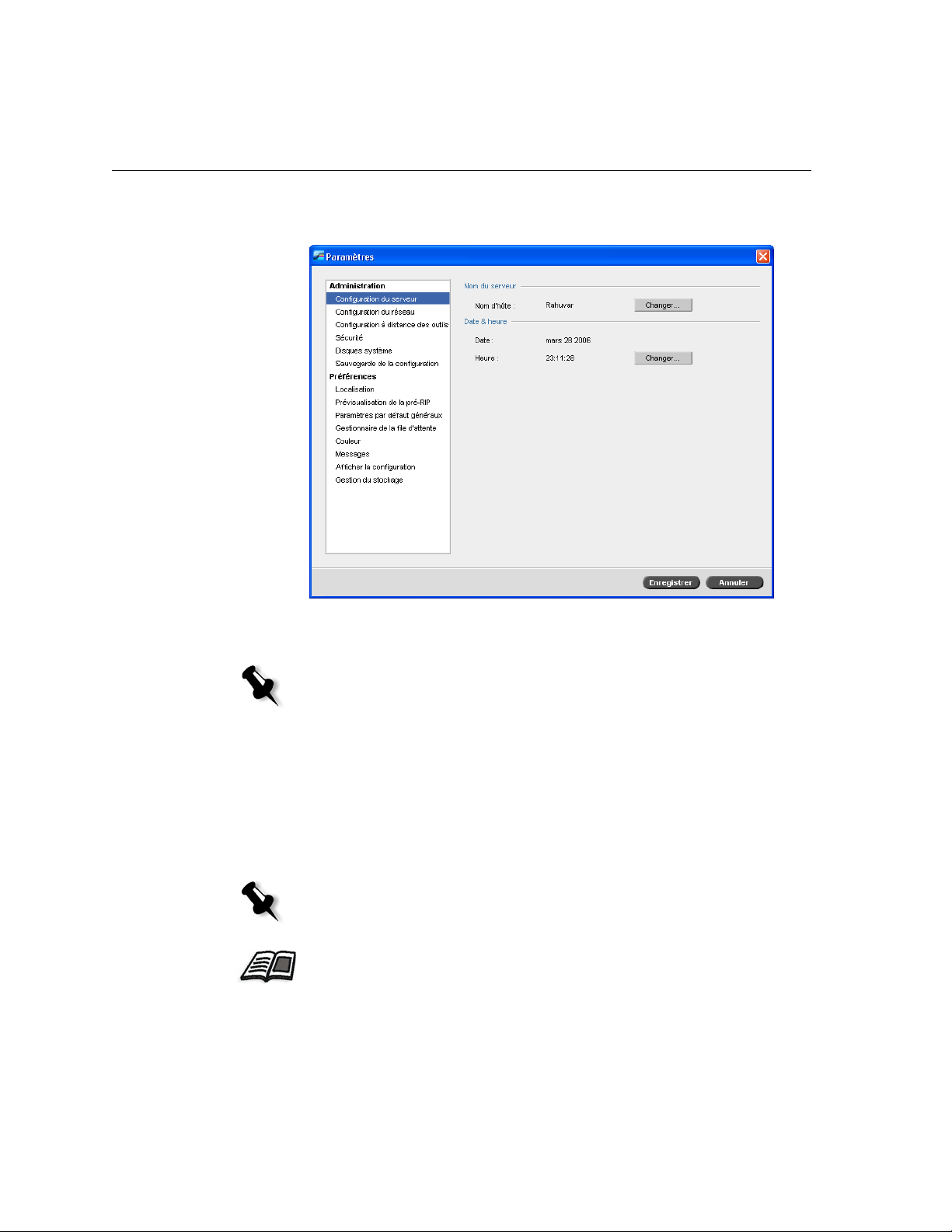
22 Chapitre 2 – Démarrage
La fenêtre Paramètres
Vous pouvez régler toutes les préférences du système dans la fenêtre
Paramètres.
Remarque : si vous ouvrez la session sur le
qu’invité, la fenêtre Paramètres n’est pas disponible.
Pour ouvrir la fenêtre Paramètres :
¾
A partir du menu Outils, sélectionnez Paramètres.
Spire
CXP50 color server en tant
La fenêtre est divisée en deux zones :
• Administration : contient les paramètres d’administration du système.
• Préférences : contient les préférences système
Remarque : tous les utilisateurs peuvent afficher les paramètres
d’Administration et les Préférences, mais seul l’administrateur peut les
configurer.
Pour plus d’informations sur le réglage des paramètres du système, voir
« Réglage et configuration du Spire CXP50 Color Server » page 180.
Page 31

Le centre de ressources 23
Le centre de ressources
Le centre de ressources permet d’ajouter, d’enlever et de gérer des
ressources externes pour le Spire CXP50 color server.
Pour ouvrir le centre de ressources
Dans la barre d’outils, cliquez sur Centre des ressources .
¾
Le centre de ressources fournit l’accès aux ressources suivantes :
• Imprimantes virtuelles, voir « Gestion des imprimantes virtuelles »
page 58
• Polices de caractères, voir « Gestion des polices de caractères » page 102
• Modèles d’imposition, voir « Modèles d’Imposition » page 86
• Eléments VI en antémémoire, voir « Gestion des éléments VI »
page 175
• Jeux de papiers, voir « Gestion des jeux de papiers » page 62
• Gestionnaire des profils, voir « Gestionnaire des profils » page 144
Page 32

24 Chapitre 2 – Démarrage
Fenêtre Paramètres du travail
La fenêtre Paramètres du travail du Spire CXP50 color server permet
d’éditer les fichiers PDL et de changer les paramètres du travail, comme
par exemple : la taille du papier, l’imposition, les paramètres de la couleur.
Pour ouvrir la fenêtre Paramètres du travail :
Double-cliquez sur un travail dans la fenêtre Stockage ou Files
¾
d’attente.
La barre de titre de la fenêtre Paramètres du travail montre les
informations suivantes :
• Le nom du travail
• Le nom de l’imprimante virtuelle
• L’heure à laquelle il a été soumis
Page 33

Fenêtre Paramètres du travail 25
Chaque onglet a un ensemble de paramètres et de valeurs reliés que vous
pouvez sélectionner.
Tableau 7 : Description des onglets dans la fenêtre Paramètres du travail
Onglet Actions
Paramètres
d’impression
Stock papier
Qualité
d’impression
Couleur
Paramètres
Régler les paramètres du travail liés, comme par
exemple : Plage d’impression et Mode
d’impression
. Voir « Onglet Paramètres
d’impression » page 226.
Régler les paramètres du travail liés au stock de
papier, comme par exemple : la taille du papier et
le nom du jeu de papiers. Voir « Onglet Stock
papier » page 231.
Régler les paramètres du travail liés à la qualité
d’impression, par exemple : Grossi-maigri et
Qualité d’image et améliorer la qualité des
travaux imprimés. Voir « Onglet Qualité
d’impression » page 233.
Appliquer les corrections des couleurs de dernière
minute ou régler le travail de sortie pour qu’il
corresponde à d’autres périphériques de sortie.
Voir « Onglet Couleur » page 237.
Régler les paramètres du travail liés au
positionnement, au pliage, à la coupe et à la
reliure des pages, par exemple :
Marges et Modèle.
Voir « Onglet Imposition » page 244.
Services
Finition
Exceptions
Régler les paramètres du travail qui contribueront
au flux de production, par exemple :
et
Preflight. Voir « Onglet Services » page 252.
Chemin APR
Effectuez votre sélection à partir de diverses
options pour finaliser votre document imprimé,
par exemple : définir les paramètres pour la
couverture avant et la couverture arrière. Voir
« Onglet Finissure » page 259.
Définir les jeux de papiers pour inclure les
exceptions dans un travail et ajouter des encarts
ou des intercalaires. Voir « Onglet Exceptions »
page 263.
Page 34

26 Chapitre 2 – Démarrage
Le menu Aide
Le menu Aide fournit des informations sur la version actuelle du Spire
CXP50 color server installée sur votre ordinateur et vous permet d’accéder
à l’aide en ligne, qui est basée sur le guide d’utilisateur.
Pour ouvrir la fenêtre A propos de :
¾
Dans le menu Aide, sélectionnez A propos de.
La fenêtre A propos de affiche les informations suivantes :
• Le numéro de la version de Spire CXP50 color server
• La date d’installation de la version
• Toutes les mises à jour ont été installées en plus de la version
Pour ouvrir l’aide en ligne :
¾
Dans le menu Aide, sélectionnez Rubriques.
Page 35

Mise hors tension du Spire CXP50 Color Server 27
Mise hors tension du Spire CXP50 Color Server
1. Dans l’espace de travail du Spire CXP50 color server, à partir du menu
Travail, sélectionnez Quitter.
Le message suivant apparaît :
Remarque : s’il y a des travaux en cours de traitement ou d’impression, un
message différent s’affiche. L’exécution des travaux en cours est
interrompue.
2. Cliquez sur Oui.
L’espace de travail du Spire CXP50 color server se ferme et le bureau
Window s s’affiche de nouveau.
3. Vérifiez que l’icône Spire a disparu de votre barre des tâches.
Barre des tâches avec l’icône Spire
4. Sur le bureau Windows, sélectionnez Démarrer > Arrêter > Arrêter >
OK
.
Barre des tâches sans l’icône Spire
Lorsque la procédure d’arrêt de Windows est terminée, la Spire CXP50
color server s’arrête.
Page 36

28 Chapitre 2 – Démarrage
Page 37

Flux de production
3
élémentaires
Importation et impression d’un travail ...............................................30
Réimpression d’un travail ..................................................................34
Gestion des files d’attente des travaux ..............................................34
Gestion de la fenêtre Stockage..........................................................41
Modification d’un travail ...................................................................47
Modification d’un travail traité ..........................................................48
Gestion des imprimantes virtuelles ....................................................58
Gestion des jeux de papiers...............................................................62
Page 38

30 Chapitre 3 – Flux de production élémentaires
Importation et impression d’un travail
Le flux de production pour l’impression d’un travail dans le Spire CXP50
color server consiste en trois étapes principales :
1. Importation du travail.
2. Tr ait e men t du fic hie r.
3. Impression du travail.
Une fois le travail imprimé, il est stocké dans la fenêtre Stockage et peut
être envoyé à nouveau vers l’imprimante, voir « Réimpression d’un
travail » page 34.
Importation d’un travail
Utilisez la fonction d’importation pour soumettre des travaux dans les
situations suivantes :
• Lorsqu’un fichier Page-Description Language (PDL) est créé sur le
poste de travail client qui n’est pas connecté au Spire CXP50 color
server ;
• Lorsqu’un fichier PDL est localisé sur un support externe, tel qu’un
CD-ROM ;
• Lorsque le fichier souhaité réside localement sur le Spire CXP50 color
server.
Pour importer un travail vers le
1. A partir du menu Travail, sélectionnez Importer le travail.
La fenêtre d’importation apparaît.
Spire
CXP50 color server :
Page 39

Importation et impression d’un travail 31
2. Pour accéder aux fichiers souhaités, cliquez sur le bouton Dossier
, ou double-cliquez sur les dossiers pour descendre dans
parent
l’arborescence.
3. Dans la liste du haut dans la fenêtre Importer, sélectionnez les fichiers
souhaités et cliquez sur le bouton
Remarque : utilisez SHIFT ou CTRL pour sélectionner plusieurs fichiers ou
CTRL+A pour sélectionner tous les fichiers.
Ajouter .
Les fichiers apparaissent dans la liste du bas.
4. Sélectionnez une imprimante à partir de la liste Imprimante virtuelle.
Remarque : pour supprimer un fichier, sélectionnez le fichier souhaité dans
la liste du bas dans la fenêtre Importer le travail et cliquez sur le bouton
Supprimer .
Page 40

32 Chapitre 3 – Flux de production élémentaires
5. Cliquez sur Importer.
Tous les fichiers actuellement répertoriés dans la liste du bas sont
envoyés au Spire CXP50 color server pour être traités et imprimés
selon la définition dans l’imprimante virtuelle sélectionnée.
Pour vérifier l’état des travaux importés :
1. Cliquez sur la flèche de l’icône Serveur.
La fenêtre Importation/Récupération apparaît.
La fenêtre Importation/Récupération indique le nom du fichier en
cours d’importation, son emplacement et la taille du travail. Elle
indique également le pourcentage de travail déjà transféré, à la fois
numériquement et graphiquement.
2. Sélectionnez l’une des options suivantes :
• Cliquez sur Ignorer ce travail pour interrompre l’importation du
fichier actuel et importer le travail suivant dans la file d’attente
d’importation.
• Cliquez sur Interrompre tous les travaux pour interrompre
l’importation de tous les fichiers.
• Cliquez sur Fermer pour fermer la fenêtre Importation/
Récupération.
Page 41

Importation et impression d’un travail 33
Traitement
Une fois qu’un travail est enregistré dans le Spire CXP50 color server, il
réside dans la fenêtre Files d’attente ou dans la fenêtre Stockage, selon le
flux du travail. Une fois que le travail se trouve dans la File d’attente, le
traitement commence.
Pour plus d’informations sur la fenêtre Files d’attente, consultez « Gestion des
files d’attente des travaux » page 34.
Impression d’un travail
Une fois votre travail correctement traité, il est prêt à être imprimé (RTP).
Selon le flux de travail défini, le travail est envoyé vers la File d’attente ou
vers la fenêtre Stockage.
¾ Si votre travail est envoyé vers la fenêtre Stockage, soumettez-le à
l’impression.
Le travail est alors envoyé vers la file d’attente d’impression.
Pour plus d’informations, consultez la section « Gestion de la fenêtre Stockage »
page 41.
La file d’attente d’impression répertorie le travail en cours d’impression et
tous les travaux qui ont été traités avec succès et en attente d’impression.
Pour plus d’informations sur la fenêtre Files d’attente, consultez « Gestion des
files d’attente des travaux » page 34.
Une fois le travail imprimé, il est placé dans la fenêtre Stockage.
Page 42

34 Chapitre 3 – Flux de production élémentaires
Réimpression d’un travail
Soumission d’un fichier RTP ne nécessitant aucun changement
¾ Sélectionnez le travail dans la fenêtre Stockage et dans le menu
Travail, sélectionnez Soumettre.
Les travaux sont placés dans la File d’attente d’impression.
Remarque : utilisez les touches MAJ. ou CTRL pour sélectionner plusieurs
travaux.
Soumission d’un travail nécessitant une nouvelle rastérisation
1. Double-cliquez sur un travail pour ouvrir la fenêtre Paramètres du
travail.
2. Changez le paramètre souhaité et cliquez sur le bouton Soumettre.
Le Spire CXP50 color server détermine automatiquement si votre
travail doit être re-rastérisé et le place dans la file d’attente appropriée.
Gestion des files d’attente des travaux
Groupage des travaux
Le flux de production de groupage des travaux combine des travaux avec
des attributs similaires dans un seul lot pour permettre à l’imprimante
d’imprimer continuellement des travaux sans interruption. Cette
fonctionnalité permet un gain de temps d’impression, surtout lorsque les
petits travaux sont nombreux. Les travaux utilisant le papier de la même
taille et du même grammage sont appropriés pour le groupage.
Page 43

Gestion des files d’attente des travaux 35
Lorsqu’un travail entre dans la file d’attente d’impression, le Spire CXP50
color server vérifie s’il est approprié pour le groupage avec le travail
précédent :
• Un travail pouvant être groupé apparaît avec l’indicateur d’état en
cours d’exécution
interruption entre eux.
. L’imprimante imprime les deux travaux sans
• Un travail ne pouvant pas être groupé avec le précédent est en attente
dans la file et apparaît avec l’indicateur d’état
imprimé que lorsque l’imprimante a terminé le travail précédent.
en attente . Il n’est
Remarque : le
uniquement s’ils se suivent dans la file d’attente. Deux travaux ne sont pas
groupés si un travail, qui n’est pas approprié, s’intercale dans la file d’attente.
Spire
CXP50 color server groupe les travaux appropriés
Les types de travaux suivants ne peuvent être regroupés dans un seul lot :
• Les travaux assemblés et non assemblés
• Les travaux avec différents bacs de sortie
• Les travaux avec différentes positions d’agrafe
Remarque : l’option de groupage de travaux est active par défaut.
Pour désactiver le groupage de travaux :
¾
Dans la fenêtre Paramètres, sélectionnez Préférences > Gestionnaire
de file d’attente
Pour plus de plus amples informations sur le groupage des travaux, reportezvous à « Gestionnaire de la file d’attente d’impression » page 203.
> Désactiver le groupage des travaux.
Changement de l’ordre des travaux dans les files d’attente
Vous pouvez réorganiser les travaux d’une file d’attente pour changer
l’ordre dans lequel ils seront traités ou imprimés. Par exemple, cette
fonction est utile lorsque vous avez un travail urgent qui est prioritaire.
Remarque : lous ne pouvez transférer qu’un travail à la fois.
Page 44

36 Chapitre 3 – Flux de production élémentaires
Pour avancer un travail dans la file d’attente, procédez comme suit :
Cliquez avec le bouton droit de la souris sur le travail et sélectionnez
¾
l’une des options suivantes :
Promouvoir : pour transférer le travail sélectionné vers la ligne
supérieure.
Transférer en début de liste : pour transférer le travail en haut de la
file d’attente.
Remarque : le travail est placé sous le travail en cours.
Pour rétrograder un travail dans la file d’attente, procédez comme
suit :
Cliquez avec le bouton droit de la souris sur le travail et sélectionnez
¾
l’une des options suivantes :
Rétrograder : pour transférer le travail vers la ligne inférieure.
Transférer en bas de liste : pour transférer le travail au bas de la file
d’attente.
Suspension et reprise des files d’attente
Si nécessaire, vous pouvez momentanément arrêter une file d’attente puis
poursuivre ultérieurement son exécution. Pour ce faire, utilisez les boutons
Suspendre et Reprendre.
Pour suspendre une file d’attente :
Cliquez sur le bouton Suspendre .
¾
Le bouton devient rouge (mode suspension) et le traitement ou
l’impression s’arrête dès que le travail en cours est terminé.
Pour reprendre une file d’attente :
Cliquez sur le bouton Reprendre .
¾
Le bouton devient vert (mode reprise) et le traitement ou l’impression
du premier travail de la file d’attente commence.
Page 45

Gestion des files d’attente des travaux 37
Interruption d’un travail en cours
Pour arrêter le traitement ou l’impression d’un travail en cours :
¾
Cliquez avec le bouton droit de la souris sur le travail en cours dans la
fenêtre Files d’attente
et dans le menu, sélectionnez Interrompre.
Le travail est transféré de la file d’attente à la fenêtre
Stockage et la
fenêtre Alertes sur le travail est mise à jour.
L’ ét at
Interrompu est affecté au travail et le travail suivant dans la
file d’attente démarre son exécution.
Remarque : pour ramener un travail à sa file d’attente correcte, cliquez dessus
avec le bouton droit de la souris dans la fenêtre Stockage et sélectionnez
Soumettre.
Pour ramener un travail à la file d’attente de traitement ou la file
d’attente d’impression :
¾
Cliquez avec le bouton droit de la souris sur le travail et sélectionnez
Soumettre.
Page 46

38 Chapitre 3 – Flux de production élémentaires
Transfert d’un travail vers la fenêtre Stockage
Pour reporter le traitement ou l’impression d’un ou plusieurs travaux,
utilisez l’option
Pour transférer un travail au dossier de stockage :
Remarque : si le travail est en cours d’exécution, cette option n’est pas
disponible.
1. Sélectionnez le travail dans la fenêtre Files d’attente.
2. Cliquez avec le bouton droit de la souris sur un travail et sélectionnez
Transférer au dossier de stockage.
Transférer au dossier de stockage.
Le travail est transféré de la file d’attente à la fenêtre Stockage et
apparaît avec l’indicateur
travail en attente .
Page 47

Gestion des files d’attente des travaux 39
Pour ramener un travail en attente de la fenêtre Stockage à sa file
d’attente d’origine :
¾
Cliquez avec le bouton droit de la souris sur le travail et à partir du
menu, sélectionnez Soumettre.
Le travail est transféré de la fenêtre Stockage vers la file d’attente.
Affichage et édition des paramètres du travail
¾ Dans la fenêtre Files d’attente ou Stockage, double-cliquez sur le travail
dont vous souhaitez afficher les paramètres.
La fenêtre Paramètres du travail apparaît.
Remarques :
• Dans la fenêtre Files d’attente, vous pouvez éditer les paramètres des
travaux qui n’ont pas encore été exécutés. Si vous voulez éditer les
paramètres d’un travail en cours, vous devez d’abord suspendre la file
d’attente (cliquez sur le bouton Suspendre).
• Si vous éditez les paramètres d’un travail dans la File d’attente
d’impression et que les modifications requièrent une nouvelle
rastérisation du travail, il est transféré automatiquement vers la File
d’attente de traitement.
Pour plus d’informations sur la fenêtre Paramètres du travail, consultez
« Configuration des paramètres dans la fenêtre Paramètres du travail »
page 226.
Page 48

40 Chapitre 3 – Flux de production élémentaires
Exécution d’un Travail prioritaire
Lorsque vous avez un travail urgent, vous pouvez l’exécuter avant les autres
travaux. Si vous soumettez un travail pour le traitement tandis qu’un autre
travail est en cours de traitement, ce dernier s’interrompt temporairement
mais conserve son état en cours d’exécution. Lorsque le traitement du
travail prioritaire est terminé et que le travail est transféré vers la File
d’attente d’impression, le traitement du travail suspendu continue.
Si vous soumettez un travail prioritaire pour l’impression tandis qu’un
autre travail est en cours d’impression, ce dernier s’interrompt
temporairement après la page (ou jeu de pages) actuelle (recto-verso) mais
conserve son état en cours d’exécution. Lorsque l’impression du
prioritaire est terminée, le travail suspendu continue d’être imprimé.
Remarque : un seul travail peut être traité ou imprimé à la fois. Par conséquent,
si vous sélectionnez plusieurs travaux (l’un après l’autre) comme travaux
prioritaires, ils seront traités / imprimés dans l’ordre de leur sélection.
Pour soumettre un travail prioritaire :
Remarque : vous ne pouvez effectuer cette action que si le travail est en attente
dans la file. Si le travail est actif, cette option n’est pas disponible.
travail
¾
Dans la fenêtre Files d’attente ou Stockage, cliquez avec le bouton droit
de la souris sur le travail et sélectionnez Exécuter immédiatement.
Le travail s’affiche avec l’indicateur d’état
file d’attente appropriée et s’exécute immédiatement.
Suppression d’un travail
La suppression d’un travail dans la fenêtre File d’attente de traitement, File
d’attente d’impression ou Stockage, entraîne la suppression définitive du
travail du Spire CXP50 color server. Par conséquent, si vous souhaitez
imprimer le travail, vous devez le soumettre à nouveau au Spire CXP50
color server pour traitement. Pour supprimer temporairement un travail
d’une file d’attente, utilisez l’option
(reportez-vous à « Transfert d’un travail vers la fenêtre Stockage » page 38).
prioritaire au début de la
Transférer au dossier de stockage
Page 49

Gestion de la fenêtre Stockage 41
Pour supprimer un travail :
Remarque : vous ne pouvez effectuer cette action que si le travail est en attente
dans la file. Si le travail est en cours d’exécution, cette option n’est pas
disponible.
1. Cliquez avec le bouton droit de la souris sur le travail souhaité dans la
file d’attente ou la fenêtre Stockage et sélectionnez Supprimer.
Le message suivant apparaît.
2. Cliquez sur Oui.
Le travail sélectionné est supprimé.
Remarque : vous pouvez supprimer plusieurs travaux à la fois : en les
sélectionnant puis en choisissant Supprimer dans le menu Travail.
Gestion de la fenêtre Stockage
Lancement d’un travail
Pour soumettre un travail dans la fenêtre Stockage :
¾
Dans la fenêtre Stockage, cliquez avec le bouton droit de la souris sur le
travail et sélectionnez Soumettre.
Les travaux RTP sont soumis à la File d’attente d’impression ; tous les
autres travaux sont soumis à la File d’attente de traitement.
Page 50

42 Chapitre 3 – Flux de production élémentaires
Copie d’un travail
Pour copier un travail :
1. Dans la fenêtre Stockage, cliquez avec le bouton droit de la souris sur
le travail et sélectionnez
Un message d’avertissement apparaît.
2. Cliquez sur Oui pour continuer.
Le fichier sélectionné est copié et prend le nom du travail d’origine
suivi du suffixe
Remarque : la copie d’un travail RTP crée une version PDL du travail.
_dup.
Copier.
Rebut des informations RTP
Des informations RTP peuvent être rebutées, si nécessaire. Dans certains
cas, il est nécessaire de rebuter les données RTP, par exemple, lorsque vous
souhaitez effectuer une nouvelle rastérisation d’un fichier, archiver un
travail sans les informations RTP ou éditer des onglets.
Pour plus d’informations sur l’édition d’onglets, reportez-vous aux guides
d’impression des onglets.
Pour rebuter des informations RTP d’un travail :
¾
Dans la fenêtre Stockage, cliquez avec le bouton droit de la souris sur le
travail approprié et sélectionnez Retourner à la source.
Les données RTP sont rebutées et le fichier reprend son format original ;
par exemple :
PostScript
.
Archivage et récupération d’un travail
Dans le but de maintenir un espace disque libre suffisant, il est recommandé
de sauvegarder les travaux et les fichiers correspondants sur un serveur
externe puis de les supprimer de la fenêtre Stockage.
Ce processus de sauvegarde est appelé archivage. Vous pouvez récupérer les
travaux archivés et les fichiers correspondants pour les utiliser
ultérieurement.
Page 51

Gestion de la fenêtre Stockage 43
Vous pouvez définir un chemin d’archivage par défaut qui sera
automatiquement affiché dans la boîte de dialogue Ouvrir lorsque vous
sélectionnez
fenêtre Paramètres sous
Archiver dans le menu Travail. Définissez ce chemin dans la
Préférences > Paramètres par défaut généraux.
Si un travail inclut des éléments VI, vous devez archiver ou récupérer les
éléments VI avant d’archiver ou de récupérer le travail. Pour plus
d’informations sur l’archivage ou la récupération des éléments VI,
reportez-vous à « Gestion des éléments VI » page 175.
Pour archiver un travail sur un serveur externe :
1. Dans la fenêtre Stockage, cliquez avec le bouton droit de la souris sur
le travail à archiver et sélectionnez Archiver.
La boîte de dialogue Ouvrir apparaît.
Page 52

44 Chapitre 3 – Flux de production élémentaires
2. Recherchez le dossier requis et cliquez sur Archiver.
Un fichier Cabinet (compressé) qui contient tous les fichiers liés au
travail archivé est créé à l’emplacement sélectionné.
Remarques :
• Le travail archivé conserve son état actuel (c’est à dire, Terminé, Echoué,
Mis en attente ou Interrompu) et est archivé avec les informations dans
ses fenêtres Paramètres du travail et Historique du travail.
• Une fois récupérés, les travaux archivés gardent le nom du travail
original, et non la dénomination qui leur a été affectée lors de
l’archivage.
3. Dans la fenêtre Alertes sur le travail, vérifiez qu’un archivage a été
effectué.
4. Supprimer le travail de la fenêtre Stockage.
Pour récupérer un travail archivé :
1. Dans le menu Travail, sélectionnez Récupérer de l’archivage.
La boîte de dialogue Ouvrir apparaît.
Page 53

Gestion de la fenêtre Stockage 45
2. Recherchez le travail archivé sous son nom d’archive, sélectionnez le
fichier Cabinet correspondant et cliquez sur Ouvrir.
Le trava il sélectionné apparaî t en haut d e la liste de la fenêtre
Stockage.
On lui affecte l’indicateur d’état (terminé, en attente, échoué, ou
interrompu) qu’il avait avant l’archivage.
Remarques :
• Vous pouvez récupérer plusieurs travaux à la fois.
• Les fichiers liés au travail (par exemple, PDL) sont eux aussi récupérés.
• Le travail est récupéré avec les informations dans ses fenêtres
Paramètres du travail et Historique du travail.
• Le fichier Cabinet n’est pas supprimé.
3. Dans la fenêtre Alertes sur le travail, vérifiez que le fichier a bien été
récupéré.
Page 54

46 Chapitre 3 – Flux de production élémentaires
Affichage de l’historique d’un travail
¾ Dans la fenêtre Files d’attente ou Stockage, cliquez avec le bouton droit
de la souris sur le travail et sélectionnez
La fenêtre Historique du travail apparaît.
Pour plus d’informations sur la fenêtre Historique du travail, voir
« Historique du travail » page 214.
Historique du travail.
Rapport du travail
Le rapport du travail contient toutes les informations de la fenêtre
Paramètres du travail (y compris les données de la barre d’intitulé de
la fenêtre des paramètres du travail). Le rapport du travail présente les
paramètres du travail sur une feuille unique et peut être exporté, ou
imprimé sous la forme d’une copie papier.
Cette fonctionnalité est utile pour :
• assurer la disponibilité des informations sur le travail en cas
d’interrogation du client;
• enregistrer les paramètres du travail pour une utilisation ultérieure;
• fournir au client un outil de suivi des travaux imprimés.
Pour afficher le rapport du travail :
1. Cliquez avec le bouton droit de la souris sur le travail dans la fenêtre
Stockage et dans le menu, sélectionnez Rapport de la fiche de
production
La fenêtre Rapport de
.
la fiche de production apparaît.
Page 55

Modification d’un travail 47
2. Vous pouvez exporter ou imprimer le rapport en cliquant sur les
boutons
Le rapport de la fiche de production est exporté comme fichier texte.
Imprimer ou Exporter
Modification d’un travail
Vous pouvez éditer et prévisualiser des travaux de deux manières dans la
Spire CXP50 color server :
• Avant le traitement, utilisez le logiciel Enfocus PitStop Edit pour Adobe
Acrobat. Voir « Modification d’un travail non traité » page 48;
• Après le traitement, utilisez l’Editeur de travail de Spire CXP50 color
server. Voir « Modification d’un travail traité » page 48.
Page 56

48 Chapitre 3 – Flux de production élémentaires
Modification d’un travail non traité
Remarque : cette fonctionnalité n’est disponible que pour le
server avec le kit professionnel.
Spire
CXP50 color
Le logiciel PitStop Edit vous permet de :
• visualiser et modifier les propriétés des objets, par exemple les
propriétés de couleur;
• créer des listes d’actions pour automatiser des tâches répétitives.
Pour modifier votre travail à l’aide de PitStop Edit :
1. Dans la fenêtre Stockage, cliquez avec le bouton droit de la souris sur
le travail et sélectionnez Prévisualisation et Editeur du travail.
Remarque : le travail doit être un fichier PDF ou
d’informations sur la modification des travaux traités, voir « Modification
d’un travail traité », ci-dessous.
Vot re fi c hi er s’ ou vr e da ns Adobe Acrobat.
2. Utilisez le logiciel PitStop Edit pour modifier votre travail comme
vous le souhaitez.
Astuce : consultez la documentation de PitStop Edit (C:\Program
Files\Adobe\Acrobat\plug-ins\Enfocus\Documentation\PitStop
Manual.pdf) pour vous familiariser avec les fonctions de ce logiciel.
PostScript
. Pour plus
Modification d’un travail traité
La fenêtre Prévisualisation et Editeur du travail permet de prévisualiser et
de modifier les travaux RTP avant l’impression. Vous pouvez utiliser la
fenêtre Prévisualisation et Editeur de travail pour supprimer, déplacer ou
insérer des pages. Lorsque vous naviguez vers les différentes pages d’un
travail, vous pouvez voir s’afficher des miniatures du travail. Dans le cas
d’un travail imposé, vous pouvez afficher les feuilles imposées, y compris la
disposition des pages sur chaque feuille. Vous pouvez également afficher
l’orientation, les repères de rognage et les repères de pliage des pages.
Page 57

Modification d’un travail 49
Pour ouvrir l’éditeur du travail :
¾
Dans la fenêtre Stockage, cliquez avec le bouton droit de la souris sur
un travail RTP à prévisualiser et sélectionnez
Editeur du travail
.
Prévisualisation et
La fenêtre Prévisualisation et Editeur du travail s’ouvre, affichant la
première page du travail sélectionné.
Navigation dans l’Editeur du travail
Les boutons de navigation vous permettent de sélectionner un livret ou
une page spécifique à consulter et de parcourir les pages du travail en
cours.
Remarque :
navigation
page d’un livret est affichée, le bouton de navigation
amène au livret suivant.
lorsque la première page d’un livret est affichée, le bouton de
Page précédente
vous amène au livret précédent. Lorsque la dernière
Page suivante
vous
Aperçu d’un travail
Les boutons de prévisualisation vous permettent de changer le mode
d’affichage de la page.
Tableau 8 : Boutons de prévisualisation
Bouton Permet d’effectuer les actions suivantes :
Afficher une zone différente de l’image.
Panoramique
Rechercher les valeurs CMYK d’une zone
Pipette
spécifique de la page. Pour rechercher les
valeurs, commencez par cliquer sur le bouton
Pipette. Ensuite, déplacez le pointeur jusqu’à
l’endroit de la page dont vous souhaitez
mesurer les valeurs de couleur, et cliquez sur
le bouton de la souris. Les valeurs CMYK
apparaissent brièvement près du pointeur.
Page 58

50 Chapitre 3 – Flux de production élémentaires
Bouton Permet d’effectuer les actions suivantes :
Augmenter de 100% la taille de la zone
sélectionnée.
Zoom avant
Réduire de 50 % la taille de la zone
sélectionnée.
Zoom arrière
Afficher la page selon une résolution d’un
pixel à l’écran pour un pixel dans l’image.
Zoom plein écran
Dimensionner la page de sorte qu’elle s’ajuste
à l’espace disponible à l’écran.
Ajuster à l’écran
Visualiser l’image à différents niveaux
prédéfinis de grossissement en sélectionnant
un pourcentage dans la liste.
Faire pivoter la page de 90°, 180° et 270°.
Faire pivoter la vue
Choisir les sélections que vous souhaitez que
le graphique de gradation affiche.
Afficher/Masquer la
sélection
Affichage d’une page dans I’Editeur du travail
La fenêtre Prévisualisation et Editeur du travail comporte trois onglets,
Livrets, Miniatures et Feuilles imposées, ce qui vous permet de basculer
entre les vues.
Utilisation de l’onglet Livrets
L’ on g le t Livrets affiche les livrets compris dans le travail sélectionné et les
noms et numéros des pages de chacun d’eux. L’onglet
défaut lorsque vous prévisualisez un travail RTP qui n’a pas été imposé.
Livrets s’ouvre par
Page 59

Modification d’un travail 51
Pour afficher une page dans l’onglet Livrets :
¾
Dans le volet gauche de l’onglet Livrets, double-cliquez sur le nom de
la page à afficher.
La page est affichée dans le volet droit.
Utilisation de l’onglet Miniatures
L’ on g le t Miniatures affiche les vues miniatures de chaque page du livret
sélectionné. Ces miniatures vous permettent de trouver facilement une
page spécifique.
Pour afficher une page dans l’onglet Miniatures :
1. Cliquez sur l’onglet Miniatures.
Les versions miniatures des pages s’affichent dans la partie gauche de
l’onglet, dans le volet miniature.
2. Utilisez la barre de défilement pour passer d’une page à la suivante.
Page 60

52 Chapitre 3 – Flux de production élémentaires
3. Pour afficher les miniatures côte à côte, redimensionnez le volet
miniature en faisant glisser vers la droite la barre qui sépare les volets
dans l’onglet.
4. Double-cliquez sur la miniature de la page à afficher.
La page est affichée dans le volet droit.
Utilisation de l’onglet Feuilles imposées
L’ on g le t Feuilles imposées est disponible uniquement pour les travaux
RTP imposés. Cet onglet permet d’afficher les feuilles imposées et de
contrôler les paramètres d’imposition. Vous ne pouvez pas éditer un travail
sur cet onglet.
Remarques :
• Dans les travaux VI, le numéro du livret s’affiche en plus du numéro de la
, par exemple, Livret 1, Page 15.
page
•
Dans les travaux recto-verso, chaque feuille est affichée deux fois, une fois pour
le côté A et la seconde fois pour le côté B. Par exemple,
Pour afficher une page d’un travail imposé :
1. Cliquez sur l’onglet Miniatures ou Livrets.
2. Sélectionnez la miniature ou la page souhaitée.
Feuille 1, Côté A
.
Page 61

Modification d’un travail 53
3. Cliquez sur l’onglet Feuilles imposées.
La page sélectionnée du travail imposé apparaît.
4. Pour éditer le travail, cliquez sur l’onglet Livrets ou Miniatures.
Remarque : si vous éditez un travail RTP imposé, puis retournez à l’onglet
Feuilles imposées ; la vue sera mise à jour selon les modifications appliquées.
Edition d’un travail RTP
Vous pouvez éditer un travail RTP des façons suivantes :
• Déplacer des pages à l’intérieur d’un travail
• Supprimer des pages d’un travail
• Insérer des pages provenant d’un autre travail
Remarque : les travaux que vous éditez dans l’Editeur du travail ne peuvent pas
faire l’objet d’une nouvelle rastérisation. Une fois que le travail est enregistré
dans l’Editeur du travail, il devient un nouveau fichier RTP sans fichier PDL
associé. Vous ne pouvez pas appliquer des paramètres qui requièrent une
nouvelle rastérisation de ces travaux.
Page 62

54 Chapitre 3 – Flux de production élémentaires
Pour transférer une page dans un travail :
1. Cliquez sur l’onglet Miniatures.
2. Dans l’onglet miniature, cliquez sur la page à transférer.
3. Faites glisser la page sur l’emplacement cible.
Remarque : le repère rouge indique le point d’insertion de la page.
La page est transférée vers l’emplacement sélectionné et les numéros
de pages sont mis à jour en conséquence.
4. Cliquez sur Enregistrer sous pour enregistrer les changements
apportés au travail.
Pour supprimer une page d’un travail :
1. Sélectionnez la page que vous souhaitez supprimer et cliquez sur
Supprimer.
La page est supprimée et les numéros de pages sont mis à jour en
conséquence.
2. Cliquez sur Enregistrer sous pour enregistrer les changements
apportés au travail.
Page 63

Modification d’un travail 55
Insertion de pages dans un travail
Vous pouvez copier des pages d’un travail et les insérer dans un autre.
Pour insérer une page dans un travail :
1. Cliquez sur Sélectionner le travail.
La fenêtre Travaux RTP s’affiche.
Remarque : le
ayant les mêmes taille et orientation de page que le travail en cours
d’édition.
Spire
CXP50 color server affiche uniquement les travaux RTP
Page 64

56 Chapitre 3 – Flux de production élémentaires
2. Sélectionnez le travail contenant la page à copier et cliquez sur OK.
Dans l’onglet
Miniatures, le volet gauche se divise en deux. Les
miniatures du deuxième travail que vous avez ouvert s’affichent
au-dessous de celles du travail que vous éditez actuellement.
3. Dans le jeu de miniatures inférieur, recherchez la page à copier.
4. Faites glisser la page vers le jeu de miniatures supérieur, vers
l’emplacement souhaité dans le travail que vous éditez actuellement.
Remarque : le repère rouge indique le point d’insertion de la page.
Page 65

Modification d’un travail 57
La page copiée est insérée à l’emplacement désiré et les numéros de
pages sont mis à jour en conséquence.
5. Cliquez sur Enregistrer sous pour enregistrer les changements
apportés au travail.
Pour copier toutes les pages d’un travail dans un autre :
1. Suivez les étapes 1 à 4 de la procédure pour copier une page dans un
travail (voir , page 55).
2. Cliquez sur le bouton Fusionner les travaux.
Toutes les pages du deuxième travail que vous avez ouvertes, sont
insérées à la fin du travail que vous éditez actuellement.
3. Cliquez sur Enregistrer sous pour enregistrer les changements
apportés au travail.
Page 66

58 Chapitre 3 – Flux de production élémentaires
Gestion des imprimantes virtuelles
Le Spire CXP50 color server fournit trois imprimantes réseau par défaut,
appelées imprimantes virtuelles. Les imprimantes virtuelles constituent
une fonction utilisée pour l’automatisation des flux de production,
ce qui définit la rationalisation du travail. Elles contiennent des flux de
production prédéfinis qui sont automatiquement appliqués à tous les
travaux d’impression traités avec cette imprimante virtuelle. Il n’est pas
nécessaire de redéfinir les paramètres du travail pour chaque travail,
augmentant par conséquent l’efficacité de l’impression.
Une imprimante virtuelle est une imprimante publiée sur le réseau avec
le jeu de paramètres spécifiques pour le traitement et l’impression sur le
Spire CXP50 color server. Le Spire CXP50 color server contient un
mécanisme qui installe automatiquement les imprimantes virtuelles
publiées sur votre poste de travail client avec le PPD et le gestionnaire de
l’imprimante approprié.
Le
Spire
CXP50 color server est prédéfini avec les trois imprimantes virtuelles :
• ProcessPrint
Les fichiers envoyés à cette imprimante sont automatiquement traités
et immédiatement envoyés à l’impression par le Presse numérique
Xerox DocuColor 5000.
• ProcessStore
Les fichiers envoyés vers cette imprimante sont automatiquement traités
et stockés au format RTP dans la fenêtre Stockage. Vous pouvez
ultérieurement soumettre le travail à imprimer ou changer les paramètres
d’un travail et le soumettre de nouveau au traitement ou à l’impression.
• SpoolStore
Les fichiers envoyés vers cette imprimante sont automatiquement
stockés dans la fenêtre Stockage
traitement et à l’impression. Vous pouvez seulement importer les
fichiers PDL (tels que : PS, PDF, VIPP, VPS) vers la mémoire de
traitement en différé, et non les fichiers RTP rastérisés.
Remarque : le jeu de paramètres d’impression du travail qui est réglé dans le
travail provenant du pilote ou du PPD écrase le jeu de paramètres dans
l’imprimante virtuelle.
Les options
utilisent les paramètres par défaut réglés pour l’imprimante virtuelle
sélectionnée.
Paramètres par défaut de l’imprimante définies dans le PPD
jusqu’à ce que vous les soumettiez au
Page 67

Gestion des imprimantes virtuelles 59
Ajout d’une nouvelle imprimante
Lors de l’ajout d’une nouvelle imprimante, vous pouvez spécifier si cette
imprimante sera publiée sur le réseau et si les paramètres de l’imprimante
virtuelle écraseront les paramètres PPD.
En plus, en vous basant sur les jeux de papiers prédéfinis, vous pouvez
spécifier qu’une imprimante virtuelle prendra en charge les pages
exceptionnelles dynamiques et sélectionnera les jeux de papiers souhaités
(jusqu’à quatre jeux de papiers pour chaque imprimante virtuelle). Un
travail qui possède les commandes de pages exceptionnelles dynamiques et
qui est soumis à l’impression à l’aide d’une imprimante virtuelle de pages
exceptionnelles dynamiques, est imprimé en utilisant des jeux de papier
définis.
Remarque : les exceptions de page dynamique ne sont prises en charge que
Spire
dans le
Pour ajouter une nouvelle imprimante :
1. Dans le menu Outils, sélectionnez Centre de ressources.
La fenêtre Centre de ressources s’ouvre.
CXP50 color server avec le kit professionnel.
2. Dans la liste Ressources, sélectionnez Imprimantes virtuelles.
3. Cliquez sur le bouton Ajouter .
La boîte de dialogue Ajouter l’imprimante virtuelle apparaît.
Page 68

60 Chapitre 3 – Flux de production élémentaires
4. Dans le champ Nom, entrez un nom pour la nouvelle imprimante à
ajouter.
5. A partir de la liste Copiée de, sélectionnez une imprimante existante.
6. Dans le champ Commentaires, saisissez un commentaire relatif aux
paramètres de l’imprimante virtuelle (facultatif).
7. La case à cocher Publier sur le réseau est sélectionnée par défaut.
Décochez cette case si vous ne souhaitez pas publier l’imprimante sur
le réseau.
8. Sélectionnez la case d’option Ecraser les paramètres PPD si vous
souhaitez que les paramètres de l’imprimante virtuelle écrasent la
sélection des paramètres PPD.
9. Si vous souhaitez que cette imprimante prenne en charge les pages
exceptionnelles dynamiques, sélectionnez la case à cocher
les pages exceptionnelles dynamiques
Pour plus d’informations sur les pages exceptionnelles dynamiques, voir
« Pages exceptionnelles dynamiques » page 99
10. Modifiez les paramètres du travail de votre nouvelle imprimante
.
Supporte
virtuelle (voir « Edition d’une imprimante existante »).
Remarque : si vous ne modifiez pas les paramètres du travail, les
paramètres de la nouvelle imprimante virtuelle seront pris de l’imprimante
sur laquelle ils étaient basés.
11. Cliquez sur OK pour revenir à la boîte de dialogue Ajouter
l’imprimante virtuelle.
La nouvelle imprimante apparaît dans la liste
Imprimante.
Page 69

Gestion des imprimantes virtuelles 61
Edition d’une imprimante existante
Pour modifier une imprimante existante :
1. Dans la fenêtre Imprimantes virtuelles, sélectionnez une imprimante
dans la liste et cliquez sur le bouton
Editer .
La boîte de dialogue Editer l’imprimante virtuelle s’affiche.
2. Cliquez sur Editer.
La fenêtre Paramètres du travail apparaît.
3. Sélectionnez les paramètres souhaités et changez leur réglage, selon
vos besoins.
4. Cliquez sur OK pour revenir à la boîte de dialogue Editer l’imprimante
virtuelle.
5. Cliquez sur Enregistrer pour enregistrer les nouveaux paramètres.
Page 70

62 Chapitre 3 – Flux de production élémentaires
Suppression d’une imprimante existante
1. Dans la fenêtre Imprimantes virtuelles, sélectionnez une imprimante
dans la liste et cliquez sur le bouton
2. Dans le message qui s’affiche, cliquez sur Oui pour supprimer
l’imprimante désignée.
Gestion des jeux de papiers
Le Spire CXP50 color server est fourni avec des jeux de papier prédéfinis
pour votre convenance. Ces jeux de papier ne peuvent être enlevés mais
peuvent être modifiés. En plus, vous pouvez ajouter, modifier ou enlever
des jeux de papiers personnalisés selon vos besoins.
Pour ajouter un nouveau jeu de papier :
1. Dans le menu Outils, sélectionnez Centre de ressources.
Supprimer .
La fenêtre Centre de ressources s’ouvre.
Page 71

Gestion des jeux de papiers 63
2. Dans la liste Ressource, sélectionnez Jeux de papiers.
3. Cliquez sur le bouton Ajouter .
La fenêtre Propriétés du jeu de papiers apparaît.
Page 72

64 Chapitre 3 – Flux de production élémentaires
4. Entrez les paramètres suivants :
Nom : entrez le nouveau nom du jeu de papiers. Il est recommandé
que le nom soit aussi descriptif que possible, par exemple,
Letter90gsmuncoat.
A partir des listes Taille, Couleur, Grammage, Couche et Ty p e,
sélectionnez les propriétés souhaitées pour le nouveau jeu de
papiers.
Si vous avez activé la fonction papier personnalisé, mappez les jeux
de papiers sur un Profil personnalisé.
Remarque : vous pouvez définir jusqu’à dix profils personnalisés.
Pour plus d’informations sur l’activation de la fonction papier personnalisé,
« Paramètres par défaut généraux » page 201.
voir
5. Cliquez sur OK.
Pour modifier un jeu de papiers :
1. Dans la fenêtre Jeu de papiers, sélectionnez le jeu de papiers que vous
souhaitez modifier.
2. Cliquez sur l’icône Editer .
La fenêtre Propriétés du jeu de papiers apparaît.
3. Modifiez les propriétés souhaitées du jeu de papiers.
4. Cliquez sur OK.
Pour supprimer un jeu de papiers :
1. Dans la fenêtre Centre de ressources, avec l’option Jeux de papiers
sélectionnée, sélectionnez le jeu de papiers que vous souhaitez
supprimer.
2. Cliquez sur l’icône Supprimer .
Le jeu de papiers est supprimé.
Remarque : les jeux de papiers prédéfinis du système ne peuvent être
supprimés.
Page 73

Impression à partir de
4
votre ordinateur
Présentation......................................................................................66
Travailler à partir des postes de travail client Windows.......................66
Travailler à partir des postes de travail client Macintosh .....................70
Spire Web Center..............................................................................77
Utilisation de Hot Folders ..................................................................80
Page 74

66 Chapitre 4 – Impression à partir de votre ordinateur
Présentation
Afin d’imprimer un travail à partir d’un poste de travail client, vous devez
sélectionner une des méthodes suivantes :
• Imprimer le travail sur une des imprimantes (virtuelles) du réseau du
Spire CXP50 color server, par exemple
Le travail est mis dans une file d’attente puis traité ou imprimé (selon
le flux de travail sélectionné de l’imprimante virtuelle). Cette méthode
vous permet d’imprimer à partir de tout logiciel, par exemple,
Microsoft Word - et d’utiliser tout format de fichier à partir de tout
poste de travail client (Windows, Macintosh ou UNIX).
• Faire glisser le travail sur un hot folder.
Le travail est spoulé et traité ou imprimé (selon le flux de travail
sélectionné de l’imprimante virtuelle correspondante).
Pour plus d’informations sur les Hot Folders, voir « Utilisation de Hot
Folders » page 80.
Si vous utilisez la méthode du Hot Folder, vous pouvez imprimer la
plupart des fichiers PDL sur le Spire CXP50 color server, par exemple :
les fichiers PostScript, PDF, EPS, Variable Print Specification et VIPP.
ProcessPrint.
Remarque : les travaux PDL qui sont mis en attente vers le
server doivent avoir les extensions de noms de fichiers appropriées, par
exemple *.ps ou *.pdf.
Spire
Travailler à partir des postes de travail client Windows
Le Spire CXP50 color server peut imprimer à partir d’un poste de travail
client Windows qui fonctionne avec l’un des systèmes d’exploitation
suivants :
• Windows 98, Windows ME
• Windows NT 4.0, Windows 2000, Windows XP
Cette section décrit, par exemple, comment définir une imprimante réseau
Spire CXP50 color server pour un poste de travail client utilisant un
système d’exploitation Windows XP Professionnel.
CXP50 color
Page 75

Travailler à partir des postes de travail client Windows 67
Définition d’une imprimante - Windows XP
Utilisez l’assistant Ajout d’imprimante de Windows pour définir les
imprimantes réseau du Spire CXP50 color server.
Remarque : lorsque vous ajoutez une nouvelle imprimante réseau pour le
CXP50 color server sur un poste de travail client, il n’est pas nécessaire d’installer
séparément les gestionnaires d’imprimantes PPD et
CXP50 color server. Ils sont installés automatiquement par l’assistant Ajout
d’imprimante de
Pour définir une imprimante réseau dans Windows XP à l’aide du
voisinage réseau :
1. Sur le bureau, double-cliquez sur Favoris réseau et naviguez jusqu’à
Windows
.
Adobe PostScript
du
Spire
Spire
l’imprimante réseau souhaitée.
2. Double-cliquez sur l’icône de l’imprimante réseau.
L’imprimante réseau est définie sur votre poste de travail client
Window s.
Page 76

68 Chapitre 4 – Impression à partir de votre ordinateur
Copie du pilote d’impression à partir de Windows
Procédez de la façon suivante si vous devez créer des fichiers PostScript à
partir de postes de travail qui n’appartiennent pas au même réseau que le
Spire CXP50 color server, sur des sites client, par exemple.
1. Sur le lecteur D:/ du Spire CXP50 color server , double-cliquez sur le
dossier
2. Cliquez sur Utilitaires PC, puis sur Pilote d’impression.
3. Trouvez le répertoire du pilote approprié à votre version de Windows.
4. A l’aide d’un utilitaire de compression, tel que WinZip, compressez le
Utilitaires.
répertoire, copiez-le sur une disquette ou envoyez-le par courrier
électronique au client.
Impression à partir de Windows
1. Ouvrez le fichier que vous souhaitez imprimer depuis l’application
correspondante ; par exemple, ouvrez un fichier PDF dans Adobe
Acrobat.
2. Dans le menu Fichier, sélectionnez Imprimer.
La fenêtre Imprimer s’ouvre.
3. Dans la liste Nom, sélectionnez l’imprimante réseau souhaitée du
Spire CXP50 color server, par exemple : Spire_ProcessPrint.
Pour de plus amples informations sur l’installation des imprimantes réseau
Spire
sur les postes de travail client du
partir des postes de travail client Windows » page 66.
CXP50 color server, voir « Travailler à
Page 77

Travailler à partir des postes de travail client Windows 69
4. Le cas échéant, cliquez sur le bouton Propriétés et modifiez les
paramètres du travail.
Remarques :
• Si vous ne sélectionnez pas l’option Ecraser les paramètres PPD dans
l’imprimante virtuelle, tout changement dans les paramètres de
l’imprimante annulera les paramètres de l’imprimante virtuelle
sélectionnée.
• Paramètres par défaut de l’imprimante indique que la valeur est
extraite des paramétrages de l’imprimante virtuelle sélectionnée sur le
Spire
CXP50 color server.
5. Cliquez sur OK.
6. Cliquez sur OK dans la fenêtre Imprimer.
Le fichier est envoyé au Spire CXP50 color server.
Page 78

70 Chapitre 4 – Impression à partir de votre ordinateur
Travailler à partir des postes de travail client Macintosh
Le Spire CXP50 color server peut imprimer sur les postes de travail client
Macintosh fonctionnant sous Mac OS 9 et OS X (10.x).
Cette section décrit, par exemple, comment définir une imprimante réseau
Spire CXP50 color server pour un poste de travail client Macintosh
exécutant Mac OS X.
Vous pouvez aussi soumettre des travaux avec les imprimantes virtuelles
du Spire CXP50 color server à l’aide d’un protocole TCP/IP. Cette
connexion permet d’accélérer le spooling de manière significative.
Copie du fichier Spire CXP50 Color Server PPD pour Mac OS X (10.4)
Avant de définir une imprimante réseau, vous devez installer le fichier PPD
du Spire CXP50 color server sur votre poste de travail client Macintosh.
1. Dans le menu Aller, sélectionnez Connexion au Serveur.
Page 79

Travailler à partir des postes de travail client Macintosh 71
La fenêtre Connexion au serveur apparaît.
2. Cliquez sur Parcourir pour localiser le Spire CXP50 color server
souhaité, puis cliquez sur Se connecter.
La fenêtre Connexion au serveur apparaît.
Page 80

72 Chapitre 4 – Impression à partir de votre ordinateur
3. Sélectionnez Invité, puis cliquez sur Se connecter.
4. Sélectionnez sur le serveur le dossier Utilitaires, puis cliquez sur OK.
Le dossier
5. Double-cliquez sur le dossier CXP50_Utilities sur votre bureau.
6. Double-cliquez sur le dossier PPD, puis double-cliquez sur le dossier
CXP50_Utilities est monté sur votre bureau.
de la langue désirée.
7. Copiez le fichier PPD à partir du Spire CXP50 color server sur le
disque dur de votre Macintosh.
Astuce : il est recommandé de copier le fichier PPD en le faisant glisser à partir
Spire
du
Imprimantes > PPDs > Contenu > Ressources > en.Iproj sur votre
Macintosh
CXP50 color server et en le déposant sur le dossier Bibliothèque >
.
Page 81

Travailler à partir des postes de travail client Macintosh 73
Configuration de l’imprimante de réseau pour Macintosh OS X (10.4)
1. Copiez le fichier PPD du Spire CXP50 color server dans le dossier
Bibliothèque > Imprimantes > PPDs > Contenu > Ressources > en.Iproj
sur votre poste de travail client.
Pour plus d’informations sur la copie du fichier PPD, voir « Copie du fichier
Spire CXP50 Color Server PPD pour Mac OS X (10.4) » page 70.
2. Dans le menu Aller, sélectionnez Applications.
3. Ouvrez le dossier Utilitaires, puis double-cliquez sur Utilitaire de
configuration de l’imprimante
.
Page 82

74 Chapitre 4 – Impression à partir de votre ordinateur
4. Cliquez sur Ajouter.
5. Sélectionnez le Spire CXP50 color server.
6. Dans la liste Imprimer à l’aide de, sélectionnez Autre.
7. Localisez le dossier dans lequel vous avez copié le fichier PPD, puis
sélectionnez le fichier.
Page 83

Travailler à partir des postes de travail client Macintosh 75
8. Cliquez sur Ouvrir pour assigner le fichier PPD à l’imprimante réseau
de Spire CXP50 color server sélectionnée.
9. Cliquez sur Ajouter pour ajouter la nouvelle imprimante dans la liste
des imprimantes.
Impression à partir d’un Macintosh
1. Ouvrez le fichier que vous souhaitez imprimer dans l’application
correspondante, par exemple, ouvrez un fichier Quark.
2. Dans le menu Fichier, sélectionnez Imprimer.
Page 84

76 Chapitre 4 – Impression à partir de votre ordinateur
3. Dans la liste Imprimante, sélectionnez le modèle souhaité.
4. Dans la liste Copies et Pages, sélectionnez Fonctions d’imprimante.
5. Réglez les options de l’imprimante selon les besoins.
Remarques :
• L’option Paramètres par défaut de l’imprimante indique que la
valeur est extraite des paramétrages de l’imprimante publiée
actuellement sélectionnée.
• Les paramètres de PPD sont divisés en cinq Options spécifiques de
l’imprimante dans la liste.
6. Après avoir modifié les paramètres du travail, cliquez sur Imprimer.
Le fichier est envoyé au Spire CXP50 color server.
Page 85

Spire Web Center 77
Spire Web Center
Le Spire Web Center est un site Internet qui fournit des informations sur
Spire et qui peut être accessible à partir des postes de travail client.
Le Spire Web Center vous permet de :
• visualiser l’état des travaux dans les files d’attente de Spire, la fenêtre
d’alerte sur le travail dans son état actuel et les informations sur le
système d’impression ;
• télécharger des outils pour les clients à distance, des utilitaires, des
profils couleur et des pilotes d’impression ;
• afficher la documentation en rapport avec Spire, telles que des notes de
publication, des guides sur Spire, les questions fréquemment posées
ainsi que leurs réponses et d’autres informations de dépannage ;
• trouver des liens avec les vendeurs ou produits associés.
Pour se connecter au Web Center à partir d’un poste de travail client :
Important : pour se connecter au
travail client, vous devez d’abord activer le service de web connect sur le
CXP50 color server. Pour activer ce service, sélectionnez la fenêtre de
configuration > Administration > Configuration des outils à distance.
Pour plus d’informations sur la configuration du service Web Connect, voir
« Configuration des outils à distance » page 188.
1. Sur votre bureau, cliquez sur l’icône Internet Explorer.
2. Lorsque Internet Explorer démarre, entrez dans le champ d’adresses :
Spire
Web Center à partir d’un poste de
Spire
http://<nom du Spire> - par exemple : si le nom de la station de Spire
est FALCON_E, saisissez http://FALCON_E.
Remarque : vous pouvez aussi utiliser l’adresse IP du
exemple, http://192.168.92.0.
Important : si vous souhaitez vous connecter au
à partir d’un poste de travail client
administrateur système afin qu’il ajoute le nom du
requis, car les protocoles de résolution du nom de
pris en charge par
passent par l’intermédiaire d’un serveur principal sur le réseau.
Macintosh
Macintosh
. L’ajout au DNS est requis lorsque les clients
, contactez votre
Spire
Color Server par
Spire
CXP50 color server,
Spire
au DNS. Ceci est
Windows
ne sont pas
Page 86

78 Chapitre 4 – Impression à partir de votre ordinateur
Le Web Center du Spire CXP50 color server apparaît.
Le Web Viewer
La page Web Viewer vous permet de visualiser la configuration de
l’imprimante ainsi que des informations sur le système, d’afficher les
travaux qui résident actuellement dans fenêtres Files d’attente et Stockage
du Spire CXP50 color server et de voir les alertes qui apparaissent
actuellement dans la fenêtre d’alertes sur le travail. Cette information est
importante lors de l’impression à partir des postes de travail client vu
qu’elle vous permet de surveiller vos travaux dans les files d’attente puis
d’effectuer tout changement nécessaire.
En plus, si vous possédez un système qui utilise le protocole XML, vous
pouvez récupérer des informations relatives à l’état de la liste des travaux et
de l’imprimante.
Page 87

Spire Web Center 79
Tableau 9 : Description des onglets du Web Viewer
Onglet Contenu
Files
d’attente
Travaux en cours d’exécution dans les files d’attente
d’impression et de traitement de Spire CXP50 color
server.
Stockage
Fenêtre Stockage du Spire CXP50 color server et les
travaux qui résident dans cette fenêtre.
Alertes
Messages de la fenêtre Alertes sur le travail du Spire
CXP50 color server. Par exemple, si un travail que
vous avez envoyé à partir de votre poste de travail
client a échoué, vous pourrez voir le message d’erreur
dans la fenêtre Alertes sur le travail, modifier les
paramètres du travail (fichier PPD) et le renvoyer
pour traitement et impression sur le Spire CXP50
color server.
Imprimante
Informations système du Spire CXP50 color server.
API Web Viewer
Les fichiers JobList.xml et Printer Status.xml permettent de récupérer les
informations relatives à l’état de la liste des travaux et de l’imprimante.
Le fichier
d’attente
Stockage .
JobList.xml contient des informations sur les fichiers dans la File
d’impression, la File d’attente de traitement, et la fenêtrea
Pour voir l’affichage des travaux sous forme de liste, saisissez le chemin
suivant :
http://<ComputerName>/WebViewer/GetView.asp?View=JobList_xml.
Le fichier Printer Status.xml contient des informations relatives aux états
variés de l’imprimante. Pour voir l’état de l’imprimante, saisissez le chemin
suivant :
http://<ComputerName>/WebViewer/GetView.asp?
View=PrinterStatus_xml
.
Page 88

80 Chapitre 4 – Impression à partir de votre ordinateur
Téléchargements
La page Téléchargements vous permet d’accéder au dossier Utilitaires du
Spire CXP50 color server et de télécharger les outils et fichiers disponibles
pour les postes de travail client Windows et Macintosh, par exemple le
fichier PPD du Spire CXP50 color server.
Liens
La page Liens permet de vous lier aux vendeurs et produits associés.
Utilisation de Hot Folders
Pour chaque imprimante réseau publiée du Spire CXP50 color server,
définie sur un poste de travail client, un Hot Folder correspondant est
automatiquement créé dans le dossier D:\Hot Folders du Spire CXP50
color server. Le Spire CXP50 color server possède trois Hot Folders par
défaut, HF_ProcessPrint, HF_ProcessStore, et HF_SpoolStore. Ces Hot
Folders correspondent aux trois imprimantes par défaut.
Chaque Hot Folder porte le nom de l’imprimante virtuelle
name
.
Lorsque vous vous connectez à partir d’un poste de travail client au Spire
CXP50 color server par le réseau, vous pouvez utiliser le Hot Folder pour
soumettre des travaux PDL au Spire CXP50 color server. Lorsque la
connexion est établie, faites glisser vos travaux dans le Hot Folder voulu
(selon le flux de production sélectionné).
Astuce : vous pouvez également faire glisser l’icône du Hot Folder sur votre
bureau afin de créer un raccourci d’accès au dossier, pour usage ultérieur.
Les travaux se trouvant dans le Hot Folder seront automatiquement
soumis au Spire CXP50 color server par l’intermédiaire de l’imprimante
virtuelle correspondante. Par conséquent, tous les paramètres du travail de
l’imprimante virtuelle, y compris ceux du flux de production, seront
appliqués au travail.
HF_printer’s
Page 89

Utilisation de Hot Folders 81
Dès que le travail est mis dans la file d’impression différée sur le Spire
CXP50 color server, il disparaît du Hot Folder et entre dans la file d’attente
Tra it eme n t d u Spire CXP50 color server ou dans la fenêtre Stockage, selon
le flux de production sélectionné.
Remarque : si des impressions de fichiers sont lancées à partir d’un Hot Folder,
Spire
alors que le logiciel du
résidant dans les Hot Folders seront immédiatement importés dans le système
lorsque le logiciel redémarrera.
CXP50 color server est défaillante, les fichiers
Formats de fichiers des Hot Folders
Les Hot Folders peuvent contenir tous les formats PDL pris en charge par
le Spire CXP50 color server, PS, PDF, EPS, PRN, VPS, VIPP, PPML, TIF,
JPG et GAP.
Les fichiers ayant des formats non pris en charge, transférés dans un Hot
Folder, ne seront pas importés dans le Spire CXP50 color server et resteront
dans le Hot Folder.
Hot Folders et Brisque ou Prinergy Jobs (formats GAP)
Lors de l’utilisation de Hot Folders pour l’impression de travaux en format
GAP, le processus est automatisé et le travail est converti en PDF et sera
affiché dans les files d’attente du Spire CXP50 color server. Les fichiers PDF
peuvent ensuite être programmés et imprimés comme n’importe quel
autre fichier PDF.
Utilisation des Hot Folders à partir des postes de travail client
Vous pouvez utiliser les Hot Folders pour traiter et imprimer des fichiers
à partir de n’importe poste de travail client. Les procédures suivantes
expliquent comment imprimer en utilisant des Hot Folders à partir de
Window s et Macintosh OS X.
Pour imprimer un travail par l’intermédiaire d’un Hot Folder, depuis
Windows :
1. Sur votre bureau Windows, double-cliquez sur l’+icône Voisinage
réseau
.
2. Localisez votre Spire CXP50 color server
Page 90

82 Chapitre 4 – Impression à partir de votre ordinateur
3. Double-cliquez sur le Spire CXP50 color server.
Une liste de tous les dossiers et Hot Folders partagés et des
imprimantes virtuelles apparaît.
4. Double-cliquez sur le Hot Folder souhaité, par exemple,
HF_ProcessPrint.
Astuce : vous pouvez également faire glisser l’icône du Hot Folder sur
votre bureau pour créer un raccourci d’accès au dossier, pour un usage
ultérieur.
Vous pouvez maintenant faire glisser les fichiers souhaités vers le Hot
Folder. Tous les fichiers sont traités et imprimés automatiquement sur
l’imprimante, selon le flux de production du Hot Folder.
Page 91

Utilisation de Hot Folders 83
Pour imprimer un travail à partir d’un Hot Folder sous Mac OS X :
1. Sur la barre de menus Finder de votre bureau Macintosh, sélectionnez
Aller > Se connecter au serveur.
La fenêtre Connexion au serveur apparaît.
Page 92

84 Chapitre 4 – Impression à partir de votre ordinateur
2. Localisez le Spire CXP50 color server sur le réseau, puis cliquez sur
Se connecter.
3. Sélectionnez Invité, puis cliquez sur Se connecter.
4. Dans la liste, sélectionnez le Hot Folder souhaité, par exemple :
HF_ProcessPrint , puis cliquez sur OK.
L’icône du Hot Folder
apparaît sur votre bureau. Vous pouvez
maintenant faire glisser les fichiers souhaités vers ’icône du Hot Folder.
Tous les fichiers sont traités et imprimés automatiquement sur
l’imprimante, selon le flux de production du Hot Folder.
Page 93

Impression au niveau
5
de la production
Flux de production d’imposition........................................................86
Flux de production haute résolution ..................................................88
Flux de production PDF .....................................................................93
Page exceptionnelles.........................................................................97
Pages exceptionnelles dynamiques ....................................................99
Polices ............................................................................................101
Flux de production des arts graphiques ...........................................106
Page 94

86 Chapitre 5 – Impression au niveau de la production
Flux de production d’imposition
Ceci fait partie du processus de production des documents finis.
L’imposition est le positionnement des pages d’un travail sur une feuille
pour impression. Outre des pages, vous pouvez ajouter divers repères à la
feuille pour aider le processus de production, par exemple des repères de
rognage, de pliage ou de cadrage. Le contenu d’une page individuelle n’est
pas affecté par l’imposition.
Dans le Spire CXP50 color server, les paramètres d’imposition sont définis
dans l’onglet
d’imposition dans votre travail avant de rastériser un travail.
Pour de plus amples informations, reportez-vous à « Onglet Imposition »
page 244, et « Réglage des exceptions pour les travaux imposés » page 98.
Dans le cas de flux de production d’imposition utilisant les mêmes
paramètres, vous pouvez utiliser une imprimante virtuelle pour prédéfinir
vos paramètres d’imposition et rationaliser le processus d’impression.
Pour des informations sur les imprimantes virtuelles, voir « Gestion des
imprimantes virtuelles » page 58.
Imposition. Si possible, vous devez définir les paramètre
Modèles d’Imposition
Le champ Modèle d’imposition du centre de ressources permet d’importer
et de gérer des modèles d’imposition personnalisés créés dans un logiciel
autonome, par exemple : Ultimate in Spire.
Pour importer un modèle d’imposition personnalisé :
1. Dans la barre d’outils, cliquez sur le bouton Centre de ressources .
2.
Dans la liste
3.
Cliquez sur le bouton
4.
Dans la boîte de dialogue Ouvrir, localisez le modèle personnalisé que
vous souhaitez importer.
Ressource
, sélectionnez
Importer
Modèles d’imposition
.
.
Page 95

Flux de production d’imposition 87
5.
Si vous souhaitez verrouiller le modèle, sélectionnez la case à cocher
Verrouiller la fiche de production
Remarque : le verrouillage d’un modèle vous empêche de définir ou de
modifier des paramètres d’imposition dans la fenêtre Paramètres du travail.
6.
Cliquez sur
Pour renommer un modèle d’imposition personnalisé :
1. Dans la barre d’outils, cliquez sur le bouton Centre de ressources .
2.
Dans la liste
3.
Sélectionnez dans la liste un modèle d’imposition personnalisé et
Importer
Ressource
.
, sélectionnez
.
Modèles d’imposition
.
cliquez sur le bouton
4.
Saisissez un nouveau nom pour le modèle d’imposition personnalisé.
5.
Cliquez sur OK.
Renommer
.
Le nouveau nom du modèle d’imposition personnalisé apparaît dans
la liste des modèles d’imposition.
Pour supprimer un modèle d’imposition personnalisé :
1. Dans la barre d’outils, cliquez sur le bouton Centre de ressources .
2.
Dans la liste
3.
Sélectionnez dans la liste un modèle d’imposition personnalisé et
cliquez sur le bouton
Ressource
, sélectionnez
Supprimer
Modèles d’imposition
.
.
Page 96

88 Chapitre 5 – Impression au niveau de la production
Flux de production haute résolution
Le travail avec des fichiers à haute résolution durant le processus de
conception et de mise en page risque d’être long et inefficace. Le traitement
et la manipulation de gros fichiers et de gros graphiques peuvent prendre
beaucoup de temps. Pour accélérer la production, il est recommandé de
travailler avec des fichiers basse résolution jusqu’à la phase de rastérisation.
Le Spire CXP50 color server fourni avec le kit professionnel inclut le Creo
APR (remplacement automatique des images) et prend en charge les flux
de production de remplacement d’image Open Prepress Interface (OPI)
permettant de remplacer des fichiers basse résolution par des fichiers haute
résolution au moment de la rastérisation.
Fichier d’image haute résolution, 5,23 Mo Fichier d’image basse résolution, 306 Ko
Page 97

Flux de production haute résolution 89
Creo APR
OPI
Remarque : cette fonctionnalité n’est disponible que pour le
server avec le kit professionnel.
Spire
CXP50 color
L’APR est une méthode de remplacement d’images développée par Creo
pour les fichiers PostScript.
Lorsque vous envoyez votre fichier PostScript pour traitement, le Spire
CXP50 color server y recherche des instructions Creo APR. Les
instructions spécifient comment une image externe à haute résolution est
placée dans un fichier PostScript pendant son transfert vers la rastérisation.
Il recherche ensuite le fichier haute résolution externe, effectue le
remplacement d’images spécifié et rastérise le fichier PostScript.
Ensemble normalisé d’instructions de fichier. Ces instructions spécifient le
type, la taille, la position, la rotation, le cadrage et l’emplacement des
images haute résolution.
Pour plus d’informations sur la configuration des paramètres APR, voir
« Onglet Services » page 252.
Remarque : cette fonctionnalité n’est disponible que pour le
server avec le kit professionnel.
Spire
CXP50 color
Comme APR, OPI de Creo est un jeu normalisé d’instructions de fichiers
qui déterminent le mode de placement d’une image externe à haute
résolution dans un fichier PostScript pendant son transfert vers la
rastérisation. Ces instructions spécifient le type, la taille, la position,
la rotation, le cadrage et l’emplacement des images haute résolution.
Lorsque vous envoyez votre fichier PostScript pour traitement, le Spire
CXP50 color server y recherche des instructions OPI. Il recherche ensuite
le fichier haute résolution externe, effectue le remplacement d’images
spécifié et rastérise le fichier PostScript.
Page 98

90 Chapitre 5 – Impression au niveau de la production
De nombreux systèmes OPI utilisent un stockage à distance des fichiers
à haute résolution. Le Spire CXP50 color server supporte le stockage et le
remplacement des fichiers OPI à haute résolution de façon interne.
Remarque : les fichiers PDL provenant de certains logiciels de PAO (tels que
Quark Express
bien que les fichiers à haute résolution ne soient pas disponibles et soient
intégrés dans le travail. Dans ce cas, le travail n’est pas traité et un message
d’erreur apparaît. Par conséquent, le remplacement de l’image OPI du
CXP50 color server est désactivé par défaut, afin de garantir l’impression
continue.
Pour sélectionner le support OPI :
1. A partir du menu Outils, sélectionnez Paramètres.
) peuvent contenir ces instructions (« commentaires ») par défaut,
Spire
La fenêtre Paramètres apparaît.
2.
Sous
Préférences
, sélectionnez
Paramètres par défaut généraux
.
3.
Dans le champ
Remarque : lorsque l’option Activer le support d’OPI Spire est
sélectionnée, la case à cocher Supporte Helios Server est
automatiquement sélectionnée par défaut. Si vous ne voulez pas de support
Helios Server, désélectionnez cette case à cocher.
OPI
, sélectionnez
Activer le support d’OPI Spire
.
Page 99

Flux de production haute résolution 91
Les formats de fichiers APR et OPI de Creo
Remarque : cette fonctionnalité n’est disponible que pour le
server avec le kit professionnel.
Spire
CXP50 color
APR et OPI de Creo fonctionnent de manière identique sur le Spire CXP50
color server. Les fichiers à basse résolution d’APR de Creo ont une
extension *.eps dans Windows et une extension *.e sur le Macintosh, alors
que les fichiers à basse résolution OPI ont une extension *.lay. Les flux de
travail APR et OPI de Creo prennent en charge les formats de fichiers à
haute résolution Creo Continous Tone, EPSF, Jpeg, PDF, DCS1, DCS2 et
TIFF. Vous pouvez utiliser soit le flux de production Creo APR ou OPI,
selon votre type de fichier à haute résolution.
Préparation de l’impression grâce à l’APR ou l’OPI de Creo
1. Créez des fichiers à basse résolution à partir des fichiers à haute
résolution.
Remarque : vous pouvez utiliser le PS Image Exporter Plug-In dans
Photoshop
résolution). Vous pouvez installer le plugiciel PS Image Exporter à partir du
CD-ROM
2.
Exportez chaque fichier d’images comme fichier *.e à basse résolution ;
par exemple, un fichier appelé «duck» est exporté sous duck.e.
Des images OPI peuvent être créées dans d’autres logiciels ou être
fournies par un bureau de service d’impression. Assurez-vous d’avoir
bien créé ou obtenu les fichiers d’images souhaités.
pour créer des fichiers Image
Documentation et Utilitaires
Photoshop
de
Spire
(APR à basse
CXP50 color server.
Adobe
Remarques :
• Un fichier image
résolution du fichier qui est d’origine à haute résolution. Il contient des
informations de prévisualisation enregistrées à 72dpi en noir et blanc
ou en couleurs. Il contient aussi des pointeurs sur l’emplacement de
l’image à haute résolution.
PostScript
(*.e) est une prévisualisation à basse
• Les fichiers APR à basse résolution ont une extension «*.e» sur
Macintosh
à basse résolution ont une extension *.lay.
3.
Lorsque vous concevez le document dans un logiciel de PAO, utilisez les
fichiers à basse résolution.
et une extension «*.eps» dans
Windows
. Des fichiers OPI
Page 100

92 Chapitre 5 – Impression au niveau de la production
4.
Exécutez un travail graphique détaillé sur le fichier à haute résolution
d’origine. N’utilisez que le fichier à basse résolution pour le
positionnement, le pivotement, la mise à l’échelle et le cadrage.
Remarque : Une fois que vous avez créé le fichier à basse résolution, ne
changez pas le nom du fichier à haute résolution. C’est le nom du fichier que
Spire
le
5.
CXP50 color server recherche.
Placez les fichiers à haute résolution dans un chemin défini sur le
CXP50 color server. Le
Spire
CXP50 color server recherche ce chemin
Spire
lorsqu’il rastérise vos travaux. Définissez le chemin à haute résolution
par le biais de la fenêtre Paramètres du travail, pour chaque travail.
Remarques :
• Le dossier haute résolution par défaut de
utilisé pour APR et OPI est D:\Shared\HiRes.
• Les chemins autres que le chemin par défaut sont définis pour chaque
travail séparément. Vous pouvez définir le chemin APR sur n’importe
quel serveur ou disque connecté.
Impression avec APR ou OP de Creo
Si vos fichiers à haute résolution sont localisés dans le dossier par défaut
(D:\Shared\HiRes) du Spire CXP50 color server, vous pouvez imprimer des
travaux APR ou OPI sans réglage des paramètres APR.
Important : Le support OPI est désactivé par défaut. Si vous souhaitez activer
Spire
le support
page 90.
Suivez les étapes suivantes :
1. Imprimez, téléchargez ou importez le travail à partir du poste de
travail client dans la fenêtre Stockage du Spire CXP50 color server.
Le travail est traité selon les paramètres de l’imprimante virtuelle
sélectionnée grâce aux fichiers à haute résolution APR ou OPI.
Remarque : Si vos fichiers à haute résolution ne se trouvent pas dans le
dossier par défaut du
voir « Réglage du chemin d’accès au fichier haute résolution » page 254.
OPI, reportez-vous à « Pour sélectionner le support OPI : »
Spire
Spire
CXP50 color server
CXP50 color server, spécifiez leurs chemins APR,
2.
Double-cliquez sur le travail dans l’espace de travail du
color server.
Spire
CXP50
 Loading...
Loading...