Page 1

XEROX
WorkCentre Pro 423/428
Fax - Handleiding voor de gebruiker
604P16306
Page 2
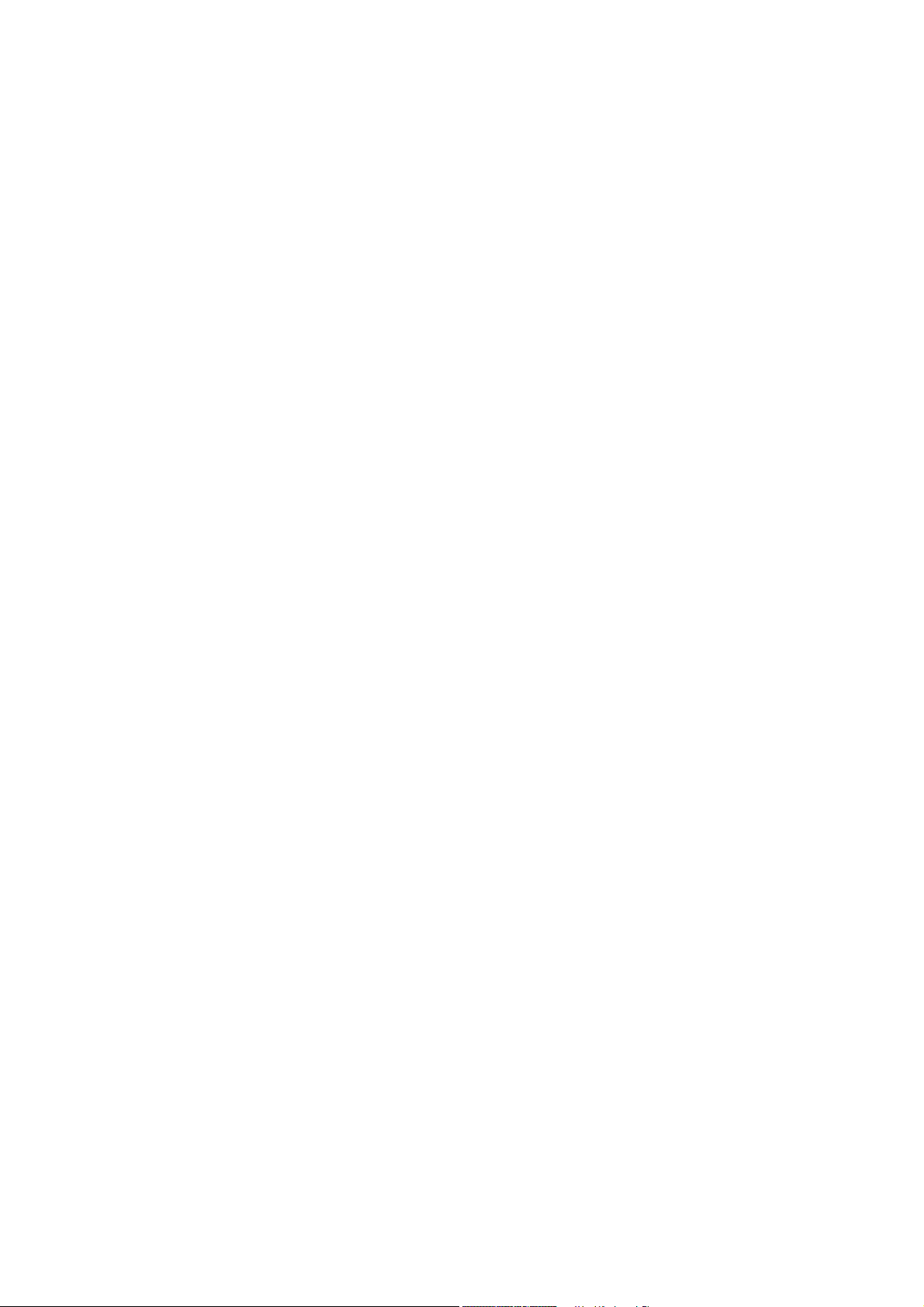
Samengesteld en vertaald door:
The Document Company Xerox
GKLS European Operations
Bessemer Road
Welwyn Garden City
Hertfordshire
AL7 1HE
Verenigd Koninkrijk
©2003 Xerox Corporation. Alle rechten voorbehouden.
De auteursrechtelijke bescherming waarop aanspraak wordt gemaakt, bevat alle vormen en zaken van
auteursrechtelijk beschermd materiaal dat en informatie die thans of in de toekomst van rechtswege zijn
toegestaan. Dit omvat, zonder enige beperkingen, materiaal dat wordt gegenereerd door de software en
dat in het scherm wordt weergegeven, zoals pictogrammen, uiterlijk en inhoud van de schermen, enzovoort.
Xerox
®
, The Document Company
®
, de digitale X® en alle productnamen van Xerox die worden vermeld in
deze publicatie, zijn handelsmerken van Xerox Corporation. Productnamen en handelsmerken van andere
bedrijven worden hierbij er
kend.
Dit document wordt regelmatig herzien. Wijzigingen en technische en typografische correcties worden in
volgende edities opgenomen.
Page 3
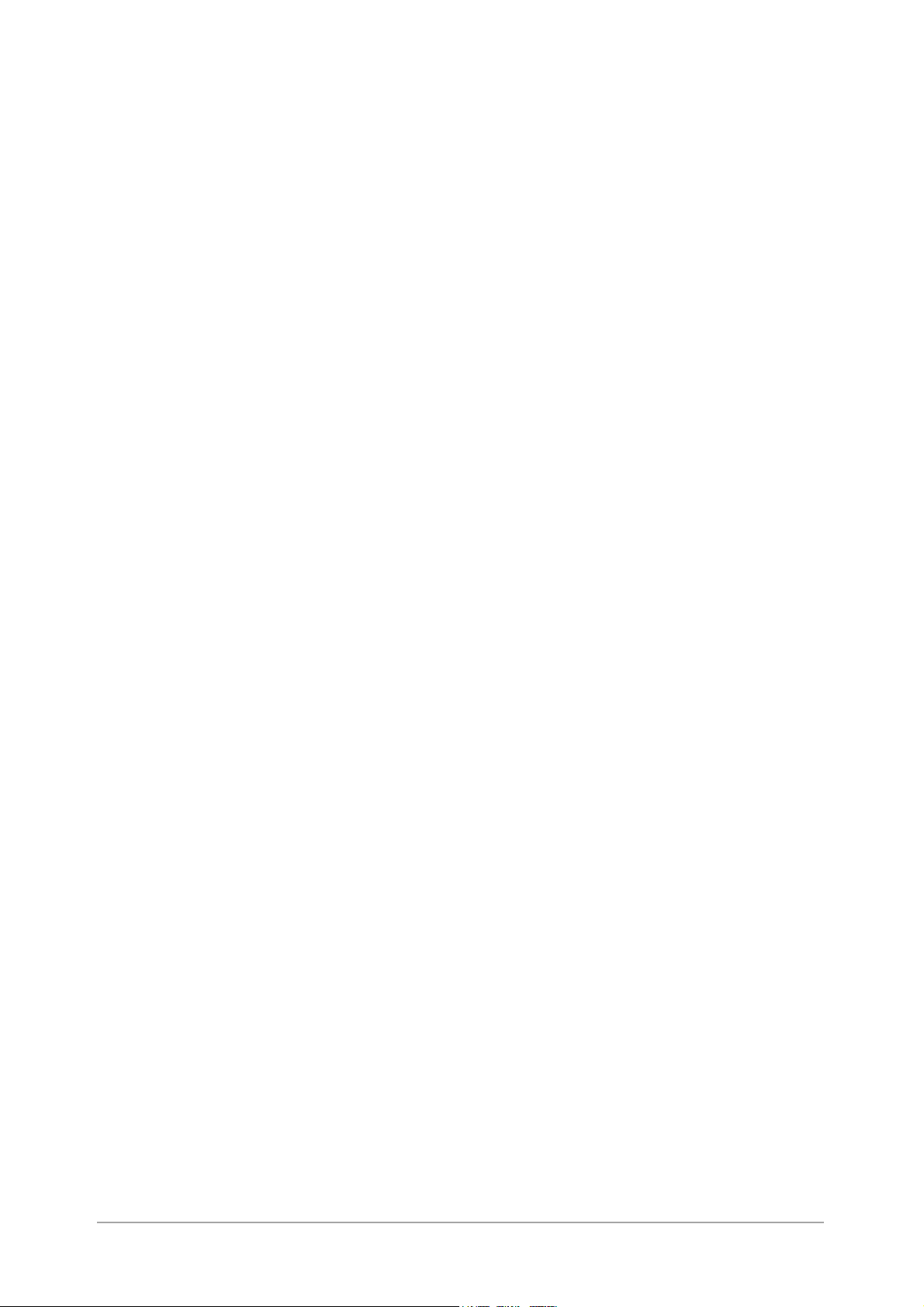
Inhoudsopgave
1 Uw faxapparaat leren kennen.............................1-1
Gegevens instellen voordat het apparaat in gebruik wordt
genomen................................................................................ 1-1
Advies over het gebruik van Fax ........................................... 1-2
Stroom inschakelen .......................................................... 1-2
Stroom uitschakelen ......................................................... 1-2
Verbinding telefoonlijn ...................................................... 1-3
Mode Auto-ontvangen ...................................................... 1-3
Harde schijf....................................................................... 1-3
Aansluitpunten telefoonlijn..................................................... 1-4
Het aanraakscherm gebruiken .............................................. 1-5
Schermen Menu, Kopiëren en Faxen weergeven ............ 1-5
Basistoepassingen/Speciale toepassingen/Menu
Toepassingen ................................................................... 1-6
Gebruikersinterface - aanraakscherm ................................... 1-8
Tekst invoeren ....................................................................... 1-9
Alfanumerieke tekens en symbolen.................................. 1-9
2 Documenten plaatsen .........................................2-1
Documenten (voor fax) .......................................................... 2-1
Documenten in de DAOD plaatsen .................................. 2-1
Glasplaat gebruiken.......................................................... 2-2
Documenten plaatsen............................................................ 2-3
Documenten in de DAOD plaatsen .................................. 2-3
Glasplaat gebruiken.......................................................... 2-4
Wanneer u meer dan een document wilt scannen ........... 2-5
Inhoudsopgave
3 Verzending ...........................................................3-1
Verzenden - basis
(Resolutie/Origineelsoort/Lichter/Donkerder) ........................ 3-1
Communicatiemode selecteren ............................................. 3-5
Kiezen.................................................................................... 3-6
Kiezen met de cijfertoetsen .............................................. 3-6
Verscheidene nummers kiezen met de cijfertoetsen........ 3-7
Symbolen invoeren........................................................... 3-8
Snelkiezen ...................................................................... 3-10
Kiezen via direct-toets .................................................... 3-11
Kieslijst ........................................................................... 3-12
Kieslijst gebruiken........................................................... 3-13
Groepskiezen ................................................................. 3-14
Sub-kiezen gebruiken..................................................... 3-15
Documenten scannen.......................................................... 3-16
De toets Bekijken gebruiken ................................................ 3-18
Handmatig verzenden ......................................................... 3-19
Verzending mislukt .............................................................. 3-21
XEROX WorkCentre Pro 423/428 Fax - Handleiding voor de gebruiker Pagina-i
Page 4
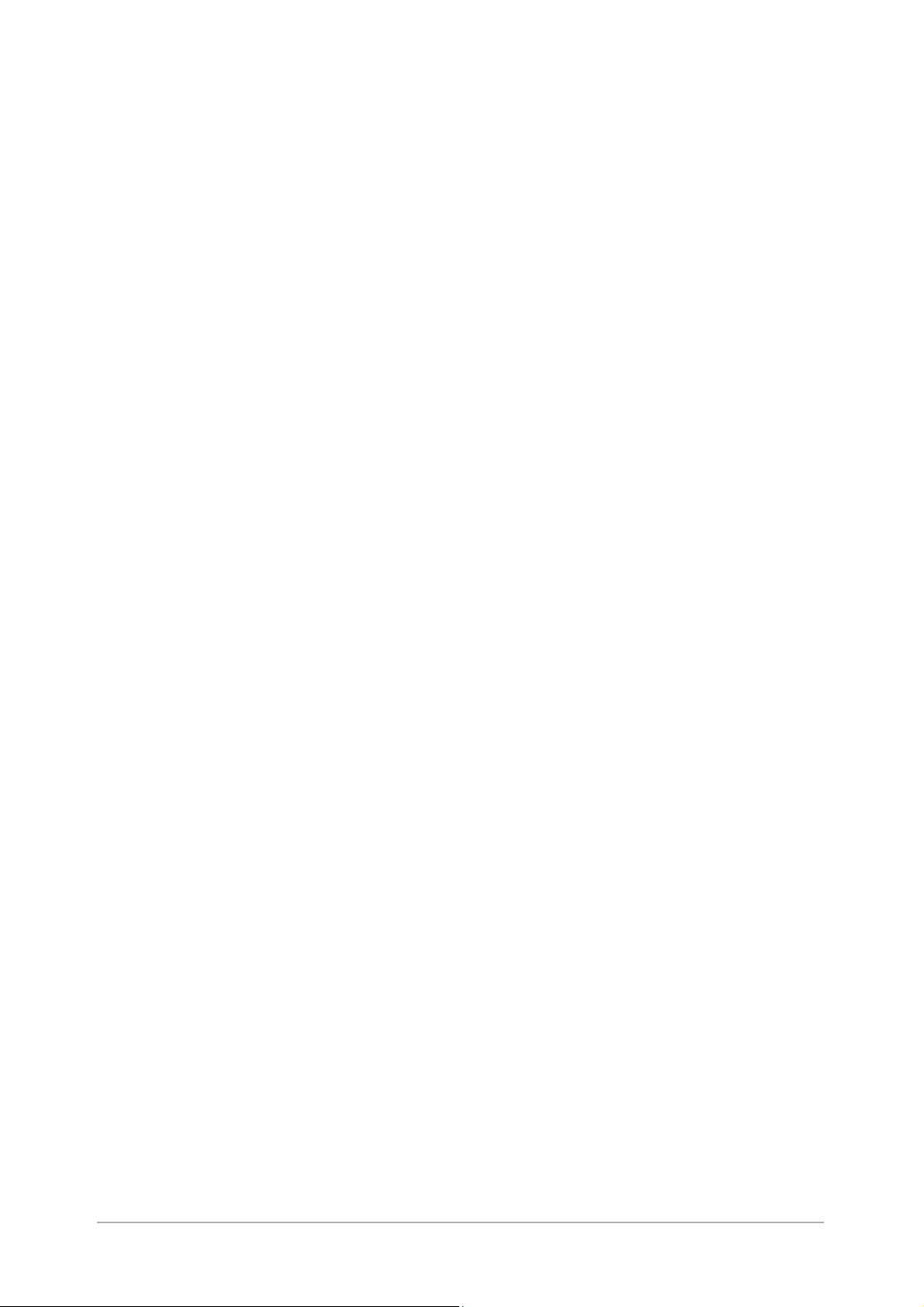
4 Faxopdracht bevestigen/annuleren...................4-1
Opdrachtstatus bevestigen .................................................... 4-1
Huidige opdrachten bevestigen ........................................ 4-1
Opdrachten in wachtrij bekijken........................................ 4-2
Voltooide opdrachten bevestigen ..................................... 4-4
Opdrachten annuleren ........................................................... 4-6
5 Opdrachten ontvangen .......................................5-1
Ontvangstmode ..................................................................... 5-1
Wisselen tussen de modes............................................... 5-1
Automatische ontvangst ................................................... 5-2
Handmatige ontvangst...................................................... 5-2
Ontvangen documenten afdrukken ....................................... 5-4
Lademode en Gebruikersmode........................................ 5-4
Beelden van hetzelfde formaat afdrukken ........................ 5-5
Beelden op ware grootte afdrukken met kantlijnen .......... 5-7
Beelden verkleinen op het verzendingsapparaat ............. 5-8
Beelden verkleinen op het ontvangstapparaat ................. 5-9
Opgeslagen in geheugen ............................................... 5-10
Toepassing 2-op-1 na ontvangst gebruiken ................... 5-11
Toepassing 2-zijdig afdrukken gebruiken ....................... 5-12
6 Extra toepassingen gebruiken ...........................6-1
Verzenden naar meer bestemmingen (rondzenden)............. 6-1
Rondzenden ..................................................................... 6-3
Twee of meer locaties kiezen ........................................... 6-4
Kiezen met de cijfertoetsen .............................................. 6-4
Snelkiezen ........................................................................ 6-5
Kiezen via direct-toets ...................................................... 6-7
Groepskiezen ................................................................... 6-8
Documenten verzenden via een doorzendstation
(Doorzenden)......................................................................... 6-9
Voordat Doorzenden wordt gebruikt............................... 6-10
Faxsignaalmethode ........................................................ 6-11
DTMF-methode .............................................................. 6-12
F-code ............................................................................ 6-13
Documenten verzenden via een extern doorzendstation
(Extern doorzenden) ............................................................ 6-16
Faxsignaalmethode ........................................................ 6-17
DTMF-methode .............................................................. 6-18
F-code ............................................................................ 6-20
Documenten scannen met een opgegeven formaat
(Opties Scanformaat) .......................................................... 6-22
Verscheidene pagina’s op een vel combineren (N-op-1) .... 6-25
Documenten verzenden met een voorblad.......................... 6-27
Documenten verzenden met overdrachtinformatie
(Kopregel verzenden) .......................................................... 6-31
Documenten op een geprogrammeerd tijdstip verzenden
(Uitgestelde start) ................................................................ 6-33
Originelen met gemengde formaten scannen (Gemengde
origineelformaten)................................................................ 6-35
Tweezijdige documenten verzenden (2-zijdige originelen).. 6-37
Ingebonden originelen verzenden als aparte vellen ........... 6-41
Spoedopdracht verzenden (Prioriteit verzenden) ................ 6-43
Pagina-ii XEROX WorkCentre Pro 423/428 Fax - Handleiding voor de gebruiker
Page 5
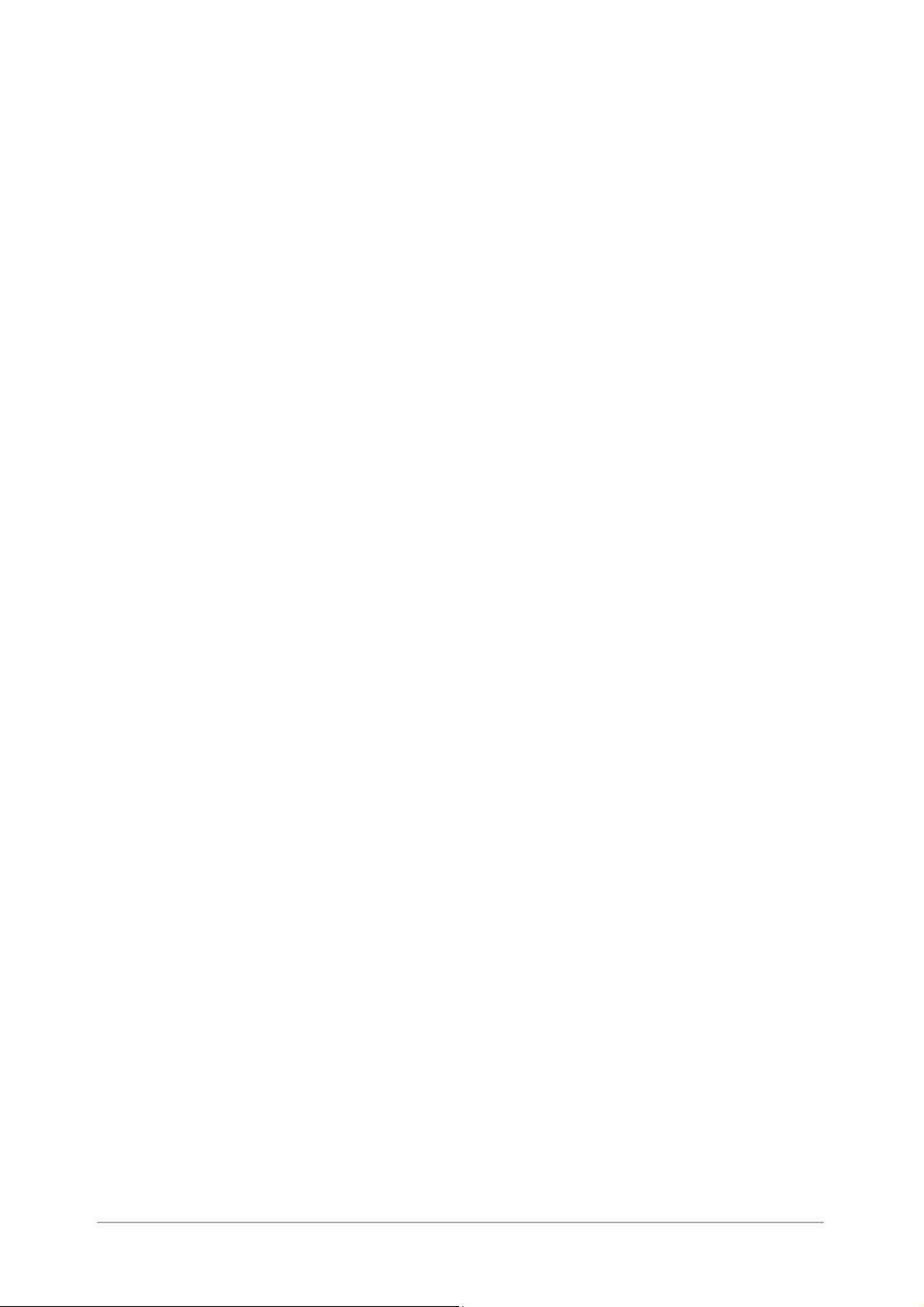
De toepassing Mailbox gebruiken
(Externe mailbox / Lokale mailbox) ..................................... 6-45
Verzenden naar mailbox (Faxsignaalmethode).............. 6-46
Verzenden naar mailbox (DTMF-methode) .................... 6-48
Verzenden naar mailbox (F-code).................................. 6-49
Ontvangen in mailbox ..................................................... 6-51
Opvragen van mailbox (faxsignaalmethode) .................. 6-53
Opvragen van mailbox (DTMF-methode) ....................... 6-55
Opvragen van mailbox (F-code)..................................... 6-57
Opslaan voor pollen........................................................ 6-59
Mailboxdocumenten voor pollen afdrukken en
verwijderen ..................................................................... 6-61
Externe afdruk (Sets afdrukken bij ontvanger) .................... 6-64
Document opvragen van extern apparaat (pollen) .............. 6-66
Voorbereiding voor pollen (Opslaan voor pollen) ................ 6-68
Documenten opslaan voor pollen ................................... 6-68
Documenten voor pollen afdrukken................................ 6-70
Alle documenten voor pollen verwijderen....................... 6-71
Opdrachtgeheugen (Opgeslagen opdrachten) .................... 6-72
Opdracht programmeren ................................................ 6-72
Geprogrammeerde opgeslagen opdrachten gebruiken .. 6-75
Documenten in een mailbox afdrukken of verwijderen ........ 6-77
Documenten in mailbox afdrukken ................................. 6-77
Documenten in de mailbox verwijderen.......................... 6-79
F-codecommunicatie .......................................................... 6-81
F-code en Toegangscode.............................................. 6-81
Toepassingen in F-codecommunicatie........................... 6-81
Direct faxen vanaf de PC (met de toepassing Printer) ........ 6-82
Internetfax (iFAX)-set .......................................................... 6-83
Inhoudsopgave
7 Gegevensinvoer...................................................7-1
Lokale naam programmeren ................................................. 7-1
Bedrijfslogo programmeren ................................................... 7-3
ID en telefoonlijn programmeren .......................................... 7-5
G3-ID programmeren ....................................................... 7-5
Kiesmode selecteren ........................................................ 7-7
Type lijn selecteren........................................................... 7-7
Toegangscode apparaat instellen ......................................... 7-9
Huidige datum en tijd instellen............................................. 7-11
Snelkiesnummer instellen.................................................... 7-14
Faxnummer en naam programmeren............................. 7-15
Indexvermelding programmeren..................................... 7-17
Beginstation instellen...................................................... 7-18
Communicatiemode selecteren ...................................... 7-19
Resolutieniveau selecteren ............................................ 7-20
Voorblad programmeren................................................. 7-21
Maximale beeldformaat programmeren.......................... 7-22
Begintijd van verzending programmeren........................ 7-22
Externe mailbox programmeren ..................................... 7-24
Doorzenden programmeren ........................................... 7-25
F-code instellen .............................................................. 7-28
Geprogrammeerde items wijzigen/verwijderen .............. 7-29
Groepskiezen instellen ........................................................ 7-31
Sub-kiezen instellen ............................................................ 7-34
Opmerking toevoegen ......................................................... 7-37
XEROX WorkCentre Pro 423/428 Fax - Handleiding voor de gebruiker Pagina-iii
Page 6
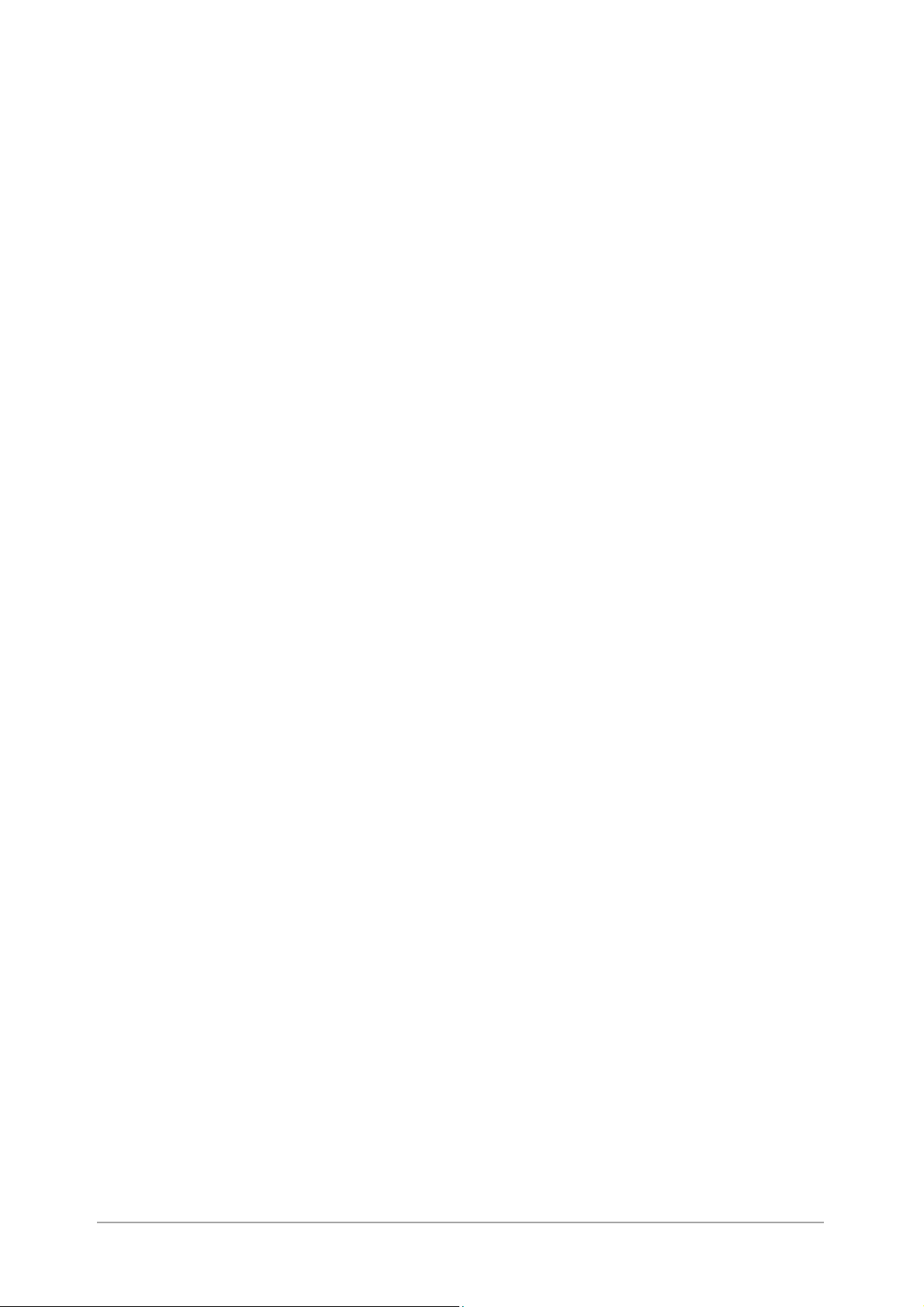
Mailbox maken .................................................................... 7-39
Sortering in mailbox programmeren (Mailbox-selectie) ....... 7-43
8 Standaardinstellingen wijzigen
(Keuzevoorinstellingen)8-1
Gebruikersopties voor Keuzevoorinstellingen ....................... 8-1
Instellingen naar eigen inzichten aanpassen......................... 8-8
9 Overzichten en lijsten .........................................9-1
Overzichten en lijsten ............................................................ 9-1
Overzichten automatisch afdrukken ...................................... 9-2
10 Problemen oplossen .........................................10-1
Problemen oplossen ............................................................ 10-1
Problemen met verzending............................................. 10-1
Problemen met de ontvangst.......................................... 10-2
Overige problemen ......................................................... 10-3
Geheugen vol / Opgeslagen in geheugen ...................... 10-5
Statuscode........................................................................... 10-7
11 Appendix ............................................... Appendix-1
Specificaties ............................................................. Appendix-1
Aantal vellen opgeslagen in geheugen................ Appendix-2
Communicatie met het buitenland ............................ Appendix-3
Als voorbeeld “0011” kiezen ................................ Appendix-3
Woordenlijst .............................................................. Appendix-5
Pagina-iv XEROX WorkCentre Pro 423/428 Fax - Handleiding voor de gebruiker
Page 7
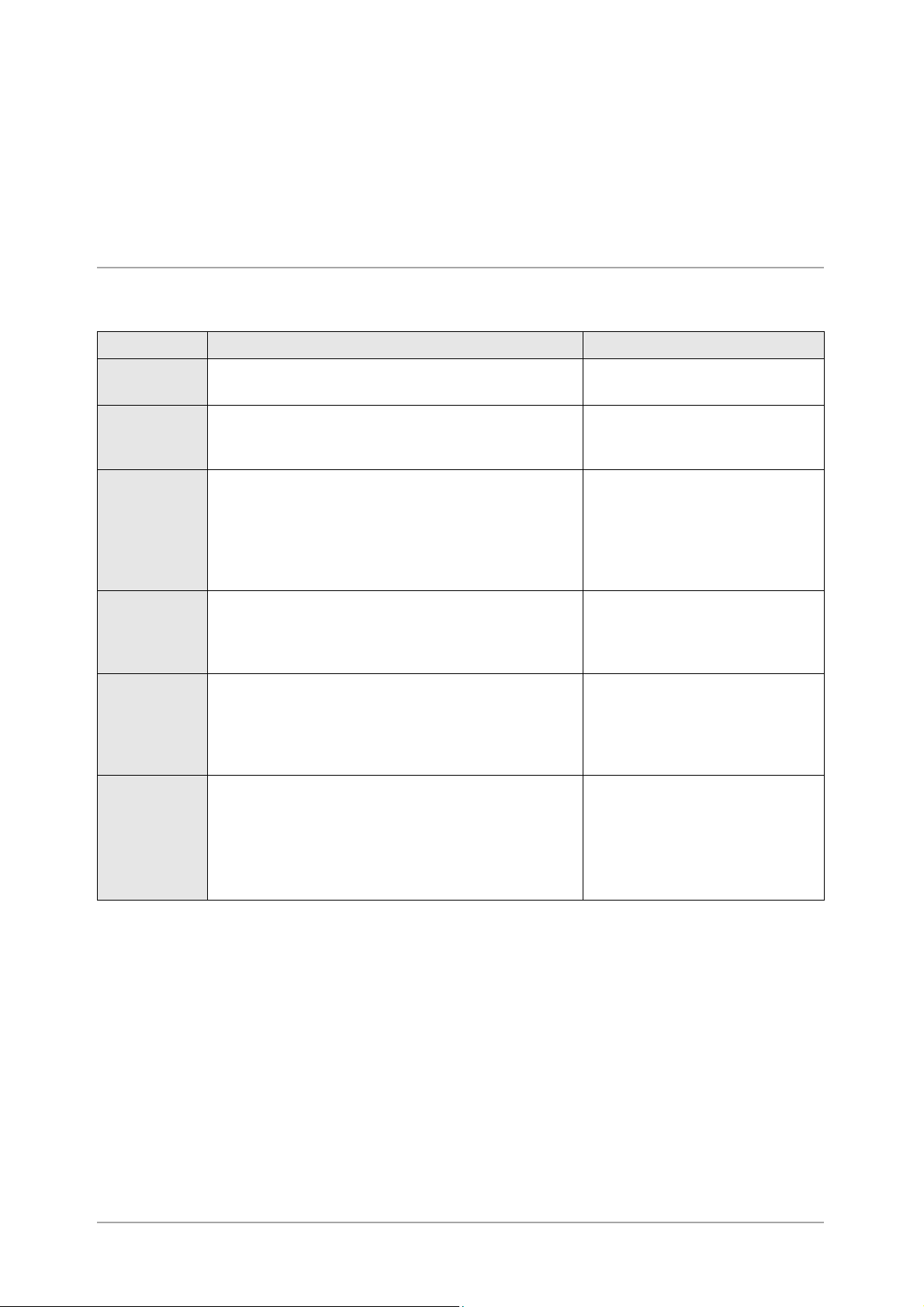
1 Uw faxapparaat leren kennen
Gegevens instellen voordat het apparaat in gebruik wordt genomen
De volgende gegevens dienen te worden ingesteld voordat het
apparaat in gebruik wordt genomen.
Item Inhoud Raadplegen:
Datum en tijd De huidige datum en tijd. “Huidige datum en tijd instellen”
op pagina 7-11 raadplegen
Uw faxapparaat leren kennen
Telefoonlijn Het telefoonnummer van de lijn waarop het apparaat
is aangesloten, het type lijn en de kiesmethode.
Lokale naam De naam van het apparaat die wordt weergegeven
door het ontvangende apparaat en wordt vastgelegd
in het externe activiteitenoverzicht. Het apparaat
identificeert zich bij het externe apparaat wanneer
deze met elkaar communiceren. De lokale naam kan
uit alfanumerieke tekens en symbolen bestaan.
Kopregel
verzenden
Snelkiezen De telefoonnummers die u regelmatig gebruikt. Het
Toegangscode
apparaat
Naam van de afzender (Kopregel verzenden) die
wordt afgedrukt op de eerste regel van het
verzonden document. De kopregel kan uit
alfanumerieke tekens en symbolen bestaan.
snelkiesitem kan bestaan uit de externe naam, het
telefoonnummer en specificaties voor de
communicatiemode, resolutie, Rondzenden en
Doorzenden.
Door de toegangscode van het apparaat in te stellen
kunt u de verzending of het pollen accepteren van
alleen die afzenders die de juiste toegangscode
opgeven in de F-code.
De toegangscode kan bestaan uit 0 - 9, ∗ en #. Er
kunnen maximaal 20 tekens worden ingevoerd.
“ID en telefoonlijn
programmeren” op pagina 7-5
raadplegen
“Lokale naam programmeren”
op pagina 7-1 raadplegen
“Bedrijfslogo programmeren” op
pagina 7-3 raadplegen
“Snelkiesnummer instellen” op
pagina 7-14 raadplegen
“Toegangscode apparaat
instellen” op pagina 7-9
raadplegen
XEROX WorkCentre Pro 423/428 Fax - Handleiding voor de gebruiker Pagina 1-1
Page 8
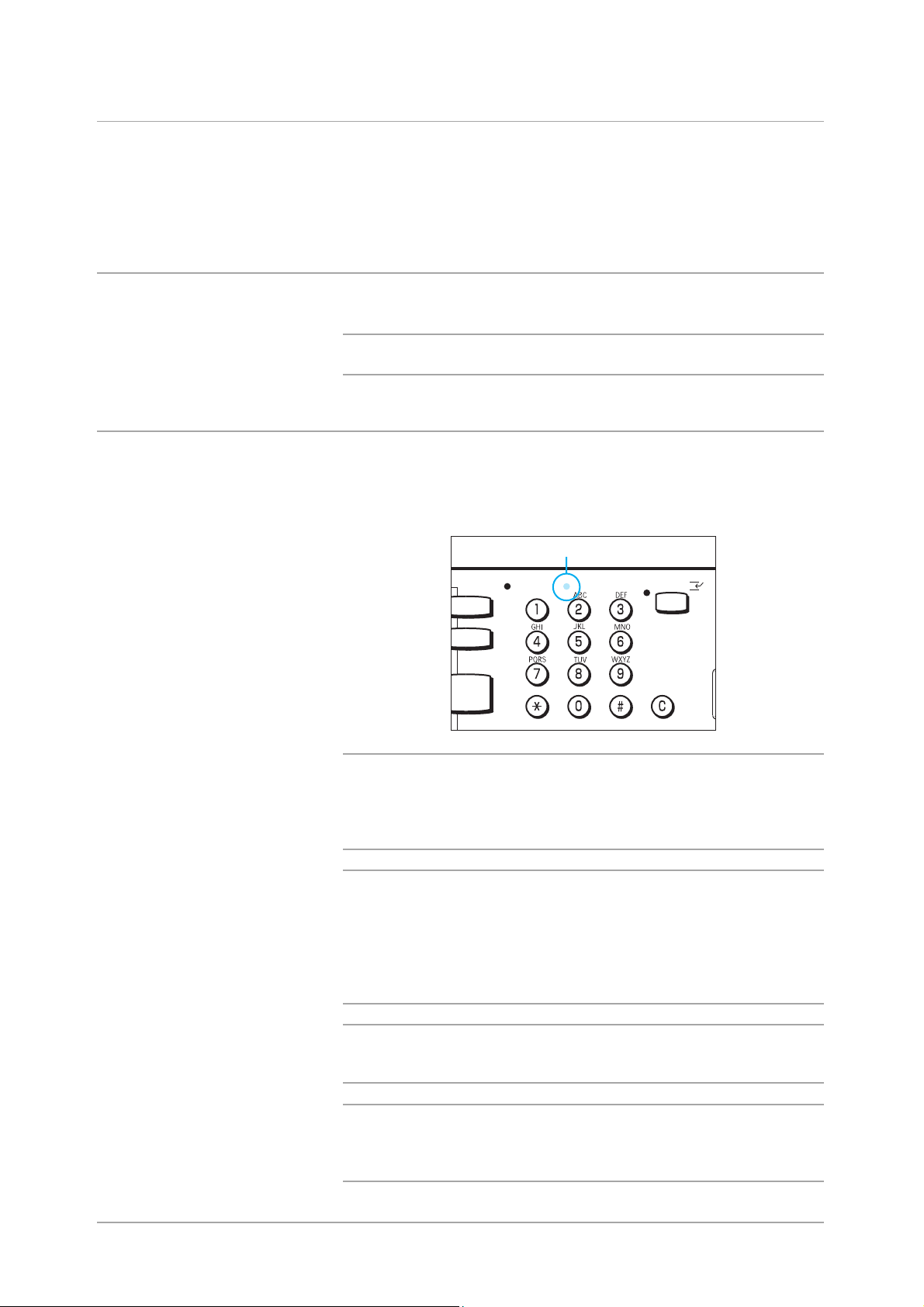
Advies over het gebruik van Fax
De volgende bronnen raadplegen voor algemeen advies over het
faxen:
Voor installatie en verplaatsing en voorzorgsmaatregelen de publicatie
“Kopieerapparaat – Handleiding voor de gebruiker” raadplegen.
Stroom inschakelen
Indien het apparaat uitgeschakeld wordt, minimaal 5 seconden
wachten voordat het weer wordt aangezet.
VOORZICHTIG: Anders kunnen de harde schijf en het geheugen
beschadigd raken.
Stroom uitschakelen
Voordat de stroom wordt uitgeschakeld, dient het lampje Opdracht in
geheugen op het bedieningspaneel te zijn gedoofd. Indien de stroom
wordt uitgeschakeld terwijl dit lampje brandt, kan het ontvangen
document uit het geheugen worden gewist.
Lampje Opdracht in geheugen
BELANGRIJK: Indien het lampje Opdracht in geheugen brandt,
controleren of er documenten in het geheugen zijn opgeslagen.
Zo ja, de instructies op het scherm volgen en het document
afdrukken. Anders de Lijst opgeslagen documenten afdrukken en
de inhoud controleren.
BELANGRIJK: Wanneer dit apparaat 72 uur achtereen geladen is
geweest, kan het de inhoud van het geheugen drie uur na
stroomonderbreking vasthouden. Indien het apparaat wordt
uitgeschakeld wanneer het lampje Opdracht in geheugen brandt,
en meer dan drie uur lang achtereen stroomloos blijft, gaan de in
het geheugen opgeslagen documenten verloren. Verwijderde
documenten kunnen niet worden teruggewonnen of hersteld.
BELANGRIJK: Geprogrammeerde gegevens zoals
Snelkiesnummers worden maximaal 200 uur lang behouden
indien het apparaat 72 uur geladen is geweest.
BELANGRIJK: Indien het apparaat wordt uitgezet wanneer de
toepassing Uitgestelde start is geselecteerd, wordt deze
instelling geannuleerd, zodat de fax meteen wordt verzonden
zodra de stroomtoevoer naar het apparaat wordt hersteld.
Pagina 1-2 XEROX WorkCentre Pro 423/428 Fax - Handleiding voor de gebruiker
Page 9
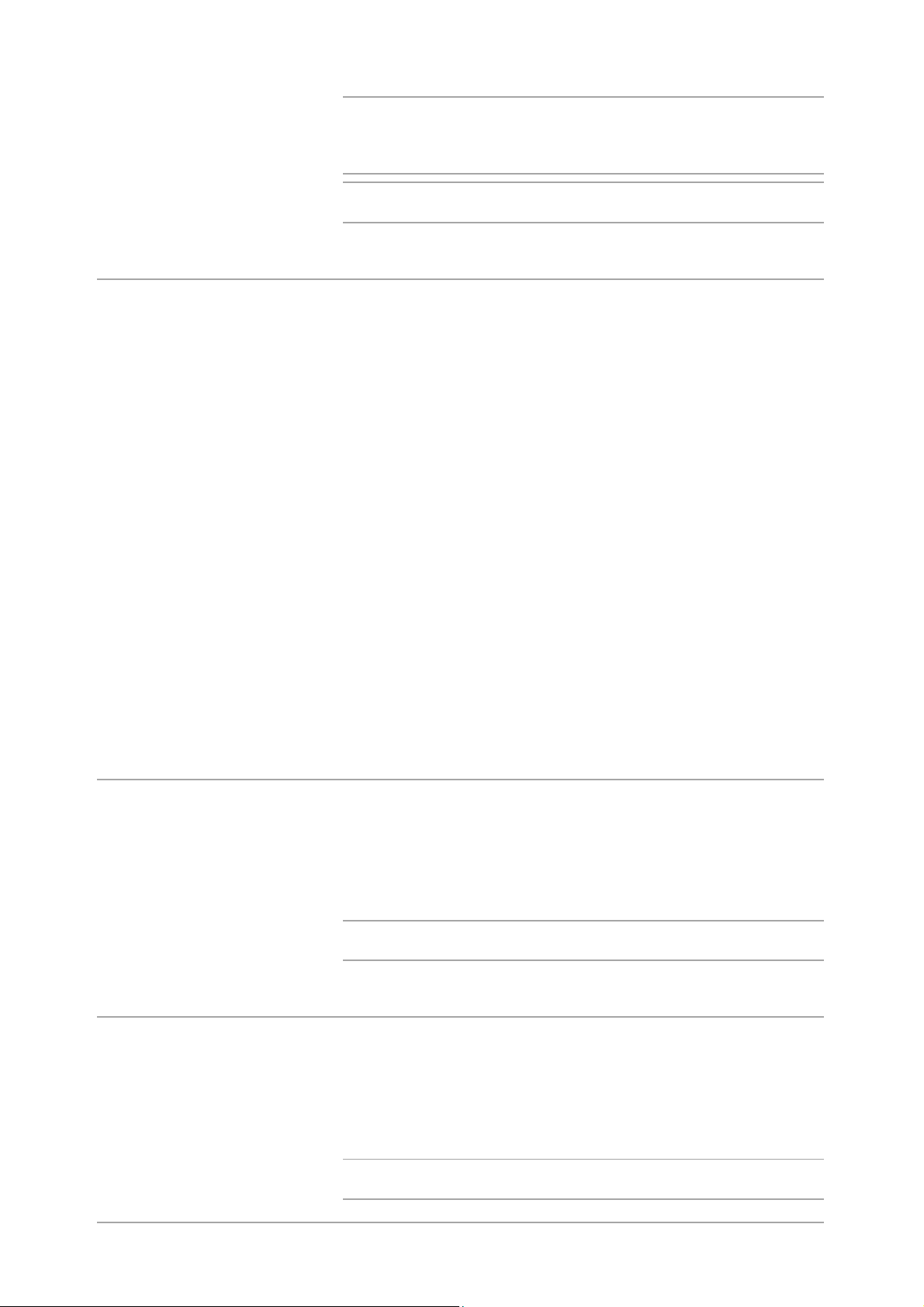
Verbinding telefoonlijn
BELANGRIJK: Indien het apparaat wordt uitgeschakeld wanneer
het apparaat in de energiespaarstand staat, kan het enige tijd
duren (zo’n 15 seconden) voordat het lampje Energiespaarstand
uitgaat.
VOOR MEER INFORMATIE: “Overzichten en lijsten” op pagina 9-1
raadplegen
U kunt dit apparaat niet gebruiken met een wisselgesprekdienst.
Een faxapparaat vlakbij een basiseenheid van een draadloze telefoon
kan tot vervormde beelden of een onderbreking in de verzending
leiden.
Dit apparaat dient ten minste vijf meter van de basiseenheid van een
draadloze telefoon te worden geïnstalleerd.
Indien de digitale lijn die voor uw netwerk wordt gehuurd in
werkelijkheid een aantal lijnen combineert (multiplexing), kan de
faxcommunicatie op de volgende wijze worden beperkt:
(1) De toepassingen van onze originele Xerox-specificaties, zoals
Sets afdrukken bij ontvanger, Doorzenden en Externe mailbox zijn niet
beschikbaar.
(2) De overdrachtsnelheid is beperkt.
(3) Super G3 kan niet worden gebruikt.
De fabrieksinstellingen (standaardinstellingen) kunnen
communicatiefouten veroorzaken.
Deze beperkingen kunnen zich voordoen omdat het multiplexing-
apparaat de bandbreedte beperkt tot het minimum dat nodig is voor
gesprekken tussen mensen. Deze beperkingen hangen af van de
netwerkconfiguratie.
Voor meer informatie contact opnemen met uw netwerkbeheerder.
Uw faxapparaat leren kennen
Mode Auto-ontvangen
Harde schijf
Indien de telefoon overgaat terwijl het apparaat in standby-mode
verkeert en de mode automatisch ontvangen is geactiveerd, kunt u niet
spreken met degene die belt.
Wanneer u een oproep wilt aannemen in deze mode, de toepassing
Auto-schakeltijd gebruiken om de tijd aan te passen waarin het
apparaat de oproep aanneemt.
VOOR MEER INFORMATIE: “Gebruikersopties voor
Keuzevoorinstellingen” op pagina 8-1 raadplegen
De optionele harde schijf voor het faxapparaat is een buitengewoon
gevoelig apparaat. Een schok kan tot een defect leiden. Dit apparaat
zorgvuldig behandelen.
Nadat de optionele harde schijf voor het faxapparaat is geïnstalleerd,
ten minste 13 seconden wachten voordat de stroom wordt
ingeschakeld. Anders kan de harde schijf beschadigd raken.
OPMERKING: De set met de harde schijf voor het faxapparaat is
optioneel.
XEROX WorkCentre Pro 423/428 Fax - Handleiding voor de gebruiker Pagina 1-3
Page 10
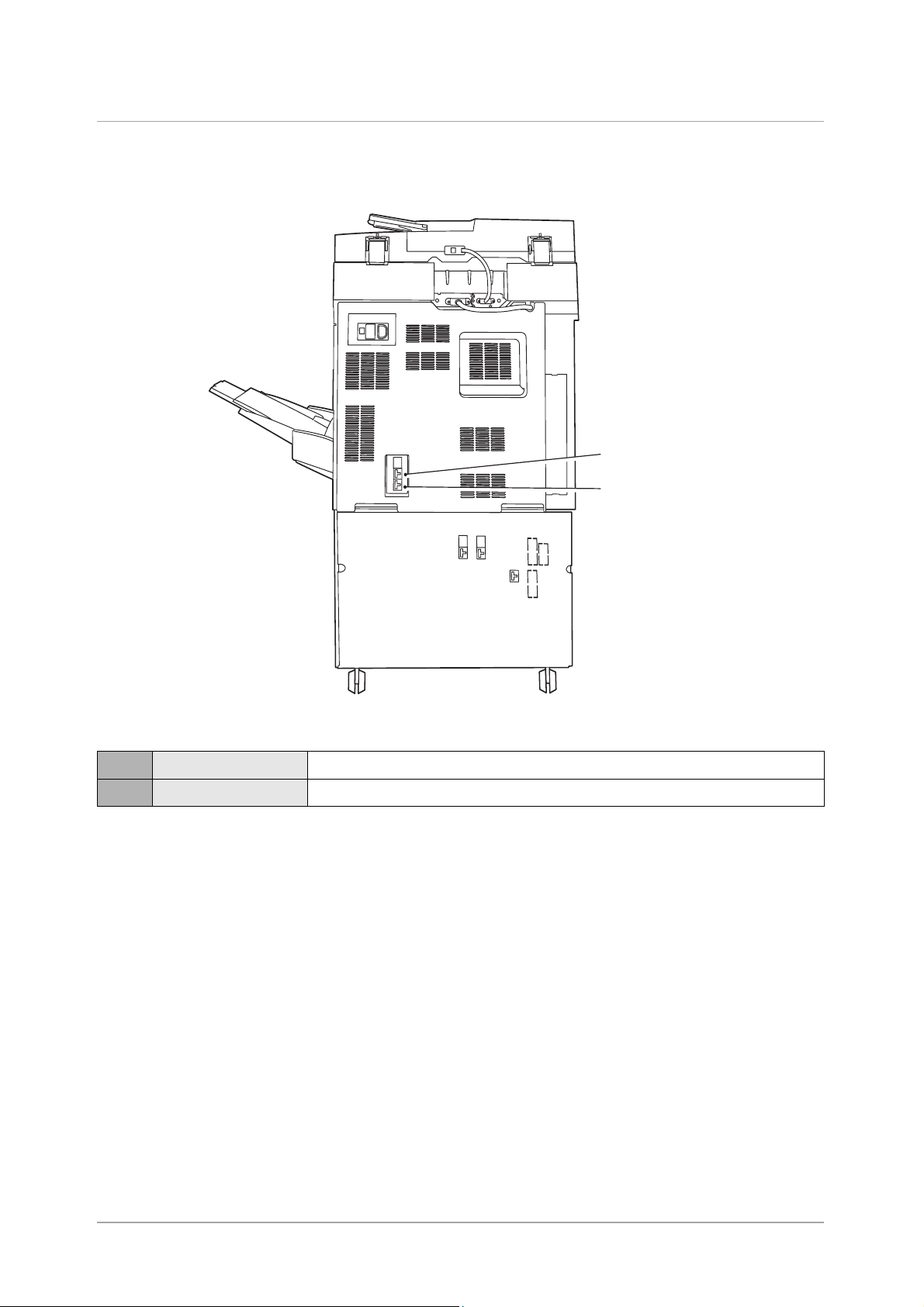
Aansluitpunten telefoonlijn
In de afbeelding en de tabel hieronder staan de aansluitpunten van de
telefoonlijn aan de achterkant van het apparaat.
1 Aansluitpunt (LINE 1)
2 Aansluitpunt (TEL)
1 LINE 1 Gebruikt als terminal voor lijn 1.
2 TEL Hier wordt een telefoon aangesloten.
Pagina 1-4 XEROX WorkCentre Pro 423/428 Fax - Handleiding voor de gebruiker
Page 11
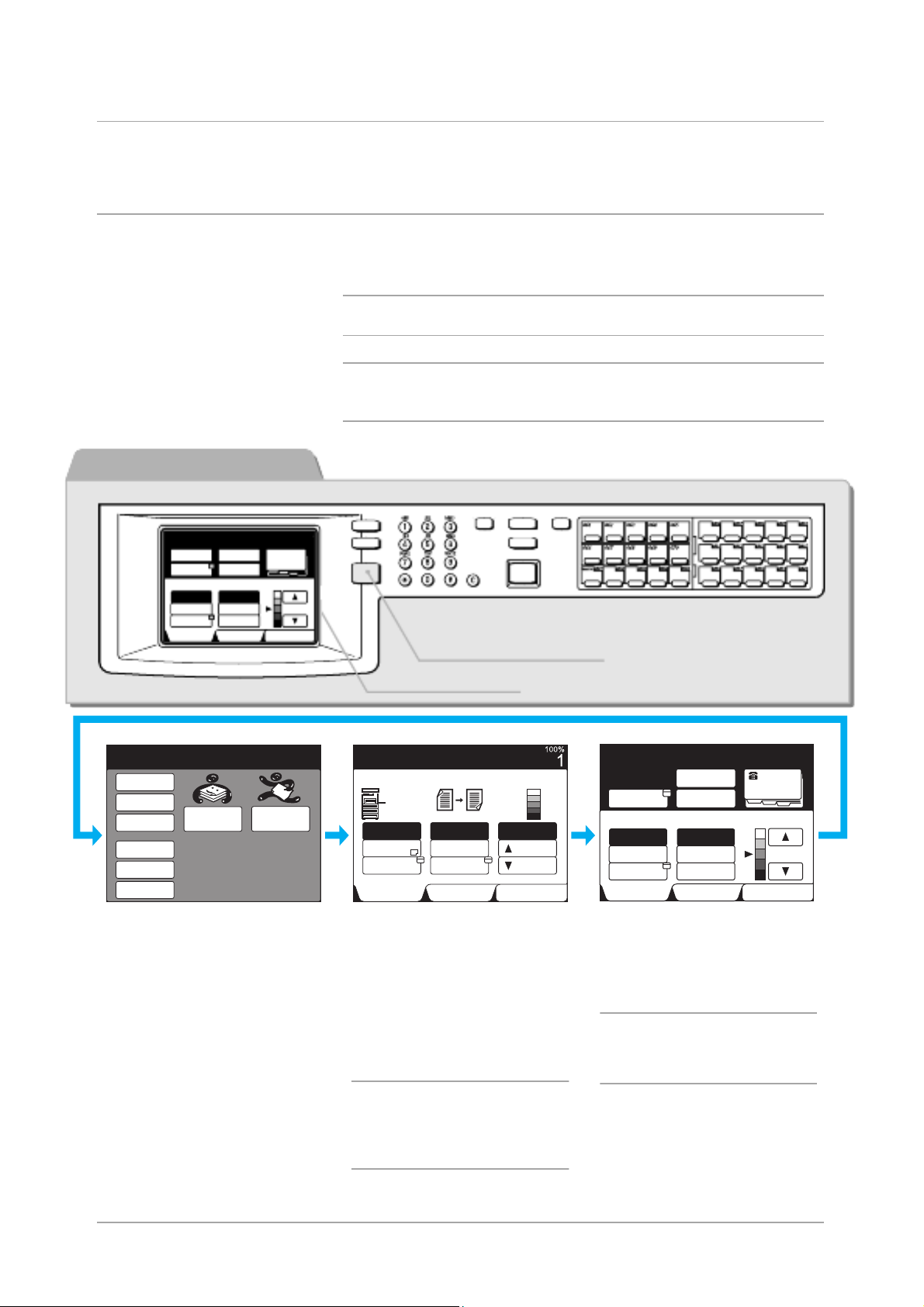
Het aanraakscherm gebruiken
Met de toepassingstoetsen op het aanraakscherm kunt u allerlei
toepassingen selecteren.
Schermen Menu, Kopiëren en Faxen weergeven
De toets Toepassingselectie indrukken op het bedieningspaneel voor
toegang tot een van de volgende drie schermen: Menu, Kopiëren en
Faxen.
OPMERKING: Het apparaat is in de fabriek standaard ingesteld op
het scherm Menu wanneer u de stroom inschakelt.
VOOR MEER INFORMATIE: “Kopieerapparaat – Handleiding voor de
gebruiker” raadplegen voor nadere informatie over het wijzigen van
het standaard scherm op het aanraakscherm.
De onderstaande toets(en) gebruiken
Uw faxapparaat leren kennen
Mode
Faxontvangst
Overzichtlijst
afdrukken
Opgesl. opdr.
opvragen
Kostenteller
Menu Instell.
Keuzevoorinst.
Kopie Fax
Scherm Menu Scherm Kop. Scherm Fax
In het scherm Menu kunt u de
toepassingen en opties die het
apparaat heeft selecteren en
weergeven.
Toets Toepassingselectie
Aanraakscherm
Verkleinen/
Vergroten
100%
100%
Auto %
Variabel %
Speciale
toepassingen
Kopieer-geheugen
Sets
Lichter/
donkrd.
Auto
Auto
Lichter
Donkrd.
Menu Toepass.
Gereed vr kop.
Papierinvoer
Lade 3
A4
Auto
Lade 1
B4
Overige
Basistoepass.
In het scherm Kopiëren kunt u de
kopieertoepassingen selecteren.
Het scherm Kopiëren bestaat uit de
schermen Basistoepassingen,
Speciale toepassingen en het
Menu Toepassingen.
VOOR MEER INFORMATIE:
“Kopieerapparaat – Handleiding
voor de gebruiker” raadplegen voor
nadere informatie over de
kopieertoepassingen.
Faxnummer ontvang er invoeren
[Faxnr .]
Pauze (—)
Snelkiezen
-groep
OrigineelsoortResolutie
Standaard Tekst
Fijn
Overige
Basistoepass.
Tekst & foto
Halftoon
Speciale
toepassingen
Faxgeheug en
100%
Kieslijst
Lichter/
donkrd.
Menu Toepass.
In het scherm Faxen kunt u de
faxtoepassingen selecteren.
VOOR MEER INFORMATIE:
“Basistoepassingen/Speciale
toepassingen/Menu
Toepassingen”.
XEROX WorkCentre Pro 423/428 Fax - Handleiding voor de gebruiker Pagina 1-5
Page 12
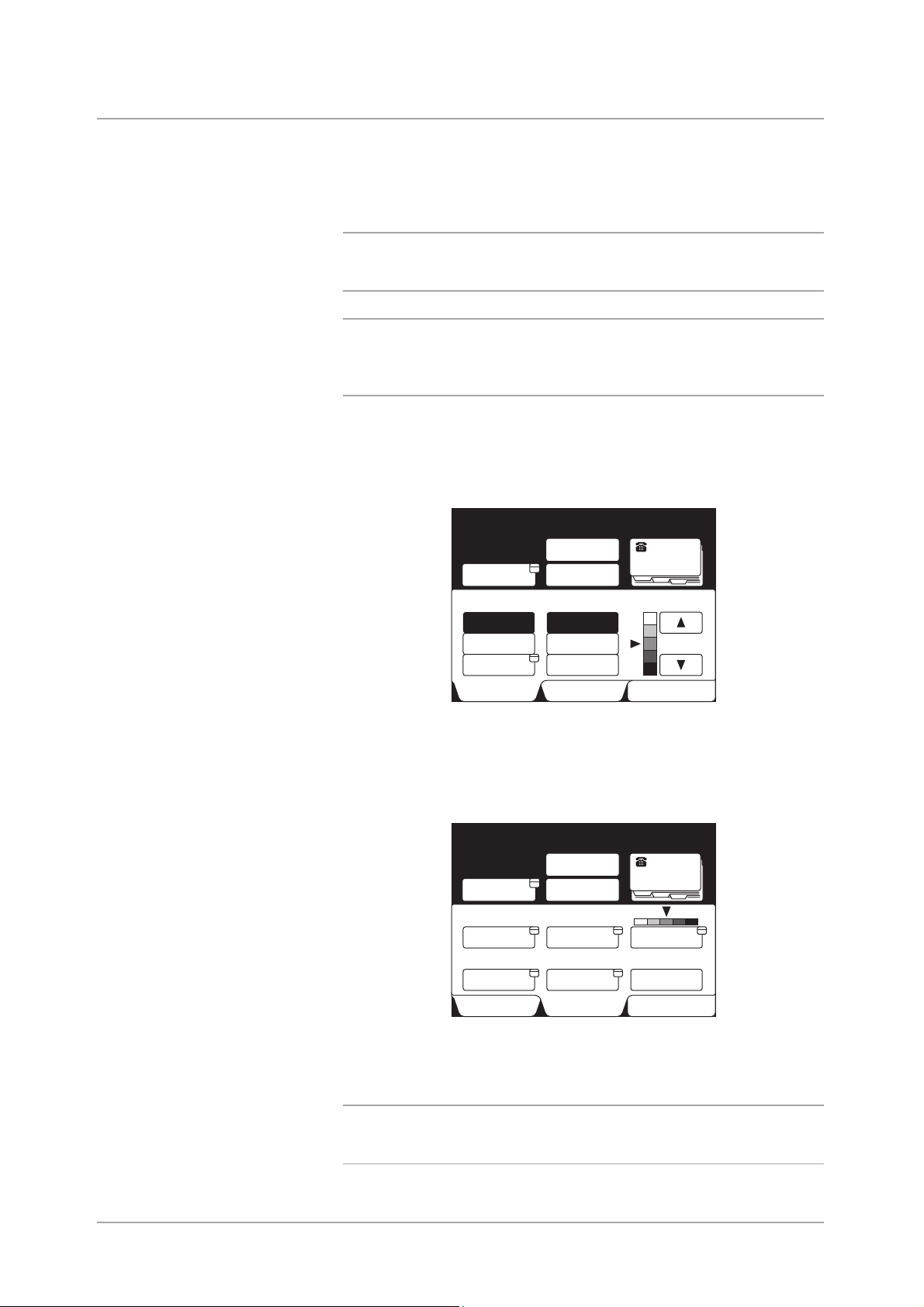
Basistoepassingen/Speciale toepassingen/Menu Toepassingen
Het scherm Faxen bestaat uit de schermen Basistoepassingen,
Speciale toepassingen en het Menu Toepassingen.
Het apparaat is in de fabriek standaard ingesteld op de weergave van
het scherm Basistoepassingen als standaard Faxscherm.
VOOR MEER INFORMATIE: “Gebruikersopties voor
Keuzevoorinstellingen” op pagina 8-1 raadplegen raadplegen voor
nadere informatie over het wisselen tussen schermen.
VOOR MEER INFORMATIE: “Verzending” op pagina 3-1 raadplegen
en “Extra toepassingen gebruiken” op pagina 6-1 raadplegen
raadplegen voor nadere informatie over de toepassingen die op ieder
scherm worden weergegeven.
• Scherm Basistoepassingen
Wanneer Basistoepassingen wordt geselecteerd, verschijnt het
onderstaande scherm.
Faxnummer ontvanger invoeren
[Faxnr.]
Pauze (—)
Subkiezen/
Toetsenb.
Resolutie
Standaard
Fijn
Overige
Basistoepass. Menu Toepass.
Snelkiezen
-groep
Origineelsoort
Tekst
Tekst & foto
Halftoon
Speciale
toepassingen
Faxgeheugen 100%
Kieslijst
Lichter/
donkrd.
• Scherm Speciale toepassingen
Wanneer Speciale toepassingen wordt geselecteerd, verschijnt het
onderstaande scherm.
Faxnummer ontvanger invoeren
[Faxnr.]
Pauze (—)
Subkiezen/
Toetsenb.
Standaard
Resolutie
G3 Auto
Communicatie
mode
Basistoepass. Menu Toepass.
Snelkiezen
-groep
Tekst
Origineelsoort
Uit
Voorblad
Speciale
toepassingen
Faxgeheugen 100%
Kieslijst
Lichter/
donkrd.
Uit
Verzendingsoverzicht
Zes willekeurige, veel gebruikte toepassingen kunnen worden
geselecteerd uit het scherm Menu Toepassingen voor weergave hier.
VOOR MEER INFORMATIE: “Gebruikersopties voor
Keuzevoorinstellingen” op pagina 8-1 raadplegen raadplegen voor
nadere informatie over het veranderen van scherm.
Pagina 1-6 XEROX WorkCentre Pro 423/428 Fax - Handleiding voor de gebruiker
Page 13
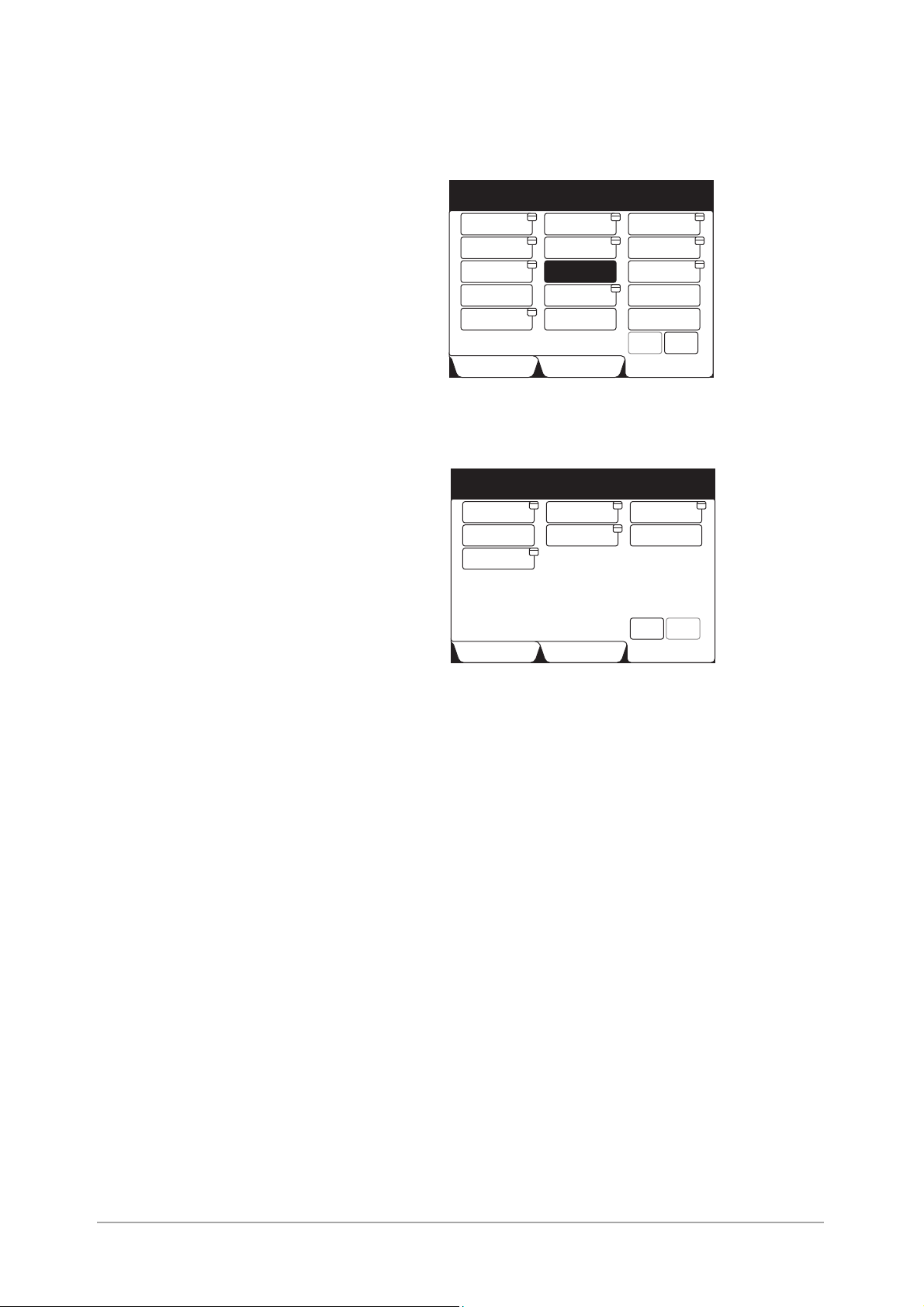
• Scherm Menu Toepassingen
Wanneer Menu Toepassingen wordt geselecteerd, verschijnt het
onderstaande scherm.
Faxnummer ontvanger invoeren
[Faxnr.]
Resolutie Origineelsoort
Communicatie
mode
Voorblad Koprege verz.
Gemengde
originee lform.
Ingebonden
originel en
Meer op volgende pagina …
Basistoepass.
Opties
Scanformaat
2-zijdige
originelen
Prioriteit verz.
Speciale
toepassingen
Faxgeheugen 100%
Lichter/
Donkerder
N-op-1
Uitgest. start
Verzendingsoverzicht
Hoorn op haak
Volg.
Vor.
pag.
pag.
Menu Toepass.
Volgende pagina selecteren om het volgende scherm van het scherm
Menu Toepassingen weer te geven.
Faxnummer ontvanger invoeren
[Faxnr.]
Externe mailbox Lokale
Pollen
F-code
Meer op vorige pagina …
Basistoepass.
mailbox
Opslaan voor
pollen
Speciale
toepassingen
Faxgeheuge n 100%
Sets afdr. bij
ontvanger
Volg.
Vorige
pag.
pagina
Menu Toepass.
Uw faxapparaat leren kennen
Vor. pagina selecteren om het vorige scherm weer te geven.
XEROX WorkCentre Pro 423/428 Fax - Handleiding voor de gebruiker Pagina 1-7
Page 14
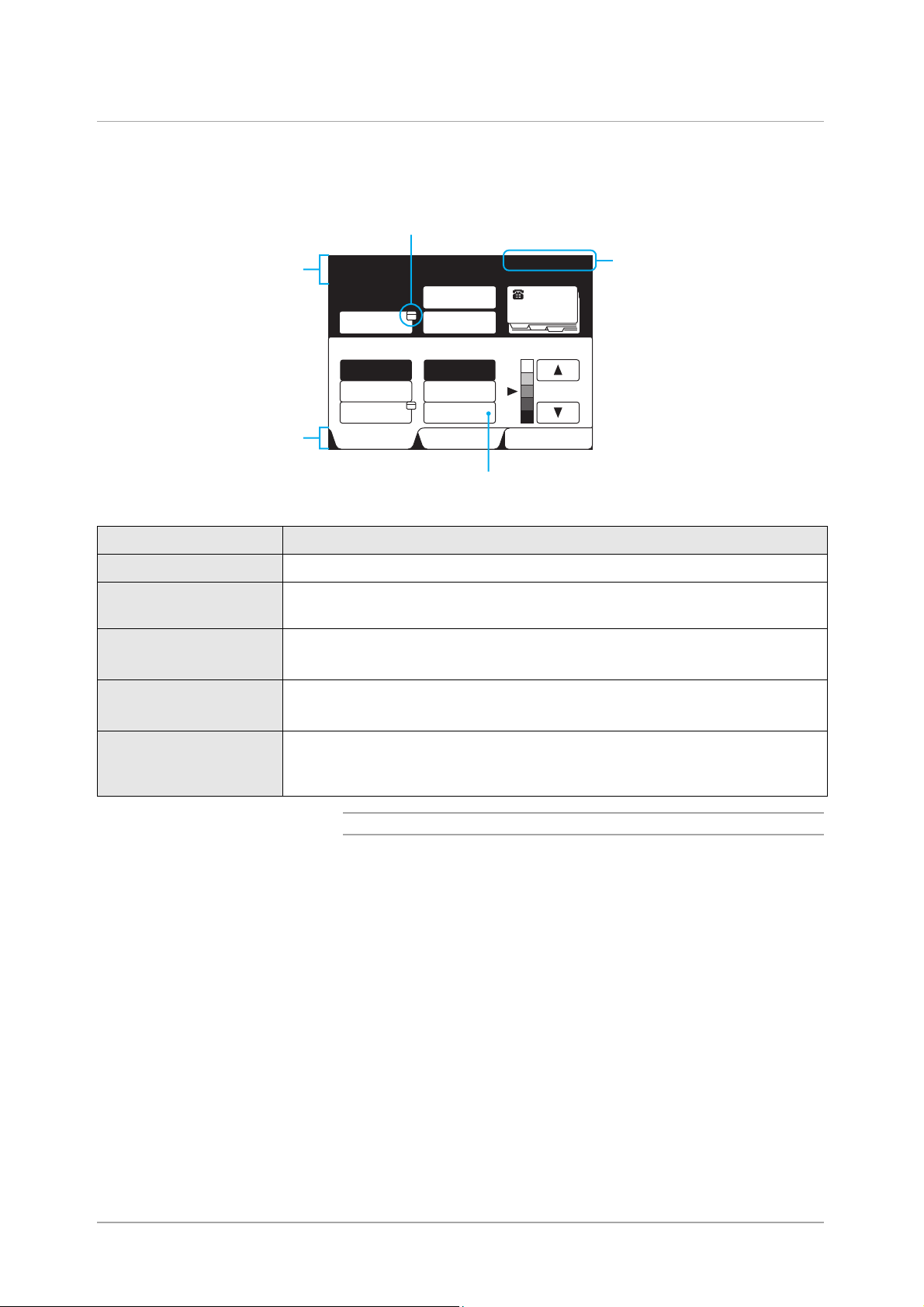
Gebruikersinterface - aanraakscherm
In dit gedeelte worden de belangrijkste onderdelen van het
aanraakscherm en hun functies besproken.
We nemen als voorbeeld het scherm Basistoepassingen.
Pop-up-aanduiding
Berichtengebied
Tabbl. Map
Faxnummer ontvanger invoeren
[Faxnr.]
Pauze (—)
Subkiezen/
Toetsenb.
Resolutie
Standaard
Fijn
Overige
Basistoepass. Menu Toepass.
Snelkiezen
-groep
Origine elsoort
Tekst
Tekst & foto
Halftoon
Speciale
toepassingen
Toets Toepass.
Faxgeheugen 100%
Kies-lijst
Lichter/
Donkerder
Geheugenaanduiding
Naam Functie
Berichtengebied Geeft de apparaatstatus en werkmethodes aan.
Geheugenaanduiding Geeft de hoeveelheid resterend geheugen in % aan dat kan worden gebruikt
voor de faxtoepassingen.
Toets Toepassing De juiste toets voor een gewenste toepassing selecteren.
De geselecteerde toepassing is geaccentueerd.
Pop-up-aanduiding Geeft het pop-up-venster aan.
In het pop-up-venster staan extra opties.
Tabblad Map Het tabblad Map selecteren om te wisselen tussen de schermen
Basistoepassingen, Speciale toepassingen en Menu Toepassingen. Het
geselecteerde scherm wordt bovenaan weergegeven.
OPMERKING: Een grijze toets kan niet worden geselecteerd.
Pagina 1-8 XEROX WorkCentre Pro 423/428 Fax - Handleiding voor de gebruiker
Page 15
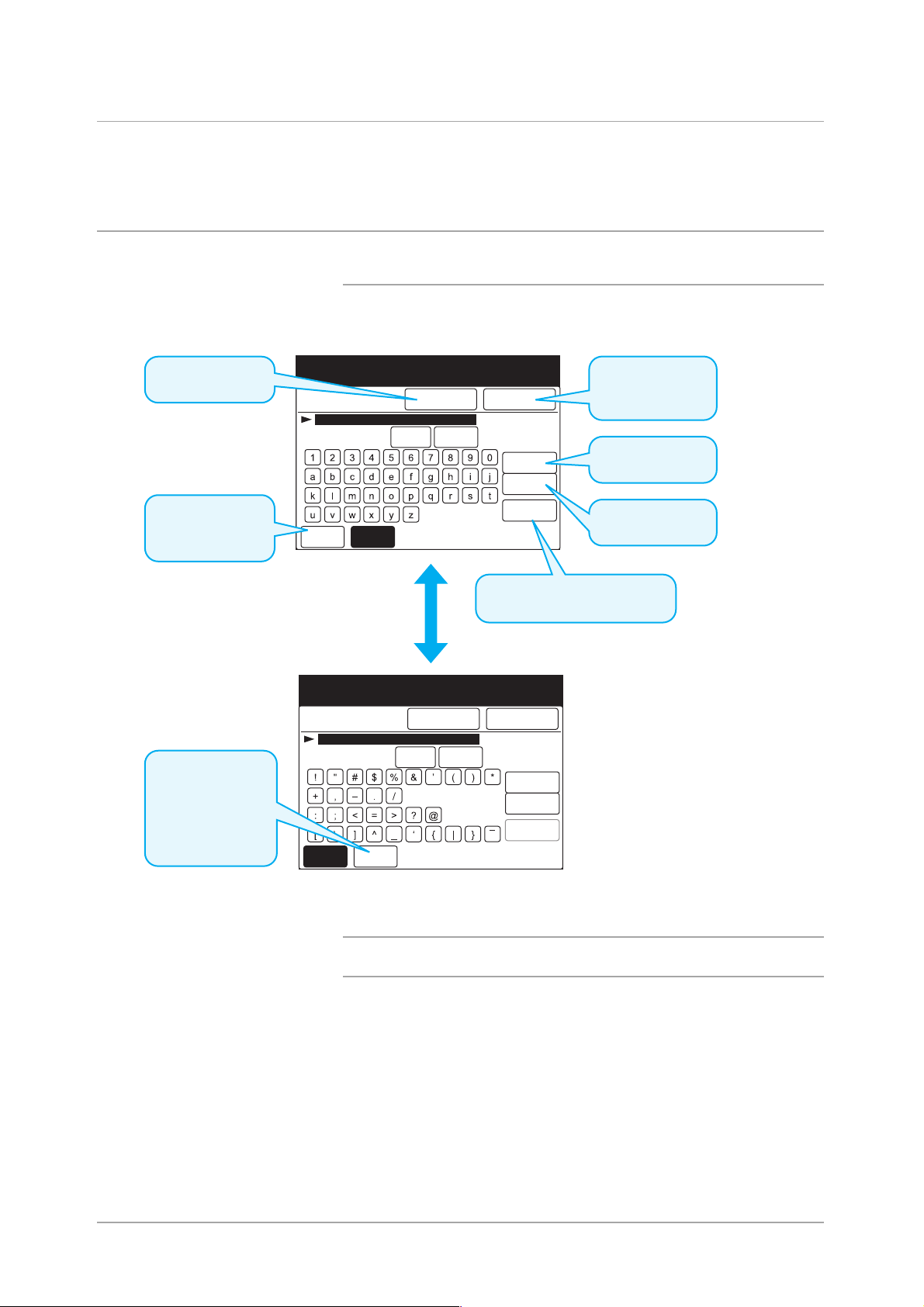
Tekst invoeren
In dit gedeelte wordt beschreven hoe tekens worden ingevoerd met
behulp van het alfanumerieke toetsenbord op het aanraakscherm.
Alfanumerieke tekens en symbolen
Alfanumeriek toetsenbord
Uw faxapparaat leren kennen
Voor annuleren
van invoer
Voor weergeven
toetsenbord voor
symbolen.
Ø Toetsenbord voor
symbolen
Voor weergeven
van het
bovenstaande
toetsenbord voor
alfanumerieke
tekens.
Sub-kiesnummer 1
Invoeren/wijzigen
Symbl
Sub-kiesnummer 1
Invoeren/wijz igen
Symbool
Alfanumeriek
Alfanumeriek
Annuler en Opslaan
Wijzigen
Pauze
(:)
Annul. Opslaan
Wijzigen
Pauze
(:)
Voor opslaan en
voltooien invoer.
Voor wijzigen van
Backspace
Spatie
Shift
een teken.
Voor invoer van
een spatie.
Voor wisselen tussen gewone
letters en hoofdletters.
Backspace
Spatie
Shift
OPMERKING: U kunt ook de cijfertoetsen op het bedieningspaneel
gebruiken om nummers in te voeren.
XEROX WorkCentre Pro 423/428 Fax - Handleiding voor de gebruiker Pagina 1-9
Page 16
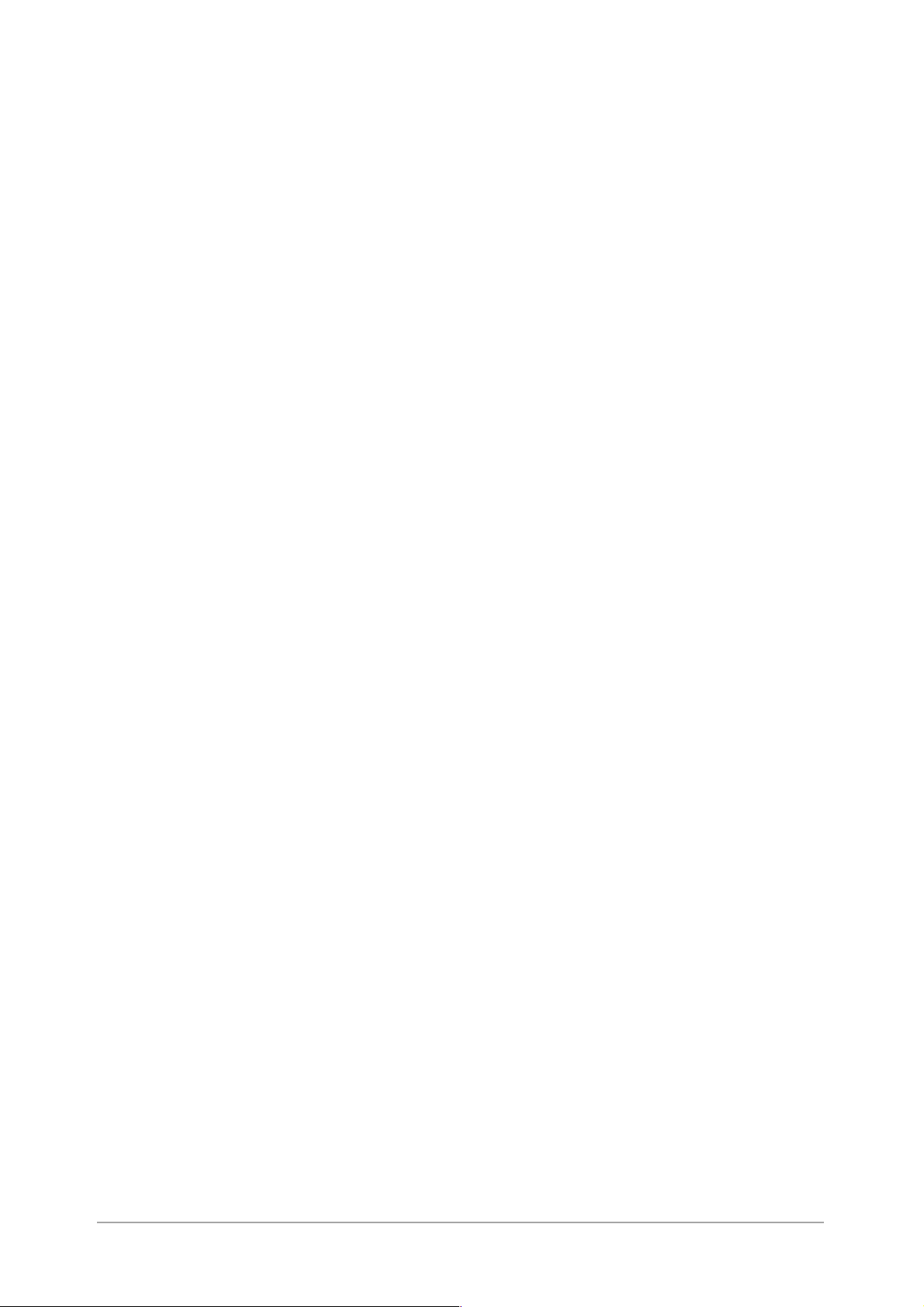
Pagina 1-10 XEROX WorkCentre Pro 423/428 Fax - Handleiding voor de gebruiker
Page 17
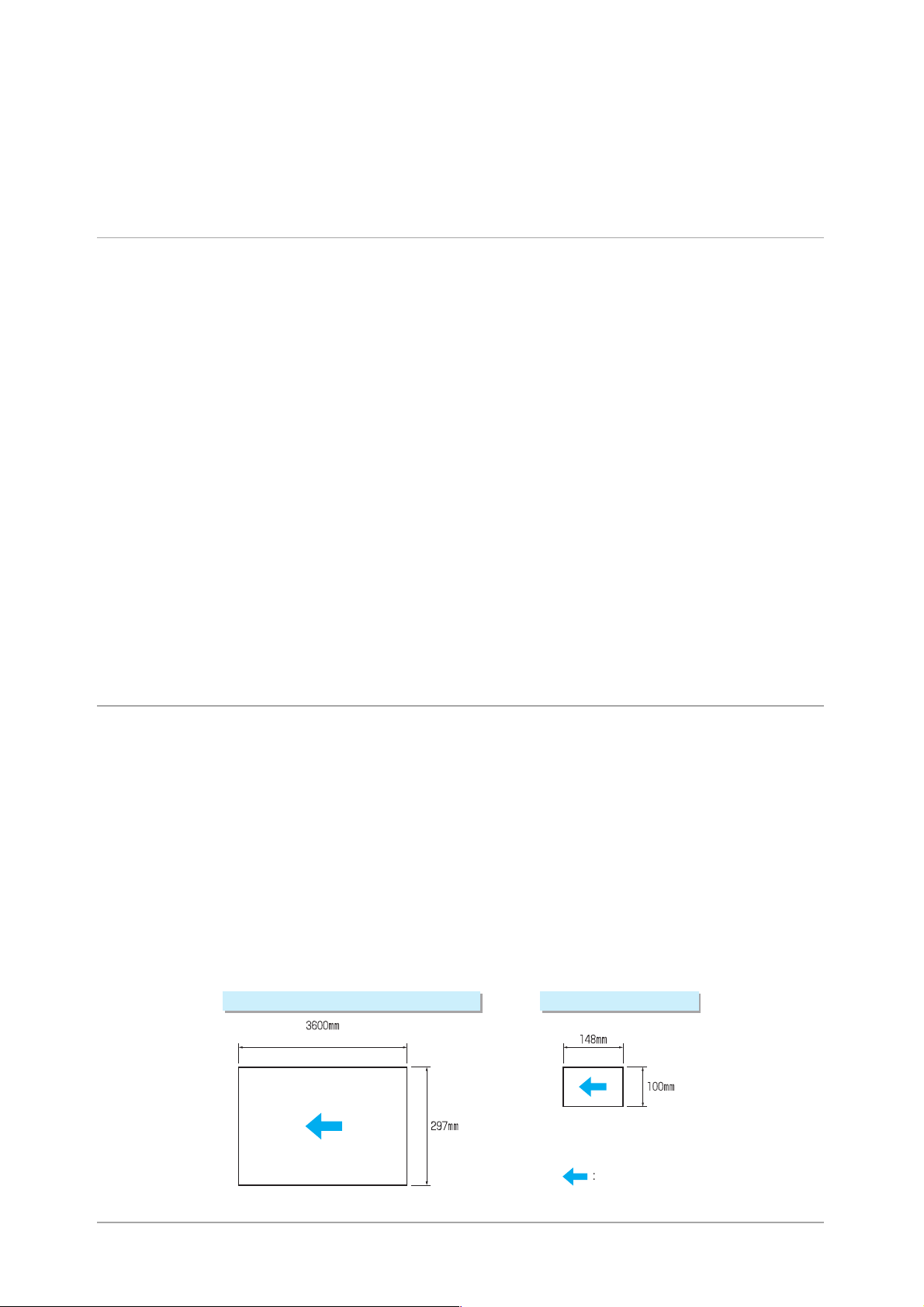
2 Documenten plaatsen
Documenten (voor fax)
U kunt documenten in de dubbelzijdige automatische
originelendoorvoer (DAOD) of op de glasplaat plaatsen.
De volgende typen documenten zijn niet geschikt voor de DAOD. Om
foutieve invoer of beschadiging te voorkomen, deze documenten op de
glasplaat plaatsen.
Ø Documenten die aan de zware kant zijn, zoals brochures en
katernen.
Ø Gescheurde, gekreukte, geplakte, geboorde, gevouwen of gekrulde
documenten
Ø Documenten die met paperclips of nietjes aan elkaar bevestigd zijn
Ø Materiaal voorzien van carbonpapier aan achterkant
Ø Zeer transparante materialen zoals transparanten en overtrekpapier
Ø Met potlood bewerkt overtrekpapier waarvan het grafiet gemakkelijk
op andere oppervlakken kan worden overgebracht.
Ø Hittegevoelig papier
Bij het gebruik van de DAOD of glasplaat de volgende punten in acht
nemen.
Documenten in de DAOD plaatsen
Documenten plaatsen
Ø Geen documenten vasthouden terwijl deze in de scanner worden
gevoerd. Daardoor zou een papierstoring kunnen ontstaan.
Ø De stapel documenten in de documentlade niet te groot laten
worden. Nooit iets op de originelenopvangbak plaatsen, daardoor
zou een papierstoring kunnen ontstaan.
Ø Wanneer de DAOD wordt geopend, rustig de klep optillen totdat
deze niet verder kan. Nooit de klep met kracht omhoog duwen.
Ø De DAOD herkent niet automatisch het formaat van transparanten
en overtrekpapier.
Ø De DAOD accepteert de volgende typen documenten.
•Formaat
Maximumformaat Minimumformaat
(tweezijdig document: 420 mm)
Invoerrichting
XEROX WorkCentre Pro 423/428 Fax - Handleiding voor de gebruiker Pagina 2-1
Page 18
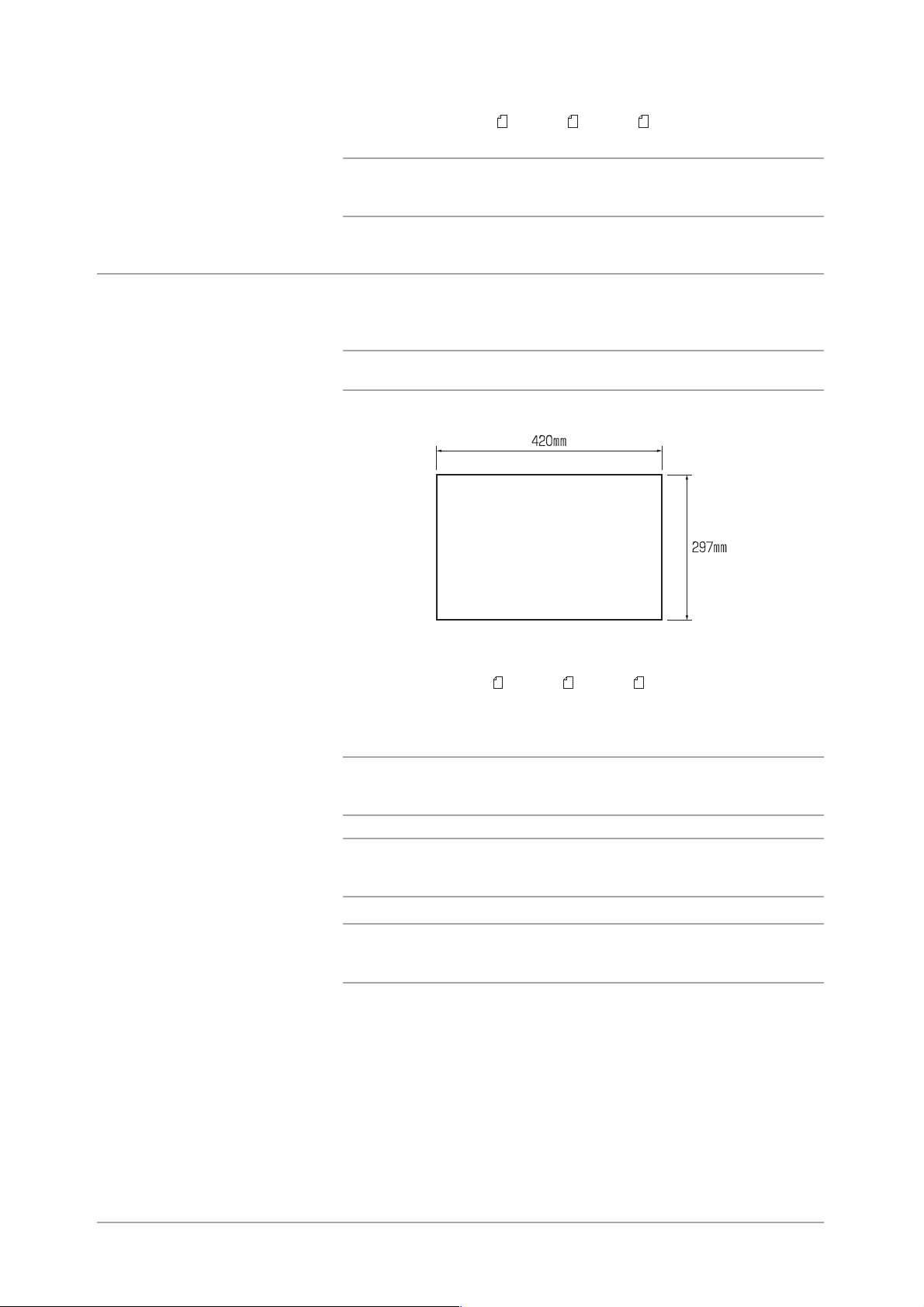
Ø
De DAOD herkent automatisch de volgende standaard
papierformaten: A5 , A5, B5 , B5, A4 , A4, B4 en A3
Glasplaat gebruiken
OPMERKING: Het papiergewicht wordt uitgedrukt in gram per
vierkante meter en dit hangt niet af van het aantal vellen in een pak
papier.
Ø In de afbeelding hieronder wordt het maximumdocumentformaat
voor de glasplaat getoond.
OPMERKING: Er is geen minimumdocumentformaat voor de
glasplaat.
Ø Het apparaat herkent automatisch de volgende standaard
papierformaten: A5 , A5, B5 , B5, A4 , A4, B4, A3. Het
documentformaat opgeven voor zeer transparante documenten,
aangezien het formaat daarvan niet automatisch wordt herkend.
VOOR MEER INFORMATIE: “Documenten scannen met een
opgegeven formaat (Opties Scanformaat)” op pagina 6-22 raadplegen
voor nadere informatie over documentformaten.
VOORZICHTIG:Wanneer een scan wordt gemaakt terwijl de
afdekklep open is, niet rechtstreeks naar de kopieerlamp kijken.
Blootstelling aan het licht is schadelijk voor het oog.
VOORZICHTIG:Wanneer een dik document wordt gescand, niet
met kracht het document tegen de glasplaat duwen. Het glas is
breekbaar en kan verwondingen veroorzaken.
Pagina 2-2 XEROX WorkCentre Pro 423/428 Fax - Handleiding voor de gebruiker
Page 19
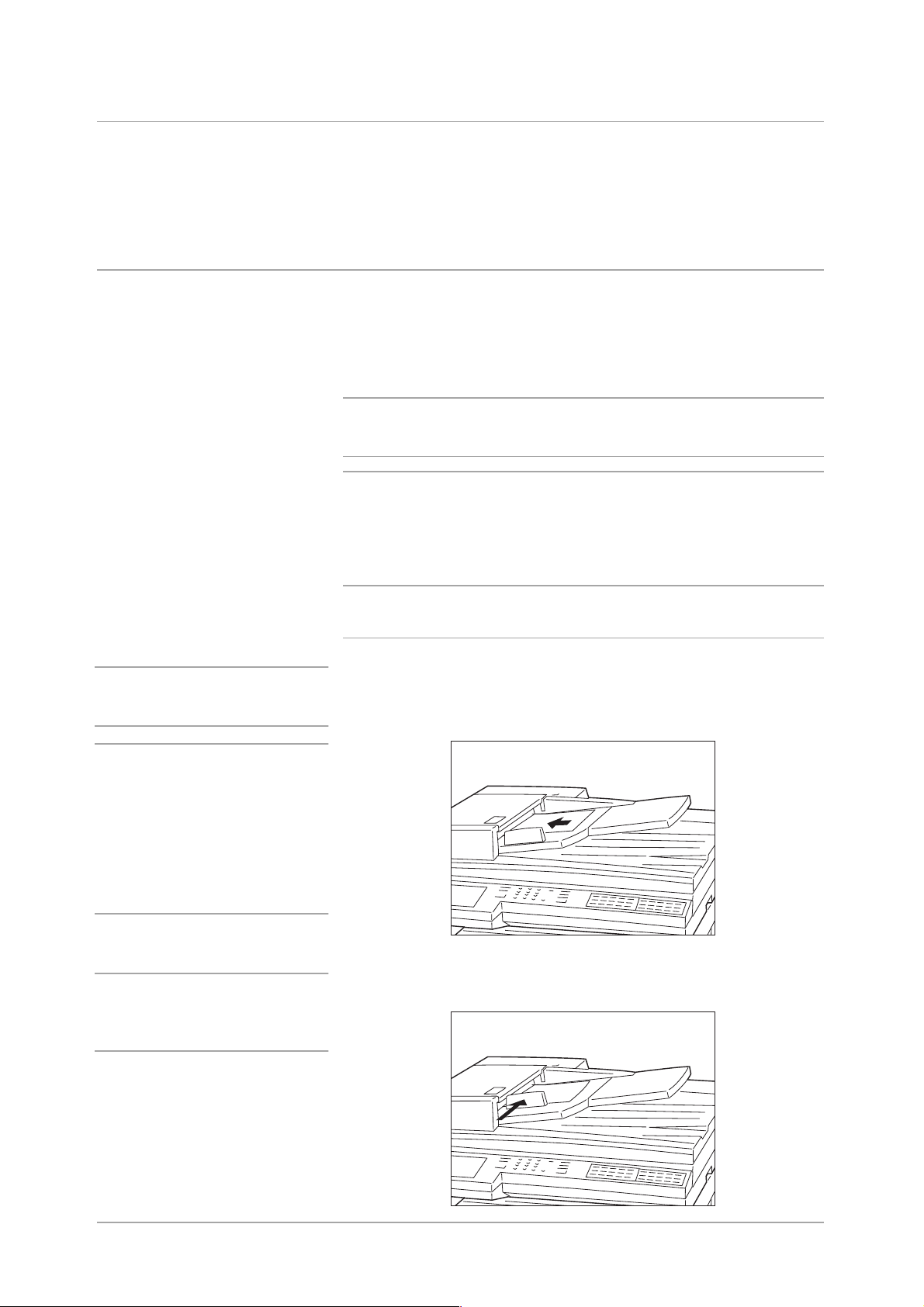
Documenten plaatsen
–
Er zijn twee manieren om documenten te plaatsen:
Ø Dubbelzijdige automatische originelendoorvoer (DAOD) gebruiken
Ø Glasplaat gebruiken
Documenten in de DAOD plaatsen
Met de DAOD kunt u een stapel documenten in een keer plaatsen. De
documenten worden vervolgens een voor een de scanner ingevoerd en
na scannen uitgevoerd. Deze manier is efficiënter omdat er vergeleken
met de glasplaatmethode minder stappen nodig zijn om een stapel
documenten te kopiëren.
OPMERKING: Sommigen documentsoorten zijn echter niet geschikt
voor de DAOD. Voor nadere informatie “ Documenten (voor fax)”
raadplegen.
BELANGRIJK: Het apparaat bepaalt de scanbreedte van de
documenten door het formaat van de eerste pagina te detecteren.
Wanneer documenten van een ander formaat in de DAOD worden
geplaatst, Gemengde origineelformaten selecteren. Voor nadere
informatie “Originelen met gemengde formaten scannen (Gemengde
origineelformaten)” op pagina 6-35 raadplegen.
Procedure
OPMERKING: De invoerranden
van de documenten dienen te zijn
uitgelijnd.
1. Documenten met de beeldzijde naar boven en uitgelijnd tegen de
vaste originelengeleider van de DAOD plaatsen. Bij het plaatsen
van 2-zijdige documenten zijde 1 met het beeld naar boven gericht
in de DAOD plaatsen.
Documenten plaatsen
OPMERKING: U kunt : 50 vel (35
minder dan 100 g/m2) (Hoogte:
minder dan 12 mm), of 45 vel
(100 - 120 g/m
dan 12 mm) per keer plaatsen.
Wanneer te veel documenten
worden geplaatst, kan dat tot
foutieve invoer of beschadiging
van het document leiden.
OPMERKING: Het papier in de
DAOD kan vastlopen wanneer de
geleider niet goed gepositioneerd
is.
2
) (Hoogte: minder
2. De verplaatsbare originelengeleider zodanig afstellen dat deze de
rand van de documentstapel raakt.
XEROX WorkCentre Pro 423/428 Fax - Handleiding voor de gebruiker Pagina 2-3
Page 20
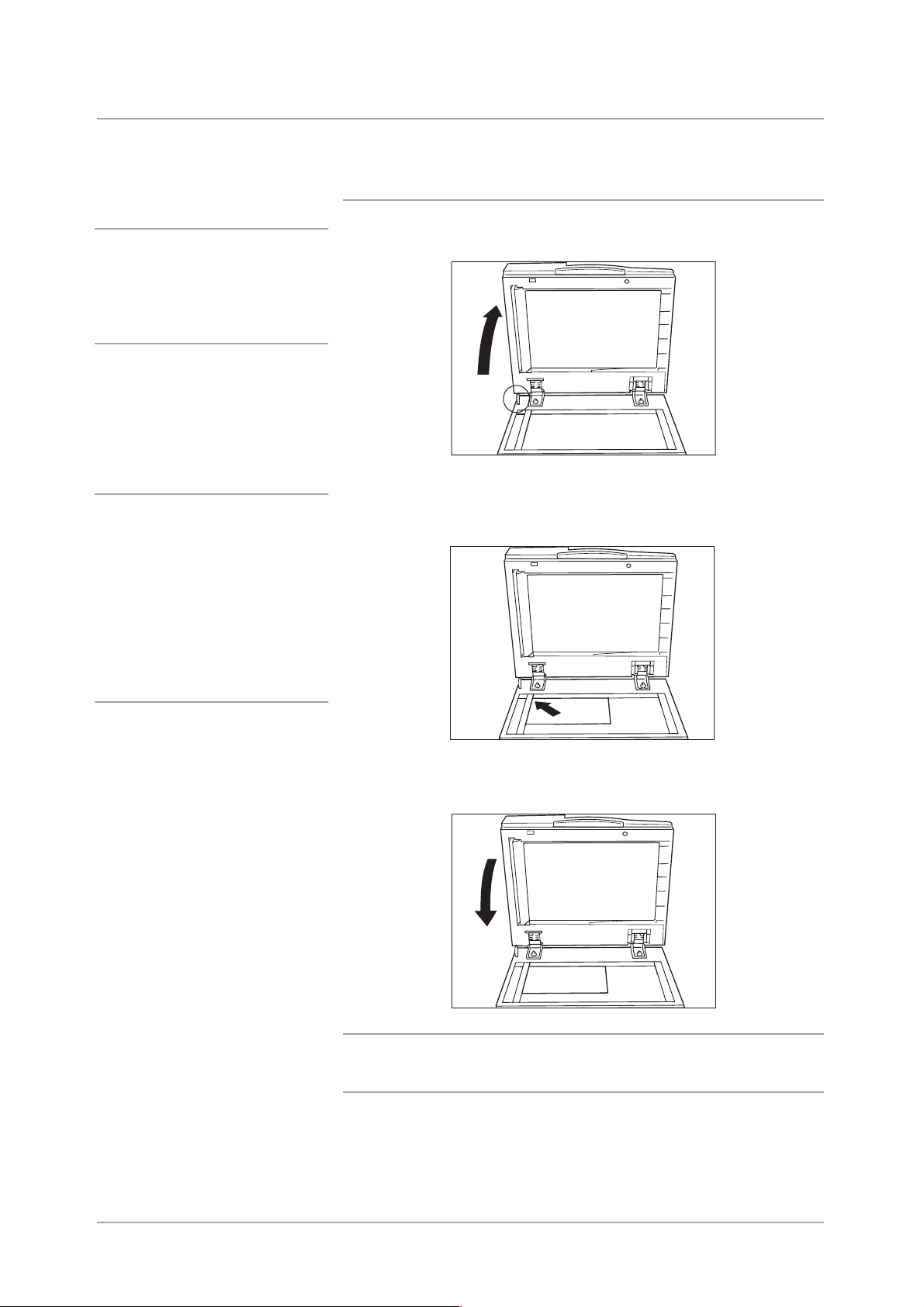
Glasplaat gebruiken
De afdekklep omhoog brengen en het document op de plaat leggen.
Procedure
BELANGRIJK: De afdekklep
omhoog brengen tot deze
volledig los is van de
sensorstang. Anders kan het
formaat van het origineel niet
goed worden gedetecteerd.
OPMERKING: Wanneer zeer
transparante documenten zoals
overtrekpapier of transparanten
worden gekopieerd, kan het
gebeuren dat vuil op de afdekklep
ook wordt gekopieerd. Om
ongewenste vlekken op de
kopieën te voorkomen, de
achterkant van het origineel met
een vel wit papier van dezelfde
afmetingen bedekken.
1. De afdekklep omhoog brengen.
Sensor
2. Het origineel met de beeldzijde naar beneden plaatsen, de hoek
uitlijnen met de linker bovenhoek van de glasplaat.
3. De afdekklep omlaag brengen.
VOORZICHTIG: Wanneer een dik document wordt gekopieerd,
het origineel niet met kracht tegen de glasplaat duwen. Het glas
is breekbaar en kan verwondingen veroorzaken.
Pagina 2-4 XEROX WorkCentre Pro 423/428 Fax - Handleiding voor de gebruiker
Page 21
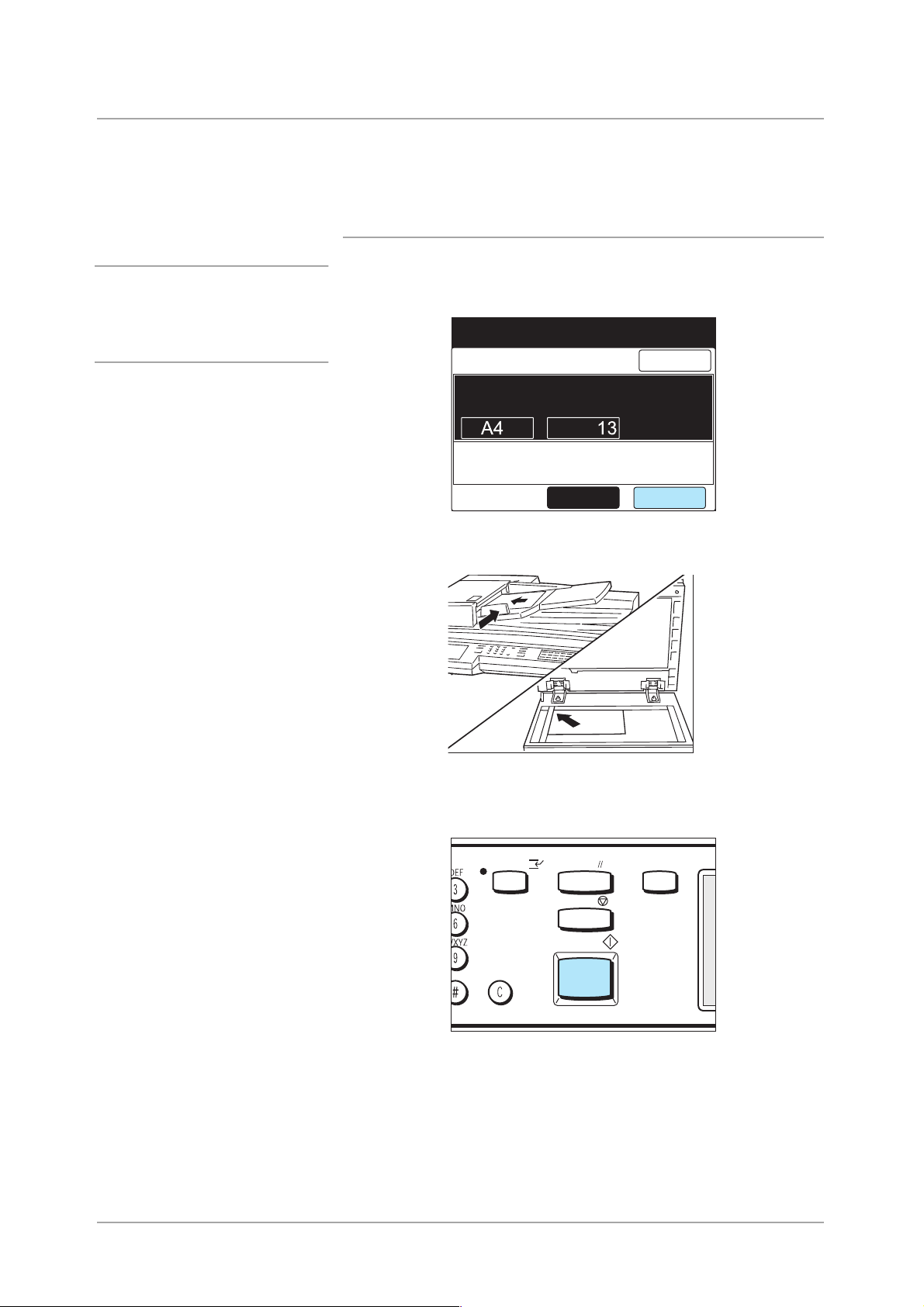
Wanneer u meer dan een document wilt scannen
Wanneer u meer dan een stapel documenten wilt scannen, de toets
Volgende origineel selecteren op het aanraakscherm terwijl de huidige
stapel originelen wordt gescand.
Procedure
OPMERKING: Wanneer de
DAOD wordt gebruikt, de
volgende set documenten
plaatsen nadat het apparaat de
eerste set heeft gescand.
1. Terwijl de originelen worden gescand, Volgende origineel
selecteren.
Faxgeheugen 100%
Fax
Sluiten
Documenten scannen . . .
Scanformaat Pagina
Doc.nr. 0004
Laatste
origineel
2. Het volgende origineel plaatsen.
Volgende
origineel
Documenten plaatsen
3. Start indrukken.
Indien u meer documenten wilt scannen, stap 2 en 3 herhalen.
XEROX WorkCentre Pro 423/428 Fax - Handleiding voor de gebruiker Pagina 2-5
Page 22
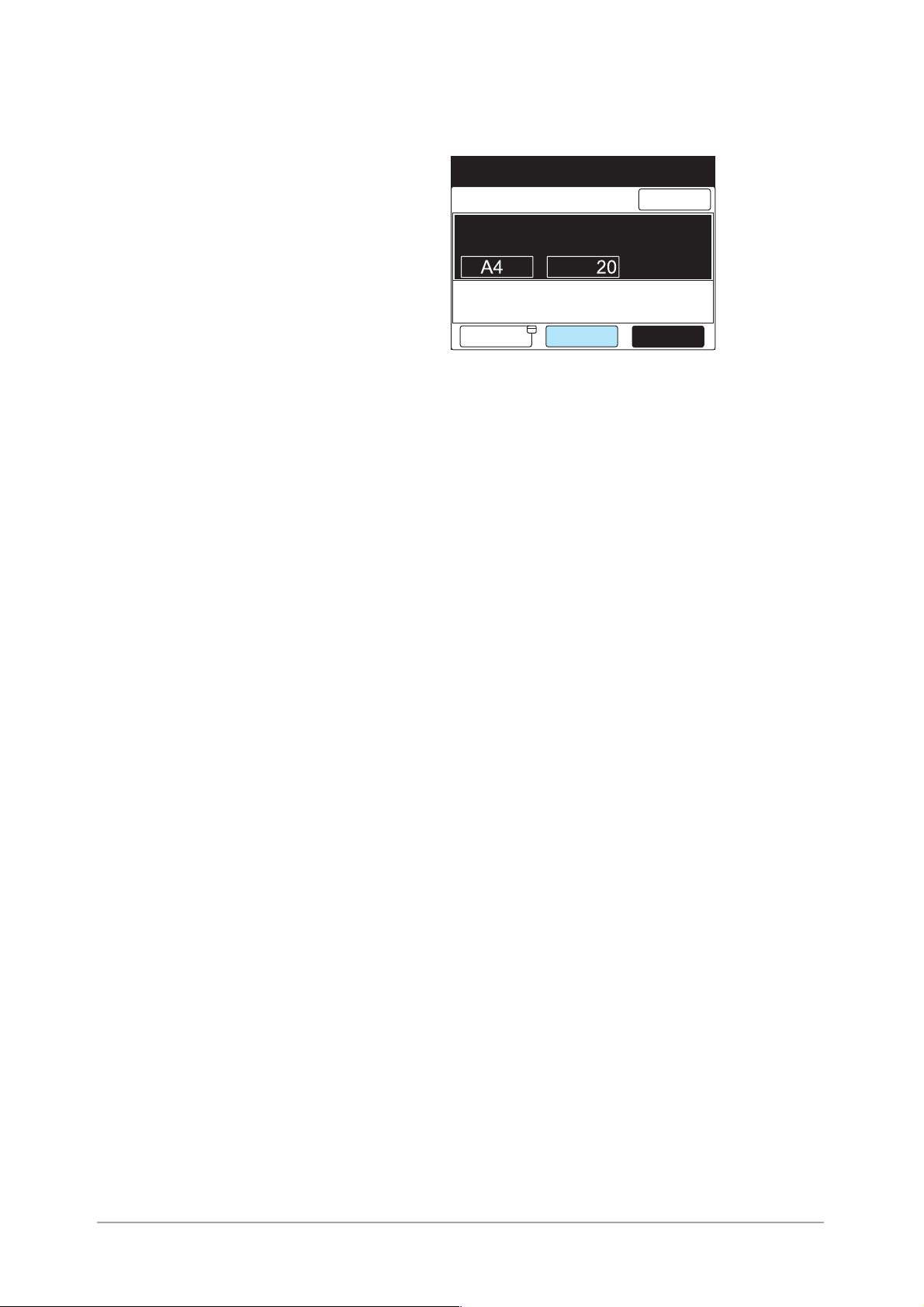
4. Nadat het laatste document is gescand, Laatste origineel
selecteren.
Faxgeheug en 100%
Fax
Gereed voor scannen
Originelen plaatsen en Start indrukken.
Scanformaat Pagina
Doc.nr. 0004
Instellingen
wijzigen
Laatste
origineel
Sluiten
Volgende
origineel
Pagina 2-6 XEROX WorkCentre Pro 423/428 Fax - Handleiding voor de gebruiker
Page 23
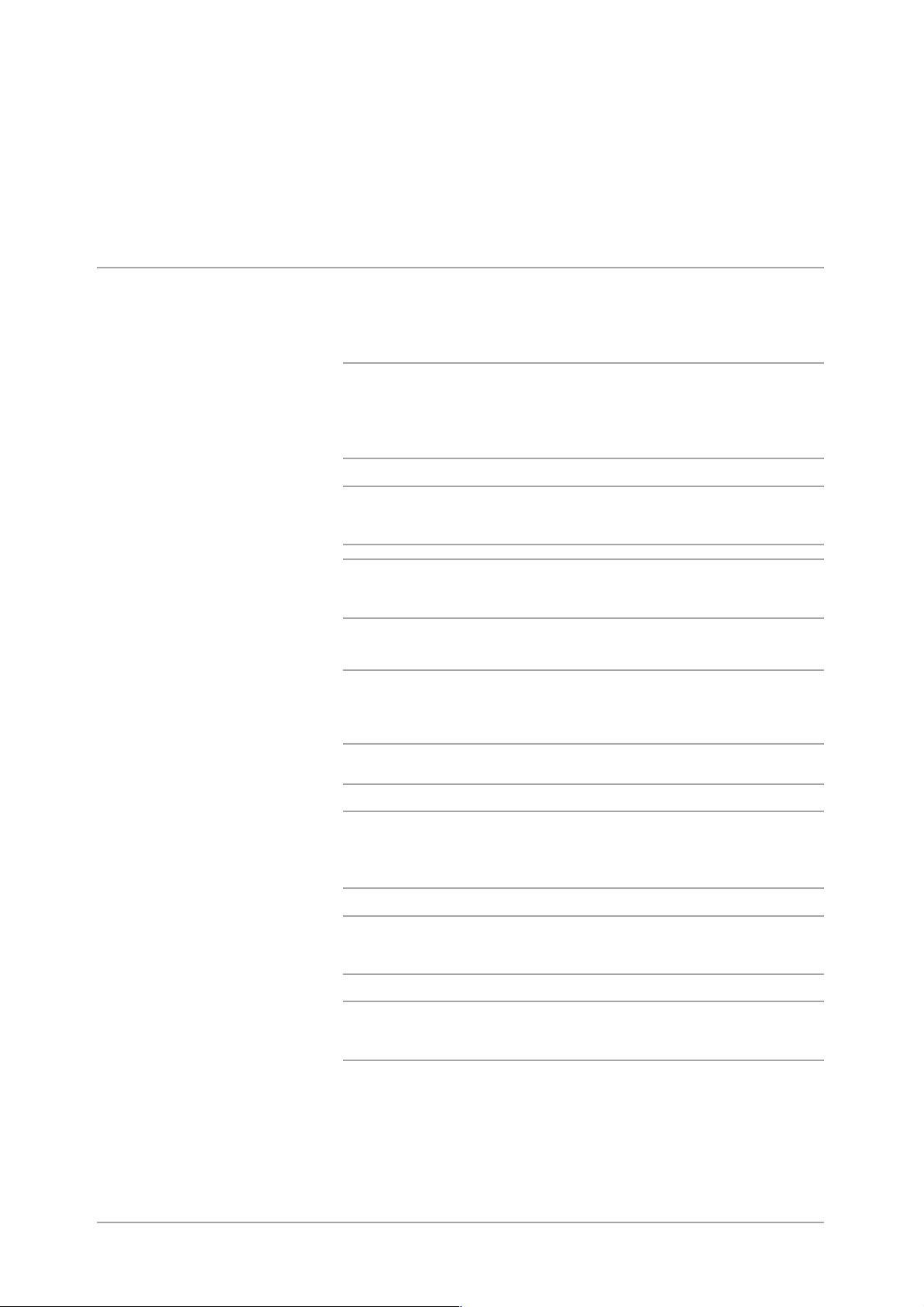
3 Verzending
Verzenden - basis (Resolutie/Origineelsoort/Lichter/Donkerder)
In dit gedeelte wordt de volgorde van de basishandelingen voor
verzenden behandeld en beschreven hoe de basistoepassingen
worden ingesteld.
OPMERKING: Het apparaat is in de fabriek zo ingesteld dat
gebruikers met een geluidssignaal wordt meegedeeld dat de
documenten zijn gescand en de communicatie is voltooid.
Indien u de instelling wilt wijzigen, “Gebruikersopties voor
Keuzevoorinstellingen” op pagina 8-1 raadplegen.
OPMERKING: Indien de stroom even uitvalt voordat het bericht
verschijnt dat de scanprocedure is voltooid, wordt de instelling
geannuleerd. De instellingen opnieuw programmeren.
Verzending
VOOR MEER INFORMATIE: “Handmatig verzenden” raadplegen voor
nadere informatie over verzending via de telefoon of de toepassing
Hoorn op haak.
Resolutie
U kunt het resolutieniveau selecteren voor de documenten die worden
gescand.
OPMERKING: De in de fabriek geselecteerde standaardinstelling is
Standaard.
OPMERKING: Het apparaat scant de documenten met de opgegeven
resolutie, maar wanneer de externe terminal niet over hetzelfde
resolutieniveau beschikt, past het apparaat automatisch de resolutie
aan.
OPMERKING: Hoe hoger de resolutie, des te lager de
overdrachtsnelheid. De geschiktste resolutie voor de documenten
selecteren.
OPMERKING: Het kan gebeuren dat documenten op A3-formaat met
veel beelden niet worden verzonden bij de instelling Zeer fijn
(600 dpi).
XEROX WorkCentre Pro 423/428 Fax - Handleiding voor de gebruiker Pagina 3-1
Page 24
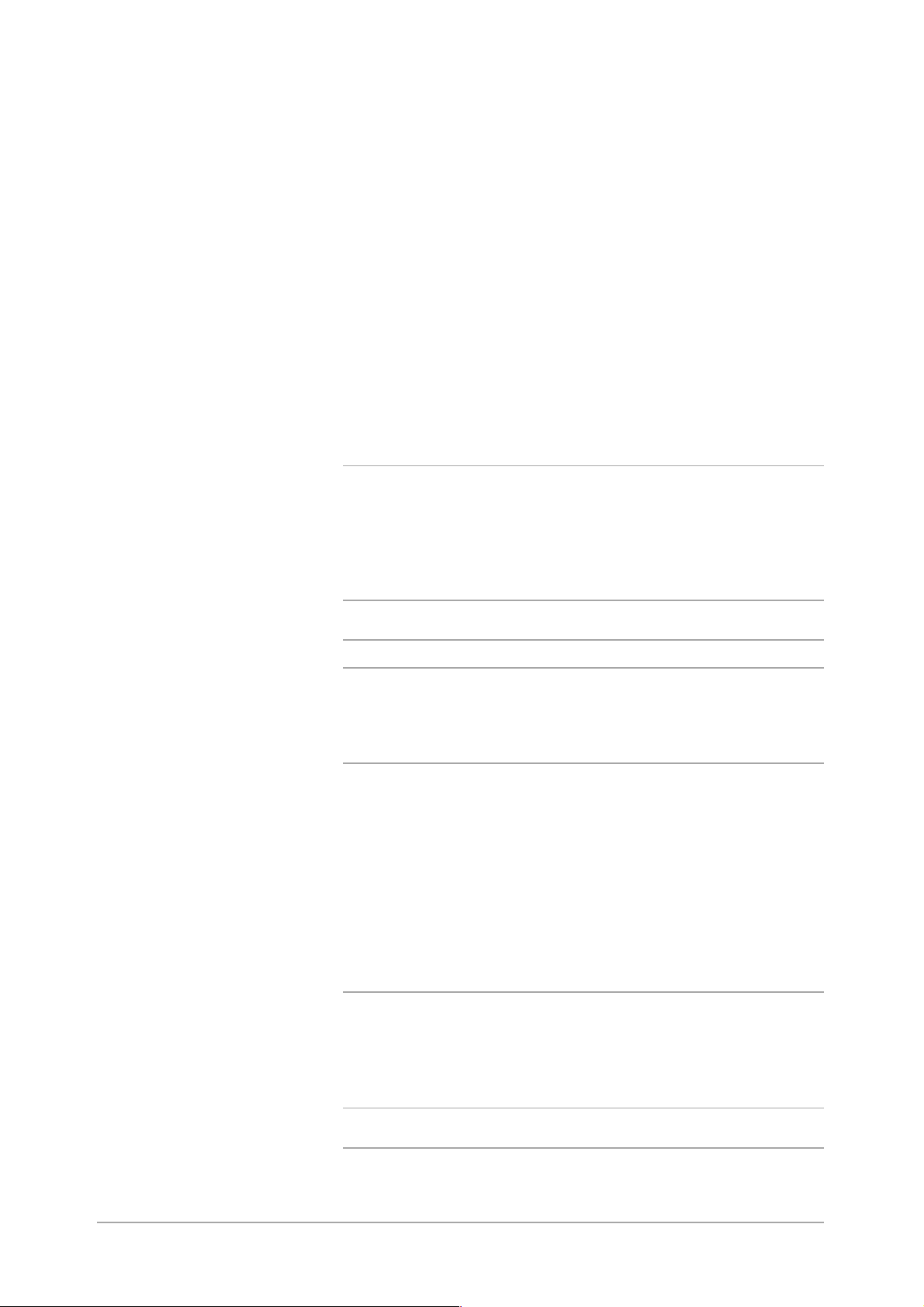
Ø
Standaard
Voor documenten met duidelijk leesbare tekst.
(ongeveer 200 × 100 dpi/25,4 mm)
Ø Fijn
Voor documenten met tekst in een klein font en/of kleine beelden.
(ongeveer 200 × 200 dpi/25,4 mm)
Ø Zeer fijn (400 dpi)
Voor documenten met tekst in een zeer klein font en/of zeer kleine
beelden.
(400 × 400 dpi/25,4 mm)
Ø Zeer fijn (600 dpi)
Voor documenten met tekst in een zeer klein font en/of zeer kleine
beelden.
(600 × 600 dpi/25,4 mm)
Origineelsoort
Wanneer fotografische beelden worden verzonden of een document
met foto’s, kunt u een geschikte beeldinstelling selecteren voor de
verzending.
Het origineelsoort kan naar wens worden geselecteerd voor de
verzending van tekstdocumenten of documenten met foto’s, etc.
OPMERKING: De in de fabriek geselecteerde standaardinstelling is
Tekst.
OPMERKING: Voor documenten die fotobeelden bevatten raden we
aan op ware grootte te scannen (niet Verkleinen/vergroten gebruiken).
Wanneer de toepassing Verkleinen wordt gebruikt, zoals de optie
Scanformaat, kan de beeldkwaliteit van de foto negatief worden
beïnvloed.
Ø Te ks t
Voor documenten met tekst
Ø Tekst/Halftoon
Voor documenten met zowel tekst als fotobeelden.
Ø Halftoon
Voor documenten met onder andere fotobeelden.
Lichter/donkerder
U kunt het densiteitsniveau (de licht/donker-verhouding) aanpassen
voor documenten die dienen te worden verzonden.
Het apparaat kent vijf densiteitsniveaus. De geselecteerde densiteit
wordt toegepast wanneer documenten worden gescand.
OPMERKING: De in de fabriek geselecteerde standaardinstelling is
Normaal.
Pagina 3-2 XEROX WorkCentre Pro 423/428 Fax - Handleiding voor de gebruiker
Page 25
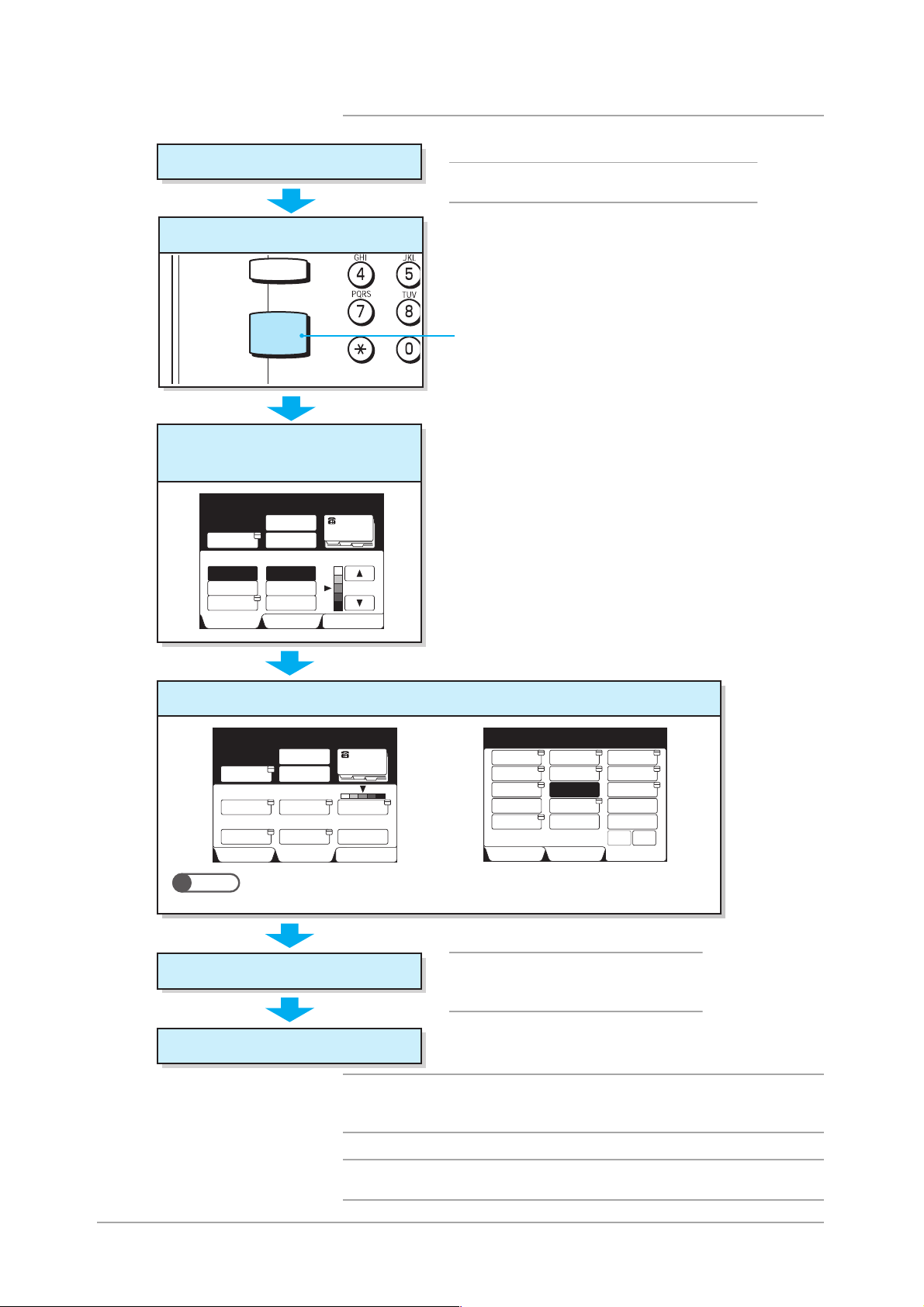
Eenvoudige verzendprocedure
Docum. plaatsen
Het scherm Faxen weergeven
Resolutie, Origineelsoort en
Lichter/Donk. selecteren.
Faxnummer ontvange r invoeren
[Faxnr.]
Subkiezen/
Toetsenb.
Resolutie Origineelsoort
Standaard
Fijn
Overige
Basistoepass.
Pauze (—)
Snelkiezen
-groep
Tekst
Tekst & foto
Halftoon
Speciale
toepass.
Faxgeheug en 100%
Kieslijst
Lichter/
donkrd.
Menu Toepass.
VOOR MEER INFORMATIE: “Documenten
plaatsen” op pagina 2-1 raadplegen.
Toepassingselectie indrukken.
Verzending
Naar wens Speciale toepassingen en Toepassingen selecteren
Faxnummer o ntvanger invoer en
[Faxnr.]
Subkieze n/
Toetsenb.
Standaard
Resolutie
G3 Auto
Communicatiemode
Basistoepass.
Pauze (-)
Snelkiezen
-groep
Origineelsoort
Voorblad
Speciale
toepass.
Tekst
Uit
Faxgeheuge n 100%
Kieslijst
Lichter/
donkrd.
Uit
Verzendingsoverzicht
Menu Toepass.
Het telefoonnummer bellen
Start indrukken.
VOOR MEER INFORMATIE: “Handmatig verzenden” raadplegen voor
nadere informatie over verzending via de telefoon of de toepassing
Hoorn op haak.
Faxnummer ontvanger invoeren
[Faxnr.]
Resolutie
Communicatiemode
Voorblad
Gemengde
origineelf.
Ingeb.
originelen
Meer op volg. pagina …
Basistoepass.
Origineelsoort
Opties
Scanform.
Kopregel
verz.
2-zijdige
originelen
Prioriteit verz.
Speciale
toepass.
Faxgeheugen 100%
Lichter/
donkrd.
N-op-1
Uitgest. start
Verzendingsoverzicht
Hrn op hk
Vorige
Volg.
pagina
pag.
Menu Toepass.
VOOR MEER INFORMATIE:
“Verzending” op pagina 3-1
raadplegen.
Documenten worden gescand
en de verzending begint.
OPMERKING: Het apparaat is in de fabriek standaard ingesteld op een
geluidssignaal dat de gebruikers erop wijst dat de opdracht is voltooid.
XEROX WorkCentre Pro 423/428 Fax - Handleiding voor de gebruiker Pagina 3-3
Page 26
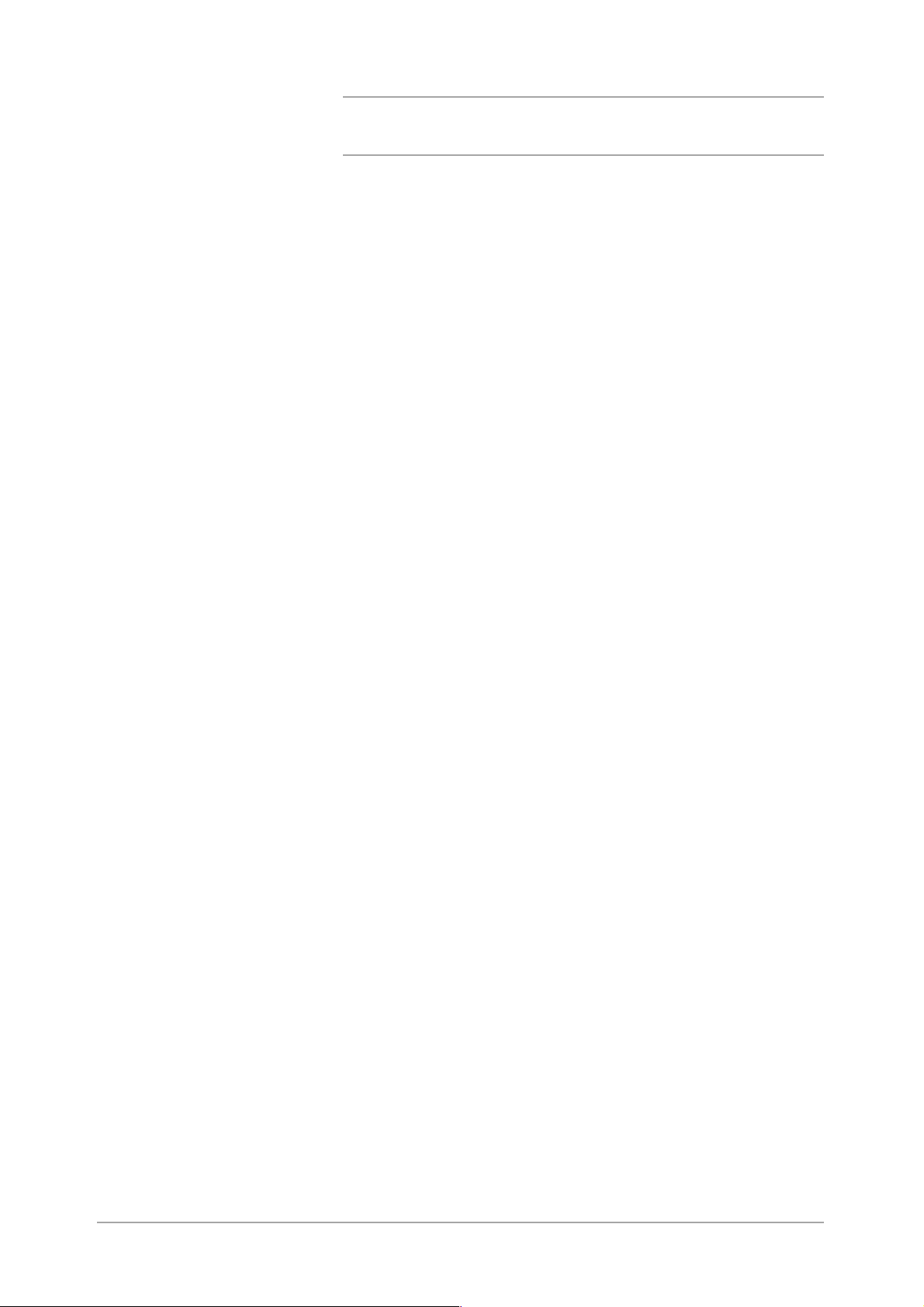
OPMERKING: Indien de stroom even uitvalt voordat het bericht
verschijnt dat de scanprocedure is voltooid, wordt de instelling
geannuleerd. De instellingen opnieuw programmeren.
Pagina 3-4 XEROX WorkCentre Pro 423/428 Fax - Handleiding voor de gebruiker
Page 27
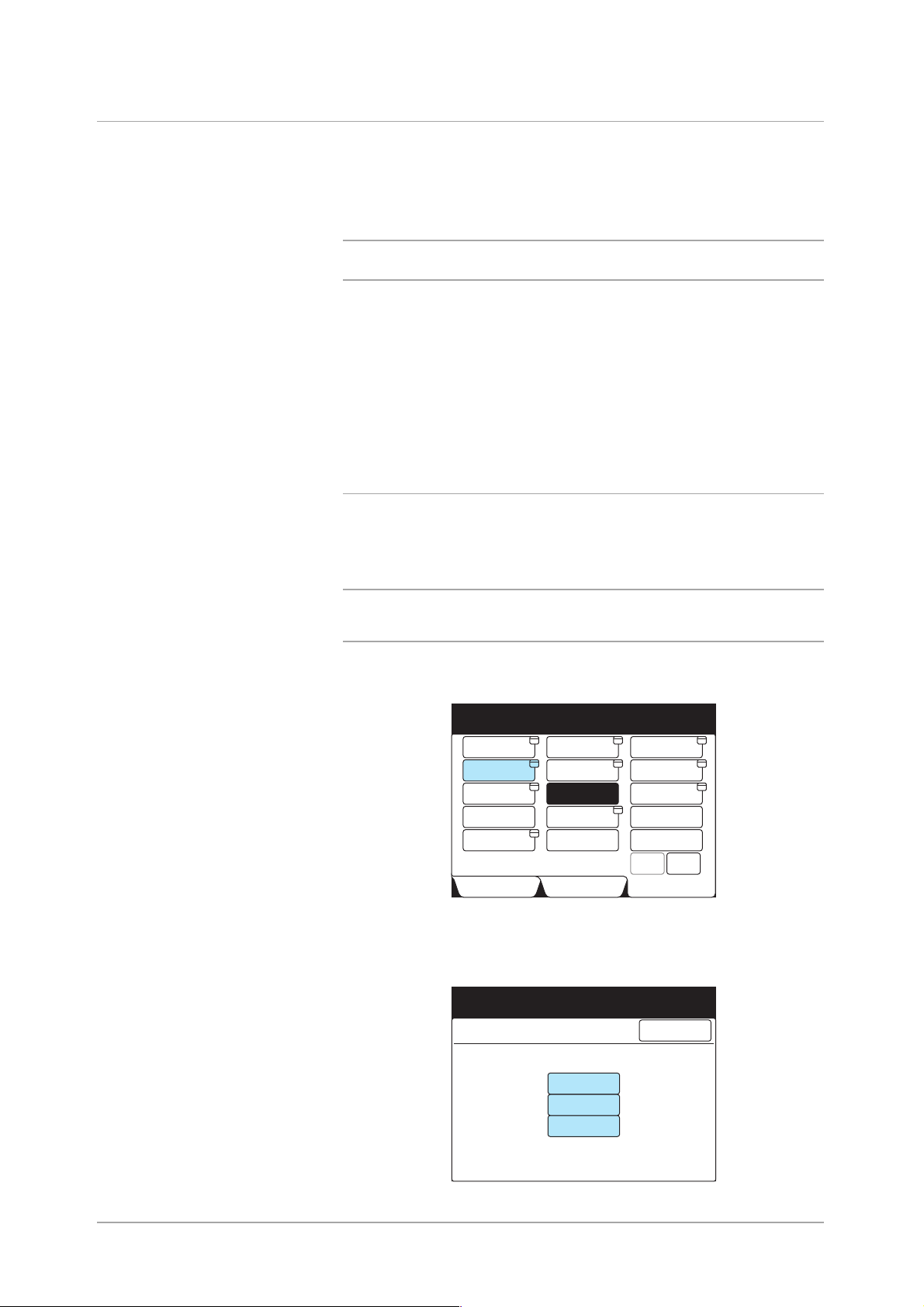
Communicatiemode selecteren
U kunt een communicatiemode selecteren op basis van de
mogelijkheden van de externe terminal.
G3 is de door de ITU-T gevestigde internationale standaard voor
faxverzending.
OPMERKING: De standaardinstelling vanaf de fabriek voor de
communicatiemode is G3 Auto.
Ø G3 Auto
Deze mode selecteren indien de externe terminal compatibel is
met G3. Gewoonlijk wordt deze mode geselecteerd.
Het apparaat schakelt automatisch over van G3/ECM naar G3 al
naar gelang de mogelijkheden van de externe terminal.
Ø F4800
Deze mode selecteren bij verzending over een slechte telefoonlijn
met veel ruis, wat soms het geval kan zijn bij verbindingen overzee.
OPMERKING: De onderstaande items geven de aanvankelijke
overdrachtsnelheid aan, hoewel het apparaat kan overschakelen naar
een lagere overdrachtsnelheid, afhankelijk van de lijn.
G3 Auto: 33,6 kbps (maximum)
F4800: 4,8 kbps (maximum)
Verzending
Procedure
1. Het scherm Menu Toepassingen selecteren.
Faxnummer ontvanger invoeren
[Faxnr.]
Resolutie Origineelsoort
Communicatiemode
Voorblad Kopregel v erz.
Gemengde
origineelform.
Ingebonden
originelen
Meer op volgende pagina …
Basistoepass. Menu Toepass.
Opties
Scanformaat
2-zijdige
originelen
Prioriteit verz.
Speciale
toepassingen
2. Communicatiemode selecteren.
3. De gewenste communicatiemode selecteren.
Faxnummer ontvanger invoeren
[Faxnr.]
Communicatiemode
Faxgeheugen 100%
Lichter/
donkerder
N-op-1
Uitgest. start
Verzendingsoverzicht
Hoorn op haak
Vor.
pag.
Faxgeheugen 100%
Sluiten
Volg.
pag.
G3 Auto
F4800
XEROX WorkCentre Pro 423/428 Fax - Handleiding voor de gebruiker Pagina 3-5
Page 28
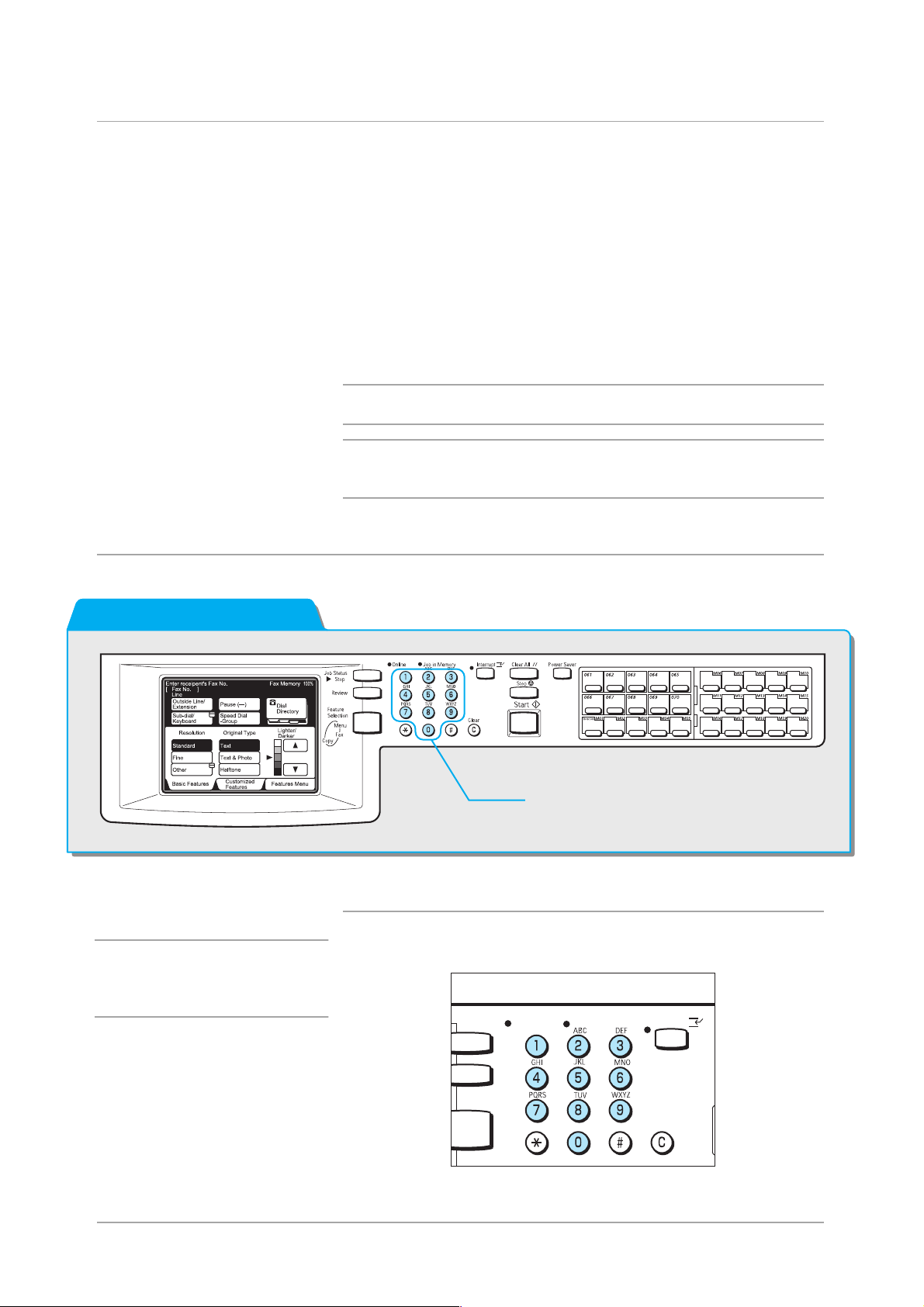
Kiezen
Het apparaat biedt de volgende vijf methoden voor kiezen:
Ø Kiezen met de cijfertoetsen
Ø Snelkiezen
Ø Kiezen via direct-toets
Ø Kieslijst gebruiken
Ø Sub-kiezen gebruiken
U kunt verscheidene nummers tegelijk bellen met een of meer van de
bovenstaande methoden. Er kan ook een combinatie van deze
methoden worden gebruikt.
OPMERKING: U kunt maximaal 200 opdrachten programmeren met
de cijfertoetsmethode.
VOOR MEER INFORMATIE: “Verzenden naar meer bestemmingen
(rondzenden)” op pagina 6-1 raadplegen voor het maximumaantal
voor een enkele rondzending.
Kiezen met de cijfertoetsen
Onderstaande toets(en) gebruiken
OPMERKING: C (clear, wissen)
indrukken om een voor een
verkeerd ingevoerde nummers te
wissen.
U kunt de cijfertoetsen gebruiken om het faxnummer in te voeren.
Cijfertoetsen
Procedure
1. Het faxnummer invoeren met de cijfertoetsen.
Op het scherm wordt het ingevoerde faxnummer weergegeven.
Pagina 3-6 XEROX WorkCentre Pro 423/428 Fax - Handleiding voor de gebruiker
Page 29
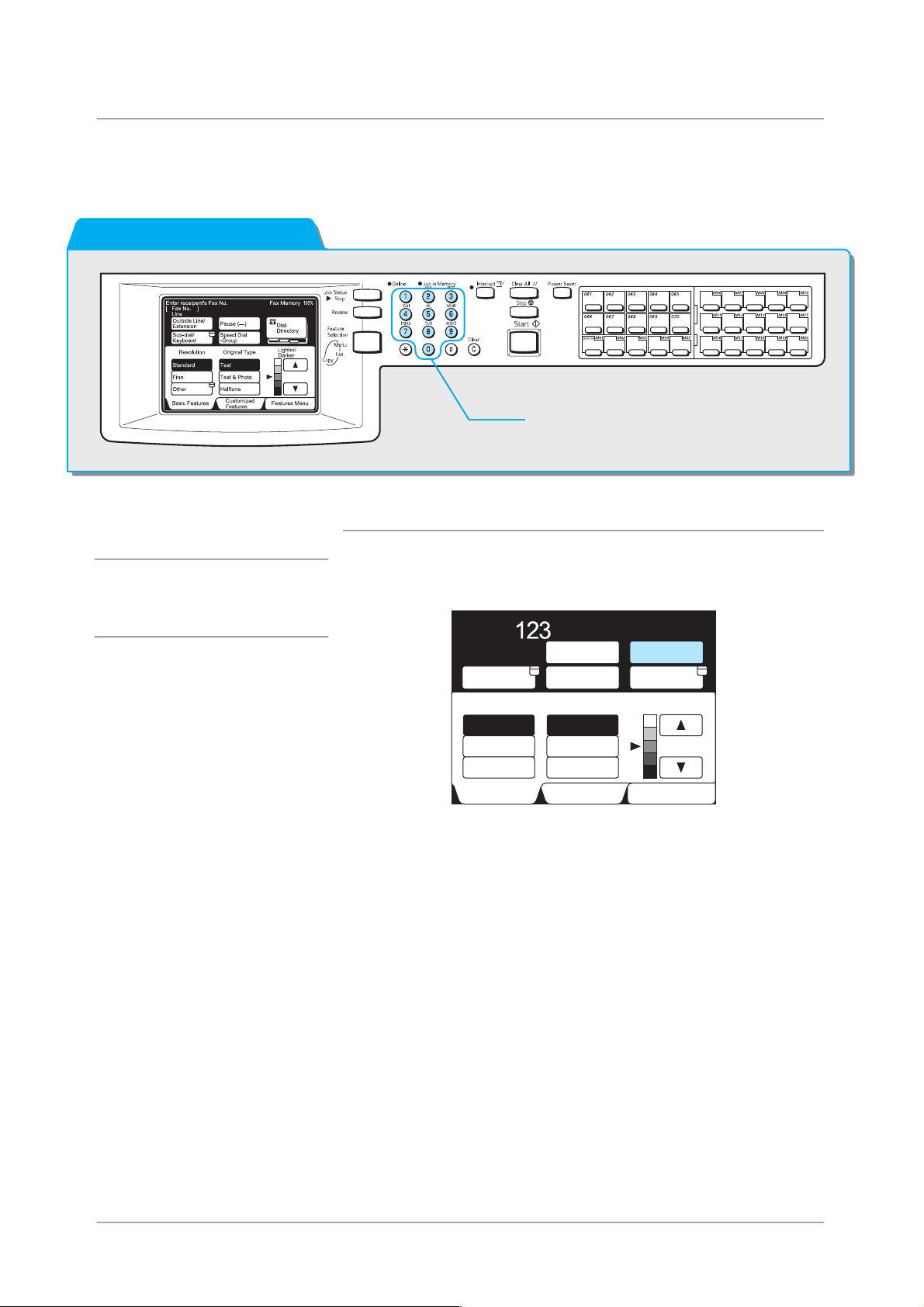
Verscheidene nummers kiezen met de cijfertoetsen
U kunt een opdracht naar twee of meer locaties verzenden
(rondzenden). Met de cijfertoetsen verscheidene faxnummers
invoeren. Er kunnen per keer maximaal 200 nummers worden
ingevoerd.
Onderstaande toets(en) gebruiken
Cijfertoetsen
Procedure
Verzending
OPMERKING: Volgende
ontvanger is alleen beschikbaar
op het scherm Basistoepassingen
of Speciale toepassingen.
1. Een faxnummer invoeren met de cijfertoetsen en Volgende
ontvanger selecteren.
Item [ 1 ] D001
[Faxnr.]
Pauze (—)
Subkiezen/
Toetsenb.
Resolutie
Standaard
Fijn
Overige
Basistoepass. Menu Toepass.
Snelkiezen
-groep
Origineelsoort
Tekst
Tekst & foto
Halftoon
Speciale
toepassingen
Faxgeheugen 100%
Volg. ontvanger
Kieslijst
Lichter/
donkerder
XEROX WorkCentre Pro 423/428 Fax - Handleiding voor de gebruiker Pagina 3-7
Page 30
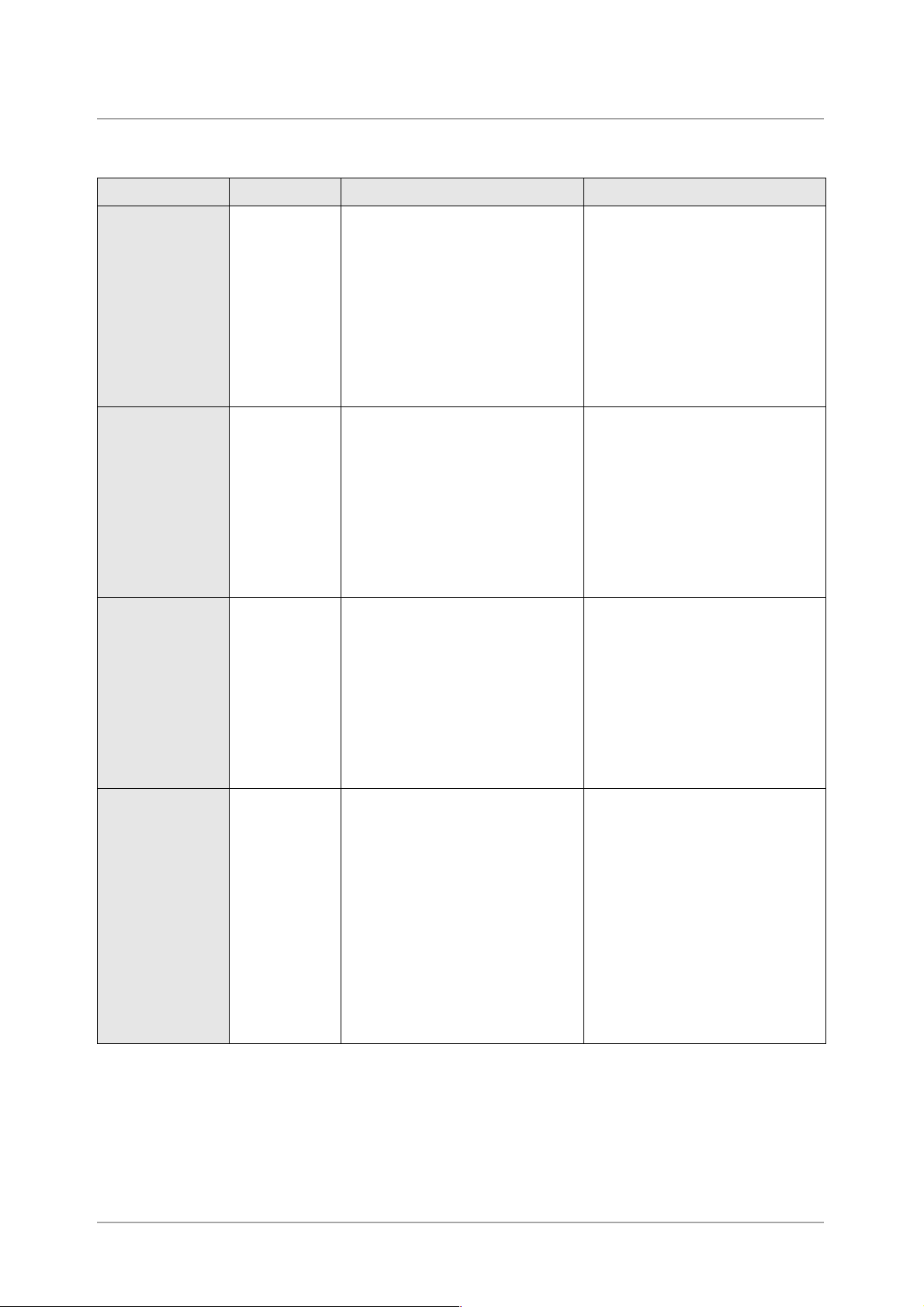
Symbolen invoeren
U kunt de volgende toepassingen gebruiken voor het kiezen door de
juiste symbolen in te voeren.
Toepassing Symbool Beschrijving Gebruiksaanwijzing
Pauze invoeren –
Pauze (–)
Kiestoon
detecteren
De tweede
kiestoon
detecteren
(Kiestoon-
detector)
==
(2de
kiestoondetec
tor)
of
Een pauze gebruiken om drie
seconden te wachten tijdens een
kiesprocedure. Bijvoorbeeld een
pauze invoeren om te wachten op
de tweede kiestoon van een PBXsysteem.
U kunt twee of meer pauzes
invoeren om de totale pauze te
verlengen. De duur van één
pauze is namelijk drie seconden.
=
Een kiestoondetector is
vergelijkbaar met een pauze.
Het apparaat wacht echter niet
langer dan drie seconden, maar
stopt tijdelijk totdat het een
kiestoon detecteert.
Detecteert de tweede kiestoon. 1. Sub-kiezen/Toetsenbord
Pauze (–) selecteren op het
scherm Basistoepassingen. Een
pauze invoeren na het nummer
voor een buitenlijn, “9.”
(Voorbeeld) 9-123...
9- -123c
1. Sub-kiezen/toetsenbord
selecteren op het scherm
Basistoepassingen.
2. Symbool selecteren om het
toetsenbord voor symbolen weer
te geven.
3. = invoeren via het
toetsenbord.
(Bijvoorbeeld) 0=0123...
selecteren op het scherm
Basistoepassingen.
2. Symbool selecteren om het
toetsenbord voor symbolen weer
te geven.
3. Tweemaal = invoeren via
het toetsenbord.
(Bijvoorbeeld) 001==0123...
Een F-code
invoeren.*
Pagina 3-8 XEROX WorkCentre Pro 423/428 Fax - Handleiding voor de gebruiker
of
F
Een F-code invoeren. 1. Sub-kiezen/Toetsenbord
selecteren op het scherm
f
Basistoepassingen.
2. Symbool selecteren om het
toetsenbord voor symbolen weer
te geven.
3. F invoeren via het
toetsenbord.
De toegestane tekens zijn 0 – 9
en de spatie.
(Voorbeeld)
F01234567890123456789
Page 31

Toepassing Symbool Beschrijving Gebruiksaanwijzing
Een
toegangscode*
invoeren voor
F-code.
P
of
p
Een toegangscode invoeren voor
F-code.
1. Sub-kiezen/Toetsenbord
selecteren op het scherm
Basistoepassingen.
2. Symbool selecteren om het
toetsenbord voor symbolen weer
te geven.
3. p invoeren via het
toetsenbord.
De toegestane tekens zijn 0 – 9,
#, * en de spatie.
(Bijvoorbeeld) P0123
* F-code en de toegangscode invoeren volgens de instructies van de externe
F-codecommunicatieterminal.
Toepassing Symbool Beschrijving Gebruiksaanwijzing
Verzenden met
een
toegangscode
of
S
s
Een toegangscode gebruiken om
fouten bij de verzending te
voorkomen.
Wanneer een toegangscode is
ingesteld, begint de verzending
pas indien de toegangscode
overeenkomt met het ID-nummer
op de externe terminal.
1. Sub-kiezen/Toetsenbord
selecteren op het scherm
Basistoepassingen.
2. Symbool selecteren om het
toetsenbord voor symbolen weer
te geven.
3. Alfanumeriek en Shift
selecteren.
4. [S] invoeren via het
toetsenbord.
(Voorbeeld)
0312345678S12345678
Verzending
DTMF (IDK)signaal
verzenden
! Gebruiken voor de verzending
van het DTMF-signaal.
1. Sub-kiezen/Toetsenbord
selecteren op het scherm
Basistoepassingen.
2. Symbool selecteren om het
toetsenbord voor symbolen weer
te geven.
3. ! invoeren via het
toetsenbord.
(Voorbeeld) 0311123456!123#
PB verzenden
(van puls naar
toon)
: Verandert de kiesmode van puls
in toon.
1. Sub-kiezen/Toetsenbord
selecteren op het scherm
Basistoepassingen.
2. Toon wijzigen: selecteren.
3. (Voorbeeld)
0311123456!123:
XEROX WorkCentre Pro 423/428 Fax - Handleiding voor de gebruiker Pagina 3-9
Page 32

Snelkiezen
U kunt met Snelkiezen verscheidene nummers tegelijk bellen.
De telefoonnummers voor snelkiezen vooraf programmeren.
BELANGRIJK: Het nummer voor snelkiezen dient op het apparaat
te zijn ingesteld voordat u het gaat gebruiken.
Er kan ook een jokerteken, ∗, op het blok met de cijfertoetsen of het
toetsenbord op het scherm worden gebruikt om meer locaties op te
geven voor Snelkiezen.
Ø De eerste twee cijfers invoeren om snelkiesnummers te selecteren.
Bijvoorbeeld 10 stations van 100 t/m 109 kunnen worden
aangegeven door 10* in te voeren.
Ø Alle snelkiesnummers selecteren.
“∗∗∗” invoeren om alle snelkiesnummers te selecteren.
OPMERKING: U kunt geen twee jokertekens tegelijk gebruiken, zoals
in 1**, *1* of **1.
VOOR MEER INFORMATIE: “Snelkiesnummer instellen” op pagina 714 raadplegen voor programmering van Snelkiezen.
Onderstaande toets(en) gebruiken
Cijfertoetsen
Procedure
1. Snelkiezen-groep selecteren.
Item [ 1 ] D001
[Faxnr.]
Pauze (—)
Subkiezen/
Toetsenb.
Resolutie
Standaard
Fijn
Overige
Basistoepass. Menu Toepass.
Snelkiezen
-groep
Origineelsoort
Tekst
Tekst & foto
Halftoon
Speciale
toepassingen
Faxgeheugen 100%
Kieslijst
Lichter/
donkrd.
Pagina 3-10 XEROX WorkCentre Pro 423/428 Fax - Handleiding voor de gebruiker
Page 33

Kiezen via direct-toets
2. Een snelkiesnummer van drie cijfers invoeren.
Deze twee stappen herhalen voor ieder volgend nummer.
Verzending
U kunt de direct-toetsen gebruiken om telefoonnummers te bellen.
Bij iedere direct-toets hoort een snelkiesnummer van 001 t/m 070.
Wanneer bijvoorbeeld het nummer dat u wilt bellen is geprogrammeerd
als snelkiesnummer 001, drukt u de direct-toets in, 001.
Onderstaande toets(en) gebruiken
OPMERKING: Het paneel
omkeren om de direct-toetsen te
kunnen indrukken voor
snelkiesnummers 031 en hoger.
VOOR MEER INFORMATIE:
raadplegen voor programmering van Snelkiezen.
“Snelkiesnummer instellen” op pagina 7-14
Procedure
1. De gewenste direct-toets indrukken.
Direct-toets
XEROX WorkCentre Pro 423/428 Fax - Handleiding voor de gebruiker Pagina 3-11
Page 34

Kieslijst
V
Onderstaande toets(en) gebruiken
U kunt de kieslijst gebruiken om nummers te zoeken en in te voeren.
OPMERKING: Voordat de kieslijst wordt gebruikt, een
Snelkiesnummer toewijzen aan het telefoonnummer dat u wilt bellen.
Het snelkiesnummer wordt automatisch geregistreerd in de kieslijst.
“Snelkiesnummer instellen” op pagina 7-14 raadplegen.
Kieslijst
OPMERKING: Deze stap
herhalen voor meervoudige
bestemmingen.
OOR MEER INFORMATIE:
“Kieslijst gebruiken” raadplegen.
Procedure
1. Kieslijst selecteren op het scherm Basistoepassingen of Speciale
toepassingen.
Dhr.
Faxgeheugen 100%
Kieslijst
Lichter/
donkerder
Faxgeheugen 100%
Sluiten
Adres
opvragen
Nr.
Snelkiezen
(001-200)
Vorige
pagina
Volgende
pagina
Faxnummer ontvanger invoeren
[Faxnr.]
Pauze (—)
Subkiezen/
Toetsenb.
Resolutie
Standaard
Fijn
Overige
Basistoepass. Menu Toepass.
Snelkiezen
-groep
Origineelsoort
Tekst
Tekst & foto
Halftoon
Speciale
toepassingen
2. Het blok selecteren met het nummer van de externe partij die u wilt
bellen.
Faxnummer ontvanger invoeren
[Faxnr.]
Bedrijf A Bedrijf B Bedrijf C
Bedrijf D Divisie E Divisie F
Bedrijf G
Dhr. Afdeling Mevr. Mols
Adreslijst/index
Afdeling
Onderzoek
Het faxnummer wordt weergegeven.
Pagina 3-12 XEROX WorkCentre Pro 423/428 Fax - Handleiding voor de gebruiker
Page 35

Kieslijst gebruiken
Nadat de Kieslijst is geselecteerd, verschijnt het scherm dat hiernaast
links is weergegeven.
Faxnummers kunnen worden gezocht via Snelkiesnummer, Adres
ophalen en Adreslijst/index.
U kunt het eerste Snelkiesnummer programmeren in de toepassing
Keuzevoorinstellingen.
VOOR MEER INFORMATIE: “Index programmeren” in
“Snelkiesnummer instellen” op pagina 7-14 raadplegen voor
registratie van een snelkiesnummer. Voor het wijzigen van het eerste
snelkiesnummer dat wordt getoond “Gebruikersopties voor
Keuzevoorinstellingen” op pagina 8-1 raadplegen.
Verzending
Faxnummer ontvanger invoeren
[Faxnr.]
Bedrijf A Bedrijf B Bedrijf C
Bedrijf D Divisie E Divisie F
Bedrijf G
Dhr.
Zijderve ld
Adreslijst/index
Afdeling
Onderzoek
Afdeling
Verkoop
Dhr.
Mevr. Mols
Deze toets selecteren en
met de cijfertoetsen een
snelkiesnummer invoeren
in dit veld hierboven. In het
scherm verschijnt een blok
met het gespecificeerde
snelkiesnummer.
Deze toets selecteren
om naar de volgende of
vorige pagina te gaan.
Faxgeheugen 100%
Sluiten
Adres
opvragen
Nr.
Snelkiezen
(001-200)
Vorige
pagina
Volgende
pagina
Het onderstaande scherm verschijnt wanneer
deze toets wordt geselecteerd.
Teken invoeren om adres op te vragen.
Adres
opvragen
Symbool
Alfanum.
Annul.
Faxgeheugen 99%
Opvragen
Een teken invoeren met het toetsenbord,
daarna Opvragen selecteren.
Het onderstaande scherm verschijnt wanneer
een indextabblad wordt aangeraakt.
Faxnummer ontvanger invoeren
[Faxnr.]
Voor toegang tot adressen een
indextoets aan de rechterkant
selecteren.
Faxgeheugen 99%
Sluiten
Backspace
Spatie
Shift
Adreslijst/index
Een teken selecteren om vermeldingen in de
index weer te geven.
XEROX WorkCentre Pro 423/428 Fax - Handleiding voor de gebruiker Pagina 3-13
Page 36

Groepskiezen
Onderstaande toets(en) gebruiken
U kunt de toepassing Groepskiezen gebruiken om telefoonnummers te
bellen.
Voordat deze toepassing kan worden gebruikt, dient u een aantal
locaties te programmeren voor een nummer voor groepskiezen. Er
kunnen maximaal 20 locaties worden ingevoerd in een enkel nummer
voor groepskiezen.
VOOR MEER INFORMATIE: “Groepskiezen instellen” op pagina 7-31
raadplegen om nummers voor groepskiezen te programmeren.
Cijfertoets.
OPMERKING: 01-50 kunnen
worden geselecteerd als
nummers voor groepskiezen.
Procedure
1. Snelkiezen-groep selecteren en daarna (#) en een
groepskiesnummer van twee cijfers invoeren met de cijfertoetsen.
Faxnummer ontvanger invoeren
[Faxnr.]
Pauze (—)
Sub-kiezen/
Toetsenbord
Resolutie
Standaard
Fijn
Overige
Basistoepass. Menu T oepass.
Snelkiezen
-groep
Origineelsoort
Tekst
Tekst & foto
Halftoon
Speciale
toepass.
Faxgeheug en 100%
Kieslijst
Lichter/
donkrd.
Pagina 3-14 XEROX WorkCentre Pro 423/428 Fax - Handleiding voor de gebruiker
Page 37

Sub-kiezen gebruiken
Onderstaande toets(en) gebruiken
U kunt de toepassing Sub-kiezen gebruiken om telefoonnummers te
bellen.
Veel gebruikte nummers invoeren in sub-kiesnummers. Wanneer een
extern apparaat wordt gebeld, de nummers gebruiken samen met de
cijfertoetsmethode.
Wanneer bijvoorbeeld “001” wordt ingevoerd voor sub-kiezen [1], en
vervolgens [[1]: 001] wordt geselecteerd en Pauze (–), en daarna wordt
1234567 gekozen, belt het apparaat 0011234567.
VOOR MEER INFORMATIE: “Sub-kiezen instellen” op pagina 7-34
raadplegen voor de programmering van sub-kiesnummers.
Toets Start
Cijfertoets.
Verzending
OPMERKING: Er kan ook een
combinatie van subkiezennummers met andere methoden
worden gebruikt.
OPMERKING: Subkiezen is een
hulpmiddel bij het bellen. Met de
cijfertoetsen de resterende cijfers
van het nummer invoeren.
OPMERKING: Voor
programmering en wijzigen van
sub-kiesnummers “Sub-kiezen
instellen” op pagina 7-34
raadplegen.
Procedure
1. Sub-kiezen/Toetsenbord tweemaal selecteren.
Faxnummer ontvanger invoeren
[Faxnr.]
Pauze (—)
Subkiezen/
Toetsenb.
Resolutie
Standaard
Fijn
Overige
Basistoepass. Menu T oepass.
Snelkiezen
-groep
Origineelsoort
Tekst
Tekst & foto
Halftoon
Speciale
toepassingen
2. Het gewenste sub-kiesnummer selecteren.
Faxnummer ontvanger invoeren
[Faxnr.]
Pauze (—)
Subkiezen/
Toetsenb.
001
0041
123765
Niet ingevoerd
Niet ingevoerd
Toon wijzigen
(:)
Faxgeheug en 100%
Kieslijst
Lichter/
donkerder
Faxgeheugen 100%
Volg. ontv.
Sluiten
0088
06
0888
Niet ingevoerd
Niet ingevoerd
XEROX WorkCentre Pro 423/428 Fax - Handleiding voor de gebruiker Pagina 3-15
Page 38

Documenten scannen
Nadat de toets Start is ingedrukt, begint het apparaat te scannen.
In dit gedeelte wordt beschreven hoe u de instellingen verandert nadat
de toets Start is ingedrukt.
OPMERKING: De wijziging van de densiteit (de licht/donkerverhouding), resolutie en scanformaat hangt af van de volgende
zaken:
OPMERKING: Indien het document op de glasplaat ligt: Instellingen
kunnen voor iedere pagina worden gewijzigd.
OPMERKING: Indien originelen worden geplaatst in de dubbelzijdige
automatische originelendoorvoer (DAOD): Instellingen kunnen alleen
worden gewijzigd nadat originelen zijn gescand
OPMERKING: Bij handmatige verzending kunt u de instellingen niet
wijzigen.
Procedure
1. Start indrukken en Volgende origineel selecteren.
Faxgeheugen 90%
Fax
Sluiten
Documenten scannen... . .
Scanformaat Pagina
Doc.nr. 0004
Volg. origin.Laatste origineel
2. Nadat het eerste document is gescand, het volgende document
plaatsen en Instellingen wijzigen selecteren.
Faxgeheug en 45%
Fax
Gereed voor scannen
Originelen plaatsen en Start indrukken
Scanformaat Pagina
Sluiten
Doc.nr. 0004
Instellingen
wijzigen
Pagina 3-16 XEROX WorkCentre Pro 423/428 Fax - Handleiding voor de gebruiker
Vollg. orig.Laatste origineel
Page 39

3. Toepassingsselecties wijzigen.
%
Fax
Instellingen wijzigen
Resolutie Origineelsoort
Standaard
Fijn
Zeer fijn
(400 dpi)
Zeer fijn
(600 dpi)
Tekst
Tekst & foto
Halftoon
Sluiten
Sluiten
Lichter/
donkrd.
Auto-detectie
Auto%
Scanfor-maat
Opties
4. Sluiten selecteren.
5. Nadat het laatste document is gescand, Laatste origineel
selecteren.
Faxgeheugen 45
Fax
Gereed voor scannen
Originelen plaatsen en Start indrukken
Scanformaat Pagina
Doc.nr. 0004
Wijzigen
Instellingen
Sluiten
Volg. oo rigin.Laatste origineel
Verzending
XEROX WorkCentre Pro 423/428 Fax - Handleiding voor de gebruiker Pagina 3-17
Page 40

De toets Bekijken gebruiken
Voordat er een fax wordt verzonden eerst de toets Bekijken indrukken
om de selecties in de mode Fax weer te geven.
Onderstaande toets(en) gebruiken
Procedure
1. Bekijken indrukken in de mode Fax.
Toets Bekijken
OPMERKING: Wanneer de
toepassingen niet kunnen worden
vermeld op een pagina, wordt
Vorige pagina of Volgende pagina
weergegeven rechts onderin het
scherm.
2. Om terug te keren naar het scherm Fax Bekijken indrukken of
Sluiten selecteren.
Aan
Faxgeheugen 100%
Sluiten
Kopregel verz.
Aan
Volg.
Vorige
pag.
pag.
Faxnummer ontvanger invoeren
[Faxnr.]
Bekijken
Resolutie Origineelsoort Lichter/donkrd.
Fijn
Communicatiemode
F4800
Verzendingsoverzicht
Aan
Tekst & foto
Voorblad
Aan
Stempel
Pagina 3-18 XEROX WorkCentre Pro 423/428 Fax - Handleiding voor de gebruiker
Page 41

Handmatig verzenden
V
In dit gedeelte wordt Handmatig verzenden beschreven en hoe u belt.
OOR MEER INFORMATIE:
“Documenten plaatsen” op pagina
2-3.
Procedure
1. Documenten plaatsen.
2. Toepassingselectie indrukken om het scherm Fax weer te geven.
Verzending
OPMERKING: Geheugen is niet
3. Toepassingen naar wens instellen.
beschikbaar in Handmatig
verzenden. Toepassingen
waarvoor geheugen vereist is
zoals Rondzenden, Herkiezen en
Opnieuw verzenden, kunnen niet
worden gebruikt.
Faxnummer ontvanger invoeren
[Faxnr.]
Resolutie Origineelsoort
Communicatiemode
Voorblad Kopregel v erz.
Gemengde
origineelform.
Ingebonden
originelen
Meer op volgende pagina …
Basistoepass. Menu Toepass.
Opties
Scanformaat
2-zijdige
originelen
Prioriteit verz.
Speciale
toepassingen
Faxgeheugen 100%
Lichter/
donkerder
N-op-1
Uitgest. start
Verzendingsoverzicht
Hoorn op haak
Volg.
Vor.
pag.
pag.
XEROX WorkCentre Pro 423/428 Fax - Handleiding voor de gebruiker Pagina 3-19
Page 42

OPMERKING: We raden aan het
V
lijnmonitorvolume op 3 in te
stellen wanneer u de toepassing
Hoorn op haak selecteert. Voor
volume-afstelling
“Gebruikersopties voor
Keuzevoorinstellingen” op pagina
8-1 raadplegen.
4. Hoorn op haak selecteren in het scherm Menu Toepassingen.
Hrn op h.
[Faxnr.]
Handm. verz.
Handm. verz./
ontvangen
Subkiezen
Snelkiezen
Toetsenbord
(Symbool)
Afsluit
Toetsenbord
(A t/m Z)
OPMERKING: Snelkiezen en
direct-toetsen zijn ook
beschikbaar. U kunt de Kieslijst
niet gebruiken.
OOR MEER INFORMATIE:
“Kiezen” op pagina 3-6
raadplegen.
5. Handmatig verzenden/ontvangen selecteren om over te gaan op
Handmatig verzenden, en het nummer van de externe terminal
bellen.
Faxgeheugen 100%
Hrn op h.
[Faxnr.]
Handmatig
Handmatig verz./
Ontvangen
Subkiezen
Snelkiezen
Toetsenbord
(Symbool)
Afsluiten
Toetsenbord
(A t/m Z)
6. Wanneer u de toon “Gereed” hoort van de externe terminal, Start
indrukken.
Het scannen en de verzending begint.
Controleren of het waarschuwingslampje Online brandt op het
bedieningspaneel.
Pagina 3-20 XEROX WorkCentre Pro 423/428 Fax - Handleiding voor de gebruiker
Page 43

Verzending mislukt
Herkiezen
Verzending
Wanneer de lijn steeds bezet is, bijvoorbeeld wanneer het externe
apparaat is ingeschakeld, kan het apparaat automatisch opnieuw
bellen. De instellingen voor herkiezen kunnen worden gewijzigd. Het
maximumaantal voor herhaalde belpogingen is negen. De in de fabriek
geselecteerde standaardinstelling is vijf keer.
Automatisch opnieuw verzenden
Indien er een communicatiefout optreedt onder de verzending en de
verzending wordt afgebroken, zendt het apparaat het document
automatisch opnieuw. Het aantal keren voor de nieuwe verzendpoging
kan worden ingesteld op een waarde tussen nul en vijf. De in de fabriek
geselecteerde standaardinstelling is vijf keer.
“Opnieuw verzenden” wordt boven de kopregel afgedrukt van
automatisch verzonden documenten.
Verzendingsoverzicht
Wanneer pogingen tot opnieuw bellen en verzenden niet lukken, wordt
een Verzendingsoverzicht afgedrukt.
ECM
ECM (Error Correction Mode, foutcorrectiemethode) is de
foutcorrectiemethode die is gedefinieerd door ITU-T voor G3communicatie. Op terminals met ECM wordt onderling gecontroleerd of
de verzending is gelukt. Anders worden de verzonden gegevens naar
de afzender geretourneerd.
Hierdoor is communicatie mogelijk zonder fouten in de beelden van de
fax die het gevolg zijn van lijnruis. “EC” op het Activiteitenoverzicht
verwijst naar ECM-communicatie.
XEROX WorkCentre Pro 423/428 Fax - Handleiding voor de gebruiker Pagina 3-21
Page 44

Pagina 3-22 XEROX WorkCentre Pro 423/428 Fax - Handleiding voor de gebruiker
Page 45

4 Faxopdracht bevestigen/annuleren
Opdrachtstatus bevestigen
De toets Opdrachtstatus stoppen indrukken om de status te bekijken
van de verzend-, ontvang- en poll-opdrachten.
Er zijn drie opdrachtstatussen: Opdrachten in wachtrij, Huidige
opdrachten en Voltooide opdrachten.
Opdrachten in een wachtrij kan voorrang worden verleend.
Onderstaande toets(en) gebruiken
Huidige opdrachten bevestigen
Procedure
1. Opdrachtstatus stoppen indrukken.
OPMERKING: Terugkeren naar
het vorige scherm is mogelijk
door Opdrachtstatus stoppen in
te drukken wanneer het scherm
Opdrachtstatus wordt
weergegeven.
Faxopdracht bevestigen/annuleren
Toets Opdrachtstatus stoppen
Het scherm Opdrachtstatus wordt weergegeven.
XEROX WorkCentre Pro 423/428 Fax - Handleiding voor de gebruiker Pagina 4-1
Page 46

2. Voor nadere informatie over een opdracht deze opdracht
selecteren en daarna Details tonen.
Stop indrukken om de geselecteerde
opdracht te annuleren
Opdr.status
Opd. in wachtrij Huidige opdr. Voltooide opdr.
Nr. Opdr.type Extern/inhoud Pagina
0011- Fax-verzend. Bedrijf A BC 2/ 5
Volg.
Vor.
pag.
pag.
Gegev. tonen
tonen
Faxgeheugen 90%
Afsluiten
Stop
3. De details bevestigen en Sluiten selecteren.
Faxgeheugen 90%
Fax
Sluiten
Documenten scannen... . .
[Naam] Bedrijf ABC
Tst. 0987654321
Doc.nr. 0011
Pagina
Commun.mode
De bevestiging wordt voltooid door Afsluiten te selecteren.
Opdrachten in wachtrij bekijken
Hier wordt uitgelegd hoe opdrachten in de wachtrij worden bekeken en
hoe aan een opdracht voorrang wordt verleend.
Procedure
OPMERKING: Terugkeren naar
het vorige scherm is mogelijk
door Opdrachtstatus stoppen in
te drukken wanneer het scherm
Opdrachtstatus wordt
weergegeven.
1. Opdrachtstatus stoppen indrukken.
Het scherm Opdrachtstatus wordt weergegeven.
Pagina 4-2 XEROX WorkCentre Pro 423/428 Fax - Handleiding voor de gebruiker
Page 47

2. Het tabblad Opdrachten in wachtrij selecteren.
%
OPMERKING: Voor nadere
informatie over een opdracht deze
opdracht selecteren en daarna
Details tonen.
Stop indrukken om de geselecteerde
opdracht te annuleren
Opdr.status
Opd. in wachtrij Huidige opdr. Voltooide opdr.
Nr. Opdr.type Extern/inhoud Pagina
0011- Fax-ve rzend. Bedri jf A 2/5
Volg.
Vor.
pag.
pag.
Gegev. tonen
tonen
Faxgeheugen 90%
Afsluiten
Stop
Opdrachten in wachtrij, die nog dienen te worden verzonden,
worden in een overzicht vermeld.
3. Er kan voorrang worden verleend aan een opdracht in een wachtrij
door deze opdracht te selecteren en daarna Prioriteit verzenden.
Faxgeheugen 90%
Opdr.status
Opd. in wachtrij Huidige opdr. Voltooid e opdr.
Nr. Opdr.type Extern /inhoud Pagina
0012- Fax-verzend. Bedrijf A 1/ 15
0015- Fax-verzend. Bedrijf B 1/ 10
Afsluiten
Faxopdracht bevestigen/annuleren
Volg.
Vor.
pag.
pag.
Gegev. tonen
tonen
4. Afsluiten selecteren ter voltooiing.
Stop indrukken om te annuleren.
Opdr.status
Opd. in wachtr . Fax verz. Sluiten
[Extern ] Bedrijf B
Tst. 0123456789
Pagina : 1/10
Opdr.type : Fax verz.
Doc.nr. : 0015
Tijd : 12.34 (n.m.)
Stop
Priorit. verz.
Faxgeheugen 90
Afsluiten
XEROX WorkCentre Pro 423/428 Fax - Handleiding voor de gebruiker Pagina 4-3
Page 48

Voltooide opdrachten bevestigen
Hier wordt uitgelegd hoe voltooide opdrachten worden bekeken.
Procedure
1. Opdrachtstatus stoppen indrukken.
Het scherm Opdrachtstatus wordt weergegeven.
2. Het tabblad Voltooide opdrachten selecteren. De opdrachten
worden met hun status vermeld.
Stop indrukken om de gesele cteerde
opdracht te annuleren
Opdr.status
Opd. in wachtrij Huidige opdr. Voltooide opdr.
Nr. Opdr.type Extern/inhoud Pagi na
0011- Fax-verzend. Bedrijf A 2/5
Volg.
Vor.
pag.
pag.
Gegev. tonen
tonen
Faxgeheugen 90%
Afsluiten
Stop
3. Een opdracht selecteren om meer informatie weer te geven.
Faxgeheugen 90%
Opdr.status
Opd. in wachtrij Huidige opdr. Voltooide opdr.
Nr. Opdr.type Extern/inho ud Statu s
0018- Fax-verzend. Bedrijf A Geannuleerd
0020- Fax-BC Bedrijf B Voltooid
0021- Doorzenden 0123456789 Geannuleerd
0010- Fax-ontv. Divisie D Voltooid
Volg.
Vor.
pag.
pag.
Afsluiten
De details van de opdracht worden weergegeven.
Pagina 4-4 XEROX WorkCentre Pro 423/428 Fax - Handleiding voor de gebruiker
Page 49

4. De details bekijken en Sluiten selecteren.
Stop indrukken om te annuleren.
Opdr.status
Opd. in wachtr. Fax verz. Sluiten
[Extern ] Bedrijf A
Tst. 0987654321
Status : Geannuleerd
Pagina : 15/18
Opdr.type : Fax verz.
Doc.nr. : 0018
Tijd : 12.34 (n.m.)
Faxgeheugen 90%
Afsluiten
Faxopdracht bevestigen/annuleren
XEROX WorkCentre Pro 423/428 Fax - Handleiding voor de gebruiker Pagina 4-5
Page 50

Opdrachten annuleren
In dit gedeelte wordt beschreven hoe u opdrachten annuleert die in de
wachtrij staan of die worden verwerkt.
Onderstaande toets(en) gebruiken
Procedure
Toets Opdrachtstatus stoppen
OPMERKING: Terugkeren naar
het vorige scherm is mogelijk
door Opdrachtstatus stoppen in
te drukken wanneer het scherm
Opdrachtstatus wordt
weergegeven.
OPMERKING: Wanneer u een
rondzendopdracht annuleert,
worden ook alle opdrachten in
een wachtrij geannuleerd.
1. Opdrachtstatus stoppen indrukken.
Het scherm Opdrachtstatus wordt weergegeven en de huidige
opdrachten worden vermeld.
2. Een opdracht selecteren die u wilt annuleren en vervolgens Stop
selecteren.
Stop indrukken om de geselecteerd e
opdracht te annuleren
Opdr.status
Opd. in wachtr. Huidige opdr. Voltooide opdr.
Nr. Opdr.type Extern/inhoud Pagina
0011- Fax-verzend. Bedrijf ABC 2/ 5
Faxgeheugen 90%
Afsluiten
Volg.
Vor.
pag.
pag.
Gegev. tonen
tonen
Stop
De geselecteerde opdracht is geannuleerd.
Indien de opdracht niet wordt vermeld onder Huidige opdrachten,
naar stap 3 gaan.
Pagina 4-6 XEROX WorkCentre Pro 423/428 Fax - Handleiding voor de gebruiker
Page 51

3. Het tabblad Opdrachten in wachtrij selecteren.
Stop indrukken om de geselecteerd e
opdracht te annuleren
Opdr.status
Opd. in wachtrij Huidige opdr. Voltooide opdr.
Nr. Opdr.type Extern/inhoud Pagina
0011- Fax-verzend. Bedrijf ABC 2/ 5
Volg.
Vor.
pag.
pag.
Gegev. tonen
tonen
Faxgeheugen 90%
Afsluiten
Stop
Opdrachten in wachtrij, die nog dienen te worden verzonden,
worden in een overzicht vermeld.
4. Een opdracht selecteren die u wilt annuleren en vervolgens
Gegevens tonen selecteren.
Faxgeheugen 90%
Opdr.status
Opd. in wachtrij Huidige opdr. Voltooide opdr.
Nr. Opdr.type Extern/inhoud Pagina
0011- Fax-verzend. Bedrijf A 2/ 5
0015- Fax-verzend. Bedrijf B 2/ 5
Afsluiten
Faxopdracht bevestigen/annuleren
OPMERKING: Wanneer u een
rondzendopdracht annuleert,
worden ook alle opdrachten in
een wachtrij geannuleerd.
Volg.
Vor.
pag.
pag.
Gegev. tonen
tonen
5. Stop selecteren.
Stop indrukken om te annuleren.
Opdr.status
Opd. in wachtr. Fax verz. Sluiten
[Extern ] Bedrijf B
Tst. 0123456789
Pagina : 1/10
Opdr.type : Fax verz.
Doc.nr. : 0015
Tijd : 12.34 (n.m.)
Stop
De geselecteerde opdracht is geannuleerd.
6. Afsluiten selecteren.
Opdrachtstatus
Opd. in wachtrij Huidige opdr. Voltooide opdr.
Nr. Opdr.type Extern/inhoud Pagina
0012- Fax-verzend. Bedrijf A 1/15
Faxgeheugen 90%
Afsluiten
Faxgeheugen 90%
Afsluiten
Volg.
Vor.
pag.
pag.
Gegev. tonen
tonen
XEROX WorkCentre Pro 423/428 Fax - Handleiding voor de gebruiker Pagina 4-7
Page 52

Pagina 4-8 XEROX WorkCentre Pro 423/428 Fax - Handleiding voor de gebruiker
Page 53

5 Opdrachten ontvangen
Ontvangstmode
Er zijn twee ontvangstmodes: Auto-ontvangen en Handmatig
ontvangen.
In de mode Auto-ontvangen antwoordt het apparaat automatisch een
externe terminal.
Wisselen tussen de mode Auto-ontvangen en Handmatig ontvangen is
mogelijk door de toets Mode Faxontvangst te selecteren op het scherm
Menu.
VOOR MEER INFORMATIE: “Gebruikersopties voor
Keuzevoorinstellingen” op pagina 8-1 voor de standaardinstellingen
van Mode Faxontvangst raadplegen.
Wisselen tussen de modes
Procedure
1. Mode Faxontvangst selecteren in het scherm Menu.
Opdrachten ontvangen
Mode
Faxontvangst
Overzi cht/lijst
afdrukken
Opgesl. opdr.
opvragen
Kopie Fax
Kostenteller
Menu Instel.
Keuzevoorinstel.
2. Een faxontvangstmode selecteren.
Mode Faxontvangst
Auto-ontv.
Handm. ontv.
3. Sluiten selecteren.
Sluiten
XEROX WorkCentre Pro 423/428 Fax - Handleiding voor de gebruiker Pagina 5-1
Page 54

Automatische ontvangst
Handmatige ontvangst
Wanneer het apparaat zich in de mode Auto-ontvangen bevindt, neemt
het automatisch binnenkomende oproepen aan en ontvangt het
documenten.
VOOR MEER INFORMATIE: “Gebruikersopties voor
Keuzevoorinstellingen” op pagina 8-1 raadplegen om de toepassing te
programmeren.
In de mode Handmatige ontvangst de toets Hoorn op haak selecteren
wanneer u een externe terminal hoort bellen. We raden aan het
lijnmonitorvolume op 3 in te stellen wanneer u de toepassing Hoorn op
haak selecteert. “Gebruikersopties voor Keuzevoorinstellingen” op
pagina 8-1 raadplegen voor volume-afstelling.
OPMERKING: U kunt een optioneel telefoontoestel bestellen.
Procedure
1. Wanneer het apparaat rinkelt, de schermberichten volgen.
OPMERKING: Wanneer Hoorn
op haak is geselecteerd, hoort u
het geluid uit de luidspreker van
het apparaat.
OPMERKING: De in de fabriek
geselecteerde
standaardinstelling is Handmatig
ontvangen. Indien u de instelling
wilt wijzigen, “Gebruikersopties
voor Keuzevoorinstellingen” op
pagina 8-1 raadplegen.
Ontvangen
Mode Handmatig ontvangen
De hoorn opnemen of Hoorn op haak selecteren.
Hoorn op hk
2. Handmatig verz./ontv selecteren en ervoor zorgen dat
Handmatig ontvangen wordt weergegeven en daarna Start
indrukken.
Hoorn op hk
[Faxnr.]
Handm. ontv.
Handm. verz./
ontvangen
Subkiezen
Indien Handmatig verzenden wordt weergegeven, Handmatig
verz./ontv. opnieuw selecteren en Start indrukken.
Handmatige ontvangst begint.
Snelkiezen
Toetsenbord
(Symbool)
Afsluit
Toetsenbord
(A t/m Z)
Pagina 5-2 XEROX WorkCentre Pro 423/428 Fax - Handleiding voor de gebruiker
Page 55

3. Controleren of het waarschuwingslampje Online brandt op het
bedieningspaneel.
Opdrachten ontvangen
XEROX WorkCentre Pro 423/428 Fax - Handleiding voor de gebruiker Pagina 5-3
Page 56

Ontvangen documenten afdrukken
Het apparaat kan ontvangen documenten afdrukken op papier van
hetzelfde formaat als dat van de originelen van de externe terminal.
Indien echter het papier van het betreffende formaat niet geplaatst is of
indien de toepassing Papierformaat ontv. is geactiveerd, kan het
voorkomen dat de documenten op papier van een ander formaat
worden afgedrukt. Het origineelbeeld kan worden verkleind,
gedeeltelijk verloren gaan of over twee pagina’s worden verdeeld,
afhankelijk van de geprogrammeerde instellingen.
In dit gedeelte wordt beschreven hoe u ontvangen documenten afdrukt.
Lademode en Gebruikersmode
De toepassing Papierformaat ontv. gebruiken om het gebruik van vaste
papierformaten voor het afdrukken van faxen op te geven.
Deze toepassing heeft twee modes: Lademode en Gebruikersmode.
VOOR MEER INFORMATIE: “Gebruikersopties voor
Keuzevoorinstellingen” op pagina 8-1 raadplegen voor de toepassing
Papierformaat ontv.
Ø Lademode
Alle papiersoorten in de laden kunnen worden gebruikt voor het
afdrukken. Het apparaat reproduceert documenten zonder
beeldverlies met een papierformaat dat het meest lijkt op dat van het
origineel. Indien het ontvangstapparaat alleen over papier beschikt dat
kleiner is dan de documenten die worden verzonden, wordt het
verzendingsapparaat daarvan op de hoogte gebracht. Het
verzendingsapparaat verzendt dan beelden die zodanig zijn verkleind
dat deze passen op het papier in het ontvangstapparaat. Indien het
papier op raakt terwijl de documenten worden afgedrukt, worden deze
opgeslagen in het geheugen.
Indien het ontvangstapparaat alleen over papier beschikt dat kleiner is
dan de documenten die worden verzonden, of indien het papier op
raakt terwijl de documenten worden afgedrukt, hangt het van de
handelingen van de afzender af hoe de ontvangen documenten
worden verwerkt.
OPMERKING: De in de fabriek geselecteerde standaardinstelling is
Lademode.
Ø Gebruikersmode
Het formaat van het papier waarop het ontvangen document wordt
afgedrukt wordt opgegeven. U kunt meer dan één papierformaat
opgeven.
Indien hetzelfde formaat papier als van het document in een papierlade
aanwezig is, reproduceert het apparaat beelden op ware grootte op het
papier. Indien niet hetzelfde formaat papier als van het document wordt
opgegeven, reproduceert het apparaat beelden op ware grootte zonder
beeldverlies op papier van een groter formaat dat is opgegeven en
geplaatst. Indien het papier op raakt terwijl de documenten worden
afgedrukt, worden deze opgeslagen in het geheugen.
Pagina 5-4 XEROX WorkCentre Pro 423/428 Fax - Handleiding voor de gebruiker
Page 57

OPMERKING: Het apparaat
reproduceert beelden op ware
grootte wanneer een lade met
papier van hetzelfde formaat als
dat van het origineel is
geselecteerd.
We raden deze mode aan wanneer u altijd hetzelfde formaat papier
gebruikt of beelden op dezelfde grootte reproduceert als die van de
ontvangen documenten.
De afdruk hangt af van de geprogrammeerde instellingen en de
formaten van het papier in het apparaat.
Op de volgende pagina’s wordt beschreven hoe u ontvangen
documenten afdrukt met behulp van Lademode of Gebruikersmode,
wanneer:
• Beelden worden afgedrukt op papier met hetzelfde formaat als dat
van de originelen.
• Beelden worden afgedrukt op papier met een groter formaat dan
dat van de originelen, met een kantlijn.
• Verkleinde beelden worden afgedrukt op papier met een kleiner
formaat dan dat van de originelen.
• De beelden worden verkleind aan de ontvangerszijde.
• Een opdracht die is opgeslagen in het geheugen niet kan worden
uitgevoerd.
Beelden van hetzelfde formaat afdrukken
Opdrachten ontvangen
Ø Lademode
Indien papier van hetzelfde formaat als dat van de documenten is
geplaatst in een lade, selecteert het apparaat automatisch deze lade
en reproduceert het beelden op ware grootte op het papier.
Indien papier van hetzelfde formaat is geplaatst, maar met een andere
richting (bijvoorbeeld, het document is A4 maar de richting is A4 ),
roteert het apparaat automatisch alle beelden 90° en reproduceert
deze op het papier.
B5 /A5 documenten worden gereproduceerd als A4 .
Ø Gebruikersmode
Indien papier van hetzelfde formaat als dat van de originelen is
opgegeven en geplaatst in een papierlade, selecteert het apparaat
automatisch de lade en reproduceert het de beelden op ware grootte
op het papier.
Indien A4 is geplaatst met een andere richting, roteert het apparaat
automatisch alle beelden 90° en reproduceert deze op A4-papier.
XEROX WorkCentre Pro 423/428 Fax - Handleiding voor de gebruiker Pagina 5-5
Page 58

Indien de papierlade leeg is, selecteert het apparaat automatisch een
andere lade om de documenten die zijn opgeslagen in het geheugen te
kunnen afdrukken.
VOOR MEER INFORMATIE:
“Opgeslagen in geheugen” op pagina 5-10
raadplegen voor de handelingen voor de documenten die zijn opgeslagen
in het geheugen.
Verzenden Ontvangen
Document (A4 )
Mobiele
telefoon
Gereproduceerd beeld
(A4 )
Mobiele
telefoon
Pagina 5-6 XEROX WorkCentre Pro 423/428 Fax - Handleiding voor de gebruiker
Page 59

Beelden op ware grootte afdrukken met kantlijnen
In de volgende gevallen worden beelden afgedrukt op een groter
papier met kantlijnen.
Ø Lademode
Indien het papier met het formaat van de originelen niet is geplaatst,
maar er is wel papier van een groter formaat in een van de papierladen,
drukt het apparaat de beelden op ware grootte af met kantlijnen op het
papier met het grotere formaat.
OPMERKING: Indien het papier in de geselecteerde laden op raakt
terwijl er wordt afgedrukt, selecteert het apparaat een lade met papier
van een groter formaat om de resterende documenten af te drukken.
Verzenden Ontvangen
Document (B4)
Gereproduceerd beeld
(A3)
Laptop
computer
Opdrachten ontvangen
Laptop
computer
Ø Gebruikersmode
Indien papier met hetzelfde formaat als dat van de originelen niet is
opgegeven, maar er is wel papier met vergelijkbare formaten
opgegeven en geplaatst, drukt het apparaat beelden op ware grootte af
met kantlijnen op het grotere papier.
Verzenden Ontvangen
Document (B4)
Laptop
computer
Kantlijn
Geen pap.
Gereproduceerd beeld
(A3)
Kantlijn
Opgegvn
Laptop
computer
XEROX WorkCentre Pro 423/428 Fax - Handleiding voor de gebruiker Pagina 5-7
Page 60

Beelden verkleinen op het verzendingsapparaat
Indien het ontvangstapparaat alleen over papier beschikt met formaten
kleiner dan de af te drukken documenten, wordt het
verzendingsapparaat meegedeeld dat de documenten niet kunnen
worden ontvangen. De beelden worden vervolgens verkleind door het
verzendingsapparaat.
In de volgende gevallen worden de beelden verkleind door het
verzendingsapparaat:
Ø Lademode
Wanneer al het aanwezige papier kleiner is dan de documenten.
OPMERKING: Het ontvangstapparaat selecteert automatisch het
formaat dat het meest lijkt op dat van de originelen.
Ø Gebruikersmode
Wanneer alle opgegeven papierformaten kleiner zijn dan het formaat
van de documenten.
OPMERKING: Het ontvangstapparaat selecteert automatisch het
formaat dat het meest lijkt op dat van de originelen.
Document
(A3)
Laptop
computer
Verzenden Ontvangen
Verkleind
Document (B4)
Gereproduceerd beeld
(A3)
Laptop
computer
Opgegeven
Pagina 5-8 XEROX WorkCentre Pro 423/428 Fax - Handleiding voor de gebruiker
Page 61

Beelden verkleinen op het ontvangstapparaat
Het ontvangen document kan groter zijn dan het origineel doordat het
bijvoorbeeld geslipt is tijdens het scannen op het verzendingsapparaat.
Dit apparaat heeft een toepassing waarmee automatisch het document
wordt verkleind, zodat het op het beschikbare papier past.
Het apparaat verkleint automatisch documenten in de volgende
gevallen:
De lengte van het verzonden document is groter dan die van de
reguliere formaten maar binnen de grenzen zoals geprogrammeerd in
de toepassing Randlimiet.
Document Gereproduceerd beeld
Opdrachten ontvangen
Reguliere
papierlengte
Randlimiet
(geprogram. waarde)
Proportioneel verklei nd in
lengte en breedte.
Verklein.
VOOR MEER INFORMATIE: “Gebruikersopties voor
Keuzevoorinstellingen” op pagina 8-1 raadplegen om de Randlimiet
en de toepassing Auto verkleinen te programmeren.
XEROX WorkCentre Pro 423/428 Fax - Handleiding voor de gebruiker Pagina 5-9
Page 62

Opgeslagen in geheugen
Indien de papierlade leeg raakt tijdens het afdrukken, wordt er een
bericht weergegeven zoals “Documenten of overzichten/lijsten worden
opgeslagen in het geheugen. Het juiste papier plaatsen om deze
opdracht uit te voeren.”
Ø Lademode
Indien het papier van hetzelfde formaat op raakt tijdens het afdrukken,
klinkt er een waarschuwingssignaal en wordt een bericht
weergegeven.
Wanneer papier van hetzelfde formaat of groter wordt geplaatst, gaat
het afdrukken automatisch verder.
OPMERKING: Indien het formaat van het papier in het apparaat
kleiner is dan het geselecteerde formaat, wordt het bericht “Start
indrukken om documenten af te drukken. Mogelijk zijn de afdrukken
verkleind of beslaan ze meerdere pagina's.” weergegeven.De toets
Start indrukken om beelden zodanig te verkleinen dat deze passen op
het beschikbare papier. Het bericht wordt ook weergegeven wanneer
het geselecteerde papier op raakt tijdens het afdrukken en alleen
papier aanwezig is dat kleiner is dan de documenten.
Ø Gebruikersmode
Indien het opgegeven papier niet aanwezig is of op raakt tijdens het
afdrukken, klinkt er een waarschuwingssignaal en wordt een bericht
weergegeven.
Wanneer papier van het opgegeven formaat wordt geplaatst, gaat het
afdrukken automatisch verder.
OPMERKING: Wanneer het papier van het opgegeven formaat niet
beschikbaar is, de toets Start indrukken om de documenten af te
drukken op papier van een groter formaat dan het opgegeven formaat.
Indien er geen papier wordt geplaatst van een groter formaat dan het
opgegeven formaat, selecteert het apparaat een vergelijkbaar
papierformaat en verkleint het automatisch de beelden zodanig dat
deze passen op het beschikbare papier.
Pagina 5-10 XEROX WorkCentre Pro 423/428 Fax - Handleiding voor de gebruiker
Page 63

Toepassing 2-op-1 na ontvangst gebruiken
De toepassing 2-op-1 na ontvangst gebruiken om twee opeenvolgende
documenten af te drukken op één vel papier. In sommige gevallen is
deze toepassing niet beschikbaar, afhankelijk van het formaat van de
verzonden originelen.
VOOR MEER INFORMATIE: “Gebruikersopties voor
Keuzevoorinstellingen” op pagina 8-1 raadplegen voor de
programmering van de toepassing 2-op-1 na ontvangst.
Hieronder wordt het verschil getoond tussen 2-op-1 na ontvangst wel
of niet gebruiken.
[Voorbeeld: Twee opeenvolgende ontvangen A5-documenten afdrukken op één A4]
2-op-1 na ontvangst: Aan 2-op-1 na ontvangst: Uit
Verzenden VerzendenOntvangen Ontvangen
Opdrachten ontvangen
A5
A4
A5
A4
Blanco
XEROX WorkCentre Pro 423/428 Fax - Handleiding voor de gebruiker Pagina 5-11
Page 64

Toepassing 2-zijdig afdrukken gebruiken
Met de toepassing 2-zijdig afdrukken kunnen bij het afdrukken van
documenten van meer dan 1 pagina beide zijden van een vel worden
gebruikt.
Het beeld op zijde 2 kan worden geroteerd zodat de bovenkant van
zijde 1 overeenkomst met de onderkant van zijde 2.
BELANGRIJK:De toepassing 2-zijdig afdrukken is niet
beschikbaar wanneer de optionele afwerkeenheid is
geïnstalleerd.
BELANGRIJK:De toepassing is ook niet beschikbaar wanneer
documenten van gemengd formaat worden ontvangen.
OPMERKING: De toepassing kan worden gebruikt wanneer de
optionele module voor tweezijdig afdrukken is geïnstalleerd.
VOOR MEER INFORMATIE: “Gebruikersopties voor
Keuzevoorinstellingen” op pagina 8-1 raadplegen voor
programmering van beeldrotatie voor zijde 2 bij de toepassing 2-zijdig
afdrukken.
De verschillen tussen Zijde 2 roteren wel of niet gebruiken worden
hieronder geïllustreerd.
Ontvangen doc. hebben richting
Verzenden Ontvangen
Ontvangen doc. hebben richting
Verzenden Ontvangen
Geen beeldrotatie
Beeldrotatie
Geen beeldrotatie
Beeldrotatie
Pagina 5-12 XEROX WorkCentre Pro 423/428 Fax - Handleiding voor de gebruiker
Page 65

6 Extra toepassingen gebruiken
Verzenden naar meer bestemmingen (rondzenden)
De toepassing Rondzenden gebruiken om documenten in een keer
naar verscheidene locaties te zenden. Het document hoeft maar een
keer te worden gescand.
OPMERKING: Het maximumaantal locaties dat u kunt opgeven per
keer is: Cijfertoetsen 200; Snelkiezen 200 (999 wanneer de optionele
snelkiesuitbreidingsset is geïnstalleerd); Cijfertoetsen in combinatie
met Snelkiezen 399 (1198 wanneer de optionele
snelkiesuitbreidingsset is geïnstalleerd).
OPMERKING: De toetsen komen overeen met de snelkiesnummers
001-070.
OPMERKING: De toepassingen Voorblad en Externe mailbox kunnen
niet worden geselecteerd op het bedieningspaneel met Rondzenden.
Deze vooraf programmeren in Snelkiezen.
OPMERKING: Het Verzendingsoverzicht kan niet worden opgegeven
in deze toepassing.
Extra toepassingen gebruiken
XEROX WorkCentre Pro 423/428 Fax - Handleiding voor de gebruiker Pagina 6-1
Page 66

Gebruikelijke verzending
Aan
Bedrijf A
Aan
Bedrijf B
Aan
Bedrijf C
Aan
Bedrijf D
Met Rondzenden kunt u documenten in een
keer naar allerlei bestemmingen zenden.
Aan
Bedrijf E
Aan
Bedrijf A
Aan
Bedrijf B
Aan
Bedrijf E
Aan
Bedrijf D
Aan
Bedrijf C
Pagina 6-2 XEROX WorkCentre Pro 423/428 Fax - Handleiding voor de gebruiker
Page 67

Rondzenden
V
V
De onderstaande toets(en) gebruiken
Procedure
Cijfertoets.
Toets Start
Extra toepassingen gebruiken
OOR MEER INFORMATIE:
“Documenten plaatsen” op pagina
2-3.
OOR MEER INFORMATIE:
“Documenten plaatsen” op pagina
2-3.
1. Documenten plaatsen.
2. De telefoonnummers bellen.
Faxnummer ontvanger invoeren
[Faxnr.]
Pauze (—)
Sub-kiezen/
Toetsenbord
Resolutie
Standaard Tekst
Fijn Tekst & foto
Overige
Basistoepass.
Snelkiezen
-groep
Halftoon
Origine elsoort
Speciale
toepassingen
Faxgeheugen 100%
Menu Toepa ss.
Kieslijst
Lichter/
donkerder
Sets
Wanneer u een telefoonnummer invoert met de cijfertoetsen,
Volgende ontvanger selecteren nadat ieder nummer is gekozen.
XEROX WorkCentre Pro 423/428 Fax - Handleiding voor de gebruiker Pagina 6-3
Page 68

3. Start indrukken.
V
OOR MEER INFORMATIE:
“Documenten plaatsen” op pagina
2-3.
Ja selecteren op het scherm voor bevestiging om de verzending te
beginnen.
Het scannen en de verzending begint. Het apparaat is in de fabriek
ingesteld op het afdrukken van een Overzicht rondzenden/multipollen, na verzending naar alle externe apparaten.
Twee of meer locaties kiezen
Hier wordt de manier uitgelegd waarop twee of meer locaties worden
gekozen: Rondzenden.
Soms is het handig documenten naar meer dan een locatie te
verzenden.
Er zijn vier methoden:
• Kiezen met de cijfertoetsen
Er kan ook een combinatie van deze methoden worden gebruikt.
Kieslijst is ook beschikbaar.
Kiezen met de cijfertoetsen
De cijfertoetsen gebruiken om twee of meer telefoonnummers te
bellen. Wanneer de snelkiesnummers niet zijn geprogrammeerd, is
deze methode handig.
De onderstaande toets(en) gebruiken
•Snelkiezen
• Kiezen via direct-toets
• Groepskiezen
Cijfertoets.
Pagina 6-4 XEROX WorkCentre Pro 423/428 Fax - Handleiding voor de gebruiker
Page 69

Procedure
OPMERKING: Het
maximumaantal ontvangers voor
rondzenden per keer is 200.
OPMERKING: Volgende
ontvanger is alleen beschikbaar
op het scherm Basistoepassingen
of Speciale toepassingen.
Snelkiezen
1. Een telefoonnummer invoeren met de cijfertoetsen en Volgende
ontvanger selecteren.
[ 1] D001 invoe ren
[Faxnr.]
Pauze (—)
Sub-kiezen/
Toetsenbord
Resolutie
Standaard Tekst
Fijn Tekst & foto
Overige
Basistoepass.
Snelkiezen
-groep
Origine elsoort
Halftoon
Speciale
toepassingen
Faxgeheugen 100%
Volgende
ontvanger
Kieslijst
Menu Toepa ss.
Lichter/
donkerder
Sets
Deze stap herhalen om twee of meer telefoonnummers in te
voeren.
Snelkiezen gebruiken om twee of meer telefoonnummers te bellen.
De telefoonnummers voor snelkiezen vooraf programmeren.
De verzending vindt plaats met de instellingen, zoals
Communicatiemode, Voorblad, Doorzenden en Externe mailbox, die
zijn geprogrammeerd in de toepassing Snelkiezen.
Extra toepassingen gebruiken
VOOR MEER INFORMATIE: “Snelkiesnummer instellen” op pagina 714
raadplegen voor programmering van Snelkiezen.
Er kan ook een jokerteken, ∗, op het blok met de cijfertoetsen of het
toetsenbord op het scherm worden gebruikt om meer locaties op te
geven voor Snelkiezen.
Ø De eerste twee cijfers invoeren om snelkiesnummers te selecteren.
Bijvoorbeeld 10 stations van 100 t/m 109 kunnen worden
aangegeven door 10* in te voeren.
Ø Alle snelkiesnummers selecteren.
“***” invoeren om alle snelkiesnummers te selecteren.
XEROX WorkCentre Pro 423/428 Fax - Handleiding voor de gebruiker Pagina 6-5
Page 70

De onderstaande toets(en) gebruiken
OPMERKING: U kunt geen twee jokertekens tegelijk gebruiken, zoals
in 1**, *1* of **1.
Cijfertoets.
Procedure
1. Snelkiezen-groep selecteren en daarna een snelkiesnummer van
drie cijfers invoeren met de cijfertoetsen.
Faxnummer ontvanger invoeren
[Faxnr.]
Faxgeheugen 100%
Sets
Pauze (—)
Sub-kiezen/
Toetsenbord
Resolutie
Standaard Tekst
Fijn Tekst & foto
Overige
Basistoepass.
Snelkiezen
-groep
Origine elsoort
Halftoon
Speciale
toepassingen
Kieslijst
Lichter/
donkerder
Menu Toepa ss.
Deze stap herhalen om twee of meer telefoonnummers in te
voeren.
Pagina 6-6 XEROX WorkCentre Pro 423/428 Fax - Handleiding voor de gebruiker
Page 71

Kiezen via direct-toets
De onderstaande toets(en) gebruiken
U kunt de direct-toetsen gebruiken om telefoonnummers te bellen.
Bij iedere direct-toets hoort een snelkiesnummer van 001 t/m 070.
VOOR MEER INFORMATIE: “Snelkiesnummer instellen” op pagina 714
raadplegen voor programmering van Snelkiezen.
Direct-toets
Extra toepassingen gebruiken
OPMERKING: Het paneel
omkeren om de direct-toetsen te
kunnen indrukken voor
snelkiesnummers 031 en hoger.
Procedure
1. De gewenste direct-toets indrukken.
Deze stap herhalen voor meervoudige bestemmingen.
XEROX WorkCentre Pro 423/428 Fax - Handleiding voor de gebruiker Pagina 6-7
Page 72

Groepskiezen
De onderstaande toets(en) gebruiken
De toepassing Groepskiezen gebruiken om telefoonnummers te
bellen.
Voordat deze toepassing kan worden gebruikt, een aantal locaties
programmeren voor een nummer voor groepskiezen. U kunt maximaal
20 snelkiesnummers programmeren onder een nummer voor
groepskiezen.
VOOR MEER INFORMATIE: “Groepskiezen instellen” op pagina 7-31
raadplegen om nummers voor groepskiezen te programmeren.
Cijfertoets.
OPMERKING: Nummers voor
groepskiezen kunnen worden
gedefinieerd met waarden van 01
tot en met 50.
Procedure
1. Snelkiezen-groep selecteren en daarna (#) en een
groepskiesnummer van twee cijfers invoeren met de cijfertoetsen.
Faxnummer ontvanger invoeren
[Faxnr .]
Pauze (—)
Sub-kiezen/
Toetsenbord
Resolutie
Standaard Tekst
Fijn Tekst & foto
Overige
Basistoepass.
Snelkiezen
-groep
Origine elsoort
Halftoon
Speciale
toepassingen
U kunt deze stap herhalen om twee of meer groepen te definiëren.
Faxgeheugen 100%
Menu Toepa ss.
Kieslijst
Lichter/
donkerder
Sets
Pagina 6-8 XEROX WorkCentre Pro 423/428 Fax - Handleiding voor de gebruiker
Page 73

Documenten verzenden via een doorzendstation (Doorzenden)
Bij doorzendingen wordt een document naar een externe terminal
(doorzendstation) verzonden, dat vervolgens het document naar
andere terminals verzendt. Deze toepassing is handig om op de
telefoonkosten te besparen bij een verzending van een document over
een grote afstand.
Met Meervoudig doorzenden kunt u meer dan een rondzending tegelijk
uitvoeren.
Er zijn drie methoden voor doorzenden:
Ø Faxsignaalmethode
Unieke signaalmethode alleen bij apparaten met de toepassing
Doorzenden.
Ø DTMF-methode (Dual Tone Multi Frequency)
G3-faxapparaten waar Handmatig verzenden mogelijk is kunnen
de doorzending naar dit apparaat beginnen.
Ø F-code
Doorzenden is beschikbaar op faxapparaten met F-code.
Extra toepassingen gebruiken
XEROX WorkCentre Pro 423/428 Fax - Handleiding voor de gebruiker Pagina 6-9
Page 74

Voordat Doorzenden wordt gebruikt
Voordat Doorzenden wordt gebruikt, de snelkiesnummers
programmeren, daartoe “Snelkiesnummer instellen” op pagina 7-14
raadplegen.
Voor het programmeren van het snelkiesnummer dient de volgende
doorzendinformatie te worden verstrekt aan ieder station.
Waar? Wat is nodig?
Doorzend
station
Begin-
station
• Faxsignaalmethode
Het beginstation toewijzen aan een snelkiesnummer van 001 t/m 099 en bij Instelling
drz.station van het snelkiesnummer Aan selecteren.
De bestemmingen toewijzen aan de snelkiesnummers van 01 t/m 99. Bestemmingen
van snelkiesnummer 100 of hoger kunnen in een groep worden geprogrammeerd.
• DTMF-methode (G3) / F-code
Het beginstation toewijzen aan een snelkiesnummer tussen 001 en 200
*
(voor Fcodeverzending het beginstation toewijzen aan een nummer van drie cijfers), of 001 t/m
099 (voor F-codeverzending het beginstation toewijzen aan een nummer van twee
cijfers). Voor de Instelling drz.station van het snelkiesnummer Aan selecteren.
De bestemmingen toewijzen aan snelkiesnummers tussen 001 en 200
*
(voor Fcodeverzending het beginstation toewijzen aan een nummer van drie cijfers), of 001 t/m
099 (voor F-codeverzending het beginstation toewijzen aan een nummer van twee
cijfers).
• Faxsignaalmethode
Het snelkiesnummer van het beginstation programmeren (dat is al geprogrammeerd op
een doorzendstation) als een doorzendstation-ID voor doorzending.
De snelkiesnummers of groepsnummers van de bestemmingen programmeren (die zijn
geprogrammeerd op een doorzendstation) als ontvangers. Het jokerteken “ ∗ ” kan
worden gebruikt.
• DTMF-methode (G3)/F-codeverzending
Geen programmering nodig. (Voor Automatische verzending is programmering voor
snelkiezen en opdrachtgeheugen beschikbaar.)
* 001-999 zijn beschikbaar wanneer de optionele snelkiesuitbreidingsset is
geïnstalleerd.
OPMERKING: In de bovenstaande tabel word de doorzendprocedure
voor dit apparaat beschreven. De F-code (het sub-adres) en
toegangscode controleren wanneer een ander apparaat als
beginstation of doorzendstation wordt gebruikt.
Pagina 6-10 XEROX WorkCentre Pro 423/428 Fax - Handleiding voor de gebruiker
Page 75

Faxsignaalmethode
V
Procedure
OOR MEER INFORMATIE:
“Documenten plaatsen” op pagina
2-3.
1. Documenten plaatsen .
2. Een snelkiesnummer opgeven waarin een doorzending is
geprogrammeerd.
Faxnummer ontvanger invoeren
[Faxnr .]
Pauze (—)
Sub-kiezen/
Toetsenbord
Resolutie
Standaard Tekst
Fijn Tekst & foto
Overige
Basistoepass.
Snelkiezen
-groep
Origine elsoort
Halftoon
Speciale
toepassingen
Faxgeheugen 100%
Menu Toepa ss.
Kieslijst
Lichter/
donkerder
Sets
Extra toepassingen gebruiken
Deze stap herhalen om twee of meer doorzendstations op te
geven.
3. Start indrukken.
XEROX WorkCentre Pro 423/428 Fax - Handleiding voor de gebruiker Pagina 6-11
Page 76

DTMF-methode
V
Voordat de DTMF-methode kan worden gebruikt, dienen de volgende
items te worden geprogrammeerd.
Ø Code
De code 00 invoeren.
Ø Doorzendstation-ID
Een snelkiesnummer voor het beginstation dat is geregistreerd op
het doorzendstation.
Ø Snelkiesnummer
Een snelkiesnummer voor het bestemmingsstation dat is
geregistreerd op het doorzendstation.
Het jokerteken “ ∗ ” kan worden gebruikt.
Er zijn twee DTMF-methoden:
Automatische verzending (hoorn op haak) of
programmering van een snelkiesnummer
De volgorde is als volgt:
Telefoonnr.
doorzend-
station
OOR MEER INFORMATIE:
“Documenten plaatsen” op pagina
2-3
OPMERKING: Maximaal 20
stations als bestemming.
Telefoonnr.
doorzend-
station
Code
Drz.-
station-
ID
Snelkies-
nummer
Snelkies-
nummer
OPMERKING: Indien de \ niet wordt weergegeven op het toetsenbord
het teken voor de Japanse yen (¥) selecteren.
Procedure
1. Documenten plaatsen.
2. Sub-kiezen/Toetsenbord selecteren om het toetsenbord weer te
geven op het aanraakscherm en de volgende reeks invoeren:
3. Volgende ontvanger selecteren voor twee of meer
doorzendopdrachten.
Code
4. Start indrukken.
Drz.-
station-
ID
Snelkies-
nummer
Snelkies-
nummer
Pagina 6-12 XEROX WorkCentre Pro 423/428 Fax - Handleiding voor de gebruiker
Page 77

F-code
Voordat de toepassing Doorzending met F-code kan worden gebruikt,
de volgende items programmeren.
Wanneer u dit apparaat als een beginstation voor doorzending
gebruikt, de F-code (het subadres) en een toegangscode, indien
vereist, van ieder doorzendstation controleren.
Wanneer u dit apparaat als een doorzendstation voor een doorzending
gebruikt, het beginstation meedelen wat de F-code (het subadres) en
de toegangscode is, zoals vereist.
BELANGRIJK: Wanneer de F-codeverzending wordt gebruikt
voor Doorzenden, kan een toegangscode worden ingesteld als
ontvangsttoegangscode voor een doorzendstation.
OPMERKING: We raden aan de Faxsignaalmethode te gebruiken
voor doorzending tussen apparaten van dit type.
OPMERKING: Indien u een ander type apparaat als doorzendstation
gebruikt voor Doorzenden, de F-code (het subadres) en
toegangscode controleren.
Wanneer u dit apparaat als doorzendstation voor doorzending gebruikt, is
de inhoud van de F-code die verstrekt wordt aan het beginstation als volgt:
Extra toepassingen gebruiken
Doorzenden Door-
Afdruk-
opdracht
zend-
station
Doorzenden
Aantal cijfers in het Doorzendstation-ID
1: Wanneer het Doorzendstation-ID en het snelkiesnummer uit 2
cijfers bestaan.
2: Wanneer het Doorzendstation-ID en het snelkiesnummer uit 3
cijfers bestaan.
Afdrukopdracht
Afdrukopdracht op doorzendstation
1: Afdrukopdracht(en) op doorzendstation
0: Geen afdrukopdracht op doorzendstation
Doorzendstation-ID
Een snelkiesnummer van het beginstation dat is geregistreerd op het
doorzendstation.
Wanneer een Doorzendstation-ID is ingesteld, wordt het beginstation
het resultaat van de doorzending meegedeeld.
Wanneer “00” of “000” is ingesteld, wordt het beginstation het
resultaat van de doorzending niet meegedeeld.
Snelkiezen
Snelkiesnummers van bestemmingen
De F-code is “21100200201202203” voor de volgende situaties:
Indien u het document wilt laten afdrukken op de doorzendstations
(100).
Indien u wilt dat het beginstation het resultaat van de verzending
wordt meegedeeld.
Indien u als snelkiesnummers 200, 201, 202 en 203 wenst.
Snelkies-
nummer
Snelkies-
nummer
Snelkies-
nummer
XEROX WorkCentre Pro 423/428 Fax - Handleiding voor de gebruiker Pagina 6-13
Page 78

Er zijn twee methoden om de F-code op te geven:
V
F-code op het Menu Toepassingen
Procedure
OOR MEER INFORMATIE:
“Documenten plaatsen” op pagina
2-3
OPMERKING: Er kunnen
maximaal 20 cijfers worden
ingevoerd voor de F-codes.
OPMERKING: Een
toegangscode kan uit maximaal
20 cijfers bestaan. Deze cijfers
worden weergegeven als
asterisken (*).
1. Documenten plaatsen.
2. Volgende pagina selecteren op het scherm Menu Toepassingen
en daarna F-code.
Faxnummer ontvanger invoeren
[Faxnr.]
Externe
mailbox
Pollen
F-code
Meer op vorige pagina …
Basistoepass.
Lokale
mailbox
Opslaan voor
pollen
Speciale
toepassingen
Faxgeheugen 100%
Sets afdr. bij
ontvanger
Stempel
Vorige
Pagina
Menu Toepass.
Volg.
Pagina
Sets
3. De cijfertoetsen gebruiken om de F-code in te voeren en
Volgende selecteren.
Faxnummer ontvanger invoeren
[Faxnr.]
F-code
F-code
Toegangscode
Annuleren
Faxgeheugen 100%
Sets
Sluiten
Volgende
(Voorbeeld) F-code 11011020304050
De pijl wordt weergegeven links naast het vakje voor de
toegangscode.
Pagina 6-14 XEROX WorkCentre Pro 423/428 Fax - Handleiding voor de gebruiker
Page 79

4. De cijfertoetsen gebruiken om de toegangscode in te voeren en
V
Volgende selecteren.
Faxnummer ontvanger invoeren
[Faxnr.]
Faxgeheugen 100%
Sets
F-code
F-code
Toegangscode
Volgende
Annuleren
Sluiten
5. Sluiten selecteren.
Faxnummer ontvanger invoeren
[Faxnr.]
F-code
F-code
Toegangscode
Volgende
Annuleren
Faxgeheugen 100%
Sets
Sluiten
6. Het nummer van het doorzendstation kiezen en Start indrukken.
Extra toepassingen gebruiken
OOR MEER INFORMATIE:
“Documenten plaatsen” op pagina
2-3
OPMERKING: Er kunnen
maximaal 20 cijfers worden
ingevoerd voor de F-codes.
Kiesvolgorde
De kiesvolgorde is als volgt.
Procedure
1. Documenten plaatsen.
2. Sub-kiezen/Toetsenbord selecteren om het toetsenbord weer te
geven op het aanraakscherm.
3. De volgende gegevens invoeren.
“Telefoonnummer doorzendstation” F “F-code (subadres)” P
“Toegangscode”
4. Start indrukken.
XEROX WorkCentre Pro 423/428 Fax - Handleiding voor de gebruiker Pagina 6-15
Page 80

Documenten verzenden via een extern doorzendstation (Extern doorzenden)
Bij Extern doorzenden worden twee of meer doorzendingen
gecombineerd om voordelig een document naar twee of meer externe
apparaten te verzenden.
Ø Extern doorzenden
Bestemming
Beginstation
Eerste doorzendstation
Tweede
doorzendst.
Bestemming
Bestemming
OPMERKING: Het tweede doorzendstation kan een document
gelijktijdig naar twee of meer externe terminals verzenden
(meervoudige doorzending).
Voor Extern doorzenden zijn dezelfde drie methoden beschikbaar als
voor Doorzenden:
Ø Faxsignaalmethode
Unieke signaalmethode alleen bij Xerox-apparaten met de
toepassing Doorzenden.
Ø DTMF-methode (Dual Tone Multi Frequency)
G3- en Super G3-faxapparaten waarbij Handmatig verzenden
mogelijk is, kunnen de externe doorzending naar dit apparaat
beginnen.
Ø F-code
Faxapparaten met F-code en Doorzend-functies bieden de
mogelijkheid van Doorzenden.
Pagina 6-16 XEROX WorkCentre Pro 423/428 Fax - Handleiding voor de gebruiker
Page 81

Faxsignaalmethode
V
Voordat de Faxsignaalmethode wordt gebruikt, de snelkiesnummers
programmeren.
Voor nadere informatie “Snelkiesnummer instellen” op pagina 7-14
raadplegen.
Voor het programmeren van het snelkiesnummer dient de volgende
doorzendinformatie te worden verstrekt aan ieder station.
Waar? Wat is nodig?
Begin-
station
Eerste
doorzend-
station
Tweede
doorzend-
station
• De doorzending programmeren onder een snelkiesnummer tussen 001 en 200*.
Het snelkiesnummer van het beginstation programmeren (dat al geprogrammeerd is op
het eerste doorzendstation) als een Doorzendstation-ID.
Het snelkiesnummer van het tweede doorzendstation programmeren (dat al
geprogrammeerd is op het eerste doorzendstation) als een doorzendontvanger.
• Het beginstation toewijzen aan een snelkiesnummer van 001 t/m 099 en bij Instelling
drz.station van het snelkiesnummer Aan selecteren.
• Het tweede doorzendstation toewijzen aan een snelkiesnummer tussen 001 en 099.
Het snelkiesnummer van het eerste doorzendstation programmeren (dat al
geprogrammeerd is op het tweede doorzendstation) als een doorzendstation-ID.
De snelkiesnummers of groepsnummers van de bestemmingen programmeren (die zijn
al geprogrammeerd op het tweede doorzendstation) als doorzendontvangers.
• Het eerste doorzendstation toewijzen aan hetzelfde snelkiesnummer als dat van het
beginstation dat is geprogrammeerd op het eerste doorzendstation, en als Instelling
drz.station van het snelkiesnummer Aan selecteren.
• De bestemmingen toewijzen aan de snelkiesnummers van 01 t/m 99. Bestemmingen
van snelkiesnummer 100 of hoger kunnen in een groep worden geprogrammeerd.
*
001-999 zijn beschikbaar wanneer de optionele snelkiesuitbreidingsset is
geïnstalleerd.
Procedure
Extra toepassingen gebruiken
OOR MEER INFORMATIE:
“Documenten plaatsen” op pagina
2-3
XEROX WorkCentre Pro 423/428 Fax - Handleiding voor de gebruiker Pagina 6-17
1. Documenten plaatsen.
Page 82

2. Een snelkiesnummer opgeven waarin een doorzending is
geprogrammeerd.
Faxnummer ontvanger invoeren
[Faxnr.]
Faxgeheugen 100%
Sets
Sub-kiezen/
Toetsenbord
Standaard Tekst
Fijn Tekst & foto
Overige
Basistoepass.
3. Start indrukken.
Resolutie
Pauze (—)
Snelkiezen
-groep
Origine elsoort
Halftoon
Speciale
toepassingen
Kieslijst
Lichter/
donkerder
Menu Toepa ss.
DTMF-methode
U kunt de toepassing Extern doorzenden gebruiken.
Ø Toegangscode
Een toegangscode van twee cijfers geprogrammeerd door een
Xerox-technicus.
(De in de fabriek geselecteerde standaardinstelling is geen.)
Ø Doorzendstation-ID
Een snelkiesnummer voor het beginstation dat is geregistreerd op
het eerste doorzendstation.
Ø Snelkiesnummer
Een snelkiesnummer voor het tweede station dat is geregistreerd
op het eerste doorzendstation.
Pagina 6-18 XEROX WorkCentre Pro 423/428 Fax - Handleiding voor de gebruiker
Page 83

Net als bij de Faxsignaalmethode is de volgende informatie ook nodig
V
voor het eerste en tweede doorzendstation.
Waar? Wat is nodig?
Eerste
doorzend-
station
Tweede
doorzend-
station
• Het beginstation toewijzen aan een snelkiesnummer van 001 t/m 200* en als Instelling
drz.station van het snelkiesnummer Aan selecteren.
• Het tweede doorzendstation toewijzen aan een snelkiesnummer tussen 001 en 200
*
.
Het snelkiesnummer van het eerste doorzendstation programmeren (dat al
geprogrammeerd is op het tweede doorzendstation) als een doorzendstation-ID.
De snelkiesnummers van de bestemmingen programmeren (die zijn al geprogrammeerd
op het tweede doorzendstation) als doorzendontvangers.
• Het eerste doorzendstation toewijzen aan hetzelfde snelkiesnummer als dat van het
beginstation dat is geprogrammeerd op het eerste doorzendstation, en voor één
Instelling drz.station van het snelkiesnummer Aan selecteren.
• De bestemmingen programmeren onder een snelkiesnummer tussen 001 en 200
*
001-999 zijn beschikbaar wanneer de optionele snelkiesuitbreidingsset is
*
.
geïnstalleerd.
Een van de onderstaande DTMF-verzendingsmethoden gebruiken om
een document te verzenden:
Automatische verzending (hoorn op haak) of
programmering van een snelkiesnummer
OPMERKING: Deze methode is alleen beschikbaar voor de
verzending tussen 2 apparaten van dit model.
Extra toepassingen gebruiken
Het telefoonnummer van het
eerste doorzendstation
OOR MEER INFORMATIE:
“Documenten plaatsen” op pagina
2-3
De volgorde is als volgt:
Code
Doorzend-
station-ID
Snelkies-
nummer
Procedure
1. Documenten plaatsen.
2. Sub-kiezen/Toetsenbord tweemaal selecteren om het
toetsenbord weer te geven op het aanraakscherm en de volgende
reeks invoeren:
Het telefoonnummer
van het eerste
doorzendstation
3. Volgende ontvanger selecteren voor twee of meer
doorzendopdrachten.
4. Start indrukken.
Code
Doorzend-
station-ID
Snelkies-
nummer
XEROX WorkCentre Pro 423/428 Fax - Handleiding voor de gebruiker Pagina 6-19
Page 84

F-code
Voordat de toepassing Extern doorzenden met F-code kan worden
gebruikt, de volgende items programmeren.
Wanneer u dit apparaat gebruikt als een beginstation voor Extern
doorzenden, de F-code van het eerste doorzendstation controleren.
Wanneer u dit apparaat als het eerste doorzendstation gebruikt voor
Extern doorzenden, het beginstation de F-code (het subadres)
meedelen en de F-code van het tweede doorzendstation controleren.
Wanneer u dit apparaat als het tweede doorzendstation gebruikt voor
Extern doorzenden, het eerste doorzendstation uw F-code meedelen.
Ook is de volgende registratie vereist op het eerste en tweede
doorzendstation.
Waar? Wat is nodig?
Eerste
doorzend-
station
Tweede
doorzend-
station
• Het beginstation toewijzen aan een snelkiesnummer tussen 001 en 200* (voor Fcodeverzending het beginstation toewijzen aan een nummer van drie cijfers), of 001 t/m
099 (voor F-codeverzending het beginstation toewijzen aan een nummer van twee
cijfers). Doorzendstation van Snelkiezen op Aan instellen.
• Het tweede doorzendstation toewijzen aan een snelkiesnummer tussen 001 en 200*
(voor F-codeverzending het beginstation toewijzen aan een nummer van drie cijfers), of
001 t/m 099 (voor F-codeverzending het beginstation toewijzen aan een nummer van
twee cijfers).
Het snelkiesnummer van het eerste doorzendstation programmeren (dat al
geprogrammeerd is op het tweede doorzendstation) als een doorzendstation-ID.
De snelkiesnummers van de bestemmingen programmeren (die zijn al geprogrammeerd
op het tweede doorzendstation) als doorzendontvangers.
• Het eerste doorzendstation toewijzen aan hetzelfde snelkiesnummer als dat van het
beginstation dat is geprogrammeerd op het eerste doorzendstation, en voor het
doorzendstation Snelkiezen Aan selecteren.
• De bestemming toewijzen aan een snelkiesnummer tussen 001 en 200* (voor Fcodeverzending het beginstation toewijzen aan een nummer van drie cijfers), of 001 t/m
099 (voor F-codeverzending het beginstation toewijzen aan een nummer van twee
cijfers).
*
001-999 zijn beschikbaar wanneer de optionele snelkiesuitbreidingsset is
geïnstalleerd.
BELANGRIJK: Er is geen toegangscode beschikbaar wanneer de
F-code wordt gebruikt voor Extern doorzenden.
OPMERKING: We raden aan de Faxsignaalmethode te gebruiken
voor Extern doorzenden tussen apparaten van dit model.
VOOR MEER INFORMATIE: “F-code” op pagina 6-13” raadplegen
voor de procedure.
Wanneer dit apparaat fungeert als het eerste doorzendstation,
het beginstation de volgende F-code meedelen:
Doorzenden
Pagina 6-20 XEROX WorkCentre Pro 423/428 Fax - Handleiding voor de gebruiker
Afdruk-
opdracht
ID van eerste
doorzend-
station
Maximaal 20 cijfers
Snelkies-
nummer
Snelkies-
nummer
Page 85

Doorzenden
V
Het aantal cijfers voor de ID van het eerste doorzendstation
1: Wanneer het ID van het eerste doorzendstation en het
snelkiesnummer uit 2 cijfers bestaan.
2: Wanneer het ID van het eerste doorzendstation en het
snelkiesnummer uit 3 cijfers bestaan.
Afdrukopdracht
Afdrukopdracht op het eerste doorzendstation
1: Afdrukopdracht(en) op het eerste doorzendstation
0: Geen afdrukopdracht op het eerste doorzendstation
ID eerste doorzendstation
Een snelkiesnummer voor het beginstation dat is geregistreerd op het
eerste doorzendstation.
Wanneer een ID voor het eerste doorzendstation is ingesteld, wordt
het beginstation het resultaat van Extern doorzenden meegedeeld.
Wanneer “00” of “000” is ingesteld, wordt het beginstation het
resultaat van Extern doorzenden niet meegedeeld.
Snelkiezen
Snelkiesnummers voor het tweede doorzendstation
Kiesvolgorde
Extra toepassingen gebruiken
OOR MEER INFORMATIE:
“Documenten plaatsen” op pagina
2-3
OPMERKING: Er kunnen
maximaal 20 cijfers worden
ingevoerd voor de F-codes.
De volgorde is als volgt:
Procedure
1. Documenten plaatsen.
2. Sub-kiezen/Toetsenbord selecteren om het toetsenbord weer te
geven op het aanraakscherm.
3. De volgende gegevens invoeren:
“Telefoonnummer eerste doorzendstation” F “F-code (subadres)”
4. Start indrukken.
XEROX WorkCentre Pro 423/428 Fax - Handleiding voor de gebruiker Pagina 6-21
Page 86

Documenten scannen met een opgegeven formaat (Opties Scanformaat)
De opties Scanformaat gebruiken om het documentformaat aan te
geven of het document bij het scannen te vergroten of te verkleinen.
Deze toepassing wordt ook gebruikt om een kantlijn toe te voegen of
juist overtollige ruimte op het verzonden beeld te verwijderen.
Wanneer verkleining of vergroting wordt geselecteerd, wordt het beeld
aangepast zoals opgedragen.
Ø Glasplaat gebruiken
Het document scannen door de lengte en breedte op te geven.
Document Glasplaat Gescand beeld
Scanrichting
Ø Dubbelzijdige automatische originelendoorvoer (DAOD) gebruiken
Het document scannen door alleen de breedte op te geven; de
lengte is hetzelfde als die van het origineel.
DAOD Gescand beeld
Scanrichting
Kleiner formaat opgeven
dan dat van document
Kleiner formaat opgeven
dan dat van document
Beeldverlies
Groter formaat opgeven
dan dat van document
Blanco
Beeldverlies
Groter formaat opgeven
dan dat van document
Blanco
Pagina 6-22 XEROX WorkCentre Pro 423/428 Fax - Handleiding voor de gebruiker
Page 87

Procedure
V
V
x
p
OOR MEER INFORMATIE:
“Documenten plaatsen” op pagina
2-3
OPMERKING: Auto-detectie
selecteren voor scannen met
behoud van het formaat van het
origineel.
1. Documenten plaatsen.
2. Opties Scanformaat selecteren in het scherm Menu
Toepassingen.
Faxnummer ontvanger invoeren
[Faxnr.]
Resolutie
Communicatiemode
Voorblad
Gemengde
origineelform .
Ingebonden
originelen
Meer op volgende pagina …
Basistoepass.
Origineelsoort
Opties
Scanformaat
Kopregel verz.
2-zijdige
originelen
Prioriteit verz.
Speciale
toepassingen
Faxgeheugen 100%
Lichter/
Donkerder
N-op-1
Uitgest. start
Verzendingsoverzicht
Hoorn op haak
Vorige
pagina
Menu Toepass.
Volg.
pagina
Sets
3. De toets voor het gewenste documentformaat selecteren
Faxnummer ontvanger invoeren
[Faxnr.]
Faxgeheugen 100%
Sets
Extra toepassingen gebruiken
OOR MEER INFORMATIE: “Ma
imale beeldformaat
rogrammeren” op pagina 7-22
raadplegen voor programmering
van het maximumformaat voor
Opties Scanformaat SluitenAnnuleren
Auto-detect ie
Verkleinen/vergr.Scanformaat
Auto
Auto %
opslaan.
OPMERKING: Wanneer het
geprogrammeerde
maximumformaat kleiner is dan
het formaat van het geplaatste
document, Auto % selecteren.
OPMERKING: Wanneer het
formaat wordt opgegeven, is
verzending met een rotatie van
4. of selecteren om het document te verkleinen of vergroten.
Faxnummer ontvanger invoeren
[Faxnr.]
Opties Scanformaat
Auto-detect ie
Annuleren
Faxgeheugen 100%
Verkleinen/vergrScanformaat
Auto %
Sets
Sluiten
Auto
90° niet mogelijk.
XEROX WorkCentre Pro 423/428 Fax - Handleiding voor de gebruiker Pagina 6-23
Page 88

5. Sluiten selecteren.
V
OOR MEER INFORMATIE:
“Kiezen” op pagina 3-6
Faxnummer ontvanger invoeren
[Faxnr.]
Opties Scanformaat
Auto-detect ie
Annuleren
Faxgeheugen 100%
Verkleinen/vergrScanformaat
Auto %
Sets
Sluiten
6. Een externe partij bellen en daarna Start indrukken.
Het scannen en de verzending begint.
Pagina 6-24 XEROX WorkCentre Pro 423/428 Fax - Handleiding voor de gebruiker
Page 89

Verscheidene pagina’s op een vel combineren (N-op-1)
V
U kunt verscheidene pagina’s op één vel samenvoegen voor de
verzending wanneer de DAOD wordt gebruikt.
Ongeacht de documentlengte, worden beelden op de documenten in
het geheugen opgeslagen in de volgorde waarin ze werden gescand.
In de onderstaande afbeelding is te zien hoe twee documenten in het
geheugen worden opgeslagen .
BELANGRIJK: Wanneer de nieuwe samengevoegde pagina te
lang is, wordt de pagina gesplitst op het ontvangstapparaat.
Eerste pagina Tweede pagina
Beelden opgeslagen in
het geheugen (één vel)
Extra toepassingen gebruiken
VOOR MEER INFORMATIE: “Documenten (voor fax)” op pagina 2-1
raadplegen voor de documenten die worden geplaatst in de DAOD.
OPMERKING: Het maximumaantal pagina’s is 9.
Procedure
OOR MEER INFORMATIE:
“Documenten plaatsen” op pagina
2-3.
BELANGRIJK: U kunt de
functie N-op-1 niet gebruiken
wanneer u een scan maakt via
de glasplaat.
1. Documenten in de DAOD plaatsen
2. N-op-1 selecteren in het scherm Menu Toepassingen.
Faxnummer ontvanger invoeren
[Faxnr.]
Resolutie
Communicatiemode
Voorblad
Gemengde
origineelform .
Ingebonden
originelen
Meer op volgende pagina …
Basistoepass.
Origineelsoort
Opties
Scanformaat
Kopregel verz.
2-zijdige
originelen
Prioriteit verz.
Speciale
toepassingen
Faxgeheugen 100%
Lichter/
Donkerder
N-op-1
Uitgest. start
Verzendingsoverzicht
Hoorn op haak
Vorige
pagina
Menu Toepass.
Volg.
pagina
Sets
XEROX WorkCentre Pro 423/428 Fax - Handleiding voor de gebruiker Pagina 6-25
Page 90

3. Het aantal documenten opgeven met of .
V
V
Faxnummer ontvanger invoeren
[Faxnr.]
Faxgeheugen 100%
Sets
N-op-1
4. Sluiten selecteren.
Faxnummer ontvanger invoeren
[Faxnr.]
N-op-1
N-op-1 is geselecteerd
Originelen
Originelen
Annuleren
Annuleren
Sluiten
Faxgeheugen 100%
Sets
Sluiten
OOR MEER INFORMATIE:
“Kiezen” op pagina 3-6
OOR MEER INFORMATIE:
“Faxopdracht bevestigen/
annuleren” op pagina 4-1
5. Een externe partij bellen en daarna Start indrukken.
Het scannen en de verzending begint.
Pagina 6-26 XEROX WorkCentre Pro 423/428 Fax - Handleiding voor de gebruiker
Page 91

Documenten verzenden met een voorblad
Wanneer deze optie wordt geselecteerd, wordt een voorblad afgedrukt
op het externe apparaat voordat de verzonden documenten worden
afgedrukt.
Daarop worden de externe naam, het bedrijfslogo, de lokale ID, het
aantal verzonden pagina’s, de datum en opmerkingen vermeld.
OPMERKING: U kunt het voorblad programmeren in een
snelkiesnummer. Indien het voorblad al is geprogrammeerd, zijn de
stappen die op de volgende pagina’s worden beschreven niet nodig.
OPMERKING: Wanneer Kopregel zenden op Aan staat, wordt de
kopregel niet afgedrukt op het voorblad.
OPMERKING: U kunt de toepassing Voorblad niet gebruiken indien u
een document rondzendt via de cijfertoetsen. Indien nodig het
voorblad programmeren in het snelkiesnummer.
OPMERKING: Het formaat en de resolutie van het voorblad zijn
hetzelfde als die van de eerste pagina van de documenten.
Extra toepassingen gebruiken
OPMERKING: Opmerkingen dienen van te voren te worden
geprogrammeerd.
VOOR MEER INFORMATIE: “Snelkiesnummer instellen” op pagina 714
raadplegen.
XEROX WorkCentre Pro 423/428 Fax - Handleiding voor de gebruiker Pagina 6-27
Page 92

VOOR MEER INFORMATIE: “Opmerking toevoegen” op pagina 7-37
V
raadplegen voor programmering van opmerkingen.
Naam van ontv anger,
indien geprogra mmeerd in
het snelkiesn ummer.
Voorblad
Als snelkiezen niet wordt
gebruikt, is dit veld leeg.
Aan
Van
Faxnr.
Pagina’s
Begintijd
Opmerking
FXAP, Singapore
Wilt u me terugbellen?
Xerox, Utrecht
Jan Alleman
123456789
10 pagina’s (exclusief deze pagina)
10-05-03 ; 02.01 n.m.
Opnieuw
verzenden
Een opmerking die u heeft
geselecteerd kan worden
ingevoegd.
Het bedrijfslogo van uw
apparaat
Een opmerking die u heeft
geselecteerd kan worden
ingevoegd.
De lokale ID van uw apparaat.
Het aantal opgeslagen
pagina’s.
De datum en de tijd van de
verzending.
Info over rondzenden,
mailbox doorzenden of
opnieuw zenden wordt hier
opgeslagen.
Procedure
OOR MEER INFORMATIE:
“Documenten plaatsen” op pagina
2-3
1. Documenten plaatsen.
2. Voorblad selecteren in het scherm Menu Toepassingen.
Pagina 6-28 XEROX WorkCentre Pro 423/428 Fax - Handleiding voor de gebruiker
Page 93

Faxnummer ontvanger invoeren
[Faxnr.]
Resolutie
Communicatiemode
Voorblad
Gemengde
origineelform .
Ingebonden
originelen
Meer op volgende pagina …
Basistoepass.
Origineelsoort
Opties
Scanformaat
Kopregel verz.
2-zijdige
originelen
Prioriteit verz.
Speciale
toepassingen
Faxgeheugen 100%
Lichter/
Donkerder
N-op-1
Uitgest. start
Verzendingsoverzicht
Hoorn op haak
Vorige
pagina
Menu Toepass.
Volg.
pagina
Sets
3. Indien u een opmerking op het voorblad wilt opnemen, de toets(en)
Opmerking selecteren.
Faxnummer ontvanger invoeren
[Faxnr.]
Voorblad
De volgende opmerkingen worden aan het voorblad toegevoegd.
Aan
Opmerking →
Van
Opmerking →
Faxnr.
Annuleren
Voorblad
<Ontvanger bij dit snelkiesnummer>
<ID afzender>
Faxgeheugen 100%
Sets
Sluiten
4. Het nummer van de opmerking selecteren of of gebruiken
om de selectie te maken.
Volg.
pagina
Faxgeheugen 100%
Invoeren/wijzig.
Sets
Sluiten
De pijltoetsen gebruiken om een
opmerking te selecteren .
Annuleren selecteren om een o pmerking te verwijderen.
Voorblad
Opmerking ontvanger
Nr. Opdrachtnaam/Opmerking
1 (Niet ingevoerd)
2Porritt
3 (Niet ingevoerd)
4 (Niet ingevoerd)
5 (Niet ingevoerd)
6 (Niet ingevoerd)
7 (Niet ingevoerd)
8 (Niet ingevoerd)
9 (Niet ingevoerd)
10 (Niet ingevoerd)
Vorige
pagina
Annuleren
Extra toepassingen gebruiken
XEROX WorkCentre Pro 423/428 Fax - Handleiding voor de gebruiker Pagina 6-29
Page 94

5. Sluiten selecteren.
V
Volg.
pagina
Faxgeheugen 100%
Invoeren/wijzig.
Sets
Sluiten
De pijltoetsen gebruiken om een
opmerking te selecteren .
Annuleren selecteren om een o pmerking te verwijderen.
Voorblad
Opmerking ontvanger
Nr. Opdrachtnaam/Opmerking
1 (Niet ingevoerd)
2Porritt
3 (Niet ingevoerd)
4 (Niet ingevoerd)
5 (Niet ingevoerd)
6 (Niet ingevoerd)
7 (Niet ingevoerd)
8 (Niet ingevoerd)
9 (Niet ingevoerd)
10 (Niet ingevoerd)
Vorige
pagina
Annuleren
Beide opmerkingen, voor ontvanger en afzender, apart selecteren.
6. Sluiten selecteren.
Faxnummer ontvanger invoeren
[Faxnr.]
Voorblad
Deze opmerkin gen worden aan het voorblad toegevoegd.
Aan
Opmerking →
Van
Opmerking →
Faxnr.
Annuleren
Voorblad
<Ontvanger bij dit snelkiesnummer>
<ID afzender>
Faxgeheugen 100%
Sets
Sluiten
OOR MEER INFORMATIE:
“Kiezen” op pagina 3-6.
Voorblad is geselecteerd.
7. Een externe partij bellen en daarna Start indrukken.
Het scannen en de verzending begint.
Pagina 6-30 XEROX WorkCentre Pro 423/428 Fax - Handleiding voor de gebruiker
Page 95

Documenten verzenden met overdrachtinformatie (Kopregel
V
verzenden)
Het apparaat voegt automatisch informatie toe aan verzonden
documenten.
Zo kan de ontvanger vaststellen wanneer en door wie de fax is
verzonden.
Begindatum en tijd
van de verzending
Bedrijfslogo Naam
ontvanger
BELANGRIJK: De kopregel verschijnt bovenaan het document.
BELANGRIJK: Het veld Externe naam blijft leeg wanneer de naam
niet is geprogrammeerd in een snelkiesnummer.
BELANGRIJK: Indien het document opnieuw wordt verzonden,
wordt “Opnieuw verzenden” afgedrukt links naast de datum- en
tijdgegevens.
BELANGRIJK: Indien deze toepassing is ingesteld op Aan bij
rondzenden, wordt de kopregel naar iedereen verstuurd.
OPMERKING: De in de fabriek geselecteerde standaardinstelling voor
Kopregel verzenden is Aan. “Gebruikersopties voor
Keuzevoorinstellingen” op pagina 8-1 raadplegen om de
standaardinstelling te wijzigen.
G3/Super
G3-ID pagina
Extra toepassingen gebruiken
VOOR MEER INFORMATIE: “Bedrijfslogo programmeren” op pagina
7-3 “ID en telefoonlijn programmeren” op pagina 7-5.
Procedure
OOR MEER INFORMATIE:
“Documenten plaatsen” op pagina
2-3.
XEROX WorkCentre Pro 423/428 Fax - Handleiding voor de gebruiker Pagina 6-31
1. Documenten plaatsen.
Page 96

OPMERKING: De in de fabriek
V
geselecteerde standaardinstelling
is Aan.
2. Kopregel verzenden selecteren in het scherm Menu
Toepassingen.
Faxnummer ontvanger invoeren
[Faxnr.]
Resolutie
Communicatiemode
Voorblad
Gemengde
origineelform .
Ingebonden
originelen
Meer op volgende pagina …
Basistoepass.
Origineelsoort
Opties
Scanformaat
Kopregel verz.
2-zijdige
originelen
Prioriteit verz.
Speciale
toepassingen
Faxgeheugen 100%
Lichter/
Donkerder
N-op-1
Uitgest. start
Verzendingsoverzicht
Hoorn op haak
Vorige
pagina
Menu Toepass.
Volg.
pagina
Sets
Kopregel verzenden is geselecteerd.
OOR MEER INFORMATIE:
“Kiezen” op pagina 3-6.
3. Een externe partij bellen en daarna Start indrukken.
Het scannen en de verzending begint.
Pagina 6-32 XEROX WorkCentre Pro 423/428 Fax - Handleiding voor de gebruiker
Page 97

Documenten op een geprogrammeerd tijdstip verzenden
V
(Uitgestelde start)
U kunt documenten op een geprogrammeerd tijdstip verzenden.
De toepassing Uitgestelde start gebruiken om documenten op stille
uren te verzenden, zoals ’s avonds laat of in het weekend.
OPMERKING: U kunt met de programmering de verzending maximaal
24 uur uitstellen.
OOR MEER INFORMATIE:
“Documenten plaatsen” op pagina
2-3
OPMERKING: U kunt dit doen in het snelkiesnummer. Indien
snelkiesnummers of groepskiesnummers worden gekozen met de
toepassing Rondzenden, is de Uitgestelde start die is opgegeven voor
ieder snelkiesnummer ongeldig.
OPMERKING: Indien de telefoonlijn op het geprogrammeerde tijdstip
bezet is, worden de documenten verzonden zodra de lijn vrij is.
BELANGRIJK: Ingeval van een stroomstoring of wanneer de
machine wordt uitgezet terwijl de toepassing Uitgestelde start
was geprogrammeerd, wordt deze instelling gewist, zodat de
verzending start zodra de machine weer wordt aangezet.
Procedure
1. Documenten plaatsen.
Extra toepassingen gebruiken
2. Uitgestelde start selecteren in het scherm Menu Toepassingen.
Faxnummer ontvanger invoeren
[Faxnr.]
Resolutie
Communicatiemode
Voorblad
Gemengde
origineelform .
Ingebonden
originelen
Meer op volgende pagina …
Basistoepass.
Origineelsoort
Opties
Scanformaat
Kopregel verz.
2-zijdige
originelen
Prioriteit verz.
Speciale
toepassingen
XEROX WorkCentre Pro 423/428 Fax - Handleiding voor de gebruiker Pagina 6-33
Faxgeheugen 100%
Lichter/
Donkerder
N-op-1
Uitgest. start
Verzendingsoverzicht
Hoorn op haak
Vorige
pagina
Menu Toepass.
Volg.
pagina
Sets
Page 98

OPMERKING: Uiteraard wordt in
V
de 24-uursnotatie geen
onderscheid gemaakt tussen v.m.
en n.m.
3. Het tijdstip invoeren.
Faxnummer ontvanger invoeren
[Faxnr.]
Uitgestelde sta rt SluitenAnnuleren
Begintijd Huidige tijd
NM (1-12)
VM
NM
(00-59)
Volgende
Faxgeheugen 100%
VM 11.40
Sets
Volgende selecteren en met de cijfertoetsen het uur en de minuut
invoeren. Vervolgens VM of NM selecteren.
4. Sluiten selecteren.
OPMERKING: Wanneer Start
wordt ingedrukt na de opgegeven
tijd, wordt het opgeslagen
document de volgende dag op
deze opgegeven tijd verzonden.
OOR MEER INFORMATIE:
“Kiezen” op pagina 3-6.
OPMERKING: Voor informatie
over het annuleren van de
opdracht waarvoor een
uitgestelde start is
geprogrammeerd “Faxopdracht
bevestigen/annuleren” op pagina
4-1 raadplegen.
Faxnummer ontvanger invoeren
[Faxnr.]
Uitgestelde sta rt SluitenAnnuleren
Begintijd Huidige tijd
NM (1-12)
VM
NM
(00-59)
Volgende
Faxgeheugen 100%
VM 11.40
Sets
5. Een externe partij bellen en daarna Start indrukken.
Het scannen begint en de gescande documenten worden
opgeslagen in het geheugen.
Pagina 6-34 XEROX WorkCentre Pro 423/428 Fax - Handleiding voor de gebruiker
Page 99

Originelen met gemengde formaten scannen (Gemengde origineelformaten)
Het apparaat kan documenten van verschillende formaten tegelijk
scannen.
Documenten met verschillende formaten
Overz.
OPMERKING: De toepassing Gemengde origineelformaten werkt
alleen wanneer de documenten worden geplaatst in de dubbelzijdige
automatische originelendoorvoer (DAOD). Zonder de DAOD kan de
toepassing Gemengde origineelformaten niet worden gebruikt.
OPMERKING: Originelen met verschillende formaten zo plaatsen dat
het papier met het grootste formaat onderop ligt.
OPMERKING: Wanneer de toepassing Gemengde origineelformaten
wordt gebruikt, alleen papier plaatsen met standaard formaten (A3,
B4, A4, A4 , B5, B5 of A5 ).
OPMERKING: Indien u Opties Scanformaat programmeert, wordt het
document gescand bij het opgegeven formaat.
Detecteert ieder formaat en scant de documenten
Overz.
Extra toepassingen gebruiken
OPMERKING: Eventuele
paperclips of nietjes verwijderen.
OPMERKING: Het grootste
origineel dient onderop de stapel
te liggen.
OPMERKING: Bij gebruik van de toepassing N-op-1 is de toepassing
Gemengde origineelformaten niet beschikbaar.
Procedure
1. Documenten in de DAOD plaatsen.
De verstelbare geleider zodanig verplaatsen dat deze net het
grootste document raakt.
XEROX WorkCentre Pro 423/428 Fax - Handleiding voor de gebruiker Pagina 6-35
Page 100

2. Gemengde origineelformaten selecteren in het scherm Menu
Toepassingen.
Faxnummer ontvanger invoeren
[Faxnr.]
Resolutie
Communicatiemode
Voorblad
Gemengde
origineelform .
Ingebonden
originelen
Meer op volgende pagina …
Basistoepass.
Origineelsoort
Opties
Scanformaat
Kopregel verz.
2-zijdige
originelen
Prioriteit verz.
Speciale
toepassingen
Faxgeheugen 100%
Lichter/
donkerder
N-op-1
Uitgest. start
Verzendingsoverzicht
Hoorn op haak
Vorige
pagina
Menu Toepass.
Volg.
pagina
Sets
3. Een externe partij bellen en daarna Start indrukken.
Pagina 6-36 XEROX WorkCentre Pro 423/428 Fax - Handleiding voor de gebruiker
 Loading...
Loading...