Page 1
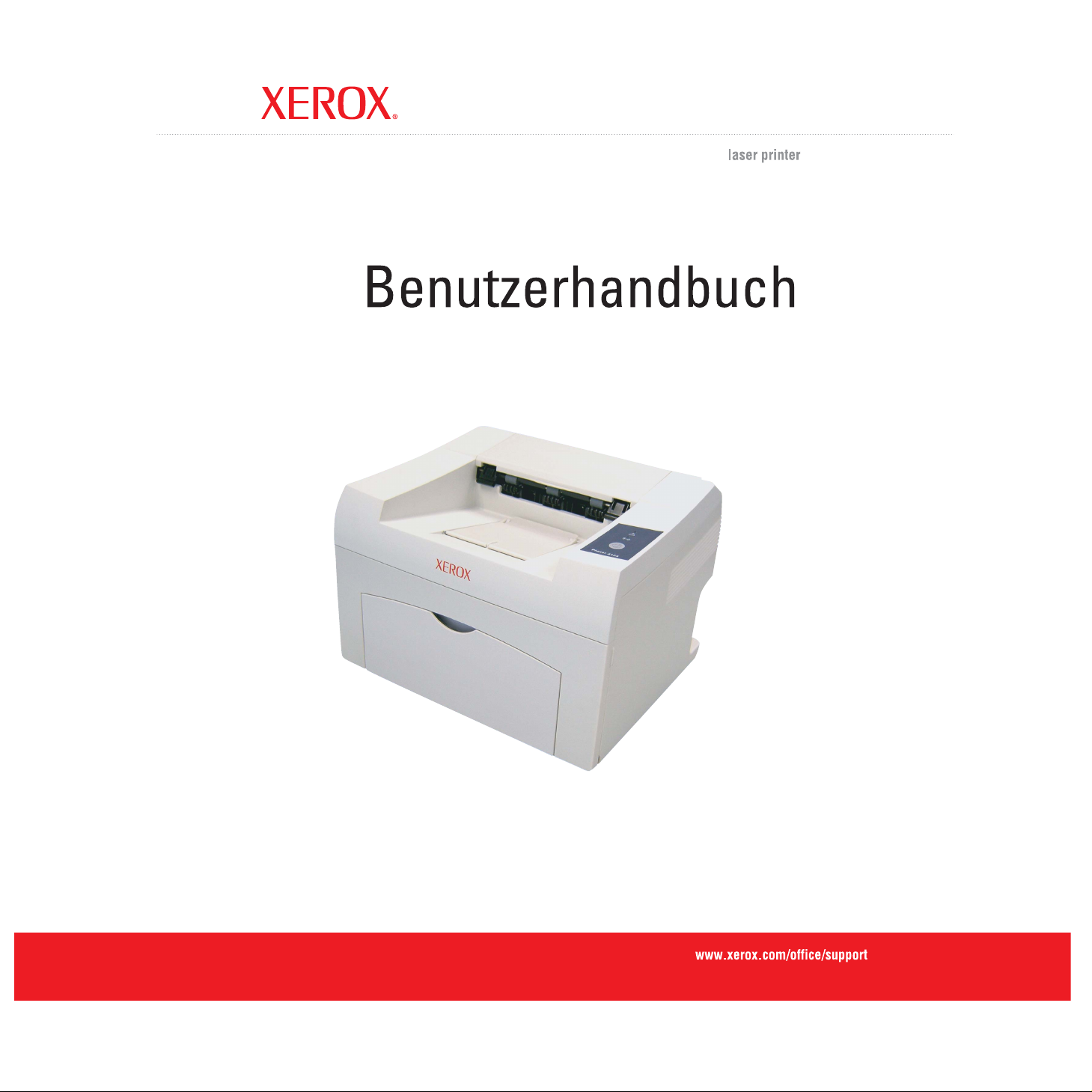
Page 2
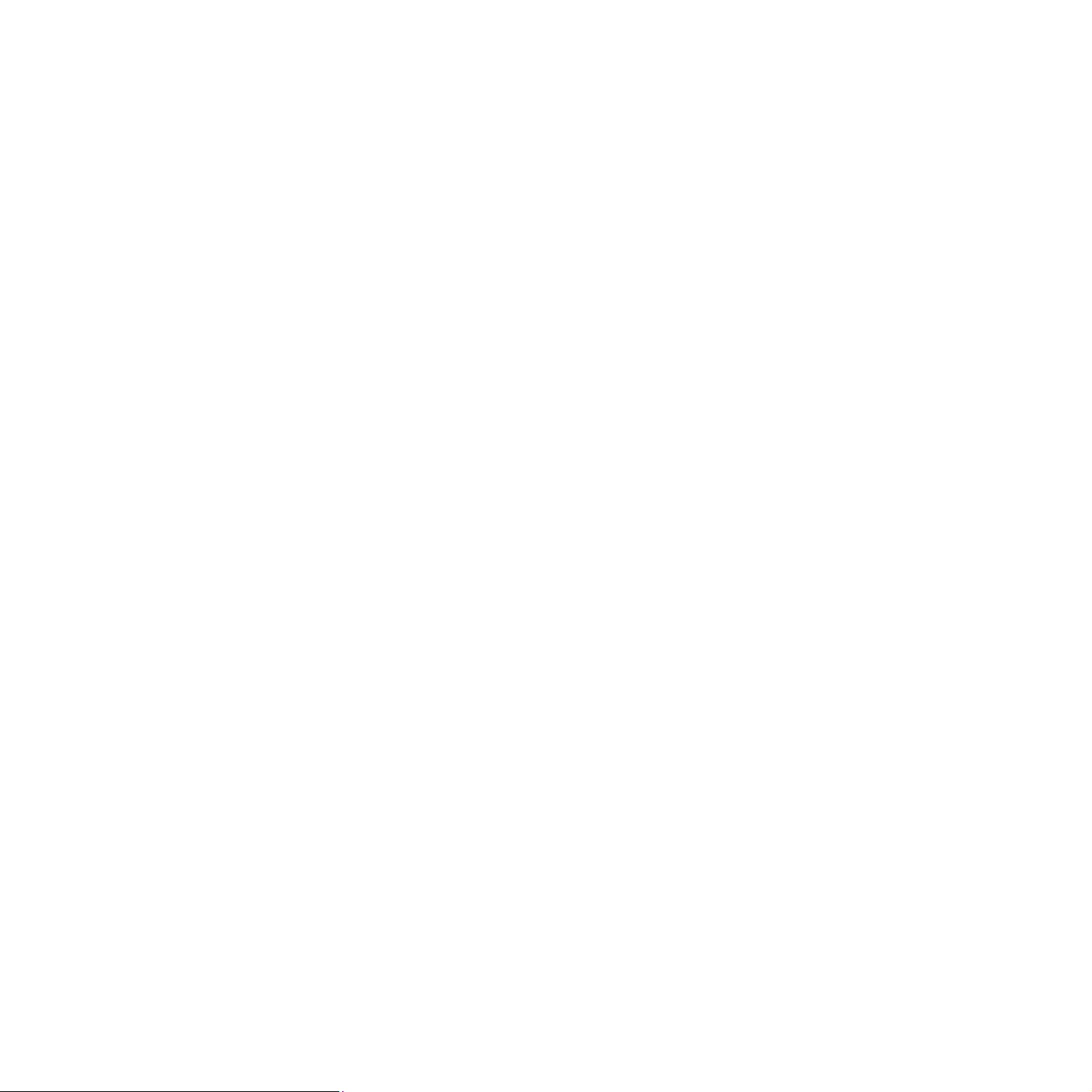
Dieses Handbuch dient ausschließlich zu Informationszwecken. Alle hier enthaltenen Informationen können jederzeit ohne weiteres geändert werden. Xerox
Corporation haftet nicht für direkte oder indirekte Schäden aufgrund oder in Verbindung mit der Benutzung dieses Handbuchs.
© 2006 Xerox Corporation. Alle Rechte vorbehalten.
• Phaser 3124/B, Phaser 3125/B und Phaser 3125/N sind Modellnamen von Xerox Corporation.
• Xerox und das Xerox-Logo sind Marken von Xerox Corporation.
• Centronics ist eine Marke der Centronics Data Computer Corporation.
• IBM und IBM PC sind Marken der International Business Machines Corporation.
• PCL und PCL 6 sind Marken der Hewlett-Packard Company.
• Microsoft, Windows, Windows 98, Windows Me, Windows 2000, Windows NT 4.0, Windows XP(32/64 bit) und Windows 2003 sind eingetragene
Marken der Microsoft Corporation.
• PostScript 3 ist eine Marke von Adobe System, Inc.
•UFST
®
und MicroType™ sind eingetragene Marken von Monotype Imaging Inc.
• TrueType, LaserWriter und Macintosh sind Marken der Apple Computer, Inc.
• Alle anderen Marken- oder Produktnamen sind Marken ihrer jeweiligen Firmen oder Organisationen.
Page 3
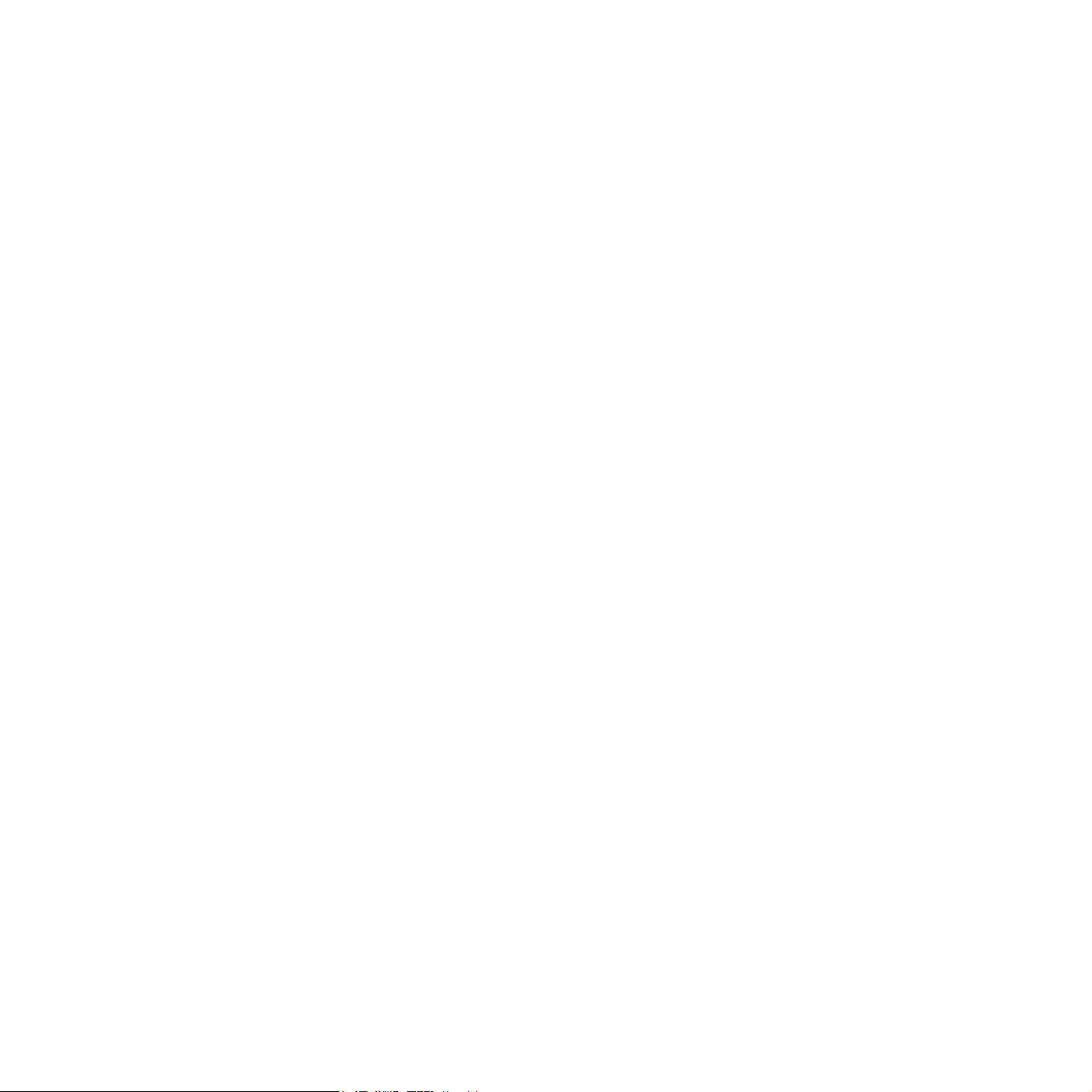
INHALT
1. Einführung
Merkmale und Produktvorteile ................................................................................................................................ 1.1
Übersicht Drucker ................................................................................................................................................... 1.2
Übersicht Bedienfeld ............................................................................................................................................... 1.3
Weitere Informationen ............................................................................................................................................. 1.3
Aufstellungsort wählen ............................................................................................................................................ 1.4
2. Grundeinstellungen
Testseite drucken .................................................................................................................................................... 2.1
Toner-Sparbetrieb verwenden ................................................................................................................................ 2.1
3. Überblick Software
Mitgelieferte Software ............................................................................................................................................. 3.1
Druckertreiberfunktionen ......................................................................................................................................... 3.2
Systemanforderungen ............................................................................................................................................. 3.2
4. Netzwerkeinrichtung (nur Phaser 3125/N)
Einführung ............................................................................................................................................................... 4.1
Unterstützte Betriebssysteme ................................................................................................................................. 4.1
5. Druckmedien einlegen
Druckmedien auswählen ......................................................................................................................................... 5.1
Papier einlegen ....................................................................................................................................................... 5.4
Informationen über das Ausgabefach ..................................................................................................................... 5.6
6. Drucken
Dokumente drucken ................................................................................................................................................ 6.1
Druckauftrag stornieren ........................................................................................................................................... 6.1
7. Verbrauchsmaterialien und Zubehör bestellen
Tonerkartusche ....................................................................................................................................................... 7.1
Bestellvorgang ........................................................................................................................................................ 7.1
8. Wartung
Drucker reinigen ...................................................................................................................................................... 8.1
Tonerkartusche warten ........................................................................................................................................... 8.3
Konfigurationsseite drucken .................................................................................................................................... 8.5
Verschleißteile ......................................................................................................................................................... 8.5
Page 4
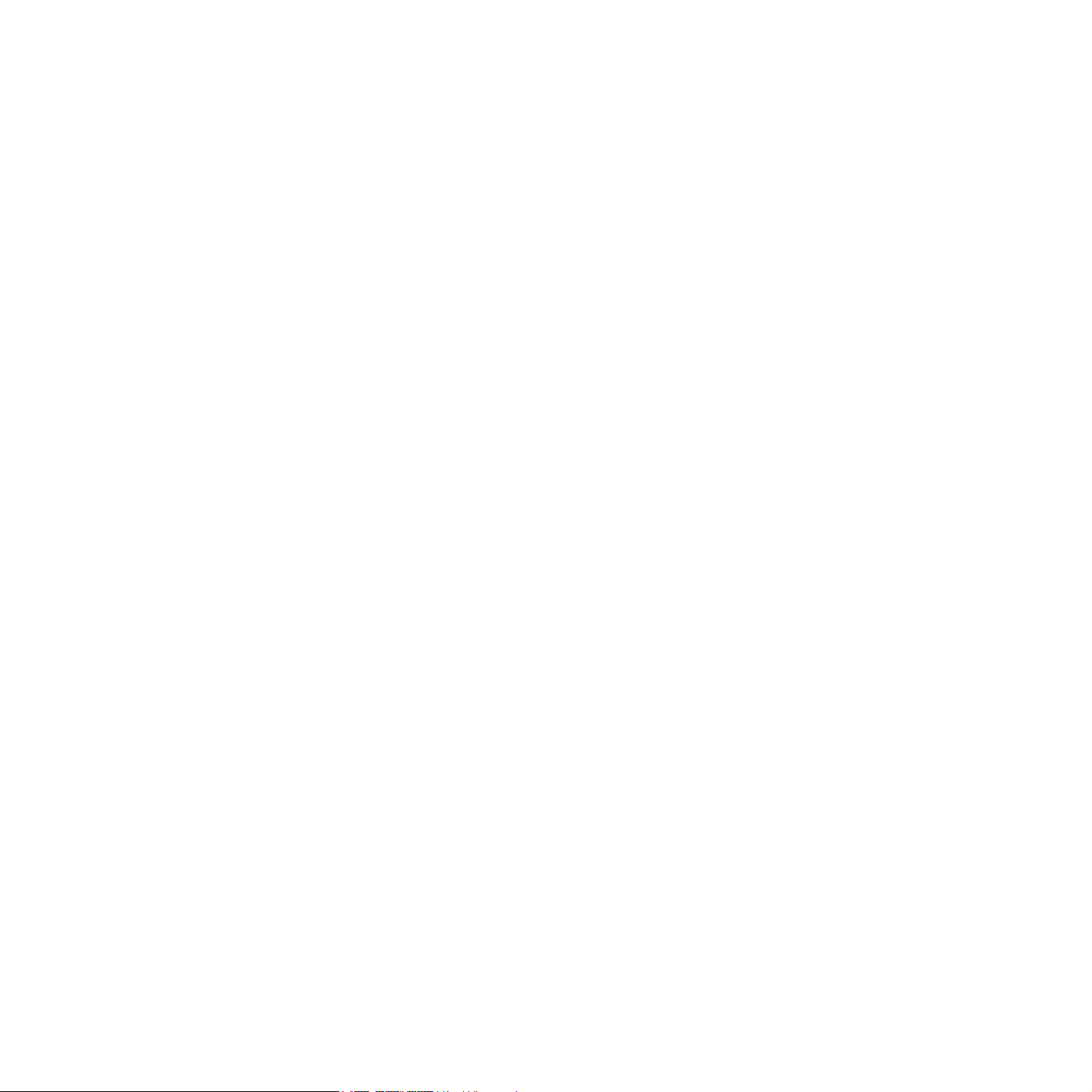
9. Problemlösung
Papierstaus beseitigen ............................................................................................................................................ 9.1
Checkliste zur Fehlerbehebung .............................................................................................................................. 9.4
Bedeutung der LEDs ............................................................................................................................................... 9.4
Allgemeine Druckerprobleme lösen ........................................................................................................................ 9.5
Probleme mit der Druckqualität lösen ..................................................................................................................... 9.7
Allgemeine Probleme unter Windows ..................................................................................................................... 9.9
Allgemeine Probleme mit PostScript (Nur Phaser 3125/B, 3125/N) ....................................................................... 9.9
Allgemeine Probleme bei Macintosh (Nur Phaser 3125/B, 3125/N) ..................................................................... 9.10
10. Technische Daten
Technische Daten des Druckers ........................................................................................................................... 10.1
Page 5
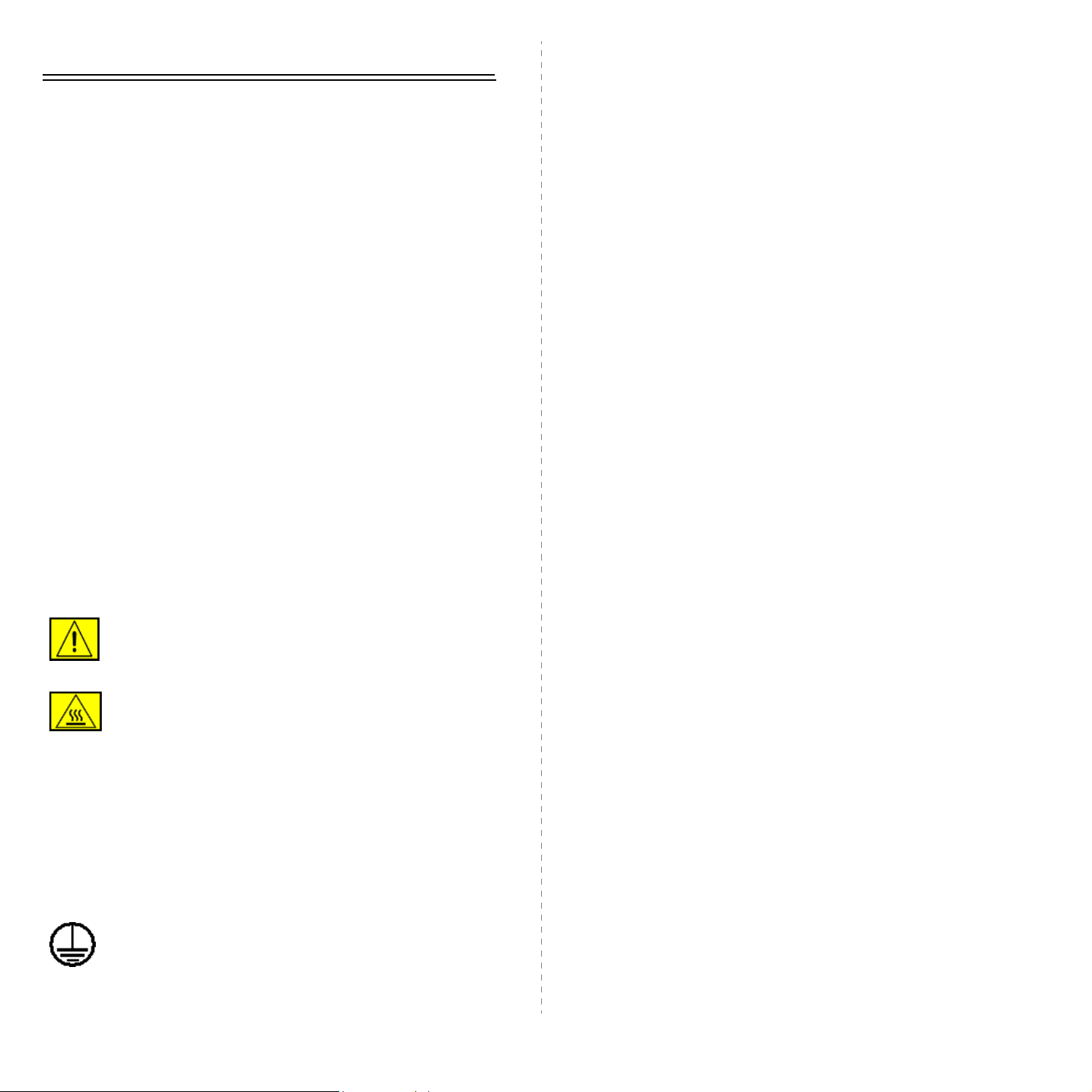
Sicherheitshinweise
Lesen Sie diese Sicherheitshinweise sorgfältig durch, bevor Sie
dieses Produkt in Betrieb nehmen, um die Sicherheit beim Betrieb
des Geräts zu gewährleisten.
Das Xerox-Produkt und das empfohlene Zubehör wurden gemäß
strenger Sicherheitsauflagen entwickelt und getestet. Dazu gehören
die Genehmigung der zuständigen Sicherheitsbehörden und die
Einhaltung etablierter Umweltschutzstandards. Lesen Sie die folgenden
Anweisungen sorgfältig durch, bevor Sie das Produkt bedienen,
und nutzen Sie die Hinweise auch zukünftig als Referenz, um einen
störungsfreien und sicheren Betrieb des Geräts zu gewährleisten.
Um die Gefahr elektrischer Schläge zu vermeiden, lassen Sie
die Steckdose von einem Elektriker auswechseln, wenn der Stecker
nicht in die Steckdose passt. Unter keinen Umständen dürfen Sie
einen geerdeten Adapterstecker verwenden, um das Gerät an eine
Steckdose ohne Erdleitung anzuschließen.
Bereiche, auf die der Bediener zugreifen kann
Bei der Konstruktion wurde der Zugriff der Bedienperson auf
ausschließlich sichere Bereiche begrenzt. Der Bedienerzugriff auf
gefährliche Bereiche ist durch Abdeckungen oder Schutzvorrichtungen
eingeschränkt, die nur mithilfe eines Werkzeugs entfernt werden können.
Diese Abdeckungen oder Schutzvorrichtungen dürfen unter keinen
Umständen entfernt werden.
Die Sicherheits-, Umweltschutz- und Leistungstests dieses
Produkts wurden nur mit Xerox-Materialien durchgeführt.
WARNUNG: Alle unbefugten Änderungen können sich nachteilig
auf die Betriebsgenehmigung des Geräts auswirken. Dazu gehören
die Erweiterung durch neue Funktionen oder der Anschluss von
externen Geräten. Wenden Sie sich an den für Sie zuständigen
autorisierten Fachhändler vor Ort, wenn Sie weitere Informationen
benötigen.
Warnzeichen
Alle Warnungen und Sicherheitsanweisungen, die auf dem Gerät
befestigt oder zusammen mit dem Gerät geliefert wurden, müssen
beachtet und eingehalten werden.
WARNUNG: Diese WARNUNG weist den Benutzer
auf Bereiche des Geräts hin, die möglicherweise
Gefahren für Personen bergen könnten.
WARNUNG: Diese WARNUNG weist den Benutzer
auf Bereiche des Geräts mit heißen Oberflächen hin,
die nicht berührt werden dürfen.
Stromversorgung
Dieses Gerät darf nur an eine geeignete Stromversorgung
angeschlossen werden, die den Angaben auf dem Datenschild
entspricht. Wenn Sie nicht sicher sind, dass die Stromversorgung
am Einsatzort des Druckers diese Anforderungen erfüllt, wenden
Sie sich an das örtliche Stromversorgungsunternehmen.
WARNUNG: Dieses Produkt muss an einen Stromkreis
mit Schutzerde angeschlossen werden.
Zum Lieferumfang dieses Geräts gehört ein Stecker mit
einem Erdschutzleiter. Dieser Stecker passt nur in eine geerdete
Steckdose. Dabei handelt es sich um eine Sicherheitsmaßnahme.
Wartung
Alle Wartungsverfahren, die von der Bedienperson ausgeführt werden
können, werden in der Bedienungsanleitung beschrieben, die zum
Lieferumfang des Geräts gehört. Wartungsmaßnahmen, die nicht in
der Bedienungsanleitung beschrieben sind, dürfen nicht ausgeführt
werden.
Reinigen des Geräts
Bevor Sie das Gerät reinigen, trennen Sie das Netzkabel von
der Steckdose. Verwenden Sie stets Materialien, die speziell für
das Produkt entwickelt wurden. Die Verwendung anderer Materialien
kann Leistungseinbußen und gefährliche Situationen zur Folge haben.
Unter bestimmten Umständen ist die Verwendung von explosiven
oder entflammbaren Reinigungssprays verboten.
WARNUNG - Sicherheitsinformationen
zur elektrischen Anlage
• Verwenden Sie nur das Netzkabel aus dem Lieferumfang.
• Schließen Sie das Netzkabel direkt an eine geerdete Steckdose an.
Verwenden Sie keine Verlängerungsschnur. Wenden Sie sich
an einen Elektriker, wenn Sie nicht wissen, ob eine Steckdose
geerdet ist oder nicht.
• Dieses Gerät darf nur an eine Stromversorgung angeschlossen
werden, die den Angaben auf dem Datenschild entspricht. Wenn
das Gerät an einen anderen Standort transportiert werden soll,
wenden Sie sich an den Kundendienst von Xerox, Ihren autorisierten
Ansprechpartner vor Ort oder das Wartungsunternehmen.
• Ein nicht sachgemäßer Anschluss des Geräte-Erdleiters
kann elektrische Schläge zur Folge haben.
• Stellen Sie das Gerät nicht an einem Ort auf, an dem Personen
auf das Kabel treten oder darüber stolpern könnten.
i
Page 6
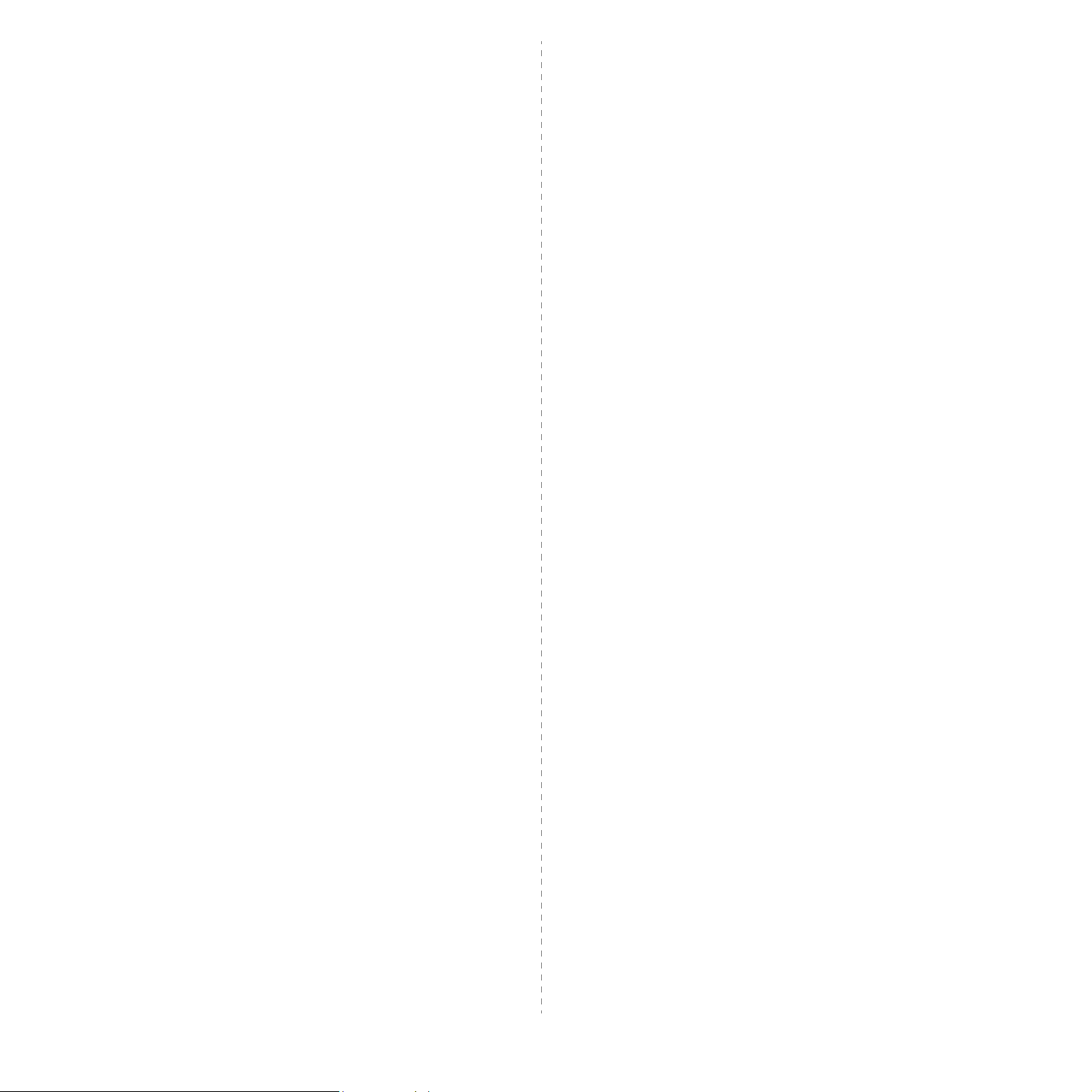
• Stellen Sie keine Gegenstände auf das Netzkabel.
• Umgehen oder setzen Sie keine elektrischen
oder mechanischen Sperren außer Kraft.
• Achten Sie darauf, dass die Entlüftungsschlitze nicht blockiert sind.
• Führen Sie unter keinen Umständen Gegenstände jeglicher
Art in die Schlitze oder Öffnungen dieses Geräts ein.
• Befolgen Sie stets alle Warnungen und Anweisungen, die auf dem
Gerät vermerkt sind oder zum Lieferumfang des Geräts gehören.
• Gehen Sie stets mit äußerster Vorsicht vor, wenn Sie das Gerät
transportieren oder an einem anderen Standort aufstellen. Wenden
Sie sich an den Xerox Kundendienst vor Ort oder an ein örtliches
Kundendienstunternehmen, um den Umzug des Geräts an einen
neuen Standort außerhalb des Gebäudes zu organisieren.
• Beim Auftreten der nachfolgend beschriebenen Zustände schalten
Sie die Stromversorgung des Geräts unverzüglich ab und ziehen
das Netzkabel aus der Steckdose. Wenden Sie sich an einen
autorisierten Kundendienstmitarbeiter vor Ort, um das Problem
zu beheben.
– Eine ungewöhnliche Geräusch- oder Geruchsentwicklung
geht vom Gerät aus.
– Das Netzkabel ist beschädigt oder verschlissen.
– Ein Trennschalter im Sicherungskasten, eine Sicherung
oder ein anderes Sicherheitsgerät wurde ausgelöst.
– Flüssigkeit ist in den Kopierer/Drucker geraten.
– Das Gerät hat einen Wasserschaden erlitten.
– Ein beliebiger Teil des Geräts wurde beschädigt.
Trennen des Geräts von der Stromversorgung
Mithilfe des Netzkabels trennen Sie das Gerät von der Stromquelle.
An der Geräterückseite befindet sich eine Buchse für das Netzkabel.
Um das Gerät vollständig von der Stromversorgung zu trennen, ziehen
Sie das Netzkabel aus der Steckdose.
Sicherheitshinweise zum Betrieb
Befolgen Sie stets die Sicherheitsrichtlinien, um den fortgesetzten
sicheren Betrieb des Xerox-Geräts zu gewährleisten.
Vorgaben:
• Schließen Sie das Gerät stets an eine ordnungsgemäß
geerdete Steckdose an. Lassen Sie im Zweifelsfall die
Steckdose von einem Elektriker prüfen.
• Dieses Gerät muss an einen Stromkreis mit Schutzerde
angeschlossen werden.
Zum Lieferumfang dieses Geräts gehört ein Stecker mit einem
Erdschutzleiter. Dieser Stecker passt nur in eine geerdete Steckdose.
Dabei handelt es sich um eine Sicherheitsmaßnahme. Um die
Gefahr elektrischer Schläge zu vermeiden, lassen Sie die Steckdose
von einem Elektriker auswechseln, wenn der Stecker nicht in
die Steckdose passt. Verwenden Sie unter keinen Umständen
ein Netzkabel mit einem Stecker ohne Erdschutzleiter, um das
Gerät an eine Steckdose anzuschließen.
• Stellen Sie das Gerät stets an einem Platz mit ausreichender
Belüftung und Platz für Servicemaßnahmen auf. Die entsprechenden
Mindestabmessungen finden Sie im Installationshandbuch.
• Verwenden Sie stets Materialien und Zubehör, die für das Xerox
Gerät entwickelt wurden. Die Verwendung ungeeigneter Materialien
kann sich nachteilig auf die Leistung auswirken.
• Trennen Sie stets vor jedem Reinigen das Gerät
von der Stromversorgung.
Verbote:
• Verwenden Sie unter keinen Umständen ein Netzkabel mit
einem Stecker ohne Erdschutzleiter, um das Gerät an eine
Steckdose anzuschließen.
• Führen Sie keine Wartungsmaßnahmen durch, die nicht
speziell in dieser Dokumentation beschrieben wurden.
• Dieses Gerät darf nicht in einen Schrank oder anderen Behälter
eingebaut werden, es sei denn, es wurde für eine geeignete Belüftung
gesorgt. Weitere Informationen erhalten Sie beim autorisierten
Fachhandel vor Ort.
• Entfernen Sie unter keinen Umständen Abdeckungen und
Schutzvorrichtungen, die mit Schrauben befestigt sind. Hinter
diesen Abdeckungen befinden sich keine Bereiche, die von
der Bedienperson gewartet werden könnten.
• Stellen Sie das Gerät nicht in der Nähe einer Heizung oder einer
anderen Wärmequelle auf.
• Führen Sie keine Gegenstände, welcher Art auch immer,
in die Belüftungsöffnungen ein.
• Elektrische oder mechanische Sperren und Verriegelungen
dürfen weder außer Kraft gesetzt noch umgangen werden.
• Bei einer ungewöhnlichen Geräusch- oder Geruchsentwicklung
darf das Gerät nicht betrieben werden. Trennen Sie in einem
solchen Fall unverzüglich das Netzkabel und wenden sich an
den für Sie zuständigen Xerox-Kundendienstmitarbeiter oder
Dienstleistungsanbieter.
ii
Page 7
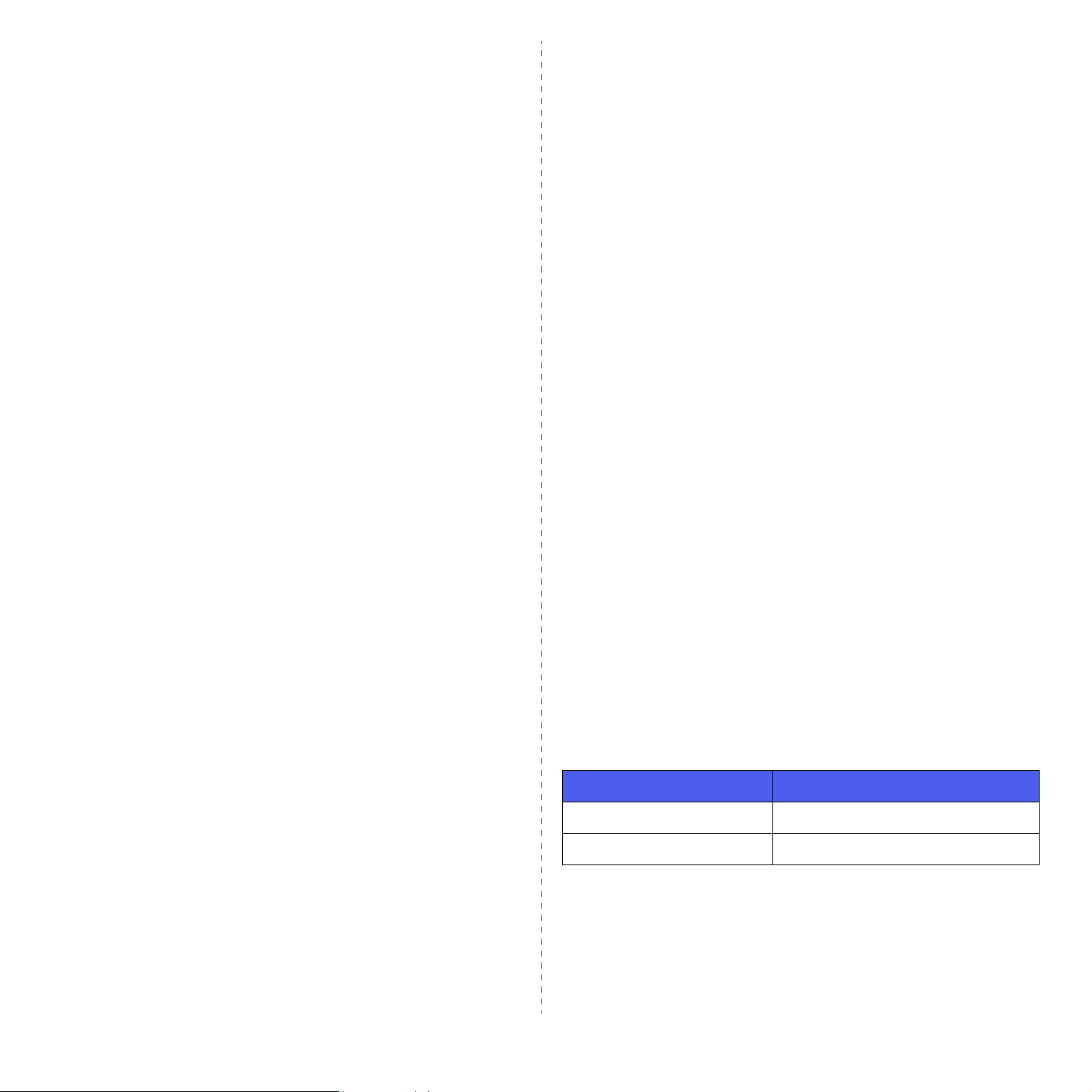
Wartungsinformationen
Ausstrahlung von Funkfrequenzen
Führen Sie keine Wartungsverfahren aus, die nicht speziell in
der Dokumentation beschrieben wurden, die zum Lieferumfang
des Kopierers/Druckers gehört.
• Verwenden Sie bei den Reinigungsarbeiten keine Sprays.
Die Verwendung von nicht genehmigten Reinigungsmitteln kann
sich nachteilig auf die Leistung auswirken und gefährlich sein.
• Verwenden Sie Verbrauchsmaterialien und Reinigungsmittel stets
entsprechend den Anweisungen in diesem Handbuch. Bewahren
Sie alle Materialien außerhalb der Reichweite von Kindern auf.
• Entfernen Sie unter keinen Umständen Abdeckungen und
Schutzvorrichtungen, die mit Schrauben befestigt sind. Hinter
diesen Abdeckungen befinden sich keine Teile, die von Ihnen
gewartet oder repariert werden könnten.
• Führen Sie keine Wartungsverfahren durch, es sei denn,
Sie haben eine entsprechende Schulung von einem autorisierten
Fachhändler erhalten oder das Verfahren wurde ausdrücklich
in der Bedienungsanleitung beschrieben.
Sicherheitshinweise zu Ozonemissionen
Dieses Gerät produziert während des normalen Betriebs Ozon. Das
erzeugte Ozon ist schwerer als Luft und hängt vom Kopiervolumen ab.
Durch die Bereitstellung der korrekten Umweltschutzparameter gemäß
den Angaben im Xerox-Installationsverfahren wird sichergestellt, dass
die Konzentration innerhalb sicherer Grenzwerte bleibt.
Wenn Sie weitere Informationen zu Ozon benötigen, fordern Sie
telefonisch die Xerox-Publikation „Ozone“ unter 1-800-828-6571
in den USA und Kanada an. Wenden Sie sich in anderen Märkten
an den autorisierten Fachhandel oder Dienstleistungsanbieter.
USA, Kanada, Europa, Australien/Neuseeland
HINWEIS: Bei Tests wurde festgestellt, dass dieses Gerät den
Grenzwerten eines digitalen Geräts der Klasse A gemäß Teil 15 der
FCC-Bestimmungen entspricht. Diese Grenzwerte sind so definiert, dass
sie ausreichenden Schutz gegen schädliche Störungen gewährleisten,
wenn das Gerät in einem Gewerbegebiet betrieben wird. Von diesem
Gerät wird Energie in Form von Funkfrequenzen erzeugt, verwendet
und womöglich ausgestrahlt, die, falls das Gerät nicht im Einklang
mit der Bedienungsanleitung installiert und verwendet wird, zu Störungen
des Funkverkehrs führen kann.
Änderungen und Modifikationen an diesem Gerät, die nicht
ausdrücklich von Xerox genehmigt sind, können ein Erlöschen
der Betriebsgenehmigung für das Gerät zur Folge haben.
Sicherheitsinformationen für den Laser
ACHTUNG: Wenn Sie Regler verwenden, Anpassungen
vornehmen oder Vorgänge durchführen, die von den in diesem
Handbuch beschriebenen abweichen, kann dies die Freisetzung
gefährlicher Lichtstrahlen zur Folge haben.
Das Gerät entspricht als Lasergerät der Klasse 1 den behördlichen,
nationalen und internationalen Leistungsstandards für Laserprodukte.
Dieses Gerät gibt keine gefährlichen Lichtstrahlen ab, da der Strahl
in allen Betriebs- und Wartungsphasen vollständig eingeschlossen ist.
Gerätesicherheitszulassung
Verbrauchsmaterialien
Lagern Sie alle Verbrauchsmaterialien gemäß den Anweisungen
auf der Verpackung oder dem Behälter.
• Halten Sie alle Verbrauchsmaterialien von Kindern fern.
• Werfen Sie unter keinen Umständen Toner, Druckkartuschen
oder Tonerbehälter in eine offene Flamme.
Dieses Gerät wurde von folgender Behörde anhand
der aufgeführten Sicherheitsstandards zugelassen:
Behörde Standard
Underwriters Laboratories Inc. UL60950-1. Ausgabe (USA/Kanada)
SEMKO IEC60950-1. Ausgabe (2001)
Das Produkt wird unter Einhaltung eines registrierten
ISO9002-Qualitätssicherungssystems hergestellt.
iii
Page 8
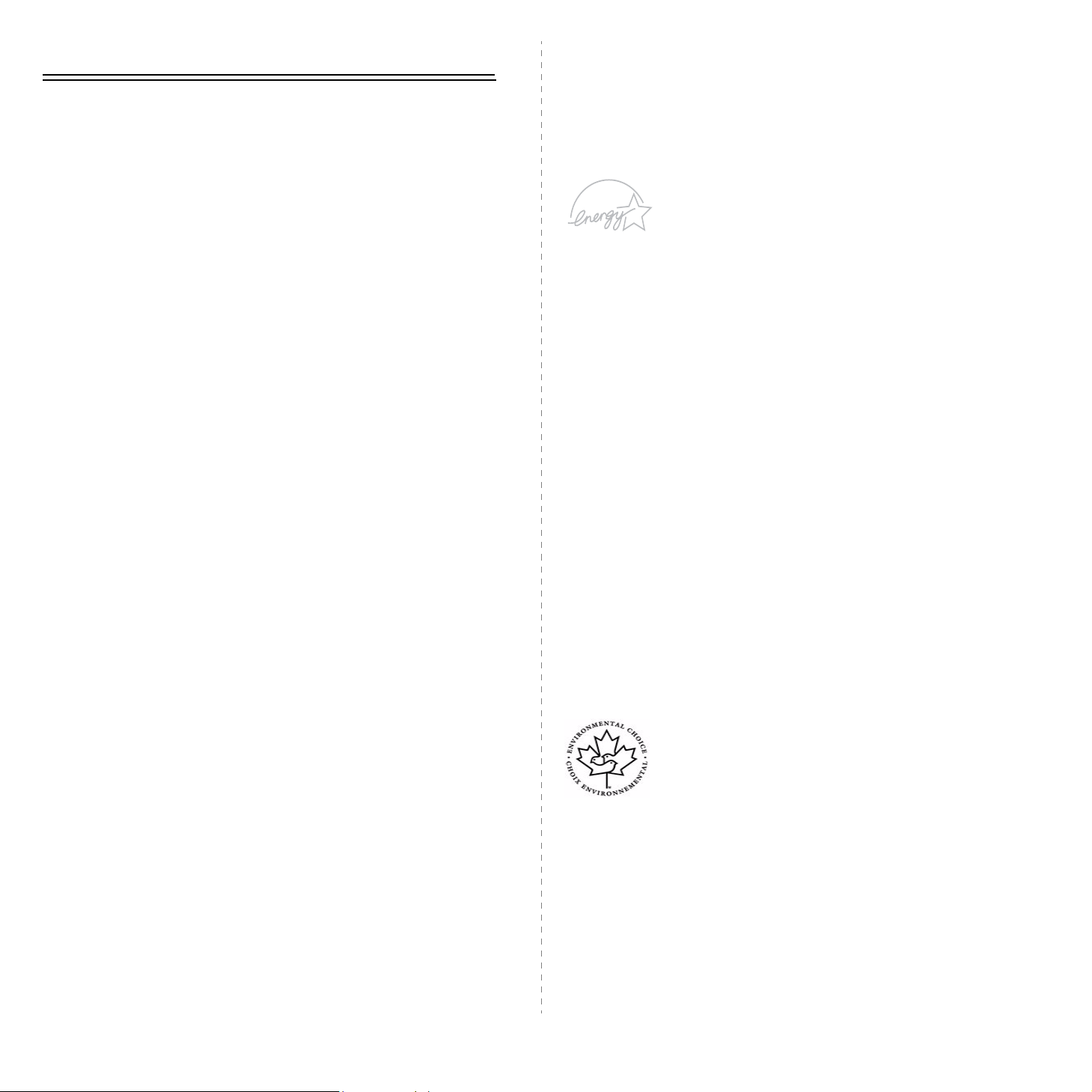
Konformitätshinweise
CE-Zeichen
Die CE-Kennzeichnung dieses Produkts steht für die
Konformitätserklärung von Xerox mit den folgenden geltenden
Richtlinien der Europäischen Union zu den angegebenen Daten:
1. Januar 1995: EG-Richtlinie 72/23/EWG mit den Änderungen
in der Ratsrichtlinie 93/68/EWG zur Angleichung der Rechtsvorschriften
der Mitgliedsstaaten für Niederspannungsgeräte.
1. Januar 1996: EG-Richtlinie 89/336/EWG des Rates zur Angleichung
der Rechtsvorschriften der Mitgliedsstaaten über die elektromagnetische
Verträglichkeit.
9. März 1999: EG-Richtlinie 99/5/EG des Rates über Funkanlagen
und Telekommunikationsendeinrichtungen und die gegenseitige
Anerkennung ihrer Konformität.
Eine vollständige Konformitätserklärung mit Definition der relevanten
Richtlinien und Normen kann bei dem für Sie zuständigen autorisierten
Xerox-Fachhändler angefordert werden:
WARNUNG: Damit dieses Gerät in der Nähe von industriellen,
wissenschaftlichen und medizinischen Geräten (ISM) betrieben
werden kann, müssen hinsichtlich der externen Strahlung dieser
Geräte eventuell Schutzmaßnahmen ergriffen werden.
Umweltschutzbestimmungen
USA
Energy Star
Als ENERGY STAR®-Partner hat die Xerox
Corporation festgestellt, dass dieses Produkt
(in der Basiskonfiguration) den ENERGY STARRichtlinien für Energie-Effizienz entspricht.
ENERGY STAR und ENERGY STAR MARK
sind in den USA eingetragene Marken.
Das ENERGY STAR-Programm für Büroausstattungen
ist eine gemeinsame Anstrengung von amerikanischen,
europäischen und japanischen Regierungen
und der Büroanlagenindustrie zur Förderung
energiesparender Kopierer, Drucker, Faxgeräte,
Multifunktionsgeräte, PCs und Monitore. Einsparungen
beim Energieverbrauch sind wegen der Reduktion
der Emissionen bei der Stromerzeugung hilfreich,
bei der Bekämpfung von Smog, saurem Regen
und langfristigen Klimaänderungen.
ENERGY STAR-Geräte von Xerox werden ab Werk
so eingerichtet, dass sie nach einer angegebenen
Benutzungsdauer einen Stromsparmodus aktivieren
und/oder das Gerät vollständig ausschalten. Diese
Energiesparfunktionen können den Energieverbrauch
im Vergleich zu herkömmlichen Geräten um die
Hälfte reduzieren.
Kanada
iv
Environmental Choice
Terra Choice Environmental Services, Inc. aus
Kanada hat nachgewiesen, dass dieses Gerät alle
geltenden Anforderungen für das Environmental
Choice EcoLogo zum Erreichen möglichst geringer
Auswirkungen auf die Umwelt erfüllt.
Als Teilnehmer am Environmental ChoiceProgramm hat die Xerox Corporation bestimmt,
dass dieses Gerät die Environmental ChoiceRichtlinien für Energieeffizienz erfüllt.
Page 9
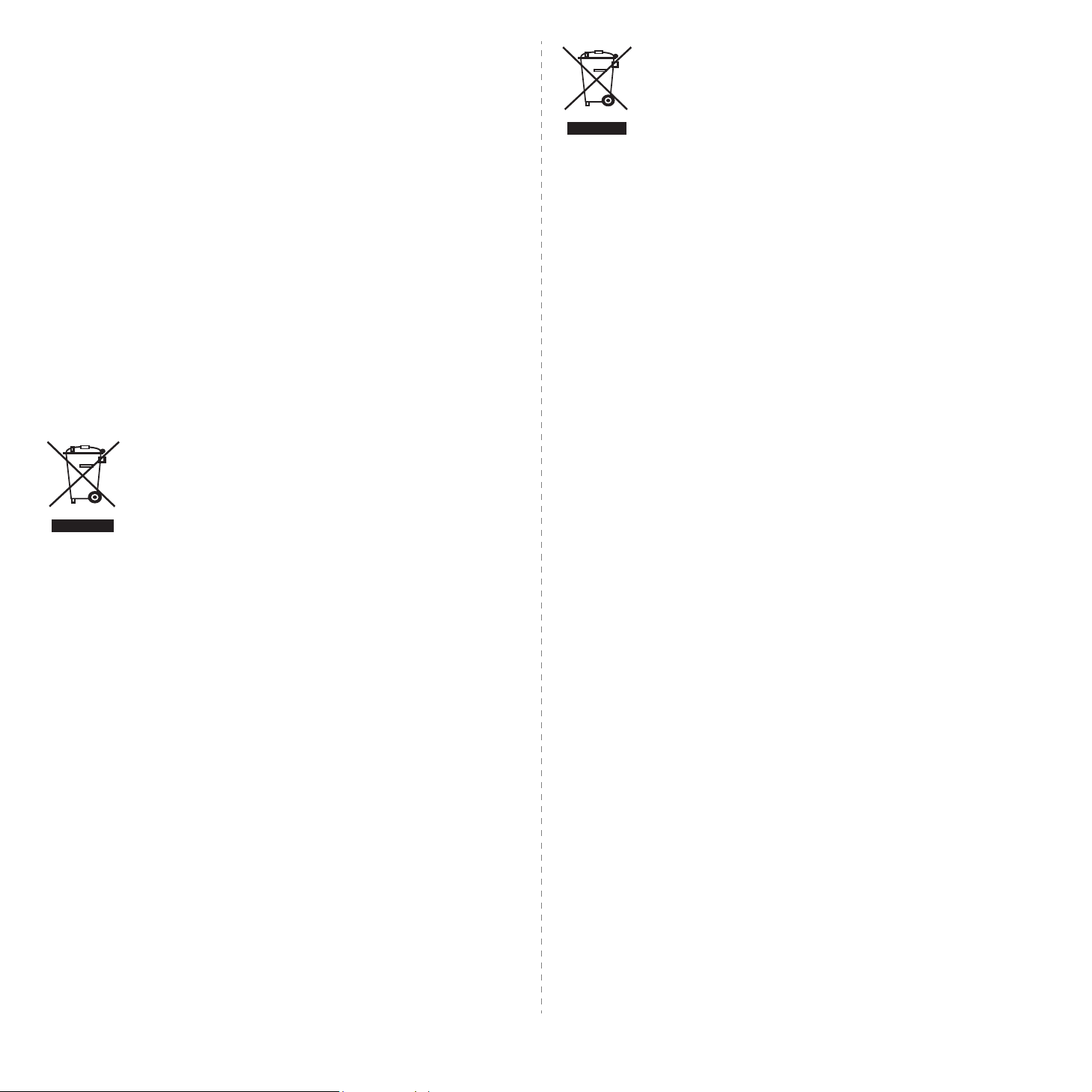
Das Environmental Choice-Programm wurde 1988
von Environment Kanada ins Leben gerufen, um
Konsumenten bei der Auswahl umweltverantwortlicher
Produkte und Dienstleistungen zu helfen. Kopierer,
Drucker, Digitaldruckanlagen und Faxgeräte müssen
die Kriterien für Energieeffizienz und Emissionen erfüllen
und zeigen, dass sie mit im Recycling-Verfahren
hergestellten Verbrauchsmaterialien kompatibel sind.
Gegenwärtig hat Environmental Choice 1600 genehmigte
Produkte und 140 Lizenznehmer. Xerox gehört zu
den führenden Unternehmen, die anerkannte
EcoLogo-Produkte anbieten.
Recycling und Entsorgung von Produkten
Professionelle/Geschäftsumgebung
Wenn dieses Symbol auf dem Gerät angebracht ist,
stellt es die Bestätigung dar, dass Sie das Gerät im
Einklang mit geltenden innerstaatlichen Gepflogenheiten
entsorgen müssen.
Im Einklang mit der europäischen Rechtsprechung
müssen elektrische und elektronische Geräte
entsprechend den vereinbarten Gepflogenheiten
entsorgt werden.
Wenden Sie sich vor der Entsorgung an ihren örtlichen
Fachhändler oder die für Sie zuständige Xerox-Vertretung,
um Informationen zur Rücknahme von Altgeräten
einzuholen.
Europäische Union
Häusliche Wohnumgebung
Wenn dieses Symbol auf dem Gerät angebracht
ist, stellt es die Bestätigung dar, dass das Gerät
nicht im normalen Hausmüll entsorgt werden darf.
Im Einklang mit der europäischen Rechtsprechung
müssen elektrische und elektronische Geräte getrennt
vom Hausmüll entsorgt werden.
Private Haushalte innerhalb der EU-Mitgliedsstaaten
können gebrauchte elektrische und elektronische Geräte
kostenfrei bei entsprechenden Sammelstellen abgeben.
Weitere Informationen erhalten Sie beim zuständigen
Amt für die örtlichen Entsorgungsbetriebe.
In einigen Mitgliedstaaten müssen die Fachhändler
beim Kauf von neuen Geräten das alte Gerät kostenfrei
zurücknehmen. Weitere Informationen erhalten Sie
im Fachhandel.
Nordamerika
Xerox unterhält ein Programm zu Rücknahme und Wiederverwendung/
Recycling von Geräten. Fragen Sie Ihren Xerox-Händler (1-800-ASKXEROX), ob dieses Xerox-Produkt Teil dieses Programms ist. Weitere
Informationen zu den Umweltprogrammen von Xerox finden Sie unter
www.xerox.com/environment. Auskünfte zu Recycling und Entsorgung
erteilt Ihnen das zuständige Abfallamt. In den USA haben Sie darüber
hinaus die Möglichkeit, die Electronic Industries Alliance-Website
zu besuchen: www.eiae.org.
Andere Länder
Wenden Sie sich an Ihr zuständiges Abfallamt und erkundigen
Sie sich, wie Sie bei der Entsorgung vorgehen müssen.
v
Page 10
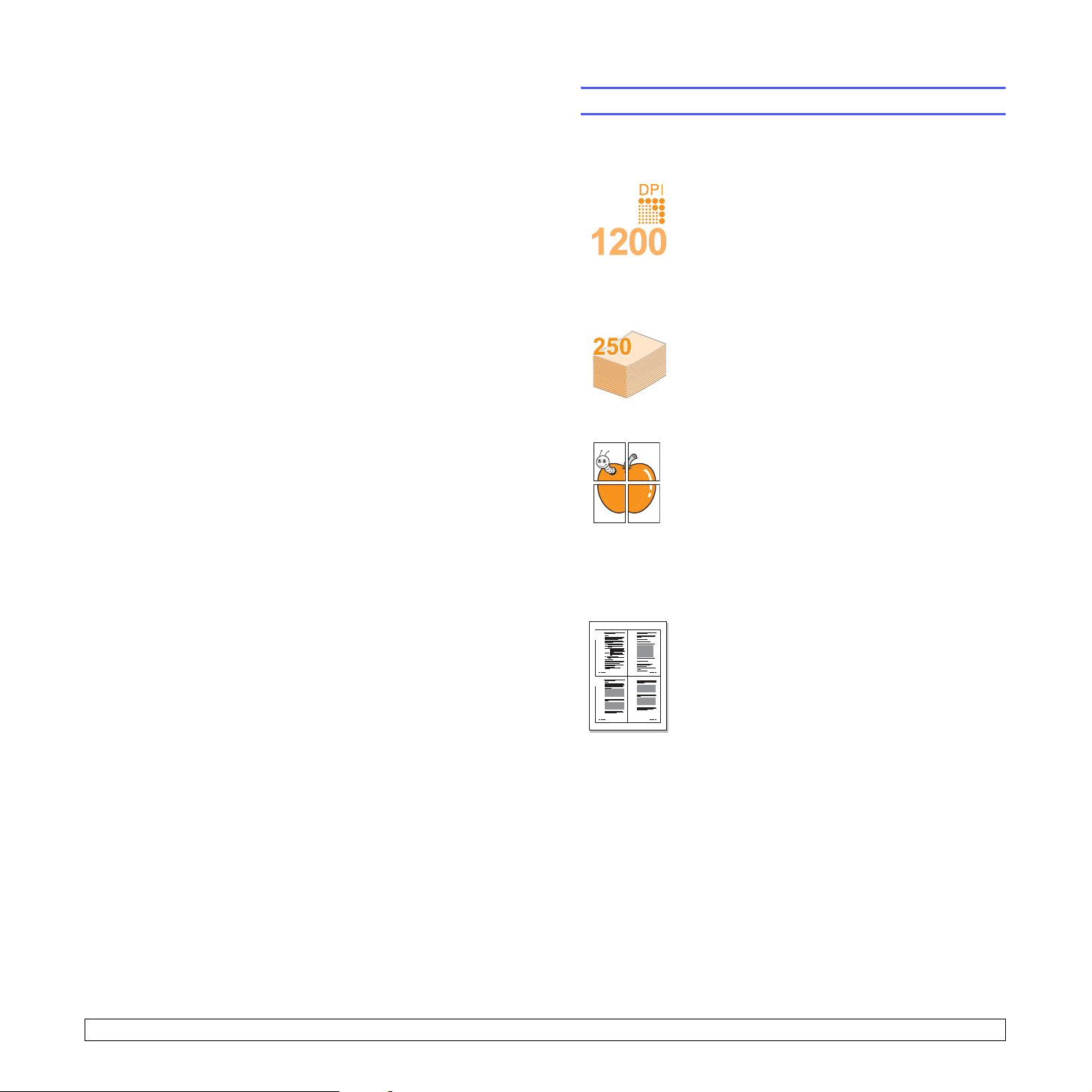
1 Einführung
Wir freuen uns, dass Sie sich für einen Samsung-Drucker entschieden
haben!
Folgende Themen werden in diesem Kapitel behandelt:
• Merkmale und Produktvorteile
• Übersicht Drucker
• Übersicht Bedienfeld
• Weitere Informationen
• Aufstellungsort wählen
Merkmale und Produktvorteile
Der Drucker ist mit mehreren Sonderfunktionen zur Verbesserung
der Druckqualität ausgestattet. Folgendes ist möglich:
Schnell mit hervorragender Qualität drucken
• Sie können mit einer effektiven Ausgabe-Auflösung
von bis zu 1200 x 1200 dpi (Phaser 3125/B, Phaser
3125/N) oder 1200 x 600 dpi (Phaser 3124/B)
drucken. Weitere Informationen finden Sie in der
Softwaredokumentation.
• Der Drucker druckt pro Minute bis zu DIN-A4-Seiten
und bis zu 25 Seiten pro Minute im US-Letter-Format.
Flexibilität beim Papier nutzen
• Manueller Einzug: nimmt blattweise Briefumschläge,
Etiketten, Folien, benutzerdefinierte Papierformate,
Postkarten oder Blätter einer schweren Papiersorte auf.
• Der Standardpapierschacht mit 250 Blatt unterstützt
Normalpapier.
• Das Ausgabefach für 100 Blatt ist bequem zugänglich.
Professionelle Unterlagen erstellen
• Drucken von Wasserzeichen. Sie können Ihre
Dokumente mit Schriftzügen wie z. B. „Vertraulich“
anpassen. Weitere Informationen finden Sie in der
Softwaredokumentation.
• Drucken von Postern. Der auf den Seiten Ihres
Dokuments enthaltene Text und die Bilder werden
vergrößert und auf mehrere Blätter gedruckt, die
Sie anschließend zu einem Poster zusammenfügen
können. Weitere Informationen finden Sie in der
Softwaredokumentation.
Zeit und Geld sparen
• Dieser Drucker ermöglicht Ihnen durch den Einsatz
1 2
3 4
des Toner-Sparbetriebs die Einsparung von Toner.
Weitere Informationen finden Sie in der
Softwaredokumentation.
• Sie können Blätter manuell beidseitig bedrucken und
damit Papier sparen (Beidseitiger Druck – Manuell).
• Sie können auch mehrere Seiten auf ein Blatt drucken,
um Papier zu sparen (Mehrere Seiten auf ein Blatt
Papier drucken). Weitere Informationen finden Sie in
der Softwaredokumentation.
• Sie können vorgedruckte Formulare und Briefpapier
zusammen mit Normalpapier verwenden. Weitere
Informationen finden Sie in der
Softwaredokumentation.
• Der Drucker schaltet automatisch in den
Energiesparmodus und senkt den Stromverbrauch,
wenn das Gerät nicht aktiv verwendet wird.
1.1 <
Einführung>
Page 11
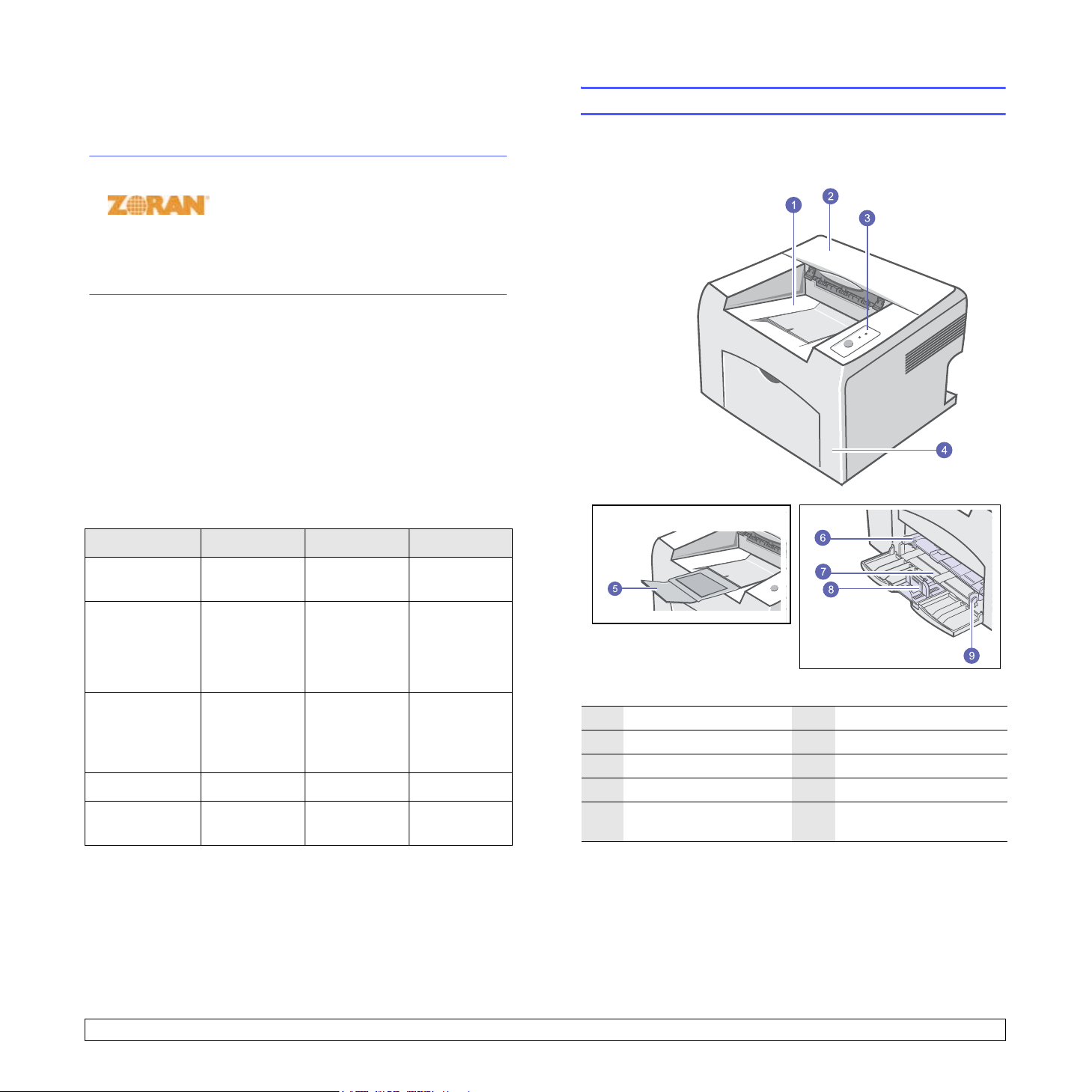
In verschiedenen Umgebungen drucken
• Über PostScript 3-Emulation* (PS) wird der PS-Druck ermöglicht
(bei Modell Phaser 3125/B und Phaser 3125/N).
* Zoran IPS-Emulation ist kompatibel mit PostScript 3
• © Copyright 1995–2005, Zoran Corporation.
Alle Rechte vorbehalten. Zoran, das Zoran-Logo,
IPS/PS3 und OneImage sind Marken der
Zoran Corporation.
* 136 PS3-Schriftarten
• Enthält UFST und MicroType von Monotype Imaging Inc.
• Sie können unter Windows 98/Me/NT 4.0/2000/XP(32/64 bit)/2003
drucken.
• Der Drucker ist kompatibel zu Macintosh.
• Der Drucker besitzt einen Parallel- und einen USB-Anschluss.
• Sie können auch die Netzwerkschnittstelle verwenden. Der Drucker
Phaser 3125/N verfügt werksseitig über eine eingebaute 10/100
Base TX-Netzwerkschnittstelle.
Druckerfunktionen
In der nachstehenden Tabelle finden Sie eine Übersicht der von Ihrem
Drucker unterstützten Funktionen.
(I: Installiert, O: Option, NV: Nicht verfügbar)
Übersicht Drucker
Vorderansicht
Funktionen
IEEE 1284
Parallel
USB 2.0 I
Netzwerkschnittstelle
(Ethernet 10/100
Base TX)
PCL-Emulation
PostScriptEmulation
Phaser 3124/B Phaser 3125/B Phaser 3125/N
(USB 1.1:
Kompatibel
USB 2.0)
III
I
(USB 2.0:
Hochgesch-
mit
NV NV I
NV I I
NV I I
windigkeits-
USB 2.0)
I
(USB 2.0:
Hochgeschwindigkeits-
USB 2.0)
1
Ausgabefach
2
Obere Abdeckung
3
Bedienfeld
4
Vordere Abdeckung
5
Ausgabefachverlängerung
* Die obige Abbildung zeigt das Modell Phaser 3125/N.
6
Manueller Papiereinzug
7
Standardpapierschacht
8
Papierlängenführung
9
Papierbreitenführung
1.2 <
Einführung>
Page 12
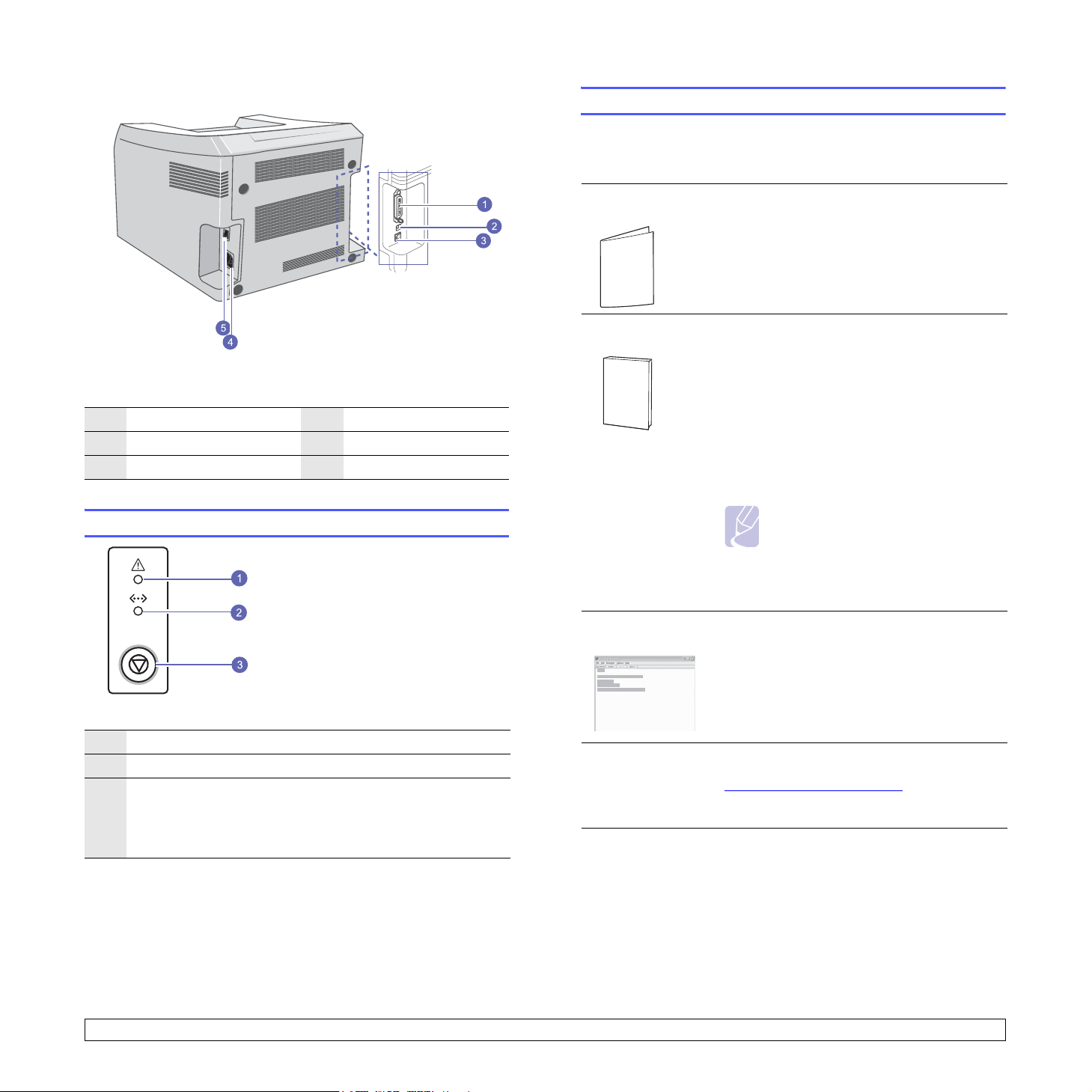
Rückansicht
Weitere Informationen
Informationen zum Einrichten und Verwenden Ihres Druckers finden
Sie in den folgenden Quellen entweder in gedruckter oder elektronischer
Form.
* Die obige Abbildung zeigt das Modell Phaser 3125/N.
1
Parallelanschluss
2
USB-Anschluss
3
Netzwerkschnittstelle
4
Netzkabelanschluss
5
Netzschalter
Übersicht Bedienfeld
Kurzübersicht
der Installation
OnlineBenutzerhandbuch
Druckertreiber –
Hilfe
Hier finden Sie Anweisungen zu den einzelnen
Schritten beim Einrichten Ihres Druckers, die
genau befolgt werden sollten.
Hier erhalten Sie schrittweise Anweisungen zum
Arbeiten mit dem gesamten Funktionsumfang
des Druckers sowie Informationen zu Wartung
und Fehlerbehebung und zum Installieren von
Zubehör.
Außerdem enthält diese Bedienungsanleitung
eine Softwaredokumentation, in der Sie
Informationen zum Drucken von Dokumenten
unter verschiedenen Betriebssystemen sowie
zu den im Lieferumfang enthaltenen
Hilfsprogrammen finden.
Hinweis
• Sie können die Bedienungsanleitung
auch in anderen Sprachen aufrufen.
Die entsprechenden Versionen
befinden sich im Ordner Manual
auf der Druckertreiber-CD.
Enthält Hilfeinformationen zu den Eigenschaften
der Druckertreiber sowie Anweisungen zum
Einrichten der Druckeigenschaften. Sie rufen
den Hilfebildschirm des Druckertreibers auf,
indem Sie im Dialogfeld für die
Druckereigenschaften auf Hilfe klicken.
1
Fehler: Gibt den Satus des Druckers an. Siehe Seite 9.4.
2
Online: Gibt den Satus des Druckers an. Siehe Seite 9.4.
3
Abbrechen: Es wird eine Testseite oder eine
Konfigurationsseite gedruckt.
Der Druckauftrag wird abgebrochen.
Der Drucker zieht die Druckmedien ein.
1.3 <
Xerox-Website Wenn Sie über einen Internetzugang verfügen,
erhalten Sie über die Xerox-Website
(www.xerox.com/office/support
Druckertreiber, Handbücher und
Bestellinformationen.
Einführung>
) Hilfe, Support,
Page 13
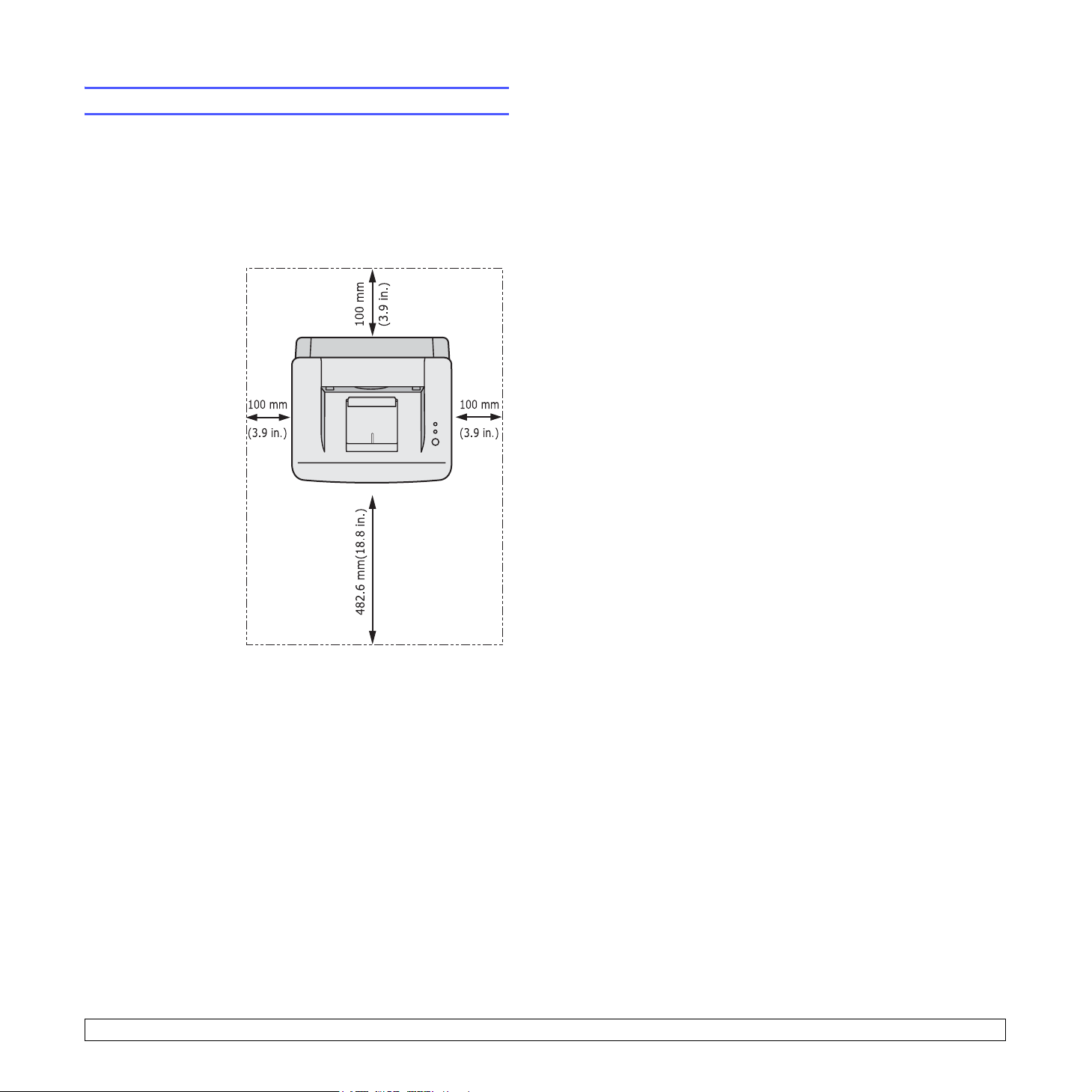
Aufstellungsort wählen
Stellen Sie den Drucker auf eine ebene, stabile Fläche, die genügend
Platz für eine ausreichende Luftzirkulation bietet. Achten Sie darauf,
dass genügend Platz zum Öffnen der Abdeckungen und zum
Herausziehen der Fächer zur Verfügung steht.
Der Standort sollte gut belüftet und vor direkter Sonneneinstrahlung,
Wärme-, Kälte- und Feuchtigkeitsquellen geschützt sein. Stellen Sie
den Drucker nicht an die Kante Ihres Schreibtischs.
Sicherheitsabstände
Vorn: 482,6 mm
(genügend Platz
zum Öffnen des
Papierschachts).
Hinten: 100 mm
(genügend Platz für
eine gute Belüftung).
Rechts: 100 mm
(genügend Platz für
eine gute Belüftung).
Links: 100 mm
(genügend Platz für
eine gute Belüftung).
1.4 <
Einführung>
Page 14
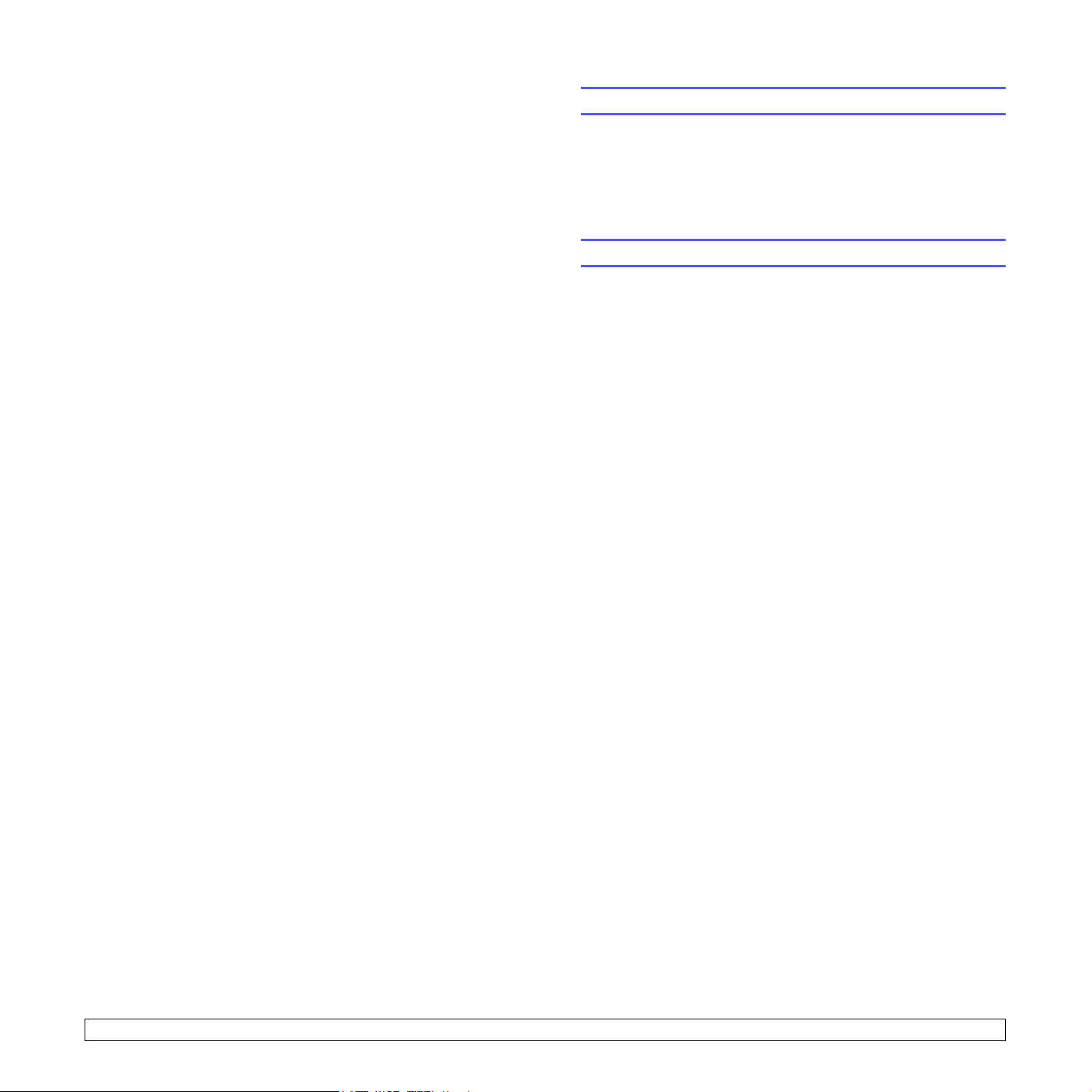
2 Grundeinstellungen
Folgende Themen werden in diesem Kapitel behandelt:
• Testseite drucken
• Toner-Sparbetrieb verwenden
Testseite drucken
Nachdem Sie Ihren Drucker eingerichtet haben, drucken Sie eine Testseite.
Somit stellen Sie sicher, dass der Drucker ordnungsgemäß funktioniert.
Halten Sie die Taste Abbrechen für etwa 2 Sekunden gedrückt.
Es wird eine Testseite ausgedruckt.
Toner-Sparbetrieb verwenden
Im Toner-Sparbetrieb verwendet der Drucker weniger Toner zum Drucken
der einzelnen Seiten. Durch die Aktivierung des Toner-Sparbetriebs
erhöht sich die Lebensdauer der Tonerkartusche. Gleichzeitig werden
die Kosten pro Seite im Vergleich zum Normalbetrieb reduziert, wobei
sich jedoch die Druckqualität verschlechtert. Diese Einstellung ist nicht
zusammen mit der Einstellung 1200 dpi (Optimal) verfügbar.
Sie können den Toner-Sparbetrieb im Fenster mit den
Druckereigenschaften des Druckertreibers aktivieren. Weitere
Informationen finden Sie in der Softwaredokumentation.
2.1 <
Grundeinstellungen>
Page 15
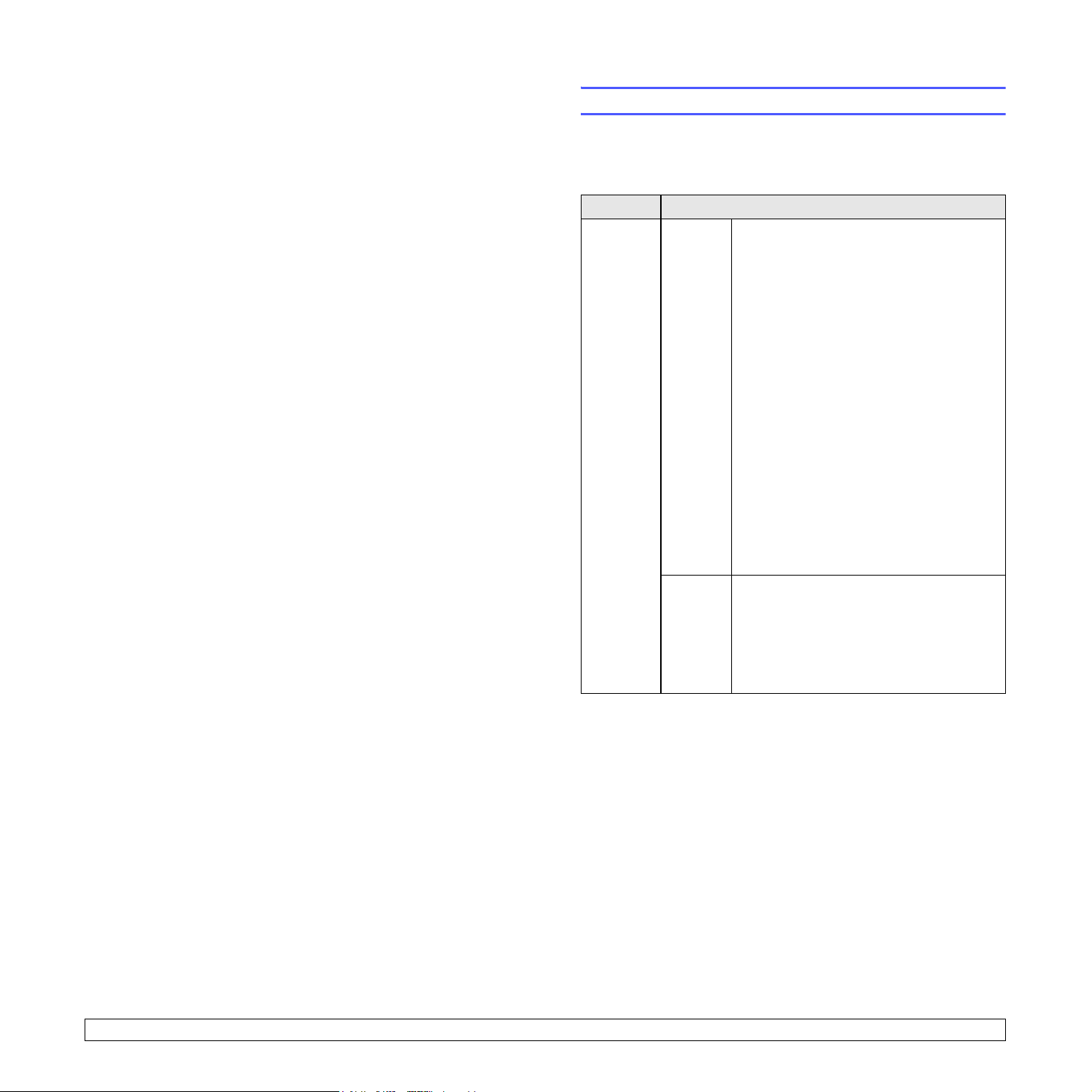
3 Überblick Software
In diesem Kapitel erhalten Sie einen Überblick über die im Lieferumfang
des Druckers enthaltene Software. Die Installation und Verwendung
dieser Software wird in der Softwaredokumentation ausführlich erklärt.
Folgende Themen werden in diesem Kapitel behandelt:
• Mitgelieferte Software
• Druckertreiberfunktionen
• Systemanforderungen
Mitgelieferte Software
Nachdem Sie den Drucker eingerichtet und an Ihren Computer
angeschlossen haben, müssen Sie die auf den mitgelieferten CDs
enthaltene Druckersoftware installieren.
Die einzelnen CD-ROMs enthalten die folgende Software:
CD-ROM Inhalt
DruckersoftwareCD
Windows • Druckertreiber: Verwenden Sie diesen
Treiber, um die Funktionen Ihres Druckers
optimal zu nutzen.
• Statusmonitor: Wird angezeigt, wenn
Fehler beim Drucken auftreten.
• Dienstprogramm für die
Druckereinstellungen: Hiermit können Sie
Ihre Druckeinstellungen konfigurieren.
(nur Phaser 3125/B und Phaser 3125/N)
• PCL6-Treiber: Mit diesem Treiber können
Sie Dokumente in der PCL6- und PCL5eSprache drucken. (nur Phaser 3125/B
und Phaser 3125/N)
• PPD (PostScript Printer Description)-
Datei: Mit dem PostScript-Treiber können
Sie Dokumente drucken, die komplexe
Schriftarten und Grafiken in der PostScriptSprache enthalten. (nur Phaser 3125/B
und Phaser 3125/N)
•SetIP: Mit diesem Programm können
Sie die TCP/IP-Adressen Ihres Druckers
festlegen. (nur Phaser 3125/N)
• Bedienungsanleitung im PDF-Format.
Macintosh
(nur
Phaser
3125/B
und
Phaser
3125/N)
• PPD (PostScript Printer Description)-
Datei: Mit dieser Datei können Sie den
Drucker auf einem Macintosh-Computer
betreiben und Dokumente ausdrucken.
3.1 <
Überblick Software>
Page 16
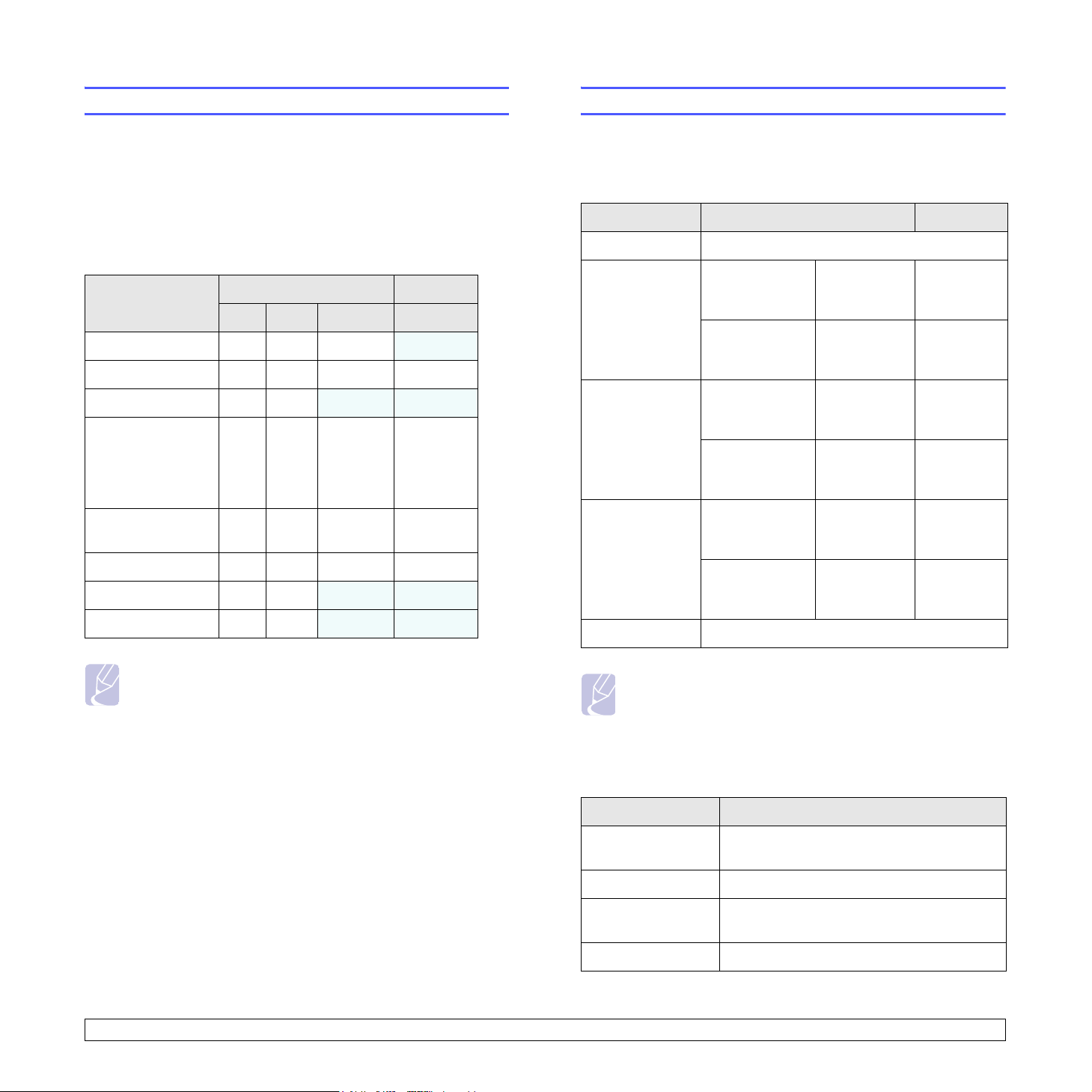
Druckertreiberfunktionen
Systemanforderungen
Ihre Druckertreiber unterstützen die folgenden Standardfunktionen:
• Auswahl der Papierzufuhr
• Format, Ausrichtung und Art des Papiers
• Anzahl der Exemplare
Außerdem können Sie zahlreiche spezielle Druckfunktionen verwenden.
Die folgende Tabelle liefert Ihnen einen allgemeinen Überblick über die
von Ihren Druckertreibern unterstützten Funktionen:
Funktion
GDI PCL 6 Post-Script Post-Script
Tonersparfunktion O O O X
Druckqualität O O O O
Posterdruck O O
Mehrere Seiten
pro Blatt
(mehrere Seiten
auf ein Blatt
drucken)
Anpassung an
Papierformat
Größenanpassung O O O O
Wasserzeichen O O
Überlagerung O O
Windows Macintosh
X X
OO O O
OO O O
X X
X X
Bevor Sie beginnen, müssen Sie sicherstellen, dass Ihr System
die folgenden Anforderungen erfüllt:
Windows
Komponente Anforderungen Empfohlen
Betriebssystem Windows 98/Me/NT 4.0/2000/XP(32/64 bit)/2003
Prozessor Windows 98/
Me/NT 4.0/
2000
Windows
XP(32/64 bit)/
2003
RAM Windows 98/
Me/NT 4.0/
2000
Windows
XP(32/64 bit)/
2003
Freier
Speicherplatz
auf der
Festplatte
Internet Explorer 5.0 oder höher
Windows 98/
Me/NT 4.0/
2000
Windows
XP(32/64 bit)/
2003
Pentium II
mit 400 MHz
oder mehr
Pentium III
mit 933 MHz
oder mehr
64 MB
oder mehr
128 MB
oder mehr
300 MB
oder mehr
1GB
oder mehr
Pentium III
mit 933 MHz
Pentium IV
mit 1 GHz
128 MB
256 MB
1GB
5GB
Hinweis
• Die Überlagerung wird unter Windows NT 4.0 nicht unterstützt.
3.2 <
Überblick Software>
Hinweis
• Unter Windows NT 4.0/2000/XP(32/64 bit)/2003 können
Benutzer mit Administratorrechten die Software installieren.
Macintosh
Komponente Anforderungen
Betriebssystem Macintosh 8.6 – 9.2 und 10.1 – 10.4
(nur Phaser 3125/B und Phaser 3125/N)
RAM 128 MB
Freier Speicherplatz
auf der Festplatte
Verbindung USB-Schnittstelle, Netzwerkschnittstelle
200 MB
Page 17
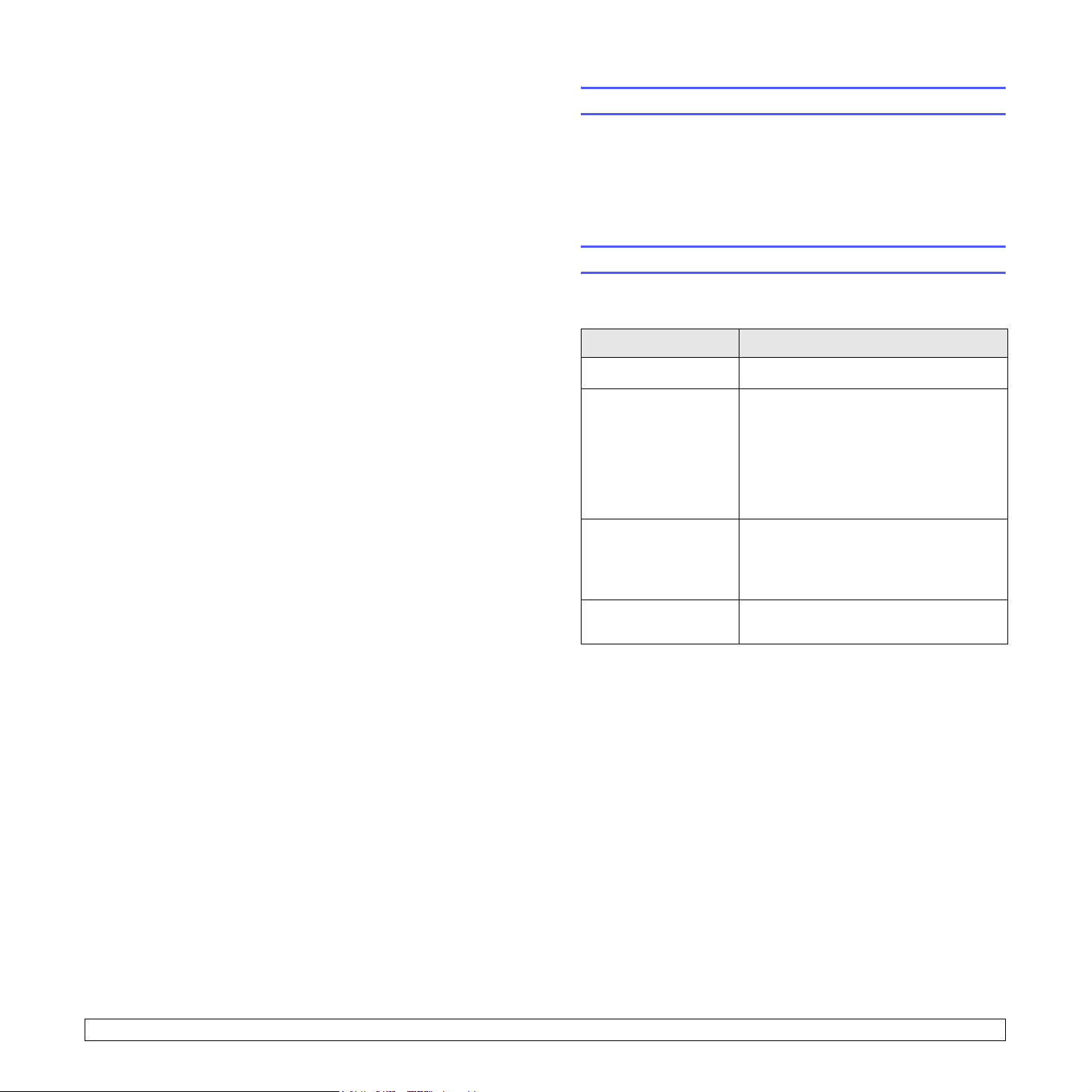
4 Netzwerkeinrichtung
(nur Phaser 3125/N)
In diesem Kapitel erhalten Sie grundlegende Informationen
über die Einrichtung Ihres Druckers für Netzwerkverbindungen.
Folgende Themen werden in diesem Kapitel behandelt:
• Einführung
• Unterstützte Betriebssysteme
Einführung
Nachdem Sie den Drucker mit einem RJ-45 Ethernet-Kabel an ein
Netzwerk angeschlossen haben, können Sie ihn mit anderen Benutzern
des Netzwerks gemeinsam nutzen.
Um einen Drucker als Netzwerkdrucker verwenden zu können, müssen
Sie die Netzwerkprotokolle einrichten.
Unterstützte Betriebssysteme
Die folgende Tabelle enthält Informationen darüber, welche
Netzwerkumgebungen vom Drucker unterstützt werden:
Element Anforderungen
Netzwerkschnittstelle • 10/100 Base-TX
Netzwerkbetriebssystem • Windows 98/Me/NT 4.0/2000/XP(32/64
bit)/2003
• Linux-OS einschließlich Red Hat 8 – 9,
Fedora Core 1 – 3, Mandrake 9.2 – 10.1,
SuSE 8.2 – 9.2
• Mac OS 8.6 – 9,2 / 10.1– 10.4
• Unix HP-UX, Solaris, SunOS, SCO UNIX
Netzwerkprotokolle • TCP/IP
• EtherTalk
• HTTP 1.1
•SNMPv2
Server für dynamische
Adressierung
• TCP/IP: Transmission Control Protocol/Internet Protocol
• DHCP: Dynamic Host Configuration Protocol
• BOOTP: Bootstrap Protocol
4.1 <
Netzwerkeinrichtung (nur Phaser 3125/N)>
• DHCP, BOOTP
Page 18
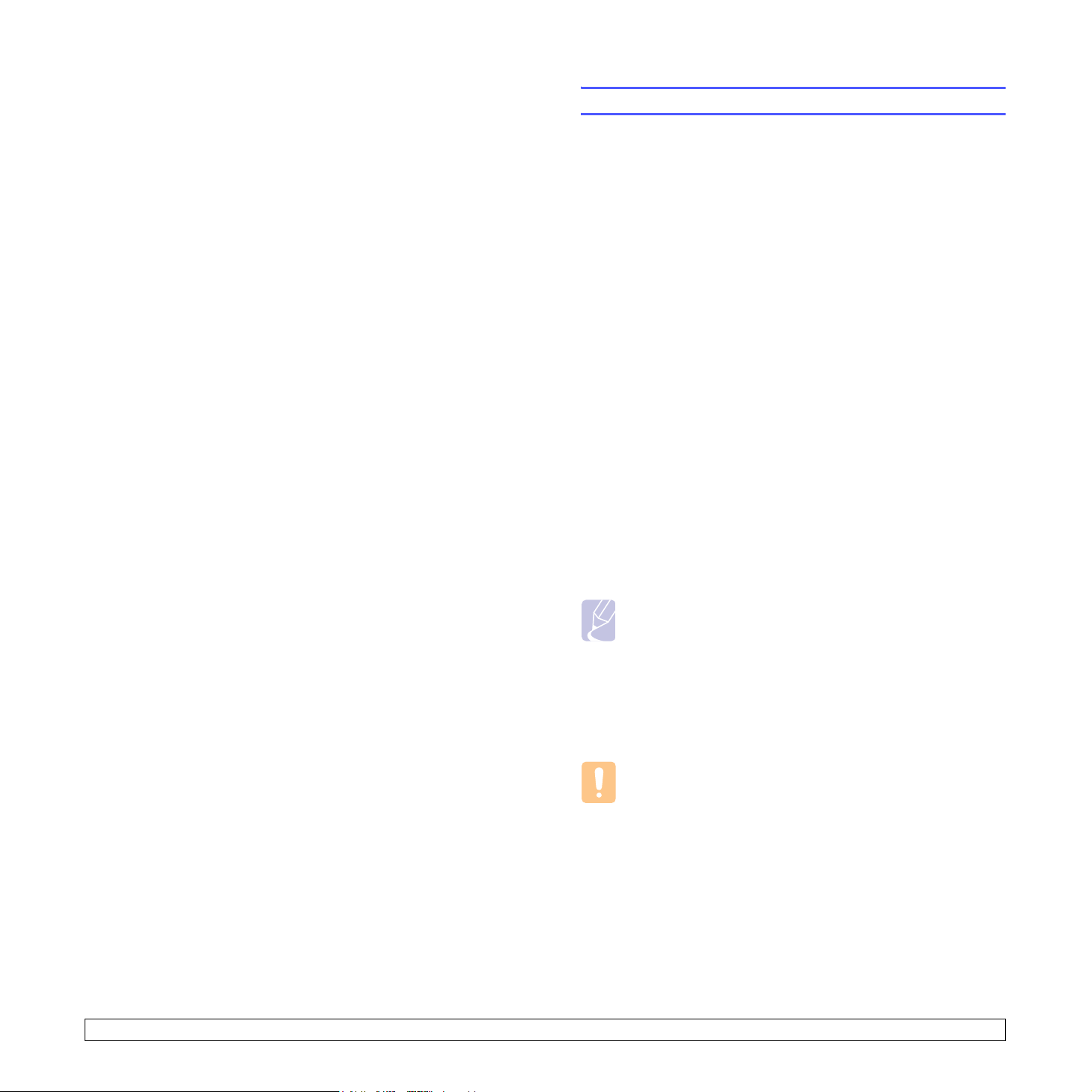
5 Druckmedien einlegen
In diesem Kapitel wird beschrieben, welche Papiertypen Sie mit
Ihrem Drucker verwenden können und wie Sie Papier richtig in
die verschiedenen Papierschächte einlegen, um eine optimale
Druckqualität zu erzielen.
Folgende Themen werden in diesem Kapitel behandelt:
• Druckmedien auswählen
• Papier einlegen
• Informationen über das Ausgabefach
Druckmedien auswählen
Sie können auf einer Reihe von Druckmedien, wie z. B. Normalpapier,
Umschlägen, Etiketten und Folien, drucken. Verwenden Sie nur
Druckmedien, die für das Gerät geeignet sind. Die Verwendung
von Druckmedien, die den in diesem Benutzerhandbuch dargestellten
Richtlinien nicht entsprechen, kann folgende Probleme verursachen:
• Schlechte Druckqualität
• Verstärktes Auftreten von Papierstaus
• Vorzeitiger Verschleiß des Druckers
Eigenschaften wie Gewicht, Beschaffenheit, Faserverlauf und
Feuchtigkeitsgehalt sind wichtige Faktoren, die sich auf die Leistung
des Druckers und die Ausgabequalität auswirken. Beachten Sie bei
der Auswahl der Druckmedien Folgendes:
• Gewünschtes Ergebnis: Das gewählte Druckmedium sollte sich
für Ihr Projekt eignen.
• Format: Sie können Druckmedien beliebiger Formate verwenden,
solange sich das Medium problemlos in die Papierführungen
des Papierschachts einlegen lässt.
• Gewicht: Ihr Drucker unterstützt folgende Gewichte von Druckmedien:
- 60 bis 163 g/m
Papiereinzug
- 75 bis 90 g/m
• Helligkeit: Einige Druckmedien sind heller als andere und erzeugen
schärfere und lebhaftere Bilder.
• Glätte der Oberfläche: Die Glätte des Druckmediums hat Einfluss
darauf, wie kontrastreich der Druck auf dem Papier wirkt.
2
für den Standardpapierschacht und den manuellen
2
für den manuellen, beidseitigen Druck
5.1 <
Druckmedien einlegen>
Hinweise
• Manche Druckmedien mögen zwar allen Richtlinien in diesem
Abschnitt gerecht werden, liefern aber dennoch kein zufrieden
stellendes Ergebnis. Gründe hierfür können falsche Handhabung,
inakzeptable Temperatur und Feuchtigkeit oder andere
Faktoren sein, für die Xerox nicht verantwortlich ist.
• Stellen Sie vor dem Kauf größerer Mengen an Druckmedien
sicher, dass diese den in diesem Benutzerhandbuch angegebenen
Anforderungen entsprechen.
Achtung
• Die Verwendung von Druckmedien, die diesen Bestimmungen
nicht entsprechen, kann Probleme verursachen, die eine
Reparatur erfordern. Derartige Reparaturen werden nicht
durch die Garantie oder Servicevereinbarungen von Xerox
abgedeckt.
Page 19
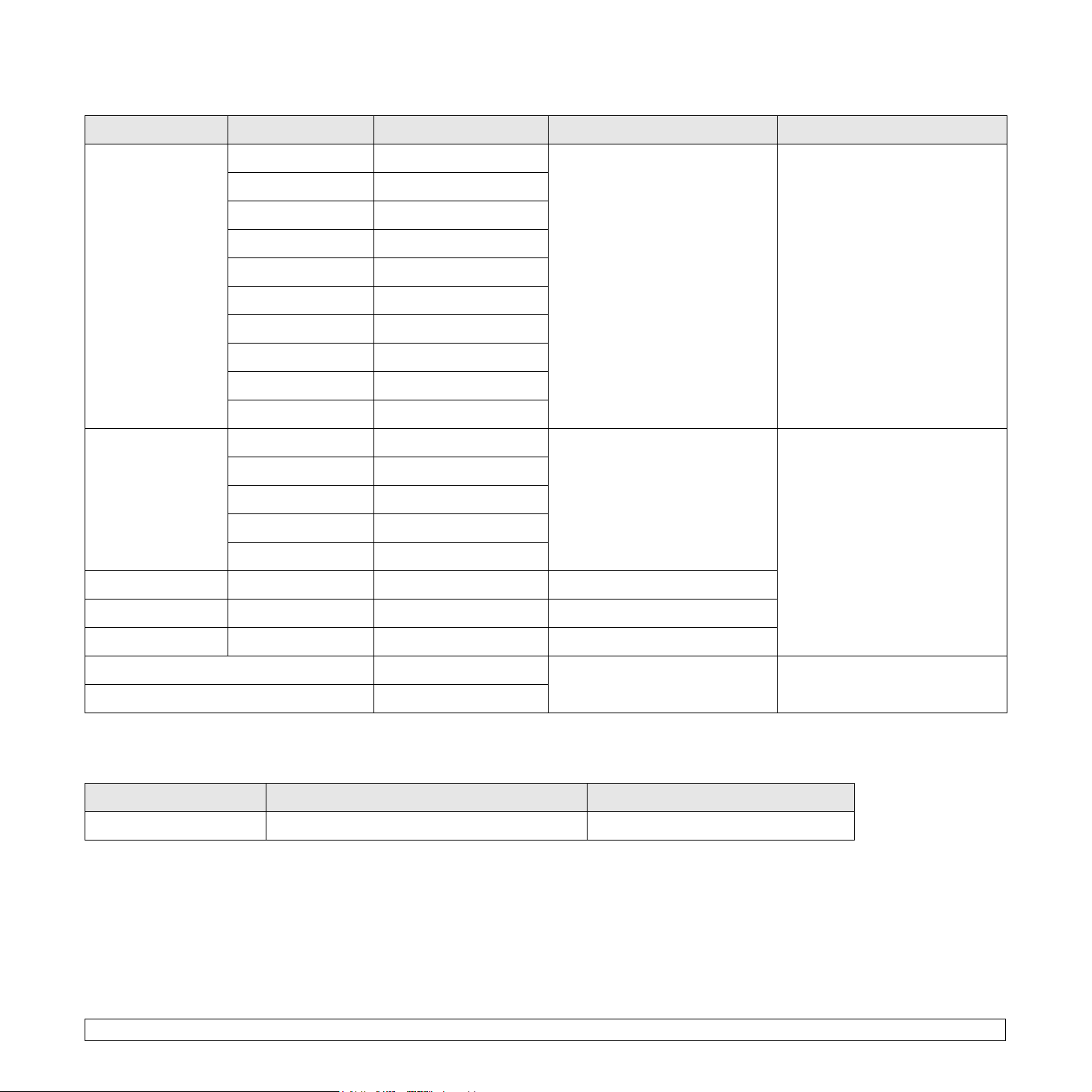
Unterstützte Papierformate
Art Format Abmessungen Gewicht Kapazität
Normalpapier US-Letter 216 x 279 mm • 60 bis 90 g/m2 für
den Papierschacht
US-Legal 216 x 356 mm
US-Folio 216 x 330,2 mm
Oficio 216 x 343 mm
mit Mehrseiteneinzug
• 60 bis 163 g/m
2
für den
Einzelblatteinzug und den
manuellen Papiereinzug
A4 210 x 297 mm
JIS B5 182 x 257 mm
ISO B5 176 x 250 mm
US-Executive 184,2 x 266,7 mm
A5 148,5 x 210 mm
A6 105 x 148,5 mm
Umschläge Umschlag Monarch 98,4 x 190,5 mm 75 bis 90 g/m
2
US-Envelope No.10 105 x 241 mm
Umschlag DL 110 x 220 mm
Umschlag C5 162 x 229 mm
Umschlag C6 114 x 162 mm
Klarsichtfolie US-Letter, A4 Siehe Normalpapier 138 bis 146 g/m
2
a
• 250 Blatt Papier mit einem
Gewicht von jeweils 75 g/m
2
für den Standardpapierschacht
• 1 Blatt Papier für den manuellen
Papiereinzug
1 Blatt Papier für den manuellen
Papiereinzug
Etiketten US-Letter, A4 Siehe Normalpapier 120 bis 150 g/m2
Karton US-Letter, A4 Siehe Normalpapier 90 bis 163 g/m2
Mindestgröße (benutzerdefiniert) 76 x 127 mm 60 bis 163 g/m
2
Siehe oben
Maximalgröße (benutzerdefiniert) 216 x 356 mm
a. Die maximale Kapazität kann je nach Gewicht und Stärke des Druckmediums und den Umgebungsbedingungen variieren.
Druckmedien für den manuellen, beidseitigen Druck
Art Format Gewicht
Normalpapier A4, US-Letter, Oficio, US-Legal und US-Folio 75 bis 90 g/m
5.2 <
Druckmedien einlegen>
2
Page 20
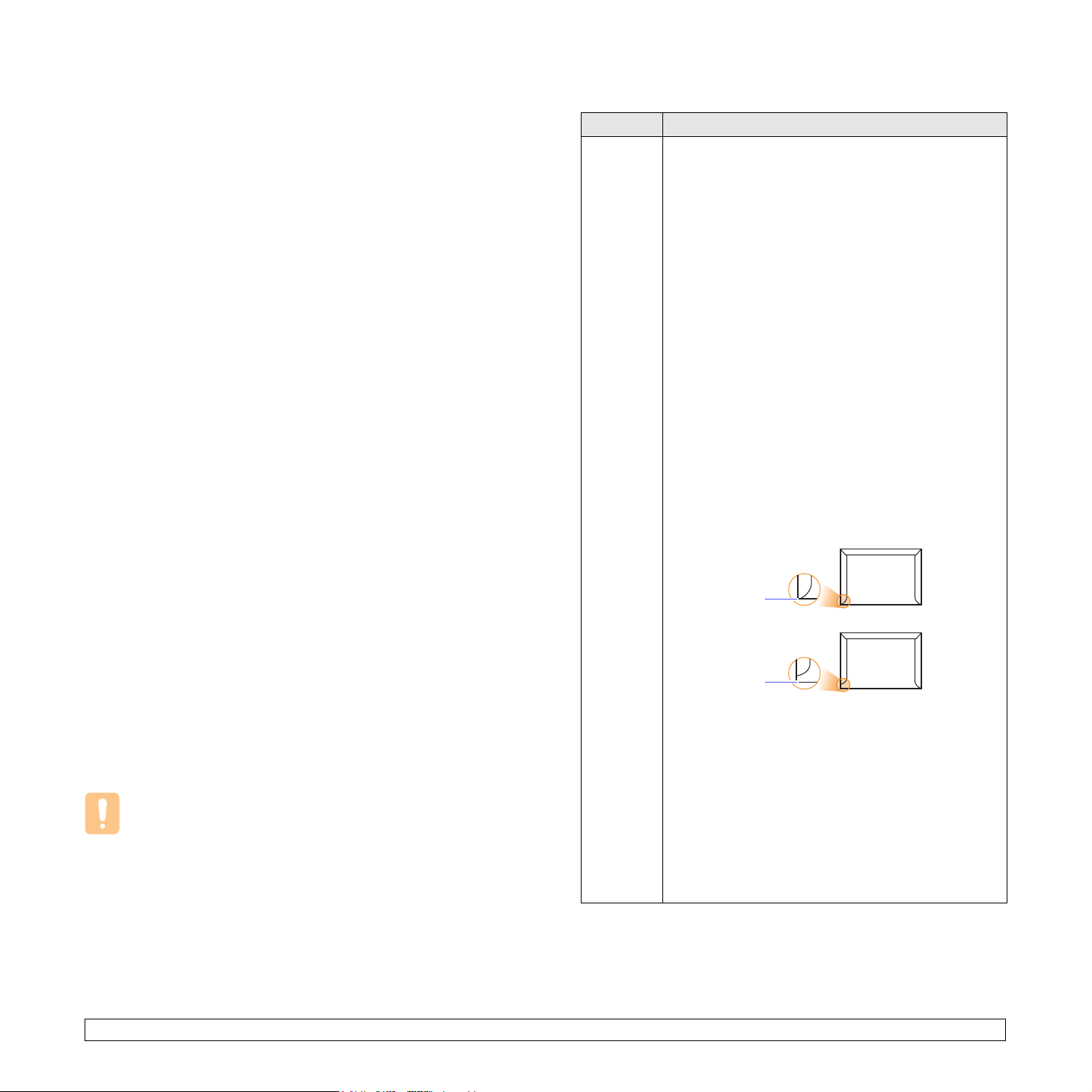
Richtlinien zum Auswählen und Lagern von Druckmedien
Beachten Sie beim Auswählen oder Einlegen von Papier, Umschlägen
oder anderen Druckmedien folgende Hinweise:
• Verwenden Sie stets Druckmedien, die den in der nächsten Spalte
aufgeführten Angaben entsprechen.
• Feuchtes, welliges, zerknittertes oder zerrissenes Papier kann
Papierstaus verursachen und die Druckqualität verringern.
• Verwenden Sie zur Sicherstellung einer optimalen Druckqualität
ausschließlich kopierfähiges Papier hoher Qualität, das speziell
für die Verwendung in Laserdruckern empfohlen wird.
• Vermeiden Sie die Verwendung folgender Druckmedien:
- Papier mit Prägedruck, Lochung oder mit einer zu glatten
oder zu groben Struktur
- Abwischbares Spezialpapier
- Mehrseitiges Papier
- Synthetisches und wärmeempfindliches Papier
- Selbstdurchschreibendes Papier und Zeichenpapier.
• Die Verwendung dieser Papiersorten kann zu Papierstaus oder
chemischen Ausdünstungen führen und Ihren Drucker beschädigen.
• Lagern Sie die Druckmedien bis zu deren Verwendung in der
Originalverpackung. Lagern Sie Papierkartons auf Paletten oder
Regalen und nicht auf dem Fußboden. Stellen Sie keine schweren
Gegenstände auf dem verpackten oder unverpackten Papier ab.
Schützen Sie die Druckmedien vor Feuchtigkeit oder anderen
Bedingungen, die zur Falten- oder Wellenbildung des Papiers
führen können.
• Lagern Sie
15 °C und 30 °C. Die relative Luftfeuchtigkeit sollte zwischen 10 %
und 70 % liegen.
• Lagern Sie unbenutzte Druckmedien in einer feuchtigkeitsbeständigen
Verpackung, wie z. B. einer Plastiktüte oder einem Plastikbehälter, um
zu vermeiden, dass Staub und Feuchtigkeit das Papier verunreinigen.
• Legen Sie spezielle Druckmedien blattweise in den manuellen
Papiereinzug ein, um Papierstaus zu vermeiden.
• Damit Druckmedien, wie z. B. Folien oder Etikettenbögen, nicht
aneinander kleben, entnehmen Sie diese unmittelbar nach dem
Druck dem Ausgabefach.
unbenutzte Druckmedien bei Temperaturen zwischen
Achtung
• Wenn Sie 20 Umschäge hintereinander drucken, kann die
Oberfläche der oberen Abdeckung heiss werden. Bitte seien Sie
vorsichtig.
Richtlinien für spezielle Druckmedien
Art Voraussetzungen
Umschläge • Der erfolgreiche Druck auf Umschlägen hängt von
der Qualität der Umschläge ab. Beachten Sie bei
der Auswahl von Umschlägen folgende Faktoren:
- Gewicht: Das Gewicht des Umschlagpapiers sollte
- Aufbau: Lagern Sie Umschläge vor dem Drucken
- Zustand: Umschläge dürfen nicht zerknittert, gefaltet
- Temperatur: Verwenden Sie nur solche Umschläge,
• Verwenden Sie nur einwandfreie Umschläge
mit scharfen und sauberen Falzen.
• Verwenden Sie keine frankierten Umschläge.
• Verwenden Sie keine Umschläge mit Klammern,
Klickverschluss, Fenstern, Fütterung, selbstklebenden
Verschlüssen oder anderen synthetischen Materialien.
• Verwenden Sie keine beschädigten oder schlecht
verarbeiteten Umschläge.
• Stellen Sie sicher, dass der Falz an beiden Enden
des Umschlags bis an die Ecken des Umschlags reicht.
• Bei Umschlägen mit abgedecktem Klebestreifen
oder mit mehr als einer Klappe, die zum Verschließen
umgeknickt wird, muss der Klebstoff der Fixiertemperatur
von 180 °C im Drucker für 0,1 Sekunde standhalten.
Die zusätzlichen Laschen und Streifen können zu
Falten, Rillen oder Papierstaus führen oder sogar
die Fixiereinheit beschädigen.
• Stellen Sie die Ränder auf einen Abstand von mindestens
15 mm von der Umschlagkante ein, um eine optimale
Druckqualität zu erzielen.
• Vermeiden Sie es, Bereiche zu bedrucken, an denen
Umschlagfalze zusammenstoßen.
2
90 g/m
Papierstaus entstehen.
flach. Umschläge müssen weniger als 6 mm gewellt
sein und dürfen keine Luft enthalten.
oder anderweitig beschädigt sein.
die den Druck- und Temperaturverhältnissen
während des Druckvorgangs standhalten.
nicht übersteigen, andernfalls können
Richtig
Falsch
5.3 <
Druckmedien einlegen>
Page 21
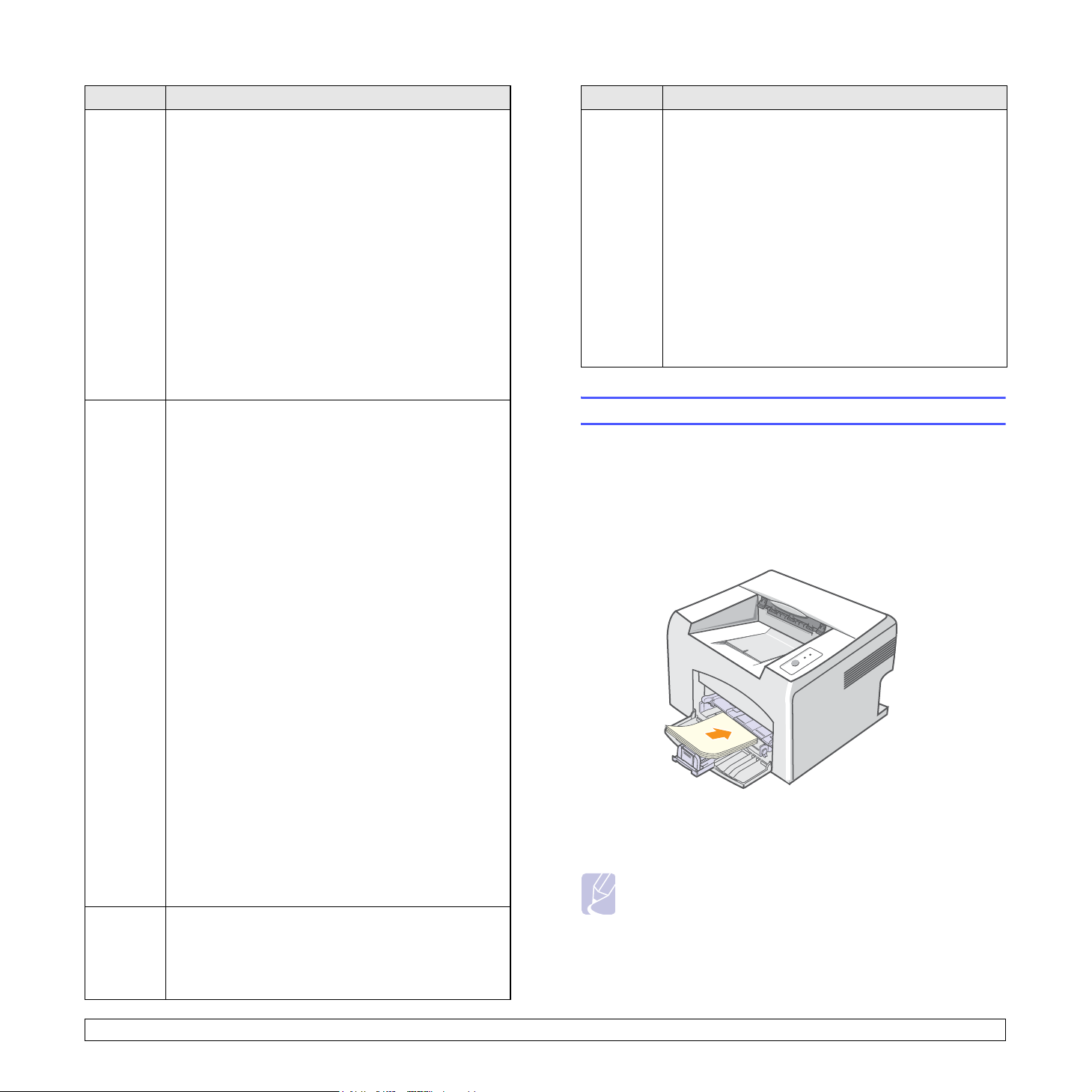
Art Voraussetzungen
Art Voraussetzungen
Folien • Um eine Beschädigung des Druckers zu vermeiden,
verwenden Sie nur Folien, die für Laserdrucker
geeignet sind.
• Für den Drucker verwendete Folien müssen
der Fixiertemperatur von 180 °C standhalten.
• Legen Sie die Folien nach dem Herausnehmen
aus dem Drucker auf eine ebene Fläche.
• Lassen Sie Folien nicht über lange Zeit im Papierschacht
liegen. Staub und Schmutz könnten sich darauf
ansammeln und die Druckqualität beeinträchtigen.
• Fassen Sie Klarsichtfolien nur vorsichtig am Rand an, um
Verschmutzungen durch Fingerabdrücke zu vermeiden.
• Setzen Sie bedruckte Folien nicht längere Zeit direkter
Sonnenbestrahlung aus, damit die Farben nicht
verblassen.
• Vergewissern Sie sich, dass die Folien nicht zerknittert,
gewellt oder eingerissen sind.
Etiketten • Um eine Beschädigung des Druckers zu vermeiden,
verwenden Sie nur Etiketten, die für Laserdrucker
geeignet sind.
• Beachten Sie bei der Auswahl von Etiketten folgende
Faktoren:
- Klebstoff: Der Klebstoff muss der Fixiertemperatur
des Druckers von 180 °C standhalten.
- Anordnung: Verwenden Sie nur Etiketten, zwischen
denen sich kein freigelegtes Trägermaterial befindet.
Sind Zwischenräume zwischen den einzelnen
Etiketten vorhanden, können sich Etiketten lösen
und schwerwiegende Papierstaus verursachen.
- Gewellte Seiten: Vor dem Drucken müssen Etiketten
flach liegen. Sie dürfen in keine Richtung mehr
als 13 mm gewellt sein.
- Zustand: Verwenden Sie keine Etiketten, die
zerknittert sind und Blasen oder andere Anzeichen
aufweisen, dass sie bereits abgelöst wurden.
• Vergewissern Sie sich, dass zwischen den Etiketten
kein Klebematerial freiliegt. Freiliegender Klebstoff
kann dazu führen, dass sich Etiketten beim Drucken
lösen und somit Papierstaus verursachen. Außerdem
kann der Klebstoff Komponenten des Druckers
beschädigen.
• Lassen Sie einen Bogen mit Etiketten nicht mehr
als einmal durch den Drucker laufen. Die beschichtete
Rückseite ist nur für einen Druckvorgang ausgelegt.
• Verwenden Sie keine Etiketten, die sich bereits vom
Trägerblatt ablösen, zerknittert sind, Blasen aufweisen
oder anderweitig beschädigt sind.
Karton oder
Medien mit
benutzerdefinierten
Formaten
• Verwenden Sie keine Druckmedien, die schmaler
als 76 mm oder kürzer als 127 mm sind.
• Stellen Sie in der Anwendungssoftware Ränder
von mindestens 6,4 mm zu den Kanten des
Druckmediums ein.
Formulare • Briefpapier muss mit hitzebeständiger Tinte bedruckt
sein, die nicht schmilzt, verdampft oder gefährliche
Stoffe abgibt, wenn sie der Fixiertemperatur des Druckers
von 180 °C für etwa 0,1 Sekunde ausgesetzt ist.
• Die Tinte auf derartigen Formularen darf nicht brennbar
sein und darf keine Schäden an den Druckwalzen
verursachen.
• Formulare und Briefpapier sollten feuchtigkeitsbeständig
verpackt sein, um Schäden während der Lagerung
zu verhindern.
• Bevor Sie Vordrucke wie Formulare und Briefpapier
einlegen, müssen Sie sicherstellen, dass die Tinte auf
dem Papier trocken ist. Während des Fixierens kann
sich feuchte Tinte vom Vordruck lösen und dadurch
die Druckqualität mindern.
Papier einlegen
Legen Sie das für die meisten Druckaufträge verwendete Druckmedium
in den Papierschacht ein. Der Papierschacht kann maximal 250 Blatt
Normalpapier mit einem Gewicht von 75 g/m
2
aufnehmen.
Standardpapierschacht verwenden
Öffnen Sie zum Einlegen des Papiers den Papierschacht und legen
Sie das Papier mit der zu bedruckenden Seite nach oben ein.
Sie können Briefpapier mit der bedruckten Seite nach oben einlegen.
Dabei muss der obere Rand des Briefbogens mit dem Firmenzeichen
in Richtung Drucker zeigen.
Hinweise
• Sollten beim Zuführen des Papiers Probleme auftreten,
legen Sie es blattweise in den manuellen Papiereinzug ein.
• Sie können auch bereits bedrucktes Papier einlegen. Die
bedruckte Seite sollte nach unten zeigen, wobei eine glatte
Kante in Richtung Drucker zeigt. Sollte es beim Papiereinzug
Probleme geben, drehen Sie das Papier um. In diesem Fall
kann die optimale Druckqualität nicht garantiert werden.
5.4 <
Druckmedien einlegen>
Page 22
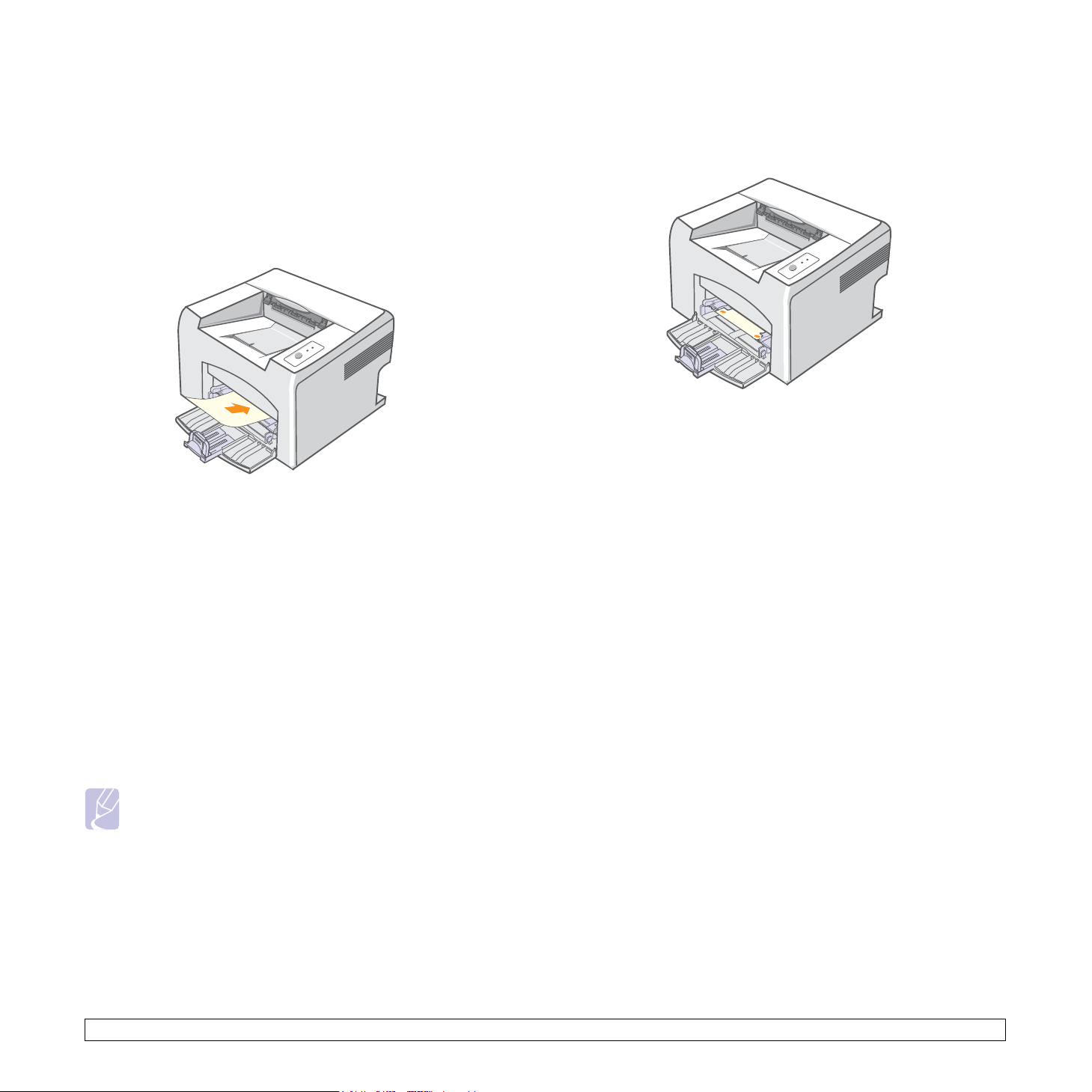
Manuellen Papiereinzug verwenden
Der manuelle Papiereinzug kann spezielle Formate und Arten
von Druckmedien aufnehmen, wie z. B. Klarsichtfolien, Postkarten,
Karteikarten und Umschläge. Er ist besonders für das Drucken
von einzelnen Seiten auf speziellen Druckmedien geeignet.
So legen Sie Papier in den manuellen Papiereinzug ein:
1 Legen Sie das Papier blattweise mit der zu bedruckenden
Seite nach oben ein.
2 Richten Sie das Papier im manuellen Papiereinzug mithilfe
der Papierführungen so aus, dass diese der Breite des Papiers
entsprechen. Schieben Sie die Papierführungen nicht zu fest an
das Papier. Andernfalls wird das Papier gestaucht, was zu einem
Papierstau oder schief eingezogenem Papier führen könnte.
3 Vor dem Drucken eines Dokuments müssen Sie die Papierzufuhr,
das Papierformat und den Papiertyp in der Anwendungssoftware
entsprechend einstellen. Weitere Informationen finden Sie in der
Softwaredokumentation.
Befolgen Sie in Abhängigkeit des verwendeten Druckmediums
die folgenden Anweisungen zum Einlegen:
• Umschläge: Legen Sie Umschläge so ein, dass die Laschenseite
nach unten und das Briefmarkenfeld nach links oben zeigt.
• Folien: Legen Sie die Folien mit der zu bedruckenden Seite nach
oben so ein, dass der obere Rand mit dem Klebestreifen zuerst
in den Drucker eingezogen wird.
• Etiketten: Legen Sie Etiketten so ein, dass die zu bedruckende
Seite nach oben und die kurze Kante in Richtung Drucker zeigt.
• Formulare: Legen Sie Formulare so ein, dass die vorgedruckte
Seite nach oben und der obere Rand in Richtung Drucker zeigt.
• Karton: Legen Sie Karton mit der zu bedruckenden Seite nach
oben und mit dem schmalen Rand in Richtung Drucker ein.
• Vordrucke: Legen Sie Vordrucke mit der bedruckten Seite
nach unten und einer glatten Kante in Richtung Drucker ein.
Hinweis
• Halten Sie Klarsichtfolien nur an den Rändern fest und
berühren Sie keinesfalls die zu bedruckende Oberfläche.
Fingerabdrücke auf der Folie können die Druckqualität
beeinträchtigen.
Tipps zur Verwendung des manuellen Papiereinzugs
• Legen Sie die Druckmedien einzeln in den manuellen Papiereinzug ein.
• Um Papierstaus zu vermeiden, dürfen Sie kein Papier nachlegen,
wenn im manuellen Papiereinzug noch genug vorhanden ist.
Dies gilt auch für den Standardpapierschacht.
• Die Druckmedien sollten mit der Druckseite nach oben und mit der
Oberkante zuerst in den manuellen Papiereinzug eingelegt werden,
sowie mittig ausgerichtet sein.
• Legen Sie stets nur das auf Seite 5.2 angegebene Druckmedium ein,
um Papierstaus und Probleme mit der Druckqualität zu vermeiden.
Manuellen Papiereinzug verwenden
Wenn Sie beim Ändern der Druckeinstellungen für ein Dokument unter
der Option Papierzufuhr auf der Registerkarte Papier als Zufuhr
Manueller Einzug auswählen, können Sie das Druckmedium blattweise
per Hand in den manuellen Papiereinzug einlegen. Weitere Informationen
finden Sie in der Softwaredokumentation. Das manuelle Einlegen von
Papier kann sinnvoll sein, wenn Sie die Druckqualität jeder einzelnen
Seite unmittelbar nach dem Drucken überprüfen möchten.
Legen Sie das Papier blattweise in den manuellen Papiereinzug ein,
senden Sie die Daten zum Drucken der ersten Seite, und drücken Sie
auf dem Bedienfeld die Taste Abbrechen, um die jeweils folgende Seite
auszudrucken.
5.5 <
Druckmedien einlegen>
Page 23
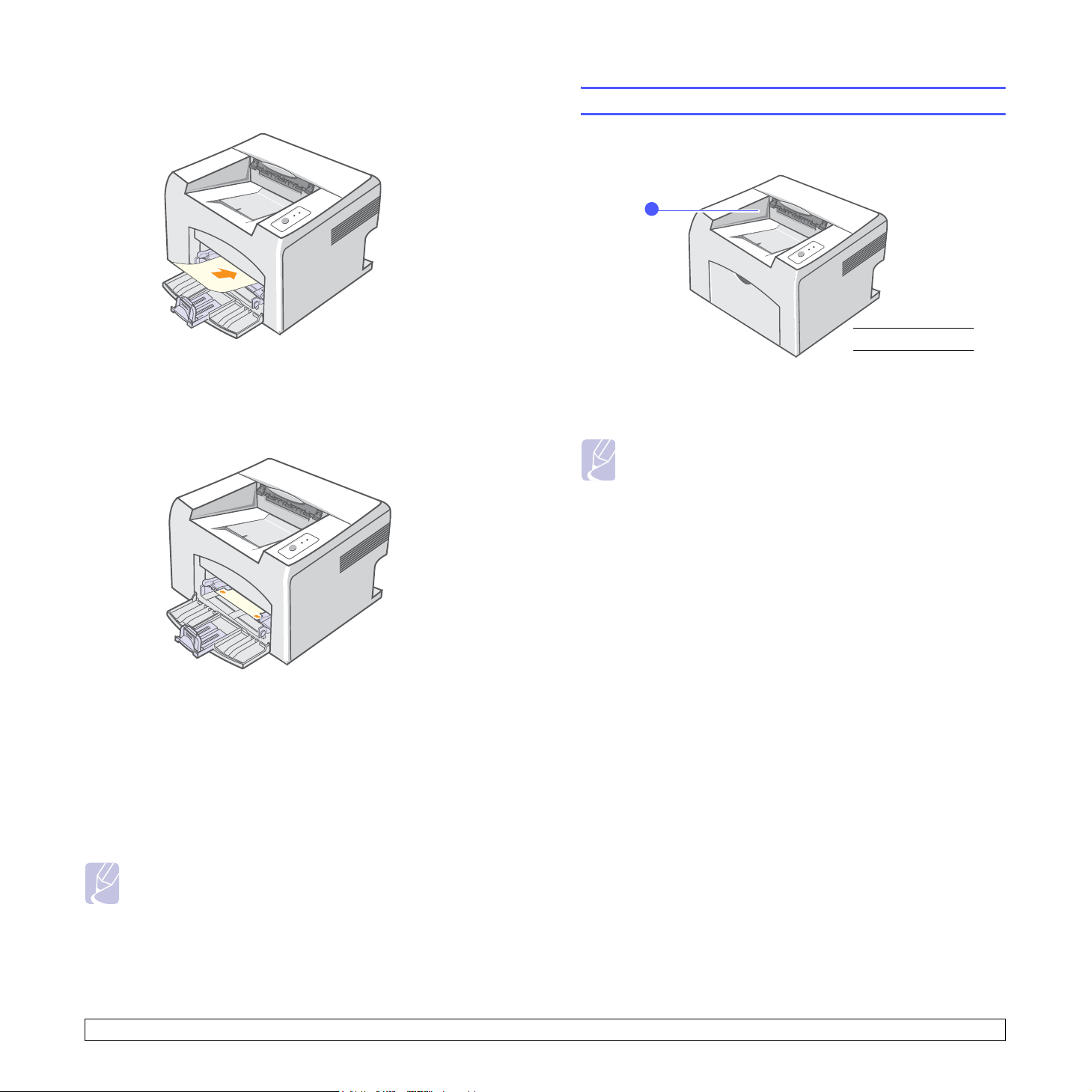
1 Legen Sie das Papier mit der zu bedruckenden Seite nach oben
in den manuellen Papiereinzug ein.
2 Richten Sie das Papier im manuellen Papiereinzug mithilfe
der Papierführungen so aus, dass diese der Breite des Papiers
entsprechen. Schieben Sie die Papierführungen nicht zu fest an
das Papier. Andernfalls wird das Papier gestaucht, was zu einem
Papierstau oder schief eingezogenem Papier führen könnte.
Informationen über das Ausgabefach
1
Ausgabefach
1
Im Ausgabefach wird das Papier in der Druckreihenfolge mit der bedruckten
Seite nach unten abgelegt.
Hinweis
• Wenn Sie viele Seiten nacheinander ausdrucken, kann die
Oberfläche des Ausgabefachs heiß werden. Vermeiden Sie
das Berühren der Oberfläche, und halten Sie vor allem Kinder
von ihr fern.
• Das Ausgabefach kann bis zu 100 Blatt Normalpapier mit
einem Gewicht von 75 g/m
Blätter heraus, damit das Fach nicht zu voll wird.
2
aufnehmen. Nehmen Sie die
3 Wenn Sie ein Dokument drucken, müssen Sie in der
Anwendungssoftware die Papierzufuhr auf Manueller Einzug
festlegen und das richtige Papierformat und den richtigen
Papiertyp auswählen. Weitere Informationen finden Sie in
der Softwaredokumentation.
4 Drucken Sie ein Dokument.
5 Drücken Sie die Taste Abbrechen.
Der Drucker zieht das Druckmedium ein und druckt.
Hinweis
• Wenn Sie die Taste Abbrechen nicht drücken, zieht
der Drucker nach einer Unterbrechung das Druckmedium
automatisch ein.
6 Legen Sie das nächste Blatt in den manuellen Papiereinzug
ein und drücken Sie die Taste Abbrechen.
Wiederholen Sie diesen Schritt für alle zu druckenden Seiten.
5.6 <
Druckmedien einlegen>
Page 24
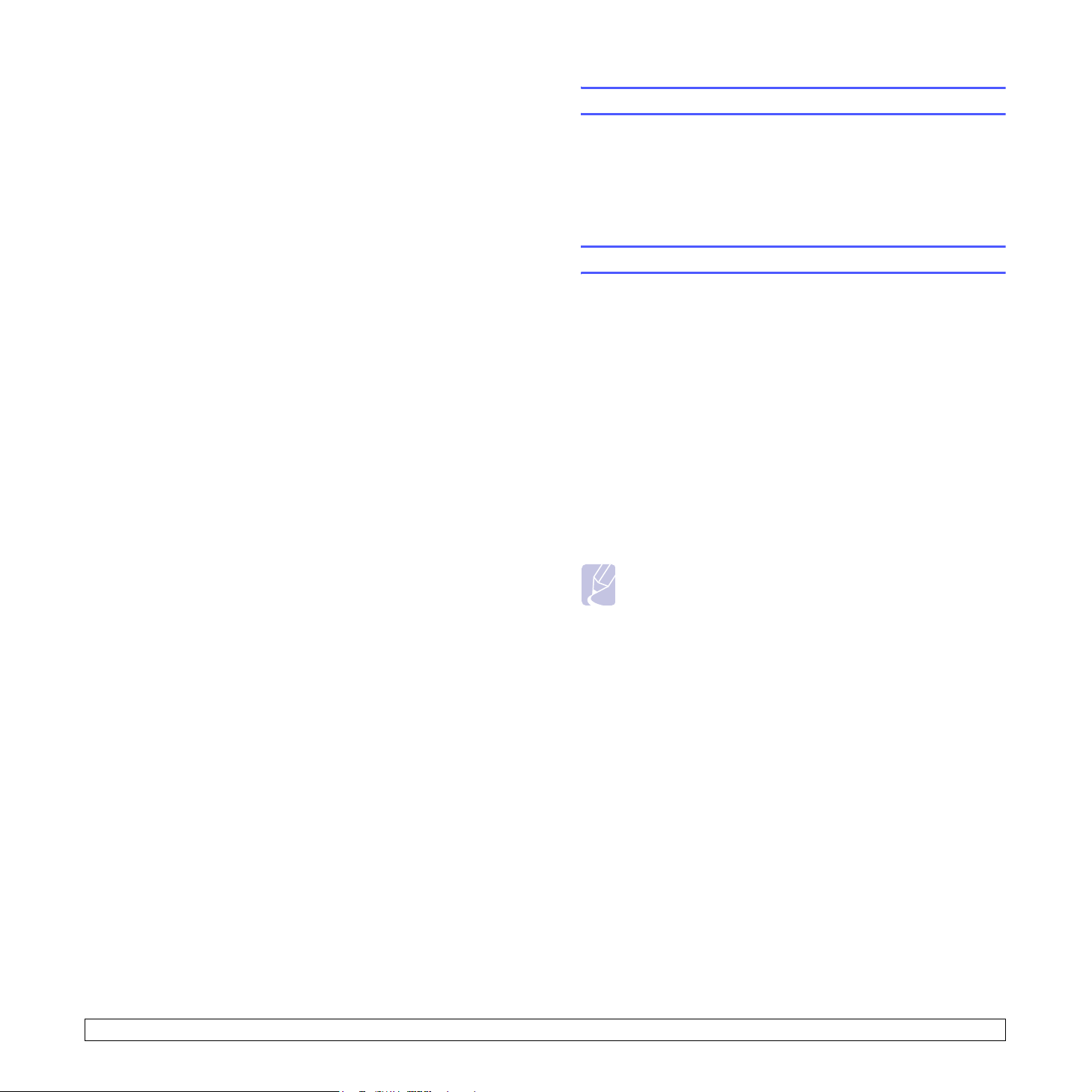
6 Drucken
In diesem Kapitel werden häufig verwendete Druckaufgaben erläutert.
Folgende Themen werden in diesem Kapitel behandelt:
• Dokumente drucken
• Druckauftrag stornieren
Dokumente drucken
Dieser Drucker ermöglicht es Ihnen, aus unterschiedlichen Windowsoder Macintosh-Anwendungen zu drucken. Die genauen Schritte zum
Drucken eines Dokuments können je nach Anwendung variieren.
Weitere Informationen zum Drucken finden Sie in der
Softwaredokumentation.
Druckauftrag stornieren
Falls sich der Druckauftrag in einer Warteschlange oder einem Spooler
befindet, z. B. innerhalb der Druckergruppe in Windows, können Sie den
Auftrag folgendermaßen löschen:
1 Klicken Sie auf die Windows-Schaltfläche Start.
2 Wählen Sie unter Windows 98/Me/NT 4.0/2000 Einstellungen
und dann Drucker aus.
Wählen Sie unter Windows XP(32/64 bit)/2003 Drucker und
Faxgeräte aus.
3 Doppelklicken Sie auf das Symbol Xerox Phaser 3124, Xerox
Phaser 3125 PCL 6 oder Xerox Phaser 3125 PS.
4 Wählen Sie im Menü Dokument die Option Druck abbrechen
(unter Windows 98/Me) oder Abbrechen (unter Windows NT 4.0/
2000/XP(32/64 bit)/2003) aus.
Hinweis
• Sie können dieses Fenster auch aufrufen, indem Sie in
der unteren rechten Ecke des Windows-Desktops auf das
Druckersymbol klicken.
Sie können den aktuellen Druckauftrag auch abbrechen, indem Sie
auf dem Bedienfeld des Druckers auf die Taste Abbrechen drücken.
6.1 <
Drucken>
Page 25

7
Verbrauchsmaterialien und Zubehör
bestellen
Dieses Kapitel enthält Informationen über die für Ihren Drucker verfügbaren
Tonerkartuschen und für Ihren Drucker verfügbares Zubehör.
Folgende Themen werden in diesem Kapitel behandelt:
• Tonerkartusche
• Bestellvorgang
Tonerkartusche
Wenn der Toner aufgebraucht ist, können Sie die folgenden
Tonerkartuschen für Ihren Drucker bestellen.
Typ Haltbarkeit
Lange Haltbarkeit Ca. 3.000 Seiten 106R01159
a. ISO 19752 mit 5 % Abdeckung
a
Teilenummer
Bestellvorgang
Um von Xerox autorisiertes Verbrauchsmaterial oder Zubehör zu
kaufen, wenden Sie sich an Ihr Xerox-Fachgeschäft oder an den
Händler, von dem Sie den Drucker gekauft haben. Alternativ dazu
können Sie unter www.xerox.com/office/support
auswählen, um technischen Support zu erhalten.
Ihr Land/Ihre Region
7.1 <
Verbrauchsmaterialien und Zubehör bestellen>
Page 26

8 Wartung
Dieses Kapitel enthält Informationen zur Pflege und Wartung
Ihres Druckers und der Tonerkartusche.
Folgende Themen werden in diesem Kapitel behandelt:
• Drucker reinigen
• Tonerkartusche warten
• Konfigurationsseite drucken
• Verschleißteile
Drucker reinigen
Während des Druckens können sich Papier- und Tonerreste sowie Staub
im Drucker ansammeln. Im Laufe der Zeit kann dies die Druckqualität
beeinträchtigen und zu Tonerflecken oder Schlieren führen.
Achtung
• Bei Verwendung von Reinigungsmitteln mit hohem Gehalt an
Alkohol, von Lösungsmitteln oder von anderen aggressiven
Substanzen zum Reinigen des Druckergehäuses kann das
Gehäuse verfärbt oder beschädigt werden.
Außenseite des Druckers reinigen
Reinigen Sie das Druckergehäuse mit einem weichen, fusselfreien
Tuch. Das Tuch kann leicht mit Wasser angefeuchtet werden, vermeiden
Sie jedoch unbedingt, dass Wasser auf das Gerät oder in das Innere des
Geräts tropft.
Druckerinnenraum reinigen
1 Schalten Sie den Drucker aus und ziehen Sie den Netzstecker.
Warten Sie, bis der Drucker abgekühlt ist.
2 Öffnen Sie die vordere Abdeckung und ziehen Sie die Tonerkartusche
heraus. Legen Sie sie auf einer sauberen, ebenen Fläche ab.
8.1 <
Achtung
• Setzen Sie die Kartusche nur kurz dem Tageslicht aus, um
Beschädigungen zu vermeiden. Decken Sie sie ggf. mit einem
Blatt Papier ab.
• Berühren Sie nicht die grüne Fläche an der Unterseite der
Tonerkartusche. Verwenden Sie den Griff an der Kartusche,
um das Berühren dieses Bereichs zu vermeiden.
Wartung>
Page 27

3 Ziehen Sie den manuellen Papiereinzug heraus.
4 Entfernen Sie Staub und Tonerrückstände mit einem trockenen,
fusselfreien Tuch von der Tonerkartusche und der Aussparung
für die Kartusche.
6 Führen Sie den manuellen Papiereinzug wieder ein.
7 Halten Sie die Kartusche am Griff und schieben Sie sie langsam
in die Öffnung des Geräts.
Die Nasen an der Seite der Kartusche werden in den entsprechenden
Aussparungen im Innenraum des Geräts so geführt, dass die
Kartusche an der korrekten Position vollständig einrastet.
Achtung
• Greifen Sie beim Reinigen des Druckerinnenraums nicht
zu weit in den Drucker hinein. Der Fixierbereich des Druckers
kann sehr heiß sein.
5 Reinigen Sie den langen Stab aus Glas (LSU) im oberen Bereich
des Kartuscheninneren vorsichtig mit einem Wattestäbchen und
achten Sie auf Verschmutzungen oder Staub.
Hinweis
• Der lange gläserne Stab ist schwer zu finden.
8 Schließen Sie die vordere Abdeckung. Stellen Sie sicher, dass
die Abdeckung fest verschlossen ist.
9 Schließen Sie das Netzkabel an und schalten Sie den Drucker ein.
8.2 <
Wartung>
Page 28

Tonerkartusche warten
Aufbewahrung der Tonerkartuschen
Halten Sie sich an die folgenden Richtlinien, um Tonerkartuschen
optimal zu nutzen.
• Nehmen Sie die Tonerkartusche vor deren Verwendung nicht
aus der Verpackung.
• Füllen Sie Tonerkartuschen nicht nach. Schäden, die durch
nachgefüllte Kartuschen verursacht wurden, sind von der
Garantieleistung ausgeschlossen.
• Lagern Sie Tonerkartuschen in derselben Umgebung, in der sich
der Drucker befindet.
• Setzen Sie die Kartusche nur kurz dem Tageslicht aus,
um Beschädigungen zu vermeiden.
Voraussichtliche Lebensdauer einer Kartusche
Die Lebensdauer einer Tonerkartusche hängt von der Tonermenge ab,
die für Druckaufträge erforderlich ist. Wenn Sie Textseiten mit einer
Seitendeckung von 5 % nach ISO 19752 bedrucken, reicht eine neue
Tonerkartusche für durchschnittlich 3.000 Seiten. (Die mit dem Gerät
gelieferte Tonerkartusche reicht für durchschnittlich 1.000 Seiten.)
Wie viele Seiten tatsächlich gedruckt werden können, hängt vom
Schwärzungsgrad der gedruckten Seiten sowie von der Betriebsumgebung,
den Druckintervallen, Druckmedientypen und Druckmediengrößen ab.
Wenn Sie häufig Grafiken drucken, kann es erforderlich sein, die
Kartusche häufiger zu wechseln.
Toner in der Kartusche neu verteilen
Gegen Ende des Lebenszyklus einer Tonerkartusche geschieht Folgendes:
• Die gedruckten Seiten weisen weiße Streifen und aufgehellte
Bereiche auf.
• Auf dem Bildschirm Ihres Computers wird das Programmfenster
Smart Panel angezeigt.
•Die LED Fehler blinkt rot.
Wenn dies geschieht, können Sie die Druckqualität noch einmal für eine
kurze Zeit wiederherstellen, indem Sie den Toner in der Kartusche neu
verteilen. Manchmal treten aber auch nach dem Neuverteilen des
Toners noch weiße Streifen oder aufgehellte Bereiche auf.
1 Öffnen Sie die vordere Abdeckung.
Achtung
• Greifen Sie nicht zu weit in den Drucker hinein.
Der Fixierbereich des Druckers kann sehr heiß sein.
• Setzen Sie die Kartusche nur kurz dem Tageslicht aus,
um Beschädigungen zu vermeiden. Decken Sie sie ggf.
mit einem Blatt Papier ab.
• Berühren Sie nicht die grüne Fläche an der Unterseite der
Tonerkartusche. Verwenden Sie den Griff an der Kartusche,
um das Berühren dieses Bereichs zu vermeiden.
3 Schütteln Sie die Kartusche fünf- bis sechsmal kräftig,
um den Toner in der Kartusche gleichmäßig zu verteilen.
Achtung
• Sollte Toner auf Ihre Kleidung geraten, wischen Sie den Toner
mit einem trockenen Tuch ab und waschen Sie das betroffene
Kleidungsstück in kaltem Wasser aus. Bei Verwendung von
heißem Wasser setzt sich der Toner im Gewebe fest.
4 Halten Sie die Kartuschen am Griff und schieben Sie sie langsam
in die Öffnung des Geräts.
Die Nasen an der Seite der Kartusche werden in den entsprechenden
Aussparungen im Innenraum des Geräts so geführt, dass die
Kartusche an der korrekten Position vollständig einrastet.
2 Ziehen Sie die Tonerkartusche heraus.
8.3 <
5 Schließen Sie die vordere Abdeckung. Stellen Sie sicher, dass
die Abdeckung fest verschlossen ist.
Hinweis
• Falls Sie die Tonerkartusche auswechseln müssen, finden
Sie die entsprechenden Informationen dazu auf Seite 8.4.
Wartung>
Page 29

Tonerkartusche auswechseln
Wenn der Toner vollständig aufgebraucht oder die Tonerkartusche
verschlissen ist, geschieht Folgendes:
• Auf dem Bildschirm Ihres Computers wird das Programmfenster
Smart Panel angezeigt.
•Die LED Fehler blinkt rot.
Die Tonerkartusche muss dann ersetzt werden. Informationen
zur Bestellung von Tonerkartuschen finden Sie auf Seite 7.1.
5 Entfernen Sie das Schutzpapier der Tonerkartusche, indem
Sie den Verpackungsklebestreifen abziehen.
1 Öffnen Sie die vordere Abdeckung.
2 Ziehen Sie die alte Tonerkartusche heraus.
3 Entnehmen Sie die neue Tonerkartusche aus ihrer Verpackung.
Hinweis
• Nutzen Sie die Abbildungen auf der Verpackung der Kartusche.
Achtung
• Sollte Toner auf Ihre Kleidung geraten, wischen Sie den Toner
mit einem trockenen Tuch ab und waschen Sie das betroffene
Kleidungsstück in kaltem Wasser aus. Bei Verwendung von
heißem Wasser setzt sich der Toner im Gewebe fest.
• Setzen Sie die Kartusche nur kurz dem Tageslicht aus,
um Beschädigungen zu vermeiden. Decken Sie sie ggf.
mit einem Blatt Papier ab.
• Berühren Sie nicht die grüne Fläche an der Unterseite der
Tonerkartusche. Verwenden Sie den Griff an der Kartusche,
um das Berühren dieses Bereichs zu vermeiden.
6 Halten Sie die Kartusche am Griff, und schieben Sie sie langsam
in die Öffnung des Geräts.
Die Nasen an der Seite der Kartusche werden in den entsprechenden
Aussparungen im Innenraum des Geräts so geführt, dass die
Kartusche an der korrekten Position vollständig einrastet.
Achtung
• Verwenden Sie keine scharfen oder spitzen Gegenstände
wie z. B. eine Schere oder ein Messer, um die Verpackung
der Tonerkartusche zu öffnen. Das kann zu Kratzern auf
der Trommel der Kartusche führen.
4 Schütteln Sie die Kartusche fünf- bis sechsmal kräftig,
um den Toner in der Kartusche gleichmäßig zu verteilen.
Schütteln Sie die Kartusche stark, um die höchstmögliche Anzahl
von Ausdrucken pro Kartusche zu gewährleisten.
8.4 <
7 Schließen Sie die vordere Abdeckung. Stellen Sie sicher,
dass die Abdeckung fest verschlossen ist.
Wartung>
Page 30

Konfigurationsseite drucken
Sie können eine ausgedruckte Konfigurationsseite zur Anzeige
der Druckereinstellungen oder als Unterstützung im Rahmen
von Fehlerbehebungen verwenden.
Halten Sie die Taste Abbrechen für etwa 5 Sekunden gedrückt.
Die Konfigurationsseite wird ausgedruckt.
Verschleißteile
Um Probleme mit der Druckqualität und der Papierzufuhr auf Grund
von verschlissenen Teilen zu verhindern und die optimale Funktion
Ihres Druckers beizubehalten, müssen die folgenden Teile nach
der angegebenen Anzahl gedruckter Seiten bzw. nach Ablauf
ihrer jeweiligen Lebensdauer ausgewechselt werden.
Tei l Haltbarkeit (durchschnittlich)
Übertragungswalze Ca. 50.000 Seiten
Fixiereinheit Ca. 50.000 Seiten
Aufnahmewalze Ca. 50.000 Seiten
Es wird dringend empfohlen, dass diese Teile von einem autorisierten
Serviceanbieter, in einem Fachgeschäft oder bei dem Händler
ausgewechselt werden, bei dem Sie den Drucker gekauft haben.
8.5 <
Wartung>
Page 31

9 Problemlösung
Papierstaus beseitigen
Dieses Kapitel enthält Hinweise zur entsprechenden Vorgehensweise
im Fall von Fehlern beim Betrieb des Druckers.
Folgende Themen werden in diesem Kapitel behandelt:
• Papierstaus beseitigen
• Checkliste zur Fehlerbehebung
• Bedeutung der LEDs
• Allgemeine Druckerprobleme lösen
• Probleme mit der Druckqualität lösen
• Allgemeine Probleme unter Windows
• Allgemeine Probleme mit PostScript
(Nur Phaser 3125/B, 3125/N)
• Allgemeine Probleme bei Macintosh
(Nur Phaser 3125/B, 3125/N)
Hinweis
• Wenn Sie im Drucker eingeklemmtes Papier entfernen, ziehen
Sie es nach Möglichkeit immer in die Richtung, in die es
normalerweise bewegt wird, um Beschädigungen an inneren
Komponenten zu vermeiden. Ziehen Sie stets fest und
gleichmäßig, ohne jedoch dabei das Papier zu reißen. Falls
das Papier reißt, achten Sie darauf, sämtliche Papierschnipsel
zu entfernen, da ansonsten erneut ein Papierstau auftritt.
Wenn ein Papierstau auftritt, leuchtet die LED Fehler rot. Öffnen
und schließen Sie die vordere Abdeckung. Das gestaute Papier
kommt automatisch aus dem Drucker heraus.
Im Papierfachbereich
Im Standardpapierschacht
1 Entnehmen Sie das gestaute Papier, indem Sie es vorsichtig
gerade herausziehen. Vergewissern Sie sich, dass das Papier
im Standardpapierschacht korrekt ausgerichtet ist.
9.1 <
Wenn sich das Papier beim Ziehen nicht bewegt oder wenn sich
kein Papier im Standardpapierschacht befindet, überprüfen Sie
den Fixierbereich im Bereich der Tonerkartusche. Siehe Seite 9.2.
2 Öffnen und schließen Sie die vordere Abdeckung, um den Druck
des Dokuments ab den fehlerhaften Seiten fortzusetzen.
Problemlösung>
Page 32

Im manuellen Papiereinzug
1 Entnehmen Sie das gestaute Papier aus dem manuellen
Papiereinzug, indem Sie es vorsichtig gerade herausziehen.
Wenn sich das Papier beim Ziehen nicht bewegt oder wenn sich
im manuellen Papiereinzug kein Papier befindet, überprüfen Sie
den Fixierbereich im Bereich der Tonerkartusche. Siehe Seite 9.2.
2 Öffnen und schließen Sie die vordere Abdeckung, um den Druck
des Dokuments ab den fehlerhaften Seiten fortzusetzen.
Achtung
• Setzen Sie die Kartusche nur kurz dem Tageslicht aus,
um Beschädigungen zu vermeiden. Decken Sie diese ggf.
mit einem Blatt Papier ab.
• Berühren Sie nicht die grüne Fläche an der Unterseite der
Tonerkartusche. Verwenden Sie den Griff an der Kartusche,
um das Berühren dieses Bereichs zu vermeiden.
2 Ziehen Sie ggf. den manuellen Papiereinzug heraus.
3 Entfernen Sie das gestaute Papier, indem Sie es vorsichtig
herausziehen.
Im Bereich der Tonerkartusche
Hinweis
• Der Fixierbereich des Geräts ist heiß. Gehen Sie beim
Entfernen von Papier aus dem Drucker vorsichtig vor.
1 Öffnen Sie die vordere Abdeckung und ziehen Sie die
Tonerkartusche heraus.
Wenn Sie das gestaute Papier nicht erkennen können oder es sich
nicht entfernen lässt, ziehen Sie nicht weiter am Papier und fahren
Sie mit dem Schritt zur Behebung von Papierstaus im
Papierausgabebereich fort. Siehe Seite 9.3.
4 Führen Sie ggf. den manuellen Papiereinzug wieder ein.
5 Setzen Sie die Tonerkartusche wieder ein und schließen Sie die
vordere Abdeckung. Der Druckvorgang wird automatisch fortgesetzt.
9.2 <
Problemlösung>
Page 33

Im Papierausgabebereich
1 Öffnen und schließen Sie die vordere Abdeckung.
Das gestaute Papier wird automatisch ausgegeben.
2 Ziehen Sie das gestaute Papier vorsichtig aus dem
Papierausgabefach.
Wenn Sie das gestaute Papier nicht erkennen können oder es sich
nicht entfernen lässt, ziehen Sie nicht weiter am Papier und fahren
Sie mit dem nächsten Schritt fort.
3 Öffnen Sie die obere und die innere Abdeckung.
4 Lösen Sie das gestaute Papier, wenn es sich in der Heißwalze
verklemmt hat. Ziehen Sie das gestaute Papier anschließend
vorsichtig heraus.
5 Schließen Sie die innere und die obere Abdeckung.
Der Druckvorgang wird automatisch fortgesetzt.
Tipps zum Vermeiden von Papierstaus
Achtung
• Gehen Sie beim Entfernen von gestautem Papier vorsichtig
vor und achten Sie darauf, dass Sie keinesfalls die Heißwalze
berühren (diese befindet sich unter der inneren Abdeckung).
Auf Grund der hohen Betriebstemperatur besteht die Gefahr
von Hautverbrennungen!
• Die obere und die innere Abdeckung haben sich möglicherweise
ebenfalls durch die Heißwalze erwärmt. Lassen Sie den
Drucker abkühlen, bevor Sie die Abdeckungen öffnen.
Die meisten Papierstaus lassen sich durch die Auswahl der richtigen
Druckmedientypen vermeiden. Wenn es zu einem Papierstau kommt,
folgen Sie den auf Seite 9.1 aufgeführten Anweisungen.
• Folgen Sie den Anweisungen auf Seite 5.4. Achten Sie darauf,
dass die Führungen richtig eingestellt sind.
• Füllen Sie nicht zu viel Papier in den Papierschacht.
• Entfernen Sie keinesfalls während des Druckens Papier
aus dem Papierschacht.
• Bevor Sie das Papier einlegen, biegen Sie den Stapel, fächern
Sie ihn auf und richten Sie ihn an den Kanten sauber aus.
• Legen Sie kein faltiges, feuchtes oder stark gewelltes Papier ein.
• Mischen Sie im Papierschacht keine unterschiedlichen Papiersorten.
5.1
• Verwenden Sie nur empfohlene Druckmedien. Siehe Seite
• Vergewissern Sie sich, dass die empfohlene Druckseite
der Druckmedien im Papierschacht nach oben zeigt.
.
9.3 <
Problemlösung>
Page 34

Checkliste zur Fehlerbehebung
Bedeutung der LEDs
Wenn der Drucker nicht ordnungsgemäß funktioniert, gehen Sie die
folgende Checkliste durch. Falls das Ausführen eines Schrittes fehlschlägt,
befolgen Sie die entsprechenden Vorschläge zur Problemlösung.
Problem Lösungsvorschläge
Vergewissern Sie
sich, dass die LED
Online auf dem
Bedienfeld grün
leuchtet.
Drucken Sie eine
Testseite, um sich
zu vergewissern,
dass der Drucker
das Papier
ordnungsgemäß
einzieht. Siehe
Seite 2.1.
Überprüfen Sie, ob
die Testseite richtig
gedruckt wurde.
Drucken Sie ein
kurzes Dokument
aus einer
Anwendungssoftware,
um zu überprüfen,
ob Computer und
Drucker richtig
angeschlossen
sind und miteinander
kommunizieren.
Wenn sich das
Druckerproblem
nicht mithilfe der
Lösungsvorschläge
in der Checkliste
beheben lässt, lesen
Sie die folgenden
Abschnitte zur
Fehlerbehebung.
• Wenn die LED Online nicht leuchtet,
überprüfen Sie die Verbindung des
Stromversorgungskabels. Überprüfen
Sie den Netzschalter. Überprüfen Sie
die Stromquelle, indem Sie das Netzkabel
in eine andere Steckdose stecken.
• Wenn keine Testseite gedruckt wird,
überprüfen Sie den Papiervorrat
im Papierschacht.
• Wenn ein Papierstau im Drucker auftritt,
finden Sie die entsprechenden Informationen
dazu auf Seite 9.1.
Wenn ein Problem mit der Druckqualität
vorliegt, finden Sie die entsprechenden
Informationen dazu auf Seite 9.7.
• Wenn die Seite nicht gedruckt wird,
überprüfen Sie die Kabelverbindung
zwischen Drucker und Computer.
• Überprüfen Sie die Druckerwarteschlange
oder den Druckerspooler, um festzustellen,
ob sich der Drucker im Pausemodus befindet.
• Überprüfen Sie die Anwendungssoftware,
um sicherzustellen, dass Sie den richtigen
Druckertreiber und den richtigen
Kommunikationsanschluss verwenden.
Wenn der Druck der Seite unterbrochen
wird, finden Sie die entsprechenden
Informationen dazu auf Seite 9.5.
• „Bedeutung der LEDs“ auf Seite 9.4.
• „Allgemeine Druckerprobleme lösen“
auf Seite 9.5.
• „Allgemeine Probleme unter Windows“
auf Seite 9.9.
• „Allgemeine Probleme mit PostScript (Nur
Phaser 3125/B, 3125/N)“ auf Seite 9.9.
• „Allgemeine Probleme bei Macintosh (Nur
Phaser 3125/B, 3125/N)“ auf Seite 9.10.
LED Status Beschreibung
Fehler Rot Leuchtet • Ein Papierstau ist aufgetreten.
Hinweise zum Lösen des Problems
finden Sie auf Seite 9.1.
• Die Abdeckung ist offen. Schließen
Sie die Abdeckung.
• Im Papierschacht ist kein Papier
vorhanden. Legen Sie Papier
in den Papierschacht ein.
• Der Drucker hat den Druck auf
Grund eines schwerwiegenden
Fehlers unterbrochen.
• Es ist keine Tonerkartusche in das
Gerät eingesetzt. Setzen Sie eine
Tonerkartusche ein.
• In Ihrem System sind Probleme
aufgetreten. Wenn dieses Problem
auftritt, wenden Sie sich über Ihren
Fachhändler an den Kundendienst.
Blinkt • Es ist ein leichter Fehler aufgetreten,
der beseitigt werden muss, bevor
der Druckvorgang fortgesetzt
werden kann. Sobald das Problem
behoben ist, setzt der Drucker den
Druck fort.
• Der Tonervorrat geht zu Ende.
Bestellen Sie eine neue
Tonerkartusche. Sie können
die Druckqualität vorübergehend
verbessern, indem Sie den Toner
in der Kartusche neu verteilen.
Siehe Seite 8.3.
• Der Toner ist vollständig
aufgebraucht. Nehmen Sie die
alte Kartusche aus dem Gerät
und setzen Sie eine neue ein.
Siehe Seite 8.4.
• Die Tonerkartusche ist verschlissen.
Online Grün Leuchtet • Der Drucker befindet sich
im Energiesparmodus.
• Der Drucker ist online und kann
vom Computer Daten empfangen.
Blinkt • Wenn die LED langsam blinkt,
empfängt der Drucker Daten
vom Computer.
• Wenn die LED schnell blinkt,
werden die Daten gedruckt.
9.4 <
Problemlösung>
Page 35

Allgemeine Druckerprobleme lösen
Wenn beim Betrieb des Druckers Probleme auftreten, lesen Sie die
Lösungsvorschläge in der Tabelle.
Problem Mögliche Ursache Lösungsvorschläge
Der Drucker
druckt nicht.
Der Drucker wird
nicht mit Strom
versorgt.
Der Drucker
ist nicht als
Standarddrucker
ausgewählt.
Die Abdeckung
des Druckers ist
nicht geschlossen.
Es ist ein Papierstau
aufgetreten.
Es ist kein Papier
eingelegt.
Es ist keine
Tonerkartusche
in das Gerät
eingesetzt.
Der Drucker
befindet sich
möglicherweise
im Modus für
manuellen
Papiereinzug, oder
der Papiervorrat ist
aufgebraucht.
Das
Verbindungskabel
zwischen
Computer und
Drucker ist nicht
richtig
angeschlossen.
Das
Verbindungskabel
zwischen
Computer und
Drucker ist defekt.
Die
Anschlusseinstellung ist falsch.
Überprüfen Sie die Anschlüsse
des Netzkabels. Überprüfen Sie
Netzschalter und Stromquelle.
Wählen Sie Xerox Phaser 3124,
Xerox Phaser 3125
Xerox Phaser 3125
Standarddrucker aus.
Schließen Sie die Abdeckung
des Druckers.
Beheben Sie den Papierstau.
Siehe Seite 9.1.
Legen Sie Papier ein. Siehe
Seite 5.4.
Setzen Sie eine Tonerkartusche
ein.
Legen Sie Papier in den
manuellen Papiereinzug ein und
drücken Sie auf dem Bedienfeld
die Taste Abbrechen.
Ziehen Sie das Druckerkabel ab
und schließen Sie es wieder an.
Wenn möglich, schließen Sie das
Kabel zur Überprüfung an einen
anderen, ordnungsgemäß
funktionierenden Computer an und
versuchen Sie, ein Dokument zu
drucken. Sie können auch ein
anderes Druckerkabel verwenden.
Überprüfen Sie in den WindowsDruckereinstellungen, ob der
Druckauftrag an den richtigen
Port gesendet wurde. Wenn der
Computer mehr als einen Port
hat, stellen Sie sicher, dass der
Drucker an den richtigen Port
angeschlossen ist.
PCL 6 oder
PS als
Problem Mögliche Ursache Lösungsvorschläge
Der Drucker
druckt nicht.
(Fortsetzung)
Der Drucker
zieht
Druckmedien
aus der
falschen
Papierzufuhr
ein.
Das Papier
wird nicht in
den Drucker
eingezogen.
Der
Druckauftrag
wird extrem
langsam
ausgeführt.
Der Drucker ist
möglicherweise
falsch konfiguriert.
Möglicherweise ist
der Druckertreiber
falsch installiert.
Der Drucker
funktioniert nicht
richtig.
Die Auswahl
der Papierzufuhr
in den
Druckereigenschaften ist
möglicherweise
falsch.
Das Papier wurde
nicht richtig
eingelegt.
Es befindet sich
zu viel Papier im
Papierschacht.
Das Papier
ist zu dick.
Der Druckauftrag
ist möglicherweise
sehr komplex.
Überprüfen Sie die
Druckereigenschaften,
um sicherzustellen, dass alle
Druckeinstellungen richtig sind.
Installieren Sie den Druckertreiber
neu. Weitere Informationen zu
diesem Thema finden Sie in der
Softwaredokumentation.
Versuchen Sie, eine Testseite
zu drucken.
Überprüfen Sie anhand der LEDs
auf dem Bedienfeld, ob ein
Systemfehler vorliegt.
Bei vielen Softwareanwendungen
erfolgt die Auswahl der Papierzufuhr
unter den Druckereigenschaften
auf der Registerkarte Papier.
Wählen Sie die richtige
Papierzufuhr aus. Weitere
Informationen finden Sie in
der Softwaredokumentation.
Entfernen Sie das Papier aus
dem Papierschacht und legen
Sie es richtig ein.
Überprüfen Sie, ob die justierbaren
Führungen korrekt eingestellt sind.
Entfernen Sie überschüssiges
Papier aus dem Papierschacht.
Verwenden Sie nur Papier, das den
Vorgaben des Druckers entspricht.
Vereinfachen Sie das Seitenlayout
oder ändern Sie die Einstellungen
für die Druckqualität.
Verringern Sie zur Anpassung der
Einstellungen für die Druckqualität
die Auflösung. Falls Sie die
Auflösung auf 1200 dpi (Optimal)
festgelegt haben, ändern Sie diese
Einstellung in 600 dpi (Normal).
Weitere Informationen finden Sie
in der Softwaredokumentation.
Wechseln Sie die Porteinstellung
zum USB- oder NetzwerkAnschluss, um die
Druckgeschwindigkeit zu erhöhen.
Ihr Drucker bedruckt pro Minute
24 Seiten im A4-Format und
25 Seiten pro Minute im US-LetterFormat.
9.5 <
Problemlösung>
Page 36

Problem Mögliche Ursache Lösungsvorschläge
Problem Mögliche Ursache Lösungsvorschläge
Der
Druckauftrag
wird extrem
langsam
ausgeführt.
(Fortsetzung)
Die
ausgedruckte
Seite ist zur
Hälfte leer.
Es kommt
dauernd zu
Papierstaus.
Wenn Sie
Windows 98/Me
verwenden, sind
möglicherweise die
Spooleinstellungen
falsch.
Der Arbeitsspeicher
(RAM) des
Computers ist
eventuell nicht
ausreichend.
Das Seitenlayout
ist zu komplex.
Die Einstellung der
Seitenausrichtung
ist möglicherweise
falsch.
Das Papierformat
stimmt nicht mit der
entsprechenden
Softwareeinstellung überein.
Es ist zu viel
Papier im
Papierschacht.
Sie verwenden
einen
ungeeigneten
Papiertyp.
Im Drucker haben
sich möglicherweise
Rückstände
angesammelt.
Start
Klicken Sie im Menü
Einstellungen und
Klicken Sie mit der rechten
Maustaste auf das Druckersymbol
Xerox Phaser 3124,
Phaser 3125
Phaser 3125
Eigenschaften aus, klicken Sie
auf die Registerkarte Details und
wählen Sie anschließend die
Schaltfläche Spool-Einstellungen
aus. Wählen Sie die gewünschten
Spooleinstellungen.
Vereinfachen Sie das Seitenlayout
und entfernen Sie alle unnötigen
Grafiken aus dem Dokument.
Vereinfachen Sie das Seitenlayout,
und entfernen Sie alle unnötigen
Grafiken aus dem Dokument.
Ändern Sie die Seitenausrichtung
in Ihrer Anwendung. Weitere
Informationen finden Sie in
der Softwaredokumentation.
Vergewissern Sie sich, dass
das Papierformat in den
Druckertreibereinstellungen mit
dem Papier im Papierschacht
übereinstimmt.
Oder vergewissern Sie sich, dass
die Einstellung für das Papierformat
im Druckertreiber mit der
verwendeten Papierauswahl
im Anwendungsprogramm
übereinstimmt.
Entfernen Sie überschüssiges
Papier aus dem Papierschacht.
Wenn Sie auf speziellen
Druckmedien drucken, verwenden
Sie den manuellen Papiereinzug.
Verwenden Sie nur Papier,
das den Vorgaben des
Druckers entspricht.
Wenn Sie auf speziellen
Druckmedien drucken, verwenden
Sie den manuellen Papiereinzug.
Öffnen Sie die vordere Abdeckung
und entfernen Sie die Rückstände.
PCL 6 oder
PS, wählen Sie
auf
Drucker
Xerox
Xerox
.
Der Drucker
druckt, aber
der Text ist
falsch,
unverständlich
oder
unvollständig.
Seiten werden
gedruckt,
sind aber
vollkommen
leer.
Abbildungen
werden in
Adobe
Illustrator
fehlerhaft
gedruckt.
Das Druckerkabel
ist locker oder
defekt.
Sie haben
den falschen
Druckertreiber
ausgewählt.
Die Anwendungssoftware
funktioniert nicht
ordnungsgemäß.
Das
Betriebssystem
funktioniert nicht
ordnungsgemäß.
Die Tonerkartusche
ist defekt oder leer.
Die Datei weist
möglicherweise
leere Seiten auf.
Bestimmte Teile
wie Steuerung oder
Platine können
schadhaft sein.
Die Einstellungen
in der
Anwendungssoftware sind
falsch.
Ziehen Sie das Druckerkabel ab
und schließen Sie es wieder an.
Versuchen Sie, einen
Druckauftrag zu drucken, den
Sie bereits erfolgreich ausgeführt
haben. Wenn möglich, schließen
Sie das Kabel und den Drucker
an einen anderen Computer
an und drucken Sie einen
Druckauftrag, von dem Sie
wissen, dass er funktioniert.
Versuchen Sie es schließlich
mit einem neuen Druckerkabel.
Überprüfen Sie das
Druckerauswahlmenü der
Anwendung, um sicherzustellen,
dass Ihr Drucker ausgewählt ist.
Versuchen Sie, aus einer anderen
Anwendung einen Druckauftrag
zu drucken.
Wenn Sie aus Windows
(alle Versionen) drucken, wechseln
Sie zur DOS-Eingabeaufforderung
und überprüfen Sie die Funktion
mit folgendem Befehl: Geben Sie
bei der Eingabeaufforderung
C:\ Folgendes ein: Dir LPT1.
Drücken Sie die
(Dabei wird davon ausgegangen,
dass der Drucker an LPT1
angeschlossen ist.)
Beenden Sie Windows und starten
Sie Ihren Computer neu. Schalten
Sie den Drucker aus und wieder an.
Verteilen Sie den Toner in der
Kartusche neu. Siehe Seite 8.3.
Ersetzen Sie ggf. die
Tonerkartusche. Siehe Seite 8.4.
Überprüfen Sie die Datei,
um sicherzustellen, dass diese
keine leeren Seiten enthält.
Wenden Sie sich über Ihren
Fachhändler an den Kundendienst.
Wählen Sie im Fenster
Optionen
die Option Als Bitmap
herunterladen aus. Drucken
Sie das Dokument erneut.
Eingabetaste
der Grafikeigenschaften
.
Erweiterte
9.6 <
Problemlösung>
Page 37

Probleme mit der Druckqualität lösen
Verschmutzungen im Inneren des Druckers oder falsch eingelegtes
Papier können zur Verminderung der Druckqualität führen. Schlagen
Sie in der nachstehenden Tabelle nach, um die Probleme zu beheben.
Problem Lösungsvorschläge
Zu heller oder
blasser Druck
Tonerflecken • Das Papier ist möglicherweise ungeeignet,
Aussetzer Wenn die Seite runde Flecken enthält, auf denen
Wenn die Seite vertikale weiße Striche oder blasse
Bereiche aufweist:
• Der Tonervorrat geht zu Ende. Sie können u. U.
die Lebensdauer der Tonerkartusche kurzfristig
verlängern. Siehe Seite 8.3. Falls dies die
Druckqualität nicht verbessert, setzen Sie
eine neue Tonerkartusche ein.
• Das Papier ist möglicherweise ungeeignet,
z. B. könnte es zu feucht oder zu rau sein.
Siehe Seite 5.3.
• Wenn die ganze Seite zu hell ist, wurde eine
zu geringe Druckauflösung gewählt oder der
Toner-Sparbetrieb ist aktiviert. Stellen Sie in
den Druckereigenschaften Druckauflösung
und Toner-Sparbetrieb richtig ein. Weitere
Informationen finden Sie in der
Softwaredokumentation.
• Eine Kombination aus blassen und verschmierten
Bereichen weist darauf hin, dass der Drucker
gereinigt werden muss. Siehe Seite 8.1.
• Die Oberfläche der LSU-Komponente kann
verschmutzt sein. Reinigen Sie die LSUKomponente. Siehe Seite 8.2.
z. B. könnte es zu feucht oder zu rau sein.
Siehe Seite 5.3.
• Die Transportwalze oder die Papierführung ist
möglicherweise verschmutzt. Siehe Seite 8.1.
wenig oder gar kein Toner haftet:
• Ein einzelnes Blatt Papier kann schadhaft sein.
Wiederholen Sie den Druckauftrag.
• Der Feuchtigkeitsgehalt des Papiers ist
ungleichmäßig oder das Papier weist feuchte
Flecken auf der Oberfläche auf. Verwenden
Sie eine andere Papiermarke. Siehe Seite 5.3.
• Der Papierstapel ist schlecht verarbeitet. Bei
der Papierherstellung können Fehler auftreten,
so dass manche Bereiche keinen Toner
annehmen. Verwenden Sie eine andere
Papiermarke oder einen anderen Papiertyp.
• Die Tonerkartusche ist möglicherweise defekt.
Siehe „Vertikale, wiederholt auftretende Fehler“
in der nächsten Spalte.
• Falls das Problem weiterhin besteht, wenden Sie
sich über Ihren Fachhändler an den Kundendienst.
Problem Lösungsvorschläge
Vertikale Streifen Wenn die Seite schwarze vertikale Streifen aufweist:
• Wahrscheinlich ist die Trommel in der
Tonerkartusche verkratzt. Setzen Sie eine neue
Tonerkartusche ein. Siehe Seite 8.4.
Wenn die Seite weiße vertikale Streifen aufweist:
• Die Oberfläche der LSU im Inneren des
Druckers ist eventuell verschmutzt. Reinigen
Sie die LSU-Komponente. Siehe Seite 8.2.
Grauer
Hintergrund
Tonerverschmierungen
Vertikale,
wiederholt
auftretende
Fehler
Wenn der Hintergrund zu starke Schatten
aufweist, können die nachfolgenden Verfahren
eventuell Abhilfe schaffen.
• Verwenden Sie leichteres Papier.
Siehe Seite 5.3.
• Überprüfen Sie die Umgebung des Druckers.
Geringe (weniger als 20 %) oder sehr hohe
(mehr als 80 %) Luftfeuchte kann zu starken
grauen Hintergrundschattierungen führen.
• Ersetzen Sie die alte Tonerkartusche durch
eine neue. Siehe Seite 8.4.
• Reinigen Sie den Innenraum des Druckers.
Siehe Seite 8.1.
• Überprüfen Sie Art und Qualität des Papiers.
Siehe Seite 5.2.
• Ersetzen Sie die Tonerkartusche durch eine
neue. Siehe Seite 8.4.
Wenn die bedruckte Seite in gleichmäßigen
Abständen wiederholt Markierungen aufweist:
• Die Tonerkartusche ist möglicherweise
beschädigt. Wenn die Seite wiederholt
Markierungen aufweist, setzen Sie eine
neue Tonerkartusche ein. Siehe Seite 8.4.
• Auf Teilen des Druckers kann Toner vorhanden
sein. Wenn die Fehler auf der Rückseite des
Blattes auftreten, erledigt sich das Problem
wahrscheinlich nach einigen weiteren Seiten
von selbst.
• Die Fixiereinheit ist möglicherweise beschädigt.
Wenden Sie sich über Ihren Fachhändler an
den Kundendienst.
9.7 <
Problemlösung>
Page 38

Problem Lösungsvorschläge
Problem Lösungsvorschläge
Tonerflecken
im Hintergrund
Deformierte
Zeichen
Verzerrte Seiten • Vergewissern Sie sich, dass das Papier richtig
Gewellte Seiten • Vergewissern Sie sich, dass das Papier richtig
Im Hintergrund sind Flecken durch Tonerteilchen
entstanden, die sich auf der gedruckten Seite
verteilt haben.
• Das Papier ist möglicherweise zu feucht.
Versuchen Sie es mit einem anderen Papierstapel.
Öffnen Sie Papierpakete erst unmittelbar vor
deren Benutzung, damit das Papier nicht zu
viel Feuchtigkeit aufnimmt.
• Wenn die Tonerflecken im Hintergrund beim
Bedrucken von Umschlägen auftreten, ändern
Sie das Layout. Vermeiden Sie dabei, dass
auf Flächen gedruckt wird, auf deren Rückseite
sich Falze überlappen. Das Drucken auf Falzen
kann Probleme hervorrufen.
• Wenn die Tonerflecken im Hintergrund auf der
gesamten Oberfläche einer bedruckten Seite
auftreten, ändern Sie die Druckauflösung in der
Anwendungssoftware oder im Fenster für die
Druckereigenschaften.
• Wenn Zeichen deformiert oder flach abgedruckt
werden, kann das Papier zu glatt sein.
Verwenden Sie anderes Papier. Siehe
Seite 5.3.
eingelegt ist.
• Überprüfen Sie Art und Qualität des Papiers.
Siehe Seite 5.2.
• Stellen Sie sicher, dass das Papier korrekt
eingelegt ist und dass die justierbaren
Führungen nicht zu eng oder zu lose
am Papierstapel anliegen.
eingelegt ist.
• Überprüfen Sie Art und Qualität des Papiers.
Hohe Temperatur und Feuchtigkeit können
dazu führen, dass sich das Papier wellt.
Siehe Seite 5.2.
• Wenden Sie den Stapel im Papierschacht.
Drehen Sie zudem das Papier im Papierschacht
um 180°.
Zerknittertes
oder gefaltetes
Papier
Rückseite des
Ausdrucks ist
verschmutzt
Vollständig
schwarze Seiten
Ausgelaufener
Toner
Unvollständige
Zeichen
• Vergewissern Sie sich, dass das Papier richtig
eingelegt ist.
• Überprüfen Sie Art und Qualität des Papiers.
Siehe Seite 5.2.
• Wenden Sie den Stapel im Papierschacht.
Drehen Sie zudem das Papier im
Papierschacht um 180°.
• Die Übertragungswalze ist möglicherweise
verschmutzt. Siehe Seite 8.1.
• Prüfen Sie, ob Toner ausläuft. Reinigen
Sie den Innenraum des Druckers.
• Die Tonerkartusche ist möglicherweise nicht
korrekt eingesetzt. Nehmen Sie die Kartusche
aus dem Gerät und setzen Sie sie wieder ein.
• Die Tonerkartusche ist möglicherweise defekt
und muss ausgewechselt werden.
Setzen Sie eine neue Tonerkartusche ein.
• Der Drucker ist möglicherweise
reparaturbedürftig. Wenden Sie sich über
Ihren Fachhändler an den Kundendienst.
• Reinigen Sie den Innenraum des Druckers.
• Überprüfen Sie Art und Qualität des Papiers.
Siehe Seite 5.2.
• Setzen Sie eine neue Tonerkartusche ein.
Siehe Seite 8.4.
• Falls das Problem weiterhin besteht, ist der
Drucker möglicherweise reparaturbedürftig.
Wenden Sie sich über Ihren Fachhändler
an den Kundendienst.
Unvollständige Zeichen sind weiße Bereiche
innerhalb von Zeichen, die schwarz sein sollten:
• Falls dieses Problem beim Drucken von Folien
auftritt, probieren Sie einen anderen Folientyp
aus. Wegen der Beschaffenheit von Folien sind
Leerstellen manchmal nicht zu vermeiden.
• Möglicherweise bedrucken Sie die falsche
Seite auf dem Papier. Drehen Sie das Papier
im Papierschacht um.
• Möglicherweise entspricht das Papier nicht
den Vorgaben. Siehe Seite 5.3.
9.8 <
Problemlösung>
Page 39

Problem Lösungsvorschläge
Problem Lösungsvorschläge
Horizontale
Streifen
Wellen Wenn das bedruckte Papier wellig ist oder
Folgeseiten
enthalten ein
unbekanntes Bild,
oder es tritt Toner
aus, die Seiten
werden zu hell
gedruckt oder
weisen
Verschmutzungen
auf.
Wenn die Seite horizontale schwarze Streifen
oder Verschmierungen aufweist:
• Möglicherweise ist die Tonerkartusche nicht
richtig eingesetzt. Nehmen Sie die Kartusche
aus dem Gerät und setzen Sie sie wieder ein.
• Die Tonerkartusche ist möglicherweise defekt.
Setzen Sie eine neue Tonerkartusche ein.
Siehe Seite 8.4.
• Falls das Problem weiterhin besteht, ist der
Drucker möglicherweise reparaturbedürftig.
Wenden Sie sich über Ihren Fachhändler
an den Kundendienst.
nicht in den Drucker eingezogen wird:
• Wenden Sie den Stapel im Papierschacht.
Drehen Sie das Papier zudem im
Papierschacht um 180°.
Sie verwenden Ihren Drucker in einer Umgebung,
die 2.500 Meter oder höher über dem
Meeresspiegel liegt.
Die enorme Höhe kann sich auf die Druckqualität
auswirken, was zu ausgelaufenem Toner oder
einem zu hellen Druck führt. Sie können diese
Option im Dienstprogramm für die
Druckereinstellungen oder auf der Registerkarte
Drucker unter den Eigenschaften der Druckertreiber
festlegen. Weitere Informationen zu diesem Thema
finden Sie in der Softwaredokumentation.
Allgemeine Probleme unter Windows
Problem Lösungsvorschläge
Während der
Installation erscheint
die Meldung „Datei wird
bereits verwendet“.
Die Meldung „Fehler
beim Schreiben nach
LPTx“ erscheint.
Die Meldungen
„Allgemeine
Schutzverletzung“, „BU
Ausnahmebedingung“,
„Spool32“ oder
„Unzulässige
Operation“ erscheinen.
Beenden Sie alle Anwendungen. Löschen
Sie sämtliche Software aus dem StartupOrdner und starten Sie Windows neu.
Installieren Sie den Druckertreiber neu.
• Vergewissern Sie sich, dass alle Kabel
richtig angeschlossen sind und der
Drucker eingeschaltet ist.
• Falls im Treiber die bidirektionale
Kommunikation nicht aktiviert ist, wird
diese Meldung ebenfalls angezeigt.
Schließen Sie alle anderen Anwendungen,
starten Sie Windows neu und versuchen
Sie erneut zu drucken.
Die Meldungen
„Drucken
fehlgeschlagen“,
„Beim Drucken trat ein
Zeitüberschreitungsfehler auf“ werden
angezeigt.
Diese Meldungen werden u. U. während
des Druckens angezeigt. Warten Sie, bis
der Drucker den Druckauftrag beendet hat.
Wenn die Meldung im Standby-Modus oder
nach Abschluss des Druckens angezeigt
wird, überprüfen Sie die Verbindung und/
oder ob ein Fehler aufgetreten ist.
Hinweis
• Weitere Informationen zu Windows-Fehlermeldungen finden
Sie im Handbuch zu Microsoft Windows 98/Me/NT 4.0/2000/
XP(32/64 bit)/2003, das mit Ihrem PC mitgeliefert wurde.
Allgemeine Probleme mit PostScript
(Nur Phaser 3125/B, 3125/N)
Die folgenden Szenarios beziehen sich auf die Sprache PostScript und
können auftreten, wenn mehrere Druckersprachen verwendet werden.
Hinweis
• Damit Sie bei einem PostScript-Fehler eine ausgedruckte
oder auf dem Bildschirm angezeigte Meldung erhalten, öffnen
Sie das Fenster „Druckoptionen“ und klicken Sie auf die
gewünschte Auswahl neben dem Bereich „PostScript Fehler“.
Problem
PostScript-Datei
kann nicht gedruckt
werden.
Die Nachricht
„Fehler bei
Grenzwertprüfung“
wird angezeigt.
Eine PostScriptFehlerseite wird
ausgedruckt.
Beim Drucken eines
Dokuments auf
einem Macintosh mit
Acrobat Reader 6.0
oder höher werden
die Farben falsch
gedruckt.
Mögliche
Ursache
Der PostScriptTreiber wurde
eventuell nicht
richtig installiert.
Der Druckauftrag
war zu komplex.
Der
Druckauftrag
lag eventuell
nicht in
PostScript vor.
Die Einstellung
zur Auflösung im
Druckertreiber
stimmt eventuell
nicht mit der in
Acrobat Reader
überein.
Lösungsvorschläge
• Drucken Sie eine Konfigurationsseite und überprüfen Sie,
ob die PostScript-Version zum
Drucken verfügbar ist.
• Installieren Sie den PostScriptTreiber. Informationen zum
Installieren des PostScriptDruckertreibers finden Sie in
der Softwaredokumentation.
• Wenn das Problem weiterhin
besteht, wenden Sie sich an
den Kundendienst.
Möglicherweise müssen Sie die
Komplexität der Seite verringern.
Vergewissern Sie sich, dass
es sich um einen PostScriptDruckauftrag handelt. Überprüfen
Sie, ob die Anwendungssoftware
das Senden einer Setup- oder
PostScript-Header-Datei an den
Drucker erfordert.
Passen Sie die Auflösung
im Druckertreiber an die
in Acrobat Reader an.
9.9 <
Problemlösung>
Page 40

Allgemeine Probleme bei Macintosh
(Nur Phaser 3125/B, 3125/N)
Problem Lösungsvorschläge
Der Drucker druckt ein
Dokument nicht über
Acrobat Reader aus.
Das Dokument wurde
gedruckt, aber der
Druckauftrag wird
unter Mac OS 10.3.2
weiterhin im Spooler
angezeigt.
Der Drucker druckt
keine Dokumente
aus Illustrator über
IPP-Druck.
Ändern Sie für das Drucken in Acrobat
Reader die Option Druckmethode
in Als Bild drucken.
Aktualisieren Sie das Betriebssystem
Ihres Macintosh auf Mac OS 10.3.3 oder
höher.
Ändern Sie die Option Datentyp
im Druckmenü von Adobe Illustrator
in Binär.
Alternativ dazu können Sie die
Druckfunktion von Appletalk verwenden.
9.10 <
Problemlösung>
Page 41

10 Technische Daten
Technische Daten des Druckers
Element Technische Daten und Beschreibung
Druckgeschwindigkeit
a
Bis zu 24 Seiten/min. in A4
(25 Seiten/min. in US-Letter)
Auflösung
Aufwärmzeit Unter 15 Sekunden
Start der
Druckausgabe
Netzspannung 110 – 127 V, 50/60 Hz, 5,5 A
Stromverbrauch
Geräuschpegel
Lebensdauer der
Tonerkartusche
b
c
Phaser 3124/B
Phaser 3125/B,
Phaser 3125/N
9 Sekunden (ab Bereitschaft)
Ruhemodus: 25 Sekunden
220 – 240 V, 50/60 Hz, 3 A
Durchschnittlich: 390 W (Phaser 3124/B),
400 W (Phaser 3125/B, Phaser 3125/N)
Energiesparmodus: Unter 6,5 W (Phaser
3124/B), 8,5 W (Phaser 3125/B, Phaser
3125/N)
Standby-Modus: Unter 35 dBA
Druckmodus: Unter 53 dBA
3.000 Seiten bei ISO 19752 mit 5 %
Abdeckung
(Der Drucker wird mit einer Tonerkartusche
ausgeliefert, mit der etwa 1.000 Seiten
gedruckt werden können.)
Bis zu 1200 x 600 dpi
effektive Ausgabe-Auflösung
Bis zu 1200 x 1200 dpi
effektive Ausgabe-Auflösung
10.1 <
Druckerleistung
ausgelegt für
Gewicht 8,9 kg (einschließlich Verbrauchsmaterial)
Verpackungsgewicht Papier: 1,6 kg, Plastik: 0,3 kg
Außenabmessungen
(B x T x H)
Betriebsumgebung Temperatur: 10 °C bis 32 °C
Druckersprache
Speicher
Technische Daten>
Monatlich: Bis zu 20.000 Seiten
358 x 298 x 253 mm
Feuchtigkeit: 20 bis 80 % relative Luftfeuchte
Phaser 3124/B
Phaser 3125/B,
Phaser 3125/N
Phaser 3124/B
Phaser 3125/B,
Phaser 3125/N
GDI
PostScript 3, PCL6
8 MB (nicht erweiterbar)
32 MB (nicht erweiterbar)
d
Page 42

Element Technische Daten und Beschreibung
Schriftarten Windows-Schriften
Schnittstellen
Kompatibel mit den
Betriebssystemen
Druckertreiber
e
• Bidirektionale parallele StandardSchnittstelle nach IEEE 1284
- Unterstützte Modi: Kompatibel, Nibble,
Byte, ECP
• Standard-USB-Schnittstelle
- USB 1.1: Kompatibel mit USB 2.0
(nur Phaser 3124/B)
- USB 2.0: Hochgeschwindigkeits-USB 2.0
(nur Phaser 3125/B und Phaser 3125/N)
- 480 Mbps 1 Port
• Netzwerkschnittstelle
- Ethernet 10/100 Base TX für verkabelte
LANs (nur Phaser 3125/N)
• Windows 98/Me/NT 4.0/2000/XP(32/64
bit)/2003
• Mac 8.6 – 9.2/10.1 – 10.4 (nur Phaser
3125/B und Phaser 3125/N)
• GDI: Windows
• PCL6-Treiber (nur Phaser 3125/B und
Phaser 3125/N): Windows 98/Me/NT 4.0/
2000/XP(32/64 bit)/2003
• PostScript-Treiber (nur Phaser 3125/B
und Phaser 3125/N): Windows 98/Me/
NT 4.0/2000/XP(32/64 bit)/2003,
Macintosh OS 8.6 – 9.2/10.1 – 10.4
a. Die Druckgeschwindigkeit ist abhängig vom verwendeten Betriebssystem,
von der Rechnerleistung, der Anwendungssoftware, der Verbindungsmethode,
vom Druckmedientyp, vom Format der Druckmedien und von der Komplexität
des Druckauftrags.
b. Schalldruckpegel nach ISO 7779.
c. Die Anzahl der gedruckten Seiten kann durch die Betriebsumgebung,
das Druckintervall, den Druckmedientyp und das Format des Druckmediums
beeinflusst werden.
d. Kompatibel mit PCL6-Version 2.1.
e. Unter www.xerox.com/office/support
sionen herunterladen.
können Sie die neuesten Softwarever-
10.2 <
Technische Daten>
Page 43

INDEX
A
Ausgabefach 5.6
Auswechseln, Tonerkartusche
B
Bedienfeld
LED
9.4
Übersicht
1.3
D
Drucken
Konfigurationsseite
Probleme
Testseite 2.1
9.5
8.5
E
Einlegen von Papier
Manueller Papiereinzug 5.5
Standardpapierschacht
K
Komponentenanordnung 1.2
Konfigurationsseite, drucken
5.4
8.5
Neuverteilen, Tonerkartusche
8.4
8.3
P
Papier einlegen
Manueller Papiereinzug
Standardpapierschacht
Papierformat, Angaben 5.2
Papierrichtlinien
Papierstau, beseitigen
Im Bereich der Tonerkartusche
Manueller Papiereinzug
Papierausgabebereich
Standardpapierschacht 9.1
Papiertyp, Angaben
PostScript-Probleme
Problem, lösen
Checkliste
Drucken
Druckqualität
Macintosh 9.10
Papierstaus
PS-Fehler
Windows 9.9
Probleme mit der Druckqualität, lösen
Problemlösung
5.3
9.4
9.5
9.7
9.1
9.9
9.1
5.2
9.9
5.5
5.4
9.2
9.2
9.3
9.7
Windows
3.2
T
Technische Daten, Drucker 10.1
Testseite, drucken
Tonerkartusche
Auswechseln
Neuverteilen
Warten
Toner-Sparbetrieb, verwenden 2.1
2.1
8.4
8.3
8.3
V
Verbrauchsmaterialien, Bestellinformationen
7.1
Verschleißteile 8.5
W
Windows-Probleme 9.9
Z
Zubehör, Bestellinformationen 7.1
Q
Qualitätsprobleme 9.7
L
LED, Bedeutung 9.4
M
Macintosh-Probleme 9.10
Manueller Einzugsmodus, verwenden
Manueller Papiereinzug, verwenden 5.5
N
Netzwerkbetriebssystem 4.1
5.5
R
Reinigen
Außenseiten
Innenraum
8.1
8.1
S
Spezielle Druckmedien, Richtlinien 5.3
Stau, beheben
Systemanforderungen
Macintosh
9.1
3.2
1
Page 44

Page 45

SOFTWARE-ABSCHNITT –
I
NHALT
Kapitel 1:
Kapitel 2:
Kapitel 3:
DRUCKERSOFTWARE UNTER WINDOWS INSTALLIEREN
Druckersoftware installieren ................................................................................................................................................ 4
Software für lokalen Druck installieren ........................................................................................................................... 4
Software für den Netezwerkdruck installieren ................................................................................................................ 7
Druckersoftware neu installieren ....................................................................................................................................... 10
Druckersoftware deinstallieren .......................................................................................................................................... 11
SETIP VERWENDEN (NUR PHASER 3125/N)
SetIP Installation ................................................................................................................................................................ 12
SetIP verwenden ............................................................................................................................................................... 12
ALLGEMEINE DRUCKOPTIONEN
Dokument drucken ............................................................................................................................................................ 14
Druckeinstellungen ............................................................................................................................................................ 15
Registerkarte „Layout“ .................................................................................................................................................. 15
Registerkarte „Papier“ .................................................................................................................................................. 16
Registerkarte „Grafiken“ ............................................................................................................................................... 17
Kapitel 4:
Registerkarte „Extras“ .................................................................................................................................................. 18
Registerkarte „Fehlerbehebung“ .................................................................................................................................. 18
Drucker-Infomationsseiten ........................................................................................................................................... 18
Registerkarte „Drucker“ ................................................................................................................................................ 18
Favoriteneinstellung verwenden .................................................................................................................................. 19
Hilfe verwenden ........................................................................................................................................................... 19
ERWEITERTE DRUCKOPTIONEN
Mehrere Seiten auf ein Blatt Papier drucken ..................................................................................................................... 20
Poster drucken .................................................................................................................................................................. 21
1
Page 46

Broschüren drucken ......................................................................................................................................................... 21
Papier beidseitig bedrucken .............................................................................................................................................. 22
Verkleinertes oder vergrößertes Dokument drucken ......................................................................................................... 22
Dokument an ausgewähltes Papierformat anpassen ........................................................................................................ 22
Wasserzeichen verwenden ............................................................................................................................................... 23
Vorhandenes Wasserzeichen verwenden .................................................................................................................... 23
Wasserzeichen erstellen .............................................................................................................................................. 23
Wasserzeichen bearbeiten ........................................................................................................................................... 23
Wasserzeichen löschen ............................................................................................................................................... 23
Überlagerungen verwenden .............................................................................................................................................. 24
Was ist eine Überlagerung? ......................................................................................................................................... 24
Neue Seitenüberlagerung erstellen .............................................................................................................................. 24
Seitenüberlagerung verwenden ................................................................................................................................... 24
Seitenüberlagerung löschen ........................................................................................................................................ 24
Kapitel 5:
DIENSTPROGRAMME ANWENDEN
(NUR PHASER 3125/B, 3125/N)
Mit dem Dienstprogramm für Druckereinstellungen arbeiten ............................................................................................ 25
Die Bildschirmhilfedatei verwenden ............................................................................................................................. 25
Problemlösungsanleitung öffnen ....................................................................................................................................... 25
Programmeinstellungen des Statusmonitors ändern ......................................................................................................... 25
Kapitel 6:
WINDOWS POSTSCRIPT-TREIBER VERWENDEN
(NUR PHASER 3125/B, 3125/N)
Druckeinstellungen ............................................................................................................................................................ 26
Erweitert ....................................................................................................................................................................... 26
Hilfe verwenden ........................................................................................................................................................... 26
Kapitel 7:
DRUCKER GEMEINSAM NUTZEN
Hostcomputer einrichten .................................................................................................................................................... 27
Clientcomputer einrichten .................................................................................................................................................. 27
2
Page 47

Kapitel 8:
DRUCKER AN EINEM MACINTOSH VERWENDEN
(NUR PHASER 3125/B, 3125/N)
Druckertreiber für Macintosh installieren ........................................................................................................................... 28
Drucker einrichten ............................................................................................................................................................. 29
Drucken ............................................................................................................................................................................. 29
Dokument drucken ....................................................................................................................................................... 29
Druckereinstellungen ändern ....................................................................................................................................... 30
Mehrere Seiten auf ein Blatt Papier drucken ............................................................................................................... 31
3
Page 48

1 Druckersoftware unter
Windows installieren
Folgende Themen werden in diesem Kapitel behandelt:
• Druckersoftware installieren
• Druckersoftware neu installieren
• Druckersoftware deinstallieren
Druckersoftware installieren
Sie können die Druckersoftware für den lokalen Druck oder für den
Netzwerkdruck installieren. Zum Installieren der Druckersoftware auf dem
Computer führen Sie die entsprechende Installationsprozedur aus, die vom
jeweils verwendeten Drucker abhängig ist.
Ein Druckertreiber ist Software für die Kommunikation zwischen einem
Computer und einem Drucker. Die Installation von Treibern kann bei jedem
Betriebssystem unterschiedlich ablaufen.
Bevor Sie die Installation starten, schließen Sie alle Anwendungen auf
Ihrem PC.
Standardinstallation
Diese Installation wird für die meisten Benutzer empfohlen. Es werden
alle Komponenten installiert, die für den Druckerbetrieb benötigt werden.
1
Vergewissern Sie sich, dass der Drucker an den Computer
angeschlossen und eingeschaltet ist.
2
Legen Sie die mitgelieferte CD-ROM in das CD-ROM-Laufwerk ein.
Die CD-ROM sollte automatisch gestartet werden und ein Dialogfeld
müsste erscheinen.
Start
Falls das Fenster nicht angezeigt wird, klicken Sie auf
anschließend auf
Sie für „X“ den Buchstaben des entsprechenden Laufwerks eingeben.
Klicken Sie auf
Ausführen
OK
.
. Geben Sie
X:\Setup.exe
und
ein, wobei
Software für lokalen Druck installieren
Ein lokaler Drucker ist ein Drucker, der über das mit Ihrem Drucker
gelieferte Druckerkabel (USB- oder Parallelkabel) direkt mit Ihrem
Computer verbunden ist. Wenn Ihr Drucker an ein Netzwerk
angeschlossen ist, überspringen Sie diesen Schritt, und gehen
Sie zu „Software für den Netezwerkdruck installieren“ auf Seite 7.
Sie können die Druckersoftware über die Standardinstallation oder
über eine benutzerdefinierte Installation installieren.
HINWEIS
für neue Hardware erscheint, klicken Sie in der rechten oberen Ecke
des Fensters auf oder klicken Sie auf
: Wenn während der Installation das Fenster des Assistenten
Abbrechen
.
3
Klicken Sie auf
4
Wählen Sie
Klicken Sie auf
Software installieren
Standardinstallation für einen lokalen Drucker
Weiter
.
.
.
4
Druckersoftware unter Windows installieren
Page 49

HINWEIS
ist, wird folgendes Fenster angezeigt.
•
•
• Je nach Drucker und Oberfläche kann sich das in diesem
: Wenn der Drucker noch nicht am Computer angeschlossen
Nachdem Sie den Drucker angeschlossen haben, klicken Sie
Weiter
auf
Wenn Sie den Drucker zu diesem Zeitpunkt nicht anschließen
möchten, klicken Sie auf
auf
Anschluss an die Installation keine Testseite ausgedruckt.
Benutzerhandbuch dargestellte Installationsfenster von
dem tatsächlich angezeigten Fenster unterscheiden.
.
Weiter
Nein
. Dann wird die Installation gestartet, jedoch wird im
und im folgenden Bildschirm
Benutzerdefinierte Installation
Sie können auch einzelne Komponenten für die Installation auswählen.
1
Vergewissern Sie sich, dass der Drucker an den Computer
angeschlossen und eingeschaltet ist.
2
Legen Sie die mitgelieferte CD-ROM in das CD-ROM-Laufwerk ein.
Die CD-ROM sollte automatisch gestartet werden und ein Dialogfeld
müsste erscheinen.
Falls das Fenster nicht angezeigt wird, klicken Sie auf
anschließend auf
wobei Sie für „X“ den Buchstaben des entsprechenden
Laufwerks eingeben. Klicken Sie auf OK.
Ausführen
. Geben Sie
X:\Setup.exe
Start
ein,
und
5
Nach Abschluss der Installation werden Sie gefragt, ob Sie eine
Testseite drucken möchten. Wenn Sie eine Testseite drucken
möchten, aktivieren Sie das Kontrollkästchen und klicken Sie
auf
Weiter
.
Ansonsten klicken Sie lediglich auf
Sie Schritt 7.
6
Wenn die Testseite ordnungsgemäß ausgedruckt wird, klicken
Sie auf
Ja
.
Andernfalls klicken Sie auf
zu drucken.
7
Klicken Sie auf
HINWEIS
immer noch nicht funktioniert, installieren Sie den Treiber neu. Weitere
Informationen finden Sie unter „Druckersoftware neu installieren“ auf
Seite 10.
: Wenn der Druckertreiber nach dem Abschluss des Setups
Beenden
Nein
.
Weiter
und überspringen
, um die Seite ein weiteres Mal
3
Klicken Sie auf
4
Wählen Sie
Weiter
Software installieren
Benutzerdefinierte Installation
.
.
. Klicken Sie auf
5
Druckersoftware unter Windows installieren
Page 50

5
Wählen Sie Ihren Drucker aus, und klicken Sie auf
Weiter
.
6
Wählen Sie die zu installierenden Komponenten aus, und klicken
Sie auf
Weiter
.
HINWEIS
ist, wird folgendes Fenster angezeigt.
•
•
• Je nach Drucker und Oberfläche kann sich das in diesem
: Wenn der Drucker noch nicht am Computer angeschlossen
Nachdem Sie den Drucker angeschlossen haben, klicken Sie auf
Wenn Sie den Drucker zu diesem Zeitpunkt nicht anschließen
möchten, klicken Sie auf
Nein
. Dann wird die Installation gestartet, jedoch wird im Anschluss
an die Installation keine Testseite ausgedruckt.
Benutzerhandbuch dargestellte Installationsfenster von
dem tatsächlich angezeigten Fenster unterscheiden.
Weiter
und im folgenden Bildschirm auf
Weiter
HINWEIS
Sie auf [
7
8
9
.
HINWEIS
immer noch nicht funktioniert, installieren Sie den Treiber neu. Weitere
Informationen finden Sie unter „Druckersoftware neu installieren“ auf
Seite 10.
: Wenn Sie den Installationsordner ändern möchten, klicken
Durchsuchen
Nach Abschluss der Installation werden Sie gefragt, ob Sie eine
Testseite drucken möchten. Wenn Sie eine Testseite drucken
möchten, aktivieren Sie das Kontrollkästchen und klicken Sie
auf
Weiter
.
Ansonsten klicken Sie lediglich auf
Sie Schritt 9.
Wenn die Testseite ordnungsgemäß ausgedruckt wird, klicken
Sie auf
Ja
.
Andernfalls klicken Sie auf
zu drucken.
Klicken Sie auf
: Wenn der Druckertreiber nach dem Abschluss des Setups
].
Beenden
Weiter
und überspringen
Nein
, um die Seite ein weiteres Mal
.
6
Druckersoftware unter Windows installieren
Page 51

Software für den Netezwerkdruck installieren
Bevor eine Verbindung zwischen dem Drucker und dem Netzwerk
hergestellt werden kann, müssen Sie die TCP/IP-Einstellungen für den
Drucker konfigurieren. Nach der Zuweisung und Überprüfung der TCP/
IP-Einstellungen kann die Software auf allen Computern im Netzwerk
installiert werden.
Sie können die Druckersoftware über die Standardinstallation oder über
eine benutzerdefinierte Installation installieren.
Standardinstallation
Diese Installation wird für die meisten Benutzer empfohlen. Es werden
alle Komponenten installiert, die für den Druckerbetrieb benötigt werden.
1
Stellen Sie sicher, dass der Drucker mit dem Netzwerk verbunden
und eingeschaltet ist. Nähere Informationen über das Anschließen
an ein Netzwerk finden Sie im Benutzerhandbuch des Druckers.
2
Legen Sie die mitgelieferte CD-ROM in das CD-ROM-Laufwerk ein.
Die CD-ROM sollte automatisch gestartet werden und ein
Dialogfeld müsste erscheinen.
Start
Falls das Fenster nicht angezeigt wird, klicken Sie auf
anschließend auf
Sie für „X“ den Buchstaben des entsprechenden Laufwerks
eingeben. Klicken Sie auf
Ausführen
OK
. Geben Sie
.
X:\Setup.exe
und
ein, wobei
4
Wählen Sie
Klicken Sie auf
5
Eine Liste der verfügbaren Drucker im Netzwerk wird angezeigt.
Wählen Sie in der Liste den Drucker aus, der installiert werden soll,
und klicken Sie auf
Standardinstallation für einen Netzwerkdrucker
Weiter
.
Weiter
.
.
3
Klicken Sie auf
Software installieren
•
Wenn der Drucker nicht in der Liste angezeigt wird, klicken Sie
Aktualisieren
auf
Sie
TCP/IP-Port hinzufügen
.
hinzuzufügen. Zum Einbinden des Druckers in das Netzwerk
müssen dessen Anschlussbezeichnung und die IP-Adresse
eingegeben werden.
Zum Überprüfen der IP- oder MAC-Adresse Ihres PCs drucken
Sie eine Netzwerkkonfigurationsseite.
•
Um einen freigegebenen Netzwerkdrucker zu suchen (UNCPfad) wählen Sie
geben Sie manuell den Freigabenamen ein, oder suchen Sie
den freigegebenen Drucker, indem Sie auf die Schaltfläche
Durchsuchen
6
Nach Abschluss der Installation werden Sie gefragt, ob Sie eine
Testseite drucken möchten. Wenn Sie eine Testseite drucken
möchten, aktivieren Sie das Kontrollkästchen und klicken Sie
auf
Weiter
.
Ansonsten klicken Sie lediglich auf
Sie Schritt 8.
, um die Liste zu aktualisieren, oder wählen
, um den Drucker zum Netzwerk
Freigegebener Drucker [UNC]
klicken.
Weiter
und überspringen
aus, und
7
Druckersoftware unter Windows installieren
Page 52

7
Wenn die Testseite ordnungsgemäß ausgedruckt wird, klicken
Sie auf
Ja
.
Andernfalls klicken Sie auf
zu drucken.
8
Klicken Sie auf
HINWEIS
immer noch nicht funktioniert, installieren Sie den Treiber neu. Weitere
Informationen finden Sie unter „Druckersoftware neu installieren“ auf
Seite 10.
: Wenn der Druckertreiber nach dem Abschluss des Setups
Beenden
Nein
, um die Seite ein weiteres Mal
.
Benutzerdefinierte Installation
Sie können einzelne Komponenten für die Installation auswählen und
eine bestimmte IP-Adresse angeben.
1
Stellen Sie sicher, dass der Drucker mit dem Netzwerk verbunden
und eingeschaltet ist. Nähere Informationen über das Anschließen
an ein Netzwerk finden Sie im Benutzerhandbuch des Druckers.
2
Legen Sie die mitgelieferte CD-ROM in das CD-ROM-Laufwerk ein.
Die CD-ROM sollte automatisch gestartet werden und ein Dialogfeld
müsste erscheinen.
Start
Falls das Fenster nicht angezeigt wird, klicken Sie auf
anschließend auf
wobei Sie für „X“ den Buchstaben des entsprechenden Laufwerks
eingeben. Klicken Sie auf OK.
Ausführen
. Geben Sie
X:\Setup.exe
und
ein,
3
Klicken Sie auf
4
Wählen Sie
Sie auf
Software installieren
Benutzerdefinierte Installation
Weiter
.
.
. Klicken
8
Druckersoftware unter Windows installieren
Page 53

5
Eine Liste der verfügbaren Drucker im Netzwerk wird angezeigt.
Wählen Sie in der Liste den Drucker aus, der installiert werden soll,
und klicken Sie auf
•
Wenn der Drucker nicht in der Liste angezeigt wird, klicken Sie
auf
Aktualisieren
Sie
TCP/IP-Port hinzufügen
hinzuzufügen. Zum Einbinden des Druckers in das Netzwerk
müssen dessen Anschlussbezeichnung und die IP-Adresse
eingegeben werden.
Zum Überprüfen der IP- oder MAC-Adresse Ihres PCs drucken
Sie eine Netzwerkkonfigurationsseite.
•
Um einen freigegebenen Netzwerkdrucker zu suchen (UNC-Pfad)
wählen Sie
Sie manuell den Freigabenamen ein, oder suchen Sie den
freigegebenen Drucker, indem Sie auf die Schaltfläche
Durchsuchen
TIPP
: Wenn Sie eine bestimmte IP-Adresse für einen bestimmten
Netzwerkdrucker angeben möchten, klicken Sie auf die Schaltfläche
Adresse festlegen
angezeigt. Führen Sie die folgenden Schritte aus:
Weiter
.
, um die Liste zu aktualisieren, oder wählen
, um den Drucker zum Netzwerk
Freigegebene Drucker (UNC)
klicken.
. Das Fenster zum Festlegen von IP-Adressen wird
aus, und geben
IP-
c. Klicken Sie auf
6
Wählen Sie die zu installierenden Komponenten aus. Nach der
Auswahl der Komponenten wird das folgende Fenster angezeigt.
Sie können auch den Namen des Druckers ändern, den Drucker
für den gemeinsamen Zugriff im Netzwerk freigeben, den Drucker
Standarddrucker festlegen sowie den Anschlussnamen für jeden
Drucker ändern. Klicken Sie auf
Zur Installation der Software auf einem Server, aktivieren Sie das
Kontrollkästchen
7
Nach Abschluss der Installation werden Sie gefragt, ob Sie eine
Testseite drucken möchten. Wenn Sie eine Testseite drucken
möchten, aktivieren Sie das Kontrollkästchen und klicken Sie
auf
Weiter
Ansonsten klicken Sie lediglich auf
Sie Schritt 9.
8
Wenn die Testseite ordnungsgemäß ausgedruckt wird, klicken
Sie auf
Ja
Andernfalls klicken Sie auf
zu drucken.
9
Klicken Sie auf
Weiter
.
Weiter
.
Einrichtung des Druckers an einem Server
.
Weiter
und überspringen
.
Nein
, um die Seite ein weiteres Mal
Beenden
.
.
a.
Wählen Sie einen Drucker mit einer bestimmten IP-Adresse aus der
Liste aus. Zum Überprüfen der IP- oder MAC-Adresse Ihres PCs
drucken Sie eine Netzwerkkonfigurationsseite.
b.
Konfigurieren Sie manuell eine IP-Adresse, eine Subnetzmaske und
ein Gateway für den Drucker, und klicken Sie auf
Konfigurieren
festzulegen.
, um die IP-Adresse für den Netzwerkdrucker
Druckersoftware unter Windows installieren
HINWEIS
immer noch nicht funktioniert, installieren Sie den Treiber neu. Weitere
Informationen finden Sie unter „Druckersoftware neu installieren“ auf
Seite 10.
: Wenn der Druckertreiber nach dem Abschluss des Setups
9
Page 54

Druckersoftware neu installieren
Wenn die Installation fehlschlägt, können Sie die Software neu
installieren.
1
Starten Sie Windows.
2
Wählen Sie im Menü
Programme
3
Wählen Sie
4
Eine Liste der verfügbaren Drucker im Netzwerk wird angezeigt.
Wählen Sie in der Liste den Drucker aus, der installiert werden soll,
und klicken Sie auf
→
Wieder herstellen
Start
die Option
den Namen Ihres Druckertreibers → Wartung
Weiter
.
Programme
, und klicken Sie auf
oder
Weiter
Alle
HINWEIS
ist, wird folgendes Fenster angezeigt .
.
: Wenn der Drucker noch nicht am Computer angeschlossen
.
•
Nachdem Sie den Drucker angeschlossen haben, klicken Sie
auf
Weiter
.
•
Wenn Sie den Drucker zu diesem Zeitpunkt nicht anschließen
möchten, klicken Sie auf
auf
Nein
. Dann wird die Installation gestartet, jedoch wird im
Anschluss an die Installation keine Testseite ausgedruckt.
• Je nach Drucker und Oberfläche kann sich das in diesem
Benutzerhandbuch dargestellte Neuinstallationsfenster
von dem tatsächlich angezeigten Fenster unterscheiden.
Weiter
und im folgenden Bildschirm
•
Wenn der Drucker nicht in der Liste angezeigt wird, klicken Sie
auf
Aktualisieren
Sie
TCP/IP-Port hinzufügen
hinzuzufügen. Zum Einbinden des Druckers in das Netzwerk
müssen dessen Anschlussbezeichnung und die IP-Adresse
eingegeben werden.
•
Um einen freigegebenen Netzwerkdrucker zu suchen (UNCPfad) wählen Sie
geben Sie manuell den Freigabenamen ein, oder suchen Sie
den freigegebenen Drucker, indem Sie auf die Schaltfläche
Durchsuchen
Es wird ein Fenster mit einer Komponentenliste angezeigt.
Hier können Sie alle Komponenten einzeln neu installieren.
, um die Liste zu aktualisieren, oder wählen
, um den Drucker zum Netzwerk
Freigegebener Drucker [UNC]
klicken.
aus, und
5
Wählen Sie die neu zu installierenden Komponenten aus und klicken
Weiter
Sie auf
.
Wenn Sie die Druckersoftware für das lokale Drucken installiert
haben,
das Fenster mit der Aufforderung zum Drucken einer Testseite
erscheint. Führen Sie die folgenden Schritte aus:
a. Um eine Testseite zu drucken, markieren Sie das
b. Wenn die Testseite ordnungsgemäß ausgedruckt wird, klicken
6
Wenn die Neuinstallation abgeschlossen ist, klicken Sie auf
wählen Sie den
entsprechende Kontrollkästchen und klicken Sie auf
Sie auf Ja.
Falls nicht, klicken Sie auf
Namen des Druckertreiber
Nein
, um die Seite neu zu drucken.
s aus, wenn
Weiter
.
Beenden
.
10
Druckersoftware unter Windows installieren
Page 55

Druckersoftware deinstallieren
1
Starten Sie Windows.
2
Wählen Sie im Menü
Programme
3
Wählen Sie
wird ein Fenster mit einer Komponentenliste angezeigt.
Hier können Sie alle Komponenten einzeln entfernen.
4
Wählen Sie die zu entfernenden Komponenten aus und klicken
Sie auf
5
Wenn Sie zur Bestätigung der Deinstallation aufgefordert werden,
klicken Sie auf
Der gewählte Treiber wird mit seinen Komponenten von Ihrem
Computer entfernt.
6
Klicken Sie nach dem Entfernen der Software auf
→
Entfernen
Weiter
Start
die Option
den Namen Ihres Druckertreibers → Wartung
und klicken Sie auf
.
Ja
.
Programme
Weiter
oder
.
Beenden
Alle
.
.
11
Druckersoftware unter Windows installieren
Page 56

2
SetIP verwenden (Nur Phaser 3125/N)
• SetIP Installation
•SetIP verwenden
SetIP Installation
1
Stellen Sie sicher, dass der Drucker mit dem Netzwerk verbunden
und eingeschaltet ist. Nähere Informationen über das Anschließen
an ein Netzwerk finden Sie im Benutzerhandbuch des Druckers.
2
Legen Sie die mitgelieferte CD-ROM in das CD-ROM-Laufwerk ein.
Die CD-ROM sollte automatisch gestartet werden und ein Dialogfeld
müsste erscheinen.
Start
Falls das Fenster nicht angezeigt wird, klicken Sie auf
anschließend auf
wobei Sie für „X“ den Buchstaben des entsprechenden Laufwerks
eingeben. Klicken Sie auf OK.
Ausführen
. Geben Sie
X:\Setup.exe
und
ein,
5
Klicken Sie auf Weiter
6
Klicken Sie auf Beenden
.
.
SetIP verwenden
1
Wählen Sie aus dem Windows-Menü
Programme
Phaser 3125
Das Programm erkennt automatisch neue und
konfigurierte Druckserver im Netzwerk und zeigt
diese an.
oder
Alle Programme Æ Xerox
Æ
SetIP Æ SetIP
Start
.
3
Klicken Sie auf
4
Klicken Sie auf Weiter
Dienstprogramm SetIP installieren(optional)
.
SetIP verwenden (Nur Phaser 3125/N)
.
2
Wählen Sie den Namen Ihres Druckers aus und
klicken Sie auf . Wenn der Name des Druckers
nicht angezeigt wird, klicken Sie auf , um die
Liste zu aktualisieren.
12
Page 57

HINWEIS
• Informationen zum Bestätigen der MAC-Adresse finden Sie
• Wenn der Drucker in der aktualisierten Liste nicht
3
4
:
auf dem DRUCKSERVER-KONFIGURATIONSBLATT. Das
DRUCKSERVER-KONFIGURATIONSBLATT wird nach der
Konfigurationsseite gedruckt.
aufgeführt wird, klicken Sie auf , um die IP-Adresse der
Netzwerkkarte des Druckers, die Subnetzmaske und das
Standard-Gateway einzugeben. Klicken Sie anschließend auf
Anwenden
.
Klicken Sie auf OK, um die Einstellungen zu bestätigen.
Klicken Sie auf
Beenden
, um das SetIP-Programm zu
schließen.
13
SetIP verwenden (Nur Phaser 3125/N)
Page 58

3 Allgemeine Druckoptionen
In diesem Kapitel werden die Druckoptionen erläutert und einige
allgemeine Druckaufgaben in Windows beschrieben.
Folgende Themen werden in diesem Kapitel behandelt:
• Dokument drucken
• Druckeinstellungen
- Registerkarte „Layout“
- Registerkarte „Papier“
- Registerkarte „Grafiken“
- Registerkarte „Extras“
- Info
- Registerkarte „Drucker“
- Favoriteneinstellung verwenden
- Hilfe verwenden
Dokument drucken
H
INWEIS
:
•
Je nach Drucker kann sich das in diesem Benutzerhandbuch
dargestellte
dem tatsächlich angezeigten Fenster unterscheiden. Die darin
enthaltenen Elemente sind jedoch vergleichbar.
• Überprüfen Sie die Betriebssysteme, die mit Ihrem Drucker
kompatibel sind. Informationen dazu finden Sie im
Benutzerhandbuch Ihres Druckers im Abschnitt zur
BS-Kompatibilität.
• Wenn Sie den genauen Namen Ihres Druckers wissen möchten,
können Sie auf der mitgelieferten CD-ROM nachschauen.
Eigenschaftenfenster
für den Druckertreiber von
1
Öffnen Sie das Dokument, das Sie drucken möchten.
2
Wählen Sie im Menü
wird geöffnet. Je nach Anwendung kann es sich geringfügig von
der Abbildung unterscheiden.
Die allgemeinen Druckeinstellungen werden im Druckfenster
festgelegt. Zu diesen Einstellungen gehören die Anzahl der
Exemplare und der Druckbereich.
3
Wählen Sie
4
Um vollen Nutzen aus den Funktionen Ihres Druckertreibers
zu ziehen, klicken Sie im Druckfenster auf
Einstellungen
auf Seite 15.
Wenn bei Ihnen
wird, klicken Sie auf diese Schaltfläche. Klicken Sie dann im
nächsten Fenster auf
5
Klicken Sie auf OK, um das Eigenschaftenfenster zu schließen.
6
Klicken Sie im Druckfenster auf OK oder
Druckvorgang zu starten.
Ihren Druckertreiber
Datei
die Option
Vergewissern Sie sich, dass
Ihr Drucker ausgewählt ist.
. Einzelheiten finden Sie unter „Druckeinstellungen“
Einrichten, Drucker
Eigenschaften
Drucken
in der Dropdown-Liste
oder
.
. Das Druckfenster
Eigenschaften
Optionen
Drucken
angezeigt
, um den
Name
oder
.
Im Folgenden werden die allgemeinen Schritte beschrieben, die für das
Drucken aus unterschiedlichen Windows-Anwendungen erforderlich
sind. Die genauen Schritte für das Drucken eines Dokuments können je
nach verwendeter Anwendung unterschiedlich sein. Im Benutzerhandbuch
zur Software finden Sie genaue Informationen zum Druckvorgang.
Allgemeine Druckoptionen
14
Page 59

Druckeinstellungen
Über das Fenster mit den Druckeinstellungen können Sie auf alle für den
Einsatz des Geräts benötigten Druckeroptionen zugreifen. Sie können
alle für den Druck benötigten Einstellungen überprüfen und ggf. ändern.
Je nach Betriebssystem können die Optionen im Fenster mit den
Druckeinstellungen von den hier gezeigten Optionen abweichen.
Die in diesem Benutzerhandbuch dargestellten Fenster stammen aus
Windows XP.
Je nach Drucker kann sich das in diesem Benutzerhandbuch
dargestellte
von dem tatsächlich angezeigten Fenster unterscheiden.
Wenn Sie die Druckeinstellungen über den Ordner „Drucker“ öffnen,
werden weitere Registerkarten mit Windows-Druckoptionen (weitere
Einzelheiten finden Sie im Windows-Benutzerhandbuch) sowie die
Registerkarte
angezeigt.
H
INWEISE
•
Die Einstellungen der meisten Windows-Anwendungen haben
Vorrang vor den Einstellungen, die Sie im Druckertreiber angegeben
haben. Ändern Sie alle Druckereinstellungen zunächst in der
Anwendungssoftware und die verbleibenden Einstellungen dann
im Druckertreiber.
•
Die geänderten Einstellungen bleiben nur wirksam, solange Sie das
aktuelle Programm verwenden.
übernehmen
•
Das folgende Verfahren gilt für Windows XP. Für andere
Windows-Betriebssysteme lesen Sie im entsprechenden
WindowsyBenutzerhandbuch oder inder Online-Hilfe nach.
1. Klicken Sie auf die Windows-Schaltfläche
2. Wählen Sie
3. Wählen Sie das Symbol Ihres Druckertreibers.
4. Klicken Sie mit der rechten Maustaste auf das Druckertreiber-
5. Ändern Sie die Einstellungen auf den Registerkarten und
Eigenschaftenfenster
Drucker
:
symbol und wählen Sie
klicken Sie auf OK.
(siehe „Registerkarte „Drucker““ auf Seite 19)
, nehmen Sie sie im Ordner „Drucker“ vor.
Drucker und Faxgeräte
für den Druckertreiber
Um die Änderungen dauerhaft zu
Start
.
.
Druckeinstellungen
.
Registerkarte „Layout“
Auf der Registerkarte
das Erscheinungsbild der bedruckten Dokumentseite. Zu den
Layoutoptionen
Einzelheiten zum Zugriff auf die Druckeinstellungen finden Sie unter
„Dokument drucken“ auf Seite 14.
1
2
Papierausrichtung
Unter
Papierausrichtung
Daten auf eine Seite gedruckt werden.
• Hochformat
Brief).
•Querformat
Tabellen).
•Drehen
: Ermöglicht das Drehen der Seite um die ausgewählte Gradzahl.
Layout
finden Sie verschiedene Einstellungen für
gehören
: Es wird über die Seitenbreite gedruckt (wie bei einem
: Es wird über die Seitenlänge gedruckt (wie häufig bei
Mehrere Seiten pro Blatt
können Sie festlegen, in welcher Richtung
und
Posterdruck
.
15
Allgemeine Druckoptionen
Hochformat
Layoutoptionen
Im Bereich
auswählen. Sie haben die Auswahl zwischen
Blatt
•
Einzelheiten finden Sie unter
drucken“ auf Seite 20.
•
Einzelheiten finden Sie unter
Beidseitiger Druck
Mit
•
Einzelheiten finden Sie unter
Seite 22.
Layoutoptionen
und
Posterdruck
Beidseitiger Druck
Querformat
können Sie erweiterte Druckoptionen
.
„Mehrere Seiten auf ein Blatt Papier
„Poster drucken“ auf Seite 21.
können Sie beide Seiten des Papiers bedrucken.
„Papier beidseitig bedrucken“ auf
Mehrere Seiten pro
Page 60

Registerkarte „Papier“
Verwenden Sie die folgenden Optionen, um die allgemeinen
Papierspezifikationen der Druckereigenschaften einzustellen.
Einzelheiten zum Zugriff auf die Druckeinstellungen finden Sie
unter „Dokument drucken“ auf Seite 14.
Papier
Klicken Sie auf die Registerkarte
Papiereigenschaften zuzugreifen.
, um auf die verschiedenen
3
Papierzufuhr
Vergewissern Sie sich, dass unter
Papiereinzug (Schacht) eingestellt ist.
Verwenden Sie
Umschläge und Folien. Sie müssen die Blätter einzeln in den manuellen
Papiereinzug oder den Mehrzweckschacht einlegen.
Wenn die Papierquelle auf
der Drucker automatisch das Druckmaterial in der folgenden
Einzugsreihenfolge aus: Manueller Einzug oder Mehrzweckschacht, Schacht1,
Optionaler Schacht2
Manueller Einzug
Papierzufuhr
beim Drucken auf spezielles Material wie
Automatische Auswahl
der entsprechende
eingestellt ist, wählt
1
2
3
4
5
1
Exemplare
Im Feld
Exemplare
an. Sie können einen Wert zwischen 1 und 999 wählen.
2
Papierformat
Unter
Papierformat
aus. Wenn das gewünschte Format im Feld
wird, klicken Sie auf
Benutzereigenes Papier
Formateinstellung wird nun in der Liste angezeigt und kann ausgewählt
werden.
geben Sie die Anzahl der zu druckenden Exemplare
wählen Sie die Größe des zu bedruckenden Papiers
Papierformat
Benutzerdefiniert
das Papierformat und klicken Sie aufOK. Die
. Definieren Sie im Fenster
nicht aufgeführt
4
Papiertyp
Stellen Sie
drucken möchten. Auf diese Weise erhalten Sie die bestmögliche
Druckqualität. Wenn Sie diese Einstellung nicht vornehmen, erzielen sie
möglicherweise nicht die gewünschte Druckqualität.
Baumwolle
Gilbert 100 %.
Normalpapier
sich um einen Schwarz-Weiß-Drucker handelt und Sie auf Baumwollpapier
mit 60 g/m
Recycling-Papier
Farbpapier
5
Mit der
Ausdruck auf einer Seite anpassen. Folgende Einstellungen sind möglich:
Kein, Verkleinern/Vergrößern
•
Einzelheiten finden Sie unter
Dokument drucken“ auf Seite 22.
•
Einzelheiten finden Sie unter
anpassen“ auf Seite 22.
Papiertyp
: Baumwollpapier mit 75 bis 90 g/m2 wie Gilbert 25 % und
2
drucken.
: Farbpapier mit 75 ~ 90 g/m2.
Druckskalierung
Druckskalierung
auf das Papier in der Papierkassette ein, aus der Sie
: Normalpapier. Stellen Sie diese Papierqualität ein, wenn es
: Recyclingpapier mit 75 ~ 90 g/m2.
können Sie automatisch oder manuell den
und
An Papierformat anpassen
„Verkleinertes oder vergrößertes
„Dokument an ausgewähltes Papierformat
.
16
Allgemeine Druckoptionen
Page 61

Registerkarte „Grafiken“
Verwenden Sie die folgenden Grafikoptionen, um die Druckqualität
an Ihren Bedarf anzupassen. Einzelheiten zum Zugriff auf die
Druckeinstellungen finden Sie unter „Dokument drucken“ auf Seite 14.
Klicken Sie auf die Registerkarte
aufgeführten Einstellungen aufzurufen.
Auflösung
Die Auflösungsoptionen, die Sie auswählen können, können je
nach Druckermodell variieren.
werden Buchstaben und Grafiken wiedergegeben. Allerdings kann bei
höherer Einstellung auch der Druckvorgang länger dauern.
Bildmodus
Die verfügbaren Optionen sind Normal und Text Enhance.
unterstützen diese Funktion nicht.
•
Druckereinstellungen
sich diese Funktion nach der Einstellung, die Sie auf dem
Bedienfeld des Druckers wählen.
Normal
•
vorgesehen.
Textverbesserung
•
die Verbesserung der Druckausgaben.
: Diese Einstellung ist für normale Dokumente
: Der Bildmodus ermöglicht dem Benutzer
Grafiken
Je höher die Einstellung, desto schärfer
: Wenn Sie diese Option wählen, richtet
, um die nachstehend
Einige Drucker
Druckintensität
Mit dieser Option können Sie Ausdrucken ein helleres oder dunkleres
Erscheinungsbild verleihen.
•Normal
•Hell
Graustufenbilder.
•
Dunkel
Definition in Grafiken und hellere Graustufenbilder.
Toner-Sparbetrieb
Mit dieser Option verlängern Sie die Lebensdauer der Tonerkartusche
und reduzieren die Kosten pro Seite ohne große Verschlechterung der
Druckqualität.
• Druckereinstellungen
diese Funktion nach der Einstellung, die Sie auf dem Bedienfeld des
Druckers wählen. Einige Drucker unterstützen diese Funktion nicht.
•Ein
Drucken der Seiten verwendet.
•Aus
Sie diese Option.
Erweiterte Optionen
Klicken Sie zur Einstellung der erweiterten Optionen auf die Schaltfläche
Erweiterte Optionen
TrueType:
Darstellung von Text in Ihrem Dokument übermittelt. Wählen Sie die
dem Status Ihres Dokuments entsprechende Einstellung.
je nach Druckermodell möglicherweise nur unter Windows 9x/Me
verfügbar.
• Gesamten Text schwarz drucken:
schwarz drucken
schwarz gedruckt, unabhängig von der Farbe, die am Bildschirm
angezeigt wird.
• Gesamten Text dunkler drucken:
dunkler drucken
dunkler als ein normales Dokument gedruckt.
: Diese Einstellung ist für normale Dokumente vorgesehen.
: Diese Einstellung sorgt für dickere Linien und dunklere
: Diese Einstellung sorgt für dünnere Linien, eine höhere
: Wenn Sie diese Option wählen, richtet sich
: Wählen Sie diese Option, damit der Drucker weniger Toner zum
: Wenn Sie beim Drucken keinen Toner sparen möchten, wählen
.
Diese Option legt fest, was der Treiber dem Drucker zur
Diese Option ist
- Als Konturschrift laden
alle in dem Dokument verwendeten TrueType-Schriften, die nicht
bereits im Drucker gespeichert (resident) sind. Wenn Sie nach dem
Ausdrucken des Dokuments feststellen, dass die Schriften nicht richtig
gedruckt wurden, wählen Sie Download as Bit Image und führen Sie
den Druckauftrag erneut aus. Die Einstellung Download as Bit Image
ist oftmals hilfreich beim Ausdrucken aus Adobe.
nur verfügbar, wenn Sie den PCL-Druckertreiber verwenden.
- Als Bitmap herunterladen
der Treiber die Schriftdaten als Bitmap-Grafik. Dokumente mit
komplizierten Schriften wie Koreanisch oder Chinesisch und
verschiedene andere Schriftarten werden bei dieser Einstellung
schneller gedruckt.
- Als Grafik drucken
alle Schriften als Grafik. Wenn Dokumente mit hohem Grafikanteil
und relativ wenigen TrueType-Schriftarten gedruckt werden, kann
die Druckgeschwindigkeit bei dieser Einstellung höher sein.
aktiviert ist, wird der gesamte Text in Ihrem Dokument
: Wird diese Option gewählt, lädt der Treiber
Diese Funktion ist
: Wenn diese Option gewählt wird, lädt
: Wenn diese Option gewählt wird, lädt der Treiber
Wenn die Option
aktiviert ist, wird der gesamte Text Ihres Dokuments
Wenn die Option
Gesamten Text
Gesamten Text
17
Allgemeine Druckoptionen
Page 62

Registerkarte „Extras“
Sie können Ausgabeoptionen für Ihre Vorlage wählen. Einzelheiten zum
Zugriff auf die Druckeinstellungen finden Sie unter „Dokument drucken“
auf Seite 14.
Klicken Sie auf die Registerkarte
zuzugreifen:
1
2
3
Extras
, um auf folgende Optionen
•
Druckerschriftarten verwenden
verwendet der Drucker zum Ausdrucken des Dokuments die
in seinem Speicher befindlichen (residenten) Schriften und
lädt nicht die im Dokument verwendeten Schriften herunter.
Da das Laden von Schriften Zeit erfordert, kann durch
Auswahl dieser Option die Druckgeschwindigkeit erhöht
werden. Beim Verwenden von Druckerschriften versucht der
Drucker, die im Dokument verwendeten Schriften mit den im
Arbeitsspeicher gespeicherten Schriften abzugleichen. Wenn
Sie jedoch Schriften in Ihrem Dokument verwenden, die sich
stark von den residenten Druckerschriften unterscheiden,
weicht Ihre Druckausgabe stark von der Bildschirmanzeige
Diese Funktion ist nur verfügbar, wenn Sie den PCL-
ab.
Druckertreiber verwenden.
: Wenn diese Option aktiviert ist,
1
Wasserzeichen
Sie können ein Hintergrundbild erstellen, das auf jede Seite Ihres
Dokuments gedruckt wird. Einzelheiten finden Sie unter
„Wasserzeichen verwenden“ auf Seite 23.
2
Überlagerung
Überlagerungen werden oft an Stelle von Formularvordrucken oder
Firmenbögen verwendet. Einzelheiten finden Sie unter
„Überlagerungen verwenden“ auf Seite 24.
3
Ausgabeoptionen
• Untermge dr.
Seiten gedruckt werden sollen. Wählen Sie die gewünschte
Reihenfolge in der Dropdown-Liste aus.
- Normal(1,2,3)
ersten bis zur letzten Seite gedruckt.
- Umgekehrt (3,2,1)
von der letzten bis zur ersten Seite gedruckt.
- Ungerade Seiten drucken
des Dokuments gedruckt.
- Gerade Seiten drucken
des Dokuments gedruckt.
: Sie können einstellen, in welcher Reihenfolge die
: Alle Seiten werden in normaler Reihenfolge von der
: Alle Seiten werden in umgekehrter Reihenfolge
: Es werden nur die ungeraden Seiten
: Es werden nur die geraden Seiten
18
Allgemeine Druckoptionen
Page 63

Registerkarte „Fehlerbehebung“
Favoriteneinstellung verwenden
Klicken Sie auf die Registerkarte
Optionen zuzugreifen:
1
2
1
Drucker-Infomationsseiten
Wenn Sie Informationsseiten drucken oder Diagnosefunktionen
ausführen möchten, wählen Sie unten den gewünschten Listeneintrag
und klicken auf
2
Web-Links
Wenn Sie über einen Internetanschluss und einen Browser verfügen,
klicken Sie auf einen der Weblinks, um direkt vom Treiber aus eine
Webseite aufzurufen.
3
Info
Auf der Registerkarte
die Versionsnummer des Treibers angezeigt.
Drucken
Info
.
Fehlerbehebung
3
werden der Copyright-Hinweis und
, um auf folgende
Registerkarte „Drucker“
Wenn Sie die Druckereigenschaften über den Ordner
wird die Registerkarte
konfigurieren.
Das folgende Verfahren gilt für Windows XP. Für andere WindowsBetriebssysteme lesen Sie im entsprechenden WindowsBenutzerhandbuch oder inder Online-Hilfe nach.
1
Klicken Sie auf das Windows-Menü
2
Wählen Sie
3
Wählen Sie das Symbol
4
Klicken Sie mit der rechten Maustaste auf das
Druckertreibersymbol und wählen Sie
5
Klicken Sie auf die Registerkarte
Sie die gewünschten Einstellungen vor.
Drucker
Drucker und Faxgeräte
angezeigt. Dort können Sie den Drucker
Start
.
.
Ihres Druckertreibers
Eigenschaften
Drucker
Drucker
.
.
und nehmen
öffnen,
Die Option
angezeigt wird, ermöglicht Ihnen die Speicherung der aktuellen
Eigenschaften für die künftige Verwendung.
So speichern Sie einen
1
2
3
Um eine gespeicherte Einstellung zu verwenden, wählen Sie den
Favoriten in der Dropdown-Liste
entsprechend den Einstellungen für den von Ihnen gewählten Favoriten.
Um einen Favoriten zu löschen, wählen Sie diesen in der Liste aus
und klicken Sie auf
Sie können die Standardeinstellungen des Druckers wiederherstellen,
indem Sie in der Liste die Option
Favoriten
Ändern Sie die Einstellungen auf den Registerkarten wie
gewünscht.
Geben Sie im Feld
Klicken Sie auf
Beim Speichern von
Treibereinstellungen gespeichert.
, die auf jeder Registerkarte der Eigenschaften
Favoriten
Favoriten
Speichern
Favoriten
Löschen
:
einen Namen ein.
.
werden alle aktuellen
Favoriten
.
Druckereinstellungen
. Der Drucker druckt nun
wählen.
Hilfe verwenden
Dieser Drucker bietet eine Online-Hilfe, die über die Schaltfläche
Druckeinstellungsfenster aufgerufen werden kann. Die Online-Hilfe enthält
ausführliche Informationen zu den Funktionen des Druckertreibers.
Sie können auch in der rechten oberen Ecke des Fensters auf
und dann auf eine Einstellung klicken.
Hilfe
im
19
Allgemeine Druckoptionen
Page 64

4 Erweiterte Druckoptionen
Mehrere Seiten auf ein Blatt Papier
In diesem Kapitel werden die Druckoptionen erläutert und einige
fortgeschrittene Druckaufgaben beschrieben.
H
INWEIS
:
• Je nach Drucker kann sich das in diesem Benutzerhandbuch
dargestellte
dem tatsächlich angezeigten Fenster unterscheiden. Die darin
enthaltenen Elemente sind jedoch vergleichbar.
• Wenn Sie den genauen Namen Ihres Druckers wissen möchten,
können Sie auf der mitgelieferten CD-ROM nachschauen.
Folgende Themen werden in diesem Kapitel behandelt:
• Mehrere Seiten auf ein Blatt Papier drucken
• Poster drucken
• Broschüren drucken
• Papier beidseitig bedrucken
• Verkleinertes oder vergrößertes Dokument drucken
• Dokument an ausgewähltes Papierformat anpassen
• Wasserzeichen verwenden
• Überlagerungen verwenden
Eigenschaftenfenster
für den Druckertreiber von
1 2
3 4
drucken
Sie können die Anzahl der Seiten auswählen, die auf ein einzelnes Blatt
gedruckt werden sollen. Wenn Sie mehr als eine Seite auf ein Blatt
drucken möchten, werden die Seiten verkleinert und in der von Ihnen
angegebenen Reihenfolge angeordnet. Sie können bis zu 16 Seiten
auf ein Blatt drucken.
1
Um die Druckeinstellungen von der Anwendungssoftware aus
zu ändern, öffnen Sie das Fenster mit den Druckeinstellungen.
Siehe „Dokument drucken“ auf Seite 14.
2
Klicken Sie auf die Registerkarte
Dropdown-Liste
3
Wählen Sie dann in der Dropdown-Liste
Anzahl der Seiten (1, 2, 4, 6, 9 oder 16), die pro Blatt gedruckt
werden sollen.
4
Wählen Sie bei Bedarf in der Dropdown-Liste
die Seitenreihenfolge.
Aktivieren Sie das Kontrollkästchen
wenn jede Seite auf dem Blatt einen Rand erhalten soll.
5
Wählen Sie auf der Registerkarte
das Papierformat und den Papiertyp aus.
6
Klicken Sie auf OK, um den Druckvorgang zu starten.
Layouttyp
Layout
die Option
Seitenrand drucken
Papier
und wählen Sie in der
Mehrere Seiten pro Blatt
Seiten pro Blatt
Seitenreihenfolge
die Papierzufuhr,
die
,
.
20
Erweiterte Druckoptionen
Page 65

Poster drucken
Broschüren drucken
Mit dieser Funktion können Sie ein einseitiges Dokument auf 4, 9 oder
16 Blätter drucken, die dann zu einem Poster zusammengesetzt werden
können.
1
Um die Druckeinstellungen von der Anwendungssoftware aus
zu ändern, öffnen Sie das Fenster mit den Druckeinstellungen.
Siehe „Dokument drucken“ auf Seite 14.
2
Klicken Sie auf die Registerkarte
in der Dropdown-Liste
3
Konfigurieren Sie die Posteroption:
Sie können unter folgenden Seitenlayouts wählen:
Poster<3x3>
Poster<2x2>
vergrößert, dass sie vier Blätter bedeckt.
Sie können einen Überlappungsbereich in Zoll oder Millimetern
angeben, damit sich das Poster leichter zusammensetzen lässt.
oder
wählen, wird die Ausgabe automatisch so
Layouttyp
Poster<4x4>
Layout
. Wenn Sie beispielsweise
und wählen Sie
die Option
0,15 Zoll (0,38 cm)
Posterdruck
.
Poster<2x2>
,
8
Mit dieser Funktion können Sie ein Dokument beidseitig bedrucken und
die Seiten so anordnen, dass sie in der Mitte gefaltet eine Broschüre
ergeben.
1
Um die Druckeinstellungen von der Anwendungssoftware aus zu
ändern, öffnen Sie das Fenster der Druckereigenschaften Weitere
Informationen finden Sie unter „Dokument drucken“ auf Seite 14.
2
Wählen Sie auf der Registerkarte
aus der Dropdown-Liste
H
INWEIS
Option unter
Legal oder Folio ist.
3
Klicken Sie auf die Registerkarte
die Papierzufur, das Papierformat und den Papiertyp aus.
4
Klicken Sie auf OK, um den Druckvorgang zu starten.
5
Falten und heften Sie die Seiten nach dem Drucken.
9
: Diese Option steht nur zur Verfügung, wenn die gewählte
Papierformat
8
Ausgabe
auf der Registerkarte
9
Layout
die Option
aus.
Papier
, und wählen Sie
Papier
Broschüre
A4, Letter,
0,15 Zoll (0,38 cm)
4
Wählen Sie auf der Registerkarte
das Papierformat und den Papiertyp aus.
5
Klicken Sie auf OK, um den Druckvorgang zu starten. Stellen
Sie das Poster her, indem Sie die einzelnen Ausdrucke
zusammensetzen.
Papier
die Papierzufuhr,
21
Erweiterte Druckoptionen
Page 66

Papier beidseitig bedrucken
Sie können ein Blatt Papier manuell beidseitig bedrucken. Entscheiden
Sie vor dem Druck, wie das gedruckte Dokument ausgerichtet sein soll.
Die Optionen sind:
•
Druckereinstellungen
diese Funktion nach der Einstellung, die Sie auf dem Bedienfeld des
Druckers wählen, und wirkt sich dementsprechend auf die Druckqualität
aus. Diese Option wird nicht angezeigt, wenn sie von Ihrem
Druckermodell nicht unterstützt wird.
Lange Seite
•
•
Kurze Seite
25
, normales beim Binden von Büchern verwendetes Layout.
, wird häufig bei Kalendern verwendet.
3
▲
Lange Seite
. Wenn Sie diese Option wählen, richtet sich
2
2
3
5
3
5
▲
Kurze Seite
2
3
5
Verkleinertes oder vergrößertes Dokument drucken
Der Inhalt einer Seite kann für den Ausdruck verkleinert oder vergrößert
werden.
1
Um die Druckeinstellungen von der Anwendungssoftware aus
zu ändern, öffnen Sie das Fenster mit den Druckeinstellungen.
Siehe „Dokument drucken“ auf Seite 14.
2
Klicken Sie auf die Registerkarte
Dropdown-Liste
3
Geben Sie in das Feld
Skalierungsfaktor ein.
Sie können auch auf die Schaltfläche oder klicken.
4
Wählen Sie auf der Registerkarte
Papierformat und den Papiertyp aus.
5
Klicken Sie auf OK, um den Druckvorgang zu starten.
Drucktyp
Prozent
Papier
die Option
Verkleinern/Vergrößern
den gewünschten
Papier
und wählen Sie in der
.
die Papierzufuhr, das
Duplex in umgek. Reihenfolge
•
allgemeinen Druckreihenfolge anstelle der Duplex-Druckreihenfolge.
Diese Option wird nicht angezeigt, wenn sie von Ihrem Druckermodell
nicht unterstützt wird.
H
INWEIS
:
• Führen Sie keinen beidseitigen Druck bei Etiketten, Folien,
Umschlägen oder dickem Papier durch. Dies kann zu Schäden
am Drucker und zu Papierstaus führen.
• Für beidseitigen Druck können Sie nur die folgenden Papierformate
verwenden: A4, US-Letter, US-Legal und US-Folio mit einem
Papiergewicht von 75 - 90 g/m2.
1
Um die Druckeinstellungen von der Anwendungssoftware aus
zu ändern, öffnen Sie das Fenster mit den Druckeinstellungen.
„Dokument drucken“ auf Seite 14.
2
Wählen Sie auf der Registerkarte
aus.
3
Wählen Sie aus dem Abschnitt
die gewünschte Duplex-Bindungsoption.
4
Klicken Sie auf die Registerkarte
die Papierzufur, das Papierformat und den Papiertyp aus.
5
Klicken Sie auf OK, um den Druckvorgang zu starten.
Der Drucker druckt zuerst jede zweite Seite des Dokuments.
. Ermöglicht die Auswahl der
Layout
die Papierausrichtung
Beidseitiger Druck(Manuell)
Papier
, und wählen Sie
Dokument an ausgewähltes Papierformat anpassen
Mit dieser Druckerfunktion können Sie Ihren Druckauftrag unabhängig
A
von der Größe des elektronischen Dokuments an jedes gewählte
Papierformat anpassen. Das ist zum Beispiel hilfreich, um Details
auf einem kleinformatigen Dokument zu überprüfen.
1
Um die Druckeinstellungen von der Anwendungssoftware aus
zu ändern, öffnen Sie das Fenster mit den Druckeinstellungen.
Siehe „Dokument drucken“ auf Seite 14.
2
Klicken Sie auf die Registerkarte
Dropdown-Liste
3
Wählen Sie in der Dropdown-Liste
Größe.
4
Wählen Sie auf der Registerkarte
das Papierformat und den Papiertyp aus.
5
Klicken Sie auf OK, um den Druckvorgang zu starten.
Drucktyp
Papier
die Option
Ausgabegröße
Papier
und wählen Sie in der
An Papierformat anpassen
die richtige
die Papierzufuhr,
.
H
INWEIS
den Druckauftrag manuell abschließen. Der Drucker druckt zuerst jede
zweite Seite des Dokuments. Nachdem die erste Seite des
Druckauftrags gedruckt wurde, erscheint ein Fenster mit einem
Druckhinweis. Folgen Sie den Anleitungen am Bildschrim, um den
Druckvorgang abzuschließen.
:
Wenn Ihr Drucker keine Duplexeinheit besitzt, müssen Sie
Erweiterte Druckoptionen
22
Page 67

Wasserzeichen verwenden
Mit der Wasserzeichenoption können Sie Text über ein vorhandenes
Dokument drucken, wenn Sie beispielsweise „ENTWURF“ oder
„VERTRAULICH“ in großen grauen Buchstaben quer über die
erste Seite oder alle Seiten eines Dokuments drucken möchten.
Der Drucker wird mit mehreren vordefinierten Wasserzeichen geliefert,
die Sie ändern oder durch neue ergänzen können.
Vorhandenes Wasserzeichen verwenden
1
Um die Druckeinstellungen von der Anwendungssoftware aus
zu ändern, öffnen Sie das Fenster mit den Druckeinstellungen.
Siehe „Dokument drucken“ auf Seite 14.
2
Klicken Sie auf die Registerkarte
Dropdown-Liste
aus. Das ausgewählte Wasserzeichen wird im Vorschaufenster
angezeigt.
3
Klicken Sie auf OK, um den Druckvorgang zu starten.
H
INWEIS
: Im Vorschaubereich sehen Sie, wie die gedruckte Seite
aussehen wird.
Wasserzeichen
Extras
und wählen Sie in der
das gewünschte Wasserzeichen
Wasserzeichen bearbeiten
1
Um die Druckeinstellungen von der Anwendungssoftware aus
zu ändern, öffnen Sie das Fenster mit den Druckeinstellungen.
Siehe „Dokument drucken“ auf Seite 14.
2
Klicken Sie auf die Registerkarte
Wasserzeichen
Wasserzeichen bearbeiten
3
Wählen Sie in der Liste
bearbeitende Wasserzeichen und ändern Sie den Text und
die Optionen für das Wasserzeichen.
4
Klicken Sie auf
5
Klicken Sie mehrmals auf OK, bis das Druckfenster geschlossen wird.
auf die Schaltfläche
Aktuelle Wasserzeichen
Aktualisieren
Extras
und dann im Bereich
Bearbeiten
wird angezeigt.
, um die Änderungen zu speichern.
. Das Fenster
das zu
Wasserzeichen löschen
1
Um die Druckeinstellungen von der Anwendungssoftware aus
zu ändern, öffnen Sie das Fenster mit den Druckeinstellungen.
Siehe „Dokument drucken“ auf Seite 14.
2
Klicken Sie auf die Registerkarte
Wasserzeichen
Wasserzeichen bearbeiten
3
Wählen Sie in der Liste
löschende Wasserzeichen aus und klicken Sie auf
4
Klicken Sie mehrmals auf OK, bis das Druckfenster geschlossen wird.
auf die Schaltfläche
Aktuelle Wasserzeichen
Extras
und dann im Bereich
Bearbeiten
wird angezeigt.
. Das Fenster
das zu
Löschen
.
Wasserzeichen erstellen
1
Um die Druckeinstellungen von der Anwendungssoftware aus
zu ändern, öffnen Sie das Fenster mit den Druckeinstellungen.
Siehe „Dokument drucken“ auf Seite 14.
2
Klicken Sie auf die Registerkarte
Wasserzeichen
Wasserzeichen bearbeiten
3
Geben Sie den gewünschten Text für das Wasserzeichen in das
Feld
Wasserzeichen Text
lang sein. Der Text wird im Vorschaufenster angezeigt.
Wenn das Kontrollkästchen
wird das Wasserzeichen nur auf die erste Seite gedruckt.
4
Wählen Sie die gewünschten Optionen für das Wasserzeichen aus.
Im Bereich
und Graustufe auswählen; im Bereich
Winkel für das Wasserzeichen ein.
5
Klicken Sie auf
Liste aufzunehmen.
6
Wenn Sie die Bearbeitung abgeschlossen haben, klicken Sie
auf
OK
und starten Sie den Druckvorgang.
Wenn Sie das Wasserzeichen nicht mehr drucken möchten, wählen
Sie in der Dropdown-Liste
Wasserzeichen)
auf die Schaltfläche
Schriftart
.
können Sie Schriftart, Schriftstil, Schriftgröße
Hinzufügen
Wasserzeichen
Extras
und dann im Bereich
Bearbeiten
wird angezeigt.
ein. Der Text darf bis zu 40 Zeichen
Nur erste Seite
Textwinkel
, um ein neues Wasserzeichen in die
den Eintrag
. Das Fenster
aktiviert ist,
stellen Sie den
(Kein
23
Erweiterte Druckoptionen
Page 68

Dear ABC
Regards
WORLD BEST
WORLD BEST
Überlagerungen verwenden
Was ist eine Überlagerung?
Überlagerungen sind Texte und/oder Bilder, die auf der Festplatte des
Computers in einem speziellen Dateiformat gespeichert sind und auf
jedes beliebige Dokument gedruckt werden können. Sie werden oft an
Stelle von Formularvordrucken oder Firmenbögen verwendet. Beispiel:
Statt Papier mit Ihrem Briefkopf zu verwenden, können Sie eine
Überlagerung mit dem Briefkopf erstellen. Wenn Sie dann einen Brief
mit dem Briefkopf Ihrer Firma drucken möchten, müssen Sie nicht erst
das vorbedruckte Papier in den Drucker einlegen. Sie müssen lediglich
den Drucker anweisen, die Überlagerung mit dem Briefkopf über das
Dokument zu drucken.
Neue Seitenüberlagerung erstellen
Damit Sie die Überlagerung verwenden können, müssen Sie eine neue
Seitenüberlagerung mit Ihrem Firmenlogo erstellen.
1
Erstellen oder öffnen Sie ein Dokument, das den Text oder das Bild
enthält, den bzw. das Sie für eine Seitenüberlagerung verwenden
möchten. Ordnen Sie die Elemente so an, wie sie beim Drucken
erscheinen sollen.
2
Öffnen Sie das Fenster mit den Druckeinstellungen, um das
Dokument als Überlagerung zu speichern. Siehe „Dokument
drucken“ auf Seite 14.
3
Klicken Sie auf die Registerkarte
Überlagerung
4
Klicken Sie dann auf
5
Geben Sie im Fenster „Überlagerung erstellen“ in das Feld
Dateiname
Sie bei Bedarf den Dateipfad. (Der standardmäßig vorgegebene
Pfad ist C:\FormOver.)
6
Klicken Sie auf
Überlagerungen
7
Klicken Sie auf OK oder Ja, um den Vorgang abzuschließen.
Die Datei wird nicht ausgedruckt, sondern auf der Festplatte Ihres
Computers gespeichert.
H
INWEIS
: Das Format der Überlagerung muss dem Format des
Dokuments entsprechen, über das Sie die Überlagerung drucken
möchten. Verwenden Sie für Wasserzeichen keine Überlagerungen.
auf die Schaltfläche
Überlagerung erstellen
einen Namen mit höchstens acht Zeichen ein. Wählen
Speichern
aufgenommen.
Extras
und dann im Bereich
Bearbeiten
. Der Name wird in das Feld
.
.
Liste der
Seitenüberlagerung verwenden
Eine einmal erstellte Seitenüberlagerung steht für den Ausdruck mit
Ihrem Dokument bereit. So drucken Sie eine Überlagerung auf ein
Dokument:
1
Erstellen oder öffnen Sie das Dokument, das Sie drucken möchten.
2
Um die Druckeinstellungen von der Anwendungssoftware aus zu
ändern, öffnen Sie das Fenster mit den Druckeinstellungen. Siehe
„Dokument drucken“ auf Seite 14.
3
Klicken Sie auf die Registerkarte
4
Wählen Sie in der Dropdown-Liste
Überlagerung aus.
5
Wenn Sie die gesuchte Überlagerungsdatei in der Liste
Überlagerung
Bearbeiten
dann aus.
Wenn Sie die Überlagerungsdatei auf einem externen Datenträger
gespeichert haben, können Sie sie ebenfalls im Fenster
Überlagerung laden
Wählen Sie die Datei aus und klicken Sie auf
wird in das Feld
kann gedruckt werden. Wählen Sie im Feld
Überlagerungen
6
Klicken Sie gegebenenfalls auf
bestätigen
bei jeder Übergabe eines Dokuments an den Drucker ein
Meldungsfenster angezeigt, in dem Sie angeben müssen,
ob eine Überlagerung auf das Dokument gedruckt werden soll.
Wenn das Kontrollkästchen nicht aktiviert ist und eine Überlagerung
ausgewählt wurde, wird sie automatisch mit Ihrem Dokument
gedruckt.
7
Klicken Sie auf OK bzw. Ja, bis der Druckvorgang startet.
Die ausgewählte Überlagerung wird mit dem Druckauftrag geladen
und auf Ihr Dokument gedruckt.
H
INWEIS
Dokuments entsprechen, über das Sie die Überlagerung drucken möchten.
: Die Auflösung der Überlagerung muss der Auflösung des
nicht finden können, klicken Sie auf die Schaltfläche
und auf
. Wenn dieses Kontrollkästchen aktiviert ist, wird
Überlagerung laden
aufrufen.
Liste der Überlagerungen
die gewünschte Überlagerung aus.
Extras
.
Überlagerung
und wählen Sie die Datei
Überlagerung beim Drucken
die gewünschte
Öffnen
. Die Datei
aufgenommen und
Liste der
Seitenüberlagerung löschen
Nicht mehr benötigte Seitenüberlagerungen können gelöscht werden.
1
Klicken Sie im Fenster für die Druckeinstellungen auf die
Registerkarte
2
Klicken Sie im Bereich
Bearbeiten
3
Wählen Sie im Feld
die Sie löschen möchten.
4
Klicken Sie auf
5
Klicken Sie auf Ja, wenn eine Bestätigungsmeldung angezeigt wird.
6
Klicken Sie mehrmals auf OK, bis das Druckfenster geschlossen wird.
Extras
.
Überlagerung
.
Liste der Überlagerungen
Überlagerung löschen
auf die Schaltfläche
die Überlagerung,
.
24
Erweiterte Druckoptionen
Page 69

5 Dienstprogramme
Problemlösungsanleitung öffnen
anwenden
(Nur Phaser 3125/B, 3125/N)
Wenn während des Druckvorgangs ein Fehler auftaucht, wird
der Statusmonitor angezeigt, der auf den Fehler hinweist.
H
INWEISE
• Zur Verwendung des Statusmonitor-Programms benötigen
Sie Folgendes:
- ein USB- oder Netzwerkkabel
- Windows 98 oder höher (Windows NT 4.0 kann nur für
- Um die Betriebssysteme zu ermitteln, die mit Ihrem Drucker
• Wenn Sie den genauen Namen Ihres Druckers wissen möchten,
können Sie auf der mitgelieferten CD-ROM nachschauen.
Mit dem Dienstprogramm für
:
Netzwerkdrucker verwendet werden.)
kompatibel sind, lesen Sie in den technischen Spezifikationen
im Benutzerhandbuch Ihres Druckers nach.
Doppelklicken Sie in der Windows-Task-Leiste auf das Symbol
„Statusmonitor“.
Doppelklicken Sie auf dieses Symbol.
Oder wählen Sie im Menü
Programme
Problemlösung
→ Xerox Phaser 3125 →
Start
die Option
.
Programme
Anleitung zur
oder
Programmeinstellungen des Statusmonitors ändern
Klicken Sie mit der rechten Maustaste in der Windows-Task-Leiste
auf das Symbol
Das folgende Fenster wird geöffnet.
Statusmonitor
. Wählen Sie
Option
.
Alle
Druckereinstellungen arbeiten
Mit dem Dienstprogramm für Druckereinstellungen können Sie Ihre
Druckeinstellungen konfigurieren und überprüfen.
1
Wählen Sie im Menü
Programme
Druckereinstellungen
2
Ändern Sie die entsprechenden Einstellungen.
3
Zum Senden der Änderungen an den Drucker klicken Sie auf
die Schaltfläche
→
Die Bildschirmhilfedatei verwenden
Weitere Informationen über das Dienstprogramm für
Druckereinstellungen erhalten Sie, indem Sie auf klicken.
Start
die Optionen
Xerox Phaser 3125 →
.
Anwenden
.
Programme
Dienstprogramm für
oder
Alle
•
Display when job is finished for network printer: Der
Statusmonitor-Ballon wird angezeigt, wenn der Auftrag
abgeschlossen ist.
•
Display when error occurs during printing: Der
Statusmonitor-Ballon wird angezeigt, wenn während des
Druckens ein Fehler auftritt.
•
Schedule an automatic status checking every:
Ermöglicht es dem Computer, den Druckerstatus regelmäßig zu
aktualisieren. Wenn der Wert auf etwa 1 Sekunde eingestellt wird,
wird der Druckerstatus häufiger überprüft, wodurch eine
schnellere Reaktion auf einen Druckerfehler erfolgen kann.
(Nur für netzwerkfähige Drucker.)
25
Dienstprogramme anwenden (Nur Phaser 3125/B, 3125/N)
Page 70

6 Windows PostScript-
Treiber verwenden
(Nur Phaser 3125/B, 3125/N)
Wenn Sie zum Drucken den auf der mit dem Drucker gelieferten
CD-ROM vorhandenen PostScript-Treiber verwenden möchten,
lesen Sie die Informationen in diesem Kapitel.
PPDs greifen zusammen mit dem PostScript-Treiber auf
Druckerfunktionen zu und ermöglichen dem Computer die
Kommunikation mit dem Drucker. Ein Installationsprogramm für
die PPDs befindet sich auf der mitgelieferten Software-CD-ROM.
Folgende Themen werden behandelt:
Druckeinstellungen
Über das Fenster mit den Druckeinstellungen können Sie auf
alle für den Einsatz des Geräts benötigten Druckeroptionen
zugreifen. Sie können alle für den Druck benötigten Einstellungen
überprüfen und ggf. ändern.
Je nach Betriebssystem können die Optionen im Fenster
mit den Druckeinstellungen von den hier gezeigten Optionen
abweichen. Die in diesem Benutzerhandbuch dargestellten
Fenster stammen aus Windows XP.
Je nach Drucker kann sich das in diesem Benutzerhandbuch
dargestellte Fenster
dem tatsächlich angezeigten Fenster unterscheiden.
Properties
für den Druckertreiber von
Erweitert
Klicken Sie zur Einstellung der erweiterten Optionen
auf die Schaltfläche Erweitert.
•
Papier/Ausgabe
des in das Fach eingelegten Papiers angeben.
•
Grafik. Mit dieser Option können Sie die Druckqualität
bestimmten Druckanforderungen anpassen.
Dokumentoptionen. Mit dieser Option können Sie die
•
PostScript-Optionen oder Druckerfunktionen einstellen.
. Mit dieser Option können Sie das Format
H
INWEISE
• Die Einstellungen der meisten Windows-Anwendungen haben
Vorrang vor den Einstellungen, die Sie im Druckertreiber
angegeben haben. Ändern Sie alle Druckereinstellungen
zunächst in der Anwendungssoftware und die verbleibenden
Einstellungen dann im Druckertreiber.
• Die geänderten Einstellungen bleiben nur wirksam, solange
Sie das aktuelle Programm verwenden.
dauerhaft zu übernehmen
„Drucker“ vor.
• Das folgende Verfahren gilt für Windows XP. Für andere
Windows-Betriebssysteme lesen Sie im entsprechenden
Windows-Benutzerhandbuch oder in der Online-Hilfe nach.
1. Klicken Sie auf die Windows-Schaltfläche
2. Wählen Sie
3. Wählen Sie das Symbol Ihres Druckertreibers.
4. Klicken Sie mit der rechten Maustaste auf das Druck-
5. Ändern Sie die Einstellungen auf den Registerkarten
:
, nehmen Sie sie im Ordner
Printers and Faxes
ertreibersymbol und wählen Sie
und klicken Sie auf OK.
Um die Änderungen
Start
.
.
Printing Preferences
Windows PostScript-Treiber verwenden (Nur Phaser 3125/B, 3125/N)
Hilfe verwenden
Sie können auch in der rechten oberen Ecke des Fensters auf
und dann auf eine Einstellung klicken.
.
26
Page 71

7 Drucker gemeinsam nutzen
Sie können den Drucker direkt an einen beliebigen Computer
im Netzwerk, den „Hostcomputer“, anschließen.
Das folgende Verfahren gilt für Windows XP. Für andere WindowsBetriebssysteme lesen Sie im entsprechenden WindowsBenutzerhandbuch oder inder Online-Hilfe nach.
H
INWEIS
:
• Überprüfen Sie, welche Betriebssysteme mit dem
Drucker kompatibel sind. Informationen dazu finden
Sie im Benutzerhandbuch des Druckers im Abschnitt zur
Betriebssystemkompatibilität.
• Wenn Sie den genauen Namen Ihres Druckers wissen möchten,
können Sie auf der mitgelieferten CD-ROM nachschauen.
Hostcomputer einrichten
1
Starten Sie Windows.
2
Wählen Sie im Menü
3
Doppelklicken Sie auf das
4
Wählen Sie im Menü
5
Aktivieren Sie das Kontrollkästchen
6
Füllen Sie das Feld
Start
die Option
Symbol Ihres Druckertreibers
Drucker
Freigabename
die Option
Drucker und Faxgeräte
Freigabe
Drucker freigeben
aus, und klicken Sie auf OK.
Clientcomputer einrichten
1
Klicken Sie mit der rechten Maustaste auf
Sie
Explorer
2
Öffnen Sie den Netzwerkordner in der linken Spalte.
3
Klicken Sie auf den Namen des gemeinsam zu nutzenden
Druckers.
4
Wählen Sie im Menü
5
Doppelklicken Sie auf das
6
Wählen Sie im Menü
7
Klicken Sie auf der Registerkarte
8
Wählen Sie
9
Geben Sie in das Feld
den Namen des gemeinsam zu nutzenden Druckers ein.
10
Klicken Sie auf OK und anschließend auf
11
Klicken Sie auf
.
Start
Drucker
Local Port
Übernehmen
die Option
Symbol Ihres Druckertreibers
die Option
Anschlüsse
und klicken Sie auf
Geben Sie einen Anschlussnamen ein:
und anschließend auf OK.
Start
und wählen
Drucker und Faxgeräte
Eigenschaften
auf
Neuer Anschluss
Schließen
.
.
.
.
.
Hinzufügen
.
.
.
.
.
27
Drucker gemeinsam nutzen
Page 72

8 Drucker an einem
Druckertreiber für Macintosh
Macintosh verwenden
(Nur Phaser 3125/B, 3125/N)
Dieser Drucker unterstützt Macintosh-Systeme mit einer integrierten
USB-Schnittstelle oder einer 10/100 Base-TX-Netzwerkkarte. Wenn
Sie eine Datei von einem Macintosh aus drucken, können Sie den
Treiber verwenden, indem Sie die entsprechende PPD-Datei
installieren.
H
INWEIS
Prüfen Sie, ob Ihr Drucker über eine Netzwerkschnittstelle
verfügt. Die entsprechende Information finden Sie im
Benutzerhandbuch Ihres Druckers bei den technischen
Spezifikationen.
Folgende Themen werden behandelt:
• Druckertreiber für Macintosh installieren
• Drucker einrichten
•Drucken
:
Einige Drucker sind nicht netzwerkfähig.
installieren
Die mit dem Gerät gelieferte PostScript-CD-ROM enthält
die PPD-Datei zur Verwendung des PS-Treibers, des Apple
LaserWriter-Treibers für das Drucken mit einen MacintoshComputer.
Druckertreiber installieren
1
Schließen Sie das Gerät mit dem USB-Kabel oder
dem Ethernet-Kabel an den Drucker an.
2
Schalten Sie den Computer und das Gerät ein.
3
Legen Sie die mit dem Gerät gelieferte PostScript-TreiberCD-ROM in das CD-ROM-Laufwerk ein.
4
Doppelklicken Sie auf das
auf dem Schreibtisch des Macintosh angezeigt wird.
5
Doppelklicken Sie auf den Ordner
6
Doppelklicken Sie auf den Ordner
7
Doppelklicken Sie unter Mac OS 8.6 ~ 9.2 auf das Symbol
Xerox Phaser 3125_ Classic
Doppelklicken Sie unter Mac OS 10.1~10.4 auf das
Symbol
8
Klicken Sie auf
9
Klicken Sie auf
10
Wenn die Installation abgeschlossen ist, klicken
Sie auf
Xerox Phaser 3125_ OSX
Continue
Install
Quit
.
CD-ROM-Symbol
MAC_Installer
MAC_Printer
.
.
.
.
, das
.
.
Druckertreiber deinstallieren
Sie müssen die Samsung-Software deinstallieren, wenn Sie
die Version aktualisieren möchten oder wenn die Installation
scheitert.
1
Legen Sie die mit dem Gerät gelieferte PostScript-TreiberCD-ROM in das CD-ROM-Laufwerk ein.
2
Doppelklicken Sie auf das
auf dem Schreibtisch des Macintosh angezeigt wird.
3
Doppelklicken Sie auf den Ordner
4
Doppelklicken Sie auf den Ordner
5
Doppelklicken Sie unter Mac OS 8.6 ~ 9.2 auf das Symbol
Xerox Phaser 3125_ Classic
Doppelklicken Sie unter Mac OS 10.1~10.4 auf das
Symbol
6
Klicken Sie auf
7
Wählen Sie
auf
8
Wenn die Deinstallation abgeschlossen ist, klicken
Sie auf
28
Drucker an einem Macintosh verwenden (Nur Phaser 3125/B, 3125/N)
Xerox Phaser 3125_ OSX
Continue
Uninstall
Uninstall
Quit
.
.
CD-ROM-Symbol
MAC_Installer
MAC_Printer
.
.
.
aus und klicken Sie anschließend
, das
.
.
Page 73

Drucker einrichten
Wie der Drucker eingerichtet wird, hängt davon ab, mit was
für einem Kabel der Drucker an dem Computer angeschlossen
wird, d. h. mit einem Netzwerkkabel oder einem USB-Kabel.
Bei einem über ein Netzwerk angeschlossenen
Macintosh
H
INWEIS
Sie vor dem Anschließen des Druckers, ob der Drucker
über eine Netzwerkschnittstelle verfügt. Die entsprechende
Information finden Sie im Benutzerhandbuch des Druckers
bei den technischen Spezifikationen.
1
2
3
4
5
6
Bei einem über die USB-Schnittstelle
angeschlossenen Macintosh
:
Einige Drucker sind nicht netzwerkfähig. Prüfen
Führen Sie die Anweisungen unter „Druckertreiber für
Macintosh installieren“ auf Seite 28 aus, um die PPD-Datei
auf dem Computer zu installieren.
Öffnen Sie
aus dem Ordner Dienstprogramme.
Klicken Sie auf
Wählen Sie die Registerkarte
Der Name des Geräts erscheint in der Liste. Wählen
XRX000xxxxxxxxx
Sie
je nach Gerät unterschiedlich sein kann.
Klicken Sie auf
Wenn die automatische Auswahl nicht ordnungsgemäß
funktioniert, wählen Sie
und
Das Gerät wird in der Liste der Drucker angezeigt
und ist als Standarddrucker eingestellt.
Print Center
Add
Add
Ihren Druckernamen
oder
in der Druckerliste.
im Druckerfeld, wobei
.
Xerox
Printer Setup Utility
AppleTalk
in
in
Model Name
.
Printer Model
.
xxxxxxxxx
H
INWEISE
• Je nach Drucker kann sich das in diesem Benutzerhandbuch
dargestellte Eigenschaftenfenster für den Macintosh-Drucker
von dem tatsächlich angezeigten Fenster unterscheiden.
Die darin enthaltenen Elemente sind jedoch vergleichbar.
Den Namen Ihres Druckers finden
•
Sie auf der mitgelieferten CD-ROM.
Dokument drucken
Wenn Sie mit einem Macintosh drucken, müssen Sie die
Softwareeinstellung für den Drucker in jeder verwendeten
Anwendung überprüfen. Führen Sie die folgenden Schritte
durch, um von einem Macintosh aus zu drucken.
1
Öffnen Sie eine Macintosh-Anwendung und wählen
Sie die Datei, die Sie drucken möchten.
2
Öffnen Sie jetzt das Menü
Setup
3
Wählen Sie die Papiergröße, die Ausrichtung, die Skalierung
und weitere Optionen und klicken Sie auf
:
File
und klicken Sie auf
(in einigen Anwendungen
Document Setup
OK
.
Vergewissern
Sie sich, dass
Ihr Drucker
ausgewählt ist.
Page
).
1
Führen Sie die Anweisungen unter „Druckertreiber für
Macintosh installieren“ auf Seite 28 aus, um die PPD-Datei
auf dem Computer zu installieren.
2
Öffnen Sie
aus dem Ordner Dienstprogramme.
3
Klicken Sie auf
4
Wählen Sie die Registerkarte
5
Wählen Sie
6
Wenn die automatische Auswahl nicht ordnungsgemäß
funktioniert, wählen Sie
Ihren Druckernamen
Das Gerät wird in der Liste der Drucker angezeigt
und ist als Standarddrucker eingestellt.
Print Center
Add
Ihren Druckernamen
oder
Printer Setup Utility
in der Druckerliste.
USB
Xerox
in
in
Model Name
.
und klicken Sie auf
Printer Model
.
und
Drucker an einem Macintosh verwenden (Nur Phaser 3125/B, 3125/N)
Add
▲
Mac OS 10.3
4
Öffnen Sie das Menü
5
.
Wählen Sie die Anzahl der Exemplare und geben
Sie an, welche Seiten gedruckt werden sollen.
6
Klicken Sie auf
eingestellt haben.
File
und klicken Sie auf
Print
, wenn Sie die gewünschten Optionen
Print
.
29
Page 74

Druckereinstellungen ändern
Sie können mit dem Drucker erweiterte Druckfunktionen
verwenden.
Wählen Sie aus der Macintosh-Anwendung heraus den Befehl
Print
im Menü
im Druckereigenschaftenfenster angezeigte Druckername
unterschiedlich sein. Der Druckername ist möglicherweise
unterschiedlich, die Elemente im Druckereigenschaftenfenster
sind jedoch vergleichbar.
Layout-Einstellung
Auf der Registerkarte
Einstellungen für das Erscheinungsbild der bedruckten
Dokumentseite. Sie können auch mehrere Seiten auf
ein Blatt drucken.
Wählen Sie in der Dropdown-Liste
um auf die folgenden Funktionen zuzugreifen. Einzelheiten
finden Sie unter „Mehrere Seiten auf ein Blatt Papier drucken“
in der nächsten Spalte.
File
. Je nach verwendetem Drucker kann der
Layout
finden Sie verschiedene
Presets
die Option
Layout
Einstellungen für Druckerfunktionen
Auf der Registerkarte
zur Verfügung, mit denen Sie den Papiertyp auswählen
und die Druckqualität anpassen können.
Wählen Sie in der Dropdown-Liste
Features
▲
Mac OS 10.3
,
Image Mode
Der Bildmodus ermöglicht dem Benutzer die Verbesserung
der Druckausgaben. Die verfügbaren Optionen sind Normal
und Textverbesserung.
, um auf die folgenden Funktionen zuzugreifen:
Printer Features
Presets
stehen Optionen
die Option
Printer
Fit to Page
Mit dieser Druckerfunktion können Sie Ihren Druckauftrag
unabhängig von der Größe des elektronischen Dokuments an
jedes gewählte Papierformat anpassen. Das ist zum Beispiel
hilfreich, um Details auf einem kleinformatigen Dokument zu
überprüfen.
▲
Mac OS 10.3
Paper Type
Stellen Sie
aus der Sie drucken möchten. Auf diese Weise erhalten Sie die
bestmögliche Druckqualität. Wenn Sie anderes Druckmaterial
einlegen, wählen Sie den entsprechenden Papiertyp.
Type
auf das Papier in der Papierkassette ein,
Resolution (Quality)
Die Auflösungsoptionen, die Sie auswählen können,
können je nach Druckermodell variieren.
Druckauflösung festlegen. Je höher die Einstellung, desto schärfer
werden Buchstaben und Grafiken wiedergegeben. Allerdings kann
bei höherer Einstellung auch der Druckvorgang länger dauern.
Sie können die
30
Drucker an einem Macintosh verwenden (Nur Phaser 3125/B, 3125/N)
Page 75

Mehrere Seiten auf ein Blatt Papier drucken
Sie können mehrere Seiten auf ein einzelnes Blatt Papier
drucken. Diese Funktion bietet eine kostengünstige Möglichkeit,
um Entwürfe zu drucken.
1
Wählen Sie aus der Macintosh-Anwendung heraus
den Befehl
2
Wählen Sie
Print
Layout
im Menü
.
File
.
▲
Mac OS 10.3
3
Wählen Sie aus der Dropdown-Liste
die Anzahl der Seiten aus, die auf ein Blatt gedruckt
werden sollen.
4
Legen Sie die Reihenfolge der Seiten mithilfe der Option
Layout Direction
Wenn Sie einen Rahmen um jede Seite auf dem Blatt drucken
möchten, wählen Sie die gewünschte Option aus der
Dropdown-Liste
5
Klicken Sie auf
ein Blatt Papier mit der ausgewählten Anzahl von Seiten.
fest.
Border
Print
aus.
. Der Drucker bedruckt daraufhin
Pages per Sheet
31
Drucker an einem Macintosh verwenden (Nur Phaser 3125/B, 3125/N)
Page 76

SOFTWARE-ABSCHNITT –
INDEX
A
Ausrichtung, drucken
Windows
15
B
Beidseitiger Druck
Broschüre drucken
22
21
D
Deinstallieren, Software
Macintosh
Windows
Dokument, drucken
Macintosh
Windows
Druckeinstellungen, festlegen
Windows
Drucken
an Papierformat anpassen
beidseitig
Broschüren
Dokument
in Windows
mehrere Seiten
Windows
mit Macintosh
N-Up
Macintosh
Poster
Skalierung
Überlagerung
Wasserzeichen
Druckerauflösung, festlegen
Macintosh
Windows
Druckereigenschaften, festlegen
Macintosh
Druckersoftware
deinstallieren
Macintosh
Windows
installieren
28
11
29
14
15, 26
22
22
21
14
14
20
29
31
23
22
24
23
30
17
30
28
11
Windows
Druckertreiber
installieren
Macintosh
4
28
E
Einstellung
Auflösung
Windows
Bildmodus
Druckintensität
Favoriten
Toner sparen
Truetype-Option
Erweiterte Druckoptionen, verwenden
Extras-Einstellungen, festlegen
17
17
17
19
17
17
18
F
Favoriten-Einstellungen, verwenden
Festlegen
Auflösung
Macintosh
30
19
G
Grafik-Einstellungen, festlegen
17
H
Hilfe, verwenden
19, 26
I
Installieren
Druckertreiber
Macintosh
Windows
28
4
L
Layout-Eigenschaften, festlegen
Macintosh
Layout-Einstellungen, festlegen
30
20
Windows
15
M
Macintosh
drucken
Drucker einrichten
Treiber
Mehrere Seiten drucken
Windows
29
deinstallieren
installieren
28
20
29
28
N
N-Up-Druck
Macintosh
31
P
Papier-Einstellungen, festlegen
Papierformat, auswählen
Papiertyp, festlegen
Macintosh
Papierzufuhr, auswählen
Windows
Poster, drucken
PostScript-Treiber
Installation
printing
booklets
30
16
21
26
21
16
S
Software
deinstallieren
Macintosh
Windows
installieren
Macintosh
Windows
neu installieren
Windows
Systemanforderungen
Macintosh
28
11
28
4
10
28
16
32
Page 77

Sprache, ändern
status monitor, use
10
25
T
toner save, set
Tonersparmodus, wählen
17
U
Überlagerung
drucken
erstellen
löschen
24
24
24
W
Wasserzeichen
bearbeiten
drucken
erstellen
löschen
23
23
23
23
17
33
 Loading...
Loading...