Page 1
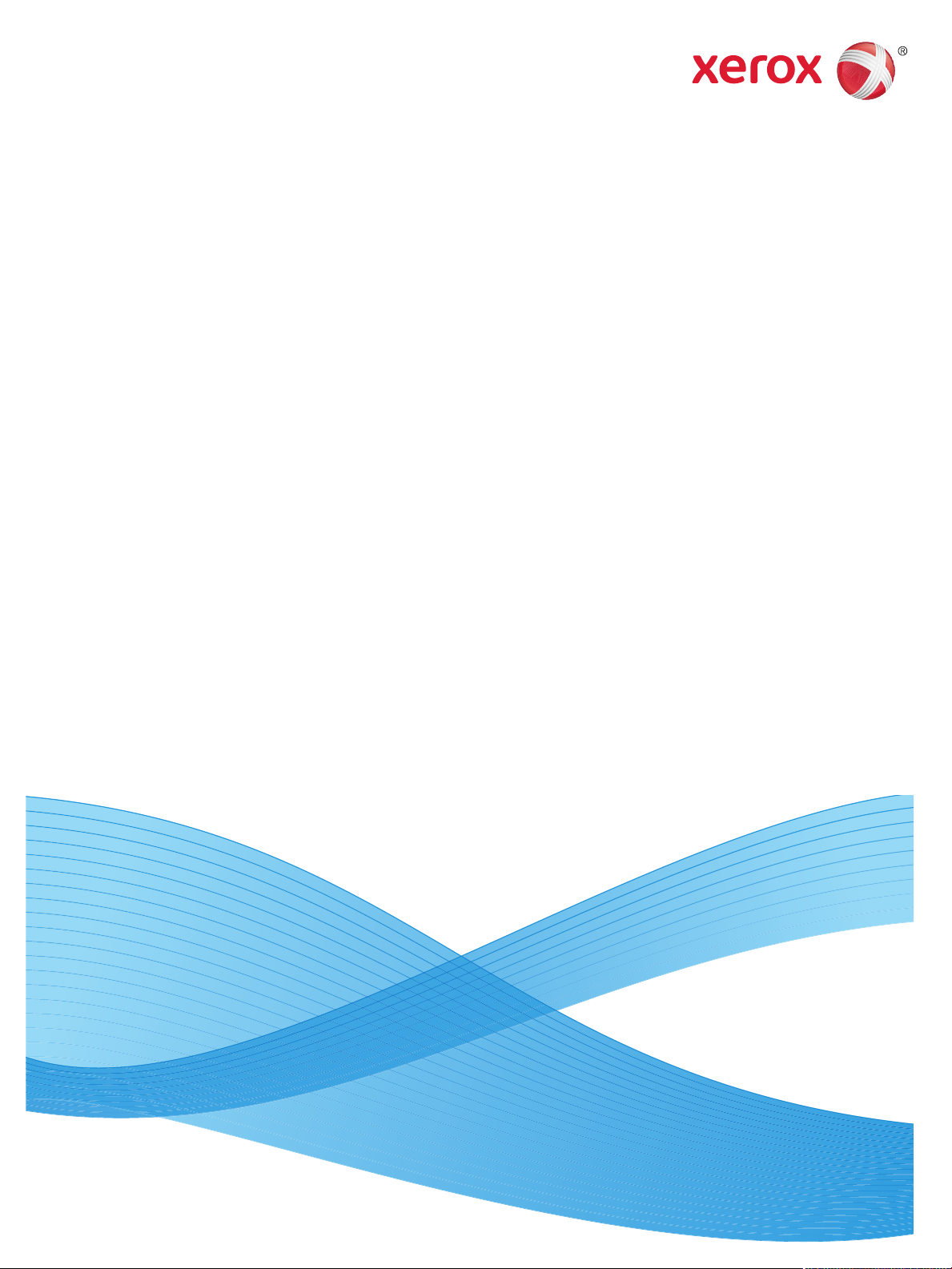
Июль 2014 г.
Xerox® Phaser® 3020BI
Руководство пользователя
Page 2
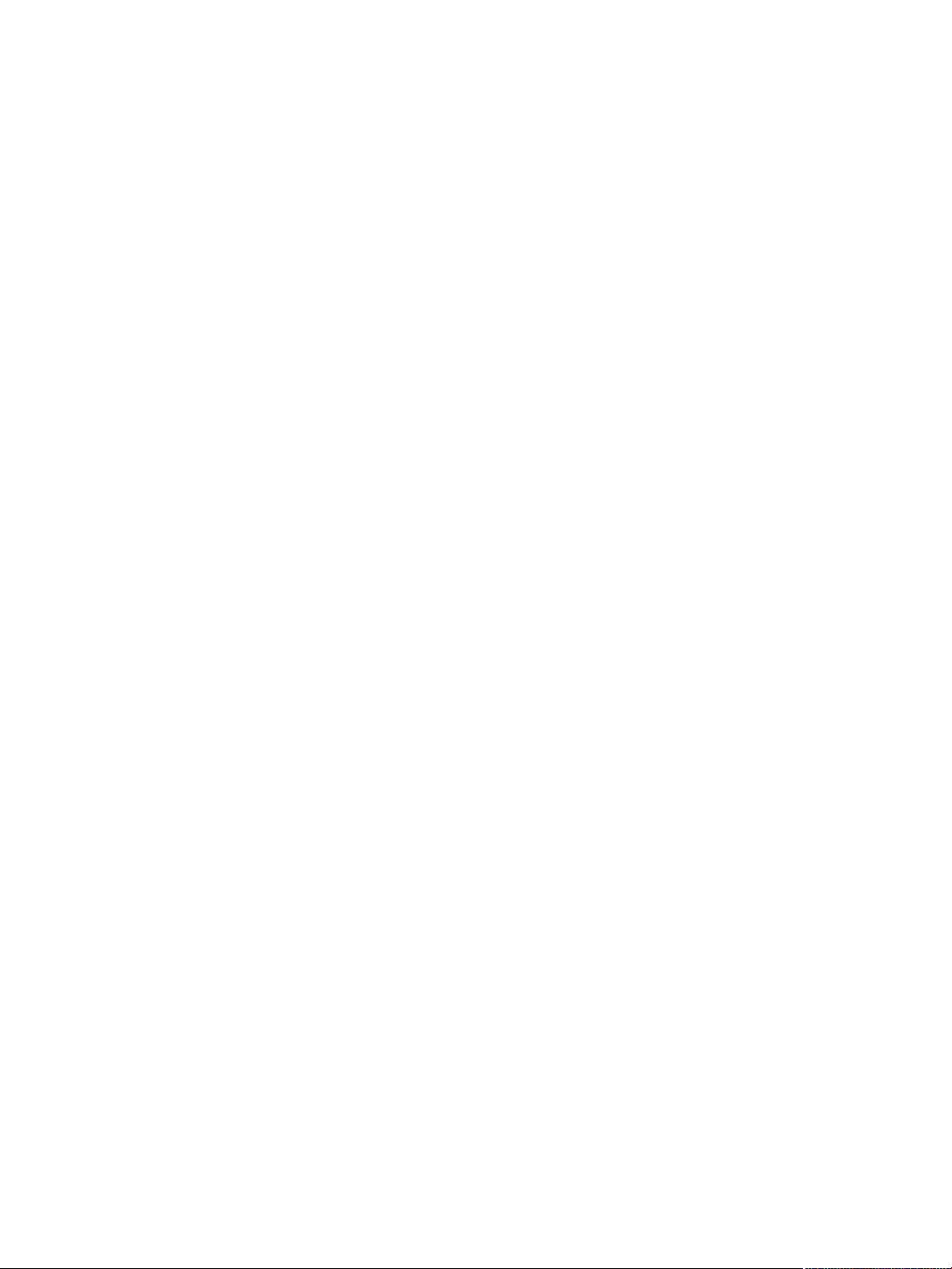
© Xerox Corporation, 2014 г. Все права защищены. XEROX®, XEROX и фигуративный знак® являются товарными знаками
корпорации Xerox Corporation в США и других странах.
®
Phaser
, CentreWare®, WorkCentre®, FreeFlow®, SMARTsend®, Scan to PC Desktop®, MeterAssistant®, SuppliesAssistant®,
Xerox Secure Access Unified ID System
®
и Xerox Extensible Interface Platform® являются товарными знаками Xerox Corporation в
США и/или других странах.
®
Adobe
Reader® и PostScript® являются товарными знаками компании Adobe Systems Incorporated в США и/или других
странах.
Macintosh и Mac OS являются товарными знаками компании Apple Computer Inc., зарегистрированными в США и других
странах.
AirPrint и логотип AirPrint являются товарными знаками компании Apple Inc.
®
PCL
является товарным знаком компании Hewlett-Packard в США и других странах.
®
IBM
и AIX® являются товарными знаками International Business Machines Corporation в США и/или других странах.
Microsoft
®
, Windows Vista®, Windows® и Windows Server® являются товарными знаками Microsoft Corporation в США и других
странах.
®
Novell
, NetWare®, NDPS®, NDS®, IPX™ и Novell Distributed Print Services™ являются товарными знаками Novell, Inc. в США и
других странах.
Sun, Sun Microsystems и Solaris являются товарными знаками или зарегистрированными товарными знаками компании Oracle
и/или ее дочерних компаний в США и других странах.
®
UNIX
является товарным знаком, зарегистрированным в США и других странах, и предоставляется по лицензии только
через посредничество компании X/Open Limited.
Linux – зарегистрированный товарный знак Линуса Торвальдса (Linus Torvalds).
®
Red Hat
– зарегистрированный товарный знак компании Red Hat, Inc.
Fedora – товарный знак компании Red Hat, Inc.
Ubuntu – зарегистрированный товарный знак компании Canonical Ltd.
Debian – зарегистрированный товарный знак компании Software in the Public Interest, Inc.
Page 3
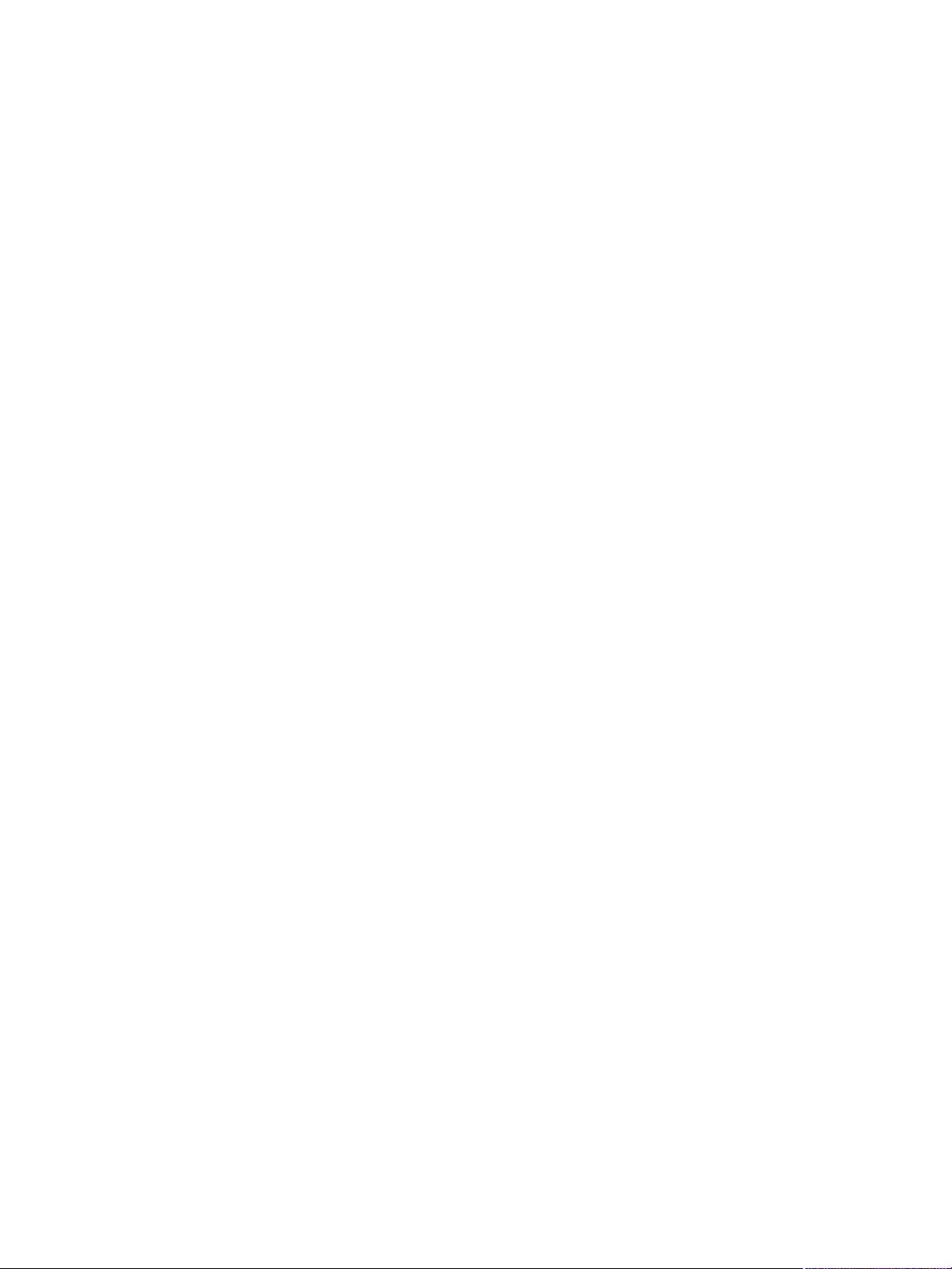
Содержимое
1 Начало работы
Обзор аппарата . . . . . . . . . . . . . . . . . . . . . . . . . . . . . . . . . . . . . . . . . . . . . . . . . . . . . . . . . . . . . . . . . . . . . . . . .2
Вид спереди . . . . . . . . . . . . . . . . . . . . . . . . . . . . . . . . . . . . . . . . . . . . . . . . . . . . . . . . . . . . . . . . . . . . . . . . .2
Вид сзади . . . . . . . . . . . . . . . . . . . . . . . . . . . . . . . . . . . . . . . . . . . . . . . . . . . . . . . . . . . . . . . . . . . . . . . . . . . .3
Варианты комплектации аппаратов . . . . . . . . . . . . . . . . . . . . . . . . . . . . . . . . . . . . . . . . . . . . . . . . . . . . .4
Панель управления . . . . . . . . . . . . . . . . . . . . . . . . . . . . . . . . . . . . . . . . . . . . . . . . . . . . . . . . . . . . . . . . . . . . . . 5
Включение питания аппарата . . . . . . . . . . . . . . . . . . . . . . . . . . . . . . . . . . . . . . . . . . . . . . . . . . . . . . . . . . . .7
Энергосбережение . . . . . . . . . . . . . . . . . . . . . . . . . . . . . . . . . . . . . . . . . . . . . . . . . . . . . . . . . . . . . . . . . . . 7
Программное обеспечение . . . . . . . . . . . . . . . . . . . . . . . . . . . . . . . . . . . . . . . . . . . . . . . . . . . . . . . . . . . . . . .8
Информационные страницы . . . . . . . . . . . . . . . . . . . . . . . . . . . . . . . . . . . . . . . . . . . . . . . . . . . . . . . . . . . . . 9
Отчет о конфигурации . . . . . . . . . . . . . . . . . . . . . . . . . . . . . . . . . . . . . . . . . . . . . . . . . . . . . . . . . . . . . . .9
®
Xerox
Дополнительные сведения . . . . . . . . . . . . . . . . . . . . . . . . . . . . . . . . . . . . . . . . . . . . . . . . . . . . . . . . . . . . . 11
Дополнительная поддержка . . . . . . . . . . . . . . . . . . . . . . . . . . . . . . . . . . . . . . . . . . . . . . . . . . . . . . . . . . . 12
Сервисный центр Xerox . . . . . . . . . . . . . . . . . . . . . . . . . . . . . . . . . . . . . . . . . . . . . . . . . . . . . . . . . . . . 12
Документация . . . . . . . . . . . . . . . . . . . . . . . . . . . . . . . . . . . . . . . . . . . . . . . . . . . . . . . . . . . . . . . . . . . . . 12
CentreWare® Internet Services . . . . . . . . . . . . . . . . . . . . . . . . . . . . . . . . . . . . . . . . . . . . . . . 10
2 Установка и настройка
Беспроводное подключение . . . . . . . . . . . . . . . . . . . . . . . . . . . . . . . . . . . . . . . . . . . . . . . . . . . . . . . . . . . 14
Печать отчета о конфигурации . . . . . . . . . . . . . . . . . . . . . . . . . . . . . . . . . . . . . . . . . . . . . . . . . . . . . 14
CentreWare
Доступ администратора к CentreWare
Смена пароля администратора . . . . . . . . . . . . . . . . . . . . . . . . . . . . . . . . . . . . . . . . . . . . . . . . . . . . 16
Настройка скорости сети Ethernet с помощью CentreWare Internet Services . . . . . . . . . . 16
Настройка высоты . . . . . . . . . . . . . . . . . . . . . . . . . . . . . . . . . . . . . . . . . . . . . . . . . . . . . . . . . . . . . . . . . 17
Сетевая установка . . . . . . . . . . . . . . . . . . . . . . . . . . . . . . . . . . . . . . . . . . . . . . . . . . . . . . . . . . . . . . . . . . . . . 18
TCP/IP . . . . . . . . . . . . . . . . . . . . . . . . . . . . . . . . . . . . . . . . . . . . . . . . . . . . . . . . . . . . . . . . . . . . . . . . . . . . . 18
Драйверы принтера . . . . . . . . . . . . . . . . . . . . . . . . . . . . . . . . . . . . . . . . . . . . . . . . . . . . . . . . . . . . . . . . . . . 21
Обзор . . . . . . . . . . . . . . . . . . . . . . . . . . . . . . . . . . . . . . . . . . . . . . . . . . . . . . . . . . . . . . . . . . . . . . . . . . . . . . 21
Драйверы для Windows . . . . . . . . . . . . . . . . . . . . . . . . . . . . . . . . . . . . . . . . . . . . . . . . . . . . . . . . . . . . . . . . 22
Установка драйверов для Windows . . . . . . . . . . . . . . . . . . . . . . . . . . . . . . . . . . . . . . . . . . . . . . . . . 22
Программа настройки беспроводного подключения . . . . . . . . . . . . . . . . . . . . . . . . . . . . . . . . . . . 25
Настройка Wi-Fi Direct™ с помощью CentreWare Internet Services . . . . . . . . . . . . . . . . . . . . 25
Удаление драйвера Windows . . . . . . . . . . . . . . . . . . . . . . . . . . . . . . . . . . . . . . . . . . . . . . . . . . . . . . . 26
Драйверы Macintosh . . . . . . . . . . . . . . . . . . . . . . . . . . . . . . . . . . . . . . . . . . . . . . . . . . . . . . . . . . . . . . . . . . . 27
Процедура . . . . . . . . . . . . . . . . . . . . . . . . . . . . . . . . . . . . . . . . . . . . . . . . . . . . . . . . . . . . . . . . . . . . . . . . . 27
Удаление драйвера Macintosh . . . . . . . . . . . . . . . . . . . . . . . . . . . . . . . . . . . . . . . . . . . . . . . . . . . . . 28
Драйверы Linux . . . . . . . . . . . . . . . . . . . . . . . . . . . . . . . . . . . . . . . . . . . . . . . . . . . . . . . . . . . . . . . . . . . . . . . . 29
®
Internet Services . . . . . . . . . . . . . . . . . . . . . . . . . . . . . . . . . . . . . . . . . . . . . . . . . . . . . . . . . . 15
®
Internet Services . . . . . . . . . . . . . . . . . . . . . . . . . . . . 15
Xerox® Phaser® 3020
Руководство пользователя
iii
Page 4
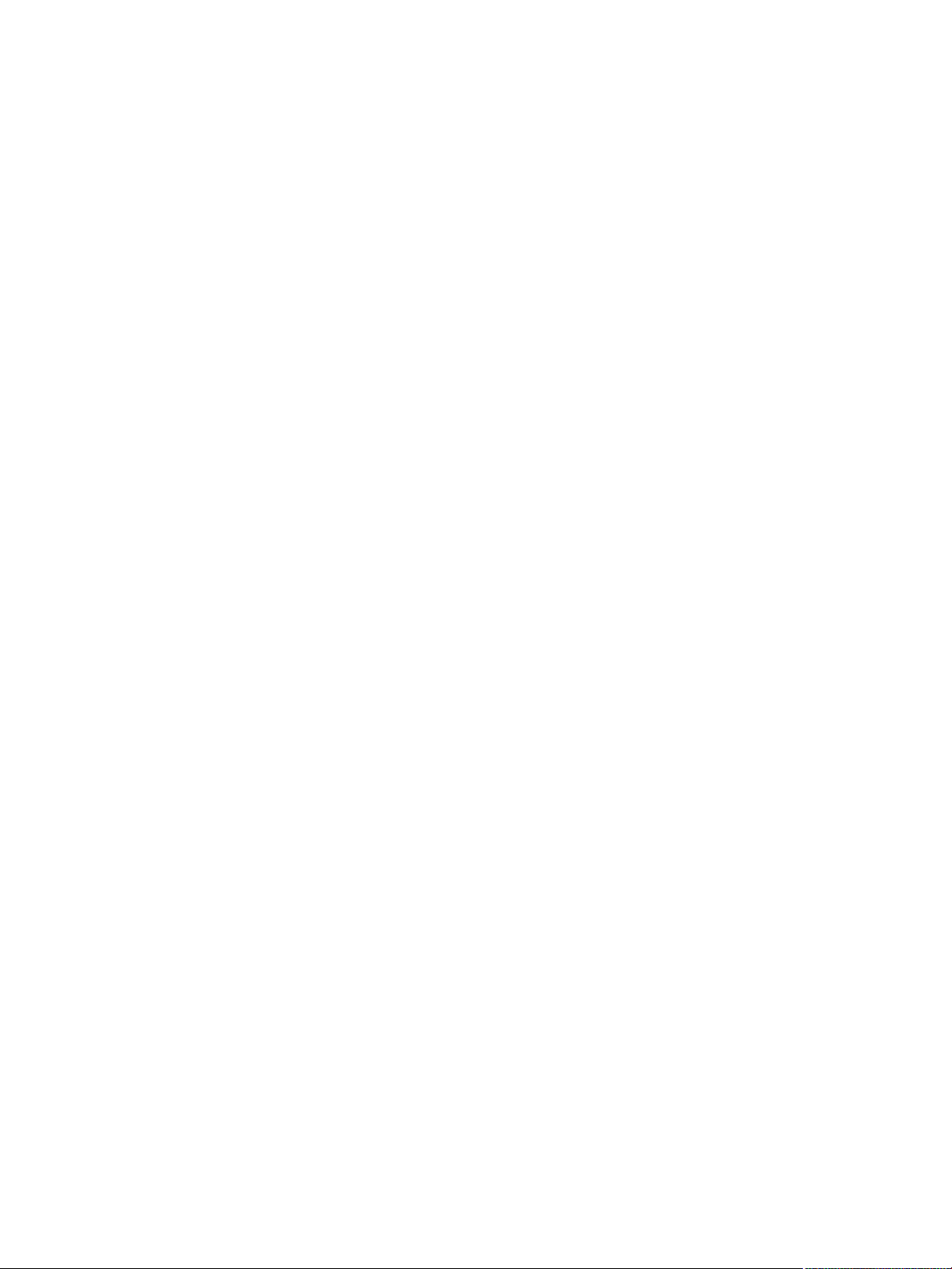
Содержимое
Общий локальный доступ к аппарату . . . . . . . . . . . . . . . . . . . . . . . . . . . . . . . . . . . . . . . . . . . . . . . . . . 30
Windows . . . . . . . . . . . . . . . . . . . . . . . . . . . . . . . . . . . . . . . . . . . . . . . . . . . . . . . . . . . . . . . . . . . . . . . . . . . 30
Macintosh . . . . . . . . . . . . . . . . . . . . . . . . . . . . . . . . . . . . . . . . . . . . . . . . . . . . . . . . . . . . . . . . . . . . . . . . . . 31
Печать в ОС Windows . . . . . . . . . . . . . . . . . . . . . . . . . . . . . . . . . . . . . . . . . . . . . . . . . . . . . . . . . . . . . . . . . . 32
Печать LPR . . . . . . . . . . . . . . . . . . . . . . . . . . . . . . . . . . . . . . . . . . . . . . . . . . . . . . . . . . . . . . . . . . . . . . . . . 32
Порт протокола печати через Интернет (IPP) . . . . . . . . . . . . . . . . . . . . . . . . . . . . . . . . . . . . . . . 33
Печать по протоколу Raw TCP/IP (порт 9100) . . . . . . . . . . . . . . . . . . . . . . . . . . . . . . . . . . . . . . . 34
Настройка драйвера принтера Windows . . . . . . . . . . . . . . . . . . . . . . . . . . . . . . . . . . . . . . . . . . . . 35
AirPrint . . . . . . . . . . . . . . . . . . . . . . . . . . . . . . . . . . . . . . . . . . . . . . . . . . . . . . . . . . . . . . . . . . . . . . . . . . . . . . . . . 36
Google Cloud Print . . . . . . . . . . . . . . . . . . . . . . . . . . . . . . . . . . . . . . . . . . . . . . . . . . . . . . . . . . . . . . . . . . . . . . 37
3 Бумага и материалы
Загрузка бумаги . . . . . . . . . . . . . . . . . . . . . . . . . . . . . . . . . . . . . . . . . . . . . . . . . . . . . . . . . . . . . . . . . . . . . . . 40
Подготовка бумаги к загрузке . . . . . . . . . . . . . . . . . . . . . . . . . . . . . . . . . . . . . . . . . . . . . . . . . . . . . . 40
Использование лотка 1 . . . . . . . . . . . . . . . . . . . . . . . . . . . . . . . . . . . . . . . . . . . . . . . . . . . . . . . . . . . . 40
Задание формата и типа бумаги . . . . . . . . . . . . . . . . . . . . . . . . . . . . . . . . . . . . . . . . . . . . . . . . . . . . . . . 42
Характеристики материалов . . . . . . . . . . . . . . . . . . . . . . . . . . . . . . . . . . . . . . . . . . . . . . . . . . . . . . . . . . . 43
Инструкции по обращению с материалами . . . . . . . . . . . . . . . . . . . . . . . . . . . . . . . . . . . . . . . . . 43
Типы материалов . . . . . . . . . . . . . . . . . . . . . . . . . . . . . . . . . . . . . . . . . . . . . . . . . . . . . . . . . . . . . . . . . . 44
Место вывода готовых отпечатков . . . . . . . . . . . . . . . . . . . . . . . . . . . . . . . . . . . . . . . . . . . . . . . . . . . . . 47
Использование выходного лотка . . . . . . . . . . . . . . . . . . . . . . . . . . . . . . . . . . . . . . . . . . . . . . . . . . . 47
4Печать
Печать в системе Windows . . . . . . . . . . . . . . . . . . . . . . . . . . . . . . . . . . . . . . . . . . . . . . . . . . . . . . . . . . . . . 50
Процедура печати . . . . . . . . . . . . . . . . . . . . . . . . . . . . . . . . . . . . . . . . . . . . . . . . . . . . . . . . . . . . . . . . . 50
Вкладка «Избранное» . . . . . . . . . . . . . . . . . . . . . . . . . . . . . . . . . . . . . . . . . . . . . . . . . . . . . . . . . . . . . . 50
Состояние принтера . . . . . . . . . . . . . . . . . . . . . . . . . . . . . . . . . . . . . . . . . . . . . . . . . . . . . . . . . . . . . . . 51
Вкладка «Основные» . . . . . . . . . . . . . . . . . . . . . . . . . . . . . . . . . . . . . . . . . . . . . . . . . . . . . . . . . . . . . . . 52
Вкладка «Бумага» . . . . . . . . . . . . . . . . . . . . . . . . . . . . . . . . . . . . . . . . . . . . . . . . . . . . . . . . . . . . . . . . . . 53
Вкладка «Графика» . . . . . . . . . . . . . . . . . . . . . . . . . . . . . . . . . . . . . . . . . . . . . . . . . . . . . . . . . . . . . . . . 54
Вкладка «Дополнительно» . . . . . . . . . . . . . . . . . . . . . . . . . . . . . . . . . . . . . . . . . . . . . . . . . . . . . . . . . 54
Рацион. реж. . . . . . . . . . . . . . . . . . . . . . . . . . . . . . . . . . . . . . . . . . . . . . . . . . . . . . . . . . . . . . . . . . . . . . . . 57
Вкладка Xerox . . . . . . . . . . . . . . . . . . . . . . . . . . . . . . . . . . . . . . . . . . . . . . . . . . . . . . . . . . . . . . . . . . . . . 57
Приложение Xerox Easy Printer Manager (EPM) . . . . . . . . . . . . . . . . . . . . . . . . . . . . . . . . . . . . . . . . . . 58
Печать в системе Macintosh . . . . . . . . . . . . . . . . . . . . . . . . . . . . . . . . . . . . . . . . . . . . . . . . . . . . . . . . . . . . 59
Печать документа . . . . . . . . . . . . . . . . . . . . . . . . . . . . . . . . . . . . . . . . . . . . . . . . . . . . . . . . . . . . . . . . . . 59
Изменение настроек принтера . . . . . . . . . . . . . . . . . . . . . . . . . . . . . . . . . . . . . . . . . . . . . . . . . . . . . 59
Использование AirPrint . . . . . . . . . . . . . . . . . . . . . . . . . . . . . . . . . . . . . . . . . . . . . . . . . . . . . . . . . . . . . 61
Использование Google Cloud Print . . . . . . . . . . . . . . . . . . . . . . . . . . . . . . . . . . . . . . . . . . . . . . . . . . 61
Печать в системе Linux . . . . . . . . . . . . . . . . . . . . . . . . . . . . . . . . . . . . . . . . . . . . . . . . . . . . . . . . . . . . . . . . . 62
Печать из приложений . . . . . . . . . . . . . . . . . . . . . . . . . . . . . . . . . . . . . . . . . . . . . . . . . . . . . . . . . . . . . 62
Печать файлов . . . . . . . . . . . . . . . . . . . . . . . . . . . . . . . . . . . . . . . . . . . . . . . . . . . . . . . . . . . . . . . . . . . . . 62
Настройка свойств принтера . . . . . . . . . . . . . . . . . . . . . . . . . . . . . . . . . . . . . . . . . . . . . . . . . . . . . . . 63
Печать в системе Unix . . . . . . . . . . . . . . . . . . . . . . . . . . . . . . . . . . . . . . . . . . . . . . . . . . . . . . . . . . . . . . . . . . 64
Печать файлов . . . . . . . . . . . . . . . . . . . . . . . . . . . . . . . . . . . . . . . . . . . . . . . . . . . . . . . . . . . . . . . . . . . . . 64
Настройка свойств принтера . . . . . . . . . . . . . . . . . . . . . . . . . . . . . . . . . . . . . . . . . . . . . . . . . . . . . . . 64
®
iv
Xerox
Руководство пользователя
Phaser® 3020
Page 5
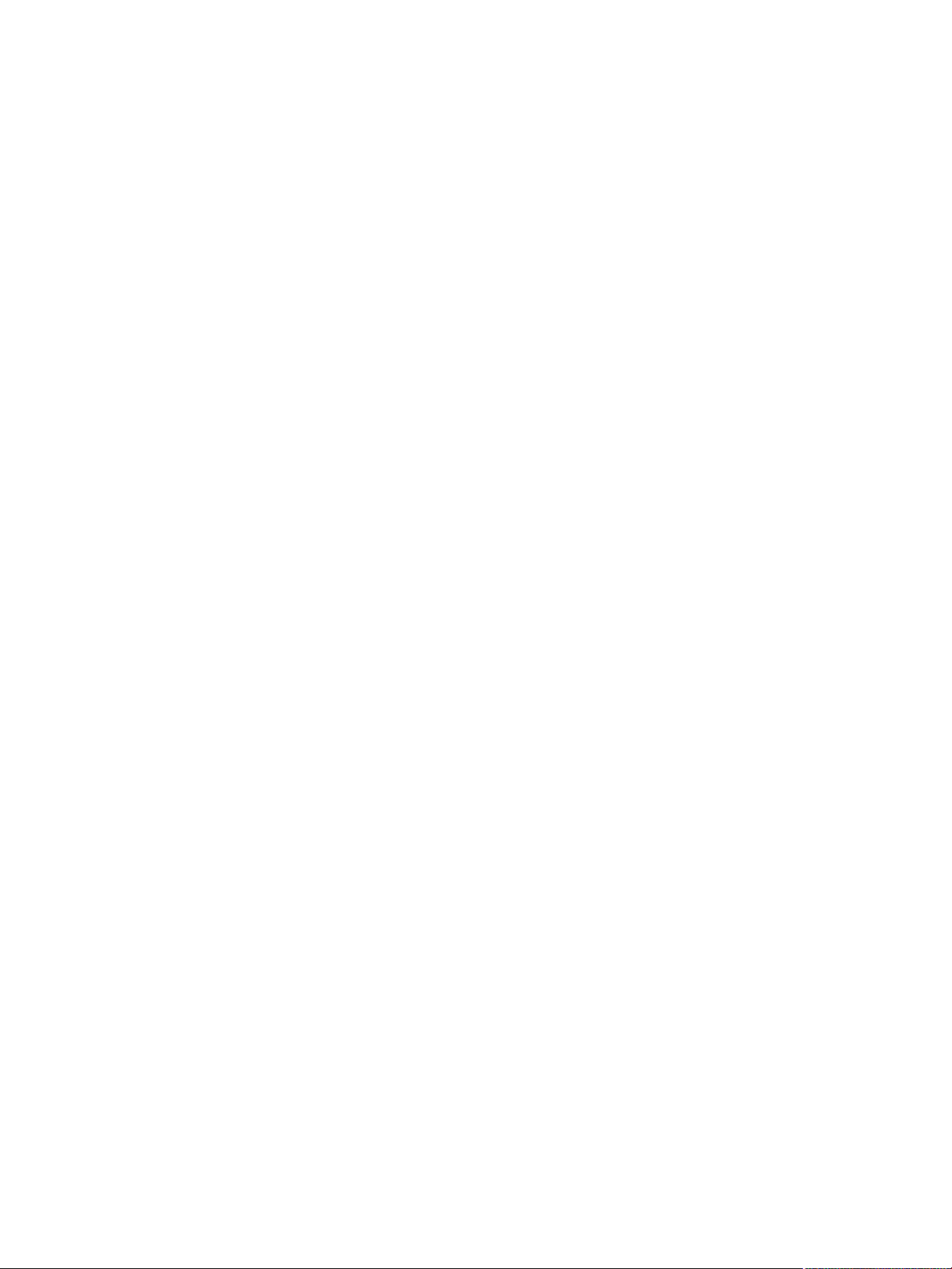
5Защита
Безопасность продуктов Xerox . . . . . . . . . . . . . . . . . . . . . . . . . . . . . . . . . . . . . . . . . . . . . . . . . . . . . . . . . 68
Параметры безопасности . . . . . . . . . . . . . . . . . . . . . . . . . . . . . . . . . . . . . . . . . . . . . . . . . . . . . . . . . . . . . . 68
Учетные записи администратора . . . . . . . . . . . . . . . . . . . . . . . . . . . . . . . . . . . . . . . . . . . . . . . . . . . 68
Управление функцией . . . . . . . . . . . . . . . . . . . . . . . . . . . . . . . . . . . . . . . . . . . . . . . . . . . . . . . . . . . . . . 69
Перезагрузка устройства . . . . . . . . . . . . . . . . . . . . . . . . . . . . . . . . . . . . . . . . . . . . . . . . . . . . . . . . . . . 69
Управление цифровыми сертификатами устройства . . . . . . . . . . . . . . . . . . . . . . . . . . . . . . . . . . . . 70
SNMP . . . . . . . . . . . . . . . . . . . . . . . . . . . . . . . . . . . . . . . . . . . . . . . . . . . . . . . . . . . . . . . . . . . . . . . . . . . . . . . . . . 75
SNMPv3 . . . . . . . . . . . . . . . . . . . . . . . . . . . . . . . . . . . . . . . . . . . . . . . . . . . . . . . . . . . . . . . . . . . . . . . . . . . . . . . . 77
IP Sec . . . . . . . . . . . . . . . . . . . . . . . . . . . . . . . . . . . . . . . . . . . . . . . . . . . . . . . . . . . . . . . . . . . . . . . . . . . . . . . . . . 78
Фильтрация IP-адресов . . . . . . . . . . . . . . . . . . . . . . . . . . . . . . . . . . . . . . . . . . . . . . . . . . . . . . . . . . . . . . . . 79
Обзор . . . . . . . . . . . . . . . . . . . . . . . . . . . . . . . . . . . . . . . . . . . . . . . . . . . . . . . . . . . . . . . . . . . . . . . . . . . . . . 79
Включение фильтрации IP-адресов . . . . . . . . . . . . . . . . . . . . . . . . . . . . . . . . . . . . . . . . . . . . . . . . . 79
Аутентификация 802.1X . . . . . . . . . . . . . . . . . . . . . . . . . . . . . . . . . . . . . . . . . . . . . . . . . . . . . . . . . . . . . . . . 81
Обзор . . . . . . . . . . . . . . . . . . . . . . . . . . . . . . . . . . . . . . . . . . . . . . . . . . . . . . . . . . . . . . . . . . . . . . . . . . . . . . 81
Контрольный список сведений . . . . . . . . . . . . . . . . . . . . . . . . . . . . . . . . . . . . . . . . . . . . . . . . . . . . . 81
6 Обслуживание
Содержимое
Расходные материалы . . . . . . . . . . . . . . . . . . . . . . . . . . . . . . . . . . . . . . . . . . . . . . . . . . . . . . . . . . . . . . . . . 84
Заказ расходных материалов Xerox: . . . . . . . . . . . . . . . . . . . . . . . . . . . . . . . . . . . . . . . . . . . . . . . . 84
Проверка состояния расходных материалов . . . . . . . . . . . . . . . . . . . . . . . . . . . . . . . . . . . . . . . 85
Правила хранения и обращения с расходными материалами . . . . . . . . . . . . . . . . . . . . . . . 86
Общие сведения об обслуживании . . . . . . . . . . . . . . . . . . . . . . . . . . . . . . . . . . . . . . . . . . . . . . . . . . . . . 87
Перераспределение тонера . . . . . . . . . . . . . . . . . . . . . . . . . . . . . . . . . . . . . . . . . . . . . . . . . . . . . . . . 87
Замена принт-картриджа . . . . . . . . . . . . . . . . . . . . . . . . . . . . . . . . . . . . . . . . . . . . . . . . . . . . . . . . . . 88
Вторичная переработка расходных материалов . . . . . . . . . . . . . . . . . . . . . . . . . . . . . . . . . . . . 90
Чистка аппарата . . . . . . . . . . . . . . . . . . . . . . . . . . . . . . . . . . . . . . . . . . . . . . . . . . . . . . . . . . . . . . . . . . . 90
Перемещение аппарата . . . . . . . . . . . . . . . . . . . . . . . . . . . . . . . . . . . . . . . . . . . . . . . . . . . . . . . . . . . . 92
Обновление программного обеспечения . . . . . . . . . . . . . . . . . . . . . . . . . . . . . . . . . . . . . . . . . . . . . . . 93
Процесс обновления программного обеспечения . . . . . . . . . . . . . . . . . . . . . . . . . . . . . . . . . . . 93
Процедура . . . . . . . . . . . . . . . . . . . . . . . . . . . . . . . . . . . . . . . . . . . . . . . . . . . . . . . . . . . . . . . . . . . . . . . . . 93
7 Поиск и устранение неисправностей
Обзор . . . . . . . . . . . . . . . . . . . . . . . . . . . . . . . . . . . . . . . . . . . . . . . . . . . . . . . . . . . . . . . . . . . . . . . . . . . . . . . . . 96
Индикатор статуса машины . . . . . . . . . . . . . . . . . . . . . . . . . . . . . . . . . . . . . . . . . . . . . . . . . . . . . . . . 96
Предотвращение замятий бумаги . . . . . . . . . . . . . . . . . . . . . . . . . . . . . . . . . . . . . . . . . . . . . . . . . . 97
Извлечение застрявшей бумаги . . . . . . . . . . . . . . . . . . . . . . . . . . . . . . . . . . . . . . . . . . . . . . . . . . . . . . . . 98
Типичные проблемы . . . . . . . . . . . . . . . . . . . . . . . . . . . . . . . . . . . . . . . . . . . . . . . . . . . . . . . . . . . . . . . . . . 101
Проблемы при подаче бумаги . . . . . . . . . . . . . . . . . . . . . . . . . . . . . . . . . . . . . . . . . . . . . . . . . . . . . 101
Дефекты качества печати . . . . . . . . . . . . . . . . . . . . . . . . . . . . . . . . . . . . . . . . . . . . . . . . . . . . . . . . . 105
Дополнительная поддержка . . . . . . . . . . . . . . . . . . . . . . . . . . . . . . . . . . . . . . . . . . . . . . . . . . . . . . . . . . 113
Определение серийного номера . . . . . . . . . . . . . . . . . . . . . . . . . . . . . . . . . . . . . . . . . . . . . . . . . . 113
Печать отчета о конфигурации . . . . . . . . . . . . . . . . . . . . . . . . . . . . . . . . . . . . . . . . . . . . . . . . . . . . 113
®
Xerox
Руководство пользователя
Phaser® 3020
v
Page 6
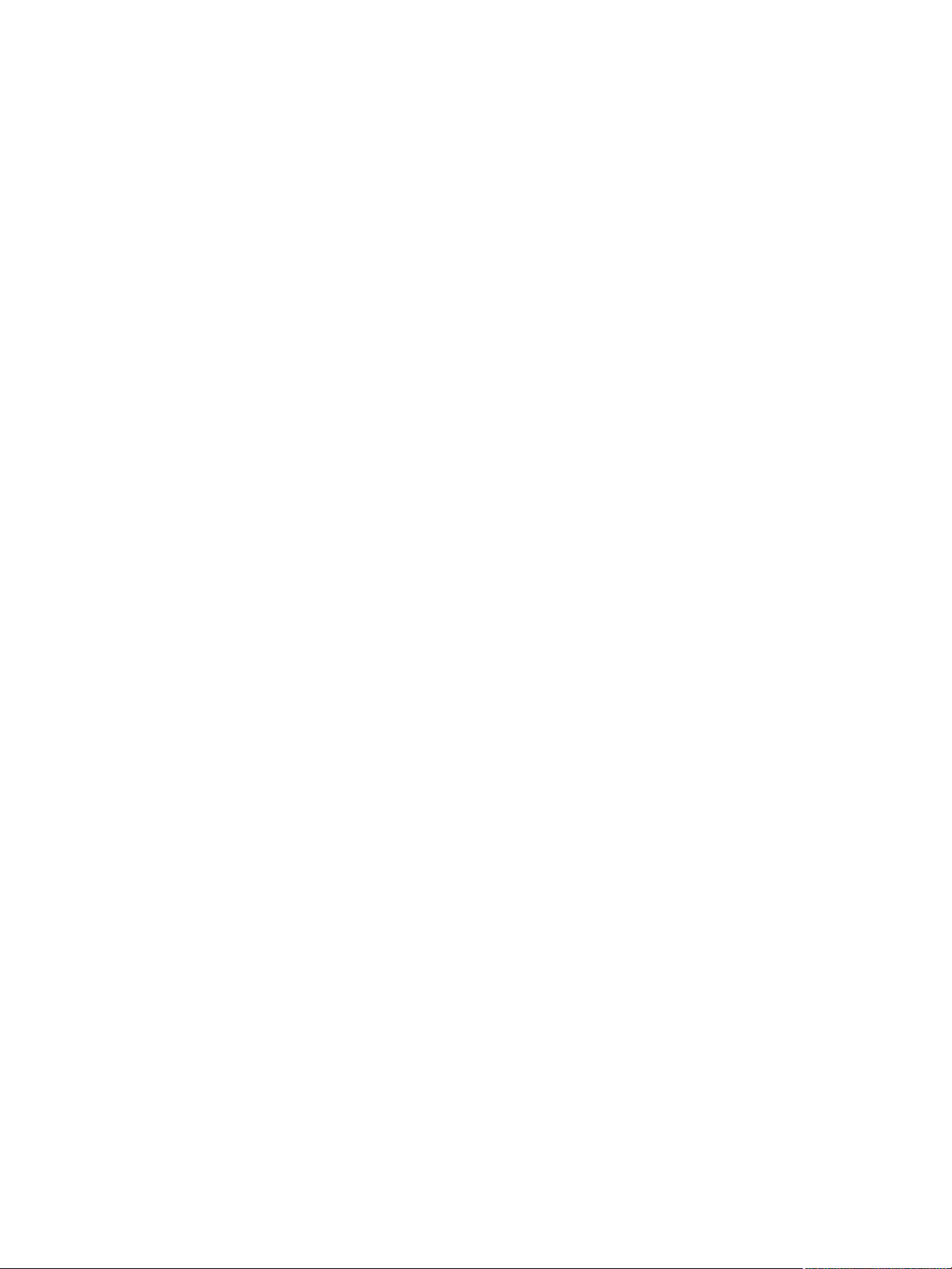
Содержимое
8 Технические характеристики
Технические характеристики аппарата . . . . . . . . . . . . . . . . . . . . . . . . . . . . . . . . . . . . . . . . . . . . . . . 116
Конфигурации аппарата . . . . . . . . . . . . . . . . . . . . . . . . . . . . . . . . . . . . . . . . . . . . . . . . . . . . . . . . . . 116
Характеристики печати . . . . . . . . . . . . . . . . . . . . . . . . . . . . . . . . . . . . . . . . . . . . . . . . . . . . . . . . . . . . . . . 117
Характеристики материалов . . . . . . . . . . . . . . . . . . . . . . . . . . . . . . . . . . . . . . . . . . . . . . . . . . . . . . 118
Сетевая среда . . . . . . . . . . . . . . . . . . . . . . . . . . . . . . . . . . . . . . . . . . . . . . . . . . . . . . . . . . . . . . . . . . . . . . . . 119
Системные требования . . . . . . . . . . . . . . . . . . . . . . . . . . . . . . . . . . . . . . . . . . . . . . . . . . . . . . . . . . . . . . . 120
Microsoft
®
Windows® . . . . . . . . . . . . . . . . . . . . . . . . . . . . . . . . . . . . . . . . . . . . . . . . . . . . . . . . . . . . . 120
Macintosh . . . . . . . . . . . . . . . . . . . . . . . . . . . . . . . . . . . . . . . . . . . . . . . . . . . . . . . . . . . . . . . . . . . . . . . . . 121
Linux . . . . . . . . . . . . . . . . . . . . . . . . . . . . . . . . . . . . . . . . . . . . . . . . . . . . . . . . . . . . . . . . . . . . . . . . . . . . . . 121
Характеристики электропитания . . . . . . . . . . . . . . . . . . . . . . . . . . . . . . . . . . . . . . . . . . . . . . . . . . . . . . 122
Требования к окружающей среде . . . . . . . . . . . . . . . . . . . . . . . . . . . . . . . . . . . . . . . . . . . . . . . . . . . . . 123
9 Техника безопасности
Электрическая безопасность . . . . . . . . . . . . . . . . . . . . . . . . . . . . . . . . . . . . . . . . . . . . . . . . . . . . . . . . . . 126
Общие инструкции . . . . . . . . . . . . . . . . . . . . . . . . . . . . . . . . . . . . . . . . . . . . . . . . . . . . . . . . . . . . . . . . 126
Шнур питания . . . . . . . . . . . . . . . . . . . . . . . . . . . . . . . . . . . . . . . . . . . . . . . . . . . . . . . . . . . . . . . . . . . . . 126
Аварийное отключение питания . . . . . . . . . . . . . . . . . . . . . . . . . . . . . . . . . . . . . . . . . . . . . . . . . . . 127
Лазерная безопасность . . . . . . . . . . . . . . . . . . . . . . . . . . . . . . . . . . . . . . . . . . . . . . . . . . . . . . . . . . . 127
Безопасность при эксплуатации . . . . . . . . . . . . . . . . . . . . . . . . . . . . . . . . . . . . . . . . . . . . . . . . . . . . . . 128
Инструкции по эксплуатации . . . . . . . . . . . . . . . . . . . . . . . . . . . . . . . . . . . . . . . . . . . . . . . . . . . . . . 128
Выделение озона . . . . . . . . . . . . . . . . . . . . . . . . . . . . . . . . . . . . . . . . . . . . . . . . . . . . . . . . . . . . . . . . . 128
Размещение принтера . . . . . . . . . . . . . . . . . . . . . . . . . . . . . . . . . . . . . . . . . . . . . . . . . . . . . . . . . . . . 128
Расходные материалы для принтера . . . . . . . . . . . . . . . . . . . . . . . . . . . . . . . . . . . . . . . . . . . . . . 129
Безопасность при обслуживании . . . . . . . . . . . . . . . . . . . . . . . . . . . . . . . . . . . . . . . . . . . . . . . . . . . . . . 130
Символы на принтере . . . . . . . . . . . . . . . . . . . . . . . . . . . . . . . . . . . . . . . . . . . . . . . . . . . . . . . . . . . . . 130
Контактные сведения по вопросам охраны труда, техники безопасности и
окружающей среды . . . . . . . . . . . . . . . . . . . . . . . . . . . . . . . . . . . . . . . . . . . . . . . . . . . . . . . . . . . . . . . . . . . 132
10 Нормативная документация
Основные нормативные требования . . . . . . . . . . . . . . . . . . . . . . . . . . . . . . . . . . . . . . . . . . . . . . . . . . 134
США (правила ФКС) . . . . . . . . . . . . . . . . . . . . . . . . . . . . . . . . . . . . . . . . . . . . . . . . . . . . . . . . . . . . . . . 134
Канада . . . . . . . . . . . . . . . . . . . . . . . . . . . . . . . . . . . . . . . . . . . . . . . . . . . . . . . . . . . . . . . . . . . . . . . . . . . 134
Европейский Союз . . . . . . . . . . . . . . . . . . . . . . . . . . . . . . . . . . . . . . . . . . . . . . . . . . . . . . . . . . . . . . . . 134
Соглашение ЕС по оборудованию для создания изображений (группа 4).
Экологическая информация . . . . . . . . . . . . . . . . . . . . . . . . . . . . . . . . . . . . . . . . . . . . . . . . . . . . . . . 135
Германия . . . . . . . . . . . . . . . . . . . . . . . . . . . . . . . . . . . . . . . . . . . . . . . . . . . . . . . . . . . . . . . . . . . . . . . . . 137
Правила ограничения содержания опасных веществ (RoHS, Турция) . . . . . . . . . . . . . . . 137
Нормативная информация для модуля беспроводной локальной сети 2,4 ГГц . . . . . 137
Сведения о безопасности материалов . . . . . . . . . . . . . . . . . . . . . . . . . . . . . . . . . . . . . . . . . . . . . . . . . 138
®
vi
Xerox
Руководство пользователя
Phaser® 3020
Page 7
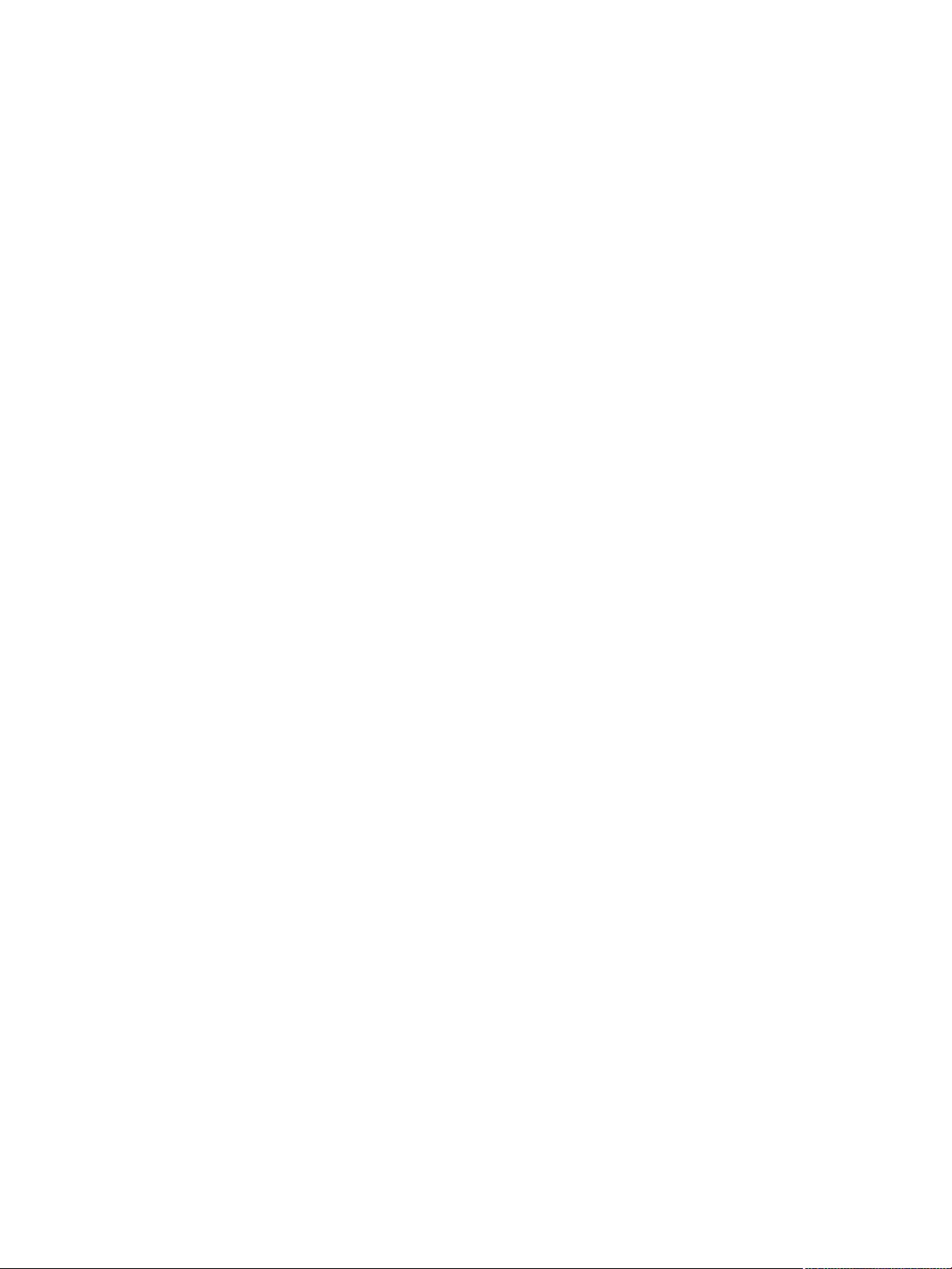
11 Вторичная переработка и утилизация
Все страны . . . . . . . . . . . . . . . . . . . . . . . . . . . . . . . . . . . . . . . . . . . . . . . . . . . . . . . . . . . . . . . . . . . . . . . . . . . . 140
Хлорнокислый материал . . . . . . . . . . . . . . . . . . . . . . . . . . . . . . . . . . . . . . . . . . . . . . . . . . . . . . . . . . 140
Северная Америка . . . . . . . . . . . . . . . . . . . . . . . . . . . . . . . . . . . . . . . . . . . . . . . . . . . . . . . . . . . . . . . . . . . . 141
Европейский Союз . . . . . . . . . . . . . . . . . . . . . . . . . . . . . . . . . . . . . . . . . . . . . . . . . . . . . . . . . . . . . . . . . . . . 142
Бытовое использование . . . . . . . . . . . . . . . . . . . . . . . . . . . . . . . . . . . . . . . . . . . . . . . . . . . . . . . . . . . 142
Коммерческое использование . . . . . . . . . . . . . . . . . . . . . . . . . . . . . . . . . . . . . . . . . . . . . . . . . . . . . 142
Сбор и утилизация оборудования и аккумуляторов . . . . . . . . . . . . . . . . . . . . . . . . . . . . . . . 142
Символ предупреждения для аккумуляторов . . . . . . . . . . . . . . . . . . . . . . . . . . . . . . . . . . . . . . 143
Замена аккумуляторов . . . . . . . . . . . . . . . . . . . . . . . . . . . . . . . . . . . . . . . . . . . . . . . . . . . . . . . . . . . . 143
Другие страны . . . . . . . . . . . . . . . . . . . . . . . . . . . . . . . . . . . . . . . . . . . . . . . . . . . . . . . . . . . . . . . . . . . . . . . . 144
Содержимое
®
Xerox
Руководство пользователя
Phaser® 3020
vii
Page 8
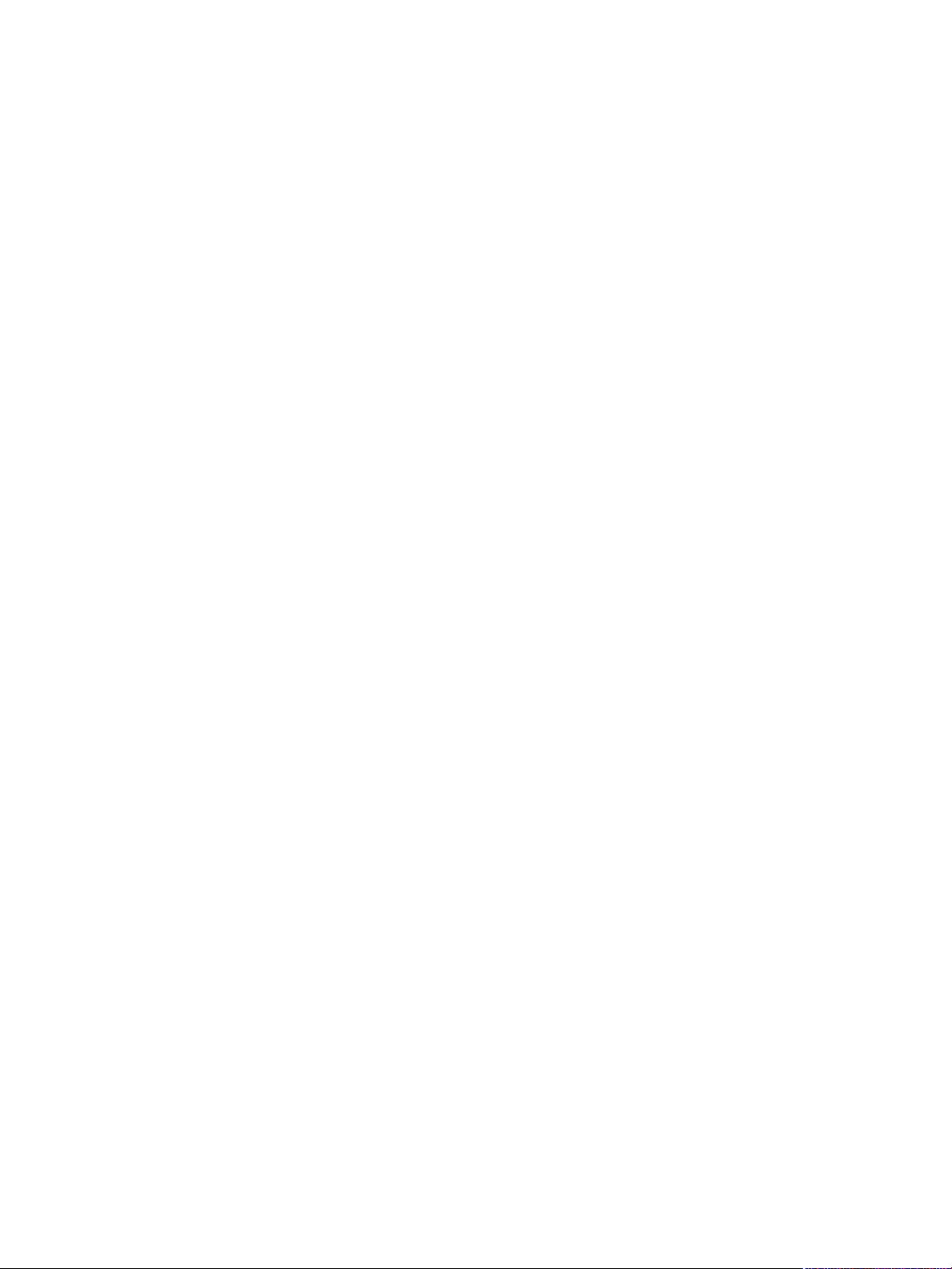
Содержимое
viii
®
Xerox
Phaser® 3020
Руководство пользователя
Page 9
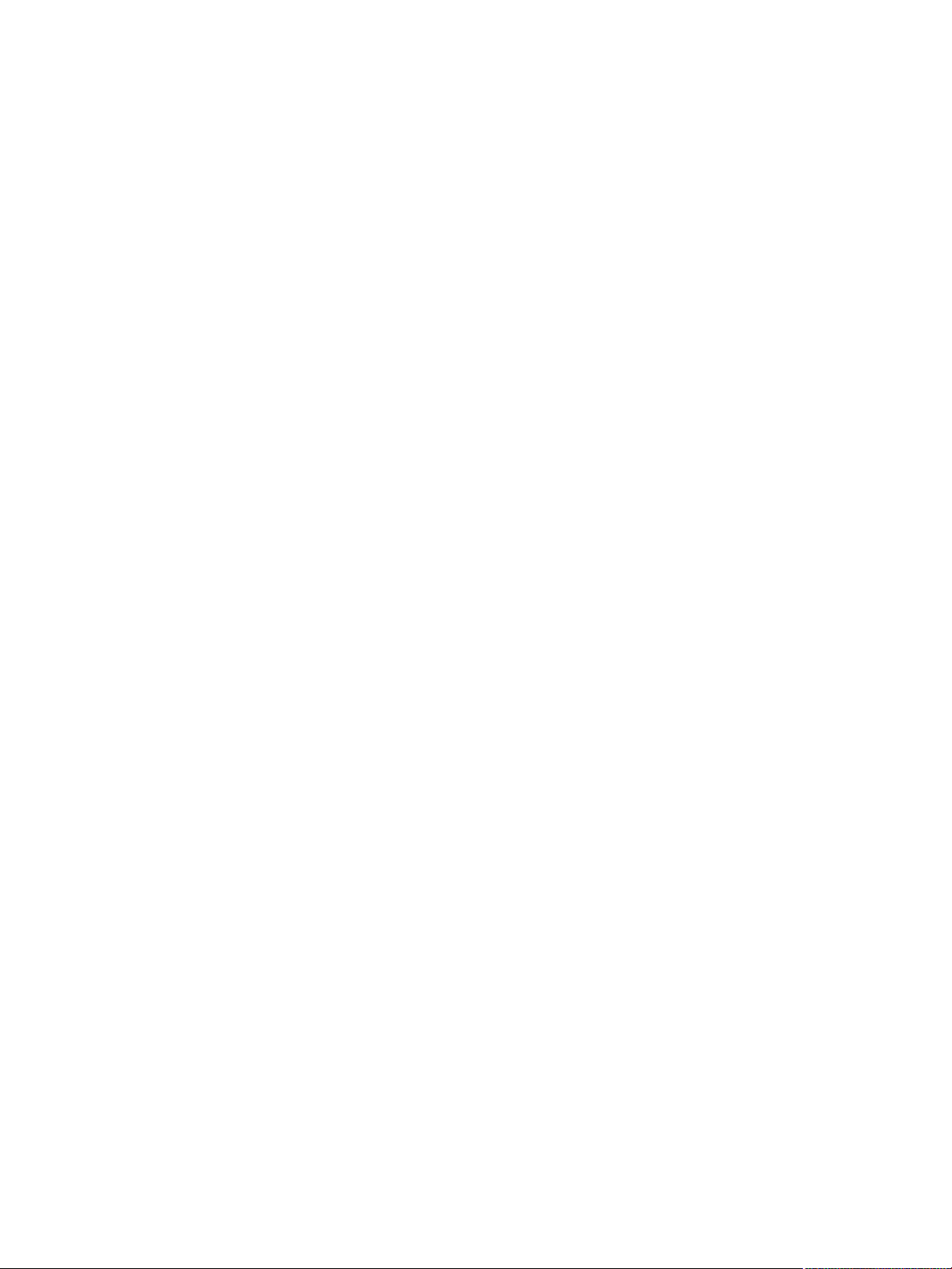
Начало работы
В данном разделе описаны указанные ниже вопросы.
• Обзор аппарата
• Варианты комплектации аппаратов
• Панель управления
• Включение питания аппарата
• Программное обеспечение
• Информационные страницы
• Дополнительные сведения
• Дополнительная поддержка
1
Xerox® Phaser® 3020
Руководство пользователя
1
Page 10
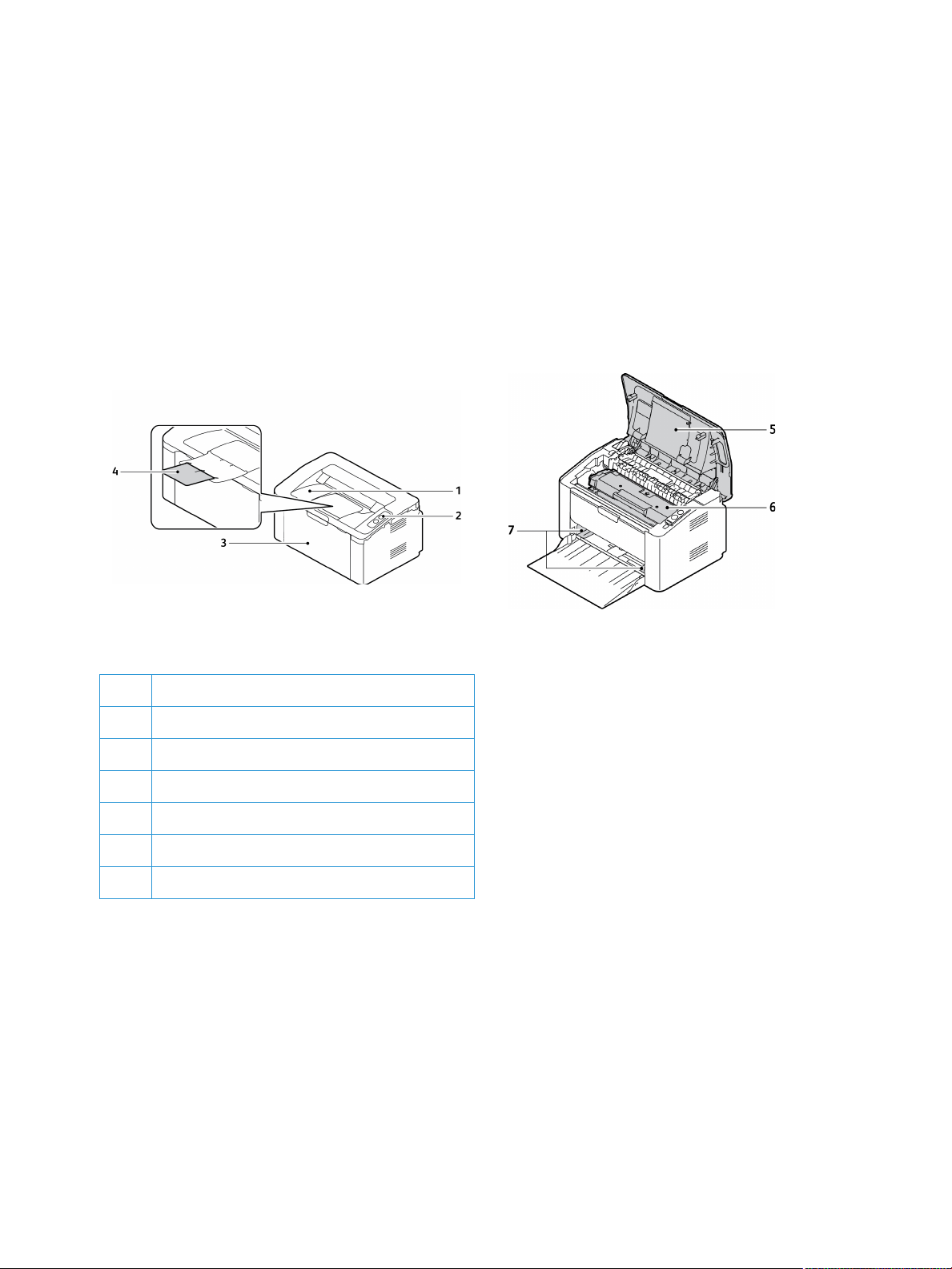
Обзор аппарата
Обзор аппарата
Прежде чем приступать к использованию аппарата, следует ознакомиться с различными
режимами и опциями.
Вид спереди
1Выходной лоток
2 Панель управления
3 Лоток для бумаги 1
4 Опора выходного лотка
5Верхняя крышка
6Картридж
7 Направляющая ширины бумаги
®
2
Xerox
Руководство пользователя
Phaser® 3020
Page 11
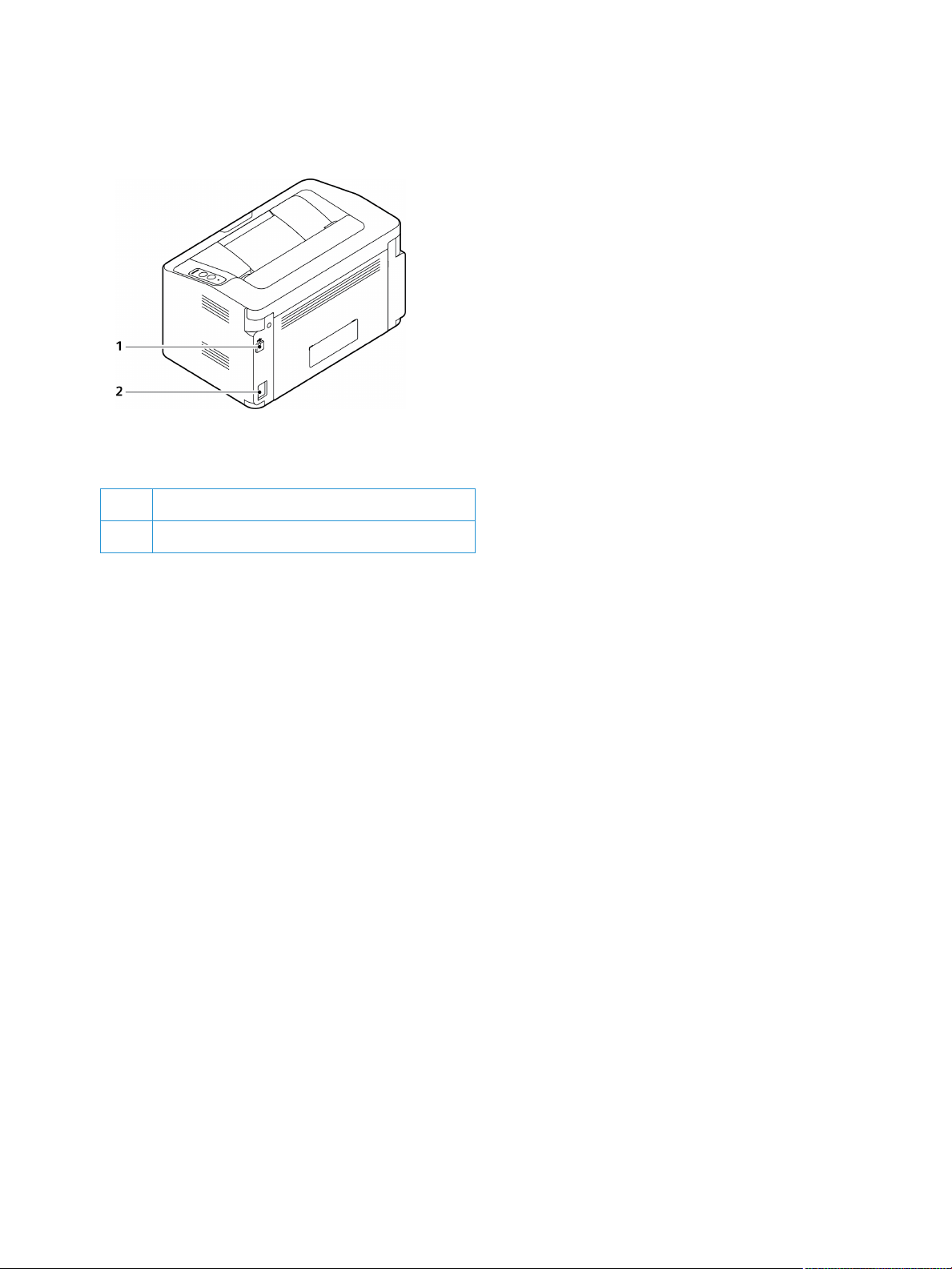
Вид сзади
1Порт USB
Обзор аппарата
2Разъем питания
®
Xerox
Руководство пользователя
Phaser® 3020
3
Page 12
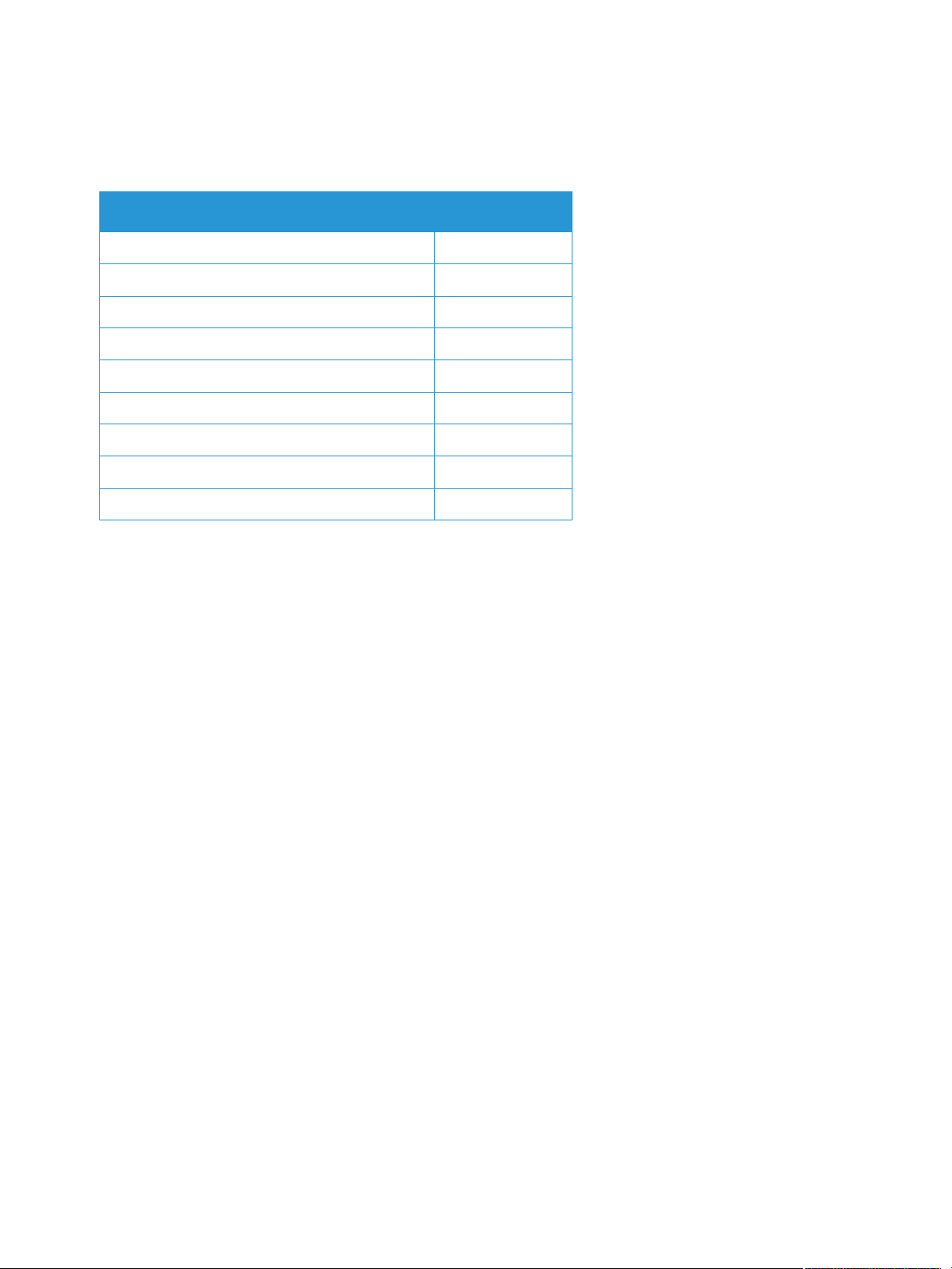
Варианты комплектации аппаратов
Варианты комплектации аппаратов
Компонент Phaser 3020BI
Лоток для бумаги 1 (на 150 листов) Стандарт
Выходной лоток (на 100 листов) Стандарт
Сетевая печать Не установлено
AirPrint Стандарт
Google Cloud Print Стандарт
USB-накопитель Стандарт
USB-хост Не установлено
Wi-Fi Стандарт
Wi-Fi Direct™ Стандарт
®
4
Xerox
Руководство пользователя
Phaser® 3020
Page 13
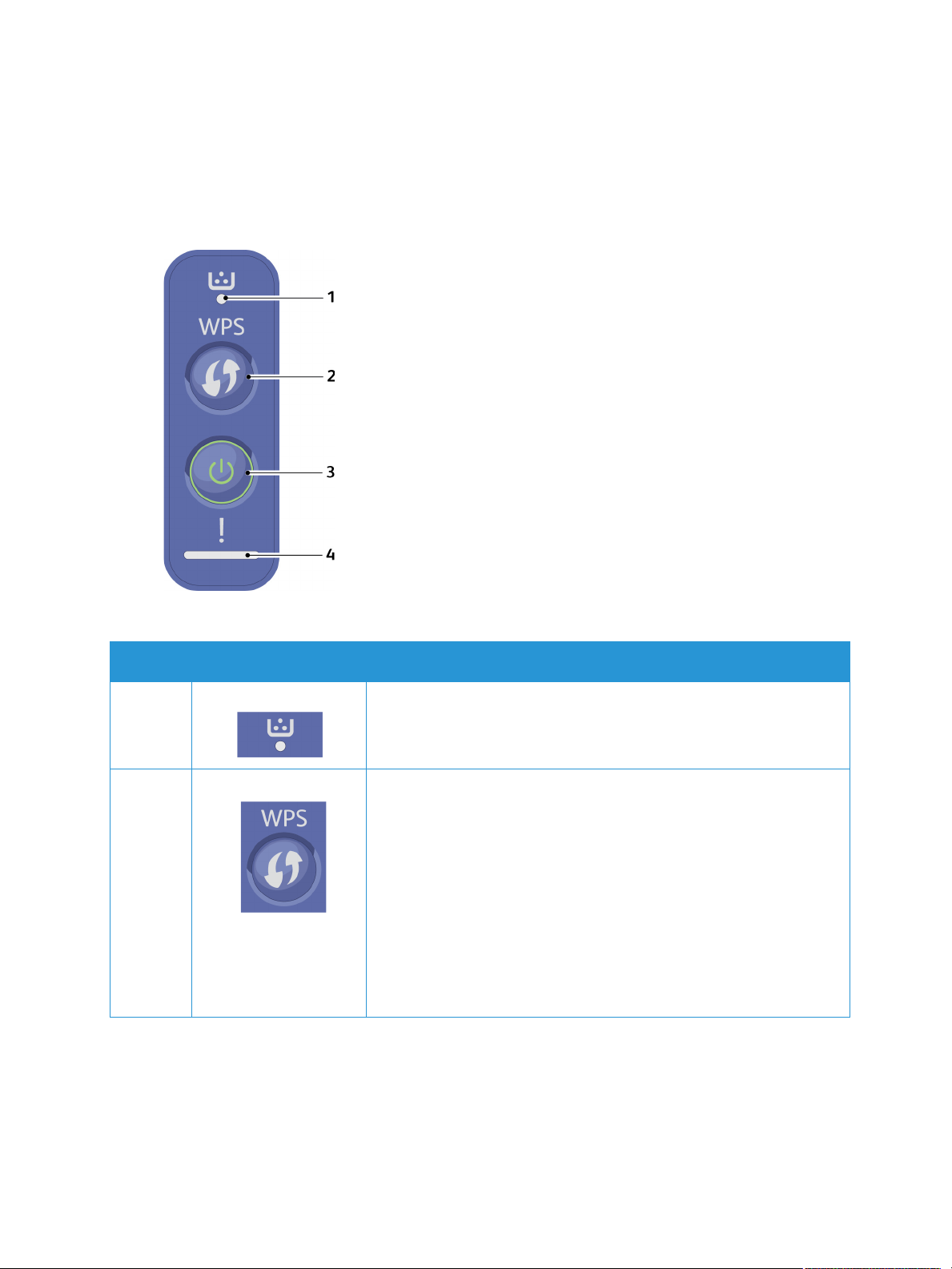
Панель управления
На панели управления находятся кнопки для управления функциями принтера.
Панель управления
.
Номер Кнопка Описание
1 Индикатор тонера: отображает состояние тонера. При
недостаточном уровне тонера начинает мигать. Когда тонер
заканчивается, индикатор начинает светиться.
2 WPS: настраивает соединение по беспроводной сети без
компьютера.
Лист конфигурации: нажмите и удерживайте эту кнопку в течение
приблизительно 10 секунд, пока зеленый световой индикатор не
начнет медленно мигать.
Предоставление информационного отчета/отчета о периоде
использования: нажмите и удерживайте эту кнопку в течение
приблизительно 15 секунд, пока не загорится зеленый световой
индикатор.
Печать вручную: если при настройке драйвера принтера вы
выбрали лоток ручной подачи в качестве источника, нажимайте
эту кнопку каждый раз при загрузке листа бумаги в лоток.
®
Xerox
Руководство пользователя
Phaser® 3020
5
Page 14
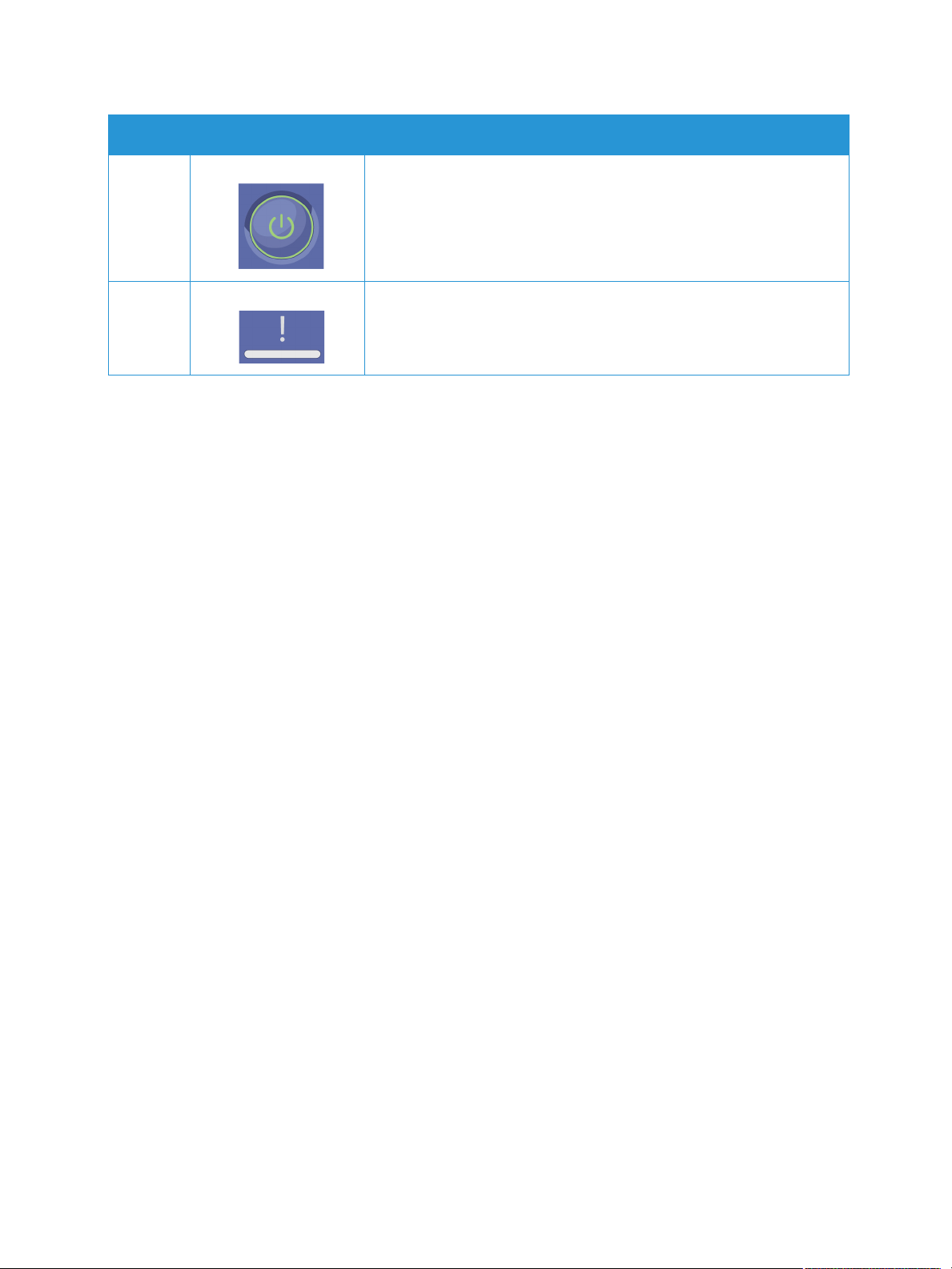
Панель управления
Номер Кнопка Описание
3 Питание: отключает питание или выводит аппарат из спящего
режима.
4 Индикатор состояния: отображает состояние аппарата.
®
6
Xerox
Phaser® 3020
Руководство пользователя
Page 15
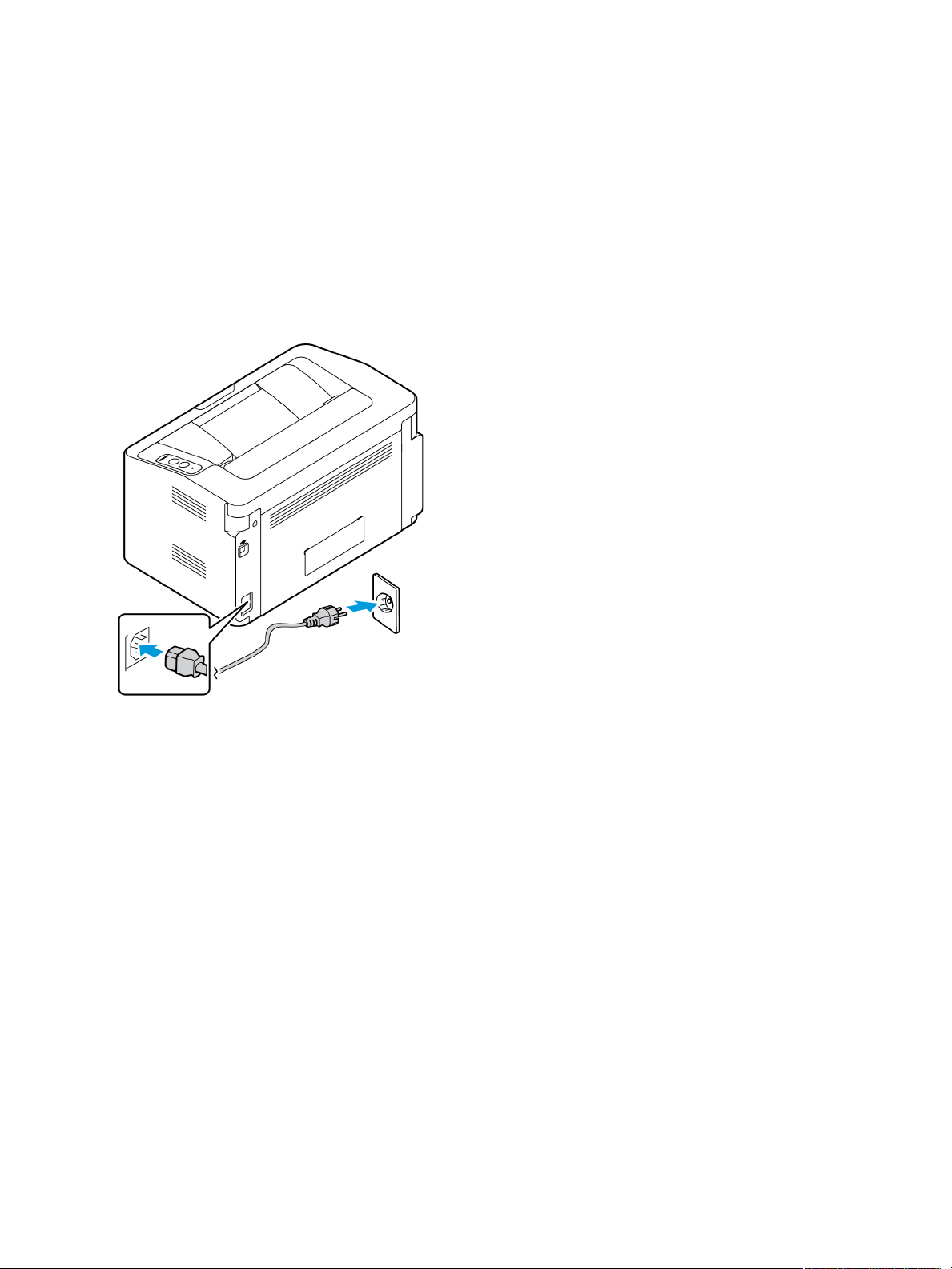
Включение питания аппарата
Включение питания аппарата
Кнопка питания расположена на панели управления. Разъем шнура питания расположен с
задней стороны аппарата.
1. Подключите шнур питания переменного тока к аппарату и к электрической розетке.
Шнур питания должен быть подключен к заземленной розетке.
2. Нажмите кнопку питания на панели управления.
Энергосбережение
Данный аппарат оборудован усовершенствованной системой экономии энергии,
обеспечивающей сокращение энергопотребления, когда аппарат не находится в режиме
активного использования. Когда принтер не получает данных в течение продолжительного
периода времени, включается режим Энергосбережение, и энергопотребление автоматически
сокращается.
Нажмите кнопку питания, чтобы вернуть аппарат в обычный режим.
®
Xerox
Руководство пользователя
Phaser® 3020
7
Page 16
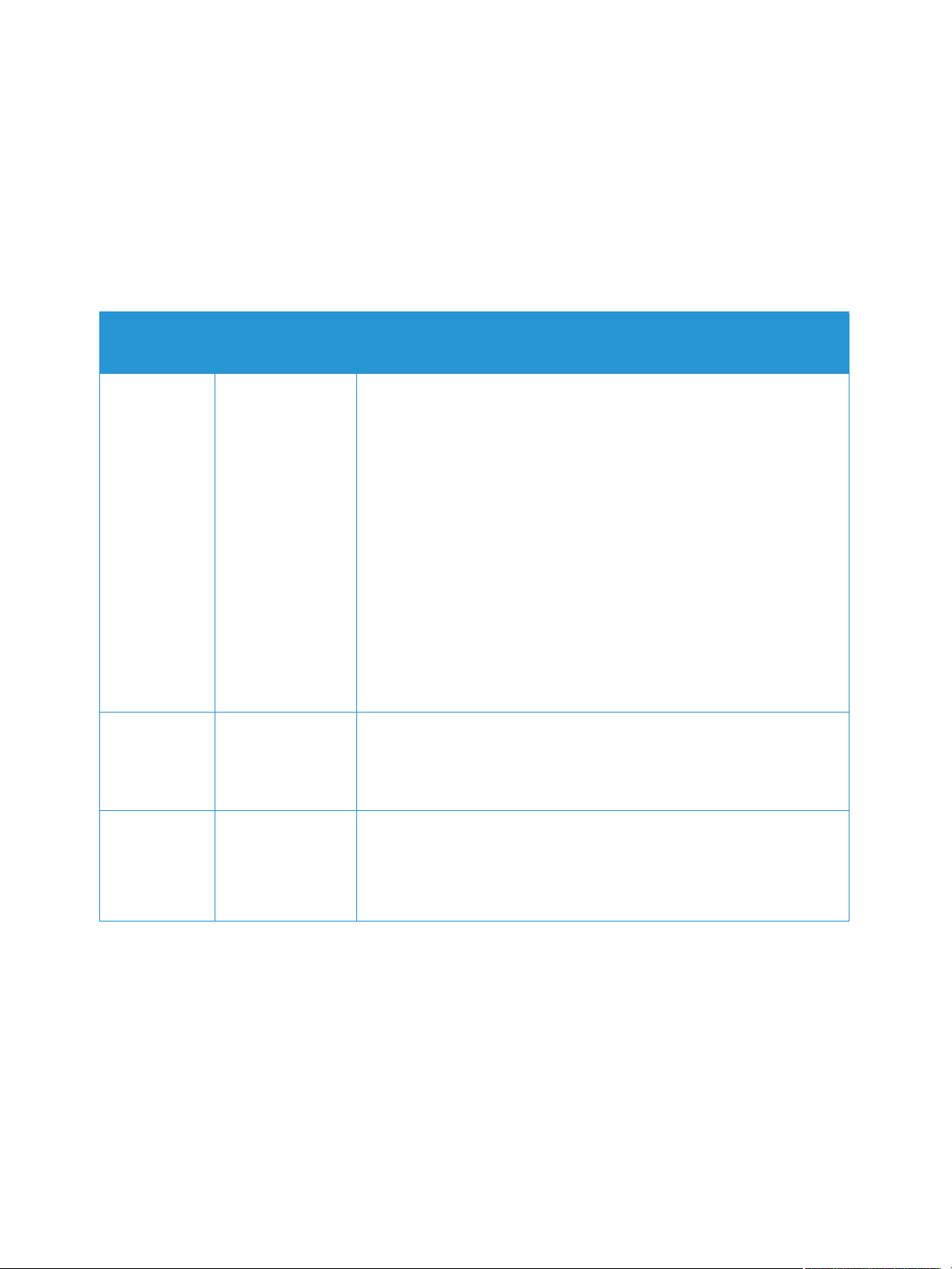
Программное обеспечение
Программное обеспечение
После настройки аппарата и его подключения к компьютеру необходимо установить
программное обеспечение для принтера. Программное обеспечение для ОС Windows и
Macintosh поставляется на компакт-диске в комплекте с аппаратом. Дополнительное
программное обеспечение можно загрузить с веб-сайта www.xerox.com. В комплект поставки
входит следующее ПО:
Компакт-
диск
ПО принтера Windows • Драйвер принтера: устанавливается для полного
ПО принтера Linux • Драйвер принтера: устанавливается для полного
Операционная
система
Содержимое
использования функциональных возможностей принтера.
• Xerox Easy Print Manager (EPM): удобное сочетание в одном
месте доступа к настройкам аппарата, среде печати,
настройкам/функциям и запуску приложений, например
CentreWare Internet Services.
Примечание. Для изменения настроек принтера необходимо
выполнить вход в систему.
• Программа настройки беспроводного подключения: Чтобы
настроить беспроводное подключение, при установке можно
воспользоваться программой настройки беспроводного
подключения Wireless Setting, которая автоматически
устанавливается вместе с драйвером принтера.
• Программа SetIP: сервисное приложение, позволяющее
выбрать сетевой интерфейс и вручную настроить адреса
для использования с протоколом TCP/IP.
использования функциональных возможностей принтера.
Примечание. По для ОС Linux доступно только на веб-сайте
www.xerox.com.
ПО принтера Macintosh • Драйвер принтера: устанавливается для полного
использования функциональных возможностей принтера.
• Программа SetIP: сервисное приложение, позволяющее
выбрать сетевой интерфейс и вручную настроить адреса для
использования с протоколом TCP/IP.
®
8
Xerox
Руководство пользователя
Phaser® 3020
Page 17
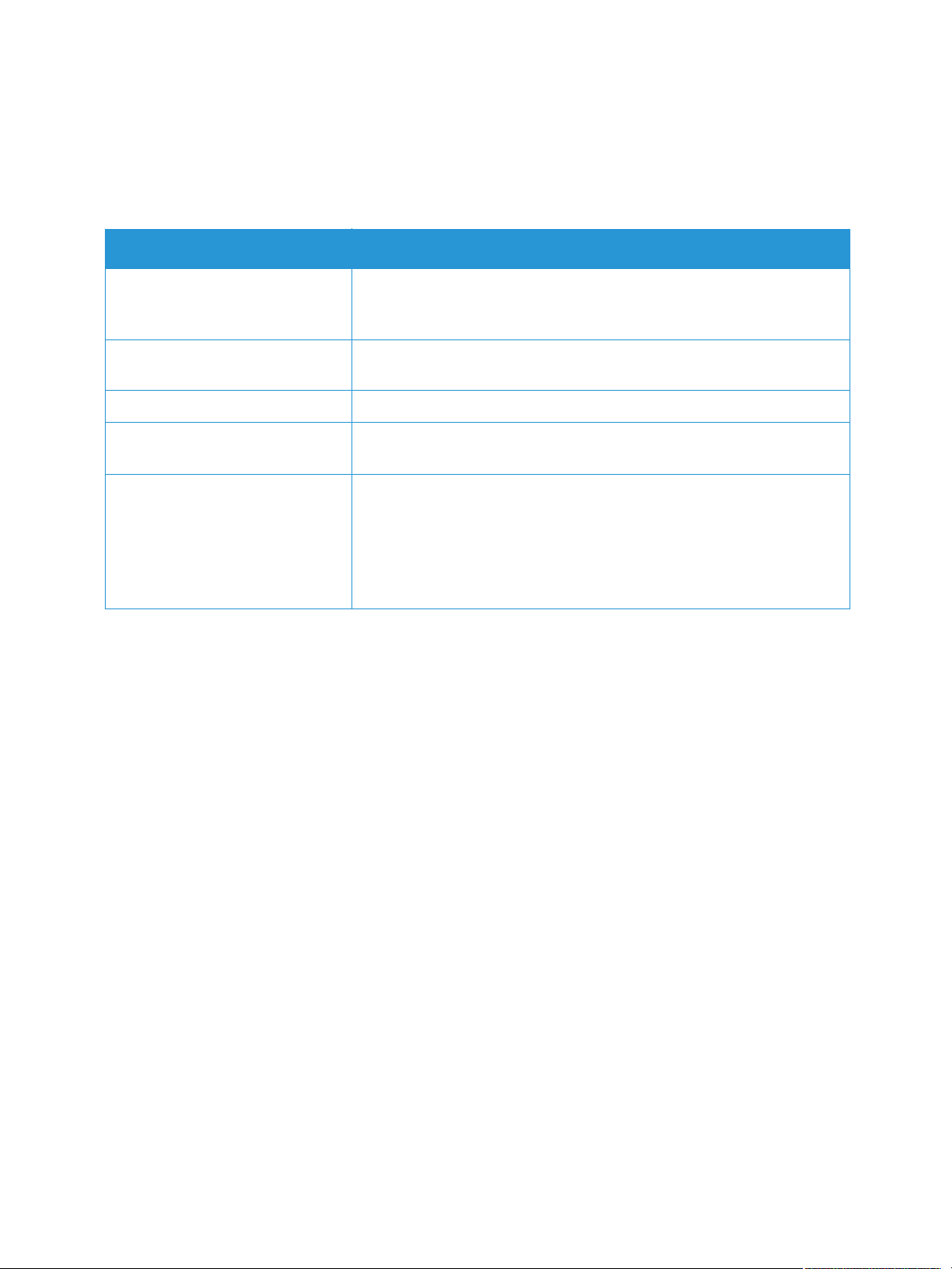
Информационные страницы
Информационные страницы
Этот параметр позволяет пользователю распечатать следующие отчеты:
Отчет Описание
Конфигурация Этот отчет включает сведения о настройке аппарата, в том числе
серийный номер, IP-адрес, установленные опции и версию
программного обеспечения.
Демонстрационная страница Демонстрационная страница распечатывается для проверки
качества печати.
Свед. о матер. Печать страницы со сведениями о расходных материалах.
Настройка сети В данном списке приведена информация о сетевых подключениях
и конфигурации аппарата.
Счетчик использования Данный список показывает число отпечатков, сделанных на
аппарате. В список включены следующие категории:
• Всего отпечатков
• Черно-белых отпечатков
• Отпечатков при обслуживании
•Листов
Отчет о конфигурации
Отчет о конфигурации содержит перечень сведений о принтере, таких как настройки по
умолчанию, сетевые настройки, включая IP-адрес, и настройки шрифта. Приведенная на этой
странице информация помогает конфигурировать сетевые настройки принтера, просматривать
счетчики страниц и параметры системы.
Печать отчета о конфигурации:
Нажмите и удерживайте кнопку WPS в течение 10 секунд. Зеленый световой индикатор будет
мигать, затем загорится сплошным светом, а потом снова начнет мигать. Отпустите кнопку.
IP-адрес принтера можно узнать в отчете о конфигурации. Адреса IPv4 и IPv6 содержатся в
полях «IPv4» и «IPv6» в разделе «Установка сети» отчета о конфигурации.
Примечание. Помимо этого, отчет о конфигурации можно распечатать с помощью служб
CentreWare Internet Services, нажав Состояние > Печать информации.
®
Xerox
Руководство пользователя
Phaser® 3020
9
Page 18
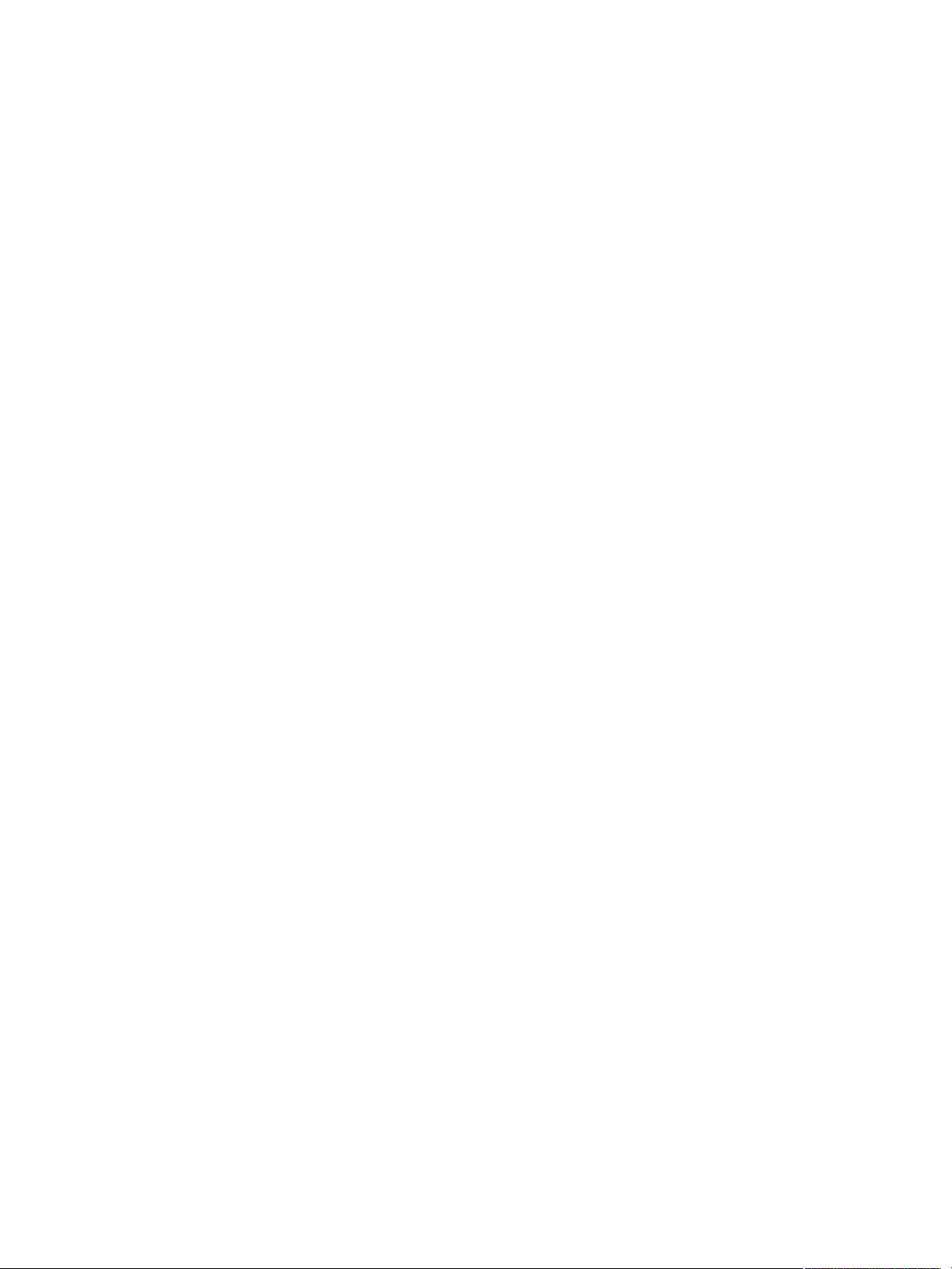
Информационные страницы
Xerox® CentreWare® Internet Services
Xerox® CentreWare® Internet Services – это программное обеспечение для администрирования и
настройки, устанавливаемое на встроенный веб-сервер принтера. Оно позволяет осуществлять
настройку и управление принтером с помощью веб-браузера.
®
Для работы Xerox
• TCP/IP-подключение принтера к сети в среде Windows, Macintosh или Linux.
• На принтере должны быть включены протоколы TCP/IP и HTTP.
• Подключенный к сети компьютер с веб-браузером, поддерживающим JavaScript.
Доступ к Xerox® CentreWare® Internet Services
На компьютере откройте веб-браузер, введите в адресной строке IP-адрес принтера и нажмите
клавишу Enter или Return.
CentreWare® Internet Services требуется:
10
®
Xerox
Руководство пользователя
Phaser® 3020
Page 19
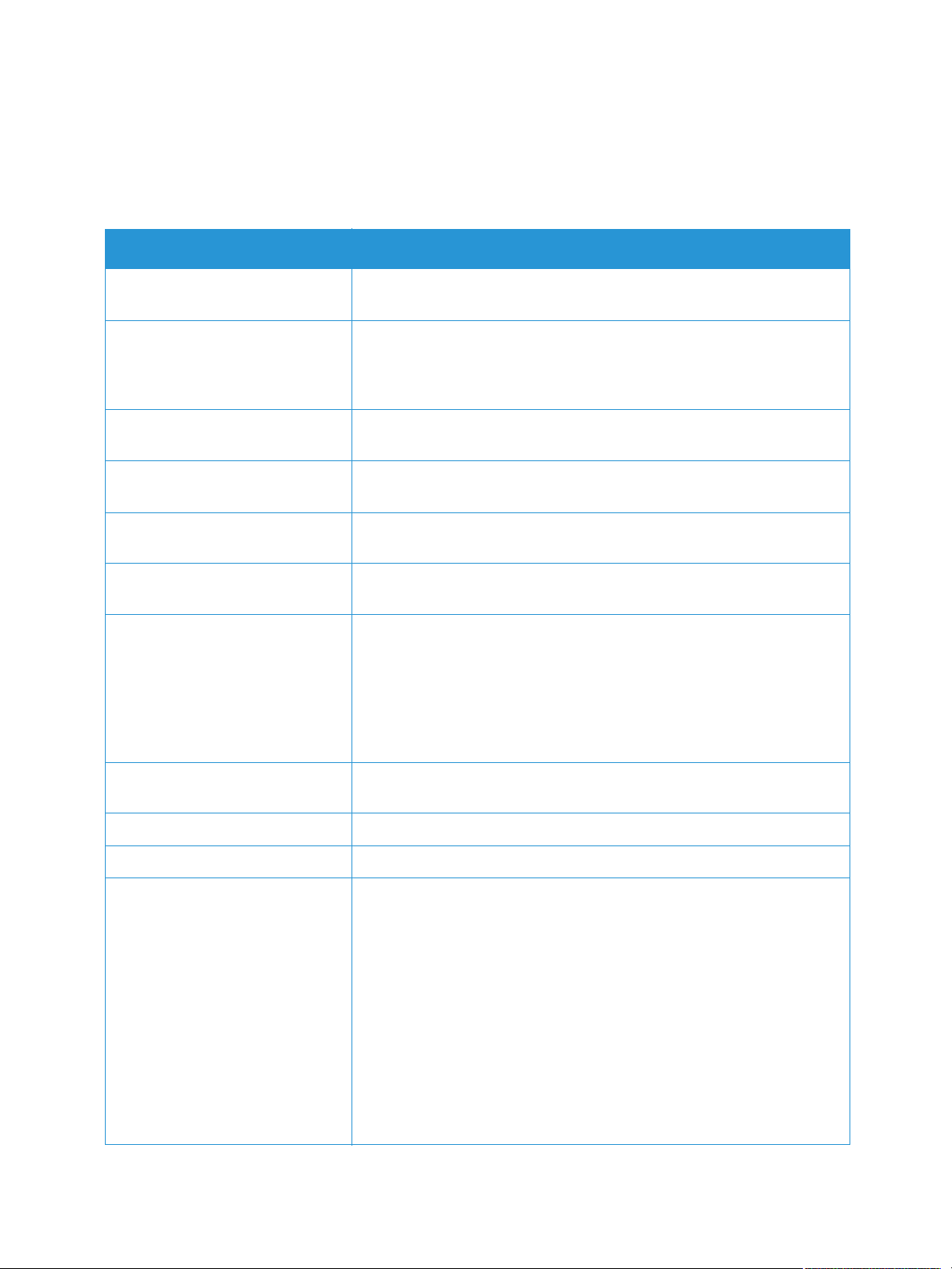
Дополнительные сведения
Дополнительные сведения
Дополнительные сведения о принтере можно получить из следующих источников:
Ресурс Местонахождение
Дополнительная документация
к принтеру
Техническая поддержка для
принтера, в том числе интернетслужба поддержки и драйверы
для загрузки.
Демонстрационная страница Демонстрационная страница распечатывается для проверки
Информационные страницы В программе Xerox
Документация к Xerox
CentreWare
Заказ расходных материалов
для принтера
Доступ к информационным и
программным ресурсам, включая
интерактивные руководства,
шаблоны для печати, полезные
советы и специальные функции,
отвечающие индивидуальным
требованиям.
®
Internet Services
®
www.xerox.com/office/3020docs
www.xerox.com/office/3020support
качества печати.
®
CentreWare® Internet Services нажмите
Состояние > Печать информации.
®
В программе Xerox
Справка.
www.xerox.com/office/3020supplies
www.xerox.com/office/businessresourcecenter
CentreWare® Internet Services нажмите
Местные центры продаж и
поддержки
Регистрация принтера www.xerox.com/office/register
Интернет-магазин Xerox
База информации для
управления (MIB)
®
Direct www.direct.xerox.com/
www.xerox.com/office/worldcontacts
MIB – это база данных об объектах, доступ к которой возможен с
помощью системы сетевого управления.
Общедоступные базы Xerox MIB расположены по адресу:
http://origin-download.support.xerox.com/pub/drivers/MIBs/
Пользователи могут загрузить базы MIB и использовать инструмент
SNMP для получения требуемой информации.
Примечание. Вся информация, представленная на экране
локального пользовательского интерфейса, также содержится в
базе MIB и CentreWare Internet Services. К ней в том числе относятся
номера телефонов и пароли по мере их ввода. Если это представляет
проблему для системы безопасности, компания Xerox рекомендует
включить протокол SNMPv3 и функцию фильтрации IP-адресов для
управления удаленным доступом к устройству.
®
Xerox
Руководство пользователя
Phaser® 3020
11
Page 20
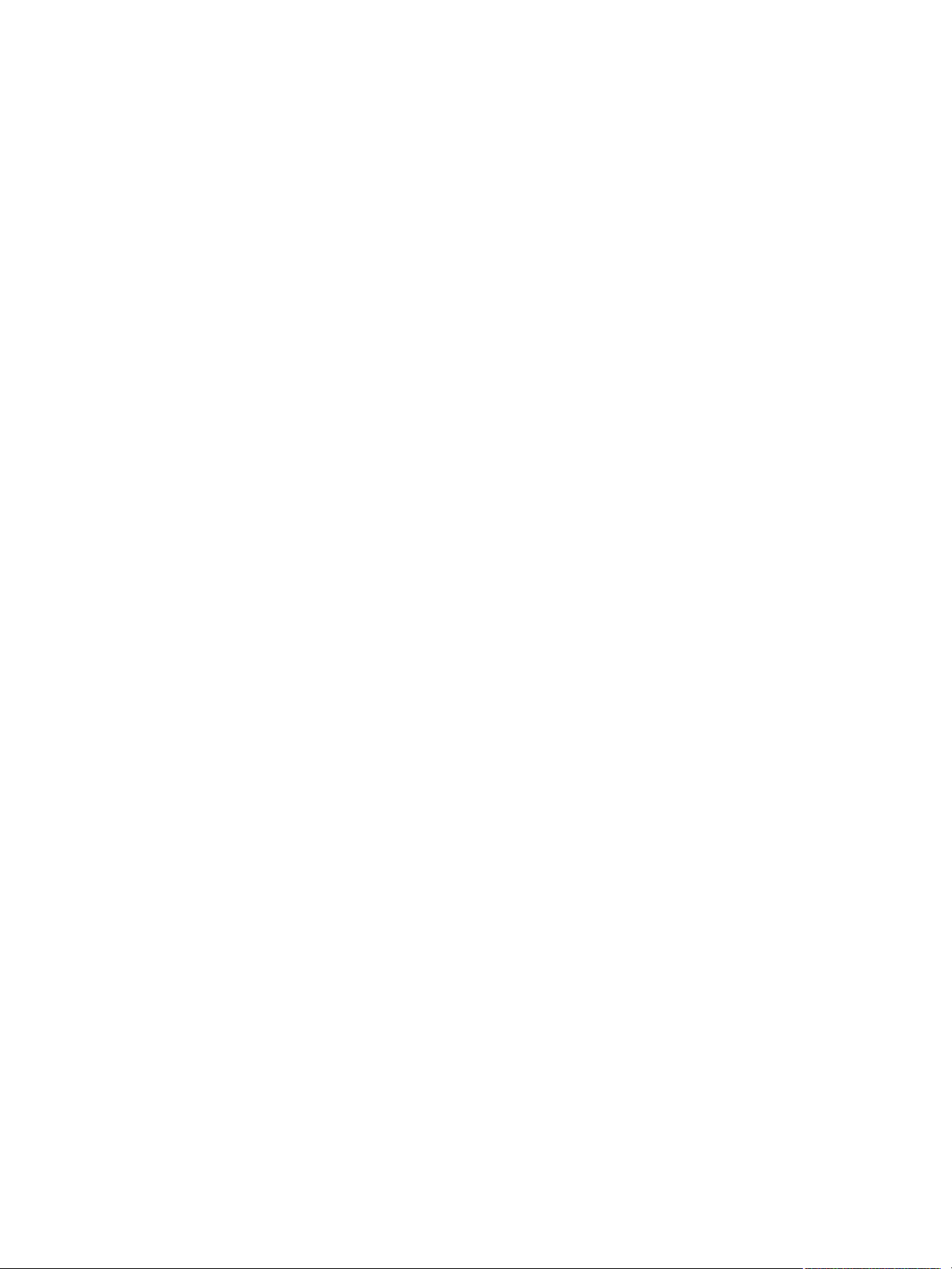
Дополнительная поддержка
Дополнительная поддержка
Если вам требуется дополнительная помощь, посетите наш веб-сайт для клиентов
www.xerox.com или обратитесь в сервисный центр Xerox, указав серийный номер устройства.
Сервисный центр Xerox
Если неисправность не удается устранить, выполнив инструкции на экране, см. главу «Поиск
и устранение неисправностей» данного руководства. Если проблему не удается устранить,
обратитесь в сервисный центр Xerox. Специалистам сервисного центра Xerox потребуются
сведения о характере проблемы, серийный номер устройства, код ошибки (если известен),
а также название и местоположение компании.
Серийный номер устройства находится в отчете о конфигурации в разделе «Профиль
устройства». Кроме того, серийный номер указан на паспортной табличке, расположенной
на задней крышке устройства.
Документация
Большинство ответов на возникающие вопросы будут предоставляться с помощью этого
руководства пользователя. Можно также перейти по адресу www.xerox.com/support для
получения дополнительной поддержки и доступа к следующим документам:
• Руководство по установке – содержит сведения об установке аппарата.
• Краткое руководство пользователя – содержит основную информацию об использовании
аппарата.
12
®
Xerox
Руководство пользователя
Phaser® 3020
Page 21
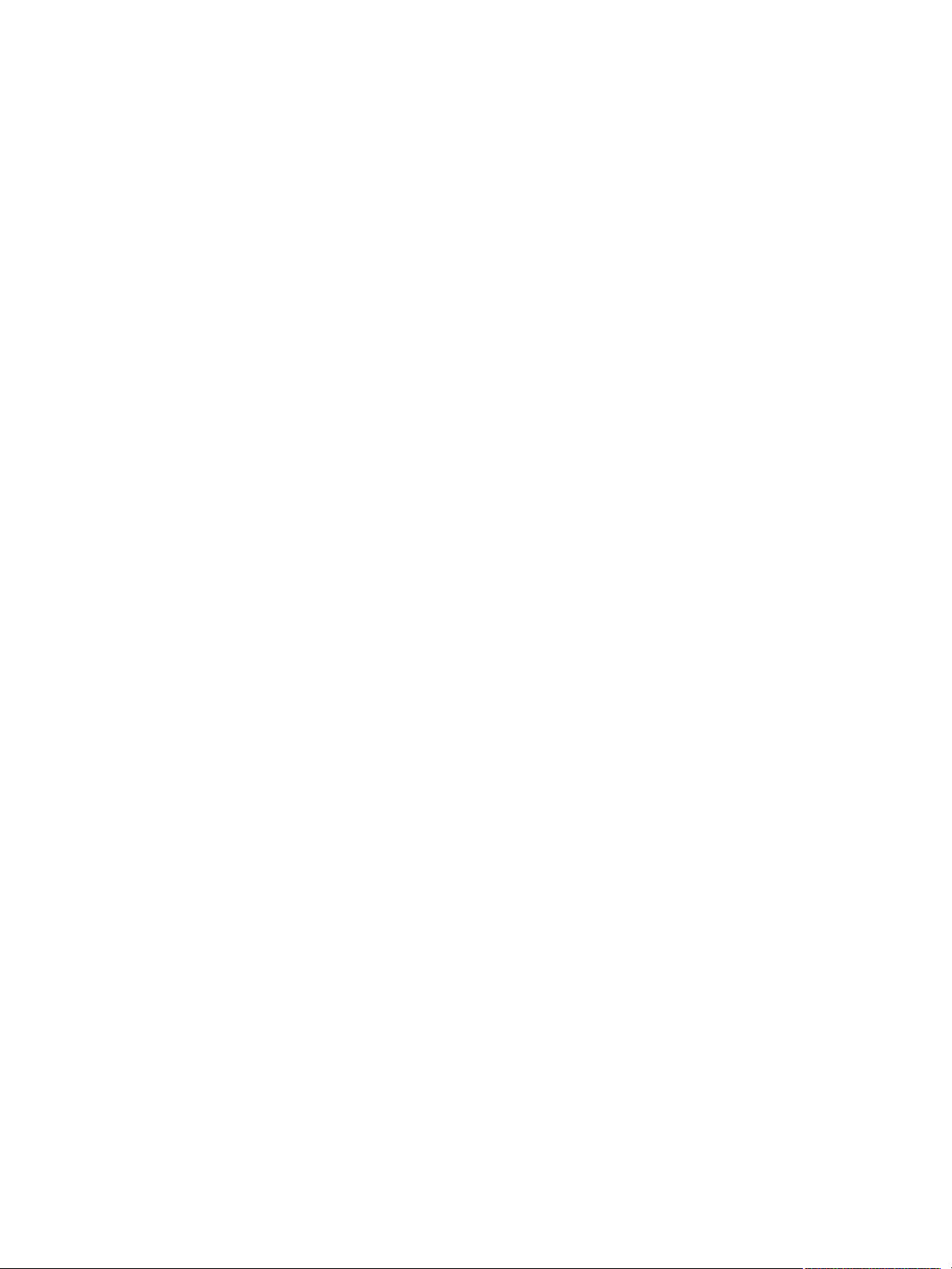
Установка и настройка
В этой главе приведено описание основных настроек аппарата, которые можно изменить,
согласно своим потребностям. Изменять эти настройки достаточно просто, и это позволяет
экономить время при эксплуатации аппарата.
Примечание. Некоторые параметры могут быть недоступны – это зависит от конфигурации
вашего аппарата.
В данном разделе описаны указанные ниже вопросы.
• Беспроводное подключение
®
• CentreWare
• Сетевая установка
• Драйверы принтера
• Драйверы для Windows
• Программа настройки беспроводного подключения
• Драйверы Macintosh
• Драйверы Linux
• Общий локальный доступ к аппарату
• Печать в ОС Windows
•AirPrint
• Google Cloud Print
Internet Services
2
Xerox® Phaser® 3020
Руководство пользователя
13
Page 22
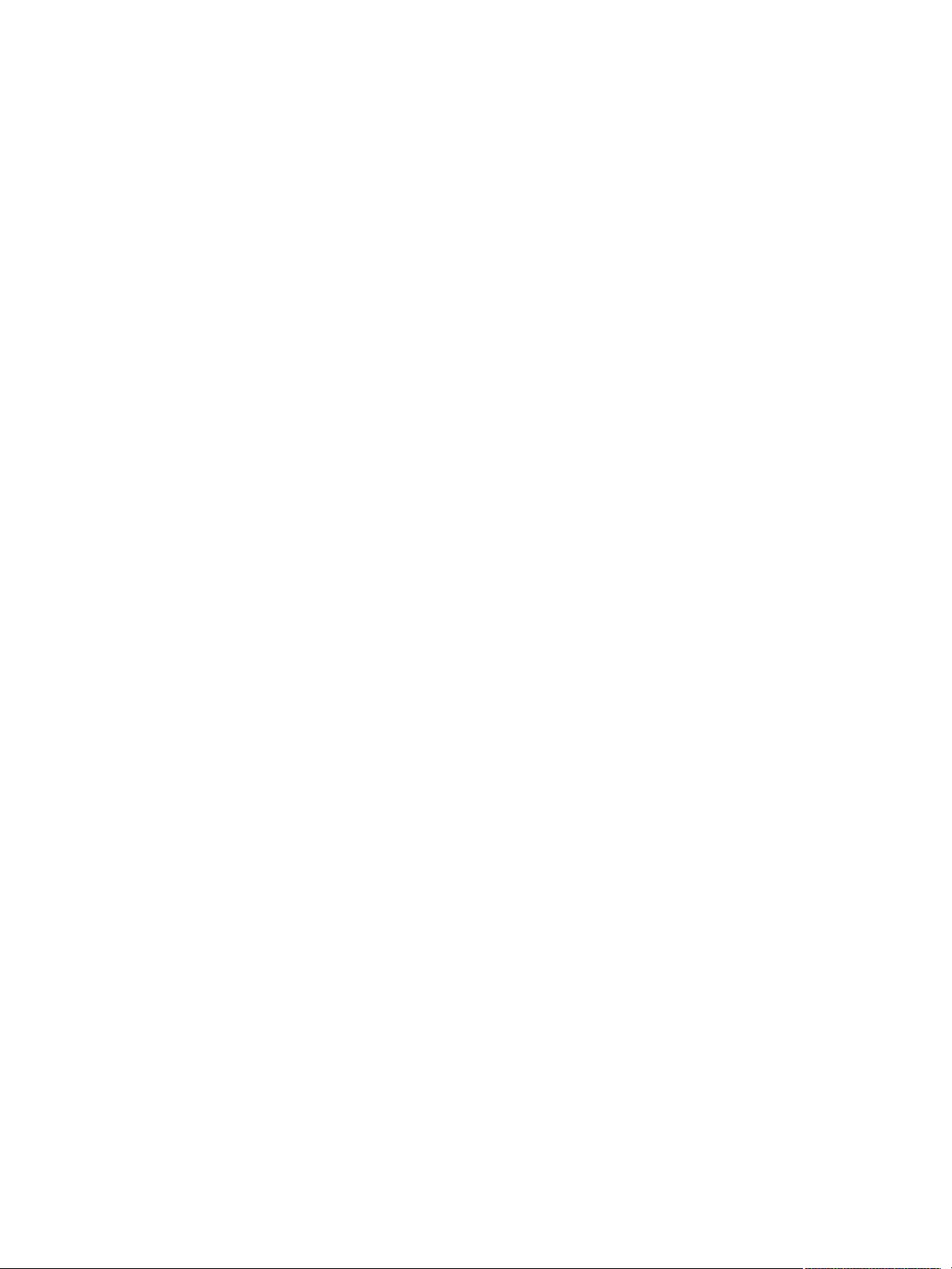
Беспроводное подключение
Беспроводное подключение
Принтер Phaser 3020BI можно использовать в беспроводных сетях стандарта 802.11 (Wi-Fi®).
Местоположение, где установлен аппарат, должно покрываться беспроводной сетью 802.11.
Обычно это обеспечивается с помощью ближайшей беспроводной точки доступа или
маршрутизатора, который физически подключен к проводной сети Ethernet, обслуживающей
здание.
Аппарат поддерживает подключение полностью по беспроводной связи.
Примечание. Установка драйверов может помочь в настройке беспроводной связи.
См. раздел Драйверы принтера.
Чтобы настроить беспроводное подключение, воспользуйтесь приложением Xerox Easy Wireless
Setup. Подробности см. в разделе Программа настройки беспроводного подключения.
Информацию по настройке скорости сети Ethernet при помощи CentreWare Internet Services см.
в разделе Настройка скорости сети Ethernet с помощью CentreWare Internet Services.
Печать отчета о конфигурации
Отчет о конфигурации выводит информацию о версиях программного обеспечения аппарата
и сетевых настройках аппарата.
Нажмите кнопку WPS на панели управления принтера и удерживайте 10 секунд.
14
®
Xerox
Руководство пользователя
Phaser® 3020
Page 23
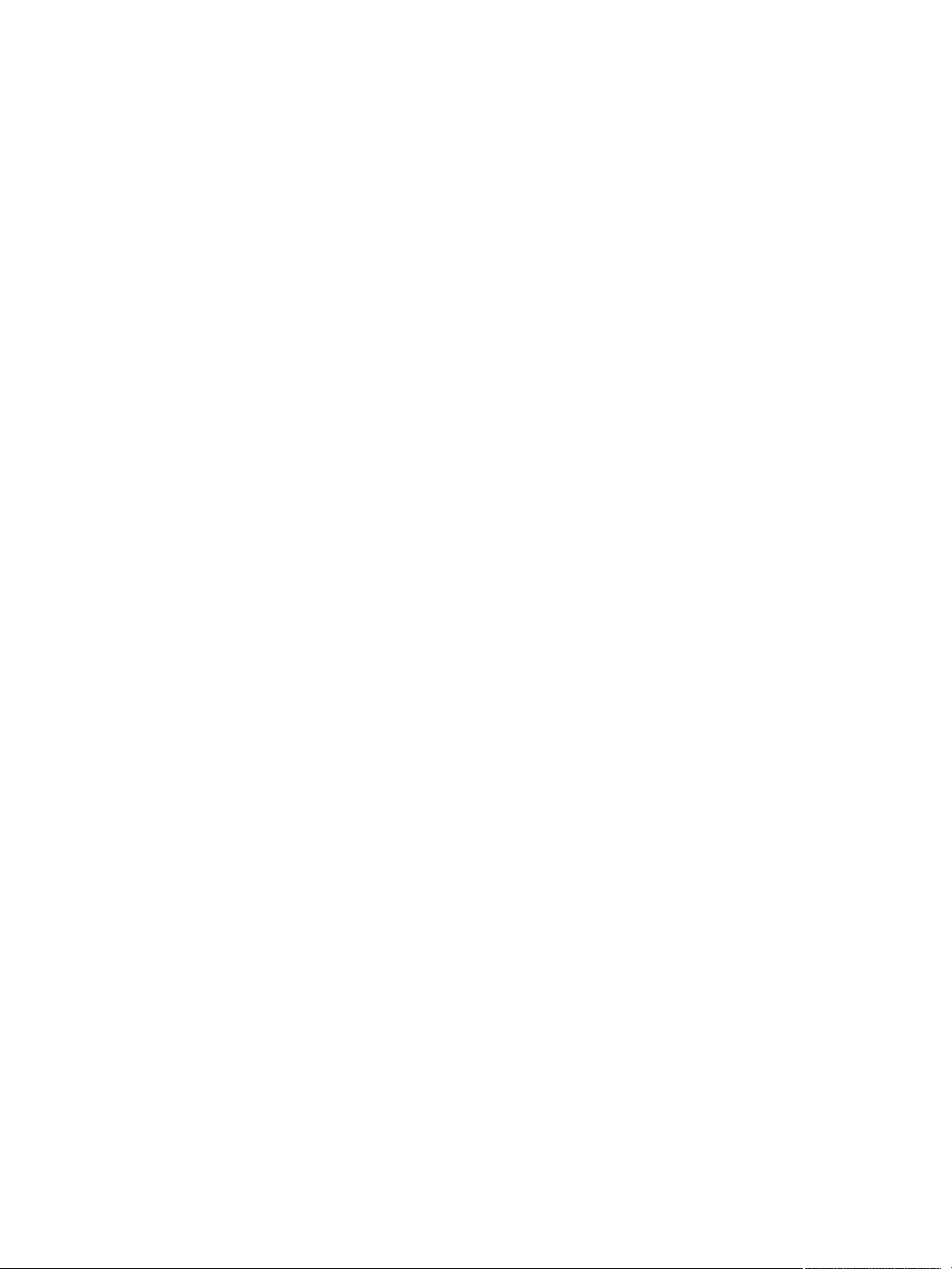
CentreWare® Internet Services
CentreWare® Internet Services
CentreWare® Internet Services – это встроенное приложение сервера HTTP, которое установлено
на аппарате. CentreWare Internet Services позволяет администратору менять сетевые и
системные настройки аппарата со своего компьютера.
Многие функции, доступные на аппарате, необходимо настроить на самом аппарате или через
CentreWare Internet Services. Для использования многих функций, доступных в приложении
CentreWare Internet Services необходимо ввести имя администратора и пароль. По умолчанию
имя пользователя администратора – admin, пароль – 1111.
Доступ администратора к CentreWare
Чтобы получить доступ к свойствам CentreWare Internet Services и изменить настройки,
необходимо войти в систему под учетной записью администратора.
1. Откройте на своем рабочем столе веб-браузер и введите в адресную строку IP-адрес
аппарата.
2. Нажмите Ввод. Откроется главная страница.
Получить доступ к CentreWare Internet Services от имени администратора можно двумя
способами:
• Вверху окна нажмите значок Вход в систему.
• Выберите пиктограмму Свойства. Система попросит вас ввести ID пользователя и
пароль.
3. В поле ID введите admin, а в поле Пароль – 1111.
®
Internet Services
®
Xerox
Руководство пользователя
Phaser® 3020
15
Page 24
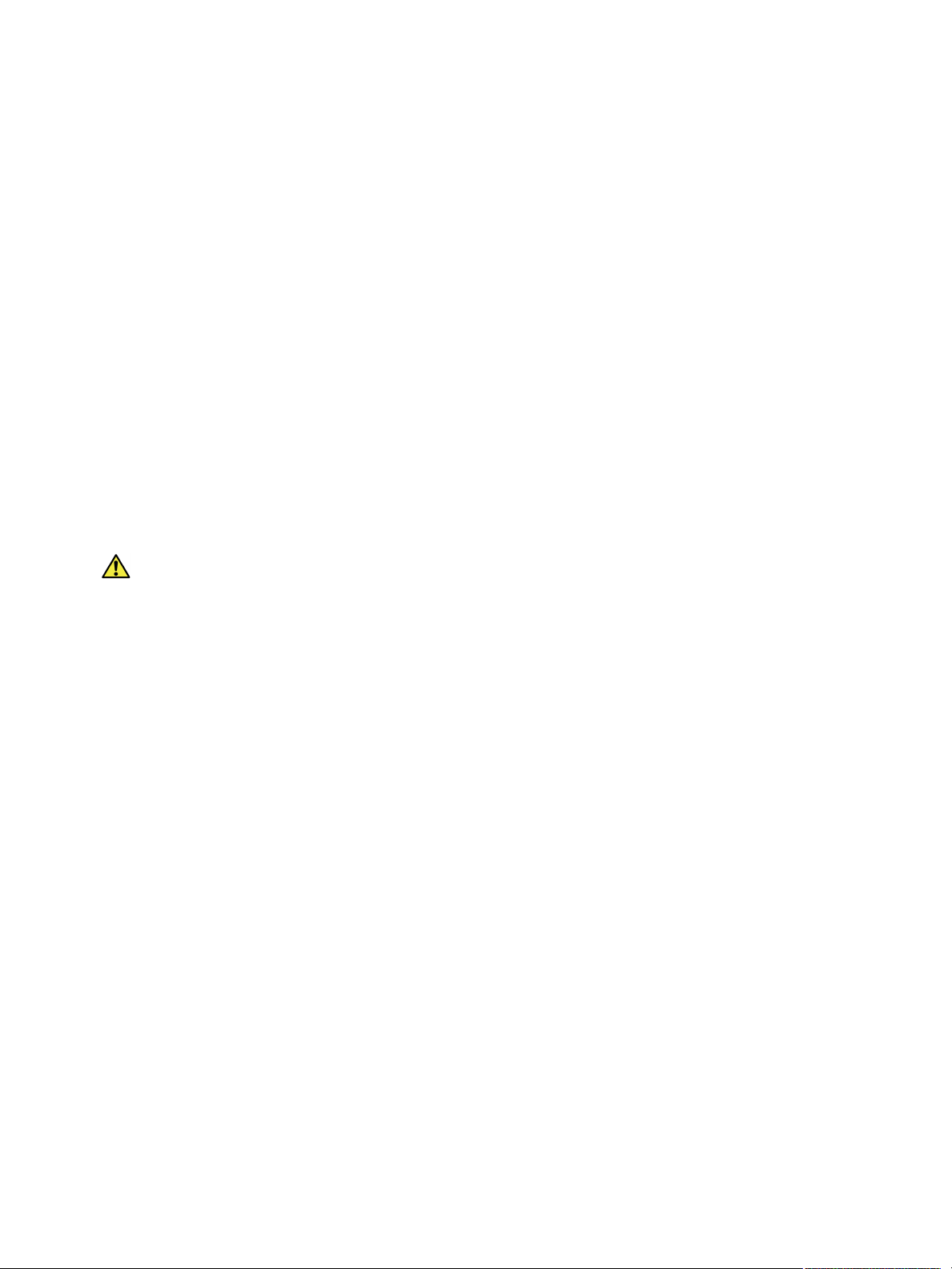
CentreWare® Internet Services
Смена пароля администратора
Рекомендуется сменить пароль администратора по умолчанию на более надежный, чтобы
защитить ваш аппарат Xerox.
1. Откройте на своем рабочем столе веб-браузер и введите в адресную строку IP-адрес аппарата.
2. Нажмите Ввод.
3. Выберите пиктограмму Свойства.
4. При необходимости в поле ID введите admin, а в поле Пароль – 1111 и нажмите Вход в систему.
5. Нажмите кнопку Свойства.
6. В разделе Безопасность слева выберите Безопасность системы.
7. Выберите Системный администратор.
8. В разделе Управление доступом:
a. Убедитесь, что установлен флажок Включить контроль доступа к веб-интерфейсу.
b. В поле ID входа в систему введите новое имя пользователя.
c. Установите флажок Сменить пароль, чтобы сменить пароль. В поле Пароль введите
новый пароль, состоящий из цифр.
d. Введите пароль еще раз в поле Подтвердить пароль.
ВНИМАНИЕ. Если вы забудете пароль, вы не сможете войти в систему. В таком случае будет
необходимо обратиться в службу поддержки.
9. Нажмите Применить, чтобы сохранить изменения.
10. Выберите ОК при отображении уведомления.
11. Нажмите кнопку Дополнительно. Откроется окно Дополнительные параметры управления
доступом.
12. При необходимости выберите параметр Защитить адрес IPv4 учетной записи и укажите
Адрес IPv4.
13. Выберите нужную опцию для параметра Количество попыток входа в систему для
пользователей, которым не удается войти в систему несколько раз подряд. Доступны
следующие варианты Выкл., 3 раза и 5 раз.
14. Выберите нужную опцию для параметра Автоматический выход из системы. Возможные
варианты - 5, 10, 15 или 30 минут.
15. При необходимости выберите Сброс настроек безопасности.
16. Нажмите Сохранить, чтобы сохранить изменения.
Настройка скорости сети Ethernet с помощью CentreWare Internet Services
1. Откройте на своем рабочем столе веб-браузер и введите в адресную строку IP-адрес аппарата.
2. Нажмите Ввод.
3. Выберите Свойства.
4. При необходимости введите admin в поле «ID» и 1111 в поле «Пароль», затем нажмите
кнопку Вход.
5. Нажмите кнопку Свойства.
6. Нажмите ссылку Настройки сети, затем ссылку Общие.
16
®
Xerox
Руководство пользователя
Phaser® 3020
Page 25
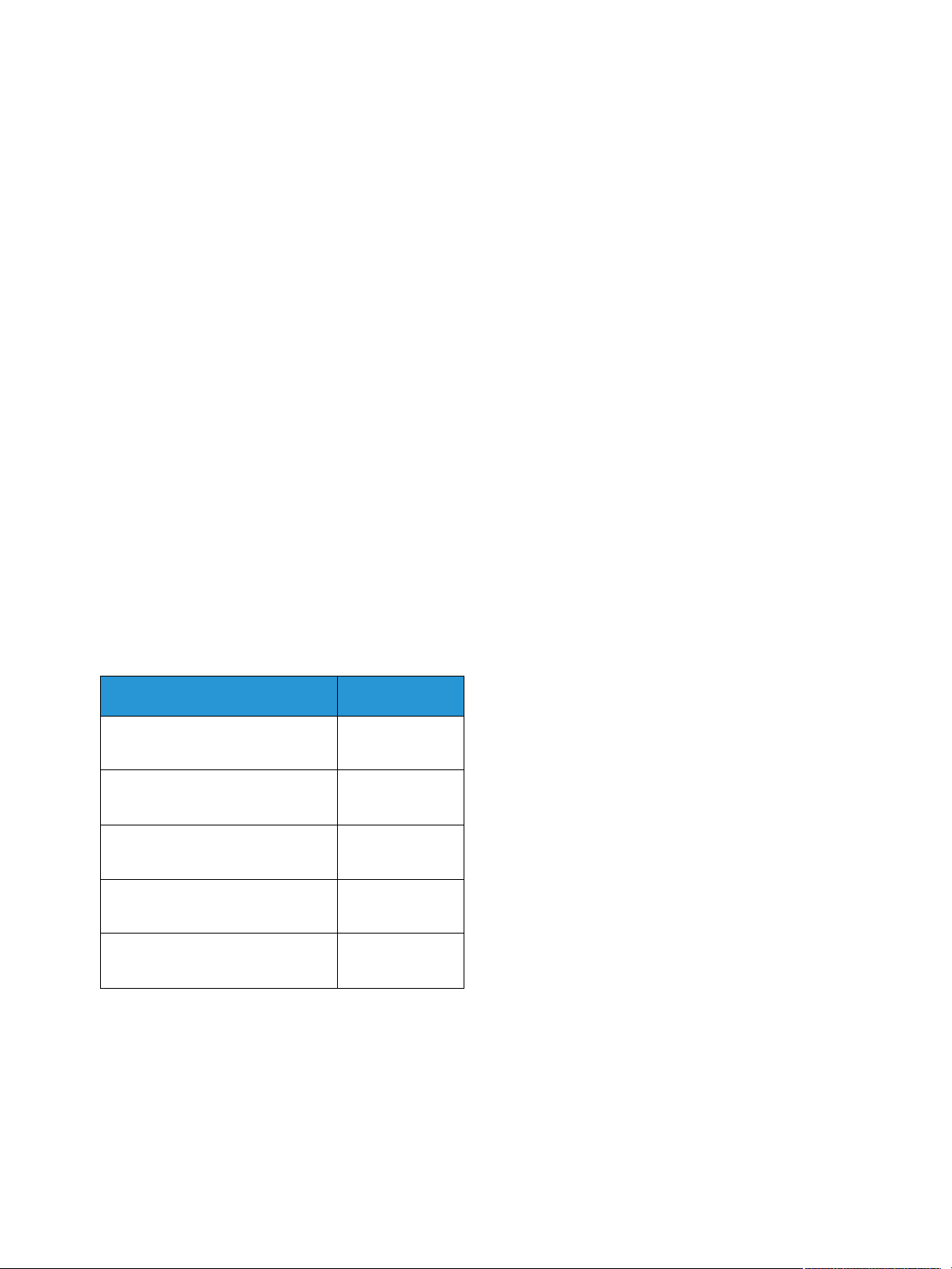
CentreWare® Internet Services
7. В раскрывающемся меню Скорость Ethernet выберите нужную скорость:
• Немедленно
• 10 мбит/с (полудуплекс)
• 10 мбит/с (полный дуплекс)
• 100 мбит/с (полудуплекс)
• 100 мбит/с (полный дуплекс)
8. Нажмите Применить, чтобы сохранить изменения.
Изменения параметра Скорость Ethernet вступят в силу после появления окна Перезагрузка
системы.
9. Нажмите OK.
10. В окне подтверждения нажмите ОК.
11. Перезагрузите аппарат.
Настройка высоты
Атмосферное давление влияет на качество печати. Давление, в свою очередь, зависит от высоты
над уровнем моря, на которой находится аппарат. Нижеприведенные инструкции помогут вам
настроить ваш аппарат для обеспечения наилучшего качества печати.
Прежде чем настраивать высоту над уровнем моря, необходимо настроить соединение по Wi-Fi.
См. раздел Программа настройки беспроводного подключения.
Прежде чем указать значение высоты над уровнем моря, определите по таблице высоту, на
которой вы находитесь.
Высота над уровнем моря Значение
0–1 000 м
0–3 280 футов
1 000–2 000 м
3 280–6 561 футов
2 000–3 000 м
6 561–9 842 футов
3 000–4 000 м
9 842–13 123 футов
4 000–5 000 м
13 123–16 404 футов
Норм.
Высокий 1
Высокий 2
Высокий 3
Высокий 4
1. Введите IP-адрес принтера в интернет-браузере.
2. Щелкните Вход и введите ИД (admin) и пароль (1111).
3. Выберите Свойства > Система > Настройка.
4. В поле Настройка высоты над уровнем моря выберите значение, которое вы определили
по таблице выше.
5. Нажмите кнопку Применить.
®
Xerox
Руководство пользователя
Phaser® 3020
17
Page 26

Сетевая установка
Сетевая установка
TCP/IP
Нижеприведенные инструкции помогут вам настроить следующее с помощью CentreWare
Internet Services:
• TCP/IP v4 и v6
• Имя домена
•DNS
• Сеть без настройки
Аппарат поддерживает TCP/IP версий 4 и 6. IPv6 можно использовать вместо IPv4 или в
дополнение к нему.
IPv4 и IPv6 можно настроить с помощью CentreWare Internet Services через веб-браузер.
Инструкции по настройке TCP/IP с помощью CentreWare Internet Services см. в разделе Настройка
TCP/IP с помощью CentreWare Internet Services.
Настройка TCP/IP с помощью CentreWare Internet Services
IPv4
1. Откройте на своем рабочем столе веб-браузер и введите в адресную строку IP-адрес
аппарата.
2. Нажмите Ввод.
3. Выберите Свойства.
4. При необходимости укажите Имя администратора (admin) и Пароль (1111), затем нажмите
кнопку Вход в систему. Нажмите кнопку Свойства.
5. В разделе Сетевые настройки в дереве каталогов выберите TCP/IPv4. Откроется страница
TCP/IPv4.
6. В меню Назначить адрес IPv4 выберите Автоматически или Вручную.
7. Если вы выбрали Вручную, в разделе Настройки TCP/IP необходимо указать информацию
об аппарате в следующих полях:
a. Адрес IPv4
b. Маска подсети
c. Адрес шлюза
Если вы выбрали Автоматически, выберите BOOTP или DHCP.
Примечания.
• При выборе режима BOOTP или DHCP нельзя изменить значения в полях IP -адрес,
Маска сети и Адрес маршрутизатора/шлюза. При необходимости выберите Авто IP.
• Новые настройки вступят в силу только после перезагрузки аппарата. При
изменении настроек TCP/IP аппарата может пропасть связь с аппаратом.
18
®
Xerox
Руководство пользователя
Phaser® 3020
Page 27
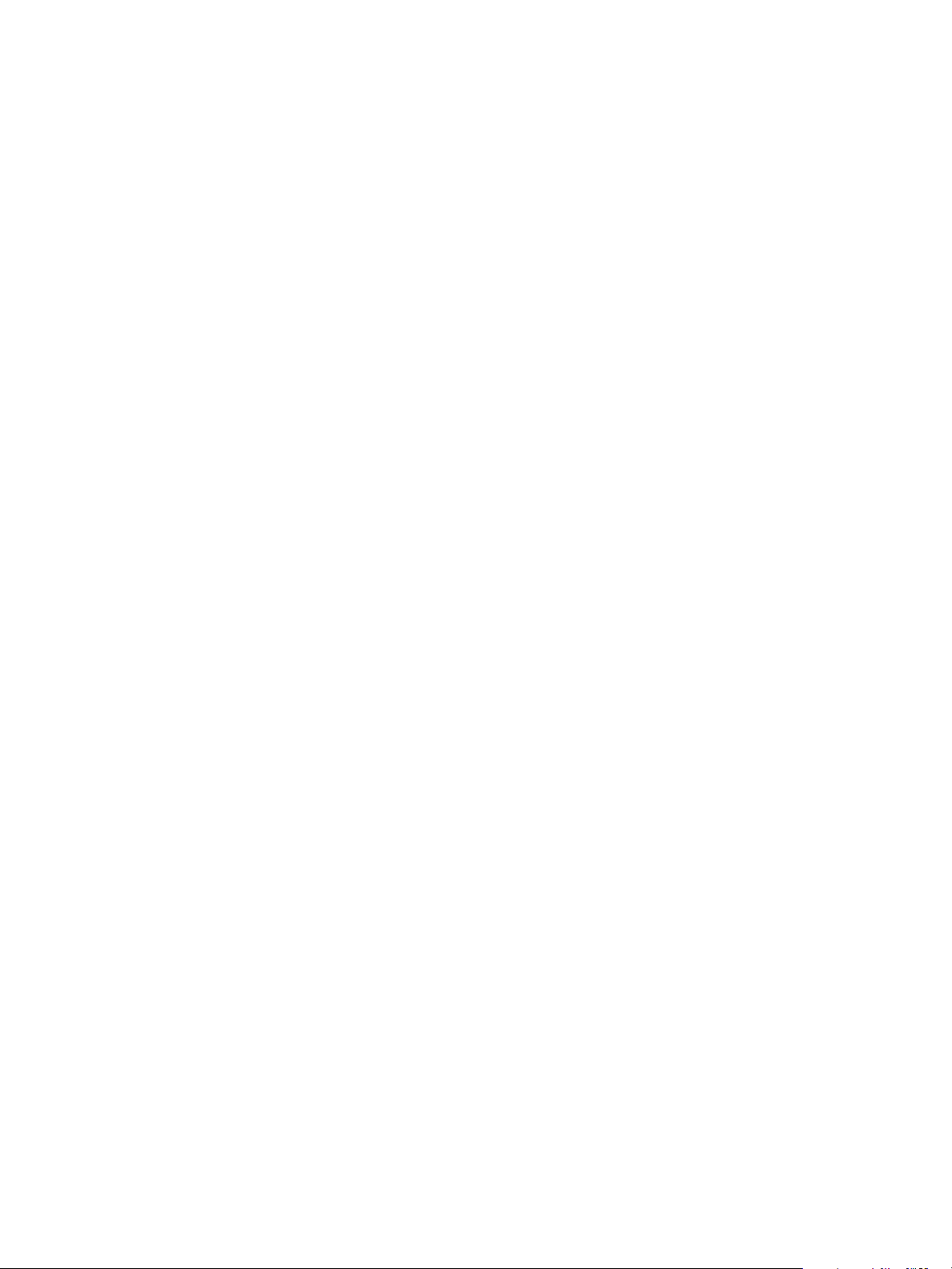
Сетевая установка
8. В разделе Имя домена:
a. Введите имя домена в поле Имя домена.
b. Введите IP-адрес в полях Основной DNS-сервер и Дополнительный DNS-сервер.
c. При необходимости установите флажок Включить для параметра Динамическая
регистрация DNS.
Примечание. Если ваш DNS-сервер не поддерживает динамические изменения,
устанавливать флажок Включить не нужно.
9. В разделе WINS установите флажок для включения WINS и заполните следующие поля:
a. Основной сервер WINS
b. Дополнительный сервер WINS
10. Нажмите Применить, чтобы сохранить изменения.
11. Выберите ОК при отображении уведомления.
IPv6
1. Откройте на своем рабочем столе веб-браузер и введите в адресную строку IP-адрес аппарата.
2. Нажмите Ввод.
3. Выберите Свойства.
4. При необходимости введите имя пользователя для учетной записи администратора (admin)
и пароль (1111), после чего нажмите кнопку Вход.. Выберите Свойства.
5. В разделе Сетевые настройки в дереве каталогов выберите TCP/IPv6.
6. Установите флажок Включить, чтобы включить протокол IPv6 и нажмите ОК.
7. Чтобы задать адрес вручную, выберите Включить введенный вручную адрес и введите
адрес и префикс в разделе Адрес/префикс. Поле Назначенные адреса IPv6 автоматически
заполнится.
8. Аппарат производит конфигурацию DHCPv6 автоматического назначения адреса при
каждом включении. Это происходит для обнаружения других устройств и распознавания
адресов в локальной подсети IPv6. Тем не менее, можно использовать ручную конфигурацию,
автоматическую конфигурацию или сочетание ручной и автоматической конфигурации.
В разделе Настройки протокола динамической конфигурации хостов версии 6 (DHCPv6)
выберите одну из следующих опций:
• Использовать DHCP согласно указаниям маршрутизатора – эта опция полностью
автоматическая. Будет получен адрес DHCPv6, который отобразится на экране.
• Всегда использовать DHCP
– эта опция полностью автоматическая. Будет получен
адрес DHCPv6, который отобразится на экране.
• Никогда не использовать DHCP – при выборе этой опции необходимо отдельно
настроить параметры ручного ввода адреса и DNS.
9. В разделе Система доменных имен версии 6 (DNSv6):
a. Введите верное значение в поле Имя домена IPv6.
b. Введите IP-адреса в полях Адрес основного DNS-сервера и Адрес дополнительного
DNS-сервера.
c. Чтобы включить эту опцию, установите флажок Динамическая регистрация DNSv6.
Примечание. Если ваш DNS-сервер не поддерживает динамические изменения, устанавливать
флажок DDNS не нужно.
®
Xerox
Руководство пользователя
Phaser® 3020
19
Page 28
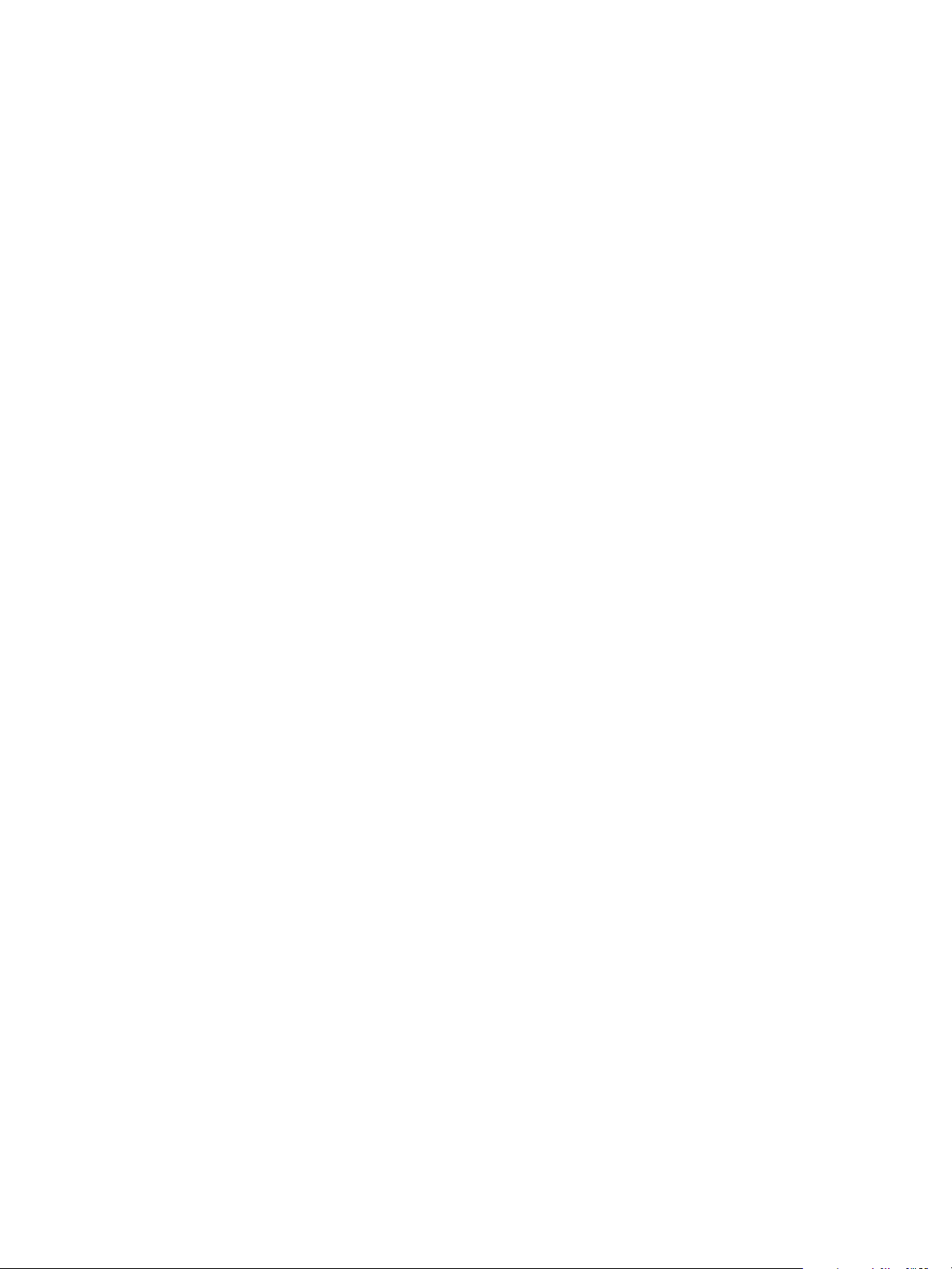
Сетевая установка
10. Нажмите Применить, чтобы сохранить изменения.
11. Выберите ОК при отображении уведомления.
Примечание. Включение или выключение протокола TCP/IPv6 вступает в силу после
перезагрузки системы. Включение или выключение протокола TCP/IPv6 оказывает влияние
на другие протоколы, например LPR/LPD, SNMP, печать по протоколу Raw TCP/IP и DHCPv6
по протоколу TCP/IPv6.
Тестовый доступ
1. Откройте на своем рабочем столе веб-браузер и введите в адресную строку TCP/IP-адрес
аппарата. Нажмите Ввод.
Если вы используете имя домена для указания местонахождения аппарата, введите его в
следующем формате.
http://myhost.example.com
Если вы используете IP-адрес для указания местонахождения аппарата, используйте один
из следующих форматов в зависимости от конфигурации аппарата. Адрес IPv6 необходимо
указывать в квадратных скобках.
IPv4: http://xxx.xxx.xxx.xxx
IPv6: http://[xxxx:xxxx:xxxx:xxxx:xxxx:xxxx:xxxx:xxxx]
Примечание. Если вы заменили номер порта по умолчанию (80) на другой, добавьте этот
номер к интернет-адресу следующим образом. В данном примере используется номер порта
8080.
Имя домена: http://myhost.example.com:8080
IPv4: http://xxx.xxx.xxx.xxx:8080
IPv6: http://[xxxx:xxxx:xxxx:xxxx:xxxx:xxxx:xxxx:xxxx]:8080
2. Убедитесь, что отобразилась домашняя страница CentreWare Internet Services.
Процесс установки CentreWare Internet Services завершен.
Примечание. Если вы используете шифрование данных при доступе к CentreWare Internet
Services, перед интернет-адресом введите https:// вместо http://.
20
®
Xerox
Руководство пользователя
Phaser® 3020
Page 29
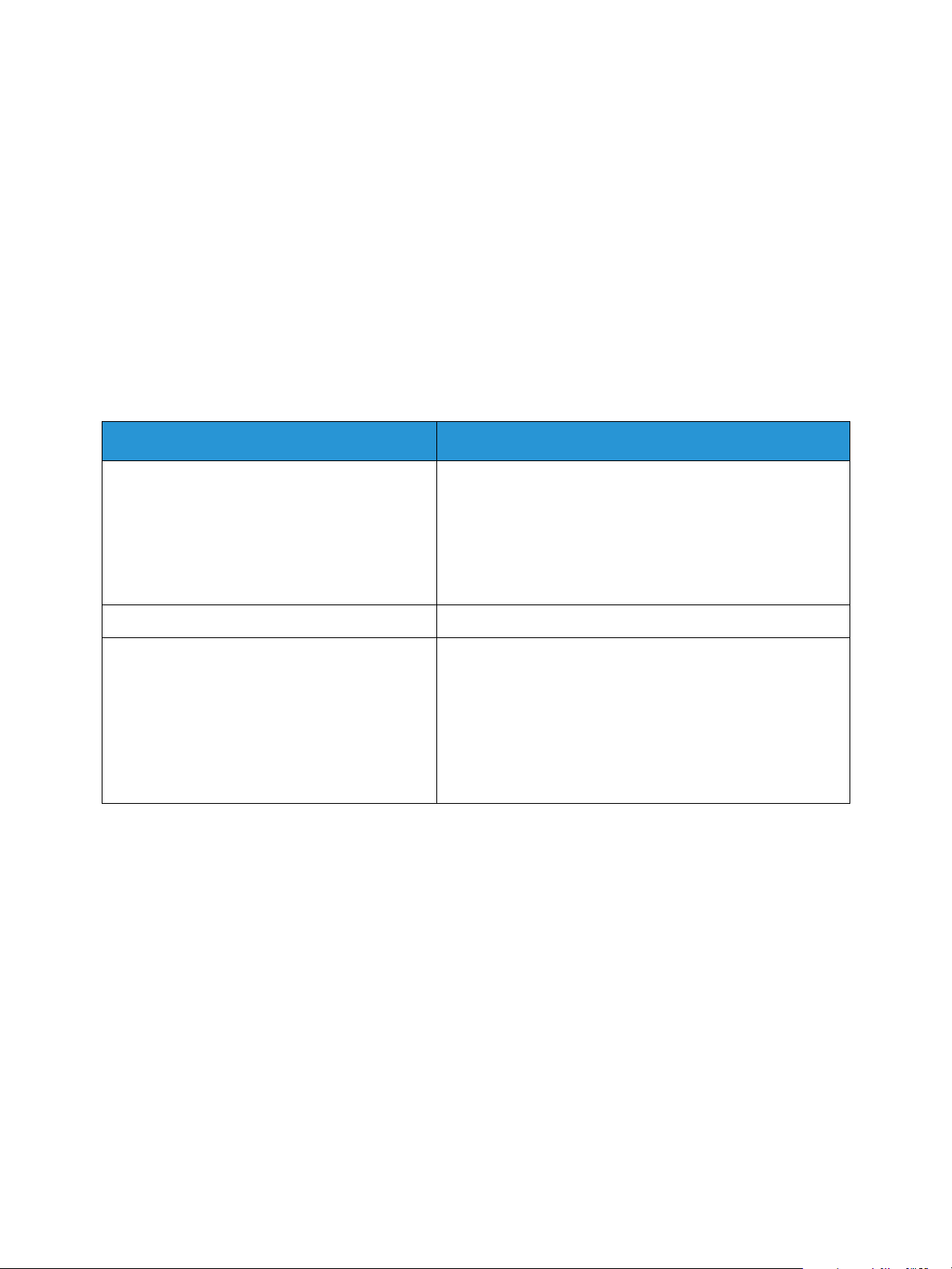
Драйверы принтера
Драйверы принтера
В данном разделе описывается установка на компьютер драйверов принтера и освещаются
следующие темы:
Обзор
В комплекте с устройством поставляется компакт-диск с ПО и документацией. Компакт-диск
содержит драйверы принтера для различных типов подключения и широкого спектра
операционных систем.
Устройство поддерживает следующие операционные системы:
Платформа Операционные системы
Windows
Macintosh
Linux Ubuntu 10.04, 10.10, 11.04, 11.10, 12.04, 12.10, 13.04
®
®
Windows 7 и 8 (32-/64-бит)
Windows Vista (32-/64-бит)
Windows XP (32-/64-бит)
Windows 2003 Server (32-/64-бит)
Windows 2008 Server (32-/64-бит)
Windows 2008R2 (64-бит)
Macintosh OS 10.5–10.9
Red Hat Enterprise Linux 5, 6
Fedora 11-19
Debian 5.0, 6.0, 7.0, 7.1
Mint 13, 14, 15
SUSE Linux Enterprise Desktop 10, 11
openSUSE 11.0, 11.1, 11.2, 11.3, 11.4, 12.1, 12.2, 12.3
®
Xerox
Руководство пользователя
Phaser® 3020
21
Page 30
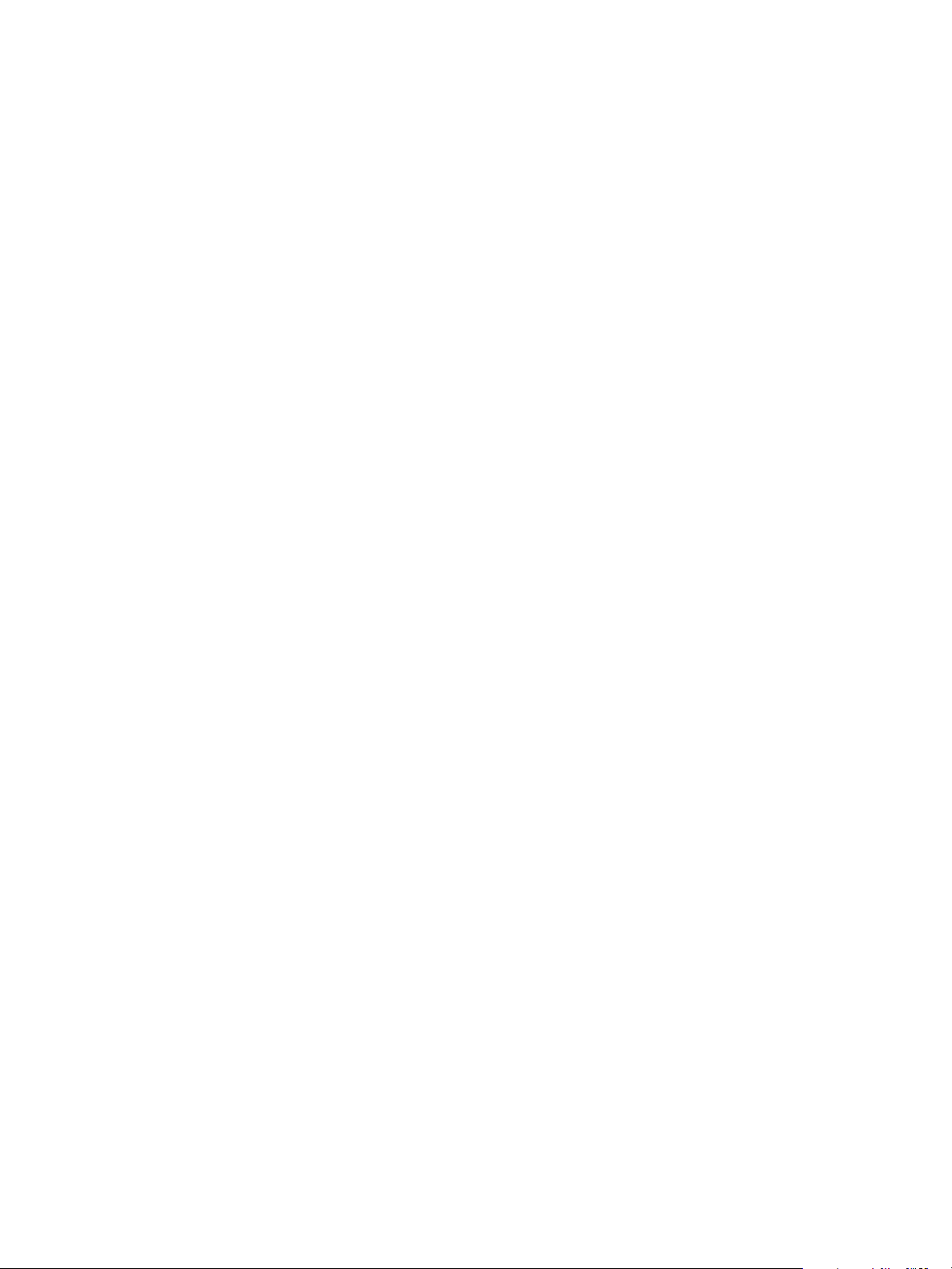
Драйверы для Windows
Драйверы для Windows
Драйвер принтера – это программное обеспечение для связи компьютера с принтером и
обеспечения печати. Доступ к функциям принтера с компьютера можно получить, установив на
компьютер соответствующий драйвер принтера.
Процедура установки драйверов может отличаться в зависимости от используемой версии
операционной системы. Перед началом установки закройте все приложения на ПК
Различные драйверы принтера для данного аппарата содержатся на компакт-диске с драйверами.
Последние версии драйверов также можно загрузить с веб-сайта Xerox www.xerox.com.
Установка драйверов для Windows
Ниже приведен обзор процедуры печати и функций для среды Windows.
Установка программного обеспечения принтера
Возможна установка программного обеспечения принтера для локальной и сетевой печати.
Чтобы установить программное обеспечение принтера на компьютер, выполните
соответствующую процедуру установки в зависимости от используемой модели принтера.
Примечание. Перед началом установки закройте все приложения на ПК
Можно выбрать установку программного обеспечения для локального, сетевого принтера или
принтера с беспроводным подключением – рекомендуемую или выборочную.
Локальный принтер
Локальным называется принтер, который напрямую подключен к компьютеру с помощью
кабеля, например USB-кабеля.
Примечание. Если во время установки откроется окно «Мастер нового оборудования»,
нажмите Закрыть или Отмена.
1. Убедитесь, что принтер подключен к компьютеру и включен
2. Вставьте компакт-диск, входящий в комплект поставки, в дисковод для компакт-дисков.
Компакт-диск должен запуститься автоматически, после чего откроется окно установки.
Если окно установки не открылось, нажмите кнопку Пуск, Выполнить. Введите команду
X:\Setup.exe, заменив «X» буквой, соответствующей приводу компакт-дисков, и нажмите ОК.
Если вы используете ОС Windows Vista, выберите Пуск > Все программы > Стандартные >
Выполнить, и введите X:\Setup.exe. При появлении в Windows Vista окна Автозапуск
щелкните Выполнить Setup.exe в поле Установить или запустить программу, а затем в
окне «Контроль учетных записей пользователей» щелкните Далее.
3. Выберите пункт Установить программное обеспечение. Откроется окно «Тип подключения
принтера».
4. Выберите USB-подключение. Откроется окно «Выберите программное обеспечение для
установки».
22
®
Xerox
Руководство пользователя
Phaser® 3020
Page 31

Драйверы для Windows
5. Оставьте параметры по умолчанию без изменений и нажмите Далее. Откроется окно
«Установка программного обеспечения».
6. После завершения установки откроется окно «Установка завершена».
7. Выберите параметр Печать пробной страницы и нажмите кнопку Готово.
Если принтер подключен к компьютеру, будет распечатана пробная страница. Если операция
пробной печати выполнена успешно, см. раздел Печать данного руководства. Если при пробной
печати возникли проблемы, см. раздел Поиск и устранение неисправностей данного руководства.
Выборочная установка
При выборочной установке можно выбрать отдельные компоненты программы для установки.
1. Убедитесь, что принтер подключен к компьютеру и включен.
2. Вставьте компакт-диск, входящий в комплект поставки, в дисковод для компакт-дисков.
Компакт-диск должен запуститься автоматически, после чего откроется окно установки.
Если окно установки не открылось, нажмите кнопку Пуск, Выполнить. Введите команду
X:\Setup.exe, заменив «X» буквой, соответствующей приводу компакт-дисков, и нажмите ОК.
Если вы используете ОС Windows Vista, выберите Пуск > Все программы> Стандартные >
Выполнить и введите команду X:\Setup.exe.
Примечание. При появлении в Windows Vista окна «Автозапуск» щелкните Выполнить
Setup.exe в поле Установить или запустить программу, а затем в окне Контроль учетных
записей пользователей щелкните Далее.
3. Выберите пункт Установить программное обеспечение. Откроется окно «Тип подключения
принтера».
4. Выберите свой тип подключения и нажмите кнопку Далее. Откроется окно «Выберите
программное обеспечение для установки».
5. В раскрывающемся списке «Тип настройки» выберите Выборочная.
6. Выберите устанавливаемые компоненты и нажмите кнопку Далее.
Примечание. При выборе параметра описание этого параметра отображается в нижней
части экрана.
7. Выберите Дополнительные параметры, если вы хотите осуществить любые из указанных
ниже действий.
• Изменение имени принтера
• Изменение принтера по умолчанию
• Использование принтера совместно с другими пользователями в данной сети
• Изменение пути назначения для копирования файлов драйвера и файлов руководства
пользователя. Для изменения пути нажмите кнопку Обзор.
8. Чтобы продолжить, нажмите кнопку ОК, а затем – Далее. Отобразится окно «Копирование
файлов», а затем окно «Установка ПО».
9. После завершения установки откроется окно «Установка завершена».
10. Выберите параметр Печать пробной страницы и нажмите кнопку Готово.
®
Xerox
Руководство пользователя
Phaser® 3020
23
Page 32

Драйверы для Windows
Если принтер подключен к компьютеру, будет распечатана страница пробной печати. Если
пробная печать прошла успешно, см. главу Печать данного руководства. Если печать не удалась,
см. главу Устранение неисправностей.
Принтер с беспроводным подключением
Чтобы установить драйверы Windows для печати по беспроводному подключению, следуйте
нижеприведенным инструкциям.
1. Убедитесь, что принтер подключен к компьютеру через кабель USB и включен.
2. Вставьте компакт-диск, входящий в комплект поставки, в дисковод для компакт-дисков.
Компакт-диск должен запуститься автоматически, после чего откроется окно установки.
Если окно установки не открылось, нажмите кнопку Пуск, Выполнить. Введите команду
X:\Setup.exe, заменив «X» буквой, соответствующей приводу компакт-дисков, и нажмите ОК.
Если вы используете ОС Windows Vista, выберите Пуск > Все программы > Стандартные >
Выполнить, и введите X:\Setup.exe. При появлении в Windows Vista окна Автозапуск
щелкните Выполнить Setup.exe в поле Установить или запустить программу, а затем в
окне «Контроль учетных записей пользователей» щелкните Далее.
3. Выберите пункт Установить программное обеспечение. Откроется окно «Тип подключения
принтера».
4. Выберите Подключение к беспроводной сети.
5. При появлении вопроса о первой настройке принтера, выберите Да, я хочу настроить
беспроводную сеть для моего принтера и нажмите кнопку Далее.
6. Выберите свою беспроводную сеть из списка и нажмите кнопку Далее.
7. Введите или подтвердите Сетевой ключ.
8. Нажмите кнопку Далее. Откроется окно «Выберите программное обеспечение для
установки».
9. После завершения установки выберите Печать пробной страницы и нажмите кнопку
Готово.
Если принтер подключен к компьютеру, будет распечатана пробная страница. Если операция
пробной печати выполнена успешно, см. раздел Печать данного руководства. Если при пробной
печати возникли проблемы, см. раздел Поиск и устранение неисправностей данного руководства.
®
24
Xerox
Руководство пользователя
Phaser® 3020
Page 33

Программа настройки беспроводного подключения
Программа настройки беспроводного
подключения
При установке принтера Phaser 3020BI для настройки подключения по беспроводной сети
можно воспользоваться программой Xerox Easy Wireless Setup, которая автоматически
устанавливается вместе с драйвером принтера.
Чтобы открыть программу:
1. Выберите Пуск > Программы или Все программы > Принтеры Xerox> Xerox Phaser 3020 >
Xerox Easy Wireless Setup.
2. Подключение принтера к компьютеру с помощью USB-кабеля.
Примечание. Во время установки принтер должен быть на некоторое время подключен
через кабель USB.
3. Нажмите кнопку Далее.
4. После того как аппарат будет подключен к компьютеру через кабель USB. программа
начнет поиск данных беспроводной сети.
5. После завершения поиска откроется окно «Выберите беспроводную сеть». Выберите сеть из
списка.
6. Чтобы настроить доступ по беспроводной сети, нажмите Дополнительные настройки.
7. Нажмите кнопку Далее. Откроется окно «Безопасность беспроводной сети».
8. Введите сетевой пароль и нажмите кнопку Далее.
9. После завершения установки нажмите кнопку Готово.
Настройка Wi-Fi Direct™ с помощью CentreWare Internet Services
Технология Wi-Fi Direct™ позволяет подключать беспроводные устройства, такие как ноутбуки,
мобильные телефоны и ПК по беспроводной связи без необходимости использования
беспроводного маршрутизатора, точки доступа или зоны WiFi.
1. Откройте на своем рабочем столе веб-браузер и введите в адресную строку IP-адрес аппарата.
2. Нажмите Ввод.
3. Выберите Свойства.
4. При необходимости введите имя пользователя для учетной записи администратора (admin)
и пароль (1111), после чего нажмите кнопку Вход.. Выберите Свойства.
5. Нажмите ссылку Настройки сети, затем ссылку Wi-Fi. Затем нажмите ссылку Wi-Fi Direct™
ниже.
6. Выберите Вкл. для Wi-Fi Direct™.
7. Введите следующие данные:
•Имя устройства
•IP-адрес
• Активировать или деактивировать владельца группы
• Сетевой ключ
8. Нажмите кнопку Применить, затем кнопку OK.
®
Xerox
Руководство пользователя
Phaser® 3020
25
Page 34

Программа настройки беспроводного подключения
Удаление драйвера Windows
Чтобы удалить драйвер, следуйте нижеприведенным инструкциям.
1. Убедитесь, что аппарат подключен к компьютеру и включен.
2. В меню Пуск выберите Программы или Все программы > Принтеры Xerox > Удаление
программного обеспечения принтера Xerox. Откроется окно «Удаление программного
обеспечения принтеров Xerox».
3. Нажмите кнопку Далее. Откроется окно «Выбор программного обеспечения».
4. Выберите компоненты, которые требуется удалить, нажмите кнопку Далее, а затем Да для
подтверждения.
5. Когда компьютер выдаст запрос на подтверждение выбора, нажмите Да. Откроется окно
«Удаление».
6. После удаления ПО нажмите кнопку Готово.
Если вам необходимо переустановить драйвер с компакт-диска с ПО и документацией поверх
уже установленного драйвера, вставьте компакт-диск. Появится окно для подтверждения
перезаписи. Подтвердите выбор, чтобы перейти к следующему этапу. Следующие этапы
совпадают с действиями, выполняемыми при первичной установке.
26
®
Xerox
Руководство пользователя
Phaser® 3020
Page 35

Драйверы Macintosh
Драйверы Macintosh
Диск с программным обеспечением и документацией, поставляющийся в комплекте с аппаратом,
содержит файлы драйвера, позволяющие использовать драйвер CUPS или драйвер PostScript
(доступен для использования только при использовании устройства с поддержкой драйвера
PostScript) для печати с помощью компьютера Macintosh.
Драйвер TWAIN для сканирования также имеется на компьютере Macintosh.
Контрольный список сведений
Перед началом работы убедитесь, что аппарат подключен к компьютеру и включен.
Процедура
Эти действия были выполнены с использованием компьютера Macintosh версии 10.8.5. Действия
могут отличаться в зависимости от версии операционной системы.
1. Вставьте компакт-диск с программным обеспечением и документацией в дисковод для
компакт-дисков.
2. Нажмите пиктограмму с изображением дисковода на рабочем столе.
3. Выберите папку MAC_Installer.
4. Выберите значок программы установки.
5. Откроется окно Установка. Нажмите кнопку Продолжить.
6. Нажмите Установка.
Стандартная установка выбрана по умолчанию и рекомендована для большинства
пользователей. При этом устанавливаются все компоненты, необходимые для работы
аппарата.
Параметр Выборочная позволяет выбрать, какие компоненты требуется установить.
7. Введите пароль и выберите Установить программное обеспечение.
8. Выберите способ подключения принтера к компьютеру. Варианты:
• Подключение через USB
• Настройка беспроводной сети
9. Нажмите кнопку Продолжить.
10. Выберите Добавить принтер, нажмите кнопку Продолжить и следуйте инструкциям
мастера по установке.
11. Выберите параметры, которые необходимо добавить, например «Факс».
12. При необходимости выберите параметр Добавить Easy Printer Manager на панель Dock.
13. После завершения установки нажмите кнопку Закрыть.
14. Выберите Приложения > Системные настройки > Печать и сканирование.
15. Нажмите значок + в списке принтеров и выберите принтер или укажите IP-адрес принтера.
16. Нажмите кнопку Добавить.
®
Xerox
Руководство пользователя
Phaser® 3020
27
Page 36

Драйверы Macintosh
Удаление драйвера Macintosh
Если драйвер принтера работает неправильно, удалите драйвер и переустановите его.
Для удаления драйвера Macintosh следует выполнить указанные ниже действия.
1. Убедитесь, что аппарат подключен к компьютеру и включен.
2. Откройте папку Программы.
3. Выберите папку Xerox.
4. Щелкните Printer Software Uninstaller (Программа удаления ПО принтера).
5. Выберите программы, которые необходимо удалить и нажмите кнопку Uninstall (Удалить).
6. Введите пароль.
7. Нажмите кнопку Close (Закрыть).
28
®
Xerox
Руководство пользователя
Phaser® 3020
Page 37

Драйверы Linux
Драйверы Linux
Для установки ПО принтера следует загрузить пакет программ для Linux с веб-сайта Xerox.
Процедура установки Linux Unified Driver
1. Убедитесь, что аппарат подключен к компьютеру и включен.
Для установки ПО устройства необходимо войти в систему с учетной записью
суперпользователя (root). Если у вас нет учетной записи суперпользователя, обратитесь
к системному администратору.
2. При появлении окна Вход под учетной записью администратора укажите root в поле
Имя и введите системный пароль.
3. Загрузите драйвер Unified Linux Driver с веб-сайта Xerox на компьютер.
4. Выберите пакет Unified Linux Driver и выполните извлечение.
5. Выберите cdroot > autorun.
6. При появлении экрана приветствия нажмите Next (Далее).
7. После завершения установки нажмите кнопку Finish (Готово).
Для вашего удобства значок Unified Driver Configuration был добавлен программой установки
на рабочий стол, а группа Unified Driver – в системное меню. При возникновении проблем
просмотрите экранную справку, доступ к которой можно получить из системного меню или
из пакета драйвера, например Unified Driver Configurator или Image Manager.
®
Xerox
Руководство пользователя
Phaser® 3020
29
Page 38

Общий локальный доступ к аппарату
Общий локальный доступ к аппарату
Если хост-компьютер непосредственно подключен к аппарату USB-кабелем и одновременно
подключен к локальной сетевой среде, клиентский компьютер, подключенный к локальной сети,
может использовать общедоступный аппарат посредством хост-компьютера для печати.
Чтобы настроить компьютеры для локального общего доступа к аппарату, выполните действия,
приведенные ниже.
Windows
Настройка хост-компьютера
1. Установите драйвер принтера. См. раздел Установка драйверов для Windows.
2. В зависимости от операционной системы перейдите к параметрам Принтеры, Принтеры и
факсы или Устройства и принтеры в меню ОС Windows Пуск или на панели управления.
3. Выберите значок принтера, а затем – Свойства принтера.
Примечание Если пункт Свойства принтера содержит символ ?, можно выбрать другие
драйверы принтеров, связанных с выбранным принтером.
4. Откройте вкладку Общий доступ.
5. Установите флажок Изменить параметры общего доступа.
6. Установите флажок Использовать данный принтер совместно.
7. Введите сведения в поле Имя общего ресурса.
8. Нажмите кнопку ОК или Далее.
Настройка клиентского компьютера
1. Установите драйвер принтера. См. раздел Установка драйверов для Windows.
2. В меню Пуск Windows выберите Все программы > Стандартные > Проводник Windows.
3. Введите IP-адрес хост-компьютера и нажмите клавишу Ввод.
4. Если для хост-компьютера требуется Имя пользователя и Пароль, введите сведения в полях
ИД польз-ля и Пароль учетной записи хост-компьютера.
5. Выберите значок принтера, к которому требуется предоставить общий доступ, и нажмите
Подключить.
Если отображается сообщение о том, что установка завершена, выберите ОК.
6. Откройте файл, который необходимо напечатать, и начните печать.
30
®
Xerox
Руководство пользователя
Phaser® 3020
Page 39

Общий локальный доступ к аппарату
Macintosh
Следующие инструкции предназначены для ОС Macintosh OS X 10.8.5. Чтобы настроить
компьютер с другой версией ОС, см. справку Macintosh.
Настройка хост-компьютера
1. Установите драйвер принтера. См. раздел Установка драйвера Macintosh.
2. Откройте папку Программы, выберите Системные параметры, а затем – Печать и факс
или Печать и сканирование.
3. В списке принтеров выберите принтер, к которому требуется открыть общий доступ.
4. Выберите Использовать данный принтер совместно.
Настройка клиентского компьютера
1. Установите драйвер принтера. См. раздел Установка драйвера Macintosh.
2. Откройте папку Программы, выберите Системные параметры, а затем – Печать и факс
или Печать и сканирование.
3. Выберите Добавить или символ +.
Отобразится окно с именем общего принтера.
4. Выберите используемое устройство и нажмите кнопку Добавить.
®
Xerox
Руководство пользователя
Phaser® 3020
31
Page 40

Печать в ОС Windows
Печать в ОС Windows
Печать LPR
Установка драйвера принтера
1. В меню ОС Windows Пуск перейдите к параметрам Устройства и принтеры или Принтеры.
2. Нажмите кнопку Добавить принтер.
3. Выберите вариант «Локальный принтер».
В зависимости от операционной системы выберите пункт Автоматическое определение
и установка принтера «Plug and Play», если он уже выбран, чтобы отменить выбор.
4. Выберите локальный принтер и нажмите кнопку Далее.
5. Выберите Создать новый порт.
6. Выберите параметр LPR в раскрывающемся меню Тип порта:
7. Нажмите кнопку Далее.
8. Укажите IP-адрес принтера.
9. Укажите имя принтера.
10. Нажмите кнопку ОК.
11. Отобразится запрос на Драйвер принтера. Выберите На диске.
12. Нажмите кнопку Обзор.
13. Выберите требуемый файл драйвера принтера .inf.
14. Нажмите кнопку Открыть.
15. Нажмите кнопку ОК.
16. Выберите модель принтера в списке.
17. Нажмите кнопку Далее.
18. Откроется экран Назовите ваш принтер.
19. Введите сведения в поле Имя принтера.
20. Нажмите кнопку Далее. Откроется экран Общий доступ к принтерам.
21. Выберите параметр Нет общего доступа или Общий доступ и укажите имя, расположение
и комментарий при необходимости.
22. Нажмите кнопку Далее.
23. Выберите Использовать этот принтер по умолчанию при необходимости.
24. Выберите Напечатать пробную страницу для печати тестовой страницы.
25. Нажмите кнопку Готово. Драйвер принтера будет установлен.
26. Убедитесь, что на устройстве напечатана тестовая страница.
32
®
Xerox
Руководство пользователя
Phaser® 3020
Page 41

Печать в ОС Windows
Порт протокола печати через Интернет (IPP)
Протокол печати через Интернет (IPP – Internet Printing Protocol) определяет стандартный
протокол для печати, а также управления заданиями печати, размерами носителя, разрешением
и т. п. Протокол IPP можно использовать локально или в Интернете. Кроме того, он поддерживает
управление доступом, аутентификацию и шифрование, поэтому более оптимально подходит в
качестве решения для безопасной печати по сравнению с более ранними протоколами.
Примечание Печать по протоколу IPP включена по умолчанию.
Процедура включения порта IPP
1. Откройте на своем рабочем столе веб-браузер и введите в адресную строку IP-адрес аппарата.
2. Выберите Свойства.
3. При необходимости введите имя пользователя для учетной записи администратора (admin)
и пароль (1111), после чего нажмите кнопку Вход.. Выберите Свойства.
4. В разделе Сетевые настройки выберите Raw TCP/IP, LPR, IPP в дереве каталогов.
5. В области Протокол печати через Интернет (IPP):
a. Для протокола IPP выберите Включить в раскрывающемся меню. Поле URI принтера
отображает IP-адрес http:// и IP-адрес ipp:// устройства. Введите требуемое имя
принтера в поле Имя принтера.
b. Нажмите кнопку Дополнительно. Введите необходимые данные для атрибута IPP.
Установка драйвера принтера
1. Выполните действия ниже, соответствующие используемой операционной системе.
Windows 2003
На рабочей станции:
a. Выберите значок Сетевое окружение.
b. Выберите Свойства.
Windows 7
На рабочей станции:
a. Выберите Панель управления.
b. Выберите Сеть и Интернет.
c. Выберите Центр управления сетями и общим доступом.
d. Выберите Изменение параметров адаптера.
Windows 2008
На рабочей станции:
a. Последовательно выберите Пуск и Панель управления.
b. Выберите Принтеры.
c. Последовательно выберите Файл и Запуск от имени администратора. Перейдите к
этапу 6.
2. Выберите значок Подключение по локальной сети.
3. Выберите Свойства.
®
Xerox
Руководство пользователя
Phaser® 3020
33
Page 42

Печать в ОС Windows
4. Убедитесь, что протокол Интернета (TCP/IP) был загружен, а флажок установлен. Выберите
ОК.
5. Для:
• Windows 2003 выберите Параметры – Принтеры.
• Windows Vista – выберите Добавить локальный принтер.
• Windows 7 выберите Пуск, Панель управления, Оборудование и звук, Устройства и
принтеры.
6. Выберите Добавить принтер в крайнем левом столбце.
Для Windows 7 выберите Добавить сетевой, беспроводной или Bluetooth-принтер.
7. Откроется окно мастера добавления принтера. Нажмите кнопку Далее.
8. Выберите параметр Нужный принтер отсутствует в списке.
9. Выберите общий принтер по имени.
10. Введите HTTP:// и полное доменное имя принтера или его IP-адрес в поле URL-адреса. Имя
принтера может быть именем хоста или именем хоста SMB, как показано в отчете о
конфигурации аппарата, что зависит от разрешения имен, используемого в сети (WINS или
DNS).
11. Нажмите кнопку Далее.
12. Нажмите кнопку На диске и перейдите к расположению драйвера принтера, после чего
нажмите кнопку «ОК».
13. Выберите модель принтера и нажмите кнопку ОК.
14. Выберите Да, если требуется использовать этот принтер по умолчанию.
15. Нажмите кнопку Далее.
16. Нажмите кнопку Готово.
Печать по протоколу Raw TCP/IP (порт 9100)
Raw TCP/IP – это протокол печати, аналогичный печати LPR. Он также называется прямым
соединением TCP/IP или интерфейсом сокетов и отправляет информацию непосредственно
на устройство, не требуя для своей работы протокол Line Printer Daemon (LPD). Преимущества
состоят в том, что подключения остаются открытыми для множества файлов печати и буферизация
не требуется, поэтому печать выполняется быстрее и надежнее по сравнению с печатью LPD.
Печать по протоколу Raw TCP/IP поддерживается в ОС Windows и других сторонних приложениях и
операционных системах.
Примечание Печать по протоколу Raw TCP/IP включена по умолчанию для порта 9100.
Настройка порта 9100
1. Откройте на своем рабочем столе веб-браузер и введите в адресную строку IP-адрес
аппарата.
2. Выберите Свойства.
3. При необходимости введите admin в поле «ID» и 1111 в поле «Пароль», затем нажмите
кнопку Вход. Выберите Свойства.
4. В разделе Сетевые настройки выберите в дереве каталогов Raw TCP/IP, LPR, IPP.
34
®
Xerox
Руководство пользователя
Phaser® 3020
Page 43

Печать в ОС Windows
5. В области Печать по протоколу Raw TCP/IP:
a. выберите Включить.
b. В поле Номер порта введите требуемый номер порта (1–65535).
6. Нажмите кнопку Применить, чтобы сохранить изменения, или Предыдущая установка для
возврата к предыдущим значениям параметров.
Примечание Параметры применяются только после перезагрузки аппарата.
Установка драйвера принтера
См. раздел Драйверы для Windows.
Настройка драйвера принтера Windows
Настройка драйвера принтера вручную
Чтобы настроить драйвер принтера без использования двустороннего взаимодействия,
следуйте указанным ниже этапам.
1. Выберите в ОС Windows меню Пуск.
2. В зависимости от операционной системы перейдите к параметру Принтеры или Устройства
и принтеры.
3. Выберите значок принтера, а затем – Параметры печати.
4. Выберите каждую вкладку и измените параметры принтера, установленные по умолчанию,
в соответствии с требованиями.
5. Нажмите кнопку Применить.
6. Нажмите OK.
Двунаправленная поддержка
Выполните действия ниже, соответствующие используемой операционной системе.
1. Выберите в ОС Windows меню Пуск.
2. В зависимости от операционной системы перейдите к параметру Принтеры или Устройства
и принтеры.
3. Выберите значок принтера, а затем – Свойства печати.
4. Перейдите на вкладку Порты.
5. Установите флажок Разрешить двусторонний обмен данными.
Двусторонний обмен данными автоматически обновляет драйвер принтера с помощью
доступных на нем параметров. В окне драйвера Параметры печати будут отображаться
сведения о состоянии эксплуатации принтера, активных и выполненных заданиях, а также о
состоянии бумаги.
6. Выберите ОК.
®
Xerox
Руководство пользователя
Phaser® 3020
35
Page 44

AirPrint
AirPrint
AirPrint представляет собой программную функцию для бездрайверной печати с мобильных
устройств Apple на базе iOS и устройств на базе ОС Macintosh. На принтерах с функцией AirPrint
можно напрямую печатать с компьютеров Macintosh и устройств iPhone, iPad и iPod.
Примечания.
• Некоторые приложения не поддерживают функцию AirPrint.
• Беспроводные устройства должны быть подключены к беспроводной сети принтера.
• Для функции AirPrint должны быть включены протоколы IPP или Bonjour (mDNS).
• Устройство, с которого отправляется работа AirPrint, должно быть в одной подсети с
принтером. Чтобы с устройств можно было печатать из разных подсетей, следует
настроить в сети многоадресный DNS-трафик между подсетями.
• Принтеры с поддержкой функции AirPrint работают с устройствами iPad (все модели),
iPhone (3GS и более поздние версии) и iPod (3-поколение и более поздние версии) на
базе последней версии iOS.
• На устройстве на базе ОС Macintosh должна быть установлена система Mac OS 10.7 или
более поздней версии.
1. Откройте на компьютере веб-браузер, введите IP-адрес принтера и нажмите Ввод или
Возврат.
2. Щелкните Вход и введите ИД (admin) и Пароль (1111).
3. Выберите Свойства > Сетевые настройки > AirPrint.
4. Для включения AirPrint нажмите кнопку Включить.
Примечание. Когда включены протоколы IPP и Bonjour (mDNS), функция AirPrint включена
по умолчанию. Включите указанные параметры, выбрав Свойства > Сетевые настройки >
Raw TCP/IP, LPR, IPP и Свойства > Сетевые настройки > mDNS.
5. Для изменения имени принтера введите новое имя в поле Понятное имя.
6. Для указания местоположения принтера введите его в поле Место.
7. Для указания физического местоположения принтера введите географические координаты
Широта и Долгота в десятичном формате в поле «Географическое положение». Например,
для указания местоположения используйте координаты типа +170.1234567 и +70.1234567.
8. Нажмите кнопку Применить.
9. Чтобы новые настройки вступили в силу, перезагрузите принтер.
36
®
Xerox
Руководство пользователя
Phaser® 3020
Page 45

Google Cloud Print
Google Cloud Print
Google Cloud Print – это служба, позволяющая выполнять печать на принтере с помощью
смартфона, планшетного ПК или любых других устройств, подключенных к Интернету. Чтобы
использовать службу Google Cloud Print, просто зарегистрируйте свою учетную запись Google
для принтера. Можно напечатать документ или сообщение электронной почты с помощью ОС
Chrome OS, браузера Chrome или приложения служб Gmail™/ Документы Google™ на мобильном
устройстве, поэтому устанавливать на нем драйвер принтера не потребуется. Дополнительные
сведения о Google Cloud Print см. на веб-сайте Google по адресу
http://www.google.com/cloudprint/learn/ or http://support.google.com/cloudprint.
Примечания.
• Убедитесь, что принтер включен и подключен к проводной или беспроводной сети,
имеющей доступ к Интернету.
• В зависимости от конфигурации системы безопасности брандмауэр может не
поддерживать Google Cloud Print.
• Настройте учетную запись электронной почты Google.
• Настройте для принтера протокол IPv4.
• При необходимости установите настройки прокси-сервера.
1. Откройте на компьютере веб-браузер, введите IP-адрес принтера и нажмите Ввод или
Возврат.
2. Щелкните Вход и введите ИД (admin) и Пароль (1111).
3. Выберите Свойства > Сетевые настройки > Google Cloud Print.
4. Для изменения имени принтера введите новое имя в поле Имя принтера.
5. Если необходимо включить прокси-сервер, выберите Настройка прокси и укажите сведения
о прокси.
6. Выберите Тест соединения, чтобы убедиться в успешной установке соединения с принтером.
7. Выберите Зарегистрировать для регистрации устройства в Google Cloud Print.
Примечание. Если ссылка Запрос Url не отображается при нажатии кнопки Зарегистрировать,
обновите страницу CentreWare Internet Services и нажмите Зарегистрировать.
8. Щелкните отображаемую ссылку Запрос Url. Для завершения регистрации откроется вебсайт Google Cloud Print.
9. Щелкните Завершить регистрацию принтера.
10. Принтер зарегистрируется в службе Google Cloud Print. Щелкните Управление принтером.
В списке отобразятся устройства, готовые к работе с Google Cloud Print.
®
Xerox
Руководство пользователя
Phaser® 3020
37
Page 46

Google Cloud Print
38
®
Xerox
Phaser® 3020
Руководство пользователя
Page 47

Бумага и материалы
В этой главе приведена информация о типах и форматах материалов, используемых для печати
на данном аппарате, лотках для бумаги, а также о типах и форматах материалов, которые в них
можно загружать.
В данном разделе описаны указанные ниже вопросы.
• Загрузка бумаги
• Задание формата и типа бумаги
• Характеристики материалов
•Места вывода готовых отпечатков
3
Xerox® Phaser® 3020
Руководство пользователя
39
Page 48

Загрузка бумаги
Загрузка бумаги
Лоток 1 входит в стандартную комплектацию аппарата.
В лоток можно загружать материалы различного формата. Дополнительные сведения о
характеристиках материалов см. в разделе Характеристики материалов.
Подготовка бумаги к загрузке
Перед загрузкой бумаги в лоток стопку бумаги следует
согнуть и развести листы веером. Это предотвратит
слипание листов и уменьшит вероятность их застревания.
Примечание. Во избежание застревания бумаги и
нарушения ее подачи не вынимайте бумагу из
упаковки до начала использования.
Использование лотка 1
Лоток 1 расположен с передней стороны аппарата. Если он не используется, его можно закрыть,
чтобы аппарат занимал меньше места. Используйте лоток для печати на стандартных
материалах, а также на прозрачных пленках, наклейках, конвертах и открытках.
Для всех специальных материалов используйте ручной режим.
Допустимым материалом для печати является обычная бумага формата от 3,0 x 5,0 дюймов до
8,5 x 14 дюймов (Legal, от 76 x 127 мм до 216 x 356 мм) и плотностью от 60 до 163 г/м.
Загрузка в лоток 1
1. Нижний лоток 1 расположен с передней стороны
аппарата.
2. Подготовьте к бумагу загрузке – перегните стопку
бумаги и разведите ее веером. Распрямите края на
ровной поверхности. Перед загрузкой в лоток следует
распрямить открытки, конверты и наклейки.
Примечание. В автоматическом режиме
максимальная емкость лотка составляет не более
150 листов обычной бумаги плотностью 80 г/м, 1 лист
прозрачной пленки или 1 конверт. В режиме ручной
подачи, выбираемом на вкладке «Бумага» в драйвере
принтера, лоток вмещает 1 лист материала любого
типа. Настоятельно рекомендуется использовать
режим ручной подачи для специальных материалов.
3. Расположите материал для печати между направляющими ширины стороной для печати
вверх.
Примечание. Прозрачную пленку следует держать за край, не касаясь стороны для печати.
®
40
Xerox
Руководство пользователя
Phaser® 3020
Page 49

4. Отрегулируйте направляющие бумаги по ширине
стопки материала. Сдвиньте направляющую к центру
лотка; сожмите ее, чтобы разблокировать, и
переместите к внешнему краю лотка. Не загружайте
слишком много материала.
5. После загрузки бумаги в лоток убедитесь, что
выбрана вкладка Бумага драйвера принтера,
чтобы задать нужный формат и тип бумаги. Если не
выполнить подтверждение параметров бумаги,
то может произойти задержка печати.
Печать на конвертах
1. Перед загрузкой в лоток следует распрямить конверт.
Примечания.
• Можно загрузить один конверт. При печати конвертов и других специальных
материалов необходимо выбрать параметр Лоток ручной подачи в качестве
источника в драйвере принтера на вкладке Бумага.
• Дополнительные сведения о характеристиках материалов см. в разделе
Характеристики материалов.
2. Конверт следует загрузить короткой кромкой вперед,
а клапан конверта должен смотреть вниз, как
показано на иллюстрации.
3. Отрегулируйте направляющие бумаги по ширине
материала для печати.
4. После загрузки материала убедитесь, что выбрана
вкладка Бумага драйвера принтера, чтобы задать
нужный формат и тип бумаги. Для источника
необходимо выбрать «Лоток ручной подачи». Если
не выполнить подтверждение параметров бумаги,
то может произойти задержка печати.
Загрузка бумаги
®
Xerox
Руководство пользователя
Phaser® 3020
41
Page 50

Задание формата и типа бумаги
Задание формата и типа бумаги
При печати с компьютера формат и тип бумаги следует задать в используемом приложении.
Чтобы альтернативным способом изменить тип и формат бумаги на компьютере, выберите
Xerox Easy Printer Manager > (переключитесь в расширенный режим) > Device Settings
(Настройки устройства).
42
®
Xerox
Руководство пользователя
Phaser® 3020
Page 51

Характеристики материалов
Характеристики материалов
Инструкции по обращению с материалами
При выборе и загрузке бумаги, конвертов и прочих специальных материалов соблюдайте
следующие инструкции:
• Попытка печатать на влажной, скрученной, мятой или рваной бумаге может привести к ее
застреванию и ухудшению качества печати.
• Используйте только высококачественную бумагу для копировальных аппаратов. Не
используйте слишком гладкую или шероховатую бумагу с тиснением, перфорацией и текстурой.
• Храните бумагу в упаковке до начала использования. Размещайте коробки на стеллажах
или полках, но не на полу. Не ставьте на бумагу тяжелые предметы, независимо от того в
упаковке она или нет. Храните бумагу подальше от источников влаги и прочих аналогичных
источников, которые могут вызвать ее скручивание или смятие.
• При хранении необходимо использовать влагонепроницаемую упаковку (любой пластиковый
пакет или мешок), чтобы предотвратить загрязнение бумаги пылью и защитить ее от
попадания влаги.
• Обязательно используйте бумагу и прочие материалы, соответствующие указанным здесь
характеристикам.
• Используйте только надежные конверты с четкими, хорошо складывающимися клапанами:
• НЕ ДОПУСКАЕТСЯ использование конвертов с зажимами и кнопками.
• НЕ ДОПУСКАЕТСЯ использование конвертов с окнами, облицовочным покрытием,
самоклеящимися полосками и прочими синтетическими материалами.
• НЕ ДОПУСКАЕТСЯ использование поврежденных или некачественных конвертов.
• Используйте только специальные материалы, рекомендованные для использования в
лазерных принтерах.
• Во избежание слипания специальных материалов, таких как прозрачные пленки и
наклейки, вынимайте их из выходного лотка сразу после завершения печати.
• После извлечения прозрачных пленок из аппарата поместите их на ровную поверхность.
• Не оставляйте специальные материалы в лотке в течение длительного времени. На них
может скапливаться пыль и грязь, которые вызывают появление пятен на отпечатках.
• Во избежание смазывания изображения соблюдайте осторожность при обращении с
прозрачными пленками и мелованной бумагой.
• Во избежание выцветания не допускайте длительного воздействия солнечного света на
отпечатанные прозрачные пленки.
• Храните неиспользованные материалы при температуре от 15 до 30
влажность должна быть от 10 до 70%.
• Не загружайте бумагу выше линии максимальной загрузки, отмеченной символом .
• Удостоверьтесь, что клеящий материал наклеек способен выдерживать температуру
закрепления 200
• Убедитесь, что между наклейками нет открытого клеящего материала.
°C в течение 0,1 секунды.
°C. Относительная
®
Xerox
Руководство пользователя
Phaser® 3020
43
Page 52

Характеристики материалов
Поддерживается Не поддерживаетсяОX
ВНИМАНИЕ. Открытые участки могут вызывать отделение наклеек от листа при печати, что
приводит к застреванию бумаги. Открытый клеящий материал может также вызывать
повреждение компонентов аппарата.
• Не вставляйте лист с наклейками в аппарат более одного раза. Клеящая подложка
предназначена только для одного прохода через аппарат.
• Не используйте наклейки, отделяющиеся от подложки, а также мятые, с пузырьками или
поврежденные.
Типы материалов
Примечание. Некоторые функции в используемой модели могут быть недоступны.
Проверьте тип аппарата в разделе Начало работы.
В нижеприведенной таблице указаны типы материалов, поддерживающиеся функцией Печать
для каждого лотка и указанных форматов бумаги.
• A4 8,27 x 11,69 дюймов (210 x 297 мм)
• Letter 8,5x11,0дюймов (216x279мм)
• Legal 8,5 x 14,0 дюймов (216 x 355 мм)
• Oficio 8,5x13,5дюймов (216x343мм)
• Folio 8,5 x 13,0 дюймов (216 x 330 мм)
Кнопка:
Типы Поддерживаемая плотность
Обычная
Плотная
Тонкая
С содержанием хлопкового волокна
Цветная
От 70 до 90
От 91 до 105
От 60 до 70
От 75 до 90
От 75 до 90
г/м
г/м
г/м
г/м
г/м
Лоток 1
Автомати-
ческая
подача
ОО
ОО
ОО
XО
XО
Лоток 1
Ручная
подача
Бланки
Переработанная
Прозрачные пленки
(только A4/Letter)
®
44
Xerox
Руководство пользователя
Phaser® 3020
От 75 до 90
От 70 до 90
От 138 до 146
г/м
г/м
г/м
XО
ОО
XО
Page 53

Характеристики материалов
Наклейки
Карточки
Высокосортная
Архивная
Типы Поддерживаемая плотность
От 120 до 150
От 121 до 163
От 105 до 120
От 105 до 120
следует выбрать, если отпечатки
предназначены для длительного
хранения, например, в архивах
г/м
г/м
г/м
г/м этот вариант
Лоток 1
Автомати-
ческая
подача
XО
ОО
XО
ОО
Лоток 1
Ручная
подача
В нижеприведенной таблице указаны типы материалов, поддерживающиеся функцией Печать
для каждого лотка и указанных форматов бумаги.
• JIS B5 7,17 x 10,12 дюймов (182 x 257 мм)
• ISO B5 6,93 x 9,84 дюймов (176 x 250 мм)
• Executive 7,25 x 10,50 дюймов (184,2 x 266,7 мм)
• A5 5,85 x 8,27 дюймов (148,5 x 210 мм)
• A6 4,13 x 5,85 дюймов (105 x 148,5 мм)
• Открытки 4 x 6 дюймов (101,6 x 152,4 мм)
• Конверты Monarch 3,88 x 7,5 дюймов (98,4 x 190,5 мм)
• Конверты DL 4,33 x 8,66 дюймов (110 x 220 мм)
• Конверты C5 6,38 x 9,02 дюймов (162,0 x 229 мм)
• Конверты C6 4,49 x 6,38 дюймов (114 x 162 мм)
• Конверты № 10 4,12 x 9,5 дюймов (105 x 241 мм)
®
Xerox
Руководство пользователя
Phaser® 3020
45
Page 54

Характеристики материалов
Поддерживается Не поддерживаетсяОX
Кнопка:
Типы Поддерживаемая плотность
Обычная
Плотная
Тонкая
С содержанием хлопкового
волокна
Цветная
Бланки
Переработанная
Открытки
Конверты
От 70 до 90
От 91 до 105
От 60 до 70
От 75 до 90
От 75 до 90
От 75 до 90
От 70 до 90
От 121 до 163
От 75 до 90
г/м
г/м
г/м
г/м
г/м
г/м
г/м
г/м
г/м
Лоток 1
Автомати-
ческая
подача
ОО
ОО
ОО
XО
XО
XО
ОО
XО
XО
Лоток 1
Ручная
подача
®
46
Xerox
Руководство пользователя
Phaser® 3020
Page 55

Место вывода готовых отпечатков
Место вывода готовых отпечатков
Выходной лоток
У аппарата имеется одно место для вывода готовых отпечатков:
• выходной лоток (изображением вниз) – не более
100 листов бумаги плотностью 80 г/м , 10 прозрачных
пленок и 10 листов с наклейками.
Использование выходного лотка
Отпечатки выводятся в выходной лоток изображением вниз в порядке печати.
®
Xerox
Руководство пользователя
Phaser® 3020
47
Page 56

Место вывода готовых отпечатков
48
®
Xerox
Phaser® 3020
Руководство пользователя
Page 57

Печать
Этот аппарат обеспечивает высокое качество печати электронных документов. Доступ к функциям
принтера с компьютера можно получить, установив соответствующий драйвер принтера.
Различные драйверы принтера для данного аппарата содержатся на компакт-диске с драйверами.
Последние версии драйверов также можно загрузить с веб-сайта Xerox по адресу www.xerox.com.
В данном разделе описаны указанные ниже вопросы.
• Печать в системе Windows
• Приложение Xerox Easy Printer Manager (EPM)
• Печать в системе Macintosh
• Печать в системе Linux
• Печать в системе Unix
4
Xerox® Phaser® 3020
Руководство пользователя
49
Page 58

Печать в системе Windows
Печать в системе Windows
Ниже приведен обзор процедуры печати и функций для среды Windows.
Примечания.
• Некоторые параметры могут быть недоступны – это зависит от модели и
конфигурации вашего аппарата.
• Изображения приведены исключительно в ознакомительных целях.
Процедура печати
Документы можно печатать с компьютера с помощью драйверов принтера, входящих в комплект
поставки. Драйвер принтера должен быть установлен на каждом компьютере, использующем
данный аппарат для печати.
Примечание. При выборе параметра в разделе свойств или параметров печати может
отображаться значок предупреждения или . Значок означает, что можно выбрать
данный конкретный параметр, но это не рекомендуется, а значок означает, что этот
параметр выбрать нельзя из-за настроек аппарата или среды.
1. Выберите команду Печать в используемом приложении.
2. В раскрывающемся меню Принтер: имя выберите свой аппарат.
3. Щелкните Свойства или Предпочтения, чтобы настроить параметры печати на отдельных
вкладках. Дополнительные сведения см. в:
• Вкладка «Избранное»
• Вкладка «Основные»
• Вкладка «Бумага»
• Вкладка «Графика»
• Вкладка «Дополнительно»
• Вкладка Xerox
4. Для подтверждения выбранных параметров нажмите кнопку OK.
5. Нажмите OK, чтобы распечатать документ.
Вкладка «Избранное»
На вкладке Избранное перечисляются избранные элементы, настроенные по умолчанию и
созданные пользователем.
Параметр избранного, отображающийся на каждой вкладке за исключением вкладки Xerox,
позволяет сохранить текущие параметры для использования в дальнейшем.
Чтобы сохранить избранный элемент, выполните следующие действия.
1. На каждой вкладке измените параметры в соответствии с требованиями.
2. Нажмите кнопку Сохранить.
®
50
Xerox
Руководство пользователя
Phaser® 3020
Page 59

Печать в системе Windows
3. Введите имя и описание, а затем выберите требуемый значок.
4. Нажмите кнопку OK. При сохранении избранного сохраняются все текущие параметры
драйвера.
Чтобы использовать сохраненный параметр, выберите его на вкладке «Избранное». Теперь
аппарат будет настроен для печати в соответствии с выбранными параметрами.
Чтобы удалить сохраненный параметр, выберите его на вкладке «Избранное» и нажмите кнопку
Delete.
Примечание. Удалять можно только избранные элементы, созданные пользователем.
Вкладка «Просмотр»
Вкладка Просмотр на правой панели отображается только на вкладке «Избранное». Она
содержит графическую сводку выбранных параметров.
Вкладка «Сведения»
Вкладка Сведения на правой панели отображается только на вкладке «Избранное». Она содержит
сводные данные об избранном элементе и примечания по несовместимым параметрам.
Вкладка «Бумага»
Вкладка Бумага на правой панели отображается на каждой основной вкладке, кроме вкладок
«Избранное» и Xerox. Она содержит графическую сводку выбранных параметров.
Вкладка «Устройство»
Вкладка Устройство на правой панели отображается на каждой основной вкладке, кроме
вкладок «Избранное» и Xerox. Она содержит сводку параметров устройства.
Состояние принтера
Примечание. Показанное в данном руководстве пользователя окно «Состояние принтера» и
его содержимое может отличаться в зависимости от модели аппарата или используемой
операционной системы.
Параметр Состояние принтера, отображаемый на каждой вкладке, отслеживает и информирует
пользователя о состоянии аппарата. Диалоговое окно состояния принтера Xerox содержит
следующие параметры.
Уровень тонера
Можно просмотреть уровень тонера, оставшегося в каждом картридже. Аппарат и количество
картриджей с тонером, указанные в окне, могут отличаться в зависимости от используемой
модели. Некоторые аппараты не имеют такой функции.
®
Xerox
Руководство пользователя
Phaser® 3020
51
Page 60

Печать в системе Windows
Опция
Можно настроить параметры, связанные с предупреждениями о заданиях печати.
Заказ расходных материалов
Картриджи с тонером для замены можно заказать в Интернете.
Руководство пользователя
При нажатии этой кнопки открывается руководство пользователя, когда возникает какая-либо
ошибка. Затем можно открыть раздел устранения неисправностей в руководстве пользователя.
Вкладка «Основные»
На Основные можно выбрать режим печати и параметры настройки внешнего вида документа
на отпечатке. В число этих параметров входят настройки ориентации, качества, настройки
макета и двусторонней печати.
Примечание. Некоторые параметры могут быть недоступны – это зависит от модели и
конфигурации вашего аппарата.
Ориентация
Ориентация: позволяет выбрать направление печати информации в документе.
• Вертикальный: печать в поперечном направлении, в стиле письма.
• Альбомная: печать в продольном направлении, в стиле ведомости.
• Повернуть на 180 градусов: позволяет поворачивать страницу на 180
градусов.
Параметры макета
Параметры макета: выбор различной компоновки отпечатков. Можно выбрать число страниц,
которые будут распечатаны на одном листе бумаги. Чтобы распечатать больше одной страницы
на листе, размер страниц будет уменьшен, а страницы будут расположены на листе в заданном
пользователем порядке.
• Одна страница на стороне: эта настройка используется, если компоновку менять не нужно.
• Несколько страниц на стороне: эта настройка используется, если нужно распечатать
несколько страниц на каждой стороне. На одной стороне можно распечатать до 16 страниц.
Следует указать число страниц, которые нужно распечатать на каждой стороне, их
расположение и необходимость печати границ.
• Печать плаката: этот режим используется для разделения одностраничного документа на
4, 9 и 16 сегментов. Каждый сегмент будет распечатан на отдельном листе, затем
распечатанные листы можно склеить с образованием одного плаката. Выберите Плакат
2x2, чтобы распечатать 4 листа, Плакат 3x3, чтобы распечатать 9 листов, или Плакат 4x4,
чтобы распечатать 16 листов. Затем следует указать размеры наложения в мм или дюймах.
52
®
Xerox
Руководство пользователя
Phaser® 3020
Page 61

Печать в системе Windows
• Печать брошюр: Этот режим позволяет распечатать документ на обеих сторонах листов и
отсортировать страницы таким образом, что бумагу после печати можно будет сложить
пополам с образованием брошюры.
Граница страницы: Этот параметр используется для выбора одного из различных вариантов
границ итогового документа.
2-сторонняя печать
Печать можно выполнить на обеих сторонах листа. Перед печатью следует решить каким
образом документ будет ориентирован.
Примечание. Некоторые функции в используемой модели могут быть недоступны.
• Настройка по умолч.: если задан этот вариант, то настройки печати определяются
настройками, заданными на панели управления принтером.
• Нет: документ будет распечатан на одной стороне.
• Длинный край: обычная компоновка, используемая в переплетенных книгах.
• Короткий край: такая компоновка часто используется в календарях.
• Двустор. печать в обр. порядке: документ печатается на двух сторонах листа, изображение
на второй стороне разворачивается на 180 градусов.
Вкладка «Бумага»
Параметры вкладки «Бумага» используются для настройки основных параметров бумаги при
задании свойств принтера.
Количество копий
Позволяет выбрать число копий, которые будут распечатаны. Можно выбрать от 1 до 999 копий.
Параметры бумаги
• Размер оригинала: позволяет задать размер печатаемого оригинала. Если требуемый размер
отсутствует в поле «Размер», выберите Изменить: после отображения окна «Параметры
пользовательского формата бумаги» задайте формат бумаги и выберите «ОК». Сделанная
настройка появится в списке, и ее можно будет выбрать.
• Размер итогового документа: позволяет настроить формат бумаги, на которой будет
выполняться печать.
•Проценты: эта функция используется для изменения содержимого страницы так, чтобы оно
было распечатано в большем или меньшем размере. Коэффициент масштабирования
следует вести в поле Проценты.
• Источник: эта настройка используется для выбора лотка для бумаги. Используйте лоток
ручной подачи для печати на специальных материалах, например на конвертах и прозрачных
пленках. Если в качестве источника бумаги задано Автовыбор, принтер выбирает источник
бумаги автоматически на основе запрошенного формата.
®
Xerox
Руководство пользователя
Phaser® 3020
53
Page 62

Печать в системе Windows
• Тип: Задайте Тип, соответствующий типу бумаги, загруженной в выбранный лоток. Это
позволит добиться наилучшего качества печати. При печати на конвертах следует
убедиться, что выбран параметр Конверт.
• Дополнительно: дополнительные параметры бумаги, позволяющие выбрать различные
источники бумаги для первой страницы документа.
• Первая страница: чтобы распечатать первую страницу на бумаге отличающейся от
бумаги, на которой будет распечатан весь остальной документ, следует выбрать лоток,
содержащий нужную бумагу.
• Источник: эта настройка используется для выбора лотка для бумаги. Используйте
лоток ручной подачи для печати на специальных материалах, например на конвертах и
прозрачных пленках. Если в качестве источника бумаги задано Автовыбор, принтер
выбирает источник бумаги автоматически на основе запрошенного формата.
Вкладка «Графика»
Описанные ниже параметры используются для настройки качества отдельных работ печати.
Качество
Этот параметр позволяет выбрать графику с разрешением Стандартное или Высокое
разрешение.
Шрифт/текст
• Печатать весь текст черным: этот флажок следует установить, чтобы весь текст в
документе был отпечатан в черном цвете, независимо от цвета на экране.
• Дополнительно: используется для настройки параметров шрифтов. Шрифты True Type могут
быть загружены как контурные или растровые изображения, или распечатаны как графика.
Выберите параметр Использовать шрифты принтера если загрузка шрифтов не требуется
и следует использовать шрифты принтера.
Графический контроллер
• Дополнительно: используйте этот параметр для настройки уровней яркости и контрастности.
Экономия тонера
• Выберите Включить для экономии тонера.
Вкладка «Дополнительно»
На этой вкладке можно выбрать Дополнительные параметры вывода, например, водяные
знаки или наложенный текст.
®
54
Xerox
Руководство пользователя
Phaser® 3020
Page 63

Печать в системе Windows
Водяной знак
Эта функция обеспечивает печать текст поверх изображения на документе. В ПО принтера
предусмотрено несколько заранее заданных водяных знаков. Эти знаки можно изменить, также
можно добавлять новые водяные знаки.
Использование существующего водяного знака
В раскрывающемся списке выберите нужный водяной знак. Выбранный водянок знак будет
отображен на изображении предосмотра.
Создание водяного знака
1. Выберите Правка в раскрывающемся списке водяных знаков. Откроется окно Правка
водяного знака.
2. Введите текстовое сообщение в поле текста водяного знака. Можно ввести до 40 знаков.
Введенный текст будет отображен в предыдущем окне. Если установлен флажок Только
первая страница, водяной знак будет печататься только на первой странице.
3. Выбор параметров водяного знака. Можно выбрать имя, стиль, размер шрифта или оттенок
в разделе Параметры шрифта, а также задать угол наклона водяного знака в разделе
Наклон текста.
4. Нажмите Добавить, чтобы добавить этот водяной знак в список.
5. По завершении правки нажмите кнопку OK.
Изменение водяного знака
1. Выберите Правка в раскрывающемся списке водяных знаков. Откроется окно Правка
водяного знака.
2. Выберите водяной знак, который нужно изменить в списке Текущие водяные знаки и
измените текст водяного знака.
3. Нажмите Обновить, чтобы сохранить изменения.
4. По завершении правки нажмите кнопку OK.
Удаление водяного знака
1. Выберите Правка в раскрывающемся списке водяных знаков. Откроется окно Правка
водяного знака.
2. Выберите водяной знак, который нужно удалить в списке Текущие водяные знаки и
нажмите кнопку Удалить.
3. Нажмите OK.
Наложение
Наложение – это текст или изображения, сохраненные на жестком диске компьютера в
специальном файловом формате, допускающем печать на любом документе. Наложения часто
используются вместо заранее распечатанных бланков и фирменной бумаги.
Примечание. Эта функция доступна только при использовании драйвера принтера PCL6.
®
Xerox
Руководство пользователя
Phaser® 3020
55
Page 64

Печать в системе Windows
Создание нового наложения для страницы
Чтобы использовать наложение для страницы, наложение, содержащее логотип или другое
изображение сначала необходимо создать.
1. Создание или открытие документа, содержащего текст или изображение для
использования в новом наложении. Расположите элементы таким образом, как они должны
быть распечатаны в виде наложения.
2. Выберите Правка в раскрывающемся списке «Наложение». Откроется окно Правка
наложения.
3. Выберите пункт Создать и введите имя в поле «Имя файла». При необходимости следует
указать путь назначения.
4. Нажмите кнопку Сохранить. Новое имя появится в поле Список наложений.
5. Нажмите OK.
Примечание. Формат документа с наложением должен совпадать с форматом печатаемых
документов. Не следует создавать наложения с водяным знаком.
6. Нажмите OK на вкладке Дополнительно.
7. Нажмите OK, в основном окне Печать.
8. Появится сообщение «Вы уверены?». Для подтверждения нажмите кнопку Да.
Использование наложения для страницы
1. В раскрывающемся списке выберите нужное наложение.
Если нужный файл не отображен в списке наложений, нажмите кнопку Правка, затем
щелкните Загрузить наложениеи выберите файл наложения.
Если файл наложения сохранен на внешнем носителей, вы также можете загрузить его при
доступе к окну загрузки наложения.
После выбора файла нажмите кнопку Открыть. Файл появится в поле «Список наложений»,
и его можно будет распечатать. Выберите наложение в поле «Список наложений».
2. При необходимости выберите Подтверждать наложение при печати. Если этот флажок
установлен, окно с запросом на подтверждение печати наложения вместе с документом
будет появляться при каждой отправке документа на печать.
Если этот флажок не установлен, и выбрана печать наложения, наложение будет
автоматически распечатано вместе с документом.
3. Нажмите OK.
Удаление наложения для страницы
1. Выберите Правка в раскрывающемся списке «Наложение». Откроется окно Правка
наложения.
2. Выберите наложение, которое нужно удалить в поле Список наложений.
3. Нажмите Удалить наложение. При появлении запроса на подтверждение нажмите Да.
4. Нажмите OK.
56
®
Xerox
Руководство пользователя
Phaser® 3020
Page 65

Печать в системе Windows
Параметры вывода
В раскрывающемся списке выберите нужный порядок печати:
• Норм.: Печатаются все страницы.
• Обратный (3, 2, 1): печать всех страниц в обратном порядке.
• Нечетные страницы: печать только нечетных страниц документа.
• Четные страницы: печать только четных страниц документа.
Установите флажок Пропускать пустые страницы. если вы не хотите распечатывать пустые
страницы.
Чтобы добавить поле переплета, установите флажок Поля вручную и выберите пункт Точная
настройка, чтобы задать положение и величину поля переплета.
Рацион. реж.
Рациональный режим содержит параметры для сокращения объема энергии и бумаги,
потребляемых в процессе печати.
Параметры рационального режима в CWIS, доступные по умолчанию, перечислены далее.
• Несколько копий на стороне: 2 копии на стороне
•Эконом. тонера: Вкл.
Включение параметров рационального режима в CWIS
1. Откройте на своем рабочем столе веб-браузер и введите в адресную строку IP-адрес
аппарата.
2. Нажмите клавишу Ввод на клавиатуре.
3. Выберите Вход в верхней части экрана CentreWare Internet Services.
4. Введите ИД (admin) и пароль (1111), а затем выберите Вход.
5. Выберите Рационал. реж.: выкл. (или «вкл.») в верхней части экрана для доступа к
рациональному режиму.
6. В диалоговом окне рационального режима выберите Включить.
7. Нажмите OK.
Вкладка Xerox
На этой вкладке приведена информация о версии ПО и авторских правах,а также ссылки на
драйверы и загрузки, заказ расходных материалов и веб-сайт Xerox.
®
Xerox
Руководство пользователя
Phaser® 3020
57
Page 66

Приложение Xerox Easy Printer Manager (EPM)
Приложение Xerox Easy Printer Manager (EPM)
Xerox Easy Printer Manager является приложением для ОС Windows, с помощью которого можно
управлять настройками аппарата Xerox из одного места. Приложение Xerox Easy Printer Manager
удобно совмещает настройки аппарата,а также среды печати/сканирования, настройки/действия,
функцию «Сканировать на ПК» и «Факс-компьютер». Все эти функции обеспечивают возможность
удобного использования устройств Xerox.
Xerox Easy Printer Manager устанавливается автоматически во время установки драйвера.
58
®
Xerox
Руководство пользователя
Phaser® 3020
Page 67

Печать в системе Macintosh
Печать в системе Macintosh
В данном разделе описывается печать в среде Macintosh. Перед печатью необходимо настроить
окружение печати. См. раздел Установка и настройка.
Печать документа
При печати документов в среде Macintosh необходимо устанавливать настройки драйвера
принтера в каждом приложении. Для печати на компьютере с ОС Macintosh следует выполнить
следующие действия.
1. Откройте документ, который необходимо напечатать.
2. Откройте меню File (Файл) и нажмите кнопку Page Setup (Настройка страницы) (Document
Setup в некоторых приложениях).
3. Настройте требуемые параметры формата бумаги, ориентации, масштабирования и другие
параметры. Убедитесь, что выбран нужный аппарат и нажмите OK.
4. Откройте меню File и нажмите кнопку Print (Печать).
5. Укажите количество копий и выберите нужные страницы.
6. Выберите Print (Печать).
Изменение настроек принтера
Можно использовать дополнительные режимы аппарата.
Откройте приложение и выберите в меню File пункт Print. Имя устройства в окне свойств может
отличаться в зависимости от модели аппарата. В остальном окна свойств различных устройств
похожи.
Примечание. Значения параметров могут различаться в зависимости от модели принтера и
версии Mac OS.
Te xt Ed i t
Этот параметр позволяет печатать верхний и нижний колонтитулы.
Функции печати
Настройка Тип материала должна соответствовать бумаге, загруженной в лоток. выбранный
для печати. Это позволит добиться наилучшего качества печати. При загрузке нестандартного
материала для печати выберите соответствующее значение.
®
Xerox
Руководство пользователя
Phaser® 3020
59
Page 68

Печать в системе Macintosh
Макет
Параметр Макет содержит настройки, которые определяют расположение документа на
странице. Можно печатать несколько страниц на одном листе бумаги.
Двусторонняя: позволяет печатать документ на обеих сторонах.
Изменить ориентацию страницы: позволяет изменить ориентацию страницы на
противоположную (повернуть на 180 градусов). Например, чтобы напечатать верхнюю часть
документа на левом краю листа бумаги, выберите альбомную ориентацию, а затем – «Изменить
ориентацию страницы».
Средства подачи и укладки бумаги
Этот параметр позволяет настроить следующие основные характеристики обработки бумаги:
С подборкой по страницам, Страницы для печати, Порядок страниц, По размеру бумаги.
Титульный лист
Этот параметр обеспечивает печать титульного листа до или после документа.
Уровни расходных материалов
Этот параметр отображает текущий уровень тонера.
Графика
Опция Resolution (Разрешение) позволяет указать разрешение печати. Чем выше разрешение,
тем более четкими будут символы и графика. При увеличении разрешения время печати может
возрасти.
Печать нескольких страниц на одной стороне
Можно напечатать несколько страниц на одном листе бумаги. Эта функция позволяет экономить
средства при печати черновиков.
1. Откройте приложение и выберите в меню File (Файл) пункт Print (Печать).
2. Выберите Макет в раскрывающемся списке в разделе Страницы. В раскрывающемся
списке Страниц на листе выберите количество страниц, которые будут распечатаны на
одном листе бумаги.
3. Выберите один из вариантов, который нужно использовать.
4. Выберите Print (Печать). Аппарат распечатает указанное число страниц на одном листе
бумаги.
60
®
Xerox
Руководство пользователя
Phaser® 3020
Page 69

Печать в системе Macintosh
2-сторонняя печать
Печать можно выполнить на обеих сторонах листа.
1. Из приложения Macintosh выберите в меню File (Файл) приложения пункт Print (Печать).
2. Выберите Макет в раскрывающемся списке Ориентация.
3. Выберите Включить в параметре 2-сторонняя печать:
4. задайте другие нужные параметры и нажмите Print (Печать).
Использование AirPrint
AirPrint представляет собой программную функцию для бездрайверной печати с мобильных
устройств Apple на базе iOS и устройств на базе ОС Macintosh. На принтерах с функцией
AirPrint можно напрямую печатать с компьютеров Macintosh и устройств iPhone, iPad и iPod.
Дополнительные сведения см. в подразделе AirPrint раздела Установка и настройка в данном
руководстве пользователя.
Использование Google Cloud Print
Google Cloud Print – это служба, позволяющая выполнять печать на принтере с помощью
смартфона, планшетного ПК или любых других устройств, подключенных к Интернету.
Дополнительные сведения см. в подразделе Google Cloud Print раздела Установка и настройка
в данном руководстве пользователя.
®
Xerox
Руководство пользователя
Phaser® 3020
61
Page 70

Печать в системе Linux
Печать в системе Linux
Печать из приложений
Существует много приложений Linux, из которых можно печатать с помощью системы печати
CUPS (Common Unix Printing System). Данный аппарат поддерживает печать из любых
приложений такого рода.
1. Откройте приложение и выберите в меню File (Файл) пункт Print (Печать).
2. Выберите команду Print напрямую с помощью средства lpr.
3. В окне программы LPR GUI выберите из списка устройств название модели используемого
аппарата и нажмите кнопку Properties (Свойства).
4. Измените свойства работы печати в следующих четырех вкладках в верхней части окна.
• Общие – на этой вкладке можно указать формат, тип бумаги, а также ориентацию
документов. Там же можно включить режим 2-сторонней печати (для такой печати
требуется установка дополнительного блока 2-сторонней печати), нумерацию страниц,
добавить титульные лист в конце в начале работы.
• Текст – на этой вкладке можно настроить поля страницы и параметры текста,
например интервалы или столбцы.
• Графика – выбор настроек, используемых при печати файлов изображений, например
настроек передачи цвета, размера изображения и его расположения.
• Дополнительно – на этой вкладке можно указать разрешение печати, источник бумаги
и выходной лоток.
5. Нажмите кнопку Apply (Применить), чтобы применить внесенные изменения и закрыть окно
Properties.
6. Чтобы начать печать, в окне LPR GUI нажмите кнопку OK.
Появится окно печати, которое служит для отслеживания состояния работы печати.
Печать файлов
Аппарат позволяет печатать файлы различных типов стандартным для системы CUPS способом
– непосредственно из командной строки. Тем не менее, пакет драйверов заменяет стандартное
средство lpr значительно более удобной программой LPR GUI.
Для печати документа выполните следующие действия.
1. В командной строке Linux введите команду lpr <имя_файла> и нажмите клавишу Enter.
Откроется окно графического интерфейса пользователя LPR.
2. Если ввести только lpr и нажать Enter (Ввод), сначала будет открыто окно Select file(s) to
print (Выберите файл для печати). Выберите все файлы, которые требуется напечатать, и
нажмите кнопку Открыть.
3. В окне графического интерфейса пользователя LPR выберите нужное устройство из списка и
измените свойства работы печати.
4. Чтобы начать печать, нажмите кнопку OK.
®
62
Xerox
Руководство пользователя
Phaser® 3020
Page 71

Печать в системе Linux
Настройка свойств принтера
В окне «Свойства принтера», доступном из окна «Настройка принтеров», можно изменить
различные свойства устройства, используемого в качестве принтера.
1. Откройте средство Unified Driver Configurator.
При необходимости перейдите в окно Printers configuration (Конфигурация принтеров).
2. Выберите нужный аппарат в списке и нажмите кнопку Properties (Свойства).
3. Откроется окно Printer Properties.
Окно включает пять вкладок:
• Общие: изменение имени и расположения принтера. Имя, заданное на этой вкладке,
отображается в списке принтеров в окне «Настройка принтеров».
• Подключение: просмотр доступных портов и выбор другого порта. При переключении с
порта USB на параллельный порт и наоборот необходимо изменить порт устройства на
этой вкладке.
• Драйвер: просмотр драйверов и выбор другого драйвера устройства. Выбор пункта
Параметры позволяет задать настройки аппарата по умолчанию.
• Работы: отображение списка работ печати. Кнопка Cancel job (Отмена работы)
предназначена для отмены выбранной работы. Если установлен флажок Show
completed jobs (Показать завершенные работы), то в списке отображаются также и
выполненные работы.
• Классы: отображение класса, к которому относится данный аппарат. Кнопка Добавить
в класс позволяет добавить устройство к тому или иному классу, кнопка Удалить из
класса – удалить аппарат из выбранного класса.
4. Нажмите кнопку ОК, чтобы применить внесенные изменения и закрыть окно «Свойства
принтера».
®
Xerox
Руководство пользователя
Phaser® 3020
63
Page 72

Печать в системе Unix
Печать в системе Unix
Печать файлов
После установки принтера выберите файл с изображением, текстом или PS, который нужно
распечатать.
1. Выполните команду «printui <file_name_to_print>». Например, если вы печатаете
«document1» следует использовать команду printui document1.
Это обеспечит открытие приложения Print Job Manager для драйвера принтера Unix, в
котором пользователь может выбрать необходимые параметры печати.
2. Выберите один из уже добавленных принтеров.
3. Выберите параметры печати в одном из окон, например Page Selection (Выбор страниц).
4. Выберите число копий в окне Number of Copies (Число копий).
5. Нажмите кнопку ОК, чтобы начать печать задания.
Настройка свойств принтера
Приложение Print Job Manager для драйвера принтера Unix позволяет выполнять настройку
различных параметров печати с помощью функции Свойства. Также можно использовать
следующие «горячие клавиши»: H – справка, O – OK, A – применить и C – отмена.
Вкладка «Общие»
• Размер бумаги: задание формата бумаги, например А4, Letter и других форматов, согласно
необходимости.
• Тип бумаги: выбор типа бумаги. Варианты, доступные в списке: по умолчанию, обычная и
плотная.
• Источник бумаги: выбор лотка для бумаги. По умолчанию задан автовыбор.
• Ориентация: выбор направления печати информации на странице.
• Двусторонняя: печать на обеих сторонах листа в целях экономии бумаги.
• Несколько страниц вместе: печать нескольких страниц на одной стороне листа.
• Граница страницы: выбор стиля для границы страницы (например, одной тонкой линии,
двойной тонкой линии).
Вкладка Image (Изображение)
На этой вкладке можно изменить яркость, разрешение и расположение изображения для
распечатываемого документа.
Вкладка Text (Текст)
Эта вкладка используется для задания расстояния между знаками, интервала между строками
или колонок на отпечатке.
®
64
Xerox
Руководство пользователя
Phaser® 3020
Page 73

Печать в системе Unix
Вкладка Margins (Поля)
• Использовать поля: задание полей для документа. По умолчанию поля не заданы.
Пользователь может изменить настройки полей, задав значения в соответствующих полях.
По умолчанию эти значения зависят от выбранного формата бумаги.
• Единицы измерения: задание точек, дюймов или сантиметров в качестве единиц
измерения.
Вкладка специальных настроек для данного принтера
Можно выбрать различные параметрах в рамках JCL и General (Общие), чтобы выполнить
пользовательские настройки различных параметров. Эти параметры зависят от конкретного
принтера и зависят от файла PPD.
®
Xerox
Руководство пользователя
Phaser® 3020
65
Page 74

Печать в системе Unix
66
®
Xerox
Phaser® 3020
Руководство пользователя
Page 75

Защита
В данном разделе описан процесс настройки функций по обеспечению безопасности устройства.
Раздел содержит следующие темы:
• Безопасность продуктов Xerox
• Параметры безопасности
• Управление цифровыми сертификатами устройства
•SNMP
•SNMPv3
•IP Sec
• Фильтрация IP-адресов
• Аутентификация 802.1X
5
Xerox® Phaser® 3020
Руководство пользователя
67
Page 76

Безопасность продуктов Xerox
Безопасность продуктов Xerox
Последняя информация о безопасной установке, настройке и использовании вашего аппарата
доступна на веб-сайте Xerox Security Information по адресу www.xerox.com/security.
Параметры безопасности
Чтобы предотвратить внесение неавторизованных изменений в настройки принтера, убедитесь,
что в разделе Системный администратор заполнены поля ID входа в систему и Пароль.
Учетные записи администратора
1. Откройте на своем рабочем столе веб-браузер и введите в адресную строку IP-адрес аппарата.
2. Нажмите Ввод.
3. Выберите Свойства.
4. При необходимости укажите Имя администратора (admin) и Пароль (1111), затем нажмите
кнопку Вход в систему. Выберите Свойства.
5. В разделе Безопасность слева выберите Безопасность системы.
6. Выберите Системный администратор.
7. При необходимости введите данные администратора:
•Имя
•Номер телефона
•Местонахождение
• Адрес электронной почты
8. Флажок Управление доступом к веб-интерфейсу пользователя управляет доступом к окну
Интернет-службы. Нажмите Включить (если требуется).
9. Чтобы изменить пароль администратора, перейдите к полю Изменить пароль и введите
ИД пользователя и пароль. Значения по умолчанию - admin и 1111 соответственно.
10. Нажмите кнопку Дополнительно для получения доступа к дополнительным настройкам
управления доступом.
11. При необходимости выберите параметр Защита IPv4-адреса входа в систему и введите
IP-адрес для входа, который требуется защитить, в поле Адрес IPv4.
12. Выберите нужную опцию для параметра Политика сбоя входа. Доступны следующие
варианты Выкл., 3 раза и 5 раз.
13. Выберите необходимое количество минут в меню Автоматический выход.
14. Чтобы в случае необходимости включить этот параметр, выберите Безопасность Сброс
настроек.
15. Нажмите кнопку Сохранить.
16. Нажмите Применить, чтобы сохранить изменения.
17. Выберите ОК при отображении уведомления.
68
®
Xerox
Руководство пользователя
Phaser® 3020
Page 77

Параметры безопасности
Управление функцией
Экран «Управление функцией» позволяет управлять службами, физическими портами,
безопасностью сканирования на ПК и сетевыми протоколами, доступными на устройстве.
1. Откройте на своем рабочем столе веб-браузер и введите в адресную строку IP-адрес
аппарата.
2. Нажмите Ввод.
3. Выберите Свойства.
4. При отображении запроса введите для администратора Имя пользователя (admin) и
Пароль (1111), а затем выберите Вход. Выберите Свойства.
5. В разделе Безопасность слева выберите Безопасность системы.
6. В дереве каталогов выберите ссылку Управление функцией.
7. Чтобы включить или отключить функцию, установите нужный флажог Включить или
Отключить.
• Для протокола LPR/LPD введите необходимый номер порта Значение по умолчанию – 515.
•В поле Печать по протоколу Raw TCP/IP укажите нужный номер порта. Значение по
умолчанию – 9100.
8. Нажмите кнопку Применить, чтобы сохранить изменения.
9. Нажмите OK.
Перезагрузка устройства
С помощью экрана «Перезагрузить устройство» можно перезапустить аппарат удаленно с
компьютера.
Примечание. Через некоторое время после перезагрузки аппарата перезапустится сетевой
контроллер.
В это время подключение к сети будет недоступно.
1. Откройте на своем рабочем столе веб-браузер и введите в адресную строку IP-адрес
аппарата.
2. Нажмите Ввод.
3. Выберите Свойства.
4. При отображении запроса введите для администратора Имя пользователя (admin) и
Пароль (1111), а затем выберите Вход. Выберите Свойства.
5. В разделе Безопасность слева выберите Безопасность системы.
6. В дереве каталогов выберите ссылку Перезагрузить устройство.
7. Для перезапуска аппарата нажмите кнопку Перезагрузить сейчас.
8. Откроется окно с вопросом Перезагрузить устройство?. Нажмите кнопку Да. Аппарат
перезапустится. Службы CentreWare Internet Services могут быть недоступны несколько
минут во время перезапуска аппарата.
®
Xerox
Руководство пользователя
Phaser® 3020
69
Page 78

Управление цифровыми сертификатами устройства
Управление цифровыми сертификатами
устройства
Обзор
На устройстве может быть настроен безопасный доступ по протоколу SSL (Secure Socket Layer)
с помощью цифровых сертификатов. Сертификат SSL позволяет включить безопасный доступ к
устройству.
Чтобы задействовать сертификат SSL, устройство должно иметь собственный цифровой
сертификат. Когда клиентские устройства делают запрос к аппарату, он экспортирует
сертификат для создания зашифрованного канала.
Получить сертификат сервера для аппарата можно двумя способами.
• Создать на устройстве самоподписанный сертификат
• Создать запрос о подписании сертификата центром сертификации и загрузить его на
устройство.
Самоподписанный сертификат подразумевает подписание устройством собственного доверенного
сертификата и создание открытого ключа сертификата, используемого для шифрования SSL.
Сертификат от центра сертификации или сервера, выступающего в качестве центра сертификации
(например сервер Windows 2000, на котором функционируют службы сертификации) должен быть
загружен на устройство.
Примечание. Для каждого устройства Xerox требуется отдельный запрос.
Контрольный список сведений
Убедитесь, что на устройстве настроены перечисленные ниже компоненты.
• Необходимо настроить IP-адрес или имя хоста.
• Необходимо включить и настроить DNS.
Примечание. Это требуется для задания времени запуска самоподписанных сертификатов.
Доступ к экрану управления цифровым сертификатом аппарата
1. Откройте на своем рабочем столе веб-браузер и введите в адресную строку IP-адрес аппарата.
2. Нажмите Ввод.
3. Выберите значок Свойства.
4. При отображении запроса введите для администратора Имя пользователя (admin) и
Пароль (1111), а затем выберите Вход. Выберите Свойства.
5. Слева в разделе Безопасность выберите Безопасность сети.
6. Нажмите ссылку Цифровой сертификат. Откроется страница Управление сертификатами.
7. Нажмите кнопку Добавить.
70
®
Xerox
Руководство пользователя
Phaser® 3020
Page 79

Управление цифровыми сертификатами устройства
Выберите один из следующих вариантов:
• Установка/создание сертификата устройства или запроса о подписи сертификата.
Предусмотрены следующие параметры:
• Создать самоподписанный сертификат устройства
• Установка сертификата, подписанного центром сертификации
• Создание запроса о подписи сертификата
• Установка корневого сертификата
Создание самоподписанного сертификата
1. В разделе Установить или создать новый сертификат выберите Создать самоподписанный
сертификат устройства.
2. Нажмите кнопку Далее.
3. В разделе Самоподписанный сертификат:
a. Введите понятное имя.
b. В поле Двухбуквенный код страны введите код страны, в которой находится устройство.
Код страны должен быть указан в виде двухбуквенного кода по стандарту ISO 3166.
c. При необходимости введите данные в следующие поля:
• Штат/провинция
• Населенный пункт
• Название организации
• Подразделение организации
Указанная информация должна характеризовать устройство в соответствии со схемой X500,
но может содержать любые данные, необходимые пользователю для идентификации
устройства.
Примечание. Атрибут Общее имя составляется из IP-адреса/имени хоста и доменного
имени устройства.
d. В поле Срок действия введите число дней действия сертификата. По прошествии
указанного времени срок действия сертификата истечет. Время запуска сертификата
основывается на текущем времени устройства, поэтому важно, чтобы оно было задано
правильно.
e. Введите -адрес электронной почты администратора, ответственного за обеспечение
безопасности устройства.
4. Нажмите кнопку Далее. Отобразится сообщение, подтверждающее успех создания
сертификата.
5. Нажмите кнопку Закрыть. Сертификат будет отображен в области Управление
сертификатами.
6. Следуйте инструкциям в разделе Включение защищенного соединения.
®
Xerox
Руководство пользователя
Phaser® 3020
71
Page 80

Управление цифровыми сертификатами устройства
Создание запроса о подписи сертификата
1. В разделе Установить или создать новый сертификат выберите параметр Создать запрос
о подписи сертификата.
2. Нажмите кнопку Далее.
3. В разделе «Запрос о подписи сертификата»:
a. Введите понятное имя для идентификации запроса.
b. В поле Двухбуквенный код страны введите код страны, в которой находится устройство.
Код страны должен быть указан в виде двухбуквенного кода по стандарту ISO 3166.
c. При необходимости введите данные в следующие поля:
• Штат/провинция
• Населенный пункт
• Название организации
• Подразделение организации
Указанная информация должна характеризовать устройство в соответствии со схемой X500,
но может содержать любые данные, необходимые пользователю для идентификации
устройства.
Примечание. Атрибут Общее имя составляется из IP-адреса/имени хоста и доменного
имени устройства.
d. Введите -адрес электронной почты администратора, ответственного за обеспечение
безопасности устройства.
4. Нажмите кнопку Далее.
5. В разделе «Запрос о подписи сертификата» нажмите Загрузить.
6. Выберите файл, загружаемый в центр сертификации для подписания.
7. При получении подписанного сертификата от центра сертификации выполните указанные
ниже действия для установки сертификата, подписанного центром сертификации.
Установка сертификата устройства, подписанного центром сертификации
1. В разделе Установить или создать новый сертификат выберите Установить сертификат
устройства, подписанный ЦС.
2. Нажмите кнопку Далее.
3. В разделе Информация о сертификате:
a. Введите понятное имя для идентификации сертификата
b. Заполните поля Конфиденциальный пароль и Подтвердите пароль.
c. Чтобы найти сертификат на компьютере, в разделе Сертификат, созданный ЦС
нажмите кнопку Обзор. Выберите файл.
d. Нажмите кнопку Далее.
4. Нажмите кнопку Применить, чтобы принять изменения.
При необходимости укажите Имя пользователя администратора (admin) и пароль (1111),
затем нажмите кнопку ОК.
5. В случае успеха в области Текущее состояние будет отображаться подтверждение.
6. Следуйте инструкциям в разделе Включение защищенного соединения.
72
®
Xerox
Руководство пользователя
Phaser® 3020
Page 81

Управление цифровыми сертификатами устройства
Установка корневого сертификата
1. В разделе Установить корневой сертификат выберите параметр Установить новый
корневой сертификат.
2. Нажмите кнопку Далее.
3. В разделе Информация о сертификате введите понятное имя для идентификации
сертификата.
4. Чтобы найти сертификат на компьютере, в разделе Корневой сертификат щелкните Обзор.
Выберите файл.
5. Нажмите кнопку Далее.
6. Нажмите кнопку Применить, чтобы принять изменения.
При необходимости введите Имя пользователя администратора (admin) и пароль (1111),
затем нажмите кнопку Вход.
7. В случае успеха в области Текущее состояние будет отображаться подтверждение.
8. Следуйте инструкциям в разделе Включение защищенного соединения.
Включение защищенного соединения
Защищенное соединение можно активировать после получения устройством сертификата
сервера.
1. Откройте на своем рабочем столе веб-браузер и введите в адресную строку IP-адрес аппарата.
2. Нажмите Ввод.
3. Выберите значок Свойства.
4. При отображении запроса введите для администратора Имя пользователя (admin) и
Пароль (1111), а затем выберите Вход. Выберите Свойства.
5. Слева в разделе Безопасность выберите Безопасность сети.
6. Щелкните ссылку Защищенное соединение.
7. Нажмите кнопку Выбрать сертификат и выберите необходимый сертификат. Нажмите
кнопку Выбрать. Сертификат будет отображен в области Сертификат для защищенного
соединения.
8. В области Безопасный HTTP выберите необходимый параметр в меню HTTPs. Выберите
HTTP и HTTPs для включения Secure IPP или Только HTTPs.
9. При необходимости выберите параметр Функции импорта и экспорта.
10. Если был выбран параметр HTTP и HTTPs, активируйте параметр Вкл. в меню IPPs (при
необходимости).
11. Нажмите Применить, чтобы сохранить изменения.
®
Xerox
Руководство пользователя
Phaser® 3020
73
Page 82

Управление цифровыми сертификатами устройства
Изменение или удаление сертификата
1. Откройте на своем рабочем столе веб-браузер и введите в адресную строку IP-адрес аппарата.
2. Нажмите Ввод.
3. Выберите значок Свойства.
4. При отображении запроса введите для администратора Имя пользователя (admin) и
Пароль (1111), а затем выберите Вход. Выберите Свойства.
5. По ссылке Безопасность слева выберите ссылку Безопасность сети.
6. Нажмите ссылку Цифровой сертификат. Откроется страница Управление сертификатами,
отображающая список сертификатов, установленных на данном устройстве.
7. Установите флажок рядом с параметром Понятное имя сертификата, которое требуется
изменить или удалить.
• Для изменения сертификата нажмите кнопку Правка. Внесите необходимые изменения
и нажмите кнопку Применить.
• Для удаления сертификата нажмите кнопку Удалить и выберите Да для подтверждения.
74
®
Xerox
Руководство пользователя
Phaser® 3020
Page 83

SNMP
SNMP
Параметры протокола SNMP (Simple Network Management Protocol) можно настроить с помощью
служб CentreWare Internet Services.
1. Откройте на своем рабочем столе веб-браузер и введите в адресную строку IP-адрес аппарата.
2. Нажмите Ввод.
3. Выберите значок Свойства.
4. При отображении запроса введите для администратора Имя пользователя (admin) и
Пароль (1111), а затем выберите Вход. Выберите Свойства.
5. В разделе Сетевые настройки выберите SNMP.
6. Выберите SNMPv1/v2.
a. Установите флажок Включить для активации протокола SNMPv1/v2.
b. Выберите имя сообщества из списка или нажмите кнопку «Добавить» для
добавления нового сообщества SNMP. Появится всплывающее меню Добавить.
• Задайте имя для сообщества SNMP.
• Выберите требуемое разрешение для доступа.
7. Нажмите Применить, чтобы сохранить изменения.
8. Выберите ОК при отображении уведомления.
Ловушки SNMP
Можно указать адреса назначения для ловушек IPv4.
1. На странице SNMP в области Ловушки SNMP выберите Добавить.
2. В области Адрес назначения ловушки введите сведения в полях IPv4-адрес и Номер порта.
3. В области Ловушки укажите имя в поле Имя сообщества прерываний.
4. В разделе Ловушки к получению установите флажки рядом со следующими ловушками:
• Ловушки принтера
• Ловушки холодного запуска
• Ловушки горячего запуска
5. Нажмите Применить, чтобы сохранить изменения.
6. Выберите ОК при отображении уведомления.
Изменение имен сообществ или ловушек SNMP
1. На странице SNMP в области Имена сообществ или Ловушки SNMP выберите имя или
адрес, которые требуется изменить.
2. Нажмите кнопку Изменить.
3. Измените требуемые параметры и нажмите Применить, чтобы сохранить изменения.
4. Нажмите OK.
®
Xerox
Руководство пользователя
Phaser® 3020
75
Page 84

SNMP
Уделение имен сообществ или ловушек SNMP
1. На странице SNMP в области Имена сообществ или Ловушки SNMP выберите имя или
адрес, которые требуется удалить.
2. Нажмите кнопку Удалить.
3. Выберите Да.
Примечание. При внесении изменений в имена групп GET или SET на этом устройстве
требуется изменить соответствующие имена групп GET или SET для каждого приложения,
использующего протокол SNMP для связи с данным устройством (например Xerox
CentreWare Web, любые сторонние приложения для управления сетью и т. д.).
76
®
Xerox
Руководство пользователя
Phaser® 3020
Page 85

SNMPv3
Включение протокола SNMPv3 позволяет создать шифрованный канал для безопасного
управления устройством.
1. Откройте на своем рабочем столе веб-браузер и введите в адресную строку IP-адрес
аппарата.
2. Нажмите Ввод.
3. Выберите значок Свойства.
4. При отображении запроса введите для администратора Имя пользователя (admin) и
Пароль (1111), а затем выберите Вход. Выберите Свойства.
5. В разделе Сетевые настройки выберите SNMP.
6. Выберите SNMPv3. Отобразится страница SNMPv3.
7. В области Настройка:
a. Установите флажок Включить, чтобы включить Протокол SNMPv3.
b. В области Аутентификация введите требуемое Имя пользователя.
c. Введите пароль в поле Пароль идентификации.
d. Введите пароль еще раз в поле Подтвердить пароль.
e. Для параметра Алгоритм проверки подлинности выберите MD5 или SHA.
f. Введите пароль в поле Пароль конфиденциальности.
g. Введите пароль в поле Подтвердить пароль.
h. Отобразится окно Алгоритм конфиденциальности.
8. Нажмите Применить, чтобы сохранить изменения.
9. Выберите ОК при отображении уведомления.
SNMPv3
®
Xerox
Руководство пользователя
Phaser® 3020
77
Page 86

IP Sec
IP Sec
Набор протоколов IP Sec (IP Security) состоит из протоколов IP Authentication Header и IP
Encapsulating Security Payload, защищающих IP-связь на сетевом уровне стека протоколов с
одновременным использованием технологий идентификации и шифрования данных. Возможность
отправлять зашифрованные с помощью IP Sec данные на принтер обеспечивается за счет
использования открытого криптографического ключа после установления сеанса сетевого
согласования между инициатором (клиентской рабочей станцией) и отвечающей стороной
(принтером или сервером). Чтобы отправлять зашифрованные данные на принтер, рабочей
станции и принтеру необходимо установить сопоставление безопасности друг с другом,
проверив совпадающий пароль (общий секрет) для каждой стороны. Если такая аутентификация
успешно выполняется, открытый ключ сеанса будет использоваться для отправки зашифрованных
с помощью IP Sec данных по сети TCP/IP на принтер. Обеспечивая дополнительную безопасность
в процессе согласования, протоколы SSL (Secure Sockets Layer) используются, чтобы подтвердить
удостоверения взаимодействующих сторон с помощью цифровых подписей (индивидуальных
контрольных сумм, проверяющих целостность данных), пресекая подбор паролей сетевыми
анализаторами пакетов.
Включение IP Sec
Для выполнения этой процедуры требуется наличие общего секрета.
Протокол IP Sec можно включить лишь после включения на устройстве безопасного соединения.
Инструкции приведены в разделе «Включение безопасного соединения».
1. Откройте на своем рабочем столе веб-браузер и введите в адресную строку IP-адрес
аппарата.
2. Нажмите Ввод.
3. Выберите значок Свойства.
4. При отображении запроса введите для администратора Имя пользователя (admin)
и Пароль (1111), а затем выберите Вход. Выберите Свойства.
5. По ссылке Безопасность слева выберите ссылку Безопасность сети.
6. Выберите ссылку Безопасность IP-сети. Отобразится страница Безопасность IP-сети.
7. Нажмите кнопку Включить для включения протокола IP Sec.
8. Введите Общий секрет и подтвердите его в поле Подтвердить общий секрет.
9. Нажмите кнопку Применить, чтобы сохранить параметры. Выберите ОК при отображении
уведомления.
10. Параметр Текущее состояние IP Sec подтверждает состояние протокола IP Sec.
11. Чтобы изменить общий секрет, нажмите кнопку Изменить общий секрет и введите
сведения о новом общем секрете.
12. Нажмите кнопку Применить, чтобы сохранить изменения.
78
®
Xerox
Руководство пользователя
Phaser® 3020
Page 87

Фильтрация IP-адресов
Фильтрация IP-адресов
Обзор
Фильтрация IP-адресов – это функция обеспечения безопасности, которая позволяет управлять
доступом к интернет-службам. Фильтрация IP-адресов предотвращает несанкционированный
доступ по протоколу IP.
Функция фильтрации IP-адресов обеспечивает безопасность устройства, позволяя
зарегистрировать IP-адреса, с которых разрешено устанавливать связь с устройством.
Указанная функция используется для предотвращения несанкционированного доступа
пользователей к функциям печати Raw TCP/IP, LPR/LPD, HTTP, функции «Факс-компьютер»,
IPP, SNMP и Scan Manager для сети
Включение фильтрации IP-адресов
1. Откройте на рабочей станции веб-браузер и введите в адресную строку IP-адрес устройства.
2. Нажмите Ввод.
3. Щелкните значок Свойства.
4. При необходимости введите имя пользователя для учетной записи администратора admin и
пароль 1111, после чего нажмите кнопку Вход.
5. Щелкните ссылку Безопасность.
6. Щелкните ссылку Безопасность сети.
Для фильтрации IPv4-адресов
1. Выберите Фильтрация IPv4.
2. Установите флажок Включитьфильтрацию IPv4.
3. Введите IP-адреса, чтобы разрешить с них доступ к устройству.
4. Введите IP-адрес или диапазон IP-адресов, используя в качестве маски звездочку (*).
Например:
192.246.238.* используется для указания подсети хост-адресов
192.246.* используется для указания более широкой подсети хост-адресов
192.* используется для обозначения самой широкой подсети хост-адресов
5. Также поддерживается возможность фильтрации для порта или портов. Введите сведения о
порте.
6. Нажмите кнопку Применить, чтобы принять изменения.
7. Нажмите кнопку OK.
Для фильтрации IPv6-адресов
1. Выберите Фильтрация IPv6.
2. Для фильтрации IPv6-адресов установите флажок Включить.
3. Введите IP-адреса, чтобы разрешить с них доступ к устройству.
®
Xerox
Руководство пользователя
Phaser® 3020
79
Page 88

Фильтрация IP-адресов
4. Введите адрес IPv6 в соответствии со стандартом CIDR. Префикс указывает на количество
крайних битов слева.
Например:
2001:DB8:1234:215:215:99FF:FE04:D345 / 128 используется для указания полного адреса.
2001:DB8:1234:215:215:99FF:FE04:D345 / 64 используется для указания префикса адреса,
который состоит только из 64 крайних битов слева.
2001:DB8:1234:215:215:99FF:: / 80 используется для указания префикса адреса, который
состоит только из 80 крайних битов слева.
5. Также поддерживается возможность фильтрации для порта или портов. Введите сведения о
порте.
6. Нажмите кнопку Применить, чтобы принять изменения.
7. Выберите ОК при отображении уведомления.
Включение фильтрации МАС
1. В дереве каталогов выберите Фильтрация МАС. Отобразится страница фильтрации MAC.
2. Установите флажок Включить для фильтрации MAC.
3. В области «Фильтруемый MAC-адрес» выберите Добавить.
4. Введите MAC-адрес, который требуется фильтровать.
5. Нажмите Применить, чтобы сохранить изменения.
6. Выберите ОК при отображении уведомления.
80
®
Xerox
Руководство пользователя
Phaser® 3020
Page 89

Аутентификация 802.1X
Аутентификация 802.1X
Приведенную ниже процедуру следует выполнить для установки и настройки аутентификации
802.1X.
Обзор
Аппарат Xerox поддерживает аутентификацию IEEE 802.1X по протоколу EAP. Спецификация
IEEE 802.1X гарантирует, что все аппараты в сети прошли аутентификацию и авторизованы для
использования сети. Стандарт 802.1X можно включить для аппаратов, связанных посредством
проводных сетей Ethernet.
Администратор может настроить аппарат для использования одного типа EAP. Аппарат
поддерживает следующие типы EAP:
•EAP-MD5
•PEAP
•EAP-MSCHAPv2
•EAP-TLS
Контрольный список сведений
Перед началом работы убедитесь, что следующие компоненты доступны и/или задачи
выполнены.
• Аутентификация 802.1X должна поддерживаться в сети, к которой подключено устройство.
• Убедитесь в наличии сервера идентификации и коммутатора идентификации 802.1X в сети.
• Создайте Имя пользователя и Пароль на сервере аутентификации, который будет
использоваться для аутентификации аппарата.
Включение 802.1X с помощью CentreWare Internet Services
Для аутентификации по протоколу TLS требуется настроить или загрузить на аппарат
сертификат устройства. Инструкции см. в разделе Доступ к экрану управления цифровыми
сертификатами устройства.
Для аутентификации по протоколам PEAP и TLS требуется загрузить на аппарат корневой
сертификат. Инструкции см. в разделе «Установка корневого сертификата».
1. Откройте на своем рабочем столе веб-браузер и введите в адресную строку IP-адрес
аппарата.
2. Нажмите Ввод.
3. Выберите значок Свойства.
4. При отображении запроса введите для администратора Имя пользователя (admin) и
Пароль (1111), а затем выберите Вход. Выберите Свойства.
5. По ссылке Безопасность слева выберите ссылку Безопасность сети.
®
Xerox
Руководство пользователя
Phaser® 3020
81
Page 90

Аутентификация 802.1X
6. В дереве каталогов выберите 802.1X. Отобразится страница Безопасность 802.1x.
a. Для параметра Безопасность 802.1x установите флажок Включить.
b. В области Методы аутентификации выберите один из следующих методов:
•EAP-MD5
•EAP-MSCHAPv2
•PEAP
•TLS
7. Если выбран EAP-MD5, EAP-MSCHAPv2 или PEAP, отображается параметр Учетные данные.
Введите требуемые сведения в полях Имя пользователя и Пароль.
8. Если выбран протокол PEAP или TLS, отображается параметр Проверка сервера. Нажмите
кнопку Выбрать сертификат и выберите требуемый корневой сертификат для обеспечения
проверки сервера.
9. Если выбран протокол TLS, отображается параметр Проверка устройства. Нажмите кнопку
Выбрать сертификат и выберите требуемый корневой сертификат для обеспечения
проверки устройства.
10. Нажмите кнопку Применить, чтобы принять изменения.
11. Выберите ОК при отображении уведомления.
82
®
Xerox
Руководство пользователя
Phaser® 3020
Page 91

Обслуживание
В данном разделе описаны указанные ниже вопросы.
• Расходные материалы
• Общие сведения об обслуживании
• Обновление программного обеспечения
6
Xerox® Phaser® 3020
Руководство пользователя
83
Page 92

Расходные материалы
Расходные материалы
К заменяемым пользователем расходным материалам для данного принтера относится
следующее:
• Принт-картридж стандартной емкости Xerox Phaser 3020
Заказ расходных материалов Xerox:
Расходные материалы для вашего принтера Xerox можно заказать несколькими способами:
• Обратитесь к местному дилеру или в представительство Xerox. Сообщите название вашей
организации, модель аппарата и его серийный номер.
Примечание. Серийный номер находится на паспортной табличке на задней крышке
аппарата, выводится по нажатию кнопки «Статус аппарата» в меню «Настройка системы»,
а также печатается в отчете о конфигурации.
• Заказ расходных материалов на сайте www.xerox.com
• Перейдите на веб-страницу Xerox из приложения Easy Printer Manager:
1. Выберите принтер, для которого хотите заказать расходные материалы.
2. Нажмите кнопку Order Supplies (Заказать расходные материалы).
3. Когда появится следующее окно, выберите Заказать расходные материалы. Когда
отобразится веб-страница Xerox для заказа расходных материалов, разместите свой заказ.
• Перейдите на веб-страницу Xerox из CentreWare: На странице CWIS вашего принтера
откройте вкладу Поддержка, а затем щелкните Ссылки поддержки на навигационной
панели слева. Далее нажмите ссылку Заказать расходные материалы внизу страницы,
чтобы перейти на веб-сайт Xerox и сделать заказ.
ПРЕДУПРЕЖДЕНИЕ. Не рекомендуется использовать расходные материалы других
производителей. Использование каких-либо других тонеров и принт-картриджей, кроме
фирменных тонеров, может негативно повлиять на качество печати и надежность принтера.
Тонеры Xerox разработаны специально для данного принтера и изготавливаются при
строгом соблюдении всех процедур контроля качества компании Xerox.
Гарантия Xerox, соглашения об обслуживании и гарантия Total Satisfaction Guarantee
(Общая гарантия качества) не распространяются на поломки, неправильную работу или
снижение качества работы, вызванные использованием расходных материалов других
производителей или использованием расходных материалов Xerox, не предназначенных
для этого принтера. Total Satisfaction Guarantee (Общая гарантия качества) действует в
США и Канаде. В других регионах могут действовать другие гарантийные условия. За
дополнительной информацией обращайтесь в местное представительство компании Xerox.
®
84
Xerox
Руководство пользователя
Phaser® 3020
Page 93

Расходные материалы
Проверка состояния расходных материалов
Состояние расходных материалов принтера можно проверить в любое
время.
С принтера:
Если вы включили индикатор «мало тонера» (обычно он включается во время настройки
принтера), светоиндикатор в верхней части панели управления показывает состояние уровня
тонера в принт-картридже.
• Если этот светоиндикатор не горит, принт-картридж имеет достаточный уровень тонера.
• Если мигает оранжевый индикатор, это означает, что в картридже осталось небольшое
количество тонера. Срок использования картриджа почти истек. Убедитесь, что у вас
имеется запасной картридж Xerox, в противном случае закажите новый. Временно повысить
качество печати можно перераспределением тонера – см. раздел Перераспределение тонера.
• Если оранжевый индикатор горит непрерывно, необходимо заменить принт-картридж.
См. раздел Замена принт-картриджа.
Чтобы включить индикатор «мало тонера»:
1. Откройте приложение Easy Printer Manager из меню «Пуск».
2. Выберите принтер.
3. Нажмите кнопку Свойства. Вы будете перенаправлены на страницу CentreWare Internet
Services для вашего принтера.
4. При необходимости укажите ID (admin) и Пароль (1111).
5. Выберите Свойства > Система > Настройка.
6. Для параметра Предупреждение «мало тонера» выберите Вкл.
7. В поле Уровень тонера для оповещения установите уровень от 1 до 50%.
8. Выберите дополнительные функции в разделе Предупреждения, которые хотите включить.
При выборе параметра «Оповещение по электронной почте» на ваш электронный адрес
будет отправлено сообщение, если в вашем принтере осталось мало тонера или требуется
замена принт-картриджа. Подробнее об оповещениях см. в разделе Установка и настройка
данного руководства.
9. Нажмите кнопку Применить. Теперь при необходимости замены расходных материалов в
принтере пользователи будут получать несколько видов оповещений.
Проверка состояния расходных материалов с вашего ПК
Просмотр страницы состояния расходных материалов через Easy Printer Manager:
1. Откройте приложение Easy Printer Manager из меню Пуск вашего компьютера (в Windows).
2. Выберите принтер.
®
Xerox
Руководство пользователя
Phaser® 3020
85
Page 94

Расходные материалы
3. На странице основного режима (маленькое окно) можно контролировать уровень тонера на
вкладке Supplies (Расходные материалы). При использовании Easy Printer Manager в
расширенном режиме (большое окно) информация о расходных материалах отображается
под изображением устройства.
Примечание. Для переключения между основным и расширенным режимами используйте
пиктограмму переключателя в заголовке окна Easy Printer Manager.
Проверка состояния расходных материалов через CentreWare Information Services (CWIS).
Примечание. Для доступа к CWIS принтер должен быть подключен к сети. Подключиться к
этим службам по USB невозможно.
1. Введите IP-адрес принтера в интернет-браузере.
2. При необходимости на странице CentreWare укажите ИД (admin) и пароль (1111).
3. Перейдите на вкладку Статус.
4. Щелкните пункт Расходные материалы в левой навигационной панели, чтобы увидеть
уровень тонера в принтере.
Правила хранения и обращения с расходными материалами
Принт-картридж содержит компоненты, чувствительные к воздействию света, температуры
и влажности. Следуйте указанным рекомендациям, чтобы обеспечить оптимальную
производительность, высокое качество печати и длительный срок службы нового принткартриджа.
При хранении и эксплуатации расходных материалов необходимо соблюдать приведенные
ниже правила.
• Картриджи следует всегда хранить в исходной упаковке в нераспечатанном виде.
• Храните расходные материалы правильной стороной вверх в горизонтальном положении
(не на боку).
• Не храните расходные материалы в следующих условиях:
• при температуре выше 40°C;
• при влажности менее 20% и более 80%;
• в помещении, подверженном резким сменам влажности и температуры;
• под воздействием прямого солнечного или комнатного света;
• в пыльных помещениях;
• в автомобиле в течение длительного времени;
• в помещениях с источниками агрессивных газов;
• в помещениях с повышенным содержанием солей в воздухе.
• Не допускается хранение расходных материалов на полу.
• Не прикасайтесь к поверхности фоточувствительного барабана в принт-картридже.
• Не подвергайте принт-картридж ненужной вибрации или ударам.
• Не поворачивайте барабан в принт-картридже вручную, особенно в обратном направлении.
Это может привести к внутренней поломке.
86
®
Xerox
Руководство пользователя
Phaser® 3020
Page 95

Общие сведения об обслуживании
Общие сведения об обслуживании
Перераспределение тонера
Если срок службы принт-картриджа почти закончился:
• на отпечатках появляются белые полосы или отпечатки получаются бледными.
• Мигает оранжевый светоиндикатор на панели управления.
Если это произошло, можно временно повысить качество печати, перераспределив оставшийся
тонер в картридже. В некоторых случаях белые полосы и бледные отпечатки останутся даже
после перераспределения тонера.
Следуйте нижеприведенным инструкциям, чтобы перераспределить тонер и таким образом
временно повысить качество печати.
1. Откройте верхнюю крышку.
2. Вытащите принт-картридж из аппарата.
®
Xerox
Руководство пользователя
Phaser® 3020
87
Page 96

Общие сведения об обслуживании
3. Медленно встряхните картридж 5–6 раз, чтобы
добиться ровного распределения тонера внутри
картриджа.
Примечание. Если тонер попадет на одежду, протрите
ее сухой тканью, а затем выстирайте одежду в
холодной воде. В горячей воде тонер будет закреплен
на одежде.
4. Установите принт-картридж на место, медленно
вставив его в аппарат.
5. Закройте крышку принтера. Индикатор статуса
аппарата на панели управления должен стать
зеленым, что означает, что аппарат готов к печати.
Светоиндикатор уровня тонера должен погаснуть,
что означает, что в принт-картридже достаточно
тонера для печати.
ВНИМАНИЕ. Не прикасайтесь к зеленой нижней
стороне принт-картриджа. Чтобы не касаться этой
стороны, пользуйтесь рукояткой картриджа.
Замена принт-картриджа
Если на панели управления в верхней части принтера постоянно горит оранжевый светоиндикатор,
следует заменить принт-картридж.
Принт-картридж следует заменить, пользуясь приведенными ниже инструкциями.
1. Откройте верхнюю крышку.
88
®
Xerox
Руководство пользователя
Phaser® 3020
Page 97

Общие сведения об обслуживании
2. Вытащите принт-картридж из аппарата.
ВНИМАНИЕ. Не прикасайтесь к зеленой нижней
стороне принт-картриджа. Чтобы не касаться
этой стороны, пользуйтесь рукояткой картриджа.
ПРЕДУПРЕЖДЕНИЕ. При замене расходных
материалов НЕ снимайте крышки и защитные
кожухи, закрепленные винтами. Не разрешается
осуществлять техническое обслуживание или
ремонт элементов аппарата, находящихся за
этими крышками и кожухами. НЕ пытайтесь
выполнять какие-либо процедуры обслуживания,
которые в явном виде НЕ описаны в
документации, поставляемой с аппаратом.
3. Достаньте из упаковки новый принт-картридж. Следуйте инструкциям на упаковке по
удалению защитного материала.
4. Медленно встряхните картридж 5–6 раз, чтобы
добиться ровного распределения тонера внутри
картриджа.
Примечание. Если тонер попадет на одежду, протрите
ее сухой тканью, а затем выстирайте одежду в
холодной воде. В горячей воде тонер будет закреплен
на одежде.
5. Возьмите новый принт-картридж за ручку и медленно
вставьте его в аппарат. Выступы на сторонах
картриджа и пазы внутри аппарата помогают
добиться правильного расположения картриджа,
который следует вставить до щелчка.
6. Закройте верхнюю крышку. Индикатор статуса
аппарата на панели управления должен стать
зеленым, что означает, что аппарат готов к печати.
Светоиндикатор уровня тонера должен погаснуть,
что означает, что в принт-картридже достаточно
тонера для печати.
®
Xerox
Руководство пользователя
Phaser® 3020
89
Page 98

Общие сведения об обслуживании
Вторичная переработка расходных материалов
Информацию о программах утилизации расходных материалов Xerox см. на веб-сайте
www.xerox.com/gwa.
Чистка аппарата
ПРЕДУПРЕЖДЕНИЕ. При чистке аппарата НЕ допускается использование органических или
агрессивных химические растворителей и аэрозольных чистящих средств. НЕ наливайте
жидкость на очищаемую зону. Пользуйтесь только средствами и материалами,
рекомендуемыми в данной документации. Храните чистящие материалы в недоступном для
детей месте.
ПРЕДУПРЕЖДЕНИЕ. НЕ применяйте аэрозольные чистящие средства под давлением для
очистки этого оборудования. Некоторые очистители в аэрозольных баллончиках содержат
взрывчатые вещества и непригодны для чистки электрооборудования. Использование таких
очистителей может привести к взрыву или воспламенению.
Панель управления, лотки для бумаги и выходной лоток
Регулярно очищайте панель управления, экран и другие внешние части аппарата от пыли и грязи.
1. Используйте мягкую безворсовую ткань, слегка смоченную водой.
2. Начисто протрите всю область панели управления.
3. Начисто протрите выходной лоток, лотки для бумаги и другие внешние части аппарата.
4. Удалите все остатки влаги чистой тканью или бумажной салфеткой.
Внутренние участки
В процессе печати внутри аппарата могут скапливаться частички бумаги, тонера и пыль. Это
может привести к проблемам качества печати, например, появлению точек или смазыванию.
Очистка внутренних участков аппарата устраняет и предотвращает эти проблемы.
1. Выключите аппарат и отключите шнур питания.
Подождите, пока аппарат остынет.
2. Откройте верхнюю крышку.
90
®
Xerox
Руководство пользователя
Phaser® 3020
Page 99

3. Вытащите принт-картридж и поставьте его на чистую,
ровную поверхность.
ВНИМАНИЕ.
• Чтобы избежать повреждения принт-картриджа,
не допускайте воздействия на него света в
течение более чем нескольких минут. При
необходимости, прикройте принт-картридж
листком бумаги.
• Не прикасайтесь к зеленой поверхности на
нижней стороне принт-картриджа. Чтобы не
касаться этой стороны, пользуйтесь рукояткой
картриджа.
4. Удалите пыль и рассыпавшийся тонер на участке
принт-картриджа с помощью сухой, безворсовой
ткани.
Общие сведения об обслуживании
ВНИМАНИЕ. При чистке аппарата изнутри не
допускайте повреждения внутренних деталей. Для
чистки не допускается использование растворителей,
например бензола. Это может вызвать появление
проблем с печатью и других повреждений аппарата.
5. Установите на место принт-картридж. Выступы на
сторонах картриджа и пазы внутри аппарата
помогают добиться правильного расположения
картриджа, который следует вставить до щелчка.
®
Xerox
Руководство пользователя
Phaser® 3020
91
Page 100

Общие сведения об обслуживании
6. Закройте верхнюю крышку.
7. Вставьте вилку шнура питания в розетку и
включите аппарат. Принтер готов к печати, когда
загорится зеленый индикатор статуса аппарата.
Перемещение аппарата
• При перемещении аппарата его не следует наклонять или переворачивать, т. к. при этом
внутренние участки аппарата могут быть загрязнены тонером, что может привести к
повреждению аппарата или отрицательно сказаться на качестве печати.
• При перемещении аппарата держите его надежно.
92
®
Xerox
Руководство пользователя
Phaser® 3020
 Loading...
Loading...