Wyse S10 User Manual
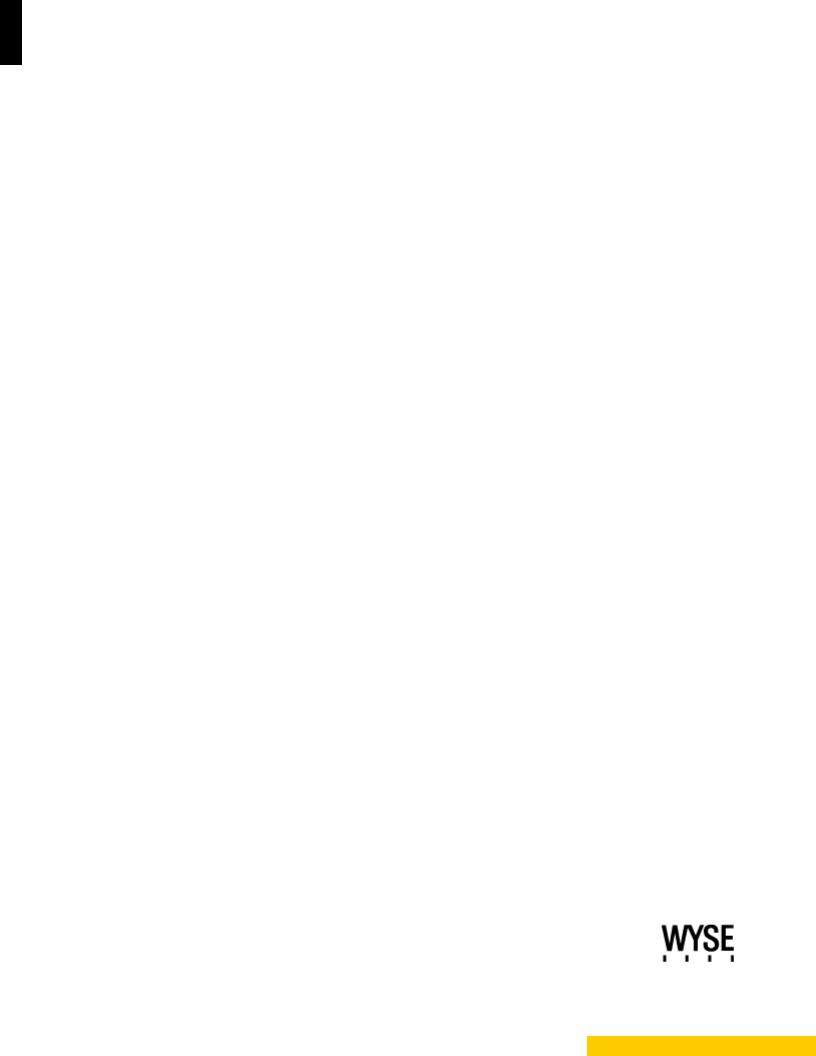
Users Guide
Wyse ThinOSTM
Products: C10LE, S10, V10L, V10LE
Issue: 020810
PN: 883681-08 Rev. R

Copyright Notices
© 2010, Wyse Technology Inc. All rights reserved.
This manual and the software and firmware described in it are copyrighted. You may not reproduce, transmit, transcribe, store in a retrieval system, or translate into any language or computer language, in any form or by any means, electronic, mechanical, magnetic, optical, chemical, manual or otherwise, any part of this publication without express written permission.
End User License Agreement (“License”)
A copy of the Wyse Technology End User License Agreement is included in the software and provided for your reference only. The License at http://www.wyse.com/license as of the purchase date is the controlling licensing agreement. By copying, using, or installing the software or the product, you agree to be bound by those terms.
Trademarks
The Wyse logo and Wyse are trademarks of Wyse Technology Inc. Other product names mentioned herein are for identification purposes only and may be trademarks and/or registered trademarks of their respective companies. Specifications subject to change without notice.
Patents
This product and/or associated software are protected by copyright, international treaties, and various patents, including the following U.S. patents: 6,836,885 and 5,918,039.
Restricted Rights Legend
You acknowledge that the Software is of U.S. origin. You agree to comply with all applicable international and national laws that apply to the Software, including the U.S. Export Administration Regulations, as well as end-user, end-use and country destination restrictions issued by U.S. and other governments. For additional information on exporting the Software, see http://www.microsoft.com/exporting.
Ordering Information
For availability, pricing, and ordering information in the United States and Canada, call 1-800-GET-WYSE (1-800-438-9973) or visit us at http://www.wyse.com. In all other countries, contact your sales representative.
FCC Statement
This equipment has been tested and found to comply with the limits for either Class A or Class B digital devices, pursuant to Part 15 of the FCC Rules. These limits are designed to provide reasonable protection against harmful interference in a residential installation. This equipment generates, uses, and can radiate radio frequency energy and, if not installed and used in accordance with the instructions, may cause harmful interference to radio communications. However, there is no guarantee that interference will not occur in a particular installation. If this equipment does cause harmful interference to radio or television reception, which can be determined by turning the equipment off and on, the user is encouraged to try to correct the interference by one or more of the following measures:
•Reorient or relocate the receiving antenna.
•Increase the separation between the equipment and the receiver.
•Connect the equipment into an outlet on a circuit different from that to which the receiver is connected.
•Consult the dealer or an experienced radio/TV technician for help.
Shielded interconnect cables and shielded AC power cable must be employed with this equipment to insure compliance with the pertinent RF emission limits governing this device. Changes or modifications not expressly approved by the system’s manufacturer could void the user’s authority to operate the equipment.
Caution
Modifications made to the product, unless expressly approved by Wyse Technology, could void the user’s authority to operate the equipment.

Regulatory Compliance for Thin Clients
Basic EMC and Safety Requirements
Wyse thin clients are compliant with the regulatory requirements in the regions listed below.
U.S.A. - FCC Part 15 (class B), cUL 60950
Canada - IC ICES-003, CAN/CSA-C22 No. 60950
Europe - EN 55022 (class B), EN 55024
Canadian DOC Notices
Class A - This digital apparatus does not exceed the Class A limits for radio noise emissions from digital apparatus set out in the Radio Interference Regulations of the Canadian Department of Communications.
Le présent appareil numérique n’émet pas de bruits radioélectriques dépassant les limites applicables aux appareils numériques de la classe A prescrites dans le Réglement sur le brouillage radioélectrique édicté par le Ministère des Communications du Canada.
Class B - This digital apparatus does not exceed the Class B limits for radio noise emissions from digital apparatus set out in the Radio Interference Regulations of the Canadian Department of Communications.
Le présent appareil numérique n’émet pas de bruits radioélectriques dépassant les limites applicables aux appareils numériques de la classe B prescrites dans le Réglement sur le brouillage radioélectrique édicté par le Ministère des Communications du Canada.
Device Power Supply
For use with external power supply included in the shipping carton.
Caution
Replace power adapter with the same or a certified equivalent model supplied by the manufacturer.
Model Cx0 Thin Client, Product C10LE
For use with External Power Supply Model PA-1031-0, or DA-30E12 or certified equivalent model supplied by the manufacturer, output rated 12Vdc, 2.5A.
Model SX0 Thin Client, Product S10
For use with External Power Supply Model DSA-0421S-12 3 30, or certified equivalent model supplied by the manufacturer, output rated 12Vdc, 2.5A.
Model VX0 Thin Client, Products V10L and V10LE
For Use with External Power Supply Model PA-1051-01, or certified equivalent model supplied by the manufacturer, output rated 12Vdc, 4.16A or minimum 4.0A.
Battery Information
Models Cx0 and VX0 contain an internal button cell battery replaceable by Wyse or one of our Authorized Service Centers. For service, visit http://www.wyse.com/serviceandsupport/service/service.asp.
Warning
There is a risk of explosion if the battery is replaced by an incorrect type. Always dispose of used batteries according to the instructions accompanying the battery.
Warning
Perchlorate Materials – Special Handling May Be Required under California Code of Regulations, title 22. (Only required within the U.S.A.)
This page intentionally blank.

Contents
Summary of Revisions vii |
|
1 Introduction |
1 |
About this Guide |
1 |
|
Organization of this Guide |
1 |
|
|
|
|
|
|
||
|
Wyse Technical Support |
1 |
|
|
|
|
|
|
|
|
|
Related Documentation and Services |
2 |
|
|
|
|||||
|
Wyse Online Community |
2 |
|
|
|
|
|
|
||
2 |
Getting Started |
3 |
|
|
|
|
|
|
|
|
|
What Happens When You Turn on Your Thin Client 3 |
|
||||||||
|
Accessing the Enterprise Servers Available |
3 |
|
|||||||
|
Signing-on 5 |
|
|
|
|
|
|
|
|
|
|
Changing Your Password |
6 |
|
|
|
|
|
|
||
|
Roaming Smart Card Log-In Support |
6 |
|
|
|
|||||
|
Understanding Your User Profile 6 |
|
|
|
|
|
||||
|
Knowing Your Assigned Privileges and User Mode |
7 |
||||||||
|
Assigned Privileges |
7 |
|
|
|
|
|
|
||
|
User Modes |
8 |
|
|
|
|
|
|
|
|
|
Understanding System Lock-down |
9 |
|
|
|
|
||||
|
About the Session Services You Will Use |
9 |
|
|
||||||
|
Locking the Thin Client |
10 |
|
|
|
|
|
|
|
|
|
Logging Off and Shutting Down |
10 |
|
|
|
|
|
|||
|
Using the Desktop |
11 |
|
|
|
|
|
|
|
|
|
Viewing System Information |
12 |
|
|
|
|
|
|||
|
Understanding the Window Display Modes |
13 |
|
|||||||
|
Using the Shortcut Menu and Desktop Menu |
14 |
|
|||||||
|
Using the System Setup Submenu |
14 |
|
|
||||||
|
Accessing System Information |
15 |
|
|
|
|||||
|
Accessing Available Applications |
15 |
|
|
||||||
|
Accessing the PPPoE Manager |
|
15 |
|
|
|
||||
|
Accessing the Dialup Manager |
16 |
|
|
|
|||||
|
Accessing the PPTP Manager |
16 |
|
|
|
|||||
|
Accessing the Network Test Tools |
16 |
|
|
||||||
|
Accessing the Shutdown Options |
16 |
|
|
||||||
|
Using the Connect Manager 17 |
|
|
|
|
|
|
|||
|
About Configuring ICA and RDP Connections |
18 |
|
|||||||
|
About Wyse TCX Software |
19 |
|
|
|
|
|
|||
|
About Wyse Virtual Desktop Accelerator Software |
19 |
||||||||
|
Configuring ICA Connections |
20 |
|
|
|
|
|
|||
|
Configuring RDP Connections |
24 |
|
|
|
|
|
|||
vi |
Contents |
|
|
3 |
Setting Up the Thin Client |
27 |
|
|
Setting System Preferences |
28 |
|
|
Configuring Network Settings |
31 |
|
|
Selecting Display Settings 39 |
|
|
|
Configuring Dual Monitor Settings |
40 |
|
|
Configuring Serial Communications |
41 |
|
|
Setting Up Printers 42 |
|
|
Configuring LPD Services 46 |
|
Setting Up Windows NT4 Servers |
47 |
Setting Up Windows 2000/2003/2008 Servers 47 |
|
Adding and Deleting TCX Licenses Manually |
48 |
Configuring Touch Screens 48 |
|
4 |
Using and Configuring Access Connections 49 |
|
|
Using Ethernet Direct Access |
49 |
|
Using Wireless Direct Access |
49 |
|
Configuring PPPoE Access 50 |
|
|
Configuring Dialup Modem Access 51 |
|
|
Configuring PPTP VPN Access |
54 |
5 |
Using the Network Test Tools 57 |
|
|
Using Ping 57 |
|
|
Using Trace Route 58 |
|
Figures 59
Tables 61

Summary of Revisions
Wyse Technology Inc. 88368-08 Rev. R
The following changes were made to this document since revision P
Reference |
Description |
Model Cx0 Thin |
Addition of Model Cx0 Thin Client, Product C10LE to the guide. |
Client, Product |
|
C10LE |
|
Model VX0 Thin |
Addition of Model VX0 Thin Client, Product V10LE to the guide. |
Client, Product |
|
V10LE |
|
Wyse Technology Inc. 88368-08 Rev. P
The following changes were made to this document since revision N
Reference |
Description |
New |
General rewrite of the guide to include references to the new titles |
documentation |
of the Wyse ThinOS documentation (1 Series is no longer used). |
references |
|
Windows Server |
Addition of Windows Server 2008 support and information to the |
2008 |
guide. |
802.11n wireless |
Addition of 802.11n wireless support and information to the guide. |
support |
|
Updated figures |
All figures and workflow instructions have been updated to include |
and workflow |
and describe the new user interface. |
viii |
Summary of Revisions |
This page intentionally blank.

1 Introduction
Wyse® thin clients running Wyse ThinOS™ are highly optimized thin clients that provide ultra-fast access to applications, files, and network resources made available on machines hosting Citrix™ ICA and Microsoft™ RDP session services. Locally installed software permits remote administration of the thin clients and provides local maintenance functions.
Session and network services available on enterprise networks may be accessed through a direct intranet connection, a dial-up server, or an ISP which provides access to the Internet and thus permits the thin client to connect to an enterprise virtual private network (VPN) server.
About this Guide
This guide is intended for users of Wyse thin clients running Wyse ThinOS. It provides detailed instructions on using the thin client to manage the connections and applications available to users from a network server.
Organization of this Guide
This guide is organized as follows:
Chapter 2, "Getting Started," provides information to help you quickly get started using your thin client. It describes basic thin client functions and provides instructions on using the desktop and Connect Manger to manage the connections and applications available for you to use.
Chapter 3, "Setting Up the Thin Client," contains information to help you set up your thin client using the System Setup submenu.
Chapter 4, "Using and Configuring Access Connections," provides information and detailed instructions on using and configuring connections to access the enterprise server environment available to the thin client.
Chapter 5, "Using the Network Test Tools," contains information on using the network test tools available on the thin client.
Wyse Technical Support
To access Wyse technical resources, visit http://www.wyse.com/support. If you still have questions, you can submit your questions using the Wyse Self-Service Center (on the Wyse.com home page, go to Support | Knowledge Base | Home tab) or call Customer Support at 1-800-800-WYSE (toll free in U.S. and Canada). Hours of operation are from 6:00 A.M. to 5:00 P.M. Pacific Time, Monday through Friday.
To access international support, visit http://www.wyse.com/global.
2 |
Chapter 1 |
Related Documentation and Services
Wyse thin client features can be found in the datasheet for your specific thin client model. Datasheets are available on the Wyse Web site. Go to http://www.wyse.com/products, click the Wyse Thin Clients link, click the link for your thin client, and then click the
Download Datasheet link.
Sample User INI files are intended for administrators of Wyse thin clients running Wyse ThinOS. These files are available from the Wyse Web site (go to http://www.wyse.com/manuals, search for sample.ini, click the reference guide link, and then click the sample ini link to open and use the file download dialog box to save the compressed file to a folder you want). These sample files are annotated to allow you to use them as a “starter set” (that you can modify for your users needs) to quickly get your file server up and running. For information on using the sample files, refer to the
Reference Guide: Wyse ThinOSTM INI Files.
Reference Guide: Wyse ThinOSTM INI Files is intended for administrators of Wyse thin clients running Wyse ThinOS. It provides the detailed information you need to help you understand and use the Wyse ThinOS INI files. It contains information on the different Wyse ThinOS INI files you can use and the rules for constructing the files. It also provides the parameter details you need (with working examples) to get the most out of your Wyse ThinOS INI files. In addition, this guide also includes an appendix that contains all of the supported connect parameters you can use for ICA and RDP connections. It is available at: http://www.wyse.com/manuals.
Getting Started Guide: Wyse ThinOSTM is intended for administrators of the Wyse ThinOS system. It provides a setup and configuration overview of the entire Wyse ThinOS system to help you get your Wyse ThinOS environment up and running quickly and easily. It is available at: http://www.wyse.com/manuals.
Administrators Guide: Wyse ThinOSTM is intended for administrators of Wyse thin clients running Wyse ThinOS. It provides information and detailed system configurations to help you design and manage a Wyse ThinOS environment. It is available at: http://www.wyse.com/manuals.
Wyse Thin Computing Software is available on the Wyse Web site at:
http://www.wyse.com/products/software.
Wyse Online Community
Wyse maintains an online community where users of our products can seek and exchange information on user forums. Visit the Wyse Online Community forums at: http://community.wyse.com/forums/.

2 Getting Started
This chapter provides information to help you quickly get started using your thin client. It describes basic thin client functions and provides instructions on using the desktop and Connect Manger to manage the connections and applications available for you to use.
What Happens When You Turn on Your Thin Client
What you see, initially, when you turn on or reboot your thin client, depends on your method of access to the enterprise intranet and how your network administrator has set up your account. With Wyse ThinOS software, your thin client can also be turned on by the Wake-On-LAN feature. Using this feature, an administrator can turn on the thin client connection by using a LAN message that the thin client recognizes on a single Ethernet subnet.
Accessing the Enterprise Servers Available
There are five basic methods of access to the enterprise server environment available to the thin client. Except for Ethernet Direct, all of the access methods require that some local settings be made on the thin client. These settings cannot be automated because the thin client has not yet accessed global and user profiles. For certain privileges, these local settings are retained and are available for the next thin client system start. Activating these local settings and the defined connections can also be automated at thin client system start.
Methods of access include:
•Ethernet Direct - This is a connection from the thin client Ethernet port directly to the enterprise intranet. No additional hardware is required. An account Sign-on dialog box displays if required, then either the desktop or an application window opens (the application window opens, with or without a session server logon requirement, if set by the administrator to open automatically). User profiles normally are used in this mode and are accessed automatically. However, if the Dynamic Host Configuration Protocol (DHCP) - a protocol for assigning dynamic IP addresses to devices on a network - is not available on the enterprise intranet, the location of the file server where user profiles are located must be entered in the Network Setup dialog box. For information on the Network Setup dialog box, refer to "Configuring Network Settings."
•Wireless Direct - If a wireless network device is connected to the thin client, you can use the Wireless Setup dialog box to configure the wireless connection. When a connection is established, the behavior is the same as for an Ethernet Direct connection, including automatic access to user profiles through DHCP. For information on the Wireless Setup dialog box, refer to "Configuring Network Settings."

4 |
Chapter 2 |
|
• PPPoE - The PPPoE Manager is available from the Desktop menu to configure and |
invoke PPPoE connection to WAN. Once connected, all WAN packets go though a PPP connection over Ethernet to the DSL modem. The PPPoE Manager is not accessible for users with sign-on privilege set to None. Open the PPPoE Manager by selecting it from the Desktop menu. The PPPoE Manager can also be set to open automatically on system start-up. For information on the PPPoE Manager, refer to "Configuring PPPoE Access."
• Dialup Modem - If both the Dialup Manager and the Connect Manager open automatically when the thin client is turned on or restarted, the thin client is configured to access the network through a dial-up modem. A Sign-on dialog box may appear when the network connection is accomplished. DHCP cannot automatically connect your thin client to user profiles when using dial-up access; the location of the FTP server where the profiles reside must be entered in the Network Setup dialog box. For information on the Dialup Manager, refer to "Configuring Dialup Modem Access." For information on the Connect Manager, refer to "Using the Connect Manager." For information on the Network Setup dialog box, refer to "Configuring Network Settings."
• PPTP VPN - The PPTP Manager can be configured to open automatically when the thin client is turned on or restarted. This facilitates connection to an enterprise network through an ISP, the Internet, and a virtual private network (VPN) PPTP server. If dial-up is used to contact the ISP providing access to the Internet, the Dialup Manager and Connect Manager also open. DHCP cannot automatically connect your thin client to user profiles when using PPTP VPN access; the location of the FTP server where the profiles reside must be entered in the Network Setup dialog box. For information on the PPTP Manager, refer to "Configuring PPTP VPN Access." For information on the Dialup Manager, refer to "Configuring Dialup Modem Access." For information on the Connect Manager, refer to "Using the Connect Manager." For information on the Network Setup dialog box, refer to "Configuring Network Settings."
Note
If the Network Setup dialog box initially appears, or the Connect Manager is active when the thin client is started (or when the enterprise intranet is accessed), network services are not fully configured. In this case sign-on is not required and thin client network settings (and possibly connection definitions) must be entered locally on the thin client (for example, a Stand-alone user). For more information, refer to “Using the Connect Manager” and "Configuring Network Settings."
If the network to which the thin client is connected does not provide FTP services, a user profile will not be available and network addresses and connection definitions must be entered locally on the thin client. If user profiles (and update services) are available from an FTP server but DHCP does not supply the location of the FTP server, you can access the profiles by entering the location of the FTP server locally on the thin client (refer to “Configuring Network Settings” for more details).
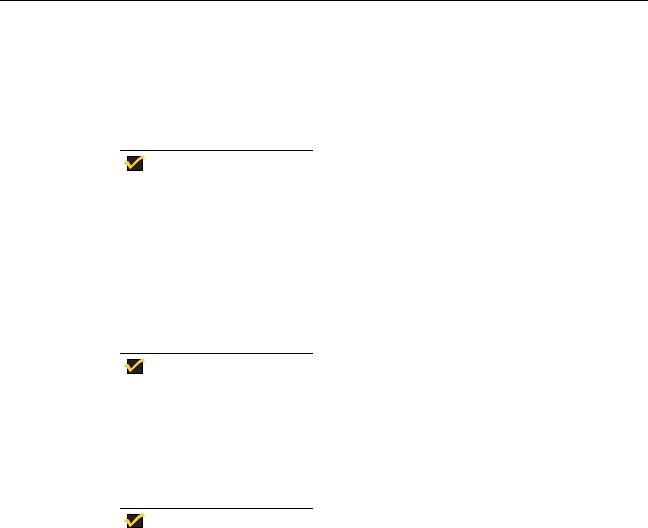
Getting Started |
5 |
Signing-on
After a connection to the enterprise intranet is established, sign-on to the network and/or session services may or may not be required (depending on a global profile option set by the network administrator, the session servers, or any requirements of PNAgent/PNLite services). If sign-on to the enterprise intranet is required, a Sign-on dialog box opens when you turn on the thin client, when you restart the thin client, or after signing off from a user profile account.
Note
In a Virtual Desktop environment, user authentication is made against the
Virtual Desktop Broker. Therefore, you will only authenticate against the
Broker. You will sign-on as described in this section only when a Virtual
Desktop environment is not used or is unavailable.
Sign-on name and password are assigned initially by the administrator when the account is established, but the password can be changed by the user at a thin client in some cases (see "Changing Your Password"). To sign on to a standard account, enter the user name for the account and password allocated to you by the network administrator. Account user names are not case sensitive, however, passwords are case sensitive.
Note
If you cannot successfully sign-on, ask your network administrator for help.
If a user account is not established but PNAgent/PNLite-published applications are to be accessed on the PNAgent/PNLite server, you must enter the user name for the account and password (in this case, account user names are not case sensitive, but passwords are case sensitive) and also select a Domain in which the applications appears (if the correct domain does not appear in the list, type it into the Domain box).
Note
Applications can be published to the network by PNAgent/PNLite services. These applications are available to the thin clients on the network as long as accounts are established on the PNAgent/PNLite server. If user profiles are used, the thin client will send the enterprise server sign-on and domain information to the PNAgent/PNLite server for log-on. If user profiles are not used (a sign-on is not required to access user profiles) but a PNAgent/PNLite server address is entered into the Network Setup dialog box, the Sign-on dialog box with the PNAgent/PNLite Domain box will still be presented to you for access to the published applications. PNAgent/PNLite-published applications will be merged with connections defined through user profiles and local settings for a combined total number of connections. The maximum number of connections has a default limit of 216, but can be set from 100 to 1000 through wnos.ini.

6 |
Chapter 2 |
Changing Your Password
If you are required to sign on and you are not using PNAgent/PNLite services or a Virtual Desktop environment, you can change your assigned password by selecting Check here to change password in the Sign-on dialog box and using the Change Password dialog box (type the new password in both the New Password and Confirm boxes, and then click OK).
Note
If you are using both PNAgent/PNLite and a user profile, the user name must be defined in the Windows domain to be used and the password must be the same for both the domain and the user profile.
In a Virtual Desktop environment, user authentication is made against the Virtual Desktop Broker (the user name and password are stored on the Broker or a third-party authentication server). Therefore, the password must be changed on the Broker or the authentication server.
If you are required to sign on and are using PNAgent/PNLite services (so that the user profile password is forwarded to the PNAgent/PNLite server), you can have an application change your domain password but you cannot change your INI file password while using PNAgent/PNLite. Therefore, if you change the domain password, you will lose the effect of any directives in the user.ini file, including any potential upgrade of privilege (for example, the privileges in the wnos.ini file may be set to None, but the privileges in the user.ini file are set to High).
Roaming Smart Card Log-In Support
If your thin client supports smart card log-ins, the Sign-on dialog box changes when you insert a smart card. Instead of being asked to enter your username and password, you are asked to enter a PIN to gain access to your applications and connections. If you want to exit the Smart Card Sign-on dialog box, you can press the Esc key; you will then be presented with the usual Sign-on dialog box.
Note
If the smart card you are using is not supported, there will be no change to the Sign-on dialog box.
Understanding Your User Profile
Profiles for users contain the settings and connection definitions for the thin client. They are created and maintained by the network administrator and reside on the enterprise intranet FTP server or Virtual Desktop server. The thin client accesses these user profiles when you sign on. The location of these files may be automatically supplied to the thin client by the DHCP server (if set up by the network administrator), or if DHCP is not available, their location must be entered in the Network Setup dialog box.
Note
The “global” (wnos.ini) and user (user.ini) INI files on an FTP server can take effect only when a Virtual Desktop environment is not used.
Types of profiles for users include:
•Global - All clients of the same FTP server have these “global” profile settings.
•User - Only the individual user has these “user” profile settings. Settings in user profiles can override corresponding global profile settings.

Getting Started |
7 |
||
|
|
|
|
|
|
|
|
|
|
|
|
Note
If you want to change your user profile, contact your network administrator.
In a Virtual Desktop environment, the user profile is set in the user policy.
Thus, different users with the same policy can have the same user profile.
You have the same user profile, regardless of which thin client you use. If allowed by the network administrator, a limited number of settings are available locally. For instructions on selecting local operator preferences such as display, keyboard, mouse, and printer selections, refer to "Setting Up the Thin Client."
Note
If the network to which the thin client is connected does not provide FTP or Virtual Desktop services, a user profile will not be available and network addresses and connection definitions must be entered locally on the thin client. If user profiles are available from an FTP or Virtual Desktop server but DHCP does not supply the location of the server, you can access the user profiles by entering the location of the FTP or Virtual Desktop server locally at the thin client (refer to "Configuring Network Settings" for more details).
Knowing Your Assigned Privileges and User Mode
As a thin client operator, you have a thin client account with certain privileges. Your thin client account is a set of application connection definitions and thin client configuration settings that are grouped under a privilege level and assigned to you by your administrator. Administrators create thin client accounts that possess specific connection capabilities, security, and various thin client functions. Assigned privileges and user modes allow you certain levels of access to thin client resources.
Note
Access to system-reset-to-factory defaults and the Network Setup dialog box can be denied by the user privilege (not the lock-down state). Thus, if the thin client is locked down in High privilege, access to all facilities is allowed, regardless of other items (unless there is an intervening privilege statement in an INI file). It is only when the thin client is locked down in the privilege None that you cannot recover control of the thin client. For more information about system lock-down, refer to "Understanding System Lock-down."
Assigned Privileges
The profiles for users (global and user) can assign three privilege levels of access to thin client resources: High-privileged, Low-privileged, and Non-privileged.
•High-privileged - With High privilege, all thin client resources (including resetting to factory defaults) are available with no restrictions. This is an administrative level log-on. Connection definitions can be entered locally on the thin client (typically these may be lost upon log-off/shutdown). However, if configured by an administrator (enablelocal=yes), locally-defined connection definitions can be saved.
Note
High privilege is the default privilege (unless locked down in another privilege) and is in effect if a user profile is read that does not contain a privilege statement. If no wnos.ini file is read (same conditions), the connection definitions entered locally on the thin client are persistent and may even be visible if a wnos.ini file is found on a subsequent reboot (if an enablelocal=yes statement is read from one of the INI files).

8 |
Chapter 2 |
|
• Low-privileged - This is the level assigned to a typical user of the thin client. The |
Network selection on the System Setup submenu is disabled (the Network Setup dialog box cannot be opened). A Low-privileged user cannot reset the device to factory defaults.
• Non-privileged - This level of access is typical for kiosk or other restricted-use deployment. The System Setup selection on the Desktop menu is disabled (the various dialog boxes available from the System Setup cannot be displayed). The Connect Manager is not available. The user cannot reset the device to factory defaults. Both the Dialup Manager and PPTP Manager are disabled.
Note
If you are accessing the enterprise intranet through Dial-up or PPTP VPN, the Network Setup dialog box is available during the dial-up process to establish the initial connection to the FTP server. If you then log on as a Low-privileged or Non-privileged user, however, access to the Network Setup dialog box is then disabled. The Dialup Manager and PPTP Manager are also disabled for a Non-privileged user.
User Modes
User Modes define your login state and include the following types of user:
• Guest user - This mode logs on using the global profile only (no user profile is available) and does not need a password. The Guest user will be disabled if no connection is defined in the global profile. The Guest user cannot access the Network Setup dialog box and cannot reset the device to factory defaults. Otherwise, all remaining local resources are available. Although an enterprise file services account password is not required, individual application servers may require a password.
• Stand-alone user - This mode makes operation of the thin client possible when user profiles or PNAgent/PNLite-published applications are not available. No user log-on is required and network information and connection definitions must be defined locally on the thin client. Locally entered connection definitions are preserved when the thin client is turned off or restarted, but individual user accounts are not available and automatic software updates are not available when the thin client is restarted.
Note
It is possible to have an FTP server which supplies software updates but no INI files. In this case, software updates would take place but the user would still be Stand-alone.
• PNAgent/PNLite-only user - This mode is similar to a Stand-alone user, except applications published by Citrix PNAgent/PNLite services are available (the IP address of a PNAgent/PNLite server is entered into the Network Setup dialog box). The user logs on to the PNAgent/PNLite server but does not log on to the file server or use configuration user profiles. If the PNAgent/PNLite server publishes fewer than the limit of applications set by the administrator, the user can locally define additional applications. As long as the domain password for the PNAgent/PNLite server matches the password in an INI file for the same user on the FTP server, both the PNAgent/ PNLite published applications and the directives in the user.ini file will be processed (with the PNAgent/PNLite published applications being processed first). However, other directives from the user.ini file could alter the privilege, the default display resolution, and so on. With the enable local clause for the connect statement, connections defined in the user.ini file may be persistent.

Getting Started |
9 |
Understanding System Lock-down
Your administrator can configure whether or not to allow access to the Network Setup dialog box to locally re-configured the thin client to operate in a different mode or to access a different file server.
Note
High-privileged users always have access to the Network Setup dialog box.
During normal thin client operation, Low-privileged and Non-privileged users may access the Network Setup dialog box by temporarily disconnecting the Ethernet cable from the rear of the thin client and rebooting to Stand-alone user mode. The Network Setup dialog box can also be accessed by a hot-key reset to factory default, in addition to the system reset available to a Stand-alone user through the Sign-off/Shutdown/Restart the System dialog box.
In most cases, access to normal operation resources is desirable. However, network environments requiring maximum security typically do not permit uncontrolled changes to thin client network operation. To achieve this security, the network administrator can place a lock-down argument in any privilege statement (either in the user.ini file or in wnos.ini file). This prevents Low-privileged and Non-privileged users from accessing the Network Setup dialog box by resetting the thin client or through system restart to Stand-alone user mode.
Caution
If a thin client accesses the enterprise intranet through Dial-up or PPTP and the thin client is locked-down, a user attempting to reboot to Stand-alone user mode will disable the Network Setup dialog box. The user will not be able to re-access the enterprise intranet through this path. If this happens, the thin client must be moved to a location where it can access the intranet directly so that an administrator can set the profile to unlock the thin client. If the thin client is configured for Dial-up access, there must be an RAS server answering the configured telephone number. Otherwise, the thin client will require factory attention for recovery.
About the Session Services You Will Use
The desktop connection icons and Connect Manager list entries allow you to initiate connections to servers providing ICA and RDP services. These services are configured by the administrator for you to use. Depending on your privileges you can modify some of the settings on these services. You can start connections by using the various Desktop or the Connect Manager options made available by the administrator.
The Multiple Sessions feature allows the thin client to have multiple active connections. The number of active connections you can have depends on the following:
•amount of RAM
•types of connections open
•number of connections configured
For more information on ICA connections, refer to "Configuring ICA Connections."
For more information on RDP connections, refer to "Configuring RDP Connections."

10 |
Chapter 2 |
Locking the Thin Client
To help ensure that no one else can access your private information without permission, Wyse ThinOS allows you to lock your thin client so that credentials are required to unlock and use the thin client after you do one of the following:
•Unplug a signed-on smart card - If the administrator has set SCRemovalBehavior=1 for the Signing parameter in the INI files and you unplug the smart card that you used to sign on to the thin client, then the thin client will lock. To unlock the think client for use, you must use the same smart card and your correct PIN. Note that removing a signed-on smart card can also cause the thin client to log-off, if the administrator has set the INI files to do so (in this case you must sign-on as usual to use the thin client).
•Use LockTerminal from the Shortcut menu - Right-click on the desktop and select
Lock Terminal. To open the thin client for use, you must use your correct password. For more information on the Shortcut menu, refer to "Using the Shortcut Menu and Desktop Menu."
•Use the screen saver - If the administrator has set LockTerminal=2 for the ScreenSaver parameter in the INI files and you use the screen saver, then the thin client will lock. To open the thin client for use, you must use your correct password.
Logging Off and Shutting Down
After using your thin client, you can sign off from your account (if you signed in initially) or you can shut down the thin client (if your privilege or user mode allows you).
Note
High-privileged and Low-privileged users can also sign off from the Connect
Manager.
Click the User Name on the taskbar and select Shutdown from the Desktop menu to open the Sign-off/Shutdown/Restart the System dialog box. Use this dialog box to do one of the following:
•Sign-off from the account User Name - Allows you to sign off from the current open account (the Sign-on dialog box appears and is ready for another user).
•Shutdown the system - Turns off the thin client.
•Restart the system - Signs off the user account and also allows posted software updates to be loaded into the thin client memory (the Sign-on dialog box appears after the thin client restarts).
•Reset the system setting to factory default - Appears for High-privileged and Stand-alone users only. This option allows you to reset the thin client to factory defaults.
Note
Depending on how the servers and applications are configured, signing off from or shutting down the thin client may not necessarily close any open server sessions. Generally, you should close sessions before signing-off from or shutting down the thin client.

Getting Started |
11 |
Using the Desktop
The desktop has a plain background with a horizontal taskbar at the bottom of the screen. The number of icons that can be displayed on the desktop depends on the desktop resolution and administrator configuration.
Note
Custom icons can be assigned to any or all connections defined in the INI files or a default icon can be used. If no icon is assigned to a connection, the connection will only appear in the Connect Manager and not on the desktop. Connections supplied by PNLite and PNAgent have icons assigned by the server. If you have a High privilege level, you can right-click an icon to open a
Connections Settings dialog box.
If configured by your administrator (Longapplicationname=yes as defined in wnos.ini), the number of icons displayed for a resolution is as follows:
•640 x 480: Up to 8 icons are displayed.
•800 x 600: Up to 10 icons are displayed.
•1024 x 768: Up to 21 icons are displayed.
•1280 x 1024: Up to 40 icons are displayed.
•1360 x 768: Up to 28 icons are displayed.
•1400 x 1050: Up to 40 icons are displayed.
•1440 x 900: Up to 32 icons are displayed.
•1600 x 1200: Up to 60 icons are displayed.
•1680 x 1050: Up to 50 icons are displayed.
•1920 x 1080: Up to 60 icons are displayed.
•1920 x 1200: Up to 72 icons are displayed.
PNAgent - The thin client features PNAgent (a Program Neighborhood folder support). With PNAgent, icons are populated to folders based on the Program Neighborhood setup on the server. Depending on the Citrix server configuration, these icons can display on the desktop, in the Desktop menu, in the Connect Manager, and in the system tray.
Note
If any network connection is designated to open automatically on startup, you will see the server log-in or server application window instead of the desktop.
Figure 1 Desktop example
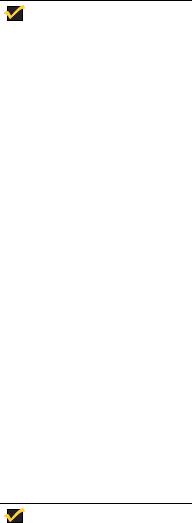
12 |
Chapter 2 |
Use the following guidelines:
•Icons representing available server connections and published applications are displayed on the background. Hovering the mouse pointer over an icon pops-up information about the connection. Right-clicking (or left-clicking if the mouse buttons are reversed) on an icon opens a Connection Settings dialog box which displays additional information about the connection.
•You can open a server connection/published application by double-clicking a desktop icon or you can navigate to the desktop icon you want by using tab key and pressing Enter to initiate the connection.
•The Desktop menu may be opened by clicking the mouse button on the desktop background or by clicking on the User Name on the taskbar.
•If configured to display (by an administrator), the volume control is displayed in the right corner of the taskbar and the current time and date are shown when the cursor is placed on the time.
Note
The thin client is capable of synchronizing its clock to time provided by a
Simple Network Time Protocol (SNTP) server.
•Press CTRL+ALT+UPARROW to toggle between window display modes.
•Press CTRL+ALT+DOWNARROW to open a selection box for toggling between the desktop, Connect Manager, and currently-active connections.
•Keyboard shortcuts are supported. Use the LEFT ALT+UDERLINED LETTER on the keyboard for keyboard shortcuts (the RIGHT ALT+UDERLINED LETTER combination is not currently supported).
•Use the System Preference dialog box to switch the left and right buttons. For information on the System Preference dialog box, refer to "Setting System Preferences."
•In addition to the standard two-button mouse, the thin client supports a Microsoft Wheel Mouse (used for scrolling). Other similar types of a wheel mouse may or may not work.
•You can copy and paste between application sessions and between sessions and the desktop, however, this function depends on session server configurations.
Viewing System Information
System information is available from the taskbar and from the System Information dialog box. If configured by the administrator, CPU usage and free memory are displayed in the box on the right side of the taskbar. If you click on this area, it will toggle between percent of CPU usage currently in use and available free memory in megabytes. If you put the mouse cursor on the taskbar without clicking, a popup appears showing the number (for example, percent of CPU currently in use and available free memory in megabytes). This information is also available in the System Information dialog box.
Note
Starting an ICA or RDP connection requires at least 3 MB of free memory.
Clicking the ? icon on the taskbar (or selecting System Information from the Desktop menu) opens the System Information dialog box where you can view thin client system information (see "Accessing System Information").

Getting Started |
13 |
Understanding the Window Display Modes
The thin clients allow three different display modes, including:
•Standard window - Window frame, title bar, content area, including icons, and so on. This mode is available for use with any connection.
•Seamless window - Seamless display. This mode is available for use with published applications only.
•Full-screen - Occupies the entire monitor screen with no thin client taskbar, title bar, or window borders. This mode is available for use with any connection.
Note
In all display modes, use CTRL+ALT+DOWNARROW to open a selection box for toggling between the desktop, Connect Manager, and currently-active connections.
The display modes that are available depend on what window mode was in use when the connection was started. That in turn depends on the relative resolution settings of the screen and connection. The screen resolution is the actual hardware resolution used by the thin client video chip (local resolution set either by DDC or selected manually and is referred to as the default resolution). This resolution can be different than the connection resolution (set with the Connection Settings dialog box or in the user profile by the administrator), which is the dimensions of the connection screen display in pixels.
Use the following guidelines:
•If the connection is started in full-screen mode, a user can toggle between Full-screen mode and Standard window mode by using CTRL+ALT+UPARROW.
•If the connection is started with either the default resolution or a connection resolution matching the current display resolution, and then the Seamless window mode is selected, the connection starts in the Seamless window mode (the Seamless mode has a few less rows of pixels than the Full-screen mode to make room for the thin client taskbar at the bottom of the screen). The taskbar displays on startup, but can be modified to be shown or hidden by using CTRL+ALT+UPARROW. In this Seamless window mode the connection display cannot be moved to a different location on the screen, regardless of whether or not the taskbar is displayed. When the taskbar is hidden, the area at the bottom of the screen is blank (black). When the taskbar is shown, it can be used to switch between sessions simply by clicking an icon for another session in the taskbar.
•If the connection is started with an explicit resolution (that is, something other than the default resolution set in the user profile or Connection Settings dialog box) less than the current default resolution and the Standard window mode is selected (in the Connection Settings dialog box or in the user profile setting), the connection is displayed in a Standard window. Using CTRL+ALT+UPARROW changes the current screen resolution to match the connection resolution and the connection is displayed in Full-screen mode. Using CTRL+ALT+UPARROW again restores the original screen resolution and will again display the connection in the Standard window mode. In Full-screen mode the hardware resolution changes only for the duration of the connection, then changes back to the default resolution when the connection is no longer in the foreground.
•Making a Seamless window a Full-screen display does not cause the application to fill the screen. Instead, the application remains the same size and any portion of the screen previously not occupied is filled with a black mask (including the screen space previously occupied by the thin client taskbar).
 Loading...
Loading...