Worth Data 802 RF User Manual
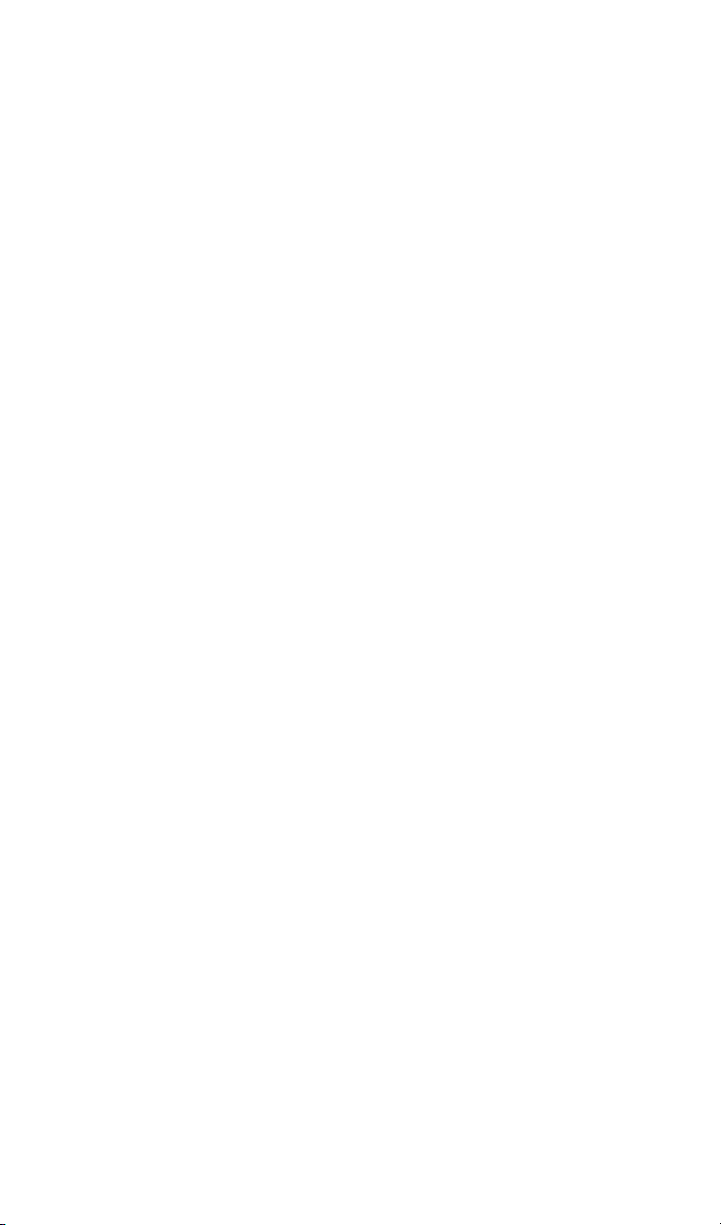
802 RF Terminal Users Manual
February 2006
Worth Data Inc.
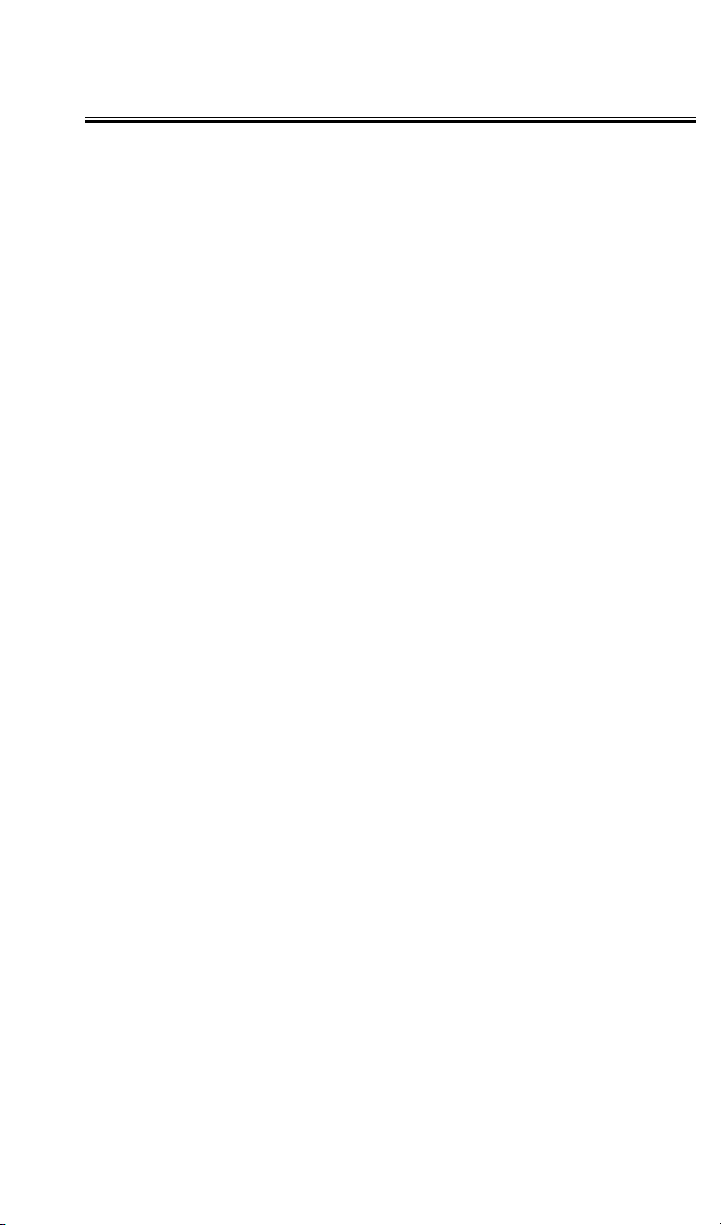
Table of Contents
Chapter 1 Installation.............................................................. 1-1
Components.............................................................................1-1
Installation Tips.......................................................................1-1
R/F Terminal Menu Functions ................................................1-4
Installing the 802 Terminal Utilities Software .......................1-6
Chapter 2 RF System Setup ................................................... 2-1
RF Terminal Setup ..................................................................2-1
RF Terminal Setup Parameters ...............................................2-5
Chapter 3 Operational Theory................................................ 3-1
Basic RF System communications…......................................3-1
Can I change a prompt after it has been sent? ........................3-3
Chapter 4 Performance Issues .............................................. 4-1
Evaluating your area of planned operation.............................4-1
Chapter 5 Before you begin programming… ....................... 5-1
Failure Planning ......................................................................5-2
Chapter 6 Programming for the 802 RF Terminal................ 6-1
Introduction .............................................................................6-1
WD802Term/ActiveX.............................................................6-4
Control Keys for Possible Programming................................6-6
WD802Term ActiveX Concepts.............................................6-7
Portable Printers ....................................................................6-17
Chapter 7 Voice Message Operations................................... 7-1
Why Use Voice Messages and Prompts?................................7-1
802 RF Terminal’s Voice Message Mapping.........................7-2
Programming Voice Messages................................................7-2
Chapter 8 Troubleshooting ....................................................8-1
General Considerations ...........................................................8-1
Terminal Error Messages ........................................................8-3
Troubleshooting specific problems.........................................8-4
RF Terminal Problems ............................................................8-4
Problems reading Bar Codes...................................................8-5
If you have a problem…..........................................................8-6
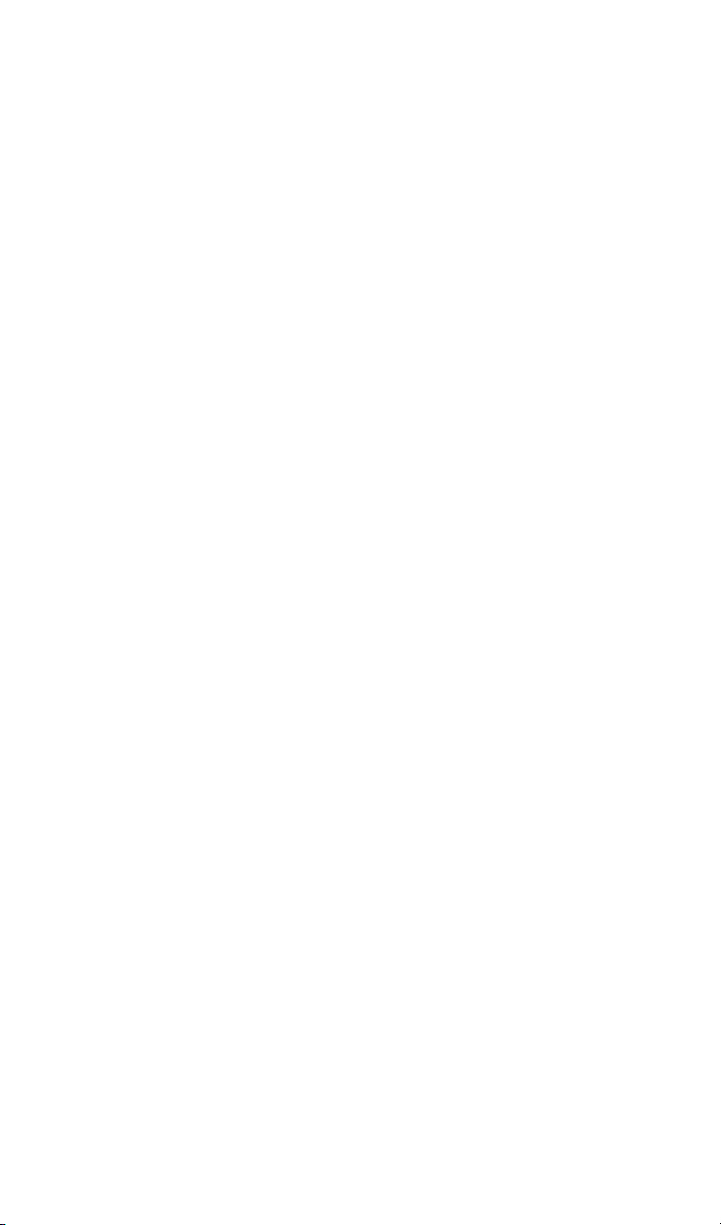
Appendix A Printer Pin-outs......................................................A-1
Appendix B Firmware Upgrades ...............................................B-1
Appendix C Code 39 Specifications .........................................C-3
Appendix D Code 93 Specifications .........................................D-1
Appendix E Codabar Specifications.........................................E-1
Appendix F Code 128 Specifications .......................................F-1
Appendix G Interleaved 2 of 5 Code Specifications............... G-1
Appendix H UPC / EAN Specifications .....................................H-1
Appendix I MSI/Plessey Specifications ................................... I-1
Appendix J How to scan a bar code ........................................ J-1
Appendix K Using the Scan Stand............................................K-1
Appendix L Optional Features ..................................................L-1
Appendix M ASCII Code Equivalent Table .............................. M-1
Appendix N 802 Display Character Code Mapping.................N-1
Appendix O 802 RF Terminal Setup Menu .............................. O-1
Index ...........................................................................1
1/06
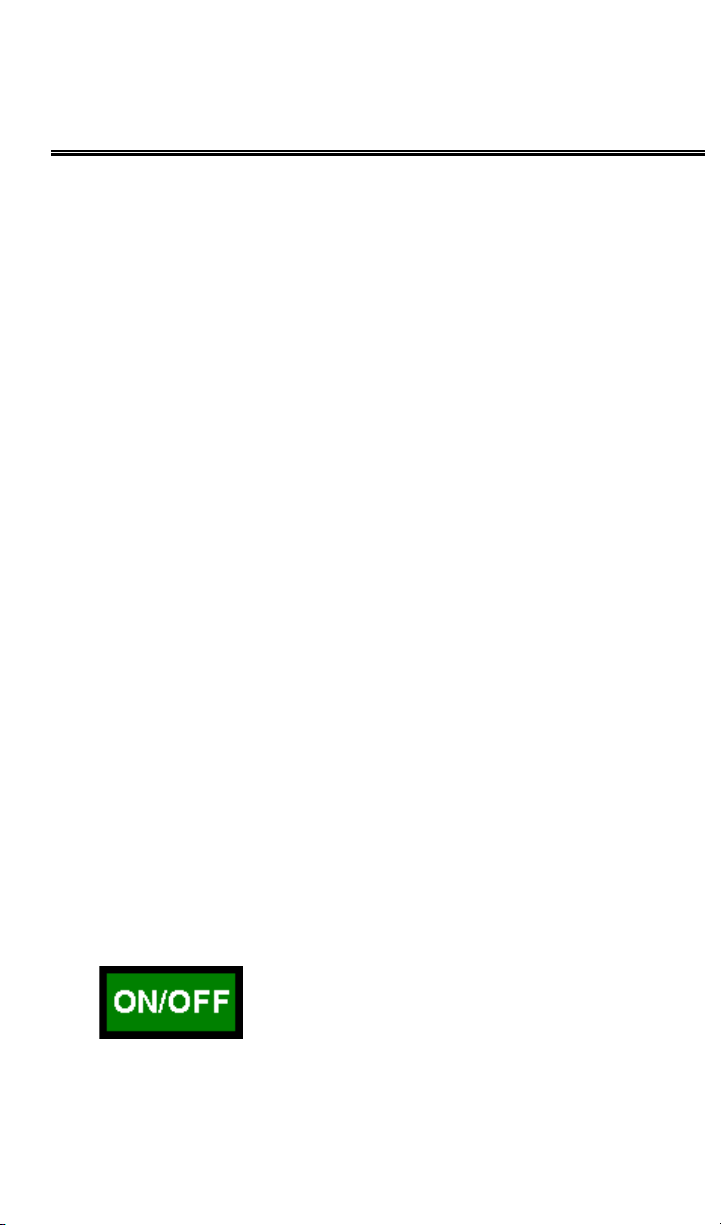
Chapter 1
Installation
Components
The 802 Terminal is 802.11b compatible operating between 2399.5 MHz and 2474.5
MHz using direct sequence spread spectrum; it works with Access Points that are
802.11b or 802.11g compatible (b is a subset of g). The components in your 802
Terminal system will vary according to the configuration of your system. Your R/F
Terminal shipment should contain at least:
• An R/F Terminal T802 or LT802 (unit includes keypad and display).
If the R/F Terminal is an LT802 model, it will have an integrated laser
scanner built-in to the body of the terminal. Each terminal is shipped
with a shoulder strap, boot, and Manual.
• An optional Scanner – if you ordered the T802 models instead of the
LT802 models with the built-in laser scanner.
• Optional rechargeable batteries and a 9v power supply.
• 802 Utilities CD ROM – demo programs, Active X development
software, test program, and firmware loader program
Keep the shipping box for the R/F Terminal in the event it is necessary to
return equipment for repair later.
Installation Tips
1. Be sure all Access Points and Terminals have the same SSID and WEP
Key, (if Encryption is used). Terminals are shipped with a SSID of
WORTH DATA.
2. Start with one Terminal. Get everything working with the single
terminal and then add other terminals, being certain that all terminals
have unique IP Device Address.
3. Use the 802 Test Programs to validate that everything is working. If
you have problems, refer to the Trouble Shooting Section.
Using the RF Terminal keypad…
The R/F Terminal is turned on by pressing the green
ON/OFF button located in the upper left-hand corner
of the R/F Terminal keypad.
The R/F Terminal has a Shut Down Time feature that allows you to
determine the length of time the R/F Terminal must be inactive before
automatically shutting down to conserve battery power. When the R/F
1-1
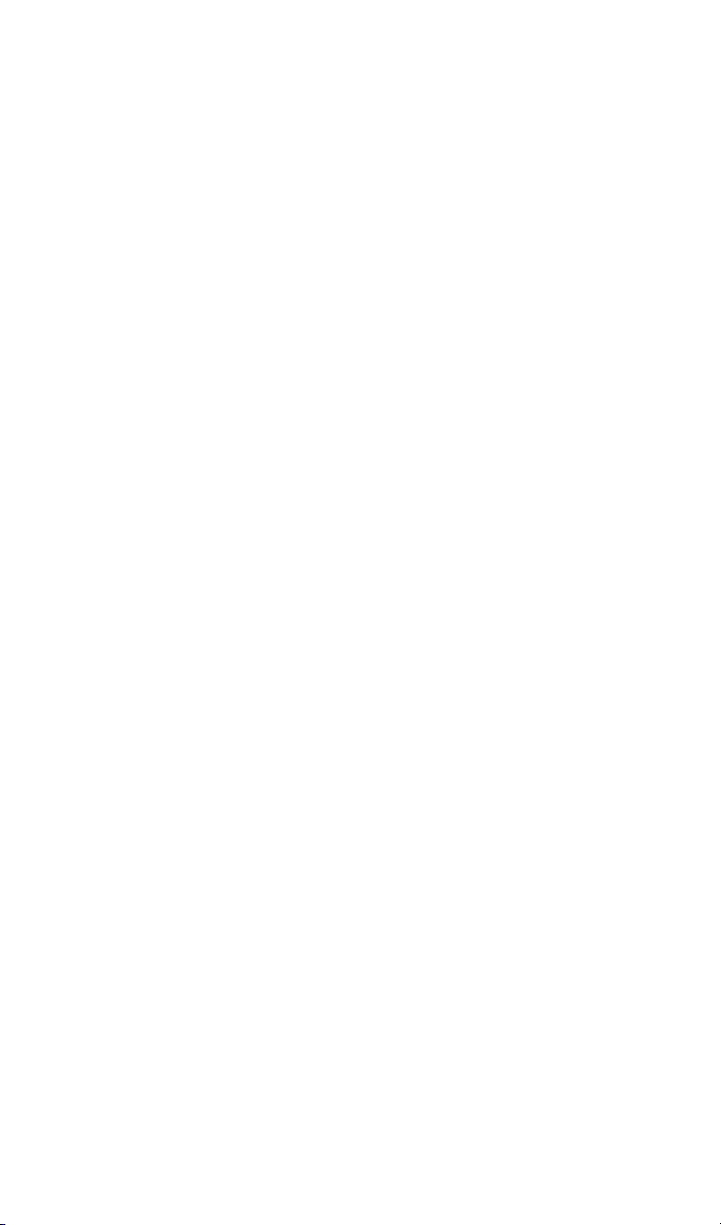
Terminal shuts down, simply press the ON/OFF button to resume operation.
The keypad is custom designed for the R/F Terminal operations. It has
numeric and control keys in the non-shifted state, and alpha characters in its
shifted state. You can readily determine if SHIFT is on by the cursor on the
display. When upper case alpha SHIFT is on, the cursor is a large black
rectangle. When SHIFT is off, the cursor is a narrow underline character.
For all prompts which ask for a YES or NO response, the ENTER key, is
the YES reply, and the 0 (zero) key is the NO reply. As you key data, you
will see each character displayed on the screen. If you make a mistake, you
can delete the last character by pressing the DELETE key, or you can clear
all characters displayed on the screen by pressing the CLEAR key.
You can order NiMH rechargeable batteries (L01) from Worth Data along
with a 9v recharging Power Supply that recharges the batteries completely
within 2 hours. When recharging options (batteries or Power Supply) are
ordered with the Terminals, the Terminal's Batteries Setup parameter is set
for recharging "1" which allows the batteries to be recharged under program
control. Otherwise, the batteries shipped are non-rechargeable alkalines
with no recharging options set in the Terminal. However, you may change
the battery type yourself. Using NIMH or alkaline batteries, you should get
24 hours of operation (assuming 1 transaction every 8 seconds).
If you did not order the rechargeable batteries and you change to
rechargeables, you must change the Terminal's Setup to Batteries 1 to allow
recharging. If you want to charge the batteries without having to remove
them from the Terminal, you must use the Worth Data 9v power supply.
You can safely use alkaline batteries in a terminal set for recharging,
providing you don’t plug a power supply into the terminal. Recharging
Alkaline batteries may cause the batteries to explode and leak battery acid
throughout the RF Terminal. Battery acid damage is not covered by the
Worth Data warranty because it not deemed to be “normal use”.
If you are using alkaline batteries (either regular or rechargeables) and
have selected the Rechargeables setting in the Battery setup parameter (See
Chapter 2; RF System Setup), the RF Terminal will generate the following
error message:
Alkaline Batteries
Detected,
Rechargeables Are Specified
Do Not Recharge
1-2
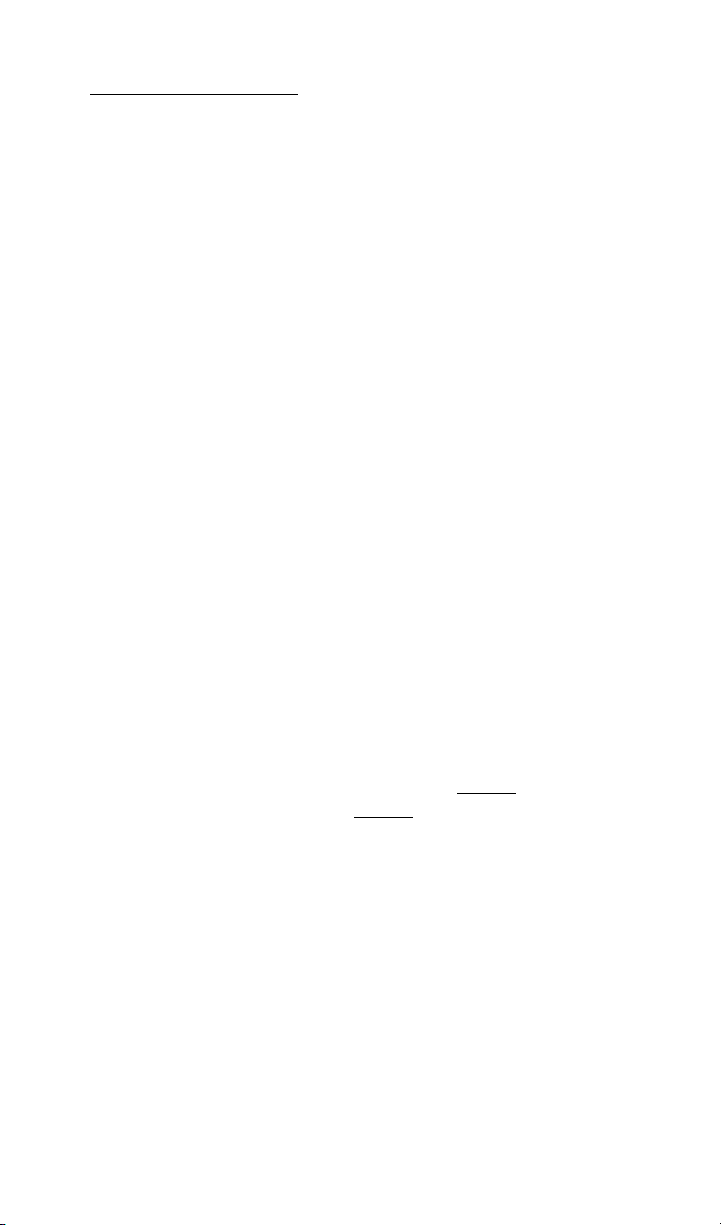
Battery Life Indicator
The R/F Terminal detects low AA batteries and displays the following message:
LOW BATTERIES
Finish, Sign Off
Change Batteries
Hit Any Key_
At this point you have approximately 2 minutes of operational time to finish
your transaction (or note where you are leaving off if in the middle of a
transaction) and sign off. After 2 minutes, the R/F Terminal displays:
CHANGE BATTERIES
UNIT SHUT DOWN_
This message displays for 20 seconds before the R/F Terminal signs off from
the host (if signed on) and then shuts itself down. If you turn it back on
without changing batteries, you may experience constant beeping, intermittent
scanning, and very irritating symptoms that look like equipment failure.
Once you remove the batteries, you have 5 minutes to change them before
you lose the date and time in the Real-Time Clock.
The R/F Terminal also has a battery life indicator. Press the STATUS key
to display the remaining battery life of the AA batteries (as well as the date,
time and other information) as follows:
mm/dd/yy hh:mm
alkBAT-zz%
ServerIP=nnn.nnn.nnn.nnn
DeviceIP=nnn.nnn.nnn.nnn
Ch:=n SSID=xxxxxxxxxxxx
WEP=128 Signal=nn%
alk - when Alkaline batteries are specified in Battery setup
rch- when NiMH or specified in Battery
zz=percent or battery life left in numbers i.e. 99, 50, 23
setup
• Server IP either shows the Server's fixed TCPIP address; or if
Device searches out the Server, shows 0.0.0.0.
• Device IP either shows the Device's fixed TCPIP address or, if it
is determined by a DHCP Server, shows 0.0.0.0.
• Ch:=n shows the channel to start using, (the channel of the most
frequently used Access Point).
• SSID=xxxxxxxxxxxx refers to the first 12 characters of the up to
32 character network name.
• WEP=128 or 64 or NO shows how the Device is configured
with an encryption key.
1-3
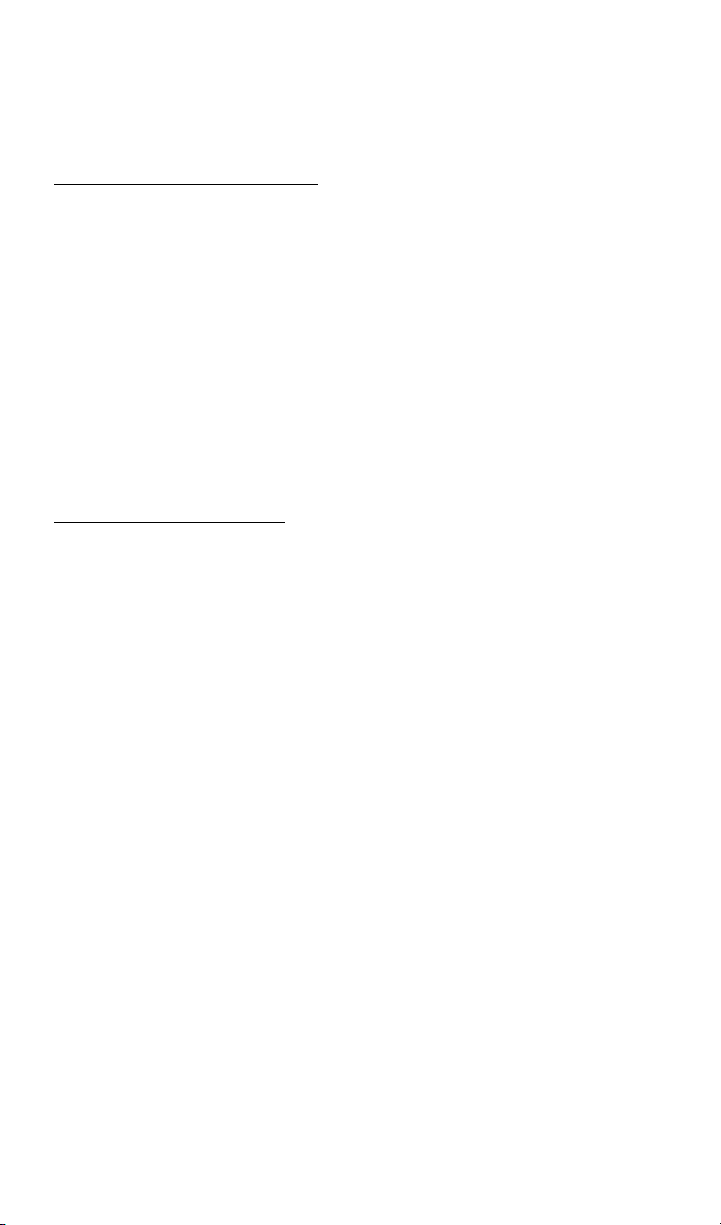
• Signal=nn% shows the signal strength from the best Access
Point with the same SSID (if already SIGNED ON).
Press the STATUS key again to resume processing
To change the AA batteries:
1. Turn OFF the R/F Terminal.
2. Remove the battery holder door on the back of the R/F Terminal by
pressing down on the grooved portion of the door and pushing outward.
3. Remove the old batteries and insert the new ones, making sure to
orient the batteries with the positive (+) end facing down toward
the bottom of the R/F Terminal.
4. If using rechargeable batteries, make sure that rechargeables are
specified. See the previous page to quickly determine the setting
using the STATUS key.
5. Replace the battery door and turn the reader on using the ON/OFF
switch.
6. Sign ON and resume your application.
Recharging the batteries
1. Be sure you have specified rechargeable batteries in the RF
Terminal's Setup. If you ordered NiMH rechargeable batteries with
a RF Terminal, Worth Data makes the change before shipping. See
Battery in the RF Setup.
2. With the RF Terminal shut off, plug the F15 9V power adapter into
the RF Terminal.
3. The firmware in the terminal then checks the level of charge in the
batteries to see if they need charging, displaying the following message:
Checking Batteries
Please Wait………..
4. If the batteries are already charged, the message will disappear. If
the batteries need charging, the following message is displayed:
Charging Batteries
Please Wait………..
R/F Terminal Menu Functions
There are three modes of operation for the R/F Terminal:
DEVICE SIGN ON Signs R/F Terminal on for two-way
communication with host.
SETUP MODE Accesses Setup parameters for Terminal and Base.
SITE SURVEY Allows you to survey the Access Points strength
1-4
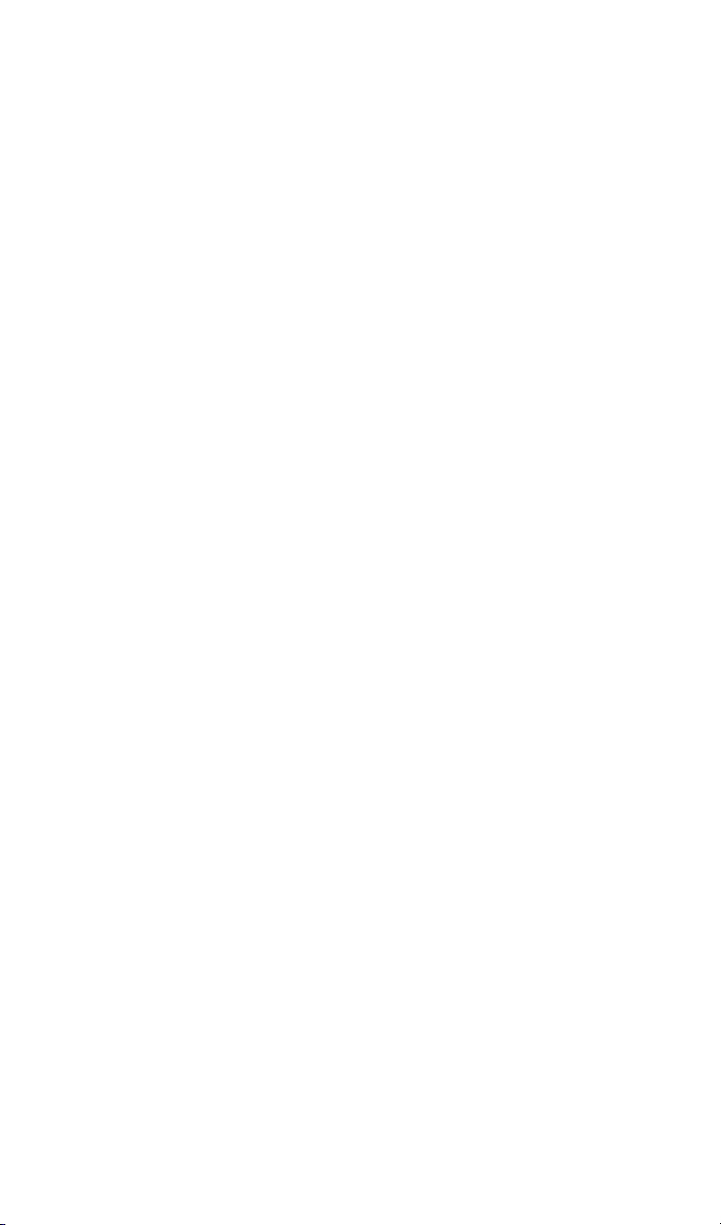
Upon power-up, the R/F Terminal displays the following opening screen:
802 TERMINAL 1XWFUnnn
ServerIP=nnn.nnn.nnn.nnn
DeviceIP=nnn.nnn.nnn.nnn
Ch:=n SSID=xxxxxxxxxxxx
WEP=128 Rnn
HIT ANY KEY
(The opening screen can be bypassed upon power up. See Chapter 2)
• The first line on the screen, 802 TERMINAL WFUnnn, gives the
firmware revision number.
• Server IP either shows the Server's fixed TCPIP address; or if
Device searches out the Server, shows 0.0.0.0.
• Device IP either shows the Device's fixed TCPIP address or if it
is determined by a DHCP Server, shows 0.0.0.0.
• Ch:=nn shows the channel to start using, (the channel of the most
frequently used Access Point, 01-11).
• SSID=xxxxxxxxxxxx refers to the first 12 characters of the up
32 ch character network name.
• WEP=128 or 64 or NO shows how the Device is configured
with an encryption key.
• Rnn=the radio firmware version.
To move on to the first menu item, press any key on the R/F Terminal keypad.
The display now reads:
DEVICE SIGN ON ----->1
SETUP MODE----------->2
SITE SURVEY----------->3
• Press the 1 key to initiate to a two-way communication host
computer program through an Access Point.
• Press the 2 key to change the configuration of the Terminal Device.
• Press the 3 key to survey the intended site for adequate coverage.
This screen can be skipped (see Chapter 2; RF System Setup), causing the R/F
Terminal to automatically enter DEVICE SIGN ON at power up.
1-5
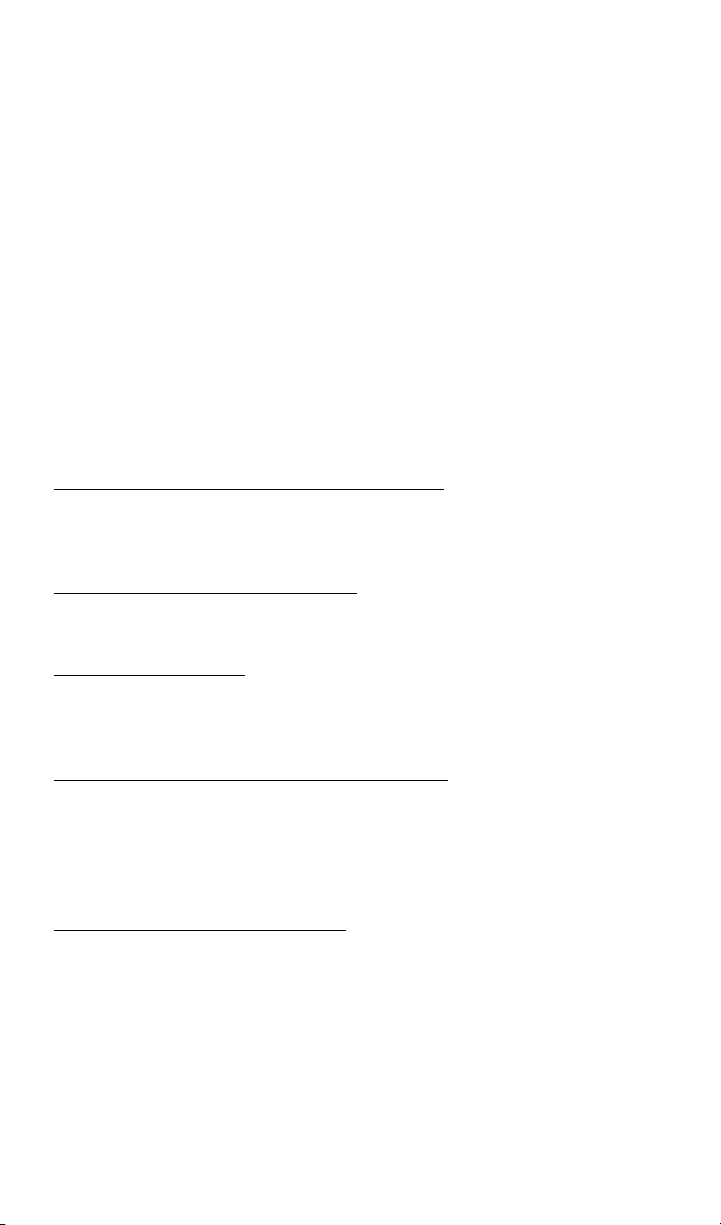
Installing the 802 Terminal Utilities Software
The R/F Terminal system ships with a CD of programs for use with the 802
Terminal communicating with a network. To install any of the programs
found on the Utilities CD, simply insert the CD into your CDROM drive. The
install program should start automatically. If it does not, simply run the
SETUP.EXE program found on the CD. The Setup program is a standard
Windows installer and will offer a Default or Custom installation option. If you
choose default, everything is installed. If you choose Custom, you can choose
any or all of the available programs and samples:
• Demo Programs in VB, Excel, and Delphi
• VB QL3 printer demo program
• 802 Test Program
• Windows 802 RF Terminal Firmware Loader Program
• ActiveX Programming Tool
Demo Programs in VB, Excel, and Delphi
These demos provide samples that illustrate how to use the ActiveX
programming tool and how to create a host application that can manage
multiple terminals.
VB QL3 Printer Demo Program
A Visual Basic demo that shows how to use a QL3 printer attached to a
terminal from your host application
802 Test Program…
The 802 Test Program is provided to help you test your 802 Terminal with a
two-way communication program. Refer to the 802 Test Program’s help for
details on operation.
Windows 800 RF Terminal Loader Utility
The R/F Terminal Loader program is a Windows application that allows
you to download new R/F Terminal firmware from Worth Data into your
R/F Terminal using the RF link or a failsafe serial link, (firmware can also
be downloaded over the radio link. See Appendix D; Firmware Upgrades
for details.
ActiveX Programmers Library
The Programmers Library is installed. See Chapter 5 and the installed
ActiveX Manual help file for details on usage.
1-6
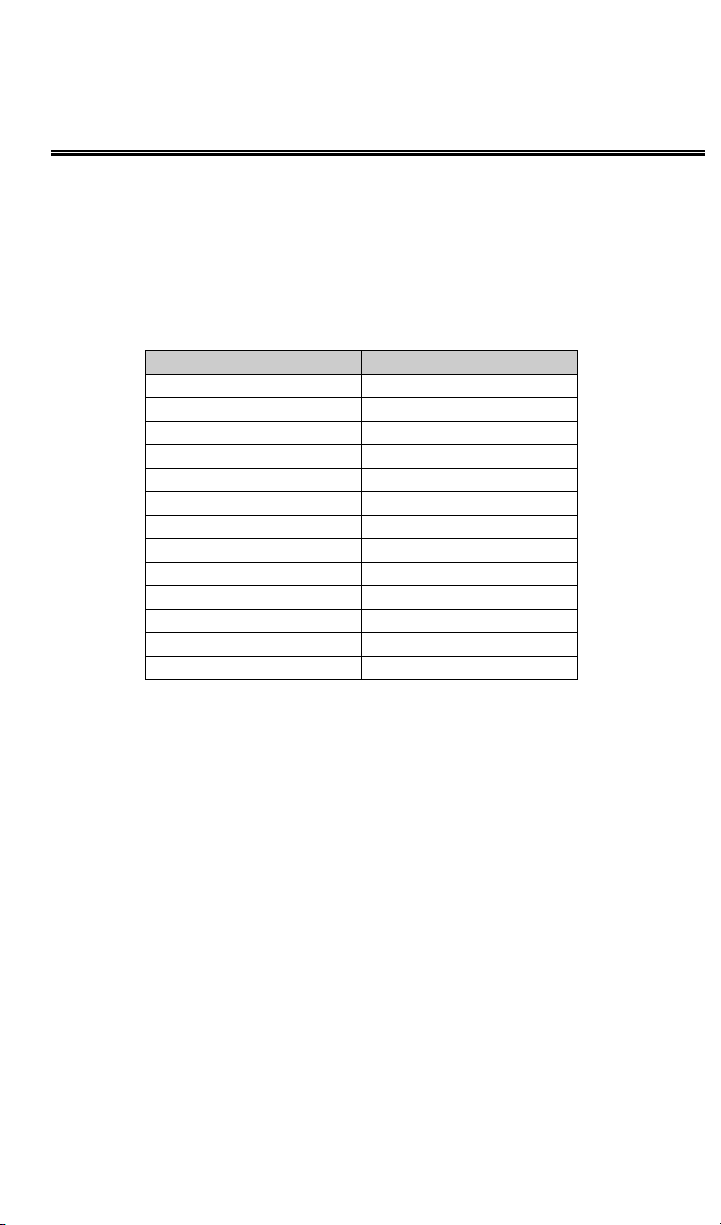
Chapter 2
RF System Setup
RF Terminal Setup
The RF Terminal itself can be configured using the Terminal keypad or by using
the bar coded Setup Menu, which is in the back of your manual. Even if you
configure the RF Terminal using the keypad, you may need the bar coded Setup
Menu to use as a reference. Most users do not need to change anything in the
setup. Some parameters are available only by bar code menu and others only by
keypad:
Bar Code Menu Only Keypad Only
Reset Server IP
Device IP
Starting Channel
SSID
Subnet Mask
WEP Encryption Key
Control Keys Only
Automatic Check Back
Skip Opening Screens
Display of Year
Date and Time
Aiming Dot Duration
Display Backlighting
If you are using the bar coded Setup Menu and are unfamiliar with scanning bar
codes, see Appendix M; How to scan a bar code to learn proper scanning
technique before you begin scanning the bar codes on the Setup Menu.
RF Terminal Default Settings
This is the default configuration of the RF Terminal as it is shipped from
the factory. If you ever need to return the RF Terminal to these default
settings, use the bar coded Setup Menu and scan the following bar codes in
this sequence:
• START SETUP
• RESET
• END SETUP
2-1
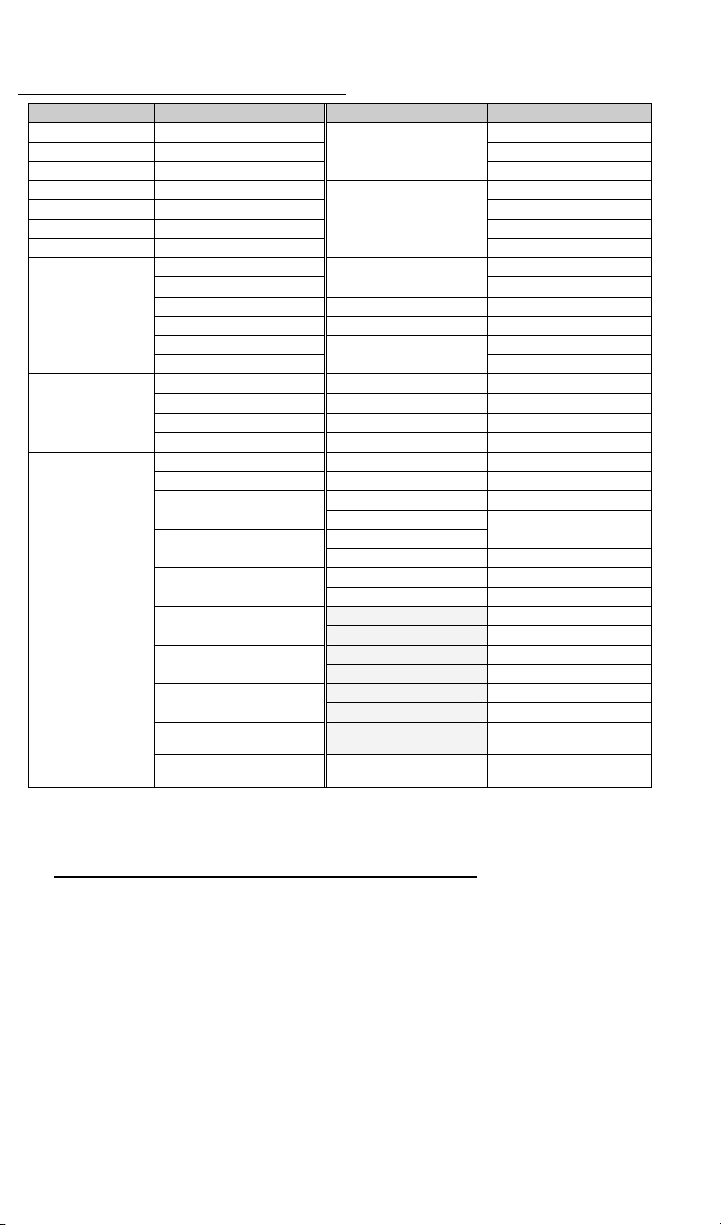
Default RF Terminal Configuration
Parameter Default Setting Parameter Default Setting
Device IP
Server IP
Subnet Mask
Starting Channel
SSID
WEP Encryption
Code 39
2 of 5 Code
UPC/ EAN
*All parameters are set back to their defaults when reset using the bar coded Setup Menu, even
parameters that are changed by keypad only. Shaded items are keypad access only.
DHCP Server Used Disabled
Device Searches Start/Stop not transmitted
255.255.255.0
1 Disabled
None check digit not transmitted
None Plessey Code disabled
Enabled Enabled
Accumulate Mode ON
stop/start chs not xmit
check digit disabled
Caps lock OFF Disabled
Full ASCII Enabled
Disabled
I 2 of 5 Code disabled
6 digit code length
check digit disabled
Enabled
UPC supps disabled
transmitted
UPC-A NSC & check digit
transmitted
check digit transmitted
check digit transmitted
digit not transmitted
UPC-E 1st char & check
digit not transmitted
EAN-8 1st char & check
digit not transmitted
EAN-8 1st char & check
digit not transmitted
Codabar
MSI Code
Code 128
Code 11
RSS-14
Code 93
Beep Tone
Date Format
Baud Rate
Parity
Data Bits
Stop Bits
Batteries
Speaker
Laser Options
Shut Down Time
Voice Messages
Encryption
Control Keys Only
Display of year
Skip opening screens
Aiming Dot
Automatic Check Back
Display Backlight Duration
CLSI format disabled
Label Code4 and 5 disabled
EAN/UCC 128 disabled
Disabled
Disabled
Full ASCII enabled
medium
mm-dd-yy
19200
none
8
1
Alkaline default UPC-A NSC & check digit
Speaker Volume 5
Headphone Volume 5
none
5 minutes EAN-13 country code &
303015
none EAN-13 country code &
no
2 digit UPC-E 1st char & check
no
No
No
5 seconds
Using the bar code RF Terminal Setup Menu
To use the bar coded Setup Menu, scan these bar codes in this order:
• Start Setup - you should hear 2 beeps
• Setup Parameter bar code (i.e. “Beep Tone”)-you should hear 2
beeps for each scan
• Number bar code that corresponds to the appropriate setting
(i.e. “3” to change the Beep Tone to “high”) - you should hear 2
beeps for each scan
• End Setup-you should hear 3 beeps after END SETUP.
2-2
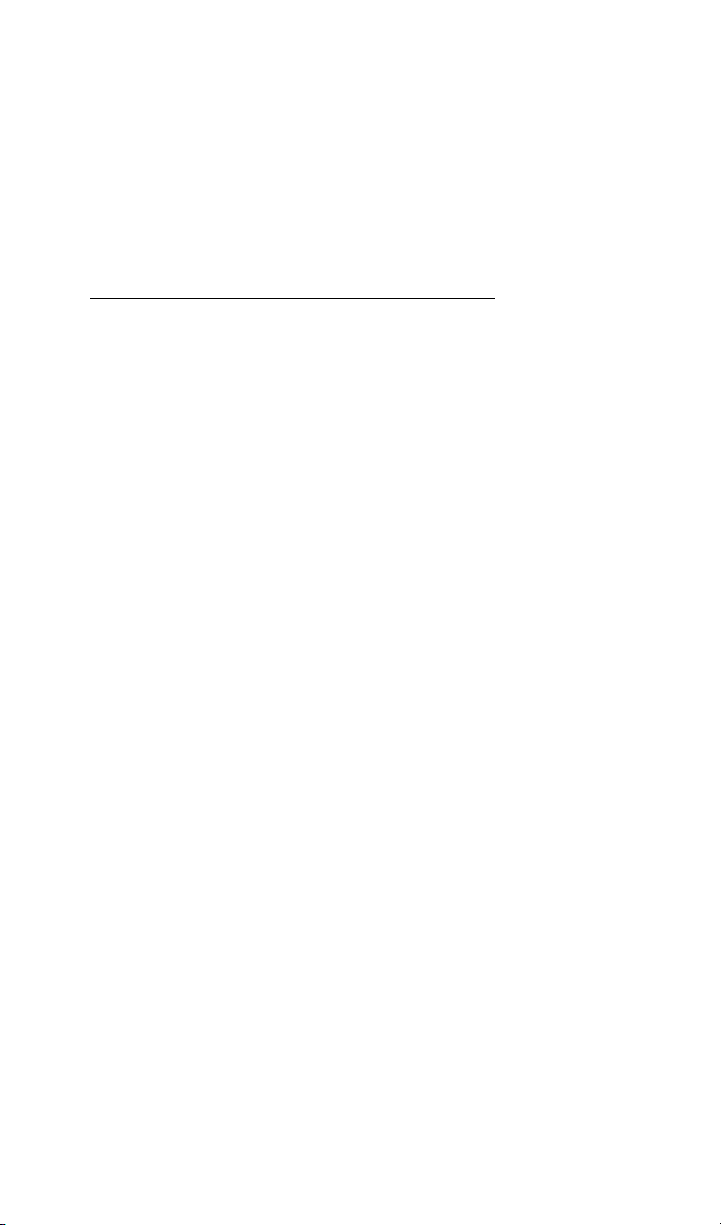
More than one Setup Parameter can be changed before you scan END
SETUP. For example, if you scanned START SETUP, then “Beep Tone”,
then 3, then “Speaker Operation”, then 1, then END SETUP, this would
change the beep tone to “high”, and turn the speaker "off".
If you are using a Laser Scanner to setup the RF Terminal, the beam will
often cover more than one bar code. Cover any adjacent bar codes before
scanning, and then check the RF Terminal display to make sure the correct
setting was entered.
Using the keypad to setup the RF Terminal
The RF Terminal can be setup via the Terminals' keypad by entering Setup
Mode from the menu. Turn on the Terminal and press any key. You should see:
DEVICE SIGN ON ----->1
SETUP MODE----------->2
SITE SURVEY----------->3
Press the 2 key to change the configuration of the Terminal Device.
At this point, the terminal will ask for a password:
SETUP MODE
PASSWORD?_
Enter WDTRI on the keypad. The next item allows you to choose which
item to configure:
R/F Terminal------->1
Voice Operations->2
Press 1 to enter the RF Terminal Setup.
Now you are in the RF Terminal Setup Menu and can choose from the
following options:
RF Setup---0 Batteries--4
BarCodes--1 Speaker---5
RS232-------2 Other------6
Date/Time--3 Exit-------F1
At this point, choose which group you want to configure. Most of the RF
Terminal setup parameters are accessible from the either the keypad Setup
Menu or the bar code Setup Menu. There are only 2 that are available only
from the bar code Setup Menu while there are quite a few options that are
available only from the keypad Setup.
2-3
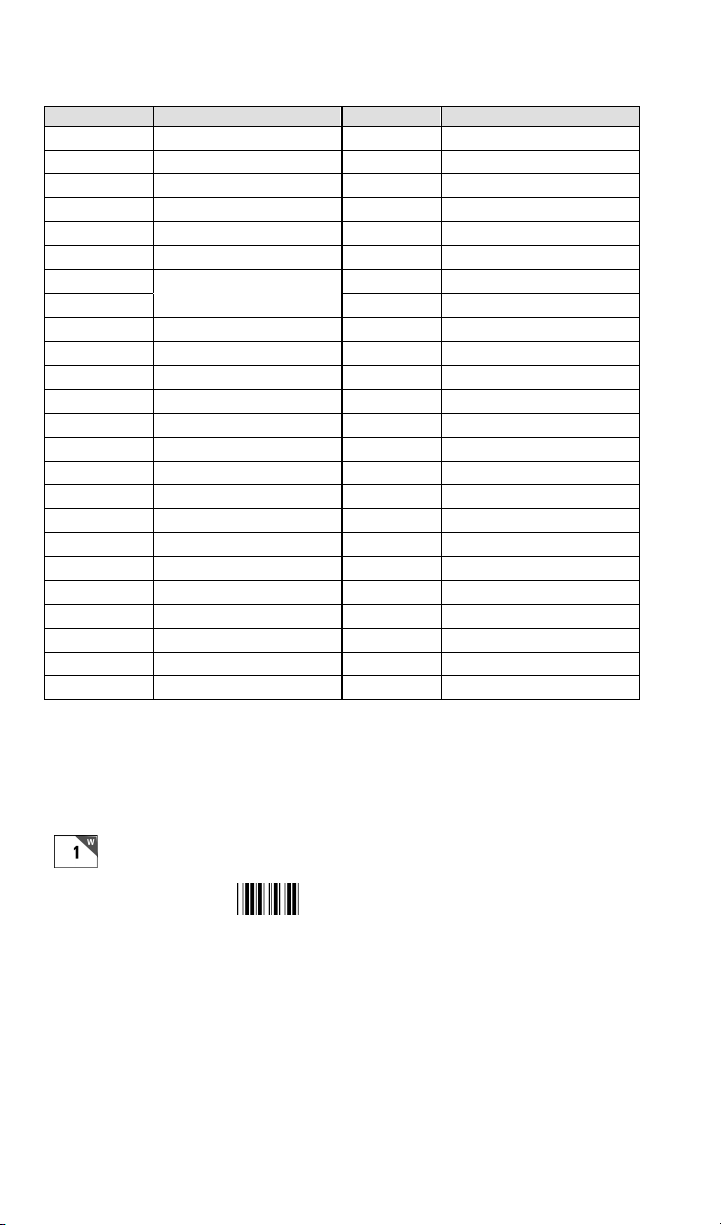
The groups in the keypad Setup Menu contain the following setup parameters:
R
Setup Group Parameter Setup Group Parameter
RF Setup
0 Server IP 3 Set Date
Subnet Mask
Starting Channel
SSID
WEP Encryption Key
4
Bar Codes
1 UPC/EAN
Code 2 of 5/I 2 of 5
2 of 5 Length
Code 128 6 Voice Messages
Codabar Laser Options
MSI/ Plessey
RS232
2 Parity
Data Bits
Stop Bits
Device IP
Authentication (only if
WEP is set)
Skip Opening Screen
Code 3 of 9 5 Headphone Volume
Code 11 Automatic Check Back
Code 93 Control Keys Only
RSS-14 LCD Display Mode
LCD Backlight
Baud Rate LCD Backlight Duration
Date/Time
Battery
Speaker
Other
Set Time
Date Format
Display of Year
Recharging or Not
Speaker Volume
Beep Tone
Shut Down Time
Aiming Dot Duration
Once you have selected a group to edit, you will see each parameter
displayed in the order listed above. Use the next section of this chapter as a
reference for all RF Terminal Setup Parameters, whether they are
configured using the keypad or the bar coded Setup Menu. Each parameter
is followed by either a key symbol:
and the group you will find the parameter in,
or a bar code symbol:
F
Setup
or both, depending on how the parameter can be configured.
2-4
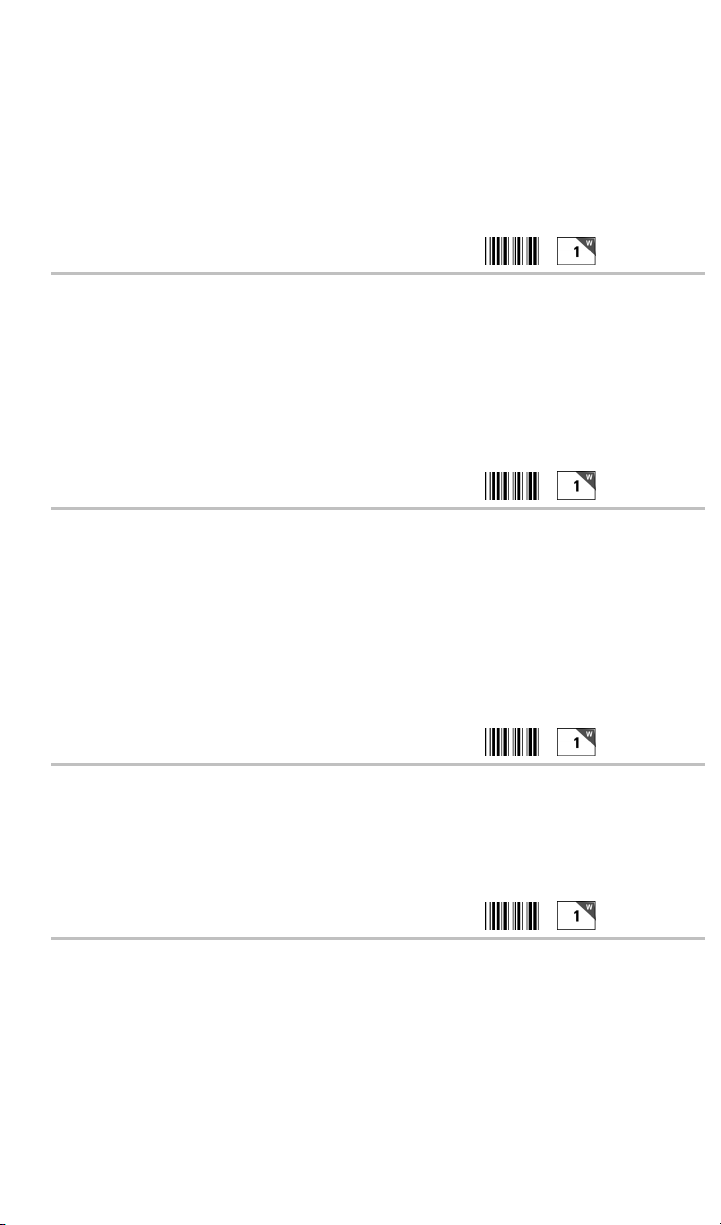
RF Terminal Setup Parameters
R
R
R
R
Default settings are shown in bold type in this manual and are marked by a * on
the bar code Setup Menu.
The RF Terminal will typically require no setup changes except, Device Address (if
more than one terminal) and enabling bar codes to be read other than UPC or Code 39.
F
Device IP Address
Get Device IP from DCHP Server 0.0.0.0
Use a Fixed Address nnn.nnn.nnn.nnn
• Every terminal needs a unique Device IP Address. You can use a fixed
IP address, or you can use a DHCP Server (default) to obtain an IP
address. Enter in the address in the format of nnn.nnn.nnn.nnn (where
each n is a value of 0-9); or if you wish to use a DHCP Server, enter
0.0.0.0. The terminal's default setting is to use a DHCP Server.
Server IP Address
Search for Server IP Address 0.0.0.0
Use a Fixed Address nnn.nnn.nnn.nnn
• The terminal communicates with a Server by IP address. The Server IP
address can be found by a search initiated by the terminal, or you can
enter in a fixed IP address for the server. The default setting in the
terminal is to search, (a setting of 0.0.0.0). If you want to use a fixed
server IP address, enter the IP address nnn.nnn.nnn.nnn (where each n
is a value of 0-9.
Subnet Mask
Setup
F
Setup
F
Setup
Default Subnet Mask 255.255.255.0
User Defined Subnet Mask nnn.nnn.nnn.nnn
• If you wish to change the default Subnet Mask of 255.255.255.0, then
enter a new mask in the format of nnn.nnn.nnn.nnn.
Starting Channel
Default Starting Channel 1
User Defined Starting Channel 1-11
• The terminal device's channel should be set to the channel of the most
frequently used Access Point to minimize the initial SIGN ON. To save
time, the Terminal Device will try other channels in case the Starting
Channel does not immediately find an Access Point.
2-5
F
Setup
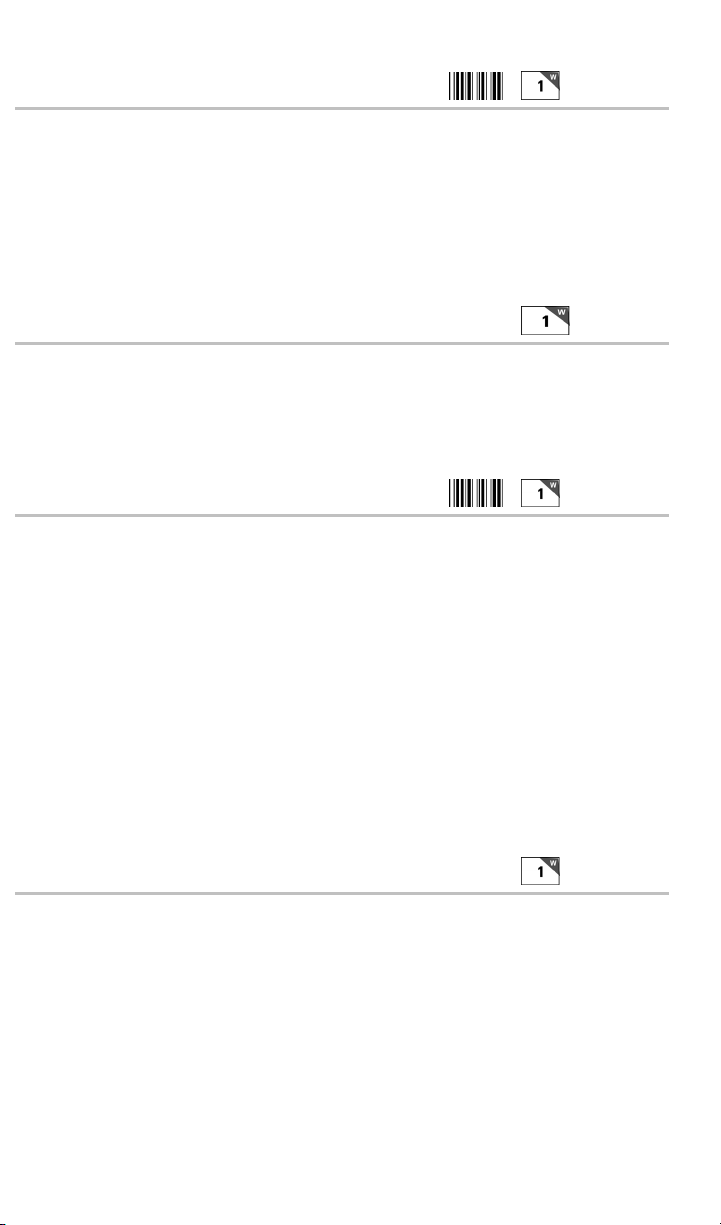
SSID
r
R
R
R
R
Default SSID None
User Defined XXXXXXXXXXX
• If wish to restrict terminal device to a specific network name, enter the
name here (up to 32 chs). The default setting is NONE. You will need
to change it in order to sign on to your network. The SSID is casesensitive; if you want an SSID with lower case characters, use Shift F2
to go into lower case or you will have to scan the Full ASCII Menu.
WEP Encryption Key
• Here is where you enter the encryption key (WEP). If you want a 64 bit
key, enter the 10 hex number (0-F) string to use. If you want a 128 bit key,
enter the 26 hex (0-F) number string to use. Whatever you enter should
match the Access Point's WEP key.
Authentication
Open System 0
Shared Key 1
• Before a wireless client device can communicate on a network, it must
authenticate to the access point and the network. You must enter a
WEP Encryption key to access the Authentication settings.
F
Setup
F
Setup
F
Setup
• Open System authentication, which is the default setting, is the
preferred method – it allows any device to authenticate with the access
point, but will only allow it to communicate if the WEP keys match.
F
Setup
• Shared Key is allowed to comply with the IEEE 802.11b standard,
however, because of its security flaws; it is not the recommended type
of authentication.
Control Keys Only
No 0
Yes 1
Othe
• Several special keys on the RF Terminal keypad can generate a
response automatically, sending a separate message to the host by
simply pressing the appropriate control key (without pressing the
ENTER key afterward). This allows for simple and fast scrolling by the
operator. The arrow keys, Begin, End, and Search are the specific keys
supported. The default setting is to require the ENTER key to be
pressed before data transmission.
2-6
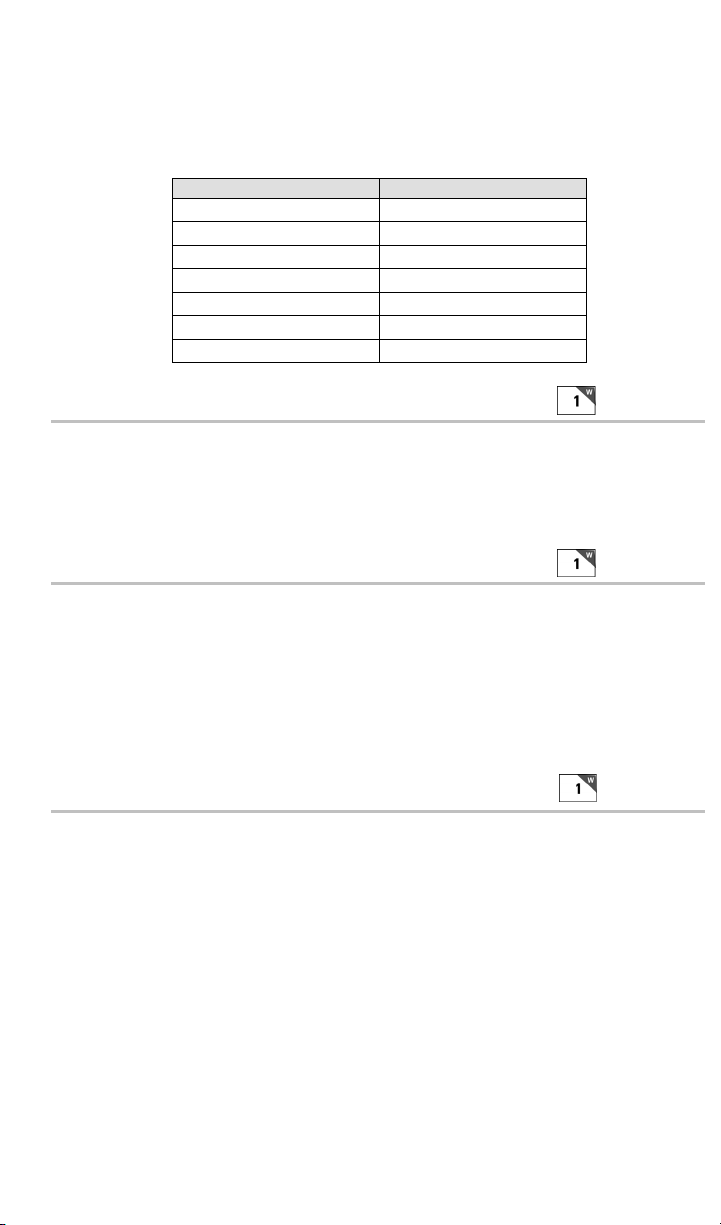
• If you set this feature to 1 (YES), in order for the RF Terminal to
R
r
transmit the following values, the corresponding Control Key must be
the first key pressed in a data entry sequence. If it is not the first data
entered, the arrow key is ignored.
Control Key on RF Terminal Code transmitted to Host
Up Arrow FS (ASCII 28)
Down Arrow GS (ASCII 29)
Left Arrow RS (ASCII 30)
Right Arrow US (ASCII 31)
Begin ETB (ASCII 23)
End CAN (ASCII 24)
Search VT (ASCII 11)
LCD Backlight Display Mode
No 0
Yes 1
Other
The Backlit Display is standard. The default setting is for the LCD Backlight to be ON. As shipped the Backlight Duration is 5 seconds.
Backlight Duration
Always ON 0
Duration in # of seconds
1..2..5..-9
Othe
The Backlight Duration is of no concern unless you have set the LCD
Backlight Display to 1 for YES. This setting determines how long the
Backlight Display is on at startup or when triggered by pressing the F2 key.
Always ON will create a drain on your batteries and you can expect shorter
battery life. The default setting is 5 seconds.
F
Skip Opening Screens
No 0
Go to Device SIGN ON 1
Setup
• Many users want to skip the opening screens and go directly to SIGN
ON communication once their programs are fully operational. Selecting
1 will automatically take the operator to the DEVICE SIGN ON and
into your application program, skipping the screen shown below:
DEVICE SIGN ON ------>1
SETUP MODE------------>2
SITE SURVEY------------>3
2-7
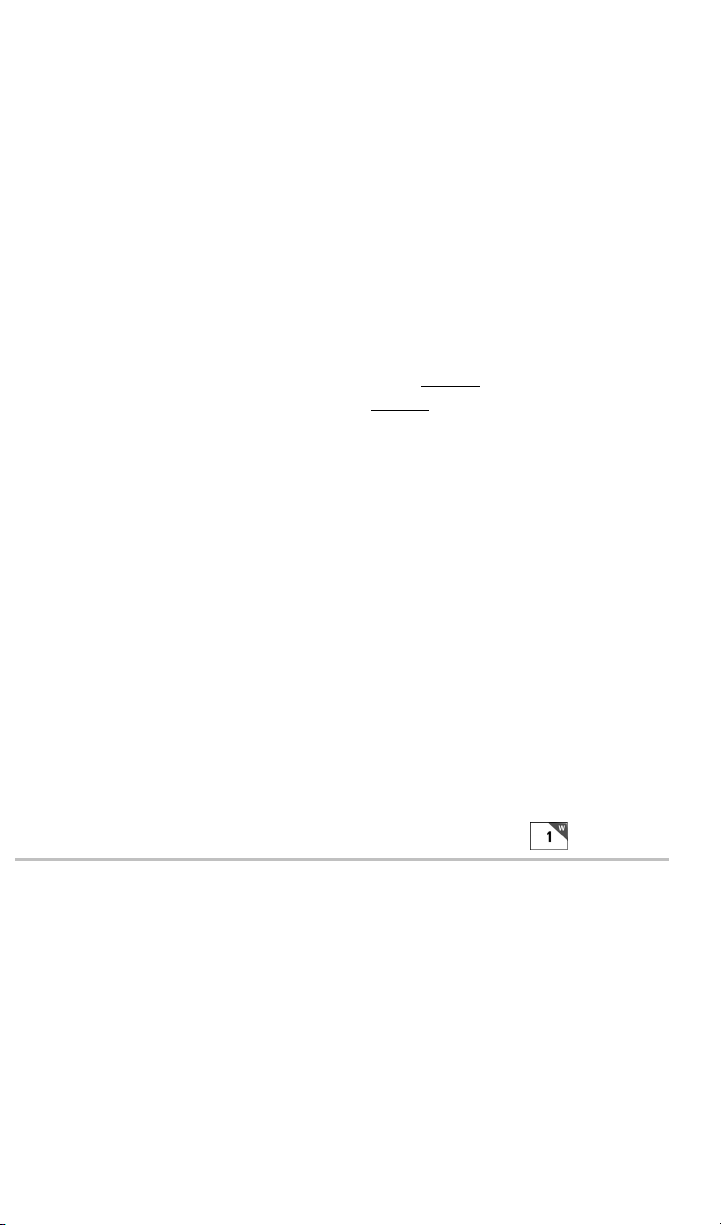
If you have skipped the above screen and want to get to it, simply the press
the F1 key.
If your skip the opening screen and you want to check the settings of the
Terminal without having to reset this parameter, just press the Status Key
and the terminal will display six lines as follows:
mm/dd/yy hh:mm
alkBAT-zz%
ServerIP=nnn.nnn.nnn.nnn
DeviceIP=nnn.nnn.nnn.nnn
Ch:=n SSID=xxxxxxxxxxxx
WEP=128 Signal=nn%
alk - when Alkaline batteries are specified in Battery setup
rch- when NiMH batteries specified in Battery
setup
zz=percent or battery life left in numbers i.e. 99, 50, 23
• Server IP either shows the Server's fixed TCPIP address; or if
Device searches out the Server, shows 0.0.0.0.
• Device IP either shows the Device's fixed TCPIP address or if it
is determined by a DHCP Server, shows 0.0.0.0.
• Ch:=n shows the channel to start using, (the channel of the most
frequently used Access Point).
• SSID=xxxxxxxxxxxx refers to the first 12 characters of the up to
32 character network name.
• WEP=128 or 64 or NO shows how the Device is configured
with an encryption key.
• Strength=nn% shows the signal strength from the best Access
Point with the same SSID, (if already SIGNED ON).
Press the STATUS key again to resume processing.
Speaker and Headphone Volume Controls
Speaker
By selecting Speaker in the keyboard Setup Mode, you get to the options to
control the Speaker/Beeper and Headphone volumes. If you are using
headphones, you will want set the Speaker volume to 0 to conserve batteries.
Volume settings possible are 0-9.
The prompt for Speaker Volume is:
SPEAKER VOLUME
Enter 0-9 for Volume
Control
Current Value is: 5
2-8
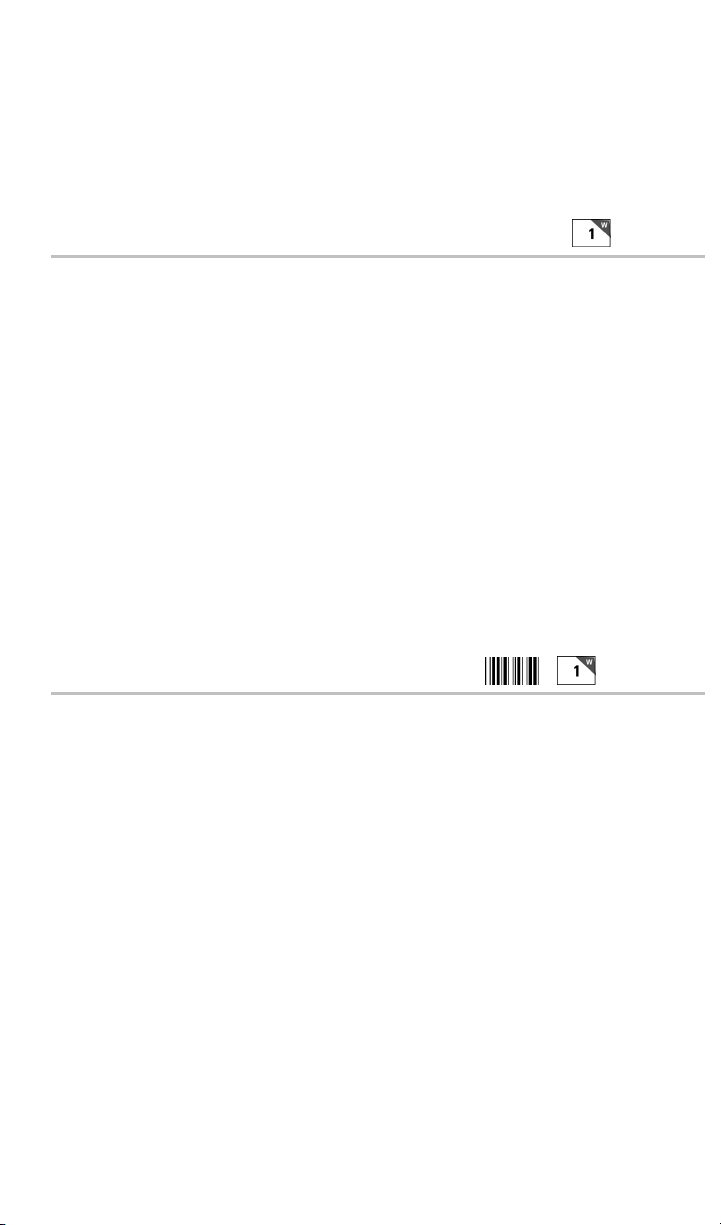
The prompt for Headphone Volume is:
B
HEADPHONE VOLUME
Enter 0-9 for Volume
Control
Current Value is: 5
Automatic Check Back
Other
This parameter should not be changed under normal circumstances. After
the host sends a prompt, the Terminal goes to sleep waiting on the operator
to key or scan input in response to the prompt. It waits until the Automatic
Shut Off time or until the operator responds. This parameter sets the time
that the Terminal stops waiting on input from the operator, discards the
current prompt, and goes back to the host to see if there is a change in
instructions. If no change, the host must resend the prompt again because
the Terminal has discarded the original prompt. The host now has the
opportunity to change a prompt. The time can be set in increments of 5
seconds, up to 495 seconds. The default value is 00. The values possible for
entry are 00-99. An entered 99 gives 99x5 seconds, or 495 seconds between
check backs. The Terminal sends back an ASCII 07 for the data back to the
host (ID ASCII 07 CR). This parameter's prompt is:
AUTOMATIC CHECK BACK
Key 00-99.
Current Value: 00
Code 3 of 9 (Code 39)
Enable Code 3 of 9 0
Disable Code 3 of 9 1
Enable Full ASCII Code 39 2
Disable Full ASCII Code 39 3
Enable Code 39 Accumulate Mode 4
Disable Code 39 Accumulate Mode 5
Enable Start/Stop character transmission 6
Disable Start/Stop character transmission 7
Enable Mod 43 Check Digit 8
Disable Mod43 Check Digit 9
Enable Check Digit transmission A
Disable Check Digit transmission B
Caps Lock ON C
Caps Lock OFF D
ar
Codes
• The Start and Stop character for Code 39 is the * character. Settings 6
and 7 determine whether or not those characters are transmitted to the
computer along with the data. For example, at setting 6, the data of
1234 would be transmitted as *1234*. Transmitting the start and stop
2-9
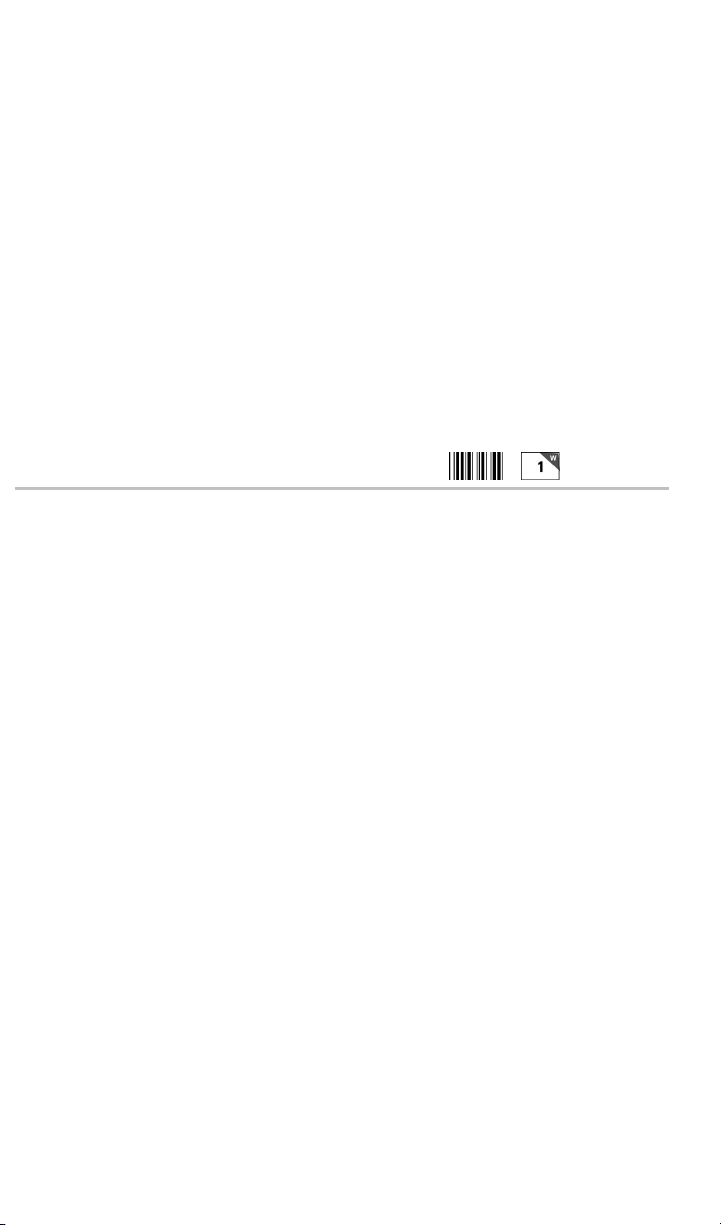
characters can be useful if you need to differentiate between data that
B
comes from a bar code versus data coming from the keypad.
• Enabling use of the Mod 43 check character requires that the last
character of your bar code conform to the Mod 43 check character
specifications. See Appendix E; Code 39 for more information. Enable
transmission (A) will send the check digit data along with the rest of the
bar code data to your computer. To use A, you must also be using 8.
• Caps Lock ON causes lower case letters read as data to be transmitted
to the computer as UPPER CASE, and upper case letters to be
transmitted as LOWER CASE. Numbers, punctuation and control
characters are not affected. Caps Lock OFF means that letters will be
transmitted exactly as read. This setting applies to all bar code types.
• See Appendix E; Code 39 for more information regarding Accumulate
Mode.
ar
UPC/EAN
Enable UPC/EAN 0
Disable UPC/EAN 1
Enable UPC/EAN Supplements 2
Disable UPC/EAN Supplements 3
Enable transmission of UPC-A NSC or EAN 13 1st 2
digits
Disable transmission of UPC-A NSC or EAN-13 1st 2 digits 5
Enable transmission of UPC-A and EAN-13 check digit 6
Disable transmission of UPC-A and EAN-13 check digit 7
Enable transmission of UPC-E NSC and EAN-8 1st digit 8
Disable transmission of UPC-E and EAN-8 1st digit 9
Enable transmission of UPC-E and EAN-8 Check digit A
Disable transmission of UPC-E and EAN-8 check digit B
UPC-E0 Compressed C
UPC-E0 Expanded D
EAN-8 observing 9&A E
EAN-8 forced to transmit 8 digits always F
4
Codes
• Use setting 2 to enable reading of the 2 and 5 digit UPC/EAN supplements
commonly found on magazines and paperback books as well as the
Extended Coupon Codes. Using this setting force left to right reading of
UPC codes to assure that the supplement code is not missed.
• ISBN (International Standard Book Numbering) bar codes are EAN-13
with a 5-digit supplement. If the “Bookland” bar code uses 978 (books) or
977 (periodicals) as the first three digits, then the RF Terminal can transmit
it in the ISBN format. The settings for this are found under the Laser
Options parameter. To enable transmission of the ISBN (prior to January
2-10
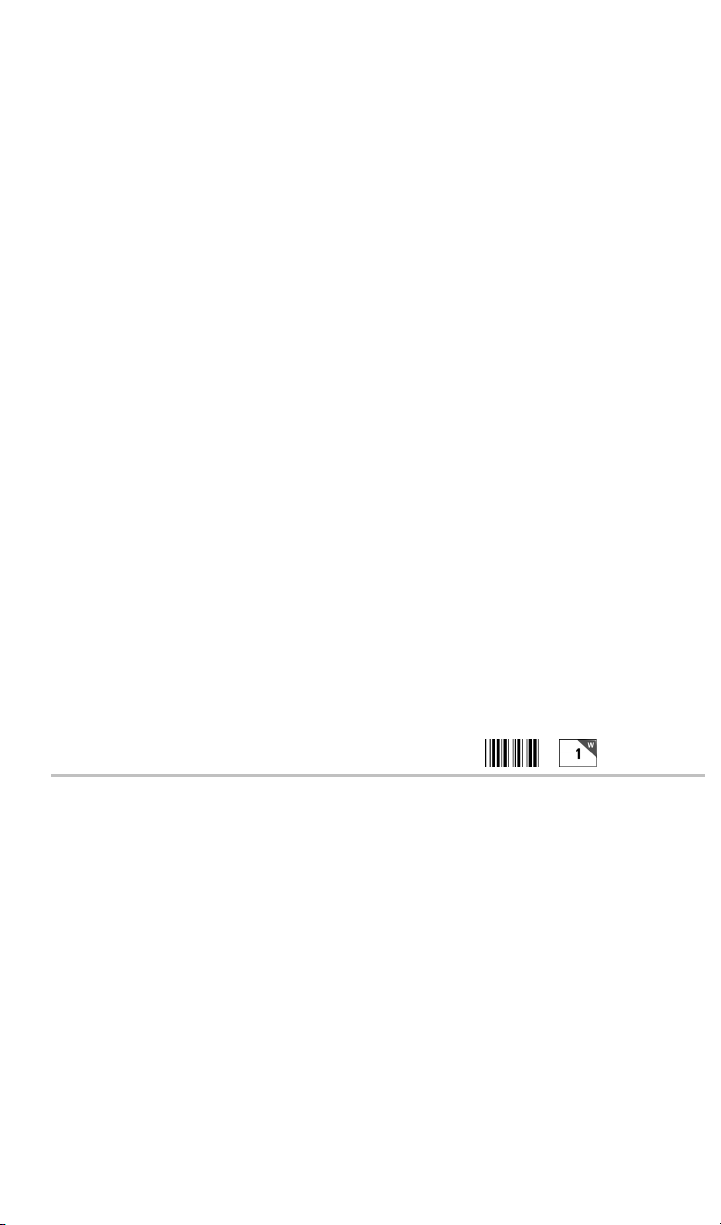
2006) format, set the Laser Options parameter to D. To return to the
B
default of normal EAN-13 transmission, set it to C. For details on ISBN,
see Appendix J, UPC/EAN.
• Use setting 4 and 9 to enable transmission of the NSC character to your
computer. The Number System Character is the leading character in
the bar code. For details, see Appendix J, UPC/EAN.
• Use setting 6 and A to enable transmission of the check digit character
to your computer. The check digit is the last character and is based
upon a calculation performed on the other characters.
• Setting C transmits UPC-E0 bar codes as is; setting D transmits them
with inserted zero’s to make them the same length as a UPC-A bar
code. A NSC of 0 is assumed. It is possible to read UPC-E1 bar codes;
by default this option is disabled. Do not enable UPC-E1 if you plan
on reading EAN-13 bar codes; you may experience partial reads when
reading EAN-13. The UPC-E1 option is set in the 2 of 5 Code
parameter. To enable UPC-E1 reading, set the 2 of 5 Code parameter
to 8. To turn off UPC-E1 reading, set it back to the default of 9.
• If you prefer to transmit UPC-E bar codes in a 6-digit format while EAN-
8 is transmitted in its original 8-digit format use setting F. This will
allow you to use settings 9 and A and still transmit EAN-8 as 8 digits.
• UPC-A can be transmitted in EAN-13 format by adding a leading 0
(USA county code) to the UPC-A data. This setting is found in the
Laser Options parameter. To transmit in EAN-13 format, set the
Laser Options parameter to F. To return to the default (UPC-A
transmitted in original format) set it to E.
Code 128
Disable Code 128 0
Enable Code 128 1
Enable UCC/EAN-128 2
Disable UCC/EAN-128 3
Enable Storage Tek Code (TriOptic Code 39) C
Disable Storage Tek Code (TriOptic Code 39) D
Bar Code ID’s transmitted E
Bar Code ID’s not transmitted F
• UCC/EAN-128 is a subset of Code 128 that follows certain
specifications regarding character content, length and check digits.
Enabling UCC/EAN-128 (2) causes the RF Terminal to look for a Code
128 bar code that begins with the Code 128 F1 (Function 1) character.
See Appendix H: Code 128 for more details.
• The StorageTek Tape Label code is a proprietary variation of Code 39
2-11
ar
Codes
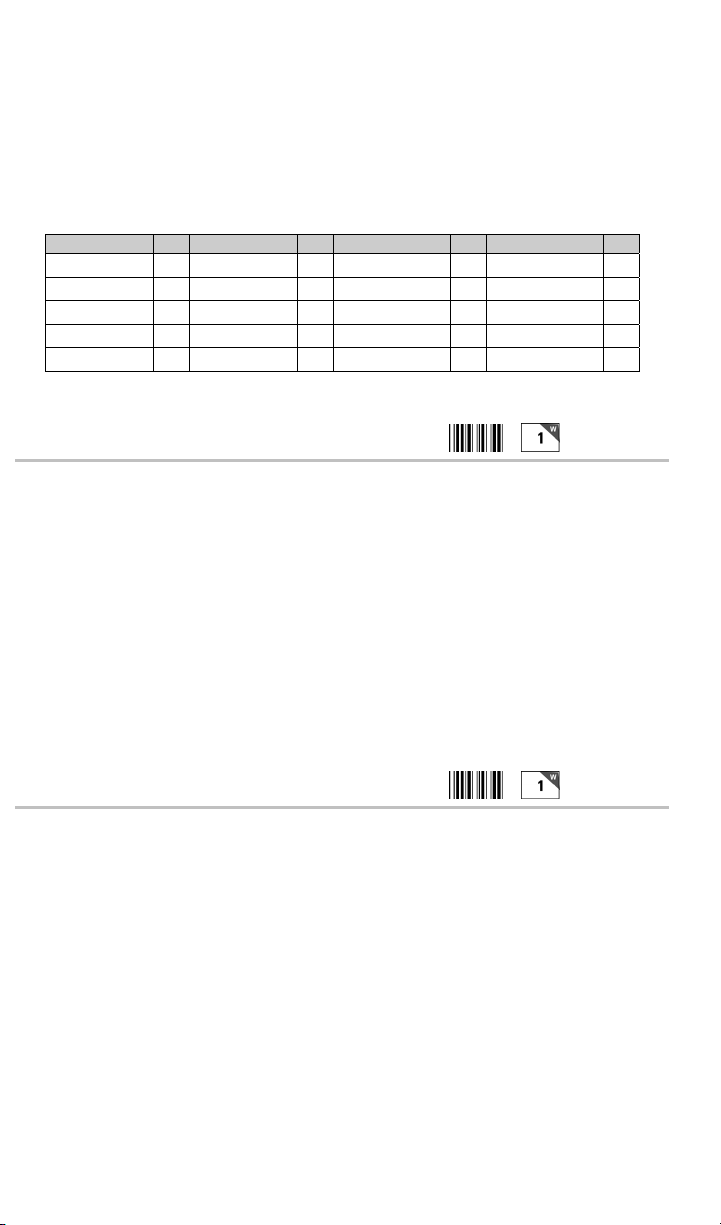
code used for the storage of computer data tapes. Enabling the tape label
B
B
code (C) does not disable reading of Code 128 or Code 39 bar codes.
• Bar Code ID’s are characters assigned to each bar code type to identify
that particular type of code. These Bar Code IDs can be output as a
prefix to the bar code data to identify what type of bar code you are
using. The Bar Code ID’s are assigned as follows:
Bar Code ID Bar Code ID Bar Code ID Bar Code ID
Codabar a 2 of 5 f UPC-E (1) o LabelCode 4 y
Code 39 b Code 128 g EAN-8 p LabelCode 5 z
UPC-A c Code 93 i RSS-14 r
EAN-13 d MSI j StorageTek s
I 2of5 e UPC-E(0) n Plessey x
The ID character is transmitted in front of the bar code data.
Codabar
Enable Codabar 0
Disable Codabar 1
Enable CLSI Codabar 2
Disable CLSI Codabar 3
Disable Start/Stop character transmission 4
Enable Start/Stop character transmission 5
Codes
• CLSI is a form of Codabar often used by libraries.
ar
• Setting 5 will transmit the Codabar start and stop characters with the bar
code data to your computer. If you are varying the start and stop characters
to differentiate between different labels, transmitting the start and stop can
be helpful. See Appendix G; Codabar for more information.
2 of 5 Code
Enable Interleaved 2 of 5 0
Disable Interleaved 2 of 5 1
Enable Interleaved 2 of 5 check digit 2
Disable Interleaved 2 of 5 check digit 3
Enable check digit transmission 4
Disable check digit transmission 5
Enable Standard 2 of 5 6
Disable Standard 2 of 5 7
Enable UPC- E1 8
Disable UPC- E1 9
Normal Code 39 decode (Laser scanners) B
Loose Code 39 decode (for use with LZ400 thru windshields) C
Looser Code 39 decode (for use with LZ400 thru windshields) D
2-12
ar
Codes
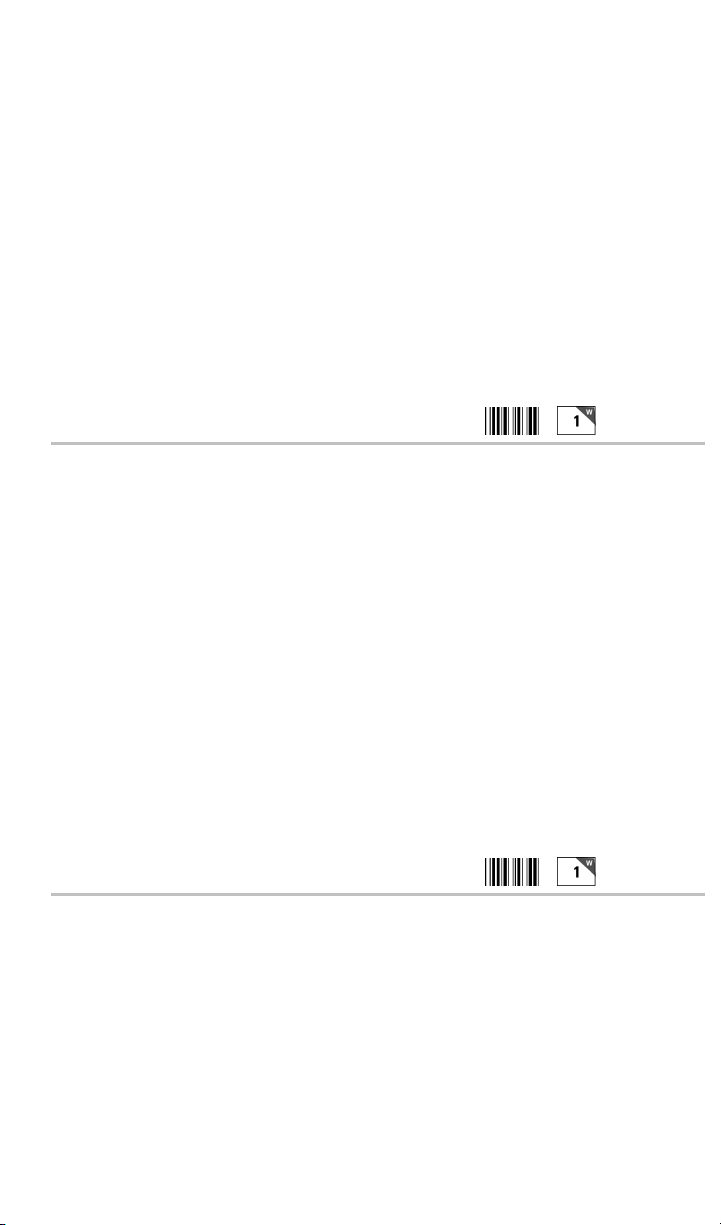
• Setting 2 requires that the last digit in your bar code conform to the
B
specifications for the 2 of 5 check digit calculation. See Appendix I; 2
of 5 Code for more information.
• Transmission of the check digit (5) requires the use of setting 2 and will
transmit the check digit along with the bar code data to the computer.
• Setting B pertains to the decoding algorithms used by the RF Terminal
when using a Laser Scanner. In most cases, this should be left at the
default B setting.
• If scanning VINs (Code 39) through windshields with a laser scanner,
(applies to the LZ400 only) try setting this parameter to C or D. Try D
first. If you get substitutions, try C.
2 of 5 Length
Default setting 06
Valid entries 00-98
To read variable length 2 of 5 codes 00
• 2 of 5 is so susceptible to misreads that the RF Terminal adds an additional
safeguard - it can be configured to look for fixed-length data only.
• The default setting of 06 causes the RF Terminal to read only 2 of 5
codes that are 6 digits in length. To set the RF Terminal to read a
different length, scan any two-digit number from the bar pad table. For
example, to change the RF Terminal to accept an 8-digit bar code, scan
0 then 8 from the bar pad table. 2 of 5 code must always be an even
number of digits so the length setting must always be an even number.
• Reading variable length I 2of5 or 2 of 5 codes is to be avoided if at all
possible. The 00 setting is supplied for the purposes of reading codes
of unknown length, counting the digits and setting the length to the
proper number.
MSI and Plessey
Disable MSI 0
Enable MSI, 1 Mod 10 check digit 1
Enable MSI, 2 Mod 10 check digits 2
Enable MSI, 1 Mod 11/ Mod 10 check digit 3
Transmit no check digits 4
Transmit 1 check digit 5
Transmit 2 check digits 6
Enable Plessey bar code (mutually exclusive with MSI) 7
Enable LabelCode5 (mutually exclusive w/MSI & Plessey) 8
Enable LabelCode4 (mutually exclusive w/all above) 9
2-13
ar
Codes

• LabelCode5 and LabelCode4 are proprietary bar code types used by
B
B
Follet.
• If you have enabled the Mod 10 or Mod 11 check digits, they will be
transmitted along with your bar code data from the RF Terminal to your host.
• For more information regarding MSI or Plessey Code, see Appendix
K; MSI Plessey Code.
ar
RSS-14
Disabled 0
14 digits with no identifiers, i.e. 10012345678902 1
14 digits + identifiers, i.e. ]e00110012345678902 2
14 digits + UCC-128 format, i.e. ]C110012345678902 3
Codes
• By default, standard RSS-14 is disabled, scan 1 to enable. We support the
standard and stacked versions of RSS-14 formats.
For more information on RSS-14, see the AIM website at
http://www.aimglobal.org/standards/symbinfo/rss_overview.asp
Code 93
Enable Code 93 0
Disable Code 93 1
Enable Full ASCII Code 93 2
Disable Full ASCII Code 93 3
• Code 93 is similar in character set to Code 39. See Appendix F; Code
93 for more information. Code 93 is not a commonly used bar code
symbology.
Beep Tone
Lowest 0
Low 1
Medium 2
High 3
Highest 4
No Beep Tone 5
Speaker
Batteries
attery
Alkaline Batteries 0
NiMH Rechargeables 1
• In order to get an accurate Battery Status reading; you must select the
correct battery type. If you ordered NiMH batteries (part number L01)
2-14
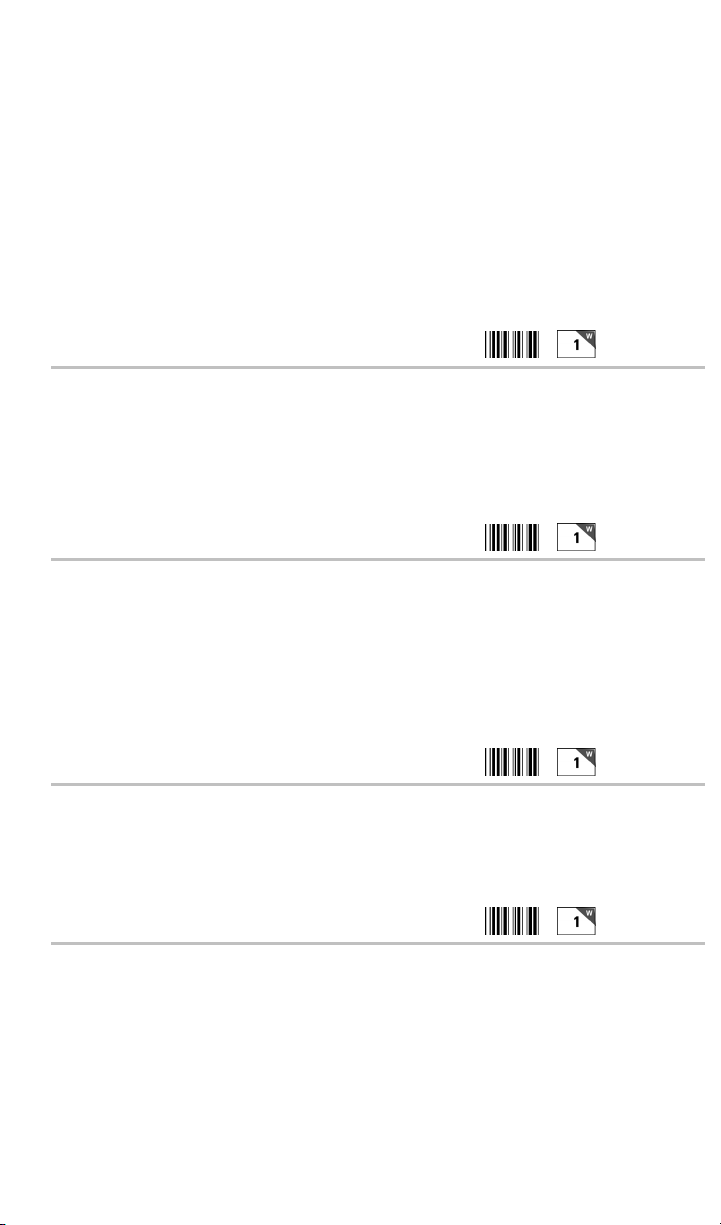
with the RF Terminal, this will be set to Rechargeable before shipping.
D
D
D
/
D
/
• If you didn't order re-chargeable batteries, this shipped setting is
Alkaline. Battery Status can be displayed by pressing the STATUS key
on the RF Terminal keypad.
• Before you can recharge the batteries, this parameter must be set to
Rechargeables. Don't try to recharge alkaline batteries. They might
explode. This will void your warranty.
• If you decide to use rechargeables after ordering the RF Terminal without
rechargeables included, you must change this setting allow recharging.
Date Format
US Format 0
European Format 1
Time
• The US format of mm/dd/yy is the default setting.
• If you switch formats, you must reset the date (SET DATE) in the new
format also.
Set Date
Time
For correct date display, the 6-digit date must be set in the date format you
plan to use. By default the US terminals use the US date format of
dd/mm/yy. If you change the date format, you must re-set the date to match
the new format. For example, to set a date of January 20, 1999, you would
enter 012099 (US format) or 200199 (European format). The date can be
scanned in from the bar coded Setup Menu or entered from the RF Terminal
keypad. To display the date during operation, press the STATUS key.
Set Time
The time is set using a 4-digit military hhmm format. For example, to set
the time to 3:08 p.m., you would enter 1508. The time can be scanned in
from the bar coded Setup Menu or entered from the RF Terminal keypad.
To display the time during operation, press the STATUS key.
Display of Year
ate/
ate/
ate
Time
ate
Time
2 digit 0
4 digit 1
• By default, the RF Terminal is configured to display and transmit the
year in a 2-digit format; i.e. 2005 would transmit and display as 05.
• Before you change the RF Terminal to display a 4-digit year, i.e. 2005,
make sure that the software receiving data from the RF Terminal is set
up to accept a 4-digit year.
2-15
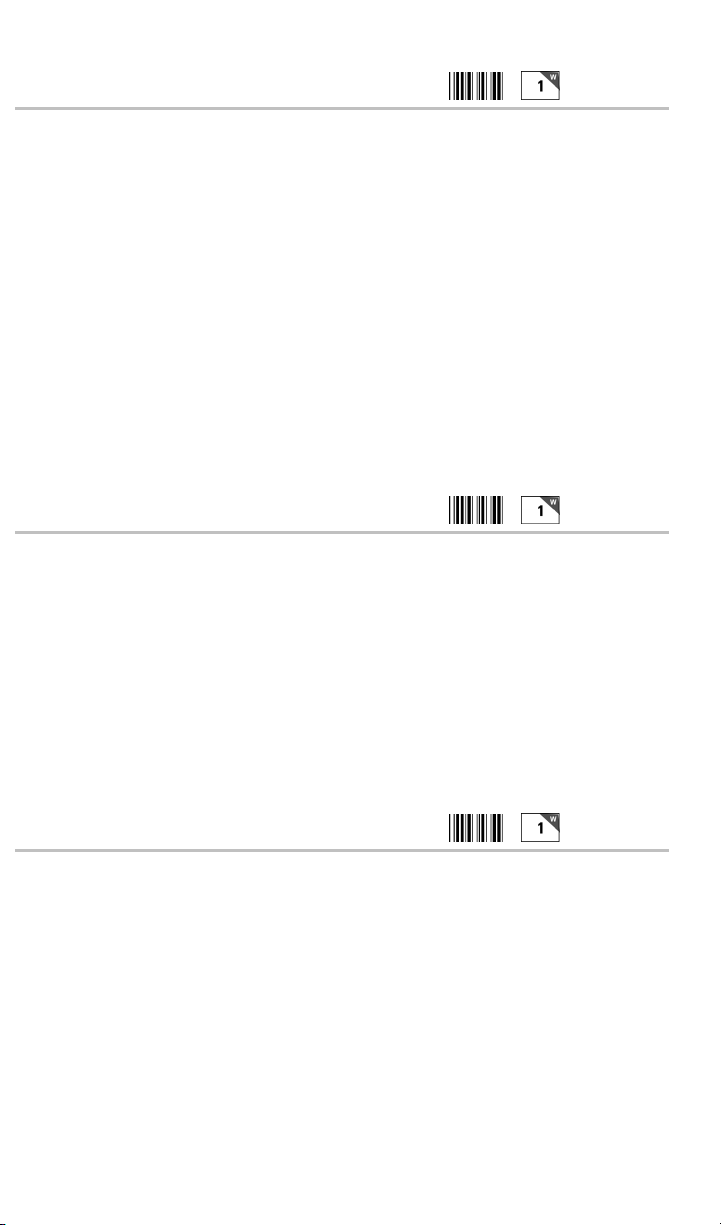
Voice Message Partitions
Other
This parameter partitions the total amount of voice messages into different
message lengths. The default setting is:
303015
xx yy zz
where: xx is number of ½ second messages
yy is the number of 1-second messages
zz is the number of 2-second messages
The total time allotted must not exceed 75 seconds. To change the partitions, scan
or enter 6 digits total; 2 for the number of ½-second messages, 2 for the number
of 1-second messages and 2 for the number of 2-second messages. See the
default setting as an example.
WARNING: changing the Voice Message Partitions parameter after you
have recorded messages could result in having to re-record some of them;
they would still be there but longer messages may get cut up and shorter
ones combined.
Shut Down Time
By default, if the RF Terminal is inactive (no keystrokes or scanning) for
more than 5 minutes, it will shut itself down in order to conserve batteries.
This includes SIGNING OFF if appropriate. To resume operation, you
must turn the RF Terminal back on using the ON/OFF key. To change the
amount of time the RF Terminal waits before shutting down:
• Scan Shut Down Time
• Scan two digits - the default is 05 (5 minutes)- to correspond to the
length of time in minutes. For example, 01 would be 1 minute.
If you want to prevent the RF Terminal from shutting off automatically at all, set the Shut Down Time to 00.
Laser Scanner Options
None 0
Double Decode 1
4.5 second laser beam 3
Transmit EAN-13 normally C
Transmit EAN-13 in ISBN format D
Transmit UPC-A normally E
Transmit UPC-A in EAN-13 format (with 0 flag character) F
• By default, the RF Terminal has no special laser options set. If any of
the features below seem to fit your situation, set them appropriately.
Settings C through F are not laser-dependent and are for UPC/EAN bar
code types only. See the UPC/EAN parameter for more information
Other
Other
2-16

• Double Decode is there to minimize the possibility of misreads when
scanning very poor quality bar codes. This option forces the RF Terminal
to keep reading until it gets two results that are identical. This "double scan
checking" takes longer but will minimize misreads since it must get the
same result twice before considering it a "good" read.
• 4-second laser beam increases the amount of time the laser beam is
activated, giving the laser more time to try and read a code. This
option is useful for trying to read poor quality code. Using the 4second laser beam with long range lasers give the operator more time to
aim the laser properly at a distant bar code (usually using the "marker"
beam). The default beam time is 2 seconds.
Aiming Dot Duration
Other
This parameter applies to the built-in internal laser and the LZ200 and LZ400
tethered laser scanners. Before the laser beam spreads, you can create a brighter
aiming dot to be sure you are on the bar code you want to read. The default is set
to 00, no aiming dot. You can key in 01 through 99, which creates an aiming dot
th
in 1/10
second increments; i.e., 20 would be two seconds.
Reset
While in Setup Mode, DO NOT scan the RESET bar code unless you want to
set all of the RF Terminal setup parameters back to the factory default settings.
Scanning RESET will erase all changes you have made.
2-17
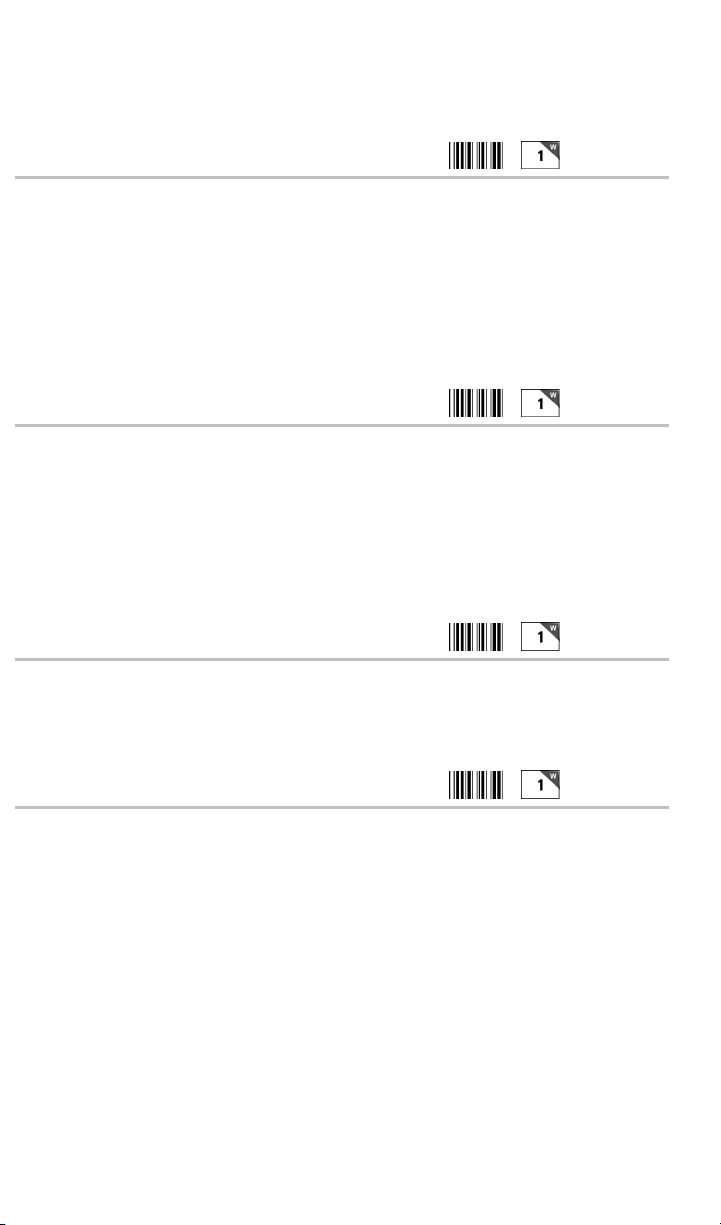
The following serial parameters Baud Rate, Parity, Data Bits, and Stop Bits apply only to
R
R
R
R
firmware updates and a portable printer such as the QL320 printers.
Baud Rate
4800 0
9600 1
19,200 2
38,400 3
57,600 4
115,200 5
S232
Parity
None 0
Even 1
Odd 2
S232
• None is generally used with 8 data bits
• Even or Odd parity is generally used with 7 data bits.
Data Bits
7 bits 0
8 bits 1
S232
Stop Bits
1 bit 0
2 bits 1
S232
2-18
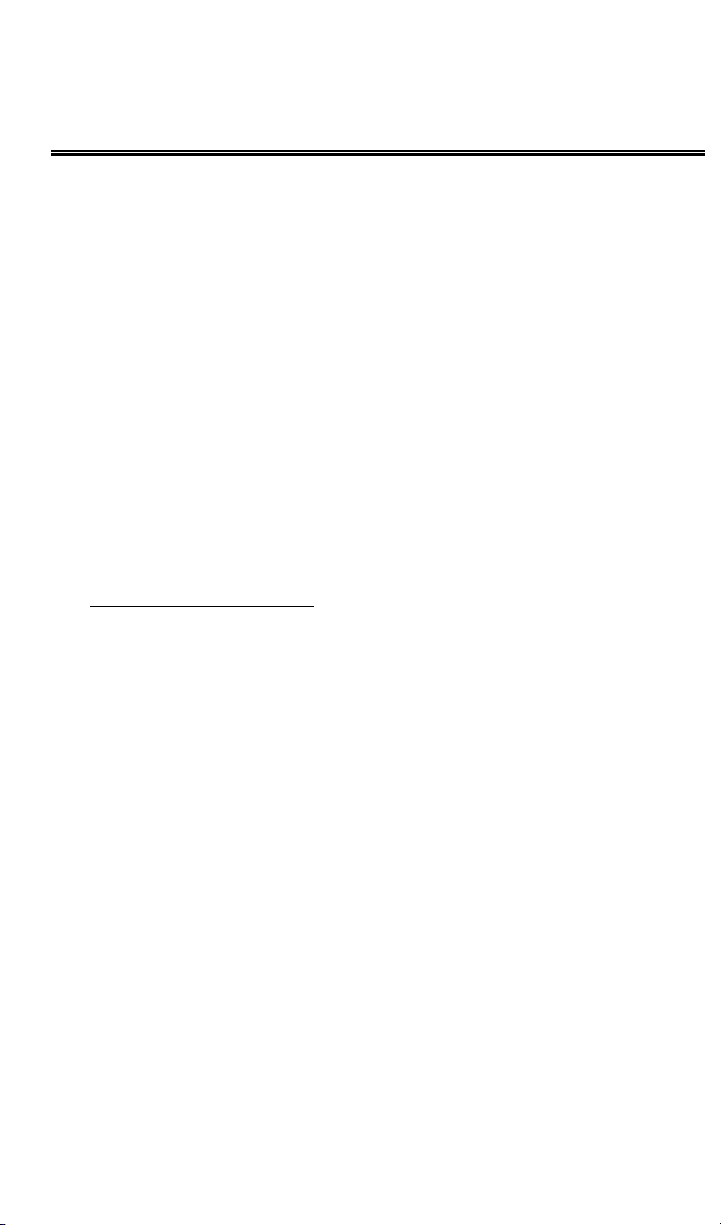
Chapter 3
Operational Theory
Before you jump in and start writing a complex host program, it might be nice to
be familiar with the theory behind the operation of your RF Terminal.
Basic RF System communications…
A WIFI RF Terminal system consists of three components – Host Server,
Access Points and RF Terminal. The Access Points are connected to the Host
Server by Ethernet wiring. The RF Terminal "signs in" by establishing
communication with a Server Program (located on the Host Server) through an
Access Point. After the RF Terminal "signs in", the Server Program can send a
prompt to the terminal with the ActiveX program interface provided by Worth
Data. The application running on the Host Server sends a data prompt to the RF
Terminal device to the Access Point (using the Ethernet wiring), and then by
radio link to the terminal device. The RF Terminal displays the data prompt on
the display and waits for the operator to enter the requested data. Once the
operator enters his data, the RF Terminal transmits the data to the Access Point,
which in turn passes it on to the Host Server. The application on the Host
Server processes the information and sends a new data prompt out to the Access
Point and the whole process begins again.
A little more in depth…
This RF system’s dialogue is Terminal initiated. The Terminal says, “I’m
here, give me something to do.
When you select DEVICE SIGN ON?, the RF Terminal first establishes
communication with the network as follows:
1. It looks for an Access Point with an identical SSID and WEP Key using
the Channel Number in its configuration as the starting channel.
2. If the terminal is configured to obtain its IP address from a DHCP
Server, it requests an IP address from a DHCP Server. If it requests an
IP address, the terminal will display:
Looking for DHCP Server,
Please Wait
3. If the terminal does not have a fixed Server IP address configured, it
does a search for an Application Server. While is searches for an
Application Server, the terminal will display:
Looking for App Server,
Please Wait
4. Now the RF Terminal sends a SIGN ON message to the application
Server. All messages include data as well as the transmitter's and
receiver's MAC address, IP address, and Port address.
3-1
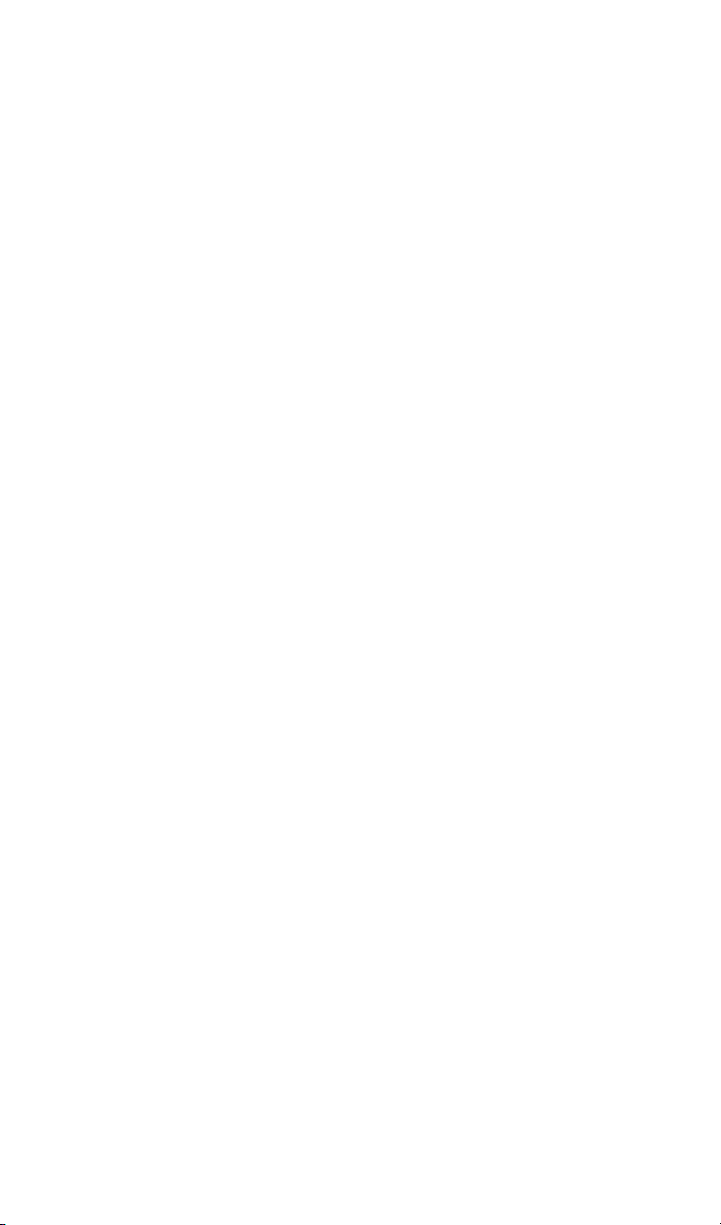
When the Server receives a SIGN ON message from a RF Terminal, the
Server transmits the SIGN ON information to the host application program.
The host application can then do one of two things:
1. If it has something for the Terminal to do, it can send a prompt to the
Terminal. The RF Terminal receives the prompt, waits for the
operator to enter the requested data, and then transmits the data back
to the application program.
2. If the host program does nothing within 2 seconds, the Terminal
displays the message:
WAITING FOR PROMPT
FROM HOST COMPUTER
Lets suppose that a RF Terminal and a host application program have been
processing data by sending prompts and data back and forth as described in
example 1. The host application program sends a data prompt to the RF
Terminal. The RF Terminal transmits the operator-entered data back to the
Server. If the host application program has another prompt for the
terminal, it sends it out, repeating the process above.
If the host application program doesn't respond within 2 seconds, the
Terminal Device displays
WAITING FOR PROMPT
FROM HOST COMPUTER
until the prompt is received.
If the Terminal gets no response after 3 transmissions, it will perform an
Access Point scan. If it fails to get a good signal from an Access Point with
matching SSID and WEP Key, it will display the message:
TERMINAL OUT OF RANGE
PRESS ANY KEY TO RETRY_
You might walk closer to an Access Point or you might simply hold the
terminal up high over your head. When you have repositioned the terminal,
pressing a key on the Terminal starts the transmission process over again.
If the Access Point scan finds a satisfactory Access Point, the Terminal will
display the message:
SERVER NOT AVAILABLE
HIT ANY KEY_
This tells you that the Application Server host program is not running. If
you press a key, you will be transferred to the mode menu where you can
chose to Sign On again.
3-2
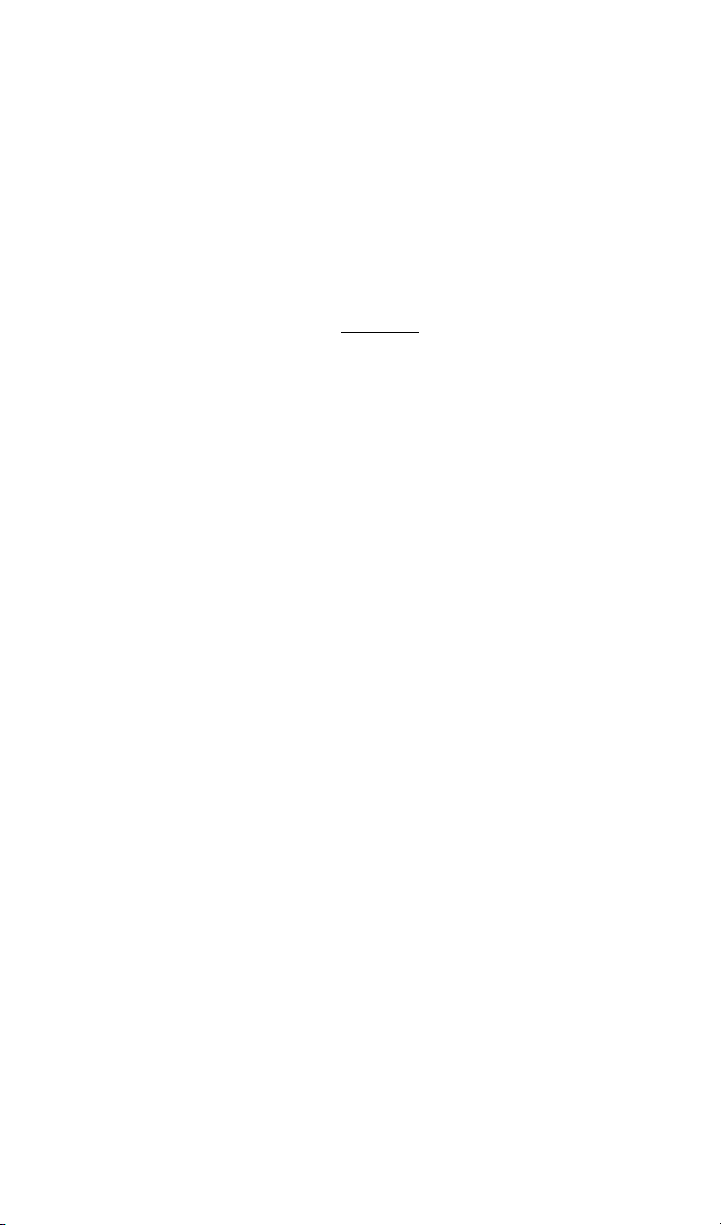
Can I change a prompt after it has been sent?
Normally once the Terminal has received a prompt from the host, it goes to
sleep and waits (as long as it takes) for the operator to scan or key
something in response. The host cannot send another data entry prompt
without creating a "Sequence Error." However, you might want to change
the prompt to a slow operator or even locate a lost terminal with beeping.
You can do this using the "Automatic Check Back" option. You set a
predetermined interval (in increments of 5 seconds) of when you want the
terminal to send back a message "do you have a change for me?" If there is
no change, you simply resend the original prompt; if there is a change, you
send the changed prompt. (See Chapter 2
, Automatic Check Back).
3-3
 Loading...
Loading...