Page 1
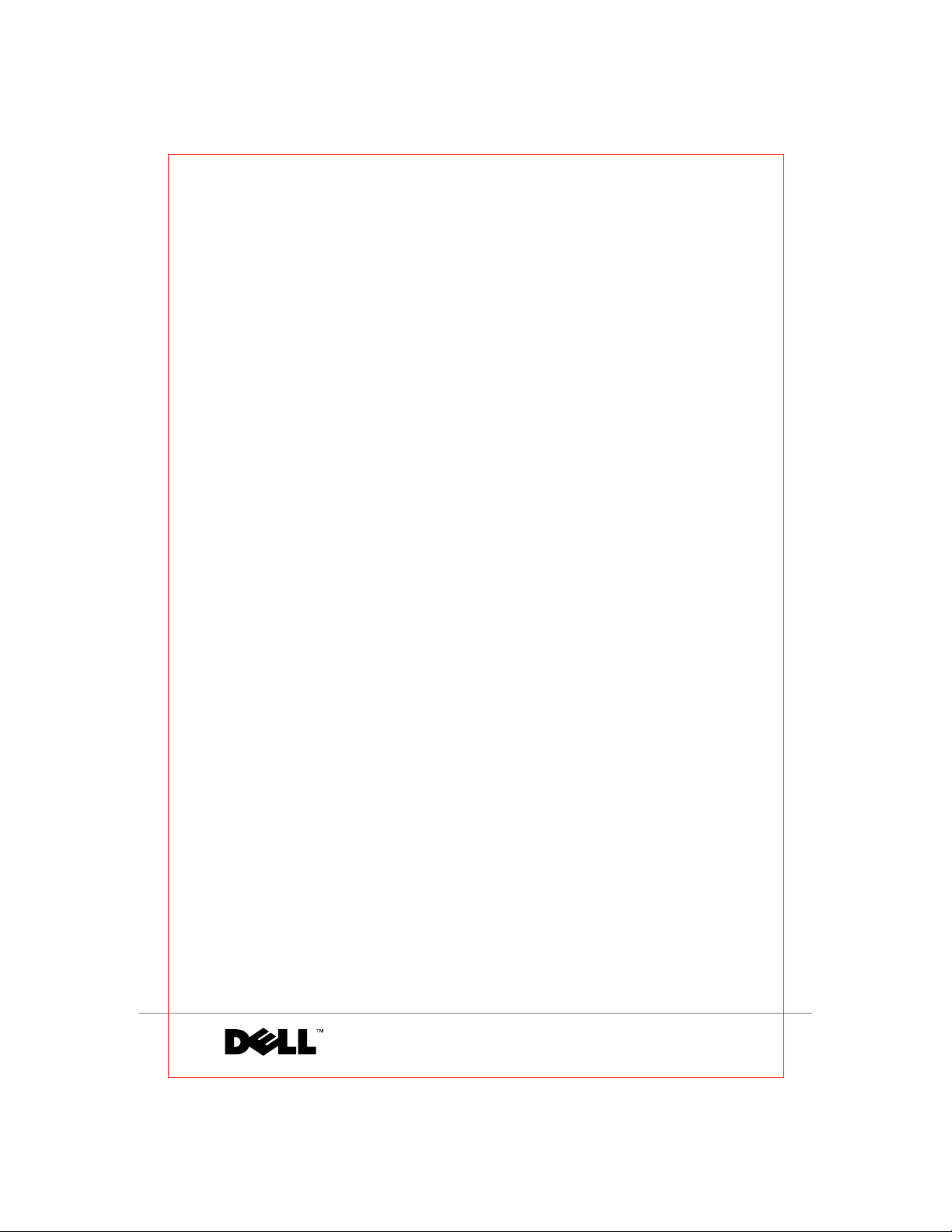
Dell™ Axim™ X3
User’s Guide
Model HC02U
FILE LOCATION: S:\systems\Stargell\ug\A02\C2448tp2.fm
DELL CONFIDENTIAL – PRELIMINARY 12/2/03
FOR PROOF ONLY
www.dell.com | support.dell.com
Page 2
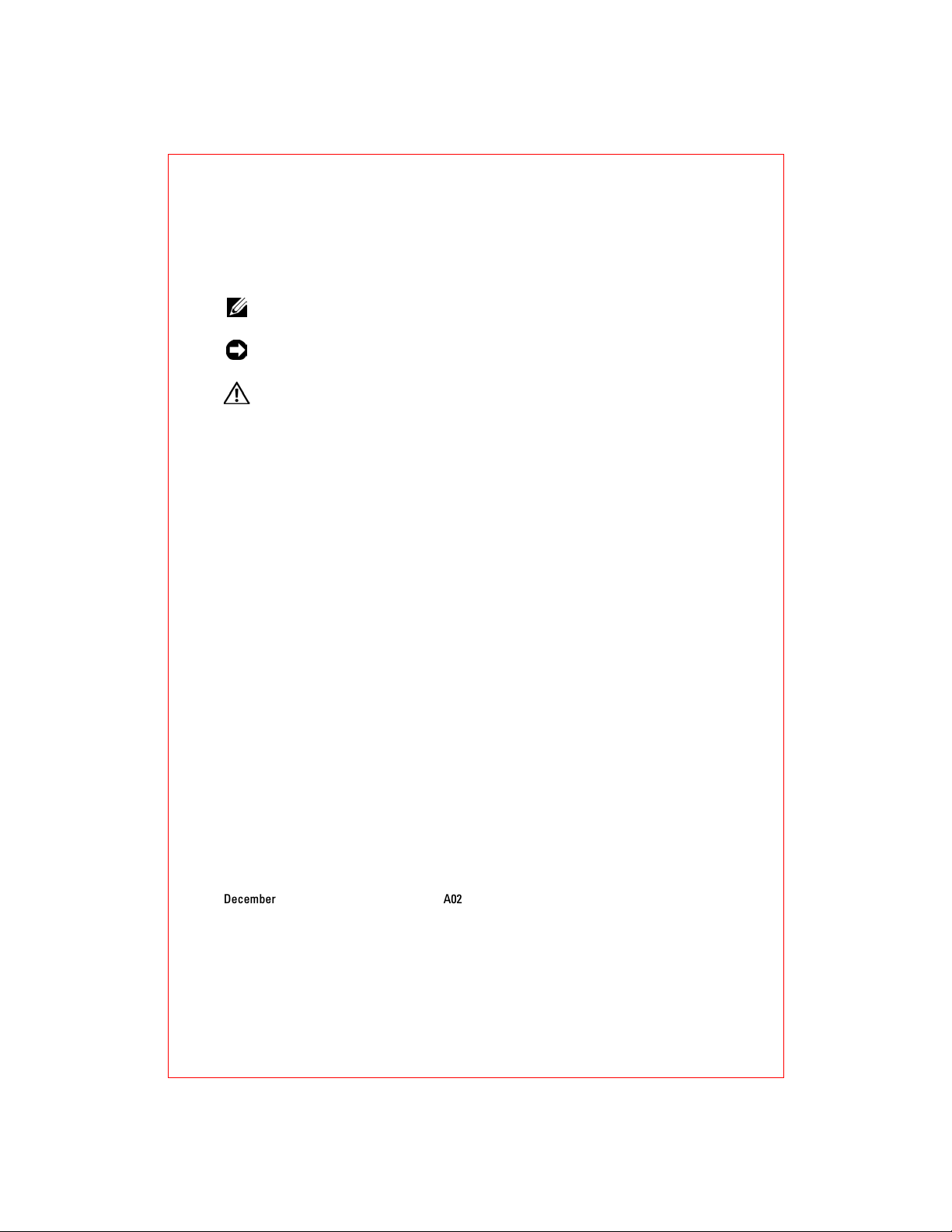
FILE LOCATION: S:\systems\Stargell\ug\A02\C2448tp2.fm
Notes, Notices, and Cautions
NOTE: A NOTE indicates important information that helps you make better use
of your computer.
NOTICE: A NOTICE indicates either potential damage to hardware or loss of
data and tells you how to avoid the problem.
CAUTION: A CAUTION indicates a potential for property damage, personal
injury, or death.
Abbreviations and Acronyms
For a complete list of abbreviations and acronyms, see "Glossary" on
page 175.
____________________
Information in this document is subject to change without notice.
© 2003 Dell Inc. All rights reserved.
Reproduction in any manner whatsoever without the written permission of Dell Inc. is strictly
forbidden.
Trademarks used in this text: Dell, the DELL logo, Axim, TrueMobile, Dimension, Inspiron,
OptiPlex, Latitude, Dell Precision, PowerApp, PowerVault, and DellNet are trademarks of Dell
Inc.; Intel, Pentium, and Celeron are registered trademarks and XScale and StrataFlash are
trademarks of Intel Corporation; Microsoft, Windows, and ActiveSync are registered trademarks
of Microsoft Corporation; EMC is a trademark of EMC Corporation; Bluetooth is a trademark
owned by Bluetooth SIG, Inc. and is used by Dell Inc. under license.
Other trademarks and trade names may be used in this document to refer to either the entities
claiming the marks and names or their products. Dell Inc. disclaims any proprietary interest in
trademarks and trade names other than its own.
Model HC02U
December 2003 P/N C2448 Rev. A02
DELL CONFIDENTIAL – PRELIMINARY 12/2/03
FOR PROOF ONLY
Page 3
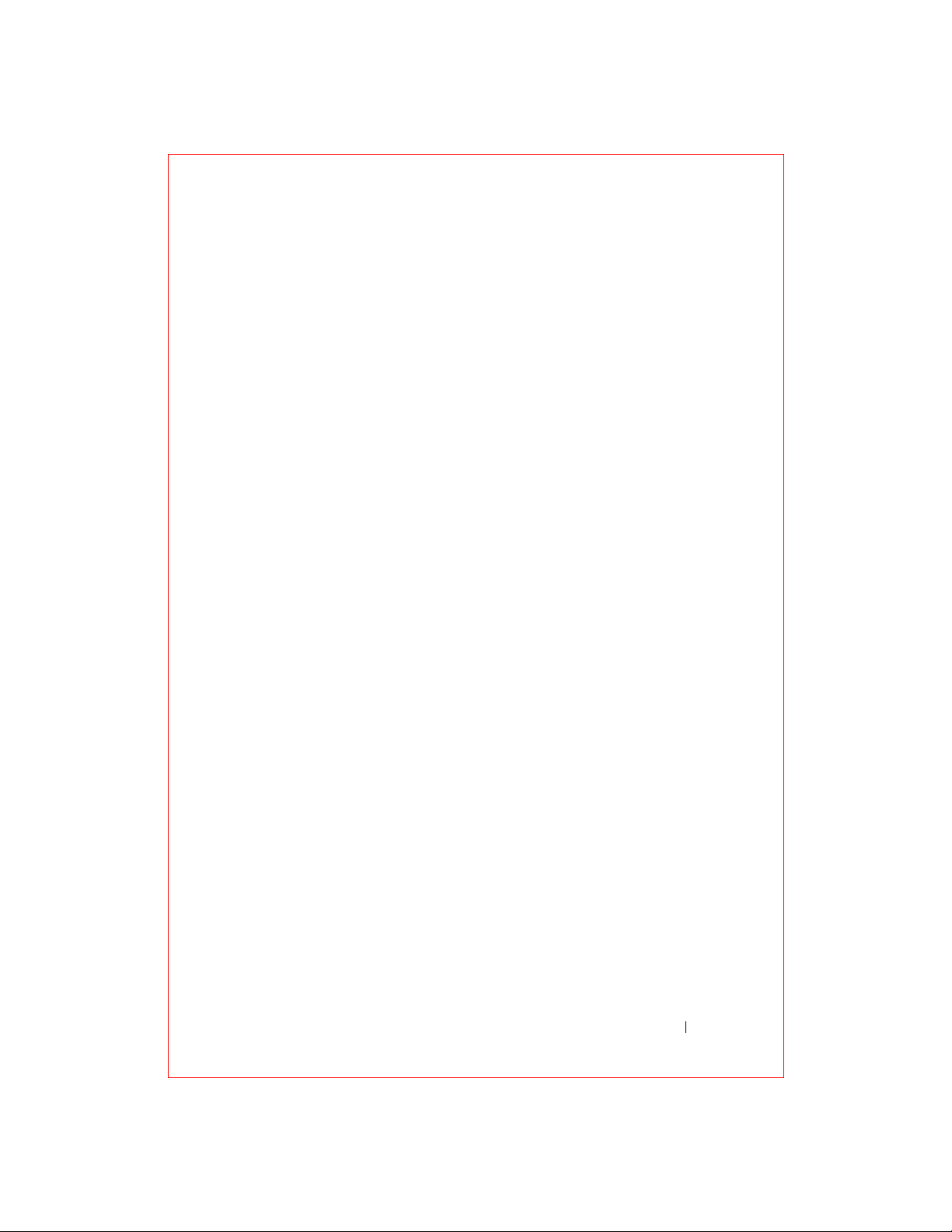
FILE LOCATION: S:\systems\Stargell\ug\A02\C2448bk2TOC.fm
Contents
CAUTION: Safety Instructions . . . . . . . . . . . . . . 11
General . . . . . . . . . . . . . . . . . . . . . . . . . . . 11
. . . . . . . . . . . . . . . . . . . . . . . . . . . . 13
Power
Battery
. . . . . . . . . . . . . . . . . . . . . . . . . . . . 14
Air Travel
EMC Instructions
Ergonomic Computing Habits
Protecting Against Electrostatic Discharge
Battery Disposal
Finding Information . . . . . . . . . . . . . . . . . . . . . 18
1 About Your Device
. . . . . . . . . . . . . . . . . . . . . . . . . . . 15
. . . . . . . . . . . . . . . . . . . . . . . 15
. . . . . . . . . . . . . . . . . 17
. . . . . . . . . . . 17
. . . . . . . . . . . . . . . . . . . . . . . 17
Front, Side, and Back Views
Front and Side Views . . . . . . . . . . . . . . . . . . . . . 20
Back View
. . . . . . . . . . . . . . . . . . . . . . . . . . 22
. . . . . . . . . . . . . . . 20
Using the Battery . . . . . . . . . . . . . . . . . . . . . . 23
Installing and Removing the Battery . . . . . . . . . . . . . . 23
Charging the Battery
. . . . . . . . . . . . . . . . . . . . . 24
Connecting to a Computer . . . . . . . . . . . . . . . . . 25
Using the Cradle . . . . . . . . . . . . . . . . . . . . . . . 25
Using the Sync Cable
. . . . . . . . . . . . . . . . . . . . . 28
Using Secure Digital Memory Cards . . . . . . . . . . 29
Performing a Reset
DELL CONFIDENTIAL – PRELIMINARY 12/2/03
. . . . . . . . . . . . . . . . . . . . . 29
FOR PROOF ONLY
Contents 3
Page 4
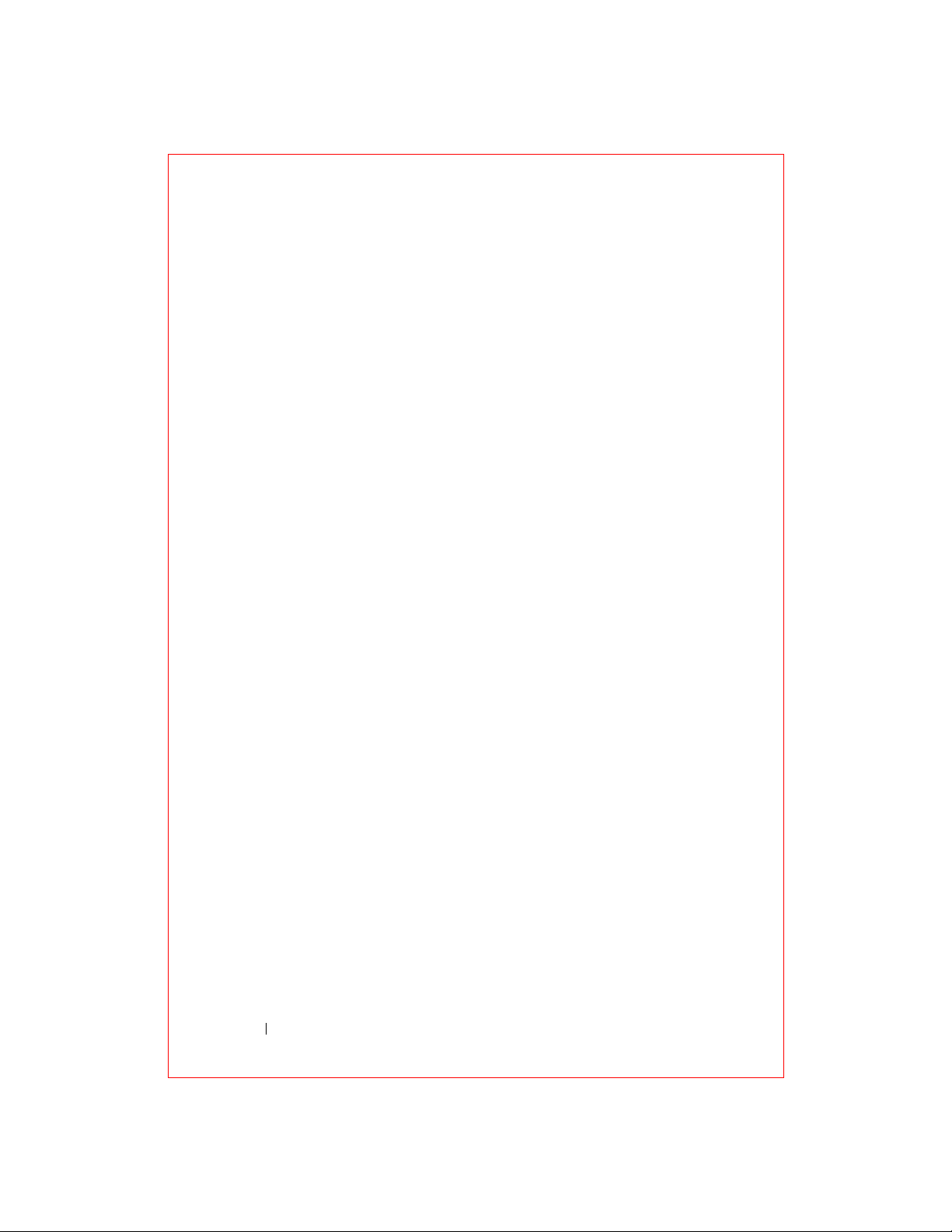
FILE LOCATION: S:\systems\Stargell\ug\A02\C2448bk2TOC.fm
Soft Reset . . . . . . . . . . . . . . . . . . . . . . . . . . . 29
Hard Reset
. . . . . . . . . . . . . . . . . . . . . . . . . . 30
2 Using Windows Mobile™ 2003 Software for Pocket
PC
Device Buttons and the Stylus
Today Screen
Status Icons
Programs
Program Buttons. . . . . . . . . . . . . . . . . . . . . . . . 37
Switcher Bar
. . . . . . . . . . . . . . . . . . . . . . . . . 34
. . . . . . . . . . . . . . . . . . . . . . . . . . 36
. . . . . . . . . . . . . . . . . . . . . . . . . . . . 37
. . . . . . . . . . . . . . . . . . . . . . . . . 38
. . . . . . . . . . . . . . . 34
Navigation Bar and Command Bar . . . . . . . . . . . . 39
Pop-Up Menus
Finding and Organizing Information
Backing Up Data
. . . . . . . . . . . . . . . . . . . . . . . . 40
. . . . . . . . . . . 41
. . . . . . . . . . . . . . . . . . . . . . . 42
3 Entering Information
Entering Text Using the Input Panel
. . . . . . . . . . . 44
Typing With the Soft Keyboard . . . . . . . . . . . . . . . . . 45
Letter Recognizer
Block Recognizer
Tr an sc ri b er
Editing Typed Text
. . . . . . . . . . . . . . . . . . . . . . . 45
. . . . . . . . . . . . . . . . . . . . . . . 47
. . . . . . . . . . . . . . . . . . . . . . . . . . 47
. . . . . . . . . . . . . . . . . . . . . . . 47
DELL CONFIDENTIAL – PRELIMINARY 12/2/03
4 Contents
FOR PROOF ONLY
Page 5
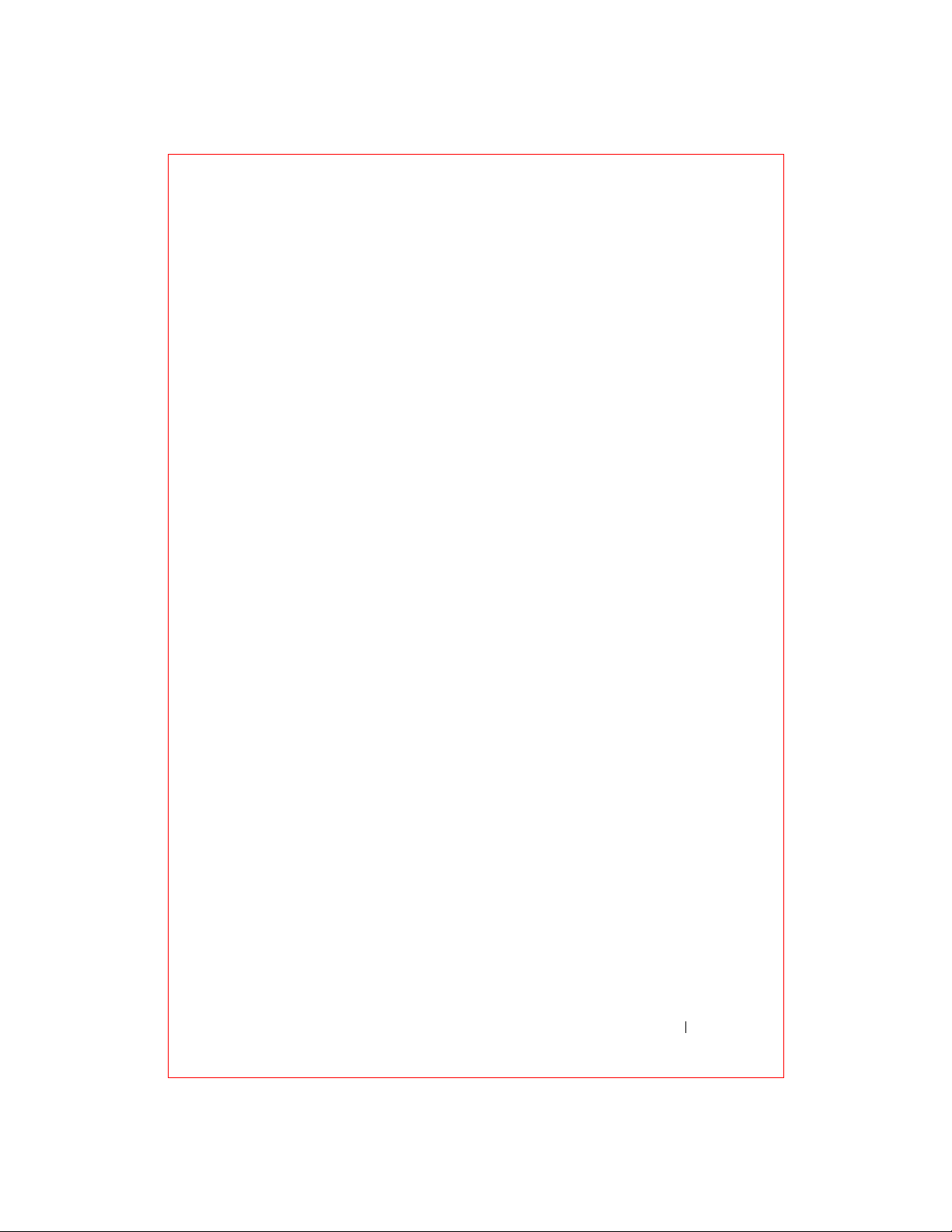
FILE LOCATION: S:\systems\Stargell\ug\A02\C2448bk2TOC.fm
Writing on the Screen . . . . . . . . . . . . . . . . . . . 48
Editing Written Text . . . . . . . . . . . . . . . . . . . . . . 49
Drawing on the Screen. . . . . . . . . . . . . . . . . . . 51
Creating a Drawing . . . . . . . . . . . . . . . . . . . . . . 51
Editing a Drawing
. . . . . . . . . . . . . . . . . . . . . . . 52
Recording a Message . . . . . . . . . . . . . . . . . . . 53
Using My Text
. . . . . . . . . . . . . . . . . . . . . . . . 53
4 Adjusting Settings
Personal Tab
System Tab
Connections Tab
5 Using Microsoft
. . . . . . . . . . . . . . . . . . . . . . . . . 56
. . . . . . . . . . . . . . . . . . . . . . . . . . 56
. . . . . . . . . . . . . . . . . . . . . . . 57
®
ActiveSync
®
About ActiveSync . . . . . . . . . . . . . . . . . . . . . . 60
Installing and Using ActiveSync
. . . . . . . . . . . . . 60
6 Scheduling and Communicating
®
About Microsoft
Pocket Outlook. . . . . . . . . . . . 64
Calendar
. . . . . . . . . . . . . . . . . . . . . . . . . . . . 64
Using the Summary Screen . . . . . . . . . . . . . . . . . . 66
DELL CONFIDENTIAL – PRELIMINARY 12/2/03
FOR PROOF ONLY
Contents 5
Page 6
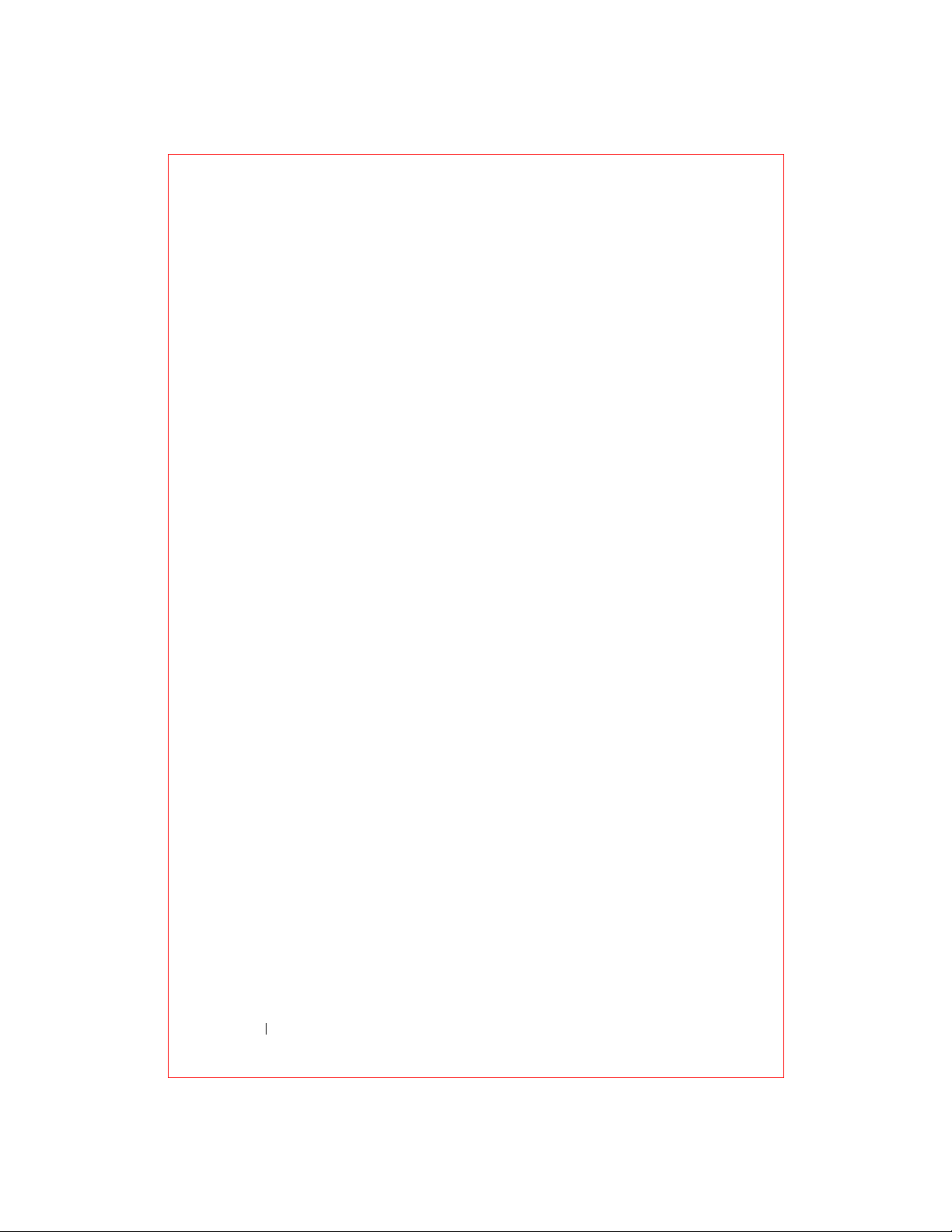
FILE LOCATION: S:\systems\Stargell\ug\A02\C2448bk2TOC.fm
Creating Meeting Requests. . . . . . . . . . . . . . . . . . . 66
Contacts . . . . . . . . . . . . . . . . . . . . . . . . . . . . 67
Finding a Contact . . . . . . . . . . . . . . . . . . . . . . . 68
Using the Summary Screen
. . . . . . . . . . . . . . . . . . . 68
Tasks . . . . . . . . . . . . . . . . . . . . . . . . . . . . . . 68
Notes
Inbox
. . . . . . . . . . . . . . . . . . . . . . . . . . . . . . 70
. . . . . . . . . . . . . . . . . . . . . . . . . . . . . . 71
Synchronizing E-Mail Messages . . . . . . . . . . . . . . . . 72
Connecting Directly to an E-Mail Server
Using the Message List
Composing Messages
Managing E-Mail Messages and Folders
. . . . . . . . . . . . . . . . . . . . 73
. . . . . . . . . . . . . . . . . . . . . 75
. . . . . . . . . . . . 72
. . . . . . . . . . . . 77
Notifications. . . . . . . . . . . . . . . . . . . . . . . . . . 78
7 Adding and Removing Programs
®
Adding Programs Using Microsoft
ActiveSync
Downloading Programs From the Internet
Adding a Program to the Start Menu
Using File Explorer on the Device . . . . . . . . . . . . . . . . 82
Using ActiveSync on the Computer
. . . . . . . . . . . 81
. . . . . . . . . . . . . . . 82
®
. . 80
. . . . . . . 81
Removing Programs . . . . . . . . . . . . . . . . . . . . . 82
DELL CONFIDENTIAL – PRELIMINARY 12/2/03
6 Contents
FOR PROOF ONLY
Page 7
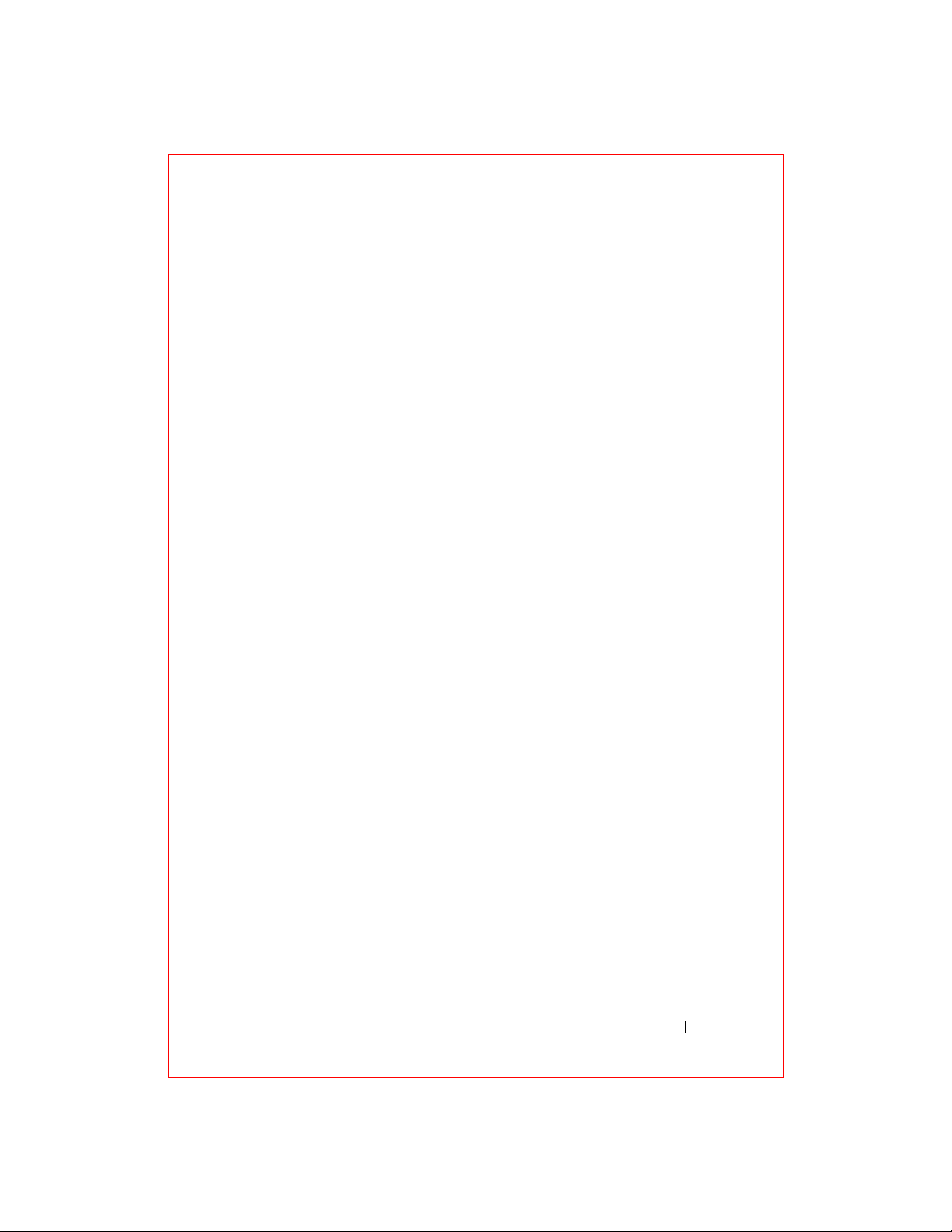
FILE LOCATION: S:\systems\Stargell\ug\A02\C2448bk2TOC.fm
8 Using Companion Programs
Microsoft Pocket Word
Pocket Excel
Tips for Working in Pocket Excel . . . . . . . . . . . . . . . . 88
. . . . . . . . . . . . . . . . . . . . . . . . . 86
. . . . . . . . . . . . . . . . . . 84
MSN Messenger. . . . . . . . . . . . . . . . . . . . . . . 89
Setting Up . . . . . . . . . . . . . . . . . . . . . . . . . . 89
Working With Contacts
Chatting With Contacts
. . . . . . . . . . . . . . . . . . . . 89
. . . . . . . . . . . . . . . . . . . . 90
Windows® Media Player for Pocket PC . . . . . . . . 90
Microsoft Reader
Using the Library . . . . . . . . . . . . . . . . . . . . . . . 91
Reading a Book
Using Reader Features
Removing a Book
. . . . . . . . . . . . . . . . . . . . . . 91
. . . . . . . . . . . . . . . . . . . . . . . . 92
. . . . . . . . . . . . . . . . . . . . 93
. . . . . . . . . . . . . . . . . . . . . . . 95
9 Using Microsoft® Pocket Internet Explorer
Mobile Favorites
. . . . . . . . . . . . . . . . . . . . . . . 98
Conserving Memory. . . . . . . . . . . . . . . . . . . . . . 99
Mobile Favorites Folder
Favorite Links
. . . . . . . . . . . . . . . . . . . . . . . . . 99
. . . . . . . . . . . . . . . . . . . . 99
Using AvantGo Channels. . . . . . . . . . . . . . . . . 100
Browsing Mobile Favorites and the Web
DELL CONFIDENTIAL – PRELIMINARY 12/2/03
FOR PROOF ONLY
. . . . . . 100
Contents 7
Page 8
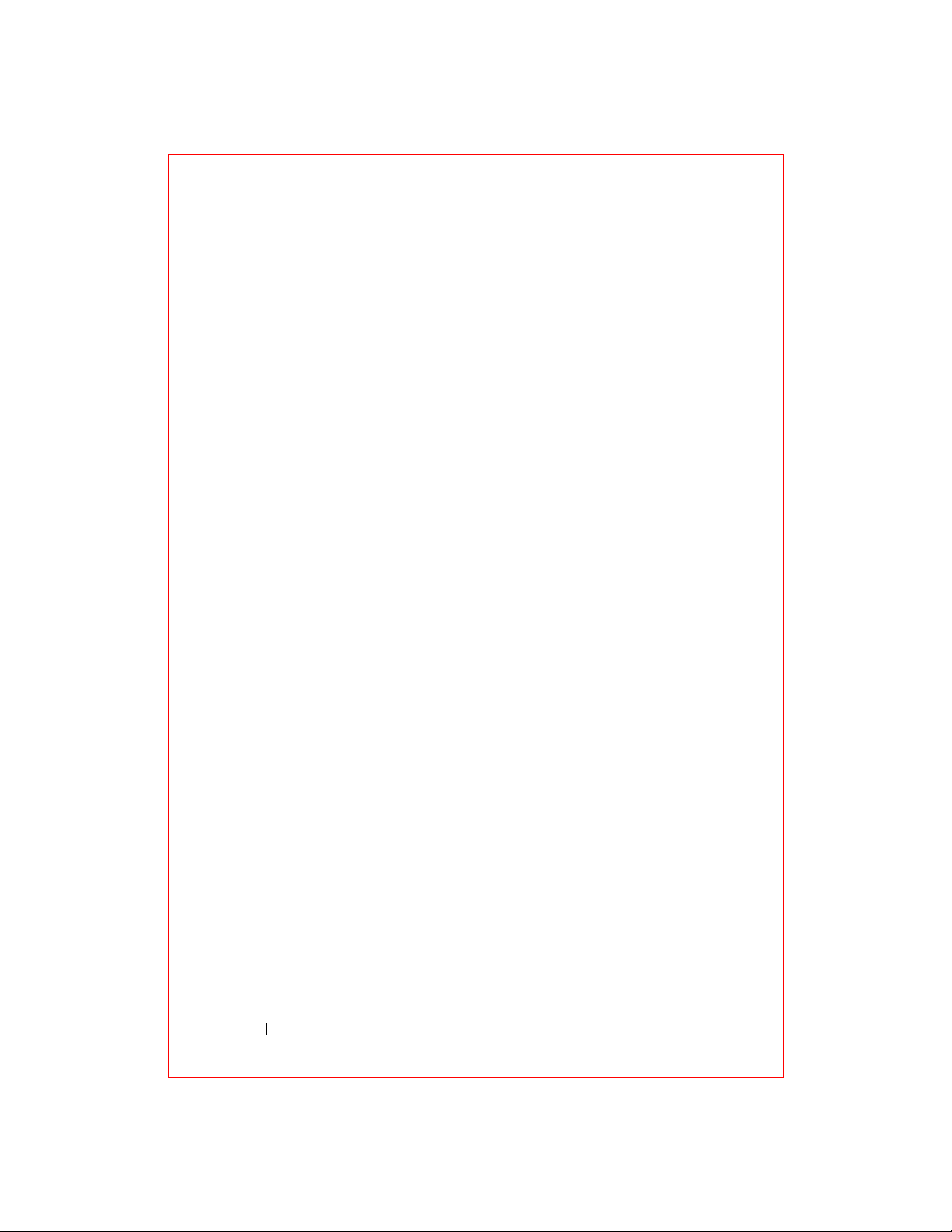
FILE LOCATION: S:\systems\Stargell\ug\A02\C2448bk2TOC.fm
10 Getting Connected
Using Infrared
Using Bluetooth
Using Wi-Fi (802.11b)
Creating a Modem Connection
Creating an Ethernet Connection
Creating a VPN Connection
Ending a Connection
. . . . . . . . . . . . . . . . . . . . . . . . 104
. . . . . . . . . . . . . . . . . . . . . . . 105
. . . . . . . . . . . . . . . . . . . 105
. . . . . . . . . . . . . 106
. . . . . . . . . . . . 107
. . . . . . . . . . . . . . . 108
. . . . . . . . . . . . . . . . . . . . 109
Connecting Directly to an E-Mail Server
Getting Help on Connecting
. . . . . . . . . . . . . . . 110
11 Appendix
. . . . . . . 109
Specifications
Regulatory Notices
FCC Notices (U.S. Only) . . . . . . . . . . . . . . . . . . . . 116
IC Notice (Canada Only)
CE Notice (European Union)
EN 55022 Compliance (Czech Republic Only)
Australia and New Zealand
VCCI Notice (Japan Only)
MIC Notice (Republic of Korea Only)
Polish Center for Testing and Certification Notice
. . . . . . . . . . . . . . . . . . . . . . . . 112
. . . . . . . . . . . . . . . . . . . . . 115
. . . . . . . . . . . . . . . . . . . . 118
. . . . . . . . . . . . . . . . . . 118
. . . . . . . . . . 120
. . . . . . . . . . . . . . . . . . . 120
. . . . . . . . . . . . . . . . . . . 120
. . . . . . . . . . . . . . 121
. . . . . . . . 123
DELL CONFIDENTIAL – PRELIMINARY 12/2/03
8 Contents
FOR PROOF ONLY
Page 9
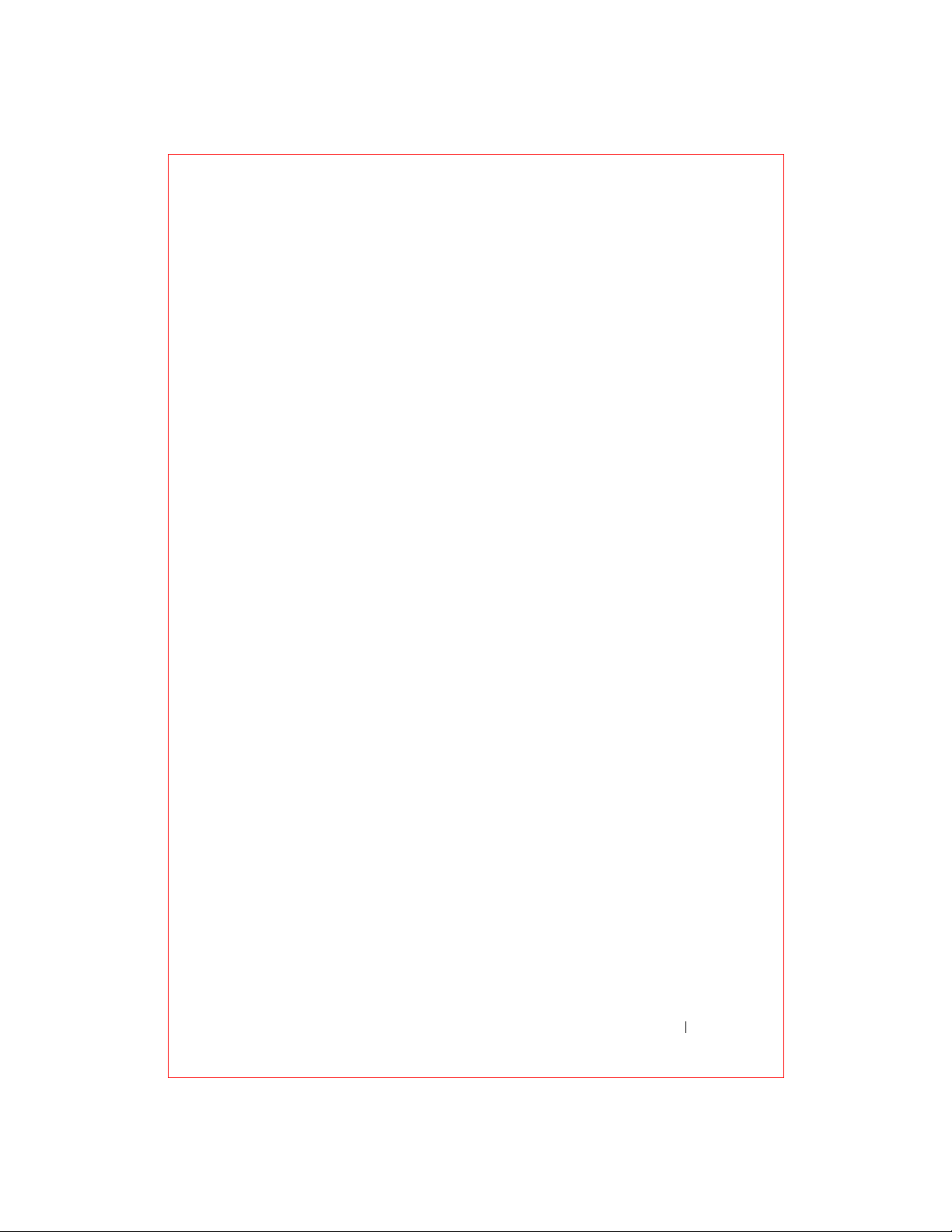
FILE LOCATION: S:\systems\Stargell\ug\A02\C2448bk2TOC.fm
BSMI Notice (Taiwan Only) . . . . . . . . . . . . . . . . . . 125
NOM Information (Mexico Only)
. . . . . . . . . . . . . . . . 127
Wireless Regulatory Information . . . . . . . . . . . 128
Europe—CE Declaration of Conformity . . . . . . . . . . . . . 128
Japan Standard
Canada—Industry Canada (IC)
FCC Standard
Mexico
Singapore—Approved by IDA for Use in Singapore
Korea
. . . . . . . . . . . . . . . . . . . . . . . . . . . . 133
Radio Approvals
. . . . . . . . . . . . . . . . . . . . . . . . 131
. . . . . . . . . . . . . . . . 131
. . . . . . . . . . . . . . . . . . . . . . . . . 131
. . . . . . . . . . . . . . . . . . . . . . . . . . . . 133
. . . . . . . 133
. . . . . . . . . . . . . . . . . . . . . . . 133
Contacting Dell. . . . . . . . . . . . . . . . . . . . . . . 133
Limited Warranties and Return Policy
. . . . . . . . 161
Limited Warranty for Dell-Branded Hardware Products (U.S. Only) 161
"Total Satisfaction" Return Policy (U.S. Only)
. . . . . . . . . . 165
Limited Warranty Terms for Dell-Branded Hardware Products (Canada Only)
166
"Total Satisfaction" Return Policy (Canada Only)
Dell Software and Peripherals (Canada Only)
. . . . . . . . 170
. . . . . . . . . . 171
1-Year End-User Manufacturer Guarantee (Latin America and the Caribbean
Only)
. . . . . . . . . . . . . . . . . . . . . . . . . . . . . 172
Glossary . . . . . . . . . . . . . . . . . . . . . . . . . . . 175
Index
. . . . . . . . . . . . . . . . . . . . . . . . . . . . . . 177
DELL CONFIDENTIAL – PRELIMINARY 12/2/03
FOR PROOF ONLY
Contents 9
Page 10
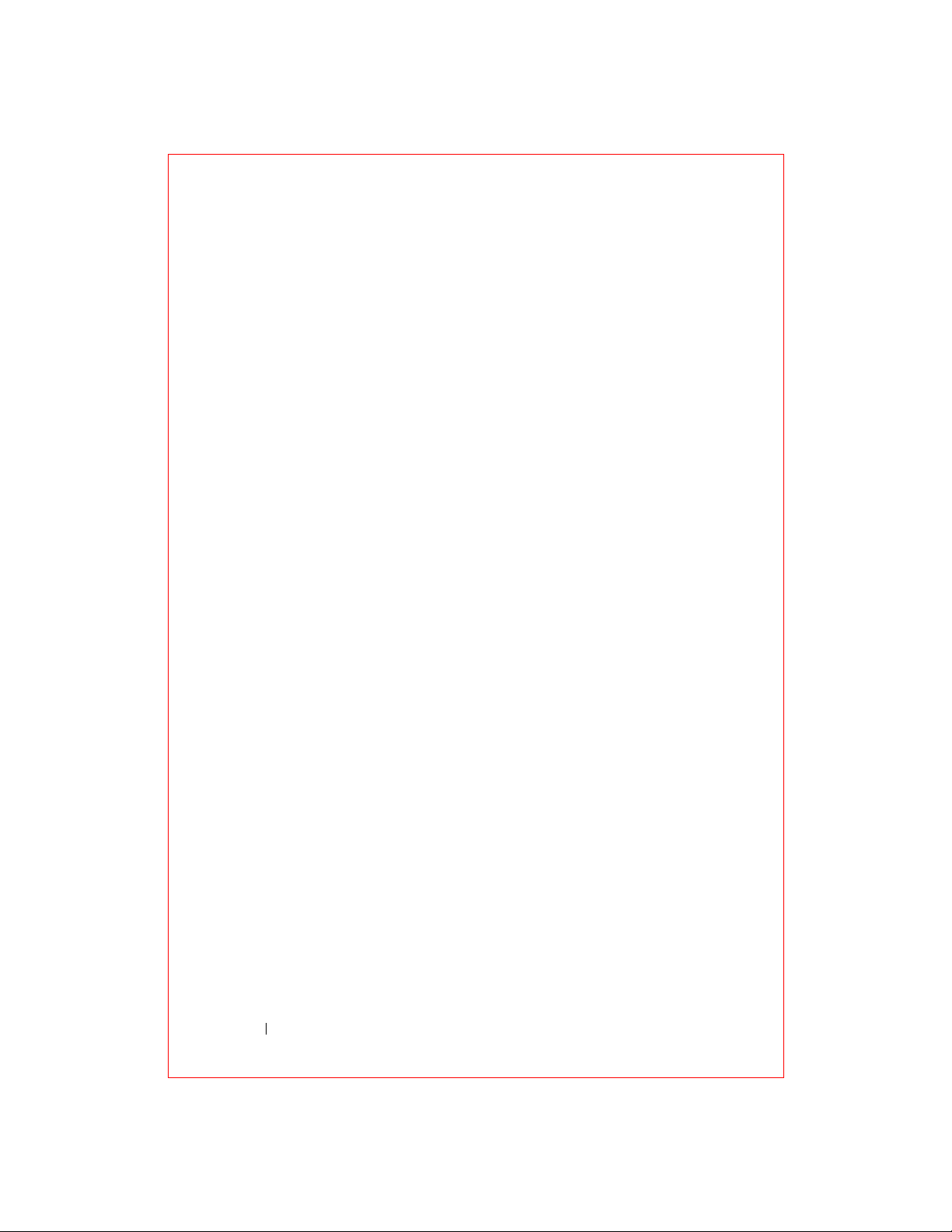
FILE LOCATION: S:\systems\Stargell\ug\A02\C2448bk2TOC.fm
DELL CONFIDENTIAL – PRELIMINARY 12/2/03
10 Contents
FOR PROOF ONLY
Page 11
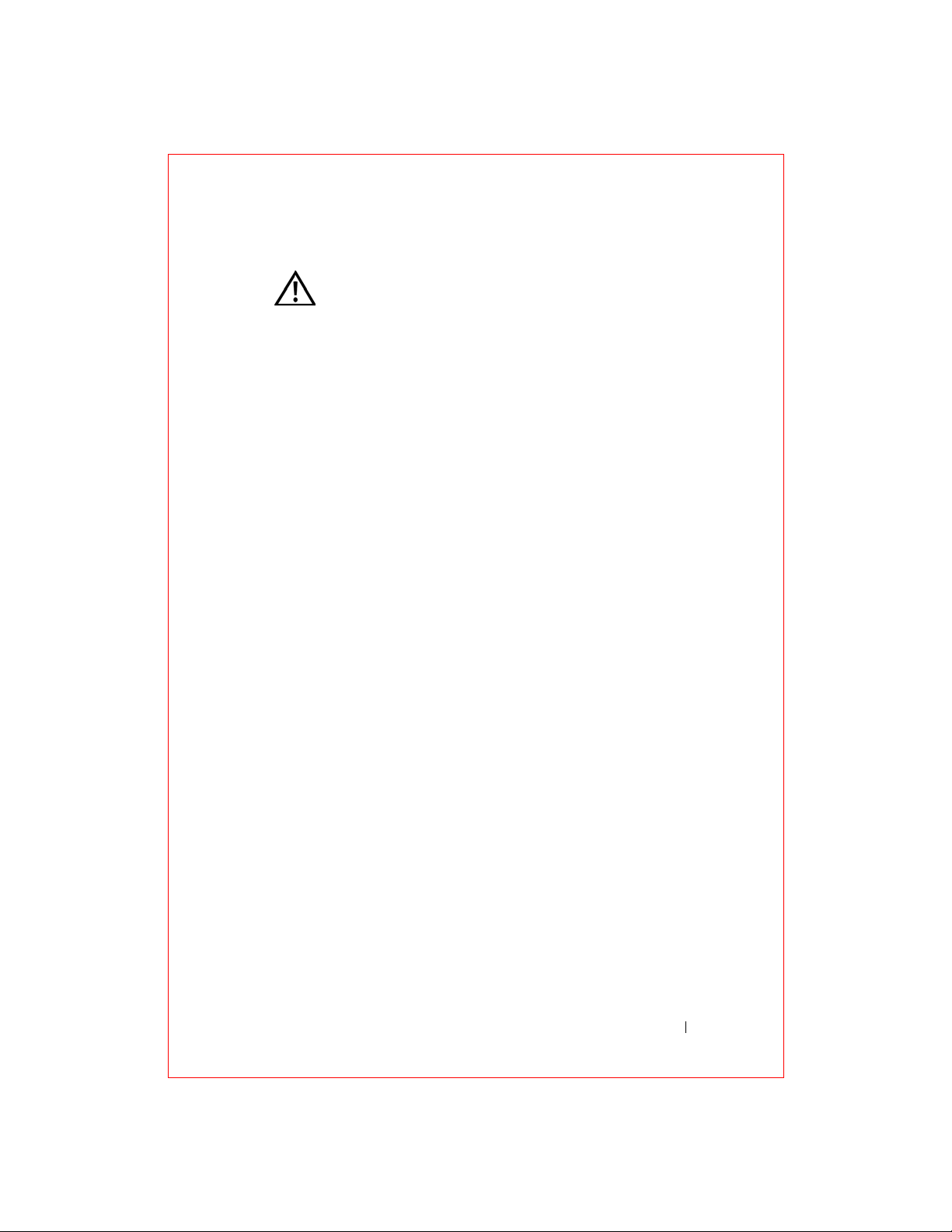
FILE LOCATION: S:\systems\Stargell\ug\A02\C2448fi2.fm
CAUTION: Safety Instructions
Use the following safety guidelines to help ensure your own personal
safety and to help protect your device and working environment from
potential damage.
General
• Do not attempt to service the device yourself unless you are a
trained service technician. Always follow installation instructions
closely.
• If you use an extension power cable with your AC adapter, ensure
that the total ampere rating of the products plugged in to the
extension power cable does not exceed the ampere rating of the
extension cable.
• Do not push objects into openings of your device. Doing so can
cause fire or electric shock by shorting out interior components.
• Keep your device away from radiators and heat sources. Avoid
placing loose papers underneath your device; do not place your
device in a closed-in wall unit or on a bed, sofa, or rug.
• Place the AC adapter in a ventilated area, such as a desk top or on
the floor, when you use it to run the device or to charge the battery.
Do not cover the AC adapter with papers or other items that will
reduce cooling; also, do not use the AC adapter inside a carrying
case.
DELL CONFIDENTIAL – PRELIMINARY 12/2/03 - FOR PROOF ONLY
CAUTION: Safety Instructions 11
Page 12
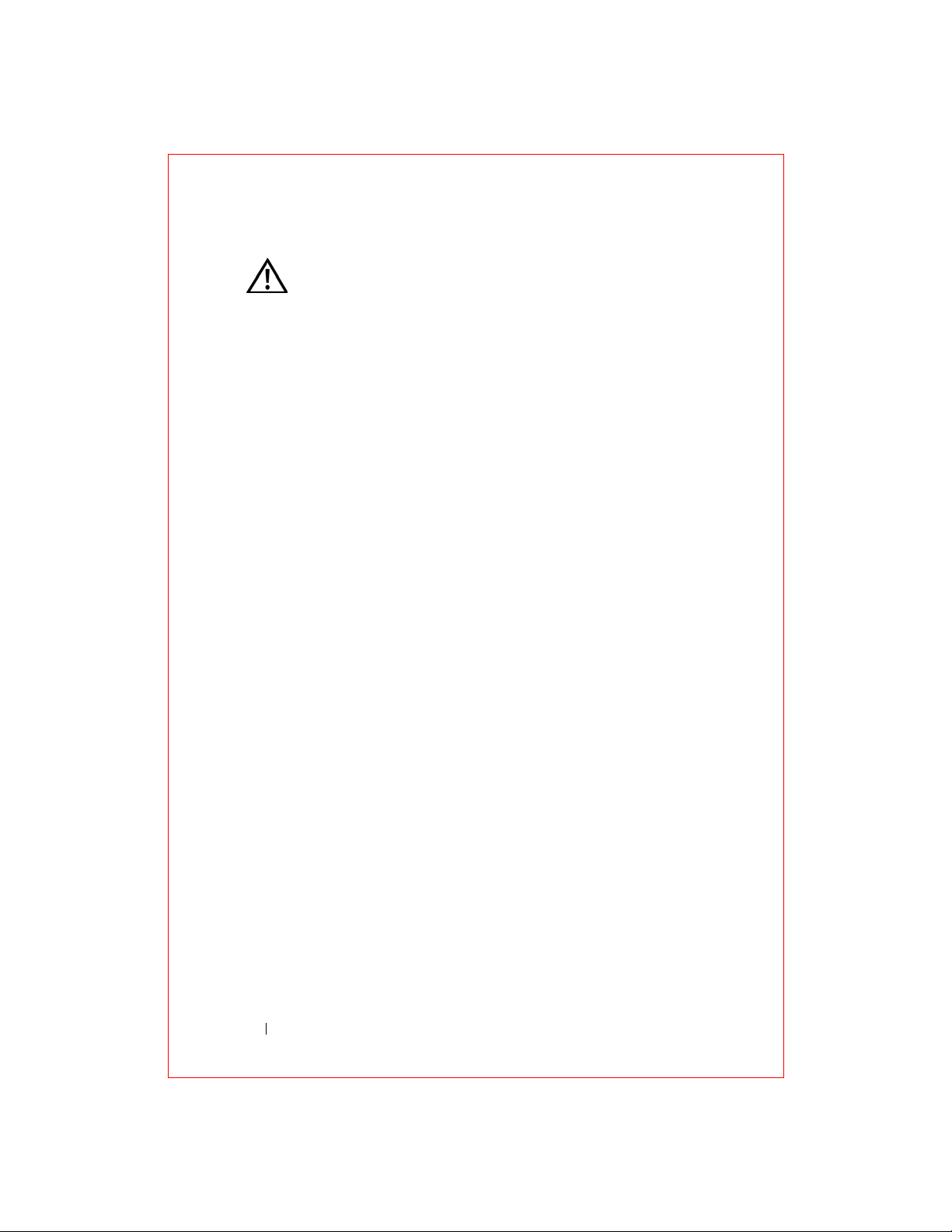
FILE LOCATION: S:\systems\Stargell\ug\A02\C2448fi2.fm
CAUTION: Safety Instructions (continued)
• The AC adapter may become hot during normal operation of your
device. Use care when handling the adapter during or immediately
after operation.
• Do not use your device in a wet environment, for example, near a
bath tub, sink, or swimming pool or in a wet basement.
• If your device includes an integrated or optional modem,
disconnect the modem cable if an electrical storm is approaching
to avoid the remote risk of electric shock from lightning via the
telephone line.
www.dell.com | support.dell.com
• To help avoid the potential hazard of electric shock, do not connect
or disconnect any cables or perform maintenance or
reconfiguration of this product during an electrical storm. Do not
use your device during an electrical storm unless all cables have
been disconnected and the device is operating on battery power.
• If your device includes a modem, the cable used with the modem
should be manufactured with a minimum wire size of
26 American wire gauge (AWG) and an FCC-compliant RJ-11
modular plug.
• Cards may become very warm during normal operation. Use care
when removing cards after their continuous operation.
• Before you clean your device, disconnect the device from the
electrical outlet. Clean your device with a soft cloth dampened
with water. Do not use liquid or aerosol cleaners, which may
contain flammable substances.
DELL CONFIDENTIAL – PRELIMINARY 12/2/03 - FOR PROOF ONLY
12 CAUTION: Safety Instructions
Page 13
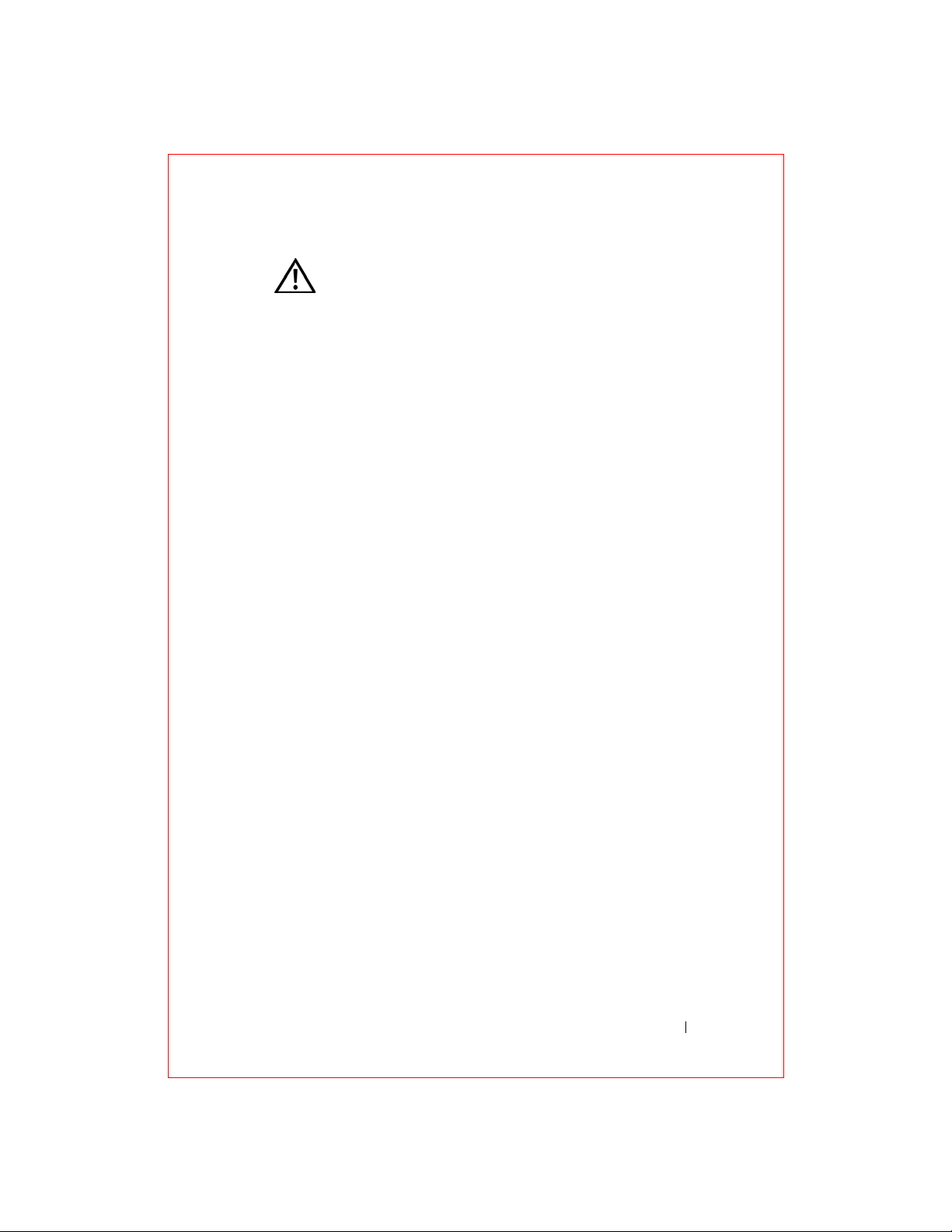
FILE LOCATION: S:\systems\Stargell\ug\A02\C2448fi2.fm
CAUTION: Safety Instructions (continued)
Power
• Use only the Dell-provided AC adapter approved for use with this
device. Use of another AC adapter may cause a fire or explosion.
• Before you connect the device to an electrical outlet, check the AC
adapter voltage rating to ensure that the required voltage and
frequency match the available power source.
• To remove the device from all power sources, turn the device off,
remove the battery pack, and disconnect the AC adapter from the
electrical outlet.
• To help prevent electric shock, plug the AC adapter and device
power cables into properly grounded power sources. These power
cables may be equipped with 3-prong plugs to provide an earth
grounding connection. Do not use adapter plugs or remove the
grounding prong from the power cable plug. If you use a power
extension cable, use the appropriate type, 2-prong or 3-prong, to
mate with the AC adapter power cable.
• Be sure that nothing rests on your AC adapter’s power cable and
that the cable is not located where it can be tripped over or stepped
on. If you are using a multiple-outlet power strip, use caution when
plugging the AC adapter’s power cable in to the power strip. Some
power strips may allow you to insert the plug incorrectly. Incorrect
insertion of the power plug could result in permanent damage to
your device, as well as risk of electric shock and/or fire. Ensure that
the ground prong of the power plug is inserted into the mating
ground contact of the power strip.
DELL CONFIDENTIAL – PRELIMINARY 12/2/03 - FOR PROOF ONLY
CAUTION: Safety Instructions 13
Page 14
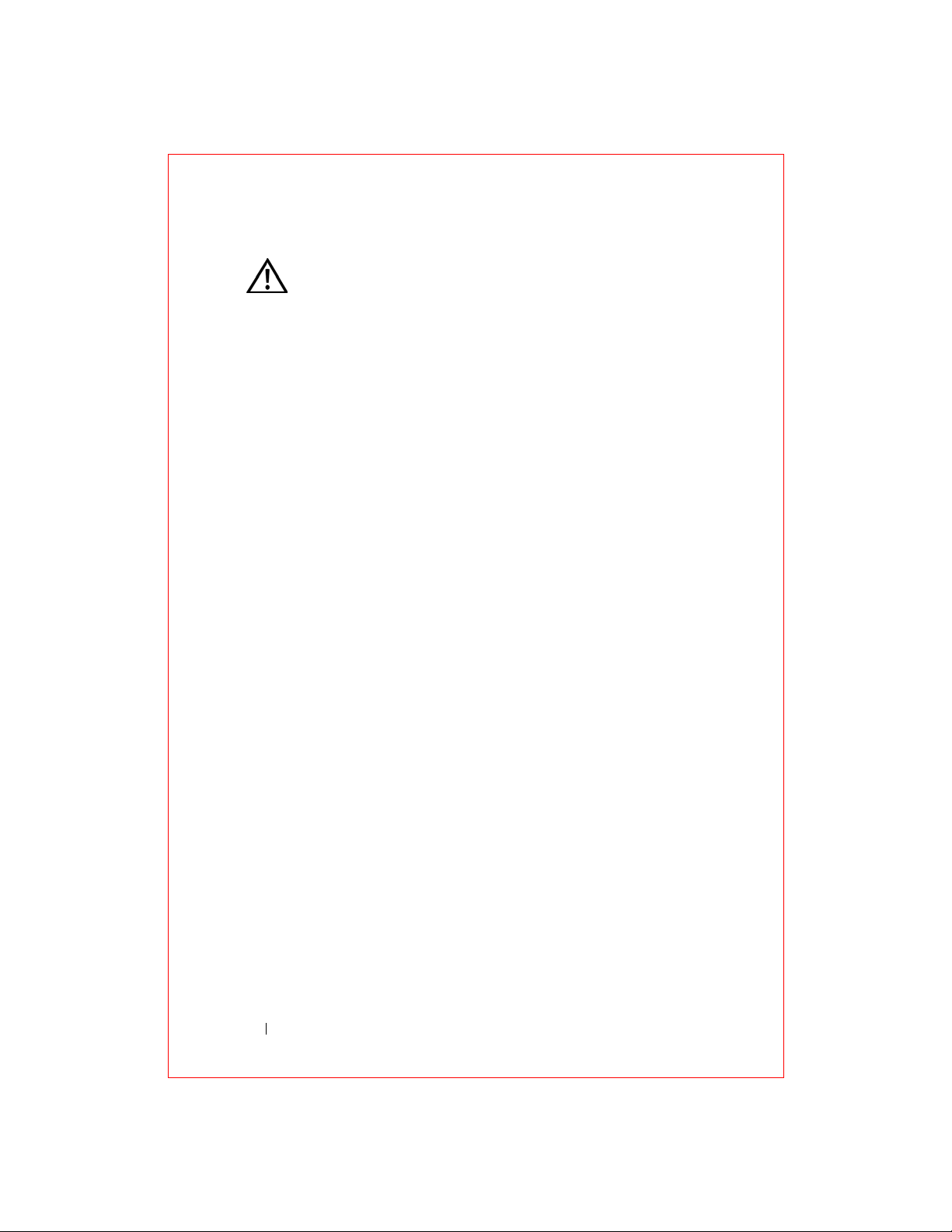
FILE LOCATION: S:\systems\Stargell\ug\A02\C2448fi2.fm
CAUTION: Safety Instructions (continued)
Battery
• Use only Dell™ battery modules that are approved for use with this
device. Use of other types may increase the risk of fire or explosion.
• Do not carry a battery pack in your pocket, purse, or other
container where metal objects (such as car keys or paper clips)
could short-circuit the battery terminals. The resulting excessive
current flow can cause extremely high temperatures and may result
in damage to the battery pack or cause fire or burns.
• The battery poses a burn hazard if you handle it improperly. Do not
www.dell.com | support.dell.com
disassemble it. Handle a damaged or leaking battery pack with
extreme care. If the battery is damaged, electrolyte may leak from
the cells and may cause personal injury.
• Keep the battery away from children.
• Do not store or leave your device or battery pack near a heat source
such as a radiator, fireplace, stove, electric heater, or other heatgenerating appliance or otherwise expose it to temperatures in
excess of 60ºC (140ºF). When heated to excessive temperatures,
battery cells could explode or vent, posing a risk of fire.
• Do not dispose of your device’s battery in a fire or with normal
household waste. Battery cells may explode. Discard a used battery
according to the manufacturer’s instructions or contact your local
waste disposal agency for disposal instructions. Dispose of a spent
or damaged battery promptly.
DELL CONFIDENTIAL – PRELIMINARY 12/2/03 - FOR PROOF ONLY
14 CAUTION: Safety Instructions
Page 15
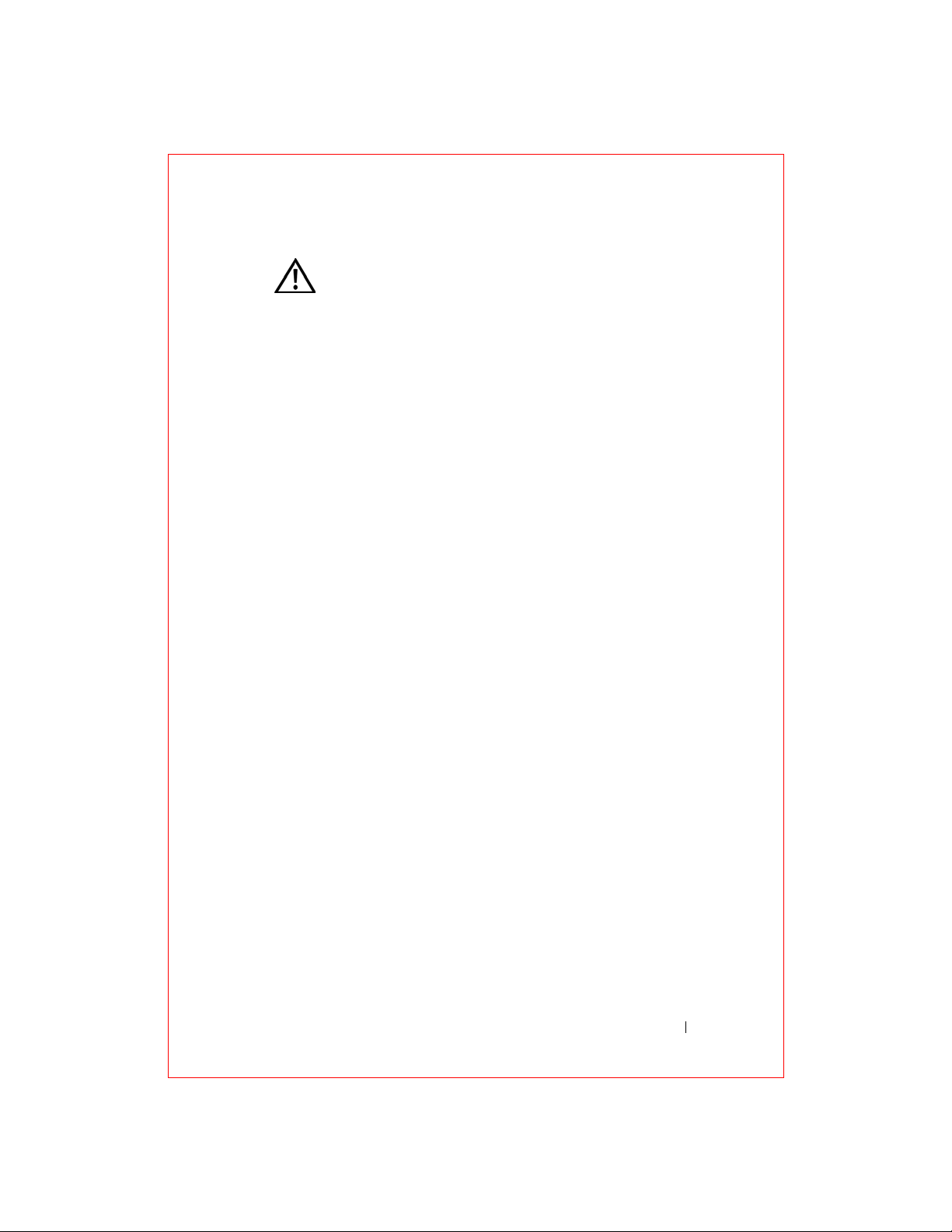
FILE LOCATION: S:\systems\Stargell\ug\A02\C2448fi2.fm
CAUTION: Safety Instructions (continued)
Air Travel
• Certain Federal Aviation Administration regulations and/or airlinespecific restrictions may apply to the operation of your Dell device
while you are on board an aircraft. For example, such
regulations/restrictions may prohibit the use of any personal
electronic device (PED) that has the capacity for intentional
transmission of radio frequency or other electromagnetic signals
while on an aircraft.
– In order to best comply with all such restrictions, if your Dell
portable device is equipped with Dell TrueMobile™ or some
other wireless communication device, please disable this
device before you board the aircraft and follow all instructions
provided by airline personnel with regard to such device.
– Additionally, the use of any PED, such as a portable device,
may be prohibited in aircraft during certain critical phases of
flight, for example, takeoff and landing. Some airlines may
further define the critical flight phase as any time the aircraft
is below 3050 m (10,000 ft). Please follow the airline’s specific
instructions as to when the use of a PED is allowed.
EMC Instructions
Use shielded signal cables to ensure that you maintain the appropriate
EMC classification for the intended environment. For parallel printers, a
cable is available from Dell. If you prefer, you can order a cable from Dell
at its worldwide website at
• Static electricity can harm electronic components inside your
device. To prevent static damage, discharge static electricity from
your body before you touch any of your device’s electronic
components, such as a memory module. You can do so by touching
an unpainted metal surface.
DELL CONFIDENTIAL – PRELIMINARY 12/2/03 - FOR PROOF ONLY
www.dell.com
CAUTION: Safety Instructions 15
.
Page 16
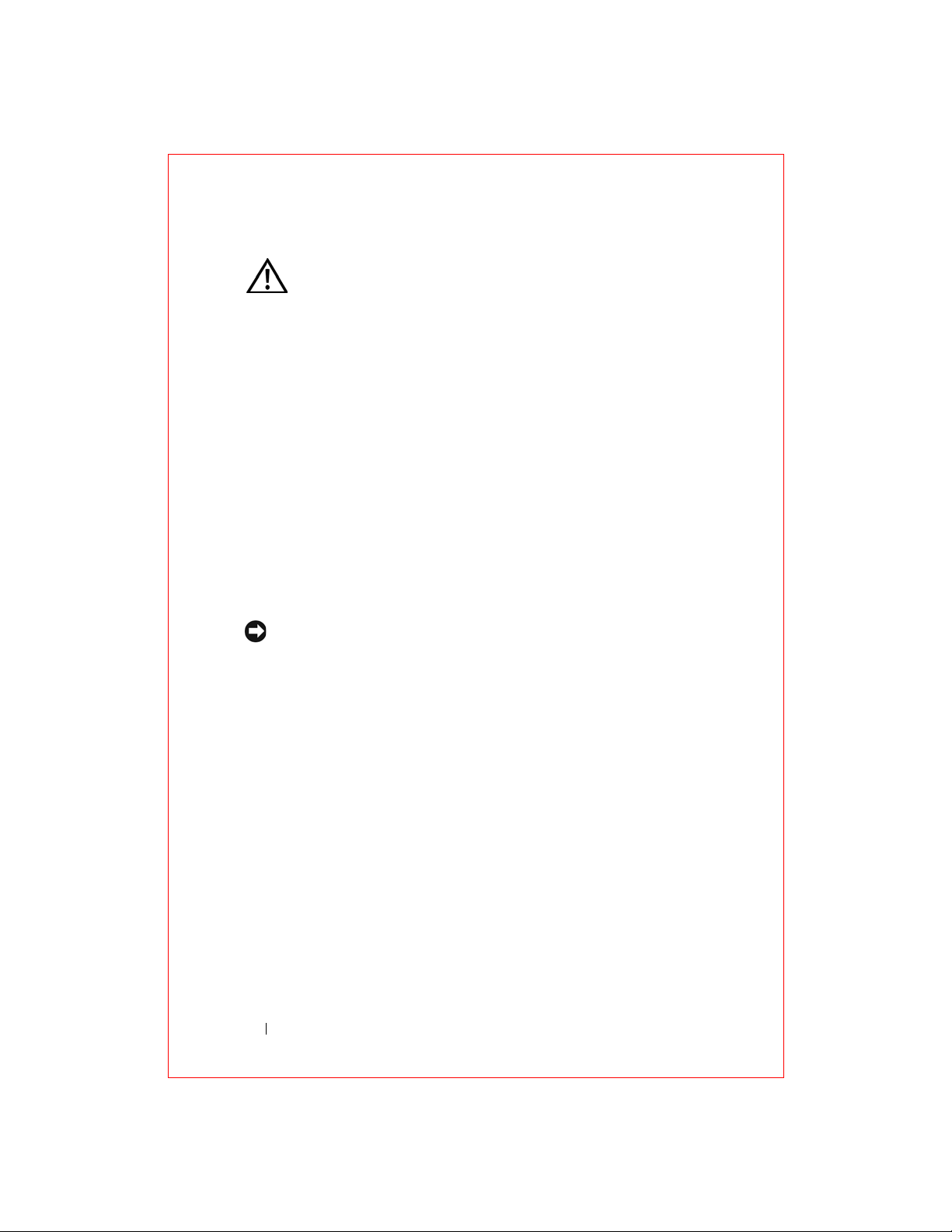
FILE LOCATION: S:\systems\Stargell\ug\A02\C2448fi2.fm
CAUTION: Safety Instructions (continued)
Observe the following safe-handling guidelines to prevent damage to
your device:
• When setting up the device for work, place it on a level surface.
• You can put your device through an X-ray security machine, but
never put your device through a metal detector. If you have the
device checked by hand, be sure to have a charged battery available
in case you are asked to turn on the device.
• Protect your device, battery, and hard drive from environmental
www.dell.com | support.dell.com
hazards such as dirt, dust, food, liquids, temperature extremes, and
overexposure to sunlight.
• When you move your device between environments with very
different temperature and/or humidity ranges, condensation may
form on or within the device. To avoid damaging the device, allow
sufficient time for the moisture to evaporate before using the
device.
NOTICE: When taking the device from low-temperature conditions into a
warmer environment or from high-temperature conditions into a cooler
environment, allow the device to acclimate to room temperature before
turning on power.
• When you disconnect a cable, pull on its connector or on its strainrelief loop, not on the cable itself. As you pull out the connector,
keep it evenly aligned to avoid bending any connector pins. Also,
before you connect a cable make sure both connectors are correctly
oriented and aligned.
• Handle components with care.
DELL CONFIDENTIAL – PRELIMINARY 12/2/03 - FOR PROOF ONLY
16 CAUTION: Safety Instructions
Page 17
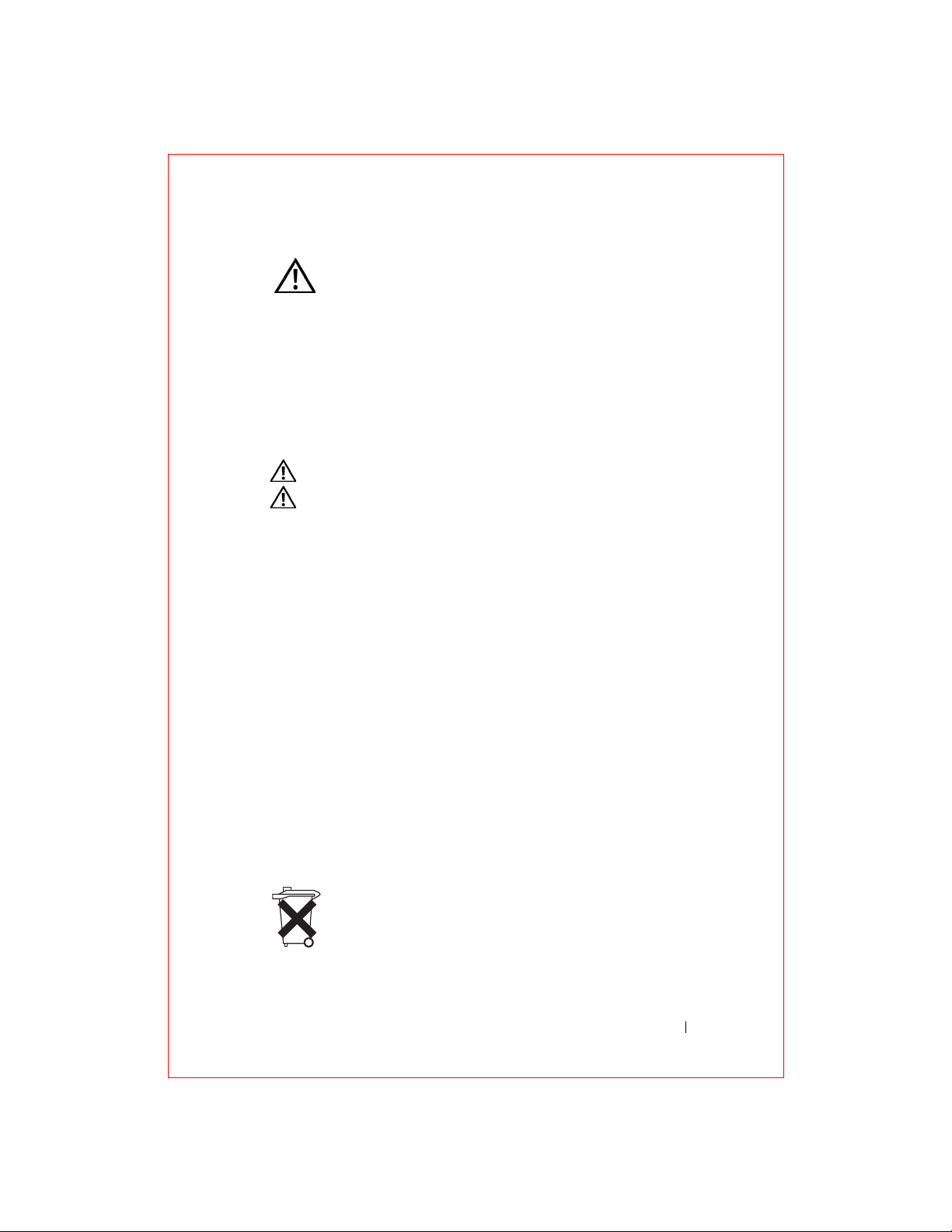
FILE LOCATION: S:\systems\Stargell\ug\A02\C2448fi2.fm
CAUTION: Safety Instructions (continued)
• Clean the display with a soft, clean cloth and water. Apply the
water to the cloth; then stroke the cloth across the display in one
direction, moving from the top of the display to the bottom.
Remove moisture from the display quickly and keep the display dry.
Long-term exposure to moisture can damage the display.
use a commercial window cleaner to clean your display.
Ergonomic Computing Habits
CAUTION: Improper or prolonged use of the device may result in injury.
CAUTION: Viewing the display for extended periods of time may result in
eye strain.
Protecting Against Electrostatic Discharge
Static electricity can harm electronic components inside your device. To
prevent static damage, discharge static electricity from your body before
you touch any of your device’s electronic components. You can do so by
touching an unpainted metal surface.
You can take the following steps to prevent damage from electrostatic
discharge (ESD):
Do not
• When unpacking a static-sensitive component from its shipping
carton, do not remove the component from the antistatic packing
material until you are ready to install the component. Just before
unwrapping the antistatic packaging, be sure to discharge static
electricity from your body.
• When transporting a sensitive component, first place it in an
antistatic container or packaging.
• Handle all sensitive components in a static-safe area. If possible,
use antistatic floor pads and workbench pads.
Battery Disposal
DELL CONFIDENTIAL – PRELIMINARY 12/2/03 - FOR PROOF ONLY
CAUTION: Safety Instructions 17
Page 18
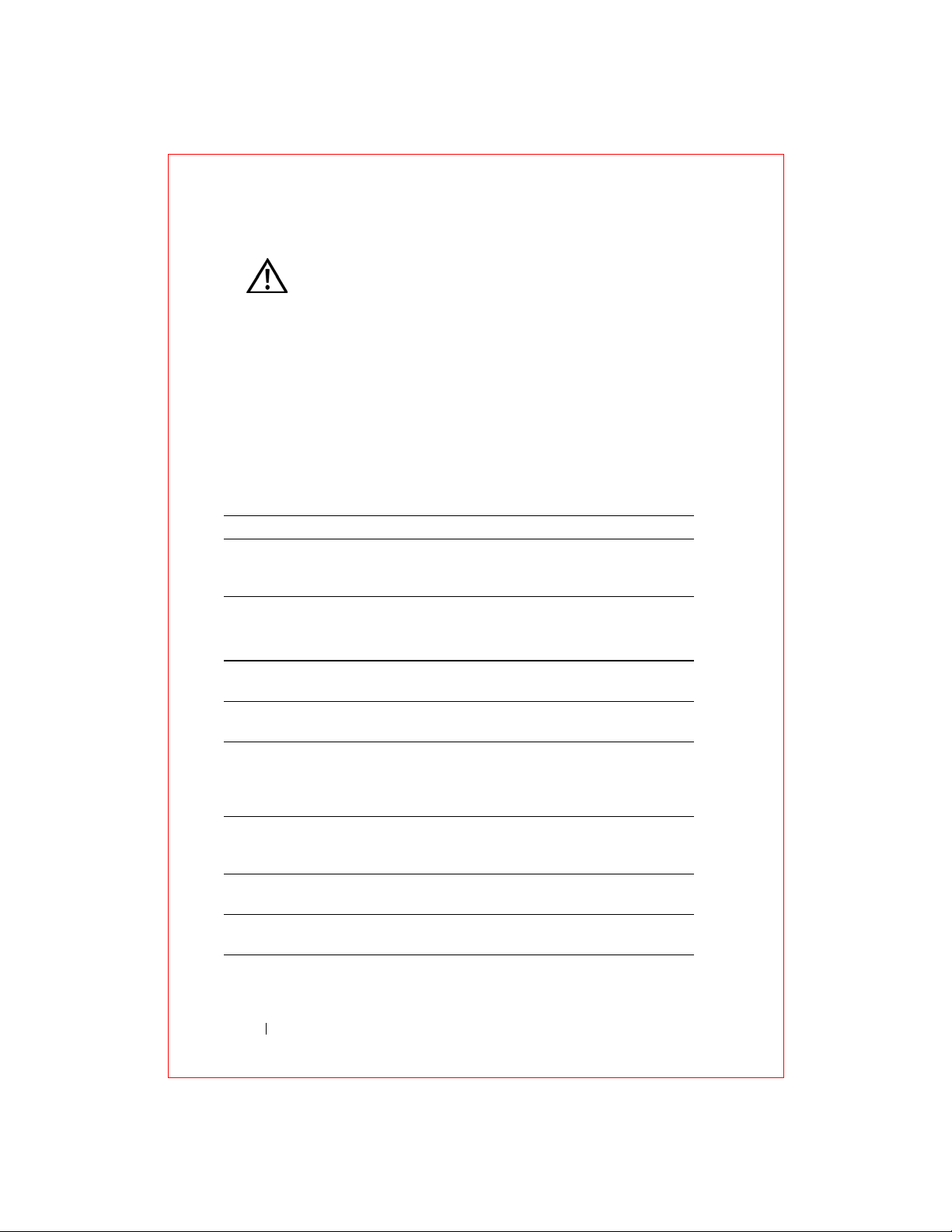
FILE LOCATION: S:\systems\Stargell\ug\A02\C2448fi2.fm
CAUTION: Safety Instructions (continued)
Your device uses a lithium-ion battery and a rechargeable NiMH battery.
For instructions about replacing the batteries in your device, see "Using
the Battery" on page 23.
Do not dispose of the battery along with household waste. Contact your
local waste disposal agency for the address of the nearest battery deposit
site.
Finding Information
www.dell.com | support.dell.com
What Are You Looking For? Find It Here:
How to set up my device and
information on the connectors and
buttons on my device
Information on using my device. Dell User’s Guide and Pocket PC Help.
Additional programs that can be
installed on my device
Information on using programs on my
device
Connecting to and synchronizing with
a computer
Last-minute updates and detailed
technical information
Up-to-date information on your Pocket PCwww.microsoft.com/mobile/pocketpc
Getting Started placemat and the
Dell™ User’s Guide
To view Help, tap the Start button and
tap Help.
Dell Companion CD
Pocket PC Help and, if available, tap
Help within a specific program
Dell User’s Guide and Microsoft
ActiveSync
To view Help, click Help and click
Microsoft ActiveSync Help.
The readme files, located in the
ActiveSync folder on the computer and
on the Dell Companion CD.
®
Help on your computer.
®
My service tag Label located in the battery slot
(remove the battery)
DELL CONFIDENTIAL – PRELIMINARY 12/2/03 - FOR PROOF ONLY
18 Finding Information
Page 19
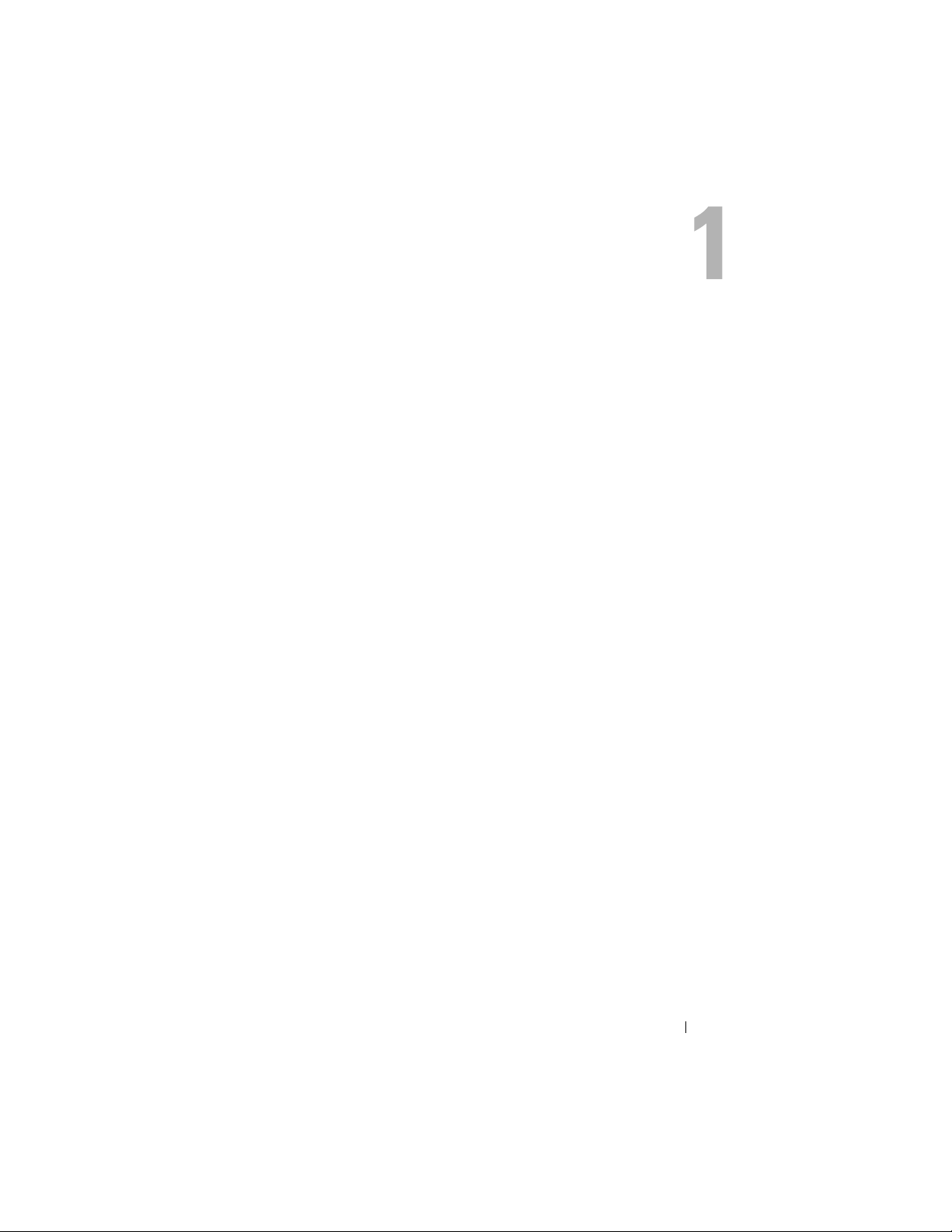
About Your Device
Front, Side, and Back Views
Using the Battery
Connecting to a Computer
Using Secure Digital Memory Cards
Performing a Reset
About Your Device 19
Page 20
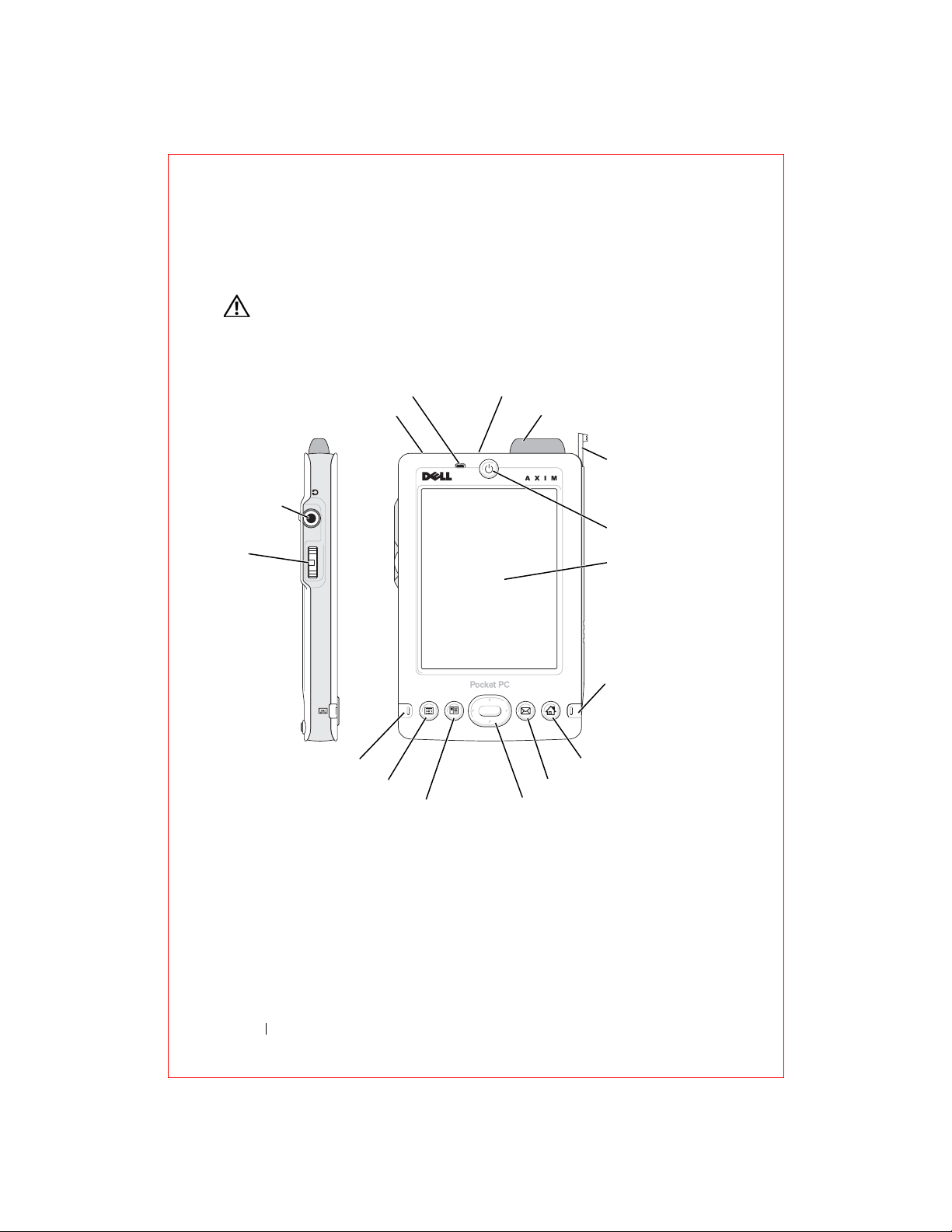
FILE LOCATION: S:\systems\Stargell\ug\A02\C2448c12.fm
)
Front, Side, and Back Views
CAUTION: Before performing any of the procedures in this section, read and
follow the safety instructions on page 11.
Front and Side Views
microphone
infrared sensor (top)
Secure Digital card slot (top
wireless antenna (optional)
stylus
(extended)
headphone
www.dell.com | support.dell.com
connector
scroll
dial
power button
touch screen
wireless/
Windows Media
Player on/off
button
record button
Calendar button
Contacts button
INFRARED SENSOR—The infrared sensor lets you transfer files from your device to
navigator button
Home button
Inbox button
another infrared-compatible device without using cable connections.
MICROPHONE—Allows you to record audio.
S
ECURE DIGITAL CARD SLOT—See "Using Secure Digital Memory Cards" on page 29
for information on using Secure Digital memory cards.
WIRELESS ANTENNA—Allows you to transmit data (optional).
DELL CONFIDENTIAL – PRELIMINARY 12/2/03 - FOR PROOF ONLY
20 About Your Device
Page 21
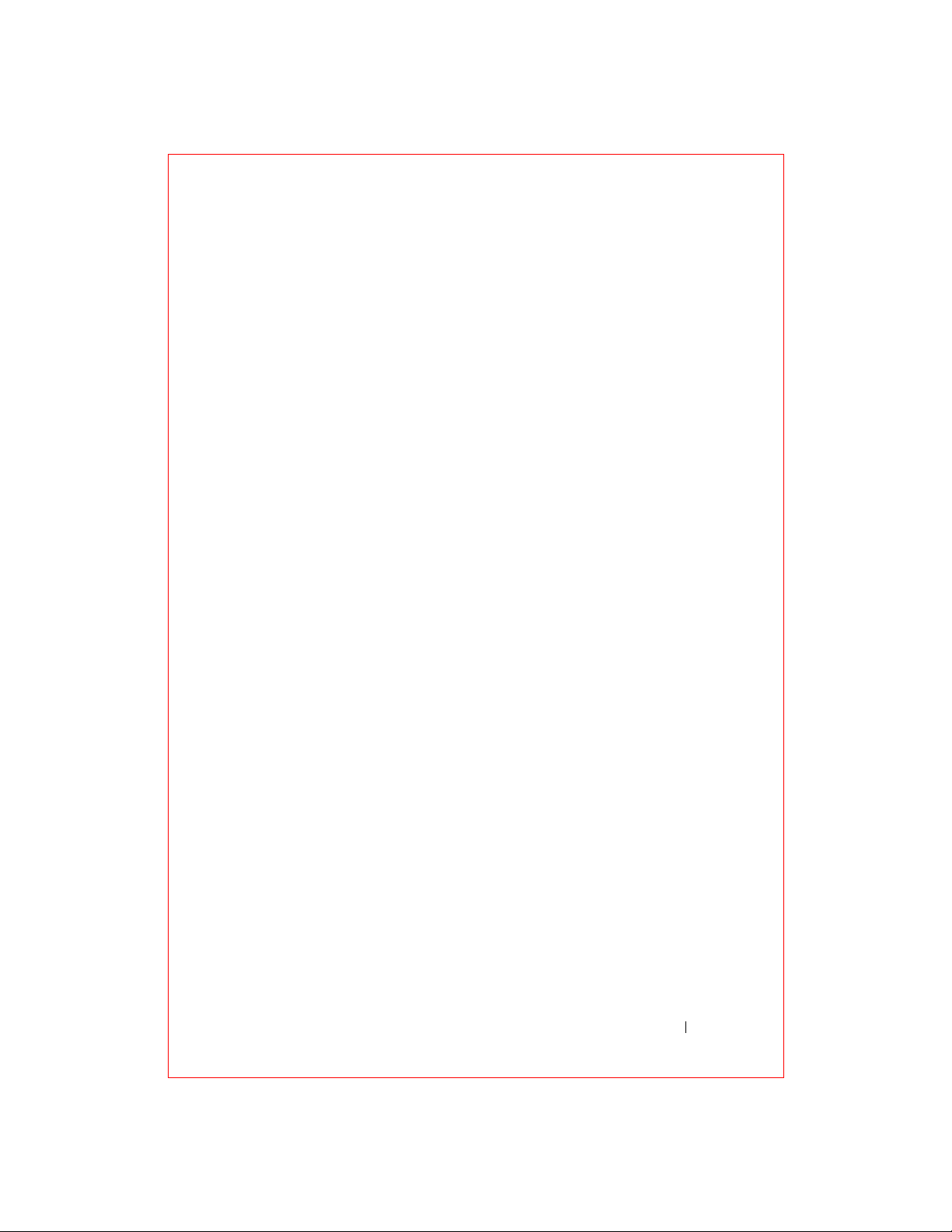
FILE LOCATION: S:\systems\Stargell\ug\A02\C2448c12.fm
STYLUS—Use the stylus to write or draw on the screen. To remove the stylus, pull it
straight up and out of the holder. To avoid losing the stylus, store the stylus in the
holder when you are not using it. Ensure that the stylus is oriented correctly when
you replace it in the slot.
POWER BUTTON—Press the power button to turn the device on or off. Press and hold
the power button to dim the display. Repeat to light the display.
• When the device is connected to external power and the main battery is fully
charged, the power button light is solid green.
• When the main battery charge is low, the power button light flashes amber.
• When the device relays a notification, the power button light rapidly flashes
green.
TOUCH SCREEN—Use the touch screen and the stylus to enter information into your
device. See "Entering Information" on page 43.
WIRELESS OR MICROSOFT
®
WINDOWS® MEDIA PLAYER ON/OFF BUTTON—On devices with
wireless, this turns the wireless antenna on and off. Turn off the antenna to conserve
power. On non-wireless devices, this turns Windows Media Player on and off.
OME BUTTON—Press this button to launch Home or to turn on the device.
H
NBOX BUTTON—Press this button to launch your Inbox or to turn on the device.
I
NAVIGATOR BUTTON—Press the right, left, top, or bottom of the navigator button to
move the cursor on the screen. Press the center to enter a selection.
C
ONTACTS BUTTON—Press this button to launch Contacts or to turn on the device.
ALENDAR BUTTON—Press this button to launch Calendar or to turn on the device.
C
RECORD BUTTON—See "Recording a Message" on page 53 for information on using
the record button.
SCROLL DIAL
• Press the scroll dial to perform actions similar to pressing <Enter> on a keyboard.
• Rotate the scroll dial up or down to perform actions similar to using the up- and
down-arrow keys on a keyboard.
For information on the functionality of the scroll dial within programs, see Pocket
PC Help on your device.
HEADPHONE CONNECTOR—Attach headphones.
DELL CONFIDENTIAL – PRELIMINARY 12/2/03 - FOR PROOF ONLY
About Your Device 21
Page 22
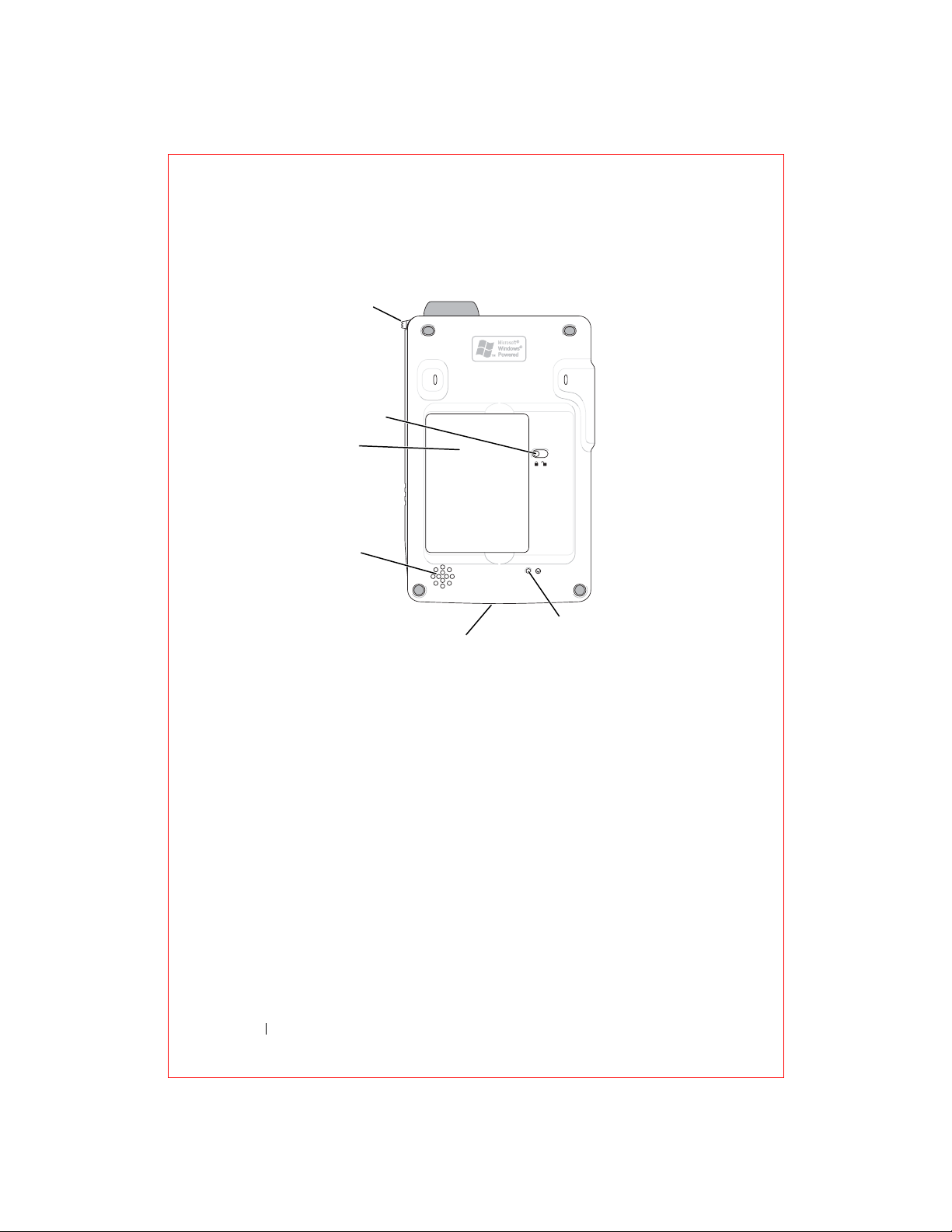
FILE LOCATION: S:\systems\Stargell\ug\A02\C2448c12.fm
Back View
stylus (secured)
battery lock
battery
www.dell.com | support.dell.com
speaker
cradle/sync cable
reset button
connector (bottom)
BATTERY LOCK—
Use this switch to release and remove the main battery. See "Installing
and Removing the Battery" on page 23.
BATTERY—See "Using the Battery" on page 23 for information on the main battery.
SPEAKER—Tap the speaker icon to adjust the volume.
CRADLE/SYNC CABLE CONNECTOR—Connect a cradle or sync cable. See "Connecting to
a Computer" on page 25.
RESET BUTTON—See "Performing a Reset" on page 29 for information on using the
reset button.
DELL CONFIDENTIAL – PRELIMINARY 12/2/03 - FOR PROOF ONLY
22 About Your Device
Page 23
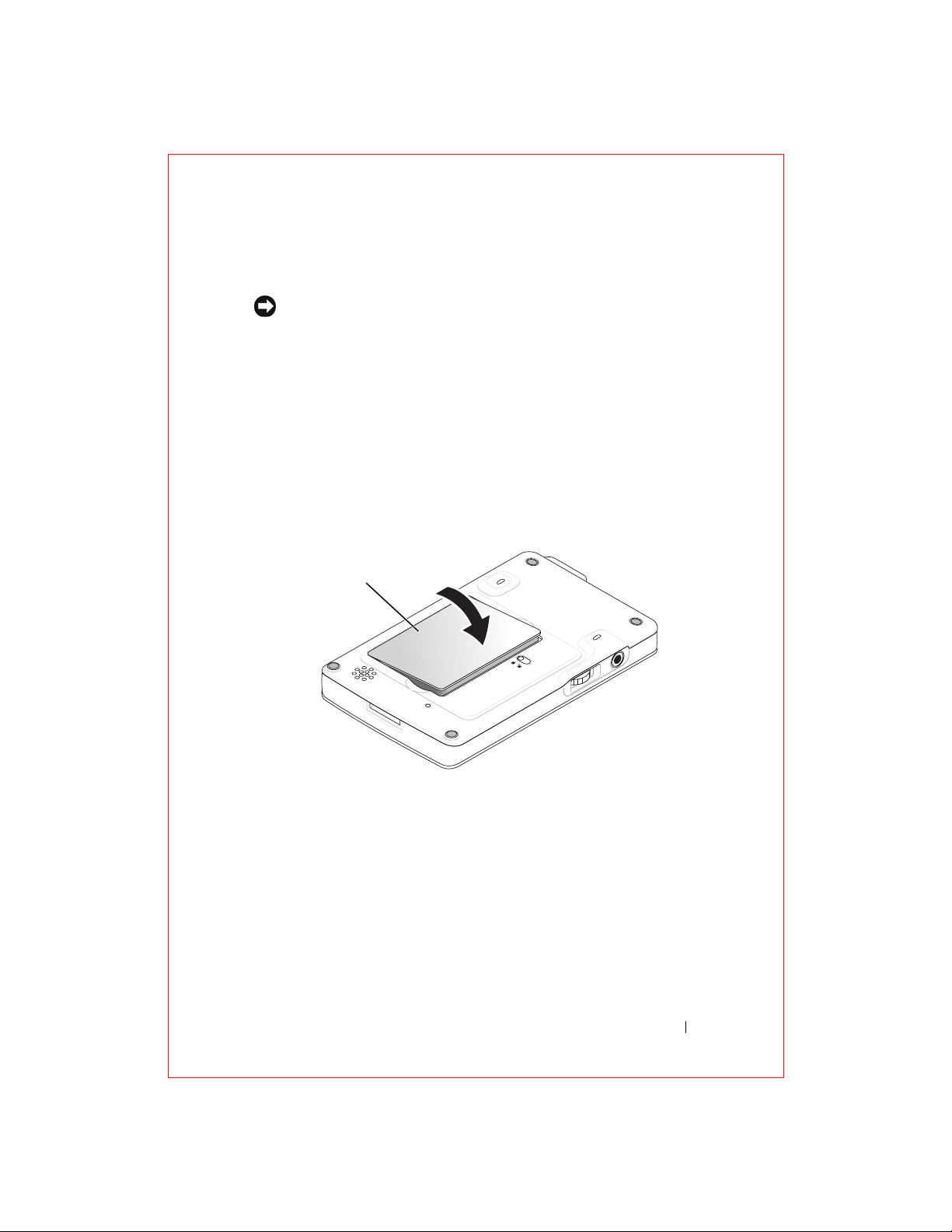
FILE LOCATION: S:\systems\Stargell\ug\A02\C2448c12.fm
Using the Battery
NOTICE: Do not use your device until you have charged the main battery for at
least 4 hours.
Before you use your device for the first time, you must install and charge the
battery. Once the battery is charged, use the power properties to monitor the
battery charge. See Pocket PC Help on the device for more information.
Installing and Removing the Battery
To install the battery:
1
Ensure that the device is turned off.
2
Insert the left side of the battery into the battery slot at an angle, and
lower the right side into the slot until it clicks.
battery
DELL CONFIDENTIAL – PRELIMINARY 12/2/03 - FOR PROOF ONLY
About Your Device 23
Page 24
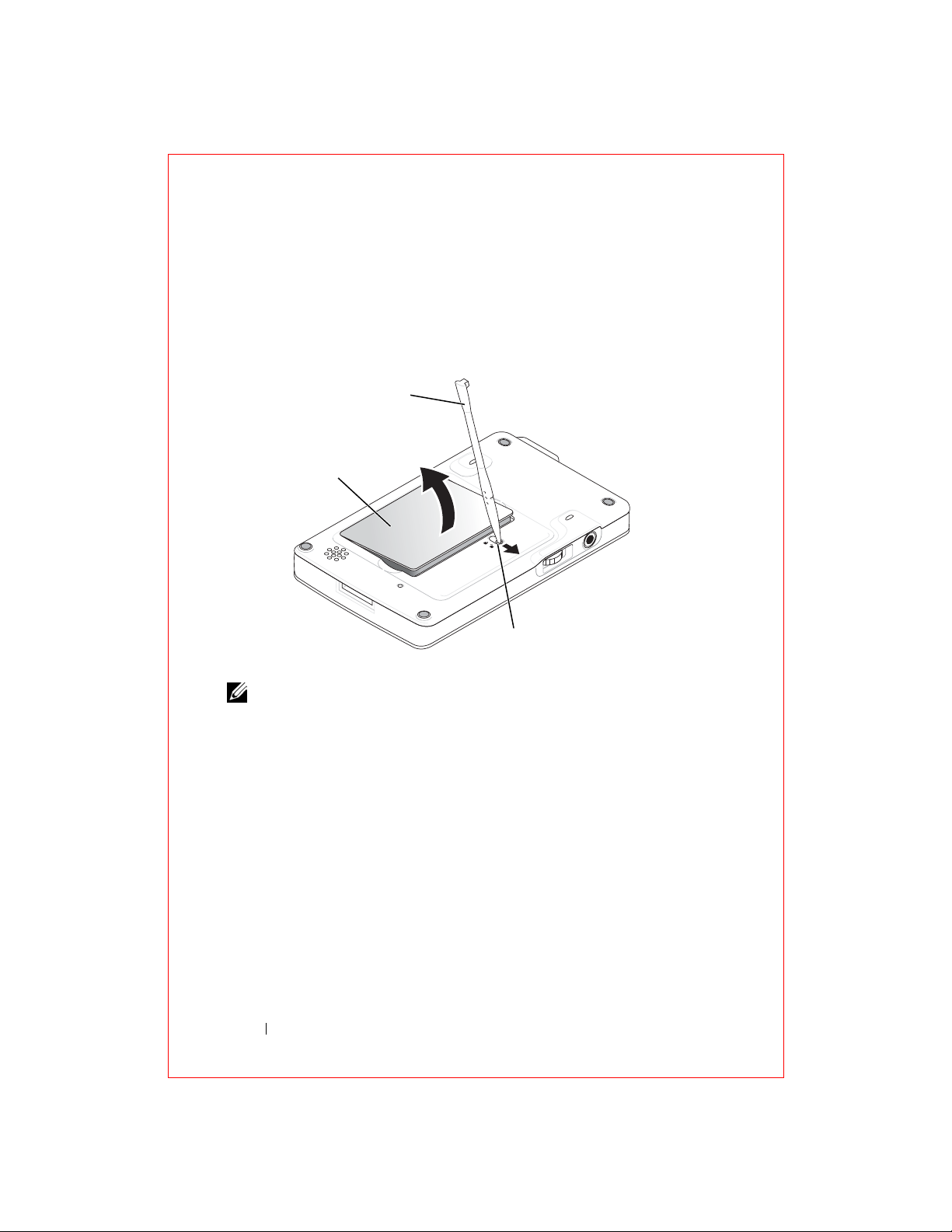
FILE LOCATION: S:\systems\Stargell\ug\A02\C2448c12.fm
To remove the battery:
1
Insert the tip of the stylus into the battery lock.
2
Slide and hold the lock in the unlock position.
3
Lift the battery out of the slot.
stylus
battery
www.dell.com | support.dell.com
battery lock
NOTE: Your service tag is located underneath the battery. You need your
service tag if you access Dell Support at support.dell.com or if you call Dell for
customer service or technical support.
Charging the Battery
Use one of the following options to charge the main battery:
• Connect the AC adapter directly to the charger adapter and then to the
device and to an electrical outlet.
• Connect the AC adapter directly to the sync cable and then to the
device and to an electrical outlet.
• Connect the AC adapter to the cradle, and insert the device into the
cradle. See "Using the Cradle" on page 25 for more information.
DELL CONFIDENTIAL – PRELIMINARY 12/2/03 - FOR PROOF ONLY
24 About Your Device
Page 25
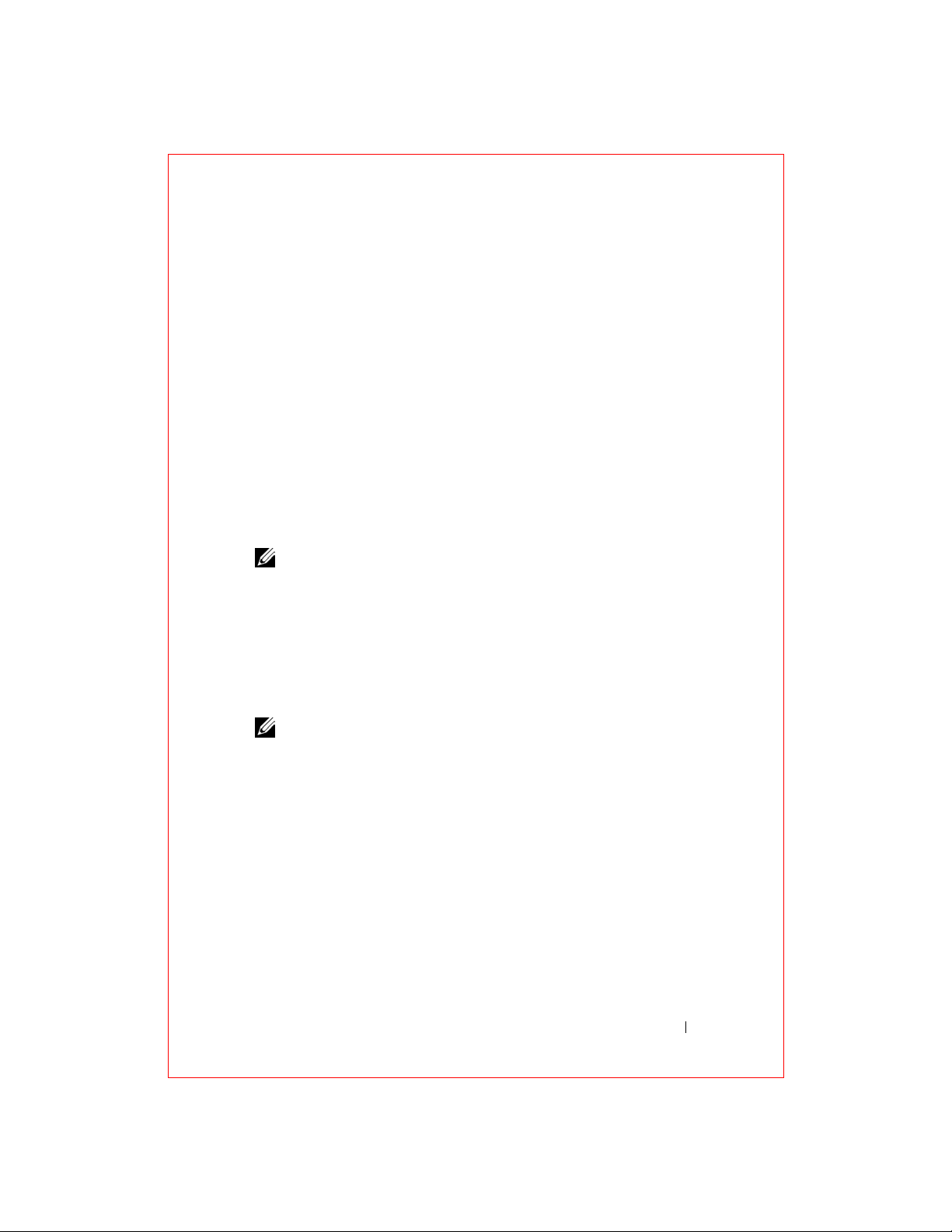
FILE LOCATION: S:\systems\Stargell\ug\A02\C2448c12.fm
Connecting to a Computer
You either connect your device to a computer using a cradle or directly to a
computer using a sync cable. Connect your device to a computer to:
• Add programs to your device. See "Adding Programs Using Microsoft®
ActiveSync®" on page 80 for more information.
• Synchronize data on your device with data on your computer.
For information on synchronizing your data, see the following resources:
• "Using Microsoft® ActiveSync®" on page 59
• ActiveSync Help on your computer
• ActiveSync Help on your device
Using the Cradle
NOTE: Depending on the configuration of your device, the cradle is optional.
You can use the cradle to:
• Synchronize the data on your device with the data on your computer.
• Power the device with AC power to conserve battery power.
• Charge the main battery. See "Using the Battery" on page 23 for more
information.
• Charge a spare battery.
NOTE: Before connecting your device to a computer for the first time, ensure
that you install ActiveSync on the computer from the Dell™ Companion CD.
DELL CONFIDENTIAL – PRELIMINARY 12/2/03 - FOR PROOF ONLY
About Your Device 25
Page 26
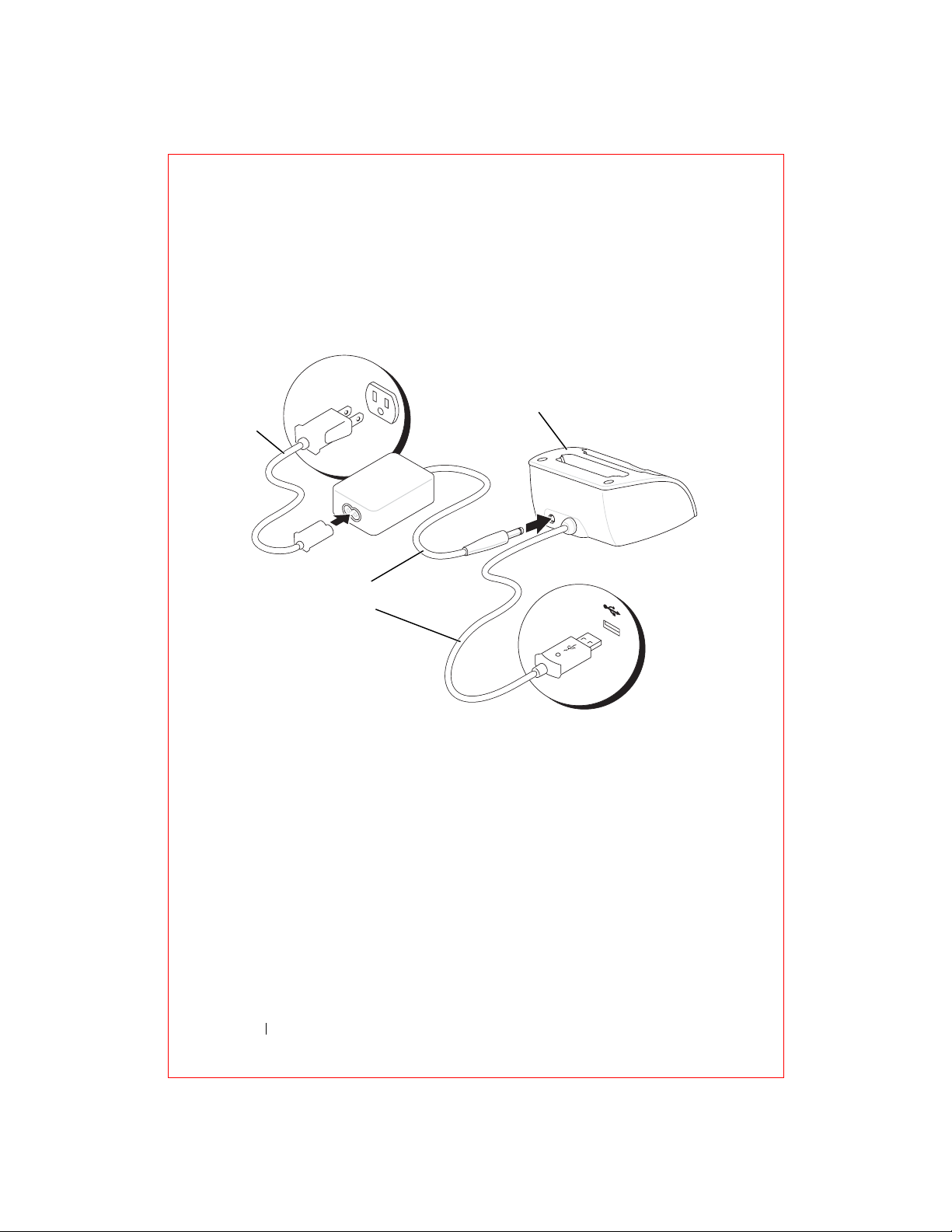
FILE LOCATION: S:\systems\Stargell\ug\A02\C2448c12.fm
To connect your device to the cradle:
1
Place the cradle on a flat, level surface near your computer.
2
Connect the cradle cable to the USB connector on your computer.
power
cord
www.dell.com | support.dell.com
AC adapter
cradle cable
cradle
USB connection
to the computer
DELL CONFIDENTIAL – PRELIMINARY 12/2/03 - FOR PROOF ONLY
26 About Your Device
Page 27
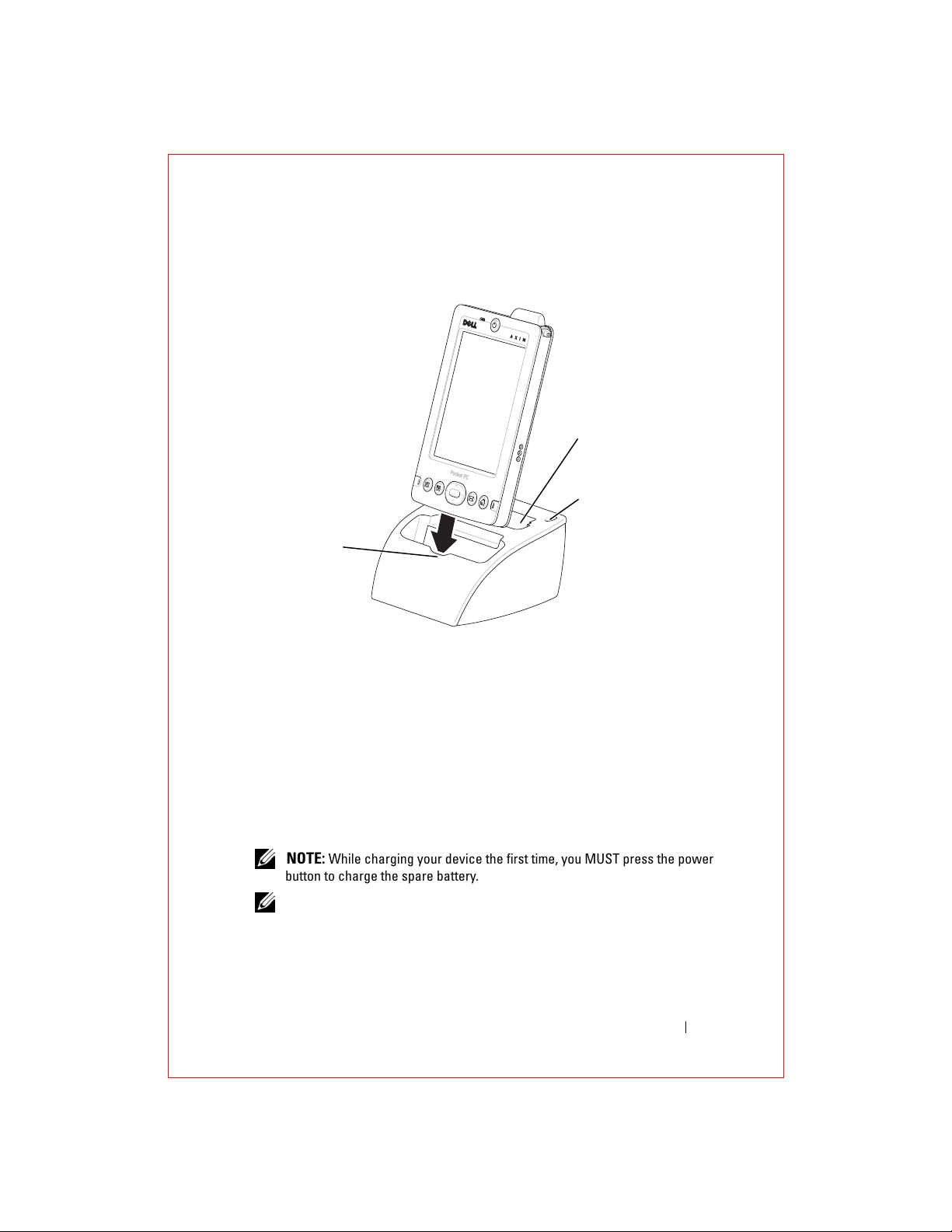
FILE LOCATION: S:\systems\Stargell\ug\A02\C2448c12.fm
3
Connect the AC adapter to the cradle and to an electrical outlet.
spare battery
charger
stylus holder (2)
front of
cradle
4
Align the connector on the bottom of the device with the connector on
the cradle, and, keeping the front of the device flush with the front of
the cradle, lower the device onto the cradle.
When the device is docked in the cradle, the DELL™ logo on the cradle
lights up and the connection status icon appears on the command bar (see
page 35).
The spare battery status light on the cradle operates as follows:
• Green — The spare battery is fully charged.
• Amber — The spare battery is charging.
NOTE: While charging your device the first time, you MUST press the power
button to charge the spare battery.
NOTE: The power button on the device indicates the charge status of the main
battery. See the description of the device status lights on page 21 for more
information.
To remove the device from the cradle, pull the device straight up and out of
the cradle.
DELL CONFIDENTIAL – PRELIMINARY 12/2/03 - FOR PROOF ONLY
About Your Device 27
Page 28
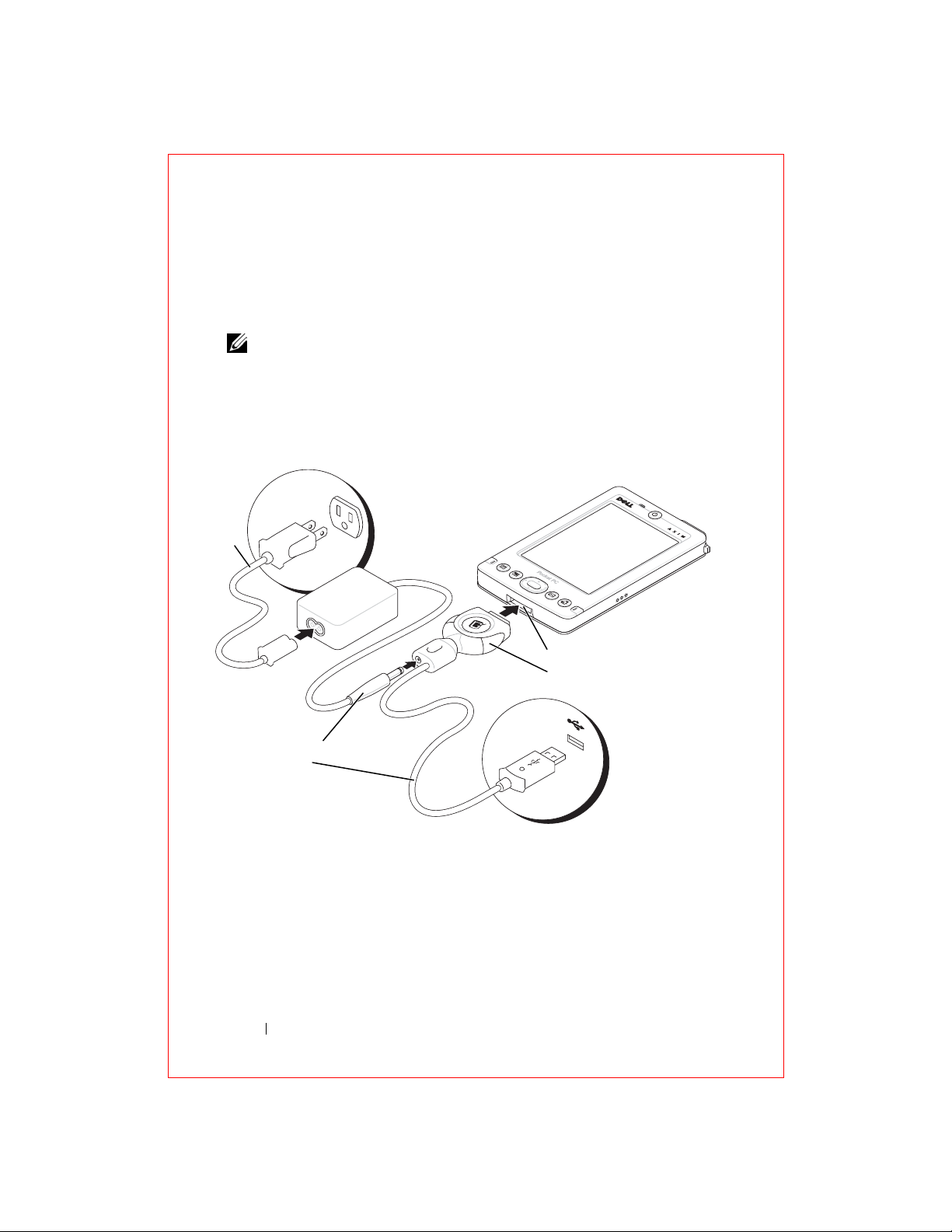
FILE LOCATION: S:\systems\Stargell\ug\A02\C2448c12.fm
Using the Sync Cable
Use the sync cable to connect your device directly to the computer without
using the cradle.
NOTE: Depending on the configuration of your device, the sync cable is
optional.
To connect the sync cable:
1
Connect one end of the cable to the USB connector on your computer.
2
Connect the other end of the cable to your device.
www.dell.com | support.dell.com
power
cord
device connector
sync cable connector
AC adapter
sync cable
USB connection
to the computer
DELL CONFIDENTIAL – PRELIMINARY 12/2/03 - FOR PROOF ONLY
28 About Your Device
Page 29
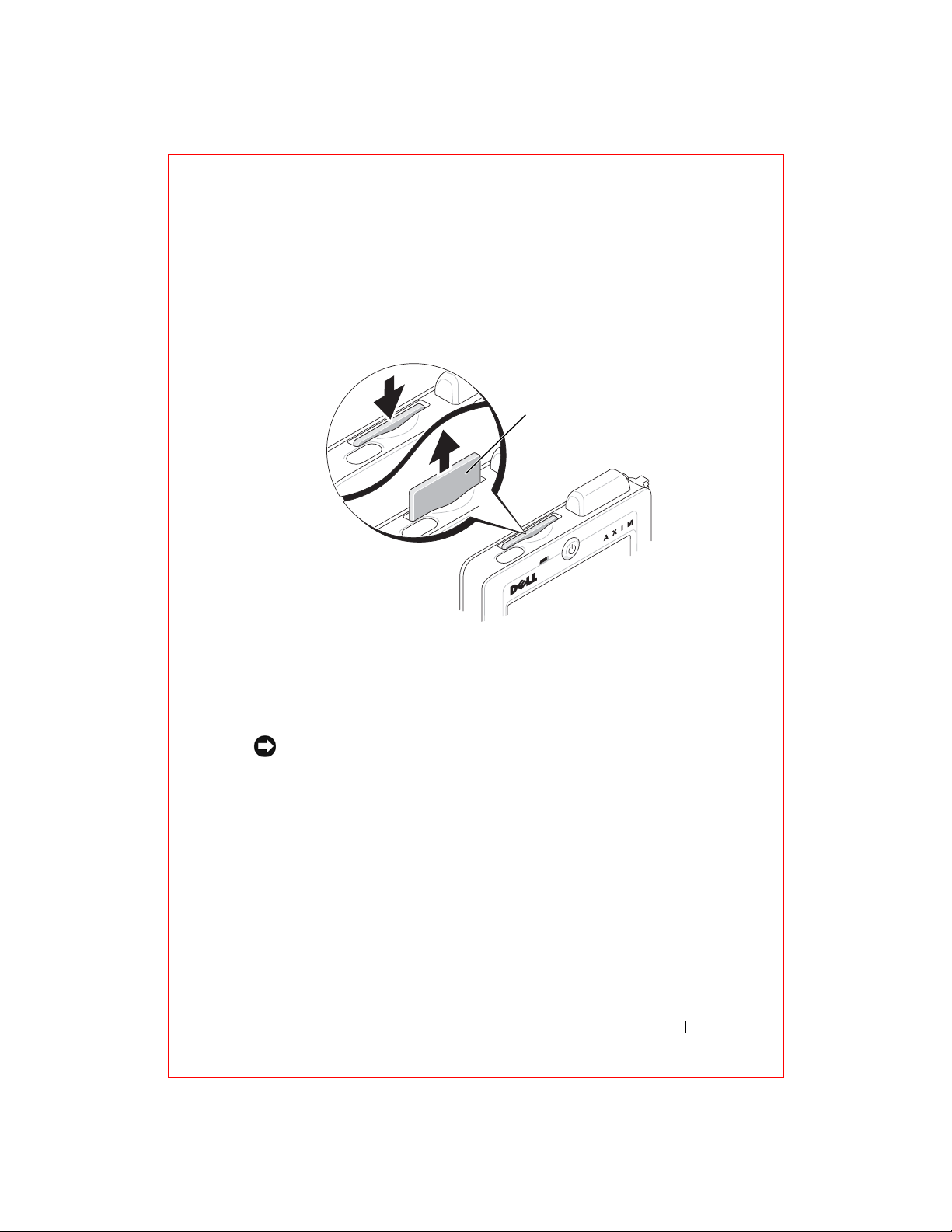
FILE LOCATION: S:\systems\Stargell\ug\A02\C2448c12.fm
Using Secure Digital Memory Cards
Use Secure Digital memory cards to save or back up data.
To install a Secure Digital memory card:
blank
1
If a card is already installed, press in the card to release it, and then
remove it.
2
Ensure that the card is oriented correctly, and slide it into the slot until
you feel a click.
NOTICE: Do not force the card. If you feel resistance, remove the card, check
the orientation, and reinsert it.
See the documentation that came with the card for information on using the
card.
Performing a Reset
Soft Reset
When you perform a soft reset, the device deletes any data that has not been
saved but saves any data that has been stored in memory. Try performing a
soft reset if the device does not respond when you tap the display or press a
button.
DELL CONFIDENTIAL – PRELIMINARY 12/2/03 - FOR PROOF ONLY
About Your Device 29
Page 30
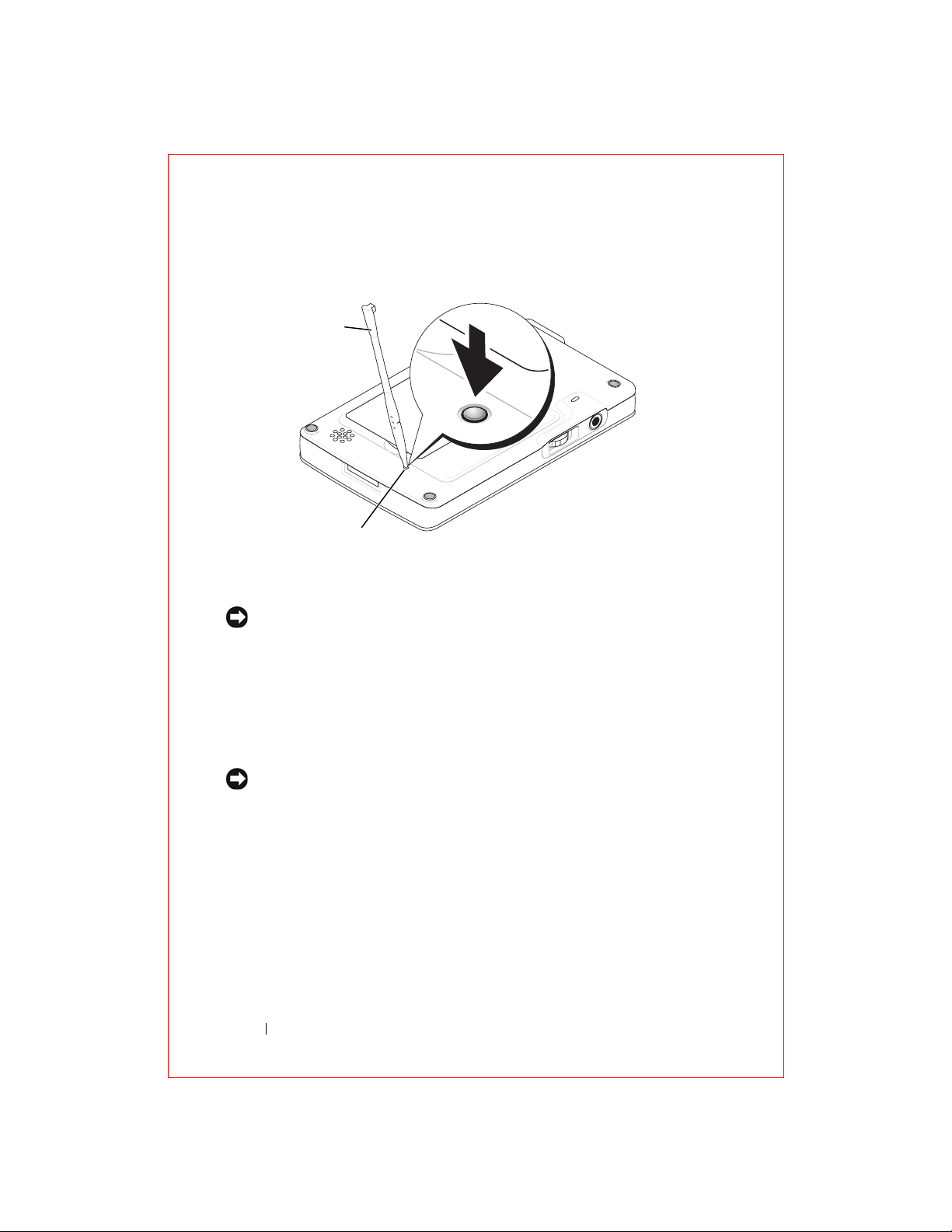
FILE LOCATION: S:\systems\Stargell\ug\A02\C2448c12.fm
To perform a soft reset, use the stylus to press the reset button.
stylus
www.dell.com | support.dell.com
reset button
Hard Reset
NOTICE: When you perform a hard reset, you lose all the data stored and any
program you installed on your device.
Perform a hard reset if:
• You want to delete all the data stored on your device.
• You forget your password and need to clear it.
• Your device is experiencing severe operational problems and you have
already attempted a soft reset.
NOTICE: It is strongly recommended that you back up your data before you
perform a hard reset. See ActiveSync Help on your computer for more
information.
To perform a hard reset:
1
Press and hold the power button.
2
With the stylus, hold the reset button for about 2 seconds.
3
Follow the instructions on the screen.
DELL CONFIDENTIAL – PRELIMINARY 12/2/03 - FOR PROOF ONLY
30 About Your Device
Page 31

FILE LOCATION: S:\systems\Stargell\ug\A02\C2448c12.fm
DELL CONFIDENTIAL – PRELIMINARY 12/2/03 - FOR PROOF ONLY
About Your Device 31
Page 32

FILE LOCATION: S:\systems\Stargell\ug\A02\C2448c12.fm
www.dell.com | support.dell.com
DELL CONFIDENTIAL – PRELIMINARY 12/2/03 - FOR PROOF ONLY
32 About Your Device
Page 33

Using Windows Mobile™ 2003
Software for Pocket PC
Device Buttons and the Stylus
Today Screen
Status Icons
Programs
Navigation Bar and Command Bar
Pop-Up Menus
Finding and Organizing Information
Backing Up Data
Using Windows Mobile™ 2003 Software for Pocket PC 33
Page 34

FILE LOCATION: S:\systems\Stargell\ug\A02\C2448c22.fm
Device Buttons and the Stylus
Your device has hardware buttons that control actions and scroll functions,
and a stylus for selecting items and entering information.
On the device, the stylus replaces the mouse:
• Tap — Touch the screen once with the stylus to open items and select
options.
• Drag — Hold the stylus and drag across the screen to select text and
images. Drag in a list to select multiple items.
• Tap and hold — Tap and hold the stylus on an item to see a list of
www.dell.com | support.dell.com
actions available for that item. On the pop-up menu that appears, tap
the action you want to perform.
See "Entering Information" on page 43 for more information.
Today Screen
When you turn on your device for the first time each day (or after 4 hours of
inactivity), the
tapping the
the date and information about the device owner, today’s calendar, and
important tasks. To customize the
1
Tap the
2
Tap the
Use the
To da y
To da y
screen appears. You can also view the
Start
button and then tapping
Start
button and tap
Personal
Appearance
screen.
tab and tap
tab to change the background that displays on the
Today
screen:
Settings
Today
.
Today
.
. The
Today
Today
screen displays
screen by
Use the
DELL CONFIDENTIAL – PRELIMINARY 12/2/03 - FOR PROOF ONLY
34 Using Windows Mobile™ 2003 Software for Pocket PC
Items
tab to change the items that appear on the
To da y
screen.
Page 35

FILE LOCATION: S:\systems\Stargell\ug\A02\C2448c22.fm
i
Start
button
connect
on
configuration icon
volume control icon
connection
status icon
DELL CONFIDENTIAL – PRELIMINARY 12/2/03 - FOR PROOF ONLY
New items menu
Using Windows Mobile™ 2003 Software for Pocket PC 35
Page 36

FILE LOCATION: S:\systems\Stargell\ug\A02\C2448c22.fm
Status Icons
NOTE: If there is not enough room to display all notification icons, the
notification icon, , displays. Tap the notification icon to view all
notifications.
Icon Description
Turns sound on and off.
www.dell.com | support.dell.com
Backup battery is low.
Main battery is charging.
Main battery is low.
Main battery is very low.
Main battery is full.
Connection is active. Tap the icon to configure
connections.
Connection is not detected.
Wireless network is detected.
Synchronization is beginning or ending.
Synchronization is occurring.
DELL CONFIDENTIAL – PRELIMINARY 12/2/03 - FOR PROOF ONLY
36 Using Windows Mobile™ 2003 Software for Pocket PC
Page 37

FILE LOCATION: S:\systems\Stargell\ug\A02\C2448c22.fm
Icon Description
New instant message(s).
New e-mail message(s).
Programs
You can switch from one program to another by selecting a program from the
Start
menu. To access programs that are not listed in the
Start
button, tap
NOTE: Some programs have abbreviated labels for check boxes and drop-
down menus. To see the full spelling of an abbreviated label, tap and hold the
stylus on the label. Drag the stylus off the label so that the command is not
carried out.
Programs
, and then tap the program name.
Program Buttons
You can also switch to some programs by pressing a program button. Your
device has four program buttons located on the front of the device. The
icons on the buttons identify the programs to which they switch. By default,
the buttons launch Home, Inbox, Contacts, and Calendar.
Start
menu, tap the
DELL CONFIDENTIAL – PRELIMINARY 12/2/03 - FOR PROOF ONLY
Using Windows Mobile™ 2003 Software for Pocket PC 37
Page 38

FILE LOCATION: S:\systems\Stargell\ug\A02\C2448c22.fm
Switcher Bar
You can also use Switcher Bar to switch to or close open programs. To launch
Switcher Bar:
1
Tap the
2
Tap the
The Switcher Bar icon, , appears in the navigation bar.
Start
button and tap
System
tab and tap
Settings
.
Switcher Bar
.
Tap to view a list of all open programs. In the
•Tap
• Tap a program name to switch to that program.
www.dell.com | support.dell.com
•Tap
•Tap
•Tap
Brightness settings
or
Exit current program
Exit all programs
Exit Switcher Bar
to close all open programs.
to close the menu.
Power settings
to close the current program.
Switcher Bar
menu:
to configure those settings.
The following table contains a partial list of programs that are on your
device. See the Dell™ Companion CD for additional programs that you can
install on your device.
Icon Program Description
Synchronize information
ActiveSync
Calendar
Contacts
Inbox
between your device and
your computer.
Keep track of your
appointments and create
meeting requests.
Keep track of your friends
and colleagues.
Send and receive e-mail
messages.
Browse websites and WAP
Pocket Internet Explorer
DELL CONFIDENTIAL – PRELIMINARY 12/2/03 - FOR PROOF ONLY
38 Using Windows Mobile™ 2003 Software for Pocket PC
sites, and download new
programs and files from the
Internet.
Page 39

FILE LOCATION: S:\systems\Stargell\ug\A02\C2448c22.fm
Icon Program Description
Create handwritten or
Notes
Tasks Keep track of your tasks.
Pocket Excel
MSN Messenger
Pocket Word
typed notes, drawings, or
recordings.
Create new workbooks or
view and edit Excel
workbooks that you created
on your computer.
Send and receive instant
messages with your MSN
Messenger contacts.
Create new documents or
view and edit Word
documents that you created
on your computer.
Navigation Bar and Command Bar
The navigation bar is located at the top of the screen. It displays the active
program and current time and allows you to switch to other programs and
close screens.
Use the command bar at the bottom of the screen to perform tasks in
programs. The command bar includes menu names, icons, and the input
panel icon. To create a new item in the current program, tap
New
. To see the
name of an icon, tap and hold the stylus on the icon. Drag the stylus off the
icon so that the command is not carried out.
DELL CONFIDENTIAL – PRELIMINARY 12/2/03 - FOR PROOF ONLY
Using Windows Mobile™ 2003 Software for Pocket PC 39
Page 40

FILE LOCATION: S:\systems\Stargell\ug\A02\C2448c22.fm
www.dell.com | support.dell.com
navigation bar
Start menu
command bar
Pop-Up Menus
With pop-up menus, you can quickly select an action for an item. For
example, you can use the pop-up menu in the contact list to delete a
contact, make a copy of a contact, or send an e-mail message to a contact.
The actions in the pop-up menus vary from program to program. To access a
pop-up menu, tap and hold the stylus on an item name. When the menu
appears, lift the stylus and tap the action you want to perform. To close the
menu without performing an action, tap anywhere outside the menu.
DELL CONFIDENTIAL – PRELIMINARY 12/2/03 - FOR PROOF ONLY
40 Using Windows Mobile™ 2003 Software for Pocket PC
Page 41

FILE LOCATION: S:\systems\Stargell\ug\A02\C2448c22.fm
Finding and Organizing Information
The Find feature on your device helps you to quickly locate information.
On the
data type from the drop-down menu, and then tap
You can also use the File Explorer to find files on your device and to organize
your files into folders. On the
Explorer
Start
menu, tap
.
DELL CONFIDENTIAL – PRELIMINARY 12/2/03 - FOR PROOF ONLY
Using Windows Mobile™ 2003 Software for Pocket PC 41
Find
. Enter the item that you want to find, select a
Go
to start the search.
Start
menu, tap
Programs
and tap
File
Page 42

FILE LOCATION: S:\systems\Stargell\ug\A02\C2448c22.fm
www.dell.com | support.dell.com
sort menu
folder location
Backing Up Data
To prevent or minimize data loss, you should periodically back up the data
stored on your device. Use ActiveSync to synchronize the files on your device
with the files on your computer. You can also drag and drop files from your
device to your computer using Windows Explorer. See the ActiveSync Help
on your computer for additional information.
DELL CONFIDENTIAL – PRELIMINARY 12/2/03 - FOR PROOF ONLY
42 Using Windows Mobile™ 2003 Software for Pocket PC
Page 43

Entering Information
Entering Text Using the Input Panel
Writing on the Screen
Drawing on the Screen
Recording a Message
Using My Text
Entering Information 43
Page 44

FILE LOCATION: S:\systems\Stargell\ug\A02\C2448c32.fm
You have several options for entering information:
• Use the input panel to enter typed text using the soft keyboard or
another input method.
• Write directly on the screen with the stylus.
• Draw pictures on the screen with the stylus.
• Speak into your device microphone to record a message.
®
Use Microsoft
ActiveSync® to synchronize or copy information from your
computer to your device. For more information on ActiveSync, see
ActiveSync Help on your computer.
www.dell.com | support.dell.com
Entering Text Using the Input Panel
Use the input panel to enter information in any program on your device. You
can type using the soft keyboard or write using Letter Recognizer, Block
Recognizer, or Transcriber. The characters appear as typed text on the
screen.
input panel icon
To show or hide the input panel, tap the input panel icon. Tap the arrow
next to the input panel icon to change input methods.
When you use the input panel, your device anticipates the word you are
typing or writing and displays it above the input panel. When you tap the
displayed word, the word is inserted at the insertion point. The more you use
your device, the more words it learns to anticipate.
DELL CONFIDENTIAL – PRELIMINARY 12/2/03 - FOR PROOF ONLY
44 Entering Information
Page 45

FILE LOCATION: S:\systems\Stargell\ug\A02\C2448c32.fm
suggested words
To change word suggestion options, such as the number of words suggested:
1
2
Tap the
Tap the
Start
button and tap
Personal
tab, tap
Settings
Input
, and then tap the
.
Word Completion
tab.
3
Select the desired settings and tap OK.
Typing With the Soft Keyboard
1
Tap the arrow next to the input panel icon and tap
2
Tap the keys on the soft keyboard with your stylus.
Keyboard
.
Letter Recognizer
Letter Recognizer allows you to use your stylus to write letters on the screen
as you would write them on paper.
DELL CONFIDENTIAL – PRELIMINARY 12/2/03 - FOR PROOF ONLY
Entering Information 45
Page 46

FILE LOCATION: S:\systems\Stargell\ug\A02\C2448c32.fm
NOTE: Letter Recognizer is included with the English, French, German, Italian,
and Spanish operating systems. Other versions do not support Letter
Recognizer.
Tap the arrow next to the input panel icon and tap
1
2
With your stylus, write a letter between the lines that appear on the
Letter Recognizer
bottom of the screen.
The letters are converted to typed text on the screen. For specific
instructions on using Letter Recognizer, tap the question mark next to
the writing area.
NOTE: Ta p Demo to learn the character strokes that the device can recognize.
www.dell.com | support.dell.com
.
DELL CONFIDENTIAL – PRELIMINARY 12/2/03 - FOR PROOF ONLY
46 Entering Information
Page 47

FILE LOCATION: S:\systems\Stargell\ug\A02\C2448c32.fm
Block Recognizer
Block Recognizer allows you to use character strokes that are similar to those
used on other handheld devices.
NOTE: Block Recognizer is included with the English, French, German, Italian,
and Spanish operating systems. Other versions do not support Block
Recognizer.
Tap the arrow next to the input panel icon and tap
1
2
Using your stylus, write the appropriate character stroke in the box that
Block Recognizer
.
appears at the bottom of the screen.
The character strokes are converted to typed text on the screen. For
specific instructions on using Block Recognizer, tap the question mark
next to the writing area.
NOTE: Ta p Demo to learn the character strokes that the device can recognize.
Transcriber
Transcriber allows you to write anywhere on the screen using the stylus
similar to the way that you would write on paper. Unlike Letter Recognizer
and Block Recognizer, you can write a sentence or more, and then pause to
let Transcriber change the written characters to typed characters.
NOTE: Transcriber is included with the English, French, and German operating
systems. Other versions do not support Transcriber.
Tap the arrow next to the input panel icon and tap
1
2
With your stylus, write anywhere on the screen.
Transcriber
When you pause, Transcriber converts your written characters to typed
characters. For specific instructions on using Transcriber, tap the
question mark in the lower right hand corner of the screen.
Editing Typed Text
To edit or format typed text, you must select it first:
1
Drag the stylus across the text that you want to select.
2
Tap and hold the selected text.
3
Tap the appropriate editing command in the pop-up menu.
DELL CONFIDENTIAL – PRELIMINARY 12/2/03 - FOR PROOF ONLY
Entering Information 47
.
Page 48

FILE LOCATION: S:\systems\Stargell\ug\A02\C2448c32.fm
You can also tap
Edit
at the bottom of the screen to select editing
commands.
Writing on the Screen
In any program that accepts written text, such as the Notes program and the
Notes
tab in some programs, you can use your stylus to write directly on the
screen. You can edit and format what you have written and convert the
information to text at a later time.
NOTE: Some programs that accept written text may not have the pen icon. See
the documentation for that program to find out how to switch to writing mode.
To write on the screen, tap the pen icon to switch to writing mode. This
www.dell.com | support.dell.com
action displays lines on the screen to help you write.
pen icon
DELL CONFIDENTIAL – PRELIMINARY 12/2/03 - FOR PROOF ONLY
48 Entering Information
Page 49

FILE LOCATION: S:\systems\Stargell\ug\A02\C2448c32.fm
Editing Written Text
To edit or format written text, you must select it first:
1
Tap the pen icon to deselect it.
2
Drag the stylus across the text that you want to select.
3
Tap and hold the selected text.
4
Tap the appropriate editing command in the pop-up menu.
You can also tap
commands.
5
Tap the pen icon to switch back to writing mode.
To convert written text to print-style text, tap
Edit
at the bottom of the screen to select editing
Tools
and tap
Recognize
.
If you want to convert only certain words, select them before tapping
Recognize
(or tap and hold the selected words and then tap
Recognize
on
the pop-up menu). If a word is not recognized, it is not converted to printstyle text.
If the conversion is incorrect, you can select different words from a list of
alternatives or return to the original written text:
DELL CONFIDENTIAL – PRELIMINARY 12/2/03 - FOR PROOF ONLY
Entering Information 49
Page 50

FILE LOCATION: S:\systems\Stargell\ug\A02\C2448c32.fm
1
Tap and hold the incorrect word.
2
On the pop-up menu, tap
A menu with a list of alternative words appears.
3
Tap the correct word, or tap the written text at the top of the menu to
return to the original written text.
www.dell.com | support.dell.com
Alternates
.
alternate
words
Tips for getting good recognition:
• Write neatly.
• Write on the lines and draw descenders below the line. Write the cross
of the "t" and apostrophes below the top line so that they are not
confused with the word above. Write periods and commas above the
line.
• For better recognition, try changing the zoom level to 300 percent
To ol s
using the
DELL CONFIDENTIAL – PRELIMINARY 12/2/03 - FOR PROOF ONLY
50 Entering Information
menu.
Page 51

FILE LOCATION: S:\systems\Stargell\ug\A02\C2448c32.fm
• Write the letters of a word closely and leave big gaps between words so
that the device can easily determine where words begin and end.
• Hyphenated words, foreign words that use special characters such as
accents, and some punctuation cannot be converted.
• You cannot add written text to a word to change it after the word has
been recognized. You must delete the written word and write the new
word.
Drawing on the Screen
You can draw on the screen the same way that you write on the screen;
however, selecting and editing drawings is different than selecting and
editing written text. For example, selected drawings can be resized, while
written text cannot.
Creating a Drawing
NOTE: To zoom in or out on your drawing, tap Tools and tap a zoom level.
Cross three ruled lines on your first stroke. A drawing box appears.
Subsequent strokes that touch or are inside of the drawing box become part
of the drawing. Drawings that do not cross three ruled lines are treated as
written text.
DELL CONFIDENTIAL – PRELIMINARY 12/2/03 - FOR PROOF ONLY
Entering Information 51
Page 52

FILE LOCATION: S:\systems\Stargell\ug\A02\C2448c32.fm
www.dell.com | support.dell.com
Editing a Drawing
To edit or format a drawing, you must select it first:
1
Tap and hold the stylus on the drawing until the selection handle
appears.
To select multiple drawings, deselect the pen icon and drag to select
the drawings.
2
Tap and hold the selected drawing and tap an editing command on the
pop-up menu.
drawing box
DELL CONFIDENTIAL – PRELIMINARY 12/2/03 - FOR PROOF ONLY
52 Entering Information
Page 53

FILE LOCATION: S:\systems\Stargell\ug\A02\C2448c32.fm
3
You can cut, copy, and paste selected drawings by tapping and holding
the selected drawing and then tapping an editing command on the
pop-up menu.
Edit
You can also tap
commands.
To resize a drawing, ensure that the Pen icon is not selected, and drag a
selection handle.
at the bottom of the screen to select editing
Recording a Message
In any program where you can write or draw on the screen, you can also
quickly capture thoughts, reminders, and phone numbers by recording a
message. In Calendar, Tasks, and Contacts, you can include a recording in
the
Notes
tab. In the Notes program, you can either create a stand-alone
recording or include a recording in a written note. If you want to include the
recording in a note, open the note first. In the Inbox program, you can add a
recording to an e-mail message.
To record a message:
1
Hold the microphone near your mouth or other source of sound.
2
Press and hold the Record button on the side of your device until it
beeps.
3
While holding down the Record button, make your recording.
4
To stop recording, release the Record button.
The device beeps twice. The new recording appears in the note list or
as an embedded icon.
NOTE: You can also make a recording by tapping the Record icon on the
Recording toolbar.
To play a recording, tap the name of the recording in the list or tap the
speaker icon in the note.
Using My Text
When using Inbox or MSN Messenger, use My Text to quickly insert preset
or frequently used messages. To insert a message, tap
message.
DELL CONFIDENTIAL – PRELIMINARY 12/2/03 - FOR PROOF ONLY
Entering Information 53
My Text
and tap a
Page 54

FILE LOCATION: S:\systems\Stargell\ug\A02\C2448c32.fm
www.dell.com | support.dell.com
NOTE: You can add text to a My Text message after you insert the message.
To edit a My Text message:
1
In Inbox or MSN Messenger, tap
2
Ta p
Edit My Text Messages
3
Make the changes and tap OK.
DELL CONFIDENTIAL – PRELIMINARY 12/2/03 - FOR PROOF ONLY
54 Entering Information
To ol s
.
.
Page 55

Adjusting Settings
Personal Tab
System Tab
Connections Tab
Adjusting Settings 55
Page 56

FILE LOCATION: S:\systems\Stargell\ug\A02\C2448c42.fm
You can adjust the device settings to suit the way you work. To see available
Start
options, tap the
NOTE: Depending on the features of your device, you might have additional
tabs and additional items on the tabs.
See Pocket PC Help on your device for additional information on adjusting
settings (tap the
button and tap
Start
button and tap
Settings
Help
).
.
Personal Tab
•
Buttons
hardware buttons.
www.dell.com | support.dell.com
•
Input
other options.
•
Menus
Navigator Button
•
center of the navigator button to perform functions similar to pressing
<Enter> on a keyboard.
•
Owner Information
•
Pass word
Sounds & Notification
•
"Notifications" on page 78 for more information.
•
To da y
the Today screen.
— Assign the programs that launch when you press the
— Adjust the settings for input method, word completion, and
— Add or remove items from the
— Configure your device to allow you to press the
— Enter your contact information.
— Set a password to protect the data stored on your device.
— Adjust the volume and set notifications. See
— Customize the look and the information that is displayed on
Start
menu.
System Tab
•
About
— Find information about Microsoft® Windows Mobile™ 2003
Software for Pocket PC and your device.
•
Brightness
•
Certificates
Certificates help establish your identity and the identity of other
computers to prevent unauthorized users from accessing your data.
•
Clock
Microphone
•
DELL CONFIDENTIAL – PRELIMINARY 12/2/03 - FOR PROOF ONLY
56 Adjusting Settings
— Adjust the brightness settings to conserve power.
— View or delete certificates stored on your device.
— Change the time or set the alarm.
— Adjust the microphone gain.
Page 57

FILE LOCATION: S:\systems\Stargell\ug\A02\C2448c42.fm
•
Power
— Check the battery or charge status. Set the amount of time
that the device can remain idle before it turns off.
Regional Settings
•
settings, such as currency, time, and date.
•
Remove Programs
information, see "Adding and Removing Programs" on page 79.
•
Screen
— Adjust the screen if your device is not responding accurately
to taps.
•
Switcher Bar
launcher utility.
•
System Information
— View and change the formatting for regional
— Remove programs from your device. For more
— Adjust the settings of the Switcher Bar program
— View technical information about your device.
Connections Tab
•
Beam
— Receive infrared beams from other devices.
•
Bluetooth
edit bonded devices. By default, the Bluetooth radio is off.
•
Connections
•
Wireless Ethernet
— Turn the Bluetooth™ radio on and off, and create and
— Add and configure modem or server connections.
— Configure your network adapter settings.
DELL CONFIDENTIAL – PRELIMINARY 12/2/03 - FOR PROOF ONLY
Adjusting Settings 57
Page 58

FILE LOCATION: S:\systems\Stargell\ug\A02\C2448c42.fm
www.dell.com | support.dell.com
DELL CONFIDENTIAL – PRELIMINARY 12/2/03 - FOR PROOF ONLY
58 Adjusting Settings
Page 59

Using Microsoft® ActiveSync
About ActiveSync
Installing and Using ActiveSync
®
Using Microsoft® ActiveSync
®
59
Page 60

FILE LOCATION: S:\systems\Stargell\ug\A02\C2448c52.fm
About ActiveSync
You can synchronize the information on your computer with the
information on your device with ActiveSync. Synchronization compares the
data on your device with the data on your computer and updates both with
the most recent information. For example:
• Keep Microsoft Pocket Outlook data up-to-date by synchronizing your
device with Microsoft Outlook data on your computer.
• Synchronize Microsoft Word and Microsoft Excel files between your
device and your computer. Your files are automatically converted to the
correct format.
www.dell.com | support.dell.com
NOTE: By default, ActiveSync does not automatically synchronize all types of
information. You can change ActiveSync options to synchronize specific types
of information.
With ActiveSync, you can also:
• Back up and restore your device data.
• Copy (rather than synchronize) files between your device and your
computer.
• Select a synchronization mode to control when synchronization occurs.
For example, you can synchronize continuously or only when you select
the synchronize command.
• Select which information types are synchronized and control how
much data is synchronized. For example, you can choose how many
weeks of past appointments you want synchronized.
To synchronize your data, you need both the Microsoft Windows
Pocket PC versions of ActiveSync. You must install the Windows version of
ActiveSync on your computer using the Dell™ Companion CD. The Pocket
PC version is already installed on your device.
®
and
NOTE: Before connecting your device to a computer for the first time, ensure
that you install ActiveSync on the computer from the Dell™ Companion CD.
Installing and Using ActiveSync
To install ActiveSync:
1
Insert the Dell Companion CD.
DELL CONFIDENTIAL – PRELIMINARY 12/2/03 - FOR PROOF ONLY
60 Using Microsoft® ActiveSync
®
Page 61

FILE LOCATION: S:\systems\Stargell\ug\A02\C2448c52.fm
2
Click the yellow triangle to access the main menu.
3
Click
4
Start Here
Click
Install ActiveSync
.
and follow the instructions on the screen.
After the installation is complete, the ActiveSync Setup Wizard helps you to
connect your device to your computer, set up a partnership so that you can
synchronize information between your device and your computer, and
customize your synchronization settings. Your first synchronization process
automatically begins when you complete the wizard.
During your first synchronization, information that was stored in Outlook
on your computer is copied to Calendar, Contacts, and Tasks on your device.
After you set up ActiveSync and complete the first synchronization process,
you can initiate synchronization from your device. To switch to ActiveSync
on your device, tap the
Start
button and tap
ActiveSync
. If you have a
wireless LAN card, you can synchronize remotely from your device.
To find information on using ActiveSync on your device, open ActiveSync
on your device, tap the
Start
button, and then tap
Help
.
To find information on using ActiveSync on your computer, open
ActiveSync on your computer, and click
Help→ Microsoft ActiveSync Help
.
DELL CONFIDENTIAL – PRELIMINARY 12/2/03 - FOR PROOF ONLY
Using Microsoft® ActiveSync
®
61
Page 62

FILE LOCATION: S:\systems\Stargell\ug\A02\C2448c52.fm
www.dell.com | support.dell.com
DELL CONFIDENTIAL – PRELIMINARY 12/2/03 - FOR PROOF ONLY
62 Using Microsoft® ActiveSync
®
Page 63

Scheduling and Communicating
About Microsoft® Pocket Outlook
Calendar
Contacts
Task s
Notes
Inbox
Notifications
Scheduling and Communicating 63
Page 64

FILE LOCATION: S:\systems\Stargell\ug\A02\C2448c62.fm
About Microsoft® Pocket Outlook
Pocket Outlook includes Calendar, Contacts, Tasks, Inbox, and Notes. You
can use these programs individually or together. For example, e-mail
addresses stored in Contacts can be used to address e-mail messages in
Inbox.
Using Microsoft ActiveSync
Outlook or Microsoft Exchange on your computer with your device. You can
also synchronize this information directly with an Exchange server. Each
time you synchronize, ActiveSync compares the changes you made on your
device and computer or server and updates both computers with the latest
information. For information on using ActiveSync, see ActiveSync Help on
www.dell.com | support.dell.com
your computer.
You can switch to any of the following programs through the
®
, you can synchronize information in Microsoft
Start
menu.
Calendar
Use Calendar to schedule appointments, including meetings and other
events. You can check your appointments in one of several views (Agenda,
Day, Week, Month, and Year) and easily switch views by using the view
menu. Tap the today icon to view the current date.
DELL CONFIDENTIAL – PRELIMINARY 12/2/03 - FOR PROOF ONLY
64 Scheduling and Communicating
Page 65

FILE LOCATION: S:\systems\Stargell\ug\A02\C2448c62.fm
today icon
view menu
NOTE: To customize Calendar, such as changing the first day of the week, tap
Tools and tap Options.
input panel icon
To create an appointment:
1
In the Day or Week view, tap the desired date and time for the
appointment.
2
Ta p
New
.
3
Tap a field to select it, and enter a description and a location using the
input panel.
4
If necessary, tap the date and time to change them.
5
To see all available fields, tap the input panel icon to hide it. Enter the
remaining information, if necessary.
6
To add notes, tap the
DELL CONFIDENTIAL – PRELIMINARY 12/2/03 - FOR PROOF ONLY
Notes
tab.
Scheduling and Communicating 65
Page 66

FILE LOCATION: S:\systems\Stargell\ug\A02\C2448c62.fm
You can enter text, draw, or create a recording. For more information on
creating notes, see "Notes" on page 70.
7
When you have finished entering information, tap OK to return to the
calendar.
To receive a notification for an appointment, select
Remind me
in the
appointment settings. You can configure notifications through the Sounds &
Notifications icon. For more information, see "Notifications" on page 78.
Using the Summary Screen
When you tap an appointment in Calendar, a summary screen displays. To
change the appointment, tap
www.dell.com | support.dell.com
Edit
.
Creating Meeting Requests
You can use Calendar to set up meetings with users of Outlook or Pocket
Outlook. The meeting request is automatically created when you
synchronize Inbox or when you connect to your e-mail server. To set how you
want meeting requests sent, tap
receive e-mail messages through ActiveSync, select
To schedule a meeting:
1
Create an appointment.
2
On the
Attendees
The
Appointment
.
Attendees
field lists the e-mail addresses that you have entered in
Contacts.
Tools
and tap
Options
ActiveSync
. If you send and
.
tab, tap the input panel to hide it, and then tap
3
Select the meeting attendees.
The meeting notice is created automatically and placed in the
Outbox
folder.
For more information on sending and receiving meeting requests, tap the
Start
button, tap
DELL CONFIDENTIAL – PRELIMINARY 12/2/03 - FOR PROOF ONLY
66 Scheduling and Communicating
Help
, and then tap
Calendar
or
Inbox
.
Page 67

FILE LOCATION: S:\systems\Stargell\ug\A02\C2448c62.fm
Contacts
Use Contacts to maintain a list of your friends and colleagues. You can
quickly share Contacts information with other device users using the
infrared port.
category
search field
NOTE: To change the way information is displayed in the list, tap To o ls and tap
Options.
To create a contact:
1
Tap the
2
Ta p
3
Using the input panel, enter a name and other contact information.
New
Start
button and tap
.
Contacts
.
Scroll down to see all available fields.
DELL CONFIDENTIAL – PRELIMINARY 12/2/03 - FOR PROOF ONLY
Scheduling and Communicating 67
Page 68

FILE LOCATION: S:\systems\Stargell\ug\A02\C2448c62.fm
4
To assign the contact to a category, tap
Categories
and select a category
from the list.
In the contact list, you can display contacts by category.
5
To add notes, tap the
Notes
tab. You can enter text, draw, or create a
recording. For more information on creating notes, see "Notes" on
page 70.
6
When you have finished entering information, tap OK to return to the
calendar.
Finding a Contact
You can find a contact using one of the following methods:
www.dell.com | support.dell.com
• In Contacts, enter a contact name in the field under the navigation bar.
To show all contacts, clear text from the box or tap the arrow to the
right of the box.
• In Contacts, tap the category list (labeled
select a category. To show all contacts again, tap
a contact not assigned to a category, select
• To view the names of companies your contacts work for, tap
the contact list and tap
By Company
work for that company is displayed to the right of the company name.
•Tap the
the
Start
button, tap
Ty p e
drop-down menu, tap
Find
, and then enter the contact name. In
Contacts
All Contacts
by default) and
All Contacts
None
.
View
. The number of contacts that
, and then tap Go.
. To view
in
Using the Summary Screen
When you tap a contact in the contact list, a summary screen is displayed.
To change the contact information, tap
Edit
.
Task s
NOTE: To change the way information is displayed in the list, tap Tools and tap
Options.
Use Tasks to keep a list of things that you need to do.
DELL CONFIDENTIAL – PRELIMINARY 12/2/03 - FOR PROOF ONLY
68 Scheduling and Communicating
Page 69

FILE LOCATION: S:\systems\Stargell\ug\A02\C2448c62.fm
sort menu
DELL CONFIDENTIAL – PRELIMINARY 12/2/03 - FOR PROOF ONLY
Scheduling and Communicating 69
Page 70

FILE LOCATION: S:\systems\Stargell\ug\A02\C2448c62.fm
To create a task:
1
Tap the
2
Ta p
3
Enter a description using the input panel.
4
If necessary, enter a start date and due date or other information by
New
Start
button and tap
.
Ta s k s
.
first tapping the field. Tap the input panel icon to hide it to see all
available fields.
5
To assign the task to a category, tap
Categories
and select a category
from the list. In the task list, you can display tasks by category.
6
www.dell.com | support.dell.com
recording. For more information on creating notes, see "Notes" on
To add notes, tap the
Notes
tab. You can enter text, draw, or create a
page 70.
7
When you have finished entering information, tap OK to return to the
calendar.
NOTE: To quickly create a task with only a subject, tap Tools and tap Entry Bar.
Ta p Tap here to add a new task, and enter your task information.
Notes
Quickly capture thoughts, reminders, ideas, drawings, and phone numbers
with Notes. You can create a written note or a recording. You can also include
a recording in a note. If a note is open when you create the recording, it is
included in the note as an icon. If a note is not open, the recording is saved
as a stand-alone recording.
DELL CONFIDENTIAL – PRELIMINARY 12/2/03 - FOR PROOF ONLY
70 Scheduling and Communicating
Page 71

FILE LOCATION: S:\systems\Stargell\ug\A02\C2448c62.fm
record icon
pen icon
input panel icon
To create a note:
1
Tap the
2
Ta p
3
Create your note by writing, drawing, typing, or recording. For more
New
Start
menu and tap
.
Notes
.
information on using the input panel, writing and drawing on the
screen, and creating recordings, see "Entering Information" on page 43.
Inbox
Use Inbox to send and receive e-mail messages:
DELL CONFIDENTIAL – PRELIMINARY 12/2/03 - FOR PROOF ONLY
Scheduling and Communicating 71
Page 72

FILE LOCATION: S:\systems\Stargell\ug\A02\C2448c62.fm
• Synchronize e-mail messages using Exchange or Outlook on your
computer.
• Send and receive e-mail messages by connecting directly to an e-mail
server through an ISP or a network.
Synchronizing E-Mail Messages
You can synchronize e-mail messages along with the rest of your data if you
enable Inbox synchronization in ActiveSync. For information on enabling
Inbox synchronization, see ActiveSync Help on your computer.
NOTE: You can also synchronize e-mail messages with your computer from a
www.dell.com | support.dell.com
remote location. For more information, see "Getting Connected" on page 103.
During synchronization:
• Messages are copied from the e-mail folders of Exchange or Outlook on
your computer to the
ActiveSync
folder in Inbox on your device. By
default, you receive:
– Messages from the past 3 days
– The first 100 lines of each message
– File attachments of less than 100 KB in size
• E-mail messages in the
Outbox
folder on your device are transferred to
Exchange or Outlook on your computer, and then sent from those
programs.
• E-mail messages in subfolders on your computer must be selected in
ActiveSync to be transferred.
Connecting Directly to an E-Mail Server
In addition to synchronizing e-mail messages with your computer, you can
send and receive e-mail messages by connecting to an e-mail server using a
modem or network card connected to your device. You need to set up a
remote connection to a network or an ISP, and a connection to your e-mail
server. For more information, see "Getting Connected" on page 103.
When you connect to the e-mail server:
• New messages are downloaded to the device
• Messages in the device
DELL CONFIDENTIAL – PRELIMINARY 12/2/03 - FOR PROOF ONLY
72 Scheduling and Communicating
Outbox
folder are sent.
Inbox
folder.
Page 73

FILE LOCATION: S:\systems\Stargell\ug\A02\C2448c62.fm
• Messages that have been deleted on the e-mail server are removed from
Inbox
the device
folder.
Messages that you receive directly from an e-mail server are linked to your email server rather than to your computer. When you delete a message on
your device, it is also deleted from the e-mail server the next time you
connect depending on the settings you selected in ActiveSync.
When you are working online, you read and respond to messages while
connected to the e-mail server. Messages are sent as soon as you tap
Send
,
which saves space on your device.
After you have downloaded new message headers or partial messages, you
can disconnect from the e-mail server and then decide which messages to
download completely. The next time you connect, Inbox downloads the
messages you have marked for retrieval and sends the messages you have
composed.
Using the Message List
Messages you receive are displayed in the message list. By default, the most
recently received messages are displayed first in the list.
When you receive a message, tap to open it. Unread messages are displayed
in bold.
DELL CONFIDENTIAL – PRELIMINARY 12/2/03 - FOR PROOF ONLY
Scheduling and Communicating 73
Page 74

FILE LOCATION: S:\systems\Stargell\ug\A02\C2448c62.fm
www.dell.com | support.dell.com
delete icon
previous/next message
forward icon
When you connect to your e-mail server or synchronize with your computer,
you receive by default:
• Messages from the last 5 days
• The first 100 lines of each new message
• File attachments of less than 100 KB in size
The original messages remain on the e-mail server or your computer. You can
mark the messages that you want to retrieve in full during your next
synchronization or e-mail server connection. In the message list, tap and
hold the message that you want to retrieve. On the pop-up menu, tap
for Download
DELL CONFIDENTIAL – PRELIMINARY 12/2/03 - FOR PROOF ONLY
74 Scheduling and Communicating
. The icons in the Inbox message list indicate message status.
Mark
Page 75

FILE LOCATION: S:\systems\Stargell\ug\A02\C2448c62.fm
You specify your downloading preferences when you set up the service or
select your synchronization options. You can change the settings at any time:
• Change options for Inbox synchronization using ActiveSync options.
For more information, see ActiveSync Help on your computer.
• Change options for direct e-mail server connections in Inbox on your
device. Tap
that you want to change. Tap and hold the service and select
To ol s
and tap
Options
. On the
Service
tab, tap the service
Delete
to
remove a service.
Composing Messages
To compose a message:
1
2
Tap the
Ta p
New
Start
button and tap
.
Inbox
.
DELL CONFIDENTIAL – PRELIMINARY 12/2/03 - FOR PROOF ONLY
Scheduling and Communicating 75
Page 76

FILE LOCATION: S:\systems\Stargell\ug\A02\C2448c62.fm
www.dell.com | support.dell.com
Contacts icon
record icon
3
In the To field, enter an e-mail of one or more recipients, separating
them with a semicolon. Or tap the Contacts icon to select names from
the contact list.
NOTE: All e-mail addresses entered in the e-mail fields in Contacts appear in
the Address Book.
Compose your message. To enter preset or frequently used messages,
4
tap
My Text
DELL CONFIDENTIAL – PRELIMINARY 12/2/03 - FOR PROOF ONLY
76 Scheduling and Communicating
and select a message.
Page 77

FILE LOCATION: S:\systems\Stargell\ug\A02\C2448c62.fm
5
Ta p
Send
when you have finished the message.
If you are working offline, the message is moved to the
Outbox
folder
and sent the next time you connect.
Managing E-Mail Messages and Folders
By default, messages are displayed in one of five folders for each service you
have created:
Deleted Items
device. The behavior of the
on the options you have selected.To change the options, tap
message list and tap
To create a new folder, tap
message to another folder, tap and hold the message in the message list and
tap
Move to
Folder Behavior With a Direct Connection to an E-Mail Server
The behavior of the folders you create depends on whether you use
ActiveSync, POP3, or IMAP4.
•
If you use ActiveSync
are automatically synchronized with your device. You can select to
synchronize additional folders by designating them for ActiveSync.
The folders you create and the messages you move are then mirrored
on the server. For example, if you move messages from the
to a folder named
synchronization, the server creates a copy of the
copies the messages into that folder. You can then read the messages
while away from your computer.
If you use POP3 and you move e-mail messages to a folder you created
•
the link is broken between the messages on the device and their copies
on the e-mail server. The next time you connect, the e-mail server
detects that the messages are missing from the device Inbox and
deletes them from the server. This prevents you from having duplicate
copies of a message. However, you no longer have access to messages
that you move to folders created from anywhere except the device.
Inbox, Deleted Items, Drafts, Outbox
, or
Sent Items
folder contains messages that have been deleted on the
Deleted Items
and
Sent Items
folders depends
Tools
Options
. On the
To ol s
Message
, and tap
tab, select your options.
Manage Folders
. To move a
on the pop-up menu.
, e-mail messages in the
Inbox
folder in Outlook
Inbox
Family
, and you have designated
Family
Family
for
folder and
. The
in the
folder
,
DELL CONFIDENTIAL – PRELIMINARY 12/2/03 - FOR PROOF ONLY
Scheduling and Communicating 77
Page 78

FILE LOCATION: S:\systems\Stargell\ug\A02\C2448c62.fm
•
If you use IMAP4
, the folders you create and the e-mail messages you
move are mirrored on the server. Therefore, messages are available to
you any time you connect to your e-mail server, whether it is from your
device or computer. This synchronization of folders occurs whenever
you connect to the server, create new folders, or rename/delete folders
when connected.
Notifications
You can set your device to remind you when you have something to do. For
example, if you have set up an appointment in Calendar, a task with a due
date in Tasks, or an alarm in Clock, you are notified in one of the following
www.dell.com | support.dell.com
ways:
• A message box appears on the screen.
• A sound, which you can specify, is played.
• A light flashes on your device.
To configure the reminders and sounds for your device:
1
2
Tap the
On the
•
•
Start
button and tap
Personal
Vol um e
tab — Adjust the volume and enable sounds.
Notifications
tab, tap
Settings
Sounds & Notifications
.
.
tab — Set notifications for specific events.
DELL CONFIDENTIAL – PRELIMINARY 12/2/03 - FOR PROOF ONLY
78 Scheduling and Communicating
Page 79

Adding and Removing Programs
Adding Programs Using Microsoft® ActiveSync®
Downloading Programs From the Internet
Adding a Program to the Start Menu
Removing Programs
Adding and Removing Programs 79
Page 80

FILE LOCATION: S:\systems\Stargell\ug\A02\C2448c72.fm
Programs that were already installed when you received your device are
stored in ROM. You cannot remove these programs, and you never
accidentally lose ROM contents. ROM programs can be updated using
installation programs with the
*.xip
extension. You can save data to either
ROM or RAM.
You can install any program created for your device as long as your device has
sufficient memory. The most popular place to find software for your device is
on the Microsoft
®
Windows Mobile™ 2003 Software for Pocket PC website:
www.microsoft.com/windowsmobile.
Adding Programs Using Microsoft®
www.dell.com | support.dell.com
ActiveSync
You need to install the appropriate software for your device on your
computer before installing software on your device. See "Using Microsoft®
ActiveSync®" on page 59 for more information.
1
Determine your device and processor type so that you know which
version of the software to install:
a
Tap the
b
On the
c
From the
2
Download the software to your computer (or insert the CD or floppy
disk that contains the software into your computer). You may see a
single
files for different device types and processors. Ensure that you select
the program designed for the Pocket PC and your device processor
type.
3
Read any installation instructions, readme files, or documentation that
comes with the program. Many programs provide special installation
instructions.
4
Connect your device to your computer.
5
Double-click the
If the file is an installer file, the installation wizard begins. Follow the
directions on the screen. Once the software has been installed on your
®
Start
System
Ver si on
*.xip, *.exe
button and tap
tab, tap
About
Settings
.
.
tab, record the processor information.
, or
*.zip
file, a
*.exe
Setup.exe
file.
file, or several versions of
DELL CONFIDENTIAL – PRELIMINARY 12/2/03 - FOR PROOF ONLY
80 Adding and Removing Programs
Page 81

FILE LOCATION: S:\systems\Stargell\ug\A02\C2448c72.fm
computer, the installer automatically transfers the software to your
device.
If the file is not an installer file, you receive an error message stating
that the program is valid but that it is designed for a different type of
computer. You need to move this file to your device. If you cannot find
any installation instructions for the program in the readme file or
documentation, use ActiveSync Explore to copy the program file to the
Program Files
folder on your device. For more information on copying
files using ActiveSync, see ActiveSync Help on your computer.
To open a program after the installation is complete, tap the
tap
Programs
, and then tap the program icon.
Start
Downloading Programs From the Internet
1
Determine your device and processor type so that you know which
version of the software to install:
a
Tap the
b
On the
c
From the
2
Using Pocket Internet Explorer, download the program to your device.
You may see a single
Start
button and tap
System
tab, tap
Version
*.xip, *.exe
Settings
About
.
.
tab, record the processor information.
or
*.zip
file, a
Setup.exe
file, or several
versions of files for different device types and processors. Ensure that
you select the program designed for the Pocket PC and your device
processor type.
3
Read any installation instructions, readme files, or documentation that
comes with the program. Many programs provide special installation
instructions.
4
Tap the file, such as a
*.xip
or *
.exe
file.
The installation wizard begins. Follow the directions on the screen.
Adding a Program to the Start Menu
button,
1
2
Tap the
Ta p
Start
Menus
button and tap
, tap the
Start Menu
Settings
.
tab, and then tap the check box for
the program.
DELL CONFIDENTIAL – PRELIMINARY 12/2/03 - FOR PROOF ONLY
Adding and Removing Programs 81
Page 82

FILE LOCATION: S:\systems\Stargell\ug\A02\C2448c72.fm
If the program is not listed, you can either use File Explorer on the
device to move the program to the
Start Menu
folder, or use
ActiveSync on the computer to create a shortcut to the program and
place the shortcut in the
Start Menu
folder.
Using File Explorer on the Device
1
Tap the
2
Locate the program. Tap the folder list (labeled
default) and then tap
Start
button, tap
Programs
My Device
, and tap
File Explorer
.
My Documents
to see a list of all folders on the
device.
3
www.dell.com | support.dell.com
Tap and hold the program name and tap
4
Open the
5
Tap and hold a blank area of the window, and tap
Start Menu
folder located in the Windows® folder.
Cut
on the pop-up menu.
Paste
on the pop-up
menu.
The program now appears on the
Start
menu. For more information on
using File Explorer, see "Finding and Organizing Information" on page 41.
Using ActiveSync on the Computer
Use Explorer in ActiveSync to explore your device files and locate the
program. Right-click the program and click
shortcut to the
appears on the
Start Menu
Start
folder in the Windows folder. The shortcut now
menu. For more information, see ActiveSync Help on
your computer.
Create Shortcut
. Move the
by
Removing Programs
1
Tap the
2
Tap the
If the program does not appear in the list of installed programs, use File
Explorer on your device to locate the program.
3
Tap and hold the name of the program, and tap
menu.
DELL CONFIDENTIAL – PRELIMINARY 12/2/03 - FOR PROOF ONLY
82 Adding and Removing Programs
Start
button and tap
System
tab and tap
Settings
.
Remove Programs
.
Delete
on the pop-up
Page 83

Using Companion Programs
Microsoft Pocket Word
Pocket Excel
MSN Messenger
Windows® Media Player for Pocket PC
Microsoft Reader
Using Companion Programs 83
Page 84

FILE LOCATION: S:\systems\Stargell\ug\A02\C2448c82.fm
The companion programs include Microsoft® Pocket Word, Microsoft
Pocket Excel, Microsoft Money, Windows Media Player for Pocket PC, and
Microsoft Reader.
Start
To switch to a companion program on your device, tap the
Programs
, and then tap the program name.
button, tap
Microsoft Pocket Word
Pocket Word works with Microsoft Word on your computer to give you easy
access to copies of your documents. You can create new documents on your
device, or you can copy documents from your computer to your device.
Synchronize documents between your computer and your device so that you
www.dell.com | support.dell.com
have the most up-to-date content in both locations.
Use Pocket Word to create documents, such as letters, meeting minutes, and
travel reports. To create a new file:
1
Tap the
2
Ta p
A blank document appears. Or, if you selected a template for new
documents in the
appropriate text and formatting already provided.
New
Start
.
button→
Options
Programs→
Pocket Word
.
dialog box, the template appears with
DELL CONFIDENTIAL – PRELIMINARY 12/2/03 - FOR PROOF ONLY
84 Using Companion Programs
Page 85

FILE LOCATION: S:\systems\Stargell\ug\A02\C2448c82.fm
formatting
toolbar
show/hide
formatting toolbar
You can open only one document at a time. If you open a second document,
you are asked to save the first one. You can create, save, or edit a document
in a variety of formats, including Word (
Text Format (
.rtf
), and Plain Text (
.txt
.doc
), Pocket Word (
).
.psw
), Rich
Pocket Word contains a list of the files stored on your device. Tap a file in
the list to open it. To delete, make copies of, or send files, tap and hold a file
in the list. Then select the appropriate action in the pop-up menu.
You can enter information in Pocket Word in one of four modes: typing,
writing, drawing, or recording. These modes are displayed on the
View
menu. Each mode has its own toolbar, which you can show and hide by
tapping the
Show/Hide Toolbar
DELL CONFIDENTIAL – PRELIMINARY 12/2/03 - FOR PROOF ONLY
icon on the command bar.
Using Companion Programs 85
Page 86

FILE LOCATION: S:\systems\Stargell\ug\A02\C2448c82.fm
To change the zoom magnification, tap
View
, tap
Zoom
, and then select the
percentage that you want. Select a higher percentage to enter text and a
lower percentage to see more of your document.
If you are opening a Word document created on a computer, select
Window
on the
View
menu so that you can see the entire document.
Wrap to
Pocket Excel
Pocket Excel works with Microsoft Excel on your computer to give you easy
access to copies of your workbooks. You can create new workbooks on your
device, or you can copy workbooks from your computer to your device.
Synchronize workbooks between your computer and your device so that you
www.dell.com | support.dell.com
have the most up-to-date content in both locations.
Use Pocket Excel to create workbooks, such as expense reports and mileage
logs. To create a new file:
1
Tap the
2
Ta p
A blank workbook appears. Or, if you selected a template for new
workbooks in the
appropriate text and formatting already provided.
New
Start
.
button→
Options
Programs→
Pocket Excel
.
dialog box, the template appears with
DELL CONFIDENTIAL – PRELIMINARY 12/2/03 - FOR PROOF ONLY
86 Using Companion Programs
Page 87

FILE LOCATION: S:\systems\Stargell\ug\A02\C2448c82.fm
formatting
toolbar
show/hide
formatting toolbar
You can open only one workbook at a time. If you open a second workbook,
you are asked to save the first one. You can create, save, or edit a workbook in
a variety of formats, including Pocket Excel (
.pxl
) and Excel (
.xls
).
Pocket Excel contains a list of the files stored on your device. Tap a file in the
list to open it. To delete, make copies of, or send files, tap and hold a file in
the list. Then select the appropriate action from the pop-up menu.
Pocket Excel provides fundamental spreadsheet tools, such as formulas,
functions, sorting, and filtering. To display the toolbar, tap
Toolbar
.
DELL CONFIDENTIAL – PRELIMINARY 12/2/03 - FOR PROOF ONLY
Using Companion Programs 87
View
and tap
Page 88

FILE LOCATION: S:\systems\Stargell\ug\A02\C2448c82.fm
If your workbook contains sensitive information, you can protect it with a
Edit
password. To set a password, open the workbook, tap
Password
. Every time you open the workbook, you need to enter the
, and then tap
password, so choose one that is easy for you to remember but difficult for
others to guess.
Tips for Working in Pocket Excel
Use the following tips when working in large worksheets in Pocket Excel:
View
•Tap
and tap
possible. To exit full-screen mode, tap
• Show and hide window elements. Tap
www.dell.com | support.dell.com
that you want to show or hide.
• Freeze panes on a worksheet. First select the cell where you want to
freeze panes. Tap
the top and leftmost panes in a worksheet to keep row and column
labels visible as you scroll through a sheet.
• Split panes to view different areas of a large worksheet. Tap
tap
Split
. Drag the split bar to where you want it. To remove the split,
tap
View
and tap
• Show and hide rows and columns. To hide a row or column, select a cell
in the row or column you want to hide. Tap
Column
To ol s
, and then tap
, tap
Go To
column. Then tap
For more information on using Pocket Excel, tap the
Help
.
Full Screen
View
to see as much of your worksheet as
and tap
Restore
View
Freeze Panes
.
and then tap the elements
. You might want to freeze
View
Remove Split
Hide
.
Format
, tap
Row or
. To show a hidden row or column, tap
, and then type a reference that is in the hidden row or
Format
, tap
Row or Column
, and then tap
Start
button and tap
Unhide
and
.
DELL CONFIDENTIAL – PRELIMINARY 12/2/03 - FOR PROOF ONLY
88 Using Companion Programs
Page 89

FILE LOCATION: S:\systems\Stargell\ug\A02\C2448c82.fm
MSN Messenger
With the MSN Messenger instant message program, you can:
• See who is online.
• Send and receive instant messages.
• Have instant message conversations with groups of contacts.
To use MSN Messenger, you must have a Microsoft Passport account or a
Microsoft Exchange e-mail account. You must have a Passport to use MSN
Messenger Service. If you have a Hotmail or MSN account, you already have
a Passport. Once you have obtained either a Microsoft Passport or a
Microsoft Exchange account, you are ready to set up your account.
NOTE: Sign up for a Microsoft Passport account at www.passport.com. Get a
free Microsoft Hotmail e-mail address at www.hotmail.com.
To switch to MSN Messenger, tap the
Messenger
.
Setting Up
Before you can connect, you must enter Passport or Exchange account
information.
To set up an account and sign in:
1
Tap the
2
Ta p
3
On the
information.
4
To sign in, tap the sign-in screen and enter your e-mail address and
password.
Start
Tools
Accounts
button→
and tap
Programs→
Options
tab, enter your Passport or Exchange account
Start
button→
MSN Messenger
Programs→
.
MSN
.
Working With Contacts
The MSN Messenger window shows all of your messenger contacts at a
glance, divided into
while connected, you can chat, send an e-mail, block the contact from
chatting with you, or delete contacts from your list using the pop-up menu.
NOTE: If you already use MSN Messenger on your computer, your contacts
show up on your device without having to be added.
DELL CONFIDENTIAL – PRELIMINARY 12/2/03 - FOR PROOF ONLY
Online
and
Not Online
categories. From this view,
Using Companion Programs 89
Page 90

FILE LOCATION: S:\systems\Stargell\ug\A02\C2448c82.fm
To see others online without them seeing you, tap
Appear Offline
If you block a contact, you appear offline but remain on the blocked
contact's list. To unblock a contact, tap and hold the contact, and then tap
Unblock
.
on the pop-up menu.
Tools→
My Status→
Chatting With Contacts
• Tap a contact name to open a chat window. Enter your message in the
text entry area at the bottom of the screen or tap
preset message, and then tap
• To invite another contact to a multiuser chat, tap
www.dell.com | support.dell.com
then tap the contact you want to invite.
• To switch back to the main window without closing a chat, tap the
Contacts
select the person with whom you were chatting.
• To know if the contact you are chatting with is responding, look for the
message under the text entry area.
For more information on using MSN Messenger, tap the
tap
Help
icon. To revert back to your chat window, tap
.
Send
.
My Text
Tools
, tap
Chats
Start
button and
to enter a
Invite
, and
Windows® Media Player for Pocket PC
Use Windows Media Player for Pocket PC to play digital audio and video
files that are stored on your device or on a network. To switch to Media
Player for Pocket PC, tap the
Use Windows Media Player on your computer to copy digital audio and
video files to your Pocket PC. You can play Windows Media and MP3 files
on your Pocket PC.
For more information about using Windows Media Player for Pocket PC, tap
the
Start
button and tap
Help
Start
.
button→
Programs→
Windows Media
, and
.
DELL CONFIDENTIAL – PRELIMINARY 12/2/03 - FOR PROOF ONLY
90 Using Companion Programs
Page 91

FILE LOCATION: S:\systems\Stargell\ug\A02\C2448c82.fm
Microsoft Reader
Use Reader to read eBooks on your device. Download books to your
computer from your favorite eBook website. Then use ActiveSync to copy
the book files to your activated device. The books appear in the Reader
Library. Tap the name of a book in the list to open it.
With Reader, you can:
• Page through the book by using the up/down control on your device or
by tapping the page number on each page.
• Annotate the book with highlighting, bookmarks, notes, and drawings.
• Search for text and look up definitions for words.
The Guidebook contains all the information you need to use the software.
To open the Guidebook, tap
book page, tap and hold the book title, and then tap
menu.
To switch to Microsoft Reader, tap the
Microsoft Reader
.
Using the Library
The Library displays a list of all books stored on your device or storage card.
To open the Library:
• On the Reader command bar, tap
• On a book page, tap the book title, and then tap
menu.
Help
on the Reader command bar. Or, on a
Help
on the pop-up
Start
button→
Library
.
Programs→
Library
on the pop-up
DELL CONFIDENTIAL – PRELIMINARY 12/2/03 - FOR PROOF ONLY
Using Companion Programs 91
Page 92

FILE LOCATION: S:\systems\Stargell\ug\A02\C2448c82.fm
scroll through list
www.dell.com | support.dell.com
book list
Reading a Book
Each book consists of a cover page, an optional table of contents, and the
pages of the book. Navigation options are listed at the bottom of the cover
page.
The first time you open a book, you might want to go to the first page or to
the table of contents, if available. Subsequently, whenever you open the
book, you are automatically taken to the last page read.
In addition to text, each book page includes a page number and book title.
You can also page through a book by using the up/down control on your
device.
DELL CONFIDENTIAL – PRELIMINARY 12/2/03 - FOR PROOF ONLY
92 Using Companion Programs
Page 93

navigation
options
FILE LOCATION: S:\systems\Stargell\ug\A02\C2448c82.fm
previous/next page
Using Reader Features
Reading a book electronically gives you several options not available with
paper books. The options are available from any book page.
Select text by dragging across the text on the page. Then tap an option on
the pop-up menu:
•
Add Bookmark
bookmark icon appears in the right margin. You can add multiple
bookmarks to a book. From anywhere in the book, tap the bookmark
icon to go to the bookmarked page.
•
Add Highlight
background.
DELL CONFIDENTIAL – PRELIMINARY 12/2/03 - FOR PROOF ONLY
— When you add a bookmark to a book, a color-coded
— When you highlight text, it appears with a colored
Using Companion Programs 93
Page 94

FILE LOCATION: S:\systems\Stargell\ug\A02\C2448c82.fm
•
Add Text Note
— When you attach a note to text, you enter the text in
a note pad that appears on top of the book page. A note icon displays in
the left margin. To show or hide the note, tap the icon.
Add Drawing
•
— When you add a drawing, a drawing icon appears on
the page. Draw by dragging your stylus.
•
Find
— Tap
word that you want to search for and tap a
Find
on the pop-up menu to find text in a book. Enter the
Find
option. Reader
highlights text found on the page. To close Find, tap outside the box.
To return to your original page, tap the title and tap
Return
on the pop-
up menu.
•
www.dell.com | support.dell.com
into any program that accepts text. On a book page, select the text you
want to copy. Then tap
Copy Text
— You can copy text from books that support this feature
Copy Text
on the pop-up menu. The text can
be pasted into the program of your choice.
• To see a list of a book's annotations, including bookmarks, highlights,
text notes, and drawings, tap
Annotations
in the navigation menu. You
can tap an entry in the list to go to the annotated page.
DELL CONFIDENTIAL – PRELIMINARY 12/2/03 - FOR PROOF ONLY
94 Using Companion Programs
Page 95

FILE LOCATION: S:\systems\Stargell\ug\A02\C2448c82.fm
Removing a Book
When you finish reading a book, you can delete it to conserve space on your
device. If a copy of the book is stored on your computer, you can download it
again at any time.
To remove a book from your device, tap and hold the title in the
and tap
Delete
on the pop-up menu.
Library
list,
DELL CONFIDENTIAL – PRELIMINARY 12/2/03 - FOR PROOF ONLY
Using Companion Programs 95
Page 96

FILE LOCATION: S:\systems\Stargell\ug\A02\C2448c82.fm
www.dell.com | support.dell.com
DELL CONFIDENTIAL – PRELIMINARY 12/2/03 - FOR PROOF ONLY
96 Using Companion Programs
Page 97

Using Microsoft® Pocket Internet
Explorer
Mobile Favorites
Using AvantGo Channels
Browsing Mobile Favorites and the Web
Using Microsoft® Pocket Internet Explorer 97
Page 98

FILE LOCATION: S:\systems\Stargell\ug\A02\C2448c92.fm
Use Pocket Internet Explorer to view Web or WAP pages:
• During synchronization with your computer, download your favorite
links and mobile favorites that are stored in the
Mobile Favorites
subfolder in Internet Explorer on your computer.
• Connect to an Internet service provider (ISP) or network and browse
the Web. For more information on connecting to the Internet, see
"Getting Connected" on page 103.
When the device is connected to an ISP or network, you can also download
files and programs from the Internet or intranet.
To switch to Pocket Internet Explorer, tap the
Explorer
www.dell.com | support.dell.com
.
Start
button and tap
Internet
Mobile Favorites
If you are using Microsoft Internet Explorer 5.0 or later on your computer,
you can download mobile favorites to your device. Synchronizing mobile
favorites downloads Web content to your device so that you can view pages
while you are disconnected from your ISP and computer. Use the Internet
Explorer plug-in installed with Microsoft ActiveSync
favorites quickly.
To create a mobile favorite on your computer and download it to your
device:
1
On your computer, open Internet Explorer and click
Mobile Favorite
2
To change the link name, enter a new name in the
3
Specify an update schedule next to
4
Click OK.
.
Update
Internet Explorer downloads the latest version of the page to your
computer.
®
to create mobile
Tools→ Create
Name
(optional).
box.
5
In Internet Explorer on the computer, right-click the mobile favorite
and click
6
On the
Properties
Download
.
tab, specify the number of levels deep you want to
download. To conserve device memory, go only one level deep.
7
Synchronize your device and computer.
DELL CONFIDENTIAL – PRELIMINARY 12/2/03 - FOR PROOF ONLY
98 Using Microsoft® Pocket Internet Explorer
Page 99

FILE LOCATION: S:\systems\Stargell\ug\A02\C2448c92.fm
Mobile favorites that are stored in the
Mobile Favorites
folder in
Internet Explorer are downloaded to your device.
If you did not specify an update schedule in step 3, you need to manually
download content to keep the information updated on your computer and
To ol s
device. Before synchronizing with your device, click
Explorer on your computer and click
Updated
column was the last time content was downloaded to the
Synchronize
. The date in the
in Internet
Last
computer. You can manually download content, if necessary.
NOTE: You can add an icon to the Internet Explorer toolbar for creating mobile
favorites. In Internet Explorer on your computer, click View→Toolbars, and then
click Customize.
Conserving Memory
Mobile favorites take up storage memory on your device. To minimize the
amount of memory used:
• Turn off pictures and sounds or stop some mobile favorites from being
downloaded to the device in the
options. For more information, see ActiveSync Help on your computer.
• Limit the number of downloaded linked pages. In Internet Explorer on
the computer, right-click the mobile favorite you want to change and
click
Properties
. On the
Download
of linked pages you want to download.
Favorites
settings in the ActiveSync
tab, specify 0 or 1 for the number
Mobile Favorites Folder
Only items stored in the
in Internet Explorer on your computer are synchronized with your device.
The folder was created automatically when you installed ActiveSync.
Mobile Favorites
subfolder (in the
Favorites
folder)
Favorite Links
During synchronization, the list of favorites in the
on your computer is synchronized with Pocket Internet Explorer on your
device. The computer and the device are updated with changes made to
either list each time you synchronize. Unless you mark the favorite link as a
mobile favorite, only the link is downloaded to your device—you need to
connect to your ISP or network to view the content. For more information
on synchronization, see ActiveSync Help on your computer.
DELL CONFIDENTIAL – PRELIMINARY 12/2/03 - FOR PROOF ONLY
Using Microsoft® Pocket Internet Explorer 99
Mobile Favorites
folder
Page 100

FILE LOCATION: S:\systems\Stargell\ug\A02\C2448c92.fm
Using AvantGo Channels
AvantGo is a free interactive service that gives you access to personalized
content and thousands of popular websites. You subscribe to AvantGo
channels directly from your device. Then synchronize your device and
computer, or connect to the Internet to download the content. For more
information, see the AvantGo website.
To sign up for AvantGo:
1
In ActiveSync options on your computer, turn on synchronization for
the
AvantGo
2
In Pocket Internet Explorer on your device, tap
www.dell.com | support.dell.com
your list of favorites.
3
Tap the
4
Ta p
Activate
5
Follow the directions on the screen.
You need to synchronize your device with your computer and then tap
the
My Channels
information type.
AvantGo Channels
.
to complete the AvantGo setup.
link.
Favorites
to display
When synchronization is complete, tap the
list of favorites to see a few of the most popular channels. To add or remove
channels, tap the
Add or Remove
link.
AvantGo Channels
link in your
Browsing Mobile Favorites and the Web
You can use Pocket Internet Explorer to browse mobile favorites and
channels that you have downloaded to your device without connecting to
the Internet. You can also connect to the Internet through an ISP or a
network connection and browse the Web.
DELL CONFIDENTIAL – PRELIMINARY 12/2/03 - FOR PROOF ONLY
100 Using Microsoft® Pocket Internet Explorer
 Loading...
Loading...