Whistler TRX-2 User Manual

TRX-2
User Guide
DIGITAL TRUNKING DESKTOP/MOBILE EZ DIGITAL SCANNER
All Hazards
NOAA’s National Weather Service ®

Contents |
|
Introduction...................................................................... |
4 |
What is Object Oriented Scanning?............................... |
4 |
Features............................................................................ |
5 |
Package Contents............................................................ |
5 |
Scanning Legally............................................................... |
6 |
FCC Statement................................................................. |
7 |
Setup................................................................................. |
8 |
Antenna............................................................................ |
8 |
Earphones, Headphones or Speakers............................. |
9 |
Listening Safely................................................................. |
9 |
Getting Familiar with your Scanner.............................. |
10 |
Attaching Remote and Base Unit................................. |
11 |
Understanding the Keypad........................................... |
12 |
Rotary Encoder............................................................... |
14 |
Desktop Operation........................................................ |
15 |
Mobile Operation.......................................................... |
16 |
Turning On TRX-2........................................................... |
17 |
Set Bandplan and Clock............................................... |
18 |
Program Methods.......................................................... |
18 |
Setting Location............................................................. |
19 |
Power-On Password....................................................... |
21 |
Understanding the Display............................................ |
21 |
psDr Indicators............................................................... |
23 |
Display Icons................................................................... |
23 |
EZ Scan Library............................................................... |
24 |
Maximum Card Size...................................................... |
25 |
Installing EZ Scan Software........................................... |
26 |
Library Updates.............................................................. |
26 |
Preferred Programming from Library.......................... |
27 |
BackupintotheFirstV-ScannerFolder........................... |
28 |
Updating the Library (EZ Scan)..................................... |
28 |
LibraryStructure.............................................................. |
29 |
EZ Scan Library Notes..................................................... |
29 |
Manual Programming Conventional Frequency........... |
29 |
Standard Text Entry Method......................................... |
30 |
Creating Your First New Objects................................. |
32 |
Essential Conventional Channel Parameters............... |
32 |
Essential Trunking Talkgroup Parameters.................... |
33 |
Setting up a Trunking System (TSYS) Object............. |
33 |
Adding a New Trunking System (TSYS)....................... |
34 |
Adding the First Talkgroup............................................ |
35 |
Talkgroup Object (TGRP)............................................... |
37 |
Importing DMR.............................................................. |
37 |
Manually Creating/Adding DMR.................................. |
39 |
Editing Objects Manually.............................................. |
41 |
2
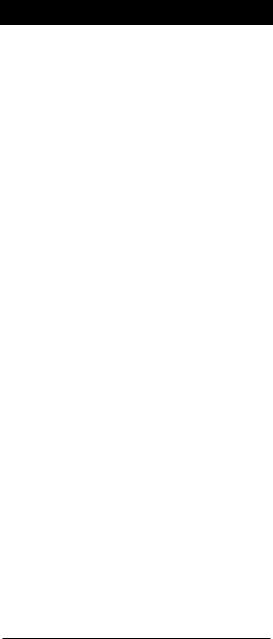
Contents |
|
Alert LED Setting........................................................... |
43 |
Recording/Playback....................................................... |
48 |
IF Output......................................................................... |
49 |
Internal Clock/Calendar................................................. |
50 |
Time Display................................................................... |
50 |
Monitoring and Scanning.............................................. |
50 |
Frequency or Talkgroups............................................... |
51 |
Active Scanlists............................................................... |
51 |
Enable / Disable Scanlists............................................... |
51 |
Lock Out Objects........................................................... |
51 |
Skip Transmission........................................................... |
52 |
Rename Scanlists........................................................... |
52 |
Set Priority Objects........................................................ |
52 |
Scanlists and Scan Sets.................................................. |
52 |
Searching........................................................................ |
53 |
Using Spectrum Sweeper............................................... |
54 |
Perform a Service Search................................................ |
54 |
Perform a Limit Search.................................................. |
54 |
To Save Found Frequencies.......................................... |
54 |
Search Settings............................................................... |
55 |
Spectrum Sweeper Settings.......................................... |
55 |
Service Search Settings.................................................. |
55 |
Limit Search Settings...................................................... |
55 |
Saving Found CTCSS, DCS or NAC Codes................. |
56 |
Weather Monitoring....................................................... |
57 |
Program FIPS Codes...................................................... |
57 |
Entering SAME Location and Event Codes.................. |
58 |
SAME Standby Modes................................................... |
59 |
Weather Priority.............................................................. |
60 |
SKYWARN®.................................................................... |
60 |
Using V-Scanner Storage............................................... |
61 |
Configuring Settings...................................................... |
61 |
Using EZ Scan Software to Update Scanner................. |
64 |
DSPFirmwareUpdates................................................... |
64 |
Updating the Library (PC).............................................. |
64 |
Maintenance .................................................................. |
65 |
Birdie Frequencies......................................................... |
65 |
Troubleshooting/Error Messages................................. |
66 |
Library Copyright Notice............................................ |
69 |
Specifications ................................................................. |
70 |
Frequency Coverage..................................................... |
71 |
Consumer Warranty....................................................... |
72 |
Service Under Warranty................................................. |
73 |
Service Out of Warranty................................................ |
74 |
3

Introduction
Scanning technology has changed dramatically over the years. A scanner with Object Oriented User Interface
is designed to help the hobbyist build a collection of objects to scan:
•Start small and expand
•Organize conventional frequencies and talkgroups
•Remove unwanted channels and talkgroups
What is Object Oriented Scanning?
Historically, programming scanning receivers was challenging, but object-oriented programming simplifies the process by using common conventions for scanning concepts.
A Scannable Object is any defined item that can be scanned or monitored, including:
•Conventional, non-trunked radio frequencies
•Talkgroups used on a trunked radio system
•Radio services
•Defined searches
Because scannable objects are defined by the same basic elements, the Object Oriented User Interface (OOUI) is designed to simplify scanning by managing all scannable objects similarly. When you learn how to program one type of object, you can program other types of scannable objects as well.
4

Features
•Functional keypad and backlit LCD display
•USA/Canada Radio Reference database on SD Card
•Quick Location based Programming (City, Zip, County)
•Detects and masks encrypted voice audio
•Decodes Radio ID/Talkgroup ID data
•Upgradeable CPU Firmware, DSP Firmware and Database Library
•USB Interface 2.0 or earlier
•DMR/MotoTRBO™ Tier II
•Improved P25 Functionality (Phase II, X2-TDMA)
•PC Software to customize your settings
•Detachable Remote Control Head w/ Magnet Mount
•Signal Strength Meter
•200 Scanlists
•Weather Radio Functions
•Multi–system Trunking
•Spectrum Sweeper
•Headphone/Speaker Jacks
•Programmable Alert LED
•Programmable Audio Alarms
•V-Scanner II Storage System
•Audio Recording
•Built-in Clock / Calendar
•Built-in Services Searches
•Built-in Discriminator output
Package Contents
•Desktop/Mobile Scanner with Remote Head
•Pull up BNC Antenna
•USB Cable
•SD Card (Installed in the Scanner)
•PC Software included on SD Card
•Special 6½ ft. LAN Cable for Remote Head
•Remote Head Mounting Bracket and Screws
•Mounting Bracket and Hardware Kit
•DC Power Cable
•AC Adapter
•User Guide
•Quick Start Guide
5

Scanning Legally
Your scanner covers frequencies used by many different groups including police and fire departments, ambulance services, government agencies, private companies, amateur radio services, military operations, pager services, and wireline (telephone and telegraph) service providers. It is legal to listen to almost every transmission your scanner can receive. However, there are some transmissions you should never intentionally listen to.
These include:
•Telephone conversations (cellular, cordless, or other means of private telephone signal transmission)
•Paging transmissions
•Any intentionally decoded scrambled or encrypted transmissions
According to the Electronic Communications Privacy Act (ECPA), you are subject to fines and possible imprisonment for intentionally listening to, using, or divulging the contents of such a transmission unless you have the consent of a party to the communication (unless such activity is otherwise illegal). This scanner has been designed to prevent reception of illegal transmissions. This is done to comply with the legal requirement that scanners be manufactured so as to not be easily modifiable to pick up those transmissions.
Do not open your scanner’s case to make any modifications that could allow it to pick up transmissions that are illegal to monitor. Doing so could subject you to legal penalties. We encourage responsible, legal scanner use. In some areas, mobile use of this scanner is unlawful or requires a permit. Check the laws in your area. It is also illegal in many areas to interfere with the duties of public safety officials by traveling to the scene of an incident without authorization.
Even where not permitted, mobile use of a scanner is typically permitted if you are a licensed Amateur Radio operator capable of emergency radio communications. If interested, see www.arrl.org for information on becoming a ham radio operator.
6

FCC Statement
This equipment has been tested and found to comply with the limits for a scanning receiver, pursuant to Part 15 of the FCC Rules. These limits are designed to provide reasonable protection against harmful
interference in a residential installation. This equipment generates, uses and can radiate radio frequency energy and, if not installed and used in accordance with the instructions, may cause harmful interference to radio communications. However, there is no guarantee that interference will not occur in a particular installation.
If this equipment does cause harmful interference to radio or television reception, which can be determined by turning the equipment off and on, the user is encouraged to try to correct the interference by one or more of the following measures:
•Reorient or relocate the receiving antenna.
•Increase the separation between the equipment and receiver.
•Connect the equipment into an outlet on a circuit different from that to which the receiver is connected.
This device complies with Part 15 of the FCC Rules. Operation is subject to the following two conditions:
(1)This device may not cause harmful interference. (2) This device must accept any interference received, including interference that may cause undesired operation.
WARNING: Changes or modifications to this unit not expressly approved by the party responsible for compliance could void the user’s authority to operate the equipment.
Shielded cables must be used with this unit to ensure compliance with the Class B FCC limits.
7

Setup
Antenna
To connect the included antenna:
1.Align the slots around the antenna’s connector with the tabs on the antenna jack.
2.Press the antenna down over the jack and turn the antenna’s base clockwise until it locks into place.
3.Mobile use requires an external antenna.
To connect an external
antenna, follow the installation instructions supplied with the antenna. Always use 50-ohm coaxial cable, such as RG-58
or RG-8 low-loss dielectric coaxial cable. You may also need a BNC adapter.
WARNING: Use extreme caution when installing or removing an outdoor antenna. If the antenna starts to fall, let it go! It could contact overhead power lines. If the antenna touches a power line, touching the antenna, mast, cable, or guy wires can cause electrocution and death. Call the power company to remove the antenna. DO NOT attempt to do so yourself.
8

WARNING: Outdoor antennas must be properly grounded to prevent static buildup and lightning damage. Article 810 of the National Electrical Code, ANSI/NFPA 70, provides information about proper grounding of the antenna mast, connection of coaxial cable to an lightning arrestor, size of grounding conductors, location of the lightning arrestor and connection of grounding conductors to grounding electrodes.
Disconnect your radio from the outdoor antenna during electrical storm activity to prevent damage.
Connecting Earphone, Headphones or Speakers
For private listening, you can plug an 1/8-inch (3.5 mm) mini-plug earphone or headphones (not supplied) in the headphone jack on the front. This automatically disconnects the internal speaker.
Connecting Extension Speaker
In noisy areas, or if you install the scanner in a vehicle, an extension speaker (not supplied) may provide more comfortable listening. Plug the speaker cable 1/8 inch (3.5mm) mini-plug into your scanner’s EXT. SP jack, located on the rear panel of the radio.
Listening Safely
To protect your hearing, follow these guidelines when you use headphones:
•Do not connect headphones to the external speaker jack located on the rear panel of the radio.
•Set the volume to zero before putting on headphones. With the headphones on, adjust the volume to a comfortable level.
•Avoid increasing the volume once you set it. Over time, your sensitivity to a volume level decreases, so volume levels that do not cause discomfort might damage your hearing.
•Avoid or limit listening at high volume levels. Prolonged exposure to high volume levels can cause permanent hearing loss.
9

Traffic Safety
Wearing headphones while operating a motor vehicle can create a traffic hazard and is illegal in most areas. Even though some headphones let you hear some outside sounds when listening at normal volume levels, they still can present a traffic hazard. Exercise extreme caution!
Getting Familiar with your Scanner
Headphone Jack |
|
Rotary |
Alert LED |
Encoder |
USB Connector |
LCD Display |
Keypad |
Power |
|
|
|
Button |
Remote Head Latch |
Magnet Sockets |
LAN Cable Jack |
SD Card Slot Remote Head Connector |
Remote Head |
|
Attachment Slots |
10

Detaching and Attaching
Remote Head and Base Unit
To detach the (Remote Head Unit) from the (Base Unit), Press and hold the release button on the left side of the base unit. A gap will appear between the base unit and the remote head unit. Grasp the remote head and carefully remove it from the base unit.
If the scanner was on, it will continue to scan, but you will not be able to make changes until you reconnect the head or cable to the head unit.
To link the base unit and remote head unit, connect them using the supplied 8P8C Type B Straight Cable.
To reattach the remote head to the base, unplug the LAN cable from both units and align the guide pins on the right side of the remote head with the slots on the base unit. Then, carefully press the remote head into the base unit, keeping your fingers out of the gap between the remote head and the base. The magnets will “grab”, holding the remote head in place. The remote head unit can be attached to an AMPS or Lido mount (not included) if desired.
Base Unit
Press Here |
Remote Head |
WARNING: Always install the remote head with care, keeping your fingers clear; the magnets are very powerful. Always keep the magnets well away from persons wearing electrical medical devices such as pacemakers, as the magnets may cause the devices to malfunction, endangering the wearer’s life.
11

Always keep the magnets well away from magnetic media such as discs and tapes, and from magnetically sensitive equipment such as computer monitors and watches to avoid deleting data or damaging the equipment.
The rare earth magnets can be damaged by heat; avoid temperatures greater than 175 degrees Fahrenheit
(80 degrees Celsius), such as in parked cars. Hotter temperatures will permanently weaken the magnets.
LAN Cable Specification:
Interface: RS-485 compatible
Interface cable: 8P8C modular plug, Type B, Straight cable 6½ feet
WARNING: Use only the supplied 8P8C Type B straight cable (CAT 5 or CAT 6) to connect the remote head to the base unit up to 100 feet in length. Other types of cable including crossover cables may damage both the remote head and base unit.
Understanding the Keypad
Your scanner features a back-lit keypad as shown below in addition to the power button located at the front of the remote control head.
POWER/BACKLIGHT –  is located to the bottom right of the remote head. Press and hold until the display reads “release button” to turn the scanner on and off. Press briefly to confirm the backlight level. When the backlight level appears, rotate rotary encoder to increase/ decrease the backlight level.
is located to the bottom right of the remote head. Press and hold until the display reads “release button” to turn the scanner on and off. Press briefly to confirm the backlight level. When the backlight level appears, rotate rotary encoder to increase/ decrease the backlight level.
MENU – provides access to additional functions related to the current operating mode of the scanner, and provides access to the Main Menu, where the main functions are controlled.
12

WX – provides instant access to NOAA Weather Radio broadcasts and SAME Weather Alert Receiver mode. Press twice to select SKYWARN® Scanlist. (SKYWARN® requires one-time programming)
ATT – controls the attenuator function and cycles between per object attenuation mode, Global attenuation mode, and Global attenuation on.
PRI – toggles the Priority setting for selected or active object, Fn PRI toggles Priority Mode on or off while scanning.
SKIP – if pressed while monitoring or paused on an Object, will temporarily disable reception on the Object. Pressing SKIP again while the Object is
selected will resume normal monitoring. The SKIP key can also be programmed to permanently lockout an object if selected in the Global Settings menu. When editing text, pressing the SKIP key clears all text at and to the right of the cursor. When in Playback mode, the SKIP key stops playback of the current recording, and when playing multiple recordings, advances to the next recording. When in Weather mode, the SKIP key toggles between Normal weather radio mode and SAME Standby mode. In many Menu functions, the SKIP key is used to cancel or abort a pending change.
Fn – Activates alternate key functions.
/II/SEL – controls Scan, Pause and Playback modes, and is used in menus to select, enable or disable options.
Four Way Push button Pad –, keys are used for navigation while browsing objects and menus.
Alphanumeric Keypad – quick data entry of frequencies, talkgroup IDs and labels. While scanning, pressing 1 thru 200 will toggle the selected scanlist on or off. Each button must be pressed within 2 seconds of the last. If more than 1 scanlist will be toggled on or off, press the decimal once as a separator. Pressing the decimal twice will end the sequence.
Example: If you wish to toggle scanlist 9 you press 9 If you wish to toggle scanlist 9, 11, and 22 simply press the following 9 . 11 . 22 or 9 . 11 . 22 . or 9 . 11 . 22 ..
13
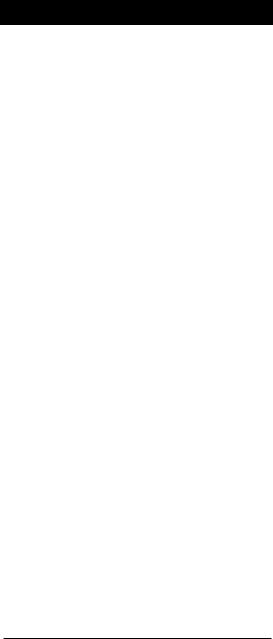
Rotary Encoder
Your scanner is equipped with a multifunction control knob mounted on the top-right of the remote head.
You can turn the knob right and left, and press it to click. The rotary encoder functions are “context
sensitive”. You can select the desired rotary encoder operating mode (volume or squelch) in the Global Settings menu under Knob Dflt.
Set the desired rotary encoder timeout time in seconds in the Global Settings menu under Knob T/Out.
Factory default function is volume control during scanning. Pressing the knob once temporarily changes to squelch control. After 5 seconds (settable) of inactivity the knob reverts to its default function.
In squelch mode the default function is to scroll through squelch levels while scanning. Pressing the knob once temporarily changes to volume control. After 5 seconds (settable) of inactivity the knob reverts to its default function.
Use the squelch function to optimize reception. When the squelch level is high, only stronger signals will pass through the squelch gate, and weaker signals may not be received. When the squelch level is low, the squelch gate will be open even when no signal is present, causing the scanner to scan slowly or to stop on Objects even when no transmission is present, playing noise only. The scanner works best when the squelch gate is set so that it is closed when no transmissions are present, but able to open when a desired transmission occurs. The ideal setting for the squelch level is between 9 and 11.
If you find that the scanner seems to be scanning very slowly or stopping on frequencies with noise only, increase the squelch level until normal scanning resumes.
In menus, the rotary encoder scrolls up and down through the menu items and a single press selects the indicated menu option. When entering alphanumeric data such as Scan List names the rotary encoder scrolls up and down the character list (letters, numbers, punctuation); a single press selects the indicated character.
The rotary encoder can be used to adjust the backlight level. Press POWER briefly with backlight illuminated, then rotate the encoder to increase or decrease brightness.
14

Desktop Operation
The supplied mounting bracket can serve as a desktop stand when it is installed beneath the radio. You may also use the mounting bracket indoors to attach the radio underneath a table or shelf by installing the mounting bracket above the radio.
Attach the three self-adhesive rubber feet to the bottom of the mounting bracket in the spaces provided. The rubber feet help prevent sliding on smooth surfaces, and will help prevent scratching of your desk or tabletop. Do not use the rubber feet if you plan to attach the mounting bracket to a fixed surface with screws.
Attach the two self-adhesive rubber washers to the inside of the mounting bracket sides, over the holes that are used when attaching the bracket to the scanner’s side holes. Be sure to align the holes in the washer carefully with the holes in the mounting bracket. The rubber washers help protect the scanner’s case from scratches.
Slide the scanner carefully into the mounting bracket assembly, and use the two provided knurled knobs to secure the scanner within the mounting bracket.
Connect the supplied AC power supply to your wall outlet. Connect the coaxial power plug to the radio.
NOTE: Plug the adapter into an easily accessible power outlet location near the equipment.
WARNING: The correct orientation for the adapter is in a vertical or floor mount position. To prevent electric shock, do not use the AC adapter’s polarized plug with
an extension cord, receptacle, or other outlet unless you can fully insert the blades to prevent blade exposure.
Connect the supplied telescoping antenna to the base unit’s antenna jack. For best reception, adjust the antenna’s length as follows:
Frequency |
Antenna Length |
|
|
25-54 MHz |
Extend fully |
|
|
108-174 MHz |
Extend 4 segments |
|
|
216-225 MHz |
Extend 3 segments |
|
|
225-406 MHz |
Extend 2 segments |
|
|
406-1300 MHz |
Collapse Fully |
|
|
15

NOTE: If desired, you may also connect an external base station antenna equipped with a BNC male connector to the antenna connector. Please refer to the section entitled “Connecting Antenna” for important instructions and warnings.
NOTE: An external antenna is required for mobile operation.
Mobile Operation
By attaching the mounting bracket above the radio, you can mount the radio underneath your vehicle’s dashboard, or in any other mounting location where the radio will be suspended from above. You may also use the mounting bracket beneath the radio, which makes it possible to mount the radio on top of any flat surface in your vehicle.
Select amounting location that does not interfere with visibility while driving. Use caution to select a location that will not interfere with the deployment of your vehicle’s air bags. It is extremely important not to mount this or any other equipment in locations where deployment of the air bags may cause the equipment to be propelled towards the vehicle’s passengers. If necessary, seek advice from your automotive dealer or service shop.
Use the mounting bracket as a template to mark the locations for the two mounting screws. At the marked locations, drill holes that are slightly smaller
than the screws. Use caution not to damage wiring or components that are located behind the mounting surface. Using the provided screws and lock washers, attach the mounting bracket to your vehicle.
Attach the two self-adhesive rubber washers to the inside of the mounting bracket sides, over the holes that are used when attaching the bracket to the scanner’s side holes.
The rubber washers help protect the scanner’s case from scratches.
Slide the scanner into the mounting bracket assembly, and use the two provided knurled knobs to secure the scanner within the mounting bracket.
Connect the supplied DC power cable to a power source in your vehicles as follows:
Disconnect the cable from the negative (-) terminal of your vehicle’s battery prior to attempting any connections to your vehicle’s electrical system.
NOTE: Disconnecting your battery may reset certain
16

devices in your vehicle, such as automotive audio systems, navigation systems, alarm systems, keyless entry systems, etc.
Route the supplied DC power cord between a power source and the mounting location for your scanner. Ground the black wire of the supplied DC power cable to your vehicle’s chassis, drilling a small hole in a metal frame member underneath your dashboard and using a small sheet metal screw to secure the black wire to the frame.
NOTE: Be sure the grounding screw makes complete contact with the metal frame of your vehicle.
Connect the red wire of the supplied DC power cable to a voltage source that turns on and off with ignition switch.
Insert the coaxial power plug into the DC 13.8V jack on the rear of the radio. Reconnect the cable to the negative (-) terminal of your vehicle’s battery.
The DC power cord is equipped with an in line fuse. This fuse protects your scanner and your vehicle from damage in case of equipmentmal function or a short circuit. Do not remove the in line fuse holder from the DC power cord. If the fuse blows, replace it with a 3A slow blow fuse and apply power again. If the fuse blows again, check all wiring for short circuits, and check the radio for a malfunction.
WARNING: You must use a power source that supplies 12-14.4V DC and is rated for 600mA. The power
plug’s center tip must be set to positive and must fit the scanner’s DC 13.8V jack. Using a DC adapter that does not meet these specifications could damage the scanner.
Turning On TRX-2
Press the  button and hold down until the display reads “release button” to turn the scanner on.
button and hold down until the display reads “release button” to turn the scanner on.
17
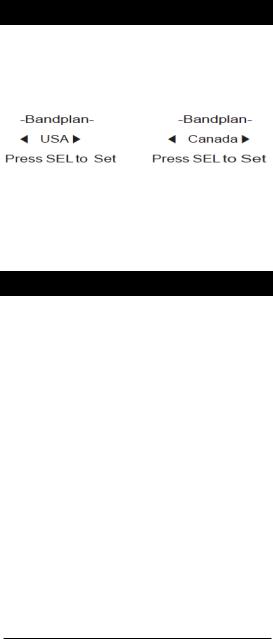
Setting Bandplan and Clock
When you first power up your scanner it will prompt you to set the bandplan, date and time.
Press the or key to select the USA or Canada bandplan, then press /II/SEL.
The scanner will then prompt you to enter the current date and time. Press the or key to select the desired digit, then press the key. Press the or key to change the value, then press /II/SEL. You can skip this process by pressing the SKIP key. You can set the clock at any time using the PC application.
Program Methods
There are two methods to program your scanner. To get started quickly, you can use “Set Location”. The set location method stores objects in your area
automatically and puts them in Scanlists 151 and higher. These Scanlists are already named, “Multi Dispatch”, “Law Tac”, “Interop”, “Fire Talk”, and so forth. This method gets you scanning in minutes, but you cannot monitor a single police or a single fire department – they will all be together in the same Scanlist. Also, if you use set location, and wish to add a new location, be sure to “Clear Channels” to erase old objects before storing the new location. If you store more than one ZIP code, the scanner will spend a great deal of time searching for objects that are out of range. That will cause the scanner to miss some local transmissions you want to hear.
Although it takes longer, experienced users will want to program Scanlists on their own using the "Preferred" method. Use “Browse Library” to select your state and county and look for agencies of interest. Check the boxes of objects you wish to import, select the Scanlist you want to put them in and perform the import (see Preferred Programming). Once you save objects to a Scanlist, rename the Scanlist so you don’t forget what you stored there. Then import more objects into a different Scanlist and rename that one. In this way, you can create Scanlists such as Bethel Police, Hurst Police, Bethel Fire, Shenango EMS, etc. Individual scanlists allow you to decide exactly what you want to scan.
18

Setting Location
Your scanner can select services to scan based on your location. Press MENU and scroll to “Set Location” and press the key.
You can specify your location by City, County or ZIP Code. Scroll to the desired method and press the key. If you select City or County, the scanner will prompt you for your State. Use the or key to select the first letter of your State, then press the /II/SEL key. Scroll to your state and press the key. Use the or key to select the first letter of your City or county, then press the /II/SEL key. Scroll to your City or County, then press the key.
Select County: First letter: A SEL = Done
If you select ZIP Code, the scanner will prompt you to enter your five-digit ZIP Code. Use the or key to adjust each digit, then use the or key to select each digit. When you are done, press the /II/SEL key.
ZIP Code 00000
moves cursor SEL=OK MENU=BACK
NOTE: Although you can program multiple locations, to get maximum scanner performance its best to program only 1 location or ZIP code. Scanning multiple locations will cause missed transmissions due to the scanner searching for out of range frequencies.
You can accept a preselected set of Default Types for your location, or you can specify Custom Types (see next section). To select the Default Service Types, press the key, then the /II/SEL key to import the Default Set of Service Types for that City or County. Wait for the Import process to end, then press the /II/SEL.
-Confirmation-
Really do import operation?
SEL=Yes SKIP=No
To perform additional imports, press the /II/SEL key and proceed as before. Press the SKIP key to return to the Main Menu.
To select Custom Types, press the key. Scroll through the list of Services and press the /II/SEL key to select Services you wish to import. A check mark appears next to each selected Service.
19

Services:
SEL = Toggle
Multi Dispatch
Law Dispatch
Fire Dispatch
EMS Dispatch
When you are done, press the key, then the
/ II/SEL key to import the selected services. Press the SKIP key to return to the Service list without importing. To perform additional imports, press the /II/SEL key and wait for import process to end. Press the SKIP key to return to the Main Menu.
Services selected through Set Location are automatically assigned to Scanlists beginning at number 151; each selected Service is assigned to a separate Scanlist, which is given the name of the service.
These Scanlists are automatically selected for Scanning. You can select or deselect Scanlists as desired through the Scanlist item on the Main Menu.
NOTE: Press or MENU to return to main menu.
To clear all data from the current Folder on the Set Location menu scroll to Clear Channels and press the key. On the Confirmation screen press the /II/SEL key to clear the data, or press the SKIP key to return to the Set Location menu without clearing.
-Confirmation-
Really clear ALL programmed data from the current folder?
SEL=Yes, SKIP=No
NOTE: The Clear Channels function erases all of your current scanning data; all Scanlists in this Folder will be empty. Use this function carefully, as it cannot be undone. Does not affect V-Scanner folders content.
20
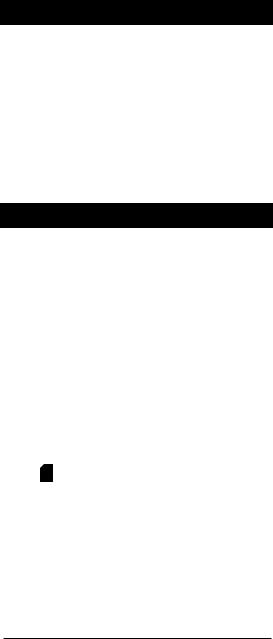
Power-On Password
Set a user defined power-on password to restrict access to the radio.
1.Press MENU.
2.Scroll to Set Password and press .
3.Use the arrows or numeric keypad to set the password.
4.Use the /II/SEL key to accept the updated settings, or the MENU key to exit without saving changes.
NOTE: Power-on password can be reset by anyone using the EZ Scan software. Password provides only limited protection from immediate unauthorized use.
Understanding the Display
Your scanner features a high contrast, backlit Liquid Crystal Display (LCD) to provide you with information about the status of the scanner while you are using it. A menu-driven user interface provides access to the settings that control what the scanner monitors.
Below are examples of the scanners menu.
-Main MenuScan Scanlists
Set Location Browse Library Browse Objects
A “Scan” display shows a scrolling list of enabled Scanlists while scanning, and displays attenuator and trunking control channel status. Below provides an example of the Scanning display.
Scan T G Fire
County Police Sheriff
City Police
State Police
Individual Object displays are shown when the scanner is monitoring activity on an enabled Object. The
LCD includes a row of icons at the top that provides information about the status of the scanner while monitoring an Object. The amount of information
21

displayed is configured using the Simple Display option in the Global Settings menu. For example, with Simple Display set to “on”, the following data is displayed for trunking talkgroups:
•Icons
•Scanlist
•Object type and “psDr” status
•Trunking system
•Scanlist
Below is an example of an individual Object display with Simple Display set to “on”.
S T G County Police Group: psDR Police North Public Safety
T G County Police Group: psDR Police North Public Safety
Display showing reception of a trunking talkgroup with Simple Display set to “on”. With Simple Display set to “off ”, additional data is displayed on the screen. The amount and type of data displayed can be customized using the Show options in the Global Settings menu.
For example, below is the same Object displayed with Simple Display set to “off” and Show Radio ID set to
“on”:
•Icons
•Scanlist
•Object type and “psDr” status
•Object name
•Trunking system
•Radio ID
S  T G
T G
County Police TGRP psDR Police North Public Safety Radio ID: 18249
Display showing reception of a trunking talkgroup with Simple Display set to “on” and Show Radio ID enabled.
22

There are many combinations of data that can be shown on the Object display using the Show options in the Global Settings menu. You can learn more about these options in the Configuration Settings section of the guide.
"psDr" Indicators
In the Individual Object displays there are four characters on the right hand side of the display that indicate the status of priority, skip/lockout, delay and recording for the selected or active object. The following indicators are possible:
p= priority off, P= priority on
s= skip off, S= skip on, L=lockout on d= delay off, D=delay on
r= recording off, R=recording on
Display Icons
A row of icons at the top of the display provides status information about the scanner. These icons are defined as follows:
S Squelch circuit (or “gate”) is open
S Squelch circuit (or “gate”) is open DMR
G When present, the attenuator is set for Global mode A When present, the attenuator is active
GA When present, Global attenuator is on, and the attenuator is active
AM AM mode is active FM FM mode is active
NF Narrow FM mode is active
DG The radio is receiving P25/DMR digital audio with AGC
Dg The radio is receiving P25 digital audio without AGC
D2 The radio is receiving P25 Phase II digital audio, with or without AGC
Fn Function key is active Scan mode (scanning)
 Pause mode (monitoring a single Object)
Pause mode (monitoring a single Object)  Being recorded on the active or selected Object
Being recorded on the active or selected Object
23
 Loading...
Loading...