Page 1
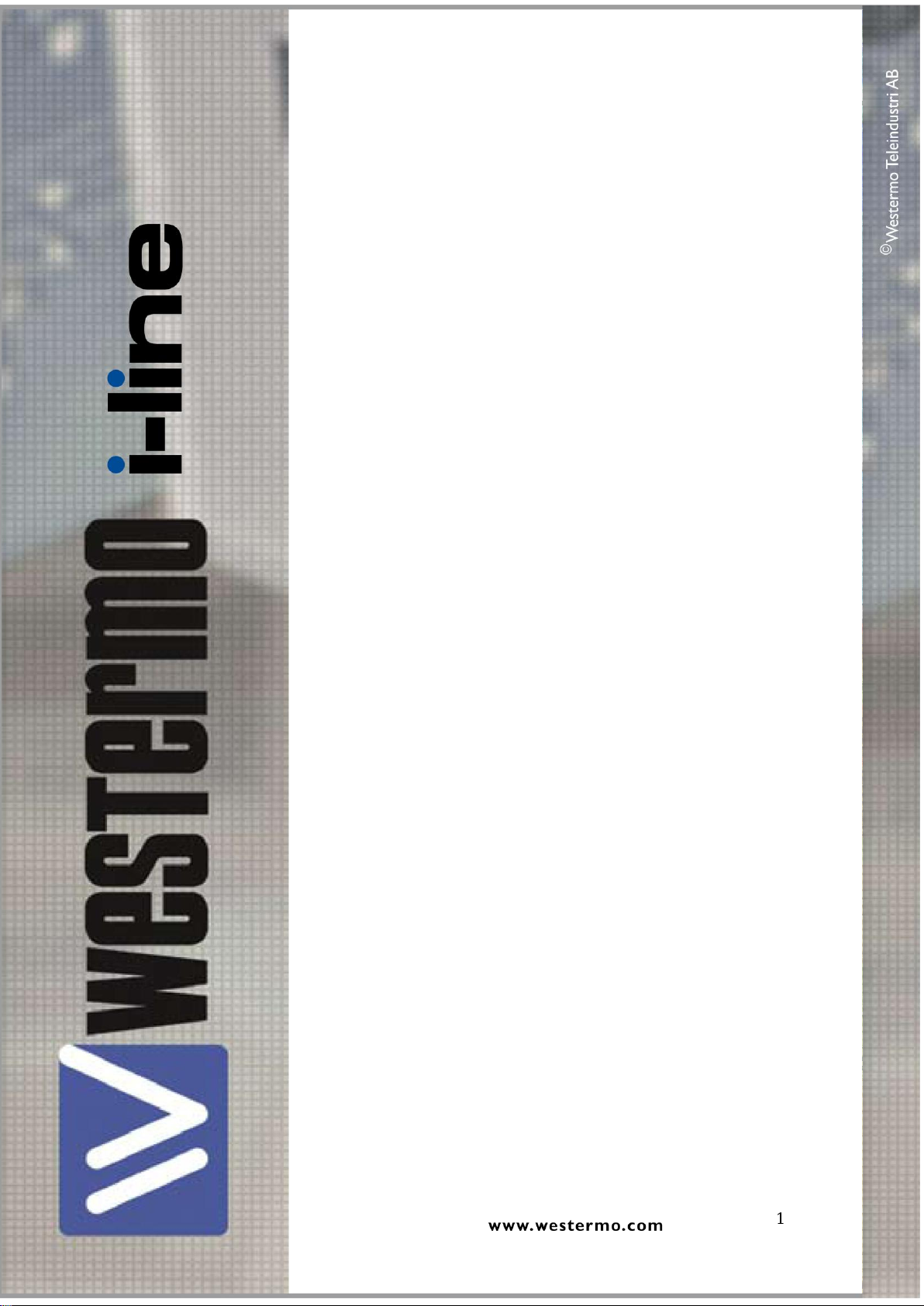
1
MDI-118 Series
MDI-112 Series
User’s Manual
Version 1.1
Industrial Managed
Ethernet Switch
Page 2
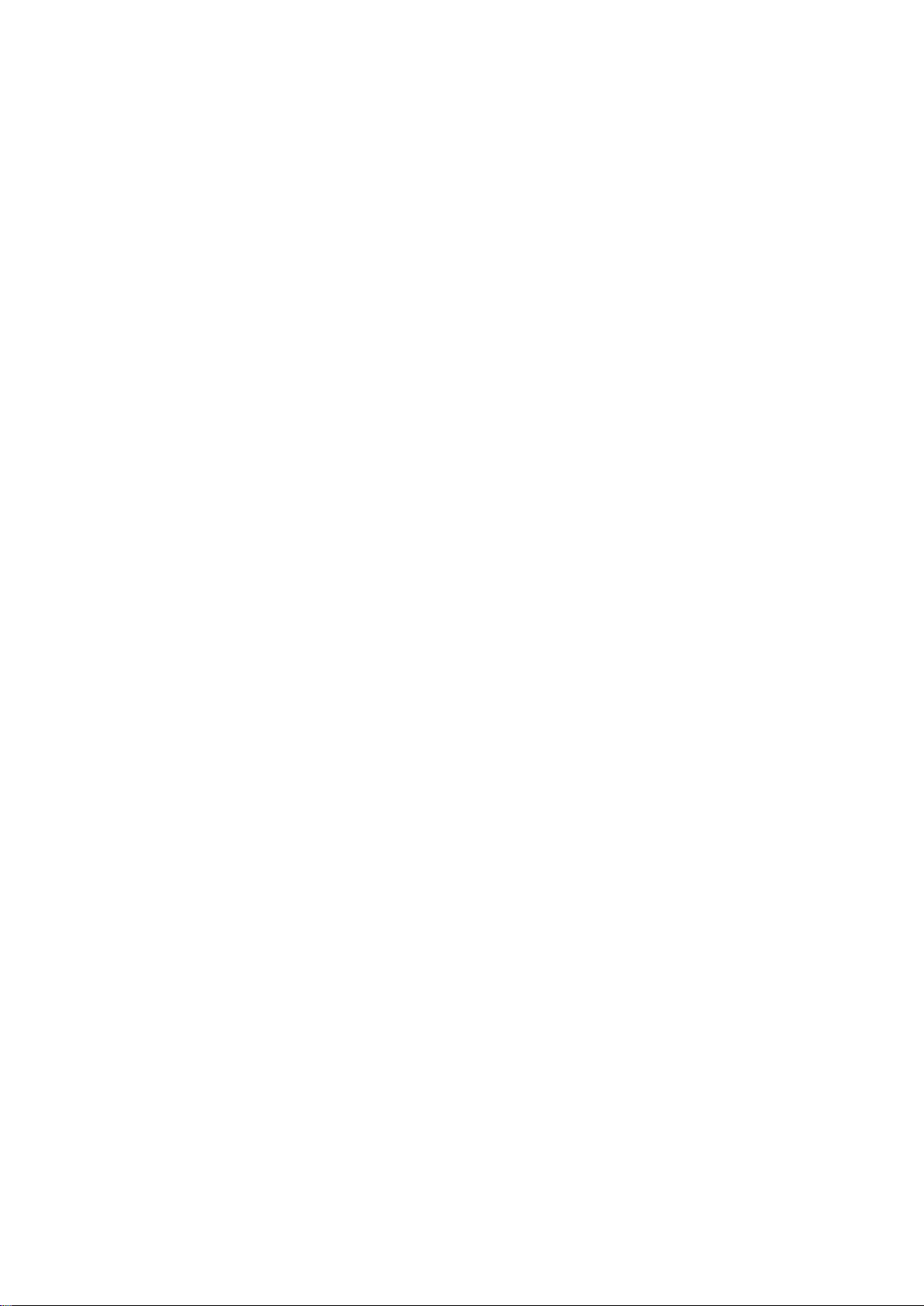
2
Copyright Notice
Copyright 2013 Westermo Teleindustri AB
All rights reserved.
Reproduction in any form or by any means without permission is prohibited.
Page 3
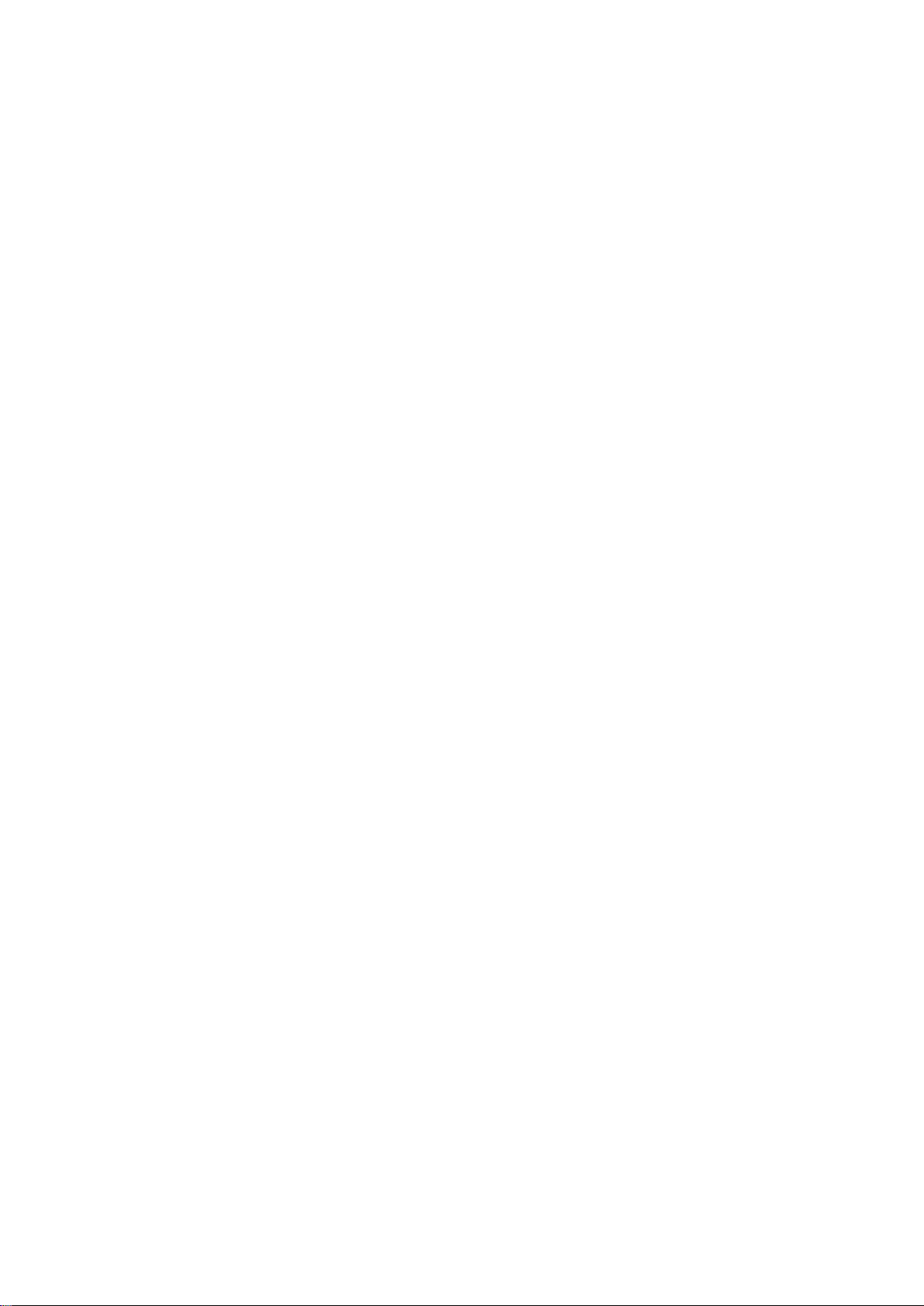
3
Federal Communications Commission (FCC) Statement
This equipment has been tested and found to comply with the limits for a Class A
digital device, pursuant to Part 15 of the FCC Rules. These limits are designed to
provide reasonable protection against harmful interference when the equipment is
operated in a commercial environment. This equipment generates, uses, and can
radiate radio frequency energy and, if not installed and used in accordance with the
instruction manual, may cause harmful interference to radio communications.
Operation of this equipment in a residential area is likely to cause harmful
interference in which case the user will be required to correct the interference at his
expense.
The user is cautioned that changes and modifications made to the equipment
without approval of the manufacturer could void the user’s authority to operate this
equipment.
Page 4
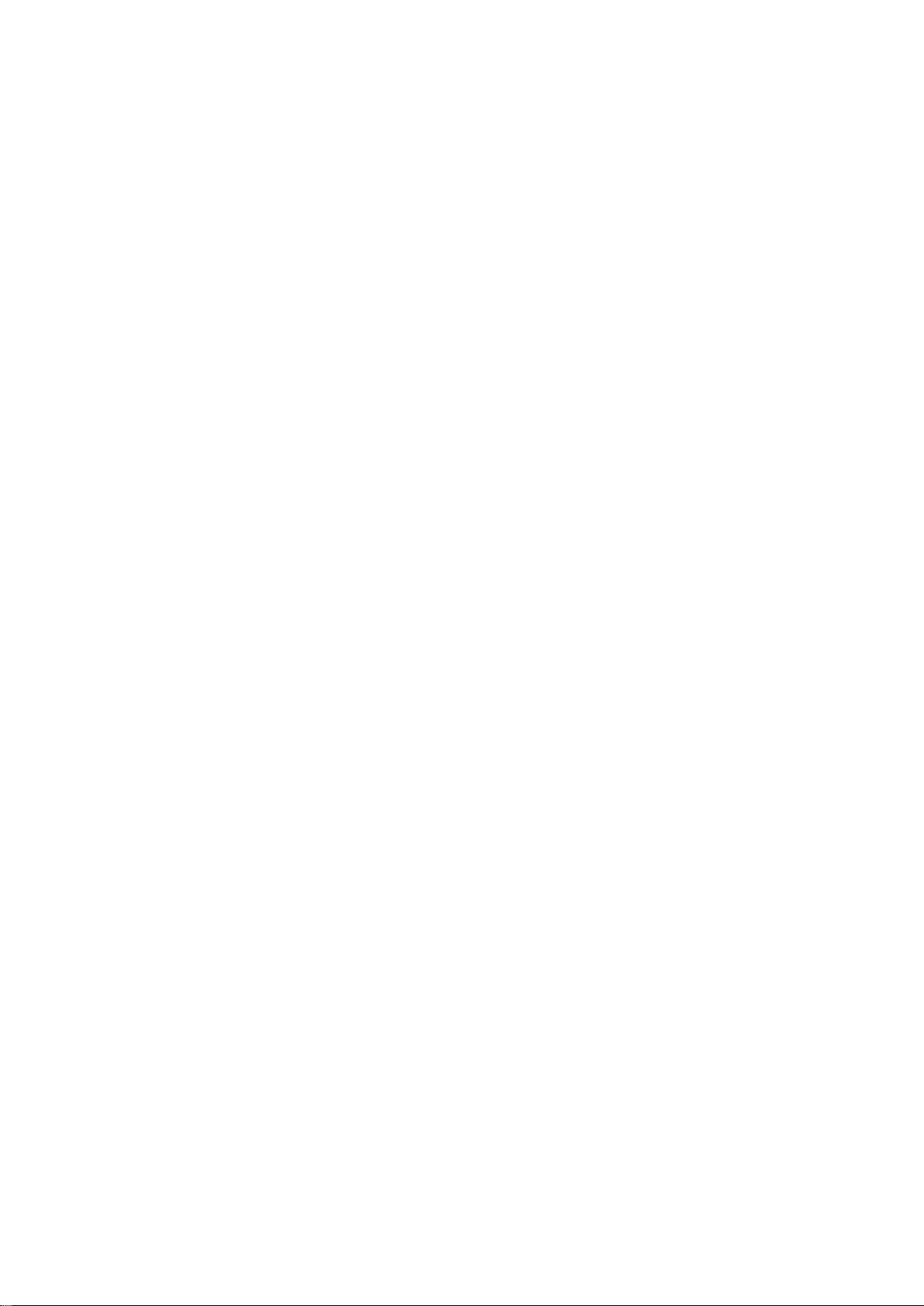
Index
1 Introduction ...........................................................................................................2
1.1 Overview .................................................................................................... 2
1.2 Major Features ........................................................................................... 2
1.3 Package List ................................................................................................ 3
2 Hardware Installation .............................................................................................4
2.1 Hardware Introduction .............................................................................. 4
2.2 Wiring Power Inputs .................................................................................. 6
2.3 Wiring Digital Output ................................................................................. 7
2.4 Wiring Earth Ground .................................................................................. 8
2.5 Wiring Fast Ethernet Ports ......................................................................... 8
2.6 Wiring Fiber Ports ...................................................................................... 9
2.7 Wiring Gigabit Combo Ports ...................................................................... 9
2.8 Wiring RS-232 Console Cable ..................................................................... 9
2.9 DIN-Rail Mounting Installation ................................................................ 10
2.10 Wall Mounting Installation ....................................................................... 12
2.11 Safety Warning ......................................................................................... 13
3 Preparation for Management ..............................................................................14
3.1 Preparation for Serial Console ................................................................. 14
3.2 Preparation for Web Interface ................................................................. 15
3.3 Preparation for Telnet Console ................................................................ 17
4 Feature Configuration ..........................................................................................20
4.1 Command Line Interface Introduction ..................................................... 21
4.2 Basic Setting ............................................................................................. 26
4.3 Port Configuration .................................................................................... 47
4.4 Network Redundancy ............................................................................... 59
4.5 VLAN ......................................................................................................... 76
4.6 Private VLAN ............................................................................................ 88
4.7 Traffic Prioritization .................................................................................. 95
4.8 Multicast Filtering .................................................................................. 103
4.9 SNMP ...................................................................................................... 109
4.10 Security .................................................................................................. 113
4.11 Warning .................................................................................................. 128
4.12 Monitor and Diag ................................................................................... 140
4.13 Device Front Panel ................................................................................. 150
4.14 Save to Flash ........................................................................................... 151
Page 5
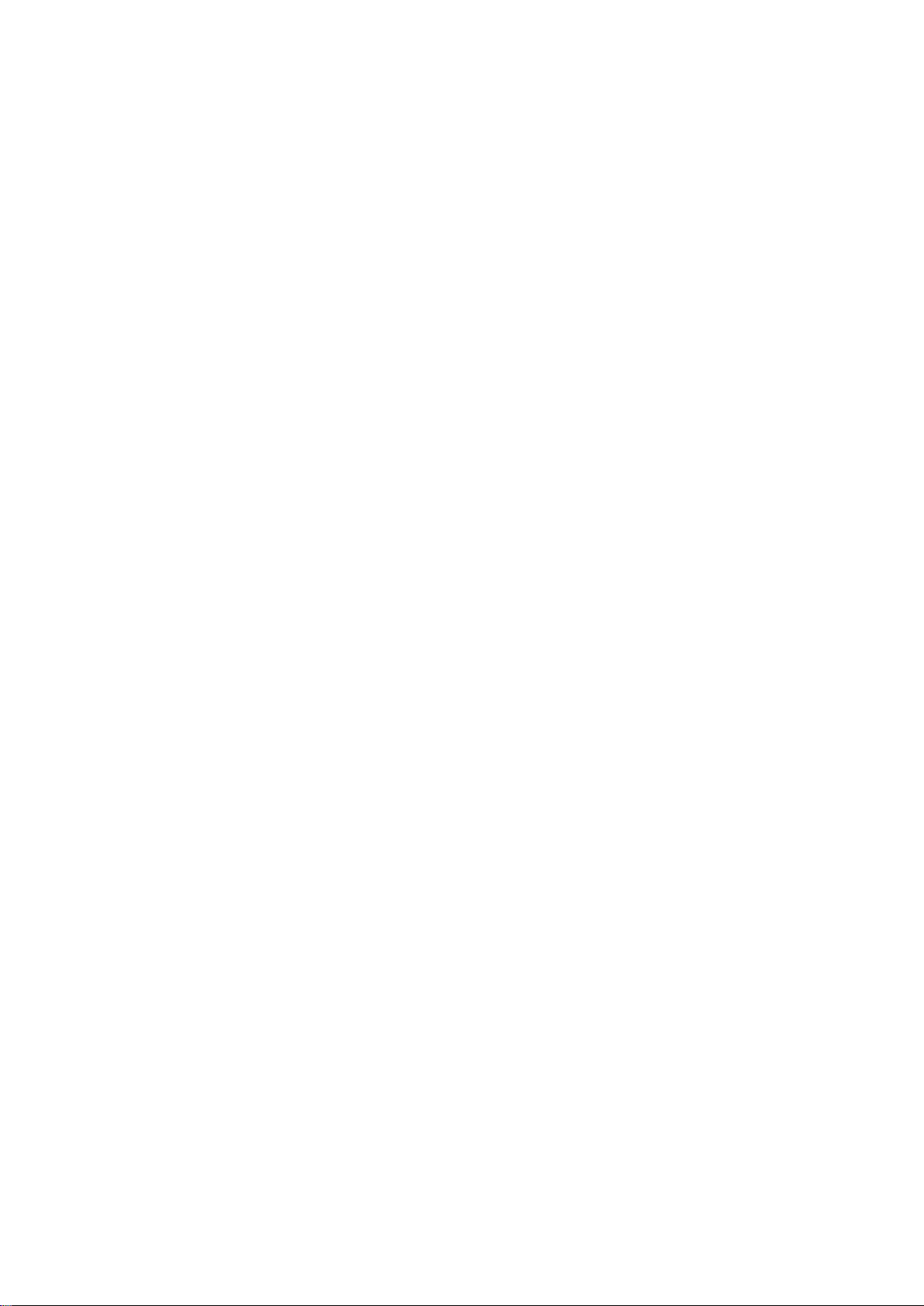
1
4.15 Logout .................................................................................................... 152
5 Appendix ............................................................................................................153
5.1 Pin Assignment of the RS-232 Console Cable ........................................ 153
5.2 Private MIB ............................................................................................. 154
5.3 ModBus TCP /IP ...................................................................................... 155
5.4 Revision History...................................................................................... 170
Page 6
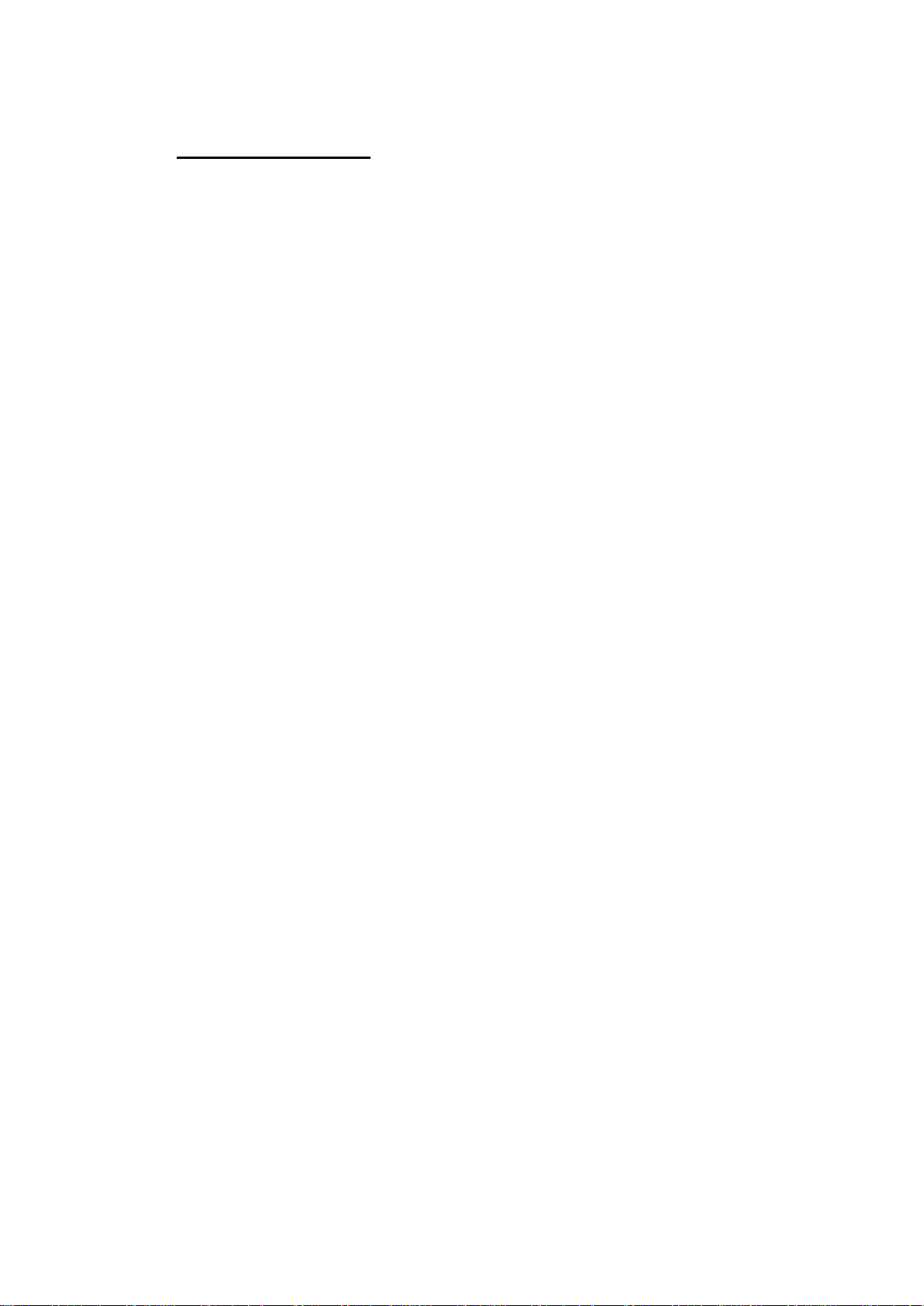
2
1 Introduction
Welcome to Westermo i-line MDI-118/MDI-112 Series User Manual. Following
topics are covered in this chapter:
1.1 Overview
1.2 Major Features
1.3 Package Checklist
1.1 Overview
The MDI-118-F2G is equipped with 16 10/100TX Fast Ethernet ports and 2
1000Base-T/Gigabit SFP combo ports. The MDI-112-F4G is equipped with 8
10/100TX Fast Ethernet ports, 2 Gigabit SFP and 2 1000Base-T/Gigabit SFP
Combo ports. The SFP ports of the 2 models accept all types of Gigabit SFP
transceivers, including Gigabit SX, LX, LHX, ZX and XD for several connections
and distances.
The embedded software supports RSTP and Multiple Super Ring technology for
ring redundancy protection. Besides, the switch support full layer 2
management features, such as the VLAN, IGMP Snooping, LACP for network
control, SNMP, LLDP for network management. The secured access is protected
by Port Security, 802.1x and flexible Access Control List. The switch can work
with network management system which can draw the network topology,
automatically update ring and port status, remotely manage the switch or
monitor its status through LLDP and SNMP protocols. With the MDI-118/112
series you can fulfill the technicians’ needs of having the best solution for the
Ethernet networks.
1.2 Major Features
The following are the major features:
MDI-118-F2G has 16 10/100-TX and 2 Gigabit RJ-45/SFP combo ports
(10/100/1000 Base-TX, 1000Base-X)
MDI-112-F4G has 8 10/100-TX, 2 Gigabit SFP and 2 Gigabit RJ-45/SFP
combo ports (10/100/1000 Base-TX, 1000Base-X)
Non-Blocking Switching Performance, high backplane single chip solution
Multiple Super Ring pattern aggregates multiple rings within one unit
IEEE 1588 Precision Time Protocol for precise time synchronization
Page 7
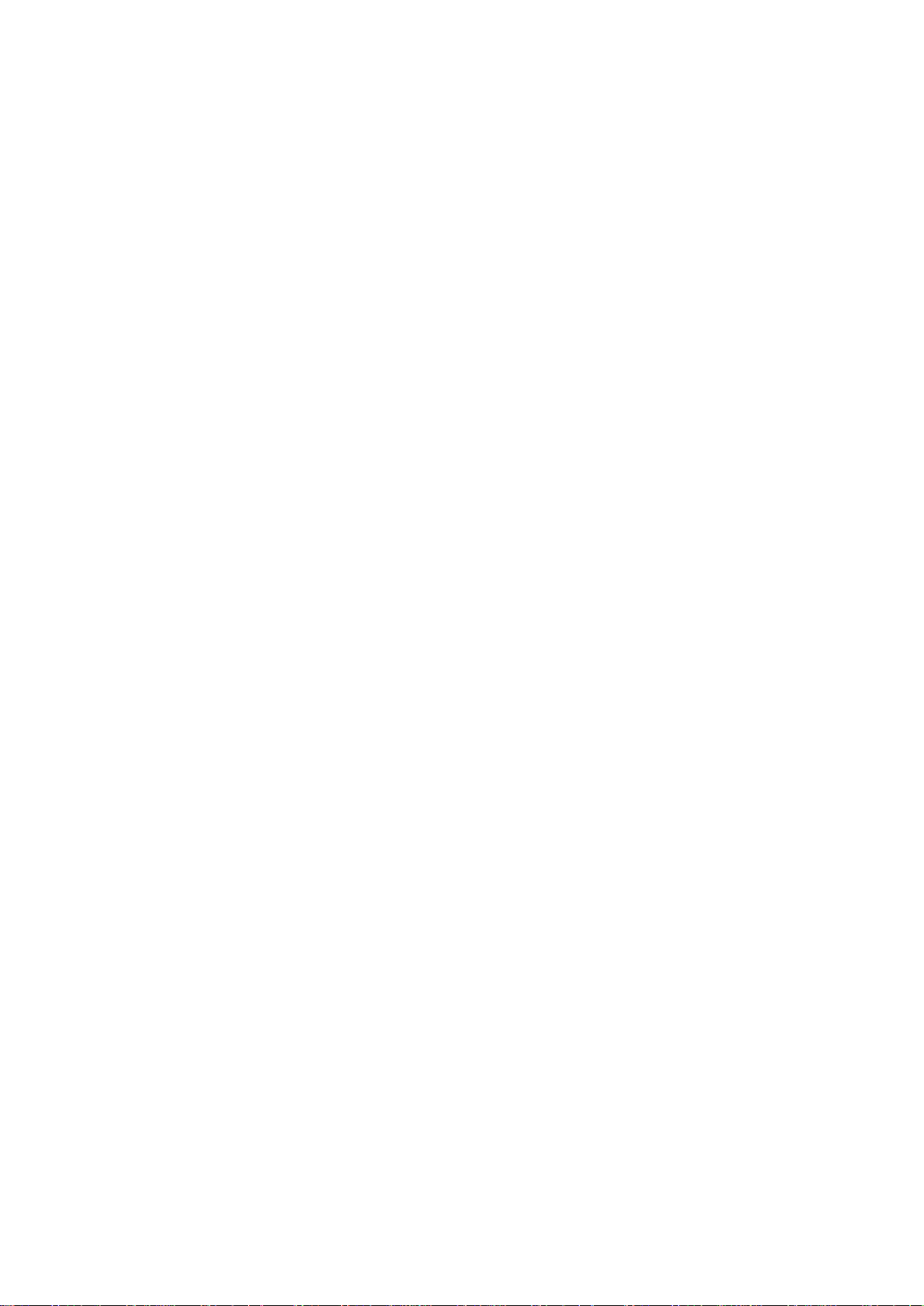
3
Jumbo Frame up to 9,216 byte
RSTP/STP, 256 802.1Q VLAN, QoS and up to 6/8 trunk groups
IGMP Snooping, GMRP Rate Control for multicast message management
LLDP for network topology live update
SNMP V1/V2c/V3, RMON for remote management
Works with Network Management Systems
Advanced Security supports IP/Port Security, 802.1x and Access Control List
Dual 12-48VDC power inputs
1.3 Package List
The product is shipped with following items:
The switch (no SFP transceivers)
Wall Mount Kit
Console Cable
Quick Installation Guide
Document CD
If any of the above items are missing or damaged, please contact your local sales
representative.
Page 8
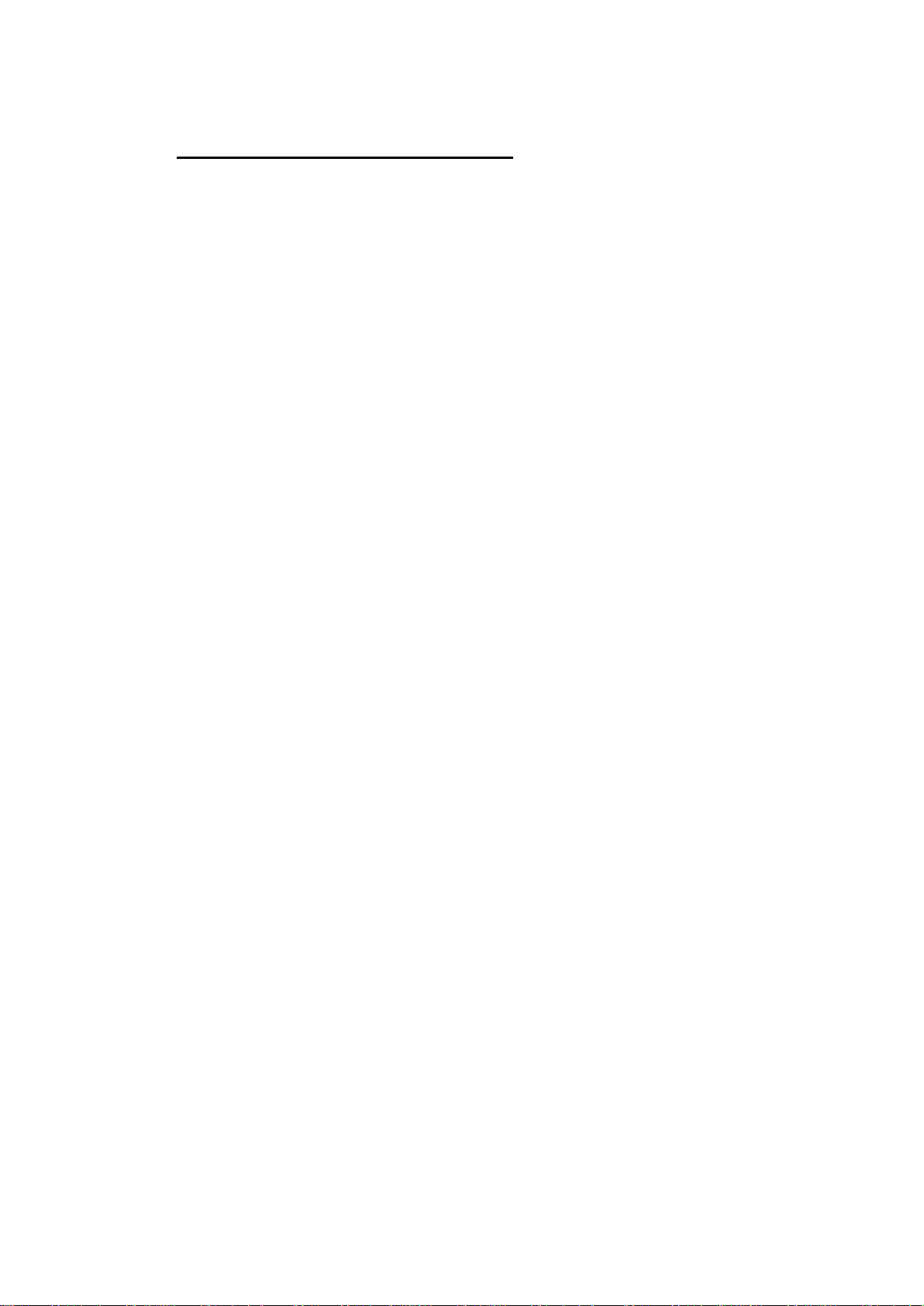
4
2 Hardware Installation
This chapter includes hardware introduction, installation and configuration
information.
Following topics are covered in this chapter:
2.1 Hardware Introduction
Dimension
Panel Layout
Bottom View
2.2 Wiring Power Inputs
2.3 Wiring Digital Input
2.4 Wiring Relay Output
2.5 Wiring Ethernet Ports
2.6 Wiring Combo Ports
2.7 Wiring RS-232 console cable
2.8 DIN-Rail Mounting Installation
2.9 Wall-Mounting Installation
2.10 Safety Warning
2.1 Hardware Introduction
LED
Diagnostic LED:
System: Power 1, Power 2, Ring Master (Green), Relay 1, Relay 2, Ring Failure
(Red)
10/100 RJ-45: Link (Green/Left), Activity (Yellow Blinking/Right)
1000Base-T RJ-45: 10/100/1000 Link (Green/Left), Full Duplex (Yellow/Right),
Activity (Green Blinking)
Gigabit SFP: Link/Activity (Green/Green Blinking)
Dimension
The switch dimension (W x H x D) is 137mm (H) x 96mm (W) x 129mm (D)
Page 9
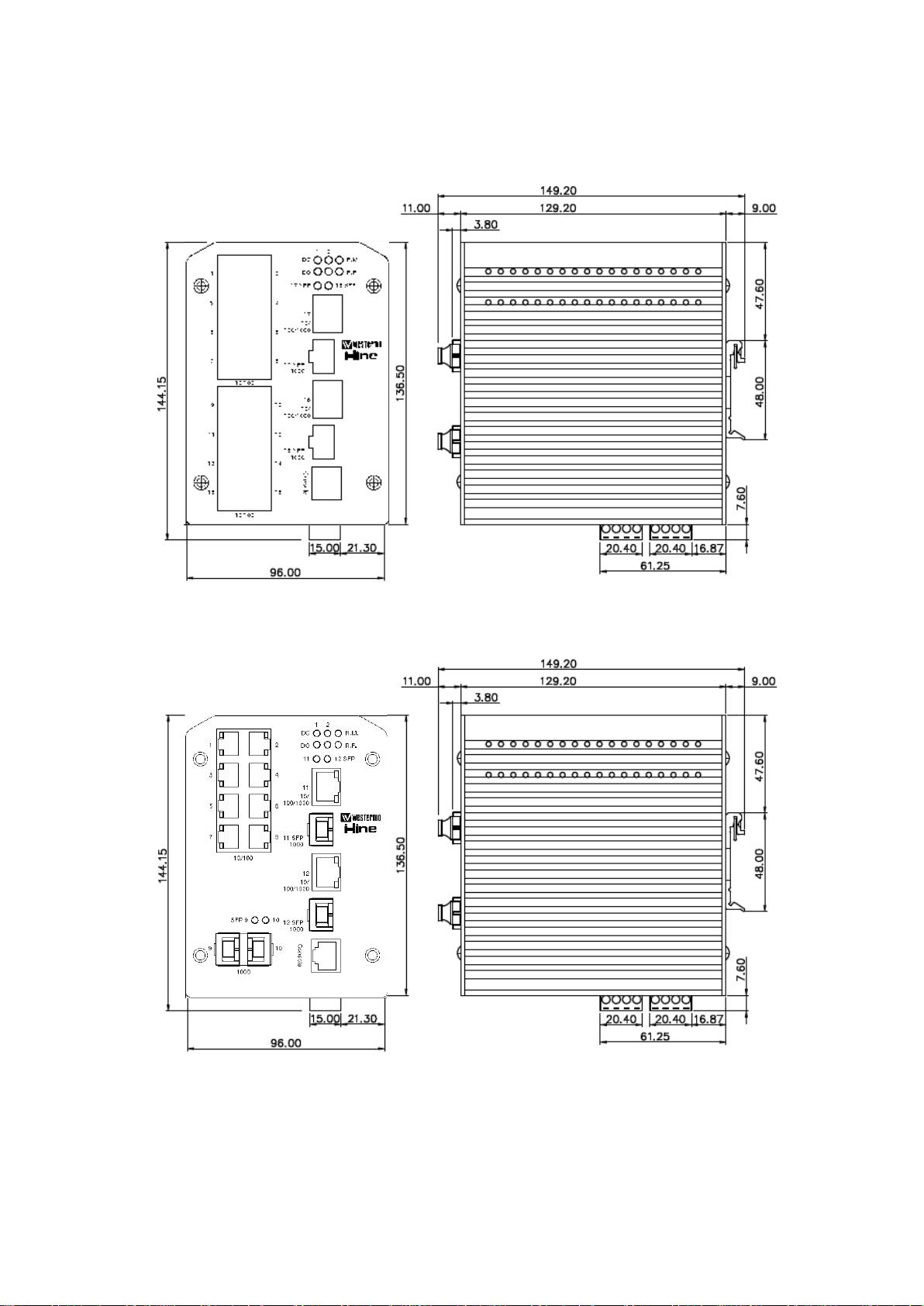
5
Figure of MDI-118-F2G
Figure of MDI-112-F4G
Page 10
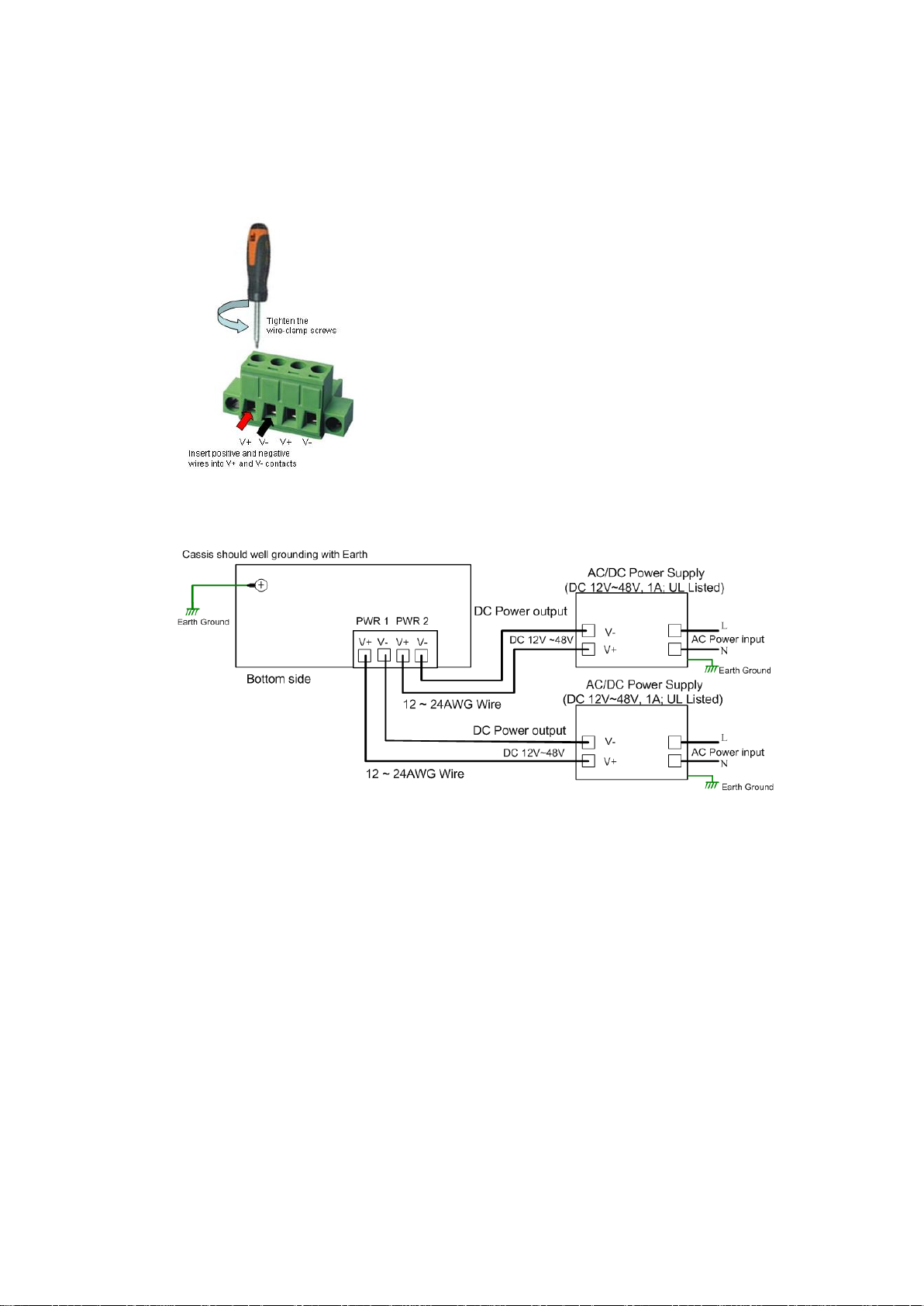
6
2.2 Wiring Power Inputs
DC Power Input
Follow below steps to wire the redundant DC power inputs.
1. Insert positive and negative wires into V+ and
V- contacts respectively of the terminal block
connector
2. Tighten the wire-clamp screws to prevent DC
wires from being loosened.
3. Power 1 and Power 2 support power
redundancy and polarity reverse protection
functions.
4. Positive and negative power system inputs are
both accepted, but Power 1 and Power 2 must apply the same mode.
Note 1: It is a good practice to turn off input and load power, and to unplug
power terminal block before making wire connections. Otherwise, your
screwdriver blade can inadvertently short your terminal connections to the
grounded enclosure.
Note 2: The range of the suitable DC electric wire is from 12 to 24 AWG.
Note 3: If the 2 power inputs are connected, the switch will be powered from the
highest connected voltage. The unit will alarm for loss of power, either POWER1
or POWER2.
Note 4: Use a UL Listed Power supply with output rating 12-48VDC, minimum
1 A.
Page 11

7
2.3 Wiring Digital Output
The switch provides two digital outputs, also known as Relay Output. The relay
contacts are energized (open) for normal operation and will close for fault
conditions. The fault conditions include power failure, Ethernet port link break or
other pre-defined events which can be configured in management UI.
The default (without power) state of the Digital Output is normal CLOSE state.
The ON/OFF states are controlled by software configuration.
Wiring digital output is exactly the same as wiring power input introduced in
chapter 2.2.
Page 12
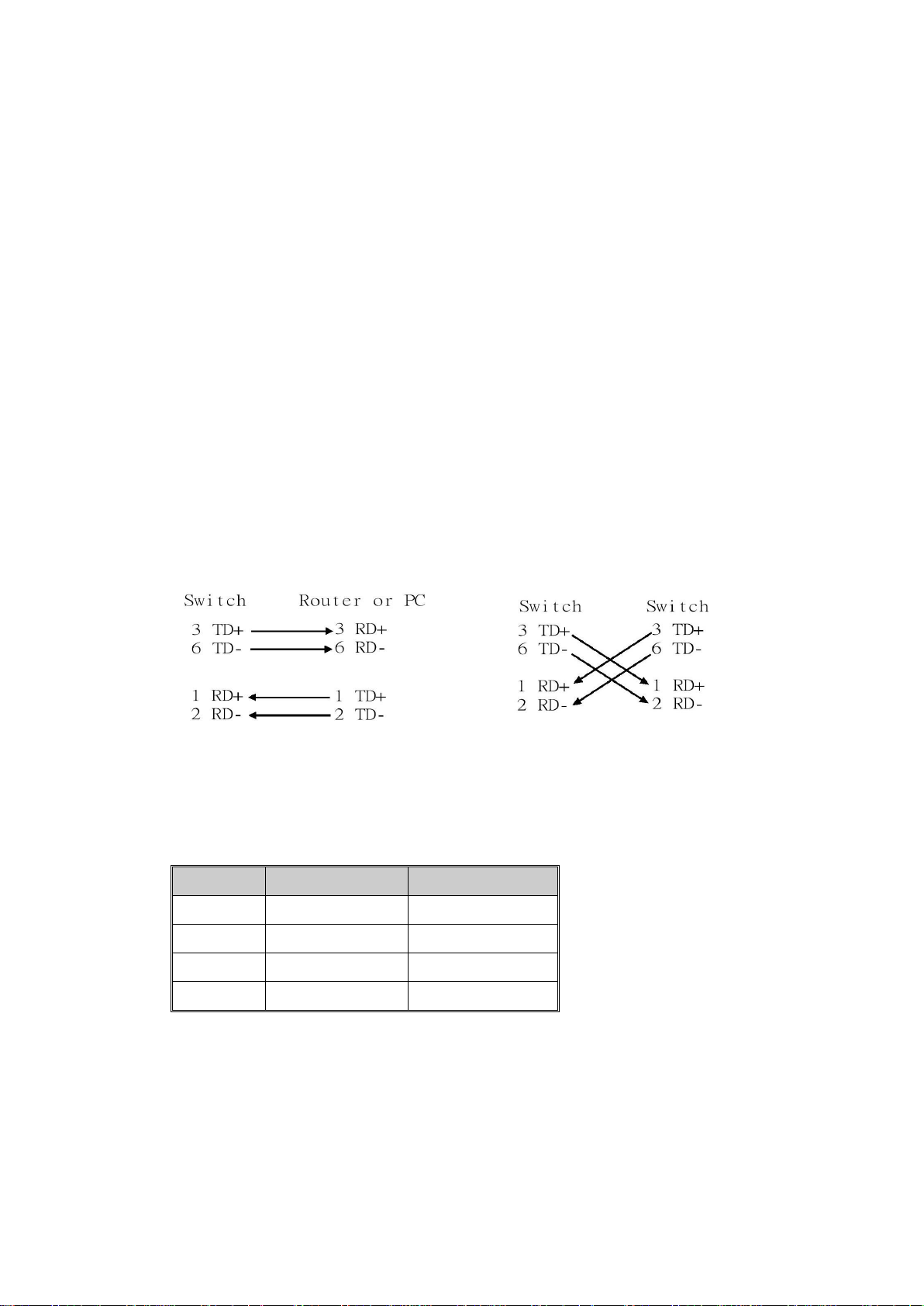
8
2.4 Wiring Earth Ground
Straight-through Cabling Schematic
Cross-over Cabling Schematic
Pin MDI-X
Signals
MDI Signals
1
RD+
TD+ 2 RD-
TD- 3 TD+
RD+
6
TD-
RD-
To ensure the system will not be damaged by noise or any electrical shock, we
suggest you to make exact connection with switch with Earth Ground.
For DC input, loosen the earth ground screw using a screw driver; then tighten
the screw after earth ground wire is connected.
2.5 Wiring Fast Ethernet Ports
The Fast Ethernet ports support 10Base-T and 100Base-TX, full or half duplex
modes. All the Fast Ethernet ports will auto-detect the signal from connected
devices to negotiate the link speed and duplex mode. Auto MDI/MDIX allows
users to connect another switch, hub or workstation without changing straight
through or crossover cables.
Note that crossover cables simply cross-connect the transmit lines at each end to
the received lines at the opposite end.
Note that Ethernet cables use pins 1, 2, 3, and 6 of an 8-pin RJ-45 connector. The
signals of these pins are converted by the automatic MDI-X function, as shown in
the table below:
Connect one side of an Ethernet cable into any switch port and connect the other
side to your attached device. The LNK LED will light up when the cable is correctly
connected. Refer to the LED Indicators section for descriptions of each LED
indicator. Always make sure that the cables between the switches and attached
devices (e.g. switch, hub, or workstation) are less than 100 meters (328 feet).
The wiring cable types are as below.
Page 13

9
10Base-T: 2-pair UTP/STP Cat. 3, 4, 5 cable, EIA/TIA-568 100-ohm (100m)
100 Base-TX: 2-pair UTP/STP Cat. 5 cable, EIA/TIA-568 100-ohm (100m)
1000 Base-TX: 4-pair UTP/STP Cat. 5 cable, EIA/TIA-568 100-ohm (100m)
2.6 Wiring Fiber Ports
Small Form-factor Pluggable (SFP)
The SFP ports fulfill the SFP standard. To ensure the system reliability, it is
recommended to use the approved Gigabit SFP Transceiver. The web user
interface will show Unknown vendor type when choosing the SFP which is not
approved.
The way to connect the SFP transceiver is to Plug in SFP fiber transceiver fist.
Cross-connect the transmit channel at each end to the
receive channel at the opposite end as illustrated in the figure
below.
Note: This is a Class 1 Laser/LED product. Don’t look into the Laser/LED Beam.
2.7 Wiring Gigabit Combo Ports
The switch includes RJ-45 Gigabit Combo ports. The speed of the Gigabit
Ethernet copper port supports 10Base-T, 100Base-TX and 1000Base-TX. The
speed of the SFP port supports 1000Full Duplex.
2.8 Wiring RS-232 Console Cable
The switch attaches one RS-232 DB-9 to RJ-45 cable in the box. Connect the RJ-45
connector to the COM port of your PC, open Terminal tool and set up serial
settings to 9600, N,8,1. (Baud Rate: 9600 / Parity: None / Data Bit: 8 / Stop Bit: 1)
Then you can access the CLI interface using console cable.
Note: If you have lost the cable, please contact your local sales or follow the pin
assignment to buy/make a new one. The pin assignment spec is listed in the
appendix.
Page 14
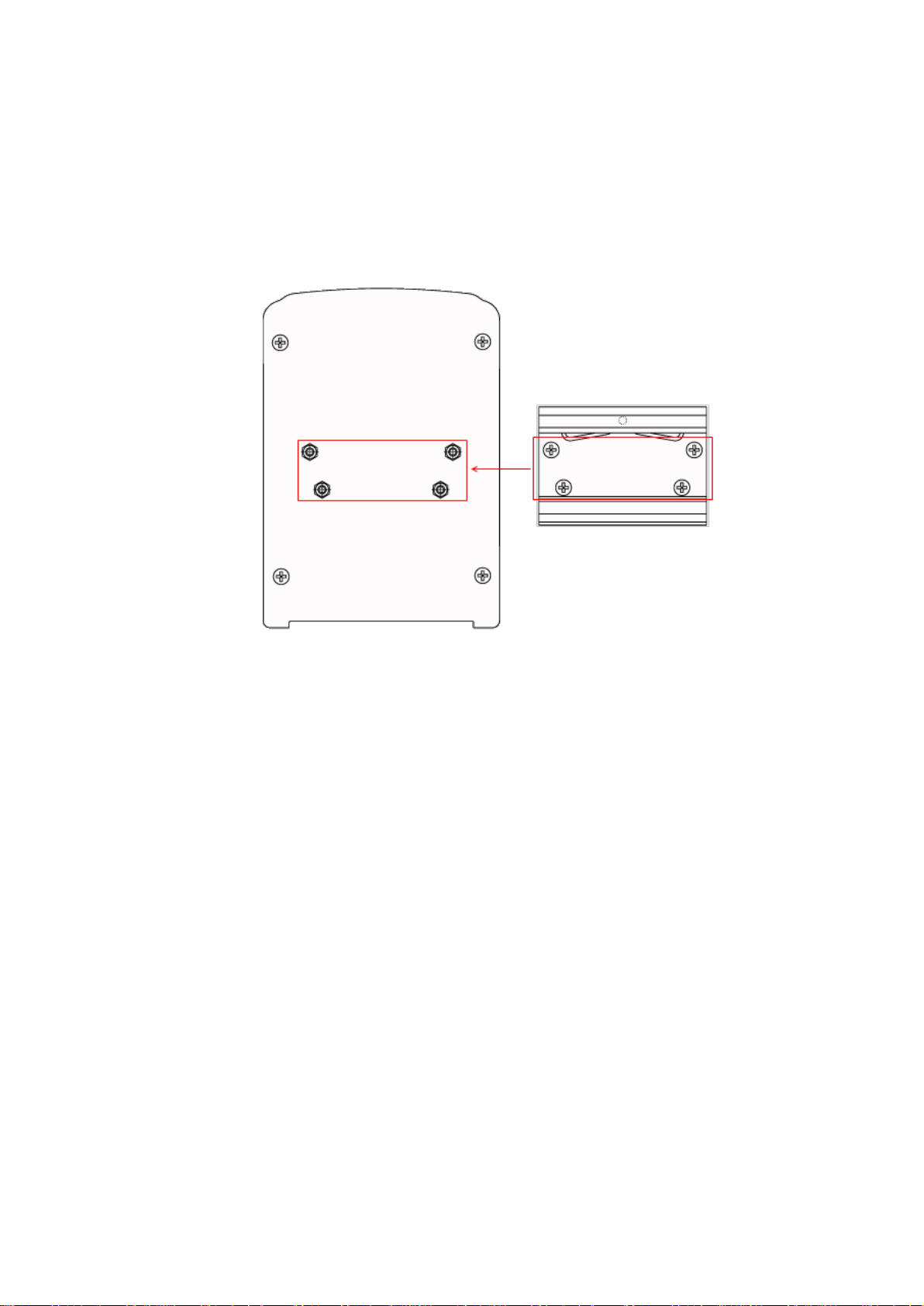
10
2.9 DIN-Rail Mounting Installation
1. Use the screws to attach DIN-Rail clip to the real panel
2. To remove DIN-Rail clip, reverse step 1.
The DIN-Rail clip is already attached to the Switch when packaged. If the DIN-Rail
clip is not screwed on the Switch, follow the instructions and the figure below to
attach the DIN-Rail clip to the switch.
Follow the steps below to mount to the switch on a DIN-Rail track:
1. First, insert the upper end of DIN-Rail clip into the back of the DIN-Rail track
from its upper side.
Page 15
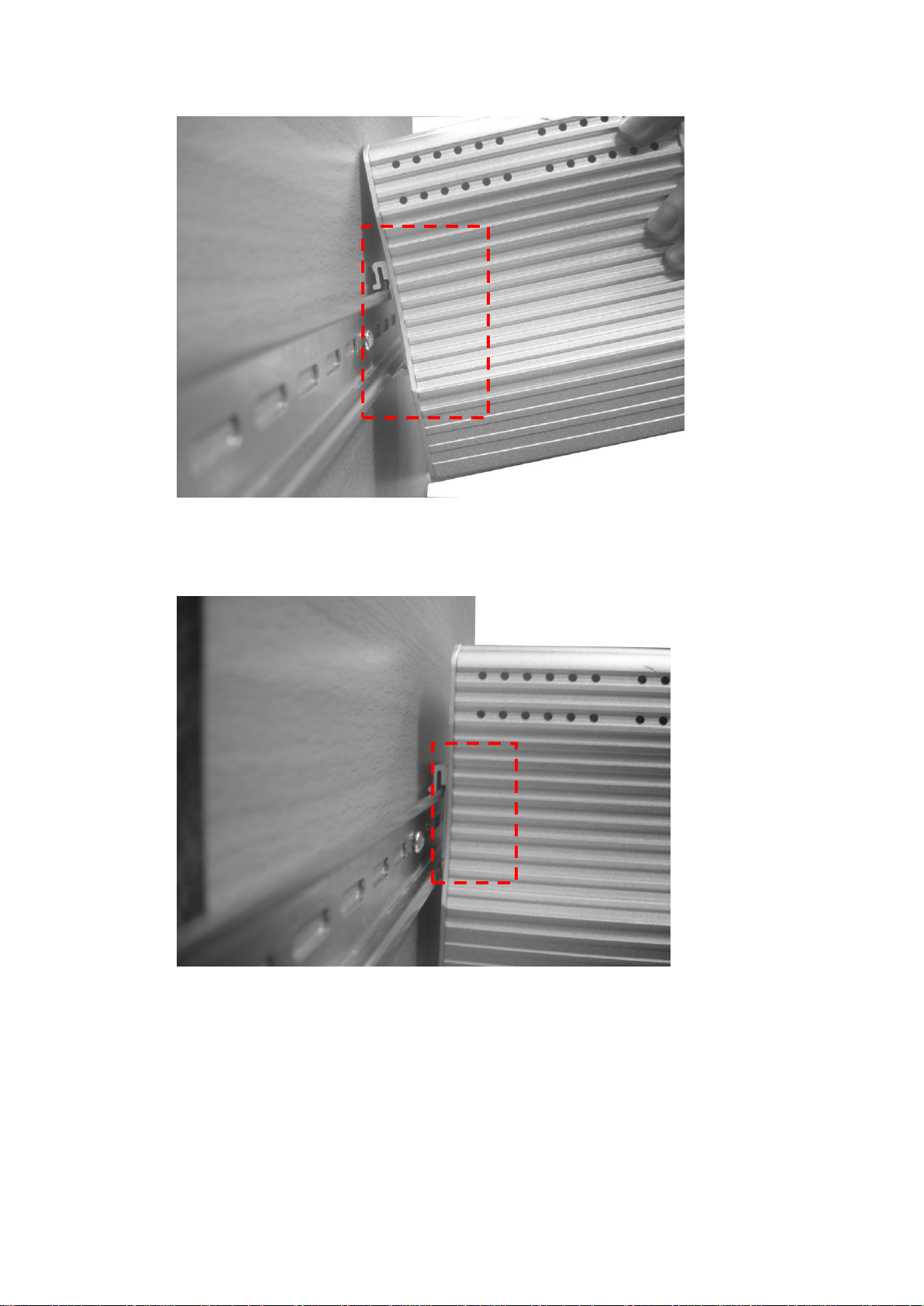
11
2. Lightly push the bottom of DIN-Rail clip into the track.
3. Check if the DIN-Rail clip is tightly attached to the track.
4. To remove the switch from the track, reverse the steps above.
Page 16
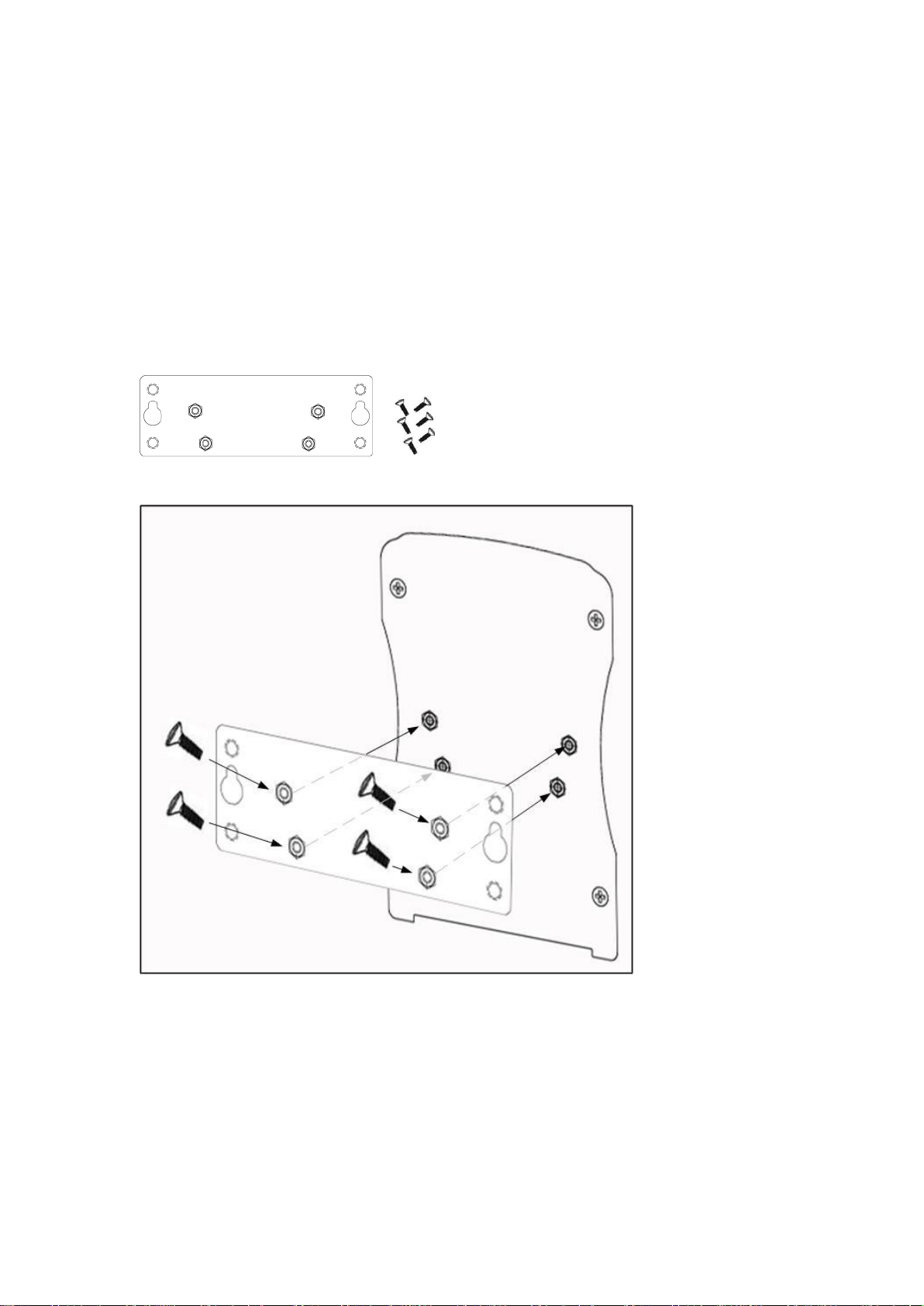
12
2.10 Wall Mounting Installation
Follow the steps below to install the switch with the wall mounting plate.
1. To remove the DIN-Rail clip from the switch, loosen the screws.
2. Place the wall mounting plate on the rear panel of the switch.
3. Use the screws to tighten the wall mounting plate onto the switch.
4. Use the hook holes at the corners of the wall mounting plate to hang the
switch onto the wall.
5. To remove the wall mounting plate, reverse the steps above.
Wall-Mounting plate and screws
Page 17
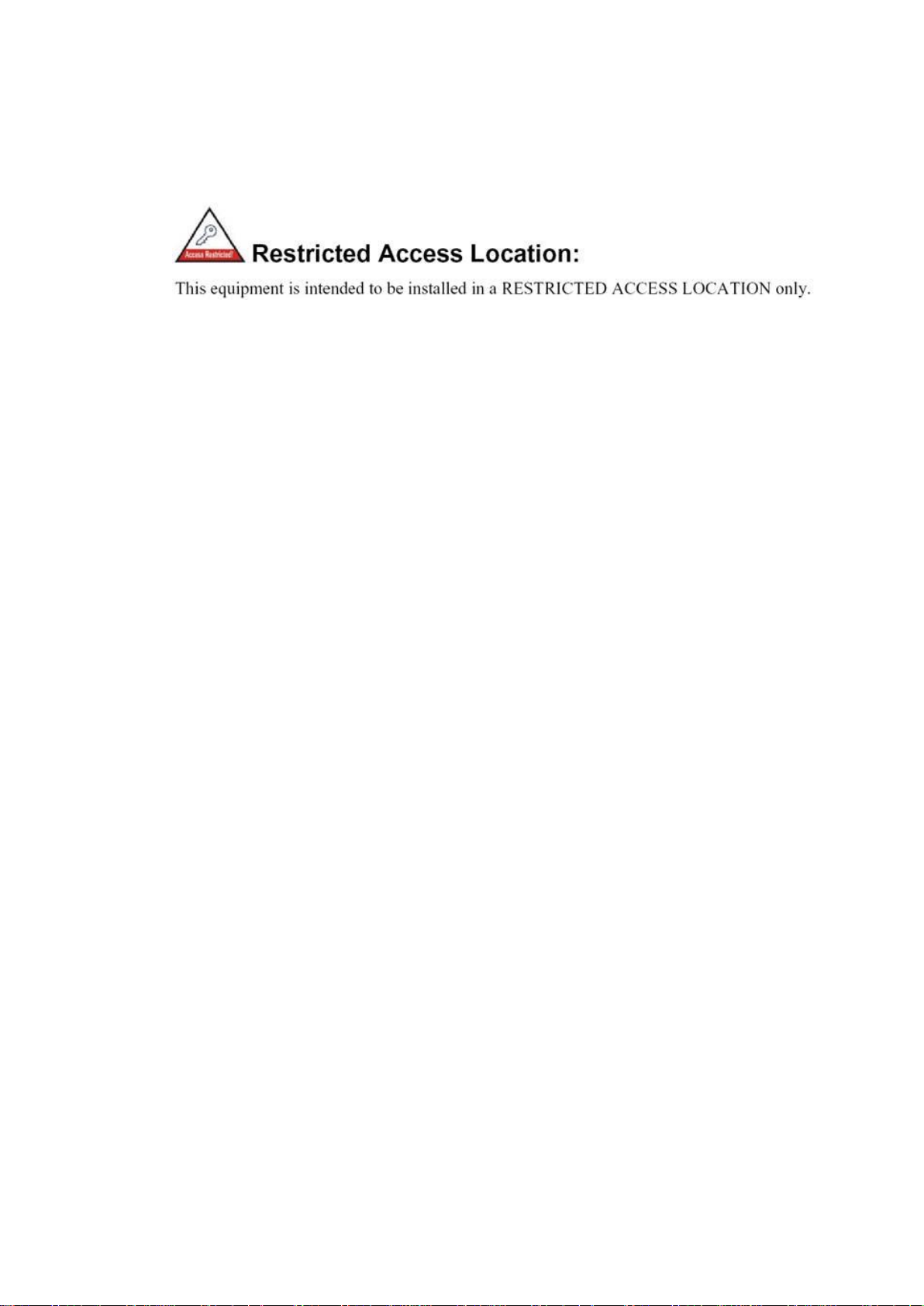
13
2.11 Safety Warning
The Equipment intended for installation in a Restricted Access Location.
The warning test is provided in user manual. Below is the information:
”For tilslutning af de ovrige ledere, se medfolgende installationsvejledning”.
“Laite on liitettava suojamaadoitus-koskettimilla varustettuun pistorasiaan”
„Apparatet ma tilkoples jordet stikkontakt“
”Apparaten skall anslutas till jordat uttag”
Page 18
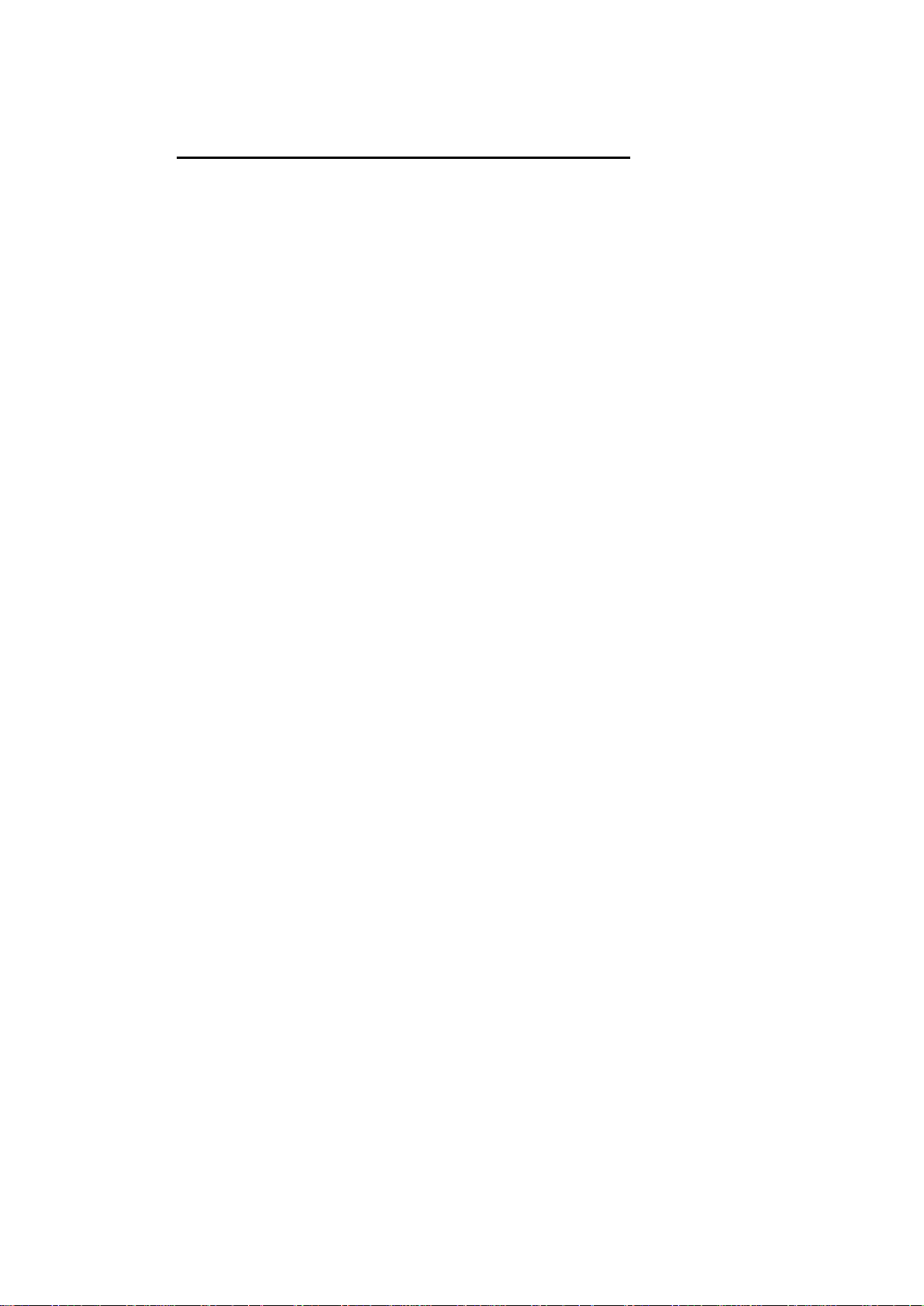
14
3 Preparation for Management
The switches provides both in-band and out-band configuration methods. You
can configure the switch via RS232 console cable if you don’t attach your admin
PC to your network, or if you lose network connection to your switch. This is
so-called out-band management. It wouldn’t be affected by network
connectivity.
The in-band management means you can remotely manage the switch via the
network. You can choose Telnet or Web-based management. You just need to
know the device’s IP address and you can remotely connect to its embedded
HTTP web pages or Telnet console.
Should you forget the IP address, you can use WeDashboard to discover the
device, check its IP address or assign new IP address. The WeDashboard can
discover the device across the subnet.
Following topics are covered in this chapter:
3.1 Preparation for Serial Console
3.2 Preparation for Web Interface
3.3 Preparation for Telnet console
3.1 Preparation for Serial Console
In the package, there is one RS-232 DB-9 to DB-9/RJ-45 console cable. Please
attach RS-232 DB-9 connector to your PC COM port, connect the other end to
the Console port of the switch. If you lose/lost the cable, please follow the
console cable PIN assignment to find a new one or contact your closest
Westermo sales office. (Refer to the appendix).
1. Go to Start -> Program -> Accessories -> Communication -> Hyper
Terminal
2. Give a name to the new console connection.
3. Choose the COM name
4. Select correct serial settings. The serial settings of The switch are as
below:
Baud Rate: 9600 / Parity: None / Data Bit: 8 / Stop Bit: 1
5. After connected, you can see Switch login request.
6. Log into the switch. The default username is “admin”, password,
“westermo”.
Page 19
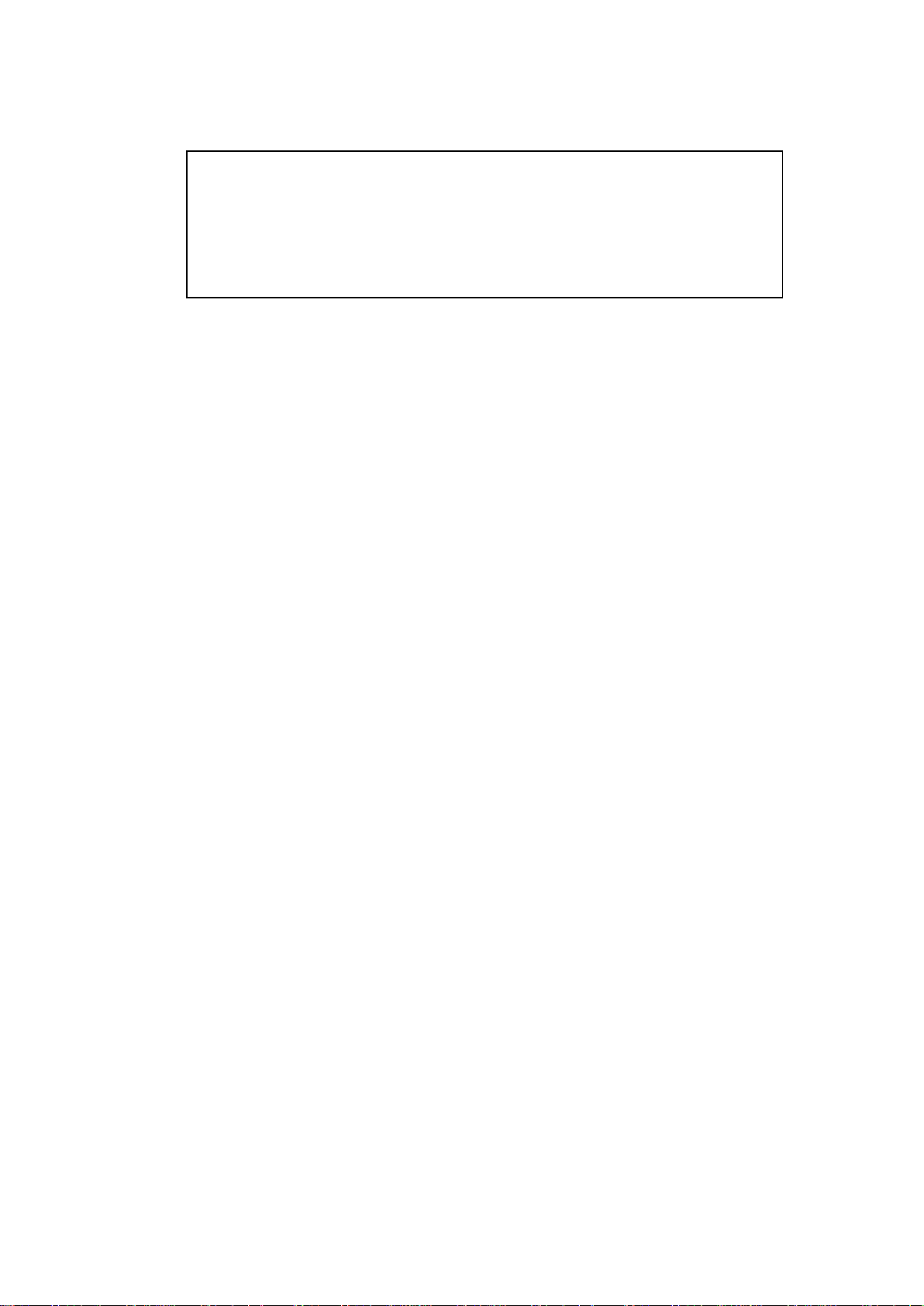
15
Switch login: admin
Password:
MDI-118-F2G (version 1.4-20130910-12:15:46).
Switch>
3.2 Preparation for Web Interface
The switch provides HTTP Web Interface and Secured HTTPS Web Interface for
web management.
3.2.1 Web Interface
Web management page is developed by JAVA. It allows you to use a standard
web-browser such as Microsoft Internet Explorer, or Mozilla Firefox, to
configure and/or log the switch from anywhere on the network.
Before you attempt to use the embedded web interface to manage switch
operation, verify that the switch is properly installed on your network and that
the PC on this network can access the switch via the web browser.
1. Verify that your network interface card (NIC) is operational, and that your
operating system supports TCP/IP protocol.
2. Wire DC power to the switch and connect your switch to your computer.
3. Make sure that the switch default IP address is 192.168.2.200.
4. Change your computer IP address to 192.168.2.2 or other IP address which
is located in the 192.168.2.x (Network Mask: 255.255.255.0) subnet.
5. Switch to DOS command mode and ping 192.168.2.200 to verify a normal
response time.
Launch the web browser and Login.
6. Launch the web browser (Internet Explorer or Mozilla Firefox) on the PC.
7. Type http://192.168.2.200 (or the IP address of the switch). And then
press Enter.
8. The login screen will appear next.
9. Type in the user name and the password. Default user name is admin and
password westermo.
10. Select Language type: English and Simplified Chinese.
Page 20
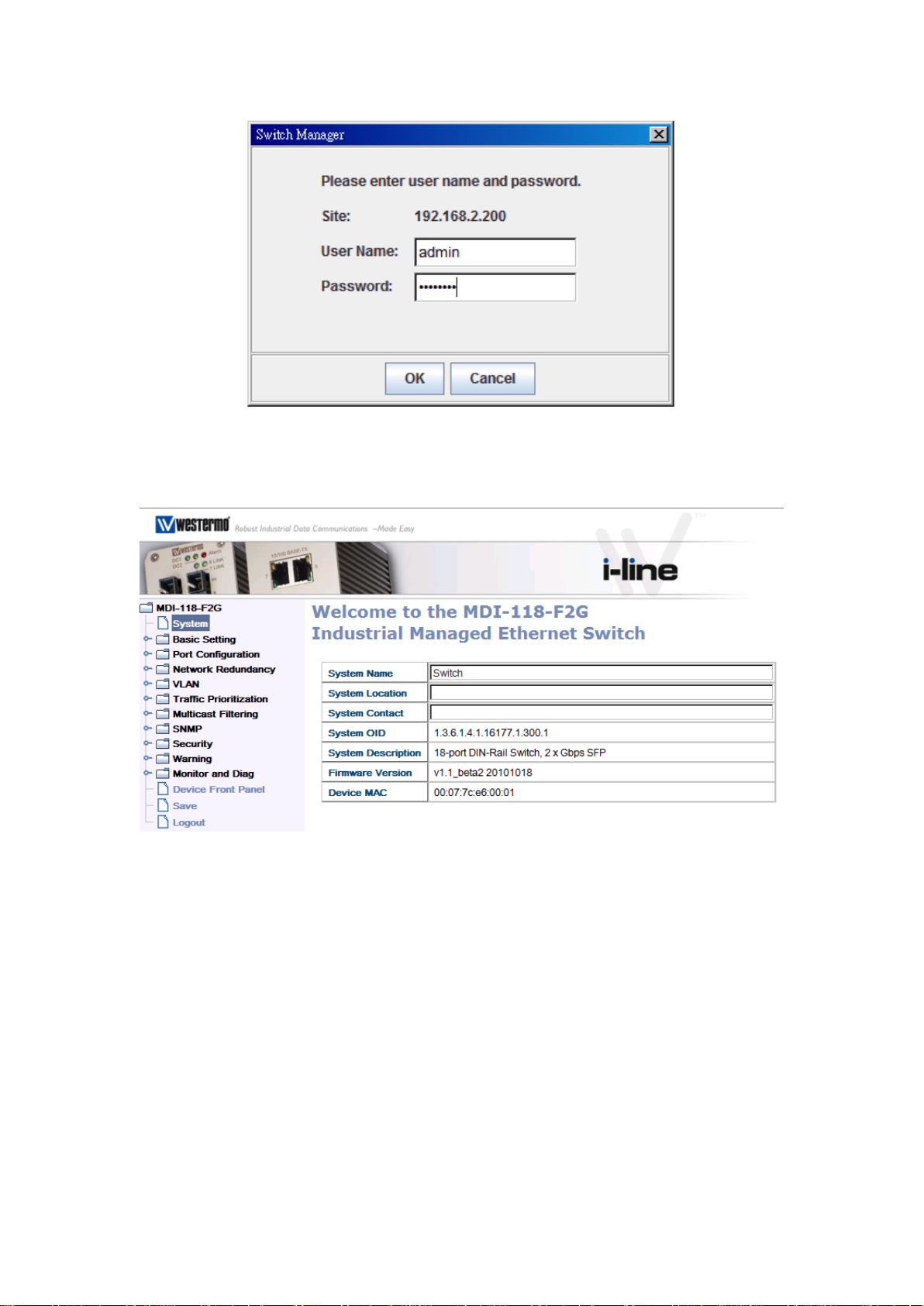
16
Click on Enter or OK. The Welcome page of the web-based management
interface will then appear.
Once you enter the web-based management interface, you can freely change
the IP address to fit your network environment.
Note 1: Internet Explorer 5.0 or later versions do not allow Java applets to
open sockets by default. Users have to directly modify the browser settings to
selectively enable Java applets to use network ports.
Note 2: The Web UI connection session will be logged out automatically if you
don’t give any input after 30 seconds. After logged out, you should re-login and
type in the correct user name and password again.
Page 21
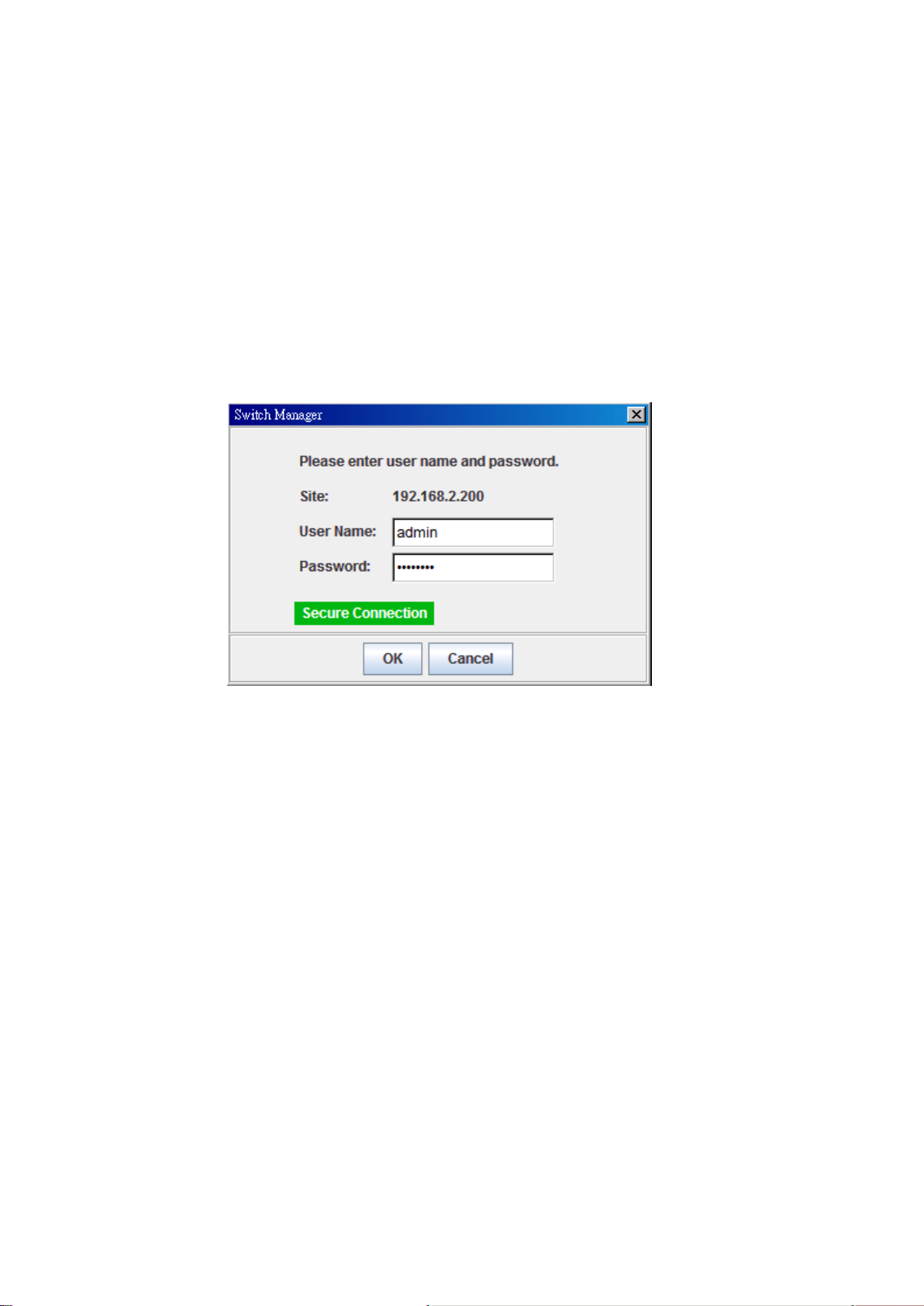
17
3.2.2 Secured Web Interface
Web management page also provides secured management HTTPS login. All
the configuration commands will be secured.
Launch the web browser and log in.
1. Launch the web browser (Internet Explorer or Mozilla Firefox) on the PC.
2. Type https://192.168.2.200 (or the IP address of the switch). And then
press Enter.
3. The popup screen will appear and request you to trust the secured HTTPS
connection. Press Yes to trust it.
4. The login screen will appear next.
5. Key in the user name and the password. The default user name is admin
and password is westermo.
6. Press Enter or click on OK. The welcome page of the web-based
management interface will then appear.
7. Once you enter the web-based management interface, all the commands
you see are the same as what you see by HTTP login.
3.3 Preparation for Telnet Console
3.3.1 Telnet
The switch supports Telnet console. You can connect to the switch by Telnet
and the command lines are the same as what you see by RS-232 console port.
Below are the steps to open a Telnet connection to the switch.
1. Go to Start -> Run -> cmd. And then press Enter
2. Type Telnet 192.168.2.200 (or the IP address of the switch). And then press
Enter
Page 22
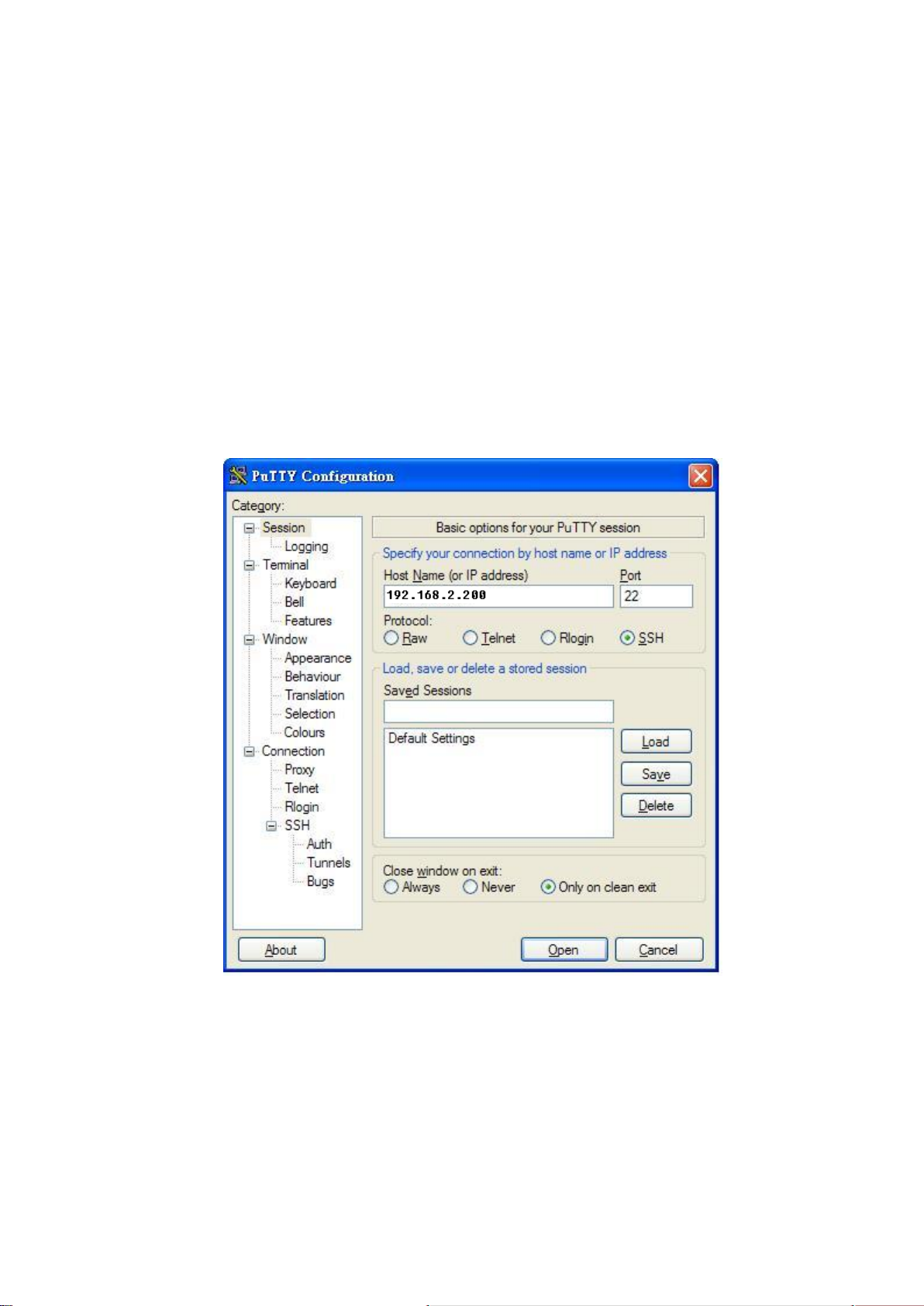
18
3.3.2 SSH (Secure Shell)
The switch also support SSH console. You can remotely connect to the switch
by command line interface. The SSH connection can secure all the configuration
commands you send to the switch.
When you wish to establish a SSH connection with the switch, you should
download the SSH client tool first.
SSH Client: There are many free, sharewares, trials or charged SSH clients you
can find on the internet. Fox example, PuTTY is a free and popular Telnet/SSH
client. We’ll use this tool to demonstrate how to login by SSH.
1. Open SSH Client/PuTTY
In the Session configuration, enter the Host Name (IP Address of the switch)
and Port number (default = 22). Choose the “SSH” protocol. Then click on
“Open” to start the SSH session console.
Page 23
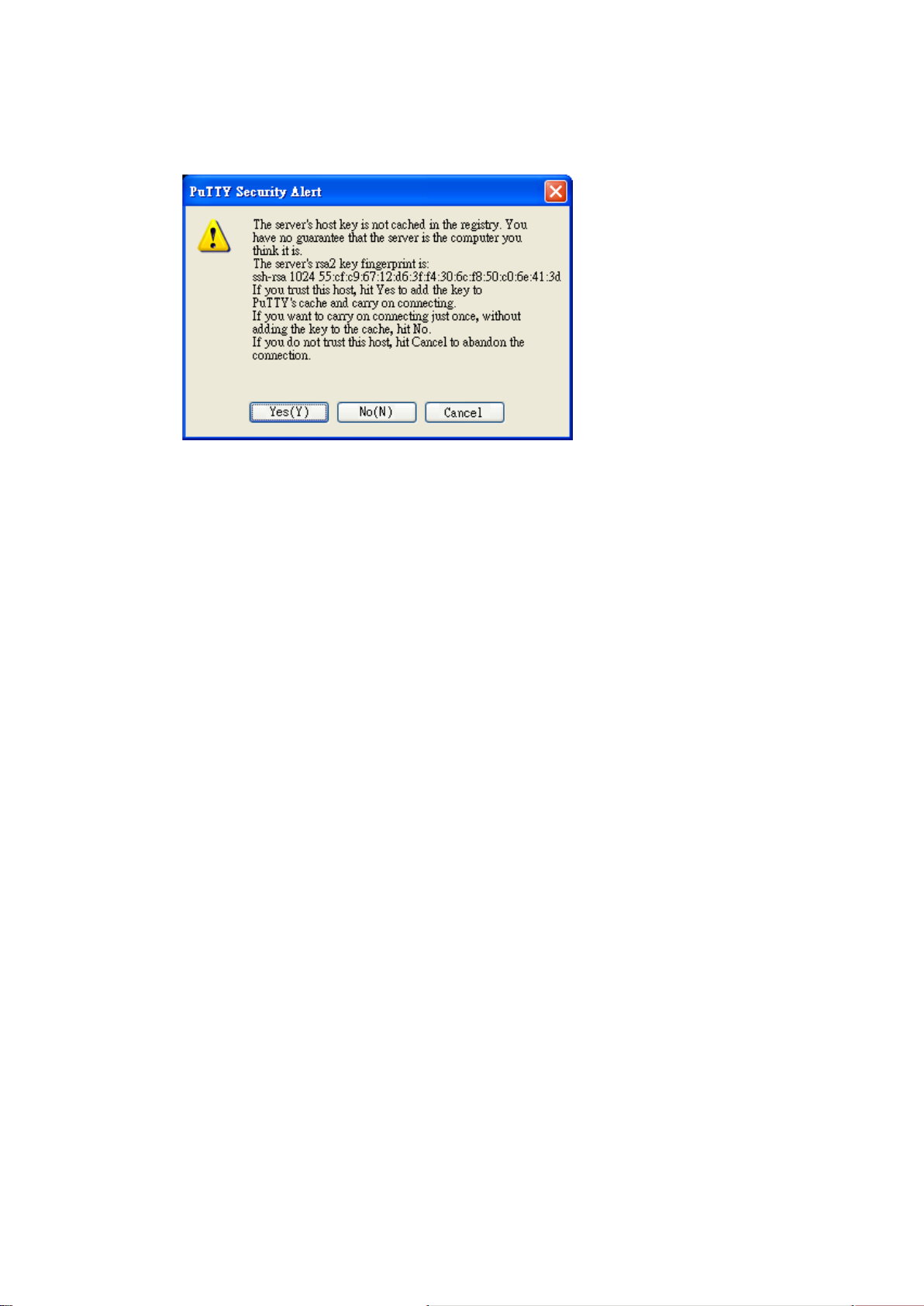
19
2. After click on Open, then you can see the cipher information in the popup
screen. Press Yes to accept the Security Alert.
3. After few seconds, the SSH connection is opened.
4. Type the Login Name and its Password. The default Login Name and
Password are admin / westermo.
5. All the commands you see in SSH are the same as the CLI commands you
see via RS-232 console. The next chapter will introduce in detail how to use
command line to configure the switch.
Page 24

20
4 Feature Configuration
This chapter explains how to configure the software features. There are four
ways to access the switch: Serial console, Telnet/SSH, Web browser and SNMP.
Following topics are covered in this chapter:
4.1 Command Line Interface (CLI) Introduction
4.2 Basic Setting
4.3 Port Configuration
4.4 Network Redundancy
4.5 VLAN
4.6 Traffic Prioritization
4.7 Multicast Filtering
4.8 SNMP
4.9 Security
4.10 Warning
4.11 Monitor and Diagnose
4.12 Device Front Panel
4.13 Save
4.14 Logout
Page 25
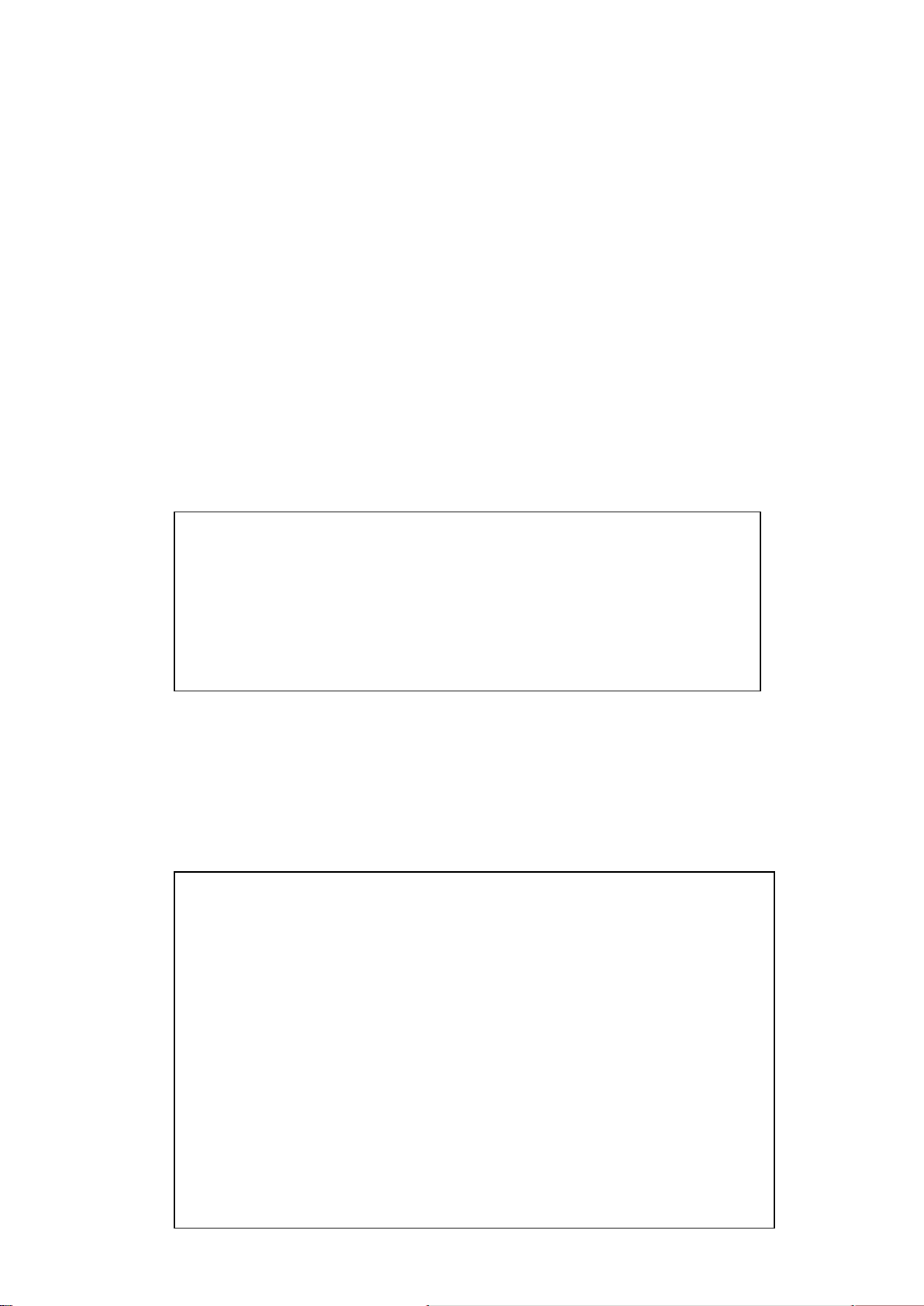
21
4.1 Command Line Interface Introduction
Switch>
enable Turn on privileged mode command
exit Exit current mode and down to previous mode
list Print command list
ping Send echo messages
quit Exit current mode and down to previous mode
show Show running system information
telnet Open a telnet connection
traceroute Trace route to destination
Switch#
archive manage archive files
clear Reset functions
clock Configure time-of-day clock
configure Configuration from vty interface
copy Copy from one file to another
debug Debugging functions (see also 'undebug')
disable Turn off privileged mode command
end End current mode and change to enable mode
exit Exit current mode and down to previous mode
list Print command list
more Display the contents of a file
no Negate a command or set its defaults
ping Send echo messages
quit Exit current mode and down to previous mode
reboot Reboot system
reload copy a default-config file to replace the current one
show Show running system information
The Command Line Interface (CLI) is one of the user interfaces to the switch’s
embedded software system. You can view the system information, show the
status, configure the switch and receive a response back from the system by
typing in a command.
There are different command modes and each command mode has its own
access ability, available command lines and uses different command lines to enter
and exit. These modes are User EXEC, Privileged EXEC, Global Configuration and
(Port/VLAN) Interface Configuration modes.
User EXEC mode: As long as you log into the switch by CLI you are in the User
EXEC mode. You can ping, telnet remote device, and show some basic
information.
Type enable to enter the next mode, exit to logout. ? to see the command list
Privileged EXEC mode: Type enable in the User EXEC mode, then you can enter
the Privileged EXEC mode. In this mode, the system allows you to view current
configuration, reset default, reload switch, show system information, save
configuration and enter the global configuration mode.
Type configure terminal to enter next mode, exit to leave. ? to see the command
list
Page 26
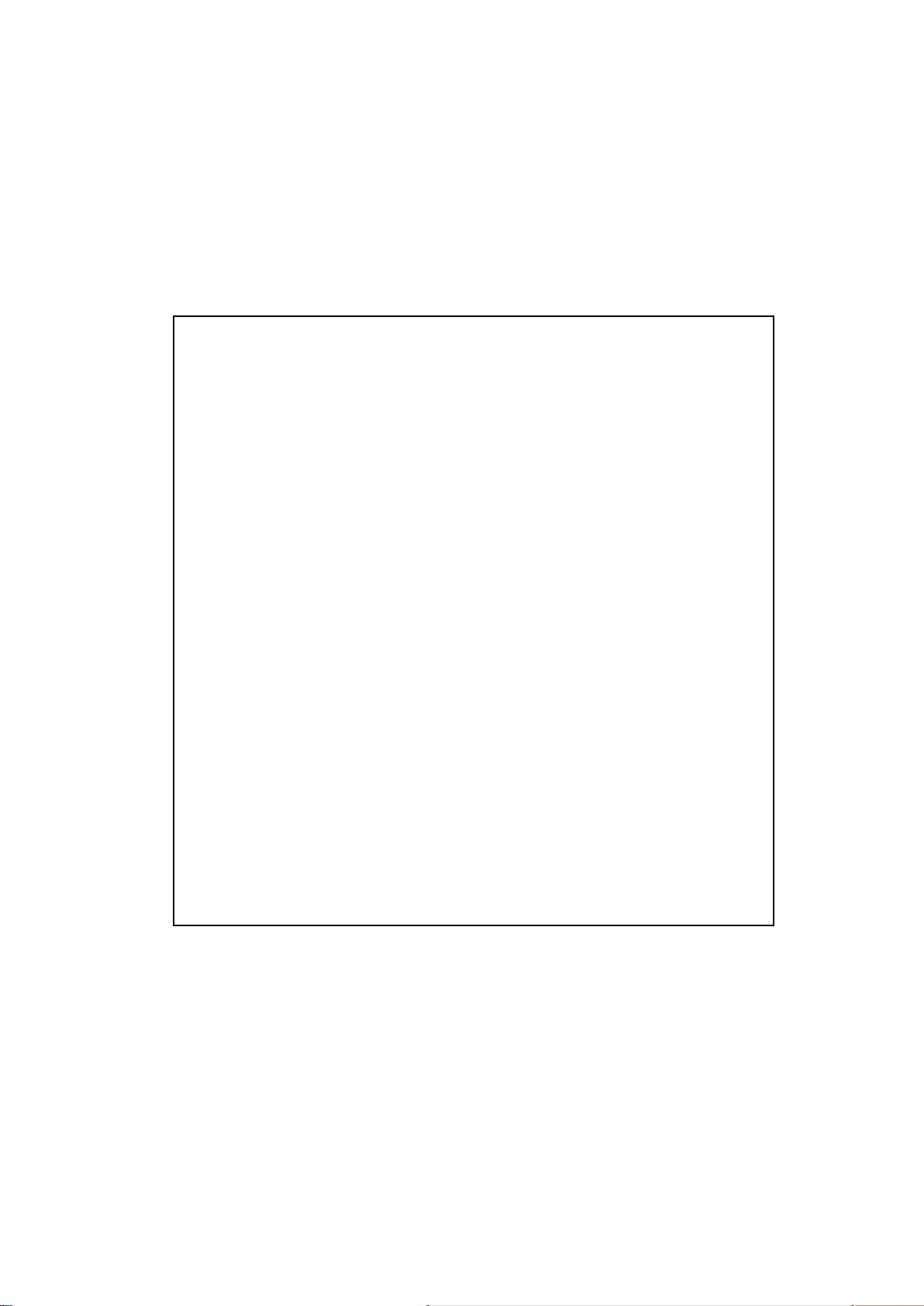
22
Switch# configure terminal
Switch(config)#
access-list Add an access list entry
administrator Administrator account setting
arp Set a static ARP entry
clock Configure time-of-day clock
default Set a command to its defaults
end End current mode and change to enable mode
exit Exit current mode and down to previous mode
gvrp GARP VLAN Registration Protocol
hostname Set system's network name
interface Select an interface to configure
ip IP information
lacp Link Aggregation Control Protocol
list Print command list
log Logging control
mac Global MAC configuration subcommands
mac-address-table mac address table
mirror Port mirroring
no Negate a command or set its defaults
ntp Configure NTP
password Assign the terminal connection password
qos Quality of Service (QoS)
relay relay output type information
smtp-server SMTP server configuration
snmp-server SNMP server
spanning-tree spanning tree algorithm
super-ring super-ring protocol
trunk Trunk group configuration
vlan Virtual LAN
warning-event Warning event selection
write-config Specify config files to write to
Global Configuration Mode: Type configure terminal in privileged EXEC mode
you will then enter global configuration mode. In global configuration mode, you
can configure all the features that the system provides you.
Type interface IFNAME/VLAN to enter interface configuration mode, exit to
leave. ? to see the command list.
Available command lists of global configuration mode.
(Port) Interface Configuration: Type interface IFNAME in global configuration
mode and you will then enter interface configuration mode, where you can
configure port settings.
The port interface name for Fast Ethernet port 1 is fa1,… Fast Ethernet 7 is fa7,
Gigabit Ethernet port 8 is gi8. Gigabit Ethernet port 10 is gi10. Type interface
name accordingly when you want to enter certain interface configuration mode.
Type exit to leave.
Type ? to see the command list
Page 27
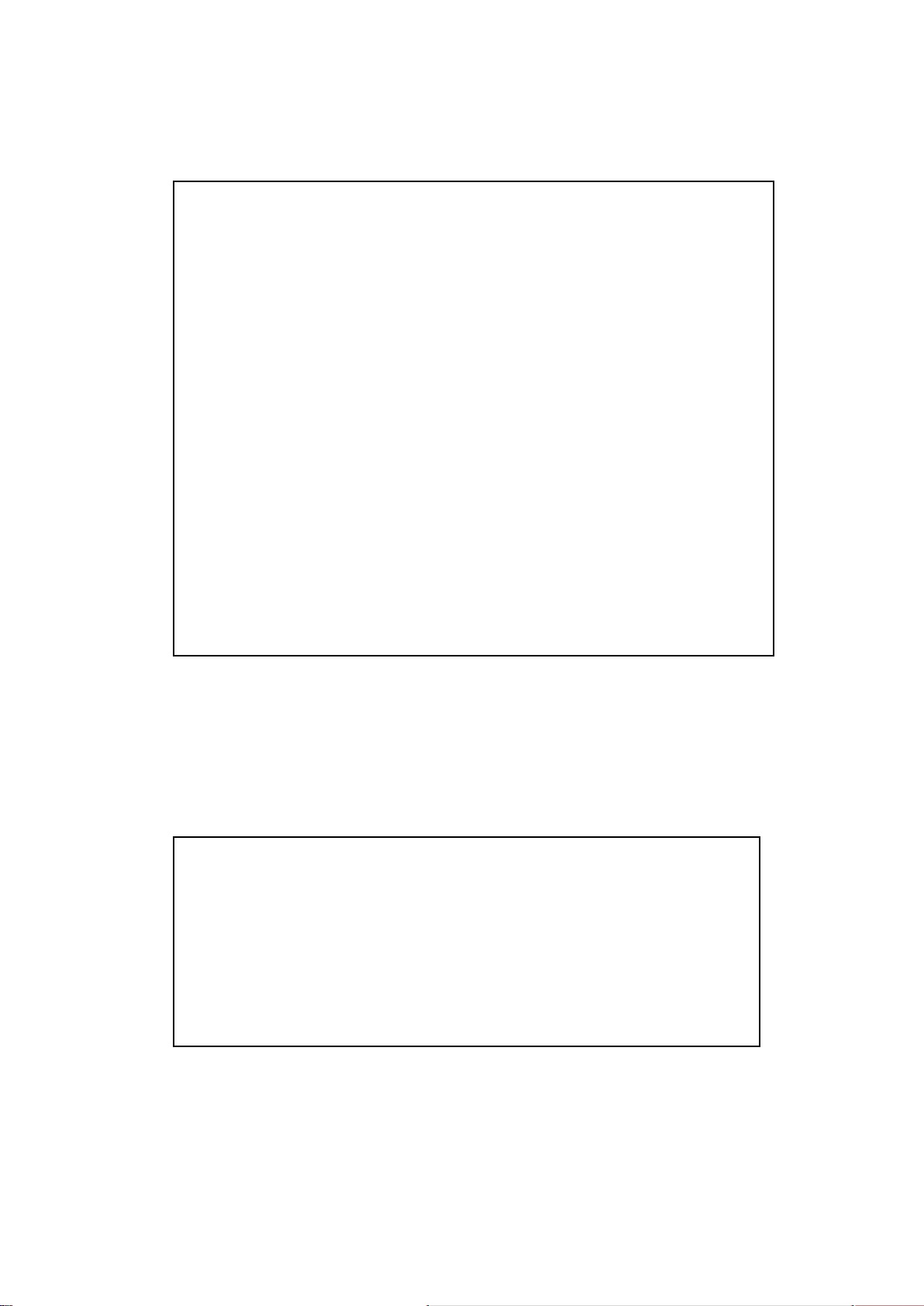
23
Switch(config)# interface vlan 1
Switch(config-if)#
description Interface specific description
end End current mode and change to enable mode
exit Exit current mode and down to previous mode
ip Interface Internet Protocol config commands
list Print command list
no Negate a command or set its defaults
quit Exit current mode and down to previous mode
shutdown Shutdown the selected interface
Switch(config)# interface fa1
Switch(config-if)#
acceptable Configure 802.1Q acceptable frame types of a port.
auto-negotiation Enable auto-negotiation state of a given port
description Interface specific description
duplex Specify duplex mode of operation for a port
end End current mode and change to enable mode
exit Exit current mode and down to previous mode
flowcontrol Set flow-control value for an interface
garp General Attribute Registration Protocol
ingress 802.1Q ingress filtering features
lacp Link Aggregation Control Protocol
list Print command list
loopback Specify loopback mode of operation for a port
mac MAC interface commands
mdix Enable mdix state of a given port
no Negate a command or set its defaults
qos Quality of Service (QoS)
quit Exit current mode and down to previous mode
rate-limit Rate limit configuration
shutdown Shutdown the selected interface
spanning-tree spanning-tree protocol
speed Specify the speed of a Fast Ethernet port or a
Gigabit Ethernet port.
switchport Set switching mode characteristics
Available command lists of the global configuration mode.
(VLAN) Interface Configuration: Type interface VLAN VLAN-ID in global
configuration mode and you will then enter VLAN interface configuration mod,
where you can configure the settings for the specific VLAN.
The VLAN interface name of VLAN 1 is VLAN 1, VLAN 2 is VLAN 2…
Type exit to leave the mode. Type ? to see the available command list.
The command lists of the VLAN interface configuration mode.
Page 28

24
Summary of the 5 command modes.
Command
Mode
Main Function
Enter and Exit Method
Prompt
User EXEC
This is the first level of access.
User can ping, telnet remote
device, and show some basic
information
Enter: Login successfully
Exit: exit to logout.
Next mode: Type enable to
enter privileged EXEC mode.
Switch>
Privileged
EXEC
In this mode, the system allows
you to view current
configuration, reset default,
reload switch, show system
information, save
configuration…and enter global
configuration mode.
Enter: Type enable in User
EXEC mode.
Exec: Type disable to exit to
user EXEC mode.
Type exit to logout
Next Mode: Type configure
terminal to enter global
configuration command.
Switch#
Global
configuration
In global configuration mode,
you can configure all the
features that the system
provides you
Enter: Type configure
terminal in privileged EXEC
mode
Exit: Type exit or end or press
Ctrl-Z to exit.
Next mode: Type interface
IFNAME/ VLAN VID to enter
interface configuration mode
Switch(config)#
Port
Interface
configuration
In this mode, you can configure
port related settings.
Enter: Type interface IFNAME
in global configuration mode.
Exit: Type exit or Ctrl+Z to
global configuration mode.
Type end to privileged EXEC
mode.
Switch(config-if)#
VLAN Interface
Configuration
In this mode, you can configure
settings for specific VLAN.
Enter: Type interface VLAN
VID in global configuration
mode.
Exit: Type exit or Ctrl+Z to
global configuration mode.
Type end to privileged EXEC
mode.
Switch(config-vlan)#
Page 29
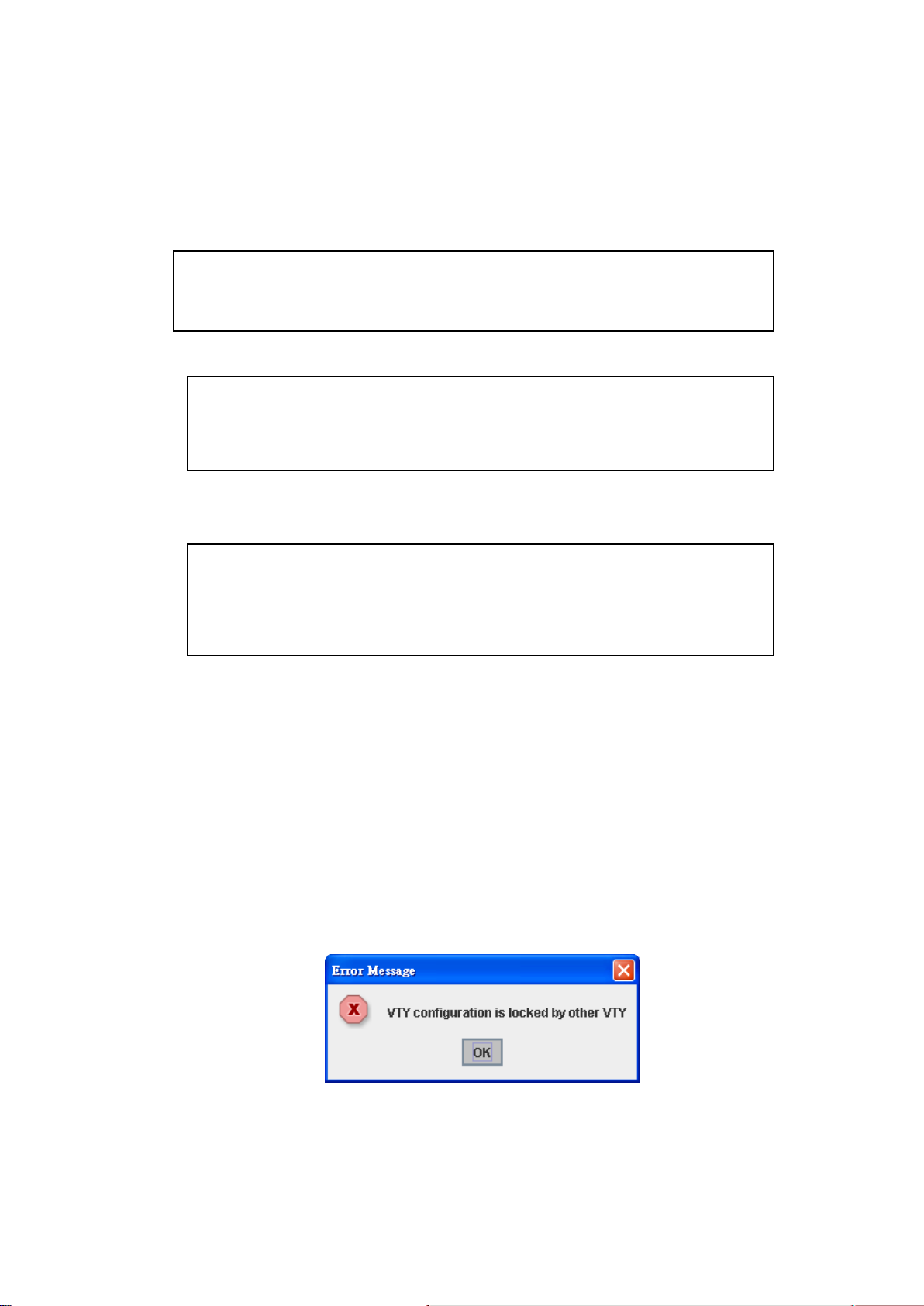
25
Here are some useful commands to see available commands. It can save time
Switch(config)# a?
access-list Add an access list entry
administrator Administrator account setting
arp Set a static ARP entry
Switch# co (tab) (tab)
Switch# configure terminal
Switch(config)# ac (tab)
Switch(config)# access-list
Switch(config)# interface (?)
IFNAME Interface's name
vlan Select a vlan to configure
when typing and avoid errors.
? To see all the available commands in this mode. It helps you to see the next
command you can/should type as well.
(Character)? To see all the available commands starts from this character.
Tab This tab key helps you to input the command quicker. If there is only one
available command in the next, clicking on tab key can help to finish typing soon.
Ctrl+C To stop executing the unfinished command.
Ctrl+S To lock the screen of the terminal. You can’t input any command.
Ctrl+Q To unlock the screen which is locked by Ctrl+S.
Ctrl+Z To exit configuration mode.
Alert message when multiple users want to configure the switch. If the
administrator is in configuration mode, then the Web users can’t change the
settings. The switch allows only one administrator to configure the switch at a
time.
Page 30

26
4.2 Basic Setting
The Basic Setting group provides you to configure switch information, IP address
and user name/password of the system. It also allows you to do firmware
upgrade, backup and restore configuration, reload factory default, and reboot the
system.
Following commands are included in this section:
4.2.1 Switch Setting
4.2.2 Admin Password
4.2.3 IP Configuration
4.2.4 Time Setting
4.2.5 Jumbo Frame
4.2.6 DHCP Server
4.2.7 Backup and Restore
4.2.8 Firmware Upgrade
4.2.9 Factory Default
4.2.10 System Reboot
4.2.11 CLI Commands for Basic Setting
4.2.1 Switch Setting
You can assign System name, Location, Contact and view system information.
Figure 4.2.1.1 – Web UI of the Switch Setting
System Name: You can assign a name to the switch. The number of characters
you can input is 64. After you configure the name, CLI system will select the first
12 characters as the name in CLI system.
System Location: You can specify the switch’s physical location here. The number
of characters you can input are 64.
Page 31

27
System Contact: You can specify contact people here. You can type the name,
mail address or other information of the administrator. The available characters
you can input are 64.
System OID: The SNMP object ID of the switch. You can follow the path to find its
private MIB in MIB browser.
Note: When you attempt to view private MIB, you should compile private MIB
files into your MIB browser first.
System Description: The name of this switch.
Firmware Version: Display the firmware version installed in this device.
MAC Address: Display unique hardware address (MAC address) assigned by the
manufacturer.
Once you finish the configuration, click on Apply to apply your settings.
Note: Always remember to select Save to save your settings. Otherwise, the
settings you made will be lost when the switch is powered off.
4.2.2 Admin Password
You can change the user name and the password here to enhance security
Figure 4.2.2.1 Web UI of the Admin Password
User name: You can type in a new user name here. The default setting is admin.
Password: You can type in a new password here. The default setting is
westermo.
Confirm Password: You need to type the new password again to confirm it.
Once you finish configuring the settings, click on Apply to apply your
configuration.
Page 32

28
Figure 4.2.2.2 Popup alert window for Incorrect username.
4.2.3 IP Configuration
This function allows users to configure the switch’s IP address settings.
DHCP Client: You can select to Enable or Disable DHCP Client function. When
DHCP Client function is enabled, an IP address will be assigned to the switch from
the network’s DHCP server. In this mode, the default IP address will therefore be
replaced by the one assigned by DHCP server. If DHCP Client is disabled, then the
IP address that you specified will be used instead.
IP Address: You can assign the IP address reserved by your network for your
switch. If DHCP Client function is enabled, you don’t need to assign an IP address
to the switch, as it will be overwritten by DHCP server and shown here. The
default IP is 192.168.2.200.
Subnet Mask: You can assign the subnet mask for the IP address here. If DHCP
Client function is enabled, you don’t need to assign the subnet mask. The default
Subnet Mask is 255.255.255.0.
Note: In the CLI, we use the enabled bit of the subnet mask to represent the
number displayed in web UI. For example, 8 stands for 255.0.0.0; 16 stands for
255.255.0.0; 24 stands for 255.255.255.0.
Default Gateway: You can assign the gateway for the switch here. Note: In CLI,
we use 0.0.0.0/0 to represent for the default gateway.
Once you finish configuring the settings, click on Apply to apply your
configuration.
Page 33

29
IPv6 Configuration –An IPv6 address is represented as eight groups of four
hexadecimal digits, each group representing 16 bits (two octets). The groups are
separated by colons (:), and the length of IPv6 address is 128bits.
An example of an IPv6 address is: 2001:0db8:85a3:0000:0000:8a2e:0370:7334.
The default IP address of the Managed Switch is fe80:0:0:0:212:77ff:fe60:ce8c,
and the Leading zeroes in a group may be omitted. Thus, the example address
may be written as: fe80:212:77ff:fe60:ce8c.
IPv6 Address field: typing new IPv6 address in this field.
Prefix: the size of subnet or network, and it equivalent to the subnet mask, but
written in different. The default subnet mask length is 64bits, and written in
decimal value - 64.
Add: after add new IPv6 address and prefix, don’t forget click icon -“Add” to
apply new address to system.
Remove: select existed IPv6 address and click icon -“Remove” to delete IP
address.
Reload: refresh and reload IPv6 address listing.
IPv6 Neighbor Table: shows the IPv6 address of neighbor, connected interface,
MAC address of remote IPv6 device, and current state of neighbor device.
The system will update IPv6 Neighbor Table automatically, and user also can click
the icon “Reload” to refresh the table.
Page 34

30
4.2.4 T ime Setting
Time Setting source allow user to set the time manually or via a NTP server.
Network Time Protocol (NTP) is used to synchronize computer clocks in the
network. You can configure NTP settings here to synchronize the clocks of several
switches on the network.
It also provides Daylight Saving Time function.
Manual Setting: User can select “Manual setting” to change time as user wants.
User can click the button “Get Time from PC” to get PC’s time setting for switch.
NTP client: Time Setting Source to NTP client to enable the NTP client service.
NTP client will be automatically enabled if you change Time source to NTP Client.
The system will send requests to acquire current time from the configured NTP
server.
IEEE 1588: Precision Time Protocol IEEE 1588 is a high-precision time protocol for
synchronization used in control system on a network.
To enable IEEE 1588, select Enable in PTP Status and choose Auto, Master or
Slave Mode. After time synchronized, the system time will display the correct
time of the PTP server.
Time-zone: Select the time zone where the switch is located. Following table lists
the time zones for different locations for your reference. The default time zone is
GMT Greenwich Mean Time.
Page 35

31
Switch(config)# clock timezone
01 (GMT-12:00) Eniwetok, Kwajalein
02 (GMT-11:00) Midway Island, Samoa
03 (GMT-10:00) Hawaii
04 (GMT-09:00) Alaska
05 (GMT-08:00) Pacific Time (US & Canada) , Tijuana
06 (GMT-07:00) Arizona
07 (GMT-07:00) Mountain Time (US & Canada)
08 (GMT-06:00) Central America
09 (GMT-06:00) Central Time (US & Canada)
10 (GMT-06:00) Mexico City
11 (GMT-06:00) Saskatchewan
12 (GMT-05:00) Bogota, Lima, Quito
13 (GMT-05:00) Eastern Time (US & Canada)
14 (GMT-05:00) Indiana (East)
15 (GMT-04:00) Atlantic Time (Canada)
16 (GMT-04:00) Caracas, La Paz
17 (GMT-04:00) Santiago
18 (GMT-03:00) NewFoundland
19 (GMT-03:00) Brasilia
20 (GMT-03:00) Buenos Aires, Georgetown
21 (GMT-03:00) Greenland
22 (GMT-02:00) Mid-Atlantic
23 (GMT-01:00) Azores
24 (GMT-01:00) Cape Verde Is.
25 (GMT) Casablanca, Monrovia
26 (GMT) Greenwich Mean Time: Dublin, Edinburgh, Lisbon, London
27 (GMT+01:00) Amsterdam, Berlin, Bern, Rome, Stockholm, Vienna
28 (GMT+01:00) Belgrade, Bratislava, Budapest, Ljubljana, Prague
29 (GMT+01:00) Brussels, Copenhagen, Madrid, Paris
30 (GMT+01:00) Sarajevo, Skopje, Sofija, Vilnius, Warsaw, Zagreb
31 (GMT+01:00) West Central Africa
32 (GMT+02:00) Athens, Istanbul, Minsk
33 (GMT+02:00) Bucharest
34 (GMT+02:00) Cairo
35 (GMT+02:00) Harare, Pretoria
36 (GMT+02:00) Helsinki, Riga, Tallinn
37 (GMT+02:00) Jerusalem
Page 36

32
38 (GMT+03:00) Baghdad
39 (GMT+03:00) Kuwait, Riyadh
40 (GMT+03:00) Moscow, St. Petersburg, Volgograd
41 (GMT+03:00) Nairobi
42 (GMT+03:30) Tehran
43 (GMT+04:00) Abu Dhabi, Muscat
44 (GMT+04:00) Baku, Tbilisi, Yerevan
45 (GMT+04:30) Kabul
46 (GMT+05:00) Ekaterinburg
47 (GMT+05:00) Islamabad, Karachi, Tashkent
48 (GMT+05:30) Calcutta, Chennai, Mumbai, New Delhi
49 (GMT+05:45) Kathmandu
50 (GMT+06:00) Almaty, Novosibirsk
51 (GMT+06:00) Astana, Dhaka
52 (GMT+06:00) Sri Jayawardenepura
53 (GMT+06:30) Rangoon
54 (GMT+07:00) Bangkok, Hanoi, Jakarta
55 (GMT+07:00) Krasnoyarsk
56 (GMT+08:00) Beijing, Chongqing, Hong Kong, Urumqi
57 (GMT+08:00) Irkutsk, Ulaan Bataar
58 (GMT+08:00) Kuala Lumpur, Singapore
59 (GMT+08:00) Perth
60 (GMT+08:00) Taipei
61 (GMT+09:00) Osaka, Sapporo, Tokyo
62 (GMT+09:00) Seoul
63 (GMT+09:00) Yakutsk
64 (GMT+09:30) Adelaide
65 (GMT+09:30) Darwin
66 (GMT+10:00) Brisbane
67 (GMT+10:00) Canberra, Melbourne, Sydney
68 (GMT+10:00) Guam, Port Moresby
69 (GMT+10:00) Hobart
70 (GMT+10:00) Vladivostok
71 (GMT+11:00) Magadan, Solomon Is., New Caledonia
72 (GMT+12:00) Aukland, Wellington
73 (GMT+12:00) Fiji, Kamchatka, Marshall Is.
74 (GMT+13:00) Nuku'alofa
Page 37

33
Daylight Saving Time: Set when Enable Daylight Saving Time start and end,
during the Daylight Saving Time, the device’s time is one hour earlier than the
actual time.
Daylight Saving Start and Daylight Saving End: the functions allows user to
selects and apply the daylight saving start and end week by monthly basis.
Once you finish your configuration, click on Apply to apply your configuration.
4.2.5 Jumbo Frame
What is Jumbo Frame?
A typical Ethernet frame is range
from 64 to 1518 bytes. This is
sufficient for general usages. However,
when users want to transmit large
files, the files may be divided into
many small size packets. While the
transmitting speed becomes slow,
long size Jumbo frame can solve the
issue.
The switch allows you configure the
size of the MTU, Maximum Transmission Unit. The default value is 1,518bytes.
The maximum Jumbo Frame size is 9,216 bytes.
Once you finish your configuration, click on Apply to apply your configuration.
Page 38

34
4.2.6 DHCP Server
You can select to Enable or Disable DHCP Server function. It will assign a new IP
address to link partners, and also supports DHCP server option 82 with
forwarding policy, and provides port-based DHCP server with IP address binding
feature.
DHCP Server configuration
After selecting to enable DHCP Server function, type in the Network IP address
for the DHCP server IP pool, Subnet Mask, Default Gateway address and Lease
Time for client.
Once you have finished the configuration, click Apply to apply your configuration
Excluded Address:
You can type a specific address into the IP Address field for the DHCP server
reserved IP address.
The IP address that is listed in the Excluded Address List Table will not be
assigned to the network device. Add or remove an IP address from the Excluded
Address List by clicking Add or Remove.
Manual Binding: the switch provides a MAC address and IP address binding and
Page 39

35
removing function. You can type in the specified IP and MAC address, then click
Add to add a new MAC&IP address binding rule for a specified link partner, like
PLC or any device without DHCP client function. To remove from the binding list,
just select the rule to remove and click Remove.
Option 82 IP Address Configuration: the DHCP server with option 82 function
presented in latest firmware. This feature support fully DHCP relay function, and
allows user to configured relay circuit ID, Remote ID to compliant fully DHCP
option 82 function.
Port and IP Address (Port Based DHCP Server configuration): the Switch also
supports port-based DHCP server function. It allows user assign specified IP
address to specified port that DHCP client presented; and the DHCP server only
offer the predefined IP address to the DHCP client.
Page 40

36
DHCP Leased Entries: the switch provides an assigned IP address list for user
check. It will show the MAC and IP address that was assigned by the switch. Click
the Reload button to refresh the listing.
DHCP Relay Agent
You can select to Enable or Disable DHCP relay agent function, and then select
the modification type of option 82 field, circuit ID, remote ID.
Page 41

37
Relay policy drop: Drops the option 82 field and do not add any option 82 field.
Relay policy keep: Keeps the original option 82 field and forwards to server.
Relay policy replace: Replaces the existing option 82 field and adds new option
82 field. (This is the default setting)
Helper Address: there are 4 fields for the DHCP server’s IP address. You can filll
the field with prefered IP address of DHCP Server, and then click “Apply” to
activate the DHCP relay agent function. All the DHCP packets from client will be
modified by the policy and forwarded to DHCP server through the gateway port.
4.2.7 Backup and Restore
With Backup command, you can save current configuration file saved in the
switch’s flash to admin PC or TFTP server. This will allow you to go to Restore
command later to restore the configuration file back to the switch. Before you
restore the configuration file, you must place the backup configuration file in the
PC or TFTP server. The switch will then download this file back to the flash.
There are 2 modes for users to backup/restore the configuration file, Local File
mode and TFTP Server mode.
Local File mode: In this mode, the switch acts as the file server. Users can browse
the target folder and then type the file name to backup the configuration. Users
can also browse the target folder and select existed configuration file to restore
Page 42

38
the configuration back to the switch. This mode is only provided by Web UI while
Technical Tip:
Default Configuration File: The switch provides the default configuration file in the system.
You can use Reset button, Reload command to reset the system.
Running Configuration File: The CLI can show you the latest settings that are running on the
system. The information shown here are the settings you set up but haven’t saved to flash. The
settings not yet saved to flash will not work after power recycle. You can use show
running-config to view it in CLI.
CLI is not supported.
TFTP Server mode: In this mode, the switch acts as TFTP client. Before you do so,
make sure that your TFTP server is ready. Then please type the IP address of TFTP
Server and Backup configuration file name. This mode can be used in both CLI
and Web UI.
TFTP Server IP Address: You need to key in the IP address of your TFTP Server
here.
Backup/Restore File Name: Please type the correct file name of the
configuration file.
Configuration File: The configuration file of the switch is a pure text file. You can
open it by word/txt read file. You can also modify the file, add/remove the
configuration settings, and then restore back to the switch.
Startup Configuration File: After you saved the running-config to flash, the new
settings will be kept and work after power cycle. You can use show startup-config
to view it in CLI. The Backup command can only backup such configuration file to
your PC or TFTP server.
Once you finish selecting and configuring the settings, click on Backup or Restore
to run
Page 43

39
Click on Folder icon to select the target file you want to backup/restore.
Note that the folders of the path to the target file do not allow you to input space
key.
Type the IP address of TFTP Server IP. Then click on Backup/Restore.
Note: point to the wrong file will cause the entire configuration missed.
4.2.8 Firmware Upgrade
In this section, you can update the latest firmware for your switch. Westermo
provides the latest firmware in the web site. The new firmware may include new
features, bug fixes or other software changes. We’ll also provide the release
notes for the update as well. For technical viewpoint, we suggest you use the
latest firmware before installing the switch to the customer site.
Note that the system will be automatically rebooted after you finished
upgrading new firmware. Please remind the attached users before you do this.
Page 44

40
There are 2 modes for users to backup/restore the configuration file, Local File
mode and TFTP Server mode.
Local File mode: In this mode, the switch acts as the file server. Users can browse
the target folder and then type the file name to backup the configuration. Users
also can browse the target folder and select the existed configuration file to
restore the configuration back to the switch. This mode is only provided by Web
UI while CLI is not supported.
TFTP Server mode: In this mode, the switch acts as the TFTP client. Before you do
so, make sure that your TFTP server is ready. And then please type the IP address
of TFTP Server IP address. This mode can be used in both CLI and Web UI.
TFTP Server IP Address: You need to key in the IP address of your TFTP Server
here.
Firmware File Name: The file name of the new firmware.
The UI also shows you the current firmware version and built date of current
firmware. Please check the version number after the switch is rebooted.
Click on Upgrade to start the process.
After finishing transmitting the firmware, the system will copy the firmware file
and replace the firmware in the flash. The CLI show “……” until the process is
finished.
4.2.9 Factory Default
In this section, you can reset all the configurations of the switch to default setting.
Click on Reset the system will then reset all configurations to default setting. The
system will show you popup message window after finishing this command.
Default setting will work after rebooting the switch.
Popup alert screen to confirm the command. Click on Yes to start it.
Page 45

41
Popup message screen to show you that have done the command. Click on OK to
close the screen. Then please go to Reboot page to reboot the switch.
Click on OK. The system will then auto reboot the device.
Note: If you already configured the IP of your device to other IP address, when
you use this command by CLI and Web UI, our software will not reset the IP
address to default IP. The system will remain the IP address so that you can still
connect the switch via the network.
4.2.10 System Reboot
System Reboot allows you to reboot the device. Some of the feature changes
require you to reboot the system. Click on Reboot to reboot your device.
Note: Remember to click on Save button to save your settings. Otherwise, the
settings you made will be gone when the switch is powered off.
Pop-up alert screen to request confirmation. Click on Yes. Then the switch will be
rebooted immediately.
Pop-up message screen appears when rebooting the switch..
Page 46

42
Feature
Command Line
Switch Setting
System Name
Switch(config)# hostname
WORD Network name of this system
Switch(config)# hostname SWITCH
SWITCH(config)#
System Location
SWITCH(config)# snmp-server location Sweden
System Contact
SWITCH(config)# snmp-server contact support@westermo.se
Display
SWITCH# show snmp-server name
SWITCH
SWITCH# show snmp-server location
Sweden
SWITCH# show snmp-server contact
support@westermo.se
SWITCH> show version
0.31-20061218
Switch# show hardware mac
MAC Address : 00:07:7c:e6:00:00
Admin Password
User Name and
Password
SWITCH(config)# administrator
NAME Administrator account name
SWITCH(config)# administrator super
PASSWORD Administrator account password
SWITCH(config)# administrator super super
Change administrator account super and password super
success.
4.2.11 CLI Commands for Basic Setting
Page 47

43
Display
SWITCH# show administrator
Administrator account information
name: super
password: super
IP Configuration
IP Address/Mask
(192.168.2.8,
255.255.255.0
SWITCH(config)# int vlan 1
SWITCH(config-if)# ip
address
dhcp
SWITCH(config-if)# ip address 192.168.2.8/24
SWITCH(config-if)# ip dhcp client
SWITCH(config-if)# ip dhcp client renew
Gateway
SWITCH(config)# ip route 0.0.0.0/0 192.168.2.254/24
Remove Gateway
SWITCH(config)# no ip route 0.0.0.0/0 192.168.2.254/24
Display
SWITCH# show running-config
………
!
interface vlan1
ip address 192.168.2.8/24
no shutdown
!
ip route 0.0.0.0/0 192.168.2.254/24
!
Time Setting
NTP Server
SWITCH(config)# ntp peer
enable
disable
primary
secondary
SWITCH(config)# ntp peer primary
IPADDR
SWITCH(config)# ntp peer primary 192.168.2.200
Time Zone
SWITCH(config)# clock timezone 26
Sun Jan 1 04:13:24 2006 (GMT) Greenwich Mean Time: Dublin,
Edinburgh, Lisbon, London
Note: By typing clock timezone ?, you can see the timezone
list. Then choose the number of the timezone you want to
Page 48

44
select.
IEEE 1588
Switch(config)# ptpd run
<cr>
preferred-clock Preferred Clock
slave Run as slave
Display
SWITCH# sh ntp associations
Network time protocol
Status : Disabled
Primary peer : N/A
Secondary peer : N/A
SWITCH# show clock
Sun Jan 1 04:14:19 2006 (GMT) Greenwich Mean Time: Dublin,
Edinburgh, Lisbon, London
SWITCH# show clock timezone
clock timezone (26) (GMT) Greenwich Mean Time: Dublin,
Edinburgh, Lisbon, London
Switch# show ptpd
PTPd is enabled
Mode: Slave
Jumbo Frame
Jumbo Frame
Switch(config)# system mtu jumbo
<1500-9216>
Switch(config)# system mtu jumbo 9000
DHCP Server
DHCP Server
configuration
Enable DHCP Server on Switch
Switch#
Switch# configure terminal
Switch(config)# router dhcp
Switch(config-dhcp)# service dhcp
Configure DHCP network address pool
Switch(config-dhcp)#network 192.168.17.0/24
-( network/mask)
Page 49

45
Switch(config-dhcp)#default-router 192.168.17.254
Lease time configure
Switch(config-dhcp)#lease 300 (300 sec)
DHCP Relay Agent
Enable DHCP Relay Agent
Switch#
Switch# configure terminal
Switch(config)# router dhcp
Switch(config-dhcp)# service dhcp
Switch(config-dhcp)# ip dhcp relay information option
Enable DHCP Relay policy
Switch(config-dhcp)# ip dhcp relay information policy
replace
drop Relay Policy
keep Drop/Keep/Replace option82 field
replace
Show DHCP server
information
Switch# show ip dhcp server statistics
Switch# show ip dhcp server statistics
DHCP Server ON
Address Pool 1
network:192.168.17.0/24
default-router:192.168.17.254
lease time:300
Excluded Address List
IP Address
---------------
(list excluded address)
Manual Binding List
IP Address MAC Address
--------------- --------------
(list IP & MAC binding entry)
Leased Address List
IP Address MAC Address Leased Time Remains
--------------- -------------- --------------------
(list leased Time remain information for each entry)
Backup and Restore
Backup Startup
Configuration file
Switch# copy startup-config tftp:
192.168.2.33/default.conf
Writing Configuration [OK]
Page 50

46
Note 1: To backup the latest startup configuration file,
you should save current settings to flash first. You can
refer to 4.12 to see how to save settings to the flash.
Note 2: 192.168.2.33 is the TFTP server’s IP and
default.conf is name of the configuration file. Your
environment may use different IP addresses or different
file name. Please type target TFTP server IP or file name
in this command.
Restore
Configuration
Switch# copy tftp: 192.168.2.33/default.conf
startup-config
Show Startup
Configuration
Switch# show startup-config
Show Running
Configuration
Switch# show running-config
Firmware Upgrade
Firmware Upgrade
Switch# archive download-sw /overwrite tftp 192.168.2.33
mdi-118.bin
Firmware upgrading, mdi-118.bin
Firmware upgrading
.......................................................
.........................
.......................................................
.........................
...........................
Firmware upgrade success!!
Rebooting.......
Factory Default
Factory Default
Switch# reload default-config file
Reload OK!
Switch# reboot
System Reboot
Reboot
Switch# reboot
Page 51

47
4.3 Port Configuration
Port Configuration group enables you to enable/disable port state, or configure
port auto-negotiation, speed, and duplex, flow control, rate limit control and port
aggregation settings. It also allows you to view port status and aggregation
information.
Following commands are included in this section:
4.3.1 Port Control
4.3.2 Port Status
4.3.3 Rate Control
4.3.4 Storm Control
4.3.5 Port Trunking
4.3.6 Command Lines for Port Configuration
4.3.1 Port Control
Port Control commands allow you to enable/disable port state, or configure the
port auto-negotiation, speed, duplex and flow control.
Select the port you want to configure and make changes to the port.
In State column, you can enable or disable the state of this port. Once you
disable the port stop to link to the other end and stop to forward any traffic. The
default setting is Enable which means all the ports are workable when you
receive the device.
In Speed/Duplex column, you can configure port speed and duplex mode of this
port. Below are the selections you can choose:
Fast Ethernet Port: AutoNegotiation, 10M Full Duplex(10 Full), 10M Half
Page 52

48
Duplex(10 Half), 100M Full Duplex(100 Full) and 100M Half Duplex(100 Half).
Gigabit Ethernet Port: AutoNegotiation, 10M Full Duplex(10 Full), 10M Half
Duplex(10 Half), 100M Full Duplex(100 Full), 100M Half Duplex(100 Half), 1000M
Full Duplex(1000 Full), 1000M Half Duplex(1000 Half).
The default mode is Auto Negotiation mode.
In Flow Control column, “Symmetric” means that you need to activate the flow
control function of the remote network device in order to let the flow control of
that corresponding port on the switch to work. “Disable” means that you don’t
need to activate the flow control function of the remote network device, as the
flow control of that corresponding port on the switch will work anyway.
Once you finish configuring the settings, click on Apply to save the configuration.
Technical Tips: If both ends are not at the same speed, they can’t link with each
other. If both ends are not in the same duplex mode, they will be connected by
half mode.
4.3.2 Port Status
Port Status shows you current port status.
The switch supports SFP fiber transceiver with Digital Diagnostic Monitoring
(DDM) function that provides real time information of SFP transceiver and allows
user to diagnostic the optical fiber signal received and launched.
The information of SFP DDM will listing on another table.
The description of the columns is as below:
Port: Port interface number.
Type: 100TX -> Fast Ethernet port. 1000TX -> Gigabit Ethernet port.
Link: Link status. Up -> Link UP. Down -> Link Down.
State: Enable -> State is enabled. Disable -> The port is disable/shutdown.
Page 53

49
Speed/Duplex: Current working status of the port.
Flow Control: The state of the flow control.
SFP Vendor: Vendor name of the SFP transceiver you plugged.
Wavelength: The wave length of the SFP transceiver you plugged.
Distance: The distance of the SFP transceiver you plugged.
Reload: reload the all SFP port information.
Scan all: scan the SFP DDM transceiver and display the information.
Eject: Eject the SFP transceiver. You can eject one port or eject all by click the icon
“Eject All”.
Temperature: The temperature spcific and current detected of DDM SFP
transceiver.
Tx Power (dBm): The specification and current transmit power of DDM SFP
transceiver.
Rx Power (dBm): The specification and current received power of DDM SFP
transceiver.
Note: 1. Most of the SFP transceivers provide vendor information which
allows your switch to read it. The UI can display vendor name, wave
length and distance of all Westermo SFP transceiver family. If you see
Unknown info, it may mean that the vendor doesn’t provide their
information or that the information of their transceiver can’t be read.
2. if the plugged DDM SFP transceiver is not certified by Westermo, the
DDM function will not be supported. But the communication will not be
disabled.
4.3.3 Rate Control
Rate limiting is a form of flow control used to enforce a strict bandwidth limit at a
port. You can program separate transmit (Egress Rule) and receive (Ingress Rule)
rate limits at each port, and even apply the limit to certain packet types as
described below.
The figure below shows you the Limit Rate of Ingress and Egress. You can type
Page 54

50
the volume in the blank. The volume of the switch is step by 8Kbps.
4.3.4 Storm Control
The Storm Control is similar to Rate Control. Rate Control filters all the traffic
over the threshold you configure in the User Interface. Storm Control allows user
to define the Rate for specific Packet Types.
Page 55

51
Packet type: You can assign the Rate for specific packet types based on packet
number per second. The packet types of the Ingress Rule listed here include
Broadcast, DLF (Destination Lookup Failure) and Multicast. Choose
Enable/Disable to enable or disable the storm control for a specific port.
Rate: This column allows you to manually assign the limit rate of the port. The
unit is packets per second. The limit range is from 1 to 262143 packets/sec, zero
means no limit. The maximum available value of Fast Ethernet interface is
148810 and is the maximum packet number of the 100M throughput.
Enter the Rate field of the port you want assign, type the new value and click
Enter key first. After assigned or changed the value for all the ports you want
configure. Click on Apply to apply the configuration of all ports. The Apply
command applied all the ports’ storm control value.
4.3.5 Port Trunking
Port Trunking configuration allows you to group multiple Ethernet ports and to
increase link bandwidth. The aggregated ports can be viewed as one physical port
so that the bandwidth is higher than merely one single Ethernet port. The
member ports of the same trunk group can balance the loading and backup for
each other. Port Trunking feature is usually used when you need higher
bandwidth for backbone network. This is an inexpensive way for you to transfer
more data.
There are some different descriptions for the port trunking. Different
manufacturers may use different descriptions for their products, like Link
Aggregation Group (LAG), Link Aggregation Control Protocol, Ethernet Trunk,
Ether Channel…etc. Most of the implementations now conform to IEEE standard,
802.3ad.
The aggregated ports can interconnect to the other switch which also supports
Port Trunking. The switch supports two types of port trunking. One is Static Trunk,
the other is 802.3ad. When the other end uses 802.3ad LACP, you should assign
802.3ad LACP to the trunk. When the other end uses non-802.3ad, you can then
use Static Trunk. In practical, the Static Trunk is suggested.
There are 2 configuration pages, Aggregation Setting and Aggregation Status.
Page 56

52
Aggregation Setting
Trunk Size: The switch can support up to 8 trunk groups. Each trunk group can
support up to 8 member ports. Since the member ports should use same
speed/duplex, the maximum trunk size is decided by the port volume.
Group ID: Group ID is the ID for the port trunking group. Ports with same group
ID are in the same group. Click None, you can select the Trunk ID from Trunk 1 to
Trunk 8.
Trunk Type: Static and 802.3ad LACP. Each Trunk Group can only support Static or
802.3ad LACP. Choose the type you need here. The not active port can’t be setup
here.
Aggregation Status
This page shows the status of port aggregation. Once the aggregation ports are
negotiated well, you will see following status.
Page 57

53
Group ID: Display Trunk id set up in Aggregation Setting.
Feature
Command Line
Port Control
Port Control –
State
Switch(config-if)# shutdown -> Disable port state
Port1 Link Change to DOWN
interface fastethernet1 is shutdown now.
Switch(config-if)# no shutdown -> Enable port state
Port1 Link Change to DOWN
Port1 Link Change to UP
interface fastethernet1 is up now.
Switch(config-if)# Port1 Link Change to UP
Switch(config)# sfp
ddm Digital diagnostic and monitoring
eject Eject SFP
scan Scan SFP
Switch(config)# sfp ddm
enable Enable DDM
disable Disable DDM
Switch(config)# sfp ddm disable all disable SFP DDM
function on all SFP port
Switch(config)# sfp eject all eject all SFP transceiver
Example: Switch(config)# sfp eject all
SFP on Port 17 normally ejected.
SFP on Port 18 normally ejected.
All DDM SFP normally ejected.
Type: Static or LACP set up in Aggregation Setting.
Aggregated: When the LACP links is up, you can see the member ports in
Aggregated column.
Individual: When LACP is enabled, member ports of LACP group which are not
connected to correct LACP member ports will be displayed in the Individual
column.
Link Down: When LACP is enabled, member ports of LACP group which are not
linked up will be displayed in the Link Down column.
4.3.6 Command Lines for Port Configuration
Page 58

54
Switch(config)# interface gigabitethernet10 eject port
10 SFP DDM transceiver.
Switch(config-if)# sfp ddm eject
DDM SFP on Port 10 normally ejected.
Port Control –
Auto
Negotiation
Switch(config)# interface fa1
Switch(config-if)# auto-negotiation
Auto-negotiation of port 1 is enabled!
Port Control –
Force
Speed/Duplex
Switch(config-if)# speed 100
Port1 Link Change to DOWN
set the speed mode ok!
Switch(config-if)# Port1 Link Change to UP
Switch(config-if)# duplex full
Port1 Link Change to DOWN
set the duplex mode ok!
Switch(config-if)# Port1 Link Change to UP
Port Control –
Flow Control
Switch(config-if)# flowcontrol on
Flowcontrol on for port 1 set ok!
Switch(config-if)# flowcontrol off
Flow control off for port 1 set ok!
Port Status
Port Status
Switch# show interface fa1
Interface fastethernet1
Administrative Status : Enable
Operating Status : Connected
Duplex : Full
Speed : 100
Flow Control :off
Default Port VLAN ID: 1
Ingress Filtering : Disabled
Acceptable Frame Type : All
Port Security : Disabled
Auto Negotiation : Disable
Loopback Mode : None
STP Status: forwarding
Default CoS Value for untagged packets is 0.
Page 59

55
Mdix mode is Disable.
Medium mode is Copper.
Switch# show sfp ddm show SFP DDM information
Port 8
Temperature:N/A
Tx power:N/A
Rx power:N/A
Port 9
Temperature:64.00 C <range :0.0-80.00>
Tx power:-6.0 dBm <range : -9.0 - -4.0>
Rx power:-30.0 dBm <range: -30.0 - -4.0>
Port 10
Temperature:67.00 C <range :0.0-80.00>
Tx power:-6.0 dBm <range : -9.0 - -4.0>
Rx power:-2.0 dBm <range: -30.0 - -4.0>
Note: Administrative Status -> Port state of the port.
Operating status -> Current status of the port. Duplex ->
Duplex mode of the port. Speed -> Speed mode of the port.
Flow control -> Flow Control status of the port.
Rate Control
Rate Control –
Ingress or
Egress
Switch(config-if)# rate-limit
egress Outgoing packets
ingress Incoming packets
Note: To enable rate control, you should select the Ingress
or Egress rule first; then assign the packet type and
bandwidth.
Rate Control –
Filter Packet
Type
Switch(config-if)# rate-limit ingress mode
all Limit all frames
broadcast Limit Broadcast frames
flooded-unicast Limit Broadcast, Multicast and flooded
unicast frames
multicast Limit Broadcast and Multicast frames
Switch(config-if)# rate-limit ingress mode broadcast
Set the ingress limit mode broadcast ok.
Rate Control -
Switch(config-if)# rate-limit ingress bandwidth
Page 60

56
Bandwidth
<0-100> Limit in magabits per second (0 is no limit)
Switch(config-if)# rate-limit ingress bandwidth 8
Set the ingress rate limit 8Mbps for Port 1.
Page 61

57
Storm Control
Strom
Control –
Packet Type
Switch(config-if)# storm-control
broadcast Broadcast packets
dlf Destination Lookup Failure
multicast Multicast packets
Storm Control
- Rate
Switch(config-if)# storm-control broadcast
<0-262143> Rate limit value 0~262143 packet/sec
Switch(config-if)# storm-control broadcast 10000
Enables rate limit for Broadcast packets for Port 13.
Switch(config-if)# storm-control multicast 10000
Enables rate limit for Multicast packets for Port 13.
Switch(config-if)# storm-control dlf 10000
Enables rate limit for Destination Lookup Failue packets
for Port 13.
Port Trunking
LACP
Switch(config)# lacp group 1 gi8-10
Group 1 based on LACP(802.3ad) is enabled!
Note: The interface list is fa1,fa3-5,gi8-10
Note: different speed port can’t be aggregated together.
Static Trunk
Switch(config)# trunk group 2 fa6-7
Trunk group 2 enable ok!
Display - LACP
Switch# show lacp internal
LACP group 1 internal information:
LACP Port Admin Oper Port
Port Priority Key Key State
----- ----------- -------- -------- -------
8 1 8 8 0x45
9 1 9 9 0x45
10 1 10 10 0x45
LACP group 2 is inactive
LACP group 3 is inactive
LACP group 4 is inactive
Page 62

58
Display -
Trunk
Switch# show trunk group 1
FLAGS: I -> Individual P -> In channel
D -> Port Down
Trunk Group
GroupID Protocol Ports
--------+---------+------------------------------------
1 LACP 8(D) 9(D) 10(D)
Switch# show trunk group 2
FLAGS: I -> Individual P -> In channel
D -> Port Down
Trunk Group
GroupID Protocol Ports
--------+---------+------------------------------------
2 Static 6(D) 7(P)
Switch#
Page 63

59
4.4 Network Redundancy
The switch firmware supports standard RSTP, MSTP, Multiple Super Ring, Rapid
Dual Homing.
Multiple Spanning Tree Protocol(MSTP) is a direct extension of RSTP. It can
provide an independent spanning tree for different VLANs. It simplifies network
management, provides for even faster convergence than RSTP by limiting the size
of each region, and prevents VLAN members from being segmented from the rest
of the group (as sometimes occurs with IEEE 802.1D STP).
Multiple Super Ring (MSR) technology supports 0 milliseconds for restoration and
less than 300 milliseconds for failover.
Advanced Rapid Dual Homing (RDH) technology also facilitates the switch to
connect with a core managed switch easily and conveniently. With RDH
technology, you can also group several Rapid Super Rings or RSTP cloud together,
which is also known as Auto Ring Coupling.
Besides ring technology, the switch also supports 802.1D-2004 version Rapid
Spanning Tree Protocol (RSTP). New version of RSTP standard includes
802.1D-1998 STP, 802.1w RSTP.
Following commands are included in this section:
4.4.1 STP Configuration
4.4.2 STP Port Configuration
4.4.3 STP Information
4.4.4 MSTP Configuration
4.4.5 MSTP Port Configuration
4.4.6 MSTP information
4.4.7 Multiple Super Ring
4.4.8 Multiple Super Ring Information
4.4.9 Command Lines for Network Redundancy
4.4.1 STP Configuration
This page allows select the STP mode and configuring the global STP/RSTP Bridge
Configuration.
The STP mode includes the STP, RSTP, MSTP and Disable. Please select the STP
mode for your system first. The default mode is RSTP enabled. After select the STP
or RSTP mode, continue to configure the global Bridge parameters for STP and RSTP.
After select the MSTP mode, please go to MSTP Configuration page.
Figure below shows the web page which allows you to select the STP mode,
configure the global STP/RSTP/MSTP settings.
Page 64

60
RSTP
RSTP is the abbreviation of Rapid Spanning Tree Protocol. If a switch has more than
one path to a destination, it will lead to message loops that can generate broadcast
storms and quickly bog down a network. The spanning tree was created to combat
the negative effects of message loops in switched networks. A spanning tree uses a
spanning tree algorithm (STA) to automatically sense whether a switch has more
than one way to communicate with a node. It will then select the best path
(primary), and block the other path(s). It will also keep track of the blocked path(s)
in case the primary path fails. Spanning Tree Protocol (STP) introduced a standard
method to accomplish this. It is specified in IEEE 802.1D-1998. Later, Rapid
Spanning Tree Protocol (RSTP) was adopted and represents the evolution of STP,
providing much faster spanning tree convergence after a topology change. This is
specified in IEEE 802.1w. In 2004, 802.1w is included into 802.1D-2004 version. This
switch supports both RSTP and STP (all switches that support RSTP are also
backward compatible with switches that support only STP).
Bridge Configuration
Priority (0-61440): RSTP uses bridge ID to determine the root bridge, the bridge
with the highest bridge ID becomes the root bridge. The bridge ID is composed of
bridge priority and bridge MAC address. So that the bridge with the highest
priority becomes the highest bridge ID. If all the bridge ID has the same priority,
the bridge with the lowest MAC address will then become the root bridge.
Note: The bridge priority value must be in multiples of 4096. A device with a lower
number has a higher bridge priority. Ex: 4096 is higher than 32768.
Page 65

61
Note: The Web GUI allows user select the priority number directly. This is the
convenience of the GUI design. When you configure the value through the CLI or
SNMP, you may need to type the value directly. Please follow the n x 4096 rules
for the Bridge Priority.
Max Age (6-40): Enter a value from 6 to 40 seconds here. This value represents the
time that a bridge will wait without receiving Spanning Tree Protocol configuration
messages before attempting to reconfigure.
If the managed Switch is not the root bridge, and if it has not received a hello
message from the root bridge in an amount of time equal to Max Age, then the
Managed Switch will reconfigure itself as a root bridge. Once two or more devices
on the network are recognized as a root bridge, the devices will renegotiate to set
up a new spanning tree topology.
The MAX Age value affects the maximum volume of the RSTP loop. In the RSTP
BPDU packet, there is one field, message age which start from 0, add 1 after
passed one hop in the RSTP loop. When the message age is larger than MAX Age,
the BPDU would be ignored and the lower switches are separated to different
RSTP domain. The switches in other RSTP domain can’t be managed through upper
switch.
Since different RSTP aware switches may have their own mechanism to calculate
the message age. So that this is most possibly occurred when interoperate
different vendors’ RSTP aware switches together. The maximum volume of the
RSTP domain is 23, configure the MAX Age lower than 23 is recommended.
Hello Time (1-10): Enter a value from 1 to 10 seconds here. This is a periodic timer
that drives the switch to send out BPDU (Bridge Protocol Data Unit) packet to
check current STP status.
The root bridge of the spanning tree topology periodically sends out a “hello”
message to other devices on the network to check if the topology is “healthy”. The
“hello time” is the amount of time the root has waited during sending hello
messages.
Forward Delay Time (4-30): Enter a value between 4 and 30 seconds. This value is
the time that a port waits before changing from Spanning Tree Protocol learning
and listening states to forwarding state.
This is the amount of time of the Managed Switch will wait before checking to see
if it should be changed to a different state.
Once you have completed your configuration, click on Apply to apply your
settings.
Note: You must observe the following rule to configure Hello Time, Forwarding
Delay, and Max Age parameter
× (Forward Delay Time – 1 sec) ≥ Max Age Time ≥ 2 × (Hello Time value + 1 sec)
4.4.2 STP Port Configuration
This page allows you to configure the port parameter after enabled STP or RSTP.
Page 66

62
Port Configuration
Select the port you want to configure and you will be able to view current settings
and status of the port.
Path Cost: Enter a number between 1 and 200,000,000. This value represents the
“cost” of the path to the other bridge from the transmitting bridge at the specified
port.
Priority: Enter a value between 0 and 240, using multiples of 16. This is the value
that decides which port should be blocked by priority in a LAN.
Link Type: There are 3 link types for your selection-Auto, P2P and Share.
Some of the rapid state transitions that are possible within RSTP depend upon
whether the port of concern can only be connected to another bridge (i.e. it is
served by a point-to-point LAN segment), or if it can be connected to two or more
bridges (i.e. it is served by a shared-medium LAN segment). This function allows
link status of the link to be manipulated administratively. “Auto” means to auto
select P2P or Share mode. “P2P” means P2P is enabled; the 2 ends work in full
duplex mode. While “Share” is enabled, it means P2P is disabled; the 2 ends may
connect through a share media and work in half duplex mode.
Edge Port: A port directly connected to the end stations cannot create a bridging
loop in the network. To configure this port as an edge port, set the port to the
Enable state. When the non-bridge device connects an admin edge port, this port
will be in blocking state and turn to forwarding state in 4 seconds.
Once you finish your configuration, click on Apply to save your settings.
Page 67

63
4.4.3 STP Information
This page allows you to see the information of the root switch and port status.
Root Information: You can see root Bridge ID, Root Priority, Root Port, Root Path
Cost and the Max Age, Hello Time and Forward Delay of BPDU sent from the root
switch.
Port Information: You can see port Role, Port State, Path Cost, Port Priority, Oper
P2P mode, Oper edge port mode and Aggregated (ID/Type).
4.4.4 MSTP (Multiple Spanning Tree Protocol) Configuration
MSTP is the abbreviation of Multiple Spanning Tree Protocol. This protocol is a
direct extension of RSTP. It can provide an independent spanning tree for
different VLANs. It simplifies network management, provides for even faster
convergence than RSTP by limiting the size of each region, and prevents VLAN
members from being segmented from the rest of the group (as sometimes occurs
Page 68

64
with IEEE 802.1D STP).
While using MSTP, there are some new concepts of network architecture. A
switch may belong to different groups, act as root or designate switch, generate
BPDU for the network to maintain the forwarding table of the spanning tree.
With MSTP can also provide multiple forwarding paths and enable load balancing.
Understand the architecture allows you to maintain the correct spanning tree and
operate effectively.
One VLAN can be mapped to a Multiple Spanning Tree Instance (MSTI). For
example, the maximum Instance of the Managed Switch supports is usually 16,
range from 0-15. The MSTP builds a separate Multiple Spanning Tree (MST) for
each instance to maintain connectivity among each of the assigned VLAN groups.
An Internal Spanning Tree (IST) is used to connect all the MSTP switches within an
MST region. An MST Region may contain multiple MSTP Instances.
The figure shows there are 2 VLANs/MSTP Instances and each instance has its
Root and forwarding paths.
A Common Spanning Tree (CST) interconnects all adjuacent MST regions and acts
as a virtual bridge node for communications with STP or RSTP nodes in the global
network. MSTP connects all bridges and LAN segments with a single Common
and Internal Spanning Tree (CIST). The CIST is formed as a result of the running
spanning tree algorithm between switches that support the STP, RSTP, MSTP
protocols.
The figure shows the CST large network. In this network, a Region may has
different instances and its own forwarding path and table, however, it acts as a
single Bridge of CST.
Page 69

65
To configure the MSTP setting, the STP Mode of the STP Configuration page
should be changed to MSTP mode first.
After enabled MSTP mode, then you can go to the MSTP Configuration pages.
MSTP Region Configuration
This page allows configure the Region Name and its Revision, mapping the VLAN
to Instance and check current MST Instance configuration. The network can be
divided virtually to different Regions. The switches within the Region should have
the same Region and Revision level.
Region Name: The name for the Region. Maximum length: 32 characters.
Revision: The revision for the Region. Range: 0-65535; Default: 0)
Page 70

66
Once you finish your configuration, click on Apply to apply your settings.
New MST Instance
This page allows mapping the VLAN to Instance and assign priority to the instance.
Before mapping VLAN to Instance, you should create VLAN and assign the
member ports first. Please refer to the VLAN setting page.
Instance ID: Select the Instance ID, the available number is 1-15.
VLAN Group: Type the VLAN ID you want mapping to the instance.
Instance Priority: Assign the priority to the instance.
After finish your configuration, click on Add to apply your settings.
Current MST Instance Configuration
This page allows you to see the current MST Instance Configuration you added.
Click on “Apply” to apply the setting. You can “Remove” the instance or
“Reload“ the configuration display in this page.
Page 71

67
4.4.5 MSTP Port Configuration
This page allows configure the Port settings. Choose the Instance ID you want to
configure. The MSTP enabled and linked up ports within the instance will be
listed in this table.
Note that the ports not belonged to the Instance, or the ports not MSTP
activated will not display. The meaning of the Path Cost, Priority, Link Type and
Edge Port is the same as the definition of RSTP.
Path Cost: Enter a number between 1 and 200,000,000. This value represents the
“cost” of the path to the other bridge from the transmitting bridge at the
specified port.
Priority: Enter a value between 0 and 240, using multiples of 16. This is the value
that decides which port should be blocked by priority in a LAN.
Link Type: There are 3 types for you select. Auto, P2P and Share.
Some of the rapid state transitions that are possible within RSTP depend upon
whether the port of concern can only be connected to another bridge (i.e. it is
served by a point-to-point LAN segment), or if it can be connected to two or
more bridges (i.e. it is served by a shared-medium LAN segment). This function
allows link status of the link to be manipulated administratively. “Auto” means to
auto select P2P or Share mode. “P2P” means P2P is enabled, the 2 ends work in
Full duplex mode. While “Share” is enabled, it means P2P is disabled, the 2 ends
may connect through a share media and work in Half duplex mode.
Edge: A port directly connected to the end stations cannot create a bridging loop
in the network. To configure this port as an edge port, set the port to the Enable
state. When the non-bridge device connects an admin edge port, this port will be
Page 72

68
in blocking state and turn to forwarding state in 4 seconds.
Once you finish your configuration, click on Apply to save your settings.
4.4.6 MSTP Information
This page allows you to see the current MSTP information.
Choose the Instance ID first. If the instance is not added, the information remains
blank.
The Root Information shows the setting of the Root switch.
The Port Information shows the port setting and status of the ports within the
instance.
Click on “Reload“ to reload the MSTP information display.
4.4.7 Multiple Super Ring (MSR)
The most common industrial network redundancy is to form a ring or loop.
Typically, the managed switches are connected in series and the last switch is
connected back to the first one.
The Multiple Super Ring has enhanced Ring Master selection and faster recovery
time. It is also enhanced for more complex ring application.
Advanced Rapid Dual Homing (RDH) technology also facilitates Managed Switch
Page 73

69
to connect with a core managed switch easily and conveniently. With RDH
technology, you can also couple several Rapid Super Rings or RSTP cloud together,
which is also known as Auto Ring Coupling.
TrunkRing technology allows integrate MSR with LACP/Port Trunking. The
LACP/Trunk aggregated ports is a virtual interface and it can work as the Ring port
of the MSR.
MultiRing can be aggregated within one switch by using different Ring ID. The
maximum Ring number one switch can support is half of total port volume. The
feature saves much effort when constructing complex network architecture.
This page allows you to enable the settings for Multiple Super Ring and Rapid
Dual Homing.
New Ring: To create a Rapid Super Ring, just fill in the Ring ID which has range
from 0 to 31. If the name field is left blank, the name of this ring will be
automatically named with Ring ID.
Ring Configuration
ID: Once a Ring is created, this appears and cannot be changed.
Name: This field will show the name of the Ring. If it is not filled in when creating,
it will be automatically named by the rule “RingID”.
Version: The version of Ring can be changed here. There are three modes to
choose: Rapid Super Ring as default.
Device Priority: The switch with highest priority (highest value) will be
automatically selected as Ring Master. Then one of the ring ports in this switch
will become a forwarding port and the other one will become a blocking port. If
Page 74

70
all of the switches have the same priority, the switch with the highest MAC
address will be selected as Ring Master.
Ring Port1: In Rapid Super Ring environment, you should have two Ring Ports. No
matter if the switch is Ring Master or not, when configuring RSR, two ports
should be selected as Ring Ports. For Ring Master, one of the ring ports will
become the forwarding port and the other one will become the blocking port.
Path Cost: Change the Path Cost of Ring Port1. If this switch is the Ring Master of
a Ring, then it determines the blocking port. The Port with higher Path Cost in the
two ring Port will become the blocking port, If the Path Cost is the same, the port
with larger port number will become the blocking port.
Ring Port2: Assign another port for ring connection
Path Cost: Change the Path Cost of Ring Port2
Rapid Dual Homing: Rapid Dual Homing is a feature of MSR. When you want to
connect multiple RSR or form a redundant topology with other vendors, RDH
could allow you to have maximum seven multiple links for redundancy without
any problem.
In Rapid Dual Homing, you don’t need to configure specific port to connect to
other protocol. The Rapid Dual Homing will smartly choose the fastest link for
primary link and block all the other links to avoid loop. If the primary link failed,
Rapid Dual Homing will automatically forward the secondary link for network
redundancy. If there are more connections, they will be standby links and recover
one of them if both primary and secondary links are down.
Ring status: To enable/disable the Ring. Please remember to enable the ring after
you add it.
4.4.8 Multiple Super Ring Information
This page shows the RSR information.
Page 75

71
ID: Ring ID.
Feature
Command Line
RSTP
Enable
Switch(config)# spanning-tree enable
Disable
Switch (config)# spanning-tree disable
RSTP mode
Switch(config)# spanning-tree mode rapid-stp
SpanningTree Mode change to be RSTP(802.1w) .
STP mode
Switch(config)# spanning-tree mode stp
SpanningTree Mode change to be STP(802.1d) .
Priority
Switch(config)# spanning-tree priority
<0-61440> valid range is 0 to 61440 in multiple of
4096
Switch(config)# spanning-tree priority 4096
Max Age
Switch(config)# spanning-tree max-age
<6-40> Valid range is 6~40 seconds
Switch(config)# spanning-tree max-age 10
Hello Time
Switch(config)# spanning-tree hello-time
<1-10> Valid range is 1~10 seconds
Switch(config)# spanning-tree hello-time 2
Forward Delay
Switch(config)# spanning-tree forward-time
<4-30> Valid range is 4~30 seconds
Switch(config)# spanning-tree forward-time 15
Port Path Cost
Switch(config-if)# spanning-tree cost
<1-200000000> 16-bit based value range from
Version: which version of this ring, this field could be Rapid Super Ring, Super
Ring.
Role: This Switch is RM or nonRM
Status: If this field is Normal which means the redundancy is activated. If any one
of the links in the Ring is down, then the status will be Abnormal.
RM MAC: The MAC address of Ring Master of this Ring. It helps to find the
redundant path.
Blocking Port: This field shows which is blocked port of RM.
Role Transition Count: This means how many times this switch has changed its
Role from nonRM to RM or from RM to nonRM.
Role state Transition Count: This number shows how many times the Ring status
has been transformed between Normal and Abnormal state.
4.4.9 Command Lines:
Page 76

72
1-65535, 32-bit based value range
from 1-200,000,000
Switch(config-if)# spanning-tree cost 200000
Port Priority
Switch(config-if)# spanning-tree port-priority
<0-240> Number from 0 to 240, in multiple of 16
Switch(config-if)# spanning-tree port-priority 128
Link Type - Auto
Switch(config-if)# spanning-tree link-type auto
Link Type - P2P
Switch(config-if)# spanning-tree link-type
point-to-point
Link Type – Share
Switch(config-if)# spanning-tree link-type shared
Edge Port
Switch(config-if)# spanning-tree edge-port enable
Switch(config-if)# spanning-tree edge-port disable
RSTP Info
Active status
Switch# show spanning-tree active
Rapid Spanning-Tree feature Enabled
Spanning-Tree BPDU transmission-limit 3
Root Address 0007.7c01.0386 Priority 4096
Root Path Cost : 200000 Root Port : 7
Root Times : max-age 20 sec, hello-time 2 sec,
forward-delay 15 sec
Bridge Address 0007.7cff.0102 Priority 4096
Bridge Times : max-age 10 sec, hello-time 2 sec,
forward-delay 15 sec
Aging time : 300
Port Role Port-State Cost Prio.Nbr
Type
------- ---------- ------------ ---------
---------- -----------
fa6 Designated Forwarding 200000 128.6
Auto(RST)
fa7 Root Forwarding 200000 128.7
Shared(STP)
RSTP Summary
Switch# show spanning-tree summary
Switch is in rapid-stp mode.
BPDU skewing detection disabled for the bridge.
Backbonefast disabled for bridge.
Summary of connected spanning tree ports :
Page 77

73
#Port-State Summary
Blocking Listening Learning Forwarding Disabled
-------- --------- -------- ---------- --------
0 0 0 2 8
#Port Link-Type Summary
AutoDetected PointToPoint SharedLink EdgePort
------------ ------------ ---------- --------
9 0 1 9
Port Info
Switch# show spanning-tree port detail fa7
(Interface_ID)
Rapid Spanning-Tree feature Enabled
Port 128.6 as Disabled Role is in Disabled State
Port Path Cost 200000, Port Identifier 128.6
RSTP Port Admin Link-Type is Auto, Oper Link-Type is
Point-to-Point
RSTP Port Admin Edge-Port is Enabled, Oper Edge-Port
is Edge
Designated root has priority 32768, address
0007.7c00.0112
Designated bridge has priority 32768, address
0007.7c60.1aec
Designated Port ID is 128.6, Root Path Cost is 600000
Timers : message-age 0 sec, forward-delay 0 sec
Link Aggregation Group: N/A, Type: N/A, Aggregated
with: N/A
BPDU: sent 43759 , received 4854
TCN : sent 0 , received 0
Forwarding-State Transmit count 12
Message-Age Expired count
Multiple Super Ring
Create or configure a
Ring
Switch(config)# multiple-super-ring 1
Ring 1 created
Switch(config-multiple-super-ring)#
Note: 1 is the target Ring ID which is going to be created
or configured.
Super Ring Version
Switch(config-multiple-super-ring)# version
Page 78

74
default set default to rapid super ring
rapid-super-ring rapid super ring
super-ring super ring
Switch(config-multiple-super-ring)# version
rapid-super-ring
Priority
Switch(config-multiple-super-ring)# priority
<0-255> valid range is 0 to 255
default set default
Switch(config)# super-ring priority 100
Ring Port
Switch(config-multiple-super-ring)# port
IFLIST Interface list, ex: fa1,fa3-5,gi8-10
cost path cost
Switch(config-multiple-super-ring)# port fa1,fa2
Ring Port Cost
Switch(config-multiple-super-ring)# port cost
<0-255> valid range is 0 or 255
default set default (128)valid range is 0 or 255
Switch(config-multiple-super-ring)# port cost 100
<0-255> valid range is 0 or 255
default set default (128)valid range is 0 or 255
Switch(config-super-ring-plus)# port cost 100 200
Set path cost success.
Rapid Dual Homing
Switch(config-multiple-super-ring)#
rapid-dual-homing enable
Switch(config-multiple-super-ring)#
rapid-dual-homing disable
Switch(config-multiple-super-ring)#
rapid-dual-homing port
IFLIST Interface name, ex: fastethernet1 or gi8
auto-detect up link auto detection
IFNAME Interface name, ex: fastethernet1 or gi8
Switch(config-multiple-super-ring)#
rapid-dual-homing port fa3,fa5-6
set Rapid Dual Homing port success.
Note: auto-detect is recommended for dual Homing..
Ring Info
Page 79

75
Ring Info
Switch# show multiple-super-ring [Ring ID]
[Ring1] Ring1
Current Status : Disabled
Role : Disabled
Ring Status : Abnormal
Ring Manager : 0000.0000.0000
Blocking Port : N/A
Giga Copper : N/A
Configuration :
Version : Rapid Super Ring
Priority : 128
Ring Port : fa1, fa2
Path Cost : 100, 200
Dual-Homing II : Disabled
Statistics :
Watchdog sent 0, received 0, missed 0
Link Up sent 0, received 0
Link Down sent 0, received 0
Role Transition count 0
Ring State Transition count 1
Ring ID is optional. If the ring ID is typed, this
command will only display the information of the
target Ring.
Page 80

76
4.5 VLAN
A Virtual LAN (VLAN) is a “logical” grouping of nodes for the purpose of limiting a
broadcast domain to specific members of a group without physically grouping the
members together. That means, VLAN allows you to isolate network traffic so
that only members of VLAN could receive traffic from the same VLAN members.
Basically, creating a VLAN from a switch is the logical equivalent of physically
reconnecting a group of network devices to another Layer 2 switch, without
actually disconnecting these devices from their original switches.
The switch supports 802.1Q VLAN. 802.1Q VLAN is also known as Tag-Based
VLAN. This Tag-Based VLAN allows VLAN to be created across different switches
(see Figure 1). IEEE 802.1Q tag-based VLAN makes use of VLAN control
information stored in a VLAN header attached to IEEE 802.3 packet frames. This
tag contains a VLAN Identifier (VID) that indicates which VLAN a frame belongs to.
Since each switch only has to check a frame’s tag, without the need to dissect the
contents of the frame, which also saves a lot of computing resources within the
switch.
QinQ
The QinQ is originally designed to expand the number of VLANs by adding a tag
to the 802.1Q packets. The original VLAN is usually identified as Customer VLAN
(C-VLAN) and the new added t–g - as Service VLAN(S-VLAN). By adding the
additional tag, QinQ increases the possible number of VLANs. After QinQ
enabled, the Managed Switch can reach up to 256x256 VLANs. With different
standard tags, it also improves the network security.
VLAN Configuration group enables you to Add/Remove VLAN, configure port
Ingress/Egress parameters and view VLAN table.
Following commands are included in this section:
4.5.1 VLAN Port Configuration
4.5.2 VLAN Configuration
Page 81

77
4.5.3 GVRP Configuration
4.5.4 VLAN Table
4.5.5 CLI Commands of the VLAN
4.5.1 VLAN Port Configuration
VLAN Port Configuration allows you to set up VLAN port parameters to specific
port. These parameters include PVID, Accept Frame Type and Ingress Filtering.
Figure 4.5.2 Web UI of VLAN configuration.
PVID: The abbreviation of the Port VLAN ID. Enter the port VLAN ID. PVID allows
the switches to identify which port belongs to which VLAN. To keep things simple,
it is recommended that PVID is equivalent to VLAN IDs.
The values of PVIDs are from 0 to 4095. But, 0 and 4095 are reserved. You can’t
input these two PVIDs. Value 1 is the default value and 2 to 4094 are valid and
available.
Tunnel Mode: This is the new command for QinQ. The command includes None,
802.1Q Tunnel and 802.1Q Tunnel Uplink. The figure shows the relationship
between 802.1Q Tunnel and 802.1Q Tunnel Uplink.
Page 82

78
Following is the modes you can select.
None: Remian VLAN setting, no QinQ.
802.1Q Tunnel: The QinQ command applied to the ports which connect to the
C-VLAN. The port receives tagged frame from the C-VLAN. Add a new tag (Port
VID) as S-VLAN VID. When the packets are forwarded to C-VLAN, the S-VLAN
tag is removed.
After 802.1Q Tunnel mode is assigned to a port, the egress setting of the port
should be “Untag”, it indicates the egress packet is always untagged. This is
configured in Static VLAN Configuration table. Please refer to the VLAN
Configuration chapter in below.
802.1Q Tunnel Uplink: The QinQ command applied to the ports which connect
to the S-VLAN. The port receives tagged frame from the S-VLAN. When the
packets are forwarded to S-VLAN, the S-VLAN tag is kept.
After 802.1Q Tunnel Uplink mode is assigned to a port, the egress setting of the
port should be “Tag”, it indicates the egress packet is always tagged. This is
configured in Static VLAN Configuration table. Please refer to the VLAN
Configuration chapter in below.
For example, the VID of S-VLAN/Tunnel Uplink is 10, the VID of C-VLAN/Tunnel is
5. The 802.1Q Tunnel port receives tag 5 from C-VLAN, add tag 10 to the packet.
When the packets are forwarded to S-VLAN, tag 10 is kept.
EtherType: This column allows you to define the EtherType manually. This is
advanced QinQ parameter which allows to define the transmission packet type.
Accept Frame Type: This column defines the accepted frame type of the port.
There are 2 modes you can select, Admit All and Tag Only. Admit All mode means
that the port can accept both tagged and untagged packets. Tag Only mode
means that the port can only accept tagged packets.
Ingress Filtering: Ingress filtering helps VLAN engine to filter out undesired traffic
on a port. When Ingress Filtering is enabled, the port checks whether the
Page 83

79
incoming frames belong to the VLAN they claimed or not. Then the port
determines if the frames can be processed or not. For example, if a tagged frame
from Engineer VLAN is received, and Ingress Filtering is enabled, the switch will
determine if the port is on the Engineer VLAN’s Egress list. If it is, the frame can
be processed. If it’s not, the frame would be dropped.
Page 84

80
4.5.2 VLAN Configuration
In this page, you can assign Management VLAN, create the static VLAN, and
assign the Egress rule for the member ports of the VLAN.
Figure 4.5.2.1 Web UI of the VLAN Configuration.
Management VLAN ID: The switch supports management VLAN. The
management VLAN ID is the VLAN ID of the CPU interface so that only member
ports of the management VLAN can access the switch. The default management
VLAN ID is 1.
Static VLAN: You can assign a VLAN ID and VLAN Name for new VLAN here.
VLAN ID is used by the switch to identify different VLANs. Valid VLAN ID is
between 1 and 4094 and VLAN 1 is the default VLAN.
VLAN Name is a reference for network administrator to identify different VLANs.
The available character is 12 for you to input. If you don’t input VLAN name, the
system will automatically assign VLAN name for the VLAN. The rule is VLAN
(VLAN ID).
The steps to create a new VLAN: Type VLAN ID and NAME, and press Add to
create a new VLAN. Then you can see the new VLAN in the Static VLAN
Configuration table.
Page 85

81
After created the VLAN, the status of the VLAN will remain in Unused until you
add ports to the VLAN.
Note: Before you change the management VLAN ID by Web and Telnet,
remember that the port attached by the administrator should be the member
port of the management VLAN; otherwise the administrator can’t access the
switch via the network.
Note: Currently the switch only support max 255 group VLAN.
Static VLAN Configuration
You can see the created VLANs and specify the egress (outgoing) port rule to be
Untagged or Tagged here.
Static VLAN Configuration table. You can see that new VLAN 3 is created. VLAN
name is test. Egress rules of the ports are not configured now.
-- : Not available
U: Untag: Indicates that egress/outgoing frames are not VLAN tagged.
T : Tag: Indicates that egress/outgoing frames are to be VLAN tagged.
Steps to configure Egress rules: Select the VLAN ID. Entry of the selected VLAN
turns to light blue. Assign Egress rule of the ports to U or T. Press Apply to apply
the setting. If you want to remove one VLAN, select the VLAN entry. Then press
Remove button.
Page 86

82
4.5.3 GVRP configuration
GVRP allows users to set-up VLANs automatically rather than manual
configuration on every port of every switch in the network.
GVRP Protocol: Allow user to enable/disable GVRP globally.
State: After enable GVRP globally, here still can enable/disable GVRP by port.
Join Timer: Controls the interval of sending the GVRP Join BPDU and an instance
of this timer is required on a per-Port, per-GARP Participant basis
Leave Timer: Control the time to release the GVRP reservation after received the
GVRP Leave BPDU and an instance of the timer is required for each state machine
that is in the LV state
Leave All Timer: Controls the period to initiate the garbage collection of
registered VLAN. The timer is required on a per-Port, per-GARP Participant basis
Page 87

83
4.5.4 VLAN Table
This table shows you current settings of your VLAN table, including VLAN ID,
Name, Status, and Egress rule of the ports.
VLAN ID: ID of the VLAN.
Name: Name of the VLAN.
Status: Static shows this is a manually configured static VLAN. Unused means this
VLAN is created by UI/CLI and has no member ports. This VLAN is not workable
yet. Dynamic means this VLAN is learnt by GVRP.
After created the VLAN, the status of this VLAN will remain in Unused status until
you add ports to the VLAN.
Page 88

84
4.5.5 CLI Commands of the VLAN
Feature
Command Line
VLAN Port Configuration
VLAN Port PVID
Switch(config-if)# switchport trunk native vlan 2
Set port default vlan id to 2 success
Port Accept Frame
Type
Switch(config)# inter fa1
Switch(config-if)# acceptable frame type all
any kind of frame type is accepted!
Switch(config-if)# acceptable frame type
vlantaggedonly
only vlan-tag frame is accepted!
Ingress Filtering
(for fast Ethernet
port 1)
Switch(config)# interface fa1
Switch(config-if)# ingress filtering enable
ingress filtering enable
Switch(config-if)# ingress filtering disable
ingress filtering disable
Egress rule –
Untagged (for VLAN 2)
Switch(config-if)# switchport access vlan 2
switchport access vlan - success
Egress rule – Tagged
(for VLAN 2)
Switch(config-if)# switchport trunk allowed vlan
add 2
Display – Port
Ingress Rule (PVID,
Ingress Filtering,
Acceptable Frame
Type)
Switch# show interface fa1
Interface fastethernet1
Administrative Status : Enable
Operating Status : Not Connected
Duplex : Auto
Speed : Auto
Flow Control :off
Default Port VLAN ID: 2
Ingress Filtering : Disabled
Acceptable Frame Type : All
Port Security : Disabled
Auto Negotiation : Enable
Loopback Mode : None
STP Status: disabled
Default CoS Value for untagged packets is 0.
Command Lines of the VLAN port configuration, VLAN configuration and VLAN
table display
Page 89

85
Mdix mode is Auto.
Medium mode is Copper.
Display – Port Egress
Rule (Egress rule, IP
address, status)
Switch# show running-config
……
!
interface fastethernet1
switchport access vlan 1
switchport access vlan 3
switchport trunk native vlan 2
…….
interface vlan1
ip address 192.168.2.200/24
no shutdown
VLAN Configuration
Create VLAN (2)
Switch(config)# vlan 2
vlan 2 success
Switch(config)# interface vlan 2
Switch(config-if)#
Note: In CLI configuration, you should create a VLAN
interface first. Then you can start to add/remove
ports. Default status of the created VLAN is unused
until you add member ports to it.
Remove VLAN
Switch(config)# no vlan 2
no vlan success
Note: You can only remove the VLAN when the VLAN is
in unused mode.
VLAN Name
Switch(config)# vlan 2
vlan 2 has exists
Switch(config-vlan)# name v2
Switch(config-vlan)# no name
Note: Use no name to change the name to default name,
VLAN VID.
VLAN description
Switch(config)# interface vlan 2
Page 90

86
Switch(config-if)#
Switch(config-if)# description this is the VLAN 2
Switch(config-if)# no description ->Delete the
description.
IP address of the
VLAN
Switch(config)# interface vlan 2
Switch(config-if)#
Switch(config-if)# ip address 192.168.1.200/24
Switch(config-if)# no ip address 192.168.1.200/24
->Delete the IP address
Create multiple
VLANs (VLAN 5-10)
Switch(config)# interface vlan 5-10
Shut down VLAN
Switch(config)# interface vlan 2
Switch(config-if)# shutdown
Switch(config-if)# no shutdown ->Turn on the VLAN
Display – VLAN table
Switch# sh vlan
VLAN Name Status Trunk Ports Access Ports
---- ------------ -------
--------------------------
1 VLAN1 Static - fa1-7,gi8-10
2 VLAN2 Unused - -
3 test Static fa4-7,gi8-10
fa1-3,fa7,gi8-10
Display – VLAN
interface
information
Switch# show interface vlan1
interface vlan1 is up, line protocol detection is
disabled
index 14 metric 1 mtu 1500
<UP,BROADCAST,RUNNING,MULTICAST>
HWaddr: 00:07:7c:ff:01:b0
inet 192.168.2.200/24 broadcast 192.168.2.255
input packets 639, bytes 38248, dropped 0,
multicast packets 0
input errors 0, length 0, overrun 0, CRC 0, frame
0, fifo 0, missed 0
output packets 959, bytes 829280, dropped 0
Page 91

87
output errors 0, aborted 0, carrier 0, fifo 0,
heartbeat 0, window 0
collisions 0
GVRP configuration
GVRP enable/disable
Switch(config)# gvrp mode
disable Disable GVRP feature globally on the
switch
enable Enable GVRP feature globally on the switch
Switch(config)# gvrp mode enable
Gvrp is enabled on the switch!
Configure GVRP
timer
Join timer /Leave
timer/ LeaveAll
timer
Switch(config)# inter fa1
Switch(config-if)# garp timer
<10-10000>
Switch(config-if)# garp timer 20 60 1000
Note: The unit of these timer is centisecond
Management VLAN
Management VLAN
Switch(config)# int vlan 1 (Go to management VLAN)
Switch(config-if)# no shutdown
Display
Switch# show running-config
!
interface vlan1
ip address 192.168.2.200/24
ip igmp
no shutdown
!
Page 92

88
4.6 Private VLAN
The private VLAN helps to resolve the primary VLAN ID shortage, client ports’
isolation and network security issues. The Private VLAN provides primary and
secondary VLAN within a single switch.
Primary VLAN: The uplink port is usually the primary VLAN. A primary VLAN
contains promiscuous ports that can communicate with lower Secondary VLANs.
Secondary VLAN: The client ports are usually defined within secondary VLAN.
The secondary VLAN includes Isolated VLAN and Community VLAN. The client
ports can be isolated VLANs or can be grouped in the same Community VLAN.
The ports within the same community VLAN can communicate with each other.
However, the isolated VLAN ports can Not.
The figure shows the typical Private VLAN network. The SCADA/Public Server or
NMS workstation is usually located in primary VLAN. The clients PCs or Rings are
located within Secondary.
Private VLAN (PVLAN) Configuration group enables you to Configure PVLAN,
PVLAN Port and see the PVLAN Information.
Following commands are included in this group:
4.6.1 PVLAN Configuration
4.6.2 PVLAN Port Configuration
4.6.3 CLI Commands of the PVLAN
4.6.1 PVLAN Configuration
PVLAN Configuration allows you to assign Private VLAN type. After created VLAN
in VLAN Configuraiton page, the available VLAN ID will display here. Choose the
Private VLAN types for each VLAN you want configure.
Page 93

89
None: The VLAN is Not included in Private VLAN.
Primary: The VLAN is the Primary VLAN. The member ports can communicate
with secondary ports.
Isolated: The VLAN is the Isolated VLAN. The member ports of the VLAN are
isolated.
Community: The VLAN is the Community VLAN. The member ports of the VLAN
can communicate with each other.
4.6.2 PVLAN Port Configuration
PVLAN Port Configuration page allows configure Port Configuration and Private
VLAN Association.
Private VLAN Association
Secondary VLAN: After the Isolated and Community VLAN Type is assigned in
Private VLAN Configuration page, the VLANs are belonged to the Secondary VLAN
and displayed here.
Primary VLAN: After the Primary VLAN Type is assigned in Private VLAN
Configuration page, the secondary VLAN can associate to the Primary VLAN ID.
Select the Primary VLAN ID here.
Note: Before configuring PVLAN port type, the Private VLAN Association should
be done first.
Page 94

90
Port Configuraion
PVLAN Port T pe :
Normal: The Normal port is None PVLAN ports, it remains its original VLAN
setting.
Host: The Host type ports can be mapped to the Secondary VLAN.
Promiscuous: The promiscuous port can be associated to the Primary VLAN.
VLAN ID: After assigned the port type, the web UI display the available VLAN ID
the port can associate to.
For example:
1. VLAN Create: VLAN 2-5 are created in VLAN Configuration page.
2. Private VLAN Type: VLAN 2-5 has its Private VLAN Type configured in Private
VLAN Configuration page.
VLAN 2 is belonged to Primary VLAN.
VLAN 3-5 are belonged to secondary VLAN (Isolated or Community).
3. Private VLAN Association: Associate VLAN 3-5 to VLAN 2 in Private VLAN
Association first.
4. Private VLAN Port Configuration
VLAN 2 – Primary -> The member port of VLAN 2 is promiscuous port.
VLAN 3 – Isolated -> The Host port can be mapped to VLAN 3.
VLAN 4 – Community -> The Host port can be mapped to VLAN 3.
VLAN 5 – Community -> The Host port can be mapped to VLAN
5. Result
VLAN 2 -> VLAN 3, 4, 5; member ports can communicate with ports in secondary
VLAN.
VLAN 3 -> VLAN 2, member ports are isolated, but it can communicate with
member port of VLAN 2..
VLAN 4 -> VLAN 2, member ports within the community can communicate with
each other and communicate with member port of VLAN 2.
VLAN 5 -> VLAN 2, member ports within the community can communicate with
each other and communicate with member port of VLAN 2.
Page 95

91
4.6.3 Private VLAN Information
This page allows you to see the Private VLAN information.
4.6.4 CLI Command of the PVLAN
Command Lines of the Private VLAN configuration
Page 96

92
Feature
Command Line
Private VLAN Configuration
Create VLAN
Switch(config)# vlan 2
vlan 2 success
Switch(config-vlan)#
end End current mode and change to enable mode
exit Exit current mode and down to previous mode
list Print command list
name Assign a name to vlan
no no
private-vlan Configure a private VLAN
Private VLAN Type
Choose the Types
Primary Type
Isolated Type
Community Type
Go to the VLAN you want configure first.
Switch(config)# vlan (VID)
Switch(config-vlan)# private-vlan
community Configure the VLAN as an community private
VLAN
isolated Configure the VLAN as an isolated private
VLAN
primary Configure the VLAN as a primary private
VLAN
Switch(config-vlan)# private-vlan primary
<cr>
Switch(config-vlan)# private-vlan isolated
<cr>
Switch(config-vlan)# private-vlan community
<cr>
Private VLAN Port Configuraiton
Go to the port
configuraiton
Switch(config)# interface (port_number, ex: fa9)
Switch(config-if)# switchport private-vlan
host-association Set the private VLAN host association
mapping map primary VLAN to secondary
VLAN
Private VLAN Port Type
Promiscuous Port Type
Host Port Type
Switch(config-if)# switchport mode
private-vlan Set private-vlan mode
Switch(config-if)# switchport mode private-vlan
host Set the mode to private-vlan host
promiscuous Set the mode to private-vlan promiscuous
Switch(config-if)# switchport mode private-vlan promiscuous
<cr>
Switch(config-if)# switchport mode private-vlan host
<cr>
Private VLAN Port
Configuration
PVLAN Port Type
Host Association
Switch(config)# interface fa9
Switch(config-if)# switchport mode private-vlan host
Switch(config-if)# switchport private-vlan host-association
Page 97

93
primary to secondary
(The command is only
available for host port.)
<2-4094> Primary range VLAN ID of the private VLAN
port association
Switch(config-if)# switchport private-vlan host-association 2
<2-4094> Secondary range VLAN ID of the private VLAN
port association
Switch(config-if)# switchport private-vlan host-association 2 3
Mapping primary to
secondary VLANs
(This command is only
available for
promiscuous port)
Switch(config)# interface fa10
Switch(config-if)# switchport mode private-vlan promiscuous
Switch(config-if)# switchport private-vlan mapping 2 add 3
Switch(config-if)# switchport private-vlan mapping 2 add 4
Switch(config-if)# switchport private-vlan mapping 2 add 5
Private VLAN Information
Private VLAN
Information
Switch# show vlan private-vlan
FLAGS: I -> Isolated P -> Promiscuous
C -> Community
Primary Secondary Type Ports
------- --------- ----------------- --------------------2 3 Isolated fa10(P),fa9(I)
2 4 Community fa10(P),fa8(C)
2 5 Community
fa10(P),fa7(C),fa9(I)
10 - - -
PVLAN Type
Switch# show vlan private-vlan type
Vlan Type Ports
---- ----------------- ----------------2 primary fa10
3 isolated fa9
4 community fa8
5 community fa7,fa9
10 primary -
Host List
Switch# show vlan private-vlan port-list
Ports Mode Vlan
----- ----------- ---1 normal 2 normal 3 normal 4 normal 5 normal 6 normal 7 host 5
8 host 4
9 host 3
10 promiscuous 2
Running Config
Information
Switch# show run
Building configuration...
Current configuration:
hostname Switch
vlan learning independent
!
vlan 1
!
Page 98

94
Private VLAN Type
Private VLAN Port
Information
vlan 2
private-vlan primary
!
vlan 3
private-vlan isolated
!
vlan 4
private-vlan community
!
vlan 5
private-vlan community
!
………..
………..
interface fastethernet7
switchport access vlan add 2,5
switchport trunk native vlan 5
switchport mode private-vlan host
switchport private-vlan host-association 2 5
!
interface fastethernet8
switchport access vlan add 2,4
switchport trunk native vlan 4
switchport mode private-vlan host
switchport private-vlan host-association 2 4
!
interface fastethernet9
switchport access vlan add 2,5
switchport trunk native vlan 5
switchport mode private-vlan host
switchport private-vlan host-association 2 3
!
interface fastethernet10
switchport access vlan add 2,5
switchport trunk native vlan 2
switchport mode private-vlan promiscuous
switchport private-vlan mapping 2 add 3-5
………
……..
Page 99

95
4.7 Traffic Prioritization
Quality of Service (QoS) provides traffic prioritization mechanism and can also
help to alleviate congestion problems and ensure high-priority traffic is delivered
first. This section allows you to configure Traffic Prioritization settings for each
port with regard to setting priorities.
The switch QOS supports four physical queues, weighted fair queuing (WRR) and
Strict Priority scheme, which follows 802.1p COS tag and IPv4 TOS/DiffServ
information to prioritize the traffic of your industrial network.
Following commands are included in this section:
4.7.1 QoS Setting
4.7.2 QoS Priority Mode
4.7.3 CoS-Queue Mapping
4.7.4 DSCP-Queue Mapping
4.7.5 CLI Commands of the Traffic Prioritization
4.7.1 QoS Setting
In QoS setting, you should choose the QoS Priority Mode first, Port-Based, Cos or
DSCP modes. Choose the preferred mode and you can configure the next settings
in its own configuration pages. The other page of the mode you don’t select can’t
be configured.
Page 100

96
Queue Scheduling
You can select the Queue Scheduling rule as follows:
Use a strict priority scheme. Packets with higher priority in the queue will always
be processed first, except that there is no packet with higher priority.
Use Weighted Round Robin scheme. This scheme allows users to assign new
weight ratio for each class. The 10 is the highest ratio. The ratio of each class is as
below:
Wx / W0 + W1 + W2 + W3 + W4 + W5 + W6 + W7 (Total volume of Queue 0-7)
4.7.2 Port-based Queue Mapping
Choose the Queue value of each port, the port then has its default priority. The
Queue 3 is the highest port-based queue, 0 is the lowest queue. The traffic
injected to the port follows the queue level to be forwarded, but the outgoing
traffic doesn’t bring the queue level to next switch.
After configuration, press Apply to enable the settings.
 Loading...
Loading...