WD 1TB My Passport Ultra User Manual
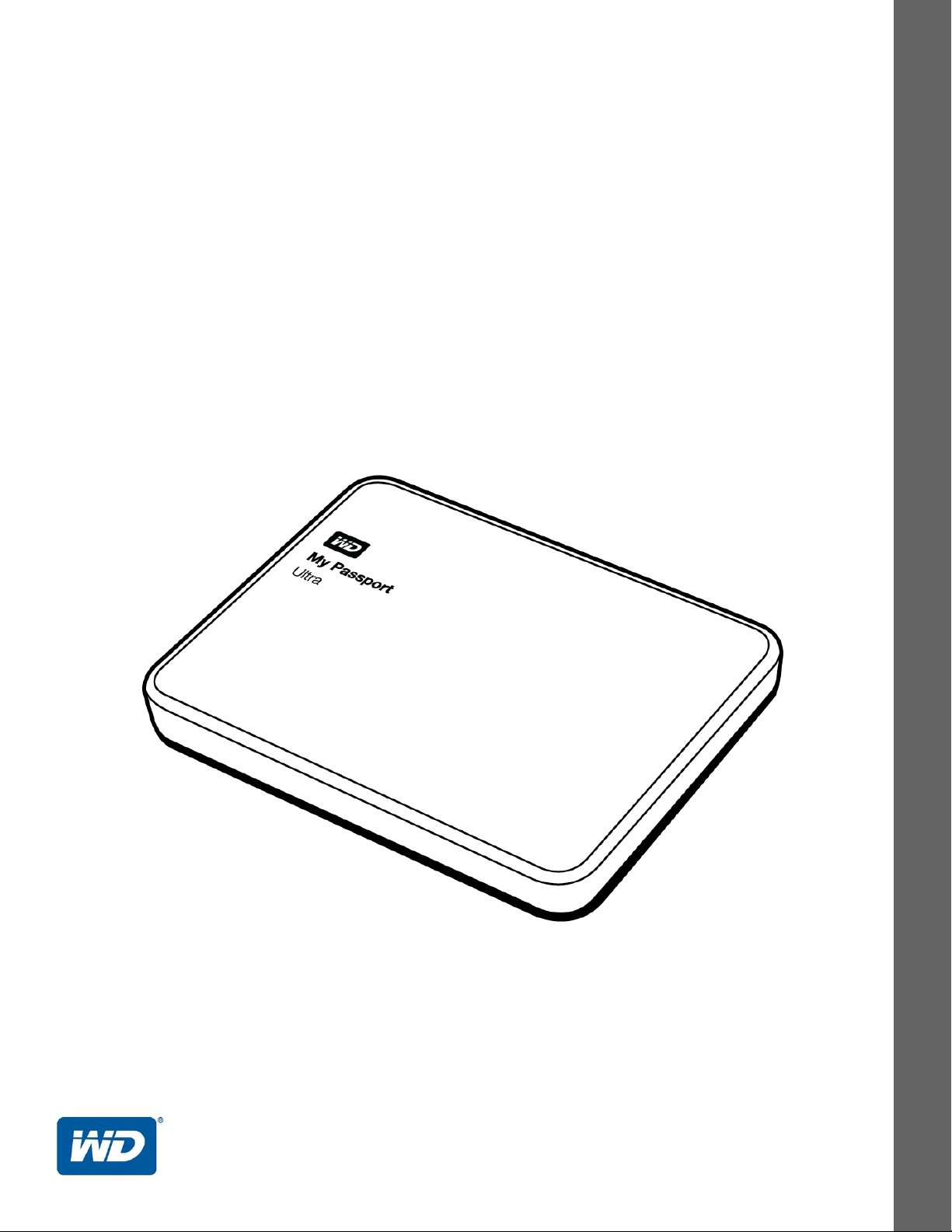
My Passport® Ultra™ Metal Edition
Накопитель высшего класса
Руководство по эксплуатации
Руководство по эксплуатации My Passport Ultra Metal
Внешний портативный
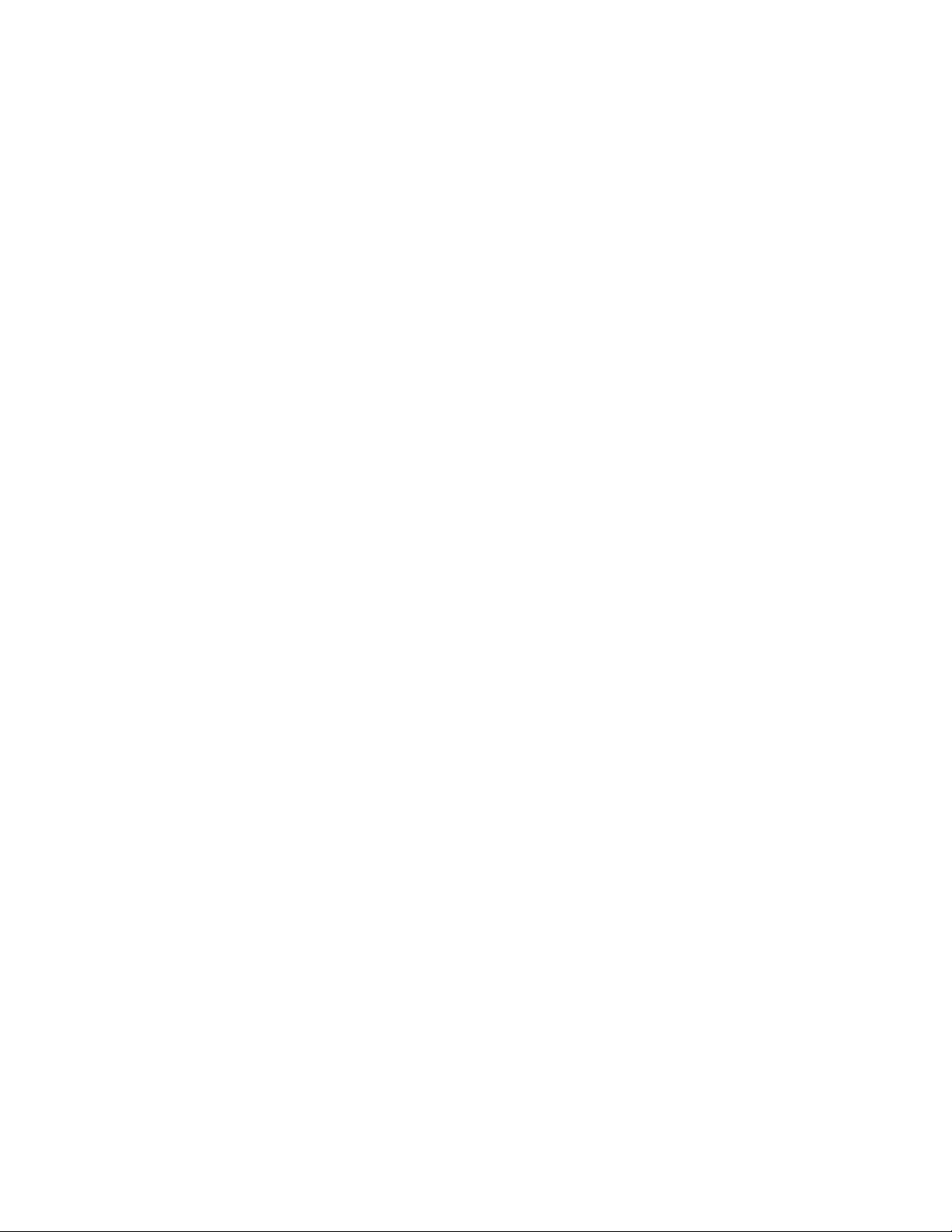
Ремонт и поддержка продукции WD
При возникновении неполадок в работе изделия, пожалуйста, не торопитесь его возвращать.
Мы всегда готовы помочь вам устранить неполадки самостоятельно. Ответы на большинство
технических вопросов можно получить, обратившись к нашей базе знаний или к службе
поддержки по электронной почте на сайте http://support.wd.com. Если вы не нашли ответа
на свой вопрос или предпочитаете
позвоните по наиболее удобному для вас номеру из числа приведенных ниже.
На приобретенное вами изделие распространяется 30-дневная бесплатная техническая
поддержка по телефону в течение гарантийного срока. Этот 30-дневный период начинается
в момент вашего первого обращения в службу технической поддержки WD по телефону.
Техническая поддержка по электронной почте оказывается
гарантийного срока, а наша обширная база знаний работает ежедневно икруглосуточно.
Если вы хотите получать от нас известия о новых возможностях и услугах, зарегистрируйте
свое изделие на сайте по адресу http://register.wd.com.
Ресурсы поддержки в Интернете
Посетите сайт поддержки нашей продукции по адресу http://support.wd.com, где вам
предоставляются следующие возможности:
Файлы — Загрузить драйверы, программы и обновления для изделий WD.
Регистрация — Зарегистрировать изделие WD, чтобы получать последние новости
и специальные предложения.
Гарантийное обслуживание и RMA — Получить сведения о гарантии, возврате
изделий (RMA), состоянии RMA и восстановлении данных.
База знаний — Поиск по ключевым словам или номеру ответа.
Установка — Получить справку в Интернете об установке изделия или программы WD.
Сообщество WD
— Общайтесь и обменивайтесь мнениями с другими пользователями WD.
общаться со службой поддержки WD® по телефону, то
бесплатно в течение всего
Порядок обращения в службу технической поддержки WD
При обращении в компанию WD за технической поддержкой необходимо знать серийный номер
своего изделия WD, конфигурацию своего компьютера и версию операционной системы.
Северная Америка
На английском языке 800.ASK.4WDC
На испанском языке 800.832.4778 Ближний Восток
Мексика
Южная Америка
Чили 1230 020 5871 Австралия 1800 429 861 / 0011 800 2275 4932
Колумбия 009 800 83247788 Китай 800 820 6682 / 400 627 6682
Венесуэла 0800 100 2855 Гонк онг 3057 9031
Перу 0800 54003 Индия 1800 200 5789 / 1800 419 5591
Уругвай 000 413 598 3787 Индонезия 001 803 852 3993
Аргентина 0800 4440839 Япония 0800 805 7293
Бразилия 0800 7704932 Корея 02 2120 3415
* Бесплатные телефоны работают в следующих странах: Австрия, Бельгия, Чехия, Дания, Франция, Германия,
Ирландия, Италия, Нидерланды, Норвегия, Польша, Словакия, Испания, Швеция, Швейцария, Великобритания.
(800.275.4932) Европа
001 8002754932 Россия
0021 800 83247788
Европа (бесплатно)*
Африка
Азиатско-тихоокеанский
регион
Малайзия 1800 817 477
Новая Зеландия 0508 555 639 / 00800 2275 4932
Филиппины 1800 1855 0277
Сингапур 1800 608 6008
Тайвань 0800 225 593
Таиланд 00 1800 852 5913
Другие страны +86 21 2603 7560
00800 ASK4 WDEU
(00800 27549338)
+31 880062100
+31 880062100
+31 880062100
8 10 8002 335 5011
ii
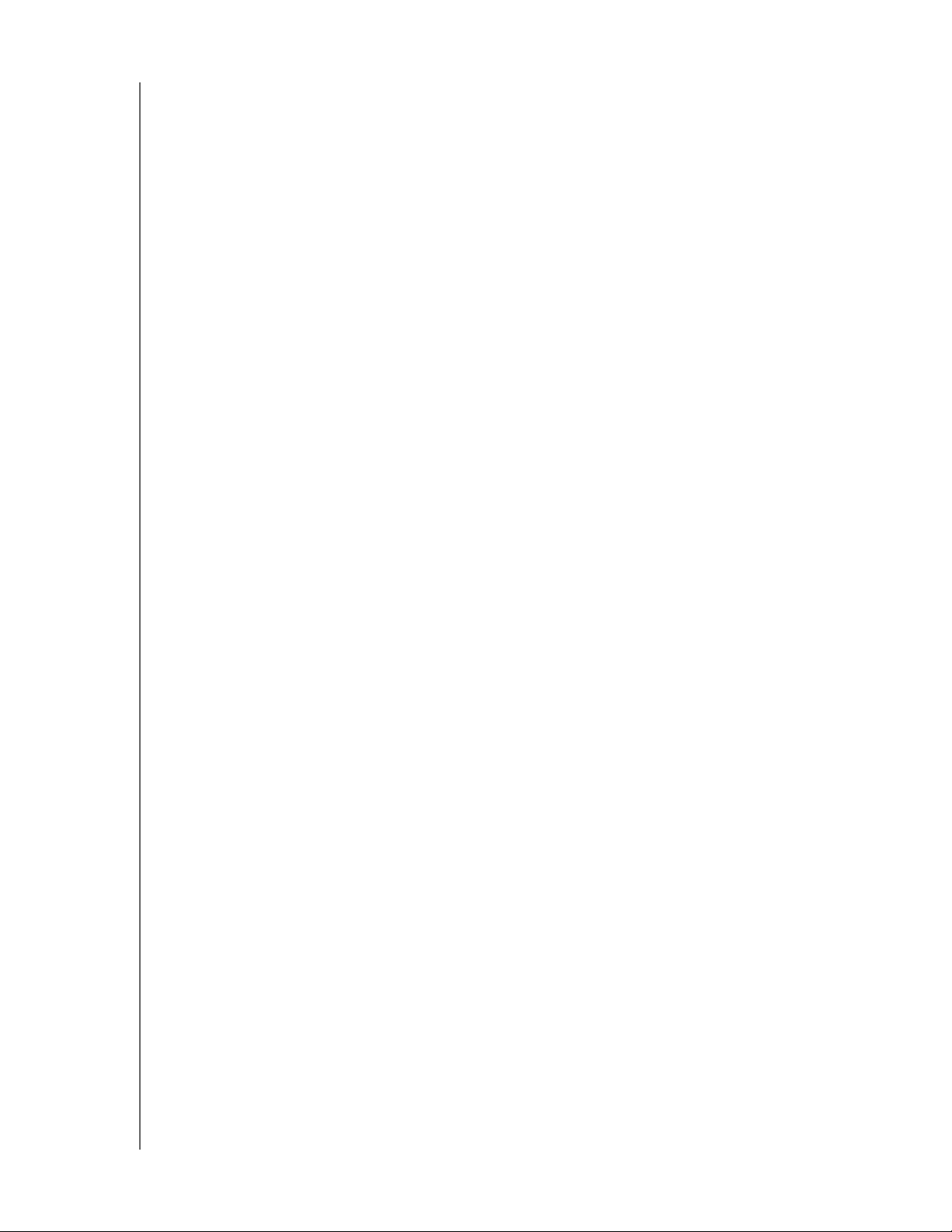
MY PASSPORT ULTRA METAL EDITION
РУКОВОДСТВО ПО ЭКСПЛУАТАЦИИ
Содержание
Ремонт и поддержка продукции WD . . . . . . . . . . . . . . . . . . . . . . . . . . . . . . . . . . . . . . . . . ii
Ресурсы поддержки в Интернете. . . . . . . . . . . . . . . . . . . . . . . . . . . . . . . . . . . . . . . ii
Порядок обращения в службу технической поддержки WD . . . . . . . . . . . . . . . . . ii
1 Об этом накопителе . . . . . . . . . . . . . . . . . . . . . . . . . . . . . . . . . . . . . . . . 1
Особенности . . . . . . . . . . . . . . . . . . . . . . . . . . . . . . . . . . . . . . . . . . . . . . . . . . . . . . . . . . . . 1
Комплект поставки . . . . . . . . . . . . . . . . . . . . . . . . . . . . . . . . . . . . . . . . . . . . . . . . . . . . . . . 2
Дополнительные аксессуары. . . . . . . . . . . . . . . . . . . . . . . . . . . . . . . . . . . . . . . . . . . . . . . 3
Совместимость с операционными системами . . . . . . . . . . . . . . . . . . . . . . . . . . . . . . . . . 3
Файловая система накопителя . . . . . . . . . . . . . . . . . . . . . . . . . . . . . . . . . . . . . . . . . . . . . 3
Описание физических свойств. . . . . . . . . . . . . . . . . . . . . . . . . . . . . . . . . . . . . . . . . . . . . . 4
Индикатор питания/работы . . . . . . . . . . . . . . . . . . . . . . . . . . . . . . . . . . . . . . . . . . . 4
Интерфейс USB 3.0. . . . . . . . . . . . . . . . . . . . . . . . . . . . . . . . . . . . . . . . . . . . . . . . . . 4
Регистрация накопителя. . . . . . . . . . . . . . . . . . . . . . . . . . . . . . . . . . . . . . . . . . . . . . . . . . . 4
Бережное обращение . . . . . . . . . . . . . . . . . . . . . . . . . . . . . . . . . . . . . . . . . . . . . . . . . . . . . 4
2 Подключение накопителя и начало работы с ним . . . . . . . . . . . . . 5
Подключение накопителя. . . . . . . . . . . . . . . . . . . . . . . . . . . . . . . . . . . . . . . . . . . . . . . . . . 5
С чего начать с программами WD . . . . . . . . . . . . . . . . . . . . . . . . . . . . . . . . . . . . . . . . . . . 6
3 Обзор функциональных возможностей программы
WD SmartWare . . . . . . . . . . . . . . . . . . . . . . . . . . . . . . . . . . . . . . . . . . . . 16
Вкладка «Обзор». . . . . . . . . . . . . . . . . . . . . . . . . . . . . . . . . . . . . . . . . . . . . . . . . . . . . . . . 17
Вкладка «Сохранение». . . . . . . . . . . . . . . . . . . . . . . . . . . . . . . . . . . . . . . . . . . . . . . . . . . 24
Вкладка «Восстановление» . . . . . . . . . . . . . . . . . . . . . . . . . . . . . . . . . . . . . . . . . . . . . . . 26
Вкладка «Настройки» . . . . . . . . . . . . . . . . . . . . . . . . . . . . . . . . . . . . . . . . . . . . . . . . . . . . 29
Вкладка «Справка» . . . . . . . . . . . . . . . . . . . . . . . . . . . . . . . . . . . . . . . . . . . . . . . . . . . . . . 30
4 Резервное копирование файлов . . . . . . . . . . . . . . . . . . . . . . . . . . . . 31
Как работает функция резервного копирования . . . . . . . . . . . . . . . . . . . . . . . . . . . . . . 31
Резервное копирование файлов . . . . . . . . . . . . . . . . . . . . . . . . . . . . . . . . . . . . . . . . . . . 31
5 Восстановление файлов . . . . . . . . . . . . . . . . . . . . . . . . . . . . . . . . . . 40
Как работает функция восстановления . . . . . . . . . . . . . . . . . . . . . . . . . . . . . . . . . . . . . 40
Восстановление файлов . . . . . . . . . . . . . . . . . . . . . . . . . . . . . . . . . . . . . . . . . . . . . . . . . 40
6 Индивидуальная настройка и работа с накопителем . . . . . . . . . . 45
Проверка состояния накопителя . . . . . . . . . . . . . . . . . . . . . . . . . . . . . . . . . . . . . . . . . . . 45
Уничтожение содержимого накопителя . . . . . . . . . . . . . . . . . . . . . . . . . . . . . . . . . . . . . 46
Регистрация накопителя. . . . . . . . . . . . . . . . . . . . . . . . . . . . . . . . . . . . . . . . . . . . . . . . . . 48
Восстановление программ WD и образа диска . . . . . . . . . . . . . . . . . . . . . . . . . . . . . . . 49
СОДЕРЖАНИЕ – iii
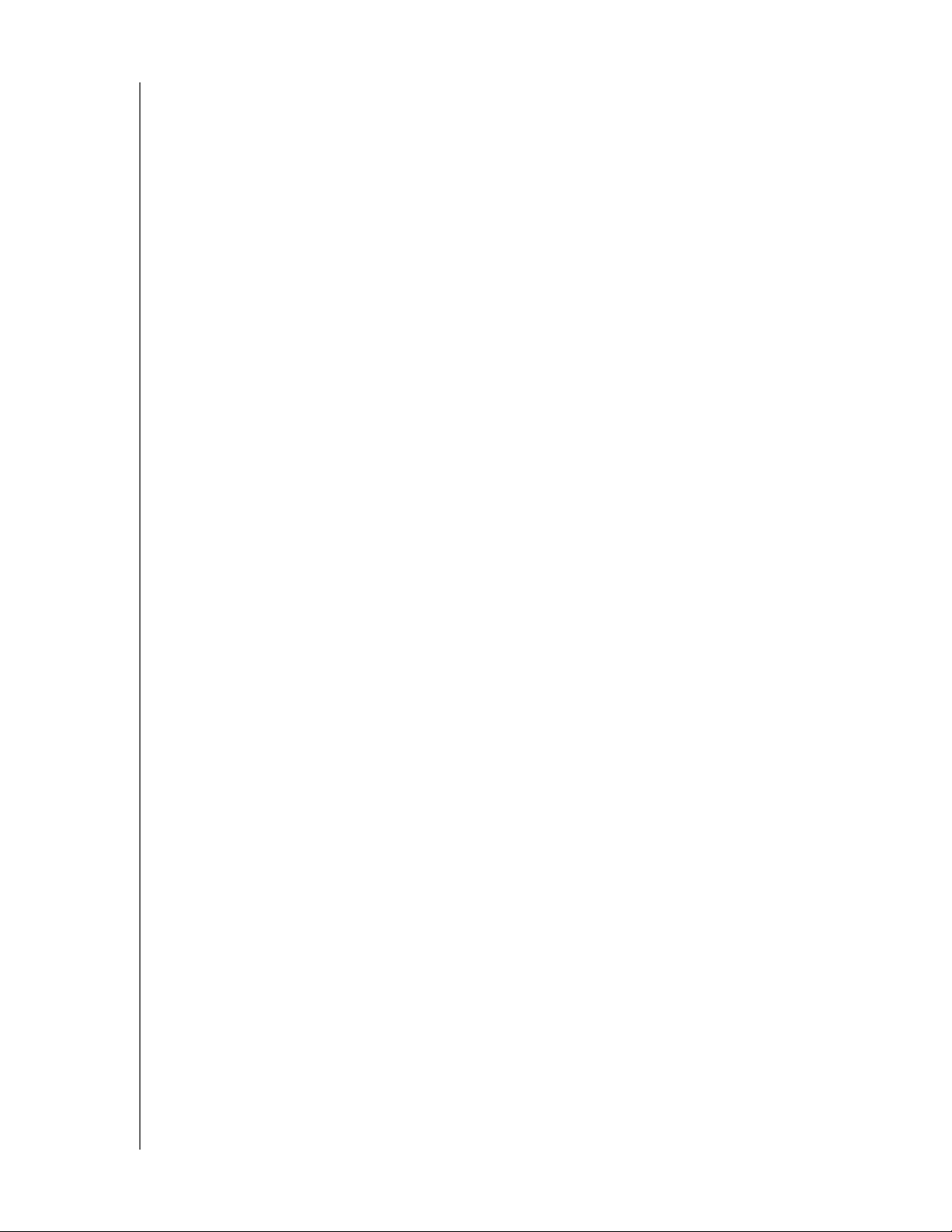
MY PASSPORT ULTRA METAL EDITION
РУКОВОДСТВО ПО ЭКСПЛУАТАЦИИ
Установка таймера отключения накопителя. . . . . . . . . . . . . . . . . . . . . . . . . . . . . . . . . . 49
Как пользоваться значком WD Quick View . . . . . . . . . . . . . . . . . . . . . . . . . . . . . . . . . . . 50
Как проверить состояние накопителя . . . . . . . . . . . . . . . . . . . . . . . . . . . . . . . . . . 50
Сигнализация значком устройства . . . . . . . . . . . . . . . . . . . . . . . . . . . . . . . . . . . . 50
Как открыть программу WD SmartWare . . . . . . . . . . . . . . . . . . . . . . . . . . . . . . . . . 51
Безопасное отсоединение накопителя . . . . . . . . . . . . . . . . . . . . . . . . . . . . . . . . . 51
7 Индивидуальная настройка и работа с программой . . . . . . . . . . . 52
Проверка наличия новых версий программы . . . . . . . . . . . . . . . . . . . . . . . . . . . . . . . . . 52
Настройка учетной записи в службе Dropbox . . . . . . . . . . . . . . . . . . . . . . . . . . . . . . . . . 52
Самостоятельный выбор папки для восстановленных файлов . . . . . . . . . . . . . . . . . . 54
Установка количества сохраняемых версий каждого файла . . . . . . . . . . . . . . . . . . . . 54
Удаление программ WD . . . . . . . . . . . . . . . . . . . . . . . . . . . . . . . . . . . . . . . . . . . . . . . . . . 55
Удаление из Windows Vista или Windows 7. . . . . . . . . . . . . . . . . . . . . . . . . . . . . . 55
Удаление из Windows 8 . . . . . . . . . . . . . . . . . . . . . . . . . . . . . . . . . . . . . . . . . . . . . 55
8 Использование накопителя с компьютером Mac . . . . . . . . . . . . . . 56
Переформатирование накопителя . . . . . . . . . . . . . . . . . . . . . . . . . . . . . . . . . . . . . . . . . 56
Восстановление программ WD и образа диска . . . . . . . . . . . . . . . . . . . . . . . . . . . . . . . 56
9 Устранение неполадок . . . . . . . . . . . . . . . . . . . . . . . . . . . . . . . . . . . . 57
Ответы на популярные вопросы . . . . . . . . . . . . . . . . . . . . . . . . . . . . . . . . . . . . . . . . . . . 57
Установка, создание разделов и форматирование накопителя . . . . . . . . . . . . . . . . . . 58
A Установка драйвера SES . . . . . . . . . . . . . . . . . . . . . . . . . . . . . . . . . . . 59
Установка в Windows Vista . . . . . . . . . . . . . . . . . . . . . . . . . . . . . . . . . . . . . . . . . . . . . . . . 59
Автоматическая установка драйвера . . . . . . . . . . . . . . . . . . . . . . . . . . . . . . . . . . 59
Установка драйвера вручную. . . . . . . . . . . . . . . . . . . . . . . . . . . . . . . . . . . . . . . . . 60
Установка в Windows 7 и Windows 8 . . . . . . . . . . . . . . . . . . . . . . . . . . . . . . . . . . . . . . . . 62
B Сведения о гарантии и нормативно-правовом соответствии . . . . 65
Нормативно-правовое соответствие . . . . . . . . . . . . . . . . . . . . . . . . . . . . . . . . . . . . . . . . 65
Сведения о соответствии нормам FCC, класс B . . . . . . . . . . . . . . . . . . . . . . . . . 65
Соответствие нормам ICES-003/NMB-003 . . . . . . . . . . . . . . . . . . . . . . . . . . . . . . 65
Соответствие нормам безопасности . . . . . . . . . . . . . . . . . . . . . . . . . . . . . . . . . . . 65
Соответствие европейским нормам CE . . . . . . . . . . . . . . . . . . . . . . . . . . . . . . . . 66
Уведомление KC (только для Республики Корея) . . . . . . . . . . . . . . . . . . . . . . . . 66
Соответствие нормам экологического законодательства (Китай) . . . . . . . . . . . . . . . . 66
Сведения о гарантии . . . . . . . . . . . . . . . . . . . . . . . . . . . . . . . . . . . . . . . . . . . . . . . . . . . . 67
Порядок гарантийного обслуживания . . . . . . . . . . . . . . . . . . . . . . . . . . . . . . . . . . 67
Ограниченная гарантия . . . . . . . . . . . . . . . . . . . . . . . . . . . . . . . . . . . . . . . . . . . . . 67
Стандартная общественная лицензия GNU («GPL») . . . . . . . . . . . . . . . . . . . . . . . . . . 68
Алфавитный Указатель . . . . . . . . . . . . . . . . . . . . . . . . . . . . . . . . . . . . . 69
СОДЕРЖАНИЕ – iv
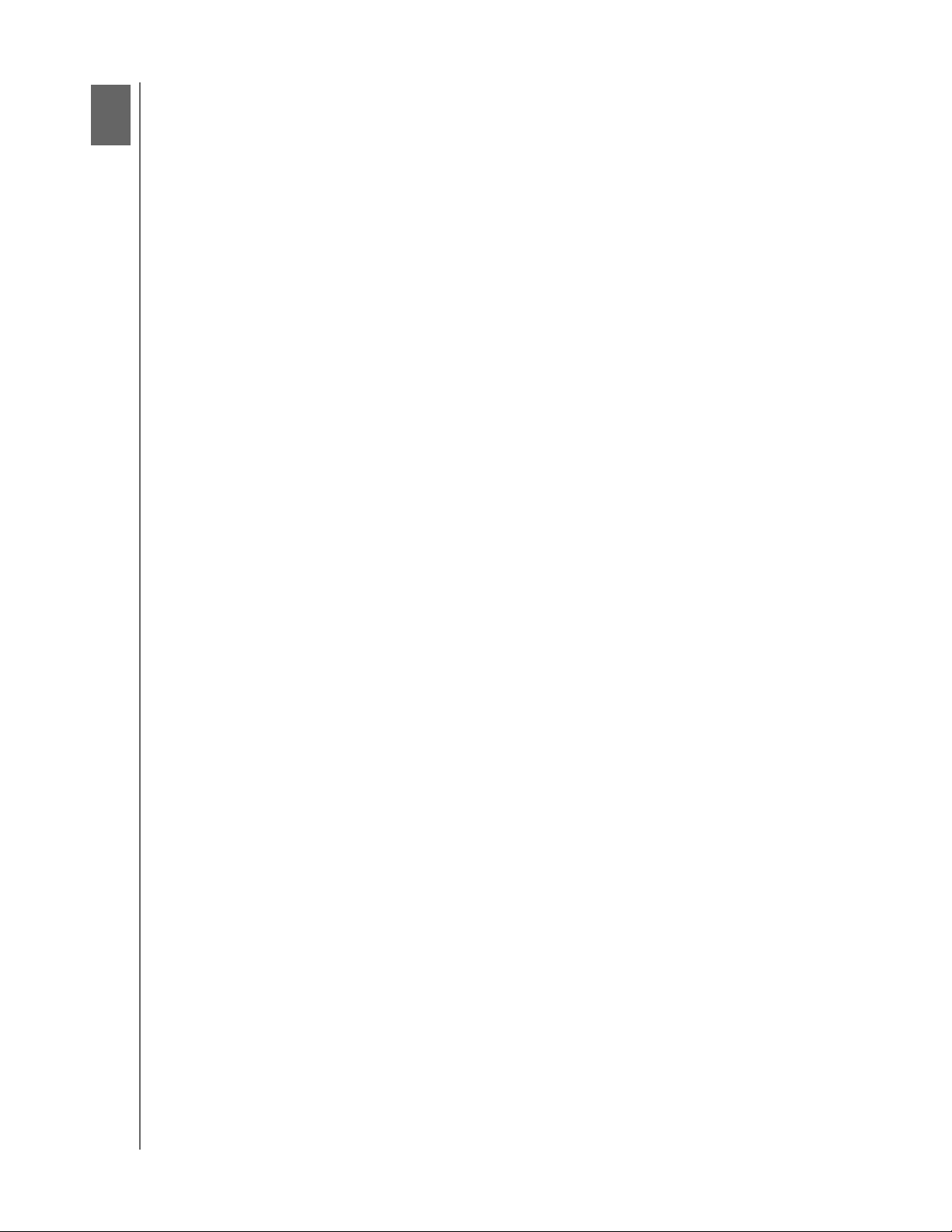
1
1
MY PASSPORT ULTRA METAL EDITION
РУКОВОДСТВО ПО ЭКСПЛУАТАЦИИ
Об этом накопителе
Поздравляем вас с покупкой накопителя высшего класса My Passport
Edition! Этот изящный портативный накопитель отличается большой емкостью. Он
имеет функции локального и облачного резервного копирования.
В этой вводной главе освещены следующие темы:
Особенности
Комплект поставки
Дополнительные аксессуары
Совместимость с операционными системами
Файловая система накопителя
Описание физических свойств
Регистрация накопителя
Бережное обращение
®
Особенности
Представляем самый новый портативный накопитель WD — My Passport Ultra Metal
Edition — высококачественный жесткий диск в стильном алюминиевом корпусе.
Сохраняйте и архивируйте свои фотоснимки, фильмы, мелодии и другие файлы
всюду, куда бы вас ни забросила жизнь. С удобным резервным копированием как на
накопитель, так и в облачную систему, вы можете быть уверены в том, что WD
сохранит
ваши воспоминания.
Ultra
™
Metal
Стильный алюминиевый корпус — Новейший накопитель WD в металлическом
корпусе с уникальной отделкой поможет вам ярко заявить о себе. Выберите одну из
новых привлекательных расцветок.
Полноценные решения резервного копирования — С помощью программы
™
WD SmartWare
адругую — в «облако».
Программа резервного копирования в комплекте — Программа WD
SmartWare Pro помогает вам защитить свои файлы, автоматически сохраняя
копии всех изменившихся файлов в режиме непрерывного резервного
копирования либо сохраняя резервные копии через регулярные промежутки
времени в режиме резервного копирования по графику.
Резервное копирование в облачную службу Dropbox
программы WD SmartWare Pro вы можете легко сохранить запасные копии своих
файлов в свою папку в облачной службе Dropbox. А те, кому требуется особо
надежная защита самых дорогих файлов, могут также выполнять резервное
копирование из Dropbox на накопитель My Passport Ultra Metal Edition.
Для облачного резервного копирования требуется учетная запись Dropbox.
Облачные службы, функции и программы могут быть
странах, а также могут быть изменены, прекращены или прерваны в любой
момент.
Pro вы можете сохранять одну копию своих файлов на диск,
™
— С помощью
доступны не во всех
Запись, чтение и общий доступ к файлам в облачной системе — С накопителем
My Passport Ultra Metal Edition и облачной службой Dropbox вам открываются новые
возможности. Вы можете осуществлять защищенный общий и дистанционный
ОБ ЭТОМ НАКОПИТЕЛЕ – 1
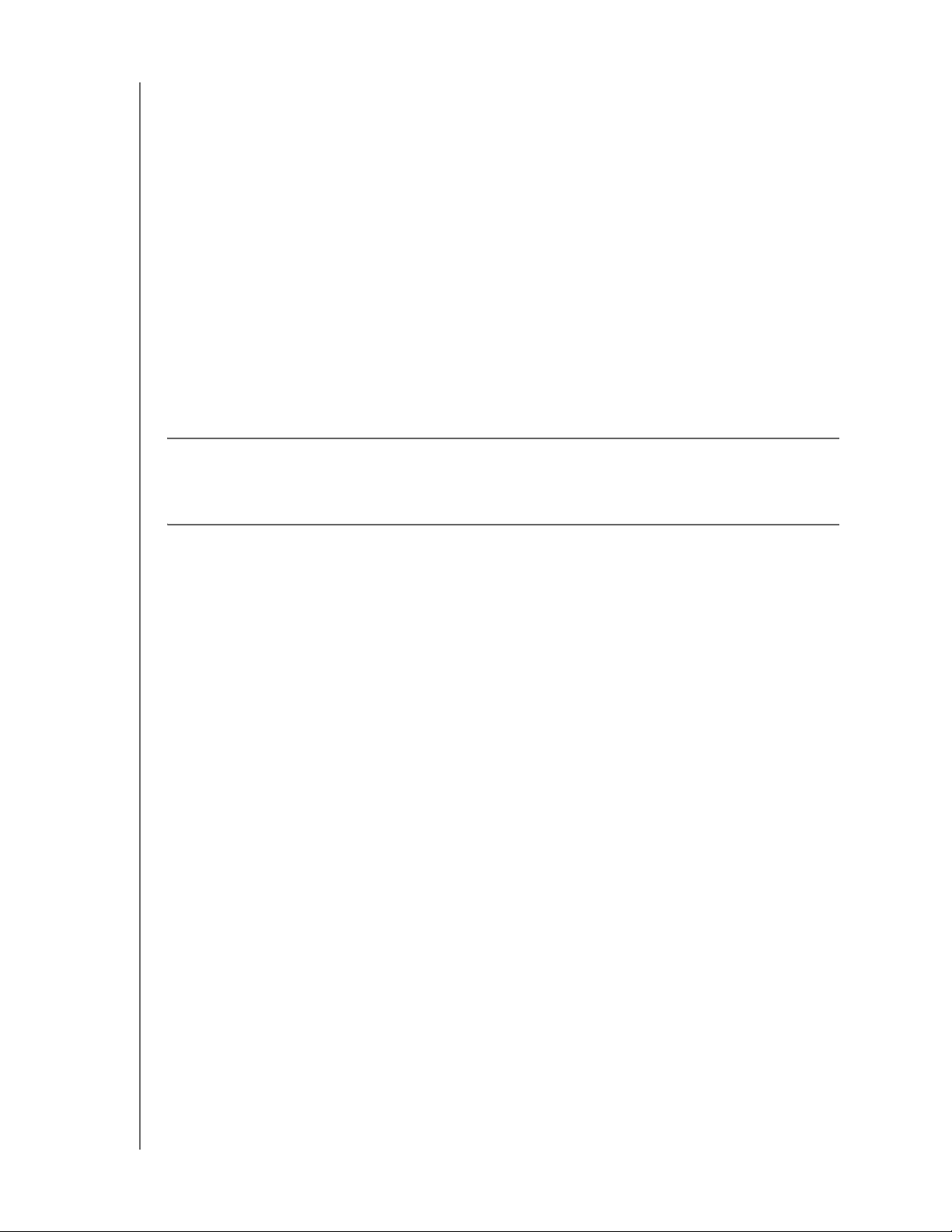
MY PASSPORT ULTRA METAL EDITION
РУКОВОДСТВО ПО ЭКСПЛУАТАЦИИ
доступ к своим файлам откуда угодно и с любого устройства, работая с облачной
службой Dropbox.
Настройка, диагностика и управление накопителем с помощью программы
™
WD Drive Utilities
— Всё управление в ваших руках. C помощью этой программы
вы можете выполнять диагностику диска, переформатировать накопитель
иуничтожать его содержимое, регистрировать накопитель и т.д.
SuperSpeed USB 3.0 — Интерфейс USB 3.0 позволяет не только быстро
передавать файлы, но и питать накопитель от порта USB на компьютере.
Отдельного источника питания не требуется.
Надежность WD — Компания WD понимает, насколько важна для
вас сохранность
ваших данных. Поэтому наши накопители создаются с учетом высоких требований
вчасти долговечности, ударопрочности и надежности работы в долгосрочной
перспективе. А 3-летняя ограниченная гарантия еще раз подтверждает надежность
нашей продукции.
Внимание: C последними новостями компании WD и сведениями о её продукции
можно ознакомиться на сайте http://www.westerndigital.com. За новыми версиями
программ, встроенных программ и документации, а также за информацией об
изделиях обращайтесь на сайт по адресу http://support.wd.com/downloads.
Комплект поставки
Как показано на Иллюстрация 1, в комплект поставки накопителя My Passport Ultra
Metal Edition входят:
Накопитель высшего класса My Passport Ultra Metal Edition с программами
WD Drive Utilities и WD SmartWare, а также с возможностью перехода на
WD SmartWare Pro.
Кабель USB 3.0
Памятка по установке и настройке
ОБ ЭТОМ НАКОПИТЕЛЕ – 2
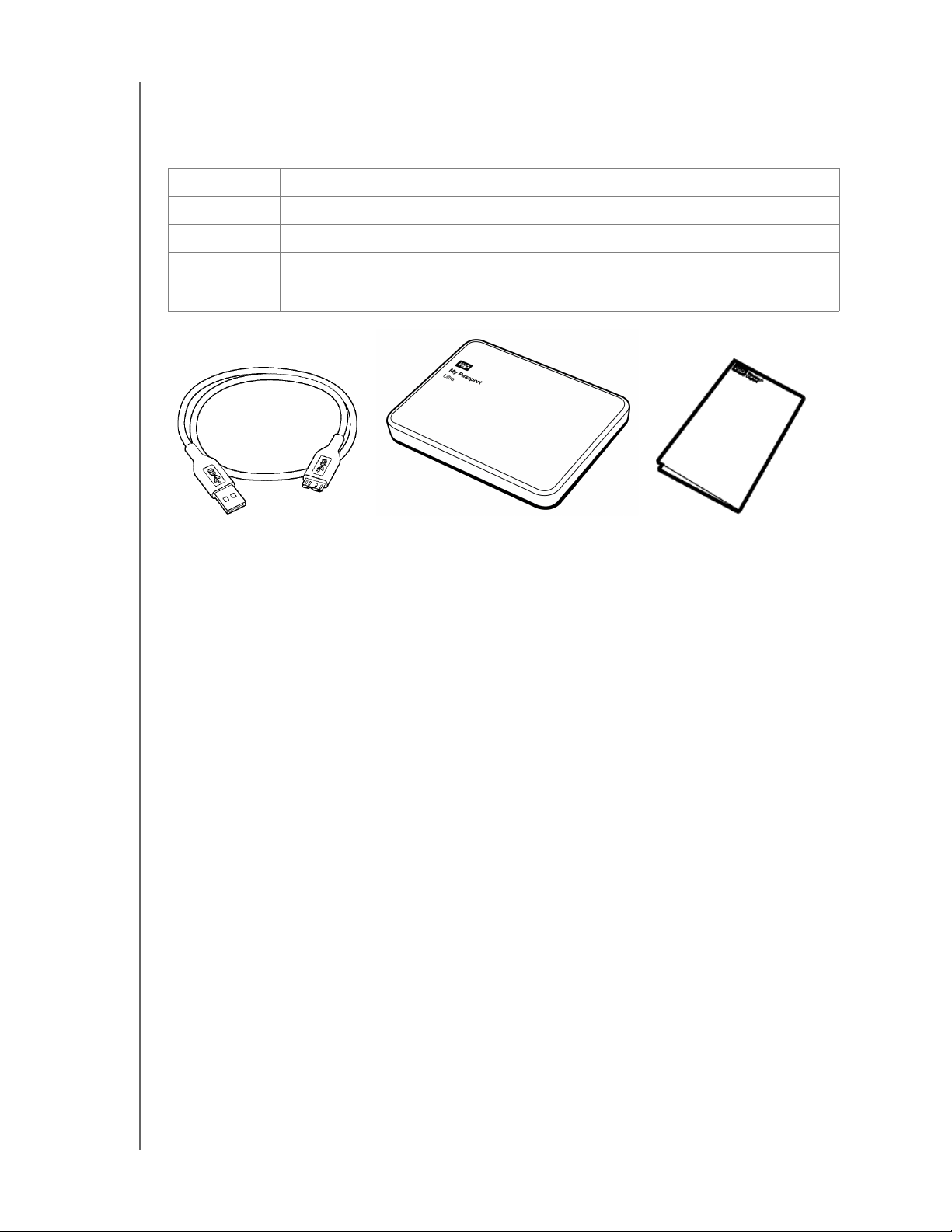
MY PASSPORT ULTRA METAL EDITION
РУКОВОДСТВО ПО ЭКСПЛУАТАЦИИ
Дополнительные аксессуары
Со сведениями о дополнительных аксессуарах для изделий WD можно
ознакомиться на сайте по адресу:
США http://www.shopwd.com или http://www.wdstore.com
Канада http://www.shopwd.ca или http://www.wdstore.ca
Европа http://www.shopwd.eu или http://www.wdstore.eu
Все остальные Обращайтесь в службу технической поддержки WD в вашем регионе.
Контактную информацию службы технической поддержки можно найти
вБазе знаний на сайте http://support.wd.com, Answer ID 1048.
Кабель USB 3.0
Иллюстрация 1. Комплект поставки накопителя высшего класса My Passport Ultra Metal Edition
Накопитель высшего класса
My Passport Ultra Metal Edition
Памятка по установке
и настройке
Совместимость с операционными системами
Накопитель My Passport Ultra Metal Edition и программа WD Drive Utilities
совместимы со следующими операционными системами:
Windows Mac OS X
Windows Vista
Windows 7
Windows 8
Программа WD SmartWare совместима со следующими операционными системами:
Windows Vista
Windows 7
Windows 8
®
Snow Leopard
Lion
Mountain Lion
Mavericks
На совместимость влияет конфигурация оборудования, а также тип и версия
операционной системы.
Для достижения максимальной надежности и скорости работы рекомендуется
установить последние пакеты обновления и отдельные обновления ОС и программ.
В системе Windows откройте меню Пуск и
выберите пункт Windows Update.
Всистеме Mac OS откройте меню Apple и выберите пункт Обновление программ.
Файловая система накопителя
Диск накопителя My Passport Ultra Metal Edition отформатирован как один раздел
NTFS с целью обеспечения совместимости со всеми обновленными операционными
системами Windows. Если вы намерены использовать этот накопитель совместно
с компьютером Mac, обратитесь к разделам «Переформатирование накопителя» на
странице 56 и «Устранение неполадок» на странице 57.
ОБ ЭТОМ НАКОПИТЕЛЕ – 3
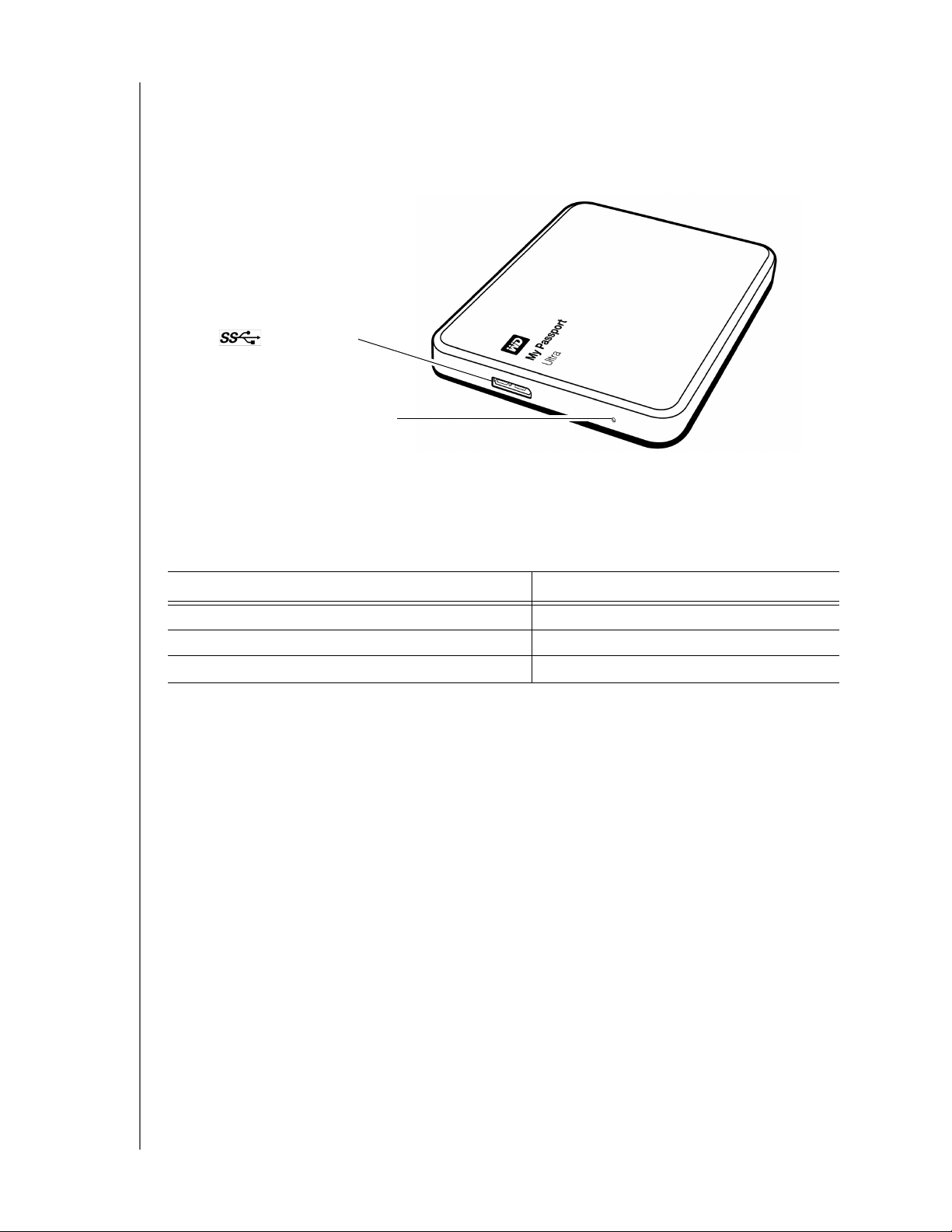
MY PASSPORT ULTRA METAL EDITION
РУКОВОДСТВО ПО ЭКСПЛУАТАЦИИ
Описание физических свойств
Как показано на Иллюстрация 2, у накопителя My Passport Ultra Metal Edition имеются:
Индикатор питания/работы
Порт USB 3.0
Порт USB 3.0
Индикатор
питания/работы
Иллюстрация 2. Накопитель My Passport Ultra Metal Edition
Индикатор питания/работы
Индикатор питания/работы отображает режим работы накопителя следующим образом:
Состояние индикатора Режим питания/работы
Светится постоянно Холостой ход
Мигает быстро, примерно 3 раза в секунду Работа
Мигает медленно, примерно раз в 2,5 секунды Устройство в режиме ожидания
Интерфейс USB 3.0
Интерфейс USB 3.0 позволяет передавать данные со скоростью до 5 Гб/с.
Интерфейс USB 3.0 обратно совместим с USB 2.0. При подключении к порту USB
2.0 данные передаются со скоростью интерфейса: до 480 Мбит/с.
Регистрация накопителя
Обязательно зарегистрируйте приобретенный вами накопитель My Passport Ultra
Metal Edition, чтобы получать последние обновления и специальные предложения.
Вы можете без труда зарегистрировать свой накопитель при помощи программы
WD Drive Utilities, как описано в разделе «Регистрация накопителя» на странице 48.
Также можно пройти регистрацию в Интернете на сайте http://register.wd.com.
Бережное обращение
Изделия WD — это высокоточные устройства, требующие бережного обращения
при распаковке и установке. Неосторожное обращение, удары и вибрация могут
привести к повреждению накопителей. В процессе распаковки и установки
внешнего накопителя всегда соблюдайте следующие меры предосторожности:
Не толкайте и не роняйте накопитель.
Не передвигайте накопитель во время его работы.
ОБ ЭТОМ НАКОПИТЕЛЕ – 4
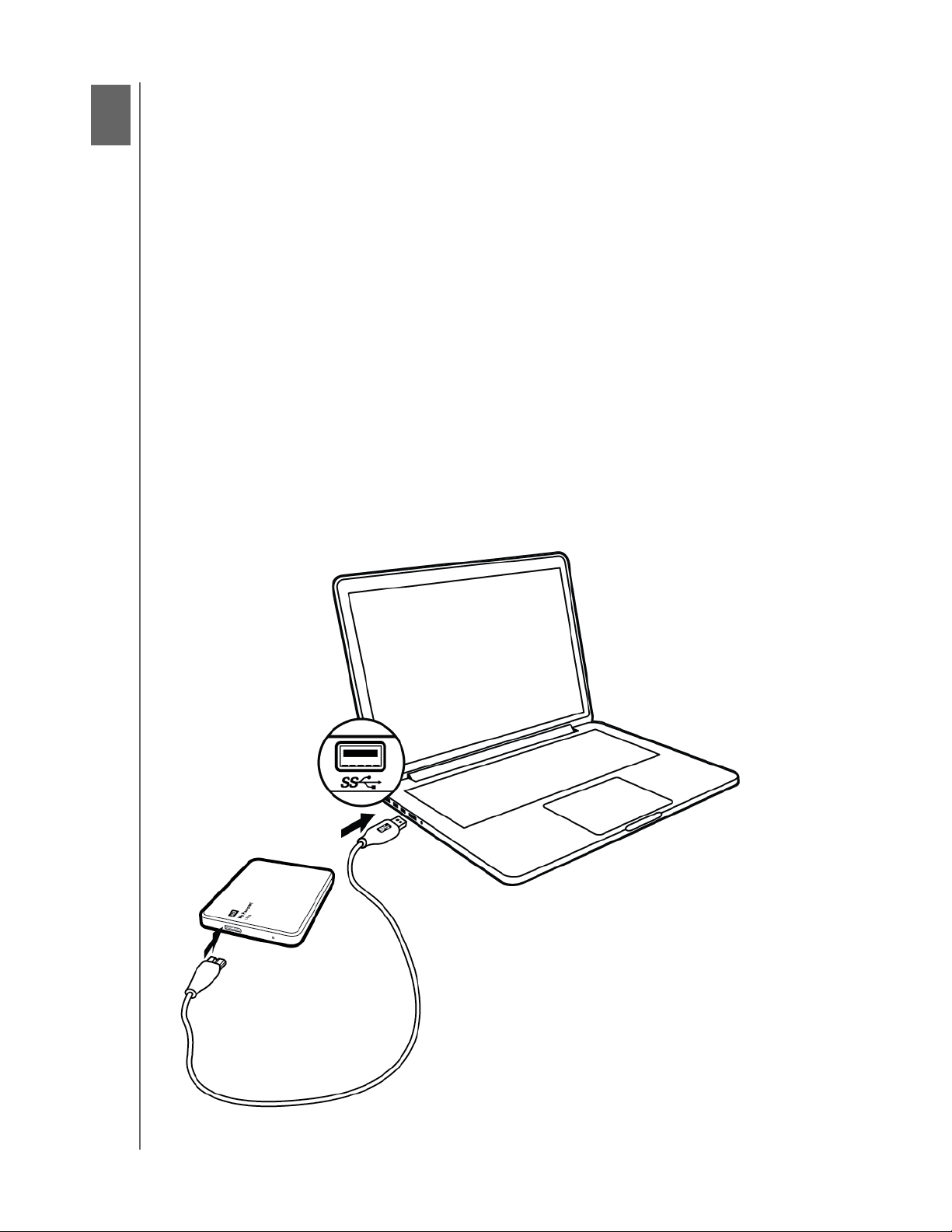
2
1
MY PASSPORT ULTRA METAL EDITION
РУКОВОДСТВО ПО ЭКСПЛУАТАЦИИ
Подключение накопителя и начало работы с ним
В этой главе приводятся инструкции по подключению накопителя к компьютеру и установке
программ WD Drive Utilities и WD SmartWare. В ней освещены следующие темы:
Подключение накопителя
С чего начать с программами WD
Подключение накопителя
1. Включите компьютер.
2. Подсоедините накопитель к компьютеру, как показано на Иллюстрация 3.
3. Убедитесь в том, что значок накопителя появился в программе работы
с файлами на компьютере.
4. Если появится окно «Найдено новое оборудование», нажмите Отмена, чтобы
закрыть его. Программа WD установит необходимый драйвер накопителя.
Устройство My Passport готово к работе в качестве внешнего накопителя. Чтобы
расширить
возможности накопителя, установите записанные на него программы WD:
WD Drive Utilities
WD SmartWare
Иллюстрация 3. Подключение накопителя My Passport
ПОДКЛЮЧЕНИЕ НАКОПИТЕЛЯ И НАЧАЛО РАБОТЫ С НИМ – 5
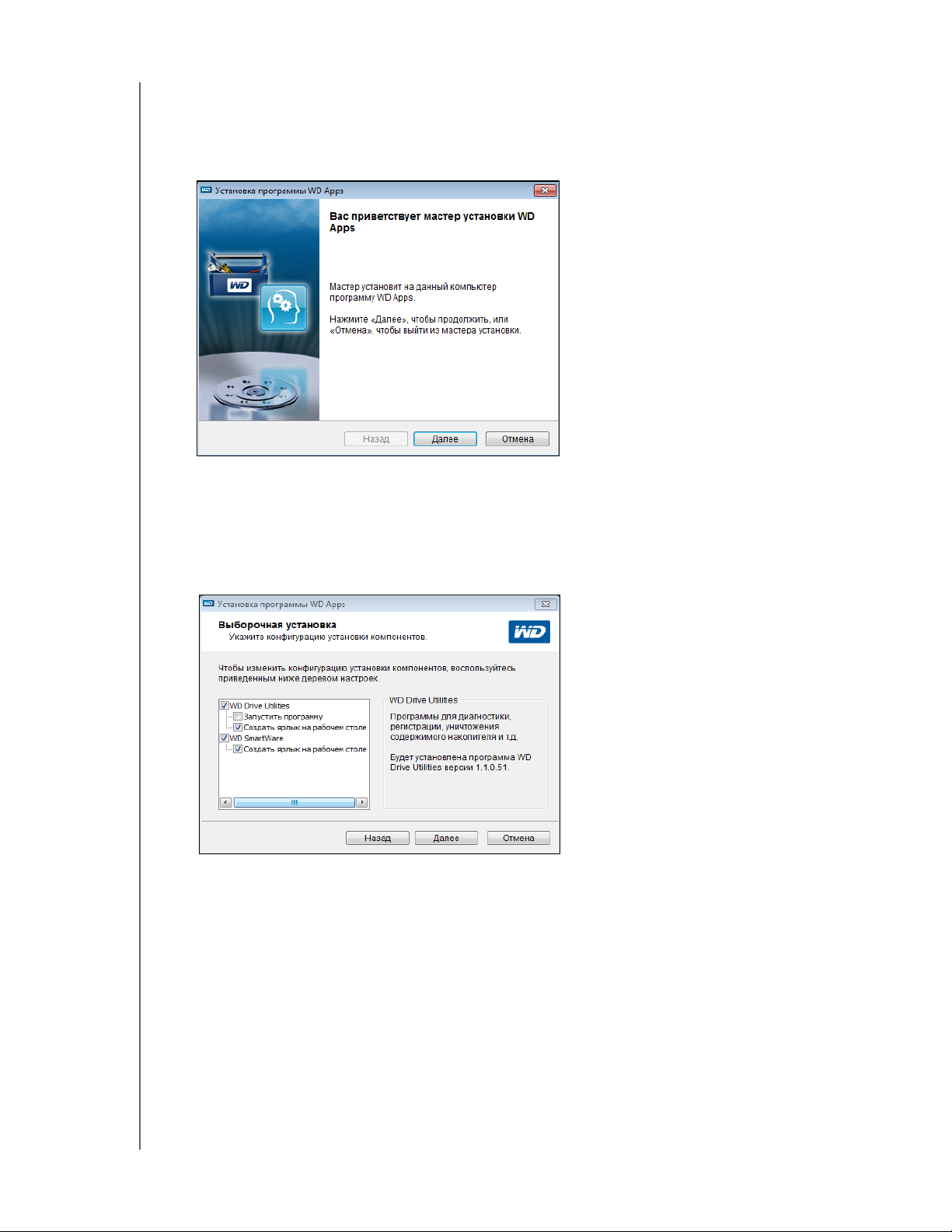
MY PASSPORT ULTRA METAL EDITION
РУКОВОДСТВО ПО ЭКСПЛУАТАЦИИ
С чего начать с программами WD
1. Дважды нажмите на значок файла WD Apps Setup в списке файлов на диске,
отображаемом в программе работы с файлами на компьютере. Запустится
мастер установки программ WD:
2. Нажмите Далее, чтобы перейти к лицензионному соглашению с конечным
пользователем.
3. Прочтите лицензионное соглашение и установите флажок Я ознакомлен
и согласен…, чтобы принять условия соглашения и активировать кнопку Далее.
4. Нажмите Далее, чтобы перейти к диалоговому окну «Выборочная установка»:
5. В диалоговом окне «Выборочная установка»:
a. Выберите имя программы, чтобы прочесть её краткое описание:
WD Drive Utilities
WD SmartWare
b. Снимите флажки напротив тех программ, которые не требуется устанавливать.
c. Установите или снимите флажки параметров установки для каждой из программ:
Создать ярлык на рабочем столе
Запустить программу
d. Нажмите Далее, чтобы установить выбранные программы и параметры.
ПОДКЛЮЧЕНИЕ НАКОПИТЕЛЯ И НАЧАЛО РАБОТЫ С НИМ – 6
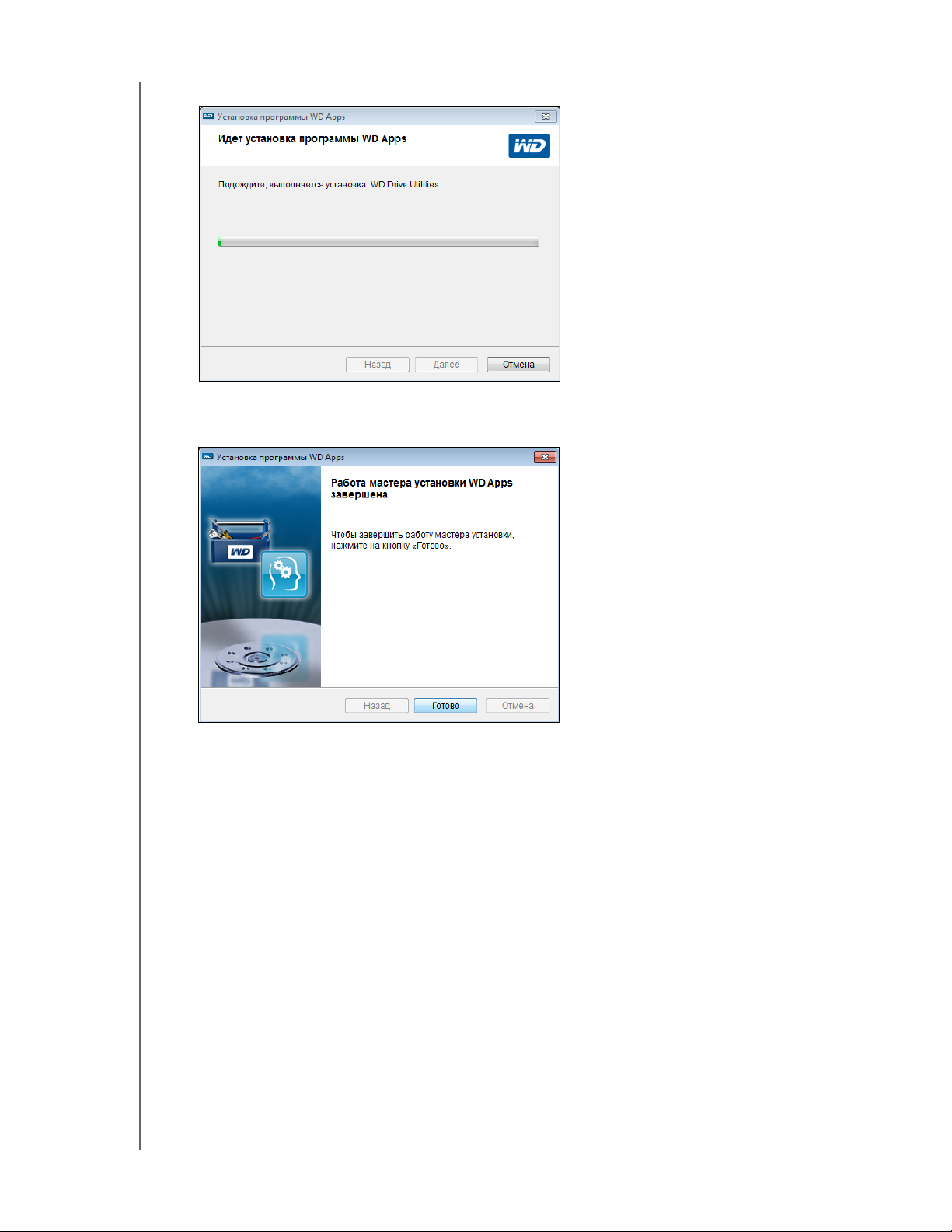
MY PASSPORT ULTRA METAL EDITION
РУКОВОДСТВО ПО ЭКСПЛУАТАЦИИ
6. Дождитесь завершения установки:
7. По завершении установки нажмите Готово, чтобы завершить работу мастера
установки программ WD:
8. В зависимости от того, что вы выбрали:
При установке программы WD Drive Utilities с параметром «Запустить
программу» отобразится экран программы WD Drive Utilities (см. Иллюстрация 4
на странице 8 и «Индивидуальная настройка и работа с накопителем» на
странице 45).
Если ваш компьютер подключен к Интернету, то при установке программы
WD SmartWare отобразится экран «Перейти на WD SmartWare Pro», на
котором можно активировать бесплатное обновление программы (прочтите
Иллюстрация 5 на странице 8 и перейдите к действие 9).
ПОДКЛЮЧЕНИЕ НАКОПИТЕЛЯ И НАЧАЛО РАБОТЫ С НИМ – 7
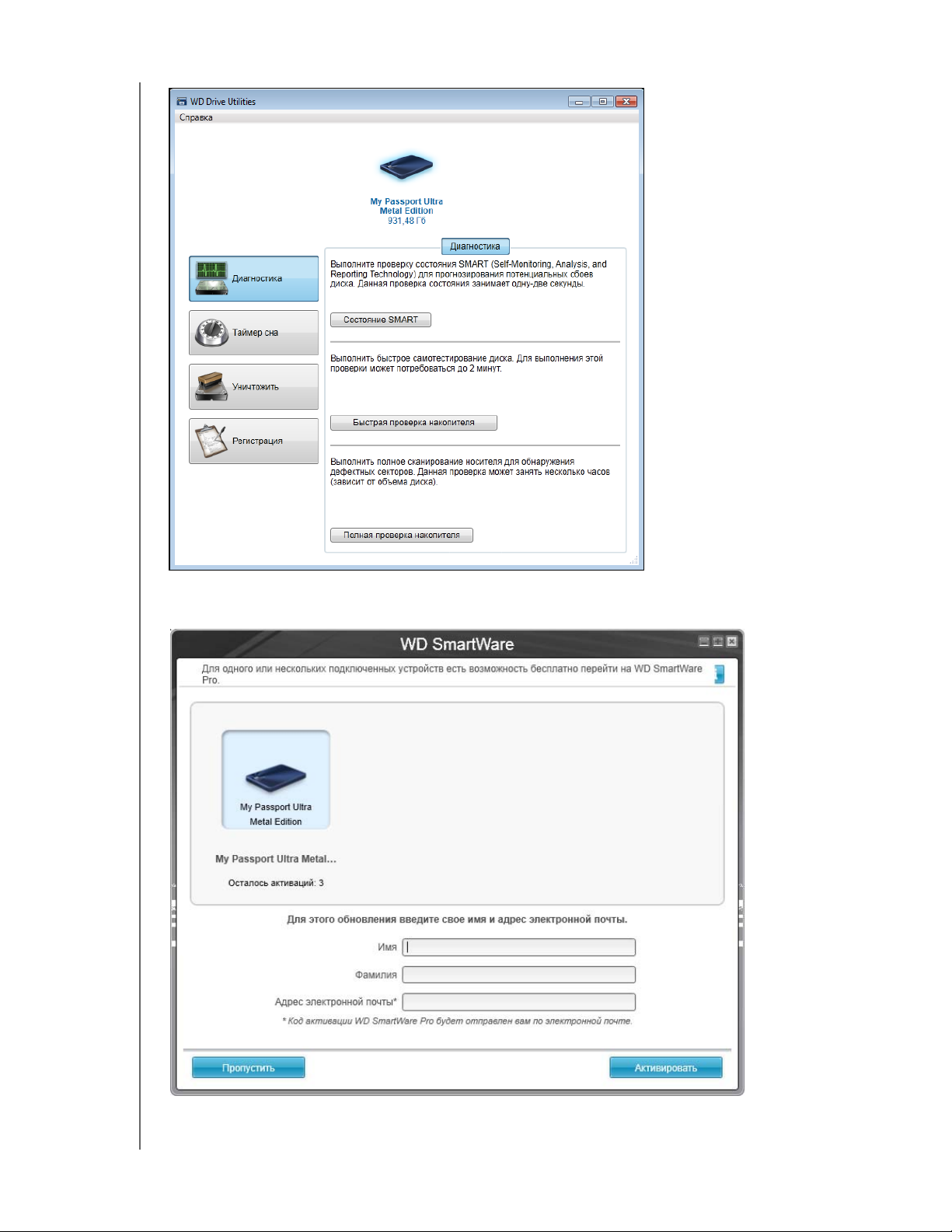
MY PASSPORT ULTRA METAL EDITION
РУКОВОДСТВО ПО ЭКСПЛУАТАЦИИ
Иллюстрация 4. Экран программы WD Drive Utilities
Иллюстрация 5. Экран «Перейти на WD SmartWare Pro»
ПОДКЛЮЧЕНИЕ НАКОПИТЕЛЯ И НАЧАЛО РАБОТЫ С НИМ – 8
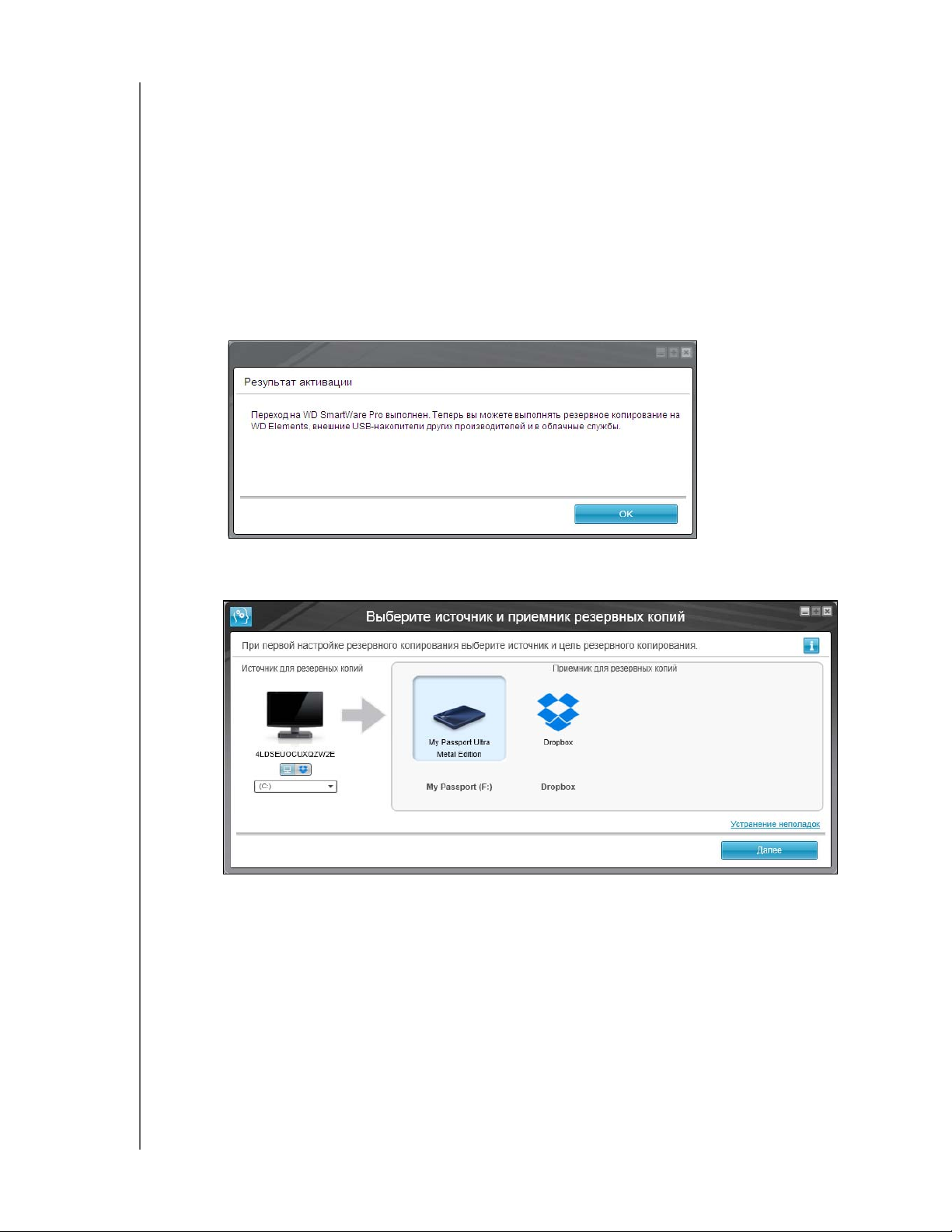
MY PASSPORT ULTRA METAL EDITION
РУКОВОДСТВО ПО ЭКСПЛУАТАЦИИ
9. Программа WD SmartWare Pro позволяет осуществлять резервное копирование
на не поддерживаемые обычной версией накопители WD, накопители других
производителей и в облачную службу Dropbox. При бесплатном переходе на
WD SmartWare Pro эта программа устанавливается на ваш компьютер, а по
электронной почте вам отправляется код активации, который можно
использовать для установки её еще на два компьютера.
a. Укажите свое имя
в поле Имя.
b. Укажите свою фамилию в поле Фамилия.
c. Укажите свой адрес e-mail в поле Адрес e-mail.
d. Нажмите Активировать. Переход будет завершен и отобразится сообщение
«Результат активации»:
e. Нажмите OK, чтобы перейти на экран «Выберите источник и приемник
резервных копий»:
Примечание: Теперь программа WD SmartWare Pro установлена.
Если вы желаете пока пропустить настройку
первоначального
резервного копирования, то нажмите
на кнопку X в правом верхнем углу экрана «Выберите
источник и приемник резервных копий». Иначе
перейдите к действие 10.
ПОДКЛЮЧЕНИЕ НАКОПИТЕЛЯ И НАЧАЛО РАБОТЫ С НИМ – 9
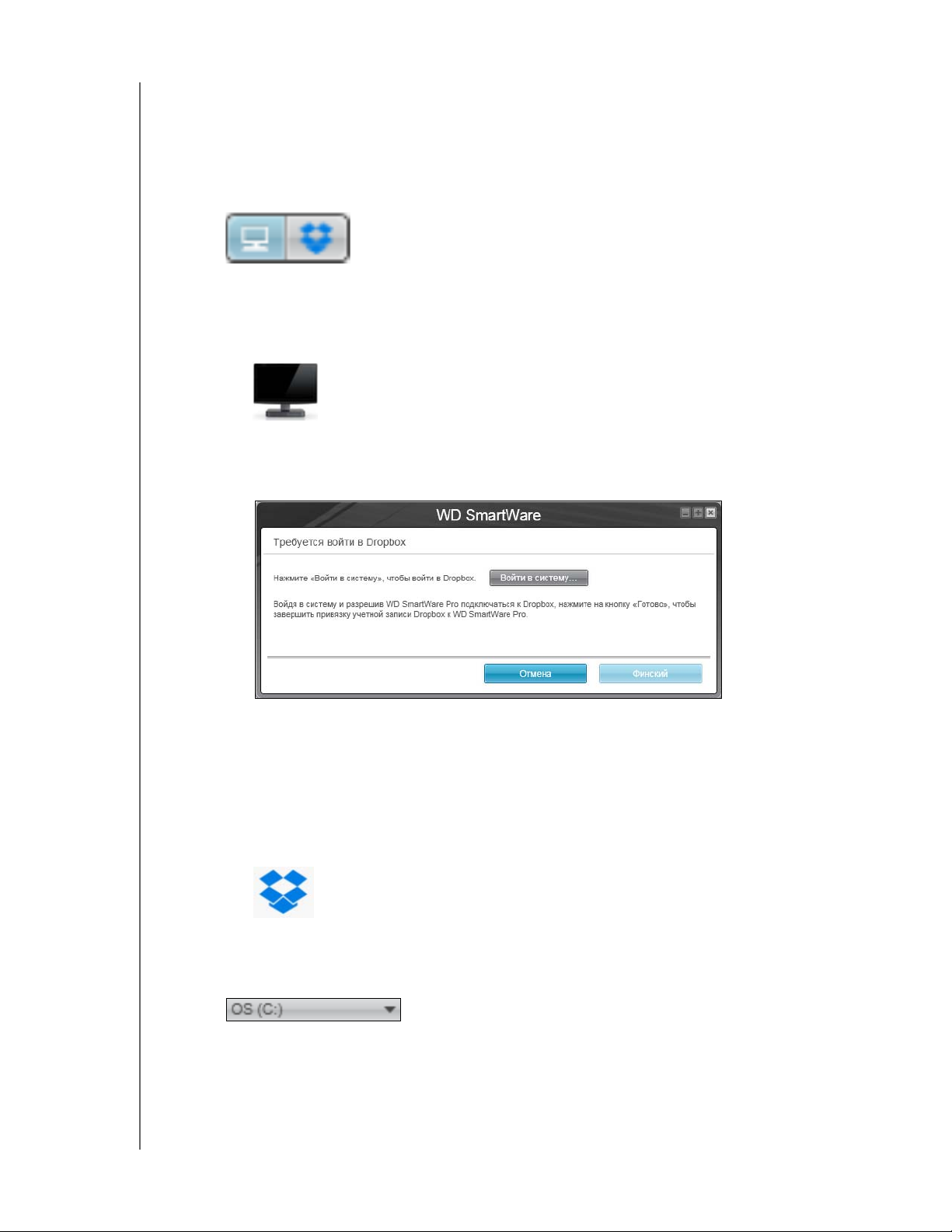
MY PASSPORT ULTRA METAL EDITION
РУКОВОДСТВО ПО ЭКСПЛУАТАЦИИ
10. В области «Источник резервных копий» на экране «Выберите источник
иприемник резервных копий» выберите устройство с файлами, резервные
копии которых требуется сохранить:
a. Переключателем «Источник резервных копий» выберите, откуда сохранять
резервные копии файлов: с локального накопителя или из облачной службы
Dropbox:
• Изначально выбран значок «Компьютер», что означает, что резервное
копирование файлов будет
осуществляться с внутреннего жесткого диска
или его раздела, либо с локального внешнего накопителя прямого
подключения:
• При выборе варианта «Dropbox» отображается диалоговое окно
«Требуется войти в Dropbox», в котором задаются настройки учетной
записи Dropbox для работы с программой WD SmartWare Pro:
Прежде чем использовать облачную службу Dropbox в качестве
источника резервных копий в программе WD SmartWare Pro, необходимо
задать настройки
учетной записи Dropbox. См. действие 4 в «Настройка
учетной записи в службе Dropbox» на страница 53.
• После того, как программа WD SmartWare Pro будет настроена для работы
соблачной службой Dropbox, будет выбран значок «Dropbox», что означает,
что резервное копирование файлов будет осуществляться из этой службы:
b. Если в выбранном источнике резервных копий несколько внешних либо
внутренних жестких дисков или их
разделов, то из раскрывающегося списка
выберите устройство, копии файлов с которого требуется сохранить:
ПОДКЛЮЧЕНИЕ НАКОПИТЕЛЯ И НАЧАЛО РАБОТЫ С НИМ – 10
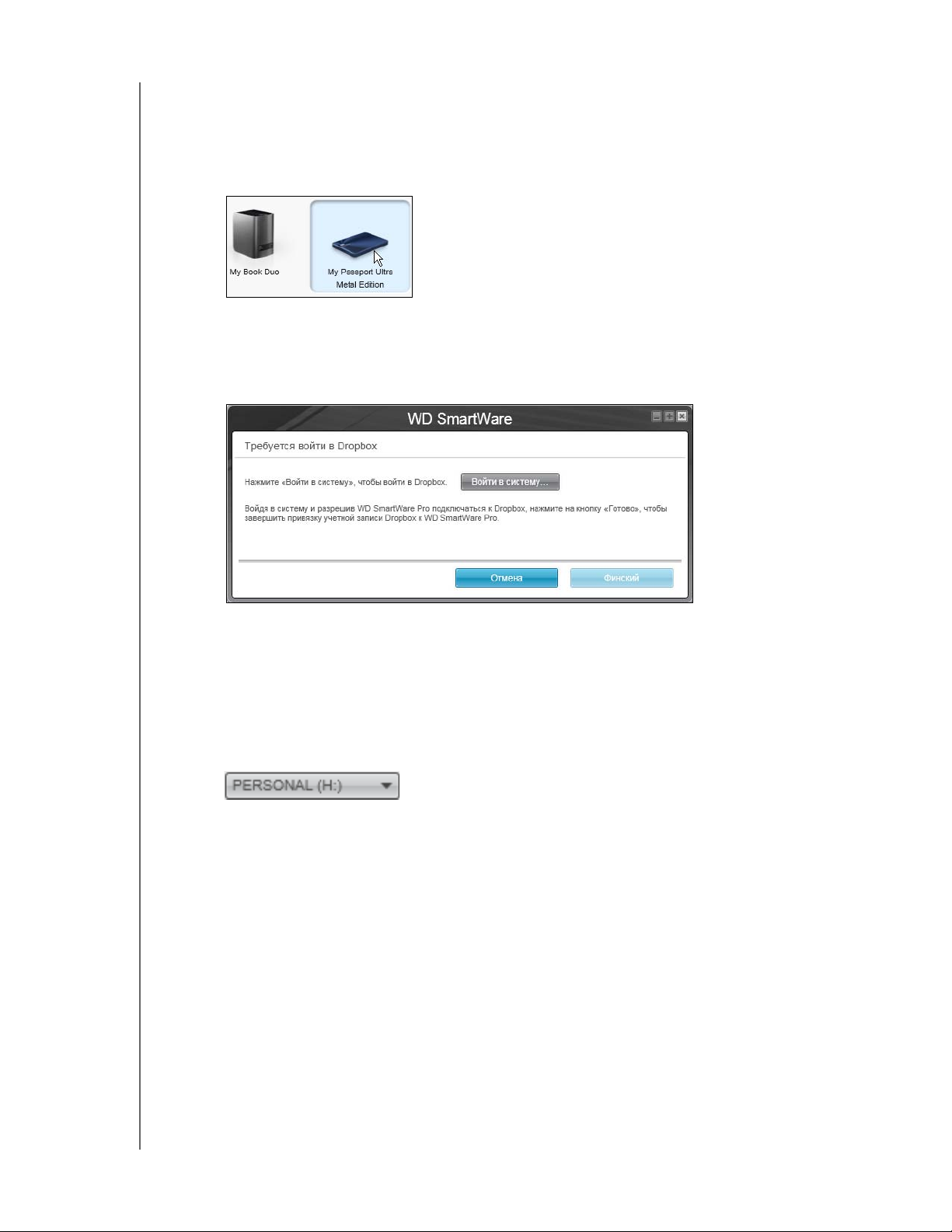
MY PASSPORT ULTRA METAL EDITION
РУКОВОДСТВО ПО ЭКСПЛУАТАЦИИ
11. В области «Приемник резервных копий» на экране «Выберите источник
иприемник резервных копий»:
a. Если к компьютеру подключено несколько устройств-приемников резервных
копий, выберите то из них, на которое требуется сохранить резервные копии
файлов:
b. Убедитесь в том, что выбранное устройство выделено голубым ореолом.
c. При выборе варианта «Dropbox» в качестве приемника резервных копий
задайте настройки учетной записи Dropbox для работы с программой
WD SmartWare Pro в диалоговом окне «Требуется войти в Dropbox»:
Прежде чем использовать облачную службу Dropbox в качестве
приемника резервных копий в программе WD SmartWare Pro, необходимо
задать настройки учетной записи Dropbox. См. действие 4 в «Настройка
учетной записи в службе Dropbox» на страница 53.
Если на выбранном устройстве-приемнике резервных копий несколько
дисковых
разделов или общих сетевых папок, то выберите требуемый
ресурс из раскрывающегося списка под значком устройства:
ПОДКЛЮЧЕНИЕ НАКОПИТЕЛЯ И НАЧАЛО РАБОТЫ С НИМ – 11
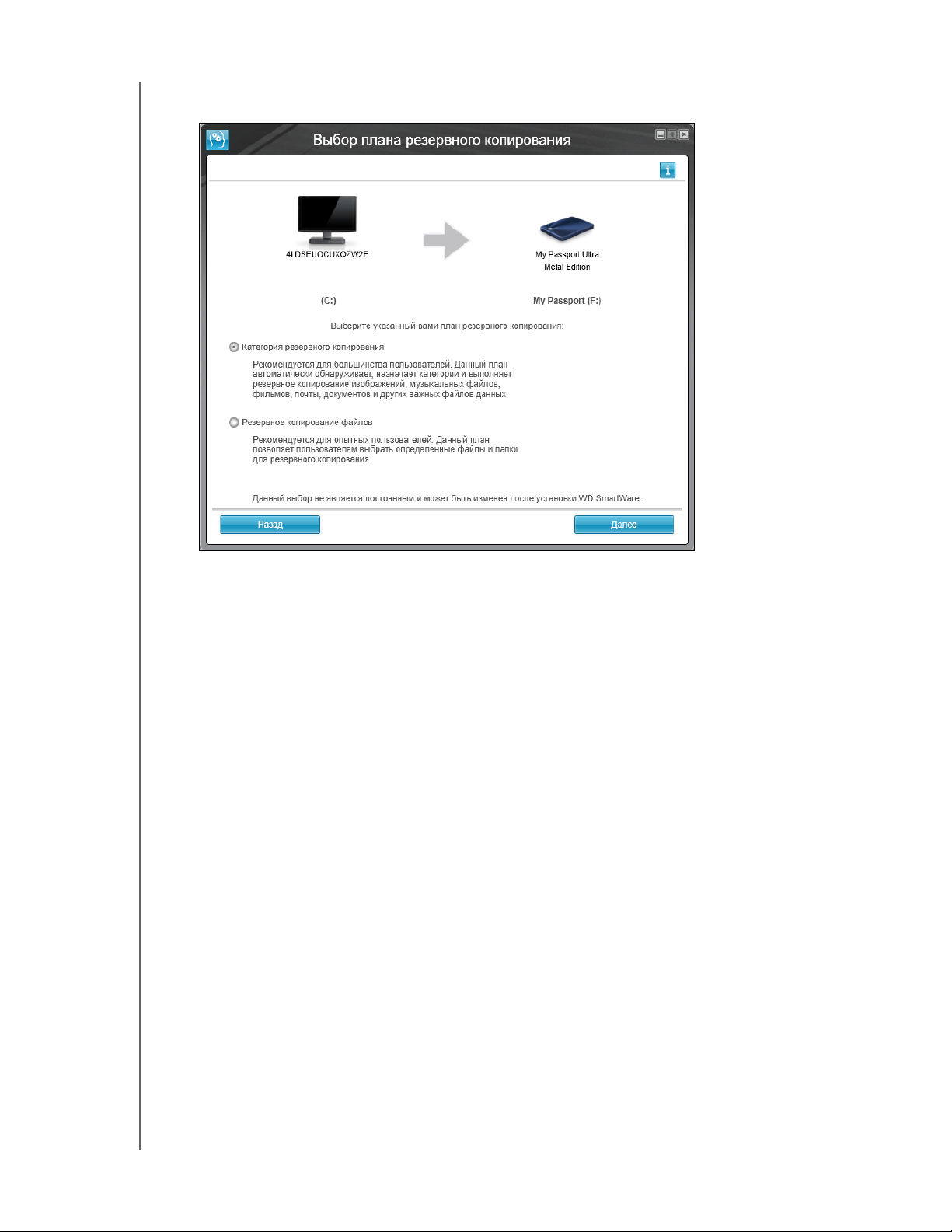
MY PASSPORT ULTRA METAL EDITION
РУКОВОДСТВО ПО ЭКСПЛУАТАЦИИ
12. Нажмите Далее на экране «Выберите источник и приемник резервных копий»,
чтобы перейти на экран «Выберите план резервного копирования»:
13. На экране «Выберите план резервного копирования»:
a. Выберите желаемый тип резервного копирования:
Резервное копирование по категориям — Программа находит на
устройстве-источнике резервных копий все файлы, относящиеся
к выбранным вами категориям, и сохраняет их резервные копии.
Резервное копирование файлов — Программа сохраняет резервные
копии выбранных вами папок и файлов с устройства-источника
резервных копий.
ПОДКЛЮЧЕНИЕ НАКОПИТЕЛЯ И НАЧАЛО РАБОТЫ С НИМ – 12
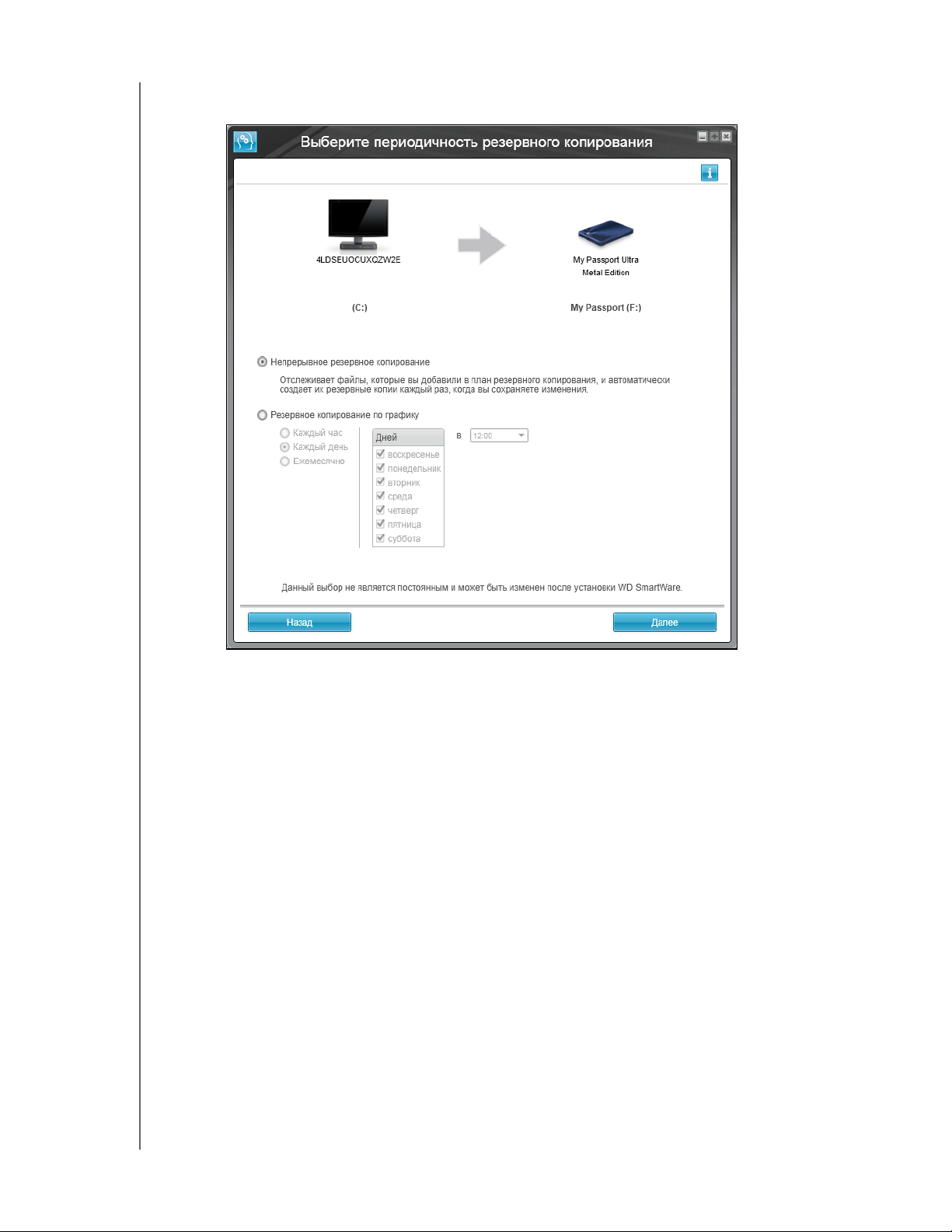
MY PASSPORT ULTRA METAL EDITION
РУКОВОДСТВО ПО ЭКСПЛУАТАЦИИ
b. Нажмите Далее, чтобы перейти к экрану установки периодичности
резервного копирования:
14. На экране установки периодичности резервного копирования:
a. Выберите, с какой периодичностью проверять устройство-источник
резервных копий и автоматически сохранять копии всех новых
иизменившихся файлов:
Непрерывное резервное копирование — Выполняется постоянно
Резервное копирование по графику — Выполняется только
в установленное время по заданным дням
ПОДКЛЮЧЕНИЕ НАКОПИТЕЛЯ И НАЧАЛО РАБОТЫ С НИМ – 13
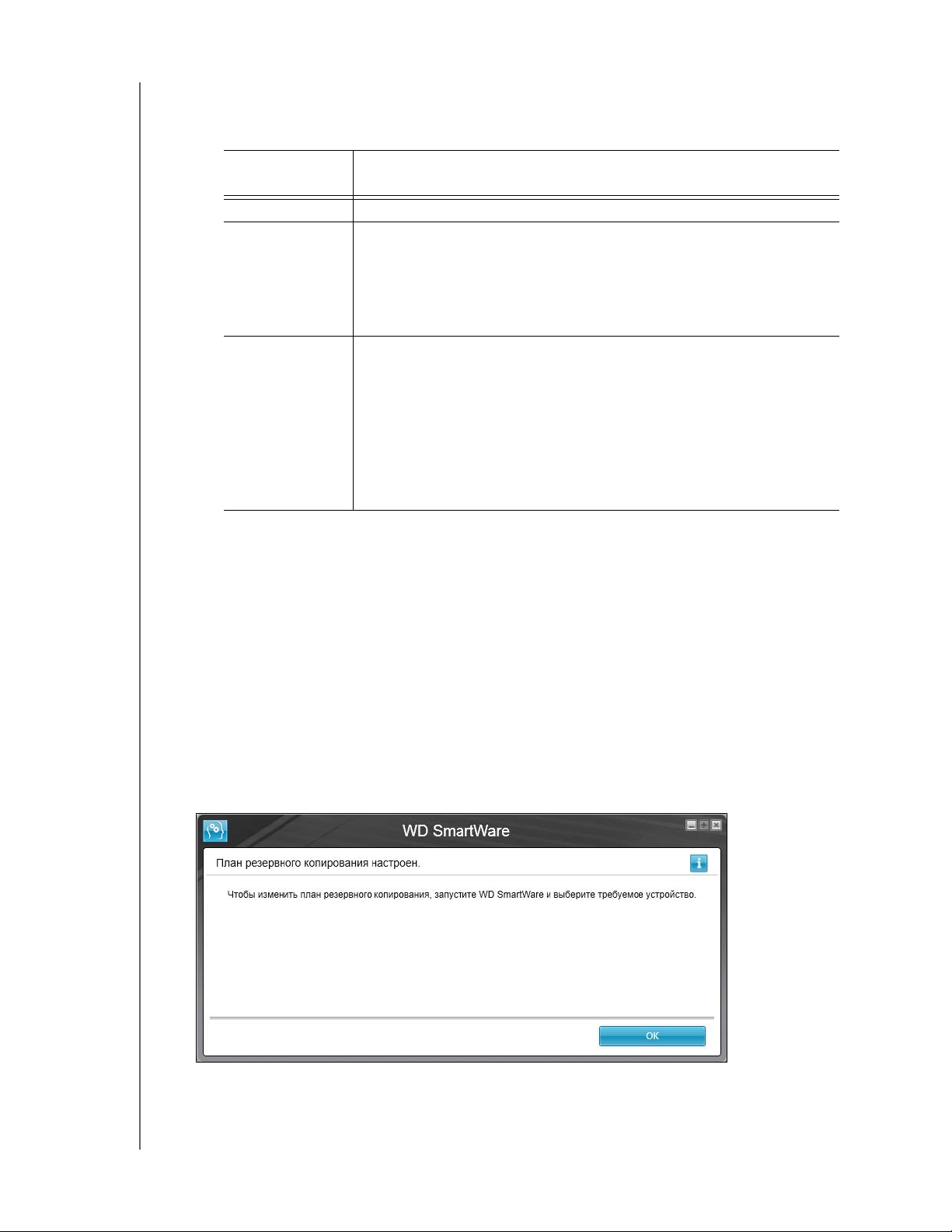
MY PASSPORT ULTRA METAL EDITION
РУКОВОДСТВО ПО ЭКСПЛУАТАЦИИ
b. Если вы выбрали вариант Резервное копирование по графику, то
выберите пункт Каждый час, Каждый день или Ежемесячно и настройте
другие параметры резервного копирования по графику:
При выборе
Резервное копирование выполняется . . .
пункта . . .
Каждый час В начале каждого часа
Каждый день По выбранным дням недели в выбранное время:
a. В поле Дни установите флажки напротив тех дней недели,
по которым следует выполнять резервное копирование.
b. Из раскрывающегося списка в выберите время начала
резервного копирования.
Ежемесячно В выбранный день месяца в выбранное время:
a. Из раскрывающегося списка Каждый
счету день следует выполнять резервное копирование:
первый, второй, третий, четвертый или последний.
b. Из раскрывающегося списка День выберите день недели,
в который следует выполнять резервное копирование.
c. Из раскрывающегося списка в выберите время начала
резервного копирования.
выберите, в какой по
c. Нажмите Далее, чтобы перейти к экрану первоначального резервного
копирования. Вид экрана первоначального резервного копирования зависит
от типа резервного копирования, выбранного в действие 13 на страница 12.
(
См. Иллюстрация 6 на странице 15.)
15. На экране первоначального резервного копирования можно выполнить
следующие действия:
Запустить первый сеанс резервного копирования — Прежде чем выбрать
Включить сохранение, прочтите «Резервное копирование файлов» на
странице 31.
Нажать Пропустить сохранение, чтобы пропустить резервное копирование.
16. Нажмите OK, чтобы закрыть сообщение «Настройка плана резервного
копирования завершена»:
ПОДКЛЮЧЕНИЕ НАКОПИТЕЛЯ И НАЧАЛО РАБОТЫ С НИМ – 14
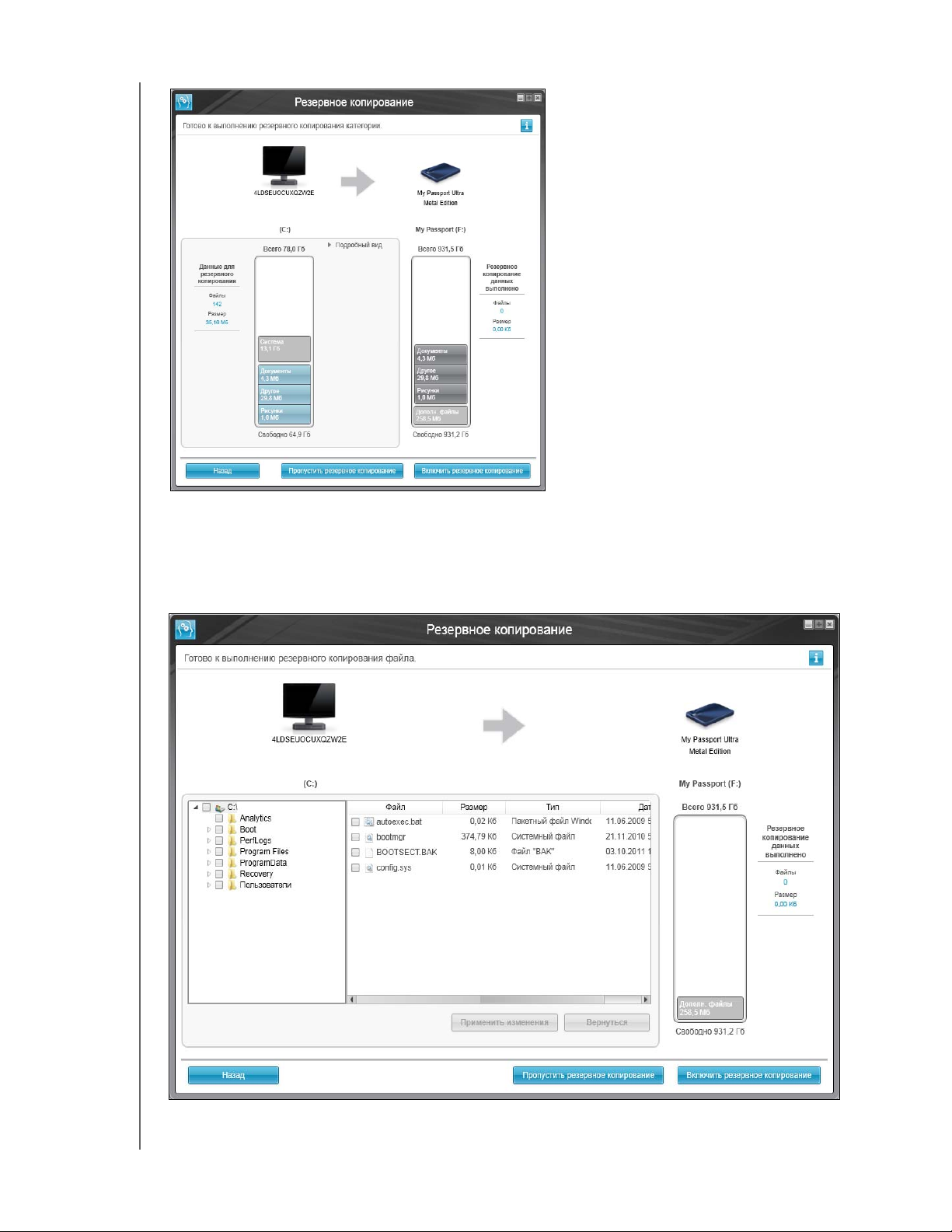
Экран первоначального резервного копирования по категориям
MY PASSPORT ULTRA METAL EDITION
РУКОВОДСТВО ПО ЭКСПЛУАТАЦИИ
Примечание: Экраны
первоначального
резервного
копирования
появляются только
единожды — при
установке
программы
WD SmartWare на
компьютер. Далее
при запуске
программы будет
отображаться экран
«Обзор», после
чего вы можете
выбрать
необходимое вам
действие.
Экран первоначального резервного копирования файлов
Иллюстрация 6. Экраны первоначального резервного копирования
ПОДКЛЮЧЕНИЕ НАКОПИТЕЛЯ И НАЧАЛО РАБОТЫ С НИМ – 15
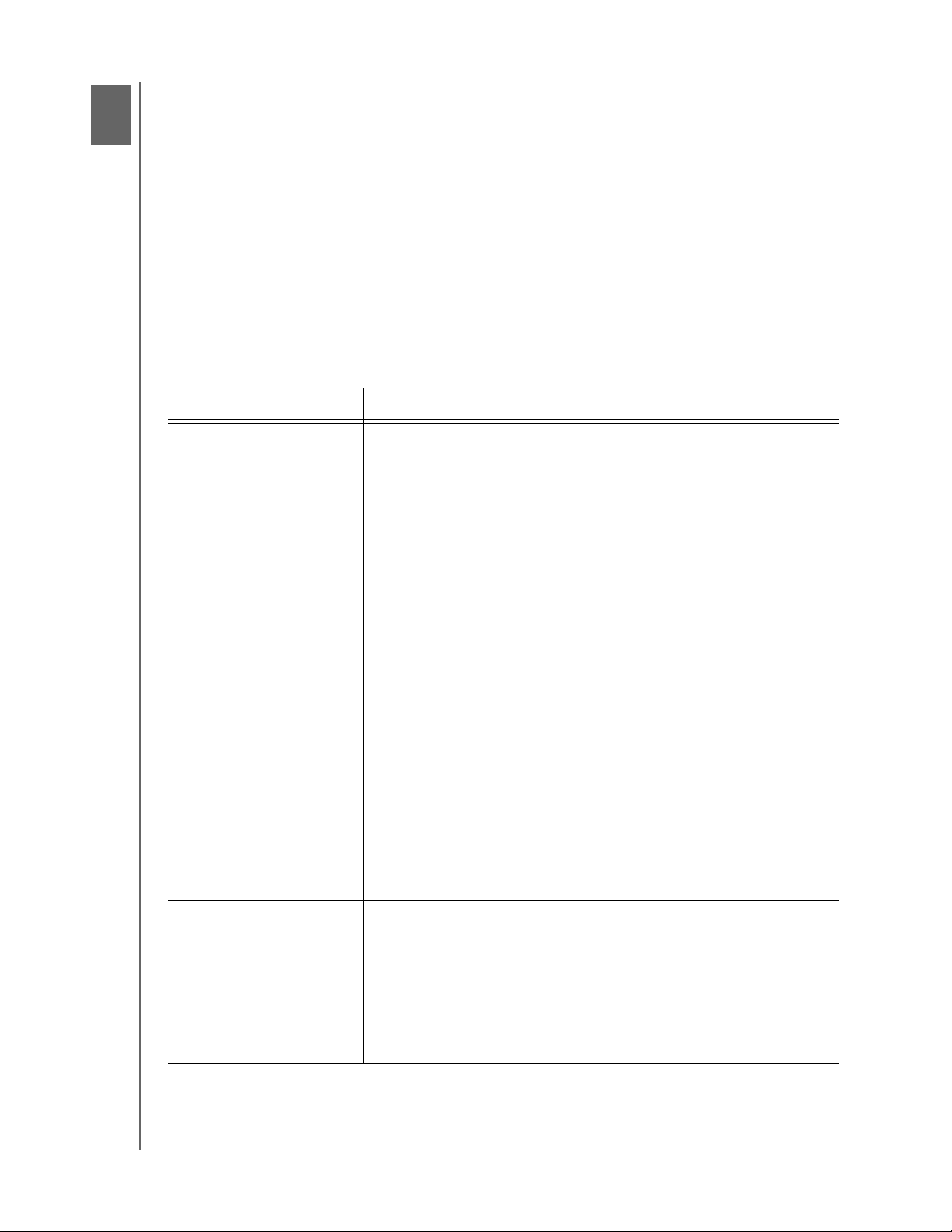
3
1
MY PASSPORT ULTRA METAL EDITION
РУКОВОДСТВО ПО ЭКСПЛУАТАЦИИ
Обзор функциональных возможностей программы WD SmartWare
В этой главе содержится краткий обзор функциональных возможностей программы
WD SmartWare. В ней освещены следующие темы:
Вкладка «Обзор»
Вкладка «Сохранение»
Вкладка «Восстановление»
Вкладка «Настройки»
Вкладка «Справка»
Все функциональные элементы и возможности программы WD SmartWare
представлены на экранах, распределенных по следующим пяти вкладкам:
На вкладке . . . Имеется . . .
Обзор Значки устройств и индикаторы, показывающие емкость
иструктуру содержимого выбранного устройства-источника
резервных копий и каждого из подключенных устройствприемников резервных копий.
Если в выбранном устройстве-источнике резервных копий
несколько внутренних жестких дисков или их разделов, либо
если на подключенном устройстве-приемнике резервных копий
несколько разделов или общих сетевых папок, то программа
WD SmartWare отображает раскрывающийся список, из которого
вы можете выбрать требуемый объект.
См. «Вкладка «Обзор»» на странице 17.
Сохранение Одно или два диалоговых окна сохранения в зависимости от
выбранного вами режима резервного копирования.
В диалоговом окне сохранения по категориям имеются
индикаторы, показывающие емкость и структуру
содержимого выбранных устройства-источника и устройстваприемника резервных копий.
В диалоговом окне сохранения файлов отображается
структура папок выбранного устройства-источника
резервных копий, в которой вы можете выбирать отдельные
файлы и папки, подлежащие сохранению.
См. «Вкладка «Сохранение»» на странице 24.
Восстановление Три полноэкранных диалоговых окна, позволяющих выбрать:
Резервный том, из которого требуется восстановить файлы
Место, в которое следует скопировать восстановленные
файлы
Файлы, которые требуется восстановить
См. «Вкладка «Восстановление»» на странице 26.
(продолжение)
ОБЗОР ФУНКЦИОНАЛЬНЫХ ВОЗМОЖНОСТЕЙ ПРОГРАММЫ WD SMARTWARE – 16
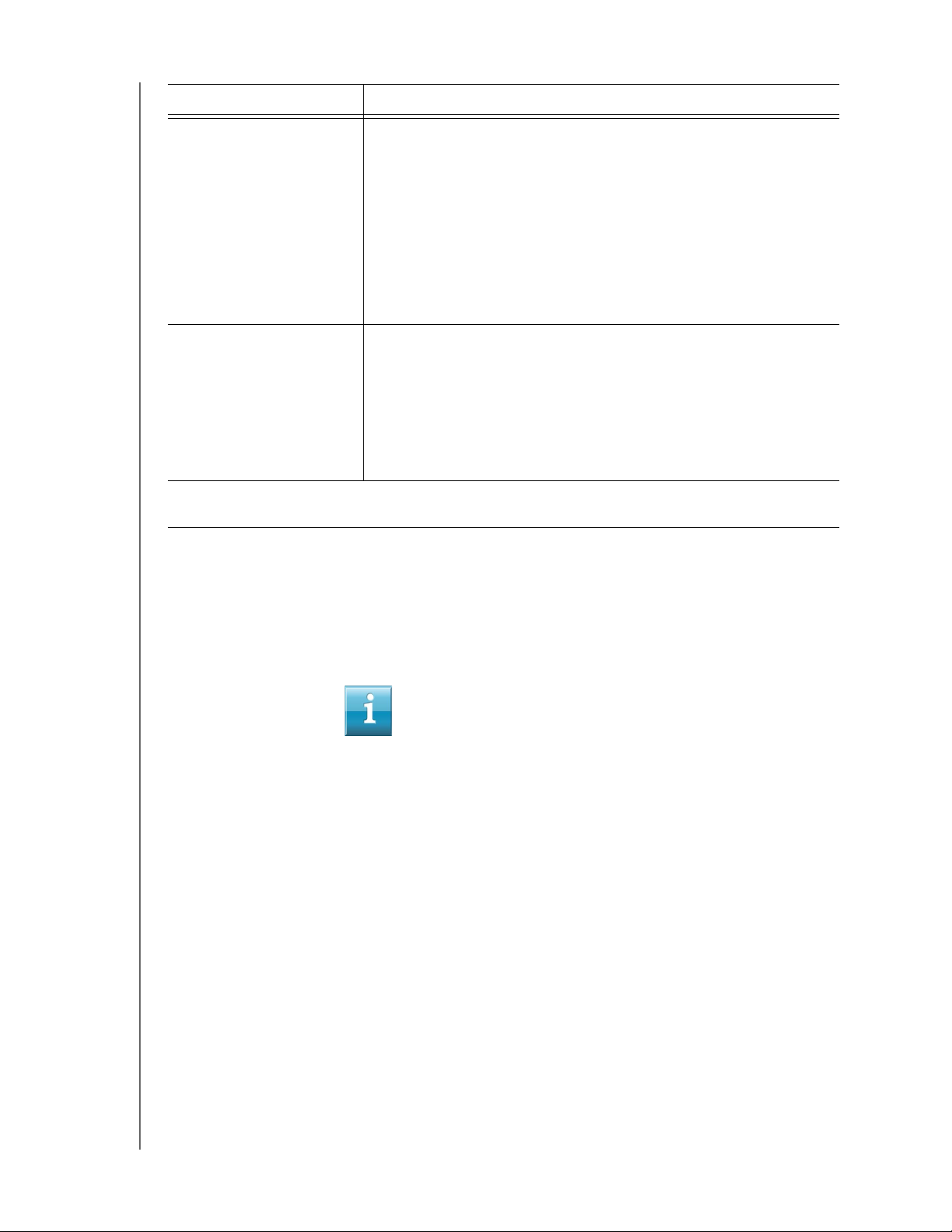
MY PASSPORT ULTRA METAL EDITION
РУКОВОДСТВО ПО ЭКСПЛУАТАЦИИ
На вкладке . . . Имеется . . .
Настройки Кнопки, открывающие диалоговые окна, в которых можно:
Установить количество сохраняемых версий каждого файла
Указать требуемую папку для восстанавливаемых файлов
Автоматически проверить наличие новых версий программы
WD SmartWare
Задать настройки учетной записи Dropbox для доступа к ней
программы WD SmartWare Pro
См. «Вкладка «Настройки»» на странице 29.
Справка Моментальный доступ к таким ресурсам, как:
Подробные сведения о сохранении и восстановлении
файлов, а также о настройках программы
Служба поддержки клиентов WD и служба обновления
программ
См. «Вкладка «Справка»» на странице 30.
Наименование и изображение накопителя, отображаемое на всех экранах программы
WD SmartWare, меняется в соответствии с тем, с какой моделью устройства идет работа.
Примечание: В дополнение к подробным сведениям, изложенным на
вкладке «Справка», на каждом экране программы
WD SmartWare можно легко получить краткую справку,
которая поможет вам выполнить резервное копирование,
восстановление и настройку. Если вам непонятно, что
следует делать, нажмите на значок справки, который
располагается в правом верхнем углу экрана:
Чтобы закрыть экран справки после
прочтения, нажмите на
значок X в правом верхнем углу экрана справки.
Вкладка «Обзор»
На вкладке «Обзор» можно увидеть индикаторы содержимого устройств и выбрать:
Устройство-источник или раздел диска с файлами, резервные копии которых
требуется сохранить
Устройство-приемник, раздел диска или общую сетевую папку, куда требуется
сохранить файлы или откуда требуется их восстановить
Краткое описание функций вкладки «Обзор» смотрите в Иллюстрация 7 на
странице 18 и Таблица 1 на странице 19.
ОБЗОР ФУНКЦИОНАЛЬНЫХ ВОЗМОЖНОСТЕЙ ПРОГРАММЫ WD SMARTWARE – 17
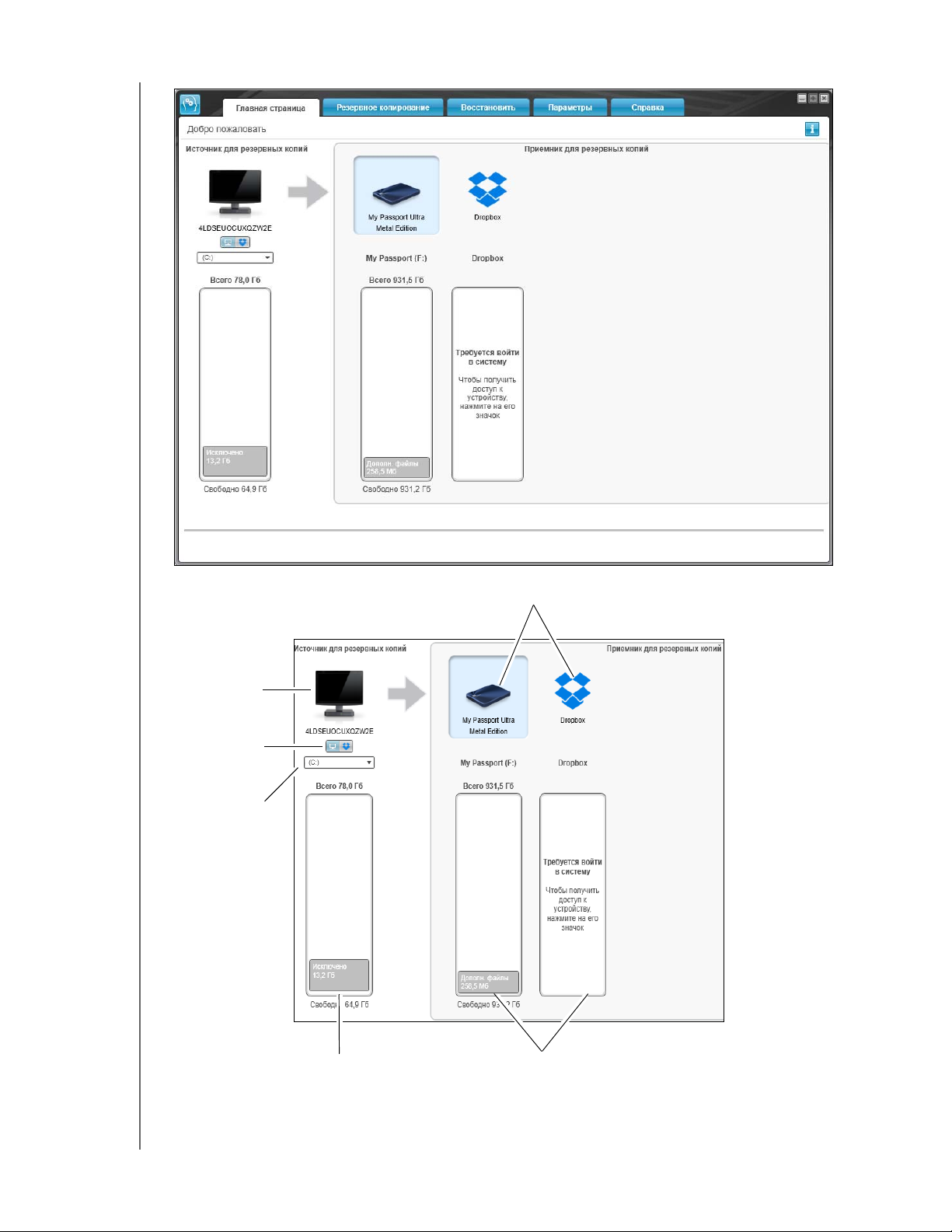
MY PASSPORT ULTRA METAL EDITION
РУКОВОДСТВО ПО ЭКСПЛУАТАЦИИ
Значок
компьютера
Переключатель
«Источник
резервных
копий»
Переключатель
«Устройство-
источник
резервных
копий»
Значки устройств-приемников резервных копий
Индикатор
содержимого источника
резервных копий
Иллюстрация 7. Вкладка «Обзор»
ОБЗОР ФУНКЦИОНАЛЬНЫХ ВОЗМОЖНОСТЕЙ ПРОГРАММЫ WD SMARTWARE – 18
Индикаторы содержимого
приемников резервных
копий
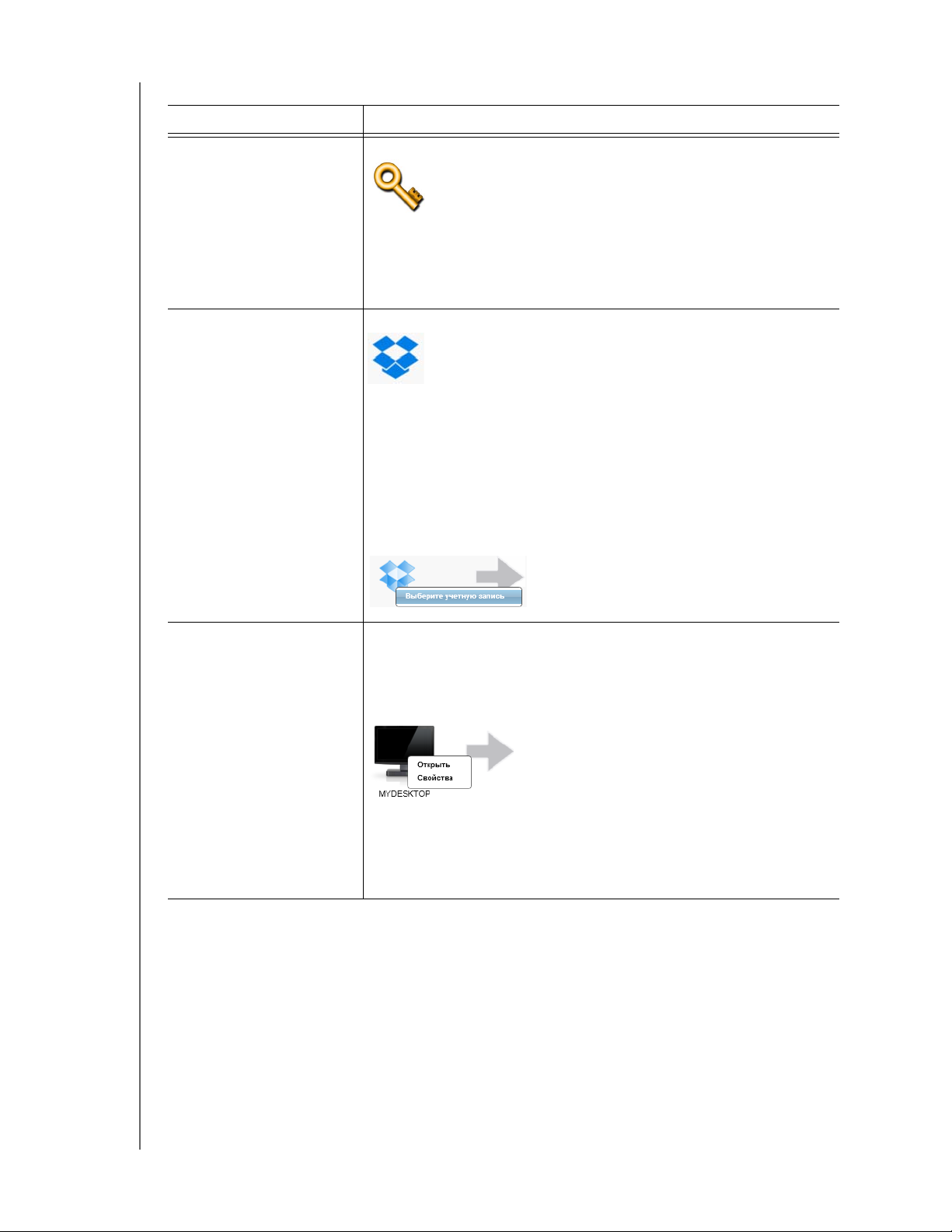
Таблица 1. Описание функций вкладки «Обзор»
Элемент интерфейса Описание
MY PASSPORT ULTRA METAL EDITION
РУКОВОДСТВО ПО ЭКСПЛУАТАЦИИ
Значок «Требуется код
активации»
Значок Dropbox как
источника резервных
копий
Не показано на Иллюстрация 7 на странице 18:
Означает, что это устройство либо является неподдерживаемым
устройством WD, либо произведено другой компанией, и для
работы с ним требуется перейти на WD SmartWare Pro, введя
действительный код активации.
Не показано на Иллюстрация 7 на странице 18:
Означает, что для резервного копирования выбрана
облачная
служба Dropbox.
Если нажать правую кнопку мыши на этом значке и выбрать
Выбрать учетную запись, то откроется диалоговое окно
«Требуется войти в Dropbox», в котором задаются настройки
учетной записи Dropbox для работы с программой
WD SmartWare Pro:
Значок компьютера как
источника резервных
копий
Означает, что для резервного копирования выбран компьютер,
иотображает имя выбранного диска или
его раздела.
Если нажать правую кнопку мыши на этом значке, то появится
меню из следующих пунктов:
Открыть — Показать содержимое диска в программе
работы с файлами на компьютере.
Свойства — Открыть диалоговое окно Windows «Свойства
системы» для выбранного диска или его раздела.
(продолжение)
ОБЗОР ФУНКЦИОНАЛЬНЫХ ВОЗМОЖНОСТЕЙ ПРОГРАММЫ WD SMARTWARE – 19
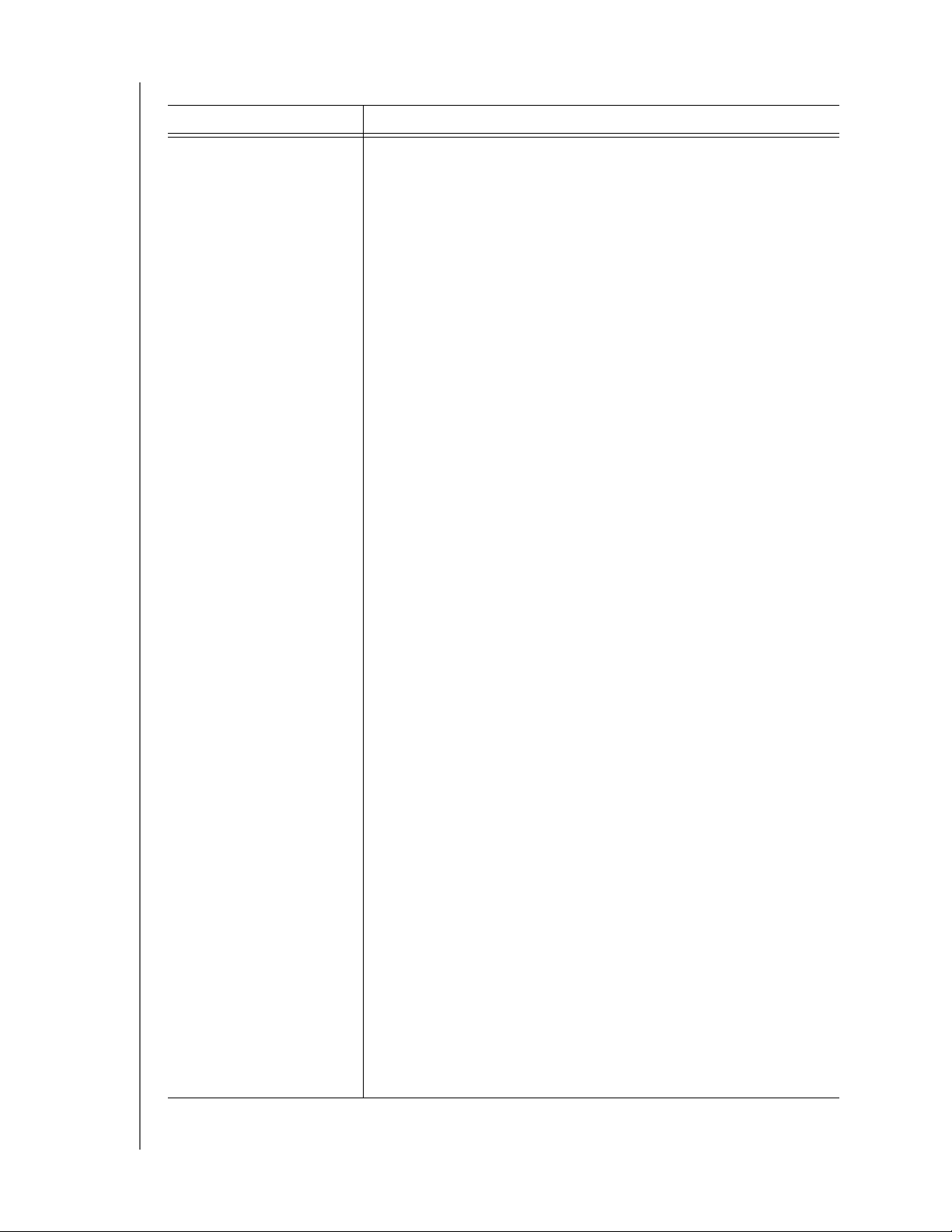
Таблица 1. Описание функций вкладки «Обзор» (продолжение)
Элемент интерфейса Описание
MY PASSPORT ULTRA METAL EDITION
РУКОВОДСТВО ПО ЭКСПЛУАТАЦИИ
Индикатор содержимого
источника резервных
копий
Индикатор содержимого выбранного источника резервных копий
отображает на голубом фоне шесть категорий файлов,
подлежащих резервному копированию:
В эту категорию Входят файлы с этими расширениями
Документы .doc, .txt, .htm, .html, .ppt, .xls, .xml идругие
расширения файлов документов
Почта .mail, .msg, .pst и другие расширения
файлов почты
Музыка .mp3, .wav, .wma и другие расширения
файлов музыки
Фильмы .avi, .mov, .mp4 и другие расширения
файлов фильмов
Изображения .gif, .jpg, .png и другие
расширения
файлов изображений
Прочее Прочие файлы, не входящие в пять
основных категорий
Чтобы ознакомиться с полным перечнем поддерживаемых
расширений файлов, найдите Answer ID 3644 в Базе знаний WD
на сайте http://support.wd.com.
Обратите внимание:
В категорию Система, отображаемую на темно-сером фоне,
входят все файлы операционной системы, не подлежащие
резервному копированию по категориям, в том числе:
системные файлы, программы, рабочие файлы (например,
с расширением .tmp и .log) и все файлы, находящиеся
впапке Te m p.
Если выбрать режим сохранения отдельных файлов, то
название категории Система меняется на Исключенные,
ивнеё включаются все
файлы, не вошедшие в число
подлежащих резервному копированию.
В категорию «Восстановленные», также отображаемую на
темно-сером фоне, входят все файлы, восстановленные
вами из ранее сделанных резервных копий. Они также не
подлежат резервному копированию по категориям.
В категорию Дополнительные файлы, отображаемую на
индикаторе содержимого устройства-приемника резервных
копий, входят системные и скрытые файлы, созданные
операционной системой в ходе установки устройства.
Так как файлы .pst программы Outlook очень часто
меняются, при непрерывном резервном копировании их
копии сохраняются только раз в 24 часа. Это исключение не
касается файлов других почтовых программ. При резервном
копировании по графику копии файлов .pst программы
Outlook сохраняются согласно графику.
Если задержать указатель над какой-либо из категорий, то
будет отображено количество файлов, относящихся к ней.
(продолжение)
ОБЗОР ФУНКЦИОНАЛЬНЫХ ВОЗМОЖНОСТЕЙ ПРОГРАММЫ WD SMARTWARE – 20
