Page 1
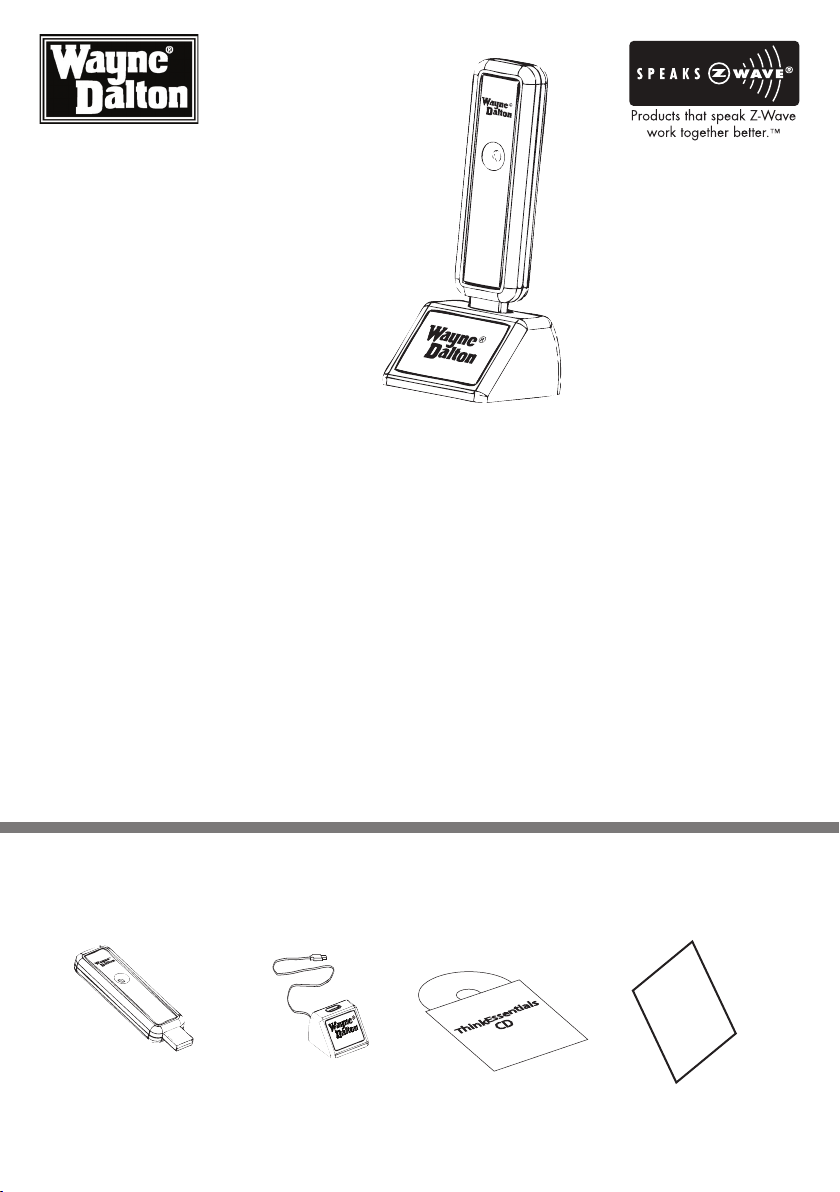
USB Z-Wave® Adapter
with Stand
User Manual
for Models WDUSB-10, WDUSB-10R, WDSF-10
Create, Manage and automate
your Home Control System from
your PC
Thank you for purchasing the USB Z-Wave® Adapter. Z-Wave® products by Wayne-Dalton allow you to
control your home by remote control. You can create a complete Home Control and Access Network by
combining your USB Z-Wave® Adapter with other Z-Wave® certified products. Indoor and outdoor lighting,
security systems, garage door openers, and thermostats are just a few of the items you can easily control
with additional Z-Wave® certified products.
Your new USB Z-Wave® Adapter is compatible with the complete range of Wayne-Dalton Z-Wave® certified
products. Furthermore, other Z-Wave® enabled modules, regardless of brand, will also work with your
Wireless Gateway. Please consult with your module supplier for more details.
Home Control Basics
Z-Wave® certified products will allow you to easily control multiple devices in a home with the push of a
button in what is known as a “scene”. Turning on all of the lights as you come home is an example of a
scene. Dimming lights and closing your curtains to watch TV, it’s also a scene.
Visit www.wayne-dalton.com/access to get ideas on how to create scenes with your USB Z-Wave® Adapter
and other Z-Wave® certified products.
PACKAGE CONTENTS
USB Z-Wave® Adapter USB Stand Software on CD Quick Start Guide
k
ic
Qu
St
t
ar
Gu
e
id
hink
T
CD
s
tial
n
sse
E
1
Page 2
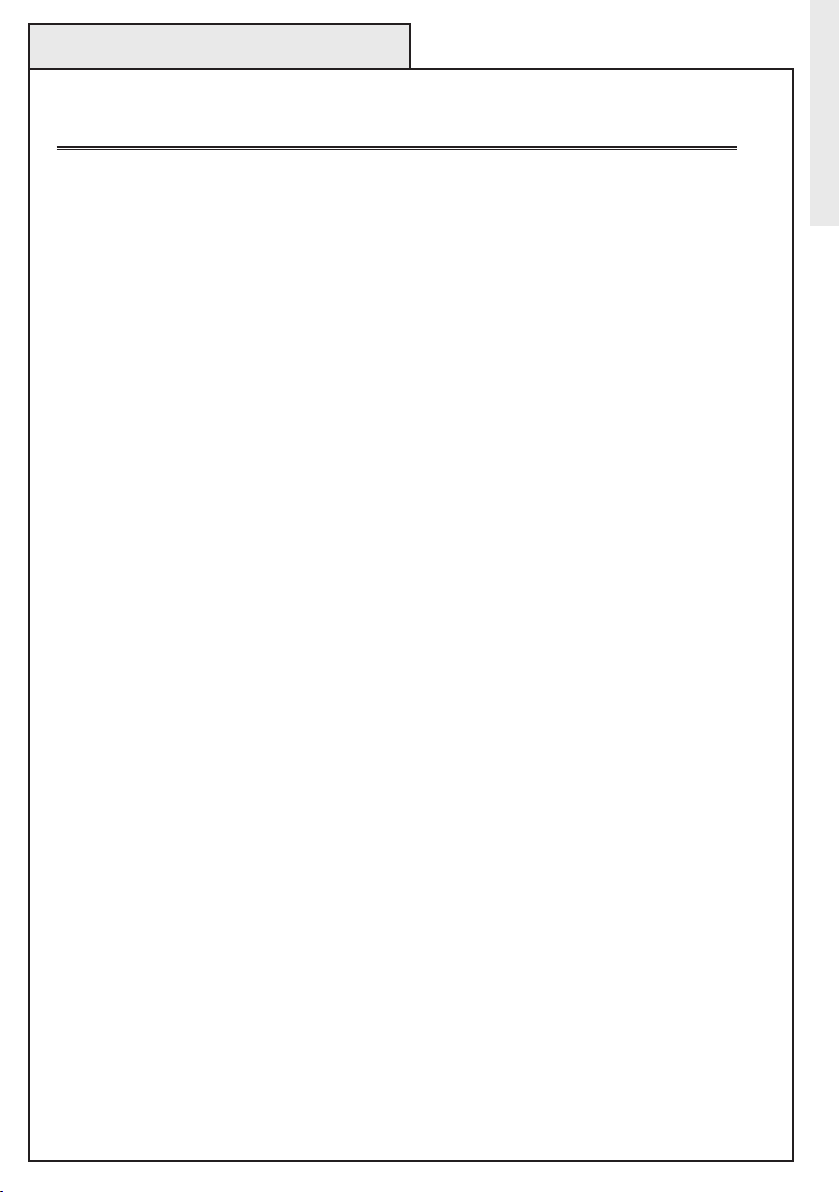
Table of Contents
Table of Contents
Introduction ................................................................................................1
Package Contents .......................................................................................1
Table of Contents ........................................................................................2
Glossary .....................................................................................................3
Safety Precautions ......................................................................................3
USB Z-Wave® Adapter Basics .....................................................................4
Screen Layout Information ..........................................................................5
Installing ThinkEssentials® .........................................................................6
Installing the USB Z-Wave® Adapter ...........................................................6
ThinkEssentials® Setup ..............................................................................7
Z-Wave® Network Setup ............................................................................7
Adding Modules to the Network .............................................................. 8-9
Controlling Modules ..................................................................................10
Drawing Floor Plan ............................................................................. 11-12
Removing Modules from Network .............................................................13
Remove/Replace Broken Modules .............................................................14
Locking/Unlocking ThinkEssentials® .........................................................15
Creating Scenes and Zones ................................................................ 16-17
Modifying Scenes/Zones ...........................................................................18
Removing Scenes/Zones ...........................................................................18
Schedules Overview .................................................................................
Creating/Modifying Schedules............................................................. 19-20
Viewing/Modifying Schedules ...................................................................21
Deleting Schedules ...................................................................................21
Joining ThinkEssentials® to Existing Networks ..........................................22
Receiving Network Updates ......................................................................23
Adding a Controller to the Network ...........................................................24
Removing Controllers from the Network ....................................................25
Updating Secondary Controllers ................................................................26
Optimize/Repair Network ..........................................................................
Polling ......................................................................................................27
Transfer Primary Role from ThinkEssentials® ............................................28
Transfer Primary Role to ThinkEssentials
® ................................................29
Backup Network Settings ..........................................................................30
Restore Network Settings .........................................................................31
Command Line Option: Custom Latitude and Longitude ............................
Adding Command Line Option to ThinkEssentials® Shortcut .....................33
Command Line Option: Multiple USB Z-Wave
® Adapters ...........................34
Command Line Option: Poll .......................................................................
Refresh Shortcut .......................................................................................36
Exiting ThinkEssentials
® ...........................................................................37
Resetting ThinkEssentials® .......................................................................38
Troubleshooting .................................................................................. 39-41
Compliance ..............................................................................................42
19
27
32
35
Table of Contents
2
Page 3
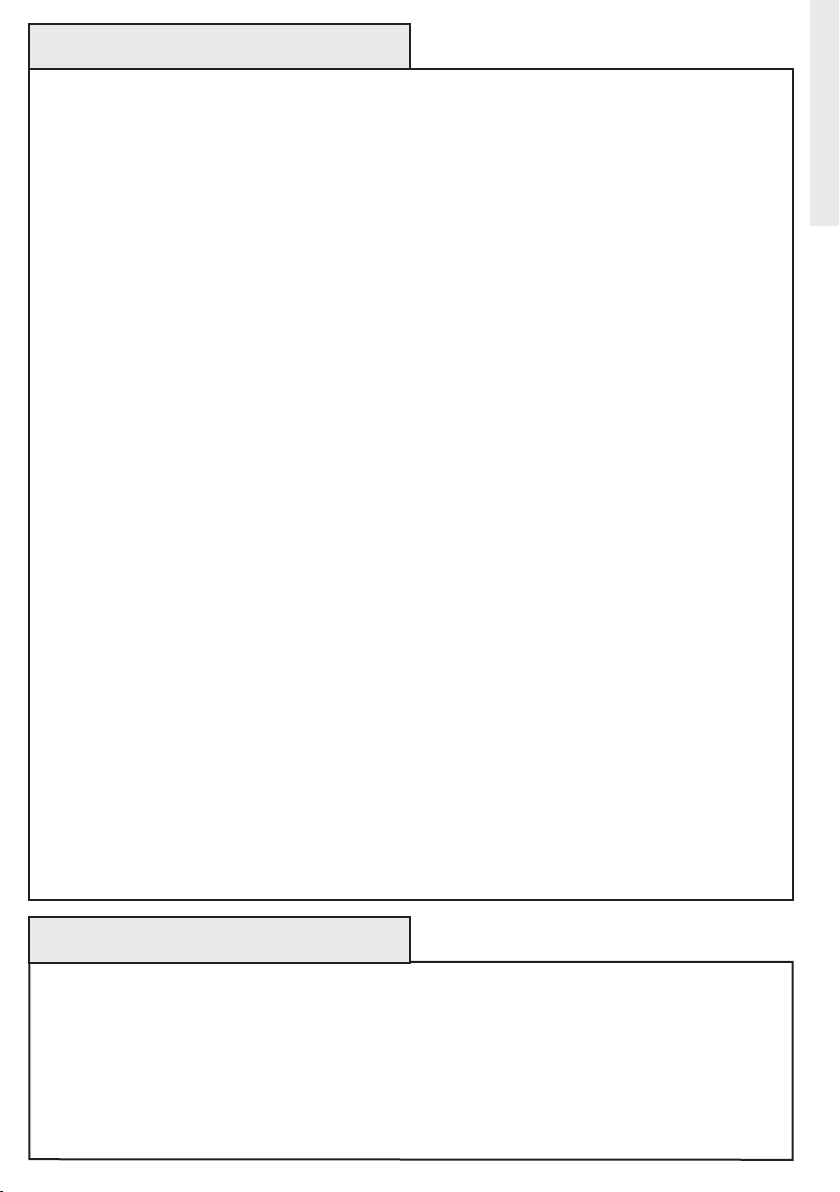
GLOSSARY
Copy – See Replicate.
Delete – Erase transmitter or scene information from Controller. Also known as Exclude.
Device – Any item that is connected to a module (for example, lamps).
Exclude – Remove a module, transmitter or scene from the controller.
Include – Add a module to the controller. Also known as Inclusion.
Module – Any HomeSettings or Z-Wave® product that is controlled with a HomeSettings or
Z-Wave® remote controller. A module can be part of more than one scene.
Network – A collection of Z-Wave® modules controlled by primary and secondary controllers
operating on the same system. A network has its own unique identification code so that no one
else can control the system.
Node – Single Z-Wave® endpoint (controller or module) on a network .
Operator – Garage door opener or garage door operator.
Primary Controller – The first controller used to set up your modules and network.
NOTE: Only the Primary Controller can be used to include or delete modules from a network. It is
recommended that you mark the primary controller for each network for ease in modifying your
network.
Replicate – Copy from one controller to another.
Scene – A scene is a series of Z-Wave® modules programmed to turn to a specific level (on, off
or dim) with the push of a button on a controller.
Schedule - A timer based event in the software that will activate a scene or turn on/off a zone at
a specified time of day, or at sunrise or sunset.
Secondary Controller – A controller containing network information about other modules within
the network, and is created FROM the primary controller. Secondary controllers cannot include or
delete modules to the network.
Sunrise/Sunset Function -- Allows the software to follow sunrise or sunset times.
ThinkEssentials® will automatically adjust schedules as daylight length increases or decreases,
without the need to be reprogrammed.
Zone - Zones can include one or more modules in your network, allowing them to be turned on or
off when pressed or based on a schedule. Also known as groups.
Basics
Safety Precautions
This software is intended to be used in normal household circumstances and is expressly not for
use in applications where health or safety are dependent on the accurate and timely functioning
of the software or in circumstances where a malfunction or error could result in the loss of
valuable property.
You should not use this software in conjunction with wireless devices or with items connected to
or powered by wireless devices which are not designed for unattended operation.
3
Page 4
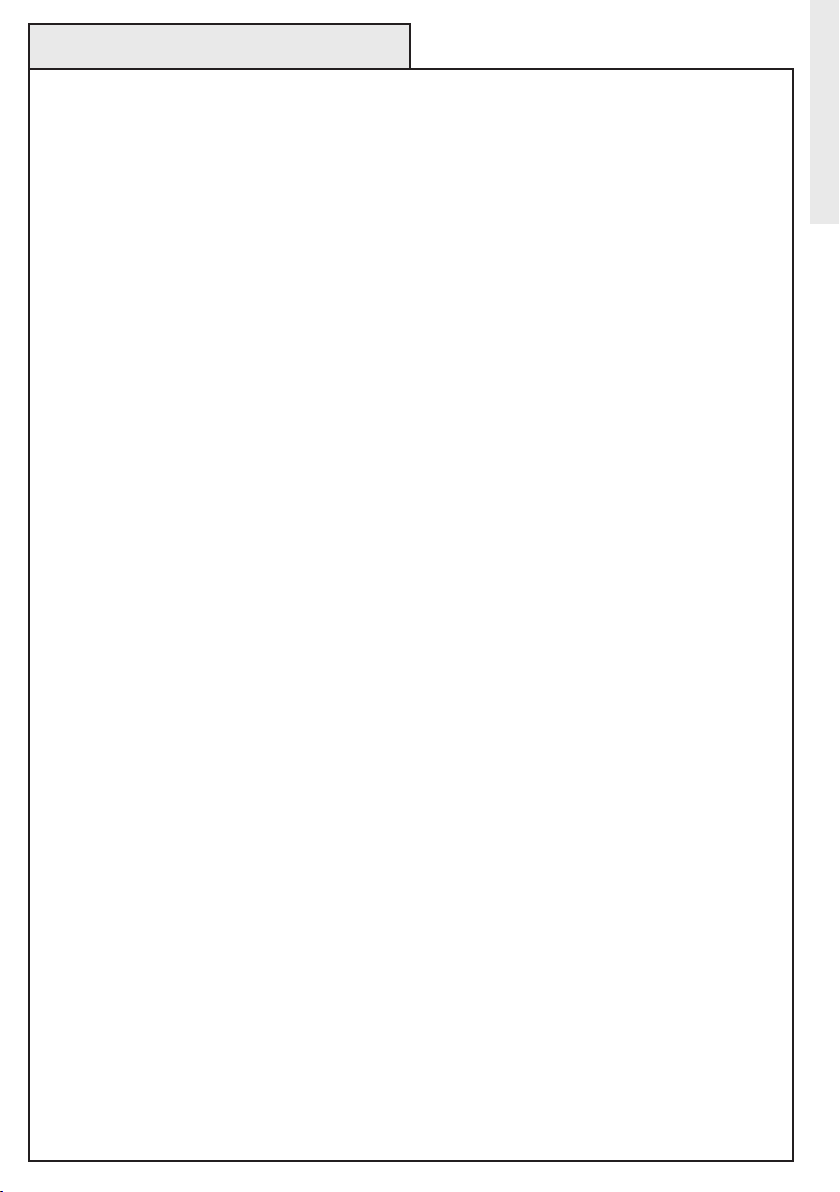
USB Z-Wave® Adapter Basics
The Wayne-Dalton USB Z-Wave® Adapter with ThinkEssentials® software allows you to use your PC
to create, manage and automate your Z-Wave® home control system.
The USB Z-Wave® Adapter, WDUSB-10R, using ThinkEssentials® software is designed to work with
your Z-Wave® network as either a primary or secondary controller and requires that you have one
or more Z-Wave® modules. With your controller you can create scenes for controlling multiple
Z-Wave® modules including lighting devices, thermostats, window coverings and appliances.
Some of the features of the ThinkEssentials® software are:
• Set up and control up to 230 Z-Wave® devices
• Draw a basic floor plan of your home with ease and see the state of all your devices
• Activate mood lighting (scenes) in your home or turn on/off zones of devices
• Schedules – activate scenes or zones at specific times of day, including sunrise/sunset
• Schedules can be set for every day, individual days of the week, or multiple days of the week
• Turn all devices on or off with the push of one button
• Optimize and repair your network of Z-Wave® devices
To begin using Z-Wave® Home Control technology it is helpful to understand that each Z-Wave®
module, including the USB Z-Wave® Adapter, communicate with each other using a low power
radio transmitter and receiver. Large metal objects, house wiring, walls, furniture, refrigerators,
microwaves and similar items can interfere with communication between the modules to reduce
the range or even prevent communication. Therefore, placement of the USB Z-Wave® Adapter
and Z-Wave® modules is very important. A USB adapter stand is included to allow for optimum
placement of the USB Z-Wave® Adapter.
Basics
A Z-Wave® network is a collection of Z-Wave® modules in a mesh type of network. Therefore,
each Z-Wave® module, regardless of manufacturer, communicates with all the other modules
within its range to route and repeat the signals from one device to the next, thus creating a highly
robust transmission throughout the home.
A Z-Wave® network can have only one primary controller. The primary controller establishes the
network security to ensure your network will not operate your neighbors network and vice-versa. It
is a good practice to label and protect your primary controller since it is the only Z-Wave® controller
that can add modules to or remove modules from your network. It is easy to add secondary
controllers as your network grows.
For more tips and great ideas on how to use and expand your network please visit our website,
www.wayne-dalton.com/access.
4
Page 5
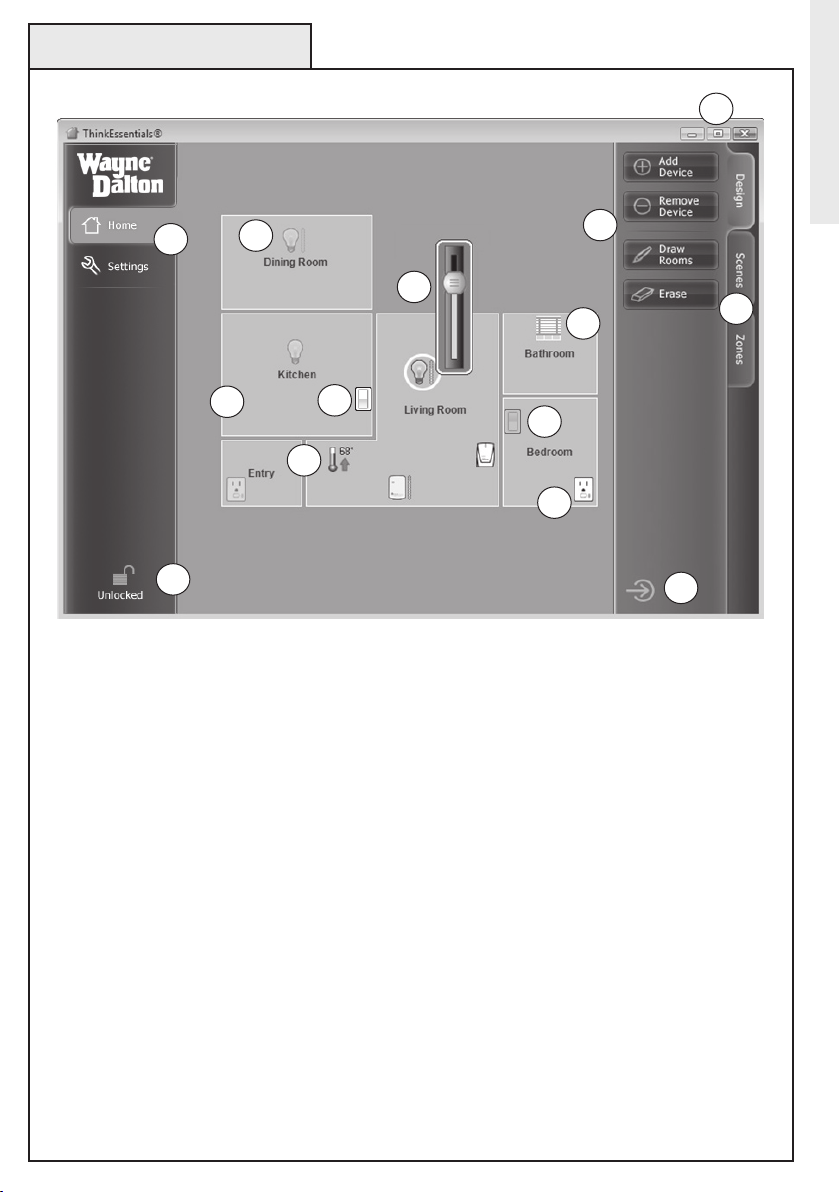
Screen Layout Information
Basics
1
2
12
4
8
14
7
9
10
11
13
6
The number below corresponds to the bubble number above.
1. Minimize, Maximize and Close Buttons control Wayne-Dalton ThinkEssentials® window.
2. Home Tab for application operations and Settings Tab for global software settings.
3. Design, Scenes and Zones Tabs for specific tasks within the Home Tab
4. Specific task Buttons within each Task tab.
5. Hide Pane Button to hide task buttons.
6. Lock/Unlock Button.
7. Example of Floor plan showing multiple named rooms.
8. Example of Slider Bar to adjust dim level on a dimming module.
9. Example of highlighted Switch indicating module is ON.
10. Example of greyed out Switch indicating module is OFF.
11. Example of Thermostat module.
12. Example of greyed out module that has dimming capability indicating it is OFF.
13. Example of highlighted duplex switch module indicating it is ON.
14. Example of window shade module icon.
5
3
5
Page 6
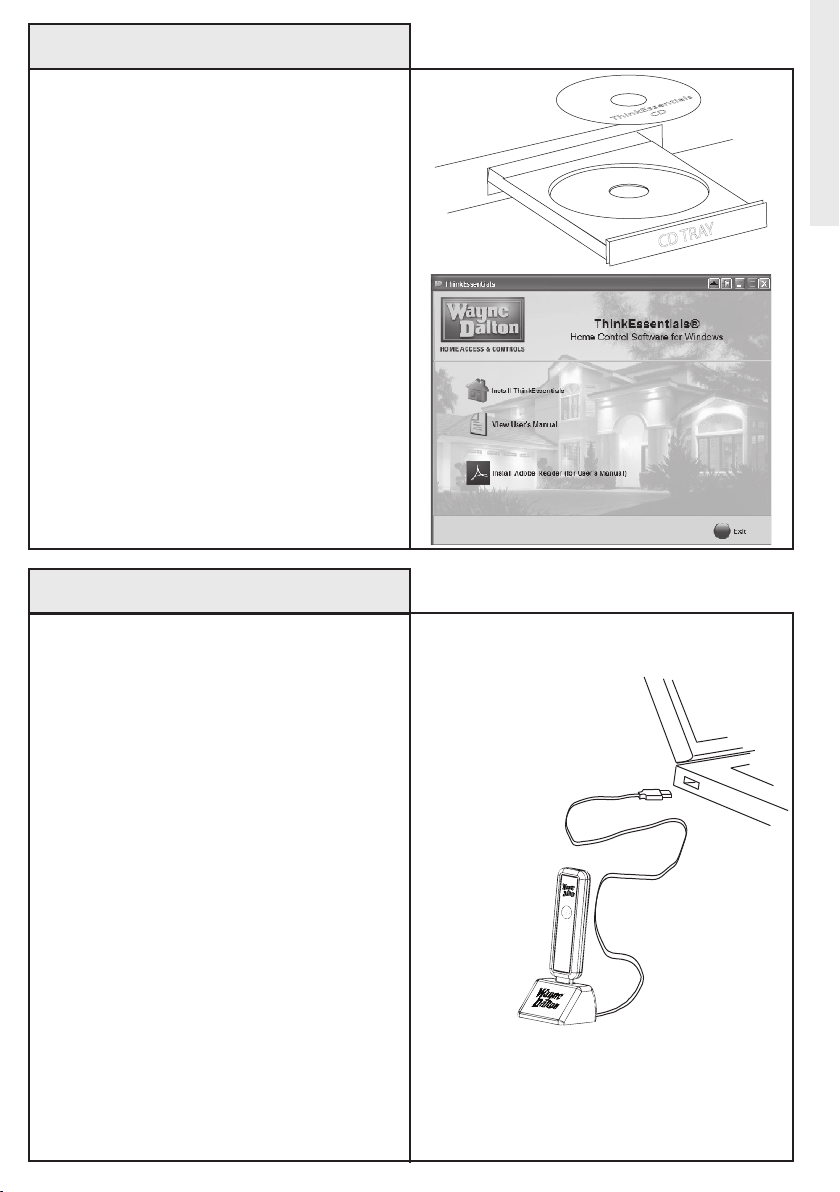
Installing ThinkEssentials®
Use this procedure to install the
ThinkEssentials® software on your Personal
Computer.
1. Insert the ThinkEssentials® CD into your
Windows XP, Vista, or newer computer.
2. The installer program should run
automatically. If the program does not start,
double-click SETUP.EXE found on the CD.
3. Follow the instructions provided by the
installer program. Once complete, a shortcut to
the ThinkEssentials® program will be placed in
your Start menu.
4. Your CD contains additional information
which can be found by browsing to the CD
folders.
Note: Do not lose the CD jacket. Located on the
jacket is the license key which will be needed in
later set-up steps.
Installing the USB Z-Wave® Adapter
Installation/Setup
s
l
a
i
t
n
e
s
s
E
k
D
n
C
i
h
T
Y
A
R
T
D
C
Use the following procedure to install the
Wayne-Dalton USB Z-Wave® Adapter to
your Personal Computer. ThinkEssentials®
requires the USB Z-Wave® Adapter to
communicate with a Z-Wave® network.
1. Plug the USB Z-Wave® Adapter into the
supplied USB extension cable with stand.
2. Plug the USB extension cable with stand into
an available USB port on your Personal Computer
and place the stand in an open area away from
walls or other dense materials or metal, for best
performance.
Optionally, you may plug the USB Z-Wave®
Adapter directly into a USB port on your
computer, although this may reduce performance
and range.
Install USB Adapter and USB stand
into computer USB port.
6
Page 7
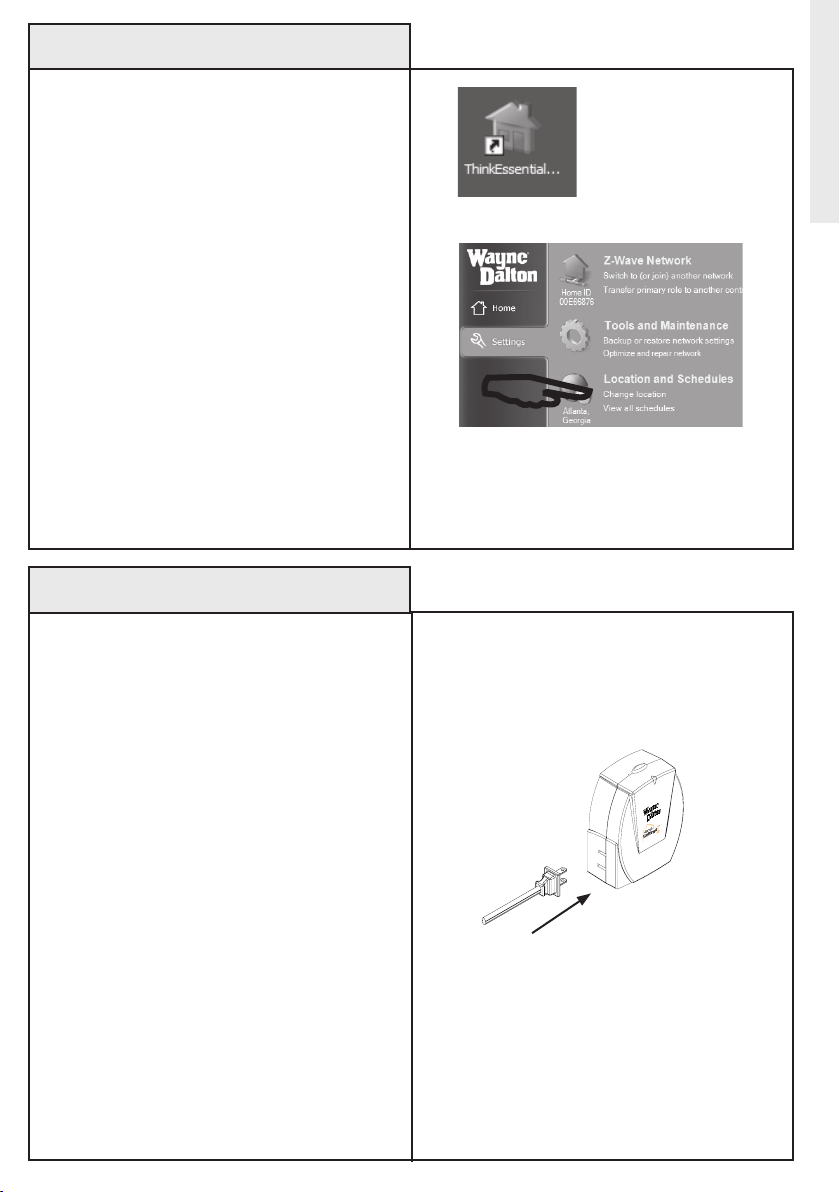
ThinkEssentials® Setup
O
N
/
O
F
F
P
R
O
G
.
/
D
I
M
Use the following procedure to initially setup
your ThinkEssentials® software.
1. Find the icon on your desktop, or find the
link in your Start Menu (Programs), entitled
ThinkEssentials® and double-click it to get it
started.
2. When prompted for the license key, simply
enter this number or code and then press the
“Activate” button. The license key for your
software is printed on a sticker on the back of
the CD jacket accompanying the CD.
3. Select the location nearest you, by first
selecting your country, then state/province and
then your city. If your city does not appear in the
list, select the city nearest you instead.
Note: Your location is used to program sunrise
and sunset times. It may be changed at any time
by choosing CHANGE LOCATION in the SETTINGS
tab.
Z-Wave® Network Setup
ThinkEssentials
icon
Use CHANGE LOCATION link to set
your physical location.
Installation/Setup
®
Use the following procedure to setup your
Z-Wave® network with the Wayne-Dalton USB
Z-Wave® Adapter as your primary controller.
Setting up your network refers to assigning
Z-Wave® modules to the USB
Z-Wave® Adapter’s network. All modules
must be assigned to the Z-Wave® USB
Adapter’s network before any configuration
or control functions can be accomplished.
Note: Devices, such as lamps and appliances,
should be plugged into a Z-Wave® module
before adding them to the network.
Note: If you are adding the Z-Wave® USB
Adapter to an existing network, please see
the section titled “Joining ThinkEssentials to
an Existing Network” on page 22.
Continued next page...
Example of
a Z-Wave®
module
Plug in lamp
or appliance
7
Page 8
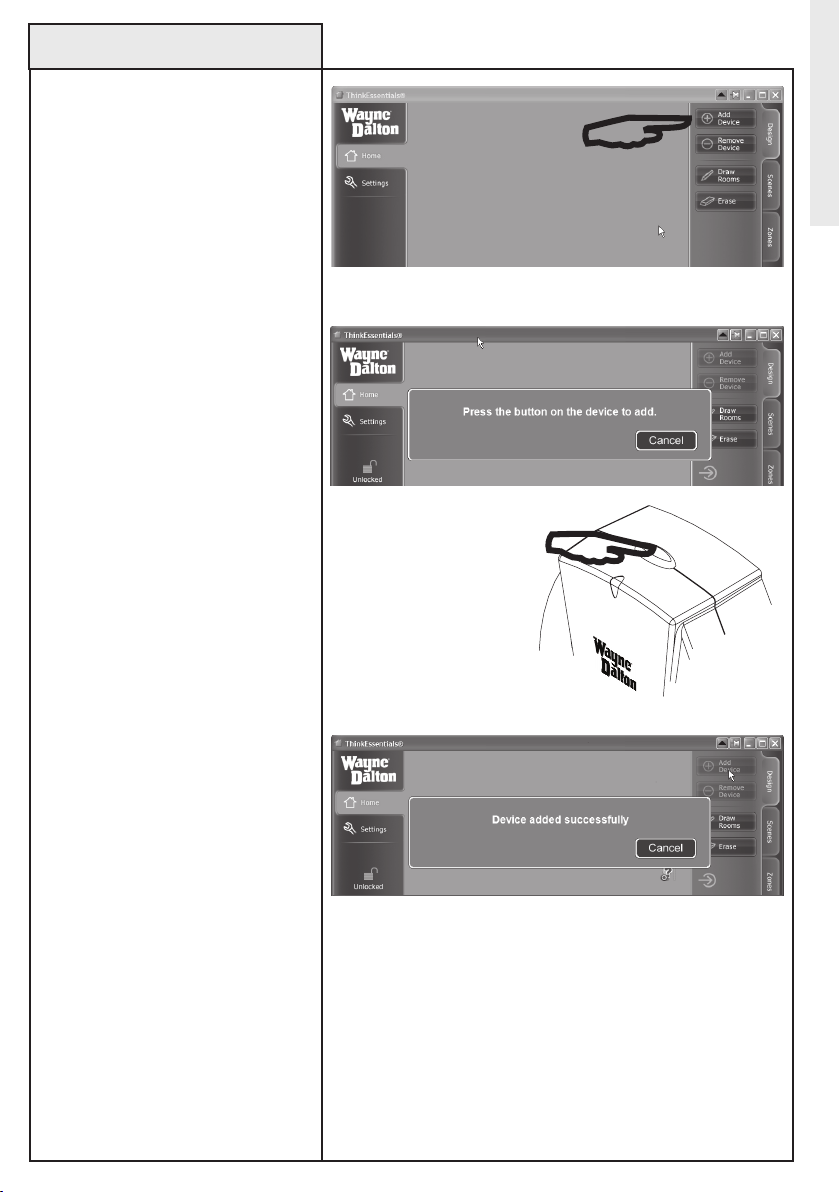
Adding Modules to the Network
Installation/Setup
1. From the Design tab, press the
ADD DEVICE button. A message
window will ask you to press the
button on the device to add.
2. Press-and-release the
PROGRAM button on the Z-Wave®
module. If successful, a message
window will appear stating that
the device has been successfully
added. Repeat this procedure if a
message window states that the
module failed to be included.
NOTE: For your security, the USB
Z-Wave® Adapter must be within
3 feet of the Z-Wave® module to
be added. If this is not possible,
please set up your network with
a portable remote controller and
then copy this information to
the USB adapter (See “Joining
ThinkEssentials® to existing
Networks”, page 22).
NOTE: Please see the User
Manual or Instruction Manual for
the specific Z-Wave® module
being programmed to locate the
PROGRAM button and for specific
programming information. To add
a new controller as a secondary
controller to the network, please
see the section “Adding a Controller
to the Network” page 24.
Press ADD DEVICE to add a Z-Wave® module.
Press-and-Release
PROGRAM button on
module
O
N
/
O
F
F
M
I
D
/
.
G
O
R
P
TIP: If the Z-Wave® module fails
to be included in the network it
may have previously been used in
another network and needs to be
reset. Press the REMOVE DEVICE
button in ThinkEssentials® and then
press and release the PROGRAM
button on the Z-Wave® module.
NOTE: The process of adding
modules to a network is often
referred to as INCLUSION.
Continued next page...
Device added successfully message window.
8
Page 9
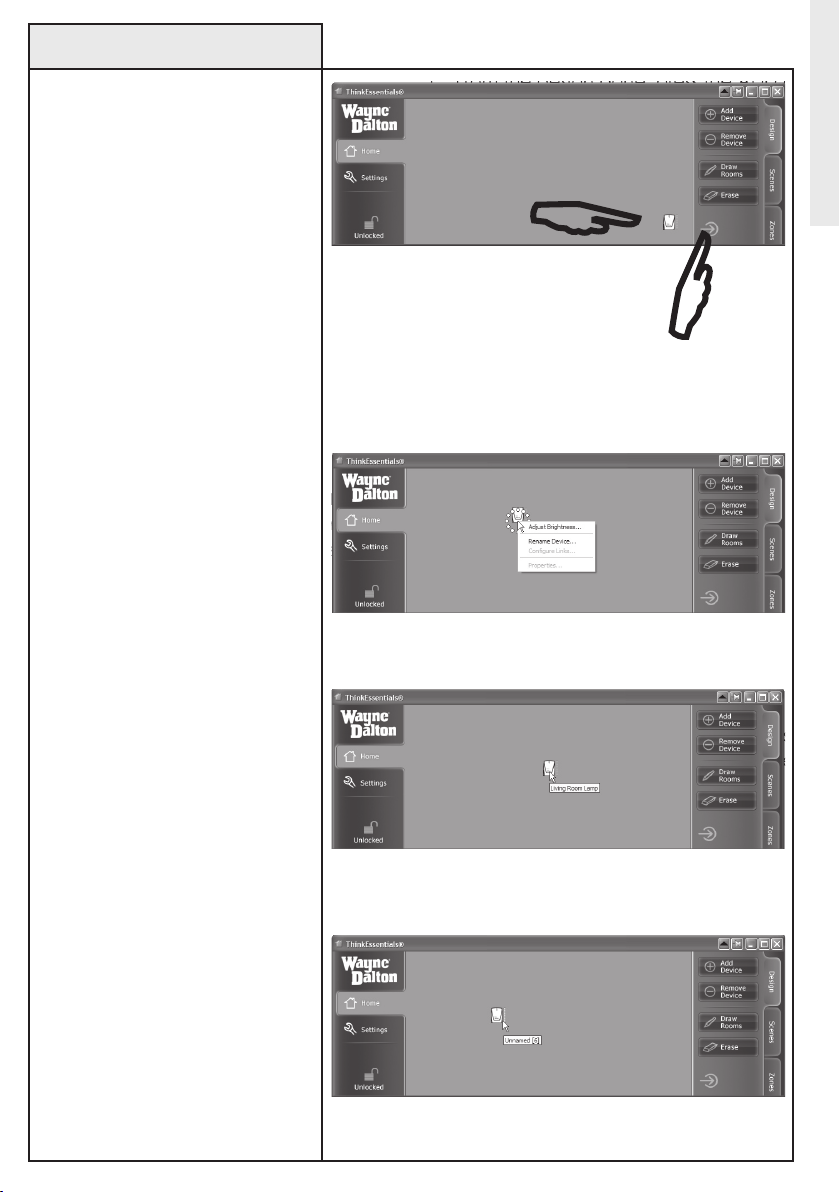
Adding Modules to the Network
(continued)
3. The added Z-Wave® module will
appear as an icon in the lower right
corner of the ThinkEssentials®
window. You may move these icons
around by clicking and dragging
them into open spaces or into rooms
(see Drawing a floor plan, page
11-12.)
4. To name each icon, press-andhold the left mouse button while
hovering over the Z-Wave® module
icon or right click the icon, then
select the RENAME DEVICE menu
option.
Installation/Setup
Icon of Z-Wave® module appears in lower right
corner of screen. NOTE: You may need to click the
HIDE PANE Button or DESIGN tab to reveal the icon.
To view the name of a Z-Wave®
module in the ThinkEssentials®
window, hover over its icon with
your mouse and the name will pop
up automatically. If the module does
not have a name, it will be named
UNNAMED and the internal Z-Wave®
node ID will follow in brackets.
5. Repeat Steps 1 thru 4 for each
device you wish to add to the
network.
Name the icon by right-clicking on the icon and
selecting RENAME DEVICE.
Hover over module to see current name of module.
Unnamed modules have the name “Unnamed”.
9
Page 10
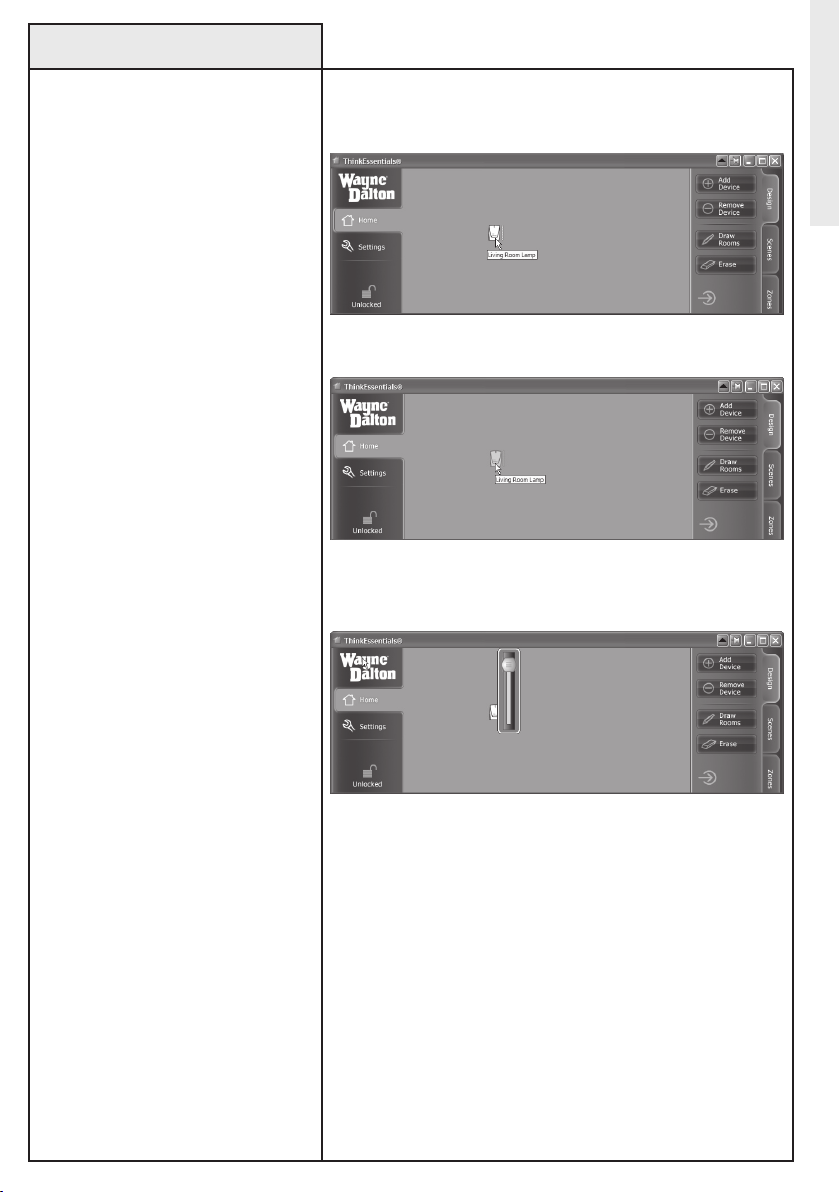
Controlling Modules
Use the following procedures for
controlling Z-Wave® modules
individually. For more advanced
control functions please see
the section titled “Creating/
Modifying Schedules”, page
19-20.
1. To turn a specific Z-Wave®
module ON or OFF, simply click on
the icon of the intended module.
Clicking repeatedly will typically
toggle the module on and off.
Typically, the icon will appear
dimmer or greyed out when the
Z-Wave® module is in the OFF
position.
In the case of window shades,
clicking the icon will typically open
or close the shade.
Advanced functionality for a module
can be accessed by pressing-andholding the left mouse button while
hovering over an icon or by rightclicking the icon. For example,
lamp modules and dimmable light
switches pop up a dimmer bar. If
a menu pops up instead, you may
click the lock icon in the bottom-left
corner to switch to LOCKED mode
to suppress the additional options.
Dimming Bar button can be
manually adjusted with the mouse
to the level desired.
NOTE: Many types of Z-Wave®
modules have not been invented
yet or are not known to the
software, and may appear as
question marks in the software
interface. Additionally, some
modules will not react when their
icons are clicked on. There may
be an upgrade available online
at http://www.wayne-dalton.
com/access/TE which enables
functionality for more types of
devices.
Operation
Module appears bright indicating it is in ON position.
Module appears dim indicating it is in OFF position.
Example of Dimming bar.
10
Page 11
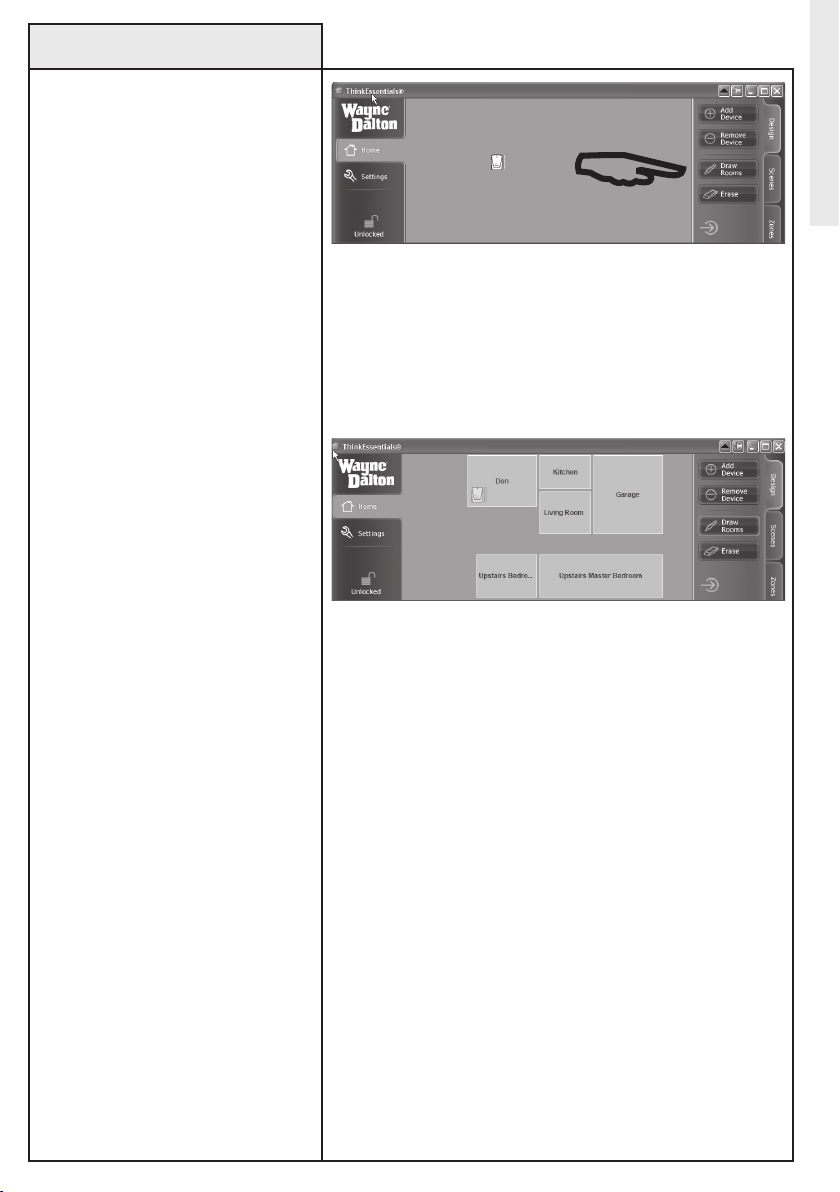
Drawing Floor Plan
You may optionally draw a basic
floor plan or room layout in the
software for organizing your
Z-Wave® modules.
1. To draw a room, click the DRAW
ROOMS button in the Design pane.
This will enable DRAW ROOMS
mode. To exit this mode, click the
DRAW ROOMS button again.
Once in this mode, you may draw
one or more rooms.
To draw a room:
• Move your mouse pointer to the
location in the open center area of
the software interface where you
would like to draw your room. This
will be one corner of the room.
• Press the left button on your
mouse and then move your mouse
diagonally to where the opposite
corner of the room should be.
• To complete the room, release
the left mouse button.
• When prompted, type a name
for the room.
Common Operations
Click on DRAW ROOMS to enter
or leave drawing mode.
Example of Floor Layout.
To draw a non-rectangular room:
• Draw the largest rectangular
section of the room per the above
instructions.
• To draw an additional segment
of the room, press the left mouse
button inside the room and then
move your mouse diagonally to an
empty area outside of the room.
• To complete the extension to
the room, release the left mouse
button.
• To erase unwanted sections
of the room, use the ERASE mode
(See next section).
Continued next page...
11
Page 12
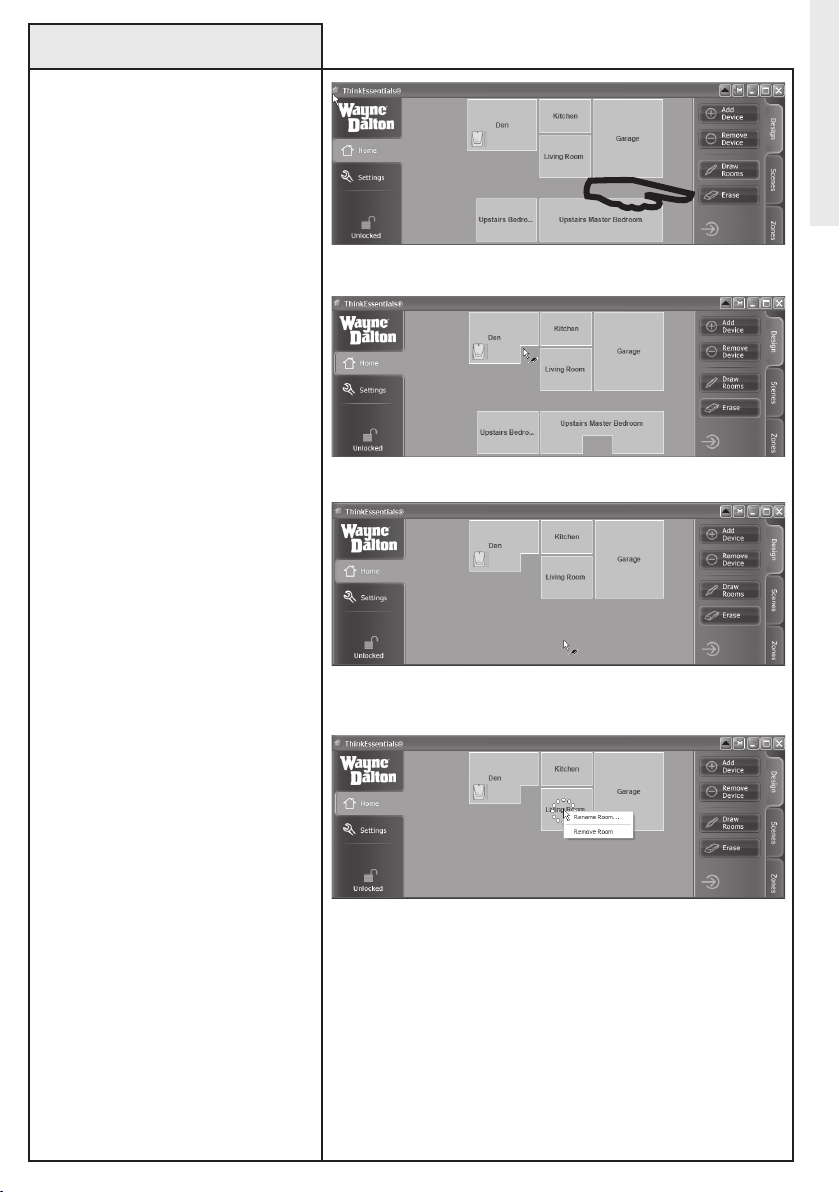
Drawing Floor Plan (continued)
To erase a room or rooms, or parts
of a room or rooms, click the ERASE
button in the Design pane. This
will enable ERASE mode. To exit
this mode, click the ERASE button
again.
Common Operations
Once in this mode, you may erase
part or all of one or more rooms. To
erase:
• Move your mouse pointer to the
location in the open center area of
the software interface where you
would like to begin erasing. This
will be one corner of your erasing
block.
• Press the left button on your
mouse and then move your mouse
over the area you would like to
erase.
• When you have finished selecting
the area you would like to erase,
release the left mouse button.
To erase an entire room, you may
also press-and-hold the left mouse
button over that room or right-click
the room and then select REMOVE
ROOM from the pop-up menu.
To rename an existing room, pressand-hold the left mouse button over
the room or right-click the room
and then select RENAME ROOM
from the pop-up menu.
Click on ERASE to enter or leave Erase drawing mode.
Example showing sections erased.
Example showing upstairs erased.
Press-and-Hold left mouse button or right click to get the
options to RENAME ROOM or REMOVE ROOM.
12
Page 13
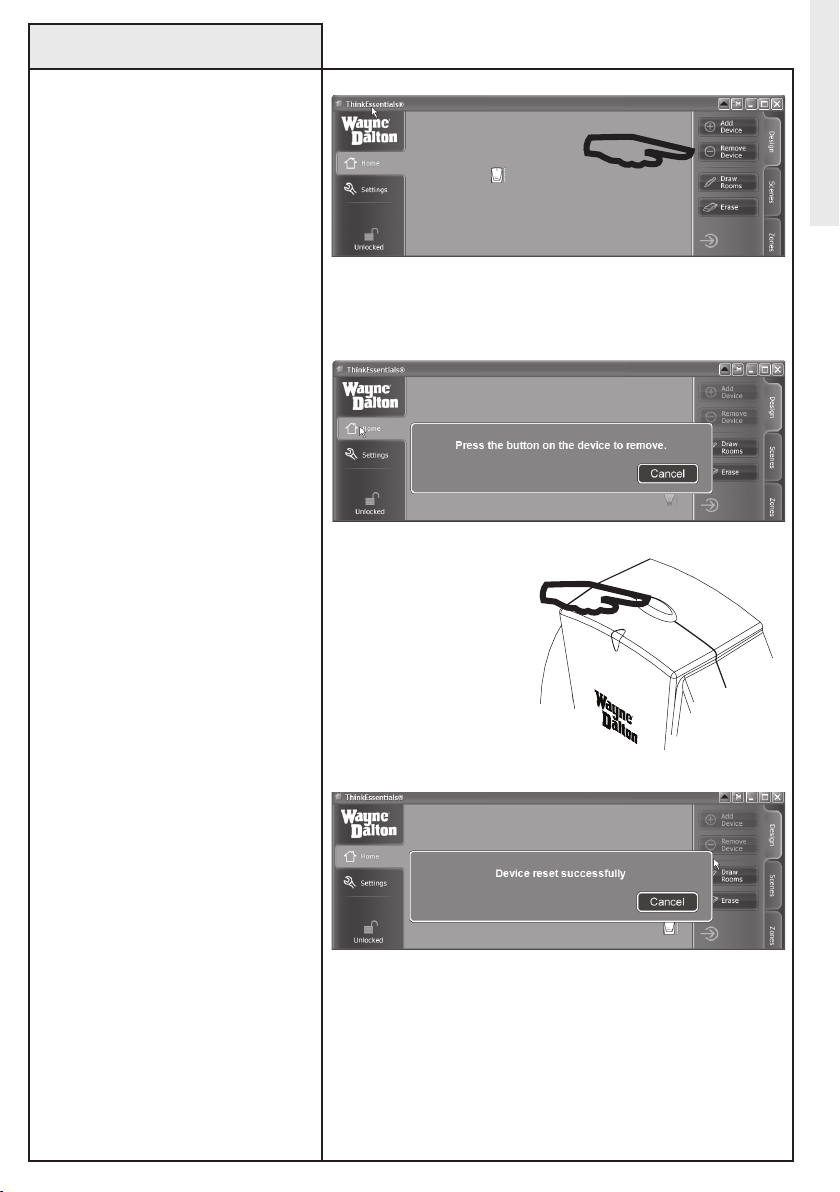
Removing Modules from Network
Use the following procedure to
remove Z-Wave® modules from
your Z-Wave® network.
1. From the Design tab, press the
REMOVE DEVICE button. A message
window will ask you to press the
button on the device to remove.
2. Press-and-release the PROGRAM
button on the Z-Wave® module. If
successful, a message window will
appear stating that the device has
been successfully removed. Repeat
this procedure if a message window
states that the module failed to be
removed.
NOTE: Please see the User
Manual or Instruction Manual for
the specific Z-Wave® module
being programmed to locate the
PROGRAM button and for specific
programming information.
Press REMOVE DEVICE to remove a Z-Wave® module
O
N
/
O
F
F
Press-and-Release
PROGRAM button on
module
M
I
D
/
.
G
O
R
P
Common Operations
NOTE: The process of removing
modules from a network is often
referred to as EXCLUSION.
NOTE: You can also reset modules
in other networks using the REMOVE
DEVICE button. If the target module
is part of another network, it will
be reset instead of removed from
your network. Please note that
some modules do not support being
reset in this manner and so this
procedure will fail; in such cases,
refer to the module’s documentation
for manual reset instructions.
Device removed successfully message window.
13
Page 14

Remove/Replace Broken
Modules
Use the following procedure
to remove or replace a module
has been physically removed
from the premises without being
removed from the network or
is broken. A broken module is
indicated by a red circle with
a slash over the module. A
broken module will slow down
your network because the
network will try multiple times
to reach the broken node each
time ThinkEssentials® polls the
module or it is used in a Scene
or Zone.
1. Press-and-hold the left mouse
button or right-click on the broken
or missing module’s icon. You have
a choice of either, a) Replacing the
broken module, or b) Removing the
broken module from your network.
2. To remove the module from
the network, select the REMOVE
BROKEN DEVICE option.
Common Operations
Red Circle with Slash
indicates a broken module.
Right-click and select REMOVE BROKEN DEVICE.
3. To replace the module with
another module, select the
REPLACE BROKEN DEVICE option.
a) Press-and-release the
PROGRAM button on the Z-Wave®
module you wish to use as a
replacement.
If successful, a message window
will appear stating that the device
has been successfully added.
Repeat this procedure if a message
window states that the module
failed to be included.
TIP: Verify the replacement
module does not belong to any
other network by resetting it. See
section “Removing Modules from
Network”, page 13, for a detailed
procedure.
O
N
/
O
F
M
I
D
/
.
G
O
R
P
Press-and-Release
PROGRAM button on
module
NOTE: You should remove modules from the
network, such as Christmas light plug-in
modules, before unplugging them for a period
of time. For best results, this functionality
should only be used in case of actual module
failure.
F
14
Page 15

Locking/Unlocking ThinkEssentials®
Use the following procedure to lock/unlock
ThinkEssentials®.
ThinkEssentials® software operates in two
modes: a) locked and, b) unlocked. Unlocked
mode is generally used for setup and configuration of the network. Most users run
ThinkEssentials® in locked mode for day-to-day
use, and unlock the software to make configuration changes. To toggle between these
two modes, simply click on the lock icon in the
corner of the software interface or its accompanying text.
In LOCKED mode the software:
• Does not allow changes to modules, devices,
layout, scenes, zones, or other settings.
• Prevents the adding or removing of modules
in the network.
• Does allow general control, such as turning
modules on or off or activating scenes.
• Gives quick access to dimming or other regularly used controls by right-clicking on modules.
In UNLOCKED mode the software:
• Allows creation and modification of Designs,
Scenes, Zones and Settings.
• Allows user more options such as renaming or configuring devices by right-clicking on
modules.
Common Operations
LOCKED/UNLOCKED link is located in lower
left hand corner of ThinkEssentials® window.
NOTE: Some options, such as ADD DEVICE and
REMOVE DEVICE may still be unavailable when
the software is unlocked if your USB
Z-Wave® adapter is a secondary controller in
the network. Only Primary Controllers can add
or remove modules to or from a network.
15
Page 16

Creating Scenes and Zones
Scenes/Zones
ThinkEssentials
® makes it easy to set up scenes and zones. These two features are similar but
are uniquely powerful.
Scenes activate a certain set of modules together, with each module changing to its own preset
level. An example of this is “movie mode”, where the living room lights dim to the OFF position,
the living room blinds close, and the kitchen light turns on to 20% for a bit of background light.
Other popular scenes include “romantic”, “dinner time”, etc. Be creative!
Zones turn on or off a set of modules together. The modules do not change to preset modes,
but instead all of them turn on or off. This is very useful for turning on porch or holiday lights or
outdoor lighting at sunset, and turning them off again around midnight, as one example.
16
Page 17

Creating Scenes/Zones
Use the following procedure to
create or add Scenes and Zones
in ThinkEssentials®.
Scenes/Zones
To add a scene or zone:
1. Go to the Scene or Zone tab, then
Click the ADD SCENE or ADD ZONE
button, respectively. This button is found
at the bottom of the list of scenes or
zones.
2. The software will prompt you to name
the scene or zone. Enter a name, and
then press the button to continue. You
may also be presented with additional
instructions.
3. To include modules into this scene
or zone, simply click on the icon of
the module(s) you wish to add. The
module’s icon will be circled on the
screen indicating that it is now part of
the scene or zone.
a.) When including dimming modules
into a scene, the module’s level will be
recorded for use when the scene is activated. To change the module’s desired
level for the scene, press-and-hold the
left mouse button or right-click on the
module’s icon and utilize the pop-up
options.
b.) There are two special scenes built
into the scenes tab: ALL ON and ALL
OFF. These scenes will turn the selected
modules to the ON or OFF position when
activated, and changing these scenes
will affect the ALL ON and ALL OFF
features of all remote controllers in the
network. Changing the modules’s current level will not be reflected in these
scenes.
c.) When including modules into a zone,
the current level of the module is not
relevant. Modules in a zone all turn on
or off together.
4. To record the scene or zone, press
the same Scene or Zone button you
created in Step 2. The highlight on the
button will then go away.
Click the ADD SCENE button.
Click the modules you wish to add to that scene.
Click the scene button you just created.
17
Page 18

Modifying Scenes/Zones
Use the following procedure
to modify existing Scenes and
Zones in ThinkEssentials®.
To modify a scene or zone:
1. Press-and-hold the left mouse
button or right-click the button
for the scene or zone you wish to
modify.
Scenes/Zones
2. To rename the scene, select the
RENAME SCENE or RENAME ZONE
option.
3. To modify a scene or zone,
select the MODIFY SCENE or
MODIFY ZONE option. Follow
steps 3 and 4 in “Creating Scenes/
Zones”, page 16-17, to select or
de-select devices and re-record
the scene or zone.
Removing Scenes/Zones
Use the following procedure
to remove Scenes or Zones in
ThinkEssentials®.
To remove a scene or zone:
1. Press-and-hold the left mouse
button or right-click the button
for the scene or zone you wish to
modify.
Right-Click to see option for MODIFY SCENES OR ZONES.
2. Select the REMOVE SCENE or
REMOVE ZONE option respectively.
Right-Click to see option for REMOVE SCENE OR ZONE.
18
Page 19

Schedules
One of the most powerful features of ThinkEssentials® is the ability to create schedules.
ThinkEssentials® can help you save energy, make life more convenient, or increase the security of
your home by automatically activating scenes or zones at certain times of the day or at sunrise or
sunset. These schedules can be activated or deactivated at any time, and can occur on one or more
days of the week.
Creating/Modifying Schedules
Use the following procedure to
create or modify schedules for
scenes and zones in
ThinkEssentials®.
To modify the schedule for a scene
or zone:
1. Press-and-hold the left mouse
button or right-click the button for
the scene or zone.
2. Select the MODIFY SCHEDULE
option.
Right-Click to see option for MODIFY SCHEDULE.
Schedules
3. To add a new schedule item, click
on the CLICK TO ADD SCHEDULE
ITEM pull-down. To modify an
existing schedule item, locate the
item in the list. If you cannot locate
the item, check the SHOW ALL
SCHEDULES check box in the
lower-left corner.
4. If the desired scene or zone is
not already selected, select it now.
In the case of zones, select whether
to turn the zone on or off.
Click on pull-down menu.
Select Scene/Zone and Action desired.
19
Page 20

Creating/Modifying Schedules
(continued)
5. Click on the days of week when
the schedule item should occur.
6. Click on the time pull-down near
the right to change the time of day
when the schedule item should
occur. You may also choose sunrise
or sunset.
Schedules
7. To enable the schedule item,
make sure that the check box on the
left side is checked. To disable the
schedule item, un-check its check
box.
8. When done, close the Schedules
pop-up window.
NOTE: You may choose to let your
computer go to sleep (into standby
mode) when it is not used for a
period of time. ThinkEssentials®
will attempt to wake your computer
from standby when a schedule item
should occur. If your computer has
trouble waking from standby mode,
disable standby on your computer.
NOTE: The sun does not rise or set
on certain days for
locations in the Arctic and
Antarctic circles. On these days,
any schedule items assigned to
sunrise or sunset may not be
activated.
Select desired time and days of week.
Check box to ENABLE/DISABLE schedule.
20
Page 21

Viewing/Modifying Schedules
Use the following procedure
to view or modify schedules in
ThinkEssentials®.
To view or modify all schedules:
1. Switch to the SETTINGS tab.
2. Click the VIEW ALL SCHEDULES
link.
Modify the desired fields per
instructions in the section
“Creating/Modifying Schedules”,
pages 19-20.
NOTE: You can also check the
SHOW ALL SCHEDULES check box
while modifying schedules for any
scene or zone to view all schedule
items.
Deleting Schedules
Use the following procedure to
delete a schedule in
ThinkEssentials®.
Schedules
On Settings tab, select VIEW ALL SCHEDULES.
To delete the schedule for a scene
or zone:
1. Press-and-hold the left mouse
button or right-click the button for
the scene or zone.
2. Select the MODIFY SCHEDULE
option.
3. To remove an existing schedule
item, locate the item in the list. If
you cannot locate the item, check
the “Show All Schedules” check box
in the lower-left corner. Change the
Select Action drop down box to “No
Action (remove item.)”
4. When done, close the Schedules
pop-up window.
Right-Click and select MODIFY SCHEDULE.
Click NO ACTION (remove item)
to delete the scheduled action.
21
Page 22

Joining ThinkEssentials® to
Existing Networks
Use the following procedure to join an
existing network or add
ThinkEssentials® as another
controller (secondary) to the network.
To join ThinkEssentials
Z-Wave® network as a secondary
controller:
1. Activate the REPLICATION SEND mode
on your Primary Controller. This option
may also simply be referred to as ADD
DEVICE, ADD CONTROLLER or REPLICATE
NETWORK INFORMATION ONLY.
Note: Please see the User Manual
or Instruction Manual for the specific
Z-Wave® controller being used for
information on how to REPLICATE SEND
or COPY TO, node and scene information.
2. Switch to the SETTINGS tab, and then
click the SWITCH TO (OR JOIN) ANOTHER
NETWORK link. The controller will then
automatically send the USB Z-Wave®
adapter a full listing of all the modules
in the network as well as routing
information. The software will indicate if
the process was successful. If it was not
successful, it will be necessary to repeat
this step.
NOTE: If the USB Z-Wave
an existing network and becomes a
Secondary Controller, you cannot use the
software to add or remove modules from
the network.
® to an existing
® adapter joins
Network Operations
Select SWITCH TO (OR JOIN) ANOTHER NETWORK.
Note: By joining another network, all existing
information on the USB adapter will be lost.
NOTE: Any time you add or remove a
module using the Primary Controller,
ThinkEssentials
Controllers should be updated. See
section “Receiving Network Updates”,
page 23.
NOTE: The process of joining a network
is often referred to as RECEIVE
CONFIGURATION or REPLICATION
RECEIVE mode. The overall process is
often called CONTROLLER REPLICATION.
® and other Secondary
Message window indicating software
is ready to receive replication.
22
Page 23

Receiving Network Updates
Use the following procedure
to update network information in ThinkEssentials® when
ThinkEssentials® is a secondary
controller.
When you add or remove modules
using the Primary Controller, those
changes will generally not be reflected
in the ThinkEssentials
ThinkEssentials
controller in the network until it is
updated using the following procedure.
1. Activate the REPLICATION SEND
mode on your Primary Controller. This
option may also simply be referred to as
ADD DEVICE, ADD CONTROLLER or
REPLICATE NETWORK INFORMATION
ONLY.
Note: Please see the User Manual
or Instruction Manual for the specific
Z-Wave® controller being used for
information on how to REPLICATE
SEND or COPY TO, node and scene
information.
® software when
® is a secondary
Example of
Primary
Controller
Initiate Primary Controller to SEND REPLICATION.
ON OFF
1
2
3
4
5
6
INCLUDE
DELETE
Network Operations
2. Switch to the SETTINGS tab, and
then click the RECEIVE UPDATE FROM
PRIMARY CONTROLLER link.
The controller will then automatically
send the USB Z-Wave® adapter a full
listing of all the devices in the
network as well as routing information.
ThinkEssentials
process was successful. If it was not
successful, it will be necessary to repeat
this step.
NOTE: Any time you add or remove a
device using the Primary Controller,
ThinkEssentials
repeating this process.
NOTE: The process of receiving network
updates is often referred to as RECEIVE
CONFIGURATION or REPLICATION
RECEIVE mode. The overall process is
often called CONTROLLER REPLICATION.
® will indicate if the
® should be updated by
Select RECEIVE UPDATE FROM PRIMARY CONTROLLER.
23
Page 24

Adding a Controller
to the network
Use the following procedure to
add secondary controllers to a
network where ThinkEssentials®
is the primary controller.
Adding another controller to your
network as a secondary controller
is similar to the procedure “Adding
modules to the Network” (see page
8-9), but put the target controller
into JOIN NETWORK, RECEIVE
CONFIGURATION, or REPLICATION
RECEIVE mode.
1. From the Design tab, press the
ADD DEVICE button. A message
window will ask you to press the
button on the device to add.
2. Place the secondary controller
into RECEIVE REPLICATION or COPY
FROM mode. (Please see the User
Manual or Instruction Manual for
the specific Z-Wave® controller
being programmed for detailed
programming information.)
If the operation is successful,
a message window will appear
stating that the device has been
successfully added. Repeat this
procedure if a message window
states that the module failed to be
included. There is NO icon for a
secondary controller.
Press ADD DEVICE to add a secondary controller.
Example of
Secondary
Controller
ON OFF
1
2
3
4
5
6
INCLUDE
DELETE
Network Operations
NOTE: For your security, the USB
Z-Wave® Adapter must be within 3
feet of the controller to be added.
NOTE: The process of adding a
controller to a Z-Wave® network
is often referred to as SEND
CONFIGURATION or REPLICATION
SEND mode. The overall process
is often called CONTROLLER
REPLICATION.
Initiate Secondary Controller to RECEIVE REPLICATION.
Device added successfully message window.
24
Page 25

Removing Controllers
from the network
Use the following procedure to
remove secondary controllers
from a network where
ThinkEssentials® is the primary
controller.
It is best practice to remove a
secondary controller from your
network prior to re-setting it when
it is no longer needed or if the
secondary controller is to be reset
for any reason. This procedure is
similar to the procedure “Adding
a Controller to the Network” (see
page 24), but “Remove Device”
from ThinkEssentials®.
1. From the Design tab, press
the REMOVE DEVICE button. A
message window will ask you to
press the button on the device to
remove.
2. Place the secondary controller
into RECEIVE REPLICATION or COPY
FROM mode. (Please see the User
Manual or Instruction Manual for
the specific Z-Wave® controller
being programmed for detailed
programming information.)
Press REMOVE DEVICE to remove a secondary controller.
Example of
Secondary
Controller
ON OFF
1
2
3
4
5
6
INCLUDE
DELETE
Network Operations
If the operation is successful,
a message window will appear
stating that the device has been
successfully added. Repeat this
procedure if a message window
states that the module failed to be
included.
NOTE: For your security, the USB
Z-Wave® Adapter must be within
3 feet of the controller to be
removed.
Initiate Secondary Controller to RECEIVE REPLICATION.
Device removed successfully message window.
25
Page 26

Updating Secondary Controllers
Use the following procedure to update
secondary controllers in a network
where ThinkEssentials® is the primary controller.
It is best practice to update the network
information in your secondary controllers
whenever Z-Wave® modules are added
or deleted from the network by the
primary controller. This will improve the
overall performance of your network and
the controllers in it.
To update the network and routing
information in an existing secondary
controller on your network, follow the
same procedure as “Adding a controller
to the network” (see page 23), but put
the target controller into JOIN NETWORK,
RECEIVE CONFIGURATION or
REPLICATION RECEIVE mode.
1. From the Design tab, press the ADD
DEVICE button. A message window will
ask you to press the button on the device
to add.
2. Place the secondary controller into
RECEIVE REPLICATION or COPY
FROM mode. (Please see the User
Manual or Instruction Manual for the
specific Z-Wave® controller being
programmed for detailed programming
information.)
If the operation is successful, a message
window will appear stating that the
device has been successfully added.
Repeat this procedure if a message
window states that the module failed
to be included. There is NO icon for a
secondary controller.
Press ADD DEVICE to add a secondary controller.
Example of
Secondary
Controller
Initiate secondary controller to RECEIVE REPLICATION.
ON OFF
1
2
3
4
5
6
INCLUDE
DELETE
Network Operations
NOTE: For your security, the USB
Z-Wave® Adapter must be within 3 feet
of the controller to be added.
NOTE: The process of adding a controller to
a Z-Wave® network is often referred to as
SEND CONFIGURATION or REPLICATION SEND
mode. The overall process is often called
CONTROLLER REPLICATION.
Device added successfully message window.
26
Page 27

Optimize/Repair Network
Over time, you may notice the software
response slowing down or there may be
communication failures in your
Z-Wave® network indicated by the red
circle slash. This condition may be
caused by one or more reasons such as
Z-Wave® modules with burned out light
bulbs, weak antenna strength, missing
or broken modules, or modules which
have been moved in the network. To
optimize and repair the communication
paths in your network, switch to the
SETTINGS tab and click the OPTIMIZE
AND REPAIR NETWORK link.
NOTE: With some versions of Z-Wave
firmware, this link will not be available
unless the USB Z-Wave® Adapter is
acting as Primary controller. If this link
is not available, try to repair the network
using your Primary controller and then
update the USB Z-Wave® Adapter using
the RECEIVE UPDATE FROM PRIMARY
CONTROLLER feature.
®
On Settings tab, select OPTIMIZE AND REPAIR NETWORK.
Advanced Operations
Polling
Use the following procedure to
modify the polling interval in
ThinkEssentials®.
ThinkEssentials® will query every
Z-Wave® device in your network
at a specific time interval in order
to update the Z-Wave® modules’
icons on the ThinkEssentials® user
interface with their latest states.
By default, the polling interval is 5
minutes.
1. To change the polling interval to
be more or less frequently, switch to
the SETTINGS tab and click CHANGE
POLLING INTERVAL.
2. Use the slider bar to adjust to the
desired interval.
On Settings tab, select CHANGE POLLING INTERVAL.
Use slider bar to set desired interval.
27
Page 28

Transfer Primary Role
Scene
1
Scene
2
Scene
3
Delete
Copy
from Thinkessentials®
Use the following procedure to transfer
the Primary Controller role from
ThinkEssentials® to another controller.
Transferring the primary controller
role between controllers is sometimes
necessary or convenient when working
with your Z-Wave® network. For
example, to add a new Z-Wave® module
to a network where ThinkEssentials®
is set-up as the primary controller and
is running on a desktop computer,
would be difficult since the desktop
computer is generally not very portable.
It would be much easier to temporarily
transfer the primary controller role from
ThinkEssentials
portable controller, add the new Z-Wave®
module with the portable controller and
then transfer the primary controller role
back to ThinkEssentials
® on the desktop to a
®.
Advanced Operations
On Settings tab, select TRANSFER PRIMARY
ROLE TO ANOTHER CONTROLLER.
1. Switch to the SETTINGS tab and click
on the TRANSFER PRIMARY ROLE TO
ANOTHER CONTROLLER link.
2. Put the target controller in JOIN
NETWORK, RECEIVE CONFIGURATION, or
REPLICATION RECEIVE mode.
the User Manual or Instruction Manual
for the specific Z-Wave® controller being
programmed for detailed programming
information.)
NOTE: If the target controller is a
secondary remote in different network, it
will need to be reset before it will accept
the primary controller role transfer. See
the User Manual for the specific controller
being programmed for details.
NOTE: For your security, the USB
Z-Wave® Adapter must be within 3 feet of
the controller to be added.
NOTE: The process of transferring
the primary controller role to another
controller may delete all previous network
information on the target controller. See
the User Manual for the specific controller
being programmed for details.
(Please see
Initiate TRANSFER in ThinkEssentials
Example
of Portable
Controller
®.
Initiate secondary controller to RECEIVE REPLICATION.
Confirmation of successful transfer.
28
Page 29

Transfer Primary Role
Scene
1
Scene
2
Scene
3
Delete
Copy
to Thinkessentials®
Use the following procedure to
transfer the Primary Controller
role from another controller to
ThinkEssentials®.
Transferring the primary controller
role between controllers is sometimes
necessary or convenient when working
with your Z-Wave® network. For
example, if you started your network
with a portable controller as your primary
controller and now want the safety and
security of using ThinkEssentials® in a
stationary position, you can transfer the
primary role to ThinkEssentials
1. Switch to the SETTINGS tab and click
on the SWITCH TO (OR JOIN) ANOTHER
NETWORK link.
2. Put the existing primary controller in
TRANSFER PRIMARY ROLE TO ANOTHER
CONTROLLER, or CONTROLLER SHIFT
mode. (Please see the User Manual or
Instruction Manual for the specific
Z-Wave® primary controller being used
for detailed programming information.
Note that some controllers do not support
the Controller Shift command.)
NOTE: For your security, the USB
Z-Wave® Adapter must be within 3 feet
of the controller to be added.
®.
On Settings tab, select SWITCH TO (OR JOIN)
ANOTHER NETWORK.
Initiate TRANSFER in ThinkEssentials
Example
of Portable
Controller
Advanced Operations
®.
NOTE: If ThinkEssentials
was a secondary controller in the same
network prior to being promoted to the
primary controller role, all configuration,
scene and zone data will remain intact.
NOTE: If ThinkEssentials
Z-Wave® Adapter were a secondary
remote in different network, they will
need to be reset before accepting the
primary controller role transfer. See the
section on “Resetting ThinkEssentials
on page 38 for details.
®
® and the USB
®”
Initiate primary controller to do CONTROLLER SHIFT.
Confirmation of successful transfer.
29
Page 30

Backup Network Settings
Use the following procedure to
backup your ThinkEssentials®
configuration to the drive and
directory of your choice.
The Wayne-Dalton USB Z-Wave®
adapter stores basic information about
the devices in your network, but the
layout, scenes and zones, and many
other configuration options are stored
by ThinkEssentials
When moving the ThinkEssentials
software from one computer to
another, you’ll generally want to
BACKUP your network settings on the
original computer, move the software
to the new computer, and then
RESTORE your network settings on
the new computer. This will preserve
your device and floor plan layout and
configuration.
You may also wish to store the backup
file on a disk or other backup storage
drive as security in the event of hard
drive failure with your PC.
® on your computer.
®
Advanced Operations
On Settings tab, select BACKUP OR RESTORE NETWORK SETTINGS.
Select BACKUP FLOOR PLAN AND NETWORK SETTINGS.
1. Switch to the SETTINGS tab and
click the BACKUP OR RESTORE
NETWORK SETTINGS link.
2. Select the BACKUP FLOOR PLAN
AND NETWORK SETTINGS
the file to the computer drive and
directory location you desire.
3. Save the file to the computer drive
and directory location you desire and
click on SAVE to complete the process.
link. Save
Select the drive and directory location for back up.
30
Page 31

Restore Network Settings
Use the following procedure to
restore your ThinkEssentials®
configuration to the drive and
directory of your choice.
The Wayne-Dalton USB Z-Wave®
adapter stores basic information about
the devices in your network, but the
layout, scenes and zones, and many
other configuration options are stored
by ThinkEssentials
If you have previously backed up
your Wayne-Dalton ThinkEssentials
configuration, you may restore it using
the RESTORE command.
® on your computer.
®
Advanced Operations
On SETTINGS tab, select BACKUP OR RESTORE NETWORK SETTINGS.
1. Switch to the SETTINGS tab and
click the BACKUP OR RESTORE
NETWORK SETTINGS link.
2. Select the RESTORE FLOOR PLAN
AND NETWORK SETTINGS option and
browse to the location of the stored
backup file.
3. Click on OPEN to complete the
process and click on OK to restart
ThinkEssentials
®.
Select BACKUP FLOOR PLAN AND NETWORK SETTINGS.
Browse to the drive and directory location for the backup file.
Select OK to complete the process.
31
Page 32

Command Line Option:
Custom Latitude and Longitude
Use the following procedure to
set a specific and custom latitude
and longitude.
Wayne-Dalton ThinkEssentials®
allows for setting a custom latitude
and longitude by using a command
line configuration option. The
custom latitude and longitude will
remain programmed each time
ThinkEssentials® is started until it is
changed. The following instructions
assume the user has knowledge of
Windows and command line syntax.
Before you begin, you must EXIT
ThinkEssentials®. See page
37 for instructions on “Exiting
ThinkEssentials®.”
1. Please see your computer
Operating System documentation
for information on how to start
the command line option. In the
Windows XP example shown, the
command line option is started by
clicking on START and then clicking
on RUN. This will open a RUN
dialog box.
2. In the RUN dialog box type in
CMD and click on OK to open the
Command line window.
3. Navigate to the drive and
directory where ThinkEssentials® is
located.
4. Type the program name,
“ThinkEssentials” followed by the
latitude/longitude command as
noted in the following example
substituting your custom
coordinates:
ThinkEssentials /lat=XX.XXX /lon=YY.YYY
Negative Values are West or South.
There is a single space prior to
“/lon”.
5. Press the ENTER key and
ThinkEssentials® will start.
The Custom coordinates will be
displayed under the Earth and Clock
icon in the Location and Schedules
section on the Settings tab.
Advanced Operations
Initiate command line function.
Change to drive and directory where ThinkEssentials® is
located. Note: The default parent directory is
c:/program files/controlthink/thinkessentials.
Add latitude and longitude coordinates in decimal format.
Custom coordinates displayed under Earth and Clock icon.
32
Page 33

Adding Command Line Option to
ThinkEssentials® Shortcut
Use the following procedure to
add a command line option to
your ThinkEssentials® shortcut.
Command line options (other than
latitude and longitude) used with
ThinkEssentials® must be initiated
each time ThinkEssentials® is
started. To make your command
line option easier to start and
permanent, you can add it to your
Windows shortcut icon on your
desktop.
Advanced Operations
1. Right-click on the shortcut
icon for ThinkEssentials® on your
desktop and select PROPERTIES.
The Properties window for the
shortcut will open.
2. Under the shortcut tab, you will
see an are that says “Target” and
this will list the exact directory
location of the ThinkEssentials® file
within quotation marks. Modify the
target by adding the command line
variables
mark.
If there is more than one command
line option to be added, they are
added in the same fashion, one after
another, with a leading space.
3. Click APPLY, then OK, and the
“Properties” window will close.
4. Start ThinkEssentials® using the
ThinkEssentials® icon.
after
the last quotation
Right-click the ThinkEssentials
icon and then select PROPERTIES.
®
Modify the Target , then click on APPLY, then OK.
33
Page 34

Command Line Option:
Multiple Z-Wave® USB Adapters
Use the following procedure to
run more than one instance of
ThinkEssentials®.
Multiple instances of
ThinkEssentials® may be run on
one computer simultaneously.
Each instance of ThinkEssentials®
will require its own USB Z-Wave®
adapter. It is important to note that
each instance of ThinkEssentials®
is running separately and do not
create “one network” from two
separate networks.
1. Please see your computer
Operating System documentation
for information on how to start
the command line option. In the
Windows XP example shown, the
command line option is started by
clicking on START and then clicking
on RUN. This will open a RUN
dialog box.
Advanced Operations
Initiate command line function.
2. In the RUN dialog box type in
CMD and click on OK to open the
Command line window.
3. Navigate to the drive and
directory where ThinkEssentials® is
located.
4. Type the program name,
“ThinkEssentials” followed by the
multiple command as noted in the
following example:
ThinkEssentials /multi
5. Press the ENTER key and
ThinkEssentials® will start.
6. Choose the Z-Wave USB adapter
you wish to use in this instance
and click on CONNECT to start the
program.
Repeat Step 4-6 for each instance
of ThinkEssentials® you want to run.
Change to drive and directory where ThinkEssentials® is located.
Type in the /multi command line option.
Click on desired Z-Wave® USB
adapter and click on CONNECT.
34
Page 35

Command Line Option:
Poll
Use the following procedure
to set the poll rate in
ThinkEssentials® by the number
of seconds.
You can temporarily establish
a specific poll rate in
ThinkEssentials® using seconds
as the unit. One second is the
minimum poll rate. Please be
aware that polling too frequently
in a Z-Wave® network can cause
negative performance behavior
for the network by not allowing
enough time for each module
to report back to the controller.
Before you begin, you must exit
ThinkEssentials®. See page
37 for instructions on “Exiting
ThinkEssentials®.”
1. Please see your computer
Operating System documentation
for information on how to start
the command line option. In the
Windows XP example shown, the
command line option is started
by clicking on START and then
clicking on RUN. This will open a
RUN dialog box.
Advanced Operations
Initiate command line function.
2. In the RUN dialog box type in
CMD and click on OK to open the
Command line window.
3. Navigate to the drive and
directory where ThinkEssentials®
is located.
4. Type the program name,
“ThinkEssentials” followed by
the poll command as noted in the
following example:
ThinkEssentials /poll=500
Note in the example 500 is the
maximum number of seconds
between polling requests.
5. Press the ENTER key and
ThinkEssentials® will start.
Change to drive and directory where
ThinkEssentials® is located.
Type in the /poll command line
option with your desired value.
35
Page 36

Refresh Shortcut
Use the following shortcut to poll
the Z-Wave® modules one time
to refresh the ThinkEssentials®
screen.
Press the F5 key on the keyboard
to refresh and poll the Z-Wave®
modules in the network.
Shortcuts
Press F5 to refresh and poll the network.
36
Page 37

Exiting ThinkEssentials®
Use the following procedure to
exit and completely shut down
and close the ThinkEssentials®
program.
ThinkEssentials® will run in the
background if schedules are
programmed and will not completely
shut down when the X (CLOSE
button located in the upper right
corner) on the window is pressed.
There are 3 ways to confirm
ThinkEssentials® is running in the
background:
a) The ThinkEssentials® icon
appears in the system tray.
b) ThinkEssentials® appears as a
process in the Task Manager.
c) When ThinkEssentials® is
restarted, the “loading” progress bar
does not appear.
Exiting/Closing
To completely shut down and close
the software do the following:
1. Right-click on the
ThinkEssentials® icon in the system
tray.
2. Select EXIT. ThinkEssentials® will
close.
Note: If no schedules are
programmed, ThinkEssentials® will
shut down completely when the
CLOSE or X button is pressed on the
window.
ThinkEssentials
system tray.
® icon located in the
Right-click the ThinkEssentials
® icon and select EXIT.
37
Page 38

Resetting Thinkessentials®
Use the following procedure to reset your
USB Z-Wave® Adapter to factory conditions.
WARNING: If your USB Z-Wave® Adapter and
ThinkEssentials® software are the Primary
Controller in a network, and you reset your
USB Z-Wave® Adapter, you will no longer
be able to add or remove modules from
your network without recreating the entire
network.
To reset the USB Z-Wave® Adapter:
1. Switch to the SETTINGS tab, and then
click the RESET USB ADAPTER TO FACTORY
DEFAULTS link.
NOTE: If the USB Z-Wave® adapter is serving
as a secondary controller, remove it from the
network by clicking the RECEIVE UPDATE FROM
PRIMARY CONTROLLER link and instructing the
Primary Controller to remove the USB Z-Wave®
adapter. This may be referred to as REMOVE
DEVICE, REMOVE CONTROLLER, EXCLUDE
DEVICE, or EXCLUDE CONTROLLER.
Factory Reset
On the SETTINGS tab, click on the RESET
link.
NOTE: If you reset your Primary Controller before
removing all the Z-Wave® modules from your
network, you must reset each of the modules
(see “Removing modules from the network”,
page 13) before adding modules to the network
again.
38
Page 39

Troubleshooting
Troubleshooting
Problem:
• I cannot add or remove modules to or from my
network. The ADD DEVICE and REMOVE DEVICE
buttons are faded out (dimmed).
Problem:
• I cannot add or remove a module to or from
my network. I press the PROGRAM button on the
module but the software never responds.
Solution:
• The USB Z-Wave® adapter might be a
Secondary Controller. Only a Primary Controller
may be used to add or remove modules to or
from a network. Use the Primary Controller to
add or remove modules, and then update your
USB Z-Wave® adapter and software (see Joining
a network, page 22).
• The software may be in LOCKED mode. Click
on the lock in the lower left corner of your
screen until the text UNLOCKED appears.
Solution:
• If you cannot successfully add a module, try
removing it from your network first using the
REMOVE DEVICE button. Even if it is not in your
network, this operation may reset the module.
Once the module has been reset, try adding it
again.
• For your security, the USB Z-Wave® adapter
must be within a few feet of the module to be
able to add it to your network. If this is not
possible, please set up your network with a
portable remote controller and then copy this
information to the USB Z-Wave® adapter (see
“Joining a network”, page 22).
Problem:
• I tried to reset a module, but another module
was removed from my network instead.
Problem:
• I cannot join another network. I click SWITCH
TO (OR JOIN) ANOTHER NETWORK but the process never starts.
Solution:
• The module had not been properly reset
previously, and another module with its assigned
ID was mistakenly identified. Reset the module
again if necessary, and then re-add the module
which was mistakenly removed.
Solution:
• To join a network, or to receive a network
update, the USB Z-Wave® adapter must be
within a few feet of the controller adding it to the
network or sending the update.
39
Page 40

Troubleshooting
Troubleshooting
Problem:
• I am setting up a scene, but the software will
not let me add a particular module to the scene.
Problem:
• I have set up a schedule for a zone or scene,
but the schedule is not being activated on time
or is not being activated at all.
Solution:
• If the modules’s icon is covered by a red
circle-slash (i.e. “broken” symbol), follow the
troubleshooting steps for a broken module and
then select the module again.
• Some modules do not support the
functionality required to add them to a scene.
Solution:
• Check to be certain that the schedule item
is enabled (by checking the check box to the
left of the schedule item’s name), and that
it is enabled on the desired days of week
(by clicking on the desired days of the week
between the event name and the event time).
• Check to be certain that your computer’s
date, time, and time zone are set correctly.
You can access these through “Date and Time
Properties” in the Windows Control Panel.
• For sunrise and sunset schedules, ensure
that the location nearest you is selected in the
CHANGE LOCATION link on the SETTINGS tab.
• Your computer must be turned on for
the schedule items to occur on time.
ThinkEssentials® will also attempt to wake
your computer out of low-power standby mode,
but some computers do not reliably wake up
from standby. If your computer does not wake
reliably from standby mode, ensure that it is
always powered on so that the schedules work
properly.
40
Page 41

Troubleshooting
Troubleshooting
Problem:
• I joined a network instead of adding another
controller to my network. Now, neither the
software nor the controller can control anything.
Problem:
• I cannot control a module in my network, or
am experiencing intermittent module failures or
sluggishness controlling my modules.
Solution:
• You have accidentally overwritten your Primary
Controller with a blank network. Reset both
controllers and all modules in your network, and
set up your network again.
Solution:
• Check to make sure that there is power
supplied to the device.
• For plug-in modules, ensure that the outlet
is not a switched outlet, or that the outlet is
switched on.
• For modules with no neutral connection (such
as dimmers), ensure that the attached load
(such as a light bulb) is not burned out.
• Your computer must be able to communicate
with the module directly, or must be able to
communicate by routing messages through
other modules in your network. You may need
to add additional modules to your network
to provide for reliable communication (in
between your computer and the sluggish/noncommunicating module).
• Ensure that there are no broken or missing
modules in your network. It is possible that the
network is trying to route messages through
broken or missing modules, so removing them
may enhance network performance. See
“Removing or replacing broken modules” on
page 14.
• For best performance, attach the USB
Z-Wave® adapter to the USB extension cable
included in this package. Then, place the USB
Z-Wave® adapter in an open area away from
walls or other dense materials or metal.
Problem:
• I moved a module, and now I cannot control it.
Solution:
• Switch to the SETTINGS tab, and click the
OPTIMIZE AND REPAIR NETWORK link. If you
are not using ThinkEssentials® as your primary
controller, remove the module from your network
using the primary controller, add it while it is
powered in its new location, and then update
ThinkEssentials® using the RECEIVE UPDATE
FROM PRIMARY CONTROLLER feature.
41
Page 42

US and Foreign Patents pending
Compliance
ThinkEssentials® is a registered trademark of Controlthink LC
Portions of this manual Copyright
© 2005-2007 Controlthink LC. All Rights Reserved.
Z-Wave® is a registered trademark of Zen-Sys Corporation
Windows XP and Vista are registered trademarks of Microsoft Corporation
FCC and IC Statement
FCC Regulatory Information:
This equipment has been tested and found to comply with the limits for a Class B digital device, pursuant to Part 15
NOTE:
of the FCC Rules. These limits are designed to provide reasonable protection against harmful interference in a residential
installation. This equipment generates, uses, and can radiate radio frequency energy and, if not installed and used in
accordance with the instruction, may cause harmful interference to radio communications. However, there is no guarantee
that interference will not occur in a particular installation. If this equipment does cause harmful interference to radio or
television reception, which can be determined by turning the equipment off and on, the user is encouraged to try and correct
the interference by one or more of the following measures:
a) reorient or relocate the receiving antenna,
b) increase the separation between the equipment and receiver,
c) connect the equipment into an outlet on a circuit different from that to which the receiver is connected.
Consult the dealer or an experienced radio/TV technician for help.
IC Regulatory Information:
This Class B digital apparatus meets all requirements of the Canadian Interference Causing Equipment Regulations. Operation
is subject to the following two conditions: (1) this device may not cause harmful interference, and (2) this device must accept
any interference received, including interference that may cause undesired operation of the device.
Cet appareillage numérique de la classe B répond a toutes les exigences de l’interférence canadienne causant des règlements
d’équipement. L’opération est sujette aux deux conditions suivantes: (1) ce dispositif peut ne pas causer l’interférence nocive,
et (2) ce dispositif doit accepter n’importe quelle interférence reçue, y compris l’interférence qui peut causer l’opération peu
désirée.
WARNING:
authority to operate this equipment.
Changes or modications to this receiver not expressly approved by Wayne-Dalton Corp. could void the user’s
© Copyright 2007 Wayne-Dalton Corp. Part No. 0002420 Rev. A New 11/26/07
For Assistance, you may reach us online at www.wayne-dalton.com/access
42
 Loading...
Loading...