Page 1

TELEPORT ™
®
Z-Wave
enabled
Universal A/V Remote Control
User Manual
For Model WDHC-20
Page 2
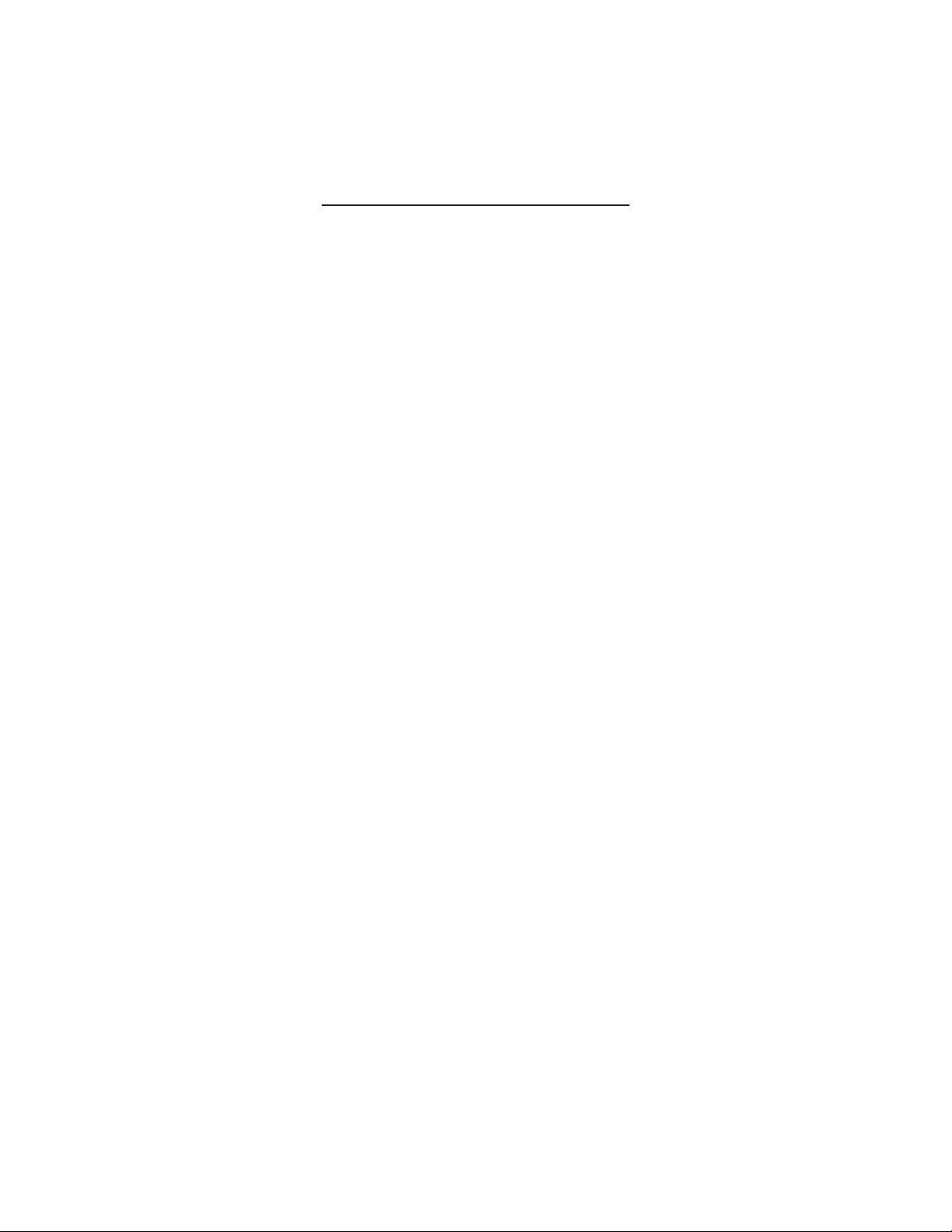
TABLE OF CONTENTS
Introduction . . . . . . . . . . . . . . . . . . . . . . . . . . . . . 4
Features and Functions . . . . . . . . . . . . . . . . . . . . 5
Key Charts
Device Mode Table . . . . . . . . . . . . . . . . . . . . . . . . . 8
Installing Batteries . . . . . . . . . . . . . . . . . . . . . . . . 8
Programming Device Mode Control. . . . . . . . . . . . 9
Setting Up a Combo Unit . . . . . . . . . . . . . . . . . . .11
Searching for Your Code . . . . . . . . . . . . . . . . . . . . 12
Revealing Device Codes. . . . . . . . . . . . . . . . . . . . . 13
Learning Feature. . . . . . . . . . . . . . . . . . . . . . . . . . 13
Learning Precautions
Programming a Learned Key
Deleting a Single Learned Key
D
eleting All Learned Keys in a Specific Mode . . . 15
hanging Volume Lock . . . . . . . . . . . . . . . . . . . . .16
C
Locking Volume Control To One Mode
(Global Volume Lock) . . . . . . . . . . . . . . .16
Unlocking Volume Control for a Single Device
(Individual Volume Unlock) . . . . . . . . . . . . . . .17
Unlocking All Volume Control
(Global Volume Unlock) . . . . . . . . . . . . . . . . . 17
Macro Key Basics . . . . . . . . . . . . . . . . . . 18
Programming a Macro Key . . . . . . . . . . . . . . . . 18
Clearing a Macro Key . .. . . . . . . . . . . . . . . . . . . 18
Re-Assigning Device Mode Keys. . . . . . . . . . . . . . . .19
Creating a Z-wave Network .. . . .. . . .. . . .. . . . . 20
Adding a Node to your Network . . . . . . . . . . . . . . 21
Deleting a Node from your Network . . . . . . . . . . . 21
Setting Up Z-wave Scenes . . . . . . . . . . . . . . . . . . .22
Adding a Node to a Scene. . . . . . . . . . . . . . . . . 22
Removing a Node from a Scene . . . . . . . . . . . . . 22
Deleting a Scene . . . . . . . . . . . . . . . . . . . . . . . . 23
Activating Z-Wave Scenes. . . . . . . . . . . . . . . . . . . .23
Transferring Network and Scene Information
to a Secondary remote . . . . . . . . . . . . . . . . . . . . . 24
Transferring Network Information Only
to a Secondary remote . . . . . . . . . . . . . . . . . . . . . 25
Primary Controller Shift . . . . . . . . . . . . . . . . . . . . 25
Receive Controller Copy. . . . . . . . . . . . . . . . . . . . . 26
Z-Wave Network Reset . . . . . . . . . . . . . . . . . . . . . . 27
Z-Wave N
Removing a Failed Node from the Network . . . . . . 28
. . .
. . . . . . . . . . . . . . . . . . . . . . . . . . . . 6
. . .
. . . . . . . . . . . . . . . . . . .13
. . . . .
. . . . . . . . . . . . 14
. . . .
. . . . . . . . . . . 15
etwork Re-Discovery . . . . . . . . . . . . . . . . .27
2
Page 3
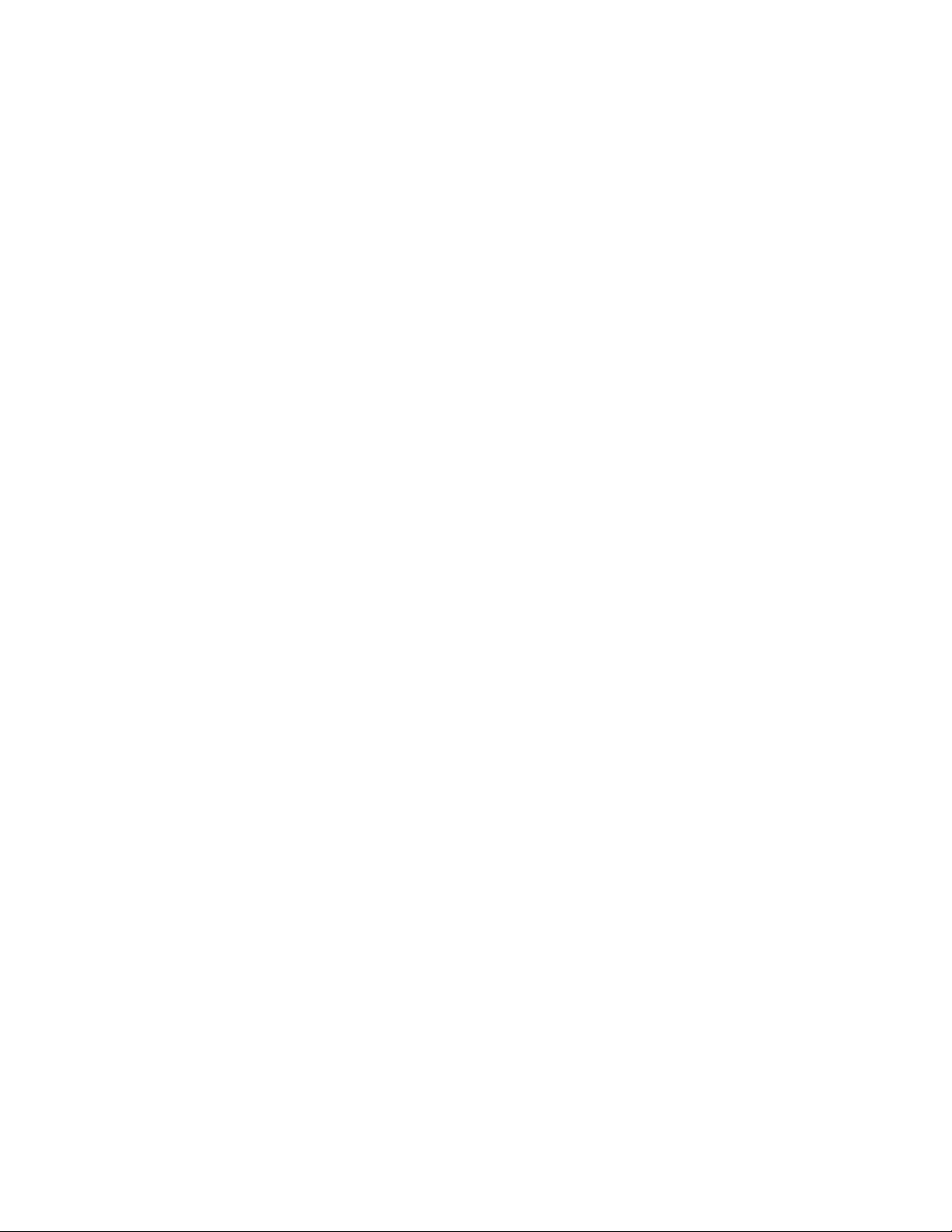
Clearing Custom Programming . . . . . . . . . . . . . . . .28
Troubleshooting . . . . . . . . . . . . . . . . . . . . . . . . . . . 29
FCC Notice . . . . . . . . . . . . . . . . . . . . . . . . . . . . . . 30
Additional Information. . . . . . . . . . . . . . . . . . . . . . . 30
Manufacturer’s Code . . . . . . . . . . . . . . . . . . . . . . . 31
Setup Codes for Audio Amplifiers. . . . . . . . . . . 31
Setup Codes for Audio Receivers . . . . . . . . . . . 32
Setup Codes for Audio Accessories . . . . . . . . . 35
Setup Codes for Cable Boxes/Converters . . . . . 35
Setup Codes for CD Players . . . . . . . . . . . . . . . 36
Setup Codes for DBS. . . . . . . . . . . . . . . . . . . . . 37
Setup Codes for DVD Players . . . . . . . . . . . . . . 38
Setup Codes for DVD/PVR Combos . . . . . . . . . . 42
Setup Codes for Home Automation . . . . . . . . . . 43
Setup Codes for Satellite Receivers . . . . . . . . . 43
Setup Codes for DVR/PVR Systems . . . . . . . . .
Setup Codes for TVs . . . . . . . . . . . . . . . . . . . . . 47
Setup Codes for TVs (DLP) . . . . . . . . . . . . . . . . 55
Setup Codes for TVs (LCD) . . . . . . . . . . . . . . . . . 55
Setup Codes for TVs (Plasma) . . . . . . . . . . . . . . . .57
Setup Codes for TV/DVD Combos . . . . . . . . . . . 59
Setup Codes for TV/VCR Combos . . . . . . . . . . . . 61
Setup Codes for VCRs . . . . . . . . . . . . . . . . . . . . 63
Setup Codes for Video Accessories . . . . . . . . . . .67
. 46
3
Page 4
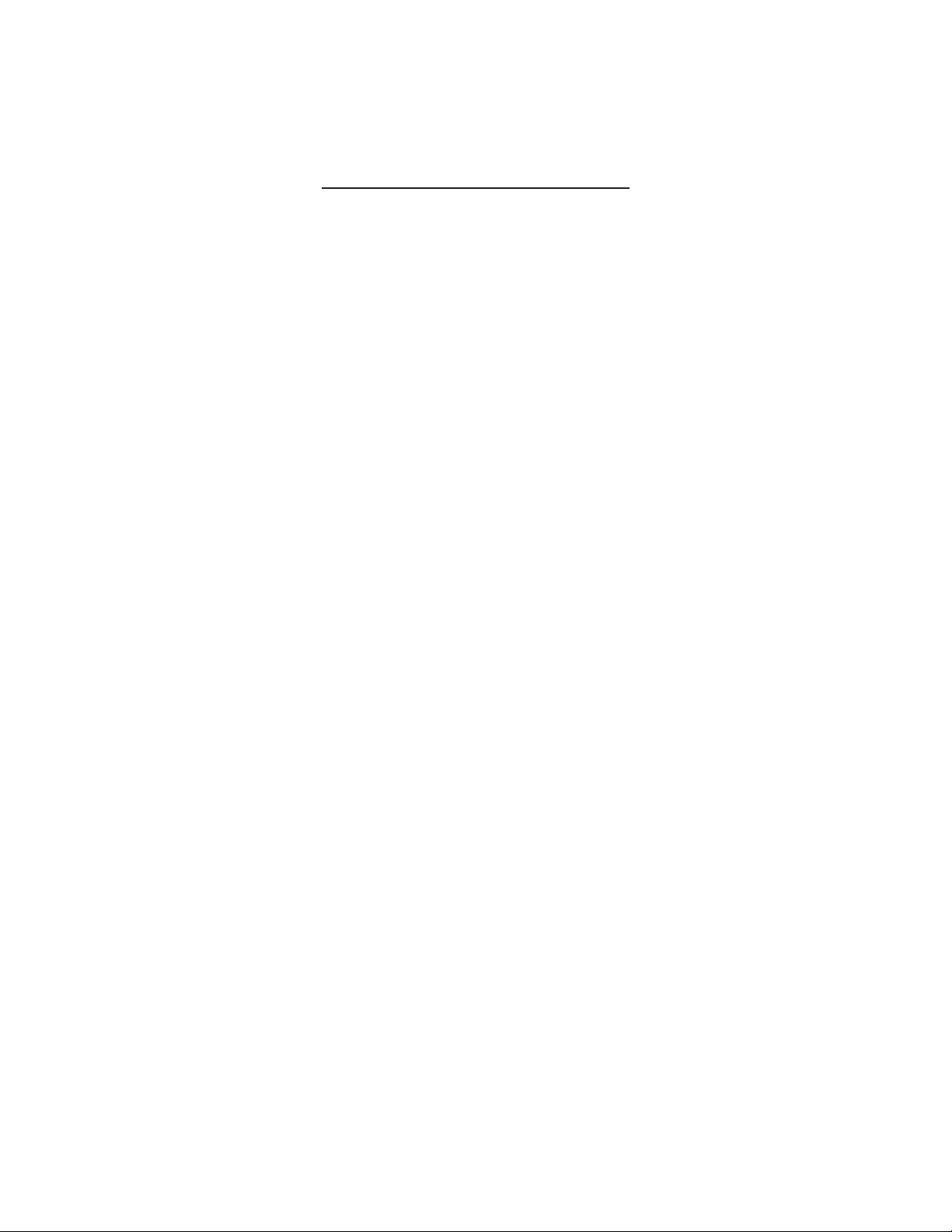
INTRODUCTION
The Teleport™ Remote Control has sophisticated
technology which allows you to consolidate up to four of
your original home entertainment remote controls into one
easy-to-use product.
Teleport™ lets you control individual Z-Wave® devices or
groups of devices by using scenes. For example, you can
turn on and off your lights or you can set-back your
thermostat and lower your window shades at the same
time. Teleport™ will also give you the capability to do
macro commands such as when you press play for your
DVD player, your lights dim down and the window shades
lower or, as another example, if you pause the DVD player
the lights could dim up half-way; stop the DVD player and
the lights turn on fully. Use your imagination to meet your
needs.
Teleport™ is packed with many other advanced features
such as:
• Capability to fully control your cable or satellite set-top
• Dedicated keys to control popular functions on your
DVR/PVR (Digital/Personal Video Recorder)
• Programmable Macro Keys to allow you to activate
certain keys in a specific order
• Volume Lock to lock volume controls to one mode or
individual modes
• Code Search to help program control of older or
discontinued components
• Code library for popular video and audio devices
Before using the product, you will need to install the
enclosed batteries and also perform some programming to
operate the specific home entertainment devices you wish
to control. Please follow the instructions detailed in this
manual to set up the unit and then start enjoying your new
Teleport™ remote control.
4
Page 5

FEATURES AND FUNCTIONS
Use the illustration below to locate features on the
Teleport™ Universal A/V Remote Control and then study
the KEY CHARTS (on the next 3 pages) to learn how they
function.
To find out what type of devices can be controlled by each
device mode key after programming, see DEVICE TABLE on
page 8.
5
Page 6
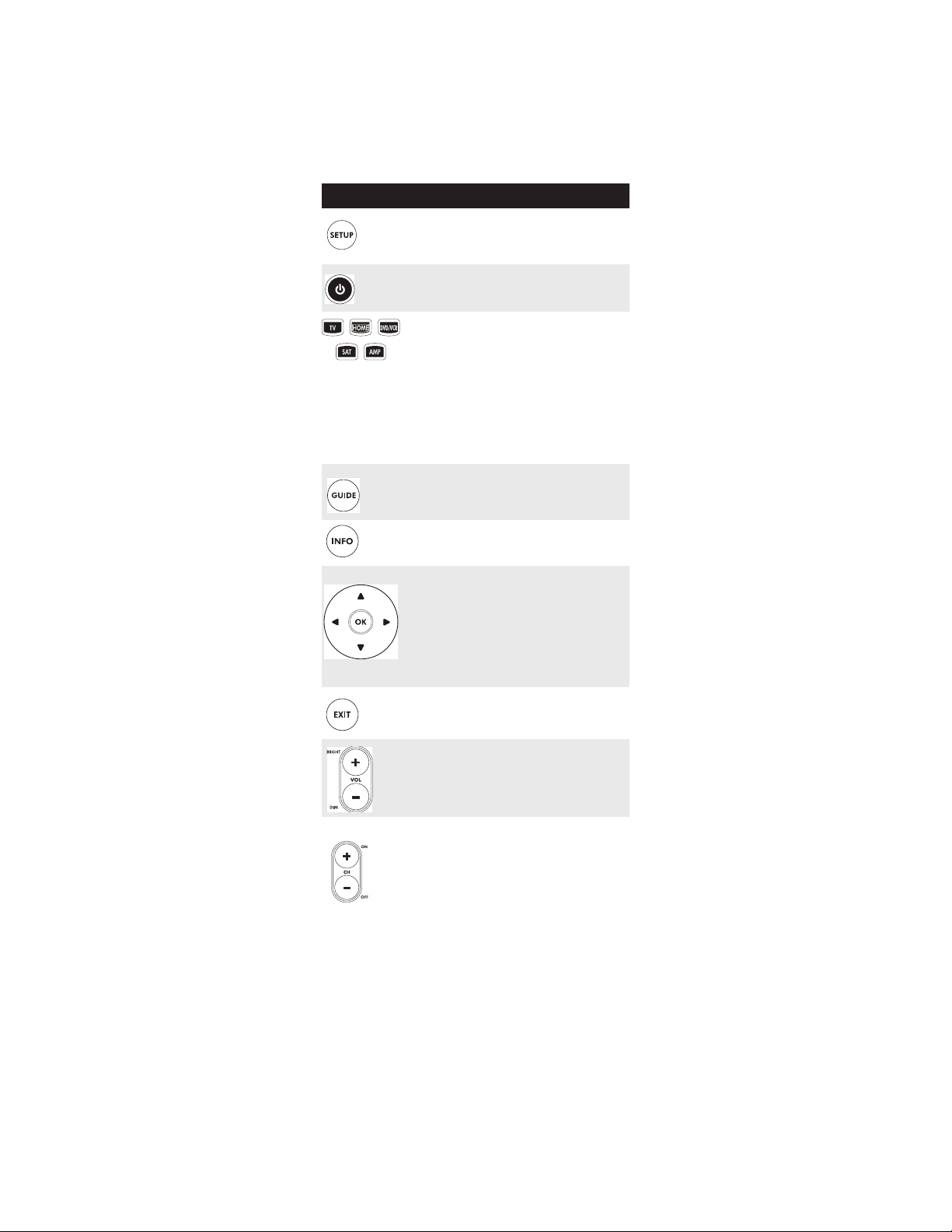
Key Charts
Key Function
Use SETUP for all programming
sequences. Also use to turn backlighting
ON/OFF, if applicable.
Press POWER once to turn ON or OFF a
home entertainment device.
Press TV, DVD/VCR, SAT or AMP once to
select a home entertainment device to
control. Also see DEVICE MODE TABLE on
page 8.
Each device mode key has an embedded
LED (red light) that blinks upon selection
and indicates the remote control is
working and (after programming) is
sending signals.
Use GUIDE to display the program guide.
Use ALL to control all lighting nodes in the
network.
Use INFO to display the current channel
and program information.
Use the CURSOR keys to move the cursor
in the program guide and menu screens
and to navigate within the interactive
service.
Use OK to choose options, PPV events, and
to tune to programs from the program
guide.
Use EXIT to exit out of your cable
converters menu and guide.
Use VOL+ (or VOL -) to raise (or lower) the
audio volume.
Use BRIGHT or DIM to control the
brightness level of your lights.
Use CH+ (or CH-) to select the next higher
(or lower) channel.
For DVD players, use these keys to skip
forward (or reverse) through chapters.
For amplifiers/receivers, use these keys to
select the next higher (or lower) preset
station.
®
Use ON or OFF to turn your Z-Wave
compatible devices on or off.
Continued next page...
6
Page 7
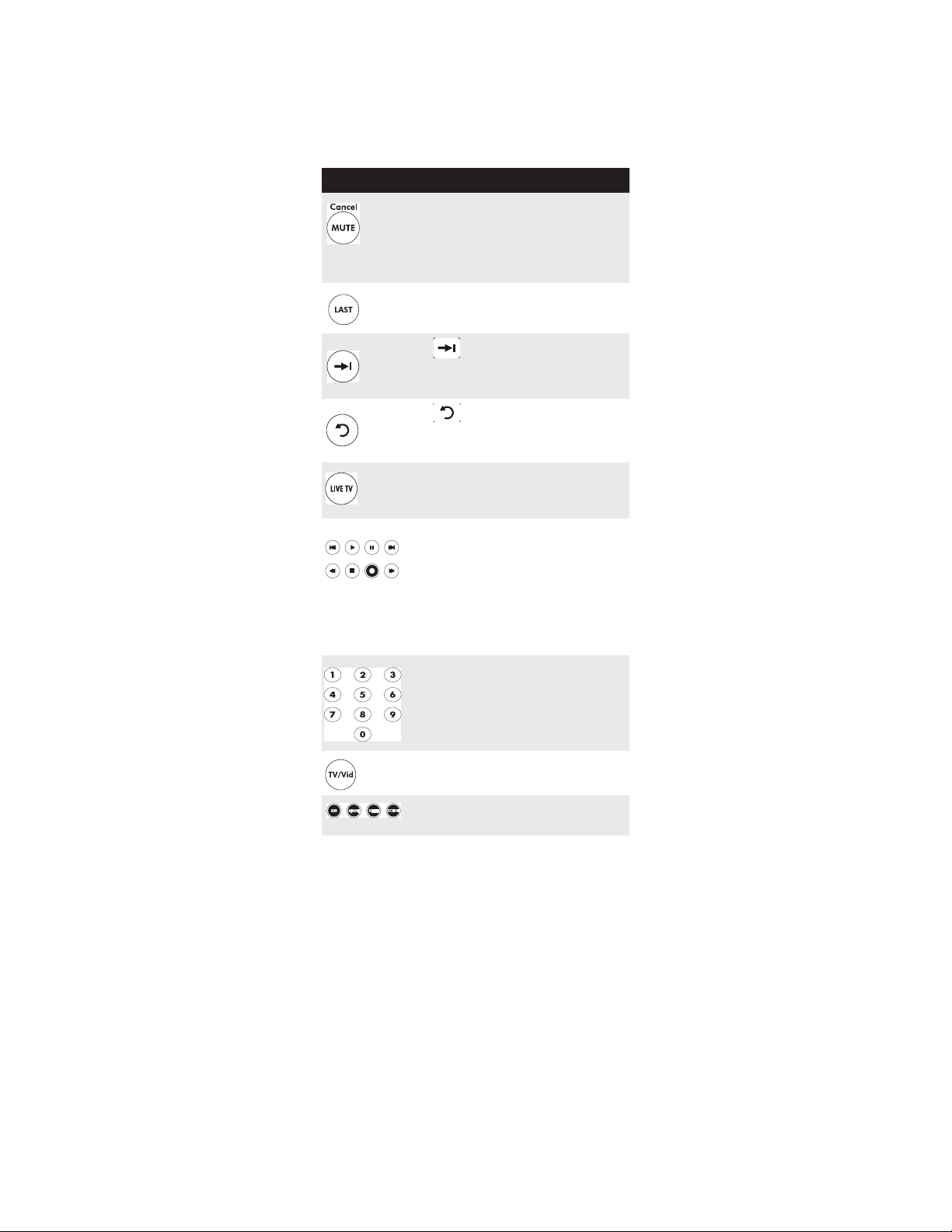
Key Function
Press MUTE once to turn the sound OFF
or ON.
Press CANCEL to stop the transfer of info
from a lighting node to your remote.
Press LAST once to recall the last
channel.
Use to command your PVR/DVR
to instantly skip forward in the program
you are watching.
Use to command your PVR/DVR
to instantly skip backward in the program
you are watching.
Press LIVE to command your PVR.DVR
cable box to return to watching live TV.
In all modes except SAT, use REW, PLAY,
FFWD, STOP and PAUSE to control a VCR,
DVD player, or a PVR (after selecting a
desired device.) To record in the VCR
mode, press REC twice.
In the SAT mode, use these keys to
control the DVR.PVR functions of the
set-top box.
Use the keypad numbers 1 - 9 and 0, to
directly tune channels (e.g., 09.)
For amplifiers/receivers, use the keypad
numbers to select inputs 1 through 10.
Use TV/VID to select an input source.
Use ADD, REMOVE, DELETE, or SCENE to
®
control your Z-Wave
compatible devices.
7
Page 8
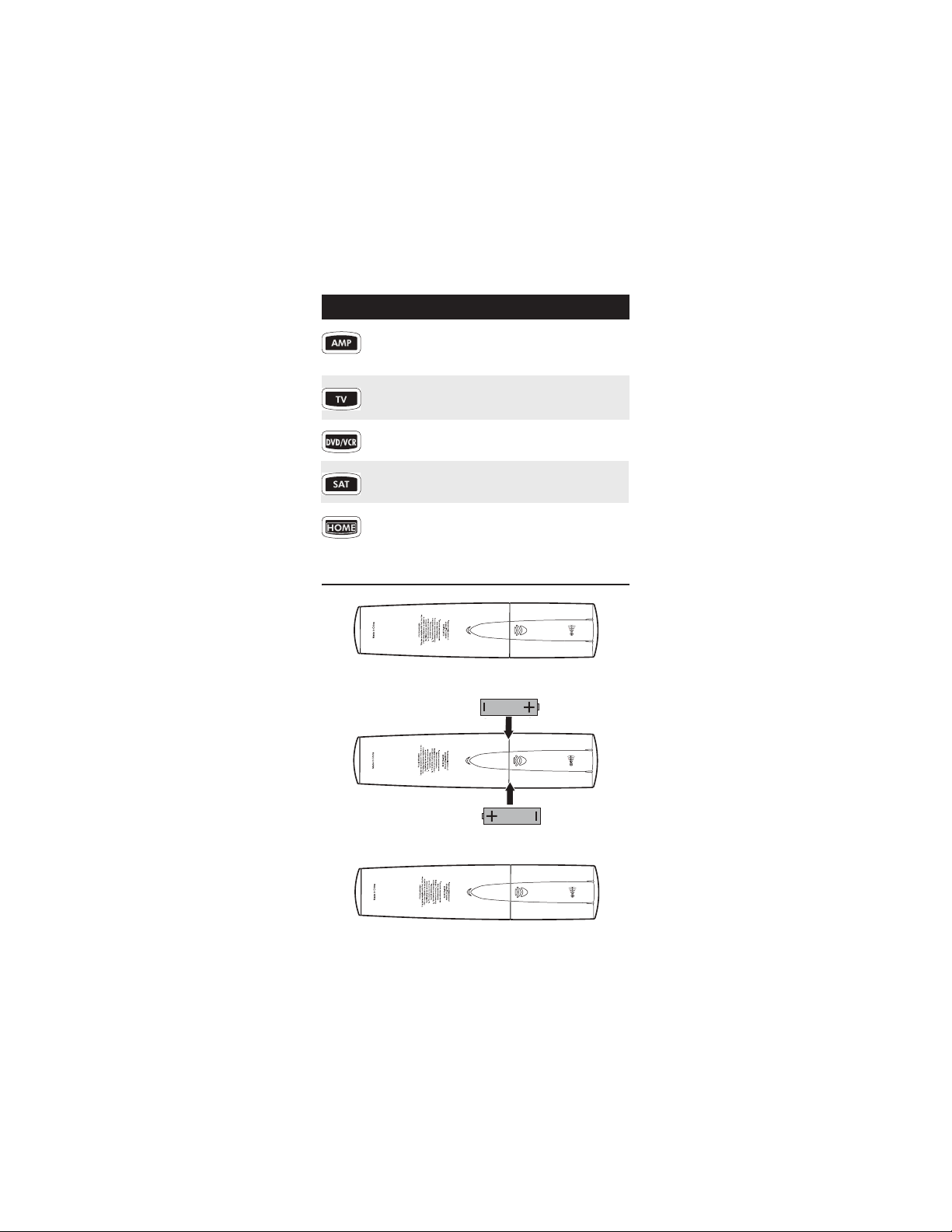
Device Mode Table
Please refer to the table below when performing
NOTE:
the instructions in “Programming Device Control”
on page 9 or “Setting Up a Combo Unit” on page
11.
After programming, the Teleport™ Remote Control will
able to control the following types of devices:
Device Mode
Controls these types of devices
Audio Amplifier, Tuner, Receiver, CD
Player, Home Automation, or
Miscellaneous Audio
Television
DVD Player, VCR, PVR
Satellite Receiver, Cable Box
(Converter), or Video Accessory
®
Dedicated to Z-Wave
controls
INSTALLING BATTERIES
1
2
3
1. On the back of the remote control, push the tab and
lift off the battery cover.
2. Locate the four (4) enclosed AAA batteries. Match
the + and - marks with those in the battery case, then
insert them.
Continued next page...
8
Page 9
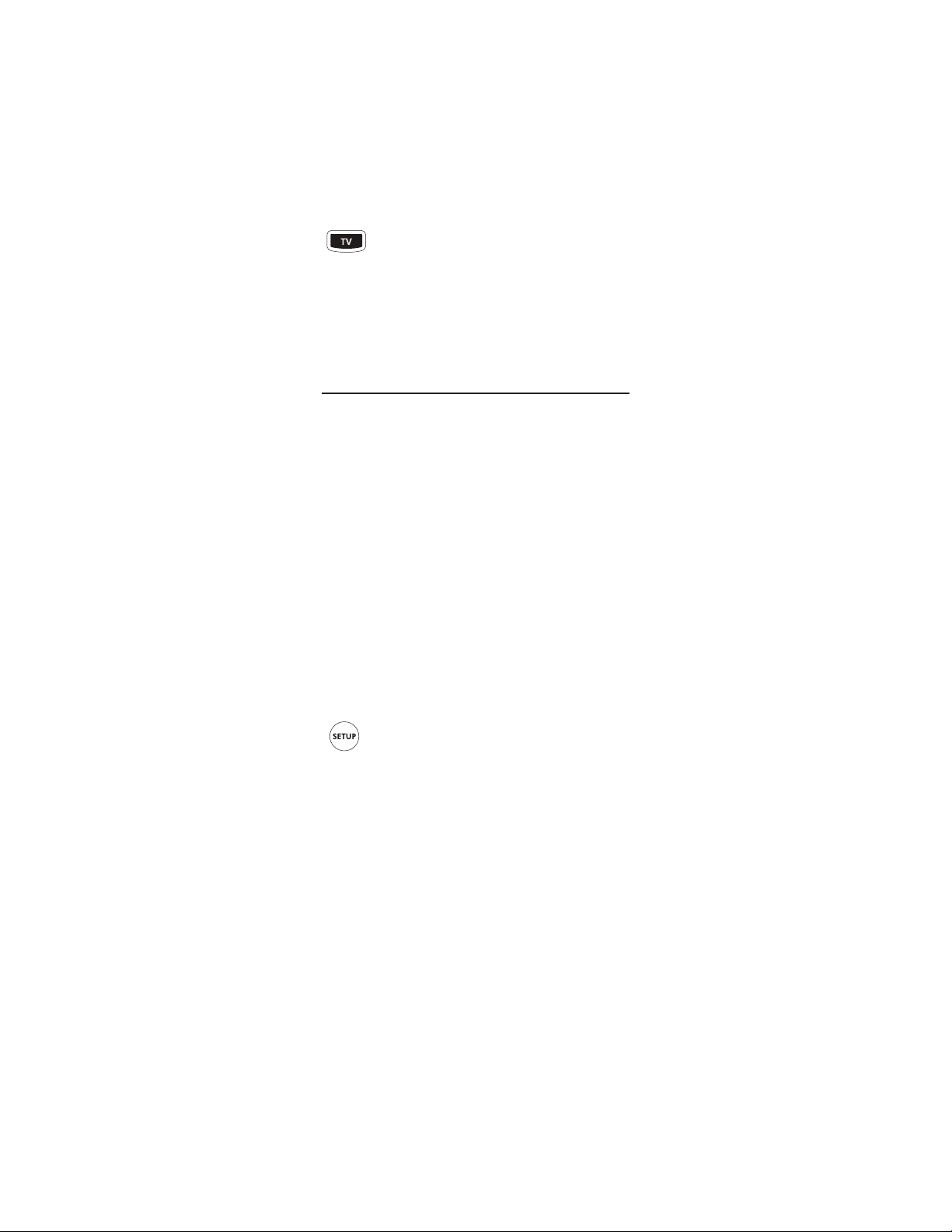
3. Align the keys in the cover with the keys in the case
and press the cover back into place. The tab should click
when the cover is locked.
4. Test the remote control by pressing any
mode key (e.g. TV.) If the batteries are inserted
correctly, the LED (red light) will blink once.
NOTE: When batteries need replacement, the mode LED
blinks 5 times with each key press. Replace the batteries
and the unit will be restored to its full functionality,
complete with your favorite settings.
PROGRAMMING DEVICE MODE CONTROL
The Teleport™ Remote Control is pre-programmed to
operate an RCA satellite receiver, TV, DVD player, and VCR.
It can also control Z-Wave
manufacturer. To control devices other than the default
brands, perform the following steps; otherwise skip this
section.
NOTES: For control of a Combo device (for example, a
TV/VCR combo), skip this section and perform the
instructions on “Setting Up a Combo Unit” on page 11.
Also, refer to “Device Table” on page 8 to determine which
devices can be programmed onto each device key.
1. Turn on a device and, if applicable, insert video media,
(e.g., cassette or disk.)
®
certified devices, regardless of
NOTE: Please read Steps 2 - 4 completely before
proceeding. Highlight or write down the codes and device
you wish to program before proceeding to Step 3.
2. On the remote control, press a mode key
once (i.e., TV, DVD/VCR, SAT or AMP); it will
blink once. Then press and hold SET UP until
the selected mode key blinks twice.
3. Use the “Manufacturer’s Codes” (starting on page 31)
to locate the type of device and brand name, then enter
the first five-digit code for your device. If performed
correctly, the selected mode key will blink twice.
NOTE: If the selected mode LED emits one long, steady
blink, the operation was not successful; repeat the
sequence.
Continued next page...
9
Page 10
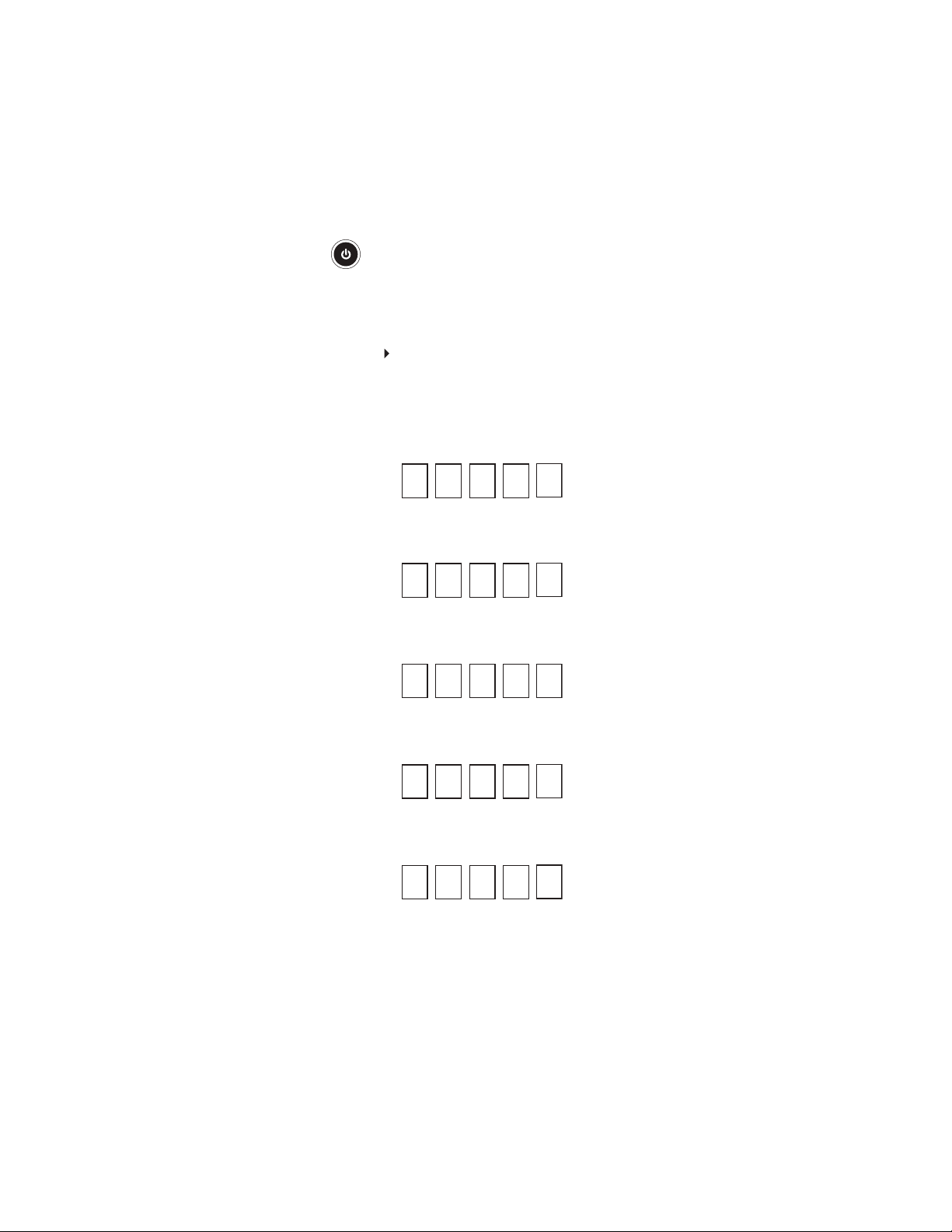
4. Aim Teleport™ at the device and press PWR
once. The device should turn off. If it does not,
repeat steps 2 -3, trying each code for your brand
unit until you find one that works. If it still does
not respond, try searching for the code (see
“Searching for Your Code” on page 12.)
NOTE: If the device does not have a PWR key, press the
PLAY key ( .)
5. Repeat Steps 1 -4 for each device you want Teleport™ to
operate. For future reference, record the codes which work
in the boxes below.
VCR Code
Device Type:___________________
DVD Code
Device Type:___________________
AMP Code
Device Type:___________________
SAT Code
Device Type:___________________
TV Code
Device Type:___________________
10
Page 11
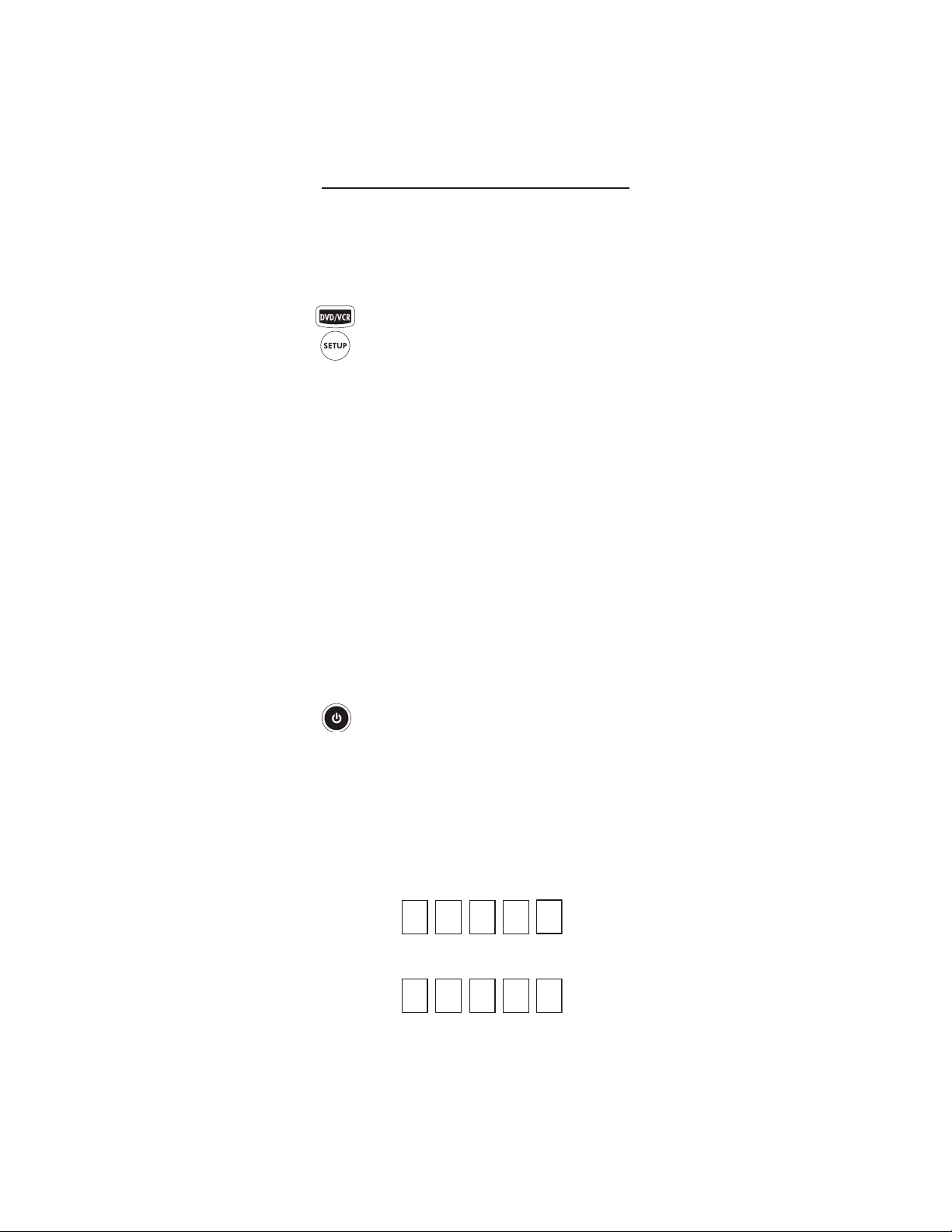
SETTING UP A COMBO UNIT
If you own a combo unit such as a TV/DVD Combo or a
TV/VCR Combo, follow the Steps below:
1. Turn on your TV/DVD Combo and insert a DVD, or if
TV/VCR Combo, insert a video cassette.
2. On Teleport™ press DVD/VCR once; it will
blink once. Then press and hold SETUP until the
DVD/VCR mode key blinks twice.
3. Use the “Manufacturer’s Codes” starting on page 28 to
locate the brand name and enter the first five-digit code for
your combo device(for example, TV/VCR.) If you perform
this procedure correctly, the DVD/VCR key will blink twice.
Note: If the DVD/VCR mode key did not blink twice after
entering the last digit of the code, repeat steps 2 and 3
entering the same code again.
If the setup code that works for your combo device (for
example, TV/DVD combo) also has a separate TV code
listed, programming the separate TV code into Teleport™ is
necessary for TV volume and channel control. See
“Programming Device Control” on page 9.
4. Aim Teleport™ at your combo device (for
example TV/DVD combo) and press PWR once.
The device should turn off. If it does not respond,
repeat steps 2 and 3, trying each code listed for
your brand until one works. If it still does not
PWR
respond, try searching for the code. See
“Searching for Your Code” starting on page 12.
5. For future reference, write down each working device
code in the boxes below:
TV/VCR or TV/DVD Code
TV Code (if used)
11
Page 12
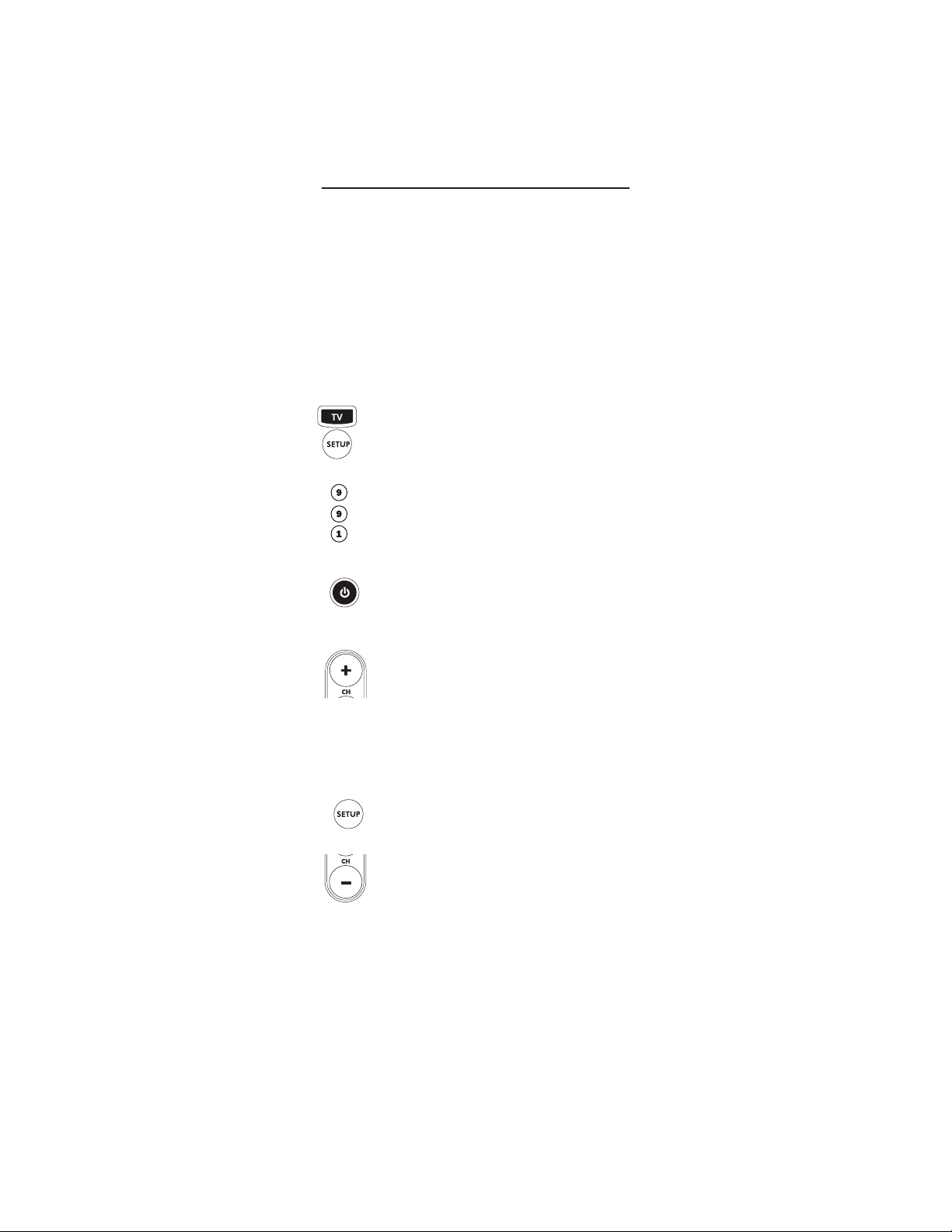
SEARCHING FOR YOUR CODE
If your home entertainment device does not respond to the
Teleport™ remote control after trying all of the codes listed
for your brand, or if your brand is not listed at all, try
searching for your code using the following procedure:
NOTE: The example shown below is for a TV, to search
for codes of other devices, substitute the appropriate mode
key (e.g. DVD/VCR, AMP or SAT) for the device you are
searching for.
1. Turn on your TV.
2. On Teleport™, press TV once; it will blink
once. Then press and hold SETUP until the TV
key blinks twice.
3. Enter 991. The TV key will blink twice.
4. Aim Teleport™ at the TV and press PWR
once.
5. Press and release the CH+ key continuously
until the TV turns off.
NOTE: In the search mode, Teleport™ will
send IR codes from its library to the selected
device, starting with the most popular code
first.
6. Press PWR. The TV should turn on, then
press SETUP to lock in the code.
NOTE: If the TV does not turn on during step 6,
then slowly press and release CH- to back
through the codes. When the TV turns on press
SETUP to lock in the code.
12
Page 13
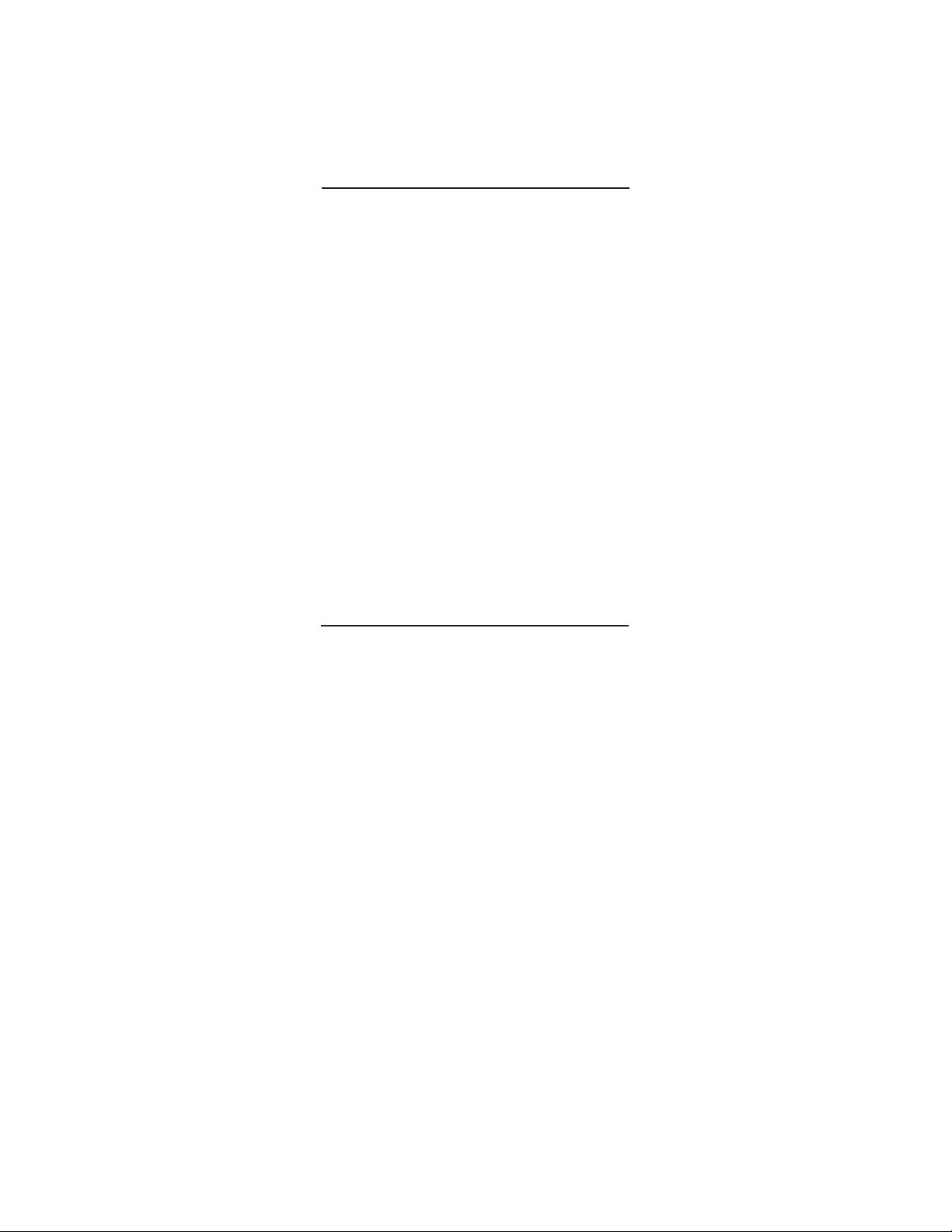
REVEALING DEVICE CODES
If you have set up the Teleport™ remote control by
searching for your device code (on the previous page), you
may need to determine what the code is.
The example below is for a TV, to reveal the codes of other
devices, substitute the appropriate key (e.g. DVD/VCR, AMP
or SAT) for the device you are searching for.
1. On Teleport™ press TV once; it will blink once. Then
press and hold SETUP until the TV key blinks twice.
2. Enter 990 on the numeric keypad; the TV key will blink
twice.
3. For the first digit, press 1 once. Count the number of
times the TV key blinks and write down the number in the
leftmost TV Code box on page 10 (e.g., 3 blinks = 3.)
NOTE: If a code digit is 0, the selected mode key will not
blink.
4. Repeat step 3 four more times for the remaining digits,
except press 2 for the second digit, 3 for the third digit, 4
for the fourth digit and 5 for the fifth digit. Write each code
in the box provided for TV codes on page 10.
LEARNING FEATURE
Teleport™ has many pre-programmed codes, but you may
find there are one or more keys on the original remote
which are not defined on Teleport™. As a convenience,
Teleport™ includes a Learning feature so you can add
functions that are unique to your original home
entertainment remote (e.g., VCR tracking up or down.)
Please note the following considerations:
• Your original remote controls must be in working order
for Learning to work properly.
• Learned keys are mode-specific, so each one can store
a unique function for each mode.
• Do not use the following keys for learning: Device keys,
SETUP, RECORD (•), Numeric keypad keys
•Learning capacity is approximately 16 to 25 keys
depending on the code being learned.
• Certain device functions are not learnable including
multi-frequency types, some high frequency ones, and
other unusual formats.
• For optimum learning, avoid high levels of ambient light
such as natural sunlight or energy-efficient fluorescent
lights.
NOTE: Please have your original remote controls handy
before programming learning.
Continued next page...
13
Page 14
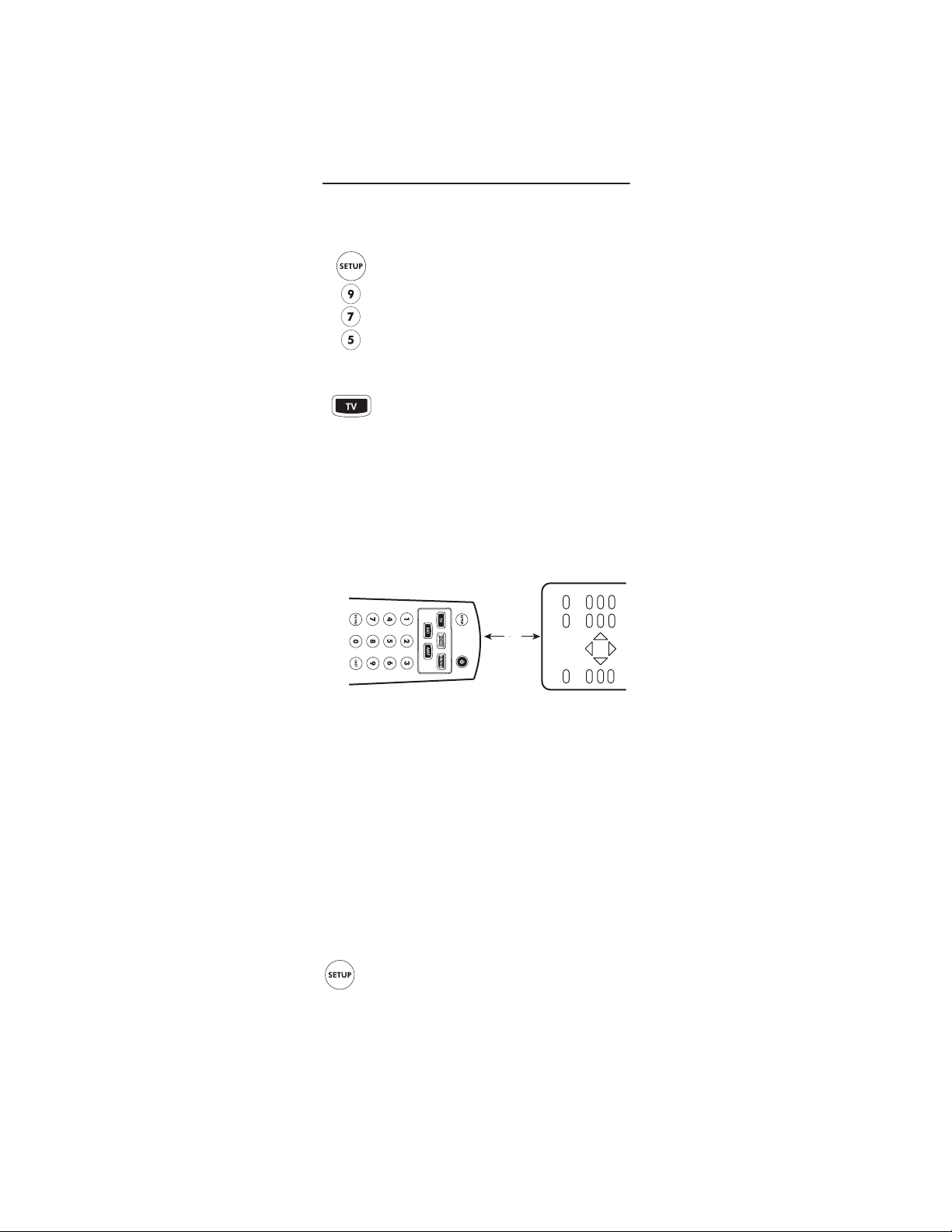
Programming a Learned Key
NOTE: If more than 15 seconds pass between key
presses, the remote exits programming.
1. On Teleport™ press and hold SETUP until the
last-selected mode key blinks twice.
2. Enter 975 on the numeric keypad.
NOTE: If the LED emits one long, steady blink,
the operation was not successful; repeat the
sequence.
3. Press a mode key once (e.g.,TV, DVD/VCR,
SAT, AMP) to assign a mode for learning.
4. Press the key on Teleport™ that is to learn the new
code.
5. Place the Teleport™ remote control head-to-head
(about 2 inches apart) from your original remote control.
Locate the key on your original remote control that you
want the Teleport™ remote control to learn.
2"
6. On the original remote, press and hold the key you
want Teleport™ to learn. The Teleport™ remote control
LED will blink rapidly, then turn off. Continue holding the
key on the original remote until the Teleport™ remote
control LED blinks twice.
NOTE: If the LED on Teleport™ emits one long, steady
blink, the operation was not successful; repeat the
sequence. If the function is still not captured, press and
hold SETUP to exit programming and review the “Learning
Precautions” on the previous page. If needed, also see
“Troubleshooting” on page 28. After review, start
programming again at Step 1.
7. Repeat Steps 2 through 5 for another mode
and/or key. To exit programming, press and hold
SETUP.
Continued next page...
14
Page 15
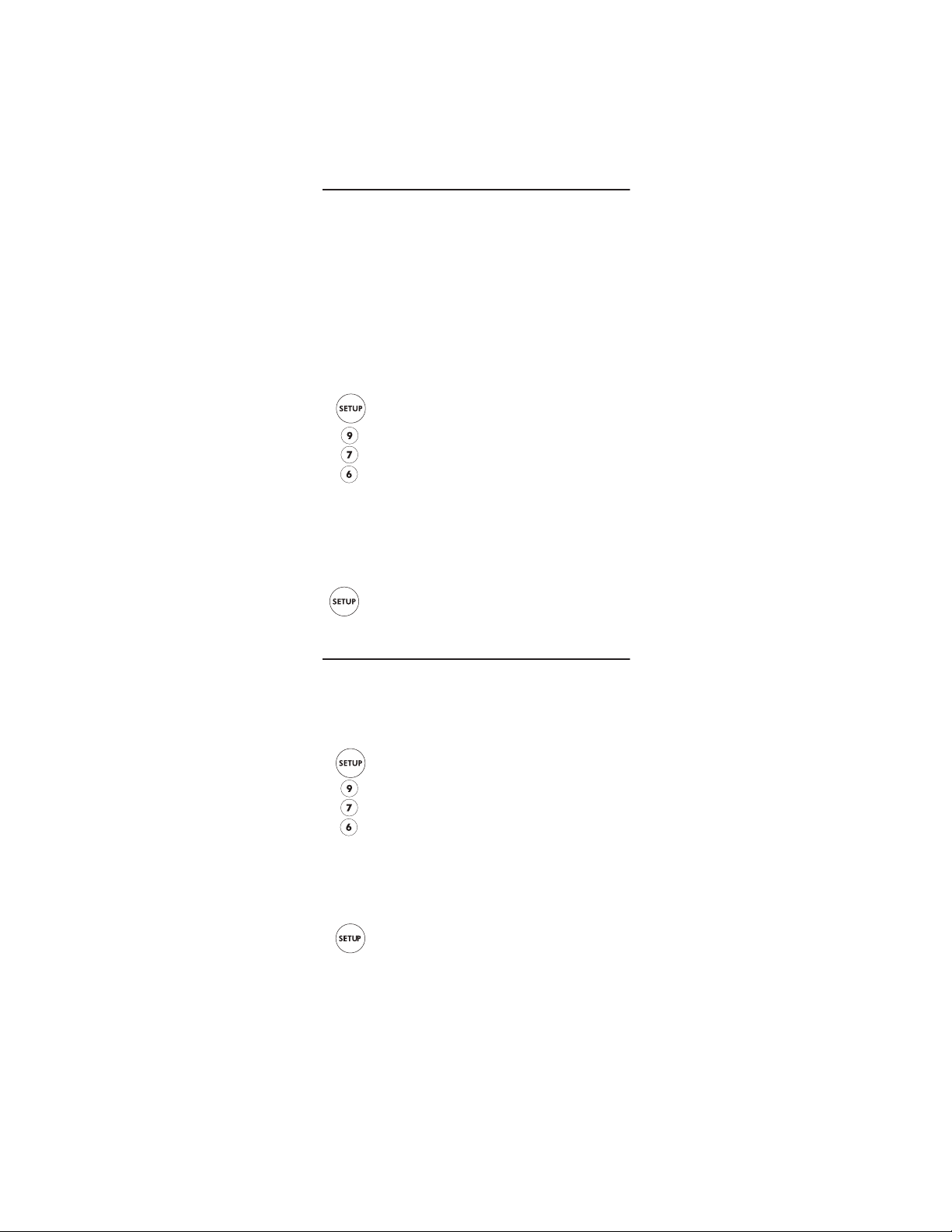
Deleting a Single Learned Key
This process returns the LEARNED Teleport™ key to its
original programming for the mode you select. You can
also delete LEARNED programming by teaching a different
function to the key. See “Programming a Learned Key” on
page 14.
NOTE: If more than 15 seconds pass between key presses,
the remote exits programming.
1. On Teleport™ select the mode, containing
the key to be deleted.
2. Press and hold SETUP until the last-selected
mode key blinks twice.
3. Enter 976 on the numeric keypad.
4. Press a mode key once (e.g., TV, DVD/VCR,
SAT, AMP.)
5. Press the key on Teleport™ containing the learned
function to be deleted, twice. The remote will blink twice.
6. Repeat Steps 2 through 4 for another key.
To exit programming, press and hold SETUP.
Deleting All Learned Keys in a Specific Mode
NOTE: If more than 15 seconds pass between key presses,
the remote exits programming.
1. On Teleport™ select the mode to be deleted.
2. Press and hold SETUP until the last-selected
mode key blinks twice.
2. Enter 976 on the numeric keypad.
3. Press a mode key twice (e.g. TV, DVD/VCR,
SAT, AMP) to clear all the learned keys for that
mode. The LED will blink twice.
4. Repeat Step 2 to delete another mode. To
exit programming, press and hold SETUP.
15
Page 16
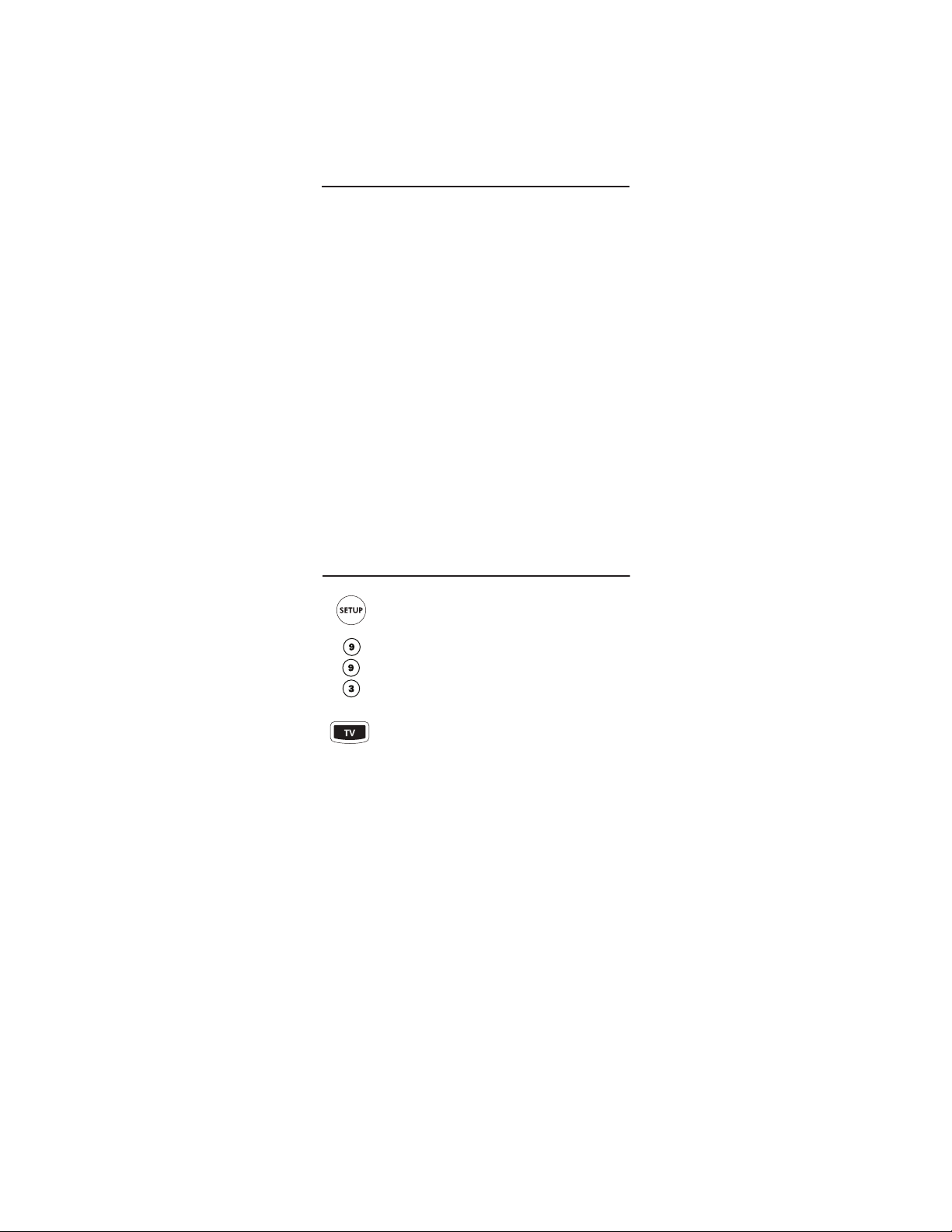
CHANGING VOLUME LOCK
Volume Lock allows you to control the volume through the
device identified as having your primary speaker(s),
regardless of which mode (device) you are using. For
example: If you are watching a DVD and want to adjust the
volume, which is a TV function, you can simply press the
volume key up or down without pressing the TV mode key.
You can also perform Individual Volume Unlock on a
selected device to set its volume control for independent
operation.
NOTE: The audio mode’s (AMP) volume controls are active
regardless of Volume Lock settings. However, if you lock
the volume controls to the AMP mode, you will have control
of the audio device’s volume in all other modes
(i.e, VCR/ DVD, TV, SAT.) This can be advantageous if, for
example, you always listen to home entertainment devices
through your receiver’s speakers.
Locking Volume Control To One Mode
(Global VolumeLock)
1. On Teleport™ press and hold SETUP until
the last-selected device mode key blinks
twice.
2. Enter 993. The last-selected device mode
key will blink twice.
3. Select a mode (TV, DVD/VCR, SAT, AMP)
which you want to use to control the volume.
The selected device mode key will blink
twice.
Now, when you press VOL+, VOL-, or MUTE, the volume of
the selected device (e.g. TV) is controlled regardless of
mode.
Continued next page...
16
Page 17
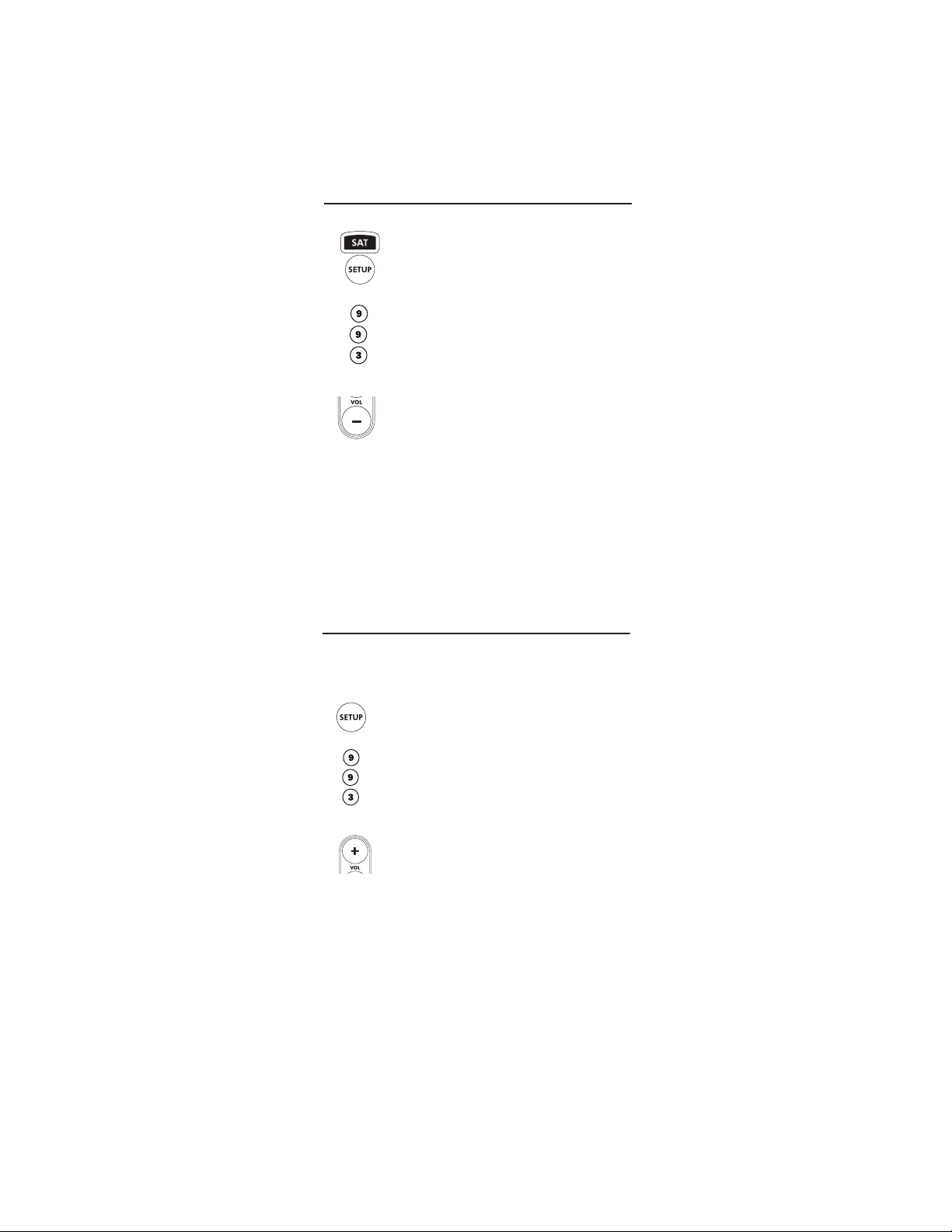
Unlocking Volume Control for a Single Device
(Individual Volume Unlock)
1. Assuming Global Volume Lock is active,
select a mode on the Teleport™ remote
control that you want to unlock (e.g., SAT)
and press it once.
2. Next, press and hold SETUP until the
device key blinks twice.
3. Enter 993 on the numeric keypad. The
last-selected device key will blink twice.
3. Press VOL- once. The last-selected device
key will blink twice.
5. Repeat Steps 1 - 3 for each device you want
volume to be unlocked.
Now, after you select a device that has volume
unlocked (e.g. SAT) pressing VOL+, VOL-, or
MUTE will control only that device’s volume
Unlocking All Volume Control
(Global Volume Unlock)
NOTE: Performing these instructions will set independent
volume control for all programmed devices.
1. On Teleport™ press and hold SETUP until the
last-selected mode key blinks twice.
2. Enter 993 on the numeric keypad. The
last-selected device key will blink twice
3. Press VOL+ once. The last-selected device
key will blink four times.
Continued next page...
17
Page 18
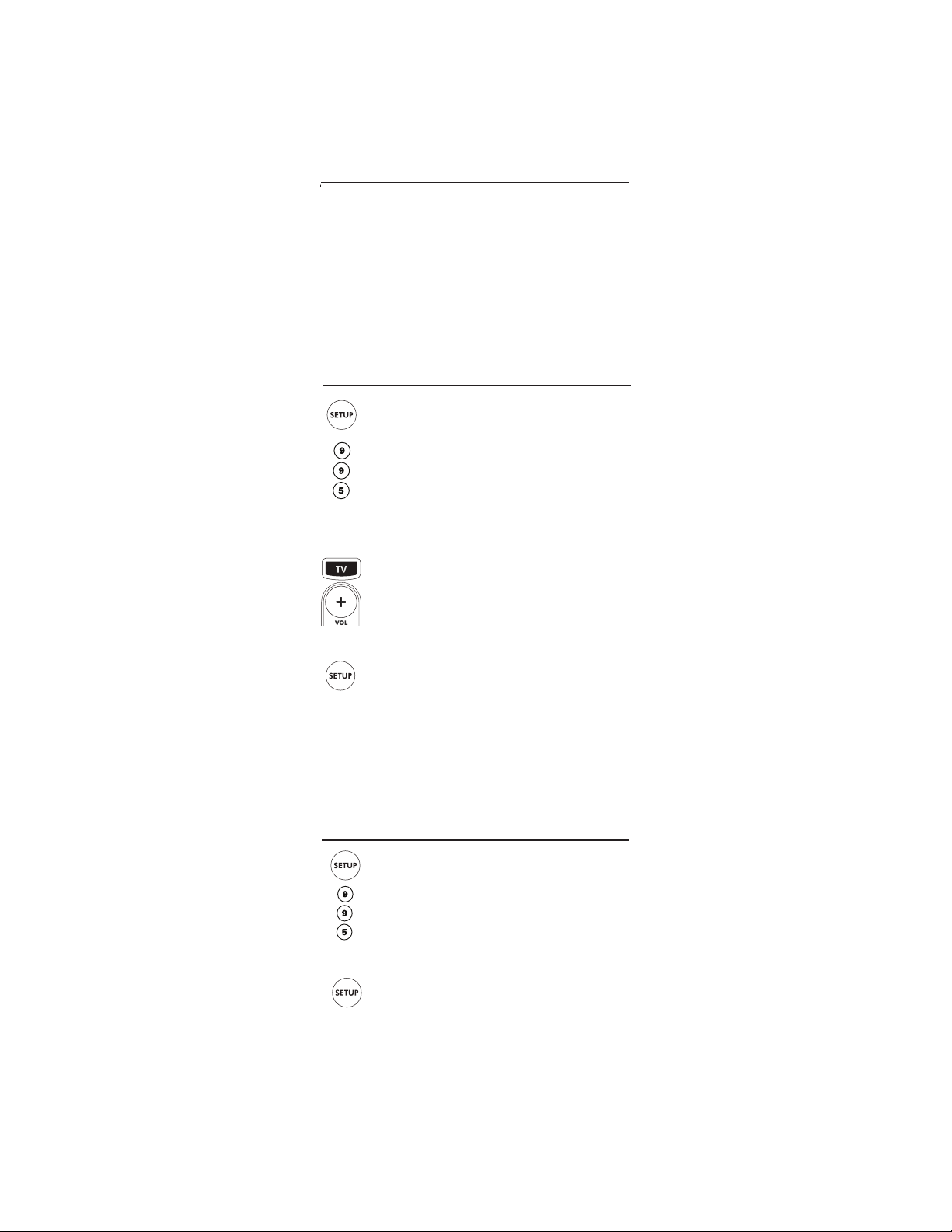
MACRO KEY BASICS
The Teleport™ remote control includes a macro key
feature. Macro keys allow you to create small programs
which activate a series of key presses in a specific
order(sequence of commands.) For example, you can set
up a macro to do the following set of actions with a single
key press: change the channel on your TV, start playing a
DVD and dim the lights.
NOTE: Any previously-programmed macro key must be
cleared before it can be changed, see “Clearing a Macro
Key” below.
Programming a Macro Key
1. On Teleport™ press and hold SETUP until the
last-selected mode key blinks twice.
2. Enter 995 on the numeric keypad. The
last-selected mode key blinks twice.
3. Select a macro key, for example, the number 1
on the numeric key pad, and press it once.
4. Press the key sequence you want to program
into the macro. For example, to turn on your TV
and raise its volume, press TV followed by VOL+.
NOTE: You can program up to 15 key presses into
one macro.
5. Press and hold SETUP until the last-selected
mode key blinks twice.
6. To add another macro, repeat Steps 1 - 5,
substituting the new key sequence to be added in
Step 4.
NOTE: Programming more than 5 macros on the same
macro key overwrites previous settings.
Clearing a Macro Key
1. On Teleport™ press and hold SETUP until the
last-selected mode key blinks twice.
2. Enter 995 on the numeric keypad. The
last-selected mode key blinks twice.
3. Press the macro key you want to clear once.
4. Press and hold SETUP until The last-selected
mode key blinks twice.
This macro key is now clear and ready for re-programming. To
re-program, see “Programming a Macro Key” above.
18
Page 19
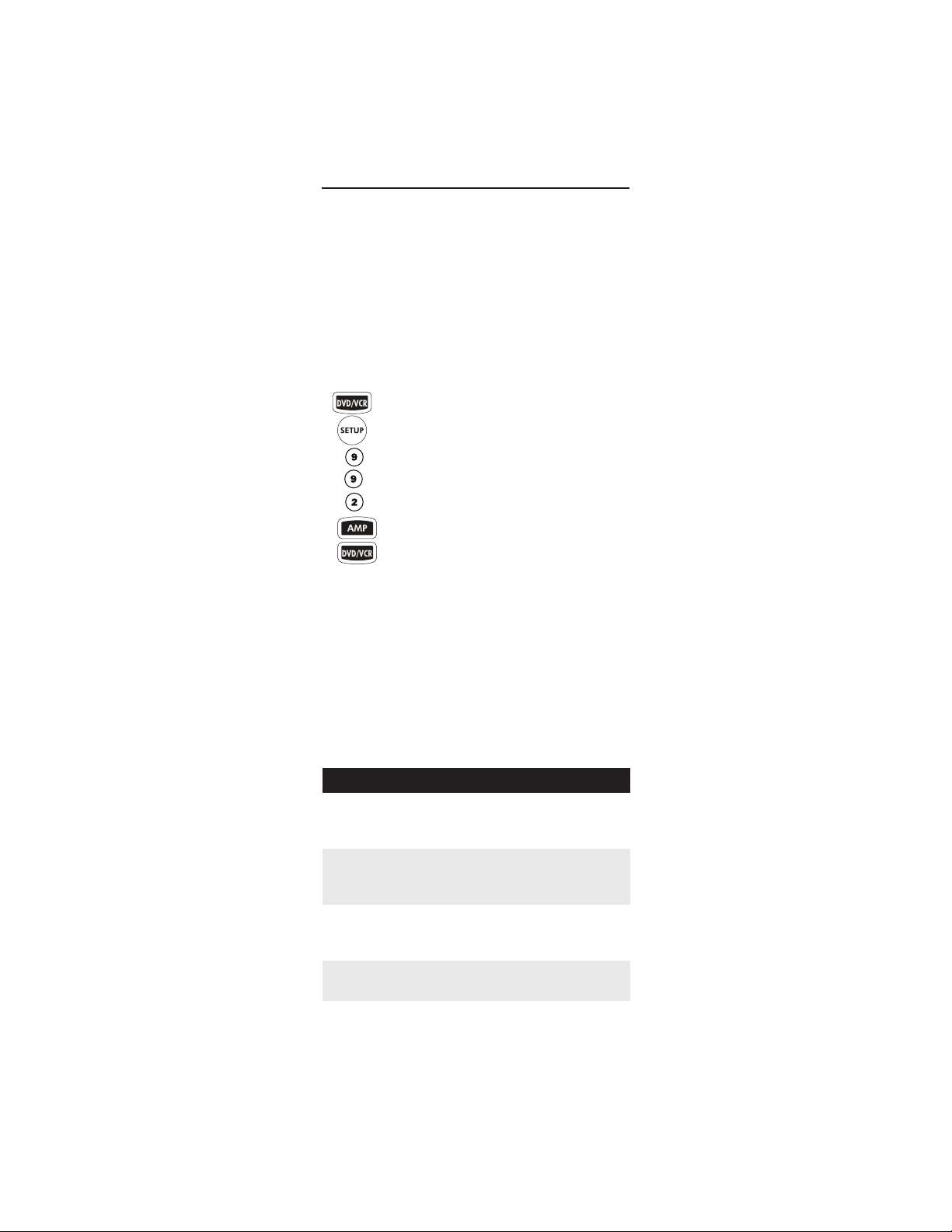
RE-ASSIGNING DEVICE MODE KEYS
The Teleport™ remote control can be set up to control a
second device of an already-assigned mode. For example,
to have Teleport™ control a TV, cable converter box and
two audio receivers, re-assign the unused DVD/VCR mode
key to operate the second audio receiver as follows:
NOTE: DVD/VCR is preset at the factory to control an RCA
DVD. Performing the steps below will overwrite those
settings.
1. On Teleport™ press DVD/VCR once: it will
blink once. Press and hold SETUP until the
DVD/VCR key blinks twice.
2. Enter 992 on the numeric keypad.
3. Press AMP once, then press DVD/VCR once.
The DVD/VCR mode key will blink twice.
The DVD/VCR key is now ready to be programmed for your
second audio receiver. See “Programming Device Control”
on page 9. To re-assign other mode keys, repeat these
steps and substitute the key sequence using the following
chart:
NOTE: Only one mode can be assigned to an unused mode
key at a time.
To Re-Assign
DVD/VCR as
DVD/2nd AMP
DVD/VCR as
DVD/2nd TV
DVD/VCR as
2nd SAT
DVD/VCR
back to
VCR
Perform Key Sequence
VCRSETUP992
AMPDVD/VCR
VCRSETUP992
TVDVD/VCR
VCRSETUP992
TVDVD/VCR
VCRSETUP992
DVD/VCR DVD/VCR
19
Page 20
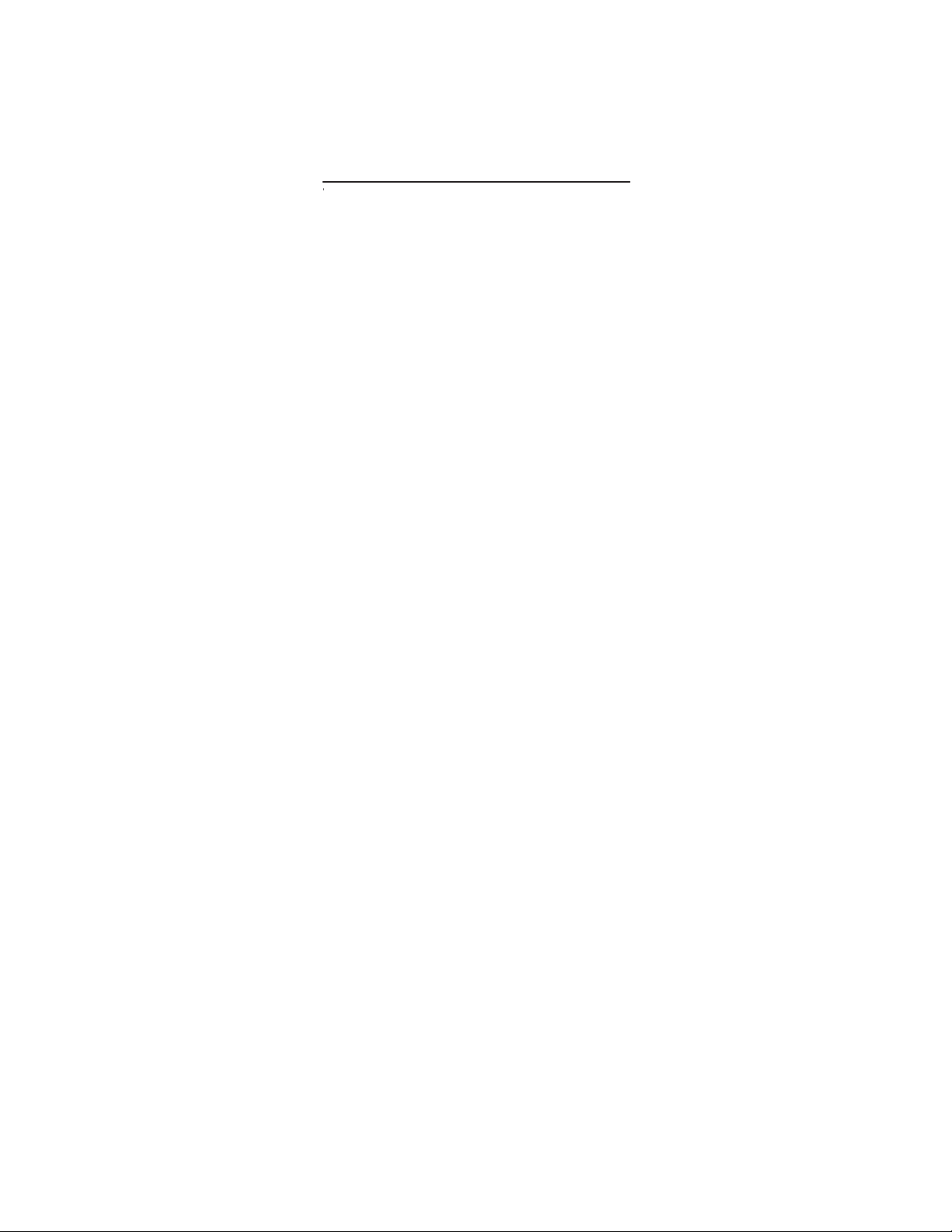
CREATING A Z-WAVE® NETWORK
The Teleport™ Universal A/V remote control allows you to control
lights, thermostats and many other devices around your home
using additional Z-Wave
®
certified products from Wayne-Dalton
Corporation.
Teleport™ communicates with your Z-Wave
®
nodes (devices)
using radio signals. Large metal objects, house wiring, walls,
furniture, refrigerators, microwaves and similar items, may
interfere and reduce the range of your unit. A Z-Wave
is a collection of Z-Wave
®
Z-Wave
node, regardless of manufacturer, communicates with
®
nodes in a mesh type of network. Each
®
network
all the other nodes within its range to route and repeat the signals
from one device to the next, thus creating a highly robust network
transmission throughout the home.
®
A Z-Wave
network can have only one primary controller. The
primary controller establishes the network security to ensure your
network will not operate your neighbors network and vice-versa.
It is a good practice to label and protect your primary controller
since it is the only Z-Wave
®
controller that can add more nodes to
your network or delete nodes from your network. It is easy to add
secondary controllers as your network grows. For more tips and
great ideas on how to use and expand Teleport™ with Z-Wave
®
please visit our website, www.wayne-dalton.com/access.
Information on the following pages provide details on specific
commands and features available on the Teleport™ remote
control for use with your Z-Wave
The following tips may be useful in setting up Z-Wave
®
network.
®
control on
your Teleport™ Universal A/V remote control. Page numbers
indicate the page in this manual where you can find specific
instructions for performing that step.
If you do NOT have an existing network:
1. Install your Z-Wave
2. Delete the Z-Wave
®
nodes that are to be controlled.
®
nodes to be controlled from any existing
network they may be in. (page 21)
3. Add the nodes to be controlled to Teleport™. (page 21)
NOTE: Your Teleport™ is now the primary controller of your
®
Z-Wave
network.
4. Add the nodes to be controlled to a scene. (page 22)
5. Test your scene by activating the scene. (page 23)
If your scene is not correct, repeat step 4.
6. Repeat steps 4 and 5 for each additional scene you wish to
create.
7. If you have additional Z-Wave
®
controllers, they can be made
secondary controllers in the network by copying network and
scene information as desired. (page 24)
20
Page 21
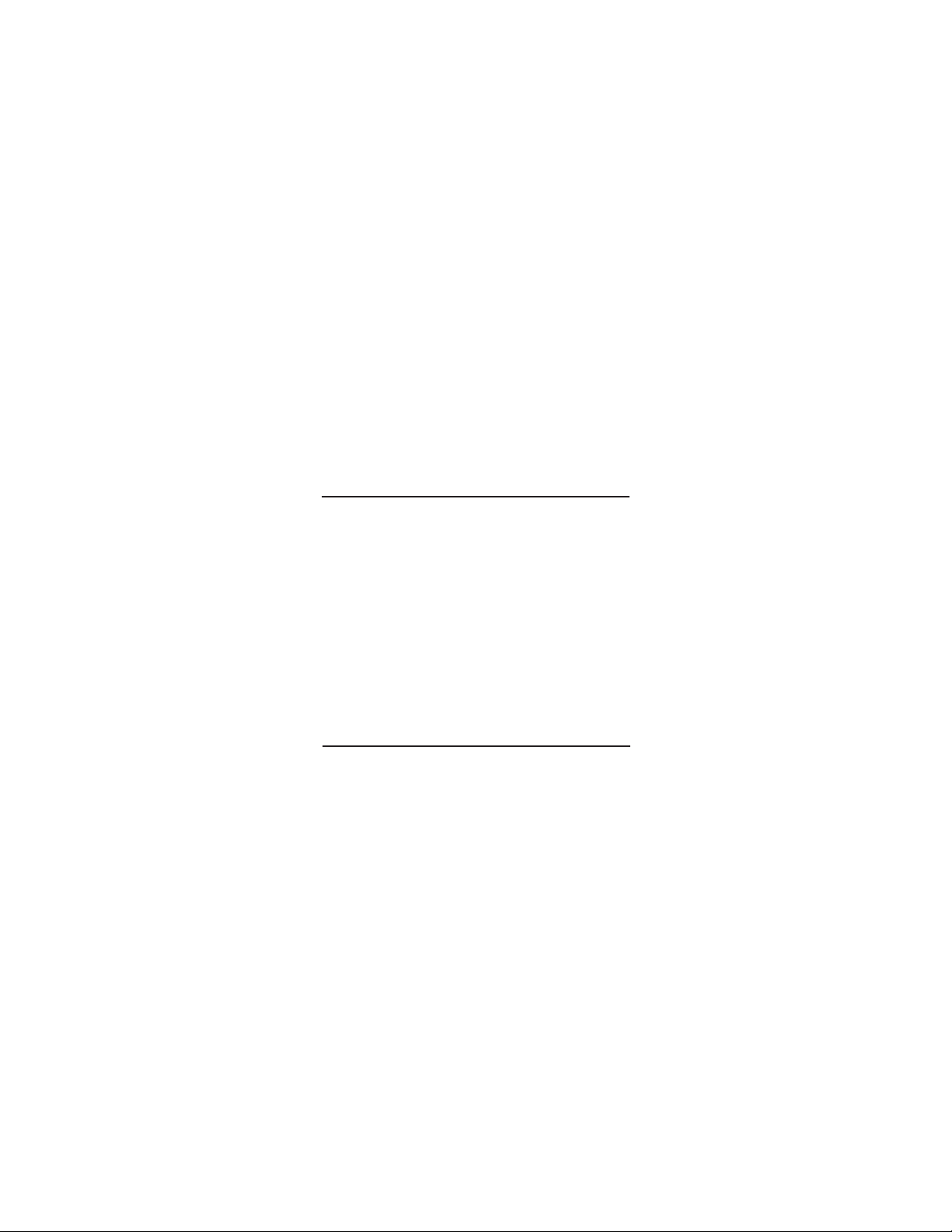
If you do have an existing Z-Wave® network:
1. Using your existing network’s primary controller, transfer the
network information to Teleport™. (page 26)
Your Teleport™ is now a secondary controller in your Z-Wave
network.
NOTE: As a secondary controller, some Z-Wave
not be available such as the ability to add nodes to the network or
create additional secondary controllers.
2. Add the nodes to be controlled to a Teleport™ scene. (page 22)
3. Test your scene by activating the scene. (page 23)
If your scene is not correct, repeat step 2.
4. Repeat steps 2 and 3 for each additional scene you wish to
create.
®
commands will
®
Adding a Node to your
To add a
Z-Wave
®
node to your
Z-Wave® Network
®
Z-Wave
network(or start
creating a network,) perform the following steps:
1. On Teleport™ press the HOME key once.
2. Press and release ADD twice. The HOME key red LED
blinks rapidly.
3. Press the program button on the Z-Wave
®
node.
4. The HOME LED blinks green twice to indicate a
successful operation..
NOTE: If the HOME red LED emits one long, steady blink,
the operation was not successful; repeat the sequence.
Be certain Teleport™ is within 3 ft. of the the node.
Deleting a Node from a
To remove a
Z-Wave
Z-Wave® Network
®
node from a
Z-Wave
®
network,
perform the following steps:
1. On Teleport™ press HOME once.
2. Press and release DEL twice. The HOME red LED blinks
rapidly.
3. Press the program button on the node.
4. The HOME LED blinks green twice to indicate a
successful operation.
NOTE: If the HOME red LED emits one long, steady blink,
the operation was not successful; repeat the sequence.
21
Page 22

SETTING UP Z-WAVE® SCENES
®
A Z-Wave® SCENE is a one or more Z-Wave
can be pre-set to turn to a previously specified setting (ON,
OFF, DIM brightness level, etc...). The Teleport™ remote
control allows you to set up a maximum of 20 scenes,
containing up to 64 nodes per scene.
Adding a
Z-Wave
®
Node to a SCENE
1. On Teleport™ press and release HOME once.
2. Press and release ADD once.
3. Press and release SCENE once.
4. Press and release a scene number for the scene you
wish to add the node to. For scenes 0 - 9 press and
release the number for the scene (e.g. 2 for scene 2,) for
scenes 10 -19, press SETUP then the second digit of the
scene number (e.g. SETUP + 4 = scene 14.) The HOME
red LED blinks rapidly.
5. Press the program button on the node.
nodes that
6. The HOME green LED blinks twice, then the HOME red
LED blinks rapidly. Adjust the brightness on the Z-Wave
®
node within 30 seconds. To configure the node to turn
on/off to max/min levels, simply press OK without
adjusting brightness.
7. Press OK to save the node in the scene.
NOTE: If the HOME red LED emits one long, steady blink,
the operation was not successful; repeat the sequence.
Be certain Teleport™ is within 3 ft. of the the node.
Removing a Node from a SCENE
1. On Teleport™ press HOME once.
2. Press and release REMOVE once.
3. Press and release SCENE once.
4. Press and release a scene number for the scene you
wish to remove the node from. For scenes 0 - 9 press
and release the number for the scene (e.g. 2 for scene 2,)
for scenes 10 -19, press SETUP then the second digit of
the scene number (e.g. SETUP + 4 = scene 14.) The
HOME red LED blinks rapidly.
5. Press the program button on the node.
6. The HOME green LED blinks twice, then the HOME red
LED blinks rapidly.
NOTE: If the HOME red LED emits one long, steady blink,
the operation was not successful; repeat the sequence.
22
Page 23

Deleting a Z-WAVE® SCENE
1. On Teleport™ press HOME once.
2. Press and release DELETE once.
3. Press SCENE once.
4. Press and release a scene number for the scene you
wish to remove. For scenes 0 - 9 press and release the
number for the scene (e.g. 2 for scene 2,) for scenes 10
thru 19, press SETUP then the second digit of the scene
number (e.g. SETUP + 4 = scene 14.) The HOME red LED
blinks rapidly.
5. Press the program button on the node.
6. The HOME green LED blinks twice, then the HOME red
LED blinks rapidly.
NOTE: If the HOME red LED emits one long, steady blink,
the operation was not successful; repeat the sequence.
ACTIVATING Z-WAVE® SCENES
1. On Teleport™ press HOME once.
2. Press and release a scene number for the scene you
wish to control. For scenes 0 - 9 press and release the
number for the scene (e.g. 2 for scene 2,) for scenes 10
thru 19, press SETUP then the second digit of the scene
number (e.g. SETUP + 4 = scene 14.) The HOME red LED
blinks rapidly.
3. On Teleport™ press the ON, OFF, DIM, or BRIGHT KEY.
The HOME green LED blinks once.
If ON or OFF is pressed, all nodes associated to the scene
will turn on or off. If DIM or BRIGHT is pressed, all nodes
associated with a scene dim or brighten with each key
press.
NOTE: If the HOME red LED emits one long, steady blink,
the operation was not fully successful and indicates one
or more Z-Wave
scene. The cause will need to be investigated to
determine if it is un-responsive for a temporary condition
such as the light bulb is burned out or the node has
become unplugged or if the failure is is due to a
catastrophic condition with the Z-Wave
is missing entirely.
Activating ALL ON/ALL OFF
1. On Teleport™ press HOME once.
2. Press and release ALL once.
3. Press either ON or OFF. The HOME green LED blinks
once.
NOTE: If the HOME red LED emits one long, steady blink,
the operation was not successful; repeat the sequence.
®
nodes failed to respond in the activated
®
node or the node
23
Page 24

Adding Nodes to ALL CONTROL
1. On Teleport™ press HOME once.
2. Press and release ADD once.
3. Press ALL once. The HOME red LED blinks rapidly.
4. Press the program button on the Z-Wave® node.
The HOME green LED will blink twice to indicate the
operation was successful.
NOTE: If the HOME red LED emits one long, steady blink,
the operation was not successful; repeat the sequence.
Deleting Nodes from ALL CONTROL
1. On Teleport™ press HOME once.
2. Press and release REMOVE once.
3. Press ALL once. The HOME red LED blinks rapidly.
4. Press the program button on the Z-Wave® node.
The HOME green LED will blink twice to indicate the
operation was successful.
NOTE: If the HOME red LED emits one long, steady blink,
the operation was not successful; repeat the sequence.
TRANSFERRING NODE AND NETWORK
INFORMATION TO A SECONDARY REMOTE
If Teleport™ is your primary controller in your Z-Wave®
network, you can add a secondary remote and transfer
Teleport™’s node and network information to it.
Teleport™ will remain your primary controller and is the
only controller that can add or delete Z-Wave® nodes to
your network.
1. Place the two controller’s near each other.
2. Press the HOME mode key on Teleport™.
3. Press and hold SETUP until the HOME red LED blinks
twice.
4. Enter 966 on the numeric keypad. The HOME red LED
blinks twice.
5, Press CH+; the HOME red LED blinks rapdily.
6. Put the target (secondary) controller into receive
mode. Refer to the target controller’s user manual for
specific instructions.
The HOME green LED blinks twice to indicate a
successful operation.
NOTE: If the HOME red LED emits one long, steady blink,
the operation was not successful; repeat the sequence.
7. Add nodes, groups, and scenes to the new secondary
remote as needed.
24
Page 25

TRANSFERRING NETWORK INFORMATION
ONLY TO A SECONDARY REMOTE
®
If Teleport™ is the primary controller in your Z-Wave
network, you can add a secondary controller to your
®
network, transferring only your Z-Wave
network
information to it. Groups, Scenes and other Z-Wave
commands will then need to be created on the secondary
controller.
1. Place the two controllers near each other.
2. On Teleport™, press the HOME mode key.
3. Press and hold SETUP until the HOME red LED blinks
twice.
4. Enter 966 on the numeric keypad. The HOME red LED
blinks twice.
5, Press CH - ; the HOME red LED blinks rapidly.
6. Put the target (secondary) controller into receive
mode. Refer to the target controller’s user manual for
specific instructions.
The Teleport™ HOME key green LED blinks twice to
indicate a successful operation.
NOTE: If the HOME red LED emits one long, steady blink,
the operation was not successful; repeat the sequence.
7. Add nodes, groups, and scenes to the new secondary
remote as needed.
®
PRIMARY CONTROLLER SHIFT
You can transfer the Z-Wave® primary controller role from
Teleport™ remote to another controller. This can be
done in two ways: a) transferring all network and scene
information or b) transferring network information only.
Transferring Primary Controller Role with all Network
and Scene Information:
1. Place the two controllers near each other.
2. On Teleport™, press the HOME mode key.
3. Press and hold SETUP until the HOME red LED blinks
twice.
4. Enter 968 on the numeric keypad. The HOME red LED
blinks twice.
5. Press CH+; the HOME red LED blinks rapidly.
6. Put the target (secondary) controller into receive
mode. Refer to the target controller’s user manual for
specific instructions.
The Teleport™ HOME key green LED blinks twice to
indicate a successful operation.
NOTE: If the HOME red LED emits one long, steady blink,
the operation was not successful; repeat the sequence.
7. Add nodes, groups, and scenes to the new primary
controller as needed.
25
Page 26

Transferring Primary Controller Role with Network
Information Only:
1. Place the two controller’s near each other.
2. On Teleport™, press the HOME mode key.
3. Press and hold SETUP until the HOME red LED blinks
twice.
4. Enter 966 on the numeric keypad. The HOME red LED
blinks twice.
5. Press CH-; the HOME red LED blinks rapidly.
6. Put the target (secondary) controller into receive
mode. Refer to the target controller’s user manual for
specific instructions.
The Teleport™ HOME key green LED blinks twice to
indicate a successful operation.
NOTE: If the HOME red LED emits one long, steady blink,
the operation was not successful; repeat the sequence.
7. Add nodes, groups, and scenes to the new secondary
controller as needed.
RECEIVE CONTROLLER COPY
You can transfer the Z-Wave® network information from
another Z-Wave® controller to Teleport™. This would
then allow Teleport™ to become a new secondary
controller or a primary controller if the existing primary
controller is programmed to transfer the primary role.
Receiving Z-Wave
®
Network Information from another
Controller:
1. Place the two controllers near each other.
2. On Teleport™, press the HOME mode key.
3. Press and hold SETUP until the HOME red LED blinks
twice.
4. Enter 967 on the numeric keypad. The HOME red LED
blinks twice.
5. Put the primary controller into copy send mode.
Refer to the primary controller’s user manual for specific
instructions.
The Teleport™ HOME key green LED blinks twice to
indicate a successful operation.
NOTE: If the HOME red LED emits one long, steady blink,
the operation was not successful; repeat the sequence.
6. Add nodes, groups, and scenes to the Teleport™
remote as needed.
26
Page 27

Z-WAVE
Z-Wave® Network Reset clears all Z-Wave
®
NETWORK RESET
®
node and
network information from Teleport™.
1. Press the HOME key on Teleport™.
2. Press and hold SETUP until the HOME red LED blinks
twice.
3. Enter 969 on the numeric keypad. The HOME red LED
blinks continuously.
The HOME green LED blinks twice to indicate a successful
operation.
NOTE: If the HOME red LED emits one long, steady blink,
the operation was not successful; repeat the sequence.
Z-WAVE
®
NETWORK RE-DISCOVERY
Network re-discovery is used to make your Z-Wave®
network more efficient and improve performance if, for
example, a Z-Wave
®
plug-in module was moved across
the room.
NOTE: This operation requires Teleport™ to be the
primary controller.
CAUTION: This operation may take several minutes
depending on the size of your network.
1. On Teleport™, press the HOME key.
2. Press and hold SETUP until the HOME red LED blinks
twice.
3. Enter 961 on the numeric keypad. The HOME red LED
blinks continuously.
The HOME green LED blinks twice to indicate a successful
operation.
NOTE: If the HOME red LED emits one long, steady blink,
the operation was not successful; repeat the sequence.
27
Page 28

REMOVING A FAILED
THE NETWORK
Z-WAVE
®
NODE FROM
NOTE: This operation requires Teleport™ to be the
primary controller in your Z-Wave
CAUTION: This operation will PERMANENTLY remove an
un-responsive Z-Wave
®
node from your network even if it
®
network.
is un-responsive for a temporary condition such as the
light bulb is burned out or the module has become
unplugged. Before performing this operation, thoroughly
investigate the cause to confirm it is due to a catastrophic
condition with the Z-Wave
®
node.
If a Z-Wave® node fails to respond in the network, the
HOME key LED on Teleport™ will emit a long red blink
when trying to access the failed node.
1. Press and hold SETUP until the red LED blinks twice.
2. Enter 972 on the numeric keypad. The HOME green
LED will blink continuously.
NOTE: If the HOME red LED emits one long, steady blink,
the operation was not successful; repeat the sequence.
CLEARING CUSTOM PROGRAMMING
The Teleport™ remote control contains a Custom
Programming Reset program which will remove all
custom programming, except your setup codes.
CAUTION: This operation will PERMANENTLY remove all
custom settings for Volume Lock, Learned Keys, Channel
Lock and numeric keypad keys.
1. On Teleport™ press a mode key (TV, DVD/VCR, SAT,
AMP) then press and hold SETUP until the last-selected
mode key blinks twice.
NOTE: This does not work on the HOME key for home
controls.
2. Enter 980 on the numeric keypad. The last-selected
device key blinks twice, pauses and blinks twice again to
confirm that all custom programming is cleared.
28
Page 29

TROUBLESHOOTING
PROBLEM: Device key does not blink when you press a
key.
SOLUTION: Replace the batteries with four(4) new AAA
batteries. See “Installing Batteries” on page 8.
PROBLEM: Device key blinks when you press a key, but
home entertainment device does not respond.
SOLUTION: Make sure you are aiming the remote control
at your home entertainment device and that you are
within 15 feet of the device you are trying to control.
PROBLEM: The remote control does not control home
entertainment devices or commands are not performing
properly.
SOLUTION: Try all listed codes for the device brand being
set-up. Make sure all devices can be operated with an
infrared remote control.
PROBLEM: No volume on a second TV.
SOLUTION: Follow instructions under “Changing Volume
Lock”on page 14.
PROBLEM: PLAY and STOP keys do not work on a
Motorola DCT-2000 cable converter.
SOLUTION: Re-program the SAT key for cable code 0476.
See “Programming Device Control” on page 9.
PROBLEM: Tried SEARCH METHOD and still could not find
a working code.
SOLUTION: Try SEARCH METHOD again after clearing out
the device key using the following procedure:
a) Press and hold SETUP until device key blinks twice.
b) Enter 992.
c) Press and release the device key to be cleared, twice.
PROBLEM: Remote control does not turn on Sony or
Sharp TV/VCR Combo.
SOLUTION: For power on, these products require
programming TV codes on the remote control. For Sony,
use TV code 0000 and VCR code 032. For Sharp, use TV
code 0093 and VCR code 0048.
29
Page 30

FCC NOTICE
This equipment has been tested and found to comply
with the limits for a class B digital device, pursuant to
part 15 of the FCC Rules. These limits are designed to
provide reasonable protection against harmful
interference in a residential installation. This equipment
generates, uses and can radiate radio frequency energy
and if not installed and used in accordance with the
instructions, may cause harmful interference to radio
communications.
wever, there is no guarantee that interference will not
Ho
occur in a particular installation. If this equipment does
cause harmful interference to radio or television
reception, which can be determined by turning the
equipment off and on, the user is encouraged to try to
correct the interference by one or more of the following
measures:
• Reorient or relocate the receiving antenna.
• Increase the separation between the equipment and
receiver.
• Co
nnect the equipment into an outlet on a circuit
different from that to which the receiver is
connected.
• Consult the dealer or an experienced radio/TV
technician for help.
This equipment has been verified to comply with the
limits for a class B computing device, pursuant to FCC
Rules. In order to maintain compliance with FCC
regulations, shielded cables must be used with this
equipment. Operation with non-approved equipment or
unshielded cables is likely to result in interfere
radio and TV reception. The user is cautioned that
changes and modifications made to the equipment
without the approval of manufacturer could void the
user’s authority to operate this equipment.
FCC ID: MG35300
nce to
ADDITIONAL INFORMATION
This product does not have any user-serviceable parts.
Opening the case, except for the battery cover, may cause
permanent damage to your Teleport™ Remote Control.
• For help via the Internet, visit us at:
www.wayne-dalton.com/access
©Copyright 2008 by Wayne-Dalton Corp. No part of this
publication may be reproduced, transmitted, transcribed,
stored in any retrieval system, or translated to any language, in
any form or by any means, electronic, mechanical, magnetic,
optical, manual, or otherwise, without pri
permission of Wayne-Dalton Corp.
30
or written
Page 31

MANUFACTURER’S CODES
Setup Codes for Audio Amplifiers
Adcom 30577, 31100
Aiwa 30406
Bose 30674
Carver 30269
Denon 30160
Durabrand 31561
Elan 30647
GE 30078
Harman/Kardon 30892
JVC 30331
Left Coast 30892
Lenoxx 31561
Linn 30269
Luxman 30165
Magnavox 30269
Marantz 30892, 30321, 30269
McIntosh 30251
Nakamichi 30321
NEC 30264
Optimus 30395, 30823
Panasonic 30308, 30521
Parasound 30246
Philips 30892, 30269
Pioneer 30823
Polk Audio 30892, 30269
RCA 30823
Realistic 30395
Sansui 30321
Shure 30264
Sony
Soundesign 30078, 30211
Technics 30308, 30521
Victor 30331
Wards 30078, 30211
Yamaha 30354, 30133, 30143
30689, 30220, 30815, 31126
31
Page 32

Setup Codes for Audio Receivers
ADC 30531
Aiwa 31405, 30158, 30189,
Akai 31512
Alco 31390
Amphion Media Works 31563, 31615
AMW 31563, 31615
Anam 31609, 31074
Apex Digital 31257, 31430, 31774
Arcam 31120
Audiotronic 31189
Audiovox 31390, 31627
B & K 30701, 30820, 30840
BK 30702
Bose 31229, 30639, 31253,
Brix 31602
Cambridge Soundworks 31370
Capetronic 30531
Carver 31189, 30189, 30042
Classic 31352
Coby 31263, 31389
Criterion 31420
Curtis Mathes 30080
Daewoo 31250
Dell 31383
Delphi 31414
Denon 31360, 30004, 31142
Fisher 30042, 31801
Garrard 30463
Gateway 31517
Glory Horse 31263
Go Video 31532
Harman/Kardon 30110, 30189, 30891,
Hewlett Packard 31181
Hitachi 31273, 31801
Initial 31426
Insignia 31030
30121, 30405, 31243,
31388, 31641
31629, 31841, 31933
31304, 31306
32
Page 33

Integra 30135, 31298, 31320
JBL 30110, 31306
JVC 30074, 31263, 31374,
31495, 31811, 31871
Kenwood 31313, 31570, 31569,
30027, 31916, 31670,
31262, 31261, 31052,
31032, 30569, 30337,
30314, 30313, 30239,
30186, 30077, 30042
KLH 31390, 31412, 31428
Koss 31366, 31497
Lasonic 31798
Lenoxx 31437
LG 31293
Linn 30189
Liquid Video 31497
LXI 30181
Magnavox 31189, 31269, 30189,
30391, 30531, 31514
Marantz 31189, 31269, 30039,
30189, 31289
MCS 30039, 30346
Mitsubishi 31393
NAD 30320, 30845
Nakamichi 30097, 30876, 31555
Norcent 31389
Nova 31389
Onkyo 30135, 30380, 30842,
31298, 31320, 31531
Optimus 31023, 30042, 30080,
30181, 30186, 30531,
30670, 30738, 30801, 31074
Oritron 31366, 31497
Panasonic 31308, 31518, 30039,
30309, 30367, 31288,
31316, 31548, 31633,
31763, 31764
Philips 31189, 31269, 30189,
30391, 31120, 31266
Pioneer 31023, 30014, 30080,
30150, 30244, 30531,
30630, 31384
Polaroid 31508
Polk Audio 30189, 31289, 31414
33
Page 34

Proscan 31254
Quasar 30039
RadioShack 31263
RCA 31023, 31609, 31254,
30054, 30080, 30346,
30530, 30531, 31074,
31154, 31390, 31511
Realistic 30181
Regent 31437
Rio 31383, 31869
Saba 31519
Samsung 31295, 31500
Sansui 30189, 30346
Sanyo
30801, 31251, 31469, 31801
Sharp 30186, 31286
Sharper Image 31263, 31556
Sherwood 30491, 30502, 31077,
31423, 31517, 31653, 31905
Shinsonic 31426
Sirius
31602, 31627, 31811, 31987
Sonic Blue 31383, 31532, 31869
Sony 31058, 31441, 31258,
31759, 31622, 30158,
30168, 31349, 31406,
31442, 31558, 31658,
31758, 31858, 31958
Soundesign 30670
Stereophonics 31023
Sunfire
31313, 30313, 30314, 31052
Teac 30463, 31074, 31390, 31528
Technics 31308, 31518, 30039, 30309
Thorens 31189
Toshiba 31788
Venturer 31390
Victor 30074
Wards 30158, 30189, 30014,
30054, 30080
XM 31406, 31414
Yamaha 30176, 30186, 31176,
31276, 31331, 31375, 31476
Zenith 30857, 31293
34
Page 35

Setup Codes for Audio Accessories
Accurian 31106
Aiwa 30159
Altec Lansing 31056, 31485
Apple 31115, 31644
Cambridge Soundworks 31530
Creative 30872
iDeck 31106
Marantz 31491
Monitor Audio 31106
Motorola 31464
NaviPod 31644
Netgear 31785
Omnifi31605
Roku 31828
Russound 31302
Slim Devices 31844
Sony 30159
Yamaha 31809, 31810
Setup Codes for Cable Boxes/Converters
ABC 00003, 00008
Americast 00899
Bell South 00899
Digeo 01187
Director 00476
General Instrument
00476, 00810, 00276, 00003
GoldStar 00144
Hamlin 00273
Jerrold
00476, 00810, 00276, 00003
Memorex 00000
Motorola 01376, 00476, 00810,
00276, 01187
Pace 01877, 00237, 00008
Panasonic 00000, 00107
Paragon 00000
Philips 01305, 00317
Pioneer
01877, 00877, 00144, 00533
Pulsar 00000
Quasar 00000
RCA 01256
35
Page 36

Regal 00273
Runco 00000
Samsung 00144
Scientific Atlanta
01877, 00877, 00477, 00008
Sony 01006
Starcom 00003
Supercable 00276
Thomson 01256
Torx 00003
Toshiba 00000
Zenith 00000, 00525, 00899
Setup Codes for CD Players
Aiwa 30157
Burmester 30420
California Audio Labs 30029, 30303
Carver 30157, 30179
Denon 30873, 30003, 30034
DKK 30000
DMX Electronics 30157
Fisher 30179
Garrard 30420
Genexxa 30032
Harman/Kardon 30157, 30173
Hitachi 30032
Integra 30101
JVC 30072
Kenwood 30681, 30626, 30028,
30037, 30190
KLH
31318, 31372, 31373, 31711
Krell 30157
Linn 30157
Magnavox 30157
Marantz 30626, 30029, 30157
MCS 30029
Miro 30000
Mission 30157
MTC 30420
NSM 30157
Onkyo 30868, 30101
36
Page 37

Optimus 31063, 30000, 30032,
30037, 30087, 30145,
30179, 30420, 30468, 31075
Panasonic 30029, 30303, 30388, 30752
Parasound 30420
Philips 30626, 30157
Pioneer 31063, 31062, 30032,
31087, 30468
Polk Audio 30157
Proton 30157
QED 30157
Quad 30157
Quasar 30029
RadioShack 31075
RCA 31062, 30032, 30053,
30179, 30420, 30468
Realistic 30179, 30420
Rotel 30157, 30420
SAE 30157
Sansui 30157
Sanyo 30087, 30179
Sharp 30861, 30037
Sherwood 31067
Sonic Frontiers 30157
Sony 30490, 30000, 30100,
31364, 30185
Soundesign 30145
TAG McLaren 30157
Tascam 30420
Teac 30420
Technics 30029, 30303
Victor 30072
Wards 30157, 30053
Yamaha
30490, 30888, 30036, 31292
Setup Codes for DBS
AlphaStar 00772
Coolsat 01806
DirecTV 01377, 00392
Dishpro
01505, 01005, 00775, 01775
Echostar 01505, 01005
Hitachi 00819
37
Page 38

HTS 00775, 01775
Hughes Network Systems 00749, 01749
JVC 00775, 01775
LG 01414
Magnavox 00724, 00722
Memorex 00724
Motorola 00869
Panasonic 00247, 00701
Philips
00724, 01076, 00722, 00099
RCA 00566, 00855, 00143, 01392
Samsung 01276, 01109
Sony 01639
Star Choice 00869
Toshiba 00749, 00790, 01285
Uniden 00724, 00722
Zenith 01856
Setup Codes for DVD Players
Accurian 21072, 21416
Adcom 21094
Advent 21016
Aiwa 20641
Akai
20695, 20770, 20899, 21089
Alco 20790
Allegro 20869
Amphion Media Works 20872
AMW 20872
Apex Digital 20672, 20717, 20755,
20794, 20796, 20797,
20830, 21004, 21020,
21056, 21061, 21100
Arrgo 21023
Aspire Digital 21168, 21407
Audiovox 20790, 21071, 21072,
21121, 21122
Axion 21071, 21072
Bel Canto Design 21571
Blaupunkt 20717
Blue Parade 20571
Broksonic 20695, 20868
Cinea 20831
38
Page 39

CineVision 20876, 20833, 20869
Citizen 20695, 21277
Coby
20778, 21086, 21107, 21177
Craig 20831
Curtis Mathes 21087
CyberHome 20816, 20874, 21023,
21024, 21117, 21129, 21502
Daewoo 20784, 20705, 20833,
20869, 21169, 21172,
21234, 21242
Denon 20490, 20634
Desay 21407
DigitalMax 21738
Disney 20675, 21270
Dual 21068, 21085
Durabrand 21127
DVD2000 20521
Emerson
20591, 20675, 20821, 21268
Enterprise 20591
ESA 20821, 21268
Fisher 20670
Funai 20675, 21268, 21334
Gateway
21073, 21077, 21158, 21194
GE 20522, 20815, 20717
Go Video 20744, 20715, 20741,
20783, 20833, 20869,
21044, 21075, 21099,
21158, 21304, 21730
Go Vision 21071, 21072
GoldStar 20741
Greenhill 20717
Harman/Kardon 20582, 20702
Hitachi 20573, 20664, 21247
Hiteker 20672
Humax 21588
iLo 21348
Initial 20717
Insignia 21268
Integra 20627
JBL 20702
Jensen 21016
39
Page 40

JVC 20558, 20623, 20867,
21164, 21275, 21602, 21863
Kawasaki 20790
Kenwood 20490, 20534
KLH
20717, 20790, 21020, 21149
Koss 20651
Lasonic 20798
Lenoxx 21127
LG
20591, 20741, 20801, 20869
LiteOn 21058, 21158, 21416,
21440, 21738
Loewe 20511
Magnavox 20503, 20539, 20646,
20675, 20821, 21268, 21506
Malata 20782
Marantz 20539
McIntosh 21273
Memorex 20695, 20831, 21270
Microsoft 20522, 21708
Mintek 20839, 20717
Mitsubishi 21521, 20521
NAD 20741
Nakamichi 21222
NEC 20785
Nesa 20717
NexxTech 21402
Norcent
21003, 20872, 21107, 21265
Onkyo 20503, 20627, 20792
Oritron 20651
Panasonic 20490, 20632, 20703,
21362, 21462, 21490, 21762
Philips 20503, 20539, 20646,
20675, 20854, 21260,
21267, 21354
Pioneer
20525, 20571, 20631, 20632
Polaroid 21020, 21061, 21086
Polk Audio 20539
Portland 20770
Presidian 20675, 21072, 21738
Prima 21016
Proscan 20522
ProVisio
n 20778
40
Page 41

Qwestar 20651
RCA 20522, 20571, 20717,
20790, 20822, 21022,
21132, 21769
Rio 20869
Rotel 20623, 21178
Rowa 20823
Sampo 20698, 20752
Samsung 20490, 20573, 20199,
20820, 20899, 21044, 21075
Sansui 20695
Sanyo 20670, 20695, 20873
Sensory Science 21158
Sharp
20630, 20675, 20752, 21256
Sharper Image 21117
Sherwood
20633, 20770, 21043, 21077
Shinsonic 20533, 20839
Sonic Blue 20869, 21099
Sony 20533, 21533, 20864,
21033, 21070, 21431, 21892
Sova 21122
Superscan 20821
Sylvania 20675, 20821, 21268
Symphonic 20675, 20821
TAG McLaren 20894
Teac 20790
Technics 20490, 20703
Theta Digital 20571
Tivo 21503
Toshiba 20503, 20695, 21045,
21154, 21503, 21588, 21769
Tredex 20800
Urban Concepts 20503
US Logic 20839
Venturer 20790
Vizio 21064, 21226
Xbox 20522, 21708
Yamaha 20490, 20539, 20545
Zenith
20503, 20591, 20741, 20869
Zoece 21265
41
Page 42

Setup Codes for DVD/PVR Combos
Controlled by the DVD
Go Video 21730
Humax 21588
Panasonic 20490
Pioneer 20631
RCA 20522
Sharp 21256
Sylvania 20675
Toshiba 21503, 21588
Controlled by the VCR
RCA 20880
Sylvania 20000
Toshiba 21008, 21996
42
Page 43

Setup Codes for Home Automation
Accutek 31215
Amana 31716
Audio Access 30154
Bionaire 30846, 31215
Comfortex 30400
Da-Lite 30780
Frigidaire 31333, 31845
GE 30240
GoldStar 31537
Holmes 31215
Hunter Douglas 30433
Kenmore 31537
Lasko 30846
LG 31537
Lightolier 30184
LiteTouch 30084
Lutron
30597, 30318, 31239, 31597
One For All 30167
PCS 30184
RadioShack 30240
Royal Sovereign 31651
Russound 31232, 31233
Security System 30167
Sharper Image 30846
SmartLinc 30184
Somfy 30780
Universal X10 30167
Whirlpool 31332
Windmere 31215
X10 30167
Setup Codes for Satellite Receivers
AlphaStar 00772
Bell ExpressVu 00775, 01170
Chaparral 00216
Coolsat 01806
Crossdigital 01109
43
Page 44

DirecTV 01377, 00392, 00566,
00639, 01639, 01142,
00247, 00749, 01749,
00724, 00819, 01856,
01076, 01108, 00099,
01109, 01392, 01414,
01442, 01443, 01444,
01609, 01640
Dish Network System 01505, 01005, 00775,
01170, 01775
Dishpro
01505, 01005, 00775, 01775
Echostar 01505, 01005, 00775,
01170, 01775
Expressvu 00775, 01775
GE 00566
General Instrument 00869
GOI 00775, 01775
Hisense 01535
Hitachi 00819, 01250
HTS 00775, 01775
Hughes Network Systems 01142, 00749, 01749,
01442, 01443, 01444
Humax 01790
iLo 01535
JVC 00775, 01170, 01775
LG 01226, 01414
Magnavox 00724, 00722
Memorex 00724
Mitsubishi 00749
Motorola 00869
Next Level 00869
Panasonic 00247, 00701
Pansat 01807
Paysat 00724
Philips 01142, 00749, 01749,
00724, 01076, 00722,
00099, 01442, 00856
Proscan 00392, 00566
Proton 01535
RadioShack 00869
RCA
00566, 00855, 00143, 01392
Samsung 01377, 01276, 01108,
01109, 01442, 01609
Sony 00639, 01639, 01640
44
Page 45

Star Choice 00869
Tivo
01142, 01442, 01443, 01444
Toshiba 00749, 01749, 00790, 01285
UltimateTV 01392, 01640
Ultrasat 01806
Uniden 00724, 00722
US Digital 01535
USDTV 01535
Voom 00869
Zenith 01856, 00856
45
Page 46

Setup Codes for DVR/PVR Systems
ABS 21972
Alienware 21972
CyberPower 21972
Dell 21972
DirecTV 20739
Gateway 21972
Go Video 20614
Hewlett Packard 21972
Howard Computers 21972
HP 21972
Hughes Network Systems 20739
Humax 20739
Hush 21972
iBUYPOWER 21972
Linksys 21972
Media Center PC 21972
Microsoft 21972
Mind 21972
Niveus Media 21972
Northgate 21972
Panasonic 20614, 20616
Philips 20618, 20739
RCA 20880
ReplayTV 20614, 20616
Samsung 20739
Sonic Blue 20614, 20616
Sony 20636, 21972
Stack 9 21972
Systemax 21972
Tagar Systems 21972
Tivo 20618, 20636, 20739
Toshiba 21008, 21972, 21996
Touch 21972
Viewsonic 21972
Voodoo 21972
ZT Group 21972
46
Page 47

Setup Codes for TVs
A-Mark 10003
Abex 10032
Accurian 11803
Action 10873
Admiral 10093, 10463
Advent 10761, 10783, 10815,
10817, 10842, 11933
Adventura 10046
Aiko 10092
Akai 10812, 10702, 10030,
10672, 11207, 11675,
11676, 11903, 11935
Alaron 10179
Albatron 10700, 10843
Ambassador 10177
America Action 10180
Ampro 10751
Anam 10180
AOC
10030, 10003, 10052, 11365
Apex Digital 10748, 10879, 10765,
10767, 10890, 11217, 11943
Archer 10003
Astar 11531, 11548
Audiovox 10451, 10180, 10092,
10003, 10623, 10710,
10802, 10846, 10875,
11284, 11937, 11951, 11952
Aventura 10171
Axion 11937
Bell & Howell 10154, 10016
BenQ 11032, 11315
Bradford 10180
Broksonic 10236, 10463, 10003,
11911, 11929, 11935, 11938
Byd:sign 11309, 11311
Cadia 11283
Candle 10030, 10046, 10056
Carnivale 10030
Carver 10054
Celebrity 10000
Celera 10765
Cham
pion 11362
Changhong 10765
47
Page 48

Cinego 11986
Citizen 10060, 10030, 10092,
10039, 10046, 10056,
10280, 11928, 11935
Clarion 10180
Commercial Solutions 11447, 10047
Concerto 10056
Contec 10180
Craig 10180
Crosley 10054
Crown 10180, 10039
Curtis Mathes 10047, 10054, 10154,
10451, 10093, 10060,
10702, 10030, 10145,
10166, 11919, 11347,
11147, 10466, 10056,
10039, 10016
CXC 10180
CyberHome 10794
Cytron 11326
Daewoo 10451, 10092, 11661,
10039, 10623, 10661,
10672, 11928
Dell
11080, 11178, 11264, 11403
Denon 10145, 10511
Denstar 10628
Diamond Vision 11996, 11997
Dumont 10017
Durabrand 10463, 10180, 10178,
10171, 11034, 10003
Dwin 10720, 10774
Electroband 10000
Electrograph 11623, 11755
Electrohome 10463
Emerson 10154, 10236, 10463,
10180, 10178, 10171,
11963, 11944, 11929,
11928, 11911, 11394,
10623, 10280, 10179,
10177, 10039, 10038
Empre
x 11422, 11546
Envision 10030, 10813, 11365
Epson 10833, 10840, 11290
ESA
10812, 10171, 11944, 11963
48
Page 49

Fisher 10154
FlexVision 10710
Fujitsu
10179, 10683, 10809, 10853
Funai 10180, 10171, 10179,
11271, 11904, 11963
Futuretech 10180
Gateway 11001, 11002, 11003,
11004, 11755, 11756
GE 11447, 10047, 10051,
10451, 10178, 10021,
10027, 11347, 11917,
11919, 11922
Gibralter 10017, 10030
Go Video 10886
GoldStar
10178, 10030, 10032, 11926
Grunpy 10180, 10179
Haier 11034, 10768
Hallmark 10178
Hannspree 11348, 11351, 11352
Harley Davidson 10179, 11904
Harman/Kardon 10054
Harvard 10180
Havermy 10093
Helios 10865
Hello Kitty 10451
Hewlett Packard 11088, 11089, 11101,
11494, 11502, 11642
Hisense 10748
Hitachi 11145, 10145, 10016,
10032, 10038, 10056,
10797, 11904, 11960
HP 11088, 11089, 11101,
11494, 11502, 11642
Hyundai 10849, 11219, 11294
iLo 11286, 11603, 11990
Infinity 10054
Initial 11603, 11990
Insigni
a 10171, 11204, 11326,
11517, 11564, 11963, 12002
Inteq 10017
Janeil 10046
JBL 10054
JCB 10000
49
Page 50

Jensen 10761, 10815, 10817,
11299, 11933
JVC
10053, 10731, 11253, 11923
Kaypani 10052
KDS 11498
KEC 10180
Kenwood 10030
KLH 10765, 10767, 11962
Kloss 10024, 10046
Konka 10628, 10632, 10638,
10703, 10707
Kost 11262, 11483
KTV
10180, 10030, 10039, 10280
LG 11265, 10178, 10700,
10823, 10829, 10856,
11178, 11325, 11423,
11758, 11993
Lloyd's 11904
Logik 10016
Luxman 10056
LXI 10047, 10054, 10154,
10156, 10178
MAG 11498
Magnasonic 11928
Magnavox 11454, 10054, 10030,
10706, 11990, 11963,
11944, 11931, 11904,
11525, 11365, 11254,
11198, 10802, 10386,
10187, 10179, 10096,
10024, 10020
Majestic 10016
Marantz 10054, 10030, 10704,
10854, 10855, 11154, 11398
Matsushita 10250, 10650
Maxent 10762, 11211, 11755
Megapower 10700
Megatron 10178, 10145, 10003
Memorex 10154, 10463, 10150,
10178, 10016, 10179,
11911, 11926
MGA 10150, 10178, 10030
Midland 10047, 10017, 10051,
10032, 10039
50
Page 51

Mintek 11603, 11990
Minutz 10021
Mitsubishi 10093, 11250, 10150,
10178, 10836, 10868,
11550, 11917
Monivision 10700, 10843
Motorola 10093, 10835
Moxell 10835
MTC 10060, 10030, 10056
Multitech 10180
NAD 10156, 10178, 10056,
10866, 11156
NEC 10030, 10056, 10497,
10882, 11398, 11704
NetTV 10762, 11755
Nikko 10178, 10030, 10092
Norcent 10748, 10824, 11089,
11365, 11589, 11590, 11591
Norwood Micro 11286, 11296, 11303
Noshi 10018
NTC 10092
Olevia
11144, 11240, 11331, 11610
Olympus 11342
Onwa 10180
Optimus
10154, 10250, 10166, 10650
Optoma 10887
Optonica 10093
Orion 10236, 10463, 11463,
10179, 11911, 11929
Panasonic 10250, 10051, 10650,
11291, 11410, 11480,
11919, 11941, 11946, 11947
Penney 10047, 10156, 10051,
10060, 10178, 10030,
10003, 10018, 10021,
10027, 10032, 10039,
11347, 11919, 11926
Petters 11523
Philco
10054, 10030, 10020, 10096
Philips 11454, 10054, 10690,
11154, 11483, 11961
Pilot 10030, 10039
Pioneer 10166, 10038, 10679,
10866, 11260, 11398
51
Page 52

Polaroid 10765, 10865, 11262,
11276, 11314, 11316,
11326, 11327, 11328,
11341, 11498, 11523,
11962, 11991, 11992
Portland 10092, 10039
Prima 10761, 10783, 10815,
10817, 11933
Princeton 10700, 10717
Prism 10051
Proscan
11447, 10047, 11347, 11922
Proton 10178, 10003, 10052, 10466
Protron 11320, 11323
Proview 10835, 11401, 11498
Pulsar 10017
Quasar
10250, 10051, 10650, 11919
RadioShack 10047, 10154, 10180,
10178, 10030, 10032,
10039, 10056, 11904
RCA 11447, 10047, 12002,
11958, 11953, 11948,
11922, 11919, 11917,
11547, 11347, 11247,
11147, 11047, 10679,
10090, 10038, 10018
Realistic 10154, 10180, 10178,
10030, 10032, 10039, 10056
Runco 10017, 10030, 10497,
10603, 11398
Sampo 10030, 10032, 10039,
10052, 10762, 11755
Samsung 10060, 10812, 10702,
10178, 10030, 10032,
10056, 10766, 10814,
11060, 11312, 11395,
11575, 11903, 11959
Samsux 10039
Sansui 10463, 11409, 11904,
11911, 11929, 11935
Sanyo 10154, 10088, 10146,
10799, 10893, 11142
Sceptre
10878, 11217, 11360, 11599
Scotch 10178
Scott
10236, 10180, 10178, 10179
52
Page 53

Sears 10047, 10054, 10154,
10156, 10178, 10171,
10056, 10146, 10179,
11904, 11926
Sharp 10093, 10039, 10386,
10491, 10688, 10689,
10818, 10851, 11602,
11917, 11393
Sheng Chia 10093
Sherwood 11399
Signature 10016
Signet 11262
SIM2 Multimedia 11297
Simpson 10187
Sony 11100, 10000, 10834,
11317, 11685, 11904, 11925
Soundesign 10180, 10178, 10179
Sova 11320, 11952
Soyo 11520
Spectricon 10003
Spectroniq 11498
Squareview 10171
SSS 10180
Starlite 10180
Studio Experience 10843
Superscan 10093, 10864
Supre-Macy 10046
Supreme 10000
SVA 10748, 10587, 10768,
10865, 10870, 10871, 10872
Sylvania 10054, 10030, 10171,
10020, 10096, 11271,
11314, 11394, 11931,
11944, 11963
Symphonic
10180, 10171, 11904, 11944
Syntax 11144, 11240, 11331
Tandy 10093
Tatung 10003, 11101, 11285,
11286, 11287, 11288,
11361, 11756
Technic
s 10250, 10051
Technol Ace 10179
Techview 10847
Techwood 10051, 10003, 10056
53
Page 54

Teknika 10054, 10180, 10150,
10060, 10092, 10016,
10039, 10056, 10179
Telefunken 10702, 10056
Thomas 11904
TMK 10178, 10056, 10177
TNCi 10017
Toshiba 10154, 11256, 10156,
11265, 10060, 11945,
11936, 11935, 11918,
11704, 11656, 11635,
11524, 11356, 11343,
11325, 11306, 11156,
10845, 10832, 10650, 11971
Totevision 10039
TVS 10463
Ultra 11323
Universal 10027
US Logic 11286, 11303
Vector Research 10030
Victor 10053
Vidikron 10054, 11398
Vidtech 10178
Viewsonic 10797, 10857, 10864,
10885, 11330, 11342,
11578, 11627, 11640, 11755
Viking 10046
Viore 11207
Visart 11336
Vizio 10864, 10885, 11499,
11756, 11758
Wards 10054, 10178, 10030,
10016, 10020, 10021,
10027, 10056, 10096,
10179, 10866, 11156
Waycon 10156
Westinghouse 10885, 10889, 10890,
11282, 11577
White Westinghouse 10463, 10623
Wyse 11365
Yamaha 10030, 10
769, 10797,
10833, 10839
Zenith 10017, 10463, 11265,
10178, 10092, 10016,
11904, 11911, 11929
Zonda 10003
54
Page 55

Setup Codes for TVs (DLP)
Hewlett Packard 11494
HP 11494
LG 11265
Magnavox 11525
Mitsubishi 11250
Optoma 10887
Panasonic 11291
RCA 11447
Samsung 10812, 11060, 11312
SVA 10872
Toshiba 11265, 11306
Vizio 11499
Setup Codes for TVs (LCD)
Accurian 11803
Action 10873
Akai 11675, 11676, 11935
AOC 11365
Apex Digital 10890, 11217
Astar 11531, 11548
Audiovox 10180, 10710, 10802,
BenQ 11315
Byd:sign 11309, 11311
Cadia 11283
Citizen 11935
CyberHome 10794
Dell 11080, 11178, 11264
Emprex 11422, 11546
Envision 10813, 11365
FlexVision 10710
Funai 10171
Go Video 10886
Hannspree 11348, 11351
Hewlett Packard 11088, 11642
10846, 10875, 11284,
11937, 11951, 11952
55
Page 56

HP 11088, 11642
Hyundai 10849, 11219, 11294
iLo 11286, 11603, 11990
Initial 11603, 11990
Insignia
11204, 11517, 11564, 12002
Jensen 11299
Kost 11262
LG 10856, 11178, 11993
Magnavox
10802, 11198, 11365, 11990
Marantz 10855
Maxent 10762, 11211, 11755
Mintek 11603, 11990
Mitsubishi 11250
NetTV 10762
Norcent 11365, 11589, 11591
Norwood Micro 11286, 11296
Olevia
11144, 11240, 11331, 11610
Panasonic 10650, 11941
Petters 11523
Philips 11454, 11483
Polaroid 11262, 11276, 11316,
11341, 11498, 11523
Protron 11320, 11323
Proview 11401
RCA 10047, 11958
Sampo 10762, 11755
Samsung 10812, 10766, 10814,
11395, 11575
Sansui 11409
Sanyo 11142
Sceptre
10878, 11217, 11360, 11599
Sharp 10093, 10818, 11602
Sherwood 11399
Signet 11262
Sony 11685
Sova 11320
Soyo 11520
Superscan 10864
SVA 10587, 10870, 10871
Sylvania
10171, 11271, 11314, 11394
Symphonic 10171
56
Page 57

Syntax 11144, 11240, 11331
Tatung 11286
Techview 10847
Toshiba 10845, 11343, 11524,
11635, 11656
Ultra 11323
US Logic 11286
Vidikron 11398
Viewsonic 10857, 10864, 10885,
11330, 11578, 11627, 11640
Visart 11336
Vizio
10864, 10885, 11756, 11758
Westinghouse 10885, 10889, 10890,
11282, 11577
Wyse 11365
Zenith 11265
Setup Codes for TVs (Plasma)
Akai 10812, 11207, 11675
Albatron 10843
BenQ 11032
Byd:sign 11311
Daewoo 10661
Dell 11264
Electrograph 11623, 11755
ESA 10812
Fujitsu 10683, 10809, 10853
Funai 11271
Gateway 11001, 11002, 11003,
11004, 11755, 11756
Helios 10865
Hewlett Packard 11089, 11502
Hitachi 10797
HP 11089, 11502
Insignia 11564
JVC 10731
LG 10178, 10829, 10856,
11423, 11758
Marantz 10704, 11398
Maxent 11755
Mitsubishi 10836
57
Page 58

Monivision 10843
Motorola 10835
Moxell 10835
NEC 11398, 11704
NetTV 11755
Norcent 10824, 11089, 11590
Norwood Micro 11303
Panasonic 10250, 10650, 11480
Philips 10690
Pioneer 10679, 11260, 11398
Polaroid
10865, 11276, 11327, 11328
Proview 10835
Runco 11398
Sampo 11755
Samsung 10812, 11312
Sony 10000, 11317
Studio Experience 10843
SV A 10865
Sylvania 11271, 11394
Tatung 11101, 11285, 11287,
11288, 11756
Toshiba 10650, 11704
US Logic 11303
Viewsonic 10797, 11755
Viore 11207
Vizio 11756, 11758
Yamaha 10797
Zenith 10178
58
Page 59

Setup Codes for TV/DVD Combos
Controlled by the TV
Accurian 11803
Advent 11933
Akai 11675, 11935
Apex Digital 11943
Audiovox 11937, 11951, 11952
Axion 11937
Broksonic 11935
Cinego 11986
Citizen 11935
Diamond Vision 11997
Emerson 11394, 11963
ESA 11963
Funai 11963
Hitachi 11960
iLo 11990
Initial 11990
Insignia 11963, 12002
Jensen 11933
KLH 11962
LG 11993
Magnavox 11963, 11990
Mintek 11990
Panasonic 11941
Philips 11961
Polaroid 11962, 11991
Prima 11933
RCA 11948, 11958, 12002
Samsung 11903
Sansui 11935
Sova 11952
Sylvania 11394, 11963
Toshiba 11635, 11935
Controlled by the DVD
Advent 21016
Akai 20695
Apex Digital 20830
Audiovox 21071, 21121, 21122
59
Page 60

Axion 21071
Broksonic 20695
Citizen 20695
Emerson 20675, 21268
ESA 21268
Funai 21268
Go Vision 21071
Hitachi 21247
Insignia 21268
Jensen 21016
Magnavox 21268
Panasonic 21490
Philips 20854, 21260
Prima 21016
RCA 21022
Samsung 20899
Sansui 20695
Sova 21122
Sylvania 20675, 21268
Toshiba 20695
60
Page 61

Setup Codes for TV/VCR Combos
Controlled by the TV
America Action 10180
Audiovox 10180
Broksonic 11911, 11929
Citizen 11928
Curtis Mathes 11919
Daewoo 11928
Emerson
10236, 11911, 11928, 11929
Funai 11904
GE 11917, 11919, 11922
GoldStar 11926
Harley Davidson 11904
Hitachi 11904
JVC 11923
Lloyd's 11904
Magnasonic 11928
Magnavox 11904, 11931
Memorex 11926
Mitsubishi 11917
Orion 11911, 11929
Panasonic 11919
Penney 11919, 11926
Quasar 11919
RadioShack 11904
RCA 11917, 11919, 11922
Samsung 11959
Sansui 11904, 11911, 11929
Sears 11904, 11926
Sony 11904, 11925
Sylvania 11931
Symphonic 11904
Thomas 11904
Toshiba 11918, 11936
Zenith 11904, 11911, 11929
Controlled by the VCR
America Action 20278
Audiovox 20278
Broksonic 20002, 20479, 21479
61
Page 62

Citizen 21278
Colt 20072
Curtis Mathes 21035
Daewoo 21278
Emerson 20002, 20479, 20593,
21278, 21479
Funai 20000
GE
20240, 20807, 21035, 21060
GoldStar 21237
Harley Davidson 20000
Hitachi 20000
LG 21037
Lloyd's 20000
Magnasonic 20593, 21278
Magnavox 20000, 20593, 21781
Magnin 20240
Memorex 20162, 21037, 21162,
21237, 21262
MGA 20240
Mitsubishi 20807
Optimus
20162, 20593, 21162, 21262
Orion 20002, 20479, 21479
Panasonic
20162, 21035, 21162, 21262
Penney 20240, 21035, 21237
Quasar 20162, 21035, 21162
RadioShack 20000, 21037
RCA
20240, 20807, 21035, 21060
Samsung 21014
Sansui 20000, 20479, 21479
Sanyo 20240
Sears 20000, 21237
Sony 20000, 21232
Sylvania 21781
Symphonic 20000, 20593
Thomas 20000
Toshiba 20845, 21145
Zenith 20000, 20479, 21479
62
Page 63

Setup Codes for VCRs
ABS 21972
Admiral 20048, 20209
Adventura 20000
Aiko 20278
Aiwa 20037, 20000, 20124
Alienware 21972
America Action 20278
American High 20035
Asha 20240
Audiovox 20037, 20278
Beaumark 20240
Bell & Howell 20104
Broksonic 20184, 20121, 20209,
20002, 20479, 21479
Calix 20037
Canon 20035
Carver 20081
CCE 20072, 20278
Citizen 20037, 20278, 21278
Colt 20072
Craig
Curtis Mathes 20060, 20035, 20162, 21035
Cybernex 20240
CyberPower 21972
Daewoo 20045, 20278, 21278
Dell 21972
Denon 20042
DirecTV 20739
Durabrand 20039, 20038
Dynatech 20000
Electrohome 20037
Electrophonic 20037
Emerex 20032
Emerson 20037, 20184, 20000,
Fisher 20047, 20104
Fuji 20035, 20033
Funai 20000, 20593, 21593
20037, 20047, 20240, 20072
20121, 20043, 20209,
20002, 20278, 20479,
20593, 21278, 21479, 21593
63
Page 64

Garrard 20000
Gateway 21972
GE 20060, 20035, 20240,
20807, 21035, 21060
Go Video 20432, 20614
GoldStar 20037, 20038, 21237
Gradiente 20000
Harley Davidson 20000
Harman/Kardon 20081, 20038
Harwood 20072
Hewlett Packard 21972
HI-Q 20047
Hitachi 20000, 20042, 20089
Howard Computers 21972
HP 21972
Hughes Network Systems 20042, 20739
Humax 20739
Hush 21972
iBUYPOWER 21972
JVC 20067
KEC 20037, 20278
Kenwood 20067, 20038
KLH 20072
Kodak 20035, 20037
LG 21037
Linksys 21972
Lloyd's 20000
Logik 20072
LXI 20037
Magnasonic 20593, 21278
Magnavox 20035, 20039, 20081,
20000, 20149, 20563,
20593, 21593, 21781
Magnin 20240
Marantz 20035, 20081
Marta 20037
Matsushita 20035, 20162, 21162
Media Center PC 21972
MEI 20035
64
Page 65

Memorex 20035, 20162, 20037,
20048, 20039, 20047,
20240, 20000, 20104,
20209, 20479, 21037,
21162, 21237, 21262
MGA 20240, 20043
MGN Technology 20240
Microsoft 21972
Mind 21972
Minolta 20042
Mitsubishi 20067, 20043, 20807
Motorola 20035, 20048
MTC 20240, 20000
Multitech 20000, 20072
NEC 20104, 20067, 20038
Nikko 20037
Niveus Media 21972
Noblex 20240
Northgate 21972
Olympus 20035
Optimus 21062, 20162, 20037,
20048, 20104, 20432,
20593, 21162, 21262
Orion 20184, 20209, 20002,
20479, 21479
Panasonic 21062, 20035, 20162,
20225, 20614, 20616,
21035, 21162, 21262
Penney 20035, 20037, 20240,
20042, 20038, 21035, 21237
Pentax 20042
Philco 20035
Philips 20035, 20081, 20618,
20739, 21081, 21181
Pilot 20037
Pioneer 20067
Polk Audio 20081
Presidian 21593
Profitronic 20240
Proscan 20060, 21060
Protec 20072
Pulsar 20039
Quasar
20035, 20162, 21035, 21162
65
Page 66

RadioShack 20000, 21037
Radix 20037
Randex 20037
RCA 20060, 20240, 20042,
20149, 20807, 20880,
21035, 21060
Realistic 20035, 20037, 20048,
20047, 20000, 20104
ReplayTV 20614, 20616
Ricavision 21972
Runco 20039
Samsung
20240, 20045, 20739, 21014
Sanky 20048, 20039
Sansui 20000, 20067, 20209,
20479, 21479
Sanyo 20047, 20240, 20104
Scott
20184, 20045, 20121, 20043
Sears 20035, 20037, 20047,
20000, 20042, 20104, 21237
Sharp 20048, 20807, 20848
Shintom 20072
Shogun 20240
Singer 20072
Sonic Blue 20614, 20616
Sony 20035, 20032, 20033,
20000, 20636, 21032,
21232, 21972
Stack 9 21972
STS 20042
Sylvania 20035, 20081, 20000,
20043, 20593, 21593, 21781
Symphonic 20000, 20593, 21593
Systemax 21972
Tagar Systems 21972
Teac 20000
Technics 20035, 20162
Teknika 20035, 20037, 20000
Thomas 20000
Tivo
20618, 20636, 20739, 21996
TMK 20240
Toshiba 20045, 20043, 20845,
21008, 21145, 21972, 21996
Totevision 20037, 20240
66
Page 67

Touch 21972
Unitech 20240
Vector 20045
Vector Research 20038
Video Concepts 20045
Videomagic 20037
Videosonic 20240
Viewsonic 21972
Villain 20000
Voodoo 21972
Wards 20060, 20035, 20048,
20047, 20081, 20240,
20000, 20042, 20072, 20149
White Westinghouse 20209, 20072
XR-1000 20035, 20000, 20072
Yamaha 20038
Zenith 20039, 20033, 20000,
20209, 20479, 21479
ZT Group 21972
Setup Codes for Video Accessories
ABS 01272
Accurian 01653
Alienware 01272
CyberPower 01272
D-Link 01554, 01731
Epson 01563
Escient 01151, 01370, 01371
Gateway 01272
Hewlett Packard 01272, 01267
Howard Computers 01272
HP 01272
Hush 01272
iBUYPOWER 01272
JVC 01384
LG 01415
Linksys 01272, 01365
Media Center PC 01272
Microsoft 01272
Mind 01272
Motorola 01363
67
Page 68

Niveus Media 01272
Northgate 01272
Panasonic 01120
Pioneer 01010
Ricavision 01272
Roku 01486
Samsung 01190, 01490
Sensory Science 01126
Sharp 01010
Sony 01272, 01324, 01364
Stack 9 01272
Sylvania 01563
Systemax 01272
Tagar Systems 01272
Toshiba 01272
Touch 01272
Viewsonic 01272, 01329
Vizio 01126
Voodoo 01272
ZT Group 01272
68
Page 69

69
Page 70

Printed in China
0002992 Rev A
70
 Loading...
Loading...