Watlow EZ-ZONE Operating Manual

ISO 9001
EZ-ZONE® RUI/Gateway
User’s Guide
EZ-ZONE RM
EZ-ZONE ST
RUI/Gateway
1241 Bundy Boulevard., Winona, Minnesota USA 55987
Phone: +1 (507) 454-5300, Fax: +1 (507) 452-4507 http://www.watlow.com
TOTAL
CUSTOMER
SATISFACTION
3 Year Warranty
Registered Company
Winona, Minnesota USA
0600-0060-0000 Rev. C Made in the U.S.A.
March 2012
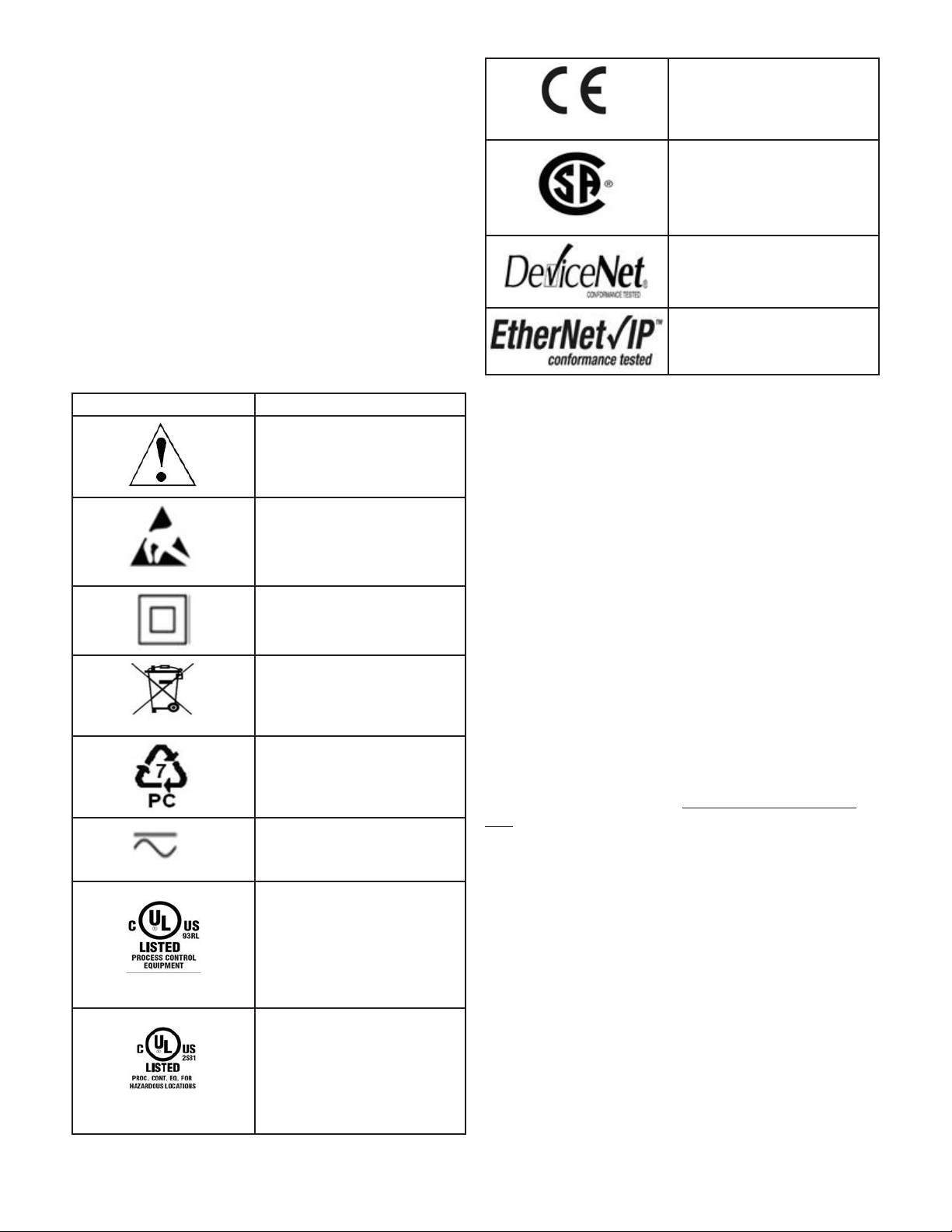
Safety Information
We use note, caution and warning symbols throughout
this book to draw your attention to important operational and safety information.
A “NOTE” marks a short message to alert you to an
important detail.
A “CAUTION” safety alert appears with information
that is important for protecting your equipment and
performance. Be especially careful to read and follow
all cautions that apply to your application.
A “WARNING” safety alert appears with information that is important for protecting you, others and
equipment from damage. Pay very close attention to
all warnings that apply to your application.
The electrical hazard symbol, Ó (a lightning bolt
in a triangle) precedes an electric shock hazard
CAUTION or WARNING safety statement.
Unit is compliant with European
Union directives. See Declaration
of Conformity for further details
on Directives and Standards used
for Compliance.
Unit has been reviewed and approved by CSA International for
use as Temperature IndicatingRegulating Equipment per CSA
C22.2 No. 24 or C22.2 #14. See:
www.csa-international.org
Unit has been reviewed and approved by ODVA for compliance
with DeviceNet communications
protocol. See: www.odva.org
Unit has been reviewed and approved by ODVA for compliance
with Ethernet/IP communications
protocol. See: www.odva.org
Symbol Explanation
CAUTION – Warning or Hazard
that needs further explanation
than label on unit can provide.
Consult User's Guide for further
information.
ESD Sensitive product, use proper
grounding and handling techniques when installing or servicing product.
Unit protected by double/reinforced insulation for shock hazard
prevention.
Do not throw in trash, use proper
recycling techniques or consult
manufacturer for proper disposal.
Enclosure made of Polycarbonate
material. Use proper recycling
techniques or consult manufacturer for proper disposal.
Unit can be powered with either
alternating current (ac) voltage or
direct current (dc) voltage.
Unit is a Listed device per Underwriters Laboratories®. It has
been evaluated to United States
and Canadian requirements for
Process Control Equipment. UL
61010 and CSA C22.2 No. 61010.
File E185611 QUYX, QUYX7.
See: www.ul.com
Unit is a Listed device per Underwriters Laboratories®. It has
been evaluated to United States
and Canadian requirements for
industrial control equipment UL
508 CSA C22.2 #14 File E102269
NKCR, NKCR7.
See: www.ul.com
Warranty
The EZ-ZONE® RUI/Gateway is manufactured by ISO
9001-registered processes and is backed by a three-year
warranty to the first purchaser for use, providing that
the units have not been misapplied. Since Watlow has no
control over their use, and sometimes misuse, we cannot
guarantee against failure. Watlow’s obligations hereunder, at Watlow’s option, are limited to replacement, repair
or refund of purchase price, and parts which upon examination prove to be defective within the warranty period
specified. This warranty does not apply to damage resulting from transportation, alteration, misuse or abuse. The
purchaser must use Watlow parts to maintain all listed
ratings.
Technical Assistance
If you encounter a problem with your Watlow controller, review your configuration information to verify
that your selections are consistent with your application: inputs, outputs, alarms, limits, etc. If the problem persists, you can get technical assistance from
your local Watlow representative (see back cover), by
e-mailing your questions to wintechsupport@watlow.
com or by dialing +1 (507) 494-5656 between 7 a.m.
and 5 p.m., Central Standard Time (CST). Ask for for
an Applications Engineer. Please have the following
information available when calling:
• Complete model number
Return Material Authorization (RMA)
1. Call Watlow Customer Service, (507) 454-5300,
for a Return Material Authorization (RMA) number before returning any item for repair. If you
do not know why the product failed, contact an
Application Engineer or Product Manager. All
RMA’s require:
• Ship-to address
• Bill-to address
• Contact name
• Phone number
• Method of return shipment
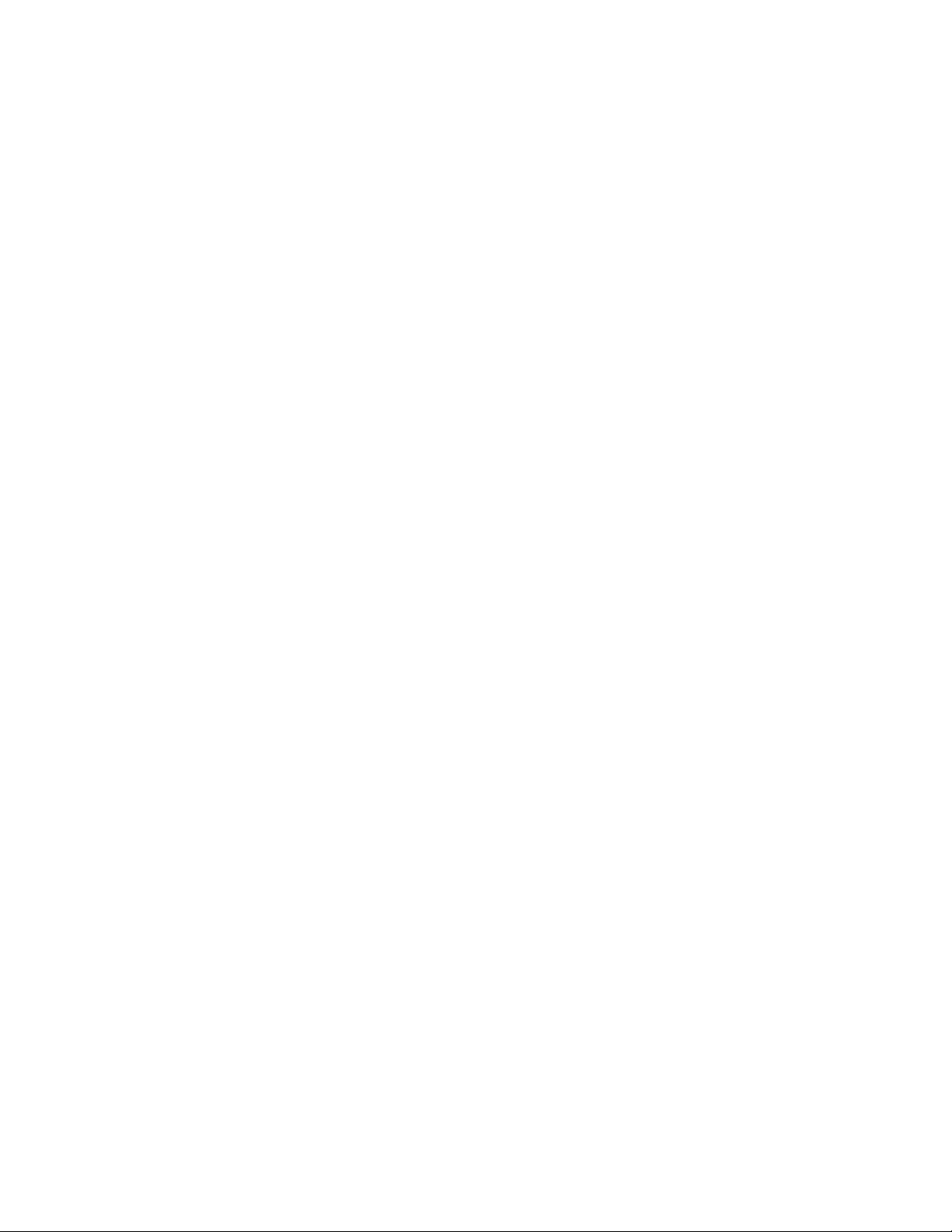
• Your P.O. number
• Detailed description of the problem
• Any special instructions
• Name and phone number of person returning the
product.
2. Prior approval and an RMA number from the
Customer Service Department is required when
returning any product for credit, repair or evaluation. Make sure the RMA number is on the outside
of the carton and on all paperwork returned. Ship
on a Freight Prepaid basis.
3. After we receive your return, we will examine it and
try to verify the reason for returning it.
4. In cases of manufacturing defect, we will enter a
repair order, replacement order or issue credit for
material returned. In cases of customer mis-use,
we will provide repair costs and request a purchase
order to proceed with the repair work.
5. To return products that are not defective, goods
must be be in new condition, in the original boxes
and they must be returned within 120 days of
receipt. A 20 percent restocking charge is applied
for all returned stock controls and accessories.
6. If the unit is not repairable, you will receive a letter
of explanation and be given the option to have the
unit returned to you at your expense or to have us
scrap the unit.
7. Watlow reserves the right to charge for no trouble
found (NTF) returns.
The EZ-ZONE® Remote User's Interface User's Guide
is copyrighted by Watlow Winona, Inc., © March 2012
with all rights reserved.
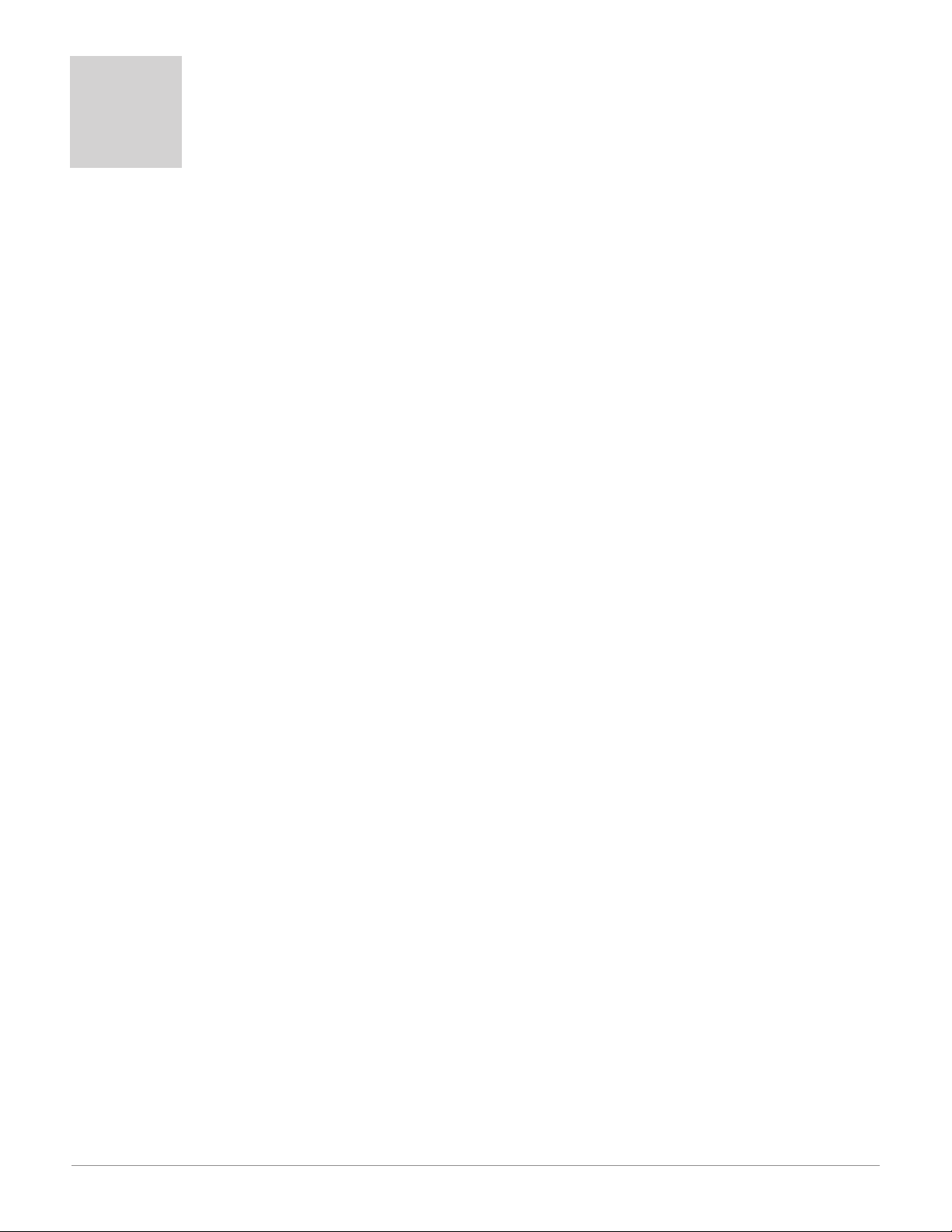
TC
Table of Contents
Chapter 1: Overview .....................................3
Features and Benefits ....................................... 3
RUI/GTW Panel Cutout Dimensions ............................4
Chapter 2: Install, Wire and Set Address .......................4
Mounting the Remote User Interface (RUI) ......................5
Standard Bus EIA-485 Communications ........................6
EIA-232/485 Modbus RTU Communications .....................6
EtherNet/IP™ and Modbus TCP Communications .................7
DeviceNet™ Communications ................................. 7
Profibus DP Communications ................................ 7
Wiring a Serial EIA-485 Network ..............................8
Responding to a Displayed Message .......................... 10
Chapter 3: Keys and Displays .............................10
Programming the EZ Key Using an RUI ........................13
Using the RUI with PM Family Controllers ...................... 13
Using the RUI with RM Family Controllers ...................... 13
Using the RUI with ST Family Controllers ......................13
Default Home Pages ....................................... 15
EZ-ZONE PM Express Home Page ............................ 16
EZ-ZONE ST Home Page ...................................17
EZ-ZONE PM Home Page ...................................18
EZ-ZONE RMC (Controller) Home Page ........................19
EZ-ZONE RME (Expansion) Home Page ........................19
EZ-ZONE RMS (Scanner) Home Page ......................... 19
EZ-ZONE RMH (High Density) Home Page ...................... 19
EZ-ZONE RMH (High Density) Home Page (cont.) ................ 20
EZ-ZONE RML (Limit) Home Page ............................20
Chapter 4: RUI Page ....................................21
Communications Menu ..................................... 22
Global Menu ............................................. 25
Gateway Menu ...........................................25
Security Setting Menu .....................................26
Unlock Security Setting Menu ...............................27
Diagnostics Menu ......................................... 27
Watlow EZ-ZONE® RUI/Gateway • 1 • Table of Contents
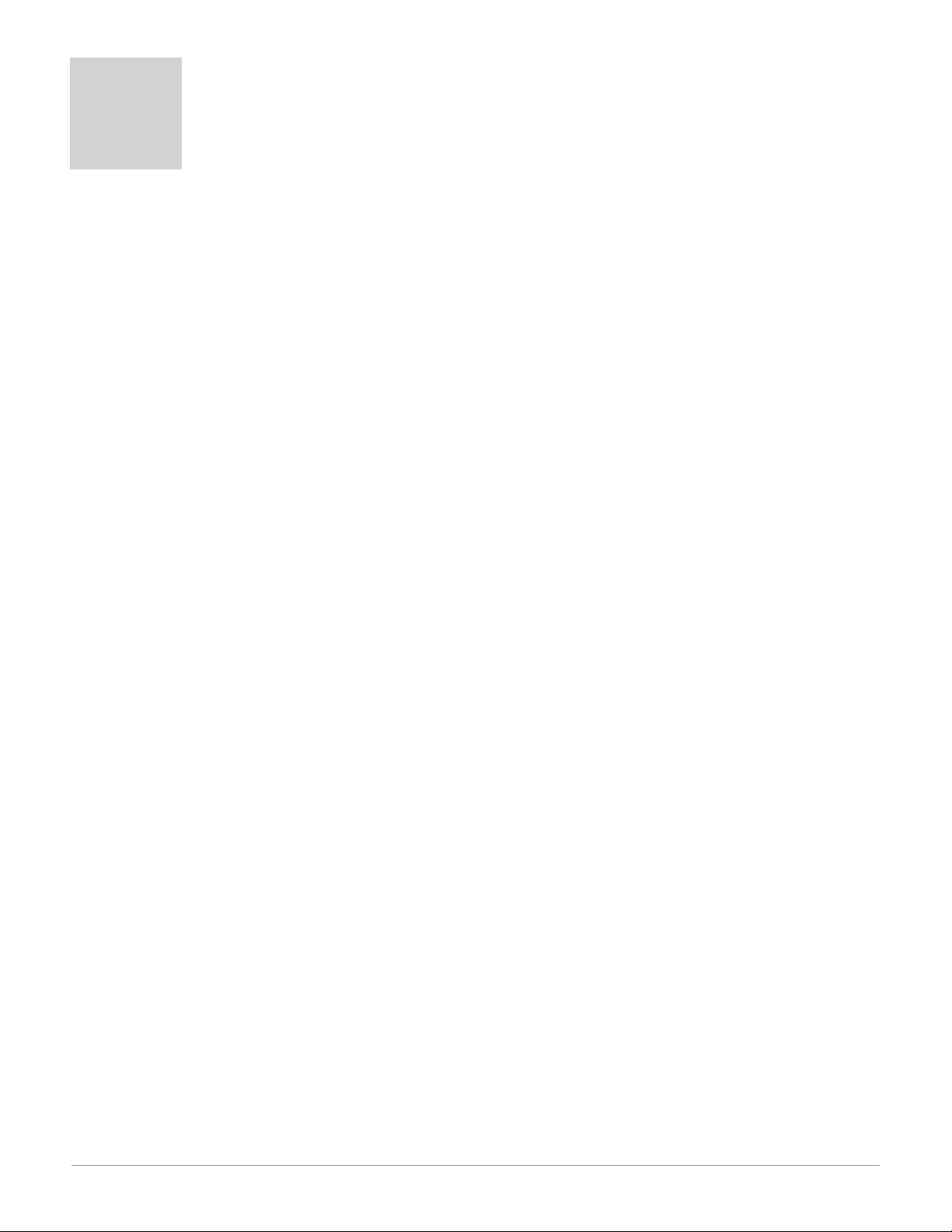
TC
Table of Contents (cont.)
Chapter 5: Using an RUI/Gateway ...........................29
Conceptual View of the RUI/GTW ............................. 29
Using RUI Lockout and Password Security .....................29
Using Lockout Method 1 (Read and Set Lock) ................. 29
Using Lockout Method 2 (Password Enable) .................. 30
Using Modbus RTU .......................................31
CIP - Communications Capabilities ...........................32
Using DeviceNet™ ......................................33
DeviceNet RUI/GTW LED Indicators .........................34
Using EtherNet/IP™ ..................................... 35
Using Modbus TCP .......................................36
Ethernet RUI/GTW LED Indicators ..........................36
Using Profibus DP ........................................37
Profibus DP RUI/GTW LED Indicators .......................38
Software Configuration ..................................... 39
Saving Settings to Non-volatile Memory ....................... 42
Chapter 6: Appendix ....................................43
Troubleshooting ..........................................43
Modbus - Programmable Memory Blocks ...................... 44
PM Modbus Assembly Definition ...........................44
RM Modbus Assembly Definition ..........................46
CIP Implicit Assemblies ....................................49
ST CIP Implicit Assemblies ................................49
PM CIP Implicit Assemblies ...............................50
RME CIP Implicit Assemblies ..............................51
RMC CIP Implicit Assemblies ..............................52
RMH, RMS and RML CIP Implicit Assemblies ................. 54
Specifications ............................................56
Ordering Information ......................................57
How to Reach Us .........................................59
Watlow EZ-ZONE® RUI/Gateway • 2 • Table of Contents
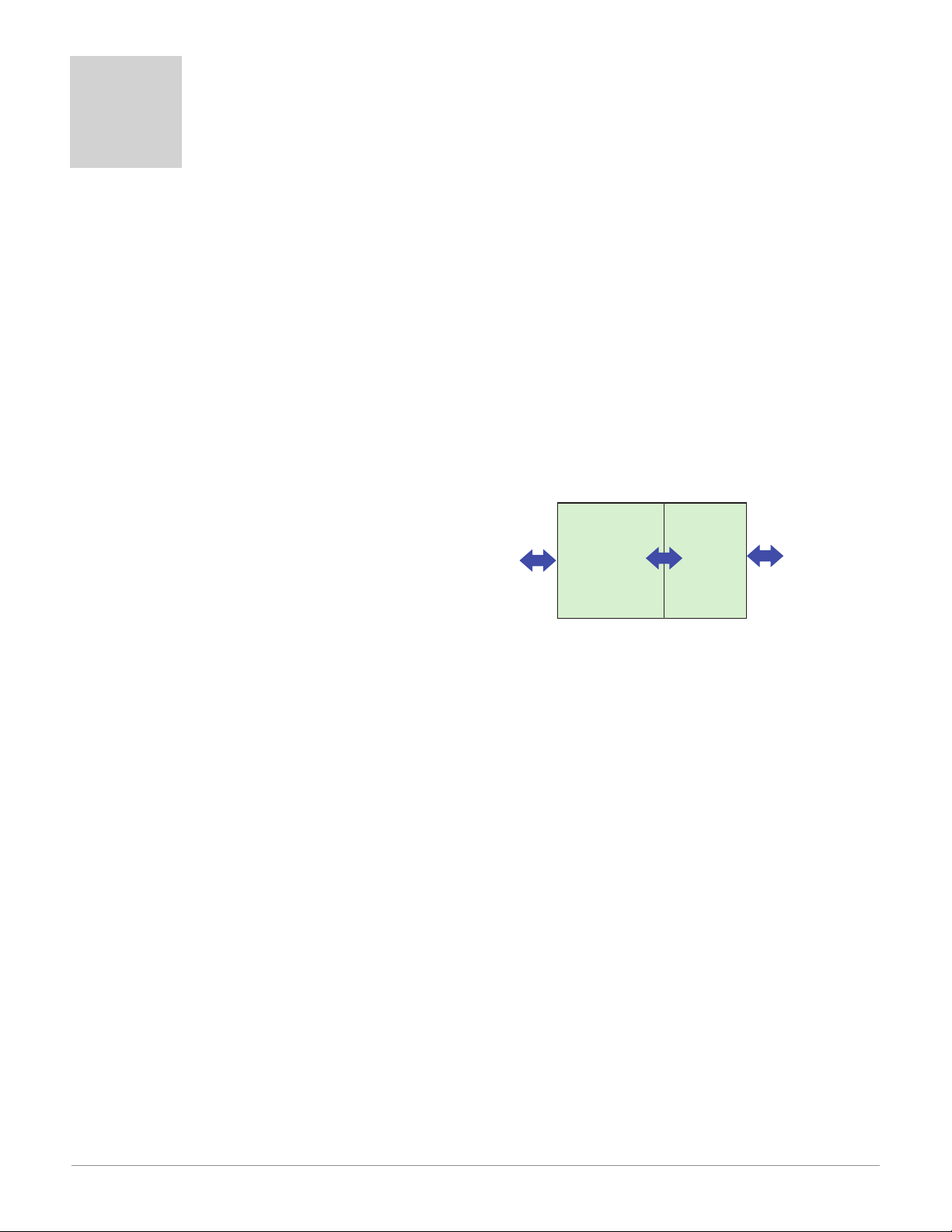
1
RUI/Gateway
Chapter 1: Overview
Features and Benefits
Remote User Interface/Gateway (RUI/GTW)
• Uses one RUI for multiple zones
• The RUI without a gateway card utilizes minimal
panel depth allowing it to fit in small spaces
• Eliminates the costs and complexity of having to
bring all controller related wires to the front
panel
• Enables the use of multiple RUIs to improve the
system’s usability and flexibility
Agency approvals: UL Listed, cULus, CSA, CE,
RoHS,
• Assures prompt product acceptance
• Reduces end product documentation costs
Short Case
• CSA C22.2 #14 Approved File 158031
• cULus UL 508 Listed approval File E102269
• UL® 50 Type 4X, NEMA 4X indoor locations, IP65
front panel seal (indoor use only)
Long Case
• UL® Listed to UL 61010-1 File E185611
®
• UL
• UL® 50 Type 4X, NEMA 4X indoor locations, IP66
• ODVA-EtherNet/IP™ and DeviceNet Compliance
• CSA C22.2 No. 24 File 158031 Class 4813-02
• Profibus DP
P3T Armor Sealing System
• NEMA 4X and IP65, indoor use only
• Offers water and dust resistance, can be cleaned
Three-year warranty
• Demonstrates Watlow’s reliability and product sup-
Reviewed to CSA C22.2 No.61010-1-04
front panel seal (indoor use only)
and washed down
port
Using the RUI/GTW as a Gateway
The addition of a gateway card allows information to
be passed from the Standard Bus side of the gateway
(EZ-ZONE®-family controllers) to one or more of the
following popular field bus networks:
• EtherNet/IP™
• DeviceNet™
• Modbus TCP
• Modbus RTU
• Profibus DP
The networks see the gateway and RUI as separate
devices. Both sides (1 port on each side) of the gateway will require unique addresses based on the protocol specifications.
Fieldbus
Network Protocol
PLCs
or PCs
Note:
Excessive writes through the gateway to other EZZONE® family controllers may cause premature
EE-PROM failure. For more detail see the section
entitled “Saving Settings to Nonvolatile Memory.”
Note:
A Standard Bus network can communicate with a
maximum of eight RUIs with up to four of those
being gateways. Valid Standard Bus addresses for
RUIs equipped with the gateway option are 1, 2, 3
or 4. As is always the case each RUI must have a
unique Standard Bus address.
- EtherNet/IP
- DeviceNet
- Modbus TCP
- Modbus RTU
- Profibus DP
Watlow
Standard
Bus
Network
EZ-ZONE-family
Controllers or RUIs
EZ-Key
• Programmable EZ-Key enables simple one-touch
operation of repetitive user activities
Watlow EZ-ZONE® RUI/Gateway • 3 • Chapter 1 Overview
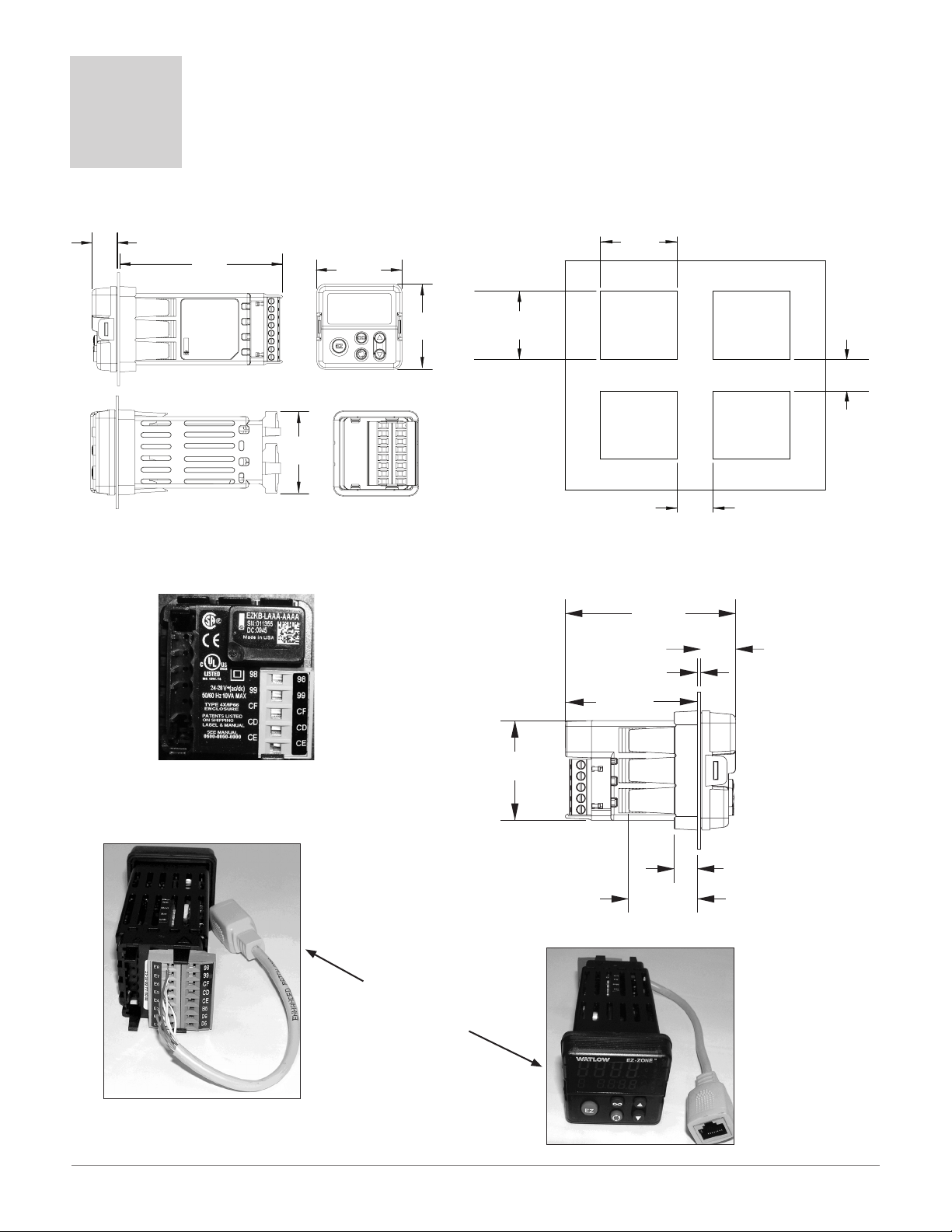
Chapter 2: Install, Wire and
44.96 to 45.47 mm
2
Set Address
RUI/GTW Panel Cutout Dimensions
15.8 mm
(0.62 in)
101.6 mm
(4.00 in)
Side Front
Top
Top View
long case
(EZK_-_(2, 3, 5 or 6)_ _-_ _ _ _)
51.2 mm
(2.02 in)
53.3 mm
(2.10 in)
E8
E7
E6
E5
E4
E3
E2
E1
Back
53.3 mm
(2.10 in)
98
99
CF
CD
CE
44.96 to 45.47 mm
(1.77 to 1.79 inches)
(1.77 to 1.79 inches)
panel thickness 1. 53 to 9.52 mm
(0.060 to 0.375)
21.6 mm
(0.85 in)
Minimum
76.25 mm
(3.00 in)
1.40 mm
(0.06 in)
59.10 mm
(2.33 in)
15.75 mm
(0.62 in)
21.6 mm
(0.85 in)
Minimum
44.70 mm
Back View
(1.76 in)
short case
Side View
short case
(EZK _ - _ A _ _ - _ _ _ _)
30.73 mm
(1.21 in)
10.16 mm
(4.00 in)
EtherNet/IP™ and Modbus
TCP gateway in slot B. Shown
with supplied cable.
Watlow EZ-ZONE® RUI/Gateway • 4 • Chapter 2 Install and Wire

Mounting the Remote User Interface (RUI)
1. Make the panel cutout using the mounting template dimensions in this chapter. Insert the case assembly into
the panel cutout.
2. While pressing the case assembly firmly against the panel,
slide the mounting collar over the back of the RUI. If
the installation does not require an IP66/NEMA 4X seal,
slide the mounting collar up to the back of the panel tight
enough to eliminate the spacing between the gasket and
the panel.
3. For an IP66/NEMA 4X seal, place the blade of a screwdriver in the notch of the mounting collar assembly an
push to ward the panel while applying pressure to the
face of the RUI. Don't be afraid to apply enough pressure
to properly install the RUI. If you can move the case assembly back and forth in the cutout, you do not have a
proper seal. The tabs on each side of the bracket have
teeth that latch into the ridges. Each tooth is staggered
at a different depth from the front so that only one of
the tabs one each side is locked onto the ridges at a time.
The seal is good if the distance from the panel and the
top half of the assembly is 16 mm (0.630 in.) or less, and
the distance bottom half and the panel is 13.3 mm (0.525
in.) or less
Watlow EZ-ZONE® RUI/Gateway • 5 • Chapter 2 Install and Wire
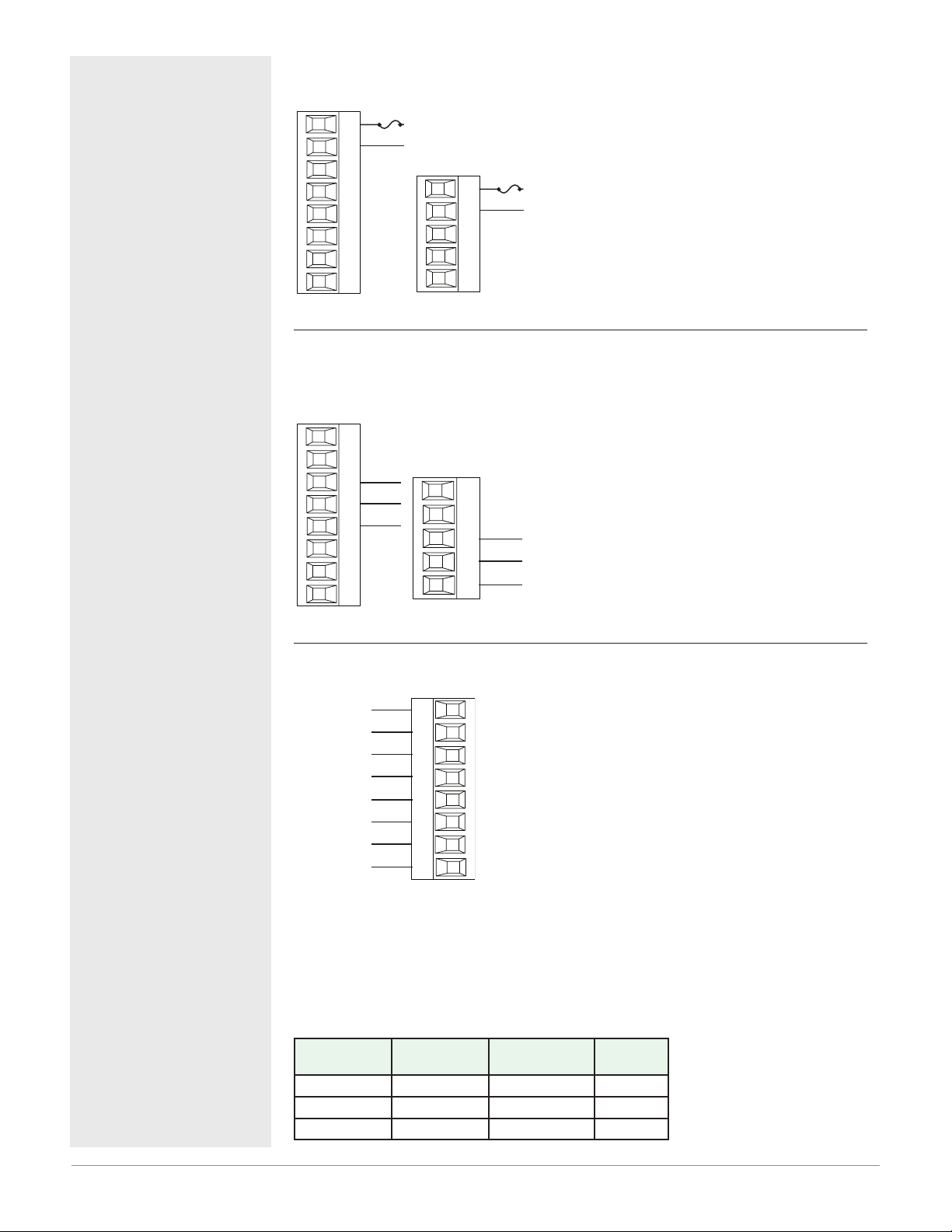
Ó
Slot C
Warning:
Use National Electric (NEC)
or other country-specific
standard wiring and safety
practices when wiring and
connecting this controller to
a power source and to electrical sensors or peripheral
devices. Failure to do so may
result in damage to equipment and property, and/or
injury or loss of life.
Power
Slot C
long case
98
99
CF
CD
CE
B5
D6
D5
power
power
fuse
Slot C
short case
98
99
CF
CD
CE
power
power
• Minimum/Maximum Ratings
• 85 to 264VÅ (ac)
• 20.4 to 26.4 Vı (ac/dc)
fuse
• 47 to 63Hz
• 6VA maximum
Standard Bus EIA-485 Communications
• WireT-/R-totheAterminaloftheEIA-485port.
Slot C
long case
98
99
CF
CD
CE
B5
D6
D5
common
T-/R-
T+/R+
short case
98
99
CF
CD
CE
common
T-/R-
T+/R+
• WireT+/R+totheBterminaloftheEIA-485port.
• WirecommontothecommonterminaloftheEIA-485
port.
• Donotroutenetworkwireswithpowerwires.Connect
network wires in daisy-chain fashion when connecting
multiple devices in a network.
• Donotconnectmorethan16controllersonanetwork.
• maximumnetworklength:1,200meters(4,000feet)
• 1/8thunitloadonEIA-485bus
Note:
Disconnect any USB to EIA-485 converter when not
connected to a PC (without power). Failure to do so
may cause communications errors.
EIA-232/485 Modbus RTU Communications
485 T+/R+
485 T-/R-
485 common
485 T+/R+
485 T-/R-
232 common
232 (TX) to DB9 pin 2 (RD)
232 (RD) to DB9 pin 3 (TX)
Modbus-IDA
Terminal
DO A CA or CD T-/R-
D1 B CB or CE T+/R+
common common CC or CF common
Slot B
CB
CA
CC
CB
CA
C5
C3
C2
EIA/TIA-485
Name
•WireT-/R-totheAterminal
of the EIA-485 port.
• WireT+/R+totheBterminal of the EIA-485 port.
• Wirecommontothecommon terminal of the EIA485 port.
• Donotroutenetworkwires
with power wires. Connect
network wires in daisychain fashion when connecting multiple devices in a
network.
• Aterminationresistormay
be required. Place a 120 Ω
resistoracrossT+/R+and
T-/R- of last controller on
network.
• DonotwiretoboththeEIA-
485 and the EIA-232 pins at
Note:
Disconnect any USB to EIA-485 converter when not connected to a PC
(without power). Failure to do so may cause communications errors.
Watlow Termi-
nal Label
Function
the same time.
• TwoEIA-485terminalsof
T/R are provided to assist in
daisy-chain wiring.
• Donotconnectmorethan
one EZ-ZONE
EIA-232 network.
• MaximumnumberofEZ-
ZONE
RTU EIA-485 network: 247
• MaximumEIA-232network
length: 15 meters (50 feet)
• MaximumEIA-485network
length: 1,200 meters (4,000
feet)
• 1/8thunitloadonEIA-485
bus.
EZK _-_ 2 _ _-A _ A A
®
RUI on a
®
RUI on a Modbus®
Watlow EZ-ZONE® RUI/Gateway • 6 • Chapter 2 Install and Wire
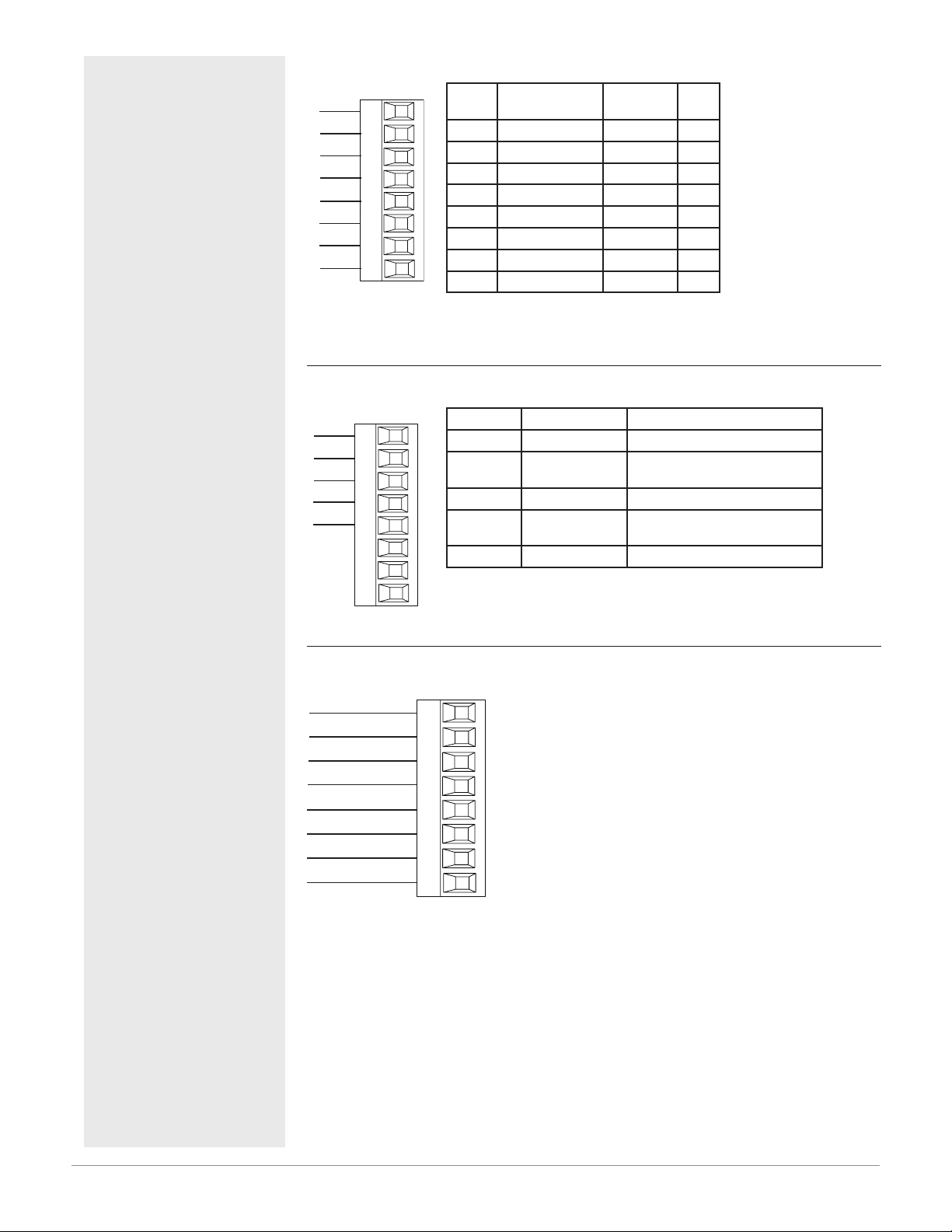
Ó
Slot B
Warning:
Use National Electric
(NEC) or other countryspecic standard wiring
and safety practices when
wiring and connecting
this controller to a power
source and to electrical
sensors or peripheral devices. Failure to do so may
result in damage to equipment and property, and/or
injury or loss of life.
EtherNet/IP™ and Modbus TCP Communications
unused
unused
receive -
unused
unused
receive +
transmit -
transmit +
Note:
When changing the fixed IP address on the RUI cycle module power for new address to take effect.
Slot B
E8
E7
E6
E5
E4
E3
E2
E1
RJ-45
pin
8 brown unused E8
7 brown & white unused E7
6 green receive - E6
5 white & blue unused E5
4 blue unused E4
3 white & green receive+ E3
2 orange transmit - E2
1 white & orange transmit+ E1
T568B wire
color
Signal Slot
• Donotroutenetwork
B
wires with power wires.
• ConnectoneEthernet
cable per device to a
10/100 mbps Ethernet
switch. Both Modbus
TCP and EtherNet/IP™
are available on the
network.
DeviceNet™ Communications
®
CAN_H
shield
CAN_L
Slot B
V+
V+
CH
SH
CL
V-
V-
T2
Terminal Signal Function
V+ V+ DeviceNet™ power
CH CAN_H positive side of DeviceNet™
SH shield shield interconnect
CL CAN_L negative side of DeviceNet™
V- V- DeviceNet™ power return
S2
R2
Profibus DP Communications
+5Vdc Voltage Potential
485 T+/R+
485 T-/R-
Digital ground
Te rmination resistor B
485 T+/R+
485 T-/R-
Te rmination resistor A
VP
B
A
DG
trB
B
A
trA
• Wire T-/R- to the A
terminal of the EIA485 port.
• WireT+/R+totheB
terminal of the EIA485 port.
• Wire Digital Ground
to the common terminal of the EIA-485
port.
• Do not route network
wires with power
wires. Connect network wires in daisychain fashion when
connecting multiple
devices in a network.
• A termination resistor
should be used if this
controller is the last
one on the network.
• If using a 150 Ω cable
Watlow provides internal termination. Place
bus
bus
a jumper across pins
trB and B and trA and
A.
• If external termination is to be used with
a 150 Ω cable place a
390 Ω resistor across
pins VP and B, a 220
Ω resistor across pins
B and A, and lastly,
place a 390 Ω resistor
across pins DG and A.
• Do not connect more
than 32 EZ-ZONE
devices on any given
segment.
• Maximum EIA-485
network length: 1,200
meters (4,000 feet)
• 1/8th unit load on
EIA-485 bus.
Watlow EZ-ZONE® RUI/Gateway • 7 • Chapter 2 Install and Wire
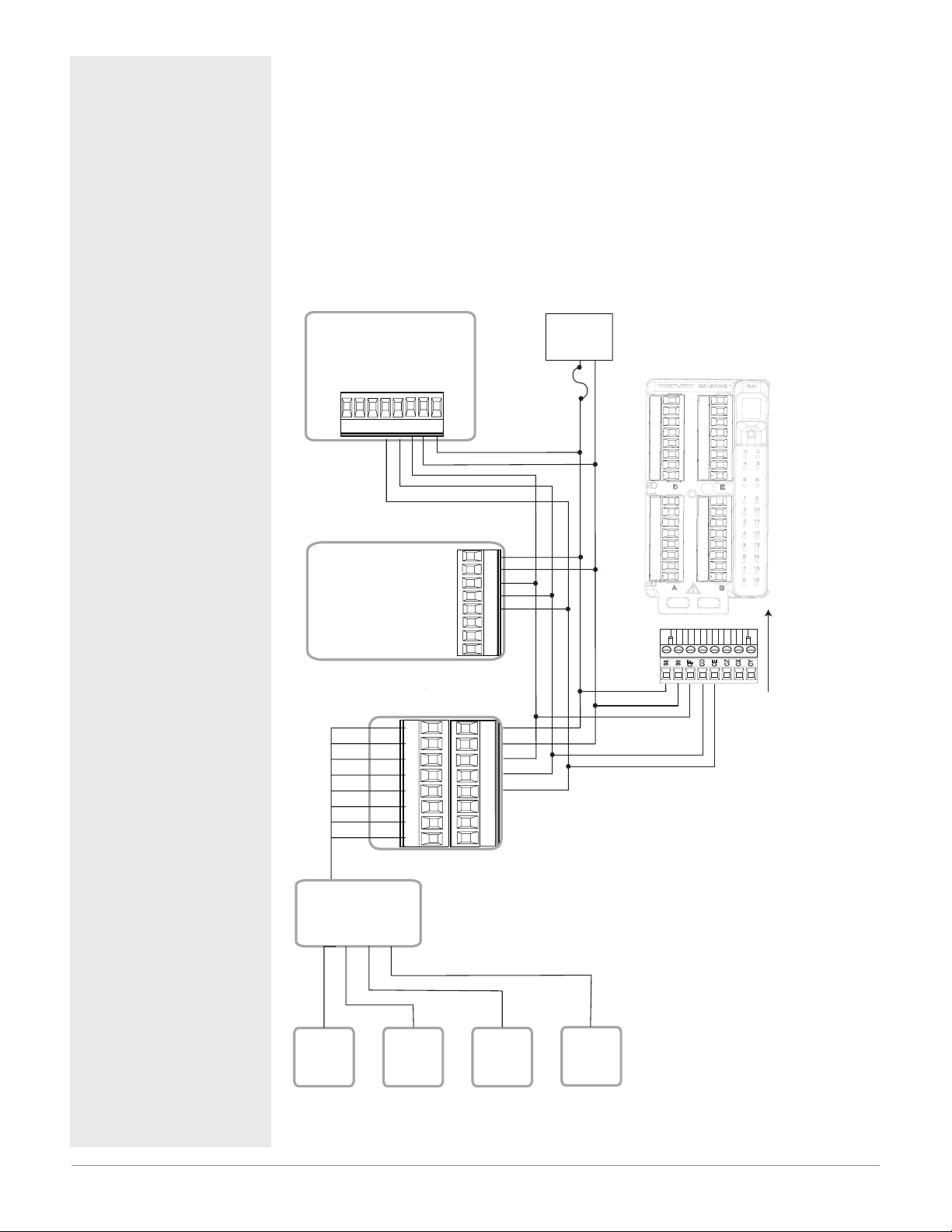
Ó
Warning:
Use National Electric (NEC)
or other country-specific
standard wiring and safety
practices when wiring and
connecting this controller to
a power source and to electrical sensors or peripheral
devices. Failure to do so may
result in damage to equipment and property, and/or
injury or loss of life.
Note:
Excessive writes through the
gateway to other EZ-ZONE
family controllers may cause
premature EEPROM failure.
For more detail see the section entitled “Saving Settings
to Non-volatile Memory.”
Wiring a Serial EIA-485 Network
Do not route network wires with power wires. Connect network wires in
daisy-chain fashion when connecting
multiple devices in a network.
A termination resistor may be re-
quired. Place a 120 Ω resistor across
T+/R+andT-/R-ofthelastcontroller
Note:
The RUI without a gateway installed, can communicate using
Watlows' Standard Bus only.
Note:
Do not route network wires with
power wires.
on a network.
An RUI/Gateway allows for connectivity between dissimilar networks. In this case, Ethernet on one side and Standard Bus on the
other.
EZ-ZONE ST
ST_ _ - _ _ A _ -_ _ _ _
CD
CE
D6
D5
CF
B5
T+/R+
T-/R-
98
99
power
common
power
Standard Bus
Network
Power
Supply
fuse
EZ-ZONE RMC
RMC _ _ _ _ _ _ _ _ _ A _ _
EZ-ZONE PM
PM _ _ _ _ _ - A _ _ _ _ _ _
EZ-ZONE RUI/GTW
EZK _ - _ 3 _ _ - _ _ _ _
E8
E7
E6
E5
E4
E3
E2
E1
Ethernet
Switch
EtherNet IP and/or Modbus TCP
Network
98
99
CF
CD
CE
power
98
power
99
com
CF
T-/R-
CD
T+/R+
CE
B5
D6
D5
power
power
power
power
common
T-/R-
T+/R+
Standard Bus
Network
common
t
C
l
o
S
98
99
T-/R-
CF
T+/R+
CZ
CX
CD
CY
CE
PC HMI
PLC
PLC
Watlow EZ-ZONE® RUI/Gateway • 8 • Chapter 2 Install and Wire
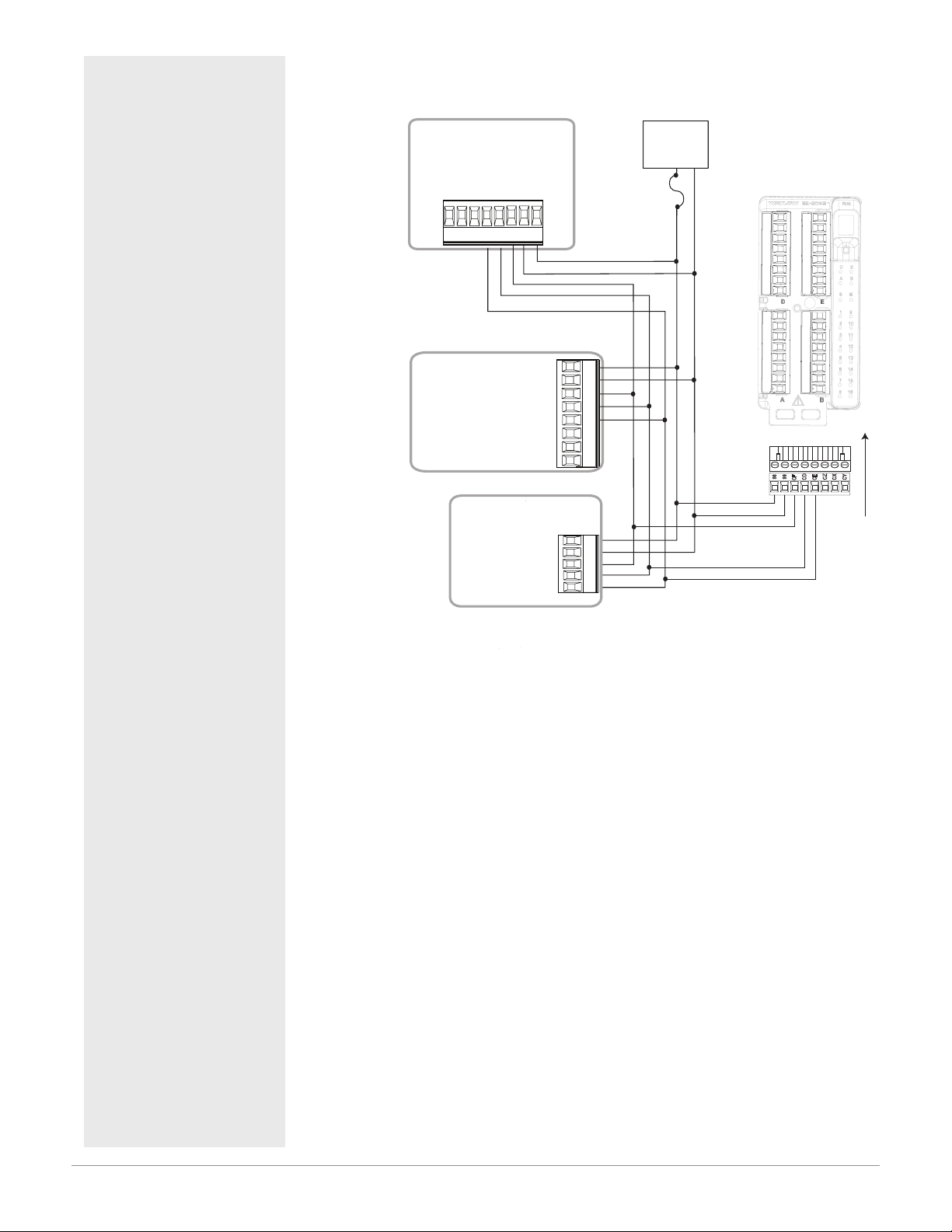
Ó
Warning:
Use National Electric
(NEC) or other countryspecic standard wiring
and safety practices when
wiring and connecting
this controller to a power
source and to electrical
sensors or peripheral devices. Failure to do so may
result in damage to equipment and property, and/or
injury or loss of life.
A network using Watlow's Standard Bus and an RUI
EZ-ZONE ST
ST_ _ - _ _ A _ -_ _ _ _
CD
CE
D6
D5
EZ-ZONE PM
PM _ _ _ _ _ - A _ _ _ _ _ _
CF
B5
EZ-ZONE RUI
T- / R-
T+ / R+
98
99
common
power
EZK _ - _ A _ _ - _ _ _ _
CF
CD
CE
D6
D5
98
99
CF
CD
CE
98
99
B5
power
com
T- / RT+ / R+
power
common
T- / RT+ / R+
Power
Supply
fuse
EZ-ZONE RMC
RMC _ _ _ _ _ _ _ _ _ A _ _
t
C
l
o
S
98
99
CZ
CX
CY
CD
CE
CF
power
common
T- / R-
T+ / R+
Watlow EZ-ZONE® RUI/Gateway • 9 • Chapter 2 Install and Wire
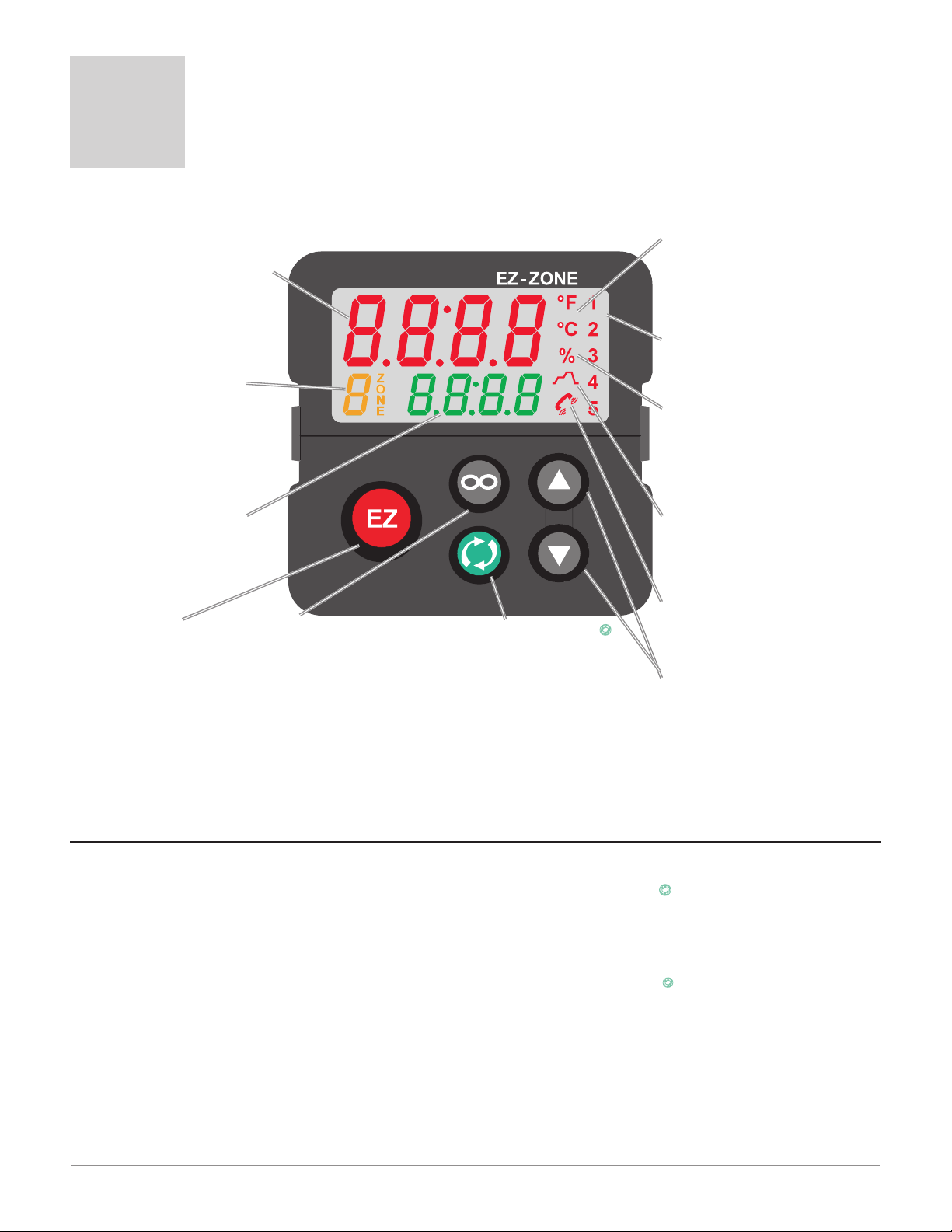
‰
3
‰
Chapter 3: Keys and Displays
Upper Display:
In the Home Page, displays
the parameter specified by
Custom 1 in the factory page,
otherwise displays the value
of the parameter in the lower
display.
Zone Display:
Indicates the controller zone
that the RUI is currently
communicating with.
A = zone 10 E = zone 14
b = zone 11 F = zone 15
C = zone 12 h = zone 16
d = zone 13 J = zone 17
Lower Display:
Indicates the set point or
output power value during
operation, or the parameter
whose value appears in the
upper display.
EZ Key:
This key can be programmed
to do various tasks, such as
starting a profile.
Note:
Upon power up, the upper or left display will
briefly indicate the firmware revision and the
lower or right display will
show RUI.
Infinity Key ˆ
In the Home Page, press
to scroll through the network zones, clears alarms
and errors if clearable.
On other pages, press
to back up one level, or
press and hold for two
seconds to return to the
Home Page.
®
Advance Key
Advances through parameter prompts.
Temperature Units:
Indicates whether the temperature is displayed in Fahrenheit or Celsius.
Output Activity:
Number LEDs indicate activity of outputs. A flashing light
indicates output activity.
Percent Units:
Lights when the controller is
displaying values as a percentage or when the open-loop set
point is displayed.
Profile Activity;
Lights when a profile is running. Flashes when a profile is
paused.
Communications Activity
Flashes when another device is
communicating with the RUI.
Up and Down Keys ¿ ¯
In the Home Page, the parameter specified by Custom 1 in
the factory page. In other pages, changes the upper display
to a higher or lower value, or
changes a parameter selection.
Responding to a Displayed Message
Attention Codes
An active message will cause the display to toggle between the normal settings and the active message in
the upper display and Attention [Attn] in the lower
display.
Your response will depend on the message and the
controller settings. Some messages, such as Ramping and Tuning, indicate that a process is underway.
If the message was generated by a latched alarm or
limit condition, the message can be cleared when the
condition no longer exists by simply pushing the Infinity ˆ key or alternatively, by following the steps
below. If an alarm has silencing enabled, it can also
be silenced.
Watlow EZ-ZONE® RUI/Gateway • 10 • Chapter 3 Keys and Displays
Push the Advance Key
in the upper display and the message source, such
as Limit High [Li;h1] in the lower display. Use the
Up ¿ and Down ¯ keys to scroll through possible
responses, such as Clear [`CLr] or Silence [`SiL],
then push the Advance ‰ or Infinity ˆ key to execute the action. See the table below for further information on the Attention Codes.
to display Ignore [ignr]
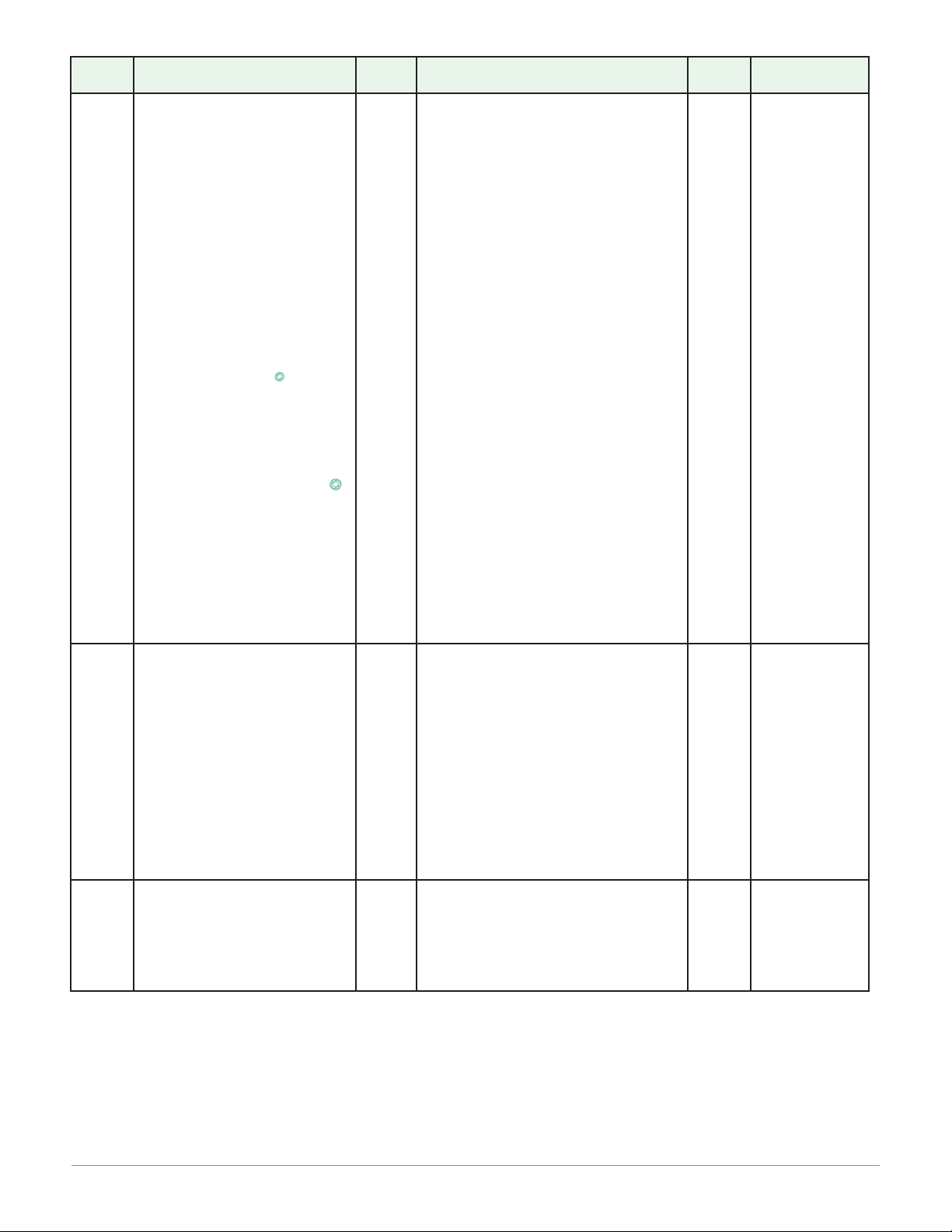
Display Parameter Name
[Attn]
[P;St1]
Attention
An active message will cause the
display to toggle between the normal settings and the active message instance in the upper display,
[Attn] in the lower display, and the
Zone will flash reflecting the Zone
which generated the message.
Your response will depend on the
message and the controller settings.
Some messages, such as Ramping
and Tuning, indicate that a process
is underway. If the message was
generated by a latched alarm or
limit condition, the message can be
cleared when the condition no longer exists. If an alarm has silencing
enabled, it can be silenced.
Push the Advance Key ‰ to display
[ignr] in the upper display and the
message source (such as [Li;h1]) in
the lower display.
Use the Up ¿ and Down ¯ keys
to scroll through possible responses,
such as Clear [`CLr] or Silence
[`SiL]. Then push the Advance ‰
or Infinity ˆ key to execute the
action.
Profile Start
Select a profile or step number that
will be affected by Profile Action.
Description
Setting Range Default Appears If
Note:
Due to the fact that the RUI/GTW can
be used with all EZ-ZONE controllers, the
prompts and the number of instances
shown below reflect features and the
maximum values that could be available
across the family of controllers at the time
this manual was written. The maximum
values shown are subject to change in
the future. To determine the features and
the maximum number of instances avail able for your controller please reference
the associated product user manual.
[AL;L1] to [AL;L8] Alarm Low 1 to 24
[AL;h1] to [AL;h8] Alarm High 1 to 24
[AL;E1] to [AL;E8] Alarm Error 1 to 24
[Er;i1] to [Er;16] Error Input 1 to 16
[Li;L1] to [Li;L4] Limit Low 1 to 16
[Li;h1] to [Li;h4] Limit High 1 to 16
[Li;E1] to [Li;E4] Limit Error 1 to 16
[tUn1] to [tUn9] Tuning 1 to 9
[tU10] to [tU16] Tuning 10 to 16
[`rP1] to [rP16] Ramping 1 to 16
[LP;o1] to [LP;16] Loop Open Error 1 to 16
[LP;r1] to [LP;16] Loop Reversed Error 1
to 16
[C;Er1] to [C;Er4] Current Error
[h;Er1] to [h;Er4 Heater Error
an alarm or error
message is active.
[uAL;h] Value too large to be displayed (≥ 10000.0)
[uAL;L] Value too small to be displayed (≤ -2000.0)
Note:
Due to the fact that the RUI/GTW can
be used with all EZ-ZONE controllers, the
prompts and the number of instances
shown below reflect features and the
maximum values that could be available
across the family of controllers at the time
this manual was written. The maximum
values shown are subject to change in
the future. To determine the features and
the maximum number of instances avail able for your controller please reference
the associated product user manual.
0 the controller in-
cludes profiling.
0 to 250
[P;AC1]
Profile Action Request
Select the action to apply to the profile or step selected in Profile Start.
[nonE] No Action
[ProF} Start a Profile
[PAUS] Pause
[rESU] Resume
[`End] End
None the controller in-
cludes profiling
No Device Connected
If there is no device connected to the RUI/GTW or the controller on the selected zone is disconnected, [``no]
will appear in the upper display and [`deu] will appear in the lower display. Press the Infinity Key ˆ to move
to the next zone.
If a zone disappears, ensure that its Standard Bus address was not intentionally changed. Also, check all network wiring and ensure that communications wiring is routed seperately from power wiring.
Watlow EZ-ZONE® RUI/Gateway • 11 • Chapter 3 Keys and Displays
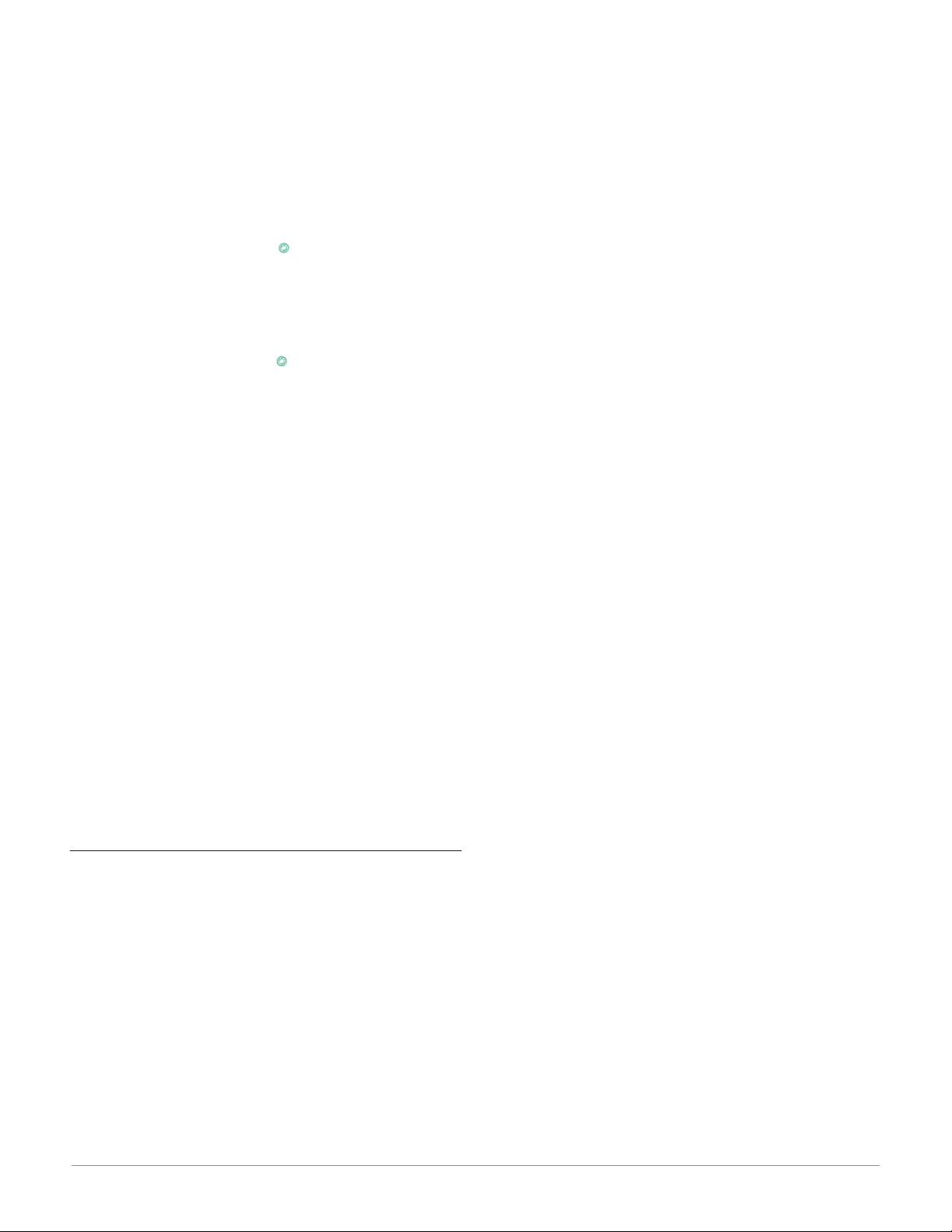
Changing the Position of a Controllers Operations Page and or Profiling Page in the
Lockout Menu
To change the position of the Operations Page or Profiling Page in the Lockout Menu, you must go to the
Lock Operations Page parameter [LoC;O] or Lock Profiling Page parameter [LoC;P] in the Lockout Menu in
the Factory Page.
• To go to the Factory Page from the Home Page,
press both the Advance ‰ and Infinity ˆ keys
for six seconds. [CUSt] will appear in the Upper
Display and [FCty] will appear in the Lower
Display.
• Press the Up ¿ or Down ¯ key to move to the
Lockout Menu [`LoC].
• Press the Advance Key ‰ to select a parameter.
• Press the Up ¿ or Down ¯ key to change the
parameter value. The value you select (1, 2 or
3) will determine the position of the Operations
Page or Profiling Pages in the Lockout Menu in
the RUI Page.
• Press the Infinity Key ˆ to move backwards
through the levels: parameter to menu; menu to
Home Page.
• Press and hold the Infinity Key ˆ for two seconds
to return to the Home Page.
Example 3
The operator wants to read the Operations Page,
Setup Page. Profiling Page, Diagnostics Menu, Lock
Menu, Calibration Menu and Custom Menus. The operator also wants to read and write to the Home Page.
In the RUI Page, Lockout Menu, set Read Lock
[rLoC] to 1 and Set Lock [SLoC] to 5.
In the Factory Page, Lockout Menu, set Lock Operations Page [LoC;O] to 2 and Lock Profiling Page
[LoC;P] to 3.
Note:
[rLoC] and [SLoC] settings of the RUI will always
take precedence over any other individual controller
settings. In other words, if an RUI is on a network
with multiple PM controllers where all of the PM
controllers have [SLoC] set to 0 (not writable) and
the RUI has [SLoC] set to 5, all writable parameters in all PM controllers can be written to via the
RUI. Conversely, if all PM controllers have [SLoC]
set to 5 and the RUI has it set to 0 all of the PM
controllers will be write protected. If it is required
that protection for any given controller not be overridden by the RUI turn to the Features section of
the controller user manual and find the section entitled "Using Password Security".
Example 1
The operator wants to read all the menus and not allow any parameters to be changed.
In the RUI Page, Lockout Menu, set Read Lock
[rLoC] to 5 and Set Lock [SLoC] to 0.
Example 2
The operator wants to read and write to the Home
Page and Profiling Page, and lock all other pages and
menus.
In the RUI Page, Lockout Menu, set Read Lock
[rLoC] to 2 and Set Lock [SLoC] to 2.
In the Factory Page, Lockout Menu, set Lock Operations Page [LoC;O] to 3 and Lock Profiling Page
[LoC;P] to 2.
Watlow EZ-ZONE® RUI/Gateway • 12 • Chapter 3 Keys and Displays
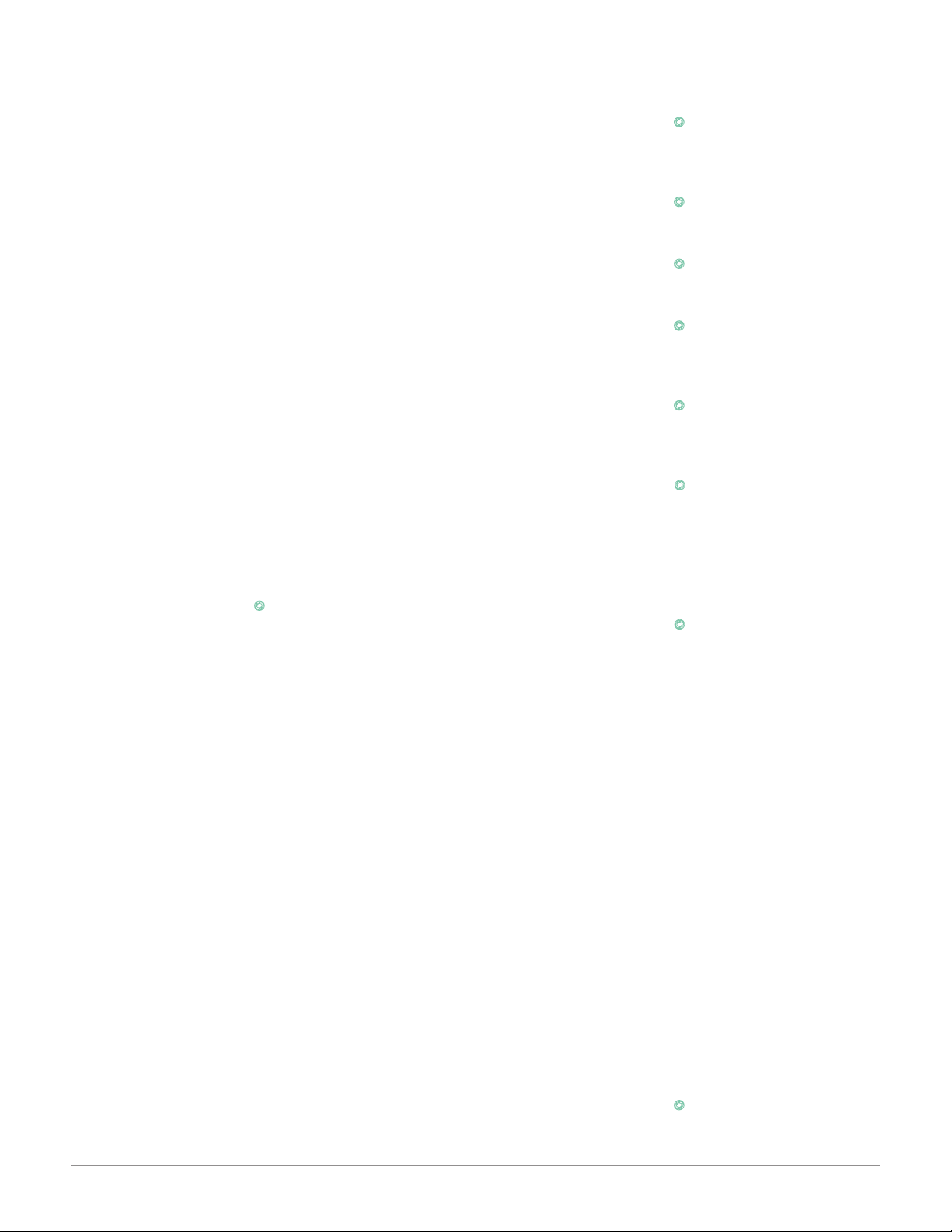
Programming the EZ Key Using an RUI
The following examples show how to program the EZ
Key to start and stop a profile using PM, RM and ST
family controllers.
Note:
This functionality is embedded in the configuration
of the control, therefore, any "EZ" Function Key
from any RUI pointing to the programmed control
will assume the programmed function.
Using the RUI with PM Family Controllers
Note:
The steps shown below were created using PM
firmware version 11.00. Slight differences may exist if your controller has a different version. The
firmware version can be found by cycling power
to the controller (first numerical value displayed
in the upper display) or by navigating to the revision [`reu] prompt found in the Diagnostic Menu
[diag] in the Factory Page
1. Go to the Setup Page from the Home Page, press
both the Up ¿ and Down ¯ keys for six seconds.
[``Ai] will appear in the upper display and [`Set]
will appear in the lower display.
2. Press the Up ¿ or Down ¯ key until [`FUn] appears in the upper display and [`SEt] will appear in
the lower display.
3. Press the Advance Key ‰ once. [high] will appear
in the upper display and [`LEu] (high or low) will
appear in the lower display. Select whether a high
state or a low state will start the profile.
3. Press the Up ¿ or Down ¯ key to scroll through
the functions that can be assigned to the EZ Key.
When [P;StS] (Profile Start/Stop) appears in the upper display and [``Fn] appears in the lower display,
press the Infinity Key once to select that function
and move to the [``F;i] (Function Instance equals
Profile 1, 2, 3 or 4) parameter.
4. Press the Up ¿ or Down ¯ key to select the profile
of choice.
5. Press the Infinity Key ˆ once to return to the submenu, twice to return to the Home Page.
Using the RUI with RM Family Controllers
Note:
The steps shown below were created using RM
firmware version 6.00. Slight differences may exist
if your controller has a different version. The firmware version can be found by navigating to the revision [`reu] prompt found in the Diagnostic Menu
[diag] in the Factory Page.
1. Go to the Setup Page from the Home Page, press
both the Up ¿ and Down ¯ keys for six seconds.
[``Ai] will appear in the upper display and [`Set]
will appear in the lower display.
2. Press the Up ¿ or Down ¯ key until the Action
prompt [`ACt] appears in the upper display and
[`SEt] will appear in the lower display.
3. Press the Advance Key ‰ once and select the Action
instance (1-8) using the Up ¿ or Down ¯ key. Upon
entry, the upper display will show [```1] and the
lower display will show [`ACt].
4. Press the Advance Key ‰ once and then using the
Up ¿ or Down ¯ key to select Profile Start/Stop
[p;sts] as the Function [``Fn].
5. Press the Advance Key ‰ once and then using the
Up ¿ or Down ¯ key select the Function Instance
[``F;i] (Function Instance equals Profile 1, 2, 3...25).
6. Press the Advance Key ‰ once to define the source
of this Action by using the Up ¿ or Down ¯ key to
select the Function Key [`Fun] as the Source Function [SFn;a].
7. Press the Advance Key ‰ once and then using the
Up ¿ or Down ¯ key select the Source Instance
[`Si;a] (Source Instance in this case equals EZ-Key
1 or 2.
8. Press the Advance Key ‰ once and then using the
Up ¿ or Down ¯ key select the Source Zone [`S2;a]
(Source Zone equals 0 -16).
Note:
Zone 0 represents the current module being configured while in this example, this selection represents
the module in which the profile will run.
9. Press the Advance Key ‰ once and then using the
Up ¿ or Down ¯ key select the Level [`Leu]
desired to trigger the Action, high [high] or low
[low].
10. Press the Infinity Key ˆ three times to return to
the Home Page.
Using the RUI with ST Family Controllers
Note:
The steps shown below were created using PM
firmware version 8.00. Slight differences may exist if your controller has a different version. The
firmware version can be found by cycling power
to the controller (first numerical value displayed
in the upper display) or by navigating to the revision [`reu] prompt found in the Diagnostic Menu
[diag] in the Factory Page
1. Go to the Setup Page from the Home Page, press
both the Up ¿ and Down ¯ keys for six seconds.
[``Ai] will appear in the upper display and [`Set]
will appear in the lower display.
2. Press the Up ¿ or Down ¯ key until [`FUn] appears in the upper display and [`SEt] will appear in
the lower display.
3. Press the Advance Key ‰ once. [```1] will appear
in the upper display and [`FUn] will appear in the
lower display. At this time select instance 1.
Watlow EZ-ZONE® RUI/Gateway • 13 • Chapter 3 Keys and Displays
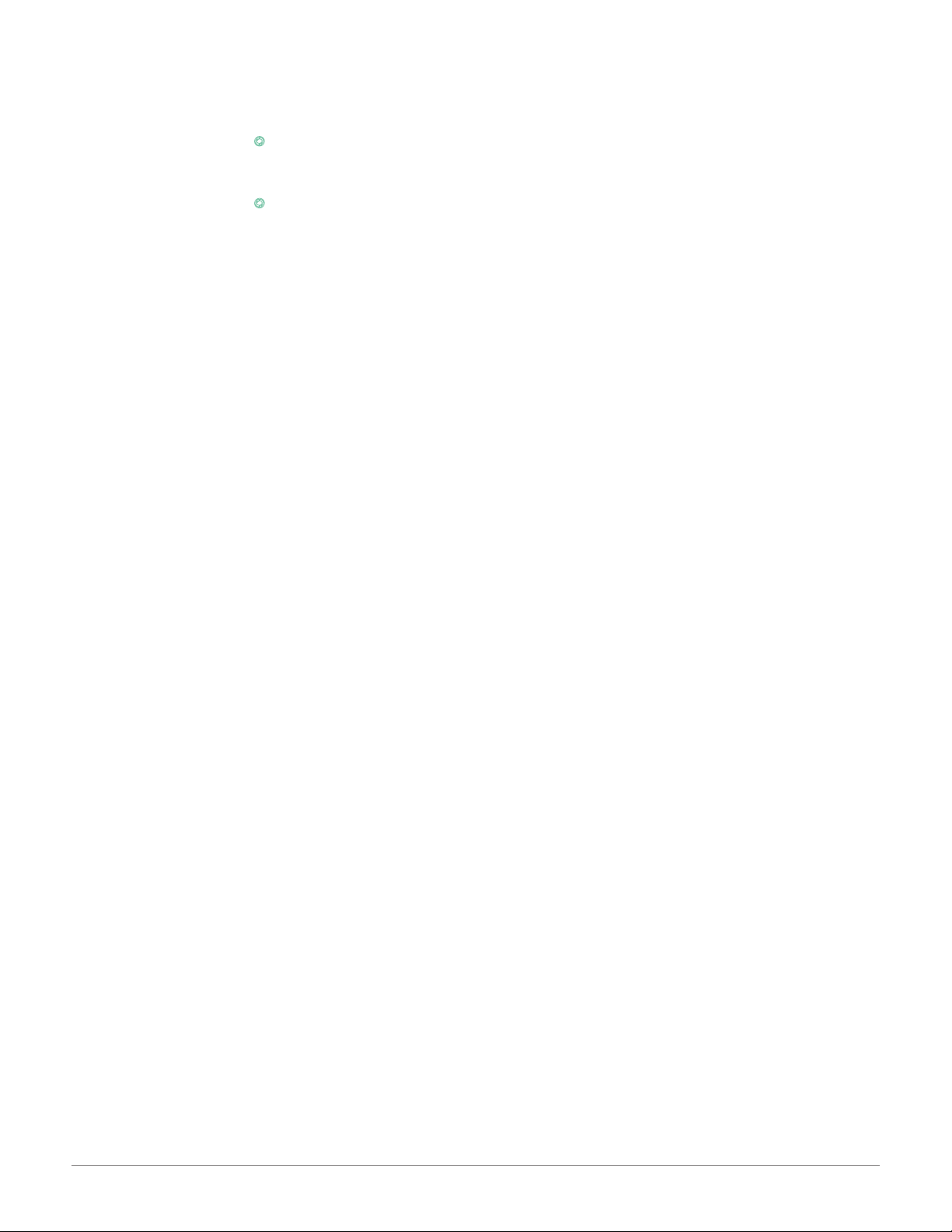
Note:
As of this firmware revision (8.0), two instances appear to be available and selectable. However, instance
2 is provided for future firmware enhancements only.
4. Press the Advance Key ‰ once and then using the
Up ¿ or Down ¯ key to select Profile Start/Stop
[p;sts] as the Function [``Fn].
5. Press the Advance Key ‰ once and then using the
Up ¿ or Down ¯ key select the Function Instance
[``F;i] (Function Instance equals Profile 1, 2, 3 or
4).
5. Press the Infinity Key ˆ twice to return to the sub-
menu, three times to return to the Home Page.
Watlow EZ-ZONE® RUI/Gateway • 14 • Chapter 3 Keys and Displays
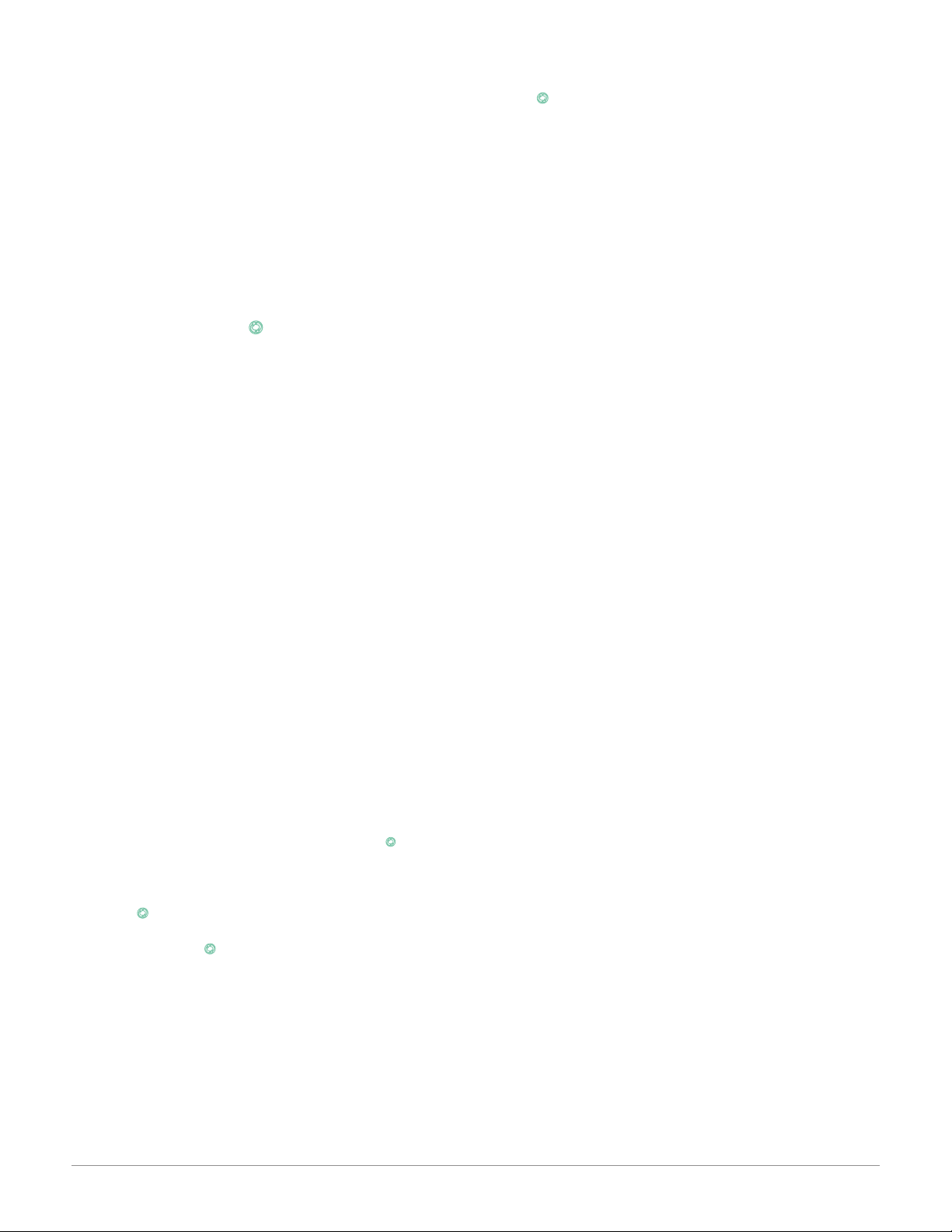
Default Home Pages
‰
Watlow’s patented user-defined menu system improves operational efficiency. The user-defined Home
Page provides you with a shortcut to monitor or
change the parameter values that you use most often. The default Home Pages for the EZ-ZONE PM
Express, ST, Panel Mount (PM) and Rail Mount (RM)
controllers are shown on the following pages. When a
parameter normally located in the Setup Page or Operations Page is placed in the Home Page, it is accessible through both. If you change a parameter in the
Home Page, it is automatically changed in its original
page. If you change a parameter in its original page it
is automatically changed in the Home Page.
Use the Advance Key‰to step through the Home
Page parameters. When not in pairs the parameter
prompt will appear in the lower display, and the parameter value will appear in the upper display. You
can use the Up ¿ and Down ¯ keys to change the
value of writable parameters, just as you would in
any other menu.
If Control Mode is set to Auto, the Process Value
is in the upper display and the Closed Loop Set Point
(read-write) is in the lower display.
If a profile is running, the process value is in the
upper display and the Target Set Point (read only) is
in the lower display. If Control Mode is set to Manual,
the Process Value is in the upper display and the output power level (read-write) is in the lower display.
If Control Mode is set to Off, the Process Value is
in the upper display and [`oFF] (read only) is in the
lower display.
If a sensor failure has occurred, the upper display
will show four dashes [----] and the output power
level (read-write) is in the lower display.
As stated above, the user can define pairs of
prompts to appear on the display every time the Advance
pair will always be as defined in the Custom Menu
and as stated will default (factory settings) to the Active Process Value loop 1 [aC;pu], and the Active Set
Point loop 1 [aC;sp]. For the Limit, it would be the
Active Process Value [aC;pu],and Limit Status, either
Safe [safe] or Fail [fail]. When configuring the
Custom Menu to your liking it should be noted that
if 2 changeable (writable) prompts are displayed in a
Pair, i.e., Control Mode on top and Idle Set Point on
the bottom, only the lower display (Idle Set Point) can
be changed.
On some controllers the display can also be configured to scroll automatically through multiple channels and then through all configured display pairs.
Go to the Setup Page under the Global Menu and
change the Display Time [`d;ti] prompt to something
greater than 0. If set to 2, the display will scroll every
2 seconds from channel 1 to 2 (if present) and then
through all of the custom pairs that are configured.
key is pushed. For each controller the first
Changing the Set Point
You can change the set point by using the Up ¿ or
Down ¯ keys when a profile is not running.
Modifying the Home Page
To modify the Home Page proceed to the Factory
Menu by pushing and holding the Advance ‰ key
and the Infinity ˆ key for approximately six seconds.
Upon entering the Factory Page the first menu will
be the Custom Menu [Cust]. Once there push the
Advance
[Cust] and the upper display will show [1]. Again,
push the Advance
Process Value [aC;pu] will be displayed on the top and
Parameter [`par] on the bottom. Using the Up ¿ or
Down ¯ arrow keys will allow for a customized selection of choice. There are twenty positions available
that can be customized.
key where the lower display will show
button where the prompt for the
Modifying the Display Pairs
The Home Page, being a customized list of as many
as 20 parameters can be configured in pairs of up to
10 via the Display Pairs [d;prs] prompt found in the
Global Menu [glbl] (Setup Page).
Watlow EZ-ZONE® RUI/Gateway • 15 • Chapter 3 Keys and Displays
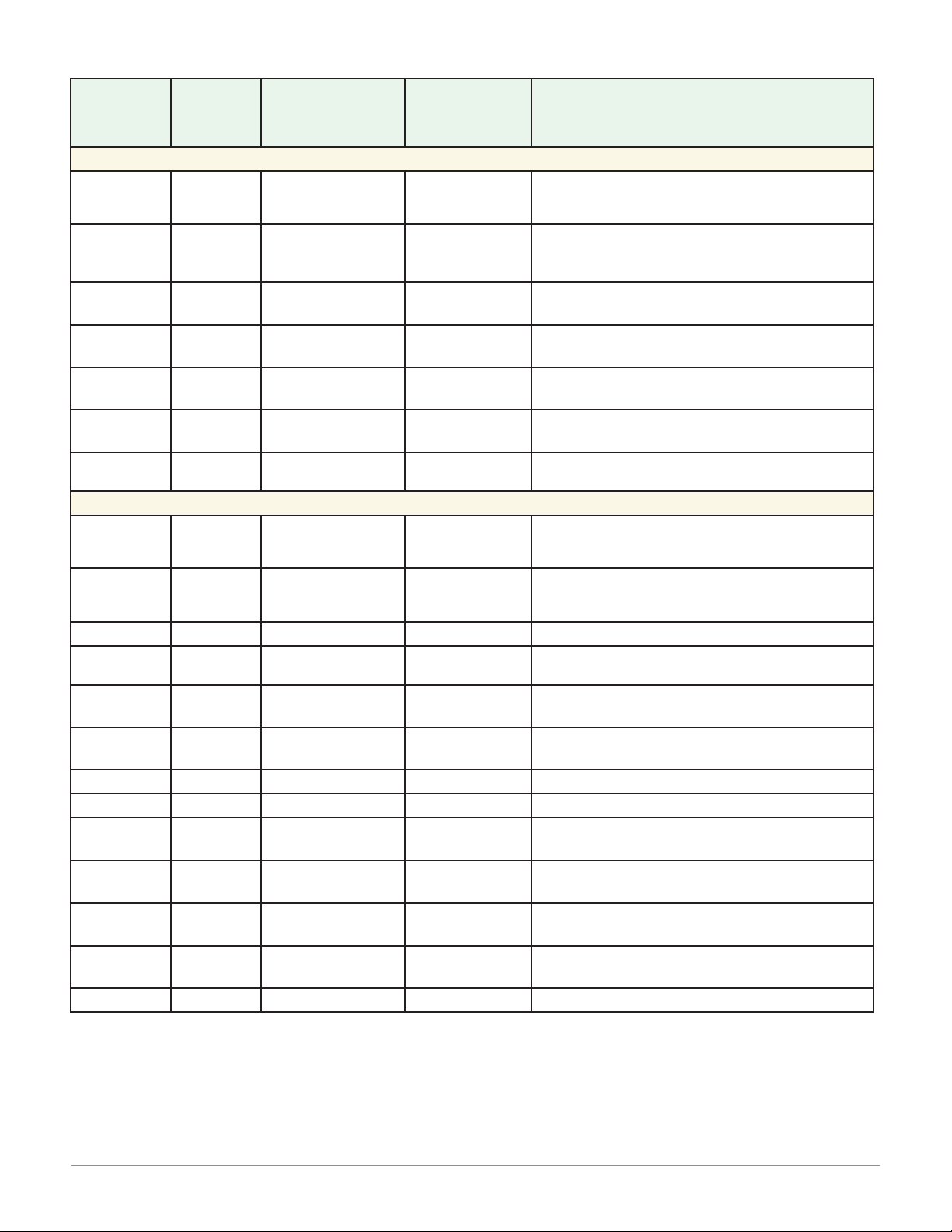
EZ-ZONE PM Express Home Page
Custom
Menu
Number
IF 4th digit of PN is equal to: PM _ [L] _ _ _ - _ _ _ _ B _ _ (Limit Controller)
1 Upper or
left display
2 Lower or
right display
- - - - (value
- - - - (value
- - - - (value
- - - - (value
- - - - (value
IF 4th digit of PN is equal to: PM _ [C] _ _ _ - _ _ _ _ B _ _ (PID Controller)
1 Upper or
left display
2 Lower or
right display
- - - -
- - - -
- - - -
- - - -
- - - -
- - - -
- - - -
- - - -
- - - -
- - - -
- - - -
Home
Page
Display
(defaults)
(value
only)
[safe]
or
[fail[
only)
only)
only)
only)
only)
(value
only)
(value
only)
[AUt1]
[C;m1]
[h;pb1]
[C;pb1]
[`ti1]
[`td1]
[o;tb1]
[o;tb2]
[a;lo1]
[a;hi1]
[i;Ca1]
Parameter
Name
Active Process
Value
Limit State
Limit Low Set
Point
Limit High Set
Point
Alarm Low Set
Point
Alarm high Set
Point
Calibration Offset
Active Process
Value
Active Set Point
Autotune
User Control
Mode
Heat Proportional
Band
Cool Proportional
Band
Time Integral
Time Derivative
Time Base Out-
put 1
Time Base Out-
put 2
Alarm Low Set
Point
Alarm High Set
Point
Calibration Offset
Custom Menu
Display
(defaults)
[AC;Pu]
[`l;st]
[`ll;s]
[`lh;s]
[`a;lo]
[`a;hi]
[`i;Ca]
[AC;Pu]
[AC;SP]
- - - -
- - - -
- - - -
- - - -
- - - -
- - - -
- - - -
- - - -
- - - -
- - - -
- - - -
Parameter Page and Menu
Home Page
Home Page
Operations Page
Operations Page
Operations Page
Operations Page
Operations Page
Home Page
Home Page
Operations Menu
Operations Menu
Operations Menu
Operations Menu
Operations Menu
Operations Menu
Operations Menu
Operations Menu
Operations Menu
Operations Menu
Operations Menu
Watlow EZ-ZONE® RUI/Gateway • 16 • Chapter 3 Keys and Displays
 Loading...
Loading...