Page 1

Руководство пользователя
Wacom Intuos BT S
Информация об устройстве Wacom Intuos
Характеристики устройства Wacom Intuos
Настройка устройства
Начало работы с графическим планшетом
Беспроводное подключение с помощью технологии Bluetooth
Работа с помощью пера
Настройка устройства в окне «Свойства планшета Wacom»
Использование экранных элементов управления в качестве ярлыков
Работа с настройками для конкретных приложений
Wacom Desktop Center
Настройка отображения рабочей поверхности устройства на мониторе
Уход за устройством
Техническая поддержка
Page 2

2
5
5
6
7
8
9
9
10
10
11
11
11
12
12
13
13
13
14
14
14
15
16
16
17
19
20
21
22
22
22
23
24
25
26
31
32
33
34
Таблица содержания
Таблица содержания
Информация об устройстве Wacom Intuos
Комплект поставки планшета Wacom Intuos
Характеристики устройства Wacom Intuos
Настройка устройства
Организация рабочего места
Установка драйвера
Обновление драйвера
Начало работы с графическим планшетом
Доступ к справке
Беспроводное подключение с помощью технологии Bluetooth
Совет по улучшению качества подключения по Bluetooth
Вывод графического планшета из спящего режима
Беспроводное подключение ко второму компьютеру
Обозначения сигналов индикатора
Работа с помощью пера
Персонализация пера с помощью цветного кольца
Специальные перья
Работа с пером
Наконечник пера и ластик
Кнопки пера
Хранение пера
Настройка функций пера
Назначение функций кнопки и наконечника пера
Настройка других параметров пера
Замена наконечника пера
Использование пера с функцией Windows Ink
Расширенные настройки пера и ластика
Настройка устройства в окне «Свойства планшета Wacom»
Что можно настроить в окне «Свойства планшета Wacom»?
Как получить доступ к настройкам в окне «Свойства планшета Wacom»?
Открытие окна «Свойства планшета Wacom»
Назначение настроек в окне «Свойства планшета Wacom»
Пример назначения настроек в окне «Свойства планшета Wacom»
Какие настройки могут назначаться пользователем?
Назначение клавиш
Клавиши ExpressKey™
Express View
Настройка пользовательских параметров
Руководство пользователя
2
2
Page 3

35
35
35
37
39
40
41
42
43
45
45
45
46
47
47
47
47
47
48
48
48
48
48
49
50
52
53
53
53
53
54
55
56
57
58
58
59
59
61
63
64
Использование экранных элементов управления в качестве ярлыков
Создание и использование экранных элементов управления
Расположение элементов экранного управления
Создание экранных элементов управления
Назначение функций кругового меню и экранной клавиатуры
Назначение параметров вспомогательной клавиатуры
Назначение экранных элементов управления
Работа с настройками для конкретных приложений
Назначаемые пользователем настройки для конкретного приложения
Назначаемые приложениями настройки
Как определить назначаемые настройки?
Для различных настраиваемых компонентов назначение параметров реализуется по-разному.
Импортирование назначаемых приложениями настроек
Wacom Desktop Center
Настройка устройства
Работа с мастером установки
Получение программного обеспечения
Резервное копирование настроек
Резервное копирование файлов
Обновление планшета
Приобретение приложений и продуктов
Поддержка продуктов Wacom
Вход в систему с помощью идентификатора Wacom
Настройка отображения рабочей поверхности устройства на мониторе
Отображение в режиме пера
Отображение в режиме мыши
Отображение рабочей области планшета
Как рабочая область планшета соотносится с мониторами?
Как движение пера соотносится с тем, что происходит на экране монитора?
Советы по использованию рабочей области планшета
Переключение между экранами с помощью функции Display Toggle (Переключение экранов)
Уход за устройством
Техническая поддержка
Проверка планшета
Проверка клавиш ExpressKey™
Проверка клавиш ExpressKey™
Проверка пера
Диагностика проблем с помощью окна «Свойства планшета Wacom»
Глоссарий
Заказ запасных компонентов и принадлежностей
Конфиденциальность
Руководство пользователя
3
3
Page 4

65
65
65
66
Сведения о документе
Что нужно знать о справке для пользователя
Функции устройства в справке для пользователя
Товарные знаки
Руководство пользователя
4
4
Page 5

Информация об устройстве Wacom Intuos
Графический планшет Wacom Intuos™ предлагает множество способов для творческого самовыражения.
Ознакомьтесь с печатным «Руководством по быстрому запуску», входящим в комплект поставки планшета, чтобы
получить инструкции по настройке и установке драйвера.
В разделе Функции Wacom Intuos дается более подробное описание Wacom Intuos, в том числе изображения пера и
планшета.
Справочные материалы, приведенные в содержании слева на этой странице, помогут Вам использовать планшет
Wacom Intuos наиболее эффективно.
Информацию о дополнительных возможностях использования графического планшета см. в разделе Начало работы.
Комплект поставки планшета Wacom Intuos
После распаковки планшета Wacom Intuos проверьте наличие следующих комплектующих:
Планшет Wacom Intuos
Wacom Pen 4K
Руководство по быстрому запуску (брошюра)
Нормативное заявление (брошюра)
Кабель USB
Кроме того, внутри пера расположены запасные наконечники и пинцет для замены наконечника. Дополнительные
сведения см. в разделе Функции Wacom Intuos.
Планшет Wacom Intuos можно использовать только с пером, входящим в комплект поставки, или c дополнительными
перьями и принадлежностями Wacom, одобренными для использования с этой версией планшета Wacom Intuos.
В Wacom Desktop Center можно ознакомиться с документом «Важная информация о продукте», в котором приведены
меры предосторожности, технические характеристики, гарантии и текст лицензионного соглашения для Вашего
устройства.
Руководство пользователя
5
5
Page 6

Характеристики устройства Wacom Intuos
Функции графического планшета Intuos включают:
Порт Micro USB: используется для подключения устройства Intuos к компьютеру. Инструкции по подключению
планшета Intuos к компьютеру см. в «Руководстве по быстрому запуску», поставляемом с устройством. См. также
О планшете Intuos.
Настраиваемые клавиши ExpressKey™. Четыре клавиши, расположенные в верхней части планшета Intuos,
для вызова часто используемых функций или комбинаций клавиш, а также эмуляции нажатия кнопок или клавишмодификаторов.
Кнопка питания / Bluetooth. Присутствует только на беспроводных моделях планшетов Intuos. Эта кнопка
позволяет включить или выключить планшет, а также используется для беспроводного подключения к компьютеру.
Индикатор питания. Включается при подключении устройства Intuos к рабочему USB-порту. На беспроводных
моделях планшетов Intuos с поддержкой Bluetooth этот индикатор будет гореть при сопряжении или во время
подключения к компьютеру. При подключении с помощью кабеля USB этот индикатор будет гореть белым светом
при полном заряде и оранжевым во время зарядки.
Рабочая поверхность. Структурированная область поверхности планшета Intuos, которая распознает перьевой
ввод.
Номер Элемент
1 Порт Micro USB (в заднем углу)
2 Клавиши ExpressKey™
3 Кнопка питания / Bluetooth (только на моделях с поддержкой Bluetooth)
4 Индикатор питания
5 Держатель пера (для транспортировки)
6 Лоток для пера (для хранения)
7 Отверстие для шнура пера
8 Рабочая поверхность
Руководство пользователя
6
6
Page 7

Настройка устройства
1. В первую очередь, следуйте указаниям данного раздела справки. В руководстве по быстрому запуску, входящем в
комплект поставки, приведены полезные иллюстрации.
Присоедините подставки, которые входят в комплект поставки устройства.
Организуйте рабочее место.
2. После настройки устройства следуйте указаниям в разделе Начало работы данной справки, чтобы начать
пользоваться устройством.
Подключите устройство к компьютеру.
Установите драйвер.
Руководство пользователя
7
7
Page 8

Организация рабочего места
Расположите планшет, перо и клавиатуру в пределах досягаемости.
Чтобы работа с монитором была комфортной и не вызывала напряжения глаз, его следует установить
приблизительно на расстоянии вытянутой руки от Вас.
Рекомендуется расположить планшет так, чтобы курсор на экране двигался в том же направлении, что и рука.
Если планшет используется в качестве художественного инструмента, поместите его перед клавиатурой, по центру
под монитором.
Руководство пользователя
8
8
Page 9

Установка драйвера
Важно! Для корректной работы устройства необходимо установить драйвер, кроме тех случаев, когда устройство
поставляется с уже предустановленным драйвером. Чтобы выяснить наличие предварительно установленного
драйвера на устройстве, см. «Руководство по быстрому запуску».
1. Перейти на страницу с драйверами Wacom.
2. Нажмите Загрузить рядом с последней версией драйвера, которая соответствует операционной системе вашего
компьютера.
3. Следуйте указаниям для завершения установки драйвера.
Обновление драйвера
Обновленные версии драйверов доступны через Wacom Desktop Center и на странице с драйверами Wacom.
Проверяйте наличие и регулярно устанавливайте обновления для получения доступа к новым функциям и возможностям
устройства.
В Wacom Desktop Center выберите пункт Обновления, а затем выберите обновление, чтобы установить его.
Если приложение Wacom Desktop Center недоступно для вашего устройства, перейдите на страницу драйверов
Wacom для поиска актуальных обновлений.
Примечание. В случае удаления драйвера работа устройства станет невозможной. Если вы удалили драйвер, загрузите
актуальную версию драйвера на странице драйверов и выполните его повторную установку, чтобы обеспечить
корректное функционирование устройства. Если драйвер будет переустановлен, настройки устройства вернутся к
значениям по умолчанию.
Руководство пользователя
9
9
Page 10

Начало работы с графическим планшетом
В «Руководстве по быстрому запуску», входящем в комплект поставки устройства, приведены иллюстрации, которые
помогут вам настроить графический планшет.
1. Подключите устройство к компьютеру.
2. Установите программное обеспечение драйвера на компьютер.
Доступ к справке
Вы можете зайти в раздел справки непосредственно из окна Свойства планшета Wacom. При нажатии на значок ? вы
будете перенаправлены в раздел справки, соответствующий используемой функции.
Вы также можете открыть справку в меню Справка в Wacom Desktop Center.
Примечания
Содержание справки не различается для компьютеров с ОС Windows и Mac. Снимки экрана, сделаны на
компьютере с ОС Windows, если не указано иное.
Информация об определенном аппаратном обеспечении компьютера, операционной системе и прикладном
программном обеспечении не предоставляется. См. информацию о продукте, предоставляемую с
соответствующими продуктами.
Руководство пользователя
10
10
Page 11

Беспроводное подключение с помощью технологии Bluetooth
Выполнив сопряжение планшета с компьютером с помощью технологии Bluetooth, можно работать в беспроводном
режиме. При подключении через Bluetooth питание планшета обеспечивается батареей.
1. Если планшет подсоединен к компьютеру USB-кабелем, отсоедините кабель USB.
2. Откройте меню Bluetooth на компьютере и включите технологию Bluetooth.
3. Нажмите кнопку питания на планшете и удерживайте ее, пока светодиодный индикатор не начнет мигать синим
светом.
4. Если ваш планшет ранее был подключен к компьютеру, который в настоящее время отключен или находится вне
зоны досягаемости, синий светодиодный индикатор над кнопкой питания будет часто мигать в течение 15 секунд.
5. Медленное мигание синего светодиодного индикатора обозначает, что планшет доступен для обнаружения через
Bluetooth.
6. В меню Bluetooth на компьютере выберите имя планшета после его отображения.
7. Нажмите Сопряжение или выполните сопряжение в соответствии с инструкциями в операционной системе.
8. При подключении планшета синий светодиодный индикатор перестанет мигать.
9. Закройте меню Bluetooth.
После сопряжения компьютера с планшетом можно переключаться между подключениями через Bluetooth и интерфейс
USB посредством подсоединения и отсоединения кабеля USB.
Совет по улучшению качества подключения по Bluetooth
Проверьте наличие в компьютере встроенной антенны Bluetooth. Если она отсутствует, приобретите и установите
Bluetooth-адаптер.
Проверьте версию Bluetooth, которая установлена на компьютере или адаптере. Если версия Bluetooth не
является совместимой, установите адаптер с совместимой версией Bluetooth.
Рекомендуемая версия: 4.0 или выше.
Требуется версия не ниже 2.1.
Проверьте Обновления в Wacom Desktop Center, чтобы убедиться, что вы используете новые версии
драйверов.
Обновите операционную систему до самой последней версии.
Переместите планшет ближе к компьютеру и убедитесь в том, что между компьютером и планшетом ничего не
лежит.
Отмените сопряжение других устройств Bluetooth, особенно тех, которые передают большие объемы данных,
таких как наушники, колонки или устройства хранения данных.
Вывод графического планшета из спящего режима
Если графический планшет не используется в течение 30 минут, он автоматически отключается, чтобы сохранить заряд
батареи и продлить срок службы.
Чтобы вывести планшет Intuos из спящего режима:
Нажмите кнопку питания.
Синий светодиодный индикатор начнет быстро мигать при повторном подключении к компьютеру.
Синий светодиодный индикатор перестанет мигать, когда соединение будет восстановлено.
Руководство пользователя
11
11
Page 12

Беспроводное подключение ко второму компьютеру
1. Если первый компьютер включен и находится в зоне досягаемости планшета:
1. Отмените сопряжение графического планшета с первым компьютером в меню Bluetooth компьютера.
2. Светодиодный индикатор на планшете погаснет, указывая на то, что соединение было прервано.
2. Убедитесь, что на втором компьютере установлен драйвер.
3. Повторите шаги подключения, указанные в начале этой страницы, для второго компьютера.
Обозначения сигналов индикатора
Состояние и цвет светодиодного индикатора могут сообщить много информации:
Цвет
индикатора
Значение
Отключен
При подключении к сетевому адаптеру с помощью кабеля USB это означает, что батарея полностью
заряжена. В противном случае это означает, что планшет выключен.
Белый Подключен к компьютеру с помощью кабеля USB; батарея полностью заряжена
Синий (не
мигает)
Подключен к компьютеру через Bluetooth
Синий
(медленно
мигает)
Находится в режиме сопряжения; попытка подключения к компьютеру
Синий
(быстро
мигает)
Попытка повторного подключения к последнему сопряженному компьютеру
Оранжевый
(не мигает)
Подключен к компьютеру или сетевому адаптеру с помощью кабеля USB; зарядка батареи (> 10%)
Оранжевый
(мигает)
Низкий заряд батареи (<= 10%); подключен к компьютеру через Bluetooth. Подключите к компьютеру
или сетевому адаптеру с помощью кабеля USB для зарядки
Руководство пользователя
12
12
Page 13

Работа с помощью пера
В комплект поставки всех графических планшетов и интерактивных дисплеев входит беспроводное перо, работающее
без элементов питания, которое используется для взаимодействия с устройством. При помощи пера можно писать и
рисовать, как обычной ручкой или карандашом.
Типы и модификации пера различаются в зависимости от приобретаемой модели графического планшета или интерактивного дисплея.
Персонализация пера с помощью цветного кольца
В комплекте с пером могут поставляться цветные кольца, которые помогают отличить и персонализировать перо.
1. Открутите конусную насадку рядом с наконечником пера.
2. Снимите цветное кольцо, которое надето на перо, и замените его цветным кольцом по своему усмотрению.
3. Установите конусную насадку на место.
Специальные перья
Перья, разработанные для работы профессиональных дизайнеров, например перья Wacom Pro Pen 3D, Art Pen или
Airbrush, можно использовать со многими моделями графических планшетов и интерактивных дисплеев.
Для получения информации о дополнительных перьях и инструментах, которые можно использовать с графическим
планшетом или интерактивным дисплеем, перейдите в раздел Wacom Store.
Руководство пользователя
13
13
Page 14

Работа с пером
Используйте перо для работы с устройством. Перо позволяет Вам рисовать, писать или перетаскивать элементы, а
также использовать параметры, назначенные кнопкам пера.
Советы.
Держите перо так же, как Вы обычно держите ручку или карандаш. Возьмитесь за него таким образом, чтобы Вам
было удобно нажимать все кнопки пера большим (рекомендуется) или указательным пальцем, но не нажимать их
случайно.
Для облегчения доступа к инструментам в таких приложениях, как Adobe Photoshop, назначьте клавишимодификаторы, например Alt и Ctrl, на кнопки пера так, чтобы вам не приходилось использовать клавиши
клавиатуры.
Важно! Вы можете настроить пользовательские параметры, чтобы выбрать наиболее удобный для вас
режим работы пера. Попробуйте оба Режима кнопки пера и определите самый удобный для вас.
Наконечник пера и ластик
Рисование или письмо. рисуйте и пишите, перемещая наконечник пера по поверхности устройства.
Примечание. Перья чувствительны к нажатию, поэтому чем сильнее Вы будете нажимать на перо, тем толще
будут отображаемые на устройстве линии и насыщеннее цвета.
Перемещение курсора. Перемещайте перо, удерживая его на небольшом расстоянии от поверхности экрана
устройства и не прикасаясь к ней.
Двойной щелчок. Быстро коснитесь экрана дважды в одном и том же месте наконечником пера.
Стирание. Переверните перо стороной, противоположной наконечнику, и перемещайте ластик над областью,
которую требуется стереть, как при использовании ластика обычного карандаша.
Примечание. Некоторые перья не оснащены ластиком.
Выбор элемента. Коснитесь наконечником пера поверхности экрана.
Перемещение элемента. Выберите элемент с помощью наконечника пера, а затем проведите наконечником
пера по экрану, чтобы переместить его.
Кнопки пера
Использование кнопок пера для быстрого доступа к настройкам. Вы можете просмотреть и изменить установленные
параметры на вкладке Перо в окне Свойства планшета Wacom.
Примечание. Некоторые перья не оснащены кнопками.
Настройки применяются по-разному в зависимости от Режима кнопки пера.
Если вы используете режим кнопки пера Наведение, удерживайте наконечник пера на небольшом расстоянии от
поверхности экрана и нажмите кнопку.
Если вы используете режим кнопки пера Щелчок и касание, коснитесь поверхности устройства наконечником
пера и нажмите кнопку.
Если перо оснащено длинной узкой кнопкой, нажимайте на верхнюю часть кнопки для использования одной настройки и
на нижнюю часть для использования другой.
Руководство пользователя
14
14
Page 15

Хранение пера
Хранение пера надлежащим образом позволяет поддерживать его в исправном состоянии и продлить срок службы
наконечника пера.
Важно! Храните перо таким образом, чтобы исключить давление на наконечник пера или на ластик.
Если устройство поставляется в комплекте с подставкой для пера, храните перо в подставке наконечником вниз.
Если устройство поставляется в комплекте с футляром для пера, храните перо в футляре для пера.
Если устройство поставляется в комплекте с чехлом, держателем или лотком для пера, то его можно хранить в
них.
Совет. Не оставляйте перо на устройстве, если оно не используется. В противном случае это может привести к
нарушению функционирования мыши и препятствовать переключению компьютера в спящий режим.
Подставки для пера различаются в зависимости от приобретаемой модели графического планшета или интерактивного дисплея.
Руководство пользователя
15
15
Page 16

Настройка функций пера
Настраивайте функции пера, назначая разные функции на кнопки пера, регулируя чувствительность и давление
наконечника пера, а также выбрав способ выполнения правого щелчка мыши.
Примечание. Некоторые перья не оснащены кнопками или ластиком.
Назначение функций кнопки и наконечника пера
1. Откройте «Свойства планшета Wacom».
Примечание. Состав параметров, доступных в окне «Свойства планшета Wacom», различается в зависимости от
модели устройства.
2. Если вы видите строку Инструмент, выберите свое перо.
3. Выберите вкладку Перо.
4. Для каждой из кнопок пера выберите необходимый параметр из раскрывающегося меню рядом с изображением
пера.
5. Для наконечника пера дважды щелкните по изображению наконечника пера для отображения раскрывающегося
меню. Затем выберите параметры, которые будут выполняться при касании пером поверхности планшета.
Предупреждение. Чтобы обеспечить возможность рисования в большинстве графических приложений, для
наконечника пера следует настроить выполнение функции Щелчок.
Руководство пользователя
16
16
Page 17

Снимок экрана приведен выше в качестве наглядного примера. Он может не соответствовать фактическому изображению на экране.
Настройка других параметров пера
Радиус двойного щелчка пером: Изменить расстояние от пера до поверхности планшета при выполнении
двойного щелчка можно с помощью ползунка.
Текущее давление: Чтобы определить требуемую силу нажима при использовании пера, проверьте текущее
давление, нажав в пустой области окна «Свойства планшета Wacom» наконечником пера или ластиком.
Изменить силу нажима для использования наконечника пера или ластика можно с помощью ползунков
Чувствительность пера и Нажим ластика.
Опции: Чтобы выбрать способ нажатия кнопки мыши с помощью пера, нажмите «Параметры» и выберите другой
режим кнопки пера.
Чувствительность к наклону: Изменить влияние наклона пера на штрихи пера можно с помощью ползунка.
Откройте приложение, которое поддерживает функцию наклона, чтобы проверить результат сделанных
изменений.
Сведения о чувствительности пера: Чтобы изменить чувствительность наконечника пера, нажмите
Настройка и настройте дополнительные параметры пера и ластика.
Советы.
Выберите в качестве действия для наконечника пера функцию Щелчок, а в качестве действия для одной из
кнопок пера функцию Двойной щелчок.
Руководство пользователя
17
17
Page 18

Если для работы в приложении, чувствительном к нажатию, необходимо настроить более узкий диапазон силы
нажима, выберите для параметра Чувствительность пера значение «Мягко».
Если легкое нажатие вызывает излишнюю реакцию пера, попробуйте выбрать для параметра
Чувствительность пера значение «Жестко».
Если наблюдается задержка появления штрихов, мазков при рисовании и выполнения операций перетаскивания,
попробуйте установить меньшее значение параметра Радиус двойного щелчка пером или назначьте функцию
двойного щелчка кнопке пера, а не наконечнику.
Значения по умолчанию для пера можно восстановить. Для этого перейдите на вкладку Перо в окне Свойства
планшета Wacom и нажмите По умолчанию.
Руководство пользователя
18
18
Page 19

Замена наконечника пера
Дополнительные наконечники пера и пинцет для замены наконечника располагаются в задней части пера. Для получения
более подробной информации см. иллюстрации ниже:
Держите перо обеими руками: одной рукой около задней части пера, второй — рядом с боковыми кнопками.
Аккуратно поверните перо, чтобы открыть внутренний отсек с запасными наконечниками.
Извлеките наконечник с помощью колпачка с задней части пера.
Замените наконечник, медленно вставив его прямо в колпачок пера до упора.
По завершении поместите колпачок обратно на заднюю часть пера и закрутите.
НЕ пытайтесь снять колпачок с задней части пера, потянув за него. НЕ закручивайте колпачок слишком сильно.
Руководство пользователя
19
19
Page 20

Использование пера с функцией Windows Ink
Воспользуйтесь широким спектром функций, которые поддерживаются операционными системами Microsoft Windows.
Дополнительные функции поддерживаются в Windows 10 и Windows Ink Workspace.
Распознавание рукописного ввода: рукописный текст можно преобразовать в печатный.
Цифровое рисование (Microsoft Office 2007 или более поздней версии): используйте усовершенствованные
инструменты для создания цифровых заметок и рисования на вкладке «Обзор» используемого приложения.
Панель ввода Windows: используйте рукописный ввод и экранную клавиатуру для ввода текста при помощи пера
Wacom.
Примечание. Функция жестов, выполняемых пером, и функция Нажать и удерживать для щелчка правой кнопкой мыши
отключены в некоторых графических приложениях.
Функция Windows Ink включается по умолчанию. Если вы хотите отключить функцию Windows Ink, отмените выбор
параметра Использовать рукописный ввод Windows в Свойствах планшета Wacom.
Руководство пользователя
20
20
Page 21

Расширенные настройки пера и ластика
Для дальнейшей настройки параметров нажима наконечника пера или ластика выберите вкладку «Перо» или «Ластик» и
нажмите кнопку Настроить. Параметры в диалоговом окне Сведения о чувствительности обеспечивают независимое
изменение чувствительности к нажатию наконечника пера или ластика, а также чувствительность к щелчку.
Примечание. Набор функций пера зависит от используемого устройства.
В диалоговом окне Сведения о чувствительности показана кривая чувствительности к нажатию и параметры
чувствительности к щелчку. Передвигайте элементы управления для изменения настроек.
Чувствительность к щелчку устанавливает усилие, необходимое для регистрации давления или вызова щелчка
пером.
Чувствительность позволяет изменить наклон кривой реакции на давление.
Максимальное давление определяет усилие, которое необходимо приложить к наконечнику пера для
достижения максимального давления.
При помощи наконечника пера или ластика прикоснитесь несколько раз в пределах квадрата Попробуйте здесь,
чтобы посмотреть на результат после внесенных изменений.
При более резком подъеме кривой чувствительность пера будет выше.
Примечание. На вкладках «Перо» и «Ластик» параметры нажима и чувствительности настраиваются с помощью
ползунка Чувствительность пера или Нажим ластика. Устанавливаемое значение имеет приоритет по сравнению с
настройками дополнительных параметров нажима.
Руководство пользователя
21
21
Page 22

Настройка устройства в окне «Свойства планшета Wacom»
В окне «Свойства планшета Wacom» можно настроить параметры устройства, пера и других инструментов. Откройте
Свойства планшета Wacom, чтобы просмотреть параметры, которые можно настроить.
Примечание. Состав параметров, доступных в окне «Свойства планшета Wacom», различается в зависимости от
модели устройства.
Что можно настроить в окне «Свойства планшета Wacom»?
Назначить функции компонентам, например клавишам ExpressKey™, сенсорным кольцам Touch Ring,
переключателям Rocker Ring, сенсорным полоскам Touch Strip, кнопкам пера и наконечнику пера.
Настроить функции, которые можно активировать с помощью сенсорных жестов.
Назначить настройки, которые изменяются в зависимости от используемого приложения, создав настройки для
конкретного приложения.
Создать и назначить экранные элементы управления, например панели экранной клавиатуры и круговые
меню.
Указать устройства для переключения с помощью функции Display Toggle (Переключение экранов) при
использовании нескольких устройств или мониторов.
Вернуть параметры на открытых вкладках к настройкам По умолчанию.
Выбрать дополнительные параметры, например имитацию щелчков мыши с помощью пера.
Как получить доступ к настройкам в окне «Свойства планшета Wacom»?
Список устройств
В этом списке отображаются значки всех устройств, подключенных к компьютеру. Для добавления в список
нового устройства, подсоедините его к компьютеру.
Выберите устройство из списка Устройство, чтобы просмотреть его Функции и настройки Сенсорного
ввода.
В некоторых компьютерах список устройств не появляется, если к нему подключен только один планшет.
Список инструментов
В этом списке отображаются значки всех инструментов, недавно использованных вами на данном
устройстве. Для внесения нового инструмента в этот список используйте этот инструмент на вашем
устройстве.
Выберите инструмент для просмотра его параметров.
Выберите Функции, чтобы просмотреть настройки устройства, выбранного в списке устройств, такие как
параметры клавиш ExpressKey™ и сенсорного кольца Touch Ring.
В некоторых устройствах список инструментов отсутствует.
Список приложений
Выберите Все в списке Приложение, чтобы просмотреть настройки, используемые во всех приложениях.
Если вы создали настройки для конкретного приложения, выберите значок в списке Приложение, чтобы
просмотреть настройки для данного приложения.
Кнопка «Сведения о»: Выберите Сведения о для просмотра версии программного обеспечения и доступа к
инструменту Диагностика, который позволяет выполнить проверку устройства.
Значок «?»: Выберите значок ?, чтобы просмотреть разделы справки по настройкам, которые вы в данный
момент просматриваете.
Руководство пользователя
22
22
Page 23

Открытие окна «Свойства планшета Wacom»
В окне Свойства планшета Wacom можно просмотреть настраиваемые параметры устройства и инструментов.
Примечание. Вкладки и параметры в окне «Свойства планшета Wacom» различаются в зависимости от модели
устройства.
Открытие окна «Свойства планшета Wacom»:
Windows и Mac: В Wacom Desktop Center можно открыть окно «Свойства планшета Wacom», если это
поддерживается вашим устройством. Нажмите на имя вашего устройства в разделе Мои устройства, а затем
выберите одну из настроек.
Windows 10: В ОС Windows нажмите кнопку «Пуск» и выберите Планшет Wacom > Свойства планшета
Wacom.
Windows 8.1: Щелкните правой кнопкой мыши в нижнем левом углу начального экрана. Выберите Планшет
Wacom > Свойства планшета Wacom.
Классический вид в Windows 8.1: Нажмите клавишу Windows на клавиатуре или выберите значок Windows на
панели «Чудо-кнопки», чтобы открыть начальный экран. Щелкните правой кнопкой мыши в нижнем левом углу
экрана. Выберите Планшет Wacom > Свойства планшета Wacom.
Windows 7: Нажмите кнопку «Пуск» в Windows и выберите Все программы. Выберите Планшет Wacom >
Свойства планшета Wacom.
Mac: Откройте Системные настройки из меню Apple или из папки «Приложения», затем нажмите значок
Планшет Wacom.
Руководство пользователя
23
23
Page 24

Назначение настроек в окне «Свойства планшета Wacom»
Для облегчения доступа к часто используемым настройкам можно назначить выполнение определенной функции
настраиваемому компоненту устройства. Примеры настраиваемых компонентов: клавиши ExpressKey™, кнопки пера,
наконечник пера, сенсорные кольца Touch Ring, переключатели Rocker Ring, экранные элементы управления, сенсорные
жесты и сенсорные полоски Touch Strip.
Примечание. Настраиваемые компоненты и параметры, доступные в окне «Свойства планшета Wacom», могут
различаться в зависимости от модели устройства.
1. Откройте Свойства планшета Wacom.
Примечание. Убедитесь, что устройство подключено к компьютеру, иначе окно «Свойства планшета
Wacom» не откроется.
Снимок экрана приведен выше в качестве наглядного примера. Он может не соответствовать фактическому изображению на экране.
2. Выберите ваше устройство.
Установленные настройки применяются только к этому устройству, за исключением экранных элементов
управления.
В некоторых компьютерах список устройств не появляется, если к нему подключен только один планшет.
3. Выберите инструмент, который требуется настроить.
Если необходимо назначить настройки компонентам, например клавишам ExpressKey™ или экранным
Руководство пользователя
24
24
Page 25

элементам управления, выберите Функции в меню Инструменты.
Если необходимо назначить настройки перу или функции сенсорного ввода, выберите соответствующий
значок в меню Инструменты.
В некоторых устройствах список инструментов отсутствует.
4. Выберите вкладку компонента, который необходимо изменить.
5. В раскрывающемся меню напротив настраиваемого компонента выберите настройку для назначения.
Любые изменения применяются немедленно.
6. Нажмите на настроенный компонент, и назначенная ему настройка будет активирована.
Совет. Можно назначить параметры, которые применяются только в определенном приложении.
Пример назначения настроек в окне «Свойства планшета Wacom»
Ниже приведено описание процедуры настройки функции Увеличение масштаба для кнопки пера.
Откройте «Свойства планшета Wacom».
Выберите перо в списке Инструмент.
Выберите вкладку Перо.
На вкладке будет представлено изображение пера.
Напротив каждой кнопки пера находится раскрывающееся меню, в котором указана настройка, назначенная
ей в данный момент.
В раскрывающемся меню напротив одной из кнопок пера выберите Увеличение масштаба.
Нажмите соответствующую кнопку пера, и масштаб в приложении будет увеличен.
Руководство пользователя
25
25
Page 26

Какие настройки могут назначаться пользователем?
Настройки, назначенные клавишам ExpressKey™, сенсорным кольцам Touch Ring, экранным элементам управления,
кнопкам пера и другим настраиваемым компонентам устройства, можно изменить в окне Свойства планшета Wacom.
После этого при использовании компонента, например при нажатии клавиши ExpressKey или кнопки пера, будет
выполняться назначенная ему функция.
Следующий список поможет вам решить, следует ли изменять какие-либо назначенные функции.
Примечание. Доступные функции и настраиваемые компоненты в этом списке могут различаться в зависимости от
вашего устройства. Доступные опции для компонентов вашего устройства см. в раскрывающихся меню на вкладках
Настройки в окне Свойства планшета Wacom.
Предупреждение. Убедитесь, что как минимум одному настраиваемому компоненту назначена функция Щелчок,
чтобы обеспечить возможность выполнения щелчков при навигации.
Щелчок 4-й или 5-й клавишей Выполнение щелчка четвертой или пятой кнопкой мыши.
Определ.\nприлож.
Приложением, в котором вы работаете, назначена настройка данному
компоненту.
Автопрокрутка/масштаб
Данная настройка назначается сенсорному кольцу Touch Ring и
позволяет использовать функцию масштабирования в большинстве
графических приложений или прокрутки в других приложениях.
Для определения назначенной настройки см. документацию по
приложению.
Назад
Возврат к предыдущему шагу аналогично функции, выполняемой кнопкой
«Назад» в браузерах.
Щелчок Выполнение щелчка кнопкой мыши.
Фиксация нажатия
Нажатие и удержание кнопки мыши.
Нажмите на компонент, чтобы включить фиксацию нажатия, а
затем нажмите на него снова, чтобы отключить фиксацию.
Например, если Фиксация нажатия назначена кнопке пера,
нажмите эту кнопку один раз, чтобы включить фиксацию нажатия, а
затем нажмите повторно, чтобы отключить.
Совет. Фиксация нажатия используется для перетаскивания объектов и
выделения участков текста.
По умолчанию Восстановление настройки компонента, установленной по умолчанию.
Отключено
Отключение компонента, чтобы при взаимодействии с ним, например, при
нажатии кнопки пера, не выполнялось никаких действий.
Переключение экранов
Переключение между устройствами и мониторами при использовании
нескольких мониторов или устройств.
Двойной щелчок
Выполнение двойного щелчка.
Совет. Для облегчения выполнения двойного щелчка можно назначить
эту настройку одному из компонентов, например кнопке пера, вместо
Руководство пользователя
26
26
Page 27

двойного касания планшета пером.
Стереть
При касании пером выполняется стирание, а не рисование.
Например, если функция Стереть назначена кнопке пера, можно
провести пером по области, которую вы хотите удалить, нажимая на
кнопку пера.
Вперед
Переход на шаг вперед по отношению к текущей позиции в истории
действий аналогично функции, выполняемой кнопкой «Вперед» в
браузерах.
Чернила вкл./выкл. (Mac)
Включение и выключение функции «Чернила».
Если включено распознавание рукописного ввода, чернильница
распознает и преобразует рукописный текст в печатный и
вставляет его в документ.
Нажатие клавиши…
Использование клавиши или назначенной пользователем комбинации
клавиш.
При выборе функции Нажатие клавиши появляется окно Задать
комбинацию клавиш, в котором можно создать комбинацию клавиш или
выбрать из уже доступных.
Launchpad Открытие меню Launchpad для запуска приложений.
Щелчок средней кнопкой мыши Выполнение щелчка средней кнопкой мыши.
Переключить режим
Эту настройку можно назначить кнопке пера для переключения между
режимами Перо и Мышь.
При первой установке кнопки пера для переключения режимов
отображается окно Режим мыши. Переместите ползунки, чтобы
отрегулировать ускорение и скорость мыши.
В режиме пера перо используется, как обычная ручка. Курсор
перемещается в ту точку, на которую указывает перо, и можно
указать, какая часть устройства соответствует указанной части
монитора.
В режиме мыши перо используется, как мышь. Перо
перемещается по устройству как мышь по коврику, курсор при этом
остается на месте.
Клавиша-модификатор
Выполняет функции клавиши-модификатора (Shift, Alt, Ctrl, Option,
Command) в сочетании со щелчком кнопкой мыши или прокруткой колеса
мыши.
При выборе параметра Клавиша-модификатор отображается
окно Определить модификатор.
Выберите клавишу-модификатор, а затем выберите нажатие
кнопкой мыши или прокрутку колеса мыши для назначения этой
комбинации.
Руководство пользователя
27
27
Page 28

экранные элементы управления
Отображение выбранных вами экранных элементов управления.
При выборе параметра Экранные элементы управления
отображается список панелей экранной и вспомогательной
клавиатур, а также кругового меню с вкладки «Экранные элементы
управления».
Выберите экранные элементы управления, которые вы хотите
назначить.
Экранная клавиатура Включение и выключение экранной клавиатуры Windows.
Открыть/запустить
Открытие или запуск выбранного приложения, файла или сценария.
При выборе параметра Открыть/запустить появляется окно
Запуск приложения.
Нажмите Обзор и выберите нужный элемент. Нажмите OK.
панорама/прокрутка
Позволяет выполнять панорамирование или прокрутку в документе или
элементе при перемещении наконечника пера вверх и вниз или вправо и
влево.
При выборе параметра Панорамирование/прокрутка появляется окно
Скорость прокрутки. Переместите ползунок для выбора скорости
прокрутки.
Панорамирование/масштабирование
Панорамирует или масштабирует в зависимости от того, касается перо
устройства или находится над его поверхностью.
Для панорамирования удерживайте перо над поверхностью
устройства (но не прикасайтесь им), а затем нажмите и
удерживайте кнопку, двигая пером.
Для масштабирования нажмите и удерживайте кнопку, касаясь
поверхности устройства пером, а затем двигайте перо вверх для
увеличения масштаба или вниз для уменьшения масштаба.
Как только вы перейдете в режим наведения,
масштабирование прекратится. Если вы продолжите
удерживать кнопку после того, как перешли в режим
наведения, вы вновь сможете выполнить масштабирование,
если коснетесь поверхности устройства наконечником пера.
Если после масштабирования вы хотите выполнить
панорамирование, отпустите кнопку и нажмите ее еще раз.
Примечания
Если приложение не поддерживает
«Панорамирование/масштабирование», вместо них произойдет
следующее:
Нажатие кнопки во время наведения активирует комбинацию
Ctrl + щелчок правой кнопкой мыши.
Нажатие кнопки во время касания поверхности устройства
пером активирует прокрутку колесом мыши.
Когда вы назначите кнопку для
Панорамирования/масштабирования, появится окно Скорость
Руководство пользователя
28
28
Page 29
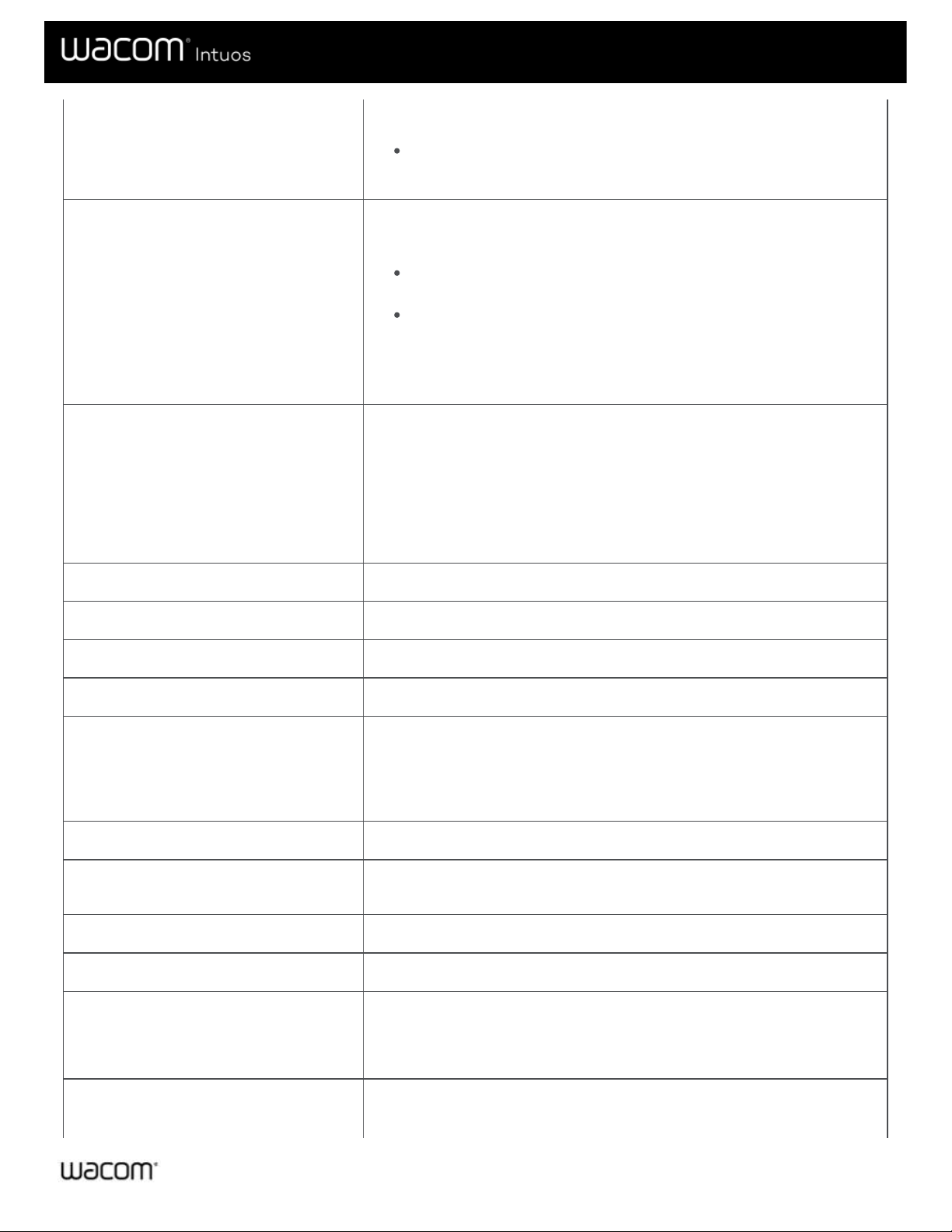
масштабирования. Переместите ползунок для выбора скорости
масштабирования.
Изменение режима кнопки пера не влияет на данный параметр.
Режим точности
Переключение между обычной и выбранной точностью, от Точно до
Очень точно.
В появившемся окне Режим точности переместите ползунок,
чтобы установить нужную точность.
Например, если режим точности назначен кнопке пера, то при
нажатии на кнопку пера происходит переключение на точность,
выбранную с помощью ползунка. При повторном нажатии на кнопку
пера происходит обратное переключение на обычную точность.
Удерживать нажатой
Удержание давления на текущем уровне до тех пор, пока компонент
нажат.
Например, если эта настройка назначена кнопке пера, то, включив
чувствительность к нажатию в приложении, можно нажимать на перо для
получения нужного размера кисти. Нажмите и удерживайте кнопку пера,
чтобы зафиксировать размер кисти и рисовать ею, пока вы удерживаете
кнопку нажатой.
Щелчок правой кнопкой мыши Выполнение щелчка правой кнопкой мыши.
Прокрутка Прокрутка с помощью сенсорного кольца Touch Ring.
Прокрутка вниз прокрутка активного приложения вниз.
Прокрутка вверх прокрутка активного приложения вверх.
Параметры
Отображение текущих настроек компонентов, включая клавиши
ExpressKey™, сенсорное кольцо Touch Ring, перо и сенсорные функции.
Нажмите на любой элемент, чтобы открыть окно «Свойства планшета
Wacom» и по желанию скорректировать назначенные настройки.
Свернуть все окна Сворачивание всех открытых окон и отображение рабочего стола.
Пропустить
Назначение этой настройки центральной кнопке сенсорного кольца Touch
Ring позволяет пропустить одну из назначенных ему настроек.
Перекл.\nприлож. Переключение между открытыми приложениями.
Параметры планшетного ПК Отображение меню «Параметры планшетного ПК».
Сенсорные функции – вкл./выкл.
Включение и выключение сенсорных функций.
Эта настройка не поддерживается на устройствах со встроенным
переключателем или кнопкой включения/выключения сенсорных функций.
Переворачивание
Переворачивает, орбитирует и вращает элементы в 3D-приложениях.
Руководство пользователя
29
29
Page 30

Если приложение не поддерживает переворачивание, нажатие кнопки
активирует щелчок средней кнопкой мыши.
Масштабирование
Масштабирование активного приложения на вашем компьютере.
Назначено на сенсорное кольцо Touch Ring: проведите пальцем
вокруг кольца по часовой стрелке для приближения и против часовой
стрелки для отдаления.
Назначено на кнопку пера или клавишу ExpressKey: нажмите и
удерживайте кнопку, касаясь поверхности устройства наконечником пера,
а затем двигайте перо вверх для отдаления или вниз для приближения.
При переходе в режим наведения масштабирование прекратится. Если
вы продолжите удерживать кнопку после того, как перешли в режим
наведения, вы вновь сможете выполнить масштабирование, если
коснетесь поверхности устройства наконечником пера.
Примечания
Если приложение не поддерживает масштабирование, нажатие
кнопки активирует прокрутку колесом мыши.
Когда вы назначите клавишу Масштабирование, появится окно
Скорость масштабирования. Переместите ползунок для выбора
скорости масштабирования.
Изменение режима кнопки пера не влияет на данный параметр.
Увеличить увеличение масштаба отображения активного приложения.
Уменьшить уменьшение масштаба отображения активного приложения.
Руководство пользователя
30
30
Page 31

Назначение клавиш
Вы можете назначить клавиши для настраиваемых компонентов вашего устройства, например клавиши ExpressKey™ и
кнопки пера. В результате при нажатии кнопки на устройстве будет выполняться определенное действие и больше не
нужно нажимать клавишу на клавиатуре. Вы также можете назначить комбинацию клавиш, чтобы нажимать одну кнопку
вместо всей комбинации.
1. Откройте Свойства планшета Wacom.
2. Выберите Нажатие клавиши в раскрывающемся меню одного из настраиваемых компонентов устройства.
Откроется окно Задать комбинацию клавиш.
3. В поле Клавиши укажите все клавиши, которые вы хотите назначить. Если вы хотите назначить комбинацию
клавиш, укажите каждую клавишу, которая есть в необходимой комбинации.
Вы можете указать клавиши букв, цифр, функциональные клавиши и клавиши-модификаторы. Кроме того,
можно выбрать комбинации из раскрывающегося меню Добавить специальные.
Нажмите Удалить, чтобы удалить только последнюю указанную комбинацию клавиш.
Нажмите Очистить, чтобы удалить все указанные комбинации клавиш и начать заново.
Примечание. Для Touch Ring и колеса прокрутки появляется два окна Клавиши. В первом поле введите
клавишу для поворота колесика по часовой стрелке, а во втором — для поворота против часовой стрелки.
4. Введите Имя для назначенной клавиши и нажмите OK.
Имя появится в разделе экранных элементов управления в окне «Свойства планшета Wacom» и в разделе
«Настройки», так что выберите имя, которое будет указывать на назначенную вами клавишу.
Если вы назначаете номера на вспомогательную клавиатуру, лучше всего задать клавише цифру, которая ей
присвоена. К примеру, если вы назначаете цифру 8 на клавишу вспомогательной клавиатуры, назовите
клавишу 8.
Совет. Можно назначить разные комбинации клавиш одному и тому же настраиваемому компоненту для разных
приложений.
Информация о комбинациях клавиш, встроенных в виде ярлыков в конкретное приложение, находится в документации к
приложению.
Руководство пользователя
31
31
Page 32

Клавиши ExpressKey™
Клавиши ExpressKey™ — это настраиваемые клавиши на устройстве. При нажатии клавиши ExpressKey активируется
назначенный на нее параметр, такой как щелчок кнопкой мыши, клавиша-модификатор или функции навигации.
Можно посмотреть и изменить назначенные параметры в окне Свойства планшета Wacom.
1. Если в окне «Свойства планшета Wacom» отображаются строки Устройство и Инструмент, выберите нужное
устройство, а затем выберите Функции.
2. В зависимости от устройства нажмите на вкладку Клавиши ExpressKey™ или Планшет.
3. В раскрывающемся меню выберите параметр, который необходимо назначить каждой клавише ExpressKey.
Советы.
Клавиши ExpressKey™ могут работать в сочетании друг с другом. К примеру, можно назначить клавишу Ctrl на одну
клавишу ExpressKey, а клавишу Alt на другую. При одновременном нажатии клавиш ExpressKey™ будет выполнена
комбинация Ctrl+Alt.
Если устройство имеет клавиши ExpressKey™ на обеих сторонах устройства, можно раздельно назначить
параметры на клавиши левой и правой стороны.
Если функция Express View включена, при прикосновении к одной из клавиш ExpressKey на экране будут
отображаться текущие параметры, назначенные на клавиши ExpressKey.
Некоторые приложения могут переопределять параметры клавиш ExpressKey.
Примечание. Расположение клавиш ExpressKey™ и их функций может различаться в зависимости от устройства.
Размер и расположение клавиш ExpressKey™ зависит от устройства. Ваш экран может совпадать с одним из представленных снимков экрана, но может и отличаться от них.
Снимки экрана представлены в качестве наглядного примера.
Руководство пользователя
32
32
Page 33

Express View
Чтобы обеспечить возможность оперативно просматривать текущие настройки клавиш ExpressKey™, можно включить
функцию Express View.
Установите флажок Показать Express View на вкладке «ExpressKeys™».
Нажмите любую клавишу ExpressKey™ для просмотра на экране текущих настроек этих клавиш.
Экран исчезает через 2 секунды после появления. Внешний вид Express View может отличаться в зависимости от
используемой модели Intuos.
Чтобы отключить отображение, снимите флажок Показать Express View.
Снимок экрана приведен выше в качестве наглядного примера. Он может не соответствовать фактическому изображению на экране.
Важно! В некоторых приложениях управление функциями клавиш ExpressKey может определяться настройками
приложения вне зависимости от настроек планшета.
Руководство пользователя
33
33
Page 34

Настройка пользовательских параметров
Нажмите Параметры в окне Свойства планшета Wacom, чтобы настроить режим работы кнопки пера и другие
параметры вашего устройства.
Примечание. В зависимости от устройства могут быть доступны разные опции.
Наведение выставлено по умолчанию и позволяет вам выполнять щелчок нажатием кнопки пера, при этом
удерживая наконечник пера над поверхностью устройства.
Выберите пункт Щелчок и касание, если вы хотите выполнить щелчок и нажатием кнопки пера, и касанием
наконечником пера поверхности устройства.
Выбор данного параметра позволит вам не промахиваться при нажатиях.
Переместите ползунок Регулировка яркости, чтобы настроить уровень яркости или отключить все индикаторы
состояния и маркеры рабочей области.
Если вы используете графические приложения, поддерживающие до 1024 уровней давления, выберите режим
Совместимость чувствительности к нажиму.
Для устройств, поддерживающих беспроводное использование, установите флажок Показать состояние
батареи беспроводного графического планшета, если вы хотите, чтобы в области уведомлений во время
беспроводного режима отображался значок состояния батареи.
Для устройств с клавишами ExpressKey™ на правой и левой стороне, подключенных к компьютеру с macOS,
нажмите Настройка под рабочую руку, чтобы изменить настройки ExpressKeys.
Снимок экрана приведен выше в качестве наглядного примера. Он может не соответствовать фактическому изображению на экране.
Руководство пользователя
34
34
Page 35

Использование экранных элементов управления в качестве ярлыков
Экранные элементы управления — это меню, которые отображаются на экране интерактивного дисплея или монитора.
Вы можете использовать экранные элементы управления для быстрого доступа к наиболее часто используемым
настройкам.
Создание и использование экранных элементов управления
1. Создайте новый экранный элемент управления.
2. Назначьте настройки кругового меню, экранной клавиатуры и вспомогательной клавиатуры, которые вы создали.
3. Назначьте экранный элемент управления настраиваемому компоненту устройства, например клавише
ExpressKey™ или кнопке пера.
4. Нажмите кнопку, клавишу ExpressKey™ или иной элемент для открытия экранных элементов управления.
К примеру, если вы назначили экранные элементы управления клавише ExpressKey™, для их открытия
необходимо нажать клавишу ExpressKey™.
5. Нажмите кнопку или подменю экранного элемента управления для применения назначенных параметров.
К примеру, если вы назначили Уменьшение масштаба на клавишу экранной клавиатуры, для уменьшения
масштаба необходимо нажать данную клавишу.
Совет. Вместо того, чтобы открывать экранный элемент управления каждый раз, когда он нужен, можно нажать на
значок булавки, чтобы оставить его открытым постоянно.
Расположение элементов экранного управления
Вспомогательная
клавиатура:
вспомогательная
клавиатура является
аналогом цифровой
части клавиатуры,
отображенной на
мониторе.
Руководство пользователя
35
35
Page 36

Панель экранной
клавиатуры: Панель
экранной
клавиатуры — это ряд
кнопок, отображаемых
с выбранной
раскладкой.
Круговое меню:
круговое меню
представляет собой
круг, разделенный на
сегменты, где каждому
сегменту можно задать
свои настройки.
Совет. Чтобы открыть Свойства планшета Wacom, можно нажать на значок гаечного ключа.
Руководство пользователя
36
36
Page 37

Создание экранных элементов управления
Сначала необходимо создать новый экранный элемент управления или скопировать уже имеющийся, после чего можно
назначить ему необходимые параметры.
Важно! Экранные элементы управления подходят для любого устройства. Вы можете назначить его
настраиваемому компоненту любого устройства, которое отображается в окне «Свойства планшета Wacom».
1. Откройте Свойства планшета Wacom.
2. Выберите Функции в списке Инструменты.
3. Выберите вкладку Экранные элементы управления.
Снимок экрана приведен выше в качестве наглядного примера. Он может не соответствовать фактическому изображению на экране.
4. Выберите , если необходимо создать новый экранный элемент управления, или выберите , если
необходимо скопировать существующий.
Примечание. Вы также можете выбрать уже имеющийся экранный элемент управления и нажать для его
изменения или для удаления.
5. В открывшемся окне введите имя и выберите раскладку, нажав одну из кнопок компоновки.
Руководство пользователя
37
37
Page 38

Вы можете передвинуть ползунок Размер для изменения размера экранного элемента управления, когда он
появляется на экране.
Если необходимо, чтобы при открытии экранный элемент управления отображался рядом с курсором, можно
выбрать Отобразить в позиции курсора. Если этот параметр не выбран, экранный элемент управления
отображается в одном и том же месте при каждом открытии.
6. Нажмите OK.
Созданный элемент отобразится в списке Панели на вкладке Экранные элементы управления.
7. Назначение параметров Кругового меню, Экранной клавиатуры и Вспомогательной клавиатуры.
Совет. Вы можете создать экранный элемент управления, а затем в любой момент поменять компоновку.
В списке Панели выберите экранный элемент управления, который вы хотите изменить.
Нажмите для редактирования.
Выберите новую компоновку, а затем нажмите OK.
Если вы переключитесь на экранный элемент управления с меньшим количеством параметров, чем предыдущий, ваши
настройки будут сохранены. К примеру, если вы создаете вспомогательную клавиатуру, а затем переходите в раздел
кругового меню, первые восемь настроек будут отображаться в круговом меню. Если вы переключитесь назад, вы
увидите, что все назначенные вами параметры вспомогательной клавиатуры сохранились.
Руководство пользователя
38
38
Page 39

Назначение функций кругового меню и экранной клавиатуры
После создания панели кругового меню и экранной клавиатуры вам необходимо назначить функции кнопок и подменю.
При необходимости настройки можно изменить в любое время.
1. В окне «Свойства планшета Wacom» на вкладке Экранные элементы управления выберите имя элемента в
списке Панели.
Раскрывающееся меню для каждой кнопки в разделе экранных элементов управления отображается в
разделе Назначение клавиш.
2. В раскрывающихся меню выберите параметр, который необходимо назначить каждой кнопке.
Необходимо задать параметр хотя бы одной кнопки. Для кнопок, которые вы не собираетесь использовать,
выберите Отключено.
При назначении функции Нажатие клавиши вам будет предложено выбрать клавишу или создать
комбинацию клавиш.
Снимок экрана приведен выше в качестве наглядного примера. Он может не соответствовать фактическому изображению на экране.
3. Измените дополнительные функции:
Для изменения порядка настроек нажмите значок и перетащите его в новое положение.
Если вам нужно повторное применение настройки при нажатии и удержании кнопки экранных элементов
управления, выберите Повторить.
Важно! Назначьте экранные элементы управления настраиваемому компоненту, такому как клавиша
ExpressKey или кнопка пера, чтобы можно было открыть его при необходимости использования.
Руководство пользователя
39
39
Page 40

Назначение параметров вспомогательной клавиатуры
После создания вспомогательной клавиатуры вы можете изменить параметры кнопок таким образом, что необходимые
вам параметры будут перенесены и на вспомогательную клавиатуру.
1. В окне «Свойства планшета Wacom» на вкладке Экранные элементы управления выберите имя
вспомогательной клавиатуры в списке Панели.
Изображение вспомогательной клавиатуры с параметрами по умолчанию появится под Назначением
клавиш.
2. Нажмите на кнопку вспомогательной клавиатуры, которую вы хотите изменить.
3. Выберите параметр, который вы хотите назначить в раскрывающемся меню Назначение над вспомогательной
клавиатурой.
Для назначения цифр, выберите Клавиатура > Клавиши. Когда вы выберете Клавиши, вам будет
предложено выбрать клавишу или создать комбинацию клавиш.
Если вам нужно повторное применение настройки при нажатии и удержании кнопки вспомогательной
клавиатуры, выберите Повторить.
Необходимо задать параметр хотя бы одной кнопки. Для кнопок, которые вы не собираетесь использовать,
выберите Отключено.
Назначьте экранные элементы управления настраиваемому компоненту, такому как клавиша ExpressKey или
кнопка пера, чтобы можно было открыть его при необходимости использования.
Руководство пользователя
40
40
Page 41

Назначение экранных элементов управления
После создания экранного элемента управления и присвоения ему настроек необходимо назначить его одному из
компонентов вашего устройства, чтобы затем иметь возможность открыть его. Вы можете назначить экранные
элементы управления клавишам ExpressKey™, сенсорным жестам, кнопкам пера в зависимости от функций, доступных
на вашем устройстве.
На данном примере вы можете увидеть, как назначить экранные элементы управления клавише ExpressKey™.
Откройте «Свойства планшета Wacom» и выберите устройство.
Выберите Функции.
Выберите вкладку Клавиши ExpressKey™.
В раскрывающемся меню напротив одной из клавиш ExpressKey™ выберите Экранные элементы управления.
Из появившегося списка выберите необходимый экранный элемент управления.
Назначение вступает в силу немедленно.
Нажмите клавишу ExpressKey™, и выбранный экранный элемент управления отобразится на вашем устройстве
или мониторе. Нажмите одну из кнопок на экранном элементе управления для применения назначенных
параметров.
Снимок экрана приведен выше в качестве наглядного примера. Он может не соответствовать фактическому изображению на экране.
Руководство пользователя
41
41
Page 42

Работа с настройками для конкретных приложений
Настройки, назначаемые настраиваемым компонентам, можно дополнительно адаптировать под конкретные
приложения. Это упрощает и ускоряет выполнение функций в приложении. Существует несколько способов определения
настроек для конкретного приложения.
Назначаемые пользователем настройки: вы можете назначить собственные настройки, которые изменяются
в зависимости от приложения, в котором вы работаете.
Назначаемые приложениями настройки: Некоторые приложения назначают параметры настраиваемым
компонентам, чтобы назначенные настройки автоматически применялись при открытии соответствующего
приложения пользователем.
Импортирование назначаемых приложениями настроек: для некоторых приложений используется файл в
формате XML, обеспечивающий назначение параметров настраиваемым компонентам. После импортирования
файла и открытия такого приложения настройки, назначенные с помощью файла настроек, применяются
автоматически.
Примеры настраиваемых компонентов, которым могут назначаться специальные настройки: клавиши ExpressKey™,
кнопки пера, наконечник пера, сенсорные кольца Touch Ring, переключатели Rocker Ring, экранные элементы
управления, сенсорные жесты и сенсорные полоски Touch Strip.
Примечание. Состав доступных настраиваемых компонентов зависит от используемого устройства.
Руководство пользователя
42
42
Page 43
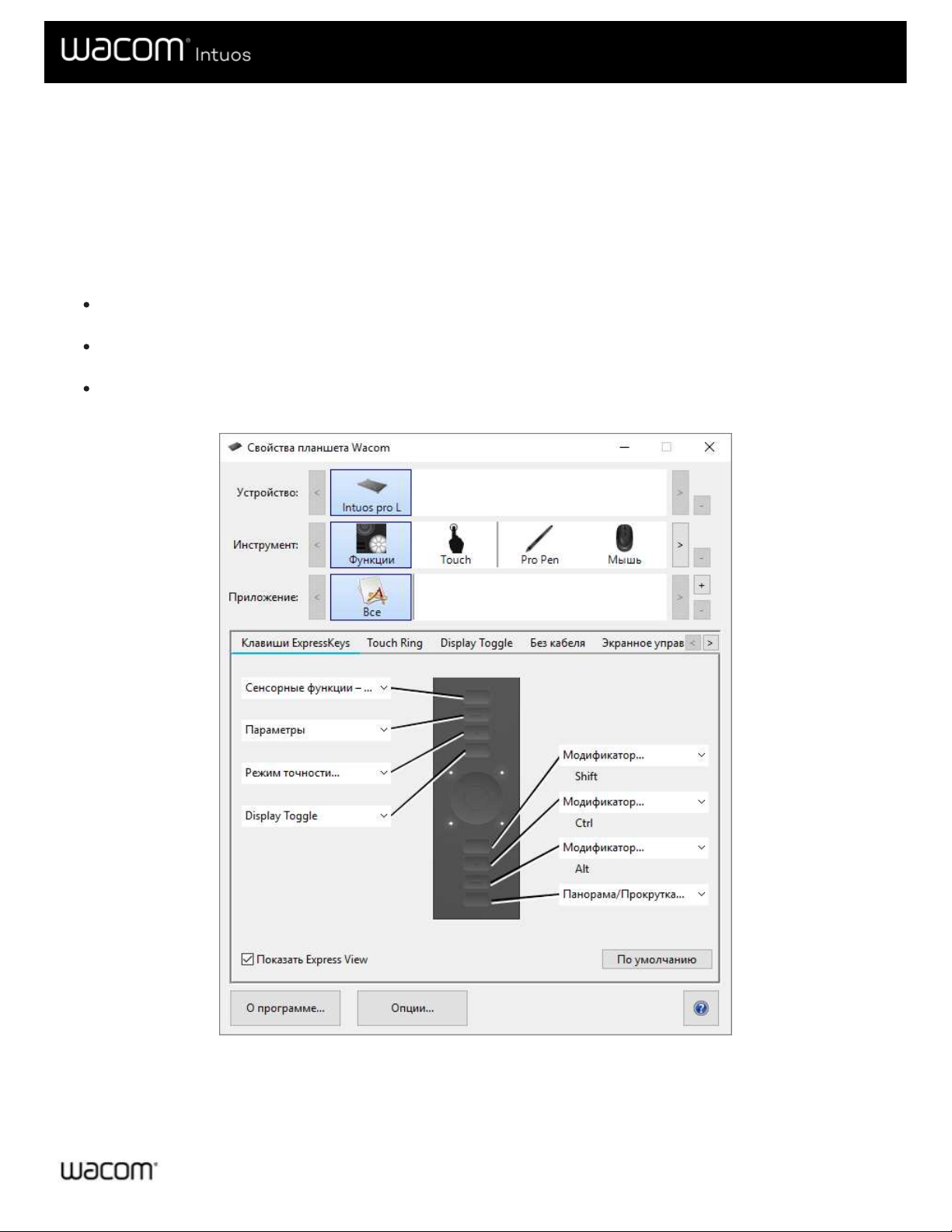
Назначаемые пользователем настройки для конкретного приложения
Список Приложение позволяет добавлять отдельные приложения в список и затем настраивать параметры
инструмента для этого приложения. Например, при выборе значка приложения и изменении параметров Пера эти
изменения будут применены к работе Пера только при его использовании в соответствующем приложении. Настройки,
задаваемые для определенных приложений, можно использовать со всеми графическими планшетами и
интерактивными дисплеями Wacom, а также с пультом ExpressKey.
При добавлении настроек для отдельного приложения значок Все изменяется на Все остальные, а для вновь
добавленных приложений отображается значок приложения.
После добавления приложения его значок появляется в списке Приложение, если относящийся к нему
инструмент будет выбран в списке Инструмент.
Выберите приложение, а затем настройте параметры на вкладке Свойства планшета Wacom для инструмента и
приложения.
Снимок экрана приведен выше в качестве наглядного примера. Он может не соответствовать фактическому изображению на экране.
Создание настроек для отдельного приложения:
1. В окне «Свойства планшета Wacom» выберите Устройство и Инструмент, для которого необходимо создать
настройки для приложения.
Руководство пользователя
43
43
Page 44

2. Нажмите кнопку + рядом со списком Приложение.
3. В окне Текущие открытые приложения выберите приложение, для которого необходимо создать отдельные
настройки, или укажите нужный путь, чтобы выбрать исполняемый файл для любого приложения, установленного
на компьютере.
4. Нажмите OK.
Удаление настроек параметров для отдельного приложения:
1. В списке Инструмент выберите инструмент, для которого необходимо удалить настройки для отдельного
приложения.
2. В списке Приложение выберите приложение, которое необходимо удалить.
3. Нажмите кнопку - рядом со списком Приложение. В диалоговом окне выберите Удалить для подтверждения
своего выбора. Выбранное приложение удаляется из списка вместе со всеми пользовательскими параметрами
для инструментов.
4. Чтобы удалить все настройки параметров отдельных приложений для одного инструмента, удалите этот
инструмент из списка Инструмент. Затем поместите инструмент обратно на планшет. Инструмент снова будет
добавлен в список Инструмент с параметрами по умолчанию.
Примечание. Этот способ нельзя использовать для удаления пользовательских настроек функций.
При работе с часто используемыми приложениями, например Photoshop или Illustrator, программное обеспечение
планшета распознает их и настраивает клавиши ExpressKey™ для выполнения функций, наиболее часто используемых в
соответствующем приложении.
Примечания.
Если у двух программ имена исполняемых файлов совпадают, то пользовательские параметры для них также
будут одинаковы.
При использовании приложения, для которого уже выполнена настройка клавиш ExpressKey™, заданные
настройки имеют приоритет над любыми настройками клавиш ExpressKey по умолчанию, предусмотренными для
приложения. Настройки по умолчанию вступят в силу автоматически, если для данного приложения не были заданы
собственные настройки клавиш ExpressKey.
Руководство пользователя
44
44
Page 45

Назначаемые приложениями настройки
Некоторые приложения назначают параметры настраиваемым компонентам. При открытии соответствующего
приложения автоматически применяются назначенные настройки.
Как определить назначаемые настройки?
После открытия приложения, обеспечивающего назначение настроек, назначенные настройки можно просмотреть
в окне «Свойства планшета Wacom».
Если в раскрывающемся списке рядом с компонентом отображается пункт Определено приложением,
это означает, что данная настройка назначена приложением, в котором вы работаете. При этом пункт
Определено приложением не отображается для каждой назначенной настройки. Иногда вместо него
отображается название функции. Информацию о назначаемых настройках см. в документации по
соответствующему приложению.
При закрытии приложения или переключении на работу в другом приложении для параметров восстанавливаются
предыдущие назначенные настройки.
Совет. Настройки, назначаемые приложениями, использовать необязательно. Вы можете изменить настройки в окне
«Свойства планшета Wacom».
Для различных настраиваемых компонентов назначение параметров реализуется по-разному.
Примечание. Состав доступных настраиваемых компонентов зависит от используемого устройства.
Приложение может назначать настройки для некоторых, но не для всех клавиш ExpressKey™. Информацию о
возможности назначения настроек клавишам ExpressKey™ приложением см. в документации по
соответствующему приложению.
Если приложение назначает настройку какой-либо части сенсорного кольца Touch Ring или сенсорной полоски
Touch Strip, изменяются все настройки Touch Ring или Touch Strip. Если приложение не назначило настройки,
применяемые ко всем параметрам сенсорного кольца Touch Ring или сенсорной полоски Touch Strip, для
оставшихся параметров устанавливается значение Пропустить.
Руководство пользователя
45
45
Page 46

Импортирование назначаемых приложениями настроек
Для некоторых приложений используется файл настроек в формате XML, обеспечивающий назначение параметров
настраиваемым компонентам. После импортирования файла и открытия такого приложения настройки, назначенные с
помощью файла настроек, применяются автоматически.
Примечание. Если файл настроек не предполагает назначение определенного параметра для настраиваемого
компонента, то для этого параметра сохраняется такое же значение, как и до импортирования.
1. Выполните резервное копирование настроек в разделе Резервное копирование в окне Wacom Desktop Center.
2. После завершения резервного копирования настроек дважды щелкните по файлу пользовательских настроек.
3. Следуйте инструкциям, приведенным в открывшемся окне.
Откройте окно Свойства планшета Wacom, чтобы просмотреть импортированные настройки.
Совет. Настройки, назначаемые с помощью файла настроек, использовать необязательно. Вы можете изменить
настройки в окне «Свойства планшета Wacom».
Руководство пользователя
46
46
Page 47

Wacom Desktop Center
Wacom Desktop Center позволяет обновлять драйвер и устройства, выполнять их настройку, а также получать
дополнительную информацию о работе с графическими планшетами и интерактивными дисплеями.
Снимок экрана приведен выше в качестве наглядного примера. Он может не соответствовать фактическому изображению на экране.
Настройка устройства
Если данная функция поддерживается для используемого устройства, интерактивные дисплеи и графические
планшеты, подключенные к компьютеру, отображаются в разделе Мои устройства.
Выберите устройство для отображения меню настроек.
Выберите одно из меню настроек. Откроется окно «Свойства планшета Wacom» для изменения настроек.
Работа с мастером установки
Если данная функция поддерживается для используемого устройства, выберите свое устройство в разделе Мои
устройства, а затем выберите Запустить мастер установки. Следуйте указаниям.
Получение программного обеспечения
Если данная функция поддерживается для используемого устройства, выберите свое устройство в разделе Мои
устройства, а затем выберите Получите свое программное обеспечение. Зарегистрируйте свой продукт,
чтобы получить программное обеспечение для него.
Резервное копирование настроек
Нажмите Резервное копирование настроек, чтобы создать резервную копию, восстановить или сбросить
Руководство пользователя
47
47
Page 48

настройки вашего устройства.
Эти настройки можно сохранить локально или в идентификаторе Wacom.
Примечание. Настройки можно восстановить только на том устройстве, на котором они были созданы.
Резервное копирование файлов
Если ваше устройство поддерживает Wacom Echo, используйте эту программу для автоматического резервного
копирования своих рисунков, заметок и других файлов, сохраненных на планшете или компьютере.
Обновление планшета
Если данная функция поддерживается для используемого устройства, пользователь получает уведомления о
наличии обновлений драйверов, микропрограммы или BIOS, отображающиеся рядом с пунктом Обновления.
Выберите пункт Обновления, а затем выберите обновление, чтобы установить его.
Приобретение приложений и продуктов
Выберите Marketplace для поиска приложений, позволяющих оптимизировать рабочий процесс.
Выберите Магазин для ознакомления с продуктами Wacom и их приобретения.
Поддержка продуктов Wacom
Выберите пункт Поддержка, чтобы просмотреть ответы на часто задаваемые вопросы и интерактивные
учебные курсы на веб-сайте Wacom и связаться с службой поддержки.
Если данная функция поддерживается для используемого устройства, выберите устройство в разделе Мои
устройства для просмотра документации, интерактивных учебных курсов и документа «Важная информация о
продукте».
Выберите Дополнительно > Онлайн-справка или Справка > Онлайн-справка для просмотра разделов
справки.
Вход в систему с помощью идентификатора Wacom
Выполните вход в систему с помощью идентификатора Wacom, чтобы получить доступ к Wacom Cloud.
Выберите свое имя, чтобы просмотреть и обновить свой профиль.
Нажмите Дополнительно, чтобы изменить настройки приватности, настроить параметры запуска Wacom Desktop
Center и просмотреть страницы Wacom в социальных сетях.
Руководство пользователя
48
48
Page 49

Настройка отображения рабочей поверхности устройства на мониторе
Можно настроить параметры отображения рабочей поверхности устройства на мониторах, а также соответствие
движения пера перемещениям курсора на экране монитора, выбрав режим Перо или Мышь.
Совет. Если вам приходится часто переключаться между режимами «Перо» и «Мышь», назначьте функцию
Переключить режим настраиваемому компоненту, такому как клавиша ExpressKey или кнопка пера, чтобы можно было
переключаться по его нажатию.
Снимок экрана приведен выше в качестве наглядного примера. Он может не соответствовать фактическому изображению на экране.
Если соответствующая функция поддерживается, можно изменить настройку параметра Ориентация, выбрав сторону
планшета, на которой должны располагаться клавиши ExpressKey™. Данный параметр применяется ко всем
инструментам и приложениям.
Чтобы воспользоваться функциями пера, поддерживаемыми Microsoft Windows, выберите Использовать рукописный
ввод Windows.
Руководство пользователя
49
49
Page 50

Отображение в режиме пера
В режиме Перо цифровое перо используется как обычная ручка, и вы работаете с устройством, как с бумагой. Каждая
точка на устройстве точно соответствует определенной точке на мониторе, и при касании устройства пером курсор
перемещается в соответствующую точку на мониторе.
Если выбран режим Перо, на вкладке Отображение представлено сопоставление устройства с мониторами. Если
требуется другое сопоставление, можно его изменить.
1. В окне «Свойства планшета Wacom» выберите перо в списке Инструмент, а затем выберите вкладку
Отображение.
2. В разделе «Режим» выберите Перо.
По умолчанию рабочая поверхность планшета отображается на весь экран. Если используется несколько
мониторов, устройство отображается на всех.
ВНИМАНИЕ. При изменении параметров отображения в меню компьютера необходимо также изменить
отображение на этой вкладке.
3. В разделе Область экрана выберите часть монитора, на которую необходимо отобразить устройство:
Выберите Полное, если необходимо отобразить устройство на всех мониторах, подключенных к
компьютеру.
Выберите Область, если необходимо указать область монитора для отображения. Выберите область одним
из следующих способов:
В разделе Перетаскивание маркеров перетащите уголки красной рамки, чтобы указать область
экрана для отображения.
Выберите Щелкните для задания и используйте курсор, чтобы выбрать область экрана для
отображения.
Введите координаты в пикселях.
Выберите Монитор, если необходимо использовать экран одного монитора целиком.
4. В разделе Область планшета выберите часть устройства, которую необходимо отобразить в выбранной
Области экрана.
Параметры аналогичны параметрам Области экрана.
5. Выберите Пропорциональное, если вертикальные и горизонтальные пропорции на устройстве должны быть
такими же, как на мониторах.
Если выбран параметр Пропорциональное, то при рисовании круга на устройстве он будет отображаться
на экране, но часть рабочей поверхности устройства может стать недоступной для использования.
Если параметр Пропорциональное не выбран, то при рисовании круга на устройстве он может
отображаться на экране в виде овала.
Совет. Чтобы определить, какой режим выбрать, посмотрите на красную рамку вокруг изображения на этой
вкладке при выборе и отмене выбора параметра Пропорциональное и понаблюдайте, как он влияет на
отображение.
Руководство пользователя
50
50
Page 51

Снимок экрана приведен выше в качестве наглядного примера. Он может не соответствовать фактическому изображению на экране.
Руководство пользователя
51
51
Page 52

Отображение в режиме мыши
В режиме мыши перо используется, как мышь. Перо перемещается по устройству как мышь по коврику или палец по
трекпаду, курсор при этом остается в той позиции, в которую его переместил пользователь до работы с пером.
1. В окне «Свойства планшета Wacom» выберите перо в списке Инструмент, затем выберите вкладку
Отображение.
2. В разделе Режим выберите Мышь.
3. При необходимости измените настройки мыши.
Совет. Для определения необходимости изменения этих настроек рекомендуется переместить ползунки, чтобы
проверить, как это влияет на перемещение курсора по экрану. Параметры Ускорение мыши и Скорость мыши
взаимосвязаны, поэтому следует переместить оба эти ползунка, чтобы понять, как они взаимодействуют.
Высота мыши: установите ползунок, чтобы отрегулировать высоту, на которую следует поднимать перо
над планшетом, чтобы продолжать перемещать курсор по экрану.
Ускорение мыши: установите ползунок, чтобы отрегулировать расстояние, на которое должен
перемещаться курсор, в зависимости от скорости перемещения пера над устройством.
Скорость мыши: установите ползунок, чтобы отрегулировать скорость, с которой должен двигаться курсор
при перемещении пера над устройством.
ВНИМАНИЕ. При внесении изменений в эти настройки, соответствующие системные настройки компьютера не
изменяются. Однако изменение настроек мыши в системных настройках компьютера может повлиять на работу мыши в
режиме Мышь.
Руководство пользователя
52
52
Page 53

Отображение рабочей области планшета
Рабочая поверхность — это область планшета, позволяющая взаимодействовать с ним посредством пера или
сенсорного ввода, если он поддерживается планшетом. Рабочая поверхность может отличаться цветом или текстурой.
Границы рабочей поверхности могут быть обозначены с помощью контуров или меток в углах.
Как рабочая область планшета соотносится с мониторами?
Если к компьютеру подключен один монитор, рабочая поверхность отображается на весь монитор.
Если к компьютеру подключено несколько мониторов, рабочая поверхность отображается на все мониторы.
Как движение пера соотносится с тем, что происходит на экране монитора?
В какую бы точку рабочей поверхности планшета Вы ни поместили перо, курсор переместится в соответствующую
позицию на экране монитора.
Курсор на мониторе следует за вашими движениями по рабочей поверхности планшета.
Советы по использованию рабочей области планшета
Вы можете настроить отображение рабочей области планшета на вашем мониторе во вкладке Отображение в
окне «Свойства планшета Wacom».
Вы можете переключаться между работой на нескольких мониторах и работой на одном мониторе, используя
функцию «Переключение экранов».
Если Ваше устройство поддерживает сенсорные функции, Вы также можете использовать жесты на рабочей
поверхности для выполнения определенных функций, такие как двойное касание для двойного щелчка по
элементу. Параметры жестов можно просмотреть на вкладке Сенсорный ввод в окне «Свойства планшета
Wacom».
Руководство пользователя
53
53
Page 54

Переключение между экранами с помощью функции Display Toggle (Переключение экранов)
Можно быстро переключаться между всеми мониторами с помощью функции Display Toggle (Переключение экранов)
и работать на одном мониторе. Данная функция позволяет переключаться между дисплеем, установленным на вкладке
Отображение, и каждым из мониторов.
1. Назначьте функцию Display Toggle (Переключение экранов) одному из настраиваемых компонентов
устройства, например клавише ExpressKey или экранному элементу управления.
2. Перейдите к меню параметров отображения на компьютере и выберите расширить, чтобы использовать
несколько мониторов как один дисплей.
При зеркалировании или дублировании мониторов, а также при использовании только одного монитора,
переключение экранов недоступно.
Теперь экраны будут циклично переключаться между дисплеем, установленным на вкладке Отображение, и каждым из
мониторов.
Руководство пользователя
54
54
Page 55

Уход за устройством
Выполняйте следующие советы по уходу и обслуживанию, чтобы гарантировать оптимальную работу устройства.
Предупреждение. Не допускайте попадания жидкостей на устройство или пера. Контакт с жидкостями может
привести к поломке устройств.
Для очистки устройств используйте антистатическую или слегка влажную ткань. Не давите на экран с излишним
усилием.
Предупреждение. Не используйте спирт или моющие средства для очистки устройства.
Не обматывайте кабели вокруг устройства при подготовке к хранению.
Регулярно заменяйте изношенные наконечники пера, чтобы не допускать царапин на поверхности экрана.
Оберегайте устройство от воздействия чрезмерно высоких или низких температур.
Важно! Не разбирайте устройство или перо. Разборка устройства приводит к аннулированию гарантии.
Обязательно ознакомьтесь с документом Важная информация о продукте, чтобы узнать о дополнительных мерах
предосторожности. Вы можете его найти в Wacom Desktop Center при наличии поддержки вашего устройства в разделе
Поддержка клиентов.
Руководство пользователя
55
55
Page 56

Техническая поддержка
Если у вас возникла проблема с графическим планшетом или интерактивным дисплеем, выполните рекомендации для
сообщения об ошибке, появившегося на экране. Если это не помогает устранить проблему, попробуйте выполнить
следующие действия:
Просмотрите Руководство по быстрому запуску и убедитесь, что планшет настроен правильно, а все штекеры и
разъемы надежно зафиксированы.
Обратитесь к справке для пользователя, чтобы получить информацию о проблеме.
Посетите веб-сайт Wacom, чтобы просмотреть часто задаваемые вопросы и определить, поможет ли какой-либо
из них решить проблему.
Перейдите в раздел Поддержка, чтобы узнать, доступен ли новый драйвер, и установите его.
Проверьте устройство и инструменты.
Если эти рекомендации не помогли устранить проблему, обратитесь в службу поддержки. Необходимо находиться за
компьютером и подготовить следующую информацию:
Марка и модель компьютера, а также номер версии операционной системы.
Устройства, которые были подключены к компьютеру, когда возникла проблема.
Название и версия приложения, использовавшегося, когда возникла проблема.
Что произошло и что вы делали, когда возникла проблема.
Точный текст сообщений об ошибках, появившихся на экране.
Как вы пытались разрешить проблему.
Руководство пользователя
56
56
Page 57

Проверка планшета
Включите компьютер. Должен включиться индикатор состояния планшета. Для подготовки устройства к использованию
может потребоваться немного времени.
Если индикатор не включается, выполните следующие проверки, чтобы попробовать устранить проблему
самостоятельно.
1. Перезагрузите компьютер.
2. Осмотрите кабели на наличие повреждений.
3. Откройте диспетчер устройств на компьютере или меню информации о системе и убедитесь, что USB-порт, к
которому подключено устройство, функционирует надлежащим образом.
4. Убедитесь, что кабели надежно подключены к устройству и компьютеру.
5. При использовании концентратора USB убедитесь, что он надежно подключен к компьютеру. Если это так, но
устройство по-прежнему не работает, отсоедините его и подключите к USB-порту, расположенному на
компьютере.
6. В случае использования USB-порта компьютера попробуйте подключить устройство к другому USB-порту
компьютера. Если это не помогло, попробуйте подключить устройство к USB-порту другого компьютера.
7. При использовании каких-либо других устройств, таких как мышь, убедитесь, что они функционируют надлежащим
образом.
Сбой во время этого тестирования свидетельствует о неисправности оборудования. Обратитесь в службу поддержки
клиентов для получения помощи.
Руководство пользователя
57
57
Page 58

Проверка клавиш ExpressKey™
Если клавиши ExpressKey™ не работают должным образом, проверьте, какие функции им назначены, или восстановите
параметры по умолчанию. Дополнительную информацию о проверке других компонентов графического планшета см. в
разделе Проверка пера или мыши.
1. Откройте Свойства планшета Wacom и нажмите кнопку Сведения о. В появившемся диалоговом окне нажмите
Диагностика... В диалоговом окне Диагностика отображается динамическая информация о планшете,
инструменте(ах), а также информация для сенсорных планшетов.
2. Если к Вашей системе подключено более одного графического планшета, выберите нужное устройство в столбце
Сведения о графическом планшете.
3. При тестировании планшета и инструментов используйте информацию, представленную в диалоговом окне.
Снимок экрана приведен выше в качестве наглядного примера. Он может не соответствовать фактическому изображению на экране.
Проверка клавиш ExpressKey™
1. В открытом диалоговом окне «Диагностика» следите за столбцом Сведения о графическом планшете при
проверке каждой клавиши ExpressKey. Убедитесь в выборе проверяемого планшета в столбце Сведения о
графическом планшете.
2. Проверьте клавиши, поочередно нажимая их. При каждом нажатии клавиши ее номер отображается рядом с
категорией Кнопки слева.
3. По окончании нажмите кнопку Закрыть.
Сбой во время этого тестирования свидетельствует о неисправности оборудования. См. раздел Техническая
поддержка.
Руководство пользователя
58
58
Page 59

Проверка пера
Если перо не работает должным образом, сначала попробуйте выполнить следующие действия.
Примечание. Набор функций пера зависит от используемого устройства.
1. Перейдите на вкладку Перо в окне Свойства планшета Wacom и убедитесь, что наконечнику и кнопкам пера
назначены требуемые параметры.
2. Если параметры соответствуют требуемым, перезагрузите компьютер.
3. Если перезагрузка не решила проблему, обновите программное обеспечение драйвера.
4. Если обновление драйвера не разрешило проблему, используйте Сброс настроек в Wacom Desktop Center.
5. Если сброс настроек не решил проблему, проведите диагностику с помощью окна «Свойства планшета Wacom».
Диагностика проблем с помощью окна «Свойства планшета Wacom»
Откройте Свойства планшета Wacom.
Если к системе подключено более одного устройства, выберите устройство, для работы с которым используется
перо, из списка Устройства.
Нажмите Сведения о, а затем нажмите Диагностика.
Руководство пользователя
59
59
Page 60

Снимок экрана приведен выше в качестве наглядного примера. Он может не соответствовать фактическому изображению на экране.
При просмотре данных в столбце Информация о координатно-указательных устройствах удерживайте перо
на расстоянии не более 10 мм от поверхности устройства.
В полях Зона чувствительности, Наименование устройства, Тип устройства и Серийный номер
устройства должны отобразиться значения.
Переместите перо над поверхностью устройства.
При перемещении пера значения параметров Координата X и Координата Y должны изменяться.
Нажмите на поверхность наконечником пера, а затем ластиком.
При этом значения параметров Кнопки и Давление должны изменяться в диапазоне от прибл. 0% до прибл.
100% при нажатии в полную силу.
Поочередно нажмите на наконечник, ластик и каждую кнопку пера. При нажатии кнопок пера его наконечник
следует удерживать на небольшом расстоянии от поверхности устройства.
При нажатии каждого элемента числовое значение параметра Кнопки должно изменяться следующим
образом:
Наконечник пера = 1
Кнопка пера (***) = 3
Кнопка пера (**) = 2
Кнопка пера (*) = 2, 3
Ластик пера = 1
Наконечник Airbrush = 1
Кнопка пера Airbrush = 2
Ластик Airbrush = 1
Наклоните перо вправо, а затем влево по отношению к вертикальному положению.
При наклоне вправо значение параметра Наклон по оси Х должно измениться прибл. до +60.
При наклоне влево значение параметра Наклон по оси Х должно измениться прибл. до -60.
Наклоните перо к нижнему, а затем к верхнему краю устройства по отношению к вертикальному положению.
При наклоне к нижнему краю устройства значение параметра Наклон по оси Y должно измениться
прибл. до +60.
При наклоне к верхнему краю устройства значение параметра Наклон по оси Y должно измениться
прибл. до -60.
При проверке пера Art Pen поставьте его наконечник на поверхность устройства и медленно поверните
перо вокруг своей оси.
Во время вращения пера значение Вращение должно измениться.
При проверке пера Airbrush поверните колесо прокрутки вперед и назад.
Значение параметра Колесо должно уменьшиться прибл. до 0, когда колесо прокрутки полностью
повернуто вперед.
Значение параметра Колесо должно увеличиться прибл. до 1000, когда колесо прокрутки полностью
повернуто назад.
Руководство пользователя
60
60
Page 61

Глоссарий
Настройки для конкретного приложения. Настройки инструментов и графического планшета, созданные специально
для конкретных приложений. Настройки для конкретного приложения используются всегда, когда Вы работаете с
соответствующим приложением.
Соотношение сторон. Это соотношение между вертикальным и горизонтальным размерами планшета или экрана.
Bluetooth. Способ беспроводной связи между устройствами.
Усилие щелчка. Усилие, которое нужно приложить к наконечнику пера для выполнения щелчка.
Цифровое рисование. Обычно это рукописные материалы, созданные с помощью пера на компьютере в форме
набросков, рукописных заметок или надписей. Рукописный текст может быть преобразован в машинописный текст или
использоваться в исходном формате.
Переключение экранов. Функция, которая позволяет работать с планшетом как на одном экране, так и на всех экранах
одновременно. Доступна только для систем с несколькими мониторами.
Поддержка двойного щелчка. Функция, облегчающая выполнение двойного щелчка посредством указания величины
расстояния двойного щелчка.
Расстояние двойного щелчка. Максимальное расстояние (число пикселей экрана), на которое курсор может
сместиться между щелчками, чтобы это действие было распознано как двойной щелчок. Увеличение расстояния
двойного щелчка облегчает выполнение двойного щелчка, но может вызвать задержку начала появления мазка кистью в
некоторых графических приложениях.
Скорость двойного щелчка. Максимальное время, которое должно пройти между двумя щелчками, чтобы они были
обработаны как двойной щелчок.
Приложение с функцией ластика. Программное обеспечение, в котором имеется встроенная поддержка ластика
пера. В таких приложениях ластик используется по-разному, в зависимости от функциональных особенностей
приложения.
Развести пальцы. Движение, используемое для сенсорной навигации. Коснитесь поверхности планшета двумя близко
поставленными пальцами, затем разведите их в стороны.
Клавиши ExpressKey™. Настраиваемые аппаратные клавиши, расположенные на графическом планшете.
Колесо прокрутки. Колесо управления на дополнительном аэрографе.
Клавиша-модификатор. В число клавиш-модификаторов входят: Shift, Alt и Ctrl для Windows или Shift, Control,
Command и Option для Mac. Кнопки инструментов или клавиши ExpressKey™ можно настроить для эмуляции клавишимодификатора.
Наконечник. Сменный наконечник пера.
Парное соединение. Способ создания виртуального кабельного (Bluetooth) соединения между двумя устройствами.
Панорамирование. Движение, используемое для сенсорной навигации. Коснитесь пальцами поверхности планшета и
переместите их в одном направлении.
Перьевой ввод. Способ управления компьютером с помощью пера.
Свести пальцы. Движение, используемое для сенсорной навигации. Коснитесь планшета двумя слегка
расставленными пальцами, затем сдвиньте или сведите их вместе.
Пиксел. Мельчайшая единица измерения экрана монитора.
Руководство пользователя
61
61
Page 62

Чувствительность к нажиму. Свойство кончика пера и ластика Wacom воспринимать усилие при нажиме. Это
свойство используется в приложениях с поддержкой функции чувствительности к нажиму для создания естественных
карандашных штрихов, мазков кистью и стирания их резинкой.
Приложение, чувствительное к нажиму. Любое приложение, поддерживающее ввод данных с чувствительностью к
нажатию.
Зона чувствительности. Высота над рабочей поверхностью планшета, на которой распознается перо.
Вращение. Движение, используемое для сенсорной навигации. Коснитесь планшета двумя слегка расставленными
пальцами и поверните их по кругу, раздвиньте в противоположные стороны или зафиксируйте один палец на месте, а
другим проведите вокруг первого.
Провести сметающим движением. Движение, используемое для сенсорной навигации. Коснитесь поверхности
планшета тремя, четырьмя или пятью пальцами и быстро проведите ими по экрану в одном направлении.
Коснуться. Движение, используемое для сенсорной навигации. Дотроньтесь до планшета пальцем и поднимите его (или
несколько пальцев в зависимости от жеста).
Чувствительный к углу наклона. Свойство наконечника пера и ластика воспринимать величину угла наклона между
инструментом и планшетом. Это используется в приложениях с поддержкой функции чувствительности к наклону для
создания естественных карандашных штрихов, мазков кистью и стирания их ластиком.
Сенсорные функции. Способ взаимодействия с компьютером касанием пальцами планшета. Также может
называться «сенсорным вводом».
Сенсорное кольцо Touch Ring. Настраиваемое кольцо управления, расположенное на планшете.
Сенсорные полоски Touch Strip. Настраиваемые полосы управления, расположенные на задней панели устройства
Cintiq 22.
Сенсорный датчик. Область графического планшета, чувствительная к сенсорному вводу и предназначенная для
навигации. Сенсорный датчик находится на рабочей поверхности, он не чувствителен к перьевому вводу.
Провести. Движение, используемое для сенсорной навигации. Дотроньтесь до поверхности планшета одним пальцем и
переместите его.
Адаптер Wacom Link Адаптер для интерактивных перьевых дисплеев для профессионалов творческих специальностей
на устройствах без порта USB-C.
Руководство пользователя
62
62
Page 63

Заказ запасных компонентов и принадлежностей
Для приобретения запасных компонентов и дополнительных принадлежностей для устройства перейдите в раздел
Wacom Store.
Кроме того, можно связаться с местным дилером, дистрибьютором или обратиться в службу поддержки клиентов в
своем регионе.
Примечание. Полный ассортимент запчастей и принадлежностей представлен не во всех регионах.
Руководство пользователя
63
63
Page 64

Конфиденциальность
В Wacom мы ценим вашу конфиденциальность. Мы используем аналитику для сбора базовой информации о просмотре
страниц для улучшения нашей справки для пользователя.
Для получения дополнительной информации см. нашу политику безопасности.
Руководство пользователя
64
64
Page 65

Сведения о документе
Этот документ называется «Справка для пользователя». Справка для пользователя предназначена для помощи в
настройке, использовании функций и расширенных возможностей устройств Wacom, таких как планшеты, перья и
аксессуары.
Справка для пользователя является дополнительным материалом Руководства по быстрому запуску, которое входит в
комплект поставки устройства Wacom. Руководство по быстрому запуску предоставит вам быстрый обзор
первоначальной настройки или процесса установки, чтобы вы могли сразу начать использование устройства Wacom.
Что нужно знать о справке для пользователя
При просмотре справки для пользователя следует обращать внимание на некоторые пометки, которые предоставляют
важную информацию об использовании устройства Wacom. В справке для пользователя встречаются следующие
пометки:
Важно. Данная пометка предоставляет определенную информацию, необходимую для оптимального использования
устройства, или необходимые сведения об устройстве, которые вам необходимо знать.
Предупреждение. Данная пометка предоставляет определенную информацию, необходимую для безопасного
использования устройства, включая, но не ограничиваясь, физическую сохранность или безопасное управление
файлами и данными, а также лучшие меры по осуществлению корректной работы устройства.
Примечание. Данная пометка предоставляет общую информацию об использовании устройства, включая
производительность и сведения о функциях, различиях и ограничениях. Кроме того, эта пометка используется для
обозначения функций, которые могут быть доступны не на всех устройствах.
Совет. Данная пометка предоставляет дополнительную информацию об использовании устройства, включая сочетания
клавиш и ярлыки, а также полезные рекомендации.
Справка для пользователя также содержит ссылки на другую полезную или актуальную информацию. Нажав на ссылку,
вы перейдете на другой адрес, скорее всего, на другую страницу справки для пользователя или на веб-сайт Wacom.
Функции устройства в справке для пользователя
Справка для пользователя подробно освещает функции и характеристики устройств Wacom. Эта информация включает
в себя описания функций, примеры использования, снимки экрана и инструкции по использованию, чтобы помочь
пользователям получить максимум от своих устройств. По этой причине в справке для пользователя могут содержаться
описания функций, недоступных на вашем устройстве. Компания Wacom всегда старается сообщить, если описываемая
функция доступна не на всех устройствах.
Руководство пользователя
65
65
Page 66

Товарные знаки
Copyright © 2018 Wacom Co., Ltd.
Все права защищены. Wacom, Intuos, Cintiq и соответствующие логотипы являются товарными знаками и/или
зарегистрированными товарными знаками Wacom Co., Ltd.
Воспроизведение данной информации разрешается только в целях личного использования.
Компания Wacom предпринимает необходимые меры, чтобы предоставлять актуальную и точную информацию. Тем не
менее компания Wacom оставляет за собой право изменять любые характеристики и конфигурации устройств по своему
усмотрению без предварительного уведомления и без обязательства включать подобные изменения в данную
информацию.
Illustrator и Photoshop являются зарегистрированными товарными знаками или товарными знаками компании Adobe
Systems Incorporated в США и/или других странах. Microsoft и Windows являются зарегистрированными торговыми
марками или торговыми марками Microsoft Corporation в США и/или других странах. Apple, логотип Apple и Mac являются
зарегистрированными товарными знаками компании Apple Computer, Inc. в США и других странах. ExpressKey является
товарным знаком компании Ginsan Industries, Inc. и используется по разрешению.
Во многих устройствах Wacom используется технология интерфейса для мультимедиа высокой четкости (HDMI). HDMI,
логотип HDMI и High Definition Multimedia Interface являются товарными знаками или зарегистрированными товарными
знаками компании HDMI Licensing LLC.
Все прочие названия компаний и устройств, упомянутые в данной документации, могут являться товарными знаками
и/или зарегистрированными товарными знаками. Упоминания изделий сторонних производителей приведены
исключительно в информационных целях и не являются рекламой или рекомендациями. Компания Wacom не несет
ответственности за функционирование таких изделий.
Руководство пользователя
66
66
 Loading...
Loading...