WACOM CintiQ - 24HD Instruction Manual [fr]
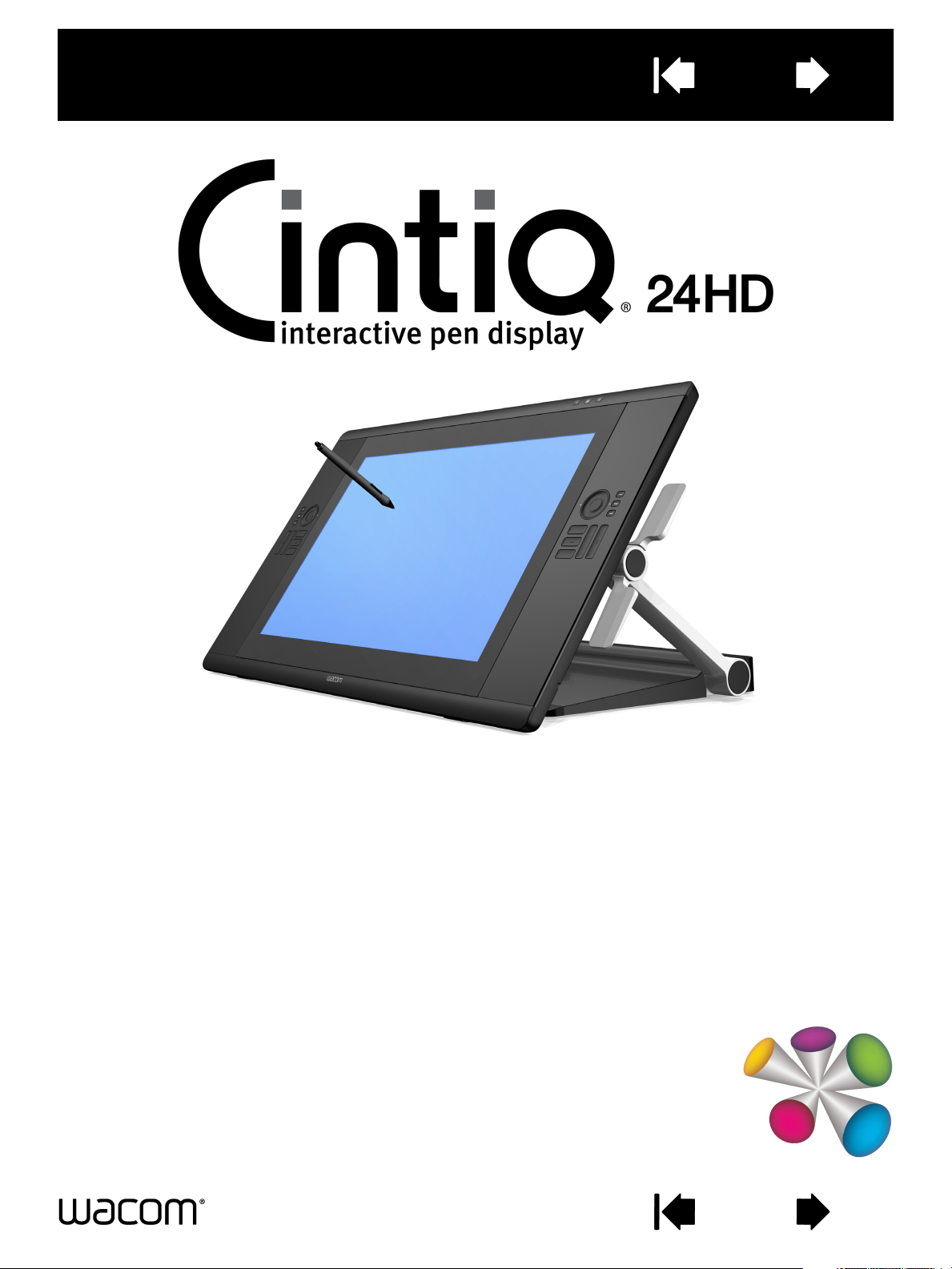
Table des matières
Index
1
Manuel de l'utilisateur
Cintiq 24HD touch (DTH-2400)
Cintiq 24HD (DTK-2400)
Installation
Utilisation du socle de l'écran
Utilisation du stylet
Personnalisation du stylet
Navigation avec les mouvements tactiles
Personnalisation des mouvements tactiles
Utilisation de l'écran interactif
Personnalisation de l'écran interactif
Utilisation du menu radial
Paramètres spécifiques à une application
FAQ
Dépannage
Table des matières Index
1
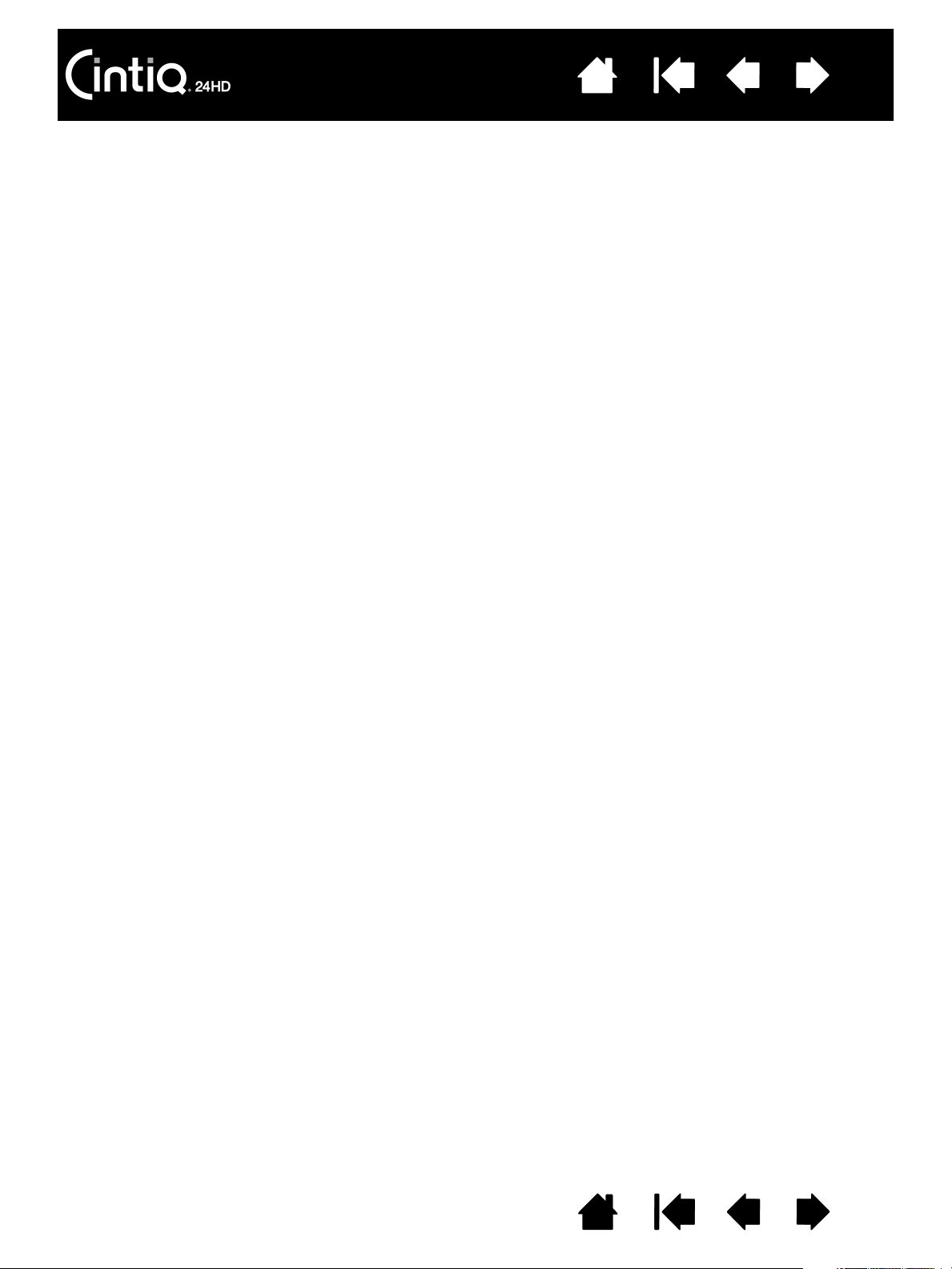
Table des matières
Index
2
Cintiq 24HD
Manuel de l'utilisateur
Version 2.0, Rév. C1412
Copyright © Wacom Co., Ltd., 2012
Tous droits réservés. La reproduction totale ou partielle du présent manuel est interdite, sauf pour votre usage
personnel.
Wacom se réserve le droit de modifier la présente publication sans avertissement préalable.
Wacom tente, dans la mesure du possible, de fournir des informations à jour et précises dans le présent manuel.
Toutefois, Wacom se réserve le droit de modifier toute caractéristique et configuration du produit, sans avertissement
préalable et sans obligation d'intégrer ces modifications dans le présent manuel.
L'année indiquée ci-dessus est l'année au cours de laquelle ce manuel a été élaboré. Cependant, la diffusion du
« manuel » auprès des utilisateurs interviendra à la même date que la mise sur le marché du produit Wacom
correspondant.
Cintiq et Wacom sont des marques déposées de Wacom Co., Ltd.
Adobe et Photoshop sont des marques commerciales, déposées ou non, d'Adobe Systems Incorporated aux
États-Unis et/ou dans d'autres pays. Microsoft, Windows et Vista sont des marques commerciales, déposées ou non,
de Microsoft Corporation aux États-Unis et/ou dans d'autres pays. Apple, le logo Apple et Mac sont des marques
commerciales d'Apple Computer, Inc., déposées aux États-Unis et dans d'autres pays.
Tout autre nom de société et de produit mentionné dans la présente documentation peut être une marque
commerciale, déposée ou non. Les produits de fabricants tiers ne sont mentionnés qu'à titre d'information et ne
constituent en aucun cas un engagement ou une recommandation de notre part. Wacom décline toute responsabilité
quant aux performances ou à l'utilisation de ces produits.
ExpressKey est une marque déposée de Ginsan Industries, Inc. et son utilisation doit faire l'objet d'une autorisation.
Table des matières Index
2
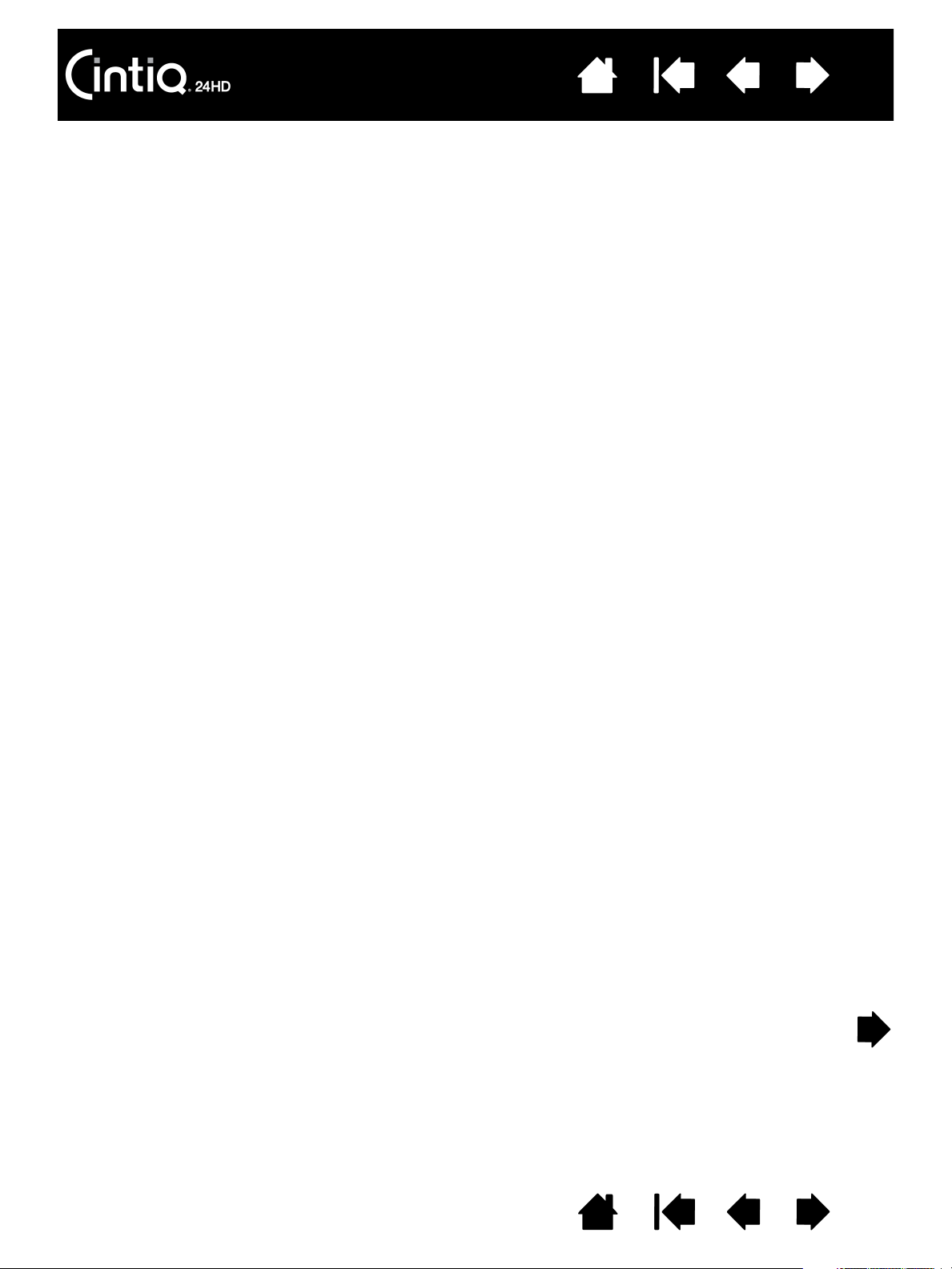
Table des matières
TABLE DES MATIÈRES
Index
3
À propos de ce manuel 5
DÉBALLAGE DU CINTIQ 6
Déballage de votre produit 6
Contenu du coffret 8
CONFIGURATION DU CINTIQ 10
Configuration requise 10
Étape 1 : Installation du matériel 11
Étape 2 : Installation du logiciel 14
FAMILIARISATION AVEC VOTRE CINTIQ 15
Fonctionnalités de l'écran interactif 15
Vue avant du Cintiq 24HD touch 16
Vue arrière 17
Vue avant du Cintiq 24HD 18
Fonctionnalités du stylet 19
UTILISATION DU SOCLE DE L'ÉCRAN CINTIQ 20
Fonctionnalités du socle de l'écran 21
Emplacement du socle de l'écran 22
Réglage de la hauteur et de l'inclinaison de l'écran 25
Utilisation d'un clavier avec le Cintiq 27
Remplacement des câbles 28
UTILISATION DU CINTIQ 31
Configuration de la zone de travail 32
Configuration du Cintiq pour la latéralisation 33
Utilisation du Grip Pen 34
Tenue du stylet 35
Positionnement 36
Clic 36
Déplacement 37
Utilisation du bouton latéral 37
Utilisation de la fonction de sensibilité
à la pression 37
Dessin avec inclinaison 38
Gommer 38
Commandes de l'écran interactif 39
Utilisation des boutons de commande matériels 41
Utilisation des ExpressKeys 42
Utilisation des Touch Rings 44
Utilisation de plusieurs moniteurs 45
Réglage de l'écran 46
Pré-réglages usine, Auto-Sync et
paramètres utilisateurs 46
Paramètres de l'affichage à l'écran (OSD) 47
Commandes de l'affichage à l'écran du
Cintiq 24HD touch 48
Commandes de Luminosité/Contraste 48
Régl. Auto. (entrée analogique seulement) 49
Commandes Image 49
Système de réglage des couleurs 51
Outils 52
Outils du menu 53
Informations ECO 54
Informations 55
Avertissement OSD 55
Utilisation de la fonction Mode d'image 55
Affichage à l'écran avancé 57
Commandes de l'affichage à l'écran (OSD),
Cintiq 24HD 67
Économie d'énergie 69
L'EXPÉRIENCE DES MOUVEMENTS
TACTILES AVEC CINTIQ 70
Navigation avec les mouvements tactiles 71
Personnalisation des mouvements tactiles 79
Réglage des options des mouvements tactiles 80
Choix des fonctions de mouvements
tactiles standard 81
Choix des fonctions de mouvements
tactiles personnalisées 82
Désactivation des mouvements tactiles 83
Test des mouvements tactiles 84
Table des matières Index
3
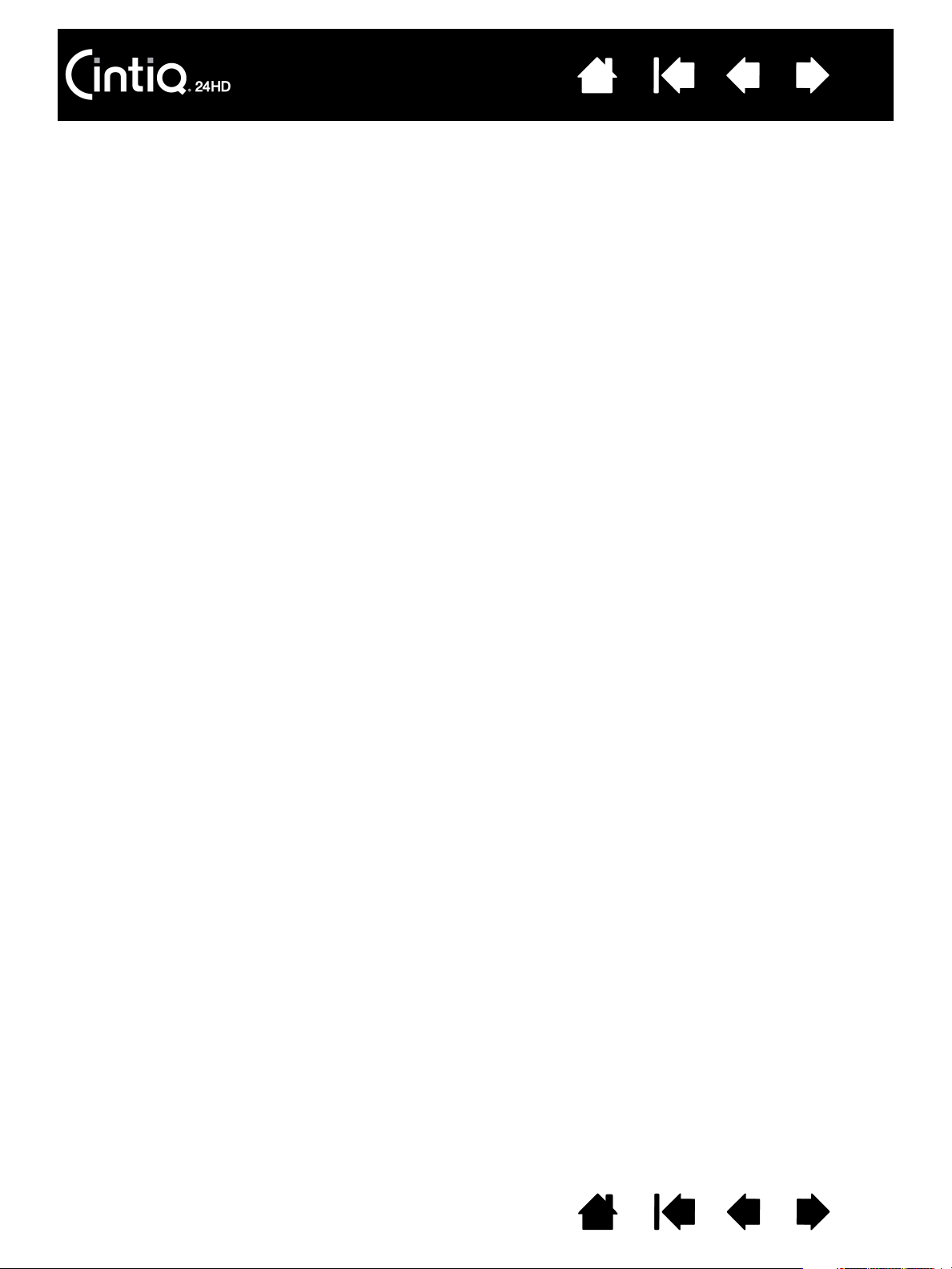
Table des matières
Index
4
PERSONNALISATION DE VOTRE CINTIQ 85
Gérer vos paramètres du panneau de configuration 86
Présentation du panneau de configuration 87
Étalonnage de l'écran interactif 89
Personnalisation du stylet 90
Réglage du toucher de la pointe et du
double-clic 91
Réglage du toucher de la gomme 92
Paramètres avancés liés à la pression
de la pointe et de la gomme 92
Personnalisation des boutons des outils 93
Personnalisation de la sensibilité à l'inclinaison 94
Personnalisation des fonctions de l'écran interactif 94
Personnalisation des ExpressKeys 95
Personnalisation des Touch Rings 96
Fonctions des boutons 97
Utilisation et personnalisation du menu radial 104
Utilisation de la fonction de basculement
entre écrans 105
Paramètres spécifiques à une application 106
Création d'un paramètre spécifique
à une application 107
Modification de paramètres spécifiques
à une application 108
Suppression de paramètres spécifiques
à une application 108
Utilisation de plusieurs outils 109
Renommer la tablette dans la liste Tablette 110
DÉPANNAGE 111
Test du Cintiq 112
Test des commandes et outils de saisie 114
Test des boutons de commande matériels 115
Test des ExpressKeys 115
Test des Touch Rings 115
Test d'un stylet 116
Dépannage de l'écran 117
Problèmes généraux liés à l'écran 117
Problèmes liés au mode VGA 120
Dépannage de la tablette à stylet 121
Problèmes généraux 121
Problèmes de stylet 123
Problèmes de mouvements tactiles 126
Problèmes spécifiques à Windows 127
Problèmes spécifiques à Mac 128
Options d'assistance technique 130
Obtention de mises à jour logicielles 131
FOIRE AUX QUESTIONS 132
ENTRETIEN ET MAINTENANCE 134
Entretien du Cintiq 134
Remplacement de la pointe du stylet 135
AUTRES INFORMATIONS UTILES 137
Retrait du Cintiq de son socle 138
Montage du Cintiq sur son socle 141
Utilisation d'un support ou d'un socle différent 144
Désinstallation du Cintiq 145
Gestion des préférences 146
Installation de plusieurs tablettes 147
Utilisation d'applications intégrées
pour le contrôle de la tablette 148
Importation de paramètres avancés 149
Possibilités relatives au stylet et à l'encrage
numérique dans Windows 150
Informations sur le produit 151
Commande de pièces et accessoires 152
Pièces et accessoires disponibles 152
GLOSSAIRE 153
INDEX 156
Table des matières Index
4
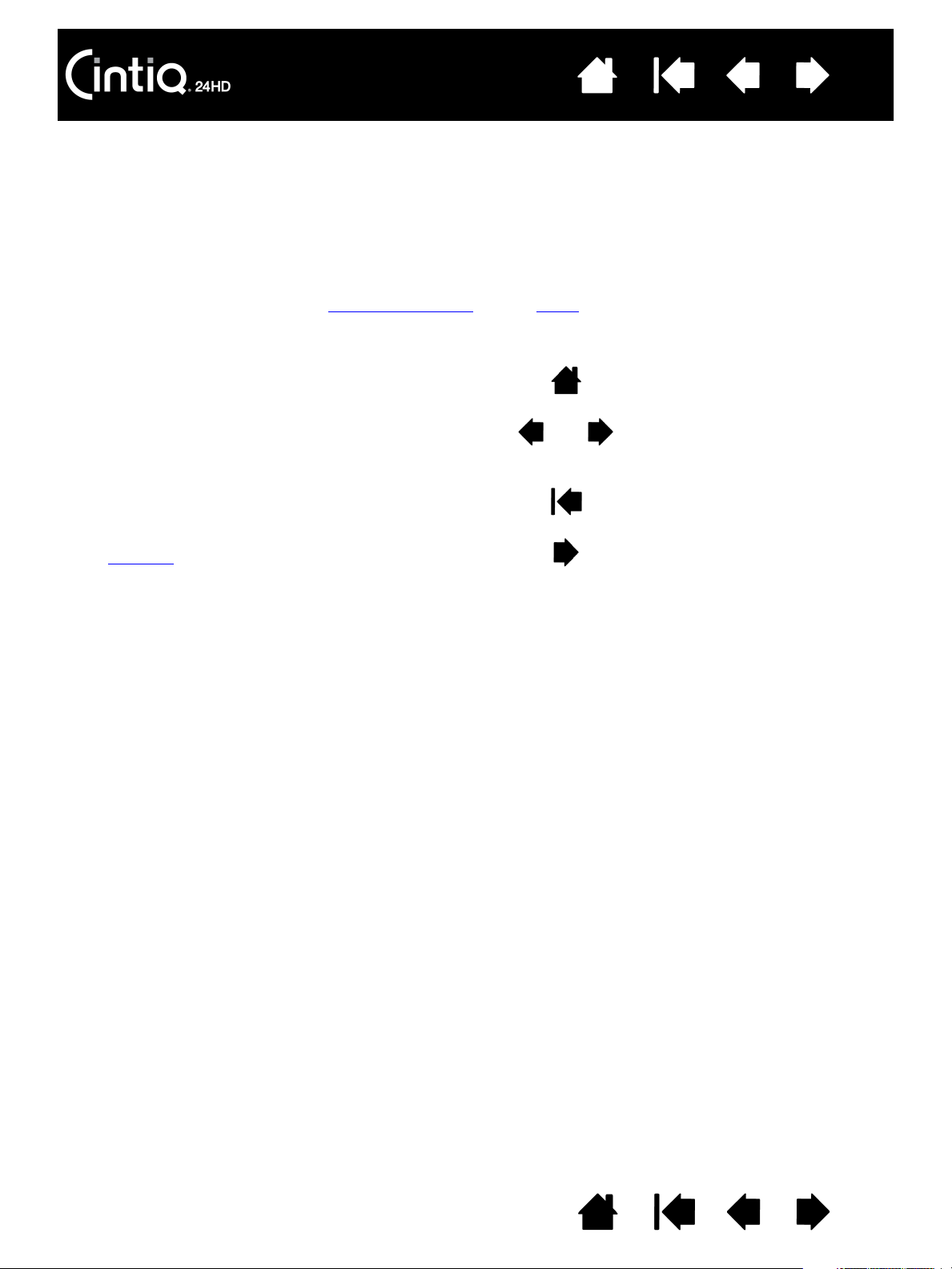
Table des matières
Table des matières
Index
rubrique
Index
5
À PROPOS DE CE MANUEL
Ce manuel offre un accès rapide aux informations sur votre Cintiq 24HD ou Cintiq 24HD touch.
Les informations sont communes aux ordinateurs Windows et Mac. Des captures d’écran Windows sont
présentées, sauf indication contraire.
• Cliquez sur les rubriques de la table des matières
• Utilisez les commandes de navigation pour vous déplacer dans le manuel.
Accès à la table des matières Accès à la page précédente
Accès à l'index Retour à l'écran précédent
ou de l'index pour y accéder directement.
Accès à la première page
ou suivante
Accès à la rubrique indiquée Suite de la rubrique
• Utilisez la fonction de zoom du programme de lecture de PDF pour augmenter la taille du manuel
affiché à l'écran. Pour plus d'informations sur d'autres outils facilitant l'utilisation et l'impression du
manuel, consultez l'aide de l'application de lecture.
•Les
PETITES MAJUSCULES servent à identifier le nom des touches du clavier, des boîtes de dialogue et
des options du panneau de configuration.
• Veillez à consulter également le guide intitulé « Informations importantes sur le produit » concernant
le Cintiq, proposé sur le CD d'installation. Ce guide présente les précautions et les caractéristiques
relatives au produit, ainsi que votre contrat de licence.
• Les informations suivantes ne sont pas fournies avec ce produit : informations concernant votre
configuration matérielle spécifique et votre système d'exploitation, ou informations concernant vos
applications logicielles. Pour obtenir ces informations, consultez les manuels et les disques fournis
avec votre matériel, votre système d'exploitation et vos applications.
Wacom a pour philosophie d'améliorer en permanence l'ensemble de ses produits. De ce fait, des
modifications et des améliorations de la conception sont régulièrement apportées. Il est par conséquent
possible que certaines modifications et améliorations ne soient pas abordées dans ce manuel.
Table des matières Index
5
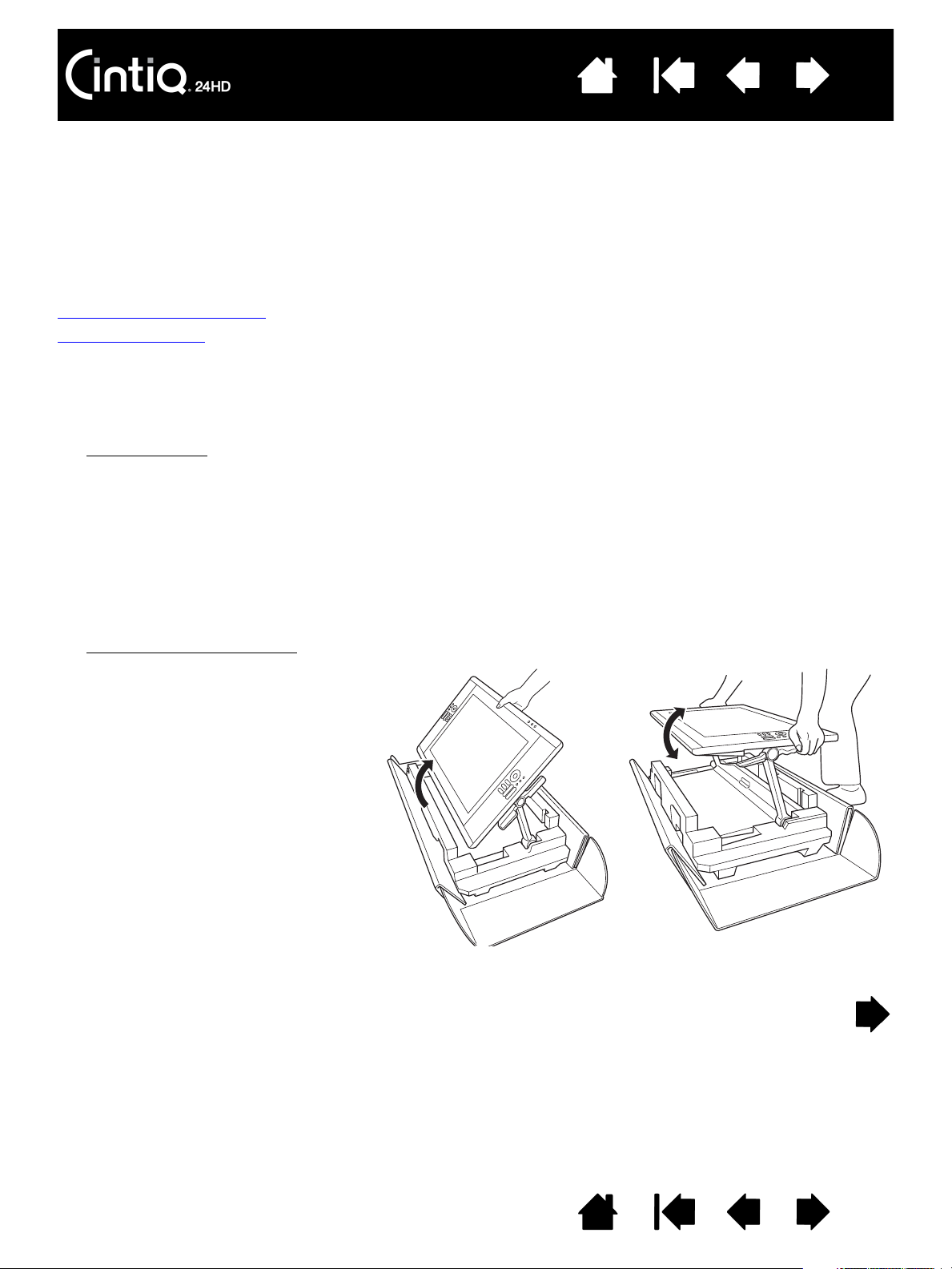
Table des matières
• Soulevez au maximum l'écran et
les bras de support pour les faire
pivoter en position verticale
jusqu'à ce qu'ils soient bloqués.
• Localisez les leviers de réglage
de l'inclinaison de chaque côté
de l'appareil. Saisissez l'écran
interactif des deux côtés à peu
près à la même hauteur que les
leviers.
• Saisissez doucement du bout
des doigts les leviers supérieurs.
Sans cesser d'appuyer, faites
pivoter doucement l'écran pour
l'amener en position horizontale.
Index
6
DÉBALLAGE DU CINTIQ
L'écran interactif à stylet Cintiq 24HD est fourni préassemblé, monté sur son socle. Les pièces et
accessoires du produit sont regroupés dans la boîte des accessoires. Pour ne pas endommager le produit,
lisez attentivement les instructions des pages suivantes avant de commencer à installer et utiliser le Cintiq.
Déballage de votre produit
Contenu du coffret
DÉBALLAGE DE VOTRE PRODUIT
Déballez soigneusement tous les éléments et placez-les sur une surface stable.
1. Ouvrir le coffret
• Retirez les attaches en plastique des coins inférieurs du coffret. Enlevez ensuite la partie supérieure
du coffret.
• Dépliez les languettes latérales inférieures.
• Enlevez la boîte contenant les accessoires.
• Déplacez le câblage vers le côté de la boîte et soulevez l'enveloppe du câblage en l'éloignant.
• Enlevez les blocs de mousse et tous les autres matériaux d'emballage placés autour de l'écran
interactif à stylet et son socle.
.
2. Bloquer l'écran en position
Table des matières Index
.
6
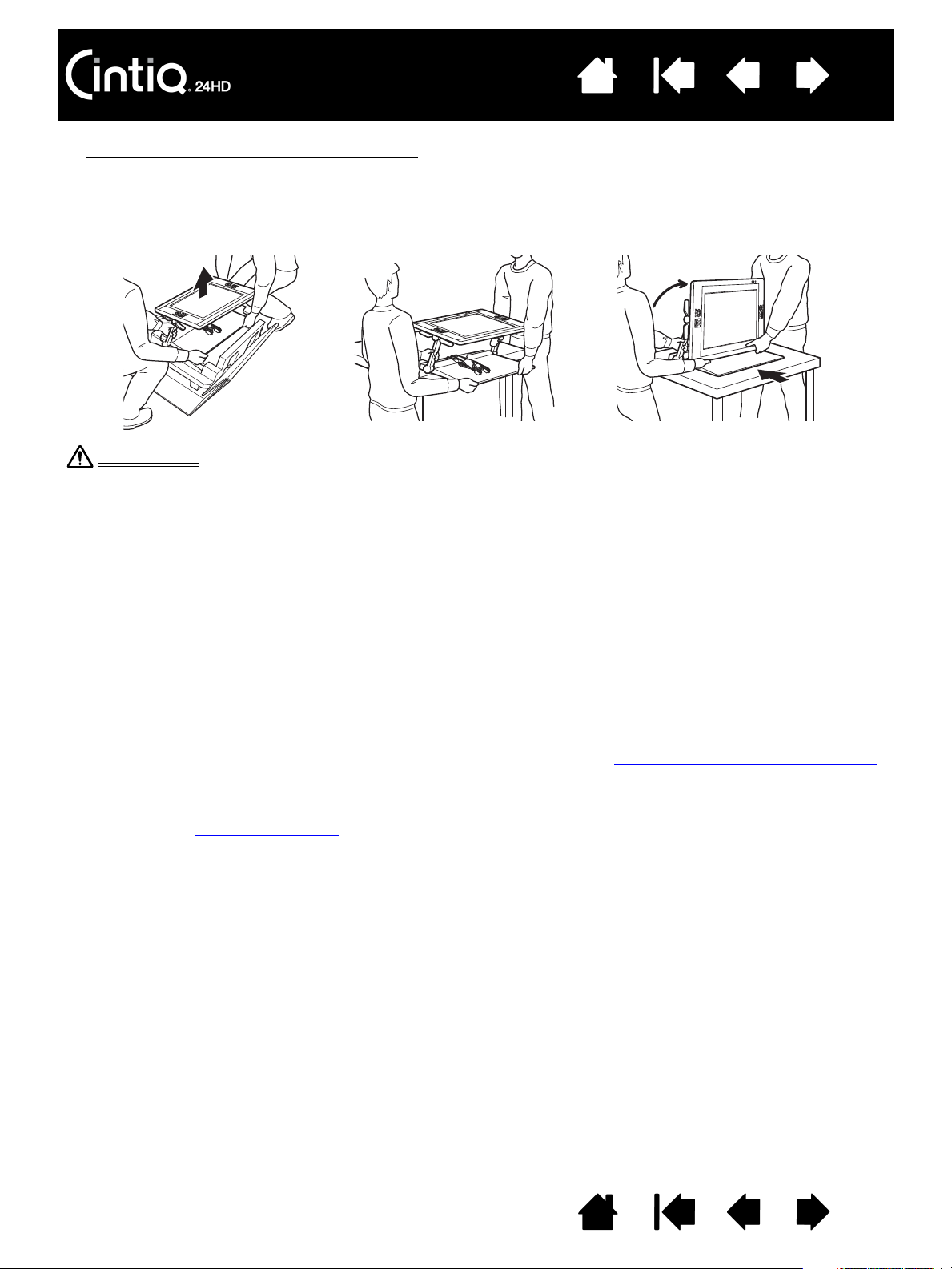
Table des matières
Avertissement
Lorsque vous retirez, soulevez ou déplacez ce produit, demandez l'aide d'une ou plusieurs personnes.
Si vous tentez de le soulever ou de le porter seul, vous risquez de vous blesser ou de l'endommager.
Prenez soin de ne pas laisser l'écran interactif tomber en arrière. Vous risqueriez de vous blesser ou
d'endommager votre produit. Demandez l'aide d'une autre personne si nécessaire.
Évitez de vous coincer les doigts dans les espaces situés dans les parties mobiles du socle.
Rangez les câbles en haut du socle et assurez-vous qu'ils ne pendent pas. Vous risquez de vous blesser
ou d'endommager le produit en trébuchant sur des câbles mal rangés.
Ne soulevez pas le produit par les leviers de réglage de l'inclinaison ou la partie supérieure des bras de
support. Une mauvaise manipulation peut entraîner des blessures physiques ou endommager le socle.
Évitez de vous coincer les doigts dans les espaces situés dans les parties mobiles du socle.
Placez votre produit de manière sûre sur une surface plane et stable. Ne laissez pas dépasser de la surface
d'installation le socle de l'écran. Le Cintiq risquerait de vous blesser ou de s'endommager en tombant.
Index
7
3. Retirer le Cintiq du coffret avec précaution
. En maintenant la partie inférieure des bras de support près
de la base du socle, soulevez et déplacez le produit tout en soutenant la base du socle.
Important : ne tentez pas de soulever le Cintiq tout seul. Chaque personne doit utiliser ses deux
mains pour bien tenir le produit. Cet ensemble est lourd. Coordonnez vos efforts, et soulevez-le
avec précaution.
4. Placez l'ensemble Cintiq en position stable sur votre bureau ou une autre surface de travail, de sorte
qu'il ne puisse pas basculer ou tomber. Reportez-vous à la section Emplacement du socle de l'écran
5. Une fois le produit en place, utilisez les leviers de réglage de l'inclinaison pour replacer l'écran en
position verticale.
6. Inventoriez le contenu du coffret
Table des matières Index
.
.
7
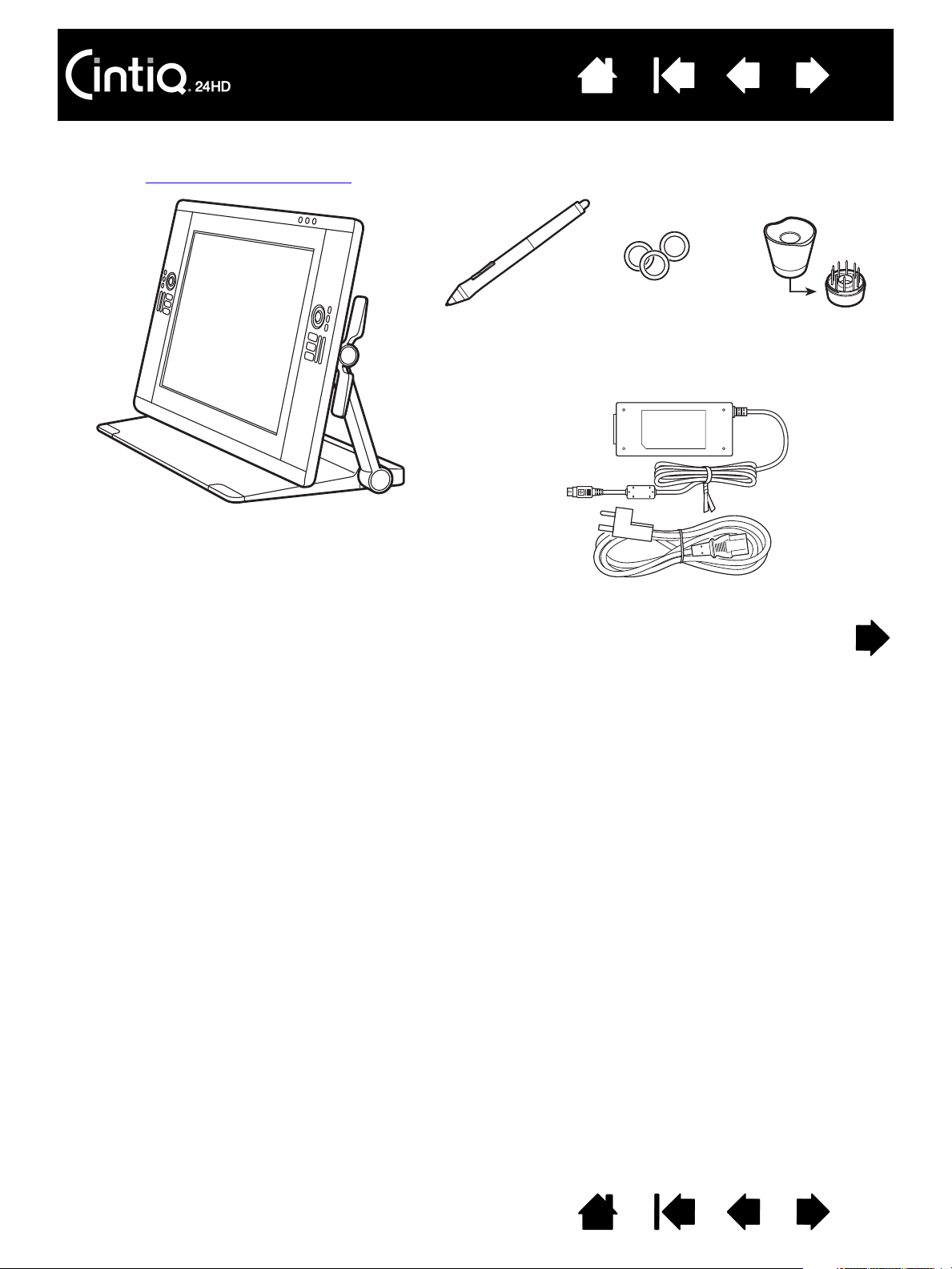
Table des matières
Stylet, avec anneaux de personnalisation
Pour personnaliser votre stylet, dévissez
l'extrémité conique et remplacez
l'anneau en choisissant une couleur
différente.
Porte-stylet
Adaptateur secteur et câble
Écran interactif à stylet Cintiq 24HD et son socle,
préassemblés
(les câbles DVI-D, DisplayPort et USB sont préinstallés.
Le câble DisplayPort est rangé à l'intérieur du socle de
l'écran du Cintiq).
Index
CONTENU DU COFFRET
Une fois le déballage de votre produit effectué, vérifiez que rien ne manque.
8
Table des matières Index
8
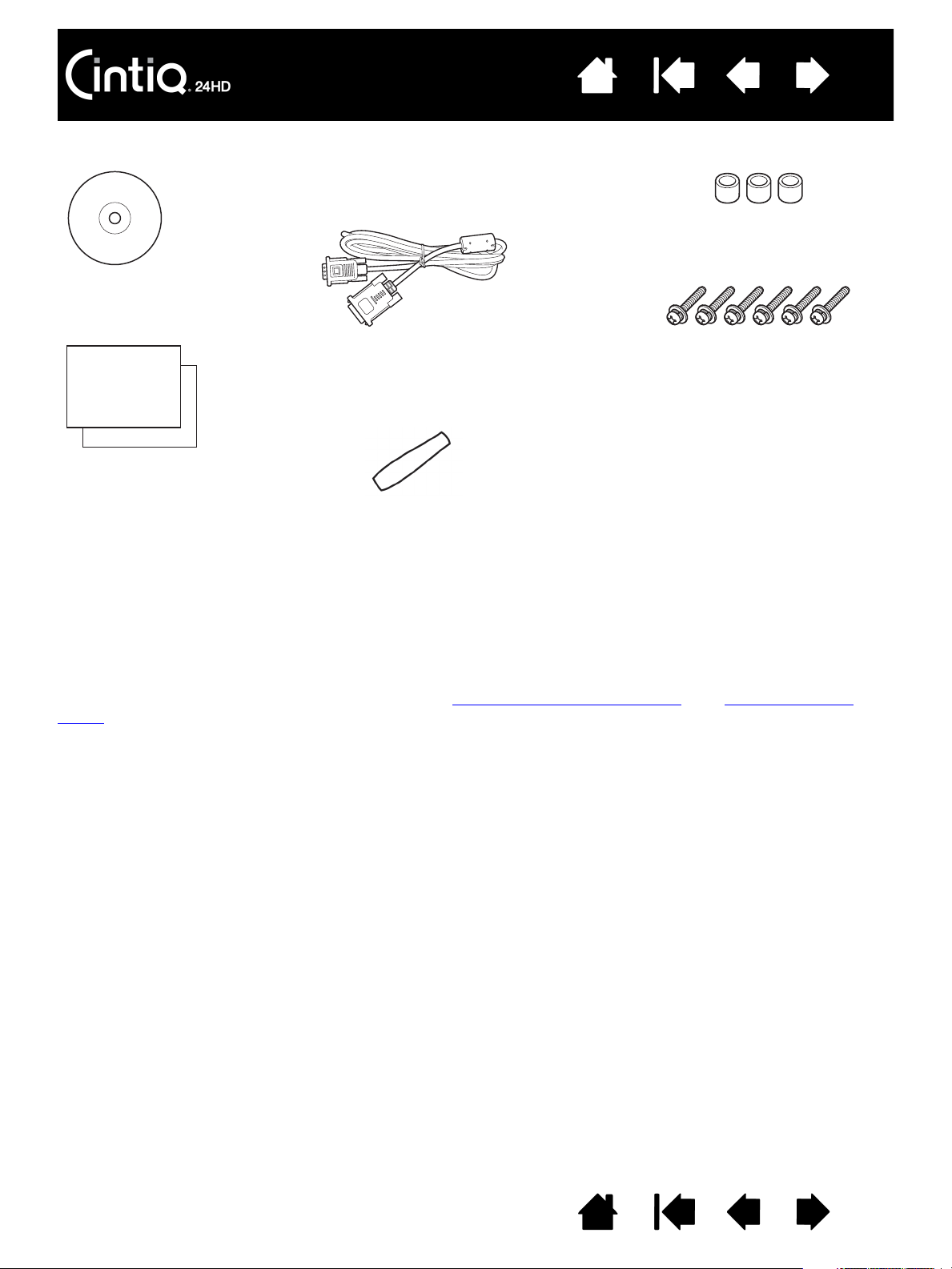
Remarques :
Câble DVI-I/VGA
(les câbles DVI-D, DisplayPort et USB sont
préinstallés. Le câble DisplayPort est rangé
à l'intérieur du socle de l'écran du Cintiq).
CD d'installation
Inclut le pilote logiciel et un guide contenant
des informations importantes sur le produit.
Guide de mise en route
et
Garantie
Gaine de stylet, large
Peut ne pas être fournie dans certaines
configurations du produit.
Entretoises, qté 3,
pour support VESA
Vis, qté 6, pour support VESA
Table des matières
Index
Certaines configurations incluent des CD ou des DVD supplémentaires contenant des
applications. Pour les installer, consultez les instructions fournies avec ces CD ou DVD.
Conservez la boîte et les différents emballages pour transporter ou ranger le Cintiq.
Lorsque vous emballez le Cintiq pour le transporter, réglez l'inclinaison en position
horizontale. Rangez toujours le Cintiq dans les emballages et protections d'origine.
9
Avant l'installation, prenez le temps de découvrir l'écran interactif à stylet Cintiq
Cintiq.
et le socle de l'écran
Table des matières Index
9

Table des matières
Index
CONFIGURATION DU CINTIQ
Votre écran interactif Cintiq 24HD fait office d'écran et de tablette à stylet. Suivez les instructions cidessous pour effectuer l'installation matérielle et logicielle.
Configuration requise
Étape 1 : Installation du matériel
Étape 2 : Installation du logiciel
CONFIGURATION REQUISE
Assurez-vous que votre ordinateur répond à la configuration minimale suivante :
•PC
.
Cintiq 24HD touch
DisplayPort ou VGA. Port USB disponible et lecteur de CD-ROM.
Cintiq 24HD
Configurations 32 ou 64 bits. Port DVI, DisplayPort ou VGA. Port USB disponible et lecteur de CD-ROM.
: Windows 7, Vista (SP2 ou version ultérieure), XP (SP3 ou version ultérieure).
: Windows 7 ou version ultérieure. Configurations 32 ou 64 bits. Port DVI,
10
•Mac
Le Cintiq prend en charge les signaux vidéo numériques (DVI ou DisplayPort) et analogiques (VGA).
Pour des performances optimales, connectez le Cintiq à une carte vidéo numérique. Une connexion VGA
est déconseillée, car elle offre une qualité d'affichage inférieure à celle d'une connexion numérique.
Remarques :
. OS X 10.5.8 ou supérieur. Seules les plates-formes équipées d'un processeur Intel sont prises
en charge. Port DVI, DisplayPort ou VGA, ou adaptateur Mini DisplayPort vers DVI adéquat. Port USB
disponible et lecteur de CD-ROM.
Vous pouvez configurer le Cintiq comme écran en miroir, complémentaire ou indépendant.
Lorsque vous utilisez plusieurs moniteurs, votre tablette Cintiq appliquera les
correspondances tablette-écran en fonction de la configuration de votre système. En mode
miroir, l'affichage sélectionné par défaut par l'écran interactif correspond à la totalité de la
zone de travail sur chaque moniteur. Pour plus d'informations concernant la configuration de
votre système en vue de l'utilisation de plusieurs moniteurs, consultez la documentation du
matériel et du système d'exploitation.
Une fonction de basculement entre écrans
plusieurs écrans. Elle vous permet de basculer le curseur entre le Cintiq et vos autres écrans.
est disponible pour les systèmes comportant
Table des matières Index
10
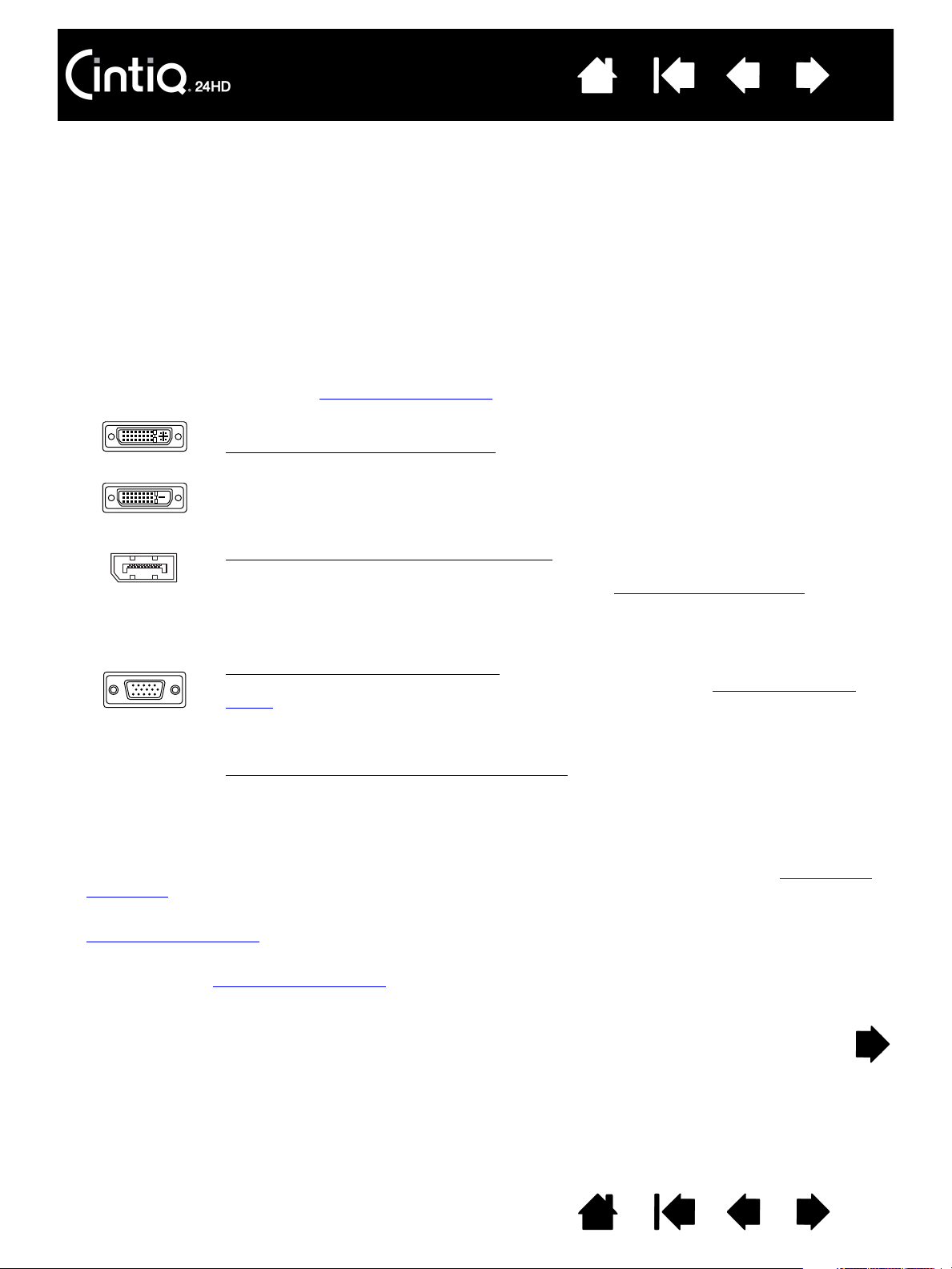
Table des matières
DVI-I
DVI-D
DisplayPort
VGA
Index
11
ÉTAPE 1 : INSTALLATION DU MATÉRIEL
Cette étape consiste à installer les câbles vidéo, USB et d'alimentation.
Important : ne connectez/déconnectez jamais les câbles vidéo ou d'alimentation lorsque
l'ordinateur ou l'écran interactif sont sous tension. Vous risqueriez d'endommager l'écran ou la
carte vidéo.
1. Mettez votre ordinateur hors tension.
2. Déterminez si votre ordinateur comporte un port numérique (DVI ou DisplayPort) ou analogique (VGA).
Si votre ordinateur possède un seul connecteur vidéo, débranchez le moniteur précédemment utilisé
ou ajoutez une deuxième carte vidéo. Pour un résultat optimal, connectez le Cintiq à une carte DVI-D
ou DisplayPort.
3. Suivez les instructions ci-dessous pour votre port vidéo. Veillez à resserrer les vis à oreilles des
connecteurs. Voir – A – sur le schéma de connexion
Pour un fonctionnement en mode DVI, utilisez le connecteur de câble vidéo DVI-D situé à
la base du socle de l'écran Cintiq. Raccordez le câble au port DVI situé sur la carte vidéo
de votre ordinateur.
Le Cintiq peut être connecté à une carte DVI-D ou DVI-I.
.
Pour un fonctionnement en mode DisplayPort
trouve dans la base du socle de l'écran. Accédez au câble DisplayPort en retirant le
couvercle arrière du socle. Reportez-vous à la section Remplacement des câbles
plus d'informations.
Raccordez le câble DisplayPort à la carte vidéo de votre ordinateur.
Pour un fonctionnement en mode VGA
remplacer par le câble DVI-I/VGA fourni. Reportez-vous à la section Remplacement des
câbles pour plus d'informations.
En cas de connexion à un Mac Mini DisplayPort
adaptateur DVI adéquat, tel que ceux proposés par Kanex, Apple ou d'autres fabricants.
Vérifiez sa disponibilité auprès de votre revendeur local ou d'un point de vente en ligne.
Raccordez l'adaptateur entre le connecteur du câble DVI-D du Cintiq et votre Mac.
, vous devrez retirer entièrement le câble DVI-D et le
, utilisez le câble DisplayPort. Ce câble se
pour
, vous devrez vous procurer un câble
4. Utilisez le câble USB situé à la base du socle Cintiq pour vous connecter à un port USB disponible
sur votre ordinateur ou à un concentrateur branché sur votre ordinateur. Voir – B – sur le schéma de
connexion.
5. Branchez l'adaptateur secteur à la rallonge du socle de l'écran pour l'alimentation. Voir – C – sur le
schéma de connexion
.
6. Connectez le câble d'alimentation de l'adaptateur et branchez ce dernier sur une prise secteur.
Voir – D – sur le schéma de connexion
.
7. Mettez l'écran interactif sous tension. Le voyant de mise sous tension s'allume en orange.
Table des matières Index
11
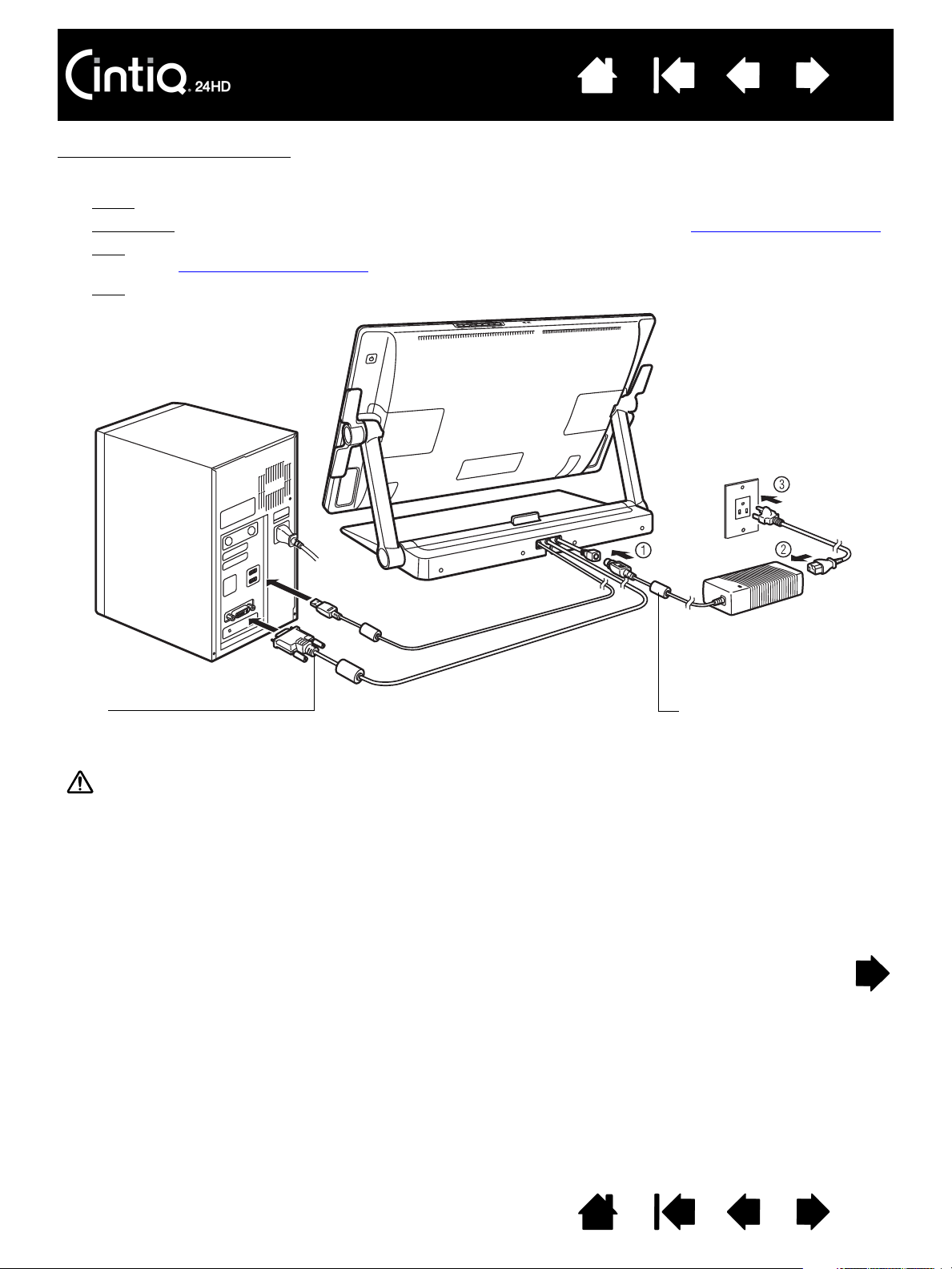
Table des matières
– A –
DVI-D, DisplayPort ou DVI-I/VGA
Carte vidéo :
DVI, DisplayPort ou VGA.
– C –
Entrée CC. Raccordement
à la rallonge du socle de
l'écran.
CA
– D –
Adaptateur secteur
Attention
Ne connectez pas ou ne déconnectez pas le câble vidéo ou le câble d'alimentation lorsque le Cintiq ou
l'ordinateur sont sous tension. Vous risqueriez d'endommager l'écran ou la carte vidéo de votre ordinateur.
Utilisez uniquement un adaptateur secteur compatible avec votre écran interactif. L'utilisation d'un
adaptateur secteur inadéquat risque d'endommager l'écran interactif.
Pour optimiser les performances, le taux de rafraîchissement de l'écran doit utiliser une fréquence verticale
de 60 Hz. Assurez-vous que le taux de rafraîchissement de l'écran ne dépasse pas la fréquence verticale
maximale (85 Hz) prise en charge par le Cintiq. Consultez le guide intitulé « Informations importantes sur le
produit » pour connaître les spécifications.
Câbles de raccordement préinstallés.
•DVI-D
. Connecteur situé à la base du socle de l'écran.
•DisplayPort
. Retirez le couvercle pour accéder au câble. Reportez-vous à la section Remplacement des câbles.
•VGA
. Nécessite le retrait du câble DVI-D et son remplacement par le câble DVI-I/VGA fourni. Reportez-vous
à la section Remplacement des câbles
.
•USB
. Connecteur situé à la base du socle de l'écran.
– B –
USB
Index
12
Schéma de câblage du Cintiq
Table des matières Index
12
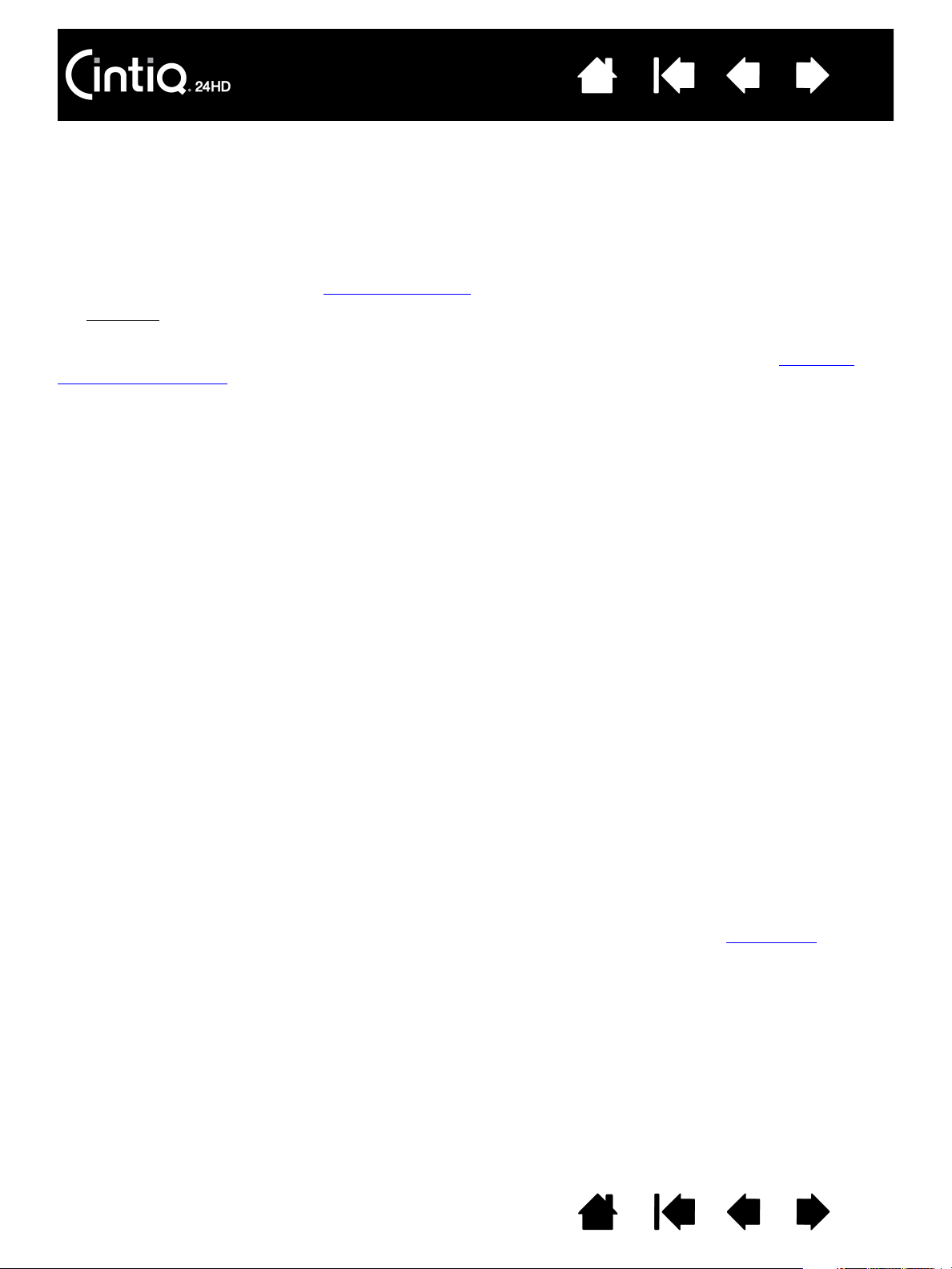
Table des matières
Index
13
8. Mettez votre ordinateur sous tension. L'écran interactif à stylet est installé automatiquement comme
écran par défaut.
9. Si nécessaire, configurez le moniteur afin d'obtenir une taille et une résolution de couleurs appropriées.
Pour un résultat optimal, réglez le Cintiq sur la résolution maximale (native) de 1920x1200. Consultez
le guide intitulé « Informations importantes sur le produit » sur le CD d'installation pour obtenir des
précisions sur les résolutions qui peuvent être utilisées avec votre Cintiq. La taille d'affichage et la
résolution de couleurs peuvent être limitées par les capacités de votre carte vidéo. Pour affiner les
réglages, consultez la section Réglage de l'écran
Windows
: Si vous utilisez le Cintiq comme écran secondaire, vous devez d'abord activer le Cintiq dans
.
les propriétés d'affichage du panneau de configuration.
Après avoir réglé l'écran LCD de l'installation comme vous le souhaitez, passez à la section Étape 2 :
Installation du logiciel.
Remarques :
Chacun des affichages LCD répond à des normes de qualité extrêmement rigoureuses.
Les techniques de production ne peuvent pas garantir la perfection absolue de votre écran.
Wacom ne permet pas qu'un pixel soit toujours blanc. Un petit nombre de sous-pixels
peuvent afficher une couleur incorrecte pour certaines parties du spectre lumineux.
Consultez le guide intitulé « Informations importantes sur le produit » pour en savoir plus.
Si une image présente de fines rayures, elle peut scintiller ou afficher un moirage.
N'appliquez pas de pression excessive sur l'écran, car vous risquez de faire apparaître un
effet moiré. Si cela se produit, appliquez une pression moins forte sur l'écran à l'aide de votre
stylet.
Lorsqu'une image reste affichée à l'écran pendant une longue période, une image après mise
à jour peut rester quelques instants à l'écran. Pour éviter que cela ne se produise, utilisez un
économiseur d'écran ou un autre outil de gestion de l'alimentation.
Pour prolonger la durée de vie du rétroéclairage de l'écran interactif, configurez la gestion de
l'alimentation de manière à ce que l'affichage soit désactivé en cas d'inutilisation prolongée.
Pour un confort visuel accru, vous pourrez réduire la luminosité de l'écran lorsque vous
utilisez le Cintiq de manière prolongée. Cela permettra également de prolonger la durée de
vie du rétroéclairage et de réduire la chaleur ressentie à la surface de l'écran.
Pour certains modèles, le CD d'installation peut contenir un profil de couleur. Pour l'activer
et l'utiliser avec le Cintiq, identifiez d'abord votre Cintiq comme un écran interactif dans le
panneau de configuration de l'écran du système. Sélectionnez ensuite le profil Cintiq dans le
panneau de configuration de gestion des couleurs. Pour obtenir plus de détails, veuillez vous
reporter aux informations relatives à la gestion des couleurs de la documentation de votre
système d'exploitation et de vos applications.
Pour obtenir des conseils sur le dépannage, reportez-vous à la section Dépannage
.
Table des matières Index
13
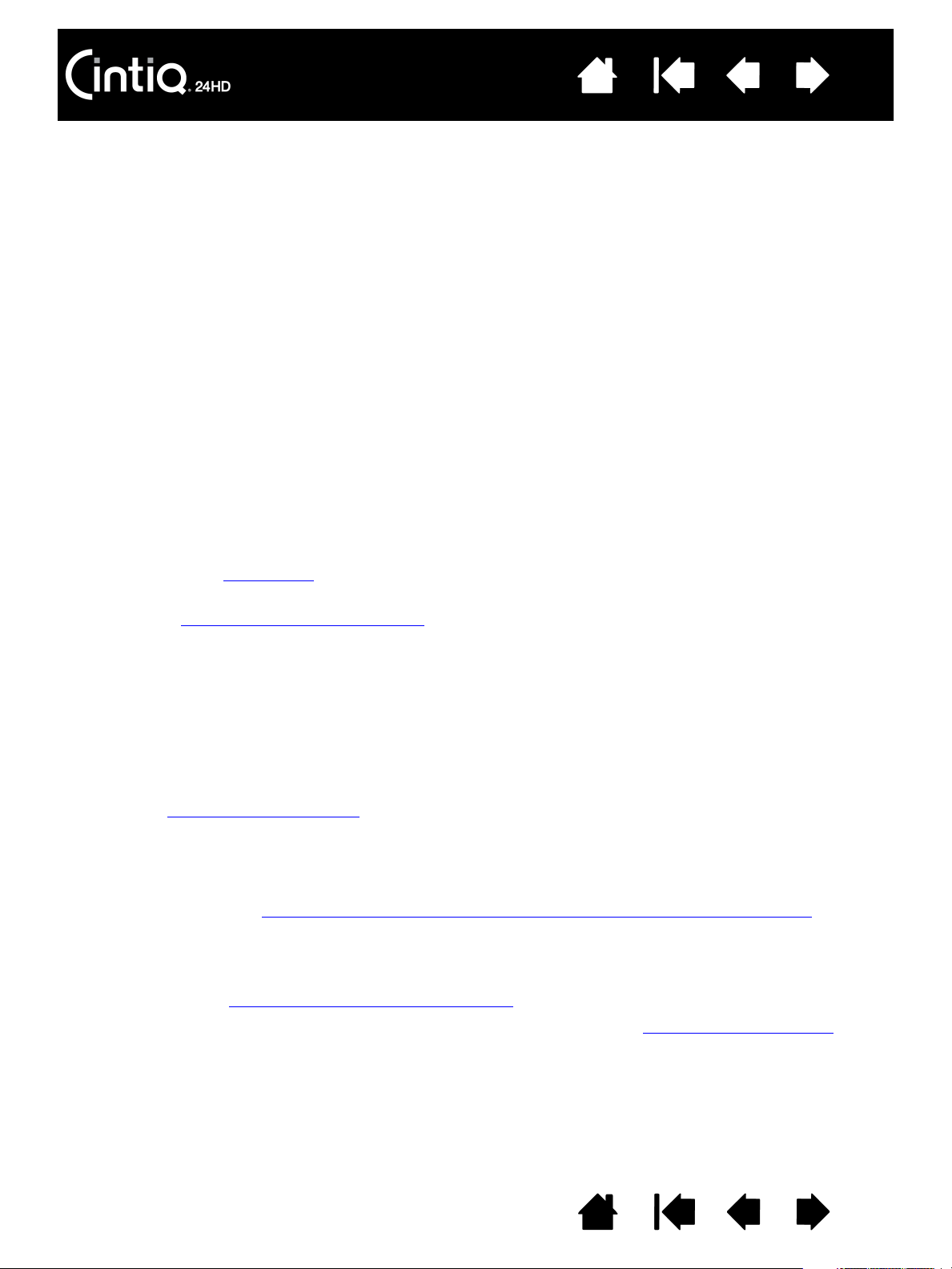
Table des matières
Index
14
ÉTAPE 2 : INSTALLATION DU LOGICIEL
Enregistrez votre travail et fermez toutes les applications. Désactivez temporairement tout programme de
protection anti-virus.
1. Insérez le CD d'installation dans le lecteur de CD-ROM de votre ordinateur. Si le menu d'installation du
logiciel ne s'affiche pas automatiquement, double-cliquez sur l'icône I
vous pouvez également télécharger et installer le pilote le plus récent à partir du site Wacom de votre
pays.)
2. Cliquez sur I
NSTALLER LA TABLETTE et suivez les instructions qui s'affichent pour installer le pilote.
3. Réactivez votre antivirus.
4. Une fois l'installation logicielle terminée, vérifiez que vous pouvez déplacer le curseur à l'écran du
Cintiq à l'aide du stylet.
Lorsque vous placez la pointe du stylet sur l'écran, le curseur doit se placer immédiatement à l'endroit
correspondant à l'écran. Soulevez la pointe du stylet et placez-la à un autre point de l'écran. Le curseur
doit encore une fois se placer au nouvel emplacement. Cette technique se nomme positionnement
absolu, elle vous permet de placer le curseur sans avoir à faire glisser le stylet sur l'écran. Si le modèle
de votre produit prend en charge les mouvements tactiles, le curseur à l'écran vient immédiatement se
placer sous le bout de votre doigt lorsque vous touchez la surface de l'écran.
5. Parcourez le fichier Lisez-moi pour obtenir les informations les plus récentes. Consultez également le
guide intitulé « Informations importantes sur le produit » proposé sur le CD d'installation pour connaître
les mises en garde et avertissements. En cas de problèmes lors de l'installation du Cintiq, reportezvous à la section Dépannage
.
6. Ensuite, alignez précisément le curseur à l'écran sur la position de la pointe du stylet. Reportez-vous
à la section Étalonnage de l'écran interactif
.
NSTALLER du CD. (Le cas échéant,
Remarques :
Les préférences utilisateur sont prises en charge. Après avoir ouvert une session, chaque
utilisateur peut personnaliser ses propres paramètres dans le panneau de configuration de la
tablette Wacom. Le fait de passer à un autre utilisateur (en ouvrant une session ou par des
méthodes de passage rapide d'un utilisateur à un autre) entraîne le chargement automatique
des paramètres de cet utilisateur.
Si l'écran interactif ne répond pas correctement ou si vous perdez le contrôle du curseur,
les préférences de l'écran interactif peuvent être corrompues. Reportez-vous à la section
Gestion des préférences
pour supprimer les paramètres de préférences actuels et ramener
l'écran interactif à sa configuration par défaut.
L'installation du pilote active automatiquement les fonctions de saisie du stylet disponibles
dans Microsoft Windows 7, Vista et Office 2007 ou versions ultérieures (sauf pour Windows 7
Starter et Édition Familiale Basique et pour Vista Édition Familiale Basique). Reportez-vous
à la section Possibilités relatives au stylet et à l'encrage numérique dans Windows
.
Le Cintiq 24HD touch ne prend pas en charge le fonctionnement sur des systèmes Windows
Vista ou XP.
Pour télécharger un nouveau pilote logiciel (si disponible) sur Internet, reportez-vous à la
section Obtention de mises à jour logicielles
Pour désinstaller le pilote logiciel, reportez-vous à la section Désinstallation du Cintiq
.
.
Table des matières Index
14
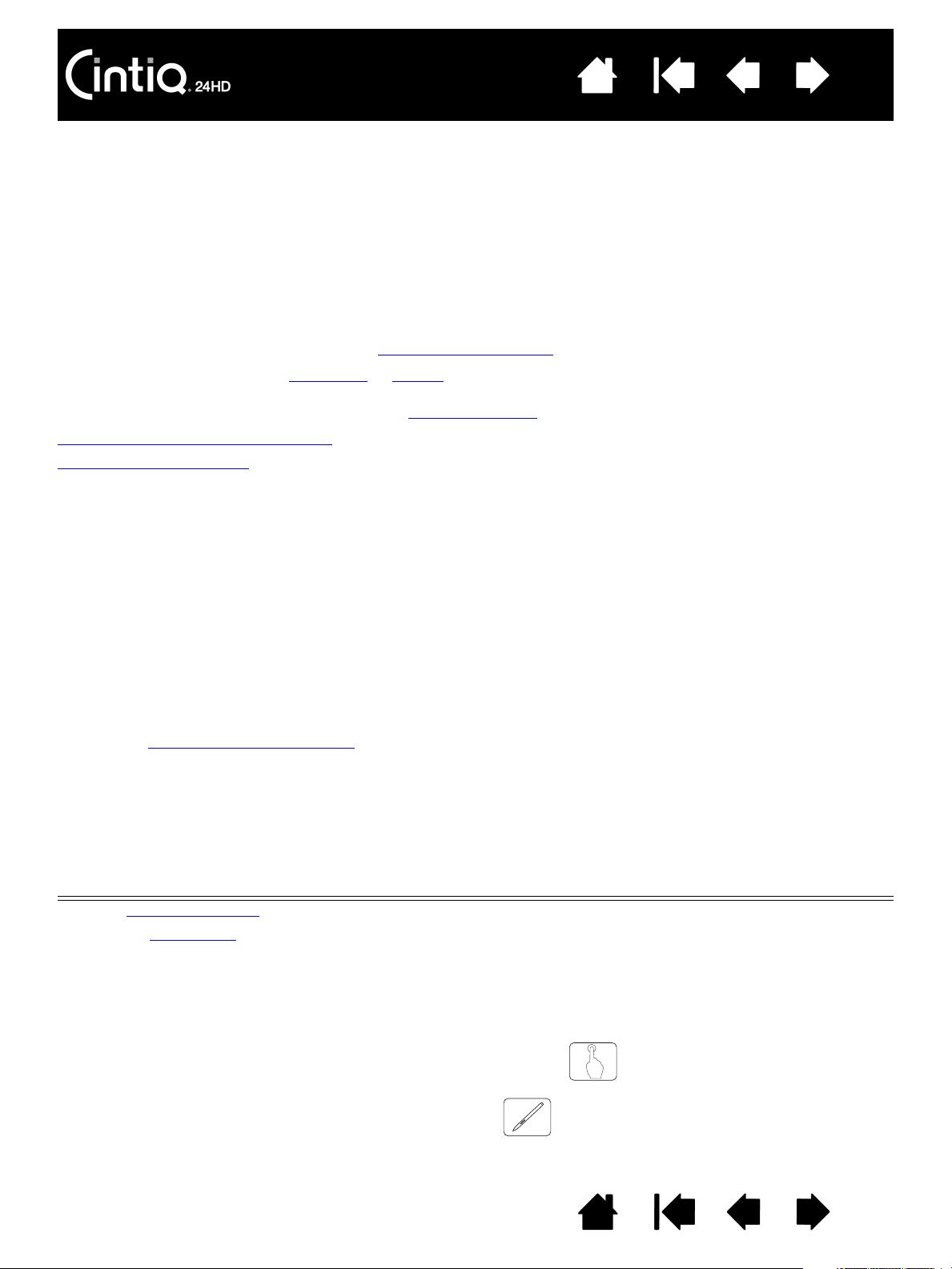
Table des matières
Index
15
FAMILIARISATION AVEC VOTRE CINTIQ
L'écran interactif à stylet Cintiq 24HD allie les avantages d'un écran LCD (Liquid Crystal Display) au
contrôle, au confort et à la productivité qu'offre la technologie Wacom de stylets sans pile et sans fil.
Vous disposez ainsi d'une interface directe stylet-écran pour votre ordinateur. Le Cintiq 24HD touch
prend également en charge les mouvements tactiles.
Le Cintiq contient les composants de base suivants : une tablette à stylet Wacom dotée d'un écran couleur
IPS de qualité, un Grip Pen Wacom et le socle de l'écran Cintiq
Ce manuel indique comment configurer
Wacom vous permet de personnaliser votre stylet ainsi que les paramètres de l'écran interactif. Pour en
savoir plus, reportez-vous à la section sur la personnalisation
Fonctionnalités de l'écran interactif
Fonctionnalités du stylet
et utiliser votre Cintiq. Le panneau de configuration de la tablette
FONCTIONNALITÉS DE L'ÉCRAN INTERACTIF
Prenez le temps de vous familiariser avec les fonctions et les composants de votre écran interactif à stylet
Cintiq. Bien que perçus comme des périphériques distincts par votre système d'exploitation, l'écran et le
radar de la tablette fonctionnent comme un périphérique de sortie et d'entrée intégré. Le radar de la
tablette indique les coordonnées du stylet, sa pression, son inclinaison, les données relatives au bouton
latéral et à la gomme, ainsi que d'autres informations. Si le modèle de votre produit prend en charge les
mouvements tactiles, un capteur tactile affiche les informations appropriées, en fonction de vos actions
ou mouvements tactiles.
• De nombreuses applications prennent en charge les fonctionnalités de l'écran interactif (notamment
la sensibilité à la pression, l'inclinaison et la rotation). Pour plus d'informations sur les applications
prenant en charge ces fonctionnalités, rendez-vous sur le site Web de Wacom. Reportez-vous à la
section Informations sur le produit
• Pour savoir comment utiliser au mieux les fonctionnalités de l'écran interactif dans le cadre
d'applications spécifiques, consultez les manuels de ces applications.
.
.
.
Chaque modèle de produit de la gamme Cintiq possède des fonctionnalités qui lui sont propres. Les
modèles et accessoires ne sont pas tous disponibles dans tous les pays.
MODÈLE D'ÉCRAN INTERACTIF
Cintiq 24HD touch
Cintiq 24HD
Certains titres de rubriques sont repérés par des icônes. Utilisez-les pour localiser rapidement les sections
contenant des informations relatives aux mouvements tactiles ou à la saisie au stylet. Les rubriques non
repérées par des icônes s'appliquent à l'ensemble des modèles Cintiq. Des remarques spécifiques à
chaque modèle peuvent être utilisées si besoin.
• Les mouvements tactiles sont identifiés par l'icône suivante :
• La saisie au stylet est identifiée par l'icône suivante :
Table des matières Index
MOUVEMENTS
TACTILES
XXXX
SAISIE AU
STYLET
XX X
EXPRESSKEYS TOUCH RINGS
15
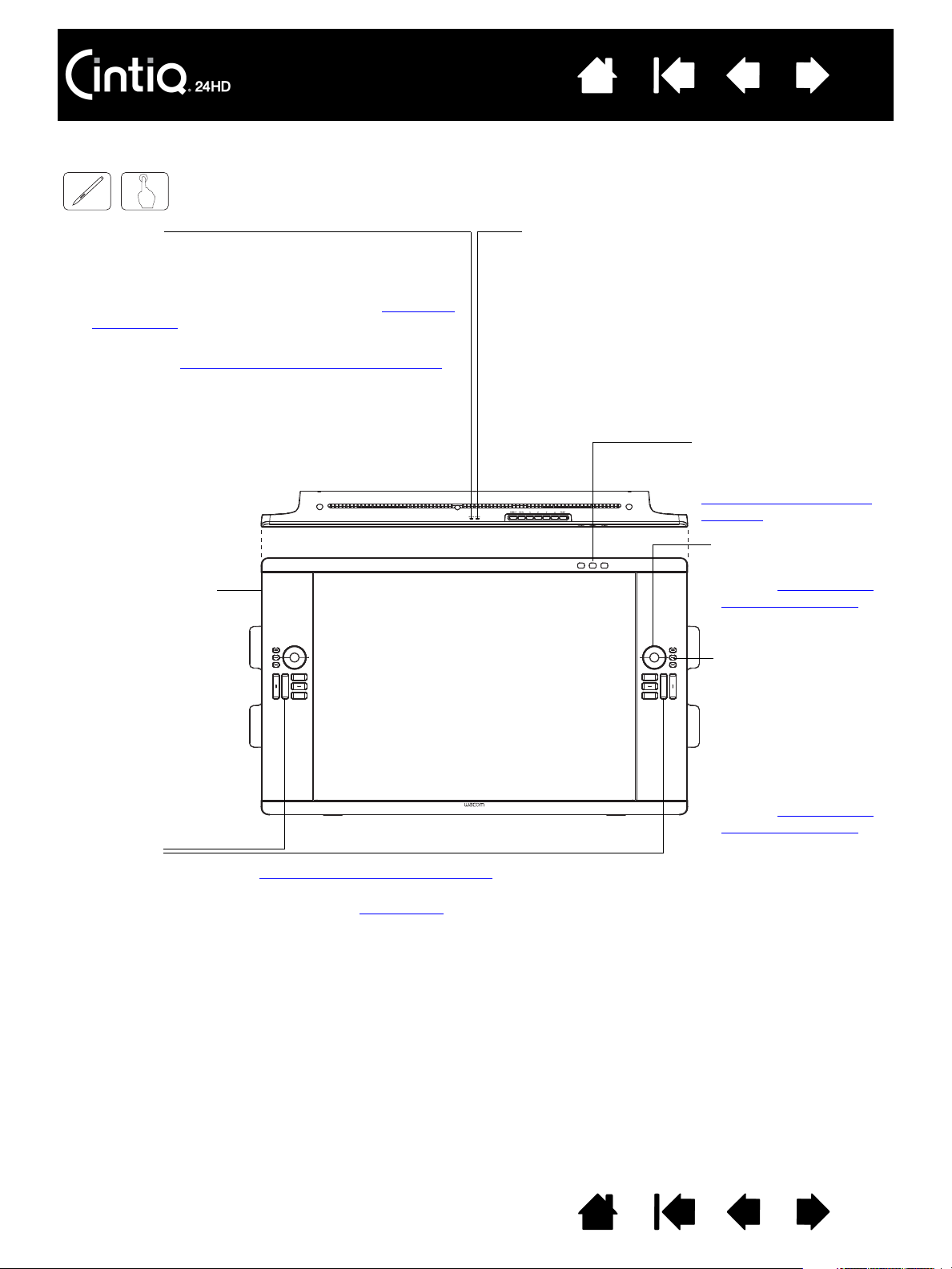
Table des matières
Voyant d'état
• Lorsque vous utilisez le stylet dans une zone active
de l'écran interactif, émet une lumière bleue si vous
appuyez sur la pointe du stylet, sur la gomme ou
sur le bouton latéral. En savoir plus sur l'utilisation
du Grip Pen.
• S'allume lorsque vous touchez l'écran interactif.
Découvrez l'expérience des mouvements tactiles
avec Cintiq.
• Pour que le voyant s'allume, le câble USB doit être
branché sur un port USB actif et un signal vidéo
doit être émis.
Voyant d'alimentation
• Émet une lumière bleue lorsque le Cintiq est
sous tension et que le signal vidéo est
présent.
• Émet une lumière orange lorsqu’aucun signal
vidéo n'est détecté (par exemple, lorsque
l'ordinateur est éteint, en phase de
démarrage ou en mode de gestion de
l'alimentation et qu'aucun signal vidéo
n'est émis).
ExpressKeys
Reportez-vous à la section Commandes de l'écran interactif
.
Boutons du mode
Touch Ring
Appuyez pour choisir
une fonction
Touch Ring.
Les voyants d'état
indiquent le mode actif.
Reportez-vous à la
section Commandes
de l'écran interactif.
Boutons de commande
matériels
Reportez-vous à la section
Commandes de l'écran
interactif.
Touch Ring
Reportez-vous à la
section Commandes
de l'écran interactif.
Port auxiliaire USB
Index
VUE AVANT DU CINTIQ 24HD TOUCH
16
Reportez-vous également à la section Vue arrière.
Table des matières Index
16
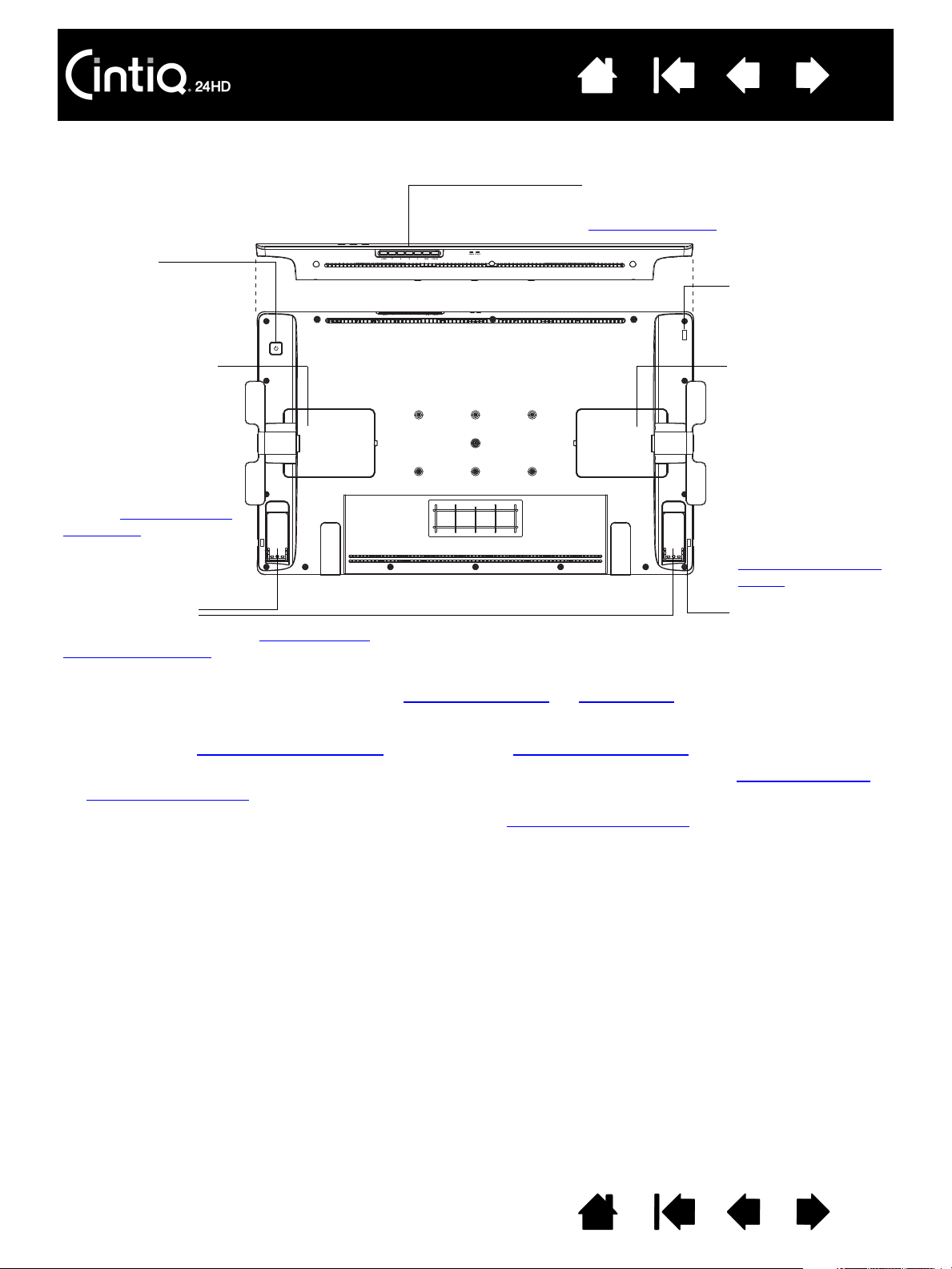
VUE ARRIÈRE
Commandes de l'affichage à l'écran (OSD)
À utiliser pour régler les paramètres
réglage de l'écran
.
Verrou
Point de fixation du
cordon d'attache
Un de chaque côté.
Ports de connexion,
DVI-I et DisplayPort
Les câbles préinstallés
sont positionnés pour
entrer ici.
Retirez le couvercle si
l'accès est nécessaire.
Reportez-vous à la
section Remplacement
des câbles.
Ports de connexion,
USB et alimentation
Les câbles
préinstallés sont
positionnés pour
entrer ici.
Retirez le couvercle
si l'accès est
nécessaire.
Reportez-vous
àlasection
Remplacement des
câbles.
Pattes de support
Reportez-vous à la section Utilisation d'un
clavier avec le Cintiq.
Interrupteur
d'alimentation
Appuyez sur ce bouton
pour allumer ou éteindre
l'écran interactif.
Table des matières
Index
17
Reportez-vous également à la vue avant du Cintiq 24HD touch ou Cintiq 24HD.
Étapes suivantes :
• Consultez les fonctionnalités du stylet
• Si le modèle de votre produit prend en charge les mouvements tactiles, découvrez l'expérience des
mouvements tactiles avec Cintiq.
• Ensuite, si vous ne l'avez pas encore fait, passez à la Configuration du Cintiq
et découvrez le socle de l'écran Cintiq.
.
Table des matières Index
17
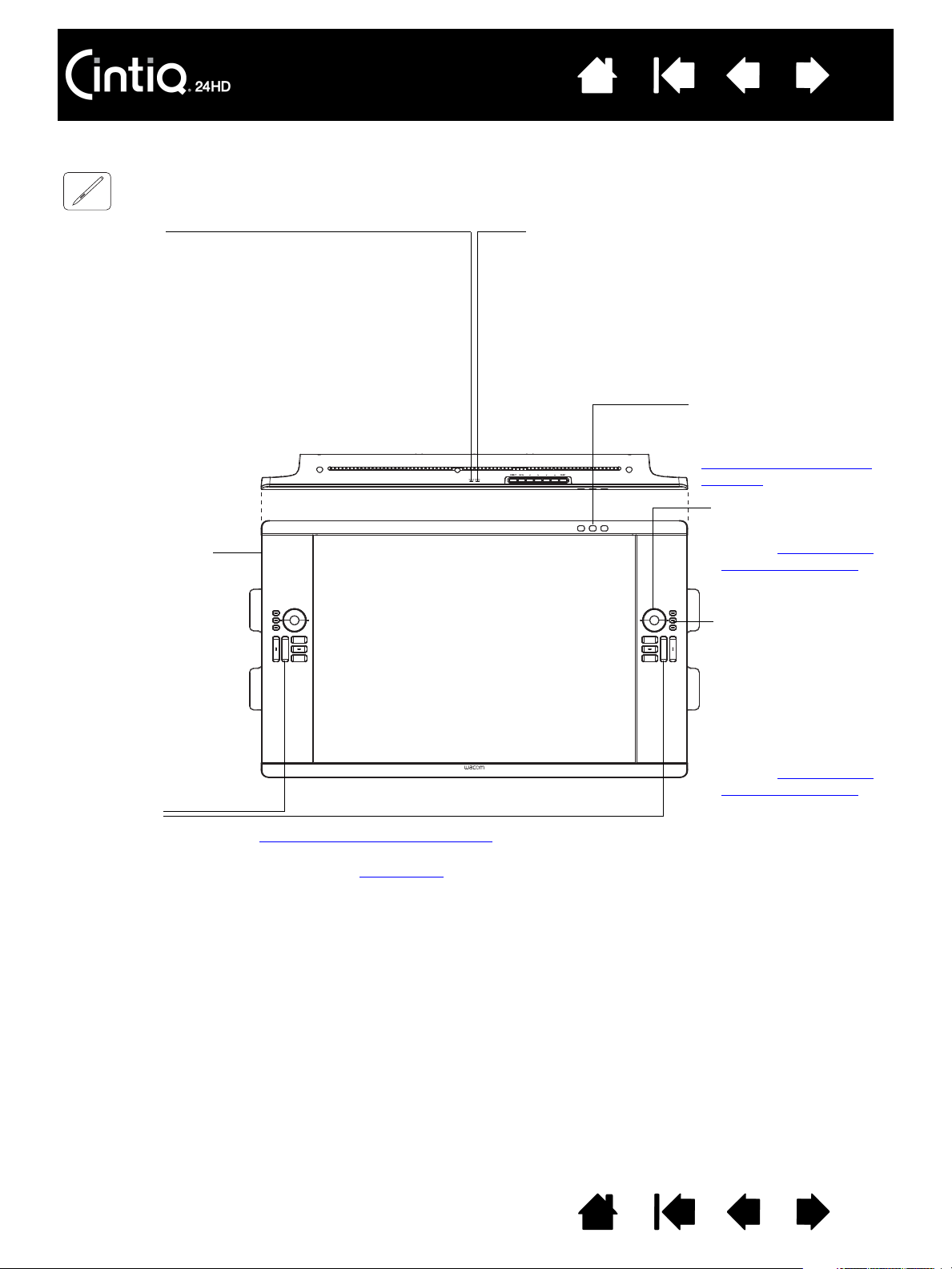
Table des matières
Voyant d'état
• Lorsque vous utilisez le stylet dans une zone
active de l'écran interactif, émet une lumière
bleue si vous appuyez sur la pointe du stylet,
sur la gomme ou sur le bouton latéral.
• Pour que le voyant s'allume, le câble USB
doit être branché sur un port USB actif et
un signal vidéo doit être émis.
Voyant d'alimentation
• Émet une lumière bleue lorsque le Cintiq est
sous tension et que le signal vidéo est
présent.
• Émet une lumière orange lorsqu’aucun signal
vidéo n'est détecté (par exemple, lorsque
l'ordinateur est éteint, en phase de démarrage
ou en mode de gestion de l'alimentation et
qu'aucun signal vidéo n'est émis).
ExpressKeys
Reportez-vous à la section Commandes de l'écran interactif
.
Boutons du mode
Touch Ring
Appuyez pour choisir
une fonction Touch
Ring.
Les voyants d'état
indiquent le mode actif.
Reportez-vous à la
section Commandes
de l'écran interactif.
Boutons de commande
matériels
Reportez-vous à la section
Commandes de l'écran
interactif.
Touch Ring
Reportez-vous à la
section Commandes
de l'écran interactif.
Port auxiliaire USB
VUE AVANT DU CINTIQ 24HD
Index
18
Reportez-vous également à la section Vue arrière.
Table des matières Index
18
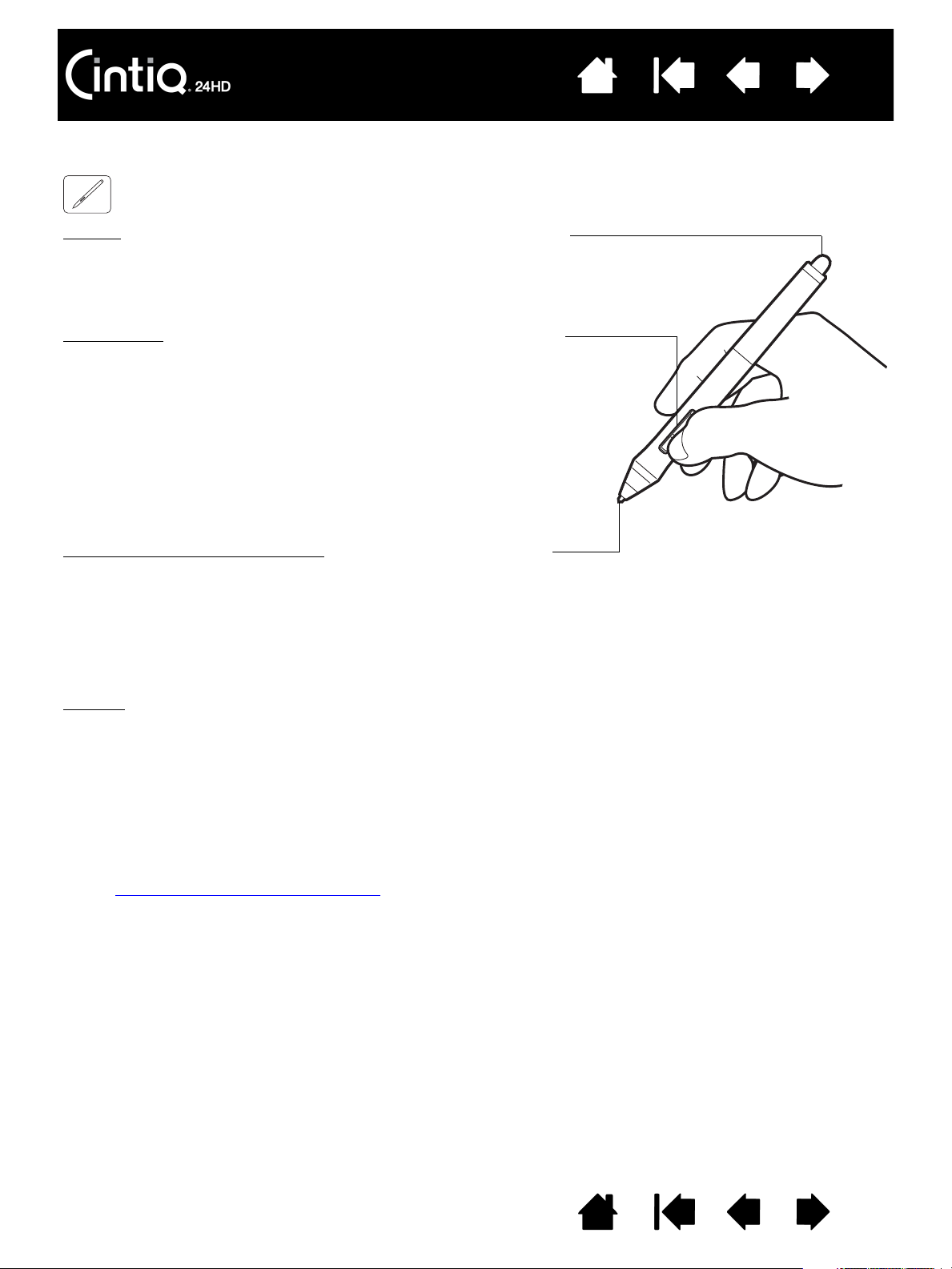
Table des matières
Gomme : lorsque la gomme est placée à proximité de l'écran interactif,
la tablette indique l'emplacement du stylet. La pression est indiquée
pendant que vous appuyez sur la gomme. Par défaut, la fonction
G
OMMER est affectée.
Bouton latéral
: vérifiez que le bouton personnalisable est bien placé
pour que vous puissiez l'actionner avec le pouce ou l'index, mais sans
que cela arrive accidentellement lorsque vous utilisez le stylet.
Vous pouvez utiliser le bouton dès que la pointe du stylet se trouve
à proximité de l'écran. Il n'est pas nécessaire que la pointe touche la
surface de l'écran.
Basculez le bouton d'un côté ou de l'autre pour lui attribuer les
fonctions du bouton. Par défaut, le D
OUBLE-CLIC est affecté au bouton
supérieur et le C
LIC DROIT est affecté au bouton inférieur.
Pointe du stylet (pointe remplaçable)
: le stylet s'active dès qu'il est
placé à proximité de l'écran interactif. Vous pouvez ainsi déplacer le
curseur de l'écran sans que la pointe du stylet ne touche l'écran.
Lorsque vous exercez une pression sur la pointe du stylet, le stylet
simule alors un clic sur le bouton gauche de la souris. La pression
du clic de la pointe peut être réglée dans le panneau de
configuration de la tablette Wacom.
Conseils :
• Le stylet est considéré à proximité lorsque la pointe ou la gomme sont
approchées à 5 mm de la surface de l'écran interactif.
• Pour réactiver l'écran interactif lorsqu'il est passé en mode de veille
automatique, placez la pointe du stylet à proximité de l'écran interactif
ou au contact de celui-ci.
Index
FONCTIONNALITÉS DU STYLET
19
Important :
• Utilisez uniquement le stylet fourni avec votre produit, ou un stylet accessoire Wacom conçu pour le
Cintiq. D'autres stylets risquent de ne pas fonctionner correctement. Reportez-vous à la section
Pièces et accessoires disponibles
pour être utilisée avec l'écran interactif. Les pointes des autres stylets pourraient endommager
l'écran du Cintiq.
. De même, la pointe du stylet Cintiq a été spécialement conçue
• Lorsque vous n'utilisez pas votre stylet, placez-le dans le porte-stylet ou posez-le à plat sur le
bureau. Pour préserver la sensibilité de votre stylet, évitez de le laisser reposer sur sa pointe ou sa
gomme. Un rangement inapproprié peut endommager le(s) capteur(s) de pression de la pointe du
stylet.
Table des matières Index
19
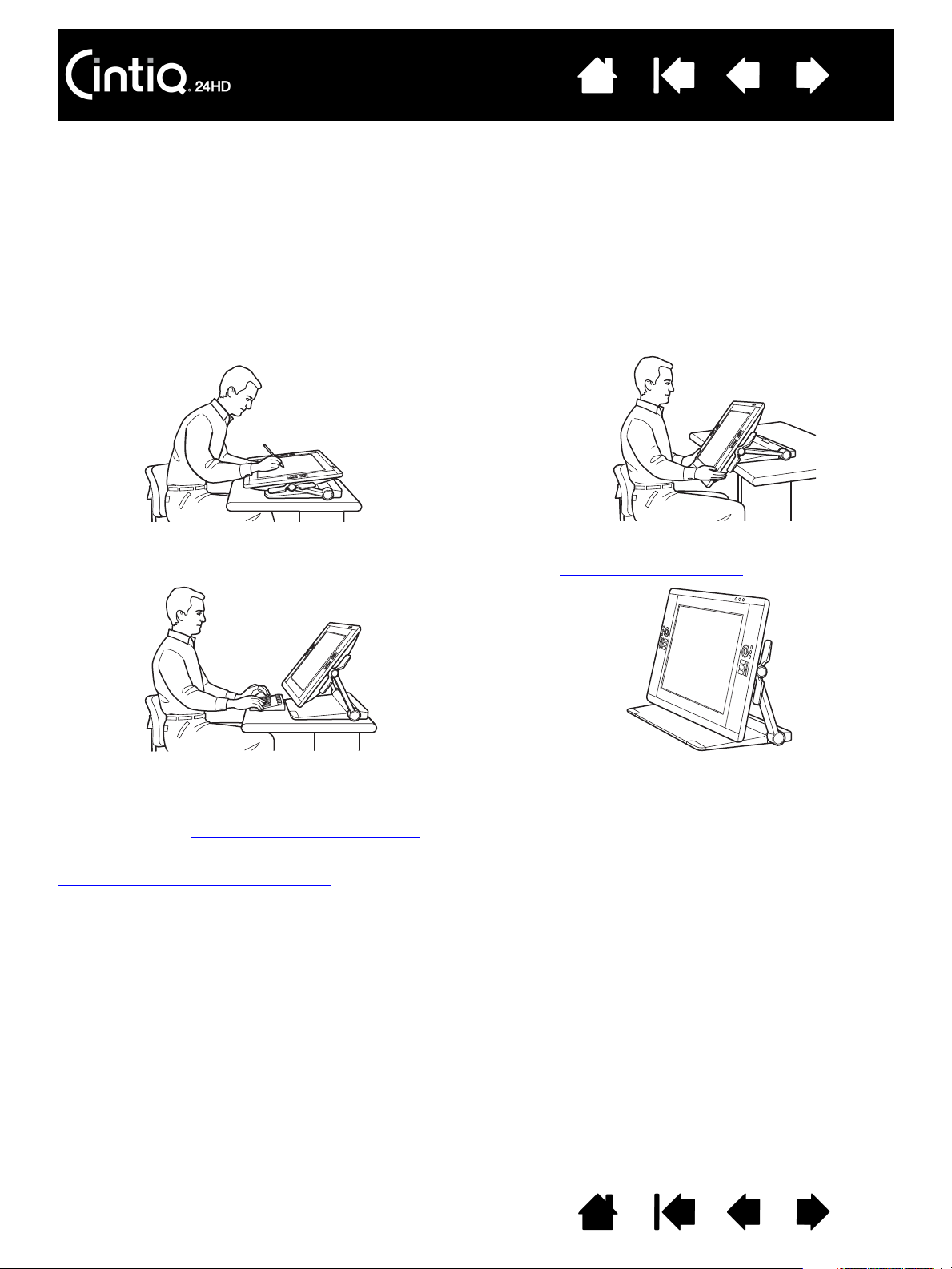
Table des matières
Réglez la position de l'écran selon les besoins
pour simuler un chevalet, une table de graphiste
ou une table à dessin.
Placez le Cintiq dans une position plus proche de la verticale
lorsqu'un niveau important de saisie au clavier est nécessaire.
Cette position est également utile pour les présentations aux
collègues ou clients. Dépliez les pattes de support de l'écran
interactif pour placer un clavier sous ce dernier
.
Pour une expérience plus immersive,
positionnez l'écran de manière à le faire
dépasser de votre bureau
.
Le Cintiq peut également être utilisé en
tant qu'écran dans une position verticale.
Index
20
UTILISATION DU SOCLE DE L'ÉCRAN CINTIQ
Le socle du Cintiq est conçu pour supporter le poids de votre écran interactif à stylet Cintiq.
• Le Cintiq peut s'adapter à un vaste éventail d'utilisations et de modes de travail. Utilisez le socle pour
régler la position de travail du Cintiq selon vos besoins au cours de la journée.
• Vous pouvez déplacer ou faire glisser le Cintiq à différents endroits sur votre bureau. Notez que vous
devrez peut-être ajuster la hauteur ou l'inclinaison du Cintiq avant de le déplacer.
Fonctionnalités du socle de l'écran
Emplacement du socle de l'écran
Réglage de la hauteur et de l'inclinaison de l'écran
Utilisation d'un clavier avec le Cintiq
Remplacement des câbles
Table des matières Index
20

Table des matières
Leviers de réglage de l'inclinaison
Un de chaque côté. À utiliser pour ajuster la
hauteur et l'inclinaison de l'écran.
Loquet
Libère les bras de support de l'écran lorsqu'ils sont en
position verrouillée. Soutenez l'écran interactif d'une
main et soulevez-le légèrement tout en tirant le loquet
vers vous avec l'autre main. Reportez-vous à la section
Réglage de la hauteur et de l'inclinaison de l'écran
.
Bras de support de l'écran
Un de chaque côté. Les bras mobiles assurent
une transition en douceur pendant le réglage
du Cintiq. Verrouillés en position verticale.
Ne soulevez pas le produit par les leviers de réglage de l'inclinaison ou la partie supérieure des bras de
support de l'écran. Une mauvaise manipulation peut entraîner des blessures physiques ou endommager
le socle. Évitez de vous coincer les doigts dans les espaces situés dans les parties mobiles du socle.
Placez toujours le Cintiq de manière sûre sur un bureau ou une autre surface de travail de niveau et stable.
Ne laissez pas dépasser de la surface d'installation le socle de l'écran. Le Cintiq risquerait de vous blesser
ou de s'endommager en tombant.
Ne le placez pas sur une table ou une surface qui ne soit pas stable. Ne le placez pas sur une surface
inclinée, instable ou soumise à des vibrations. La chute de ce produit depuis une surface inappropriée
risque de vous blesser ou d'endommager le produit.
Avertissement
Câbles de raccordement
DVI-D, DisplayPort, USB et alimentation. Reportez-
vous à la section Étape 1 : Installation du matériel
.
Remarque : retirez le couvercle pour accéder au
câble DisplayPort. Reportez-vous à la
section Remplacement des câbles
.
Verrou
Base du socle de l'écran
Index
21
FONCTIONNALITÉS DU SOCLE DE L'ÉCRAN
Placez le Cintiq sur votre bureau ou une autre surface de travail stable. Sélectionnez un emplacement du
socle de l'écran où le Cintiq ne risque pas de basculer ou de tomber. Prenez le temps de vous familiariser
avec les éléments du socle de l'écran.
Table des matières Index
21

Table des matières
Ne soulevez pas le produit par les leviers de réglage de l'inclinaison ou la partie supérieure des bras de
support de l'écran. Une mauvaise manipulation peut entraîner des blessures physiques ou endommager
le socle. Évitez de vous coincer les doigts dans les espaces situés dans les parties mobiles du socle.
Placez le Cintiq de manière sûre sur un bureau ou une autre surface de travail de niveau et stable.
Ne laissez pas dépasser de la surface d'installation le socle de l'écran. Le Cintiq risquerait de vous blesser
ou de s'endommager en tombant.
Ne placez pas ce produit sur une table ou une surface qui ne soit pas stable. Ne le placez pas sur une
surface inclinée, instable ou soumise à des vibrations. La chute de ce produit depuis une surface
inappropriée risque de vous blesser ou d'endommager le produit.
Ne placez pas ce produit sur une table ou une surface humide. Les coussinets sur lesquels repose la
base pourraient alors glisser et entraîner la chute du produit.
Avertissement
Index
22
EMPLACEMENT DU SOCLE DE L'ÉCRAN
Sélectionnez un emplacement sur votre bureau ou une autre surface de travail plane et stable. Ce produit
pèse environ 29 kg. La table ou la plate-forme sur laquelle il est installé doit être capable de supporter le
poids combiné de l'écran interactif à stylet Cintiq et de son socle.
• Avant de déplacer le Cintiq, ajustez la hauteur et l'inclinaison
verrouiller en position verticale les bras de support, avec le Cintiq positionné à l'horizontale. Placez tous
les câbles sur la base du socle et assurez-vous qu'ils ne pendent pas. Vous risquez de vous blesser ou
d'endommager le produit en trébuchant sur des câbles mal rangés.
• Demandez l'aide d'une ou plusieurs autres personnes. Chaque personne doit saisir fermement avec
une main la partie inférieure d'un bras de support au niveau de la base du socle. De l'autre main,
saisissez le socle au niveau du coin. Soulevez et déplacez avec précaution le produit tout en soutenant
la base du socle.
Important : cet ensemble est lourd. Ne tentez pas de soulever le Cintiq tout seul. Chaque personne
doit utiliser ses deux mains pour bien tenir le produit. Saisissez la base du socle au niveau des
coins pour une meilleure prise en main. NE soulevez PAS l'écran proprement dit, car l'écran LCD
risquerait d'être endommagé en cas de flexion pendant la manipulation. De même, l'écran n'est pas
suffisamment résistant pour supporter la charge du socle si ce dernier n'est pas soutenu.
Coordonnez vos efforts, et soulevez-le avec précaution.
• Placez le Cintiq sur un bureau ou une autre surface de travail plane, propre et exempte d'humidité
ou de substances grasses. En prenant soin de ne pas vous pincer les doigts, procédez en plaçant en
premier la moitié arrière du socle sur la surface de la table. Faites ensuite glisser le socle entièrement
en place, de manière à ce qu'il ne puisse pas basculer ou tomber.
• Une fois le produit en place, utilisez les leviers de réglage de l'inclinaison pour replacer l'écran en
position verticale.
de l'écran interactif de manière à
Table des matières Index
22
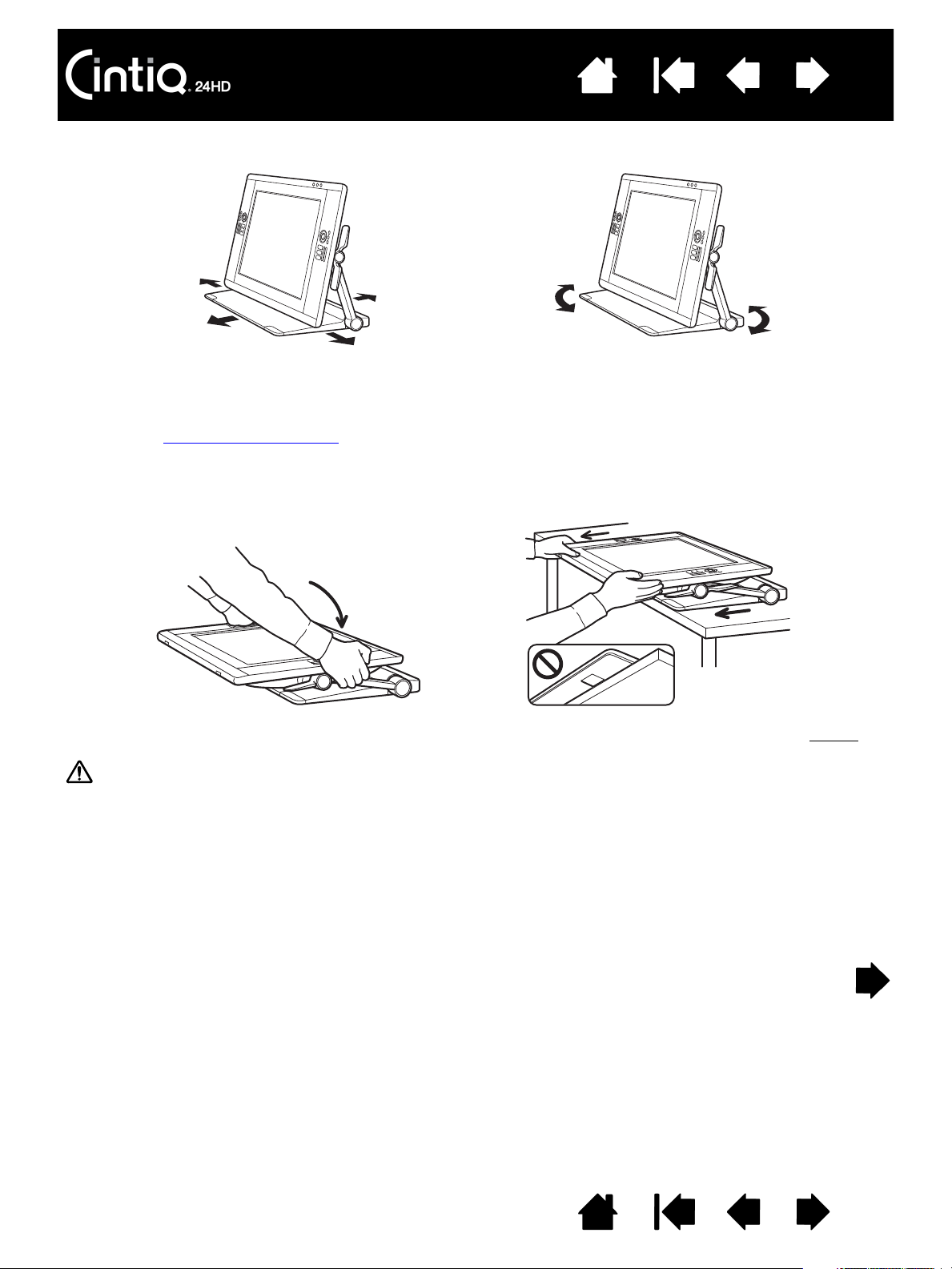
Table des matières
Faites glisser le socle de l'écran sur votre bureau. Faites-le tourner d'un côté à l'autre.
Placez préalablement l'écran dans une
position abaissée horizontale (à plat).
D'un geste fluide, tirez le Cintiq vers vous. Si vous
sentez une augmentation de la résistance, arrêtez
de
tirer. Assurez-vous que la base du socle de l'écran ne
dépasse pas du bord du bureau.
Attention
Réglez la position de travail avec soin. Appliquez un mouvement horizontal et délicat lorsque vous tirez vers
vous le Cintiq. Ne soulevez pas le socle du bureau. Vous pouvez déplacer le socle de sorte à l'aligner sur le
bord du bureau. NE laissez PAS le socle dépasser du bureau.
Si vous tirez trop le socle vers vous et que l'avant est au bord du bureau, la résistance des coussinets
augmentera jusqu'à « bloquer » le socle. Le cas échéant, cessez de tirer le socle. Poussez le socle de
l'écran sur la surface de travail jusqu'à aligner l'avant du socle avec le bord de la surface d'installation.
Déplacer le socle de manière inappropriée ou tirer le socle au-delà du bord de la surface empêche le
blocage, ce qui risque de vous blesser ou d'endommager l'écran en cas de chute. Le Cintiq est lourd.
Procédez avec précaution pour déplacer l'appareil.
Index
23
Une fois le Cintiq correctement placé, vous pouvez le positionner de différentes façons.
Si vous préférez un environnement plus immersif, le Cintiq a été conçu pour vous permettre de travailler
avec l'écran interactif qui dépasse de votre bureau.
1. Réglez la hauteur et l'inclinaison
de manière à placer l'écran interactif légèrement au-dessus et en
avant du bord de son socle.
2. Tirez le Cintiq vers vous. Plus l'avant du socle se rapproche du bord de votre bureau, plus la résistance
des coussinets augmente.
Table des matières Index
23
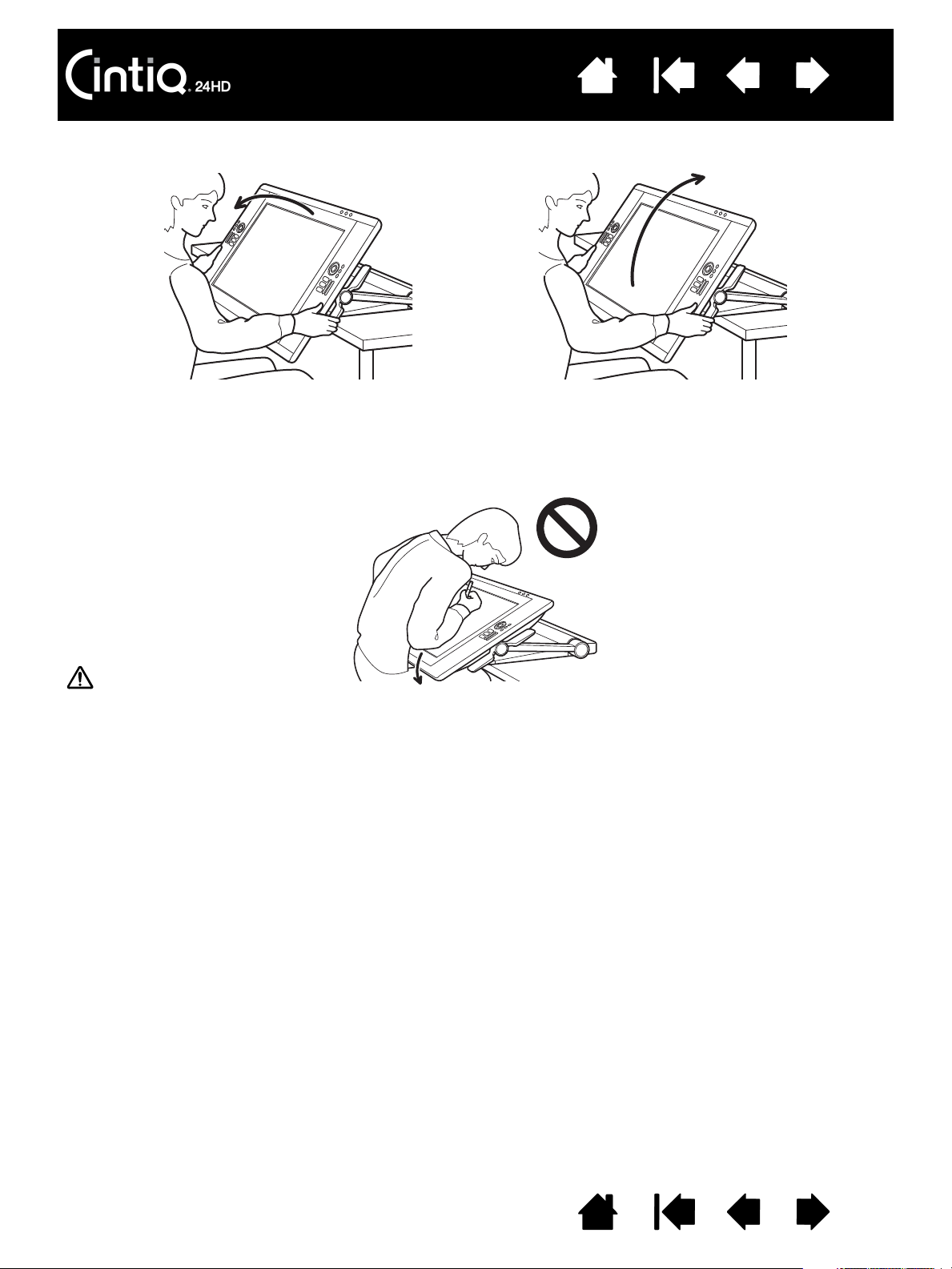
Table des matières
Réajustez la hauteur et l'inclinaison.
Important : repoussez le Cintiq entièrement sur
le bureau lorsque vous avez fini de travailler.
Attention
Lorsque l'écran du Cintiq dépasse du bureau, évitez de pousser le bas de l'écran ou de vous y appuyer.
Le socle risquerait de se dégager et l'écran interactif pourrait vous blesser ou s'endommager s'il venait
à tomber. Une fois votre travail terminé, reculez toujours bien le Cintiq sur le bureau.
Index
24
3. Réajustez la hauteur et l'inclinaison de l'écran interactif en fonction des besoins.
4. Lorsque vous avez fini de travailler, utilisez les leviers de réglage de l'inclinaison pour relever l'écran
interactif, puis poussez le Cintiq pour le remettre en place sur votre bureau. Veillez toujours à ce que le
Cintiq repose entièrement sur votre bureau lorsque vous ne l'utilisez pas.
Table des matières Index
24
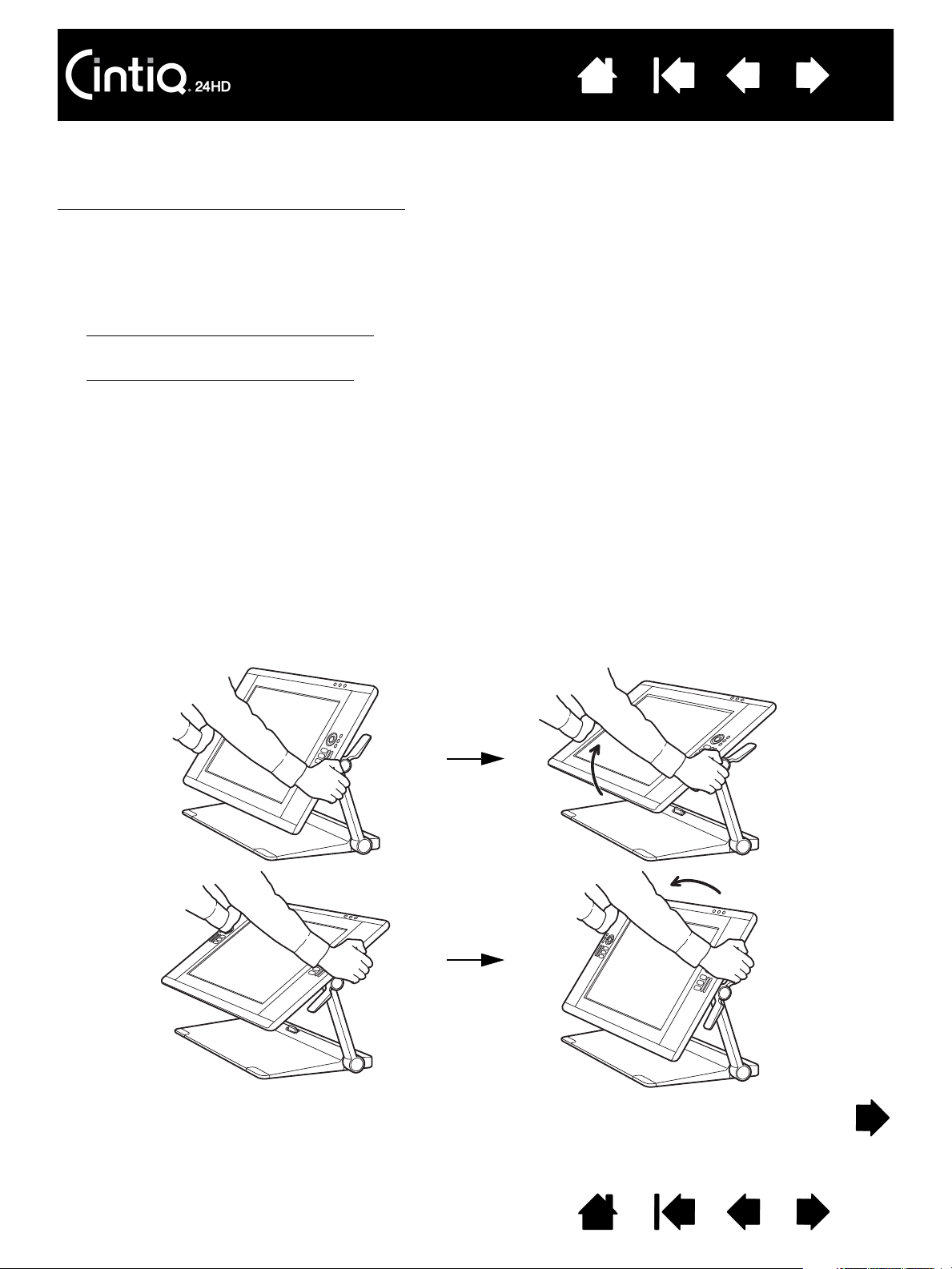
Table des matières
Index
25
RÉGLAGE DE LA HAUTEUR ET DE L'INCLINAISON DE L'ÉCRAN
Vous pouvez régler la hauteur et l'inclinaison de l'écran selon vos besoins au cours de la journée.
Pour modifier l'angle d'inclinaison ou de vue
côtés au niveau des leviers de réglage de l'inclinaison. Du bout des doigts, exercez une légère pression sur
les leviers de réglage ou tirez-les vers l'écran. Un mécanisme d'embrayage se relâche. Tout en exerçant
une pression sur les leviers, inclinez l'écran interactif pour régler l'angle de vue.
• Exercez une pression simultanée sur les leviers de réglage des deux côtés de l'écran interactif.
Par exemple : appuyez sur les deux leviers inférieurs, ou les deux leviers supérieurs.
• Pour une inclinaison plus horizontale
Cintiq vers le bas jusqu'à la position voulue.
• Pour une inclinaison plus verticale
le Cintiq vers le haut jusqu'à la position voulue.
• Tandis que vous inclinez l'écran interactif, les bras de support peuvent se déplacer pour suivre vos
mouvements.
• Relâchez les leviers de réglage de l'inclinaison pour verrouiller la position.
• Soyez attentif au comportement de l'écran lorsque vous réglez l'angle d'inclinaison ou de vue. Dans
certains cas, il peut être plus facile d'utiliser les leviers supérieurs plutôt qu'inférieurs, et inversement.
Remarques :
Les leviers de réglage de l'inclinaison présentent naturellement un jeu avant l'enclenchement
du mécanisme d'embrayage.
Lorsque vous inclinez l'écran vers le haut pour obtenir une position plus verticale, il se peut
que le socle ait tendance à glisser vers l'avant. Utilisez les leviers de réglage supérieurs et
tirez le Cintiq légèrement vers vous tout en inclinant l'écran vers le haut.
, appuyez sur les leviers supérieurs et faites tourner doucement
, placez-vous face à l'écran interactif et saisissez-le des deux
, saisissez les leviers inférieurs et faites tourner doucement le
Table des matières Index
25

Table des matières
Avertissement
Procédez avec précaution pour déverrouiller les bras de support, et soutenez toujours l'écran interactif
d'une main pendant cette opération. L'écran descend après le déverrouillage. NE tenez PAS les bras de
support pendant que vous les déverrouillez. Un déverrouillage incorrect des bras de support peut entraîner
la chute de l'écran interactif, et donc un risque de blessures ou d'endommagement de l'écran interactif.
Index
26
Lorsque vous repositionnez le Cintiq
• Utilisez les leviers de réglage de l'inclinaison
, placez-vous devant l'écran interactif et saisissez-le des deux côtés.
pour ajuster la hauteur et l'angle de vue.
• L'angle de vue change à mesure que l'écran interactif parcourt un arc de cercle créé par les bras de
support.
• Les bras de support de l'écran se verrouillent lorsqu'ils sont placés en position verticale.
Important : les bras de support de l'écran se verrouillent UNIQUEMENT lorsqu'ils sont placés en
position verticale.
Pour déverrouiller les bras de support
:
1. Selon les besoins, utilisez les leviers de réglage pour relever légèrement la partie inférieure de l'écran
interactif de manière à pouvoir accéder au loquet.
2. Soutenez l'écran interactif d'une main et soulevez-le légèrement
. De l'autre, tirez le loquet vers vous.
Les bras de support sont alors déverrouillés et redeviennent mobiles.
3. Abaissez avec précaution l'écran interactif jusqu'à ce que son bord inférieur repose sur le socle ou sur
votre bureau.
Conseil
: vous pouvez déplier les pattes de support de l'écran pour le relever légèrement et
éventuellement placer un clavier dessous. Reportez-vous à la section Utilisation d'un clavier
avec le Cintiq.
Table des matières Index
26
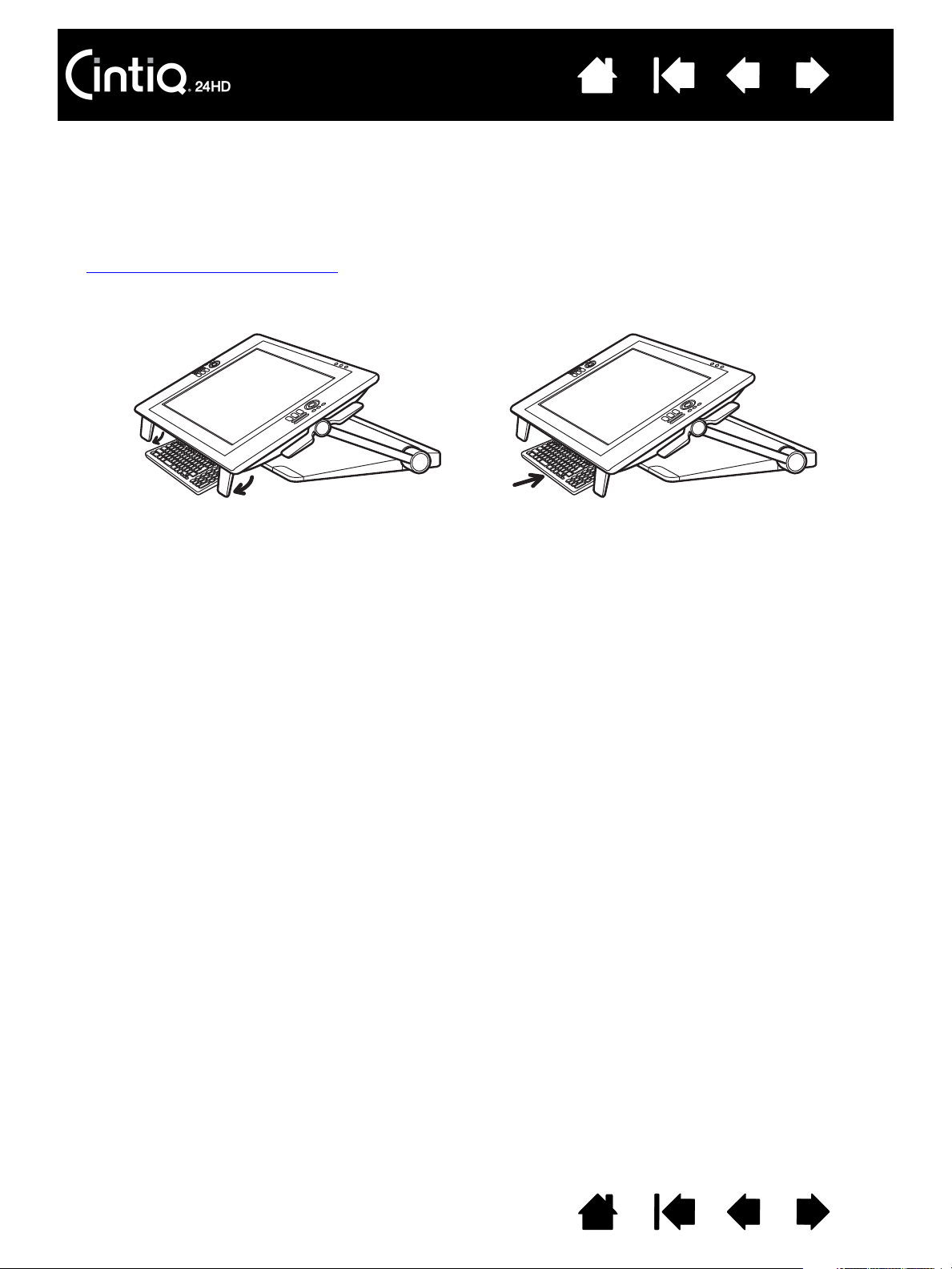
Table des matières
Index
27
UTILISATION D'UN CLAVIER AVEC LE CINTIQ
Dépliez les pattes de support de l'écran interactif pour pouvoir placer un clavier ou d'autres outils de saisie
sous l'écran interactif.
• Les pattes de support se trouvent sous l'écran interactif, une au niveau de chaque coin inférieur.
Dépliez chaque patte et appuyez légèrement vers le haut pour les clipser.
• Réglez la hauteur et l'inclinaison
votre bureau ou votre surface de travail.
• Faites glisser votre clavier ou autre périphérique de saisie dans l'ouverture créée sous l'écran interactif.
selon vos besoins. Les pattes doivent toutes être au même niveau sur
Table des matières Index
27
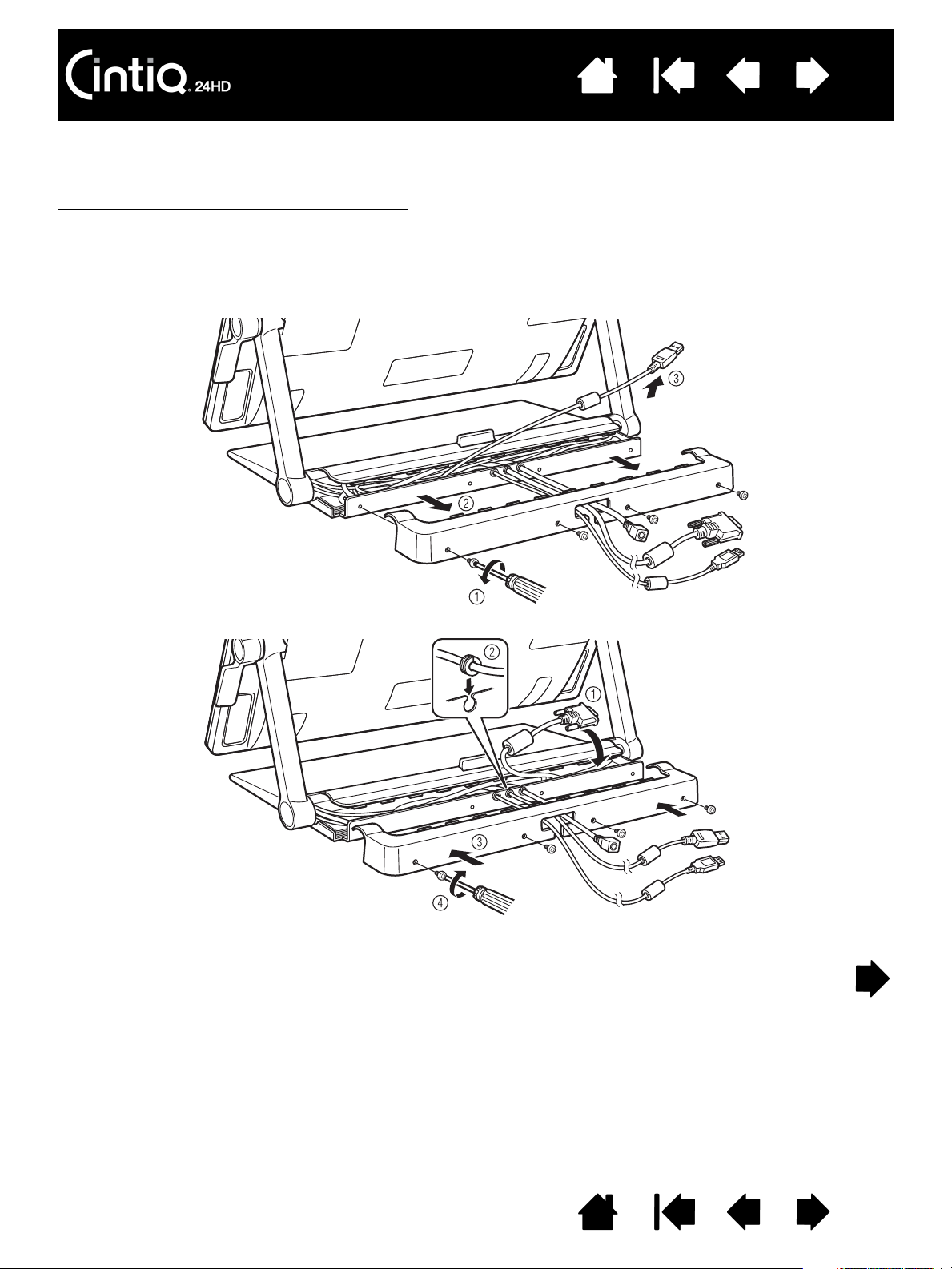
Table des matières
Type de vis : cruciforme,
tête cylindrique, M3-6, noire
Index
28
REMPLACEMENT DES CÂBLES
Les câbles de raccordement (DVI-D, DisplayPort, USB et alimentation) sont préinstallés sur le Cintiq.
Si vous utilisez un raccordement DisplayPort
du socle de l'écran.
1. Retirez les vis (4 vis cruciformes) du couvercle du socle de l'écran. Retirez le couvercle arrière.
2. Sortez le câble DisplayPort et placez-le dans la rainure de guidage centrale. Insérez le câble DVI-D
dans le socle pour un aspect plus ordonné.
, accédez au câble DisplayPort en retirant le couvercle arrière
3. Remettez en place le couvercle arrière et fixez-le à l'aide des vis d'origine.
Table des matières Index
28
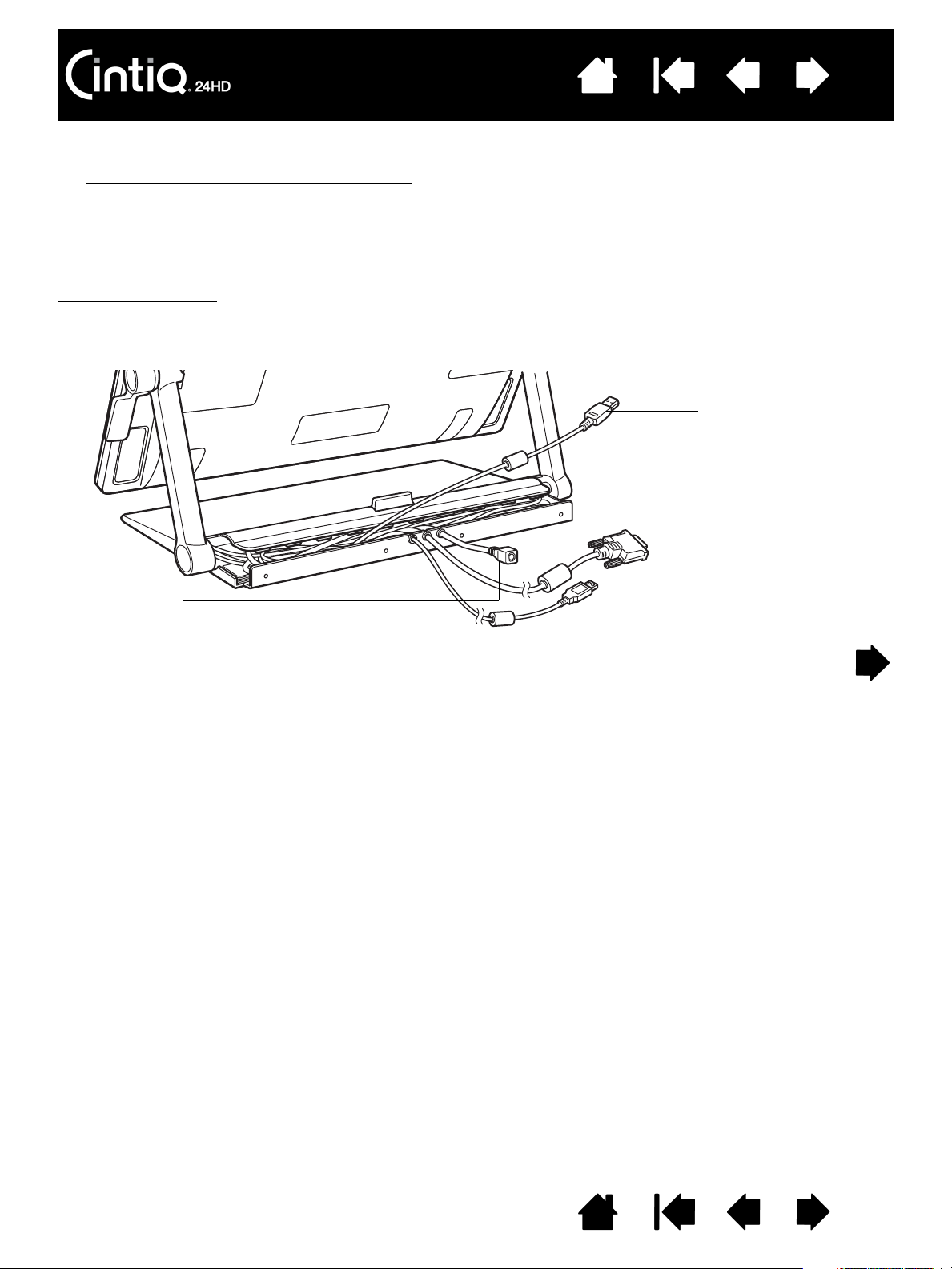
Table des matières
Alimentation
DisplayPort
DVI-D
USB
Index
29
Vous serez peut-être parfois amené à retirer ou à remplacer un câble de raccordement. Par exemple :
• Lorsque vous utilisez une connexion VGA
: le câble DVI-D doit être remplacé par le câble DVI-I/VGA
fourni.
• Lorsque vous montez le Cintiq sur un bras conforme à la norme VESA, et que vous souhaitez utiliser
les câbles existants fournis avec le Cintiq.
• Lorsque vous remplacez un câble susceptible d'être défectueux.
Pour retirer un câble
:
1. Retirez le couvercle arrière du socle de l'écran de la manière décrite ci-dessus.
2. Déterminez le câble à retirer. Les emplacements des rainures de câble sont les suivants :
Table des matières Index
29
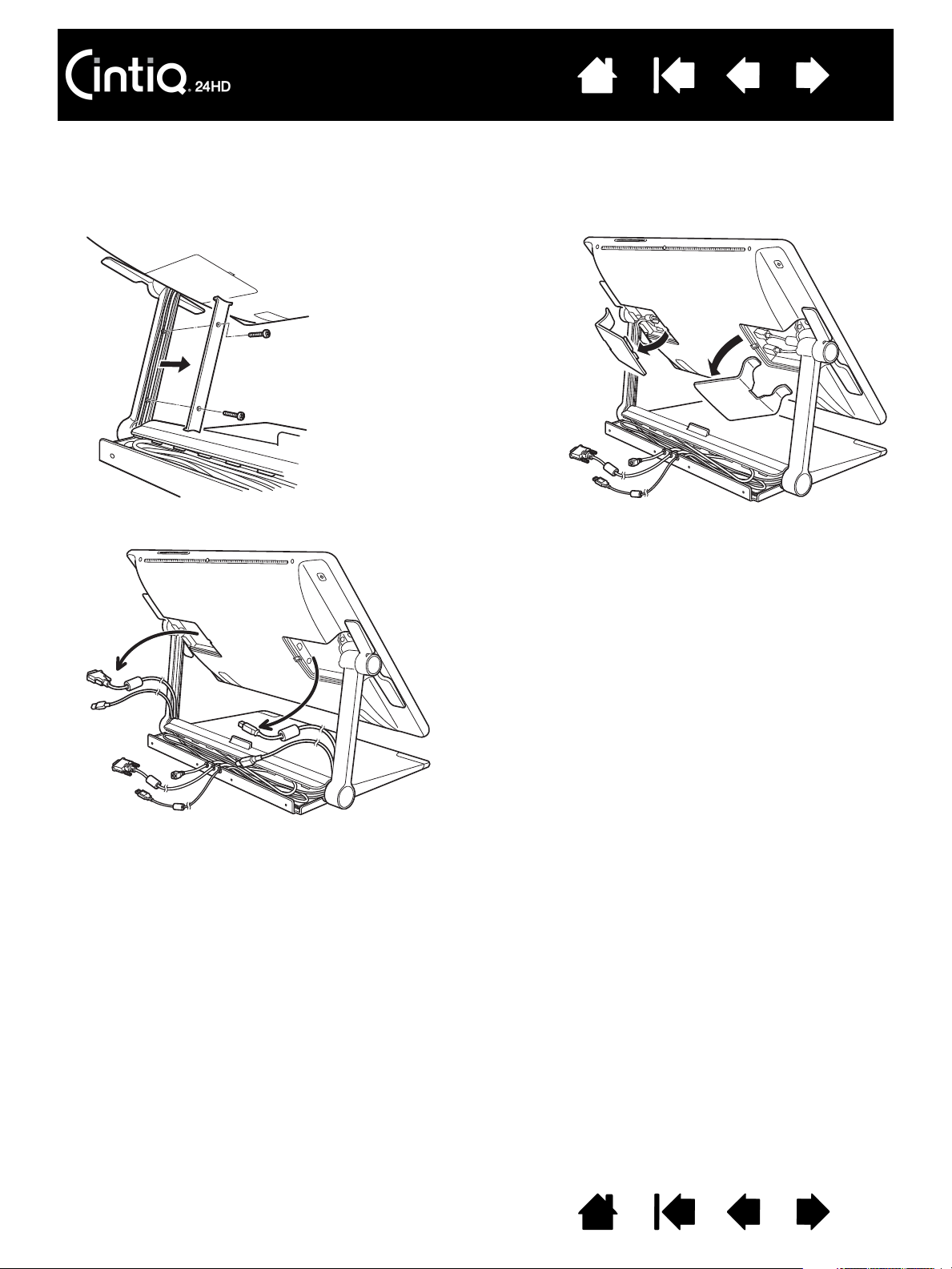
Table des matières
Type de vis : cruciforme,
tête cylindrique, M3-17, noire
Important : lorsque vous installez ou remplacez un
câble, passez-le correctement le long des pivots
des bras de support, à la jonction du bras entre
l'écran interactif et la base du socle. Un bon
positionnement du câble empêchera qu'il se
coince dans le mécanisme du pivot.
Index
30
3. Retirez les vis (2 vis cruciformes) du couvercle des bras de support qui abrite le câble à retirer.
4. Relevez les bras de support de l'écran en position verrouillée verticale. Réglez l'inclinaison de l'écran
interactif pour obtenir un espace adéquat. À l'arrière de l'écran interactif, détachez et retirez la
protection du connecteur de câble.
5. Débranchez avec précaution le câble et dégagez-le de la rainure du bras de support.
6. Installez ou remplacez un câble en inversant cette procédure.
Table des matières Index
30
 Loading...
Loading...