Page 1

Inhalt
Index
1
Benutzerhandbuch
Cintiq 22HD (DTK-2200)
Einrichten
Verwenden des Standfußes
Verwenden des Stiftes
Anpassen des Stiftes
Verwenden des Stift-Displays
Anpassen des Stift-Displays
Verwenden des Radialmenüs
Anwendungsspezifische Einstellungen
FAQ (Häufig gestellte Fragen)
Fehlerbehebung
Inhalt Index
1
Page 2
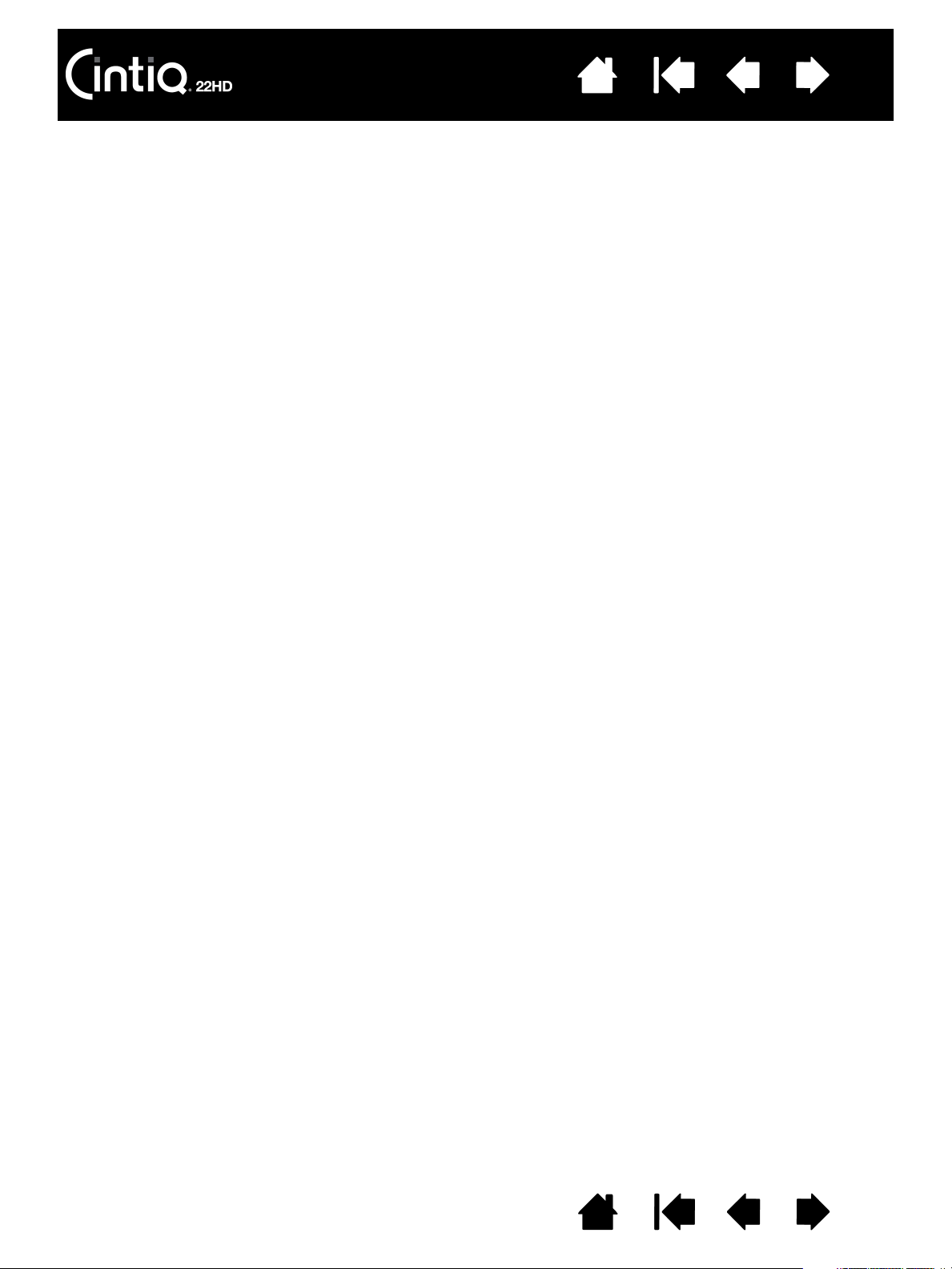
Inhalt
Index
2
Cintiq 22HD
Benutzerhandbuch
Version 1.0, Rev C0612
Copyright © Wacom Co., Ltd., 2012
Alle Rechte vorbehalten. Kein Teil dieses Handbuchs darf außer für Ihren eigenen Bedarf vervielfältigt werden.
Wacom behält sich das Recht vor, ohne vorherige Ankündigung Änderungen an diesem Dokument durchzuführen.
Wacom ist stets bestrebt, in diesem Handbuch nur aktuelle und exakte Informationen zu veröffentlichen. Dennoch
behält sich Wacom das Recht vor, Spezifikationen und Produktkonfigurationen nach eigenem Ermessen ohne
vorherige Mitteilung und ohne Aufnahme in dieses Handbuch zu ändern.
Das oben angegebene Jahr gibt an, wann dieses Benutzerhandbuch erstellt wurde. Das Datum der Veröffentlichung
des Benutzerhandbuchs für die Anwender entspricht jedoch dem Datum der Markteinführung des entsprechenden
Wacom Produkts.
Cintiq und Wacom sind eingetragene Marken der Wacom Co, Ltd.
Adobe und Photoshop sind eingetragene Marken oder Marken von Adobe Systems Incorporated in den USA und/
oder anderen Ländern. Microsoft, Windows und Vista sind eingetragene Marken oder Marken der Microsoft
Corporation in den USA und/oder anderen Ländern. Apple, das Apple-Logo und Mac sind Marken von Apple, Inc.
in den USA und anderen Ländern.
Alle weiteren in diesem Handbuch erwähnten Firmen- und Produktnamen können Marken und/oder eingetragene
Marken sein. Die Erwähnung von Produkten von Drittherstellern dient Informationszwecken und stellt weder eine
Billigung noch eine Empfehlung dar. Wacom übernimmt keinerlei Verantwortung hinsichtlich der Leistung und der
Verwendung dieser Produkte.
ExpressKey ist eine eingetragene Marke von Ginsan Industries, Inc. und wird mit deren freundlicher Genehmigung
verwendet.
Titelbild mit freundlicher Genehmigung von www.daniellieske.com
Inhalt Index
2
Page 3
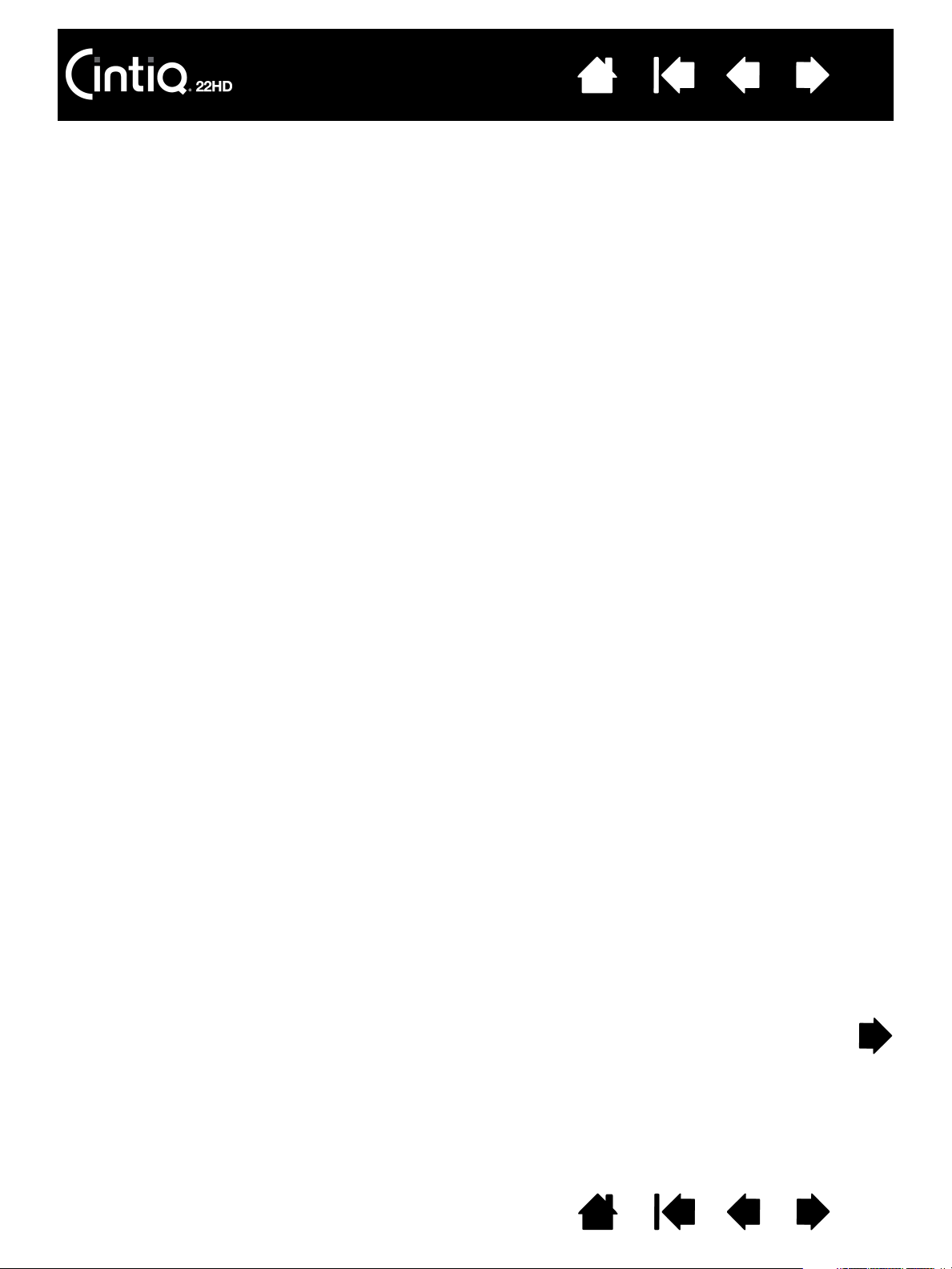
Inhalt
Index
3
INHALTSVERZEICHNIS
Über dieses Handbuch 5
CINTIQ AUSPACKEN 6
CINTIQ STANDFUß VERWENDEN 7
Funktionen des Standfußes 8
Verwendungsort des Standfußes 9
Cintiq an den Standfuß montieren 10
Einstellen der Neigung des Displays 11
Einstellen der Drehung 11
Cintiq vom Standfuß entfernen 12
CINTIQ EINRICHTEN 13
Systemvoraussetzungen 13
Schritt 1: Hardware installieren 14
Schritt 2: Software installieren 17
IHR CINTIQ 18
Funktionen des Stift-Displays 18
Vorderansicht 19
Rückansicht 20
Funktionen des Stiftes 21
ARBEITEN MIT DEM CINTIQ 22
Einrichten des Arbeitsbereiches 22
Cintiq für Links- oder Rechtshänder konfigurieren 24
Grip Pen verwenden 24
Halten des Stiftes 25
Positionieren 26
Klicken 26
Ziehen 27
Verwenden des Seitenschalters 27
Arbeiten mit Druckempfindlichkeit 27
Neigungssensitives Zeichnen 28
Radieren 28
Stift-Display-Steuerelemente 29
Verwenden der Hardware-Steuertasten 30
Verwenden der ExpressKeys 31
Verwenden der Touch Strips 33
Arbeiten mit mehreren Monitoren 35
Einstellen des Bildschirms 36
Werkseitige Einstellungen, Auto-Sync und
Benutzereinstellungen 36
On Screen Display (OSD)-Einstellungen 37
Energieverwaltung 39
CINTIQ ANPASSEN 40
Verwalten der Kontrollfeldeinstellungen 41
Übersicht über das Kontrollfeld 42
Kalibrieren des Stift-Displays 44
Anpassen des Stiftes 45
Anpassen der Empfindlichkeit der Stiftspitze
und des Doppelklickabstands 46
Einstellen der Radiererempfindlichkeit 47
Erweiterte Einstellungen für den Druck von
Spitze und Radierer 47
Anpassen der Werkzeugtasten 48
Anpassen der Neigungsempfindlichkeit 49
Anpassen der Stift-Display-Funktionen 49
Anpassen der ExpressKey-Tasten 50
Anpassen der Touch Strips 51
Tastenfunktionen 52
Verwenden und Anpassen des Radialmenüs 59
Arbeiten mit Displaywechsel 60
Anwendungsspezifische Einstellungen 61
Festlegen anwendungsspezifischer
Einstellungen 62
Ändern anwendungsspezifischer
Einstellungen 63
Entfernen anwendungsspezifischer
Einstellungen 63
Arbeiten mit mehreren Werkzeugen 64
Umbenennen des Tabletts in der Tablettliste 65
Inhalt Index
3
Page 4
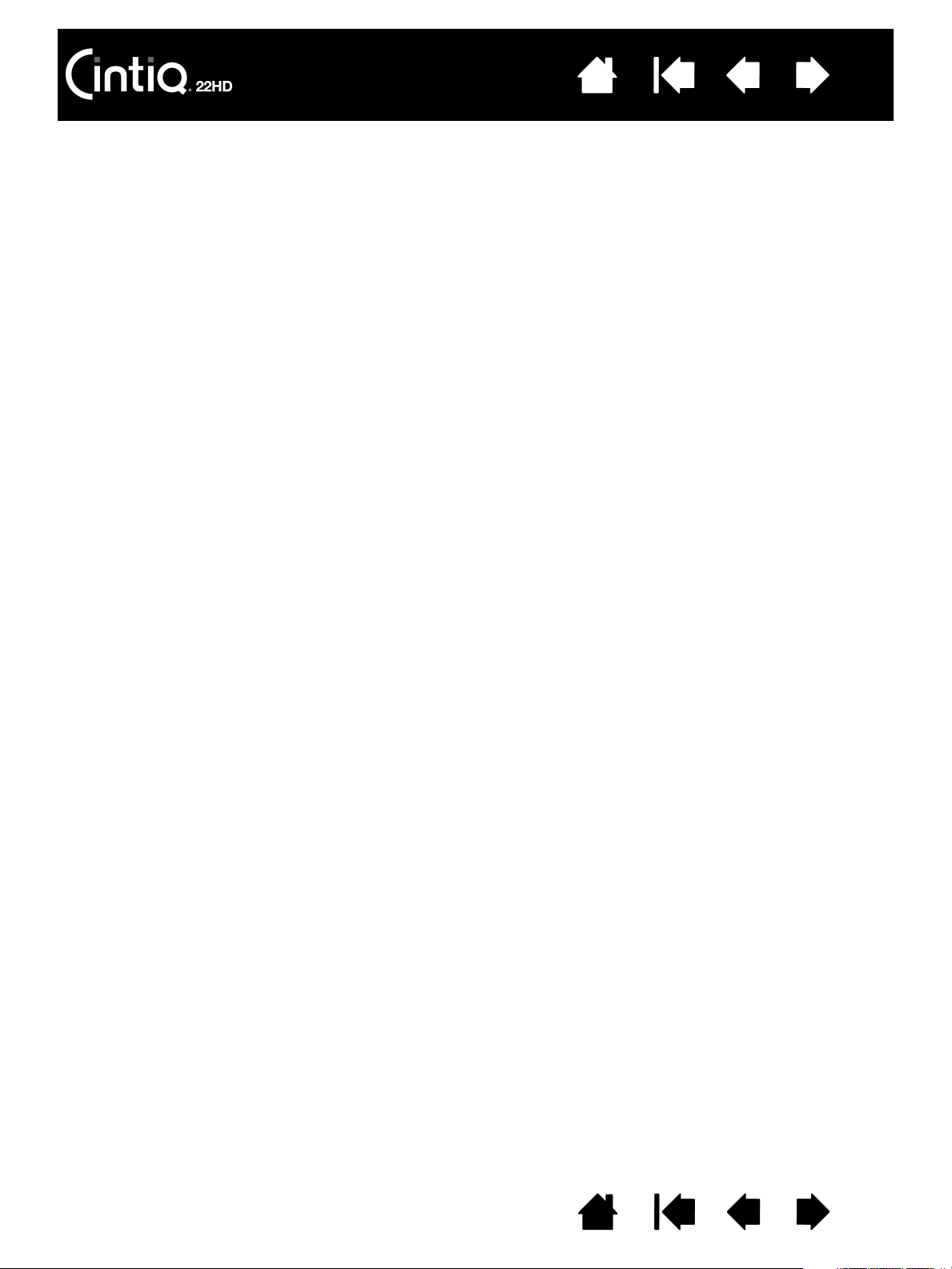
Inhalt
Index
4
FEHLERBEHEBUNG 66
Cintiq testen 67
Testen der Steuerelemente und Eingabegeräte 69
Testen der Hardware-Steuertasten 70
Testen der ExpressKeys 70
Tes te n d er Tou ch Strip s 70
Tes te n e in es Stift es 71
Fehlerbehebung für das Display 72
Allgemeine Bildschirmprobleme 72
VGA-Probleme 74
Fehlerbehebung für das Stifttablett 75
Allgemeine Probleme 75
Windows-spezifische Probleme 79
Mac-spezifische Probleme 80
Optionen zum technischen Kundendienst 82
Bezugsquellen für Softwareaktualisierungen 83
HÄUFIG GESTELLTE FRAGEN (FAQ) 84
WARTUNG UND PFLEGE 86
Cintiq pflegen 86
Austauschen der Stiftspitze 87
NÜTZLICHE INFORMATIONEN 89
Optionale Konfigurationen für das Display 90
Verwenden alternativer Halterungen oder Ständer 91
Entfernen und Austauschen der Kabel 94
Cintiq deinstallieren 96
Verwenden der Express View Anzeige 97
Verwalten von Voreinstellungen 98
Installieren mehrerer Tabletts 99
Verwenden integrierter Anwendungen für die
Tablettkontrolle 100
Importieren von Experteneinstellungen 101
Stift- und Freihandfunktionen in Windows 102
Produktinformationen 103
Bestellen von Teilen und Zubehör 104
Verfügbare Teile und Zubehör 104
GLOSSAR 105
INDEX 108
Inhalt Index
4
Page 5

Inhalt
Index
5
ÜBER DIESES HANDBUCH
Dieses Handbuch bietet schnellen Zugriff auf Informationen über das Cintiq. Die Informationen gelten
sowohl für Windows- als auch Mac-Computer. Die Bildschirmabbildungen stammen aus Windows, sofern
nicht anders angegeben.
• Sie gelangen direkt zum Inhaltsverzeichnis
• Benutzen Sie die Navigierhilfen, um in der Hilfe zu blättern.
oder zum Index, indem Sie darauf klicken.
Zur ersten Seite
Inhalt
Index
Thema
Zum Inhaltsverzeichnis Eine Seite zurück bzw. weiter
Zum Index Zurück zur vorherigen Ansicht
Zum angegebenen Thema
Fortsetzung des Themas.
• Mit dem Lupensymbol Ihres PDF-Viewers können Sie die PDF-Ansicht des Handbuchs auf dem
Bildschirm vergrößern. In der Hilfe zum PDF-Viewer finden Sie Informationen zu weiteren Werkzeugen,
die das Verwenden und Drucken des Handbuchs vereinfachen.
APITÄLCHEN kennzeichnen die Namen von Tastaturtasten, Dialogfeldern und Kontrollfeldoptionen.
•K
• Sie sollten sich auf jeden Fall auch den Leitfaden „Wichtige Produktinformationen“ auf der
Installations-CD durchlesen. Dort finden Sie Informationen und Sicherheitsvorkehrungen für das
Produkt, Spezifikationen sowie Ihre Lizenzvereinbarung.
• Die folgenden Informationen sind diesem Produkt nicht beigefügt: Informationen zu Ihrer
Computerhardware, Ihrem Betriebssystem sowie Ihren Anwendungsprogrammen. Die beste
Informationsquelle hierfür sind die Handbücher und Datenträger, die mit Ihrer Hardware, dem
Betriebssystem bzw. der Anwendung geliefert wurden.
Die Philosophie von Wacom ist es, alle Produkte kontinuierlich zu verbessern. Aus diesem Grund werden
regelmäßig technische Neuerungen und Verbesserungen vorgenommen. Einige Änderungen und
Verbesserungen werden deshalb nicht in diesem Benutzerhandbuch berücksichtigt.
Inhalt Index
5
Page 6
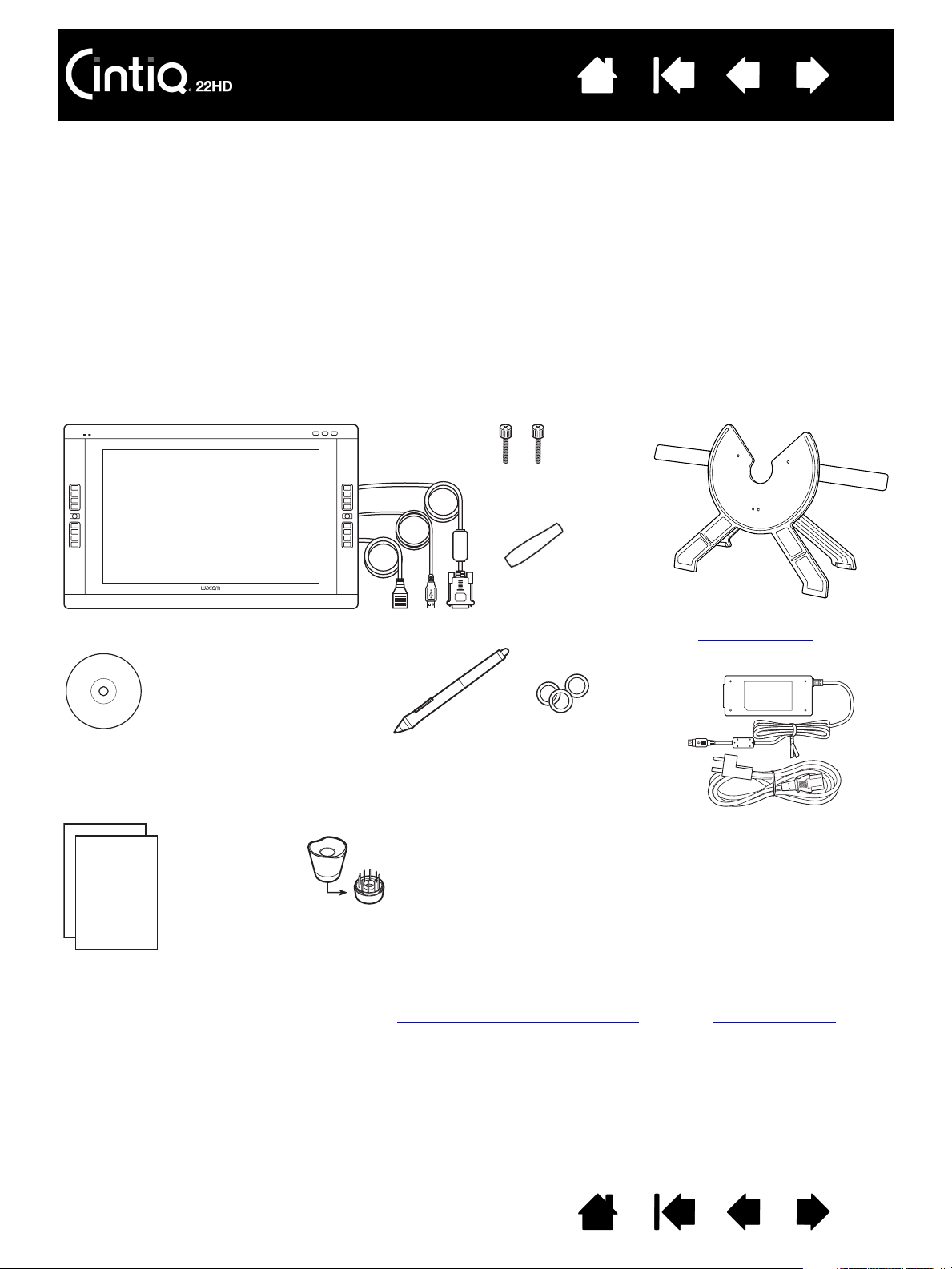
Inhalt
Index
6
CINTIQ AUSPACKEN
Im Lieferumfang des interaktiven Cintiq 22HD Stift-Displays sind der Cintiq Standfuß und verschiedene
Zubehörteile enthalten. Die Produktteile und das Zubehör sind zusammen im Zubehörkarton verpackt.
Lesen Sie die Anweisungen auf den folgenden Seiten, bevor Sie das Cintiq oder den Standfuß verwenden,
um Schäden zu vermeiden.
Packen Sie alle Elemente vorsichtig aus und legen Sie sie auf eine stabile Oberfläche. Bewahren Sie
die Verpackungsmaterialien und den Karton zum Lagern oder Transportieren des Cintiq auf.
• Entfernen Sie das gesamte Verpackungsmaterial vom Stift-Display und den Kabeln.
• Vergewissern Sie sich nach dem Auspacken zunächst, dass der Lieferumfang komplett ist.
Befestigungsschrauben,
2 Stück
Griff,
breit
Interaktives Cintiq Stift-Display
Installations-CD
Enthält den Softwaretreiber und den
Leitfaden „Wichtige
Produktinformationen“.
Schnellstartanleitung
Bei manchen Konfigurationen ist eine Garantiekarte enthalten.
Hinweis: Im Lieferumfang einiger Konfigurationen sind möglicherweise CDs oder DVDs mit Anwendungssoftware
enthalten. Anweisungen zur Installation finden Sie in den entsprechenden Anleitungen.
Stift, mit Identifikationsringen
Um den Stift individuell zu gestalten,
drehen Sie die Stiftspitze ab und
ersetzen Sie den Ring durch einen
andersfarbigen Ring.
Stifthalter,
mit Ersatzspitzen und
Werkzeug zum Entfernen
von Stiftspitzen
Patentierter Cintiq Standfuß
Siehe Funktionen des
Standfußes.
Netzteil und Kabel
Einige Konfigurationen
beinhalten nicht alle
gezeigten Zubehörteile.
Überprüfen Sie die
Produktauflistung.
Vor der Installation sollten Sie sich über Ihr interaktives Cintiq Stift-Display und den Cintiq Standfuß
informieren.
Inhalt Index
6
Page 7
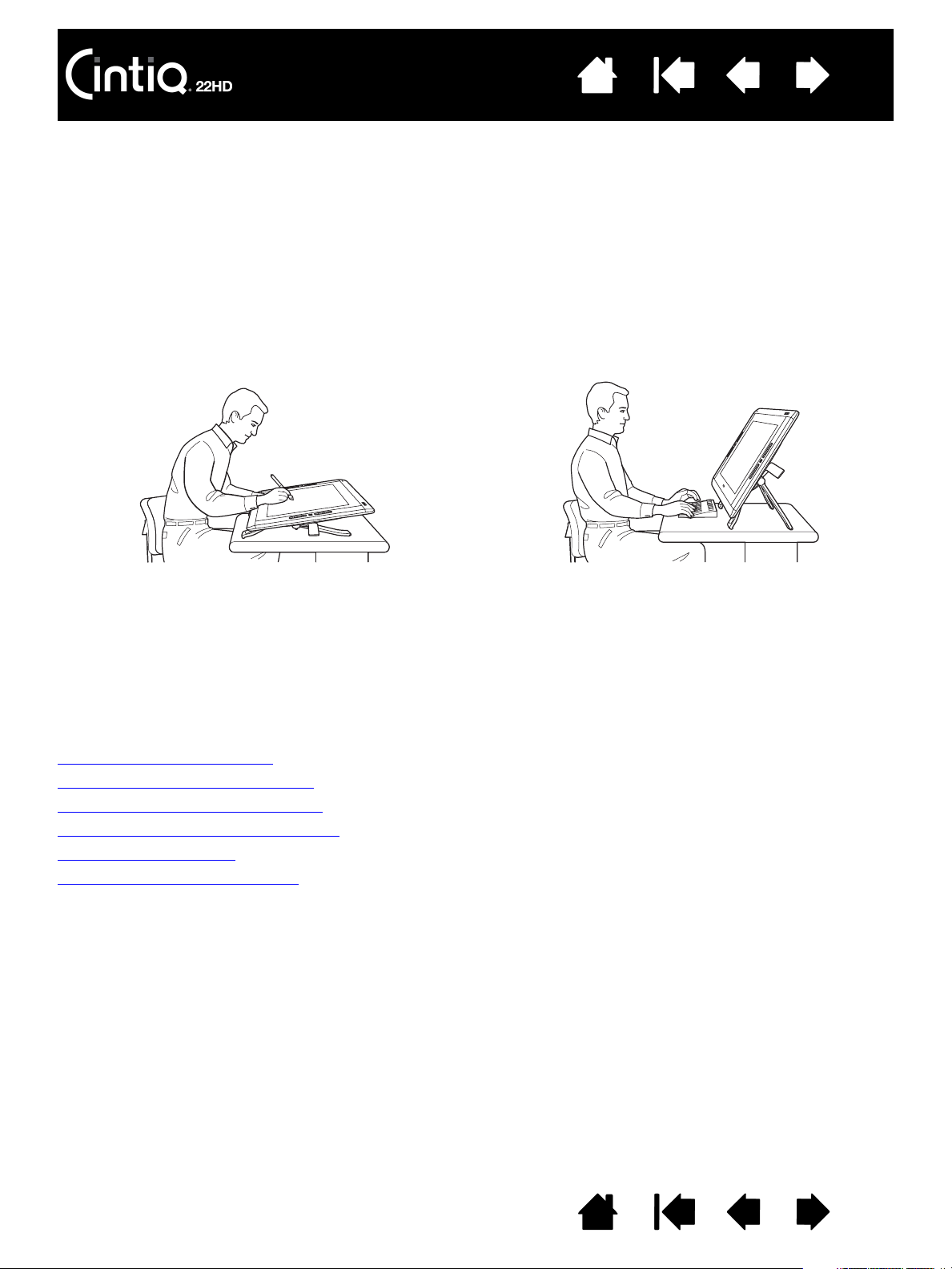
Inhalt
Index
7
CINTIQ STANDFUß VERWENDEN
Der Cintiq Standfuß ist so konzipiert, dass er das Gewicht Ihres interaktiven Cintiq Stift-Displays trägt.
• Das Cintiq lasst sich an zahlreiche Arbeitsweisen und Aufgaben anpassen. Stellen Sie den Standfuß
so ein, dass die Arbeitsposition des Cintiq für Ihre Anforderungen im Tagesgeschäft optimiert ist.
• Sie können das Cintiq an verschiedene Positionen auf Ihrem Schreibtisch verschieben. Denken Sie
daran, dass Sie vor Verschieben des Stift-Displays eventuell die eingestellte Neigung des Cintiq
anpassen müssen.
Sie können den Standfuß senken, um eine
Staffelei, den Arbeitstisch eines
Animationskünstlers oder einen Zeichentisch zu
simulieren.
Wenn sich der Standfuß in der niedrigsten Position
befindet, kann das Cintiq ohne Berühren des
Schreibtisches frei in eine beliebige Position
gedreht werden, die für Sie am bequemsten ist
und in der Sie am genauesten arbeiten können.
Funktionen des Standfußes
Verwendungsort des Standfußes
Cintiq an den Standfuß montieren
Einstellen der Neigung des Displays
Einstellen der Drehung
Cintiq vom Standfuß entfernen
Wenn Sie viel mit der Tastatur arbeiten, sollten
Sie den Standfuß in eine entsprechende
Vertikalposition bringen. Diese Stellung eignet
sich auch zum Präsentieren von Arbeiten vor
Mitarbeitern oder Kunden.
Inhalt Index
7
Page 8
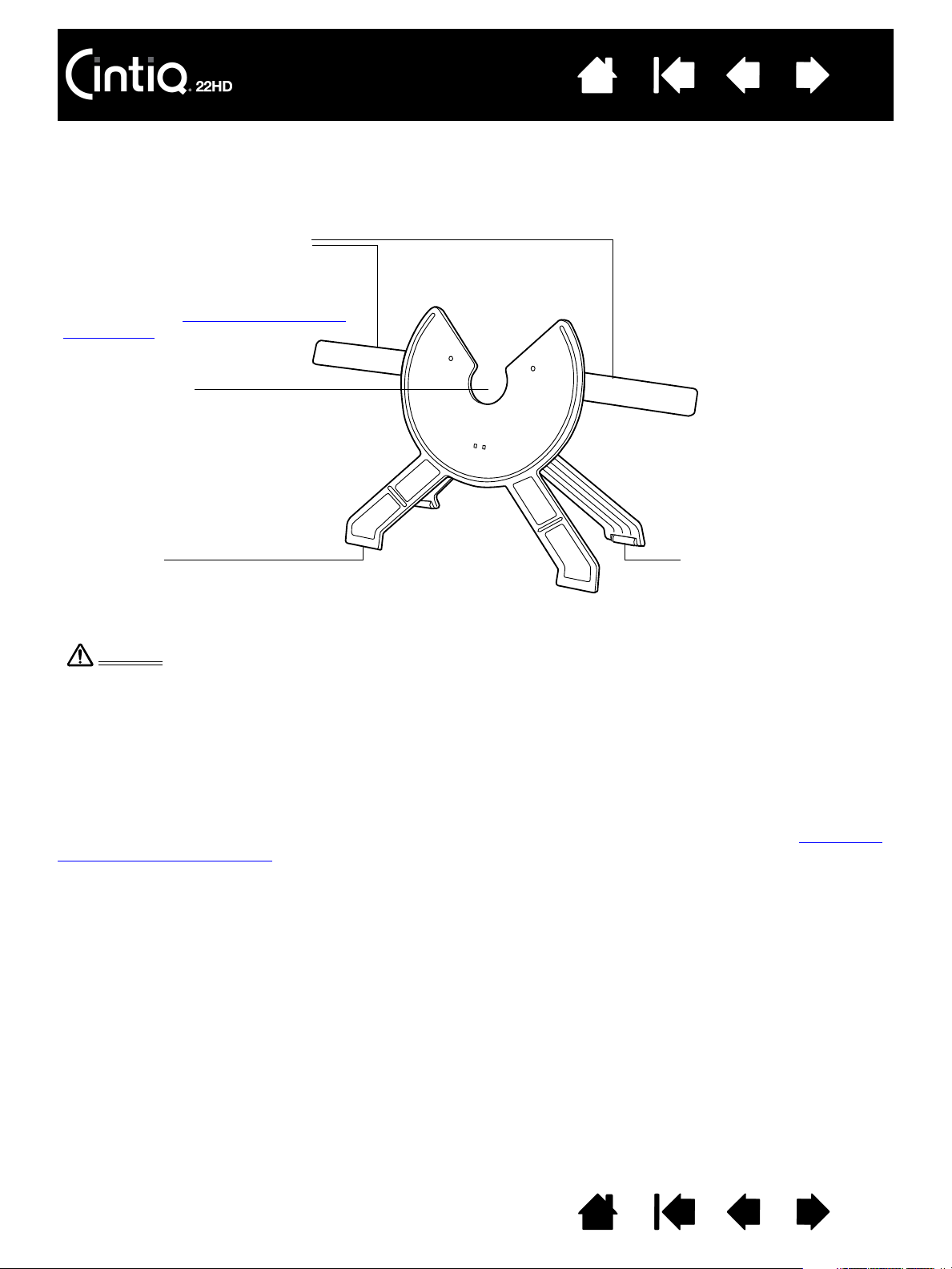
Inhalt
Index
8
FUNKTIONEN DES STANDFUßES
Stellen Sie den Cintiq Display-Standfuß auf Ihren Schreibtisch oder eine andere stabile Arbeitsoberfläche.
Wählen Sie eine ebene Fläche, auf der der Standfuß stabil steht und nicht kippt oder fällt, wenn das StiftDisplay montiert wird. Machen Sie sich mit den Komponenten des Standfußes vertraut.
Hebel zum Einstellen der Neigung
Wenn das Cintiq auf dem Standfuß
montiert ist, können Sie mit diesen
Hebeln die Neigung des Displays
einstellen. Siehe Einstellen der Neigung
des Displays.
Lageraussparung
Vordere Füße
Die vorderen Füße sind mit
Gummiunterlagen versehen, damit
der Standfuß nicht verrutscht.
Warnung
Bewegen Sie die Hebel zum Einstellen der Neigung nur, wenn das Cintiq auf dem Standfuß montiert ist,
und heben Sie den Standfuß nicht an den Hebeln an. Der Standfuß ist gefedert und ohne das Gewicht des
Cintiq kann es zu Schäden am Standfuß und zu Verletzungen kommen. Unsachgemäßer Umgang kann zu
Verletzungen und zu Schäden am Standfuß führen. Passen Sie auf, dass Ihr Finger nicht in den
beweglichen Zwischenraum der Aufstellvorrichtung gerät.
Stellen Sie das Produkt nicht auf instabilen Oberflächen oder Tischen ab. Stellen Sie es nicht auf Schrägen,
instabilen Flächen oder vibrierenden Flächen ab. Es kann zu Verletzungen und zu Schäden kommen, falls
das Produkt von einer ungeeigneten Oberfläche herunterfällt.
Hintere Füße
Die hinteren Füße sind mit
Rollen versehen, damit sie
sich beim Einstellen der
Neigung bewegen lassen.
Montieren Sie als Nächstes das interaktive Cintiq Stift-Display auf dem Cintiq Standfuß. Siehe Montieren
des Cintiq an den Standfuß.
Inhalt Index
8
Page 9
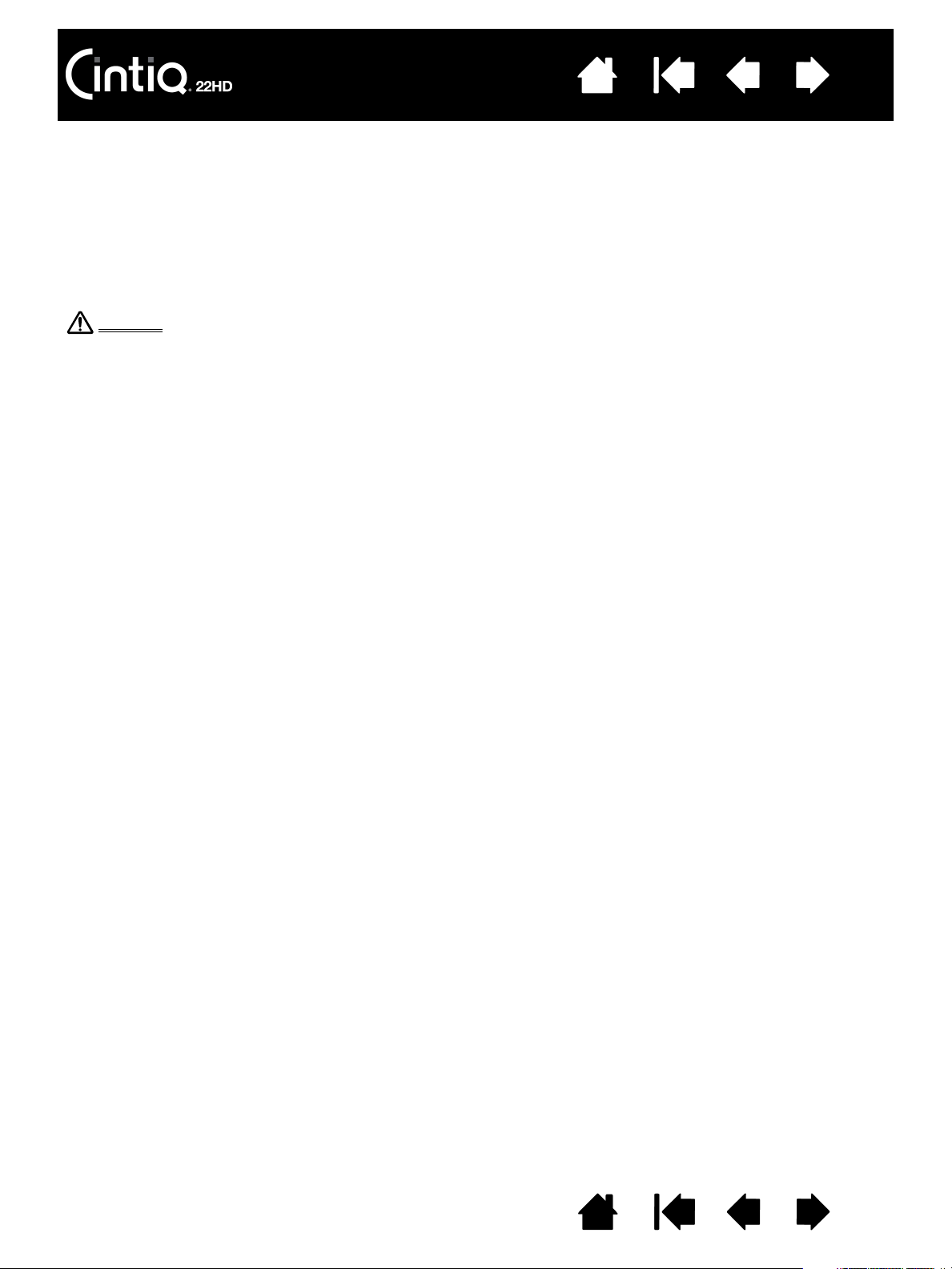
Inhalt
Index
9
VERWENDUNGSORT DES STANDFUßES
Suchen Sie sich einen ebenen und stabilen Platz auf Ihrem Schreibtisch oder einer ähnlichen
Arbeitsoberfläche aus.
• Wählen Sie einen Standort auf einem Schreibtisch oder einer anderen Arbeitsoberfläche, die eben,
sauber, trocken und fettfrei ist.
• Stellen Sie den Standfuß des Cintiq Displays stabil auf den Schreibtisch oder die Arbeitsoberfläche,
sodass er nicht kippt oder umfällt, wenn das Cintiq montiert wird.
Warnung
Stellen Sie das Cintiq sicher auf einem ebenen, stabilen Schreibtisch oder einer anderen Arbeitsfläche ab.
Stellen Sie dieses Produkt nicht auf instabilen Oberflächen oder Tischen ab. Stellen Sie es nicht auf
Schrägen, instabilen Flächen oder vibrierenden Flächen ab. Es kann zu Verletzungen und zu Schäden
kommen, falls das Produkt von einer ungeeigneten Oberfläche herunterfällt.
Stellen Sie dieses Produkt nicht auf feuchten Oberflächen oder Tischen ab. Dadurch könnte es ins
Rutschen geraten und das Produkt könnte herunterfallen.
Inhalt Index
9
Page 10
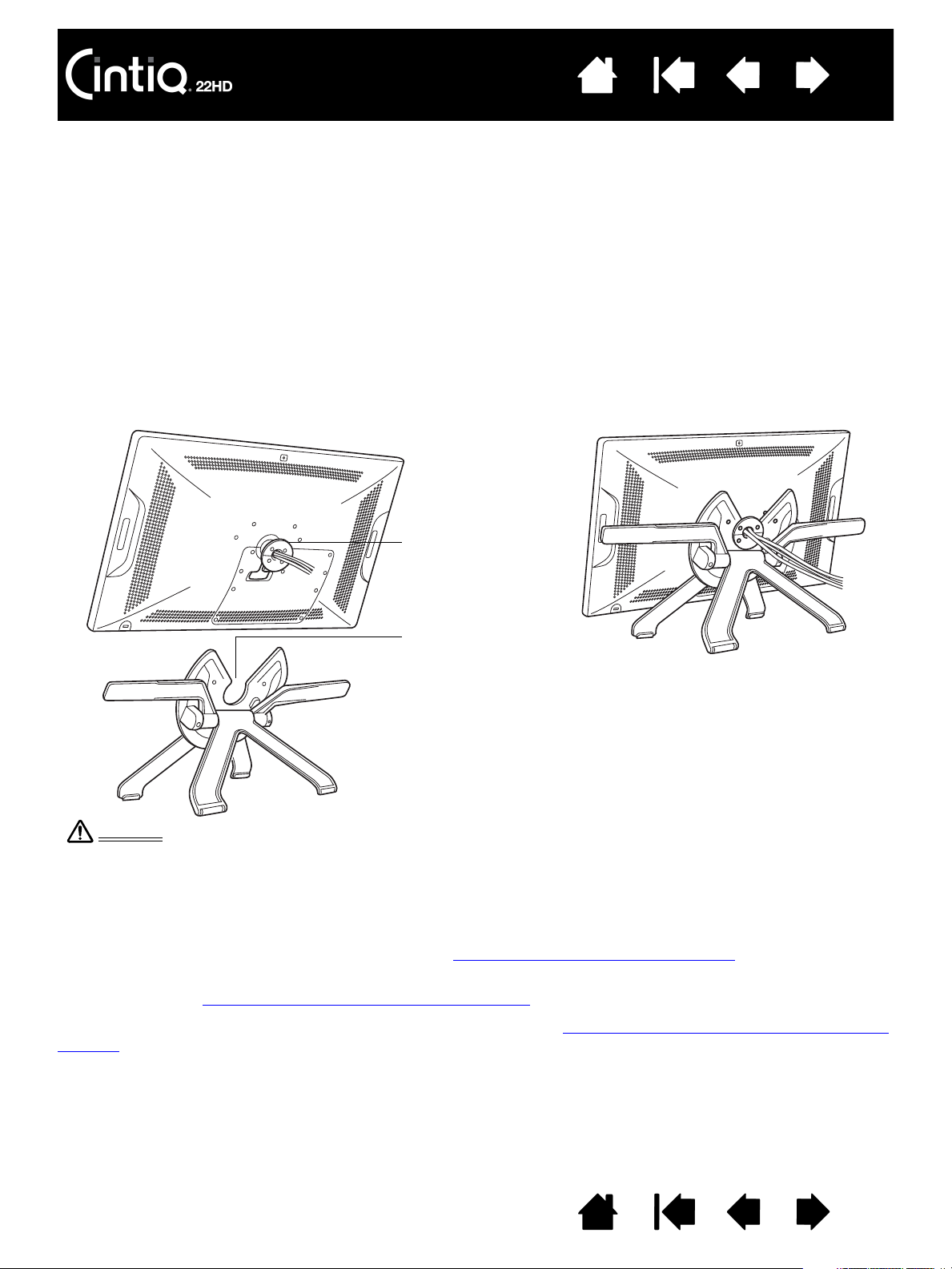
Inhalt
Index
10
CINTIQ AN DEN STANDFUß MONTIEREN
Bevor Sie das Cintiq zum ersten Mal an den Standfuß montieren, müssen Sie das gesamte
Verpackungsmaterial von der Rückseite des Stift-Displays und von den Kabeln entfernen.
• Stellen Sie den Standfuß stabil auf den Schreibtisch oder die Arbeitsoberfläche, sodass er nicht kippt
oder fällt, wenn das Cintiq montiert wird. Greifen Sie das Cintiq mit beiden Händen. Das Display sollte
zu Ihnen zeigen, der Netzschalter sollte sich oben befinden und die Status-LEDs oben links.
• Richten Sie das Cintiq parallel zur Vorderseite des Standfußes aus, sodass sich die Lagernabe
zwischen den V-förmigen oberen Kanten der Lageraussparung befindet. Die V-förmigen Kanten dienen
als Führung für die Ausrichtung der Lagernabe. Siehe – A –.
• Lassen Sie das Cintiq mit der Rückseite gegen den Standfuß gelehnt herunter, bis die Lagernabe sicher
in der Lageraussparung liegt. Das Stift-Display wird durch die Schwerkraft gehalten. Es ist kein
Einrasten einer mechanischen Befestigung zu hören. Siehe – B – unten.
– A – – B –
Lagernabe
Lageraussparung
Nachdem das Stift-Display auf dem Standfuß
montiert wurde, entfernen Sie den
Schaumschutz, der die Einstellhebel sperrt.
Bewahren Sie diesen Schutz zusammen mit
dem übrigen Verpackungsmaterial auf, da Sie
ihn benötigen, wenn Sie das Cintiq
transportieren möchten.
Warnung
Wenn die Hebel zum Einstellen der Neigung bewegt werden, muss das Cintiq auf dem Standfuß montiert
sein und die Füße des Standfußes müssen auf einer stabilen, ebenen Fläche stehen. Der Standfuß ist
gefedert und kann schnell zurückschnappen. Bei unsachgemäßem Umgang kann es zu Schäden und
Verletzungen kommen.
• Prüfen Sie, ob der Standfuß stabil steht. Bewegen Sie das Stift-Display und den Standfuß vorsichtig
über den gesamten Bewegungsbereich. Siehe Einstellen der Neigung des Displays
.
• Wenn Sie das Cintiq Stift-Display nicht drehen müssen, können Sie es mit den Befestigungsschrauben
sichern. Siehe Optionale Konfigurationen für das Display
.
Weitere Informationen zu Befestigungsoptionen finden Sie unter Verwenden alternativer Halterungen oder
Ständer.
Inhalt Index
10
Page 11
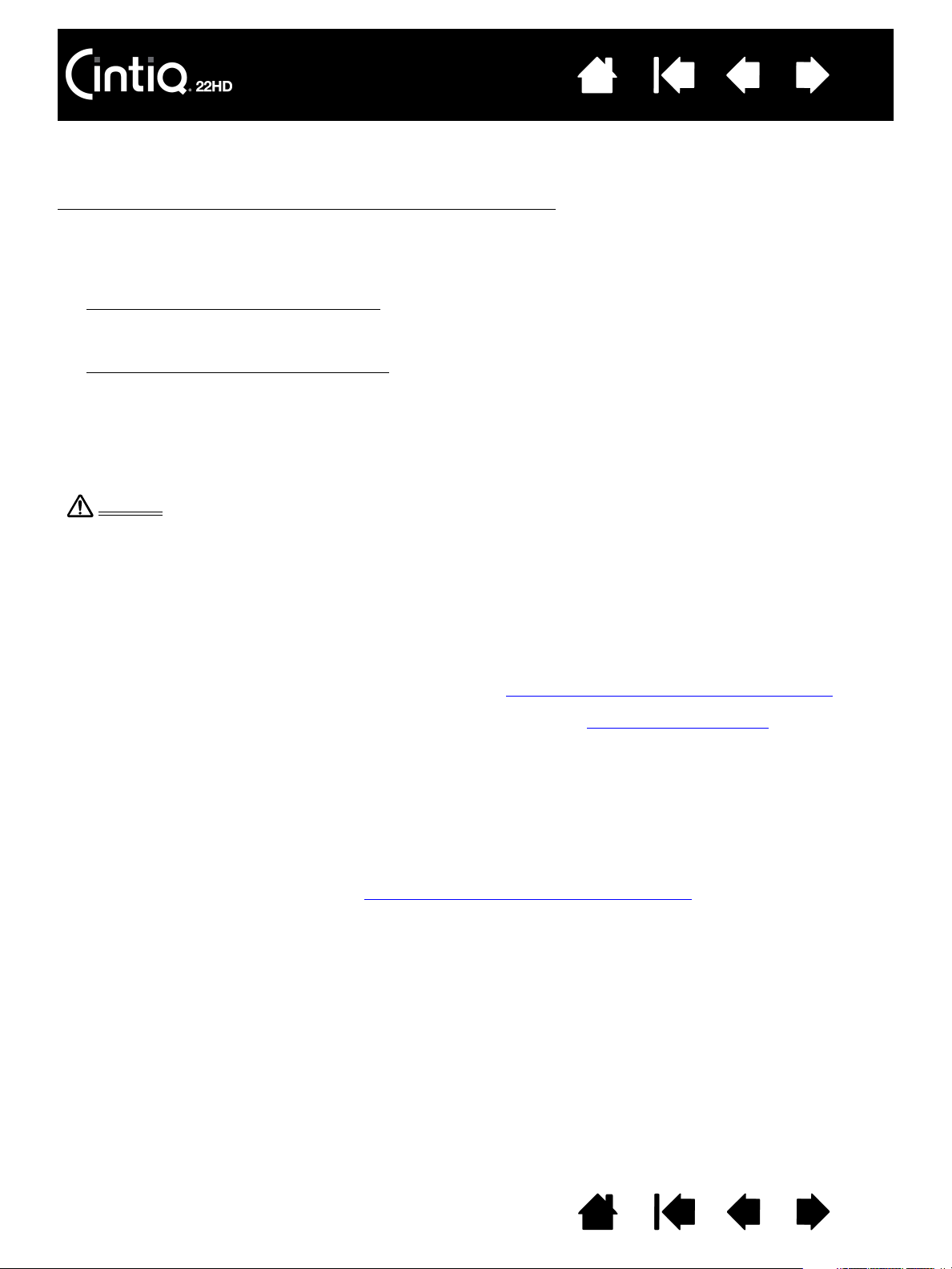
Inhalt
Index
11
EINSTELLEN DER NEIGUNG DES DISPLAYS
Sie können Höhe und Neigung des Stift-Displays an die Anforderungen Ihrer Arbeitsumgebung anpassen.
Zum Einstellen der Neigung des Displays bzw. des Blickwinkels
der linken und rechten Seite etwa auf Höhe der Hebel zum Einstellen der Neigung des Standfußes. Drücken
Sie die Einstellhebel mit den Fingerspitzen leicht in Richtung des Stift-Displays. Dadurch wird ein
Klammermechanismus gelöst.
Kippen Sie das Display und passen Sie die Neigung an.
• Wenn Sie das Cintiq senken möchten
zum Cintiq hin und senken Sie das Cintiq bis zum gewünschten Neigungswinkel. Lassen Sie den Hebel
wieder los, damit der Standfuß in der gewünschten Position fixiert wird.
• Wenn Sie das Cintiq anheben möchten
zum Cintiq hin und heben Sie das Cintiq bis zum gewünschten Neigungswinkel an. Lassen Sie den
Hebel wieder los, damit der Standfuß in der gewünschten Position fixiert wird.
Hinweis: Die Hebel zum Einstellen der Neigung haben etwas Spiel, bevor der Klammermechanismus greift.
Stellen Sie die Neigung des Standfußes etwas höher ein als die Arbeitsstellung und senken Sie
das Display dann in die gewünschte Stellung ab.
Warnung
Richten Sie den Standfuß vollständig auf, bevor Sie das Cintiq verschieben. Dadurch verringert
sich die Federspannung, sodass sich der Standfuß nicht plötzlich lösen und einrasten kann.
Wenn das Stift-Display im Querformat ausgerichtet ist, greifen Sie mit einer Hand den unteren
Teil des Geräts und mit der anderen Hand die Rückseite des Standfußes. Heben Sie das Display
und den Standfuß zusammen hoch, damit sich der Standfuß nicht vom Display lösen kann, wenn
das Cintiq verschoben wird.
Wenn das Cintiq im Hochformat ausgerichtet oder mit den Befestigungsschrauben am Standfuß
befestigt ist, kann sich der Standfuß nicht vom Stift-Display lösen und das Cintiq kann sicher mit
beiden Händen am Display getragen werden. Siehe Optionale Konfigurationen für das Display
, ziehen Sie den linken Hebel zum Einstellen der Neigung leicht
, ziehen Sie den rechten Hebel zum Einstellen der Neigung leicht
greifen Sie das Stift-Display von vorne an
.
Machen Sie sich als Nächstes mit dem Stift-Display vertraut. Siehe Vorstellung Ihres Cintiq
.
EINSTELLEN DER DREHUNG
Halten Sie das Cintiq zum Einstellen der Drehung am Gehäuse fest und drehen Sie das Stift-Display in
die gewünschte Position. Das Display dreht sich auf der Lagernabe.
Das Cintiq kann auf dem Standfuß gedreht werden, wenn der Neigungswinkel 25 Grad oder weniger
beträgt. Das Stift-Display kann in beide Richtungen jeweils um 180 Grad gedreht werden.
Wenn Sie das Stift-Display nicht drehen müssen, befestigen Sie es mit den Befestigungsschrauben in
Horizontalposition am Standfuß. Siehe Optionale Konfigurationen für das Display
.
Inhalt Index
11
Page 12
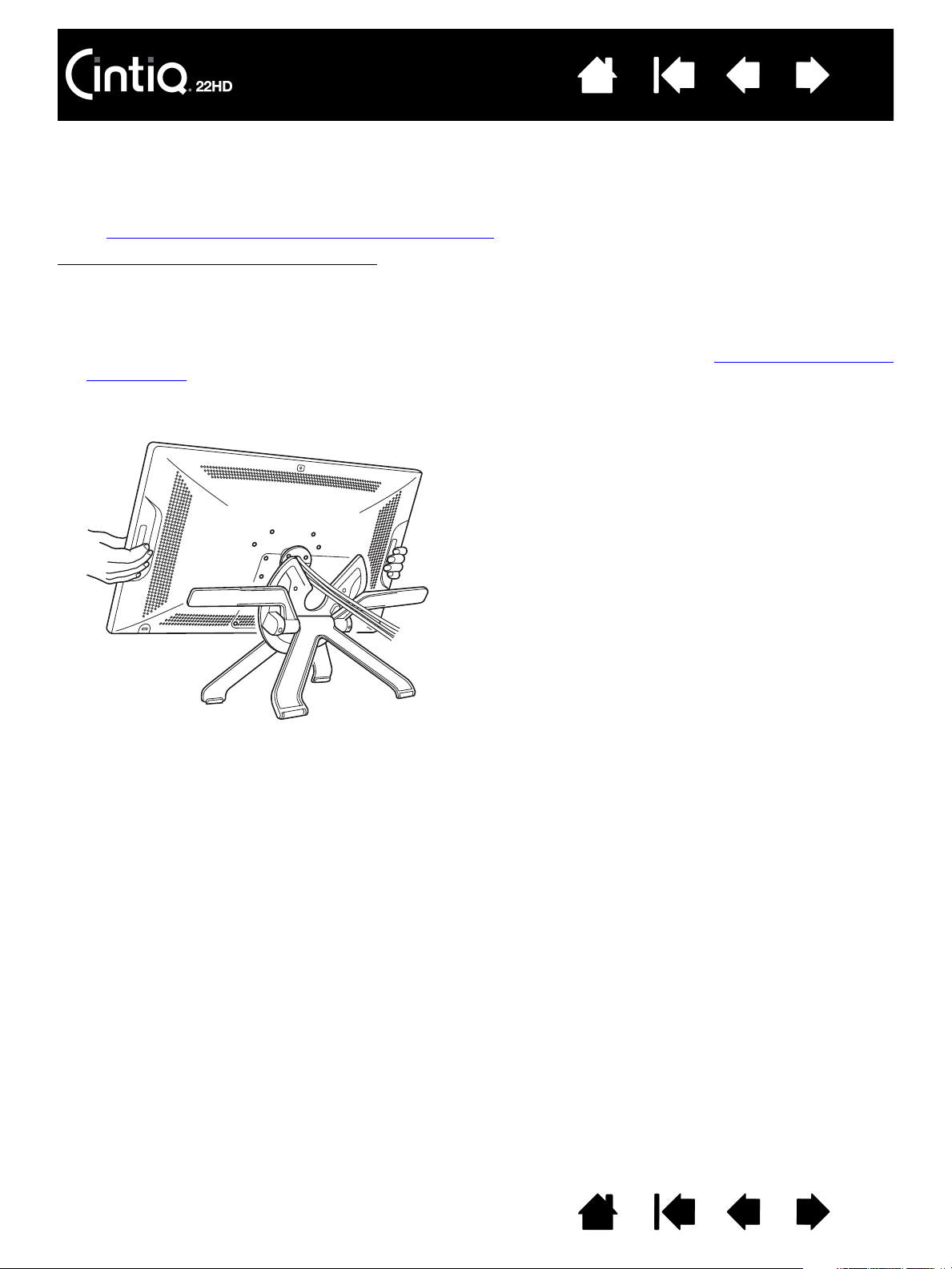
Inhalt
Index
12
CINTIQ VOM STANDFUß ENTFERNEN
Das interaktive Cintiq Stift-Display wurde eigens dafür konzipiert, auf dem Cintiq Display-Standfuß montiert
verwendet zu werden. Manchmal ist es jedoch erforderlich, das Stift-Display von seinem Standfuß zu
entfernen. Beispiel: Sie möchten das Stift-Display an einem geeigneten VESA-Montagearm anbringen.
Siehe Verwenden alternativer Halterungen oder Ständer
So nehmen Sie das Cintiq vom Standfuß
:
• Entfernen Sie gegebenenfalls die Befestigungsschrauben von der Rückseite des Cintiq.
• Richten Sie das Stift-Display im Querformat aus, bevor Sie es vom Standfuß nehmen. Der Standfuß
kann nur gelöst werden, wenn das Cintiq im Querformat ausgerichtet ist.
• Stellen Sie dann die Neigung des Standfußes auf die höchste Position ein. Siehe Einstellen der Neigung
des Displays.
• Greifen Sie das Stift-Display mit beiden Händen links und rechts und heben Sie es aus dem Standfuß
heraus.
.
Wichtig: Heben Sie das Cintiq immer parallel zur
Vorderseite des Standfußes heraus. Möglicherweise
müssen Sie das Cintiq etwas drehen, damit sich der
Standfuß löst.
Hinweis: Wenn Sie das Cintiq zum Transport verpacken, bringen Sie zuerst den Standfuß in die niedrigste
Stellung und legen Sie den Schaumverpackungsschutz unter die Hebel zum Einstellen der
Neigung, bevor Sie das Cintiq vom Standfuß nehmen. Der Schaumschutz verhindert, dass der
Standfuß in der Verpackung einrastet. Verpacken Sie das Cintiq und den Standfuß stets in den
Originalverpackungen und mit den Schutzpolstern. Verpacken Sie das Cintiq nicht, wenn es
noch am Standfuß befestigt ist. Dies könnte zu Beschädigungen des Stift-Displays oder des
Standfußes beim Transport führen.
Inhalt Index
12
Page 13
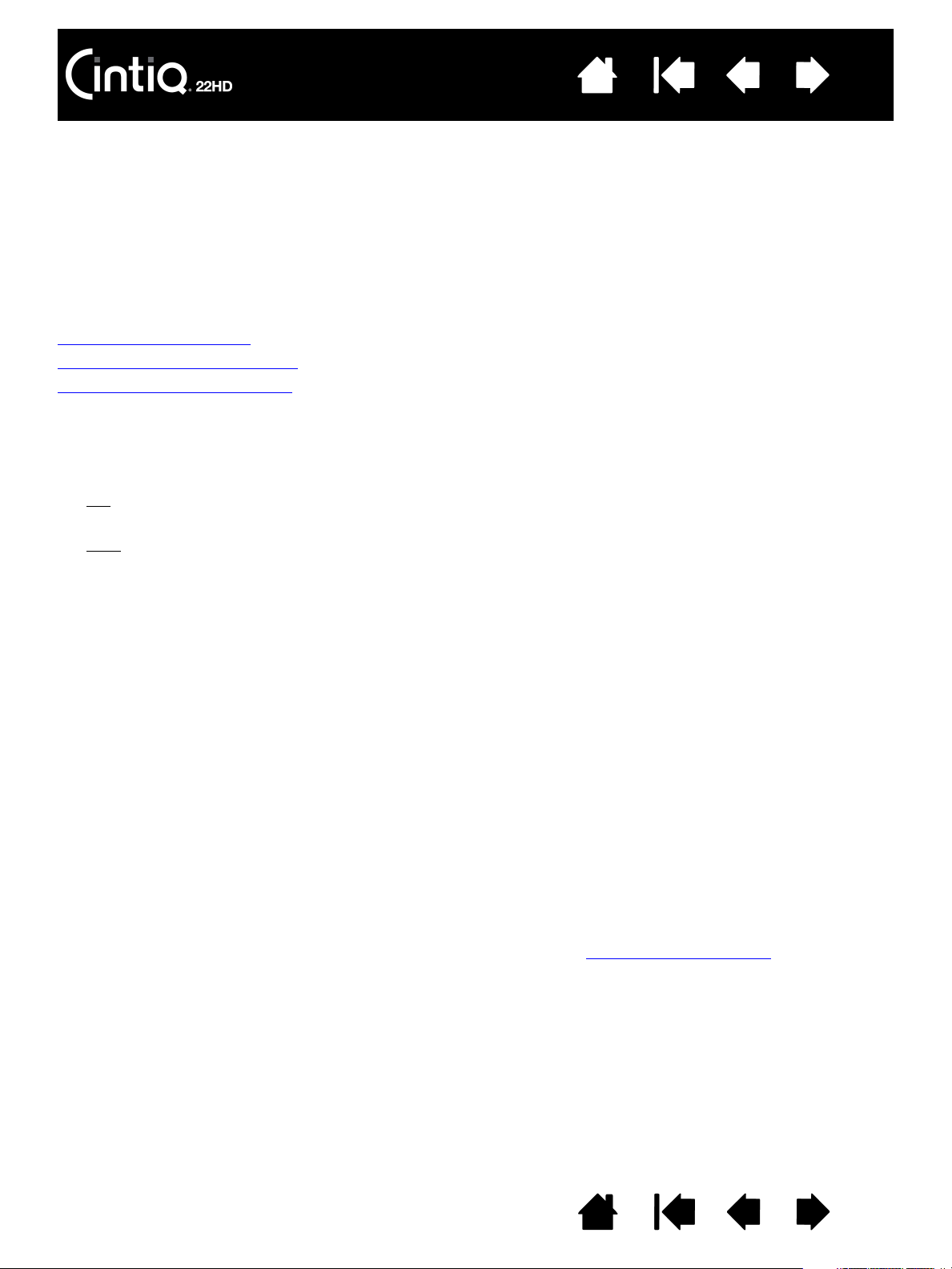
Inhalt
Index
13
CINTIQ EINRICHTEN
Ihr interaktives Cintiq 22HD Stift-Display dient als Bildschirm und als Stifttablett. Befolgen Sie die unten
aufgeführten Anweisungen, um die Installation der Hard- und Software abzuschließen.
Wichtig: Sie MÜSSEN die Wacom-Treibersoftware installieren, damit der Stift auf dem Bildschirm
richtig funktioniert.
Systemvoraussetzungen
Schritt 1: Hardware installieren
Schritt 2: Software installieren
SYSTEMVORAUSSETZUNGEN
Stellen Sie sicher, dass Ihr Computer die folgenden Systemvoraussetzungen erfüllt:
•PC
•Mac
: Windows 7, Vista (ab SP 2), XP (ab SP 3). 32- oder 64-Bit-Konfigurationen. DVI- oder
VGA-Anschluss. Freier USB-Anschluss und CD-ROM-Laufwerk.
: Mac OS X 10.5.8 oder höher. Es werden nur Intel-Plattformen unterstützt. DVI- oder
VGA-Anschluss oder entsprechender Mini DisplayPort-zu-DVI-Adapter. Freier USB-Anschluss
und CD-ROM-Laufwerk.
Das Cintiq unterstützt digitale (DVI) und analoge (VGA) Bildschirmsignale. Eine optimale Anzeigequalität
erzielen Sie durch den Anschluss des Cintiq an eine digitale Grafikkarte.
Eine VGA-Verbindung wird nicht empfohlen; die Anzeigequalität ist schlechter als bei einer digitalen
Verbindung. Für die VGA-Verbindung ist ein passendes DVI-I-zu-VGA-Adapterkabel erforderlich.
Dieses finden Sie bei Fachhändlern oder Online-Anbietern.
Hinweise:
Das Cintiq kann separat oder zusammen mit einem anderen Display wie einem CRT-Monitor oder
einem LCD-Projektor eingesetzt werden. Wenn Sie das Cintiq mit einem anderen Display verwenden
möchten, benötigen Sie zwei Grafikkarten oder eine Grafikkarte mit zwei Ausgängen.
Sie können das Cintiq als gespiegelten, erweiterten oder unabhängigen Bildschirm einrichten. Wenn
Sie mit mehreren Monitoren arbeiten, erfolgt die Projektion vom Cintiq auf die Bildschirme gemäß
der Konfiguration Ihres Systems. Im Spiegelmodus wird das Stift-Display standardmäßig auf den
gesamten Bereich jedes Bildschirms projiziert. Weitere Informationen zur Konfiguration Ihres
Systems für die Verwendung mit mehreren Bildschirmen finden Sie in der Dokumentation zu Ihrer
Hardware und Ihrem Betriebssystem.
Für die Verwendung mit mehreren Anzeigegeräten steht eine Displaywechselfunktion
Diese ermöglicht einen Wechsel des Bildschirmcursors zwischen dem Cintiq Stift-Display und
anderen Bildschirmen.
zur Verfügung.
Inhalt Index
13
Page 14
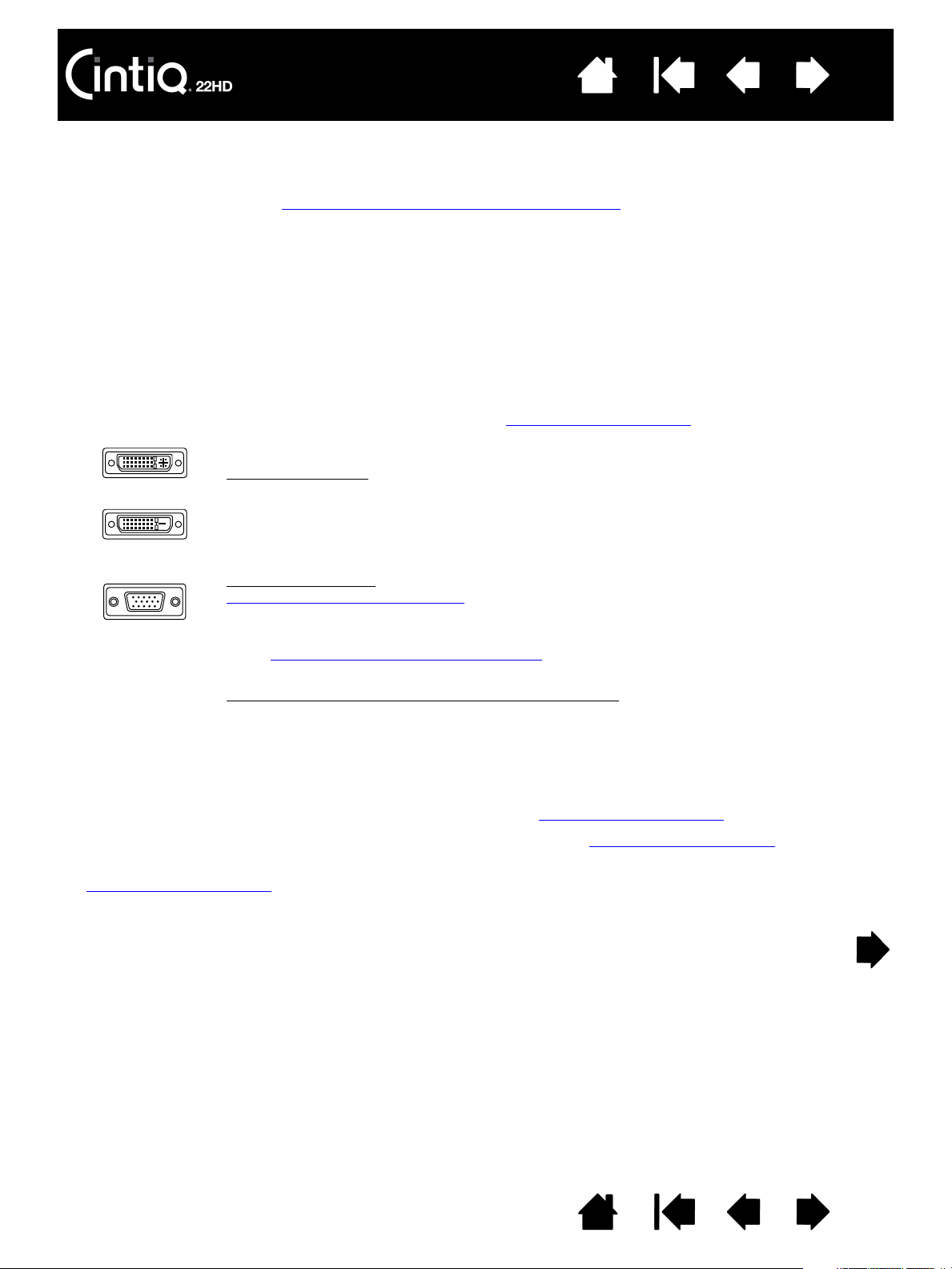
Inhalt
Index
14
SCHRITT 1: HARDWARE INSTALLIEREN
In diesem Schritt werden die Bildschirm-, USB- und Netzkabel angeschlossen.
Falls noch nicht geschehen, montieren Sie das Cintiq auf dem Standfuß
Wichtig: Es dürfen keine Bildschirm- oder Netzkabel angeschlossen oder entfernt werden, solange
das Stift-Display oder der Computer eingeschaltet ist. Dadurch können das Stift-Display oder die
Grafikkarte beschädigt werden.
1. Schalten Sie Ihren Computer aus.
2. Sehen Sie nach, ob Ihr Computer einen digitalen (DVI) oder analogen (VGA) Anschluss hat. Wenn Ihr
Computer nur mit einem Bildschirmanschluss ausgestattet ist, müssen Sie die Verbindung zum derzeit
angeschlossenen Anzeigegerät trennen oder eine zweite Grafikkarte installieren. Das beste Ergebnis
erzielen Sie durch den Anschluss des Cintiq an eine DVI-D-Karte.
3. Befolgen Sie die unten aufgeführten Anweisungen für Ihren Grafikanschluss. Ziehen Sie eventuell
vorhandene Sicherungsschrauben an. Siehe – A – im Verkabelungsdiagramm
.
.
DVI-I
DVI-D
VGA
Für den DVI-Betrieb schließen Sie das Cintiq-Bildschirmkabel am DVI-Anschluss der
Grafikkarte des Computers an.
Das Cintiq-Bildschirmkabel verfügt über einen DVI-D-Anschluss. Cintiq lässt sich an eine
DVI-D- oder DVI-I-Karte anschließen.
Für den VGA-Betrieb
Bestellen von Teilen und Zubehör
Entfernen Sie das DVI-D-Kabel vom Cintiq und ersetzen Sie es durch ein DVI-I-zu-VGAAdapterkabel.
Siehe Entfernen und Austauschen der Kabel
Adapterkabels an der Grafikkarte an.
Für den Anschluss an den Mini DisplayPort eines Macs
Adapterkabel, z. B. von Kanex, Apple oder anderen Herstellern, erforderlich. Diesen
Adapter finden Sie bei Fachhändlern vor Ort oder bei Online-Anbietern.
Schließen Sie das DVI-D-Ende des Cintiq-Bildschirmkabels mithilfe des Adapters am
Mac an.
benötigen Sie ein DVI-I-zu-VGA-Adapterkabel von WACOM. Siehe
.
. Schließen Sie das Cintiq mithilfe des
ist ein entsprechendes aktives
4. Schließen Sie den USB-Stecker an einen freien USB-Anschluss am Computer oder an einen an den
Computer angeschlossenen USB-Hub an. Siehe – B – im Verkabelungsdiagramm
5. Schließen Sie den Netzadapter an das Cintiq an. Siehe – C – im Verkabelungsdiagramm
.
.
6. Schließen Sie das Netzkabel des Adapters an und stecken Sie es in eine Steckdose. Siehe – D – im
Verkabelungsdiagramm
.
7. Schalten Sie das Stift-Display ein. Die LED-Betriebsanzeige leuchtet orange.
Inhalt Index
14
Page 15
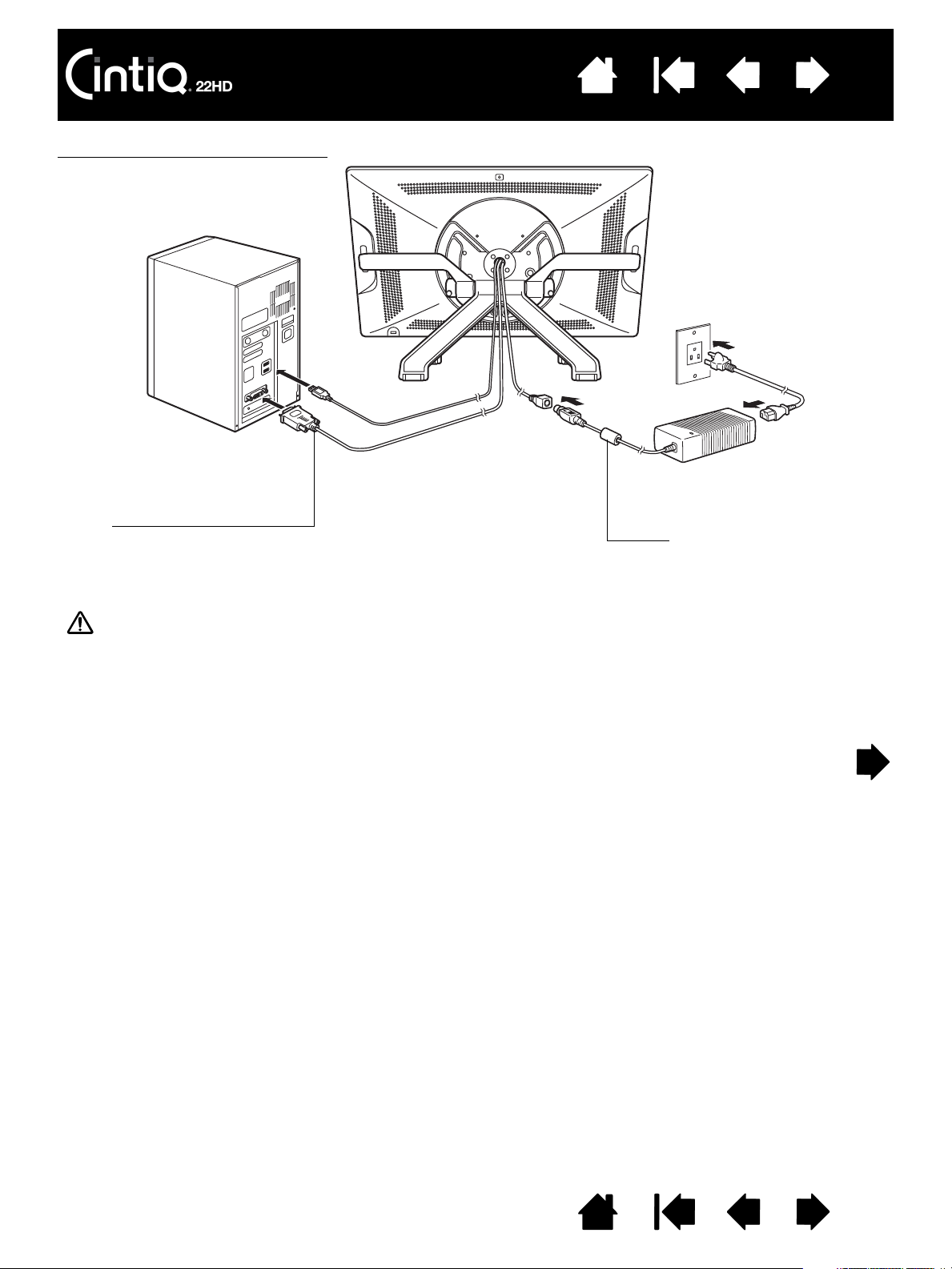
Inhalt
Index
15
Verkabelungsdiagramm des Cintiq
Grafikkarte:
DVI-D, DVI-I oder VGA
– A –
Cintiq-Bildschirmkabel mit DVI-D-
Anschluss oder entsprechendes DVI-I-zuVGA-Adapterkabel
Achtung
– B –
USB
Wechselspannung
– D –
Netzadapter
– C –
Gleichstrom-Eingang.
Anschluss an
Verlängerungskabel.
Schließen Sie das Bildschirm- oder Netzkabel nicht an oder entfernen Sie es nicht, während das Cintiq oder
der Computer eingeschaltet ist.
Dadurch kann das Stift-Display oder die Grafikkarte des Computers beschädigt werden.
Verwenden Sie nur einen für Ihr Stift-Display geeigneten Netzadapter. Der Einsatz eines nicht geeigneten
Netzadapters könnte das Stift-Display beschädigen.
Inhalt Index
15
Page 16
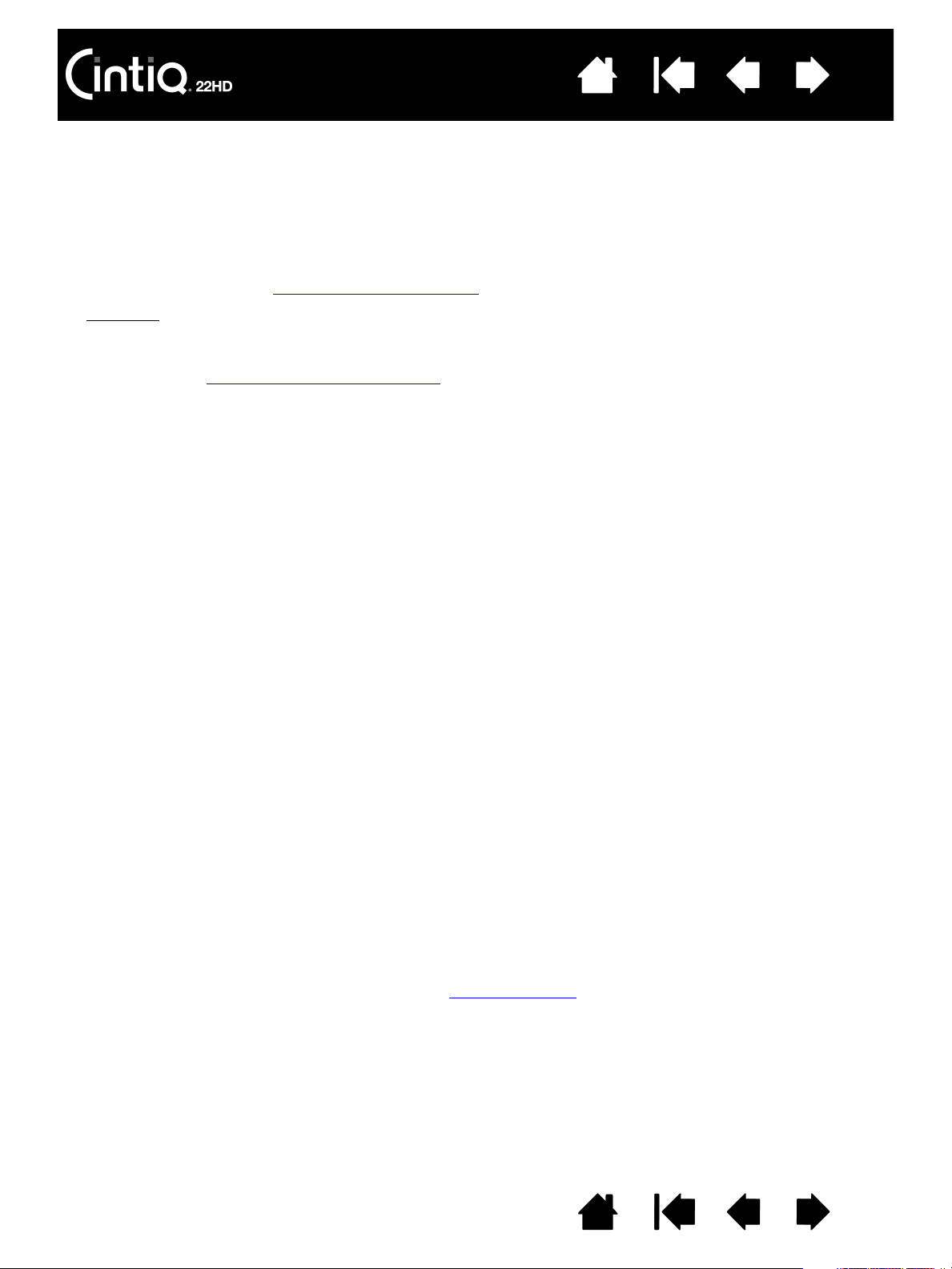
Inhalt
Index
16
8. Schalten Sie Ihren Computer ein. Das interaktive Stift-Display wird als Standardmonitor installiert.
9. Konfigurieren Sie gegebenenfalls in der Systemsteuerung die Einstellungen für die Anzeige hinsichtlich
der richtigen Größe und Farbauflösung.
Ein optimales Ergebnis für das Cintiq erzielen Sie mit der maximalen (nativen) Einstellung von
1920 x 1080. Im Leitfaden „Wichtige Produktinformationen“ auf der Installations-CD erfahren Sie,
welche Auflösungen für das Cintiq geeignet sind. Die Größe der Anzeige und die Farbauflösung kann
durch die Eigenschaften Ihrer Grafikkarte eingeschränkt werden. Informationen zur Feinabstimmung
finden Sie im Abschnitt Einstellen des Bildschirms
Windows
: Wenn Sie das Cintiq als ein Zweitanzeigegerät verwenden, müssen Sie das Cintiq zunächst
.
in der Systemsteuerung in den Eigenschaften für die Anzeige aktivieren.
Wenn Sie die Installation des LCD-Monitors Ihren Wünschen entsprechend fertig gestellt haben, fahren Sie
mit dem Abschnitt Schritt 2: Software installieren
fort.
Hinweise:
Jeder LCD-Bildschirm wird unter Einhaltung strenger Qualitätsstandards hergestellt.
Herstellungsbedingt kann keine absolut perfekte Darstellung garantiert werden. Wacom lässt nicht
zu, dass ein einziges Pixel nur weiß ist. Eine geringe Anzahl von Pixeln darf für bestimmte Teile des
Farbspektrums jedoch eine falsche Farbe aufweisen. Im Leitfaden „Wichtige Produktinformationen“
erfahren Sie mehr darüber.
Bei der Anzeige eines Bildes mit feinen Streifen entsteht möglicherweise der Eindruck eines
Flimmerns oder eines Moiré-Musters.
Üben Sie keinen übermäßigen Druck auf die Oberfläche des Bildschirms aus. Dadurch kann ein
Moiré- oder Pooling-Muster entstehen. Wenn ein solches Muster auftritt, sollten Sie bei der Arbeit
mit dem Stift weniger stark auf den Bildschirm drücken.
Wird über einen längeren Zeitraum ein statisches Bild angezeigt, könnte kurzfristig ein so genanntes
Nachbild zurückbleiben.
Nutzen Sie zur Vermeidung dieses Effekts einen Bildschirmschoner oder eine andere
Energieverwaltungsfunktion.
Um die Lebensdauer der Hintergrundbeleuchtung des Stift-Displays zu verlängern, sollten Sie die
Energieverwaltung Ihres Computers so einstellen, dass der Bildschirm bei längerer Nichtbenutzung
ausgeschaltet wird.
Wenn Sie über einen längeren Zeitraum mit dem Cintiq arbeiten, sollten Sie die Helligkeit des
Bildschirms reduzieren, um Ihre Augen zu schonen. Mit dieser Maßnahme verlängern Sie auch
die Lebensdauer der Hintergrundbeleuchtung und verringern die gefühlte Wärme, die von der
Bildschirmoberfläche abgestrahlt wird.
Einige Modelle werden mit einem auf der Installations-CD gespeicherten Farbprofil ausgeliefert.
Um diese mit dem Cintiq zu nutzen, müssen Sie das Cintiq erst in den Bildschirmeinstellungen der
Systemsteuerung als Stift-Display identifizieren. Danach wählen Sie das Cintiq Profil im Kontrollfeld
für die Farbverwaltung aus. Weitere Angaben hierzu finden Sie in den Informationen zur
Farbverwaltung in Ihrem Betriebssystem und in der Anwendungsdokumentation.
Tipps zur Fehlerbehebung finden Sie unter Fehlerbehebung
.
Inhalt Index
16
Page 17
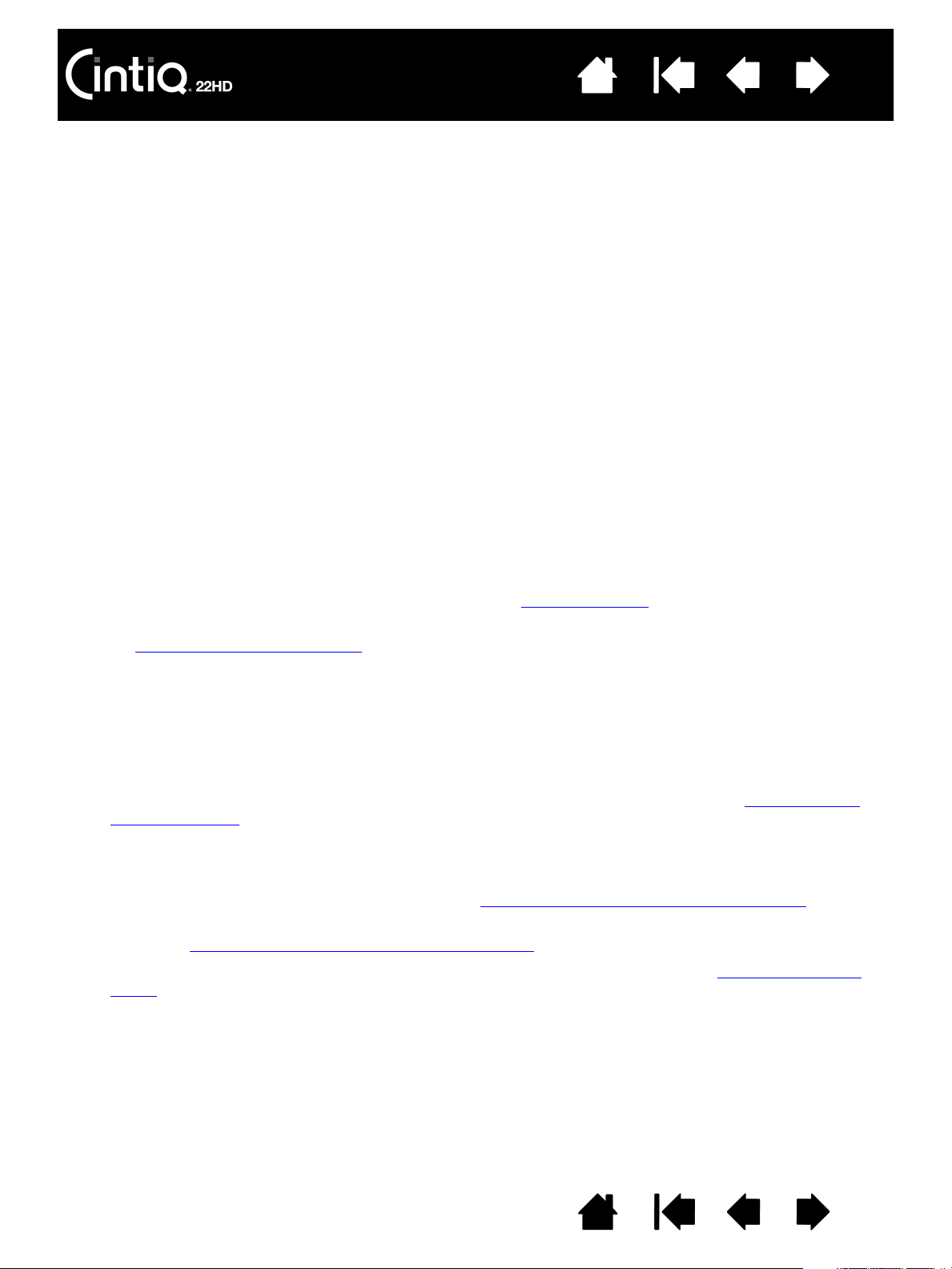
Inhalt
Index
17
SCHRITT 2: SOFTWARE INSTALLIEREN
Wichtig: Sie MÜSSEN die Wacom-Treibersoftware installieren, damit der Stift auf dem Bildschirm
richtig funktioniert.
Speichern Sie Ihre Arbeit und schließen Sie alle Anwendungen. Deaktivieren Sie vorübergehend alle
Virenschutzprogramme.
1. Legen Sie die Installations-CD in das CD-ROM-Laufwerk Ihres Computers ein. Wenn das
Installationsmenü nicht angezeigt wird, doppelklicken Sie auf das I
CD-ROM. (Sie können auch den neuesten Software-Treiber von der Wacom-Website für Ihre
Region herunterladen und installieren, sofern verfügbar.)
2. Klicken Sie auf T
ABLETT INSTALLIEREN und befolgen Sie die Anweisungen zur Installation der
Treibersoftware.
3. Aktivieren Sie das Virenschutzprogramm wieder.
4. Überprüfen Sie nach der Installation der Software, ob Sie mit dem Stift den Bildschirmcursor auf dem
Bildschirm des Cintiq bewegen können.
Wenn Sie die Stiftspitze auf den Bildschirm setzen, sollte der Bildschirmcursor sofort an die
entsprechende Stelle unter der Stiftspitze springen. Heben Sie die Stiftspitze an und platzieren Sie sie
auf einer anderen Stelle der Bildschirmoberfläche. Der Bildschirmcursor sollte an die neue Position
springen. Dies wird als absolute Positionierung bezeichnet und ermöglicht Ihnen, den Bildschirmcursor
zu positionieren, ohne den Stift über die Bildschirmoberfläche des Displays zu ziehen.
5. Neueste Informationen finden Sie in der Liesmich-Datei. Weitere Vorsichtsmaßnahmen und Warnungen
gibt es im Leitfaden „Wichtige Produktinformationen“ auf der Installations-CD. Falls bei der Installation
des Cintiq Probleme auftreten, lesen Sie den Abschnitt Fehlerbehebung
6. Als Nächstes richten Sie den Bildschirmcursor genau an der Position der Stiftspitze aus.
Siehe Kalibrieren des Stift-Displays
.
NSTALLATIONSSYMBOL auf der
.
Hinweise:
Benutzerspezifische Einstellungen werden unterstützt. Nach der Anmeldung kann jeder Benutzer
seine persönlichen Einstellungen im Kontrollfeld Wacom Tablett-Eigenschaften anpassen.
Bei einem Benutzerwechsel durch Neuanmelden oder schnelles Hin- und Herschalten werden die
entsprechenden Einstellungen geladen.
Wenn das Stift-Display nicht richtig reagiert oder Sie die Kontrolle über den Cursor verlieren,
sind möglicherweise die Einstellungen des Stift-Displays fehlerhaft. Im Abschnitt Verwalten von
Voreinstellungen erfahren Sie, wie Sie die aktuellen Voreinstellungen löschen und die
Werkseinstellungen des Stift-Displays wiederherstellen.
Durch die Treiberinstallation werden die Stifteingabefunktionen von Microsoft Windows 7, Vista und
Office 2007 oder höher (mit Ausnahme von Windows 7 Starter und Home Basic sowie Windows
Vista Home Basic) automatisch aktiviert. Siehe Stift- und Freihandfunktionen in Windows
Wie Sie einen neu verfügbaren Software-Treiber aus dem Internet herunterladen, erfahren Sie im
Abschnitt Bezugsquellen für Softwareaktualisierungen
Informationen zur Deinstallation des Softwaretreibers finden Sie im Abschnitt Deinstallieren des
Cintiq.
.
.
Inhalt Index
17
Page 18
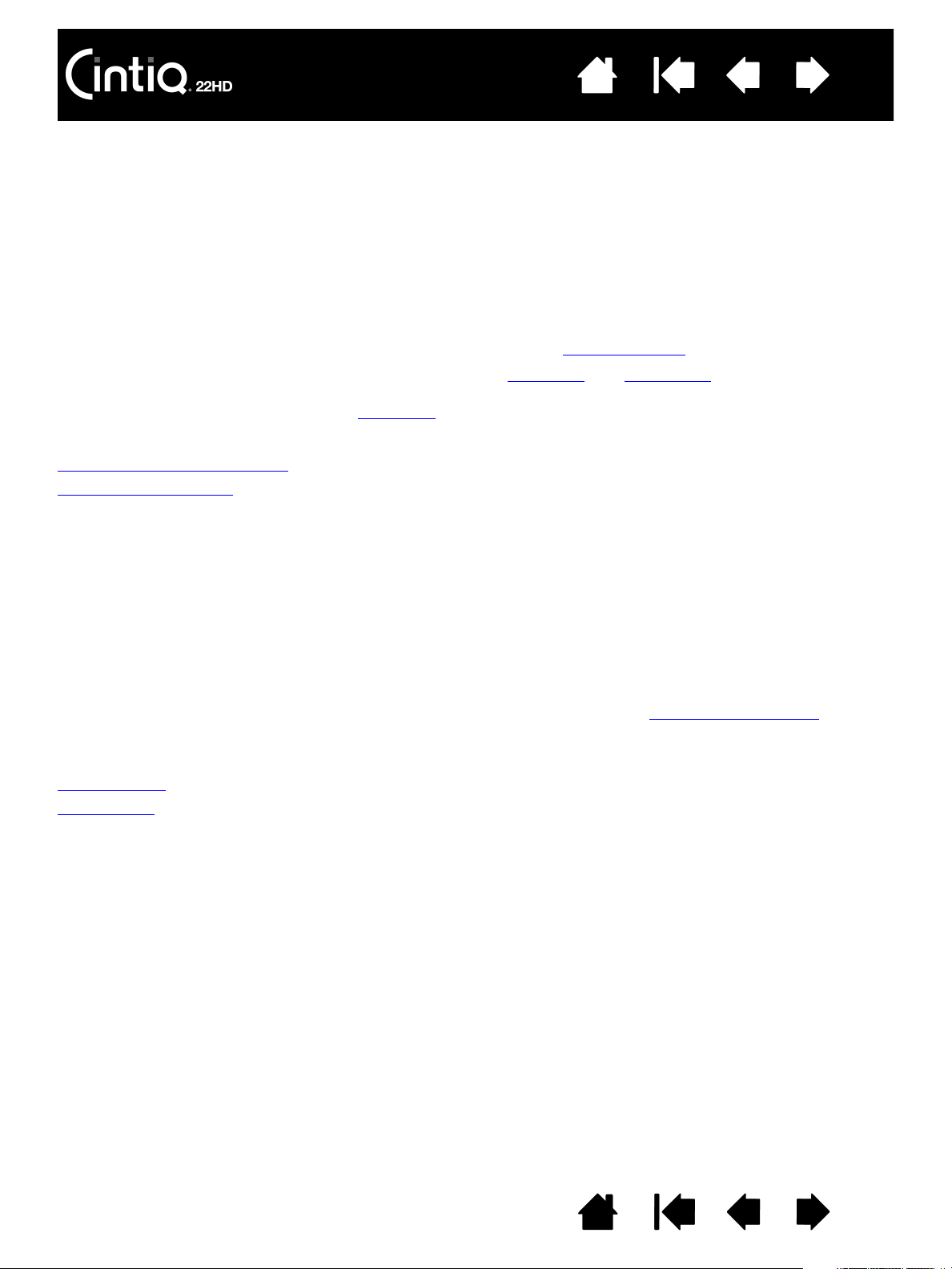
Inhalt
Index
18
IHR CINTIQ
Das interaktive Cintiq 22HD Stift-Display vereint die Vorzüge eines LCD-Bildschirms (Liquid Crystal
Display) und die Kontrolle, den Komfort sowie die Produktivität, die die kabel- und batterielose
Stifttechnologie von Wacom bietet. Dadurch erhalten Sie eine Schnittstelle zu Ihrem Computer,
die Sie direkt mit dem Stift auf dem Bildschirm bedienen können.
Die Hauptkomponenten des Cintiq sind ein intern hinter einem qualitativ hochwertigen Farbmonitor
angebrachtes Wacom-Stifttablett, der Wacom Grip Pen und der Cintiq Standfuß
In diesem Handbuch wird beschrieben, wie Sie Ihr Cintiq einrichten
des Wacom Tabletts können Sie Ihren Stift und die Einstellungen des Stift-Displays konfigurieren. Weitere
Informationen finden Sie im Abschnitt Anpassen
Hinweis: Nicht alle Produktmodelle sind in allen Regionen erhältlich.
Funktionen des Stift-Displays
Funktionen des Stiftes
.
und verwenden. Mit dem Kontrollfeld
.
FUNKTIONEN DES STIFT-DISPLAYS
Wenn das Cintiq Stift-Display sicher auf dem Standfuß montiert ist, können Sie sich mit den Funktionen
und Komponenten Ihres interaktiven Cintiq Stift-Displays vertraut machen. Das Display und der
Tablettsensor dienen als integriertes Ausgabe- und Eingabegerät, obwohl sie von Ihrem Betriebssystem
als getrennte Geräte angezeigt werden. Der Tablettsensor überträgt die Koordinaten des Stiftes sowie
Informationen über Druck, Neigung, Taste, Radierer usw.
• Zahlreiche Anwendungen verfügen über eine integrierte Unterstützung von Stift-Display-Funktionen
wie Druckempfindlichkeit, Neigen und Drehen. Besuchen Sie die Wacom Website, um sich über
Anwendungen zu informieren, die diese Funktionen unterstützen. Siehe Produktinformationen
• Weitere Informationen darüber, wie Sie Stift-Display-Funktionen in einer bestimmten Anwendung
verwenden können, finden Sie im Handbuch der jeweiligen Anwendung.
Vorderansicht
Rückansicht
.
Inhalt Index
18
Page 19
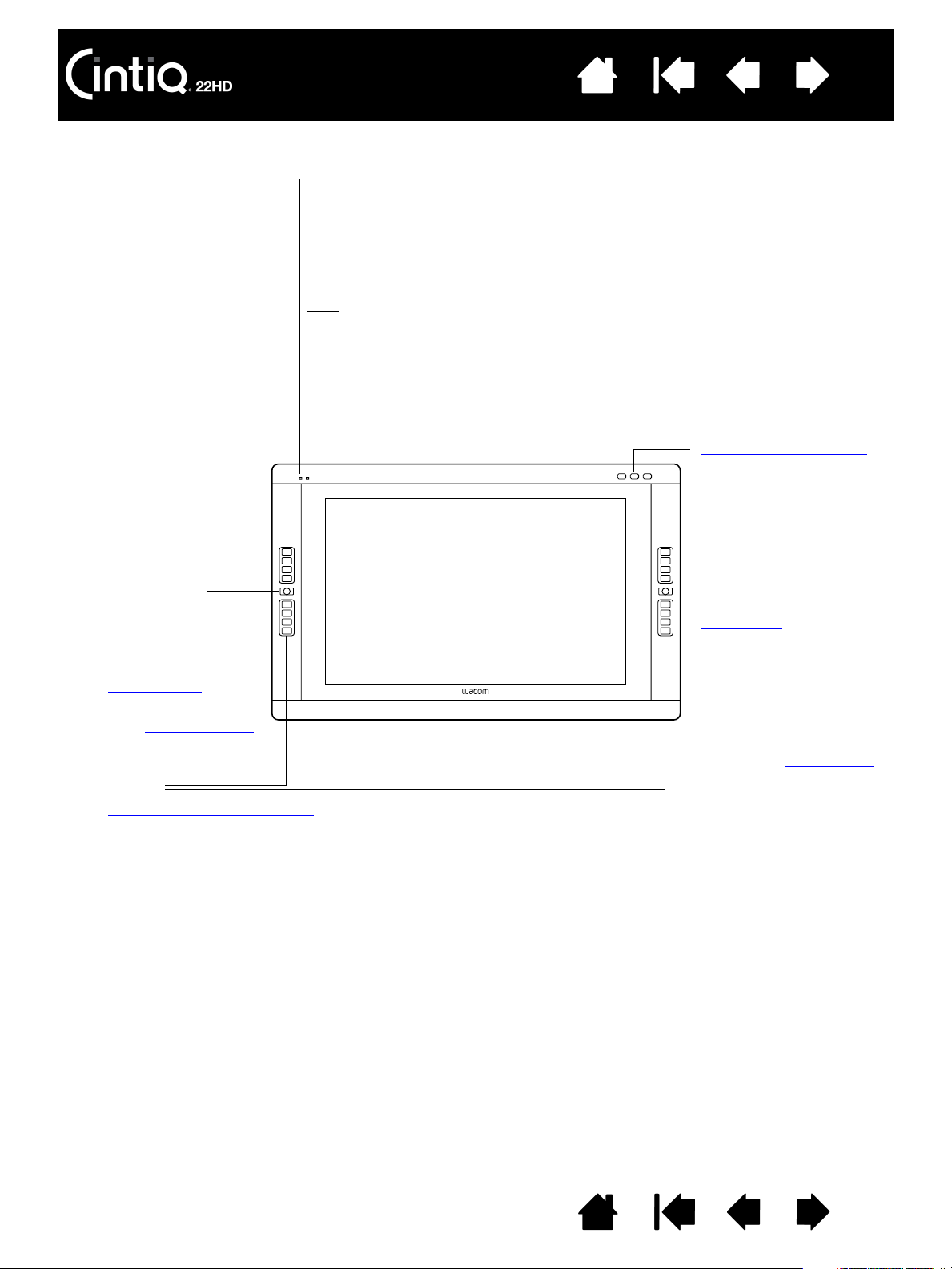
Inhalt
VORDERANSICHT
USB-Anschluss
Tou ch St ri p- Mo du s
Je 1 pro Seite.
Drücken Sie diese Taste,
um zwischen Touch StripFunktionen umzuschalten.
Siehe Stift-Display-
Steuerelemente.
Siehe auch Verwenden der
Express View Anzeige.
ExpressKeys
Siehe Stift-Display-Steuerelemente
Index
19
Statusanzeige
• Leuchtet blau, wenn sich der Stift im aktiven Bereich des Stift-Displays
befindet und die Stiftspitze, der Radierer oder der Seitenschalter
gedrückt werden.
• Die LED leuchtet nur, wenn das USB-Kabel mit einem aktiven USBAnschluss verbunden und ein Bildschirmsignal vorhanden ist.
LED-Betriebsanzeige
• Leuchtet blau, wenn die Stromversorgung zum Cintiq eingeschaltet und
ein Bildschirmsignal vorhanden ist.
• Leuchtet orange, wenn kein Bildschirmsignal empfangen wird. (Beispiel:
Der Computer ist ausgeschaltet, wird hochgefahren oder befindet sich
in einem Energiesparmodus, in dem keine Bildschirmsignale gesendet
werden.)
Hardware-Steuertasten
Drücken Sie die rechte
Taste, um über das OSDMenü (On Screen Display)
die LCD-Einstellungen zu
verwenden. Im OSDModus (LCD-Einstellungen)
werden die vier
ExpressKeys oben rechts
zum Einstellen des
Bildschirms verwendet.
Siehe auch Rückansicht.
.
Inhalt Index
19
Page 20
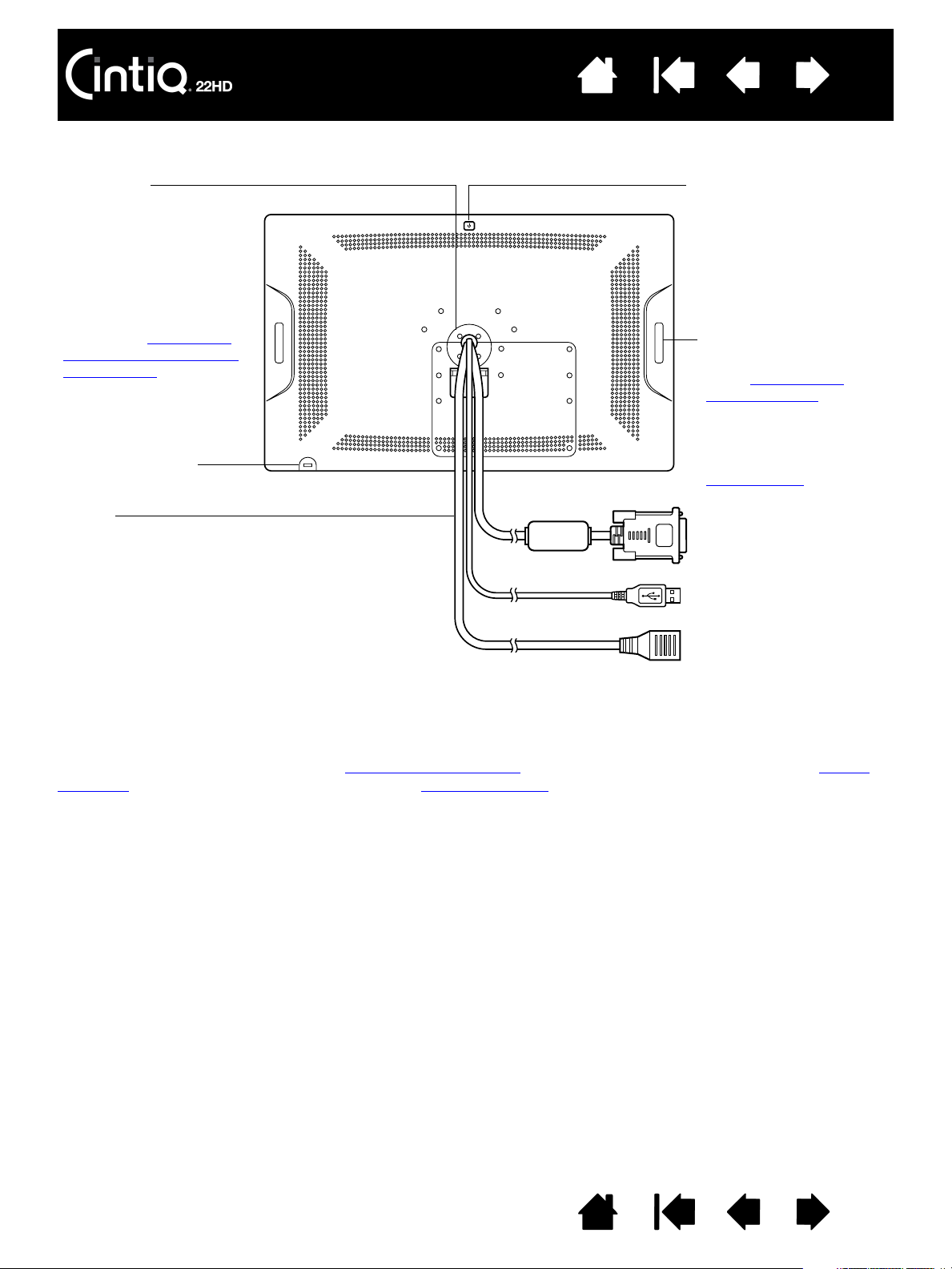
RÜCKANSICHT
Inhalt
Index
20
Lagernabe
Passt in die
Lageraussparung am
Cintiq-Standfuß.
Das Cintiq kann dadurch
gedreht und problemlos
vom Standfuß
genommen werden.
Siehe auch Verwenden
alternativer Halterungen
oder Ständer.
Sicherheitsschlitz
Kabel
DVI-D, USB und Netz.
Netzschalter
Zum Ein- und Ausschalten
des Stift-Displays drücken.
Touch Strip
Je 1 pro Seite.
Siehe Stift-Display-
Steuerelemente.
Siehe auch
Vorderansicht
.
Wichtig: Bewahren Sie das interaktive Stift-Display immer auf dem Cintiq-Standfuß oder in der
Originalverpackung auf. Stellen Sie die das Stift-Display nicht auf eine Oberfläche, auf der die Kabel
übermäßig geknickt oder eingeklemmt werden können.
Nächster Schritt: Sehen Sie sich die Funktionen des Stiftes
an und informieren Sie sich über den Cintiq
Standfuß. Fahren Sie gegebenenfalls mit dem Cintiq einrichten fort.
Inhalt Index
20
Page 21
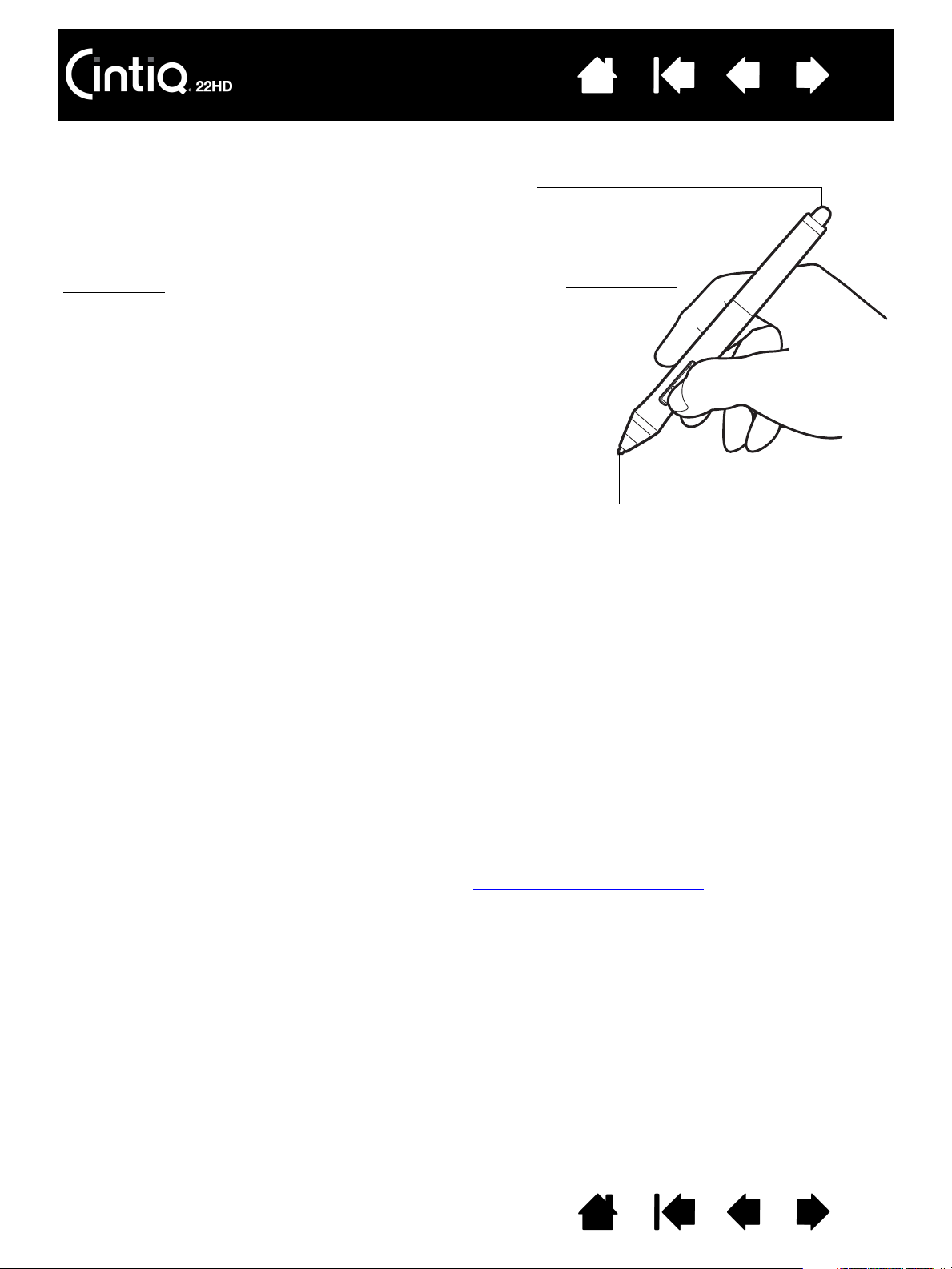
Inhalt
Index
FUNKTIONEN DES STIFTES
Radierer: Wenn sich der Radierer im Aktionsbereich des StiftDisplays befindet, überträgt das Tablett die Koordinaten des
Stiftes. Die Druckinformationen werden übermittelt, wenn Sie den
Radierer auf die Oberfläche drücken. Standardmäßig ist die
Funktion R
ADIEREN ausgewählt.
21
Seitenschalter
werden, dass Sie ihn bequem mit Daumen oder Zeigefinger bedienen
können. Vermeiden Sie jedoch eine Haltung, in der es zu
versehentlichem Drücken des Schalters kommen kann.
Sie können den Schalter verwenden, wenn die Stiftspitze sich in der
Nähe des Bildschirms befindet. Dabei muss die Stiftspitze die
Bildschirmoberfläche nicht berühren.
Sie können die jeweiligen Funktionen der Taste durch Verstellen der
Seitentaste aktivieren. Standardmäßig ist der obere Schalter mit
D
OPPELKLICK und der untere Schalter mit RECHTER MAUSKLICK belegt.
Stiftspitze (austauschbar)
des Stift-Displays gerät. Dadurch können Sie den Bildschirmcursor
platzieren, ohne das Tablett mit der Stiftspitze berühren zu müssen.
Durch Ausüben von Druck auf die Stiftspitze wird ein Klick mit der
primären Maustaste simuliert. Der Druck der Spitze beim Klicken kann
im Kontrollfeld Wacom Tablett-Eigenschaften angepasst werden.
Tipps:
• Der Stift tritt in den Aktionsbereich ein, wenn die Stiftspitze
• Wenn das Tablett in den automatischen Ruhezustand
: Der programmierbare Schalter sollte so positioniert
: Der Stift wird aktiviert, sobald er in die Nähe
oder der Radierer bis auf 5 mm an die Bildschirmoberfläche
herangebracht werden.
gewechselt hat, können Sie die Arbeit wiederaufnehmen,
indem Sie die Stiftspitze in den Aktionsbereich bewegen
oder das Stift-Display damit berühren.
Wichtig:
• Verwenden Sie nur den Stift, der mit Ihrem Produkt geliefert wurde, oder einen Zubehörstift von
Wacom, der für die Verwendung mit dem Cintiq vorgesehen ist. Andere Stifte funktionieren
möglicherweise nicht ordnungsgemäß. Siehe Verfügbare Teile und Zubehör
. Außerdem wurde die
Cintiq Stiftspitze speziell für die Verwendung mit dem Cintiq Stift-Display entwickelt. Der Bildschirm
des Cintiq kann durch die Spitzen anderer Stifte beschädigt werden.
• Wenn der Stift nicht in Gebrauch ist, setzen Sie ihn in den Stifthalter oder legen Sie ihn flach auf den
Tisch. Stellen Sie den Stift nicht auf der Spitze oder dem Radierer ab, damit die Druckempfindlichkeit
erhalten bleibt.
Eine falsche Lagerung kann den oder die Drucksensor(en) des Stiftes beschädigen.
Inhalt Index
21
Page 22
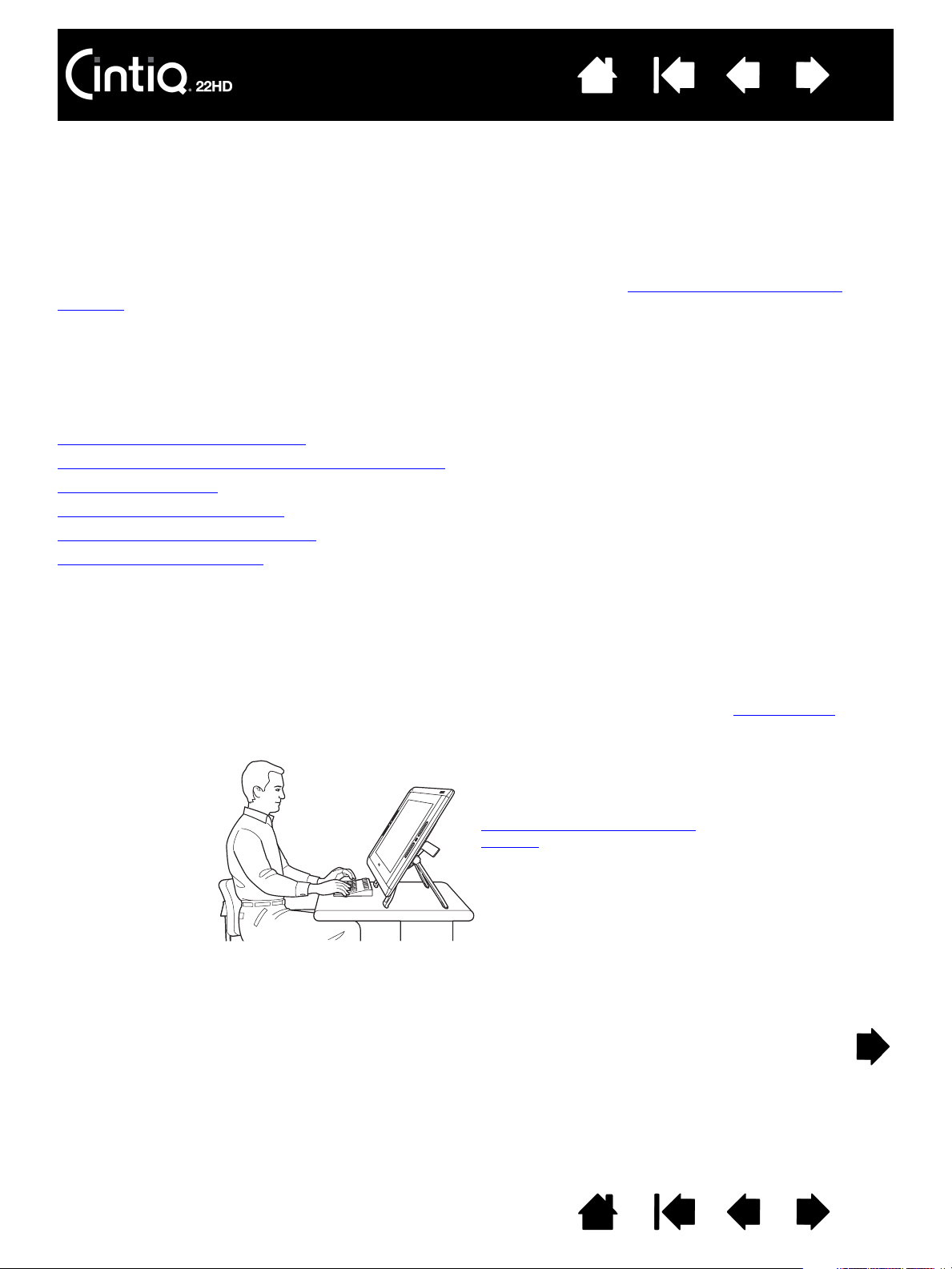
Inhalt
Index
22
ARBEITEN MIT DEM CINTIQ
Das interaktive Cintiq 22HD Stift-Display und der Cintiq Standfuß wurden für einen flexiblen und
ergonomischen Arbeitseinsatz konzipiert. Das Design ermöglicht es Ihnen, das Cintiq nach Bedarf schnell
in eine andere Höhe und Stellung zu bringen. Experimentieren Sie durch Einstellen der Neigung des
Displays, um herauszufinden, welche Parameter am besten zu Ihrer Arbeitsweise und Ihren Aufgaben
passen.
Bei der Arbeit mit dem Cintiq können Sie eine Hand leicht auf dem Bildschirm wie auf einem Zeichenbrett
oder einem Blatt Papier aufstützen.
Da die Oberfläche des Cintiq etwas höher liegt als Ihr Schreibtisch, empfiehlt es sich möglicherweise,
die Höhe von Schreibtisch oder Stuhl so anzupassen, dass Sie bequem mit dem Gerät arbeiten können.
Einrichten des Arbeitsbereiches
Cintiq für Links- oder Rechtshänder konfigurieren
Grip Pen verwenden
Stift-Display-Steuerelemente
Arbeiten mit mehreren Monitoren
Einstellen des Bildschirms
EINRICHTEN DES ARBEITSBEREICHES
Richten Sie Ihren Arbeitsbereich so ein, dass Sie bequem arbeiten können, damit Sie nicht so schnell
ermüden. Platzieren Sie das Cintiq, den Stift und die Tastatur so, dass sie mühelos erreichbar sind. Wählen
Sie für das Stift-Display und andere Displays eine günstige Position, die Ihre Augen nicht überanstrengt.
• Nun sollten Sie gegebenenfalls Cintiq für die links- oder rechtshändige Bedienung konfigurieren
• Wenn Sie Cintiq als Bildschirm verwenden, sollte die Oberkante des Stift-Displays auf Augenhöhe sein.
Bringen Sie das Cintiq in eine
Stellung, die Ihre kreativen
Anforderungen am besten erfüllt.
• Wenn Sie mit einer Tastatur arbeiten, sollten Sie diese leicht unterhalb der Schreibtischoberfläche in
einem verstellbaren Fach unterbringen.
• Achten Sie stets auf eine bequeme Haltung.
.
Inhalt Index
22
Page 23
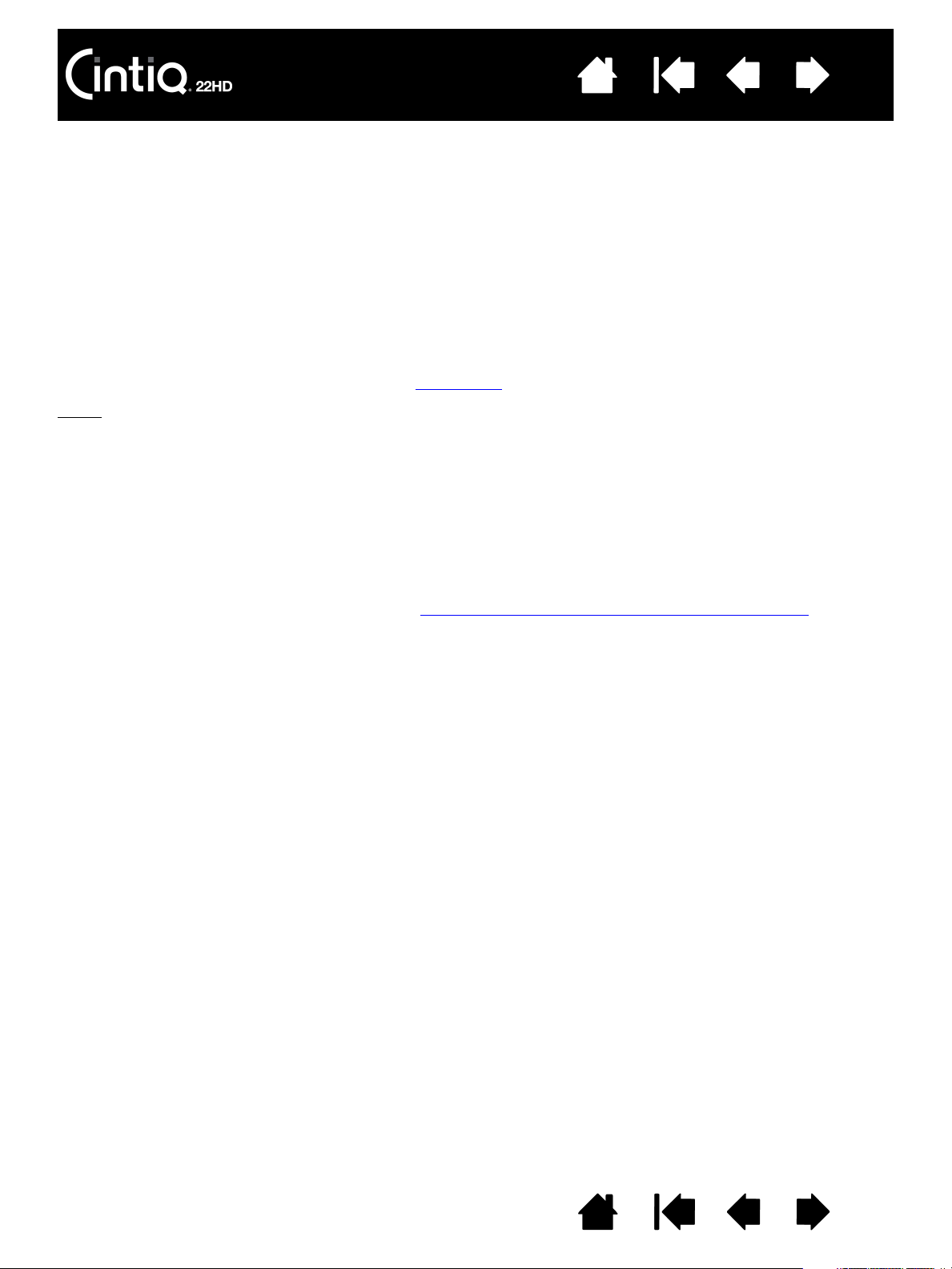
Inhalt
Index
23
• Lösen Sie Ihren Blick in regelmäßigen Abständen von Ihrem Computer und konzentrieren Sie sich auf
andere Gegenstände im selben Raum. Damit entspannen Sie Ihre Augenmuskeln.
• Halten Sie den Stift beim Arbeiten locker in der Hand. Legen Sie kurze Pausen für muskelentspannende
Dehnübungen ein.
• Sorgen Sie für Abwechslung in Ihren täglichen Tätigkeiten. Vermeiden Sie unbequeme Sitzhaltungen
und monotone Bewegungen.
• Ändern Sie die Arbeitsposition, wenn sie unbequem wird.
• Wechseln Sie zwischen den verschiedenen Arbeitsmodi ab. Beispiel: Ändern Sie die Arbeitsposition
Ihres Cintiq Standfußes regelmäßig nach ein paar Stunden.
• Im Rest dieses Kapitels erfahren Sie mehr darüber, wie Sie mit dem Cintiq arbeiten.
• Machen Sie sich mit den Grundlagen des Anpassens
Tipps
:
des Cintiq an Ihre Arbeitsweise vertraut.
• Entfernen Sie die Kabel nicht aus den Anschlüssen am Computer, indem Sie das Stift-Display
versehentlich zu weit vom Computer weg bewegen.
• Wenn die Befestigungsschrauben an der Rückseite des Cintiq angebracht sind, müssen diese
zunächst entfernt werden, damit das Cintiq gedreht werden kann.
• Bevor Sie das Stift-Display drehen, vergewissern Sie sich, dass sich die Kabel hinter dem Gerät
frei drehen lassen.
• Das Cintiq kann auch auf einem Gelenkarm oder auf Standfüßen von Drittanbietern befestigt
werden, die die VESA MIS-D 100/100-Spezifikation (4 Schrauben) für Monitorstandfüße erfüllen.
Weitere Informationen finden Sie unter Verwenden alternativer Halterungen oder Ständer
.
Hinweis zum RSI-Syndrom: Wacom kann in keiner Weise versprechen oder garantieren, dass Wacom-Produkte zur
vollständigen oder teilweisen Heilung oder Vorbeugung von Symptomen, Verletzungen oder Zuständen des
RSI (Repetitive Strain Injury)-Syndroms beitragen, das durch die Bedienung einer Computermaus
hervorgerufen werden kann. Die Ergebnisse können je nach Benutzer variieren. Wenden Sie sich an einen Arzt,
wenn Sie kompetente medizinische Hilfe für eine bestimmte Situation benötigen.
Inhalt Index
23
Page 24
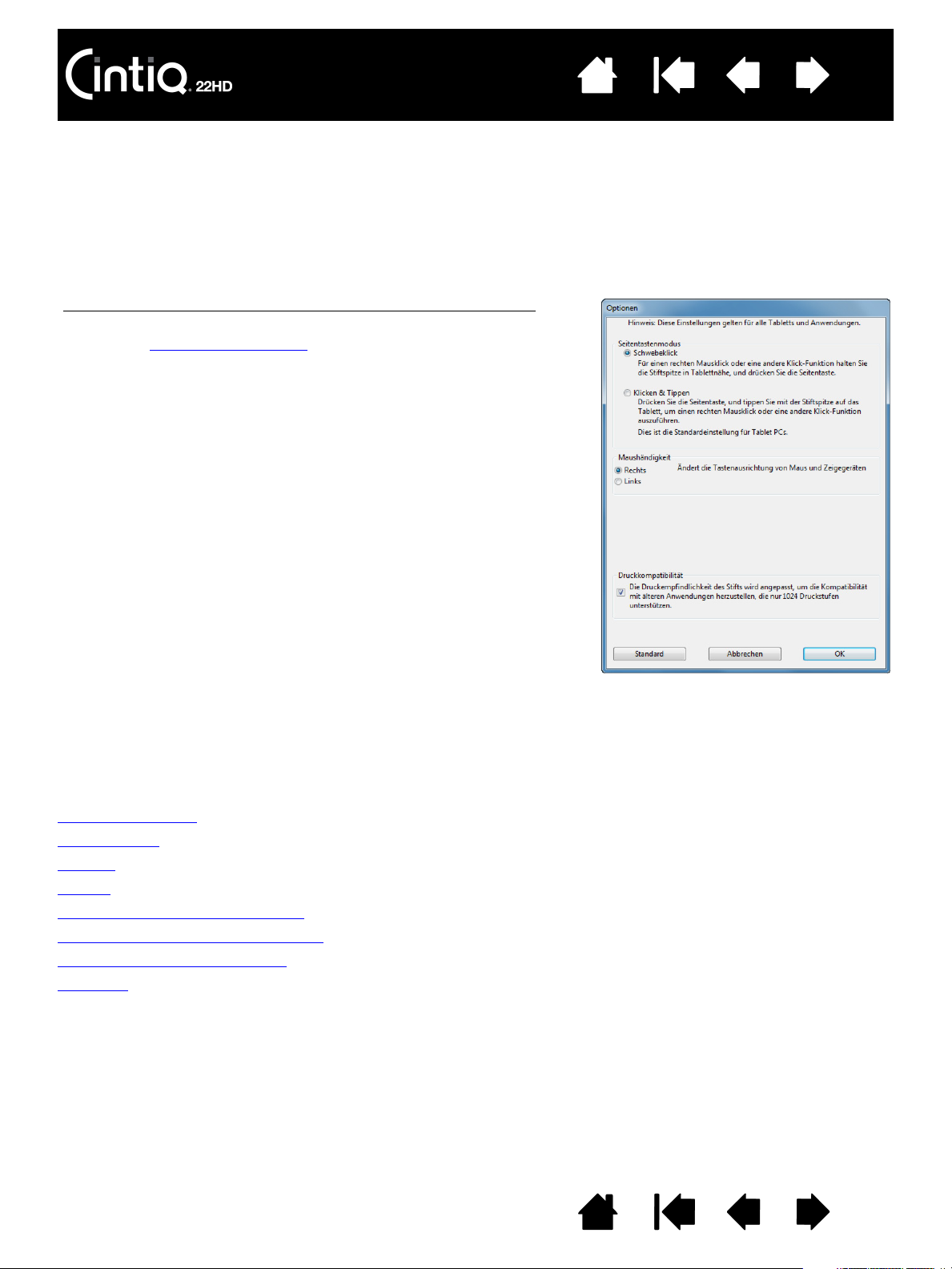
Inhalt
Index
CINTIQ FÜR LINKS- ODER RECHTSHÄNDER KONFIGURIEREN
Während der Installation wurden Sie gebeten, eine Standardkonfiguration für das Cintiq zu wählen, je
nachdem, ob Sie mit der linken oder rechten Hand arbeiten. Die von Ihnen gewählte Konfiguration hat
dabei die Standardeinstellungen für die ExpressKeys und Touch Strips definiert.
Über das Kontrollfeld des Wacom-Tabletts können Sie die Ausrichtung des Cintiq für Links- oder
Rechtshänder jedoch jederzeit ganz einfach ändern. Die Einstellungen für die ExpressKeys und Touch
Strips werden automatisch neu konfiguriert, wenn Sie eine andere Hand zur Bedienung auswählen.
So konfigurieren Sie das System für Links- oder Rechtshänder um:
1. Öffnen Sie das Kontrollfeld des Wacom Tabletts, indem Sie die
mittlere Hardware-Steuertaste
2. Wählen Sie die gewünschte Einstellung für die Bedienung durch die
linke oder rechte Hand aus.
3. Klicken Sie auf OK. Die vorhandenen Einstellungen für die
ExpressKeys und Touch Strips werden zwischen links und rechts
getauscht.
Hinweise:
Die Änderung der links- oder rechtshändigen Bedienung wirkt
sich nicht auf die Steuertasten für die Hardware aus.
Auch die ExpressKeys zur Steuerung der LCD-Einstellungen im
OSD-Modus (LCD-Einstellungen) bleiben von der Änderung der
links- oder rechtshändigen Bedienung unberührt.
Der Vorgang hat keine Auswirkungen auf die standardmäßige
Ausrichtung. Auf den Bildschirmen für die Systemanmeldung und
den Benutzerwechsel wird durch das Stift-Display die während
des Installationsvorgangs gewählte Standardkonfiguration
verwendet. Zum Ändern der Standardkonfiguration müssen Sie
den Wacom-Treiber neu installieren.
drücken. Klicken Sie auf OPTIONEN....
24
GRIP PEN VERWENDEN
Der Stift ist kabel- und batterielos und reagiert auf den Druck und den Neigungswinkel, den Sie auf die
Stiftspitze ausüben. Für die Arbeit mit dem Stift gibt es vier grundlegende Techniken: Zeigen, Klicken,
Doppelklicken und Ziehen. Wenn Sie noch nicht mit dem Stift gearbeitet haben, lesen Sie sich die
folgenden Seiten durch.
Halten des Stiftes
Positionieren
Klicken
Ziehen
Verwenden des Seitenschalters
Arbeiten mit Druckempfindlichkeit
Neigungssensitives Zeichnen
Radieren
Inhalt Index
24
Page 25
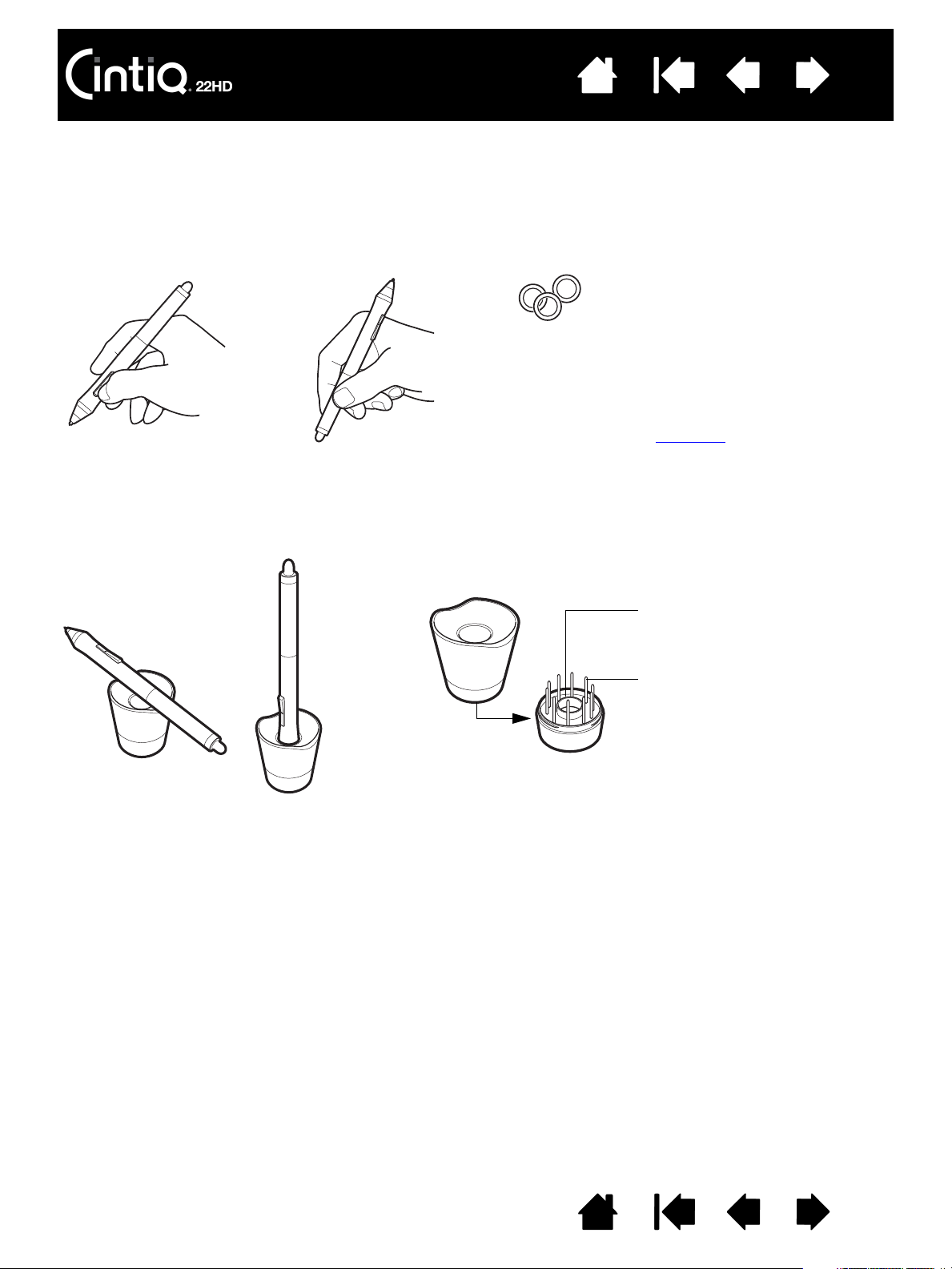
Inhalt
Index
25
HALTEN DES STIFTES
Halten Sie den Stift wie einen normalen Kugelschreiber oder Bleistift. Die Seitentaste sollte so ausgerichtet
sein, dass Sie diese mühelos mit Ihrem Daumen oder Zeigefinger umschalten können. Achten Sie beim
Zeichnen und Navigieren mit dem Stift darauf, sie nicht versehentlich zu drücken. Neigen Sie den Stift in
die für Sie bequemste Position. Bei der Arbeit mit dem Cintiq können Sie eine Hand leicht auf dem
Bildschirm aufstützen.
Wenn Sie in einer Umgebung mit
mehreren Benutzern arbeiten oder Ihren
Stift aus einem anderen Grund
personalisieren möchten, schrauben Sie
den Kegel an der Spitze ab und ersetzen
Sie den Ring durch einen mit einer
anderen Farbe (im Lieferumfang
enthalten).
Sie können die Einstellung des Stiftes
jederzeit anpassen
Stellen Sie den Stifthalter leicht erreichbar auf. Wenn der Stift nicht in Gebrauch ist, setzen Sie ihn in den
Stifthalter oder legen Sie ihn flach auf den Tisch. Im Stifthalter kann der Stift stehend oder liegend abgelegt
werden.
.
Schrauben Sie das Unterteil des Stifthalters ab, um an das
Werkzeug zum Entfernen der Stiftspitzen und ausgewählte
Ersatzspitzen zu gelangen.
Wichtig: Stellen Sie den Stift nicht auf der Spitze oder
dem Radierer ab, damit die Druckempfindlichkeit
erhalten bleibt. Eine falsche Lagerung kann den oder
die Drucksensor(en) des Stiftes beschädigen.
Werkzeug zum Entfernen der
Stiftspitzen
Ersatzspitzen
• 6 Standardspitzen
• 3 Filzspitzen
•1 Pinselspitze
Inhalt Index
25
Page 26
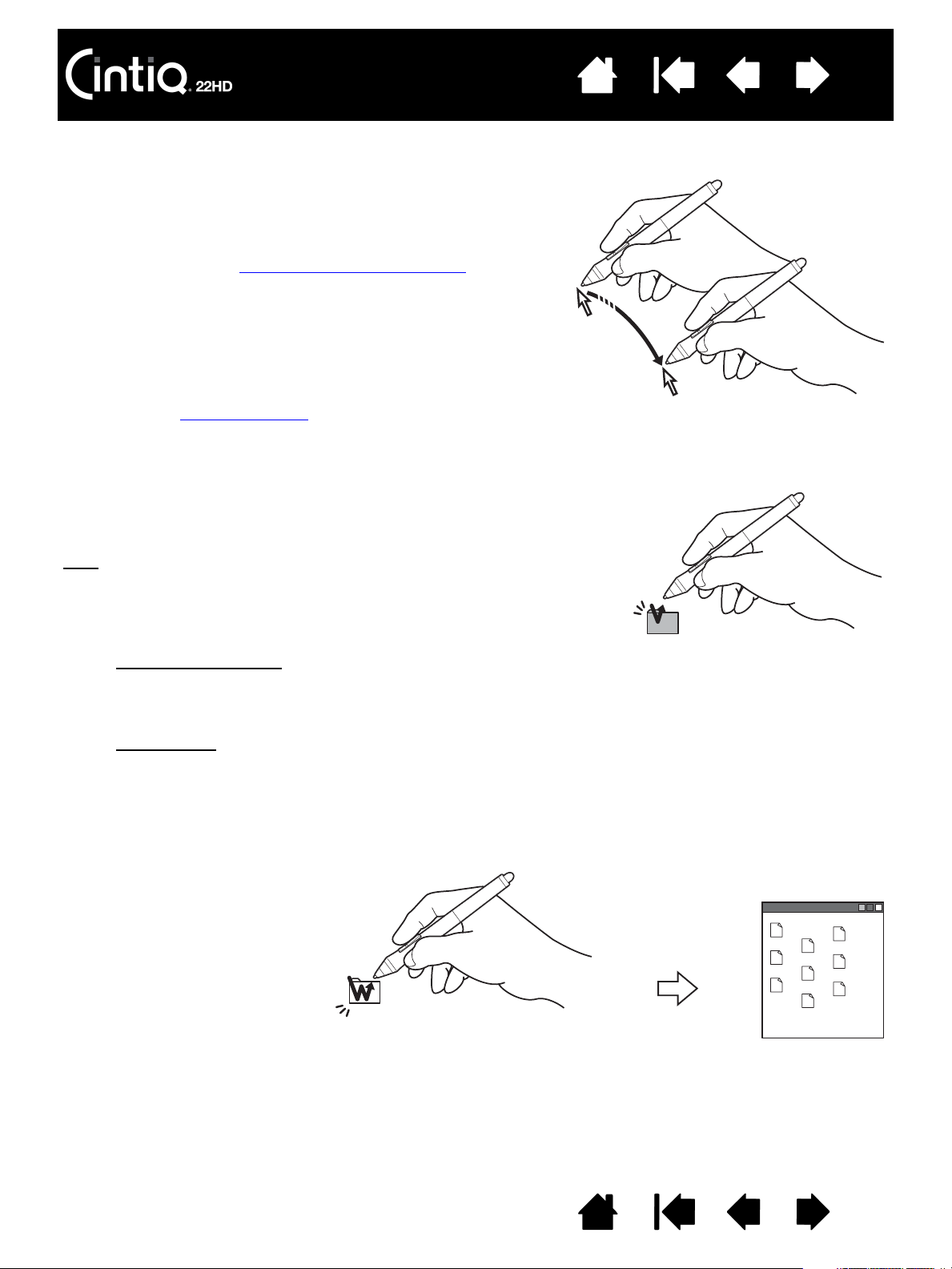
Inhalt
Index
POSITIONIEREN
Bewegen Sie zum Positionieren des Bildschirmcursors den Stift
knapp über dem Bildschirm, ohne die Bildschirmoberfläche zu
berühren. Sie können eine Auswahl vornehmen, indem Sie mit
der Stiftspitze auf den Bildschirm drücken.
Hinweis: Im Abschnitt Kalibrieren des Stift-Displays
erfahren
Sie, wie Sie den Bildschirmcursor genau an der
Stiftspitze ausrichten. Wenn Sie mit dem Stift den
Bildschirm berühren und der Bildschirmcursor nicht
an eine Stelle nahe der Stiftspitze springt, ist der
Softwaretreiber des Stift-Displays möglicherweise
noch nicht installiert oder nicht geladen. Installieren
Sie ggf. die Treibersoftware. Lesen Sie anderenfalls
unter Fehlerbehebung
nach.
KLICKEN
Tippen Sie den Bildschirm einmal kurz mit der Stiftspitze an oder
drücken Sie den Stift fest genug auf den Bildschirm, um einen
Mausklick zu erzeugen.
Tipp
: Sie können Windows so konfigurieren, dass ein Element
markiert wird, wenn sich der Stift darüber bewegt, und dass
das Element durch einmaliges Klicken aufgerufen wird. Um
diese Funktion zu aktivieren, müssen Sie zuerst einen Ordner
öffnen.
Windows 7 und Vista
Option O
RDNER- UND SUCHOPTIONEN. Wählen Sie auf der
Registerkarte A
LICK (MARKIEREN DURCH ZEIGEN).
K
Windows XP
W
ERKZEUGE die Option ORDNEROPTIONEN.... Wählen Sie auf der
: Wählen Sie aus dem Pulldown-Menü
Registerkarte A
LICK (MARKIEREN DURCH ZEIGEN).
K
: Wählen Sie im Menü ORGANISIEREN die
LLGEMEIN die Option ÖFFNEN DURCH EINFACHEN
LLGEMEIN die Option ÖFFNEN DURCH EINFACHEN
26
Drücken Sie auf den oberen
Seitenschalter (falls dieser
mit der Funktion
D
OPPELKLICKEN belegt ist)
oder berühren Sie den
Bildschirm mit der Stiftspitze
zweimal an derselben Stelle.
Ein Doppelklick lässt sich
leichter ausführen, wenn Sie
den Stift senkrecht auf den
Bildschirm halten.
Inhalt Index
26
Page 27
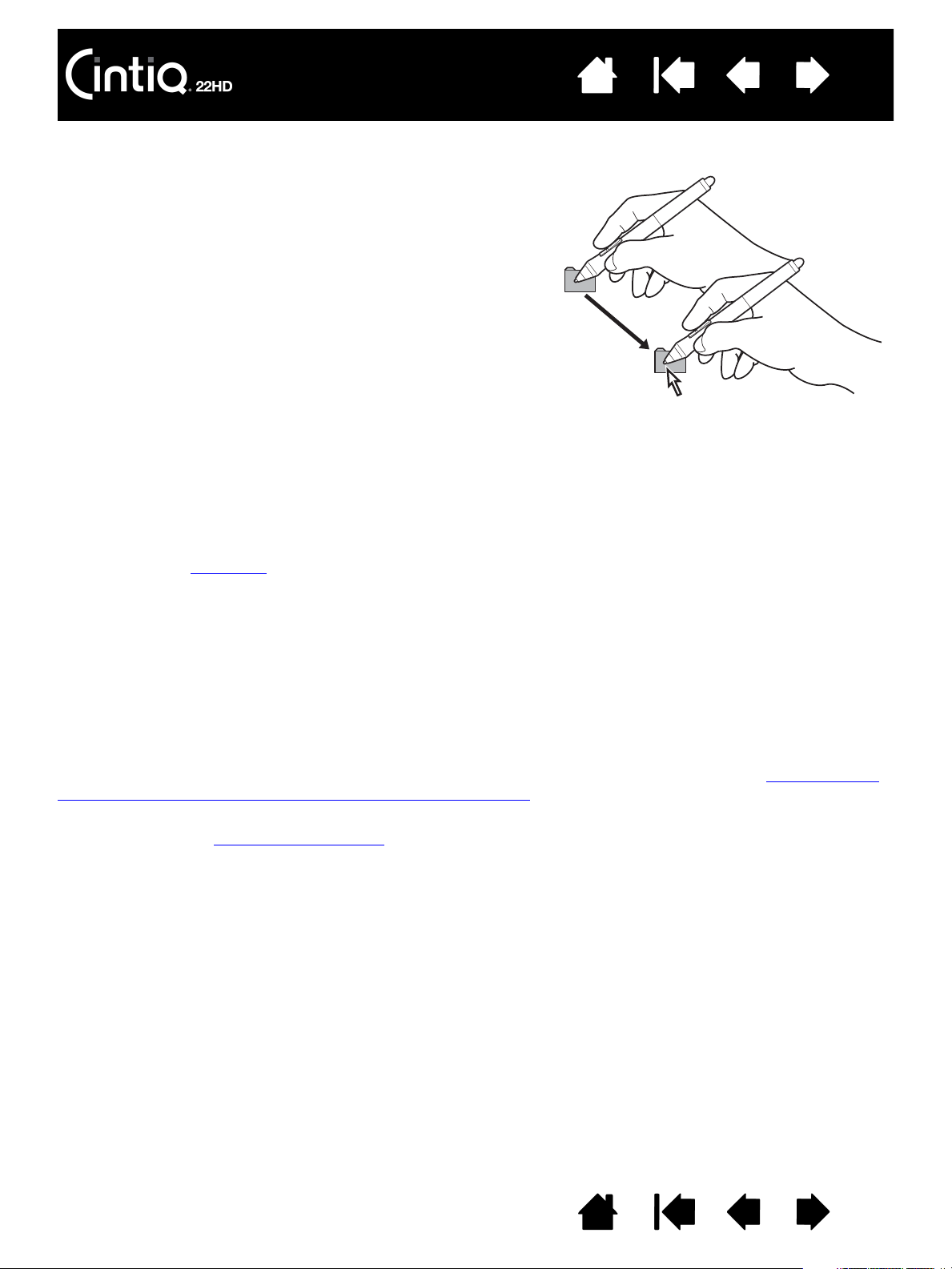
Inhalt
Index
ZIEHEN
Markieren Sie ein Objekt und lassen Sie dann die Stiftspitze
über den Bildschirm gleiten, um das Objekt zu verschieben.
VERWENDEN DES SEITENSCHALTERS
Der Stift ist mit einer Seitentaste ausgestattet. Dieser Schalter hat zwei programmierbare Funktionen,
die sich durch Drücken des Schalters nach oben bzw. nach unten auswählen lassen. Sie können die
Seitentaste immer dann verwenden, wenn sich die Stiftspitze im Aktionsbereich (maximal 5 mm über
der Bildschirmoberfläche) befindet. Zum Verwenden des Seitenschalters muss die Stiftspitze die
Bildschirmoberfläche nicht berühren. Standardmäßig ist der obere Schalter mit D
Schalter mit R
Wacom-Tabletts anpassen
ECHTER MAUSKLICK belegt. Sie können die Schalterfunktionen über das Kontrollfeld des
oder deaktivieren.
OPPELKLICK und der untere
27
ARBEITEN MIT DRUCKEMPFINDLICHKEIT
Der Stift reagiert auf jede Nuance und Bewegung Ihrer Hand, sodass in Anwendungen, die diese Funktion
unterstützen, natürlich aussehende Stiftstriche entstehen.
Führen Sie den Stift zum Zeichnen, Schreiben oder Färben über die Oberfläche des Displays und variieren
Sie dabei den Druck auf die Stiftspitze. Drücken Sie fester auf, um dicke Linien oder mehr Farbdeckung zu
erhalten. Drücken Sie leichter auf, um dünne Linien oder weichere Farben zu erzeugen. In einigen
Anwendungen müssen Sie zunächst ein druckempfindliches Werkzeug aus der Werkzeugpalette
auswählen.
Nähere Informationen zum Anpassen der Empfindlichkeit der Stiftspitze erhalten Sie unter Anpassen der
Empfindlichkeit der Stiftspitze und des Doppelklickabstands.
Besuchen Sie die Wacom Website, um sich über Anwendungen zu informieren, die Druckempfindlichkeit
unterstützen. Siehe Produktinformationen
.
Inhalt Index
27
Page 28
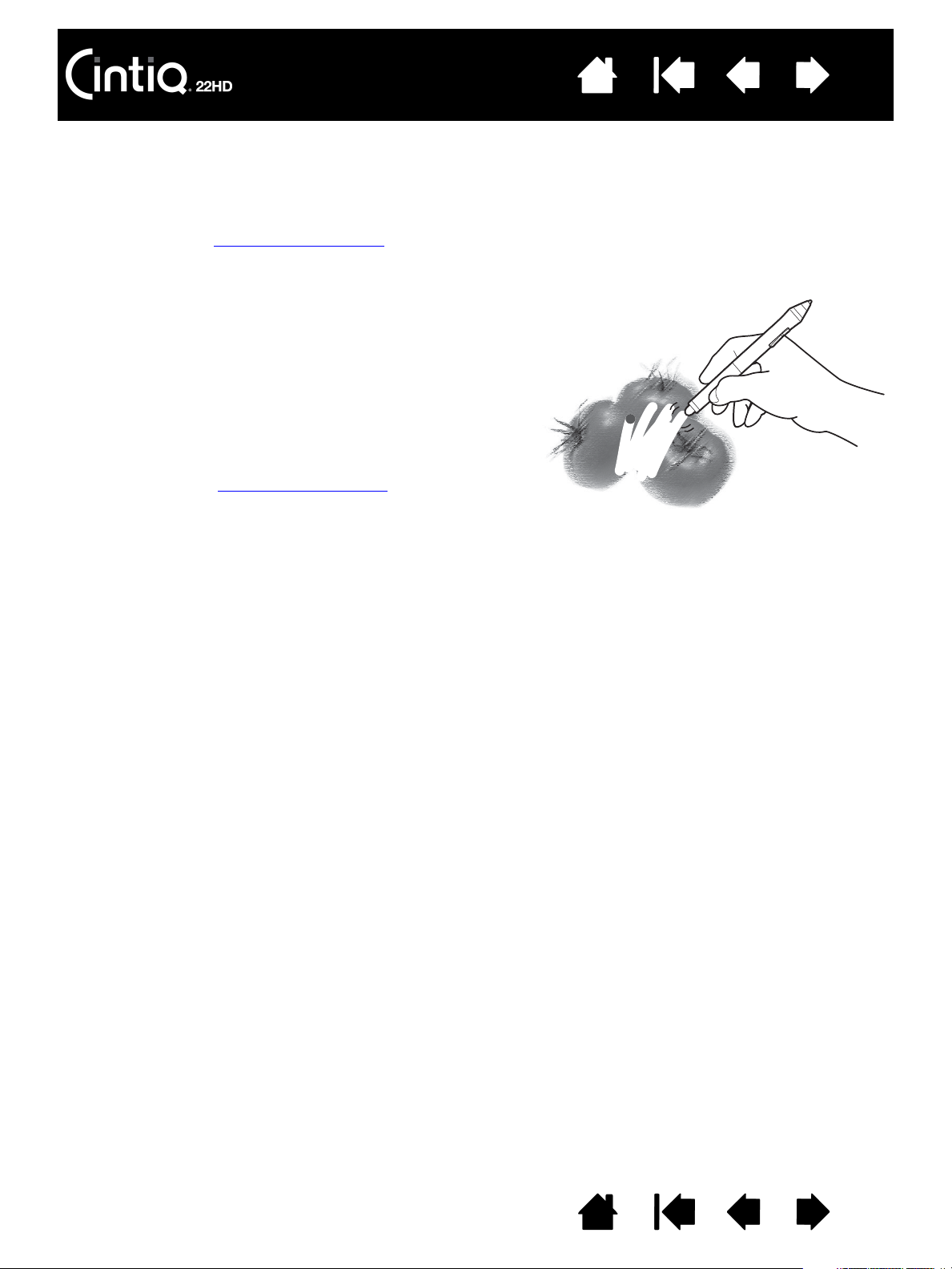
Inhalt
Index
28
NEIGUNGSSENSITIVES ZEICHNEN
Das Stift-Display erkennt, wenn Sie den Stift von der vertikalen Position in eine geneigte Position bringen.
In unterstützenden Anwendungen kann mit der Neigung die Linienform und -stärke gesteuert werden.
Besuchen Sie die Wacom Website, um sich über Anwendungen zu informieren, die die Neigungsfunktion
unterstützen. Siehe Produktinformationen
.
RADIEREN
Bei Anwendungen, die diese Funktion unterstützen,
funktioniert der Radierer des Stiftes genauso wie der
Radierer an einem Bleistift. Bei Textanwendungen
können Sie mit dem Radierer ganze Textabschnitte
markieren. Wenn Sie den Radierer anschließend
vom Bildschirm des Stift-Displays nehmen, wird der
markierte Text gelöscht.
Besuchen Sie die Wacom Website, um sich über
Anwendungen zu informieren, die den Stiftradierer
unterstützen. Siehe Produktinformationen
Radierer von einer Anwendung nicht unterstützt
wird, können Sie ihn dennoch zum Positionieren,
Zeichnen oder Anmerken verwenden.
. Wenn der
Inhalt Index
28
Page 29
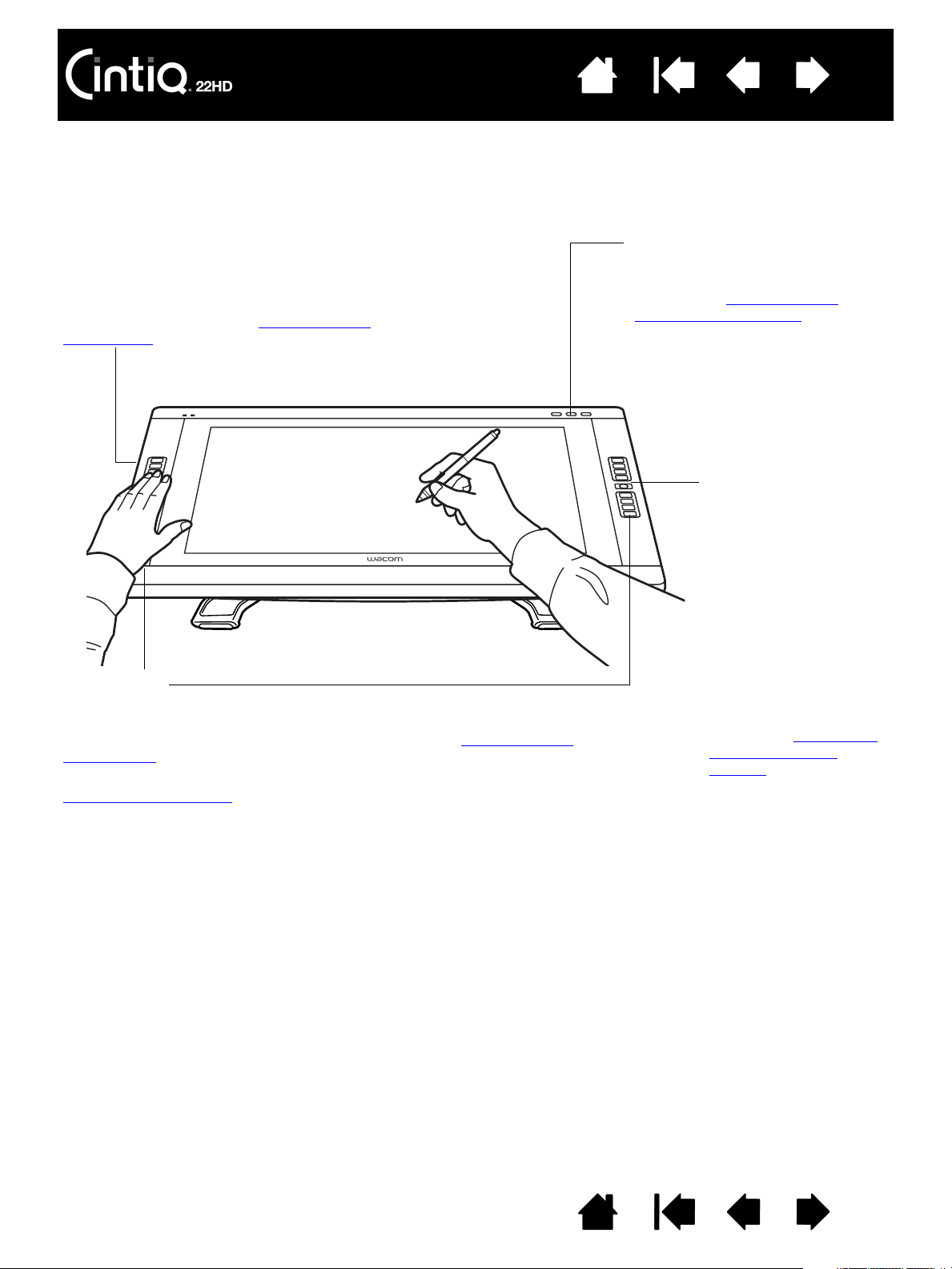
Inhalt
Index
29
STIFT-DISPLAY-STEUERELEMENTE
Zur Erleichterung der Arbeit mit Grafikprogrammen und anderen Anwendungen verfügt das Cintiq über
ExpressKeys und Touch Strips. Während Sie den Stift mit Ihrer Schreibhand verwenden, können Sie mit
der anderen Hand gleichzeitig die ExpressKeys oder den Touch Strip bedienen.
Tou ch St ri ps
Auf der Rückseite des Geräts, einer auf jeder Seite.
Bewegen Sie Ihren Finger über die Touch Strips, um
zu zoomen bzw. Bildläufe oder andere Tastenaktionen
durchzuführen. Siehe auch Verwenden der
Tou ch St ri ps .
ExpressKeys
Drücken Sie die programmierbaren Tasten, um häufig verwendete Funktionen
oder Tastenanschläge auszuführen oder Tastenklicks oder Zusatztasten zu
simulieren. Weitere Informationen dazu finden Sie unter Verwenden der
ExpressKeys.
Für die Verwendung mit mehreren Bildschirmen steht eine
Displaywechselfunktion
Bildschirmcursors zwischen dem Cintiq und anderen Bildschirmen. Das Cintiq
kann z. B. als Stift-Display (der Cursor wird an der Stelle angezeigt, an der die
Stiftspitze den Bildschirm berührt) oder als normales Wacom-Tablett (der
Cursor kann über den gesamten Desktop oder zusätzliche Displays bewegt
werden) verwendet werden.
zur Verfügung. Diese ermöglicht einen Wechsel des
Hardware-Steuertasten
Zum Aktivieren der zugewiesenen
Funktion drücken Sie die jeweilige
Taste. Siehe Verwenden der
Hardware-Steuertasten.
Touch Strip-Modus
Drücken Sie diese Taste,
um zwischen
Touch Strip-Funktionen
umzuschalten. Mit der
linken Taste wechseln
Sie zwischen den
Funktionen des linken
Touch Strips und mit der
rechten Taste zwischen
den Funktionen des
rechten Touch Strips.
Jedes Mal, wenn Sie
eine Touch StripModustaste drücken,
wird auf dem Display
kurz eine Meldung
angezeigt, die Ihnen
die Tastenzuweisung
erläutert.
Siehe auch Verwenden
der Express View
Anzeige.
Inhalt Index
29
Page 30
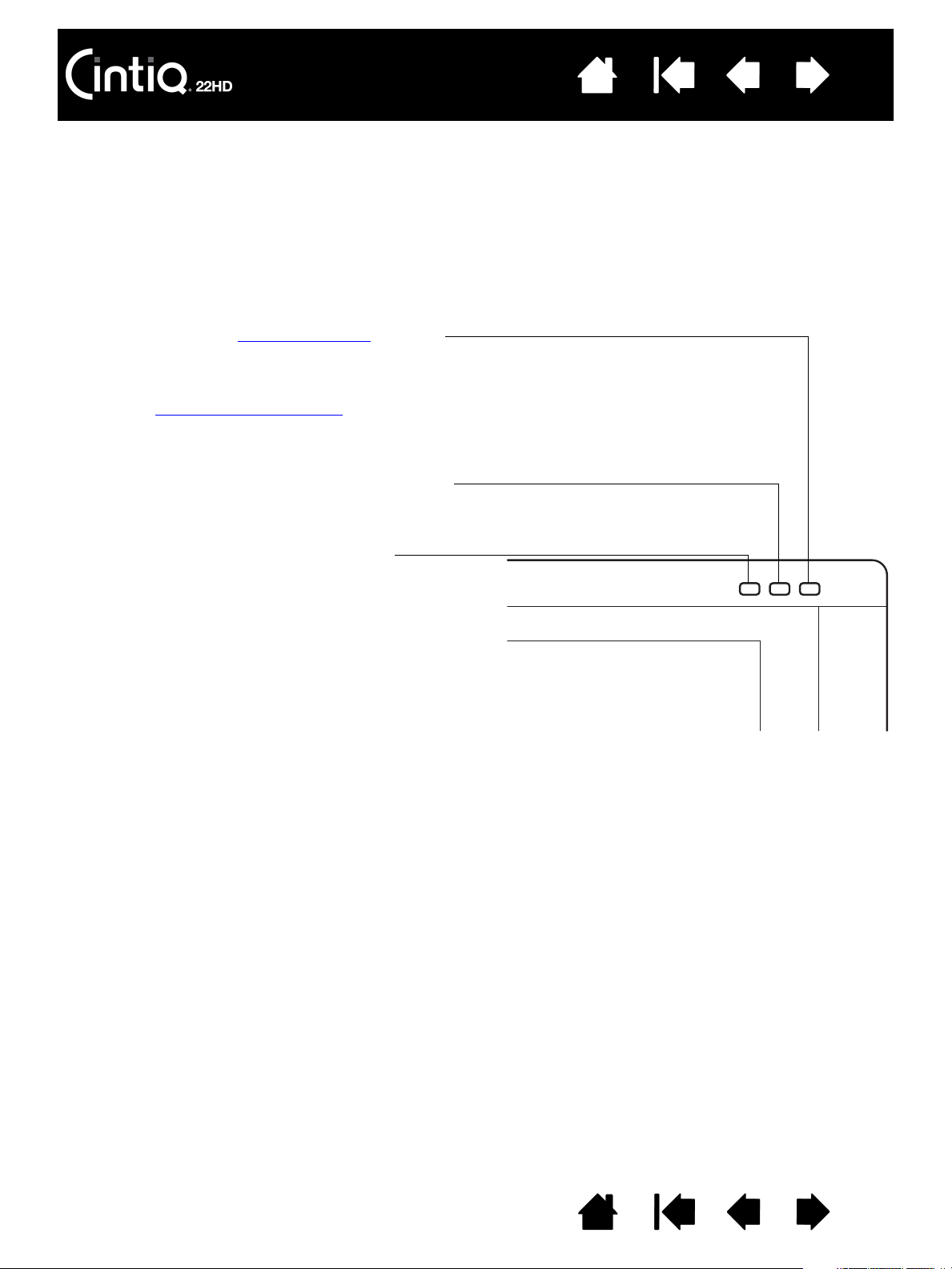
Inhalt
Index
VERWENDEN DER HARDWARE-STEUERTASTEN
Drücken Sie für folgende Aufgaben eine Taste:
• Anzeigen der aktuellen Einstellungen Ihres Cintiq
• Öffnen des Kontrollfelds des Wacom Tabletts
• Arbeiten mit den LCD-Einstellungen und dem On Screen Display (OSD)
Zum Deaktivieren der Funktion drücken Sie die Taste erneut.
Schaltet die vier ExpressKeys oben rechts zwischen
Normalbetrieb und dem On Screen Display
(LCD-Einstellungen) um.
Im OSD-Modus (LCD-Einstellungen) ist das OSD-Menü auf
Ihrem Display aktiviert und die ExpressKeys oben rechts
werden zum Einstellen des Bildschirms
Drücken Sie die Taste erneut, um wieder in den
ExpressKeys-Modus zu wechseln.
Öffnet das Kontrollfeld Wacom Tablett-Eigenschaften.
Zum Schließen des geöffneten Kontrollfelds drücken.
-Modus
verwendet.
30
Zeigt auf dem Display ein Diagramm mit den
Einstellungen von Stift, ExpressKey, Touch Strip für
Ihren Display-Stift an.
Außerdem sehen Sie dort die aktuellen Funktionen
der einzelnen Steuerelemente. Zum Ausblenden
des Diagramms drücken.
Hinweise:
Je nach Geschwindigkeit Ihres Computers kann dabei eine leichte Verzögerung eintreten.
Die Steuertasten lassen sich nicht anpassen.
Inhalt Index
30
Page 31

Inhalt
Index
31
VERWENDEN DER EXPRESSKEYS
Durch Drücken einzelner Tasten können Sie häufig verwendete Funktionen oder Tastenanschläge
ausführen. Mit ExpressKeys können Sie zudem die Eigenschaften des Stifts oder anderer Eingabegeräte
ändern, während Sie arbeiten.
Die Standardeinstellungen werden unten aufgeführt. Für den rechtshändigen Einsatz. Die vorhandenen
Moduseinstellungen für die ExpressKeys werden für Linkshänder gespiegelt.
RÜCKGÄNGIG
RADIALMENÜ
PRÄZISIONSMODUS
DISPLAYWECHSEL
UMSCHALTTASTE
STRG/BEFEHL
ALT/WAHL
VERSCHIEBEN/BILDLAUF
Hinweis: Die ExpressKeys können in Kombination miteinander verwendet werden. Beispiel: Sie belegen eine Taste
mit der STRG-Funktion und eine andere mit ALT. Wenn Sie beide gleichzeitig drücken, lösen Sie einen
S
TRG+ALT-Befehl aus.
AN BILDSCHIRMGRÖßE ANPASSEN
AUF EINE EBENE REDUZIERT KOPIEREN
BILDSCHIRMTASTATUR
WIEDERHOLEN
SPEICHERN
TABULATOR
NEUE EBENE
PINSELPALETTE
Inhalt Index
31
Page 32

Index
Tipps
:
•Im Radialmenü
Inhalt
können Sie die Funktion Ihres Cintiq erweitern.
• Wenn Sie eine Touch Strip-Modustaste länger als zwei Sekunden drücken, wird die Express View
Anzeige aktiviert, in der die ExpressKey-Einstellungen angezeigt werden.
• Sie können ein interaktives Diagramm zu den aktuellen Einstellungen des Stift-Displays anzeigen,
indem Sie die entsprechende Hardware-Steuertaste
oben auf dem Stift-Display drücken. Sie
können auch einen ExpressKey oder eine andere Werkzeugtaste drücken, die für die Anzeige der
E
INSTELLUNGEN eingerichtet wurde.
32
Vorschläge für die Verwendung der ExpressKeys:
• Jeder Taste kann ein häufig benutzter Tastenbefehl zugewiesen werden.
• Verknüpfen Sie eine Taste mit einer häufig verwendeten Datei oder Anwendung.
• Wenn Sie die Seitenschalter des Grip Pens nicht verwenden möchten (oder können), belegen Sie eine
Taste mit dem rechten Mausklick oder dem Doppelklick.
• Sie können eine der anderen verfügbaren Funktionen
unter Programmieren der ExpressKeys
.
auswählen. Weitere Informationen finden Sie
Wichtig: Einige Anwendungen können die ExpressKey-Funktionen aufheben und steuern. Weitere
Informationen finden Sie unter Verwenden integrierter Anwendungen für die Tablettkontrolle
.
Passen Sie die Optionen für ExpressKeys im Kontrollfeld des Wacom Tabletts an.
Verwalten der Kontrollfeldeinstellungen
Übersicht über das Kontrollfeld
Anpassen der ExpressKey-Tasten
Inhalt Index
32
Page 33

Inhalt
Index
33
VERWENDEN DER TOUCH STRIPS
Bewegen Sie den Finger auf dem Touch Strip, um die Ansicht zu vergrößern oder zu verkleinern, um einen
Bildlauf nach unten oder oben durchzuführen oder um die zugewiesenen Tastenfunktionen auszuführen.
Auszoomen (Ansicht verkleinern)
Bewegen Sie den Finger nach oben, um die Ansicht zu verkleinern oder einen Bildlauf
nach oben durchzuführen. Tippen Sie auf den oberen Bereich des Touch Strips, um
schrittweise Änderungen durchzuführen.
Einzoomen (Ansicht vergrößern)
Bewegen Sie den Finger auf dem Strip nach unten, um die Ansicht zu vergrößern
oder um einen Bildlauf nach unten durchzuführen. Dies gilt für die meisten
Anwendungen. Tippen Sie auf den unteren Bereich des Touch Strips, um je nach
zugewiesener Funktion schrittweise Änderungen durchzuführen.
Drücken Sie eine Touch Strip-Modustaste (auf der Vorderseite des StiftDisplays), um zwischen den anpassbaren Statusmöglichkeiten zu wechseln.
Mit der linken Taste wechseln Sie zwischen den Funktionen des linken
Touch Strips und mit der rechten Taste zwischen den Funktionen des rechten
Touch Strips. Alle deaktivierten Funktionen werden bei der Wechselreihenfolge
übersprungen.
Wenn Sie die Tasten drücken, wird auf dem Bildschirm kurz eine Meldung
angezeigt, die Ihnen die Tastenzuweisung erläutert.
Tippen Sie auf den oberen oder unteren Bereich des Strips,
um schrittweise Änderungen durchzuführen.
Halten Sie Ihren Finger auf ein Ende des Touch Strips, um
ohne Unterbrechung einen Bildlauf durchzuführen.
Inhalt Index
33
Page 34

Inhalt
Index
34
Die Standardeinstellungen sind bei beiden Touch Strips identisch.
AUTO SCROLL/ZOOM. Legt für den Strip den Zoom in Grafikanwendungen
und den Bildlauf in anderen Anwendungen fest. Einige Anwendungen
interpretieren das Zoomen möglicherweise als Scrollen oder ignorieren
es vollständig. Ebenso wird das Scrollen möglicherweise als Zoomen
interpretiert oder vollständig ignoriert.
E
BENE AUSWÄHLEN. Belegt den Touch Strip in Anwendungen, die diese
Funktion unterstützen mit der Funktion zur Ebenenauswahl.
P
INSELGRÖßE. Belegt den Touch Strip mit der Funktion zum Vergrößern
und Verkleinern der Pinselgröße in Adobe Photoshop.
D
REHEN. Ermöglicht das Drehen oder Umdrehen eines gesamten Bilds in
Adobe Photoshop CS4 oder höher.
Hinweis: In einigen Regionen können die Standardeinstellungen hiervon abweichen. Dies hängt von den
Unterschieden in den Anwendungen und Betriebssystemen ab. Unter Anpassen der Touch Strips
erfahren Sie mehr über die Funktionsweise der Touch Strips.
Die vorhandenen Moduseinstellungen für die Touch Strips werden für Linkshänder gespiegelt.
Wichtig: Einige Anwendungen können die Touch Strip-Funktionen aufheben und steuern. Weitere
Informationen finden Sie unter Verwenden integrierter Anwendungen für die Tablettkontrolle
.
Passen Sie die Optionen für den Touch Strip im Kontrollfeld des Wacom Tabletts an.
Verwalten der Kontrollfeldeinstellungen
Übersicht über das Kontrollfeld
Anpassen der Touch Strips
Inhalt Index
34
Page 35

Inhalt
Index
35
ARBEITEN MIT MEHREREN MONITOREN
Wenn Sie auf einem System mit dem Cintiq und zusätzlichen Bildschirmen arbeiten, hängt die
Cursorbewegung auf den Standardbildschirmen von Ihrer Systemkonfiguration ab.
Wenn ein zweiter Monitor im Spiegelmodus angeschlossen ist, sind das ausgegebene Bild sowie die
Bewegung des Bildschirmcursors auf dem Cintiq und dem zweiten Monitor identisch.
Wenn das Cintiq mit anderen Monitoren im erweiterten Bildschirmmodus verwendet wird, gibt es mehrere
Möglichkeiten, mit den anderen Bildschirmen zu navigieren:
• Belegen Sie einen ExpressKey oder Seitenschalter mit der Funktion D
die Taste drücken, damit der Bildschirmcursor zwischen dem Cintiq und anderen Displays wechselt.
Das Cintiq kann z. B. als Stift-Display benutzt werden, wobei der Bildschirmcursor an der Stelle
angezeigt wird, an der die Stiftspitze den Bildschirm berührt. Displaywechsel
Cintiq als normales Wacom-Tablett zu benutzen, bei dem der Bildschirmcursor über den gesamten
Desktop oder zusätzliche Displays bewegt wird.
ISPLAYWECHSEL. Sie können dann
ermöglicht es Ihnen, das
• Belegen Sie einen ExpressKey oder Seitenschalter mit der Funktion M
ODUSWECHSEL. Sie können dann
schnell zwischen Stiftmodus für das Arbeiten mit dem Cintiq und Mausmodus für das Arbeiten mit den
anderen Bildschirmen wechseln.
Sie können auch ein Intuos5-Tablett bei der Arbeit mit anderen Monitoren im S
TIFTMODUS verwenden.
Der Stift kann dann sowohl mit dem Cintiq als auch mit dem Tablett verwendet werden.
Inhalt Index
35
Page 36

Inhalt
Index
36
EINSTELLEN DES BILDSCHIRMS
Über die Steuerelemente des Cintiq können Sie eine Reihe von Bildschirmeinstellungen vornehmen.
Werkseitige Einstellungen, Auto-Sync und Benutzereinstellungen
On Screen Display (OSD)-Einstellungen
Energieverwaltung
WERKSEITIGE EINSTELLUNGEN, AUTO-SYNC UND BENUTZEREINSTELLUNGEN
Werkseitige Einstellungen: Um eine optimale Anzeigequalität zu erzielen, wählen Sie 1920 x 1080 Pixel für
die Grafikkarte. Dies ist die maximale (geräteeigene) Auflösung, die das Cintiq unterstützt. Im Leitfaden
„Wichtige Produktinformationen“ finden Sie alle dafür erforderlichen Details.
Auto-Sync
Funktion stellt die horizontale und die vertikale Bildlage sowie Pitch und Phase ein. Auto-Sync funktioniert
innerhalb der unterstützten horizontalen und vertikalen Frequenzbereiche. Im Leitfaden „Wichtige
Produktinformationen“ finden Sie alle dafür erforderlichen Details.
Wenn das Cintiq sich nicht mit dem eingehenden Signal synchronisiert, können Sie mit der OSD-Option
URÜCKSETZEN oder AUTOMATISCH ANPASSEN die Synchronisierung der Anzeige vornehmen. Mit den
Z
Einstellungen des OSD-Menüs können Sie weitere Einstellungen manuell anpassen.
Farbkalibrierung
Helligkeit oder Hintergrundbeleuchtung wird das mit dem Cintiq verwendete Farbprofil aufgehoben.
: Das Cintiq wird automatisch mit dem eingehenden Signal synchronisiert. Die Auto-Sync-
: Durch Änderung der Standardeinstellungen von Farbe, Farbtemperatur, Kontrast,
Inhalt Index
36
Page 37

Inhalt
D
h
w
Index
37
ON SCREEN DISPLAY (OSD)-EINSTELLUNGEN
Mit der OSD-Funktion können Sie zahlreiche Einstellungen des Stift-Displays per Tastendruck verbessern.
• Drücken Sie die Taste für LCD-Einstellungen, um die vier ExpressKeys oben rechts in den OSD-Modus
(LCD-Einstellungen) umzuschalten. Daraufhin wird das OSD-Menü auf dem Display angezeigt. Siehe
Verwenden der Hardware-Steuertasten
• Im OSD-Modus (LCD-Einstellungen) können Sie mit den ExpressKeys oben rechts die DisplayEinstellungen anpassen. Befolgen Sie bei der Arbeit mit dem OSD-Menü die Anweisungen auf dem
Bildschirm.
.
Mit den ExpressKeys können Sie durch die im OS
Menüoptionen navigieren und diese anpassen.
• Wählt das hervorgehobene Menüelement aus.
• Navigiert nach oben oder erhöht den ausgewä
• Navigiert nach unten oder reduziert den ausge
• Bringt Sie zum vorhergehenden Menü zurück.
Hinweise:
Drücken Sie die OSD-Umschalttaste, um das Menü zu schließen. Beim Schließen des OSD-Menüs
werden alle Einstellungen gespeichert und beim nächsten Empfang eines ähnlichen Bildsignals
verwendet. Dies gilt für alle Display-Modi.
Wenn Sie Änderungen an der Darstellung der Anzeige vorgenommen haben und sich die
ursprünglichen Einstellungen nicht wiederherstellen lassen, können Sie mit der Option
URÜCKSETZEN die werkseitigen Standardeinstellungen des Stift-Displays wiederherstellen.
Z
Inhalt Index
37
Page 38

Inhalt
Index
Folgende Menüoptionen sind verfügbar, wenn Sie das OSD-Menü öffnen:
H
ELLIGKEIT/KONTRAST-Optionen:
ELLIGKEIT. Erhöht oder vermindert die Bildhelligkeit.
•H
ONTRAST. Erhöht oder vermindert den Bildkontrast. Änderungen des Kontrasts können die
•K
Farbgenauigkeit beeinflussen.
ELEUCHTUNG. Erhöht oder vermindert die Helligkeit des Hintergrunds.
•B
RGB
INDIVIDUELL:
OT. Passt den Rotwert getrennt an.
•R
RÜN. Passt den Grünwert getrennt an.
•G
LAU. Passt den Blauwert getrennt an.
•B
Durch manuelle Änderungen an den Farbeinstellungen wird das Farbprofil aufgehoben.
ARB-VOREINSTELLUNGEN:
F
• 5000K, 6500K, 9300K. Ermöglicht die Anpassung der Farbtemperatur des Stift-Displays in Kelvin.
Der Standardwert ist 6500K.
IREKT zeigt die Farben direkt von der Grafikkarte ohne weitere Einstellungen an. Bei Auswahl dieser
•D
Option können Kontrast oder Helligkeit nicht angepasst werden.
38
B
ILDSCHIRMEINSTELLUNGEN:
KALIERUNG.
•S
OLL. Passt die Bildgröße an den gesamten Bildschirm an.
V
ROP. (PROPORTIONAL). Passt das Bild unter Beibehaltung des Höhen/Breiten-Verhältnisses an einen
P
möglichst großen Bildschirmbereich an.
1:1. Zeigt das Bild in der tatsächlichen Auflösung an.
ORIZONTALPOSITION. (Nur VGA) Ändert die horizontale Bildposition. Wählen Sie die Option AUTO, um die
•H
Bildposition automatisch anzupassen.
ERTIKALPOSITION. (Nur VGA) Ändert die vertikale Bildposition. Wählen Sie die Option AUTO, um die
•V
Bildposition automatisch anzupassen.
Inhalt Index
38
Page 39

Inhalt
Index
39
VGA-E
•P
INSTELLUNGEN:
HASE. (Nur VGA) Synchronisiert die Signalzeit des Stift-Displays mit der Grafikkarte.
Verwenden Sie diese Option, wenn ein instabiles bzw. flimmerndes Bild oder horizontale
Verzerrungslinien auftreten.
ITCH. (Nur VGA) Passt die Anzeigedatenfrequenz an Ihre Grafikkarte an. Verwenden Sie diese Option,
•P
wenn ein instabiles bzw. flimmerndes Bild oder vertikale Verzerrungslinien auftreten.
UTO. (Nur VGA) Wählen Sie diese Option, um die Bildschirmanzeige automatisch zu optimieren.
•A
NDERE EINSTELLUNGEN:
A
PRACHE. Wählen Sie die Sprache aus, in der das OSD-Menü angezeigt werden soll.
•S
ENÜ-TRANSPARENZ. Ändert die Undurchsichtigkeit des OSD-Menühintergrunds.
•M
•Mit Z
URÜCKSETZEN werden die Anzeigeparameter des aktuellen Modus auf die werkseitigen
Standardeinstellungen zurückgesetzt.
ENERGIEVERWALTUNG
Das Cintiq erfüllt die Richtlinien zur Energieeinsparung nach VESA.
Bei Verwendung mit einem Display Power Management Signaling (DPMS)-tauglichen Computer bzw. einer
entsprechenden Grafikkarte erfüllt der Bildschirm automatisch die nachfolgenden Energiesparparameter.
COMPUTERMODUS H-SYNC V-SYNC VIDEO LED-BETRIEBSANZEIGE
EIN Ja Ja Aktiv Blau
Standby-Modus Nein Ja Leer Orange
Suspend-Modus Ja Nein Leer Orange
AUS-Modus Nein Nein Leer Aus
Wenn die Energiesparfunktionen aktiv sind, ist der Bildschirm dunkler als gewöhnlich.
Inhalt Index
39
Page 40

Inhalt
Index
40
CINTIQ ANPASSEN
Wenn Sie die Grundfunktionen des Stiftes und des interaktiven Cintiq 22HD Stift-Displays beherrschen,
können Sie die Funktionen des Cintiq anpassen. In diesem Kapitel wird erläutert, wie Sie die Einstellungen
für das Tablett und die Eingabegeräte anpassen.
Erfahrene Benutzer lernen, wie sich Cintiq durch Erstellen von Anwendungsspezifische Einstellungen
weiter optimieren lässt.
Verwalten der Kontrollfeldeinstellungen
Übersicht über das Kontrollfeld
Kalibrieren des Stift-Displays
Anpassen des Stiftes
Anpassen der Stift-Display-Funktionen
Tastenfunktionen
Verwenden und Anpassen des Radialmenüs
Arbeiten mit Displaywechsel
Anwendungsspezifische Einstellungen
Arbeiten mit mehreren Werkzeugen
Umbenennen des Tabletts in der Tablettliste
Inhalt Index
40
Page 41

Inhalt
Index
41
VERWALTEN DER KONTROLLFELDEINSTELLUNGEN
Öffnen Sie das Kontrollfeld des Wacom Tabletts, indem Sie die entsprechende Hardware-Steuertaste
drücken.
Sie können das Kontrollfeld des Wacom-Tabletts auch öffnen, indem Sie den Stift auf dem Stift-Display
verwenden:
•Windows
und die Option W
•Mac
Klicken Sie dann auf das Symbol für das W
Nach dem Öffnen des Kontrollfelds können Sie das Cintiq konfigurieren. Siehe Übersicht über das
Kontrollfeld.
Hinweis: Benutzerspezifische Einstellungen werden unterstützt. Nach der Anmeldung kann jeder Benutzer
: Sie können ein interaktives Diagramm zu den aktuellen Einstellungen des Stift-Displays anzeigen,
Tipp
indem Sie die entsprechende Hardware-Steuertaste
: Klicken Sie auf START und wählen Sie ALLE PROGRAMME. Wählen Sie dann WACOM TABLETT
ACOM TABLETT-EIGENSCHAFTEN aus.
: Öffnen Sie SYSTEMEINSTELLUNGEN im Apple-Menü, im Dock-Menü oder im Ordner PROGRAMME.
ACOM TABLETT.
seine persönlichen Einstellungen im Kontrollfeld Wacom Tablett-Eigenschaften anpassen. Nach
dem Wechsel zu einem anderen Benutzer werden die Einstellungen für diesen Benutzer geladen.
oben auf dem Stift-Display drücken.
Klicken Sie auf einen beliebigen
Abschnitt des Diagramms, um
die entsprechende Registerkarte
im Kontrollfeld des Wacom
Tabletts zu öffnen.
Die Einstellungen hängen ggf.
vom Produktmodell ab.
Inhalt Index
41
Page 42

Inhalt
Index
42
ÜBERSICHT ÜBER DAS KONTROLLFELD
Mit dem Kontrollfeld Wacom Tablett-Eigenschaften können Sie das Cintiq und den Grip Pen anpassen.
Im Kontrollfeld wird auf der Liste W
angezeigt. Die entsprechenden Registerkarten werden aufgerufen.
Passen Sie die Einstellungen mit den Steuerelementen auf der Registerkarte an. Experimentieren Sie mit
verschiedenen Einstellungen, um die für Sie am besten geeigneten herauszufinden. Alle Änderungen treten
sofort in Kraft. Klicken Sie auf S
ERKZEUGE ein Symbol für den Grip Pen oder ein anderes Eingabegeräte
TANDARD, um die Werkseinstellungen wiederherzustellen.
Die Symbole stellen die Einstellungen für Stift-Display
(T
ABLETT), WERKZEUG und ANWENDUNGEN dar.
Registerkarten
zeigen anpassbare
Einstellungen für
das ausgewählte
W
ERKZEUG an.
Wählen Sie
FUNKTIONEN, um die
Einstellungen für
ExpressKeys,
Touch Strips und das
Radialmenü
festzulegen.
Displaywechsel
Systemen mit
mehreren Bildschirmen
verfügbar.
Wählen Sie G
um die Einstellungen
des Stiftes
anzupassen. Das
Symbol wird angezeigt,
sobald Sie den Stift auf
dem Stift-Display
verwendet haben.
ist bei
RIP PEN,
Stellt die
Zeigt ein Dialogfeld
und eine Option für
eine D
IAGNOSE...
Ihres Produkts an.
Zeigt erweiterte Optionen
an. Lädt dieses
Standardeinstellungen
für die gewählte
Registerkarte wieder
her.
Handbuch herunter
oder zeigt es an.
Zu den meisten Elementen des Kontrollfeldes werden QuickInfos angezeigt. Bewegen Sie den
Bildschirmcursor auf ein Element und belassen Sie ihn dort. Nach wenigen Sekunden wird die
entsprechende QuickInfo angezeigt.
Zur Navigation im Kontrollfeld können Sie auch die Tabulator- und Pfeiltasten verwenden.
Inhalt Index
42
Page 43

Inhalt
Index
43
Listen und Registerkarten des Kontrollfeldes
: In den Kontrollfeldlisten TABLETT, WERKZEUG und ANWENDUNG
können Sie das Stift-Display oder Tablett, das Werkzeug oder die Anwendung auswählen, dessen/deren
Einstellungen Sie ändern möchten.
Die TABLETTLISTE enthält ein Symbol für jedes
unterstützte Stift-Display oder Tablett, das in
Ihrem System installiert wurde und derzeit
angeschlossen ist. Alle unter dieser Liste
aufgeführten Einstellungen gelten für das
ausgewählte Stift-Display oder Tablett.
• Das Kontrollfeld kann erst aufgerufen
werden, nachdem ein unterstütztes StiftDisplay oder Tablett an den Computer
angeschlossen wurde.
• Nur für ein angeschlossenes Stift-Display
oder Tablett lassen sich Einstellungen
anzeigen oder ändern.
• Ein Stift-Display oder Tablett kann nur aus
der Liste des Kontrollfeldes gelöscht
werden, wenn es an den Computer
angeschlossen ist.
Siehe auch Installieren mehrerer Tabletts
Umbenennen des Tabletts in der Tablettliste
Die WERKZEUGLISTE enthält Symbole für die FUNKTIONEN des Stift-Displays sowie für die verschiedenen
Werkzeuge, die damit verwendet wurden.
Die Einstellungen für ein Werkzeug können angepasst werden, indem Sie in der W
entsprechende Symbol klicken. Die entsprechenden Registerkarten werden aufgerufen. Siehe Anpassen der
Stift-Display-Funktionen und Anpassen des Stiftes.
Hinweis: Der Stift wird beim ersten Verwenden auf dem Stift-Display automatisch in die W
aufgenommen. Für ihn gelten die Standardeinstellungen.
Siehe auch Arbeiten mit mehreren Werkzeugen
und
.
.
Ihre aktuelle Auswahl ist markiert.
ERKZEUGLISTE auf das
ERKZEUGLISTE
Auf der A
Anwendung gelten. Siehe Anwendungsspezifische Einstellungen
Hinweis: Die A
NWENDUNGSLISTE können Sie die WERKZEUGEINSTELLUNGEN festlegen, die nur für eine bestimmte
NWENDUNGSLISTE ist optional. Zum Anpassen Ihrer Cintiq Werkzeuge ist es nicht erforderlich,
Anwendungen auszuwählen oder hinzuzufügen.
Inhalt Index
.
43
Page 44

Inhalt
Index
KALIBRIEREN DES STIFT-DISPLAYS
Zur Leistungsoptimierung müssen Sie das Stift-Display kalibrieren, um den Bildschirmcursor auf die
Bildschirmposition des Stiftes abzustimmen. Dies ist notwendig, um den Blickwinkel und die Brechung
auszugleichen. Bringen Sie das Cintiq in Arbeitsposition und führen Sie die folgenden Schritte durch.
Wichtig: Bei Verwendung einer VGAVerbindung müssen Sie das StiftDisplay erst
Einstellungen des OSD-Menüs
(On Screen Display).
1. Öffnen Sie das Kontrollfeld
Wacom Tablett-Eigenschaften.
Wenn mehr als ein Stift-Display auf
Ihrem System installiert ist, müssen
Sie das verwendete Stift-Display in
ABLETTLISTE des Kontrollfeldes
der T
auswählen.
2. Wählen Sie in der W
Option G
Öffnen Sie die Registerkarte K
3. Wenn Sie mit mehreren Bildschirmen
arbeiten, wählen Sie unter M
für das Cintiq zutreffenden Bildschirm
aus. Nur Bildschirme, die mit einer vom
Cintiq unterstützten Auflösung arbeiten,
werden auf der Liste angezeigt.
4. Klicken Sie auf K
Kalibrierungsfenster aufzurufen.
5. Halten Sie den Stift und Ihren Kopf wie
gewohnt. Klicken Sie mit der Stiftspitze
auf die Mitte des Fadenkreuzes in der
linken oberen Ecke.
6. Klicken Sie danach auf die Mitte des
Fadenkreuzes in der rechten oberen,
linken unteren und rechten unteren Ecke.
7. Testen Sie die Ausrichtung, indem Sie
den Stift auf verschiedene Punkte des
Displays setzen. Klicken Sie auf OK,
um die Kalibrierung anzunehmen.
Klicken Sie auf E
um erneut zu kalibrieren.
ZURÜCKSETZEN. Siehe
ERKZEUGLISTE die
RIP PEN.
ALIBRIEREN, um das
RNEUT VERSUCHEN,
ALIBRIEREN.
ONITOR den
Fadenkreuz
44
: Um den Cursor im Verhältnis zur Stiftspitze leicht versetzt anzuzeigen, klicken Sie auf einen Punkt,
Tipp
der den gewünschten Abstand zum Fadenkreuz darstellt. Wenn der Bildschirmcursor z. B. 2,5 mm
oberhalb und links von der Stiftspitze angezeigt werden soll, klicken Sie auf einen Punkt 2,5 mm
unterhalb und rechts vom Fadenkreuz.
Inhalt Index
44
Page 45

Inhalt
Index
45
ANPASSEN DES STIFTES
Öffnen Sie mit dem Stift das Kontrollfeld Wacom Tablett-Eigenschaften. Der Stift wird in der WERKZEUGLISTE
markiert und die entsprechenden Registerkarten werden angezeigt. Wenn der Stift nicht gewählt wird,
wählen Sie ihn über die W
Optionen aus.
ERKZEUGLISTE aus. Wählen Sie eine Registerkarte und darauf die gewünschten
Einstellen der Radiererempfindlichkeit
Anpassen der Neigungsempfindlichkeit
Anpassen der Werkzeugtasten
Anpassen der Empfindlichkeit der Stiftspitze und des Doppelklickabstands
Erweiterte Einstellungen für den Druck von Spitze und Radierer
Anwendungsspezifische Einstellungen
Wacom bietet eine Auswahl von optionalen Stiften, z. B. den Art Pen und die Airbrush, die mit dem Cintiq
kompatibel sind.
• Der Art Pen ist mit einer druckempfindlichen Spitze und einem Radierer ausgestattet und reagiert auf
Kippen und Drehen. Wenn Sie den Schaft in Anwendungen drehen, die diese Funktion unterstützen,
erzeugen Sie einen einzigartigen Effekt.
• Die Airbrush ist eine echte digitale Airbrush. Sie hat eine druckempfindliche Spitze und einen Radierer,
reagiert auf Kippen und verfügt über ein Fingerrad zur Steuerung der Anwendung digitaler Farbe.
Diese Werkzeuge werden voll von der Wacom-Treibersoftware unterstützt. Sie werden auf der
ERKZEUGLISTE des Kontrollfelds des Wacom-Tabletts angezeigt, wenn Sie das Stift-Display mit der
W
Werkzeugspitze berühren. Das Kontrollfeld wird aktualisiert und zeigt das neue Werkzeug und die dafür
zur Verfügung stehenden Anpassungsoptionen an.
In Anwendungen, die diese Funktionen unterstützen, können Sie die Drehung des Art Pens oder das
Fingerrad der Airbrush einstellen. Weitere Informationen finden Sie in der Dokumentation Ihrer Anwendung.
Weitere Informationen über diese und andere optionale Werkzeuge, die mit Cintiq verwendet werden
können, finden Sie auf der Wacom-Website für Ihre Region. Auf der Website können Sie sich außerdem
über Anwendungen informieren, die die erweiterten Funktionen dieser Werkzeuge unterstützen.
Inhalt Index
45
Page 46

Inhalt
Index
ANPASSEN DER EMPFINDLICHKEIT DER STIFTSPITZE UND DES DOPPELKLICKABSTANDS
Klicken Sie zum Ändern der Empfindlichkeit der Stiftspitze auf die Registerkarte STIFT.
Ermöglicht die Einstellung der zum Klicken,
Schreiben oder Zeichnen erforderlichen
Druckstärke.
Um breite Pinselstriche zu erzeugen oder mit
einer leichten Berührung zu klicken, wählen
Sie für die Empfindlichkeit der Spitze die
Einstellung W
Zeichnen von dünnen Linien erhalten Sie,
wenn Sie für die Empfindlichkeit der Spitze
die Einstellung H
Klicken Sie, um weitere Einstellungen für die
Empfindlichkeit der Stiftspitze
Positionieren Sie den Bildschirmcursor
über einem leeren Bereich des
Kontrollfeldes und drücken Sie mit der
Stiftspitze auf den Bildschirm des StiftDisplays. Anhand der Druckanzeige
können Sie ermitteln, wie stark Sie auf
den Stift drücken müssen, um den
Maximaldruck zu erzielen.
Tipps
:
• Stellen Sie die E
• In einigen Anwendungen kann eine weiche Druckempfindlichkeit bewirken, dass der Stift zu heftig reagiert.
• Um das Doppelklicken zu erleichtern, vergrößern Sie den Bereich, innerhalb dessen ein Doppelklick
• Ein großer Doppelklickabstand kann den Beginn von Pinselstrichen bei einigen Grafikanwendungen
EICH. Maximale Kontrolle beim
ART wählen.
vorzunehmen.
Passt die Größe des Doppelklickbereichs
an. Ziehen Sie den Schieberegler in die
Position A
Doppelklickunterstützung
MPFINDLICHKEIT DER STIFTSPITZE auf Weich, um in den meisten druckempfindlichen
Anwendungen ein größeres Spektrum von Druckstärken zu erzielen.
Jeder geringe Druck auf den Stift wird auf dem Bildschirm vergrößert. Stellen Sie in diesem Fall einen
härteren E
akzeptiert wird („Doppelklickabstand“).
verzögern. Dadurch kann zu Beginn einer Ziehen- oder Zeichnen-Aktion eine kurze Wartezeit auftreten.
Stellen Sie in diesem Fall einen kleineren Doppelklickabstand ein, und verwenden Sie die Seitentaste zum
Doppelklicken. Sie können auch einen ExpressKey mit dem Doppelklick belegen
MPFINDLICHKEITSWERT ein.
US, falls Sie keine
wünschen.
.
46
Inhalt Index
46
Page 47

Inhalt
Index
EINSTELLEN DER RADIEREREMPFINDLICHKEIT
Um die Radiererempfindlichkeit des Stiftes anzupassen, wählen Sie die Registerkarte RADIERER.
Wählen Sie die Funktion, die mit dem Radierer
ausgeführt werden soll.
Stellt die zum Radieren erforderliche
Druckstärke ein.
Klicken Sie, um weitere Einstellungen für die
Empfindlichkeit des Radierers
Positionieren Sie den Bildschirmcursor über
einem leeren Bereich des Kontrollfeldes und
drücken Sie mit dem Radierstift auf den
Bildschirm des Stift-Displays. Anhand der
Druckanzeige können Sie ermitteln, wie
stark Sie auf den Radierer drücken müssen,
um den Maximaldruck zu erzielen.
vorzunehmen.
47
ERWEITERTE EINSTELLUNGEN FÜR DEN DRUCK VON SPITZE UND RADIERER
Um den Druck von Spitze und Radierer weiter anzupassen, öffnen Sie die Registerkarte STIFT oder RADIERER
und klicken Sie auf die Schaltfläche A
S
TIFT können Sie die Druckempfindlichkeit des Stiftes bzw. des Radierers anpassen und die Schwellenwerte
unabhängig voneinander einrichten.
Zeigt die ausgewählte
Druckempfindlichkeitskurve und die
Einstellungen für den Klickschwellenwert
grafisch an.
Bewegen Sie die Drucksteuerungen, um die
Empfindlichkeitskurve zu verändern.
•K
LICKSCHWELLENWERT bestimmt die Kraft,
die aufgewendet werden muss, damit
Druck registriert oder ein Klick mit der
Stiftspitze generiert wird.
• Über die Steuerung E
ändern Sie das Gefälle der
Druckreaktionskurve.
•M
AXIMALER DRUCK bestimmt, wie stark
Sie die Stiftspitze aufdrücken müssen,
um den maximalen Druck zu erreichen.
Eine ansteigende Kurve macht den Stift
empfindlicher.
MPFINDLICHKEIT
Wichtig: Auf den Registerkarten S
dem Schieberegler E
MPFINDLICHKEIT DER STIFTSPITZE oder RADIEREREMPFINDLICHKEIT festgelegt,
wodurch die erweiterten Druckeinstellungen aufgehoben werden.
NPASSEN. Über die Optionen im Dialogfeld EMPFINDLICHKEITSDETAILS FÜR
Ziehen Sie mit der
Stiftspitze oder dem
Radierer mehrere
Striche innerhalb des
Feldes, um die
Ergebnisse der
Änderungen zu testen.
TIFT und RADIERER werden diese Einstellungen gleichzeitig mit
Inhalt Index
47
Page 48

Inhalt
Index
48
ANPASSEN DER WERKZEUGTASTEN
Wählen Sie die Registerkarte STIFT, um die zugewiesenen Funktionen für die Seitenschalter und die Spitze
des Stiftes zu ändern.
Wählen Sie die Funktion aus, die beim
Drücken des oberen bzw. unteren
Seitenschalters ausgeführt werden soll.
Die ausgewählte Funktion wird ausgeführt,
wenn Sie die Stiftspitze in einer Entfernung
von höchstens 5 mm über der Oberfläche
des Stift-Displays halten, ohne den
Bildschirm zu berühren, und den oberen
bzw. unteren Seitenschalter drücken.
Tipp
: Um das Doppelklicken zu
vereinfachen, können Sie
D
OPPELKLICKEN für den
Seitenschalter wählen.
Doppelklicken Sie hier, um die Funktion der Stiftspitze zu ändern.
• Mindestens eine Werkzeugtaste sollte mit der Funktion K
werden.
• In den meisten Grafikprogrammen muss für die Spitze K
sein, um zeichnen zu können.
Sie können die Einstellungen für den
S
EITENSCHALTERMODUS ändern und so das
Verhalten des Stiftes bei Rechtsklicks oder
anderen Klickfunktionen anpassen. Klicken
Sie im Kontrollfeld auf die Schaltfläche
O
PTIONEN....
Wählen Sie:
CHWEBEKLICK, wenn Klick-Funktionen
•S
ausgeführt werden sollen, ohne dass die
Stiftspitze den Bildschirm berührt. Dies
ist die Standardeinstellung für alle Geräte
außer Tablet PCs.
•K
LICKEN & TIPPEN ermöglicht die exakte
Platzierung der Klick-Funktionen. Wenn
die Option ausgewählt ist, müssen Sie
zuerst den Seitenschalter drücken und
dann mit der Stiftspitze die
Bildschirmoberfläche berühren, um die
Funktion auszuführen.
LICKEN belegt
LICKEN eingestellt
Schwebeklick
Klicken und tippen
Inhalt Index
48
Page 49

Inhalt
Index
49
ANPASSEN DER NEIGUNGSEMPFINDLICHKEIT
Wählen Sie zum Ändern der Neigungsempfindlichkeit der Stiftspitze die Registerkarte STIFT. Mit der
Neigungssensitivität wird festgelegt, wie weit Sie Ihr Werkzeug neigen müssen, um in Ihrer Anwendung
einen maximalen Effekt zu erzielen. Bei hoher Empfindlichkeit müssen Sie den Stift weniger stark neigen als
bei niedriger Empfindlichkeit.
Ziehen, um die NEIGUNGSEMPFINDLICHKEIT
zu erhöhen oder zu senken. Testen Sie die
neue Einstellung in einer Anwendung, die
die Neigung unterstützt.
Die Neigungseinstellung ist sowohl für
die Spitze als auch den Radierer Ihres
Werkzeugs gültig.
Die Neigung ist richtungsabhängig und
kann in einigen Anwendungen zur
Steuerung der Pinselausrichtung oder
anderen Eigenschaften dienen.
Besuchen Sie die Wacom Website, um sich über Anwendungen zu informieren, die die Neigungsfunktion
derzeit unterstützen.
ANPASSEN DER STIFT-DISPLAY-FUNKTIONEN
Öffnen Sie zum Anpassen des interaktiven Stift-Displays das Kontrollfeld Wacom Tablett-Eigenschaften
und wählen Sie in der W
Einstellungen über die verfügbaren Optionen anzupassen und zu ändern.
Anpassen der Touch Strips
Anpassen der ExpressKeyTa st e n
Arbeiten mit Displaywechsel
Anwendungsspezifische
Einstellungen
ERKZEUGLISTE das Symbol FUNKTIONEN. Wählen Sie eine Registerkarte aus, um
Verwenden und Anpassen des
Radialmenüs
Inhalt Index
49
Page 50

Inhalt
Index
50
ANPASSEN DER EXPRESSKEY-TASTEN
Zum Anpassen der ExpressKeys wählen Sie die Registerkarte EXPRESSKEYS. Jede Taste kann mit einem
Displaywechsel, einer Zusatztaste, einem Tastenanschlag oder einer anderen Funktion belegt werden.
Wählen Sie LINKS oder RECHTS, um
auszuwählen, welche ExpressKeys
Sie anpassen.
Wählen Sie eine Funktion aus, die
ausgeführt werden soll, wenn die Taste
gedrückt wird.
ExpressKey-Funktionen können für die
Verwendung mit bestimmten Anwendungen
definiert werden.
Weitere Informationen erhalten Sie unter
Verwenden der ExpressKeys
.
Wichtig: Einige Anwendungen können die ExpressKey-Funktionen aufheben und steuern. Weitere
Informationen finden Sie unter Verwenden integrierter Anwendungen für die Tablettkontrolle
.
Inhalt Index
50
Page 51

Inhalt
Index
51
ANPASSEN DER TOUCH STRIPS
Zum Anpassen der Touch Strips wählen Sie die Registerkarte TOUCH STRIP. Die Touch Strip-Funktionen
lassen sich so anpassen, dass Zoom-, Scroll- oder benutzerdefinierte Tastenanschlagsaktionen ausgeführt
werden können. Beispielsweise lässt sich eine Touch Strip-Aktion festlegen, um in Photoshop durch die
Ebenen zu wechseln. Die Touch Strip-Funktionen können auch auf D
Wählen Sie LINKS oder RECHTS, um
auszuwählen, welcher Touch Strip
angepasst werden soll.
EAKTIVIERT eingestellt werden.
Wählen Sie eine Funktion
des Touch Strips ausgeführt werden soll. Für
jeden Touch Strip stehen drei verschiedene
Modi zur Verfügung.
Passen Sie die G
Tempo zu definieren, mit dem Sie zoomen
und scrollen bzw. Tastenanschläge an eine
Anwendung gesendet werden.
Touch Strip-Funktionen können für die
Verwendung mit bestimmten Anwendungen
definiert werden.
Weitere Informationen finden Sie unter
Verwenden der Touch Strips
Aktiviert oder deaktiviert die Anzeige des
Einstellungsdiagramms für den Touch Strip.
Tipps:
• Um einen Touch Strip anzupassen, wählen Sie die Option T
Funktion für den Tastenanschlag
bestimmten Anwendung unterstützt werden, finden Sie in der Dokumentation der entsprechenden
Anwendung.
• Drücken Sie die Touch Strip-Modustaste, um zwischen Touch Strip-Funktionen zu wechseln.
•Wählen Sie Ü
Funktionsstatus übersprungen wird.
• Um bei der Arbeit in Adobe Photoshop CS3 oder höher Bilder um die aktuelle Position des
Bildschirmcursors zu zoomen, öffnen Sie die Voreinstellungen von Adobe Photoshop. Aktivieren Sie
die Option M
ESCHWINDIGKEIT an, um das
, die beim Benutzen
.
ASTENANSCHLAG... und definieren Sie eine
. Informationen darüber, welche Tastenkombinationen von einer
BERSPRINGEN, um die Modustaste des Touch Strips so zu programmieren, dass der
IT MAUSRAD ZOOMEN und klicken Sie dann auf OK.
Wichtig: Einige Anwendungen können die Touch Strip-Funktionen aufheben und steuern. Weitere
Informationen finden Sie unter Verwenden integrierter Anwendungen für die Tablettkontrolle
Inhalt Index
.
51
Page 52

Inhalt
Index
52
TASTENFUNKTIONEN
Cintiq lässt sich an Ihre Arbeitsweise anpassen. Dazu verwenden Sie einfach das Kontrollfeld des WacomTabletts, um die Funktion von Werkzeugtasten, ExpressKeys, Touch Strips oder des Radialmenüs zu
ändern. Die verfügbaren Optionen für die Tastenfunktionen hängen von dem Modell Ihres Stift-Displays ab.
Es sind nicht alle Optionen für alle Steuerelemente oder Stift-Display-Modelle verfügbar.
FUNKTIONSBEZEICHNUNG
BESCHREIBUNG
KLICKS
•KLICKEN Simuliert einen Klick mit der primären Maustaste. Mindestens eine Taste sollte mit dieser
Funktion belegt sein, damit Sie immer navigieren und klicken können.
•R
ECHTER
M
AUSKLICK
•M
ITTLERER
M
AUSKLICK
•D
OPPELKLICKEN Simuliert einen Doppelklick. Verwenden Sie diese Funktion anstatt zweimal mit der
Simuliert das Klicken mit der rechten Maustaste, das zur Anzeige eines Kontextmenüs
führt.
Diese Option simuliert einen mittleren Mausklick.
Stiftspitze zu tippen, um das Doppelklicken zu erleichtern.
•D
AUERKLICK Simuliert das Gedrückthalten der primären Maustaste. Beim ersten Drücken der Stifttaste
wird der Dauerklick ausgelöst. Durch erneutes Drücken wird der Dauerklick wieder
beendet. Der Dauerklick ist für das Ziehen von Objekten oder Markieren von
Textabschnitten nützlich.
•4. K
•5. K
LICK Simuliert das Klicken mit der vierten Maustaste.
LICK Simuliert das Klicken mit der fünften Maustaste.
Inhalt Index
52
Page 53

Inhalt
Index
53
FUNKTIONSBEZEICHNUNG
BESCHREIBUNG
TASTENANSCHLAG... Ermöglicht die Simulation von Tastenanschlägen. Wählen Sie diese Option, um das
Dialogfeld T
Im Eingabefeld T
ASTENANSCHLAG DEFINIEREN aufzurufen.
ASTEN können Sie einen Tastenanschlag oder eine Tastenkombination
eingeben.
Tastenkombinationen können aus Buchstaben, Zahlen oder Funktionstasten (z. B. F3) und
Zusatztasten (z. B. U
und C
TRL beim Mac) bestehen. Sie können im Dropdown-Menü SPEZIELL HINZUFÜGEN auch
MSCHALT, ALT oder STRG unter Windows bzw. UMSCHALT, WAHL, BEFEHL
spezielle Tastenanschläge oder Tastenkombinationen auswählen.
Nach dem Definieren eines Tastenanschlags bzw. einer Tastenkombination klicken Sie auf OK.
Wichtig: Da die E
INGABETASTE (Windows) bzw. RETURNTASTE (Mac) als definierter
Tastenanschlag ausgewählt werden kann, lässt sie sich nicht zum Auswählen von
OK verwenden. Zum Klicken auf die Schaltfläche OK müssen Sie Ihren Stift
verwenden.
Geben Sie einen Namen für die Tastenanschlagdefinition ein. Der Name wird mit dem
entsprechenden Steuerelement bzw. im Radialmenü angezeigt.
Die Tastenfunktionen sind nicht immer gleich, sondern lassen sich für jede Anwendung
individuell festlegen.
Siehe Anwendungsspezifische Einstellungen
.
Löscht den letzten Eintrag im
Eingabefeld für Tastenanschläge.
Löscht die Informationen im
Eingabefeld.
Informationen darüber, welche Tastenkombinationen von einer bestimmten Anwendung
unterstützt werden, finden Sie in der Dokumentation der entsprechenden Anwendung.
Z
USATZTASTE... Ermöglicht die Simulation von Zusatztasten (wie UMSCHALTTASTE, ALT oder STRG unter
Windows oder U
MSCHALTTASTE, OPTION, BEFEHL und CTRL auf einem Macintosh). In vielen
Anwendungen wird mithilfe der Zusatztasten die Größe und die Platzierung von Objekten
beschränkt.
Wählen Sie eine oder mehrere Zusatzoptionen aus.
Mit der Option K
LICKS simulieren Sie das Drücken
einer Maustaste des gewählten Typs.
Inhalt Index
53
Page 54

Inhalt
Index
54
FUNKTIONSBEZEICHNUNG
BESCHREIBUNG
RADIALMENÜ Zeigt das Radialmenü auf dem Bildschirm an. Jede Ebene des hierarchischen Menüs besteht
aus acht Menüabschnitten, die verschiedene Funktionen und Optionen zur Auswahl enthalten
können.
Z
URÜCK Simuliert den Befehl ZURÜCK in Browseranwendungen.
W
EITER Simuliert den Befehl WEITER in Browseranwendungen.
V
ERSCHIEBEN/
B
ILDLAUF...
Ermöglicht das Positionieren eines Dokuments oder Bildes in jeder beliebigen Richtung
innerhalb des aktiven Fensterbereichs. Dazu drücken Sie die mit VERSCHIEBEN/BILDLAUF
konfigurierte Stifttaste und bewegen die Stiftspitze über den Bildschirm.
Wenn Sie VERSCHIEBEN/BILDLAUF wählen,
werden Sie aufgefordert, eine ScrollGeschwindigkeit für Anwendungen zu
wählen, die das Schwenken mit der
Greifhand (auf Pixelebene) nicht
unterstützen.
• Eine langsame Einstellung
verlangsamt das Scrollen und eignet
sich besonders für Detailarbeiten, bei
denen Sie ein größeres Maß an
Kontrolle benötigen, um genau
arbeiten zu können.
• Während Sie die Stiftspitze
verschieben, ändert sich die Position
des Dokuments oder des Bildes
entsprechend den Stiftbewegungen
auf der Bildschirmoberfläche des
Stift-Displays.
• Wenn das Dokument oder Bild die
richtige Position erreicht hat, genügt
es, die Stifttaste loszulassen oder
den Stift anzuheben.
• In einigen Anwendungsfenstern folgt
das Dokument beim Verschieben der
Stiftspitze exakt dem
Bildschirmcursor, während es sich in
anderen Anwendungsfenstern
einfach nur in dieselbe allgemeine
Richtung wie der Cursor bewegt.
D
ESKTOP ANZEIGEN Minimiert alle offenen Fenster und gibt den Blick auf den Desktop frei.
A
NWENDUNG
UMSCHALTEN
Öffnet das Dialogfeld zum Umschalten zwischen den Anwendungen, wobei der Fokus auf der
nächsten offenen Anwendung liegt. Bei Windows 7- oder Vista-Systemen mit Aero wird
Flip 3D aktiviert, wobei der Fokus auf der nächsten geöffneten Anwendung liegt.
Inhalt Index
54
Page 55

Inhalt
Index
55
FUNKTIONSBEZEICHNUNG
BESCHREIBUNG
ÖFFNEN/AUSFÜHREN... Öffnet ein Dialogfeld, in dem Sie eine bestimmte Anwendung, eine Datei oder ein Skript
auswählen können, die bzw. das gestartet werden soll.
Klicken Sie auf DURCHSUCHEN, um
die Anwendung, die Datei oder
das Skript zu suchen, die bzw.
das gestartet werden soll. Ihre
Auswahl wird im Feld N
AME
angezeigt.
Klicken Sie auf OK, um die
Auswahl zu bestätigen.
Das Dialogfeld wird geschlossen und die von Ihnen ausgewählte Option Ö
A
USFÜHREN... der Stifttaste zugewiesen. Drücken Sie einfach den Stiftschalter, um
FFNEN/
die zugewiesene Option zu starten.
Wenn Ihre Auswahl für das Radialmenü gilt, wird sie im Radialmenü angezeigt.
T
INTE EIN/AUS (Nur Mac) Schaltet die Funktion für die Verwendung von Ink in jeder Anwendung ein und
aus.
Ink erkennt Ihre Handschrift, wandelt sie in Text um und fügt sie in das Dokument ein. Die
Handschrifterkennung muss eingeschaltet sein, damit diese Funktion ausgeführt werden
kann. Informationen über die Arbeit mit Ink finden Sie in der Mac-Hilfe.
B
ILDSCHIRMTASTATUR Ruft die Bildschirmtastatur auf, sobald Sie die mit dieser Funktion verknüpfte Taste
drücken. Drücken Sie die entsprechende Taste erneut, um die Tastatur wieder
auszublenden.
E
XPOSÉ (Nur Mac) Zeigt alle offenen Fenster als Kacheln an. Wählen Sie für den Zugriff auf diese
D
RUCKFESTHALTE-
FUNKTION
Option zuerst T
HINZUFÜGEN.
Hält den Druck so lange auf der aktuellen Druckstufe, bis die Taste losgelassen wird.
Sie können beispielsweise druckempfindlich zeichnen, bis Sie die gewünschte Pinselbreite
ASTENANSCHLAG... und klicken Sie dann im Dialogfeld auf das Menü SPEZIELL
erreicht haben. Anschließend können Sie die Taste drücken und mit dem Zeichnen in
derselben Pinselbreite so lange fortfahren, bis Sie die Taste loslassen.
Inhalt Index
55
Page 56

Inhalt
Index
56
FUNKTIONSBEZEICHNUNG
PRÄZISIONSMODUS Ändert die Projektion um die aktuelle Position der Stiftspitze, sodass der Stift weiter bewegt
BESCHREIBUNG
werden muss, damit der Bildschirmcursor dieselbe Entfernung auf dem Computerbildschirm
zurücklegt. Diese Funktion ist hilfreich, wenn Sie den Stift oder Pinselstrich präzise steuern
möchten.
Sie können die Präzisionseinstellungen
anpassen, wenn Sie diese Funktion einer
Werkzeugtaste zuordnen.
Aktivieren:
• Für längere Verwendung
auf den P
Sie eine Werkzeugtaste drücken, der
die Funktion zugewiesen wurde. Kehren
Sie zur normalen Projektion zurück,
indem Sie erneut die Werkzeugtaste
drücken.
• Für schnelle Bearbeitungen
und halten Sie eine Werkzeugtaste, der
die Funktion zugewiesen wurde. Wenn
Sie die Taste loslassen, kehren Sie zur
normalen Projektion zurück.
Wenn Sie ein Werkzeug im Mausmodus
verwenden, wird die Bewegung des
Bildschirmcursors so angepasst, als ob
die Beschleunigung deaktiviert und eine
langsame Geschwindigkeit eingestellt wäre.
RÄZISIONSMODUS um, indem
schalten Sie
drücken
D
ISPLAYWECHSEL Ist verfügbar, wenn das Cintiq Teil eines Systems mit mehreren Monitoren ist.
Ermöglicht einen Wechsel des Bildschirmcursors zwischen dem Cintiq Stift-Display und
anderen Bildschirmen. Das Cintiq kann z. B. als Stift-Display benutzt werden, wobei der
Bildschirmcursor an der Stelle angezeigt wird, an der die Stiftspitze den Bildschirm berührt.
Displaywechsel
für Ihre anderen Bildschirme. Damit können Sie Cintiq als normales Wacom-Tablett
verwenden, bei dem der Bildschirmcursor über den gesamten Desktop oder zusätzliche
Displays bewegt wird.
ermöglicht das Umschalten zwischen der Stiftsteuerung für das Cintiq und
Inhalt Index
56
Page 57

Inhalt
Index
57
FUNKTIONSBEZEICHNUNG
BESCHREIBUNG
MODUSWECHSEL.... Wechselt zwischen Stiftmodus und Mausmodus. Wenn Sie das Cintiq in einer Umgebung mit
mehreren Monitoren einsetzen, können Sie damit Ihre anderen Bildschirme mit dem Stift im
Mausmodus steuern.
Wenn Sie einer Stifttaste erstmals die Funktion M
M
AUSMODUS angezeigt, in dem Sie die Beschleunigung und die Geschwindigkeit der Maus
ODUSWECHSEL zuweisen, wird das Dialogfeld
einstellen können.
Stellt im Mausmodus die
Nachführungsgeschwindigkeit für
den Bildschirmcursor ein.
Stellt die Beschleunigung für den
Bildschirmcursor im Mausmodus
ein.
Auf die Einstellungen des Mausmodus kann über verschiedene Bereiche des
Kontrollfeldes zugegriffen werden. Zu jedem Stift bzw. jeder Anwendung, die
Sie anpassen, kann aber nur eine Einstellung für M
G
ESCHWINDIGKEIT gewählt werden.
AUSBESCHLEUNIGUNG und
Die Einstellungen des Mausmodus sind nicht von den Systemeinstellungen
abhängig. Änderungen, die Sie an diesen Einstellungen im Kontrollfeld
Wacom Tablett-Eigenschaften vornehmen, haben keine Auswirkungen auf die
entsprechenden Systemeinstellungen. Änderungen an den Systemeinstellungen
können sich hingegen auf die entsprechenden Einstellungen des Stift-Displays
auswirken.
R
ADIEREN Nur für Stift. Bei gedrückter Taste verhält sich die Stiftspitze in Anwendungen, die die
Funktion R
Siehe Radieren
ADIEREN unterstützen, wie ein Radierer. Standardeinstellung für den Radierer.
.
Inhalt Index
57
Page 58

Inhalt
Index
58
FUNKTIONSBEZEICHNUNG
BESCHREIBUNG
EINSTELLUNGEN Zeigt auf Ihrem Bildschirm ein interaktives Diagramm der Einstellungen der ExpressKeys,
des Touch Strips und des Stiftes an. Außerdem sehen Sie dort die aktuellen Funktionen der
einzelnen Steuerelemente.
Klicken Sie auf einen beliebigen Abschnitt des Diagramms, um die entsprechende
Registerkarte im Kontrollfeld des Wacom Tabletts zu öffnen. Dann können Sie die
Einstellungen nach Bedarf anpassen.
Sie blenden das Diagramm aus, indem Sie den ExpressKey oder eine andere Werkzeugtaste
drücken, dem oder der diese Funktion zugewiesen wurde, oder aber auf eine beliebige Stelle
außerhalb des Diagramms klicken.
Die Einstellungen hängen ggf. vom Produktmodell ab.
T
ABLET PC
•T
ABLET PC-
E
INGABEBEREICH
(Tablet PCs und Windows-Systeme, die den Eingabebereich des Tablet PCs unterstützen)
Öffnet den Eingabebereich des Tablet PCs, wenn Sie eine Werkzeugtaste drücken, die mit
dieser Funktion belegt ist.
•J
OURNAL (Windows 7-, Vista- und Tablet PC-Systeme mit Microsoft Journal) Öffnet das Microsoft
Journal.
•T
ABLET PC
D
EFINIERT
(Tablet PCs und Windows-Systeme, die den Eingabebereich des Tablet PCs unterstützen)
Legt die Schaltflächenfunktionen entsprechend den Einstellungen fest, die an folgendem Ort
eingestellt sind:
• Windows 7 und Vista: Kontrollfelder T
E
INGABEWERKZEUGE.
• Windows XP Tablet Edition: Kontrollfeld T
D
EAKTIVIERT Deaktiviert die Tastenfunktion.
A
NWENDUNGS-
DEFINIERT
S
TANDARD Stellt die Standardeinstellung für die jeweilige Taste wieder her.
Gibt Informationen über die Tastennummer an die Anwendung weiter. Dies gilt für
Anwendungen wie z. B. CAD-Programme, die integrierte Tablettunterstützung bieten.
ABLET PC-EINSTELLUNGEN sowie STIFT- UND
ABLETT- UND STIFTEINSTELLUNGEN.
Inhalt Index
58
Page 59

Inhalt
Index
VERWENDEN UND ANPASSEN DES RADIALMENÜS
Das Radialmenü ist ein Popup-Menü, das einen schnellen Zugriff auf Bearbeitungs-, Navigations- und
Mediensteuerfunktionen und mehr ermöglicht.
• Wählen Sie die Funktion RADIALMENÜ für eine
Werkzeugtaste oder einen ExpressKey. Drücken Sie
die Taste, um das Radialmenü an der Position des
Bildschirmcursors zu zentrieren.
• Das hierarchische Radialmenü ist kreisförmig. Jede
Menüebene besteht aus acht Kontrollabschnitten, die
verschiedene Funktionen und Optionen zur Auswahl
enthalten können.
• Zum Auswählen einer Option klicken. Einige
Auswahlmöglichkeiten zeigen ein Untermenü mit
zusätzlichen Optionen an.
• Es wird geschlossen, nachdem Sie Ihre Auswahl getätigt
haben.
Um das Radialmenü zu schließen, ohne eine Option
auszuwählen, klicken Sie auf das „X“ in der Mitte des
Menüs oder auf einen Kontrollabschnitt, dem keine
Funktion zugewiesen ist. Sie können auch erneut die Taste
drücken, über die das Menü angezeigt wurde.
• Wenn Sie eine Option auswählen möchten, ohne das
Radialmenü zu schließen, halten Sie die Taste gedrückt,
mit der Sie das Radialmenü geöffnet haben.
Oberes
Menü
Untermenü
59
Klicken Sie im Kontrollfeld des Wacom Tabletts auf die Registerkarte R
verfügbaren Funktionen anzupassen.
1. Wählen Sie einen Kontrollabschnitt.
2. Weisen Sie dem Abschnitt eine
TEUERFUNKTION zu. Falls gewünscht,
S
ändern Sie den Namen der
ESCHRIFTUNG.
B
3. Wählen Sie ein Menü oder
Untermenü, das Sie zusätzlich
anpassen möchten.
:
Tipps
• Wählen Sie im Menü F
die Option U
NTERMENÜ, um
UNKTION
benutzerdefinierte Untermenüs für
Kontrollabschnitte zu erstellen.
• Hinweis: Drücken Sie die
INGABETASTE (bzw. RETURN),
E
um mehrere Textzeilen für
B
ESCHRIFTUNG einzufügen.
ADIALMENÜ, um die dort
Setzt das aktuell angezeigte Menü auf
die Standardeinstellungen zurück.
Inhalt Index
59
Page 60

Inhalt
Index
60
ARBEITEN MIT DISPLAYWECHSEL
Eine Funktion für den Displaywechsel ist nur bei Systemen mit mehreren Bildschirmen verfügbar. Belegen
Sie einen ExpressKey oder Seitenschalter mit der Funktion D
um mit dem Bildschirmcursor zwischen dem Cintiq und anderen Displays zu wechseln. Das Cintiq kann
z. B. als Stift-Display (der Cursor wird an der Stelle angezeigt, an der die Stiftspitze den Bildschirm berührt)
oder als normales Wacom-Tablett (der Cursor lässt sich über den gesamten Desktop oder zusätzliche
Displays bewegen) verwendet werden.
Öffnen Sie das Kontrollfeld des Wacom-Tabletts und vergewissern Sie sich, dass Cintiq als T
ausgewählt wurde. Die Registerkarte D
ISPLAYWECHSEL ist verfügbar, wenn Ihr System aus mindestens zwei
Bildschirmen besteht. Die Optionen auf dieser Registerkarte legen fest, wie die Tablettprojektion bei der
Umschaltung zwischen diesen Geräten gehandhabt wird.
•STIFT-DISPLAY ZU DESKTOP sorgt dafür,
dass der Bildschirmcursor vom Cintiq
zum Bildschirm des gesamten Systems
wechselt. Drücken Sie die Taste erneut,
damit der Cursor wieder zum Cintiq
wechselt.
•S
TIFT-DISPLAY ZU ANDEREN DISPLAYS
sorgt für einen Wechsel des
Bildschirmcursors vom Cintiq auf ein
anderes aktives Stift-Display. Der
Cursor springt dann nacheinander zu
jedem Display, bis er wieder zum Cintiq
gelangt, von dem aus der Wechsel
begann.
Wichtig: Wenn Sie anwendungsspezifische
Einstellungen mit Displaywechsel
verwenden, müssen Sie sicherstellen, dass
jede benutzerdefinierte Anwendung (auch
A
LLE ANDEREN) in der Anwendungsliste über
eine Werkzeugtaste verfügt, die der
Funktion D
ISPLAYWECHSEL zugeordnet ist.
Die einfachste Methode besteht darin,
einen ExpressKey mit D
ISPLAYWECHSEL zu
belegen, bevor anwendungsspezifische
Einstellungen erstellt werden.
Mit den Optionen unter AKTIVER BEREICH ermitteln Sie die Größe
des Bereichs, in dem der Stift auf dem Stift-Display funktioniert.
•P
ROPORTIONEN ERZWINGEN passt die Größe des aktiven
Bereichs an, um korrekte vertikale und horizontale
Proportionen zwischen Cintiq und dem gesamten Desktop
oder einem neuen Projektorbildschirm beizubehalten.
Abhängig von den gewählten Einstellungen sind einige Teile
der aktiven Fläche möglicherweise nicht mehr verwendbar,
wenn diese Option aktiviert ist. Wenn die Option deaktiviert
ist, werden die korrekte Größe oder die Proportionen nicht
beibehalten. Ein auf dem Stift-Display gezeichneter Kreis
etwa kann auf einem Projektorbildschirm als Ellipse
dargestellt werden.
•T
EILBEREICH NUTZEN beschränkt den aktiven Bereich auf eine
Größe von 15 x 20 cm. Wenn P
ebenfalls ausgewählt ist, ist die Größe u. U. geringer. Wenn
diese Option deaktiviert ist, wird so viel wie möglich des
gesamten aktiven Bereichs für die Tablett-AnzeigeProjektion verwendet.
Ihre Auswahl wird durch das rote Kästchen auf dem Diagramm
A
KTIVE FLÄCHE angezeigt.
ISPLAYWECHSEL. Drücken Sie dann diese Taste,
ABLETT
ROPORTIONEN ERZWINGEN
Inhalt Index
60
Page 61

Inhalt
Index
61
ANWENDUNGSSPEZIFISCHE EINSTELLUNGEN
Sie können die Werkzeuge für die Nutzung mit einer bestimmten Anwendung anpassen. Beispielsweise
können Sie in einer Anwendung mit einem festen Stiftdruck arbeiten und in einer anderen Anwendung mit
einem weichen. Sie können der A
Werkzeugeinstellungen anpassen.
• Wenn keine anwendungsspezifischen Einstellungen erstellt wurden
ERKZEUGLISTE ausgewählt wird, wird in der ANWENDUNGSLISTE das Symbol ALLE angezeigt. Es enthält
W
Werkzeugeinstellungen, die für alle Ihre Anwendungen gelten. Im nachfolgenden Beispiel wurden für
den G
RIP PEN anwendungsspezifische Einstellungen hinzugefügt. Das Symbol ALLE wird angezeigt und
für den G
RIP PEN gelten in allen Anwendungen dieselben Einstellungen.
NWENDUNGSLISTE eine Anwendung hinzufügen und anschließend deren
und ein Werkzeug aus der
• Wenn anwendungsspezifische Einstellungen hinzugefügt werden
ANDEREN, wobei für die neu hinzugefügte(n) Anwendung(en) ein Anwendungssymbol angezeigt wird.
Im oberen Beispiel wurden für den G
Sie das Symbol A
LLE ANDEREN wählen und Änderungen an den GRIP PEN-Einstellungen vornehmen,
gelten die Änderungen für den G
NWENDUNGSLISTE hinzugefügt haben. Wenn Sie ein Anwendungssymbol wählen und Änderungen an
A
den G
RIP PEN-Einstellungen vornehmen, gelten die Änderungen für den GRIP PEN, wenn Sie diese
RIP PEN anwendungsspezifische Einstellungen hinzugefügt. Wenn
RIP PEN in allen Anwendungen mit Ausnahme derer, die Sie der
, ändert sich das Symbol ALLE in ALLE
Anwendung verwenden.
Wenn Sie anwendungsspezifische Einstellungen vornehmen, erstellen Sie für das ausgewählte Werkzeug
und die ausgewählte Anwendung eine eigene Einstellungsgruppe. Weitere Informationen finden Sie in den
folgenden Abschnitten:
Festlegen anwendungsspezifischer Einstellungen
Ändern anwendungsspezifischer Einstellungen
Entfernen anwendungsspezifischer Einstellungen
Tipp: Um die Belegungen der ExpressKeys, Touch Strips oder des Stiftes im Vordergrund anzuzeigen,
belegen Sie einen ExpressKey mit der Option E
INSTELLUNGEN und drücken Sie die Taste bei Bedarf.
Inhalt Index
61
Page 62

Inhalt
Index
62
FESTLEGEN ANWENDUNGSSPEZIFISCHER EINSTELLUNGEN
Wählen Sie zuerst das Stift-Display und das Eingabewerkzeug, für das Sie eine anwendungsspezifische
Einstellung festlegen möchten.
Klicken Sie in der ANWENDUNGSLISTE auf
die Schaltfläche [ + ].
Wählen Sie eine Methode zur Anwendungsauswahl:
• Öffnen Sie die Anwendung, für die die benutzerdefinierte
Einstellung erstellt werden soll, und wählen Sie diese
Anwendung im Feld G
• Wählen Sie über D
installierten Anwendung aus.
Der Name der gewählten Anwendung wird angezeigt.
Klicken Sie auf OK, um den Vorgang abzuschließen.
Hinweis: Wenn die ausführbaren Dateien zweier Programme
denselben Namen aufweisen, haben sie immer auch
dieselben benutzerdefinierten Einstellungen.
Nach Hinzufügen einer Anwendung wird das entsprechende Symbol in der A
sobald das entsprechende Werkzeug in der W
EÖFFNETE ANWENDUNGEN aus.
URCHSUCHEN die .exe-Datei einer beliebigen
NWENDUNGSLISTE angezeigt,
ERKZEUGLISTE ausgewählt ist. Wählen Sie die Anwendung aus
und passen Sie die Einstellungen für das Werkzeug und die ausgewählte Anwendung auf der Registerkarte
des Kontrollfelds an.
Nachdem Sie anwendungsspezifische Einstellungen erstellt haben, verwenden Anwendungen, für die keine
eigenen Einstellungen gelten, die Werkzeugeinstellungen für A
: Passen Sie zunächst die Einstellungen für eine einzelne Anwendung an. Wenn Sie sich mit dieser
Tipp
LLE ANDEREN.
Vorgehensweise vertraut gemacht haben, können Sie weitere anwendungsspezifische Einstellungen
vornehmen.
Inhalt Index
62
Page 63

Inhalt
Index
63
ÄNDERN ANWENDUNGSSPEZIFISCHER EINSTELLUNGEN
Wählen Sie zum Ändern der Werkzeugeinstellungen für eine bestimmte Anwendung das entsprechende
Werkzeug und die Anwendung aus. Passen Sie dann die Registerkarteneinstellungen an.
ENTFERNEN ANWENDUNGSSPEZIFISCHER EINSTELLUNGEN
So entfernen Sie eine anwendungsspezifische Einstellung:
1. Wählen Sie in der W
entfernt werden sollen. Wählen Sie anschließend in der A
der Liste entfernt werden soll.
2. Klicken Sie in der A
L
ÖSCHEN, um die Auswahl zu bestätigen. Die ausgewählte Anwendung wird aus der Liste entfernt und
zugehörige benutzerdefinierte Werkzeugeinstellungen werden gelöscht.
: Wenn alle anwendungsspezifischen Einstellungen eines bestimmten Werkzeugs schnell entfernt
Tipp
werden sollen, entfernen Sie dieses aus der W
wieder auf das Stift-Display. Das Werkzeug wird mit seinen Standardeinstellungen wieder in die
ERKZEUGLISTE aufgenommen. Diese Methode kann nicht verwendet werden, um benutzerdefinierte
W
Einstellungen für F
ERKZEUGLISTE das Werkzeug aus, dessen anwendungsspezifischen Einstellungen
NWENDUNGSLISTE die Anwendung aus, die aus
NWENDUNGSLISTE auf die Schaltfläche [ – ]. Klicken Sie im angezeigten Dialogfeld auf
ERKZEUGLISTE. Legen Sie anschließend das Werkzeug
UNKTIONEN zu entfernen. Siehe Arbeiten mit mehreren Werkzeugen.
Inhalt Index
63
Page 64

Inhalt
Index
64
ARBEITEN MIT MEHREREN WERKZEUGEN
Das Kontrollfeld Wacom Tablett-Eigenschaften soll Sie bei der Anpassung und Verwaltung der
Einstellungen Ihrer Cintiq Werkzeuge unterstützen. Das Werkzeug, mit dem Sie das Kontrollfeld öffnen, wird
automatisch markiert und die entsprechenden Registerkarten für dieses Werkzeug werden angezeigt.
Wählen Sie ein Werkzeug, um
dessen Einstellungen zu ändern.
Die WERKZEUGLISTE
enthält ein Symbol für
die F
UNKTIONEN des
Stift-Displays und die
verschiedenen
Werkzeuge, die damit
verwendet wurden.
Entfernt das
ausgewählte
Wenn keine
dungsspezifischen Einstellungen hinzugefügt
wurden, wird das Symbol A
die Werkzeugeinstellungen sind für alle
Anwendungen gültig.
anwen-
LLE angezeigt, und
Werkzeug.
Die Schaltfläche ist
deaktiviert, wenn die
Liste nur ein Element
enthält.
Das Symbol
F
UNKTIONEN kann
nicht gelöscht
werden.
Die Einstellungen auf den
Registerkarten sind nur für das
ausgewählte Werkzeug und die
ausgewählte Anwendung gültig.
Um der
WERKZEUGLISTE ein anderes Werkzeug hinzuzufügen, verwenden Sie das Werkzeug einfach auf dem
interaktiven Stift-Display.
• Wenn Sie ein Werkzeug auswählen, das der W
ERKZEUGLISTE hinzugefügt wurde, werden die
entsprechenden Einstellungen für das Werkzeug auf der Registerkarte angezeigt. Jede Änderung der
Einstellungen auf der Registerkarte wird dann auf das Werkzeug angewendet. Die Änderung wird sofort
wirksam.
Wenn zuvor ein ähnliches Werkzeug hinzugefügt wurde, übernimmt das neue Werkzeug die
Einstellungen des zuvor hinzugefügten Werkzeugs. Diese Einstellungen können dann vom Benutzer
für das neu hinzugefügte Werkzeug angepasst werden.
• Identische Werkzeuge verwenden dieselben Einstellungen.
Um ein ausgewähltes Werkzeug aus der
der W
ERKZEUGLISTE. Klicken Sie im angezeigten Dialogfeld auf LÖSCHEN, um die Auswahl zu bestätigen.
WERKZEUGLISTE zu löschen, klicken Sie auf die Schaltfläche [ – ]
Das ausgewählte Werkzeug wird mit allen dazugehörigen, von Ihnen erstellten benutzerdefinierten
Einstellungen aus der Liste gelöscht. Ein entferntes Werkzeug kann der W
ERKZEUGLISTE wieder hinzugefügt
werden, indem Sie es erneut auf dem Stift-Display platzieren.
Inhalt Index
64
Page 65

Inhalt
Index
UMBENENNEN DES TABLETTS IN DER TABLETTLISTE
Doppelklicken Sie dazu in der Liste TABLETT des Kontrollfelds auf das Symbol des Stift-Displays.
Geben Sie, falls gewünscht, einen neuen Namen für das
Stift-Display-Symbol ein.
65
Inhalt Index
65
Page 66

Inhalt
Index
66
FEHLERBEHEBUNG
Sollten Probleme auftreten, empfiehlt Ihnen Wacom folgende Maßnahmen:
1. Falls der Wacom-Tabletttreiber nicht ordnungsgemäß geladen wurde, befolgen Sie zunächst die
Anweisungen der Fehlermeldungen auf dem Bildschirm. Wenn sich das Problem auf diesem Weg
nicht lösen lässt, lesen Sie die Anleitungen zur Fehlerbehebung in diesem Kapitel.
2. Wenn Cintiq nicht richtig funktioniert, schauen Sie unter Fehlerbehebung für das Display
Fehlerbehebung für das Stifttablett
Vielleicht wird Ihr Problem dort beschrieben, und Sie können es mit dem erwähnten Lösungsvorschlag
beheben.
3. Öffnen Sie die Liesmich-Datei für das Wacom Stift-Display, in der Sie die neuesten Informationen
finden.
4. Besuchen Sie www.wacom.com und wählen Sie die Wacom Website für Ihre Region. Dort können Sie
die häufig gestellten Fragen (Häufig gestellte Fragen (FAQ)
5. Informationen zum Herunterladen eines aktualisierten Softwaretreibers bei Kompatibilitätskonflikten
zwischen Cintiq und einem neuen Hardware- oder Softwareprodukt finden Sie unter Bezugsquellen für
Softwareaktualisierungen. Wacom aktualisiert die Softwaretreiber regelmäßig, um die Kompatibilität mit
neuen Produkten zu gewährleisten.
6. Versuchen Sie, Cintiq zu testen
7. Wenn Sie anhand der Vorschläge in diesem Handbuch das Problem nicht lösen können, nehmen Sie
Kontakt zum technischen Kundendienst von Wacom auf. Informationen zu weiter führender
Unterstützung in Ihrer Region finden Sie im Abschnitt Optionen zum technischen Kundendienst
in der Liesmich-Datei.
nach.
) zum Produkt lesen.
.
oder
sowie
Cintiq testen
Testen der Steuerelemente und Eingabegeräte
Fehlerbehebung für das Display
Fehlerbehebung für das Stifttablett
Optionen zum technischen Kundendienst
Bezugsquellen für Softwareaktualisierungen
Inhalt Index
66
Page 67

Inhalt
Index
CINTIQ TESTEN
1. Prüfen Sie Folgendes nach, wenn die LED-Betriebsanzeige des Cintiq nicht leuchtet:
• Überprüfen Sie zunächst, ob das Licht am Netzadapter leuchtet. Ist dies nicht der Fall, überprüfen
Sie, ob das Netzkabel ordnungsgemäß mit dem Netzadapter und einer Strom führenden Steckdose
verbunden ist.
• Überprüfen Sie, ob das Kabel des Netzadapters fest am Cintiq angeschlossen und das Stift-Display
eingeschaltet ist. Wenn das Stift-Display eingeschaltet ist, leuchtet die LED-Betriebsanzeige orange
oder blau.
Wichtig: Verwenden Sie nur einen Netzadapter, der für den Betrieb mit dem Stift-Display geeignet
ist. Bei Verwendung anderer Netzadapter könnte Ihr Produkt beschädigt werden.
2. Falls keine Anzeige erfolgt:
• Vergewissern Sie sich, dass der Computer eingeschaltet ist. Die LED-Betriebsanzeige leuchtet blau,
wenn ein ordnungsgemäßes Bildschirmsignal empfangen wird. Sie leuchtet orange, wenn kein
Bildschirmsignal anliegt oder der Computer sich in einem Energiesparmodus befindet.
• Überprüfen Sie, ob das Stift-Display mit einem aktiven digitalen (DVI) oder analogen (VGA)
Grafikausgang verbunden ist.
• Überprüfen Sie, ob die Grafikkarte ordnungsgemäß installiert ist und funktioniert. Wenn Sie ein
weiteres mit der Grafikkarte kompatibles Anzeigegerät besitzen, können Sie mit diesem Gerät
prüfen, ob die Grafikkarte ordnungsgemäß funktioniert.
3. Überprüfen Sie, ob das Tablett des Stift-Displays und der Stift funktionieren:
• Drücken Sie die Stiftspitze auf das Display und prüfen Sie, ob die LED-Statusanzeige blau leuchtet.
• Wenn die LED-Anzeige nicht leuchtet, überprüfen Sie, ob das USB-Kabel mit einem aktiven USB-
Anschluss verbunden ist. Wenn das Cintiq mit einem USB-Hub verbunden ist, schließen Sie es
direkt an den USB-Anschluss des Computers an.
• Vergewissern Sie sich, dass der USB-Anschluss, den sie verwenden, nicht deaktiviert ist.
Möglicherweise müssen Sie in den BIOS-Einstellungen des Systems prüfen, ob das Stift-Display
an einen aktiven USB-Anschluss angeschlossen wurde.
• Die LED-Statusanzeige leuchtet blau, wenn das Cintiq als USB-Gerät registriert ist und die
Stiftspitze auf das Display gedrückt wird.
67
4. Überprüfen Sie den Stift. Wenn Sie mit dem Stift keine Auswahl auf dem Bildschirm vornehmen
können:
• Testen Sie den Stift, indem Sie die Stiftspitze oder den Radierer auf die Oberfläche des Stift-
Displays drücken. Die LED-Statusanzeige an Ihrem Tablett muss blau aufleuchten.
• Halten Sie nun die Stiftspitze in einer Entfernung von maximal 5 mm über der Oberfläche des Stift-
Displays, aber berühren Sie die Oberfläche nicht, und drücken Sie den Seitenschalter. Die LEDStatusanzeige an Ihrem Tablett muss wieder blau aufleuchten.
• Wenn die LED-Statusanzeige bei diesen Tests nicht blau leuchtet, stellen Sie sicher, dass Sie einen
für Ihr Produkt geeigneten Stift benutzen.
• Weitere Informationen finden Sie unter Testen der Steuerelemente und Eingabegeräte
eines Stiftes.
Inhalt Index
und Te st en
67
Page 68

Inhalt
Index
68
5. Überprüfen Sie die Hardware-Steuertasten. Siehe Testen der Steuerelemente und Eingabegeräte
Testen der Hardware-Steuertasten
.
und
6. Überprüfen Sie die ExpressKey-Tasten. Weitere Informationen dazu finden Sie unter Tes ten de r
Steuerelemente und Eingabegeräte und Verwenden der ExpressKeys.
7. Überprüfen Sie die Touch Strips. Weitere Informationen dazu finden Sie unter Tes ten de r
Steuerelemente und Eingabegeräte und Testen der Touch Strips.
8. Überprüfen Sie sonstige Werkzeuge, wie den optionalen Airbrush. Siehe Testen der Steuerelemente
und Eingabegeräte.
Falls die Probleme weiterhin bestehen, sind Stift oder Stift-Display möglicherweise defekt.
Stellen Sie nach den Tests mithilfe des Kontrollfeldes Wacom Tablett-Eigenschaften die ursprüngliche
Konfiguration von Tablett und Werkzeugen wieder her, falls Sie benutzerdefinierte Einstellungen festgelegt
haben.
Inhalt Index
68
Page 69

Inhalt
Index
69
TESTEN DER STEUERELEMENTE UND EINGABEGERÄTE
Wenn der Grip Pen oder die Steuerung des Cintiq nicht wie erwartet funktionieren, sollten Sie zuerst die
zugewiesenen Funktionen prüfen oder die Standardeinstellungen wiederherstellen.
Sie können die Standardeinstellungen eines Stiftes schnell wiederherstellen, indem Sie ihn im Kontrollfeld
von der W
Schaltfläche [ – ]. Platzieren Sie den Stift anschließend erneut auf der Bildschirmoberfläche. Der Stift wird
mit seinen Standardeinstellungen wieder in die W
• Öffnen Sie das Kontrollfeld Wacom Tablett-Eigenschaften und klicken Sie auf die Schaltfläche I
Klicken Sie im daraufhin angezeigten Dialogfeld auf D
dynamische Informationen über das Cintiq Stift-Display und Ihr(e) Eingabewerkzeug(e) angezeigt.
ERKZEUGLISTE entfernen. Dazu wählen Sie den Stift aus und klicken in der WERKZEUGLISTE auf die
ERKZEUGLISTE aufgenommen.
NFO.
IAGNOSTIZIEREN. Im Dialogfeld DIAGNOSE werden
• Wenn mehrere Stift-Displays oder Tabletts mit dem System verbunden sind, wählen Sie in der Spalte
ABLETT-INFO das Produkt aus, für das Sie die Tests durchführen.
T
• Verwenden Sie beim Testen von Stift-Display und Stift die Informationen im Dialogfeld D
Hinweis: Wenn eine Werkzeugtaste mit R
ADIALMENÜ oder ÖFFNEN/AUSFÜHREN... belegt ist, wird bei einem
IAGNOSE.
Tastendruck diese Funktion ausgeführt. In diesem Fall sollten Sie die Belegung der Taste vor dem
Tes t än de r n.
Testen der Hardware-Steuertasten
Testen der ExpressKeys
Tes ten de r To uch St rip s
Tes ten ei ne s St if tes
Inhalt Index
69
Page 70

Inhalt
Index
70
TESTEN DER HARDWARE-STEUERTASTEN
1. Achten Sie bei geöffnetem Dialogfeld DIAGNOSE auf die Spalte TABLETT-INFO, wenn Sie die drei
Hardware-Steuertasten testen, die sich am oberen Rand Ihres interaktiven Stift-Displays befinden.
Denken Sie daran, das zu testende Stift-Display in der Spalte T
ABLETT-INFO auszuwählen.
2. Testen Sie die Tasten, indem Sie nacheinander darauf drücken. Wenn Sie eine Taste drücken,
wird deren Nummer neben der Kategorie L
3. Klicken Sie anschließend auf
SCHLIESSEN, um das Dialogfeld zu schließen.
INKE TASTEN oder RECHTE TASTEN angezeigt.
TESTEN DER EXPRESSKEYS
1. Beachten Sie bei geöffnetem Dialogfeld DIAGNOSE die Spalte TABLETT-INFO, wenn Sie jeden ExpressKey
testen.
Denken Sie daran, das zu testende Stift-Display in der Spalte T
2. Testen Sie die Tasten, indem Sie nacheinander darauf drücken. Beim Drücken einer Taste wird deren
Nummer neben der Kategorie L
INKE TASTEN bzw. RECHTE TASTEN angezeigt, je nachdem, welche
Tastengruppe Sie gerade testen.
3. Klicken Sie anschließend auf
SCHLIESSEN, um das Dialogfeld zu schließen.
Wichtig: Einige Anwendungen können die ExpressKey-Funktionen aufheben und steuern. Schließen
Sie ggf. alle geöffneten Anwendungen mit Ausnahme des Kontrollfelds Wacom TablettEigenschaften, wenn Sie die ExpressKeys testen.
Weitere Informationen finden Sie unter Verwenden integrierter Anwendungen für die
Tablettkontrolle.
ABLETT-INFO auszuwählen.
TESTEN DER TOU CH STRIPS
1. Beachten Sie bei geöffnetem Dialogfeld DIAGNOSE die Spalte TABLETT-INFO, wenn Sie jeden Touch Strip
testen. Denken Sie daran, das zu testende Stift-Display in der Spalte T
2. Bewegen Sie Ihren Finger über die gesamte Länge jedes Touch Strips nach oben oder unten. Neben
der Kategorie L
INKER TOUCH oder RECHTER TOUCH wird, je nachdem, welchen Touch Strip Sie testen,
eine Nummer angezeigt.
3. Drücken Sie die Touch Strip-Modustaste für den Touch Strip, den Sie testen. So können Sie zwischen
den belegbaren Funktionen des Touch Strips wechseln. Beim Wechseln, wird auf dem Bildschirm kurz
eine Meldung angezeigt, die Ihnen die Funktionszuweisung erläutert. Im Dialogfeld D
außerdem der Tastenstatus angezeigt werden.
Wenn Funktionen auf Ü
BERSPRINGEN eingestellt sind, wird die entsprechende Funktion in der
Umschaltsequenz übersprungen.
4. Klicken Sie anschließend auf S
CHLIESSEN, um das Dialogfeld zu schließen.
Wichtig: Einige Anwendungen können die Touch Strip-Funktionen aufheben und steuern. Schließen
Sie ggf. alle geöffneten Anwendungen mit Ausnahme des Kontrollfelds Wacom TablettEigenschaften, wenn Sie einen Touch Strip testen.
Weitere Informationen finden Sie unter Verwenden integrierter Anwendungen für die
Tablettkontrolle.
ABLETT-INFO auszuwählen.
IAGNOSE sollte
Inhalt Index
70
Page 71

Inhalt
Index
71
TESTEN EINES STIFTES
1. Während das Dialogfeld DIAGNOSE geöffnet ist, beobachten Sie die Spalte ZEIGEGERÄT-INFO und halten
Sie den Stift höchstens 5 mm über den Bildschirm. Es sollte ein Wert für T
der G
ERÄTETYP und eine GERÄT-S/N (Seriennummer) angezeigt werden. Denken Sie daran, das zu
testende Stift-Display in der Spalte T
ABLETT-INFO auszuwählen.
2. Führen Sie Ihr Werkzeug über die Bildschirmoberfläche des Stift-Displays. Die Werte der X- und
ATEN sollten sich entsprechend der Position des Werkzeuges ändern.
Y- D
3. Testen Sie die Stiftschalter. Die LED-Statusanzeige des Cintiq sollte blau aufleuchten, wenn Sie mit der
Werkzeugspitze klicken, den Seitenschalter betätigen oder den Radierer auf den Bildschirm drücken.
• Drücken Sie mit der Werkzeugspitze auf die Bildschirmoberfläche. Der S
D
RUCKWERT sollten sich ändern. Der DRUCKWERT sollte sich von ungefähr 0 % ohne Druckausübung
auf etwa 100 % bei voll ausgeübtem Druck ändern.
• Betätigen Sie dann den Seitenschalter, ohne die Spitze auf das Tablett zu drücken.
CHALTERZUSTAND sollte sich ändern. Führen Sie diesen Test am Grip Pen für beide
Der S
Schalterpositionen aus.
ABLETTNÄHE, der GERÄTENAME,
CHALTERZUSTAND und der
Stift
CHALTER-Zustände
S
Airbrush
CHALTER-Zustände
S
• Drücken Sie den Radierer auf den Bildschirm. Der S
sich ändern. Der D
RUCKWERT sollte sich von ungefähr 0 % ohne Druckausübung auf etwa 100 % bei
Spitze = 1
Seitenschalter (untere Position) = 2
Seitenschalter (obere Position) = 3
Radierer = 1
Spitze = 1
Seitenschalter = 2
Radierer = 1
CHALTERZUSTAND und der DRUCKWERT sollten
voll ausgeübtem Druck ändern.
• Bewegen Sie zum Testen der optionalen Airbrush das Fingerrad nach vorn. Der Wert R
AD sollte auf
etwa 0 zurückgehen, wenn das Fingerrad den vorderen Anschlag erreicht hat. Bewegen Sie das
Fingerrad nach hinten. Der Wert R
AD sollte auf etwa 1000 steigen, wenn das Fingerrad den hinteren
Anschlag erreicht hat.
4. Testen Sie die Neigung für die X-Achse, indem Sie den Stift aus der Vertikalposition nach rechts neigen:
Der Wert X-N
links. Der Wert X-N
EIGUNG sollte sich von ca. 0 in +60 ändern. Neigen Sie das Werkzeug anschließend nach
EIGUNG sollte sich von ca. 0 in -60 ändern.
5. Testen Sie die Neigung für die Y-Achse, indem Sie den Stift aus der Vertikalposition nach unten neigen:
Der Wert Y-N
Tablettrand hin. Der Wert Y-N
EIGUNG sollte sich von ca. 0 in +60 ändern. Neigen Sie nun das Werkzeug zum oberen
EIGUNG sollte sich von ca. 0 in -60 ändern.
6. Testen Sie die Rotationsfunktion des optional erhältlichen Art Pens, indem Sie die Stiftspitze auf die
Bildschirmoberfläche setzen und den Stift langsam um seine Achse drehen. Der Wert D
REHUNG sollte
sich ändern, während Sie den Stift drehen.
7. Klicken Sie anschließend auf S
CHLIESSEN, um das Dialogfeld zu schließen.
Inhalt Index
71
Page 72

Inhalt
Index
72
FEHLERBEHEBUNG FÜR DAS DISPLAY
Wenn Probleme mit dem Display-Teil des interaktiven Stift-Displays auftreten, sehen Sie in den folgenden
Tabellen nach. Möglicherweise wird Ihr Problem dort beschrieben und Sie können es mithilfe des
Lösungsvorschlags beheben. Weitere Informationen zu Farbproblemen finden Sie in der Dokumentation
zum Betriebssystem bzw. zu den Anwendungen.
Allgemeine Bildschirmprobleme
VGA-Probleme
ALLGEMEINE BILDSCHIRMPROBLEME
Keine Anzeige. Die LEDBetriebsanzeige leuchtet
nicht.
Keine Anzeige. Die LEDBetriebsanzeige leuchtet blau.
Die LED-Betriebsanzeige
leuchtet orange.
Auf dem Bildschirm wird kurz
die Meldung „no signal go to
power save“ („Kein Signal,
Gerät wechselt in den
Energiesparmodus“)
angezeigt.
Auf dem Bildschirm wird kurz
die Meldung „cable
disconnect go to power save“
(„Kabel wurde getrennt,
Gerät wechselt in den
Energiesparmodus“)
angezeigt.
Stellen Sie sicher, dass das Netzkabel angeschlossen und das StiftDisplay eingeschaltet ist.
Prüfen Sie die Einstellungen für Kontrast, Helligkeit und
Hintergrundbeleuchtung. Passen Sie die Einstellungen ggf. an. Oder
wählen Sie das OSD-Menü und wählen Sie A
dann Z
• Der Computer befindet sich möglicherweise in einem
• Schalten Sie den Computer und das Stift-Display aus. Prüfen Sie
• Stellen Sie sicher, dass die Grafikkarte richtig installiert ist.
• Überprüfen Sie, ob der Computer eingeschaltet ist.
• Vergewissern Sie sich, dass Sie das mit dem Stift-Display
• Stellen Sie sicher, dass das Bildschirmkabel richtig angeschlossen
• Schalten Sie den Computer und das Stift-Display aus. Überprüfen
URÜCKSETZEN.
Energieverwaltungsmodus. Berühren Sie den Bildschirm mit der
Stiftspitze, bewegen Sie die Maus, oder drücken Sie eine Taste auf
der Tastatur.
das Bildschirmkabel auf verbogene oder abgebrochene
Verbindungsstifte. Schließen Sie das Bildschirmkabel
ordnungsgemäß an und schalten Sie das Stift-Display sowie den
Computer ein.
mitgelieferte Bildschirmkabel verwenden.
ist.
Sie das Bildschirmkabel und die Bildschirmadapter auf verbogene
oder abgebrochene Verbindungsstifte. Schließen Sie dann das
Bildschirmkabel und die entsprechenden Adapter ordnungsgemäß
an.
NDERE EINSTELLUNGEN und
Inhalt Index
72
Page 73

Inhalt
Index
73
Auf dem Bildschirm wird kurz
die Meldung „out of range“
(„Gerät befindet sich
außerhalb der Reichweite“)
angezeigt.
• Die Eingangssignalfrequenz ist falsch eingestellt oder mit dem StiftDisplay nicht kompatibel. Stellen Sie die Wiederholfrequenz auf
eine vertikale Frequenz, die mit dem Stift-Display kompatibel ist.
Wenn der Grafikkartentreiber die Anpassung der horizontalen
Frequenz unterstützt, stellen Sie auch diese auf einen kompatiblen
Wert ein. Im Leitfaden „Wichtige Produktinformationen“ finden Sie
alle Details zur Frequenzreichweite. Bei einem System mit nur
einem Bildschirm müssen Sie ein anderes Anzeigegerät
anschließen, um die Wiederholfrequenz zu ändern.
• Die Auflösung oder die Wiederholfrequenz ist auf einen zu hohen
Wert eingestellt. Nähere Angaben zur maximalen (nativen)
Auflösung, zur Wiederholfrequenz und zu anderen Auflösungen,
die für das Stift-Display geeignet sind, finden Sie im Leitfaden
„Wichtige Produktinformationen“.
• Stellen Sie die Anzeigeeigenschaften so ein, dass Ihr System
Plug & Play-Bildschirme erkennt.
Auf dem Bildschirm wird kurz
die Meldung „set refresh
range“ („Wiederholfrequenz
einstellen“) angezeigt.
Das Bild wird mehrfach
angezeigt.
Wenn ein sich nicht
bewegendes Bild für eine
• Stellen Sie die Wiederholfrequenz auf eine vertikale Frequenz,
die mit dem Stift-Display kompatibel ist. Im Leitfaden „Wichtige
Produktinformationen“ finden Sie alle Details zur
Frequenzreichweite.
Verwenden Sie keine Verlängerung für das Bildschirmkabel und auch
keinen Umschalter für die Eingabeauswahl.
Setzen Sie einen Bildschirmschoner oder eine andere Funktion zur
Energieverwaltung ein.
lange Zeit am Bildschirm
angezeigt wird, ohne dass die
Anzeige aktualisiert wird, kann
für kurze Zeit ein so genanntes
Nachbild bleiben.
Die Farbqualität ist ungenau. • Drücken Sie auf die Taste für LCD-Einstellungen, um das OSD-
Hauptfenster zu öffnen.
Wählen Sie A
NDERE EINSTELLUNGEN und ZURÜCKSETZEN.
• Überprüfen Sie die Einstellungen des Farbprofils des Cintiq.
• Änderungen an der Kontrasteinstellung sollten nur in kleinen
Schritten erfolgen, da Kontraständerungen die Farbgenauigkeit
beeinflussen können.
Die Farbe Weiß wird nicht weiß
angezeigt.
• Überprüfen Sie die Einstellungen des Farbprofils des Cintiq.
• Überprüfen Sie, ob das Display mit den Standardeinstellungen
korrekt arbeitet.
Bleibt das Problem weiterhin bestehen, passen Sie die Farben wie
erforderlich an. Einzelheiten zur Farbverwaltung finden Sie in der
Dokumentation zum Betriebssystem und den Anwendungen.
• Überprüfen Sie, ob Bildschirmkabel und Grafikanschluss korrekt
verbunden sind.
Inhalt Index
73
Page 74

VGA-PROBLEME
Inhalt
Index
74
Die Anzeige läuft wellenförmig
oder flimmert.
Die Anzeige ist unscharf.
Text- oder andere Bereiche
des Bildschirms sind
verschwommen.
Das Display und die LCDAnzeige sind nicht
abgeglichen. Die
Anzeigegröße ist nicht korrekt.
Die Anzeige läuft wellenförmig
oder weist ein Moiré-Muster
auf. Die Farbe der Anzeige ist
nicht gleichmäßig.
• Drücken Sie auf die Taste für LCD-Einstellungen, um das OSDHauptfenster zu öffnen.
Wählen Sie VGA-E
INSTELLUNGEN und AUTOMATISCHE ANPASSUNG.
Passen Sie ggf. die Pitch- und Phasewerte manuell an.
• Stellen Sie sicher, dass der Bildschirmadapter bzw. die Grafikkarte
den Spezifikationen für das interaktive Stift-Display entspricht.
• Passen Sie in der Systemsteuerung die Wiederholfrequenz in den
Eigenschaften für die Anzeige an.
• Stellen Sie die Auflösung für die Grafikkarte auf die maximale
(native) Auflösung ein, die Ihr Stift-Display verwenden kann. Im
Leitfaden „Wichtige Produktinformationen“ finden Sie alle dafür
erforderlichen Details.
• Schalten Sie das Stift-Display aus und anschließend wieder ein.
• Öffnen Sie das OSD-Menü. Wählen Sie VGA-E
UTOMATISCHE ANPASSUNG.
A
INSTELLUNGEN und
Passen Sie ggf. die Helligkeit sowie die Pitch- und Phasewerte
manuell an.
• Öffnen Sie das OSD-Menü. Wählen Sie VGA-E
UTOMATISCHE ANPASSUNG.
A
INSTELLUNGEN und
• Passen Sie gegebenenfalls den horizontalen und vertikalen
Punktabstand (Pitch und Phase) sowie die Horizontal- und
Vertikalposition an. Beachten Sie, dass bei bestimmten
Grafikkarten die Anzeige nicht in der richtigen Größe dargestellt
wird.
• Öffnen Sie das OSD-Menü. Wählen Sie VGA-E
UTOMATISCHE ANPASSUNG.
A
Wenn das Problem dadurch nicht behoben ist, wählen Sie A
E
INSTELLUNGEN und ZURÜCKSETZEN, um die Werkseinstellungen des
INSTELLUNGEN und
NDERE
Displays wiederherzustellen.
• Passen Sie ggf. die Pitch- und Phasewerte an.
Inhalt Index
74
Page 75

Inhalt
Index
FEHLERBEHEBUNG FÜR DAS STIFTTABLETT
Wenn Probleme mit dem Tablett des interaktiven Stift-Displays auftreten, sehen Sie in den folgenden
Tabellen nach. Möglicherweise ist Ihr Problem hier beschrieben, und Sie können es mit Hilfe des
Lösungsvorschlags beheben. In der Liesmich-Datei des Stift-Displays finden Sie die neuesten
Informationen dazu.
Weitere Informationen erhalten Sie auf der Wacom Website unter http://www.wacom.com.
Allgemeine Probleme
Windows-spezifische Probleme
Mac-spezifische Probleme
ALLGEMEINE PROBLEME
75
Am Computer ist kein
USB-Anschluss
verfügbar.
Ein USB-Gerät, das an
dem Stift-Display
angeschlossen ist,
funktioniert nicht.
Die LEDBetriebsanzeige des
Cintiq leuchtet nicht.
Der Stift arbeitet nur
im Mausmodus und
unterstützt kein
druckempfindliches
Zeichnen oder
Schreiben.
Der Stift unterstützt
kein
druckempfindliches
Zeichnen oder
Schreiben.
Das Klicken ist
schwierig.
Prüfen Sie, ob an einem USB-Hub ein USB-Anschluss verfügbar ist. Wenn dies
nicht der Fall ist, müssen Sie einen USB-Hub anschließen oder eine USB-Karte
installieren.
1. Stellen Sie sicher, dass das Stift-Display selbst richtig an einen
funktionsfähigen USB-Anschluss Ihres Computers angeschlossen ist.
2. Vergewissern Sie sich, dass das Stift-Display eingeschaltet ist und die
LED-Betriebsanzeige blau leuchtet. Das Stift-Display ist mit einem
USB-Hub mit eigener Stromversorgung ausgestattet. Wenn der Strom
ausgeschaltet ist, können dessen USB-Anschlüsse nicht funktionieren.
3. Wenn das USB-Gerät nicht funktioniert, versuchen Sie, es direkt an einen
USB-Anschluss an Ihrem Computer anzuschließen.
4. Wenn das USB-Gerät nach wie vor nicht ordnungsgemäß funktioniert,
wenden Sie sich an den Hersteller des jeweiligen Geräts.
Stellen Sie sicher, dass das Stift-Display eingeschaltet ist.
Überprüfen Sie, ob der Netzadapter mit dem Stift-Display und einer Strom
führenden Steckdose verbunden ist.
Verwenden Sie nur einen für Ihr Stift-Display geeigneten Netzadapter. Bei
Verwendung anderer Netzadapter könnte Ihr Produkt beschädigt werden.
Die Treibersoftware für das Stift-Display wurde nicht installiert oder nicht richtig
geladen.
• Stellen Sie sicher, dass die Treibersoftware installiert ist und
ordnungsgemäß funktioniert.
Installieren Sie die Treibersoftware nach den Anweisungen unter Schritt 2:
Software installieren.
Bei manchen Anwendungen muss die Funktion für das druckempfindliche
Zeichnen zuerst aktiviert werden. Andernfalls reagiert unter Umständen nicht
der Stift, sondern das zuvor ausgewählte Werkzeug mit Druckempfindlichkeit.
Stellen Sie außerdem sicher, dass Ihre Anwendung Druckempfindlichkeit
unterstützt.
Öffnen Sie das Kontrollfeld Wacom Tablett-Eigenschaften und klicken Sie auf
die Registerkarte S
der S
TIFTSPITZE.
TIFT. Versuchen Sie es mit einer geringeren Empfindlichkeit
Inhalt Index
75
Page 76

Inhalt
Index
76
Der Stift wählt alles
aus oder zeichnet
unaufhörlich.
Probleme beim
Doppelklicken.
Der Radierer wählt
alles aus bzw. radiert
unaufhörlich.
Beim Beginn von Stiftund Pinselstrichen
bemerken Sie eine
Verzögerung.
Beim Klicken,
Zeichnen oder
Schreiben müssen Sie
den Stift fest
aufdrücken.
Die Stiftspitze
funktioniert nicht.
Die Stiftspitze und der
Bildschirmcursor
laufen nicht völlig
synchron.
Öffnen Sie das Kontrollfeld Wacom Tablett-Eigenschaften und klicken Sie auf
die Registerkarte S
S
TIFTSPITZE in Richtung HART oder klicken Sie auf ANPASSEN... und erhöhen Sie
die Einstellung für den K
Sie die Informationen unter Testen der Steuerelemente und Eingabegeräte
TIFT. Ziehen Sie den Schieberegler EMPFINDLICHKEIT DER
LICKSCHWELLENWERT. Wenn dies nicht weiterhilft, lesen
.
Sie müssen den Bildschirm zweimal schnell an derselben Stelle antippen.
Wacom empfiehlt, die Stifttaste zum Doppelklicken zu verwenden.
Öffnen Sie das Kontrollfeld Wacom Tablett-Eigenschaften und klicken Sie auf
die Registerkarte S
Erhöhen Sie den D
geringere E
MPFINDLICHKEIT DER STIFTSPITZE fest.
Belegen Sie einen der ExpressKeys mit der Funktion D
TIFT.
OPPELKLICKABSTAND DER STIFTSPITZE oder legen Sie eine
OPPELKLICK, um damit
Doppelklicks durchzuführen.
Windows
Klick aufgerufen werden. Siehe Klicken
: Stellen Sie Ihr System so ein, dass Programme mit einem einfachen
.
Öffnen Sie das Kontrollfeld Wacom Tablett-Eigenschaften und klicken Sie auf
die Registerkarte R
Ziehen Sie den Schieberegler R
klicken Sie auf A
K
LICKSCHWELLENWERT. Wenn dies nicht weiterhilft, lesen Sie die Informationen
unter Testen der Steuerelemente und Eingabegeräte
ADIERER.
ADIEREREMPFINDLICHKEIT in Richtung HART oder
NPASSEN... und erhöhen Sie die Einstellung für den
.
Öffnen Sie das Kontrollfeld Wacom Tablett-Eigenschaften und klicken Sie auf
die Registerkarte S
Versuchen Sie es mit einem geringeren D
TIFT.
OPPELKLICKABSTAND DER STIFTSPITZE.
Wenn dies nicht weiterhilft, bewegen Sie den Schieberegler
D
OPPELKLICKABSTAND DER STIFTSPITZE auf die Position AUS, um die
Unterstützung des Doppelklicks aufzuheben.
Öffnen Sie das Kontrollfeld Wacom Tablett-Eigenschaften und klicken Sie auf
die Registerkarte S
Ziehen Sie den Schieberegler unter E
Richtung W
EICH oder klicken Sie auf die Schaltfläche ANPASSEN... und
verringern Sie die Einstellung für E
TIFT.
MPFINDLICHKEIT DER STIFTSPITZE in
MPFINDLICHKEIT und KLICKSCHWELLENWERT.
Verwenden Sie nur den Stift, der mit Ihrem Produkt geliefert wurde, oder einen
Zubehörstift von Wacom, der für die Verwendung mit dem Cintiq 22HD
vorgesehen ist. Andere Stifte lassen sich möglicherweise nicht mit dem StiftDisplay verwenden.
Überprüfen Sie im Kontrollfeld die Registerkarte S
Stiftspitze eine K
LICK-FUNKTION zugewiesen wurde.
TIFT und prüfen Sie, ob der
Achten Sie darauf, ob die LED-Statusanzeige beim Drücken auf die Stiftspitze
blau aufleuchtet. Wenn die LED-Anzeige nicht leuchtet, überprüfen Sie, ob das
USB-Kabel mit einem aktiven USB-Anschluss am Computer oder mit einem
USB-Hub verbunden ist.
Wenn die LED-Anzeige nach wie vor nicht leuchtet, ist möglicherweise die
Hardware defekt (siehe Fehlerbehebung
).
Öffnen Sie das Kontrollfeld Wacom Tablett-Eigenschaften und wählen Sie die
Registerkarte K
ALIBRIEREN. Weiter mit Kalibrieren des Stift-Displays.
Inhalt Index
76
Page 77

Inhalt
Index
77
Eine Änderung der
Funktionseinstellungen für ein
Eingabewerkzeug hat
keine Wirkung.
Der Stiftseitenschalter
funktioniert nicht.
Der Bildschirmcursor
bewegt sich, aber
springt nicht zur
Position der Stiftspitze
auf dem Bildschirm,
und folgt der
Stiftspitze nicht, wenn
der Stift über das
Display bewegt wird.
Wenn das Cintiq auf
einem System mit
mehreren Monitoren
verwendet wird,
können Sie mit dem
Stift die anderen
Monitore nicht
bedienen.
Vergewissern Sie sich, dass Sie die Einstellungen sowohl für das Gerät als
auch für die verwendete Anwendung ändern. Siehe Anwendungsspezifische
Einstellungen und Arbeiten mit mehreren Werkzeugen.
Verwenden Sie nur den Stift, der mit Ihrem Produkt geliefert wurde, oder einen
Zubehörstift von Wacom, der für die Verwendung mit dem Cintiq 22HD
vorgesehen ist. Andere Stifte lassen sich möglicherweise nicht mit dem StiftDisplay verwenden.
Der Seitenschalter muss gedrückt werden, wenn sich die Stiftspitze nicht mehr
als 5 mm über der aktiven Fläche des Stift-Displays befindet. Drücken Sie die
Stiftspitze dabei nicht auf die Oberfläche.
Öffnen Sie das Kontrollfeld des Wacom Tabletts und überprüfen Sie, ob der
Seitenschalter mit der gewünschte Anwendungs- und Werkzeugfunktion belegt
ist.
Überprüfen Sie auch den S
EITENTASTENMODUS. Wenn Sie KLICKEN & TIPPEN
gewählt haben, drücken Sie zuerst den Seitenschalter und berühren Sie dann
mit der Stiftspitze die Bildschirmoberfläche des Stift-Displays, um eine KlickFunktion durchzuführen.
Achten Sie darauf, dass die LED-Statusanzeige beim Drücken des
Seitenschalters blau aufleuchtet.
Ist dies nicht der Fall, überprüfen Sie, ob das USB-Kabel mit einem aktiven
USB-Anschluss am Computer oder mit einem USB-Hub verbunden ist. Die
LED leuchtet nur, wenn das USB-Kabel an einen aktiven USB-Anschluss
angeschlossen ist.
Wenn die LED-Anzeige nicht leuchtet, ist möglicherweise die Hardware defekt
(siehe Fehlerbehebung
).
Stellen Sie sicher, dass der Wacom-Treiber ordnungsgemäß geladen wurde.
Öffnen Sie dazu das Kontrollfeld Wacom Tablett-Eigenschaften. Wenn der
Treiber nicht geladen wurde, wird eine Fehlermeldung angezeigt. Wenn eine
Fehlermeldung angezeigt wird, starten Sie den Computer neu.
Wenn das Problem weiterhin auftritt, lesen Sie die Anweisungen im Abschnitt
Schritt 2: Software installieren
und installieren Sie die Wacom-Treibersoftware
erneut. (Bei einem Mac müssen Sie den Computer nach der Installation des
Wacom Treibers neu starten, damit das Tablett ordnungsgemäß funktioniert.)
Wenn Sie den Seitenschalter am Stift so angepasst haben, dass Sie vom
Stiftmodus zum Mausmodus wechseln können, stellen Sie sicher, dass das
Stift-Display im Stiftmodus arbeitet.
Drücken Sie einen mit D
ISPLAYWECHSEL belegten ExpressKey oder eine Stift-
Taste, um zwischen der Stiftsteuerung für das Cintiq und den anderen
Anzeigegeräten zu wechseln.
Weitere Bildschirme können Sie auch mit dem Stift im Mausmodus bedienen.
Um in den Mausmodus zu gelangen, stellen Sie zuerst die Stifttaste auf
ODUSWECHSEL.... Wechseln Sie dann mit der Taste vom Stiftmodus in den
M
Mausmodus.
Inhalt Index
77
Page 78

Inhalt
Index
78
Linien werden nicht
genau dort skizziert,
wo sich der
Bildschirmcursor
befindet.
Der Computer
wechselt nicht in den
Standby-Modus.
Der Bildschirmcursor
springt bei
Verwendung von
normaler Maus oder
Trackball zurück.
Der Bildschirmcursor
bewegt sich
unregelmäßig oder
springt willkürlich,
wenn ein weiteres
Tablett an den
Computer
angeschlossen wird.
In einigen
Anwendungen führen
die ExpressKeys und
Touch Strips eine
andere Funktion aus
als im Kontrollfeld
Wacom TablettEigenschaften
festgelegt.
Die ExpressKeys und
Touch Strips führen
nicht die von Ihnen
festgelegten
Funktionen aus.
Einige
Standardeinstellungen
des Kontrollfelds
unterscheiden sich
von den Angaben im
Handbuch.
In einigen Programmen muss der Stift auf den Stiftmodus eingestellt sein, um
richtig zu funktionieren. Stellen Sie sicher, dass der Stift nicht
auf Mausmodus
eingestellt ist.
Wenn der Stift auf den Stiftmodus eingestellt ist und das Problem dennoch
auftritt, ist möglicherweise Ihre Voreinstellungsdatei beschädigt. Befolgen Sie
die Anweisungen im Abschnitt Windows-spezifische Probleme
oder Mac-
spezifische Probleme, um eine neue Voreinstellungsdatei zu erstellen.
Nehmen Sie den Stift von der Bildschirmoberfläche, wenn er nicht verwendet
wird. Andernfalls sendet das Cintiq weiterhin Daten und verhindert den
Ruhezustand des Computers.
Wenn der Stift nicht in Gebrauch ist, setzen Sie ihn in den Stifthalter ein oder
legen Sie ihn an eine andere Stelle in der Nähe des Stift-Displays. Lassen Sie
ihn nicht auf dem Display liegen. Wenn Sie einen Stift auf dem Display lassen,
kann es bei der Arbeit mit anderen Eingabegeräten zu Reaktionen des
Bildschirmcursors kommen.
Das Tablett des Cintiq sendet elektromagnetische Wellen einer bestimmten
Frequenz aus. Wenn sich ein anderes Tablett zu nahe am Stift-Display befindet,
kann es die Positionierung des Bildschirmcursors stören. Falls dies auftritt,
bewegen Sie das Tablett weiter vom Cintiq weg.
Einige Anwendungen können die ExpressKey- und Touch Strip-Funktionen
aufheben und steuern. Siehe Verwenden integrierter Anwendungen für die
Tablettkontrolle.
Wenn Sie anwendungsspezifische Einstellungen verwenden, müssen Sie die
Einstellungen für die von Ihnen verwendete Anwendung aktualisieren.
Überprüfen Sie, ob das Cintiq für die entsprechende links- oder rechtshändige
Bedienung konfiguriert wurde. Weitere Informationen finden Sie unter Cintiq für
links- oder rechtshändige Bedienung und Ausrichtung konfigurieren.
In einigen Regionen können die Standardeinstellungen abweichen. Dies hängt
von den Unterschieden in den Anwendungen und Betriebssystemen ab.
Inhalt Index
78
Page 79

Inhalt
Index
WINDOWS-SPEZIFISCHE PROBLEME
79
Sie vermuten, dass
die Voreinstellungen
des Stift-Displays
beschädigt sind oder
möchten die
Werkseinstellungen
wiederherstellen.
Bearbeiten Sie die Voreinstellungen mit dem Wacom TablettVoreinstellungsdatei-Dienstprogramm. Schließen Sie alle geöffneten
Anwendungen. Klicken Sie auf S
Klicken Sie auf T
IENSTPROGRAMM.
D
ABLETT und dann auf WACOM TABLETT-VOREINSTELLUNGSDATEI-
TART und wählen Sie ALLE PROGRAMME.
• Es empfiehlt sich, zunächst eine Sicherheitskopie Ihrer
Tablettvoreinstellungen anzulegen. Klicken Sie im Dialogfeld T
V
OREINSTELLUNGSDATEI-DIENSTPROGRAMM auf SICHERN, und befolgen Sie die
ABLETT-
angezeigten Anweisungen.
• Löschen Sie dann mit dem Tablett-Voreinstellungsdatei-Dienstprogramm die
Tablett-Voreinstellungen wie folgt:
Einzelner Benutzer
der Voreinstellungen des aktuellen Benutzers auf E
Mehrere Benutzer
Löschen der Voreinstellungen mehrerer Benutzer auf E
. Klicken Sie unter MEINE VOREINSTELLUNGEN zum Löschen
NTFERNEN.
. Klicken Sie unter ALLE BENUTZERVOREINSTELLUNGEN zum
NTFERNEN. Zum
Löschen der Voreinstellungen für alle Benutzer sind Administratorrechte
erforderlich. Starten Sie alle derzeit geöffneten und u. U. ausgeführten
Anwendungen neu, die das Tablett erkennen.
Sie können die zuvor gesicherten Tablettvoreinstellungen schnell
wiederherstellen, indem Sie unter M
W
IEDERHERSTELLEN klicken.
EINE VOREINSTELLUNGEN auf
Inhalt Index
79
Page 80

Inhalt
MAC-SPEZIFISCHE PROBLEME
Index
80
Beim Start erhalten
Sie die Meldung, dass
entweder der Treiber
nicht geladen werden
konnte oder dass
noch keine
Voreinstellungen für
das Stift-Display
vorhanden sind.
Sie vermuten, dass
die Voreinstellungen
des Stift-Displays
beschädigt sind oder
möchten die
Werkseinstellungen
wiederherstellen.
Das Tablett des Stift-Displays wurde beim Start nicht erkannt. Überprüfen Sie,
ob das USB-Kabel sicher mit einem aktiven USB-Anschluss am Computer oder
mit einem USB-Hub verbunden ist. Vergewissern Sie sich, dass die
Betriebsanzeige des Stift-Displays blau leuchtet. Wenn dies nicht weiterhilft,
gehen Sie zu Fehlerbehebung
Wählen Sie im Menü G
den S
YSTEM PROFILER. Wählen Sie in der Liste INHALT unter HARDWARE den
EHE ZU den Ordner DIENSTPROGRAMME und starten Sie
.
Eintrag USB. Daraufhin sollte auf der rechten Seite ein Wacom USB-StiftDisplay aufgeführt sein. Wenn kein Stift-Display aufgeführt ist, prüfen Sie die
USB-Kabelverbindung des Stift-Displays oder schließen Sie es an einen
anderen USB-Anschluss an.
Falls sich das Problem dadurch nicht beheben lässt, wenden Sie sich an den
technischen Kundendienst von Wacom.
Siehe Optionen zum technischen Kundendienst
.
Bearbeiten Sie die Voreinstellungen mit dem Dienstprogramm Wacom Tablett.
Schließen Sie alle geöffneten Anwendungen. Öffnen Sie den Ordner
NWENDUNGEN. Öffnen Sie danach den Ordner WACOM und führen Sie das
A
D
IENSTPROGRAMM WACOM TABLETT aus.
• Es empfiehlt sich, zunächst eine Sicherheitskopie Ihrer
Tablettvoreinstellungen anzulegen. Wählen Sie im Dienstprogramm Wacom
Tablett die Option A
dann auf S
ICHERN und befolgen Sie die angezeigten Anweisungen.
KTUELLER BENUTZER oder ALLE BENUTZER. Klicken Sie
• Löschen Sie die Voreinstellungen des Tabletts wie folgt:
Einzelner Benutzer
Option A
KTUELLER BENUTZER und klicken Sie auf ENTFERNEN. Melden Sie
. Wählen Sie nach dem Starten des Dienstprogramms die
sich ab und dann wieder an. Beim Laden des Treibers für das Stift-Display
wird eine neue Voreinstellungsdatei mit den werkseitigen Einstellungen
erstellt.
Mehrere Benutzer
Option A
LLE BENUTZER und klicken Sie auf ENTFERNEN. Melden Sie sich ab
. Wählen Sie nach dem Starten des Dienstprogramms die
und dann wieder an. Beim Laden des Treibers für das Stift-Display werden
neue Voreinstellungsdateien mit den werkseitigen Einstellungen erstellt.
Sie können die zuvor für A
KTUELLER BENUTZER oder ALLE BENUTZER gesicherten
Tablettvoreinstellungen schnell wiederherstellen, indem Sie im Dienstprogramm
IEDERHERSTELLEN... klicken.
auf W
Hinweis: Entfernen Sie die Datei W
dem Hauptordner L
ACOMTABLET.PREFPANE nicht manuell aus
IBRARY PREFERENCEPANES. Diese Datei darf nur
beim Deinstallieren des Wacom Softwaretreibers und auch dann nur
mit dem Dienstprogramm Wacom Tablett entfernt werden.
Kalibrieren Sie das Stift-Display neu. Siehe Kalibrieren des Stift-Displays
.
Inhalt Index
80
Page 81

Inhalt
Index
81
Ink funktioniert mit
dem Stift-Display
nicht korrekt.
Dieses Problem kann auf beschädigte Ink-Voreinstellungsdateien
zurückzuführen sein. Entfernen Sie die beschädigten Voreinstellungsdateien.
Diese werden beim Aktivieren der Handschrifterkennung neu erstellt. Gehen Sie
wie folgt vor:
1. Wählen Sie in den S
dann I
NK.
YSTEMEINSTELLUNGEN die Option ALLE EINBLENDEN und
Schalten Sie die Handschrifterkennung aus.
2. Wählen Sie im Menü G
L
IBRARY und PREFERENCES. Löschen Sie folgende Voreinstellungen:
COM.APPLE.INK.FRAMEWORK.PLIST
•
EHE ZU die Option PRIVAT. Öffnen Sie die Ordner
• COM.APPLE.INK.INKPAD.PLIST
• COM.APPLE.INK.INKPAD.SKETCH
3. Kehren Sie zu SYSTEMEINSTELLUNGEN und INK zurück und aktivieren Sie die
Handschrifterkennung.
4. Testen Sie die Ink-Funktion mit dem Wacom Stift-Display und Stift.
Wenn diese Vorgehensweise das Problem mit Ink nicht behebt, wenden Sie
sich an den Apple-Kundendienst. Wacom ist nicht der Hersteller der InkSoftware. Wir können nur sehr eingeschränkt Unterstützung für Software von
Drittanbietern leisten.
Inhalt Index
81
Page 82

Inhalt
Index
82
OPTIONEN ZUM TECHNISCHEN KUNDENDIENST
Wenn Sie Schwierigkeiten mit dem interaktiven Cintiq Stift-Display haben, sehen Sie zunächst im Abschnitt
Installation
Überprüfen Sie anschließend die Verfahren zur Fehlerbehebung
Wenn Ihnen die Informationen in diesem Handbuch nicht weiterhelfen, finden Sie die Lösung zu Ihrem
Problem möglicherweise in der Liesmich-Datei für Ihr Betriebssystem (auf der Installations-CD). Außerdem
können Sie die häufig gestellten Fragen (FAQ) zu dem Produkt durchsuchen (Häufig gestellte Fragen
(FAQ)).
Benutzer mit einer Internetverbindung können die neuesten Softwaretreiber von der Wacom Website für die
jeweilige Region herunterladen. Siehe Bezugsquellen für Softwareaktualisierungen
Informieren Sie sich über die Kundendienstoptionen auf der Wacom Website für Ihre Region. Dort finden
Sie möglicherweise Antworten auf Ihre Fragen, ohne dass Sie einen Anruf tätigen müssen.
Wenn Sie das Problem nicht lösen können und denken, dass Ihr Wacom-Produkt nicht richtig funktioniert,
wenden Sie sich an die Mitarbeiter des Wacom-Kundendienstes für das Land, in dem Sie das Produkt
erworben haben. Kontaktinformationen finden Sie in der Wacom-Liesmich-Datei auf der Installations-CD.
Außerdem finden Sie Kontaktinformationen auf der Wacom Website für Ihre Region.
Wenn Sie uns anrufen, sollten Sie sich an Ihrem Computer befinden und folgende Informationen bzw.
Unterlagen griffbereit haben:
• Dieses Handbuch
• Seriennummer des Stift-Displays (Diese finden Sie auf dem Etikett auf der Rückseite des StiftDisplays.)
• Nummer der Treiberversion (Diese finden sie auf der Installations-CD bzw. wenn Sie im Kontrollfeld
Wacom Tablett-Eigenschaften auf die Schaltfläche I
• Hersteller und Modell Ihres Computers und Versionsnummer des Betriebssystems
• Ausführung, Modell und Anschlusstyp Ihrer Grafikkarte
• Liste der am Computer angeschlossenen Peripheriegeräte
• Anwendung (einschl. Versionsnummer), bei der das Problem auftrat
• Den genauen Wortlaut aller auf dem Bildschirm angegebenen Fehlermeldungen.
• Was passiert ist und was Sie gerade getan haben, als das Problem auftrat.
• Wie Sie versucht haben, das Problem zu beheben.
dieses Handbuchs nach und stellen Sie sicher, dass das Stift-Display richtig installiert ist.
.
.
NFO klicken.)
Sie können die Wacom Kundendienstzentrale auch über das E-Mail-Anfrageformular auf der Wacom
Website für Ihre Region erreichen.
Inhalt Index
82
Page 83

Inhalt
Index
83
BEZUGSQUELLEN FÜR SOFTWAREAKTUALISIERUNGEN
Wacom aktualisiert die Softwaretreiber für das Tablett regelmäßig, um die Kompatibilität mit neuen
Produkten zu gewährleisten. Bei Kompatibilitätsproblemen zwischen Cintiq und einem neuen Hardwareoder Softwareprodukt empfiehlt es sich, einen neuen Softwaretreiber aus dem Internet herunterzuladen
(sofern verfügbar).
Besuchen Sie die Website von Wacom unter www.wacom.com. Dort können Sie Kundendienstanfragen
stellen und erhalten Produkttreiber und andere Softwareaktualisierungen.
Inhalt Index
83
Page 84

Inhalt
Index
84
HÄUFIG GESTELLTE FRAGEN (FAQ)
Dieser Abschnitt enthält Antworten auf häufig zu Cintiq gestellte Fragen. Weitere Antworten dazu finden Sie
auf der Wacom-Website für Ihre Region.
Funktioniert Cintiq mit allen Anwendungen?
Welche Softwareanwendungen unterstützen die Funktionen von Cintiq?
Kann ich Cintiq und eine Maus gleichzeitig an meinen Computer anschließen?
Kann ich ältere Eingabegeräte von Wacom zusammen mit Cintiq verwenden?
Das Installationsprogramm verlangt ein Kennwort. Wie lautet dieses Kennwort?
Der Stift und der Bildschirmcursor laufen nicht völlig synchron. Warum?
Wie stelle ich die Werkseinstellungen meines Cintiq wieder her?
Kann ich alle Voreinstellungen des Cintiq auf einmal löschen?
Wie reinige ich das Cintiq?
Wie wechsele ich die Stiftspitze aus?
Woher bekomme ich Ersatzteile und Zubehör?
Wo finde ich die Serien- und Modellnummern?
Funktioniert Cintiq mit allen Anwendungen?
Cintiq unterstützt allgemeine Mausbefehle in allen Anwendungen. Wenn der Treiber für das Produkt
installiert wurde und richtig funktioniert, werden auch die Druckempfindlichkeit und der Radierer von
zahlreichen Grafikprogrammen unterstützt.
Welche Softwareanwendungen unterstützen die Funktionen von Cintiq?
Zahlreiche Anwendungen unterstützen die Druckempfindlichkeits- und Radierersignale Ihres WacomProdukts.
Besuchen Sie www.wacom.com und suchen Sie nach Softwareanwendungen. Ist Ihre Anwendung dort
nicht aufgeführt, testen Sie diese zusammen mit dem Cintiq, um herauszufinden, ob Sie beim Malen
oder Zeichnen mit dem Stift einen Druckunterschied bemerken. Der Hersteller Ihres Programms kann
Ihnen am besten sagen, welche Stifteingabefunktionen davon unterstützt werden.
Kann ich Cintiq und eine Maus gleichzeitig an meinen Computer anschließen?
Ja. Sie können Ihre Systemmaus zusammen mit Ihrem Wacom-Produkt benutzen. Den
Bildschirmcursor können Sie allerdings nur mit einem Gerät gleichzeitig steuern. Ein Wechsel zwischen
Ihren Cintiq Eingabegeräten und der Systemmaus ist jederzeit möglich.
Inhalt Index
84
Page 85

Inhalt
Index
Kann ich ältere Eingabegeräte von Wacom zusammen mit Cintiq verwenden?
Stifte und Zubehör sind normalerweise an das Produktmodell gebunden, mit dem diese ausgeliefert
werden. Es kann also sein, dass diese nicht austauschbar sind. Besuchen Sie die Website von Wacom
für Ihre Region und die Datenbank unseres Kundendiensts, um weitere Informationen darüber zu
erhalten.
Das Installationsprogramm verlangt ein Kennwort. Wie lautet dieses Kennwort?
Dabei handelt es sich entweder um Ihr persönliches Kennwort oder das Kennwort des Administrators,
mit dem Sie sich an Ihrem Computer anmelden. Wenn Ihr persönliches Kennwort nicht funktioniert und
Sie die Installation in einem betrieblichen Netzwerk vornehmen möchten, müssen Sie Ihren
Systemadministrator bitten, das Tablett für Sie einzurichten. Das Betriebssystem setzt
Administratorrechte für die Installation von Hardware voraus.
Der Stift und der Bildschirmcursor laufen nicht völlig synchron. Warum?
Das interaktive Stift-Display muss kalibriert werden. Das sollten Sie immer dann tun, wenn Sie den
Treiber für das Tablett neu installieren oder die Voreinstellungsdatei des Cintiq löschen. Siehe
Kalibrieren des Stift-Displays
.
Wie stelle ich die Werkseinstellungen meines Cintiq wieder her?
Siehe Verwalten von Voreinstellungen.
Kann ich alle Voreinstellungen des Cintiq auf einmal löschen?
Ja. Siehe Verwalten von Voreinstellungen.
85
Wie reinige ich das Cintiq?
Siehe Cintiq pflegen .
Wie wechsele ich die Stiftspitze aus?
Siehe Austauschen der Stiftspitze.
Woher bekomme ich Ersatzteile und Zubehör?
Siehe Bestellen von Teilen und Zubehör.
Wo finde ich die Serien- und Modellnummern?
Diese Nummern befinden sich auf der Rückseite des interaktiven Cintiq Stift-Displays.
Die Modellnummer steht normalerweise über dem Barcode, und die Seriennummer direkt darunter.
Modellnummer und Seriennummer sind für alle Kundendienstanfragen erforderlich.
Inhalt Index
85
Page 86

Inhalt
Index
86
WARTUNG UND PFLEGE
In diesem Abschnitt finden Sie Tipps für die Pflege und Wartung Ihres interaktiven Cintiq 22HD StiftDisplays.
Cintiq pflegen
Austauschen der Stiftspitze
CINTIQ PFLEGEN
Halten Sie den Grip Pen und die LCD-Bildschirmoberfläche des Cintiq sauber. Staub- und Schmutzpartikel
können am Stift kleben bleiben und die Bildschirmoberfläche stark abnutzen. Durch regelmäßiges Reinigen
wird die Lebensdauer der LCD-Bildschirmoberfläche und des Stiftes verlängert.
Bewahren Sie das Cintiq, den Standfuß des Cintiq und den Grip Pen an einem sauberen, trockenen Ort
auf und vermeiden Sie starke Temperaturschwankungen. Zimmertemperatur ist am besten geeignet.
Nehmen Sie das Cintiq, den Standfuß und den Grip Pen nicht auseinander. Wenn Sie das Gerät
auseinander nehmen, erlischt Ihr Garantieanspruch.
Wichtig: Das Stift-Display oder der Stift dürfen nicht mit Flüssigkeiten in Berührung kommen.
Dies gilt besonders für den Bildschirm, die ExpressKeys, Touch Strips, Stifttasten und die
Stiftspitze. Alle diese Komponenten enthalten empfindliche elektronische Teile, die keinesfalls
feucht werden dürfen, da sie sonst nicht mehr funktionieren.
Vermeiden Sie Kratzer, indem Sie die Stiftspitzen häufig wechseln. Wenn die Spitzen abgenutzt oder zu
spitz sind, können sie das Stift-Display beschädigen. Siehe Austauschen der Stiftspitze
Verwenden Sie ein weiches, feuchtes Tuch, um das Gehäuse, den Standfuß und den Grip Pen des Cintiq zu
reinigen. Sie können das Tuch auch mit sehr mildem Seifenwasser befeuchten. Verwenden Sie keine
Farbverdünner, Benzin, Alkohol oder andere Lösungsmittel, um das Gehäuse des Produkts oder den Stift
zu reinigen.
Reinigen Sie den Bildschirm
Reinigung nur minimalen Druck auf den Bildschirm aus und achten Sie darauf, dass die Oberfläche nicht
nass wird. Verwenden Sie zum Reinigen des Bildschirms kein Reinigungsmittel, weil dadurch
möglicherweise der Bildschirm des Stift-Displays beschädigt wird. Derartige Schäden fallen nicht unter
die Garantiebestimmungen des Herstellers.
mit einem antistatischen oder leicht angefeuchteten Tuch. Üben Sie bei der
.
Inhalt Index
86
Page 87

Inhalt
Index
87
AUSTAUSCHEN DER STIFTSPITZE
Zum Schutz des Stift-Displays vor Kratzern und zur Optimierung der Leistung sollten Sie die Stiftspitzen
regelmäßig austauschen.
Wichtig: Ersetzen Sie die Stiftspitze, bevor oder wenn sie so aussieht:
Die Stiftspitze unterliegt normaler
Abnutzung.
Übermäßiger Druck führt zu einem
schnelleren Abnutzen.
Tauschen Sie die Stiftspitze aus, wenn sie
Ihnen zu kurz wird oder abflacht.
1. Schrauben Sie das Unterteil des Stifthalters ab, um an das Werkzeug zum Entfernen der Stiftspitzen
und die Ersatzspitzen zu gelangen.
Werkzeug zum Entfernen der Stiftspitzen
Ersatzspitzen
• 6 Standardspitzen
• 3 Filzspitzen
•1 Pinselspitze
2. Klemmen Sie die alte Spitze ein und ziehen Sie sie gerade aus dem Stift heraus. Verwenden Sie dazu
das Werkzeug zum Entfernen der Stiftspitzen, eine Pinzette, eine Nadelzange oder ein ähnliches Gerät.
Inhalt Index
87
Page 88

Inhalt
Index
88
3. Schieben Sie das Ende der neuen Spitze gerade in den Schaft des Stiftes ein. Drücken Sie die Spitze
fest hinein, bis ein Widerstand zu spüren ist.
Ersatzspitze Bei Erreichen von maximal
1 mm ersetzen.
Warnung
Erstickungsgefahr. Kinder dürfen die Stiftspitze oder den Seitenschalter nicht verschlucken. Wenn Kinder
auf den Stift beißen, besteht die Gefahr, dass sich die Stiftspitze oder der Seitenschalter lösen.
Informationen über Ersatzteile finden Sie unter Bestellen von Teilen und Zubehör
.
Wichtig:
• Wenn der Stift nicht in Gebrauch ist, setzen Sie ihn in den Stifthalter oder legen Sie ihn flach auf
den Tisch.
• Wenn Sie die optionale Airbrush nicht verwenden, legen Sie sie neben das Tablett.
• Bewahren Sie die Eingabegeräte nicht auf der Spitze oder dem Radierer stehend auf, um die
Druckempfindlichkeit zu erhalten. Eine falsche Lagerung kann den oder die Drucksensor(en) des
Stiftes beschädigen.
Inhalt Index
88
Page 89

Inhalt
Index
89
NÜTZLICHE INFORMATIONEN
In diesem Abschnitt erfahren Sie, wie Sie die Voreinstellungen Ihres Cintiq verwalten, die Produktsoftware
deinstallieren etc.
Optionale Konfigurationen für das Display
Verwenden alternativer Halterungen oder Ständer
Entfernen und Austauschen der Kabel
Cintiq deinstallieren
Verwenden der Express View Anzeige
Verwalten von Voreinstellungen
Installieren mehrerer Tabletts
Verwenden integrierter Anwendungen für die Tablettkontrolle
Importieren von Experteneinstellungen
Stift- und Freihandfunktionen in Windows
Produktinformationen
Bestellen von Teilen und Zubehör
Verfügbare Teile und Zubehör
Inhalt Index
89
Page 90

Inhalt
Index
90
OPTIONALE KONFIGURATIONEN FÜR DAS DISPLAY
Nachdem Sie das Stift-Display am Cintiq Standfuß befestigt haben, können Sie es in verschiedene
Positionen drehen. Wenn Sie das Stift-Display nicht drehen und es stärker am Standfuß befestigen
möchten, bringen Sie die Befestigungsschrauben wie unten dargestellt an.
So befestigen Sie das Cintiq am Standfuß
• Drehen Sie das Stift-Display in die standardmäßige Querformatposition (der Netzschalter befindet sich
dann oben am Gerät).
• Zwei Bohrungen am Standfuß sind auf die Schraubenöffnungen am Stift-Display ausgerichtet.
• Setzen Sie die Befestigungsschrauben mit einem Kreuzschlitzschraubendreher ein und ziehen Sie sie
von Hand fest.
:
Achtung
Belasten Sie den Cintiq
Standfuß nicht übermäßig.
Dadurch kann er beschädigt
werden.
Schrauben
Inhalt Index
90
Page 91

Inhalt
Index
VERWENDEN ALTERNATIVER HALTERUNGEN ODER STÄNDER
Wenn Sie das Cintiq in einer Umgebung einsetzen möchten, für die das Gerät auf einer anderen
Montageplattform befestigt werden muss, können Sie das Stift-Display an jedem Standfuß oder jeder
Montageplattform anbringen, die dem VESA MIS-D 100/100-Standard (4 Schrauben) entspricht.
Hinweise:
Sie benötigen Schrauben mit einem Durchmesser von 4 mm und einer Steigung von 0,7 mm
(M4 regulär). Die Schraubenöffnungen am Stift-Display sind 12 mm tief. Wenn Sie diese
Schraubtiefe überschreiten, beschädigen Sie die internen Komponenten des Stift-Displays.
Alle Plattformen oder Befestigungen, an die das Cintiq montiert wird, müssen das Gewicht des
interaktiven Stift-Displays tragen können.
So bringen Sie das Stift-Display an einer VESA-Halterung an
1. Schalten Sie den Computer aus und trennen Sie das Cintiq vom Netz. Entfernen Sie anschließend
alle Kabel zwischen dem Stift-Display und dem Computer.
2. Entfernen Sie das Cintiq vom Standfuß
. Legen Sie das Stift-Display mit der Vorderseite nach unten
auf eine ebene, weiche Fläche (z. B. auf ein Tuch auf einem Tisch).
3. Entfernen Sie die Lagernabe, indem Sie die ihre vier Befestigungsschrauben lösen. Trennen Sie
vorsichtig die beiden Lagerhälften und nehmen Sie den Lagerstopper ab, um die Verkabelung
freizulegen. Achten Sie darauf, dass Sie den kleinen Lagerstopper in der Innennut eines der
Lagerbereiche nicht lösen.
:
91
Hintere Abdeckung
Kabelkanal
Lagerstopper
Lagernabenteile
(abgenommen) und
Befestigungsschrauben
• Entfernen Sie die
Schrauben von der hinteren
Abdeckung und heben Sie
die Abdeckung von StiftDisplay ab.
• Führen Sie die Kabel durch
den Kabelkanal und
bringen Sie die hintere
Abdeckung wieder an.
Achten Sie dabei darauf,
die richtigen Schrauben zu
verwenden. Die Schrauben
für die hintere Abdeckung
sind kürzer als die
Schrauben für die
Lagernabe.
Inhalt Index
91
Page 92

Inhalt
Index
92
4. Lesen Sie sich die Anleitung Ihres Standfußes oder Ihrer Montageplattform durch. Sie müssen diese
genau verstehen und alle Anweisungen darin sorgfältig befolgen. Achten Sie auf Warnhinweise oder
sonstige Sicherheitsinformationen.
5. Schrauben Sie das Stift-Display mit für die Plattform geeigneten VESA-Montageschrauben nach der
oben genannten Anleitung fest an die Montagehalterung an.
Warnung
Wenn Sie das Stift-Display an einer anderen
Halterung befestigen möchten, halten Sie sich genau
an die Anweisungen in der Dokumentation des
Halterungsherstellers. Wenn das Stift-Display nicht
richtig montiert ist, kann es herunterfallen, und es
kann zu Verletzungen oder Schäden am Produkt
kommen.
Kabelkanal
Kabel müssen ohne Knicken oder Einklemmen
durch diese Öffnung geführt werden.
Achten Sie darauf, dass die Kabel nicht unter
der VESA-Komponente eingeklemmt werden.
6. Schließen Sie die Kabel zwischen dem Stift-Display und dem Computer wieder an.
Weitere Informationen finden Sie unter Schritt 1: Hardware installieren
So entfernen Sie das Stift-Display von einer VESA-Halterung
:
.
1. Schalten Sie den Computer aus und trennen Sie das Cintiq vom Netz. Entfernen Sie anschließend alle
Kabel zwischen dem Cintiq und dem Computer.
2. Entfernen Sie das Cintiq von der alternativen Befestigungsplattform.
3. Legen Sie das Stift-Display mit der Vorderseite nach unten auf eine ebene, weiche Fläche (z. B. auf ein
Tuch auf einem Tisch).
4. Entfernen Sie die hintere Abdeckung und entnehmen Sie die Kabel aus dem Kabelkanal. Wenn Sie die
Kabel entnommen haben, bringen Sie die Abdeckung wieder an.
Inhalt Index
92
Page 93

Inhalt
Index
93
5. Überprüfen Sie die Einzelteile der Lagernabe. Es sollten zwei Lagernabenteile, ein Lagerstopper und
vier Schrauben vorhanden sein. Setzen Sie den Lagerstopper in einen der Lagernabenteile ein. Jeder
der beiden Nabenteile kann verwendet werden, da sie identisch sind.
Stellt die korrekte Positionierung
des Lagerstoppers im
Lagernabenteil dar.
Wenn er korrekt eingesetzt ist, lässt sich der
Stopper in der Stoppernut leicht von einer Seite zur
anderen bewegen. Außerdem fluchtet der Stopper
mit der hinteren Nabenfläche.
6. Achten Sie darauf, dass Sie den Lagerstopper nicht aus dem Nabenteil lösen und setzen Sie die beiden
Hälften der Lagernabe um die Kabel des Stift-Displays und über ihren Befestigungspunkten
zusammen.
Bei korrekter Anordnung sind die Nabenteile
entlang der Horizontalachse des StiftDisplays ausgerichtet.
Der Bereich mit dem Lagerstopper muss in
Richtung der Oberseite des Stift-Displays
positioniert sein.
7. Befestigen Sie die Lagernabenteile am Stift-Display. Vergewissern Sie sich, dass Sie die richtigen
Schrauben verwenden. (Die Lagernabenschrauben sind länger als die Schrauben der hinteren
Abdeckung.)
Inhalt Index
93
Page 94

Inhalt
Index
94
ENTFERNEN UND AUSTAUSCHEN DER KABEL
Wenn Sie ein Kabel des Cintiq entfernen oder austauschen müssen, gehen Sie wie folgt vor.
Entfernen eines Kabels
1. Schalten Sie den Computer aus und trennen Sie das Cintiq vom Netz. Entfernen Sie alle Kabel
zwischen dem Gerät und dem Computer.
2. Entfernen Sie das Cintiq vom Standfuß
auf eine ebene, weiche Fläche (z. B. auf ein Tuch auf einem Tisch).
3. Entfernen Sie die Lagernabe, indem Sie die ihre vier Befestigungsschrauben lösen. Trennen Sie
vorsichtig die beiden Lagerhälften und nehmen Sie den Lagerstopper ab, um die Verkabelung
freizulegen. Weitere Informationen finden Sie in den Anweisungen unter Verwenden alternativer
Halterungen oder Ständer.
4. Lockern Sie die Schrauben der hinteren Abdeckung und heben Sie die Abdeckung vom Stift-Display ab.
:
. Legen Sie das Stift-Display mit der Vorderseite nach unten
Anschlüsse für DVI-I,
USB und Netz.
5. Entfernen Sie die Kabelklammer und lösen Sie das Kabel.
Kabelklammer
Kabelsitz
6. Wenn das Kabel, das Sie entfernen möchten, mit Sicherungsschrauben befestigt ist, lösen Sie diese.
Trennen und entfernen Sie das Kabel.
Inhalt Index
94
Page 95

Inhalt
Index
95
Austauschen eines Kabels
:
1. Schließen Sie das neue Kabel am Stift-Display an. Ziehen Sie eventuell vorhandene
Sicherungsschrauben an.
2. Setzen Sie das Kabel richtig ein und bringen Sie die Kabelklammer an.
3. Bringen Sie die hintere Abdeckung vorsichtig wieder an und achten Sie darauf, darunter liegende Kabel
nicht zu knicken oder einzuklemmen. Verwenden Sie beim Wiederanbringen der hinteren Abdeckung
die richtigen Schrauben und überdrehen Sie sie nicht.
4. Bringen Sie die Lagernabe vorsichtig wieder an. Weitere Informationen finden Sie in den Anweisungen
unter Verwenden alternativer Halterungen oder Ständer
5. Montieren Sie das Cintiq auf dem Standfuß
.
.
6. Schließen Sie die Kabel zwischen dem Cintiq und dem Computer wieder an.
Inhalt Index
95
Page 96

Inhalt
Index
96
CINTIQ DEINSTALLIEREN
Führen Sie die folgenden Schritte aus, um die Treibersoftware von Wacom und das interaktive Cintiq
Stift-Display aus dem System zu entfernen.
Wichtig: Wenn Sie die Treibersoftware von Wacom entfernen, ist das interaktive Wacom StiftDisplay nicht mehr vollständig funktionsfähig, kann jedoch weiterhin als Mausgerät verwendet
werden.
Windows
1. Klicken Sie auf die Windows-Schaltfläche S
2. Im Fenster S
3. Folgen Sie den Anweisungen am Bildschirm, um den Softwaretreiber zu entfernen. Geben Sie auf die
4. Wenn der Treiber entfernt wurde, fahren Sie das System herunter und schalten Sie den Computer und
:
TART und öffnen Sie die SYSTEMSTEUERUNG.
YSTEMSTEUERUNG:
• Windows 7 und Vista
angezeigten Dialogfeld die Option W
•Windows XP
: Wählen Sie SOFTWARE. Wählen Sie im Fenster SOFTWARE den Eintrag WACOM TABLETT
und klicken Sie auf E
: Klicken Sie auf PROGRAMM DEINSTALLIEREN. Wählen Sie im daraufhin
ACOM TABLETT und klicken Sie auf DEINSTALLIEREN.
NTFERNEN.
entsprechende Aufforderung hin Ihren Administrator-Anmeldenamen und das Kennwort ein.
das Stift-Display aus. Wenn der Computer und das Stift-Display ausgeschaltet sind, trennen Sie das
Stift-Display vom Computer.
:
Mac
1. Wählen Sie im Menü G
2. Doppelklicken Sie auf das Symbol des D
Schaltfläche T
ABLETT-SOFTWARE ENTFERNEN.
EHE ZU die Option PROGRAMME, und öffnen Sie den Ordner WACOM TABLETT.
IENSTPROGRAMMS WACOM TABLETT. Klicken Sie auf die
Geben Sie Ihren Administrator-Anmeldenamen und das Kennwort ein.
3. Wenn der Vorgang abgeschlossen ist, klicken Sie auf OK.
4. Fahren Sie den Computer herunter und schalten Sie das Stift-Display aus. Wenn der Computer und das
Stift-Display ausgeschaltet sind, trennen Sie das Stift-Display vom Computer.
Unter Bezugsquellen für Softwareaktualisierungen
erfahren Sie, wie Sie einen neuen Softwaretreiber (falls
verfügbar) aus dem Internet herunterladen.
Inhalt Index
96
Page 97

Inhalt
Index
97
VERWENDEN DER EXPRESS VIEW ANZEIGE
Drücken Sie eine Touch Strip-Modustaste mindestens zwei Sekunden lang, um die Express View Anzeige
auf dem Erstmonitor zu aktivieren. Es werden die aktuellen ExpressKey-Einstellungen angezeigt.
Halten Sie die linke Touch Strip-Modustaste
gedrückt, um die Einstellungen für die
ExpressKeys auf der linken Seite anzuzeigen.
Halten Sie die rechte Touch Strip-Modustaste
gedrückt, um die Einstellungen für die ExpressKeys
auf der rechten Seite anzuzeigen.
Die Express View Anzeige wird etwa eine Sekunde nach Loslassen der Touch Strip-Modustaste wieder
geschlossen.
Inhalt Index
97
Page 98

Inhalt
Index
98
VERWALTEN VON VOREINSTELLUNGEN
Mit dem Wacom Tablett-Voreinstellungsdatei-Dienstprogramm können Sie die Voreinstellungen Ihres StiftDisplays für einen einzelnen oder für mehrere Benutzer verwalten.
Windows
indem Sie auf S
auf W
• Um Voreinstellungen für den aktuellen Benutzer zu entfernen, klicken Sie unter M
• Um Voreinstellungen für mehrere Benutzer zu entfernen, klicken Sie unter A
• Um Ihre Voreinstellungen zu sichern, klicken Sie unter M
• Um zuvor gesicherte Voreinstellungen wiederherzustellen, klicken Sie unter M
• Achten Sie sorgfältig auf die Eingabeaufforderungen, die möglicherweise angezeigt werden.
Mac
D
IENSTPROGRAMM WACOM TABLETT aus.
• Um Voreinstellungen zu entfernen, wählen Sie A
• Um Ihre Voreinstellungen zu sichern, wählen Sie A
• Um zuvor gesicherte Voreinstellungen wiederherzustellen, wählen Sie A
• Achten Sie sorgfältig auf die Eingabeaufforderungen, die möglicherweise angezeigt werden.
: Schließen Sie zunächst alle geöffneten Anwendungen. Öffnen Sie dann das Dienstprogramm,
TART klicken und dann ALLE PROGRAMME wählen. Klicken Sie auf WACOM TABLETT und dann
ACOM TABLETT-VOREINSTELLUNGSDATEI-DIENSTPROGRAMM.
EINE
OREINSTELLUNGEN auf ENTFERNEN.
V
LLE
B
ENUTZERVOREINSTELLUNGEN auf ENTFERNEN.
Zum Löschen der Voreinstellungen für alle Benutzer sind Administratorrechte erforderlich. Starten Sie
alle derzeit geöffneten und u. U. ausgeführten Anwendungen neu, die das Tablett erkennen.
EINE VOREINSTELLUNGEN auf SICHERN...
EINE VOREINSTELLUNGEN
auf W
IEDERHERSTELLEN...
: Öffnen Sie den Ordner ANWENDUNGEN. Öffnen Sie danach den Ordner WACOM und führen Sie das
KTUELLER BENUTZER oder ALLE BENUTZER. Klicken Sie auf
NTFERNEN. Melden Sie sich ab und dann wieder an. Beim Laden des Softwaretreibers wird eine neue
E
Voreinstellungsdatei mit den werkseitigen Einstellungen erstellt.
KTUELLER BENUTZER oder ALLE BENUTZER. Klicken Sie
auf S
ICHERN....
KTUELLER BENUTZER oder ALLE
ENUTZER.
B
Klicken Sie auf W
IEDERHERSTELLEN....
Inhalt Index
98
Page 99

Inhalt
Index
99
INSTALLIEREN MEHRERER TABLETTS
Alle von Ihrem System erkannten Stift-Displays oder Tabletts werden auf der TABLETTLISTE im Kontrollfeld
des Wacom-Tabletts als Symbol angezeigt.
Wählen Sie das Symbol für das StiftDisplay oder Tablett, für das Sie Werkzeugund Anwendungseinstellungen anpassen
möchten.
• Das Kontrollfeld kann erst aufgerufen
werden, nachdem ein unterstütztes
Stift-Display oder Tablett an den
Computer angeschlossen wurde.
• Nur für ein angeschlossenes StiftDisplay oder Tablett lassen sich
Einstellungen anzeigen oder ändern.
Um ein neues Stift-Display oder Tablett hinzuzufügen
, verbinden Sie es mit dem Computer. Das System
erkennt und initialisiert das Stift-Display oder Tablett automatisch. Anschließend wird im Kontrollfeld ein
Symbol für das Stift-Display oder Tablett angezeigt.
Wichtig: Wenn Sie auf Windows-Systemen zusätzliche Stift-Displays oder Tabletts installieren, kann
die Radiererfunktion in einigen Anwendungen möglicherweise mit den zusätzlichen Stift-Displays
oder Tabletts nicht ausgeführt werden. Sie funktioniert jedoch mit dem Stift-Display oder Tablett,
das dem Kontrollfeld als erstes hinzugefügt wurde, weiterhin ordnungsgemäß.
Wählen Sie zum Entfernen eines der Stift-Displays oder Tabletts aus dem Treiber
Display oder Tablett aus und klicken Sie neben der T
ABLETTLISTE auf die Schaltfläche [ – ].
das zu löschende Stift-
• Bevor Sie ein Stift-Display oder Tablett von der Liste im Kontrollfeld löschen können, muss es zuerst an
den Computer angeschlossen worden sein.
• Sie müssen den Computer dann neu starten, bevor Sie das Tablett dem Treiber erneut hinzufügen
können.
Inhalt Index
99
Page 100

Inhalt
Index
100
VERWENDEN INTEGRIERTER ANWENDUNGEN FÜR DIE TABLETTKONTROLLE
Einige Softwareanwendungen sind so konzipiert, dass sie die ExpressKey- oder Touch Strip-Funktionen
direkt steuern. Wenn Sie mit einer Anwendung arbeiten, die auf diese Weise integriert ist, funktionieren die
ExpressKeys oder Touch Strips möglicherweise anders als im Kontrollfeld des Wacom Tabletts definiert.
• Wenn ein ExpressKey von einer Anwendung neu belegt wird, wird die ExpressKey-Einstellung
automatisch aktualisiert, wobei Anwendungsdefiniert oder der neue Funktionsname verwendet wird.
Je nach Anwendung werden möglicherweise einige oder alle ExpressKeys aufgehoben.
• Wenn ein Touch Strip von einer Anwendung aufgehoben wird, wirkt sich dies auf alle Touch Strip-
Funktionen aus. Wenn eine Anwendung nur einige der verfügbaren Touch Strip-Funktionen aufhebt,
sind die verbliebenen Funktionen auf Ü
• Eine integrierte Anwendung steuert die ExpressKeys oder Touch Strips nur, wenn diese Anwendung
aktiv ist und sich im Vordergrund befindet. Wenn Sie diese Anwendung schließen oder ein neues
Anwendungsfenster auswählen, werden die vorherigen Einstellungen im Kontrollfeld Wacom TablettEinstellungen wiederhergestellt.
• Um die Belegungen der ExpressKeys, Touch Strips oder des Stiftes im Vordergrund anzuzeigen,
belegen Sie einen ExpressKey mit der Option E
Anwendungen, die auf diese Weise integriert sind, geben Ihnen normalerweise die Möglichkeit, auf diese
Funktion zu verzichten oder sie zu deaktivieren, wenn Sie Ihr Wacom Produkt zum ersten Mal mit der
Anwendung nutzen. Weitere Details zu dieser Funktion und zu den Anpassungs- oder
Deaktivierungsmöglichkeiten erhalten Sie in der Dokumentation der Anwendung.
Wenn nicht durch eine automatische Anzeige oder in der Dokumentation der Anwendung beschrieben
wird, wie Sie dieses Verhalten deaktivieren, können Sie über das Kontrollfeld Wacom Tablett-Eigenschaften
erstellen, die das Verhalten der integrierten Anwendung aufheben. Anwendungsspezifische Einstellungen
Siehe auch Verwalten von Voreinstellungen
Wichtig: Wenn eine anwendungsspezifische Einstellung für eine integrierte Anwendung erstellt
wurde, kann durch Auswahl von A
Funktion die integrierte Anwendung die Funktion trotzdem steuern.
BERSPRINGEN eingestellt.
INSTELLUNGEN und drücken Sie die Taste bei Bedarf.
.
NWENDUNGSDEFINIERT für eine ExpressKey- oder Touch Strip-
Inhalt Index
100
 Loading...
Loading...