VXL Instruments TC14yy User Manual [en, fr, de, es]
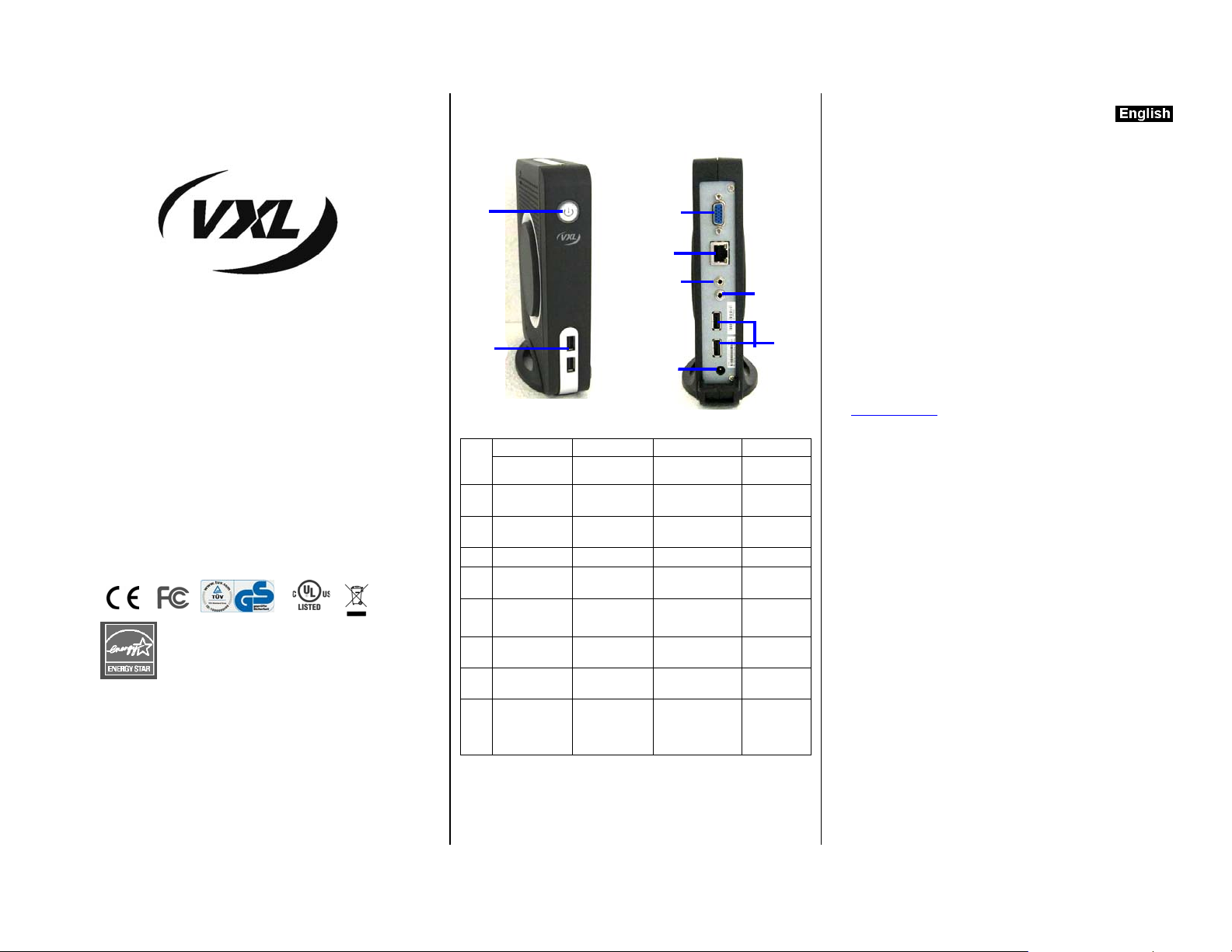
TC14yy Series Thin client
Hardware Installation Guide
RoHS
This Class B digital apparatus complies with Canadian ICES-003.
Cet appareil numérique de la classe B est conforme à la norme
NMB-003 du Canada
©2010 VXL Instruments Limited.
600011052046 A01
1
3
4
5
2
8
Ref
English Français Deutsch Español
Components Composantes Bestandteile
1 Power Button
2 2 USB Ports 2 Ports USB 2 USB Ports
3 VGA Port Port VGA VGA Port Puerto VGA
4 Ethernet Port Port Ethernet Ethernet Port
5 LINE-OUT SORTIE son
6 MIC MIC MIC
7 2 USB Port 2 Ports USB 2 USB Port
DC Power In
8
12V / 2A
Bouton
marche/ arrêt
Prise
d’alimentation
12V / 2A
Einschaltknopf
LINE-OUT
Netzteil
Anschluss
DC12V/2A
Component
es
Botón de
Encendido
2 Puertos
USB
Puerto
Ethernet
Salida de
línea
MICRÓFON
O
2 Puertos
USB
Entrada de
alimentació
n DC 12V /
2A
Page: 2
TC14yy Series Thin client
Hardware Installation Guide
The TC14yy package consists of several items, which are listed below:
TC14yy Thin client
Power adapter 12V / 2A
Pedestal
This manual
Power cord applicable to your country ( Optional )
6
7
We use our best possible efforts to ensure that all the items that
should be in the package are in fact there. However if something is
missing we do sincerely apologise and request you to either return
the product to where you obtained it from, or contact VXL at any of
their sales offices for assistance.
In order that the TC14yy performs in accordance with expectations,
you must ensure that you install it correctly.
This guide covers the installation of the hardware, a nd does not cover
the configuration of Software. For software configuration refer
(http://www.vxl.net
Precautions
While installing the TC14yy hardware in your network infrastructure
you must ensure some simple precautions:
• Do not install the hardware in areas where the unit could
• Always ensure 4 Inch space around the unit. Failure to
• Always place the unit vertical.
Setting up the TC14yy
The following steps will ensure that your new TC14yy is perfectly set
up and operational.
1. Unpack the unit taking care not to drop the product whilst
2. Please retain the packaging for possible future use.
3. You will immediately need the following items:
).
be splashed with liquids or where it may be liable to
become wet.
achieve adequate ventilation could result in damage to the
unit.
removing from the packaging.
a. Power cord
b. Mouse
c. Keyboard
d. Monitor
Page: 3
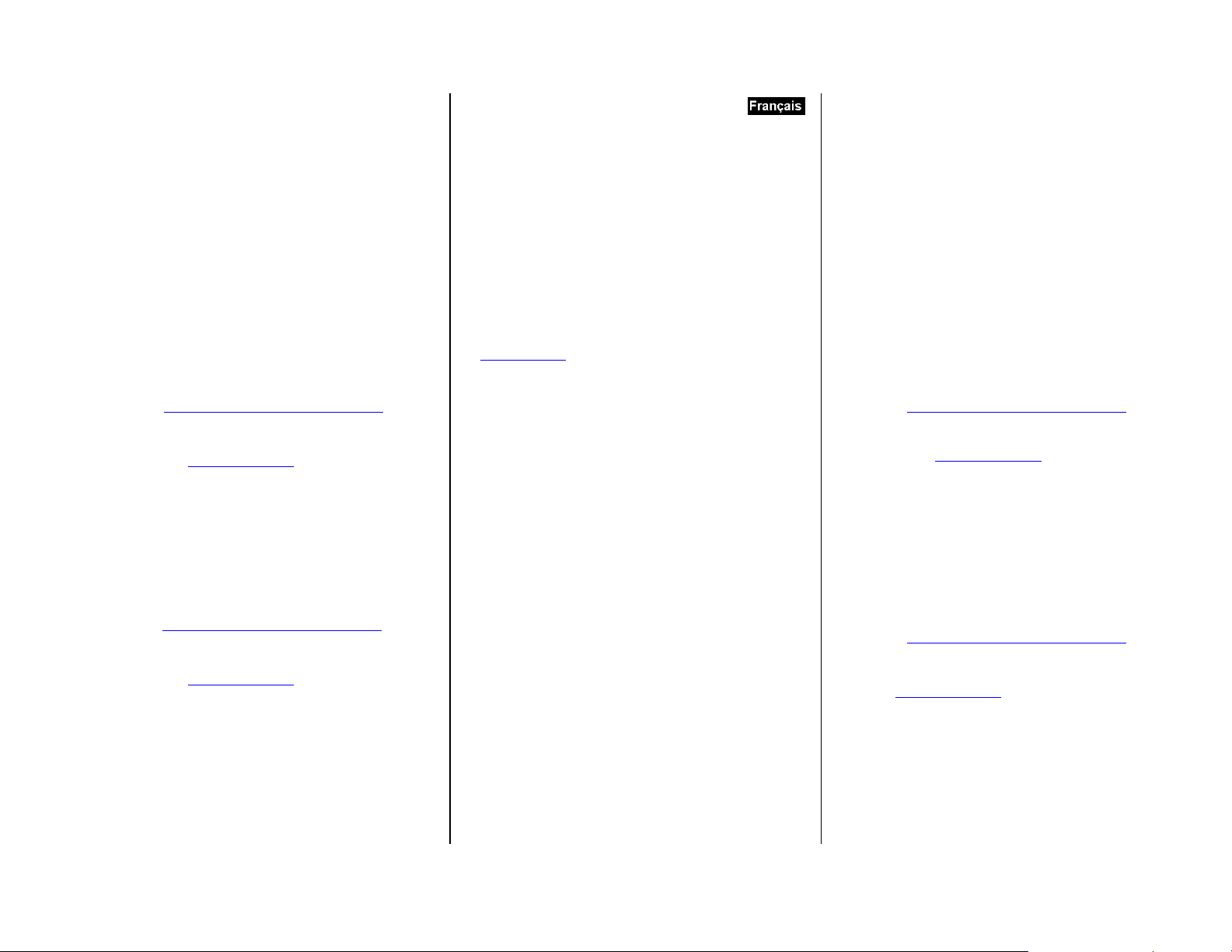
4. Place the TC14yy on the desktop as shown fig. Where the
cable from the monitor is not overstretched to reach the video port.
It is now time for you to connect the power cord, keyboard, mouse,
monitor and network to the TC14yy in order to make it fully
operational.
Please follow the following steps :
1. Connect the USB keyboard.
2. Connect the USB mouse.
3. Connect the network cable to the network (Ethernet Port)
RJ45 connector shown on.
4. Now connect primary monitor to VGA Port.
5. Connect the power cord from Power adapter In Socket to
the AC socket on the wall.
Powering the TC14yy
Press the power button as indicated in the Fig. This will power on the
TC14yy. For details refer to the User Guide available at our website
(download area).
Reporting a problem
1. Go to http://www.vxl.net/Support/Online-support.aspx
Select “Click Here” from the desire support required
i.e. (RMA Request or Report a problem) OR
visit a URL https://support.vxl.net/
2. Provide your e-mail ID.
3. Click on "Submit Request"
4. Fill all the Information along with the Problem description,
and Click “Save”
Your call is registered and you will receive an e-mail with ticket no.
You can reply to this mail for further communication.
Checking the status of your ticket
1. Go to http://www.vxl.net/Support/Online-support.aspx
Select “Click Here” from the desire support required
i.e. (RMA Request or Report a problem) OR
visit a URL https://support.vxl.net/
2. Provide your e-mail ID.
3. Click on View My Request.
Page: 4
Guide d’installation du client
léger TC14yy
Le carton de l’ TC14yy contient les éléments suivant :
Client léger TC14yy
Un boitier d’alimentation 12V / 2A
Un piédestal
Ce manuel
Un cordon d’alimentation correspondant à votre pays (en
option)
l’ TC14yy doit être installé correctement afin d’assurer son bon
fonctionnement.
Ce guide détaille l’installation du matériel, mais pas sa configuration
logicielle. Pour la configuration du système, référez-vous à
(http://www.vxl.net
).
Précautions
Lorsque vous installez l’ TC14yy dans votre infrastructure réseau,
assurez-vous que les conditions suivantes soient réunies :
• N’installez pas le terminal dans un endroit humide où
l’unité pourrait être en contact avec des liquides.
• Assurez-vous toujours d’avoir un espace de 10 cm
autour du terminal afin d’en assurer le refroidissement par
convection naturelle. Un manque de ventilation risque
d’endommager le terminal.
• Placez toujours l’unité verticalement.
Installation de l’ TC14yy
Les étapes suivantes vous permettent de vous assurer que votre
TC14yy est bi en installé et opérationnel.
1. Prenez soin de ne pas faire tomber l’unité pendant le
déballage.
2. Veuillez conserver l’emballage pour une éventuelle
utilisation future.
3. Vous aurez immédiatement besoin de ce qui suit :
a. Cordon d’alimentation
b. Souris
c. Clavier
d. Moniteur
4. Placez l’ TC14yy sur votre bureau comme indiqué en fig.
Le câble de votre moniteur ne devra pas être trop tendu
pour atteindre le port vidéo.
Page: 5
Vous pouvez maintenant brancher votre cordon d’alimentation, le
clavier, la souris, le moniteur et le réseau à TC14yy de façon à ce
qu’il soit complètement opérationnel.
Veuillez suivre les étapes suivantes :
1. Branchez le clavier USB.
2. Branchez la souris USB.
3. Branchez le câble de réseau au réseau (Port Ethernet) et
sur le connecteur RJ45 indiqué.
4. Maintenant, branchez le moniteur au Port VGA.
5. Branchez le cordon d’alimentation de la prise d’entrée d’
dans la prise murale.
Allumer l’ TC14yy
Appuyer sur le bouton d’alimentation 1 comme indiqué dans le Fig.
Cela allumera l’ TC14yy. Pour plus de détails, vous pouvez vous
référer à notre Guide pour utilisateurs disponible sur notre site
Internet (dans la zone des téléchargements).
Rapporter un problème
1. Aller à http://www.vxl.net/Support/Online-support.aspx
Sélectionner “ Cliquer ici” correspondant au service d'aide
souhaité c'est-à- dire (RMA Rapporter un problème) OU
visiter l'URL https://support.vxl.net/
2. Inscrire votre e-mail
3. Cliquer sur "Soumettre ma Requête"
4. Fournir toutes les informations nécessaires ainsi que la
description du problème at cliquer “Sauvegarder”
Votre demande est ainsi enregistrée et vous recevrez un email
contenant votre n° de ticke
Vous pouvez répondre à ce mail pour formuler toute requête
ultérieure.
Vérifier le statut de votre ticket
1. Aller à http://www.vxl.net/Support/Online-suppo rt. aspx
Sélectionner “Cliquer ici” correspondant au service d'aide
souhaité c'est-à dire (RMA Rapporter un problème) OU visiter
l'URL https://support.vxl.net/
2. Inscrire votre e-mail.
3. Cliquer sur “Visualiser Ma Requête”.
Page: 6
 Loading...
Loading...