
Jam and Practice Tool for Guitar
Manuel d’utilisation
1
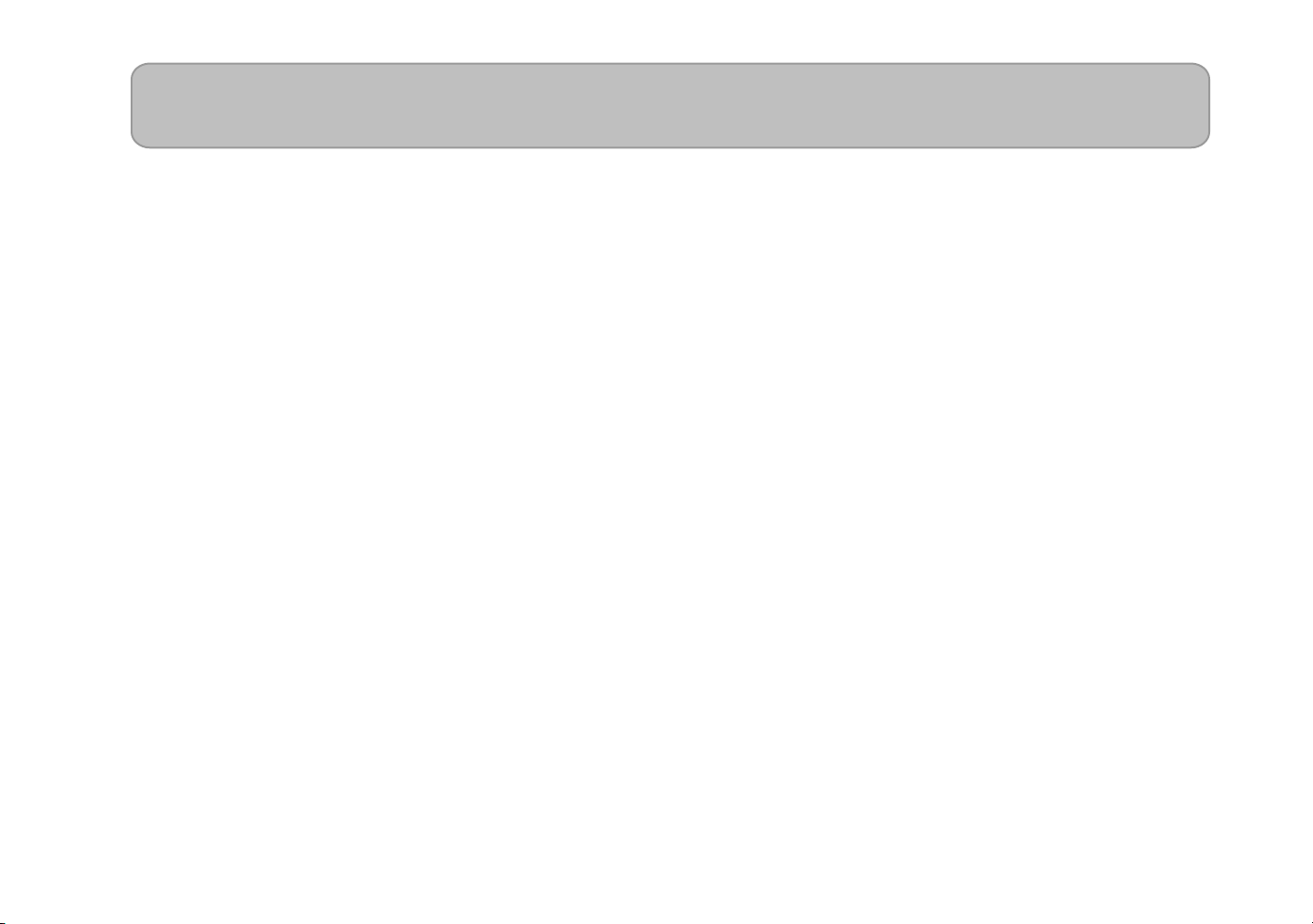
Sommaire
Démarrage éclair ...................................... 1
Étape 1. Ecouter les sons de guitare programmés ..... 1
Étape 2. Ecouter un morceau et supprimer la partie de
guitare .................................................................... 2
Étape 3. Accompagner le morceau ........................... 3
Importer le CD de karaoké pour guitare .......................3
Opérations élémentaires ........................... 4
Commandes .....................................................4
Curseurs ...........................................................4
Commutateurs et boutons .................................. 5
Boutons
ππ
ππ
/
††††
..................................................5
Menus déroulants ............................................. 5
Description des éléments affichés à l’écran
................................................................ 6
Jeu ............................................................8
Sélectionner un programme de guitare ..............8
Utilisez les boutons de sélection pour choisir
un programme ..........................................................8
Choisir un programme avec le menu déroulant .............8
Choisir un programme avec la bibliothèque (“Librairie”)
...............................................................................8
Télécharger des programmes de guitare de
JamVOX-Online .......................................................9
Utiliser la fonction “Audition” pour écouter un
programme de guitare sans jouer sur la guitare ............9
Jouer de la guitare ..........................................10
Accorder votre guitare — TUNER .............................. 10
Changer les caractéristiques de votre guitare —
PICK-UP SELECTOR .................................................10
Régler le volume et la position stéréo du programme entier
— MIXER ............................................................... 11
Utilisation du métronome — METRONOME ...............11
Connexion d’un microphone ....................................12
ii
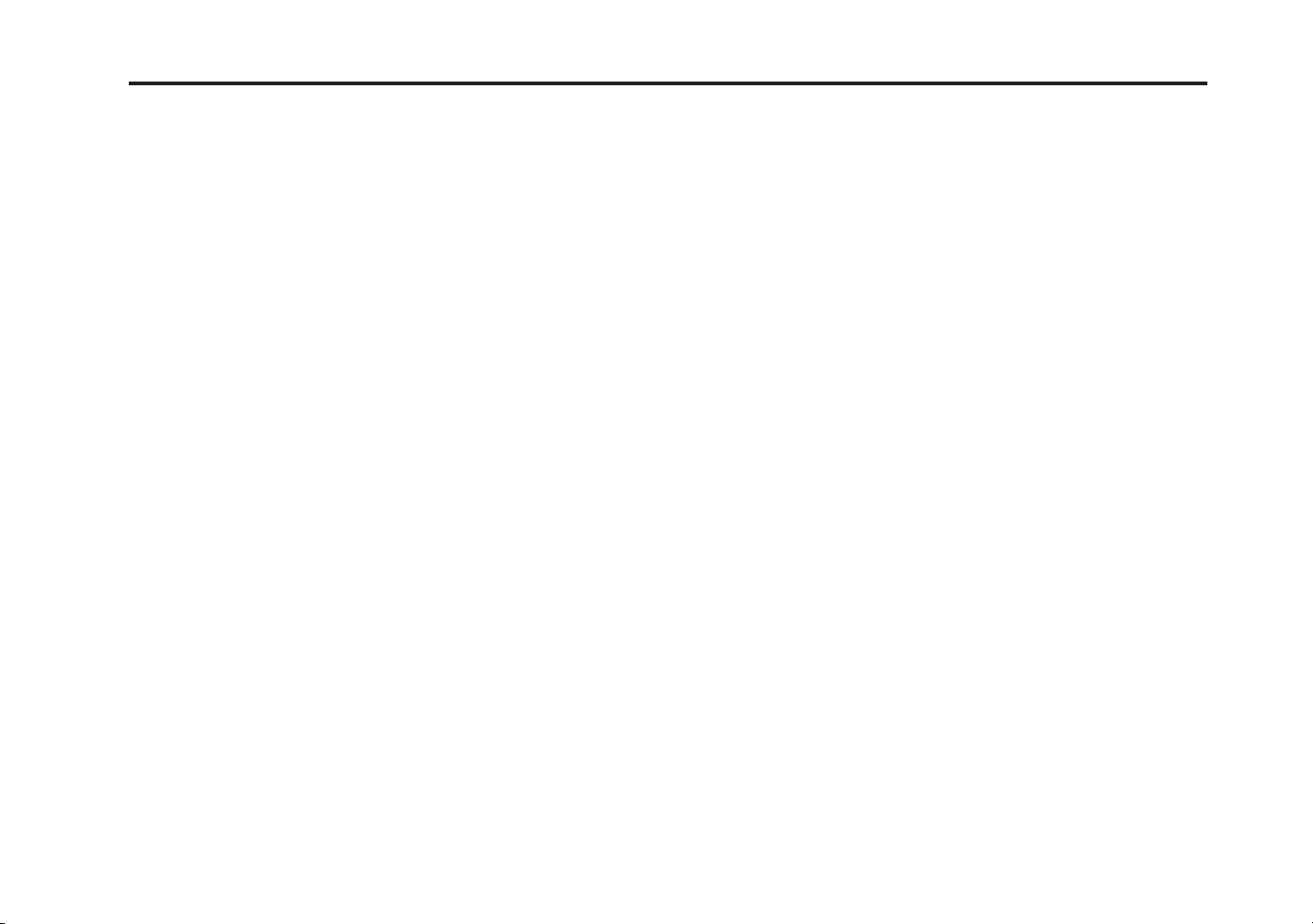
Sommaire
Programmation de vos propres sons ........ 13
Comment créer vos propres sons .....................13
Structure d’un programme de guitare ........................ 13
Créer un son en modifiant un programme d’usine ....... 13
Créer un nouveau son ............................................. 13
Comparer un programme édité avec le programme original
— Compare ........................................................... 15
Sauvegarder temporairement les réglages en cours —
Snapshot ............................................................... 15
Sauvegarder un programme de guitare ...........16
Save (Sauvegarde écrasant les anciennes données) .... 16
Save As ................................................................. 16
Transférer des programmes de guitare sur Jam-
VOX-Online ....................................................16
Bibliothèque/liste .....................................17
Description des éléments affichés à l’écran .......17
Librairie ................................................................. 17
Liste principale ....................................................... 17
Ajouter des données ........................................18
Ajouter un morceau avec le menu ............................. 18
Ajouter un morceau par glisser-déposer ..................... 18
Importer un morceau d’un CD .................................. 18
Importer des morceaux de la bibliothèque iTunes ........ 19
Importer des programmes ToneLab LE ....................... 19
Exploiter les bibliothèques et les listes ..............19
Recherche de données ............................................ 19
Modifier des informations ........................................ 20
Choisir les rubriques de la liste principale .................. 21
Trier les données de la liste ...................................... 21
iii
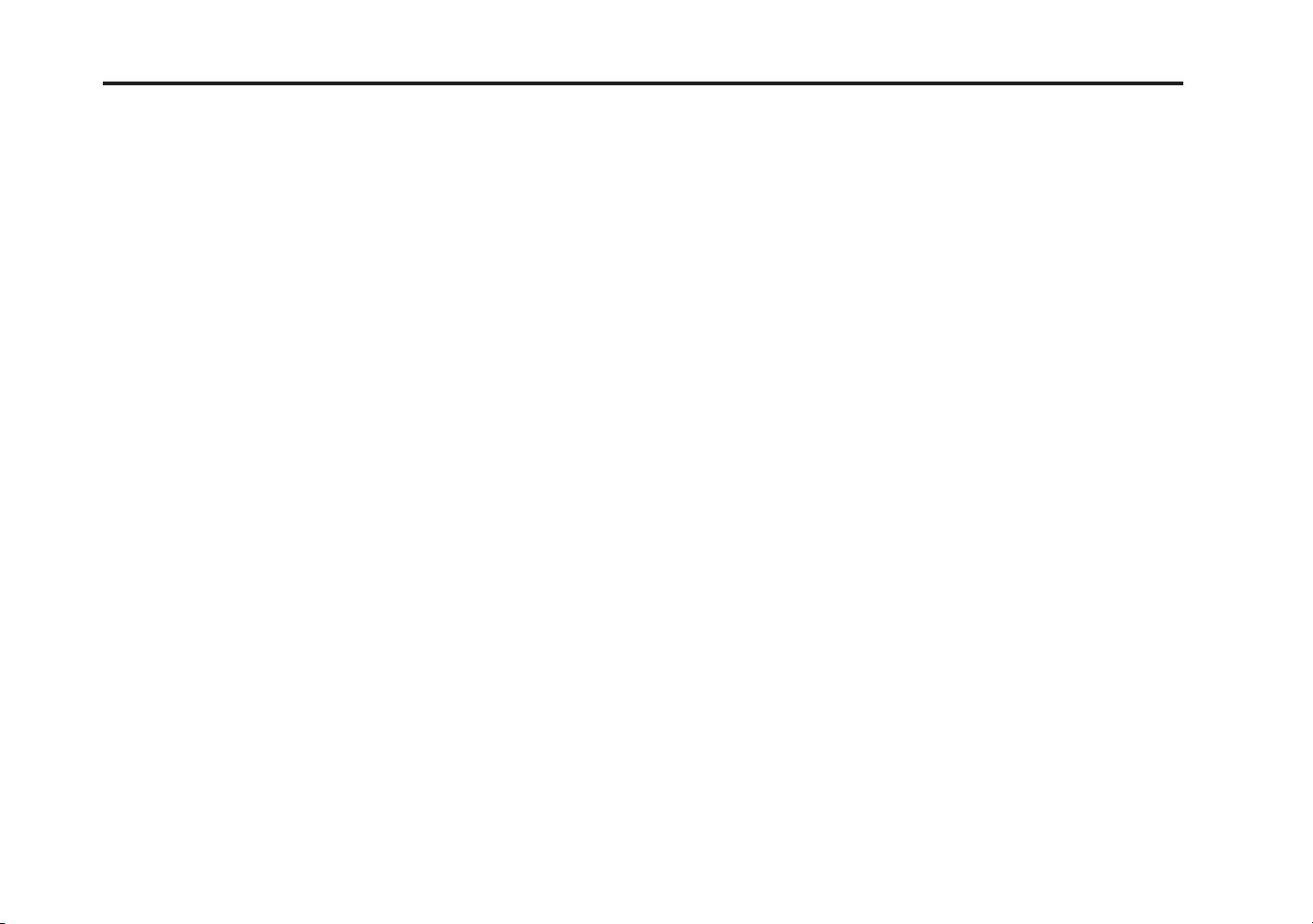
JamVOX Owner’s manual
Lecteur de musique ..................................22
Reproduction d’un morceau .............................22
Sélection et reproduction d’un morceau de la
bibliothèque ...........................................................22
Recul ou avance rapide dans le morceau ...................22
Régler le volume du morceau ....................................23
Régler la hauteur du morceau ...................................23
Régler le tempo du morceau .....................................23
Reproduire en boucle un ou plusieurs morceaux ..........23
Reproduire une plage d’un morceau en boucle ...........23
Changement de programme de guitare durant la
reproduction — Fonction ‘Auto Change’ ....................24
Enregistrement ................................................26
Fonction ‘GXT’ (Guitar XTracktion) ........... 27
Paramètres ‘GXT’ ............................................27
Lecteur de musique ..................................................27
Panneau d’édition GXT ............................................27
Effectuer les réglages ‘GXT’ .............................28
Supprimer une partie de guitare ................................28
Extraire/accentuer une partie de guitare ....................29
Sauvegarder un programme GXT ....................30
Save (sauvegarde écrasant les anciennes données) .....30
Save As .................................................................30
Télécharger des programmes GXT de
JamVOX-Online ..............................................30
Transférer des programmes GXT sur
JamVOX-Online ..............................................31
Réglages de pédale/commutateur en
option ..................................................... 32
iv
Pilotage avec une pédale .................................32
Réglages pour pédale d’expression ...........................32
Réglages de commutateur au pied .............................33
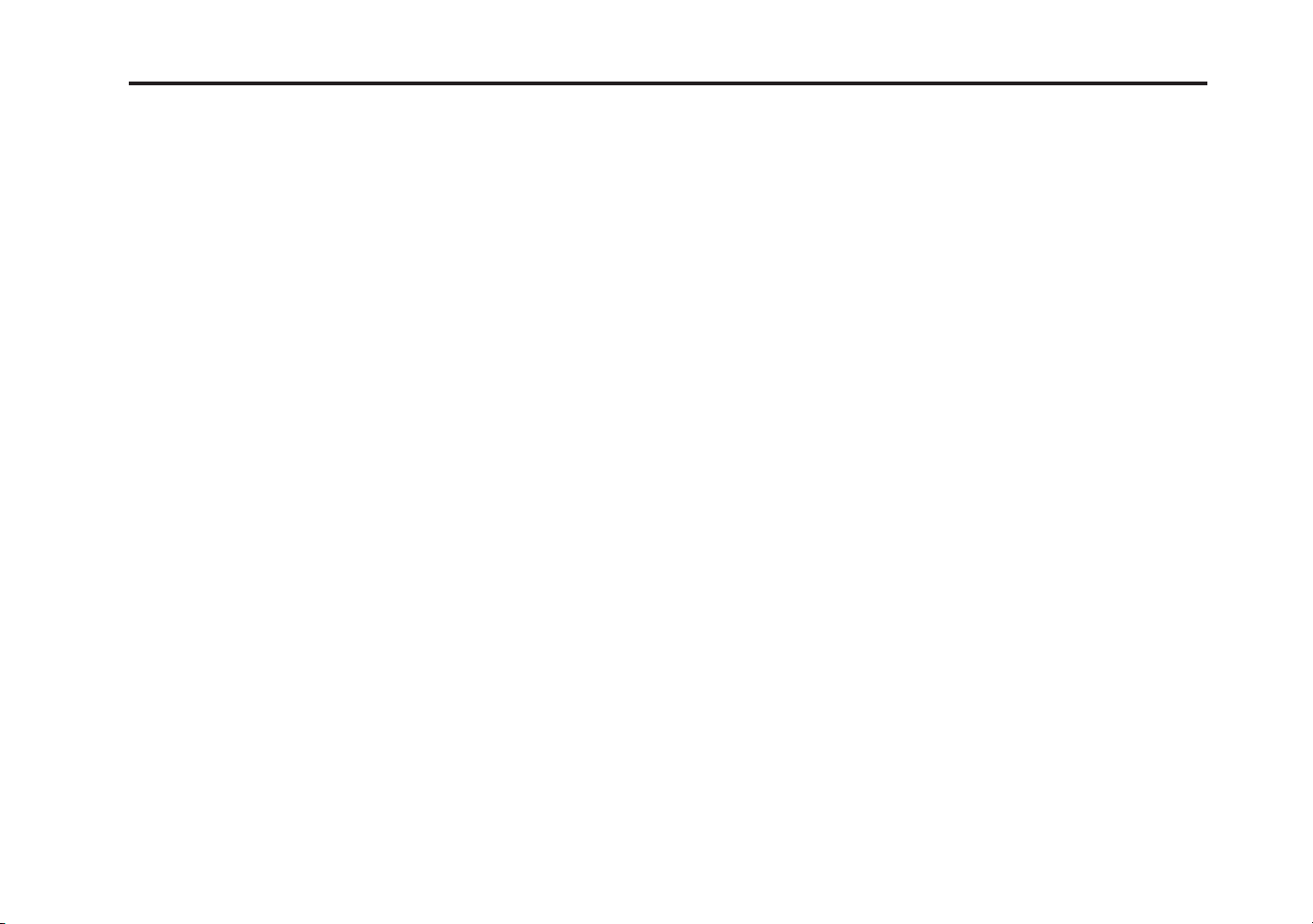
Réglages ‘Préférences’ ............................ 35
Général ..........................................................35
Démarrage ............................................................ 35
Opérations de base ................................................ 35
Affichage ............................................................... 35
Programmes de guitare ...................................36
Fonction ‘Snapshot’ (instantané) ............................... 36
GXT ................................................................36
Lecteur ............................................................36
Fonction Changement de hauteur ............................. 36
Fonction Changement de tempo ............................... 36
Sommaire
Enregistrement ................................................36
Matériel ..........................................................37
JamVOX-Online ..............................................37
Compte JamVOX .................................................... 37
v
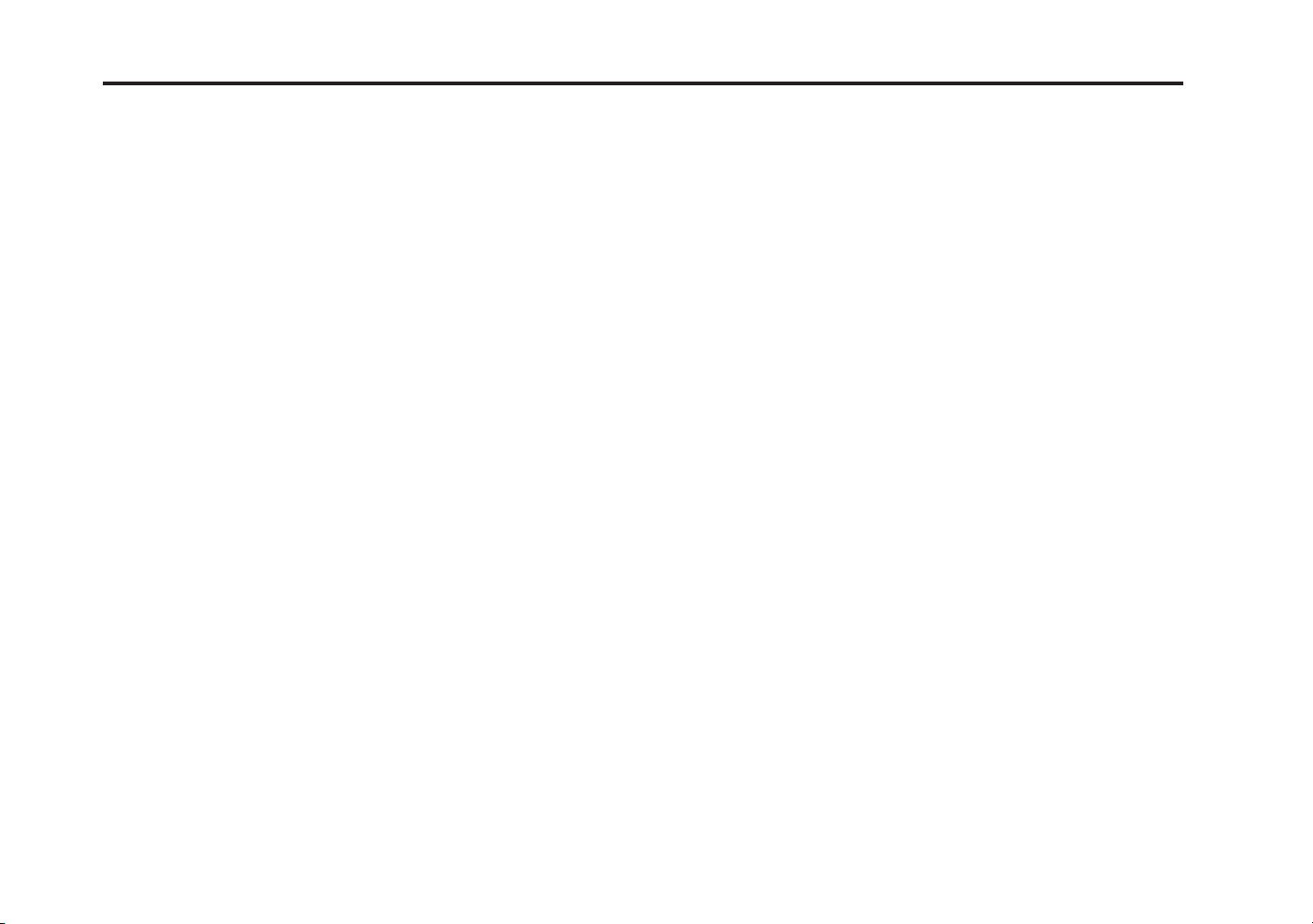
JamVOX Owner’s manual
vi
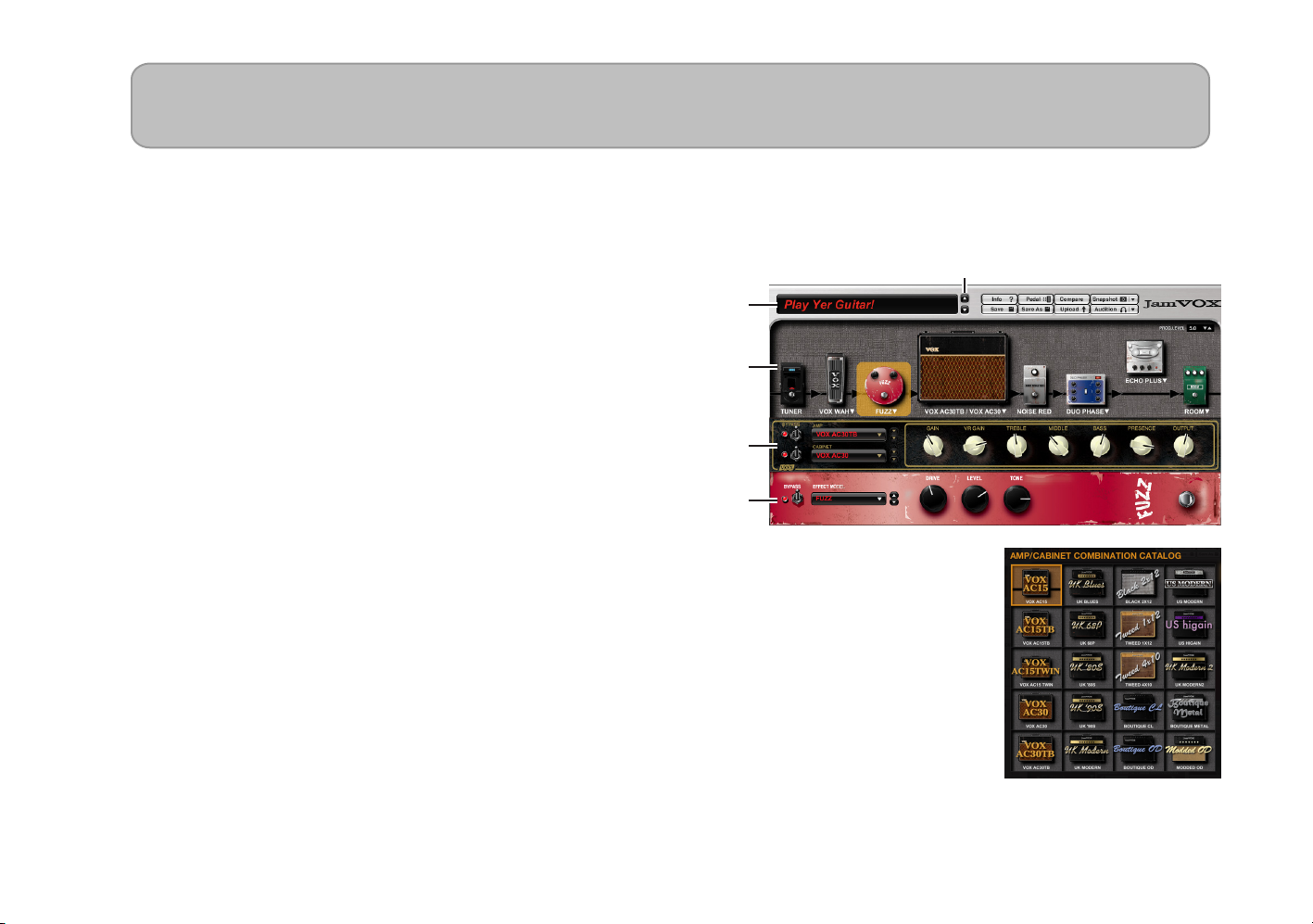
☞
Démarrage éclair
Cette section décrit pas à pas les opérations de base pour exploiter JamVOX.
Étape 1. Ecouter les sons de guitare programmés
Cliquez sur les boutons de sélection de programme ( q / u ) situés
1
à droite du nom de programme de guitare.
Chaque clic sur ces boutons affiche le programme suivant ou précédent. Jouez sur la guitare pour écouter chaque programme.
ASTUCE:
Il y a aussi d’autres façons de choisir des programmes.
“Sélectionner un programme de guitare” on page 8)
(
2
Cliquez sur le nom de l’ensemble ampli/enceinte affiché au-dessus de la section de routage d’effets.
Vous pouvez alors choisir une nouvelle combinaison ampli/
enceinte dans le catalogue qui apparaît.
ASTUCE:
Vous pouvez également changer les effets de la même façon.
Commandes pour
ampli/enceinte
Commandes
Boutons de sélection de programme
Nom du
programme
de guitare
Routage
d’effets
d’effetsl
3
Faites glisser un effet à l’endroit où vous aimeriez le connecter.
Vous pouvez changer l’ordre de connexion de tous les effets.
ASTUCE:
Vous pouvez effectuer des réglages pour l’ensemble ampli/enceinte et les effets avec le panneau de commandes
correspondant. Le panneau de commandes affiché correspond à l’effet sélectionné (sur lequel vous avez cliqué).
1
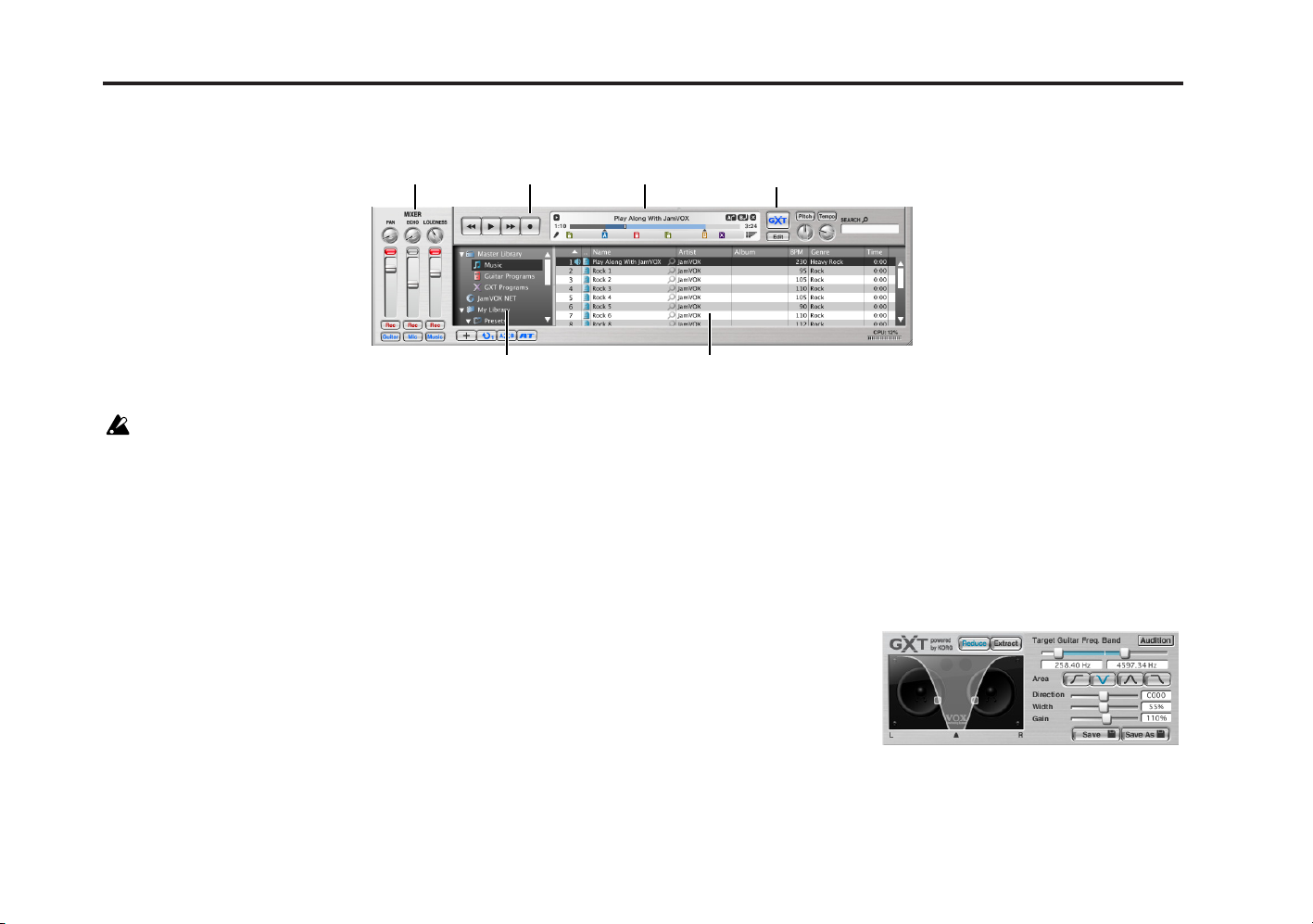
JamVOX Manuel d’utilisation
Étape 2. Ecouter un morceau et supprimer la partie de guitare
Mélangeur
1
Vous pouvez ajouter des données de morceau de votre ordinateur dans la bibliothèque en les faisant glisser dans la liste principale.
Vous pouvez ajouter (et écouter) des données de morceaux au format suivant:
(.wma, reconnu uniquement par Windows) et AAC (m4a, reconnu uniquement si QuickTime 7 est installé). Les données de morceau protégées
Audio
par DRM (Digital Rights Management) ne peuvent pas être lues.
2
Double-cliquez sur le nom du morceau que vous venez d’ajouter.
Le morceau est reproduit.
ASTUCE:
Pour régler le volume, servez-vous du curseur de droite du mélangeur.
3
Faites glisser le pointeur de la barre de progression pour trouver le solo de guitare du morceau et le reproduire.
4
Cliquez sur le bouton GXT.
Le solo de guitare est supprimé de la reproduction.
ASTUCE:
L’efficacité de la suppression dépend de la façon dont le solo de guitare est mixé. Dans le panneau
d’édition GXT, ajustez l’effet de suppression en faisant glisser le pointeur et la zone grise.
ASTUCE:
Vous pouvez utiliser le bouton [Extract] du panneau d’édition GXT pour extraire et accentuer le solo
de guitare lors de la reproduction. Si vous y ajoutez la fonction de changement de tempo (qui permet
de ralentir la reproduction sans modifier la hauteur), vous avez tous les atouts en main pour vous
entraîner.
Bouton d’enregistrement Barre de progression
Liste principaleListe des sources
WAV (.wav/.wave), AIFF (.aif/.aiff), MP3 (.mp3), Windows Media
Bouton GXT
Panneau d’édition GXT
2
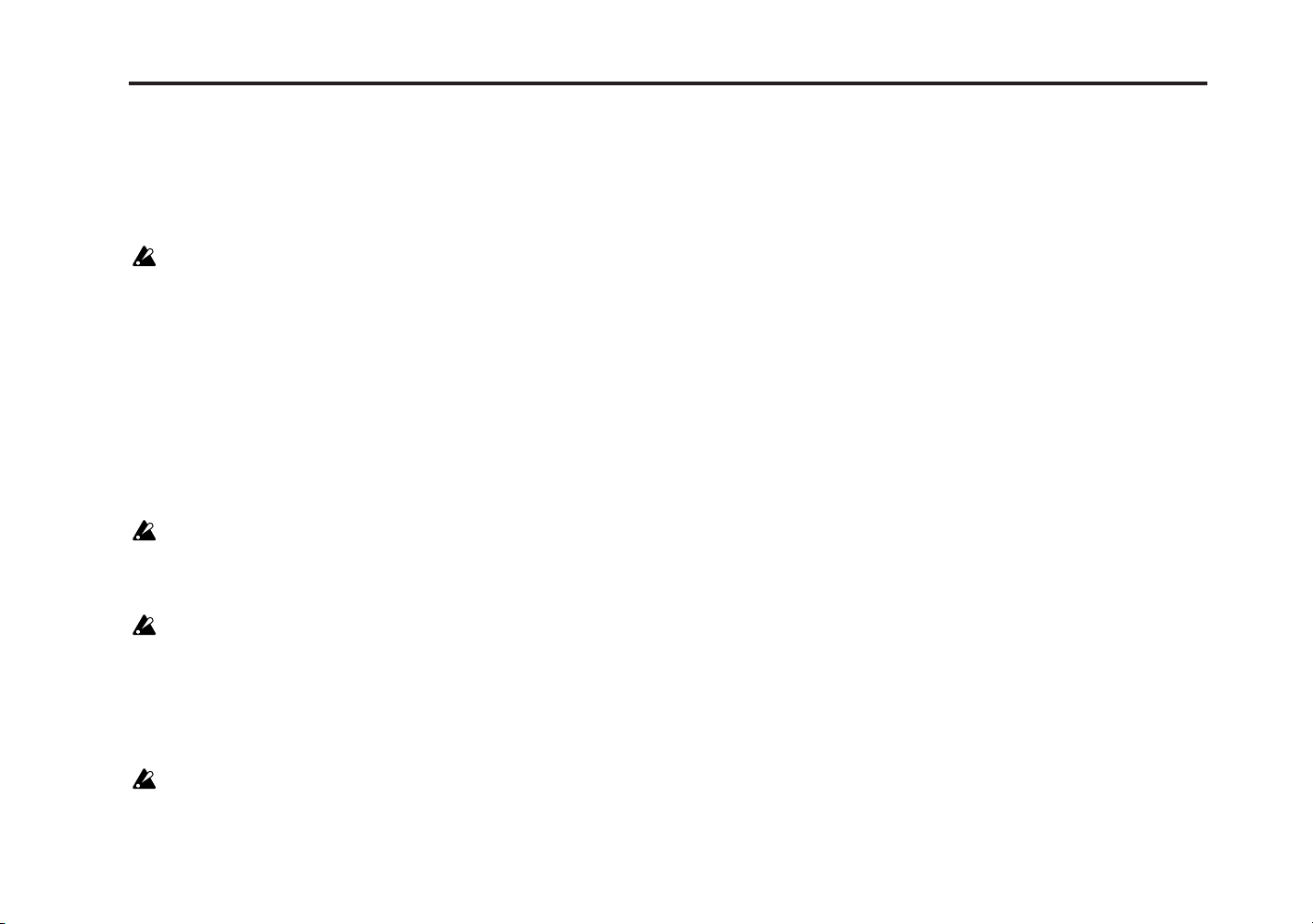
Démarrage éclair
Étape 3. Accompagner le morceau
Vous n’avez plus qu’à accompagner le morceau sur la guitare! Pour enregistrer votre jeu (et le morceau), cliquez simplement sur le bouton d’enregistrement.
ASTUCE:
Utilisez le curseur droit de la section Mixer pour régler le volume du morceau et servez-vous de la commande [LOUDNESS] pour régler l’accentuation du grave/de l’aigu. Le curseur gauche permet de régler le volume de la guitare et la commande [PAN] sa position stéréo.
Selon le morceau joué, l’augmentation du réglage LOUDNESS peut entraîner de la distorsion. Dans ce cas, diminuez le réglage.
ASTUCE:
En utilisant la fonction “Changement de hauteur” qui change la hauteur sans modifier la vitesse de reproduction, vous pouvez adapter le morceau
à l’accord de votre guitare. Cette fonction est pratique si, par exemple, vous avez accordé votre guitare de façon classique alors que le morceau est
joué avec un accord plus bas d’un demi-ton.
JamVOX propose de nombreuses autres fonctions comme la reproduction de morceaux en boucle ou en chaîne, le changement automatique de programmes de guitare et le chargement de divers programmes de votre système ou vers votre système.
Afin de pouvoir profiter au mieux des possibilités offertes par JamVOX, veuillez lire attentivement son mode d’emploi.
Importer le CD de karaoké pour guitare
Vous pouvez importer le CD fourni proposant des plages de karaoké pour guitare dans le logiciel JamVOX.
Insérez le CD dans l’ordinateur.
1
Normalement, Windows affiche une boîte de dialogue vous demandant d’opter pour une opération tandis que Mac lance iTunes. Comme nous n’utiliserons ni l’un ni l’autre, fermez la boîte de dialogue ou la fenêtre iTunes.
Dans le menu “Fichier”, choisissez “Importer le CD…”.
2
La fenêtre de dialogue ““Importer le CD” apparaît. Cette fenêtre de dialogue affiche le titre des morceaux du CD et le nom des artistes.
Le titre des morceaux et le nom des artistes n’apparaît que pour le CD fourni. Si vous importez un autre CD, il faut entrer le titre des morceaux et le
nom des artistes dans le logiciel JamVOX après l’importation.
S’il y a des plages que vous ne souhaitez pas importer, cliquez sur leur case pour la désélectionner.
3
Remarque:
Pour changer le format audio avec lequel les plages sont chargées, effectuez ce réglage dans la boîte de dialogue “
Préférences
”.
4
Dans la partie inférieure droite de la fenêtre de dialogue, cliquez sur le bouton [Importer].
Attendez la fin de l’importation.
Le logiciel JamVOX ne peut pas importer le CD si vous utilisez un lecteur CD/DVD externe pour votre ordinateur Windows. Dans ce cas, utilisez un
autre logiciel permettant d’importer un CD d’un lecteur externe puis ajoutez les fichiers audio générés au logiciel JamVOX.
3
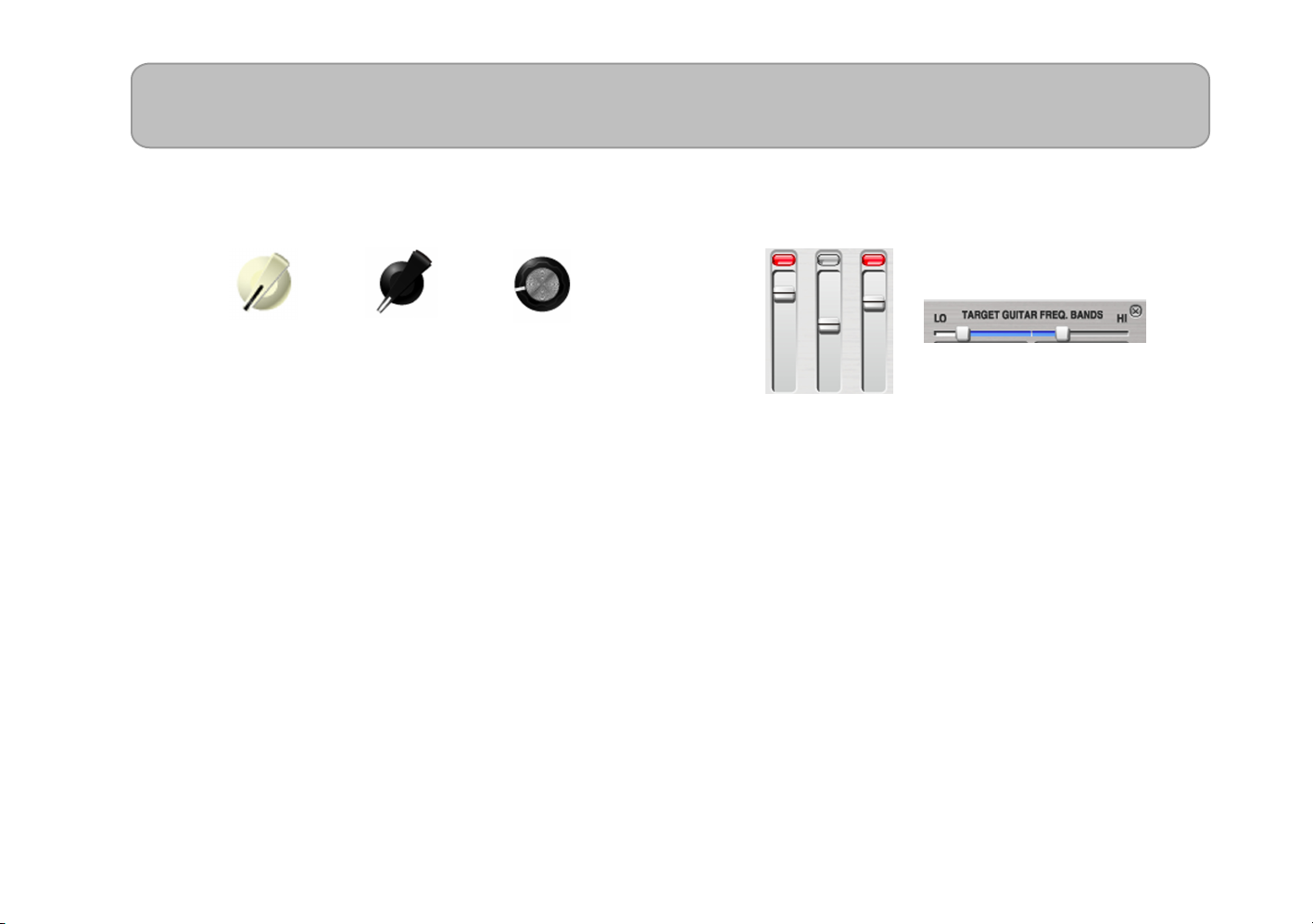
Opérations élémentaires
Vous pouvez piloter les contrôleurs et les paramètres JamVOX avec la souris et le clavier de l’ordinateur.
Commandes
Glisser
Un glissement règle la valeur de la commande. Le mode de glissement
dépend du réglage “Mode de maniement des commandes” dans les paramètres “Préférences...”, sous le menu “Options”. Par défaut, un glissement en
ligne droite change le réglage.
Molette de la souris
Vous pouvez amener le pointeur de la souris sur une commande ou un
curseur et utiliser la molette de la souris pour régler le paramètre.
Glisser en maintenant la touche [Majuscule] de l’ordinateur enfoncée
Cette combinaison permet un réglage plus fin du paramètre.
Double-clic
Double-cliquez sur une commande pour la ramener à son réglage par
défaut.
Remarque:
Effectuer le réglage avec le clavier de l’ordinateur
Cliquez sur la commande pour la sélectionner et effectuez le réglage avec
les touches fléchées haut, bas, gauche et droite de l’ordinateur. Les touches haut/bas permettent d’effectuer des réglages approximatifs tandis
que les touches gauche/droite permettent d’affiner le réglage.
Quand les commandes d’écran sont agencées sur une rangée horizontale,
vous pouvez utiliser la touche [Tab] pour passer à la commande située à
droite de la commande en cours. Appuyez sur [Majuscule]-[Tab] pour
retourner à la commande située à gauche de la commande en cours.
Le “réglage par défaut” est le réglage d’usine.
Curseurs
Cliquer sur un curseur
Cliquez à l’endroit correspondant à la valeur voulue dans la course de la
commande.
Glisser un curseur vers le haut/le bas ou la gauche/la droite
Faites glisser le curseur pour régler la valeur.
Molette de la souris
Vous pouvez amener le pointeur de la souris sur une commande ou un
curseur et utiliser la molette de la souris pour régler le paramètre.
Glisser un curseur vers le haut/le bas ou la gauche/la droite en maintenant la touche [Majuscule] de l’ordinateur enfoncée
Cette combinaison permet un réglage plus fin du paramètre.
Cliquer sur la valeur
Vous pouvez cliquer sur une valeur et entrer la valeur numérique voulue
avec le clavier de l’ordinateur.
Double-clic
Double-cliquez sur le curseur pour rétablir son réglage par défaut.
4
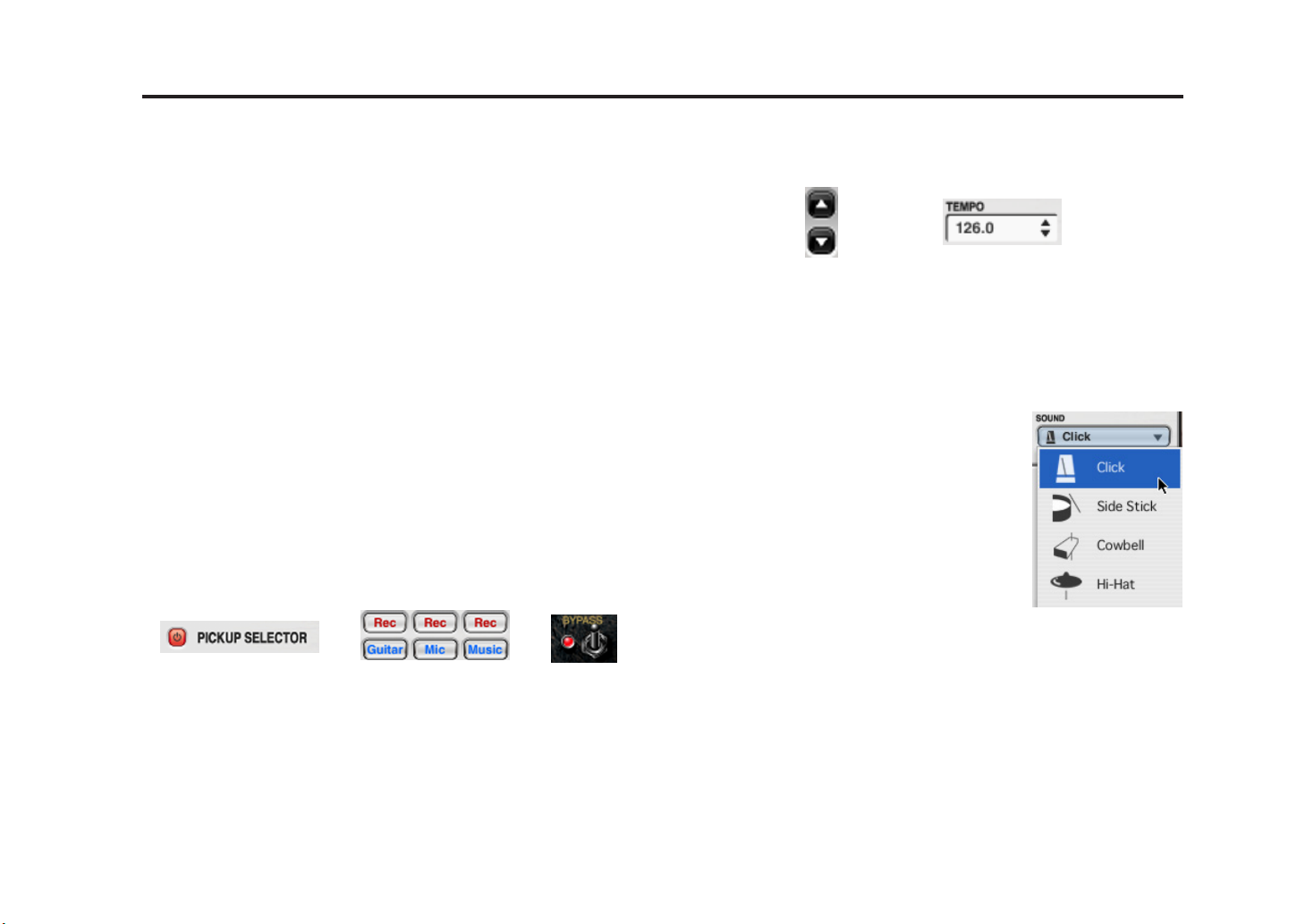
Opérations élémentaires
Effectuer le réglage avec le clavier de l’ordinateur
Cliquez sur le curseur pour le sélectionner et effectuez le réglage avec les
touches fléchées haut, bas, gauche et droite de l’ordinateur. Les touches
haut/bas permettent d’effectuer des réglages approximatifs tandis que les
touches gauche/droite permettent d’affiner le réglage.
Quand les curseurs d’écran sont agencés sur une rangée horizontale, vous
pouvez utiliser la touche [Tab] pour passer au curseur situé à droite du
curseur en cours. Appuyez sur [Majuscule]-[Tab] pour retourner au curseur situé à gauche du curseur en cours.
Glisser un curseur vers le haut/le bas ou la gauche/la droite en maintenant la touche [Alt] de l’ordinateur enfoncée (Mac: touches [Majuscule]+[Option])
Cela règle la valeur en fonction de la vitesse à laquelle vous déplacez la
souris. Comme avec [Shift]+glissement, les réglages fins ne peuvent se
faire qu’avec la souris. Si vous voulez effectuer des changements importants de valeur, déplacez la souris à vitesse normale pour régler la valeur
approximative. Déplacez ensuite la souris lentement pour affiner le
réglage.
Remarque:
Cette fonction n’est disponible que pour les curseurs ayant une
large plage de valeur et une course très courte.
Commutateurs et boutons
ππ
Boutons
Clic
Chaque clic sur un de ces boutons augmente ou diminue la valeur.
Pression
Maintenez la pression sur un de ces boutons pour augmenter ou diminuer la valeur de façon continue.
ππ
††
/
††
Menus déroulants
Cliquer sur ††
Sélectionnez ensuite le réglage voulu dans le
menu déroulant.
††
Clic
Cliquez sur un bouton pour changer le réglage avec chaque clic.
5

Description des éléments affichés à l’écran
10
2
1
4
5
9
3
6
7
8
11
12
13
6
14
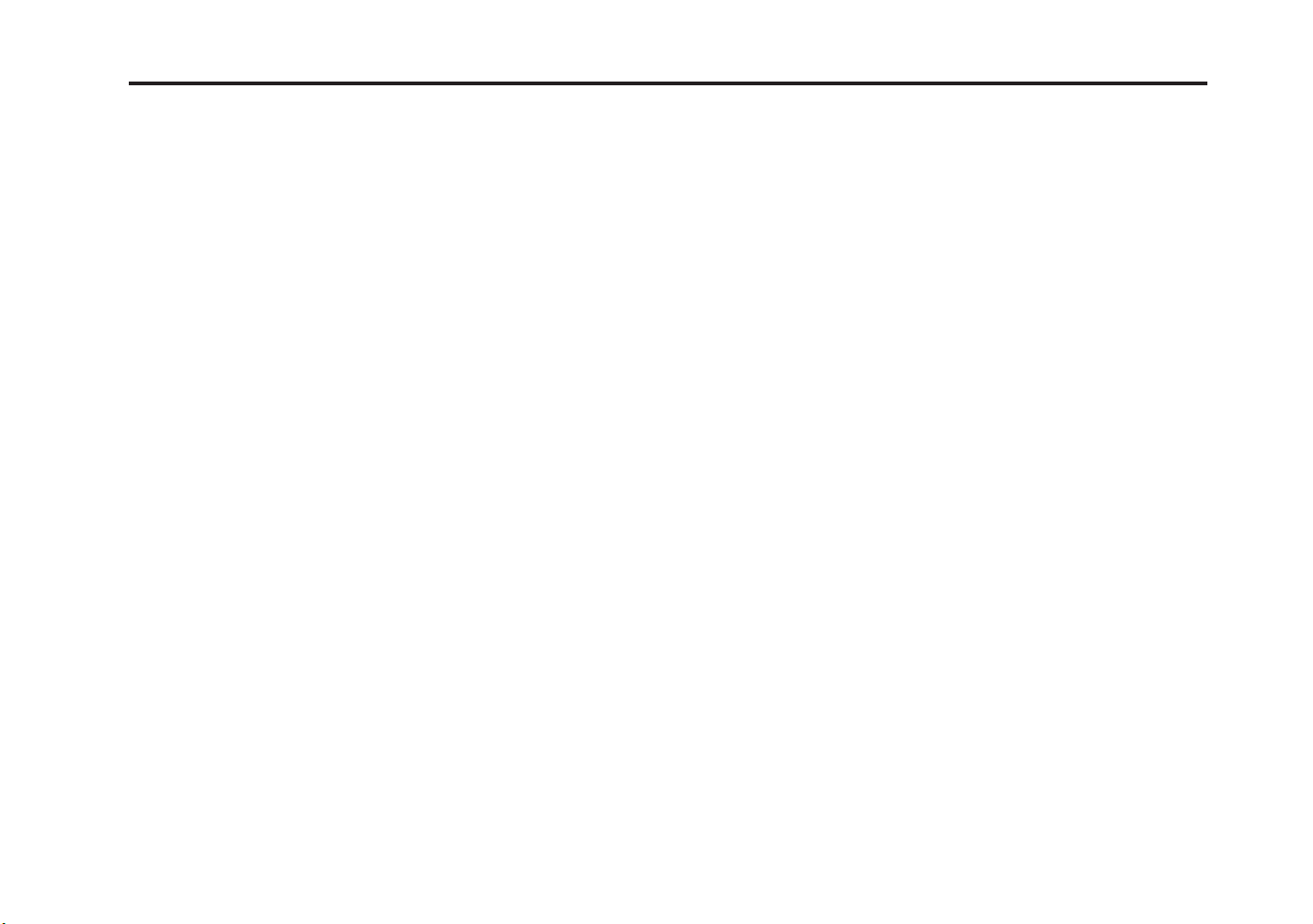
Description des éléments affichés à l’écran
1. Logo VOX
Vous pouvez cliquer sur cet élément pour afficher la page “About” affichant des informations relatives à la version.
qq
2. Sélection de programme (nom du programme, boutons qq
Cette plage vous permet d’afficher et de sélectionner le programme.
uu
/uu
3. Boutons utilitaires
Cette partie contient des boutons effectuant diverses fonctions pour programmes de guitare (exemples: boutons [Save], [Compare] et [Audition]).
4. Lampes (“tubes” ou “valve”)
Cette zone affiche des lampes. Le type et le numéro des lampes affichées
dépend du modèle d’ampli sélectionné. La façon dont les lampes s’allument dépend du réglage “VR GAIN” du modèle d’ampli.
5. PICKUP SELECTOR
Ce sélecteur simule le micro de la guitare.
6. Routage d’effets
Le routage d’effets montre le modèle d’ampli et la façon dont les divers
modules d’effets sont agencés.
7. Commandes pour ampli/enceinte
Cette partie vous permet de sélectionner et de régler le modèle d’ampli
ainsi que de choisir le modèle d’enceinte.
10. MIXER
Vous pouvez régler le volume de la guitare, du micro et des plages du lecteur de musique.
11. Lecteur de musique
Ce lecteur permet de reproduire et d’enregistrer des morceaux.
12. Bibliothèque/liste
Cette partie vous permet de gérer des morceaux de musique, des programmes de guitare et des programmes GXT.
13. Boutons de fonction
Cette partie contient des boutons permettant de piloter diverses fonctions
liées au lecteur de musique.
14. Indicateur du processeur
Cet indicateur montre à quel point le processeur est sollicité.
Si le pourcentage excède 80%, effectuez les opérations suivantes.
• Si d’autres logiciels sont ouverts, fermez-les.
• Dans le menu “Options”, choisissez “
réglez “Réponse” sur “Lente”. Si la réponse choisie est trop lente, il
peut toutefois y avoir un retard entre le moment où vous jouez de la
guitare et celui où le son est audible.
Préférences...
” - “Matériel” et
8. Commandes d’effets
Cette section affiche les commandes du module d’effet sélectionné dans la
zone de routage.
Vous pouvez éditer les paramètres de l’effet affiché.
9. METRONOME
Vous pouvez activer/couper le métronome et spécifier le tempo et la
métrique.
7
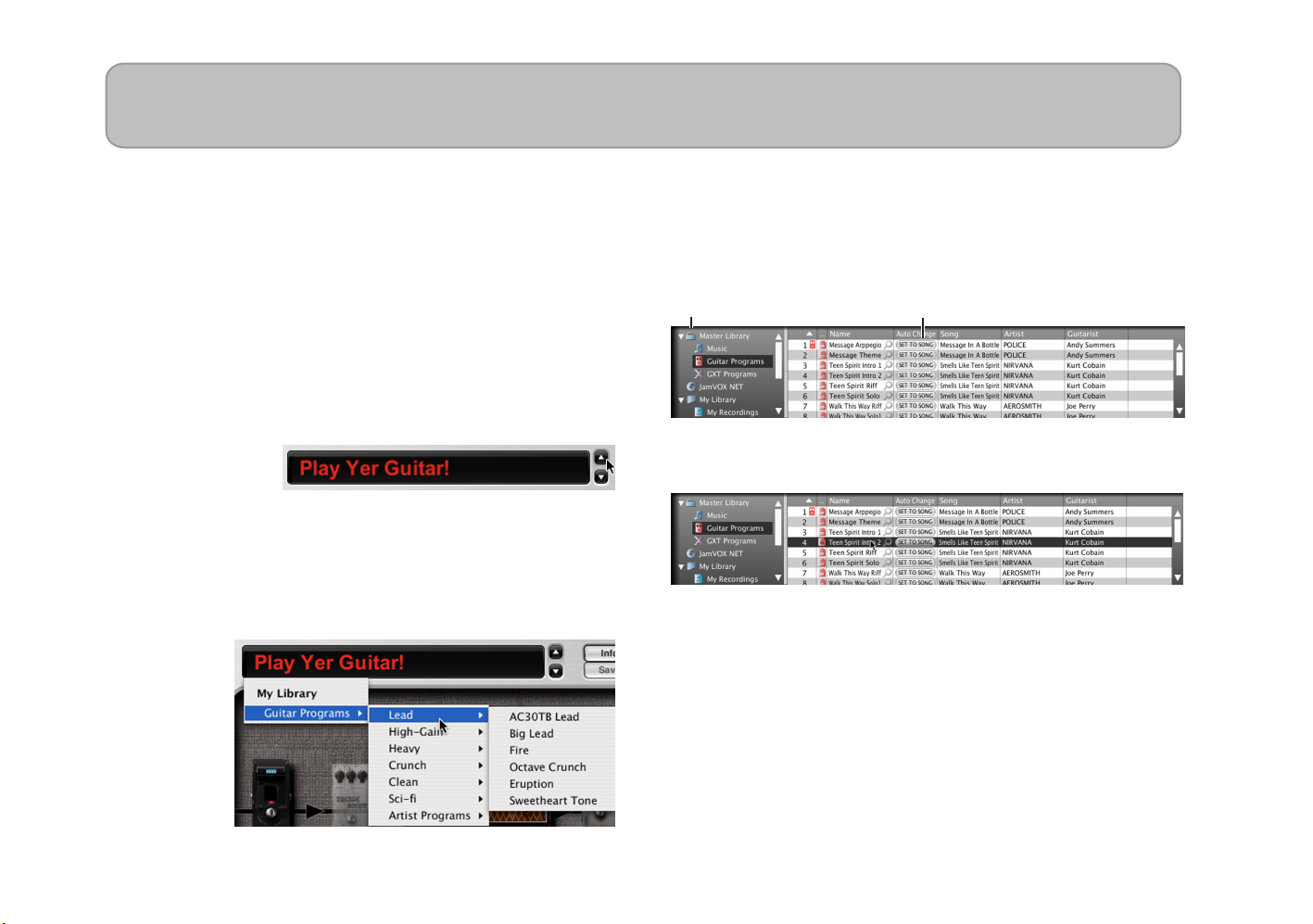
Jeu
Sélectionner un programme de guitare
Le JamVOX contient cent programmes ou plus.
Voici comment sélectionner un programme.
Utilisez les boutons de sélection pour choisir un programme
Les boutons de sélection de programme permettent de faire défiler les
programmes un par un.
Cliquez sur un des boutons de sélection de programme situés à droite du
nom de programme de guitare.
Le bouton uuuu
gramme précédent.
sélectionne le programme suivant et le bouton qq
Choisir un programme avec le menu déroulant
Le menu déroulant vous permet d’effectuer votre choix en naviguant à
travers une liste de programmes de guitare.
Cliquez sur le nom du programme voulu pour le sélectionner dans le
menu affiché.
qq
le pro-
Choisir un programme avec la bibliothèque (“Librairie”)
1 Sous “Bibliothèque principale”, cliquez sur “Programmes de guitare”
pour sélectionner cette catégorie.
Les programmes de guitare sauvegardés sur l’ordinateur apparaissent
dans la liste principale.
Bibliotheque principale
Liste principale
2 Pour sélectionner un programme de guitare affiché dans la liste prin-
cipale, double-cliquez sur son nom.
ASTUCE:
Vous pouvez sélectionner des programmes avec une pédale commutateur VOX VFS2 disponible en option, branchée à l’enceinte
JamVOX (☞“Réglages de pédale/commutateur en option” on
page 32).
8

Jeu
Télécharger des programmes de guitare de JamVOX-Online
Vo us pouvez créer vos propres programmes de guitare avec JamVOX et les
transférer sur JamVOX-Online. Inversement, vous pouvez télécharger et utiliser des programmes de guitare créés et transférés par d’autres utilisateurs.
Voici comment télécharger des programmes de guitare.
Pour que vous puissiez utiliser JamVOX-Online, votre ordinateur
doit bénéficier d’un accès internet.
Vous devez en outre vous inscrire en tant qu’utilisateur pour pouvoir écouter ou télécharger des programmes de guitare. Si vous ne
vous inscrivez pas, vous ne pouvez effectuer qu’une recherche.
1
Dans la bibliothèque, cliquez sur JamVOX-Online pour le sélectionner.
La liste principale affiche des programmes de guitare et GXT populaires.
2 Si le programme voulu n’est pas affiché, entrez le titre d’un morceau
ou le nom d’un artiste dans la case SEARCH et appuyez sur la touche
Retour de l’ordinateur.
Les résultats de la recherche apparaissent dans la liste principale. Si
vous n’obtenez pas le résultat escompté, changez les termes utilisés
pour la recherche dans la case SEARCH.
Remarque:
Pour retrouver rapidement des programmes de guitare convenant à un morceau donné, cliquez sur le bouton Loupe situé
à droite de la rubrique “Nom” de la liste principale. Les rubriques “Morceau” et “Artiste” sont automatiquement ajoutées à la
case SEARCH, ce qui vous permet de trouver rapidement le
programme de guitare voulu.
Utiliser la fonction “Audition” pour écouter un programme de guitare sans jouer sur la guitare
La fonction “Audition” utilise une des phrases de guitares disponibles
pour faire écouter le programme de guitare sélectionné sans vous obliger
à jouer sur la guitare.
1 Cliquez sur le bouton [Audition] parmi les boutons utilitaires situés à
droite de la zone de sélection de programme.
Une phrase d’audition est produite.
2 Cliquez sur le bouton
sissez une phrase dans le menu qui s’affiche.
††††
situé à droite du bouton [Audition] et choi-
3 Vous pouvez écouter un programme affiché en double-cliquant des-
sus.
Si vous ne vous êtes pas enregistré en tant qu’utilisateur, effectuez
l’enregistrement en suivant les instructions de la boîte de dialogue qui
apparaît.
4 Si vous aimez le programme, cliquez sur le bouton [Télécharger] affi-
ché dans la liste principale pour sauvegarder le programme dans le
dossier “Mes Téléchargements”.
3 La phrase d’audition s’arrête dès que vous cliquez à nouveau sur le
bouton [Audition].
9

JamVOX Manuel d’utilisation
Jouer de la guitare
Accorder votre guitare — TUNER
1
Dans la zone de routage d’effets, cliquez sur TUNER pour le sélectionner.
L’accordeur apparaît dans la zone de commandes d’effet.
Bouton [CALIB]
Indicateur à diodes
2
Si nécessaire, vous pouvez cliquer sur le bouton [CALIB] (ππ
ajuster le calibrage.
Le calibrage correspond à la fréquence de référence (au diapason) du
La central du piano (A4). La plage de réglage est de 410 – 480Hz. Par
défaut, ce paramètre est réglé sur “440Hz”.
3
Jouez une note sur la guitare et accordez-en la hauteur approximativement jusqu’à ce que le nom de note voulu apparaisse à l’écran.
L’écran affiche le nom de la note dont la hauteur se rapproche le plus
de celle de la note jouée.
Remarque:
4
Pour accorder la guitare sans produire de son, cliquez sur le
bouton [MUTE].
Utilisez l’indicateur à diodes pour accorder la guitare avec précision.
Accordez la corde de sorte à allumer la diode centrale. Si l’accordage est
trop haut, une diode à droite de la diode centrale s’allume. Si l’accordage est trop bas, une diode à gauche de la diode centrale s’allume.
ππ
/††
††
) pour
Changer les caractéristiques de votre guitare —
PICKUP SELECTOR
Le sélecteur de micro simule les caractéristiques de divers micros de guitare, vous permettant de modifier les caractéristiques de votre guitare.
Interrupteur
Active/coupe le sélecteur de micro.
Quand il est activé, le sélecteur de micro est
actif pour tous les programmes de guitare.
TYPE
Sélectionne le type de micro.
Hum (Humbucker) > Single: Transforme un micro humbucker en micro
à simple bobinage.
Single >Hum (Humbucker): Transforme un micro à simple bobinage en
micro humbucker.
Half Tone: Mélange les micro à double et à simple bobinage.
Phase Out: Produit un son de bobines connectées hors phase.
TONE
Ajuste le son du micro choisi par “TYPE”. Le résultat dépend du type de
micro choisi.
10

Jeu
Régler le volume et la position stéréo du programme
entier — MIXER
Vous pouvez régler le volume de la guitare, du micro et des plages du lecteur.
FCurseurs (–∞ – +6dB)
Ces curseurs déterminent le niveau de sortie de la
guitare, du micro et du lecteur de musique. Le
réglage par défaut est de “0dB”.
Témoins de crête
Indiquent les crêtes de volume de la guitare, du
micro et du lecteur de musique.
PAN
Règle la position stéréo du signal de guitare.
ECHO
Règle l’écho du signal de micro.
LOUDNESS
Accentue le grave et l’aigu du morceau reproduit par le lecteur de musique.
Selon le morceau joué, l’augmentation du réglage LOUDNESS peut
entraîner de la distorsion. Dans ce cas, diminuez le réglage.
Boutons [Rec]
Ces boutons déterminent les signaux enregistrés: guitare, micro et/ou
morceau. Si un bouton est éteint, les signaux correspondants ne sont pas
enregistrés (☞“Enregistrement” on page 26).
Utilisation du métronome — METRONOME
Vous pouvez activer/couper le métronome et spécifier le tempo et la
métrique.
Interrupteur
Active/coupe le métronome.
TEMPO
Règle le tempo.
VOLUME
Détermine le niveau du métronome.
RHYTHM
Représente la valeur de note du métronome.
BEATS
Détermine le type de mesure (la métrique) du métronome.
SOUND
Sélectionne le son du métronome.
Click: Son de métronome typique.
Side Stick: Son cross-stick sur caisse claire.
Cowbell: Cloche.
Hi-Hat: Charleston.
Boutons [Guitar]/[Mic]/[Music]
Ces boutons activent/coupent la guitare, le micro et le lecteur de musique. Si un bouton est éteint, les signaux correspondants sont inaudibles.
11

JamVOX Manuel d’utilisation
Connexion d’un microphone
1
Branchez un microphone dynamique à la prise MIC IN de l’enceinte
JamVOX.
Vous ne pouvez y brancher qu’un micro dynamique. Vous ne pouvez pas y brancher un micro nécessitant une alimentation comme
un micro à condensateur.
2 Assurez-vous que la piste de micro du Mixer est activée (allumée en
bleu) et que le curseur MIC est en position “0dB”.
Le curseur central du Mixer est le curseur MIC.
3 Actionnez au besoin la commande MIC INPUT LEVEL de l’enceinte
JamVOX pour régler le niveau d’entrée du micro.
Chantez dans le micro pour effectuer le réglage et choisissez un
niveau aussi élevé que possible, en veillant cependant à éviter que le
témoin de crête ne s’allume.
4 Utilisez les curseurs du Mixer pour régler la balance entre les signaux
de la guitare, du morceau (musique) et du micro.
Jouez de la guitare ou lancez le lecteur de musique tout en chantant
dans le micro et effectuez les réglages nécessaires.
12

Programmation de vos propres sons
Comment créer vos propres sons
Il y a deux façons de créer un son: soit vous éditez un programme d’usine
proche du son voulu, soit vous créez votre son intégralement en partant
de zéro.
Structure d’un programme de guitare
La section d’effets du logiciel JamVOX est divisée en trois sections: routage d’effets, commandes d’ampli/d’enceinte et commandes d’effets.
Le routage inclut l’accordeur (“tuner”), la pédale d’effet 1, la pédale
d’effet 2, l’ampli/l’enceinte, la réduction de bruit ainsi que les effets de
modulation, de delay et de réverbération. A l’exception de l’ampli et de
l’enceinte, vous pouvez faire glisser les éléments de la zone de routage
pour en changer la position et les extraire ou les ajouter au routage.
Avec le logiciel JamVOX, vous pouvez utiliser cette zone de routage
d’effets, des commandes ampli/enceinte et des commandes d’effets pour
régler le son de l’ampli et des effets.
Routage d’effets
Commandes pour
ampli/enceinte
Commandes
d’effets
Créer un son en modifiant un programme d’usine
Si vous voulez créer un son en partant d’un programme d’usine, choisissez un programme proche du son voulu puis modifiez les paramètres
d’ampli et d’effets pour obtenir le son souhaité. Vous pourriez, par exemple, choisir un son crunch moderne et augmenter le gain pour obtenir un
son solo contemporain plus fort avec un médium plus accentué.
ASTUCE:
Si vous quittez le logiciel JamVOX en cours d’édition, vous pouvez retrouver votre programme modifié lors du prochain
démarrage du logiciel (☞“Démarrage” on page 35).
Créer un nouveau son
Voyons maintenant comment programmer un son en partant de zéro.
1 Choisissez “Initial Program” dans le menu déroulant ou la biblio-
thèque.
2 Dans la section de commandes d’ampli/d’enceinte située sous la sec-
tion de routage d’effets, utilisez “AMP” pour choisir un modèle
d’ampli
Cliquez sur le nom du modèle d’ampli pour afficher une liste ou utilisez les boutons ππππ/†††† pour sélectionner un modèle d’ampli. L’aspect
du panneau de commandes change en fonction du modèle d’ampli
sélectionné.
Vous pouvez aussi double-cliquer sur l’ampli affiché dans la section
de routage d’effets ou cliquer sur le nom de l’ampli/enceinte et sélectionner un modèle d’ampli ainsi que le modèle d’enceinte recommandé dans la liste qui apparaît.
Pour en savoir plus sur les modèles d’amplis, voyez “Guide d’effets”
(PDF).
13

JamVOX Manuel d’utilisation
Si vous ne voulez pas utiliser de modèle d’ampli, coupez le commutateur [BYPASS] situé à gauche du nom du modèle d’ampli (son témoin
“s’éteint”).
3 Dans la section de commandes d’ampli/d’enceintes, utilisez “CABI-
NET” pour sélectionner un modèle d’enceinte.
Cliquez sur le nom du modèle d’enceinte et faites votre choix dans la
liste qui apparaît ou utilisez les boutons ππππ/†††† pour sélectionner un
modèle d’enceinte.
Pour en savoir plus sur les modèles d’enceintes, voyez “Guide
d’effets” (PDF).
Si vous ne voulez pas utiliser de modèle d’enceinte, coupez le commutateur [BYPASS] situé à gauche du nom du modèle d’enceinte (son
témoin “s’éteint”).
4 Utilisez les commandes du panneau d’ampli/d’enceinte pour régler
le son de l’ampli.
Pour en savoir plus sur les paramètres d’ampli, voyez “Guide
d’effets” (PDF).
5 Ajoutez les effets voulus à la chaîne d’effets dans la section de routage
d’effets par glisser-déposer. Vous pouvez aussi changer les effets de
place dans la chaîne par glisser-déposer.
6 Cliquez sur l’effet à éditer.
Les commandes de l’effet sélectionné apparaît sous le panneau de
commandes d’ampli/d’enceinte.
7 Dans la section de commandes d’effet, utilisez “EFFECT MODEL”
pour sélectionner un modèle d’effet.
Cliquez sur le nom du modèle d’effet et faites votre choix dans la liste qui
apparaît ou utilisez les boutons ππππ/†††† pour sélectionner un effet. L’aspect
du panneau de commandes varie selon le modèle d’effet sélectionné.
Vo us pouvez également accéder à la liste d’effets en double-cliquant sur
un effet dans la section de routage ou en cliquant sur le nom de l’effet.
Pour en savoir plus sur les modèles d’effets, voyez “Guide d’effets”
(PDF).
Si vous ne voulez pas utiliser un modèle d’effet sélectionné, coupez le
commutateur [BYPASS] situé à gauche du nom du modèle d’effet (son
témoin s’éteint). Alternativement, vous pouvez l’extraire de la chaîne
d’effet dans la section de routage par glisser-déposer.
8 Utilisez les commandes de la section de commandes d’effet pour
modifier les paramètres de l’effet.
Pour en savoir plus sur les paramètres disponibles, voyez “Guide
d’effets” (PDF).
9 Vous pouvez modifier les autres modèles d’effets comme décrit dans
les étapes 6 et 7.
Selon le modèle d’ampli ou les réglages d’effets, la sortie de
l’enceinte JamVOX peut saturer. Dans ce cas, ajustez le niveau de
sortie du modèle d’ampli ou du modèle d’effet de type distorsion.
10 Si vous souhaitez régler le volume (en cas de différences de niveau
avec d’autres programmes de guitare, par exemple), réglez le paramètre “PROG LEVEL” situé dans le coin supérieur droit de la section de routage d’effets.
11 Cliquez sur le bouton utilitaire [Save] ou [Save As] pour sauvegarder
le programme de guitare (☞“Sauvegarder un programme de guitare” on page 16).
14

Programmation de vos propres sons
Comparer un programme édité avec le programme
original — Compare
Vous pouvez comparer le son modifié et le son original.
1 Sélectionnez un programme existant et modifiez-le.
Lors de l’édition, le nom de programme est affiché en italique.
2 En cours d’édition, cliquez sur le bouton utilitaire [Compare].
Vous retrouvez le programme de guitare original. Son nom n’est plus
affiché en italique. Chaque clic sur le bouton [Compare] sélectionne
en alternance le son original et le son édité.
Sauvegarder temporairement les réglages en cours
— Snapshot
La fonction “Snapshot” (instantané) vous permet de sauvegarder temporairement les réglages en cours du programme de guitare édité. Lorsque vous créez
un son de guitare, vous pouvez utiliser cette fonction pour sauvegarder des versions intermédiaires du son que vous pouvez comparer aux versions ultérieures.
1 Modifiez un programme existant.
2 En cours d’édition, cliquez sur le bouton utilitaire [Snapshot].
L’écran s’allume en blanc et les réglages du programme de guitare en
vigueur au moment où vous avez cliqué sur le bouton [Snapshot] sont
temporairement sauvegardés.
3 Cliquez sur le bouton††
déroulant apparaît.
Ce menu contient le nom du programme de guitare ainsi que la date
et l’heure de l’instantané (“snapshot”).
††
situé à droite du bouton [Snapshot]: un menu
4 Dans le menu, choisissez un nom de programme de guitare +date +
heure.
Le programme de guitare adopte les réglages sauvegardés à la date et
à l’heure sélectionnées.
ASTUCE:
Les réglages “
de spécifier la durée de conservation des données “Snapshot” et
de les effacer t (☞“Fonction ‘Snapshot’ (instantané)” on page 36).
Préférence...
” du menu “Options” vous permettent
15

JamVOX Manuel d’utilisation
Sauvegarder un programme de guitare
Vous pouvez sauvegarder un programme de guitare modifié.
Si vous sélectionnez un autre programme ou mettez l’appareil hors
tension avant de sauvegarder votre programme, les derniers changements effectués sont perdus
Save (Sauvegarde écrasant les anciennes données)
Si vous cliquez sur le bouton utilitaire [Save], les réglages en cours sont
sauvegardés en écrasant les données du programme original.
Save As
Cette fonction sauvegarde le programme dans la bibliothèque sous forme
de nouveau programme, sans écraser le programme original.
1 Cliquez sur le bouton [Save As].
Une fenêtre de dialogue apparaît vous permettant d’entrer des informations relatives au programme.
2 Entrez les informations nécessaires.
3 Cliquez sur le bouton [OK].
Les réglages modifiés sont sauvegardés sous forme de nouveau programme ajouté à la bibliothèque.
Transférer des programmes de guitare sur JamVOX-Online
Vous pouvez créer vos propres programmes de guitare avec JamVOX et
les transférer sur JamVOX-Online. Inversement, vous pouvez télécharger
et utiliser des programmes de guitare créés et transférés par d’autres utilisateurs.
Voici comment transférer des programmes de guitare.
Pour utiliser JamVOX-Online, votre ordinateur doit bénéficier d’un
accès internet.
Vous devez en outre vous inscrire en tant qu’utilisateur pour pouvoir transférer des programmes de guitare.
1 Cliquez sur la liste contenant le programme de guitare que vous sou-
haitez transférer.
Le programme de guitare apparaît dans la liste principale.
2 Cliquez avec le bouton droit de la souris sur le programme de guitare
(Mac: Ctrl-clic) et choisissez “Mettre à jour” dans le menu qui s’affiche.
Des informations relatives au programme de guitare apparaissent.
Si vous ne vous êtes pas enregistré en tant qu’utilisateur, effectuez
l’enregistrement en suivant les instructions de la boîte de dialogue qui
apparaît.
3 Notez le contenu, modifiez-le si nécessaire puis cliquez sur [OK]. Le
programme de guitare est transféré. Pour annuler l’opération, cliquez
sur [Annuler].
Remarque:
Pour transférer le programme de guitare en cours d’utilisation,
cliquez sur le bouton utilitaire [Upload] situé à droite du nom
du programme.
16

Bibliothèque/liste
ILa bibliothèque vous permet d’éditer et de gérer des morceaux que vous
avez chargés dans JamVOX, des programmes de guitare, des programmes GXT et des informations relatives aux programmes.
Description des éléments affichés à l’écran
Librairie
Librairie principale
Listes de resources
JamVOX-Online
Ma Librairie
Bouton [+]
Librairie
Cette bibliothèque vous permet de gérer toutes les données utilisées par
JamVOX. Les données sont classées par types et gérées dans des listes
sources différentes rassemblant les morceaux, les programmes de guitare
ou les programmes GXT.
Librairie principale
Elle gère l’ensemble des morceaux, des programmes de guitare et des programmes GXT sauvegardés dans JamVOX. Quand vous cliquez sur
“Musique”, “Programmes de guitares” ou “Programmes GXT”, les données sélectionnées sont affichées dans la liste principale.
Musique
Tous les morceaux importés dans JamVOX sont rassemblés ici.
Programmes de quitares
Tous les programmes de guitare de JamVOX sont rassemblés ici:
les programmes d’usine comme les programmes de votre cru.
Liste principale
Programmes GXT
Tous les programmes GXT de JamVOX sont rassemblés ici: les
modèles de programmes GXT comme les programmes GXT que
vous avez créés.
JamVOX-Online
Vous pouvez rechercher, écouter et télécharger des programmes de guitare et des programmes GXT qui ont été transférés sur JamVOX-Online. Si
vous avez cliqué ici pour effectuer une sélection, des programmes de guitare ou des programmes GXT populaires apparaissent dans la liste principale. (☞“Télécharger des programmes de guitare de JamVOX-Online” on
page 9, “Transférer des programmes GXT sur JamVOX-Online” on
page 31)
Ma Librairie
Vous pouvez rassembler vos morceaux ou vos programmes de guitare
favoris. Vous pouvez cliquer sur le bouton pour ajouter une nouvelle liste de sources. Par défaut, il existe des listes de sources comme
“Programmes de guitare”, “Programmes GXT”, “Motifs rythmiques”,
“Mes enregistrements” et “Mes téléchargements”.
Liste principale
Quand vous cliquez sur une des listes de sources “Musique”, “Programmes de guitares” or “Programmes GXT” pour la sélectionner, la liste principale affiche les données gérées par cette liste.
La liste principale affiche diverses informations relatives aux données.
Vous pouvez éditer ces informations dans la fenêtre de dialogue qui
apparaît quand vous sélectionnez “Obtenir des informations” sous le
menu “Fichier” ou quand vous effectuez un clic droit (Mac: Ctrl-clic) et
sélectionnez “Obtenir des informations”.
17

JamVOX Manuel d’utilisation
Ajouter des données
Pour reproduire des données audio avec le lecteur de musique JamVOX,
il faut ajouter le morceau en question à la bibliothèque JamVOX.
Ajouter un morceau avec le menu
1
Dans le menu “Fichier”, choisissez “Ajouter à la librairie…”.
Une fenêtre de dialogue apparaît.
2 Sélectionnez le morceau à ajouter à la bibliothèque et cliquez sur le
bouton [Ouvrir]. Vous pouvez aussi double-cliquer sur le nom de
fichier du morceau à ajouter.
Le morceau est ajouté à la bibliothèque et affiché dans la liste principale “Musique”.
Ajouter un morceau par glisser-déposer
1
Faites glisser un fichier de morceau de votre ordinateur et déposez-le
dans la liste principale.
Même si la liste principale n’affiche pas les morceaux, les morceaux
que vous y déposez en provenance de votre ordinateur sont ajoutés à
la bibliothèque “Musique”.
Importer un morceau d’un CD
Les morceaux d’un CD de musique inséré dans votre ordinateur peuvent
être convertis en données et ajoutés à la bibliothèque.
Le lecteur de musique peut convertir un morceau en données audio ayant
les formats suivants.
•WAV (.wav/.wave)
• AIFF (.aif/.aiff)
• WMA (.wma): Compatible avec Windows uniquement.
• AAC (m4a): Compatible avec Mac uniquement.
1 Insérez le CD dans l’ordinateur.
Normalement, Windows affiche une boîte de dialogue vous demandant d’opter pour une opération tandis que Mac lance iTunes.
Comme nous n’utiliserons ni l’un ni l’autre, fermez la boîte de dialogue ou quittez iTunes.
2 Dans le menu “Fichier”, choisissez “Importer le CD…”.
La fenêtre de dialogue “Importer le CD” apparaît. Cette fenêtre de
dialogue affiche le titre des morceaux du CD et le nom des artistes.
Le titre des morceaux et le nom des artistes n’apparaît que pour le CD
fourni. Si vous importez un autre CD, il faut entrer le titre des moreaux
et le nom des artistes dans le logiciel JamVOX après
l’importation
.
3 S’il y a des plages que vous ne souhaitez pas importer, cliquez sur leur
case pour la désélectionner.
Remarque:
Pour changer le format audio avec lequel les plages sont
chargées, changez ce réglage dans la boîte de dialogue “Préférence”.
4 Dans la partie inférieure droite de la fenêtre de dialogue, cliquez sur
le bouton [Importer].
Attendez la fin de l’importation.
Le logiciel JamVOX ne peut pas importer le CD si vous utilisez un
lecteur CD/DVD externe pour votre ordinateur Windows. Dans ce
cas, utilisez un autre logiciel permettant de importer un CD d’un
lecteur externe puis ajoutez les fichiers audio générés au logiciel
JamVOX.
18

Bibliothèque/liste
Importer des morceaux de la bibliothèque iTunes
1
Dans le menu “Fichier”, choisissez “Importation d’une Librairie iTunes”.
Tous les morceaux chargés dans iTunes sont ajoutés à la bibliothèque
JamVOX.
Remarque:
Selon le nombre de morceaux chargés, cette opération peut
prendre un certain temps.
Les données de morceau protégées par DRM (Digital Rights Management) ne peuvent pas être importées.
Importer des programmes ToneLab LE
Les programmes créés avec VOX ToneLab LE peuvent être ajoutés aux
programmes de guitare de la bibliothèque JamVOX.
Remarque:
Les données de programmes ToneLab LE doivent se trouver sur
votre ordinateur. Pour en savoir plus, voyez la rubrique Aide du
logiciel “ToneLab LE Editor”.
1 Sous le menu “File” du logiciel ToneLab LE Editor, utilisez la com-
mande “Export…” ou “Save As…” pour sauvegarder les données de
programme (.tllp) sur ordinateur.
2 Dans le menu “Fichier”, choisissez “Importer le programme ToneLab
LE...”.
Une fenêtre de dialogue apparaît et vous permet de sélectionner le
fichier à importer.
3 Sélectionnez un fichier et cliquez sur le bouton [Ouvrir].
Les programmes ToneLab LE sont ajoutés à la bibliothèque “Programmes de guitares”.
Exploiter les bibliothèques et les listes
Recherche de données
Vo us pouvez entrer un mot clé et rechercher des programmes de guitare, des
programmes GXT ou des morceaux sur votre ordinateur ou sur JamVOXOnline.
1 Choisissez la liste de sources dans laquelle effectuer la recherche.
2 Cliquez pour sélectionner la case SEARCH et entrez les caractères
déterminant la recherche.
Chaque caractère entré rétrécit le champ de la recherche. Les résultats
apparaissent dans la liste principale.
3 Double-cliquez pour ajouter le morceau ou le programme en question
à la bibliothèque.
Utiliser ‘JamVOX-Online’
Vous pouvez rechercher des programmes transférés sur JamVOX-Online
par d’autres utilisateurs.
1 Dans le champ des bibliothèques, cliquez sur “JamVOX-Online” pour
le sélectionner.
Des programmes de guitare sont affichés dans la liste principale.
2 Si le programme voulu n’est pas affiché, entrez le titre d’un morceau
ou le nom d’un artiste dans la case SEARCH et appuyez sur la touche
Retour de l’ordinateur.
Les résultats de la recherche apparaissent dans la liste principale. Si
n’obtenez pas le résultat escompté, changez le texte entré dans la case
SEARCH.
19

JamVOX Manuel d’utilisation
Remarque:
Pour retrouver rapidement des programmes de guitare convenant à un morceau donné, cliquez sur le bouton Loupe situé
à droite de la rubrique “Nom” de la liste principale. Les rubriques “Morceau” et “Artiste” sont automatiquement ajoutées à la
case SEARCH, ce qui vous permet de trouver rapidement le
programme de guitare voulu.
Modifier des informations
Modifier des informations dans la liste principale
Voici comment éditer des éléments de la liste principale au sein de la liste.
1 Dans la liste principale, cliquez sur la rangée contenant l’élément à
éditer.
2 Cliquez sur l’élément à éditer.
L’élément devient modifiable.
3 Modifiez l’élément et appuyez sur la touche Retour.
Modifier des informations dans une fenêtre de dialogue
Vous pouvez modifier des informations relatives aux morceaux, programmes de guitare ou programmes GXT sauvegardés dans JamVOX. A titre
d’exemple, voici comment éditer les informations d’un morceau.
1 Sélectionnez la bibliothèque “Musique” puis choisissez un des mor-
ceaux dans la liste principale.
2 Cliquez avec le bouton droit sur le morceau et sélectionnez “Obtenir
des informations” dans le menu qui s’affiche. (Mac: Ctrl-clic).
La fenêtre de dialogue contenant les informations apparaît.
Vous pouvez aussi afficher cette fenêtre en allant sous le menu Fichier
et en sélectionnant “Obtenir des informations”.
3 Cliquez sur l’onglet “Info”.
Les informations liées au morceau sont affichées.
4 Changez les informations du morceau.
5 Quand vous avez fini, cliquez sur le bouton [OK] pour refermer la
fenêtre de dialogue.
20

Bibliothèque/liste
Choisir les rubriques de la liste principale
Vous pouvez choisir les rubriques affichées dans les colonnes de la liste.
Vos sélections sont sauvegardées pour toutes les bibliothèques.
1
Cliquez avec le bouton droit dans la zone des rubriques des colonnes
de la liste principale. (Mac: Ctrl-clic).
La liste des options apparaît et affiche toutes les rubriques disponibles.
2
Sélectionnez les rubriques que vous souhaitez afficher en les cochant.
Les rubriques cochées apparaissent dans la liste principale.
Les rubriques désélectionnées disparaissent de la liste principale.
Trier les données de la liste
Vous pouvez trier les éléments de la liste principale. Les critères de tri
sont sauvegardés pour toutes les bibliothèques.
1
Cliquez sur le titre d’une des rubriques de la liste principale.
Les données de la liste sont triées en fonction de la colonne choisie. Si,
par exemple, vous cliquez sur “Nom” dans la bibliothèque “Musique”, la liste est triée par nom.
2
Cliquez sur le triangle affiché à droite de la rubrique.
L’ordre de tri est inversé.
Vous pouvez ainsi rassembler les morceaux de la bibliothèque ayant
le même genre, le même guitariste etc.
Remarque:
Si le critère de tri que vous souhaitez n’est pas affiché, cliquez avec
le bouton droit de la souris dans la zone titre de la colonne pour
afficher la liste d’options et cochez la rubrique que vous souhaitez
voir (
☞
“Choisir les rubriques de la liste principale” on page 21).
l
21

Lecteur de musique
JamVOX propose un lecteur de musique. Vous pouvez vous en servir
pour reproduire des données audio sauvegardées sur ordinateur ou enregistrer votre jeu sur guitare etc.
Le lecteur de musique peut reproduire les données audio ayant les formats suivants.
•WAV (.wav/.wave)
• AIFF (.aif/.aiff)
• MP3 (.mp3)
• WMA (.wma): Compatible avec Windows uniquement.
• AAC (m4a): Compatible si QuickTime 7 est installé.
Les données de morceau protégées par DRM (Digital Rights Management) ne peuvent pas être reproduites.
Le lecteur de musique propose les fonctions suivantes pour vous entraîner ou apprendre des morceaux à l’oreille.
• Reproduction en boucle au sein d’un morceau.
•Vitesse et hauteur de reproduction réglables.
• Fonction “GXT” permettant de supprimer ou d’extraire la partie de
guitare du morceau reproduit.
• Fonction “Auto Change” permettant de placer un repère à un endroit
du morceau pour changer de programme automatiquement.
• Enregistrement de morceaux et de jeu.
Reproduction d’un morceau
Sélection et reproduction d’un morceau de la bibliothèque
Dans la liste de sources, cliquez sur “Librairie principale” - “Musi-
1
que”.
La liste principale affiche les morceaux ajoutés à la bibliothèque.
2 Choisissez le morceau voulu dans la liste.
3 Cliquez sur le bouton PLAY/PAUSE ou double-cliquez sur le nom
du morceau dans la liste principale.
Le morceau sélectionné est reproduit. Durant la reproduction, “ ”
est affiché à l’extrémité gauche de la liste principale.
L’écran affiche une barre de progression indiquant la position de
reproduction ainsi que la plage mise en boucle et la durée de reproduction.
Vous pouvez interrompre la reproduction en cliquant sur le bouton
PLAY/PAUSE.
Recul ou avance rapide dans le morceau
Cliquez sur le bouton durant la reproduction pour retourner au début
du morceau en cours. Si vous cliquez sur ce bouton près du début du
morceau, vous retournez au début du morceau précédent.
Cliquez sur le bouton durant la reproduction pour passer au début du
morceau suivant.
ASTUCE:
Vous pouvez aussi faire avancer la reproduction en cliquant dans
la barre affichée à l’écran.
22

Lecteur de musique
Régler le volume du morceau
Utilisez le curseur de la section Mixer pour régler le volume du morceau
en cours.
ASTUCE:
La section MIXER permet de régler la balance entre les signaux de
la guitare, du micro et du morceau.
Vous pouvez régler la commande [LOUDNESS] pour accentuer le grave
et l’aigu du morceau.
Selon le morceau joué, l’augmentation du réglage LOUDNESS peut
entraîner de la distorsion. Dans ce cas, diminuez le réglage.
Régler la hauteur du morceau
JamVOX vous permet de régler la hauteur du morceau en
cours sans modifier son tempo.
Utilisez la commande [Pitch] pour régler la hauteur.
Déplacez la commande pour activer la fonction “Pitch” (le
bouton [Pitch] s’allume).
Vous pouvez régler la hauteur sur une plage de –500 – +500
cents (–5 – +5 demi-tons).
Pour retrouver la hauteur originale, cliquez sur le bouton [Pitch] afin de
l’éteindre.
Régler le tempo du morceau
JamVOX vous permet de régler le tempo du morceau en
cours sans modifier sa hauteur.
Utilisez la commande [Tempo] pour régler le tempo.
Déplacez la commande pour activer la fonction “Tempo” (le
bouton [Tempo] s’allume). Vous pouvez régler le tempo sur
la plage –50% – +150%.
Pour retrouver le tempo original, cliquez sur le bouton
[Tempo] afin de l’éteindre.
Reproduire en boucle un ou plusieurs morceaux
JamVOX vous permet de reproduire un ou plusieurs morceaux en boucle.
Reproduire un morceau en boucle
Sous la bibliothèque, cliquez deux fois sur le bouton de répétition
pour afficher .
Reproduire tous les morceaux de la liste en boucle
Sous la bibliothèque, cliquez une fois sur le bouton de répétition
pour afficher .
Reproduire une plage d’un morceau en boucle
A l’endroit où la boucle doit commencer, cliquez sur le bouton situé
dans le coin supérieur droit de l’écran. A l’endroit où la boucle doit se terminer, cliquez sur le bouton . La plage définie est reproduite en boucle.
La plage est indiquée par les repères et ainsi que par la barre bleue.
Vo us pouvez faire glisser les repères pour déplacer la plage mise en boucle.
Remarque:
Quand vous spécifiez le début de la boucle, le bouton de boucle
situé sous la liste de sources s’allume et le bouton de répétition affiche
La reproduction en boucle s’arrête si vous cliquez sur le bouton de boucle
pour l’éteindre.
La plage définie pour la mise en boucle est sauvegardée pour chaque
morceau même si vous coupez la reproduction en boucle.
ASTUCE:
Vous ne pouvez spécifier qu’une seule plage à mettre en boucle
par morceau.
.
Si vous avez sélectionné “Afficher les astuces” sous “Préférences—Affichage”, les informations relatives à la boucle sont affichées quand vous déplacez la souris sur le repère.
23

JamVOX Manuel d’utilisation
Changement de programme de guitare durant la
reproduction — Fonction ‘Auto Change’
La fonction “Auto Change” change automatiquement de programme de
guitare ou de programme GXT durant la reproduction.
Intro Partie A
Programme de guitare 1
Programme de guitare 2
Aux endroits voulus d’un morceau, vous pouvez placer des repères
“Auto Change” contenant vos programmes de guitare ou GXT favoris
pour qu’ils soient automatiquement sélectionnés lorsque la reproduction
atteint ces endroits. Vous pouvez programmer un changement automatique de programme de guitare et de programme GXT par repère. Vous
pouvez assigner jusqu’à vingt repères par morceau. (Cela n’inclut pas les
repères A-B définissant la plage à mettre en boucle.)
Assigner un repère
Dans la liste principale, cliquez sur le bouton de changement
automatique pour assigner un repère de programme de guitare ou GXT à
l’endroit où vous vous trouvez. Quand vous assignez un repère à une
position, un symbole de repère apparaît sur la barre de progression à
l’endroit correspondant.
En cliquant sur le bouton situé dans le coin inférieur gauche de
l’écran, vous pouvez ajouter un repère vide (ne contenant pas de données
de changement automatique) à la position actuelle. L’ajout d’un repère
vide vous permet d’y assigner des données ultérieurement.
Partie B
Programme de guitare 3
Solo de guitare
Programme de guitare 4
…
: Repère de programme de guitare et de programme GXT
ASTUCE:
Si vous avez sélectionné “Afficher les astuces” sous “Préférences—Affichage”, les informations relatives au changement automatique sont affichées quand vous déplacez la souris sur le
repère.
Quand vous assignez un repère, la fonction “Auto Change” s’active et le
bouton Auto Change situé sous la bibliothèque s’allume. En cliquant dessus pour l’éteindre, vous coupez la fonction “Auto Change”.
Modifier un repère
Vous pouvez ajouter ou modifier des données de changement automatique en faisant glisser un programme de guitare ou un programme GXT
de la liste principale sur un repère vide ou un repère contenant déjà des
données de changement automatique.
Vo us pouvez faire glisser les repères pour déplacer la plage mise en boucle.
Vous pouvez aussi cliquer avec le bouton droit de la souris (Mac: Ctrl-clic)
sur un repère pour afficher un menu de raccourcis vous permettant de
sélectionner, de déplacer ou d’effacer le repère.
24
Repère de programme de guitare
et de programme GXT
Repère vide (ne contenant pas de données de changement automatique)
:
Repère de programme de guitare
Repère de programme GXT
: Repère de programme de guitare
: Repère de programme GXT

Lecteur de musique
Modifier les repères en détail avec la liste d’événements
Cliquez sur le bouton dans le coin inférieur droit de l’écran pour
afficher une liste d’événements. Vous pouvez y modifier avec précision
les données de changement automatique des repères et changer les réglages de plage mise en boucle.
La liste d’événements affiche les données de changement automatique et
les réglages de la plage mise en boucle.
Vous pouvez ajouter ou modifier des données de changement automatique en faisant glisser un programme de guitare ou un programme GXT
de la liste principale sur un repère vide ou un repère contenant déjà des
données de changement automatique.
Vous pouvez aussi cliquer sur l’affichage temporel pour entrer directement une valeur temporelle avec le clavier de l’ordinateur.
En cliquant sur le bouton [Prévisualisation], vous pouvez lancer la reproduction légèrement avant le point spécifié afin de vérifier les réglages.
Enregistrement
JamVOX vous permet d’enregistrer ce que vous jouez. Vous pouvez aussi
enregistrer votre jeu accompagné par le morceau du lecteur de musique.
De même, vous pouvez enregistrer votre jeu accompagné par un des morceaux de karaoké du CD fourni ou par un morceau dont vous avez coupé
la partie de guitare avec la fonction GXT.
A titre d’exemple, enregistrez votre jeu accompagné d’un morceau.
1
Dans la section MIXER, les réglages suivants doivent être effectués.
Les boutons [Rec] de gauche (Guitar) et de droite (Music) doivent être
allumés. Si ce n’est pas le cas, cliquez dessus pour les allumer.
Les boutons [Guitar] et [Music] situés sous les boutons [Rec] doivent
être allumés. Si ce n’est pas le cas, cliquez dessus pour les allumer.
Remarque:
2
3
Les boutons centraux [Rec] et [Mic] sont destinés au micro.
Nous n’en avons pas besoin pour notre exemple.
Cliquez sur le bouton situé dans le coin supérieur gauche de
l’écran pour afficher l’indicateur de niveau d’enregistrement.
Réglez le niveau d’enregistrement. Cliquez sur le bouton pour
reproduire le morceau et jouez sur votre guitare.
Tout en regardant l’indicateur de niveau, utilisez les curseurs de la
section MIXER pour régler le niveau de la guitare et du morceau.
Réglez les niveaux de sorte à ce que les niveaux les plus élevés atteignent la position “0” de l’indicateur.
4
Quand vous avez fini de régler le niveau d’enregistrement, cliquez
sur le bouton pour arrêter la reproduction.
5
Cliquez sur le bouton pour retourner au début du morceau.
25

JamVOX Manuel d’utilisation
6
Cliquez sur le bouton pour lancer le morceau. Cliquez sur le bouton à l’endroit où vous voulez lancer l’enregistrement. Vous pouvez aussi cliquer sur la barre de progression pour vous rendre à la
position à laquelle vous souhaitez commencer l’enregistrement puis
cliquez sur le bouton pour passer en attente d’enregistrement (le
centre du bouton clignote) et enfin cliquez sur le bouton pour
lancer l’enregistrement.
L’enregistrement commence. Accompagnez le morceau à la guitare.
Durant l’enregistrement, le bouton se mue en bouton .
7
Quand vous avez fini de jouer, cliquez sur le bouton pour arrêter
l’enregistrement.
Les données enregistrées sont automatiquement ajoutées à la bibliothèque et sauvegardées dans le dossier “Mes enregistrements” de
l’ordinateur.
Pour le format des données enregistrées, vous avez le choix entre
WAV, AIFF, WMA (Windows uniquement) ou AAC (Mac uniquement). Sélectionnez le format des données sous “Préférences”.
26

Fonction ‘GXT’ (Guitar XTracktion)
GXT: La technologie révolutionnaire “Guitar XTracktion” conçue par
Korg permet de supprimer ou d’extraire (d’accentuer) la partie de guitare
du morceau reproduit.
Des opérations simples permettent d’accentuer ou de couper la partie de
guitare de vos morceaux favoris pour vous permettre de vous entraîner à
la jouer ou de la jouer vous-même, accompagné par le morceau. Cette section décrit les divers paramètres GXT pour vous permettre de les exploiter au mieux.
GXT fonctionne sur base de la “position stéréo” (pan) du son ainsi
que de la “bande de fréquence”. Cette fonction n’est donc pas utilisable pour les morceaux mono. De plus, elle supprime également
d’autres sons occupant la même position stéréo et la même bande
de fréquence. L’effet peut être imperceptible avec certains morceaux: cela dépend de la façon dont la partie de guitare a été mixée.
Paramètres ‘GXT’
Lecteur de musique
Bouton [GXT]
Active/coupe la fonction “GXT: Guitar XTracktion”
Bouton [Edit]
Affiche/cache le panneau d’édition GXT. Si les boutons
[GXT] et [Edit] sont tous deux coupés, l’activation du bouton [GXT] active automatiquement le bouton [Edit]. (Vous
pouvez désactiver ce réglage avec les paramètres “Préférences”.)
Panneau d’édition GXT
Bouton [Reduce]
Activez ce bouton pour supprimer la partie de guitare.
Bouton [Extract]
Activez ce bouton pour extraire/accentuer la partie de guitare.
Représentation graphique
Cette représentation graphique conceptuelle illustre la partie supprimée
ou extraite/accentuée. La zone grise correspond à la partie supprimée. En
utilisant la souris pour faire glisser la représentation graphique, vous
pouvez régler les paramètres “DIRECTION”, “WIDTH” (l’objet ❏) et
“GAIN”.
Curseurs [TARGET GUITAR FREQ. BANDS]
Ces curseurs déterminent la bande de fréquence de la partie de guitare à
supprimer ou à accentuer. Utilisez le curseur [LO] à gauche pour spécifier
la fréquence la plus basse du son ciblé et le curseur [HI] à droite pour en
spécifier la fréquence la plus haute.
27

JamVOX Manuel d’utilisation
Boutons AREA
: Choisissez cette option pour annuler ou extraire/accentuer une
partie de guitare située à gauche de l’image stéréo du morceau.
: Choisissez cette option pour annuler ou extraire/accentuer une
partie de guitare située au centre de l’image stéréo du morceau.
: Choisissez cette option pour annuler ou extraire/accentuer une
partie de guitare située à droite et à gauche de l’image stéréo du
morceau.
: Choisissez cette option pour annuler ou extraire/accentuer une
partie de guitare située à droite de l’image stéréo du morceau.
Curseur [DIRECTION]
Ce curseur détermine la position stéréo de la zone dans laquelle vous
voulez supprimer ou extraire/accentuer une partie de guitare.
Curseur [WIDTH]
Ce curseur détermine la largeur de la zone dans laquelle vous voulez supprimer ou extraire/accentuer une partie de guitare.
Curseur [GAIN]
Ce curseur détermine le gain de la zone dans laquelle vous voulez supprimer ou extraire/accentuer une partie de guitare.
ASTUCE:
Vous pouvez utiliser les touches fléchées (↑, ↓, ←, →) de l’ordinateur pour effectuer des réglages précis au niveau de la représentation graphique ou des curseurs.
Effectuer les réglages ‘GXT’
Supprimer une partie de guitare
Nous allons décrire ici la méthode de base pour supprimer une partie de
guitare avec la fonction “GXT”.
1 Lancez le morceau et écoutez comment la partie de guitare que vous
voulez supprimer est répartie dans l’image stéréo (à gauche, au centre, à droite ou des deux côtés).
C’est plus simple à déterminer avec un casque.
2 Quand vous avez détecté la position de la partie de guitare à suppri-
mer, appuyez sur le bouton [GXT].
La fonction “GXT” est activée et le panneau d’édition GXT apparaît.
3 Dans la liste des modèles affichés à gauche du panneau d’édition
GXT, double-cliquez sur le modèle correspondant à la position de la
partie de guitare dans l’image stéréo.
Les réglages du modèle sont appliqués au panneau d’édition GXT et à
la reproduction audio.
Vous avez le choix parmi les dix modèles suivants.
01 Solo (Center-Wide) Reduction:
Comme la plupart des solos de guitare sont placés au centre de
l’image stéréo, ce modèle vous sera souvent utile.
02 Solo (Center-Narrow) Reduction:
Si le solo de guitare ne s’étale pas très loin vers la gauche ou la droite,
essayez ce modèle qui peut réduire l’impact de la suppression sur les
autres sons que la guitare.
03 Solo (Left) Reduction:
Ce modèle permet de supprimer un solo de guitare placé à gauche
dans l’image stéréo.
04 Solo (Right) Reduction:
Ce modèle permet de supprimer un solo de guitare placé à droite
dans l’image stéréo.
05 Backing (Left) Reduction:
Ce modèle permet de supprimer un accompagnement de guitare
placé à gauche dans l’image stéréo.
28

Fonction ‘GXT’ (Guitar XTracktion)
06 Backing (Left-Hard) Reduction:
Ce modèle permet de supprimer un accompagnement de guitare
placé à gauche dans l’image stéréo, dont le son comprend beaucoup
de basses fréquences et d’harmoniques.
07 Backing (Right) Reduction:
Ce modèle permet de supprimer un accompagnement de guitare
placé à droite dans l’image stéréo.
08 Backing (Right-Hard) Reduction:
Ce modèle permet de supprimer un accompagnement de guitare
placé à droite dans l’image stéréo, dont le son comprend beaucoup de
basses fréquences et d’harmoniques.
09 Backing (Left & Right) Reduction:
Ce modèle permet de supprimer un accompagnement de guitare
placé à gauche et à droite dans l’image stéréo.
Remarque:
En général, la guitare d’accompagnement passe aussi par le centre de l’image stéréo. Comme le signal central est conservé
quand vous supprimez les signaux des côtés gauche et droit, la
suppression n’est pas complète.
10 Vocal (Center) Reduction:
En général, le chant a une bande de fréquence plus large que la guitare et est réparti à gauche et à droite. Pour supprimer le chant, commencez par sélectionner ce modèle puis réglez les paramètres.
4 Vous devriez entendre la suppression de la partie de guitare. Pour
obtenir la meilleure suppression possible, réglez les commandes
[TARGET GUITAR FREQ. BANDS], [DIRECTION], [WIDTH] et
[GAIN], en fonction du morceau.
Utilisez d’abord la représentation graphique et les curseurs pour
repérer les réglages les plus efficaces pour “DIRECTION”, “WIDTH”
et “GAIN” tout en écoutant le résultat de la suppression de la partie
de guitare.
Utilisez ensuite les curseurs [TARGET GUITAR FREQ. BANDS] pour
spécifier la plage de fréquence de la partie de guitare.
Nous vous conseillons de régler les paramètres [TARGET GUITAR
FREQ. BANDS] de la façon suivante.
Curseur [LO]: Appuyez sur le bouton [Extract] et, tout en écoutant la
partie de guitare accentuée, diminuez la fréquence jusqu’à ce que
vous n’entendiez plus les basses fréquences. Appuyez ensuite sur le
bouton [Reduce] et augmentez ou diminuez la fréquence pour obtenir
la suppression appropriée pour les notes graves de la partie de guitare.
Curseur [HI]: Appuyez sur le bouton [Extract] et, tout en écoutant la
partie de guitare accentuée, diminuez la fréquence jusqu’à ce que
vous entendiez le moins possible les attaques sur le charleston et la
caisse claire. Appuyez ensuite sur le bouton [Reduce] et augmentez
progressivement la fréquence pour obtenir la meilleure suppression
possible de la partie de guitare. Recommencez ces opérations pour
arriver aux réglages optimaux.
Remarque:
Quand vous réglez les paramètres GXT, il est important de minimiser l’impact de la suppression sur les sons de batterie afin
d’obtenir l’effet le plus naturel.
Si, par exemple, vous choisissez un réglage “WIDTH” assez large,
réglez le curseur [HI] aussi bas que possible pour éviter de supprimer
le charleston.
Inversement, avec un réglage “WIDTH” assez étroit, le charleston
reste en dehors de la zone grise, ce qui vous permet d’augmenter le
curseur [HI].
Extraire/accentuer une partie de guitare
Après avoir effectué les réglages décrits ci-dessus, vous pouvez cliquer
sur le bouton [Extract] pour extraire/accentuer la partie de guitare correspondante.
Si vous apprenez une partie à l’oreille et souhaitez obtenir le meilleur
effet d’extraction/accentuation possible, réglez les commandes [TARGET
GUITAR FREQ. BANDS], [DIRECTION], [WIDTH] et [GAIN] comme
décrit dans la section “Supprimer une partie de guitare”.
ASTUCE:
Si vous vous exercez à jouer un passage, vous pouvez y ajouter la
fonction de changement de tempo qui permet de ralentir la reproduction sans modifier la hauteur.
29

JamVOX Manuel d’utilisation
Sauvegarder un programme GXT
Vous pouvez sauvegarder un programme GXT que vous avez modifié.
Si vous sélectionnez un autre programme ou mettez l’appareil hors
tension avant de sauvegarder votre programme, les derniers changements effectués sont perdus
Save (sauvegarde écrasant les anciennes données)
Si vous cliquez sur le bouton [Save] dans le panneau d’édition GXT, les
réglages en cours sont sauvegardés en écrasant les données du programme original.
Save As
Cette fonction sauvegarde le programme dans la bibliothèque sous forme
de nouveau programme, sans écraser le programme original.
1 Cliquez sur le bouton [Save As] dans le panneau d’édition GXT.
Une fenêtre de dialogue apparaît vous permettant d’entrer des informations relatives au programme.
2 Entrez les informations nécessaires.
3 Cliquez sur le bouton [OK].
Les réglages modifiés sont sauvegardés sous forme de nouveau programme ajouté à la bibliothèque.
Télécharger des programmes GXT de JamVOX-Online
Vous pouvez créer vos propres programmes GXT avec JamVOX et les
transférer sur JamVOX-Online. Inversement, vous pouvez télécharger et
utiliser des programmes GXT créés et transférés par d’autres utilisateurs.
Voici comment télécharger des programmes GXT.
Pour utiliser JamVOX-Online, votre ordinateur doit bénéficier d’un
accès internet.
Vous devez en outre vous inscrire en tant qu’utilisateur pour pouvoir écouter ou télécharger des programmes GXT. Si vous ne vous
inscrivez pas, vous ne pouvez effectuer qu’une recherche.
1 Dans la bibliothèque, cliquez sur JamVOX-Online pour le sélection-
ner.
La liste principale affiche des programmes de guitare et GXT populaires.
2 Si le programme voulu n’est pas affiché, entrez le titre d’un morceau
ou le nom d’un artiste dans la case SEARCH et appuyez sur la touche
Retour de l’ordinateur.
Les résultats de la recherche apparaissent dans la liste principale. Si
vous n’obtenez pas le résultat escompté, changez les termes utilisés
pour la recherche dans la case SEARCH.
Remarque:
3
Pour retrouver rapidement des programmes GXT convenant à
un morceau donné, cliquez sur le bouton Loupe situé à
droite de la rubrique “Nom” de la liste principale. Les rubriques
“Morceau” et “Artiste” sont automatiquement ajoutées à la case
SEARCH, ce qui vous permet de trouver rapidement le programme GXT voulu.
Vous pouvez écouter un programme affiché en double-cliquant dessus.
Si vous ne vous êtes pas enregistré en tant qu’utilisateur, effectuez
l’enregistrement en suivant les instructions de la boîte de dialogue qui
apparaît.
30

Fonction ‘GXT’ (Guitar XTracktion)
4 Si vous aimez le programme, cliquez sur le bouton [Télécharger] affi-
ché dans la liste principale pour sauvegarder le programme dans le
dossier “Mes téléchargements”.
Transférer des programmes GXT sur JamVOX-Online
Vous pouvez créer vos propres programmes GXT avec JamVOX et les
transférer sur JamVOX-Online. Inversement, vous pouvez télécharger et
utiliser des programmes GXT créés et transférés par d’autres utilisateurs.
Voici comment transférer des programmes GXT.
Pour utiliser JamVOX-Online, votre ordinateur doit bénéficier d’un
accès internet.
Vous devez en outre vous inscrire en tant qu’utilisateur pour pouvoir transférer des programmes GXT.
1 Cliquez sur la liste contenant le programme GXT que vous souhaitez
transférer.
Le programme GXT apparaît dans la liste principale.
2 Cliquez avec le bouton droit de la souris sur le programme GXT (Mac:
Ctrl-clic) et choisissez “Mettre à jour” dans le menu qui s’affiche.
Des informations relatives au programme GXT apparaissent.
Si vous ne vous êtes pas enregistré en tant qu’utilisateur, effectuez
l’enregistrement en suivant les instructions de la boîte de dialogue qui
apparaît.
3 Notez le contenu, modifiez-le si nécessaire puis cliquez sur [OK]. Le
programme GXT est transféré. Pour annuler l’opération, cliquez sur
[Annuler].
31

Réglages de pédale/commutateur en option
Pilotage avec une pédale
JamVOX vous permet d’utiliser une pédale ou un commutateur au pied en
option branché à l’enceinte JamVOX pour piloter une série de fonctions.
Réglages pour pédale d’expression
Pour chaque programme, vous pouvez spécifier individuellement l’effet
qui sera piloté par une pédale Korg EXP-2 branchée à l’enceinte JamVOX
ainsi que le mode de pilotage.
ASTUCE:
L’assignation d’un paramètre à une pédale d’expression pour le
piloter revient au même que d’utiliser une commande pour modifier le réglage du paramètre. Quand vous utilisez la fonction
“Save” ou “Save As” pour sauvegarder le programme, il est sauvegardé avec le réglage déterminé par la position de la pédale à ce
moment. Toutefois si la pédale d’expression est réglée sur “OFF”,
modulation “PITCH”, delay “INPUT” (détermine le niveau
d’entrée du delay) ou
niveau d’entrée de la réverbération), la pédale n’affecte pas les
paramètres du programme de guitare. De plus, les effets de delay
et de réverbération n’ont pas de paramètre “INPUT”.
réverbération
Assigner un paramètre à la pédale d’expression
Voici comment assigner un paramètre à la pédale d’expression.
A titre d’exemple, nous assignerons le paramètre “PITCH” de l’effet de
modulation PITCH SHIFTER à la pédale d’expression.
1 Sélectionnez PITCH SHIFTER comme effet de modulation.
2 Appuyez sur le bouton utilitaire [Pedal].
Les panneaux d’édition “FOOT SWITCH”
et “EXPRESSION PEDAL” apparaissent.
“INPUT” (détermine le
3 Dans le menu qui apparaît quand vous cliquez sur EXPRESSION
PEDAL “TARGET”, choisissez PITCH SHIFTER - PITCH.
4 Entrez la valeur “MAX” de la pédale d’expression (quand l’avant de
la pédale est enfoncé à fond) et la valeur “MIN” (quand la pédale
retrouve sa position initiale).
Vous pouvez vérifier le résultat en faisant glisser la pédale vers le haut
et vers le bas dans le panneau d’édition.
Remarque:
Les valeurs “MIN” et “MAX” sont initialisées si vous changez le
réglage du paramètre “TARGET” de EXPRESSION PEDAL.
5 Cliquez sur le bouton [Pedal] pour fermer le panneau d’édition.
Pour sauvegarder vos réglages, cliquez sur le bouton [Save] ou [Save
As]. Si vous sélectionnez un autre programme ou quittez JamVOX
sans sauvegarder vos réglages, ils sont perdus.
Outre l’exemple donné ici, vous disposez d’une vaste palette de paramètres d’effet pour chaque modèle d’effet que vous pouvez assigner à
la pédale d’expression.
Remarque:
ASTUCE:
Si vous choisissez un autre modèle d’effet, l’assignation de paramètre à la pédale d’expression est coupée: le paramètre “TARGET” est réglé sur “OFF”. (Toutefois, les paramètres ampli
“GAIN” ou “VR GAIN” ainsi que les paramètres delay
“INPUT” et
Si vous choisissez le modèle d’effet VOX WAH comme effet de
pédale 1 ou 2, la pédale d’expression se voit automatiquement
assigner la fonction MANUAL (la position de la pédale wah).
Dans ce cas, si vous changez de modèle d’effet de pédale sans
effectuer d’autre opération, les paramètres “TARGET”, “MIN” et
“MAX” retrouvent leur état antérieur. (Cependant, si la fonction
de pédale d’effet (PEDAL FX) est assignée, ces paramètres sont
initialisés “OFF” sans retourner à leur état antérieur.)
réverbération
“INPUT” sont des exceptions.)
32

Réglages de pédale/commutateur en option
Réglage de la sensiblité des pédales
Si les pédales d’expression n’ont plus l’effet voulu, il faut les calibrer.
Cela devient nécessaire lorsque vous n’obtenez plus la plage entière de
l’effet ou le volume maximum ou minimum alors que les paramètres Min
et Max sont réglés au minimum et maximum. Effectuez alors les opérations suivantes pour que les pédales d’expression retrouvent leur plage
entière.
Remarque:
Remarque:
Réglez la commande de volume minimum de la pédale EXP-2
sur “0”.
Pour régler la sensibilité, actionnez la pédale avec les mains. Il
est impossible d’obtenir un réglage précis avec le pied.
1 Cliquez sur le bouton [Calibration] situé
sous la pédale d’expression. La page de
calibrage apparaît.
2 Suivez les instructions données à l’écran.
Réglages de commutateur au pied
JamVOX vous permet d’utiliser un commutateur au pied VOX VFS-2 en
option branché à l’enceinte JamVOX pour piloter une série de paramètres.
Nous allons expliquer ici comment assigner la fonction de sélection de
programme au commutateur au pied et comment assigner la fonction
“Tap Tempo”.
Assigner la sélection de programme de guitare au commutateur
au pied
1 Appuyez sur le bouton utilitaire [Pedal].
Les panneaux d’édition “FOOT
SWITCH” et “EXPRESSION PEDAL”
apparaissent.
Les deux commutateurs au pied sont
assignés respectivement à la sélection du
programme suivant/précédent.
2 Sous FOOT SWITCH, cliquez sur
“ASSIGN PROGRAM UP/DOWN” pour
le sélectionner.
Le commutateur gauche sert à choisir le programme précédent et le
commutateur droit le programme suivant.
Vous pouvez vérifier l’assignation en cliquant sur les commutateurs
dans le panneau d’édition.
Remarque:
Si vous assignez la fonction de sélection du programme suivant
et précédent à commutateur au pied, il est impossible d’assigner
un paramètre d’effet à l’autre.
33

JamVOX Manuel d’utilisation
Assigner la fonction “Tap” de l’effet delay au commutateur au
pied
Vous pouvez assigner le paramètre “Speed” de l’effet de modulation ou le
paramètre “Time” de l’effet delay au commutateur au pied. Il suffit alors
de taper selon l’intervalle voulu sur le commutateur pour régler la vitesse
du LFO ou le retard de l’effet delay sur cet intervalle.
Dans cet exemple, nous allons assigner le paramètre “Time” de l’effet
delay au commutateur au pied. Avant de poursuivre, activez l’effet delay.
1 Sélectionnez le modèle d’effet dont vous voulez assigner un paramè-
tre au commutateur au pied.
2 Appuyez sur le bouton utilitaire [Pedal].
Les panneaux d’édition “FOOT
SWITCH” et “EXPRESSION PEDAL”
apparaissent.
3 Sous FOOT SWITCH, cliquez sur
“ASSIGN BYPASS/EFFECT PARAMETER” pour le sélectionner.
4 Cliquez sur le paramètre FOOT SWITCH
“TARGET” et sélectionnez “DELAY TAP
(TIME)” dans le menu qui apparaît.
5 Utilisez “FACTOR” pour choisir un multiplicateur de l’intervalle
rythmant vos frappes sur le commutateur.
Selon le réglage “FACTOR”, le paramètre piloté suivra un rythme
équivalant à 1/6, 1/4, 1/3, 1/2, 2/3, 3/4, 1, 4/3, 3/2, 2, 3 ou 4 fois
l’intervalle tapé.
Remarque:
Remarque:
L’intervalle maximum entre deux frappes est de dix secondes.
Si “TARGET” a un autre réglage que “MODULATION TAP” ou
“DELAY TAP”, “FACTOR” est indisponible. Si vous changez de
“TARGET” (cible), le paramètre “FACTOR” est ramené à 1.
6 Cliquez sur le bouton [Pedal] ou dans le coin supérieur droite du
panneau d’édition pour le fermer.
Pour sauvegarder vos réglages, cliquez sur le bouton [Save] ou [Save
As]. Si vous sélectionnez un autre programme ou quittez JamVOX
sans sauvegarder vos réglages, ils sont perdus.
34

Réglages ‘Préférences’
Les réglages “Préférences” vous permettent de spécifier l’apparence du
logiciel JamVOX ou le mode de fonctionnement des commandes en fonction de votre système ou de vos préférences.
Dans le menu “Options”, sélectionnez “Préférences...” pour afficher la
fenêtre de dialogue “Préférences” puis cliquez sur l’onglet qui vous convient et effectuez les réglages de votre choix.
Général
Démarrage
Charger automatiquement le morceau utilisé en dernier lieu
Quand le logiciel JamVOX démarre, le morceau utilisé en dernier lieu est
automatiquement chargé.
Charger automatiquement le programme de guitare sélectionné
en dernier lieu
Quand le logiciel JamVOX démarre, le programme de guitare sélectionné
en dernier lieu est automatiquement chargé.
Charger automatiquement le programme GXT sélectionné en
dernier lieu
Quand le logiciel JamVOX démarre, le programme GXT sélectionné en
dernier lieu est automatiquement chargé.
Opérations de base
Mode de maniement des commandes
Choisissez la façon dont vous souhaitez manier les commandes.
Linéaire: Maniez les commandes en les faisant glisser vers le haut ou vers
le bas. Il s’agit du réglage par défaut.
Circulaire: Maniez les commandes en les faisant glisser selon un mouvement circulaire.
Affichage
Avertir avant d’effacer un élément de la bibliothèque principale
Une fenêtre d’avertissement apparaît quand vous tentez d’effacer un
morceau, un programme de guitare ou un programme GXT de la bibliothèque principale.
35

JamVOX Manuel d’utilisation
Afficher les astuces
Quand vous amenez le pointeur de la souris sur une commande ou un
commutateur, une explication concise ou le réglage du paramètre apparaît.
Programmes de guitare
Fonction ‘Snapshot’ (instantané)
Effacer les instantanés avant de quitter le logiciel
Les instantanés sauvegardés sont effacés lorsque vous quittez le logiciel
JamVOX.
Durée de conservation des instantanés
Détermine le délai durant lequel les instantanés sont conservés.
Effacer maintenant
Si vous cliquez sur cette option, les instantanés mémorisés sont effacés
sur le champ.
Remarque:
Vous pouvez mémoriser jusque 100 instantanés. Si vous sauvegardez un instantané supplémentaire, l’instantané le plus ancien
est effacé.
GXT
Lier le réglage Pan du programme GXT avec celui de la sortie de
guitare
Le réglage Pan du signal de sortie de la guitare du Mixer est lié aux paramètres DIRECTION et AREA du programme GXT. Cela vous permet de
placer le signal de la guitare à l’endroit de la partie de guitare supprimée
avec la fonction GXT.
Afficher automatiquement le panneau d’édition GXT
Le panneau d’édition s’affiche quand vous tournez le bouton GXT ou
quand vous chargez un programme GXT.
Lecteur
Fonction Changement de hauteur
Activer automatiquement fonction de changement de hauteur
Si la fonction de changement de hauteur est coupée, le fait d’actionner la
commande PITCH active automatiquement la fonction.
Fonction Changement de tempo
Activer automatiquement fonction de changement de tempo
Si la fonction de changement de tempo est coupée, le fait d’actionner la
commande TEMPO active automatiquement la fonction.
Enregistrement
Format audio
Sélection du format d’enregistrement des données audio: WAV, AIFF,
WMA (Windows uniquement) ou AAC (Mac uniquement).
Qualité audio
Sélection de la qualité d’enregistrement des données audio. Ce paramètre
n’est disponible qu’avec le format audio WMA (Windows uniquement)
ou AAC (Mac uniquement).
Remarque:
Temps d’enregistrement maximum
Détermine le temps d’enregistrement maximum.
Inclure le métronome dans l’enregistrement
Si vous utilisez le métronome durant l’enregistrement, le métronome est
également enregistré.
Ces réglages sont également utilisés quand vous importez la
musique d’un CD.
36

Matériel
Réponse
Si vous avez l’impression qu’il y a un retard entre le moment où vous
jouez de la guitare et celui où le son est audible réglez ce paramètre sur
“Rapide”. Si le signal contient des clics ou des bruits, réglez ce paramètre
sur “Lente”.
JamVOX-Online
Compte JamVOX
Vous pouvez vérifier votre compte JamVOX ou vous connecter à
JamVOX-Online.
Connexion
Permet de se connecter à JamVOX-Online. A cette fin, il faut impérativement être inscrit.
Inscription en tant qu’utilisateur
Vous pouvez créer un compte JamVOX et vous enregistrer en tant qu’utilisateur. Effectuez l’enregistrement au sein du navigateur qui démarre.
Réglages ‘Préférences’
37

2008 VOX AMPLIFICATION LTD.
 Loading...
Loading...