Page 1
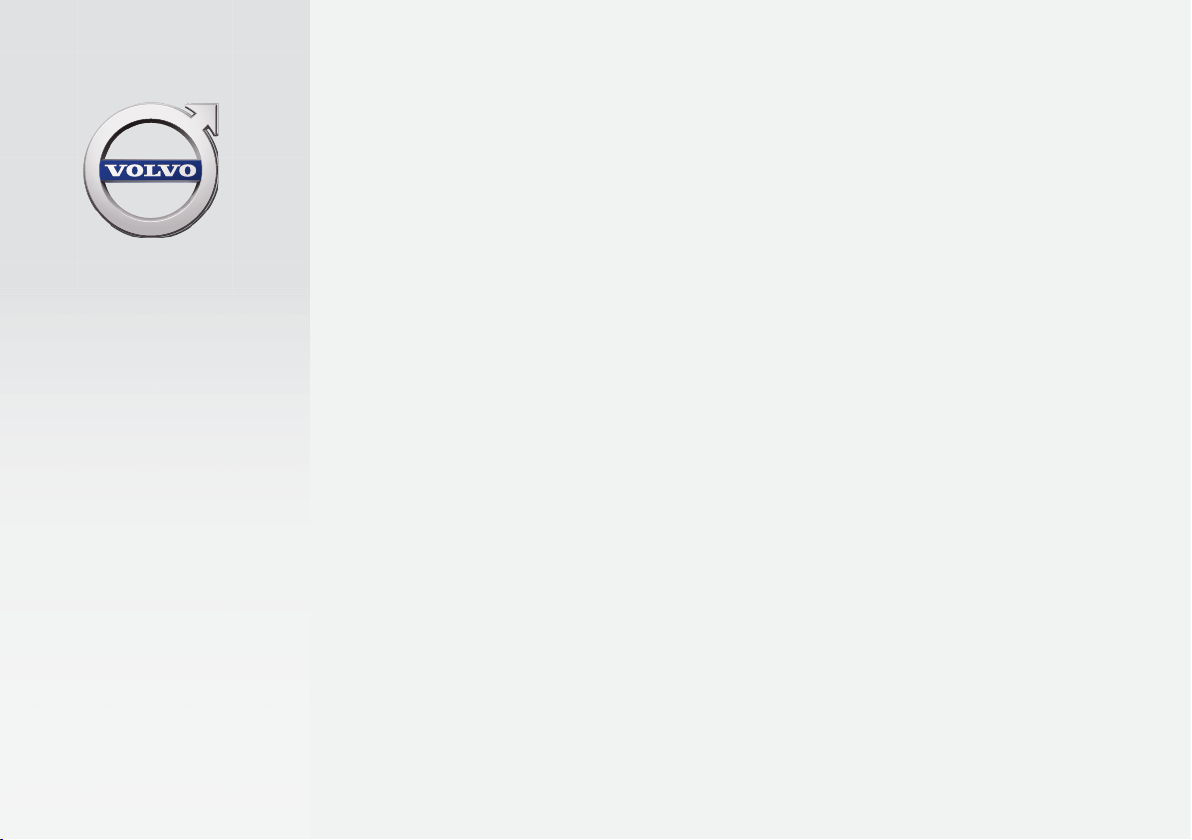
SENSUS INFOTAINMENT
Page 2
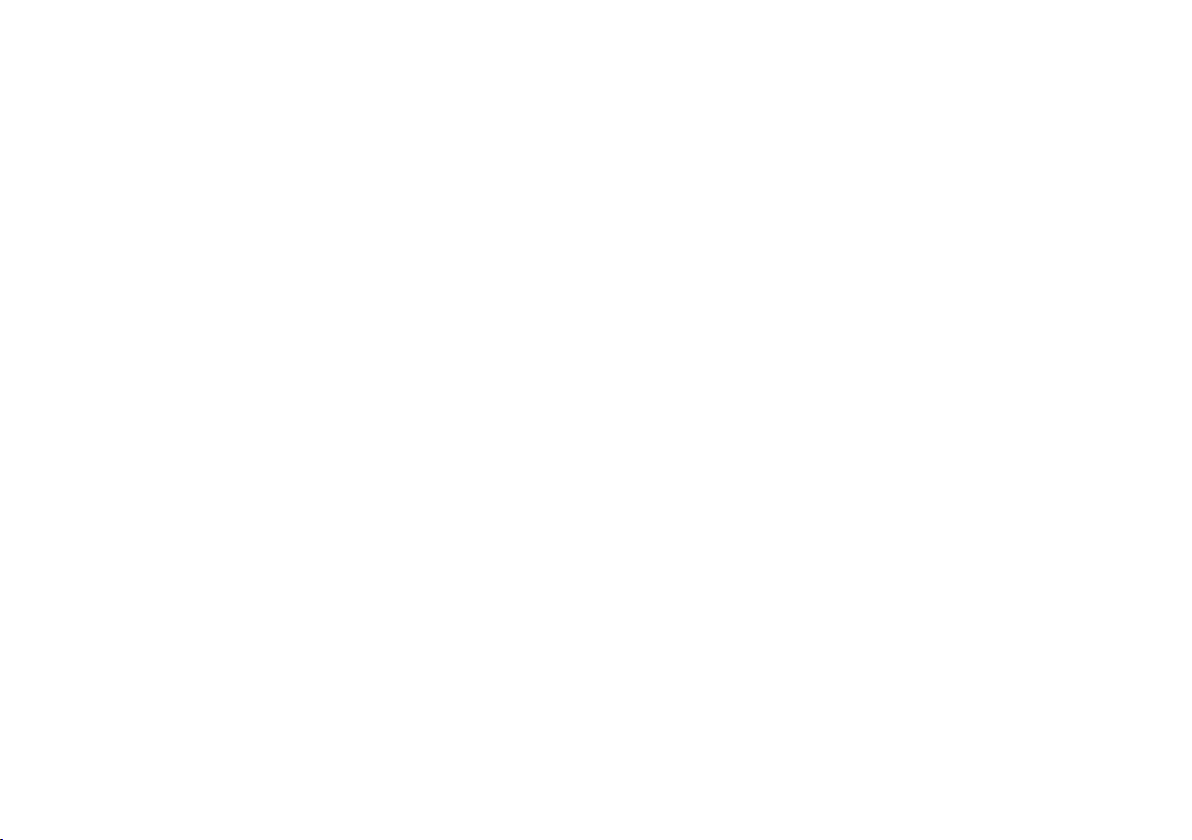
Page 3
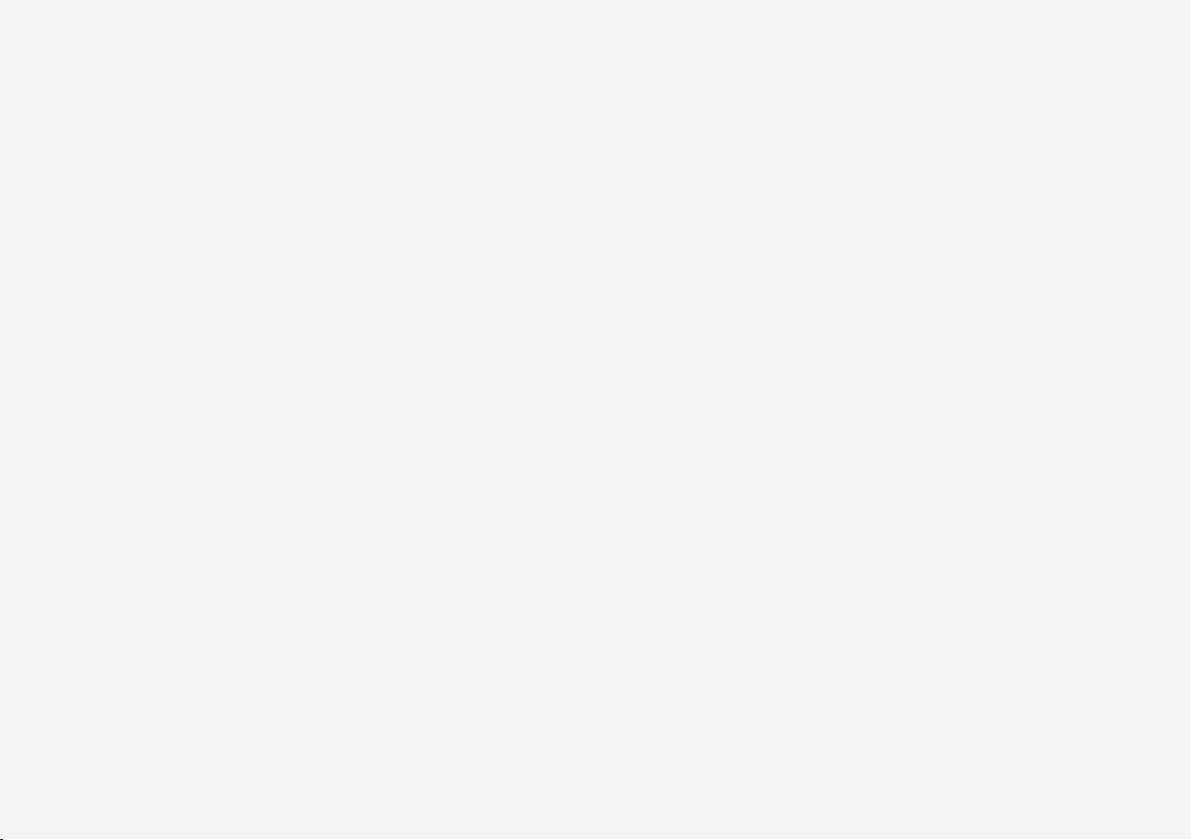
VÄLKOMMEN!
We trust that you will enjoy many years of safe driving in your Volvo, an
automobile designed with your safety and comfort in mind. To help get
the most from your Volvo, we urge you to familiarize yourself with the
instructions and maintenance information in this owner’s manual. The
owner’s manual can also be found in a mobile app (Volvo manual) and
on Volvo Car’s support site at support.volvocars.com.
We also urge you and your passengers to wear seat belts at all times in
this (or any other) vehicle. And, of course, please do not operate a vehi-
cle if you may be affected by alcohol, medication or any impairment that
could hinder your ability to drive.
Your Volvo is designed to meet all applicable federal safety and emission standards. If you have any questions regarding your vehicle, please
contact your Volvo retailer or see the article "Contacting Volvo" for information on getting in touch with Volvo in the United States and Canada.
Page 4
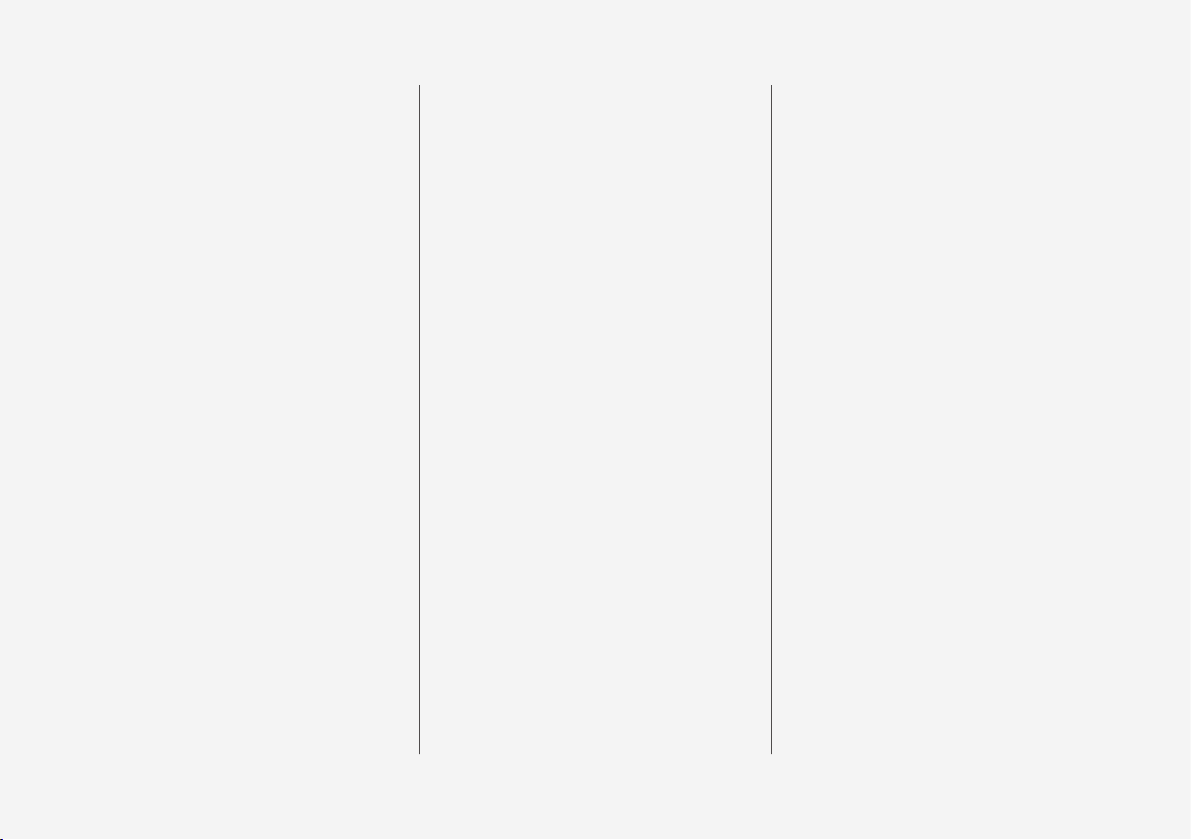
2
INTRODUCTION
Introduction
6
Volvo Sensus
7
On-board owner's manual
8
Change of ownership
10
Information on the Internet
10
Volvo ID
11
MY CAR
My Car – introduction
14
MY CAR paths
15
MY CAR menus
15
MY CAR vehicle settings
17
MY CAR driver support settings
19
MY CAR system settings
20
MY CAR voice control settings
21
MY CAR climate system settings
22
MY CAR Internet settings
22
MY CAR information settings
23
INFOTAINMENT
Infotainment
26
Infotainment – overview
27
Infotainment – operating the system
28
On-screen symbols
32
Favorites
33
Infotainment – audio settings
33
Infotainment – general sound settings
34
Infotainment - advanced audio settings
35
Adjusting the equalizer
35
Automatic volume control
36
Radio
36
Radio station search
37
Automatic station search
37
List of radio stations
37
Manual radio station search
38
Preset radio stations
38
HD Radio™reception (U.S. models only)
39
HD Radio™ - switching on and off
40
HD Radio™ - sub-channels
41
HD Radio™ - limitations
42
SiriusXM™ satellite radio*
42
SiriusXM™ satellite radio* - selecting categories/channels
45
SiriusXM™ satellite radio* - weather
46
TABLE OF CONTENTS
Page 5
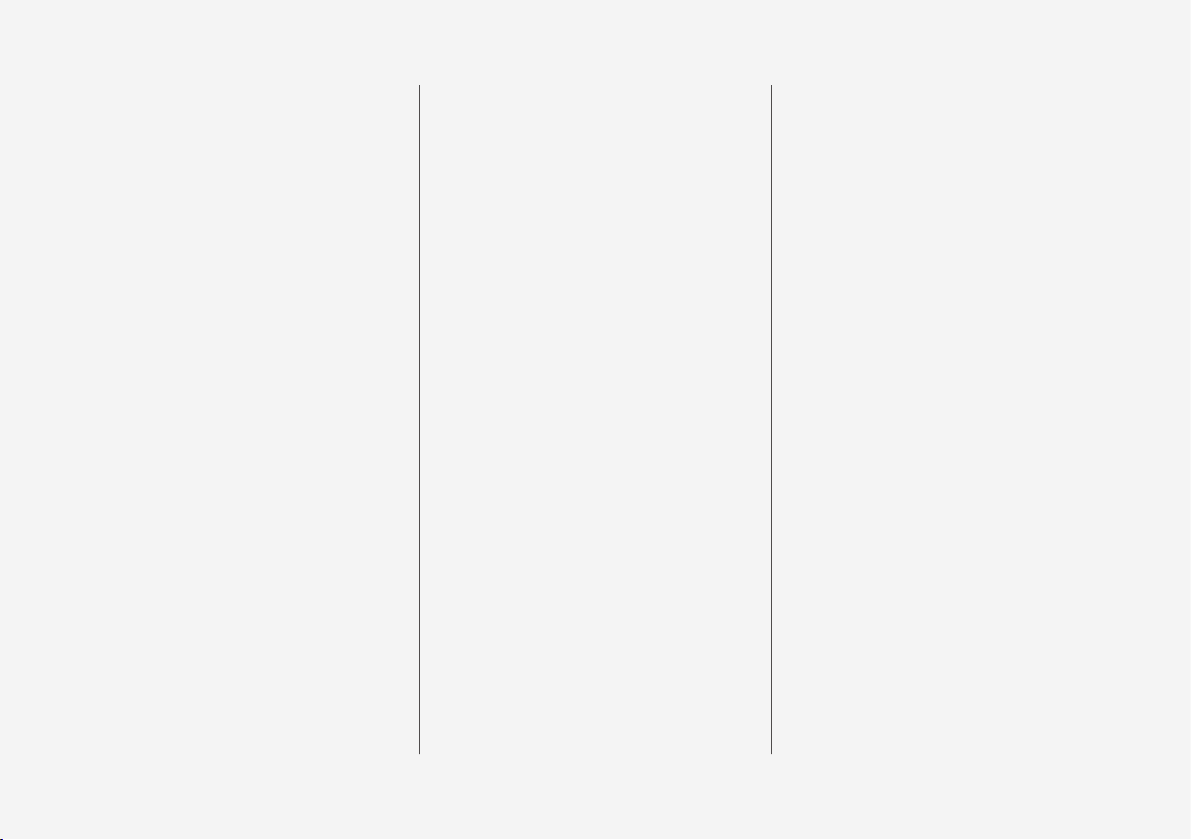
3
Radio text
48
Media Player
48
CD/DVD
49
Fast forward/reverse
50
Shuffle
50
Media Search
51
Playing and navigating in DVDs
52
Camera angle while playing DVD videos
53
Screen settings
53
Media player – compatible file formats
53
External audio sources via the
AUX/USB sockets
54
Connecting an external audio source
via the AUX/USB sockets
56
External audio source volume
56
Media Bluetooth
®
57
Connecting and disconnecting a
Bluetooth® device
57
Connecting a Bluetooth® device
58
Pairing a Bluetooth® device
59
Automatically connect a Bluetooth
®
device
61
Switching to another Bluetooth® device
61
Disconnecting a Bluetooth® device
62
Deleting a Bluetooth® device
62
Bluetooth® hands-free system
62
Bluetooth® hands-free system – overview
64
Call Management
64
Bluetooth® hands-free phones –
audio settings
65
Phone book
65
Quick phonebook searches
66
Phone book – character table for the
center console keypad
66
Searching for phone book contacts
67
Voice control - introduction
68
Voice control language
69
Voice control help functions
69
Voice control settings
70
Voice control commands
70
Voice control command shortcuts
71
Cell phone voice control
71
Radio voice control
72
Multimedia voice control
73
Internet connection
73
Car modem*
76
Applications
78
Browser
79
Infotainment menu overview
81
AM radio menus
82
FM radio menus
82
Audio CD/DVD menus
83
Video DVD menus
83
iPod® menus
84
USB menus
84
Media Bluetooth® menus
85
AUX menus
85
Bluetooth® hands-free menus
86
Web browser menus
86
Disclaimers
88
Type approval
91
Page 6
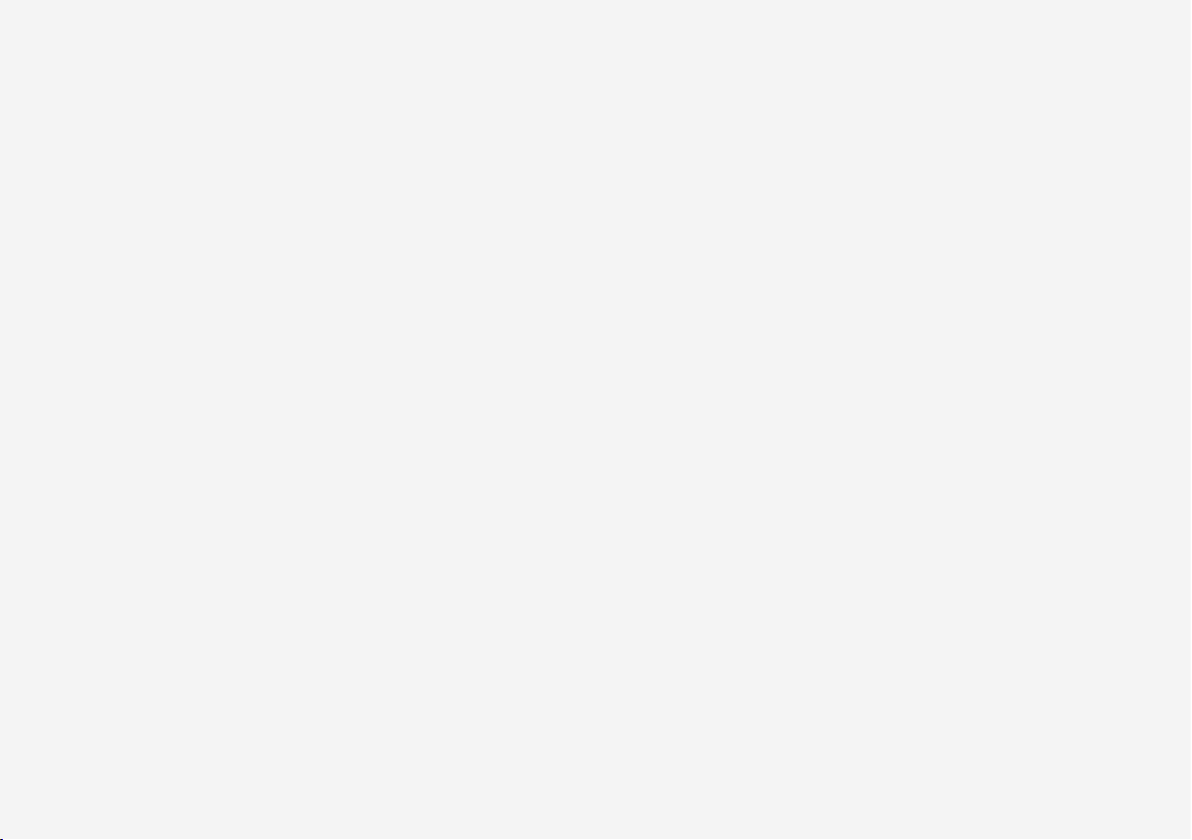
4
INDEX
Index 93
Page 7
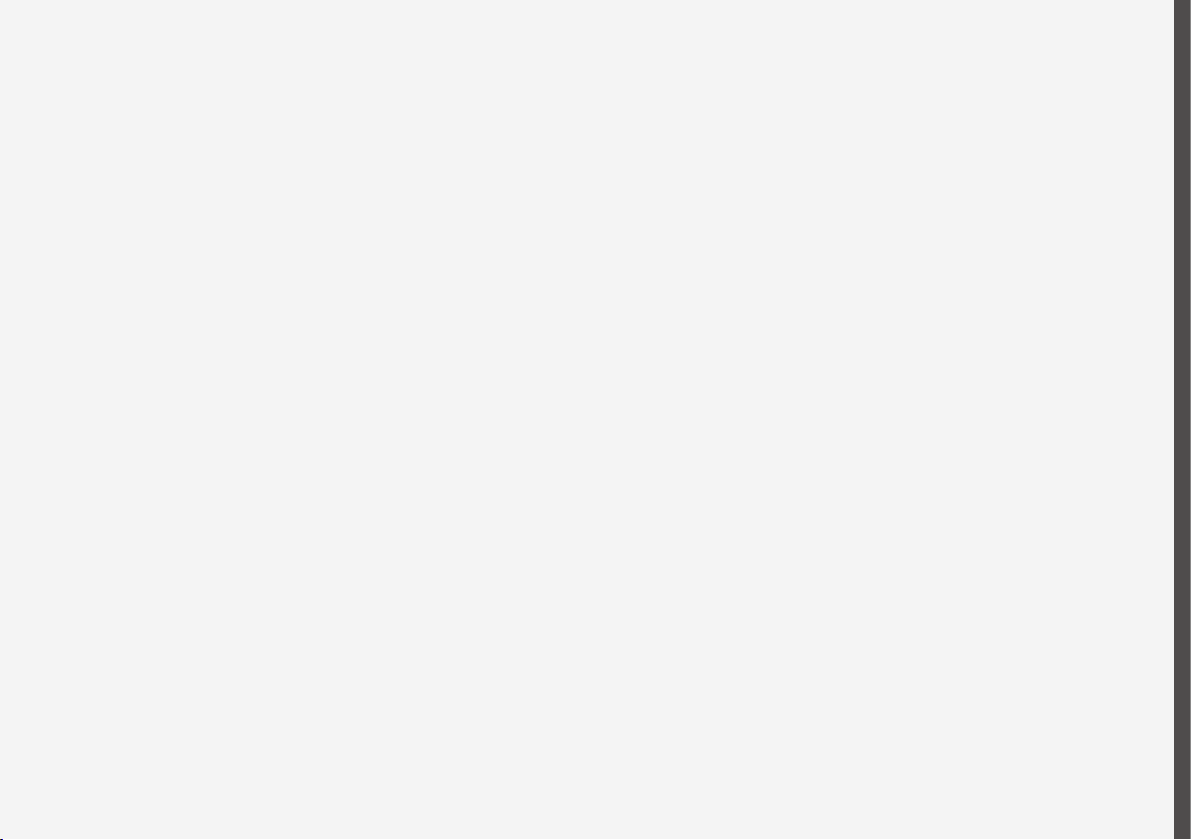
INTRODUCTION
Page 8
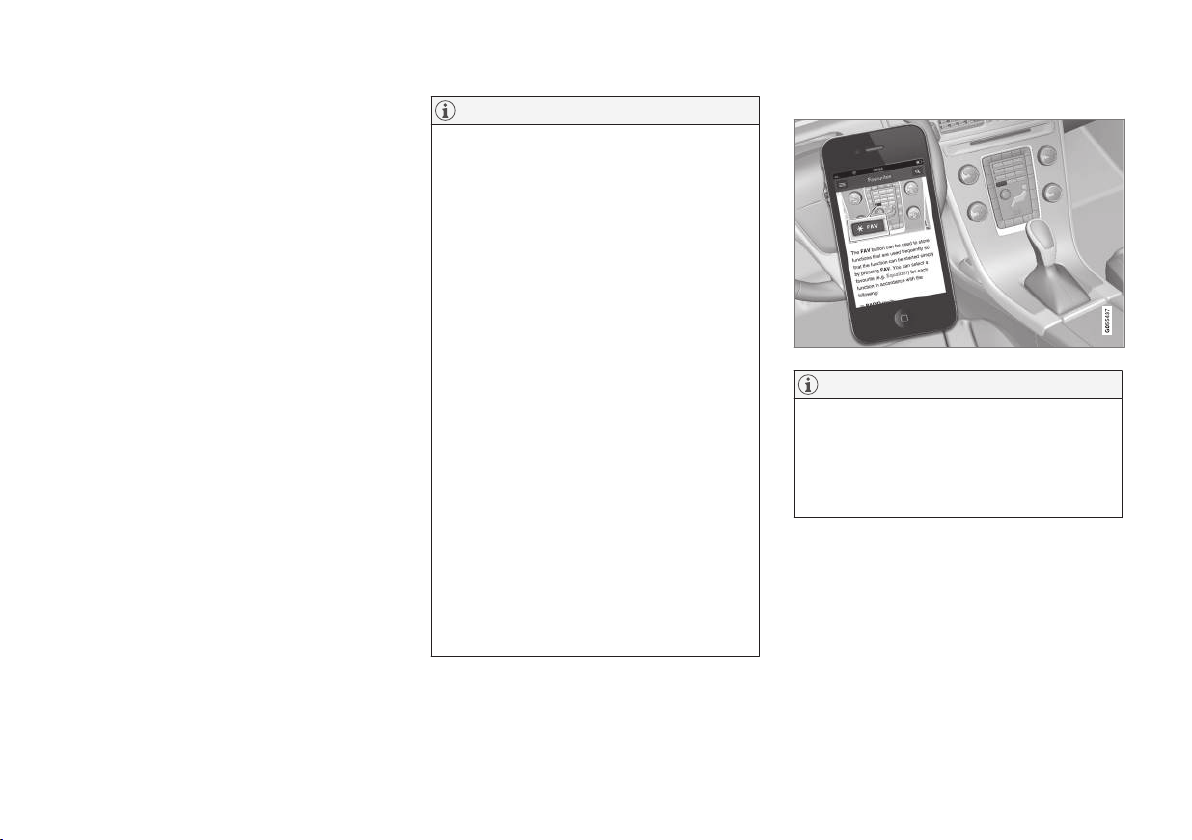
INTRODUCTION
6
Introduction
This supplement complements your vehicle's
owner's information.
If you are uncertain as to any of your vehicle's
features or functions, consult your printed owner'smanual or the on-board owner's information.
If you have any further questions, please contact
a Volvo retailer or other representative of the
Volvo Car Corporation.
All information, illustrations and specifications
contained in this owner's information are based
on the latest product information available at the
time of publication. Volvo reserves the right to
make model changes at any time, or to change
specifications or design without notice and without incurring obligation.
© Volvo Car Corporation
Options and accessories
Optional or accessory equipment described in
this manual is indicated by an asterisk.
Optional or accessory equipment may not be
available in all countries or markets. Please note
that some vehicles may be equipped differently,
depending on special legal requirements.
Contact your Volvo retailer for additional information.
NOTE
•
Do not export your Volvo to another
country before investigating that country's applicable safety and exhaust emission requirements. In some cases it may
be difficult or impossible to comply with
these requirements. Modifications to the
emission control system(s) may render
your Volvo not certifiable for legal operation in the U.S., Canada and other countries.
•
All information, illustrations and specifications contained in this manual are based
on the latest product information available at the time of publication. Please note
that some vehicles may be equipped differently, depending on special legal
requirements. Optional equipment described in this manual may not be available in
all markets.
•
Some of the illustrations shown are
generic and may not depict the exact
model for which this manual is intended.
•
Volvo reserves the right to make model
changes at any time, or to change specifications or design without notice and
without incurring obligation.
The owner's manual in mobile devices
NOTE
The owner's manual mobile app can be downloaded at www.volvocars.com.
The mobile app also contains videos and
searchable content, and provides easy navigation between the various articles.
Page 9
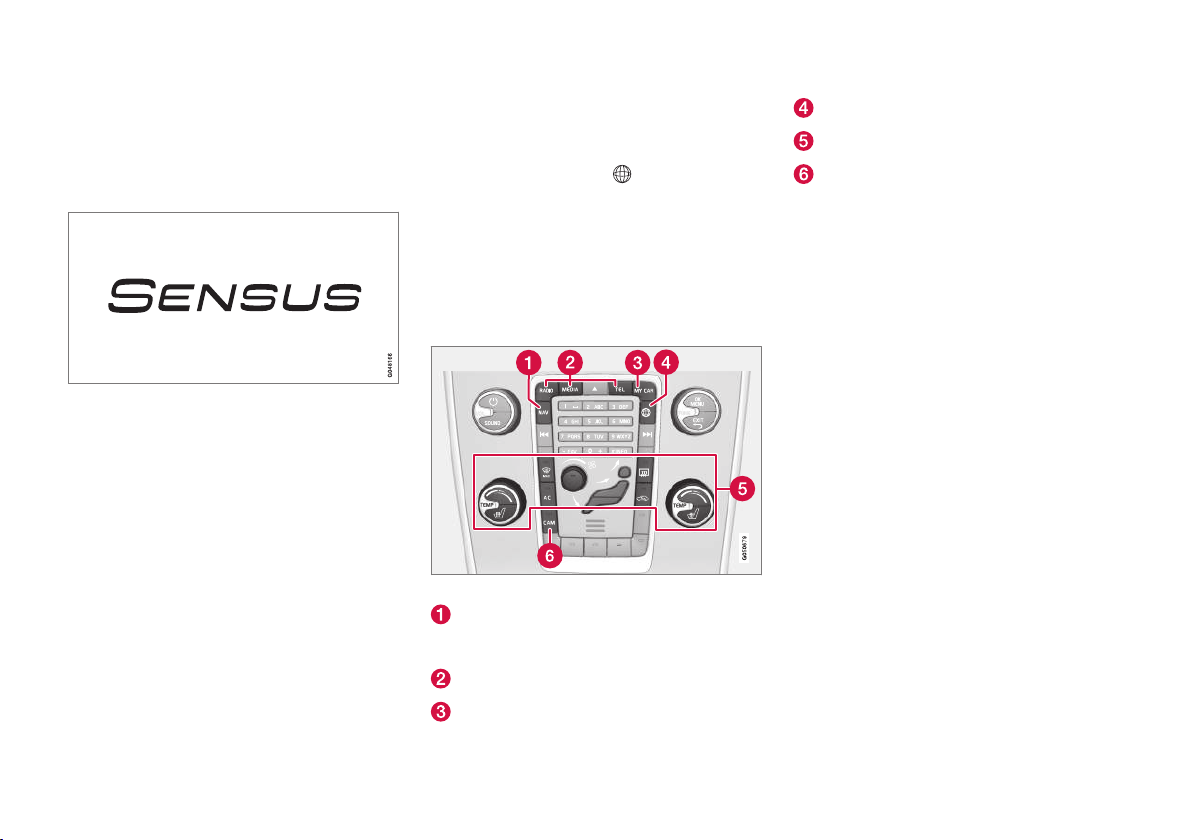
INTRODUCTION
* Option/accessory.
7
Volvo Sensus
Volvo Sensus is the core of the contact interface
with your vehicle. Sensus provides information,
entertainment and offers access to functions
that make owning and operating a Volvo easier.
Volvo Sensus is the operating system in your
vehicle and it enables you to interact intuitively
with the vehicle’s various features and functions,
including accessing the Internet, when it suits
you.
Volvo Sensus uses the center console screen to
display information and menus, and to offer a
user interface that enables you to make personalized settings for e.g., vehicle, infotainment and
climate system functions.
The buttons on the center console or the steering wheel keypad are used to activate/deactivate
functions and change numerous settings.
Pressing the MY CAR button on the center console displays all of the settings related to driving
and operating the vehicle, such as City Safety,
lock and alarm functions, automatic blower
speed, setting the clock, etc.
Pressing the source buttons on the center console (RADIO, MEDIA, TEL,
, NAV* and CAM*,
etc.) make it possible to select e.g., AM or FM
radio, play a CD or DVD, use the Bluetooth
®
hands-free feature, the navigation system* or the
park assist camera*.
See your on-board owner’s manual or the separate printed supplements for detailed information
about the functionality offered by Volvo Sensus.
Center console control panel
Volvo Navigation System (VNS)* – NAV: see
the separate VNS manual for operating
instructions.
Infotainment (RADIO, MEDIA, TEL)
Vehicle-related settings - MY CAR.
Internet connected vehicle.
Climate system.
Park assist camera - CAM*.
Related information
•
My Car – introduction (p. 14)
•
Internet connection (p. 73)
Page 10
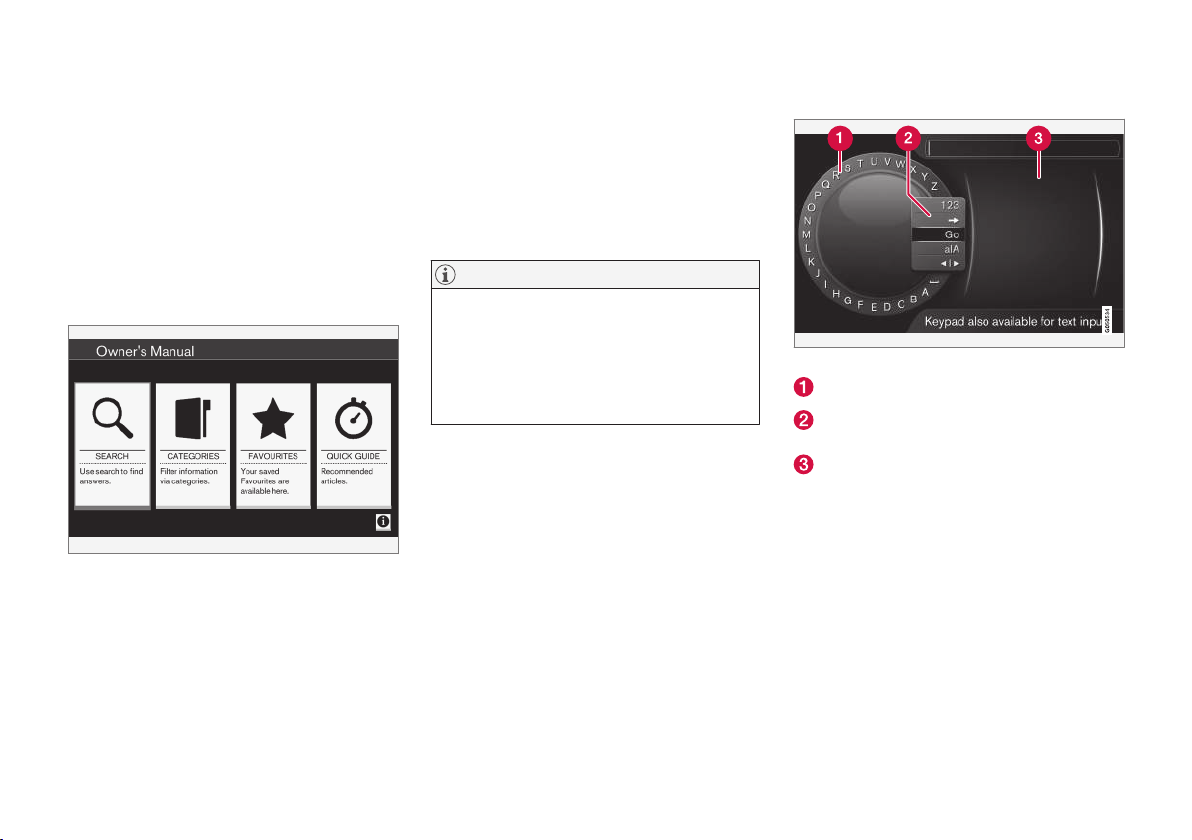
INTRODUCTION
8
On-board owner's manual
The owner's manual can be displayed on the
center console screen and you can carry out
searches for the information that you require.
To open the owner's manual, press the MY CAR
button on the center console, press OK/MENU
and select
Owner's manual.
For basic information, see "Infotainment - operating the system." The following sections also provide more detailed information.
The on-board owner's manual start page
There are four ways of finding information articles
in the on-board owner's manual:
•
Searching: search for an article.
•
Categories: All of the articles are sorted by
category.
•
Favorites: Quick access to frequently read
articles.
•
Quick Guide: A selection of articles cover-
ing commonly used functions.
Select the symbol in the lower right-hand corner
for additional information about the on-board
owner's manual.
NOTE
•
The on-board owner's manual cannot be
accessed while the vehicle is moving.
•
Specifications regarding your vehicle are
not found in the on-board information.
This information is listed in the printed
owner's manual.
Searching for information
Searching using the text wheel
List of characters
Switching between character entry modes
(see the following table)
Surf history
Use the text wheel to enter a web address.
1.
Turn TUNE to the desired letter and press
OK/MENU to confirm. The number/letter
keys on the center console can also be used.
2. Continue to the next letter, etc. The results of
the search will be displayed in the phone
book.
Page 11
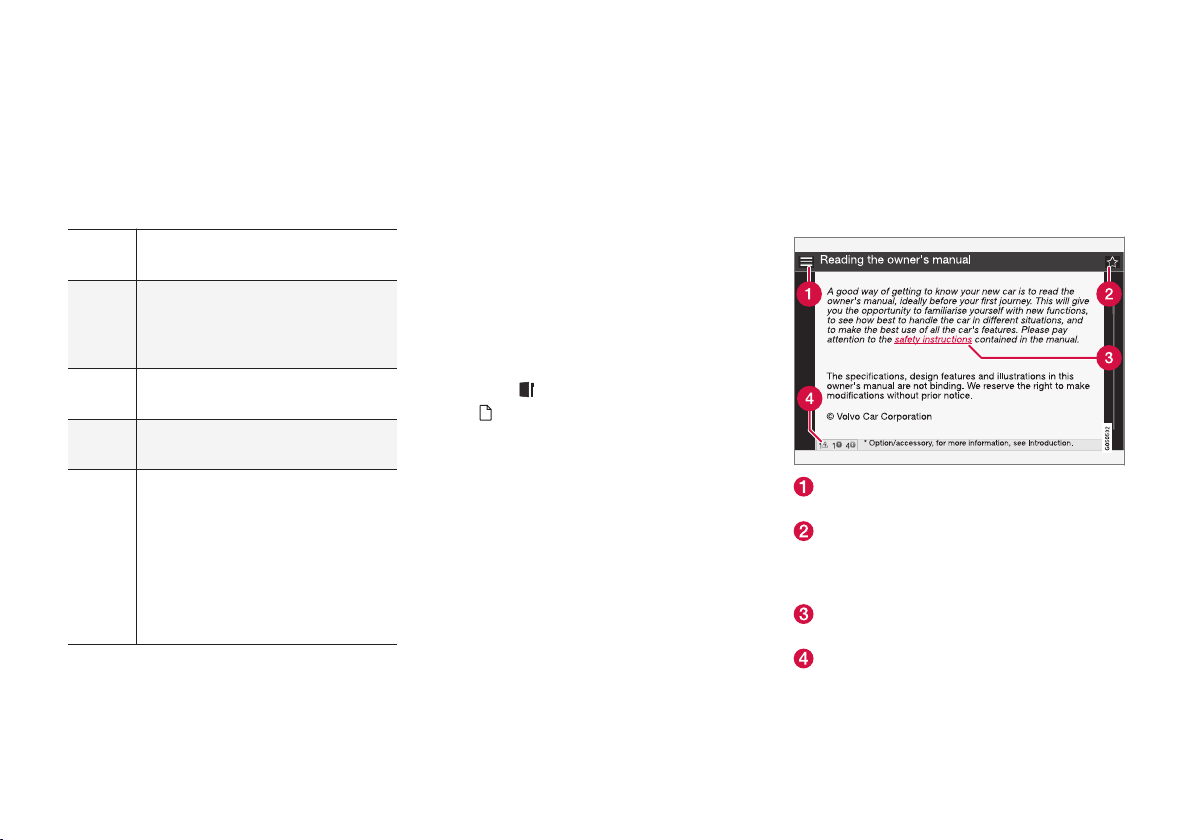
INTRODUCTION
}}
9
3. To switch from letter entry mode to the entry
mode for numbers or special characters, or
to go view surf history, turn TUNE to one of
the selections (see the explanation in the following table) in the list for switching character entry mode (2) and press OK/MENU.
123/A
BC
Toggle between letters and numbers by pressing OK/MENU.
=>
This leads to surf history. Turn
TUNE to select a web address and
press OK/MENU to go to the website.
Go
Go to the website by pressing OK/
MENU.
a|A
Toggle between upper and lower
case letters by pressing OK/MENU.
| | }
Switch from the text wheel to the
Address: field. Use TUNE to move
the cursor and erase characters by
pressing EXIT. Press OK/MENU to
return to the text wheel.
The number/letter keys on the center console can also be used to edit
the
Address: field.
Press EXIT briefly to erase a single character.
Press and hold EXIT to erase all characters.
Pressing a number key on the center console
while the text wheel is displayed (see the previous illustration) will display a list of characters.
Press the desired key repeatedly to enter the
desired letter and continue to the next letter, etc.
To enter a number, press and hold the button.
Categories
The articles in the on-board owner's manual are
divided into main categories and sub-categories.
The same article may be listed in several applicable categories to help make searches easier.
Turn TUNE to navigate in the category structure
and press OK/MENU to open a category (indi-
cated by the
symbol) or an article (indicated
by the
symbol). Press EXIT to return to the
previous view.
Favorites
Articles that have been marked as favorites can
be found here. For information about marking an
article as a favorite, see "Navigating in an article"
below.
Turn TUNE to navigate in the list of favorites and
press OK/MENU to open an article. Press EXIT
to return to the previous view.
Quick Guide
This is a selection of articles that will help you
become familiar with some of the vehicle's most
common functions. These articles can also be
found in their respective categories but are listed
here for quick access.
Turn TUNE to navigate in the Quick Guide and
press OK/MENU to open an article. Press EXIT
to return to the previous view.
Navigating in an article
Home: Returns you to the owner's manual
start page.
Favorites: Add/remove an article from the
list of favorites. This can also be done by
pressing the FAV button on the center console keypad.
Highlighted link: takes you to the linked
article.
Important information: if the article contains warnings, cautions or notes, symbols for
these types of information and the number of
Page 12
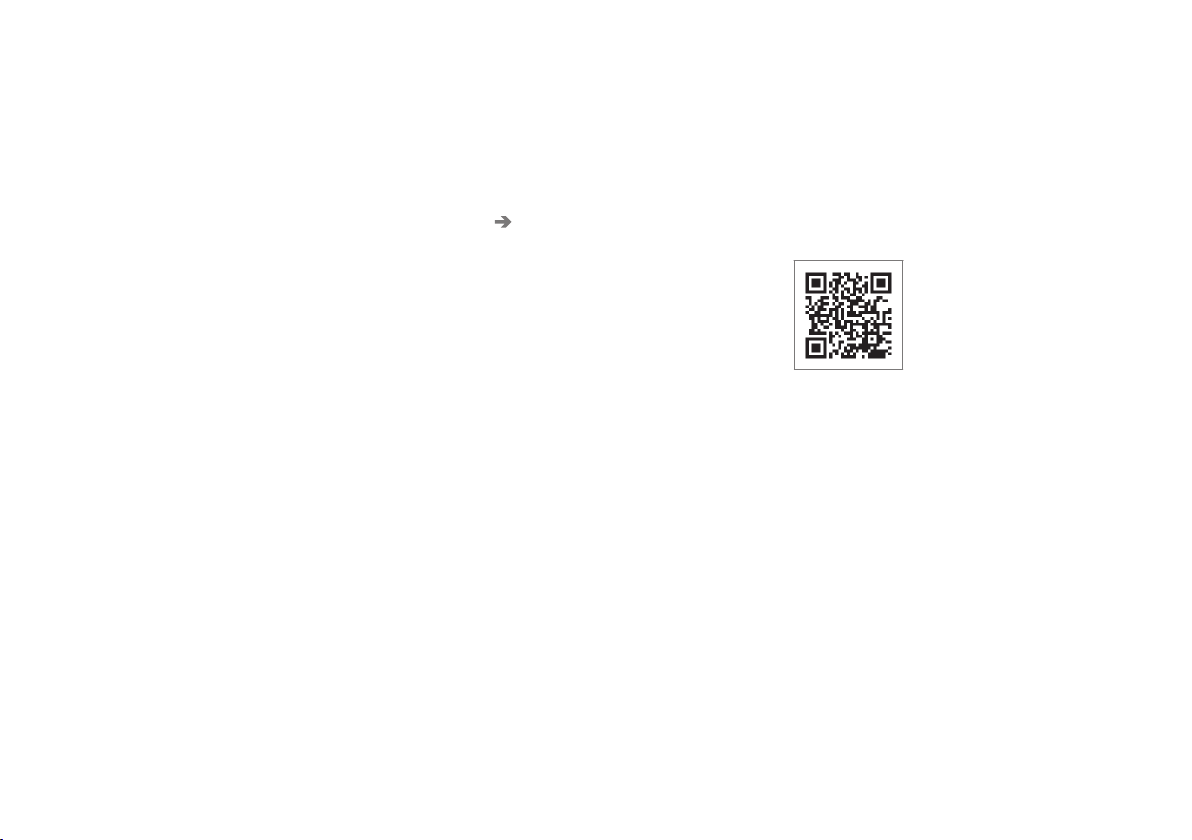
||
INTRODUCTION
* Option/accessory.
10
such texts in the article will be displayed
here.
Turn TUNE to navigate among the links or scroll
in an article. When you have scrolled to the
beginning/end of an article, you can return to the
start page or a favorite by scrolling one additional
step up/down. Press OK/MENU to activate a
selection or highlighted link. Press EXIT to return
to the previous view.
Related information
•
Information on the Internet (p. 10)
Change of ownership
When the vehicle changes owners, all personal
settings should be reset to the factory defaults.
To reset, press the MY CAR button in the center
console followed by OK/MENU and select
Settings Reset to factory settings.
User data e.g., for apps, the web browser and for
personal settings in menus such as the climate
system and vehicle settings should be reset to
factory defaults.
For vehicles equipped with the optional Volvo On
Call, personal settings stored in the vehicle
should be deleted, see Changing ownership of a
vehicle with Volvo On Call.
Related information
•
Volvo ID (p. 11)
Information on the Internet
Additional information regarding your vehicle can
be found at www.volvocars.com.
Support on the Internet
Go to support.volvocars.com or use the QR code
below to visit the site, which is available in most
markets.
QR code to the support site
The information on the support site is searchable
and is grouped into different categories. It
includes support for e.g., Internet-based services
and functions, Volvo On Call (VOC), the navigation system* and apps. Video and step-by-step
instructions explain various procedures such as
how to connect the vehicle to the Internet via a
cell phone.
Downloadable information
Maps
Sensus Navigation system* maps can be downloaded from the support site.
Mobile apps
For certain model year 2014 and 2015 Volvos,
the owner's manual is available in the form of an
app. The VOC* app can also be found here.
Page 13
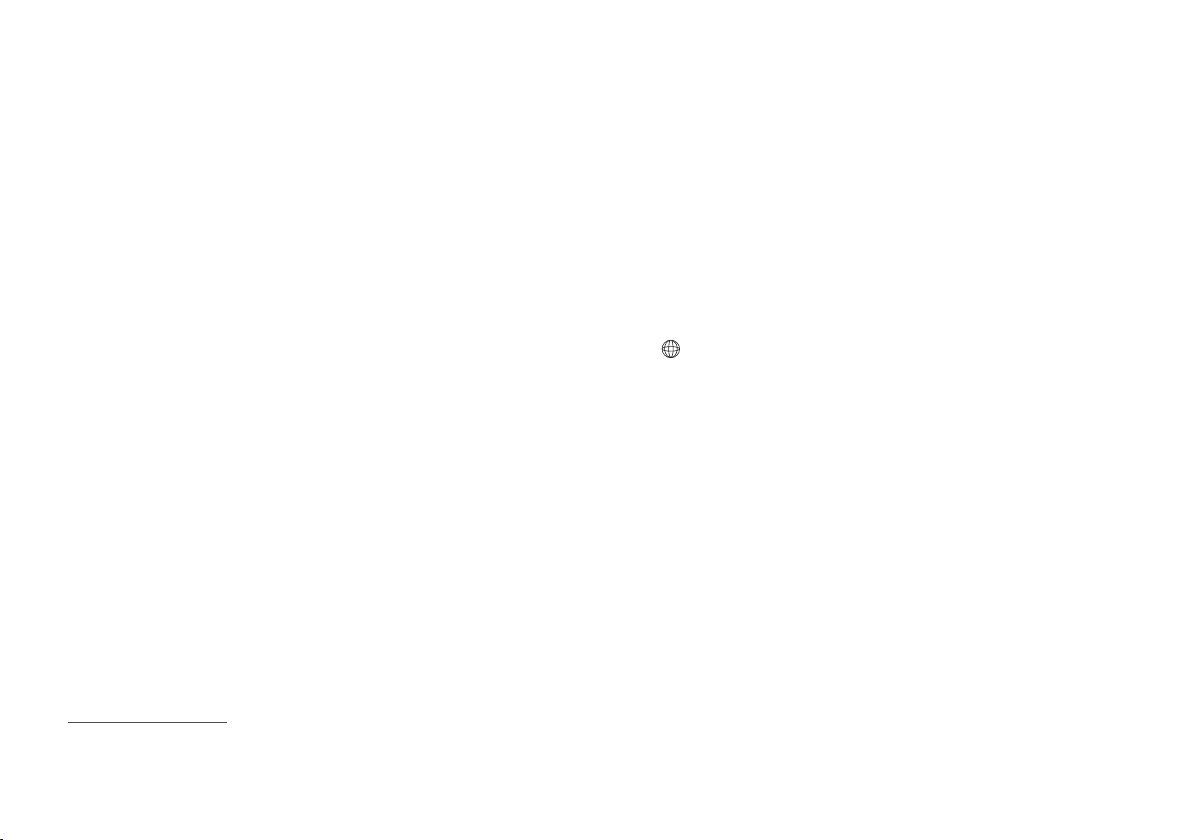
INTRODUCTION
* Option/accessory.
11
Owner's manuals for earlier model Volvos
Owner's manuals for earlier model Volvos are
available in PDF format. Quick Guides and supplements can also be found on the support site.
Select a model and a model year and download
the desired information.
Contact
Contact information for customer support and the
nearest Volvo retailer are available on the site.
Volvo ID
This is your personal ID that can be used to
access a number of services
1
Creating a Volvo ID
To create a Volvo ID, provide your personal email
address and then follow the instructions provided
in the email that you will receive from Volvo. This
can be done from:
•
An Internet-connected vehicle: Enter your
email address in the app that requires a
Volvo ID and follow the instructions provides
or press the Internet connect (
) button on
the center console and select
Apps,
Settings and follow the instructions provi-
ded.
•
Volvo On Call (VOC*): download the latest
version of the VOC app and create a Volvo ID
on the start page.
1
These services vary and may be subject to change. Consult your Volvo retailer.
Page 14
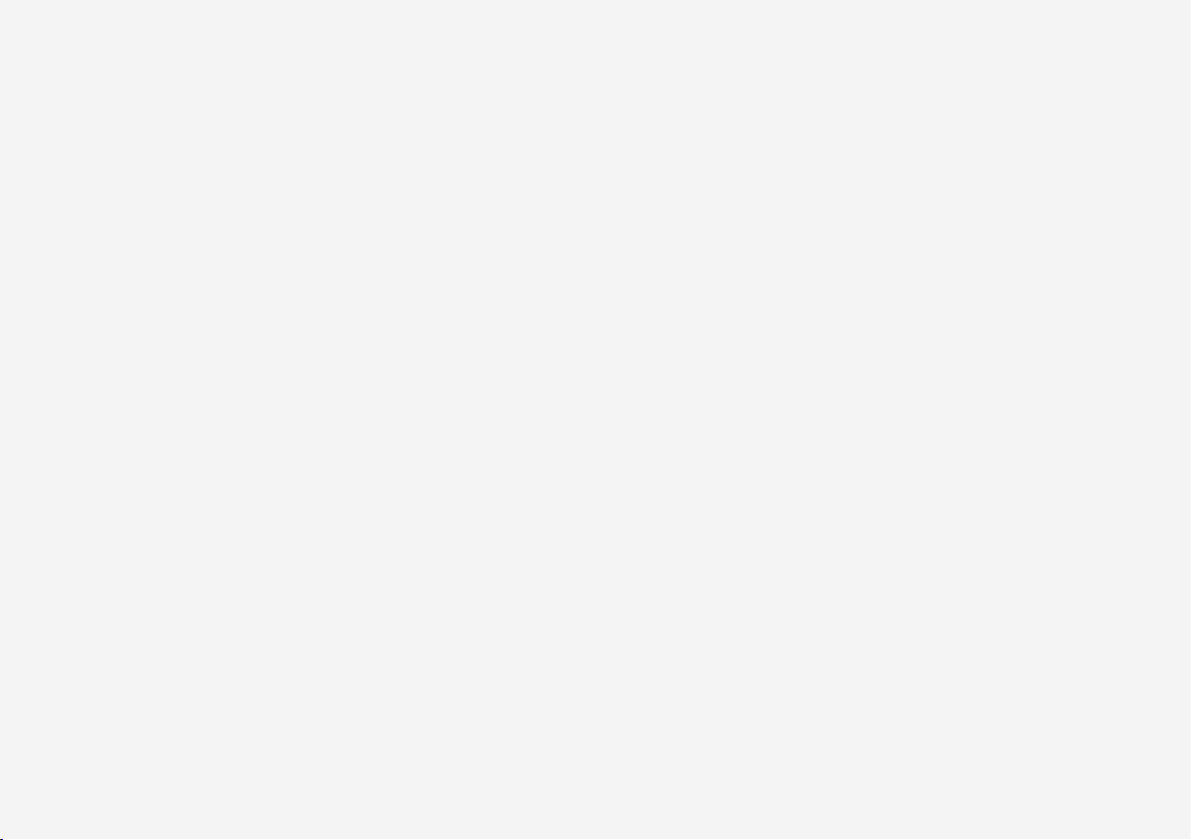
Page 15
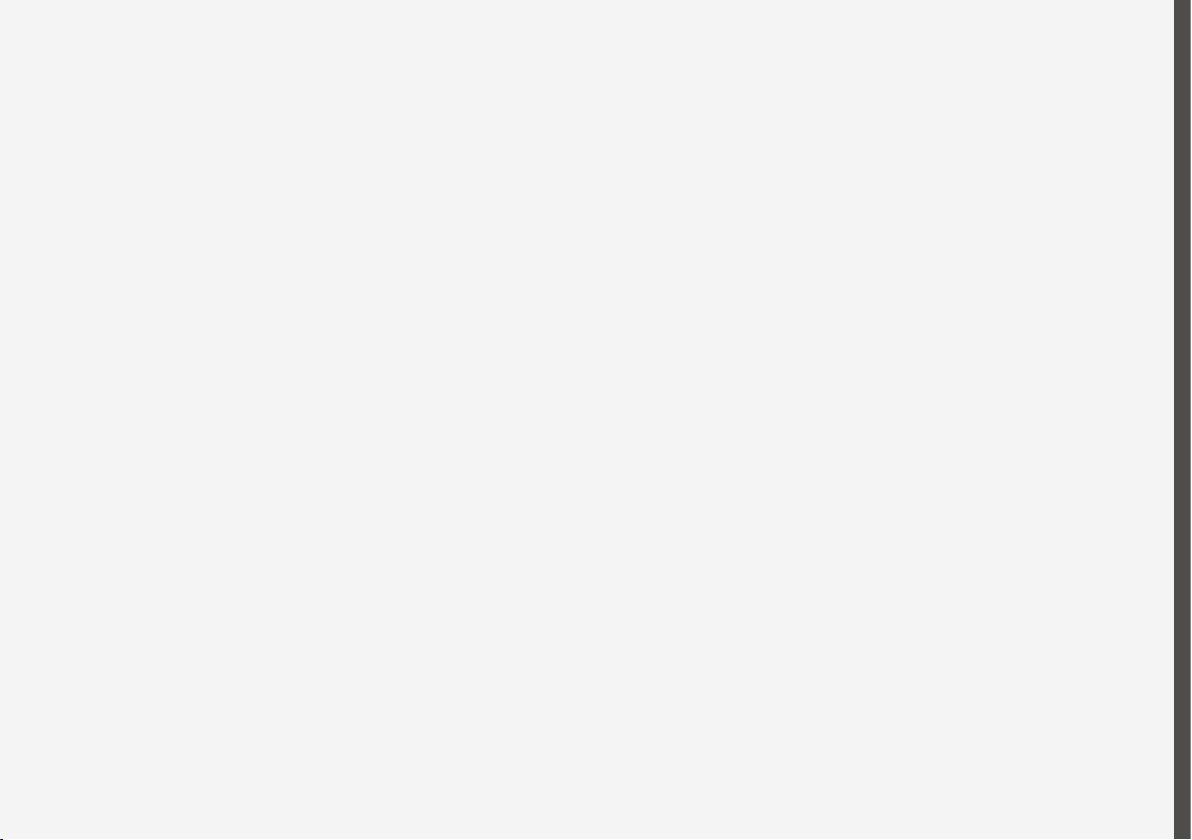
MY CAR
Page 16

MY CAR
14
My Car – introduction
The MY CAR menu system provides access to
menus for operating many of the vehicle's functions, such as setting the clock, door mirrors,
lock and alarm settings, etc.
Some of the features or functions are standard;
others are optional and vary according to model/
market.
Operation
Use the buttons on the center console or the
steering wheel keypad to navigate in the menus.
The center console control panel and the steering wheel
keypad. The illustration is generic and the appearance/
location of the buttons may vary.
MY CAR: opens the MY CAR menu system.
OK/MENU: Press the button on the center
console or the thumb wheel on the steering
wheel keypad to select a menu alternative or
to store a selected function in the system's
memory.
TUNE: Turn this control on the center console or the thumb wheel on the steering
wheel keypad to navigate up/down in a
menu.
EXIT
EXIT functions
Depending on which function the cursor is pointing to and the menu level, briefly pressing EXIT
will result in:
•
An in-coming phone call will be rejected
•
The current function will be cancelled
•
Characters entered will be erased
•
The most recent selection will be cancelled
•
Go back/up in the menu system
Pressing and holding EXIT takes you to the normal view for MY CAR. If you are already in normal
view, this will take you to the main source menu.
Page 17
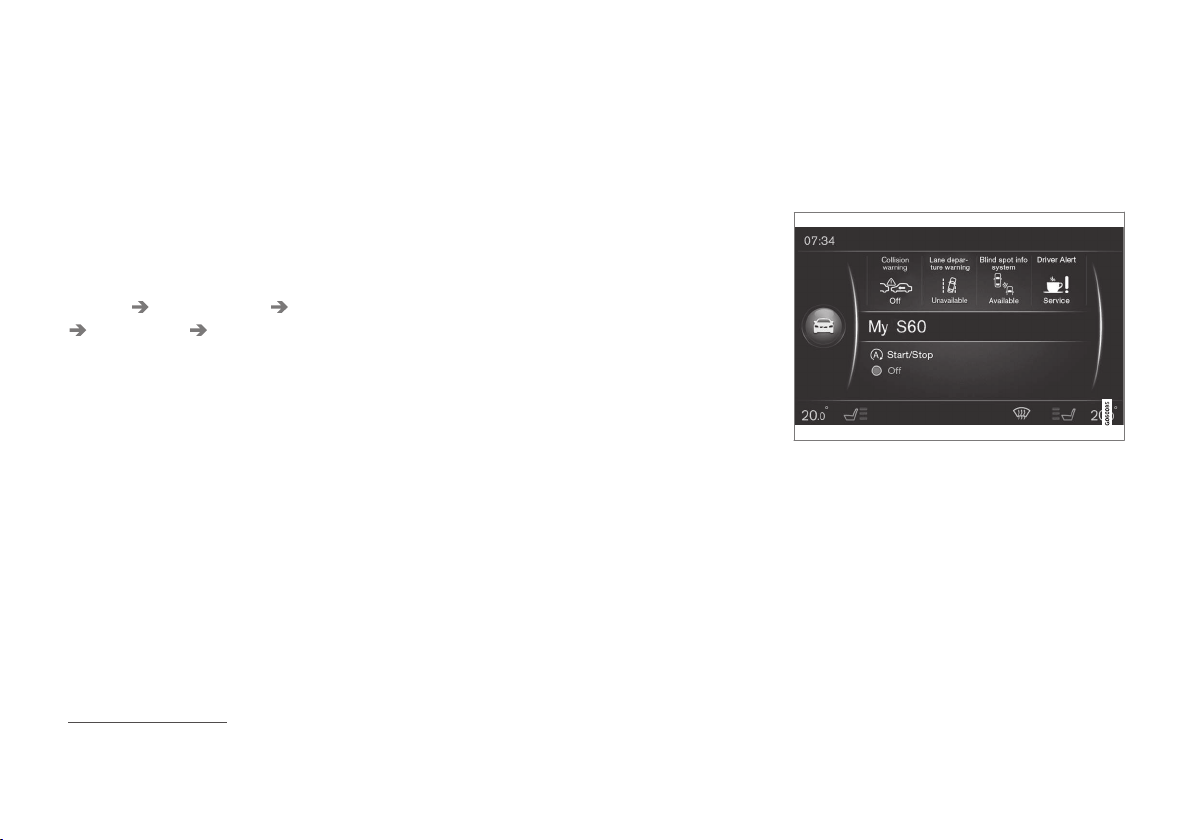
MY CAR
}}
* Option/accessory.
15
MY CAR paths
MY CAR is a menu source where settings can
be made for many of the vehicle's functions such
as setting the clock, door mirror settings, locks,
etc.
The current menu level (path) is shown at the top
of the center console screen. The following is an
example of how the paths to the menu system's
functions are displayed:
Settings Vehicle settings Lock settings
Doors unlock Driver door, then all.
The following is an example of how to search for
a function and change a setting using the steering wheel keypad:
1.
Press the MY CAR button on the center
console.
2. Press the thumb wheel on the steering
wheel keypad.
3.
Turn the thumb wheel to scroll to e.g.,
Settings and then press the thumb wheel
to open a list of sub-menus.
4.
Scroll to the desired sub-menu, e.g.,
Vehicle
settings and press the thumb wheel to open
a new list of sub-menus.
5.
Scroll to
Lock settings and press the thumb
wheel to open a new sub-menu.
6.
Scroll to
Doors unlock and press the thumb
wheel to open a drop-down menu with settings that can be selected.
7. Turn the thumb wheel to scroll among the
settings All doors and Driver door, then
all and press the thumb wheel to select a
setting.
8. Conclude by backing out of the menus one
at a time by briefly pressing EXIT or by
pressing and holding EXIT.
The procedure is the same using the center console controls OK/MENU, EXIT and TUNE.
Related information
•
MY CAR menus (p. 15)
MY CAR menus
MY CAR is a group of menus where settings
can be made for many of the vehicle's functions
such as setting the clock, door mirror settings,
locks, etc.
Example of a normal view in MY CAR
Press the MY CAR button on the center console
to display the normal view for MY CAR. This view
shows the status of some of the vehicle's driver
support systems in the upper section of the
screen along with the status for the Start/Stop*
function in the screen's lower section.
Pressing OK/MENU gives you access to the
My
Car menus with the following alternatives:
•
My S60
1
•
Trip statistics
1
Differs according to model.
Page 18
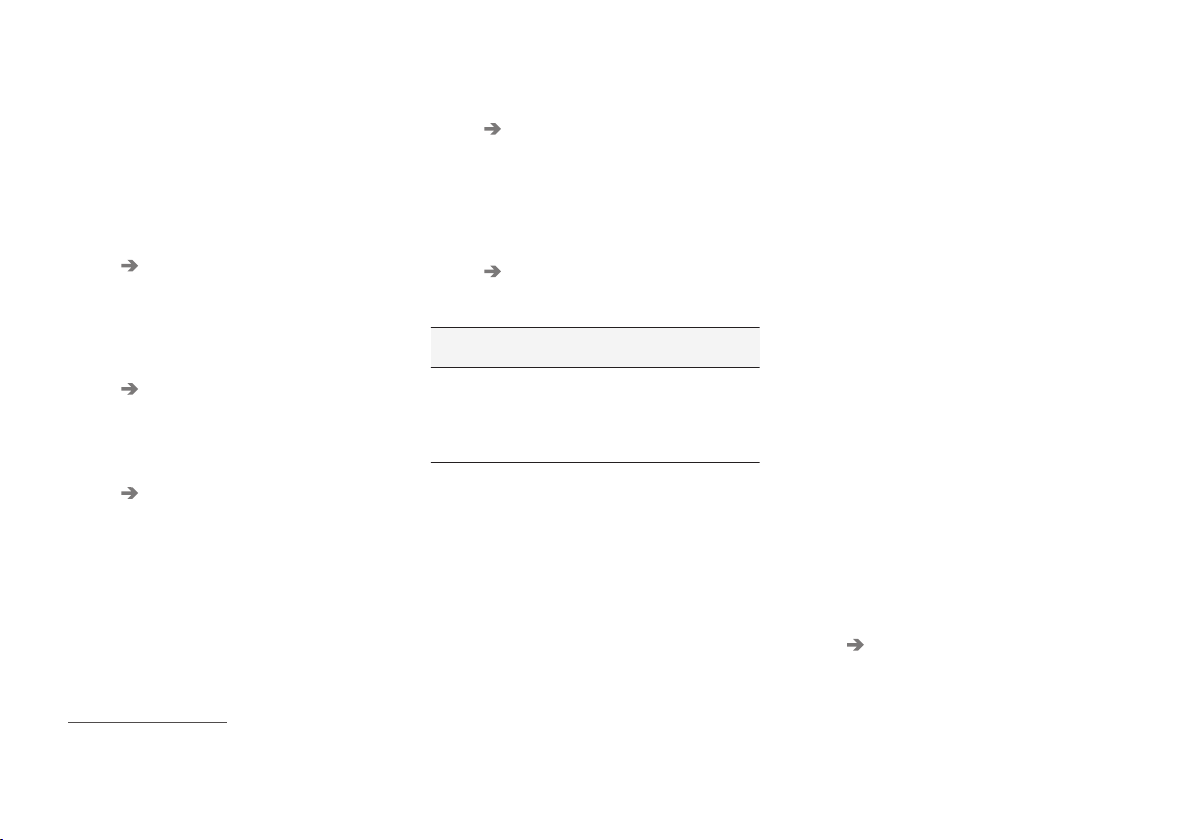
||
MY CAR
16
•
Drive-E
•
Tire pressure
•
Settings
•
Scheduled maintenance & repair
•
Owner's manual
My S60
1
My Car My S60
1
The screen displays all of the driver support systems installed in the vehicle. This is where they
can be activated/deactivated.
Trip statistics
My Car Trip statistics
This shows a bar graph with average fuel consumption.
Drive-E
My Car Drive-E
This section provides a description of Volvo's
Drive-E concept. Choose among the following:
•
Start/Stop
Information about the Start/Stop function.
•
ECO driving guide
Provides tips on driving economically.
Tire pressure
My Car Tire pressure/Tire monitoring,
depending on the version of this system installed
in your vehicle.
General information about the tire pressure monitoring function in your vehicle.
Settings
My Car Settings
The structure of the menus is as follows:
Menu level 1
Menu level 2
Menu level 3
Menu level 4
These are the first four menu levels found under
Settings. Some of these functions are standard;
others are optional.
A box will be displayed in cases where a function
can be activated/turned On or deactivated/
turned Off:
On: the box is marked
Off: the box is empty
•
Choose
On/Off by pressing OK/MENU, exit
by pressing EXIT.
Submenus found under the heading Settings
•
Vehicle settings, see MY CAR vehicle set-
tings (p. 17)
•
Driver support system, see MY CAR driver
support settings (p. 19)
•
System options, see MY CAR system set-
tings (p. 20)
•
Voice control settings, see MY CAR voice
control settings (p. 21)
•
Climate settings, see MY CAR climate sys-
tem settings (p. 22)
•
Internet settings, see MY CAR Internet set-
tings (p. 22)
•
Volvo On Call, see the on-board Owner's
Manual.
•
FAV key options: store a commonly used
function in MY CAR for the FAV button, see
Favorites (p. 33)
•
Information, see MY CAR information set-
tings (p. 23)
•
Reset to factory settings: reset all menus
to their original factory settings.
Maintenance and repairs
My Car Scheduled maintenance & repair
1
Differs according to model.
Page 19
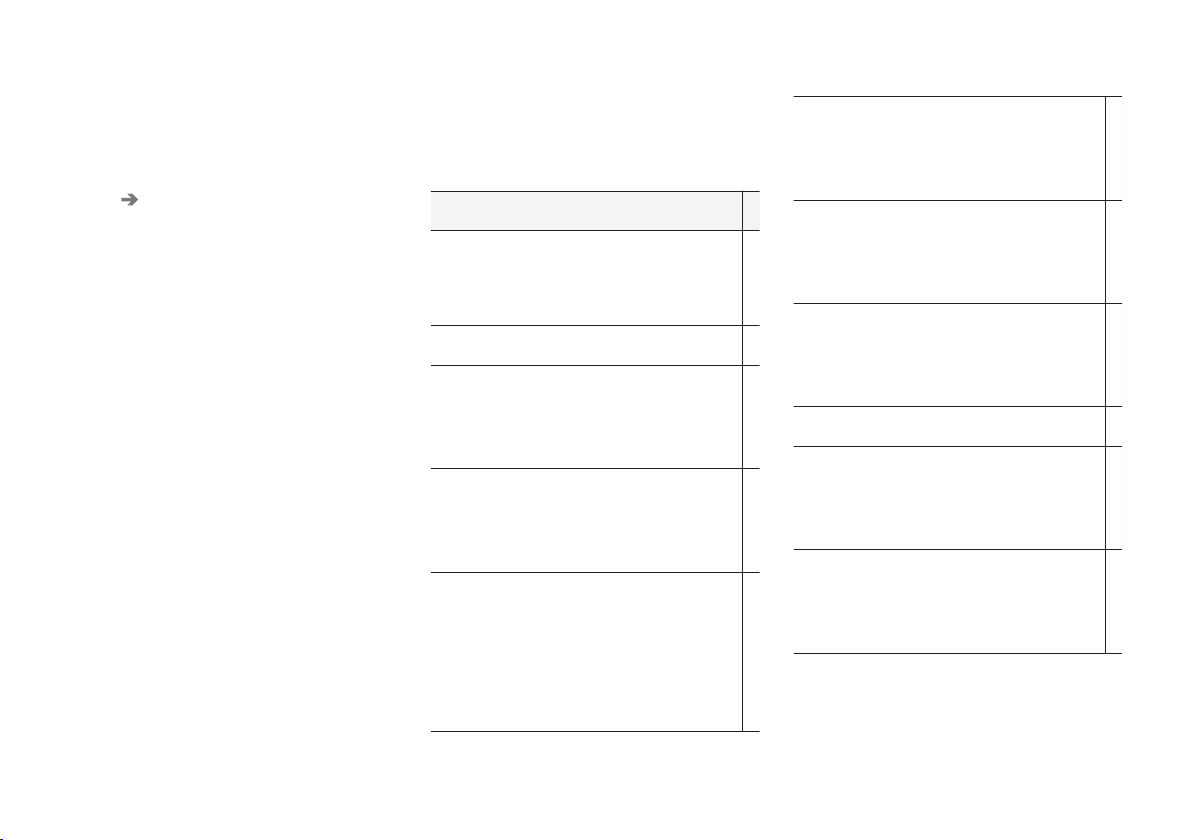
MY CAR
}}
17
This displays service and workshop information
about the vehicle and any workshop appointments that may have been booked.
Owner's manual
My Car Owner's manual
The screen will display the on-board owner's
manual (p. 8).
MY CAR vehicle settings
The vehicle settings in the MY CAR menus control many of the vehicle functions such as car
key memory, lock settings, etc.
Vehicle settings
Car key memory
On
Off
Lock settings
Automatic door locking
On
Off
Doors unlock
All doors
Driver door, then all
Keyless entry unlock
All doors unlock
Any door
Doors on same side
Both front doors
Audible confirmation
On
Off
Door lock confirmation light
On
Off
Unlock confirmation light
On
Off
Side mirror settings
Fold mirrors when locking
On
Off
Tilt left mirror on reverse gear
On
Off
Page 20
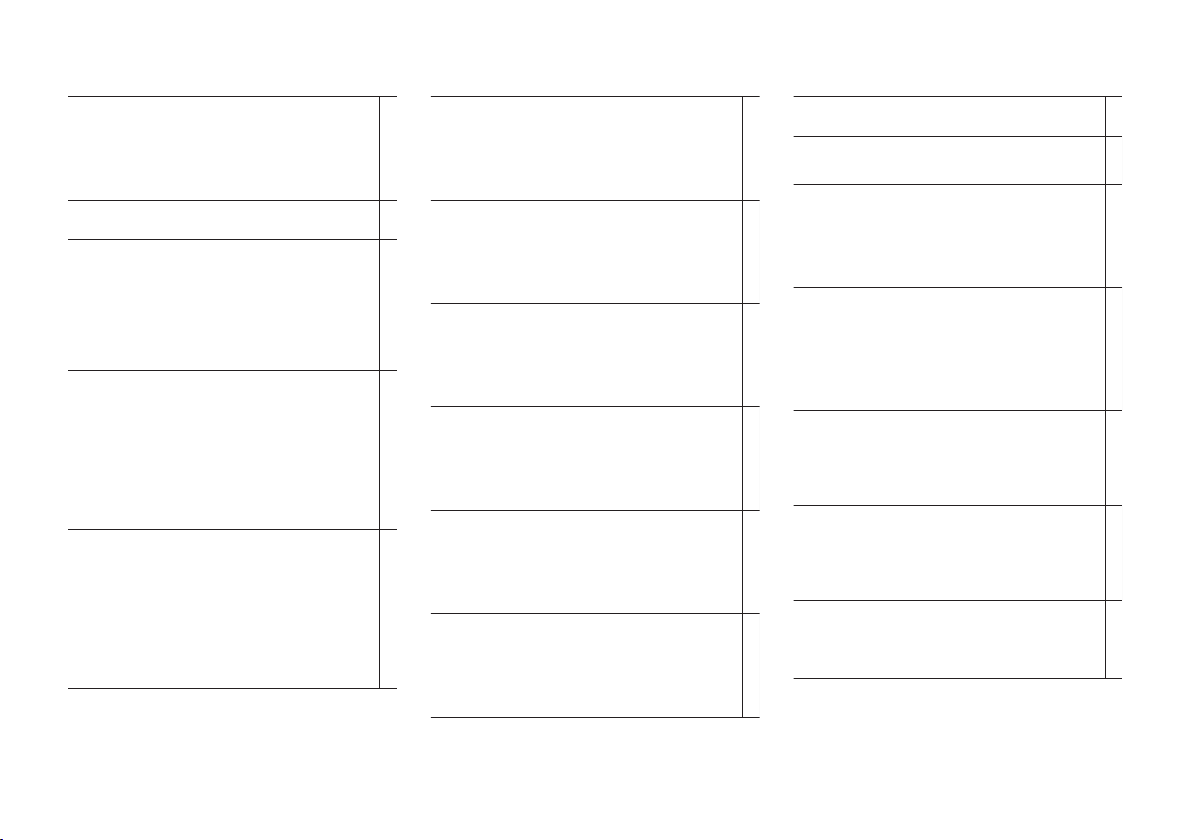
||
MY CAR
18
Tilt right mirror on reverse gear
On
Off
Light settings
Interior light
Floor lights
Ambiance lights
Ambiance colors
Approach light duration
Off
30 sec
60 sec
90 sec
Home safe light duration
Off
30 sec
60 sec
90 sec
Triple indicator
On
Off
Daytime running lights
On
Off
Active bending lights
On
Off
Auxiliary lights
On
Off
Active high beam
On
Off
Cornering lights
On
Off
Tire pressure
Calibrate tire pressure
Tire monitoring
On
Off
Steering force level
Low
Medium
High
Speed in infotainment display
On
Off
Location service
On
Off
Reset vehicle settings
All
Vehicle settings will be reset to the
factory defaults.
Page 21
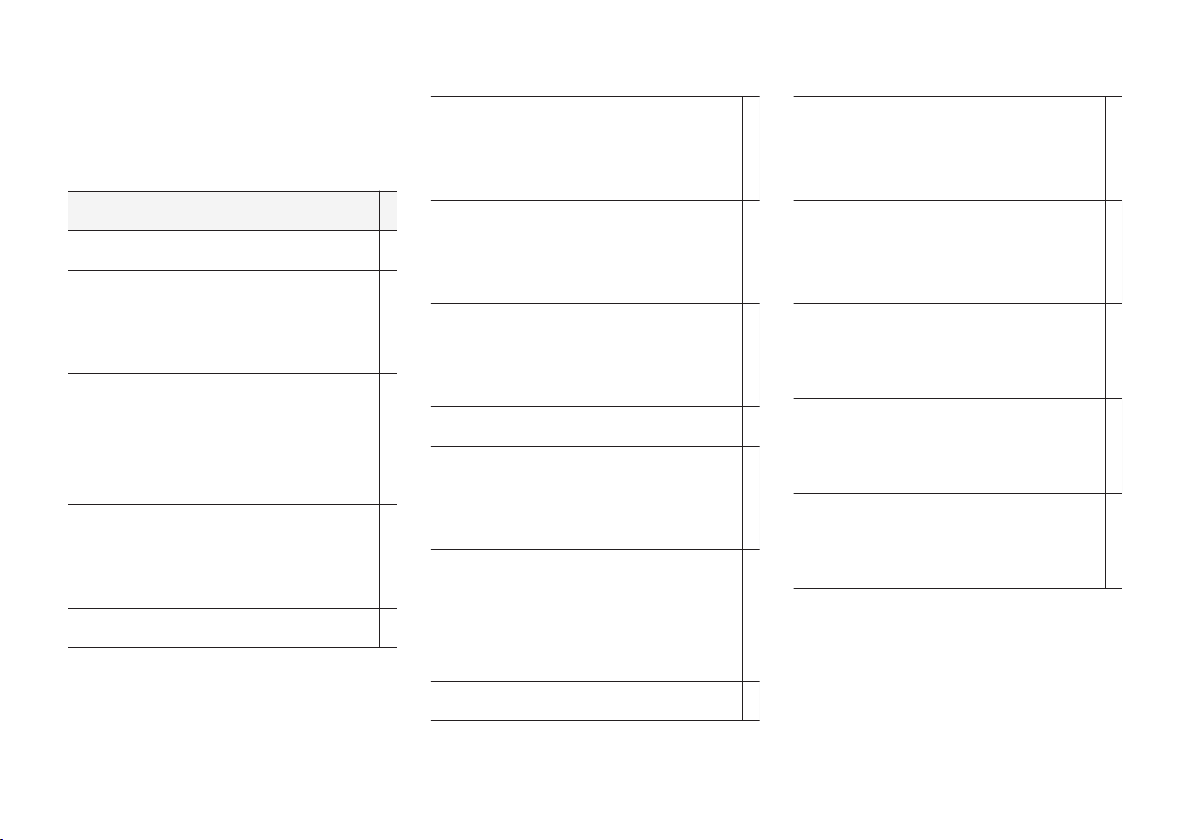
MY CAR
}}
19
MY CAR driver support settings
The driver support settings in the MY CAR
menus control functions such as collision warning, driver alert, etc.
Driver support system
Collision warning
Collision warning
On
Off
Warning distance
Short
Normal
Long
Warning sound
On
Off
Lane Departure Warning
Lane Departure Warning
On
Off
On at startup
On
Off
Increased sensitivity
On
Off
Lane Keeping Aid
Lane Keeping Aid
On
Off
Assistance mode
Full function
Steering assist only
Vibration only
Road sign information
Road sign information
On
Off
Speed alert
On
Off
ESC OFF
On
Off
City Safety
On
Off
BLIS
On
Off
Page 22
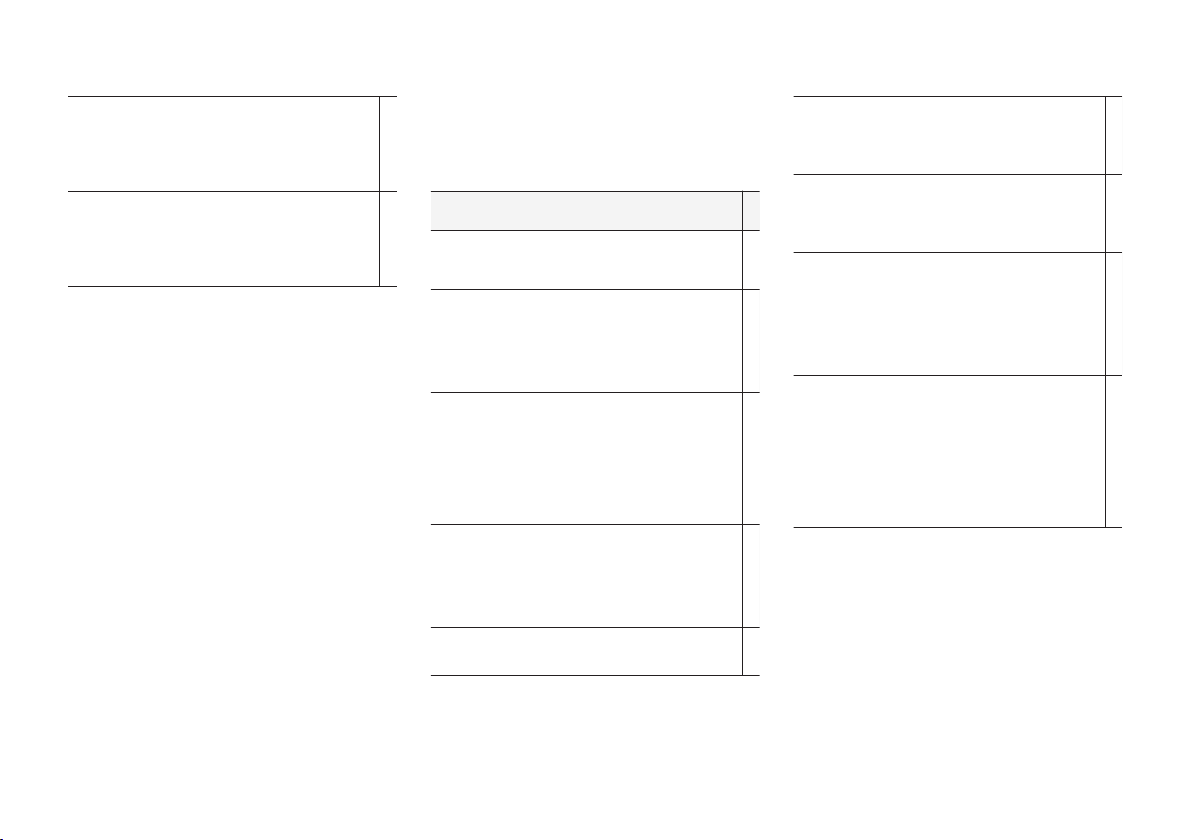
MY CAR
20
Distance alert
On
Off
Driver Alert
On
Off
MY CAR system settings
The system settings in the MY CAR menus control functions such as setting the clock, changing display languages, etc.
System options
Time settings
This is the setting for adjusting the clock.
24-hour clock
On
Off
Daylight savings time
Auto
On
Off
Auto time
On
Off
Location
Language
Select that language to be used in the
instrument panel and center console screen.
Language: Driver display
Select the language to be used in the
instrument panel.
Distance and fuel units
MPG(US)
km/l
l/100km
Temperature unit
Celsius
Fahrenheit
Select the temperature unit to be used for
showing the ambient temperature and in the
climate system.
Page 23
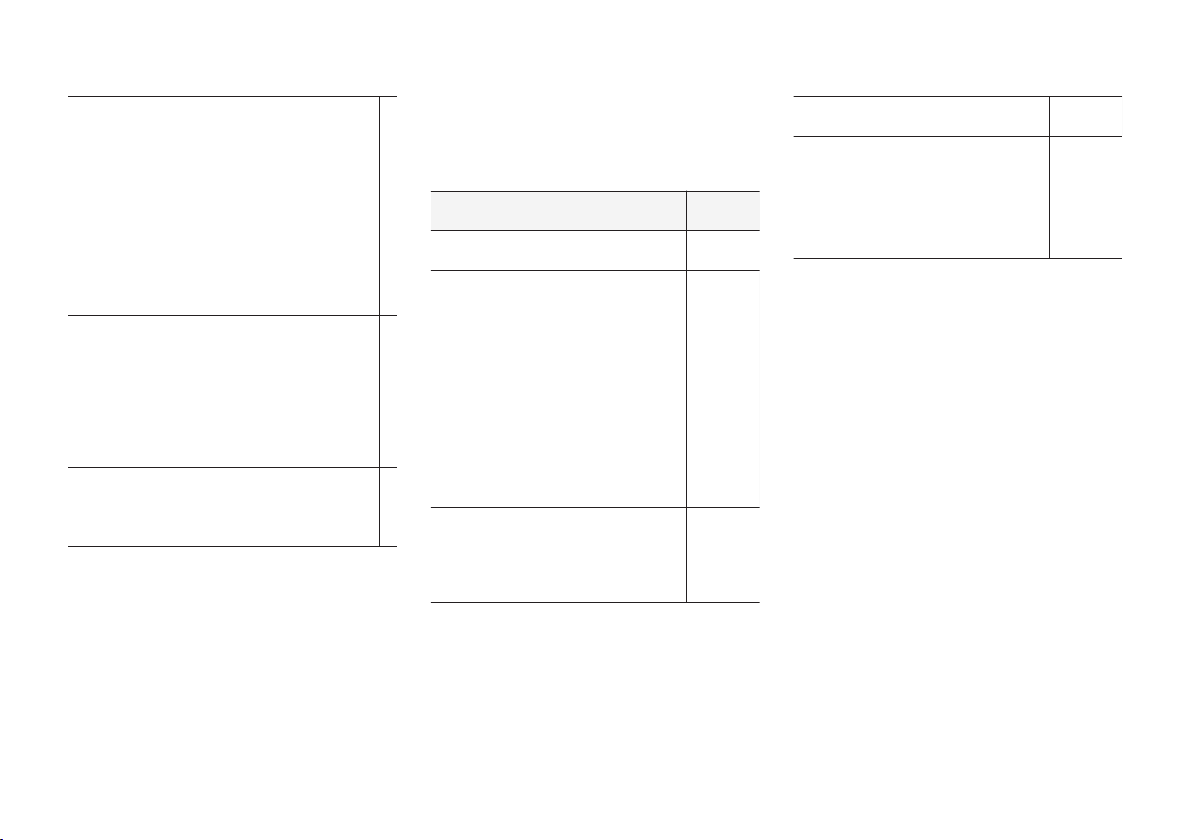
MY CAR
* Option/accessory.
21
Screen saver
On
Off
The screen will go black after several
minutes of inactivity if this setting is
selected.
The information on the screen will reappear
if any screen-related buttons are pressed or
controls are used.
Show help text
On
Off
Help texts for the current information on the
screen will be displayed if this setting is
selected.
Reset system options
All
System options will be reset to their
factory settings.
Related information
•
MY CAR menus (p. 15)
MY CAR voice control settings
The voice control settings in the MY CAR menus
control functions such as giving voice commands, the list of voice commands, etc.
Voice control settings
See
Tutorial (p. 69)
Command list
Global commands
Navigation commands
Radio commands
Media commands
Phone commands
Navigation commands only apply
if Volvo's navigation system* is
installed.
(p. 71)
User setting
Default
Trained user
(p. 70)
Speaker adaptation (p. 69)
Read out speed
Fast
Medium
Slow
(p. 70)
Related information
•
Voice control - introduction (p. 68)
•
MY CAR menus (p. 15)
Page 24
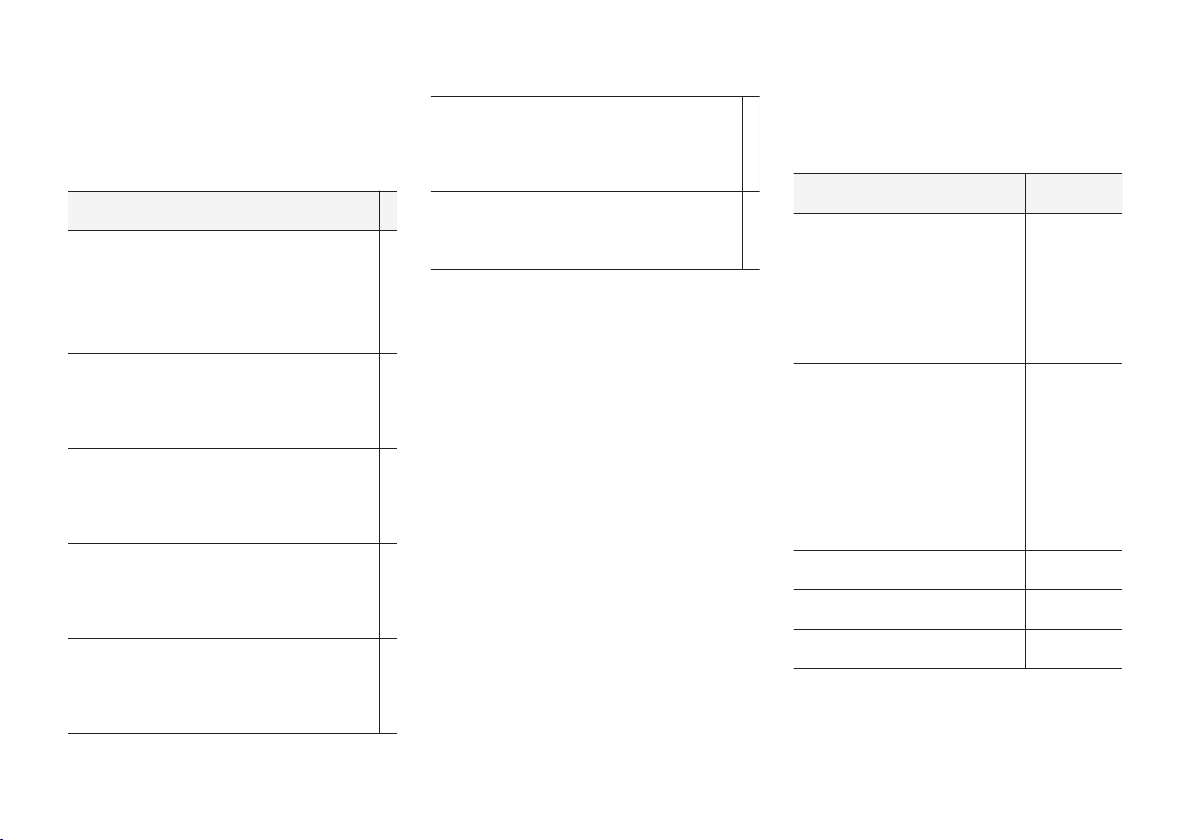
MY CAR
22
MY CAR climate system settings
The climate system settings in the MY CAR
menus control functions such as air conditioning, recirculation, etc.
Climate settings
Auto fan
Normal
High
Low
Recirculation timeout
On
Off
Auto rear defrost
On
Off
Auto driver seat heater
On
Off
Auto steering wheel heater
On
Off
Interior air quality system
On
Off
Reset climate settings
Reset all
Climate settings to their factory
defaults.
MY CAR Internet settings
The Internet settings in the MY CAR menus control functions such as Bluetooth® and Wi-Fi.
Internet settings
See
Connect through
Car modem
Bluetooth
Wi-Fi
None
(p. 73),
(p. 76)
and
(p. 58)
Car modem
Data usage
Current network operator
Data roaming
Lock SIM card
Access Point Name
(p. 76)
Bluetooth (p. 58)
Wi-Fi (p. 73)
Car Wi-Fi hotspot (p. 76)
Page 25
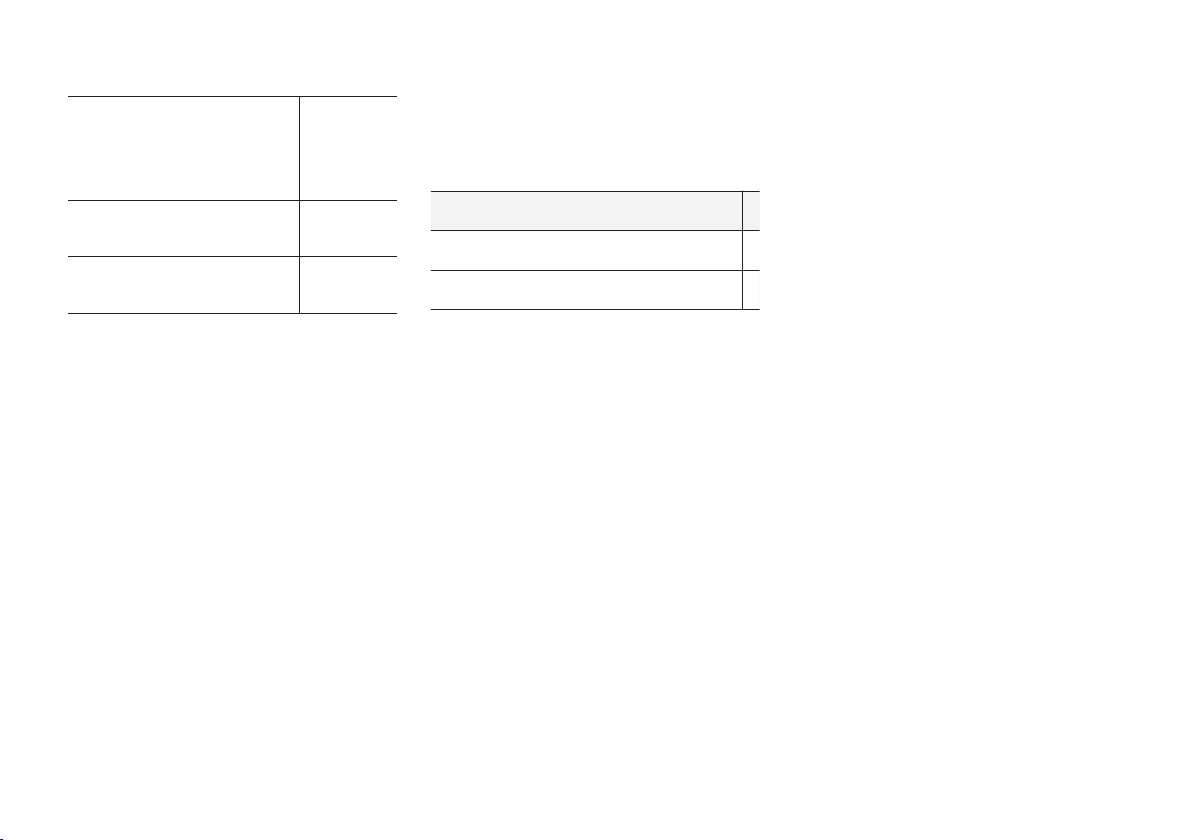
MY CAR
23
Car Wi-Fi hotspot
On
Off
Name
Password
Related information
•
MY CAR menus (p. 15)
•
Internet connection (p. 73)
MY CAR information settings
The information settings in the MY CAR menus
provide information about the number of keys
and the VIN number.
Information
Number of keys
VIN number
Page 26
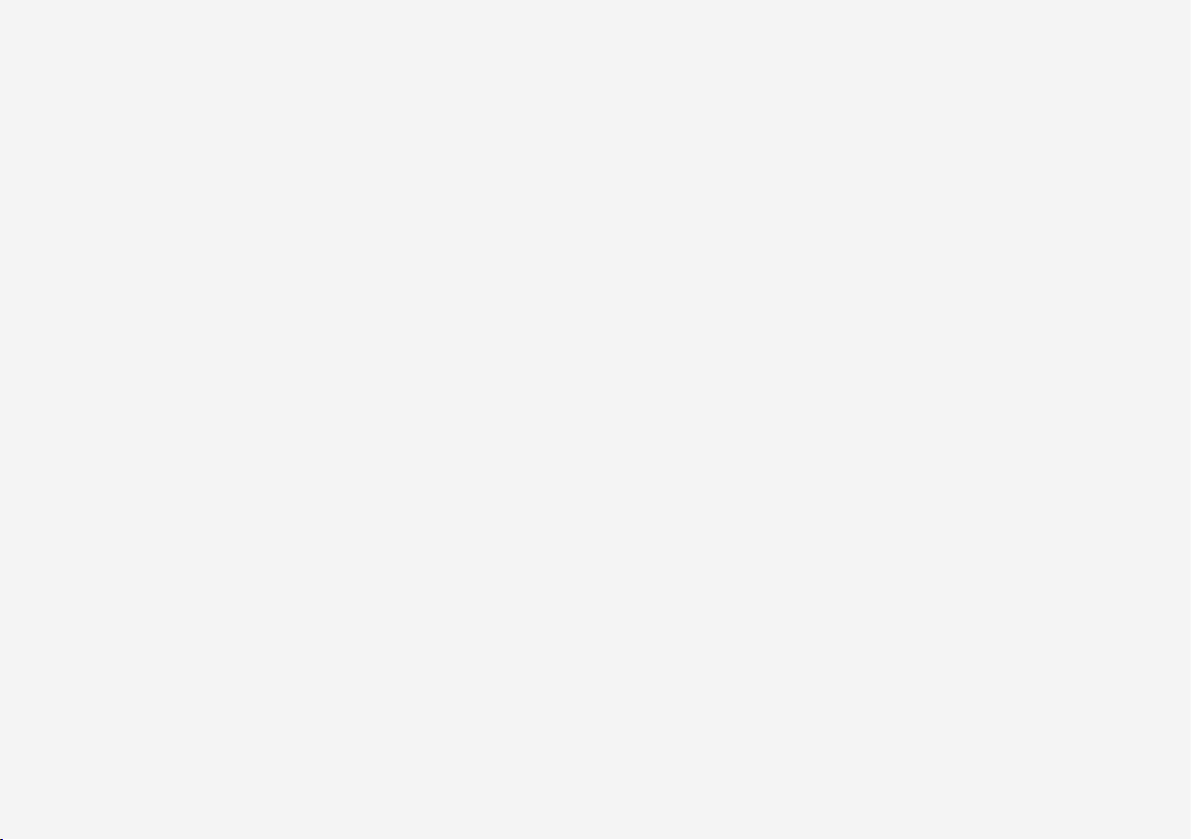
Page 27
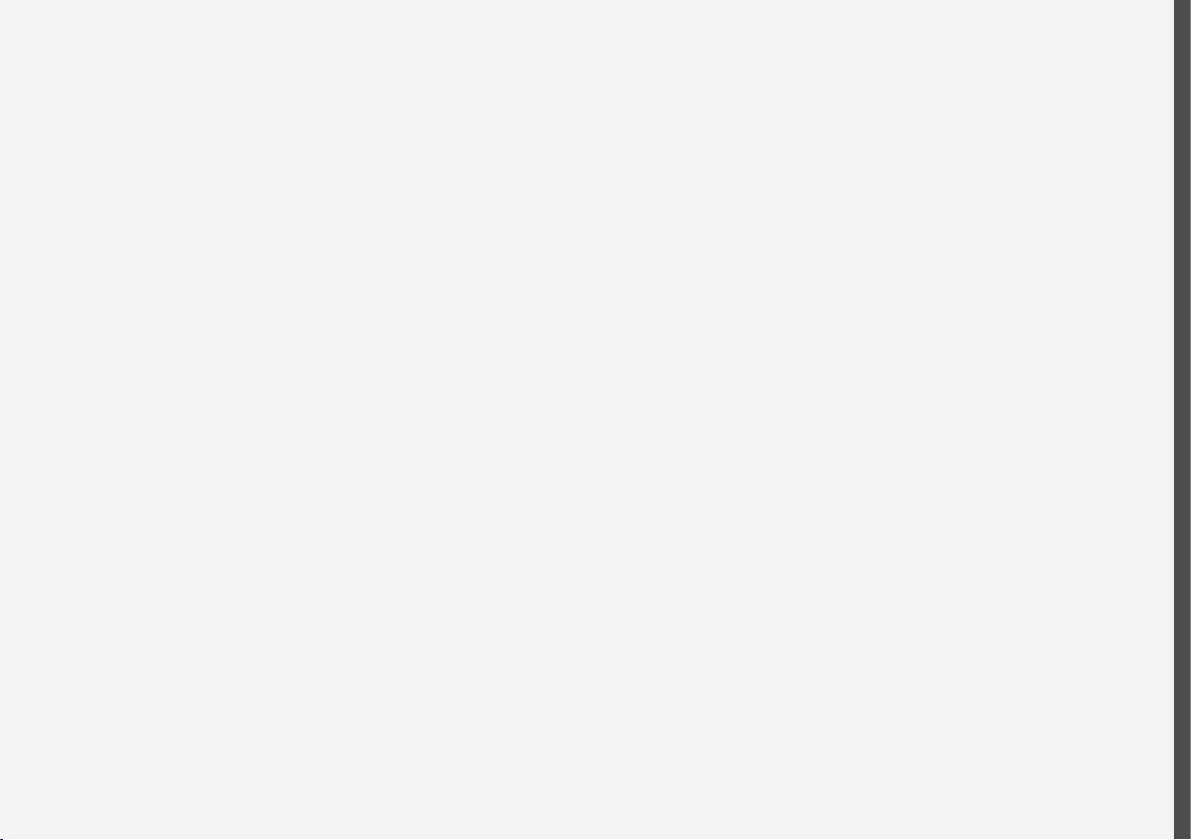
INFOTAINMENT
Page 28
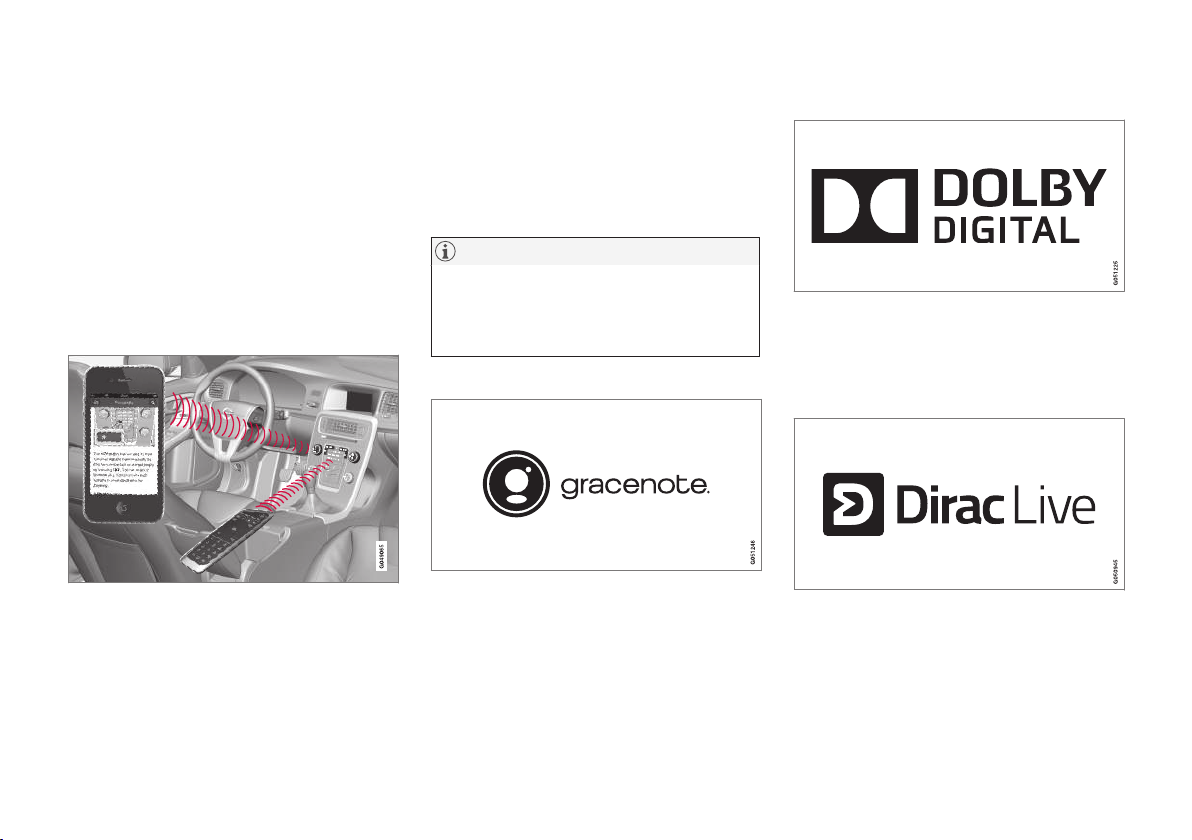
INFOTAINMENT
* Option/accessory.
26
Infotainment
The infotainment system consists of a radio,
media player and has the capacity to communicate with a cell phone, which in some cases can
be voice controlled. It is also possible to connect to the Internet to e.g., stream audio content
via apps.
Information is presented on a 7-inch screen in
the upper section of the center console and the
system can be controlled using the steering
wheel keypad, center console controls or in
some cases, voice commands.
If the infotainment system is on when the ignition
is switched off, it will be activated again when the
ignition is put into mode I or higher and will continue in the same mode that was being used (e.g.,
radio). The driver's door also has to be closed on
model with keyless drive*.
The infotainment system can be used for
15 minutes at a time without the remote key in
the ignition slot by pressing the on/off button.
While the engine is being started, the infotainment system will be temporarily interrupted and
will resume when the engine has started.
NOTE
To help avoid excessive battery drain, remove
the remote key from the ignition slot if the
infotainment system is used while the engine
is switched off.
Gracenote
®
Gracenote, Gracenote logo and logotype,
"Powered by Gracenote" and Gracenote MusicID
are either registered trademarks or trademarks of
Gracenote, Inc in the United States and/or other
countries.
Dolby Digital, Dolby Pro Logic*
Manufactured under license from Dolby
Laboratories. Dolby, Pro Logic, MLP Lossless and
the double-D symbol are trademarks of Dolby
Laboratories.
Dirac Live
Dirac Live technology has been used in the
development and tuning of the sound in order to
ensure a world-class sound experience. Dirac
Live and the D-symbol are registered trademarks
of Dirac Research AB.
Page 29
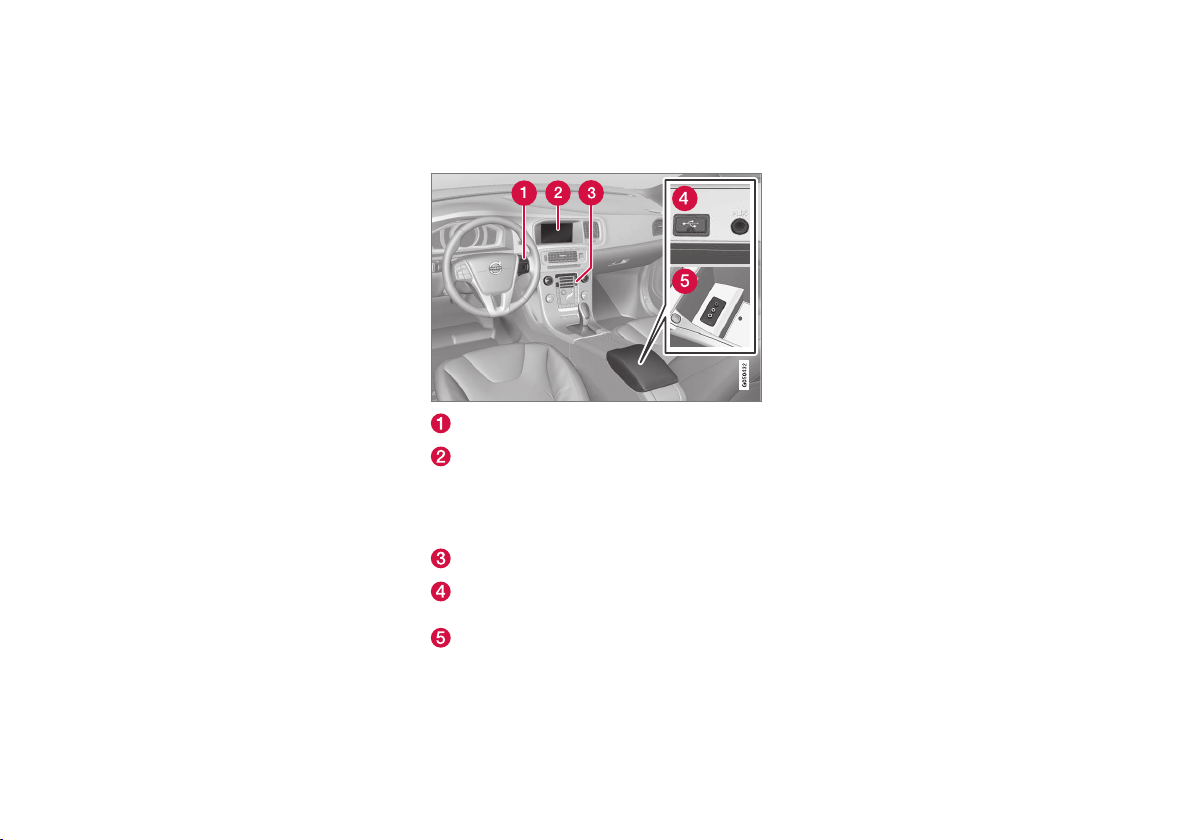
INFOTAINMENT
27
Related information
•
Infotainment – operating the system (p. 28)
Infotainment – overview
This is an overview of the main components in
the infotainment system.
Steering wheel keypad.
Display. The display's layout and appearance
may change according to the theme chosen
for the instrument panel. Refer to the
Owner's Manual supplement for more information.
Center console control panel.
AUX/USB sockets for external audio
sources (e.g., iPod® or mp3 player).
A/V-AUX socket.
Page 30
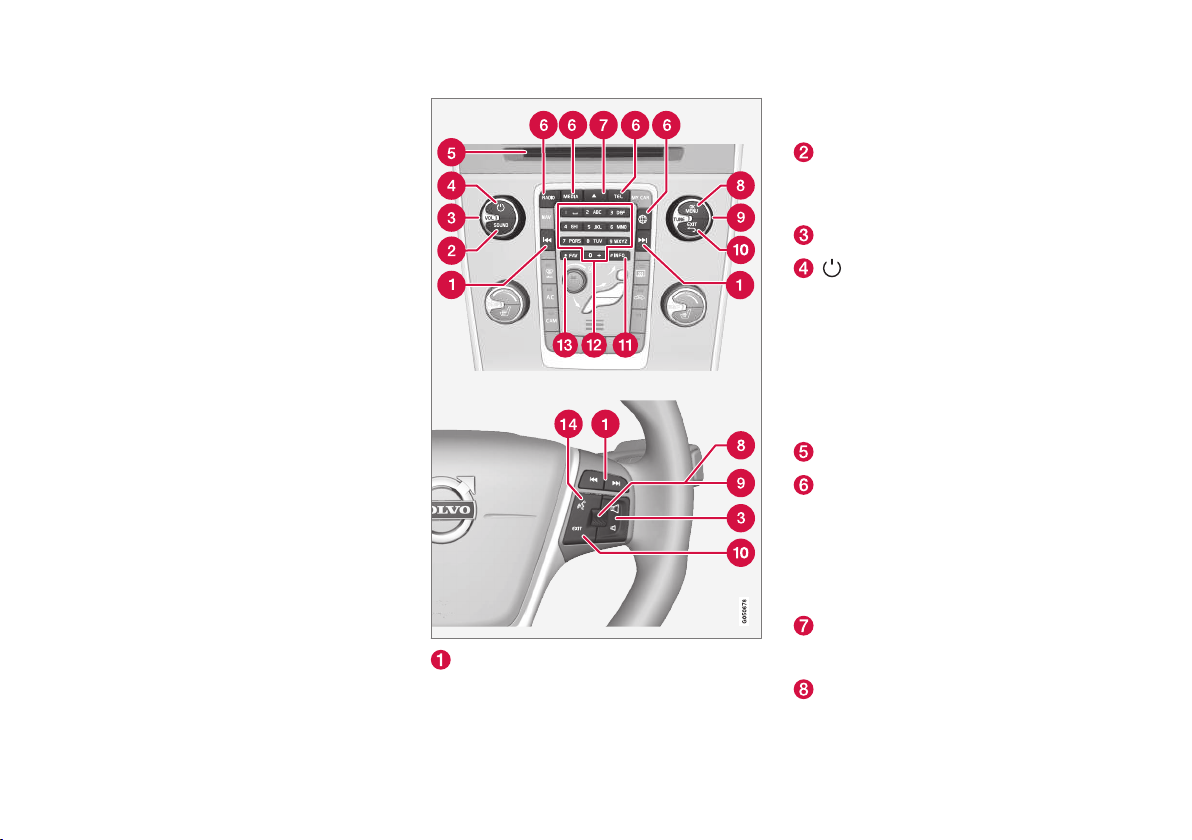
INFOTAINMENT
* Option/accessory.
28
Infotainment – operating the system
The infotainment system can be operated from
the center console and certain functions can
also be operated from the steering wheel keypad or by using voice commands.
Left/right arrow keys – short press moves
between preset radio stations, tracks on a
disc or chapters on a DVD. Press and hold
to search within tracks or to tune to the
next/previous available radio station.
SOUND – press to access the menu for
adjusting bass, treble, etc. For additional
information, see general sound settings (p. 34).
VOL – turn to raise or lower the volume level.
ON/OFF/MUTE – short press - switch
the system ON. Press and hold (until the
screen turns black) - switch the system
OFF. A short press when the infotainment
system is on will mute/unmute the sound.
The entire infotainment system, including the
navigation* and telephone functions, is
switched on/off at the same time by using
this button.
CD/DVD* slot.
Mode buttons – press to select a mode
(e.g., RADIO, MEDIA, TEL, etc.) by pressing
its button on the center console. The most
recent source in the selected mode (e.g., FM
in RADIO mode) will be displayed. From a
mode, pressing its mode button will display a
shortcut menu.
Eject a disc. An ejected disc that is not
removed from the slot after approx. 12 seconds will be drawn back into the player.
OK/MENU – press the thumb wheel on the
steering wheel keypad or this button on the
center console to confirm a menu selection
Page 31

INFOTAINMENT
}}
29
or accept an incoming phone call. From a
mode's main view, pressing this button displays a menu for the selected source (e.g.,
FM in RADIO mode). Arrows at the right of
the screen indicate submenus.
TUNE – turn the thumb wheel on the steering wheel keypad or this button on the center console to scroll among tracks/folders,
radio stations, phone contacts or to navigate
among the alternatives shown on the screen.
EXIT – short press - go upward in the menu
system, cancel a current function, Interrupt or
reject a phone call, or erase characters that
have been entered on the screen. Press and
hold - to go to the mode's main view. From a
mode’s main view, pressing and holding EXIT
takes you to the infotainment system's main
view, which enables you to access the same
modes as by pressing the respective mode
buttons on the center console (6).
# INFO – if more information is available
than is currently displayed on the screen,
press # INFO to display the remaining information.
Keypad for entering text/numbers, storing
preset radio stations, etc.
* FAV – this button can be used to store a
shortcut to a commonly used function, see
Favorites (p. 33).
Voice control – press to activate voice commands.
Page 32

||
INFOTAINMENT
30
Menu navigation
An example of menu navigation (the illustration is generic and the function shown may not be available in all markets)
Page 33

INFOTAINMENT
31
Mode button – press to change modes or
from within an active mode, to display its
shortcut menu.
Normal view – a mode's normal view.
Shortcut menu – displays the mode's most
common alternatives.
Quick scroll menu – menu displayed by
turning TUNE to e.g., change tracks, radio
stations, etc.
Source menu – the selected mode's functions and settings.
Source selection menu1 – displays the
sources that can be selected.
Main mode menu – displays the main
modes. A mode can also be selected by
pressing its button on the center console (1).
These views vary depending on the mode and
source selected, the optional equipment in the
vehicle, settings, etc.
Select a mode by pressing its button on the center console (1) (e.g., RADIO, MEDIA, etc.). To
navigate in the mode's menus, use the TUNE,
OK/MENU, EXIT buttons or the modes button
(1).
If a menu text is grayed-out, this means that it
cannot currently be selected. This may be
because the function is not installed in the vehi-
cle, that the source is not currently connected or
is connected but is empty.
For a list of the available functions, see Infotainment menu overview (p. 81).
1
Only in modes with several sources.
Page 34

INFOTAINMENT
* Option/accessory.
32
On-screen symbols
The following is an overview of the symbols that
may be displayed in the screen's activity/status
field.
Activity/status field
Active current functions and in certain cases,
their status, are displayed in the activity/status
field. Due to limited space, not all activity/status
symbols will be displayed at all times.
Symbol Explanation
Connecting to the Internet via
Bluetooth®.
Connected to the Internet via
Bluetooth®.
No Internet connection via
Bluetooth®.
Symbol Explanation
Connecting to the Internet via WiFi.
Connected to the Internet via Wi-Fi.
No Internet connection via Wi-Fi.
Connected to the Internet via Wi-Fi
via roaming (for connections in
other countries).
Connecting to the Internet via the
integrated modem*A.
The number of bars illuminated
indicates the strength of the signal.
The type of connection is indicated
under the bars.
Connected to the Internet via the
integrated modem*A.
No Internet connection via the integrated modem*A.
The integrated modem*A is connected to the Internet via roaming
(for connections in other countries).
Symbol Explanation
This symbol is displayed when the
vehicle's position is being transmitted.
Cell phone connected.
Missed call(s).
Call in progress.
Unread text message.
Microphone muted.
Audio muted.
SOS service A active.
ON CALL service A active.
A
Models with Volvo On Call only.
Related information
•
Internet connection (p. 73)
•
Bluetooth® hands-free system (p. 62)
Page 35

INFOTAINMENT
}}
33
Favorites
The * FAV button can be used to store frequently used functions (create a shortcut), making it possible to start the stored function in the
main modes (radio, media, MY CAR and the
web browser if the vehicle is connected to the
Internet) by simply pressing * FAV.
Storing a shortcut
1.
Select a main mode (e.g., RADIO, MEDIA) by
pressing its button on the center console.
2.
Select a source (e.g.,
AM, Bluetooth).
3.
In the source's normal view, press OK/
MENU and select its FAV menu or press and
hold the * FAV button until the menu is displayed.
4. From the menu, select the function to be
stored in the * FAV button as a shortcut.
>
When the source (e.g.,
AM, Bluetooth) is
active (selected), press * FAV briefly to
start the stored function.
Related information
•
Infotainment (p. 26)
•
Radio (p. 36)
•
Media Player (p. 48)
•
Internet connection (p. 73)
Infotainment – audio settings
The audio system is precalibrated for optimal
sound reproduction and can be adjusted to your
preferences.
Optimal sound reproduction settings
The audio system is precalibrated for optimal
sound reproduction using digital signal processing.
This calibration takes into account the speakers,
amplifier, cabin acoustics, listener position, etc.,
for each combination of vehicle and infotainment
system.
Dynamic calibration is also available, which monitors the setting of the volume control, radio
reception and the vehicle's speed.
The sound settings described in this owner's
information, such as
Bass, Treble and
Equalizer, are only intended to help the listener
adapt sound reproduction to his/her personal
preferences.
Sound quality for streaming Internet audio
The amount of data being transmitted depends
on the services or apps being used in the vehicle.
For example, streaming audio means that large
amounts of data are transferred, which calls for a
good Internet connection and a strong signal.
Sound quality can be adjusted in certain apps;
choosing high quality increases download times
or may result in interruptions in the audio stream.
Page 36

||
INFOTAINMENT
* Option/accessory.
34
For this reason, it may be advisable to select a
lower sound quality in order to help ensure a consistent listening experience.
Related information
•
Internet connection (p. 73)
Infotainment – general sound settings
The following are general infotainment sound
settings.
Press SOUND to access the menu for general
sound settings such as
Bass, Treble, etc. Turn
TUNE to go to the various alternatives (e.g.,
Treble) and press OK/MENU to select.
Adjust the setting by turning TUNE and save the
new setting by pressing OK/MENU. Please note
that the volume can only be adjusted within a
comfortable range. When a function is active
(e.g., the optional navigation system), adjust its
volume by turning VOL.
Continue turning TUNE to access the other
sound alternatives:
•
Premium sound – Infotainment - advanced
audio settings (p. 35).
•
Bass: Bass level.
•
Treble: Treble level.
•
Fader: Balance between the front and rear
speakers.
•
Balance: Balance between the right and left
speakers.
•
Equalizer: Sound levels for different fre-
quencies.
•
Navigation volume: Volume for navigation
system* guidance.
•
Voice control volume: Volume for the voice
control system's responses.
•
Ringtone volume: Volume for a connected
cell phone's ringing signal.
•
Park assist volume: Volume for the park
assist system*.
•
Cross Traffic Alert-vol.: Volume for the
CTA system*.
•
Volume compensation: Speed-related vol-
ume compensation.
•
Reset audio settings: Reset to factory set-
tings.
Related information
•
Infotainment – operating the system (p. 28)
Page 37

INFOTAINMENT
35
Infotainment - advanced audio settings
Sound settings for the radio and other media
sources can be adjusted to your preferences.
To access the advanced sound settings, press
SOUND to open the menu. Turn TUNE, go to
Premium sound and press OK/MENU.
Sound stage
Sound reproduction can be optimized for different sections of the passenger compartment. The
sound stage can be set for the
Driver seat, the
Rear seats or the Whole car.
1.
Turn TUNE to go to
Sound stage and press
OK/MENU.
2.
Select a profile by turning TUNE and confirm
by pressing OK/MENU.
Surround
When switched on, the system will automatically
select settings for the best sound quality, which
is normally DPL II and
will appear on the
screen. If the recording was made using Dolby
Digital technology, playback will be provided with
this setting and
will appear on the
screen. If Surround is switched off, audio will be
provided using 3 channel stereo.
1.
Turn TUNE to go to
Surround and press
OK/MENU.
2. Surround can be switched on or off by pressing OK/MENU
The Surround level can be adjusted separately
when the function is on.
1.
Turn TUNE to go to the level setting and
confirm by pressing OK/MENU.
2.
Select a Surround level by turning TUNE and
confirm by pressing OK/MENU.
Subwoofer
The subwoofer's sound level can be adjusted
separately.
1.
Turn TUNE to go to
Subwoofer and press
OK/MENU.
2.
Select a sound level by turning TUNE and
confirm by pressing OK/MENU.
Center speaker
The center speaker's sound level can be adjusted
separately. If Surround is on,
DPL II center level
will be selected; otherwise 3 channel center
level is selected.
1.
Turn TUNE to go to
Center and press OK/
MENU.
2.
Select a sound level by turning TUNE and
confirm by pressing OK/MENU.
Related information
•
Infotainment – operating the system (p. 28)
•
External audio source volume (p. 56)
Adjusting the equalizer
Adjust the equalizer and adapt the sound level
separately for each radio waveband.
1.
Press SOUND to access the sound settings.
Turn TUNE to select
Equalizer and press
OK/MENU.
2.
Select the waveband by turning TUNE and
confirm by pressing OK/MENU.
3.
Make the settings by turning TUNE and confirm by pressing OK/MENU or cancel by
pressing EXIT. Do the same for the other
wavebands.
4. When the settings have been made, press
EXIT to confirm and return to the normal
view.
Related information
•
Infotainment – operating the system (p. 28)
Page 38

INFOTAINMENT
* Option/accessory.
36
Automatic volume control
The infotainment system compensates for disrupting noises in the passenger compartment.
The system increases the volume to compensate
for the speed of the vehicle. Sound level compensation can be set at
Low, Medium, High or Off.
1.
Press SOUND to open the sound settings
menu. Turn TUNE to go to
Volume
compensation and press OK/MENU.
2.
Select a level by turning TUNE and confirm
by pressing OK/MENU.
Related information
•
Infotainment – operating the system (p. 28)
Radio
Your vehicle's radio offers AM, FM and
SiriusXM™ satellite radio*.
If the vehicle is connected to the Internet, it may
also be possible to listen to web radio, see
Applications (p. 78).
Radio controls on the center console
Shortcuts to certain functions can be stored in
the FAV button. A shortcut can then be activated
by pressing the FAV button, see Favorites (p. 33).
AM/FM radio
•
Radio station search (p. 37)
•
Preset radio stations (p. 38)
SiriusXM™ satellite radio*
•
Preset radio stations (p. 38)
•
SiriusXM™ satellite radio* (p. 42)
Web radio
•
Applications (p. 78)
Related information
•
AM radio menus (p. 82)
•
FM radio menus (p. 82)
•
Internet connection (p. 73)
Page 39

INFOTAINMENT
37
Radio station search
The radio automatically compiles a list of stations of the strongest stations that it is currently
receiving.
An automatic station search utilizes the compiled
list of stations. It is also possible to perform a
manual station search.
You can set the default type of station search. To
do so:
1.
In FM mode's normal view, press OK/MENU
and select
Tune station by.
2.
Turn TUNE to
Station list or Manual
tuning and select by pressing OK/MENU.
Automatic station search
The radio automatically compiles a station list
that is used by the automatic station search
function.
If the automatic station search function is activated, it is possible to search from the normal
view and in the list of stations.
Station searches in normal view
1.
In FM mode, press
/ briefly on the
center console or the steering wheel keypad.
> The radio will change to the next/previ-
ously stored station.
2.
In FM mode, Press and hold
/ on
the center console or the steering wheel
keypad.
> The radio will switch to the next/previous
available station.
Searching in the station list
1.
In FM mode, turn TUNE:
FM station list will
be displayed.
2.
Turn TUNE to a station and select it by
pressing OK/MENU.
Switch between automatic and manual radio station searching in the station list by pressing INFO
on the center console.
List of radio stations
The radio automatically compiles a list of the
strongest stations that it is currently receiving.
This enables you to listen to a station in an area
where you are not familiar with the stations or
their frequencies.
The automatic station search utilizes the compiled list of stations.
NOTE
This list will only display the frequencies of
the stations currently being received, not a
complete list of all radio frequencies on the
currently selected waveband.
Page 40

INFOTAINMENT
38
Manual radio station search
The radio automatically compiles a list of radio
stations but it is also possible to search for stations manually.
If manual searching is set, these searches can be
made from the normal view and in a list of radio
frequencies.
Searching for stations from normal view
1.
In FM mode, press the arrow keys
/
briefly in the center console or the steering
wheel keypad.
> The radio will switch to the previous/next
stored station.
2.
In FM mode, press and hold the arrow keys
/ in the center console or the
steering wheel keypad.
> The radio will switch to the previous/next
available station.
Searching for stations in a list of frequencies
1.
In FM mode, turn TUNE:
FM tuning will be
displayed.
2.
Turn TUNE to a frequency and select it by
pressing OK/MENU.
Toggle between manual and automatic station
searches in the list of frequencies by pressing
the INFO button in the center console.
Preset radio stations
Radio stations that you listen to frequently can
be stored as presets and can be tuned by pressing the appropriate number key on the center
console.
Preset (number) keys
AM/FM radio
Ten preset stations can be stored for each waveband (
AM/FM, etc.)
Stored preset stations are selected using the
number keys on the center console.
1. Tune to a station, see Radio station search
(p. 37).
2. Press and hold one of the number keys to
store the station on that key.
A list of preset stations can be displayed.
–
In AM/FM's normal view, press OK/MENU
and select
Show Presets to activate (or
deactivate) this function.
Related information
•
Infotainment – operating the system (p. 28)
Page 41

INFOTAINMENT
}}
39
HD Radio™reception (U.S. models only)
HD Radio is a brand name registered by DTS,
Inc.2. They are the developer of a broadcasting
technology called IBOC or In Band On Channel, which refers to the method of transmitting a
digital radio broadcast signal centered on the
same frequency as the AM or FM station's present frequency.
Introduction
Display when the radio is receiving an HD Radio broadcast
NOTE
HD Radio volume may fade in and out at
times due to coverage limitations.
The IBOC system is referred to as a "hybrid"
since it is both analogue and digital. During
hybrid operation, receivers still continue to
receive the analogue (non-digital) signal. HD
radio receivers incorporate both modes of reception, where the receiver will automatically switch
to the analogue signal if the digital signal cannot
be decoded or is lost by the receiver.
When you have tuned to an HD Radio station, the
symbol will appear in the infotainment system display. The symbol will be displayed in different colors:
•
Grayed-out symbol: HD Radio is in standby
mode
•
White symbol: the radio is actively receiving
an HD broadcast
•
Orange symbol: the radio is receiving an
HD broadcast with digital sound
More information about HD Radio and IBOC can
be found on DTS, Inc.'s website, www.dts.com.
Benefits of digital broadcasting
•
Better sound (FM sounds near CD quality
and AM as analogue FM).
•
Some FM frequencies offer a greater number of listening choices through “multicasting” (consisting of a frequency's main channel and any sub-channels that may also be
available on that particular frequency. See
also the section "Sub-channels" below).
•
When receiving a digital signal there is no
multipath disturbance or hisses/pops/crackling due to outside influences.
How HD broadcasting works
HD Radio works similarly to conventional radio
and broadcasts of this type are available in many
areas of the United States. However, there are a
few key differences:
•
Instead of transmitting one analogue signal,
stations send out a bundled signal – both
analogue and digital.
•
An HD radio receiver can receive both digital
and analogue broadcasts. Depending on the
terrain and location of the vehicle (which will
influence the signal strength), the receiver
will determine which signal to receive.
Benefits of digital broadcasting
•
Better sound (FM sounds near CD quality
and AM as analogue FM).
•
Some FM frequencies offer a greater number of listening choices through “multicasting” (consisting of a frequency's main channel and any sub-channels that may also be
2
HD Radio (TM) technology is manufactured under license from DTS, Inc. U.S. and Foreign Patents. HD Radio(TM) and the HD and HD Radio logos are proprietary trademarks of DTS, Inc.
Page 42

||
INFOTAINMENT
40
available on that particular frequency. See
also the section "Sub-channels" below).
•
When receiving a digital signal there is no
multipath disturbance or hisses/pops/crackling due to outside influences.
How HD broadcasting works
HD Radio works similarly to conventional radio
and broadcasts of this type are available in many
areas of the United States. However, there are a
few key differences:
•
Instead of transmitting one analogue signal,
stations send out a bundled signal – both
analogue and digital.
•
An HD radio receiver can receive both digital
and analogue broadcasts. Depending on the
terrain and location of the vehicle (which will
influence the signal strength), the receiver
will determine which signal to receive.
Related information
•
HD Radio™ - sub-channels (p. 41)
•
HD Radio™ - limitations (p. 42)
•
HD Radio™ - switching on and off (p. 40)
•
Radio (p. 36)
HD Radio™ - switching on and off
The factory setting for HD radio is off.
Switching HD on or off
If HD radio is switched on when driving through
areas with weak HD signals (fringe areas), you
may experience that the radio repeatedly
switches between analogue/digital and digital/
analogue reception. If this happens, it may be
desirable to switch HD off.
To do so:
1. Be sure the infotainment system is switched
on and in one of the AM or FM modes.
2.
Press OK/MENU in the center console control panel.
3.
Turn TUNE and move the marker to
HD
Radio.
4.
Press OK/MENU to turn HD off (the X will
disappear from the box on the display
screen).
This will disable the radio's capability to receive
digital broadcasts but it will continue to function
as a conventional (analogue) AM/FM receiver.
Please note that when HD is switched off, it will
not be possible to tune to sub-channels (see the
following section for a more detailed explanation
of sub-channels).
Repeat steps 2-4 above to reactivate HD (an X
will appear in the box on the display screen).
Please note that this will only switch HD on or off
for the selected waveband (AM, FM1, etc.).
Related information
•
HD Radio™reception (U.S. models only)
(p. 39)
•
Radio station search (p. 37)
Page 43

INFOTAINMENT
41
HD Radio™ - sub-channels
In many cases, a main HD Radio station (FM
wavebands only) will also have sub-channels
offering additional types of programming or
music.
Sub-channels
Example of an HD Radio station with sub-channels
If any sub-channels are available, the “-” symbol
will be displayed to the left of the frequency number and a number will be displayed to the right of
the frequency number indicating that the currently tuned frequency has at least one subchannel.
Selecting sub-channels
To listen to a station's sub-channel(s), press and
hold the right arrow key on the center console or
on the steering wheel keypad for approximately
1 second. To go back to the main channel, press
and hold the left arrow key on the center console
or on the steering wheel keypad for approximately 1 second. To go to subchannel 2 (if available), press and hold the right arrow key on the
center console or on the steering wheel keypad
for approximately 1 second.
If you are currently tuned to a frequency's main
channel, pressing and holding the left arrow key
for approximately 1 second will tune to the next
lower radio frequency.
NOTE
•
When the radio has gone into HD mode,
it may take several seconds before the
">" symbol (if the current frequency has
any sub-channels) is displayed to the left
of the frequency. Pressing and holding
the arrow keys for approximately
1 second before the main-/sub-channel
icon is displayed will cause the radio to
tune to the next available radio station,
not to the current station's sub-channels.
•
When you are no longer in broadcasting
range of the currently tuned sub-chan-
nel,
No reception will be displayed. The
radio will then be muted and it will be
necessary to tune to or search for a new
radio station.
Sub-channels can also be stored as presets, see
Preset radio stations (p. 38).
If you press a sub-channel's preset button, it may
take up to 6 seconds before the channel
becomes audible. If you press this button while
you are out of digital range of the transmitter,
No
reception will be displayed.
Page 44

INFOTAINMENT
* Option/accessory.
42
HD Radio™ - limitations
Certain factors may limit HD radio reception.
Limitations
•
Main channel vs. sub-channels (FM only):
The main channel is the only channel that
can receive in hybrid mode (both digital and
analogue). If a frequency has sub-channels,
they are broadcast in digital mode only. The
main FM channel will be displayed as, for
example, 93.9 WNYC (Volvo uses the symbol
">" to indicate there are sub-channels available) The sub-FM channels will be displayed
as 93.9 – 2 WNYC, 93.9 - 3 WNYC, etc.
•
Reception coverage area: Due to current
IBOC transmitter power limitations, the
reception coverage area in digital mode is
somewhat more limited than the station's
analogue coverage area. Please be aware
that as with any radio broadcast technology,
terrain, time of day, foliage level and building
location can have positive or negative effects
on radio reception.
•
Analogue to digital/digital to analogue
blending: Analogue to digital blending will
occur as the signal strength reaches a preset
threshold in the receiver. This will be noticeable in fringe areas (areas with weak reception) and is normal.
NOTE
There may be a noticeable difference in
sound quality when a change from analogue
to digital or digital to analogue occurs, such
as:
•
Volume increase or decrease
•
Equalizer settings, i.e., Bass/ Midrange/
Treble cut or boost
•
Time alignment (Digital program material
in extreme cases can be as much as 8
seconds behind the analogue). This will
noticeable as a "stuttering" effect.
The above items are dependant on the
broadcaster's equipment settings and do
not indicate a fault in the vehicle's radio
receiver or antenna systems.
Related information
•
HD Radio™reception (U.S. models only)
(p. 39)
SiriusXM™ satellite radio*
The SiriusXM™ satellite system consists of a
number of high elevation satellites in geosynchronous orbit.
Listening to satellite radio
The digital signals from the satellites are line-ofsight, which means that physical obstructions
such as bridges, tunnels, etc, may temporarily
interfere with signal reception.
Avoid any obstructions, such as metallic objects
transported on roof racks or in a ski box, or other
antennas that may impede signals from the SiriusXM™ satellites.
Selecting SiriusXM™ radio mode
1. With the infotainment system switched on,
press RADIO.
2.
Turn TUNE or the thumb wheel on the steering wheel keypad to scroll to
Sirius and
press OK/MENU or the thumb wheel on the
steering wheel keypad.
Activating SiriusXM™ radio
1. Tune to a satellite channel that has no audio,
which means that the channel is unsubscribed and the text
Subscription update
needed
is displayed (see also "Selecting a
channel").
2.
Call SiriusXM™ at 1-888-539-7474.
Page 45

INFOTAINMENT
}}
43
3. If you tune to an unsubscribed channel, the
SiriusXM™ ID will be displayed (see "SiriusXM™ ID" below for an alternative method
of displaying the ID).
4.
Updating subscription will be displayed
while the subscription is being updated, after
which the display will return to the normal
view.
Traffic information
This feature interrupts regular programming to
provide you with information about traffic jams,
accidents, etc.
To activate:
1. With Sirius activated, press the thumb wheel
on the steering wheel keypad or OK/MENU
on the center console to display the Sirius
menu.
2.
Scroll to
Traffic announcement and press
the thumb wheel on the steering wheel keypad or OK/MENU on the center console to
open a list where you can switch this feature
on or off, or select an area from which you
would like to receive traffic information.
> If you have activated the function, a curved
arrow symbol will appear under the Sirius
symbol on the left side of the screen - see
the following illustration. You will then
receive traffic information from the traffic
channel in the area that you have
selected (i.e., the radio will switch from the
current channel to the traffic channel),
regardless of which mode (RADIO,
MEDIA, etc.) that you are currently using.
3.
Press EXIT to leave this list.
If the current radio programming is interrupted by
a traffic announcement:
•
Press the thumb wheel on the steering
wheel keypad or OK/MENU on the center
console. The pop-up window on the screen
will close but the traffic announcement will
continue.
•
Press EXIT to close the pop-up window and
reject the traffic announcement. The radio
will return to the previous radio broadcast.
Traffic channel toggling
If the radio program that you are listening to is
interrupted too often by traffic information, do as
follows:
1. Save the channel that you are currently listening to (or the channels that you frequently
listen to) as a preset (p. 45).
2. Activate the traffic function if you have not
already done so (see the information above)
3. The first time your current channel is interrupted by traffic information, accept by pressing the thumb wheel or OK/MENU.
> The radio will switch automatically to the
traffic channel in the area that you have
selected.
4. Save the traffic channel as a preset.
5. Toggle at any time between the channels
("your" channel and the traffic channel)
using the keys used to store the presets on
the center console.
Page 46

||
INFOTAINMENT
* Option/accessory.
44
SiriusXM™ ID
The SiriusXM™ ID (sometimes referred to as the
Electronic Serial Number or ESN) is required
when contacting the SiriusXM™ Call Center. It is
used to activate your account and when making
any account transactions.
To display the ID
1. With Sirius activated, press the thumb wheel
on the steering wheel keypad or OK/MENU
on the center console to display the Sirius
menu.
2.
Scroll to
Sirius ID and press the thumb
wheel on the steering wheel keypad or
OK/MENU on the center console.
Sirius menus
From the main Sirius screen, press the thumb
wheel on the steering wheel keypad or
OK/MENU on the center console to open the
Sirius menu screen. The following alternatives are
available:
Browse categories
See SiriusXM™ satellite radio* - selecting categories/channels(p. 45).
Show
Scroll to Show and press the thumb wheel on
the steering wheel keypad or OK/MENU on the
center console to open a drop-down menu offering the following selections:
•
Radio text: this displays information describ-
ing the channel that you are currently listening to.
•
Presets: this displays a list of preset chan-
nels and the numbers of the keys on the
center console under which they have been
stored. Press the respective keys to tune to
the stored channels.
•
None: No text will be displayed.
Scroll to your choice, press the thumb wheel on
the steering wheel keypad or OK/MENU on the
center console to select.
NOTE
Pressing the FAV button on the center console enables you to toggle between the
selections above (see also the section
FAV
key functions for details.)
Channel list information
Scroll to Channel list information and press
the thumb wheel on the steering wheel keypad or
OK/MENU on the center console to open a
drop-down menu offering the following selections:
•
Channel name: the channel list will display
the name of the current channel.
•
Artist: the channel list will display the name
of the artist that you are currently listening to.
•
Title: the channel list will display the name of
the track that you are currently listening to.
Scroll to your choice, press the thumb wheel on
the steering wheel keypad or OK/MENU on the
center console to select.
The information that you have selected will also
be displayed on the screen.
NOTE
Pressing the INFO button on the center console while the channel list is displayed enables you to toggle between the selections
above.
Sirius ID
See the section "SiriusXM™ ID" above for
detailed information.
FAV key options
Scroll to FAV key options and press the thumb
wheel on the steering wheel keypad or
OK/MENU on the center console to open a popup menu offering the selections:
•
Toggle radio text or Presets: press FAV to
toggle between radio text and a list of preset
channels.
•
No function
Scroll to your choice, press the thumb wheel on
the steering wheel keypad or
OK/MENU on the
center console to select and press EXIT.
Page 47

INFOTAINMENT
}}
* Option/accessory.
45
Related information
•
SiriusXM™ satellite radio* - selecting categories/channels (p. 45)
SiriusXM™ satellite radio* selecting categories/channels
Channel categories are lists of stations offering
similar types of programming.
Selecting a channel category
To select a channel category:
1. From the main Sirius screen, press the
thumb wheel on the steering wheel keypad
or OK/MENU on the center console to display the Sirius menu.
2.
If necessary, scroll to
Browse categories
and press the thumb wheel on the steering
wheel keypad or OK/MENU on the center
console.
3. Scroll to the category of your choice and
press the thumb wheel on the steering wheel
keypad or OK/MENU on the center console.
> The channels in the selected category are
displayed.
Selecting a channel
From the selected category:
1. Turn the thumb wheel on the steering wheel
keypad or TUNE on the center console to
scroll through the category to the channel of
your choice.
2. Press the thumb wheel on the steering
wheel keypad or OK/MENU on the center
console to select and listen to the channel.
Channel presets
Sirius channels can be stored as presets on the
number keys on the center console for easy
access. This can be done in two ways:
Method 1: Tune to a channel
1. Tune to a channel as described in the previous sections.
2. Press and hold a number key for several seconds to store the channel.
> When listening to Sirius satellite radio,
pressing the selected number key will
tune to the channel stored as a preset on
that key.
Method 2: Directly from the channel list
1. Turn the thumb wheel on the steering wheel
keypad or TUNE on the center console to
scroll through the category to the channel of
your choice.
2. Press and hold a number key for several seconds to store the channel.
If
Toggle radio text or presets has been
selected in the FAV key options, press FAV on
the center console to display the favorites list.
This will show the channels that have been
stored on the various number keys.
Page 48

||
INFOTAINMENT
* Option/accessory.
46
Direct channel entry
The SiriusXM™ satellite channels are in numerical order throughout all of the categories. To
access a channel directly:
1. Turn the thumb wheel on the steering wheel
keypad or TUNE to access the channel list.
2. Use the keypad buttons to enter the channel's number (or scroll to the channel).
3.
Press OK/MENU. The radio will tune to this
channel, even if it belongs to a category
other than the currently selected one.
Related information
•
SiriusXM™ satellite radio* (p. 42)
SiriusXM™ satellite radio* - weather
Sirius Weather is a feature that provides information about the weather forecast in the area of
your choice, along your current route, at a ski
resort, etc.
This feature is only available in vehicles equipped with the optional Volvo navigation system.
Using Sirius weather
Radio mode's main screen
To open this feature, turn the thumb wheel on
the steering wheel keypad or TUNE on the center console to scroll to
Sirius weather and press
the thumb wheel on the steering wheel keypad or
OK/MENU on the center console. If this feature
has been used before, it will open using your previously chosen settings (e.g., forecast location,
today, etc.).
If your subscription has not been activated, you
will be prompted on-screen to call Sirius, see also
SiriusXM™ satellite radio* (p. 42).
Weather forecast information
Weather forecasts can be selected for various
periods of time or for a ski area. Scroll to
Forecast and press the thumb wheel on the
steering wheel keypad or OK/MENU on the center console. The following choices are available:
•
Current
•
Today
•
5-day
•
Ski info
Scroll to your choice and and press the thumb
wheel on the steering wheel keypad or OK/
MENU on the center console to confirm.
Page 49

INFOTAINMENT
}}
47
NOTE
•
If the ignition has been switched off for
more than one hour, it may take several
minutes to load weather forecast information when the ignition is switched on
again, depending on the strength of the
signal from the satellite in the vehicle's
current location.
•
If no weather data is available for the
chosen location,
No weather data
available will be displayed.
•
If
Device error is displayed, weather
information is not available and the menu
will be grayed out. Contact a trained and
qualified Volvo service technician for
assistance.
Selecting a location or area
From the main Sirius weather screen, scroll to
Select area and press OK/MENU or from any
normal Sirius weather screen view, press OK/
MENU to open a menu where you can select an
area. The following alternatives will be displayed:
•
Current location
•
Near destination
3
•
Select on map
•
Search winter sport area
Scroll to the alternative of your choice and press
OK/MENU.
Map view
Selecting this alternative opens a map showing
your route. Turn the thumb wheel on the steering
wheel keypad or TUNE on the center console to
zoom in or out. See the separate navigation system manual for detailed information about selecting locations on the map.
With the map displayed on the screen, press the
thumb wheel or OK/MENU to open an additional
menu displaying:
•
Storm information
•
Show on map
•
Legend
•
Time stamp
Pressing OK/MENU from any of the selections
above opens sub-menus with various alternatives.
NOTE
In order to obtain storm information, move the
cursor to a point on the map where a
Storm
icon is displayed and press the thumb wheel
on the steering wheel keypad or OK/MENU
on the center console. See also the information about weather icons in the menu selection
Legend.
Select winter sport area
4
Press OK/MENU to open a list of ski areas.
Scroll to the area of your choice and press OK/
MENU. Scroll to an area and press OK/MENU
again to open a menu of more local ski areas.
Presets
When a location and type of forecast have been
selected, this information can be stored as a preset. Up to 10 presets can be stored. Scroll to
Save as preset and press OK/MENU to add
the location to the list.
If the preset list is full and you would like to add a
new one, you will be prompted to removed one of
the existing presets before the new one can be
added.
Favorites
The * FAV button can be used to create a shortcut. To do so from the Sirius weather normal
view:
3
Only available if a route has been set in the navigation system.
4
This is only available if you have requested a weather forecast for a ski area.
Page 50

||
INFOTAINMENT
* Option/accessory.
48
Location of the FAV button
1.
Scroll to
FAV key options and press the
thumb wheel on the steering wheel keypad
or OK/MENU on the center console.
2.
Scroll to:
No function, Toggle forecast or
Toggle presets and press the thumb wheel
on the steering wheel keypad or OK/MENU
on the center console to select.
3.
Press
EXIT to leave the menu.
•
If you have chosen
Toggle forecast, press-
ing the * FAV button repeatedly will change
the weather forecast displayed.
•
If you have chosen
Toggle presets pressing
the * FAV button repeatedly will display any
preset areas that have been stored.
Radio text
Some FM or SiriusXM™ satellite radio* stations
transmit information about program content,
artists, etc., which can be shown on the display.
–
To display this information, in FM/SiriusXM™
normal view, press OK/MENU and select
Show to activate (or deactivate) this func-
tion.
Media Player
The media player can play audio and video files
from CDs/DVDs and external devices connected
to the AUX/USB sockets. Audio files can also be
streamed from Bluetooth®-enabled devices. Certain media players can also communicate with
cell phones via Bluetooth®.
Connecting to the Internet may also make it possible to listen to web radio, audio books and to
use music services, see Applications (p. 78).
Media player controls
For more information about listening to music
and navigating in the menus, see Infotainment –
operating the system (p. 28).
Certain functions can be stored in the FAV button. A stored function can then be started easily
by pressing FAV, see Favorites (p. 33).
Page 51

INFOTAINMENT
}}
49
Gracenote MusicID
®
Gracenote MusicID® is the industry standard for
music recognition. This technology is used to
identify and provide cover art and music information for CDs, digital music files on media players
and Internet music services.
Related information
•
Infotainment (p. 26)
•
Cell phone voice control (p. 71)
•
Media player – compatible file formats
(p. 53)
CD/DVD
The media player can play commercially purchased discs as well as ones that you have
burned yourself.
The media player supports and can play the following types of discs and files:
•
Purchased CDs/DVDs (CD/DVD Audio).
•
Purchased DVDs (DVD Video).
•
Home-burned CDs/DVDs containing audio
files.
For more information about compatible file formats, see Media player – compatible file formats
(p. 53).
In order to play, a disc may not contain more than
5,000 files (including playlists).
NOTE
The media player may not be able to read all
copyrighted or home-burned audio files.
The FAV button can be used to store frequently
used functions. The stored function can then be
started by pressing FAV, see Favorites (p. 33).
Playing an audio CD/DVD and navigating menus
From the disc´s normal view, press OK/MENU
and turn TUNE to display the disc's menu struc-
ture. Navigate through this structure by turning
TUNE.
Play a track by pressing OK/MENU.
Playing an home-burned CD/DVD and navigating menus
If a disc with audio/video files is inserted, its
folder structure will be read by the system. It may
take several seconds until the disc begins playing, depending on its quality and the amount of
information it contains.
From the disc´s normal view, press OK/MENU
and turn TUNE to access the disc's folder structure or to search among categories. Navigate in
this structure by turning TUNE and select a
folder by pressing OK/MENU. Leave the structure by pressing EXIT.
Play a file by pressing OK/MENU.
When the file is finished, the next one will begin
playing. When all of the files in a folder have
been played, the media player will automatically
select another folder.
Playing a DVD video and navigating menus
For information about playing video DVDs, see
Playing and navigating in DVDs (p. 52).
Media searches
Searches can be performed on all of your devices
(USB, CD, etc.). For more information about the
search functions.
Page 52

||
INFOTAINMENT
50
Related information
•
Infotainment – operating the system (p. 28)
•
Fast forward/reverse (p. 50)
•
Shuffle (p. 50)
•
Audio CD/DVD menus (p. 83)
•
Video DVD menus (p. 83)
Fast forward/reverse
The fast forward/reverse feature can be used for
audio/video files5.
Press and hold the / buttons to fast
forward or reverse.
This is done at one speed for audio files but several speeds can be chosen for video files.
Press the
/ buttons repeatedly to
increase the speed; release to return to normal
viewing speed.
Related information
•
Infotainment – operating the system (p. 28)
Shuffle
This function plays the tracks/audio files in random order (shuffle).6.
To listen to tracks in random order for the
selected source:
1. In the selected source's normal view, press
OK/MENU.
2.
Turn TUNE to
Shuffle.
3.
Press OK/MENU to activate or deactivate
the function.
Related information
•
Infotainment – operating the system (p. 28)
•
Media Bluetooth® (p. 57)
5
CD/DVD, USB and iPod® only.
6
Not video DVDs. For external devices, shuffle is available for USB and iPod®. It is not supported by all cell phones.
Page 53

INFOTAINMENT
51
Media Search
You can search for music in your connected
devices. The search includes USB and discs.
To start a search, press OK/MENU from the
source’s normal view and select
Media search.
Search functions
Search using the text wheel
Character list
Switch between character entry modes (see
the following table)
The text wheel can be used to enter text. To use
it:
1.
Turn TUNE to the desired letter and press
OK/MENU to confirm. The number/letter
keys on the center console can also be used.
To switch from letter entry mode to the entry
mode for numbers or special characters, or
to go to the list of results, turn TUNE to one
of the selections (see the explanation in the
following table) in the list for switching character entry mode (2) and press OK/MENU.
2. Continue entering the remaining characters
in the same way.
3. When you have finished entering the search
criteria, select
Search.
> The search will be conducted. The results
will be displayed and grouped in the following categories: artist, album track, year
and composer.
4.
Turn TUNE to a category and press OK/
MENU.
5.
Turn TUNE to select a device and press OK/
MENU to begin playback.
123/AB
C
Toggle between letters and numbers by pressing OK/MENU.
MORE
Switch to special characters by
pressing OK/MENU.
Search
Start the media search.
| | }
Switch from the text wheel to the
Keyword: field. Move the cursor
by turning TUNE. Erase any characters by pressing EXIT. Press
OK/MENU to return to the text
wheel.
Please note that the letter/
number keys on the center console can be used to make
changes in the
Keyword: field.
Press EXIT briefly to erase a single character.
Press and hold EXIT to erase all of the characters that have been entered.
If a number key on the center console is pressed
while the text wheel is displayed (see the previous illustration), a list of characters will be displayed. Press repeatedly on the key to access the
desired letter. Continue with the next letter, etc.
When a key has been pressed, this will be confirmed when the next key is pressed.
Page 54

INFOTAINMENT
52
Playing and navigating in DVDs
While a video DVD is playing, a disc menu may
appear on the screen that enables you to make
additional settings such as selecting subtitles,
language and choice of scenes.
For basic information about playback and navigating in menus, see Infotainment – operating
the system (p. 28).
NOTE
Videos can only be played when the vehicle is
stationary or moving at a speed under 4 mph
(6 km/h). When the vehicle reaches a speed
of approx. 5 mph (8 km/h), the video will no
longer be shown and
Video unavailable at
this speed will be displayed. However, the
film's audio can still be heard. The video will
resume playing when the vehicle's speed
goes below 4 mph (6 km/h).
Navigating in a DVD's menus
Buttons in the center console control panel,
shown in the illustration, are used to navigate in a
DVD's menus.
Changing chapters or title
Turn TUNE to access the list of chapters and
navigate in this list (the film will pause if it is currently playing). Press OK/MENU to choose a
chapter and return to the normal view in the display (if a film was playing, it will resume). Press
EXIT to access the list of titles.
In the list of titles, turn TUNE to make a selection
and press OK/MENU to confirm. This also
returns you to the list of chapters. Press OK/
MENU to confirm and return to the normal view
(if a film was playing, it will resume). Press EXIT
to cancel and return to the normal view (without
having made a selection).
It is also possible to change chapters by pressing
/ on the center console control panel
or on the steering wheel keypad.
Related information
•
Infotainment – operating the system (p. 28)
•
Camera angle while playing DVD videos
(p. 53)
•
Fast forward/reverse (p. 50)
•
Shuffle (p. 50)
•
Media player – compatible file formats
(p. 53)
Page 55

INFOTAINMENT
}}
53
Camera angle while playing DVD videos
If supported by the DVD, this function makes it
possible to select the camera angle from which
a certain scene is viewed.
From the disc’s normal view, press OK/MENU
and selcet
Advanced settings Angles.
Related information
•
Infotainment – operating the system (p. 28)
•
Playing and navigating in DVDs (p. 52)
Screen settings
Certain screen settings, such as brightness and
contrast, can be adjusted (while the vehicle is
not moving).
1.
In play mode, press OK/MENU and select
Image settings. Confirm by pressing OK/
MENU.
2.
Turn TUNE to scroll to the desired setting
and press OK/MENU.
3.
Adjust the setting by turning TUNE and confirm by pressing OK/MENU.
Press OK/MENU or EXIT to return to the list of
settings.
Related information
•
Infotainment – operating the system (p. 28)
•
Infotainment (p. 26)
Media player – compatible file formats
The media player supports a number of different
types of files that are listed in the following
tables.
Compatible CD/DVD formats
NOTE
Dual format (double-sided discs) such as
DVD Plus or CD-DVD are thicker than normal
discs and may not play in your infotainment
system.
If a disc containing both CDDA and MP3
tracks is played, all MP3 tracks will be
ignored.
Audio formats CD-Audio, mp3, wma, aac,
m4a
Video formats DVD-Video
Compatible USB formats
The audio and video files in the following table
are supported by the system for playback through
the USB socket.
Audio format mp3, mp4, wma, aac, m4a, m4b
Video format –
Page 56

||
INFOTAINMENT
54
MP3 audio specifications
Format kHz kbps
MPEG-1/Audio 32
32–320
A
44.1
32–320
A
48
32–320
A
MPEG-2/Audio 16 8–160
22.05 8–160
24 8–160
MPEG-2.5/Audio 8 8-64
11.025 8-64
12 8-64
A
Not 144 kbps.
WMA audio specifications
In order to play, a file must meet the following criteria:
WMA version 8.x, 9.x, 10.x, Pro
AAC audio specifications
In order to play, a file must meet the following criteria:
Audio format MPEG-2 and MPEG-4
Audio sampling rate 8–96 kHz
Channels (ch) 1ch and 2ch
WAV audio specifications
In order to play, a file must meet the following criteria:
Audio sampling rate Up to 44.1 kHz
Channels (ch) 1ch and 2ch
Audio bit rate 16 kbps for 1ch
The .wav format also supports the PCM format.
Related information
•
Playing and navigating in DVDs (p. 52)
External audio sources via the AUX/USB sockets
External audio sources such as an iPod® or an
mp3 player can be connected to the infotainment system.
A device with rechargeable batteries can be
recharged when it is connected to the USB
socket (if the ignition is on or the engine is running).
The FAV button can be used to store frequently
used functions. The stored function can then be
started by pressing FAV, see Favorites (p. 33).
Listening and navigating menus
An audio source connected to the USB socket
can be operated using the infotainment controls.
This is not the case for a device connected via
the AUX socket.
Page 57

INFOTAINMENT
55
From the source’s normal view, turn TUNE to
access the folder structure or to search among
categories. Navigate in this structure by turning
TUNE and select a folder by pressing OK/
MENU. Leave the structure by pressing EXIT.
Play a file by pressing OK/MENU.
When the file is finished, the next one will begin
playing. When all of the files in a folder have
been played, another folder will automatically be
selected.
Media searches
Searches can be performed on all of your devices
(USB, CD, etc.). For more information about the
search functions, see Media Search (p. 51).
USB flash drive
To simplify the use of a USB flash drive, it is
advisable to only store music files on it. It will take
considerably longer for the system to index the
files on the drive if it contains anything other than
compatible music files.
NOTE
The system supports removable media that
uses the USB 2.0 standard and the FAT32
file system.
NOTE
When using a longer type of USB device,
connecting it with a USB adapter cable will
help reduce mechanical wear on the USB
socket and on the device.
Technical specifications
Max. number of files 15,000
Max. number of folders 1,000
Max. number of folder levels 8
Max. number of playlists 100
Max. number of tracks in a playlist 1,000
Subfolders No limit
Mp3 player
Many MP3 players have a file indexing system
that is not supported by the vehicle's infotainment system. In order to use an MP3 player, the
system must be set to
USB Removable
device/Mass Storage Device.
iPod
®
NOTE
The system will only play audio files from an
iPod®.
NOTE
To start playback, the source should be set to
iPod® (not USB).
When iPod® is used as a sound source, the
infotainment system has a menu structure
similar to the one in the iPod®.
Related information
•
Infotainment – operating the system (p. 28)
•
Media player – compatible file formats (p. 53)
Page 58

INFOTAINMENT
56
Connecting an external audio source via the AUX/USB sockets
External audio sources such as an iPod® or mp3
player can be connected to the infotainment system via the AUX and USB sockets in the center
console storage compartment (see the illustration).
AUX/USB sockets
To connect an audio source:
1. Connect your device to one of the sockets.
2.
From the media’s normal view, press MEDIA,
turn TUNE to the desired audio source, e.g.,
USB, iPod or AUX and press OK/MENU.
Reading USB will appear in the center console
display as the system reads the device's file
structure. The amount of time required for this
depends on the file structure and number of files.
NOTE
•
The system supports a number of iPod
®
models produced in 2005 or later.
•
In order to help avoid damage to the USB
socket, it will be switched off if there is a
short circuit or if the connected device
uses too much current (which can happen if the device does not comply with
the USB standard). The USB socket will
reactivate the next time the ignition is
switched on if the problem no longer
exists. If the problem persists, contact a
trained and authorized Volvo service
technician.
External audio source volume
Set the volume for an external audio device. If
the external sound source's volume is too low or
high, the quality of the sound may be impaired.
If an external device such as an MP3 player or an
iPod ® is connected to the AUX socket, the device's volume may be different than the volume of
the infotainment system's internal sound sources
such as the radio. To help prevent this, adjust the
input volume of the external audio source. To do
so: From the AUX’s normal view, press OK/
MENU. Select
AUX input and select Standard
or Boost.
NOTE
Sound quality may be affected if the MP3
player is being charged while the system is in
AUX mode. To help prevent this, avoid charging the MP3 player in a 12-volt socket while it
is being played.
Related information
•
Infotainment - advanced audio settings
(p. 35)
•
Infotainment – operating the system (p. 28)
Page 59

INFOTAINMENT
}}
57
Media Bluetooth
®
The media player is equipped with Bluetooth
®
for streaming audio files from external
Bluetooth®-enabled devices such as cell
phones, tablets, etc.
The device must be paired with and connect to
the infotainment system.
For more information about listening to music
and navigating in the menus, see Infotainment –
operating the system (p. 28). The following provides detailed information.
Certain functions can be stored in the FAV button. A stored function can then be started easily
by pressing FAV, see Favorites (p. 33).
Playback and navigation
Playback and navigation are controlled using the
buttons in the center console or the steering
wheel keypad. It is also possible to change tracks
from certain external devices.
When a cell phone is connected to the infotainment system, it is also possible to remote-control
some of the phone's features, see Bluetooth
®
hands-free system (p. 62). Toggle between TEL
and MEDIA modes to control the various devices'
functions.
NOTE
•
Bluetooth® devices must support Audio/
Video Remote Control Profile (AVRCP)
and Advanced Audio Distribution Profile
(A2DP). The phone must use AVRCP
version 1.3 and A2DP 1.2. If older versions of these standards are used, certain
features may not function properly.
•
Not all cell phones or other devices are
fully compatible with the Bluetooth® function in the vehicle's media player. A list of
compatible phones and other devices is
available at you Volvo retailer.
•
The media player can only play audio files
via Bluetooth®.
Related information
•
Shuffle (p. 50)
Connecting and disconnecting a Bluetooth® device
Sensus infotainment offers Bluetooth®, which
makes it possible to establish wireless connections with other Bluetooth® devices after they
have been paired and connected.
Up to 15 Bluetooth® devices can be paired and
this procedure only needs to be done once for
each device. After pairing has been completed,
the device no longer needs to be visible or discoverable; its Bluetooth® feature only needs to
be activated.
When Bluetooth® is active and the most recently
connected device is within range, it will be connected automatically when the ignition is
switched on. The device's name will be displayed
in the sound source's normal view. To connect a
different device, press OK/MENU and select
Change device.
When the Bluetooth® device is out of range of
the vehicle, it will be automatically disconnected.
To manually disconnect the device, switch off its
Bluetooth function.
To unpair a Bluetooth® device, see Deleting a
Bluetooth® device (p. 62). When this has been
done, the infotainment system will no longer
automatically search for the device.
Two Bluetooth® devices can be connected at the
same time, for example a cell phone
and a
Page 60

||
INFOTAINMENT
58
media player , which makes it possible to
switch between these devices.
Example: a cell phone is connected as a phone and as a
media player
Related information
•
Infotainment – operating the system (p. 28)
•
Bluetooth® hands-free system (p. 62)
Connecting a Bluetooth® device
Two Bluetooth® devices (a cell phone and a
media player) can be connected at the same
time and you can toggle between them. It is also
possible to make a phone call and stream audio
files at the same time, and a cell phone can be
used to connect the vehicle to the Internet .
Up to 15 Bluetooth® devices can be paired to the
infotainment system and the pairing procedure
only needs to be done once for each device.
After pairing has been completed, the device no
longer needs to be visible or discoverable; its
Bluetooth® feature only needs to be activated.
NOTE
If your cell phone's operating system is updated, this may break the connection between
the phone and the vehicle. If this happens,
delete the phone from the list of paired
phones (Deleting a Bluetooth® device
(p. 62)) and repeat the pairing procedure
described in this article.
The procedure for connecting an external device
varies, depending on whether the device has
been paired previously.
Both of the following connection methods
assume that the device has not yet been paired
to the system.
The examples are based on pairing a cell
phone but pairing another device is done in the
same way. However, it is done from MEDIA mode
(press the MEDIA button on the center console
to enter this mode).
There are two ways of pairing a device:
•
By searching for the external device using
the infotainment system's menus.
•
By searching for the vehicle (infotainment
system) using the external device’s
Bluetooth® function.
If you are not already in telephone mode, press
the TEL button on the center console.
An example of telephone mode's normal view
Page 61

INFOTAINMENT
}}
59
Method 1: search for the external device using the infotainment system's menus
1. Make the external device discoverable/visible
using its Bluetooth® function. Refer to the
device's user's guide if necessary or go to
www.volvocars.com.
2. From the telephone's normal view, press
OK/MENU and select
Search new phone
(for media players, Search new device).
> The infotainment system will now search
for Bluetooth® devices that are in range,
which may take up to 1 minute.
3.
Select a Bluetooth® device from the list and
press OK/MENU.
4. Be sure that the code displayed in the device
is the same as the one shown on the infotainment screen. If so, accept the code in
both places.
5. From the cell phone, accept or reject any
choices regarding its phone book and messages.
> The external device is now paired to the
infotainment system.
If this method has not succeeded, press EXIT
and pair the device using method 2.
Method 2: search for the vehicle using
the external device’s Bluetooth
®
function
1. From the telephone's normal view, press
OK/MENU and select
Make car
discoverable. Confirm by pressing OK/
MENU.
2.
Search for Bluetooth® devices (i.e., the infotainment system) from the external device,
which may take up to 1 minute.
3. Select the vehicle's name on the external
device's screen.
4. Be sure that the code displayed in the device
is the same as the one shown on the infotainment screen. If so, accept the code in
both places.
5. From the cell phone, accept or reject any
choices regarding its phone book and messages.
> The external device is now paired to the
infotainment system.
When the external device has been paired and
selected, its Bluetooth® name will appear on the
infotainment system's screen and the device can
be controlled from the vehicle.
Related information
•
Infotainment – operating the system (p. 28)
•
Connecting and disconnecting a Bluetooth
®
device (p. 57)
Pairing a Bluetooth® device
Two Bluetooth® devices (a cell phone and a
media player) can be connected at the same
time and you can toggle between them. It is also
possible to make a phone call and stream audio
files at the same time, and a cell phone can be
used to connect the vehicle to the Internet .
Up to 15 Bluetooth® devices can be paired to the
infotainment system and the pairing procedure
only needs to be done once for each device.
After pairing has been completed, the device no
longer needs to be visible or discoverable; its
Bluetooth® feature only needs to be activated.
NOTE
If your cell phone's operating system is updated, this may break the connection between
the phone and the vehicle. If this happens,
delete the phone from the list of paired
phones (Deleting a Bluetooth® device
(p. 62)) and repeat the pairing procedure
described in this article.
The procedure for connecting an external device
varies, depending on whether the device has
been paired previously.
Both of the following connection methods
assume that the device has not yet been paired
to the system.
Page 62

||
INFOTAINMENT
60
The examples are based on pairing a cell phone.
Connecting a media player is done in the same
way. However, it is done from MEDIA mode
(press the MEDIA button on the center console
to enter this mode).
There are two ways of pairing a device:
•
By searching for the external device using
the infotainment system's menus.
•
By searching for the vehicle (infotainment
system) using the external device’s
Bluetooth® function.
If you are not already in telephone mode, press
the TEL button on the center console.
An example of telephone mode's normal view
Method 1: search for the external device using the infotainment system's menus
1. Make the external device discoverable/visible
using its Bluetooth® function. Refer to the
device's user's guide if necessary or go to
www.volvocars.com.
2. From the telephone’s normal view, press
OK/MENU and select
Search new phone
(for media players, Search new device).
> The infotainment system will now search
for Bluetooth® devices that are in range,
which may take up to 1 minute.
3.
Select a Bluetooth® device from the list and
press OK/MENU.
4. Be sure that the code displayed in the device
is the same as the one shown on the infotainment screen. If so, accept the code in
both places.
5. From the cell phone, accept or reject any
choices regarding its phone book and messages.
> The external device is now paired to the
infotainment system.
If this method has not succeeded, press EXIT
and pair the device using method 2.
Method 2: search for the vehicle using
the external device’s Bluetooth
®
function
1. From the telephone’s normal view, press
OK/MENU and select
Make car
discoverable. Confirm by pressing OK/
MENU.
2.
Search for Bluetooth® devices (i.e., the infotainment system) from the external device,
which may take up to 1 minute.
3. Select the vehicle's name on the external
device's screen.
4. Be sure that the code displayed in the device
is the same as the one shown on the infotainment screen. If so, accept the code in
both places.
5. From the cell phone, accept or reject any
choices regarding its phone book and messages.
> The external device is now paired to the
infotainment system.
When the external device has been paired and
selected, its Bluetooth® name will appear on the
infotainment system's screen and the device can
be controlled from the vehicle.
Related information
•
Infotainment – operating the system (p. 28)
•
Connecting and disconnecting a Bluetooth
®
device (p. 57)
Page 63

INFOTAINMENT
61
Automatically connect a Bluetooth
®
device
When a Bluetooth® device has been paired to
the infotainment system, it will automatically be
connected when the ignition is switched on.
When Bluetooth® is active and the most recently
connected device is within range, it will be connected automatically. If this device is not within
range, the system will attempt to connect another
previously paired device.
To connect a different paired device, press EXIT,
select to connect a new device or switch to
another Bluetooth device.
Related information
•
Infotainment – operating the system (p. 28)
•
Connecting and disconnecting a Bluetooth
®
device (p. 57)
Switching to another Bluetooth
®
device
If more than one device is connected at the
same time, you can switch between these devices. Before this is possible, they must first be
paired with the infotainment system.
Switching media players
1.
Be sure that the external device's Bluetooth
®
function is activated. Refer to the devices's
user's guide if necessary.
2.
From the media Bluetooth® ´s normal view,
press OK/MENU and select
Change
device.
> The infotainment system will search for
previously connected devices. The
Bluetooth® names of the devices found
will appear in the center console display.
3. Select the desired device.
> The selected device will be connected.
Switching cell phones
1.
Be sure that the external device's Bluetooth
®
function is activated. Refer to the devices's
user's guide if necessary.
2. From the telephone’s normal view, press
OK/MENU and select
Change device.
> The infotainment system will search for
previously connected phones. The
Bluetooth® names of the phones found
will appear in the center console display.
3. Select the desired device.
> The selected device will be connected.
Related information
•
Infotainment – operating the system (p. 28)
•
Connecting and disconnecting a Bluetooth
®
device (p. 57)
Page 64

INFOTAINMENT
62
Disconnecting a Bluetooth® device
When a Bluetooth® device is out of range, it is
automatically disconnected.
If a cell phone is moved out of range during a
call, the call will switch to the phone's speaker
and microphone.
The hands-free function is deactivated when the
ignition is switched off and the driver's door is
opened.
To remove (unpair) a Bluetooth® device, see
Deleting a Bluetooth® device (p. 62). The infotainment system will no longer search for the
unpaired device.
Related information
•
Infotainment – operating the system (p. 28)
•
Connecting and disconnecting a Bluetooth
®
device (p. 57)
•
Media Bluetooth® (p. 57)
•
Bluetooth® hands-free system (p. 62)
Deleting a Bluetooth® device
Paired Bluetooth® devices can be deleted
(unpaired) from the infotainment system, which
means that the system will no longer search for
these devices.
Deleting a media player
From the media Bluetooth®’s normal view, press
OK/MENU and select
Change device
Delete device.
Deleting a cell phone
From the telephone’s normal view, press OK/
MENU and select
Change phone Delete
device
.
Related information
•
Infotainment – operating the system (p. 28)
•
Connecting and disconnecting a Bluetooth
®
device (p. 57)
•
Media Bluetooth® (p. 57)
•
Bluetooth® hands-free system (p. 62)
Bluetooth® hands-free system
A Bluetooth®-enabled cell phone or other device
can be wirelessly connected to the infotainment
system.
Overview of center console Bluetooth® controls
The device must first be paired and connected to
the infotainment system.
A hands-free connection to the infotainment system makes it possible to remotely control many
of a cell phone's functions. The phone's controls
can also be used at any time, even it is connected to the infotainment system.
When a cell phone or other device is connected,
audio can be streamed to the infotainment system, see Media Bluetooth® (p. 57). Toggle
between the devices by pressing the TEL and
Page 65

INFOTAINMENT
63
MEDIA buttons to access the respective sources'
functions.
NOTE
Not all cell phones are fully compatible with
the hands-free system. A list of compatible
phones is available at your Volvo retailer or at
www.volvocars.us
Activating
Press TEL briefly to activate the most recently
connected phone. If a phone is already connected, pressing TEL will display a shortcut menu
listing commonly used phone functions. The
symbol in the display indicates that a
phone is connected.
Making a call
1.
Ensure that the
symbol is visible at the
top of the display and that the hands-free
function is in telephone mode.
2. Dial the desired number or in normal view,
turn TUNE clockwise to access the phone
book or counter-clockwise to access the call
list. Scroll to the desired contact/name.
3.
Press OK/MENU to initiate the call.
End the call by pressing EXIT.
Reading text messages
7
The infotainment system will show the connected
phone's messages.
If the connected cell phone receives a text message, the
symbol will appear at the top of
the display.
1.
Press TEL followed by OK/MENU to access
the
Phone menu.
2.
Turn TUNE to
Messages and pressOK/
MENU.
3.
Turn TUNE to scroll to the desired message
and press OK/MENU.
> The message will be displayed.
4.
Press OK/MENU to access the text message menu to e.g., let the system's text-tospeech function read the message, call the
message's sender or delete the message.
If TEL mode is already active, a pop-up menu
with new messages will be displayed. By pressing
OK/MENU, the selected message will be displayed and the text-to-speech function will read
it. Cancel reading by pressing EXIT.
The pop-up-menu and the message can be
turned off in
Phone menu Message
notifications
.
NOTE
In order to show the connected cell phone's
messages on the infotainment system's display, the cell phone has to accept mirroring
when it is connected. Depending on the
phone, the following will occur:
•
A pop-up window or notification will be
displayed and accepted in the phone.
•
Accept mirroring in the settings for the
phone's Bluetooth® connection to the
infotainment system.
It may be necessary to disconnect and reconnect the phone from the infotainment for mirroring to take place.
Related information
•
Bluetooth® hands-free phones – audio settings (p. 65)
•
Bluetooth® hands-free menus (p. 86)
7
Not supported by all cell phones.
Page 66

INFOTAINMENT
64
Bluetooth® hands-free system – overview
The illustration provides an overview of the
Bluetooth® hands-free system.
System overview
Cell phone
Microphone
Steering wheel keypad
Center console controls
Related information
•
Infotainment – operating the system (p. 28)
•
Connecting and disconnecting a Bluetooth
®
device (p. 57)
Call Management
These functions help to manage phone calls.
Incoming calls
–
Press OK/MENU (or the thumb wheel on
the steering wheel keypad) to answer a call,
even if the infotainment system is in e.g.,
RADIO or MEDIA mode.
Reject or end a call by pressing EXIT.
Call menu
From the telephone’s normal view, press OK/
MENU while a call is in progress to access the
following functions:
•
Mobile phone – the call is transferred from
the hand-free function to the cell phone. The
connection will be broken on certain phones,
which is normal. The hands-free will prompt
you to reconnect.
•
Mute microphone – Infotainment system
sound is muted.
•
Dial number – call a third party using the
number keys while another call is in progress
(the call in progress will be put on hold).
Call list
The call list is shared and updated with the
hands-free function each time a phone is connected. From the telephone’s normal view, turn
TUNE counter-clockwise to display this list.
From the telephone’s normal view, press OK/
MENU and select
Call list to see the currently
connected phone's call list.
NOTE
In order to display the connected cell phone's
call list in the infotainment system, information sharing must be accepted in the phone
when it is connected. Depending on the
phone, the following will occur:
•
A pop-up window or notification is displayed and accepted in the phone.
•
Accept information sharing in the phone's
settings for a Bluetooth® connection to
the infotainment system.
In certain cases, the phone must be disconnected and reconnected to the infotainment
system before information sharing is possible.
Related information
•
Infotainment – operating the system (p. 28)
•
Cell phone voice control (p. 71)
•
Bluetooth® hands-free system (p. 62)
•
Bluetooth® hands-free phones – audio settings (p. 65)
•
Phone book (p. 65)
Page 67

INFOTAINMENT
}}
65
Bluetooth® hands-free phones – audio settings
Volume settings can be made for phone calls,
the infotainment system and for when the phone
rings.
Phone call volume
Phone call volume can only be changed while a
call is in progress. Use the steering wheel keypad
or the VOL control on the center console.
Infotainment system volume
While no phone calls are in progress, the infotainment system's volume can be adjusted in the
normal way using the steering wheel keypad or
the VOL control on the center console.
If a sound source is active when a call is received,
it will be muted automatically.
Ringing volume
This volume can be changed by pressing the
SOUND button, turning TUNE to
Ringtone
volume and pressing OK/MENU. Set the vol-
ume by turning TUNE and save the setting by
pressing OK/MENU.
Ringing tones
The cell phone's ringing tone will be used when a
call is received.
NOTE
In certain cases, the connected cell phone's
ringing tone may not be switched off when
one of the hands-free system's ringing tones
is used.
Related information
•
Infotainment – operating the system (p. 28)
•
Bluetooth® hands-free system (p. 62)
Phone book
The list of contacts (phone book) displayed on
the infotainment system's screen mirrors the
phone book in the currently connected cell
phone.
The symbol must be displayed at the top
of the infotainment system's screen and the
hands-free system must be in telephone mode
before the phone book can be used.
For incoming calls, if the phone book contains
information about the caller, it will be displayed
on the screen.
NOTE
Mirroring (syncing contacts) must be activated when a cell phone is connected to the
infotainment system before the phone book
can be displayed on the center console
screen. Depending on the type of phone, the
following may happen:
•
A pop-up window or notification will be
displayed and accepted in the phone.
•
Accept mirroring (activate "Sync contacts" or similar) in the phone's
Bluetooth® settings.
It may be necessary to disconnect and reconnect the phone from the infotainment for mirroring to take place.
Page 68

||
INFOTAINMENT
66
Related information
•
Infotainment – operating the system (p. 28)
•
Bluetooth® hands-free system (p. 62)
Quick phonebook searches
From the telephone’s normal view, turn TUNE
clockwise to display the list of contacts (phonebook).
Turn TUNE to scroll to a contact and press OK/
MENU to make a call.
The primary phone number will be displayed
below the contact's name. If there is a ▼ symbol
to the right of the contact's name, this indicates
that there are other phone numbers stored for
this contact. Press OK/MENU to display these
numbers. Turn TUNE to select one of the other
phone numbers and press OK/MENU to make a
call.
Search the phone book by entering the beginning of the contact's name using the center console keypad, see also Phone book – character
table for the center console keypad (p. 66).
Related information
•
Infotainment – operating the system (p. 28)
•
Bluetooth® hands-free system (p. 62)
Phone book – character table for the center console keypad
The following table shows the characters that
can be accessed by pressing the respective
keys on center console. Press once for the number on the key and continue pressing to reach
the desired letter on the key.
Button Function
Space . , - ? @ : ; / ( ) 1
A B C Å Ä Æ À Ç 2
D E F È É 3
G H I Ì 4
J K L 5
M N O Ö Ø Ñ Ò 6
P Q R S ß 7
T U V Ü Ù 8
W X Y Z 9
Page 69

INFOTAINMENT
}}
67
Button Function
+ 0 p w
# *
Related information
•
Infotainment – operating the system (p. 28)
•
Bluetooth® hands-free system (p. 62)
Searching for phone book contacts
The following is the procedure for searching for
contacts in you're your phone book
Search using the text wheel
Character list
Switch between character entry modes (see
the following table)
List of phone book contacts
To search for contacts in telephone´s normal
view, press OK/MENU and select
Contacts.
1.
Turn TUNE to the desired letter and press
OK/MENU to confirm. The number/letter
keys on the center console can also be used.
2. Continue with the remaining characters in
the contact's name. The search results will
be listed in the phone book (3).
3. To switch from letter entry mode to the entry
mode for numbers or special characters, or
to go to the pone book, turn TUNE to one of
the selections (see the explanation in the following table) in the list for switching character entry mode (2) and press OK/MENU.
123/ABC
Toggle between letters and numbers by pressing OK/MENU.
MORE
Switch to special characters by
pressing OK/MENU.
=>
This leads to the phone book (3).
Turn TUNE to select a contact
and press OK/MENU to display
the contact's information.
First
name/
Last
name
Toggle between first-/last name
sort order in the phone book.
Press EXIT briefly to erase a single character.
Press and hold EXIT to erase all of the characters that have been entered.
If a number key on the center console is pressed
while the text wheel is displayed (see the previous illustration), a list of characters will be displayed. Press repeatedly on the key to access the
desired letter. Continue with the next letter, etc.
When a key has been pressed, this will be confirmed when the next key is pressed.
Page 70

||
INFOTAINMENT
68
Related information
•
Infotainment – operating the system (p. 28)
•
Bluetooth® hands-free system (p. 62)
Voice control - introduction
Voice control enables the driver to voice-activate
certain functions in the infotainment system, a
Bluetooth®-connected cell phone or in the
optional navigation system.
NOTE
•
The information about phone commands
in this section applies to a Bluetooth®connected cell phone. See Bluetooth
®
hands-free system (p. 62) for more
detailed information.
•
Volvo' optional navigation system has a
separate user's guide containing that
system's specific voice commands.
Voice control offers convenience and enables the
driver to keep his/her hands on the steering
wheel and concentrate on driving.
WARNING
As the driver, you have full responsibility for
operating the vehicle safely and adhering to
all applicable traffic regulations.
Input to the system is in dialog form: commands
from the driver and a response from the system.
The voice control system uses the same microphone as the Bluetooth® hands-free system, see
Bluetooth® hands-free system – overview (p. 64)
and system responses come via the infotainment
system's speakers.
Getting started
Right side steering wheel keypad
Voice control button
•
Press the button (1) to activate the system
and initiate a command dialog. The most
common commands will then be displayed
on the center console screen.
While using the voice control system, keep the
following in mind:
•
When giving commands, speak at your usual
speed and in a normal tone of voice after
the tone
•
Avoid speaking while the system is responding. Commands cannot be processed during
a response.
Page 71

INFOTAINMENT
}}
* Option/accessory.
69
•
The vehicle's doors, windows and moonroof*
should be closed when using the voice control system
•
Avoid background noises in the cabin when
using the system
NOTE
If you are uncertain of the commands that you
can use, saying
help will prompt the system
to provide a number of commands that can
be used in a specific situation.
Commands can be cancelled by:
•
Saying
cancel
•
Pressing EXIT or any of the mode buttons (Tel, MEDIA, etc.).
Cell phones
Before any phone-related voice commands can
be used, a Bluetooth®-enabled cell phone must
be paired with and connected to the infotainment
system. If a command is given and no phone is
connected, the system will inform you of this. See
Connecting a Bluetooth® device (p. 58) for information about pairing and connecting a cell
phone.
Voice control language
The languages available for voice control can be
selected in the MY CAR menu system.
Sample list of languages
Voice control is not available in all languages. The
languages supported are marked by the
icon
in the list of languages and may vary according to
the country/area in which you live. Language
changes are made in the MY CAR menu system.
NOTE
Changing the language for voice controls also
changes the language used in the entire infotainment system.
Related information
•
Voice control help functions (p. 69)
•
Voice control settings (p. 70)
Voice control help functions
These functions help you get started using the
voice control system (p. 68) and improve the
system's voice recognition.
•
Voice tutorial: helps acquaint you with the
system and the procedure for giving voice
commands.
•
Voice training: A function that helps the
system improve its voice recognition (learn to
identify your voice and pronunciation). This
also makes it possible to set a user profile.
•
Brief instruction: A function that reads a
brief instruction about how the system works.
NOTE
These instructions are only available when the
vehicle is parked.
Tutorial
The tutorial can be started in the normal view for
MY CAR, by press OK/MENU and select
Settings Voice control settings Tutorial.
The tutorial is divided into 3 lessons that take a
total of about 5 minutes to complete. By default,
the system begins with the first lesson. To skip a
lesson and go to the next one, press
. Go to
the previous lesson by pressing
.
Leave the tutorial by pressing EXIT.
Page 72

||
INFOTAINMENT
70
Speaker adaptation
The system will display a number of phrases for
you to say. Adaptation can be started in the normal view for MY CAR, by press OK/MENU and
select
Settings Voice control settings
Speaker adaptation.
When this has been completed, remember to
select a
Trained user profile under User
setting.
Brief instruction
The system will read a brief instruction about
voice control. To start, press the voice control
button on the steering wheel keypad and say
"
Brief instruction".
Voice control settings
There are a number of settings that can be made
for the voice control system (p. 68).
•
User settings: A voice (user) profile can be
set in the normal view for MY CAR, by press
OK/MENU and select
Settings Voice
control settings
User setting. The
choices are:
Default or Trained user.
Trained user can only be selected if voice
training (p. 69) has been completed.
•
Synthetic voice speed: The speed of the
systems's dynamic (not prerecorded) text-tospeech voice can be changed in the normal
view for MY CAR, by press OK/MENU and
select
Settings Voice control settings
Read out speed. Choose between Fast,
Medium and Slow.
•
Voice control volume: Volume can be
adjusted by pressing the SOUND button and
turning TUNE to
Voice control volume and
pressing OK/MENU. Adjust the volume by
turning TUNE and save the new setting by
pressing OK/MENU.
Voice control commands
Voice control enables the driver to voice-activate
certain functions in the infotainment system, a
Bluetooth®-connected cell phone or in the
optional navigation system.
The driver initiates a voice command dialog by
pressing the voice control button on the steering
wheel keypad.
When a dialog has begun, the most common
commands will be displayed on the center console screen.
Once you become familiar with the system, you
can speed up the command dialogue by briefly
pressing the voice control button to skip prompts
from the system.
Commands can be given in several ways
For example, the command for searching for a
track on a CD can be given as several short commands or as one command:
•
Media search > Track: Say Media search,
wait for the system's response and then say
Track.
or
•
Say
Media search track without pausing.
Related information
•
Voice control command shortcuts (p. 71)
•
Cell phone voice control (p. 71)
Page 73

INFOTAINMENT
}}
* Option/accessory.
71
•
Radio voice control (p. 72)
•
Multimedia voice control (p. 73)
Voice control command shortcuts
The system provides lists of voice command
shortcuts (p. 68).
Global commands for the infotainment system
functions and cell phone can by found in the normal view for MY CAR, by press OK/MENU and
select
Settings Voice control settings
Command list Global commands, Phone
commands, Media commands, Radio
commands
and Navigation commands*.
Help texts for each command explain if the command can be used in all media sources or is specific to one particular source.
Cell phone voice control
Voice commands (p. 68) can be used to control
many of the most common functions in a
Bluetooth®-connected cell phone.
The following command dialogs are only examples; the system's responses may very according
to the situation.
Dialing a number
The system understands the digits 0 (zero) to 9
(nine). These numbers can be spoken individually,
in groups of several digits at a time, or the entire
phone number can be given at once. Numbers
above nine will not be recognized.
The following is an example of a voice command
dialog for dialing a number.
1.
The user begins by saying
Dial number.
>
The system's response is
Number
please.
2. Begin speaking the digits in the phone number individually
Six-eight-seven, etc.
> If you pause, the system will repeat the
most recently spoken group of digits.
3. Continue saying the remaining digits. When
you have given the entire number, conclude
by saying
Ok.
> The system will initiate the call.
The number can be changed by saying
Correction (which will delete the last group of
Page 74

||
INFOTAINMENT
72
digits spoken) or Delete (which will erase the
entire phone number). By saying Repeat, the
system will repeat the entire phone number.
Calling a contact
The following dialogue enables you to call a contact in your cell phone's phone book.
1.
The user begins by saying
Call contact.
>
The system's response is
Name please.
2. Say the contact's number in the list displayed.
> If only one contact is found, the call will be
initiated. Otherwise, the system will continue to prompt you for more information.
If there is more than one phone number for a
particular contact, specify the number to call by
saying
Mobile,Work, etc.
Other commands
Additional cell phone voice commands can be
found in the MY CAR normal view by pressing
OK/MENU and selecting
Settings Voice
control settings
Command list Phone
commands
.
Radio voice control
Radio voice commands (p. 68) can be used to
e.g., change stations.
The following command dialogs are only examples; the system's responses may very according
to the situation.
Changing stations
The dialog lets you change radio stations.
1.
The user begins by saying
Select station.
> The system will prompt you for the sta-
tion's name.
2. Say the station's name.
> The system will tune to the selected sta-
tion.
Changing frequencies
The system understands frequency numbers
between 87.5 (eighty-seven point five) and
108.0 (one-hundred-eight point oh).
This dialog lets you change radio frequencies.
1.
The user begins by saying
Frequency.
> The system will prompt you for the fre-
quency number.
2. Say a number between 87.5 and 108.0 megahertz.
> The system will tune to the selected fre-
quency.
Other commands
Additional radio voice commands can be found in
the MY CAR normal view by pressing OK/MENU
and selecting
Settings Voice control
settings
Command list Radio
commands
.
Related information
•
Radio (p. 36)
Page 75

INFOTAINMENT
}}
73
Multimedia voice control
Voice commands (p. 68) can be used to control
the multimedia functions such as changing
audio sources or tracks.
The following command dialogs are only examples; the system's responses may very according
to the situation.
Changing sources
The following is a voice command for changing
media sources.
–
The user begins by saying Disc.
> The system switches to the CD/DVD
player.
Switch to other sources by saying e.g.,
Bluetooth", "AUX, USB, etc. The sources availa-
ble depend on the devices currently connected
and whether or not the device contains playable
files. If a media source is not available, the system will provide an explanation.
Changing tracks
The system understands the digits 0 (zero) to 99
(ninety-nine). Numbers above ninety-nine will not
be recognized.
The following is a voice command for changing
tracks.
1.
The user begins by saying:
Select track.
> The system will prompt you for the track
number.
2. Say the track's number (one number only,
e.g., twenty-three, not two-three).
> The system will switch to the selected
track on the active media source.
Searching for media
The following is a voice command for searching
for media sources.
1.
The user begins the dialog by saying
Media
search.
> The system will display a numbered list of
all possible search categories and will
prompt you to say a line number or category.
2. Say the line number or search category.
> The system will continue to provide
instructions.
Other commands
Additional multimedia voice control commands
can be found in the MY CAR normal view by
pressing OK/MENU and selecting
Settings
Voice control settings Command list
Media commands.
Related information
•
Media Player (p. 48)
Internet connection
Connecting the vehicle to the Internet makes it
possible to utilize navigation services, web radio
and to stream music via apps (p. 78) and to
use the integrated web browser (p. 79).
The system's integrated apps can be used when
the vehicle is connected to the Internet. The apps
available may vary and may include navigation
services, social media, web radio and music services. The vehicle has a basic web browser to
search for and display Internet content.
If an Internet connection is through a cell phone,
other mobile functions are also available, such as
reading text messages and making calls, see
Bluetooth® hands-free system (p. 62).
The cell phone and your service provider must
support tethering (sharing an Internet connec-
Page 76

||
INFOTAINMENT
* Option/accessory.
74
tion) and your subscription must include data
communication.
NOTE
Data is transmitted while the vehicle is online,
which may result in additional charges from
your service provider.
Data roaming may result in additional
charges.
Contact your service provider for information
about costs/fees, etc.
Connecting the vehicle to the Internet
Internet connection settings
The default Internet connection setting is "none."
When one of the other connection methods has
been selected, this will be stored and the vehicle
will attempt to connect automatically using this
method whenever a network is available. To
change this setting, choose one of the other connection methods. To stop automatic connection,
see the section "Disconnecting" below.
Choose a connection method - Bluetooth®, Wi-Fi
or integrated modem.
Integrated modem*
8
To connect using the modem, see Car modem*
(p. 76).
Bluetooth
®
1. The cell phone must first be paired with and
connected to the infotainment system (p. 58).
2. Activate tethering (portable/personal hotspot) via the cell phone's Bluetooth® function.
3.
From MY CAR’s normal view, press OK/
MENU and select
Settings Internet
settings
Bluetooth.
> The vehicle is now connected.
The system will then automatically connect via
Bluetooth® when a network is available.
A symbol on the screen (p. 32) will show the current status of the connection.
To disconnect, see the section "Disconnecting."
The vehicle can store information on a maximum
of 10 Bluetooth® networks. If another network is
added, the oldest network and password will be
removed from the list.
8
Only models with Volvo On Call
Page 77

INFOTAINMENT
}}
75
Wi-Fi
1. Activate tethering (portable/personal hotspot) in the cell phone.
2.
From MY CAR’s normal view, press OK/
MENU and select
Settings Internet
settings
Wi-Fi.
> This starts a search for available Wi-Fi
networks.
3. Select your network.
4.
Select
Connect.
5. Enter the network password.
> The vehicle will attempt to connect to the
network.
The system will then automatically connect via
Wi-Fi when the network is available.
A symbol on the screen (p. 32) will show the current status of the connection.
Please be aware that certain cell phones disable
tethering when the connection to the vehicle has
been broken, e.g., when the phone has been
removed from the vehicle. In such cases, the
phone's tethering function will have to be reacti-
vated the next time the phone is used to connect
to the Internet.
To disconnect, see the section "Disconnecting".
The vehicle can store information on a maximum
of 10 Bluetooth® networks. If another network is
added, the oldest network and password will be
removed from the list.
Removing a saved Wi-Fi network
1.
Press the MY CAR button to display the
source's normal view.
2.
Press OK/MENU and select
Settings
Internet settings.
3.
Select
Wi-Fi.
> A list of available networks will be dis-
played.
4. Select the network to be removed from the
list.
5.
Select
Forget.
> The system will no longer automatically
connect to this network.
Removing all networks
All networks can be removed simultaneously.
Please note that this will also reset all user data
and system settings to the factory defaults.
To return to the factory defaults, from MY CAR’s
normal view, press OK/MENU. Select
Settings
Reset to factory settings.
Wi-Fi technology and security
The vehicle can be connected to a Wi-Fi network
at a frequency of 2.4 GHz. If several devices are
using this frequency simultaneously, this may
result in reduced performance.
•
Frequency: 2.4 GHz.
•
Standards: 802.11 b / g / n.
•
Encryption protocol: WPA2-AES-CCMP.
Disconnecting
From MY CAR’s normal view, press OK/MENU
and select
Settings Internet settings
None. The vehicle will not connect to the Inter-
net.
Internet connection problems
The amount of data being transferred is determined by the services or apps being used in the
vehicle. For example, streaming audio may
Page 78

||
INFOTAINMENT
* Option/accessory.
76
require large of amounts of data to be transferred, which requires a good connection and a
strong signal.
•
Cell phone to the infotainment system
The Bluetooth® connection's speed can vary,
depending on the location of the cell phone in
the vehicle. Moving the phone closer to the infotainment system can help increase signal
strength. Be sure that there are no obstructions
between the phone and the system.
•
Cell phone to the network service provider
The speed of the mobile network varies depending on your location and some areas may provide
poor reception (in tunnels, driving in deep valleys,
indoors). The speed may also be linked to your
service subscription.
NOTE
Contact your service provider if data communication problems occur.
Related information
•
On-screen symbols (p. 32)
•
Change of ownership (p. 10)
Car modem*
9
The vehicle is equipped with a modem that can
be used to connect to the Internet. This connection can also be shared via Wi-Fi.
Internet connection
SIM card holder in the glove compartment
1. Insert your personal SIM card in the holder
located in the glove compartment.
2.
Press the MY CAR button on the center
console to display this mode’s normal view.
Press OK/MENU and select
Settings
Internet settings Car modem.
3. Enter the SIM card's PIN code.
> The vehicle will now connect to the Inter-
net and the various on-line functions can
be used, see Internet connection (p. 73).
9
Models equipped with Volvo On Call* only.
Page 79

INFOTAINMENT
}}
77
NOTE
•
The data subscription in the vehicle must
be active in order to connect to the Internet.
•
To avoid having to enter the PIN code
each time the ignition is switched on, the
SIM card can be unlocked in the menu
system. To do so, press the MY CAR button on the center console to display this
mode’s normal view. Press OK/MENU
and select
Settings Internet settings
Car modem. Deselect (unmark) the
Lock SIM card box.
From MY CAR’s normal view, press OK/MENU
and select
Settings Internet settings
None to turn off the Internet connection.
Sharing a Wi-Fi hotspot (tethering)
When an Internet connection has been established using the modem, this connection (a Wi-Fi
hotspot) can be shared (tethered) to enable other
devices in the vehicle to use the modem.
1.
From MY CAR’s normal view, press OK/
MENU and select
Settings Internet
settings
Car Wi-Fi hotspot
Enter a name for the Wi-Fi network (SSID)
and specify a password. The name must contain 6-32 characters and the password must
contain 10-63 characters. The name and
password can be changed at any time.
2. Activate the vehicle's Wi-Fi hotspot by
checking the box on the screen.
> External devices can now connect to the
vehicle's Wi-Fi hotspot.
To deactivate, remove the check from the box.
Up to 8 devices can be connected to the vehi-
cle's Wi-Fi hotspot. To view the number of devices connected, from MY CAR’s normal view,
press OK/MENU and select
Settings
Internet settings.
Number of devices connected to the Wi-Fi hotspot
For certain connected devices, from MY CAR’s
normal view, press OK/MENU and select
Settings Internet settings Car Wi-Fi
hotspot
.
Wi-Fi hotspot technical specifications and
security
Wi-Fi hotspot tethering uses a frequency of 2.4
GHz. If several devices use this frequency simultaneously, this may result in slower access times.
•
Frequency: 2.4 GHz.
•
Standards: 802.11 b / g / n.
•
Security certificate: WPA2-AES-CCMP.
•
The antenna for the vehicle's modem is
located on the roof.
No or poor Internet connection
See Internet connection (p. 73).
Page 80

||
INFOTAINMENT
78
Related information
•
Internet connection (p. 73)
•
On-screen symbols (p. 32)
Applications
Applications (apps) are services that can be
used when the vehicle is connected to the Internet. The apps available vary and include services
related to navigation, social media, web radio
and music.
For basic information on using the infotainment
system, see operating the system (p. 28).
Before any apps can be used, the vehicle has to
be connected to the Internet (p. 73).
A symbol (p. 32) will be displayed in the upper
right corner of the screen when the vehicle is
connected. If no Internet connection is available,
a message will be displayed.
NOTE
Data is transmitted while the vehicle is online,
which may result in additional charges from
your service provider.
Data roaming may result in additional
charges.
Contact your service provider for information
about costs/fees, etc.
Press the button on the center console and
select
Apps to display the apps that are currently
available. Select one from the list and start it by
pressing OK/MENU.
The apps are downloaded to the vehicle and are
updated each time they are started. This means
that an Internet connection is required each time
an app is used.
Certain apps require sharing location information.
The
symbol will be displayed whenever this
takes place.
Logging in
There are two types of apps/services that require
you to log in:
•
Ones that require registration by a service
provider. Follow the instructions on the
Page 81

INFOTAINMENT
}}
* Option/accessory.
79
screen when starting apps of this type or use
an existing account to log in.
•
Certain apps require a personal Volvo ID.
Register an ID (see Volvo ID (p. 11)) or use
an existing one to access useful functions
such as sending an address from a map
service on the Internet to a navigation app or
to Volvo's Sensus Navigation system*.
Navigation services
Navigation services provide guidance to a preset
destination. However, in certain situations beyond
the system's control (e.g., very recent road construction, etc.), this guidance may not be accurate.
WARNING
•
Always use good judgment when following navigation system guidance, and do
not follow guidance that seems contrary
to your own best judgment.
•
Never use the navigation system or any
other feature in your vehicle in a way that
distracts you from the task of driving
safely. Distraction can lead to a serious
accident.
•
Set and make changes in your navigation
system only with the vehicle parked.
•
Be aware of the current traffic situation.
•
Always comply with relevant traffic regulations.
NOTE
The optional Sensus Navigation system can
be installed (activated) in your vehicle at any
time, giving you access to additional functions
and map information. Consult your Volvo
retailer.
Related information
•
On-screen symbols (p. 32)
•
Change of ownership (p. 10)
•
Browser (p. 79)
Browser
The infotainment system has an integrated web
browser for searching for and displaying Internet
content.
The web browser supports the HTML 4 standard
for text and graphics. However, it does not support animations, video or audio. Information cannot be downloaded or saved.
In order to use the web browser, the vehicle must
first be connected to the Internet (p. 73) .
NOTE
Data is transmitted while the vehicle is online,
which may result in additional charges from
your service provider.
Data roaming may result in additional
charges.
Contact your service provider for information
about costs/fees, etc.
NOTE
The web browser is not available while the
vehicle is moving.
Press the Internet button ( ) on the center console and select
Web browser.
Page 82

||
INFOTAINMENT
80
For Bluetooth® Internet connections, the
Bluetooth® symbol will appear in the upper-right
corner of the display.
If no Internet connection is available, a message
indicating this will be displayed.
Searching for information
Searching using the text wheel
List of characters
Switching between character entry modes
(see the following table)
Surf history
Use the text wheel to enter a web address.
1.
Turn TUNE to the desired letter and press
OK/MENU to confirm. The number/letter
keys on the center console can also be used.
2. Continue to the next letter, etc. The results of
the search will be displayed in the phone
book.
3. To switch from letter entry mode to the entry
mode for numbers or special characters, or
to go view surf history, turn TUNE to one of
the selections (see the explanation in the following table) in the list for switching character entry mode (2) and press OK/MENU.
123/A
BC
Toggle between letters and numbers by pressing OK/MENU.
=>
This leads to surf history. Turn
TUNE to select a web address and
press OK/MENU to go to the website.
Go
Go to the website by pressing OK/
MENU.
a|A
Toggle between upper and lower
case letters by pressing OK/MENU.
| | }
Switch from the text wheel to the
Address: field. Use TUNE to move
the cursor and erase characters by
pressing EXIT. Press OK/MENU to
return to the text wheel.
The number/letter keys on the center console can also be used to edit
the
Address: field.
Press EXIT briefly to erase a single character.
Press and hold EXIT to erase all characters.
Pressing a number key on the center console
while the text wheel is displayed (see the previous illustration) will display a list of characters.
Press the desired key repeatedly to enter the
desired letter and continue to the next letter, etc.
To enter a number, press and hold the button.
Navigating in the web browser
Turn TUNE to navigate among links or to scroll
on a web page. Press OK/MENU to activate the
selection/link.
Moving the cursor on a web page
The buttons on the center console can be used
to move the cursor on a web page. Press the
INFO button to switch to the menu bar at the top
of the page.
Page 83

INFOTAINMENT
81
A pop-up menu can be accessed by pressing
button 5 on the center console or by moving the
cursor to a non-clickable area and pressing OK/
MENU.
Functions
The available functions can be accessed by
pressing button 5 on the center console or by
moving the cursor to a non-clickable area and
pressing OK/MENU.
•
Back – Return to the previous page.
•
Forward – If Back has been used, press for-
ward to return to the page.
•
Reload – Refresh the page.
•
Stop – Stop loading a page.
•
New tab – Creates a new tab/page. Up to 4
tabs can be open at the same time.
•
Close tab – Close a tab/page.
•
Zoom in/Zoom out.
•
Add bookmark/Delete bookmark – Add
or delete a bookmark. Up to 20 bookmarks
can be saved.
•
Settings – Adapt the way that the browser
displays and handles information. See the
following section for more information.
Settings
•
Bookmarks – Rename, Reorder or
Delete.
•
Content filtering – Adapt the way in which
web pages are displayed. The following can
be activated/deactivated: Show images,
Block pop-ups and Enable JavaScript.
•
Accept cookies – Cookies are small text
files that are stored and make it possible e.g.,
to use various functions on web pages and
enable the page's owner to compile surf statistics.
•
Text size – Change the size of the text:
Large, Medium or Small.
•
Clear browsing data – Cookies,
browsing history and cache will be
cleared.
•
FAV key options – Certain functions can be
programmed in the FAV button. The stored
function can then be started by merely
pressing FAV, see Favorites (p. 33).
Related information
•
Web browser menus (p. 86)
•
On-screen symbols (p. 32)
•
Change of ownership (p. 10)
Infotainment menu overview
This is a general overview of the selections and
settings that can be made in the infotainment
system's menus.
If a menu text is grayed-out, this means that it
cannot currently be selected. This may be
because the function is not installed in the vehicle, that the source is not currently connected or
is connected but is empty.
RADIO
•
AM (p. 82)
•
FM (p. 82)
MEDIA
•
CD/DVD (p. 83)
•
DVD Video (p. 83)
•
iPod (p. 84)
•
USB (p. 84)
•
Media Bluetooth® (p. 85)
•
AUX (p. 85)
TEL
•
Bluetooth® hands-free (p. 86)
•
Web browser (p. 86)
Related information
•
Infotainment – operating the system (p. 28)
Page 84

INFOTAINMENT
82
AM radio menus
The following is an overview of the settings that
can be made for AM radio.
AM menu
See
Show presets
(p. 38)
FAV key options
(p. 33)
No function
Show presets (p. 38)
Related information
•
Infotainment – operating the system (p. 28)
•
Infotainment menu overview (p. 81)
FM radio menus
The following is an overview of the settings that
can be made for FM radio.
FM menu
See
Alternative frequency
Show
Radio text (p. 48)
Presets (p. 38)
None
Tune station by
(p. 37)
Station list (p. 37)
Manual tuning (p. 38)
FAV key options
(p. 33)
No function
Toggle radio text or presets
(p. 48)
and Preset radio
stations
(p. 38)
Related information
•
Infotainment – operating the system (p. 28)
•
Infotainment menu overview (p. 81)
Page 85

INFOTAINMENT
}}
83
Audio CD/DVD menus
The following is an overview of the settings that
can be made for audio CDs/DVDs.
Disc menu
See
Play/Pause
(p. 49)
Stop
A
Media search
(p. 51)
Shuffle
(p. 50)
Gracenote® options
Gracenote® database
Gracenote® results
FAV key options
(p. 33)
No function
Play/Pause (p. 49)
Shuffle (p. 50)
A
DVDs only.
Related information
•
Infotainment – operating the system (p. 28)
•
Infotainment menu overview (p. 81)
Video DVD menus
The following is an overview of the settings that
can be made for video DVDs.
DVD video menu
See
Play/Pause
(p. 52)
DVD disc menu
(p. 52)
Stop
(p. 52)
Subtitles
(p. 52)
Audio tracks
(p. 52)
Advanced settings
Angles (p. 53)
Screen ratios
FAV key options
(p. 33)
No function
Play/Pause (p. 52)
Page 86

||
INFOTAINMENT
84
Next subtitle (p. 52)
Next audio track (p. 52)
Video DVD pop-up menu
PressOK/MENU while a video is playing to
access the pop-up menu.
Image settings
(p. 53)
Video DVD menu
(p. 28)
DVD disc menu
(p. 52)
Related information
•
Infotainment – operating the system (p. 28)
•
Infotainment menu overview (p. 81)
iPod® menus
The following is an overview of the settings that
can be made for an iPod®.
iPod menu
See
Play/Pause
(p. 54)
Shuffle
(p. 50)
FAV key options
(p. 33)
No function
Play/Pause (p. 54)
Shuffle (p. 50)
Related information
•
Infotainment – operating the system (p. 28)
•
Infotainment menu overview (p. 81)
USB menus
The following is an overview of the settings that
can be made for USB.
USB menu
See
Play/Pause
(p. 54)
Media search
(p. 51)
Shuffle
(p. 50)
Select USB partition
FAV key options
(p. 33)
No function
Play/Pause (p. 54)
Shuffle (p. 50)
Related information
•
Infotainment – operating the system (p. 28)
•
Infotainment menu overview (p. 81)
Page 87

INFOTAINMENT
85
Media Bluetooth® menus
The following is an overview of the settings that
can be made for Media Bluetooth®.
Bluetooth menu
See
Play/Pause
(p. 57)
Shuffle
(p. 50)
Change device
(p. 61)
Search new device
Make car discoverable
FAV key options
(p. 33)
No function
Play/Pause (p. 57)
Shuffle (p. 50)
Device 1
Device 2
etc.
Connect for media
(p. 57)
Delete device
(p. 62)
Related information
•
Infotainment – operating the system (p. 28)
•
Infotainment menu overview (p. 81)
AUX menus
The following is an overview of the settings that
can be made for AUX.
AUX menu
See
AUX input
(p. 56)
Standard
Boost
Related information
•
Infotainment – operating the system (p. 28)
•
Infotainment menu overview (p. 81)
Page 88

INFOTAINMENT
86
Bluetooth® hands-free menus
The following is an overview of the settings that
can be made for the Bluetooth® hands-free function.
Phone menu
See
Call list
(p. 64)
Contacts
(p. 65)
Messages
(p. 62)
Message notifications
(p. 62)
Change phone
(p. 61)
Search new phone
Make car discoverable
Device 1
Device 2
etc.
Connect for phone
(p. 62)
Delete device
(p. 62)
Related information
•
Infotainment – operating the system (p. 28)
•
Infotainment menu overview (p. 81)
Web browser menus
The following is an overview of the settings that
can be made for the web browser.
Web browser
This menu is displayed in the normal
view if no tab is open.
See
Enter address
(p. 79)
Settings
Displays the web browser's settings
menu, see below.
Bookmark 1
Bookmark 2
etc.
(p. 79)
Browser pop-up menu
Press key 5 on the center console
while a website is displayed to access
the pop-up menu.
See
Back
(p. 79)
Forward
(p. 79)
Reload
(p. 79)
Page 89

INFOTAINMENT
87
Stop
(p. 79)
New tab
(p. 79)
Close tab
(p. 79)
Zoom in
or
Zoom out
(p. 79)
Add bookmark
or
Delete bookmark
(p. 79)
Settings
Displays the web browser's settings
menu, see below.
Web browser settings menu
Press
Settings in one of the two
menus above to access the settings
menu.
See
Bookmarks
(p. 79)
Bookmark 1
Bookmark 2
etc.
Rename
Reorder
Delete
Content filtering
(p. 79)
Accept cookies
(p. 79)
Show images
Block pop-ups
Enable JavaScript
Text size
(p. 79)
Large
Medium
Small
Clear browsing data
(p. 79)
FAV key options
(p. 33)
No function
Add/delete bookmark (p. 79)
New tab (p. 79)
Close tab (p. 79)
Related information
•
Infotainment – operating the system (p. 28)
•
Infotainment menu overview (p. 81)
Page 90

INFOTAINMENT
88
Disclaimers
The following disclaimers apply to your infotainment system.
camellia:1.2.0
Copyright (c) 2006, 2007
NTT (Nippon Telegraph and Telephone
Corporation). All rights reserved.
Redistribution and use in source and binary
forms, with or without modification, are permitted
provided that the following conditions are met:
1. Redistributions of source code must retain
the above copyright notice, this list of
conditions and the following disclaimer as
the first lines of this file unmodified.
2. Redistributions in binary form must
reproduce the above copyright notice, this list
of conditions and the following disclaimer in
the documentation and/or other materials
provided with the distribution.
THIS SOFTWARE IS PROVIDED BY NTT ``AS
IS'' AND ANY EXPRESS OR IMPLIED
WARRANTIES, INCLUDING, BUT NOT LIMITED
TO, THE IMPLIED WARRANTIES OF
MERCHANTABILITY AND FITNESS FOR A
PARTICULAR PURPOSE ARE DISCLAIMED. IN
NO EVENT SHALL NTT BE LIABLE FOR ANY
DIRECT, INDIRECT, INCIDENTAL, SPECIAL,
EXEMPLARY, OR CONSEQUENTIAL DAMAGES
(INCLUDING, BUT NOT LIMITED TO,
PROCUREMENT OF SUBSTITUTE GOODS OR
SERVICES; LOSS OF USE, DATA, OR PROFITS;
OR BUSINESS INTERRUPTION) HOWEVER
CAUSED AND ON ANY THEORY OF LIABILITY,
WHETHER IN CONTRACT, STRICT LIABILITY,
OR TORT (INCLUDING NEGLIGENCE OR
OTHERWISE) ARISING IN ANY WAY OUT OF
THE USE OF THIS SOFTWARE, EVEN IF
ADVISED OF THE POSSIBILITY OF SUCH
DAMAGE.
Sensus software
This software uses parts of sources from clib2
and Prex Embedded Real-time OS - Source
(Copyright (c) 1982, 1986, 1991, 1993, 1994),
and Quercus Robusta (Copyright (c) 1990,
1993), The Regents of the University of
California. All or some portions are derived from
material licensed to the University of California by
American Telephone and Telegraph Co. or Unix
System Laboratories, Inc. and are reproduced
herein with the permission of UNIX System
Laboratories, Inc. Redistribution and use in
source and binary forms, with or without
modification, are permitted provided that the
following conditions are met: Redistributions of
source code must retain the above copyright
notice, this list of conditions and the following
disclaimer. Redistributions in binary form must
reproduce the above copyright notice, this list of
conditions and the following disclaimer in the
documentation and/or other materials provided
with the distribution. Neither the name of the
<ORGANIZATION> nor the names of its
contributors may be used to endorse or promote
products derived from this software without
specific prior written permission. THIS
SOFTWARE IS PROVIDED BY THE COPYRIGHT
HOLDERS AND CONTRIBUTORS "AS IS" AND
ANY EXPRESS OR IMPLIED WARRANTIES,
INCLUDING, BUT NOT LIMITED TO, THE
IMPLIED WARRANTIES OF MERCHANTABILITY
AND FITNESS FOR A PARTICULAR PURPOSE
ARE DISCLAIMED. IN NO EVENT SHALL THE
COPYRIGHT OWNER OR CONTRIBUTORS BE
LIABLE FOR ANY DIRECT, INDIRECT,
INCIDENTAL, SPECIAL, EXEMPLARY, OR
CONSEQUENTIAL DAMAGES (INCLUDING,
BUT NOT LIMITED TO, PROCUREMENT OF
SUBSTITUTE GOODS OR SERVICES; LOSS OF
USE, DATA, OR PROFITS; OR BUSINESS
INTERRUPTION) HOWEVER CAUSED AND ON
ANY THEORY OF LIABILITY, WHETHER IN
CONTRACT, STRICT LIABILITY, OR TORT
(INCLUDING NEGLIGENCE OR OTHERWISE)
ARISING IN ANY WAY OUT OF THE USE OF
THIS SOFTWARE, EVEN IF ADVISED OF THE
POSSIBILITY OF SUCH DAMAGE.
This software is based in part on the work of the
Independent JPEG Group.
This software uses parts of sources from
"libtess". The Original Code is: OpenGL Sample
Implementation, Version 1.2.1, released January
26, 2000, developed by Silicon Graphics, Inc. The
Original Code is Copyright (c) 1991-2000 Silicon
Graphics, Inc. Copyright in any portions created
Page 91

INFOTAINMENT
}}
89
by third parties is as indicated elsewhere herein.
All Rights Reserved. Copyright (C) [1991-2000]
Silicon Graphics, Inc. All Rights Reserved.
Permission is hereby granted, free of charge, to
any person obtaining a copy of this software and
associated documentation files (the "Software"),
to deal in the Software without restriction,
including without limitation the rights to use,
copy, modify, merge, publish, distribute,
sublicense, and/or sell copies of the Software,
and to permit persons to whom the Software is
furnished to do so, subject to the following
conditions: The above copyright notice including
the dates of first publication and either this
permission notice or a reference to http://
oss.sgi.com/projects/FreeB/ shall be included in
all copies or substantial portions of the Software.
THE SOFTWARE IS PROVIDED "AS IS",
WITHOUT WARRANTY OF ANY KIND,
EXPRESS OR IMPLIED, INCLUDING BUT NOT
LIMITED TO THE WARRANTIES OF
MERCHANTABILITY, FITNESS FOR A
PARTICULAR PURPOSE AND
NONINFRINGEMENT. IN NO EVENT SHALL
SILICON GRAPHICS, INC. BE LIABLE FOR ANY
CLAIM, DAMAGES OR OTHER LIABILITY,
WHETHER IN AN ACTION OF CONTRACT,
TORT OR OTHERWISE, ARISING FROM, OUT
OF OR IN CONNECTION WITH THE SOFTWARE
OR THE USE OR OTHER DEALINGS IN THE
SOFTWARE. Except as contained in this notice,
the name of Silicon Graphics, Inc. shall not be
used in advertising or otherwise to promote the
sale, use or other dealings in this Software
without prior written authorization from Silicon
Graphics, Inc.
This software is based in parts on the work of the
FreeType Team.
This software uses parts of SSLeay Library:
Copyright (C) 1995-1998 Eric Young
(eay@cryptsoft.com). All rights reserved
Linux software
This product contains software licensed under
GNU General Public License (GPL) or GNU
Lesser General Public License (LGPL), etc.
You have the right of acquisition, modification,
and distribution of the source code of the GPL/
LGPL software.
You may download Source Code from the
following website at no charge: http://
www.embedded-carmultimedia.jp/linux/oss/
download/TVM_8351_013
The website provides the Source Code "As Is"
and without warranty of any kind.
By downloading Source Code, you expressly
assume all risk and liability associated with
downloading and using the Source Code and
complying with the user agreements that
accompany each Source Code.
Please note that we cannot respond to any
inquiries regarding the source code.
Unicode: 5.1.0
COPYRIGHT AND PERMISSION NOTICE
Copyright c 1991-2013 Unicode, Inc. All rights
reserved. Distributed under the Terms of Use in
http://www.unicode.org/copyright.html.
Permission is hereby granted, free of charge, to
any person obtaining a copy of the Unicode data
files and any associated documentation (the
"Data Files") or Unicode software and any
associated documentation (the "Software") to
deal in the Data Files or Software without
restriction, including without limitation the rights
to use, copy, modify, merge, publish, distribute,
and/or sell copies of the Data Files or Software,
and to permit persons to whom the Data Files or
Software are furnished to do so, provided that (a)
the above copyright notice(s) and this permission
notice appear with all copies of the Data Files or
Software, (b) both the above copyright notice(s)
and this permission notice appear in associated
documentation, and (c) there is clear notice in
each modified Data File or in the Software as
well as in the documentation associated with the
Data File(s) or Software that the data or software
has been modified.
THE DATA FILES AND SOFTWARE ARE
PROVIDED "AS IS", WITHOUT WARRANTY OF
ANY KIND, EXPRESS OR IMPLIED, INCLUDING
BUT NOT LIMITED TO THE WARRANTIES OF
MERCHANTABILITY, FITNESS FOR A
PARTICULAR PURPOSE AND
Page 92

||
INFOTAINMENT
90
NONINFRINGEMENT OF THIRD PARTY
RIGHTS. IN NO EVENT SHALL THE
COPYRIGHT HOLDER OR HOLDERS
INCLUDED IN THIS NOTICE BE LIABLE FOR
ANY CLAIM, OR ANY SPECIAL INDIRECT OR
CONSEQUENTIAL DAMAGES, OR ANY
DAMAGES WHATSOEVER RESULTING FROM
LOSS OF USE, DATA OR PROFITS, WHETHER
IN AN ACTION OF CONTRACT, NEGLIGENCE
OR OTHER TORTIOUS ACTION, ARISING OUT
OF OR IN CONNECTION WITH THE USE OR
PERFORMANCE OF THE DATA FILES OR
SOFTWARE.
Except as contained in this notice, the name of a
copyright holder shall not be used in advertising
or otherwise to promote the sale, use or other
dealings in these Data Files or Software without
prior written authorization of the copyright holder.
Gracenote® End User License Agreement
This application or device contains software from
Gracenote, Inc. of Emeryville, California (“Gracenote”). The software from Gracenote (the “Gracenote Software”) enables this application to perform disc and/or file identification and obtain
music-related information, including name, artist,
track, and title information (“Gracenote Data”)
from online servers or embedded databases (collectively, “Gracenote Servers”) and to perform
other functions. You may use Gracenote Data
only by means of the intended End-User functions of this application or device.
You agree that you will use Gracenote Data, the
Gracenote Software, and Gracenote Servers for
your own personal non-commercial use only. You
agree not to assign, copy, transfer or transmit the
Gracenote Software or any Gracenote Data to
any third party. YOU AGREE NOT TO USE OR
EXPLOIT GRACENOTE DATA, THE GRACENOTE SOFTWARE, OR GRACENOTE SERVERS,
EXCEPT AS EXPRESSLY PERMITTED HEREIN.
You agree that your non-exclusive license to use
the Gracenote Data, the Gracenote Software, and
Gracenote Servers will terminate if you violate
these restrictions. If your license terminates, you
agree to cease any and all use of the Gracenote
Data, the Gracenote Software, and Gracenote
Servers. Gracenote reserves all rights in Gracenote Data, the Gracenote Software, and the
Gracenote Servers, including all ownership rights.
Under no circumstances will Gracenote become
liable for any payment to you for any information
that you provide. You agree that Gracenote, Inc.
may enforce its rights under this Agreement
against you directly in its own name.
The Gracenote service uses a unique identifier to
track queries for statistical purposes. The purpose of a randomly assigned numeric identifier is
to allow the Gracenote service to count queries
without knowing anything about who you are. For
more information, see the web page for the
Gracenote Privacy Policy for the Gracenote service.
The Gracenote Software and each item of Gracenote Data are licensed to you “AS IS.” Gracenote
makes no representations or warranties, express
or implied, regarding the accuracy of any Gracenote Data from in the Gracenote Servers. Gracenote reserves the right to delete data from the
Gracenote Servers or to change data categories
for any cause that Gracenote deems sufficient.
No warranty is made that the Gracenote Software
or Gracenote Servers are error-free or that functioning of Gracenote Software or Gracenote
Servers will be uninterrupted. Gracenote is not
obligated to provide you with new enhanced or
additional data types or categories that Gracenote may provide in the future and is free to discontinue its services at any time.
GRACENOTE DISCLAIMS ALL WARRANTIES
EXPRESS OR IMPLIED, INCLUDING, BUT NOT
LIMITED TO, IMPLIED WARRANTIES OF MERCHANTABILITY, FITNESS FOR A PARTICULAR
PURPOSE, TITLE, AND NON-INFRINGEMENT.
GRACENOTE DOES NOT WARRANT THE
RESULTS THAT WILL BE OBTAINED BY YOUR
USE OF THE GRACENOTE SOFTWARE OR
ANY GRACENOTE SERVER. IN NO CASE WILL
GRACENOTE BE LIABLE FOR ANY CONSEQUENTIAL OR INCIDENTAL DAMAGES OR
FOR ANY LOST PROFITS OR LOST REVENUES.
© Gracenote, Inc. 2009
Page 93

INFOTAINMENT
91
Type approval
The following is a declaration of conformity.
Wi-Fi
Declaration of Conformity for the audio and navigation systems
Page 94

Page 95

INDEX
93
A
Applications (apps) 78
Audio
surround 35
Audio system 26
HD digital radio 39, 40, 41, 42
SiriusXM® Satellite radio 42, 45
voice control 71
AUX input 27
B
Bluetooth
connecting devices 57, 61
menu 86
Bluetooth
®
changing devices 61
hands-free 62
media 57
microphone 64
streaming audio 57
Bluetooth cell phone connection 64
Browser 79
C
CD 49
Cell phone 62
disconnecting 62
hands-free 62
Pairing 59
pairing/connecting 58
Cell phone voice control 71
D
DVD 49
DVD video
camera angle 53
E
Equalizer 35
H
HD digital radio 39, 40, 41, 42
switching on and off 40
I
ID, Volvo 11
Infotainment (Infotainment system) 26
Infotainment system 39, 40, 41, 42
AUX menu 85
Bluetooth media menu 85
CD/DVD/external device - shuffle 50
CD/DVD menus 83
Cell phone contacts 65, 66
disclaimers 88
DVD video menu 83
entering phonebook contacts 66
external device volume 56
general sound settings 34
introduction 26
iPod menu 84
manual radio station searches 38
media player 48
operating the system 28
overview 27
playing video DVDs 52
radio 36
screen settings 53
searching for phonebook contacts 67
searching for radio stations 37
sound reproduction 33
speed compensated volume 36
type approval 91
USB menu 84
INDEX
Page 96

INDEX
94
using menus 28, 81
voice control 71
web browser 86
Internet
connect 58
modem 76
Internet connected car
browser 79
Internet connection 73
applications (apps) 78
M
Media Bluetooth
®
57
Media player 48
compatible file formats 53
Media searches 51
Microphone 64
My Car
car settings 17
climate system settings 22
driver support settings 19
information settings 23
Internet settings 22
menu selections 15
paths 15
system settings 20
voice control 21
O
Ownership, changing 10
P
Phone
receiving calls 64
R
Radio
AM menu 82
automatic station search 37
FM menu 82
radio text 48
SiriusXM® Satellite radio 42, 45
Radio functions
HD digital radio 39, 40, 41, 42
S
Sensus 7
Sirius weather 46
SiriusXM® Satellite radio
traffic information 42
SiriusXM™ satellite radio 45
Sound Profile 35
Surround 35
Symbols
on-screen 32
T
Telephone
disconnecting 62
pairing 59
U
USB connection 54, 56
Page 97

INDEX
95
V
Vehicle information 10
Voice control
cell phones 71
giving commands 70
global commands 71
help functions 69
introduction 68
multimedia devices 73
radio 72
selecting a language 69
settings 70
Volume
cell phone/media player 65
Volvo ID 11
Volvo Sensus 7
W
Wi-Fi 76
Page 98

INDEX
96
Page 99

Page 100

TP 23902 (English - USA & Canada), AT 1717, MY18, Copyright © 2000-2017 Volvo Car Corporation
 Loading...
Loading...