Page 1
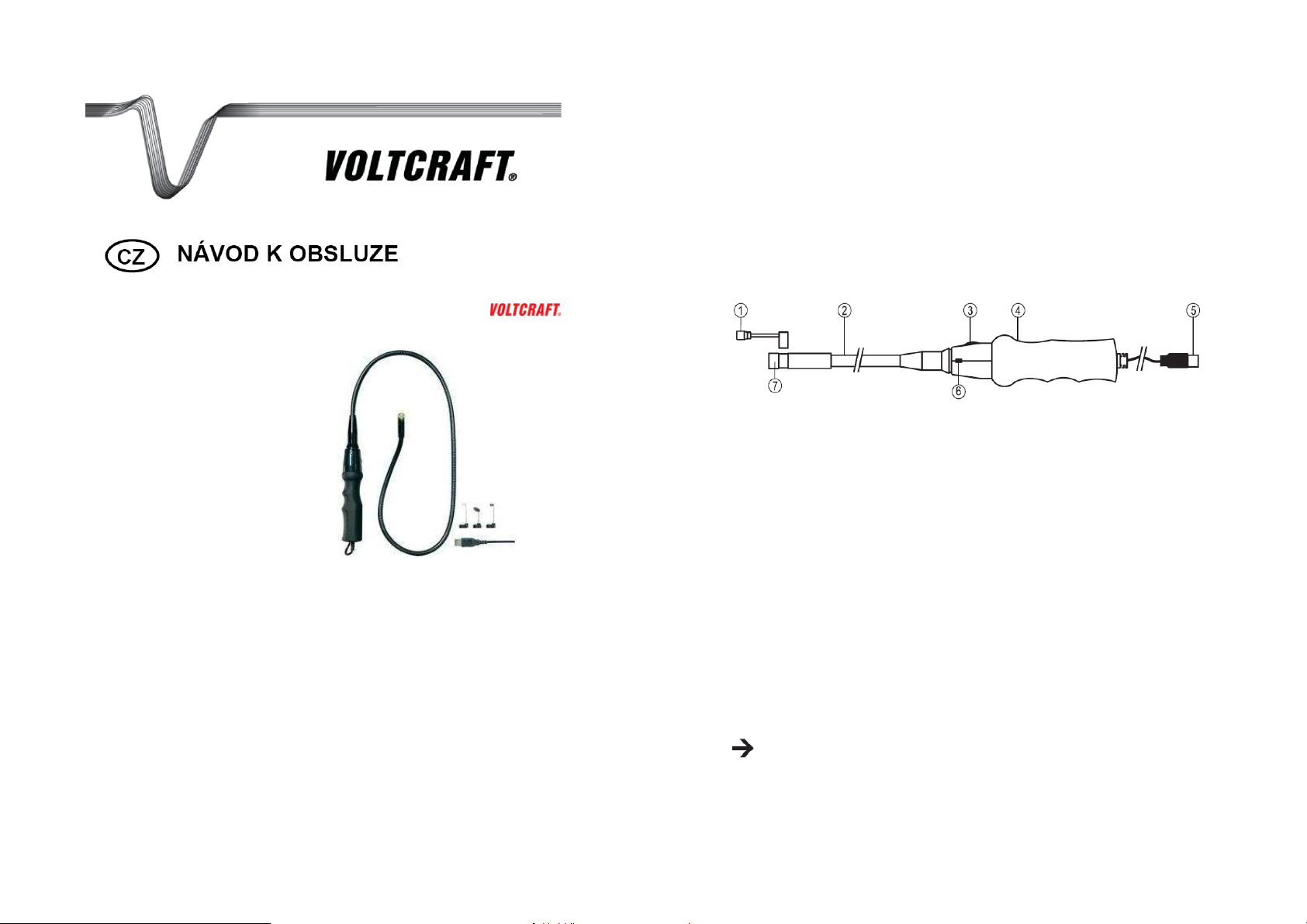
Endoskop BS–16 USB
Obj. č.: 51 69 61
Vážený zákazníku,
děkujeme Vám za Vaši důvěru a za nákup endoskopu Voltcraft BS-16 USB.
Tento návod k obsluze je součástí výrobku. Obsahuje důležité pokyny k uvedení výrobku do provozu
a k jeho obsluze. Jestliže výrobek předáte jiným osobám, dbejte na to, abyste jim odevzdali i tento
návod k obsluze.
Ponechejte si tento návod, abyste si jej mohli znovu kdykoliv přečíst!
Voltcraft® - Tento název představuje nadprůměrně kvalitní výrobky z oblasti síťové techniky (napájecí
zdroje), z oblasti měřící techniky, jakož i z oblasti techniky nabíjení akumulátorů, které se vyznačují
neobvyklou výkonností a které jsou stále vylepšovány. Ať již budete pouhými kutily či profesionály,
vždy naleznete ve výrobcích firmy „Voltcraft“ optimální řešení.
Přejeme Vám, abyste si v pohodě užili tento náš nový výrobek značky Voltcraft®.
Účel použití
Endoskop je optický přístroj pro vizuální vyhledávání poruch a kontrolu porouchaných systémů
a zařízení. Kamera a její husí krk jsou vodotěsné a vhodné pro použití v kapalinách na bázi vody
(ne však v kyselinách, ani v louhu). Samotný držák endoskopu není vodotěsný a nesmí se vystavovat
vlhku a ponořovat do vody. Barevná kamera na konci přístroje se díky svému pružnému husímu krku
dostane i do jinak nepřístupných míst. Přenos obrázku do počítače a napájení přístroje zabezpečuje
USB rozhraní na počítači.
Rozsah dodávky
• Endoskop
• Magnetický nástavec
• Zrcadlový nástavec
• Háčkový nástavec
Popis a ovládací prvky
1. Magnetický, zrcadlový, nebo háčkový nástavec 5. Zástrčka USB konektoru
• CD se softwarem
• Pouzdro
• Návod k obsluze
2. Husí krk 6. Tlačítko SNAP
3. Ovladač LED osvětlení 7. Hlava kamery s osvětlením
4. Držadlo
Systémové požadavky
Pentium® III 200 MHz nebo vyšší
min. 32 MB RAM
40 MB volného místa na pevném disku
CD nebo DVD mechanika
Operační systémy: Microsoft® Windows 98, ME, 2000, XP, Vista™, 7, 8
Program
a) Instalace
1. Ubezpečte se, že endoskop není připojen k počítači.
2. Zapněte počítač. CD, který je součástí balení vložte do CD, nebo DVD mechaniky.
K instalaci se vyžaduje oprávnění správce počítače.
3. Po vložení CD se instalace spustí automaticky. V opačném případě přejděte do adresáře
CD-ROM a dvojím kliknutím na soubor "Telescope_Driver.exe" spusťte instalaci ručně.
4. Zobrazí se bezpečnostní upozornění "Windows Logo Test", které Vás upozorňuje, že Windows
nemůže rozpoznat nový software. Pro potvrzení klikněte na "Continue Anyway" (i přesto
pokračovat). Pokud chcete instalaci ukončit, klikněte na tlačítko "Stop installation".
5. Po potvrzení proběhne instalace a v závislosti na operačním systému může být potřebné
počítač restartovat. Bližší informace k tomuto bodu získáte v nápovědě Microsoft® Windows.
Aplikace "Amcap" je univerzálním programem, který slouží pro větší počet různých zařízení.
Všechny ostatní položky Menu, které nejsou popsány v tomto návodu, se nevztahují k funkcím
endoskopu a k jeho použití.
b) Odinstalace
1. V nabídce Windows přejděte k složce s názvem "Telescope Driver".
2. Pro zahájení odinstalace klikněte na "Uninstall" a postupujte podle pokynů průvodce
odstraněním programu, až se odinstalace ukončí.
Page 2
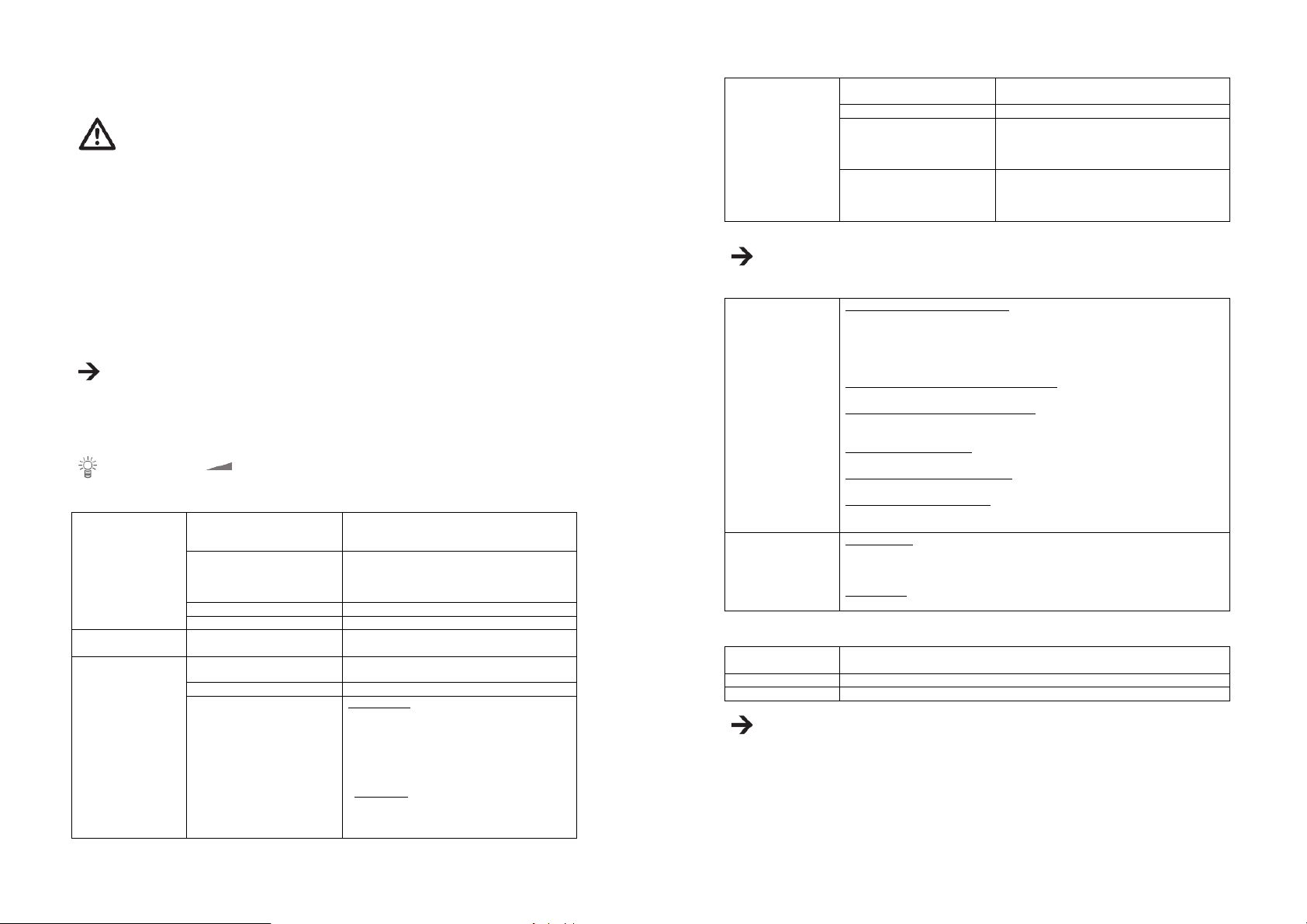
Obsluha
a) Připojení endoskopu a spuštění softwaru
1. Zapněte počítač a zástrčku konektoru USB připojte k volnému USB portu na počítači.
2. Při prvním připojení Vás počítač bude informovat o nalezení nového hardwaru.
3. V nabídce programů Windows přejděte ke složce "Telescope Driver" a otevřete program "Amcap".
4. Přejděte na záložku zařízení "Devices" a vyberte "Telescope Driver". Poté přejděte na záložku
b) Zapnutí osvětlení kamery
Otáčením ovladače LED osvětlení (3) můžete nastavit intenzitu osvětlení na kameře:
c) Lišta hlavní nabídky
File (soubor)
Devices (zařízení) Telescope Driver Pro tento přístroj zvolte položku menu
Options (možnosti)
Hlavu kamery a její husí krk ponořujte pouze do kapalin, ve kterých není elektrické
napětí. Husí krk se nesmí ponořit hlouběji, než ukazuje značka maximálního ponoru
"IP67 max. water level".
Endoskop se smí použít pouze pro kontrolu systémů, které jsou odpojeny
od elektrického proudu. Hlava kamery je vyrobena z kovu, což může vést ke vzniku
zkratů. Z bezpečnostních důvodů vypínejte před každou kontrolou všechny součásti
sledovaného zařízení. Dávejte pozor, abyste se s husím krkem nikdy nedostali
pod minimální poloměr ohybu, který je 60 mm.
Postupujte podle pokynů Windows, aby se nainstalovaly potřebné ovladače zařízení.
možnosti "Options" a aktivujte položku náhledu "Preview". Na obrazovce se zobrazí obraz
z kamery.
Je možné, že pokud už byla nainstalována jiná USB kamera, objeví se v průběhu otevírání
programu chybová zpráva. V takovém případě vyberte v hlavní nabídce položky "Devices"
ovladač "Telescope Driver".
Snížení Zvýšení
Set Capture File… Zde vyberte umístění video nahrávek (avi).
Soubor musí mít koncovku ".avi". Program
Vás požádá, abyste zadali velikost souboru.
Allocate File Space… Zadejte velikost úložiště a zobrazí se velikost,
která je k dispozici. Pod položkou menu
"Capture File Size" lze vložit velikost
v megabytech (MB).
Save Captured Video… Uložení záznamu s video nahrávkou.
Exit Ukončení programu
"Telescope Driver".
Preview (náhled) Zapínáte a vypínáte zobrazení obrazu
z kamery.
Video Capture Filter… Viz níže část "d) nastavení obrazu".
Video Capture Pin Video formát:
● Video standard (nelze měnit) ● Frame rate
(nastavení počet snímků za sekundu,
neměňte nastavení 30 obr./sek.) ● Colour
space / Compression (neměňte výchozí
nastavení RGB 24) ● Output size (neměňte
výchozí výstupní velikost 640 x 480).
● Komprese:
Nelze měnit.
Nastavení potvrďte klepnutím na "Apply"
a poté na "OK".
Capture (záznam)
Start Capture Spuštění videozáznamu. Potvrďte kliknutí
na "OK", nebo zrušte klinutím na "Cancel".
Stop Capture Konec nahrávání.
Set Frame Rate… Nastavení počet snímků za sekundu
nahrávky. Nastavení nechte na 30
frames/sec. Potvrďte klepnutím na "OK",
zrušte pomocí "Cancel".
Set Time Limit… Zadejte maximální délku nahrávání
v sekundách. Doporučujeme, abyste toto
nastavení neměnili. Potvrďte kliknutím
V stavové liště pod hlavním obrázkem se zobrazuje počet zachycených obrázků.
Ovladač, který je součástí dodávky je kompatibilní s TWAIN32.
Kameru lze používat s jakýmkoli programem, který podporuje toto rozhraní.
d) nastavení obrazu
Vlastnosti streamu
(Potvrďte kliknutím
na "OK", zrušte
pomocí "Cancel")
Image Control (nastavení obrazu):
● Image mirror (zrcadlový obraz) ● Image flip (otočení obrázku) ● Brightness
(nastavení jasu) ● Contrast (nastavení kontrastu) ● Gamma (nastavení
kontrastu barvy) ● Hue (nastavení sytosti barvy) ● Sharpness (nastavení
na "OK", zrušte pomocí "Cancel".
ostrosti) ● VGA snap size (nastavení velikosti obrazu, nechte nastavení na
640 x 480) ● Zoom (nastavení přiblížení v %).
Auto Mode Control (automatické nastavení):
Pro dosažení nejlepší dosažitelné kvality obrazu nechte zaškrtnuta nastavení.
Deafault (výchozí - základní nastavení):
● Reset (resetování) ● Save (uložení nastavení) ● Restore (obnovení
výchozího nastavení)
In/Out Door (uvnitř/venku)
● Indoor (uvnitř) ● Outdoor (venku)
Flickr (rychlost míhavého impulzu):
Nastavte rychlost impulzu
Extra Control (další nastavení):
● Backlight compensation (kompenzace protisvětla) ● B/W Mode (černobílý
režim)
Efekty a orámování
(Potvrďte kliknutím
na "OK", zrušte
pomocí "Cancel")
Effect (efekty):
● Disable (zakázat) ● Invert ● Black/White ● Green Mono ● Gray scale ●
Blue Mono ● Red Mono ● Emboss ● Find Edge ● Mosaic ● Wind ● Solarize ●
Sepia ● Bathroom ● Sketch ● Oil Paint ● Distort H ● Distort V ● Monitor
Frame (rám):
e) Snímkování
Pro zachycení snímku stiskněte tlačítko SNAP (6). Otevře se nové okno se zachyceným snímkem:
File (F) Save - uloží obrázek ve formátu ".jpg".
● Disable (zakázat) ● Flowers ● Paper ● Snipe ● Snowman
Exit - ukončení režimu snímku
Rotate Orientation Otáčení obrazu ve zvoleném úhlu
Help (H) Zobrazí se informace o programu
pro použití funkce snímkování potřebujete oprávnění správce.
V případě potřeby se spojte se svým administrátorem.
f) Nástavce
Opatrně otevřete upevňovací kroužek nástavců (1) a připevněte ho do malé drážky
pod hlavou kamery. Při otevírání nástavce příliš neohýbejte, aby se nezlomily.
• Magnetický nástavec pomáhá lokalizovat kovové předměty.
• Zrcadlový nástavec rozšiřuje zorné pole na oblasti, ke kterým by se jinak hlava kamery
jen těžko dostala.
• Háčkový nástavec umožňuje zachycení malých předmětů.
Page 3

Bezpečnostní předpisy, údržba a čištění
Z bezpečnostních důvodů a z důvodů registrace (CE) neprovádějte žádné zásahy do endoskopu.
Případné opravy svěřte odbornému servisu. Nevystavujte tento výrobek přílišné vlhkosti, nenamáčejte
jej do vody, nevystavujte jej vibracím, otřesům a přímému slunečnímu záření. Tento výrobek a jeho
příslušenství nejsou žádné dětské hračky a nepatří do rukou malých dětí! Nenechávejte volně ležet
obalový materiál. Fólie z umělých hmot představují veliké nebezpečí pro děti, neboť by je mohly
spolknout.
Pokud si nebudete vědět rady, jak tento výrobek používat a v návodu
nenajdete potřebné informace, spojte se s naší technickou poradnou
nebo požádejte o radu kvalifikovaného odborníka.
Endoskop nevyžaduje žádnou speciální údržbu. K čištění pouzdra používejte pouze měkký, mírně
vodou navlhčený hadřík. Husí krk kamery opláchněte po každém použití v kapalinách, pozorně čistou
vodou a před uložením do pouzdra jej nechte vyschnout. Nepoužívejte žádné prostředky na drhnutí
nebo chemická rozpouštědla (ředidla barev a laků), neboť by tyto prostředky mohly poškodit povrch
a pouzdro endoskopu.
Recyklace
Elektronické a elektrické produkty nesmějí být vhazovány do domovních odpadů.
Likviduje odpad na konci doby životnosti výrobku přiměřeně podle platných
zákonných ustanovení.
Šetřete životní prostředí! Přispějte k jeho ochraně!
Technické údaje
Napájení 5 V DC přes USB, 200 mA
USB rozhraní Minimálně USB 1.1
Senzor kamery CMOS 1/6"
Rozlišení kamery 640 x 480 pixelů (VGA)
Počet snímků za sekundu 30 fps
Rovnováha bílé automaticky
Expozice automaticky
Video formát AVI
Světlo kamery 4 bílé LED
Provozní teplota 0 to +45 ºC
Provozní vlhkost 15 – 85 % rel. vlhkost
Skladovací teplota -10 to +50 ºC
Skladovací vlhkost 15 – 85 % rel. vlhkost
Poloměr ohybu > 60 mm
Ø hlavy kamery 11,5 mm
Zorné pole 54º
Ohnisko > 60 mm
Délka husího krku cca 96 cm
Délka kabelu cca 200 cm
Operační systémy Windows® 98, ME, 2000, XP, Vista™, 7, 8
Rozměry (délka) cca 115 cm (bez kabelu)
Hmotnost cca 415 g
Záruka
Na endoskop Voltcraft BS–16 USB poskytujeme záruku 24 měsíců.
Záruka se nevztahuje na škody, které vyplývají z neodborného zacházení, nehody, opotřebení,
nedodržení návodu k obsluze nebo změn na výrobku, provedených třetí osobou.
Překlad tohoto návodu zajistila společnost Conrad Electronic Česká republika, s. r. o.
Všechna práva vyhrazena. Jakékoliv druhy kopií tohoto návodu, jako např. fotokopie, jsou předmětem souhlasu společnosti
Conrad Electronic Česká republika, s. r. o. Návod k použití odpovídá technickému stavu při tisku! Změny vyhrazeny!
© Copyright Conrad Electronic Česká republika, s. r. o. VAL/10/2013
 Loading...
Loading...