Vodafone VFD-700, Smart Ultra 7 User Manual [cz]
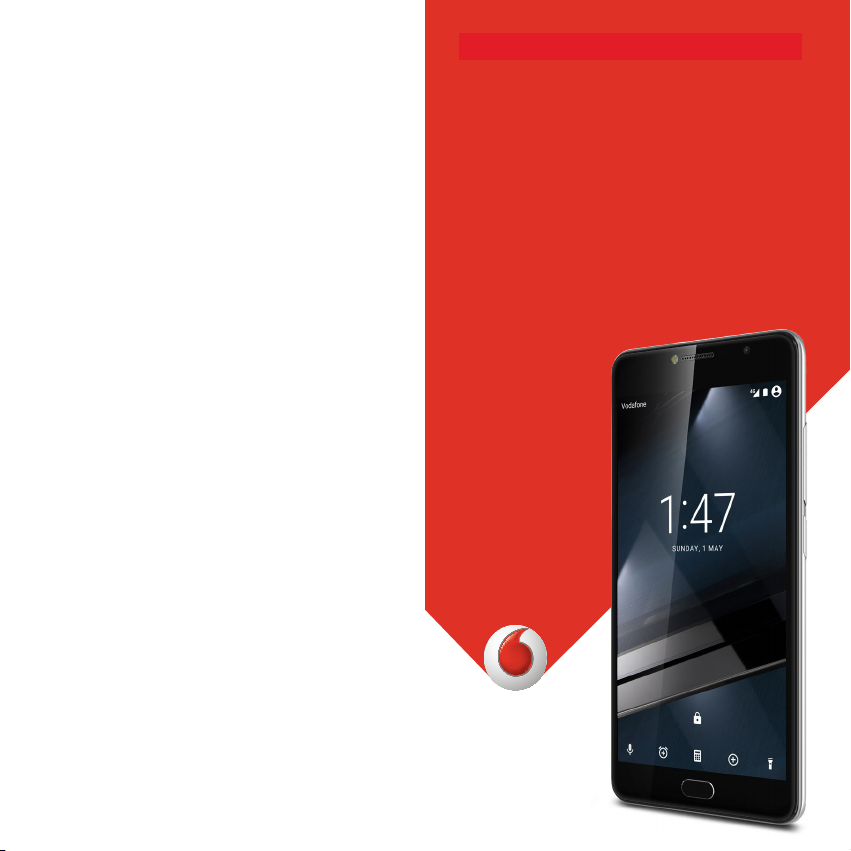
User manual
Smart ultra 7
VFD 700
Uživatelská příručka
© Vodafone Group 2016. Vodafone a loga Vodafone jsou ochranné
známky skupiny Vodafone Group. Uvedené názvy všech produktů a
společností jsou ochrannými známkami příslušných vlastníků.
CJA28PAVDASA
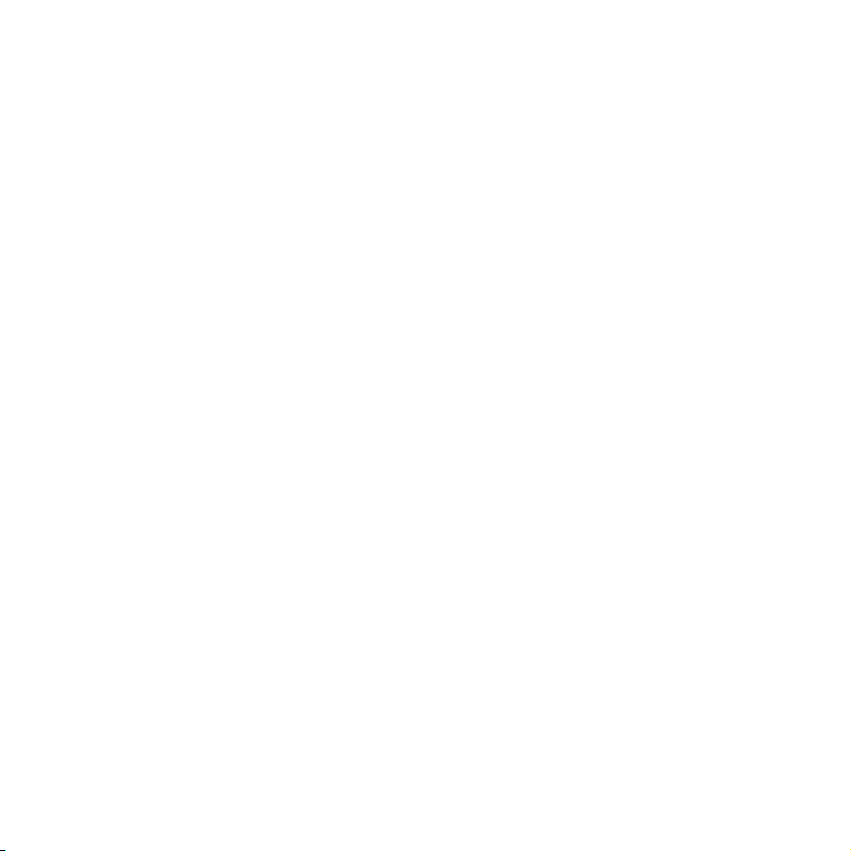
Obsah
1 Váš telefon ........................................................................... 3
1.1 Tlačítka a konektory......................................................................3
1.2 Začínáme ...........................................................................................5
1.3 Úvodní obrazovka ...........................................................................8
2 Zadávání textu ..................................................................17
2.1 Používání klávesnice na obrazovce .....................................17
2.2 Úprava textu ..................................................................................18
3 Telefonní hovor, Seznam hovorů a Lidé ...................19
3.1 Telefonní hovor ............................................................................19
3.2 Nedávné ..........................................................................................24
3.3 Kontakty ..........................................................................................24
4 Zprávy a E-mail .................................................................29
4.1 Message+ ........................................................................................
4.2 Gmail/E-mail .................................................................................33
5 Kalendář, Budík, Kalkulačka ........................................36
5.1 Kalendář ..........................................................................................36
5.2 Hodiny..............................................................................................37
5.3 Kalkulačka ......................................................................................38
6 Připojení ..............................................................................39
6.1 Připojení k internetu ..................................................................39
6.2 Chrome ............................................................................................41
6.3 Připojení k zařízením Bluetooth ............................................41
6.4 Připojení k počítači prostřednictvím rozhraní USB ........42
6.5 Bezpečné vyjmutí karty microSD z telefonu ................... 43
6.6 Sdílení mobilního datového připojení telefonu..............43
6.7 Připojení k virtuálním privátním sítím .................................44
7 Obchod Google Play Store ............................................45
8 Multimediální aplikace ..................................................46
8.1 Fotoaparát ......................................................................................46
8.2 Galerie ..............................................................................................48
8.3 Hudba Play .....................................................................................50
8.4 Přehrávač videa ............................................................................51
9 Mapy Google ..........................................................................52
9.1 Zjištění vaší polohy .....................................................................52
9.2 Vyhledání místa ...........................................................................53
9.3 Uložení polohy .............................................................................53
9.4 Otevření zobrazení Street View pro danou polohu .......53
9.5 Pokyny pro řízení, veřejnou dopravu nebo chůzi ...........54
10 Ostatní .................................................................................55
29
10.1 Správce souborů ..........................................................................55
10.2 Záznam zvuku ..............................................................................55
10.3 Rádio .................................................................................................56
11 Nastavení ............................................................................57
11.1 Bezdrátová připojení a sítě ......................................................57
11.2 Zařízení ............................................................................................59
11.3 Osobní ..............................................................................................62
11.4 Systém .............................................................................................66
12 Aktualizace softwaru telefonu ...................................69
13 Bezpečnostní informace k produktu .........................70
14 Záruka na telefon .............................................................81
15 Příslušenství .....................................................................83
16 Technické údaje ................................................................84
1 2
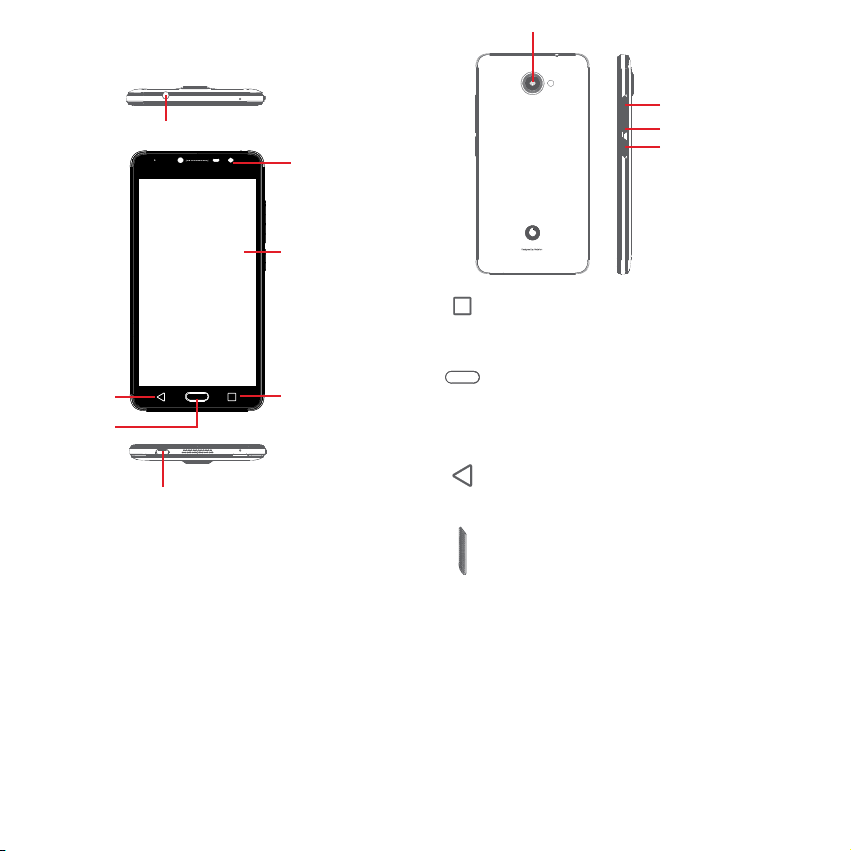
1 Váš telefon
1.1 Tlačítka a konektory
Konektor náhlavní soupravy
Tlačítko Zpět
Tlačítko Domů
Konektor micro-USB
Přední kamera
Dotyková obrazovka
Tlačítko Nedávné
Fotoaparát
Zvýšit hlasitost
Snížit hlasitost
Tlačítko Zapnutí/Vypnutí
Tlačítko Nedávné
• Stisknutí: zobrazení naposledy použitých aplikací. Stiskněte
aplikaci, kterou chcete spustit, nebo ji posunutím doleva či
doprava odeberte ze seznamu.
Tlačítko Domů
• Stisknutím tlačítka Domů v libovolné aplikaci nebo
na libovolné obrazovce se vrátíte na domovskou obrazovku.
• Dlouhým stisknutím tohoto tlačítka spustíte funkce „Google
Now“ a „Hlasové vyhledávání“.
Tlačítko Zpět
• Stisknutím přejdete na předchozí obrazovku nebo zavřete
dialogové okno, nabídku možností, panel oznámení apod.
Tlačítko Zapnutí/Vypnutí
• Stisknutí: Zamknutí nebo rozsvícení obrazovky.
• Dlouhé stisknutí:
Zobrazí vyskakovací nabídku pro výběr možností Vypnout,
Restartovat, Režim Letadlo.
Ztlumí vyzvánění a nastaví funkce Vibrace.
Zapnutí telefonu.
• Dlouhým stisknutím tlačítka Zapnutí/Vypnutí a Snížit
hlasitost pořídíte snímek obrazovky.
3 4
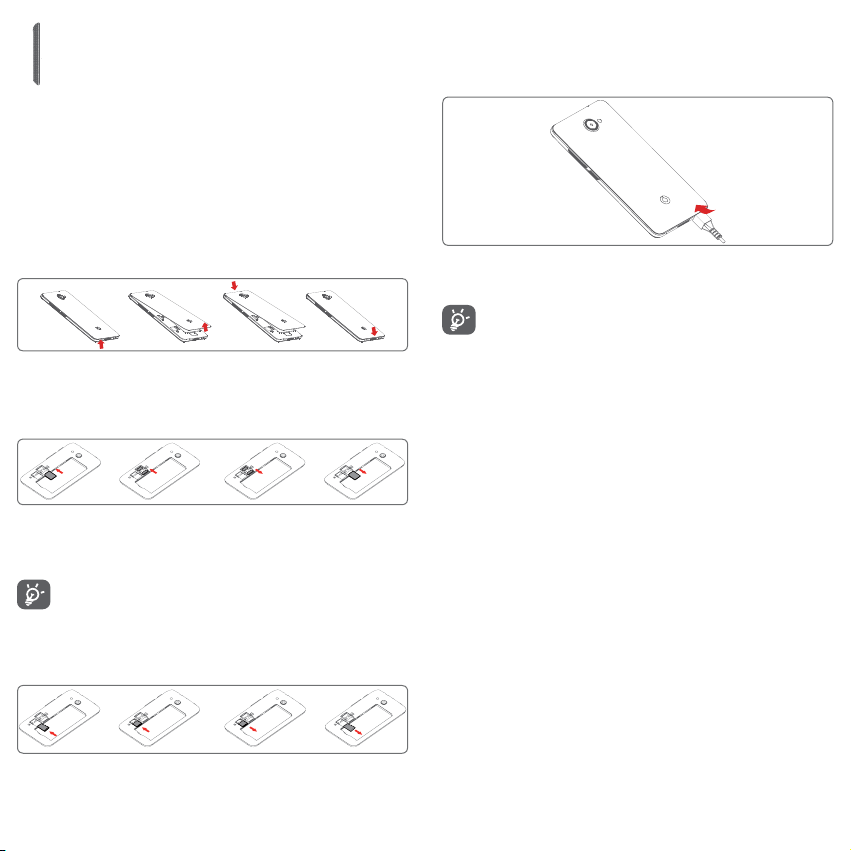
Tlačítka hlasitosti
• Během hovoru slouží k nastavení hlasitosti sluchátek nebo
náhlavní soupravy.
• Při přehrávání hudby, videa či streamu slouží k nastavení
hlasitosti přehrávání.
• V obecném režimu slouží k nastavení hlasitosti vyzváněcího
tónu.
• Také umožňuje ztlumit vyzvánění příchozího hovoru.
1.2 Začínáme
1.2.1 Nastavení
Sejmutí a nasazení zadního krytu
Vložení a vyjmutí karty SIM
Chcete-li telefonovat, musí být vložena karta SIM.
Před vložením nebo vyjmutím karty SIM vypněte telefon.
Otočte kartu SIM tak, aby byl čip obrácen směrem dolů a zasuňte ji
do slotu. Zkontrolujte, zda je karta vložena správně. Chcete-li kartu
vyjmout, zatlačte na ni a vysuňte ji ven.
Tento telefon podporuje pouze karty micro-SIM. Nepokoušejte se
vložit jiné typy karet SIM, například kartu typu mini nebo nano.
V takovém případě by mohlo dojít k poškození telefonu.
Vložení nebo vyjmutí karty microSD
Před vložením nebo vyjmutím karty microSD vypněte telefon.
Otočte kar tu microSD tak, aby byl čip obrácen směrem dolů a zasuňte
ji do slotu. Zkontrolujte, zda je karta vložena správně. Kartu microSD
vyjmete tak, že na ni zatlačíte a vysunete ji ven.
Nabíjení baterie
Nabíjení baterie bude zahájeno po připojení nabíječky k telefonu
a k elektrické síti. Telefon lze nabíjet také přes kabel USB.
Baterie telefonu je integrovaná, takže ji nelze vyjmout. Demontáž
je neautorizovaným osobám přísně zakázána. Chcete-li zamezit
plýtvání elektřinou, po úplném dobití baterie odpojte nabíječku od
zásuvky. Vybíjení baterie telefonu můžete omezit vypnutím funkcí
Wi-Fi, GPS a Bluetooth nebo ukončením aplikací spuštěných na
pozadí, které zrovna nepoužíváte. V Nastavení můžete také snížit
jas obrazovky a zkrátit dobu před přechodem obrazovky do režimu
spánku.
5 6
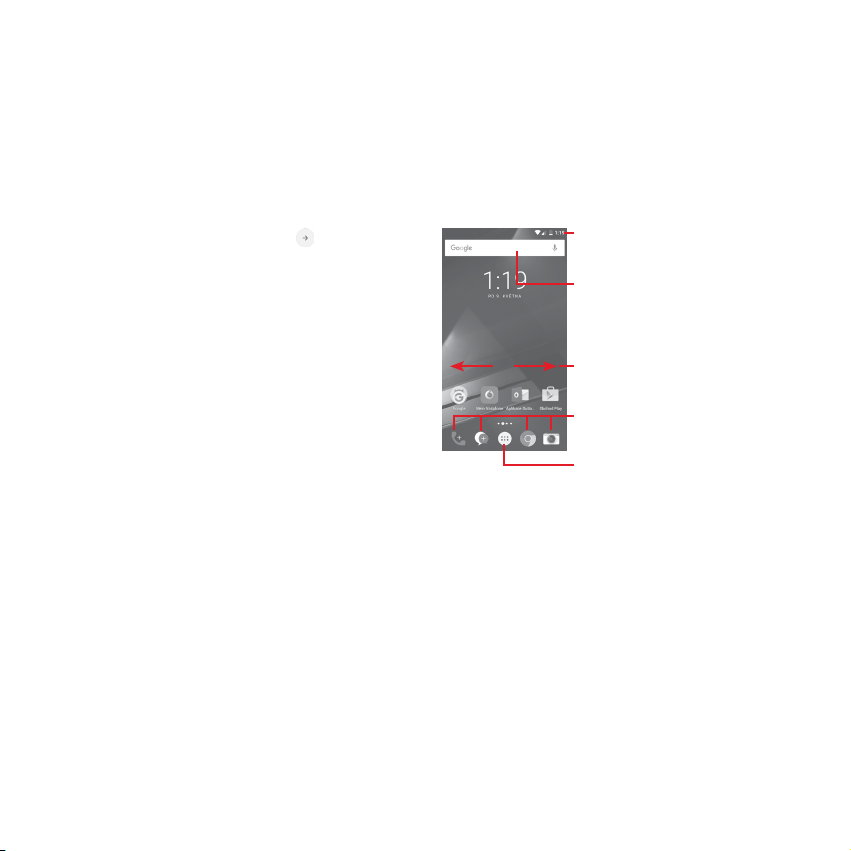
1.2.2 Zapnutí telefonu
Podržte stisknuté tlačítko Zapnutí/Vypnutí, dokud se telefon nezapne.
Rozsvícení obrazovky trvá několik sekund. V případě potřeby odemkněte
telefon (přejetím prstem, kódem PIN, heslem nebo gestem) a potvrďte.
Potom se objeví úvodní obrazovka.
Pokud neznáte kód PIN nebo pokud jste jej zapomněli, kontaktujte
síťového operátora. Nenechávejte kód PIN u vašeho telefonu. Uložte jej
na bezpečném místě, pokud jej nepoužíváte.
První nastavení telefonu
Při prvním zapnutí telefonu je třeba upravit tato nastavení: jazyk, mobilní
data, účet Google, datum a čas atd.
1. Vyberte jazyk telefonu a poté stiskněte možnost .
2. Zasuňte kartu SIM nebo tento krok vynechejte.
3. Vyberte síť Wi-Fi a poté stiskněte tlačítko DALŠÍ.
4. Vyberte možnost Datum a čas a poté stiskněte tlačítko DALŠÍ.
5. Zadejte své jméno a poté stiskněte tlačítko DALŠÍ.
6. Nastavte e-mail a potom stiskněte tlačítko DALŠÍ.
7. Ochraňte svůj telefon a nastavte zámek obrazovky nebo stisknutím
tlačítka PŘESKOČIT přejděte na další nastavení.
8. Vyberte možnost Služby Google a jakmile budete hotovi, stiskněte
tlačítko DALŠÍ.
9. Oprávnění aplikací, stiskněte tlačítko DALŠÍ.
10. Vylepšení uživatelského prostředí, potom stiskněte tlačítko
DALŠÍ.
11. Vyberte možnost Užitečné tipy a poté stiskněte tlačítko DALŠÍ.
Po nastavení všech dalších možností (Datum a čas, Oprávnění aplikací
atd.) bude nastavení zařízení dokončeno.
I pokud telefon zapnete bez vložené karty SIM, můžete se připojit k síti
Wi-Fi, přihlásit ke svému účtu Google a používat některé funkce.
1.2.3 Vypnutí telefonu
Na domovské obrazovce podržte tlačítko Zapnout/vypnout, dokud
se nezobrazí možnosti telefonu. Následně vyberte možnost Vypnout.
1.3 Úvodní obrazovka
Ve spodní části každé úvodní obrazovky se vždy zobrazuje skupina ikon.
Mezi ně patří taky karta Aplikace, na které najdete všechny dostupné
aplikace.
Stisknutím tlačítka Domů vždy přejdete na hlavní domovskou obrazovku.
Na jednotlivé domovské obrazovky můžete přidat oblíbené aplikace,
zástupce a widgety.
a b
Domovská obrazovka se skládá z více částí a nabízí tak dostatek prostoru
k přidávání aplikací, zástupců apod. Ostatní části domovské obrazovky
zobrazíte posunutím domovské obrazovky doleva nebo doprava. Bílý
bod ve spodní části obrazovky znázorňuje, kterou obrazovku si zrovna
prohlížíte.
Stavový řádek
• Stavové ikony a ikony oznámení
• Panel oznámení otevřete stisknutím
a přetažením směrem dolů.
Panel vyhledávání Google
• Stisknutím oblasti a otevřete obrazovku textového
vyhledávání.
• Stisknutím oblasti b otevřete obrazovku hlasového
vyhledávání.
Posunutím doleva nebo doprava zobrazíte další
panel domovské obrazovky.
Oblíbené aplikace
• Stisknutím otevřete aplikaci.
• Dlouhým stisknutím můžete aplikaci přesunout
nebo změnit.
Ikona Aplikace
• Stisknutím otevřete seznam všech aplikací
7 8
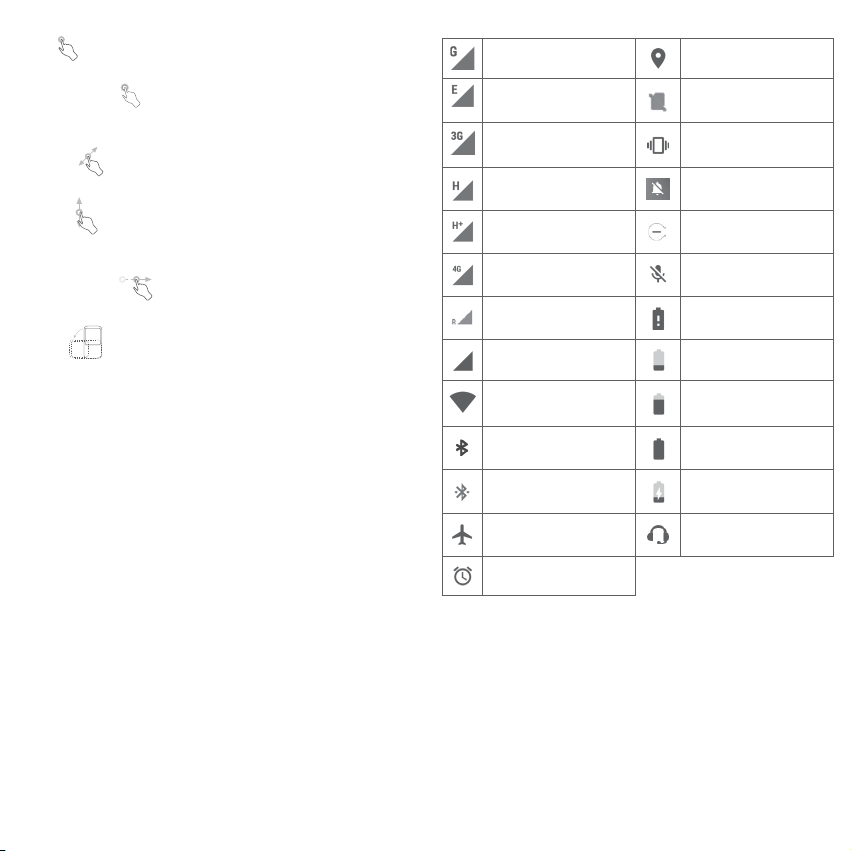
1.3.1 Používání dotykové obrazovky
Dotyk
Chcete-li spustit aplikaci, dotkněte se jí prstem.
Dlouhé stisknutí
Dlouhým stisknutím úvodní obrazovky zobrazíte dostupné možnosti
nastavení tapety nebo přidání widgetů.
Přetažení
Chcete-li přesunout libovolnou položku na jiné místo, dlouze ji stiskněte.
Posunutí
Posunutím směrem nahoru a dolů můžete posouvat seznamy, obrazovky
aplikací, obrázky, internetové stránky atd.
Rychlé posunutí
Podobá se posunutí, je ale rychlejší.
Otočení
Pokud telefon otočíte, dojde k automatické změně orientace obrazovky
mezi zobrazením na výšku či na šířku.
1.3.2 Stavový řádek
Ve stavovém řádku můžete zjistit stav telefonu (na pravé straně)
a oznámení (na levé straně).
Stavové ikony
Připojeno k síti GPRS Funkce GPS je zapnutá
Připojeno k síti EDGE Karta SIM není vložena
Připojeno k síti 3G Vibrační režim
Připojeno k síti HSDPA
(3G)
Připojeno k síti HSPA (3G) Režim Nerušit
Připojeno k síti 4G
Datové služby při
roamingu
Síla signálu Nízký stav nabití baterie
Připojeno k síti Wi-Fi Baterie je částečně vybitá
Rozhraní Bluetooth je
zapnuté
Připojeno k zařízení
Bluetooth
Režim Letadlo
Je nastaven budík
Ztlumené vyzvánění
Ztlumený mikrofon
telefonu
Baterie je téměř vybitá
Baterie je plně nabitá
Baterie se nabíjí
Je připojena náhlavní
souprava
9 10
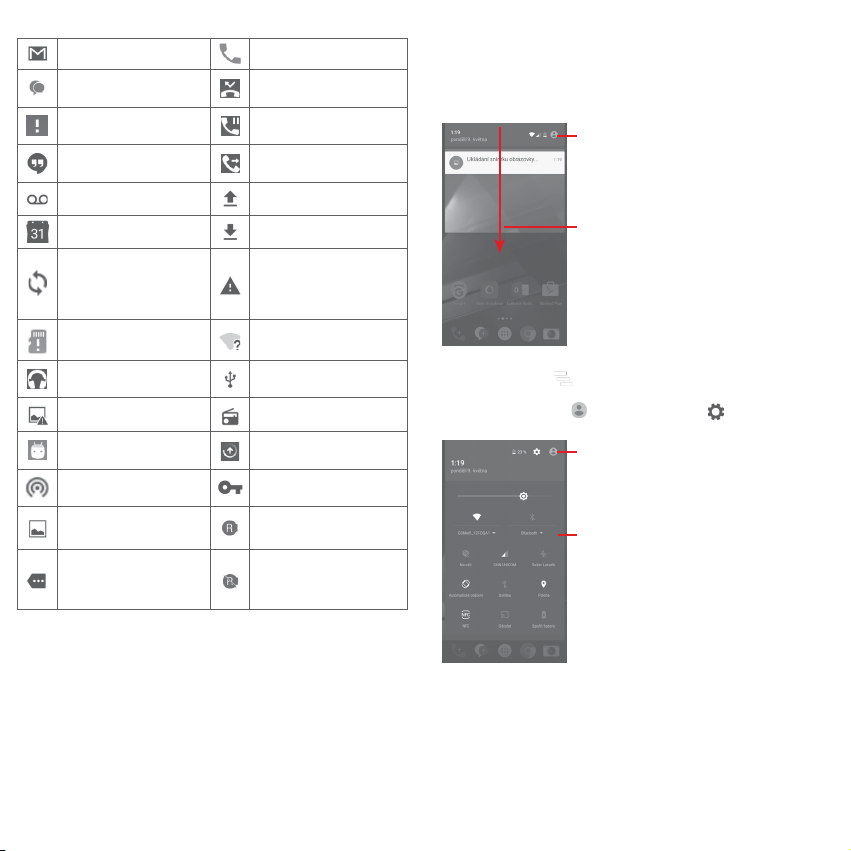
Oznamovací ikony
Nová zpráva Gmail
Nová textová nebo
multimediální zpráva
Problém s doručením
zprávy SMS nebo MMS
Nová zpráva služby
Hangouts
TM
Probíhající hovor
Zmeškaný hovor
Přidržené volání
Přesměrování hovorů je
zapnuto
Nová hlasová zpráva Probíhá odesílání dat
Nadcházející událost Stahování bylo dokončeno
Limit přenosu dat
Probíhá synchronizace
dat
stanovený operátorem
byl téměř dosažen nebo
překročen
Není vložena žádná karta
microSD
Probíhá přehrávání
skladby
Je k dispozici
nezabezpečená síť Wi-Fi
Telefon je připojen pomocí
USB kabelu
Chyba snímku obrazovky Rádio je zapnuto
Sdílené datové připojení
USB je zapnuto
Přenosný přístupový bod
Wi-Fi je zapnutý
Byl pořízen snímek
obrazovky
Další oznámení jsou
skryta
K dispozici je aktualizace
systému
Připojeno k síti VPN
Je povolen roaming
Je zakázán roaming
Panel oznámení
Stiskněte stavový řádek a přetáhněte ho dolů, abyste otevřeli panel Rychlá
nastavení a opětovným přetažením otevřete panel Rychlá nastavení. Panel
zavřete stisknutím a potažením směrem nahoru. Na panelu oznámení
můžete otevírat položky a jiná upozornění oznamovaná pomocí ikon nebo
prohlížet informace o bezdrátových službách.
Stisknutím přejdete na panel
Rychlá nastavení.
Dvojitým stisknutím a přetažením dolů
zobrazíte panel Rychlá nastavení.
Oznámení smažete jeho stisknutím a posunutím do strany.
Stisknutím ikony smažete všechna upozornění na události
(upozornění na probíhající události smazána nebudou).
Stisknutím možnosti a ikony Nastavení otevřete nabídku
Nastavení.
Pokud nastavíte profil v aplikaci Kontakty,
zobrazí se zde váš vlastní obrázek.
(1)
Viz část „3.3.1 Zobrazení kontaktů“
Panel Rychlého nastavení
• Stisknutím ikon povolíte nebo
zakážete funkce nebo změníte režimy.
• Stisknutím šipky dolů zobrazíte
nastavení.
(1)
11 12
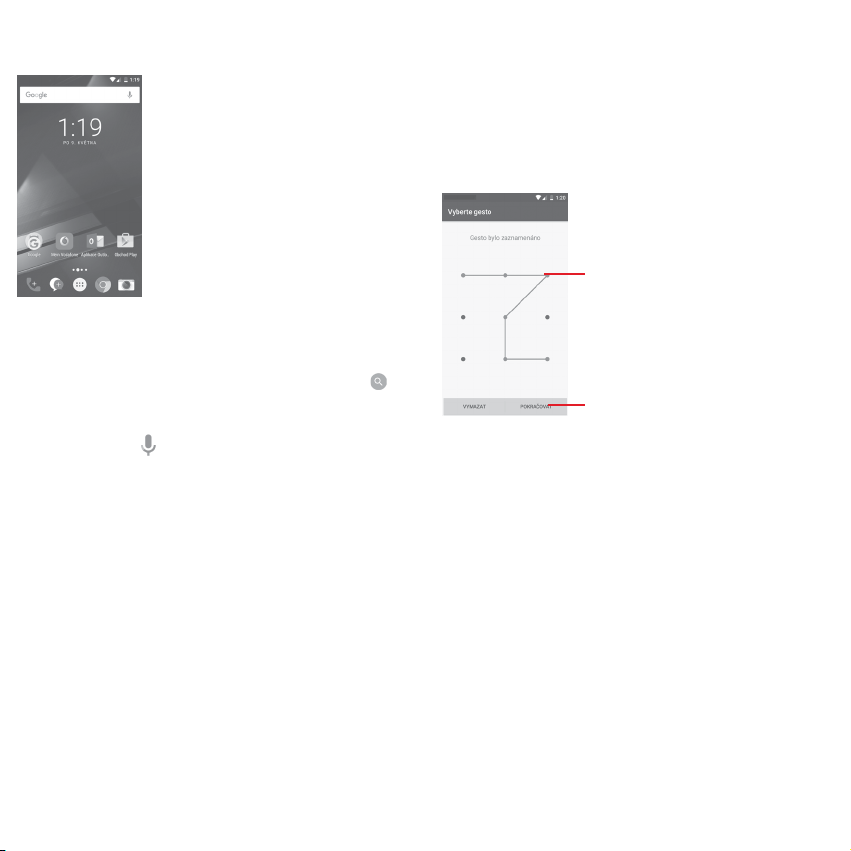
1.3.3 Panel vyhledávání
Telefon poskytuje funkci vyhledávání, kterou můžete použít k vyhledání
informací v aplikacích, telefonu nebo na webu.
a
a Textové vyhledávání
• Na úvodní obrazovce stiskněte panel vyhledávání.
• Zadejte text/frázi, kterou chcete hledat.
• Chcete-li spustit vyhledávání na webu, stiskněte možnost na
klávesnici.
b Hlasové vyhledávání
• Stisknutím tlačítka na panelu vyhledávání zobrazíte dialogové
okno.
• Vyslovte slovo nebo frázi, kterou chcete hledat. Zobrazí se seznam
výsledků, z něhož si můžete vybrat.
b
1.3.4 Uzamknutí/odemknutí obrazovky
Telefon a osobní údaje můžete ochránit zamykáním obrazovky. Použít
můžete různá gesta, kód PIN, heslo atd. Nastavení lze upravit v nabídce
Nastavení > Zabezpečení > Zámek obrazovky.
Vytvoření gesta k odemknutí obrazovky (postupujte podle pokynů
na obrazovce)
• Stiskněte možnosti Nastavení > Zabezpečení > Zámek obrazovky >
Gesto.
• Nakreslete své gesto.
Nakreslete gesto, kter ým
budete odemykat obrazovku.
Volbu potvrďte stisknutím tlačítka
Vytvoření kódu PIN/hesla pro odemknutí obrazovky
• Stiskněte položky Nastavení > Zabezpečení > Zámek obrazovky >
PIN nebo Heslo.
• Nastavte kód PIN nebo heslo.
Uzamknutí obrazovky telefonu
Obrazovku zamknete jedním stisknutím tlačítka Zapnutí/Vypnutí.
a opětovným nakreslením gesta.
13 14
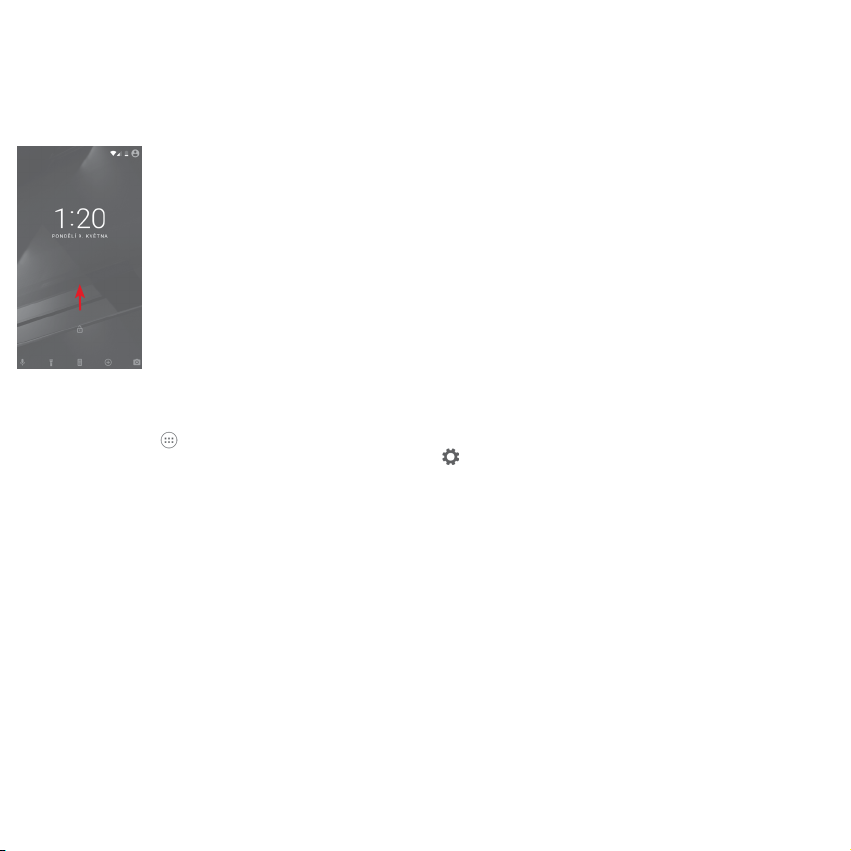
Odemknutí obrazovky telefonu
Jedním stisknutím tlačítka Zapnutí/Vypnutí aktivujte obrazovku
a nakreslete vámi vytvořené gesto k odemknutí obrazovky, případně
zadejte kód PIN nebo heslo.
Pokud jste jako zámek obrazovky vybrali možnost Posunutí, odemkněte
obrazovku posouváním nahoru, otevřete Fotoaparát posouváním doleva
nebo přejděte do nabídky Telefon posouváním doprava.
1.3.5 Přizpůsobení domovské obrazovky
Přidání aplikace nebo widgetu
Stiskněte kartu Aplikace a dlouhým stisknutím aplikace aktivujte
režim přesunování. Poté přetáhněte danou položku na požadovanou
úvodní obrazovku.
Přemístění aplikace nebo widgetu
Dlouhým stisknutím položky, kterou chcete přemístit, aktivujte režim
přesunu. Potom přetáhněte položku na požadované místo a pusťte
ji. Položky lze přemístit na domovskou obrazovku nebo na panel
oblíbených položek. Podržením ikony v oblasti levého nebo pravého
okraje obrazovky můžete položku přemístit na jinou domovskou
obrazovku.
Odstranění položek
Dlouhým stisknutím položky, kterou chcete odebrat, aktivujte režim
přesunu. Přetáhněte položku nahoru nad ikonu Odebrat a pusťte ji poté,
co zčervená.
Vytváření složek
Chcete-li zlepšit uspořádání položek (zástupců nebo aplikací)
na domovské obrazovce nebo panelu oblíbených položek, můžete dané
položky přidat do složky tak, že je naskládáte jednu na druhou. Chcete-li
složku přejmenovat, otevřete ji a dotkněte se pole s jejím názvem. Poté
budete moci zadat nový název.
Nastavení tapety
Tapetu si můžete přizpůsobit tak, že dlouze stiskněte prázdnou oblast
na domovské obrazovce, nebo výběrem položek Nastavení > Displej >
Tapeta.
1.3.6 Nastavení hlasitosti
Pomocí tlačítka hlasitosti
Hlasitost upravíte stisknutím tlačítka Hlasitosti. Chcete-li aktivovat
režim vibrací, stiskněte tlačítko Snížit hlasitost, dokud telefon nezačne
vibrovat. Opětovným stisknutím tlačítka Snížit hlasitost aktivujte tichý
režim.
Pomocí nabídky Nastavení
Dvakrát přetáhněte panel oznámení dolů, stisknutím ikony nastavení
otevřete nabídku Nastavení a poté stiskněte možnost Zvuk
a oznámení. Hlasitost vyzvánění, oznámení, systémových zvuků atd. lze
nastavit dle vašich představ.
15 16
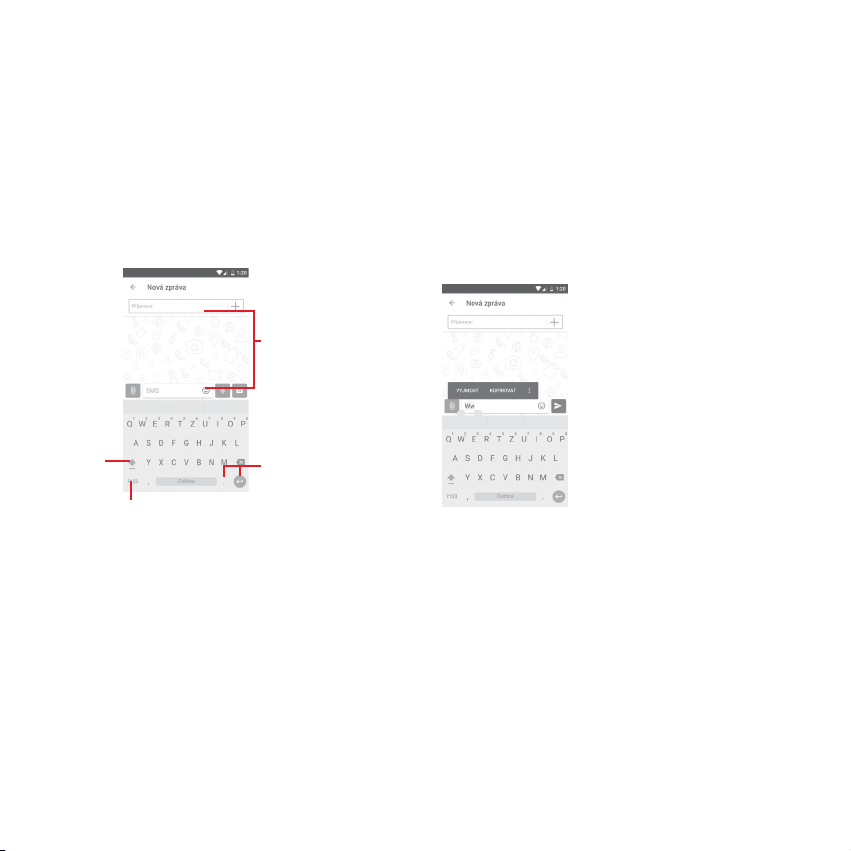
2 Zadávání textu
2.1 Používání klávesnice na obrazovce
Nastavení klávesnice na obrazovce
Stiskněte kartu Aplikace na úvodní obrazovce a vyberte možnost
Nastavení > Jazyk a zadávání.
Nastavení orientace klávesnice na obrazovce
Orientaci klávesnice na obrazovce můžete změnit otočením telefonu do
vodorovné či svislé polohy. Případně můžete změnit nastavení (zvolte
možnosti Nastavení > Displej > Když se zařízení otočí > Otočit obsah
obrazovky).
2.1.1 Klávesnice Android
Stisknutím lze
zadávat text nebo
čísla.
Dotkněte se pro
přepnutí mezi
režimem „abc/
Abc“. Dlouhým
stisknutím
přepnete mezi
režimem „abc/
ABC“.
Stisknutím přepnete mezi klávesnicí
se symboly a numerickou klávesnicí.
Dlouhým stisknutím
a následným
výběrem můžete
zadávat symboly
a emotikony.
2.2 Úprava textu
Vámi zadaný text můžete upravit.
• Dlouze stiskněte text, který chcete upravit, případně na něj dvakrát
klepněte.
• Přetáhněte karty a změňte zvýrazněné volby.
• Zobrazí se následující možnosti: VYJMOUT, KOPÍROVAT, VLOŽIT,
SDÍLET a VYBRAT VŠE.
Můžete rovněž vložit nový text.
• Stiskněte místo, kam chcete psát, nebo dlouze stiskněte prázdné
místo – kurzor začne blikat a zobrazí se modrá karta. Kurzor posunete
přetažením karty.
• Pokud jste vybrali text, stisknutím karty zobrazte ikonu VLOŽIT, která
umožňuje vložit jakýkoli dříve zkopírovaný text.
17 18
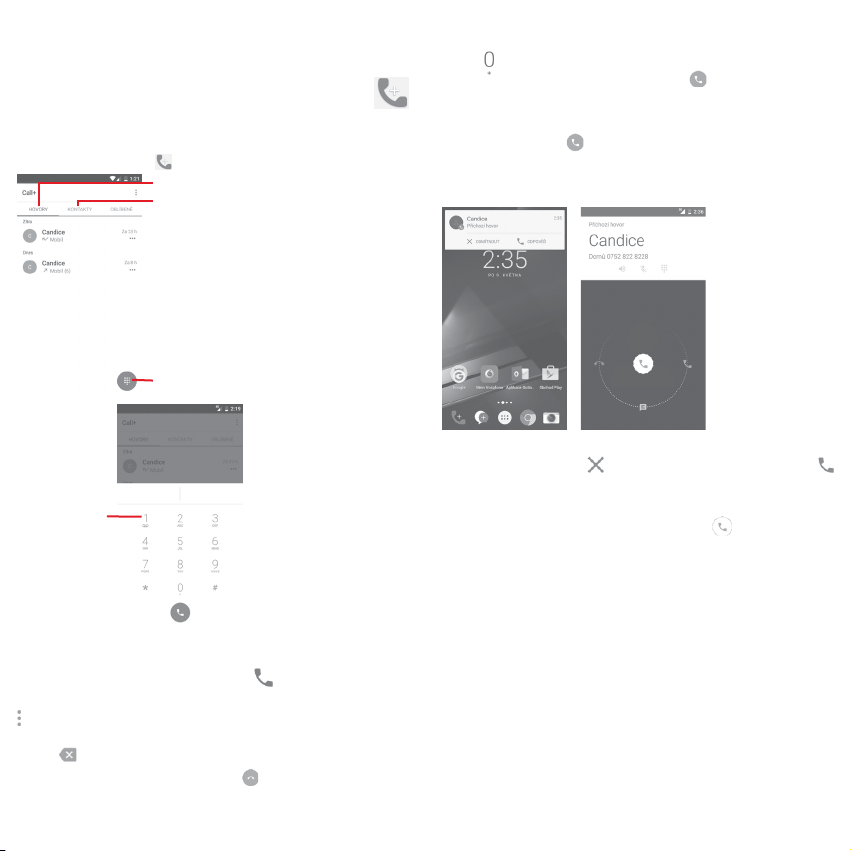
3 Telefonníhovor,Seznamhovorů
a Lidé
3.1 Telefonní hovor
3.1.1 Zahájení hovoru
Chcete-li uskutečnit hovor, přejděte na domovskou obrazovku
a stiskněte ikonu Telefon na panelu oblíbených položek.
Hovory
Kontakty
Stisknutím zobrazíte číselník.
Dlouhým
stisknutím
přejdete do
hlasové schránky.
Zadejte požadované číslo přímo pomocí klávesnice nebo vyberte
kontakt z nabídky VOLÁNÍ nebo KONTAKTY stisknutím těchto karet.
Potom uskutečněte hovor stisknutím ikony .
Zadané číslo můžete uložit do seznamu Kontakty. Stačí stisknout ikonu
a vybrat možnost Přidat do kontaktů.
Pokud uděláte chybu, můžete požadované číslice smazat stisknutím
tlačítka .
Chcete-li hovor zavěsit, stiskněte tlačítko .
Mezinárodní hovor
Chcete-li uskutečnit mezinárodní hovor, zadejte dlouhým stisknutím
ikony znak „+“, poté zadejte mezinárodní předvolbu a následně
samotné číslo. Číslo vytočte stisknutím ikony .
Tísňové volání
Pokud se telefon nachází v oblasti pokrytí signálem, zvolte číslo tísňové
linky a stiskněte ikonu . Tísňové volání funguje dokonce i tehdy, když
není vložena karta SIM, a bez nutnosti psát kód PIN.
3.1.2 Přijetí nebo odmítnutí hovoru
V případě příchozího hovoru se v horní části obrazovky zobrazí okno
hovoru. Stisknutím ikony hovor odmítnete a stisknutím ikony
hovor přijmete.
Tisknutím okna hovoru otevřete obrazovku Telefonní hovor.
Na obrazovce telefonního hovoru stiskněte ikonu
• Hovor přijmete posunutím ikony doprava.
• Hovor odmítnete posunutím ikony doleva.
• Posunutím ikony nahoru hovor odmítnete a odešlete volanému
přednastavenou zprávu.
Chcete-li ztlumit vyzvánění příchozího hovoru, stiskněte tlačítko Zvýšit/
snížit hlasitost.
19 20
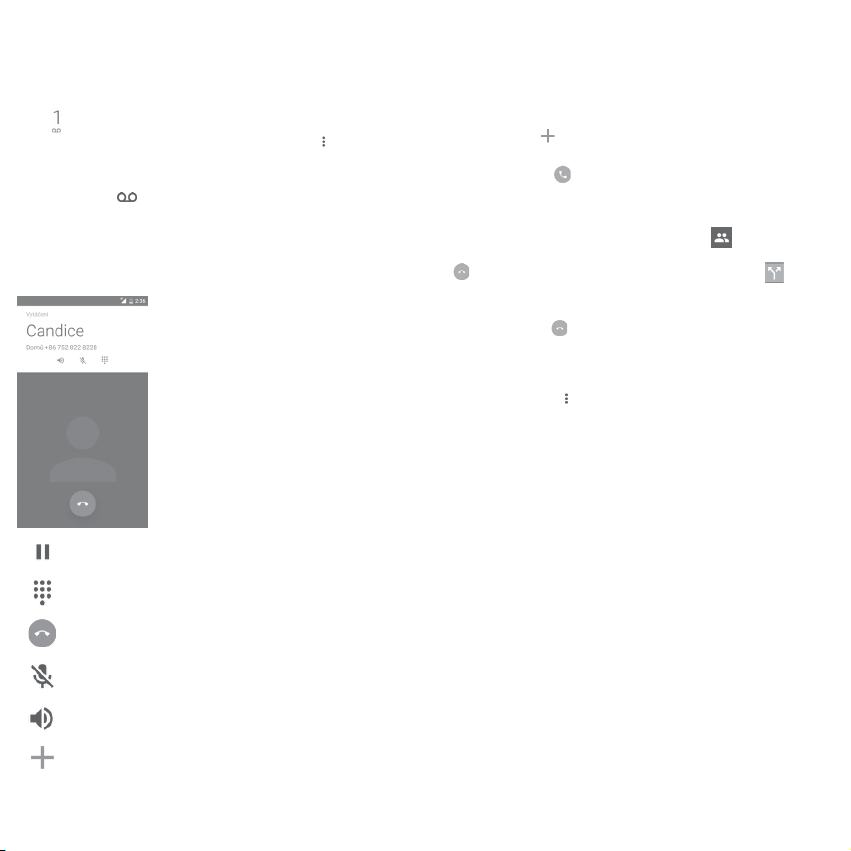
3.1.3 Vyzvednutí vzkazů v hlasové schránce
Hlasová schránka je funkce poskytovaná síťovým operátorem. Díky
ní nezmeškáte žádný hovor. Funguje jako telefonní záznamník, který
můžete kdykoli použít.
Chcete-li si poslechnout vzkazy v hlasové schránce, dlouze stiskněte
ikonu na kartě Telefon.
Chcete-li nastavit číslo hlasové schránky, stiskněte tlačítko a poté položky
Nastavení > Volání > Hlasová schránka.
Je-li v hlasové schránce zpráva, ve stavovém řádku se zobrazí ikona
hlasové schránky . Otevřete panel oznámení a stiskněte možnost
Nová hlasová zpráva.
3.1.4 V průběhu hovoru
Hlasitost můžete během hovoru upravovat stisknutím tlačítka Zvýšit/
snížit hlasitost.
Stisknutím podržíte aktuální hovor. Hovor znovu aktivujete
opětovným stisknutím této ikony.
Stisknutím zobrazíte číselník.
Stisknutím ukončíte aktuální hovor.
Stisknutím ztlumíte aktuální hovor. Ztlumení hovoru zrušíte
opětovným stisknutím této ikony.
Stisknutím aktivujete během aktuálního hovoru reproduktor.
Opětovným stisknutím této ikony reproduktor deaktivujete.
Stisknutím zahájíte volání dalšímu kontaktu.
3.1.5 Ovládání několika souběžných hovorů
Tento telefon umožňuje ovládat několik hovorů současně.
Konferenční hovor
Konferenční hovor je možno nastavit.
• Uskutečněte hovor s prvním účastníkem konferenčního hovoru.
• Stiskněte ikonu a vyberte možnost Přidat hovor.
• Zadejte telefonní číslo osoby, kterou chcete přidat do konference,
a stiskněte ikonu . Účastníky můžete přidávat také ze seznamů
VOLÁNÍ nebo KONTAKTY.
• Stisknutím ikony nabídky zahajte konferenční hovor.
• Během konferenčního hovoru stisknutím ikony vyřadíte účastníka
nebo zahájíte soukromý hovor s jedním z účastníků. Stisknutím ikony
vyřadíte účastníka z konference a stisknutím ikony zahájíte
soukromý hovor s účastníkem, přičemž ostatní účastníci budou
přidrženi.
• Stisknutím ikony ukončíte konferenční hovor a odpojíte všechny
volající.
(1)
3.1.6 Nastavení aplikace Call+
Po stisknutí ikony na obrazovce telefonu a zvolení možnosti
Nastavení jsou k dispozici následující možnosti:
• Hlasová schránka
Služba Otevře dialogové okno, kde můžete vybrat službu
Nastavení Pokud používáte službu hlasové schránky vašeho
Zvuk Stisknutím zvolte zvuk oznámení.
Vibrace Zaškrtněte toto pole, chcete-li povolit vibrace při
• Povolená telefonní čísla
Funkce Povolená telefonní čísla (FDN – Fixed Dialing Number) je servisní
režim karty SIM, kdy jsou povoleny odchozí hovory pouze na nastavená
telefonní čísla. Tato čísla jsou přidána do seznamu FDN. Nejpraktičtější
aplikací FDN je situace, kdy rodiče chtějí omezit telefonní čísla, na která
mohou jejich děti volat.
hlasové schránky nebo jinou službu vašeho
operátora.
operátora, otevře se dialogové okno pro zadání
telefonního čísla pro poslech a správu vaší hlasové
schránky.
navázání hovoru.
(1)
21 22
V závislosti na síťovém operátorovi.
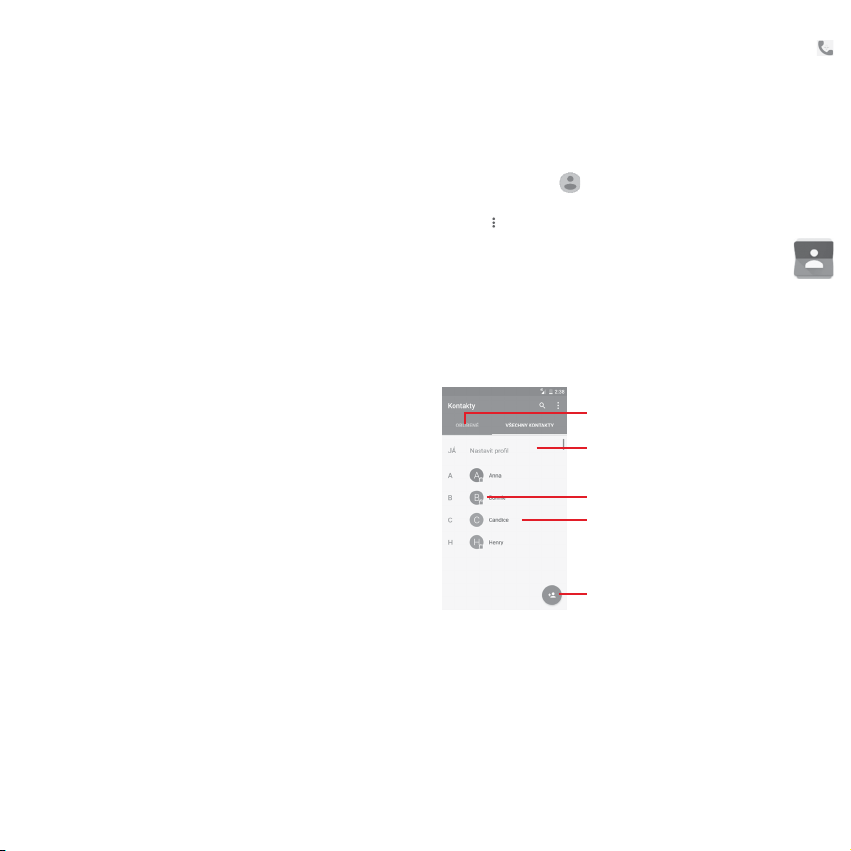
Z bezpečnostních důvodů budete při aktivaci funkce FDN požádáni
o zadání kódu PIN2 karty SIM, který obvykle poskytuje váš poskytovatel
služeb nebo výrobce karty SIM.
• Naslouchadla
Zaškrtněte toto políčko, chcete-li povolit kompatibilitu s naslouchadly.
• Potlačení šumu
Označením pole zapnete potlačování šumu na pozadí při hovorech.
• Přesměrování hovorů
Po stisknutí lze nakonfigurovat způsob přesměrování hovorů, když jste
zaneprázdněni, neodpovídáte nebo jste nedosažitelní.
• Blokování hovorů
Můžete aktivovat nebo deaktivovat blokování hovorů pro odchozí a
příchozí hovory. K dispozici jsou následující možnosti:
Všechny odchozí
Všechny odchozí hovory jsou blokovány.
hovory
Mezinárodní
Všechny mezinárodní hovory jsou blokovány.
odchozí hovory
Mezinár. hovory
mimo domácích
Všechny příchozí
Odchozí mezinárodní hovory kromě hovorů do
vaší země jsou blokovány.
Všechny příchozí hovory jsou blokovány.
hovory
Příchozí hovory
při roamingu
Příchozí hovory jsou blokovány, pokud jste v
zahraničí.
Zrušit vše Deaktivace blokování všech hovorů.
Změnit heslo
blok. hovorů
Změna původního hesla pro aktivaci blokování
hovorů
• Další nastavení
ID volajícího Otevře dialogové okno, kde můžete nastavit,
zda se bude vaše telefonní číslo během hovorů
zobrazovat.
Čekající hovor Označte toto zaškr távací pole pro oznámení
nového příchozího hovoru.
Zvuky a vibrace
Konfigurace systémových nastavení zvuků a vibrací.
Rychlé odpovědi
Úprava rychlých odpovědí pro příchozí hovory.
3.2 Nedávné
Historii hovorů můžete otevřít a prohlédnout si ji stisknutím ikony
na obrazovce telefonu.
Stisknutím kontaktu nebo čísla můžete zobrazit informace nebo
provádět další operace.
Máte možnost zobrazení podrobných informací o hovoru, uskutečnění
nového hovoru, odeslání textové zprávy nebo přidání čísla do seznamu
Kontakty (platí pouze pro neuložená telefonní čísla) atd.
Stisknutím fotografie otevřete panel Rychlý kontakt.
Chcete-li vymazat celou paměť hovorů, na obrazovce telefonu stiskněte
tlačítko a potom možnost Vymazat historii volání.
3.3 Kontakty
Kontakty můžete v telefonu prohlížet, vytvářet nebo je synchronizovat
s kontakty účtu Gmail nebo jinými aplikacemi na internetu či v telefonu.
3.3.1 Zobrazení kontaktů
Aplikaci Kontakty otevřete stisknutím karty Aplikace na úvodní
obrazovce a následným výběrem položky Kontakty.
Stisknutím zobrazíte oblíbené kontakty.
Stisknutím nastavíte profil
a zobrazovaný obrázek.
Stisknutím ikony otevřete panel
aplikace Rychlý kontakt a zobrazíte
podrobné informace o kontaktu.
Seznam kontaktů
Stisknutím přidáte nový kontakt.
23 24
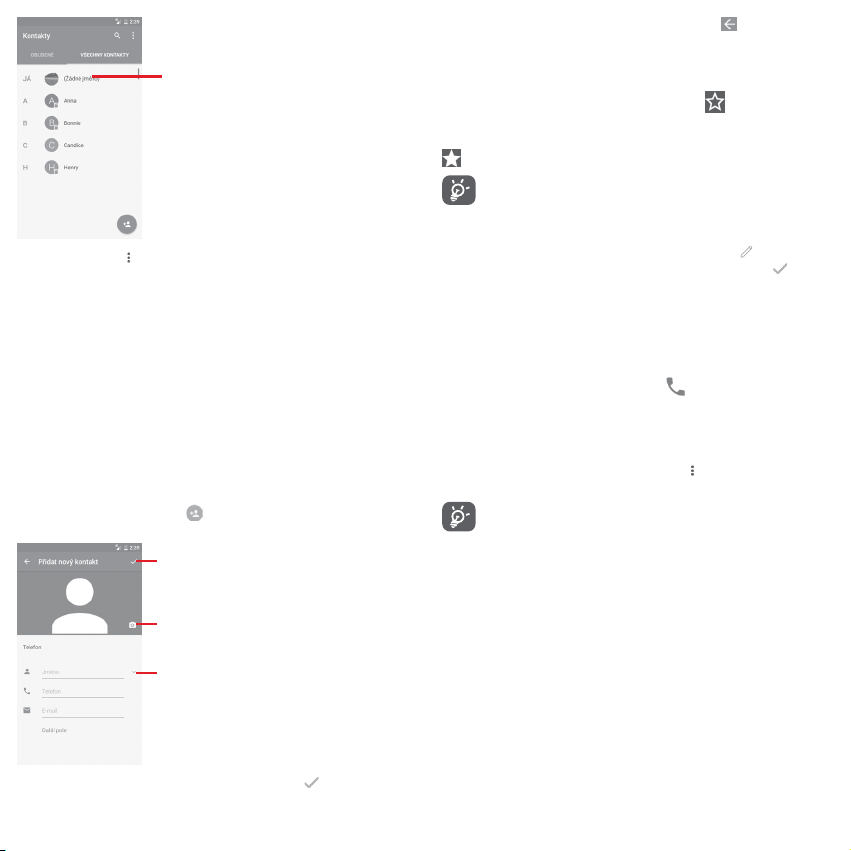
Jakmile si nastavíte profil, zobrazí se
váš vlastní obrázek, který bude stejný
jako ikona na obrazovce rychlých
nastavení.
Stisknutím tlačítka zobrazíte nabídku možností seznamu kontaktů.
K dispozici jsou následující možnosti:
• Zobrazované
Výběr kontaktů pro zobrazení
kontakty
• Import/export Impor t nebo export kontaktů mezi telefonem,
kartou SIM a kartou microSD, nebo sdílení
kontaktů.
• Účty Správa nastavení synchronizace pro různé účty.
• Nastavení Přístup k nastavení zobrazení kontaktů.
3.3.2 Přidání kontaktu
Na domovské obrazovce stiskněte kartu Aplikace, vyberte možnost
Kontakty a stisknutím ikony v seznamu kontaktů vytvořte nový
kontakt.
Stisknutím uložíte změny.
Chcete-li akci ukončit bez uložení, stiskněte ikonu a potom možnost
Zahodit změny.
Přidání/odebrání z Oblíbených
Chcete-li kontakt přidat do oblíbených položek, stisknutím kontaktu
zobrazte podrobnosti a poté stisknutím tlačítka přidejte kontakt do
seznamu oblíbených.
Chcete-li kontakt ze seznamu oblíbených odstranit, stiskněte tlačítko
na obrazovce informací o kontaktu.
Mezi oblíbené položky mohou být přidány pouze kontakty
z telefonu nebo účtu.
3.3.3 Úprava kontaktů
Informace o kontaktu lze upravit stisknutím ikony na obrazovce
informací o kontaktu. Jakmile budete hotovi, stiskněte ikonu .
Změna výchozího telefonního čísla kontaktu
Výchozí telefonní číslo (číslo, které má při volání nebo odesílání zprávy
nejvyšší prioritu) se bude vždy zobrazovat pod jménem kontaktu.
Chcete-li změnit výchozí telefonní číslo, na obrazovce informací
o kontaktu dlouze stiskněte požadované číslo a vyberte možnost
Výchozí nastavení. Za číslem se zobrazí .
Tato volba je k dispozici pouze tehdy, když má kontakt více než jedno
číslo.
Odstranění kontaktu
Chcete-li kontakt odstranit, stiskněte ikonu a poté položku Smazat
na obrazovce (podrobností) kontaktu.
Odstraněné kontakty budou při příští synchronizaci telefonu
odstraněny také z jiných aplikací v telefonu a z webových služeb.
Stisknutím pořídíte fotografii nebo vyberete
obrázek ke kontaktu.
Stisknutím přidáte nový štítek.
Po dokončení úprav uložíte kontakt stisknutím ikony .
25 26
 Loading...
Loading...